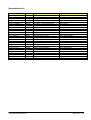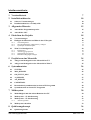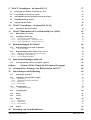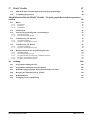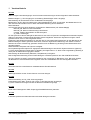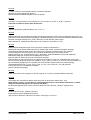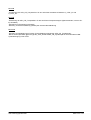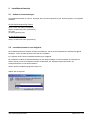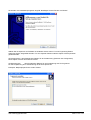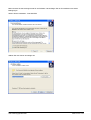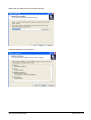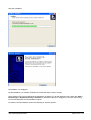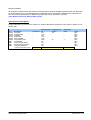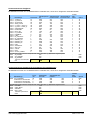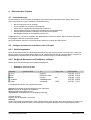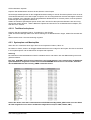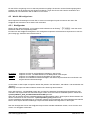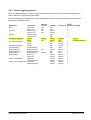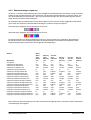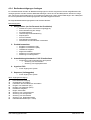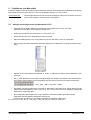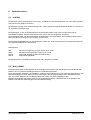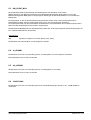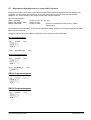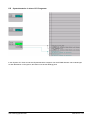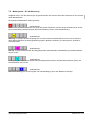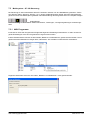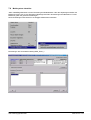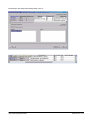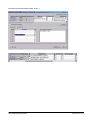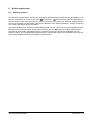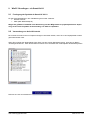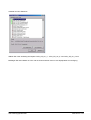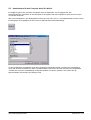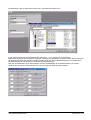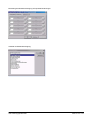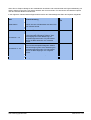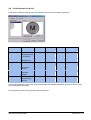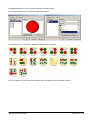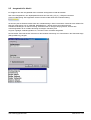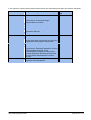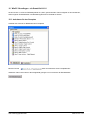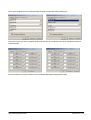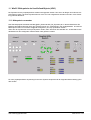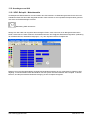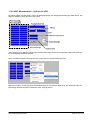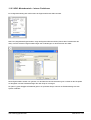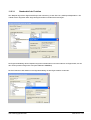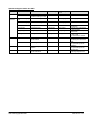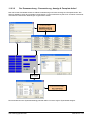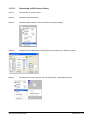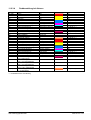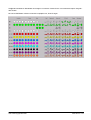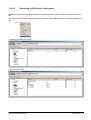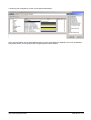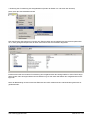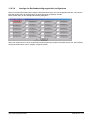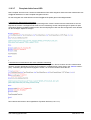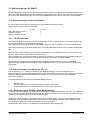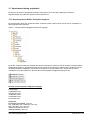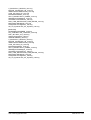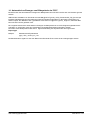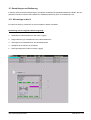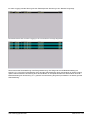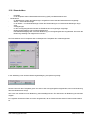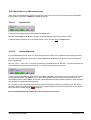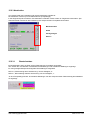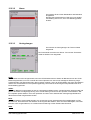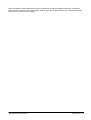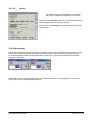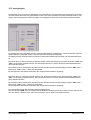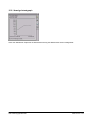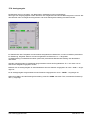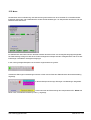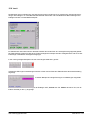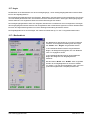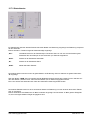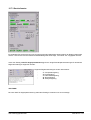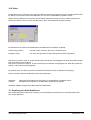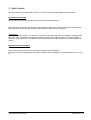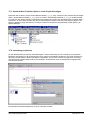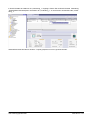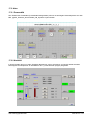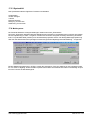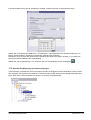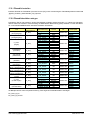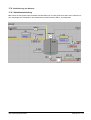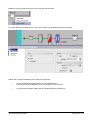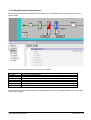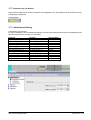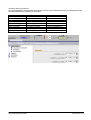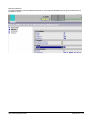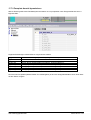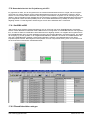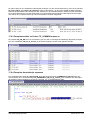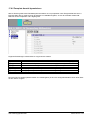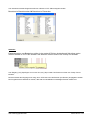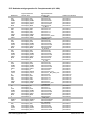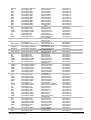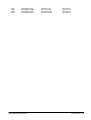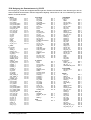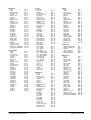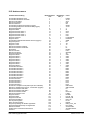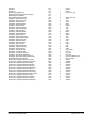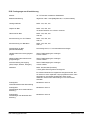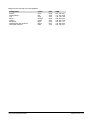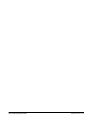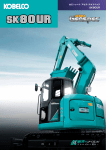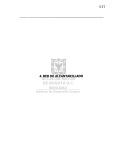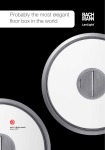Download Engineering Handbuch
Transcript
Engineering Handbuch für die Bausteinbibliothek Sm@rtLib V4.1 Stand 14.02.2011 AGU Planungsgesellschaft Seite 1 von 116 Vorwort Sm@rtLib ist Produkt der Firma AGU und wird von der Firma Siemens als Premium AddOn unterstützt (Bereich HVAC). Diese Bausteinbibliothek kann für PCS7, WinCC, WinCCflexible, S7-300 und S7-400 Systeme eingesetzt werden. Sm@rtLib realisiert den Gedanken der vertikalen Integration aller aufgeführten Komponenten. Die Durchgängigkeit im Bereich der Melde- und Quittierverarbeitung und die effektive Projektierung sind Garant für eine schnelle Einarbeitung in dieses Produkt. Die Funktionen der Bibliothek erlauben den Einsatz in unterschiedlichen Branchen. Automatisierungstechnik aus dem Baukasten heißt die Philosophie und aus diesem Grunde sind die Funktionen so gegliedert, dass sich der Anwender seine Master-Loops und Standardfunktionen aus dem vorhandenen Vorrat zusammen bauen kann. Unsere Erfahrung in der Erstellung von Standards beruht auf 15 Jahren erfolgreicher Zusammenarbeit mit großen Firmen in der Pharmaindustrie, Chemie, Gebäude- und Fertigungstechnik. Ziel dieses Dokuments In diesem Dokument werden detailliert die Projektierungsschritte eines Step7 oder PCS7 Projektes mit SmartLib beschrieben. Es enthält allgemeine Informationen zur Projektierung und Hintergrundinformationen zu SmartLib. Eine detaillierte Beschreibung der einzelnen Bausteine erhalten Sie wenn Sie im Simatic Manager oder in CFC mit „F1“ die Kontexthilfe aufrufen. Grundsätzliche Erläuterungen zu STEP7 , PCS7, WinCC oder WinCCflexible entnehmen Sie bitte den entsprechenden Produkthandbüchern von SIEMENS. AGU Planungsgesellschaft Seite 2 von 116 Bausteinübersicht Bezeichnung A_INPUT_41 A_OUTPUT_41 ACTUATOR_41 AEM_VALVE_41 C_CTRL_41 CLOCK_TIMER_41 CONVERTER_41 DATETIME_41 DIFF_INT_41 DOS_41 FW_CONTROL_41 HT_CURVE_41 HX_CURVE_41 INTERPOL_41 LIMIT_41 M_CONT400_41 M_CONTACT_41 MOTOR_1N_41 MOTOR_2N_41 MOTOR_LR_41 RTM_41 S_CTRL_41 SCHEDULE_41 SPLIT_R_41 SYSTEM VALVE_41 FB Nr. FB571 FB572 FB553 FB576 FB573 FB579 FB560 FB580 FB575 FB574 FB582 FB584 FB585 FB570 FB569 FB568 FB567 FB552 FB554 FB555 FB583 FB557 FB578 FB577 FB551 FB556 AGU Planungsgesellschaft Funktion Messwert mit 4 Grenzwerten Stellglied analog (z.B. Regelventil) Stellglied binär (Regelklappe) Zuluft-, Abluft-, Mischluftklappe Kontinuierlicher PID-Regler Schaltuhr / Wochenprogramm Frequenzumrichter Systemzeit und Datum Summierer und Differenzierer Dosierer Schrittkettenbetriebsarten Heizkennlinie HX-Kennlinie (Feuchte) Polygonzug Grenzwertschalter analog Binärmeldung (nur S7-400) Binärmeldung (für S7-300) Motor eine Drehzahl Motor zwei Drehzahlen Motor Links-Rechtslauf Betriebsstundenzähler Schrittregler Zeitsteuerung / Wochenprogramm Split-Range Funktion Systemfunktionen für SmartLib Ventil Auf/Zu Function Analoginput Analogoutput Actuator Additional- Exhaust- Mixed Air Valve PID-Controler Clock Timer Frequency Converter Date and Time Module Differentiator Integrator Doser Module Step sequence modes Heating Curve Dewpoint calculation Interpolate module Limit Switch Threshold Switch (S7-400) Threshold Switch Motor Single rev Motor Double Speed Motor Double Rev Run-time Meter Step-Controler Scheduler Split Range Module Common system functions Valve Seite 3 von 116 Inhaltsverzeichnis: 1 Versionshistorie 2 Installationshinweise 7 10 2.1 Software-Voraussetzungen 10 2.2 Installationshinweise von Sm@rtLib 10 3 Allgemeine Hinweise 15 3.1 Auswahl der Programmiersprache 15 3.2 Auswahl der CPU 15 4 Einrichten des Projekts 18 4.1 Vorraussetzungen 18 4.2 Einfügen der Bausteine und Pläne in das S7-Projekt 18 4.2.1 4.2.2 4.2.3 4.3 Verbindungsname Sm@rtLib Bausteine undTextlibrary einfügen Systemplan und Musterpläne WinCC OS konfigurieren 4.3.1 4.3.2 4.3.3 4.3.4 18 18 19 20 Konfigurator Alarm-Logging anpassen Sammelanzeigen anpassen Bedienberechtigungen festlegen 20 21 22 23 5 Projektieren eine Messstelle 24 5.1 Anlegen und konfigurieren der Messstelle in CFC 24 5.2 Anlegen und konfigurieren der Messstelle in WinCC 25 6 Systembausteine: 26 6.1 SYSTEM 26 6.2 MSG_KERNEL 26 6.3 OM_EVENT_MSG 27 6.4 AI_KERNEL 27 6.5 AO_KERNEL 27 6.6 CONDITIONS 27 6.7 Besonderheit Systembausteine in einem AWL-Programm 28 6.8 Systembausteine in einem CFC-Programm 29 7 Meldesystem 30 7.1 Meldefähigkeit mit dem Alarm Baustein der CPU 30 7.2 Meldesystem – S7-400 Steuerung 31 7.3 Meldesystem – S7-300 Steuerung 32 7.3.1 7.4 AWL Programme 32 Meldesystem einstellen 33 8 Quittierungskonzept 8.1 Quittierung Status AGU Planungsgesellschaft 36 36 Seite 4 von 116 9 WinCC Grundlagen – ab SmartLib V4 37 9.1 Festlegung der Symbole ab SmartLib V4.1.0 37 9.2 Verwendung von ActiveX-Controls 37 9.3 Anwahlbutton für den Faceplate Aufruf für WinCC 39 9.4 Fließbildsymbol für WinCC 43 9.5 Ausgabefeld für WinCC 45 10 WinCC Grundlagen – ab SmartLib V4.1.0 10.1 11 Aufruftaste für das Faceplate WinCC Bildsymbole als UserDefinedObjects (UDO) 47 47 49 11.1 Bildsymbole verwenden 49 11.2 Grundlagen zum UDO 50 11.2.1 11.2.2 11.2.3 12 UDO: Beispiel - Motorbaustein UDO: Motorbaustein – Aufbau des UDO UDO: Motorbaustein – interne Funktionen Bedienmeldungen für WinCC 12.1 Bedienmeldungen aus dem S7-Baustein 12.1.1 12.2 12.2.1 12.2.2 12.2.3 13 OS-ID einrichten 64 64 64 Bedienung einer Funktion ohne Wertänderung: Bedienung mit Wertänderung Texte in Bedienmeldungen 64 65 65 Neue Sprache für WinCC Faceplates ergänzen Ordner: 64 Bedienmeldungen über WinCC (ab V4.1.1.3) Sprachumschaltung projektweit 13.1 50 51 52 ...\Siemens\WinCC\Sm@rtLib\Common\Language 66 66 66 14 Automatisches Erzeugen von Bildsymbolen im PCS7 68 15 Darstellungen und Bedienung 69 15.1 Störanzeige in WinCC 69 15.2 Allgemeine Anzeigen im Faceplate 71 Grundaufbau Bedienblock und Betriebsartenteil Karteireiter Werteingabe 72 73 74 77 15.2.1 15.2.2 15.2.3 15.2.4 15.3 Analogeingabe 15.3.1 Anzeige Istwertgraph 78 79 15.4 Analogausgabe 80 15.5 Motor 81 15.6 Ventil 82 15.7 Regler 83 15.7.1 15.7.2 15.7.3 15.8 16 Bedienblock Statusfenster Servicefenster Zähler Erstellung von Grundfunktionen AGU Planungsgesellschaft 83 84 85 86 86 Seite 5 von 116 17 WinCC flexible 87 17.1 SmartLib WinCC flexible Option zu einem Projekt hinzufügen 88 17.2 Verbindung projektieren 88 Abschließend sollte das WinCC flexible – Projekt gespeichert und neu generiert werden. 89 17.3 Bilder 17.3.1 17.3.2 17.3.3 90 Prozessbild Kreisbild Systembild 90 90 91 17.4 Meldesystem 91 17.5 Start der Projektierung und Voraussetzungen 92 17.5.1 17.5.2 17.6 17.6.1 17.6.2 17.7 93 93 Visualisierung von Aktoren 94 Variablenverbindung Faceplate Anwahl dynamisieren Visualisierung von Werten 17.7.1 17.7.2 17.8 Variablenverbindung Faceplate Anwahl dynamisieren Besonderheiten bei der Projektierung mit CFC 17.8.1 17.8.2 17.8.3 17.8.4 17.8.5 18 Fliessbild erstellen Fliessbildvariablen anlegen GetIDB/ListIDB Fliessbildvariablen anlegen Faceplatevariable im Ordner FP_COMMON anpassen Faceplate Anwahlskript anpassen Faceplate Anwahl dynamisieren Anhang 94 96 97 97 100 101 101 101 102 102 103 104 18.1 Programmerstellung mit CFC 104 18.2 Programmerstellung mit AWL/FUP/KOP 106 18.3 Bedienberechtigungsstufen für Faceplateanwahl (z.B. UDO) 107 18.4 Belegung der Zustandsworte Q_STATE 110 18.5 Bediennummern 112 18.6 Festlegungen zur Visualisierung 114 AGU Planungsgesellschaft Seite 6 von 116 1 Versionshistorie V4.1.0.0 Neben einigen Fehlerbereinigungen und Performanceverbesserungen wurden folgende Punkte bearbeitet Baustein Regler C_CTLR Eingang für Umschaltung Stellen/Regeln extern eingefügt Überarbeitung der Kommentare für die S7-Baustein Ein/Ausgänge Bibliothek für die S7-400 unter Nutzung der vollen Meldfunktionen einer S7-400 CPU. Die Bibliotheken für S7300 und 400 unterscheiden sich nur durch die Meldverarbeitung der S7-Bausteine. Neue Bausteine : ACTUATOR: Steuerung eines elektrisch angetriebenen Stellantriebes (z.B. AUMA-Klappe) MOTOR_2N: Motor mit zwei Drehzahlen MOTOR_LR: Motor mit Drehrichtung Links/Rechts CLOCK_TIMER: Zeitschaltuhr mit Wochenzyklus S_CTRL: Schrittregler Für die Symbole im WinCC-Bild gibt es alternativ zu den Active-X Symbolen die Möglichkeit Anwender Objekte (UDO) zu verwenden. Entsprechende Symbole werden mitgeliefert. Ändern der Symbole ist möglich. Diese Symbole können auch in AWL eingesetzt werden. Erweiterung des Bedienprotokolls für S7-400: Bei der S7-400 werden die Bedienungen an den Bausteinen als Bedienmeldung an WinCC gesendet. Dabei wird, neben der eigentlichen Bedienung, dem Altwert und dem Neuwert auch eine OS-Kennung gesendet. Dadurch kann die Bedienung eindeutig einem Bedienterminal zugeordnet werden. WinCCFlexible Faceplates und Symbole verfügbar Der Projektkonfigurator kopiert eine angepasste Sammelanzeige in das WinCC-Systemverzeichnis (optional) S_CTRL Die Eingabe des Parameters Q_DEADB_W erfolgte bisher in %. Dies wurde umgestellt Q_DEADB_W muss jetzt als Absolutwert eingegeben werden Übersetzung der Runtimetexte (Störtexte, Faceplatetexte) in Englisch. Das Konfigurationswerkzeug für den GraCs-Designer unterstützt jetzt auch den FW-CONTROL Baustein Die neue Version ist NICHT Anschlusskompatibel zu den vorherigen S7-Bausteinen V4.0. Bei einem Update der Bausteine in einem bestehenden Programm muss ein Gesamtladen der CPU durchgeführt werden! V4.1.0.1 Fahrweisenrahmen unterstützt auch selbstbeendende Grundfunktionen V4.1.0.2 Meldungen bleiben bei der S7-300 Version nicht mehr hängen. V4.1.0.3 Istwertverschaltung in FW_CTRL UDO eingetragen Parametrierung der AWL-Texte für FW_CTRL in UDO Konfigurator eingetragen S_CTRL Parameter für Regler werden mit Nachkommastellen angezeigt. V4.1.0.4 Fehler beim Übetragen der UDO Scripte (aguSLibUDOState.bmo) behoben. V4.1.0.5 Installationsproblem bei fehlendem Microsoft Addin Designer behoben. AGU Planungsgesellschaft Seite 7 von 116 V4.1.1.0 S_CTRL Fehler bei Grenzwertaktivierung (vertauscht) behoben Attribute für Prozessobjektsicht aktiviert Bereichsspezifische Bedienfreigabe für die Faceplates V4.1.1.1 Rücklesen von Grenzwerten und Parametern in CFC möglich (C_CTRL, S_CTRL, A_INPUT) FAQ vom 26.6.2008 im Forum dazu beachten!!!" V4.1.1.2 Split-Range Baustein geändert (Bisher: nur \ / neu: / /) V4.1.1.3 Bedienmeldungen aus Faceplate eingefügt. Die Bedienmeldungen werden jetzt vom Baustein UND vom Faceplate direkt in das Bedienprotokoll eingetragen. Die Bedienmeldung vom Faceplate enthält den Bedienernamen. Dynamik Verriegelungstexte bei S_CTRL, MOTOR_LR und MOTOR_2N korrigiert Neue Baustein M_CONT400 als Alternative zu M_CONTACT speziell für S7-400 V4.1.1.4 Bausteinparameterbezeichungen auch in Englisch verfügbar (Onlinehilfe F1) Zusätzliche WinCC Bedienmeldungen können abgeschaltet werden Initialisierungsdatei eingefügt Unterstützung SIMATIC Batchreport. (Nur Zusammen mit Batch Zusatzbausteinen auf Anfrage) SmartLib Bausteine können jetz auch in PCS7-SFC als Bausteintypen verschaltet werden Bedienmeldungen der Toggelfunktionen (PLT, WINT/EXT, STELLEN/REGELN) sind jetzt detailierter. Bedienberechtigungen für ACTUATOR Stellgrösse korrigiert Eigenschaften der SmartLib Symbole auf Englisch übersetzt Dokumentation zu Fahrweisen wurde von Engineering Handbuch in die FW_CONTROL Hilfe verschoben Der ACTUATOR läuft nach STOP oder VERR (IF_ILOC_STOP_THEN_CLS = 0) nicht mehr automatisch an Die Verriegelungsbedigungen im Faceplate des ACTUATOR sind jetzt dynamisch (Farbumschlag) Schnittstellenbezeichung C_CTRL und S_CTRL von LHx_OP_EN auf HLx_OP_EN geändert Online Hilfe für HX-Curve Baustein eingefügt Diverse Fehlerbereinigungen V4.1.1.5 Fehler beim Öffnen des Projektes im WinCC Explorer ab V7.0 SP1 (Progarmmabsturz) behoben. V4.1.1.6 Serverpräfix bei Client/Server-Betrieb kann jetzt mehr als 20 Zeichen haben (max. 128) Beim Update von V4.1.1.5 oder kleiner: Faceplateanwahlscripte in allen Bildern übersetzen !! >WinCCExplorer>GraphicsDesigner>Konvertieren der Bilder Die UDO-Konfigurationsbox verliert nicht mehr die Werte wenn die AWL-Unterbox geöffnet wird V4.1.1.7 Division durch 0 bei HT_CURVE verhindert Fehlermeldung bei Faceplateaufruf behoben (DM_Interface detetction of Blockversion failed <.#blocktype> not found AGU Planungsgesellschaft Seite 8 von 116 V4.1.1.8 - Erweiterung der AGU_OS_Template.DLL für den Aufruf der Kormbacher Bauteine C_CTRL_Ex und S_CTRL_Ex V4.1.1.9 -Erweiterung der AGU_OS_TemplateDLL für den Aufruf des Pumpenmanagers (Optionsbaustein, nicht im Setup enthalten) -Korrekturen im Engineering Handbuch -MOTOR_1N externe Quittierung quittiert jetzt auch die Bimetallstörung V4.1.1.10 -Korrektur der Deklaration der Funktion für das Bedienprotokollin der AGU_OS_Template.DLL -Neues UDO-Symbolbild: @PCS7Typicals_AGU_SmartLibUDO_FB_Symbole.pdl für die automatische Bildsymbolerzeugung unter PCS7. AGU Planungsgesellschaft Seite 9 von 116 2 2.1 Installationshinweise Software-Voraussetzungen Um Sm@rtLib betreiben zu können, benötigen Sie auf Ihrem Engineering- bzw. Runtime-System noch folgende Software: Für das AS/OS-Engineering System: STEP 7 V5.3 oder höher (erforderlich) WinCC V6 SP3 oder höher (erforderlich) CFC V6.1 AS-OS Engineering V6.1 Für das Runtime-System: WinCC V6 SP3 oder höher (erforderlich) 2.2 Installationshinweise von Sm@rtLib Die Installationshinweise enthalten wichtige Informationen, die Sie für die Installation der Software Sm@rtLib benötigen. Lesen Sie diese Hinweise bitte vor der Installation. Im Folgenden finden Sie die Installationsanleitung für Sm@rtLib. Die Installation umfasst die Softwarebausteine für den Step7 Manager und die Faceplates und Symbole für WinCC (ab V6). Inhalt der Installation sind die S7-Bibliothek, die Visualisierungskomponenten, die Konfigurationstools und die Dokumentation. Starten Sie das Installationsprogramm Setup.exe. Wählen Sie die Sprache AGU Planungsgesellschaft Seite 10 von 116 Sie werden vom Installationsprogramm begrüßt. Bestätigen Sie das Fenster mit "Weiter". Wählen Sie die Optionen der Software die installiert werden sollen. Für eine Engineering-Station sollten alle Option ausgewählt werden. Für eine Operator-Station sollte die Option OS-Komponenten gewählt werden. OS-Komponenten: alle erforderlichen Dateien für die Visualisierung (Runtime und Configuration) Diese Option reicht für eine WinCC-OS aus. AS-Komponenten: alle erforderlichen Dateien für die Projektierung des S7-Programms Für die Projektierung ohne Visualisierung reicht diese Option aus. Examples: Beispielprojekt für die ersten Schritte AGU Planungsgesellschaft Seite 11 von 116 Bitte beachten Sie die Nutzungsrechte für die Software und bestätigen Sie Ihr Einverständnis mit diesen Bedingungen. Starten Sie die Installation. Taste WEITER Wählen Sie den Ordner der Ablage aus AGU Planungsgesellschaft Seite 12 von 116 Wählen Sie den Startmenüordner (Programmgruppe) Installationseinstellungen kontrollieren AGU Planungsgesellschaft Seite 13 von 116 Start der Installation Deinstallation von Sm@rtLib Die Deinstallation von Software-Produkten muss MS Windows-konform erfolgen. Dazu entfernen Sie über die MS Windows-Applikation "Software" (in der MS Windows Task-Leiste über Start > Einstellungen > Systemsteuerung > Software) Ihr Software-Paket (z.B. "Sm@rtLib"). Nur über diesen Weg ist unter MS Windows eine Deinstallation möglich. Im Rahmen der Deinstallation werden alle Einträge im System gelöscht. AGU Planungsgesellschaft Seite 14 von 116 3 3.1 Allgemeine Hinweise Auswahl der Programmiersprache Die Nutzung der CFC Programmierumgebung (Optionspaket) wird empfohlen, ist aber nicht zwingend erforderlich. Der Anwender kann die Sm@rtLib Funktionsbausteine im Step7 Manager auch in AWL, FUP oder KOP Programmen integrieren. Um den automatischen Variablen-Transfer nach WinCC zu nutzen, sind die Hinweise zur Projektierung von AWL,FUP,KOP Programme zu beachten. 3.2 Auswahl der CPU Bitte berücksichtigen Sie bei der Auswahl der CPU die Anzahl der meldefähigen Bausteine. Von dieser Anzahl müssen Sie 2 Bausteine abziehen (Sammelanzeige und Bedienmeldung). Im Falle der CPU315 können Sie also 38 Meldefunktionen aufbauen, die zu einer Zeit gleichzeitig melden können. Natürlich können Sie mehr als diese Anzahl an Bausteine einbauen (Speichergrenze). Die Anzahl der gleichzeitig aktiven AlarmS/SQ Bausteine ist in den technischen Daten der entsprechenden CPU unter dem Punkt gleichzeitig aktive Alarm Alarm--S-Bausteine, max aufgeführt. S7-300 CPU 315 CPU 317 CPU 319 1 40 - 300 Meldefähige Bausteine * 1 60 – 300 Meldefähige Bausteine * 1 60 – 300 Meldefähige Bausteine * 1 * je nach Ausgabestand der CPU Melderessourcen bei S7-400 Für den Einsatz der Bausteine in einer S7-400 können die SmartLib-Bausteine mit erweiterten Meldebausteinen eingesetzt werden. Da die S7-400 Bausteine den Alarm_8-Baustein verwenden ist bei Einsatz der S7-400 Bausteine die „Anzahl der Kommunikationsaufträge für Alarm_8“ relevant (technische Daten S7-400 CPU). z.B. CPU 417 maximal 10000 Kommunikationsaufträge für Alarm_8 (einstellbar). Die Anzahl ist in der Hardwarekonfiguration einstellbar. Beim dem Defaultwert von 1200 Kommunikationsaufträgen können 1200 Meldefähige Bausteine eingebaut werden. Beachten Sie bitte die Hinweise im Anschnitt 7.1 “Meldefähigkeit mit dem Alarm Baustein der CPU“ AGU Planungsgesellschaft Seite 15 von 116 Ressourcenbedarf Die folgenden Tabellen führen die Ressourcenbelegung des einzelnen Sm@rtLib Komponenten auf. Dies kann für die Abschätzung von CPU–Arbeitsspeicher, Melderessourcen und WinCC-Variablenlizenz verwendet werden. Eine Liste als Excel-Datei zur Berechnung finden Sie auf den Webseiten von AGU. siehe aktuelle Version im Internet www.agu.de Systembausteine Sm@rtLib Funktionsbausteine und Funktionen werden von anderen Bausteinen aufgerufen und müssen in jedem AS vorhanden sein. Nr. FB551 FC560 FC561 FC574 FB562 FB563 DB3 DB4 DB5 DB6 Bausteintyp SYSTEM CONDITIONS TASKNO MSGDIAG MSG_KERNEL OM_EVENT_MSG SYSTEMDB DIAG_MSG_BUFFER EVENT_MSG_BUFFER OM_MSG_BUFFER *Gesamt Systembausteine AGU Planungsgesellschaft Prozessvar. 0 Arbeitsspeicher FB 740 1146 122 1104 1714 2090 38 146 642 102 8010 Arbeitsspeicher Instanz 104 62 - Anzahl Meldebst 2 2 Option Nein Nein Nein Nein Nein Nein Nein Nein Nein Nein Seite 16 von 116 Funktionsbausteine Sm@rtLib Die Bausteine müssen nur im Bausteinordner vorhanden sein, wenn sie im Programm verwendet werden. Arbeitsspeicher Arbeitsspeicher Arbeitsspeicher Nr Bausteintyp Prozessvar. FB Instanz S7300 Instanz S7-400 FB 571 A_INPUT 14 2364 214 342 FB 572 A_OUTPUT 15 3100 234 362 FB 553 ACTUATOR 20 4018 414 542 FB 576 AEM_VALVE 10 526 140 268 FB 573 C_CTRL + CONT_C 36 7566 466 594 FB 557 S_CTRL + CONT_S 32 8212 416 544 FB 560 CONVERTER 26 5294 352 480 FB 580 DATETIME 0 188 60 188 FB 575 DIFF_INT 10 1154 172 300 FB 584 HT_CURVE 0 272 68 196 FB 570 INTERPOL 0 646 222 222 FB 569 LIMIT 0 376 114 242 FB 567 M_CONTACT 1 886 104 232 FB 568 M_CONT400 1 792 278 FB 552 MOTOR_1N 9 2306 218 346 FB 554 MOTOR_2N 9 3858 274 402 FB 555 MOTOR_LR 9 3728 248 376 FB 583 RTM 7 510 130 130 FB 578 SCHEDULE 5 4306 202 202 FB 577 SPLIT_R 16 394 96 96 FB 556 VALVE 9 2070 192 320 FB 574 DOS 25 4012 258 386 FB 579 CLOCK_TIMER 5 2146 160 160 Systemkomponenten müssen vorhanden sein wenn einer der o.g. Bausteine eingesetzt wird FC557 AI_KERNEL 512 FC558 AO_KERNEL 250 FC559 SI_KERNEL 596 *Gesamt Grundinstallation 0 1358 *Erforderlich bei Verwendung von SCHEDULE oder CLOCK_TIMER Anzahl Meldebst 1 1 1 1 1 1 1 1 1 1 0 1 1 1 1 1 1 0 0 0 1 1 0 Option Ja Ja Ja Ja Ja Ja Ja Ja* Ja Ja Ja Ja Ja Ja Ja Ja Ja Ja Ja Ja Ja Ja Ja - Nein Nein Nein 0 Funktionsbausteine Sm@rtLib für Schrittketten (Grundfunktionen) Die Bausteine müssen nur im Bausteinordner vorhanden sein, wenn sie im Programm verwendet werden. Nr Bausteintyp Prozvar. Arbeitsspeicher FB Arbeitsspeicher Instanz FB582 FW_CONTROL 33 5788 266 395 Fahrweise 2 Lauf Schritte 0 1500 200 200 Fahrweise 5 Lauf Schritte 0 1900 200 200 Fahrweise 10 Lauf Schritte 0 2600 200 200 Systemkomponenten müssen vorhanden sein wenn einer der o.g. Bausteine eingesetzt wird FB594 CS TIME 1170 FB595 STEP_MAN 204 FB582 SGRAPH 832 FC583 BCH_CTRL 1284 *Gesamt Systembausteine 0 3490 AGU Planungsgesellschaft Anzahl Meldebst Option 1 0 0 0 Nein Ja Ja Ja - Nein Nein Nein Nein 0 Seite 17 von 116 4 Einrichten des Projekts 4.1 Vorraussetzungen Für die Erstellung eines Projektes mit Sm@rtLib muss die Engineeringumgebung für STEP7, WinCC bzw. PCS7 eingerichtet sein (siehe „Software Vorraussetzungen“). • • • • • • Neues Projekt bzw. AS ist angelegt S7-AS Hardware ist eingefügt und konfiguriert WinCC OS ist angelegt (bei Visualisierung mit WinCC) WinCCFlexible Gerät ist eingefügt (bei Visualisierung mit WinCCflexible) Kommunikationsverbindung zwischen AS und OS sind projektiert Das Sm@rtLib Setup muss ausgeführt worden sein Sm@rtLib kann in „normalen“ Projekten oder Multiprojekten verwendet werden. Bei PCS7 kann optional die technologische Hierarchie verwendet werden. Die Kommunikation zwischen AS und OS ist über Ethernet, Profibus oder MPI möglich. 4.2 Einfügen der Bausteine und Pläne in das S7-Projekt 4.2.1 Verbindungsname Nach der Konfiguration der S7-Hardware befindet sich unter der CPU der Ordner „S7-Programm“. Geben Sie diesem Ordner einen aussagekräftigen Namen (z.B. Teilanlagenbezeichnung), da dieser Name in WinCC als Bestandteil des Variablennamens verwendet wird. Der Name muss im Projekt eindeutig sein! 4.2.2 Sm@rtLib Bausteine undTextlibrary einfügen Öffnen Sie im Simatic-Manager die erforderliche Bibliothek: • • SLib3Cpl für SIMATIC S7-300 SLib4Cpl für SIMATIC S7-400 In der Bibliothek befinden sich folgende Elemente: Sources: Eine Quelle mit einem Beispiel zu einer Fahrweise Blocks: Enthält die Sm@rtLib S7-Bausteine Charts: Enthält Musterpläne für CFC Text libraries: Textbibliotheken für die Meldegenerierung Symbolik einfügen Kopieren Sie die Symbolik in Ihr Projekt. Achtung! Sollten sich bereits Symboleinträge in dem Projekt befinden, dann werden diese überschrieben! In diesem Fall muss die Symbolik geöffnet werden und die Symbole mit Kopieren/Einfügen in das Projekt kopiert werden. AGU Planungsgesellschaft Seite 18 von 116 STEP7-Bausteine kopieren Kopieren Sie alle Bausteine aus dem Ordner „Blocks“ in das Projekt. Der benötigte Arbeitsspeicher für die Sm@rtLib Bausteine beträgt ca. 80 kB. Es wird empfohlen auch die nicht verwendeten Bausteine mit in das Projekt zu kopieren. So ist sichergestellt das auch alle benötigten Unterfunktionen verfügbar sind. Außerdem wird sichergestellt dass die Bausteine zur Version passen, was bei späteren Erweiterungen des Programms hilfreich ist. Sollten Sie trotzdem Speicherplatz sparen wollen, dann können Sie die optionalen Bausteine aus dem Programmordner wieder löschen. Welche Bausteine optional sind können Sie in der Bausteinliste im Kapitel „Auswahl der CPU“ ersehen. 4.2.2.1 Textlibraries kopieren Kopieren Sie den kompletten Ordner „Text libraries“ in das Projekt. Sollte der Simatic-Manager dabei nach der Einstellung für die Meldenummern fragen, wählen Sie die Alternative: Meldnummern immer CPU-weit eindeutig vergeben 4.2.3 Systemplan und Musterpläne Wenn Sie CFC verwenden dann legen Sie in Ihrem Projekt den Ordner „Pläne“ an. Die Pläne im Ordner „Charts“ der Sm@rtLib-Bibliothek dienen als Vorlage für das Projekt. Sie können die Pläne in Ihr Projekt kopieren und die Plannamen entsprechend anpassen. Achtung! Die Plannamen sind Bestandteil des WinCC-Variablennamens und sollten nach der Bilderstellung nicht mehr geändert werden! Den Plan „SYSTEM“ müssen Sie auf jeden Fall in Ihr Projekt kopieren, da in diesem Plan die Sm@rtLib Systemfunktionen aufgerufen werden. Den Plan SYSTEMTIME müssen Sie nur verwenden, wenn Sie den SCHEDULER oder den CLOCK_TIMER verwenden wollen. Achten Sie darauf, dass die Funktionsbausteine SYSTEM und OM_EVENT_MSG immer an erster Stelle der OBs eingebaut sind in denen der Baustein aufgerufen wird (z.B. OB35, OB100, OB1) AGU Planungsgesellschaft Seite 19 von 116 Für die STEP7 Umgebung sind nun alle Komponenten eingefügt. Sie können nun das Steuerungsprogramm erstellen oder mit der Einrichtung des Systems fortfahren. Legen Sie für den OS-Transfer mindestens eine Messstelle an und übersetzen Sie die Pläne im CFC Editor. 4.3 WinCC OS konfigurieren Diese folgenden Einstellungen müssen Sie an einem neu erzeugten Projekt vornehmen oder wenn Sie Sm@rtLib das erste Mal in einer WinCC-OS verwenden. 4.3.1 Konfigurator Öffnen Sie den WinCCExplorer. Im Programmmenü befindet sich der Eintrag . Über die rechte Maustaste wählen Sie Projektkonfiguration. Es öffnet sich der Sm@rtLib Konfigurator. Der Konfigurator kopiert die erforderlichen Komponenten in das Projekt und legt ggf. fehlende Unterverzeichnisse an. Faceplates: Symbole: Scripte: BaseData: Kopieren der PDL für die Sm@rtLib-Faceplates in das Projekt Kopieren der PDL- und EMF-Dateien für die Bildsymbole in das Projekt Kopieren der VisualBasic-Scripte für Sm@rtLib in das Projekt Kopieren der modifizierten Sammelanzeige in das WinCC Systemverzeichnis und Sichern der Original Siemens Sammelanzeige Um die Daten in das Projekt zu kopieren klicken Sie jeweils in auf den Button „Alle wählen“ und anschließen auf „Kopieren“. Achtung: Im Projekt vorhandene Dateien werden ohne Warnung überschrieben! Durch das Kopieren von BaseData werden die von WinCC installierten Sammelanzeigeneinstellungen überschrieben. Die Original Siemens Sammelanzeigen werden unter dem WinCC-Installationspfad im Verzeichnis \options\pdl\base_Data_Pool\BaseDataSiemensORI gesichert. Wenn Sie die Original Siemens Installationsdateien wiederherstellen wollen, dann kopieren Sie die Dateien aus diesem Verzeichnis in das Verzeichnis \options\pdl\base_Data_Pool\ zurück. Um die modifizierte Sammelanzeige zu verwenden müssen Sie anschließend den OS-Projekteditor durchlaufen lassen. Diese kopiert die Sammelanzeige entsprechend der Bildschirmkonfiguration in das Projekt. Über den Konfigurator können die Sm@rtLib Komponenten ebenfalls aktualisiert werden, wenn Sie eine neue Version von Sm@rtLib verwenden. AGU Planungsgesellschaft Seite 20 von 116 4.3.2 Alarm-Logging anpassen Bevor Sie die Meldegruppen im Alarm-Logging anpassen können müssen Sie mit dem OS-Projekteditor für WinCC das Alarm-Logging eingerichtet haben. Damit die Farbgebung für Meldklassen mit der Farbgebung im Alarm-Logging übereinstimmt müssen einige Meldklassen angepasst werden. Meldeklasse Alarm Unterpunkt Alarm High Alarm Low Warnung Warning High Warning Low Toleranz Tolerance High Tolerance Low AS Leittechnik Meldung System Fehler OS Leittechnik Meldung System Fehler Vorbeugende Wartung Wartung Prozessmeldung Prozessmeldung Betriebsmeldung Betriebsmeldung Bedienanforderung Bedienanforderung Bedienmeldung Bedienmeldung Status Meldung Status-AS Status-OS System quittierpflichtig Leittechnik Systemmeldungen System, nicht quittierpflichtig Leittechnik Bedienmeldungen AGU Planungsgesellschaft SmartLib relevant 400 400 400 400 300/400 400 300 300/400 - Textfarbe weiß weiß schwarz schwarz weiß weiß schwarz schwarz gelb gelb gelb weiß schwarz weiß weiß schwarz schwarz schwarz schwarz schwarz schwarz WinCC Hintergrund default Bemerkung x x x x x x magenta Störung cyan Verriegelungsstörung schwarz x schwarz x schwarz x violett x hellgrau x blau x violett x hellgrau x hellgrau x hellgrau x hellgrau x hellgrau x hellgrau x Seite 21 von 116 4.3.3 Sammelanzeigen anpassen Ab der V4.1.0 wird die Sammelanzeige durch den Sm@rtLib-Projektkonfigurator automatisch richtig eingestellt. Sollten Sie den Projektkonfigurator nicht verwenden oder abweichende Einstellungen vornehmen wollen, werden die Einstellungen hier beschrieben. Wenn Sie die Sammelanzeige über den Projektkonfigurator kopiert haben können Sie diesen Punkt übergehen. Zur Einstellung der Sammelanzeigen für das WinCC-Basic-Process-Control auf die Sm@rtLib Farbeinstellungen müssen Sie die WinCC-Standard Sammelanzeige im Graphics Designer anpassen. Sammelanzeige Sm@rtLib bei Verwendung einer S7-300 Sammelanzeige Sm@rtLib bei Verwendung einer S7-400 Die Sammelanzeigen für die Bereichsübersicht liegen im GraCS-Verzeichnis. Dateiname: @AreaButtons. Die Farben können in den Objekteigenschaften der Sammelanzeige unter Meldearten angepasst werden. Folgende Einstellungen entsprechen den Sm@rtLib Farbfestlegungen: Attribut Statik Meldearten Anzeigetext Gekommen-Schrift blinken Gekommen-Schriftfarbe Ein Gekommen-Schriftfarbe Aus Gekommen-Hintergund blinken Gekommen-Hintergrundfarbe Ein Gekommen-Hintergrundfarbe Aus Gekommen Quittiert-Schrift blinken Gekommen Quittiert-Schriftfarbe Ein Gekommen Quittiert-Schriftfarbe Aus Gekommen Quittiert-Hintergrund blinken Gekommen Quittiert-Hintergrundfarbe Ein Gekommen Quittiert-Hintergrundfarbe Aus Gegangen Unquittiert-Schrift blinken Gegangen Unquittiert-Schriftfarbe Ein Gegangen Unquittiert-Schriftfarbe Aus Gegangen Unquittiert-Hintergrund blinken Gegangen Unquittiert-Hintergrundfarbe Ein Gegangen Unquittiert-Hintergrundfarbe Aus Alarm High /Alarm Low A nein weiß weiß ja rot grau nein weiß weiß nein rot rot nein weiß weiß ja rot grau Warning High / Warning Low W nein schwarz schwarz ja gelb grau nein schwarz schwarz nein gelb gelb nein schwarz schwarz ja gelb grau Toleranz High /Toleranz Low T nein weiß weiß nein hellblau hellblau nein weiß weiß nein hellblau hellblau nein weiß weiß nein hellblau hellblau AS Leittechnik Störung S nein schwarz schwarz ja magenta grau nein schwarz schwarz nein magenta magenta nein schwarz schwarz ja magenta grau AS Leittechnik Fehler V nein schwarz schwarz ja cyan grau nein schwarz schwarz nein cyan cyan nein schwarz schwarz ja cyan grau OS Leittechnik Störung S ja gelb schwarz nein schwarz schwarz nein gelb gelb nein schwarz schwarz ja gelb schwarz ja schwarz schwarz Nach Abschluss dieser Einstellungen sind alle erforderlichen Sm@rtLib-Daten im Projekt und die erforderlichen Voreinstellungen durchgeführt. AGU Planungsgesellschaft Seite 22 von 116 4.3.4 Bedienberechtigungen festlegen Im UserAdministrator werden die Bedienberechtigungen für WinCC eingerichtet. Die hier aufgeführenten Berechtigungsstufen sind die SmartLib Defaulteinstellungen. Diese sind in den Bildsymbolen bereits so konfiguriert. Sie können die Einstellungen für Ihr Projekt frei konfigurieren. Dann müssen alllerdings in den Bildsymbolen mit Faceplateaufruf die Berechtigungsstufen ebenfalls angepasst werden. Die folgende Bedienberechtigungstufen sind SmartLib-Default: Benutzergruppen: 1. Anlagenfahrer (vor Ort Personal der Produktion) • • • • • • • • Default User (wenn sonst keiner eingeloggt ist) Reine Beobachtung der Anlage Prozessbedienung Höherwertige Prozessbedienung Reportsystem Archive bedienen Grundfunktion einschalten Fahrweisen der Grundfunktion umschalten 2. Produktionsmeister • • • • • • Eingabe von Sollwerten (GF) Eingabe von Sollwerten (GFE) Handebene freigeben Regler ausschalten Änderung von Toleranzgrenzen Änderung von Warngrenzen 3. Instandhaltungshandwerker PCS / Entstördienst • Projektierung und Parametrierung des Systems o Änderung von Grenzwerten o Änderung von Reglerparametern 4. Ingenieur PCS • Freier Zugang zum System 5. Superuser (Auftraggeber) • Freier Zugang zum System Stufe Zugangsberechtigung 10 16 18 20 25 30 31 38 39 40 41 50 keine Bedienberechtigung Grundfunktion einschalten Fahrweisen der Grundfunktion umschalten Eingabe von Sollwerten (GF) Eingabe von Sollwerten (GFE) Handebene freigeben Regler ausschalten Änderung von Toleranzgrenzen Änderung von Warngrenzen Änderung von Grenzwerten Änderung von Reglerparametern Inbetriebnahmeistwert (PLT-Taste) AGU Planungsgesellschaft Seite 23 von 116 5 Projektieren eine Messstelle In diesem Kapitel werden die Projektierungsschritte beim Anlegen einer Messstelle am Beispiel eines Reglers beschrieben. Das Zielsystem ist eine S7-300. Die Projektierung erfolgt in CFC-Technik Voraussetzungen: 5.1 Das Grundprojekt mit AS und OS wurde angelegt und die unter „Einrichten eines Projektes“ beschriebenen Schritte wurden durchgeführt. Anlegen und konfigurieren der Messstelle in CFC • Erzeugen Sie im Simatic-Manager im Planordner des Projekts einen neuen CFC-Plan Planordner>rechte Maus>neues Objekt einfügen>CFC • Ändern Sie den Namen des CFC-Plans in „V100_CA10_T01“. • Öffnen Sie den Plan durch Doppelklick auf den CFC-Plan • Wenn die Katalogansicht noch nicht geöffnet ist, können Sie diese mit Ctlr-K einschalten. • Durch Anwahl des linken Karteireiter Bausteine werden die S7-Bausteine im Programmordner angezeigt • Wählen Sie aus dem Katalog den Baustein C_CTRL_41 (FB573) und ziehen Sie den Baustein in den CFC-Plan • Der C_CTRL Baustein muss im OB1 und OB35 aufgerufen werden. Der Baustein wird automatisch in die richtigen OBs eingebaut. Durch Doppelklick auf den Plan können Sie den Einbau kontrollieren. CYCL_EXC = OB1, CYC_INT5 = OB35 • Doppelklick auf den Eingang Name_ID öffnet ein Dialogfeld. In das Feld Text0: tragen Sie die Kurzbezeichnung der Messstelle ein. Hier: V100_CA10_T01. Im Feld Text2: Kann ein Zusatztext eingetragen werden z.B. „Temperatur RA1“ • Zur Konfiguration des Reglers können die relevanten Parameter sichtbar geschaltet werden. Doppelklick auf den Baustein>Karteireiter Anschlüsse Entfernen Sie die Häkchen in der Spalte unsichtbar bei folgenden Parametern: PV_HR / PV_LR / SP_OP_HL / SP_OP_LL / MV_HR / MV_LR / ADR_AI / ADR_AO AGU Planungsgesellschaft Seite 24 von 116 • Stellen Sie die erforderlichen Parameter jeweils durch Doppelklick auf den Eingang ein. PV_HR: 500, PV_LR: 0 Messbereich der Temperaturmessung 0-500°C SP_OP_HL: 300, SP_OP_LL: 100 Eingabegrenzen für den Sollwert 100-300°C MV_HR: 100, MV_LR: 0 Bereich für das Stellglied 0-100% ADR_AI: 256 PEW-Adresse des Analog-Eingangs (siehe HW-Konfig.) ADR_AO: 312 PAW-Adresse des Analog-Ausgangs für das Stellglied • Übersetzen Sie die CFC-Pläne als Programm • Übersetzen Sie die OS im Simatic-Manager 5.2 Anlegen und konfigurieren der Messstelle in WinCC Durch das OS-Übersetzen sind in WinCC die erforderlichen Meldungen und Prozessvariablen angelegt worden. Für die Visualisierung des Reglers muss nun ein Symbol in ein Bild eingebaut werden. • Öffnen Sie das entsprechende Bild im Graphics-Designer. • Öffnen Sie ebenfalls das Bild @AGU_SmartLibUDO_FB_Symbole • Kopieren Sie ein C_CTRL Sollwert und Istwertfeld aus dem Bild in Ihr Projektbild. • Wählen Sie das Sollwertfeld an und öffnen Sie über das Menü Sm@rtLib>Symboleigenschaften den Konfigurationsdialog. • Stellen Sie den Faceplatetyp auf C_CTRL • Rufen Sie über die über “…“ –Taste den Variablendialog und wählen Sie die Messstelle V100_CA10_T01/1 aus. Bestätigen Sie mit OK. Der Instanzname wird nun eingetragen. • Tragen Sie einen Tooltip-Text ein • Wählen Sie den Punkt Sammelrelevant an. Dadurch werden Störungen der Messstelle in der Sammelanzeige in der Bereichsübersicht angezeigt. • Öffnen Sie über die Taste Berechtigungen den Dialog für die Bedienberechtigungen und tragen Sie die entsprechende Berechtigungsstufe für die Bedienungen ein oder wählen Sie die Berechtigungsstufe mit der Taste „…“ aus dem UserAdministrator aus. • Wiederholen Sie den Vorgang mit dem Istwertfeld. Damit ist die Projektierung für die Steuerung und die Visualisierung abgeschlossen. Die Projektierung kann jetzt in die Steuerung bzw. Visualisierung übertragen werden. Das Faceplate wird in der WinCC-Runtime durch Anklicken des Reglersoll- oder Istwertes geöffnet. AGU Planungsgesellschaft Seite 25 von 116 6 6.1 Systembausteine: SYSTEM Der Baustein ruft die Systemfunktion SFC 6 (RD_SYSINFO) auf. Die Systemfunktion ist in einer CPU enthalten und braucht nicht geladen zu werden. Der Baustein benötigt einen UserDefinedTyp UDT 6. Die Typdefinition liegt ebenfalls als Quelle vor und muss in der Symbolik eingetragen sein. Der Systemplan, in den die Systembausteine implementiert werden, wird in der Komponentensicht im Planbehälter angelegt. Somit erscheint dieser Plan nicht in der technologischen Hierarchie. Der Systemplan sollte aus dem Planbehälter der Bibliothek in den Planbehälter des Projektes kopiert werden. Damit sind alle Einstellungen an den Plänen vorgenommen. Der Baustein BedBetrMeld wird im Systembaustein (AWL bzw. CFC Plan) aufgerufen (siehe Musterprojekt). Er ist in folgende Ablaufebenen einzubauen: Ablaufebenen: OB1 OB35 OB100 OB122 Zyklisches Programm, FZ freier Zyklus (CYC_EXC) Weckalarm-OB, Weckalarm WAL5 (CYC_INT5) Anlauf-OB, Neustart (COMPLETE RESTART) Peripheriezugriffsfehler Der Baustein kann in beliebigen weiteren Fehler-OB´s aufgerufen werden! 6.2 MSG_KERNEL Dieser Baustein bildet die Schnittstelle der technologischen Bausteine zum Meldesystem des Standards. Der Baustein wird von jedem meldefähigen Baustein im Standard aufgerufen. Er hat die Aufgabe, die Störung unmittelbar zu melden und den Störgrund in Form einer Betriebsmeldung in den Betriebsmeldepuffer EVENT_MSG_BUFFER einzutragen. Die Eintragung erfolgt mit der AS-Meldenummer (EV_ID) und der Störgrund-ID. Die Bedienmeldungen werden von diesem Baustein in den Bedienmeldungspuffer OM_MSG_BUFFER mit AS-Meldungsnummer und Bedienungs-ID eingetragen. Der Baustein unterstützt 8 Störmeldungen und eine Bedienmeldung. AGU Planungsgesellschaft Seite 26 von 116 6.3 OM_EVENT_MSG Dieser Baustein bildet die Schnittstelle des Meldesystems des Standards zu den OSen (Bedienstationen). Der Baustein sendet die in den Betriebsmeldungspuffer BETR_MELPU und in den Bedienmeldungspuffer BEDI_MELPU eingetragenen Meldungen an die Bedienstationen und verwaltet die Meldepuffer. Der Systemplan, in den die Systembausteine implementiert werden, wird in der Komponentensicht im Planbehälter angelegt. Somit erscheint dieser Plan nicht in der technologischen Hierarchie. Der Systemplan sollte aus dem Planbehälter der Bibliothek in den Planbehälter des Projektes kopiert werden. Damit sind alle Einstellungen an den Plänen vorgenommen. Der Baustein BedBetrMeld wird im Systembaustein (AWL bzw. CFC Plan) aufgerufen (siehe Musterprojekt). Er ist in folgende Ablaufebenen einzubauen: Ablaufebenen: OB1 Zyklisches Programm, FZ freier Zyklus (CYC_EXC) Der Baustein darf ausschließlich im OB1 aufgerufen werden! 6.4 AI_KERNEL Der Baustein wird intern vom Standard genutzt, um Analogwerte von der Peripherie einzulesen. Dieser Baustein wird nur intern verwendet! 6.5 AO_KERNEL Der Baustein wird intern vom Standard genutzt, um Analogwerte zu schreiben. Dieser Baustein wird nur intern verwendet! 6.6 CONDITIONS Der Baustein wird intern vom Standard genutzt um die Randbedingungen (STOP, ILOC, TOEB, ENAB) zu verarbeiten. AGU Planungsgesellschaft Seite 27 von 116 6.7 Besonderheit Systembausteine in einem AWL-Programm Bei Verwendung des CFC-Editors werden die benötigten Systembausteine automatisch in die richtigen OBs eingebaut. Für den Einsatz der SmartLib in einem AWL oder FUP-Programm müssen die erforderlichen Bausteine vom Programmierer in die entsprechenden OBs eingebaut werden. Dies sind die Bausteine: FB551 SYSTEM FB563 OM_EVENT_MSG FB580 DATETIME Einbau in OB 1, 35, 100, 122 Einbau in OB 1 Einbau in OB35 (Nur wenn SCHEDULER oder CLOCK_TIMER benötigt wird) Die Auswahl der Datenbausteine für die System-FBs kann beliebig erfolgen. Hier wurden beispielhaft die DB10, DB12 und DB13 gewählt. Wichtig ist, das der Aufruf des FB551 in allen OBs mit dem gleichen Instanz-DB erfolgt! OB1 Programmsequenz OB35 Programmsequenz OB100 Programmsequenz OB122 Programmsequenz AGU Planungsgesellschaft Seite 28 von 116 6.8 Systembausteine in einem CFC-Programm In den System CFC Plan sind die drei Systembausteine integriert. Der DATETIME Baustein hat Verbindungen zu allen Bausteinen im Programm, die Datum und Uhrzeit abhängig sind. AGU Planungsgesellschaft Seite 29 von 116 7 Meldesystem Sm@rtLib besitzt verschiedene Meldeklassen. Dabei beziehen sich die Meldeklassen auf Meldungen, die durch die Sm@rtLib-Bausteine generiert werden. Systemspezifische Meldungen, wie z.B. der Ausfall eines Servers oder der Ausfall einer CPU werden im Sm@rtLib-Standard nicht betrachtet. Diese sind losgelöst von Sm@rtLib in Abhängigkeit des jeweiligen eingesetzten Prozessleitsystems zu betrachten. 7.1 Meldefähigkeit mit dem Alarm Baustein der CPU Der Einsatz der Funktionsbausteine in einer S7-300 Steuerung und S7-400 Steuerung mit voller Meldefähigkeit ist möglich, da für die Meldungen der Alarm_S Baustein verwendet wurde. In den Steuerungen können gleichzeitig (Meldeschauer) jedoch immer nur so viele Meldungen generiert werden wie meldefähige Bausteine in der Steuerung vorhanden sind. Jeder Sm@rtLib Funktionsbaustein der eine Meldung in WinCC generiert, nutzt einen meldefähigen Baustein der Steuerung. Es gilt folgende Regel: MBx = MB - 2 MBx MB = = Anzahl der nutzbaren gleichzeitigen Meldungen im Programm Anzahl meldefähiger Baustein in der Steuerung Ungeachtet der Begrenzung der meldefähigen Bausteine (MBx) können Sie in ihr Projekt mehr Sm@rtLib Funktionsbausteine integrieren als die Begrenzung (MBx) vorgibt. Beachten Sie nur, das die gleichzeitigen Meldungen begrenzt sind. Im Falle einer Meldeschauer von mehr als MBx Meldungen würde jede weitere Meldung nicht in WinCC eingetragen. AGU Planungsgesellschaft Seite 30 von 116 7.2 Meldesystem – S7-400 Steuerung Sm@rtLib kann in S7-400 Steuerungen eingesetzt werden und nutzt die Alarm 8P Funktionen für die verschiedenen Meldeklassen. Die folgenden Meldeklassen werden generiert. quittierpflichtig Alarm: Es ist ein Fehler aufgetreten, der einen Schutz des Verfahrens oder der Anlage erfordert und in der Regel eine Abschaltung bewirkt. Beispiel: Grenzwertverletzung, Einlauf- oder Nachlaufstörung quittierpflichtig Warnung: Es werden Hinweise angezeigt, die zu einem kritischen Zustand führen können. Ferner werden in dieser Klasse Hinweise auf Wartungsarbeiten gegeben. Beispiel: Verletzung von Warngrenzen, Zustand Sicherheitsschalter quittierpflichtig Störung: In dieser Klasse werden alle Baugruppenfehler, Messwertfehler, Bimetallstörung und Rückmeldestörungen vereint. quittierpflichtig Verriegelung: In dieser Klasse werden alle Verriegelungsstörungen der Grundfunktionselemente (GFE) und Grundfunktionen (GF) vereint. quittierpflichtig Bedienanforderung: Es ist eine Eingabe oder eine Bestätigung durch den Bediener notwendig. AGU Planungsgesellschaft Seite 31 von 116 7.3 Meldesystem – S7-300 Steuerung Die Steuerung S7-300 unterstützt die AlarmS Funktionen und kann nur eine Meldeklasse generieren. Sofern eine Störung (Alarm, Warnung, Störung, o.a.) in einem Sm@rtLib Baustein auftritt, wird eine Sammelstörung generiert und an das Meldesystem gesendet. Die Differenzierung des Störgrundes kann im Faceplate erfolgen. quittierpflichtig Sammelstörung: In dieser Klasse werden alle Alarme-, Warnungen-, Verriegelungsstörungen zusammengefasst. 7.3.1 AWL Programme Innerhalb von CFC-Plan Programmen erfolgen die folgenden Einstellungen automatisch. In AWL müssen folgende Einstellungen durch den Programmierer vorgenommen werden. Instanz Datenbausteine müssen mit dem Attribut „Bedienen und Beobachten“ gekennzeichnet werden. Die so gekennzeichneten Bausteine erzeugen beim „Übersetzen“ ihre Variablen in WinCC/PCS7 automatisch. Folgende Untermaske erscheint. Der Haken „Bedienen und Beobachten“ muss gesetzt werden. AGU Planungsgesellschaft Seite 32 von 116 7.4 Meldesystem einstellen Jeder meldefähige Baustein hat eine Einstellung der Meldeattribute. Über die Objekteigenschaften des Bausteins kommt man zu den Speziellen Objekteigenschaften den Meldungen des Bausteins. Für alle Bausteine gelten die gleichen Einstellungen. Diese Einstellungen sind bereits für die Sm@rtLib Bausteinen enthalten. Einstellungen der Sammelstörmeldung MSG_EVID_1: AGU Planungsgesellschaft Seite 33 von 116 Einstellungen der Störgrundmeldung MSG_EVID_2: AGU Planungsgesellschaft Seite 34 von 116 Einstellung der Bedienmeldung MSG_EVID_3: AGU Planungsgesellschaft Seite 35 von 116 8 8.1 Quittierungskonzept Quittierung Status Der Status einer gekommenen Störung, die als blinkende Zustandsanzeige visualisiert oder als Meldung in die Neuseite eingetragen wird, wird mit der Taste im Karteireiter des Faceplate (oder der Quittiertaste im Übersichtsbereich oder in der Neuseite) zur Kenntnis genommen und quittiert. Die blinkende Zustandsanzeige wechselt in Ruhiglicht und die Meldung wird aus der Neuseite in die Altseite übertragen, solange die Störung noch ansteht. Der Status gilt jetzt als quittiert. Durch diese Quittierung ist allerdings nur die Meldung quittiert worden. Damit z.B. ein Aktor nach Behebung der Störung nicht unkontrolliert wieder anläuft muss die Störung über die QS Taste im Faceplate quittiert werden und damit der Aktor wieder freigegeben werden. Anschließend muss der Aktor durch Handbedienung oder Flanke am AUTO_ON - Eingang wieder gestartet werden. Statt der QM-Taste kann der Baustein auch über den Ack-Eingang des Bausteins über das Programm quittiert werden. AGU Planungsgesellschaft Seite 36 von 116 9 9.1 WinCC Grundlagen – ab SmartLib V4 Festlegung der Symbole ab SmartLib V4.1.0 Für die Symboldarstellung in den Fließbildern gibt es zwei Varianten. • ActiveX Controls • UDO (User defined objects) Wegen der größeren Flexibilität in der Darstellung und der Möglichkeit zur projektspezifischen Anpassung ist bei neuen Projekten die Verwendung von UDO zu empfehlen! 9.2 Verwendung von ActiveX-Controls Die ActiveX-Controls können im Graphics-Designer verwendet werden, wenn Sie in der Objektpalette sichtbar geschaltet worden sind. Wenn Sie innerhalb der Objektpalette (roter Stern) mit der rechten Maustaste klicken, erscheint ein Button "Hinzufügen/Entfernen". Über diesen Button kommen Sie in die Maske der COM-Objekte des Betriebssystems. Drücken sie nach der Auswahl auf AGU Planungsgesellschaft Seite 37 von 116 Auswahl der OCX Elemente Wählen Sie in der Auflistung die Objekte "AGU_OS_Lib_1", "AGU_OS_Lib_2" und "AGU_OS_Lib_3" aus. Bestätigen Sie diese Maske mit "OK" und die Controls stehen Ihnen in der Objektpalette zur Verfügung. AGU Planungsgesellschaft Seite 38 von 116 9.3 Anwahlbutton für den Faceplate Aufruf für WinCC Im Sm@rtLib gibt es zum Aufruf der Faceplates einen Anwahlbutton, der die Aufgabe hat, alle instanzspezifischen Information an das Faceplate zu übergeben und das Faceplate im Basic Process Control von WinCC aufzurufen. Über einen Doppelklick in der Objektpalette/Controls auf das AGU_OS_Lib_3.Faceplateanwahl wird das Control ins Bild gelegt. Ein Doppelklick auf das Control im Bild öffnet den Parametrierdialog. An der Auswahlliste "Faceplatetyp" kann der Faceplatetyp ausgewählt werden. Passend zum Faceplatetyp muss jetzt die Strukturvariable von WinCC gewählt werden. Über einen Klick auf den Button am Eingabefeld "Instanzname" wird der Auswahldialog der Strukturvariablen von WinCC geöffnet. Hier wählen Sie die Strukturvariable und beenden den Dialog mit OK. AGU Planungsgesellschaft Seite 39 von 116 Die Beschriftung des Anwahlbuttons tragen Sie in das Feld "Beschriftung" ein. In der zweiten und dritten Eigenschaftsmaske "Permisson_1" und "Permisson_2" werden die Bedienberechtigungen der Faceplates eingestellt. Abhängig vom gewählten Faceplate werden die Zuordnungen der Bedienberechtigungen geändert. Die Beschreibung legt fest, worauf die Berechtigung im Faceplate wirkt. Die Berechtigung wird als Nummer und als Beschreibung angezeigt. Über den Auswahlbutton an der Berechtigung wird der Auswahldialog der UserAdministration von WinCC geöffnet. Hier können Sie zwischen allen von Ihnen projektierten Berechtigungen wählen. AGU Planungsgesellschaft Seite 40 von 116 Einstellung der Bedienberechtigung auf spezielle Bedienungen. Auswahl der Bedienberechtigung AGU Planungsgesellschaft Seite 41 von 116 Wenn Sie im Graphics-Designer den Anwahlbutton auswählen und anschliessend den Eigenschaftsdialog von WinCC wählen können Sie noch weitere Attribute des Controls ändern. Sie können die Schriftart der Caption und die Farbe des Buttons beeinflussen. In der folgenden Tabelle sind alle Eigenschaften außer den Standardeigenschaften des Objektes aufgelistet: Wert Wertbeschreibung Eigenschaftsseite Instanzname Variablenname der Strukturvariablen der Instanz, die vom OS-Übersetzer aus dem CFCPlan generiert wurde. 1 Caption Beschriftung des Anwahlbuttons. 1 Faceplatetyp Auswahl des Faceplates welches geöffnet wird. Permission 1 -10 Bedienberechtigungsstufen (1,2, ... 10) welche an das Faceplate übergeben werden. Jede Berechtigung kann einer Bedienung am Faceplate zugeordnet sein. Für jede Instanz können die Berechtigungen neu vergeben werden. 2 Permission 11 -20 Bedienberechtigungsstufen (11,12, ... 20) welche an das Faceplate übergeben werden. Jede Berechtigung kann einer Bedienung am Faceplate zugeordnet sein. Für jede Instanz können die Berechtigungen neu vergeben werden. 3 Font Einstellen der Schriftart der Caption. - BackColor Hintergrundfarbe des Anwahlbuttons. - AGU Planungsgesellschaft Seite 42 von 116 9.4 Fließbildsymbol für WinCC In der Eigenschaftsseite "Bild" werden den einzelnen Stati der Instanzen Bilder zugeordnet. Bild/Instanztyp Beschreibung Ventil_AZ MOTOR_1N ANAAUS UMRICHTER PIC_AUS Zustand AUS x x x x PIC_BGF Zustand Baugruppenfehle r Analogwert - - x x PIC_BIM Zustand BIMetallstörung - x - x PIC_EIN Zustand EIN x x x x PIC_RCST Zustand Rückmeldestörung x x x x PIC_RS Zustand Reparaturschalter - x - x PIC_VS Zustand Verriegelungsstörung x x x x In der Eigenschaftsseite "Farbe" wird die Hintergrundfarbe des Objektes eingestellt. Sinnvoll ist hier die Farbe des WinCC-Bildes einzustellen. Ein Aktorsymbol wird über den folgenden Dialog konfiguriert AGU Planungsgesellschaft Seite 43 von 116 Die Bilddarstellung kann vom Anwender individuell verändert werden. Die Hintergrundfarbe kann im Dialogfeld ausgewählt werden. Im Standard ist eine umfangreiche Bilddatei an Bildsymbolen enthalten Der Anwender kann eigene Symbole hinzufügen oder vorhandene in der Farbgebung ändern. AGU Planungsgesellschaft Seite 44 von 116 9.5 Ausgabefeld für WinCC Im Sm@rtLib wird das Ausgabefeld dazu verwendet Analogwerte im Bild darzustellen. Über einen Doppelklick in der Objektpalette/Controls auf das AGU_OS_Lib_1.FBSymbol wird das Control ins Bild gelegt. Ein Doppelklick auf das Control im Bild öffnet den Parametrierdialog. Sie können jetzt die Strukturvariable über den Variablendialog in WinCC auswählen. Passend hierzu wählen Sie jetzt den Instanztypen aus (C_REGLER, DOSIERER etc.). Damit werden die entsprechenden Variablenverbindungen am Control erzeugt. Zusätzlich wird ein Ereignis-Script generiert, welches den Verbindungsstatus der in VarState als String hinterlegten Variablen prüft. Liegt ein ungültiger Verbindungsstatus vor, wird das Control schraffiert dargestellt. Der Parameter "Sammelrelevant" bestimmt ob die Variablenverbindung von CollectValue in die Sammelanzeige (Störgrundführung) eingeht. AGU Planungsgesellschaft Seite 45 von 116 In der folgenden Tabelle sind alle Eigenschaften außer den Standardeigenschaften des Objektes aufgelistet: Wert Wertbeschreibung Eigenschaftsseite Ausgabewert Zeigt den Analogwert der Instanz an. - Relevant Bestimmt ob die Variablenverbindung von CollectValue in die Sammelanzeige (Störgrundführung) eingeht. 1 CollectValue Ereignisvariable der Instanz. - font Einstellen der Schriftart des Ausgabefeldes. - Ausgabeformat Bestimmt die Art der Anzeige des Wertes während der Runtime. - BackColor Hintergrundfarbe - ForeColor Schriftfarbe - AutoSize Wenn Autosize aktiviert wird berechnet das Control automatisch seine Größe an Hand der in Ausgabeformat festgelegten Stellenanzahl. ZUST Zustandsvariable der Instanz VarState Die hier als String hinterlegte Variable wird im Ereignis-Script "VarStateAusgabewert" auf ihren Verbindugsstatus überprüft. Ist der Verbindungsstatus ungültig wird das Control schraffiert dargestellt. Das Ereignis-Script wird durch die Eigenschaftsmaske des Controls generiert. state Steuert die Darstellung des Controls bei einem ungültigen Verbindungsstatus. AGU Planungsgesellschaft Seite 46 von 116 10 WinCC Grundlagen – ab SmartLib V4.1.0 Ab der Version 4.1 können Fließbildsymbole als „UDO“ genutzt werden. Dies ermöglicht es dem Anwender, seinen eigenen Zustandsfarben und Darstellungsformen im Fliesbild zu wählen. 10.1 Aufruftaste für das Faceplate Auswahl des Controls zur Bildanwahl des Faceplates Mit dem Control kann der Anwender einen Faceplateaufruf realisieren. Das Control wird in das Anlagenbild gezogen und es erscheint die Standardtaste . AGU Planungsgesellschaft Seite 47 von 116 Durch einen Doppelklick auf die Standardtaste wird der Konfigurationsdialog aufgerufen: Hier kann nun der Typ des Faceplates gewählt werden und der Instanzname aus dem Variablenhaushalt verschaltet werden. Der Anwender kann auf jede Funktion eine individuelle Bedienberechtigungsstufe legen. AGU Planungsgesellschaft Seite 48 von 116 11 WinCC Bildsymbole als UserDefinedObjects (UDO) Die Symbole können projektspezifisch erstellt und angepasst werden. Dies ist in der Regel ohne VB Active-X Kenntnisse möglich. Die UDO Symbole können durch ein Tool ausgetauscht werden und sind in ihrer Gestaltung jederzeit änderbar. 11.1 Bildsymbole verwenden Das Standardprojekt beinhaltet das Bild @AGU_SmartLibUDO_FB_Symbole.pdl. In diesem Bild finden Sie Beispiele der Bildsymbole als UDO. Die Symbole können zur Verwendung in den Anlagenbildern aus diesem Bild kopiert werden und mit dem Sm@rtLib-Konfigurator (ALT+S) dynamisiert werden. Wenn Sie die Symbole auf Ihr Projekt anpassen wollen, dann benennen Sie das Bild um! Andernfalls könnte das Bild durch den Konfigurator überschrieben oder gelöscht werden! Für eine projektspezifische Anpassung können die Symbole entsprechend der folgenden Beschreibung geändert werden. AGU Planungsgesellschaft Seite 49 von 116 11.2 Grundlagen zum UDO 11.2.1 UDO: Beispiel - Motorbaustein Am Beispiel des Motorbausteins wird der Aufbau des UDO erläutert. Im Bearbeitungsmodus können die unterschiedlichen Elemente des UDO dargestellt werden. Diese werden zu einem späteren Zeitpunkt klein gemacht und hinter der Zustandanzeige versteckt. Darstellung UDO des Motors Zerlegt man das UDO und vergrößert die hinterlegten Felder, dann sieht man die im Bild gekennzeichneten Felder. Diese blauen Felder stellen die Schnittstelle zwischen der Sm@rtLib Standard Konfiguration (Anbindung der Variablennamens, Bedienberechtigungen, u.a.), dem Symbol und dem Faceplate dar. Beispiel: Die im Konfigurationsdialog eingegebene Bedienberechtigung wird im verdeckten EA-Feld des UDO abgelegt. Im Runtime Modus klickt der Bediener auf das Symbol und öffnet darüber das Faceplate. In diesem Moment, wird die parametrierte Bedienberechtigung an das Faceplate übergeben. AGU Planungsgesellschaft Seite 50 von 116 11.2.2 UDO: Motorbaustein – Aufbau des UDO Die blauen Felder sind EA Felder, welche als Übergabeablage zum Konfigurationsdialog des UDO dienen. Die folgende Abbildung zeigt die Namen der Felder. Jedes Feld hat einen Namen und die Eigenschaften des Feldes werden im Konfigurationsdialog des UDO später als Übergabeschnittstelle genutzt. Wenn der Bearbeitungsmodus beendet wird, ist das UDO ein geschlossenes Element. Neben den Feldern, ist die eigentliche Zustandsanzeige von wesentlicher Bedeutung. Der Anwender kann die Darstellung des Motorsymbols im Bild über diese Anzeige ändern. AGU Planungsgesellschaft Seite 51 von 116 11.2.3 UDO: Motorbaustein – interne Funktionen Im Konfigurationsdialog des UDO werden die Eigenschaften des UDO sichtbar. Das Feld „ausgewählte Eigenschaften“ zeigt alle Eigenschaften des UDO (Summe aller Teilelemente des UDO). Auf den einzelnen Eigenschaften liegen die Verbindungen zu den Elementen des UDO. Diese Eigenschaften werden nun genutzt, um die Daten bei der Parametrierung zur Laufzeit an das Faceplate zu übergeben und die Zustandsanzeige über das Script zu versorgen. Für jeden Typ des Sm@rtLib Standards gibt es ein spezielles Script, welches die Zustandanzeige mit dem Symbol verbindet. AGU Planungsgesellschaft Seite 52 von 116 11.2.3.1 Standardteil der Funktion Zum Beispiel liegt auf der Eigenschaft Export die Verbindung zu dem EA Feld „HMIExportObjectName“. Die Tabelle auf der folgenden Seite zeigt alle Eigenschaften und Namenszuordnungen! Der Eigenschaftsdialog dieses Objektes zeigt einen Attributnamen und einen Namen der Eigenschaft, der aus den VB Script heraus aufgerufen wird (Also NIEMALS ÄNDERN). Die EA Felder des UDO werden im Konfigurationsdialog mit den Eigenschaften verbunden. AGU Planungsgesellschaft Seite 53 von 116 Spezifische Eigenschaften des UDO Eigenschaft Eigenschaftenname EA Feldname im UDO Attributname (!) ExportReference ExportEnable Name der Eigenschaft Exportname Exportieren Export ExportName Exportieren FaceplateParameter Bedienberechtigung EIN … Bedienberechtigung … PCLTextStream HMIExportObjectName.Text HMIExportObjectName.Blinken.Hintergrund aktiv pPermission1.Ausgabewert Symbolaustausch Symbolaustausch pPermission1 Berechtigung EIN Berechtigung Faceplate … pPermission20.Ausgabewert … pPermission20 … Berechtigung 20 … … PCLApplicationText.Text TextStream PCLTextStream Instanzname Instanzname.Text Instanzname Instanzname Faceplatetyp FBTyp.Ausgabewert Faceplatetyp Faceplatetyp PCLApplication PCLApplicationText.Fett PCLApplication PCLApplication Anzeige Sammelwert Zustandanzeige.Anzeige Sammelanzeige.Sammelwert Visible CollectValue Anzeige Sammelwert ZUST ZUST.Ausgabewert ZUST ZUST Dynamik SymbolZustand Zustandsanzeige.Aktueller Zustand Index SymbolZustand Parameter Sammelrelevant Sammelanzeige.Sammelrelevant Relevant Sammelrelevant Faceplate Texte bei AWL Programmen Übergabe des Instannamens an das Faceplate Festlegung welche Faceplate geöffnet wird Das STEP7 Programm wurde in AWL erstellt. PLCTextStream ist relevant Default Verschaltung des EventState zur Bildung einer Sammelnazeige Verschaltung des Q_STATE zur dynamisierung der Betriebsarten Wird vom Script beschrieben zur dynamisierung der Zustandsanzeige Messstelle wird für die Sammelanzeige aufgesammelt. Sonstige Links AGU Planungsgesellschaft Seite 54 von 116 11.2.3.2 Der Zusammenhang - Parametrierung, Anzeige & Faceplate-Aufruf Das UDP ist die Schnittstelle zwischen Offline Parametrierung und Online Anzeige und Faceplate-Aufruf. Die folgende Abbildung zeigt die prinzipiellen Verbindungen. Für den Anwender ist jedoch nur ein kleiner Ausschnitt von Interesse. Hier können Änderungen vorgenommen werden. Der Anwender kann die Symboldarstellung jederzeit ändern und seine eigene Symboldatei anlegen! AGU Planungsgesellschaft Seite 55 von 116 11.2.3.3 Darstellung im Bild ändern (Aktor) Schritt 1: UDO kopieren in ein leeres Bild Schritt 2: Anwender-Objekt bearbeiten… Schritt 3: Zustandanzeige anwählen und rechte Maus: Konfigurationsdialog Schritt 4: Austauschen der EMF Dateien entsprechend der Farbgebung und Zahlenzuordnung Schritt 5: Alle Objekte des UDO markieren und Anwender Objekt – Bearbeitung beenden AGU Planungsgesellschaft Seite 56 von 116 11.2.3.4 Bit 31 (MS) 30 29 28 27 26 25 24 23 22 21 20 19 18 17 16 15 14 13 12 11 10 9 8 7 6 5 4 3 2 1 0 (LS) Farbdarstellung bei Aktoren Meldeklasse Alarm Alarm Warnung Warnung Toleranz Toleranz AS - Leittechnikmeldung AS - Leittechnikmeldung Wartungsanforderung Prozessmeldung nicht belegt Bedienanforderung Bedienmeldung Status-Meldung Status-Melding Messstelle gesperrt Alarm Alarm Warnung Warnung Toleranz n. quittierpflichtig Toleranz n. quittierpflichtig AS-Leittechnikmeldung AS-Leittechnikmeldung Wartungsanforderung Prozessmeldung nicht belegt Bedienanforderung ist bei PCS 7 nicht quittierpflichtig Bedienmeldung ist bei PCS 7 nicht quittierpflichtig Status-Meldung ist bei PCS 7 nicht quittierpflichtig Status-Meldung ist bei PCS 7 nicht quittierpflichtig Messstelle gesperrt ist bei PCS 7 n. quittierpflichtig Meldeart AH AL WH WL TH TL Störung Fehler (VerrStoer) Maintenance Request PM nicht belegt OR OM Status AS Status OS X AH quittert AL quittiert WH quittiert WL quittiert Störung quittiert Fehler quittiert MR quittiert PM quittiert nicht belegt - Farbe * * * * * * * * * * * SmartLib Index 101 101 103 103 105 (SLib n.v.) 105 (SLib n.v.) 107 109 111 (SLib n.v.) ----113 (SLib n.v.) ------114 (SLib n.v.) 102 102 104 104 ----108 110 112 (SLib n.v.) ----114 (SLib n.v.) - --- - --- - --- - 116 (SLib n.v.) * = mit Blinkbild Status Grundstellung AGU Planungsgesellschaft Seite 57 von 116 Sm@rtLib beinhaltet ein Musterbild mit Vorlagen von Aktoren. Diese können vom Anwender kopiert und geändert werden. Die neuen EMF Bilder müssen im WinCC Projektpfad von „GraCS“ liegen. AGU Planungsgesellschaft Seite 58 von 116 11.2.3.5 Darstellung im Bild ändern (Analogwert) Die Darstellung eines Analogwertes im Bild kann größtenteils über die Eigenschaften des UDO geändert werden. Zum Ändern muss das UDO angewählt werden und mit der rechten Maus die Eigenschaftsdialog geöffnet werden. 1. Änderung des Stils Linienstärke 2. Änderung der Schrift AGU Planungsgesellschaft Seite 59 von 116 3. Änderung der Farbgebung, bei den verschiedenen Meldearten. Durch den Doppelklick auf die Zeile Meldeart öffnet sich die Auswahlbox der Meldeart. Nun kann die Meldeart ausgewählt werden und die gewünschte Farbgebung parametriert werden. AGU Planungsgesellschaft Seite 60 von 116 4. Änderung der Formatierung des Ausgabewertes (Anzahl der Stellen vor und hinter dem Komma) Dazu muss das UDO bearbeitet werden Nun das Element Wert markieren und unter den Eigenschaften das Ausgabeformat entsprechend parametrieren. In dem gezeigten Beispiel wird der Wert ohne Komma bis zu fünf Stellen dargestellt. Eventuell muss bei einer anderen Formatierung des Ausgabewertes das Hintergrundfeld in seiner Größe angepasst werden. Das Hintergrundfeld muss mindestens so groß sein dass alle Stellen des Ausgabewertes hinterlegt sind! Nach der Bearbeitung müssen wieder alle Elemente des UDO markiert werden und Bearbeitung beenden angewählt werden. AGU Planungsgesellschaft Seite 61 von 116 11.2.3.6 Anzeige der Bedienberechtigungsstufen konfigurieren Damit im Konfigurationsdialog die möglichen Bausteinbedienungen als Text ausgegeben werden, muss für die Eigenschaft des UDO der Anzeigename für die Eigenschaft eingetragen werden, Diese werden dann an den Konfigurationsdialog übergeben. Wenn das Symbol auch in einem englischsprachigen Engineering-Projekt verwendet werden soll, dann müssen die Eigenschaftsnamen auch in Englisch vergeben werden. AGU Planungsgesellschaft Seite 62 von 116 11.2.3.7 Faceplate-Aufruf vom UDO Das Faceplate wird über eine C-Aktion bei Mausklick auf das UDO ausgelöst. Dabei muss der Instanzname des Sm@rtLib-Bausteines an das Faceplate übergeben werden. Für die Übergabe des Instanznamens an das Sm@rtLib-Faceplate gibt es zwei Möglichkeiten: 1.Auslesen der Eigenschaft Instanzname Bei Mausklick wird die Funktion OpenFaceplate aufgerufen. Diese Funktion liest den Instanznamen aus der Eigenschaft „Instanz“. Die Eigenschaft Instanz ist ein Texteintrag, der bei mehrsprachigen Projekten für jede verwendete Sprache projektiert werden muss. Die Verknüpfung des UDO mit dem Konfigurator muss deshalb für alle benötigten Sprachen erfolgen. 2.Auslesen des Instanznamens aus einer Variablen-Verbindung Bei Mausklick wird die Funktion OpenFaceplateFromLink aufgerufen. Diese Funktion liest den Instanznamen aus dem, an einer definierten Eigenschaft verschalteten, Variablennamen. Dazu muss in der „#define LinkProperty“ Anweisung die Eigenschaft angegeben werden, an der diese Variable verschaltet ist. Dies Variante ist bereits in den mitgelieferten Symbolen definiert (ab 28.3.2007). AGU Planungsgesellschaft Seite 63 von 116 12 Bedienmeldungen für WinCC Bei jeder Bedienung eines SmartLib Bausteins über WinCC oder WinCCFlexible wird eine Bedienmeldung erzeugt. Die Bedienmeldung wird aus dem S7-Baustein gesendet wenn der Befehl im Baustein ausgeführt wurde. Die Texte in den Bedienmeldungen sind in den S7-Textbibliotheken OM_TXTLib und HVA_TXTLib enthalten. 12.1 Bedienmeldungen aus dem S7-Baustein Für die S7-300 Version sind die Informationen in den Bedienmeldungen begrenzt. Folgende Informationen werden übertragen: Name der Bausteininstanz Bediente Funktion: Neuwert / Altwert / Einheit : S7-300 x x - S7-400 x x x 12.1.1 OS-ID einrichten Die erweiterten Bedienmeldungen sind nur für die S7-400 Version verfügbar, da die S7-300 Steuerungen über zu wenig Begleitwerte bei den Meldungen verfügen. Das erweiterte Bedienprotokoll bietet die Möglichkeit, die WinCC-OS zu ermitteln von der aus bedient wurde. Damit die OS-Kennung protokolliert werden kann, muss auf jeder WinCC-OS eine neue Variable eingefügt werden. Legen Sie eine ínterne Variable mit dem Namen @SLibOSID an. Der Variablentyp ist ein Vorzeichenloser 16Bit Wert. Stellen Sie die Rechnerlokale Aktualisierung ein. Diese Variable muss zur WinCC-Runtime die OS-Kennung enthalten. Als OS-Kennung sind Zahlen zwischen 1 und 255 möglich. Als Kennung kann z.B. das letzte Octet der IP-Adresse verwendet werden. Bei Serverprojekten die über einen Engineeringplatz geladen werden, kann z.B. in das Übersichtsbild @Overview.PDL bei Bildanwahl der Rechnername ausgewertet werden um die entsprechende OS-Kennung einzutragen. 12.2 Bedienmeldungen über WinCC (ab V4.1.1.3) Seit der Version V4.1.1.3 werden zusätzlich zu den Bedienmeldungen aus dem S7-Baustein, auch Bedienmeldungen vom Faceplate erzeugt. Diese werden dann direkt in das WinCC Alarm-Logging geschrieben. SmartLib verwendet dafür die Standard WinCC-Meldung 1013001. Diese wird vom OS-Projekteditor automatisch angelegt. Folgende wesentliche Informationen enthält das Bedienprotokoll: 1. 2. 3. Benutzername Altwert und Neuwert bei Wertveränderungen (Sollwert, Grenzwert,...) Ausführungsquittierung bei Bedienungen (EIN, AUS, Hand, Auto, Halt,…) 12.2.1 Bedienung einer Funktion ohne Wertänderung: In diesem Fall wird die Bedienung direkt vom Faceplate aus in das Bedienprotokoll eingetragen. Die Bedienung löst im Funktionsbaustein die Bedienfunktion aus. Der Funktionsbaustein in der S7 Steuerung sendet nach der Ausführung eine Bedienquittierung in das Bedienprotokoll. Wurde eine Funktion bedient, ohne das die Bedienung ausgeführt wurde, wird dies zwar im Bedienprotokoll eingetragen, aber die Bedienquittierung aus der S7 fehlt. In dem Beispiel wurde die Taste EIN bedient aber nicht ausgeführt. Dagegen wurde HALT bedient und auch ausgeführt. Die Quittierung QS wird immer nur als einfach in das Bedienprotokoll eingetragen. AGU Planungsgesellschaft Seite 64 von 116 12.2.2 Bedienung mit Wertänderung Eine Bedienung mit Wertveränderung wird ebenfalls direkt in das Bedienprotokoll eingetragen. Die Bedienung wird mit Alt- und Neuwert protokolliert. Die Ausführung der Bedienung in der S7 wird durch eine Bedienquittierung im Bedienprotokoll eingetragen. Einzelne Bausteine (z.B. SCHEDULER und CLOCKTIMER) können Besonderheiten in der Bedienprotokollierung aufweisen. 12.2.3 Texte in Bedienmeldungen Die Texte in den Bedienmeldungen für die bediente Funktion entsprechen immer dem Text auf der bedienten Taste bzw des Eingabefeldes. Es wird immer der Text der aktuellen Runtimesprache archiviert. Bei einer späteren Sprachumschaltung in Runtime, bleibt der Text in der Sprache die zum Zeitpunkt der Bedienung eingestellt war. AGU Planungsgesellschaft Seite 65 von 116 13 Sprachumschaltung projektweit Sie können die Sprache projektweit einstellen. Dazu gehen Sie in den Step7 Manager und WinCC Projektmanager und stellen die Sprache in den Optionen ein. 13.1 Neue Sprache für WinCC Faceplates ergänzen Die Sprache kann durch den Anwender selber verändert werden. Dazu müssen Sie die neuen Textdateien in dem folgenden Pfad speichern. Ordner: ...\Siemens\WinCC\Sm@rtLib\Common\Language Sie finden in diesem Pfade die Textdatei der aktuell vorhandenen Sprachen und die zentrale Verwaltungsdatei [email protected]. Die Zahlenkennzeichnung entspricht der Windows Länderkennung. Kopieren Sie sich die entsprechenden Textdateien und benennen Sie diese um (neuer Zahlencode). Tragen Sie die neuen Textdateien nach dem Kopieren in die zentrale Verwaltungsdatei [email protected] ein. zentrale Verwaltungsdatei Sm@rtLibLanguage [LANGUAGE] 1=GERMAN,1031, 2=ENGLISH,1033, 3=FRENCH,1036, 4=SPANISH,1034, 5=ITALIAN,1040, [GERMAN] DOSIERER=DOSIERER_1031.lng FW_CONTROL=FW_CONTROL_1031.lng DIFF_INT=DIFF_INT_1031.lng ANAAUS=ANAAUS_1031.lng ANAEIN=ANAEIN_1031.lng AGU Planungsgesellschaft Seite 66 von 116 C_REGLER=C_REGLER_1031.lng MOTOR_1N=MOTOR_1N_1031.lng UMRICHTER=UMRICHTER_1031.lng Ventil_AZ=Ventil_AZ_1031.lng MASTER=MASTER_1031.lng SPLIT_RANGE=SPLIT_RANGE_1031.lng ZAMKlappe=ZAMKlappe_1031.lng SCHEDULE=SCHEDULE_1031.lng RUN_TIME_METER=RUN_TIME_METER_1031.lng MELDUNG=MELDUNG_1031.lng KonfigEditor=KonfigEditor_1031.lng OS_Lib_Symbols=OS_Lib_Symbols_1031.lng [ENGLISH] DOSIERER=DOSIERER_1033.lng FW_CONTROL=FW_CONTROL_1033.lng DIFF_INT=DIFF_INT_1033.lng ANAAUS=ANAAUS_1033.lng ANAEIN=ANAEIN_1033.lng C_REGLER=C_REGLER_1033.lng MOTOR_1N=MOTOR_1N_1033.lng UMRICHTER=UMRICHTER_1033.lng Ventil_AZ=Ventil_AZ_1033.lng MASTER=MASTER_1033.lng SPLIT_RANGE=SPLIT_RANGE_1033.lng ZAMKlappe=ZAMKlappe_1033.lng SCHEDULE=SCHEDULE_1033.lng RUN_TIME_METER=RUN_TIME_METER_1033.lng MELDUNG=MELDUNG_1033.lng KonfigEditor=KonfigEditor_1033.lng OS_Lib_Symbols=OS_Lib_Symbols_1033.lng AGU Planungsgesellschaft Seite 67 von 116 14 Automatisches Erzeugen von Bildsymbolen im PCS7 Bei PCS7 kann das automatische Erzeugen der Bildsymbole beim AS-OS-Transfer auch mit SmartLib genutzt werden. Während der Installation von SmartLib wird das Bild @PCS7Typicals_AGU_SmartLibUDO_FB_Symbole.pdl installiert. Das Bild wird beim Einrichten des WinCC-Projektes automatisch in das GraCs-Verzeichnis von WinCC kopiert. Der Bildname des Typicalbildes muss immer mit @PCS7Typicals_ beginnen, damit das Bild beim AS-OS-Transfer gefunden wird. Die Vorgehensweise beim automatischen Erzeugen der Bildsymbole ist im PCS7-Engineeringhandbuch beschrieben. Im CFC-Editor muss ein Symbolname für die Bausteininstanz eingegeben werden. Der Name eines Bildsymbols findet sich im Eigenschaftsdialog des Symbols unter der Eigenschaft Export/type. Beispiel: Bausteinname/Symbolname @C_CTRL_41/SLib_0C_Ctrl Der Bausteinname ergibt sich aus dem Namen des SmartLib-FB und muss nicht mit eingetragen werden. AGU Planungsgesellschaft Seite 68 von 116 15 Darstellungen und Bedienung In diesem Abschnitt wird die Bedienung der Faceplates am Beispiel ausgewählter Bausteine erläutert. Die aufgeführten Funktionen sind bei allen Bausteinen und Bedienelementen gleich und wiederholen sich. 15.1 Störanzeige in WinCC Im Falle einer Störung, wird diese an unterschiedlichen Stellen visualisiert. Die Störung wird an folgenden Stellen angezeigt: 1. Meldezeile im Übersichtsbereich des Alarm-Logging 2. Störgrundführung ins Fliessbild über den Übersichtsbereich 3. Störungssicht im Fliessbild durch das Fliessbildsymbol 4. Detailansicht der Störung im Faceplate 5. Störungsanzeige der Instanz im Alarm-Logging AGU Planungsgesellschaft Seite 69 von 116 Im Alarm-Logging wird die Störung mit dem Zeitstempel der Steuerung in der "Neuliste" angezeigt. Der Meldeverlauf wird im Alarm-Logging in der "Chronikliste" wie folgt dargestellt. Zuerst kommt die Sammelstörung ohne Störgrundkennung. Der Störgrund wird als Betriebsmeldung mit Kennung "K := kommend" nachgeliefert. Dann wird die Sammelstörung durch den Bediener im Alarm-Logging quittiert. Das Rücksetzen der Störung über den QS-Button im Faceplate beendet den Störzustand. Über die Betriebsmeldung mit der Kennung "G := gehend" wird die Störung als gehend protokolliert. Als letztes geht die Sammelstörung. AGU Planungsgesellschaft Seite 70 von 116 15.2 Allgemeine Anzeigen im Faceplate Ein Faceplate dient zur Bedienung von Anlagenfunktionen, die einen großen Wiederholungsgrad haben. Die Faceplates haben generell einen gleichen Grundaufbau und sind daher von der Funktionsweise und den gegebenen Informationen für den Anwender leicht überschaubar. Dieser gleiche Aufbau ermöglicht es dem Bediener eine einmal erlernte Bedien- und Informationsstruktur eines Bedienelementes auf ein anderes Bedienelement zu übertragen. Die Anwahl des Faceplates geschieht über den entsprechenden Anwahlbutton oder direkt auf dem Symbol. Beispiel einer typischen Faceplate-Anwahl: Ventil, Anwahl über Anwahlbutton oder Bildsymbol AGU Planungsgesellschaft Seite 71 von 116 15.2.1 Grundaufbau - - Kopfzeile In der Kopfzeile stehen Messstellenbezeichnung (AKZ) und Messstellennname Bedienblock Im Bedienblock werden die Bedienungen ausgeführt und der aktuelle Betriebszustand angezeigt. Status.- und Zustandsanzeige In der Status.- und Zustandsanzeige werden die Rückmeldungen und anstehende Meldungen angezeigt. Verriegelungen In dem Verriegelungsfenster werden die Zustände der Verriegelungen angezeigt. Bedienungsbestätigung (nach erfolgter Bedienung) Die Bedienbestätigung wird nach einer Bedienung, im Verriegelungsfenster eingeblendet. Hier kann die Bedienung bestätigt oder abgebrochen werden. Der Grundaufbau eines Faceplates wird am Beispiel des Faceplates des Ventils dargestellt: In der Abbildung unten wird die Bedienungsbestätigung exemplarisch gezeigt. Dieses Feld ist für alle Faceplates gleich und wird in das Verriegelungsfeld eingeblendet, wenn eine Bedienung über den Bedienblock erfolgt. Hier muss zum Ausführen einer Bedienung, diese bestätigt werden. Ein Abbrechen der Bedienung ist ebenfalls möglich. Im Folgenden wird dieses Feld nicht mehr eingeblendet, da die Funktionsweise dieses Feldes bereits bekannt ist. AGU Planungsgesellschaft Seite 72 von 116 15.2.2 Bedienblock und Betriebsartenteil Jeder Aktor hat die Betriebsart Hand und Automatik. Durch einen grünen Farbumschlag wird der aktuelle Betriebszustand in den Buttons HAND bzw. AUTO angezeigt. 15.2.2.1 Handbetrieb In dem oben gezeigtem Beispiel ist die Betriebsart Hand aktiv. Über die Tasten EIN bzw. AUS kann der Aktor im Handbetrieb Ein und Aus geschaltet werden. In die Betriebsart Hand kann nur gewechselt werden, wenn der Aktor nicht auf Extern steht. 15.2.2.2 Automatikbetrieb Im Automatikbetrieb wird der Aktor von einer übergeordneten Instanz z.B. Schrittkette oder Regler geschaltet. Die für den Automatikbetrieb relevanten Zustände, Extern bzw. AW werden als blauer Text über den Bedientasten eingeblendet. Der Text „AW = 1“ bzw. AW = 0“ zeigt den Zustand des Automatikwertes an. Bei AW = 1 soll der Aktor über den Automatikbetrieb einschaltet werden. Bei AW = 0 soll der Aktor ausgeschaltet werden. In dem oben gezeigten Beispiel steht der Aktor auf Auto und Extern, das heißt er kann nicht über das Faceplate eingeschaltet werden. Der AW steht auf 1, das heißt eigentlich müsste der Aktor eingeschaltet sein. Laut Rückmeldung auf der Taste AUS ist er aber aus. Dieser Betriebszustand lässt darauf schließen, dass der Aktor eine Störung hat (siehe Karteireiter Störung). Für Testzecke können die Sm@rtLib-Bausteine auf die Betriebsart Simulation geschaltet werden. Bei aktiver Simulation werden keine Rückmeldestörungen oder Analogwertfehler gemeldet. Die Simulation wird im Bedienblock oben links mit dem Eintrag angezeigt. Im normalen Betriebszustand sollte diese Anzeige nicht zu sehen sein! AGU Planungsgesellschaft Seite 73 von 116 15.2.3 Karteireiter Am rechten Rand des Faceplates sind diverse Karteireiter angebracht. Die Karteireiter variieren je nach Bedienelement (Faceplatetyp). In der Regel sind jedoch meistens vier Karteireiter vorhanden. Diese werden im Folgenden beschrieben. Spezielle Karteireiter werden bei der Erläuterung der entsprechenden Faceplates beschrieben. 15.2.3.1 - Bausteinstatus - Alarm - Verriegelungen - Service Bausteinstatus Im Bausteinstatus wird, die Sicht auf den Statusteil des Faceplates ausgewählt. Hier werden die vom Baustein verarbeiteten Rückmeldungen und anstehende Meldungen angezeigt. Im oben gezeigten Beispiel sind folgende Rückmeldungen dargestellt: RCAA = „Rückmeldung aktive Ansteuerung“ mit der Wertigkeit „0“ RCDA = „Rückmeldung deaktive Ansteuerung“ mit der Wertigkeit „1“ Je nach Faceplatetyp werden verschiedene Meldungen mit dem entsprechenden Farbumschlag der Meldeklasse angezeigt: AGU Planungsgesellschaft Seite 74 von 116 15.2.3.2 Alarm Hier wird die Sicht auf den Meldestatus des Bausteins ausgewählt. Das Glockensymbol blinkt im Falle einer nicht quittierten Meldung oder ist rot, wenn eine Meldung quittiert ansteht. 15.2.3.3 Verriegelungen Hier werden die Verriegelungen als Texte im Detail dargestellt. Der Gutzustand wird immer als Grüner Text und der Schlechtzustand als Weißer Text dargestellt. STOP: Der Baustein wird sofort ausgeschaltet, wenn der STOP-Befehl kommt. Wurde der Baustein durch den STOPBefehl ausgeschaltet, so muss er wieder durch den Operator bzw. durch eine überlagerte Steuerung eingeschaltet werden. Das Einschalten kann aber erst dann erfolgen, wenn der STOP-Befehl nicht mehr am Baustein ansteht. Ein STOP-Befehl ist nicht quittierungspflichtig. Das heißt bei Auslösung des Stop-Befehls wird auch keine Meldung generiert. VERR: Sofern der Baustein eingeschaltet ist und ein Verriegelungs-Befehl kommt, wird der Baustein ausgeschaltet und geht in den Status Verriegelungsstörung. Eine solche Störung muss durch den Operator mit dem Button "QS" im Faceplate quittiert werden. Erst nach quittiertem und nicht mehr anstehendem Verriegelungs-Befehl kann das Element wieder eingeschaltet werden. EIFR: Wenn der Baustein eingeschaltet werden soll, müssen alle an ihm parametrierten Einschaltfreigaben im GutZustand sein, ansonsten kann der Baustein nicht eingeschaltet werden. Geht eine Einschaltfreigabe, wenn das Element schon eingeschaltet ist, so hat dies keine Auswirkung auf den Zustand des Elements. FREI: AGU Planungsgesellschaft Seite 75 von 116 Wenn der Baustein eingeschaltet wird und eine parametrierte Freigabe (ENAB) ist nicht erfüllt, so geht das Element intern erst dann in den eingeschalten Zustand, wenn die Freigabe erfüllt ist. Ein erneutes Einschalten des Elements ist dabei nicht notwendig. AGU Planungsgesellschaft Seite 76 von 116 15.2.3.4 Service Hier wird die Sicht der Servicedarstellung angewählt. Sie ist für den allgemeinen Bediener nicht relevant. Neben der Taste Simulation kann der Versionsstand der installierten Sm@rtLib Version abgelesen werden. Ebenso kann unter Blocktyp der eingesetzte Bausteintyp abgelesen werden. 15.2.4 Werteingabe Wird in den Faceplates ein Werteingabe Button angeklickt, erscheit eine Werteingabebox neben dem Faceplate. Hier kann der gewünschte Wert direkt über die Tastatur oder über die Pfeiltasten eingegeben werden. In der Werteingabebox wird der einzugebende Wert (Y oder OG1 ) mit entsprechender Einheit sowie dem Wertbereich angezeigt. Beispielhaft sind hier die Werteingabeboxen für die Stellgrößenvorgabe der Analogausgabe, und der Warngrenze Oben OG1 der Analogeingabe aufgeführt. AGU Planungsgesellschaft Seite 77 von 116 15.3 Analogeingabe Der Baustein dient zum Einlesen, Beobachten und Überwachen eines Messwertes (Analogwertes). Es können vier Grenzwerte überwacht und parametriert werden. Sie können schaltend und oder alarmierend wirken. Störungen des Eingangssignals werden gemeldet. Der eingelesene Wert wird auf die Bereichsgrenzen skaliert. Im Statusfenster des Faceplates wird der Istwert des Messwertes in Balkenform, mit der im Baustein parametrierten Skalierung, dargstellt. Ebenso wird der Istwert als Zahlenwert dargestellt. Am Balken Anfang und Ende stehen jeweils der parametrierte Messbereichsanfang und das Messbereichsende. Es können bis zu 2 oberer Grenzwerte definiert werden. Diese Grenzwerte können über die Button "OG2" bzw. "OG1" im Faceplate verändert werden. Die Grenzwerte können nur mit der entsprechenden Bedienberechtigung verändert werden! Bei Verletzung eines Grenzwertes wird dies mit dem Entsprechenden Farbumschlag im Button "OG2" (Rot -> Alarm) bzw. "OG1" (Gelb -> Warnung) dargestellt. Die Wertigkeit der Grenzwerte wird neben den entsprechenden Buttons angezeigt. Es können bis zu 2 untere Grenzwerte definiert sein. Diese Grenzwerte können über die Button "UG2" bzw. "UG1" im Faceplate verändert werden. Die Grenzwerte können nur mit der entsprechenden Bedienberechtigung verändert werden! Bei Verletzung eines Grenzwertes wird dies mit dem Entsprechenden Farbumschlag im Button "UG2" (Rot -> Alarm) bzw. "UG1" (Gelb -> Warnung) dargestellt. Die Wertigkeit der Grenzwerte wird neben den entsprechenden Buttons angezeigt. Die Istwertanzeige zeigt den aktuellen skalierten Messwert an. Über den Button "XINB" kann bei entsprechender Bedienberechtigungsstufe das „Istwert Forcen“ aktiviert werden. Bei aktivem „Istwert-Forcen“ kann über den Button „X“ ein Istwert vorgegeben werden. AGU Planungsgesellschaft Seite 78 von 116 15.3.1 Anzeige Istwertgraph Unter dem Karteireiter Graph wird die Kurzzeitarchivierung des Messwertes als Kurve dargestellt. AGU Planungsgesellschaft Seite 79 von 116 15.4 Analogausgabe Der Baustein dient zur Ausgabe, zum Beobachten und Bedienen eines Analogwertes. Störungen des Ausgangssignals werden alarmiert. Der Ausgabewert wird auf die Bereichsgrenzen normiert. Mit dem Baustein kann ein Regelventil angesteuert und seine Stellungsrückmeldung überwacht werden. Im Statusfenster des Faceplates wird der aktuelle Ausgabewert in Balkenform, mit der im Baustein parametrierten Skalierung, dargstellt. Ebenso wird der Ausgabewert als Zahlenwert “Y“ = dargestellt. Am Balkenanfang und Balkenende stehen jeweils der parametrierte Messbereichsanfang und das Messbereichsende. Wird die Analogausgabe im Handbetrieb eingeschaltet erscheint ein Eingabebutton “Y =“. Hier kann nun ein Wert für die Ausgabe vorgegeben werden. Befindet sich die Analogausgabe im Automatikbetrieb wird der Stellwert ausgegeben der unter “ Yext = “ eingetragen ist. Ist die Analogausgabe ausgeschaltet wird der Stellwert ausgegeben der unter “ YAUS = “ eingetragen ist. Neben dem Balken wird die Stellungsrückmeldung Ventil ZU “RCDA“ als blauer Text, mit aktuellem Zustand (0 oder 1), angezeigt. AGU Planungsgesellschaft Seite 80 von 116 15.5 Motor Der Baustein dient zur Bedienung und Überwachung eines Motors mit einer Drehzahl. Er unterstützt die Betriebsarten Automatik- und Handbetrieb Es werden die Rückmeldungen vom Hauptschütz des Motors und des Motorschutzes überwacht. Im Statusfenster wird oben links der aktuelle Zustand des Motors über eine Anzeigefenstergruppe dargestellt. Die Statusanzeige erfolgt mit Hilfe eines Farbumschlages des entsprechenden Anzeigefensters und einer Klartextanzeige unterhalb der Anzeigefenstergruppe. In den unten gezeigten Beispielen ist der Motor eingeschaltet bzw. gestört. Anstehende Störungen und Meldungen werden auf der rechten Seite des Statusfensters als Klartextmeldung angezeigt. In diesem Beispiel sind einige Störungen und Meldungen dargestellt. Unten links wird die Rückmeldung des Hauptschützes Ein “RCAA“ als blauer Text, mit aktuellem Zustand (0 oder 1), angezeigt. AGU Planungsgesellschaft Seite 81 von 116 15.6 Ventil Der Baustein dient zur Bedienung und Überwachung eines Ventils mit einer Ansteuerung und zwei Rückmeldungen der Endlagen. Er unterstützt die Betriebsarten Automatik- und Handbetrieb Die Rückmeldungen der Endlagen werden auf Plausibilität überprüft. Im Statusfenster wird oben links der aktuelle Zustand des Ventils über eine Anzeigefenstergruppe dargestellt. Die Statusanzeige erfolgt mit Hilfe eines Farbumschlages des entsprechenden Anzeigefensters und einer Klartextanzeige unterhalb der Anzeigefenstergruppe. In den unten gezeigten Beispielen ist das Ventil eingeschaltet bzw. gestört. Anstehende Störungen und Meldungen werden auf der rechten Seite des Statusfensters als Klartextmeldung angezeigt. In diesem Beispiel sind einige Störungen und Meldungen dargestellt. Unten links werden die Rückmeldungen der Endlagen AUF „“RCAA“ bzw. ZU “RCDA“ als blauer Text, mit aktuellem Zustand (0 oder 1), angezeigt. AGU Planungsgesellschaft Seite 82 von 116 15.7 Regler Der Baustein ist die Kombination aus einem Analogeingangs-, einem Analogausgangsbaustein und dem Baustein für den Regelalgorithmus. Der Analogeingangsbaustein dient zum Einlesen, Beobachten und Überwachen eines Analogwertes. Es können vier Grenzwerte parametriert sein, die schaltend und oder alarmierend wirken. Störungen des Eingangssignals werden alarmiert. Der eingelesene Wert wird auf die Bereichsgrenzen skaliert. Der Analogausgangsbaustein dient zum Ausgeben, Beobachten und Bedienen eines Analogwertes. Störungen des Ausgangssignals werden alarmiert. Der Ausgabewert wird auf die Bereichsgrenzen normiert. Mit dem Baustein kann ein Regelventil angesteuert und seine Stellungsrückmeldung überwacht werden. Der Regelalgorithmus ist ein PID-Regler, der mittels der Parameter Kp, Tn und Tv eingestellt werden kann. 15.7.1 Bedienblock Der Bedienblock des Regers ist um einige Funktionen erweitert. Unter Reglerumschaltung kann der Regler auf “Stellen“ bzw. “Regeln“ umgeschaltet werden. In der Betriebsart Stellen wird bei eingeschaltetem Regler, die Stellgröße ausgegeben, die vom Bediener unter “Y“ eingegeben wurde. In der Betriebsart Regeln wird bei eingeschaltetem Regler die Stellgröße vom Regelalgorithmus bestimmt. Mit den Button “W-INT“ bzw. “W-EXT“ kann vorgewählt werden ob der Regelalgorithmus mit einem Sollwert von extern ( z.B. über eine Schrittkette ) oder von intern (manuelle Vorgabe über Faceplate) arbeiten soll. AGU Planungsgesellschaft Seite 83 von 116 15.7.2 Statusfenster Im Statusfenster wird der aktuelle Sollwert als blauer Balken mit Skalierung angezeigt. Die Skalierung entspricht der des Istwertes. Ebenso werden in Textform folgende Sollwerteinträge angezeigt: „W/s": Verstellinkrement für die Sollwertrampe. Bei einem Wert von z.B. 0.2 wird die Änderung des Sollwertes über eine Rampe mit 0,2 Dimension pro Sekunde angefahren. „Wext": Sollwert in der Betriebsart Automatik. „W": Sollwert in der Betriebsart Hand. „Wakt": aktuell wirkender Sollwert Der aktuelle Istwert wird zum einen als gelber Balken mit Skalierung und zum anderen als gelber Zahlenwert “X“ angezeigt. Über den Button "XINB" kann bei entsprechender Bedienberechtigungsstufe das „Istwert Forcen“ aktiviert werden. Bei aktivem „Istwert-Forcen“ kann über den Button „X“ ein Istwert vorgegeben werden. Eine reine Ansicht des Istwertes kann über den Karteireiter Istwert angewählt werden. Der aktuelle Stellwert wird zum einen als brauner Balken mit Skalierung und zum anderen als brauner Zahlenwert “Y“ angezeigt. Ebenso wird neben dem Balken der “Y Aus“ Parameter angezeigt. Der Parameter “Y Aus“ gibt die Stellgröße vor, die bei ausgeschaltetem Regler ausgegeben wird. AGU Planungsgesellschaft Seite 84 von 116 15.7.3 Servicefenster Im Karteireiter Servicefenster kann mit der entsprechenden Bedienberechtigungsstufe der Regler parametriert werden. Hier können über die bekannten Bediendialoge die Werte “Kp“, “Tn“ sowie “Tv“ vorgegeben werden. Unter dem Eintrag “Hilfe für Reglerparametrierung“ können einige Standardparametrierungen für bestimmte Regleranwendungen abgerufen werden. Folgende Regleranwendungen werden beschrieben: - “T“ Temperaturregelung “F“ Flussregelung “L“ Höhenstandregelung “P“ Druckregelung “A“ Analyseregelung ACHTUNG ! Die unter Hilfe für Reglerparametrierung stehenden Einträge verstehen sich als Vorschläge. AGU Planungsgesellschaft Seite 85 von 116 15.8 Zähler Der Baustein dient zur Berechnung eines Durchflusses (Summierung Impulse) aus einer mittels Impulse erfassten Menge. Die Impulse müssen dem Bausstein in Form eines Umlaufzählers zugeführt werden. Zudem dient der Baustein zur Berechnung einer Menge (Integration Fluss) aus einem mittels Analogwert erfassten Durchfluss. Der Fluss muss dem Baustein in Form eines Realwerts zugeführt werden. Im Stausfenster wird oben links die Betriebsart des Bausteines als Klartext angezeigt: Summierung Impulse: Impulse werden summiert, der Fluss F wird berechnet. Integration Fluss: Der Fluss wird gemessen und die Menge Q berechnet (Integration). Das Symbol „Schloss" zeigt an, ob die Summierung innerhalb der AS freigegeben ist. Wird das Symbol dargestellt, ist die Summierung gesperrt. Das Symbol „Sonnenuhr" zeigt an, ob die Summierung innerhalb der AS freigegeben ist. Wird das Symbol dargestellt, ist die Summierung freigegeben. Der aktuelle Fluss und die aus dem Fluss aufsummierte Menge werden als Zahlenwert angezeigt. Ebenso sind die Parameter Abtastzeit und X-Faktor dargestellt: Abtastzeit: X-Faktor: parametrierte Abtastzeit des Summierers in der Betriebsart „Integration Fluss" Wertigkeit eines Impulses in der Betriebsart „Summierung Impulse" Der Button „Reset" ermöglicht das Rücksetzen des Zählwertes. 16 Erstellung von Grundfunktionen Eine ausführliche Beschreibung der Erstellung von Grundfunktionen befindet sich in der Beschreibung des FW_Control Bausteins AGU Planungsgesellschaft Seite 86 von 116 17 WinCC flexible Die Vorort Bedienung erfolgt mittels OP oder TP und dem Programmpaket SIMATIC WinCC flexible. Systemvoraussetzung Der Standard unterstützt die Projektierung der Panels „WinCCflexible 2007“. Beim Einsatz eines Siemens TP oder MP, muss dieses als „integriertes“ Projekt innerhalb des Simatic Managers bearbeitet werden. Die Datenzugriffe werden direkt auf das S7 Projekt verknüpft. Anmerkung: Um WinCC flexible in STEP 7 zu integrieren, beachten Sie die Reihenfolge bei der Installation. Installieren Sie zuerst die STEP 7 Software und anschließend WinCC flexible. Die Installationsroutine von WinCC flexible erkennt eine vorhandene STEP 7 Installation und installiert automatisch die Unterstützung für die Integration in STEP 7. Hardwarevoraussetzungen Das Panel ist entsprechend dem erforderlichen Mengengerüst auszuwählen. Hierbei ist z.B auf die Displaygröße, die Anzahl Variablen, die Anzahl Skripte, die Farbdarstellung usw. zu achten. AGU Planungsgesellschaft Seite 87 von 116 17.1 SmartLib WinCC flexible Option zu einem Projekt hinzufügen Entpacken Sie die Datei „Version SmartLibWinCCflexible_4_1_X_X.zip“. Öffnen Sie die SmartLib WinCCflexible Option „SmartLibWinCCflexible_4_1_X_X.hmi“ im Ordner „SmartLibWinCCflexible_4_1_X_X“ mit WinCCflexible. Integrieren Sie dieses Projekt in ihr bestehendes SmartLib-S7-Projekt über den Menüpunkt „Projekt/In Step 7 integrieren“. In ihrem Step7-Projekt wird jetzt ein WinCCflexible Projekt mit der SmartLib-Option integriert. Die folgende Abbildung zeigt exemplarisch ein Step7-Projekt mit integriertem WinCCflexible Projekt (MP277) im Simatic-Manager. 17.2 Verbindung projektieren Für den Datenaustausch zwischen dem Bediengerät und der Steuerung ist eine Verbindung zu projektieren. Mit NetPro projektieren sie die Verbindung auf einer grafisch unterstützten Oberfläche. Durch die Integration in das Step7-Projekt wurde in NetPro das MP277 eingetragen. Hier ist eine Adresse zu projektieren und die gewünschte Kommunikation (MPI/Profibus) auszuwählen. Abschließend muss die Konfiguration abgespeichert und übersetzt werden. Die geänderte Hardwarekonfiguration ist noch in das AG zu laden. AGU Planungsgesellschaft Seite 88 von 116 In WinCC flexible wird dadurch die „Verbindung_1“ angelegt. Ordnen Sie der WinCC flexible Verbindung „SmartLibWinCCflexibleOption“ die Station der „Verbindung_1“ zu und löschen anschließend die „Verbindung_1“. Abschließend sollte das WinCC flexible – Projekt gespeichert und neu generiert werden. AGU Planungsgesellschaft Seite 89 von 116 17.3 Bilder 17.3.1 Prozessbild Zum Erstellen der Fliessbilder (Prozessbilder/Anlagenbilder) können die benötigten Fliessbildsymbole aus dem Bild „@AGU_SmartLib_WinCCflexible_FB_Symbole“ kopiert werden. 17.3.2 Kreisbild In WinCC flexible gibt es zu jedem Sm@rtLib Bausteintyp, sofern erforderlich, ein WinCC flexible-Kreisbild. Nachfolgend ist exemplarisch ein Kreisbild für den C_CTRL-Baustein (Regler) dargestellt. AGU Planungsgesellschaft Seite 90 von 116 17.3.3 Systembild Das Systembild sollte die folgenden Funktionen bereitstellen: An/Abmelden Uhrzeit anzeigen Transfer Runtime beenden Reinigung Touchscreen Kalibrierung Touchscreen 17.4 Meldesystem Die SmartLib-Bausteine erzeugen Meldungen mittels eines Alarm_S-Bausteins. Der Alarm_S-Baustein arbeitet mittels des Meldenummernverfahrens. Die Meldenummern werden automatisch bei der Projektierung in STEP 7 vergeben. Anhand der Nummern erfolgt die eindeutige Zuordnung der Meldetexte. Für jede MSR-Stelle (Instanz) muss ein Meldetext projektiert werden. Der Dialog Meldungsprojektierung wird über das Kontextmenü des jeweiligen Instanz-DB „Spezielle Objekteigenschaften/Meldung...“ aufgerufen. Bei der Meldungsprojektierung in STEP 7 werden die hinterlegten Texte und Attribute in den Projektierungsdaten von STEP 7 abgelegt. WinCC flexible importiert automatisch die erforderlichen Daten und überträgt sie später beim Transfer auf das Bediengerät. AGU Planungsgesellschaft Seite 91 von 116 In WinCC flexible können Sie die Ausgabe der ALARM_S-Meldungen über Anzeige-Klassen filtern. Wählen Sie im Projektfenster "Meldungen -> Einstellungen" und doppelklicken Sie "Meldeeinstellungen". Im Bereich "Meldeverfahren" werden die bestehenden Verbindungen angezeigt. Selektieren Sie in der Zeile der gewünschten Verbindung das Feld in der Spalte "ALARM_S" und öffnen Sie über die Auswahlschaltfläche den Auswahldialog. Wählen Sie „Alle Anzeigeklassen“ aus. Schließen Sie den Auswahldialog mit der Schaltfläche . 17.5 Start der Projektierung und Voraussetzungen Vorraussetzung: Innerhalb des STEP7-Programms wurden die Sm@rtLib-Funktionsbausteine mit den Instanz DB’s angelegt. Wir empfehlen die Variablen im WinCC flexible-Projekt eindeutig nach Anlage/Teilanlage abzulegen. Dazu kann in WinCC flexible eine Struktur mit Ordnern angelegt werden. AGU Planungsgesellschaft Seite 92 von 116 17.5.1 Fliessbild erstellen Erstellen Sie bitte die Fliessbilder (Process Picture (PP)) unter Verwendung der Fliessbildsymbole aus dem Bild „@AGU_SmartLib_WinCCflexible_FB_Symbole“ 17.5.2 Fliessbildvariablen anlegen Projektieren Sie für jede Instanz in einem Fliessbild die Variablen entsprechend der u.a. Tabelle. Die Variablennamen sollten zur besseren Unterscheidung die MSR-Stellen-Bezeichnung (AKZ) enthalten. Für den SCHEDULE- und CLOCKTIMER-Baustein sind keine Variablen erforderlich. TYP A_INPUT (Analogeingang) A_OUTPUT (Analogausgang) NAME (Aktor/Sensor) Format Ort Datenquelle Q_PV_LC Q_STATE Q_MV Q_STATE Q_OP_STATE Q_PV Q_SP_ACTIVE Q_MV Q_AI_STATE Q_STATE Q_MV_STATE Q_MV Q_STATE Q_OP_STATE Q_PV_LC Q_STATE Q_OP_STATE Q_PV_QUANT Q_SP Q_STATE REAL DWORD REAL DWORD INT REAL REAL REAL DWORD DWORD INT REAL DWORD INT REAL DWORD INT REAL REAL DWORD PP_AKZ_ Q_PV_QUANT REAL Instanz DB DBD40 PP_AKZ_ Q_OP_STATE INT Instanz DB DBW60 PP_AKZ_ Q_OP_STATE INT Instanz DB DBW68 PP_AKZ_ Q_OP_STATE INT Instanz DB DBW64 PP_AKZ_ Q_OP_STATE INT Instanz DB PP_AKZ_ PP_AKZ_ C_CTRL (Regler) PP_AKZ_ CONVERTER (Umrichter) PP_AKZ_ ACTUATOR (Stellantrieb) PP_AKZ_ DOS (Dosierer) PP_AKZ_ DIFF_INT (Summierer) MOTOR _1N (Motor 1 Drehrichtung) MOTOR _2N (Motor 2 Drehrichtung) MOTOR_LR (Motor Links/Rechts) VALVE (Ventil) Kennzeichnung S_CTRL (Schritt-Regler) PP_AKZ_ FW_CONTROL (Grundfunktion) PP_AKZ_ Q_PV Q_SP_ACTIVE Q_AI_STATE Q_STATE Q_STEP Q_STATE Q_HEAD_STATE REAL REAL DWORD DWORD INT DWORD INT Instanz DB Instanz DB Instanz DB Instanz DB Instanz DB Instanz DB Instanz DB Instanz DB DBD70 DBD120 DBD68 DBD96 DBW92 DBD180 DBD208 DBD212 DBD236 DBD232 DBW230 DBD92 DBD118 DBW116 DBD106 DBD114 DBW144 DBD98 DBD106 DBD136 DBW56 DBD178 DBD206 DBD226 DBD222 DBW90 DBD114 DBW98 Als Beispiel sind für eine Temperaturmessung T001 folgende Fliessbildvariablen anzulegen: PP_T001_Q_PV PP_T001_Q_STATE AGU Planungsgesellschaft Seite 93 von 116 17.6 Visualisierung von Aktoren 17.6.1 Variablenverbindung Bitte öffnen Sie das gewünschte Fliessbild. Das Bild öffnet sich und der gewünschte Aktor kann markiert werden. Nachfolgend ist examplarisch ein Fliessbild mit markiertem Aktor (Motor_1N) dargestellt. AGU Planungsgesellschaft Seite 94 von 116 Markieren Sie den gewünschten Aktor und öffnen die Eigenschaften. Im unteren Bereich des Bildes sind nun die Eigenschaften des angewählten Elementes sichtbar. Wählen Sie im Eigenschaftsdialog unter „Allgemein“ folgendes: • Im Feld Grafikliste/Grafikliste wählen Sie eine Grafikliste aus. Erstellen Sie eigene Grafiklisten, wenn die Vorlagen nicht ausreichen. • Im Feld Prozess/Variable wählen Sie die instanzspezifische Variable aus. AGU Planungsgesellschaft Seite 95 von 116 17.6.2 Faceplate Anwahl dynamisieren Klicken Sie das gewünschte Fliessbildsymbol des Aktors an und projektieren unter Ereignisse/Klicken die u.a. Eigenschaften. Folgende Einstellungen müssen/können vorgenommen werden: fp_type fp_instanz fp_tag_desc fp_tag_unit fp_cond1_desc fp_cond2_desc fp_cond3_desc fp_cond4_desc Name des Bausteintyps (siehe Skript, FP_SELECTION_41) Nummer des Datenbausteins Überschrift des Faceplates: Messstellenbezeichnung (30 Zeichen) Einheit: Nur für Wertausgaben erforderlich : Einheit (6 Zeichen) Bedingungstext 1 (16 Zeichen) – sofern im S7-Programm genutzt Bedingungstext 2 (16 Zeichen) – sofern im S7-Programm genutzt Bedingungstext 3 (16 Zeichen) – sofern im S7-Programm genutzt Bedingungstext 4 (16 Zeichen) – sofern im S7-Programm genutzt Der Aufruf der Faceplates (Bedienmasken für Handeingaben) ist aus den Anlagenfliessbildern durch einen Klick auf den Aktor möglich. AGU Planungsgesellschaft Seite 96 von 116 17.7 Visualisierung von Werten Wertsymbole im Bild können Istwerte, Sollwerte oder Stellgrößen sein. Exemplarisch ist das Symbol für einen Analogeingang dargestellt. Analogeingang 17.7.1 Variablenverbindung Ausgabewert dynamisieren: Im Eigenschaftsdialog der Fliessbildwertsymbole sind unter Eigenschaften/Dynamische Schnittstelle/Dynamik die instanzspezifischen Variablen zu verschalten. Dynamik A_INPUT_Q_PV_LC A_OUTPUT_Q_MV C_CTRL_Q_PV C_CTRL_Q__SP_ACTIVE C_CTRL_Q_MV CONVERTER_Q_MV ACTUATOR_Q_PV_LC DOS_Q_SP DOS_Q_PV_QUANT DIFF_INT_ Q_PV_QUANT S_CTRL_Q_PV S_CTRL_Q__SP_ACTIVE AGU Planungsgesellschaft Variable PP_AKZ_Q_PV_LC PP_AKZ_Q_MV PP_AKZ_Q_PV PP_AKZ_Q_SP_ACTIVE PP_AKZ_Q_MV PP_AKZ_Q_MV PP_AKZ_Q_PV_LC PP_AKZ_Q_SP PP_AKZ_Q_PV_QUANT PP_AKZ_Q_PV_QUANT PP_AKZ_Q_PV PP_AKZ_Q_SP_ACTIVE Beschreibung Istwert Stellwert Istwert aktiver Sollwert Stellwert Stellwert Istwert Sollwert Istwert Istwert Istwert aktiver Sollwert Seite 97 von 116 Zustände (Stati) dynamisieren: Im Eigenschaftsdialog der Fliessbildwertsymbole sind unter Eigenschaften/Dynamische Schnittstelle/Dynamik die instanzspezifischen Variablen zu verschalten. Dynamik A_INPUT_Q_STATE A_OUTPUT_Q_STATE C_CTRL_Q_STATE C_CTRL_Q_AI_STATE CONVERTER_Q_STATE ACTUATOR_Q_STATE DOS_Q_STATE S_CTRL_Q_STATE S_CTRL_Q_AI_STATE AGU Planungsgesellschaft Variable PP_AKZ_Q_STATE PP_AKZ_Q_STATE PP_AKZ_Q_STATE PP_AKZ_Q_AI_STATE PP_AKZ_Q_STATE PP_AKZ_Q_STATE PP_AKZ_Q_STATE PP_AKZ_Q_STATE PP_AKZ_Q_AI_STATE Beschreibung Status für Visualisierung Status für Visualisierung Status für Visualisierung Status für Visualisierung Status für Visualisierung Status für Visualisierung Status für Visualisierung Status für Visualisierung Status für Visualisierung Seite 98 von 116 Einheit projektieren: Im Eigenschaftsdialog der Fliessbildwertsymbole ist unter Allgemein/Statik/Einheit die gewünschte Einheit zu projektieren (Text). AGU Planungsgesellschaft Seite 99 von 116 17.7.2 Faceplate Anwahl dynamisieren Klicken Sie das gewünschte Fliessbildsymbol des Aktors an und projektieren unter Ereignisse/Klicken die u.a. Eigenschaften. Folgende Einstellungen müssen/können vorgenommen werden: fp_type fp_instanz fp_tag_desc fp_tag_unit fp_cond1_desc fp_cond2_desc fp_cond3_desc fp_cond4_desc Name des Bausteintyps (siehe Skript, FP_SELECTION) Nummer des Datenbausteins Überschrift des Faceplates: Meßstellenbezeichnung (30 Zeichen) Einheit: Nur für Wertausgaben erforderlich : Einheit (6 Zeichen) Bedingungstext 1 (16 Zeichen) – sofern im S7-Programm genutzt Bedingungstext 2 (16 Zeichen) – sofern im S7-Programm genutzt Bedingungstext 3 (16 Zeichen) – sofern im S7-Programm genutzt Bedingungstext 4 (16 Zeichen) – sofern im S7-Programm genutzt Der Aufruf der Faceplates (Bedienmasken für Handeingaben) ist aus den Anlagenfliessbildern durch einen Klick auf den Sensor möglich. AGU Planungsgesellschaft Seite 100 von 116 17.8 Besonderheiten bei der Projektierung mit CFC Im gegensatz zu AWL, wo der Programmierer die Instanz-Datenbaustein-Nummern vorgibt, hat der Programmierer bei CFC keinen Einfluss auf die Instanz-Datenbaustein-Nummern der eingebauten Instanzen. Diese werden vom CFC-Editor beim Übersetzen des Programms automatisch vergeben. Für die Versorgung der Variablen in WinCC flexible müssen deshalb die vom Übersetzer vergebenen Instanz-Datenbaustein-Nummern für jede eingebaute Instanz ermittelt (GetIDB) und in einem Global-Datenbaustein (ListIDB) mit festen Adressen abgelegt werden. Für die folgenden Ausführungen wird für den ListIDB der DB11 verwendet. 17.8.1 GetIDB/ListIDB Jede Instanz eines SmartLib-Funktionsbausteins muß im CFC-Plan mit einem GetIDB-Baustein verschaltet werden. Dieser Baustein ermittelt die Instanz-DB-Nummer und legt diese im ListIDB-Baustein ab. Die Organisation, an welcher Stelle im ListIDB die Instanz-DB-Nummern abgelegt werden, ist Aufgabe des Programmierers. Der GetIDB-Baustein kann an jeden beliebigen Ausgang des SmartLib-Baustein verschaltet werden, hier wurde der Ausgang Q_STATE gewählt. In der mitgelieferten Bibliothek „SlibWfle“ ist sowohl der GetIDB-Baustein als auch der ListIDB-Baustein enthalten. Diese beiden Bausteine müssen in den Bausteinordner des Step7Projektes kopiert werden. Nachfolgend ist exemplarisch für eine Temperaturmessung T001 ein CFC-Plan und ein Ausschnitt des zugehörigen ListIDB dargestellt. 17.8.2 Fliessbildvariablen anlegen AGU Planungsgesellschaft Seite 101 von 116 Für jede Instanz ist eine zusätzliche Hilfsvariable anzulegen. Für die Temperaturmessung T001 ist die Variable PP_T001_DB_Nr_fp_instanz_06 anzulegen. Diese ist erforderlich, um aus dem ListIDB die Daten-BausteinNummer für die Instanz T001 auszulesen. Die Adressen für die Fliessbildvariablen werden aus der Hilfsvariablen (Instanz-DB-Nummer) und der Datenquelle im Instanz-DB zusammengesetzt. Nachfolgend sind exemplarisch die für die Temperaturmessung T001 anzulegenden Variablen dargestellt. 17.8.3 Faceplatevariable im Ordner FP_COMMON anpassen Die Variable FP_DB_NR ist für die Verwendung mit CFC wie in nachfolgender Abbildung dargestellt, anzupassen. Die Variable FP_DB_Nr_fp_instanz_nr ist bereits angelegt und darf nicht geändert werden. 17.8.4 Faceplate Anwahlskript anpassen Im Faceplateanwahl Skript FP_SELECTION_41 ist die Zeichenfolge FP_COMMON\FP_DB_NR mittels Suchen/Ersetzen durch die Zeichenfolge FP_COMMON\FP_DB_Nr_fp_instanz_nr zu ersetzen. Die nachfolgende Abbildung zeigt exemplarisch für das FP_MOTOR_1N_41 die aktualisierte Zeile. AGU Planungsgesellschaft Seite 102 von 116 17.8.5 Faceplate Anwahl dynamisieren Klicken Sie das gewünschte Fliessbildsymbol des Aktors an und projektieren unter Ereignisse/Klicken die u.a. Eigenschaften. Bei fp_instanz ist hier die Adresse im ListIDB anzugeben, an der die ermittelte Instanz-DBNummer für die Temperatur T001 abgeleg wird. Folgende Einstellungen müssen/können vorgenommen werden: fp_type fp_instanz fp_tag_desc fp_tag_unit fp_cond1_desc fp_cond2_desc fp_cond3_desc fp_cond4_desc Name des Bausteintyps (siehe Skript, FP_SELECTION) Adresse im ListIDB, wo mittels GetIDB die Datenbaustein-Nummmer abgelegt wird Überschrift des Faceplates: Meßstellenbezeichnung (30 Zeichen) Einheit: Nur für Wertausgaben erforderlich : Einheit (6 Zeichen) Bedingungstext 1 (16 Zeichen) – sofern im S7-Programm genutzt Bedingungstext 2 (16 Zeichen) – sofern im S7-Programm genutzt Bedingungstext 3 (16 Zeichen) – sofern im S7-Programm genutzt Bedingungstext 4 (16 Zeichen) – sofern im S7-Programm genutzt Der Aufruf der Faceplates (Bedienmasken für Handeingaben) ist aus den Anlagenfliessbildern durch einen Klick auf den Sensor möglich. AGU Planungsgesellschaft Seite 103 von 116 18 Anhang 18.1 Programmerstellung mit CFC Warum CFC Ausgehend von einer ursprünglichen Forderung der Industrie, das SPS Programme auch von Personen aus dem Bereich der Betriebsbetreuung gelesen und erweitert werden, muss festgestellt werden, das die Werkzeuge der Programmerstellung den modernen Mitteln der SPS Automatisierung noch nicht konsequent angewendet werden. Zurzeit sind Spezialisten für die Erstellung und Pflege von AWL/FUP/KOP Programmen in vielen Fällen notwendig. Der Einsatz des Engineeringtools CFC (Continuus Funktion Chart) würde in vielen Fällen einen deutlichen Schritt hin zu mehr Transparenz und in der Software darstellen. Auswirkung des CFC-Einsatzes: - Programme in CFC sind weniger fehleranfällig. Keine doppelten Übergabemerker! - Die Fehlersuche in CFC Programmen ist leichter, weil mehrere Bausteine online mit allen Parametern beobachtbar sind. Sie brauchen keine „Steuern Variablen“ Funktion. - Programme sind transparenter und leichter erweiterbar. Sie sehen den Zusammenhang der Aufgabenstellung deutlicher im CFC Planeditor als in AWL/FUP/KOP Programmen. - Das Original der CFC Pläne ist von enormer Bedeutung. Ohne dieses Original ist eine Rückinterpretation nicht möglich. - Verfahrenstechnische oder strukturierte Aufgabenstellungen lassen sich wesentlich effektiver mit CFC Plan lösen. Der Endkunde erhält eine Lösung, die er selber versteht! - Programme in CFC weisen einen höheren Speicherbedarf auf. Dies ist kein wesentliches negatives Argument. - Die Zykluszeit Belastung ist bei CFC Programme höher. (Es ist der Einsatz einer größeren CPU zu prüfen) - Es wird eine zusätzliche Lizenzen (CFC) benötigt - Die Online Änderbarkeit von Programmen ist etwas aufwendiger, da die Programme immer erst compiliert werden müssen, bevor diese in das AG geladen werden können. - Die automatische Variablengenerierung (Mappen) ist ein erheblicher Vorteil der CFC Plantechnik. Nicht jeder Text muss in einen DB gelegt werden! - Beim Compilieren der CFC Pläne werden die Instanz DB`s automatisch neu zugeordnet. Programme mit Operator Panels müssen dies berücksichtigen. Es ist ein Übergabe DB notwendig. AGU Planungsgesellschaft Seite 104 von 116 Vom Anwender erstellte Programme können mühelos in CFC Pläne integriert werden. Bausteine im Bausteinordner Bausteine im Planordner Hinweise: Parameternamen von Bausteinen sollten in den ersten 8 Zeichen eindeutig sein! Nur diese ersten Zeichen werden im CFC Plan sichtbar. Alle weiteren Zeichen sind nur als TooItip Text sichtbar. Vom Eingang „Anf_StopEngine“ ist nur der Text „Anf_Stop“ lesbar. Der Rest ist nur über den Tooltip Text erkennbar. Der Kommentar des Eingangs ist zu lang, da im CFC Plan nicht alle Zeichen (50 Zeichen) ausgegeben werden. Der Programmierer hat darauf zu achten, dass alle zur Identifikation notwendigen Zeichen lesbar sind. AGU Planungsgesellschaft Seite 105 von 116 18.2 Programmerstellung mit AWL/FUP/KOP Warum AWL, FUP, KOP Der Grund für die Erstellung eines Programms in FUP und KOP basierte auf der Betrachtung, dass Elektriker die Programme lesen können. Die Erweiterung, das AWL als Erstellersprache zugelassen war, war in der Vergangenheit eher die Ausnahme. Die Komplexität der Programmlösungen ist jedoch derart stark gestiegen, dass viele Programme nicht mehr durch die Zielgruppe Elektriker (Betriebsbetreuer) lesbar sind. Es sind heute Spezialisten gefordert, die die Programme erstellen und pflegen. Dies führt immer wieder zu der Problematik, dass eine große Abhängigkeit zwischen Lieferant und Auftraggeber besteht und damit keine Kostensicherheit existiert. Vorteile CFC gegenüber AWL, FUP, KOP Programmen Programme in AWL/FUP/KOP sind fehleranfälliger als CFC-Programme, weil Verbindungsmerker doppelt vergeben werden können. Programmierer erstellen nicht nachvollziehbare Programme. Der Auftrageber hat eine starke Abhängigkeit zum Ersteller der Software. Die Onlinebeobachtung von mehreren Netzwerken ist möglich Vorteile AWL, FUP, KOP gegenüber CFC Programmen AWL/FUP/KOP Programme sind gut geeignet bei Aufgabenstellungen mit geringer Komplexität und bei Aufgabenstellungen, die keine Bausteinbibliotheken beinhalten, die komplexe Funktionen realisieren (Regler, Dosierer, Umrichter,…) Programme, die in AWL, FUP oder KOP erstellt wurden, weisen einen geringeren Speicherbedarf als CFC Programme auf. Die Zykluszeitbelastung ist bei AWL/FUP/KOP Programme geringfügig niedriger als die der CFC-Programme. AWL/FUP/KOP Programme sind ohne zusätzliche Lizenzen (CFC) erstellbar Vorteile FUP gegenüber AWL Programmen Die Online Beobachtung von FUP Programmen ist übersichtlicherer als die von AWL Programmen, da der Signalzustand eindeutig angezeigt wird. Vorteile AWL gegenüber FUP Programmen Die Symbolik in AWL Programmen ist immer in einer Zeile lesbar. AWL Programme sind komprimierter und komplexe Zusammenhänge lassen sich in AWL übersichtlicher lösen als in FUP-Programmen. AGU Planungsgesellschaft Seite 106 von 116 18.3 Bedienberechtigungsstufen für Faceplateanwahl (z.B. UDO) Bedienung Eigenschaftsname Deutsch (frei) EIN AUS HAND AUTO SIMU MSR Berechtigung EIN Berechtigung AUS Berechtigung HAND Berechtigung AUTO Berechtigung SIMU Berechtigung MSR OG2 OG1 UG1 UG2 XABS XINB SIMU Berechtigung OG2 Berechtigung OG1 Berechtigung UG1 Berechtigung UG2 Berechtigung XABS Berechtigung XINB Berechtigung SIMU EIN AUS HAND AUTO SIMU MSR Berechtigung EIN Berechtigung AUS Berechtigung HAND Berechtigung AUTO Berechtigung SIMU Berechtigung MSR EIN AUS HAND AUTO SIMU MSR Y Berechtigung EIN Berechtigung AUS Berechtigung HAND Berechtigung AUTO Berechtigung SIMU Berechtigung MSR Berechtigung Y EIN AUS HAND AUTO SIMU Y WIWE YHYA W OG2 OG1 UG1 UG2 XABS XINB Berechtigung EIN Berechtigung AUS Berechtigung HAND Berechtigung AUTO Berechtigung SIMU Berechtigung Y Berechtigung WIWE Berechtigung YHYA Berechtigung W Berechtigung OG2 Berechtigung OG1 Berechtigung UG1 Berechtigung UG2 Berechtigung XABS Berechtigung XINB RL LL AUS HAND AUTO SIMU MSR Y Berechtigung RL Berechtigung LL Berechtigung AUS Berechtigung HAND Berechtigung AUTO Berechtigung SIMU Berechtigung MSR Berechtigung Y RESET SIMU Berechtigung RESET Berechtigung SIMU EIN AUS HAND AUTO HALT Berechtigung EIN Berechtigung AUS Berechtigung HAND Berechtigung AUTO Berechtigung HALT AGU Planungsgesellschaft Eigenschaftsname Englisch (frei) VALVE Permission ON Permission OFF Permission MAN Permission AUTO Permission SIMU Permission PCE A_INPUT Permission HL2 Permission HL1 Permission LL1 Permission LL2 Permission PV Permission PV_SIMU Permission SIMU MOTOR_1N: Permission ON Permission OFF Permission MAN Permission AUTO Permission SIMU Permission PCE A_OUTPUT Permission ON Permission OFF Permission MAN Permission AUTO Permission SIMU Permission PCE Permission MV C_CTRL Permission ON Permission OFF Permission MAN Permission AUTO Permission SIMU Permission MV Permission SP_EXT Permission Y_MV_MAN_AUT Permission SP Permission HL2 Permission HL1 Permission LL1 Permission LL2 Permission PV Permission PV_SIM CONVERTER Permission RL Permission LL Permission OFF Permission MAN Permission AUTO Permission SIMU Permission PCE Permission MV DIFF_INT: Permission RESET Permission SIMU FW_CONTROL: Permission ON Permission OFF Permission MAN Permission AUTO Permission HOLD Attribut (nicht ändern!) pPermisson1 pPermisson2 pPermisson3 pPermisson4 pPermisson5 pPermisson6 pPermisson1 pPermisson2 pPermisson3 pPermisson4 pPermisson5 pPermisson6 pPermisson7 pPermisson1 pPermisson2 pPermisson3 pPermisson4 pPermisson5 pPermisson6 pPermisson1 pPermisson2 pPermisson3 pPermisson4 pPermisson5 pPermisson6 pPermisson7 pPermisson1 pPermisson2 pPermisson3 pPermisson4 pPermisson5 pPermisson7 pPermisson8 pPermisson9 pPermisson10 pPermisson11 pPermisson12 pPermisson13 pPermisson14 pPermisson15 pPermisson16 pPermisson1 pPermisson2 pPermisson3 pPermisson4 pPermisson5 pPermisson6 pPermisson7 pPermisson8 pPermisson1 pPermisson2 pPermisson1 pPermisson2 pPermisson3 pPermisson4 pPermisson5 Seite 107 von 116 WEITER FW SW1 SW2 SW3 SW4 SW5 BW1 BW2 BW3 BW4 BW5 Berechtigung WEITER Berechtigung FW Berechtigung SW1 Berechtigung SW2 Berechtigung SW3 Berechtigung SW4 Berechtigung SW5 Berechtigung BW1 Berechtigung BW2 Berechtigung BW3 Berechtigung BW4 Berechtigung BW5 EIN AUS HAND AUTO W ZR SIMU Berechtigung EIN Berechtigung AUS Berechtigung HAND Berechtigung AUTO Berechtigung W Berechtigung ZR Berechtigung SIMU Y YMIN_ZULUF Schedule Exception RTM_VALUE N1 N2 AUS HAND AUTO SIMU RECHTS LINKS AUS HAND AUTO SIMU EIN AUS HAND AUTO SIMU Y WIWE YHYA W OG2 OG1 UG1 UG2 XABS XINB EIN AUS HAND AUTO HALT Y SIMU EIN Permission CONTINUE Permission FW Permission SP1 Permission SP2 Permission SP3 Permission SP4 Permission SP5 Permission BV1 Permission BV2 Permission BV3 Permission BV4 Permission BV5 DOS Permission ON Permission OFF Permission MAN Permission AUTO Permission SP Permission RESET Permission SIMU SPLIT_RANGE: AEM_VALVE Permission MV Permission MV_MIN SCHEDULE: Berechtigung Schedule Permission Schedule Berechtigung Exception Permission Exception RUN_TIME_METER: Berechtigung RTM_VALUE Permission RTM_VALUE MOTOR_2N: Berechtigung N1 Permission N1 Berechtigung N2 Permission N2 Berechtigung AUS Permission OFF Berechtigung HAND Permission MAN Berechtigung AUTO Permission AUTO Berechtigung SIMU Permission SIMU MOTOR_LR: Berechtigung RECHTS Permission RIGHT Berechtigung LINKS Permission LEFT Berechtigung AUS Permission OFF Berechtigung HAND Permission MAN Berechtigung AUTO Permission AUTO Berechtigung SIMU Permission SIMU S_CTRL Berechtigung EIN Permission ON Berechtigung AUS Permission OFF Berechtigung HAND Permission MAN Berechtigung AUTO Permission AUTO Berechtigung SIMU Permission SIMU Berechtigung Y Permission MV Berechtigung WIWE Permission SP_INT/EXT Berechtigung YHYA Permission MV_MAN/AUT Berechtigung W Permission SP Berechtigung OG2 Permission HL2 Berechtigung OG1 Permission HL1 Berechtigung UG1 Permission LL1 Berechtigung UG2 Permission LL2 Berechtigung XABS Permission PV Berechtigung XINB Permission PVSIM ACTUATOR: Berechtigung EIN Permission ON Berechtigung AUS Permission OFF Berechtigung HAND Permission MAN Berechtigung AUTO Permission AUTO Berechtigung HALT Permission HOLD Berechtigung Y Permission MV Berechtigung SIMU Permission SIMU CLOCK_TIMER: Berechtigung EIN Permission ON Berechtigung Y Berechtigung YMIN_ZULUFT AGU Planungsgesellschaft pPermisson6 pPermisson7 pPermisson11 pPermisson12 pPermisson13 pPermisson14 pPermisson15 pPermisson16 pPermisson17 pPermisson18 pPermisson19 pPermisson20 pPermisson1 pPermisson2 pPermisson3 pPermisson4 pPermisson5 pPermisson6 pPermisson7 pPermisson1 pPermisson2 pPermisson1 pPermisson1 pPermisson1 pPermisson1 pPermisson2 pPermisson3 pPermisson4 pPermisson5 pPermisson6 pPermisson1 pPermisson2 pPermisson3 pPermisson4 pPermisson5 pPermisson6 pPermisson1 pPermisson2 pPermisson3 pPermisson4 pPermisson5 pPermisson7 pPermisson8 pPermisson9 pPermisson10 pPermisson11 pPermisson12 pPermisson13 pPermisson14 pPermisson15 pPermisson16 pPermisson1 pPermisson2 pPermisson3 pPermisson4 pPermisson5 pPermisson6 pPermisson7 pPermisson1 Seite 108 von 116 AUS HAND AUTO PARA Berechtigung AUS Berechtigung HAND Berechtigung AUTO Berechtigung PARA AGU Planungsgesellschaft Permission OFF Permission MAN Permission AUTO Permission PARA pPermisson2 pPermisson3 pPermisson4 pPermisson5 Seite 109 von 116 18.4 Belegung der Zustandsworte Q_STATE Der Ausgang Q_STATE der Sm@rtLib Bauteine gibt den Zustand der Bausteine in der Steuerung an. Die einzelnen Zustände sind als Bits in diesem Doppelwort abgelegt. Diese können z.B. zur Visualisierung in WinCC Bildern verwendet werden. A_INPUT zHL2_SUPR zHL1_SUPR zLL1_SUPR zLL2_SUPR zHL2_SUPR_MSG zHL1_SUPR_MSG zLL1_SUPR_MSG zLL2_SUPR_MSG zHL2_OP_EN zHL1_OP_EN zLL1_OP_EN zLL2_OP_EN zQ_HL2 zQ_HL1 zQ_LL1 zQ_LL2 zPCE zSIMU zQ_AI_FLT zQ_XF_FLT C_CTRL (Q_STATE) zAUT_Z zMAN_Z zAUTO_ON zQ_MAN_AUT_Z zQ_ON_Z zQ_ACT_Z zQ_SP_EXT_Z zQ_MV_AUT_Z zEMRG_STOP zSIMU_Z zCOND_SUPR zQ_ILOC_FLT zCOND_1 zCOND_2 zCOND_3 zCOND_4 zQ_STOP zQ_ILOC zQ_TOEB zQ_ENAB zMV_TRKM_Z zSP_TRKM_Z zAO_FLT_Z zHOME_POS (Q_AI_STATE) zHL2_SUPR zHL1_SUPR zLL1_SUPR zLL2_SUPR zHL2_SUPR_MSG zHL1_SUPR_MSG zLL1_SUPR_MSG zLL2_SUPR_MSG zLH2_OP_EN zLH1_OP_EN zLL1_OP_EN zLL2_OP_EN zQ_HL2_Z zQ_HL1_Z zQ_LL1_Z zQ_LL2_Z zXINB_Z zAI_FLT_Z zXF_FLT_Z BIT BIT BIT BIT BIT BIT BIT BIT BIT BIT BIT BIT BIT BIT BIT BIT BIT BIT BIT BIT 0 1 2 3 4 5 6 7 8 9 10 11 12 13 14 15 16 17 18 19 BIT BIT BIT BIT BIT BIT BIT BIT BIT BIT BIT BIT BIT BIT BIT BIT BIT BIT BIT BIT BIT BIT BIT BIT 0 1 2 3 4 5 6 7 8 9 10 11 12 13 14 15 16 17 18 19 20 21 26 27 BIT BIT BIT BIT BIT BIT BIT BIT BIT BIT BIT BIT BIT BIT BIT BIT BIT BIT BIT 0 1 2 3 4 5 6 7 8 9 10 11 12 13 14 15 16 18 19 AGU Planungsgesellschaft ACTUATOR zQ_STOP zQ_ILOC zQ_TOEB zQ_ENAB zSWITCHLOCK zBI_TIME zHOLD zFLT_CLS zAUT zMAN zAUTO_ON zQ_MAN_AUT zQ_ON zGOTO_OFF zQ_ILOC_FLT zQ_FB_FLT zBI_OFF_T zTORQ_SWITCHING zAI_FLT zQ_BI_FLT zQ_FLT_EXT zFB_CLS zFB_OPN zFB_OPN_MAX zFB_CLS_MAX zXF_FLT zEMRG_STOP zTRK zQ_OPN_ACT zQ_CLS_ACT zQ_HALT_ACT BIT BIT BIT BIT BIT BIT BIT BIT BIT BIT BIT BIT BIT BIT BIT BIT BIT BIT BIT BIT BIT BIT BIT BIT BIT BIT BIT BIT BIT BIT BIT 0 1 2 3 4 5 6 7 8 9 10 11 12 13 14 15 16 17 18 19 20 21 22 23 24 25 26 27 28 29 30 A_OUTPUT zAUT zMAN zAUTO_ON zQ_MAN_AUT zQ_ON zQ_ACT zEMRG_STOP zSIMU zCOND_SUPR zQ_ILOC_FLT zCOND_1 zCOND_2 zCOND_3 zCOND_4 zQ_STOP zQ_ILOC zQ_TOEB zQ_ENAB zFB_CLS zQ_FB_FLT zQ_AO_FLT zHOME_POS BIT BIT BIT BIT BIT BIT BIT BIT BIT BIT BIT BIT BIT BIT BIT BIT BIT BIT BIT BIT BIT BIT 0 1 2 3 4 5 8 9 10 11 12 13 14 15 16 17 18 19 21 25 26 27 DIFF_INT zENABLE zRESET_OP_EN zTYP zSIMU_Z BIT BIT BIT BIT 0 1 2 3 RTM zENABLE BIT 0 CONVERTER (Q_STATE1) zAUT zMAN zAUTO_ON1 zQ_MAN_AUT zQ_ON zAUTO_ON2 zQ_ACT1 zQ_ACT2 zEMRG_STOP zSIMU_Z zCOND_SUPR zQ_ILOC_FLT zCOND_1 zCOND_2 zCOND_3 zCOND_4 zQ_STOP zQ_ILOC zQ_TOEB zQ_ENAB zQ_BI_FLT zQ_MS_FLT zQ_CF_FLT zQ_RDY_FLT zSWITCHLOCK zQ_FB_FLT zQ_AO_FLT zON1 zON2 zFB_ON1 zFB_ON2 (Q_STATE2) zTRKM zTRKV_ON1_2 zBI_OFF_T zCONVERTER_ILOC BIT BIT BIT BIT BIT BIT BIT BIT BIT BIT BIT BIT BIT BIT BIT BIT BIT BIT BIT BIT BIT BIT BIT BIT BIT BIT BIT BIT BIT BIT BIT 0 1 2 3 4 5 6 7 8 9 10 11 12 13 14 15 16 17 18 19 20 21 22 23 24 25 26 27 28 29 30 BIT BIT BIT BIT 0 1 2 3 CLOCKTIMER zQ_MAN_AUT zQ_ON BIT 3 BIT 4 DOSER zAUT_Z zMAN_Z zAUTO_ON zQ_MAN_AUT_Z zAUEI_Z zANST_Z zQ_EVRE_Z zFrei zEMRG_STOP zSIMU_Z zCOND_SUPR zQ_ILOC_FLT zCOND_1 zCOND_2 zCOND_3 zCOND_4 zQ_STOP zQ_ILOC zQ_TOEB zQ_ENAB zQ_FDS zQ_GDS zDOS_HOLD zQ_RUN_IN_FLT_Z zQ_DRIB_FLT_Z BIT BIT BIT BIT BIT BIT BIT BIT BIT BIT BIT BIT BIT BIT BIT BIT BIT BIT BIT BIT BIT BIT BIT BIT BIT 0 1 2 3 4 5 6 7 8 9 10 11 12 13 14 15 16 17 18 19 20 21 22 26 27 Seite 110 von 116 MOTOR_2N zAUT zMAN zAUTO_ON2 zQ_MAN_AUT zQ_ON zAUTO_ON1 zQ_ACT2 zQ_ACT1 zEMRG_STOP zSIMU_Z zCOND_SUPR zQ_ILOC_FLT zCOND_1 zCOND_2 zCOND_3 zCOND_4 zQ_STOP zQ_ILOC zQ_TOEB zQ_ENAB zQ_BI_FLT zQ_MS_FLT zTRKV_ON2 zTRKV_ON1 zQ_FB_FLT zTRKM zSWITCH_LOCK zQ_BI_DT_ACT zFB_MCC2_INTERNAL zFB_MCC1_INTERNAL BIT BIT BIT BIT BIT BIT BIT BIT BIT BIT BIT BIT BIT BIT BIT BIT BIT BIT BIT BIT BIT BIT BIT BIT BIT BIT BIT BIT BIT BIT FW_CONTROL zAUT zMAN zAUTO_ON zQ_MAN_AUT zQ_ON zQ_ACT zQ_HOLD zQ_FLT zEMRG_STOP zSIMU zCOND_SUPR zQ_ILOC_FLT zCOND_1 zCOND_2 zCOND_3 zCOND_4 zQ_STOP zQ_ILOC zQ_TOEB zQ_ENAB zCOND_5 zFB_RUN zCOND_6 zCOND_7 zCOND_8 zQ_FB_FLT zQ_BV1 zQ_BV2 zQ_BV3 zQ_BV4 zQ_BV5 BIT 0 BIT 1 BIT 2 BIT 3 BIT 4 BIT 5 BIT 6 BIT 7 BIT 8 BIT 9 BIT 10 BIT 11 BIT 12 BIT 13 BIT 14 BIT 15 BIT 16 BIT 17 BIT 18 BIT 19 BIT 20 BIT 21 BIT 22 BIT 23 BIT 24 BIT 25 BIT 26 BIT 27 BIT 28 BIT 29 BIT 30 AGU Planungsgesellschaft 0 1 2 3 4 5 6 7 8 9 10 11 12 13 14 15 16 17 18 19 20 21 23 24 25 26 27 28 29 30 S_CTRL (Q_STATE) zAUT_Z zMAN_Z zAUTO_ON zQ_MAN_AUT_Z zQ_ON_Z zQ_ACT_Z zQ_SP_EXT_Z zQ_MV_AUT_Z zEMRG_STOP zSIMU_Z zCOND_SUPR zQ_ILOC_FLT zCOND_1 zCOND_2 zCOND_3 zCOND_4 zQ_STOP zQ_ILOC zQ_TOEB zQ_ENAB zMV_TRKM_Z zSP_TRKM_Z zQ_HIGH_ACT zQ_LOW_ACT zFB_HIGH zFB_LOW (Q_AI_STATE) zHL2_SUPR zHL1_SUPR zLL1_SUPR zLL2_SUPR zHL2_SUPR_MSG zHL1_SUPR_MSG zLL1_SUPR_MSG zLL2_SUPR_MSG zLH2_OP_EN zLH1_OP_EN zLL1_OP_EN zLL2_OP_EN zQ_HL2_Z zQ_HL1_Z zQ_LL1_Z zQ_LL2_Z zXINB_Z zAI_FLT_Z zXF_FLT_Z MOTOR_1N zAUT zMAN zAUTO_ON zQ_MAN_AUT zQ_ON zQ_ACT zTRK zTRK_ON zEMRG_STOP zSIMU_Z zCOND_SUPR zQ_ILOC_FLT zCOND_1 zCOND_2 zCOND_3 zCOND_4 zQ_STOP zQ_ILOC zQ_TOEB zQ_ENAB zFB_MCC zQ_MS_FLT zQ_BI_FLT zQ_BI_OFF_END zFB_MCC_EN zQ_MCC_FLT BIT BIT BIT BIT BIT BIT BIT BIT BIT BIT BIT BIT BIT BIT BIT BIT BIT BIT BIT BIT BIT BIT BIT BIT BIT BIT 0 1 2 3 4 5 6 7 8 9 10 11 12 13 14 15 16 17 18 19 20 21 22 23 24 25 BIT BIT BIT BIT BIT BIT BIT BIT BIT BIT BIT BIT BIT BIT BIT BIT BIT BIT BIT 0 1 2 3 4 5 6 7 8 9 10 11 12 13 14 15 16 18 19 BIT BIT BIT BIT BIT BIT BIT BIT BIT BIT BIT BIT BIT BIT BIT BIT BIT BIT BIT BIT BIT BIT BIT BIT BIT BIT 0 1 2 3 4 5 6 7 8 9 10 11 12 13 14 15 16 17 18 19 20 21 22 23 24 25 VALVE zAUT zMAN zAUTO_ON zQ_MAN_AUT zQ_ON zQ_ACT zTRK zTRK_ON zEMRG_STOP zSIMU_Z zCOND_SUPR zQ_ILOC_FLT zCOND_1 zCOND_2 zCOND_3 zCOND_4 zQ_STOP zQ_ILOC zQ_TOEB zQ_ENAB zFB_ACT_ON zFB_ACT_OFF zQ_FB_OPN zQ_FB_CLS zHOME_POS zQ_FB_FLT BIT BIT BIT BIT BIT BIT BIT BIT BIT BIT BIT BIT BIT BIT BIT BIT BIT BIT BIT BIT BIT BIT BIT BIT BIT BIT 0 1 2 3 4 5 6 7 8 9 10 11 12 13 14 15 16 17 18 19 20 21 22 23 24 25 SCHEDULE zWEEK_PROG_EN zEXCPT_PROG_EN zQ_OFF zQ_ON_LEVEL1 zQ_ON_LEVEL2 zAusnahmeAKTIV BIT BIT BIT BIT BIT BIT 0 1 2 3 4 5 MOTOR_LR zAUT zMAN zAUTO_ONL zQ_MAN_AUT zQ_ON zAUTO_ONR zQ_ACTL zQ_ACTR zEMRG_STOP zSIMU_Z zCOND_SUPR zQ_ILOC_FLT zCOND_1 zCOND_2 zCOND_3 zCOND_4 zQ_STOP zQ_ILOC zQ_TOEB zQ_ENAB zQ_BI_FLT zQ_MS_FLT zTRKV_ONL zTRKV_ONR zQ_FB_FLT zTRKM zSWITCH_LOCK zQ_BI_DT_ACT zFB_MCCL_INTERNAL zFB_MCCR_INTERNAL BIT BIT BIT BIT BIT BIT BIT BIT BIT BIT BIT BIT BIT BIT BIT BIT BIT BIT BIT BIT BIT BIT BIT BIT BIT BIT BIT BIT BIT BIT 0 1 2 3 4 5 6 7 8 9 10 11 12 13 14 15 16 17 18 19 20 21 23 24 25 26 27 28 29 30 Seite 111 von 116 18.5 Bediennummern Funktionsbeschreibung Umschalten Betriebsart Hand Umschalten Betriebsart Automatik Element Ausschalten Element Einschalten Element Quittieren Umschaltung Sollwert intern/extern (toggeln) Umschaltung Stellgrösse Hand/Automatik (toggeln) Eingabe Stellgrösse Eingabe Sollwert Eingabe Grenzwert Oben 2 Eingabe Grenzwert Oben 1 Eingabe Grenzwert Unten 1 Eingabe Grenzwert Unten 2 Eingabe Hysterese Eingabe Istwert Umschaltung Inbetriebnahmeistwert ein/aus (toggeln) Eingabe Kp-Wert Eingabe Tn-Wert Eingabe Tv-Wert Element Einschalten Linkslauf Element Einschalten Rechtslauf Rücksetzen Element anhalten Element Fortsetzen Eingabe Arbeitspunkt Eingabe Sollwert 1 Eingabe Sollwert 2 Eingabe Sollwert 3 Eingabe Sollwert 4 Eingabe Sollwert 5 Eingabe Sollwert 6 Eingabe Sollwert 7 Eingabe Sollwert 8 Umschalten Binärwert 1 Umschalten Binärwert 2 Umschalten Binärwert 3 Umschalten Binärwert 4 Umschalten Binärwert 5 Umschalten Binärwert 6 Umschalten Binärwert 7 Umschalten Binärwert 8 Anwahl Fahrweise 1 Anwahl Fahrweise 2 Anwahl Fahrweise 3 Anwahl Fahrweise 4 Anwahl Fahrweise 5 Hinweis im Faceplate wurde quittiert (Hinweis schließen) Element in Simulationsmodus ein,- ausschalten (toggeln) Element Einschalten Drehzahl 1 Element Einschalten Drehzahl 2 Element Einschalten Rechts Element Einschalten Links Eingabe Totband Eingabe Pulszeit Eingabe Pausenzeit Eingabe Motorstellzeit Plus Impuls ausgeben Minus Impuls ausgeben Eingabe Impulslänge für Stellen Tippbetrieb Eingabe Stellgrössenrampe für Tippbetrieb Element Suchfahrt Artikelnummer Vorförderer übernehmen Position 1 AGU Planungsgesellschaft Bediennummer CMD 1 2 3 4 5 6 7 8 10 14 15 16 17 0 19 18 20 21 22 23 24 25 26 27 28 30 31 32 33 34 35 36 37 40 41 42 43 44 45 46 47 51 52 53 54 55 99 50 81 82 83 84 100 101 102 103 104 105 106 107 110 111 121 Begleitwert CMD_V x x x x x x x x x x x x x x x x x x x x x x x x X x - intern HAND AUTO AUS EIN QS WIWE YHYA Y W OG2 OG1 UG1 UG2 HYSTERESE ISTWERT XINB KP TN TV LL RL RESET HALT WEITER AP SW1 SW2 SW3 SW4 SW5 SW6 SW7 SW8 BW1 BW2 BW3 BW4 BW5 BW6 BW7 BW8 FW1 FW2 FW3 FW4 FW5 MELDUNG SIMULATION N1 N2 RECHTS LINKS DEADB PULSE_TM BREAK_TM MTR_TM PLUS MINUS MAN_PULS_TM MV_RAMP SUCHFAHRT ARTIKELNRCPY POS1 Seite 112 von 116 Position 2 Position 3 Position 4 Eingabe Mindestpulszeit Eingabe Reihenfolge (Pumpenmanager) Reihenfolge Umschalten Eingabe Mindestmenge Zuluft Scheduler: Startzeit Sonntag Scheduler: Stopzeit Sonntag Scheduler: Stufe Sonntag Scheduler: Startzeit Montag Scheduler: Stopzeit Montag Scheduler: Stufe Montag Scheduler: Startzeit Dienstag Scheduler: Stopzeit Dienstag Scheduler: Stufe Dienstag Scheduler: Startzeit Mittwoch Scheduler: Stopzeit Mittwoch Scheduler: Stufe Mittwoch Scheduler: Startzeit Donnerstag Scheduler: Stopzeit Donnerstag Scheduler: Stufe Donnerstag Scheduler: Startzeit Freitag Scheduler: Stopzeit Freitag Scheduler: Stufe Freitag Scheduler: Startzeit Samstag Scheduler: Stopzeit Samstag Scheduler: Stufe Samstag Scheduler: Ausnahme Start Scheduler: Ausnahme Ende Scheduler: Ausnahme aktivieren Scheduler: Ausnahme deaktivieren Scheduler: Wochenprogramm aktivieren Scheduler: Wochenprogramm deaktivieren Eingabe Betriebsstundenzähler ClockTimer: Segment aktivieren Sonntag ClockTimer: Segment deaktivieren Sonntag ClockTimer: Segment aktivieren Montag ClockTimer: Segment deaktivieren Montag ClockTimer: Segment aktivieren Dienstag ClockTimer: Segment deaktivieren Dienstag ClockTimer: Segment aktivieren Mittwoch ClockTimer: Segment deaktivieren Mittwoch ClockTimer: Segment aktivieren Donnerstag ClockTimer: Segment deaktivieren Donnerstag ClockTimer: Segment aktivieren Freitag ClockTimer: Segment deaktivieren Freitag ClockTimer: Segment aktivieren Samstag ClockTimer: Segment deaktivieren Samstag AGU Planungsgesellschaft 122 123 124 106 150 151 301 1001 1002 1003 1004 1005 1006 1007 1008 1009 1010 1011 1012 1013 1014 1015 1016 1017 1018 1019 1020 1021 1031 1032 1033 1034 1035 1036 1050 1061 1062 1063 1064 1065 1066 1067 1068 1069 1070 1071 1072 1073 1074 x X x x x x x x x x x x x x x x x x x x x x x x x x x x x x x x x x x x x x x x x x x x x POS2 POS3 POS4 MV_PULS_TM YMIN_ZULUFT SUF SUT SUPL MOF MOT MOPL TUF TUT TUPL WEF WET WEPL THF THT THPL FRF FRT FRPL SAF SAT SAPL EX_FROM EX_TO EX_ON EX_OFF DAY_SCHEDULE_ON DAY_SCHEDULE_OFF RTM_VALUE SUON SUOFF MOON MOOFF TUON TUOFF WEON WEOFF THON THOFF FRON FROFF SAON SAOFF Seite 113 von 116 18.6 Festlegungen zur Visualisierung Monitor 19“ TFT Monitor mit 800mm Sehabstand Bildschirmauflösung Allgemein 1280 * 1024 [Bildgröße 60,5 x 72,6 bei DeltaV] Hintergrundfarbe RGB : 192, 192, 192 Objekte im Bild RGB : 128, 128, 128 mit einem Rahmen von 2 Pixel in schwarz Überschrift im Bild RGB : 128, 128, 128 Arial 28 Kennzeichnung von PLT Stellen RGB : 128, 128, 128 Arial 10 Kennzeichnung von Behältern RGB : 128, 128, 128 Arial 14 Wertanzeigen im Bild (Nachkommastellen) Die Anzeige soll 0,1 % vom Messbereich anzeigen Hauptprodukt oder Versorgungsleitungen Siehe Farbfestlegung der Leitungen 5 Pixel Volllinie Nebenprodukt oder Nebenversorgungsleitungen Siehe Farbfestlegung der Leitungen 3 Pixel Volllinie Anschlussleitung Versorgung (Sole, Dampf, Wasser, Energien) Siehe Farbfestlegung der Leitungen 3 Pixel Volllinie Wirklinien RGB : 255,255,255 (Schwarz) 1 Pixel gestrichelt mit grauem Hintergrund Es müssen Wirklinien für Regelkreise integriert werden. Diese müssen in einen separaten Layer projektiert werden. Dies erleichtert ein eventuelles Ausblenden dieser Linien. Wirklinien müssen eine Wirkrichtung in Form eines Pfeils enthalten Schriftgröße Informationstexte oder Beschriftung Mindestens Arial 10 Schriftgröße Wertanzeigen ohne dauernde Beobachtung Mindestens Arial 14 Schriftgröße Wertanzeigen mit dauernder Beobachtung Mindestens Arial 18 AGU Planungsgesellschaft Seite 114 von 116 Beispiel für die Auswahl von Leitungsfarben Stoffgruppe Farbe RAL RGB Wasser Wasserdampf Luft Säure Laugen Sauerstoff Flüssigkeiten (alle anderen) Gase (alle anderen) Grün Rot Grau Orange Violett Blau Braun Gelb 6018 3000 7001 2003 4001 5015 8001 1021 079, 168, 051 171, 031, 028 135, 148, 166 255, 099, 054 130, 064, 128 023, 097, 171 145, 082, 046 252, 189, 031 AGU Planungsgesellschaft Seite 115 von 116 AGU Planungsgesellschaft Seite 116 von 116