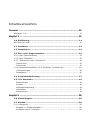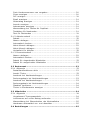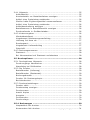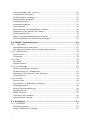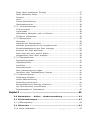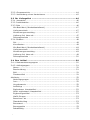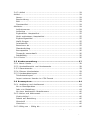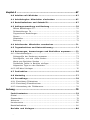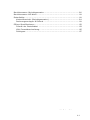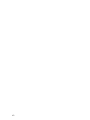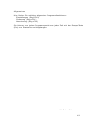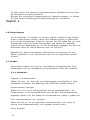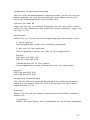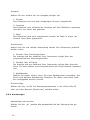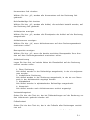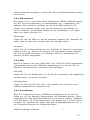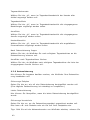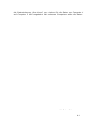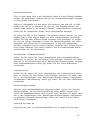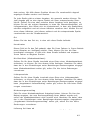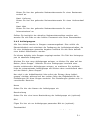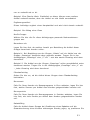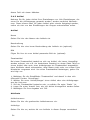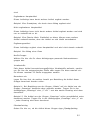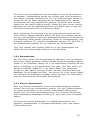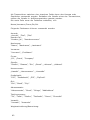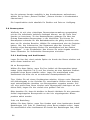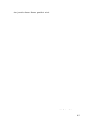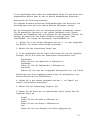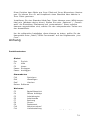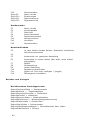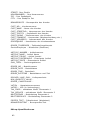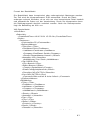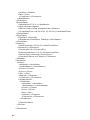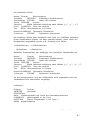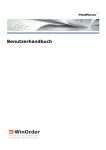Download WinOrder Benutzerhandbuch
Transcript
WinOrder 2.0 Handbuch 1 © 1996 - 2011 PixelPlanet GmbH Redaktion: Sven Löhmann, Thilo Kirsch 7. deutsche Ausgabe Stand 07. Dezember 2011 Diese Publikation ist urheberrechtlich geschützt. Alle Rechte vorbehalten. Kein Teil dieses Handbuchs darf ohne ausdrückliche schriftliche Genehmigung der PixelPlanet GmbH in irgendeiner Form oder mit irgendwelchen Mitteln reproduziert oder übertragen werden. Hierzu gehören auch alle elektronischen und mechanischen Methoden, Photokopieren, Abspeichern in abrufbaren Systemen wie z.B. Datenbanken, Microfilm oder Online-Angeboten und Übersetzen. Auch die Rechte der Wiedergabe durch Vortrag, Funk und Fernsehen sind vorbehalten. Alle erwähnten Soft- und Hardwarebezeichnungen sind in der Regel auch eingetragene Warenzeichen und unterliegen als solche den gesetzlichen Bestimmungen und sind das ausschließliche Eigentum ihrer Halter. Die Benutzung der in diesem Handbuch beschriebenen Software unterliegt den diesem Produkt beigelegten Lizenzvereinbarungen. Diese bestimmen den zulässigen und unzulässigen Gebrauch des Produkts. Durch die Benutzung eines beliebigen Teils der Software erklären Sie sich mit den Lizenzvereinbarungen Einverstanden. PixelPlanet GmbH übernimmt keine Haftung für Schäden oder Verluste, die aus der Verwendung dieses Handbuchs resultieren. WinOrder 2.0 Handbuch 2 Inhaltsverzeichnis Vorwort ............................................................................. 13 WinOrder 3.0 ..................................................................................... 13 Kapitel 1 ............................................................................ 14 1.0 Einführung ................................................................................ 14 Wo finde ich was? .............................................................................. 14 1.1 Hardware .................................................................................. 14 1.2 Installation ............................................................................... 14 1.3 Der erste Programmstart ........................................................ 15 1.3.1 Das Chef-Kennwort ................................................................... 15 1.3.2 Ihre Filialdaten .......................................................................... 15 1.3.3 Testversion oder Vollversion? .................................................... 15 Testversion .................................................................................... 16 Vollversion .................................................................................... 16 1.3.4 Netzwerkinstallation (nur WinOrder Professional) ........................ 16 Vorbereitungen .............................................................................. 16 Installation .................................................................................... 16 1.4 Programmbedienung ............................................................... 17 1.5. Die Startseite .......................................................................... 18 Bestellungen ................................................................................. 18 Kunden ......................................................................................... 18 Auftragsverwaltung ........................................................................ 18 Mitarbeiter ..................................................................................... 18 Allgemeines ................................................................................... 19 Kapitel 2 ............................................................................ 20 2.0 Einstellungen ........................................................................... 20 2.1 Kunden ...................................................................................... 20 2.1.1 Allgemein ................................................................................. 20 Eingabe in Großbuchstaben ............................................................ 20 Kundennummer anzeigen ............................................................... 20 WinOrder 2.0 Handbuch 3 Freie Kundennummern neu vergeben ............................................. 20 Firma anzeigen .............................................................................. 20 PLZ anzeigen ................................................................................. 21 Email anzeigen .............................................................................. 21 Geburtstag anzeigen ...................................................................... 21 Anrede anzeigen ........................................................................... 21 Adresszusatz anzeigen ................................................................... 21 Warnmeldung bei Telefon-Nr. Duplikat ............................................. 21 Textdialog für Neukunden ............................................................... 21 Text für Neukunden ....................................................................... 21 2.1.2 Abholerverkauf ......................................................................... 22 Rabatt ........................................................................................... 22 Namen abfragen ............................................................................ 22 Automatisch buchen ....................................................................... 22 Abhol-Uhrzeit abfragen .................................................................. 22 Abhol-Uhrzeit abfragen .................................................................. 22 Vorlaufzeit für Abholer ................................................................... 22 2.1.3 Personalverkauf ........................................................................ 22 Namen abfragen ............................................................................ 22 Automatisch buchen ....................................................................... 22 Rabatt für eingecheckte Mitarbeiter ................................................ 23 Rabatt für ausgecheckte Mitarbeiter ............................................... 23 2.2 Restaurant ................................................................................ 23 2.2.1 Allgemein ................................................................................. 23 Restaurantfunktionen aktiv ............................................................ 23 Anzahl Tische ................................................................................ 23 Ausdruck bei Nachbestellungen ...................................................... 23 Rechnungskopie bei Nachbestellungen ............................................ 23 Ausdruck bei Nachbestellungen ...................................................... 23 Rechnungskopie bei Nachbestellungen ............................................ 24 Pfandteil ignorieren ........................................................................ 24 Tische in Kundensuche anzeigen .................................................... 24 2.3 Mitarbeiter ............................................................................... 24 2.3.1 Allgemein ................................................................................. 24 Vorgabewert Tourenpauschale ........................................................ 24 Lohnsumme auf vollen Betrag aufrunden ........................................ 25 Warnmeldung bei Überschreiten des Maximallohns .......................... 25 Hauskasse automatisch an- und abmelden ...................................... 25 2.4 Bestellungen ............................................................................ 25 WinOrder 2.0 Handbuch 4 2.4.1 Allgemein ................................................................................. 25 Artikelansicht ................................................................................ 25 Kundendetails vor Bestellaufnahme anzeigen .................................. 25 Artikel ohne Preiseintrag ausblenden .............................................. 26 Gleiche halbe Ergänzungsartikel zusammenfassen .......................... 26 Artikel ohne Preiseintrag ausblenden .............................................. 26 Artikelbeschreibung anzeigen ......................................................... 26 Bestellsummen in Bestellübersicht anzeigen .................................... 26 Sonderwünsche in Großbuchstaben ................................................ 26 2.4.2 Kostenvorgaben ........................................................................ 26 Mindestbestellwert ......................................................................... 26 Vorgabewert Mindermengenaufschlag ............................................. 27 Lieferung frei Haus ab .................................................................... 27 Rundungsart .................................................................................. 27 Vorgabewert Lieferaufschlag .......................................................... 27 Gutschrift ...................................................................................... 27 2.4.3 Rechnungsnummern ................................................................. 28 Startwert ....................................................................................... 28 Bei Jahreswechsel auf Startwert zurücksetzen ................................ 28 2.5 Druckoptionen ......................................................................... 28 2.5.1 Durckoptionen Allgemein ........................................................... 28 Druckvorgänge überwachen ........................................................... 28 Warndialog bei Fehlfunktion ............................................................ 28 2.5.2 Die Drucker .............................................................................. 28 Bestelldrucker (Lieferung) .............................................................. 29 Bestelldrucker (Restaurant) ........................................................... 29 Buchungsdrucker ........................................................................... 29 Drucker für Rechnungskopie .......................................................... 29 Berichtedrucker ............................................................................. 29 2.5.3 Druckereinstellungen ................................................................ 29 Drucker aktiv ................................................................................ 29 Druckersetup anzeigen .................................................................. 29 Druckername ................................................................................ 29 Anzahl Kopien ............................................................................... 29 Ausgabe ........................................................................................ 30 Druckmodus .................................................................................. 30 Druckvorlage ................................................................................ 30 2.5.4 Rechnungen .......................................................................... 30 Hauptartikel fett drucken ................................................................ 30 Kommentare fett drucken .............................................................. 31 WinOrder 2.0 Handbuch 5 Mehrfachbeläge fett drucken .......................................................... 31 Artikelpreise anzeigen ................................................................... 31 Artikelnummer anzeigen ................................................................ 31 Bonuspunkte anzeigen ................................................................... 31 Artikelsortierung ............................................................................ 31 Vorbestellungstext ......................................................................... 31 Fußzeilentext ................................................................................. 31 Beschreibung für Hauptartikel drucken ........................................... 32 Programm zum Öffnen der Kasse ................................................... 32 Bonuspunkte-Text .......................................................................... 32 Name des Bestellaufnehmers drucken ............................................ 32 Änderungsstand auf Rechnung anzeigen ......................................... 32 2.6 ISDN/Telefonoptionen ............................................................ 32 2.6.1 Allgemein ................................................................................ 32 Anruferkennung aktivieren ............................................................. 32 Bei ankommendem Anruf Kunden übernehmen ............................... 32 2.6.2 Rufnummern ............................................................................. 33 Rufnummer ................................................................................... 33 Computer ...................................................................................... 33 2.6.3 FAX .......................................................................................... 33 FAX-MSN ....................................................................................... 33 Kopfzeilentext ............................................................................... 33 2.6.4 Fernabfrage .............................................................................. 33 ISDN-Fernabfrage zulassen ............................................................ 33 Einwahl-MSN für Fernabfrage ......................................................... 34 Akzeptierte Rufnummer des Anrufers. ............................................ 34 Filial-Kamera ................................................................................. 34 2.6.5 E-Shop ..................................................................................... 34 EShop aktiv ................................................................................... 34 Kommentar in Bestellung einfügen ................................................. 34 Übertragungsart ............................................................................ 34 Verzeichnisüberwachung ................................................................ 34 Bringdienst.de ............................................................................... 35 EMail Postfach ............................................................................... 35 Zuordung des Kunden: .................................................................. 36 Zuordung der Artikel: .................................................................... 36 2.7 Sonstiges .................................................................................. 37 2.7.1 Allgemein ................................................................................. 37 Standardvorwahl ........................................................................... 37 Farbe (selektierter Eintrag) ............................................................ 37 WinOrder 2.0 Handbuch 6 Farbe (Nicht selektierter Eintrag) .................................................... 37 Nicht editierbare Farbe ................................................................... 37 Sprache ........................................................................................ 37 Land ............................................................................................. 37 Sound-Unterstützung ..................................................................... 38 Datenbankversion ......................................................................... 38 2.7.2 Kennwörter/Login ..................................................................... 38 Chef-Kennwort .............................................................................. 38 Loginmodus ................................................................................... 38 Automatisch abmelden nach xx Minuten .......................................... 38 ChipDrive Kartenleser ................................................................... 38 2.7.3 Startoptionen ............................................................................ 39 Startseite ...................................................................................... 39 Autostart bei Windowsstart ............................................................. 39 Windows herunterfahren bei Programmende ................................... 39 Einstellungsassistent beim Start anzeigen ....................................... 39 NumLock bei Start aktivieren ......................................................... 39 Beim Start auf neue Version prüfen ................................................ 39 Aufgabenliste beim Start anzeigen .................................................. 39 2.7.4 Tagesabschluss ......................................................................... 39 Tagesartikelumsatz ........................................................................ 40 Tagesbestellliste ............................................................................ 40 Anrufliste ...................................................................................... 40 Kostenübersicht ............................................................................. 40 Nach Datensicherung fragen .......................................................... 40 Anrufliste nach Tagesabschluss löschen .......................................... 40 2.7.5 Datensicherung ......................................................................... 40 Sicherungs-Zeitplan ....................................................................... 40 Letzte Datensicherung ................................................................... 40 Sicherungs-Verzeichnis .................................................................. 40 Benutzerdefinierte Berichte mitsichern ............................................ 42 Mit Chef-Kennwort verschlüsseln .................................................... 42 Datumsangabe in Dateinamen ........................................................ 42 Kapitel 3 ............................................................................ 42 3.0 Stammdaten – Artikel - Kundenverwaltung .......................... 42 3.1 Filialeinstellungen ................................................................... 42 3.1.1 Öffnungszeiten .......................................................................... 43 3.2 Mitarbeiter ............................................................................... 43 3.2.1 Neuer Mitarbeiter ...................................................................... 43 WinOrder 2.0 Handbuch 7 3.2.2 Gruppenrechte .......................................................................... 44 3.2.3 Verwendung eines Kartenlesers ................................................. 45 3.3 Ihr Liefergebiet ....................................................................... 46 3.3.1 Vorwahlen ................................................................................ 46 3.3.2 Postleitzahlen ............................................................................ 46 3.3.3 Orte ......................................................................................... 46 Min.Best.Wert (Mindestbestellwert) ................................................. 47 Lieferpauschale ............................................................................. 47 Mindermengenzuschlag .................................................................. 47 Lieferung frei Haus ab .................................................................... 47 Fahrerpauschale ............................................................................ 48 3.3.4 Straßen .................................................................................... 48 Ort ................................................................................................ 49 Koordinaten .................................................................................. 49 Min.Best.Wert (Mindestbestellwert) ................................................. 49 Lieferpauschale ............................................................................. 49 Mindermengenzuschlag .................................................................. 49 Lieferung frei Haus ab .................................................................... 49 Fahrerpauschale ............................................................................ 50 3.4 Ihre Artikel .............................................................................. 50 3.4.1 Mehrwertsteuergruppen ............................................................ 50 3.4.2 Artikelgruppen .......................................................................... 51 Name ............................................................................................ 51 Beschreibung ................................................................................ 51 Bild ............................................................................................... 51 Zusatzartikel ................................................................................. 51 Attribute ............................................................................................ 52 Nachfolgegruppe ........................................................................... 52 Icon .............................................................................................. 52 Vorgabewerte ................................................................................ 52 Artikeltyp ...................................................................................... 52 Ergänzbarer Hauptartikel ............................................................... 52 Nicht ergänzbarer Hauptartikel ....................................................... 52 Ergänzungsartikel .......................................................................... 53 MwSt-Gruppe ................................................................................ 53 Berechnen ab ................................................................................ 53 Pfandaufschlag .............................................................................. 53 Bonuswert ..................................................................................... 53 Bonuspunkte ................................................................................. 53 Rabattfähig .................................................................................... 53 WinOrder 2.0 Handbuch 8 3.4.3 Artikel ...................................................................................... 54 Artikel ............................................................................................... 54 Name ............................................................................................ 54 Beschreibung ................................................................................ 54 Bild ............................................................................................... 54 Zusatzartikel ................................................................................. 54 Attribute ............................................................................................ 54 Artikelnummer .............................................................................. 54 Artikeltyp ...................................................................................... 54 Ergänzbarer Hauptartikel ............................................................... 55 Nicht ergänzbarer Hauptartikel ....................................................... 55 Ergänzungsartikel .......................................................................... 55 MwSt-Gruppe ................................................................................ 55 Inhaltsstoffe .................................................................................. 55 Berechnen ab ................................................................................ 55 Pfandaufschlag .............................................................................. 55 Bonuspunkte ................................................................................. 56 Temporär ausverkauft ................................................................... 56 Rabattfähig .................................................................................... 56 3.4.4 Preise ....................................................................................... 56 3.5 Kundenverwaltung ................................................................... 57 3.5.1 Neuer Kunde ............................................................................. 58 3.5.2 Kundenübersicht und Kundensuche ............................................ 58 3.5.3 Stammkunden .......................................................................... 59 3.5.4 Externe Kundendaten ................................................................ 59 3.5.5 Kundendatenimport ................................................................... 60 Telefonbuchimport ......................................................................... 60 Import externer Kunden im CSV-Format ........................................ 61 3.6 Bonussystem ............................................................................ 64 3.6.1 Auslösung und Auslösewert ....................................................... 64 Ab xx Bonuspunkten ...................................................................... 64 Jede x.te Bestellung ....................................................................... 64 Ab einer bestimmten Bestellsumme ................................................ 66 3.6.2 Aktion und Aktionswert .............................................................. 66 Gratis-Artikel ................................................................................. 66 Rabatt auf Bestellung ..................................................................... 66 Gutschrift ...................................................................................... 66 Gutschein ...................................................................................... 66 3.6.3 Gültig von – Gültig bis ............................................................... 66 WinOrder 2.0 Handbuch 9 Kapitel 4 ............................................................................ 67 4.0 Arbeiten mit WinOrder ............................................................ 67 4.1 Arbeitsbeginn: Mitarbeiter einchecken. ................................ 67 4.2 Bestellaufnahme und Gutschrift ............................................. 67 4.3 Auftragsverwaltung und Buchung .......................................... 70 Offene Bestellungen F3 .................................................................. 70 Zeitbestellungen F4 ........................................................................ 70 Zugeordnete Bestellungen ............................................................. 70 Storno ........................................................................................... 70 Mitarbeiter ..................................................................................... 71 Buchung ........................................................................................ 71 4.4 Arbeitsende: Mitarbeiter auschecken .................................... 71 4.5 Tagesabschluss und Datensicherung ..................................... 71 4.6 Rechnungen, Auswertungen und Statistiken anpassen ........ 72 4.6.1 Berichtedesigner ....................................................................... 72 Seitengröße der Rechnung anpassen .............................................. 73 Schriftgröße, -art und -farbe ändern ............................................... 74 Werte aus Berichten löschen .......................................................... 74 Zusätzliche Felder in Berichte einfügen ........................................... 75 Allgemeine Tipps zu den Berichten ................................................. 76 4.6.2 MS-Word Vorlagen ..................................................................... 76 4.7 Faxfunktion .............................................................................. 76 4.8 Marketing ................................................................................. 77 4.9 Fernabfrage ............................................................................. 78 4.9.1 Einrichtung Filialrechner ............................................................ 78 4.9.2 Einrichtung Einwahlrechner ........................................................ 78 4.9.3 Verwendung der Filialkamera ..................................................... 78 Anhang .............................................................................. 79 Funktionstasten ............................................................................. 79 Global ............................................................................................... 79 Stammdaten ..................................................................................... 79 Welcome ........................................................................................... 79 Kundensuche ..................................................................................... 80 Bestellaufnahme ................................................................................ 80 Berichte und Vorlagen ................................................................... 80 WinOrder 2.0 Handbuch 10 Berichtenamen Berichtgenerator ........................................................ 80 Berichtenamen MS-Word .................................................................... 81 Datenfelder ....................................................................................... 81 Kostenübersicht (Berichtgenerator) ................................................ 81 Rechnungsvorlagen MS-Word ......................................................... 81 EShop-Spezifikationen ....................................................................... 82 Format der Bestelldatei: ................................................................. 83 XML-Formatbeschreibung: .............................................................. 85 Feldtypen: ..................................................................................... 87 WinOrder 2.0 Handbuch 11 WinOrder 2.0 Handbuch 12 Vorwort WinOrder 3.0 Zu jedem Restaurant und professionellen Bringdienst bzw. Lieferservice gehört eine ausgereifte Kassensoftware, mit der Sie Bestellungen aufnehmen, Kunden verwalten und Auswertungen aufrufen können. WinOrder, der Nachfolger der erfolgreichen Lieferdienst-Software PizzaServer, richtet sich dabei an Lieferdienste aller Art. Neben dem klassischen Pizza-Service gehören Restaurants und Lieferdienste aus allen Bereichen zu unseren Anwendern. WinOrder 3.0 ermöglicht die Bestell- bzw. Auftragsverwaltung für fast jedes Unternehmen. Durch die neuen Funktionen wie Tischverwaltung und Nachbuchung wird WinOrder dabei auch für Gastronomen interessant, die mit der Software den Restaurantbetrieb bonieren und darüber hinaus für die Erweiterung zum Lieferservice gerüstet sein möchten. Zu den vielfältigen neuen Möglichkeiten gehören darüber hinaus ein leistungsfähiges Modul zur Verwaltung von Bonuspunkten, eine umfangreiche Happy-Hour Verwaltung und ein sehr flexibles System zur Preisverwaltung. WinOrder 2.0 Handbuch 13 Kapitel 1 1.0 Einführung Mit Hilfe dieses Handbuchs möchten wir Ihnen den schnellen Einstieg in WinOrder ermöglichen und Sie bei der täglichen Anwendung in Ihrem Lieferbetrieb oder Restaurant tatkräftig unterstützen. Wo finde ich was? Im ersten Kapitel dieses Handbuchs finden Sie allgemeine Hinweise und eine Installationsanleitung. Das zweite Kapitel behandelt die Konfiguration und Einrichtung der Software. Kapitel 3 befasst sich mit der Eingabe aller für den täglichen Betrieb notwendigen Daten. Kapitel 4 zeigt Ihnen, wie Sie mit WinOrder arbeiten. 1.1 Hardware Die folgenden Mindestvoraussetzungen müssen erfüllt sein, um WinOrder einzusetzen: - Pentium III - 64 MB RAM (empfohlen 128MB) - 50 MB freie Festplattenkapazität - CD-ROM Laufwerk - Windows 98/ME/NT 4.0(SP3)/2000/XP - COM-Port (RS232 Schnittstelle) für Dongle (optional kann ein USB-Dongle bestellt werden) - Optional: Internet Anschluß (für Online Shop) - Optional: Netzwerkkarte für WinOrder Professional im Netzwerkbetrieb - Optional: Euro-ISDN-Anschluß & ISDN-Karte mit CAPI 2.0 Unterstützung (z.B. AVM Fritz!Card) für ISDN-Anruferkennung - Optional: CD-Brenner für Datensicherung auf CD-Rom (nur unter Windows XP) 1.2 Installation WinOrder 2.0 Handbuch 14 Bevor Sie mit WinOrder arbeiten können, müssen Sie die Software installieren. Die Installation läuft unter Windows mittels eines Setup-Assistenten ab. Legen Sie die CD-Rom in Ihr Laufwerk und der Assistent erscheint automatisch auf dem Bildschirm. (Sollte das nicht der Fall sein, so doppelklicken Sie bitte im Windows-Explorer die Datei „Setup.exe“ im Verzeichnis der CDRom.) Danach folgen Sie einfach den Instruktionen und Eingabeaufforderungen. Wenn Sie WinOrder Professional-Edition einsetzen, beachten Sie unsere Hinweise für die Netzwerkinstallation unter 1.3.4 Nach Abschluss der Installation finden Sie eine Programmverknüpfung im Windows-Startmenü. Von hier aus können Sie WinOrder starten. 1.3 Der erste Programmstart 1.3.1 Das Chef-Kennwort Beim ersten Programmstart werden Sie zur Eingabe eines Chef-Kennwortes aufgefordert. Dieses Passwort dient zum Schutz aller sensiblen Programmbereiche wie Umsatzdaten, grundlegenden Einstellungen, Datensicherung usw. Dieses Passwort sollte daher nur Ihnen bekannt sein. Für Mitarbeiter lassen sich später gesonderte Zugangsberechtigungen vergeben. Hinweis: Notieren Sie sich das Chef-Kennwort an einem sicheren Ort. Wenn Sie dieses verlieren können bestimmte Einstellungen und Abfragen nicht mehr vorgenommen werden. Das Passwort kann nur durch unseren Kundenservice (kostenplichtig) zurückgesetzt werden. 1.3.2 Ihre Filialdaten Nach Eingabe des Chef-Kennwortes erscheint ein Fenster, in dem Sie Angaben zur Ihrer Filiale machen können. Diese Angaben können zum Beispiel auf Ihren Rechnungsausdrucken verwendet werden. Sollten Sie mit einem Mindestbestellwert arbeiten, so können Sie diesen hier ebenfalls eintragen. Anschließend erscheint ein Fenster, in dem Sie angeben, ob Sie die Testversion oder die lizenzierte Vollversion verwenden möchten. Tipp: Sie können jeder Zeit Ihr eigenes Firmenlogo verwenden. Die entsprechende Option finden Sie unter Stammdaten-Filialeinstellungen. 1.3.3 Testversion oder Vollversion? WinOrder 2.0 Handbuch 15 Testversion WinOrder wird standardmäßig als Testversion ausgeliefert. Die Testversion ist kostenlos und enthält alle Funktionen der Vollversion, ist aber auf 500 Rechnungen und 90 Tage begrenzt. Sie können WinOrder also in Ruhe 90 Tage testen und ausprobieren. Diese Einschränkung entfällt in der Vollversion von WinOrder. Hinweis: Beim Umstieg auf die Vollversion bleiben alle in der Testversion eingegebenen Daten (Artikeldaten bzw. Speisekarte, Kunden, Personaldaten etc.) erhalten. Vollversion Wenn Sie WinOrder bei PixelPlanet bzw. einem autorisierten Distributor oder Fachhändler erworben haben, haben Sie einen Dongle, einen Lizenznamen und einen dazugehörigen Lizenzschlüssel erhalten. Diese Daten benötigen Sie zur Aktivierung Ihrer Software. Gehen Sie hierzu wie folgt vor: 1. Schließen Sie den Dongle an Ihren Rechner an. 2. Starten Sie WinOrder und wählen Sie ‘Lizenzieren’. 3 . Geben Sie den von uns oder Ihrem Händler erhaltenen Lizenznamen und Lizenzschlüssel in die entsprechenden Felder ein und wählen Sie abschließend wieder ‘Lizenzieren’. Wenn alle Daten richtig angegeben wurden, erhalten Sie eine Meldung, in der Ihnen zur Freischaltung gratuliert wird. 4. Führen Sie nach der Lizenzierung unter ‘Optionen – XpressUpdate’ einen Update-Check durch, um sicherzustellen, dass Sie die aktuelle Version der Software einsetzen. Wenn Sie WinOrder Professional-Edition einsetzen, beachten Sie unsere Hinweise für die Netzwerkinstallation. 1.3.4 Netzwerkinstallation (nur WinOrder Professional) Vorbereitungen Stellen Sie sicher, dass alle Rechner, die mit WinOrder arbeiten sollen, über eine korrekte TCP/IP Netzwerkinstallation verfügen und durch einen Hub (Verteiler) miteinander verbunden sind. Informationen zur Netzwerkinstallation entnehmen Sie der Windows-Dokumentation oder fragen Sie Ihren Computer-Fachhändler bzw. Netzwerkadministrator. Installation 16 WinOrder 2.0 Handbuch 1. Installieren Sie WinOrder zunächst auf dem Rechner, der täglich in Betrieb ist. Dieser Rechner wird im Folgenden als Hauptrechner bezeichnet. An diesen Rechner schließen Sie, vor dem ersten WinOrder Start, den mitgelieferten Dongle an. 2. Starten Sie WinOrder auf dem Hauptrechner und lizenzieren Sie die Software mit Ihren Lizenzdaten. Achten Sie dabei auf die genaue Schreibweise. 3. Installieren Sie WinOrder auf den Clientrechnern. Verändern Sie hierbei nicht das Verzeichnis der Datenbank. WinOrder findet das Datenbankverzeichnis des Hauptrechners automatisch. 4. Starten Sie WinOrder auf den Clientrechnern. WinOrder sucht beim Start im Netzwerk nach dem Hauptrechner und verbindet sich mit dessen Datenbank. Beachten Sie dabei, dass auch die Zweitrechnerversion mit den Lizenzdaten freigeschaltet und das Programm anschließend neu gestartet werden muss. Tipps & Tricks 1. Wenn Sie eine Desktop-Firewall auf Ihren Rechnern einsetzen müssen Sie WinOrder und Firebird (Datenbank) gegebenenfalls für Netzwerkzugriffe freigeben. Informationen zur Freigabe von Anwendungen finden Sie in der Dokumentation Ihrer Firewall. 2. Wenn keine Verbindung zwischen den Rechner zustande kommt, stellen Sie sicher, dass der Nachrichtendienst auf allen Rechnern gestartet ist. Sie finden diesen unter Systemsteuerung – Dienste – Nachrichtendienst. 3. Drucker müssen auf jedem Client ausgewählt werden. Wenn alle Rechner denselben Netzwerkdrucker benutzen sollen, muss dieser freigegeben und an jedem Clientrechner installiert werden. Ebenso müssen alle benutzerdefinierten Berichte auf jedem Clientrechner neu erstellt werden. 1.4 Programmbedienung WinOrder kann sowohl mit der Maus als auch komplett über Tastatur bedient werden. Die Tastaturbedienung hat sich im täglichen Einsatz bewährt und erlaubt einen schnellen und unkomplizierten Zugriff auf die wichtigsten Programmelemente und Funktionen. Die entsprechenden Tastaturkürzel werden Ihnen in den verschiedenen Programmbereichen angezeigt. Eine vollständige Auflistung aller Tastenkürzel wird im Anhang dieses Handbuchs bereitgestellt. Im oberen Bereich eines jeden Programmteils finden Sie die Menüleiste. Mit einem Klick Ihrer Maus auf einen Eintrag dieser Menüleiste öffnen Sie WinOrder 2.0 Handbuch 17 jeweils ein Menü mit zu dem Eintrag passenden Befehlen oder Links zu anderen Programmbereichen. Unterhalb der Menüleiste finden Sie die Symbolleiste. Diese enthält übersichtlich angeordnete Buttons, die eine bestimmte Funktion ausführen, wenn Sie darauf klicken. Sowohl die Menüleiste als auch die Symbolleiste passen sich automatisch dem Programmbereich an, in dem Sie sich gerade befinden und stellen daher immer unterschiedliche, zum jeweiligen Programmbereich passende Menüs und Funktionen zur Verfügung. 1.5. Die Startseite Bei jedem Start von WinOrder erscheint zunächst die Startseite, von der aus Sie bequem zu den während des täglichen Betriebes wichtigsten Programmbereichen gelangen. Diese sind in fünf Kategorien unterteilt: Bestellungen Von hier gelangen Sie direkt zur Bestellaufnahme. Die drei wichtigsten Varianten der Bestellung sind bereits angelegt: Lieferbestellung (F11) Abholerbestellung (F10) Restaurantbestellung (F9) Kunden Hier finden Sie die wichtigsten Pogrammfunktionen im Zusammenhang mit Ihrer Kundenverwaltung: Kundenübersicht (F11) Neuer Kunde (Strg+F5) Stammkunden (F12) Auftragsverwaltung Von hier aus gelangen Sie zu den wichtigsten Auftragsdaten: Bestellübersicht (F3) Offene Aufträge (F4) Zeitbestellungen (Strg+F4) Storno (F8) Mitarbeiter Hier finden Sie die wichtigsten Elemente zur Mitarbeiterverwaltung: Arbeitsbeginn (F5) Arbeitsende (F6) Buchung eines Auftrages auf einen Mitarbeiter (F7) WinOrder 2.0 Handbuch 18 Allgemeines Hier finden Sie wichtige allgemeine Programmfunktionen: Einstellungen (Strg+F10) Sicherung (Strg+F11) Abrechnung (Strg+F12) Sie können von jedem Programmpunkt aus jeder Zeit mit der Escape-Taste (Esc) zur Startseite zurückgelangen. WinOrder 2.0 Handbuch 19 Zu allen diesen und weiteren Programmbereichen gelangen Sie auch über die Menüleiste am oberen Bildrand. Möchten Sie eine andere Programmseite als Startseite anlegen, so können Sie dies unter Einstellungen/Sonstiges/Startoptionen vornehmen. Kapitel 2 2.0 Einstellungen Um mit WinOrder 3.0 arbeiten zu können, müssen zunächst einige Einstellungen vorgenommen werden, damit Ihre Software genau so funktioniert, wie es Ihren Vorstellungen entspricht. Nehmen Sie sich etwas Zeit um diese Einstellungen Punkt für Punkt durchzugehen und passen Sie WinOrder optimal an Ihre Bedürfnisse an. Zu den Einstellungen gelangen Sie über die Menüleiste unter der Rubrik Optionen oder mit Strg+F10. Beachten Sie, dass die gemachten Einstellungen im Anschluss mit dem Button „Speichern“ in der Symbolleiste oder mit F10 gespeichert werden müssen. 2.1 Kunden Diese Rubrik befasst sich mit den verschiedenen Anzeigeoptionen Ihrer Kundendaten und der Handhabung unterschiedlicher Arten des Verkaufs. 2.1.1 Allgemein Eingabe in Großbuchstaben Wählen Sie hier „ja“, wenn Sie eine Dateneingabe ausschließlich in Großbuchstaben wünschen. Die Bedienung der Shift-Taste entfällt dadurch. Kundennummer anzeigen Wählen Sie hier, ob die Kundennummer bei der Bestellaufnahme, der Kundenanlage, in der Kundenübersicht und auf dem Rechnungsausdruck angezeigt werden soll. Die Anlage der Kundennummer erfolgt in jedem Fall. Freie Kundennummern neu vergeben Geben Sie hier an, ob frei gewordene Kundennummern (z.B. durch Löschung eines Bestandskunden) neu vergeben werden sollen. Firma anzeigen WinOrder 2.0 Handbuch 20 Wählen Sie hier, ob das Feld „Firma“ bei der Bestellaufnahme, der Kundenanlage, in der Kundenübersicht und auf dem Rechnungsausdruck angezeigt werden soll. PLZ anzeigen Wählen Sie hier, ob die Postleitzahl Ihrer Kunden bei der Bestellaufnahme, der Kundenanlage, in der Kundenübersicht und auf dem Rechnungsausdruck angezeigt werden soll. Email anzeigen Wählen Sie hier, ob das Feld „Emailadresse“ in den Kundendetails angezeigt werden soll. Geburtstag anzeigen Wählen Sie hier, ob das Feld „Geburtsdatum“ in den Kundendetails angezeigt werden soll. Anrede anzeigen Wählen Sie hier, ob das Feld „Anrede“ bei der Bestellaufnahme, der Kundenanlage, in der Kundenübersicht und auf dem Rechnungsausdruck angezeigt werden soll. Adresszusatz anzeigen Wählen Sie hier, ob das Feld „Adresszusatz“ bei der Bestellaufnahme, der Kundenanlage, in der Kundenübersicht und auf dem Rechnungsausdruck angezeigt werden soll. Warnmeldung bei Telefon-Nr. Duplikat Wählen Sie hier „ja“, wenn WinOrder bei der Neuanlage eines Kunden eine Warnung ausgeben soll, falls die verwendete Telefonnummer schon einem anderen Kunden zugeordnet ist. Textdialog für Neukunden Wählen Sie hier „ja“, wenn WinOrder bei der Neuanlage eines Kunden einen kurzen Text auf der ersten Rechnung anzeigen soll. (Der Text wird im nächsten Punkt festgelegt.) Text für Neukunden WinOrder 2.0 Handbuch 21 Legen Sie hier den Text, der bei Neukunden auf der ersten Rechnung angezeigt werden soll. 2.1.2 Abholerverkauf Rabatt Falls Sie Selbstabholern einen Rabatt gewähren, geben Sie hier den Preisnachlass in Prozent an. Bekommen Abholer keinen Rabatt, belassen Sie den Wert auf „0%“. Namen abfragen Geben Sie hier an, ob der Name des Abholers eingegeben werden soll. Wählen Sie „ja“, erscheint der Name auf dem Rechnungsausdruck. Dies dient zur internen Zuordnung der Bestellung und ist insbesondere dann empfehlenswert wenn Sie viele Selbstabholerkunden haben. Automatisch buchen Wählen Sie hier „ja“, wenn jede Selbstabholerbestellung automatisch auf die Hauskasse gebucht werden soll. Wählen Sie „nein“, wenn Sie später alle Selbstabholerbestellungen manuell buchen möchten. Abhol-Uhrzeit abfragen Wählen Sie hier „ja“, wenn WinOrder die voraussichtliche Abholzeit einer Abhobestellung abfragen soll. Abhol-Uhrzeit abfragen Wählen Sie hier „ja“, wenn WinOrder die voraussichtliche Abholzeit einer Abholerbestellung abfragen soll. Vorlaufzeit für Abholer Wählen Sie hier die Mindestwartezeit für Abholer in Minuten. 2.1.3 Personalverkauf Namen abfragen Geben Sie hier an, ob bei einem Personalverkauf der Name des Käufers eingegeben werden soll. Automatisch buchen WinOrder 2.0 Handbuch 22 Wählen Sie hier „ja“, wenn jeder Personalverkauf automatisch auf die Hauskasse gebucht werden soll. Wählen Sie „nein“, wenn Sie später alle Personalverkäufe manuell buchen möchten. Rabatt für eingecheckte Mitarbeiter Falls Sie Ihren eingecheckten Mitarbeitern einen Rabatt gewähren, geben Sie hier den Preisnachlass in Prozent an. Bekommt Ihr Personal keinen Rabatt, belassen Sie den Wert auf „0%“. Rabatt für ausgecheckte Mitarbeiter Falls Sie Ihren ausgecheckten Mitarbeitern einen Rabatt gewähren, geben Sie hier den Preisnachlass in Prozent an. Bekommt Ihr gerade nicht arbeitendes Personal keinen Rabatt, belassen Sie den Wert auf „0%“. 2.2 Restaurant 2.2.1 Allgemein Restaurantfunktionen aktiv Falls Sie kein Restaurant oder Lieferbetrieb mit angeschlossenem Restaurant betreiben, so wählen Sie hier nein. Alle Funktionen im Zusammenhang mit einem Restaurantbetrieb werden dann im ganzen Programm ausgeblendet. Anzahl Tische Geben Sie hier die Anzahl der Tische in Ihrem Restaurant ein. Die Anzahl der Tische bezieht sich auf die von Ihnen vorgenommene Einteilung. Ausdruck bei Nachbestellungen Wählen Sie hier, wie Nachbestellungen beim Ausdruck der Rechnung gehandhabt werden sollen. Rechnungskopie bei Nachbestellungen Wählen Sie hier, wie Nachbestellungen beim Ausdruck der Rechnungskopie gehandhabt werden sollen. Ausdruck bei Nachbestellungen Legen Sie hier fest, wie Nachbestellungen beim Ausdruck der Rechnung gehandhabt werden sollen: WinOrder 2.0 Handbuch 23 Nur neue Artikel ausdrucken Wählen Sie diese Option, wenn bei Nachbestellungen nur neue (nachgebuchte) Artikel ausgedruckt werdensollen Alle Artikel ausdrucken Wählen Sie diese Option, wenn bei Nachbestellungen nicht nur die neuen Artikel, sondern immer die gesamte Besellung ausgedruckt werden soll. Benutzer fragen Wählen Sie diese Option, wenn WinOrder bei jeder Nachbestellung nach der Handhabung fragen soll. Rechnungskopie bei Nachbestellungen Legen Sie hier fest, wie Nachbestellungen beim Ausdruck der Rechnungskopie gehandhabt werden sollen: Nur neue Artikel ausdrucken Wählen Sie diese Option, wenn bei Nachbestellungen nur neue (nachgebuchte) Artikel ausgedruckt werden sollen Alle Artikel ausdrucken Wählen Sie diese Option, wenn bei Nachbestellungen nicht nur die neuen Artikel, sondern immer die gesamte Besellung ausgedruckt werden soll. Benutzer fragen Wählen Sie diese Option, wenn WinOrder bei jeder Nachbestellung nach der Handhabung fragen soll. Pfandteil ignorieren Wählen Sie hier „ja“, wenn Sie bei Restaurantverkäufen keinen Pfand für Getränke berechnen wollen. Tische in Kundensuche anzeigen Legen Sie hier fest, ob Ihre Tische in der Kundensuche angezeigt werden sollen. 2.3 Mitarbeiter Machen Sie hier Ihre Mitarbeiter betreffende Angaben. 2.3.1 Allgemein Vorgabewert Tourenpauschale WinOrder 2.0 Handbuch 24 Falls Sie Ihren Fahrern eine Tourenpauschale auszahlen, legen Sie hier deren Höhe fest. Lohnsumme auf vollen Betrag aufrunden Wählen Sie hier, ob die Löhne Ihrer Mitarbeiter auf volle Eurobeträge aufgerundet werden sollen. Warnmeldung bei Überschreiten des Maximallohns Wählen Sie hier ja, wenn bei Überschreitung eines Maximallohns für einen Mitarbeiter (z.B. bei 400-Euro-Jobs) eine Warnmeldung ausgegeben werden soll. Hauskasse automatisch an- und abmelden Wenn Sie hier „ja“ wählen, wird die Hauskasse beim Programmstart automatisch angemeldet und beim Herunterfahren wieder abgemeldet. Die Hauskasse ist Ihr virtueller Mitarbeiter, auf den z.B. alle Abholerverkäufe gebucht werden. 2.4 Bestellungen Wählen Sie hier zwischen verschieden Anzeigeoptionen Ihrer Bestellungsabwicklung und machen Sie Kostenvorgaben für die Auslieferung Ihrer Waren, wie z.B. Mindestbestellwerte, Lieferpauschalen usw. 2.4.1 Allgemein Artikelansicht Wählen Sie hier zwischen drei verschieden Ansichten Ihrer Artikel in der Bestellaufnahme: 1. Registerkarten Zeigt alle Artikelgruppen in Registerkarten an. 2.Hierarchisch Zeigt alle Artikel sortiert nach Artikelgruppen untereinander an. 3.Liste Zeigt alle Artikel alphabetisch sortiert ohne Artikelgruppen untereinander an. Kundendetails vor Bestellaufnahme anzeigen Wählen Sie hier, ob nach der Auswahl eines Kunden vor der eigentlichen WinOrder 2.0 Handbuch 25 Bestellaufnahme ein Fenster mit den Kundendetails und Ihren internen Hinweisen erscheinen soll. Artikel ohne Preiseintrag ausblenden Wählen Sie hier „ja“, wenn Artikel, denen kein Preis zugeordnet ist, ausgeblendet werden sollen. Der Eintrag einer „0“ bewirkt dabei wiederum die Anzeige des Artikels. Gleiche halbe Ergänzungsartikel zusammenfassen Wählen Sie hier „ja“, wenn zwei identische halbe Ergänzungsartikel zu einem ganzen zusammengefasst werden sollen. Beispiel: Es liegt eine Bestellung vor, bei der die zwei Hälften einer Pizza unterschiedlich belegt werden sollen. Kommt ein Belag jedoch auf beiden Hälften vor, so wird er zu einem ganzen Artikel zusammengefasst und erscheint auch so auf der Rechnung. Artikel ohne Preiseintrag ausblenden Wählen Sie hier „ja“, wenn Artikel, denen kein Preis zugeordnet ist, ausgeblendet werden sollen. Der Eintrag einer „0“ bewirkt dabei wiederum die Anzeige des Artikels. Artikelbeschreibung anzeigen Wählen Sie hier „ja“, wenn Ihre Beschreibungen der Artikel auf der Rechnung angezeigt werden sollen. Bestellsummen in Bestellübersicht anzeigen Wählen Sie hier „ja“, wenn die Rechnungssummen in der Bestellübersicht angezeigt werden sollen. Sonderwünsche in Großbuchstaben Wählen Sie hier „ja“, wenn die von Ihnen bei der Bestellung eingetragenen Sonderwünsche des Kunden in Großbuchstaben gedruckt werden sollen. 2.4.2 Kostenvorgaben Mindestbestellwert Legen Sie hier Ihren Mindestbestellwert fest. Dieser gilt natürlich nur für Lieferbestellungen. Falls Sie keinen Mindestbestellwert haben, tragen Sie hier eine „0“ ein. (Sofern Sie bei der Installation schon einen Mindestbestellwert angegeben haben, wurde dieser hier übernommen.) WinOrder 2.0 Handbuch 26 Vorgabewert Mindermengenaufschlag Falls Sie einen Mindestbestellwert festgelegt haben, können Sie hier den Betrag angeben, der zum Rechnungsbetrag hinzu addiert werden soll, sofern der Mindestbestellwert nicht erreicht wird. Lieferung frei Haus ab Legen Sie hier fest, ab welchem Bestellwert Sie frei Haus liefern wollen. Sofern Sie jede Bestellung ohne zusätzliche Kosten ausliefern, tragen Sie hier eine „0“ ein. Rundungsart Wählen Sie hier, ob und wie Rechnungsbeträge gerundet werden sollen: 1. Keine Rundung Rechnungsbeträge werden ohne Rundung ausgegeben 2. Auf volle 10 Cent aufrunden Rechnungsbeträge werden auf volle 10 Cent aufgerundet: Beispiel: EUR 9,48 wird EUR 9,50 EUR 9,41 wird EUR 9,50 3.Kaufmännisch auf 10 Cent runden Rechnungsbeträge werden kaufmännisch auf- und abgerundet: Beispiel: EUR 9,45 wird EUR 9,50 EUR 9,44 wird EUR 9,40 Vorgabewert Lieferaufschlag Falls Sie für jede auszuliefernde Bestellung einen Aufschlag berechnen, geben Sie hier dessen Höhe ein. Sofern Sie generell frei Haus liefern, tragen Sie hier „0“ ein. Gutschrift Wählen Sie hier wie mit Kunden zugerechneten Gutschriften verfahren werden soll. 1.Auszahlen Wählen Sie diese Option, wenn Gutschriften an den Kunden ausgezahlt WinOrder 2.0 Handbuch 27 werden sollen. 2. Nicht auszahlen Wählen Sie diese Option, wenn Gutschriften nur mit Folgebestellungen verrechnet werden sollen. 3. Fragen Wählen Sie diese Option, wenn beim Anlegen jeder Gutschrift nachgefragt werden soll, ob Sie eine Auszahlung oder eine Verrechnung wünschen. 2.4.3 Rechnungsnummern Startwert Legen Sie hier fest, mit welcher Nummer die fortlaufende Rechnungsnummerierung beginnen soll. Bei Jahreswechsel auf Startwert zurücksetzen Wählen Sie hier, ob die fortlaufende Rechnungsnummerierung beim Jahreswechsel wieder mit dem Startwert beginnen soll. 2.5 Druckoptionen In den Druckoptionen haben Sie die Möglichkeit für verschiedene Formulare unterschiedliche Drucker anzusteuern. Natürlich können Sie für alle Formulartypen auch denselben Drucker verwenden, dabei aber jeweils verschiedene Einstellungen verwenden. Das Aussehen Ihre Rechnungen können Sie unter 2.5.3 festlegen. 2.5.1 Durckoptionen Allgemein Druckvorgänge überwachen Wählen Sie hier, ob der interne Druckmonitor von WinOrder alle Druckvorgänge überwachen soll. Hinweis: Diese Option funktioniert nur bei lokal angeschlossenen Druckern! Warndialog bei Fehlfunktion Wählen Sie hier, ob WinOrder eine Warnmeldung ausgeben soll, wenn beim Ausdruck eine fehlfunktion auftritt.. Hinweis: Diese Option funktioniert nur bei lokal angeschlossenen Druckern! 2.5.2 Die Drucker WinOrder 2.0 Handbuch 28 Folgende Drucker stehen Ihnen zur Verfügung: Bestelldrucker (Lieferung) Verwenden Sie diesen Drucker für das Ausdrucken Ihrer Bestellungen (z.B. für Laufzettel) bzw. Rechnungen für Lieferbestellungen. Bestelldrucker (Restaurant) Verwenden Sie diesen Drucker für das Ausdrucken Ihrer Bestellungen (z.B. für Laufzettel) bzw. Rechnungen für Restaurantbestellungen. Buchungsdrucker Verwenden Sie diesen Drucker für das Ausdrucken Ihrer Rechnungen, wenn der Ausdruck erst bei Buchung auf einen bestimmten Mitarbeiter erfolgen soll. Tipps & Tricks: Standardmäßig ist der Buchungsdrucker aktiv. Möchten Sie keinen erneuten Ausdruck aller Rechnungen bei Buchung, so deaktivieren Sie diesen, indem Sie im Menüpunkt „Drucker aktiv“ „Nein“ wählen. Drucker für Rechnungskopie Verwenden Sie diesen Drucker für das Ausdrucken Ihrer Rechnungskopien. Berichtedrucker Verwenden Sie diesen Drucker für das Ausdrucken von Berichten und Statistiken. 2.5.3 Druckereinstellungen Drucker aktiv Legen Sie hier fest, ob Sie diesen Drucker verwenden wollen. Druckersetup anzeigen Wählen Sie hier, ob ein Druckoptionsdialog vor jedem Druckvorgang angezeigt werden soll. Druckername Wählen Sie hier den Drucker aus, der verwendet werden soll. Anzahl Kopien Legen Sie hier fest, wie viele Kopien jeweils gedruckt werden sollen. WinOrder 2.0 Handbuch 29 Ausgabe Wählen Sie hier welche Art von Ausgabe erfolgen soll. 1. Drucker Das Dokument wird auf dem festgelegten Drucker ausgedruckt. 2. Vorschau Das Dokument wird zunächst als Vorschau auf dem Bildschirm angezeigt und dann von dieser aus gedruckt. 3. Datei Das Dokument wird nicht ausgedruckt sondern als Datei in einem Verzeichnis Ihrer Wahl gespeichert. Druckmodus Wählen Sie hier aus welcher Anwendung heraus Ihre Dokumente gedruckt werden sollen. 1. Drucken über Berichtegenerator Die Anzeige und der Ausdruck Ihrer Dokumente erfolgt über den programminternen Berichtegenerator. 2. Drucken über MS-Word Die Anzeige und der Ausdruck Ihrer Dokumente erfolgt über Microsoft Word. Für diese Option muss Microsoft Word auf Ihrem Rechner installiert sein. 3. Nadeldrucker Wählen Sie diesen Modus, wenn Sie einen Nadeldrucker verwenden. Der Druck wird dadurch beschleunigt. Beachten Sie dabei, dass keine Grafiken ausgegeben werden können. Druckvorlage Wählen Sie hier, ob Sie mit Rechnungsausdrucken in der Größe DIN A5 oder mit einer Bonrolle (Breite 6cm) arbeiten wollen. 2.5.4 Rechnungen Hauptartikel fett drucken Wählen Sie hier „ja“, werden alle Hauptartikel auf der Rechnung fett gedruckt. WinOrder 2.0 Handbuch 30 Kommentare fett drucken Wählen Sie hier „ja“, werden alle Kommentare auf der Rechnung fett gedruckt. Mehrfachbeläge fett drucken Wählen Sie hier „ja“, werden alle Artikel, die mehrfach bestellt wurden, auf der Rechnung fett gedruckt. Artikelpreise anzeigen Wählen Sie hier „ja“, werden alle Einzelpreise der Artikel auf der Rechnung ausgedruckt. Artikelnummer anzeigen Wählen Sie hier „ja“, wenn Artikelnummern auf dem Rechnungsausdruck erscheinen sollen. Bonuspunkte anzeigen Wählen Sie hier „ja“, wenn die bereits erreichten Bonuspunkte Ihrer Kunden auf dem Rechnungsausdruck erscheinen sollen. Artikelsortierung Legen Sie hier fest, auf welche Weise die Einzelartikel auf der Rechnung sortiert werden sollen. 1. Ohne Sortierung Alle Artikel werden in der Reihenfolge ausgedruckt, in der sie aufgenommen wurden. 2. Vordefinierte Sortierung Alle Artikel werden in der Sortierung ausgedruckt, in der sie von Ihnen auch in der Artikelansicht angelegt wurden. 3. Alphabetisch Alle Artikel werden in alphabetischer Reihenfolge ausgedruckt. 4. Numerisch Alle Artikel werden nach Artikelnummern sortiert angezeigt. Vorbestellungstext Geben Sie hier den Text ein, der bei Zeitbestellungen auf der Rechnung vor den Liefertermin gedruckt werden soll. Fußzeilentext Geben Sie hier den Text ein, der in der Fußzeile aller Rechnungen erscheinen soll. WinOrder 2.0 Handbuch 31 Beschreibung für Hauptartikel drucken Wählen Sie hier „ja“, wenn die von Ihnen während der Artikeleingabe hinzugefügte Beschreibung Ihrer Hauptartikel auf der Rechnung erscheinen soll. Programm zum Öffnen der Kasse Wenn Sie mit einem Kassensystem arbeiten, dass bei Hausverkäufen automatisch die Kassenschublade öffnet, wählen Sie hier das vom Kassenhersteller mitgelieferte Programm zum Öffnen aus. Bonuspunkte-Text Sofern Sie mit Bonuspunkten als Bonussystem arbeiten, können Sie hier automatisch den aktuellen Punktestand auf die Rechnung drucken lassen. Der Platzhalter „#BONUSPOINTS“ wird beim Ausdruck durch diesen ersetzt. Name des Bestellaufnehmers drucken Aktivieren Sie diese Funktion, wenn Sie auf der Rechnung den Namen des Telefonisten/Bestellaufnehmers drucken möchten. Änderungsstand auf Rechnung anzeigen Wählen Sie hier „ja“, wenn neben der Rechnungsnummer die Anzahl der nachträglichen Änderungen angezeigt werden soll (z.B. durch Nachbuchungen). 2.6 ISDN/Telefonoptionen Legen Sie hier fest, inwiefern ISDN-Leistungsmerkmale in Ihren Arbeitsablauf integriert werden sollen. Beachten Sie, dass dies nur möglich ist, wenn Ihr Rechner mit einer ISDN-Karte (z.B. Fritz-Card) ausgestattet und entsprechend an das ISDN-Netz angeschlossen ist. 2.6.1 Allgemein Anruferkennung aktivieren Wählen Sie hier „ja“, dann zeigt WinOrder bei einem Anruf die Rufnummer des Anrufenden an, sofern dieser die Übertragung seiner Rufnummer aktiviert hat. Bei ankommendem Anruf Kunden übernehmen Wählen Sie hier „ja“, wird bei Erkennung der Rufnummer eines Kunden, WinOrder 2.0 Handbuch 32 dessen Datensatz angezeigt, so dass Sie sofort die Bestellaufnahme beginnen können. 2.6.2 Rufnummern Hier geben Sie an, auf welche Ihrer Rufnummern (MSNs) WinOrder reagieren soll. Als erste Rufnummer ist standardmäßig ein * eingetragen. Die bedeutet, dass WinOrder zunächst auf alle Ihrer MSNs anspricht. Sie können dies entweder ändern oder diesen Eintrag mit dem Button „Löschen“ entfernen. Anschließend klicken Sie auf „Hinzufügen“ und tragen dann Ihre eigene Nummer ein. Rufnummer Tragen Sie hier die MSN ein, auf die WinOrder reagieren soll. Beachten Sie dabei, dass Sie dabei die Vorwahl nicht mit eingeben dürfen. Computer Sofern Sie die Professional-Version von WinOrder im Netzwerk verwenden, geben Sie hier an, welcher der Rechner auf eingehende Anrufe reagieren soll. Bei Einzelplatz-Versionen von WinOrder wird hier automatisch der aktuelle Rechner ausgewählt. 2.6.3 FAX Wenn Ihr Rechner mit einer ISDN-Karte (z.B. AVM Fritz-Card) ausgestattet und entsprechend an das ISDN-Netz angeschlossen ist, können Sie mit WinOrder Fax-Nachrichten versenden und empfangen. FAX-MSN Tragen Sie hier die Rufnummer ein, die Sie für eingehende und ausgehende Faxnachrichten verwenden möchten. Kopfzeilentext Tragen Sie hier den Text ein, der in der Kopfzeile der von Ihnen versendeten Faxnachrichten erscheinen soll. 2.6.4 Fernabfrage Wenn Ihr Computer mit einer ISDN-Karte ausgestattet ist, können Sie Daten wie z.B. die aktuellen Tagesumsätze von außerhalb abrufen. Hierzu installieren Sie eine WinOrder-Demoversion auf einem anderen Computer mit ISDN-Karte, z.B. Ihrem Bürorechner, und wählen sich in Ihren Firmencomputer ein. Beachten Sie dabei, dass alle Fernabfragefunktionen nur in der Professional-Version zur Verfügung stehen. ISDN-Fernabfrage zulassen WinOrder 2.0 Handbuch 33 Wählen Sie hier „nein“, wenn Sie grundsätzlich keine Fernabfrage zulassen möchten. Die folgenden Einstellungen werden dann automatisch deaktiviert. Einwahl-MSN für Fernabfrage Legen Sie hier die Rufnummer fest, die bei einer Fernabfrage angesprochen werden soll. Bei mehreren Nummern trennen Sie diese mit einem Semikolon (;). Sollen alle Nummern angesprochen werden so tragen Sie hier ein * ein. Akzeptierte Rufnummer des Anrufers. Legen Sie hier fest, von welcher Rufnummer aus die Fernabfrage möglich sein soll. Bei mehreren Nummern trennen Sie diese mit einem Semikolon (;). Sollen alle Nummern zugelassen werden, so tragen Sie hier ein * ein (nicht empfohlen). Filial-Kamera Wenn Sie in Ihrem Betrieb eine Webcam aufgestellt haben, können Sie sich mit Hilfe der Fernabfrage aktuelle Bilder von dort übermitteln lassen. Wählen Sie hier, ob diese Option aktiviert werden soll. 2.6.5 E-Shop WinOrder 3.0 besitzt eine Schnittstelle zur Übernahme von Internet-Bestellungen. Die Bestellungen werden durch den Webshop generiert, per Email oder ISDN auf den lokalen Rechner übertragen und durch WinOrder eingelesen. Die Datei mit den Bestelldaten wird in einem Warteschlange-Ordner abgelegt und durch den integrierten Shop-Moderator abgearbeitet. Der Shop-Moderator erlaubt die Sichtung der Bestelldaten und das Auflösen von Konflikten durch den WinOrder Benutzer. EShop aktiv Wählen Sie hier ‘ja’ wenn Sie mit einem OnlineShop arbeiten möchten. Kommentar in Bestellung einfügen Wählen Sie hier ‘ja’, wenn Sie vor Abwicklung der Bestellung die Möglichkeit zum Einfügen eines Kommentares haben möchten. Übertragungsart Wählen Sie hier das Verfahren, mit dem Bestellungen aus Ihrem EShop verarbeitet werden sollen. (Je nach gewählter Übertragunsart erhalten Sie zusätzliche Einstellungsmöglichekeiten, die weiter unten erläutert werden.) Verzeichnisüberwachung WinOrder 2.0 Handbuch 34 Bei dieser Einstellung übernimmt der Shopbetreiber selbst die Übertragung und legt die Bestelldaten in dem Verzeichnis ‘c\Programme\WinOrder\EShop\Incoming’ ab. Über dieses Verzeichnis wacht ein Monitor, der das Programm über neu eingetroffene Bestellungen informiert und den Shop-Moderator startet. Damit ist es möglich benutzerdefinierte Übertragungsarten zu implementieren. Der Dateiname muss eindeutig gewählt werden, damit nicht schon vorhandene Bestellungen überschrieben werden. Als Dateiendungen werden „.XML“ für unkomprimierte und „.ZLIB“ für komprimierte Daten erwartet. Andere Dateitypen werden nicht verarbeitet und verbleiben unverändert im Verzeichnis. Wird eine Bestelldatei mit der Dateiendung „.XML“ oder „.ZLIB“ in den Unterordner „\EShop\Incoming“ kopiert, wird automatisch der ShopModerator gestartet. Nach Übernahme in die Software wird die Datei in den Unterordner „\EShop\Processed“ verschoben. Damit ist es möglich bereits abgearbeitete Bestellungen weiter zu verarbeiten bzw. zu archivieren. Tipp: Im Unterordner „EShop\Processed“ finden Sie eine Beispiel-Bestellung. Kopieren Sie diese Datei in den Eingangsordner „EShop\Incoming“, der Shop-Moderator wird sofort gestartet. Bringdienst.de Bei diesem Verfahren muss zunächst eine Anmeldung bei dem bekannten Internetportal www.bringdienst.de erfolgen, von dem Sie gesonderte Zugangsdaten erhalten. Von Bringdienst.de werden die Bestellungen per ISDN an Ihren Rechner übertragen. Der Bestellserver wählt sich ein und überspielt die Bestellung direkt in den Warteschlangenordner. Dieses Verfahren hat den Vorteil, dass die Bestellung sofort überspielt werden kann und der Kunde eine definierte Rückmeldung über den erfolgreichen Versand bekommt. Einwahl MSN Tragen Sie hier die von Bringdienst.de mitgeteilte Einwahlrufnummer ein. Benutzername Tragen Sie hier Ihren von Bringdienst.de mitgeteilte Benutzernamen ein. Kennwort Tragen Sie hier Ihr von Bringdienst.de mitgeteiltes Kennwort ein. EMail Postfach Wählen Sie dieses Verfahren, wenn Sie bereits über einen Internetshop verfügen, der die Bestellungen per EMail zustellt. WinOrder überprüft in einem bestimmten Intervall das Postfach auf neue Nachrichten und ruft die Bestellungen automatisch ab. EMail Einstellungen Klicken Sie hier in das freie Feld und betätigen anschließend die Schaltfläche ‘...’. In dem sich öffnenden Fenster können Sie die zum Abrufen von Emails nötigen Informationen eingeben. Mailbox Abfrageintervall in Min. WinOrder 2.0 Handbuch 35 Legen Sie hier fest, wie oft WinOrder das Postfach automatisch abfragen soll. EMail ‘Betreff’ Filter Geben Sie an, welche Betreffzeile die eingehenden Bestellungen enthalten, damit WinOrder selbständig erkennen kann, ob es sich um eine Bestellung handelt oder nicht. Wird hier nichts eingetragen, werden alle EMails abgeholt und in das System übertragen. Zuordung des Kunden: WinOrder versucht den angegebenen Kunden in der Datenbank zu finden und zuzuordnen. Dabei wird folgende Suchreihenfolge verwendet: 1. Kundennummer, Nachname, Straße, Hausnummer, Ort. Wird ein Kunde mit der angegebenen Kundennummer gefunden vergleicht WinOrder die restlichen Daten (ohne Berücksichtigung der Groß- / Kleinschreibung). 2. Telefonnummer, Nachname, Straße, Hausnummer, Ort. Wird ein Kunde mit der angegebenen Telefonnummer gefunden vergleicht WinOrder die restlichen Daten (ohne Berücksichtigung der Groß- / Kleinschreibung). Werden mehrere Telefonnummern angegeben (Semikolon getrennt), wird nur die erste Telefonnummer zur Suche verwendet. 3. Nachname, Straße, Hausnummer, Ort. Wird weder Kundennummer noch Telefonnr. Angegeben werden nur die verbleibenden Werte zur Suche herangezogen. Wird der Kunde gefunden, erscheint im Shop-Moderator die Kundennummer und ein grünes Häkchen vor der Bestellung. Andernfalls fragt das Programm beim Übernehmen den Anwender nach Anlage eines neuen Kunden. Wird ein neuer Kunde gespeichert kehrt das Programm in den ShopModerator zurück. Diesmal erscheint vor der Bestellung das grüne Häkchen. Zuordung der Artikel: WinOrder versucht die bestellten Artikel in der Datenbank zu finden und innerhalb der Bestellannahme zuzuordnen: 1. Bei Angabe einer Artikelnummer wird diese verwendet. 2. Wurde keine Artikelnummer angegeben oder nicht in der Datenbank gefunden wird der Artikelname zur Suche verwendet. Falls kein entsprechender Artikel gefunden wurde verwendet WinOrder die Kommentar Funktion zum Hinzüfügen. Vor dem Kommentar wird anstelle des Artikelsymbols ein Ausrufezeichen verwendet. Es wird empfohlen die Artikeldaten des Shops mit den Artikeldaten von WinOrder zu synchronisieren, da ansonsten die Bestellung nur aus KomWinOrder 2.0 Handbuch 36 mentaren besteht. Tipp: WinOrder bietet verschiedene Möglichkeiten die Artikeldaten zu exportieren: natives Format, CSV, XML und Bringdienst XML. Technische Details finden Sie im Anhang dieses Handbuches unter ‘EShopSpezifikationen’. 2.7 Sonstiges Wählen Sie hier zwischen verschieden Anzeigeoptionen Ihrer Software, nehmen Sie allgemeine Einstellungen vor, verwalten Sie Ihr Chef-Kennwort und legen Sie fest, wie sich Ihre Software beim Start verhalten soll. 2.7.1 Allgemein Standardvorwahl Geben Sie hier die Vorwahl Ihres Liefergebietes ein. Dadurch wird diese Vorwahl bei der Kundenanlage automatisch ausgewählt. Sind in Ihrem Liefergebiet mehrere Vorwahlen vertreten, so können Sie die am häufigsten vorkommende Vorwahl eintragen. Möchten Sie keine Standardvorwahl festlegen, so lassen Sie dieses Feld frei. Farbe (selektierter Eintrag) Hier können Sie die Farbe der Bereiche verändern, die Sie gerade mit der Maus oder der Tastatur markiert haben. Farbe (Nicht selektierter Eintrag) Hier können Sie die Farbe der Bereiche verändern, die Sie gerade nicht mit der Maus oder der Tastatur markiert haben. Nicht editierbare Farbe Hier können Sie die Farbe bestimmen, mit der nicht aktive Eingabefelder hinterlegt werden sollen. Sprache Wählen Sie hier die gewünschte Betriebsspache aus. Land Wählen Sie hier das Land aus, in dem sich Ihr Betrieb befindet. Anschließend werden in den Stammdaten die Bereiche Postleitzahlen und Vorwahlen WinOrder 2.0 Handbuch 37 automatisch angepasst. Sound-Unterstützung Wählen Sie hier „ja“, wenn z.B. Warnmeldungen mit Sound ausgegeben werden sollen. Datenbankversion Nicht veränderbar. 2.7.2 Kennwörter/Login Chef-Kennwort Hier können Sie Ihr Chef-Kennwort ändern. (Nur unter Angabe des alten Chef-Kennwortes möglich.) Loginmodus Legen Sie hier fest, wir sich Ihre Mitarbeiter beim Programmstart identifizieren sollen: 1. Keine Passwortabfrage Wählen Sie diese Option, wenn alle Mitarbeiter ohne Abfrage eines Passwortes alle Programmfunktionen nutzen können sollen. 2. Nach Gruppenberechtigung Wählen Sie diese Option, wenn Sie Gruppenrechte vergeben möchten. Diese werden in den Details Ihrer Mitarbeiter definiert (z.B. wenn Sie einen neuen Mitarbeiter anlegen). Details und Einstellmöglichkeiten der Gruppenberechtigungen werden in 3.2.2 erläutert. 3. An Programm anmelden Wählen Sie diese Option, wenn sich jeder Mitarbeiter mit seinem Passwort anmelden soll, bevor mit dem Programm arbeiten kann. Automatisch abmelden nach xx Minuten Falls Sie im Menüpunkt „Loginmodus“ die Option „An Programm anmelden“ gewählt haben, können Sie hier einen Zeitraum angeben, nach dem ein Mitarbeiter bei Inaktivität automatisch abgemeldet werden soll. Wünschen Sie keine automatische Abmeldung so tragen Sie hier eine „0“ ein. ChipDrive Kartenleser Aktivieren Sie diese Option, falls Sie mit einer Identifizierung Ihrer Mitarbeiter durch Chipkarten arbeiten möchten. Sollte bei der Einstellung „automatisch“ das Kartenlesegerät trotzdem nicht gefunden werden, so können Sie den entsprechenden Anschluss auch manuell auswählen. WinOrder 2.0 Handbuch 38 Hinweis: Um einen USB-Kartenleser zu betreiben, muss zunächst der Treiber 'SCARD Wrapper' installiert werden. Legen Sie dazu die WinOrder Installations-CD ein und wählen Sie 'CD durchsuchen'. Anschließend führen Sie im Ordner 'ChipCard' die Datei 'setup.exe' mit einem Doppelklick aus. 2.7.3 Startoptionen Startseite Wählen Sie hier, welche Programmseite beim Start als erstes angezeigt werden soll. Autostart bei Windowsstart Wählen Sie hier „ja“, wenn Ihre Software beim Start von Windows bzw. beim Anschalten des Rechners automatisch ebenfalls gestartet werden soll. Windows herunterfahren bei Programmende Wählen Sie hier „ja“, wenn beim Schließen Ihrer Software automatisch Windows beendet bzw. der Rechner heruntergefahren werden soll. Einstellungsassistent beim Start anzeigen Wählen Sie hier „ja“, wenn Ihre Software beim Start den Einstellungsassistenten anzeigen soll. NumLock bei Start aktivieren Wählen Sie hier „nein“, wenn das Ziffernfeld auf der rechten Seite Ihrer Tastatur beim Start automatisch aktiviert werden soll. Beim Start auf neue Version prüfen Wählen Sie hier „ja“, wenn WinOrder beim Start automatisch im Internet nach Programmaktualisierungen suchen soll. Aufgabenliste beim Start anzeigen Wählen Sie hier „ja“, wenn beim Start von WinOrder Ihre persönliche Aufgabenliste angezeigt werden soll. 2.7.4 Tagesabschluss Legen Sie hier fest, welche Daten Ihre Tagesabschlussberichte enthalten sollen. WinOrder 2.0 Handbuch 39 Tagesartikelumsatz Wählen Sie hier „ja“, wenn im Tagesabschlussbericht der Umsatz aller Artikel angezeigt werden soll. Tagesbestellliste Wählen Sie hier „ja“, wenn im Tagesabschlussbericht alle eingegangenen Bestellungen angezeigt werden sollen. Anrufliste Wählen Sie hier „ja“, wenn im Tagesabschlussbericht alle eingegangenen Anrufer angezeigt werden sollen. Kostenübersicht Wählen Sie hier „ja“, wenn im Tagesabschlussbericht alle angefallenen Personalkosten angezeigt werden sollen. Nach Datensicherung fragen Wählen Sie hier, ob WinOrder Sie nach erfolgtem Tagesabschluss an die Datensicherung erinnern soll. Anrufliste nach Tagesabschluss löschen Wählen Sie hier, ob WinOrder nach erfolgtem Tagesabschluss die Liste der eingegangenen Anrufe löschen soll. 2.7.5 Datensicherung Hier können Sie Angaben darüber machen, wie WinOrder Ihre Datensicherung handhaben soll. Sicherungs-Zeitplan Geben Sie hier an, wie oft eine Datensicherung durchgeführt werden soll. (Eine tägliche Datensicherung ist unbedingt zu empfehlen.) Letzte Datensicherung Hier können Sie überprüfen, wann die letzte Datensicherung durchgeführt wurde. Sicherungs-Verzeichnis Geben Sie hier an, wo die Datensicherungsdatei gespeichert werden soll. Dies kann z.B. eine Diskette oder ein Ort auf Ihrer Festplatte sein. Tipp: Falls WinOrder Sie mit der Netzwerkversion von WinOrder arbeiten, nehmen Sie 2.0 Handbuch 40 die Datensicherung „über Kreuz“ vor: sichern Sie die Daten von Computer 1 auf Computer 2 und umgekehrt. Bei mehreren Computern sollte die Daten- WinOrder 2.0 Handbuch 41 sicherung entsprechend „im Kreis“ erfolgen. Benutzerdefinierte Berichte mitsichern Wählen Sie hier „ja“, wenn alle von Ihnen mit dem Berichtedesigner erstellte oder veränderte Berichtevorlagen mitgesichert werden sollen. Mit Chef-Kennwort verschlüsseln Wählen Sie hier „ja“, wenn jede Datensicherung mit Ihrem Chef-Kennwort verschlüsselt werden soll. Datumsangabe in Dateinamen Aktivieren Sie diese Funktion, um für jede Datensicherung einen eindeutigen Dateinamen zu generieren. Die aktuelle Datensicherung wird nicht überschrieben. So können Sie später auf mehrere Datensicherungen zurückgreifen. Hinweis: Beim Überschreiben einer Datensicherung wird die vorhandene Datei in ‚.old’ umbenannt. Kapitel 3 3.0 Stammdaten – Artikel - Kundenverwaltung Die Stammdaten setzen sich aus den für den Betrieb von WinOrder unerlässlichen Daten zusammen, die ebenfalls vor dem ersten Einsatz bearbeitet werden. Sie setzen sich zusammen aus den von Ihnen angebotenen Artikeln, Ihren Mitarbeitern und deren Berechtigungen, Ihren Filialeinstellungen und Bonussystemen. Hinzu kommen die Daten, die Ihr Liefergebiet betreffen. Den Straßen, Orten , Postleitzahlen und Vorwahlen. Zu den wichtigsten Daten in WinOrder gehören natürlich auch Ihre Kunden. In diesem Kapitel erfahren Sie, wie Kunden angelegt und verwaltet werden. 3.1 Filialeinstellungen Die Übersicht über Ihre Filialeinstellungen erreichen Sie über das Menü „Stammdaten“ in der Menüleiste. In dieser Übersicht können Sie die bei der Installation eingegebenen Daten zu Ihrer Filiale ergänzen oder ändern. Wichtig sind Ihre Öffnungszeiten. Diese sind standardmäßig auf 24 Stunden voreingestellt. Falls Sie keine unterschiedlichen Preise zu verschiedenen Tageszeiten anbieten (z.B. Happy Hour oder Mittagstisch), so brauchen Sie an diesen Einstellungen nichts ändern. Andernfalls klicken Sie auf den Button „Öffnungszeiten“ in der Symbolleiste. WinOrder 2.0 Handbuch 42 3.1.1 Öffnungszeiten Die Eingabe verschiedener Öffnungszeiten dient dazu, jedem Artikel einen anderen Preis zuordnen zu können, je nachdem, um was für eine Art von Öffnungszeit es sich handelt. Die neu hinzugefügte Öffnungszeit erscheint nach der Eingabe auch in der Artikelübersicht unter der Rubrik „Preise“, wo Sie dann spezielle Preise im Zusammenhang mit der neuen Öffnungszeit festlegen können (siehe Abschnitt 3.4.4). So können beispielsweise alle Getränkepreise während der Happy Hour automatisch herabgesetzt werden, was Ihnen und Ihren Mitarbeitern die Arbeit sehr erleichtert. Falls Sie zusätzlich zu Ihren Standardöffnungszeiten eine weitere Öffnungszeit definieren wollen, in der sich die Preise aller oder einiger Ihrer Artikel gegenüber dem Standard verändern, so klicken Sie den Button „hinzufügen“ in der Symbolleiste. In dem sich öffnenden Dialogfeld wählen Sie zunächst den Namen Ihrer Sonderöffnungszeit, z.B. Aktionswoche, und legen den Zeitraum der Gültigkeit fest. Wenn es sich um eine jeden Tag wiederkehrende Sonderöffnungszeit, z.B. eine Happy Hour, handelt, so markieren Sie das Feld „keine zeitliche Begrenzung“. Legen Sie außerdem fest, ob angelegte Bonussysteme in dieser Öffnungszeit berücksichtigt werden sollen. Ist dies nicht der Fall, so entfernen Sie das Häkchen vor dem Feld „Bonussystem für diese Öffnungszeit aktivieren“. Anschließend klicken Sie auf weiter. Im folgenden Eingabefeld können Sie dann die entsprechenden Tageszeiten wählen. Alle Einstellungen für den Bereich Öffnungszeiten lassen sich für die Bereiche Lieferung und Restaurant gesondert festlegen. 3.2 Mitarbeiter Zur Mitarbeiterverwaltung gelangen Sie über die Menüleiste unter Stammdaten-Mitarbeiter. Hier wird Ihnen zunächst eine Übersicht angezeigt, in der Sie später alle Ihre Mitarbeiter auf einen Blick erfassen können. Vorangelegt ist hier der virtuelle Mitarbeiter „Hauskasse“, auf den z.B. alle Abholerverkäufe gebucht werden. 3.2.1 Neuer Mitarbeiter Um einen neuen Mitarbeiter anzulegen, klicken Sie auf den Button „Neuer Mitarbeiter“. Es öffnet sich ein Eingabedialog in dem Sie alle den Mitarbeiter betreffenden Angaben machen können. Als erstes muss eine Mitarbeiternummer festgelegt werden. Dann folgen Name und, falls Sie möchten, ein Bild des Mitarbeiters. Unter „Allgemeine Angaben“ tragen Sie nun der Reihe nach alle Daten ein, WinOrder 2.0 Handbuch 43 die zur Anstellung eines Mitarbeiters wichtig sind. (Soz.V-Nr. = Sozialversicherungsnummer; KV-Nr. = Krankenversicherungsnummer; KVName = Krankenversicherungsname). Tipp: Wenn Sie einen Chipkartenleser verwenden, können Sie von der Versichertenkarte des Mitarbeiters einige Daten einlesen. Unter Maximallohn können Sie eingeben, wie hoch der Verdienst eines Mitarbeiters pro Monat sein darf (z.B. bei 400-Euro-Jobs). WinOrder gibt dann bei erreichen dieser Grenze eine Warnung aus. Unter „Sonstiges“ legen Sie die Benutzergruppe fest, in der der Mitarbeiter aufgeführt werden soll. Die Benutzergruppe definiert die Zugriffsrechte eines Mitarbeiters und muss in jedem Fall vergeben werden. Solche Gruppenrechte können Sie definieren, wenn Sie in der Symbolleiste auf den Button „Gruppenrechte“ klicken. Möchten Sie nicht mit Gruppenrechten arbeiten, sondern dem Mitarbeiter ein Passwort zuordnen so klicken Sie in der Symbolleiste auf den Button „Passwort“. Unter „Arbeitspositionen“ vermerken Sie Aufgabenbereich und Entlohnung Ihres Mitarbeiters. Sie können einem Mitarbeiter auch mehrere Mitarbeitertypen und Löhne zuordnen. So kann dieser z.B. an einem Tag als Telefonist und an einem anderen Tag als Fahrer arbeiten, ohne dass Sie bei jeder Änderung den Lohn manuell anpassen müssen. Tipp: Um eine Auflistung aller Mitarbeiter mit ihren Telefonnummern zu erhalten, wählen Sie den Eintrag Telefonliste im Menüpunkt Mitarbeiter in der Menüleiste. 3.2.2 Gruppenrechte Die Gruppenrechte kommen zum Tragen, wenn Sie in den Einstellungen unter Sonstiges-Kennwörter/Login-Loginmodus die Option „Nach Gruppenberechtigungen“ aktiviert haben. Eine Rechtegruppe definiert die Zugriffsrechte eines Mitarbeiters innerhalb von WinOrder. So können Sie bestimmten Gruppen, beispielsweise Ihrem Buchhaltungsmitarbeiter, den Zugriff auf Ihre Umsatzdaten erlauben, während Fahrer diesen Zugriff nicht haben. Der Zugriff auf die verschieden Programmbereiche wird hierbei durch Kennwortabfrage gesichert. Um eine neue Rechtegruppe anzulegen, klicken Sie auf den Button „Hinzufügen“ in der Symbolleiste. Nun können Sie dieser Rechtegruppe einen Namen geben und eine Beschreibung hinzufügen. Anschließend definieren Sie die Berechtigungen dieser Gruppe, indem Sie die verschiedenen Kästchen vor den Rechten durch einen Klick mit einem Häkchen versehen. Ein leeres Kästchen bedeuWinOrder 2.0 Handbuch 44 tet, dass das entsprechende Berechtigung nicht vergeben wird. Wichtig: Um mit Gruppenberechtigungen zu arbeiten, muss jedem Mitarbeiter ein eigenes Kennwort zugeordnet werden. Wählen Sie dazu in der Mitarbeiterübersicht (Menü Stammdaten - Mitarbeiter) einen Mitarbeiter mit einem Doppelklick aus, um zu den Mitarbeiterdetails zu gelangen. Hier betätigen Sie den Button ‘Kennwort’ in der Symbolleiste oder drücken F8 und lassen den Mitarbeiter sein Kennwort eingeben. Über das Kennwort kann nun festgestellt werden, ob der Mitarbeiter das Recht besitzt, einen bestimmten Programmbereich aufzurufen. 3.2.3 Verwendung eines Kartenlesers Um mit der automatischen Anmeldung eines Mitarbeiters per Chipkarte zu arbeiten gehen Sie wie folgt vor: 1. Aktivieren Sie zunächst in den Programmeinstellung unter Sonstiges Kennwörter/Login den Loginmodus 'An Programm anmelden'. 2. Aktivieren Sie an gleicher Stelle zwei Einträge tiefer die Option 'ChipDrive Kartenleser'. Wenn Sie einen Kartenleser mit seriellem Anschluss verwenden, können Sie den entsprechenden COM-Anschluss auswählen. Andernfalls wählen Sie hier 'automatisch'. Hinweis: Um einen USB-Kartenleser zu betreiben, muss zunächst der Treiber 'SCARD Wrapper' installiert werden. Legen Sie dazu die WinOrder Installations-CD ein und wählen Sie 'CD durchsuchen'. Anschließend führen Sie im Ordner 'ChipCard' die Datei 'setup.exe' mit einem Doppelklick aus. 3. Wählen Sie nun unter Stammdaten - Mitarbeiter einen Mitarbeiter oder wählen 'Neuer Mitarbeiter'. (Fall Sie einen neuen Mitarbeiter anlegen wollen, können Sie an dieser Stelle gleich den Kartenleser verwenden, um von der Krankenkassenkarte des neuen Mitarbeiters alle wichtigen Daten einzulesen.) 4. Legen Sie eine zu beschreibende Karte in den Kartenleser ein. 5. Klicken Sie auf die Schaltfläche 'Kennwort' in der Symbolleiste oder drücken F8. 6. Vergeben Sie ein Kennwort für den Mitarbeiter und betätigen dann die Schaltfläche 'Chipkarte beschreiben'. 7. Bestätigen Sie den Vorgang mit 'OK'. Die Karte ist nun mit dem Kennwort des Mitarbeiters versehen und dieser kann sich nun für jeden Arbeitsvorgang mit dieser an das Programm anmelden. WinOrder 2.0 Handbuch 45 3.3 Ihr Liefergebiet Das Menü Stammdaten in der Menüleiste bietet Ihnen im Bezug auf Ihr Liefergebiet vier verschiedene Übersichten, in denen Sie für die Auslieferung Ihrer Waren wichtige Angaben machen können. Tipp: Es können vielfältige Importfunktionen zur Verfügung gestellt werden, um die Eingabe der Kunden in Ihrem Liefergebiet zu automatisieren. Das gilt sowohl für die Übernahme alter Kundendatenbanken, wie auch für die komplette Neuanlage. Für weitere Informationen kontaktieren Sie gern unseren Vertrieb. 3.3.1 Vorwahlen In dieser Ansicht finden Sie alle in Ihrem Land verfügbaren Ortsvorwahlen vorangelegt. Hier können Sie natürlich Änderungen vornehmen und auch alle für Sie unerheblichen Vorwahlbereiche löschen. 3.3.2 Postleitzahlen In dieser Ansicht finden Sie alle in Ihrem Land verfügbaren Postleitzahlen vorangelegt. Hier können Sie natürlich Änderungen vornehmen und auch alle für Sie unerheblichen Postleitzahlen löschen. 3.3.3 Orte In dieser Ansicht geben Sie die Orte innerhalb Ihres Liefergebietes ein. Um einen neuen Ort hinzuzufügen, klicken Sie in der Symbolleiste auf den Button „Hinzufügen“. Es erscheint eine neue Zeile, in der Sie zunächst den Namen des Ortes eingeben. Bestätigen Sie dieser Eingabe mit Enter und der Cursor springt automatisch in die nächste Spalte. Über das Kontextmenü ‘Orte’ in der Menüleiste können Sie die Orte Ihres Liefergebietes aus externen Daten importieren. Wählen Sie hierzu den Eintrag ‘Orte aus externen Kundendaten importieren’ wenn Sie einen Import aus Telefonbuchdaten vorhnehmen möchten, bzw. ‘Orte aus CSVDatei importieren’ wenn Sie einen Import aus eigenen Daten vornehmen möchten. Um Probleme mit unterschiedlichen Zeichensätzen auszuschließen, sollte die CSV Datei mit MS-Excel erzeugt und als „Unicode Text“ abgespeichert werden. Beim Import aus CSV-Dateien generiert WinOrder an dieser Stelle eine Vorschau auf die Daten. Damit können Sie die Trennung der Felder kontrollieren. Klicken Sie anschließend auf „OK“. Jetzt werden die Daten in die Orte übernommen. Technische Details zum Datenimport finden Sie im Kapitel 3.5.5. WinOrder 2.0 Handbuch 46 Kundendatenimport. Tipp: In dem Menü Orte in der Menüleiste finden Sie den Eintrag Duplikate suchen. Mit Hilfe dieser Funktion können Sie versehentlich doppelt angelegte Orte suchen und löschen. Sollte Ihr Liefergebiet nur aus einem Ort bestehen, wie dies z.B. in Großstädten der Fall ist, so brauchen Sie hier nur eine Eingabe machen und können statt dessen in der Ansicht „Straßen“ unterschiedliche Lieferkonditionen für die verschieden Zonen Ihres Liefergebietes festlegen. Zu jedem Ort gibt es fünf Angaben, die gemacht werden können. Für jede Angabe gibt es eine eigene Spalte mit einer entsprechenden Überschrift. Sollten Sie eine oder mehrere dieser Angaben nicht benötigen, so klicken Sie mit der rechten Maustaste in eines der Überschriftenfelder, z.B. Lieferpauschale. Nun öffnet sich ein Kontextmenü, in dem alle Spaltenüberschriften aufgeführt und mit einem Häkchen versehen sind. Klicken Sie auf eines dieser Häkchen, wird dieses entfernt und die entsprechende Spalte verschwindet aus der Orteansicht. Min.Best.Wert (Mindestbestellwert) Sollten Sie für diesen Ort Ihres Liefergebietes einen Mindestbestellwert einfordern, so können Sie hier dessen Höhe festlegen. Beachten Sie dabei, dass der in den Einstellungen unter Bestellungen-Kostenvorgaben eingegebene Mindestbestellwert weiter gilt, sofern Sie hier keine Änderungen vornehmen. Lieferpauschale Sollten Sie für diesen Ort Ihres Liefergebietes eine Lieferpauschale einfordern, so können Sie hier dessen Höhe festlegen. Beachten Sie dabei, dass der in den Einstellungen unter Bestellungen-Kostenvorgaben eingegebene „Vorgabewert Lieferaufschlag“ weiter gilt, sofern Sie hier keine Änderungen vornehmen. Mindermengenzuschlag Falls Sie einen Mindestbestellwert festgelegt haben, können Sie hier den Betrag angeben, der zum Rechnungsbetrag hinzu addiert werden soll, sofern der Mindestbestellwert nicht erreicht wird. Beachten Sie dabei, dass der in den Einstellungen unter Bestellungen-Kostenvorgaben eingegebene „Vorgabewert Mindermengenzuschlag“ weiter gilt, sofern Sie hier keine Änderungen vornehmen. Lieferung frei Haus ab Legen Sie hier fest, ab welchem Bestellwert Sie in diesen Ort frei Haus WinOrder 2.0 Handbuch 47 liefern wollen. Sofern Sie jede Bestellung ohne zusätzliche Kosten ausliefern, tragen Sie hier eine „0“ ein. Beachten Sie dabei, dass der in den Einstellungen unter Bestellungen-Kostenvorgaben eingegebene „Vorgabewert Lieferung frei Haus ab“ weiter gilt, sofern Sie hier keine Änderungen vornehmen. Fahrerpauschale Falls Sie Ihren Fahrern für diesen Ort eine Tourenpauschale auszahlen, legen Sie hier deren Höhe fest. Beachten Sie dabei, dass der in den Einstellungen unter Mitarbeiter-Allgemein eingegebene „Vorgabewert Tourenpauschale“ weiter gilt, sofern Sie hier keine Änderungen vornehmen. Tipp: Mit dem Eintrag „Vorgabewerte für alle Orte setzen“ im Menü Orte in der Menüleiste können Sie für alle Orte auf einmal Ihre Kostenvorgaben speichern. Danach müssen lediglich abweichende Orte manuell nachbearbeitet werden. 3.3.4 Straßen In dieser Ansicht geben Sie die Straßen innerhalb Ihres Liefergebietes ein. Um eine neue Straße hinzuzufügen, klicken Sie in der Symbolleiste auf den Button „Hinzufügen“. Es erscheint eine neue Zeile, in der Sie zunächst den Namen der Straße eingeben. Bestätigen Sie dieser Eingabe mit Enter und der Cursor springt automatisch in die nächste Spalte. Über das Kontextmenü ‘Straßen’ in der Menüleiste können Sie die Straßen Ihres Liefergebietes aus externen Daten importieren. Wählen Sie hierzu den Eintrag ‘Straßen aus externen Kundendaten importieren’ wenn Sie einen Import aus Telefonbuchdaten vorhnehmen möchten, bzw. ‘Straßen aus CSV-Datei importieren’ wenn Sie einen Import aus eigenen Daten vornehmen möchten. Um Probleme mit unterschiedlichen Zeichensätzen auszuschließen, sollte die CSV Datei mit MS-Excel erzeugt und als „Unicode Text“ abgespeichert werden. Beim Import aus CSV-Dateien generiert WinOrder an dieser Stelle eine Vorschau auf die Daten. Damit können Sie die Trennung der Felder kontrollieren. Klicken Sie anschließend auf „OK“. Jetzt werden die Daten in die Orte übernommen. Technische Details zum Datenimport finden Sie im Kapitel 3.5.5. Kundendatenimport. Tipp: In dem Menü Straßen in der Menüleiste finden Sie den Eintrag DupliWinOrder 2.0 Handbuch 48 kate suchen. Mit Hilfe dieser Funktion können Sie versehentlich doppelt angelegte Straßen suchen und löschen. Zu jede Straße gibt es sieben Angaben, die gemacht werden können. Für jede Angabe gibt es eine eigene Spalte mit einer entsprechenden Überschrift. Sollten Sie eine oder mehrere dieser Angaben nicht benötigen, so klicken Sie mit der rechten Maustaste in eines der Überschriftenfelder, z.B. Lieferpauschale. Nun öffnet sich ein Kontextmenü, in dem alle Spaltenüberschriften aufgeführt und mit einem Häkchen versehen sind. Klicken Sie auf eines dieser Häkchen, wird dieses entfernt und die entsprechende Spalte verschwindet aus der Straßenansicht. Ort Geben Sie hier den Ort ein, in dem sich diese Straße befindet. Koordinaten Dieses Feld ist für den Fall gedacht, dass Sie Ihren Fahrern in Ihrem Betrieb einen Ortsplan zur Verfügung stellen. Dann können Sie hier die Plankoordinaten eintragen, in dem sich diese Straße befindet und ersparen Ihrem Fahrer so längeres Suchen. Min.Best.Wert (Mindestbestellwert) Sollten Sie für diese Straße innerhalb eines Ortes einen Mindestbestellwert einfordern, so können Sie hier dessen Höhe festlegen. Beachten Sie dabei, dass der in den Einstellungen unter Bestellungen-Kostenvorgaben eingegebene Mindestbestellwert weiter gilt, sofern Sie hier keine Änderungen vornehmen. Lieferpauschale Sollten Sie für diese Straße innerhalb eines Ortes eine Lieferpauschale einfordern, so können Sie hier dessen Höhe festlegen. Beachten Sie dabei, dass der in den Einstellungen unter Bestellungen-Kostenvorgaben eingegebene „Vorgabewert Lieferaufschlag“ weiter gilt, sofern Sie hier keine Änderungen vornehmen. Mindermengenzuschlag Falls Sie einen Mindestbestellwert festgelegt haben, können Sie hier den Betrag angeben, der zum Rechnungsbetrag hinzu addiert werden soll, sofern der Mindestbestellwert nicht erreicht wird. Beachten Sie dabei, dass der in den Einstellungen unter Bestellungen-Kostenvorgaben eingegebene „Vorgabewert Mindermengenzuschlag“ weiter gilt, sofern Sie hier keine Änderungen vornehmen. Lieferung frei Haus ab WinOrder 2.0 Handbuch 49 Legen Sie hier fest, ab welchem Bestellwert Sie in diese Straße frei Haus liefern wollen. Sofern Sie jede Bestellung ohne zusätzliche Kosten ausliefern, tragen Sie hier eine „0“ ein. Beachten Sie dabei, dass der in den Einstellungen unter Bestellungen-Kostenvorgaben eingegebene „Vorgabewert Lieferung frei Haus ab“ weiter gilt, sofern Sie hier keine Änderungen vornehmen. Fahrerpauschale Falls Sie Ihren Fahrern für diese Straße eine Tourenpauschale auszahlen, legen Sie hier deren Höhe fest. Beachten Sie dabei, dass der in den Einstellungen unter Mitarbeiter-Allgemein eingegebene „Vorgabewert Tourenpauschale“ weiter gilt, sofern Sie hier keine Änderungen vornehmen. Tipp: Mit dem Eintrag „Vorgabewerte für alle Straßen setzen“ im Menü Straßen in der Menüleiste können Sie für alle Straßen auf einmal Ihre Kostenvorgaben speichern. Danach müssen lediglich abweichende Straßen manuell nachbearbeitet werden. Hinweis: Alle Vorgabewerte können in den Programmeinstellungen auch voreingestellt werden. Die dort gesetzten Werte werden zuerst berücksichtigt. Alle im Bereich Orte gemachten Änderungen der Vorgabewerte werden wiederum im Bereich Straßen für neu angelegte Straßen übernommen. 3.4 Ihre Artikel Zur Eingabe Ihrer Artikel gelangen Sie über das Menü Stammdaten-Artikeleingabe. Hier finden Sie zunächst eine Übersicht aller Artikel. Zur Anschauung sind bereits einige Artikelgruppen und Artikel aus verschiedenen Bereichen angelegt. Diese können Sie natürlich so ändern, dass sie Ihren Artikeln entsprechen oder ganz löschen. 3.4.1 Mehrwertsteuergruppen Sie beginnen mit der Festlegung der Mehrwertsteuergruppen. Klicken Sie dazu auf den Button „MwSt-Gruppen“ in der Symbolleiste oder drücken Sie F12. In der nun angezeigten Übersicht sind bereits vier verschiedene Mehrwertsteuergruppen angelegt. Möchten Sie eine neue Mehrwertsteuergruppe anlegen, klicken Sie auf den Button „Hinzufügen“ in der Symbolleiste oder drücken Sie die Einfg-Taste. Jede Mehrwertsteuergruppe enthält drei verschieden Eingabefelder, da sich die geltende Mehrwertsteuer je nach Art des Verkaufs ändern kann: Mwst. Restaurant WinOrder 2.0 Handbuch 50 Geben Sie hier den geltenden Mehrwertsteuersatz für einen Restaurantverkauf an. Mwst. Lieferung Geben Sie hier den geltenden Mehrwertsteuersatz für einen Lieferverkauf an. Mwst. Web Geben Sie hier den geltenden Mehrwertsteuersatz für einen Internetverkauf an. Sollten Sie bezüglich der aktuellen Mehrwertsteuersätze unsicher sein, wenden Sie sich bitte an das örtliche Finanzamt oder Ihren Steuerberater. 3.4.2 Artikelgruppen Alle Ihre Artikel werden in Gruppen zusammengefasst. Dies erhöht die Übersichtlichkeit und erleichtert die Festlegung der Artikeleigenschaften, da für eine Artikelgruppe gemachte Angaben zunächst für alle darin befindlichen Artikel übernommen werden. Es können beliebig viele Gruppen angelegt werden. Die Zahl der Untergruppen ist ebenfalls unbegrenzt. Möchten Sie eine neue Artikelgruppe anlegen, so klicken Sie oben auf den Button „Neue Gruppe“. Möchten Sie eine Untergruppe innerhalb einer bereits existierenden Artikelgruppe anlegen, so markieren Sie zunächst links die entsprechende Artikelgruppe und klicken dann anschließend oben auf den Button „Neue Gruppe“. Nun wird in der Artikelübersicht links sofort der Eintrag „Neue Artikelgruppe“ sichtbar, während auf der rechten Seite das Eingabefeld für die Einstellungen für diese Gruppe erscheint. Die Einstellungen gliedern sich in verschieden Bereiche: Name Geben Sie hier den Namen der Artikelgruppe ein. Beschreibung Geben Sie hier eine kurze Beschreibung der Artikelgruppe ein (optional). Bild Fügen Sie hier ein zur Artikelgruppe passendes Bild ein (optional). Zusatzartikel WinOrder 2.0 Handbuch 51 Bei einem Zusatzartikel handelt es sich um Artikel, die immer hizugefügt werden müssen, wie z.B. ein kostenloses Dressing zu einem Salat. Wird zu einem Artikel oder auch einer Artikelgruppe ein Zusatzartikel ausgewählt, kann WinOrder damit sicherstellen, dass dieser nicht mehr von einem Ihrer Mitarbeiter vergessen wird. Um einen Zusatzartikel festzulegen, gehen Sie wie folgt vor: 1. Betätigen Sie die Schaltfläche 'Zusatzartikel' und darauf in dem sich öffnenden Fenster 'Hinzufügen'. 2. Wählen Sie unter 'Artikel/Gruppe' einen Artikel oder eine Artikelgruppe aus der Liste aus. 3. Soll der Zusatzartikel kostenlos sein, so wählen Sie unter 'Gratis' 'ja'. 4. Legen Sie unter 'Anzahl' fest, wie viel Artikel hinzugeführt werden sollen. 5. Bestätigen Sie Ihre Angaben mit 'OK'. Attribute Nachfolgegruppe Falls nach der Aufnahme eines Artikels aus dieser Gruppe automatisch in eine andere Artikelgruppe gewechselt werden soll, wählen Sie hier die entsprechende Gruppe. Beispiel: Nach Bestellung eines Artikels aus der Gruppe „Salate“, anschließend automatisch in die Gruppe „Dressings“ wechseln. Icon Falls Sie die Artikelgruppe in der Artikelansicht mir einem bestimmten Icon kennzeichnen möchten, wählen Sie hier den Icon aus. Vorgabewerte Artikeltyp Geben Sie hier an, welche Art von Artikeln in dieser Gruppe verzeichnet sind: Ergänzbarer Hauptartikel Dieser Artikeltyp kann durch weitere Artikel ergänzt werden. Beispiel: Eine Grundpizza, die durch einen Belag ergänzt wird. Nicht ergänzbarer Hauptartikel Dieser Artikeltyp kann nicht durch andere Artikel ergänzt werden und wird WinOrder 2.0 Handbuch 52 nur so verkauft wie er ist. Beispiel: Eine Flasche Wein. Zusätzlich zu dieser können zwar weitere Artikel verkauft werden, aber der Artikel an sich bleibt unverändert. Ergänzungsartikel Dieser Artikeltyp ergänzt einen Hauptartikel und wird nicht einzeln verkauft. Beispiel: Der Belag einer Pizza MwSt-Gruppe Wählen Sie hier die für diese Artikelgruppe passende Mehrwertsteuergruppe aus. Berechnen ab Legen Sie hier fest, ab welcher Anzahl pro Bestellung die Artikel dieser Gruppe berechnet werden sollen. Beispiel 1: Bei Bestellung aus der Gruppe „Salate“ soll ein Artikel aus der Gruppe „Dressings“ kostenlos dazu gegeben werden. Tragen Sie in der Artikelgruppe „Dressings“ eine „2“ ein – erst das zweite Dressing wird dann berechnet. Beispiel 2: Die Artikel aus der Gruppe „Dressings“ sollen grundsätzlich extra berechnet werden. Tragen Sie in der Artikelgruppe „Dressings“ eine „1“ ein – jedes Dressing wird dann berechnet. Pfandaufschlag Geben Sie hier an, ob die Artikel dieser Gruppe einen Pfandaufschlag beinhalten. Bonuswert Falls Sie Ihren Kunden ein Bonusprogramm in Euro anbieten, legen Sie hier fest, welche Summe pro Artikel dem Kunden gutgeschrieben werden soll. Bonuspunkte Falls Sie Ihren Kunden ein Bonusprogramm in Punkten anbieten, legen Sie hier fest, wie viele Punkte pro Artikel dem Kunden gutgeschrieben werden soll. Rabattfähig Falls die Artikel dieser Gruppe bei Gewährung eines Rabattes auf die Gesamtrechnung eines Kunden einbezogen werden sollen, so markieren Sie WinOrder 2.0 Handbuch 53 dieses Feld mit einem Häkchen. 3.4.3 Artikel Nehmen Sie für jeden Artikel Ihre Einstellungen vor. Alle Einstellungen, die zuvor für die Artikelgruppe gemacht wurden, werden zunächst übernommen. Diese können aber für jeden Artikel auch einzeln festgelegt werden, sofern sie sich von den Einstellungen der Gruppe unterscheiden sollen. Artikel Name Geben Sie hier den Namen des Artikels ein. Beschreibung Geben Sie hier eine kurze Beschreibung des Artikels ein (optional). Bild Fügen Sie hier ein zum Artikel passendes Bild ein (optional). Zusatzartikel Bei einem Zusatzartikel handelt es sich um Artikel, die immer hizugefügt werden müssen, wie z.B. ein kostenloses Dressing zu einem Salat. Wird zu einem Artikel oder auch einer Artikelgruppe ein Zusatzartikel ausgewählt, kann WinOrder damit sicherstellen, dass dieser nicht mehr von einem Ihrer Mitarbeiter vergessen wird. Um einen Zusatzartikel festzulegen, gehen Sie wie folgt vor: 1. Betätigen Sie die Schaltfläche 'Zusatzartikel' und darauf in dem sich öffnenden Fenster 'Hinzufügen'. 2. Wählen Sie unter 'Artikel/Gruppe' einen Artikel oder eine Artikelgruppe aus der Liste aus. 3. Soll der Zusatzartikel kostenlos sein, so wählen Sie unter 'Gratis' 'ja'. 4. Legen Sie unter 'Anzahl' fest, wie viel Artikel hinzugeführt werden sollen. 5. Bestätigen Sie Ihre Angaben mit 'OK'. Attribute Artikelnummer Geben Sie hier die gewünschte Artikelnummer ein. Artikeltyp Geben Sie hier an, welche Art von Artikeln in dieser Gruppe verzeichnet WinOrder 2.0 Handbuch 54 sind: Ergänzbarer Hauptartikel Dieser Artikeltyp kann durch weitere Artikel ergänzt werden. Beispiel: Eine Grundpizza, die durch einen Belag ergänzt wird. Nicht ergänzbarer Hauptartikel Dieser Artikeltyp kann nicht durch andere Artikel ergänzt werden und wird nur so verkauft wie er ist. Beispiel: Eine Flasche Wein. Zusätzlich zu dieser können zwar weitere Artikel verkauft werden, aber der Artikel an sich bleibt unverändert. Ergänzungsartikel Dieser Artikeltyp ergänzt einen Hauptartikel und wird nicht einzeln verkauft. Beispiel: Der Belag einer Pizza MwSt-Gruppe Wählen Sie hier die für diese Artikelgruppe passende Mehrwertsteuergruppe aus. Inhaltsstoffe Falls dieser Artikel kennzeichnungspflichtige Inhaltsstoffe aufweist, markieren Sie hier die entsprechenden Stoffe oder tragen Sie diese manuell ein. Es können maximal 32 Stoffe eingegeben werden. Berechnen ab Legen Sie hier fest, ab welcher Anzahl pro Bestellung die Artikel dieser Gruppe berechnet werden sollen. Beispiel 1: Bei Bestellung aus der Gruppe „Salate“ soll ein Artikel aus der Gruppe „Dressings“ kostenlos dazu gegeben werden. Tragen Sie in der Artikelgruppe „Dressings“ eine „2“ ein – erst das zweite Dressing wird dann berechnet. Beispiel 2: Die Artikel aus der Gruppe „Dressings“ sollen grundsätzlich extra berechnet werden. Tragen Sie in der Artikelgruppe „Dressings“ eine „1“ ein – jedes Dressing wird dann berechnet. Pfandaufschlag Geben Sie hier an, ob die Artikel dieser Gruppe einen Pfandaufschlag WinOrder 2.0 Handbuch 55 beinhalten. Tipps & Tricks: Für die Rücknahme von Pfandartikeln (z.B. Leergut) legen Sie einen Artikel mit dem Preis EUR 0 ein und geben im Feld „Pfandaufschlag“ einen Minusbetrag an (z.B. –0,15). Bonuspunkte Falls Sie Ihren Kunden ein Bonusprogramm in Punkten anbieten, legen Sie hier fest, wie viele Punkte pro Artikel dem Kunden gutgeschrieben werden soll. Temporär ausverkauft Falls dieser Artikel einmal ausverkauft sein sollte, so markieren Sie dieses Feld mit einem Häkchen. Rabattfähig Falls die Artikel dieser Gruppe bei Gewährung eines Rabattes auf die Gesamtrechnung eines Kunden einbezogen werden sollen, so markieren Sie dieses Feld mit einem Häkchen. 3.4.4 Preise Für die Preise Ihrer Artikel gibt es zwei verschiedene Eingabefelder: Lieferung und Restaurant. Diese müssen beide ausgefüllt werden, wenn Sie sowohl einen Lieferbetrieb als auch ein Restaurant haben. Wenn Sie kein Restaurant betreiben und dieses in den Programmeinstellungen vermerkt haben (siehe Abschnitt 2.2.1), wird die Registrierkarte Restaurant hier nicht angezeigt. Jeder Preis eines Artikels bezieht sich auf zwei weitere Parameter: die Öffnungszeit (siehe Abschnitt 3.1.1) und die Größe des Artikels. Sollten weder abweichende Öffnungszeiten, wie zum Beispiel eine Happy-Hour, noch unterschiedliche Größen dieses Artikels vorhanden sein, dann können Sie einfach die vorangelegten Optionen Standardgröße und Standardöffnungszeit beibehalten. Beispiel: Eine Flasche Wein kostet bei Ihnen zu jeder Tageszeit gleich viel und wird in nur einer Größe angeboten. Dann brauchen Sie hier nur Ihren Preis eingeben. Bei Artikeln mir verschiedenen Größen, müssen natürlich auch mehrere Preise angelegt werden. Dies gilt auch für alle Ergänzungsartikel, die den Hauptartikel erweitern. Beispiel: Sie verkaufen Pizza in den Größen klein, mittel und groß. Dann müssen für jede Pizza drei verschiedene Preise angelegt werden. Und WinOrder 2.0 Handbuch 56 ebenso muss jeder von Ihnen angebotene Belag einer Pizza mit drei verschiedenen Größen und Preisen angelegt werden. Bei Artikeln mit abweichenden Preisen bei Sonderöffnungszeiten, müssen jeweils ein Preis für die Standardöffnungszeit und ein Preis für jede weitere Sonderöffnungszeit eingegeben werden. Beispiel: Eine Flasche Bier 0,5L wird von Ihnen in der Happy-Hour zu einem günstigeren Preis angeboten als zu den normalen Öffnungszeiten. Dann müssen für diesen Artikel zwei verschiedene Preise eingegeben werden. Bei Artikeln mit verschiedenen Größen und während Sonderöffnungszeiten abweichenden Preisen, dupliziert sich die Zahl der einzugebenden Preise entsprechend. Beispiel: Sie bieten Bier in den Größen 0,3L und 0,5L an. Beide Größen werden in Ihrer Happy-Hour günstiger. Dann müssen Sie hier vier verschiedene Preise eingeben: Bier 0,3L Standardpreis und Happy-Hour-Preis und Bier 0,5 Standardpreis und Happy-Hour-Preis. Um einen neuen Preis anzulegen klicken Sie auf den Button „hinzufügen“ direkt unter dem Eingabefeld. Um einen vorhandenen Preis zu ändern, klicken Sie mit der rechten Maustaste in das Eingabefeld und wählen Sie in dem sich öffnenden Kontextmenü die entsprechende Aktion aus. Mit Enter bestätigen Sie Ihre Eingabe. Ein Eingabefeld weiter gelangen Sie mit den Pfeil-Tasten. Tipp: Wenn Sie Lieferdienst und Restaurant betreiben, können Sie über den Eintrag Öffnungszeiten in der Menüleiste die Funktion Preise abgleichen ausführen. So können Sie die bereits eingegebenen Lieferpreise in die Restaurantpreise kopieren und umgekehrt. Mit dem Button „Artikelbericht“ in der Symbolleiste oder F9 können Sie sich jeder Zeit eine detaillierte Gesamtansicht Ihrer Artikel mit allen Preisen anzeigen lassen und ausdrucken. 3.5 Kundenverwaltung Ebenso wir die von Ihnen angebotenen Artikel sind natürlich auch Ihre Kunden ein zentraler Bereich von WinOrder. Es lassen sich eine unbegrenzte Anzahl von Kunden speichern und verwalten. Über die leistungsfähige Kundensuche können Sie jeder Zeit in sekundenschnelle Kunden aufrufen und eine eingehende Bestellung bearbeiten. Besonders gute Kunden können Sie als Stammkunden definieren und so z.B. Sonderkondtionen festlegen. Beachten Sie, dass im Restaurantbetrieb Ihre zu verwaltenden Tische WinOrder 2.0 Handbuch 57 ebenfalls in der Kundenübersicht erscheinen. Dies erleichtert die tägliche Arbeit insbesondere dann, wenn Sie einen kombinierten Liefer- und Restaurantbetrieb haben. Als virtuelle Kunden sind bereits Abholer- und Personalverkauf angelegt. Diese können natürlich auch gelöscht werden. Tipp: Es können vielfältige Importfunktionen zur Verfügung gestellt werden, um die Eingabe Ihrer Kunden zu automatisieren. Das gilt sowohl für die Übernahme alter Kundendatenbanken, wie auch für die komplette Neuanlage. Für weitere Informationen kontaktieren Sie gern unseren Vertrieb. 3.5.1 Neuer Kunde Um einen neuen Kunden anzulegen, drücken Sie Strg+F5 oder wählen in der Menüleiste den Eintrag Kunden-Neuer Kunde. Es öffnet sich ein Dialogfeld, in dem Sie alle Angaben zum Kunden machen können. Das Feld „Interner Kommentar“ erscheint dabei auf keinem Ausdruck sondern wird nur auf dem Bildschirm blinkend angezeigt, wenn dieser Kunde beispielsweise bei der Bestellannahme aufgerufen wird. Am unteren Rand des Eingabefensters befindet sich ein persönliches Statistikfeld des Kunden, dass Ihnen später wichtige Informationen liefern kann. Alle hier gemachten Eingaben sowie die persönliche Kundenstatistik können jeder Zeit über die Kundendetails in der Kundenübersicht aufgerufen und verändert werden. Die Anzahl der für den Restaurantbetrieb angelegten Tische kann in den Programmeinstellungen verändert werden. Sämtliche Tische beginnen in der Kundenübersicht mit einer 0 in der Kundennummer. 3.5.2 Kundenübersicht und Kundensuche Zur einer Übersicht über alle Kunden gelangen Sie über F11 oder den Eintrag Kunden-Kundenübersicht in der Menüleiste. Von hier aus wird auch die Kundensuche gestartet. Diese kann über die Kundennummer, die Telefonnummer oder den Namen erfolgen. Als am sinnvollsten hat sich die Suche über die Telefonnummer des Kunden erwiesen. Um eine Suche zu starten, geben Sie diese einfach in das entsprechende Feld oberhalb der Kundenübersicht ein. Die Suche erfolgt dabei dynamisch, d.h. bei Eingabe der ersten Ziffer werden automatisch schon einmal alle Rufnummern aussortiert die nicht mit dieser Ziffer beginnen usw. Tipp: Wenn Ihr Rechner mit einer ISDN-Karte (z.B. Fritz-Card) ausgestattet und entsprechend an das ISDN-Netz angeschlossen ist, kann ein Anrufer, der seine Rufnummerübermittlung aktiviert hat selbsttätig erkannt werden. Will also ein Kunde eine Bestellung per Telefon tätigen, werden passende Datensätze automatisch aufgerufen und Sie können sofort mit der Bestellannahme beginnen. WinOrder 2.0 Handbuch 58 Sie können die Kundenübersicht auf verschiedene Arten an Ihre Bedürfnisse anpassen. Standardmäßig werden alle Kunden nach Ihrer Kundennummer sortiert angezeigt. Wünschen Sie z.B. eine Sortierung nach Namen, so klicken Sie mit der linken Maustaste auf die Spaltenüberschrift „Namen“. Die Übersicht wird dann alphabetisch geordnet. Es können auch einzelne Spalten aus der Ansicht entfernt werden. Klicken Sie dazu mit der rechten Maustaste auf eine der Spaltenüberschriften und wählen dann in dem sich öffnenden Kontextmenü die zu entfernende Spalte. Nach erfolgreicher Kundensuche wird der entsprechende Kunde automatisch markiert. Selbstverständlich können Sie auch einen Kunden manuell aus der Liste auswählen. Sobald ein Kundeneintrag markiert ist, können Sie eine Bestellung dieses Kunden aufnehmen (Enter für Lieferbestellung), eine Gutschrift ausstellen (F7) oder die Kundendetails aufrufen (F6). Über F12 in der Kundenansicht kommen Sie zur Übersicht der Stammkunden. Tipp: Zum Löschen eines Kunden gehen Sie zu den Kundendetails und wählen Sie den Eintrag Kunden-löschen in der Menüleiste. 3.5.3 Stammkunden Um einen Ihrer Kunden als Stammkunden zu definieren, dem Sie beispielsweise einen Rabatt gewähren, wählen Sie den Eintrag Stammdaten-Stammkunden in der Menüleiste. Klicken Sie in der aufgerufenen Übersicht auf den Button „hinzufügen“ in der Symbolleiste. Eine neue, leere Zeile wird in der Übersicht eingefügt. Geben Sie in der Spalte „Name“ den Namen des Kunden ein oder wählen Sie einen Kunden aus dem Dropdown-Menü aus. Bestätigen Sie die Eingabe mit Enter. Nun können Sie in der Spalte „Rabatt“ eine fortdauernde Ermäßigung eingeben. Diese wird dann bei jeder Bestellung des Stammkunden automatisch berücksichtigt. 3.5.4 Externe Kundendaten Über die Externen Kundendaten können Adressdatenbestände verwaltet werden, die nicht zum Kundenstamm gehören (z.B. aus Telefonbuchdaten), es können Kundendaten in den internen Kundenstamm übernommen werden (z.B. aus einem Kundendatenimport) und es können Kunden aus dem Kundenstamm ausgelagert werden (z.B. wenn diese noch nie bestellt haben). Sie finden die externe Kundendatei im Installationsverzeichnis von WinOrder (standardmäßig C:\Programme\WinOrder) unter dem Namen ‘ExtCustomers.adr’. WinOrder 2.0 Handbuch 59 3.5.5 Kundendatenimport Telefonbuchimport Import aus ‘KlickTel Telefonbuch’ CD-ROM Wenn Sie im Besitz der ‘KlickTel Telefonbuch’ CD-ROM sind, können Sie für WinOrder eine so genannten externe Kundendatei anlegen, in der alle potenziellen Kunden Ihres Liefergebietes gespeichert werden. Ruft eine Neukunde an, der zwar noch nicht in Ihrer eigenen Kundendatei registriert, aber in der externen Kundendatei aufgeführt ist, so kann WinOrder Ihnen automatisch den Datensatz zur Übernahme in Ihre eigene Kundendatei vorbereiten. Lästige Tipparbeit entfällt. Tippfehler werden auf ein Minimum reduziert. Hinweis: Dies funktioniert nur, sofern der Anrufer seine Rufnummer überträgt. Sie finden die externe Kundendatei im Installationsverzeichnis von WinOrder (standardmäßig C:\Programme\WinOrder) unter dem Namen ‘ExtCustomers.adr’. Um Daten für Ihr Liefergebiet in diese Datei zu speichern, starten Sie die Suchfunktion Ihrer ‘KlickTel Telefonbuch’ CD-ROM und geben Sie die entsprechende Postleitzahl(en) Ihres Liefergebietes ein. Werden die Ergebnisse angezeigt, wählen Sie im Menü ‘Adressen’ des Suchdialogs die Option ‘Exportieren’. Im darauf folgenden Dialog wählen Sie den Exportbereich ‘Alle Datensätze’ und als Exportformat ‚ANSI-Datei für Windows’. Nun speichern Sie die hergestellte Textdatei an einem Ort Ihrer Wahl indem Sie die Schaltfläche ‘Export’ betätigen. Wiederholen Sie diesen Vorgang, bis Sie den gesamten Postleitzahlbereich Ihres Liefergebietes abgedeckt haben. Öffnen Sie anschließend die Datei ‘ExtCustomers.adr’ mit NotePad oder WordPad und kopieren die Inhalte aller von Ihnen exportierten Textdateien hinein. Speichern Sie danach alle Änderungen in ‘ExtCustomers.adr’. Alle aufgeführten Anrufer werden nun von WinOrder erkannt und stehen zur Übernahme in Ihre eigene Kundendatei bereit. Tipp: Sofern Sie über eine Klicktel Telefonbuch CD-ROM verfügen, bieten wir diesen Kundendatenimport auch als Service-Leistung an. Wenden Sie sich hierzu bitte an unseren Vertrieb. Import aus TwixTel CD-ROM (Schweiz) Wenn Sie eine Einzelplatz-Lizenz der Telefonbuch CD-ROM ‘TwixTel’ (Schweiz) besitzen, können Adressdaten von Neukunden direkt von der CD-ROM in WinOrder importiert werden. WinOrder 2.0 Handbuch 60 Ruft eine Neukunde an, der noch nicht in Ihrer eigenen Kundendatei registriert ist, aber als Teilnehmer auf der TwixTel CD-ROM eingetragen ist, so kann WinOrder Ihnen automatisch den Datensatz zur Übernahme in Ihre eigene Kundendatei vorbereiten. Lästige Tipparbeit entfällt. Tippfehler werden auf ein Minimum reduziert. Für die Übernahme muss die TwixTel CD-ROM im ersten CD-Laufwerk Ihres Rechners liegen. Wenn Sie WinOrder Professional einsetzen benötigen Sie für jeden Rechner, der mit WinOrder arbeitet, eine eigene TwixTel Lizenz/CD-Rom. Import aus Herold CD-ROM (Österreich) Wenn Sie eine Einzelplatz-Lizenz der Telefonbuch CD-ROM ‘Herold’ (Schweiz) besitzen, können Adressdaten von Neukunden direkt von der CD-ROM in WinOrder importiert werden. Ruft eine Neukunde an, der noch nicht in Ihrer eigenen Kundendatei registriert ist, aber als Teilnehmer auf der Herold CD-ROM eingetragen ist, so kann WinOrder Ihnen automatisch den Datensatz zur Übernahme in Ihre eigene Kundendatei vorbereiten. Lästige Tipparbeit entfällt. Tippfehler werden auf ein Minimum reduziert. Für die Übernahme muss die Herold CDROM im ersten CD-Laufwerk Ihres Rechners liegen. Wenn Sie WinOrder Professional einsetzen benötigen Sie für jeden Rechner, der mit WinOrder arbeitet, eine eigene Herold Lizenz/CD-Rom. Import aus anderer Telefonbuch CD-ROM Wenn Sie eine andere Telefonbuch CD-ROM mit Exportfunktion besitzen, z.B. ‘KlickTel’, können Sie in der Regel ebenfalls externe Kundendaten in WinOrder hinterlegen. Sie finden im Installationsverzeichnis von WinOrder (standardmäßig C:\Programme\WinOrder) die Datei ‘ExtCustomers.adr’. Es handelt sich hierbei um eine Textdatei, die sie z.B. mit Notepad oder Wordpad bearbeiten können. Daten, die Sie aus einer Telefonbuch CD-ROM exportieren möchten, müssen in folgendes Format konvertiert und in der Datei ‘ExtCustomers.adr’ gespeichert werden: NACHNAME/ FIRMA;VORNAME;;;STRASSE+HAUSNUMMER;POSTLEITZAHL;ORT;;VORWAHL;RUFNUMMER Hinweis: Hilfe zum Export und zur Konvertierung der Daten erhalten Sie beim Hersteller oder in der Dokumentation Ihrer Telefonbuch CD-ROM. Import externer Kunden im CSV-Format WinOrder kann Kundendaten im CSV Format verarbeiten und in den Kundenstamm importieren. Das Format der CSV-Daten wird hier beschrieben. WinOrder 2.0 Handbuch 61 Als Trennzeichen zwischen den einzelnen Felder kann das Komma oder Semikolon verwendet werden. Enthalten die Inhalte eines der Trennzeichen, sollten die Inhalte in Anführungszeichen gesetzt werden. Die erste Zeile muss die Feldname enthalten, z.B.: Name;Vorname;Firma;Str;Ort Folgende Feldnamen können verwendet werden: Anrede: „Anrede“, „Titel“, „Title“ Kunden-Nr.: “Kunden_Nr”, “Kundennummer” Nachname: “Name”, “Nachname”, „Lastname“ Vorname: “Vorname”, „FirstName“ Firma: „Fa“, „Firma“, “Company” Straße: “Straße”, “Strasse”, “Str”, „Street“, „Adresse“, „Address“ Hausnummer: „HausNr“, „Hausnummer“, „HouseNo“ Postleitzahl: “PLZ”, “Postleitzahl”, „ZIP“, „ZipCode“ Ort: “Ort”, “Stadt”, “City” Adresszusatz: “Adresszusatz”, “Stock”, “Stiege”, “AddAddress” Telefonnummer: “Tel”, “TelNr”, “Telefon”, “TelefonNr”, “Phone”, “PhoneNo” Vorwahl: “Vorwahl”, “Areacode” Wegbeschreibung/Bemerkung: WinOrder 2.0 Handbuch 62 “Kommentar”, „Wegbeschreibung“, „Memo“, „Memo1“, „Description“, „Comment“ Planquadrat: „Koordinaten“, „Planquadrat“, „Coordinates“, „GridSquare“ Email: „Mail“, „Email“ Um Probleme mit unterschiedlichen Zeichensätzen auszuschließen, sollte die CSV Datei mit MS-Excel erzeugt und als „Unicode Text“ abgespeichert werden. Um die CSV Daten in die Liste verfügbarer Kunden zu übernehmen, wählen Sie im Menu „Externe Kunden“ „Öffnen“ und wählen die CSV Datei aus. Anschließend erscheint dieser Dialog: Beim Import aus CSV-Dateien generiert WinOrder an dieser Stelle eine Vorschau auf die Daten. Damit können Sie die Trennung der Felder kontrollieren. Klicken Sie anschließend auf „OK“. Jetzt werden die Daten in die externen Kunden übernommen. WinOrder 2.0 Handbuch 63 Um die externen Kunden endgültig in den Kundenstamm aufzunehmen, wählen Sie im Menu „Externe Kunden“ „Externe Kunden in Kundenstamm übernehmen“ Die Importfunktion steht ebenfalls für Straßen und Orte zur Verfügung. 3.6 Bonussystem WinOrder ist mit einer vielseitigen Bonussystemverwaltung ausgestattet, mit der Sie individuelle Verfahren festlegen können, um die Treue Ihrer Kunden zu honorieren. Zu den Bonussystemen gelangen Sie über den Eintrag Stammdaten-Bonussystem in der Menüleiste. Sie können Ihr Bonussystem entweder für alle Betriebsbereiche als gültig einrichten oder aber nur für einzelne Bereiche. Wählen Sie entsprechend eine der Registerkarten: Alle, Nur Lieferservice, Nur Restaurant oder Nur Internet. Zum Erstellen eines Bonussystems klicken Sie anschließend auf den Button „hinzufügen“ in der Symbolleiste. Nun können Sie unter Angabe verschiedener Parameter Ihr individuelles Bonussystem einrichten. 3.6.1 Auslösung und Auslösewert Legen Sie hier fest, durch welche Option ein Kunde den Bonus erhalten und worin dieser bestehen soll. Ab xx Bonuspunkten Wählen Sie diese Option, wenn Sie Ihre Artikel mit Bonuspunkten belegt haben (siehe Abschnitt 3.4.3) und Ihre Kunden ab einer bestimmt Gesamtpunktzahl einen Bonus erhalten sollen. Legen Sie anschließend unter Auslösewert die Höhe der zu erreichenden Gesamtpunktzahl fest. Tipp: Sofern Sie mit einem Punktesystem arbeiten, können unter Stammdaten-Artikeleingabe in der Preisliste für verschiedene Größen eines Artikels auch unterschiedliche Anzahlen von Bonuspunkten vergeben werden. Soll z.B. eine große Pizza Ihrem Kunden mehr Bonuspunkte einbringen als eine kleine Pizza, tragen Sie hier einfach eine größere Zahl ein. Bitte beachten Sie, dass die darüber im Bereich Attribute für den gesamten Artikel eingetragenen Bonuspunkte zu den hier eingetragenden Bonuspunkten adiert werden. Jede x.te Bestellung Wählen Sie diese Option, wenn Ihre Kunden nach einer bestimmten Anzahl Bestellungen (z.B. jede 10. Bestellung) einen Bonus erhalten sollen. Legen Sie anschließend unter Auslösewert die Anzahl der Bestellungen fest, nach WinOrder 2.0 Handbuch 64 der jeweils dieser Bonus gewährt wird. WinOrder 2.0 Handbuch 65 Ab einer bestimmten Bestellsumme Wählen Sie diese Option, wenn Ihre Kunden bei Erreichen einer bestimmten Summe pro Bestellung einen Bonus erhalten sollen. Legen Sie anschließend unter Auslösewert die Höhe der zu erreichenden Bestellsumme in Euro fest. 3.6.2 Aktion und Aktionswert Gratis-Artikel Wählen Sie diese Option, wenn Ihre Kunden als Bonus einen Artikel Ihres Sortiments gratis bekommen sollen. Legen Sie anschließend unter Aktionswert den entsprechenden Artikel fest. Soll Ihr Kunde zwischen mehreren Artikeln wählen können, legen Sie mehrere Bonusdefinitionen an, die sich jeweils nur durch den Gratis-Artikel unterscheiden. Hinweis: Haben Sie mehrere identische Bonusdefinitionen mit unterschiedlichen Gratis-Artikeln angelegt und ein Kunde erwirbt mit einer Bestellung das Recht, einen dieser Artikel zu erhalten, wird Ihnen dieser Sachverhalt bei der Bestellaufnahme angezeigt und Sie können bequem den gewünschten Gratis-Artikel auswählen. Rabatt auf Bestellung Wählen Sie diese Option, wenn Ihre Kunden als Bonus einen Rabatt auf die aktuelle Bestellung erhalten sollen. Legen Sie anschließend unter Aktionswert dessen Höhe in Prozent fest. Gutschrift Wählen Sie diese Option, wenn Ihre Kunden als Bonus eine Gutschrift auf die aktuelle Bestellung erhalten sollen. Legen Sie anschließend unter Aktionswert dessen Höhe in Euro fest. Gutschein Wählen Sie diese Option, wenn Ihre Kunden als Bonus einen Gutschein zur späteren Einlösung erhalten sollen. Legen Sie anschließend unter Aktionswert dessen Wert in Euro fest. 3.6.3 Gültig von – Gültig bis Möchten Sie Ihr Bonussystem nur während eines bestimmten Zeitraumes, z.B. während einer Aktionswoche oder nur in den Sommermonaten, anbieten, legen Sie hier Anfang und Ende dieses Zeitraumes fest. WinOrder 2.0 Handbuch 66 Kapitel 4 4.0 Arbeiten mit WinOrder In diesem Kapitel wollen wir Ihnen die Arbeit mit WinOrder anhand eines typischen Tagesablaufs näher bringen. Sie erfahren wie Sie Ihre Mitarbeiter einchecken, Bestellungen aufnehmen, diese einem Mitarbeiter, z.B. Kellner oder Fahrer, zuordnen und am Ende des Arbeitstages die Abrechnung, Ihren Tagesabschluss, tätigen. 4.1 Arbeitsbeginn: Mitarbeiter einchecken. Jeder Arbeitstag beginnt mit dem Einchecken Ihrer Mitarbeiter, damit diese WinOrder nutzen und die einzelnen Bestellungen auf diese gebucht werden können. Der erste Mitarbeiter ist dabei Ihre Hauskasse, die für alle Abholerverkäufe verwendet wird. Tipp: Wenn in Ihrem Restaurant nur zentral an der Kasse kassiert wird, können Sie die Hauskasse auch für die Restaurantverkäufe verwenden. Es wird empfohlen, die Hauskasse bei jedem Programmstart automatisch einchecken zu lassen (siehe Abschnitt 2.3.1). Um einen Mitarbeiter einzuchecken, drücken Sie F5 oder wählen Sie den Menüpunkt Mitarbeiter-Arbeitsbeginn in der Menüleiste. In der folgenden Übersicht könne Sie den Namen oder die Nummer des Mitarbeiters eingeben oder den Mitarbeiter aus der Liste auswählen. Zum Einchecken drücken Sie Enter. Es erscheint ein Dialog in dem Sie die entsprechende Uhrzeit eintragen. Bestätigen Sie dieser wieder mit Enter und Ihr Mitarbeiter ist eingecheckt. Tipp: Die gerade aktuelle Uhrzeit wird jeweils automatisch angezeigt. Zur Kontrolle des richtigen Datums drücken Sie F8. Eine Übersicht aller gerade eingecheckten Mitarbeiter erhalten Sie über den Eintrag Mitarbeiter-Arbeitsende, wo Sie Ihre Mitarbeiter später auch wieder auschecken können (siehe Abschnitt 3.4). 4.2 Bestellaufnahme und Gutschrift WinOrder 2.0 Handbuch 67 Zur Aufnahme einer Restaurantbestellung drücken Sie von der Startseite aus F9. Es wird Ihnen eine Übersicht Ihrer Tische angezeigt. Wählen Sie den entsprechenden Tisch aus und nehmen Sie die Bestellung auf. Hinweis: Die Tische werden Ihnen auch in der Kundenübersicht angezeigt. Zur Aufnahme einer Abholerbestellung drücken Sie von der Startseite aus F10. Es erscheint ein Dialogfeld, in dem Sie den Namen des Abholers eintragen. Bestätigen Sie mit Enter und nehmen Sie die Bestellung auf. Zur Aufnahme einer Lieferbestellung drücken Sie von der Startseite aus F11. Sie gelangen zur Kundensuche, wählen den entsprechenden Kunden aus und bestätigen mit Enter oder Doppelklick. Aus der Kundensuche heraus stellen Sie auch Gutschriften aus. Wählen Sie einen Kunden und drücken Sie F7 oder betätigen den Button Gutschrift in der Symbolleiste. Nun können Sie den Gutschriftsbetrag und den Grund für die Gutschrift eingeben. Nach dem Speichern der Eingabe wird gemäß der Vorgaben in den Programmeinstellungen (siehe 2.4.2) weiter verfahrend, d.h. die Gutschrift kann entweder ausgezahlt oder mit der nächsten Bestellung des betreffenden Kunden verrechnet werden. Tipp: Wenn Ihr Rechner mit einer ISDN-Karte (z.B. Fritz-Card) ausgestattet und entsprechend an das ISDN-Netz angeschlossen ist, kann ein Anrufer, der seine Rufnummerübermittlung aktiviert hat selbsttätig erkannt werden. Will also ein Kunde eine Bestellung per Telefon tätigen, werden passende Datensätze automatisch aufgerufen und Sie können sofort mit der Bestellannahme beginnen. Falls Sie in den Einstellungen die Option „Kundendetails vor Bestellaufnahme anzeigen“ aktiviert haben (siehe Abschnitt 2.4.1), werden Ihnen zunächst die Kundendetails zur Kontrolle angezeigt, in denen Sie auch Ihre internen Bemerkungen zu diesem Kunden sehen können. Um schließlich zur Aufnahme der Bestellung zu kommen, drücken Sie erneut Enter. In der Bestellaufnahme sehen Sie auf der linken Seite alle Ihre Artikel und auf der rechten Seite die aktuelle Bestellung. Zur Auswahl eines Artikels verwenden Sie entweder die Artikelnummer oder den Namen. Die Ansicht Ihrer Artikel richtet sich nach Ihren Eingaben in den Einstellungen (siehe Abschnitt 2.4.1). Nach erfolgter Auswahl bestätigen Sie mit Enter, geben in dem sich öffnenden Dialogfeld die Anzahl und ggfs. die Größe ein und drücken erneut Enter. Der gewählte Artikel befindet sich jetzt in der Ansicht rechts. Nun können Sie den nächsten Artikel auswählen. Möchten Sie bei einem bereits durch Ergänzungsartikel fertig zusammengestellten Artikel einen der Ergänzungsartikel herausnehmen, so wählen Sie diesen Artikel aus und drücken in der Bestellaufnahme die Minus-Taste im WinOrder 2.0 Handbuch 68 Nummernfeld rechts auf Ihrer Tastatur. Möchten Sie, dass der Gesamtpreis um den Preis dieses Ergänzungsartikels vermindert wird, drücken Sie die Minus-Taste zweimal. Möchten hingegen Sie einen Ergänzungsartikel ohne Aufpreis hinzufügen, so drücken Sie statt der Minus-Taste die Plus-Taste. Beispiel: Sie haben die vollständige Pizza „Hawaii“ angelegt, mit Schinken, Ananas und Zwiebeln. Ihr Kunde möchte keine Zwiebeln. Wählen Sie zunächst die Pizza „Hawaii“ aus und fügen Sie diese zur Bestellung hinzu. Anschließend wählen Sie den Artikel „Zwiebeln“ und drücken die MinusTaste. Nun erscheint in der Rechnung der Hinweis „Ohne Zwiebeln“, ohne dass sich jedoch der Preis für die Pizza „Hawaii“ ändert. Möchten Sie, dass der Preis für „Zwiebeln“ vom Gesamtpreis der Pizza „Hawaii“ abgezogen wird, so drücken Sie die Minus-Taste zweimal. Zusätzlich zum Hinweis „Ohne Zwiebeln“ wird nun auch der Preis entsprechend vermindert. Möchten Sie hingegen noch Paprika hinzufügen, ohne dass diese berechnet wird, drücken Sie statt der Minus-Taste die Plus-Taste. Zum Navigieren in Ihren Artikeln verwenden Sie die Pfeiltasten. Wenn Sie mit der Registerkartenansicht arbeiten können Sie außerdem mit Strg+(Anfangsbuchstabe der Artikelgruppe) zwischen den Registerkarten wechseln. Für die aufgenommene Bestellung stehen verschiedene Optionen zur Verfügung, die am unteren Ende des Bestellungsfensters durch Buttons symbolisiert werden. Alle Optionen können durch Klick mit der Maus oder mit Tastaturkürzeln betätigt werden, nachdem Sie einen Artikel in der Bestellung markiert haben. Für die nachträgliche Bearbeitung der Bestellung stehen folgende Optionen zur Verfügung: + Menge des Artikels erhöhen Menge des Artikels verringern Enter Artikel ändern (ruft erneut den Dialog auf) Entf Artikel löschen F7 Rabatt (räumt dem Kunden für diese Bestellung einen Rabatt ein) Für das Einfügen von Hinweisen, die auf Ihrem Bestellzettel ausgedruckt werden, stehen folgende Optionen zur Verfügung: F5 Kommentar zu einem Artikel einfügen (Beispiel: nur rote Paprika) F6 Kommentar zur Bestellung einfügen (Beispiel: Pizzen sehr kross) F8 Zeitbestellung (Fügt eine Uhrzeit ein, zu der diese Bestellung ausgeliefert werden soll) Und sollte der Kunde sich im Laufe der Bestellung doch dazu entschließen, seine Waren selbst abzuholen: WinOrder 2.0 Handbuch 69 F4 Abholen Zum Abschluss der Bestellung schließlich drücken Sie F10. Der Auftrag kann nun ausgedruckt werden und ist in der Auftragsverwaltung gespeichert. 4.3 Auftragsverwaltung und Buchung Damit Sie während des laufenden Betriebes die Übersicht bewahren, stellt Ihnen WinOrder verschiedene Anzeigemöglichkeiten zur Verfügung, die Ihnen eine effiziente Verwaltung Ihrer Aufträge ermöglicht. Über diese Verwaltung werden auch die einzelnen Bestellungen den Mitarbeitern zugeordnet. Die zentrale Ansicht Ihre Aufträge finden Sie unter Bestellungen-Übersicht in der Menüleiste oder mit F3 von der Startseite aus. Hier sind alle eingegangenen Bestellungen des laufenden Tages aufgelistet. Folgende weitere Anzeigeoptionen stehen Ihnen zur Verfügung: Offene Bestellungen F3 Zeigt Ihnen alle Bestellungen an, die noch nicht gebucht wurden. Diese Ansicht ist von jedem Programmbereich über den Eintrag BestellungenNicht gebuchte in der Menüleiste zu erreichen. Zeitbestellungen F4 Zeigt Ihnen alle Bestellungen an, die zu einem bestimmten Zeitpunkt ausgeliefert werden sollen an. Diese Ansicht ist von jedem Programmbereich über den Eintrag Bestellungen- Zeitbestellungen in der Menüleiste zu erreichen. Zugeordnete Bestellungen Zeigt Ihnen alle Bestellungen an, die einem Mitarbeiter zugeordnet wurden an. Diese Ansicht ist von jedem Programmbereich über den Eintrag Bestellungen-Zugeordnete in der Menüleiste zu erreichen. Storno Zeigt Ihnen eine Auftragsübersicht an, aus der heraus Sie Bestellungen stornieren können. Diese Ansicht ist von jedem Programmbereich über den Eintrag Bestellungen-Storno in der Menüleiste zu erreichen. Ein Storno kann auch aus der Gesamtübersicht heraus erfolgen. Hinweis: Nur gebuchte Bestellungen können storniert werden. WinOrder 2.0 Handbuch 70 Mitarbeiter Links über der Bestellübersicht befindet sich jeweils ein Dropdown-Menü mit Ihren Mitarbeitern. Hier können Sie sich nach Auswahl eines Mitarbeiters die diesem zugeordneten Aufträge anzeigen lassen. Buchung Zur Buchung gelangen Sie mit F7 von der Startseite aus oder von jedem Programmbereich aus über den Eintrag Bestellungen-Buchung bzw. Mitarbeiter-Buchung in der Menüleiste. Es wird Ihnen eine Liste aller eingecheckten Mitarbeiter angezeigt. Wählen Sie einen Mitarbeiter aus und bestätigen Sie mit Enter oder einem Doppelklick. Es folgt die Ansicht Offene Bestellungen. Markieren Sie nun die Bestellung, die diesem Mitarbeiter, z.B. einem Fahrer, zugeordnet werden soll und bestätigen Sie wieder mit Enter. Die Bestellung ist jetzt diesem Mitarbeiter zugeordnet. In der Gesamtansicht wird eine gebuchte Bestellung durch ein grünes Häkchen markiert. 4.4 Arbeitsende: Mitarbeiter auschecken Ist die Arbeitszeit eines Mitarbeiters beendet, muss er ausgecheckt werden. Drücken Sie hierzu F6 von der Startseite aus oder wählen den Eintrag Mitarbeiter-Arbeitsende in der Menüleiste. Sie gelangen zu einer Übersicht Ihrer eingecheckten Mitarbeiter. Markieren Sie den auszucheckenden Mitarbeiter und bestätigen Sie mit Enter. Geben Sie in dem sich öffnenden Dialogfeld die Zeit des Arbeitsendes ein. Der entsprechende Lohn wird automatisch ausgerechnet und angezeigt. Bestätigen Sie erneut mit Enter und es wird die Mitarbeitertagesabrechnung erstellt, die Sie dann bequem ausdrucken können. Hinweis: Bei Fahrern kommt zusätzlich zur Angabe der Zeit noch die Angabe des Kilometergeldes hinzu. Dieses erscheint ebenso auf der Mitarbeitertagesabrechnung wie eine Zusammenstellung der gefahrenen Touren. Beachten Sie, dass hierfür sowie auch für die Berechnung von Tourenpauschalen die entsprechenden Angaben unter Aufgabenbereiche und Mitarbeiterverwaltung gemacht werden müssen. 4.5 Tagesabschluss und Datensicherung Um den dauerhaft übersichtlichen Betrieb von WinOrder zu gewährleisten, sollte die Endabrechnung jeden Tag durchgeführt werden. Drücken Sie dazu Strg+F12 von der Startseite aus oder wählen den Eintrag OptionenTagesabschluss. Im Fenster Tagesabrechnung können Sie dann zu Ihrem Tagesabschluss einen Kommentar einfügen oder in der unteren Fensterhälfte Aufgaben für folgende Tage formulieren. WinOrder 2.0 Handbuch 71 Bevor Sie den Tagesabschluss durchführen, haben Sie noch die Möglichkeit, sich den Tagesartikelumsatz anzeigen zu lassen. Klicken Sie dazu den Button Tagesartikelumsatz in der Symbolleiste oder drücken F12. Sie erhalten eine detaillierte Auflistung aller verkauften Artikel mit Angabe der Umsätze. Nachdem Sie mit F10 den Tagesabschluss durchgeführt haben, wird Ihnen eine Kostenübersicht angezeigt, der Sie alle Lohnausgaben und alle Tageseinnahmen in detaillierter Form entnehmen können. Bevor Sie das Programm beenden, sollten Sie ebenfalls jeden Tag eine Datensicherung vornehmen. Klicken Sie dazu den Button Datensicherung in der Symbolleiste oder drücken Sie F11. Wählen Sie in dem sich öffnenden Dialog den Speicherort (falls Sie den Speicherort schon in den Einstellungen festgelegt haben (siehe Abschnitt 2.7.4) sind hier keine Änderungen mehr nötig) und wählen Sie „speichern“. Die Datensicherung wird nun in einer komprimierten ZIP-Datei gespeichert, die bei jeder weiteren Datensicherung automatisch aktualisiert wird. Tipp: Mit Hilfe der Funktion Datenwiederherstellung unter dem Eintrag Datei in der Menüleiste können Sie jeder Zeit die ZIP-Datei mit der Datensicherung in WinOrder einspielen. Das Programm ist dann wieder im selben Zustand wie zum Zeitpunkt der Datensicherung. Auf diesem Wege können Sie außerdem alle Daten auch auf Ihren privaten oder Bürorechner einspielen, wenn Sie dort eine Testversion von WinOrder installiert haben. Außer der Bestellaufnahme können Sie so alle Funktionen vollumfänglich nutzen. 4.6 Rechnungen, Auswertungen und Statistiken anpassen WinOrder stellt Ihnen für die Auswertung Ihrer Umsätze vielfältige Statistiken zur Verfügung. So können Sie sich Artikelumsätze, Tages- und Monatsgesamtumsätze, Lohnkosten usw. anzeigen lassen. Eine Zusammenstellung der vorhandenen Statistiken finden Sie unter dem Eintrag Berichte in der Menüleiste. 4.6.1 Berichtedesigner Unter ‘Berichte - Berichtdesigner’ finden Sie ein Zusatzprogramm, mit dem Sie die Rechnungen und Berichte anpassen können. Wenn dieses Programm gestartet ist, wählen Sie auf der rechten Seite unter ‘Reportbibliothek’ den gewünschten Bericht per Doppelklick aus. Informationen zu den Berichtnamen und eine Übersetzung der englischen Bezeichnungen finden Sie im Anhang des Handbuchs. Einen ausgewählter Bericht öffnet sich auf der Arbeitsfläche des Berichtdesigners, die sich in der Mitte des Fensters befindet. WinOrder 2.0 Handbuch 72 In der Arbeitsleiste links neben der Arbeitsfläche finden Sie alle Werte zum ausgewählten Bericht oder zu den im Bericht ausgewählten Elementen. Seitengröße der Rechnung anpassen Die folgende Anleitung beschreibt Größenänderungen der Rechnung. Die Anleitung kann aber auch auf andere Berichte übertragen werden. Um die Seitengröße für eine der Rechnungsvorlagen anzupassen, wählen Sie die gewünschte Rechnung in der rechten Navigation unter ‘Reportbibliothek’ per Doppelklick aus und befolgen Sie die folgenden Schritte. Die Vorlage, die derzeit für den DINA5 Ausdruck verwendet wird, heißt ‘ReportBillA5’, die Vorlage für Bondrucker ‘ReportBillBon6cm’: 1. Klicken Sie in der rechten Navigation auf das ‘+’ vor dem ausgewählten Bericht, um dessen Untereinträge anzuzeigen 2. Wählen Sie den Untereintrag ‘Page1’ aus 3. In der Arbeitsleiste auf der linken Seite finden Sie nun die folgenden Einträge, die für die Größe des Dokumentes verantwortlich sind: PageHeight Geben Sie hier die Papierhöhe in Millimeter an PageWidth Geben Sie hier die Papierbreite in Millimeter an PaperSize Wählen Sie hier eine der vorgegeben Papiergrößen aus, z.B. DinA4 Änderungen der oben angegeben Werte sehen Sie gleichzeitig in der Berichtvorschau auf der Arbeitsfläche. 4. Klicken Sie in der rechten Navigation auf das ‘+’ vor ‘Page1’, um dessen Untereinträge anzuzeigen 5. Wählen Sie den Untereintrag ‘Region1’ aus 6. Passen Sie die Breite der zu bedruckenden Fläche (weiß) über die folgenden Werte an: Height Geben Sie hier die Höhe in Millimeter an Width Geben Sie hier die Breite in Millimeter an Left Geben Sie hier den Abstand vom linken Papierrand an WinOrder 2.0 Handbuch 73 Top Geben Sie hier den Abstand vom oberen Papierrand an 7. Wenn Sie alle Änderungen vorgenommen haben, müssen Sie die einzelnen Elemente der Seite noch an die neue Größe anpassen. Markieren Sie diese durch Anklicken auf der Arbeitsfläche aus. Ein markiertes Element erkennen Sie an den grünen Anfassern. Mehrere Elemente lassen sich mit gedrückter Umschalttaste markieren. Nehmen Sie nun die gewünschten Änderungen durch Anpassung der Werte in der Arbeitsleiste vor und/oder verschieben Sie die Elemente an die gewünschte Stelle. 8. Abschließend müssen die Änderungen gespeichert werden. Schließen Sie hierzu den Berichtdesigner und bestätigen Sie die folgenden Dialog ‘Änderungen am Bericht speichern’ mit ‘Ja’ Schriftgröße, -art und -farbe ändern Um die Schrifteigenschaften einzelner Elemente zu ändern, öffnen Sie den gewünschten Bericht im Berichtdesigner und befolgen Sie die folgenden Schritte: 1. Markieren Sie den gewünschten Text in der Berichtvorschau durch Anklicken mit der Maus. Ein markiertes Element erkennen Sie an den grünen Anfassern. Mehrere Elemente lassen sich mit gedrückter Umschalttaste markieren. 2. In der Arbeitsleiste auf der linken Seite finden Sie nun die folgenden Einträge, die für die Schrifteigenschaften des ausgewählten Elementes verantwortlich sind: FontMirror Dieser Wert muss leer sein Font Per Doppelklick in diese Feld öffnen Sie einen Dialog, in dem Sie alle Schrifteigenschaften einstellen können FontJustify Über diesen Wert stellen Sie die Ausrichtung eines Textes ein 3. Abschließend müssen die Änderungen gespeichert werden. Schließen Sie hierzu den Berichtdesigner und bestätigen Sie die folgenden Dialog ‘Änderungen am Bericht speichern’ mit ‘Ja’ Werte aus Berichten löschen Einzelne Inhalte der Berichte, wie z.B. die Uhrzeit des Bestelleingangs, WinOrder 2.0 Handbuch 74 lassen sich ganz einfach durch Markieren und Löschen aus den Reportvorlagen entfernen. Öffnen Sie den gewünschten Bericht im Berichtdesigner und befolgen Sie die folgenden Schritte: 1. Markieren Sie den unerwünschten Text in der Berichtvorschau durch Anklicken mit der Maus. Ein markiertes Element erkennen Sie an den grünen Anfassern. Mehrere Elemente lassen sich mit gedrückter Umschalttaste markieren. 2. Drücken Sie die ‘Entf’ Taste auf Ihrer Tastatur, um die ausgewählten Elemente zu löschen 3. Abschließend müssen die Änderungen gespeichert werden. Schließen Sie hierzu den Berichtdesigner und bestätigen Sie die folgenden Dialog ‘Änderungen am Bericht speichern’ mit ‘Ja’ Zusätzliche Felder in Berichte einfügen Die meisten Datenbankfelder lassen sich zusätzlich zu den vorhandenen Feldern in die WinOrder Berichte einfügen. Öffnen Sie den gewünschten Bericht im Berichtdesigner und befolgen Sie die folgenden Schritte: 1. Wählen Sie die Registerkarte ‘Report’, die sich über der Arbeitsfläche (Berichtvorschau) befindet 2. Wählen Sie hier das Werkzeug ‘DataText-Komponente’ (zweites Symbol von links) und legen Sie dieses durch einfachen Mausklick an der gewünschten Stelle auf die Berichtvorlage auf 3. In der Arbeitsleiste klicken Sie doppelt in das Eigenschaftenfeld von ‘DataField’ 4. Im folgenden Dialog wählen Sie unter ‘Datenbankfelder’ im Bereich ‘Datenansicht’ die gewünschte Datenbank und unter ‘Datenfeld’ den Wert, den Sie einfügen wollen 5. Über die Schaltfläche ‘Feld einfügen’ übernehmen Sie den Wert in den ‘Datentext’ 6. Wenn Sie weitere Felder mit dem vorherigen kombinieren möchten, wiederholen Sie die Schritte 4 und 5. Verbinden Sie die Datenbankfelder durch ein ‘+’. Um zusätzlichen, statischen Text hinzuzufügen, setzen Sie diesen in einfache Anführungszeichen ( ‘IHR TEXT’ ) und verbinden Sie ihn ebenfalls durch ein ‘+’ mit den übrigen Angaben. Ein Leerzeichen geben Sie ebenfalls in einfachen Anführungszeichen an. Informationen zu den Datenbankfeldern, die zusätzlich in bestimmten Berichten ausgegeben werden können, finden Sie im Anhang des Handbuchs. WinOrder 2.0 Handbuch 75 Beispiel: LASTNAME+', '+FIRSTNAME+' (Personr.: '+EMPLOYEENO+')' gibt den Wert aus: Kellner, Karl (Persont.: 1) 7. Abschließend müssen die Änderungen gespeichert werden. Schließen Sie hierzu den Berichtdesigner und bestätigen Sie die folgenden Dialog ‘Änderungen am Bericht speichern’ mit ‘Ja’ Allgemeine Tipps zu den Berichten Alle Änderungen werden erst nach dem Schließen des Berichtdesigners übernommen, wenn Sie die Speichern-Frage mit ‘Ja’ beantworten. Eine Auflistung aller Berichte sowie weitere Spezifikationen zur Editierung der Kostenübersicht finden Sie im Anhang dieses Handbuches. Alle Berichte lassen sich über die Programmeinstellungen in den Auslieferungszustand zurückversetzen. Wählen Sie dazu den Eintrag Programmeinstellungen – Standardberichte wiederherstellen in der Menüleiste. 4.6.2 MS-Word Vorlagen Auch die Vorlage für den Rechnungsdruck über MS-Word kann angepasst werden. Öffnen Sie dazu Microsoft Word. Wählen Sie ‘Datei — Öffnen’, navigieren Sie in das WinOrder-Unterverzeichnis ‘Reports’ (standardmäßig C:\Programme\WinOrder\Reports) und wählen Sie die Datei ‘OrderTemplate.dot’ (im Programm bezeichnet als Druckvorlage ‘DIN A5’) oder ‘OrderTemplate6cm.dot’ (im Programm bezeichnet als Druckvorlage ‘Bonrolle 6cm’). Nach dem Öffnen dieser Datei nehmen Sie die gewünschten Anpassungen vor. Beispielsweise können Sie die Breite der Seite verändern und im Kopf Ihre Firmenadresse angeben. Sobald Sie Ihre Anpassungen abgeschlossen haben, speichern Sie die Datei und starten anschießend WinOrder neu. Eine komplette Aufstellung aller verfügbaren Platzhalter für die MS-WordVorlage finden Sie im Anhang dieses Handbuchs. 4.7 Faxfunktion Wenn Ihr Rechner mit einer ISDN-Karte (z.B. AVM Fritz-Card) ausgestattet und entsprechend an das ISDN-Netz angeschlossen ist, können Sie mit WinOrder Fax-Nachrichten versenden und empfangen. Hierzu muss in den Programmeinstellungen unter ISDN/Telefonoptionen – FAX eine Faxnummer an Ihren Computer vergeben werden (siehe 2.6.3). WinOrder 2.0 Handbuch 76 Es lassen sich mit Hilfe dieser Funktion bequem alle Berichte wie z.B. Ihre Tagesumsätze aus dem Programm heraus an einen Faxempfänger verschikken. Wählen Sie dazu im Menü Berichte den zu versendenden Bericht aus. In der folgenden Vorschauanzeige dieses Berichtes finden Sie im Menü Datei den Eintrag Fax versenden. Wählen Sie diesen Eintrag aus und geben Sie anschließend die Faxnummer des Empfängers ein. Der Empfang einer Faxnachricht wird Ihnen von WinOrder signalisiert. Zum Lesen der Nachricht wählen Sie den Eintrag FAX Eingang im Menü Datei. Es wird Ihnen eine Übersicht über alle eingegangenen Nachrichten und jeweils eine Vorschau angezeigt. Jedes Fax kann aus der Vorschau heraus ausgedruckt werden. 4.8 Marketing Im Menü Datei – Datenexport finden Sie den Eintrag Serienbrief. Diese Funktion können Sie nutzen, um mit Microsoft Word Serienbriefe zu erstellen, in denen Sie Ihren Kunden z.B. Preisänderungen oder Sonderaktionen mitteilen können. Zur Erstellung der Vorlage öffnen Sie im Programmverzeichnis von WinOrder den Ordner Reports und dort das Word-Dokument MailingTemplate.doc. In dieser Vorlage finden Sie Erläuterungen und Befehle, die Ihnen bei der Erstellung Ihres individuellen Serienbriefes behilflich sind. Tipp: Sichern Sie die Vorlage MailingTemplate.doc so wie Sie ist zunächst in einen anderen Ordner Ihrer Wahl, damit Sie alle Original-Befehle und Platzhalter auch für spätere Serienbriefe zur Verfügung haben. Wenn Sie Ihre Vorlage fertiggestellt haben, brauchen Sie nur den Eintrag Serienbrief im Dateimenü aufrufen und es wird automatisch Ihr Serienbrief in Microsoft Word erstellt. Bitte beachten Sie dabei, dass es bei vielen Kunden einige Minuten dauern kann, bis Word alle Briefe erstellt hat. Sie sollten diese Funktion daher nicht im laufenden Betrieb nutzen. Hinweis: Die Serienbrieffunktion kann nur genutzt werden, wenn Microsoft Word 97 oder neuer auf Ihrem Computer installiert ist. WinOrder 2.0 Handbuch 77 4.9 Fernabfrage Voraussetzung für die Fernabfrage (ab Profesional-Version) ist eine vollständig konfigurierte ISDN-Karte/-Anschluss. Hinweis: Die Ferneinwahl über ein analoges Modem ist nicht möglich. 4.9.1 Einrichtung Filialrechner Aktivieren Sie zunächst auf Ihrem Filialrechner die Fernabfrage (Optionen/ ISDN/Telefonoptionen). Die Einwahl-MSN sowie die akzeptierte Rufnummer des Anrufer sollte für einen ersten Test auf „*“ gesetzt werden. 4.9.2 Einrichtung Einwahlrechner Anschließend konfigurieren Sie den Einwahlrechner (z.B. Rechner in Ihrem Büro). Starten Sie hierzu auf dem Einwahlrechner WinOrder in der Demoversion und spielen Sie die Datensicherung aus Ihrer Filiale ein. Starten Sie nun die Einwahl über „Datei“/ISDN-Ferneinwahl. Wählen Sie „Verbinden“ oder drücken Sie [F5] Wählen Sie Ihre Filiale aus und geben die vollständige Rufnummer sowie Ihr Chefkennwort an. Nun sollte sich erfolgreiche Verbindung aufbauen lassen. Nach erfolgreicher Einwahl können Sie die aktuelle Umsatzstatistik aufrufen oder über die Registerseite „Live-Cam“ aktuelle Bilder Ihrer Filialkamera empfangen. Möchten Sie alle Daten einsehen, können Sie unter „Ferneinwahl“ / „Datenbank anfordern“ die komplette aktuelle Datensicherung aus Ihrer Filiale übertragen und automatisch einspielen. Hinweise zur Sicherheit: Eine erfolgreiche Einwahl in Ihre Filiale ist nur mit dem Chef-Kennwort möglich. Um die Sicherheit weiter zu erhöhen, empfehlen wir dringend, die zusätzlichen Sicherheitsoptionen im Einstellungsmenu zu nutzen: - Einwahl-MSN beschränkt die Einwahl auf eine einzige Rufnummer in Ihrer Filiale. - Akzeptierte Rufnummer des Anrufers: So stellen Sie sicher, dass nur Sie sich aus Ihrem Büro einwählen können. Bitte beachten Sie, dass Ihre ISDNKarte so konfiguriert sein muss, dass sie die die Rufnummer überträgt (Leistungsmerkmal CLIR) 4.9.3 Verwendung der Filialkamera WinOrder 2.0 Handbuch 78 Diese Funktion kann Bilder aus Ihrer Filiale auf Ihren Bürorechner übertragen. So können Sie z.B. auf Knopfdruck einen Überblick über Abholer in Ihrer Filiale gewinnen. Installieren Sie eine Standard Web-Cam. Diese Kamera muss WDM-kompatibel sein (Windows device driver). Stellen Sie unter „Optionen“ / „Ferneinwahl“ die Einstellung Filialkamera auf <automatisch>. Wenn mehrere Kameras angeschlossen sind, wählen Sie den entsprechenden Treiber aus der Auswahlliste. Um die erfolgreiche Installation dieser Kamera zu testen, prüfen Sie das Kamerabild unter „Datei“/“ISDN Ferneinwahl“ auf der Registerseite „LiveCam“. Anhang Funktionstasten Global Esc F1 F2 Pause Pause Zurück Hilfe Home Einloggen Ausloggen Stammdaten F10 Speichern Einf Hinzufügen Entf Löschen Return Editieren Welcome F3 F4 F5 F6 F7 F8 F9 F10 F11 Bestellübersicht Offene Aufträge Arbeitsbeginn Arbeitsende Buchung Storno Restaurant Abholerverkauf Lieferbestellung WinOrder 2.0 Handbuch 79 F12 Strg+F5 Strg+F10 Strg+F11 Strg+F12 Stammkunden Neuer Kunde Einstellungen Datensicherung Tagesabschluss Kundensuche F5 F6 F7 F8 F9 F10 F11 F12 Neuer Kunde Kundendetails Gutschrift Personalverkauf Restaurantverkauf Abholerverkauf Anrufliste Stammkunden Bestellaufnahme F3 F4 F5 F6 F7 F8 F9 F10 F11 F12 Je nach Modus Kunden ändern, Mitarbeiter selektieren, Abholerkundenname Kommentar zur gesamten Bestellung Kommentar zu einem Artikel (Nur aktiv, wenn Artikel ausgewählt) Rabatt Zeitbestellung Letzte Bestellung Bestellung abschließen Artikel zur Zeit nicht verfügbar / (toggle) Öffnungszeit auswählen Berichte und Vorlagen Berichtenamen Berichtgenerator ReportCustomerSales = Kundenumsatz ReportOrderlist = Tagesbestellliste ReportEmployeePhonelist = Telefonliste ReportArticlelist = Artikelliste ReportEmployeeData = Mitarbeiterdaten ReportDailyAccount = Mitarbeitertagesabrechnung ReportOrderCredits = Gutschriften ReportYearlySales = Jahresumsatz ReportYearlyEmployeeWages = Jahresübersicht über Löhne ReportOrderCancels = Stornos WinOrder 2.0 Handbuch 80 ReportMonthlySales = Monatsumsatz ReportMonthlyEmployeeWages = Monatsübersicht über Löhne ReportMonthlyAccount = Monatsabrechnung ReportEmployeeMonthlyOverview = Monatsübersicht Personalkosten ReportdailyArticleSales = Tagesartikelumsatz ReportNewCustomers = Neukunden ReportRegularCustomers = Stammkunden ReportMonthlyArticleSales = Monatsübersicht Artikel ReportPlaceSales = Ortsumsatz ReportTopTenCustomers = Top 10 Kundenliste ReportCachingUp = Kostenübersicht Berichtenamen MS-Word MailingTemplate.doc = Serienbriefe (ab Professional Version) MailingTemplateBriefCaseC5.doc = Briefumschläge (ab Professional Version) OrderTemplate.dot = Rechnungsvorlage ‘DIN A5’ OrderTemplate6cm.dot = Rechnungsvorlage ‘Bonrolle 6cm’ Datenfelder Kostenübersicht (Berichtgenerator) DV_CachingUpEmployeeData: Feldname Beschreibung DriverLumpSum Tourenpauschale / Mitarbeiter PaymentWithoutDriverLumpSum Lohn / Mitarbeiter (ohne Touren pauschale, nur reiner Stundenlohn) Miles gefahrene Kilometer / Mitarbeiter MileAge Kilometergeld-Satz / Mitarbeiter MileAgeTotal Summe Kilometergeld / Mitarbeiter DV_CachingUp: Feldname DriverLumpSum EmployeePaymentWithoutDriverLumpSum Beschreibung Summe Tourenpauschalen Summe Lohn (ohne Tourenpauschalen, nur reiner Stundenlohn) Rechnungsvorlagen MS-Word FIRSTNAME - Ihr Vorname LASTNAME - Ihr Nachname COMPANY - Ihr Firmenname WinOrder 2.0 Handbuch 81 STREET- Ihre Straße HOUSENUMBER - Ihre Hausnummer ZIP - Ihre Postleitzahl CITY - Ihre Stadt/Ihr Ort BONUSPOINTS - Bonuspunkte des Kunden CUST_NO - Kundennummer CUST_NAME - Name des Kunden CUST_STREETNO - Hausnummer des Kunden CUST_ZIPCITY - Postleitzahl des Kunden CUST_PHONE - Telefonnummer des Kunden CUST_COMMENT - Kommentar (Wegbeschreibung etc.) CUST_ADDRESS2 - Adresszusatz des Kunden GRIDSQUARE - Koordinaten der Kundenadresse ORDER_TIMEORDER - Zeitbestellungshinweis ServiceEmployee - Mitarbeiter (Bediener) ARTICLE_NUMBER - Artikelnummer ARTICLE_NAME - Artikel Name ARTICLE_COUNT - Artikel Anzahl ARTICLE_PRICESINGLE - Einzelpreis Artikel ARTICLE_PRICE - Gesamtpreis Artikel SUM_TOTAL - Rechnungssumme ORDER_NO - Bestellnummer ORDER_DATE - Bestelldatum ORDER_TIME - Bestellzeit ORDER_DATETIME - Bestelldatum und Zeit DELIVER_LUMP_SUM - Lieferpauschale MIN_QUANTITY_VALUE ORDER_CANCELVALUE VATID1 - Umsatzsteuernummer VATID2 - UID (in Vorbereitung) TAX_FOOD - enthaltene MwSt. Steuersatz 1 TAX_SERVICE - enthaltenen MwSt. Steuersatz 2 BRUTTOFOOD - Bruttobetrag Steuersatz 1 BRUTTOSERVICE - Bruttobetrag Steuersatz 2 FOOTER_TEXT - Fußzeilentext (Werbetext) BONUSPOINTTEXT - Bonuspunkte-Text EShop-Spezifikationen WinOrder 2.0 Handbuch 82 Format der Bestelldatei: Die Bestelldatei kann komprimiert oder unkomprimiert übertragen werden. Zur Zeit wird die Kompressionsart ZLIB unterstützt. Durch die Dateiendungen erkennt Winorder, ob es sich um eine komprimierte Datei handelt und entpackt die Daten vor der Verarbeitung. Durch die Kompression kann die Übertragungszeit deutlich reduziert werden. Nach der Dekompression liegt die Bestellung als XML vor: XML-Bespieldatei: <WinOrder> <OrderList> <CreateDateTime>18.06.2004 13:22:04</CreateDateTime> <Order> <Customer> <CustomerNo>25</CustomerNo> <DeliveryAddress> <Title>Herr</Title> <FirstName>Dirk</FirstName> <LastName>Carstensen</LastName> <Company>PixelPlanet GmbH</Company> <Street>Schwachhauser Heerstr.</Street> <HouseNo>122</HouseNo> <AddAddress>2.ter Stock</AddAddress> <Zip>28209</Zip> <City>Bremen</City> <State>Bremen</State> <Country>Deutschland</Country> <Email>[email protected]</Email> <PhoneNo>0421/247780</PhoneNo> <Fax>0421/2477824</Fax> <Comment>Bitte schnell & heiss liefern!</Comment> </DeliveryAddress> <BillAddress> <Title></Title> <FirstName></FirstName> <LastName></LastName> <Company></Company> <AddAddress></AddAddress> <Street></Street> <HouseNo></HouseNo> <Zip></Zip> <City></City> <State></State> <Country></Country> <Email></Email> <PhoneNo></PhoneNo> WinOrder 2.0 Handbuch 83 <Mobile></Mobile> <Fax></Fax> <Comment></Comment> </BillAddress> </Customer> <ServerData> <IpAddress>127.0.0.1</IpAddress> <Agent>Mozilla</Agent> <Referer>http://www.pixelplanet.de</Referer> <CreateDateTime>18.06.2004 13:22:00</CreateDateTime> </ServerData> <StoreData> <StoreId>1</StoreId> <StoreName>PixelPlanet Testshop</StoreName> </StoreData> <AddInfo> <DateTimeOrder>15:00:00</DateTimeOrder> <Discount>0</Discount> <CurrencyStr>€</CurrencyStr> <DeliverLumpSum>5.00 €</DeliverLumpSum> <DeliverType>Lieferung</DeliverType> <Comment>Fahrer soll hupen</Comment> </AddInfo> <ArticleList> <Article> <ArticleNo></ArticleNo> <ArticleName></ArticleName> <Count></Count> <Price></Price> <Tax></Tax> <Deposit></Deposit> <Comment></Comment> <SubArticleList> <SubArticle> <ArticleNo></ArticleNo> <ArticleName></ArticleName> <Count></Count> <Price></Price> <Tax></Tax> <Deposit></Deposit> <Comment></Comment> </SubArticle> ... </SubArticleList> </Article> ... </ArticleList> WinOrder 2.0 Handbuch 84 </Order> ... </OrderList> </WinOrder> XML-Formatbeschreibung: Header: <?xml version=“1.0" encoding=“UTF-8"?> Enthält XML-Versionsnummer und verwendete Enkodierung. Bevorzugt wird UTF-8 (Unicode), möglich sind aber auch andere Kodierungen wie z.B. ISO8859 (westlicher Zeichensatz) Datenteil: <WinOrder>...</WinOrder> Dieser Bereich umfasst alle relevanten Teile der Bestellung. XML ist CaseSensitive, beachten Sie also die genaue Schreibweise (Groß- Kleinschreibung) der Tags/Entitäten. <OrderList>...</OrderList> Dieser Bereich enthält die gesamte Bestellliste. Eine XML-Datei kann auch mehrere Bestellungen enthalten. Damit ist es möglich mehrere Bestellungen auf dem Server zu sammeln und als ein Paket zu versenden. <Order>...</Order> Dieser Bereich enthält eine Bestellung. <Customer>...</Customer> Dieser Bereich enthält alle Kundeninformationen. Aufgeteilt in Rechnungsund Lieferadresse wird zur Zeit nur die Rechnungsadresse verarbeitet und die Lieferadresse als Kommentar in die Bestellung eingefügt. Zur Zeit wird nur die Lieferadresse berücksichtigt. Name: Format: Beschreibung: CustomerNo INTEGER Kundennummer Title ENUM Anrede („Herr“, „Frau“, „Firma“, „Familie“) FirstName STRING Vorname LastName STRING Nachname Company STRING Firma Street STRING Straße HouseNo STRING Hausnummer AddAddress STRING Adresszusatz (Stockwerk etc.) Zip STRING Postleitzahl City STRING Ort State STRING Bundesland Country STRING Land WinOrder 2.0 Handbuch 85 EMail STRING Email Adresse PhoneNo STRING Telefonnummer Mobile STRING Handynummer Fax STRING Faxnummer Comment STRING Optionaler Kommentar <ServerInfo>...</ServerInfo> Dieser Bereich enthält die Serverinformationen wie IP-Adresse und Browser Kennung des Bestellers: Name: Format: Beschreibung: IPAddress STRING IP-Adresse des Bestellers. Kann als Kommentar in die Bestellung eingefügt werden. Agent STRING Browserkennung CreateDateTime TIMESTAMP Datum und Uhrzeit des Bestelleingangs auf dem Server. Kann als Kommentar in die Bestellung eingefügt werden. <StoreInfo>...</StoreInfo> Dieser Bereich enthält die Informationen zur gewählten Filiale: Name: Format: Beschreibung: StoreIDINTEGER Eindeutige Nummer der Filiale. Optional StoreName STRING Name der Filiale. Optional <AddInfo>...</AddInfo> Dieser Bereich enthält zusätzliche Informationen zur Bestellung: Name: Format: Beschreibung: OrderDateTime DATETIME Datum und Uhrzeit bei Zeitbestellung, sonst nicht angegeben. DiscountPercent REAL Rabatt in Prozent. Im Normalfall nicht angegeben oder 0. Wird ein Rabatt in Prozent angegeben muss ebenfalls der Rabattwert definiert sein. Bereich 0..100% DiscountValue CURRENCY Absoluter Rabattwert. CurrencyStr STRING Optionales Währungssymbol DeliverLumpSum CURRENCY Lieferpauschale DeliverType ENUM Lieferart („Lieferung“, „Abholer“) Comment STRING Kommentar des Kunden zur Bestellung (z.B.: „Fahrer soll bei Ankunft hupen.“) <ArticleList>...</ArticleList> Dieser Bereich enthält die bestellten Artikel. <Article>...</Article> WinOrder 2.0 Handbuch 86 Ein bestellter Artikel: Name: Format: Beschreibung: ArticleNo INTEGER Eindeutige Artikelnummer ArticleName STRING Name des Artikels. Count INTEGER Anzahl Partition ENUM Optionale Aufteilung nach Hälften („<“, „>“, „+“) Price CURRENCY Preis des Artikels Tax REAL Mehrwertsteuer in Prozent Deposit CURRENCY Optionaler Pfandanteil Comment STRING Optionaler Kommentar Ein bestellter Artikel kann zusätzlich eine Liste von Zusätzen enthalten. Diese Zusatzartikel können nur dann bestellt werden, wenn zuvor ein Hauptartikel ausgewählt wurde (z.B. Dressing zum Salat): <SubArticleList>...</SubArticleList> <SubArticle>...</SubArticle> Bestellter Zusatzartikel, der abhängig vom bestellten Hauptartikel ist: Name: Format: Beschreibung: ArticleNo INTEGER Eindeutige Artikelnummer ArticleName STRING Name des Artikels. Count INTEGER Anzahl Partition ENUM Optionale Aufteilung nach Hälften („<“, „>“, „+“, „-“) Price CURRENCY Preis des Artikels Tax REAL Mehrwertsteuer in Prozent Deposit CURRENCY Optionaler Pfandanteil Comment STRING Optionaler Kommentar Ist die Artikelnummer und der Artikelname nicht angegeben wird der Zusatzartikel als Kommentar eingefügt. Feldtypen: Feldtyp: Format: INTEGER Ganzzahl STRINGText REAL Gleitkommazahl mit Punkt als Dezimaltrennzeichen CURRENCY Währungsfeld in der Form DATETIME Datum-/Zeitstempel in der Form „“ ENUM Aufzählungstyp WinOrder 2.0 Handbuch 87