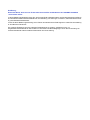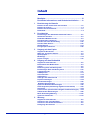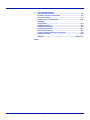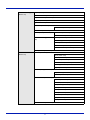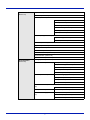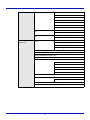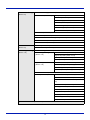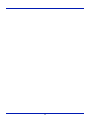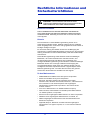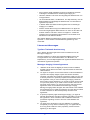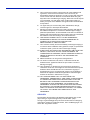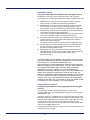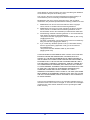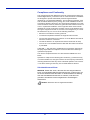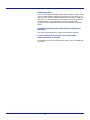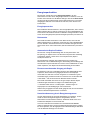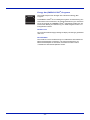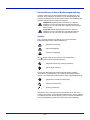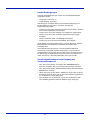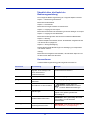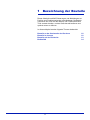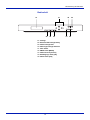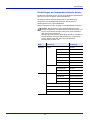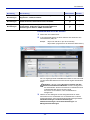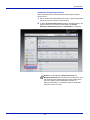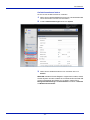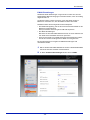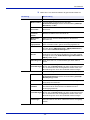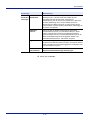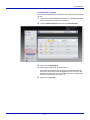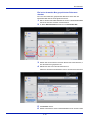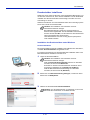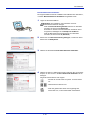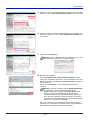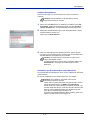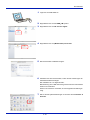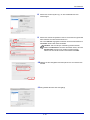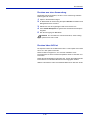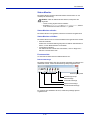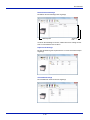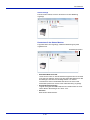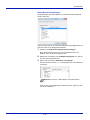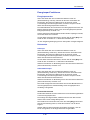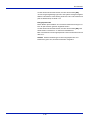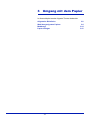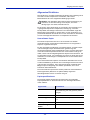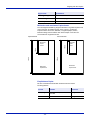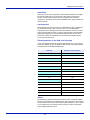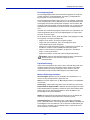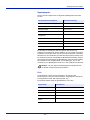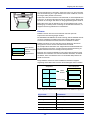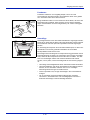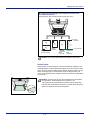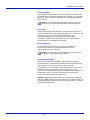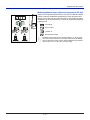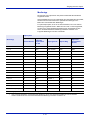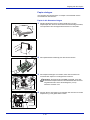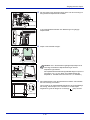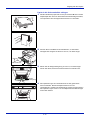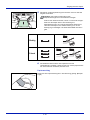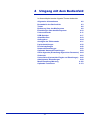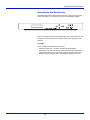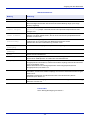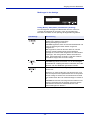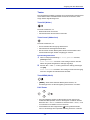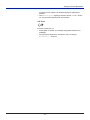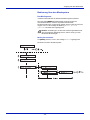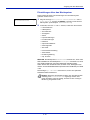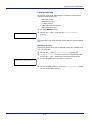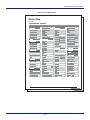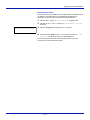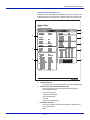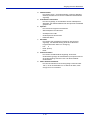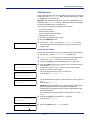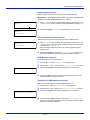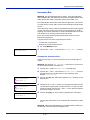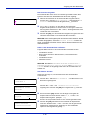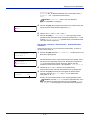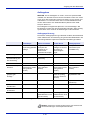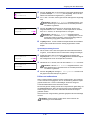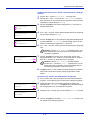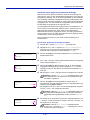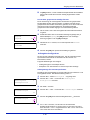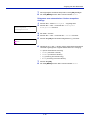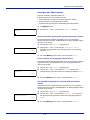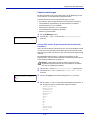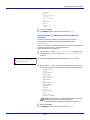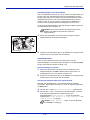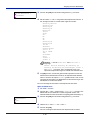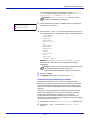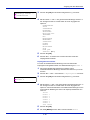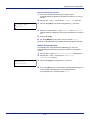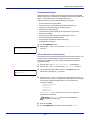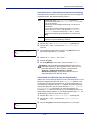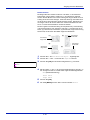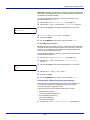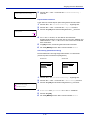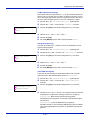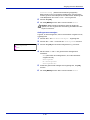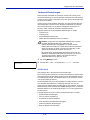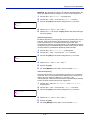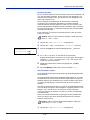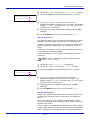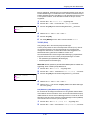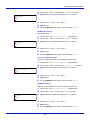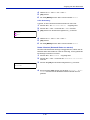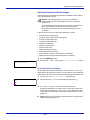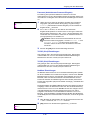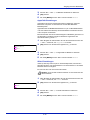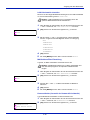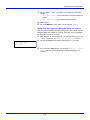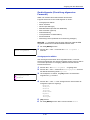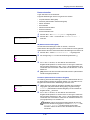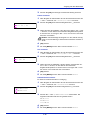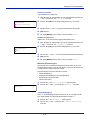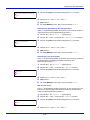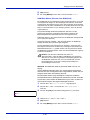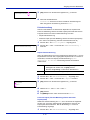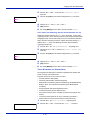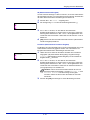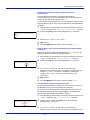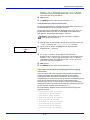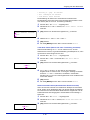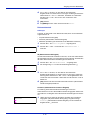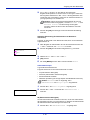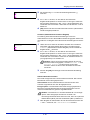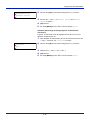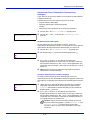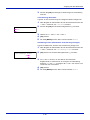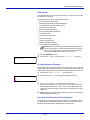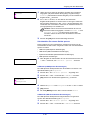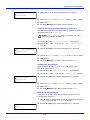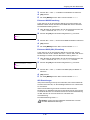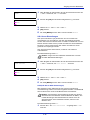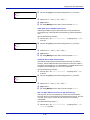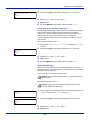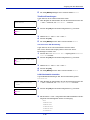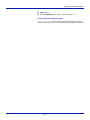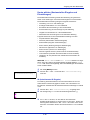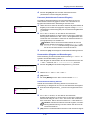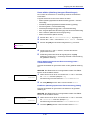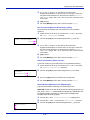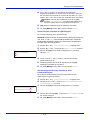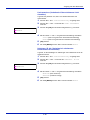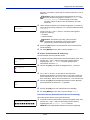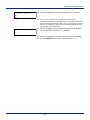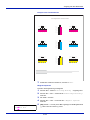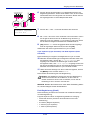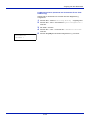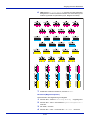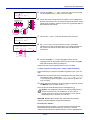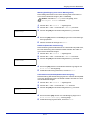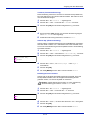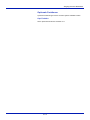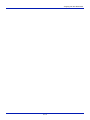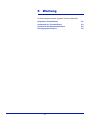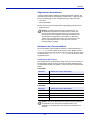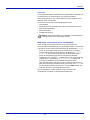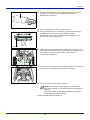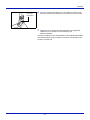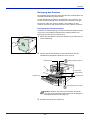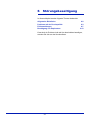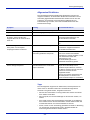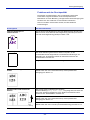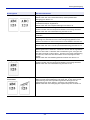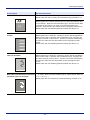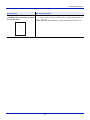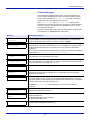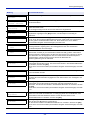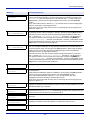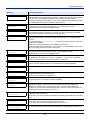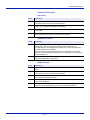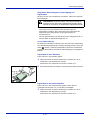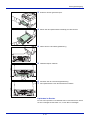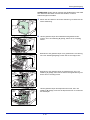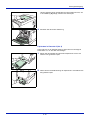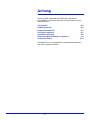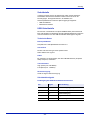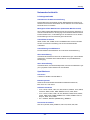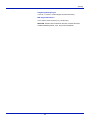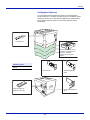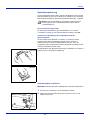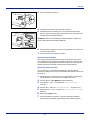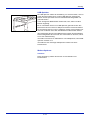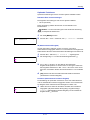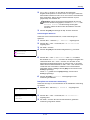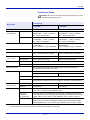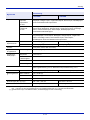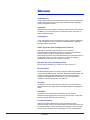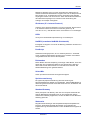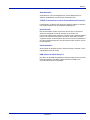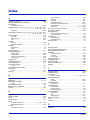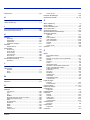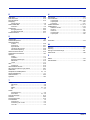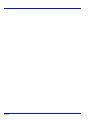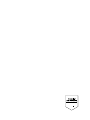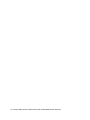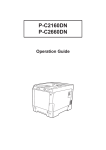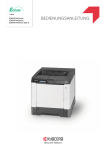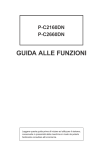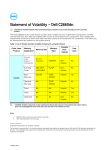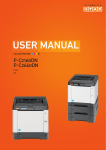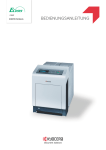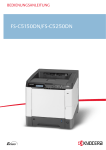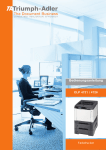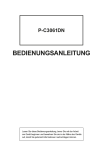Download BEDIENUNGSANLEITUNG - TAB Solution Center Triumph Adler
Transcript
3&'1 3&'1 BEDIENUNGSANLEITUNG !"# Einführung Herzlichen Dank, dass Sie sich für den Kauf eines Geräts der Modellreihe P-C2160DN/P-C2660DN entschieden haben. In dieser Bedienungsanleitung lernen Sie, wie Sie das Gerät in Betrieb nehmen, die Routinewartung durchführen und erforderlichenfalls einfache Maßnahmen zur Behebung von Störungen vornehmen, damit das Gerät immer in gutem Betriebszustand bleibt. Lesen Sie diese Bedienungsanleitung, bevor Sie mit der Arbeit an dem Gerät beginnen. Heben Sie die Anleitung in der Nähe des Geräts auf. Um optimale Ergebnisse und eine optimale Geräteleistung zu erzielen, empfiehlt es sich, nur Originalverbrauchsmaterial für das Produkt zu verwenden. Bei Beschädigungen durch die Verwendung von Verbrauchsmaterial anderer Anbieter übernehmen wir keine Haftung. Inhalt Menüplan .............................................................................. iii Rechtliche Informationen und Sicherheitsrichtlinien ...... ix 1 Bezeichnung der Bauteile 2 Druckbetrieb 3 Umgang mit dem Papier 4 Umgang mit dem Bedienfeld 5 Wartung Bauteile an der Vorderseite des Druckers .. ............................. 1-2 Bauteile im Inneren ..................................................................... 1-2 Bauteile auf der Rückseite ......................................................... 1-3 Bedienfeld ... ................................................................................ 1-4 Einstellungen der Netzwerkschnittstelle ändern ..................... 2-2 Statusseite drucken .................................................................... 2-4 Embedded Web Server RX ......................................................... 2-4 Druckertreiber installieren ... .................................................... 2-13 Drucken aus einer Anwendung ............................................... 2-20 Drucken über AirPrint .............................................................. 2-20 Status Monitor ........................................................................... 2-21 Energiespar-Funktionen .. ........................................................ 2-25 Allgemeine Richtlinien ............................................................... 3-2 Wahl des geeigneten Papiers .................................................... 3-4 Spezialpapier ............................................................................... 3-8 Medientyp .... .............................................................................. 3-14 Papier einlegen ......................................................................... 3-15 Allgemeine Informationen .......................................................... 4-2 Bestandteile des Bedienfelds .................................................... 4-3 Tasten ... ....................................................................................... 4-6 Bedienung über das Menüsystem ............................................ 4-8 Einstellungen über das Menüsystem ..................................... 4-10 Listenausdrucke .. ..................................................................... 4-11 USB-Speicher ............................................................................ 4-17 Anwender-Box .. ........................................................................ 4-19 Auftragsbox ............................................................................... 4-24 Anzeigen des Zählerstands ..................................................... 4-31 Papiereinstellungen .................................................................. 4-32 Druckeinstellungen . ................................................................. 4-40 Netzwerk-Einstellungen .......................................................... 4-50 Optionale Netzwerk-Einstellungen .......................................... 4-59 Gerät allgemein (Einstellung allgemeiner Parameter) .......... 4-64 Sicherheit .... .............................................................................. 4-83 Konto wählen (Kostenstellen Eingabe und Einstellungen) .. 4-92 Administrator Einstellungen .................................................... 4-99 Menü Einstellung/Wartung ........... ......................................... 4-102 Optionale Funktionen ............................................................. 4-113 Allgemeine Informationen .......................................................... 5-2 Austausch des Tonerbehälters ................................................. 5-2 Austausch des Resttonerbehälters .......................................... 5-6 Reinigung des Druckers ............................................................ 5-8 i 6 Störungsbeseitigung Allgemeine Richtlinien ............................................................... 6-2 Probleme mit der Druckqualität ................................................ 6-3 Fehlermeldungen ........................................................................ 6-7 Beseitigung von Papierstaus .................................................. 6-12 Anhang Schnittstelle ... .............................................................................A-2 USB-Schnittstelle ........................................................................A-2 Netzwerkschnittstelle . ................................................................A-3 Verfügbare Optionen ..................................................................A-5 Speichererweiterung .. ................................................................A-6 Allgemeine Beschreibung der Optionen ..................................A-8 Technische Daten .....................................................................A-13 Glossar . .................................................................. Glossar-1 Index ii Menüplan MENU-Taste Listenausdrucke (Seite 4-11) Menüplan drucken (Seite 4-11) Statusseite drucken (Seite 4-13) Fontliste drucken (Seite 4-16) RAM-Disk-Dateiliste drucken (Seite 4-16) SSD Dateiliste drucken (Seite 4-16) USB-Speicher (Seite 4-17) Datei drucken (Seite 4-17) Kopien (Seite 4-18) Papierquelle (Seite 4-18) Gerät entfernen (Seite 4-18) Dateiliste drucken (Seite 4-18) Anwender-Box (Seite 4-19) Box auswählen (Seite 4-19) Alle Dateien ausdrucken (Seite 4-20) (Auswahl der Daten) (Seite 4-21) Alle Dateien löschen (Seite 4-22) Dateiliste drucken (Seite 4-22) Boxliste drucken (Seite 4-23) Auftrags-Box (Seite 4-24) Schnellkopie (Seite 4-25) Privat/Gespeich (Seite 4-28) Auftrags-Box Konfiguration (Seite 4-29) Zähler (Seite 4-31) Schnellkopie (Seite 4-29) Löschen (Seite 4-30) Gedruckte Seiten (Seite 4-31) Farbe (Seite 4-31) Schwarz/Weiß (Seite 4-31) Papiereinstellungen (Seite 4-32) Format Univ.-zufuhr (Seite 4-32) Universalzufuhr Typ (Seite 4-33) Größe Kassette 1 (Seite 4-34) Größe Kassette 2 (Seite 4-34) Größe Kassette 3 (Seite 4-34) Größe Kassette 4 (Seite 4-34) Kassette 1 Medientyp (Seite 4-36) Kassette 2 Medientyp (Seite 4-36) Kassette 3 Medientyp (Seite 4-36) Kassette 4 Medientyp (Seite 4-36) Medientyp wählen (Seite 437) Papiergewicht (Seite 4-38) Duplex Weg (Seite 4-39) Medien-Typ zurücksetzen (Seite 4-39) iii Druckeinstellungen (Seite 4-40) Papierquelle (Seite 4-40) Auto Kass.wechs. (Seite 4-41) Papierzufuhr-Art (Seite 4-41) Duplex (Seite 4-42) Ignoriere A4/LT (Seite 4-44) Emulation (Seite 4-44) Fehlerbericht (Seite 4-44) Farbmodus (Seite 4-45) Druckqualität (Seite 4-45) Glanzmodus (Seite 4-45) EcoPrint-Modus (Seite 4-46) Seiteneinstellung (Seite 446) Kopien (Seite 4-47) Ausrichtung (Seite 4-47) A4 Breit (Seite 4-48) XPS auf Seite (Seite 4-48) TIFF/JPEG Größe (Seite 4-48) Auftragsname (Seite 4-49) Netzwerk (Seite 4-50) TCP/IP (Seite 4-50) DHCP (Seite 4-51) Auto-IP (Seite 4-51) IP-Adresse (Seite 4-52) Subnetzmaske (Seite 4-52) Gateway (Seite 4-53) Bonjour (Seite 4-53) TCP/IP (IPv6) (Seite 4-54) RA (Stateless) (Seite 4-54) DHCPv6 (Seite 4-55) Protokolldetail (Seite 4-55) NetBEUI (Seite 4-55) SNMPv3 (Seite 4-56) FTP (Server) (Seite 4-56) SNMP (Seite 4-56) SMTP (Seite 4-57) POP3 (Seite 4-57) RAW Port (Seite 4-57) LPD (Seite 4-57) HTTP (Seite 4-58) Netzw. Neustart (Seite 4-58) iv Opt. Netzwerk (Seite 4-59) ID (Seite 4-59) Passwort (Seite 4-60) TCP/IP (Seite 4-60) DHCP (Seite 4-51) Auto-IP (Seite 4-51) IP-Adresse (Seite 4-52) Subnetzmaske (Seite 4-52) Gateway (Seite 4-53) Bonjour (Seite 4-53) TCP/IP (IPv6) (Seite 4-60) RA(Stateless) (Seite 4-54) DHCPv6 (Seite 4-55) NetWare (Seite 4-60) AppleTalk (Seite 4-61) IPSec (Seite 4-61) LAN-Schnitt. (Seite 4-62) MAC AddressFilter (Seite 4-62) Kommunikation (Seite 4-62) Netzw. Neustart (Seite 4-63) Gerät allgemein (Seite 4-64) Anzeigesprache (Seite 4-64) Datumseinstell. (Seite 4-65) Datum(JJJJ/MM/TT) (Seite 4-66) Zeit (S:Min.:Sek.) (Seite 4-66) Datumsformat (Seite 4-66) Zeitzone (Seite 4-67) Sommerzeit (Seite 4-67) Warnton (Seite 4-67) Tasten-Bestätigung (Seite 4-67) Auftragsende (Seite 4-68) Bereit (Seite 4-68) Fehler (Seite 4-68) RAM DISK Modus (Seite 469) RAM DISK Größe (Seite 4-70) SSD (Seite 4-70) Formatieren (Seite 4-70) Fehlerbehandlung (Seite 471) Duplex (Seite 4-71) Falsches Papier (Seite 4-71) Univ.-zufuhr leer (Seite 4-72) v Timer (Seite 4-72) Bedienfeld Auto-Rücksetzen (Seite 4-74) Bedienfeld Rücksetzen Timer (Seite 4-74) Energiesparzeit (Seite 4-74) Ruhe Timer (Seite 4-75) Auto Fehler löschen (Seite 4-75) Timer Auto Fehler (Seite 4-76) Formfeed-Time Out (Seite 4-76) Ruhemodusstufe (Seite 477) Ruhemodusstufe (Seite 4-79) Netzwerk (Seite 4-78) Alarmmenge Toner (Seite 4- Aus/Ein (Seite 4-82) 81) Alarmmenge Toner (Seite 4-82) Sicherheit (Seite 4-83) Schnittstellen sperren (Seite 4-84) USB-Host (Seite 4-84) USB-Gerät (Seite 4-84) Opt. Schnittstelle (Seite 4-85) USB-Speicher (Seite 4-85) WSD-DRUCK (Seite 4-85) Enhanced WSD (Seite 4-86) EnhancedWSD(SSL) (Seite 4-86) IPP (Seite 4-86) SSL Server (Seite 4-87) DES (Seite 4-87) 3DES (Seite 4-88) AES (Seite 4-88) IPP over SSL (Seite 4-88) HTTPS (Seite 4-89) IPSec (Seite 4-89) ThinPrint (Seite 4-90) ThinPrintOverSSL (Seite 4-90) LAN-Schnittstelle (Seite 4-90) Sicherheitsstufe (Seite 4-91) vi K.stellenverwaltung (Seite 4-92) K. stellenverwaltung (Seite 4-93) Konto wählen (Seite 4-94) Zähler (Seite 4-94) Farbzähler (Seite 4-94) Beschränkung (Seite 4-95) Farb Limit (Seite 4-95) Maximale Ausgabe (Seite 4-95) Max. Farbausgabe (Seite 4-96) Zähler zurücksetzen (Seite 4-96) Neues Konto (Seite 4-96) Konto löschen (Seite 4-97) Druck Kostenstellen Abrechnungsliste (Seite 4-97) Limit übernehmen (Seite 4-98) Unbekann. ID Job (Seite 4-98) Administrator (Seite 4-99) ID ändern (Seite 4-100) Einstellung/Wartung (Seite 4-102) Farbkalibrierung (Seite 4-102) Passwort ändern (Seite 4-100) Normale Registrierung (Seite 4-102) Farbmuster drucken (Seite 4-103) Magenta anpassen (Seite 4-104) Cyan anpassen (Seite 4-105) Gelb anpassen (Seite 4-105) Registrierungsdetails (Seite 4-105) Farbmuster drucken (Seite 4-106) M 12345 3 (Magenta anpassen) (Seite 4-107) C 12345 3 (Cyan anpassen) (Seite 4-108) Y 12345 3 (Gelb anpassen) (Seite 4-108) Drucker neu starten (Seite 4-108) Service (Seite 4-109) Statusseite drucken (Seite 4-109) Netzwerkstatusseite drucken (Seite 4-110) Druckfunktion Netzwerkstatusseite (Seite 4110) Testseite drucken (Seite 4-110) Wartung (Seite 4-111) DEV-CLN (Seite 4-111) LSU (Seite 4-111) Trommel (Seite 4-112) Altitude Adj. (Seite 4-112) MC (Seite 4-112) Optionale Funktionen (Seite 4-113) vii viii Rechtliche Informationen und Sicherheitsrichtlinien VORSICHT FÜR SCHÄDEN, DIE DURCH NICHT VORSCHRIFTSMÄSSIGE INSTALLATION ENTSTEHEN, WIRD KEINERLEI HAFTUNG ÜBERNOMMEN. Hinweis zur Software DIE IN VERBINDUNG MIT DIESEM DRUCKER VERWENDETE SOFTWARE MUSS DEN EMULATIONSMODUS DES DRUCKERS UNTERSTÜTZEN. Werkseitig ist der Drucker für die PCL-Emulation vorkonfiguriert. Hinweis Die Informationen in dieser Bedienungsanleitung können ohne Ankündigung geändert werden. Künftige Auflagen können zusätzlich Seiten eingefügt haben. Technische und typografische Fehler werden in künftigen Auflagen korrigiert. Es wird keine Haftung bei Unfällen im Rahmen der Befolgung der Anweisungen in dieser Bedienungsanleitung übernommen. Es wird keine Haftung für Schäden an der Druckerfirmware (Inhalt des Geräte-ROM) übernommen. Diese Bedienungsanleitung sowie sämtliche urheberrechtsfähigen Materialien, die mit dem Seitendrucker vertrieben werden, sind urheberrechtlich geschützt. Alle Rechte sind vorbehalten. Die vorliegende Bedienungsanleitung sowie sämtliche urheberrechtsfähigen Materialien dürfen ohne vorherige schriftliche Genehmigung des Copyright-Eigentümers weder ganz noch teilweise kopiert oder auf sonstige Art und Weise reproduziert werden. Jegliche Kopien dieser Bedienungsanleitung bzw. von Teilen daraus müssen den gleichen Hinweis auf das Urheberrecht enthalten wie das Original. Zu den Markennamen • PRESCRIBE ist ein Markenname der Kyocera Corporation. • KPDL ist eine Marke der Kyocera Corporation. • Microsoft, Windows, Windows XP, Windows Server 2003, Windows Vista, Windows Server 2008, Windows 7, Windows Server 2012, Windows 8 und Internet Explorer sind eingetragene Warenzeichen der Microsoft Corporation in den USA und/oder anderen Ländern. • PCL ist ein Warenzeichen von Hewlett-Packard Company. • Adobe Acrobat, Adobe Reader und PostScript sind Warenzeichen von Adobe Systems, Incorporated. • Ethernet ist ein eingetragenes Warenzeichen von Xerox Corporation. • NetWare ist ein eingetragenes Warenzeichen von Novell, Inc. • IBM ist eingetragenes Warenzeichen der International Business Machines Corporation. • AppleTalk, Bonjour, Macintosh und Mac OS sind eingetragene Warenzeichen von Apple Computer, Inc. in den USA und anderen Ländern. ix • Alle in diesem Gerät installierten Fonts für europäische Sprachen unterliegen Lizenzabkommen mit Monotype Imaging Inc. • Helvetica, Palatino und Times sind eingetragene Warenzeichen von Linotype GmbH. • ITC Avant Garde Gothic, ITC Bookman, ITC Zapf Chancery und ITC Zapf Dingbats sind eingetragene Warenzeichen von International Typeface Corporation. • In diesem Gerät sind UFST™ MicroType® Fonts von Monotype Imaging Inc. installiert. • AirPrint und das AirPrint Logo sind Warenzeichen von Apple Inc. • iOS ist ein eingetragenes Warenzeichen von Cisco in den USA und anderen Ländern und wird in Lizenz von Apple Inc. verwendet. • ThinPrint ist ein eingetragenes Warenzeichen der Cortado AG in Deutschland und anderen Ländern. Alle anderen Marken-/Produktnamen werden hiermit anerkannt. Die Symbole ™ und ® werden in dieser Bedienungsanleitung nicht verwendet. Lizenzvereinbarungen Typeface Trademark Anerkennung Alle in diesem Drucker eingebauten Fonts sind lizenziert von der Monotype Imaging Inc. Helvetica, Palatino und Times sind registrierte Markennamen der Linotype-Hell AG. ITC Avant Garde Gothic, ITC Bookman, ITC ZapfChancery und ITC Zapf Dingbats sind registrierte Markennamen der International Typeface Corporation. Monotype Imaging License Agreement 1 “Software” shall mean the digitally encoded, machine readable, scalable outline data as encoded in a special format as well as the UFST Software. 2 You agree to accept a non-exclusive license to use the Software to reproduce and display weights, styles and versions of letters, numerals, characters and symbols (“Typefaces”) solely for your own customary business or personal purposes at the address stated on the registration card you return to Monotype Imaging. Under the terms of this License Agreement, you have the right to use the Fonts on up to three printers. If you need to have access to the fonts on more than three printers, you need to acquire a multi-user license agreement which can be obtained from Monotype Imaging. Monotype Imaging retains all rights, title and interest to the Software and Typefaces and no rights are granted to you other than a License to use the Software on the terms expressly set forth in this Agreement. 3 To protect proprietary rights of Monotype Imaging, you agree to maintain the Software and other proprietary information concerning the Typefaces in strict confidence and to establish reasonable procedures regulating access to and use of the Software and Typefaces. 4 You agree not to duplicate or copy the Software or Typefaces, except that you may make one backup copy. You agree that any such copy shall contain the same proprietary notices as those appearing on the original. x 5 This License shall continue until the last use of the Software and Typefaces, unless sooner terminated. This License may be terminated by Monotype Imaging if you fail to comply with the terms of this License and such failure is not remedied within thirty (30) days after notice from Monotype Imaging. When this License expires or is terminated, you shall either return to Monotype Imaging or destroy all copies of the Software and Typefaces and documentation as requested. 6 You agree that you will not modify, alter, disassemble, decrypt, reverse engineer or decompile the Software. 7 Monotype Imaging warrants that for ninety (90) days after delivery, the Software will perform in accordance with Monotype Imagingpublished specifications, and the diskette will be free from defects in material and workmanship. Monotype Imaging does not warrant that the Software is free from all bugs, errors and omissions. 8 THE PARTIES AGREE THAT ALL OTHER WARRANTIES, EXPRESSED OR IMPLIED, INCLUDING WARRANTIES OF FITNESS FOR A PARTICULAR PURPOSE AND MERCHANTABILITY, ARE EXCLUDED. 9 Your exclusive remedy and the sole liability of Monotype Imaging in connection with the Software and Typefaces is repair or replacement of defective parts, upon their return to Monotype Imaging. 10 IN NO EVENT WILL MONOTYPE IMAGING BE LIABLE FOR LOST PROFITS, LOST DATA, OR ANY OTHER INCIDENTAL OR CONSEQUENTIAL DAMAGES, OR ANY DAMAGES CAUSED BY ABUSE OR MISAPPLICATION OF THE SOFTWARE AND TYPEFACES. 11 Massachusetts U.S.A. law governs this Agreement. 12 You shall not sublicense, sell, lease, or otherwise transfer the Software and/or Typefaces without the prior written consent of Monotype Imaging. 13 Use, duplication or disclosure by the Government is subject to restrictions as set forth in the Rights in Technical Data and Computer Software clause at FAR 252-227-7013, subdivision (b)(3)(ii) or subparagraph (c)(1)(ii), as appropriate. Further use, duplication or disclosure is subject to restrictions applicable to restricted rights software as set forth in FAR 52.227-19 (c)(2). 14 YOU ACKNOWLEDGE THAT YOU HAVE READ THIS AGREEMENT, UNDERSTAND IT, AND AGREE TO BE BOUND BY ITS TERMS AND CONDITIONS. NEITHER PARTY SHALL BE BOUND BY ANY STATEMENT OR REPRESENTATION NOT CONTAINED IN THIS AGREEMENT. NO CHANGE IN THIS AGREEMENT IS EFFECTIVE UNLESS WRITTEN AND SIGNED BY PROPERLY AUTHORIZED REPRESENTATIVES OF EACH PARTY. BY OPENING THIS DISKETTE PACKAGE, YOU AGREE TO ACCEPT THE TERMS AND CONDITIONS OF THIS AGREEMENT. GPL/LGPL Die Firmware des Druckers nutzt teilweise freigegebene GPL Codes (http://www.gnu.org/licenses/gpl.html) und/oder LGPL (http:// www.gnu.org/licenses/lgpl.html). Der Sourcecode steht zur Verfügung, darf kopiert, verteilt und verändert werden, wenn die Bedingungen von GPL/LGPL eingehalten werden. xi OpenSSL License Copyright © 1998-2006 The OpenSSL Project. All rights reserved. Redistribution and use in source and binary forms, with or without modification, are permitted provided that the following conditions are met: 1 Redistributions of source code must retain the above copyright notice, this list of conditions and the following disclaimer. 2 Redistributions in binary form must reproduce the above copyright notice, this list of conditions and the following disclaimer in the documentation and/or other materials provided with the distribution. 3 All advertising materials mentioning features or use of this software must display the following acknowledgment: "This product includes software developed by the OpenSSL Project for use in the OpenSSL Toolkit. (http://www.openssl.org/)" 4 The names "OpenSSL Toolkit" and "OpenSSL Project" must not be used to endorse or promote products derived from this software without prior written permission. For written permission, please contact [email protected]. 5 Products derived from this software may not be called "OpenSSL" nor may "OpenSSL" appear in their names without prior written permission of the OpenSSL Project. 6 Redistributions of any form whatsoever must retain the following acknowledgment: "This product includes software developed by the OpenSSL Project for use in the OpenSSL Toolkit (http:// www.openssl.org/)" THIS SOFTWARE IS PROVIDED BY THE OpenSSL PROJECT "AS IS" AND ANY EXPRESSED OR IMPLIED WARRANTIES, INCLUDING, BUT NOT LIMITED TO, THE IMPLIED WARRANTIES OF MERCHANTABILITY AND FITNESS FOR A PARTICULAR PURPOSE ARE DISCLAIMED. IN NO EVENT SHALL THE OpenSSL PROJ ECT OR ITS CONTRIBUTORS BE LIABLE FOR ANY DIRECT, INDIRECT, INCIDENTAL, SPECIAL, EXEMPLARY, OR CONSEQUENTIAL DAMAGES (INCLUDING, BUT NOT LIMITED TO, PROCUREMENT OF SUBSTITUTE GOODS OR SERVICES; LOSS OF USE, DATA, OR PROFITS; OR BUSINESS INTERRUPTION) HOWEVER CAUSED AND ON ANY THEORY OF LIABILITY, WHETHER IN CONTRACT, STRICT LIABILITY, OR TORT (INCLUDING NEGLIGENCE OR OTHERWISE) ARISING IN ANY WAY OUT OF THE USE OF THIS SOFTWARE, EVEN IF ADVISED OF THE POSSIBILITY OF SUCH DAMAGE. Original SSLeay License Copyright © 1995-1998 Eric Young ([email protected]) All rights reserved. This package is an SSL implementation written by Eric Young ([email protected]). The implementation was written so as to conform with Netscapes SSL. This library is free for commercial and non-commercial use as long as the following conditions are adhered to. The following conditions apply to all code found in this distribution, be it the RC4, RSA, lhash, DES, etc., code; not just the SSL code. The SSL documentation included with this distribution is covered by the same copyright terms except that the holder is Tim Hudson ([email protected]). Copyright remains Eric Young's, and as such any Copyright notices in the code are not to be removed. xii If this package is used in a product, Eric Young should be given attribution as the author of the parts of the library used. This can be in the form of a textual message at program startup or in documentation (online or textual) provided with the package. Redistribution and use in source and binary forms, with or without modification, are permitted provided that the following conditions are met: 1 Redistributions of source code must retain the above copyright notice, this list of conditions and the following disclaimer. 2 Redistributions in binary form must reproduce the above copyright notice, this list of conditions and the following disclaimer in the documentation and/or other materials provided with the distribution. 3 All advertising materials mentioning features or use of this software must display the following acknowledgment: "This product includes cryptographic software written by Eric Young ([email protected])" The word 'cryptographic' can be left out if the rouines from the library being used are not cryptographic related :-). 4 If you include any Windows specific code (or a derivative thereof) from the apps directory (application code) you must include an acknowledgement: "This product includes software written by Tim Hudson ([email protected])" THIS SOFTWARE IS PROVIDED BY ERIC YOUNG "AS IS" AND ANY EXPRESS OR IMPLIED WARRANTIES, INCLUDING, BUT NOT LIMITED TO, THE IMPLIED WARRANTIES OF MERCHANTABILITY AND FITNESS FOR A PARTICULAR PURPOSE ARE DISCLAIMED. IN NO EVENT SHALL THE AUTHOR OR CONTRIBUTORS BE LIABLE FOR ANY DIRECT, INDIRECT, INCIDENTAL, SPECIAL, EXEMPLARY, OR CONSEQUENTIAL DAMAGES (INCLUDING, BUT NOT LIMITED TO, PROCUREMENT OF SUBSTITUTE GOODS OR SERVICES; LOSS OF USE, DATA, OR PROFITS; OR BUSINESS INTERRUPTION) HOWEVER CAUSED AND ON ANY THEORY OF LIABILITY, WHETHER IN CONTRACT, STRICT LIABILITY, OR TORT (INCLUDING NEGLIGENCE OR OTHERWISE) ARISING IN ANY WAY OUT OF THE USE OF THIS SOFTWARE, EVEN IF ADVISED OF THE POSSIBILITY OF SUCH DAMAGE. The licence and distribution terms for any publically available version or derivative of this code cannot be changed. i.e. this code cannot simplybe copied and put under another distribution licence [including the GNU Public Licence.] xiii Compliance and Conformity This equipment has been tested and found to comply with the limits for a Class B digital device, pursuant to Part 15 of the FCC Rules. Theselimits are designed to provide reasonable protection against harmful interference in a residential installation. This equipment generates, uses and can radiate radio frequency energy and, if not installed and used in accordance with the instructions, may cause harmful interference to radio communications. However, there is no guarantee that interference will not occur in a particular installation. If this equipment does cause harmful interference to radio or television reception, which can be determined by turning the equipment off and on, the user is encouraged to try to correct the interference by one or more of the following measures: • Reorient or relocate the receiving antenna. • Increase the separation between the equipment and receiver. • Connect the equipment into an outlet on a circuit different from that to which the receiver is connected. • Consult the dealer or an experienced radio/TV technician for help. • The use of a non-shielded interface cable with the referenced device is prohibited. CAUTION — The changes or modifications not expressly approved by the party responsible for compliance could void the user’s authority to operate the equipment. This device complies with Part 15 of FCC Rules and RSS-Gen of IC Rules. Operation is subject to the following two conditions; (1) this device may not cause interference, and (2) this device must accept any interference, including interference that may cause undesired operation of the device. * The above warning is valid only in the United States of America. Schnittstellenanschlüsse WICHTIG Stellen Sie sicher, dass der Drucker ausgeschaltet ist, bevor ein Schnittstellenkabel angeschlossen bzw. entfernt wird. Um die interne Elektronik des Druckers vor elektrostatischer Entladung über die Schnittstellenanschlüsse zu schützen, sind alle nicht genutzten Anschlüsse mit den mitgelieferten Schutzkappen abzudecken. Hinweis Benutzen Sie nur abgeschirmte Kabel. xiv CDRH Regulations The Center for Devices and Radiological Health (CDRH) of theU.S. Food and Drug Administration implemented regulations for laser products on August 2, 1976. These regulations apply to laser products manufactured after August 1, 1976. Compliance is mandatory for products marketed in the United States. A label indicating compliance with the CDRH regulations must be attached to laser products marketed in the United States. Canadian Department of Communications Compliance Statement This Class B digital apparatus complies with Canadian ICES-003. Avis de conformité aux normes du ministere des Communications du Canada Cet appareil numérique de la classe B est conforme ala norme NMB-003 du Canada. xv Energiesparfunktion Der Drucker verfügt über einen Energiesparmodus, der den Stromverbrauch nach einem festgelegten Zeitraum reduziert, wenn der Drucker nicht benutzt wird. Zusätzlich verfügt er über einen Ruhemodus der den Drucker druckbereit hält und den Stromverbrauch nach einem festgelegten Zeitraum auf ein Minimum reduziert, wenn dieser nicht benutzt wird. Energiesparmodus Das Gerät wechselt automatisch in den Energiesparmodus, wenn seit der letzten Gerätenutzung 1 Minute verstrichen ist. Die Inaktivitätsdauer bis zum Eintritt in den Ruhemodus kann bei Bedarf verlängert werden. Siehe hierzu auch Energiesparzeit (Zeit bis Energiesparmodus) auf Seite 4-74. Ruhemodus Das Gerät wechselt automatisch in den Ruhemodus, wenn seit der letzten Gerätenutzung 15 Minuten verstrichen sind. Die Inaktivitätsdauer bis zum Eintritt in den Ruhemodus kann bei Bedarf verlängert werden. Siehe hierzu auch Timer Ruhemodus (Zeit bis Ruhemodus) auf Seite 475. Automatische Duplex-Funktion Der Drucker verfügt standardmäßig über eine Duplexfunktion. Zur Einsparung von Papier können die Drucke im Duplexmodus zweiseitig ausgegeben werden. Siehe hierzu auch Duplexmodus (Duplex Druck) auf Seite 4-42. Der Duplexdruck reduziert den Papierverbrauch und trägt zum Naturschutz und zur Walderhaltung bei. Gleichzeitig wird die Menge des erforderlichen Papiers reduziert und schont so den Geldbeutel. Es wird daher empfohlen, den Duplexmodus standardmäßig einzuschalten. Ressourcenschonender Umgang mit Papier Zur Erhaltung und zum nachhaltigen Umgang der Waldbestände wird empfohlen, dass sowohl Recyclingpapier als auch Normalpapier verwendet wird, welches nach den Vorgaben zur Verbesserung des Umweltschutzes produziert worden ist. Diese können am Ecolabel EN 12281:2002*1 oder einem ähnlichen Standard erkannt werden. Das Gerät unterstützt den Druck auf 64 g/m² Papier. Dieses Papier enthält weniger Rohstoffe und trägt so zur Walderhaltung bei. *1: EN12281:2002 "Druck- und Büropapier - Anforderungen an Kopierpapier für Vervielfältigungen mit Trockentoner" Welche Recyclingpapiere für das Gerät geeignet sind, ist beim Vertriebsoder Kundendienstrepräsentanten zu erfahren. Umweltverbesserung durch Energiemanagement Um den Stromverbrauch während Wartezeiten zu reduzieren, ist das Gerät mit einem Energiemanagement ausgestattet, das den Stromverbrauch automatisch reduziert, sobald das Gerät nach einer bestimmten Zeitspanne nicht benutzt wird. Auch wenn die Zeit zum Aufheizen zur Druckbereitschaft READY dadurch verlängert wird, ist eine erhebliche Energieeinsparung möglich. Es wird empfohlen, den Energiesparmodus standardmäßig zu aktivieren und die Werkseinstellungen zu benutzen. xvi Energy Star (ENERGY STAR®) Programm Das Gerät entspricht den Auflagen des International Energy Star Program. Der ENERGY STAR® ist ein freiwilliges Programm zur Reduzierung des Stromverbrauchs mit dem Ziel, die globale Erderwärmung zu reduzieren. Durch den Erwerb nach ENERGY STAR® qualifizierter Geräte kann der Kunde einen Beitrag zur Reduzierung von Treibhausgasen leisten und Energiekosten senken. EN ISO 7779 Der höchste Schalldruckpegel beträgt 70 dB (A) oder weniger gemäß EN ISO 7779. EK1-ITB 2000 Das Gerät ist nicht für die Benutzung im unmittelbaren Gesichtsfeld am Bildschirmarbeitsplatz vorgesehen. Um störende Reflexionen am Bildschirmarbeitsplatz zu vermeiden, darf dieses Produkt nicht im unmittelbaren Gesichtsfeld platziert werden. xvii Konventionen in dieser Bedienungsanleitung In dieser Anleitung sowie am Gerät befinden sich Warnungen und Symbole, die auf Gefahren hinweisen und zur Gewährleistung des sicheren Gerätebetriebs beachtet werden müssen. Die Bedeutung der einzelnen Symbole wird im Folgenden erläutert. WARNUNG: Dieses Symbol weist darauf hin, dass ein Abweichen von den Anweisungen höchstwahrscheinlich Gefahren für Leib und Leben oder sogar den Tod zur Folge haben können. ACHTUNG: Dieses Symbol weist darauf hin, dass ein Abweichen von den Anweisungen höchstwahrscheinlich Gefahren für Leib und Leben zur Folge haben können. Symbole Das Symbol weist auf eine Warnung hin. Die verwendeten Gefahrensymbole haben folgende Bedeutung: .... [Allgemeine Warnung] .... [Stromschlaggefahr] .... [Verbrennungsgefahr] Das Symbol weist auf ein Verbot hin. Die verwendeten Verbotssymbole haben folgende Bedeutung: .... [Allgemeine Warnung, Handlung verboten] .... [Demontage verboten] Die mit dem Symbol gekennzeichneten Abschnitte enthalten Informationen zu Maßnahmen, die unbedingt durchgeführt werden müssen. Die verwendeten Gebotssymbole haben folgende Bedeutung: .... [Allgemeiner Hinweis zum Eingreifen] .... [Netzstecker abziehen] .... [Erdung erforderlich] Wenden Sie sich unverzüglich an den Kundendienst, um eine neue Anleitung zu bestellen, wenn die Sicherheitshinweise in dieser Anleitung nicht lesbar sind oder Sie die Anleitung nicht im Internet herunterladen können (Die Bestellung einer neuen Anleitung ist kostenpflichtig). xviii Umweltbedingungen Folgende Umweltbedingungen müssen zum einwandfreien Betrieb eingehalten werden: • Temperatur: 10 bis 32,5 °C • Luftfeuchtigkeit: 15 bis 80% Abweichungen von diesen Werten können Beeinträchtigungen der Druckqualität zur Folge haben. Vermeiden Sie folgende Umgebungsbedingungen. • Gerät nicht in der Nähe eines Fensters oder einem anderen, direktem Sonnenlicht ausgesetzten Ort aufstellen. • Gerät nicht an einem Ort aufstellen, der Vibrationen ausgesetzt ist. • Gerät nicht an einem Ort mit starken Temperaturschwankungen aufstellen. • Gerät nicht direkter Heiß- oder Kaltzugluft aussetzen. • Gerät nur an einem ausreichend belüfteten Ort aufstellen. Ist der Boden empfindlich gegen Rollen, so stellen Sie sicher, dass die Bodenoberfläche bei späterem Verschieben das Gerätes nicht beschädigt wird. Im Druckbetrieb werden geringe, nicht gesundheitsschädigende Ozonmengen freigesetzt. Wird das Gerät jedoch in einem schlecht gelüfteten Raum über längere Zeit ununterbrochen verwendet, kann es zur Entwicklung unangenehmen Geruchs kommen. Es empfiehlt sich daher, den Raum, in dem das Gerät steht, immer gut zu lüften. Vorsichtsmaßnahmen beim Umgang mit Verbrauchsmaterial • Teile, die Toner enthalten, sind entzündlich, keinesfalls offenen Flammen aussetzen. Durch Funkenflug kann ein Brand entstehen. • Teile, die Toner enthalten, nicht gewaltsam öffnen oder beschädigen. • Keinen Toner einatmen. • Haben Sie Toner an den Händen, nicht in die Augen reiben oder mit dem Mund berühren. Toner, der mit der Haut in Berührung gekommen ist, mit Wasser und Seife abwaschen. • Tonerbehälter nicht in Reichweite von Kindern aufbewahren. Den Tonerbehälter gemäß den örtlichen Bestimmungen entsorgen. xix Überblick über die Kapitel der Bedienungsanleitung Die vorliegende Bedienungsanleitung ist in folgende Kapitel unterteilt: Kapitel 1 - Bezeichnung der Bauteile Beschreibt die Geräteteile. Kapitel 2 - Druckbetrieb Beschreibt die Vorgehensweise für das Drucken. Kapitel 3 - Umgang mit dem Papier Beschreibt die Auswahl und Handhabung sowie das Einlegen von Papier. Kapitel 4 - Umgang mit dem Bedienfeld Beschreibt die Konfiguration des Druckers mit Hilfe des Bedienfelds. Kapitel 5 - Wartung In diesem Kapitel wird erläutert, wie der Tonerbehälter ausgetauscht wird und der Drucker zu pflegen ist. Kapitel 6 - Störungsbeseitigung Dieses Kapitel enthält Erläuterungen zur Beseitigung von Papierstaus und anderen Fehlern. Anhang Beschreibt die verfügbaren Schnittstellen, die lieferbaren Optionen und die technischen Daten des Druckers. Konventionen In dieser Bedienungsanleitung gelten folgende Konventionen: Konvention Beschreibung Beispiel Kursivdruck Zur Hervorhebung eines zentralen Begriffes, einer Aussage oder eines Verweises auf Zusatzinformationen. Zum Wechsel des Tonerbehälters, siehe Tonerwechsel auf Seite 5-2. Fett Hebt Knöpfe der Software hervor. Den Druckvorgang mit OK starten. [Fett] Kennzeichnet Tasten am Bedienfeld. Druckvorgang mit [GO] fortsetzen. Hinweis Zusätzliche oder hilfreiche Informationen zu einer Funktion. Wichtig Zusätzliche relevante Erläuterungen. Vorsicht Hinweise, deren Nichtbeachtung zu VORSICHT Nicht gleichzeitig das Gerät Geräteschäden führen kann. Hinweis Fragen Sie Ihren Netzwerk-Administrator nach den korrekten Netzwerkeinstellungen. WICHTIG Achten Sie darauf, dass das Papier nicht gefaltet, gewellt oder beschädigt ist. vorne halten und die Kassette herausziehen. Achtung Hinweise, deren Nichtbeachtung zu WARNUNG Vorsicht beim Umgang mit Verletzungen führen kann. der Ladeeinheit - Hochspannung! xx 1 Bezeichnung der Bauteile Dieser Abschnitt enthält Erläuterungen und Abbildungen zur Position und Funktionsweise der verschiedenen Geräteteile. Versuchen Sie, sich mit den Namen und Funktionen dieser Teile vertraut machen, um das Gerät korrekt bedienen und optimal nutzen zu können. In diesem Kapitel werden folgende Themen behandelt: Bauteile an der Vorderseite des Druckers Bauteile im Inneren Bauteile auf der Rückseite Bedienfeld 1-1 1-2 1-2 1-3 1-4 Bezeichnung der Bauteile Bauteile an der Vorderseite des Druckers 1 3 2 6 4 5 7 1 Bedienfeld 2 Obere Abdeckung und Ablage 3 Papieranschlag 4 Universalzufuhr 5 Papierkassette 6 Steckplatz für USB-Speicher 7 Hauptschalter Bauteile im Inneren 10 11 12 13 8 9 8 Abdeckung des Resttonerbehälters 9 Resttonerbehälter 10 Tonerbehälter Schwarz (K) 11 Tonerbehälter Magenta (M) 12 Tonerbehälter Cyan (C) 13 Tonerbehälter Yellow (Y) 1-2 Bezeichnung der Bauteile 14 15 16 14 Papiertransport 15 Papierführung 16 Duplexeinheit Bauteile auf der Rückseite 25 21 17 22 18 19 20 26 23 26 24 1 2 17 Hintere Abdeckung 18 Öffnungshebel für hintere Abdeckung 19 Netzwerkanzeigen 20 Netzwerkanschluss 21 USB-Schnittstellenanschluss 22 Steckplatz für USB-Speicher (nur P-C2660DN) 23 Optionaler Schnittstellen Einschub 24 Netzanschluss 25 Rechte Abdeckung 26 Tragegriffe 1-3 Bezeichnung der Bauteile Bedienfeld 27 31 28 29 30 27 Anzeige 28 Bereitschafts-Anzeige Ready 29 Daten-Anzeige Data 30 Warnungs-Anzeige Attention 31 Pfeil-Tasten 32 MENÜ-Taste [MENU] 33 Abbruch-Taste [Cancel] 34 Bestätigungs-Taste [OK] 35 Weiter-Taste [GO] 1-4 32 34 33 35 2 Druckbetrieb In diesem Kapitel werden folgende Themen behandelt: Einstellungen der Netzwerkschnittstelle ändern Statusseite drucken Embedded Web Server RX Druckertreiber installieren Drucken aus einer Anwendung Drucken über AirPrint Status Monitor Energiespar-Funktionen 2-1 2-2 2-4 2-4 2-13 2-20 2-20 2-21 2-25 Druckbetrieb Einstellungen der Netzwerkschnittstelle ändern Der Drucker unterstützt TCP/IP, TCP/IP (IPv6), NetWare, AppleTalk, IPP, SSL Server, IPSec Protokolle und Sicherheitsstufen. Die folgende Tabelle zeigt die Menüpunkte für jede Einstellung. Konfigurieren Sie die Netzwerkeinstellungen des Druckers in Abhängigkeit zum PC und des Netzwerks. Weitere Informationen siehe Umgang mit dem Bedienfeld auf Seite 4-1. Hinweis Bei Verwendung des Embedded Web Server RX können die Netzwerk- und Sicherheitseinstellungen bequem vom PC aus vorgenommen werden. Siehe hierzu auch Embedded Web Server RX auf Seite 2-4. Falls die optionale Netzwerk-Karte IB-50 oder IB-51 installiert ist, können NetWare und Apple Talk Einstellungen vorgenommen werden. Details finden Sie unter Optionale NetzwerkEinstellungen auf Seite 4-59. Menü Untermenü Einstellung Netzwerk TCP/IP Ein/Aus DHCP Ein/Aus Auto-IP Ein/Aus IP-Adresse IP-Adresse Subnetzmaske IP-Adresse Gateway IP-Adresse Bonjour Ein/Aus TCP/IP (IPv6) Sicherheit 2-2 Ein/Aus RA (Stateless) Ein/Aus DHCPv6 Ein/Aus Schnitt.sperre USB-Host Sperren/Entsperren USB-Gerät Sperren/Entsperren Opt. Schnittst. Sperren/Entsperren USB-Speicher Sperren/Entsperren WSD-PRINT Ein/Aus Enhanced WSD Ein/Aus EnhancedWSD (SSL) Ein/Aus IPP Ein/Aus Druckbetrieb Menü Untermenü Einstellung SSL Server Ein/Aus DES Ein/Aus 3DES Ein/Aus AES Ein/Aus IPP over SSL Ein/Aus HTTPS Ein/Aus IPSec Ein/Aus LAN-Schnittstelle Auto/10BASE-Half/ 10BASE-Full/ 100BASE-Half/ 100BASE-Full/ 1000BASE-T Sicherheitsstufe Hoch/Niedrig Hinweis Nachdem alle Netzwerkeinstellungen gemacht wurden, schalten Sie das Gerät einmal AUS und EIN. Dies ist notwendig, um die geänderten Einstellungen wirksam zu machen! 2-3 Druckbetrieb Statusseite drucken Nachdem alle Netzwerkeinstellungen vorgenommen worden sind, sollte eine Statusseite gedruckt werden. Diese Statusseite zeigt die Netzwerkadressen sowie weitere spezifische Informationen der Schnittstellenkarten für die verschiedenen Netzwerkprotokolle. Um eine Statusseite zu drucken, wählen Sie den Punkt Statusseite drucken aus dem Menü Listenausdrucke. Für mehr Informationen siehe Listenausdrucke auf Seite 4-11. Embedded Web Server RX Falls das Gerät über das Netzwerk betrieben wird, können über den Embedded Web Server RX die erforderlichen Einstellungen vorgenommen werden. Der folgende Abschnitt erklärt, wie man den Embedded Web Server RX öffnet und wie die Sicherheits-Einstellungen und der Hostname geändert werden können. Weitere Informationen siehe im Embedded Web Server RX User Guide. Hinweis Um vollen Zugriff auf alle Funktionen des Embedded Web Server RX Seiten zu erhalten, geben Sie den Benutzernamen und das Passwort ein und klicken Sie auf Anmelden. Die Eingabe des Administrator Passworts erlaubt dem Benutzer den vollen Zugriff auf alle Seiten wie Dokumentenbox, Adressbuch oder Einstellungen im Navigationsmenü. Der werksseitig standardmäßig hinterlegte Benutzer mit Administratorrechten lautet: Login-Name Admin Login-Passwort Admin * Achten Sie bei der Eingabe darauf, dass zwischen Großund Kleinschreibung unterschieden wird. (Bitte beachten Sie Groß- und Kleinschreibung.) Folgende Einstellungen können vom Administrator und vom allgemeinen Benutzer im Embedded Web Server RX vorgenommen werden. Einstellung Beschreibung Administrator Benutzer Geräteinformation Die Grundinformation des Geräts kann überprüft werden. Konfiguration, Zähler, Über Embedded Web Server RX Auftragsstatus Zeigt alle Geräteinformationen wie Druckaufträge und Auftragshistorie. Auftragsstatus, Druckauftragsprotokoll Dokumentenbox Fügt Dokumentenbox hinzu oder löscht diese oder löscht Dokumente innerhalb einer Dokumentenbox. Anwender-Box, Auftrags-Box-Einstellungen Geräteeinstellungen Ermöglicht erweiterte Einstellungen des Geräts. Papier/Zufuhr/Ablagefach, Energiespar-/Timer-Einstellungen, Datum/Zeit, System — FunktionsEinstellungen Zeigt erweiterte Funktions-Einstellungen an. Allgemeine/Auftrags-Standards, Drucker, E-Mail — 2-4 Druckbetrieb Einstellung Beschreibung Administrator Benutzer NetzwerkEinstellungen Konfiguriert die erweiterten Netzwerk-Einstellungen. Allgemeines, TCP/IP, Protokolle — SicherheitsEinstellungen Konfiguriert die erweiterten Sicherheits-Einstellungen. Geräte-Sicherheit, Netzwerksicherheit, Zertifikate — ManagementEinstellungen Konfiguriert erweiterte Management-Einstellungen. Kostenstellen, Authentifiz., Benachrichtigung/Berichte Einstellungen für Historie, SNMP, Zurücksetzen — Embedded Web Server RX aufrufen 1 2 Starten Sie Ihren Webbrowser. In der Adresszeile geben Sie die IP-Adresse des Geräts wie eine Internetadresse (URL) ein. Beispiel: https://192.168.48.21/ (für die IP-Adresse) https://P001 (Angenommen der Hostname lautet "P001") Die nun angezeigte Seite enthält Basisinformationen über das Gerät und den Embedded Web Server RX sowie die Angabe des aktuellen Status. Hinweis Falls die Anzeige Es gibt ein Problem mit dem Sicherheitszertifikat der Webseite erscheint, konfigurieren Sie das Zertifikat. Weitere Informationen zu Zertifikaten siehe im Embedded Web Server RX User Guide. Sie können auch fortfahren, ohne die Zertifikate zu konfigurieren. 3 Wählen Sie eine Kategorie aus der Navigationsleiste im linken Fensterbereich aus. Sobald Sie sich als Administrator am Gerät angemeldet haben, sehen Sie folgende Einstellungsmöglichkeiten: Geräte-Einstellungen, Funktions-Einstellungen, Netzwerkeinstellungen, Sicherheits-Einstellungen und Management-Einstellungen. 2-5 Druckbetrieb Sicherheits-Einstellungen ändern Dieser Abschnitt erklärt wie die Sicherheits-Einstellungen geändert werden können. 1 Öffnen Sie den Embedded Web Server RX wie unterEmbedded Web Server RX aufrufen auf Seite 2-5 beschrieben. 2 Im Menü Sicherheits-Einstellungen wählen Sie die Einstellung, die geändert werden soll. Es stehen die Einstellungen GeräteSicherheit, Netzwerk-Sicherheit und Zertifikate zur Verfügung. Hinweis Die Einstellungen Geräte-Sicherheit und Netzwerk-Sicherheit können ebenfalls im Systemmenü über das Bedienfeld des Geräts geändert werden. Details finden Sie unter Umgang mit dem Bedienfeld auf Seite 4-1. Weitere Informationen zu Zertifikaten siehe im Embedded Web Server RX User Guide. 2-6 Druckbetrieb Geräteinformationen ändern Sie können die Geräteinformationen verändern. 1 Öffnen Sie den EmbeddedWeb Server RX wie unter Embedded Web Server RX aufrufen auf Seite 2-5 beschrieben. 2 Im Menü Geräteeinstellungen wählen Sie System. 3 Geben Sie die Geräteinformationen ein und klicken dann auf Senden. WICHTIG Nachdem Sie alle Eingaben vorgenommen haben, starten Sie das System neu oder schalten Sie es einmal AUS und wieder AN. Um den Netzwerkteil des Geräts neu zu starten, klicken Sie in Management-Einstellungen auf Zurücksetzen und dann in Neustart auf Netzwerk neu starten. 2-7 Druckbetrieb E-Mail-Einstellungen Sobald die SMTP-Einstellungen vorgenommen worden sind, können beispielsweise Benachrichtigungen versendet werden, wenn ein Auftrag abgeschlossen ist. Um diese Funktion nutzen zu können, muss das Gerät mit einem Mailserver verbunden sein, der das SMTP-Protokoll verwendet. Zusätzlich sollten Sie die folgenden Punkte überprüfen. • Die Netzwerkumgebung, die für den Anschluss dieses Geräts an den Mailserver verwendet wird. Eine permanente Verbindung über LAN wird empfohlen. • Die SMTP-Einstellungen Benutzen Sie den Embedded Web Server RX, um die IP-Adresse und den Hostnamen des SMTP-Servers zu speichern. • Wenn für die Größe von E-Mailnachrichten Einschränkungen gelten, könnte der Versand umfangreicher E-Mails nicht möglich sein. Die Vorgehensweise zur Angabe der SMTP-Einstellungen wird nachstehend erklärt. 1 Öffnen Sie den Embedded Web Server RX wie unterEmbedded Web Server RX aufrufen auf Seite 2-5 beschrieben. 2 Im Menü Funktions-Einstellungen klicken Sie auf E-Mail. 2-8 Druckbetrieb 3 Geben Sie in den einzelnen Feldern die gewünschten Werte ein. Einstellung Beschreibung SMTP Diese Einstellungen werden für den E-Mail Versand benötigt. SMTP-Protokoll Legt das SMTP-Protokoll fest. Auf der Seite Protokolleinstellungen setzen Sie die Einstellung SMTP (EMail-Übertr.) auf Ein. SMTPServername Geben Sie den Hostnamen oder die IP-Adresse des SMTPServers ein. SMTPAnschlussnummer Legt die Portnummer fest, die für SMTP benutzt werden soll. Standard für SMTP ist der Anschluss 25. SMTP-ServerTimeout Geben Sie den Timeout-Standardwert für den Server in Sekunden ein. Authentifizierungsprotokoll Legt fest, ob die SMTP-Authentifizierung benutzt wird. Falls Sie diese verwenden wollen, geben Sie die Zugangsdaten ein. SMTP-Sicherheit Legt die SMTP-Sicherheit fest. Schalten Sie die SMTP-Sicherheit in SMTP (E-Mail-Übertr.) auf der Seite Protokolleinstellungen ein. POP vor SMTPTimeout Geben Sie den Timeout-Wert (in Sekunden) ein, bis die Verbindung zum POP-Server abgebrochen wird. Die Auswahl ist möglich, wenn unter Authentifizierungsprotokoll POP vor SMTP gewählt wurde. Verbindung Test Führt einen Test aus, um die Einstellungen dieser Seite zu prüfen. DomänenLegen Sie fest, ob einige Domänen beschränkt werden sollen. Beschränkungen Klicken Sie auf Domänenliste und geben die Domänennamen ein, die erlaubt sind oder zurückgewiesen werden sollen. Die Beschränkung kann auch über die E-Mail Adresse erfolgen. POP3 Diese Einstellungen werden für den E-Mail Empfang benötigt. POP3-Protokoll Legt das POP3-Protokoll fest. Auf der Seite Protokolleinstellungen setzen Sie die Einstellung POP3 (EMail-Empfang) auf Ein. Prüfintervall Geben Sie das Zeitintervall in Minuten zur Überprüfing eingegangener E-Mails ein. Jetzt einmal ausführen Klicken Sie auf Empfangen, um sofort eine Verbindung mit dem POP3-Server aufzunehmen und E-Mails aus dem Posteingang abzurufen. DomänenLegen Sie fest, ob einige Domänen beschränkt werden sollen. Beschränkungen Klicken Sie auf Domänenliste und geben die Domänennamen ein, die erlaubt sind oder zurückgewiesen werden sollen. Die Beschränkung kann auch über die E-Mail Adresse erfolgen. POP3 BenutzerEinstellungen Legen Sie die Einstellungen für die POP3 Benutzerkonten und den POP3-Server fest. Bis zu 3 Benutzer können hinzugefügt werden. 2-9 Druckbetrieb Einstellung Beschreibung E-Mail E-MailSende-Ein- Größenlimit stellungen Geben Sie die maximale E-Mailgröße (in KB) für die Übertragung ein. Falls die Größe des E-Mails die hier angegebene Größe überschreitet, erscheint eine Fehlermeldung und der Versand wir abgebrochen. Benutzen Sie diese Einstellung, wenn auf dem SMTP-Server ein Größenlimit für E-Mails vorhanden ist. Falls Sie den Wert 0 (Null) eingeben, wird die Sendung des E-Mails unabhängig von der Größe durchgeführt. Absenderadresse Geben Sie hier die E-Mail Adresse der für das System verantwortlichen Person (z. B. Geräteverwalter) ein, damit dorthin Antworten bzw. Hinweise auf Übermittlungsfehler gesendet werden können. Die Absenderadresse muss für die SMTP-Authentifizierung korrekt eingegeben werden. Die Absenderadresse darf max. 128 Zeichen lang sein. Signatur Geben Sie die Signatur ein. Die Signatur ist ein Textblock, der am Ende der E-Mailnachrichten erscheint. Als Signatur werden häufig Informationen zum Gerät eingegeben. Die Signatur darf max. 512 Zeichen lang sein. Funktionsstandardwerte Ändern Sie die Funktionsstandardwerte auf der Seite Allgemeine/Standard Auftrags-Einstellungen. 4 Klicken Sie auf Senden. 2-10 Druckbetrieb Anwender-Box anlegen Über den Embedded Web Server RX kann eine Anwender-Box angelegt werden. 1 Öffnen Sie den EmbeddedWeb Server RX wie unter Embedded Web Server RX aufrufen auf Seite 2-5 beschrieben. 2 Im Menü Dokumentenbox klicken Sie auf Anwender-Box. 3 4 Klicken Sie auf Hinzufügen. Geben Sie die Details der Anwender-Box ein. Geben Sie Informationen über die gewünschte Anwender-Box ein. Es müssen die gleichen Daten eingegeben werden, als ob Sie die Eingabe über das Bedienfeld des Geräts vornehmen. Details finden Sie unter Anwender-Box auf Seite 4-19. 5 Klicken Sie auf Senden. 2-11 Druckbetrieb Ein in der Anwender-Box gespeichertes Dokument drucken Ein in der Anwender-Box gespeichertes Dokument kann über den Embedded Web Server RX ausgedruckt werden. 1 Öffnen Sie den Embedded Web Server RX wie unterEmbedded Web Server RX aufrufen auf Seite 2-5 beschrieben. 2 Im Menü Dokumentenbox klicken Sie auf Anwender-Box. 3 Klicken Sie auf die Nummer oder den Namen der Anwender-Box, in der das Dokument gespeichert ist. 4 Wählen Sie das zu druckende Dokument aus. Aktivieren Sie das Kontrollkästchen des zu druckenden Dokuments. 5 6 Auf Drucken klicken. Weitere Informationen siehe im Embedded Web Server RX User Guide. 2-12 Druckbetrieb Druckertreiber installieren Stellen Sie sicher, dass der Drucker ordnungsgemäß angeschlossen und mit dem PC verbunden ist, bevor der Druckertreiber von der DVD-ROM installiert wird. Der Druckertreiber wird benötigt, um Daten aus einer Anwendung zu drucken. Weitere Informationen zum Druckertreiber finden Sie im Printing System Driver User Guide auf der DVD-ROM. Hinweis Die Installation unter Windows muss mit Administrator-Rechten erfolgen. Bei USB-Verbindungen ist die Plug & Play Funktion im Ruhemodus ausgeschaltet. Um die Installation fortzusetzen, drücken Sie die Taste GO, um das Gerät aus den Ruhemodus oder Energiesparmodus aufzuwecken. Unter Windows XP kann der Printing System (XPS) Driver nicht installiert werden. Installation des Druckertreibers unter Windows Schnellinstallation Der folgende Ablauf erklärt die Installation der Software unter Windows 7, nachdem Schnellinstallation ausgewählt wurde. Für weitere Informationen zur Benutzerdefinierte Installation siehe unter Benutzerdefinierte Installation auf Seite 2-15. 1 Legen Sie die DVD-ROM ein. Hinweis Die Installation unter Windows muss mit Administrator-Rechten erfolgen. Falls das Neue Hardware gefunden Fenster von Windows erscheint, klicken Sie auf Abbrechen. Erscheint ein Fenster zum automatischen Ausführen eines Programms, bestätigen Sie mit Setup.exe ausführen. Falls die Benutzerkonto Kontrollanzeige vom Windows erscheint, klicken Sie auf Ja (Erlauben). 2 Klicken Sie auf Lizenzvereinbarung anzeigen, um diese zu lesen. Klicken Sie auf Akzeptieren. 3 Wählen Sie die Karteikarte Schnellinstallation. Hinweis Um den Status Monitor zu installieren, muss vorab Microsoft .NET Framework 4.0 installiert werden. 2-13 Druckbetrieb 4 Wählen Sie den zu installierenden Drucker. Sie können auch die Einstellung Hostnamen als Portnamen verwenden auswählen, um den Hostnamen für die Bezeichnung des Standard TCP/IP Anschlusses zu verwenden. (Eine USB-V erbindung kann nicht verwendet werden.) Hinweis Falls das Gerät nicht erkannt wird, auch wenn es betriebsbereit ist, prüfen Sie Folgendes. Wird kein Drucker gefunden, prüfen Sie, ob die Kabelverbindungen zwischen USB oder Netzwerk und Drucker korrekt sind und ob der Drucker eingeschaltet ist. Dann klicken Sie auf (Aktualisieren). 5 Wählen Sie den zu installierenden Treiber. Die Pakete enthalten folgende Software: • Treiber-Paket Printing System Driver, Status Monitor, Fonts 6 Klicken Sie auf Installieren. 7 Beenden der Installation. Sobald Ihre Software kann jetzt verwendet werden erscheint, können Sie die Software verwenden. Um eine Testseite zu drucken, aktivieren Sie das Kontrollkästchen Testseite drucken und wählen Sie ein Gerät aus. Klicken Sie auf Beenden, um den Installationsassistenten zu verlassen. Hinweis Falls Sie unter Windows XP Geräteeinstellungen gewählt haben, erscheint das Dialogfenster für die Geräteeinstellungen, nachdem Sie auf Beenden geklickt haben. Legen Sie die Einstellungen für die am Gerät installierten Optionen fest. Die Geräteeinstellungen können auch nach der Installation konfiguriert werden. Für weitere Informationen zu Geräteeinstellungen siehe Printing System Driver User Guide auf der DVD-ROM. Falls eine Aufforderung zum Neustart erscheint, starten Sie den Computer neu und folgen Sie den Anweisungen auf dem Bildschirm. Die Installation des Druckertreibers ist nun beendet. 2-14 Druckbetrieb Benutzerdefinierte Installation Der folgende Ablauf erklärt die Installation der Software unter Windows 7, nachdem Benutzerdefinierte Installation ausgewählt wurde. 1 Legen Sie die DVD-ROM ein. Hinweis Die Installation unter Windows muss mit Administrator-Rechten erfolgen. Falls das Neue Hardware gefunden Fenster von Windows erscheint, klicken Sie auf Abbrechen. Erscheint ein Fenster zum automatischen Ausführen eines Programms, bestätigen Sie mit Setup.exe ausführen. Falls die Benutzerkonto Kontrollanzeige vom Windows erscheint, klicken Sie auf Ja (Erlauben). 2 Klicken Sie auf Lizenzvereinbarung anzeigen, um diese zu lesen. Klicken Sie auf Akzeptieren. 3 Wählen Sie die Karteikarte Benutzerdefinierte Installation. 4 Wählen Sie das zu installierende Gerät und klicken Sie auf die PfeilKnöpfe, um den Cursor in die Zu installierende Produkte Liste zu bewegen. Folgende Kombinationen sind möglich. : Schaltet die Ansicht zwischen Symbol- und Text-Ansicht um. : Wählt mehrere Positionen aus. : Falls das gewünschte Gerät nicht angezeigt wird, klicken Sie hier, um das Gerät direkt auszuwählen. 2-15 Druckbetrieb 5 Wählen Sie das zu installierende Gerät und klicken Sie auf die PfeilKnöpfe, um es in die Zu installierende Produkte Liste zu bewegen. 6 Wählen Sie das zu installierende Dienstprogramm und klicken Sie auf die Pfeil-Knöpfe, um es in die Zu installierende Produkte Liste zu bewegen. 7 Klicken Sie auf Installieren. Hinweis Um den Status Monitor zu installieren, muss vorab Microsoft .NET Framework 4.0 installiert werden. 8 Beenden der Installation. Sobald Ihre Software kann jetzt verwendet werden erscheint, können Sie die Software verwenden. Um eine Testseite zu drucken, aktivieren Sie das Kontrollkästchen Testseite drucken und wählen Sie ein Gerät aus. Klicken Sie auf Beenden, um den Installationsassistenten zu verlassen. Hinweis Falls Sie unter Windows XP Geräteeinstellungen gewählt haben, erscheint das Dialogfenster für die Geräteeinstellungen, nachdem Sie auf Beenden geklickt haben. Legen Sie die Einstellungen für die am Gerät installierten Optionen fest. Die Geräteeinstellungen können auch nach der Installation konfiguriert werden. Für weitere Informationen zu Geräteeinstellungen siehe Printing System Driver User Guide auf der DVD-ROM. Falls eine Aufforderung zum Neustart erscheint, starten Sie den Computer neu und folgen Sie den Anweisungen auf dem Bildschirm. Die Installation des Druckertreibers ist nun beendet. 2-16 Druckbetrieb Software deinstallieren Gehen Sie wie folgt vor, um die Software von Ihrem Computer zu entfernen. Hinweis Die Deinstallation unter Windows muss mit Administrator-Rechten erfolgen. 1 Klicken Sie den Start Knopf von Windows und wählen dann Alle Programme, (Name der anbietenden Firma) und dann Product Library deinstallieren, um die Deinstallationsroutine aufzurufen. 2 Überprüfen Sie die Markierungen in den Kontrollkästchen, welche Software entfernt werden soll. Klicken Sie auf Deinstallieren. 3 Falls eine Aufforderung zum Neustart erscheint, starten Sie den Computer neu und folgen Sie den Anweisungen auf dem Bildschirm. Die Deinstallation der Software ist nun beendet. Hinweis Die Software kann eben falls von der Product Library deinstalliert werden. Im Dialogfenster der Product Library Installation wählen Sie Deinstallieren und folgen den Anweisungen auf dem Bildschirm. Installation des Druckertreibers unter Macintosh Die Druckfunktion des Geräts kann auch mit einem Macintosh Computer genutzt werden. Es wird die Installation für die Version MAC OSX 10.7 erklärt. Hinweis Die Installation unter MAC OS muss mit Administrator-Rechten erfolgen. Wollen Sie von einem Macintosh Computer drucken, setzen Sie die Druckeremulation auf KPDL oder KPDL(Auto). Details finden Sie unter Emulation auswählen auf Seite 4-44. Soll das Gerät über Bonjour verbunden werden, aktivieren Sie Bonjour in den Netzwerkeinstellungen. Details finden Sie unter Bonjour Einstellungen auf Seite 4-53. Erscheint das Dialogfeld der Benutzeranmeldung, geben Sie Namen und Kennwort zum Einloggen ein. 2-17 Druckbetrieb 1 Legen Sie die DVD-ROM ein. 2 3 Doppelklicken Sie auf das GEN_LIB Symbol. 4 Doppelklicken Sie auf (Markenname) OS X 10.5+. 5 Die Druckertreiber-Installation beginnt. 6 Installieren Sie den Druckertreiber, indem Sie die Anweisungen der Installationssoftware befolgen. Doppelklicken Sie auf OS X 10.5 or higher. Die Installation ist nun abgeschlossen. Bei Benutzung einer USB-Verbindung wird der Drucker automatisch erkannt und verbunden. Wird ein IP-Anschluss verwendet, sind die folgenden Einstellungen nötig. 7 Öffnen Sie die Systemeinstellungen und klicken Sie auf Drucken & Scannen. 2-18 Druckbetrieb 8 Klicken Sie auf das Symbol (+), um den installierten Drucker hinzuzufügen. 9 Klicken Sie auf das IP-Symbol für einen IP-Anschluss und geben Sie die IP-Adresse und den Druckernamen ein. Die unter Adresse eingegebene Nummer erscheint automatisch im Feld Name. Ändern Sie diese bei Bedarf. Hinweis Soll eine Bonjour Verbindung benutzt werden, wählen Sie Standard und klicken Sie auf den Punkt, der unter Druckername erscheint. Ein Treiber mit dem gleichen Namen wie das Gerät erscheint automatisch in Treiber. 10 Wählen Sie die verfügbaren Druckeroptionen aus und drücken Sie auf OK. 11 Der gewählte Drucker wird hinzugefügt. 2-19 Druckbetrieb Drucken aus einer Anwendung Nachfolgend wird beschrieben, wie die in einer Anwendung erstellten Dateien gedruckt werden. 1 2 Papier in die Kassette einlegen. 3 4 Wählen Sie aus der angezeigten Liste einen Drucker aus. 5 Den Druckvorgang mit OK starten. Im Menü Datei der Anwendung die Option Drucken auswählen. Das Dialogfeld Drucken erscheint. Unter Anzahl Exemplare die gewünschte Anzahl Druckexemplare eingeben. Hinweis Für Informationen zum Druckertreiber, siehe Printing System Driver User Guide. Drucken über AirPrint Die Airprint Funktion ist als Standard im iOS 4.2 oder später und im Mac OS X 10.7 oder später vorhanden. Diese Funktion ermöglicht es, sich ohne die Installation eines Druckertreibers mit einem AirPrint kompatiblen Gerät zu verbinden und zu drucken. Damit das Gerät überAirPrint gefunden wird, können die entsprechenden Informationen im Embedded Web Server RX eingegeben werden. Weitere Informationen siehe im Embedded Web Server RX User Guide. 2-20 Druckbetrieb Status Monitor Der Status Monitor zeigt den aktuellen Status des Druckers an und meldet jede Veränderung. Hinweis Wird der Status Monitor aktiviert, überprüfen Sie folgendes. • Ist der Printing System Driver installiert. • Entweder Enhanced WSD oder EnhancedWSD(SSL) werden unter Sicherheit auf Seite 4-83 auf Ein gesetzt. Status Monitor aufrufen Der Status Monitor wird gestartet, sobald ein Ausdruck ausgelöst wird. Status Monitor schließen Der Status Monitor kann auf unterschiedliche Arten geschlossen werden. • Manuell schließen: Klicken Sie auf das Einstellungs-Symbol und wählen Sie Beenden im Menü, um den Status Monitor zu schließen. • Automatisch schließen: Der Status Monitor schließt sich automatisch, wenn er länger als 7 Minuten nicht benutzt wurde. Fensteransicht So sieht die Fensteransicht des Status Monitor aus. Übersichtsanzeige Der Status des Druckers wird über Symbole angezeigt. Es erscheint eine detaillierte Ansicht, sobald der Erweiterungs-Knopf angeklickt wird. Einstellungs-Symbol Erweiterungs-Knopf Alarm-Anzeige Tonerstatus-Anzeige Papiervorrat-Anzeige Druckfortschritt-Anzeige Es erscheint eine detaillierte Ansicht, sobald das jeweilige Symbol angeklickt wird. 2-21 Druckbetrieb Druckfortschritt-Anzeige Der Status des Druckauftrags wird angezeigt. Statussymbol Auftragsliste Um einen Druckauftrag zu löschen, wählen Sie einen Auftrag aus der Liste und rechtsklicken Sie im Menü. Papiervorrat-Anzeige Es wird die Befüllung der Papierzufuhren und das vorhandene Papier angezeigt. Tonerstatus-Anzeige Der verbleibende Tonervorrat wird angezeigt. 2-22 Druckbetrieb Alarm-Anzeige Falls ein Fehler auftritt, wird eine 3D-Ansicht und eine Mitteilung angezeigt. Kontextmenü des Status Monitor Folgendes Menü wird angezeigt, sobald das Einstellungs-Symbol angeklickt wird. Einstellungs-Symbol • Embedded Web Server RX Ist der Drucker über ein TCP/IP Netzwerk angeschlossen und besitzt eine eigene IP-Adresse, können mit dem Embedded Web Server RX Einstellungen verändert oder bestätigt werden. Für weitere Informationen siehe im Embedded Web Server RX User Guide. Dieser Menüpunkt wird nicht bei einer USB-Verbindung angezeigt. • Ereignisbenachrichtigung... Legt die Anzeigeart des Status Monitor fest. Details finden Sie unter Status Monitor Einstellungen auf Seite 2-24. • Beenden Beendet den Status Monitor. 2-23 Druckbetrieb Status Monitor Einstellungen Die Einstellungen des Status Monitor und die Details der Ereignisliste werden angezeigt. Legen Sie fest, ob durch eine akustische Meldung angezeigt werden soll, wenn ein Fehler in der Ereignisliste auftaucht. 1 Aktivieren Sie Aktiviert die Ereignisbenachrichtigung. Steht diese Einstellung auf Aus, wird der Status Monitor nicht geöffnet, wenn ein Druck ausgeführt wird. 2 Wählen Sie ein Ereignis unter Verfügbare Ereignisse aus, das mit dem Ton verknüpft werden soll. 3 Klicken Sie auf die Zeile Audiodatei / Texteingabe. Drücken Sie Durchsuchen (...), um das Ereignis mit einer Tondatei zu verknüpfen. Hinweis Es können *.WAV Dateien verarbeitet werden. Falls Sie den Text der Meldungen anpassen wollen, geben Sie den Text in das Textfeld ein. 2-24 Druckbetrieb Energiespar-Funktionen Energiesparmodus Wenn das Gerät über einen bestimmten Zeitraum inaktiv ist (Werkseinstellung 1 Minute), aktiviert der Drucker automatisch den Ruhemodus. Die Hintergrundbeleuchtung der Anzeige und die Leuchtanzeigen werden ausgeschaltet, um Strom zu sparen. Dieser Status wird als Energiesparmodus bezeichnet. Die Inaktivitätsdauer bis zum Eintritt in den Energiesparmodus kann bei Bedarf verlängert werden. Siehe hierzu auch Energiesparzeit (Zeit bis Energiesparmodus) auf Seite 4-74. Sollten während des Energiesparmodus Druckdaten empfangen werden, wacht das Gerät auf und druckt. Um das Gerät manuell aufzuwecken, drücken Sie die Taste [GO]. Das Gerät ist dann innerhalb von 11 Sekunden betriebsbereit. Je nach Umgebungsbedingungen kann das System verzögert reagieren. Ruhemodus In Europa Wenn das Gerät über einen bestimmten Zeitraum inaktiv ist (Werkseinstellung 15 Minuten), aktiviert der Drucker automatisch den Ruhemodus. Die Hintergrundbeleuchtung der Anzeige und die Leuchtanzeigen werden ausgeschaltet, um Strom zu sparen. Dieser Status wird als Ruhemodus bezeichnet. Um das Gerät manuell aufzuwecken, drücken Sie die Taste [GO]. Das Gerät ist dann innerhalb von 17 Sekunden betriebsbereit. Weitere Informationen zu Einstellung finden Sie unterTimer Ruhemodus (Zeit bis Ruhemodus) auf Seite 4-75. Außerhalb Europas Wenn das Gerät über einen bestimmten Zeitraum inaktiv ist (Werkseinstellung 15 Minuten), aktiviert der Drucker automatisch den Ruhemodus. Die Hintergrundbeleuchtung der Anzeige und die Leuchtanzeigen werden ausgeschaltet, um Strom zu sparen. Dieser Status wird als Ruhemodus bezeichnet. Weitere Informationen zu Einstellung finden Sie unterTimer Ruhemodus (Zeit bis Ruhemodus) auf Seite 4-75. Das Gerät verfügt über zwei Ruhe-Modi: Die schnelle Bereitschaft und den Energiesparmodus. Standardmäßig ist der Energiesparmodus werkseitig voreingestellt. Schnelle Bereitschaft Die Druckbereitschaft aus dem Ruhemodus wird schnellerhergestellt als aus dem Energiesparmodus. Die Anzeige wird abgeschaltet, sobald der Drucker den Ruhemodus aktiviert hat und die Anzeige Ready blinkt. Das Gerät ist schnell wieder bereit, wenn die Taste [GO] gedrückt wird. Wird ein Druckauftrag erkannt, wacht das Gerät auf und der Druck beginnt. Werden während des Ruhemodus Druckdaten empfangen, wird der Druck durchgeführt, die Anzeige bleibt aber ausgeschaltet. 2-25 Druckbetrieb Um das Gerät manuell aufzuwecken, drücken Sie die Taste [GO]. Je nach Umgebungsbedingungen kann das System verzögert reagieren. Weitere Informationen zu Einstellung finden Sie unter Timer Ruhemodus (Zeit bis Ruhemodus) auf Seite 4-75. Energiesparmodus Dieser Modus spart zusätzlich zum normalen Ruhemodus Energie und kann für jede Funktion getrennt eingestellt werden. Um das Gerät manuell aufzuwecken, drücken Sie die Taste [GO]. Das Gerät ist dann innerhalb von 17 Sekunden betriebsbereit. Mehr Informationen zum Energiesparmodus siehe Ruhemodusstufe auf Seite 4-77. Hinweis Falls die Einstellungen für den Energiesparmodus und Ruhemodus gleich sind, wird der Ruhemodus ausgeführt. 2-26 3 Umgang mit dem Papier In diesem Kapitel werden folgende Themen behandelt: Allgemeine Richtlinien Wahl des geeigneten Papiers Medientyp Papier einlegen 3-1 3-2 3-4 3-14 3-15 Umgang mit dem Papier Allgemeine Richtlinien Das Gerät ist für normales Kopierpapier ausgelegt, kann allerdings auch eine Reihe anderer Papiersorten verarbeiten, sofern deren Beschaffenheit die unten aufgeführten Bedingungen erfüllt. Hinweis Der Hersteller übernimmt keinerlei Verantwortung für Probleme, die bei Verwendung eines Papiers, das diese Bedingungen nicht erfüllt, auftreten können. Es ist wichtig, das richtige Papier zu verwenden. Die Verwendung von ungeeignetem Papier kann Papierstaus, Rollneigung, schlechte Druckqualität, übermäßige Fehldrucke und in Extremfällen sogar die Beschädigung des Geräts zur Folge haben. Für den produktiven und problemlosen Betrieb des Geräts und um den Verschleiß zu reduzieren, sind die nachfolgenden Richtlinien zur Papierwahl zu beachten. Unterstütztes Papier Die meisten Papiersorten können in einer Vielzahl von Geräten verarbeitet werden. Dieses Gerät verarbeitet auch für xerografische Kopierer vorgesehenes Papier. Es gibt drei Papier-Hauptklassen: preiswertes Papier, normales Papier und hochwertiges Papier. Gerätetechnisch gesehen liegt der Hauptunterschied bei diesen Papierklassen darin, wie leicht das Papier durch das Gerät transportiert werden kann. Dies wiederum hängt von Glätte, Größe und Feuchtigkeitsgehalt des Papiers ab sowie davon, wie es geschnitten wurde. Je hochwertiger ein Papier ist, desto geringer ist das Risiko von Fehleinzügen und Papierstaus und umso besser ist die Druckqualität. Auch Unterschiede bei Papieren verschiedener Hersteller können sich auf die Geräteleistung auswirken. Ein hochwertiger Drucker kann keine guten Drucke produzieren, wenn das falsche Papier verwendet wird. Billiges Papier ist langfristig nicht wirklich preiswerter, wenn es zu Problemen beim Betrieb führt. Die verschiedenen Papiersorten werden jeweils mit unterschiedlichen Flächengewichten (Definition an späterer Stelle) angeboten. Standardgewichte reichen von 60 bis 120 g/m². Papierspezifikationen Die folgende Tabelle enthält eine Übersicht über die wichtigsten Papierspezifikationen. Diese werden auf den nachfolgenden Seiten näher erläutert. Eigenschaft Spezifikation Gewicht Kassette, PF-520 (optional): 60 bis 163 g/m² Universaleinzug, PF-530 (optional): 60 bis 220 g/m² Stärke 0,086 bis 0,110 mm Abmessungen Siehe Unterstützte Papierformate auf Seite 3-4. Formatpräzision ±0,7 mm Rechtwinkeligkeit der Ecken 90° ±0,2° 3-2 Umgang mit dem Papier Eigenschaft Spezifikation Feuchtigkeitsgehalt 4 % bis 6 % Laufrichtung Schmalbahn (längs) Anteil Papierbrei Mindestens 80% Minimales und maximales Papierformat Die nachfolgende Abbildung zeigt das kleinste und größte Papierformat, das im Drucker verarbeitet werden kann. Papier in unüblichen Papierformaten wie Folien, Etiketten, Pergamentpapier, Karton, Briefumschläge, beschichtetes oder dickes Papier muss über die Universalzufuhr zugeführt werden. Papierkassette Universalzufuhr 148 mm 148 mm Minimales Papierformat 105 mm Minimales Papierformat 356 mm 356 mm 70 mm Maximales Papierformat Maximales Papierformat 216 mm 216 mm Empfohlenes Papier Mit den nachstehende Produkten erzielt der Drucker beste Druckergebnisse. Format Produkt Gewicht Letter, Legal International Paper Hammermill Tidal MP 75 g/m² A4 Nautilus ReFresh TRIOTEC 80 g/m² 3-3 Umgang mit dem Papier Wahl des geeigneten Papiers Dieser Abschnitt enthält Richtlinien zur Papierauswahl. Zustand des Papiers An den Ecken geknicktes sowie gewelltes, verschmutztes, zerrissenes und mit Fasern, Staub oder Papierschnitzeln bzw. auf andere Weise verunreinigtes Papier ist zu vermeiden. Der Einsatz derartigen Papiers kann zu unleserlichen Ausdrucken, Fehleinzügen und Papierstaus führen und die Lebensdauer des Geräts verkürzen. Insbesondere zu vermeiden ist Papier mit einer Beschichtung oder einer anderen Oberflächenbehandlung. Das Papier sollte so glatt wie möglich sein. Zusammensetzung Beschichtetes Papier oder Papier, das Kunststoff oder Kohlenstoff enthält, ist nicht zu verwenden. Solche Stoffe entwickeln unter Wärmeeinwirkung bei der Tonerfixierung giftige Dämpfe. Feinpapier sollte mindestens 80 % Faserstoff enthalten. Maximal 20 % des Papiers sollten aus Baumwolle oder anderen Fasern bestehen. Unterstützte Papierformate Kassetten und die Universalzufuhr können Papier der nachfolgend aufgeführten Formate aufnehmen. Für Einzelheiten der Papierformate für die optionale Papierzufuhr PF-520 und PF-530 siehe Kassettengröße (1 bis 4) einstellen auf Seite 4-34. Die Längen-/Breitentoleranz beträgt ±0,7 mm. Die Winkeltoleranz an den Ecken muss 90° ±0,2° betragen. Nur Universalzufuhr Format Kassette oder Format Universalzufuhr Umschlag Monarch 3-7/8 × 7-1/2 Inch Legal 8-1/2 × 14 Inch Umschlag #10 4-1/8 × 9-1/2 Inch Letter 8-1/2 × 11 Inch Umschlag #9 3-7/8 × 8-7/8 Inch ISO A4 210 × 297 mm Umschlag #6 3-5/8 × 6-1/2 Inch ISO A5 148 × 210 mm Umschlag DL 110 × 220 mm ISO A6 105 × 148 mm JIS B6 128 × 182 mm Umschlag C5 162 × 229 mm Hagaki 100 × 148 mm ISO B5 176 × 250 mm OufukuHagaki 148 × 200 mm JIS B5 182 × 257 mm Youkei 2 114 × 162 mm Statement 5-1/2 × 8-1/2 Inch Youkei 4 105 × 235 mm Executive 7-1/4 × 10-1/2 Inch Oficio II 8-1/2 × 13 Inch Folio 210 × 330 mm 16 kai 197 × 273 mm 216 × 340 mm 216 × 340 mm Anwender Kassette: 105 bis 216 mm × 148 bis 356 mm Universalzufuhr: 70 bis 216 mm × 148 bis 356 mm 3-4 Umgang mit dem Papier Oberfläche Das Papier muss über eine glatte, unbeschichtete Oberfläche verfügen. Bei rauhem Papier kann es vorkommen, dass Teile nicht bedruckt werden. Ist das Papier zu glatt, wird es möglicherweise mehrfach eingezogen. Außerdem kann die Druckqualität leiden. (Grauschleier auf dem Druckbild). Papiergewicht Das Papiergewicht wird in Gramm pro Quadratmeter (g/m²) angegeben. Ist das Papier zu leicht oder zu schwer, kann es zu Fehleinzügen, Papierstaus und vorzeitigem Verschleiß des Produkts kommen. Ist das Papier unterschiedlich schwer, werden möglicherweise mehrere Blätter gleichzeitig eingezogen oder mangelhaft bedruckt oder es kommt zu Problemen mit der Druckqualität (z. B. unscharfes Druckbild), da der Toner schlecht fixiert wird. Flächengewichte in den USA und in Europa In den Vereinigten Staaten wird das Flächengewicht in lb, in Europa (im metrischen System) in g/m² angegeben. Bei den blau unterlegten Werten handelt es sich um die Standardgewichte. USA (lb) Europa, metrisch (g/m²) 16 60 17 64 20 75 21 80 22 81 24 90 27 100 28 105 32 120 34 128 36 135 39 148 42 157 43 163 47 176 53 199 Stärke Bei Einsatz des Geräts sollte Papier mittlerer Stärke verwendet werden. Kommt es beim Drucken zu Fehleinzügen oder Papierstaus und sind die Drucke blass, ist das verwendete Papier möglicherweise zu dünn. Kommt es zu Papierstaus und sind die Drucke verwischt, ist das verwendete Papier möglicherweise zu dick. 3-5 Umgang mit dem Papier Feuchtigkeitsgehalt Der Feuchtigkeitsgehalt wird als Prozentwert angegeben. Er wirkt sich auf das Aussehen, die Einziehbarkeit, die Wellung, elektrostatische Eigenschaften und die Tonerfixierung aus. Der Feuchtigkeitsgehalt des Papiers hängt von der relativen Luftfeuchte in der Umgebung ab. Ist die Luftfeuchte hoch und absorbiert das Papier Feuchtigkeit, können die Papierkanten aufquellen und sich wellen. Bei niedriger Luftfeuchte dagegen trocknet das Papier aus, so dass sich die Papierkanten zusammenziehen und der Ausdruck kontrastschwächer wird. Gewellte oder zusammengezogene Kanten können zu Papierstaus und Ausrichtungsfehlern führen. Der Feuchtigkeitsgehalt von Papier sollte zwischen 4 und 6 % liegen. Es ist daher darauf zu achten, dass das Papier richtig gelagert wird. Bei der Lagerung von Papier gilt Folgendes: • Papier in einer kühlen, trockenen Umgebung lagern. • Papier erst dann auspacken, wenn es benötigt wird. Nicht verwendetes Papier wieder einpacken. • Papier in der Originalverpackung lagern. Verpackung nicht direkt auf den Boden, sondern auf eine Palette oder ähnliches stellen. • Papier vor der Benutzung mindestens 48 Stunden in dem Raum lagern, in dem gedruckt wird. • Papier nicht Wärme, Sonnenlicht oder Feuchtigkeit aussetzen. Hinweis Falls Sie beschichtetes Papier benutzen, beachten Sie, dass das Papier in sehr feuchter Umgebung leicht zusammenklebt. Papierlaufrichtung Papier wird so hergestellt, dass seine Fasern entweder längs oder quer verlaufen. Papier mit quer verlaufenden Fasern werden vom Gerät möglicherweise nicht richtig eingezogen. Daher sollte für das hier beschriebene Gerät stets Schmalbahnpapier verwendet werden. Weitere Papiereigenschaften Durchlässigkeit: Bezieht sich auf die Dichte der Papierstruktur, d. h. darauf, wie eng die Papierfasern gebunden sind. Steife: Zu weiches Papier kann im G erät hängen bleiben und Papierstaus verursachen. Rollneigung: Jedes Papier neigt dazu, sich in eine Richtung aufzurollen. Elektrostatische Eigenschaften: Während des Druckvorgangs wird das Papier elektrostatisch aufgeladen, so dass der Toner darauf haften bleibt. Diese Ladung muss dann beseitigt werden, damit die Blätter in der Druckablage nicht zusammenkleben. Weiße: Der Kontrast einer bedruckten Seite hängt von der Weiße des Papiers ab. Weißeres Papier liefert einen höheren Kontrast. Qualitätskontrolle: Formatabweichungen, nicht exakt rechtwinklige Ecken, gezackte Kanten, nicht richtig geschnittene Blätter und Blätter mit beschädigten Ecken sind Faktoren, die zu diversen Funktionsstörungen führen können. Hersteller, die auf Qualität achten, sorgen dafür, dass solche Probleme nicht auftreten. 3-6 Umgang mit dem Papier Verpackung: Papier sollte in einem robusten Karton verpackt sein, so dass es beim Transport nicht beschädigt wird. Hochwertiges Papier namhafter Hersteller ist normalerweise adäquat verpackt. Hinweis Beim Ausdruck in kalten Räumen oder mit feuchtem Papier kann im Bereich der oberen Ablage Dampf austreten, das ist nicht ungewöhnlich. 3-7 Umgang mit dem Papier Spezialpapier Neben normalem Papier können folgende Spezialpapiere verwendet werden: Verwendetes Druckmaterial Druckereinstellung Dünnes Papier (60 bis 64 g/m²) PERGAMENT Dickes Papier (90 bis 220 g/m²) DICK Farbiges Papier MEHRFARBIG Recyclingpapier RECYCLING PAP. Transparentfolien für OverheadProjektoren FOLIE Postkarten KARTON Umschläge UMSCHLAG Etiketten ETIKETTEN Beschichtetes Papier BESCHICHTET Es ist Papier zu verwenden, das für Kopierer oder Drucker mit Hitzefixierung bestimmt ist. Folien, Etiketten, dünnes Papier, Umschläge, Postkarten oder dickes Papier sind über die Universalzufuhr zuzuführen. Details finden Sie unterZufuhr (Auswahl der Papierquelle) auf Seite 4-40. Da Zusammensetzung und Qualität bei Spezialmaterial stärker variieren, ist die Stauwahrscheinlichkeit bei Spezialpapier größer als bei Feinpapier. Der Hersteller ist für Geräteschäden und Verletzungen, die von der Verwendung von Spezialpapier herrühren, in keiner Weise verantwortlich. Hinweis Vor dem Kauf eines Spezialpapiers empfiehlt es sich, ein Muster auf dem Gerät auszuprobieren. Folie Overheadfolien müssen für die Temperatur, die während des Druckvorgangs in der Fixiereinheit entsteht, ausgelegt sein. Empfohlen wird folgendes Produkt: 3M CG3700 (Letter, A4). Die folgende Tabelle zeigt die Spezifikationen von Folien: Eigenschaft Spezifikation Hitzebeständigkeit Mindestens 190 °C Stärke 0,100 bis 0,110 mm Material Polyester Formatpräzision ±0,7 mm Rechtwinkeligkeit der Ecken 90° ±0,2° 3-8 Umgang mit dem Papier Um Druckprobleme zu vermeiden, ziehen Sie immer nur eine Folie über den Universaleinzug ein. Legen Sie die Folien immer vertikal ein, also mit der langen Seite parallel zum Drucker. Haben die Folien rauhe Kanten auf der Rückseite, so kann Papierstau die Folge sein. In diesem Falle entfernen Sie die rauhen Kanten. Drehen Sie die Folie um oder legen Sie diese von der gegenüberliegenden Seite an. Bedruckte Folien (bei der Entnahme aus der Druckablage bzw. bei der Beseitigung von Staus) immer vorsichtig an den Rändern anfassen, um möglichst keine Fingerabdrücke zu hinterlassen. Etiketten Etiketten müssen über die Universalzufuhr oder die optionale Papierzufuhr PF-530 eingezogen werden. Bei selbstklebenden Etiketten ist vor allem wichtig, dass der Klebstoff niemals mit einem Geräteteil in Kontakt kommen darf. Werden Walzen oder die Trommel mit Klebstoff verschmutzt, führt dies zu Schäden am Gerät. Obere Schicht (weißes Feinpapier) Klebstoff Trägermaterial Etiketten bestehen aus drei Schichten (siehe Abbildung). Der Druck erfolgt auf der oberen Schicht. Die Kleberschicht enthält druckempfindliche Klebstoffe. Das Trägermaterial hält die Etiketten bis zur Verwendung zusammen. Auf Grund seiner Zusammensetzung ist Etikettenmaterial besonders anfällig für Druckprobleme. Zwischen den einzelnen Etiketten auf der oberen Schicht dürfen keine Abstände sein. Befinden sich zwischen Etiketten Abstände, so besteht die Gefahr, dass sich Etiketten lösen und ernsthafte Stauprobleme im Gerät verursachen. Einige Etiketten werden mit einem zusätzlichen Rand aus Feinpapier angefertigt. Dieser Rand darf erst nach der Druckausgabe entfernt werden. Akzeptabel Nicht akzeptabel Obere Schicht Trägermaterial In der folgenden Tabelle sind die Spezifikationen für Etiketten aufgeführt. Eigenschaft Spezifikation Gewicht, obere Schicht 44 bis 74 g/m² Gesamtgewicht 104 bis 151 g/m² Stärke, obere Schicht 0,086 bis 0,107 mm Gesamtstärke 0,115 bis 0,145 mm Feuchtigkeitsgehalt 4 - 6 % (gesamt) 3-9 Umgang mit dem Papier Postkarten Postkarten auffächern und sorgfältig stapeln, bevor sie in die Universalzufuhr eingelegt werden. Die Postkarten dürfen nicht gewellt sein. Ansonsten kann es zu Staus kommen. Rauhe Kante Einige Postkarten haben an einer Seite eine rauhe Kante, die durch den Schneidevorgang entsteht. Solche Karten auf eine flache Unterlage legen und die Kanten mit einem Gegenstand (z. B. einem Lineal) glatt streichen. Rauhe Kante Umschläge Umschläge müssen immer über dieUniversalzufuhr eingezogen werden, wobei die zu bedruckende Seite unten liegt. Umschläge müssen über die Universalzufuhr oder die optionale Papierzufuhr PF-530 eingezogen werden. Ein Umschlag ist komplexer als ein einzelnes Blatt Papier, so dass unter Umständen nicht auf der gesamten Oberfläche eine konstante Druckqualität erreicht werden kann. Umschläge sind meist diagonal zur Papiermaserung geschnitten. Siehe Papierlaufrichtung auf Seite 3-6. Aus diesem Grund neigen Umschläge dazu, während des Transports durch den Drucker zu knittern. Vor dem Kauf von Umschlägen sollten stets mehrere Musterdrucke erstellt werden, um zu prüfen, ob die Umschlagsorte für den Drucker geeignet ist. • Umschläge mit Flüssigklebstoff dürfen keinesfalls verwendet werden. • Hohe Druckauflagen, bei denen ausschließlich Umschläge bedruckt werden, sind zu vermeiden. Dadurch kann es zu vorzeitigen Abnutzungserscheinungen im Gerät kommen. • Treten Papierstaus auf, weniger Umschläge in die Universalzufuhr einlegen. • Um zu vermeiden, dass Umschläge wellig werden und Staus verursachen, beim Bedrucken von Umschlagstapeln maximal 10 bedruckte Umschläge in der Druckablage belassen. 3-10 Umgang mit dem Papier So legen Sie Umschläge oder Karton korrekt in die Universalzufuhr ein. Umschläge mit der zu bedruckenden Seite nach oben. Lasche schließen. Rückantwortkarte (Oufuku Hagaki) Karton (Hagaki) Lasche öffnen. Hochformat Briefumschlag Querformat Briefumschlag Hinweis Nur nicht gefaltete Rückantwortkarten verwenden. Dickes Papier Dickes Papier vor dem Einlegen in die Universalzufuhr auffächern und sorgfältig stapeln. Einige Papiersorten haben eine rauhe Kante an einer Seite, die durch den Schneidevorgang entsteht. Solches Papier auf eine flache Unterlage legen und die Kanten mit einem Gegenstand (z. B. einem Lineal) glatt streichen. Papier mit rauhen Kanten kann Papierstaus verursachen. Hinweis Kommt es auch nach dem Glattstreichen des Papiers zu Papierstaus, die Einzugskante des Papiers in der Universalzufuhr ein paar Millimeter anheben (siehe Abbildung). Falls Sie öfter dickes Papier verwenden, wird die Verwendung der optionalen Papierzufuhr PF-530 empfohlen. 3-11 Umgang mit dem Papier Farbiges Papier Farbiges Papier sollte dieselben Voraussetzungen erfüllen wie weißes Feinpapier siehe unter Papierspezifikationen, auf Seite 3-2.. Außerdem müssen die darin enthaltenen Farbpigmente temperaturbeständig sein (bis zu 200 °C). Hinweis Falls Sie öfter farbiges Papier verwenden, wird die Verwendung der optionalen Papierzufuhr PF-530 empfohlen. Vordrucke Vorbedrucktes Papier sollte dieselben Voraussetzungen erfüllen wie weißes Feinpapier siehe unter Papierspezifikationen, auf Seite 3-2.. Die Tinte bzw. der Toner des Vordrucks muss temperatur- und silikonölbeständig sein, um den Fixierprozess einwandfrei zu durchlaufen. Verwenden Sie kein Papier mit einer vorbehandelten Oberfläche wie z.B. Glanzpapier für Kalender. Recyclingpapier Mit Ausnahme der Farbe muss Recyclingpapier die gleichen Anforderungen erfüllen wie weißes Feinpapier siehe unter Papierspezifikationen, auf Seite 3-2.. Hinweis Vor dem Kauf von Recyclingpapier empfiehlt es sich, ein Muster auf dem Gerät auszuprobieren. Beschichtetes Papier Beschichtetes Papier wird hergestellt, indem die Papieroberfläche beschichtet wird, so dass die Druckqualität erhöht wird. Beschichtetes Papier wird für Drucke mit sehr hoher Qualität verwendet. Die Oberfläche von hochwertigem oder mittelmäßigem Papier wird mit bestimmten Stoffen beschichtetet, die die Aufnahme von Farbe verbessern und die Oberfläche glätten. Die Stoffe werden entweder auf beiden Seiten oder nur auf einer Seite des Papiers benutzt. Die beschichtete Seite erscheint leicht glänzend. WICHTIG Wird beschichtetes Papier in sehr feuchter Umgebung gedruckt, stellen Sie eine trockene Lagerung des Papiers sicher. Ansonsten klebt das Papier zusammen, so dass es schwer vom Gerät eingezogen werden kann. 3-12 Umgang mit dem Papier Medientyp-Markierungen (Optionale Papierzufuhr PF-530) Wollen Sie die optionale Papierzufuhr PF-530 mit nicht Standard-Papier befüllen, falten Sie die Medientyp-Markierung bis Sie das gewünschte Symbol nach außen und oben gerichtet sehen und schieben Sie diese in die Markierung der Papierzuführung, so dass der verwendete Medientyp angezeigt wird. • Umschläge • Dickes Papier • tiketten E • Beschichtetes Papier Die Seite ohne Aufdruck kann benutzt werden, um ein Symbol oder einen Namen darauf zu schreiben. Falls Sie einen Namen oder ein Symbol auf den unteren Teil der Markierung schreiben, drehen Sie es so um, dass es nach oben zeigt. 3-13 Umgang mit dem Papier Medientyp Der Drucker kann optimal auf das jeweils verarbeitete Druckmaterial eingestellt werden. Wird der Medientyp für eine Papierquelle über das Bedienfeld eingestellt, wählt der Drucker automatisch die optimalen Einstellungen zum Bedrucken des betreffenden Medientyps. Für jede Papierquelle, auch für die Universalzufuhr, kann ein anderer Medientyp eingestellt werden. Dabei können nicht nur fest eingestellte, sondern auch anwenderdefinierte Medientypen ausgewählt werden. Siehe Anwenderdefinierten Medientyp einstellen auf Seite 4-37. Folgende Medientypen werden unterstützt. Papierquelle Papierkassette/ Optionale Universalzufuhr Papierzufuhr PF-520 Papiergewicht Duplex Weg Optionale Papierzufuhr PF-530 NORMALPAPIER Ja Ja Normal 2 Ja Ja FOLIE Ja Nein Sehr schwer Nein Nein VORGEDRUCKT Ja Ja Normal 2 Ja Ja ETIKETTEN Ja Nein Schwer 1 Nein Ja FEINPAPIER Ja Ja Normal 3 Ja Ja RECYCLING PAP. Ja Ja Normal 2 Ja Ja PERGAMENT Ja Nein Leicht Nein Nein RAUH Ja Ja Normal 3 Ja Ja BRIEFPAPIER Ja Ja Normal 2 Ja Ja MEHRFARBIG Ja Ja Normal 2 Ja Ja VORGELOCHT Ja Ja Normal 2 Ja Ja UMSCHLAG Ja Nein Schwer 2 Nein Ja KARTON Ja Nein Schwer 1 Nein Ja BESCHICHTET Ja Nein Schwer 1 Ja Ja DICK Ja Ja Schwer 2 Ja Ja HOHE QUAL Ja Ja Normal 3 Ja Ja SPEZIAL 1 (bis 8)† Ja Ja Normal 2 Ja Ja Medientyp Ja: Kann gespeichert werden †. Nein: Kann nicht gespeichert werden Vom Anwender definierter und gespeicherter Medientyp. Bis zu acht Anwendereinstellungen können definiert werden. Details finden Sie unter Anwenderdefinierten Medientyp einstellen auf Seite 4-37. 3-14 Umgang mit dem Papier Papier einlegen Im Folgenden wird das Einlegen von Papier in die Kassette und die Universalzufuhr beschrieben. Papier in die Kassette einlegen Papierkassette 1 Das Druckmaterial (Papier) zunächst auffächern und den Papierstapel dann auf einer ebenenFläche kantenbündig ausrichten, um Papierstaus oder Schräglauf beim Drucken zu vermeiden. 2 Die Papierkassette vollständig aus dem Drucker ziehen. 3 Den Papierformatregler so einstellen, dass das Format des zu verwendenden Papiers im Anzeigefenster erscheint. Hinweis Wird der Regler auf Other eingestellt, muss das verarbeitete Papierformat über das Bedienfeld des Druckers eingestellt werden. Siehe Kassettengröße (1 bis 4) einstellen auf Seite 4-34. A4 Papierformatregler Papierformatanzeige 4 Drücken Sie die Verriegelung und schieben Sie die linke und rechte Papierführung in die gewünschte Position. Papierführungen Verriegelung 3-15 Umgang mit dem Papier 5 Die Verriegelung des Papieranschlags lösen und den Anschlag auf das gewünschte Papierformat einstellen. Verriegelung Papieranschlag In der Papierkassette befinden sich Markierungen für gängige Papierformate. 6 Stapelmarkierung Papier in die Kassette einlegen. Hinweis Der in die Kassette eingelegte Papierstapel muss unbedingt unterhalb der Stapelmarkierungen auf den Papierführungen bleiben. Die Kapazität der Kassette beträgt 500 Blatt 80g/m² Papier mit einer Dicke von 0,11 mm. (Beim P-C2160DN beträgt die Kapazität ca. 250 Blatt mit einer Dicke von 0,11 mm/Blatt. ) Stapelmarkierung 7 Die Papierkassette in den Druckerschacht einsetzen. Die Kassette bis zum Anschlag einschieben. Vorne rechts an der Papierkassette befindet sich eine Papieranzeige, die anzeigt, wieviel Papier noch vorhanden ist. Ist das Papier aufgebraucht, geht der Zeiger bis zur Anzeige (leer) herunter. Papieranzeige 3-16 Umgang mit dem Papier Papier in die Universalzufuhr einlegen 1 Das Druckmaterial (Papier bzw. Folien) zunächst auffächern und den Papierstapel dann auf einer ebenenFläche kantenbündig ausrichten, um Papierstaus oder Schräglauf beim Drucken zu vermeiden. 2 Drücken Sie auf die Mitte der Universalzufuhr, so dass diese entriegelt wird. Klappen Sie diese zu sich hin, bis diese stoppt. 3 Ziehen Sie die Ablageverlängerung zu sich hin, bis diese stoppt. Achten Sie darauf, dass keine Zwischenräume vorhanden sind. 4 Die Papierführungen der Universalzufuhr auf das gewünschte Format einstellen. Standard-Papierformate sind an der Universalzufuhr markiert. Bei Verarbeitung solcher Formate müssen die Papierführungen somit nur an die entsprechenden Markierungen verschoben werden. Universalzufuhr Ablageverlängerung 3-17 Umgang mit dem Papier 5 Das Papier auf die Papierführungen ausrichten und es so weit wie möglich einschieben. Hinweis Das Papier maximal bis zu den Stapelmarkierungen der Universalzufuhr einlegen. Stapelmarkierung Sollen Folien bedruckt werden, immer nur eine Folie anlegen. Stapelmarkierung Rollt sich das Papier stark in einer Richtung auf, beispielsweise wenn es auf einer Seite bereits bedruckt ist, rollen Sie das Papier in die andere Richtung auf, um die Rollneigung zu beseitigen. Die bedruckten Blätter sind dann glatt. Richtig Falsch 6 Am Bedienfeld des Druckers das Papierformat für die Universalzufuhr einstellen. Siehe Format Univ.-zufuhr (Papierformat der Universalzufuhr einstellen) auf Seite 4-32. Papieranschlag Öffnen Sie den Papieranschlag wie in der Zeichnung gezeigt. (Beispiel: Legal) 3-18 4 Umgang mit dem Bedienfeld In diesem Kapitel werden folgende Themen behandelt: Allgemeine Informationen 4-2 Bestandteile des Bedienfelds 4-3 Tasten 4-6 Bedienung über das Menüsystem 4-8 Einstellungen über das Menüsystem 4-10 Listenausdrucke 4-11 USB-Speicher 4-17 Anwender-Box 4-19 Auftragsbox 4-24 Anzeigen des Zählerstands 4-31 Papiereinstellungen 4-32 Druckeinstellungen 4-40 Netzwerk-Einstellungen 4-50 Optionale Netzwerk-Einstellungen 4-59 Gerät allgemein (Einstellung allgemeiner Parameter) 4-64 Sicherheit 4-83 Konto wählen (Kostenstellen Eingabe und Einstellungen) 4-92 Administrator Einstellungen 4-99 Menü Einstellung/Wartung 4-102 Optionale Funktionen 4-113 4-1 Umgang mit dem Bedienfeld Allgemeine Informationen Das vorliegende Kapitel enthält Informationen für die Konfiguration des Color-Druckers. Im Allgemeinen dient das Bedienfeld lediglich dazu, die Standardeinstellungen vorzunehmen. Die meisten Druckereinstellungen können über den Druckertreiber in der Anwendungssoftware geändert werden. Hinweis Drucker-Voreinstellungen, die in der Software geändert werden, haben Vorrang vor Änderungen, die über das Bedienfeld vorgenommen werden. Die Einstellungen des Druckers können auf verschiedene Weise verändert werden, über das Bedienfeld, den Druckertreiber oder den Status Monitor. Weitere Tools könnnen über die mitgelieferte DVD-ROM installiert werden. In den nachfolgenden Abschnitten werden das Bedienfeld, die einzelnen Menüs sowie die Schritte und Maßnahmen zum Ändern diverser Druckereinstellungen detailliert erläutert. 4-2 Umgang mit dem Bedienfeld Bestandteile des Bedienfelds Das Bedienfeld des Druckers besteht aus einer LCD-Anzeige mit zwei Zeilen à 21 Zeichen, acht Tasten und drei Leuchtanzeigen (LEDs). Die in der Anzeige erscheinenden Meldungen sowie die Funktionen der Anzeigen und der verschiedenen Tasten werden im Folgenden näher erläutert. Anzeige In der Anzeige des Bedienfelds erscheinen: • Statusinformationen – die zehn nachstehend aufgelisteten Meldungen, die während des normalen Betriebs angezeigt werden. • Weitere Informationen zu den Fehlercodes und Fehlern, die einen Bedienereingriff erfordern siehe Störungsbeseitigung auf Seite 6-1. 4-3 Umgang mit dem Bedienfeld Statusinformationen Meldung Bedeutung Self test Der Drucker führt einen Selbsttest nach dem Einschalten durch. Bitte warten Der Drucker befindet sich in der Aufwärmphase und ist noch nicht betriebsbereit. Beim erstmaligen Einschalten des Druckers wird diese Meldung länger (evtl. einige Minuten) angezeigt. Bitte warten (Papier anlegen) Diese Anzeige erscheint, wenn der Drucker sich auf den Ausdruck mit (beschichtetem) Papier vorbereitet, das aus der optionalen Papierzufuhr PF-530 gezogen wird. Bitte warten (Toner zuführen) Toner wird nachgefüllt. Diese Meldung kann erscheinen, wenn im Dauerbetrieb hohe Auflagen von Seiten erstellt werden, die viel Toner verbrauchen (beispielsweise beim Drucken von Fotos etc.). Bitte warten (Kalibrierung) Die Farbkalibrierung erfolgt automatisch nach dem Einschalten des Druckers. Diese Funktion kann auch manuell über das Bedienfeld aufgerufen werden. Details finden Sie unter Farbkalibrierung auf Seite 4-102. Bitte warten (Reinigung) Wird während der Reinigung der Hauptladeeinheit angezeigt. Bitte warten (Kühlung) Der Drucker befindet sich in der Abkühlphase und ist noch nicht betriebsbereit. Bereit Der Drucker ist betriebsbereit. Es wird gedruckt Der Drucker empfängt Daten für den Druck. Diese Meldung erscheint auch, wenn der Drucker einen USB-Speicher, eine SSD oder eine RAM-Disk liest. Energiesparmodus Der Drucker befindet sich im Energiesparmodus. Der Drucker verlässt den Energiesparmodus automatisch, sobald er Druckdaten empfängt. Der Drucker heizt dann auf und geht wieder online. Weitere Informationen zum Energiesparmodus siehe Energiesparzeit (Zeit bis Energiesparmodus) auf Seite 4-74. Ruhemodus Der Drucker befindet sich im Ruhemodus. Der Drucker verlässt den Ruhemodus automatisch, sobald er Druckdaten empfängt. Der Drucker heizt diesem Fall auf und geht wieder online. Detaillierte Informationen zum Ruhemodus siehe Timer Ruhemodus (Zeit bis Ruhemodus) auf Seite 4-75. Druck abbrechen Im Drucker werden Aufträge gelöscht. Zum Löschen eines Auftrages siehe Druckauftrag abbrechen auf Seite 4-6. Fehlercodes Siehe Störungsbeseitigung auf Seite 6-1. 4-4 Umgang mit dem Bedienfeld Meldungen in der Anzeige Bereit Ready (Bereit), Data (Daten) und Attention (Achtung) Die nachfolgenden Anzeigen des Bedienfelds leuchten sowohl im normalen Druckbetrieb als auch dann, wenn ein Eingreifen des Benutzers erforderlich ist. Der jeweilige Anzeigenstatus signalisiert: LED-Anzeige Beschreibung Blinkt: Signalisiert einen Fehler, der selbst behoben werden kann. Näheres hierzu siehe Störungsbeseitigung auf Seite 6-1. Leuchtet: Signalisiert, dass der Drucker betriebsbereit und online ist. Empfangene Daten werden umgehend ausgedruckt. Aus: Signalisiert, dass der Drucker offline ist, weil das Drucken manuell gestoppt wurde oder automatisch gestoppt hat, weil ein Fehler aufgetreten ist. Daten werden empfangen, aber nicht gedruckt. Weitere Informationen siehe Fehlermeldungen auf Seite 6-7 falls der Ausdruck automatisch stoppt, weil ein Fehler vorliegt. Blinkt: Signalisiert, dass der Drucker Daten empfängt. Leuchtet: Signalisiert, dass Daten vor der Druckausgabe verarbeitet bzw. empfangene Daten auf die SSD, den USBSpeicher oder eine RAM-Disk geschrieben werden. Blinkt: Falls Bitte warten angezeigt wird, heizt der Drucker auf. Zeigt auch an, dass der Drucker nicht drucken kann, weil z.B. die entsprechende Papierkassette leer ist. Überprüfen Sie die Anzeige und führen Sie die erforderlichen Schritte aus. Details finden Sie unter Fehlermeldungen auf Seite 67. Leuchtet: Der Drucker kann aufgrund eines Fehlers nicht drucken. Überprüfen Sie die Anzeige und führen Sie die erforderlichen Schritte aus. Details finden Sie unter Fehlermeldungen auf Seite 6-7. 4-5 Umgang mit dem Bedienfeld Tasten Die nachfolgende Auflistung erläutert die zur Konfiguration des Druckers verwendeten Tasten des Bedienfelds. Hierbei ist zu beachten, dass einige Tasten doppelt belegt sind. Taste GO (Weiter) Die Taste verwenden, um: • Bestimmte Fehler zu löschen. • Den Ruhemodus des Druckers zu beenden. Taste Cancel (Abbrechen) Die Taste verwenden, um: • Einen laufenden Druckvorgang abzubrechen. • Das akustische Alarmsignal abzuschalten. • Bei der Arbeit mit dem Menüsystem Zahlen zurückzusetzen oder Parameteränderungen wieder rückgängig zu machen. Druckauftrag abbrechen 1 Wenn im Display die Meldung Es wird gedruckt erscheint, [Cancel] drücken. Druck abbrechen? erscheint in der Anzeige. Danach wird der Name des gerade ausgeführten Auftrags angezeigt. 2 Drücken Sie oder , um den gewünschten Auftrag anzuzeigen und [OK]. Druck abbrechen erscheint in der Anzeige und der Druckvorgang wird nach Ausgabe der aktuellen Seite beendet. Taste MENU (Menü) • [MENU] – Über diese Taste das Menüsystem aufrufen, um Einstellungen bzw. die Druckumgebung des Druckers zu ändern. Pfeil-Tasten • Die vier Pfeiltasten werden im Menüsystem für den Aufruf einer bestimmten Menüposition oder für die Eingabe von Zahlen benutzt. Benutzen Sie und , um Menüs zu wechseln bzw. und , um in ein Untermenü und wieder zurück zu kommen. • Die Pfeiltaste mit dem Fragezeichen ( ) kann gedrückt werden, wenn in der Anzeige eine Papierstau-Meldung erscheint. In diesem 4-6 Umgang mit dem Bedienfeld Fall erscheint ein Hilfetext, der die Beseitigung des Papierstaus erläutert. • Wird Alternative? angezeigt, benutzen Sie die und Tasten, um auf eine andere Papierquelle umzuschalten. OK-Taste Die Taste verwenden, um: • Die Eingabe von Zahlen und sonstige ausgewählte Positionen zu bestätigen. • Die gewünschte Papierzufur einzustellen, wenn im Display Alternative ? erscheint. 4-7 Umgang mit dem Bedienfeld Bedienung über das Menüsystem Das Menüsystem In diesem Abschnitt wird der Einsatz des Menüsystems erläutert. Über die Taste [MENU] des Bedienfelds erfolgt der Zugriff auf verschiedene Menüs, in denen die jeweils erforderlichen Druckereinstellungen vorgenommen werden können. Dies ist jedoch nur möglich, wenn in der Anzeige die Meldung Bereit, Es wird gedruckt oder ähnliches angezeigt wird. Hinweis Einstellungen, die über die Anwendungssoftware bzw. den Druckertreiber festgelegt werden, haben Vorrang vor den Bedienfeld-Einstellungen. Menüsystem aufrufen Auf [MENU] drücken, wenn in der Anzeige Bereit angezeigt wird. Daraufhin erscheint das Menüsystem. 4-8 Umgang mit dem Bedienfeld Menü auswählen Das Menüsystem dieses Druckers ist hierarchisch aufgebaut. Mit den Tasten oder das gewünschte Menü aufrufen. Papiereinstellungen > Zeigt an, dass ein Untermenü vorhanden ist. >Medientyp wählen SPEZIAL 1 Zeigt an, dass ein Untermenü vorhanden ist. > Wenn das ausgewählte Menü über ein Untermenü verfügt, erscheint hinter dem betreffenden Menü das Symbol >. Auf drücken, um das Untermenü zu öffnen oder mit zur nächst höheren Menüebene zu wechseln. > wird vor dem Untermenü angezeigt. Auf drücken, um das Untermenü zu öffnen oder mit zur nächst höheren Menüebene zu wechseln. Zeigt an, dass ein anderes Untermenü vorhanden ist. >>Papiergewicht Normal 1 >> wird vor dem zweiten Untermenü angezeigt. Zeigt an, dass dies das zweite Untermenü ist. Einstellen eines Menüpunktes Das gewünschte Menü aufrufen und [OK] drücken, um die Konfiguration einzustellen oder zu ändern. Auf oder drücken, bis der gewünschte Parameter in der Anzeige erscheint und den eingestellten Wert bzw. die gewählte Einstellung mit [OK] bestätigen. Einstellung abbrechen Wenn bei Auswahl eines Menüs die Taste [MENU] betätigt wird, erscheint in der Anzeige wieder die Meldung Bereit. 4-9 Umgang mit dem Bedienfeld Einstellungen über das Menüsystem Dieser Abschnitt erklärt, wie Einstellungen über das Menüsystem geändert werden können. Listenausdrucke > 1 Zeigt die Anzeige Bereit, Bitte warten, Ruhemodus oder Es wird gedruckt, drücken Sie [MENU]. Daraufhin erscheint das Menüsystem. (Zum Beispiel: Listenausdrucke) 2 Jedes Mal, wenn Sie oder drücken, ändert sich die Auswahl. • Listenausdrucke • USB-Speicher • Anwender-Box • Auftragsbox • Zähler • Papiereinstellungen • Druckeinstellungen • Netzwerk • Optionales Netzwerk • Gerät allgemein • Sicherheit • Kostenstellenverwaltung • Administrator • Einstellung/Wartung • Opt. Funktion WICHTIG Der Menüpunkt Anwender-Box erscheint nur, wenn eine SSD installiert ist. Der Menüpunkt Auftragsbox erscheint nur, wenn eine SSD installiert ist oder eine RAM-Disk angelegt wurde. Siehe hierzu auch Anwender-Box auf Seite 4-19, Auftragsbox auf Seite 4-24 oder RAM-Disk Modus (Einsatz einer RAM-Disk) auf Seite 4-69. Die Anzeige Opt. Netzwerk erscheint nur, wenn eine optionale Netzwerk-Karte installiert ist. Hinweis Benutzen Sie das Menüsystem nach dem Einschalten erstmalig, wird Listenausdrucke angezeigt. Danach wird immer das Menü zuerst angezeigt, welches bei der vorherigen Bedienung ausgewählt wurde. 4-10 Umgang mit dem Bedienfeld Listenausdrucke Der Drucker druckt einen Listenausdruck. Das Menü Listenausdruck enthält die folgenden Berichte: • Menüplan drucken • Statusseite drucken • Fontliste drucken • RAM-Disk-Datei-Liste drucken • SSD-Dateiliste drucken Listenausdrucke > 1 Die Taste [MENU] drücken. 2 Drücken Sie oder mehrmals bis Listenausdrucke> erscheint. Der Inhalt dieser Liste hängt davonab, welche Optionen jeweils installiert sind. Menüplan drucken Der Drucker gibt auf Wunsch eine vollständige Liste aller Auswahlmenüs aus – den Menüplan. >Menüplan drucken? 1 2 Drücken Sie sobald Listenausdrucke> angezeigt wird. 3 Drücken Sie [OK]. Ein Fragezeichen (?) erscheint. 4 Drücken Sie [OK]. Im Display erscheint Es wird gedruckt und der Drucker gibt den Menüplan aus. >Menüplan drucken erscheint. Erscheinen andere Menüpunkte, drücken Sie oder mehrmalig, bis der Menüplan erscheint. 4-11 Umgang mit dem Bedienfeld Beispiel eines Menüplans Menu Map Printer Menu Map Printer FS-C5250DN 1 2 4-12 Umgang mit dem Bedienfeld Statusseite drucken Um den aktuellen Druckerstatus, die verfügbare Speicherkapazität oder die aktuellen Einstellungen für die installierten Geräteoptionen abzurufen, drucken Sie eine entsprechende Statusseite aus. 1 2 >Statusseite drucken? Drücken Sie sobald Listenausdrucke> angezeigt wird. Wiederholt auf oder drücken, bis >Statusseite drucken erscheint. 3 Drücken Sie [OK]. Ein Fragezeichen (?) erscheint. 4 Erneut die Taste [OK] drücken. In der Anzeige erscheint Es wird gedruckt und der Drucker gibt eine Statusseite aus. Die verschiedenen Positionen der Statusseite werden unter Die Positionen der Statusseite beschrieben. 4-13 Umgang mit dem Bedienfeld Die Positionen der Statusseite Die Zahlen in der nachfolgenden Abbildung dienen als Verweis zu den Erläuterungen auf den Folgeseiten. Welche Positionen und Werte die Statusseite enthält, hängt von der Firmware-Version des Druckers ab. Status Page Printer 1 Firmware version 2 Paper Settings Interface Block Group Settings Memory 5 6 EcoPrint Print Settings Emulation 7 Device Common Settings Option Status 3 Counters 8 Network Toner Gauges 4 9 1 Firmware-Version Hier erscheinen die Firmware-Version und das Freigabedatum. 2 Informationen über Drucker-Einstellungen Hier erscheinen die verschiedenen hardwarebezogenen Drucker-Einstellungen: 3 - Papier-Einstellungen - Gruppen-Einstellungen - Druck-Einstellungen - EcoPrint - Allgemeine Einstellungen Installierte Optionen Hier wird angezeigt, welche Druckeroptionen installiert sind: - Opt. Papierzufuhr - SSD 4-14 Umgang mit dem Bedienfeld 4 Netzwerkstatus Hier werden die IP-, die Subnetzmasken- sowie die StandardGateway-Adressen der im Drucker installierten Netzwerkkarte angezeigt. 5 Schnittstellen-Information Hier wird angezeigt, ob Schnittstellen wie der USB-SpeicherSteckplatz, die USB-Schnittstelle oder die optionale Schnittstelle gesperrt sind. 6 Speicher Hier erscheinen folgende Informationen: 7 - Standardspeicher des Druckers - Zusatzspeicher in MB - Gesamtspeicher des Druckers - RAM-Disk-Status Emulation Hier werden alle verfügbaren Emulationen des Druckers angezeigt. Die Werkseinstellung lautet PCL6 Emulation. Folgende Emulation stehen zur Verfügung: 8 - PCL 6 - KPDL (AUTO) - KPDL Seiteninformation Hier werden die Zählerstände angezeigt. Es wird der Gesamtzähler gezeigt, die Gesamtzähler pro Papierformat und die Unterscheidung zwischen Farb- oder Schwarz/WeißGesamtzähler. 9 Status Verbrauchsmaterial Hier wird der aktuelle Tonervorrat angezeigt. Lautet der Wert 100 %, ist der Tonerbehälter voll. Je kleiner der Wert, desto weniger Toner ist vorhanden. 4-15 Umgang mit dem Bedienfeld Fontliste drucken Um die Auswahl der richtigen Schrift zu erleichtern, können Beispiele aller verfügbaren Schriften ausgedruckt werden (dies gilt auch für heruntergeladene Schriften). >Fontliste drucken? 1 2 Drücken Sie sobald Listenausdrucke> angezeigt wird. 3 Drücken Sie [OK]. Ein blinkendes Fragezeichen (?) erscheint. 4 Erneut die Taste [OK] drücken. Die Anzeige Es wird gedruckt erscheint und der Drucker gibt eine Liste der Schriften mit einem Druckbeispiel sowie der jeweiligen Schriftnummer (Font-ID) aus. Wiederholt auf oder drücken, bis >Fontliste drucken erscheint. RAM-Disk-Datei-Liste drucken Gibt eine Liste aller Dateien auf der RAM-Disk aus. WICHTIG Wird nur bei aktivierter RAM-Disk angezeigt. 1 2 >RAM DISK Dateiliste drucken? Drücken Sie sobald Listenausdrucke> angezeigt wird. Wiederholt auf oder drücken, bis >RAM-Disk-Datei-Liste drucken erscheint. 3 Drücken Sie [OK]. Ein blinkendes Fragezeichen (?) erscheint. 4 Erneut die Taste [OK] drücken. Die Anzeige Es wird gedruckt erscheint und der Drucker druckt eine Liste mit allen auf der RAMDisk befindlichen Dateien. SSD-Dateiliste drucken Gibt eine Liste aller Dateien auf der SSD aus. WICHTIG Dieses Menü wird nur bei installierter SSD angezeigt bzw. wenn die Platte korrekt formatiert ist. 1 2 >SSD Dateiliste drucken? Drücken Sie sobald Listenausdrucke> angezeigt wird. Wiederholt auf oder drücken, bis >SSD Dateiliste drucken erscheint. 3 Drücken Sie [OK]. Ein blinkendes Fragezeichen (?) erscheint. 4 Erneut die Taste [OK] drücken. Die Anzeige Es wird gedruckt erscheint und der Drucker druckt eine Liste mit allen auf der SSD vorhandenen Dateien. 4-16 Umgang mit dem Bedienfeld USB-Speicher Dieser Abschnitt erklärt, wie aus dem USB-Speicher gedruckt und dieser entfernt wird. Das USB-Speicher Menü erscheint automatisch, sobald ein USB-Speicher eingesetzt wird. WICHTIG Die Anzeige erscheint nur, wenn die USB-Speicher Einstellungen auf Entsperren stehen. Siehe hierzu auch Schnittstellen für externe Geräte sperren auf Seite 4-84. Folgende Optionen sind für den USB-Speicher möglich: • Ausdruck einer Datei Kopienanzahl einstellen Zufuhr (Auswahl der Papierquelle) • USB-Speicher entfernen • Dateiliste des USB-Speichers drucken USB-Speicher > 1 Die Taste [MENU] drücken. 2 Drücken Sie oder mehrmals bis USB-Speicher erscheint. Der Inhalt dieser Liste hängt davon ab, welche Optionen jeweils installiert sind. Ausdruck einer Datei Die auszudruckenden Dateien können vom USB-Speicher gewählt werden. / 1 2 Drücken Sie sobald USB-Speicher> angezeigt wird. 3 Drücken Sie [OK]. Ein blinkendes Fragezeichen (?) erscheint. 4 Erneut auf [OK] drücken. Das Verzeichnis oder die Datei erscheint. (Zum Beispiel: Verzeichnis 1) Jedesmal wenn Sie oder drücken, erscheint das nächste Verzeichnis oder die nächste Datei. /00:Verzeichnis 1 >Datei drucken wird angezeigt. Erscheinen andere Menüpunkte, drücken Sie oder mehrmalig, bis die Liste erscheint. Um ein Unterverzeichnis zu sehen, drücken Sie . (Zum Beispiel: Verzeichnis 2) /00:Verzeichnis 1 /01:Verzeichnis 2 Um ein weiteres Unterverzeichnis oder eine Datei zu sehen, drücken Sie . (Zum Beispiel: Datei 3) /../01: Verzeichnis 2 02:Datei 3 WICHTIG Bis zu drei Ebenen von Verzeichnissen oder Dateien können angezeigt werden. Die Zeit bis zur Anzeige der Verzeichnisse oder Dateien hängt von dem USB-Speicher oder der Dateianzahl ab. Zum Wechseln der Verzeichnisebene drücken Sie oder oder und . /../01: Verzeichnis 2 ? 02:Datei 3 Kopien 5 Drücken Sie [OK]. Ein Fragezeichen (?) erscheint. (Zum Beispiel: Datei 3) 6 Erneut auf [OK] drücken. Kopien erscheint. 001 4-17 Umgang mit dem Bedienfeld Kopienanzahl einstellen Wählen Sie die Anzahl der Ausdrucke aus dem USB-Speicher. WICHTIG Um diese Eigenschaft zu nutzen, muss eine optionale SSD installiert sein oder die RAM-Disk auf Ein stehen. Kopien 1 Wird Kopien in Schritt 5 von letzter Seite angezeigt, drücken Sie und oder und , um die Anzahl der Kopien einzustellen. (Beispiel: 10) 2 Drücken Sie [OK]. Zufuhr und ein Fragezeichen (?) erscheint. 010 Zufuhr ? Kassette 1 Zufuhr (Auswahl der Papierquelle) Wählen Sie die Papierquelle zum Druck aus dem USB-Speicher. Zufuhr ? Kassette 2 1 Wird Zufuhr in Schritt 2 weiter oben angezeigt, drücken Sie und oder und mehrmals, bis die entsprechende Zufuhr erscheint. (Zum Beispiel: Kassette 2) Der Inhalt dieser Liste hängt davon ab, welche Optionen jeweils installiert sind. 2 Drücken Sie [OK]. Die Anzeige Es wird gedruckt erscheint und der Drucker druckt die gewünschte Datei des USB-Speichers. USB-Speicher entfernen Den USB-Speicher wie folgt entfernen. >Gerät entfernen ? 1 2 Drücken Sie sobald USB-Speicher angezeigt wird. 3 Drücken Sie [OK]. Ein blinkendes Fragezeichen (?) erscheint. 4 Erneut auf [OK] drücken. Die Menüanzeige wird beendet und der USB-Speicher kann entfernt werden. Drücken Sie oder mehrmals bis Gerät entfernen erscheint. Dateiliste des USB-Speichers drucken Gibt eine Liste aller Dateien auf dem USB-Speicher aus. >Dateiliste drucken ? 1 2 Drücken Sie sobald USB-Speicher> angezeigt wird. 3 Drücken Sie [OK]. Ein blinkendes Fragezeichen (?) erscheint. 4 Erneut die Taste [OK] drücken. Die Anzeige Es wird gedruckt erscheint und der Drucker druckt eine Liste mit allen auf dem USBSpeicher vorhandenen Dateien. Wiederholt auf oder drücken, bis >Dateiliste drucken erscheint. 4-18 Umgang mit dem Bedienfeld Anwender-Box WICHTIG Um die Anwender-Box zu nutzen, muss eine optionale SSD installiert sein. Die SSD muss im Drucker formatiert worden sein. Siehe hierzu auch SSD verwenden (optional) auf Seite 4-70. Die Anwender-Box erlaubt den Anwendern das Speichern und Drucken von Dokumenten auf der SSD, so dass diese mehrmals benutzt werden können. Anwender-Boxen können über den Embedded Web Server RX angelegt werden, die Daten werden jedoch über den Druckertreiber in der Box abgelegt. Für weitere Informationen siehe im Embedded Web Server RX User Guide und im Printing System Driver User Guide. Die in einer Anwender-Box gespeicherten Daten werden über das Bedienfeld ausgedruckt. Folgende Punkte sind unter Anwender-Box zu finden: • Auswahl der Anwender-Box • Boxliste der Anwender-Box drucken Anwender-Box > 1 Die Taste [MENU] drücken. 2 Drücken Sie oder mehrmals bis Anwender-Box > erscheint. Auswahl der Anwender-Box Gehen Sie wie folgt vor, um ein Dokument aus der Anwender-Box zu wählen. WICHTIG Die Anzeige Box auswählen erscheint nur, wenn mehr als eine Anwender-Box vorhanden ist. 1 2 >Box auswählen ?0001:Box 1 >Box auswählen ?0001:Box 1 >Box auswählen 0001:Box 1 > Drücken Sie sobald Anwender-Box> angezeigt wird. Drücken Sie oder mehrmals bis Anwender-Box > erscheint. Die Boxnummer und der Boxname werden angezeigt. (Zum Beispiel: 0001:Box 1) 3 Drücken Sie [OK]. Ein blinkendes Fragezeichen (?) erscheint vor der Boxnummer. 4 Wiederholt auf oder drücken, bis die gewünschte Boxnummer und Boxname angezeigt wird. Die Boxnummern von 0001 bis 1000 werden angezeigt. DrückenSie oder , um sich dieverschiedenen Boxnamen anzeigen zu lassen. 5 Drücken Sie [OK], um den Inhalt der gewählten Box anzuzeigen. Als nächstes siehe Daten in der Anwender-Box verändern auf Seite 4-20. WICHTIG Falls die Anwender-Box ein Passwort besitzt, führen Sie die Schritte unter Box Passwort eingeben aus. 4-19 Umgang mit dem Bedienfeld Box Passwort eingeben Die Anwender-Box kann durch ein Passwort geschützt werden. Das Passwort wird über den Embedded Web Server RX angelegt. Box Passwort _ 1 Falls Sie ein Passwort für die Anwender-Box vergeben haben, drücken Sie während Box auswählen > angezeigt wird. Box Passwort und eine blinkende Eingabemarke (_) erscheint. 2 Auf oder drücken, um den Wert an der blinkenden Eingabemarkenposition zu erhöhen bzw. zu verringern. Geben Sie das vergebene Passwort ein. Mit oder die Eingabemarke nach rechts bzw. links verschieben. 3 Drücken Sie [OK], um das Passwort einzugeben und gehen Sie zum nächsten Schritt Daten in der Anwender-Box verändern. WICHTIG Nach der Eingabe prüft der Drucker das Passwort. Wurde es falsch eingegeben, erscheint Falsches Passwort und die Anzeige zur Eingabe erscheint erneut. Geben Sie das Passwort nochmals korrekt ein. Daten in der Anwender-Box verändern Folgende Daten können in der Anwender-Box verändert werden: • Alle Dateien drucken • Boxnummer, Boxname / Dokumentennr., Dokumentenname auswählen • Alle Dateien löschen • Dateiliste drucken WICHTIG Die Menüs Boxnummer: Boxname/Dokumentennr.: Dokumentenname, Alle Dateien drucken und Alle Dateien löschen werden nur angezeigt, falls mehr als ein Dokument vorhanden ist. Alle Dateien drucken Gehen Sie wie folgt vor, um alle Dokumente der Anwender-Box auszudrucken. >Box auswählen 0001:Box 1 > 1 Drücken Sie oder bis >>Ausdruck aller Dateien angezeigt wird. Drücken Sie [OK]. Ein Fragezeichen (?) erscheint. >>Ausdruck aller Dateien? >>Alle Dateien Kopien 010 Drücken Sie während Box auswählen > und Boxnummer und Boxname angezeigt wird. 2 Erneut die Taste [OK] drücken. Die Anzeige zur Eingabe der Kopienanzahl erscheint. Mit den Tasten , , oder die Kopienanzahl eingeben. (Beispiel: 10) Es kann eine Kopienzahl zwischen 001 und 999 gewählt werden. >>Alle Dateien ? Universalzufuhr 3 Drücken Sie [OK]. Das Menü für die Auswahl der Papierzufuhr erscheint. Wiederholt auf oder drücken, bis die gewünschte Papierzufuhr angezeigt wird. Abhängig von den installierten Optionen wird folgendes angezeigt: 4-20 Umgang mit dem Bedienfeld Universalzufuhr Kassette (Nur die Standard Kassette kann verwendet werden.) Kassette 1 bis 4 (optionale Papierzufuhren) Auto Hinweis Kassette 4 steht nur bei den Modellen P-C2660DN zur Verfügung. >>Löschen nach Druck ? Aus 4 Drücken Sie [OK]. Die Anzeige zur Auswahl zum Löschen nach dem Druck erscheint als blinkendes Fragzeichen (?). 5 6 Wählen Sie Ein oder Aus mit oder . Drücken Sie [OK]. Es wird gedruckt wird angezeigt und die gewählte Anzahl des Dokumentes wird gedruckt. Falls Sie Ein in der Anzeige Löschen nach Druck gewählt haben, wird dasDokument nach dem Ausdruck gelöscht. Boxnummer, Boxname / Dokumentennr., Dokumentenname auswählen Gehen Sie wie folgt vor, um ein Dokument auszuwählen, es dann zu drucken oder zu löschen. >Box auswählen 0001:Box 1 > 1 Die Dokumentennummer und der Dokumentenname werden neben der Boxnummer angezeigt, während ein blinkendes Fragezeichen (?) vor der Dokumentennummer erscheint. Wählen Sie den vergebenen Dokumentennamen. (Zum Beispiel: 0001:Daten 1) >>0001:Box 1 ?0001:Daten 1 >>0001:Daten 1 Kopien 010 Drücken Sie [OK] während Box auswählen> und Boxnummer und Boxname angezeigt wird. 2 Wiederholt auf oder drücken, bis die gewünschte Dokumentennummer oder der Dokumentenname angezeigt wird. 3 Drücken Sie [OK]. Die Anzeige zur Eingabe der Kopienanzahl erscheint. Drücken Sie , , oder , um die Kopienzahl einzugeben (z. B.: 10) Es kann eine Kopienzahl zwischen 001 und 999 gewählt werden. Hinweis Falls Sie Löschen in Schritt 3 gewählt haben, kann das Dokument gelöscht werden. Drücken Sie [OK]. Es wird gedruckt wird angezeigt und das Dokument wird gelöscht. 4-21 Umgang mit dem Bedienfeld 4 >>0001:Daten 1 ? Universalzufuhr Drücken Sie [OK]. Das Menü für die Auswahl der Papierzufuhr erscheint. Wiederholt auf oder drücken, bis die gewünschte Papierzufuhr angezeigt wird. Abhängig von den installierten Optionen wird folgendes angezeigt: Universalzufuhr Kassette (Nur die Standard Kassette kann verwendet werden.) Kassette 1 bis 4 (optionale Papierzufuhren) Auto Hinweis Kassette 4 steht nur bei den Modellen PC2660DN zur Verfügung. >>Löschen nach Druck ? Aus 5 Drücken Sie [OK]. Die Anzeige zur Auswahl zum Löschen nach dem Druck erscheint als blinkendes Fragzeichen (?). 6 7 Wählen Sie Ein oder Aus mit oder . Drücken Sie [OK]. Es wird gedruckt wird angezeigt und die gewählte Anzahl des Dokumentes wird gedruckt. Falls Sie Ein in der Anzeige Löschen nach Druck gewählt haben, werden die gewählten Dokumente nach dem Ausdruck gelöscht. Alle Dateien löschen Gehen Sie wie folgt vor, um alle Dokumente der Anwender-Box zu löschen. >Box auswählen 0001:Box 1 > 1 Drücken Sie während Box auswählen > und Boxnummer und Boxname angezeigt wird. Drücken Sie oder bis >>Löschen aller Dateien angezeigt wird und drücken Sie [OK]. Ein Fragezeichen (?) erscheint. >>Löschen aller Dateien ? 2 Erneut die Taste [OK] drücken. Es wird gedruckt wird angezeigt und alle Dokumente in der Anwender-Box werden gelöscht. Dateiliste drucken Gehen Sie wie folgt vor, um eine Liste aller Dokumente der AnwenderBox auszudrucken. >Box auswählen 0001:Box 1 > 1 Drücken Sie während Box auswählen > und Boxnummer und Boxname angezeigt wird. Drücken Sie oder bis >>Dateiliste drucken angezeigt wird, drücken Sie [OK]. Ein Fragezeichen (?) erscheint. Drücken Sie [OK]. >>Dateiliste drucken ? 2 Erneut die Taste [OK] drücken. Es wird gedruckt wird angezeigt und eine Liste aller Dokumente der Anwender-Box wird gedruckt. 4-22 Umgang mit dem Bedienfeld Boxliste der Anwender-Box drucken Gehen Sie wie folgt vor, um eine Liste der Anwender-Boxen zu drucken. >Boxliste drucken? 1 Drücken Sie sobald Anwender-Box > angezeigt wird. 2 Wiederholt auf oder drücken, bis >Boxliste drucken erscheint. Drücken Sie [OK]. Ein Fragezeichen (?) erscheint. 3 Erneut die Taste [OK] drücken. Es wird gedruckt wird angezeigt und die Liste der Anwender-Boxen wird gedruckt. 4-23 Umgang mit dem Bedienfeld Auftragsbox WICHTIG Um die Auftragsbox zu nutzen, muss eine optionale SSD installiert sein. Die SSD muss im Drucker formatiert worden sein. Siehe hierzu auch SSD verwenden (optional) auf Seite 4-70. Für "Prüfen und aufbewahren" und "Privater Druck" kann auch die RAM-Disk benutzt werden. Siehe hierzu auch RAM-Disk Modus (Einsatz einer RAMDisk) auf Seite 4-69. Die Auftragsbox ermöglicht das Speichern von Druckaufträgen. Die Einstellungen werden über den Druckertreiber getroffen. Siehe Printing System Driver User Guide für die Einstellungen im Druckertreiber. Auftragsspeicherung Die Funktion Auftragsspeicherung unterstützt vier Modi, dienachstehend näher erläutert sind. Zur Aktivierung der gewünschten Betriebsart in der Anwendungssoftware folgende Druckertreiber-Einstellungen wählen: Schnellkopie Prüfen und Halten Privater Druck Auftragsspeicher Hauptfunktion Drucken zusätzlicher Kopien fertig gestellter Aufträge Ausgabe des ersten Exemplars als Probedruck vor Ausdruck der verbleibenden Kopien Ablegen von Aufträgen im Drucker als Schutz vor unberechtigtem Zugriff Zum Speichern von Dokumenten (FaxDeckblätter etc.) Speicherung durch Druckertreiber Druckertreiber Druckertreiber Druckertreiber Bei Beendigung der Druckeinstellung aus der Anwendung Druckt gleichzeitig Druckt eine Kopie gleichzeitig Druckt nicht Druckt nicht Abruf über Bedienfeld Bedienfeld Bedienfeld Bedienfeld Standardzahl Kopien bei Abruf Identisch mit gespeicherter Anzahl (kann geändert werden) Eine weniger (kann geändert werden) Identisch mit gespeicherter Anzahl (kann geändert werden) Eine (kann geändert werden) Maximale Anzahl gespeicherter Aufträge † 32, erweiterbar auf 50 32, erweiterbar auf 50 Hängt von der SSDGröße ab (Auftrag wird nach Ausdruck gelöscht) Abhängig von der Kapazität der SSD PIN-Sicherheit Nein Nein Ja Ja (sofern erforderlich) Daten werden nach dem Drucken Gespeichert Gespeichert Gelöscht Gespeichert Daten werden beim Ausschalten Gelöscht Gelöscht Gelöscht Gespeichert SSD Erforderlich Nicht nötig (RAM-Disk kann auch genutzt werden) Nicht nötig (RAM-Disk kann auch genutzt werden) Erforderlich †. Für jeden weiteren Druckauftrag wird ein älterer Auftrag gelöscht. Hinweis Siehe auch Printing System Driver User Guide für die Druckereinstellungen und die Speichermethoden. 4-24 Umgang mit dem Bedienfeld Folgende Punkte sind unter Auftragsbox zu finden: • Schnellkopie/Prüfen und aufbewahren Schnellkopie (Benutzername) (Auswahl des Benutzers) (Benutzername) (Dateiname) (Auswahl der Datei) (Dateiname) (Anzahl der Kopien) (Anzahl der Kopien / gelöscht) • Private bzw. gespeicherte Aufträge drucken Privat/Gespeichert (Benutzername) (Auswahl des Benutzers) (Benutzername) (Dateiname) (Auswahl der Datei) (Dateiname) (Anzahl der Kopien) (Passworteingabe) (Dateiname) (Anzahl der Kopien) (Anzahl der Kopien / gelöscht) • Auftragsbox konfigurieren Auftragsbox > 1 Die Taste [MENU] drücken. 2 Drücken Sie oder mehrmals bis Auftragsbox > erscheint. Der Inhalt dieser Liste hängt davonab, welche Optionen jeweils installiert sind. Schnellkopie In diesem Modus kann die gewünschte Anzahl Kopien eines Auftrags gedruckt und gleichzeitig der Auftrag auf der SSD gespeichert werden. Werden weitere Kopien benötigt, lassen sich diese jederzeit über das Bedienfeld des Druckers abrufen. Zum Ausdruck einer Schnellkopie siehe Printing System Driver User Guide. Standardmäßig können auf der SSD 32 Druckaufträge abgelegt werden. Bei Bedarf diesen Standardwert über das AuftragsboxKonfigurationsmenü auf bis zu 50 erhöhen. Details finden Sie unter Auftragsmenge für Schnellkopie ändern auf Seite 4-29. Ist die maximale Anzahl Druckaufträge erreicht, wird der älteste Auftrag durch einen neu eingehenden Auftrag überschrieben. Wird der Drucker ausgeschaltet, gehenalle gespeicherten Druckaufträge verloren. Hinweis Siehe Printing System Driver User Guide für die Einstellungen im Druckertreiber. Zusätzliche Schnellkopien drucken 1 2 >Schnellkopie ?Harold >Schnellkopie ?Arlen Drücken Sie sobald Auftragsbox > angezeigt wird. Drücken Sie oder mehrmals bis >Schnellkopie erscheint. Dann wird auch der im Druckertreiber eingegebene Anwendername angezeigt (in diesem Beispiel Harold). 3 Drücken Sie [OK]. Ein blinkendes Fragezeichen (?) erscheint vor dem Benutzernamen. 4 Auf oder drücken, bis der gewünschte Benutzername angezeigt wird (in diesem Beispiel Arlen). 4-25 Umgang mit dem Bedienfeld >Arlen ?Listendruck 5 Drücken Sie [OK]. Der im Druckertreiber eingegebeneAuftragsname (in diesem Beispiel Listendruck) wird angezeigt, wobei vor dem Namen ein blinkendes Fragezeichen (?) erscheint. 6 Auf oder drücken, bis der gewünschte Auftragsname angezeigt wird. Hinweis Falls Sie Alle Dateien ausgewählt haben, wird diese Einstellung für alle Dokumente in Schnellkopie/Prüfen und Halten zugewiesen. >Listendruck Kopien 7 001 Drücken Sie [OK]. Die Anzahl der zu druckenden Kopien kann eingestellt werden. Auf drücken, um die Kopienzahl zu erhöhen, bzw. auf drücken, um die Kopienzahl zu verringern. Hinweis Falls Sie Alle Dateien ausgewählt haben, drücken Sie nachdem Kopien --- angezeigt wird, um die Anzahl der Kopien anzugeben. Wurde die Kopienanzahl im Druckauftrag vorgegeben, wählen Sie Kopien ---. 8 Auf [OK] drücken, um die Auswahl derKopienanzahl abzuschließen. Der Drucker erstellt die für diesen Auftrag angeforderte Anzahl Kopien. Schnellkopie-Auftrag löschen >Listendruck Kopien >Listendruck Löschen 1 Wie in Schritt 1 bis 6 des vorhergehenden Abschnitts beschrieben vorgehen, um den Namen des zu löschenden Auftrags anzuzeigen. 2 Sobald der Name des zu löschenden Auftrags angezeigt wird, beispielsweise Listendruck, auf [OK] drücken. Daraufhin beginnt die Anzeigemarke unter der Kopienzahl zu blinken. 3 Wiederholt auf drücken, bis unter dem Namen Löschen erscheint. 001 Hinweis Falls Sie Alle Dateien ausgewählt haben, wird diese Einstellung für alle Dokumente in Schnellkopie/Prüfen und Halten zugewiesen. 4 Drücken Sie [OK]. Die Anzeige Es wird gedruckt erscheint und die gespeicherte Schnellkopie ist gelöscht. Prüfen und aufbewahren Wenn in diesem Modus mehrere Kopien erstellt werden, wird zunächst nur ein Probedruck ausgegeben, der vor der Erstellung weiterer Kopien geprüft werden kann. So kann übermäßiger Ausschuss aufgrund eventuell fehlerhafter Drucke vermieden werden. Der Drucker gibt den Auftrag einmal aus und speichert ihn gleichzeitig auf der SSD/RAM-Disk ab. Wenn der Druckvorgang über das Bedienfeld wieder aufgenommen wird, kann außerdem die Anzahl der Kopien geändert werden. Wird der Drucker ausgeschaltet, gehenalle gespeicherten Druckaufträge verloren. Hinweis Siehe Printing System Driver User Guide für die Einstellungen im Druckertreiber. 4-26 Umgang mit dem Bedienfeld Verbleibende Kopien eines "Prüfen und aufbewahren"-Auftrags drucken 1 2 >Schnellkopie ?Harold >Schnellkopie ?Arlen >Arlen ?Listendruck Drücken Sie sobald Auftragsbox > angezeigt wird. Drücken Sie oder mehrmals bis >Schnellkopie erscheint. Dann wird auch der im Druckertreiber eingegebene Anwendername angezeigt (in diesem Beispiel Harold). 3 Drücken Sie [OK]. Ein blinkendes Fragezeichen (?) erscheint vor dem Benutzernamen. 4 Auf oder drücken, bis der gewünschte Benutzername angezeigt wird (in diesem Beispiel Arlen). 5 Drücken Sie [OK]. Der im Druckertreiber eingegebeneAuftragsname (in diesem Beispiel Listendruck) wird angezeigt, wobei vor dem Namen ein blinkendes Fragezeichen (?) erscheint. 6 Auf oder drücken, bis der gewünschte Auftragsname angezeigt wird. Hinweis Falls Sie Alle Dateien ausgewählt haben, wird diese Einstellung für alle Dokumente in Schnellkopie/Prüfen und Halten zugewiesen. >Listendruck Kopien 7 001 Drücken Sie [OK]. Die Anzahl der zu druckenden Kopien kann eingestellt werden. Auf drücken, um die Kopienzahl zu erhöhen, bzw. auf drücken, um die Kopienzahl zu verringern. Hinweis Falls Sie Alle Dateien ausgewählt haben, drücken Sie nachdem Kopien --- angezeigt wird, um die Anzahl der Kopien anzugeben. Wurde die Kopienanzahl im Druckauftrag vorgegeben, wählen Sie Kopien ---. 8 Auf [OK] drücken, um die Auswahl derKopienanzahl abzuschließen. Der Drucker erstellt die für diesen Auftrag angeforderte Anzahl Kopien. Löschen eines "Prüfen und aufbewahren" Ausdrucks >Listendruck Kopien >Listendruck Löschen 1 Wie in Schritt 1 bis 6 des vorhergehenden Abschnitts beschrieben vorgehen, um den Namen des zu löschenden Auftrags anzuzeigen. 2 Sobald der Name des zu löschenden Auftrags angezeigt wird, beispielsweise Listendruck, auf [OK] drücken. Daraufhin beginnt die Anzeigemarke unter der Kopienzahl zu blinken. 3 Wiederholt auf drücken, bis unter dem Namen Löschen erscheint. 4 Drücken Sie [OK]. Die Anzeige Es wird gedruckt erscheint und der gespeicherte Auftrag ist gelöscht. 001 4-27 Umgang mit dem Bedienfeld Ausdruck eines gespeicherten/privaten Auftrags Beim privaten Druck lässt sich einstellen, dass ein Druckauftrag erst gedruckt wird, wenn er über das Bedienfeld freigegeben wurde. Bei der Übergabe des Auftrags aus der Anwendungssoftware im Druckertreiber eine vierstellige persönliche Identifikationsnummer (PIN) angeben. Der Auftrag wird für den Druck freigegeben, sobald diese PIN am Bedienfeld eingegeben wird. Auf diese Weise ist sichergestellt, dass vertrauliche Druckaufträge für Unbefugte nicht zugänglich sind. Im Auftragsspeicher-Modus sind Zugangscodes nicht obligatorisch, sie können jedoch im Druckertreiber definiert werden, wenn Drucken mit PIN-Sicherheit erforderlich ist. Dann muss der Zugangscode am Bedienfeld des Druckers eingegeben werden, um einen gespeicherten Auftrag drucken zu können. Nach Abschluss des Druckvorgangs werden die Druckdaten auf der SSD gespeichert. Siehe Printing System Driver User Guide für die Einstellungen im Druckertreiber. Private bzw. gespeicherte Aufträge freigeben Privat/Gespeichert ?Harold >Arlen ?Agenda 1 Drücken Sie sobald Auftragsbox > angezeigt wird. 2 Wiederholt auf oder drücken, bis >Privat/Gespeichert erscheint. Dann wird auch der im Druckertreiber eingegebene Anwendername angezeigt (in diesem Beispiel Harold). 3 Drücken Sie [OK]. Ein blinkendes Fragezeichen (?) erscheint vor dem Benutzernamen. 4 Auf oder drücken, bis der gewünschte Benutzername angezeigt wird (in diesem Beispiel Arlen). 5 Drücken Sie [OK]. Der Benutzername und der im Druckertreiber eingegebene Auftragsname (in diesem Beispiel Agenda) werden angezeigt, wobei vor dem Namen ein blinkendes Fragezeichen (?) erscheint. 6 Mit den Tasten oder den gewünschten Auftragsnamen aufrufen. Hinweis Falls Sie Alle Dateien ausgewählt haben, wird diese Einstellung für alle Dokumente in Schnellkopie/Prüfen und Halten zugewiesen. >Agenda ID 7 0000 Drücken Sie [OK]. Die ID-Eingabezeile erscheint (wenn im Druckertreiber eine PIN festgelegt wurde). Die vierstellige Kennung eingeben und mit [OK] bestätigen. Zur Eingabe der ID mit oder auf die angezeigte Zahl navigieren und mit oder die richtige Zahl einstellen. Hinweis Falls Sie Alle Dateien ausgewählt haben und der gespeicherte Zugangscode nicht zu dem Dokument passt oder keiner gespeichert wurde, erscheint Falsche ID. >Agenda Kopien 8 001 Die Anzahl der zu druckenden Kopien kann eingestellt werden. Auf drücken, um die Kopienzahl zu erhöhen, bzw. auf drücken, um die Kopienzahl zu verringern. Hinweis Falls Sie Alle Dateien ausgewählt haben, drücken Sie nachdem Kopien --- angezeigt wird, um die Anzahl der Kopien anzugeben. 4-28 Umgang mit dem Bedienfeld 9 Auf [OK] drücken, um die Auswahl derKopienanzahl abzuschließen. Der Drucker erstellt die für diesen Auftrag angeforderte Anzahl Kopien. Private bzw. gespeicherte Aufträge löschen Durch Ausführung der nachfolgenden Schritte können gespeicherte Druckaufträge einzeln gelöscht werden. Im Modus "Privater Druck" gespeicherte Jobs werden automatisch gelöscht, wenn der Drucker nach dem Druckvorgang ausgeschaltet wird. Als Speicheraufträge gespeicherte Jobs werden dagegen nicht automatisch gelöscht. >Agenda Kopien 1 Wie in Schritt 1 bis 6 des vorhergehenden Abschnitts beschrieben vorgehen. 2 Sobald der Name des zu löschenden Auftrags angezeigt wird (in diesem Beispiel Agenda), auf [OK] drücken. Die vierstellige Kennung eingeben und mit [OK] bestätigen. 3 Wiederholt auf drücken, bis vor der Kopienanzahl Löschen erscheint. 4 Drücken Sie [OK]. Der private Druckauftrag ist gelöscht. 001 >Agenda Löschen Auftragsbox konfigurieren Sie können die Auftragsbox Einstellungen, wie die maximale Anzahl speicherbarer Dokumente auf der SSD und das Löschen von Dokumenten, ändern Folgende Einstellungen sind möglich. • Auftragsmenge für Schnellkopie ändern • Zeitspanne zum automatischen Löschen temporärer Aufträge Auftragsmenge für Schnellkopie ändern Die Menge der Druckaufträge für die Schnellkopie kann zwischen 0 und 50 eingestellt werden. Die Werkseinstellung lautet 32. >Auftragsbox Konfiguration > >>Schnellkopie 1 Drücken Sie sobald Auftragsbox > angezeigt wird. 2 Drücken Sie oder mehrmals bis >Auftragsbox Konfiguration erscheint. 3 Die Taste drücken. 4 Drücken Sie oder mehrmals bis >>Schnellkopie erscheint. 5 Drücken Sie [OK]. Eine blinkende Eingabemarke (_) erscheint. 6 Auf oder drücken, um den Wert an der blinkenden Eingabemarkenposition zu erhöhen bzw. zu verringern. Der Wert kann zwischen 0 und 50 eingestellt werden. Mit und den Cursor nach rechts bzw. links verschieben. 32 >>Schnellkopie 32 4-29 Umgang mit dem Bedienfeld 7 8 Den angezeigten Höchstwert überprüfen und mit [OK] bestätigen. Die Taste [MENU] drücken. Dann erscheint wieder Bereit. Zeitspanne zum automatischen Löschen temporärer Aufträge >Auftragsbox Konfiguration >>Löschen ? Aus > 1 Drücken Sie sobald Auftragsbox > angezeigt wird. 2 Drücken Sie oder mehrmals bis >Auftragsbox Konfiguration erscheint. 3 4 Die Taste drücken. 5 Drücken Sie [OK]. Ein blinkendes Fragezeichen (?) erscheint. 6 Wiederholt auf oder drücken, bis die gewünschte automatische Löschzeit angezeigt wird. Folgende Zeiten stehen zur Verfügung: Drücken Sie oder mehrmals bis >>Löschen erscheint. Aus (keine automatische Löschung) 1 Stunde (Löschzeit 1 Stunde) 4 Stunden (Löschzeit 4 Stunden) 1 Tag (Löschung am nächsten Tag) 1 Woche (Löschung nach einer Woche) 7 8 Drücken Sie [OK]. Die Taste [MENU] drücken. Dann erscheint wieder Bereit. 4-30 Umgang mit dem Bedienfeld Anzeigen des Zählerstands Zeigt die Anzahl der gedruckten Seiten an. Folgende Punkte sind unter Zähler zu finden: • Gedruckte Seiten (Anzeige der gesamt gedruckten Seiten) • Farbe (Anzeige der farbig gedruckten Seiten) • Schwarz/Weiß (Anzeige der schwarz/weiß gedruckten Seiten) Zähler > 1 Auf [MENU] drücken. 2 Drücken Sie oder mehrmals bis Zähler > erscheint. Gedruckte Seiten (Anzeige der gesamt gedruckten Seiten) Die Gesamtzahl der erstellten Druckseiten kann wie nachfolgend erläutert abgerufen werden. EineModifikation der hierangezeigten Werte ist jedoch nicht möglich. >Gedruckte Seiten 1 Drücken Sie bis Zähler > angezeigt wird. 2 Drücken Sie oder mehrmals bis >Gedruckte Seiten erscheint. Die Gesamtzahl der gedruckten Seiten wird angezeigt. (Beispiel: 2000) 3 Die Taste [MENU] drücken. Dann erscheint wieder Bereit. 2000 Farbe (Anzeige der farbig gedruckten Seiten) Die Gesamtzahl der farbigen Druckseiten kann wie nachfolgend erläutert abgerufen werden. Eine Modifikation der hier angezeigten Werte ist jedoch nicht möglich. >Farbe 1 Drücken Sie bis Zähler > angezeigt wird. 2 Drücken Sie oder mehrmals bis >Farbe erscheint. Die Gesamtzahl der gedruckten Seiten wird angezeigt. (Beispiel: 1000) 3 Die Taste [MENU] drücken. Dann erscheint wieder Bereit. 1000 Schwarz/Weiß (Anzeige der schwarz/weiß gedruckten Seiten) Die Gesamtzahl der schwarz/weiß Druckseiten kann wie nachfolgend erläutert abgerufen werden. EineModifikation der hierangezeigten Werte ist jedoch nicht möglich. >Schwarz/weiß 1 Drücken Sie bis Zähler > angezeigt wird. 2 Drücken Sie oder mehrmals bis >Schwarz/Weiß erscheint. Die Gesamtzahl der gedruckten Seiten wird angezeigt. (Beispiel: 1000) 3 Die Taste [MENU] drücken. Dann erscheint wieder Bereit. 1000 4-31 Umgang mit dem Bedienfeld Papiereinstellungen Mit dieser Einstellung kann die Papiergröße und der Medientyp für die Universalzufuhr und die Kassetten eingestellt werden. Folgende Punkte sind unter Papiereinstellungen zu finden: • Format Univ.-zufuhr (Papierformat der Universalzufuhr einstellen) • Universalzufuhr Typ (Medientyp für Universalzufuhr einstellen) • Kassettengröße (1 bis 4) einstellen • Medientyp für Kassetten (1 bis 4) einstellen • Anwenderdefinierten Medientyp einstellen • Medien-Typ zurücksetzen Papiereinstellungen> 1 Die Taste [MENU] drücken. 2 Drücken Sie oder mehrmals bis Papiereinstellungen erscheint. Format Univ.-zufuhr (Papierformat der Universalzufuhr einstellen) Wenn die Universalzufuhr genutzt wird, kann das Universalzufuhr-Format an das für den Druckauftrag verwendete Papierformat anpasst werden. Stimmen die Formate nicht überein, wird nicht das korrekte Papierformat bedruckt. Die Standardeinstellung lautet A4. Nähere Informationen zu den Papierformaten, die über die Universalzufuhr verarbeitet werden können, siehe Papierspezifikationen auf Seite 3-2. Hinweis Wenn Papier mit einem anderen als dem jeweils eingestellten Papierformat über die Universalzufuhr verarbeitet wird, können Papierstaus auftreten. 1 2 >Format Univ.-zufuhr ? A4 Drücken Sie sobald Papiereinstellungen> angezeigt wird. Wiederholt auf oder drücken, bis >Format Univ.-zufuhr erscheint. 3 Drücken Sie [OK]. Ein blinkendes Fragezeichen (?) erscheint. 4 Mit den Tasten oder das gewünschte Papierformat aufrufen. In der Anzeige erscheinen nacheinander folgende Formate: Umschlag Monarch Umschlag #10 Umschlag DL Umschlag C5 Executive Letter Legal A4 B5 A5 A6 B6 Umschlag #9 Umschlag #6 ISO B5 4-32 Umgang mit dem Bedienfeld Anwender Hagaki Oufuku Hagaki Oficio II 216 x 340 mm 16K Statement Folio Youkei 2 Youkei 4 5 6 Drücken Sie [OK]. Auf [MENU] drücken. Dann erscheint wieder Bereit. Universalzufuhr Typ (Medientyp für Universalzufuhr einstellen) Mit dieser Einstellung wählen Sie den Medientyp, der aus der Universalzufuhr gezogen wird. Die Werkseinstellung lautet NORMALPAPIER. Nähere Informationen zu den Medientypen, die über die Universalzufuhr verarbeitet werden können, enthält der Abschnitt Papierspezifikationen auf Seite 3-2. 1 2 Universalzufuhr Typ ? NORMALPAPIER Drücken Sie sobald Papiereinstellungen> angezeigt wird. Wiederholt auf oder drücken, bis Universalzufuhr Typ erscheint. 3 Drücken Sie [OK]. Ein blinkendes Fragezeichen (?) erscheint. 4 Mit den Tasten oder den gewünschten Medientyp aufrufen. In der Anzeige erscheinen nacheinander folgende Wahlmöglichkeiten: NORMALPAPIER FOLIE VORGEDRUCKT ETIKETTEN FEINPAPIER RECYCLING PAP. PERGAMENT RAU BRIEFPAPIER MEHRFARBIG VORGELOCHT KUVERT KARTON BESCHICHTET DICK HOHE QUAL SPEZIAL 1 (bis 8) Hinweis Sie können einen beliebigen Medientyp definieren und im Drucker speichern. Siehe hierzu auch Anwenderdefinierten Medientyp einstellen auf Seite 4-37. 5 6 Drücken Sie [OK]. Auf [MENU] drücken. Dann erscheint wieder Bereit. 4-33 Umgang mit dem Bedienfeld Kassettengröße (1 bis 4) einstellen Wenn die Standardformate A6, A5, A4, B5, Letter und Legal verwendet werden sollen, den Papierformatregler der Papierkassette nach dem Einlegen des Papiers so einstellen, dass das entsprechende Format im Anzeigefenster erscheint. Um nicht-standardisiertes Papier (Andere Größen als A6, A5, A4, B5, Letter und Legal) aus den Kassetten zu benutzen, siehe anwenderdefinierte Papiergrößen auf Seite 4-34. Ist die optionale Papierzufuhr PF-520 oder PF-530 installiert, gehen Sie wie beim Befüllen der Kassetten vor. Hinweis Die maximale Anzahl der Papierzufuhren beim Modell P-C2160DN ist drei (bei zwei optionalen Papierzufuhren). 1 Ziehen Sie die Kassette aus dem Drucker und wählen Sie das Papierformat über den Papierformatregler. 2 Passen Sie die Papierführungen in der Kassette an das gewünschte Papierformat an und befüllen Sie die Kassette. A4 Papierformatregler Anwenderformate Wenn ein nicht Standard Format verwendet werden soll, den Papierformatregler nach dem Einlegen des Papiers in die Stellung Other bringen (siehe Papier einlegen auf Seite 3-15). Papierformatregler einstellen 1 Ziehen Sie die Kassette aus dem Drucker und stellen Sie den Papierformatregler auf Other. Näheres hierzu siehe Schritt 1 in Kassettengröße (1 bis 4) einstellen auf Seite 4-34. 2 Passen Sie die Papierführungen in der Kassette an das gewünschte Papierformat an und befüllen Sie die Kassette. Auswahl des Papierformats über das Bedienfeld Benutzen Sie das Bedienfeld, um das Papierformat der Kassette einzustellen. Dieses Menü erscheint nur, wenn der Papierformatschalter auf Other steht. 1 2 Drücken Sie sobald Papiereinstellungen> angezeigt wird. Drücken Sie oder mehrmals bis >Größe Kassette erscheint. Sind optionale Papierzufuhren installiert, wird für die Standardkassette Größe Kassette 1 und für die optionalen Papierzufuhren Größe Kassette 2, Größe Kassette 3 und Größe Kassette 4 angezeigt. Hinweis Größe Kassette 4 steht nur bei den Modellen P-C2660DN zur Verfügung. 4-34 Umgang mit dem Bedienfeld >Größe Kassette > ? Anwender 3 Drücken Sie [OK]. Ein blinkendes Fragezeichen (?) erscheint. 4 Mit den Tasten oder das gewünschte Papierformat aufrufen. In der Anzeige erscheinen nacheinander folgende Formate: Umschlag Monarch Umschlag #10 Umschlag DL Umschlag C5 Executive Letter Legal A4 B5 A5 A6 Umschlag #9 Umschlag #6 ISO B5 Anwender Oufuku Hagaki Oficio II 216 x 340mm 16K Statement Folio Youkei 2 Youkei 4 Hinweis A6 wird für Größe Kas. oder Größe Kas.1 angezeigt. Umschl. Monarch, Umschlag #10, Umschlag #9, Umschlag #6, Umschlag DL, OufukuHagaki, Youkei 2 und Youkei 4 erscheint, wenn als Kassette 2 bis 4 die optionalen Papierzuführungen PF-520/PF-530 installiert sind. 5 Auf [OK] drücken, sobald das gewünschte Papierformat erscheint. Damit wird das betreffende Format für die Papierkassette definiert. Wenn in Schritt 4 die Option Anwender gewählt wurde, sind nun wie nachfolgend beschrieben die Maßeinheit und die Abmessungen des betreffenden Formats einzustellen. Nun wie nachfolgend beschrieben das Papierformat einrichten. Wahl der Maßeinheit 1 2 >>Maßeinheit ? mm Die Taste drücken. Drücken Sie oder mehrmals bis >>Maßeinheit erscheint. Als Maßeinheit können Millimeter und Zoll eingestellt werden. Die aktuelle Maßeinheit wird automatisch angezeigt (standardmäßig mm). 3 Drücken Sie [OK]. Ein blinkendes Fragezeichen (?) erscheint. 4 5 Wählen Sie mm oder Zoll mit oder . Drücken Sie [OK]. Nun wie nachfolgend beschrieben das Papierformat einrichten. 4-35 Umgang mit dem Bedienfeld Papierbreite und -länge eingeben 105 bis 216 mm >>X Breite 148 bis 356 mm Y Länge Die Werte für X Breite und Y Länge wie in der nachstehenden Abbildung gezeigt einstellen. X Breite 1 Die Einstellung der Maßeinheit mit bestätigen. X Breite erscheint zur Eingabe der Papierbreite. 2 Drücken Sie [OK]. Eine blinkende Eingabemarke (_) erscheint. 3 Auf oder drücken, um eine Zahl an der blinkenden Anzeigenmarke zu erhöhen bzw. verringern und damit die Breite einzustellen. Zulässige Papierbreiten sind: 216 mm • Kassette: 105 bis 216 mm • Papierzufuhren PF-520/PF-530 (optional): 92 bis 216 mm 4 5 Die angezeigte Papierbreite überprüfen und mit [OK] bestätigen. Sobald die gewünschte Breite angezeigt wird, auf drücken. >>Y Länge erscheint (zur Einstellung der Papierlänge). Die Papierlänge auf die gleiche Weise wie die Breite festlegen. Zulässige Papierlängen sind: • Kassette: 148 bis 356 mm • Papierzufuhren PF-520/PF-530 (optional): 162 bis 356 mm 6 7 Wenn die gewünschte Papierlänge angezeigt wird, auf[OK] drücken. Die Taste [MENU] drücken. Dann erscheint wieder Bereit. Medientyp für Kassetten (1 bis 4) einstellen Indem für die Papierkassette ein Medientyp (Normalpapier, Recyclingpapier etc.) eingestellt wird, wird dafür gesorgt, dass der Drucker automatisch den in der betreffenden Kassette enthaltenen Medientyp einzieht, wenn dieser im Druckertreiber bestimmt wurde. Die Standardeinstellung für alle Papierkassetten ist Normalpapier. Ist die optionale Papierzufuhr PF-520 oder PF-530 installiert, gehen Sie wie beim Einstellen der Kassetten vor. Weitere Informationen zu den für die Papierkassette geeigneten Medientypen siehe Papierspezifikationen auf Seite 3-2. 1 2 Drücken Sie sobald Papiereinstellungen> angezeigt wird. Drücken Sie oder mehrmals bis >Kassette Typ erscheint. 4-36 Umgang mit dem Bedienfeld Ist eine optionale Papierzufuhr installiert, erscheint Kassette 1 Typ und für die optionalen Papierzufuhren erscheint Kassette 2 Typ, Kassette 3 Typ und Kassette 4 Typ. Hinweis Kassette 4 Medientyp steht nur bei den Modellen P-C2660DN zur Verfügung. >Kassette Typ ? NORMALPAPIER 3 Um den Medientyp zu ändern, auf [OK] drücken. Ein blinkendes Fragezeichen (?) erscheint. 4 Mit den Tasten oder den gewünschten Medientyp aufrufen. In der Anzeige erscheinen nacheinander folgende Wahlmöglichkeiten: NORMALPAPIER VORGEDRUCKT ETIKETTEN FEINPAPIER RECYCLING PAP. RAU BRIEFPAPIER MEHRFARBIG VORGELOCHT KUVERT KARTON BESCHICHTET DICK HOHE QUAL SPEZIAL 1 (bis 8) WICHTIG ETIKETTEN, KUVERT, KARTON und BESCHICHTET erscheinen nur, wenn die optionale Papierzufuhr PF-530 installiert ist. Hinweis Sie können einen beliebigen Medientyp definieren und im Drucker speichern. Siehe hierzu auch Anwenderdefinierten Medientyp einstellen auf Seite 4-37. 5 6 Drücken Sie [OK]. Auf [MENU] drücken. Dann erscheint wieder Bereit. Anwenderdefinierten Medientyp einstellen Nachfolgend wird erläutert, wie man einen anwenderdefinierten Medientyp über das Menüsystem einrichtet. Insgesamt können bis zu acht anwenderdefinierte Medientypen programmiert werden. Diese lassen sich anschließend jederzeit abrufen und für eine Papierquelle aktivieren. Sobald wie nachfolgend erläutert ein Medientyp ausgewählt wurde, können das Papiergewicht und die Duplexverarbeitung eingestellt werden (siehe Papiergewicht einstellen auf Seite 4-38 und Duplexverarbeitung einstellen auf Seite 4-39). Informationen zum Rücksetzen der anwenderdefinierten Einstellungen siehe unter MedienTyp zurücksetzen auf Seite 4-39. 1 2 Drücken Sie sobald Papiereinstellungen> angezeigt wird. Drücken Sie oder mehrmals bis Medientyp wählen > erscheint. 4-37 Umgang mit dem Bedienfeld >Medientyp wählen ? NORMALPAPIER > 3 Drücken Sie [OK]. Ein blinkendes Fragezeichen (?) erscheint. 4 Mit den Tasten oder den gewünschten Medientyp aufrufen. In der Anzeige erscheinen nacheinander die unten angegebenen Optionen. NORMALPAPIER FOLIE VORGEDRUCKT ETIKETTEN FEINPAPIER RECYCLING PAP. PERGAMENT RAU BRIEFPAPIER MEHRFARBIG VORGELOCHT KUVERT KARTON BESCHICHTET DICK HOHE QUAL SPEZIAL 1 (bis 8) 5 Drücken Sie [OK]. 6 Drücken Sie und fahren Sie mit dem nächsten Schritt fort Papiergewicht einstellen. Papiergewicht einstellen Für einen anwenderdefinierte Medientyp kann ein bestimmtes Papiergewicht eingestellt werden. Die Werkseinstellung ist Normal 2. >>Papiergewicht ? Normal 2 1 Den anwenderdefinierten Medientyp anzeigen (siehe Anwenderdefinierten Medientyp einstellen auf Seite 4-37) und auf drücken. 2 Drücken Sie oder mehrmals bis >>Papiergewicht erscheint. 3 Drücken Sie [OK]. Ein blinkendes Fragezeichen (?) erscheint. 4 Mit den Tasten oder das gewünschte Papiergewicht aufrufen. In der Anzeige erscheinen nacheinander die unten angegebenen Optionen. Genaue Einzelheiten zu denStandardeinstellungen für die verschiedenen Medientypen siehe unter Papierspezifikationen auf Seite 3-2. Leicht Normal 1 Normal 2 Normal 3 Schwer 1 Schwer 2 Schwer 3 Sehr schwer 5 6 Drücken Sie [OK]. Die Taste [MENU] drücken. Dann erscheint wieder Bereit. 4-38 Umgang mit dem Bedienfeld Duplexverarbeitung einstellen >>>Duplex Weg ? Möglich 1 Den anwenderdefinierten Medientyp anzeigen (siehe Anwenderdefinierten Medientyp einstellen auf Seite 4-37) und auf drücken. 2 Drücken Sie oder mehrmals bis >>Duplex Weg erscheint. 3 Drücken Sie [OK]. Ein blinkendes Fragezeichen (?) erscheint. 4 Wählen Sie mit denTasten oder Möglich oder Deaktiviert. Weitere Details zum Medientyp siehe Papierspezifikationen auf Seite 3-2. 5 6 Drücken Sie [OK]. Die Taste [MENU] drücken. Dann erscheint wieder Bereit. Damit ist die Einstellung des anwenderdefinierten Medientyps beendet. Medien-Typ zurücksetzen Zurücksetzen aller anwenderdefinierten Medientypen, die unter Anwenderdefinierten Medientyp einstellen auf Seite 4-37 eingestellt wurden. 1 2 >Medien-Typ zurücksetzen ? Drücken Sie sobald Papiereinstellungen> angezeigt wird. Drücken Sie oder mehrmals bis >Medien-Typ zurücksetzen erscheint. 3 Drücken Sie [OK]. Ein Fragezeichen (?) erscheint. 4 Erneut auf [OK] drücken. Damit werden sämtliche Einstellungen für anwenderdefinierte Medientypen auf die Standardwerte zurückgesetzt. Dann erscheint wieder Bereit. 4-39 Umgang mit dem Bedienfeld Druckeinstellungen Diese Einstellungen bestimmen die Druckparameter wie Druckqualität (Normal oder Fein), den Glanzmodus (Niedrig oder Hoch), die Anzahl der Kopien, verkleinerten Druck oder Seitenorientierung. Folgende Punkte sind unter Druckeinstellungen zu finden: • Zufuhr (Auswahl der Papierquelle) • Auto Kass.wechs. (Automatische Kassettenumschaltung) • Papierzufuhr-Art (Einstellungen der Papierquelle) • Duplexmodus (Duplex Druck) • Ignoriere A4/LT (Unterscheidung A4-/Letter-Format ignorieren) • Emulation auswählen • Farbmodus (Auswahl farbig oder schwarz/weiß drucken) • Druckqualität (Druckqualität einstellen) • Seiteneinstell. (Einstellung Seitenausrichtung) • Auftragsnamen anzeigen Druckeinstellungen > 1 Die Taste [MENU] drücken. 2 Drücken Sie oder mehrmals bis Druckeinstellungen > erscheint. Zufuhr (Auswahl der Papierquelle) Dieses Menü dient dazu,am Bedienfeld eine Papierquelle zu wählen, aus der das Papier standardmäßig eingezogen wird. Ist eine optionale Papierzufuhr installiert, kann auch diese als Standard-Papierquelle eingestellt werden. >Papierquelle ? Kassette 1 1 2 Drücken Sie bis Druckeinstellungen > angezeigt wird. 3 Um die aktuelle Papierquelle zu ändern, auf [OK] drücken. Ein blinkendes Fragezeichen (?) erscheint. 4 Mit den Tasten oder die gewünschte Papierquelle aufrufen. Je nachdem, welche Optionen installiert sind, erscheinen in der Anzeige nacheinander folgende Papierquellen (von der obersten zur untersten Kassette): Drücken Sie oder mehrmals bis Papierquelle erscheint. Universalzufuhr Kassette 1 Kassette 2 Kassette 3 Kassette 4 Kassetten 2, 3 und 4 erscheinen nur, wenn eine optionale Papierzufuhr installiert ist. Hinweis Kassette 4 steht nur bei den Modellen PC2660DN zur Verfügung. 5 Drücken Sie [OK]. 6 Die Taste [MENU] drücken. Dann erscheint wieder Bereit. 4-40 Umgang mit dem Bedienfeld Auto Kass.wechs. (Automatische Kassettenumschaltung) Falls während des Ausdrucks eine Papierquelle leer wird, kannfolgendes eingestellt werden. Die Werkseinstellung lautet Ein. Aus Der Drucker zeigt Lade Kassette # (# gleich der Kassettennummer) oder Lade Universalzufuhr an und hört auf zu drucken. Befüllen Sie die angezeigte Papierquelle, um den Druck fortzusetzen. Um aus einer anderen Papierquelle weiter zu drucken, drücken Sie auf oder . Die Anzeige Alternative benutzen? erscheint. Drücken Sie oder , um die gewünschte Papierquelle auszuwählen und drücken auf [GO]. Ein Der Drucker setzt den Druckvorgang fort, sofern sich in der Kassette der gleiche Medientyp befindet. 1 2 >Auto Kass.wechs. ? Ein Drücken Sie bis Druckeinstellungen > angezeigt wird. Drücken Sie oder mehrmals bis >Auto Kass.wechs. erscheint. 3 Um die aktuelle Papierquelle zu ändern, auf [OK] drücken. Ein blinkendes Fragezeichen (?) erscheint. 4 5 6 Wählen Sie Ein oder Aus mit oder . Drücken Sie [OK]. Die Taste [MENU] drücken. Dann erscheint wieder Bereit. Hinweis Der automatische Kassettenwechsel kann auch im Embedded Web Server RX eingestellt werden. Öffnen Sie den Embedded Web Server RX und gehen in die Karteikarte Allgemein > Standardeinstellungen > GeräteStandardeinstellungen. Weitere Informationen siehe im Embedded Web Server RX User Guide. Papierzufuhr-Art (Einstellungen der Papierquelle) Wählen Sie, wie das Papiergezogen wird, wenn die Papierquelle und der Medientyp festgelegt worden sind. Wird Automatisch gewählt, sucht der Drucker die Papierquelle automatisch, die dem Papierformat und dem Medientyp entspricht. Wurde Fest gewählt, aber keine passende Papierquelle gefunden, wird der Fehler wie unter Falsch. Papier in Fehlerbehandlung beschrieben. Für mehr Informationen zur Einstellung Fest siehe Falsches Papier (Format-/Medientyp-Fehler bei fester Papierquelle) auf Seite 4-71. Die Standardeinstellung ist Auto. Um die Einstellung zu ändern, gehen Sie wie folgt vor. >Papierzufuhr-Art ? Auto 1 Drücken Sie bis Druckeinstellungen > angezeigt wird. 2 Drücken Sie oder mehrmals bis >Papierzufuhr-Art erscheint. 3 Drücken Sie [OK]. Ein blinkendes Fragezeichen (?) erscheint. 4-41 Umgang mit dem Bedienfeld 4 Drücken Sie oder mehrmals bis Automatisch oder Fest erscheint. 5 6 Drücken Sie [OK]. Die Taste [MENU] drücken. Dann erscheint wieder Bereit. Wenn beim Ausdruck das Papier ausgeht Falls Papierzufuhr-Art auf Fest eingestellt ist und das Papier beim Ausdruck ausgeht, wird Lade Kassette 1 angezeigt und der Drucker wartet. Füllen Sie nun das Papier in derleeren Kassette nach oder gehen Sie wie folgt vor, um die Papierzufuhr zu wechseln. 1 Während Lade Kassette 1 angezeigt wird, drücken Sie oder mehrmals bis Alternative benutzen? erscheint. 2 Mit den Tasten oder die gewünschte Papierquelle aufrufen. Jedes Mal wenn Sie oder drücken, wird eine andere Papierquelle oder das Papierformat angezeigt, das aus der Universalzufuhr gezogen werden kann. 3 Drücken Sie [OK]. Der Ausdruck wird fortgesetzt. Duplexmodus (Duplex Druck) Es ist möglich, automatisch auf beiden Seiten des Papiers zu drucken. Die Duplexeinheit befindet sich im Drucker. Im Duplexdruck können folgende Medientypen verarbeitet werden: NORMALPAPIER VORGEDRUCKT FEINPAPIER RECYCLING PAP. RAU BRIEFPAPIER MEHRFARBIG VORGELOCHT DICK HOHE QUAL Zur Aktivierung der Duplexeinheit über das Bedienfeld die Bindeart wählen – entlang der langen oder entlang der kurzen Seite. Hinweis Auch über die Universalzufuhr kann im Duplexbetrieb gedruckt werden. Stimmen Papierformat und Medientyp des in der Universalzufuhr eingelegten Papiers hiermit nicht überein, können Papierstaus auftreten. WICHTIG Duplexdruck mit beschichtetem Papier ist mit der optionalen Papierzufuhr PF-530 möglich. 4-42 Umgang mit dem Bedienfeld Bindevarianten Der Begriff "Binden" bezeichnet die Art und Weise, in der bedruckte Papierseiten (durch Kleben, Heften etc.) in eine Buchform gebracht werden. Dieses Binden kann sowohl entlang der langen Kante als auch entlang der kurzen Kante erfolgen. Außer der Bindung muss dabei auch die Ausrichtung der gedruckten Seite beachtet werden. Die Bindung an der langen und an der kurzen Seite kann nämlich wahlweise mit dem Hoch- und dem Querformatdruck kombiniert werden. Daraus ergeben sich bei Benutzung der Duplexeinheit je nach Bindung und Druckausrichtung vier Varianten: Und zwar: (1) Hochformat, lange Kante, (2) Hochformat, kurze Kante, (3) Querformat, lange Kante and (4) Querformat, kurze Kante. Die Bilder zeigen die Bindearten. (1) (2) Hochformat, lange Seite Querformat, kurze Seite (3) Querformat, lange Seite >Duplex ? Aus Hochformat, kurze Seite (4) 1 2 Drücken Sie bis Druckeinstellungen > angezeigt wird. 3 Drücken Sie [OK]. Ein blinkendes Fragezeichen (?) erscheint. 4 Mit den Tasten oder die gewünschte Binderichtung aufrufen. In der Anzeige erscheinen nacheinander folgende Wahlmöglichkeiten: Drücken Sie oder mehrmals bis >Duplex erscheint. Aus (Standardeinstellung) kurze Seite lange Seite 5 6 Drücken Sie [OK]. Die Taste [MENU] drücken. Dann erscheint wieder Bereit. 4-43 Umgang mit dem Bedienfeld Ignoriere A4/LT (Unterscheidung A4-/Letter-Format ignorieren) Wird über das Bedienfeld die Option Ignoriere A4/LT aktiviert, ignoriert der Drucker den Unterschied zwischen den Papierformaten A4 und Letter. In diesem Fall gibt der Drucker keine Fehlermeldung aus, wenn das in der momentan verwendeten Kassette enthaltene Papierformat von den Formatierungsanweisungen des Druckauftrags abweicht. Stattdessen wird der Druck normal ausgeführt. Standardmäßig steht diese Funktion auf Aus. 1 2 >Ignoriere A4/LT ? Aus Drücken Sie bis Druckeinstellungen > angezeigt wird. Wiederholt auf oder drücken, bis >Ignoriere A4/LT erscheint. 3 Drücken Sie [OK]. Ein blinkendes Fragezeichen (?) erscheint. 4 Wählen Sie Ein oder Aus mit oder . 5 6 Drücken Sie [OK]. Die Taste [MENU] drücken. Dann erscheint wieder Bereit. Emulation auswählen Es ist möglich, für die aktuelle Schnittstelle die Emulation zu wechseln. Gehen Sie wie folgt vor. 1 2 >Emulation ? PCL 6 Drücken Sie bis Druckeinstellungen > angezeigt wird. Drücken Sie oder mehrmals bis >Emulation > erscheint. Angezeigt wird der derzeit eingestellte Emulationsmodus. 3 Drücken Sie [OK]. Ein blinkendes Fragezeichen (?) erscheint. 4 Wiederholt auf oder drücken, bis der gewünschte Emulationsmodus angezeigt wird. PCL 6 KPDL KPDL (AUTO) Hinweis Die Werkseinstellung lautet PCL6 Emulation. 5 6 Drücken Sie [OK]. Die Taste [MENU] drücken. Dann erscheint wieder Bereit. Fehlerbericht (Ausdruck von KPDL Fehlern) Der Drucker kann eine Beschreibung von Druckfehlern ausgeben, die in der KPDL-Emulation auftreten. Die Standardeinstellung für diese Option lautet Ein — d. h., KPDL-Fehler werden nicht ausgegeben. 1 2 Drücken Sie bis Druckeinstellungen > angezeigt wird. Drücken Sie oder mehrmals bis >Emulation > erscheint. 4-44 Umgang mit dem Bedienfeld >Emulation ? PCL 6 >Emulation ? KPDL (AUTO) > >>Fehlerbericht ? Ein 3 Drücken Sie [OK]. Ein blinkendes Fragezeichen (?) erscheint. 4 Mit oder KPDL oder KPDL (AUTO) auswählen. Bestätigen Sie mit [OK]. 5 6 Die Taste drücken. >>Fehlerbericht erscheint. 7 Wählen Sie Ein oder Aus mit oder . Bestätigen Sie mit [OK]. 8 Die Taste [MENU] drücken. Dann erscheint wieder Bereit. Drücken Sie [OK]. Ein blinkendes Fragezeichen (?) erscheint. Farbmodus (Auswahl farbig oder schwarz/weiß drucken) In diesem Menü können Sie über das Bedienfeld bestimmen, ob der Schwarz/Weiß- oder Farb-Modus eingestellt ist. Die Werkseinstellung lautet Farb-Modus. >Farbmodus ? Farbe 1 2 Drücken Sie bis Druckeinstellungen > angezeigt wird. 3 Drücken Sie [OK]. Ein blinkendes Fragezeichen (?) erscheint. 4 Mit den Tasten oder den Farb-Modus wechseln — Farbe oder Schwarz/Weiß. 5 Sobald der gewünschte Farb-Modus angezeigt wird, auf [OK] drücken. Der Farb-Modus wird gewechselt. 6 Die Taste [MENU] drücken. Dann erscheint wieder Bereit. Drücken Sie oder mehrmals bis >Farbmodus erscheint. Druckqualität (Druckqualität einstellen) Wählen Sie, ob der Glanz-Modus auf niedrig oder hoch steht und ob EcoPrint (Drucken mit weniger Toner) aktiviert ist. Folgende Punkte sind unter Druckqualität zu finden: • Glanz-Modus einstellen • EcoPrint-Modus auswählen >Druckqualität > 1 Drücken Sie bis Druckeinstellungen > angezeigt wird. 2 Drücken Sie oder mehrmals bis >Druckqualität > erscheint. Glanz-Modus einstellen Steht der Glanz-Modus auf Hoch, so wird der Glanzeffekt der Ausdrucke erhöht. Jedoch halbiert sich die Druckgeschwindigkeit. Der Glanz-Modus steht nicht zur Verfügung, wenn ETIKETTEN und FOLIEN als Medientyp gewählt wurde. 4-45 Umgang mit dem Bedienfeld WICHTIG Abhängig vom benutzten Papier verursacht der Glanz-Modus eine erhöhte Papierkrümmung. Um die Krümmung zu reduzieren, verwenden Sie dickeres Papier. Um den Glanz-Modus zu aktivieren, gehen Sie wie folgt vor. Die Standardeinstellung ist Niedrig. >>Glanzmodus ? Niedrig 1 2 Drücken Sie bis Druckqualität > angezeigt wird. 3 Drücken Sie [OK]. Ein blinkendes Fragezeichen (?) erscheint. 4 5 6 Niedrig oder Hoch mit oder auswählen. Drücken Sie oder mehrmals bis >>Glanzmodus erscheint. Drücken Sie [OK]. Die Taste [MENU] drücken. Dann erscheint wieder Bereit. EcoPrint-Modus auswählen Mit aktiviertem EcoPrint-Modus kann der Tonerverbrauch beim Ausdruck reduziert werden. Da der Ausdruck jedoch gröber erscheint, sollte der EcoPrint nur für Testdrucke oder Ausdrucke verwendet werden, bei denen es nicht auf Qualität ankommt. Um den EcoPrint-Modus zu aktivieren, gehen Sie wie folgt vor. Die Werkseinstellung lautet Aus. 1 2 >>EcoPrint-Modus ? Aus Drücken Sie bis Druckqualität > angezeigt wird. Drücken Sie oder mehrmals bis >>EcoPrint-Modus erscheint. 3 Drücken Sie [OK]. Ein blinkendes Fragezeichen (?) erscheint. 4 5 6 Wählen Sie Ein oder Aus mit oder . Drücken Sie [OK]. Die Taste [MENU] drücken. Dann erscheint wieder Bereit. Seiteneinstell. (Einstellung Seitenausrichtung) In den Menüs für die Seiteneinstellungen können die Anzahl der zu druckenden Exemplare, die Seitenausrichtung sowie weitere Seiteneinstellungen eingerichtet werden. Folgende Punkte sind unter Seiteneinstellungen zu finden: • Kopienanzahl einstellen • Ausrichtung (Seitenausrichtung) • A4 Breit (Breiteneinstellung) • XPS Seitenanpassung • TIFF/JPEG Druckgröße 1 Drücken Sie bis Druckeinstellungen > angezeigt wird. 4-46 Umgang mit dem Bedienfeld >Seiteneinstellung > 2 Drücken Sie oder mehrmals bis Seiteneinstellung > erscheint. Kopienanzahl einstellen Legen Sie fest, wieviele Kopien jeder Seite gedruckt werden sollen. >>Kopien 1 2 Drücken Sie bis >Seiteneinstellung > angezeigt wird. 3 Drücken Sie [OK]. Eine blinkende Eingabemarke (_) erscheint. 4 Auf oder drücken, um den Wert an der blinkenden Eingabemarkenposition zu erhöhen bzw. zu verringern. Wählbar sind Werte zwischen 1 und 999. Mit und den Cursor nach rechts bzw. links verschieben. 5 Auf [OK] drücken, sobald der gewünschte Wert erscheint. 6 Die Taste [MENU] drücken. Dann erscheint wieder Bereit. Drücken Sie oder mehrmals bis >>Kopien erscheint. 001 Ausrichtung (Seitenausrichtung) Die Druckseite kann wie folgt ausgerichtet werden: im Hochformat (senkrecht) oder im Querformat (waagerecht). Hochformat A >>Ausrichtung ? Hochformat Querformat A 1 2 Drücken Sie bis >Seiteneinstellung > angezeigt wird. 3 Drücken Sie [OK]. Ein blinkendes Fragezeichen (?) erscheint. 4 5 6 Hochformat bzw. Querformat mit oder auswählen. Drücken Sie oder mehrmals bis >>Ausrichtung erscheint. Drücken Sie [OK]. Die Taste [MENU] drücken. Dann erscheint wieder Bereit. 4-47 Umgang mit dem Bedienfeld A4 Breit (Breiteneinstellung) Diese Option aktivieren (Einstellung Ein), um die maximale Anzahl von Zeichen, die in eine Zeile einer A4-Seite (78 Zeichen bei Pitch 10) bzw. einer Letter-Seite (80 Zeichen bei Pitch 10) gedruckt werden können, zu erhöhen. Diese Einstellung ist nur in der PCL 6-Emulation möglich. >>A4 Breit ? Aus 1 2 Drücken Sie bis >Seiteneinstellung > angezeigt wird. 3 Drücken Sie [OK]. Ein blinkendes Fragezeichen (?) erscheint. 4 5 6 Wählen Sie Ein oder Aus mit oder . Drücken Sie oder mehrmals bis >>A4 Breit erscheint. Drücken Sie [OK]. Die Taste [MENU] drücken. Dann erscheint wieder Bereit. XPS Seitenanpassung Falls Sie die Einstellung Ein wählen, werden die XPS Daten auf das Papierformat angepasst. >>XPS auf Seite ? Aus 1 2 Drücken Sie bis >Seiteneinstellung > angezeigt wird. 3 Drücken Sie [OK]. Ein blinkendes Fragezeichen (?) erscheint. 4 5 6 Wählen Sie Ein oder Aus mit oder . Wiederholt auf oder drücken, bis >>XPS auf Seite erscheint. Drücken Sie [OK]. Die Taste [MENU] drücken. Dann erscheint wieder Bereit. TIFF/JPEG Druckgröße Legen Sie den Druckmodus für TIFF/JPEG Dateien fest, die direkt gedruckt werden. Die Werkseinstellung lautet Papierformat. 1 2 >>TIFF/JPEG Größe ? Papierformat Drücken Sie bis >Seiteneinstellung > angezeigt wird. Drücken Sie oder mehrmals bis >>TIFF/JPEG Größe erscheint. 3 Drücken Sie [OK]. Ein blinkendes Fragezeichen (?) erscheint. 4 Wiederholt auf oder drücken, bis der gewünschte Druckmodus angezeigt wird. Folgende Einstellungen stehen zur Verfügung: Papierformat (Bild wird auf Papierformat angepasst) Die Bildgröße wird angepasst, so dass das Papierformat komplett bedruckt wird. Bildauflösung (Wird der Bildauflösung angepasst) Die Bilder werden in der hinterlegten Bildauflösung gedruckt. Bilder ohne hinterlegte Bildauflösung werden im gewählten Papierformat gedruckt. 4-48 Umgang mit dem Bedienfeld Druckauflösung (Wird der Druckauflösung angepasst) Bilder werden eins zu eins zwischen Bildpunkten und gedruckten Punkten gedruckt. Zum Beispiel wird ein Bild mit der Auflösung 600 x 300 Bildpunkten im Format 1 Inch × 1/2 Inch gedruckt. 5 6 Drücken Sie [OK]. Die Taste [MENU] drücken. Dann erscheint wieder Bereit. Hinweis Bilder werden automatisch während des Drucks gedreht, um eine angenehmere Ausrichtung des Bildes auf dem Papier zu erreichen. Auftragsnamen anzeigen Legt fest, ob der Auftragsname, der im Druckertreiber vergeben wurde, angezeigt wird. >Auftragsname ? Aus 1 2 Drücken Sie bis Druckeinstellungen > angezeigt wird. 3 Drücken Sie [OK]. Ein blinkendes Fragezeichen (?) erscheint. 4 Mit den Tasten oder den gewünschten Auftragsnamen auswählen. Drücken Sie oder mehrmals bis >Auftragsname erscheint. Aus (Verwendet den Auftragsnamen, der im Druckertreiber vergeben wurde.) Auftragsname Nr.+Auftragsname Auftragsname+Nr. 5 Sobald der gewünschte Auftragsname angezeigt wird, auf [OK] drücken. 6 Die Taste [MENU] drücken. Dann erscheint wieder Bereit. 4-49 Umgang mit dem Bedienfeld Netzwerk-Einstellungen Dieser Drucker unterstützt die Protokolle TCP/IP und TCP/IP (IPv6). IP ist eine Abkürzung für Internet Protokoll. Dieser Drucker benutzt das TCP/IP (IPv4) Protokoll, verfügt aber auch über getrennte Einstellungen für das IPv6 Protokoll. TCP/IP (IPv4) benutzt 32-Bit IP-Adressen, aber die steigende Zahl der Internet Benutzer verursacht einen Engpass verfügbarer IP-Adressen. IPv6 wurde entwickelt, um die Menge verfügbarer IP-Adressen zu erhöhen, indem 128-Bit IP-Adressen verwendet werden. Folgende Punkte sind unter Netzwerk-Einstellungen zu finden: • TCP/IP (IPv4) • TCP/IP (IPv6) • Protokoll Detail-Einstellungen • Netzw. Neustart (Netzwerk-Karte neu starten) Hinweis Fragen Sie Ihren Netzwerk-Administrator nach den korrekten Netzwerkeinstellungen. Nachdem alle Netzwerkeinstellungen fertiggestellt sind, starten Sie den Netzwerkteil des Geräts neu. Siehe Netzw. Neustart (NetzwerkKarte neu starten) auf Seite 4-58. Dies ist notwendig, um die geänderten Einstellungen wirksam zu machen! Bei Verwendung des Embedded Web Server RX können die Netzwerk- und Sicherheitseinstellungen bequem vom PC aus vorgenommen werden. Weitere Informationen siehe im Embedded Web Server RX User Guide. Netzwerk > 1 Die Taste [MENU] drücken. 2 Drücken Sie oder mehrmals bis Netzwerk > erscheint. TCP/IP (IPv4) Hier gelangen Sie in die TCP/IP (IPv4) Einstellungen. Das TCP/IP System bezieht sich auf das Internet System, welches mit 5Schichten Struktur arbeitet. Diese besteht aus der Schnittstellen-Schicht, der Verbindungs-Schicht, der Netzwerk-Schicht, der Transport-Schicht und der Anwendungs-Schicht. Die Schnittstellen-Schicht ist die wichtigste im TCP/IP System, welches eine abstrakte Schnittstelle zur Verfügung stellt, die nicht von der Verbindung zur Netzwerk-Schicht abhängig ist. Das bedeutet, dass das Netzwerkmodul diese abstrakte Schnittstelle benutzen kann, so dass die Netzwerk-Pakete in der Verbindungs-Schicht vor und zurück getauscht werden können. Folgende Punkte sind unter TCP/IP (IPv4) Einstellungen zu finden: • DHCP (DHCP Einstellungen) • Auto-IP (Auto-IP Einstellung) • IP-Adresse (IP-Adress Eingabe) • Subnetzmaske (Subnetzmasken Eingabe) • Gateway (Gateway Einstellungen) • Bonjour (Bonjour Einstellungen) 4-50 Umgang mit dem Bedienfeld WICHTIG Die Anzeige von DHCP, IP-Adresse, Subnetzmaske, Gateway und Bonjour Menüs erfolgen nur, wenn TCP/IP aktiviert ist. >TCP/IP ? Aus > 1 2 Drücken Sie bis Netzwerk > angezeigt wird. 3 Drücken Sie [OK]. Ein blinkendes Fragezeichen (?) erscheint. 4 5 Wählen Sie Ein oder Aus mit oder . Drücken Sie oder mehrmals bis TCP/IP > erscheint. Wählen Sie Ein und drücken Sie[OK]. Wählen Sie die Einstellungen wie unten gezeigt. DHCP Einstellungen Bei DHCP (Dynamic Host Configuration Protocol) handelt es sich um ein Protokoll, welches automatisch alle erforderlichen Informationen zur Verbindung zwischen PC und Netzwerk (Internet) zuweist. Dies beinhaltet die IP-Adresse des lokalen Knotens und des Standard-Routers (im eigenen Netz) und dem DNS (Domain Name System) Server. DHCP ist eine Erweiterung des BOOTP (Bootstrap) Start Protokolls. >>DHCP ? Aus 1 2 Drücken Sie bis >TCP/IP Ein > angezeigt wird. 3 Drücken Sie [OK]. Ein blinkendes Fragezeichen (?) erscheint. 4 5 6 Wählen Sie Ein oder Aus mit oder . Drücken Sie oder mehrmals bis >>DHCP erscheint. Drücken Sie [OK]. Die Taste [MENU] drücken. Dann erscheint wieder Bereit. Auto-IP Einstellung Dieses Protokoll wird für die automatische Zuweisung von IP-Adressen verwendet, wenn in einem Netzwerk kein DHCP-Server vorhanden ist. Wählen Sie eine Adresse im Bereich von 169.254.0.1 bis 169.254.255.254. Wenn kein anderes Gerät im Netzwerk diese Adresse benutzt, wird die Adresse dem Drucker zugewiesen. >>Auto-IP ? Aus 1 Drücken Sie während >TCP/IP Ein > oder >TCP/IP Aus > angezeigt wird. 2 Drücken Sie oder mehrmals bis >>Auto-IP erscheint. 3 Drücken Sie [OK]. Ein blinkendes Fragezeichen (?) erscheint. 4 5 Wählen Sie Ein oder Aus mit oder . 6 Die Taste [MENU] drücken. Dann erscheint wieder Bereit. Drücken Sie [OK]. 4-51 Umgang mit dem Bedienfeld IP-Adress Eingabe Eine IP-Adresse ist die Anschrift von Druckern oder PCs im Netzwerk und ist in den IP-Paketen enthalten, die zum Senden oder Empfangen von Internet Daten benötigt werden. (IP-Adressen können Empfangs- oder Ursprungs-Adressen sein.) Eine IP-Adresse ist eine Bit-Folge der Host-Adresse, welche den Computer (Host) im Netzwerk identifiziert und mit dem Netzwerk verbindet. Darüber wird das Netzwerk, indem sich der Computer, oder genauer die Netzwerkschnittstelle befindet, identifiziert. Die IP-Adressen sind im Internet einmalig, so dass jeder Computer oder jedeSchnittstelle zugeordnet werden kann. Die IP-Adressen, die unter IPv4 verwendet werden, haben eine feste Länge von 32 Bits. Hinweis Falls Sie eine IP-Adresse eingeben, stellen Sie sicher, dass DHCP auf Aus steht. >>IP-Adresse 000.000.000.000 1 2 Drücken Sie bis >TCP/IP Ein > angezeigt wird. 3 Drücken Sie [OK]. Eine blinkende Eingabemarke (_) erscheint. 4 Auf oder drücken, um den Wert an der blinkenden Eingabemarkenposition zu erhöhen bzw. zu verringern. Eine Eingabe zwischen 000 und 255 ist möglich. Mit und den Cursor nach rechts bzw. links verschieben. 5 Sobald die gewünschte IP-Adresse angezeigt wird, mit [OK] bestätigen. 6 Die Taste [MENU] drücken. Dann erscheint wieder Bereit. Drücken Sie oder mehrmals bis >>IP-Adresse erscheint. Subnetzmaske eingeben Die Subnetzmaske ermöglicht die Erweiterung des Netzwerkadressteils der IP-Adresse. Die Subnetzmaske repräsentiert alle Netzwerkadressteile als 1 und alle Hostadressteile als 0. Die Anzahl der Bits im Präfix stellt die Länge der Netzwerk-Adresse dar. Die Bezeichnung "Präfix" bedeutet, dass etwas am Anfang hinzugefügt wird, bezeichnet also den ersten Teil der IPAdresse. Wird eine IP-Adresse geschrieben, kann die Länge der Netzwerkadresse durch die Präfix-Länge nach demSchrägstrich (/) angezeigt werden. Zum Beispiel, "24" in der Adresse "133.210.2.0/24". Daher bezeichnet "133.210.2.0/24" die IP-Adresse "133.210.2.0" mit einem 24-Bit Präfix des Netzwerkteils. Dieser neue Netzwerk Adressteil (ursprünglich Teil der Hostadresse) macht es möglich, dass durch die Subnetzmaske auf eine SubnetzAdresse verwiesen wird. Hinweis Falls Sie eine Subnetzmaske eingeben, stellen Sie sicher, dass DHCP auf Aus steht. 1 Drücken Sie bis >TCP/IP Ein > angezeigt wird. 4-52 Umgang mit dem Bedienfeld >>Subnetzmaske 000.000.000.000 2 Drücken Sie oder mehrmals bis >>Subnetzmaske erscheint. 3 Drücken Sie [OK]. Eine blinkende Eingabemarke (_) erscheint. 4 Auf oder drücken, um den Wert an der blinkenden Eingabemarkenposition zu erhöhen bzw. zu verringern. Eine Eingabe zwischen 000 und 255 ist möglich. Mit und den Cursor nach rechts bzw. links verschieben. 5 Sobald die gewünschte Subnetzmaske angezeigt wird, mit [OK] bestätigen. 6 Die Taste [MENU] drücken. Dann erscheint wieder Bereit. Gateway Einstellung Das Gateway bezieht sich auf ein Gerät zur Protokollanpassung, damit Netzwerke mit unterschiedlichen Protokollen sich verbinden können. So wird ein "Gateway" Gerät benötigt, um verschiedene geschlossene Netzwerke (mit eignen Protokollen) für das Internet über TCP/IP zu öffnen. Installiert man ein Gateway, werden die Kommunikationsprotokolle und die Anzeigearten der Daten kompatibel. In TCP/IP Netzwerken, werden mit dem Wort Gateway auch Router bezeichnet. Hinweis Falls Sie ein Gateway eingeben, stellen Sie sicher, dass DHCP auf Aus steht. >>Gateway 000.000.000.000 1 2 Drücken Sie bis >TCP/IP Ein > angezeigt wird. 3 Drücken Sie [OK]. Eine blinkende Eingabemarke (_) erscheint. 4 Auf oder drücken, um den Wert an der blinkenden Eingabemarkenposition zu erhöhen bzw. zu verringern. Eine Eingabe zwischen 000 und 255 ist möglich. Mit und den Cursor nach rechts bzw. links verschieben. 5 Sobald das gewünschte Gateway angezeigt wird, mit [OK] bestätigen. 6 Die Taste [MENU] drücken. Dann erscheint wieder Bereit. Drücken Sie oder mehrmals bis >>Gateway erscheint. Bonjour Einstellungen Bonjour, auch als Null-Konfigurations-Netzwerk bekannt, ist ein Dienst, der automatisch Computer, Geräte und Dienste in einem Netzwerk erkennt. Da es sich bei Bonjour um ein Standard-Industrieprotokoll handelt, können sich alle Geräte ohne die Eingabe einer IP-Adresse oder eines DNS Servers erkennen. Bonjour sendet und empfängt Netzwerkpakete über den UDP Port 5353. Ist eine Firewall aktiv, muss sicher sein, dass der UDP Port 5353geöffnet bleibt, so dass Bonjour korrekt arbeiten kann. Einige Firewalls weisen 4-53 Umgang mit dem Bedienfeld Bonjour Pakete ab. Falls Bonjournicht zuverlässig arbeitet, prüfen Sie die Firewall Einstellungen und stellen Sie sicher, dass als Ausnahme Bonjour Pakete akzeptiert werden. Wird Bonjour unter Windows XP Service Pack 2 oder später installiert, ist die Windows Firewall für Bonjour korrekt eingestellt. >>Bonjour ? Aus 1 2 Drücken Sie bis >TCP/IP Ein > angezeigt wird. 3 Drücken Sie [OK]. Eine blinkende Eingabemarke (_) erscheint. 4 5 6 Wählen Sie Ein oder Aus mit oder . Drücken Sie oder mehrmals bis >>Bonjour erscheint. Drücken Sie [OK]. Die Taste [MENU] drücken. Dann erscheint wieder Bereit. TCP/IP (IPv6) Hier gelangen Sie in die TCP/IP (IPv6) Einstellungen. TCP/IP (IPv6) basiert auf dem Internetprotokoll TCP/IP (IPv4). IPv6 ist die nächste Generation des Internetprotokolls und vergrößert den verfügbaren Adressraum, so dass das Problem des Engpasses von Netzwerkadressen gelöst wird. Zusätzlich wurden neue Sicherheitsstandards und bevorzugte Datenübertragung implementiert. Folgende Punkte sind unter TCP/IP (IPv6) Einstellungen zu finden: • RA (Stateless) (RA (Stateless) Einstellungen) • DHCPv6 (DHCPv6 Einstellungen) WICHTIG Die RA (Stateless) und DHCPv6 Menüoptionen werden nur angezeigt, wenn TCP/IP (IPv6) aktiviert ist. >TCP/IP (IPv6) ? Aus > 1 2 Drücken Sie bis Netzwerk > angezeigt wird. 3 Drücken Sie [OK]. Ein blinkendes Fragezeichen (?) erscheint. 4 5 Wählen Sie Ein oder Aus mit oder . Drücken Sie oder mehrmals bis >TCP/IP (IPv6) > erscheint. Wählen Sie Ein und drücken Sie[OK]. Wählen Sie die Einstellungen wie unten gezeigt. RA (Stateless) (RA (Stateless) Einstellungen) Ein IPv6 Router überträgt Informationen wie ein globales Adress-Präfix über ICMPv6. Diese Information nennt man Router Advertisement (RA). ICMPv6 steht für Internet Control Message Protocol und ist als ein IPv6 Standard in der RFC 2463 "Internet Control Message Protocol (ICMPv6) des Internet Protocol Version 6 (IPv6) definiert. 1 2 Drücken Sie bis TCP/IP (IPv6) Ein > angezeigt wird. Drücken Sie oder mehrmals bis >>RA(Stateless) erscheint. 4-54 Umgang mit dem Bedienfeld >>RA(Stateless) ? Aus 3 Drücken Sie [OK]. Ein blinkendes Fragezeichen (?) erscheint. 4 5 6 Wählen Sie Ein oder Aus mit oder . Drücken Sie [OK]. Die Taste [MENU] drücken. Dann erscheint wieder Bereit. DHCPv6 (DHCPv6 Einstellungen) DHCPv6 ist das Protokoll der automatischen Adresszuweisung der nächsten Generation und unterstützt IPv6. Es verlängert das BOOTP Startprotokoll, welches die Protokolle zum Austausch von Konfigurationen zwischen Host-PCs und dem Netzwerk definiert. DHCPv6 erlaubt dem DHCP Server die erweiterten Funktionalitäten zum Senden von Konfigurationsparametern zu einem IPv6 Knoten. Da die Netzwerkadressen automatisch zugewiesen werden, ist die Belastung im IPv6 Knoten reduziert, da die Kontrolle der Adresszuweisung für den Administrator deutlich erleichtert ist. >>DHCPv6 ? Aus 1 2 Drücken Sie bis TCP/IP (IPv6) Ein > angezeigt wird. 3 Drücken Sie [OK]. Ein blinkendes Fragezeichen (?) erscheint. 4 5 6 Wählen Sie Ein oder Aus mit oder . Drücken Sie oder mehrmals bis >>DHCPv6 erscheint. Drücken Sie [OK]. Die Taste [MENU] drücken. Dann erscheint wieder Bereit. Protokoll Detail-Einstellungen Hier werden die Einstellungen für die Protokolldetails vorgenommen. Folgende Punkte sind unter Protokolldetails zu finden: • NetBEUI Einstellung • SNMPv3 Einstellung • FTP (Server) Einstellungen • SNMP Einstellung • SMTP Einstellung • POP3 Einstellung • RAW-Port Einstellung • LPD Einstellung • HTTP Einstellung 1 2 Drücken Sie bis Netzwerk > angezeigt wird. Drücken Sie oder mehrmals bis >Protokolldetail> erscheint. NetBEUI Einstellung Legt fest, ob Dokumente über NetBEUI empfangen werden sollen. 1 Drücken Sie bis >Protokolldetail > angezeigt wird. 4-55 Umgang mit dem Bedienfeld >>NetBEUI ? Ein 2 Drücken Sie oder mehrmals bis >>NetBEUI erscheint. 3 [OK] drücken. Ein blinkendes Fragezeichen (?) erscheint. 4 5 6 Wählen Sie Ein oder Aus mit oder . [OK] drücken. Die Taste [MENU] drücken. Dann erscheint wieder Bereit. SNMPv3 Einstellung Legt SNMPv3 fest. >>SNMPv3 ? Aus 1 2 Drücken Sie bis >Protokolldetail > angezeigt wird. 3 [OK] drücken. Ein blinkendes Fragezeichen (?) erscheint. 4 5 6 Wählen Sie Ein oder Aus mit oder . Drücken Sie oder mehrmals bis >>SNMPv3 erscheint. [OK] drücken. Die Taste [MENU] drücken. Dann erscheint wieder Bereit. FTP (Server) Einstellungen Legt fest, ob Dokumente über FTP empfangen werden sollen. >>FTP(Server) ? Ein 1 2 Drücken Sie bis >Protokolldetail > angezeigt wird. 3 [OK] drücken. Ein blinkendes Fragezeichen (?) erscheint. 4 5 6 Wählen Sie Ein oder Aus mit oder . Drücken Sie oder mehrmals bis >>FTP(Server) erscheint. [OK] drücken. Die Taste [MENU] drücken. Dann erscheint wieder Bereit. SNMP Einstellung Legt fest, ob über SNMP kommuniziert werden soll oder nicht. >>SNMP ? Ein 1 2 Drücken Sie bis >Protokolldetail > angezeigt wird. 3 [OK] drücken. Ein blinkendes Fragezeichen (?) erscheint. 4 5 6 Wählen Sie Ein oder Aus mit oder . Drücken Sie oder mehrmals bis >>SNMP erscheint. [OK] drücken. Die Taste [MENU] drücken. Dann erscheint wieder Bereit. 4-56 Umgang mit dem Bedienfeld SMTP Einstellung Legt fest, ob zur Sendung von E-Mails SMTP genutzt wird. >>SMTP ? Aus 1 2 Drücken Sie bis >Protokolldetail > angezeigt wird. 3 [OK] drücken. Ein blinkendes Fragezeichen (?) erscheint. 4 5 6 Wählen Sie Ein oder Aus mit oder . Drücken Sie oder mehrmals bis >>SMTP erscheint. [OK] drücken. Die Taste [MENU] drücken. Dann erscheint wieder Bereit. POP3 Einstellung Legt fest, ob zum Empfang von E-Mails POP3 genutzt wird. >>POP3 ? Aus 1 2 Drücken Sie bis >Protokolldetail > angezeigt wird. 3 [OK] drücken. Ein blinkendes Fragezeichen (?) erscheint. 4 5 6 Wählen Sie Ein oder Aus mit oder . Drücken Sie oder mehrmals bis >>POP3 erscheint. [OK] drücken. Die Taste [MENU] drücken. Dann erscheint wieder Bereit. RAW-Port Einstellung Legt fest, ob Dokumente über Raw-Port empfangen werden sollen. >>Raw Port ? Ein 1 2 Drücken Sie bis >Protokolldetail > angezeigt wird. 3 [OK] drücken. Ein blinkendes Fragezeichen (?) erscheint. 4 5 6 Wählen Sie Ein oder Aus mit oder . Drücken Sie oder mehrmals bis >>RAW Port erscheint. [OK] drücken. Die Taste [MENU] drücken. Dann erscheint wieder Bereit. LPD Einstellung Legt fest, ob Dokumente über LPD als Protokoll empfangen werden sollen. >>LPD ? Ein 1 2 Drücken Sie bis >Protokolldetail > angezeigt wird. 3 [OK] drücken. Ein blinkendes Fragezeichen (?) erscheint. Drücken Sie oder mehrmals bis >>LPD erscheint. 4-57 Umgang mit dem Bedienfeld 4 5 6 Wählen Sie Ein oder Aus mit oder . [OK] drücken. Die Taste [MENU] drücken. Dann erscheint wieder Bereit. HTTP Einstellung Legt fest, ob über HTTP kommuniziert werden soll oder nicht. >>HTTP ? Ein 1 2 Drücken Sie bis >Protokolldetail > angezeigt wird. 3 [OK] drücken. Ein blinkendes Fragezeichen (?) erscheint. 4 5 6 Wählen Sie Ein oder Aus mit oder . Drücken Sie oder mehrmals bis >>HTTP erscheint. [OK] drücken. Die Taste [MENU] drücken. Dann erscheint wieder Bereit. Netzw. Neustart (Netzwerk-Karte neu starten) Nachdem alle Netzwerkeinstellungen fertiggestellt sind, starten Sie die Netzwerk-Karte des Geräts neu. Dies ist notwendig, um die geänderten Einstellungen wirksam zu machen! 1 2 >Netzwerk neu starten? Drücken Sie bis Netzwerk > angezeigt wird. Drücken Sie oder mehrmals bis >Netzwerk neu starten erscheint. 3 Drücken Sie [OK]. Ein blinkendes Fragezeichen (?) erscheint. 4 Erneut die Taste [OK] drücken. Die Anzeige Neustart...Bitte warten erscheint und die Netzwerk-Karte des Geräts wird neu gestartet. 4-58 Umgang mit dem Bedienfeld Optionale Netzwerk-Einstellungen Diese Einstellungen betreffen die optionale Schnittstellen-Karte (IB-50) oder die WLAN-Karte (IB-51). Hinweis Die Anzeige erfolgt nur, wenn eine zusätzliche Netzwerk-Karte (IB-50) oder WLAN-Karte (IB-51) als Option eingebaut ist. Zu den Netzwerkeinstellungen finden Sie weitere Informationen im IB-51 User’s Manual. Die manuelle Einstellung über das Bedienfeld des Druckers wird für die WLAN-Karte IB-51 nicht unterstützt. Folgende Punkte sind unter optionalem Netzwerk zu finden: • ID (Administrator ID Eingabe) • Passwort (Administrator Passwort Eingabe) • TCP/IP (IPv4) Einstellungen • TCP/IP (IPv6) Einstellungen • NetWare Einstellungen • AppleTalk Einstellungen • IPSec Einstellungen • LAN-Schnittstelle einstellen • MACAddressFilter Einstellung • Kommunikation (Auswahl der Netzwerk-Schnittstelle) • Netzw. Neustart (Optionale Netzwerk-Karte neu starten) Opt. Netzwerk > 1 Die Taste [MENU] drücken. 2 Drücken Sie oder mehrmals bis Opt. Netzwerk > erscheint. ID (Administrator ID Eingabe) Um die optionalen Netzwerk-Funktionen nutzen zu können, muss eine Administrator-ID eingegeben werden. Für Informationen zur Eingabe der Administrator-ID siehe Seite Administrator Einstellungen auf Seite 4-99. ID _ 1 Drücken Sie bis Opt. Netzwerk > angezeigt wird. 2 Die Anzeige zeigt ID und eine blinkende Eingabemarke (_). 3 Auf oder drücken, um den Wert an der blinkenden Eingabemarkenposition zu erhöhen bzw. zu verringern. Geben Sie das vergebene Passwort ein. Mit und die Eingabemarke nach rechts bzw. links verschieben. Geben Sie eine ID zwischen 1 und 16 Stellen ein. 4 [OK] drücken. Mit dem nächsten Abschnitt Passwort (Administrator Passwort Eingabe) fortfahren. 4-59 Umgang mit dem Bedienfeld Passwort (Administrator Passwort Eingabe) Zur Nutzung der optionalen Netzwerk-Funktionen muss eine Administrator ID und ein Administrator Passwort eingegeben werden.Für Informationen zur Eingabe siehe Administrator Einstellungen auf Seite 499. Passwort _ 1 Haben Sie schon während des letzten Schrittes eine korrekte ID eingegeben (ID (Administrator ID Eingabe)), zeigt die Anzeige Passwort (Administrator Passwort Eingabe) und eine blinkende Eingabemarke (_) erscheint. 2 Auf oder drücken, um den Wert an der blinkenden Eingabemarkenposition zu erhöhen bzw. zu verringern. Geben Sie das vergebene Passwort ein. Mit und die Eingabemarke nach rechts bzw. links verschieben. Geben Sie ein Passwort zwischen 0 (nicht gespeichert) und 16 Stellen ein. Hinweis Haben Sie die falsche Administrator ID oder ein falsches Passwort eingegeben, erscheint Falsche ID oder Falsches Passwort und die Anzeige zur Eingabe erscheint. Geben Sie die ID oder das Passwort nochmals korrekt ein. 3 Drücken Sie [OK]. Eine Sicherheitsanzeige erscheint. TCP/IP (IPv4) Einstellungen Hier gelangen Sie in die TCP/IP (IPv4) Einstellungen. Die Eingabe unterscheidet sich nicht von den Standard Netzwerk-Einstellungen. Details finden Sie unter TCP/IP (IPv4) auf Seite 4-50. TCP/IP (IPv6) Einstellungen Hier gelangen Sie in die TCP/IP (IPv6) Einstellungen. Die Eingabe unterscheidet sich nicht von den Standard Netzwerk-Einstellungen. Details finden Sie unter TCP/IP (IPv6) auf Seite 4-54. NetWare Einstellungen Als NetWare bezeichnet man ein PC-basiertes Betriebssystem speziell für Server. NetWare ist ein Client-Server System, das mit einem NetWare Betriebssystem für Server und speziellen Client Modulen auf PCs mit MS-DOS, OS/2 oder Windows arbeitet. Die Basis Netzwerk-Schicht benutzt als Protokoll ein NetWare eigenes IPX-Protokoll (Internetwork Packet eXchange)/SPX (Sequenced Packet eXchange), unterstützt aber auch TCP/IP. Die Eigenschaften des NetWare Betriebssystems sind speziell für Server ausgelegt, anders als Windows NT oder Unix. Die minimale Bedienung des Servers kann auch von einer NetWare Konsole aus erfolgen. Serverund Datei-Management wird über Management Tools vom Client ausgeführt. Alle Treiber und Protokollebenen bestehen in Form von Modulen, genannt NetWare Loadable Modules (NLMs). Die Möglichkeit der NLMs dynamisch und flexibel Daten zu tauschen, ist einer der großen Vorteile. >NetWare ? Ein 1 Nach Eingabe der Administrator ID und des Passworts drücken Sie oder mehrmals, bis >NetWare erscheint. 2 [OK] drücken. Ein blinkendes Fragezeichen (?) erscheint. 4-60 Umgang mit dem Bedienfeld 3 4 5 Drücken Sie oder , um NetWare bei Bedarf zu aktivieren. [OK] drücken. Die Taste [MENU] drücken. Dann erscheint wieder Bereit. AppleTalk Einstellungen AppleTalk ist ein Kommunikationsprotokoll hauptsächlich zwischen Macintosh Computern und bezieht sich auf das Mac NetzwerkBetriebssystem. AppleTalk weist 24-Bit Netzwerkadressen zu (ein 16-Bit Netzwerkblock und eine 8-Bit Knotenadresse). Diese identifizieren Geräte wie Drucker oder Computer im Netzwerk. Beim Einschalten wird ein Rundsendesignal ins Netzwerk geschickt und die Adressen und Namen werden automatisch zugewiesen. Die Standardeinstellung lautet Ein. >AppleTalk ? Ein 1 Nach Eingabe der Administrator ID und des Passworts drücken Sie oder mehrmals, bis >AppleTalk erscheint. 2 [OK] drücken. Ein blinkendes Fragezeichen (?) erscheint. 3 4 5 Drücken Sie oder , um AppleTalk bei Bedarf zu aktivieren. [OK] drücken. Die Taste [MENU] drücken. Dann erscheint wieder Bereit. IPSec Einstellungen IPSec (IP Security Protocol) ist ein Sicherheitsprotokoll, welches den Standard der IETF zum Authentifizieren und Verschlüsseln in der dritten Netzwerk-Schicht ermöglicht. Es kann mit IPv4 und IPv6 verwendet werden. Hinweis IPv4 benutzt 32-Bit IP-Adressen und IPv6 benutzt 128Bit IP-Adressen. >IPSec ? Aus 1 Nach Eingabe der Administrator ID und des Passworts drücken Sie oder mehrmals, bis >IPSec erscheint. 2 [OK] drücken. Ein blinkendes Fragezeichen (?) erscheint. 3 4 5 Drücken Sie oder , um IPSec bei Bedarf zu aktivieren. [OK] drücken. Die Taste [MENU] drücken. Dann erscheint wieder Bereit. 4-61 Umgang mit dem Bedienfeld LAN-Schnittstelle einstellen Nehmen Sie die nötigen Netzwerkeinstellungen für die LAN-Schnittstelle vor. Die Grundeinstellung lautet Automatisch. Hinweis LAN-Schnittstelle wird nur angezeigt, wenn die optionale Netzwerk-Karte IB-50 installiert ist. >LAN-Schnittstelle ? Auto 1 Nach Eingabe der Administrator ID und des Passworts drücken Sie oder mehrmals, bis >LAN-Schnittstelle erscheint. 2 [OK] drücken. Ein blinkendes Fragezeichen (?) erscheint. 3 Mit den Tasten oder die gewünschten LAN-Schnittstelle aufrufen. Folgende Geschwindigkeiten stehen zur Verfügung: Auto 10BASE-Half 10BASE-Full 100BASE-Half 100BASE-Full 1000BASE-T 4 5 [OK] drücken. Die Taste [MENU] drücken. Dann erscheint wieder Bereit. MACAddressFilter Einstellung Legt fest, ob MAC AdressFilter verwendet werden soll. Hinweis Detaillierte Einstellungen von MAC AdressFilter sind über das Dienstprogramm der optionalen Netzwerk-Karte möglich. >MAC AdressFilter ? Aus 1 Nach Eingabe der Administrator ID und des Passworts drücken Sie oder mehrmals, bis >MAC AdressFilter erscheint. 2 [OK] drücken. Ein blinkendes Fragezeichen (?) erscheint. 3 Drücken Sie oder , um MAC AdressFilter bei Bedarf zu aktivieren. 4 5 [OK] drücken. Die Taste [MENU] drücken. Dann erscheint wieder Bereit. Kommunikation (Auswahl der Netzwerk-Schnittstelle) Legt die Netzwerk-Schnittstelle zur Kommunikation fest. >Kommunikation ? Std. Netzw.karte 1 Nach Eingabe der Administrator ID und des Passworts drücken Sie oder mehrmals, bis >Kommunikation erscheint. 2 [OK] drücken. Ein blinkendes Fragezeichen (?) erscheint. 4-62 Umgang mit dem Bedienfeld 3 Mit den Tasten oder die gewünschte Netzwerk-Schnittstelle aufrufen. Std. Netzw.karte ( Die als Standard vorhandene NetzwerkKarte) Opt. Netzw.karte (Die optionale Netzwerk-Karte) 4 5 [OK] drücken. Die Taste [MENU] drücken. Dann erscheint wieder Bereit. Netzw. Neustart (Optionale Netzwerk-Karte neu starten) Nachdem alle Netzwerkeinstellungen fertiggestellt sind, starten Sie die Netzwerk-Karte des Geräts neu. Dies ist notwendig, um die geänderten Einstellungen wirksam zu machen! >Netzwerk neu starten? 1 Nach Eingabe der Administrator ID und des Passworts drücken Sie oder mehrmals, bis >Netzwerk neu starten erscheint. 2 Drücken Sie [OK]. Ein blinkendes Fragezeichen (?) erscheint. 3 Erneut die Taste [OK] drücken. Die Anzeige Neustart...Bitte warten erscheint und die Netzwerk-Karte des Geräts wird neu gestartet. 4-63 Umgang mit dem Bedienfeld Gerät allgemein (Einstellung allgemeiner Parameter) Wählt und verändert die Funktionsweise des Druckers. Folgende Punkte sind unter Gerät allgemein zu finden: • Anzeigesprache wählen • Datum einstellen • Warnton (Einstellungen) • RAM-Disk Modus (Einsatz einer RAM-Disk) • SSD verwenden (optional) • Fehlerbehandlung • Timer (Einstellen von Zeitschaltern) • Ruhemodusstufe • Alarmmenge Toner (Füllstand für Tonerwarnung festlegen) WICHTIG SSD erscheint in der Anzeige, falls eine optionale SSD eingebaut wurde und im Gerät formatiert werden muss. Gerät allgemein > 1 Die Taste [MENU] drücken. 2 Drücken Sie oder mehrmals bis Gerät allgemein > erscheint. Anzeigesprache wählen Wie nachfolgend beschrieben kann eingestellt werden, in welcher Sprache die Meldungen der Anzeige angezeigt werden sollen. Es stehen auch andere Sprachen zur Verfügung. Nähere Auskünfte hält der Kundendienst bereit. >Anzeigesprache ? Deutsch 1 2 Drücken Sie bis Gerät allgemein > angezeigt wird. 3 Um die Sprache zu ändern, auf [OK] drücken. Ein blinkendes Fragezeichen (?) erscheint. 4 Drücken Sie oder . In der Anzeige werden nacheinander die verfügbaren Optionen angezeigt: Drücken Sie oder mehrmals bis >Anzeigesprache erscheint. Die Standardeinstellung lautet Englisch. English Français Deutsch Italiano Nederlands Español Русский Português 5 6 [OK] drücken. Die Taste [MENU] drücken. Dann erscheint wieder Bereit. 4-64 Umgang mit dem Bedienfeld Datum einstellen Legen Sie Datum und Uhrzeit fest. Folgende Einstellungen können vorgenommen werden: • ID (Administrator ID Eingabe) • Passwort (Administrator Passwort Eingabe) • Datum einstellen • Zeit einstellen • Datumsformat einstellen • Zeitzone einstellen • Sommerzeit aktivieren >Datumseinstell. > 1 Drücken Sie bis Gerät allgemein> angezeigt wird. 2 Drücken Sie oder mehrmals bis >Datumseinstell. > erscheint. ID (Administrator ID Eingabe) Um die Datumseinstellungen nutzen zu können, muss eine Administrator-ID eingegeben werden. Für Informationen zur Eingabe der Administrator-ID siehe Seite Administrator Einstellungen auf Seite 4-99. ID _ 1 Drücken Sie sobald >Datumseinstell. > angezeigt wird. 2 Die Anzeige zeigt ID und eine blinkende Eingabemarke (_). 3 Auf oder drücken, um den Wert an der blinkenden Eingabemarkenposition zu erhöhen bzw. zu verringern. Geben Sie das vergebene Passwort ein. Mit und die Eingabemarke nach rechts bzw. links verschieben. Geben Sie eine ID zwischen 1 und 16 Stellen ein. 4 [OK] drücken. Mit dem nächsten Abschnitt Passwort (Administrator Passwort Eingabe) fortfahren. Passwort (Administrator Passwort Eingabe) Zur Nutzung der Datumseinstellungen muss eine Administrator ID und ein Administrator Passwort eingegeben werden. Für Informationen zur Eingabe siehe Administrator Einstellungen auf Seite 4-99. Passwort _ 1 Haben Sie schon während des letzten Schrittes eine korrekte ID eingegeben (ID (Administrator ID Eingabe)), zeigt die Anzeige Passwort (Administrator Passwort Eingabe) und eine blinkende Eingabemarke (_) erscheint. 2 Auf oder drücken, um den Wert an der blinkenden Eingabemarkenposition zu erhöhen bzw. zu verringern. Geben Sie das vergebene Passwort ein. Mit und die Eingabemarke nach rechts bzw. links verschieben. Geben Sie ein Passwort zwischen 0 (nicht gespeichert) und 16 Stellen ein. Hinweis Haben Sie die falsche Administrator ID oder ein falsches Passwort eingegeben, erscheint Falsche ID oder Falsches Passwort und die Anzeige zur Eingabe erscheint. Geben Sie die ID oder das Passwort nochmals korrekt ein. 4-65 Umgang mit dem Bedienfeld 3 Drücken Sie [OK]. Die Anzeige zur Datumseinstellung erscheint. Datum einstellen >>Datum(JJJJ/MM/TT) 2013 / 01 / 01 1 Nach Eingabe der Administrator ID und des Passworts drücken Sie oder mehrmals, bis >>Datum(JJJJ/MM/TT erscheint. 2 Drücken Sie [OK]. Eine blinkende Eingabemarke (_) erscheint. 3 Geben Sie über die Pfeiltasten, Jahr, Monat und Tag ein. Auf oder drücken, um den Wert an der blinkenden Eingabemarkenposition zu erhöhen bzw. zu verringern. Mit und den Cursor nach rechts bzw. links verschieben. Hinweis Die Reihenfolge der Eingabe von Jahr, Monat und Tag hängt von der Einstellung in Datumsformat einstellen auf Seite 466 ab. 4 [OK] drücken. 5 Die Taste [MENU] drücken. Dann erscheint wieder Bereit. Zeit einstellen Zeit(S:Min.:Sek.) 11 : 19: 21 1 Nach Eingabe der Administrator ID und des Passworts drücken Sie oder mehrmals, bis >>Zeit(S:Min.:Sek.) erscheint. 2 Drücken Sie [OK]. Eine blinkende Eingabemarke (_) erscheint. 3 Geben Sie über die Pfeiltasten, Stunde, Minute und Sekunden ein. Auf oder drücken, um den Wert an der blinkenden Eingabemarkenposition zu erhöhen bzw. zu verringern. Mit und den Cursor nach rechts bzw. links verschieben. 4 5 [OK] drücken. Die Taste [MENU] drücken. Dann erscheint wieder Bereit. Datumsformat einstellen Es stehen drei Datumsformate zur Verfügung. >>Datumsformat ? MM/TT/JJJJ 1 Nach Eingabe der Administrator ID und des Passworts drücken Sie oder mehrmals, bis >>Datumsformat erscheint. 2 Drücken Sie [OK]. Ein blinkendes Fragezeichen (?) erscheint. 3 Drücken Sie oder , um Datumsformat auszuwählen. Die folgenden Datumsformate können gewählt werden: MM/TT/JJJJ TT/MM/JJJJ JJJJ/MM/TT 4 5 [OK] drücken. Die Taste [MENU] drücken. Dann erscheint wieder Bereit. 4-66 Umgang mit dem Bedienfeld Zeitzone einstellen Legt die Differenz zu GMT fest. >>Zeitzone ? -05:00 Eastern 1 Nach Eingabe der Administrator ID und des Passworts drücken Sie oder mehrmals, bis >>Zeitzone erscheint. 2 Drücken Sie [OK]. Ein blinkendes Fragezeichen (?) erscheint. 3 4 5 Mit den Tasten oder die gewünschte Zeitzone auswählen. [OK] drücken. Die Taste [MENU] drücken. Dann erscheint wieder Bereit. Sommerzeit aktivieren Wählen Sie, ob die Sommerzeit umgeschaltet werden soll. >>Sommerzeit ? Aus 1 Nach Eingabe der Administrator ID und des Passworts drücken Sie oder mehrmals, bis >>Sommerzeit erscheint. 2 Drücken Sie [OK]. Ein blinkendes Fragezeichen (?) erscheint. 3 4 5 Drücken Sie oder , um die Sommerzeit bei Bedarf zu aktivieren. [OK] drücken. Die Taste [MENU] drücken. Dann erscheint wieder Bereit. Warnton (Einstellungen) Der Drucker kann zur Benachrichtigung des Anwenders per Ton den Druckerstatus anzeigen. Dies ist sehr hilfreich, wenn der Anwender sich in einiger Entfernung zum Drucker aufhält. Folgende Punkte sind unter Warnton zu finden: • Tasten-Bestätigung • Auftragsende (Bestätigung des Auftragsendes) • Bereit Signal nach Einschalten • Warnton bei Fehler >Warnton > 1 Drücken Sie bis Gerät allgemein> angezeigt wird. 2 Drücken Sie oder mehrmals bis >Warnton > erscheint. Tasten-Bestätigung Wird Ein als Einstellung gewählt, wird immer ein Ton erzeugt, sobald eine Taste betätigt wird. Die Standardeinstellung lautet Ein. 1 Drücken Sie bis >Warnton > angezeigt wird. 2 Drücken Sie oder mehrmals bis >>Tasten-Bestätigung erscheint. 4-67 Umgang mit dem Bedienfeld >>Tasten-Bestätigung ? Ein 3 Drücken Sie [OK]. Ein blinkendes Fragezeichen (?) erscheint. 4 5 6 Wählen Sie Ein oder Aus mit oder . [OK] drücken. Die Taste [MENU] drücken. Dann erscheint wieder Bereit. Auftragsende (Bestätigung des Auftragsendes) Wird Ein als Einstellung gewählt, wird immer ein Ton erzeugt, sobald ein Auftrag beendet wird. Die Werkseinstellung lautet Aus. >>Auftragsende ? Aus 1 2 Drücken Sie bis >Warnton > angezeigt wird. 3 Drücken Sie [OK]. Ein blinkendes Fragezeichen (?) erscheint. 4 5 6 Wählen Sie Ein oder Aus mit oder . Drücken Sie oder mehrmals bis >>Auftragsende erscheint. [OK] drücken. Die Taste [MENU] drücken. Dann erscheint wieder Bereit. Bereit Signal nach Einschalten Wird Ein als Einstellung gewählt, wird immer ein Ton erzeugt, sobald die Druckvorbereitung nach dem Einschalten beendet ist. Die Werkseinstellung lautet Aus. >>Bereit ? Aus 1 2 Drücken Sie bis >Warnton > angezeigt wird. 3 Drücken Sie [OK]. Ein blinkendes Fragezeichen (?) erscheint. 4 5 6 Wählen Sie Ein oder Aus mit oder . Drücken Sie oder mehrmals bis >>Bereit erscheint. [OK] drücken. Die Taste [MENU] drücken. Dann erscheint wieder Bereit. Warnton bei Fehler Wird Ein als Einstellung gewählt, wird immer ein Ton erzeugt, wenn ein Problem wie Papiermangel oder Papierstau während des Ausdrucks auftritt. Die Standardeinstellung lautet Ein. >>Fehler ? Ein 1 2 Drücken Sie bis >Warnton > angezeigt wird. 3 Drücken Sie [OK]. Ein blinkendes Fragezeichen (?) erscheint. 4 Wählen Sie Ein oder Aus mit oder . Drücken Sie oder mehrmals bis >>Fehler erscheint. 4-68 Umgang mit dem Bedienfeld 5 6 [OK] drücken. Die Taste [MENU] drücken. Dann erscheint wieder Bereit. RAM-Disk Modus (Einsatz einer RAM-Disk) Eine RAM-Disk ist ein bestimmter Teil des Druckerspeichers, der für die vorübergehende Ablage von Druckaufträgen benutzt wird. Anhand der gespeicherten Druckdaten können dann mehrere Kopien eines Auftrags in kürzerer Zeit als üblich erstelltwerden. Sie funktioniert ähnlich wie eine SSD, nur dass die Daten nur zur Verfügung stehen, wenn der Drucker angeschaltet ist. Die (standardmäßig deaktivierte) RAM-Disk aktivieren und die gewünschte Größe wie nachfolgend beschrieben eingeben. Die Maximalkapazität der RAM-Disk lässt sich wie folgt berechnen: RAM-Disk aktiviert = Die maximale Größe der RAM-Disk beträgt 32 MB (ohne optionalen Speicher). Optionaler Speicher installiert = Die maximale Größe der RAM-Disk beträgt die Hälfte der optionalen Speichergröße. Um die RAM-Disk im Druckerspeicher zu aktivieren, muss über das Menüsystem des Druckers zunächst wie nachfolgend beschrieben der RAM-Disk-Modus auf Ein gesetzt werden und die gewünschte Größe der RAM-Disk eingestellt werden. Dann sind auf der RAM-Disk folgende Funktionen ausführbar: Hinweis Der Drucker unterstützt zwei Arten von Speichermedien: optionale SSD und RAM-Disk. Die optionale SSD wird in einen dafür vorgesehenen Steckplatz gesteckt. Bei der RAM-Disk handelt es sich um einen bestimmten Teil des Druckerspeichers, der für die vorübergehende Ablage von Druckaufträgen reserviert ist. WICHTIG Die RAM-Disk steht mit optionaler SSD nicht zur Verfügung. Auf der RAM-Disk werden Daten nur vorübergehend gespeichert. Wird der Drucker zurückgesetzt oder ausgeschaltet, werden die hier gespeicherten Daten automatisch gelöscht. Die RAM-Disk erlaubt einige Auftragbox Funktionen zusätzlich. Die RAM-Disk wird im Arbeitsspeicher des Druckers für die Anwender eingerichtet. Ist die Größe der RAM-Disk zu groß, kann es daher zu einer Reduzierung der Druckgeschwindigkeit kommen. 1 2 >RAM DISK Modus ? Ein > Drücken Sie bis Gerät allgemein> angezeigt wird. Drücken Sie oder mehrmals bis >RAM DISK Modus > erscheint. 3 Drücken Sie [OK]. Ein blinkendes Fragezeichen (?) erscheint. 4 5 6 Wählen Sie Ein oder Aus mit oder . [OK] drücken. Die Taste [MENU] drücken. Dann erscheint wieder Bereit. 4-69 Umgang mit dem Bedienfeld RAM-Disk Größe (Größe der RAM-DISK einstellen) Verändern Sie die Größe der RAM-Disk wie folgt. WICHTIG Das RAM-Disk Größen-Menü erscheint nur, wenn der RAM-Disk Modus auf Ein gesetzt ist. >>RAM DISK Größe 032 MByte 1 Drücken Sie bis RAM Disk Modus Ein > angezeigt wird. 2 Drücken Sie [OK]. Ein blinkende Eingabemarke (_) erscheint. Mit den Tasten oder die gewünschte Größe aufrufen. Mit und den Cursor nach rechts bzw. links verschieben. Dieser Wertebereich hängt von der Gesamt-Speicherkapazität des Druckers ab. 3 Sobald die gewünschte RAM-Disk-Größe angezeigt wird, den Wert mit [OK] bestätigen. 4 Die Taste [MENU] drücken. Dann erscheint wieder Bereit. Den Drucker aus- und wieder einschalten. Nach dem Neustart steht die zuvor spezifizierte RAM-Disk-Größe zur Verfügung. SSD verwenden (optional) Wenn die optionaleSSD im Drucker installiert ist, können die nachfolgend aufgelisteten Vorgänge auf der SSD ausgeführt werden. • SSD formatieren Nachdem die optionale SSD in denDrucker eingebaut wurde, muss diese vor der Benutzung formatiert werden. Dieses Menü wird nur bei installierter SSD angezeigt. Hinweis Mit der optionalen SSD steht die Anwender-Box und die Auftragsbox zur Verfügung. >SSD > 1 Drücken Sie bis Gerät allgemein> angezeigt wird. 2 Drücken Sie oder mehrmals bis >SSD > erscheint. SSD formatieren Bevor die SSD benutzt werden kann, muss sie formatiert werden. Erst dann können Daten darauf geschrieben werden. Dieses Menü wird nur bei installierter optionaler SSD angezeigt. Hinweis Bei der Formatierung werden alle eventuell bereits auf der SSD gespeicherten Daten gelöscht. Die Formatierung der SSD muss vom Bedienfeld aus vorgenommen werden. Gehen Sie wie folgt vor, um die SSD zu formatieren. Wenn eine neue SSD in den Steckplatz des Druckers geschoben wird, erscheint im Display die Meldung Festpl. formatieren.. 1 2 Drücken Sie bis >SSD > angezeigt wird. >>Formatieren erscheint. 4-70 Umgang mit dem Bedienfeld >>Formatieren ? 3 [OK] drücken. Ein blinkendes Fragezeichen (?) erscheint. 4 Nochmals auf OK drücken. Verarbeiten erscheint und das Formatieren der SSD beginnt. Nach erfogreicher Formatierung erscheint Bereit. Fehlerbehandlung Hier kann die Reaktion auf Fehler beim Duplexdruck, PapierformatFehler und Medientyp-Fehler bei fester Papierquelle verändert werden. Folgende Punkte sind unter Fehlerbehandlung zu finden: • Duplex Fehlererkennung • Falsches Papier (Format-/Medientyp-Fehler bei fester Papierquelle) • Univ.-zufuhr leer (Warnung, falls die Universalzufuhr leer ist) >Fehlerbehandlung > 1 Drücken Sie bis Gerät allgemein> angezeigt wird. 2 Drücken Sie oder mehrmals bis >Fehlerbehandlung > erscheint. Duplex Fehlererkennung Wenn die Fehlererkennung für den Duplexdruck aktiviert ist Ein) ( und im Duplexbetrieb versucht wird, ungeeignete Papierformate und -sorten zu verarbeiten, erscheint im Display die Fehlermeldung Duplex deaktiviert GO drücken. Gleichzeitig wird der Druckbetrieb unterbrochen. Ein • Wenn bei Erscheinen dieser Meldung einseitig weitergedruckt werden soll, auf [GO] drücken. • Drücken Sie [Cancel], um den Druck abzubrechen. Aus >>Duplex ? Ein • Zum Ausdruck auf einseitigem Papier. 1 2 Drücken Sie bis >Fehlerbehandlung > angezeigt wird. 3 [OK] drücken. Ein blinkendes Fragezeichen (?) erscheint. 4 5 6 Wählen Sie Ein oder Aus mit oder . Drücken Sie oder mehrmals bis >>Duplex erscheint. [OK] drücken. Auf [MENU] drücken. Dann erscheint wieder Bereit. Falsches Papier (Format-/Medientyp-Fehler bei fester Papierquelle) Stellen Sie diese Einstellung auf Aus, wenn der Ausdruck fortgesetzt werden soll, auch wenn Papierformat oder Medientyp nicht mit der Papierquelle übereinstimmen. Bei der Einstellung Ein wird eine Fehlermeldung angezeigt. 1 Drücken Sie bis >Fehlerbehandlung > angezeigt wird. 4-71 Umgang mit dem Bedienfeld >>Falsches Papier ? Ein 2 Drücken Sie oder mehrmals bis >>Falsches Papier erscheint. 3 Drücken Sie [OK]. Ein blinkendes Fragezeichen (?) erscheint. 4 5 6 Wählen Sie Ein oder Aus mit oder . [OK] drücken. Die Taste [MENU] drücken. Dann erscheint wieder Bereit. Univ.-zufuhr leer (Warnung, falls die Universalzufuhr leer ist) Stellen Sie diese Einstellung auf Ein, wenn Sie wollen, dass Fehler angezeigt werden, wenn die Universalzufuhr als Standard Papierquelle festgelegt wurde und sich kein Papier in der Universalzufuhr befindet. Wenn Sie keine Anzeige wünschen, wählen Sie die Einstellung Aus. Wählen Sie Ein, wenn eine Meldung bei leerer Universalzufuhr angezeigt werden soll. 1 2 >>Univ.-zufuhr leer ? Ein Drücken Sie bis >Fehlerbehandlung > angezeigt wird. Wiederholt auf oder drücken, bis >>Univ.-zufuhr leer erscheint. 3 Drücken Sie [OK]. Ein blinkendes Fragezeichen (?) erscheint. 4 5 6 Wählen Sie Ein oder Aus mit oder . [OK] drücken. Die Taste [MENU] drücken. Dann erscheint wieder Bereit. Timer (Einstellen von Zeitschaltern) Die folgenden Einstellungen bestimmen zeitgesteuerte Abläufe wie Seitenvorschub oder Ruhemodus. Folgende Punkte sind unter Timer zu finden: • ID (Administrator ID Eingabe) • Passwort (Administrator Passwort Eingabe) • Bedienfeld zurücksetzen (Zeit bis Rückstellung des Bedienfeldes) • Bedienf. Rück. Timer (Zeit bis Rückstellung des Bedienfeldes einstellen) • Energiesparzeit (Zeit bis Energiesparmodus) • Timer Ruhemodus (Zeit bis Ruhemodus) • Auto Fehler löschen (Auto. Fortsetzung des Druckvorgangs nach Fehler) • Timer Auto Fehler (Zeit bis zur auto. Fortsetzung einstellen) • Seitenvorschub Timeout (Automatischer Seitenvorschub) >Timer > 1 Drücken Sie bis Gerät allgemein> angezeigt wird. 2 Drücken Sie oder mehrmals bis >Timer > erscheint. 4-72 Umgang mit dem Bedienfeld ID (Administrator ID Eingabe) Um die Timer-Einstellungen nutzen zu können, muss eine AdministratorID eingegeben werden. Für Informationenzur Eingabe der AdministratorID siehe Seite Administrator Einstellungen auf Seite 4-99. ID _ 1 Drücken Sie bis >Timer >angezeigt wird. 2 Die Anzeige zeigt ID und eine blinkende Eingabemarke (_). 3 Auf oder drücken, um den Wert an der blinkenden Eingabemarkenposition zu erhöhen bzw. zu verringern. Geben Sie das vergebene Passwort ein. Mit und die Eingabemarke nach rechts bzw. links verschieben. Geben Sie eine ID zwischen 1 und 16 Stellen ein. 4 [OK] drücken. Mit dem nächsten Abschnitt Passwort (Administrator Passwort Eingabe) fortfahren. Passwort (Administrator Passwort Eingabe) Zur Nutzung der Timer-Einstellungen muss eine Administrator ID und ein Administrator Passwort eingegeben werden. Für Informationen zur Eingabe siehe Administrator Einstellungen auf Seite 4-99. Passwort _ 1 Haben Sie schon während des letzten Schrittes eine korrekte ID eingegeben (ID (Administrator ID Eingabe)), zeigt die Anzeige Passwort (Administrator Passwort Eingabe) und eine blinkende Eingabemarke (_) erscheint. 2 Auf oder drücken, um den Wert an der blinkenden Eingabemarkenposition zu erhöhen bzw. zu verringern. Geben Sie das vergebene Passwort ein. Mit und die Eingabemarke nach rechts bzw. links verschieben. Geben Sie ein Passwort zwischen 0 (nicht gespeichert) und 16 Stellen ein. Hinweis Haben Sie die falsche Administrator ID oder ein falsches Passwort eingegeben, erscheint Falsche ID oder Falsches Passwort und die Anzeige zur Eingabe erscheint. Geben Sie die ID oder das Passwort nochmals korrekt ein. 3 Drücken Sie [OK]. Die Anzeige zur Timer-Einstellung erscheint. 4-73 Umgang mit dem Bedienfeld Bedienfeld zurücksetzen (Zeit bis Rückstellung des Bedienfeldes) Die automatische Rückstellung des Bedienfeldes stellt die Grundeinstellungen nach einer festgelegten Zeit der Nicht-Benutzung wieder her. Die Standardeinstellung lautet Ein. Für die Einstellung der Zeitspanne bis zur Grundstellung, siehe nächster Abschnitt Bedienf. Rück. Timer (Zeit bis Rückstellung des Bedienfeldes einstellen). >>Bedienf.Auto-Rück. ? Ein 1 Nach Eingabe der Administrator ID und des Passworts drücken Sie oder mehrmals, bis >>Bedienf. Auto-Rücksetz erscheint. 2 Drücken Sie [OK]. Ein blinkendes Fragezeichen (?) erscheint. 3 4 5 Wählen Sie Ein oder Aus mit oder . [OK] drücken. Die Taste [MENU] drücken. Dann erscheint wieder Bereit. Bedienf. Rück. Timer (Zeit bis Rückstellung des Bedienfeldes einstellen) Steht die automatische Bedienfeldrückstellung auf Ein, kann hier die Zeitspanne bis zur Rückstellung festgelegt werden. >>Bedien.Rück.zeit 090sec. 1 Nach Eingabe der Administrator ID und des Passworts drücken Sie oder mehrmals, bis >>Bedien.Rück.zeit erscheint. 2 Drücken Sie [OK]. Ein blinkende Eingabemarke (_) erscheint. 3 Auf oder drücken, um den Wert an der blinkenden Eingabemarke zu erhöhen bzw. zu verringern. Zulässig sind Zeiten zwischen 005 und 495 Sekunden, einstellbar in 5-SekundenSchritten. Mit und den Cursor nach rechts bzw. links verschieben. 4 5 [OK] drücken. Die Taste [MENU] drücken. Dann erscheint wieder Bereit. Energiesparzeit (Zeit bis Energiesparmodus) Es kann eingestellt werden, wie lange der Drucker warten soll, bevor er bei Nichtbenutzung in den Energiesparmodus wechselt. Der Drucker kehrt normalerweise in die Bereitschaft zurück, wenn ein Druckauftrag erkannt wird oder die Taste [GO] auf dem Bedienfeld gedrückt wird. Das Standard-Zeit beträgt 1 Minute. >>Energiesparzeit 005 Min. 1 Nach Eingabe der Administrator ID und des Passworts drücken Sie oder mehrmals, bis >>Energiesparzeit erscheint. 2 Um den Wert zu ändern, auf [OK] drücken. Eine blinkende Eingabemarke (_) erscheint. 3 Auf oder drücken, um den Wert an der blinkenden Eingabemarke zu erhöhen bzw. zu verringern. Die Zeitspanne kann 4-74 Umgang mit dem Bedienfeld zwischen 1 und 60 Minuten (für Europa) und 1 und 240 Minuten (außerhalb Europas) eingestellt werden. Mit und den Cursor nach rechts bzw. links verschieben. 4 5 [OK] drücken. Auf [MENU] drücken. Dann erscheint wieder Bereit. Timer Ruhemodus (Zeit bis Ruhemodus) Es kann eingestellt werden, wie lange der Drucker warten soll, bevor er bei Nichtbenutzung in den Ruhemodus wechselt. Der Drucker kehrt normalerweise in die Bereitschaft zurück, wenn ein Druckauftrag erkannt wird oder die Taste [GO] auf dem Bedienfeld gedrückt wird. Das Standard-Zeit beträgt 15 Minuten. Hinweis Die Farbkalibrierung wird automatisch ausgeführt, bevor der Drucker bereit ist. >>Timer Ruhemodus 015 Min. 1 Nach Eingabe der Administrator ID und des Passworts drücken Sie oder mehrmals, bis >>Timer Ruhemodus erscheint. 2 Um den Wert zu ändern, auf [OK] drücken. Eine blinkende Eingabemarke (_) erscheint. 3 Auf oder drücken, um den Wert an der blinkenden Eingabemarke zu erhöhen bzw. zu verringern. Die Zeitspanne kann zwischen 1 und 60 Minuten (für Europa) und 1 und 240 Minuten (außerhalb Europas) eingestellt werden. Mit und den Cursor nach rechts bzw. links verschieben. 4 5 [OK] drücken. Auf [MENU] drücken. Dann erscheint wieder Bereit. Auto Fehler löschen (Auto. Fortsetzung des Druckvorgangs nach Fehler) Wenn ein Fehler auftritt, der jedoch den Druckbetrieb nicht behindert, werden nach Ablauf einer bestimmten Zeitspanne die nächsten empfangenen Daten automatisch ausgedruckt. Wenn der Drucker beispielsweise von mehreren Personen gemeinsam im Netzwerk genutzt wird und eine dieser Personen einen der nachfolgenden Fehler verursacht, können die von einer anderen Person im Anschluss daran übertragenen Daten nach Ablauf einer bestimmten Zeitspanne gedruckt werden. Ab Werk ist diese Option deaktiviert (Aus). Eine automatische Wiederaufnahme des Druckbetriebs erfolgt nach folgenden Fehlern: • Speicherüberlauf GO drücken • KPDL-Fehler ## GO drücken • SSD Fehler ## GO drücken • RAM DISK Fehl.## GO drücken • Konto falsch GO drücken • Satzzahl zu groß GO drücken • Job beschränkt GO drücken • Kontofehler ## GO drücken • Duplex deaktiv. GO drücken 4-75 Umgang mit dem Bedienfeld • Auftrag n. gesp. GO drücken • Nur 1 Exemplar GO drücken • USB Fehler ## GO drücken Die Einstellung der Zeit bis zur automatischen Aufnahme des Druckbetriebs nach einem Fehler wird nachfolgend beschrieben Timer Auto Fehler (Zeit bis zur auto. Fortsetzung einstellen). >>Auto Fehler löschen ? Aus 1 2 Drücken Sie bis >Timer >angezeigt wird. 3 [OK] drücken. Ein blinkendes Fragezeichen (?) erscheint. 4 5 6 Wählen Sie Ein oder Aus mit oder . Wiederholt auf oder drücken, bis >>Auto Fehler löschen erscheint. [OK] drücken. Die Taste [MENU] drücken. Dann erscheint wieder Bereit. Timer Auto Fehler (Zeit bis zur auto. Fortsetzung einstellen) Steht diese Einstellung auf Ein und ein Fehler tritt auf, der das Weiterdrucken erlaubt, so gibt diese Einstellung die Zeitspanne an, wann der Ausdruck wieder aufgenommen wird. 1 2 >>Timer Auto Fehler 030sec. Drücken Sie bis >Timer > angezeigt wird. Drücken Sie oder mehrmals bis Timer Auto Fehler erscheint. 3 [OK] drücken. Eine blinkende Eingabemarke (_) erscheint. 4 Auf oder drücken, um den Wert an der blinkenden Eingabemarke zu erhöhen bzw. zu verringern. Zulässig sind Zeiten zwischen 005 und 495 Sekunden, einstellbar in 5-SekundenSchritten. Mit und kann die Eingabemarke nach rechts bzw. links verschoben werden. 5 6 [OK] drücken. Die Taste [MENU] drücken. Dann erscheint wieder Bereit. Seitenvorschub Timeout (Automatischer Seitenvorschub) Wenn der Drucker während einer bestimmten Zeitspanne keine Daten erhält, stellt er einen Zeitüberlauf fest und gibt die aktuelle Schnittstelle frei. Eventuell im Puffer befindliche Daten werden ausgedruckt und die betreffende Seite wird ausgegeben. Der Standard-Timeout beträgt 30 Sekunden. 1 2 >>Form Feed Time Out 005 Sec. 3 Drücken Sie bis >Timer > angezeigt wird. Wiederholt auf oder drücken, bis >>Form Feed Time Out erscheint. [OK] drücken. Eine blinkende Eingabemarke (_) erscheint. 4-76 Umgang mit dem Bedienfeld 4 Auf oder drücken, um den Wert an der blinkenden Eingabemarke zu erhöhen bzw. zu verringern. Zulässig sind TimeoutWerte zwischen 5 und 495 Sekunden, einstellbar in 5-SekundenSchritten. Mit und den Cursor nach rechts bzw. links verschieben. 5 6 [OK] drücken. Auf [MENU] drücken. Dann erscheint wieder Bereit. Ruhemodusstufe In Europa Legt fest, ob das Gerät in den Ruhemodus fällt, wenn es ans Netzwerk angeschlossen ist. • ID (Administrator ID Eingabe) • Passwort (Administrator Passwort Eingabe) • Netzwerk (Einstellung für Ruhemodus trotz Netzwerk-Anschluss) >Ruhemodusstufe > 1 Drücken Sie bis Gerät allgemein> angezeigt wird. 2 Drücken Sie oder mehrmals bis >Ruhemodusstufe > erscheint. ID (Administrator ID Eingabe) Um die Ruhemodusstufe einstellen zu können, muss eine AdministratorID eingegeben werden. Für Informationenzur Eingabe der AdministratorID siehe Seite Administrator Einstellungen auf Seite 4-99. ID _ 1 Drücken Sie bis >Ruhemodusstufe > angezeigt wird. 2 Die Anzeige zeigt ID und eine blinkende Eingabemarke (_). 3 Auf oder drücken, um den Wert an der blinkenden Eingabemarkenposition zu erhöhen bzw. zu verringern. Geben Sie das vergebene Passwort ein. Mit und die Eingabemarke nach rechts bzw. links verschieben. Geben Sie eine ID zwischen 1 und 16 Stellen ein. 4 [OK] drücken. Mit dem nächsten Abschnitt Passwort (Administrator Passwort Eingabe) fortfahren. Passwort (Administrator Passwort Eingabe) Zur Nutzung der Ruhemodusstufe-Einstellungen muss eine Administrator ID und ein Administrator Passwort eingegeben werden.Für Informationen zur Eingabe siehe Administrator Einstellungen auf Seite 499. Passwort _ 1 Haben Sie schon während des letzten Schrittes eine korrekte ID eingegeben (ID (Administrator ID Eingabe)), zeigt die Anzeige Passwort (Administrator Passwort Eingabe) und eine blinkende Eingabemarke (_) erscheint. 4-77 Umgang mit dem Bedienfeld 2 Auf oder drücken, um den Wert an der blinkenden Eingabemarkenposition zu erhöhen bzw. zu verringern. Geben Sie das vergebene Passwort ein. Mit und die Eingabemarke nach rechts bzw. links verschieben. Geben Sie ein Passwort zwischen 0 (nicht gespeichert) und 16 Stellen ein. Hinweis Haben Sie die falsche Administrator ID oder ein falsches Passwort eingegeben, erscheint Falsche ID oder Falsches Passwort und die Anzeige zur Eingabe erscheint. Geben Sie die ID oder das Passwort nochmals korrekt ein. 3 Drücken Sie [OK]. Die Anzeige zur Ruhemodusstufe-Einstellung erscheint. Netzwerk (Einstellung für Ruhemodus trotz NetzwerkAnschluss) Legt fest, ob das Gerät in den Ruhemodus fällt, wenn es ans Netzwerk angeschlossen ist. >>Netzwerk ? Ein 1 Nach Eingabe der Administrator ID und des Passworts drücken Sie oder mehrmals, bis >>Netzwerk erscheint. 2 Drücken Sie [OK]. Ein blinkendes Fragezeichen (?) erscheint. 3 4 5 Wählen Sie Ein oder Aus mit oder . [OK] drücken. Die Taste [MENU] drücken. Dann erscheint wieder Bereit. Außerhalb Europas Legt die Ruhemodusstufe fest. Folgende Punkte sind unter Ruhemodusstufe zu finden: • ID (Administrator ID Eingabe) • Passwort (Administrator Passwort Eingabe) • Ruhemodusstufe einstellen • Netzwerk (Einstellung für Energie Sparen trotz Netzwerk-Anschluss) Hinweis Netzwerk wird nur angezeigt, wenn Ruhemodusstufe auf Energie sparen eingestellt ist. >Ruhemodusstufe > 1 Drücken Sie bis Gerät allgemein> angezeigt wird. 2 Drücken Sie oder mehrmals bis >Ruhemodusstufe > erscheint. ID (Administrator ID Eingabe) Um die Ruhemodusstufe einstellen zu können, muss eine AdministratorID eingegeben werden. Für Informationen zur Eingabe der AdministratorID siehe Administrator Einstellungen auf Seite 4-99. 1 Drücken Sie bis >Ruhemodusstufe > angezeigt wird. 4-78 Umgang mit dem Bedienfeld ID _ 2 Die Anzeige zeigt ID und eine blinkende Eingabemarke (_) erscheint. 3 Auf oder drücken, um den Wert an der blinkenden Eingabemarkenposition zu erhöhen bzw. zu verringern. Geben Sie das vergebene Passwort ein. Mit und die Eingabemarke nach rechts bzw. links verschieben. Geben Sie eine ID zwischen 1 und 16 Stellen ein. 4 [OK] drücken. Mit dem nächsten Abschnitt Passwort (Administrator Passwort Eingabe) fortfahren. Passwort (Administrator Passwort Eingabe) Zur Nutzung der Ruhemodusstufe-Einstellungen muss eine Administrator ID und ein Administrator Passwort eingegeben werden.Für Informationen zur Eingabe siehe Administrator Einstellungen auf Seite 499. Passwort _ 1 Haben Sie schon während des letzten Schrittes eine korrekte ID eingegeben (ID (Administrator ID Eingabe)), zeigt die Anzeige Passwort (Administrator Passwort Eingabe) und eine blinkende Eingabemarke (_) erscheint. 2 Auf oder drücken, um den Wert an der blinkenden Eingabemarkenposition zu erhöhen bzw. zu verringern. Geben Sie das vergebene Passwort ein. Mit und die Eingabemarke nach rechts bzw. links verschieben. Geben Sie ein Passwort zwischen 0 (nicht gespeichert) und 16 Stellen ein. Hinweis Haben Sie die falsche Administrator ID oder ein falsches Passwort eingegeben, erscheint Falsche ID oder Falsches Passwort und die Anzeige zur Eingabe erscheint. Geben Sie die ID oder das Passwort nochmals korrekt ein. 3 Drücken Sie [OK]. Die Anzeige zur Ruhemodusstufe-Einstellung erscheint. Ruhemodusstufe einstellen Das Gerät verfügt über zwei unterschiedliche Ruhemodi: Die schnelle Bereitschaft und den Energiesparmodus. Schnell bereit: Die Druckbereitschaft aus dem Ruhemodus wird schneller hergestellt als aus dem Energiesparmodus. Energie sparen: In diesem Modus wird mehr Energie gespart als im Modus der schnellen Bereitschaft. Der Energiesparmodus kann für mehrere Gerätefunktionen getrennt eingestellt werden. Hinweis Informationen zu "Schnelle Bereitschaft" und "Energie sparen" siehe Energiespar-Funktionen auf Seite 2-25. Die Anzeige Ruhemodusstufe erscheint nicht, wenn eine optionale Netzwerkkarte (IB-50) oder die WLAN-Karte (IB-51) installiert ist. 1 Nach Eingabe der Administrator ID und des Passworts drücken Sie oder mehrmals, bis >>Ruhemodusstufe erscheint. 4-79 Umgang mit dem Bedienfeld >>Ruhemodusstufe ? Energie sparen 2 Drücken Sie [OK]. Ein blinkendes Fragezeichen (?) erscheint. 3 Drücken Sie oder , um Schnell bereit oder Energie sparen zu wählen. 4 5 [OK] drücken. Die Taste [MENU] drücken. Dann erscheint wieder Bereit. Netzwerk (Einstellung für Energie Sparen trotz NetzwerkAnschluss) Legt fest. ob das Gerät in den Energiesparmodus fällt, wenn es ans Netzwerk angeschlossen ist. >>Netzwerk ? Ein 1 Nach Eingabe der Administrator ID und des Passworts drücken Sie oder mehrmals, bis >>Netzwerk erscheint. 2 Drücken Sie [OK]. Ein blinkendes Fragezeichen (?) erscheint. 3 4 5 Wählen Sie Ein oder Aus mit oder . [OK] drücken. Die Taste [MENU] drücken. Dann erscheint wieder Bereit. 4-80 Umgang mit dem Bedienfeld Alarmmenge Toner (Füllstand für Tonerwarnung festlegen) Legen Sie fest, ab welchem Füllstand ein Toneralarm im Status Monitor ausgelöst werden soll. Folgende Punkte sind unter Alarmmenge Toner zu finden: • ID (Administrator ID Eingabe) • Passwort (Administrator Passwort Eingabe) • Aus/Ein • Alarmmenge Toner (Füllstand für Tonerwarnung festlegen) >Alarmmenge Toner > 1 Drücken Sie bis Gerät allgemein> angezeigt wird. 2 Drücken Sie oder mehrmals bis >Alarmmenge Toner > erscheint. ID (Administrator ID Eingabe) Um die Alarmmenge Toner einstellen zu können, muss eine Administrator-ID eingegeben werden. Für Informationen zur Eingabe der Administrator-ID siehe Administrator Einstellungen auf Seite 4-99. ID _ 1 Drücken Sie bis >Alarmmenge Toner > angezeigt wird. 2 Die Anzeige zeigt ID und eine blinkende Eingabemarke (_). 3 Auf oder drücken, um den Wert an der blinkenden Eingabemarkenposition zu erhöhen bzw. zu verringern. Geben Sie das vergebene Passwort ein. Mit und die Eingabemarke nach rechts bzw. links verschieben. Geben Sie eine ID zwischen 1 und 16 Stellen ein. 4 [OK] drücken. Mit dem nächsten Abschnitt fortfahren Passwort (Administrator Passwort Eingabe). Passwort (Administrator Passwort Eingabe) Zur Nutzung der Alarmmenge Toner-Einstellungen muss eine Administrator ID und ein Administrator Passwort eingegeben werden.Für Informationen zur Eingabe siehe Administrator Einstellungen auf Seite 499. Passwort _ 1 Haben Sie schon während des letzten Schrittes eine korrekte ID eingegeben (ID (Administrator ID Eingabe)), zeigt die Anzeige Passwort (Administrator Passwort Eingabe) und eine blinkende Eingabemarke (_) erscheint. 2 Auf oder drücken, um den Wert an der blinkenden Eingabemarkenposition zu erhöhen bzw. zu verringern. Geben Sie das vergebene Passwort ein. Mit und die Eingabemarke nach rechts bzw. links verschieben. Geben Sie ein Passwort zwischen 0 (nicht gespeichert) und 16 Stellen ein. Hinweis Haben Sie die falsche Administrator ID oder ein falsches Passwort eingegeben, erscheint Falsche ID oder Falsches Passwort und die Anzeige zur Eingabe erscheint. Geben Sie die ID oder das Passwort nochmals korrekt ein. 4-81 Umgang mit dem Bedienfeld 3 Drücken Sie [OK]. Die Anzeige zur Alarmmenge Toner-Einstellung erscheint. Tonerwarnung abschalten Legt fest, ob eine Tonerwarnung bei niedrigem Füllstand erfolgen soll. >>Aus/Ein ? Aus 1 Nach Eingabe der Administrator ID und des Passworts drücken Sie oder mehrmals, bis >>Aus/Ein erscheint. 2 Drücken Sie [OK]. Ein blinkendes Fragezeichen (?) erscheint. 3 4 5 Wählen Sie Ein oder Aus mit oder . [OK] drücken. Die Taste [MENU] drücken. Dann erscheint wieder Bereit. Alarmmenge Toner (Füllstand für Tonerwarnung festlegen) Legt den Füllstand fest, bei dem eine Tonerwarnung erfolgen soll. >>Alarmmenge Toner 005 % 1 Nach Eingabe der Administrator ID und des Passworts drücken Sie oder mehrmals, bis >>Alarmmenge Toner erscheint. 2 [OK] drücken. Eine blinkende Eingabemarke (_) erscheint. 3 Auf oder drücken, um den Wert an der blinkenden Eingabemarke zu erhöhen bzw. zu verringern. Eine Einstellung zwischen 005 und 100% ist möglich. Mit und den Cursor nach rechts bzw. links verschieben. 4 5 [OK] drücken. Die Taste [MENU] drücken. Dann erscheint wieder Bereit. 4-82 Umgang mit dem Bedienfeld Sicherheit Sicherheitsfunktionen können aktiviert werden, um den Drucker und die Druckdaten zu schützen. Folgende Punkte sind unter Sicherheit zu finden: • ID (Administrator ID Eingabe) • Passwort (Administrator Passwort Eingabe) • Schnittstellen für externe Geräte sperren • WSD-Druck Einstellungen • Enhanced WSD Einstellung • Enhanced WSD (SSL) Einstellung • IPP Einstellungen • SSL-Server Einstellungen • IPSec Einstellungen • ThinPrint Einstellungen • LAN-Schnittstelle einstellen • Sicherheitsstufen Einstellungen Hinweis Bei Verwendung des Embedded Web Server RX können die Netzwerk- und Sicherheitseinstellungen bequem vom PC aus vorgenommen werden. Weitere Informationen siehe im Embedded Web Server RX User Guide. Sicherheit > 1 Die Taste [MENU] drücken. 2 Drücken Sie oder mehrmals bis Sicherheit > erscheint. ID (Administrator ID Eingabe) Um die optionalen Sicherheits-Funktionen nutzen zu können, muss eine Administrator-ID eingegeben werden. Für Informationen zur Eingabe der Administrator-ID siehe Seite Administrator Einstellungen auf Seite 4-99. ID _ 1 Drücken Sie bis Sicherheit > angezeigt wird. 2 Die Anzeige zeigt ID und eine blinkende Eingabemarke (_). 3 Auf oder drücken, um den Wert an der blinkenden Eingabemarkenposition zu erhöhen bzw. zu verringern. Geben Sie das vergebene Passwort ein. Mit und die Eingabemarke nach rechts bzw. links verschieben. Geben Sie eine ID zwischen 1 und 16 Stellen ein. 4 [OK] drücken. Mit dem nächsten Abschnitt Passwort (Administrator Passwort Eingabe) fortfahren. Passwort (Administrator Passwort Eingabe) Zur Nutzung von Sicherheitsfunktionen muss eine Administrator ID und ein Administrator Passwort eingegeben werden. Für Informationen zur Eingabe siehe Administrator Einstellungen auf Seite 4-99. 4-83 Umgang mit dem Bedienfeld Passwort _ 1 Haben Sie schon während des letzten Schrittes eine korrekte ID eingegeben (ID (Administrator ID Eingabe)), zeigt die Anzeige Passwort (Administrator Passwort Eingabe) und eine blinkende Eingabemarke (_) erscheint. 2 Auf oder drücken, um den Wert an der blinkenden Eingabemarkenposition zu erhöhen bzw. zu verringern. Geben Sie das vergebene Passwort ein. Mit und die Eingabemarke nach rechts bzw. links verschieben. Geben Sie ein Passwort zwischen 0 (nicht gespeichert) und 16 Stellen ein. Hinweis Haben Sie die falsche Administrator ID oder ein falsches Passwort eingegeben, erscheint Falsche ID oder Falsches Passwort und die Anzeige zur Eingabe erscheint. Geben Sie die ID oder das Passwort nochmals korrekt ein. 3 Drücken Sie [OK]. Eine Sicherheitsanzeige erscheint. Schnittstellen für externe Geräte sperren Diese Funktion kann zum Abschließen und damit zur Sicherung der Schnittstellen benutzt werden. Folgende Punkte sind unter Schnittstelle sperren zu finden: • USB-Host (USB-Speicher Einstellungen) • USB-Gerät (USB Schnittstellen Einstellungen) • Optionale Schnittstelle (Netzwerkkarten Einstellungen) • USB-Speicher Einstellungen Schnittst. sperren > 1 Nach Eingabe der Administrator ID und des Passworts drücken Sie oder mehrmals, bis Schnittst. sperren > erscheint. USB-Host (USB-Speicher Einstellungen) Der USB-Speicher-Steckplatz lässt sich abschließen und sichern. Die Standardeinstellung ist Entsperren. >>USB-Host ? Entsperren 1 2 Drücken Sie bis Schnittst.sperren > angezeigt wird. 3 [OK] drücken. Ein blinkendes Fragezeichen (?) erscheint. 4 5 Wählen Sie Sperren oder Entsperren mit den oder Tasten. 6 Die Taste [MENU] drücken. Dann erscheint wieder Bereit. Drücken Sie oder mehrmals bis >>USB-Host erscheint. [OK] drücken. USB-Gerät (USB Schnittstellen Einstellungen) Der USB-Speicher-Steckplatz kann abgeschlossen und gesichert werden. Die Standardeinstellung ist Entsperren. 1 2 Drücken Sie bis Schnittst.sperren > angezeigt wird. Drücken Sie oder mehrmals bis >>USB-Gerät erscheint. 4-84 Umgang mit dem Bedienfeld >>USB-Gerät ? Entsperren 3 [OK] drücken. Ein blinkendes Fragezeichen (?) erscheint. 4 5 6 Wählen Sie Sperren oder Entsperren mit den oder Tasten. [OK] drücken. Die Taste [MENU] drücken. Dann erscheint wieder Bereit. Optionale Schnittstelle (Netzwerkkarten Einstellungen) Die Netzwerkschnittstelle kann abgeschlossen und gesichert werden. Die Standardeinstellung ist Entsperren. Hinweis Opt. Schnittst. wird nur angezeigt, wenn eine optionale Schnittstelle eingebaut ist. 1 2 >>Opt. Schnittstelle ? Entsperren Drücken Sie bis >Schnittst.sperren > angezeigt wird. Drücken Sie oder mehrmals bis >>Opt. Schnittstelle erscheint. 3 Drücken Sie [OK]. Ein blinkendes Fragezeichen (?) erscheint. 4 5 6 Wählen Sie Sperren oder Entsperren mit den oder Tasten. [OK] drücken. Die Taste [MENU] drücken. Dann erscheint wieder Bereit. USB-Speicher Einstellungen Diese Einstellung blockiert und schützt den USB-Speicher. Die Standardeinstellung ist Entsperren. >>USB-Speicher ? Entsperren 1 2 Drücken Sie bis >Schnittst.sperren > angezeigt wird. 3 Drücken Sie [OK]. Ein blinkendes Fragezeichen (?) erscheint. 4 5 6 Wählen Sie Sperren oder Entsperren mit den oder Tasten. Drücken Sie oder mehrmals bis >>USB-Speicher erscheint. [OK] drücken. Die Taste [MENU] drücken. Dann erscheint wieder Bereit. WSD-Druck Einstellungen Legen Sie fest, ob WSD-Druck aktiviert werden soll oder nicht. Die Grundeinstellung lautet Ein. >WSD-Druck ? Ein 1 Nach Eingabe der Administrator ID und des Passworts drücken Sie oder mehrmals, bis >WSD-Druck erscheint. 2 Drücken Sie [OK]. Ein blinkendes Fragezeichen (?) erscheint. 4-85 Umgang mit dem Bedienfeld 3 4 5 Drücken Sie oder , um WSD-Druck bei Bedarf zu aktivieren. [OK] drücken. Die Taste [MENU] drücken. Dann erscheint wieder Bereit. Enhanced WSD Einstellung Legen Sie fest, ob der firmeneigene Webservice benutzt werden soll. Netzwerk-Treiber können den Enhanced WSD Web Service benutzen. Die Standardeinstellung lautet Ein. >Enhanced WSD ? Ein 1 Nach Eingabe der Administrator ID und des Passworts drücken Sie oder mehrmals, bis >Enhanced WSD erscheint. 2 Drücken Sie [OK]. Ein blinkendes Fragezeichen (?) erscheint. 3 4 Drücken Sie oder , um Enhanced WSD bei Bedarf zu aktivieren. 5 Die Taste [MENU] drücken. Dann erscheint wieder Bereit. [OK] drücken. Enhanced WSD (SSL) Einstellung Legen Sie fest, ob der firmeneigene Webservice über SSL benutzt werden soll. SSL muss in diesem Fall auf Ein stehen. Siehe SSL-Server Einstellungen auf Seite 4-87. Die Standardeinstellung lautet Ein. >EnhancedWSD (SSL) ? Ein 1 Nach Eingabe der Administrator ID und des Passworts drücken Sie oder mehrmals, bis >EnhancedWSD(SSL) erscheint. 2 Drücken Sie [OK]. Ein blinkendes Fragezeichen (?) erscheint. 3 Drücken Sie oder , um Enhanced WSD (SSL) bei Bedarf zu aktivieren. 4 5 [OK] drücken. Die Taste [MENU] drücken. Dann erscheint wieder Bereit. IPP Einstellungen IPP (Internet Printing Protocol) ist ein Standard, der TCP/IP Netzwerke wie das Internet benutzt, um Druckaufträge zwischen PCs und Druckern zu verschicken. IPP ist eine Erweiterung des HTTP Protokolls. Dieses wird zur Darstellung von Webseiten benutzt und erlaubt den Druck durch Router auf entfernte Drucker. Es unterstützt sowohl die HTTP Authentifizierung mit SSL Servern als auch mit Client PCs und bietet auch Verschlüsselung. Die Werkseinstellung lautet Aus. Hinweis Fragen Sie Ihren Netzwerk-Administrator nach den korrekten Netzwerkeinstellungen. 4-86 Umgang mit dem Bedienfeld >IPP >IPP ? Aus 1 Nach Eingabe der Administrator ID und des Passworts drücken Sie oder mehrmals, bis >IPP erscheint. 2 Drücken Sie [OK]. Ein blinkendes Fragezeichen (?) erscheint. 3 4 5 Wählen Sie Ein oder Aus mit oder . [OK] drücken. Die Taste [MENU] drücken. Dann erscheint wieder Bereit. SSL-Server Einstellungen SSL (Secure Sockets Layer) bezieht sich auf ein Protokoll zum Verschlüsseln von Informationen, die über das Netzwerk gesendet werden. SSL wird zum Verschlüsseln von Daten im WWW oder von FTP Dateien benutzt. Daher können private Informationen wie KreditkartenNummern, Firmen-Geheimnisse oder andere Informationen sicher gesendet und empfangen werden. SSL Server benutzen das Protokoll, um Server und Clients zu authentifizieren. Die Werkseinstellung lautet Aus. Hinweis Fragen Sie Ihren Netzwerk-Administrator nach den korrekten Netzwerkeinstellungen. >SSL Server >SSL Server ? Aus > > 1 Nach Eingabe der Administrator ID und des Passworts drücken Sie oder mehrmals, bis >SSL Server > erscheint. 2 Drücken Sie [OK]. Ein blinkendes Fragezeichen (?) erscheint. 3 4 5 Wählen Sie Ein oder Aus mit oder . [OK] drücken. Die Taste [MENU] drücken. Dann erscheint wieder Bereit. DES (SSL Server DES Einstellungen) DES (Data Encryption Standard) ist eine typische symmetrische Verschlüsselung, welche durch einen Algorithmus Daten in 64-Bit Blöcke teilt und diese dann mit einem 56-Bit Schlüssel verschlüsselt. Hinweis Symmetrische Verschlüsselung benutzt den gleichen Schlüssel zum Verschlüsseln und Entschlüsseln der Daten, also in beide Richtungen des Datenaustauschs. Daher muss der Schlüssel extrem sicher aufbewahrt werden, damit er nicht öffentlich wird. Die Werkseinstellung lautet Aus. 1 Drücken Sie bis >SSL Server Ein > angezeigt wird. >>DES erscheint. 4-87 Umgang mit dem Bedienfeld >>DES ? Aus 2 Drücken Sie [OK]. Ein blinkendes Fragezeichen (?) erscheint. 3 4 5 Wählen Sie Ein oder Aus mit oder . [OK] drücken. Die Taste [MENU] drücken. Dann erscheint wieder Bereit. 3DES (SSL Server 3DES Einstellungen) 3DES (Triple Data Encryption Standard) ist ein hoher Standard der Verschlüsselung, indem die DES Verschlüsselung dreimal wiederholt wird. Die Grundeinstellung lautet Ein. >>3DES ? Ein 1 Drücken Sie bis >SSL Server Ein > angezeigt wird. >>3DES erscheint. 2 Drücken Sie [OK]. Ein blinkendes Fragezeichen (?) erscheint. 3 4 5 Wählen Sie Ein oder Aus mit oder . [OK] drücken. Die Taste [MENU] drücken. Dann erscheint wieder Bereit. AES (SSL Server AES Einstellungen) AES (Advanced Encryption Standard) wurde entwickelt, um DES zu ersetzen, weil der DES Standard immer seltener benutzt wird. AES ist eine Block-Verschlüsselung mit 128-Bit Blöcken und SPN Struktur mit 3 wählbaren Schlüssellängen von 128, 192 und 256 Bits. Die Grundeinstellung lautet Ein. >>AES ? Ein 1 Drücken Sie bis >SSL Server Ein > angezeigt wird. >>AES erscheint. 2 Drücken Sie [OK]. Ein blinkendes Fragezeichen (?) erscheint. 3 4 5 Wählen Sie Ein oder Aus mit oder . [OK] drücken. Die Taste [MENU] drücken. Dann erscheint wieder Bereit. IPP over SSL (SSL Server IPP over SSL Einstellung) IPP over SSL ist eine Verschlüsselung, die SSL als Kommunikation zwischen Servern und Anwendern für Netzwerk-Druck benutzt. Um IPP over SSL zu benutzen, müssen Server und Client das Protokoll unterstützen. Die Werkseinstellung lautet Aus. 1 Drücken Sie bis >SSL Server Ein > angezeigt wird. >>IPP over SSL erscheint. 4-88 Umgang mit dem Bedienfeld >>IPP over SSL ? Aus 2 Drücken Sie [OK]. Ein blinkendes Fragezeichen (?) erscheint. 3 4 5 Wählen Sie Ein oder Aus mit oder . [OK] drücken. Die Taste [MENU] drücken. Dann erscheint wieder Bereit. HTTPS (SSL Server HTTPS Einstellungen) HTTPS (HyperText Transfer Protocol Secure) ist ein Protokoll, das SSL Datenverschlüsselung, Mitteilungs-Authentifizierung und digitale Signatur zum HTTP Protokoll hinzufügt, um den Datenaustausch im WWW zwischen Servern und Clienten sicher zu ermöglichen. S-HTTP ist ähnlich, aber HTTPS unterscheidet sich dadurch, dass es SSL benutzt. Die Grundeinstellung lautet Ein. >>HTTPS ? Ein 1 Drücken Sie bis >SSL Server Ein > angezeigt wird. >>HTTPS erscheint. 2 Drücken Sie [OK]. Ein blinkendes Fragezeichen (?) erscheint. 3 4 5 Wählen Sie Ein oder Aus mit oder . [OK] drücken. Die Taste [MENU] drücken. Dann erscheint wieder Bereit. IPSec Einstellungen IPSec (IP Security Protocol) ist ein Sicherheitsprotokoll, welches den Standard der IETF zum Authentifizieren und Verschlüsseln in der dritten Netzwerk-Schicht ermöglicht. Es kann mit IPv4 und IPv6 verwendet werden. Hinweis IPv4 benutzt 32-Bit IP-Adressen und IPv6 benutzt 128Bit IP-Adressen. Die Werkseinstellung lautet Aus. Hinweis Fragen Sie Ihren Netzwerk-Administrator nach den korrekten Netzwerkeinstellungen. >IPSec >IPSec ? Aus 1 Nach Eingabe der Administrator ID und des Passworts drücken Sie oder mehrmals, bis >IPSec erscheint. 2 Drücken Sie [OK]. Ein blinkendes Fragezeichen (?) erscheint. 3 4 Wählen Sie Ein oder Aus mit oder . [OK] drücken. 4-89 Umgang mit dem Bedienfeld 5 Die Taste [MENU] betätigen. Dann erscheint wieder Bereit. ThinPrint Einstellungen Legen Sie fest, ob Sie ThinPrint benutzen wollen. >ThinPrint > >ThinPrint ? Ein > 1 Nach Eingabe der Administrator ID und des Passworts drücken Sie oder mehrmals, bis >ThinPrint > erscheint. 2 Drücken Sie [OK]. Ein blinkendes Fragezeichen (?) erscheint. 3 4 5 Wählen Sie Ein oder Aus mit oder . Drücken Sie [OK]. Die Taste [MENU] drücken. Dann erscheint wieder Bereit. Thin Print over SSL Einstellung Legen Sie fest, ob Sie Thin PrintOverSSL benutzen wollen. SSL muss in diesem Fall auf [Ein] stehen. Siehe SSL-Server Einstellungen auf Seite 4-87. >>ThinPrint over SSL ? Ein 1 Drücken Sie bis >ThinPrint Ein > angezeigt wird.ThinPrint over SSL erscheint. 2 Drücken Sie [OK]. Ein blinkendes Fragezeichen (?) erscheint. 3 4 5 Wählen Sie Ein oder Aus mit oder . Drücken Sie [OK]. Die Taste [MENU] drücken. Dann erscheint wieder Bereit. LAN-Schnittstelle einstellen Legt die Netzwerkeinstellungen fest. Die Grundeinstellung lautet Automatisch. >LAN-Schnittstelle Auto >LAN-Schnittstelle ? Auto 1 Nach Eingabe der Administrator ID und des Passworts drücken Sie oder mehrmals, bis >LAN-Schnittstelle erscheint. 2 Drücken Sie [OK]. Ein blinkendes Fragezeichen (?) erscheint. 3 Mit den Tasten oder die gewünschte LAN-Schnittstelle aufrufen. Folgende Geschwindigkeiten stehen zur Verfügung: Auto 10BASE-Half 10BASE-Full 100BASE-Half 100BASE-Full 1000BASE-T 4-90 Umgang mit dem Bedienfeld 4 5 [OK] drücken. Die Taste [MENU] drücken. Dann erscheint wieder Bereit. Sicherheitsstufen Einstellungen Sicherheitsstufe ist eine Einstellung für das Servicepersonal zur Wartung. Als Endkunde ist es nicht notwendig, dieses Menü zu benutzen. 4-91 Umgang mit dem Bedienfeld Konto wählen (Kostenstellen Eingabe und Einstellungen) Die Kostenstellenverwaltung erlaubt die Verwaltung der gedruckten Seiten nach Abteilungen und erfordert die Eingabe von Kostenstellen. Die Kostenstellenverwaltung ermöglicht folgende Funktionen: • Verwaltung von bis zu 100 Abteilungen • 8-stellige Kostenstellen von 1 bis 99999999. • Einheitliche Druckverwaltung in einer Kostenstelle • Zusammenführung der Druckmenge für jede Abteilung • Vergabe von Drucklimits von 1 bis 9999999 Seiten. • Rücksetzen der Druckmenge für eine bestimmte Abteilung Folgende Punkte sind unter Kostenstellenverwaltung zu finden: • ID (Administrator ID Eingabe) • Passwort (Administrator Passwort Eingabe) • Kostenstellen (Eingabe und Einstellungen) • Konto wählen (Abteilung bezogene Einstellungen) • Neues Konto (Speichern von Abteilungen) • Konto löschen (Löschen von Abteilungen) • Abrechnungsliste drucken (Ausdruck einer Kostenstellenliste) • Limit zuweisen (Verhalten bei überschrittenem Limit einstellen) • Unbekann. ID Job (Verhalten bei unbekannter Kostenstellen-ID einstellen) WICHTIG Konto wählen und Konto löschen werden nur angezeigt, wenn eine oder mehr Kostenstellen angelegt wurden. Neues Konto wird auch nicht angezeigt, wenn die Abteilungen ihr Drucklimit schon erreicht haben. K.stellenverwaltung > 1 Die Taste [MENU] drücken. 2 Drücken Sie oder mehrmals bis K.stellenverwaltung> erscheint. ID (Administrator ID Eingabe) Zur Nutzung der Kostenstellen muss eine Administrator ID und ein Administrator Passwort eingegeben werden. Für Informationen zur Eingabe der Administrator-ID sieheAdministrator Einstellungen auf Seite 4-99. ID _ 1 Drücken Sie bis K.stellenverwaltung > angezeigt wird. 2 Die Anzeige zeigt ID und eine blinkende Eingabemarke (_). 3 Auf oder drücken, um den Wert an der blinkenden Eingabemarkenposition zu erhöhen bzw. zu verringern. Geben Sie das vergebene Passwort ein. Mit und den Cursor nach rechts bzw. links verschieben. Geben Sie eine ID zwischen 1 und 16 Stellen ein. 4-92 Umgang mit dem Bedienfeld 4 Drücken Sie [OK]. Mit dem nächsten Abschnitt Passwort (Administrator Passwort Eingabe) fortfahren. Passwort (Administrator Passwort Eingabe) Zur Nutzung der Kostenstellen muss eine Administrator ID und ein Administrator Passwort eingegeben werden. Für Informationen zur Eingabe siehe Administrator Einstellungen auf Seite 4-99. Passwort _ 1 Haben Sie schon während des letzten Schrittes ID (Administrator ID Eingabe) eine korrekte ID eingegeben zeigt die Anzeige Passwort (Administrator Passwort Eingabe) und eine blinkende Eingabemarke (_) erscheint. 2 Auf oder drücken, um den Wert an der blinkenden Eingabemarkenposition zu erhöhen bzw. zu verringern. Geben Sie das vergebene Passwort ein. Mit und die Eingabemarke nach rechts bzw. links verschieben. Geben Sie ein Passwort zwischen 0 (nicht gespeichert) und 16 Stellen ein. Hinweis Haben Sie die falsche Administrator ID oder ein falsches Passwort eingegeben, erscheint Falsche ID oder Falsches Passwort und die Anzeige zur Eingabe. Geben Sie die ID oder das Passwort nochmals korrekt ein. 3 Drücken Sie [OK]. Die Anzeige zur Kostenstellen-Einstellung erscheint. Kostenstellen (Eingabe und Einstellungen) Diese Einstellung erlaubt die Kostenstellenverwaltung Ein und Aus zu schalten. Die Werkseinstellung lautet Aus. >K.stellenverwaltung ? Aus 1 Nach Eingabe der Administrator ID und des Passworts drücken Sie oder mehrmals, bis >K.stellenverwaltung erscheint. 2 Drücken Sie [OK]. Ein blinkendes Fragezeichen (?) erscheint. 3 4 5 Wählen Sie Ein oder Aus mit oder . [OK] drücken. Die Taste [MENU] drücken. Dann erscheint wieder Bereit. Kostenstellenverwaltung aktiviert Sobald die Kostenstellenverwaltung aktiviert ist, erscheint eine Aufforderung zur Eingabe der ID, um z.B. eine Statusseite auszugeben. Konto eingeben _ 1 Eine blinkende Eingabemarke (_) erscheint zur Eingabe der KontoID. 2 Auf oder drücken, um den Wert an der blinkenden Eingabemarkenposition zu erhöhen bzw. zu verringern. Geben Sie die Konto-ID richtig ein. Mit und den Cursor nach rechts bzw. links verschieben. Geben Sie eine ID zwischen 1 und 8 Stellen ein. Hinweis Falls Sie eine falsche Konto-ID eingeben, erscheint die Eingabeaufforderung nochmals. Geben Sie die Konto-ID nochmals korrekt ein. 3 [OK] drücken. Die Kostenstelle ist korrekt und der Ausdruck beginnt. 4-93 Umgang mit dem Bedienfeld Konto wählen (Abteilung bezogene Einstellungen) Nun werden die Funktionen zur Verwaltung einzelner Kostenstellen beschrieben. Folgende Punkte sind unter Konto wählen zu finden: • Zähler (Abteilungsspezifische Zählerverwaltung [Farbe + schwarz/ weiß total]) • Farbzähler (Abteilungsspezifische Zählerverwaltung [Farbe]) • Drucklimit ([Farbe + schwarz/weiß total]) • Farblimit (Druckbegrenzung [Farbe + schwarz/weiß total]) • Max. Ausgabe (Maximale Druckmenge [Farbe & schwarz/weiß total]) • Max. Farbdruck (Maximale Druckmenge [Farbe]) • Zähler zurücksetzen (Zähler löschen) >Konto wählen ?00000000 > 1 2 Drücken Sie bis >K.stellenverwaltung > angezeigt wird. 3 Drücken Sie [OK]. Ein blinkendes Fragezeichen (?) erscheint. 4 Immer wenn Sie oder drücken, erscheint die nächste gespeicherte Konto-ID. 5 Sobald die gewünschte Konto-ID angezeigt wird, mit [OK] bestätigen. Drücken Sie , die Anzeige wechselt in die Einstellung der gewählten Abteilung. Drücken Sie oder mehrmals bis >Konto wählen > erscheint. Zähler (Abteilungsspezifische Zählerverwaltung [Farbe + schwarz/weiß total]) Zeigt die Gesamtzahl der gedruckten Seiten für die gewählte Abteilung an. WICHTIG Die Zähler können nur angeschaut werden. Die Zähler können nicht verändert werden. 1 >>Zähler 0000100 Geben Sie die Konto-ID ein und drücken Sie oder mehrmals, bis >>Zähler erscheint. (Beispiel: 100) Der Zähler zeigt eine Zahl zwischen 0000000 und 9999999. 2 Die Taste [MENU] drücken. Dann erscheint wieder Bereit. Farbzähler (Abteilungsspezifische Zählerverwaltung [Farbe]) Zeigt die Gesamtzahl der gedruckten Farb-Seiten für die gewählte Abteilung an. WICHTIG Die Zähler können nur angeschaut werden. Die Zähler können nicht verändert werden. 1 >>Farbzähler 0000050 Geben Sie die Konto-ID ein und drücken Sie oder mehrmals, bis >>Farbzähler erscheint. (Beispiel: 50) Der Zähler zeigt eine Zahl zwischen 0000000 und 9999999. 2 Die Taste [MENU] drücken. Dann erscheint wieder Bereit. 4-94 Umgang mit dem Bedienfeld Drucklimit ([Farbe + schwarz/weiß total]) Beschränkt die Ausdrucke für die gewählte Abteilung. Die Beschränkung kann den Druck für bestimmte Abteilungen verbieten oder die Anzahl der Seiten limitieren. >>Beschränkung ? Aus 1 Geben Sie die Konto-ID ein und drücken Sie oder mehrmals, bis >>Beschränkung erscheint. 2 [OK] drücken. Ein blinkendes Fragezeichen (?) erscheint. 3 Mit den Tasten oder die gewünschte Beschränkung wählen. Folgende Beschränkungen werden angezeigt: • Aus (Keine Beschränkung) • Zählerlimit (Anzahl der Seiten limitieren) • Nutzungslimit (Ausdruck verbieten) 4 5 Drücken Sie [OK]. Die Beschränkung ist gespeichert. Die Taste [MENU] drücken. Dann erscheint wieder Bereit. Farblimit (Druckbegrenzung [Farbe + schwarz/weiß total]) Beschränkt die Farb-Ausdrucke für die gewählte Abteilung. Die Beschränkung kann den Druck für bestimmte Abteilungen verbieten oder die Anzahl der Seiten limitieren. >>Farblimit ? Aus 1 Geben Sie die Konto-ID ein und drücken Sie oder mehrmals, bis >>Farblimit erscheint. 2 Drücken Sie [OK]. Ein blinkendes Fragezeichen (?) erscheint. 3 Mit den Tasten oder die gewünschte Beschränkung wählen. Folgende Beschränkungen werden angezeigt: • Aus (Keine Beschränkung) • Zählerlimit (Anzahl der Seiten limitieren) • Nutzungslimit (Ausdruck verbieten) 4 5 Drücken Sie [OK]. Die Beschränkung ist gespeichert. Die Taste [MENU] drücken. Dann erscheint wieder Bereit. Max. Ausgabe (Maximale Druckmenge [Farbe & schwarz/weiß total]) Beschränkt die Gesamtzahl aller Ausdrucke für die gewählte Abteilung. >>Maximale Ausgabe 0000001 1 Geben Sie die Konto-ID ein und drücken Sie oder mehrmals, bis >>Maximale Ausgabe erscheint. 2 Drücken Sie [OK]. Eine blinkende Eingabemarke (_) erscheint. 4-95 Umgang mit dem Bedienfeld 3 Auf oder drücken, um den Wert an der blinkenden Eingabemarkenposition zu erhöhen bzw. zu verringern. Geben Sie die gewünschte Seitenzahl an. Die Zahl kann zwischen 0000001 und 9999999 liegen. Mit und den Cursor nach rechts bzw. links verschieben. 4 5 [OK] drücken. Die Taste [MENU] drücken. Dann erscheint wieder Bereit. Max. Farbdruck (Maximale Druckmenge [Farbe]) Beschränkt die Gesamtzahl aller Farb-Ausdrucke für die gewählte Abteilung. >>Max. Farbausgabe 0000001 1 Geben Sie die Konto-ID ein und drücken Sie oder mehrmals, bis >>Max. Farbausgabe erscheint. 2 Drücken Sie [OK]. Ein blinkende Eingabemarke (_) erscheint. 3 Auf oder drücken, um den Wert an der blinkenden Eingabemarkenposition zu erhöhen bzw. zu verringern. Geben Sie die gewünschte Seitenzahl an. Die Zahl kann zwischen 0000001 und 9999999 liegen. Mit und den Cursor nach rechts bzw. links verschieben. 4 5 [OK] drücken. Die Taste [MENU] drücken. Dann erscheint wieder Bereit. Zähler zurücksetzen (Zähler löschen) Löscht die Anzahl der gedruckten Seiten für die gewählte Abteilung. >>Zähler zurücksetzen? 1 Geben Sie die Konto-ID ein und drücken Sie oder mehrmals, bis >>Zähler zurücksetzen erscheint. 2 Drücken Sie [OK]. Ein blinkendes Fragezeichen (?) erscheint. 3 4 Erneut auf [OK] drücken. Der Zähler ist zurückgesetzt. Die Taste [MENU] drücken. Dann erscheint wieder Bereit. Neues Konto (Speichern von Abteilungen) Fügt der Kostenstellenverwaltung neue Abteilungen hinzu. WICHTIG Da die Konto-IDs als nummerischer Wert gespeichert werden, sind "1" und "001" unterschiedliche Abteilungen. Sobald die Kostenstellenverwaltung aktiviert ist, werden keine Aufträge ohne korrekte Konto-ID mehr gedruckt. >Neues Konto _ 1 2 Drücken Sie bis K.stellenverwaltung > angezeigt wird. 3 Drücken Sie [OK]. Eine blinkende Eingabemarke (_) erscheint. Drücken Sie oder mehrmals, bis >Neues Konto erscheint. 4-96 Umgang mit dem Bedienfeld 4 Auf oder drücken, um den Wert an der blinkenden Eingabemarkenposition zu erhöhen bzw. zu verringern. Geben Sie die neue Konto-ID nochmals ein. Sie können eine Zahl von 1 bis 8 wählen. Mit und den Cursor nach rechts bzw. links verschieben. Hinweis Falls Sie eine bestehende Konto-ID eingeben, erscheint Falsches Konto und die Eingabeaufforderung nochmals. Geben Sie die neue Konto-ID nochmals ein. 5 6 [OK] drücken. Die Speicherung der Abteilung is beendet. Die Taste [MENU] drücken. Dann erscheint wieder Bereit. Konto löschen (Löschen von Abteilungen) Eine einzelne Abteilung kann gelöscht werden. WICHTIG Da die Konto-IDs als nummerischer Wert gespeichert werden, sind "1" und "001" unterschiedliche Abteilungen. Sobald die Kostenstellenverwaltung aktiviert ist, werden keine Aufträge ohne korrekte Konto-ID mehr gedruckt. >Konto löschen ?001 1 2 Drücken Sie bis K.stellenverwaltung > angezeigt wird. 3 Drücken Sie [OK]. Ein blinkendes Fragezeichen (?) erscheint. (Beispiel: 001) 4 Immer wenn Sie oder drücken, erscheint die nächste gespeicherte Konto-ID. 5 Sobald die gewünschte Konto-ID angezeigt wird, mit [OK] bestätigen. Die Abteilung ist gelöscht. 6 Die Taste [MENU] drücken. Dann erscheint wieder Bereit. Drücken Sie oder mehrmals bis >Konto löschen erscheint. Abrechnungsliste drucken (Ausdruck einer Kostenstellenliste) Eine Liste mit der Gesamtzahl aller gedruckten Seiten für alle Abteilungen kann gedruckt werden. 1 2 >Druck Kostenstellen Abrechnungsliste? Drücken Sie bis K.stellenverwaltung > angezeigt wird. Wiederholt auf oder drücken, bis >Druck Kostenstellen Abrechnungsliste erscheint. 3 Drücken Sie [OK]. Ein blinkendes Fragezeichen (?) erscheint. 4 Drücken Sie nochmals [OK] , es erscheint Es wird gedruckt und der Ausdruck beginnt. 5 Die Taste [MENU] drücken. Dann erscheint wieder Bereit. 4-97 Umgang mit dem Bedienfeld Limit zuweisen (Verhalten bei überschrittenem Limit einstellen) Legt fest was passieren soll, wenn eine Kostenstelle das Limit überschreitet. 1 2 >Limit übernehmen ? Danach Drücken Sie bis K.stellenverwaltung > angezeigt wird. Drücken Sie oder mehrmals bis >Limit übernehmen erscheint. 3 Drücken Sie [OK]. Ein blinkendes Fragezeichen (?) erscheint. 4 Mit den Tasten oder die gewünschte Einstellung auswählen. Sofort (Das Limit greift schon bei diesem Druckauftrag) Danach (Das Limit greift erst beim nächsten Druckauftrag) 5 6 [OK] drücken. Die Taste [MENU] drücken. Dann erscheint wieder Bereit. Unbekann. ID Job (Verhalten bei unbekannter Kostenstellen-ID einstellen) Legt fest, ob Druckaufträge von Abteilungen mit unbekannter Konto-ID abgelehnt werden. 1 2 >Unbekann. ID Job ? Abweisen Drücken Sie bis K.stellenverwaltung > angezeigt wird. Drücken Sie oder mehrmals bis >Unbekann. ID Job erscheint. 3 Drücken Sie [OK]. Ein blinkendes Fragezeichen (?) erscheint. 4 Mit den Tasten oder die gewünschte Einstellung auswählen. Abweisen (Kein Ausdruck) Zulassen (Ausdruck erfolgt) 5 6 [OK] drücken. Die Taste [MENU] drücken. Dann erscheint wieder Bereit. 4-98 Umgang mit dem Bedienfeld Administrator Einstellungen Die Administrator Einstellungen erlauben die Verwaltung von Benutzern, die den Drucker benutzen können. Bei Verwendung der Sicherheits- und Kostenstellenfunktionen, werden die Administrator ID und das Passwort überprüft, so dass nach erfolgreicher Eingabe die Einstellungen verändert werden können. Folgende Punkte sind unter Admin zu finden: • ID (Administrator ID Eingabe) • Passwort (Administrator Passwort Eingabe) • ID ändern (Administrator ID Änderung) • Passwort ändern (Administrator Passwort Änderung) Administrator > 1 Die Taste [MENU] drücken. 2 Drücken Sie oder mehrmals bis Administrator > erscheint. ID (Administrator ID Eingabe) Das Administrator-ID kann eingegeben werden. Hinweis Die Werkseinstellung lautet "2600" für P-C2660DN und "2100" für P-C2160DN. ID _ 1 Drücken Sie bis Administrator > angezeigt wird. 2 Die Anzeige zeigt ID und eine blinkende Eingabemarke (_). 3 Auf oder drücken, um den Wert an der blinkenden Eingabemarkenposition zu erhöhen bzw. zu verringern. Geben Sie das vergebene Passwort ein. Mit und den Cursor nach rechts bzw. links verschieben. Geben Sie eine ID zwischen 1 und 16 Stellen ein. 4 [OK] drücken. Mit dem nächsten Abschnitt fortfahren Passwort (Administrator Passwort Eingabe). Passwort (Administrator Passwort Eingabe) Das Administrator-Passwort kann eingegeben werden. Hinweis Die Werkseinstellung lautet "2600" für P-C2660DN und "2100" für P-C2160DN. Passwort _ 1 Haben Sie schon während des letzten Schrittes ID (Administrator ID Eingabe) eine korrekte ID eingegeben, zeigt die Anzeige Passwort (Administrator Passwort Eingabe) und eine blinkende Eingabemarke (_) erscheint. 2 Auf oder drücken, um den Wert an der blinkenden Eingabemarkenposition zu erhöhen bzw. zu verringern. Geben Sie das vergebene Passwort ein. Mit und den Cursor nach rechts 4-99 Umgang mit dem Bedienfeld bzw. links verschieben. Geben Sie ein Passwort zwischen 0 und 16 Stellen ein. Hinweis Haben Sie die falsche Administrator ID oder ein falsches Passwort eingegeben, erscheint Falsche ID oder Falsches Passwort und die Anzeige zur Eingabe erscheint. Geben Sie die ID oder das Passwort nochmals korrekt ein. >ID ändern 00000001 3 Haben Sie die korrekte ID und Passwort eingegeben, erscheint die Admin (ändern) Anzeige. (Beispiel: (z. B.: Die Administrator ID lautet 00000001) Immer wenn Sie oder drücken, erscheinen die folgenden Punkte zur Änderung. • ID ändern • Passwort ändern Hinweis Sind Änderungen nötig, siehe ID ändern (Administrator ID Änderung) und Passwort ändern (Administrator Passwort Änderung) weiter unten. 4 Erneut auf [OK] drücken. Die Administrator ID und das Passwort werden bestätigt. 5 Die Taste [MENU] drücken. Dann erscheint wieder Bereit. ID ändern (Administrator ID Änderung) Die Administrator ID kann geändert werden. >ID ändern 001 >ID ändern _ OK? 002 1 Im Schritt 3 Passwort (Administrator Passwort Eingabe) weiter oben, drücken Sie oder während die Anzeige Admin (ändern) angezeigt wird, bis >ID ändern erscheint. (Beispiel: (Die Administrator ID lautet 001) 2 Drücken Sie [OK], eine blinkende Eingabemarke (_) erscheint. 3 Auf oder drücken, um den Wert an der blinkenden Eingabemarkenposition zu erhöhen bzw. zu verringern. Geben Sie die zu ändernde ID ein. Mit und den Cursor nach rechts bzw. links verschieben. Geben Sie eine ID zwischen 1 und 16 Stellen ein. 4 Drücken Sie [OK]. Eine Bestätigungsanzeige erscheint. (Beispiel: (Die Administrator ID wurde auf 002 geändert) 5 6 Drücken Sie [OK]. Die neue Administrator ID ist bestätigt. Die Taste [MENU] drücken. Dann erscheint wieder Bereit. Passwort ändern (Administrator Passwort Änderung) Das Administrator Passwort kann geändert werden. >Passwort ändern 1 Im Schritt 3 Passwort (Administrator Passwort Eingabe) weiter oben, drücken Sie oder während die Anzeige Admin (ändern) angezeigt wird, bis >Passwort ändern erscheint. WICHTIG Das Administrator Passwort wird nicht angezeigt. 4-100 Umgang mit dem Bedienfeld >Passwort ändern _ OK? 010 2 Drücken Sie [OK]. Eine blinkende Eingabemarke (_) erscheint. 3 Auf oder drücken, um den Wert an der blinkenden Eingabemarkenposition zu erhöhen bzw. zu verringern. Geben Sie das zu ändernde Passwort ein. Mit und den Cursor nach rechts bzw. links verschieben. Geben Sie ein Passwort zwischen 0 (nicht gespeichert) und 16 Stellen ein. 4 Drücken Sie [OK]. Eine Bestätigungsanzeige erscheint. (Beispiel: (Die Administrator ID wurde auf 010 geändert) 5 6 Drücken Sie [OK]. Das neue Administrator Passwort ist bestätigt. Die Taste [MENU] drücken. Dann erscheint wieder Bereit. 4-101 Umgang mit dem Bedienfeld Menü Einstellung/Wartung Das Menü Einstellung/Wartung wird benutzt, um die Druckqualität einzustellen und nötige Wartungen des Druckers durchzuführen. Folgende Punkte sind unter Einstellung/Wartung zu finden: • Farbkalibrierung • Normale Farb-Registrierung (Standard) • Farb-Registrierung (Detail) • Drucker neu starten • Service (zur Wartung) WICHTIG Service ist eine Einstellung für das Servicepersonal zur Wartung. Als Endkunde ist es nichtnotwendig, dieses Menü zu benutzen. Einstellung/Wartung > 1 Die Taste [MENU] drücken. 2 Drücken Sie oder mehrmals bis Einstellung/Wartung > erscheint. Farbkalibrierung Der Drucker führt regelmäßig eine Routine durch, die die Änderung von Umgebungstemperatur und Luftfeuchtigkeit ausgleicht. Dies gewährleistet die höchste Druckqualität. Die Farbkalibrierung wird immer beim Einschalten des Druckers durchgeführt. Die Farbkalibrierung kann auch beim Aufwachen des Druckers aus dem Ruhemodus durchgeführt werden. 1 2 >Farbkalibrierung ? Drücken Sie sobald Einstellung/Wartung > angezeigt wird. Drücken Sie oder mehrmals bis >Farbkalibrierung erscheint. 3 [OK] drücken. Ein Fragezeichen (?) erscheint. 4 Erneut auf [OK] drücken. Die Anzeige zeigt Bitte warten(Kalibrierung) und die Kalibrierung startet. 5 Sobald die Kalibrierung beendet ist, erscheint Bereit. Normale Farb-Registrierung (Standard) Wenn der Drucker zum ersten Mal benutzt wird, bewegt wurde oder die Farben (Magenta, Cyan oder Gelb) verschoben sind, führen Sie die FarbKalibrierung über das Bedienfeld durch. Folgende Optionen stehen in Normale Registrierung zur Verfügung: • Farbmuster drucken (Ausdruck des Testmusters für die FarbKalibrierung) • Magenta anpassen • Cyan anpassen • Gelb anpassen 4-102 Umgang mit dem Bedienfeld Farbmuster drucken (Ausdruck des Testmusters für die FarbKalibrierung) Hiermit wird ein Testmuster zur Korrektur der Farb-Registrierung ausgedruckt. >>Farbmuster drucken ? 1 2 Drücken Sie sobald Einstellung/Wartung > angezeigt wird. 3 4 Die Taste drücken. Drücken Sie oder mehrmals bis Normale Registrierung > erscheint. Drücken Sie oder mehrmals bis >>Farbmuster drucken erscheint. 5 [OK] drücken. Ein Fragezeichen (?) erscheint. 6 [OK] drücken. Es wird gedruckt erscheint und das Testmuster wird gedruckt. Auf dem Ausdruck befinden sich linke (L), vertikale (V) und rechte (R) Muster für jede Farbe (Cyan, Magenta und Gelb). 4-103 Umgang mit dem Bedienfeld Beispiel eines Testausdrucks Color Registration Correction Chart MV MH-L I G E C A 1 3 5 7 9 H F D B 0 2 4 6 8 H F D B 0 2 4 6 8 I G E C A 1 3 5 7 9 H F D B 0 2 4 6 8 I G E C A 1 3 5 7 9 H F D B 0 2 4 6 8 CH-R I G E C A 1 3 5 7 9 H F D B 0 2 4 6 8 YV YH-L I G E C A 1 3 5 7 9 H F D B 0 2 4 6 8 MH-R I G E C A 1 3 5 7 9 H F D B 0 2 4 6 8 CV CH-L I G E C A 1 3 5 7 9 H F D B 0 2 4 6 8 7 I G E C A 1 3 5 7 9 YH-R I G E C A 1 3 5 7 9 H F D B 0 2 4 6 8 Sobald der Ausdruck beendet ist, erscheint Bereit. Magenta anpassen Korrektur der Registrierung für Magenta >>Magenta anpassen L=0 V=0 R=0 1 2 Drücken Sie sobald Einstellung/Wartung > angezeigt wird. 3 4 Die Taste drücken. 5 Drücken Sie oder mehrmals bis Normale Registrierung > erscheint. Drücken Sie oder mehrmals bis >>Magenta anpassen erscheint. [OK] drücken. 0 wird für jeden Wert angezeigt und dieEingabemarke (_) blinkt unter dem linken (L) Wert. 4-104 Umgang mit dem Bedienfeld >>Magenta anpassen L=0 V=0 R=0 6 Schauen Sie auf des linke Muster (L) im Magenta Bereich des FarbRegistrierungsausdrucks. Finden Sie die beiden Linien, die am meisten übereinander stehen und als gerade Linie erscheinen. Merken Sie sich den angezeigten Wert. Im linken Beispiel wäre dies B. 7 Drücken Sie oder mehrmals bis dieser Wert erscheint. 8 Mit und den Cursor nach rechts bzw. links verschieben. Führen Sie die gleiche Prozedur wie für die Bestimmung des linken (L) Wertes auch für den vertikalen (V) und rechten (R) Wert aus. Geben Sie die Werte für Magenta ebenfalls über das Bedienfeld ein. 9 [OK] drücken. OK? und alle eingegeben Werte werden angezeigt. Sind die angezeigten Werte korrekt, drücken Sie [OK]. Wiederholen Sie diese Vorgehensweise für Cyan und Gelb. Cyan anpassen (Cyan Korrektur) und Gelb anpassen (Gelb Korrektur) Diese Einstellungen korrigieren die Registration für Cyan und Gelb. 10 Nachdem Sie die Einstellungen für Magenta im Schritt 9 weiter oben, durchgeführt haben, drücken Sie . >>Cyan anpassen wird angezeigt und sobald Sie die Einstellungen für diese Farbe durchgeführt haben, wird >>Gelb anpassen angezeigt. Führen Sie die gleichen Einstellungen wie für den Magenta Testausdruck durch, damit Sie die korrekten Werte für Cyan und Gelb ermitteln. 11 Haben Sie die Einstellungen für alle 3 Farben durchgeführt, drücken Sie [MENU]. Dann erscheint wieder Bereit. Dies beendet die Einstellung der Farb-Registrierung. Hinweis Zur Bestätigung drucken Sie den Farb-RegistrierungAusdruck nochmals aus. Ist der Bereich, wo die Linien am meisten zusammen stehen nicht im 0-Bereich, führen Sie die Einstellungen wie in Schritt 4 nochmals aus. WICHTIG Besteht das Problem auch nach dieser Einstellung weiterhin, benachrichtigen Sie den Kundendienst. Farb-Registrierung (Detail) Diese Einstellung erlaubt feine horizontale und vertikale Einstellungen der Farb-Registrierung. Folgende Optionen stehen in Registrierungsdetails zur Verfügung: • Farbmuster drucken (Ausdruck des Testmusters für die FarbKalibrierung) • M 12345 3 (Magenta anpassen) • C 12345 3 (Cyan anpassen) • Y 12345 3 (Gelb anpassen) 4-105 Umgang mit dem Bedienfeld Farbmuster drucken (Ausdruck des Testmusters für die FarbKalibrierung) Hiermit wird ein Testmuster zur Korrektur der Farb-Registrierung ausgedruckt. 1 2 3 4 >>Farbmuster drucken ? 5 Drücken Sie sobald Einstellung/Wartung > angezeigt wird. Drücken Sie oder mehrmals bisRegistrierungsdetails > erscheint. Die Taste drücken. Drücken Sie oder mehrmals bis >>Farbmuster drucken erscheint. Drücken Sie [OK]. Ein blinkendes Fragezeichen (?) erscheint. 4-106 Umgang mit dem Bedienfeld 6 [OK] drücken. Es wird gedruckt erscheint und das Testmuster wird gedruckt. Auf dem Ausdruck befinden sich horizontale (H) und vertikale (V) Muster für jede Farbe (Cyan, Magenta und Gelb). 7 Sobald der Ausdruck beendet ist, erscheint Bereit. M 12345 3 (Magenta anpassen) Detail Korrektur der Registrierung für Magenta 1 2 3 4 Drücken Sie sobald Einstellung/Wartung > angezeigt wird. Drücken Sie oder mehrmals bisRegistrierungsdetails > erscheint. Die Taste drücken. Drücken Sie oder mehrmals bis >>M 12345 3 erscheint. 4-107 Umgang mit dem Bedienfeld >>M 12345 3 MH=00000 MV=0 >>M 12345 3 MH=00000 MV=0 >>M 12345 MH=00000 MH-1 MH-2 MH-3 MH-4 MH-5 5 Drücken Sie [OK]. 00000 oder 0 werden für jeden Wert angezeigt und die Eingabemarke (_) blinkt unter dem H Wert. 6 Finden Sie auf dem Testausdruck die beiden Linien im Magenta HBereich und V-Bereich, die am meisten übereinander stehen und als gerade Linie erscheinen. Merken Sie sich den angezeigten Wert. Im linken Beispiel wäre dies B. 7 Drücken Sie oder mehrmals bis dieser Wert erscheint. 8 Mit und den Cursor nach rechts bzw. links verschieben. Wiederholen Sie die Vorgehensweise für den H-Wert ebenfalls für den V-Wert und wählen Sie diese Werte über das Bedienfeld ebenfalls an. 9 Drücken Sie [OK]. OK? und alle eingegeben Werte werden angezeigt. Sind die angezeigten Werte korrekt, drücken Sie [OK]. Dies beendet die Einstellung für Magenta. 3 MV=0 MV-3 Wiederholen Sie diese Vorgehensweise für Cyan und Gelb. C 12345 3 (Cyan Korrektur) und Y 12345 3 (Gelb Korrektur) Diese Einstellungen korrigieren die Detail- Registrierung für Cyan und Gelb. 10 Nachdem Sie die Einstellungen für Magenta im Schritt 9 weiter oben, durchgeführt haben, drücken Sie . >>C 12345 3 und >>Y 12345 3 wird angezeigt. Wie für Magenta, merken Sie sich die Werte für Cyan und Gelb. 11 Haben Sie die Einstellungen für alle 3 Farben durchgeführt, drücken Sie [MENU]. Dann erscheint wieder Bereit. Dies beendet die Detail-Einstellung der Farb-Registrierung. Hinweis Zur Bestätigung drucken Sie den Farb-RegistrierungAusdruck nochmals aus. Ist der Bereich, wo die Linien am meisten zusammen stehen nicht im 0-Bereich, führen Sie die Einstellungen wie in Schritt 4 nochmals aus. WICHTIG Besteht das Problem auch nach dieser Einstellung weiterhin, benachrichtigen Sie den Kundendienst. Drucker neu starten Nachfolgend wird beschrieben, wie temporäre Druckereinstellungen (aktuelle Maßeinheit, Seitenorientierung, Schrift etc.), die über entsprechende Kommandos geändert wurden, auf ihre Standardwerte 4-108 Umgang mit dem Bedienfeld zurückgesetzt werden. Geladene Schriften und Makros werden dabei aus dem Druckerspeicher gelöscht. 1 2 >Drucker neu starten ? Drücken Sie sobald Einstellung/Wartung > angezeigt wird. Drücken Sie oder mehrmals bis >Drucker neu starten erscheint. 3 [OK] drücken. Ein Fragezeichen (?) erscheint. 4 Erneut auf [OK] drücken. Selbsttest erscheint, während der Drucker zurückgesetzt wird, gefolgt von Bitte warten und dann Bereit. Service (zur Wartung) Folgende Punkte sind unter Service zu finden: • Statusseite drucken • Netzwerkstatusseite drucken • Optionale Netzwerkstatusseite drucken • Ausdruck Testseite • Wartung (Bestätigung eines neuen Wartungs-Kits) • DEV-CLN (Entwickler Auffrischung) • LSU/Ladeeinheit (LSU/Hauptladeeinheit Reinigung) • Trommel (Trommelauffrischung) • Altitude Adj. (Höheneinstellung) • Beladungseinheit einstellen WICHTIG Service ist eine Einstellung für das Servicepersonal zur Wartung. Als Endkunde ist es nichtnotwendig, dieses Menü zu benutzen. >Service > 1 Drücken Sie sobald Einstellung/Wartung > angezeigt wird. 2 Drücken Sie oder mehrmals bis >Service > erscheint. Statusseite drucken Die Service-Statusseite enthält wesentlich detailliertere Informationen zu den Druckereinstellungen als die Standard-Statusseite und wird daher vorwiegend für Wartungszwecke benötigt. Da viele Informationen der Service-Statusseite jedoch auch für den Anwender von Nutzen sein können, wird die Ausgabe dieser Seite nachfolgend beschrieben. >>Statusseite drucken? 1 2 Drücken Sie bis >Service > angezeigt wird. 3 [OK] drücken. Ein Fragezeichen (?) erscheint. 4 Erneut auf [OK] drücken. Es wird gedruckt erscheint und die Statusseite wird gedruckt. Wiederholt auf oder drücken, bis >>Statusseite drucken erscheint. 4-109 Umgang mit dem Bedienfeld 5 Sobald der Ausdruck beendet ist, erscheint Bereit. Netzwerkstatusseite drucken Die Netzwerk-Statusseite enthält Detailinformationen zu Netzwerkeinstellungen. Diese sind in erster Linie für den Service, helfen Ihnen aber auch vielleicht weiter. >>Netzwerkstatusseite drucken? 1 2 Drücken Sie bis >Service > angezeigt wird. 3 Drücken Sie [OK]. Ein blinkendes Fragezeichen (?) erscheint. 4 Erneut auf [OK] drücken. Es wird gedruckt erscheint und die Statusseite wird gedruckt. 5 Sobald der Ausdruck beendet ist, erscheint Bereit. Wiederholt auf oder drücken, bis >>Netzwerkstatusseite drucken erscheint. Optionale Netzwerkstatusseite drucken Die optionale Netzwerk-Statusseite enthält Detailinformationen zu Netzwerkeinstellungen. Diese sind in erster Linie für den Service, helfen Ihnen aber auch vielleicht weiter. >>Opt. Netzwerkseite drucken? 1 2 Drücken Sie bis >Service > angezeigt wird. 3 Drücken Sie [OK]. Ein blinkendes Fragezeichen (?) erscheint. 4 Erneut auf [OK] drücken. Es wird gedruckt erscheint und die Statusseite wird gedruckt. 5 Sobald der Ausdruck beendet ist, erscheint Bereit. Wiederholt auf oder drücken, bis >>Opt. Netzwerkseite drucken erscheint. Ausdruck Testseite Mit diesem Ausdruck wird die Korrektheit der Druckereinstellungen geprüft. Diese sind in erster Linie für denService, helfen Ihnen aber auch vielleicht weiter. 1 2 >>Testseite drucken? Drücken Sie bis >Service > angezeigt wird. Wiederholt auf oder drücken, bis >>Testseite drucken erscheint. 3 Drücken Sie [OK]. Ein blinkendes Fragezeichen (?) erscheint. 4 Erneut auf [OK] drücken. Es wird gedruckt erscheint und die Testseite wird gedruckt. 5 Sobald der Ausdruck beendet ist, erscheint Bereit. 4-110 Umgang mit dem Bedienfeld Wartung (Bestätigung eines neuen Wartungs-Kits) Dies bestätigt den Einbau eines neuen Wartungs-Kits. Dies sollte nur durch den Kundendienst erfolgen. (Nur P-C2660DN) Hinweis Das Menü Wartung wird nur angezeigt, wenn Wartungskit wechseln erscheint. >>Wartung? 1 2 Drücken Sie bis >Service > angezeigt wird. 3 Drücken Sie [OK]. Ein blinkendes Fragezeichen (?) erscheint. 4 Erneut auf [OK] drücken. Die Bestätigung für eine neues WartungsKit ist gespeichert. 5 Danach wechselt die Anzeige auf Bereit. Drücken Sie oder mehrmals bis >>Wartung erscheint. DEV-CLN (Entwickler Auffrischung) Diese Einstellung frischt denEntwickler auf. Lässt die Druckqualität nach, kann die Auffrischung des Entwicklers Abhilfe schaffen. Die sollte nur durch den Kundendienst erfolgen. >>DEV-CLN? 1 2 Drücken Sie bis >Service > angezeigt wird. 3 Drücken Sie [OK]. Ein blinkendes Fragezeichen (?) erscheint. 4 Erneut auf [OK] drücken. Die Entwickler Auffrischung beginnt und Bitte warten wird angezeigt. 5 Sobald die Auffrischung beendet ist, erscheint Bereit. Drücken Sie oder mehrmals bis >>DEV-CLN erscheint. LSU/Ladeeinheit (LSU/Hauptladeeinheit Reinigung) Diese Einstellung aktiviert die Reinigung der LSU. Lässt die Druckqualität nach, kann die Reinigung der LSU Abhilfe schaffen. Die sollte nur durch den Kundendienst erfolgen. >>LSU ? 1 2 Drücken Sie bis >Service > angezeigt wird. 3 Drücken Sie [OK]. Ein blinkendes Fragezeichen (?) erscheint. 4 Erneut die Taste [OK] drücken. Die LSU Reinigung beginnt und Bitte warten (Reinigung) wird angezeigt. 5 Sobald die Reinigung beendet ist, erscheint Bereit. Drücken Sie oder mehrmals bis >>LSU erscheint. 4-111 Umgang mit dem Bedienfeld Trommel (Trommelauffrischung) Diese Einstellung frischt die Trommel auf. Lässt die Druckqualität nach, kann die Auffrischung der Trommel Abhilfe schaffen. Die sollte nur durch den Kundendienst erfolgen. >>Trommel? 1 2 Drücken Sie bis >Service > angezeigt wird. 3 Drücken Sie [OK]. Ein blinkendes Fragezeichen (?) erscheint. 4 Erneut die Taste [OK] drücken. Die Trommel Auffrischung beginnt und Bitte warten wird angezeigt. 5 Sobald die Auffrischung beendet ist, erscheint Bereit. Drücken Sie oder mehrmals bis >>Trommel erscheint. Altitude Adj. (Höheneinstellung) Hiermit wird die ungefähre Meereshöhe des Gerätestandorts angegeben. Wird das Gerät in Höhen von 1.500 Metern oder höher betrieben, kann es zu einer Verschlechterung der Druckqualität kommen. Die Einstellung soll Abhilfe schaffen. >>Altitude Adj. ? Normal 1 2 Drücken Sie bis >Service > angezeigt wird. 3 Drücken Sie [OK]. Ein blinkendes Fragezeichen (?) erscheint. 4 Drücken Sie oder , um Normal, High 1 oder High 2 auszuwählen. 5 6 Drücken Sie [OK]. Drücken Sie oder mehrmals bis >>Altitude Adj. erscheint. Die Taste [MENU] drücken. Dann erscheint wieder Bereit. Beladungseinheit einstellen Hiermit wird die Ausgabe der Beladungseinheit eingestellt. Wenn die Druckqualität nachlässt, kann die Ausgabe der Beladungseinheit geändert werden, um die Druckqualität zu verbessern. Hinweis Dieser Menüpunkt erscheint nur, wenn Altitude Adj. (Höheneinstellung) auf Seite 4-112 auf Normal steht. >>MC ? 3 1 Drücken Sie bis >Service > angezeigt wird. 2 Drücken Sie oder mehrmals bis >>MC erscheint. 3 Drücken Sie [OK]. Ein blinkendes Fragezeichen (?) erscheint. 4 5 Drücken Sie oder , um einen Wert zwischen 1 bis 5 einzugeben. 6 Die Taste [MENU] drücken. Dann erscheint wieder Bereit. Drücken Sie [OK]. 4-112 Umgang mit dem Bedienfeld Optionale Funktionen Optionale Anwendungen können auf dem System installiert werden. Opt. Funktion Siehe Optionale Funktionen auf Seite A-11. 4-113 Umgang mit dem Bedienfeld 4-114 5 Wartung In diesem Kapitel werden folgende Themen behandelt: Allgemeine Informationen Austausch des Tonerbehälters Austausch des Resttonerbehälters Reinigung des Druckers 5-1 5-2 5-2 5-6 5-8 Wartung Allgemeine Informationen In diesem Kapitel werden allgemeine Wartungsaufgaben erläutert, die eigenständig am Drucker durchgeführt werden können. Folgende Teile können Sie abhängig von den Anzeigemeldungen selber wechseln: • Toner-Kits • Resttonerbehälter Darüber hinaus müssen einige Bauteile regelmäßig gereinigt werden: • Papiertransport Hinweis Informationsspeicherung auf Speicherchip - Im Tonerbehälter befindet sich ein Speicherchip, welcher den Komfort für den Benutzer verbessern soll. Er erleichtert das Recycling leerer Tonerbehälter und enthält Informationen zur verbesserten Produktplanung und Entwicklung. Die Daten werden anonym gespeichert, können keinen Personen oder Firmen zugeordnet werden und sind als nicht Personen bezogene Daten angelegt. Austausch des Tonerbehälters Der Tonerbehälter sollte ausgetauscht werden, sobald die Meldung Nur wenig Toner erscheint. Wird der Drucker mit dieser Meldung weiter benutzt, ist nach einiger Zeit der Toner verbraucht und der Drucker stoppt mit der Meldung Toner ersetzen C,M,Y,K. Dann muss neuer Toner eingesetzt werden. Laufleistung des Toners Die Laufleistung des Tonerbehälters hängt davon ab, wie viel Toner bei Druckaufträgen verbraucht wird. Die durchschnittliche Seitenzahl des Tonerbehälters beträgt nach ISO/IEC 19798 ohne EcoPrint (beiA4/Letter Seiten) P-C2160DN Farbtoner Laufzeit des Toners (Seitenzahl) Schwarz 3.500 Seiten Cyan 2.800 Seiten Magenta 2.800 Seiten Yellow 2.800 Seiten P-C2660DN Farbtoner Laufzeit des Toners (Seitenzahl) Schwarz 7.000 Seiten Cyan 5.000 Seiten Magenta 5.000 Seiten Yellow 5.000 Seiten Hinweis Der in der Erstausrüstung mit dem Drucker gelieferte Tonerbehälter muss das System erstmalig befüllen. Die mitgelieferten Tonerbehälter haben daher eine Reichweite von 30~50%. 5-2 Wartung Toner-Kits Um beste Druckqualität und Haltbarkeit zu gewährleisten, empfehlen wir die Verwendung von Original Teilen und Verbrauchsmaterial. Die Tonerkits werden in vier unterschiedlichen Farben geliefert: Cyan, Magenta, Gelb und Schwarz. Ein neues Toner-Kit jeder Farbe enthält folgende Teile: • Tonerbehälter • Plastikbeutel für die Entsorgung des alten Tonerbehälters und des alten Resttonerbehälters • Resttonerbehälter • Installationsanleitung Hinweis Den Tonerbehälter erst unmittelbar vor dem Einsetzen in den Drucker aus der Verpackung nehmen. Meldungen zum Austausch der Tonerbehälter In der Anzeige des Druckers erscheinen bei zwei Phasen des Tonerverbrauchs zwei Meldungen für die jeweiligen Farben. Sie wechselt automatisch mit der anderen Druckermeldung (beispielsweise Bereit): • Wenn der Toner des Druckers nahezu aufgebraucht ist, zeigt die Anzeige des Druckers als erste Warnung die Meldung Nur wenig Toner C an. Ein Austausch ist jetzt noch nicht zwingend nötig. • Wenn die erste Meldung ignoriert und mit dem Druckbetrieb fortgefahren wird, erscheint — unmittelbar bevor der Toner vollständig verbraucht ist — die Meldung Toner ersetzen. In diesem Fall muss der Tonerbehälter sofort ausgetauscht werden. Beim Tonerwechsel reinigen Sie bitte auch den Ladedraht und ähnliches. Nach der Reinigung wechselt der Toner jedoch nicht auf Bereit. Um den Druckbetrieb wieder aufzunehmen, die Taste [GO] drücken und damit den Drucker in den Bereit-Zustand setzen. Den Tonerbehälter in beiden Fällen wie unter Austausch des Tonerbehälters auf Seite 5-2 beschrieben austauschen. 5-3 Wartung Tonerbehälter austauschen In diesem Abschnitt wird erläutert, wie der Tonerbehälter zu wechseln ist. Dabei grundsätzlich immer auch den Resttonerbehälter austauschen. Ist dieser Behälter voll, kann es durch Austreten von Alttoner aus dem Behälter zu einer Verschmutzung oder Beschädigung des Druckers kommen. VORSICHT Versuchen Sie nicht Teile zu verbrennen, die Toner enthalten. Durch Funkenflug kann ein Brand entstehen. Den Tonerbehälter nicht gewaltsam öffnen oder beschädigen. WICHTIG Beim Austausch eines Tonerbehälters vorübergehend alle Speichermedien und Verbrauchsmaterialien (Disketten etc.) aus der unmittelbaren Umgebung des Tonerbehälters entfernen. Dies ist angeraten, um eine Beschädigung der Datenträger durch die magnetische Ladung des Toners auszuschließen. WICHTIG Wir haften nicht für Beschädigungen oder Störungen, die durch die Benutzung von nicht Original Toner entstehen. Für optimale Ergebnisse wird empfohlen, nur original Toner zu verwenden, der zur Benutzung im jeweiligen Land freigegeben ist. Wird Toner verwendet, der für andere Regionen bestimmt ist, stoppt der Drucker den Ausdruck. Hinweis Für den Austausch des Tonerbehälters muss der Drucker nicht ausgeschaltet werden. Druckdaten, die noch nicht vollständig ausgegeben sind, würden bei Ausschalten des Druckers gelöscht werden. Bevor Sie den Tonerbehälter austauschen, überzeugen Sie sich, welche Tonerfarbe getauscht werden muss. Im folgenden Beispiel wird angenommen, dass der Cyan-Toner getauscht werden muss. 1 Die obere Abdeckung mit Ablage öffnen. 2 Entfernen Sie den leeren Tonerbehälter vorsichtig aus dem Drucker. Obere Abdeckung (Obere Ablage) 5-4 Wartung Plastikbeutel 3 Den alten Tonerbehälter in den Plastikbeutel legen (im Toner-Kit enthalten) und entsprechend den geltenden gesetzlichen Bestimmungen entsorgen. 4 Den neuen Behälter aus dem Toner-Kit nehmen. 5 Den Tonerbehälter wie in der Abbildung gezeigt 5-mal bis 6-mal schütteln, um den Toner darin gleichmäßig zu verteilen. Drücken Sie nicht zu fest auf die Mitte des Tonerbehälters und berühren Sie die Tonerzufuhr nicht. 6 Halten Sie den Tonerbehälter mit den Führungen nach unten und stellen Sie sicher, dass die seitlichen Nasen des Tonerbehälters in die Führungen innerhalb des Geräts gleiten. Halten Sie den Tonerbehälter waagerecht. 7 Drücken Sie von oben sanft auf den Tonerbehälter bis er richtig sitzt. Tonerzufuhr Die anderen Tonerbehälter werden genauso eingesetzt. 8 Die obere Abdeckung mit Ablage schließen. Hinweis Falls sich die obere Abdeckung nicht schließen lässt, überprüfen Sie den korrekten Sitz der Tonerbehälter (in Schritt 7). Den Tonerbehälter und den Resttonerbehälter gemäß den örtlichen Bestimmungen entsorgen. Mit dem nächsten Abschnitt fortfahren. 5-5 Wartung Austausch des Resttonerbehälters Der Resttonerbehälter muss ausgetauscht werden, sobald die Meldung Resttonerbehälter prüfen erscheint. Einen neuen Behälter finden Sie im Toner-Kit. Der Resttonerbehälter muss ausgetauscht werden, bevor der Drucker wieder arbeitet. 1 Öffnen Sie die Abdeckung des Resttonerbehälters. 2 Drücken Sie den Entriegelungsknopf und entnehmen Sie vorsichtig den Resttonerbehälter. Abdeckung des Resttonerbehälters Hinweis Den Resttonerbehälter so vorsichtig wie möglich entfernen, damit kein Toner im Inneren des Druckers verschüttet wird. Achten Sie darauf, dass die Öffnung des Resttonerbehälters nicht nach unten weist. Entriegelungsknopf 3 Den Resttonerbehälter nach der Entnahme aus dem Drucker verschließen. 4 Um ein Verschütten des Toners zu vermeiden, den verschlossenen Resttonerbehälter vor der ordnungsgemäßen Entsorgung in dem im Toner-Kit enthaltenen Plastikbeutel verpacken. 5 Den Verschluss des neuen Resttonerbehälters öffnen. Verschluss Alter Resttonerbehälter Plastikbeutel Verschluss Neuer Resttonerbehälter 5-6 Wartung 6 Den neuen Resttonerbehälter wie in der Abbildung gezeigt in den Drucker einsetzen. Den Behälter leicht andrücken, bis er einrastet. 7 Stellen Sie sicher, dass der Resttonerbehälter ordnungsgemäß installiert ist und schließen Sie die Abdeckung des Resttonerbehälters. Neuer Resttonerbehälter Nach dem Austauschen des Tonerbehälters und des Resttonerbehälters den Papiertransport reinigen. Weitere Information unter Reinigung des Druckers auf Seite 5-8. 5-7 Wartung Reinigung des Druckers Der Papiertransport sollte nach jedem Wechsel des Tonerbehälters und des Resttonerbehälters gereinigt werden. Um die optimale Druckqualität zu gewährleisten, wird empfohlen, den Drucker einmal pro Monat und nach jedem Tonerwechsel zu reinigen. Der Drucker sollte auch gereinigt werden, wenn Streifen auf dem Ausdruck erscheinen oder Ausdrucke blass oder undeutlich aussehen. Reinigung des Papiertransportes Ausdrucke mit Verunreinigungen auf der Rückseite des Papiers können durch einen verschmutzten Papiertransport ausgelöst werden. Zur Reinigung benutzen Sie ein trockenes Tuch. 1 Ziehen Sie den Hebel für die hintere Abdeckung und öffnen Sie die hintere Abdeckung. 2 Wischen Sie den Papierstaub von der Papierführung und der metallfarbenen Registration Roller mit einem Tuch ab. Übertragungsband (Braun) Reinigungstuch Registration Roller (Metall) Papiertransport Papierführung Duplexeinheit Übertragungswalze (schwarz) Hinweis Berühren Sie weder die schwarze Transferrolle noch das braune Übertragungsband während der Reinigung. Druckprobleme können die Folge sein. 3 Schließen Sie die hintere Abdeckung. 5-8 6 Störungsbeseitigung In diesem Kapitel werden folgende Themen behandelt: Allgemeine Richtlinien Probleme mit der Druckqualität Fehlermeldungen Beseitigung von Papierstaus 6-2 6-3 6-7 6-12 Lässt sich ein Problem nicht wie hier beschrieben beseitigen, wenden Sie sich an den Kundendienst. 6-1 Störungsbeseitigung Allgemeine Richtlinien Die nachfolgende Tabelle enthält einige allgemeine Lösungen für mögliche Probleme, die bei Einsatz des Druckers auftreten und vom Anwender gegebenenfalls selbst behoben werden können. Es wird empfohlen, zunächst die hier beschriebenen Maßnahmen zur Fehlerbehebung zu treffen, bevor die Kontaktaufnahme mit dem Kundendienst erfolgt. Symptom Prüfung Korrekturmaßnahmen Schlechte Druckqualität. Siehe Probleme mit der Druckqualität auf Seite 6-3. Papierstau. Siehe Beseitigung von Papierstaus auf Seite 6-12. Am Bedienfeld leuchten keine Anzeigen, obwohl der Drucker eingeschaltet und der Lüfter nicht zu hören ist. Prüfen Sie das Netzkabel. Drucker ausschalten, Netzkabel ordnungsgemäß einstecken und Drucker wieder einschalten. Schalten Sie den Hauptschalter korrekt ein. Der Drucker gibt zwar eine Statusseite, Das Schnittstellenkabel überprüfen. nicht jedoch vom Computer empfangene Daten korrekt aus. Beide Enden des Druckerkabels fest anschließen. Gegebenenfalls das Druckerkabel austauschen. Die Programmdateien und die Anwendungssoftware überprüfen. Testhalber eine andere Datei drucken oder einen anderen Druckbefehl ausprobieren. Tritt das Problem nur bei einer bestimmten Datei oder Anwendung auf, die Druckereinstellungen für die betreffende Anwendung prüfen. Aus dem Drucker steigt im Bereich der Prüfen Sie die Raumtemperatur. oberen Ablage Dampf aus. Eventuell wurde auch zu feuchtes Papier verwendet. Je nach Umgebung und verwendetem Papier kann der Dampf vom zu feuchtem Papier stammen, der dann wie Rauch aussieht. Dies ist dann kein Problem und der Druck kann fortgesetzt werden. Jedoch ist es besser, statt dessen die Raumtemperatur zu erhöhen und neues trockenes Papier zu verwenden. Tipps Die nachfolgenden Tipps können dabei helfen, Druckerprobleme zu lösen. Kann ein Problem anhand der vorstehenden allgemeinen Hinweise nicht gelöst werden, Folgendes versuchen: • Den Drucker ausschalten und einige Sekunden warten. Das Gerät dann wieder einschalten. • Den Computer, der die Druckaufträge an den Drucker sendet, neu starten. • Die neuste Version des Druckertreibers beschaffen und installieren. Die neueste Version des Druckertreibers und der Utilities finden Sie im Download Center auf unserer Webseite im Internet. • Prüfen, ob die von der Anwendung geforderten Schritte zur Erstellung von Ausdrucken korrekt befolgt wurden. Gegebenenfalls die Anwendungsdokumentation zu Rate ziehen. 6-2 Störungsbeseitigung Probleme mit der Druckqualität Die Tabellen und Diagramme in den nachfolgenden Abschnitten beschreiben mögliche Probleme mit der Druckqualität sowie Maßnahmen zu deren Behebung. Ineinigen Fällen isteine Reinigung des Druckers bzw. der Austausch von Druckerteilen erforderlich. Kann ein Problem nicht behoben werden, den Kundendienst benachrichtigen. Druckergebnis Korrekturmaßnahmen Farbverschiebungen bei Farbausdrucken Führen Sie die Farb-Registrierung über das Bedienfeld des Druckers aus. Näheres hierzu siehe Normale Farb-Registrierung (Standard) auf Seite 4102 oder Farb-Registrierung (Detail) auf Seite 4-105. Vollständig leere Seite Die Tonerbehälter überprüfen. Die obere Abdeckung des Druckers öffnen und prüfen, ob die Tonerbehälter korrekt eingesetzt sind. Ausführliche Erläuterungen zur Installation der Tonerbehälter enthält der Abschnitt Austausch des Tonerbehälters auf Seite 5-2. Vergewissern Sie sich, dass die Anwendungssoftware fehlerfrei arbeitet. Druckunterbrechungen oder vereinzelte Punkte Reinigen Sie die Laserscannereinheit. Details finden Sie unter LSU/Ladeeinheit (LSU/Hauptladeeinheit Reinigung) auf Seite 4-111. Schwarze oder weiße senkrechte Streifen Die Toneranzeige im Bedienfeld kontrollieren. Falls die Meldung Wenig Toner C,M,Y,K angezeigt wird, wechseln Sie den in der Anzeige angegebenen Toner. Weitere Informationen siehe Austausch des Tonerbehälters auf Seite 5-2. Reinigen Sie die Laserscannereinheit. Details finden Sie unter LSU/Ladeeinheit (LSU/Hauptladeeinheit Reinigung) auf Seite 4-111. Papierlaufrichtung Führen Sie die Trommelauffrischung aus. Details finden Sie unter Trommel (Trommelauffrischung) auf Seite 4-112. 6-3 Störungsbeseitigung Druckergebnis Korrekturmaßnahmen Blasse oder verschwommene Drucke Reinigen Sie die Laserscannereinheit. Details finden Sie unter LSU/Ladeeinheit (LSU/Hauptladeeinheit Reinigung) auf Seite 4-111. Vergewissern Sie sich, dass die passende Papiersorte für das zu verarbeitende Papier eingestellt ist. Details finden Sie unter Papiereinstellungen auf Seite 4-32. Führen Sie die Farbkalibrierung aus, indem Sie entweder den Drucker Aus/Ein schalten oder das entsprechende Menü der Anzeige benutzen. Details finden Sie unter Farbkalibrierung auf Seite 4-102. Probieren Sie ebenfalls die Farbeinstellungen über den Druckertreiber zu verändern. Das Bedienfeld prüfen. Falls die Meldung Wenig Toner C,M,Y,K angezeigt wird, wechseln Sie den in der Anzeige angegebenen Toner. Weitere Informationen siehe Austausch des Tonerbehälters auf Seite 5-2. Führen Sie die Trommelauffrischung aus. Details finden Sie unter Trommel (Trommelauffrischung) auf Seite 4-112. Führen Sie die Funktion [MC] aus, um den Einstellwert der Beladungseinheit zu verkleinern. Verkleinern Sie den aktuell eingestellten Wert um den Faktor 1. Stellt sich keine Verbesserung ein, verringern Sie den Wert nochmals um den Faktor 1. Ist immer noch keine Verbesserung zu erkennen, stellen Sie den Wert wieder auf die ursprüngliche Höhe zurück. Details finden Sie unter Beladungseinheit einstellen auf Seite 4-112. Hintergrund grau Führen Sie die Farbkalibrierung aus, indem Sie entweder den Drucker Aus/Ein schalten oder das entsprechende Menü der Anzeige benutzen. Details finden Sie unter Farbkalibrierung auf Seite 4-102. Oberkante oder Rückseite des Papiers verschmutzt Prüfen Sie den Papiertransport und die Papierführung. Öffnen Sie die hintere Abdeckung und prüfen Sie, ob sich Toner auf der Papierführung oder dem Papierführung befindet. Reinigen Sie die Papierführung mit einem weichen, trockenen und fuselfreien Tuch. Details finden Sie unter Reinigung des Papiertransportes auf Seite 5-8. 6-4 Störungsbeseitigung Druckergebnis Korrekturmaßnahmen Der Ausdruck erscheint versetzt. Führen Sie die Trommelauffrischung aus. Details finden Sie unter Trommel (Trommelauffrischung) auf Seite 4-112. Führen Sie die Funktion [MC] aus, um den Einstellwert der Beladungseinheit zu erhöhen. Erhöhen Sie den aktuell eingestellten Wert um den Faktor 1. Stellt sich keine Verbesserung ein, erhöhen Sie den Wert nochmals um den Faktor 1. Ist immer noch keine Verbesserung zu erkennen, stellen Sie den Wert wieder auf die ursprüngliche Höhe zurück. Details finden Sie unter Beladungseinheit einstellen auf Seite 4-112. Teile des Ausdrucks sind blass oder verzerrt. Führen Sie die Funktion [MC] aus, um den Einstellwert der Beladungseinheit zu verkleinern. Verkleinern Sie den aktuell eingestellten Wert um den Faktor 1. Stellt sich keine Verbesserung ein, verringern Sie den Wert nochmals um den Faktor 1. Ist immer noch keine Verbesserung zu erkennen, stellen Sie den Wert wieder auf die ursprüngliche Höhe zurück. Details finden Sie unter Beladungseinheit einstellen auf Seite 4-112. Stellenweise erscheinen horizontale Linien im Ausdruck. Führen Sie die Funktion [MC] aus, um den Einstellwert der Beladungseinheit zu verkleinern. Verkleinern Sie den aktuell eingestellten Wert um den Faktor 1. Stellt sich keine Verbesserung ein, verringern Sie den Wert nochmals um den Faktor 1. Ist immer noch keine Verbesserung zu erkennen, stellen Sie den Wert wieder auf die ursprüngliche Höhe zurück. Details finden Sie unter Beladungseinheit einstellen auf Seite 4-112. Das Gerät befindet sich in mehr als 1.500 Führen Sie die Funktion [Altitude Adj.] aus, um den Einstellwert auf [High Meter Höhe und stellenweise erscheinen 1] zu setzen. Stellt sich keine Verbesserung ein, setzen Sie den Wert von horizontale Linien im Ausdruck. High 1 auf High 2. Details finden Sie unter Altitude Adj. (Höheneinstellung) auf Seite 4-112. 6-5 Störungsbeseitigung Druckergebnis Korrekturmaßnahmen Das Gerät befindet sich im mehr als Führen Sie die Funktion [Altitude Adj.] aus, um den Einstellwert auf [High 1.500 Meter Höhe und Punkte erscheinen 1] zu setzen. Stellt sich keine Verbesserung ein, setzen Sie den Wert von auf dem Ausdruck. High 1 auf High 2. Details finden Sie unter Altitude Adj. (Höheneinstellung) auf Seite 4-112. 6-6 Störungsbeseitigung Fehlermeldungen Die nachfolgende Tabelle enthält Fehler- und Wartungsmeldungen, deren Ursache selbstständig durch den Anwender behoben werden können. Wenn die Meldung Service rufen erscheint, den Drucker ausschalten und den Kundendienst informieren. Wenn Service rufen oder Error.Power off. angezeigt wird, schalten Sie den Drucker einmal aus und wieder ein. Ist das Problem weiterhin vorhanden, den Drucker vom Stromnetz trennen und den Kundendienst informieren. Bei einigen Fehlerbedingungen ertönt ein Alarmsignal. Dieses Signal durch Drücken von [Cancel] wieder ausschalten. Meldung Kontofehler GO drücken Korrekturmaßnahmen ## Papier in Universalzufuhr einlegen Service rufen F### Service rufen ####:0123456 Daten löschen Kassette # ganz einschieben Kassette # prüfen Diese Meldung erscheint, wenn die Kostenstellenverwaltung aktiv ist. Eine Einstellung der Kostenstellen oder das Anlegen/Löschen ist fehlgeschlagen. Um den Drucker wieder in den Bereitschaftsmodus zu versetzen, drücken Sie [GO]. Die in der Meldung genannte Papierquelle ist leer. Die Papierquelle (Kassette, Universalzufuhr oder optionale Papierzufuhr) mit der angegebenen Papiersorte füllen. Die Nummer der Kassette wird nur angezeigt, wenn eine optionale Papierzufuhr installiert ist. Diese Meldung wird abwechselnd mit Meldungen zum Status des Druckers angezeigt, beispielsweise Bereit, Bitte warten, Es wird gedruckt. F### steht für einen Controllerfehler (#=0, 1, 2, ...). Service rufen. Der Drucker geht nicht in Betrieb, wenn diese Meldung erscheint. #### steht für einen mechanischen Fehler (#=0, 1, 2, ...). Service rufen. Der Drucker geht nicht in Betrieb, wenn diese Meldung erscheint. Außerdem wird die Gesamtzahl der gedruckten Seiten angezeigt, z. B. 0123456. Wird beim Löschen von Daten angezeigt. Die entsprechende Papierkassette ist nicht eingesetzt. Die Kassette vollständig einschieben. Die Nummer der Kassette wird nur angezeigt, wenn eine optionale Papierzufuhr installiert ist. Wird angezeigt, wenn das Papier in der Kassette nicht in die Einzugsposition angehoben werden konnte. Ziehen Sie die angezeigte Kassette heraus und prüfen Sie, ob das Papier korrekt eingelegt ist. Die Nummer der Kassette wird nur angezeigt, wenn eine optionale Papierzufuhr installiert ist. Die Meldung Service rufen wird angezeigt, wenn sich der Fehler ständig wiederholt. Prüfen Sie den Tonerbehälter. Resttonerbehälter prüfen Abdeckung # schließen Der Tonerbehälter ist nicht korrekt eingesetzt. Öffnen Sie die obere Abdeckung und setzten Sie den Behälter korrekt ein. Diese Meldung erscheint in folgenden Fällen: Setzen Sie einen neuen Resttonerbehälter ein. Der Resttonerbehälter ist nicht installiert. Der Resttonerbehälter ist voll. Die hintere Abdeckung des Druckers oder der optionalen Papierzufuhr ist geöffnet. Schließen Sie die angegebene Abdeckung. 6-7 Störungsbeseitigung Meldung Obere Abdeckung schließen. Abdeckung des Resttonerbeh. schließen. Gerät belegt Duplex deaktiviert GO drücken Konto eingeben Error.Power off. F### Error.Power off. F000 Satzzahl zu groß GO drücken Festpl. formatieren. ID-Fehler Falsches Konto GO drücken Auftrag nicht gespeichert Job beschränkt GO drücken Korrekturmaßnahmen Die obere Abdeckung des Druckers ist offen. Die obere Abdeckung schließen. Die Abdeckung des Resttonerbehälters ist geöffnet. Schließen Sie die Abdeckung des Resttonerbehälters. Wird angezeigt, wenn Gerät entfernen ausgewählt wurde, während der USBSpeicher benutzt wurde. Die vorherige Anzeige wird für ein bis zwei Sekunden eingeblendet. Es wurde versucht, ein Papierformat und ein Medientyp zu verarbeiten, die für den Duplexdruck ungeeignet sind. [GO] drücken, um das Papier nur einseitig zu bedrucken. Ein Kostenstellencode muss eingegeben werden. Wird angezeigt, wenn versucht wurde, einen Druck über das Bedienfeld auszulösen (Statusseite oder gespeicherte Drucke), jedoch die Kostenstellen aktiv sind. Siehe hierzu auch Konto wählen (Kostenstellen Eingabe und Einstellungen) auf Seite 4-92. Netzschalter auf AUS (O) und anschließend wieder auf EIN (|) stellen. Wenn diese Meldung weiterhin angezeigt wird, den Vertragspartner bzw. den autorisierten Kundendienstpartner benachrichtigen. Der Druckcontroller und das Bedienfeld können nicht miteinander kommunizieren. Netzschalter auf AUS (O) und anschließend wieder auf EIN (|) stellen. Wenn diese Meldung weiterhin angezeigt wird, schalten Sie den Drucker aus und trennen Sie ihn vom Stromnetz. Den Vertragspartner bzw. den autorisierten Kundendienstpartner benachrichtigen. Telefonnummern finden Sie auf der Rückseite der Bedienungsanleitung auf der CD-ROM. Wird angezeigt, wenn die Kostenstellenverwaltung aktiv ist und das Limit einer Kostenstelle überschritten wurde. Um den Drucker wieder in den Bereitschaftsmodus zu versetzen, drücken Sie [GO]. Siehe hierzu auch Konto wählen (Kostenstellen Eingabe und Einstellungen) auf Seite 4-92. Die im Drucker installierte SSD ist nicht formatiert und kann deshalb weder gelesen noch beschrieben werden. Die Benutzer-ID für den privaten Druckauftrag ist nicht korrekt. Prüfen, welche Benutzer-ID im Druckertreiber angegeben wurde. Siehe hierzu auch Auftragsbox auf Seite 4-24. Wird angezeigt, wenn die Kostenstellenverwaltung aktiv ist. Entweder wurde keine Kostenstelle mit dem Druckauftrag übertragen oder die Kostenstelle ist nicht vorhanden. Um den Drucker wieder in den Bereitschaftsmodus zu versetzen, drücken Sie [GO]. Siehe hierzu auch Konto wählen (Kostenstellen Eingabe und Einstellungen) auf Seite 4-92. Das Drucken in den Auftragsspeicher ist fehlgeschlagen, weil entweder zu wenig Speicher auf der SSD oder RAM-Disk zur Verfügung steht oder die RAM-Disk nach dem Entfernen der SSD deaktiviert wurde. Um den Drucker wieder in den Bereitschaftsmodus zu versetzen, drücken Sie [GO]. Wird angezeigt, wenn ein Druck versucht wurde, obwohl die Kostenstellenverwaltung aktiv ist oder eine Begrenzung vorhanden ist. Um den Drucker wieder in den Bereitschaftsmodus zu versetzen, drücken Sie [GO]. Siehe hierzu auch Konto wählen (Kostenstellen Eingabe und Einstellungen) auf Seite 4-92. 6-8 Störungsbeseitigung Meldung KPDL-Fehler ## GO drücken Lade Kassette # (A4)/(NORMALPAPIER) Lade Universalzufuhr (A4)/(NORMALPAPIER) Wenig Sicherheit Speicherüberlauf GO drücken Korrekturmaßnahmen Der laufende Druckvorgang kann aufgrund eines durch ## angegebenen KPDLFehlers nicht fortgesetzt werden. Um einen Fehlerbericht auszudrucken wählen Sie Fehlerbericht aus dem Systemmenü und aktivieren Sie Ein. Druckvorgang mit [GO] fortsetzen. Soll der Druckvorgang abgebrochen werden, die Taste [Cancel] drücken. Wenn "Auto Fehler löschen" aktiviert (Ein) ist, wird der Druck nach dem festgelegten Zeitraum automatisch wieder aufgenommen. Siehe hierzu auch Auto Fehler löschen (Auto. Fortsetzung des Druckvorgangs nach Fehler) auf Seite 4-75. Die Papierkassette mit dem Papierformat des Medientyps für den aktuellen Druckauftrag ist leer. Papier in Kassette # einlegen. Druckvorgang mit [GO] fortsetzen. Alternativ kann auch aus einer anderen Papierquelle gedruckt werden, indem Sie oder drücken, um Alternative benutzen? anzuzeigen. Die Quelle kann dann geändert werden. Nach Auswahl der Papierquelle zunächst mit [MENU] zu Papiereinstellungen > wechseln. Anschließend drücken, um das Menü für die Auswahl des Medientyps aufzurufen. Nach der Auswahl des korrekten Medientyps auf [OK] drücken und mit dem Drucken beginnen. Keine der im Drucker eingesetzten Papierkassetten enthält das benötigte Papierformat oder den benötigten Medientyp für den aktuellen Druckauftrag. Passendes Papier in die Universalzufuhr legen. Druckvorgang mit [GO] fortsetzen. (Wird Papier eingelegt, dessen Format nicht mit der aktuellen Formateinstellung für die Universalzufuhr übereinstimmt, kann ein Papierstau auftreten.) Alternativ kann auch aus einer anderen Papierquelle gedruckt werden, indem Sie oder drücken, um Alternative benutzen? anzuzeigen. Die Quelle kann dann geändert werden. Nach Auswahl der Papierquelle zunächst mit [MENU] zu Papiereinstellungen > wechseln. Anschließend drücken, um das Menü für die Auswahl des Medientyps aufzurufen. Nach der Auswahl des korrekten Medientyps auf [OK] drücken und mit dem Drucken beginnen. Wird angezeigt, wenn Niedrig als Sicherheitsstufe gewählt wurde. Die vom Computer an den Drucker übergebenen Druckdaten passen nicht in den Druckerspeicher. Gegebenenfalls zusätzlichen Speicher installieren. Druckvorgang mit [GO] fortsetzen. Soll der Druckvorgang abgebrochen werden, die Taste [Cancel] drücken. Wenn "Auto Fehler löschenen" aktiviert (Ein) ist, wird der Druck nach dem festgelegten Zeitraum automatisch wieder aufgenommen. Siehe hierzu auch Auto Fehler löschen (Auto. Fortsetzung des Druckvorgangs nach Fehler) auf Seite 4-75. Nur 1 Exemplar GO drücken Mehrfachausgabe nicht möglich, da die RAM-Disk deaktiviert oder keine SSD installiert ist. Gegebenenfalls zusätzlichen Speicher oder eine SSD installieren und die RAM-Disk Einstellungen verändern. Keine Stromzufuhr Kassette Wird angezeigt, wenn der optionale Papiereinzug PF-530 nicht an eine Stromquelle angeschlossen ist und BESCHICHTET als Medientyp gewählt wurde. Schließen Sie die Papierzufuhr über den Drucker an eine Stromquelle an. Nicht beendet. GO drücken Der Neustart der optionalen Schnittstellenkarte ist gescheitert. Bitte erneuten Neustart versuchen. Papierstau ############### Es liegt ein Papierstau vor. Der jeweilige Staubereich wird durch die #-Zeichen angezeigt. Einzelheiten siehe Beseitigung von Papierstaus auf Seite 6-12. Papier wird angelegt Die gewählte Kassette fährt gerade das Papier in Einzugsposition und ist gleich bereit. 6-9 Störungsbeseitigung Meldung Papierwegfehler RAM DISK Fehler# GO drücken Wartungskit wechseln. Toner ersetzen C,M,Y,K Korrekturmaßnahmen Es befindet sich keine Kassette in der Papierzufuhr bzw. Kassette falsch eingeschoben. Wird die Kassette ordnungsgemäß eingeschoben, müsste wieder gedruckt werden können. Sind zwei oder mehr optionale Papierzuführungen installiert und ist die unterste ausgewählt, erscheint dieselbe Meldung, wenn eine Kassette der oberen Papierzufuhr bzw. die Papierkassette des Druckers fehlerhaft eingeschoben ist. Ein RAM DISK-Fehler ist aufgetreten. Den Fehlercode ## notieren und Erläuterungen im Abschnitt Speicher-Fehlercodes auf Seite 6-11 nachschlagen. Soll die Fehlerbedingung ignoriert werden, [GO] drücken. Tauschen Sie den Wartungs-Kit aus, der in der Anzeige erscheint. Dieser Austausch ist alle 200.000 Druckseiten erforderlich und muss von einem qualifizierten Techniker vorgenommen werden. Infomieren Sie den Kundendienst. Mindestens einer der Tonerbehälter ist leer. Tonerbehälter auswechseln und die jeweilige Farbe beachten. Der Drucker geht nicht in Betrieb, wenn diese Meldung erscheint. Wird beispielsweise Toner ersetzen C,K angezeigt, wechseln Sie den Cyan- und Schwarz-Tonerbehälter. Siehe hierzu auch Austausch des Tonerbehälters auf Seite 5-2. Reinigen Sie das Innere des Druckers, wenn Sie einen Tonerbehälter wechseln. Siehe hierzu auch Reinigung des Druckers auf Seite 5-8. SSD Fehler. ## GO drücken Ein SSD-Fehler ist aufgetreten. Den Fehlercode ## notieren und Erläuterungen im Abschnitt Speicher-Fehlercodes auf Seite 6-11 nachschlagen. Soll die Fehlerbedingung ignoriert werden, [GO] drücken. Nur wenig Toner C,M,Y,K Tonerbehälter gegen neuen auswechseln. Die Farbe des zu wechselnden Tonerbehälters wird abgekürzt: C (Cyan), M (Magenta), Y (Gelb) und K (Schwarz). Siehe hierzu auch Austausch des Tonerbehälters auf Seite 5-2. Obere Ablage ist voll Die obere Ablage ist voll (ca. 250 Seiten). Obere Ablage leeren. Sobald der Drucker erkennt, dass die Ablage wieder leer ist, wird der Druckvorgang fortgesetzt. Unbekannter Toner TonerUnbekanntPC C,M,Y,K USB Speicher-Fehler ## GO drücken Alternative benutzen? Kassette 1 Falsches Konto Falsche ID Falsches Passwort Wird angezeigt, wenn kein Original Toner installiert ist. Installieren Sie Original Toner. Wird angezeigt, wenn der einsetzte Tonerbehälter nicht mit dem regionalen Ländercode des Druckers übereinstimmt. Setzen Sie den richtigen Tonerbehälter ein. Ein Fehler ist im USB-Speicher aufgetreten. Um den Drucker wieder in den Bereitschaftsmodus zu versetzen, drücken Sie [GO]. Wenn die Kassette kein Papier enthält, welches in Format und Medientyp den Druckdaten entspricht, kann auf eine andere Kassette gewechselt werden. Die Nummer der Kassette wird nur eingeblendet, wenn eine optionale Papierzufuhr installiert ist. Um aus einer anderen Papierquelle zu drucken, siehe Papierzufuhr-Art (Einstellungen der Papierquelle) auf Seite 4-41. Wird angezeigt, wenn versucht wurde, im Kostenstellenmenü einen Kostenstellencode anzulegen, der schon besteht. Siehe hierzu auch Konto wählen (Kostenstellen Eingabe und Einstellungen) auf Seite 4-92. Die Administrator ID zur Freigabe der Sicherheits- oder Kostenstellenfunktionen ist nicht korrekt. Geben Sie die korrekte Administrator ID ein. Siehe hierzu auch Administrator Einstellungen auf Seite 4-99. Das Passwort stimmt nicht mit dem gespeicherten Passwort überein. Geben Sie das korrekte Passwort ein. Siehe hierzu auch Administrator Einstellungen auf Seite 4-99. 6-10 Störungsbeseitigung Speicher-Fehlercodes SSD Fehler Code Bedeutung 03 Die SSD wurde über einen Befehl schreibgeschützt. Entfernen Sie den Schreibschutz über den entsprechenden Befehl. 04 Unzureichende Kapazität auf der SSD. Nicht mehr benötigte Dateien etc. löschen, um zusätzliche Kapazitäten freizusetzen. 05 Die angegebene Datei existiert nicht auf der SSD. Speichern Sie die Datei auf der SSD. 10 Die Datei auf der SSD wurde über einen Befehl schreibgeschützt. Entfernen Sie den Schreibschutz über den entsprechenden Befehl. USB-Speicher Fehler Code Bedeutung 01 Die Datenmenge, die in einem Auftrag gespeichert werden kann, wurde überschritten. Teilen Sie die Datei in mehrere kleinere Dateien auf. Der USB-Speicher ist schreibgeschützt. Entfernen Sie den Schreibschutz. Der USB-Speicher ist beschädigt. Wenn das Problem nicht gelöst werden kann, formatieren Sie den USBSpeicher mit dem Gerät oder verwenden einen USB-Speicher, der mit dem Gerät kompatibel ist. 04 Unzureichende Kapazität. Nicht mehr benötigte Dateien etc. löschen, um zusätzliche Kapazitäten freizusetzen. RAM-Disk Fehler Code Bedeutung 02 Der RAM-Disk-Modus ist Aus. RAM-Disk über das Bedienfeld auf Ein setzen. 03 Die RAM-Disk wurde über einen Befehl schreibgeschützt. Entfernen Sie den Schreibschutz über den entsprechenden Befehl. 04 Unzureichende RAM-Disk-Kapazität. Löschen Sie nicht benötigte Dateien oder erhöhen die RAM-Disk-Größe. 05 Die angegebene Datei existiert nicht auf der RAM-Disk. Speichern Sie die Datei auf der RAM-Disk. 10 Die Datei auf der RAM-Disk wurde über einen Befehl schreibgeschützt. Entfernen Sie den Schreibschutz über den entsprechenden Befehl. 6-11 Störungsbeseitigung Beseitigung von Papierstaus Die Meldung Papierstau erscheint, wenn sich Papier im Papiertransportsystem verklemmt hat oder gar kein Papier eingezogen wird. Gleichzeitig wird der Staubereich angezeigt (d. h. die Position, wo sich das gestaute Blatt befindet). Wenn diese Meldung erscheint, geht der Drucker automatisch offline. Gestautes Papier entfernen. Der Drucker geht dann automatisch wieder in Betrieb. Mögliche Staubereiche Die nachstehende Abbildung zeigt den Papierweg des Druckers einschließlich aller verfügbaren Optionen. Die Bereiche, in denen Staus auftreten können, sind entsprechend gekennzeichnet und werden in der Tabelle unter der Abbildung erläutert. Papierstaus können auch gleichzeitig in mehreren Bereichen des Papierwegs auftreten. Universalzufuhr Papierkassette Papierzufuhr PF-520/ PF-530 (Das Modell P-C2160DN arbeitet mit maximal 2 zusätzlichen Papierzufuhren) Papierstau-Meldung Papierstau Drucker Papierstau Universalzufuhr Papierstau Kassette2 (bis 4) Beschreibung Siehe Seite Papierstau im Drucker oder einer Papierkassette. Seite 6-13 Seite 6-14 Seite 6-16 Papierstau in der Universalzufuhr. Seite 6-13 Papierstau in der optionalen Papierzufuhr. Seite 6-16 6-12 Störungsbeseitigung Allgemeine Anmerkungen zur Beseitigung von Papierstaus Bei dem Versuch, einen Papierstau zu beheben, sollten Sie Folgendes berücksichtigen: VORSICHTIG Gestautes Papier vorsichtig herausziehen, so dass es nicht reißt. Kleine Papierstücke werden häufig übersehen und können zu wiederholten Papierstaus führen. • Treten Papierstaus häufiger auf, probeweise eine andere Papiersorte oder Papier aus einem anderen Paket benutzen oder den Papierstapel umdrehen. Kann das Problem durch Wechseln der Papiersorte nicht gelöst werden, liegt möglicherweise ein Druckerfehler vor. • Ob eine gestaute Seite nochmals gedruckt wird, hängt davon ab, an welcher Stelle der Papierstau aufgetreten ist. Online-Hilfemeldungen Bei Auftreten eines Staus im Drucker kann über die Online-Hilfefunktion eine Staubeseitigungsmeldung im Display angezeigt werden. Hierzu die Taste ( ) drücken, sobald eine Staumeldung erscheint. Die daraufhin angezeigte Hilfemeldung erläutert die Staubeseitigung im angegebenen Bereich. Papierstau in einer Kassette Papier hat sich in der Kassette gestaut. 1 Öffnen Sie zuerst die hintere Abdeckung und prüfen Sie, ob ein Papierstau in der Papierführung vorliegt. Siehe hierzu auch Papierstau im Drucker auf Seite 6-14. 2 Die Papierkassette herausziehen und das gestaute Papier entfernen. Papierstau in der Universalzufuhr Papier hat sich in der Universalzufuhr gestaut. Gehen Sie wie nachfolgend beschrieben vor, um den Stau zu beseitigen. 1 Öffnen Sie zuerst die hintere Abdeckung und prüfen Sie, ob ein Papierstau in der Papierführung vorliegt. Siehe hierzu auch Papierstau im Drucker auf Seite 6-14. 6-13 Störungsbeseitigung 2 Entfernen Sie das gestaute Papier. 3 Ziehen Sie die Papierkassette vollständig aus dem Drucker. 4 Öffnen Sie die untere Einzugsabdeckung. 5 Gestautes Papier entfernen. 6 7 Schließen Sie die untere Einzugsabdeckung. Die Papierkassette in den Druckerschacht einsetzen. Papierstau im Drucker Es kam zum Papierstau in der Kassette oder im Druckerinneren. Gehen Sie wie nachfolgend beschrieben vor, um den Stau zu beseitigen. 6-14 Störungsbeseitigung VORSICHTIG Einige Teile im Inneren des Geräts können sehr heiß sein. Berühren Sie diese nicht mit den Händen, um keine Verbrennungen zu erleiden. A 1 Ziehen Sie den Hebel für die hintere Abdeckung und öffnen Sie die hintere Abdeckung. 2 Hat das gestaute Papier die metallfarbene Registration Roller erreicht, wie in der Abbildung A gezeigt, ziehen Sie es vorsichtig heraus. RegistrierRoller Befindet sich das gestaute Papier noch größtenteils in der Heizung, wie in der Abbildung B gezeigt, ziehen Sie es vorsichtig heraus. B Heizungsabdeckung C Hintere EinzugsAbdeckung D Duplexeinheit Befindet sich das gestaute Papier im Geräteinneren, wie in der Abbildung C gezeigt, öffnen Sie die hintere Einzugsabdeckung und ziehen Sie es vorsichtig heraus. Hat das gestaute Papier die Duplexeinheit erreicht, wie in der Abbildung D gezeigt, heben Sie die Duplexeinheit an und entfernen Sie das Papier. 6-15 Störungsbeseitigung Hat das gestaute Papier größtenteils die obere Ablage erreicht, wie in der Abbildung E gezeigt, entfernen Sie das Papier. E 3 Schließen Sie die hintere Abdeckung. Papierstau in Kassette 2 (bis 4) Papier hat sich an der Kassette gestaut. Gehen Sie wie nachfolgend beschrieben vor, um den Stau zu beseitigen. 1 Ziehen Sie die Kassette der optionalen Papierzufuhr heraus und entfernen Sie gestautes Papier. 2 Öffnen Sie die hintereAbdeckung der Papierzufuhr und entfernen Sie das gestaute Papier. 6-16 Anhang Dieses Kapitel beschreibt die Details der verfügbaren Schnittstellen, erhältliche Optionen für den Drucker und die Spezifikationen. Schnittstelle USB-Schnittstelle Netzwerkschnittstelle Verfügbare Optionen Speichererweiterung Allgemeine Beschreibung der Optionen Technische Daten A-2 A-2 A-3 A-5 A-6 A-8 A-13 Informationen zur Verfügbarkeit der gewünschten Optionen hält der Kundendienst bereit. A-1 Anhang Schnittstelle In diesem Anhang werden die Signale der USB- und der NetzwerkSchnittstelle des Druckers erläutert. Darüber hinaus sind hier die Pinbelegungen, die Signalfunktionen, die Zeittakte, die Steckerspezifikationen sowie die Spannungspegel aufgeführt. • USB-Schnittstelle • Netzwerkschnittstelle USB-Schnittstelle Der Drucker unterstützt den Hi-Speed USB-Standard (Universal Serial Bus). Nachfolgend ein Überblick über die USB-Spezifikationen sowie die über die einzelnen Pins der USB-Schnittstelle übertragenen Signale. Technische Daten Basisspezifikation Kompatibel zur USB Spezifikation Revision 2.0. Anschlüsse Drucker: Buchse des Typs B mit Upstream-Port Kabel: Stecker des Typs B Kabel Ein maximal 5 m langes Kabel, das dem USB-Standard 2.0 (Hi-Speed USB) entspricht, verwenden. Transfermodus High speed (max. 480 Mbit/s) Full-Speed (max. 12 Mbit/s) Stromversorgung Gerät mit eigener Stromversorgung Schnittstellensignale Pinbelegung des USB-Schnittstellenanschlusses Pin Signal Beschreibung 1 Vbus Stromversorgung (+5 V) 2 D- Datenübertragung 3 D+ Datenübertragung 4 GND Signalerde Hülle — Abschirmung A-2 Anhang Netzwerkschnittstelle Leistungsmerkmale Automatische IP-Adressen Auflösung Dieses Merkmal ist kompatibel mit dem DHCP/DHCPv6 Protokoll und erlaubt es dem Drucker automatisch eine IP-Adresse von einem DHCP/ DHCPv6 Server zu erhalten. Management über Web Browser (Embedded Web Server RX) HTTP Seiten (Embedded Web Server RX) sind im Drucker hinterlegt, so dass ein Web Browser für den Zugang zum Embedded Web Server RX benutzt werden kann, um Einstellungen zu überwachen und zu ändern. Die Einstellungen können Passwort geschützt werden. Unterstützte Protokolle SMTP, POP3, SSL, SNMP, IPv6 und NetBIOS über TCP/IP Protokolle werden zu einfachen Verwaltung und für Sicherheitsmerkmale unterstützt. Unterstützung von IEEE 802.1x Die Schnittstelle unterstützt EAP-TLS und PEAP Authentifizierung. IPv6 Unterstützung Unterstützt IPv6 basierend auf IPv4 mit Verbesserungen, wie erweiterter Adressraum, erweiterte Sicherheitsfunktionen und prioritätsbasierte Übertragung. IPsec Unterstützung Unterstützt IPsec, das Sicherheitsprotokoll, welches auf Netzwerk Layer (IP Layer) Ebene authentifiziert und verschlüsselt. Spezifikationen Anschluss 10 Base-T/100 Base-TX/1000 Base-T Betriebssysteme Windows XP/Vista/7/8/Server2003/Server2008/Server2012 R2, Mac OS X 10.5 oder höher Netzwerk Protokolle • IPv6: HTTP, HTTPS, LPD, FTP, IPP, RawPort, ICMPv6, LLTD, SNTP, DHCPv6, SMTP, POP3, DNS, SNMPv1/v2c/v3, IPPS, WSD • IPv4: HTTP, HTTPS, LPD, FTP, IPP, RawPort, ICMP, DHCP, SMTP, POP3, SNTP, DNS, WINS, NetBIOS over TCP/IP, SNMPv1/v2c/v3, Bonjour, IPPS, LLTD, WSD • Etc.: IPX/SPX, NetWare (NDS/Bindery), NetBEUI Sicherheits Protokolle SSL/TLS (HTTPS, IPPS), SNMPv3, EAP-TLS, PEAP, AH, ESP A-3 Anhang Umgebungsbedingungen 10 bis 35 °C, 20-80 % Luftfeuchtigkeit (Kondensationsfrei) EMI Gegenmaßnahmen VCCI Class B, FCC Class B (U.S.), CE (Europe) WICHTIG Werden IPv6 Funktionen benutzt, müssen alle Netzwerkbestandteile (Router, PCs, etc) IPv6 unterstützen. A-4 Anhang Verfügbare Optionen Für individuelle Druckanforderungen stehen die nachfolgenden Druckeroptionen zur Verfügung. Anweisungen zur Installation dieser Optionen befinden sich in der jeweils mitgelieferten Dokumentation. Einige dieser Optionen werden auch auf den folgenden Seiten beschrieben. USB-Speicher Papierzufuhr PF-520/ PF-530 (mit dem P-C2160DN können maximal 2 zusätzliche Papierzufuhren verwendet werden) Software Option UG-33 SSD HD-6/HD-7 Speichererweiterung (DIMM 512/1024 MB) Netzwerkkarten-Kit IB-50 WLAN-Schnittstellen-Kit IB-51 A-5 Anhang Speichererweiterung Auf der Hauptplatine des Druckers steht ein Steckplatz für eine optionale Speichererweiterung (Dual in line Module) zur Verfügung. Die maximale Speichergröße beträgt mit optionalen Speichererweiterungen 1.536 MB. Hinweis Ein 512 MB Modul ist werksseitig bereits eingebaut. Um den Speicher auf 1.536 MB aufzurüsten, setzen Sie ein 1.024 MB Modul ein. Speichererweiterungsmodule Es stehen Speichererweiterungen mit Kapazitäten von 512 oder 1.024 MB zur Verfügung. Der maximale Speicher beträgt 1.536 MB. Hinweise zur Handhabung der Hauptplatine und der Speichermodule Um die elektronischen Bauteile zu schützen, muss die am Körper angesammelte statische Elektrizität ableitet werden, indem ein Wasserrohr oder ein anderes Metallobjekt berührt wird, bevor die Hauptplatine oder ein Speichererweiterung angefasst wird. Während der Arbeit ein Antistatik-Armband tragen. RICHTIG Die Hauptplatine oder Speichererweiterungen grundsätzlich nur amRand anfassen (siehe nachfolgende Abbildung). FALSCH Speichermodule installieren WICHTIG Entfernen Sie einen USB-Speicher, falls einer gesteckt ist. 1 Den Drucker ausschalten und den Netzstecker ziehen. 2 Ziehen Sie die rechte Abdeckung des Druckers zu sich hin und entfernen Sie diese. A-6 Anhang 3 Die innere Abdeckung öffnen. 4 Das Speichermodul aus der Verpackung nehmen. 5 Das Speichermodul vorsichtig so in den Speichermodul-Sockel stecken, dass die Einkerbungen am Modul mit den entsprechenden Vorsprüngen im Steckplatz fluchten. VORSICHT Bevor Sie das Speichermodul einsetzen, stellen Sie sicher, dass der Drucker ausgeschaltet ist. 6 Drücken Sie den Speicher vorsichtig und gefühlvoll nach unten und in Richtung des Geräts. 7 Die rechte Abdeckung wieder einsetzen. Speichermodul ausbauen Zum Ausbau der Speichererweiterung die rechte Abdeckung und die innere Abdeckung des Speichersteckplatzes abnehmen. Die Klammern an beiden Enden des Speichersockels vorsichtig nach außen klappen. Danach das Modul vorsichtig aus dem Sockel herausnehmen. Speichererweiterung testen Um zu überprüfen, ob die Speichererweiterung ordnungsgemäß funktioniert, überprüfen Sie nach der Installation den Drucker. Gehen Sie wie folgt vor: 1 Stellen Sie sicher, dass der Drucker ausgeschaltet ist. Stecken Sie den Netzstecker in den Drucker und schalten Sie ihn ein. 2 3 Drücken Sie die Taste [MENU] auf dem Bedienfeld. Drücken Sie oder mehrmals bis Listenausdrucke > erscheint. 4 5 Drücken Sie während Listenausdrucke > angezeigt wird. 6 7 Zweimal auf [OK] drücken. Wiederholt auf oder drücken, bis >>Statusseite drucken erscheint. War die Installation erfolgreich, wird die insgesamt eingebaute Speichergröße angezeigt. (Werksseitig sind 512 MB eingebaut.) A-7 Anhang Allgemeine Beschreibung der Optionen Papierzufuhr PF-520/ PF-530 Die optionalen Papierzufuhren PF-520 (für Normalpapier) und PF-530 (für beliebige Medien) fassen jeweils 500 Blatt Papier. (80 g/m²). Bis zu 3 optionale Papierzufuhren können unter den Drucker gesetzt werden (P-C2160DN nur 2 Papierzufuhren). Dies ermöglicht eine Gesamtkapazität von bis zu 2.000 Blatt (P-C2160DN 1.250 Blatt), wenn man die Standard-Kassette mitrechnet. WICHTIG Bei Benutzung der optionalen Papierzufuhren legen Sie das Papier und die Umschläge mit der Druckseite nach oben ein. Folgendes Papier kann aus den optionalen Papierzufuhren gezogen werden: PF-520: Papierformat: Umschlag Monarch, Umschlag #10, Umschlag #9, Umschlag #6, Umschlag DL, Umschlag C5, A5, B5, ISO B5, A4, Executive, Letter, Legal, OufukuHagaki, Oficio II, Statement, Folio, Youkei 2, Youkei 4, 16K und Anwender (92 x 165 mm bis 216 x 356 mm) Medientyp: Normalpapier, Vordrucke, Feinpapier, Recyclingpapier, raues Papier, Briefpapier, farbiges Papier, vorgelochtes Papier, dickes Papier, Qualitätspapier, Spezial (1 bis 8) PF-530: Papierformat: Umschlag Monarch, Umschlag #10, Umschlag #9, Umschlag #6, Umschlag DL, Umschlag C5, A5, B5, ISO B5, A4, Executive, Letter, Legal, OufukuHagaki, Oficio II, Statement, Folio, Youkei 2, Youkei 4, 16K und Anwender (92 x 162 mm bis 216 x 356 mm) Medientyp: Normalpapier, vorgedrucktes Papier, Etiketten, Feinpapier, Recyclingpapier, raues Papier, Briefpapier, farbiges Papier, vorgelochtes Papier, Karton, Umschlag, beschichtetes Papier, dickes Papier, Qualitätspapier, Spezial (1 bis 8) WICHTIG Stellen Sie Papierzufuhren auf einen stabilen Tisch und eine glatte Oberfläche. Wird der Drucker mit installierter PF-530 bewegt, trennen Sie das Netzspannungs-Verbindungskabel zwischen Drucker und PF-350. Bei Benutzung stellen Sie sicher, dass die Abdeckung angebracht ist. A-8 Anhang SSD (HD-6/HD-7) Setzen Sie die SSD in den optionalen Schnittstellen-Einschub. Ist eine SSD im Drucker installiert, können die eingehenden Druckdaten in Rasterdaten umgewandelt und auf dieser SSD gespeichert werden. Anhand dieser gespeicherten Daten können mit Hilfe einer elektronischen Sortierfunktion Mehrfachkopien eines Druckauftrags mit hoher Geschwindigkeit ausgegeben werden. Außerdem kann die Auftragsbox verwendet werden. Details finden Sie unter Auftragsbox auf Seite 4-24. Netzwerkkarten-Kit (IB-50) Das Netzwerkkarten-Kit kommuniziert mit bis zu 1 GB pro Sekunde. Zusätzlich zu TCP/IP und NetBEUI wird auch IPX/SPX und Apple Talk von der Standard Schnittstelle unterstützt. Daher arbeitet der Drucker auch in Windows, Macintosh, UNIX und Netware Umgebungen. Für weitere Informationen siehe IB-50 User's Manual. WLAN-Schnittstellen-Kit (IB-51) Die WLAN-Schnittstellenkarte unterstützt die Standards IEEE802.11n (Max. 300 Mbps) und 11 g/b. Die Karte ermöglicht viele Einstellungen für die verschiedenen Betriebssysteme und Netzwerkprotokolle. Für weitere Informationen siehe B-51 User's Manual. A-9 Anhang USB-Speicher Der USB-Speicher erlaubt die Verarbeitung von externen Daten, wenn er in den Drucker gesteckt wird. Auf dem USB-Speicher gespeicherte Dateien können per Dateiname über das Bedienfeld ausgewählt und gedruckt werden. In der Anzeige des Bedienfeldes werden PDF, TIFF, JPEG und XPS Dateien angezeigt. Bis zu 100 Dateien können vom USB-Speicher gedruckt werden. Die Dateinamen können aus bis zu 99alpha-numerischen Zeichen bestehen. Da die Anzeige jedoch nur über 12 Zeichen verfügt, können Dateien mit mehr als 13 Zeichen nicht über das Bedienfeld unterschieden werden. Alle Doppel-Byte Zeichen eines Dateinamens werden als beschädigtes Zeichen dargestellt. Wird versucht eine solche Datei zu drucken, kommt es zu einer Fehlermeldung. Information zum Druck von PDF Dateien vom USB-Speicher, siehe USBSpeicher auf Seite 4-17. Informationen über zulässige USB-Speicher erfahren Sie beim Kundendienst. Weitere Optionen ThinPrint Diese Anwendung erlaubt das Drucken von Druckdaten ohne Druckertreiber. A-10 Anhang Optionale Funktionen Optionale Anwendungen können auf dem System installiert werden. Überblick über die Anwendungen Die folgenden Anwendungen sind auf den System installiert. • UG-33 (ThinPrint) Diese Anwendung erlaubt das Drucken von Druckdaten ohne Druckertreiber. Hinweis Je nach Anwendung kann die Anzahl der Benutzung pro Testperiode limitiert sein. Opt. Funktion > 1 Die Taste [MENU] drücken. 2 Drücken Sie oder mehrmals, bis Opt. Funktion > erscheint. ID (Administrator ID Eingabe) Um die optionalen Funktionen nutzen zu können, muss eine Administrator ID eingegeben werden. Für Informationen zur Eingabe der Administrator-ID siehe Seite Administrator Einstellungen auf Seite 4-99. ID _ 1 Drücken Sie während Opt. Funktion > angezeigt wird. 2 Die Anzeige zeigt ID und eine blinkende Eingabemarke (_). 3 Auf oder drücken, um den Wert an der blinkenden Eingabemarkenposition zu erhöhen bzw. zu verringern. Geben Sie das vergebene Passwort ein. Mit und den Cursor nach rechts bzw. links verschieben. Geben Sie eine ID zwischen 1 und 16 Stellen ein. 4 [OK] drücken. Mit dem nächsten Abschnitt fortfahren Passwort (Administrator Passwort Eingabe). Passwort (Administrator Passwort Eingabe) Zur Einstellung der optionalen Funktionen muss eine Administrator ID und ein Administrator Passwort eingegeben werden. Für Informationen zur Eingabe siehe Administrator Einstellungen auf Seite 4-99. Passwort _ 1 Haben Sie schon während des letzten Schrittes eine korrekte ID eingegeben (ID (Administrator ID Eingabe)), zeigt die Anzeige Passwort (Administrator Passwort Eingabe) und eine blinkende Eingabemarke (_) erscheint. A-11 Anhang 2 Auf oder drücken, um den Wert an der blinkenden Eingabemarkenposition zu erhöhen bzw. zu verringern. Geben Sie das korrekte Passwort ein. Mit und den Cursor nach rechts bzw. links verschieben. Geben Sie ein Passwort zwischen 0 (nicht gespeichert) und 16 Stellen ein. Hinweis Haben Sie die falsche Administrator ID oder ein falsches Passwort eingegeben, erscheint Falsche ID oder Falsches Passwort und die Anzeige zur Eingabe erscheint. Geben Sie die ID oder das Passwort nochmals korrekt ein. 3 Drücken Sie [OK]. Die Anzeige der Opt. Funktion erscheint. Anwendungen aktivieren Geben Sie einen Lizenzschlüssel ein, um die Anwendungen zu aktivieren. 1 2 >>Aktivieren ? Offiziell Drücken Sie während Opt. Funktion > angezeigt wird. Drücken Sie oder mehrmals, bis >UG-33 aktivieren angezeigt wird. 3 Die Taste drücken. 4 Drücken Sie [OK]. Ein blinkendes Fragezeichen (?) erscheint. 5 Drücken Sie oder , um Offiziell oder Test zu wählen. Bei Auswahl von Offiziell erscheint die Anzeige zu Eingabe des Lizenzschlüssels. Auf oder drücken, um den Wert an der blinkenden Eingabemarkenposition zu erhöhen bzw. zu verringern. Geben Sie den Lizenzschlüssel ein. Mit oder den Cursor nach rechts bzw. links verschieben. Sobald Sie den Lizenzschlüssel eingegeben haben, bestätigen Sie mit [OK] und es erscheint eine Bestätigungsanzeige. Wurde Test gewählt und mit [OK] bestätigt, erscheint eine Bestätigungsanzeige. 6 Drücken Sie [OK]. Lizenziert. wird angezeigt und die Anwendung ist installiert. Überprüfen der installierten Anwendung Gehen Sie wie folgt vor, um Einzelheiten zu der installierten Anwendung zu erfahren. Opt. Funktion > >UG-33 Details > 1 Drücken Sie während Opt. Funktion > angezeigt wird. 2 Drücken Sie oder mehrmals, bis >UG-33 Details > angezeigt wird. 3 Die Taste drücken. Nun können die Details zur gewählten Anwendung eingesehen werden. A-12 Anhang Technische Daten Hinweis Die technischen Daten des Druckers können sich ohne vorherige Ankündigung ändern. Beschreibung Eigenschaft P-C2160DN Druckmethode Druckgeschwindigkeit P-C2660DN Elektrofotografischer 4-Farbdruck (CMYK) mit 4 Trommel Tandem System Kassette A4: 21 Seiten/Min., B5, A5, A6: 23 Seiten/Min.*1, Letter: 23 Seiten/ Min., Legal: 18 Seiten/Min. A4: 26 Seiten/Min., B5, A5, A6: 28 Seiten/Min.*1, Letter: 28 Seiten/ Min., Legal: 23 Seiten/Min. Universalzufuhr A4: 15 Seiten/Min., B5, A5, A6: 15 Seiten/Min.*1, Letter: 15 Seiten/ Min., Legal: 15 Seiten/Min. A4: 19 Seiten/Min., B5, A5, A6: 19 Seiten/Min.*1, Letter: 19 Seiten/ Min., Legal: 19 Seiten/Min. Duplex Druckgeschwindigkeit A4: 11 Seiten/Min., B5, A5, A6: 11 Seiten/Min. Letter: 11 Seiten/Min., Legal: 10 Seiten/Min. A4: 13 Seiten/Min., B5, A5, A6: 14 Seiten/Min.*2, Letter: 13 Seiten/Min., Legal: 12 Seiten/Min. Auflösung 600 dpi Zeit für ersten Druck S/W: 10,5 Sekunden oder weniger Farbe: 12 Sekunden oder weniger S/W: 9 Sekunden oder weniger Farbe: 10,5 Sekunden oder weniger Aufwärmzeit (22 °C, 60%) Nach Einschalten 32 Sekunden oder weniger 29 Sekunden oder weniger Ruhemodus 15 Sekunden oder weniger 17 Sekunden oder weniger Speicher Standard 512 MB Maximal 1.536 MB Betriebssysteme Schnittstelle Microsoft Windows XP/Vista/7/8, Windows Server 2003/2008/2012 R2 Apple Macintosh OS X 10.5 oder höher USB USB-Schnittstelle: 1 Steckplatz für USB-Speicher: 1 Steckplatz für USB-Speicher: 2 Netzwerk Netzwerkschnittstelle: 1 (10 Base-T/100 Base-TX/1000 Base-T) Optionen eKUIO Steckplatz: 1 Netzwerkkarten-Kit (IB-50), WLAN-Schnittstellen-Kit (IB-51), SSD (HD-6/HD-7) Monatliches Druckvolumen Durchschnitt 1.000 Seiten 1.500 Seiten Maximal 50.000 Seiten 65.000 Seiten Papierformate Kassette UmschlagC5, Executive, Letter, Legal , A4, B5, A5, A6, ISO B5, Spezial, Oficio II, 216 × 340 mm, 16K, Statement, Folio Optionale Papierzufuhr PF-520/PF-530 Umschlag Monarch, Umschlag #10, Umschlag DL, Umschlag C5, Executive, Letter, Legal, A4, B5, A5, Umschlag #9, Umschlag #6, ISO B5, Spezial, Oufuku Hagaki, Oficio II, 216 × 340 mm, 16K, Statement, Folio, Youkei 2, Youkei 4 Universalzufuhr Umschlag Monarch, Umschlag #10, Umschlag DL, Umschlag C5, Executive, Letter, Legal, A4, B5, A5, A6, B6, Umschlag #9, Umschlag #6, ISO B5, Spezial, Hagaki, Oufuku Hagaki, Oficio II, 216 × 340 mm, 16K, Statement, Folio, Youkei 2, Youkei 4 *1: Nach 16 Seiten beträgt die Druckgeschwindigkeit 14 Seiten/Min. *2: Bei installierter Universalzufuhr beträgt die Druckgeschwindigkeit 13 Seiten/Min. A-13 Anhang Beschreibung Eigenschaft Papiersorten† Kapazität der Papierzufuhren P-C2160DN P-C2660DN Kassette, Optionale Papierzufuhr PF-520 Normalpapier, Vordrucke, Feinpapier, Recyclingpapier, rauhes Papier, Briefpapier, farbiges Papier, vorgelochtes Papier, dickes Papier, Qualitätspapier sowie benutzerdefinierte Papiersorten Optionale Papierzufuhr PF-530 Normalpapier, vorgedrucktes Papier, Etiketten, Feinpapier, Recyclingpapier, rauhes Papier, Briefpapier, farbiges Papier, vorgelochtes Papier, Umschläge, Karton, beschichtetes Papier, dickes Papier, Qualitätspapier sowie benutzerdefinierte Medientypen Universalzufuhr Normalpapier, Folien, Vordrucke, Etiketten, Feinpapier, Recyclingpapier, Pergamentpapier, rauhes Papier, Briefpapier, farbiges Papier, vorgelochtes Papier, Umschläge, Karton, beschichtetes Papier, dickes Papier, Qualitätspapier sowie benutzerdefinierte Papiersorten Kassette 250 Blatt (80 g/m2) 500 Blatt (80 g/m2) Universalzufuhr 50 Blatt (80 g/m2) 50 Blatt (80 g/m2) Toleranz 4 mm (links, rechts, oben und unten) Kapazität des Ausgabefachs Obere Ablage 250 Blatt (80 g/m2) Umgebungsbedingungen Temperatur 10 bis 32,5 °C Relative Luftfeuchtigkeit 15 bis 80 % Höhe 2.500 Meter maximal Beleuchtung Max. 1.500 Lux Stromanschluss 220-240 V, 50 Hz/60 Hz, max. 4,5 A (Europa) max. erlaubte Spannungsabweichung: ±10 %. Maximale Frequenzabweichung: ±2 % Stromverbrauch Maximal 1.277 W oder weniger (Europa) Betriebsgeräusch Beim Ausdruck LpA = 50 dB (A) In Bereitschaft LpA = 30 dB (A) Im Ruhemodus Nicht messbar †† 1.318 W oder weniger (Europa) Abmessungen (B) x (T) x (H) 390 × 523 × 370 mm 390 × 523 × 397 mm Gewicht Ca. 29,3 kg Ca. 30,2 kg †. Bei Benutzung von SPEZIAL 1 (bis 8), verwenden Sie die Universalzufuhr, wenn das Papierformat kleiner als 105 × 148 mm ist. Die Universalzufuhr kann für Papierformate über 70 × 148 mm benutzt werden. ††. (gemäß ISO7779 [in unmittelbarer Nähe, Schalldruckpegel an der Vorderseite]) A-14 Glossar Anwenderbox In der Anwenderbox können Druckdaten für jeden Anwender gespeichert werden. Diese können dann später über das Bedienfeld in beliebiger Auflage ausgedruckt werden. AppleTalk AppleTalk bietet die Freigabe von Dateien und Druckern und ermöglicht die Nutzung von Anwendungen, die auf einem anderen Computer im gleichen Netzwerk laufen. Auftragsbox In der Auftragsbox können Druckdaten für jeden Anwender gespeichert werden. Diese können dann später über das Bedienfeld in beliebiger Auflage ausgedruckt werden. DHCP (Dynamic Host Configuration Protocol) Protokoll zur automatischen Zuweisung von IP-Adressen, Subnetzmasken und Gateway-Adressen in einem TCP/IP-Netzwerk. Durch die Verwendung von DHCP wird die Arbeit des Netzwerkadministrators auf ein Mindestmaß begrenzt, was besonders in großen Netzwerken mit vielen Computern, in denen die Vergabe spezifischer IP-Adressen nicht nötig ist, nützlich ist. dpi (dots per inch = Punkte pro Zoll) Einheit der Druckauflösung in "Punkten pro Zoll" (25,4 mm). Druckertreiber Mit Druckertreibern können aus der jeweiligen Anwendungssoftware heraus Druckerdaten erzeugt und an den Drucker gesendet werden. Der Treiber für diesen Drucker befindet sich auf der zum Lieferumfang gehörigen DVD-ROM. Der Druckertreiber ist auf dem Rechner zu installieren, mit dem der Drucker verbunden ist. EcoPrint Druckmodus, der den Tonerverbrauch reduziert. Im EcoPrint-Modus gedruckte Seiten sind etwas heller als im Normal-Modus ausgegebene Seiten. Emulation Die Funktion zur Interpretation und Ausführung von anderen Seitenbeschreibungssprachen auf Druckern. Der Drucker emuliert den Betrieb folgender Drucker: PCL6 und KPDL. Formfeed-Timeout Während der Datenübertragung an einen Drucker kann es zu Unterbrechungen kommen. Zu diesem Zeitpunkt wartet der Drucker auf die nächsten Daten, ohne Seitenumbrüche einzufügen. Das FormfeedTimeout ist eine Funktion, bei der das Gerät nur eine voreingestellte Glossar-1 Glossar Zeitspanne abwartet, bevor es einen automatischen Seitenumbruch ausführt. Sobald der Wartezeitraum angebrochen und die entsprechende Zeit verstrichen ist, verarbeitet der Drucker automatisch die aktuellen empfangenen Daten und druckt sie aus. Wenn das Gerät keine Daten für die letzte Seite empfangen hat, beendet es die Verarbeitung des Auftrags, ohne Papier auszugeben. IP-Adresse (IP = Internet Protocol) Adresse, die im gleichen Netzwerk nur einmal vorkommt. Die Nummern in IP-Adressen sind durch Punkte voneinander getrennt (z. B. 192.168.110.171). Jede Einzelnummer muss zwischen 0 und 255 liegen. KPDL Von Kyocera entwickelte Implementierung von PostScript 3. NetBEUI (erweiterte NetBIOS-Schnittstelle) Ermöglicht im Vergleich zu TCP/IP die Nutzung erweiterter Funktionen in kleinen Netzen. PostScript Seitenbeschreibungssprache, die von Adobe Systems Inc. entwickelt wurde. PostScript bietet flexible Funktionen für Schriften und Grafiken und gestattet somit eine höhere Druckqualität. Ruhemodus Dieser Modus dient der Einsparung von Energie. Wird aktiviert, wenn das Gerät über einen bestimmten Zeitraum nicht benutzt wird. Während dieser Zeit wird der Stromverbrauch auf ein Minimum reduziert. Die Standardeinstellung kann geändert werden. Seiten/Min. Seiten pro Minute: Einheit der Druckgeschwindigkeit. Speichererweiterung Die (optionale) Speichererweiterung dient der Erhöhung der Speicherkapazität des Geräts. Um festzustellen, welche DIMM-Module in Verbindung mit dem Drucker verwendet werden können, kontaktieren Sie den Kundendienst. Standard-Gateway Gerät (Computer oder Router), über das auf Computer außerhalb des eigenen Netzwerkes zugegriffen wird. Ist einer bestimmten Ziel-IPAdresse kein Gateway zugewiesen, werden die Daten an das StandardGateway gesendet. Statusseite Zeigt Druckereinstellungen wie beispielsweise Speicherkapazität des Druckers, Gesamtzahl erstellter Druckseiten und Parameter der Papierzuführung. Die Statusseite kann über das Bedienfeld ausgedruckt werden. Glossar-2 Glossar Subnetzmaske 32-Bit-Nummer, über die festgelegt wird, welche Bitwerte einer IPAdresse das Netzwerk und welche den Host bezeichnen. TCP/IP (Transmission Control Protocol/Internet Protocol) Protokollpaket, mit dessen Hilfe die Kommunikation zwischen Computern und anderen Geräten über ein Netzwerk festgelegt wird. Umrissschrift Bei Umrissschriften werden Umrisse der Zeichen durch numerische Ausdrücke dargestellt, wobei die Schriften durch Ändern der numerischen Werte dieser Ausdrücke vergrößert oder verkleinert werden können. Der Ausdruck bleibt gestochen scharf, selbst wenn Schriften vergrößert werden, da die einzelnen Zeichen durch ihren Umrissdefiniert sind. Die Schriftgröße lässt sich in 0,25-Punkt-Schritten auf bis zu 999,75 Punkte skalieren. Universalzufuhr Wird anstelle der Kassette benutzt, wennUmschläge, Postkarten, Folien und Etiketten bedruckt werden. USB (Universal Serial Bus) 2.0 Eine Norm für die USB-Schnittstelle für Hi-Speed USB 2.0. Die maximale Übertragungsrate ist 480 Mbps. Dieses Gerät ist mit USB 2.0 für schnellen Datentransfer ausgestattet. Glossar-3 Glossar Glossar-4 Index A A4/Letter ignorieren ......................................................... 4-44 Abdeckung des Resttonerbehälters ................................... 1-2 Administrator Passwort Änderung .. ................................................ 4-100 Administrator ID . 4-59, 4-65, 4-73, 4-77, 4-78, 4-81, 4-83, .................................................................... 4-92, 4-99, A-11 Änderung ................................................................. 4-100 Administrator Passwort 4-60, 4-65, 4-73, 4-77, 4-79, 4-81, .......................................................... 4-83, 4-93, 4-99, A-11 Anwender-Box . ................................................................ 4-19 Auswahl ..................................................................... 4-19 Daten ändern .. ........................................................... 4-20 Liste . ......................................................................... 4-23 Anzeige Sprache .. ................................................................... 4-64 Statusinformationen . .................................................... 4-4 Anzeigen Bereitschaft .................................................................. 1-4 Daten ........................................................................... 1-4 Anzeigesprache .. ............................................................. 4-64 Auftrag aufbewahren Konfiguration .............................................................. 4-29 Privater Druck . ........................................................... 4-28 Prüfen und aufbewahren .. .......................................... 4-26 Schnellkopie . ............................................................. 4-25 Auftragsbox ...................................................................... 4-24 Auftragsspeicherung ........................................................ 4-24 Auto Fehler lösch ............................................................. 4-75 Auto Fehler löschen Timer ... ...................................................................... 4-76 Auto Kassettenumschaltung ............................................ 4-41 Auto Ruhe Timer ... ...................................................................... 4-72 Auto-IP ............................................................................. 4-51 B Bedienf. Auto-Rücksetz ................................................... 4-74 Bedienfeld ................................................................. 1-2, 1-4 Bedienfeld rückstellen Timer ... ...................................................................... 4-74 Beschichtetes Papier ....................................................... 3-12 Bezeichnung der Bauteile .................................................. 1-1 Bonjour . ........................................................................... 4-53 D Das Menüsystem ............................................................... 4-8 Datum einstellen .............................................................. 4-65 DHCP ............................................................................... 4-51 Dickes Papier ................................................................... 3-11 Druck K.stellen Abrechnung ...................................... 4-97, 4-98 RAM-Disk-Datei-Liste .. ............................................... 4-16 Drucken Anwender-Box Liste . .................................................. 4-23 Aus Anwendung ... ...................................................... 2-20 Fontliste ..................................................................... 4-16 Menüplan ................................................................... 4-11 Netzwerkstatusseite .. ............................................... 4-110 Optionale Netzwerkstatusseite .................................. 4-110 SSD-Dateiliste ............................................................ 4-16 Statusseite .................................................... 4-13, 4-109 Drucken aus einer Anwendung ........................................ 2-20 Drucker neu starten ....................................................... 4-108 Druckprobleme Druckqualität, leere Seiten etc. ... .................................. 6-3 Vorgehensweise ........................................................... 6-2 Duplexdruck . .................................................................... 4-42 Bindevarianten .. ......................................................... 4-43 Fehlererkennung .. ...................................................... 4-71 Duplex-einheit ............ ........................................................ 1-3 E EcoPrint-Modus ... ............................................................ 4-46 Einen Druckauftrag abbrechen .......................................... 4-6 Embedded Web Server RX ............................................... 2-4 Emulation auf der Statusseite .. ................................................... 4-15 Auswahl ..................................................................... 4-44 Fehlerbericht .............................................................. 4-44 Energiesparmodus ........................................................... 2-25 Energiesparzeit ................................................................ 4-74 Enhanced WSD ............................................................... 4-86 Enhanced WSD (SSL) ..................................................... 4-86 Etiketten ............................................................................. 3-9 F Farbiges Papier ............................................................... 3-12 Farbkalibrierung ... .......................................................... 4-102 Farbmodus Farbe oder S/W ............................................... 4-45, 4-49 Farb-Registrierung Detail .. ..................................................................... 4-105 Standard .................................................................. 4-102 Fehlerbehandlung Einstellung .. ............................................................... 4-71 Fehlererkennung Duplexdruck ............................................................... 4-71 Falsches Papier ... ...................................................... 4-71 Universalzufuhr leer .. ................................................. 4-72 Fehlermeldungen .......... ..................................................... 6-7 RAM-Disk . ................................................................. 6-11 SSD ........................................................................... 6-11 USB-Speicher ... ......................................................... 6-11 Firmware-Version ... ......................................................... 4-14 Folie .. ................................................................................. 3-8 Fontliste . .......................................................................... 4-16 G Gateway ........................................................................... 4-53 Index-1 Glanzmodus .. .................................................................. 4-45 H Hauptschalter ... ................................................................. 1-2 Hintere Abdeckung ............................................................ 1-3 I IPP (Internet Printing Protokoll) ....................................... 4-86 IPSec (IP Security Protocol) ............................................ 4-89 K Kassette Medientyp .. ............................................................... Papierformat ... .......................................................... Papierquelle . ............................................................. Papierstau beseitigen . ............................................... Kassette/ 4-36 4-34 4-40 6-14 Papierzufuhr-Art . ....................................................... 4-41 Kostenstellen Abrechnung ............................................................... Konto löschen . .......................................................... Konto wählen .. .......................................................... Limit zuweisen ........................................................... Neues Konto ... .......................................................... Unbekannte Kostenstellen-ID ..................................... 4-97 4-97 4-94 4-98 4-96 4-98 Kostenstellenverwaltung .. ............................................... 4-93 Einstellung . ............................................................... 4-93 L LAN-Schnittstelle ............................................................. 4-90 LED-Anzeige Attention ...................................................................... 4-5 Data ............................................................................ 4-5 Ready .. ....................................................................... 4-5 M Maßeinheit . ..................................................................... 4-35 Menüplan ... ..................................................................... 4-12 N Netzanschluss ................................................................... 1-3 Netzwerk FTP (Server) ... .......................................................... 4-56 HTTP ... ..................................................................... 4-58 LPD .. ........................................................................ 4-57 NetBEUI .................................................................... 4-55 Netzwerk-Karte des Geräts neu starten . ..................... 4-58 Optionale Netzwerk-Karte . ......................................... 4-63 POP3 ........................................................................ 4-57 Protokolldetails ... ....................................................... 4-55 RAW-Port .................................................................. 4-57 SMTP ........................................................................ 4-57 SNMP .. ..................................................................... 4-56 SNMPv3 .................................................................... 4-56 TCP/IP (IPv4) .. .......................................................... 4-50 Index-2 TCP/IP (IPv6) . ........................................................... 4-54 Netzwerk-Einstellungen .................................................. 4-50 Netzwerkschnittstelle . ............................................... 1-3, A-3 O Obere Abdeckung ............................................................. 1-2 Obere Ablage .................................................................... 1-2 Online-Hilfemeldungen .................................................... 6-13 Opt. Papierzufuhr .............................................................. A-8 Optionale Funktionen ..................................................... 4-113 Optionale Netzwerk-Einstellungen .................................. 4-59 Optionales Netzwerk AppleTalk .................................................................. 4-61 IPSec .. ...................................................................... 4-61 Kommunikation .......................................................... 4-62 LAN-Schnittstelle .. ..................................................... 4-62 MAC AdressFilter . ..................................................... 4-62 Netware . ................................................................... 4-60 TCP/IP ... ................................................................... 4-60 TCP/IP (IPv6) . ........................................................... 4-60 Optionen ............................................................................ A-5 P Papier Beschichtetes Papier . ................................................ 3-12 Dickes ........................................................................ 3-11 Einlegen von Papier in die Universalzufuhr ... .............. 3-17 Etiketten ...................................................................... 3-9 Farbiges .................................................................... 3-12 Folien .......................................................................... 3-8 Geeignetes Papier ....................................................... 3-4 Minimales und maximales Papierformat . ...................... 3-3 Papier in die Kassette einlegen ... ............................... 3-15 Papierspezifikationen ................................................... 3-2 Postkarten ................................................................. 3-10 Recycling . ................................................................. 3-12 Richtlinien ... ................................................................ 3-2 Spezialpapier . ............................................................. 3-8 Umschläge .. .............................................................. 3-10 Unterstütztes Papier .. .................................................. 3-2 Vorbedrucktes ... ........................................................ 3-12 Papier einlegen Kassette .................................................................... 3-15 Universalzufuhr . ........................................................ 3-17 Papieranschlag ....................................................... 1-2, 3-18 Papierformatregler .. ........................................................ 4-34 Papierführung Papierstau ................................................................. 6-14 Papierkassette .. ................................................................ 1-2 Papierstau . ...................................................................... 6-12 Drucker .. ................................................................... 6-14 Kassette .................................................................... 6-13 Papierzufuhr .............................................................. 6-16 Staubereiche .. ........................................................... 6-12 Universalzufuhr . ........................................................ 6-13 Papiertransport .................................................................. 1-3 Reinigung .................................................................... 5-8 Papierzufuhr Papierstau ................................................................. 6-16 Postkarten . ...................................................................... 3-10 R U RAM-Disk ......................................................................... 4-69 RAM-Disk Liste ................................................................ 4-16 Recyclingpapier ............. .................................................. 3-12 Reinigung Papiertransport .. .......................................................... 5-8 Resttonerbehälter . ............................................................. 1-2 Austausch .................................................................... 5-6 Ruhemodus .. ................................................................... 2-25 Energiesparmodus ... .................................................. 2-26 Schnelle Bereitschaft .................................................. 2-25 Ruhemodusstufe .............................................................. 4-77 Umschläge ... .................................................................... 3-10 Universalzufuhr . ................................................................. 1-2 Papierformat ................................................... 4-32, 4-33 Papierquelle ............................................................... 4-40 Papierstau .. ............................................................... 6-13 USB-Schnittstelle ...................................................... 1-3, A-2 USB-Speicher . ................................................................ A-10 Dateiliste drucken ....................................................... 4-18 Drucken . .................................................................... 4-17 Entfernen .. ................................................................. 4-18 Kopienanzahl . ............................................................ 4-18 Papierquelle ............................................................... 4-18 S Schnittstelle .. .................................................................... A-2 Schnittstelle sperren ........................................................ 4-84 Seiteneinstellung A4 Breit ...................................................................... 4-48 Ausrichtung ................................................................ 4-47 Kopienanzahl .. ........................................................... 4-47 TIFF/JPEG Druckgröße .............................................. 4-48 XPS Seitenanpassung ................................................ 4-48 Seitenvorschub Timeout .................................................. 4-76 Sicherheits-Konventionen ................................................. xviii Speicher Ausbau ... .................................................................... A-7 Installation . ................................................................. A-6 Speichererweiterungen ................................................ A-6 Statusseite ................................................................. 4-15 Testen . ....................................................................... A-7 SSD ... .............................................................................. 4-70 Formatieren .. ............................................................. 4-70 SSD Dateiliste drucken .................................................... 4-16 SSL (Secure Sockets Layer) Server ................................ 4-87 Statusseite . ...................................................................... 4-14 Steckplatz für USB-Speicher .................................... 1-2, 1-3 Störungsbeseitigung ... ....................................................... 6-1 Subnetzmaske ............ ..................................................... 4-52 Symbole ............................................................................ xviii V Vordrucke . ....................................................................... 3-12 W Warnton . .......................................................................... 4-67 Wartung . ............................................................................ 5-1 Wenig Toner Alarmmenge ............................................... 4-81 WSD-Druck .. .................................................................... 4-85 Z Zähler ............................................................................... 4-31 Zeit einstellen ................................................................... 4-65 T Taste Abbrechen . .................................................................. GO . ............................................................................. MENU ................................................................. 1-4, OK ............................................................................... Tasten 4-6 4-6 4-6 4-7 Grundfunktionen ... ....................................................... 4-6 Pfeil-Tasten ........................................................ 1-4, 4-6 Technische Daten ........................................................... A-13 ThinPrint . ......................................................................... 4-90 Timer Ruhemodus ........................................................... 4-75 Tonerbehälter .. .................................................................. 1-2 Austauschen . ............................................................... 5-4 Laufleistung des Toners . .............................................. 5-2 Toner Kit ...................................................................... 5-3 Index-3 Index-4 TA Triumph-Adler GmbH, Ohechaussee 235, 22848 Norderstedt, Germany