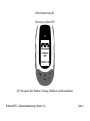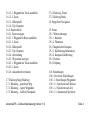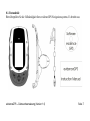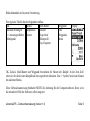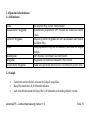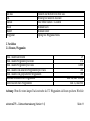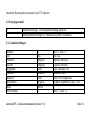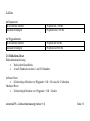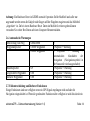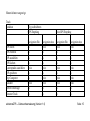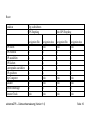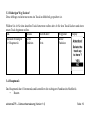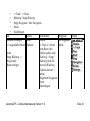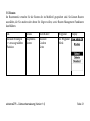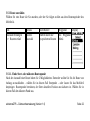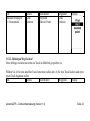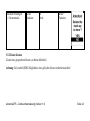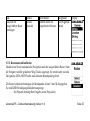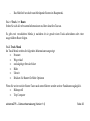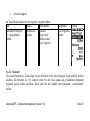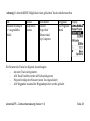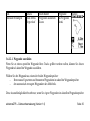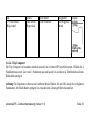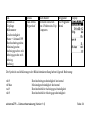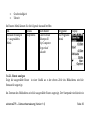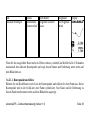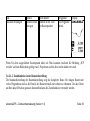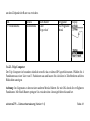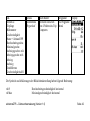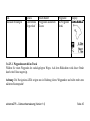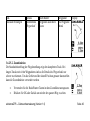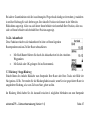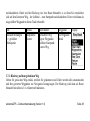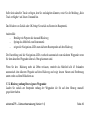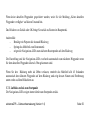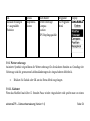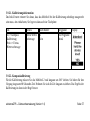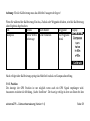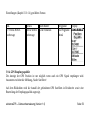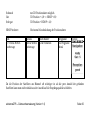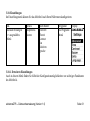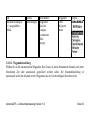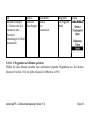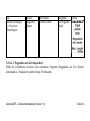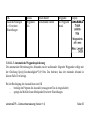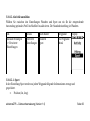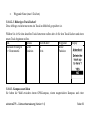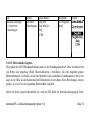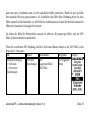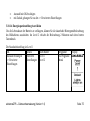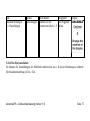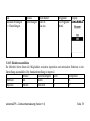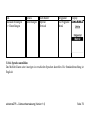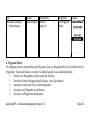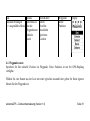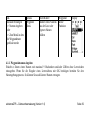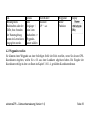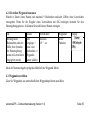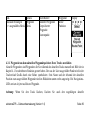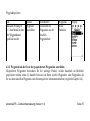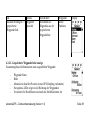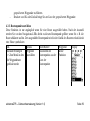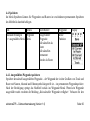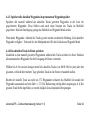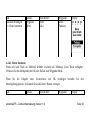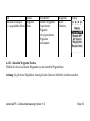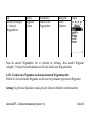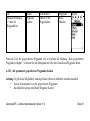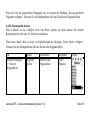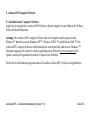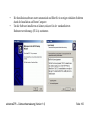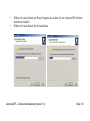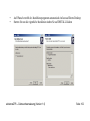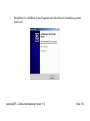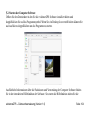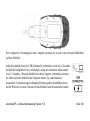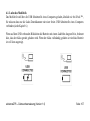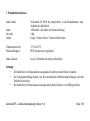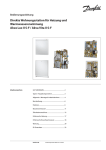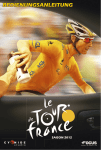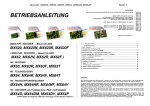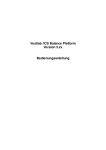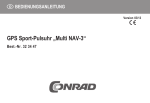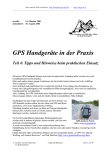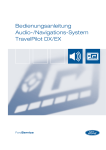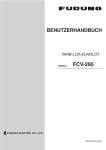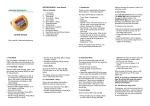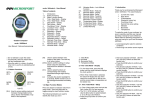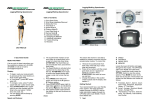Download gebrauchsanleitung
Transcript
Gebrauchsanweisung für Microsport evidenceGPS GPS Navigation fürs Wandern, Trekking, Radfahren und Mountainbiken EvidenceGPS – Gebrauchsanweisung (Version 1.0) Seite 1 Inhaltsangabe 0. Einleitung 0.1. Bestandteile 0.2. Benutzungshinweise für die Gebrauchsanweisung 1. Allgemeine Informationen 1.1. Definitionen 1.2. Knöpfe 2. Variablen 2.1. Routen, Wegpunkte, Trackpunkte 2.2. Energiesparmodi 2.3. Grundeinstellungen 2.4. Ton 2.5. Display, Reset 2.6. Automatische Warnungen 3. Software evidenceGPS – Gebrauchsanweisung (Version 1.0) 3.0. Statuszeile 3.1. Anschalten des Mobilteils 3.2. Ausschalten des Mobilteils 3.2.1. Schlafmodus 3.3. Track fortsetzen 3.4. Hauptmenü 3.5. Routen 3.5.1. Route auswählen 3.5.1.1. Finde Start- oder Nähesten Punkt 3.5.1.2. Aktuellen Track löschen 3.5.2. Route löschen 3.5.3. Routenauswahl aufheben 3.6. Track/Routen Menü 3.6.1. Track Menü 3.6.1.1. Track Neustart 3.6.1.2. Wegverlauf Seite 2 3.6.1.2.1. Wegpunkt im Track auswählen 3.6.1.2.2. Zoom 3.6.1.3. Höhenprofil 3.6.1.4. Trip Computer 3.6.2. Routen Menü 3.6.2.1. Route anzeigen 3.6.2.1.1. Wegpunkt in Route auwählen 3.6.2.1.2. Zoom 3.6.2.2. Höhenprofil 3.6.2.3. Trip Computer 3.6.2.4. Abweichung 3.6.2.5. Wegverlauf anzeigen 3.6.2.5.1. Wegpunkt im Track auswählen 3.6.2.5.2. Zoom 3.6.2.6. Ankunftszeit berechnen 3.7. Rückweg/Stopp Rückweg 3.7.1. Rückweg – gelaufener Weg 3.7.2. Rückweg – eigene Wegpunkte 3.7.3. Rückweg – Luftlinie Startpunkt evidenceGPS – Gebrauchsanweisung (Version 1.0) 3.7.4. Rückweg - Route 3.7.5. Rückweg Menü 3.8. Stopp/Start Navigation 3.9. Extras 3.9.1. Wettervorhersage 3.9.1.1. Kaltstart 3.9.1.2. Warmstart 3.9.2. Magnetischer Kompass 3.9.2.1. Kalibrierung-Information 3.9.2.2. Kompass Kalibrierung 3.9.3. Position 3.9.4. Empfang 3.10. Einstellungen 3.10.1. Erweiterte Einstellungen 3.10.1.1. Einstellungen Wegpunkte 3.10.1.1.1. Speichern nach Distanz 3.10.1.1.2. Speichern nach Zeit 3.10.1.1.3. Automatisch Speichern Seite 3 3.10.1.2. Aktivität Auswählen 3.10.1.2.1. Sport 3.10.1.2.1.1. Virtueller Trainer 3.10.1.2.2. Wandern 3.10.1.2.3. Aktuellen Track löschen 3.10.1.3. Kompass auswählen 3.10.1.4. Format der Koordinaten wählen 3.10.1.5. Referenzhöhe eingeben 3.10.1.5.1. Referenzhöhe ändern 3.10.1.5.2. Angezeigte Höhe als Referenzhöhe 3.10.1.5.3. GPS Höhe als Referenzhöhe 3.10.1.6. Energiesparmodus wählen 3.10.2. Uhrzeit einstellen 3.10.3. Display-Kontrast einstellen 3.10.4. Ton Ein/Aus 3.10.5. Einheiten auswählen 3.10.6. Sprache auswählen 4. Wegpunkt-Menü evidenceGPS – Gebrauchsanweisung (Version 1.0) 4.1. Wegpunkt setzen 4.1.1. Wegpunktnamen eingeben 4.2. Wegpunkt Erstellen 4.2.1. Wegpunktnamen eingeben 4.3. Wegpunkt auswählen 4.3.1. Wegpunkt aus aktuellen Track 4.3.2. Gespeicherten Wegpunkt auswählen 4.3.2.1. Infobildschirm zum gespeicherten Wegpunkt 4.3.3. Routenpunkt auswählen 4.4. Speichern 4.4.1. Ausgewählten Wegpunkt speichern 4.4.2. Alle aktuellen Wegpunkte als Route speichern 4.4.3. Alle aktuellen Wegpunkte permanent speichern 4.4.4. Wegverlauf als Route speichern 4.4.4.1. Routennamen eingeben 4.4.5. Löschen 4.4.5.1. Aktuellen Wegpunkt löschen Seite 4 4.4.5.2. Gespeicherten Wegpunkt löschen 4.4.5.3. Alle gespeicherten Wegpunkte löschen 4.4.5.4. Routenpunkt löschen 5. Computer Software 5.1. Installation der Computer Software 5.2. Starten der Computer Software evidenceGPS – Gebrauchsanweisung (Version 1.0) 6. Verbinden des Mobilteils mit dem Computer 6.1. Aufladen des Mobilteils 7. Produktinformationen 8. Herstellergarantie Seite 5 0. Einleitung Danke, dass Sie sich für das evidenceGPS Navigationssystem von Microsport entschieden haben. Dieses Navigationsgerät und die zugehörige Computersoftware sind speziell für den Einsatz beim Wandern, Trekking, Ski-, Radfahren und Mountainbiken zugeschnitten. Seine Funktionen ermöglichen Ihnen die einfache und schnelle Navigation selbst in unbekannten Gegenden und zeichnen Ihren Weg und Leistungsparameter für die spätere Analyse auf. Highlights des evidenceGPS Systems • Integrierter Li-Ionen Akku mit bis zu 24 Stunden Laufzeit • Wiederaufladbar über jeden USB-Anschluss mit der zugehörigen Lade-/Datenklammer • 8 superhelle Navigations-LEDs • Magnetischer Kompass und Luftdruckmesser für optimale Genauigkeit • Fahrradhalterung inklusive • Leistungsstarke Computer Software • Einfacher Datenaustausch mit Google Earth ™ Bitte lesen Sie sich diese Gebrauchsanweisung aufmerksam durch, bevor Sie das Navigationssystem in Betrieb nehmen. evidenceGPS – Gebrauchsanweisung (Version 1.0) Seite 6 0.1. Bestandteile Bitte überprüfen Sie die Vollständigkeit ihres evidenceGPS Navigationssystems. Es besteht aus: evidenceGPS – Gebrauchsanweisung (Version 1.0) Seite 7 • • • • • Mobilteil Lade-/Datenklammer Fahrradhalterung mit Gummieinsatz CD-Rom mit der Computer Software Dieser Gebrauchsanweisung Sollte ihr System unvollständig oder beschädigt sein, wenden Sie sich bitte unverzüglich an Ihren Händler. 0.2. Benutzungshinweise für die Gebrauchsanweisung Diese Gebrauchsanweisung enthält detaillierte Informationen über die Bedienung und die Funktionen des Mobilteils (Kapitel 1-4), eine Installationsanleitung für die Computer Software (Kapitel 5), weiterführende Informationen über die Handhabung des Mobilteils sowie rechtliche Informationen (Kapitel 6-8). Die Kapitel 3+4 beschreiben die Funktionen des Mobilteils sowie die Bedeutung der Knöpfe in jedem Menü und Untermenü. Die Wirkung der Knöpfe ist in übersichtlichen Tabellen dargestellt. In der Kopfzeile stehen die Namen der Knöpfe und in der 2ten Zeile wird die Funktion der Knöpfe im aktuellen Menü gezeigt. Die Benutzerschnittstelle wurde möglichst einfach gehalten um schnelle Erfolge beim Einsatz des Mobilteils sicherzustellen. In der letzten Spalte sehen Sie den zugehörigen evidenceGPS – Gebrauchsanweisung (Version 1.0) Seite 8 Bildschirminhalt zur besseren Orientierung. Eine typische Tabelle hat den folgenden Aufbau: OK Zurück Hoch/Runter Auswahl bestätigen Hauptmenü. Neustart => zum ausgewählten Routen Wegverlauf Menüpunkt. Höhenprofil Trip-Computer Wegpunkt zum WegpunktMenü Display OK, Zurück, Hoch/Runter und Wegpunkt bezeichnen die Namen der Knöpfe. In der 2ten Zeile sehen sie die durch einen Knopfdruck hervorgerufenen Aktionen. Das => Symbol weist zum Namen des nächsten Menüs. Diese Gebrauchsanweisung beinhaltet NICHT die Anleitung für die Computersoftware. Diese ist in die interaktive Hilfe der Software selber integriert. evidenceGPS – Gebrauchsanweisung (Version 1.0) Seite 9 1. Allgemeine Informationen 1.1. Definitionen Track Automatischer Wegpunkt Aktueller Wegpunkt Route Routenpunkt Wegpunkt Gespeicherter Wegpunkt Ihr aktueller Weg auf der Erdoberfläche Automatisch gespeicherte GPS Position mit Namen auf Ihrem Track. Manuell gesetzter Wegpunkt mit GPS Koordinaten und Namen auf Ihrem Weg. Ein gespeicherter Weg den Sie ansehen, oder dem Sie folgen wollen. GPS Position von Punkten auf einer Route Allgemein ein Punkt mit bekannter GPS Position Punkt von speziellem Interesse der vom Benutzer gesetzt wrid. 1.2. Knöpfe • • • Funktionen werden beim Loslassen der Knöpfe ausgeführt. Knopf für mindestens 0,30 Sekunden drücken nach dem drücken kann der Knopf für 0,10 Sekunden nicht mehr gedrückt werden. evidenceGPS – Gebrauchsanweisung (Version 1.0) Seite 10 An/Aus OK Zurück Hoch Runter Wegpunkt Schaltet das Mobilteil ein bzw. aus. Bestätigt die aktuelle Auswahl Eine Ebene zurück / Löschen Bildlauf hoch Bildlauf runter Springt ins Wegpunkt-Menü 2. Variablen 2.1. Routen, Wegpunkte Max. Anzahl an Routen Max. Anzahl Wegpunkte pro Route Max. Anzahl Wegpunkte pro Track Max. Anzahl von aktuellen Wegpunkten pro Track Max. Anzahl von gespeicherten Wegpunkten Abstand zwischen zwei Wegpunkten Zeit zwischen zwei Wegpunkten 29 372 12000 100 100 min 5m, max 1000m min 1s, max 60s Achtung: Wenn Sie einen langen Track mit mehr als 372 Wegpunkten als Route speichern. Wird die evidenceGPS – Gebrauchsanweisung (Version 1.0) Seite 11 Anzahl der Routenpunkte automatisch auf 372 reduziert. 2.2. Energiesparmodi 1 2 Standardeinstellung – Hintergrundbeleuchtung immer an Hintergrundbeleuchtung für 2 Minuten nach jedem Tastendruck. 2.3. Grundeinstellungen Kontrast Ton Einheiten Sprache Wegpunkte Aktivität Kompass Koordinaten Höhe Power-Modus 5 Ein Imperial Englisch Auto Wandern Auto DegMin 0m/0ft 1 evidenceGPS – Gebrauchsanweisung (Version 1.0) Min =1; max = 9 Ein; Aus Imperial, Metrisch Englisch; Deutsch Auto; Abstand; Zeit Wandern; Sport Auto; GPS; Magnetisch DegMin; DegMinSec; Deg; UTM Min = 1; max = 2 Seite 12 2.4. Ton Im Hauptmenü In den Menüs blättern Auswahl bestätigen 1 Piepton mit 2700 Hz 2 Pieptöne mit 2700 Hz Im Wegpunktmenü In den Menüs blättern Auswahl bestätigen 1 Piepton mit 660 Hz 2 Pieptöne mit 660 Hz 2.5. Bildschirm, Reset Bildschirmaktualisierung • Nach jedem Knopfdruck • Je nach Funktion zwischen 1 und 10 Sekunden Software Reset • Gleichzeitiges Drücken von Wegpunkt + OK + Ein/Aus für 2 Sekunden Hardware Reset • Gleichzeitigen Drücken von Wegpunkt + OK + Zurück evidenceGPS – Gebrauchsanweisung (Version 1.0) Seite 13 Achtung: Ein Hardware Reset ist KEINE normale Operation für Ihr Mobilteil und sollte nur angewandt werden wenn die Knöpfe nicht länger auf Ihre Eingaben reagieren und das Mobilteil „abgestürzt“ ist. Da bei einem Hardware Reset Daten im Mobilteil verloren gehen können versuchen Sie vorher Ihre Daten auf einen Computer Herunterzuladen. 2.6. Automatische Warnungen Abweichung vom Weg >200m/600ft Wegpunktspeicher >10800 Wegpunkte >12000 Wegpunkte Routenspeicher Gespeicherte Wegpunkte Aktuelle Wegpunkte >29 >100 >100 2 2 Pieptöne + Warnung 2 Piepstöne + Warnung + automatisches Abschalten der Navigation (Navigationssymbol in der Statuszeile wird ausgeschaltet) 2 Piepstöne + Warnung 2 Piepstöne + Warnung 2 Piepstöne + Warnung 2.7. Fallunterscheidung ausführbarer Funktionen Einige Funktionen sind nur verfügbar wenn ein GPS Signal empfangen wird und/oder die Navigation eingeschaltet ist. Wenn die gewünschte Funktion nicht verfügbar ist wird dies durch ein evidenceGPS – Gebrauchsanweisung (Version 1.0) Seite 14 Hinweisfenster angezeigt. Track Funktion WP setzen WP erstellen WP auswählen WP löschen Routenpunkt auswählen WP speichern Trip Computer Ankunft Wettervorhersage Neustart Track Weg aufzeichnen GPS Empfang Navigation Ein Ja Ja Ja Ja Nein Ja Ja Nein Ja Ja Kein GPS Empfang Navigation Aus Nein Ja Ja Ja Nein Ja Nein Nein Ja Ja evidenceGPS – Gebrauchsanweisung (Version 1.0) Navigation Ein Nein Ja Ja Ja Nein Ja Nein Nein Ja Ja Navigation Aus Nein Ja Ja Ja Nein Ja Nein Nein Ja Ja Seite 15 Route Funktion WP setzen WP erstellen WP auswählen WP löschen Routenpunkt auswählen WP speichern Trip Computer Ankunft Wettervorhersage Neustart Track Weg aufzeichnen GPS Empfang Navigation Ein Ja Ja Ja Ja Ja Ja Ja Ja Ja Nein Kein GPS Empfang Navigation Aus Nein Ja Ja Ja Ja Ja Nein Nein Ja Nein evidenceGPS – Gebrauchsanweisung (Version 1.0) Navigation Ein Nein Ja Ja Ja Ja Ja Nein Nein Ja Nein Navigation Aus Nein Ja Ja Ja Ja Ja Nein Nein Ja Nein Seite 16 3. Software 3.0. Statuszeile Auf allen Bildschirmen außer Höhenprofil, Ankunftszeit und allen Wegpunktmenüs finden Sie in der oben am Bildschirm die Statuszeile mit folgenden Informationen: • GPS Signalstärke • GPS Navigation Ein/Aus • Kompasswahl (GPS oder magnetisch) • Batterieladezustand 3.1. Einschalten des Mobilteils Drücken Sie für 2 Sekunden den Ein/Aus Knopf. – Die oberste LED leuchtet für 3 Sekunden auf. – Der Willkommensbildschirm wird angezeigt. – Piepton (wenn der Ton in den Einstellungen auf Ein gestellt ist) bestätigt das Einschalten – Automatische Weiterleitung zum nächsten Bildschirm o Wenn kein Track im Mobilteil gespeichert ist => Hauptmenü o Wenn ein Track im Speicher ist => Aktuellen Weg löschen? – Der GPS Empfänger beginnt mit der Suche nach einem GPS Signal. – Die oberste LED blinkt während das Mobilteil nach GPS Satelliten sucht. evidenceGPS – Gebrauchsanweisung (Version 1.0) Seite 17 3.2. Ausschalten des Mobilteils Drücken Sie für 2 Sekunden den Ein/Aus Knopf. Bildschirm schaltet sich nach 2 Sekunden aus. Folgende Informationen werden im Mobilteil gespeichert: Track Alle aktuellen Wegpunkte die Sie gesetzt haben Gespeicherte Wegpunkte Gespeicherte Routen Alle Einstellungen die Sie vorgenommen haben 3.2.1. Schlafmodus Nachdem Sie das Mobilteil ausgeschaltet haben verbleibt es noch 12 Stunden im Schlafmodus, bevor die Stromversorgung endgültig abgeschaltet wird. Während der ersten 30 Minuten bleiben der GPS Empfänger und der Drucksensor aktiv. Daruch wird sichergestellt, dass das Mobilteil beim neuerliche Einschalten das GPS Signal in kürzester Zeit wiederfindet. Für die restlichen 11 Stunden und 30 Minuten bleibt nur der Drucksensor aktiv, wodurch die Konsistenz der Wettervorhersage gewährleistet wird. evidenceGPS – Gebrauchsanweisung (Version 1.0) Seite 18 3.3. Bisherigen Weg löschen? Diese Abfrage erscheint nur wenn ein Track im Mobilteil gespeichert ist. Wählen Sie ob Sie den aktuellen Track fortsetzen wollen oder ob Sie den Track löschen und einen neuen Track beginnen wollen. OK Zurück Hoch/Runter Wegpunkt Display Auswahl bestätigen Keine Ja Keine => Hauptmenü Funktion Nein Funktion 3.4. Hauptmenü Das Hauptmenü hat 6 Untermenüs und kontrolliert die wichtigsten Funktion des Mobilteils. • Routen evidenceGPS – Gebrauchsanweisung (Version 1.0) Seite 19 =>Track / => Route Rückweg / Stopp Rückweg Stopp Navigation / Start Navigation Extras Einstellungen OK Zurück Hoch/Runter Wegpunkt Display Auswahl bestätigen Keine Routen Ins Wegpunkt => ausgewähltes Menü Funktion => Track (=> Route Menü wenn Route oder wenn Rückweg aktiv sind) Stopp Rückweg => Rückweg / (Stopp Wegverlauf/ Rückweg wenn Sie Route anzeigen zuvor die Rückweg Funktion aktiviert haben) Stopp/Start Navigation Extras Einstellungen • • • • • evidenceGPS – Gebrauchsanweisung (Version 1.0) Seite 20 3.5. Routen Im Routenmenü verwalten Sie die Routen die im Mobilteil gespeichert sind. Sie können Routen auswählen, die Sie ansehen oder denen Sie folgen wollen, sowie Routen Management Funktionen durchführen. OK Auswahl bestätigen => zur ausgewählten Funktion Zurück Hauptmenü. Routen Hoch/Runter Auswahl Löschen Keine evidenceGPS – Gebrauchsanweisung (Version 1.0) Wegpunkt Display Ins Wegpunkt Menü Seite 21 3.5.1 Route auswählen Wählen Sie eine Route die Sie ansehen, oder der Sie folgen wollen aus dem Routenspeicher des Mobilteils. OK Auswahl bestätigen => Routenverlauf Zurück Routen. Auswahl Hoch/Runter Blättern durch die gespeicherten Routen Wegpunkt Display Ins Wegpunkt Menü 3.5.1.1. Finde Start- oder nähesten Routenpunkt Nach der Auswahl einer Route haben Sie 2 Möglichkeiten. Entweder wollen Sie Sie die Route von Anfang an nachlaufen – wählen Sie in diesem Fall Startpunkt – oder lassen Sie das Mobilteil denjenigen Routenpunkt berechnen, der Ihrer aktuellen Position am nächsten ist. Wählen Sie in diesem Fall den nähesten Punkt aus. evidenceGPS – Gebrauchsanweisung (Version 1.0) Seite 22 OK Auswahl bestätigen => Routenmenü Zurück Keine Funktion Hoch/Runter Startpunkt Nähester Punkt Wegpunkt Keine Funktion Display 3.5.1.2. Bisherigen Weg löschen? Diese Abfrage erscheint nur wenn ein Track im Mobilteil gespeichert ist. Wählen Sie ob Sie den aktuellen Track fortsetzen wollen oder ob Sie den Track löschen und einen neuen Track beginnen wollen. OK Zurück Hoch/Runter Wegpunkt Display evidenceGPS – Gebrauchsanweisung (Version 1.0) Seite 23 Auswahl bestätigen => Routenmenü Keine Funktion Ja Nein Keine Funktion 3.5.2 Route löschen Löscht eine gespeicherte Route von Ihrem Mobilteil. Achtung: Es besteht KEINE Möglichkeit eine gelöschte Route wiederherzustellen! evidenceGPS – Gebrauchsanweisung (Version 1.0) Seite 24 OK Löschen der ausgewählten Route bestätigen. Zurück Routen. Auswahl Hoch/Runter Blättern durch die gespeicherten Routen Wegpunkt Ins Wegpunkt Menü Display 3.5.3. Routenauswahl aufheben Deaktivieren Sie die automatische Navigation nach der ausgewählten Route. Nach der Freigabe wird Ihr gelaufener Weg (Track) angezeigt. Sie werden aber von den Navigations-LEDs NICHT mehr zum nächsten Routenpunkt geleitet. Die Route wird durch bestätigen des Menüpunkts „Keine“ mit OK freigegeben. Es wird KEIN Bestätigungsbildschirm angezeigt. Ein Piepston bestätigt Ihre Eingabe (wenn Pieps aktiv) evidenceGPS – Gebrauchsanweisung (Version 1.0) Seite 25 - Das Mobilteil wechselt zum Menüpunkt Routen im Hauptmenü. 3.6. =>Track / => Route Sehen Sie sich alle relevanten Informationen zu Ihrer aktuellen Tour an. Es gibt zwei verschiedene Menüs je nachdem ob sie gerade einen Track aufzeichnen oder einer ausgewählten Route folgen. 3.6.1. Track Menü Im Track Menü werden die folgenden Informationen angezeigt: • Neustart • Wegverlauf • zurückgelegte Strecke bisher • Höhe • Uhrzeit • Drücken Sie Runter für Mehr Optionen Wenn Sie weiter mit der Runter Taste nach unten blättern werden weitere Funktionen zugänglich. • Höhenprofil • Trip Computer evidenceGPS – Gebrauchsanweisung (Version 1.0) Seite 26 • Geschwindigkeit Im Track Menü können Sie die folgende Auswahl treffen: OK Zurück Hoch/Runter Auswahl bestätigen Hauptmenü. Neustart => ausgewähltes Routen Wegverlauf Menü Höhenverlauf Trip Computer Wegpunkt Ins Wegpunkt Menü Display 3.6.1.1. Neustart Vor einem Neustart des Tracks fragt Sie das Mobilteil ob Sie den bisherigen Track wirklich löschen möchten. Ein Neustart ist z. B. sinnvoll wenn Sie den Track genau am gewünschten Startpunkt beginnen lassen wollen und Ihren Track nicht mit der Anfahrt zum Startpunkt „verschmutzen“ wollen. evidenceGPS – Gebrauchsanweisung (Version 1.0) Seite 27 Achtung: Es besteht KEINE Möglichkeit einen gelöschten Track wiederherzustellen. OK Auswahl bestätigen => ausgewähltes Menü Zurück Hauptmenü. Routen Hoch/Runter Neustart Wegverlauf Höhenverlauf Trip Computer Wegpunkt Ins Wegpunkt Menü Display Ein Neustart des Tracks hat folgende Auswirkungen: ein neuer Track wird gestartet. Alle Track Variablen werde auf Null zurückgesetzt. Piepston bestätigt den Neustart (wenn Ton eingeschaltet) Alle Wegpunkte im aktuellen Wegpunktspeicher werden gelöscht. evidenceGPS – Gebrauchsanweisung (Version 1.0) Seite 28 3.6.1.2. Wegverlauf Zeigt Ihren Track in einer Grafik an. (Der Graph ist leer wenn Sie keinen GPS Empfang haben UND einen neuen Track gestartet haben.) In der oberen Zeile des Bildschirms wird die Statuszeile angezeigt. Im Zentrum des Bildschirms wird Ihr Track angezeigt. Der Startpunkt wird durch ein „S“ symbolisiert und Ihre aktuelle Position zeigt das „O“ Symbol. Der unter Bildschirm ist in ein linkes und ein rechtes Feld aufgeteilt. Links haben Sie die Möglichkeit • einen Wegpunkt aus dem aktuellen Track auszuwählen, und • mit der Zoom Funktion die Auflösung des Tracks anzupassen.. Rechts sehen Sie einen Maßstab für Anzeige des Tracks. Unter dem Maßstab sehen Sie den Namen eines ausgewählten Wegpunktes und den Abstand Ihrer aktuellen Position zu diesem Wegpunkt. Wenn Sie keinen Wegpunkt ausgewählt haben wird der Abstand zum Startpunkt des Tracks angezeigt. evidenceGPS – Gebrauchsanweisung (Version 1.0) Seite 29 OK Auswahl bestätigen Zurück Track Menü. Wegverlauf Hoch/Runter Wegpunkt auswählen Zoom Wegpunkt Ins Wegpunkt Menü Display 3.6.1.2.1. Wegpunkt auswählen Wenn Sie zu einem speziellen Wegpunkt Ihres Tracks geführt werden wollen, können Sie diesen Wegpunkt als aktuellen Wegpunkt auswählen. Wählen Sie den Wegpunkt aus einem der beiden Wegpunktspeicher Ihren manuell gesetzten und benannten Wegpunkten im aktuellen Wegpunktspeicher den automatisch erzeugten Wegpunkten des Mobilteils. Diese Auswahlmöglichkeit besteht nur, wenn Sie eigene Wegpunkte im aktuellen Wegpunktspeicher evidenceGPS – Gebrauchsanweisung (Version 1.0) Seite 30 abgelegt haben. Der ausgewählte Wegpunkt wird als aktueller Wegpunkt bezeichnet und sein Name sowie der Abstand zur aktuellen Position werden unten rechts auf dem Bildschirm angezeigt. In der Grafik wird der aktuelle Wegpunkt durch eine Fahne angezeigt. OK Auswahl bestätigen => Wegverlauf.Grafik Zurück Wegverlauf. Grafik Hoch/Runter Blättern durch die Wegpunktliste evidenceGPS – Gebrauchsanweisung (Version 1.0) Wegpunkt Ins Wegpunkt Menü Display Seite 31 3.6.1.2.2. Zoom Funktion Die Standardeinstellung der Wegdarstellung zeigt den kompletten Track. Bei langen Tracks mit vielen Wegpunkten sind so die Details des Wegverlaufs nur schwer zu erkennen. Um das Gebiet um Ihre aktuell Position genauer darzustellen kann die Zoomfunktion verwendet werden. • • Verwenden Sie die Hoch/Runter Tasten im den Zoomfaktor anzupassen. Drücken Sie OK oder Zurück um wieder den ganzen Weg zu sehen. Bei aktiver Zoomfunktion wird die Ausrichtung des Wegverlaufs ständig neu berechnet, je nachdem in welcher Richtung Sie sich fortbewegen. Ihre aktuelle Position wird immer in der Mitte des Bildschirms angezeigt. Alles was sich hinter ihnen befindet wird unterhalb Ihrer Position, alles was sich vor Ihnen befindet wird oberhalb Ihrer Position angezeigt. 3.6.1.3. Höhenprofil Zeigt Ihnen den Höhenverlauf des aktuellen Tracks in einer Grafik an. Der Maßstab links geht von der minimalen bis zur maximalen Höhe des Tracks. Diese Funktion ermöglicht es Ihnen z. B. in einfacher Weise die Anzahl der Abfahrten beim Skifahren zu zählen. evidenceGPS – Gebrauchsanweisung (Version 1.0) Seite 32 OK => Track Menü. Wegverlauf Zurück Track Menü. Wegverlauf Hoch/Runter Keine Funktion Wegpunkt Ins Wegpunkt Menü Display 3.6.1.4. Trip Computer Der Trip Computer ist besonders nützlich wenn Sie das evidenceGPS sportlich nutzen. Wählen Sie 4 Funktionen aus einer Liste von 11 Funktionen aus und lassen Sie sich diese in Tabellenform auf dem Bildschirm anzeigen. Achtung: Im Gegensatz zu den meisten anderen Menüs blättern Sie mit OK durch die verfügbaren Funktionen. Mit Hoch/Runter springen Sie zwischen den 4 Anzeigefeldern hin und her. evidenceGPS – Gebrauchsanweisung (Version 1.0) Seite 33 OK hh:mm.ss Triplänge Höhenmeter Geschwindigkeit Name + Abstand WP Durchschnittsgeschw. Maximalgeschw. Aufstiegsgeschw. m/h Abstiegsgeschw. m/h Abstieg Aufstieg Zurück Track Menü. Wegverlauf Hoch/Runter Wechseln zwischen den 4 Feldern des Trip Computers Wegpunkt Ins Wegpunkt Menü Display Die Symbole und Abkürzungen der Bildschirmdarstellung haben folgende Bedeutung: vh Ø vh Max va Ø vd Ø Durchschnittsgeschwindigkeit horizontal Maximalgeschwindigkeit horizontal Durchschnittliche Aufstiegsgeschwindigkeit Durchschnittliche Abstiegsgeschwindigkeit evidenceGPS – Gebrauchsanweisung (Version 1.0) Seite 34 va Max vd Max Höhenmeter maximale Aufstiegsgeschwindigkeit maximale Abstiegsgeschwindigkeit Summe Höhendifferenz (Auf- und Abstieg) 3.6.2. Routen Menü Wenn Sie eine Route ausgewählt haben werden Ihnen im Routenmenü folgende Informationen angezeigt: • • • • Routenverlauf Name und Distanz zum nächsten Routenpunkt Höhe Runter Taste für Mehr Optionen. Wenn Sie weiter mit der Runter Taste nach unten blättern werden weitere Funktionen zugänglich. • Höhenprofil • Trip Computer • Abweichung (Distanz Ihrer aktuellen Position vom Routenverlauf) • Wegverlauf • Ankunft (errechnete Ankunftszeit bei den vor Ihnen liegenden Routenpunkten) evidenceGPS – Gebrauchsanweisung (Version 1.0) Seite 35 • • Geschwindigkeit Uhrzeit Im Routen Menü können Sie die folgende Auswahl treffen: OK Zurück Hoch/Runter Auswahl bestätigen Hauptmenü Routenverlauf => ausgewähltes Höhenprofil Menü Trip Computer Wegverlauf Ankunft Wegpunkt Ins Wegpunkt Menü Display 3.6.2.1. Route anzeigen Zeigt die ausgewählte Route in einer Grafik an. n der oberen Zeile des Bildschirms wird die Statuszeile angezeigt. Im Zentrum des Bildschirms wird die ausgewählte Route angezeigt. Der Startpunkt wird durch ein evidenceGPS – Gebrauchsanweisung (Version 1.0) Seite 36 „S“ symbolisiert und Ihre aktuelle Position zeigt das „O“ Symbol. Der unter Bildschirm ist in ein linkes und ein rechtes Feld aufgeteilt. Links haben Sie die Möglichkeit • einen Wegpunkt aus der aktuellen Route auszuwählen, und • mit der Zoom Funktion die Auflösung der Route anzupassen.. Rechts sehen Sie einen Maßstab für Anzeige der Route. Unter dem Maßstab sehen Sie den Namen eines ausgewählten Routenpuntkes und den Abstand Ihrer aktuellen Position zu diesem Routenpunkt. Wenn Sie keinen Routenpunkt ausgewählt haben wird der Abstand und der Name des nächsten vor Ihnen liegenden Routenpunktes angezeigt. Wenn Sie keinen GPS Empfang haben wird statt dessen der Routenname angezeigt.. evidenceGPS – Gebrauchsanweisung (Version 1.0) Seite 37 OK Auswahl bestätigen Zurück Routenmenü. Routenverlauf Hoch/Runter Wegpunkt Auswahl Zoom Wegpunkt Ins Wegpunkt Menü Display Wenn Sie die ausgewählte Route mehr als 200m verlassen, ermittelt das Mobilteil alle 45 Sekunden automatisch den nähesten Routenpunkt und zeigt dessen Namen und Entfernung unten rechts auf dem Bildschirm an. 3.6.2.1.1. Routenpunkt auswählen Blättern Sie mit Hoch/Runter in der Liste der Routenpunkte und wählen Sie einen Punkt aus. Dieser Routenpunkt wird in der Grafik mit einer Fahne symbolisiert. Sein Name und die Entfernung zu diesem Punkt werden unten rechts auf dem Bildschirm angezeigt. evidenceGPS – Gebrauchsanweisung (Version 1.0) Seite 38 OK Auswahl bestätigen Zurück Routenverlauf anzeigen Hoch/Runter Blättern in der Liste der Routenpunkte Wegpunkt Ins Wegpunkt Menü Display Wenn Sie dem ausgewählten Routenpunkt näher als 50m kommen erscheint die Meldung „WP erreicht“ auf dem Bildschirm gefolgt von 2 Piepstönen (sofern diese nicht deaktiviert sind). 3.6.2.1.2. Zoomfunktion in der Routendarstellung Die Standardeinstellung der Routendarstellung zeigt die komplette Route. Bei langen Routen mit vielen Wegpunkten sind so die Details des Routenverlaufs nur schwer zu erkennen. Um das Gebiet um Ihre aktuell Position genauer darzustellen kann die Zoomfunktion verwendet werden. evidenceGPS – Gebrauchsanweisung (Version 1.0) Seite 39 • • Verwenden Sie die Hoch/Runter Tasten im den Zoomfaktor anzupassen. Drücken Sie OK oder Zurück um wieder den ganzen Weg zu sehen. Bei aktiver Zoomfunktion wird die Ausrichtung des Routenverlaufs ständig neu berechnet, je nachdem in welcher Richtung Sie sich fortbewegen. Ihre aktuelle Position wird immer in der Mitte des Bildschirms angezeigt. Alles was sich hinter ihnen befindet wird unterhalb Ihrer Position, alles was sich vor Ihnen befindet wird oberhalb Ihrer Position angezeigt. Die Zoomfunktion macht die Navigation noch sicherer. Bei aktiver Zoomfunktion sehen Sie ob Ihr Route in kürze nach links oder rechts abbiegt. Zusammen mit den Navigations-LEDs wird die Navigation so zum Kinderspiel. 3.6.2.2. Höhenprofil Wählen Sie zwischen dem Höhenverlauf der gesamten Route oder dem des bisher zurückgelegten Weges aus. Das ausgewählte Höhenprofil wird dann zentral auf dem Bildschirm dargestellt. Im Höhenverlauf der Route wird Ihre aktuelle Position mit einem „O“ Symbol dargestellt. Diese Anzeige ist äußerst nützlich um z. B. abzuschätzen wie lange Sie noch Auf- bzw. Absteigen müssen evidenceGPS – Gebrauchsanweisung (Version 1.0) Seite 40 um den Zielpunkt der Route zu erreichen. OK => Routenmenü Zurück Routenmenü Hoch/Runter Route Wegverlauf Wegpunkt Ins Wegpunkt Menü Display 3.6.2.3. Trip Computer Der Trip Computer ist besonders nützlich wenn Sie das evidenceGPS sportlich nutzen. Wählen Sie 4 Funktionen aus einer Liste von 13 Funktionen aus und lassen Sie sich diese in Tabellenform auf dem Bildschirm anzeigen. Achtung: Im Gegensatz zu den meisten anderen Menüs blättern Sie mit OK durch die verfügbaren Funktionen. Mit Hoch/Runter springen Sie zwischen den 4 Anzeigefeldern hin und her. evidenceGPS – Gebrauchsanweisung (Version 1.0) Seite 41 OK hh:mm.ss Triplänge Höhenmeter Geschwindigkeit Name + Abstand WP Durchschnittsgeschw. Maximalgeschw. Aufstiegsgeschw. m/h Abstiegsgeschw. m/h Abstieg Aufstieg Zeitdifferenz Geschwindigkeitsdiff. Zurück Routenmenü Wegverlauf Hoch/Runter Wechseln zwischen den 4 Feldern des Trip Computers Wegpunkt Ins Wegpunkt Menü Display Die Symbole und Abkürzungen der Bildschirmdarstellung haben folgende Bedeutung: vh Ø vh Max Durchschnittsgeschwindigkeit horizontal Maximalgeschwindigkeit horizontal evidenceGPS – Gebrauchsanweisung (Version 1.0) Seite 42 va Ø vd Ø va Max vd Max Höhenmeter Δ Zeit Δ Geschwindigkeit Durchschnittliche Aufstiegsgeschwindigkeit Durchschnittliche Abstiegsgeschwindigkeit maximale Aufstiegsgeschwindigkeit maximale Abstiegsgeschwindigkeit Summe Höhendifferenz (Auf- und Abstieg) Zeitdifferenz zum gespeicherten Routenverlauf Geschwindigkeitsdifferenz zum gespeicherten Routenverlauf Achtung: die beiden Funktionen Δ Zeit und Δ Geschwindigkeit sind nur verfügbar, wenn Sie als Aktivität unter 3.10.1.2. die Einstellung Sport gewählt haben. 3.6.2.4. Abweichung Diese Funktion, im englischen auch als Cross-track bezeichnet gibt Ihnen an, wie weit Ihre aktuelle Position vom Routenverlauf entfernt ist. Haben Sie sich mehr als 200m von Ihrer Route entfernt ertönen 2 Piepstöne, vorausgesetzt der Ton ist eingeschaltet. 3.6.2.5 Ihren Wegverlauf anzeigen Zeigt Ihren Track in einer Grafik an. (Der Graph ist leer wenn Sie keinen GPS Empfang haben UND einen neuen Track gestartet haben.) evidenceGPS – Gebrauchsanweisung (Version 1.0) Seite 43 In der oberen Zeile des Bildschirms wird die Statuszeile angezeigt. Im Zentrum des Bildschirms wird Ihr Track angezeigt. Der Startpunkt wird durch ein „S“ symbolisiert und Ihre aktuelle Position zeigt das „O“ Symbol. Der unter Bildschirm ist in ein linkes und ein rechtes Feld aufgeteilt. Links haben Sie die Möglichkeit • einen Wegpunkt aus dem aktuellen Track auszuwählen, und • mit der Zoom Funktion die Auflösung des Tracks anzupassen.. Rechts sehen Sie einen Maßstab für Anzeige des Tracks. Unter dem Maßstab sehen Sie den Namen eines ausgewählten Wegpunktes und den Abstand Ihrer aktuellen Position zu diesem Wegpunkt. Wenn Sie keinen Wegpunkt ausgewählt haben wird der Abstand zum Startpunkt des Tracks anzezeigt. evidenceGPS – Gebrauchsanweisung (Version 1.0) Seite 44 OK Auswahl bestätigen Zurück Routenmenü Wegverlauf Hoch/Runter Wegpunkt auswählen Zoom Wegpunkt Ins Wegpunkt Menü Display 3.6.2.5.1. Wegpunktauswahl im Track Wählen Sie einen Wegpunkt des zurückgelegten Weges. Auf dem Bildschirm wird dieser Punkt durch eine Fahne angezeigt. Achtung: Die Navigations-LEDs zeigen nun in Richtung dieses Wegpunktes und nicht mehr zum nächsten Routenpunkt! evidenceGPS – Gebrauchsanweisung (Version 1.0) Seite 45 OK Auswahl bestätigen Zurück Routenmenü Wegverlauf Hoch/Runter Wegpunkt auswählen Zoom Wegpunkt Ins Wegpunkt Menü Display 3.6.2.5.2. Zoomfunktion Die Standardeinstellung der Wegdarstellung zeigt den kompletten Track. Bei langen Tracks mit vielen Wegpunkten sind so die Details des Wegverlaufs nur schwer zu erkennen. Um das Gebiet um Ihre aktuell Position genauer darzustellen kann die Zoomfunktion verwendet werden. • • Verwenden Sie die Hoch/Runter Tasten im den Zoomfaktor anzupassen. Drücken Sie OK oder Zurück um wieder den ganzen Weg zu sehen. evidenceGPS – Gebrauchsanweisung (Version 1.0) Seite 46 Bei aktiver Zoomfunktion wird die Ausrichtung des Wegverlaufs ständig neu berechnet, je nachdem in welcher Richtung Sie sich fortbewegen. Ihre aktuelle Position wird immer in der Mitte des Bildschirms angezeigt. Alles was sich hinter ihnen befindet wird unterhalb Ihrer Position, alles was sich vor Ihnen befindet wird oberhalb Ihrer Position angezeigt. 3.6.2.6. Ankunftszeit Diese Funktion erlaubt es die Ankunftszeit bei den vor Ihnen liegenden Routenpunkten und am Ziel der Route abzuschätzen. • • Mir Hoch/Runter blättern Sie durch die Ankunftszeiten bei den einzelnen Wegpunkten. Mit Zurück oder OK gelangen Sie ins Routenmenü. 3.7. Rückweg / Stopp Rückweg Erlaubt Ihnen die einfache Rückkehr zum Startpunkt Ihrer Route oder Ihres Tracks mit Hilde der Navigations- LEDs. Verwenden Sie die Rückwegfunktion auch, wenn Sie eine gespeicherte Route in umgekehrter Richtung, also vom Ziel zum Start, gehen wollen. Im Rückweg Menü haben Sie die Auswahl zwischen 4 möglichen Methoden um zum Startpunkt evidenceGPS – Gebrauchsanweisung (Version 1.0) Seite 47 zurückzukehren. Dabei wird der Rückweg wie eine Route behandelt, es sei denn Sie entscheiden sich auf dem kürzesten Weg – der Luftlinie – zum Startpunkt zurückzukehren. Dieser wird dann als ausgewählter Wegpunkt in ihrem Track behandelt. OK Auswahl bestätigen => gewählter Menüpunkt Zurück Hauptmenü. Routen Hoch/Runter Gelaufener Weg Eigene Wegpunkte Luftlinie Startpunkt Routen Weg Wegpunkt Ins Wegpunkt Menü Display 3.7.1. Rückweg auf dem gelaufenen Weg Gehen Sie genau den Weg zurück, welchen Sie gekommen sind. Dabei werden alle automatischen und Ihre gesetzten Wegpunkte zur Navigation herangezogen. Der Rückweg wird dann als Route behandelt mit allen in 3.6. erläuterten Funktionen. evidenceGPS – Gebrauchsanweisung (Version 1.0) Seite 48 Sollte kein aktueller Track vorliegen, den Sie zurückgehen könnten, weist Sie die Meldung „Kein Track verfügbar“ auf diesen Umstand hin. Das Drücken von Zurück oder OK bringt Sie zurück zu Routen im Hauptmenü. Andernfalls: Bestätigt ein Piepston die Auswahl Rückweg Springt das Mobilteil zum Routenmenü zeigen die Navigations-LEDs zum nächsten Routenpunkt auf dem Rückweg Die Darstellung und die Navigations-LEDs wechseln automatisch zum nächsten Wegpunkt wenn Sie dem aktuellen Wegpunkt näher als 50m gekommen sind. Wenn Sie den Rückweg mehr als 200m verlassen, ermittelt das Mobilteil alle 45 Sekunden automatisch den nähesten Wegunkt auf dem Rückweg und zeigt dessen Namen und Entfernung unten rechts auf dem Bildschirm an. 3.7.2. Rückweg entlang Ihrer eigenen Wegpunkte Laufen Sie zurück zur Startpunkt entlang der Wegpunkte die Sie auf dem Hinweg manuell gespeichert haben. evidenceGPS – Gebrauchsanweisung (Version 1.0) Seite 49 Wenn keine aktuellen Wegpunkte gespeichert wurden, weist Sie die Meldung „Keine aktuellen Wegpunkte verfügbar“ auf diesen Umstand hin. Das Drücken von Zurück oder OK bringt Sie zurück zu Routen im Hauptmenü. Andernfalls: Bestätigt ein Piepston die Auswahl Rückweg Springt das Mobilteil zum Routenmenü zeigen die Navigations-LEDs zum nächsten Routenpunkt auf dem Rückweg Die Darstellung und die Navigations-LEDs wechseln automatisch zum nächsten Wegpunkt wenn Sie dem aktuellen Wegpunkt näher als 50m gekommen sind. Wenn Sie den Rückweg mehr als 200m verlassen, ermittelt das Mobilteil alle 45 Sekunden automatisch den nähesten Wegpunkt auf dem Rückweg und zeigt dessen Namen und Entfernung unten rechts auf dem Bildschirm an. 3.7.3. Luftlinie zurück zum Startpunkt Die Navigations-LEDs zeigen immer direkt zum Startpunkt zurück. evidenceGPS – Gebrauchsanweisung (Version 1.0) Seite 50 Sollte kein aktueller Track vorliegen, den Sie zurückgehen könnten, weist Sie die Meldung „Kein Track verfügbar“ auf diesen Umstand hin. Das Drücken von Zurück oder OK bringt Sie zurück zu Routen im Hauptmenü. Andernfalls: Bestätigt ein Piepston die Auswahl Rückweg springt das Mobilteil ins Track Menü, indem der Startpunkt als ausgewählter Wegpunkt aktiv ist. Die Navigations-LEDs zeigen nun immer in Richtung Startpunkt ihres Tracks. 3.7.4. Rückweg analog zur Route Laufen Sie entlang der gespeicherten Route zurück zum Startpunkt. Dabei werden alle Routenpunkte zur Navigation berücksichtigt. Sollte keine Route verfügbar sein, die Sie zurückgehen könnten, weist Sie die Meldung „Kein e Route verfügbar“ auf diesen Umstand hin. Das Drücken von Zurück oder OK bringt Sie zurück zu Routen im Hauptmenü. evidenceGPS – Gebrauchsanweisung (Version 1.0) Seite 51 Andernfalls: Bestätigt ein Piepston die Auswahl Rückweg Springt das Mobilteil zum Routenmenü zeigen die Navigations-LEDs zum nächsten Routenpunkt auf dem Rückweg Die Darstellung und die Navigations-LEDs wechseln automatisch zum nächsten Wegpunkt wenn Sie dem aktuellen Wegpunkt näher als 50m gekommen sind. Wenn Sie den Rückweg mehr als 200m verlassen, ermittelt das Mobilteil alle 45 Sekunden automatisch den nähesten Wegpunkt auf dem Rückweg und zeigt dessen Namen und Entfernung unten rechts auf dem Bildschirm an. 3.7.5. Rückweg abbrechen Sie können den Rückweg jederzeit unter- oder abbrechen und Ihren Track oder Ihre Routennavigation fortsetzen. Bestätigen Sie hierfür im Hauptmenü den Punkt Stopp Rückweg mit OK. Das Mobilteil springt dann automatisch ins Routenmenü bzw. Trackmenü, wenn Sie Luftlinie Startpunkt als Rückwegsoption ausgewählt hatten. 3.8. Stopp / Start Navigation evidenceGPS – Gebrauchsanweisung (Version 1.0) Seite 52 Achtung: Diese Funktion deaktiviert alle Navigations- und Aufzeichnungsfunktionen des Mobilteils. Sie können auch keine Wegpunkte mehr setzen und nur die obere LED ist dauerhaft an. Benutzen Sie diese Funktion wenn Sie sicherstellen wollen, dass Ihr aktueller Track nicht mit ungewollten weiteren Wegpunkten „verschmutzt“ wird. Z. B. wenn Sie den Track nach der Tour einem Freund zeigen wollen. Das Ausschalten der Navigation wird durch erlöschen des Navigationssymbols in der Statuszeile zusätzlich kenntlich gemacht Schalten Sie die Navigation wieder ein, indem Sie die Funktion Start Navigation im Hauptmenü mit OK bestätigen. 3.9. Extras Im Menü Extras stehen Ihnen weitere nützliche Informationen zur Verfügung, die nicht direkt mit Ihrer Routen- oder Track-Navigation zu tun haben. Es sind dies: • Luftdruckbasierte Wettervorhersage • Magnetischer Kompass • Aktuelle GPS Positionsdaten • Information über die GPS Empfangsqualität evidenceGPS – Gebrauchsanweisung (Version 1.0) Seite 53 OK Auswahl bestätigen => ausgewählte Funktion Zurück Hauptmenü. Routen Hoch/Runter Wegpunkt Wettervorhersage Ins Wegpunkt Kompass Menü Position GPS Empfangsqualität Display 3.9.1. Wettervorhersage Animierte Symbole zeigen Ihnen die Wettervorhersage für die nächsten Stunden an. Grundlage der Vorhersage sind die gemessenen Luftdruckänderungen des eingeschalteten Mobilteils. • Drücken Sie Zurück oder OK um ins Extras Menü zu gelangen. 3.9.1.1. Kaltstart Wenn das Mobilteil nach über 12 Stunden Pause wieder eingeschaltet wird spricht man von einem evidenceGPS – Gebrauchsanweisung (Version 1.0) Seite 54 Kaltstart. Das Mobilteil muss für eine akkurate Wettervorhersage zunächst eine gewisse Zeit Luftdruckdaten sammeln, bevor es eine Prognose machen kann. Während der Zeit der Datensammlung wird das Symbol „Wolkig“ auf dem Bildschirm angezeigt. Danach überprüft und aktualisiert seine Vorhersage alle 15 Minuten. 3.9.1.2. Warmstart Im Schlafmodus zeichnet das Mobilteil kontinuierlich den Luftdruckverlauf auf. Schaltet man das Mobilteil im Schlafmodus wieder ein, erhalten Sie umgehend eine akkurate Wettervorhersage für die nächsten Stunden. 3.9.2. Magnetischer Kompass Ein grundsätzliches Problem der Richtungsbestimmung mit GPS Geräten ist, dass die Fortbewegungsrichtung nur bestimmt werden kann wenn Sie sich mit einer Minimalgeschwindigkeit von ca. 3km/h bewegen genau bestimmt werden kann. Selbst dann bestimmt der GPS Kompass nur Ihre Fortbewegungsrichtung und nicht etwa die Richtung in der Sie das Mobilteil halten. Ihr evidenceGPS Mobilteil ist deshalb noch mit einem zusätzlichen magnetischen Kompass ausgestattet, der das bestimmen von Richtungsangaben auch im Stehen erlaubt. evidenceGPS – Gebrauchsanweisung (Version 1.0) Seite 55 Achtung: Halten Sie das Mobilteil stets waagerecht um eine genaue Ablesung zu erhalten. Der Kompass-Bildschirm zeigt einen rotierenden Ring mit Himmelsrichtungen und den Kompasswert als Dezimalzahl in der Mitte. Die Auflösung des magnetischen Kompasses beträgt 1°. Magnetfelder von elektronischen Geräten oder Magneten wie z. B. in Lautsprecherboxen können den Kompass negativ beeinflussen. Führen Sie daher in regelmäßigen Abständen oder aber wenn Sie selber eine übermäßige Abweichung feststellen eine Kalibrierung des Kompasses durch. OK Bestätige Start der Kalibrierung => Kompasskalibrierung Zurück Hoch/Runter Extras.Wetter- Keine Funktion vorhersage evidenceGPS – Gebrauchsanweisung (Version 1.0) Wegpunkt Ins Wegpunkt Menü Display Seite 56 3.9.2.1. Kalibrierungsinformation Das Info-Fenster erinnert Sie daran, dass das Mobilteil bei der Kalibrierung unbedingt waagerecht sein muss. Am einfachsten, Sie legen es dazu auf eine Tischplatte. OK Ja => Kompass Kalibrierung Nein => Extras. Wettervorhersage Zurück Hoch/Runter Extras.Wetter- Ja vorhersage Nein Wegpunkt Ins Wegpunkt Menü Display 3.9.2.2. Kompasskalibrierung Für die Kalibrierung müssen Sie das Mobilteil 2 mal langsam um 360° drehen. Sie haben für den Vorgang insgesamt 60 Sekunden Zeit. Nehmen Sie sich die Zeit langsam zu drehen. Das Ergebis der Kalibrierung ist dann in der Regel besser. evidenceGPS – Gebrauchsanweisung (Version 1.0) Seite 57 Achtung: Für die Kalibrierung muss das Mobilteil waagerecht liegen! Wenn Sie während der Kalibrierung Ein/Aus, Zurück oder Wegpunkt drücken, wird die Kalibrierung ohne Ergebnis abgebrochen. OK Zurück Hoch/Runter Wegpunkt Display Kompass Extras Wetter- Keine Funktion Ins Wegpunkt vorhersage Menü Nach erfolgreicher Kalibrierung springt das Mobilteil zurück zur Kompassdarstellung. 3.9.3. Position Die Anzeige der GPS Position ist nur möglich wenn auch ein GPS Signal empfangen wird. Ansonsten erscheint die Meldung „Suche Satelliten“. Die Anzeige erfolgt in dem von Ihnen bei den evidenceGPS – Gebrauchsanweisung (Version 1.0) Seite 58 Einstellungen (Kapitel 3.10.1.4) gewählten Format. OK => Extras.Wettervorhersage Zurück Hoch/Runter Extras.Wetter- Keine Funktion vorhersage Wegpunkt Ins Wegpunkt Menü Display 3.9.4. GPS Empfangsqualität Die Anzeige der GPS Position ist nur möglich wenn auch ein GPS Signal empfangen wird. Ansonsten erscheint die Meldung „Suche Satelliten“. Auf dem Bildschirm wird die Anzahl der gefundenen GPS Satelliten in Reichweite sowie eine Beurteilung der Empfangsqualität angezeigt. evidenceGPS – Gebrauchsanweisung (Version 1.0) Seite 59 Schwach Gut Sehr gut nur 2D Positionsdaten möglich. 3D Position + 4,0 <= HDOP <8,0 3D Position + HDOP < 4,0 HDOP bedeutet Horizontal Abschwächung der Positionsdaten OK => Extras.Wettervorhersage Zurück Hoch/Runter Extras.Wetter- Keine Funktion vorhersage Wegpunkt Ins Wegpunkt Menü Display Da die Position der Satelliten am Himmel oft wichtiger ist als die pure Anzahl der gefunden Satelliten kann man nicht einfach aus der Anzahl auf die Empfangsqualität schließen. evidenceGPS – Gebrauchsanweisung (Version 1.0) Seite 60 3.10. Einstellungen Im Einstellungsmenü können Sie das Mobilteil nach Ihren Präferenzen konfigurieren. OK Auswahl bestätigen => ausgewähltes Menü Zurück Hauptmenü. Routen Hoch/Runter Erweitert Uhrzeit Kontrast Ton Einheiten Sprache Wegpunkt Ins Wegpunkt Menü Display 3.10.1. Erweiterte Einstellungen Auch in diesem Menü finden Sie hilfreiche Konfigurationsmöglichkeiten von wichtigen Funktionen des Mobilteils. evidenceGPS – Gebrauchsanweisung (Version 1.0) Seite 61 OK Auswahl bestätigen => ausgewähltes Menü Zurück Einstellungen Hoch/Runter Wegpunkte Aktivität Kompass Koordinaten Höhe Energie Wegpunkt Enter Waypoint Menu Display 3.10.1.1. Wegpunkteinstellung Wählen Sie ob die automatischen Wegpunkte Ihres Tracks in einem bestimmten Abstand, nach einer bestimmten Zeit oder automatisch gespeichert werden sollen. Die Standardeinstellung ist automatisch wobei der Abstand zweier Wegpunkte aus der Geschwindigkeit berechnet wird. evidenceGPS – Gebrauchsanweisung (Version 1.0) Seite 62 OK Zurück Auswahl bestätigen Erweiterte => Distanz oder Zeit Einstellungen Untermenü oder Erweiterte Einstellungen bei Wahl Automatisch Hoch/Runter Distanz Zeit Automatisch Wegpunkt Ins Wegpunkt Menü Display 3.10.1.1.1. Wegpunkte nach Distanz speichern Wählen Sie dem Abstand zwischen zwei aufeinander folgenden Wegpunkten aus. Der kleinste Abstand ist 5m bzw. 16 ft, der größte Abstand ist 1000m bzw. 4199 ft. evidenceGPS – Gebrauchsanweisung (Version 1.0) Seite 63 OK Auswahl bestätigen => Erweiterte Einstellungen Zurück Wegpunkte. Distanz Hoch/Runter Abstand wählen Wegpunkt Ins Wegpunkt Menü Display 3.10.1.1.2. Wegpunkte nach Zeit abspeichern Wählt die Zeitdifferenz zwischen zwei aufeinander folgenden Wegpunkten aus. Der kleinste Zeitabstand ist 1 Sekunde der größte betragt 256 Sekunden. evidenceGPS – Gebrauchsanweisung (Version 1.0) Seite 64 OK Auswahl bestätigen => Erweiterte Einstellungen Zurück Wegpunkte. Zeit Hoch/Runter Zeitabstand wählen Wegpunkt Ins Wegpunkt Menü Display 3.10.1.1.3. Automatische Wegpunktspeicherung Die automatische Berechnung des Abstandes zweier aufeinander folgender Wegpunkte erfolgt mit der Gleichung Δ[m]=(Geschwindigkeit*3,0)+30m. Das bedeutet, dass der minimale Abstand in diesem Falle 30 m beträgt. Bei der Bestätigung der Auswahl Auto mit OK bestätigt ein Piepston die Auswahl (vorausgesetzt Ton in eingeschaltet) springt das Mobilteil zum Menüpunkt Erweiterte Einstellungen. evidenceGPS – Gebrauchsanweisung (Version 1.0) Seite 65 3.10.1.2. Aktivität auswählen Wählen Sie zwischen den Einstellungen Wandern und Sport um ein für die entsprechende Anwendung optimales Profil im Mobilteil zu aktivieren. Die Standardeinstellung ist Wandern. OK Auswahl bestätigen => Erweiterte Einstellungen Zurück Erweiterte Einstellungen Hoch/Runter Wandern Sport Wegpunkt Ins Wegpunkt Menü Display 3.10.1.2.1. Sport In der Einstellung Sport werden zu jedem Wegpunkt folgende Informationen erzeugt und gespeichert. • Position (lat, long) evidenceGPS – Gebrauchsanweisung (Version 1.0) Seite 66 • • • • • • Höhe Zeit: Jahr, Monat, hh:mm:ss Geschwindigkeit (horizontal) Geschwindigkeitsdifferenz Zeitdifferenz Wegpunkt Name (max 8 Zeichen) 3.10.1.2.1.1. Virtueller Trainer Der virtuelle Trainer erlaubt es Ihnen ein Rennen gegen sich selbst oder andere auf einer im Mobilteil gespeicherten Route zu bestreiten. Wenn Sie Ihre eigene spezielle Wanderung, Joggingstrecke, Fahrrad- oder Mountainbiketour, oder eine solche Route von einem anderen Nutzer via Computer Upload im Mobilteil gespeichert haben, erlaubt es Ihnen der virtuelle Trainer an jedem Wegpunkt der Route Vergleiche zur Geschwindigkeit und Zeitdifferenz mit Ihrem aktuellen Weg anzustellen. Um den virtuellen Trainer einsetzen zu können müssen Sie • als Aktivität die Einstellung Sport wählen • eine Route im Mobilteil gespeichert haben, welche im Sport Modus aufgezeichnet wurde evidenceGPS – Gebrauchsanweisung (Version 1.0) Seite 67 • im Trip Computer Ihres Mobilteils folgende Funktionen auswählen: o Zeitdifferenz und o Geschwindigkeitsdifferenz Der virtuelle Trainer gibt Ihnen Aufschluss ob Sie langsamer oder schneller im Vergleich zur gespeicherten Route sind. Es kann durchaus der Fall eintreten bei der die Zeitdifferenz negativ ist und die Geschwindigkeitsdifferenz positiv. Diese Werte können z. B. eintreten, wenn Sie die meiste Zeit langsamer auf der Route unterwegs sind aber einen kurzzeitigen Zwischensprint einlegen. Dies führt dazu, dass die Geschwindigkeitsdifferenz während des Zwischensprints positiv ist aber Sie in der Zeitdifferenz immer noch hinter der Route zurückliegen. 3.10.1.2.2. Wandern In der Einstellung Wandern werden zu jedem Wegpunkt folgende Informationen erzeugt und gespeichert. • Position (lat, long) • Höhe • Zeit: Jahr, Monat, hh:mm • Temperatur • Barometrischer Luftdruck evidenceGPS – Gebrauchsanweisung (Version 1.0) Seite 68 • Wegpunkt Name (max 8 Zeichen) 3.10.1.2.3. Bisherigen Track löschen? Diese Abfrage erscheint nur wenn ein Track im Mobilteil gespeichert ist. Wählen Sie ob Sie den aktuellen Track fortsetzen wollen oder ob Sie den Track löschen und einen neuen Track beginnen wollen. OK Zurück Hoch/Runter Wegpunkt Display Auswahl bestätigen Keine Ja Keine => Routenmenü Funktion Nein Funktion 3.10.1.3. Kompass auswählen Sie haben die Wahl zwischen einem GPS-Kompass, einem magnetischen Kompass und einer evidenceGPS – Gebrauchsanweisung (Version 1.0) Seite 69 automatischen Kompasswahl. Wenn Sie das Mobilteil mit der Fahrradhalterung verwenden empfiehlt es sich den GPS-Kompass zu wählen, da das Mobilteil in der Fahrradhalterung höchstwahrscheinlich nicht waagerecht eingebaut ist. Der GPS-Kompass funktioniert nur wenn Sie sich kontinuierlich fortbewegen. Achtung: der magnetische Kompass funktioniert nur dann genau, wenn das Mobilteil waagerecht gehalten wird. Dafür funktioniert der magnetische Kompass auch dann wenn Sie sich nicht bewegen. Die Standardeinstellung für den Kompass ist automatisch. OK Back Up/Down Confirm Selection Settings. GPS Compass => to Settings. Advanced. Magnetic Compass Advanced. Trackpoints Trackpoints Automatic evidenceGPS – Gebrauchsanweisung (Version 1.0) Waypoint Enter Waypoint Menu Screen Seite 70 Die Auswahl automatisch hat folgende Wirkung: • Geschwindigkeit < 3,5 km/h oder 2m/h => magnetischer Kompass • Geschwindigkeit > 3,5 km/h oder 2m/h => GPS-Kompass Welcher Kompass gerade aktiv ist wird in der Statuszeile durch das entsprechende Kompasssymbol angezeigt. 3.10.1.4. Auswahl Koordinatenformat Kartenmaterial, Navigationssoftware und Webportale verwenden oft unterschiedliche Koordinaten für die Angabe der Positionsdaten. Um mit möglichst vielen unterschiedlichen Datenlieferanten zusammenarbeiten, kann Ihr Mobilteil die 4 gängigsten Formate verarbeiten und Darstellen. Die Standardeinstellung ist Deg/Min evidenceGPS – Gebrauchsanweisung (Version 1.0) Seite 71 OK Auswahl bestätigen => Erweiterte Einstellungen Zurück Erweiterte Einstellungen Hoch/Runter Deg/Min Deg/Min/Sec Deg UTM Wegpunkt Ins Wegpunkt Menü Display 3.10.1.5. Referenzhöhe eingeben Die Qualität der GPS Höhenangabe hängt stark von der Empfangsqualität ab. Diese wiederum wird von Wetter und Umgebung (Wald, Häuserschluchten...) beeinflusst. Um eine möglichst genaue Höheninformation zu erhalten, besitzt das Mobilteil einen zusätzlichen Luftdruckmesser der in der Lage ist, die Höhe aus der barometrischen Höhenformel zu berechnen. Diese Berechnung ist um so genauer, je besser Sie eine sogenannte Referenzhöhe eingeben. Geben Sie keine eigene Referenzhöhe ein, wird die GPS Höhe als Referenz herangezogen. Diese evidenceGPS – Gebrauchsanweisung (Version 1.0) Seite 72 kann aber unter Umständen stark von der tatsächlichen Höhe abweichen. Wenn Sie also die Höhe Ihrer aktuellen Position genau kennen z. B. Gipfelhöhe oder Höhe Ihrer Wohnung geben Sie diese Höhe manuell als Referenzhöhe ein. Mit Hilfe des Luftdruckmessers kann Ihr Mobilteil danach die Höhen mit maximaler Genauigkeit berechnen. Sie haben die Wahl die Referenzhöhe manuell zu editieren. Die angezeigte Höhe, oder die GPS Höhe als Referenzhöhe heranzuziehen. Wenn Sie exzellenten GPS Empfang und freie Sicht zum Himmel haben ist die GPS Höhe in der Regel auf +-10m genau. OK Zurück Hoch/Runter Wegpunkt Display Auswahl bestätigen Erweiterte Edit Ins Wegpunkt => Edit oder Einstellungen Angezeigte Höhe Menü => Erweiterte GPS Höhe Einstellungen evidenceGPS – Gebrauchsanweisung (Version 1.0) Seite 73 3.10.1.5.1. Referenzhöhe eingeben Geben Sie die bekannte Höhe Ihrer aktuellen Position als Referenzhöhe ein. • • • • Mit Hoch/Runter verändern Sie den Wert der aktuellen, unterstrichenen Ziffer OK bestätigt den Wert der Ziffer und wechselt zur Nächsten. Wenn alle Ziffern programmiert sind wechselt das Mobilteil zu => Erweiterte Einstellungen. Mit Zurück kommen Sie zur vorhergehenden Ziffer Zurück bei der 1sten Ziffer bringt Sie wieder zur Auswahlmöglichkeit zur Höhenangabe 3.10.1.5.2. Angezeigte Höhe auswählen Wählt die momentan angezeigte Höhe als Referenzhöhe aus. • • Auswahl mit OK bestätigen mit Zurück gelangen Sie zu den => Erweiterten Einstellungen 3.10.1.5.3. GPS-Höhe Auswählen Verwendet die im Augenblick der Auswahl vom GPS-Modul empfangene Höhenangabe als Referenzhöhe. Die GPS-Höhe ist um so genauer, je besser der GPS-Empfang und die Verteilung der Satelliten am Himmel ist. Unter optimalen Bedingungen ist die GPS Höhe in der Regel auf +- 10m genau. evidenceGPS – Gebrauchsanweisung (Version 1.0) Seite 74 • • Auswahl mit OK bestätigen mit Zurück gelangen Sie zu den => Erweiterten Einstellungen 3.10.1.6 Energiespareinstellung Auswählen Um die Lebensdauer der Batterie zu verlängern, können Sie die dauerhafte Hintergrundbeleuchtung des Bildschirms ausschalten. Im Level 2 erlischt die Beleuchtung 2 Minuten nach dem letzten Tastendruck. Die Standardeinstellung ist Level 1 OK Zurück Auswahl bestätigen Erweiterte => Erweiterte Einstellungen Einstellungen Hoch/Runter Level 1 Level 2 evidenceGPS – Gebrauchsanweisung (Version 1.0) Wegpunkt Ins Wegpunkt Menü Display Seite 75 3.10.2. Uhrzeit einstellen Achtung: Die Uhrzeit kann nur bei GPS Empfang eingestellt werden. • • • • Mit Hoch/Runter verändern Sie den Wert der aktuellen, unterstrichenen Ziffer OK bestätigt den Wert der Ziffer und wechselt zur Nächsten. Wenn alle Ziffern programmiert sind wechselt das Mobilteil zu => Erweiterte Einstellungen. Mit Zurück kommen Sie zur vorhergehenden Ziffer Der programmierte Unterschied zwischen der GPS Zeit und der Zeit in Ihrer Zeitzone wird im Mobilteil gespeichert. Nach dem Einschalten des Mobilteils wird die korrekte Uhrzeit angezeigt sobald Sie GPS-Empfang haben. 3.10.3. Bildschirmkontrast einstellen Wählen Sie den für Sie besten Kontrast der Bildschirmdarstellung aus. Achtung: Je dunkler die Darstellung, desto höher der Energieverbrauch. Minimaler Kontrast = 1; maximaler Kontrast = 9; die Standardeinstellung ist 5 evidenceGPS – Gebrauchsanweisung (Version 1.0) Seite 76 OK Auswahl bestätigen => Einstellungen Zurück Einstellungen Hoch/Runter Wegpunkt Wählen Sie den Ins Wegpunkt Kontrast zwischen 1 -9 Menü Display 3.10.4 Ton Ein/Ausschalten Sie können die Tonmeldungen des Mobilteils deaktivieren um z. B. keine Ablenkung zu erfahren. Die Standardeinstellung ist Ton = Ein. evidenceGPS – Gebrauchsanweisung (Version 1.0) Seite 77 OK Auswahl bestätigen => Einstellungen Zurück Einstellungen Hoch/Runter Ton Ein Ton Aus Wegpunkt Ins Wegpunkt Menü Display 3.10.5. Einheiten auswählen Ihr Mobilteil bietet Ihnen die Möglichkeit zwischen imperialen und metrischen Einheiten in der Darstellung auszuwählen. Die Standardeinstellung ist imperial. Strecke Geschwindigkeit Höhe Temperatur Metrisch km Km/h m °C Imperial Meilen Meilen/h ft °F evidenceGPS – Gebrauchsanweisung (Version 1.0) Seite 78 OK Auswahl bestätigen => Einstellungen Zurück Einstellungen Hoch/Runter Imperial Metrisch Wegpunkt Ins Wegpunkt Menü Display 3.10.6. Sprache auswählen Das Mobilteil kann seine Anzeigen in verschieden Sprachen darstellen. Die Standardeinstellung ist Englisch evidenceGPS – Gebrauchsanweisung (Version 1.0) Seite 79 OK Auswahl bestätigen => Einstellungen Zurück Einstellungen Hoch/Runter Deutsch Englisch Wegpunkt Ins Wegpunkt Menü Display 4. Wegpunkt Menü Sie gelangen jederzeit durch drücken der Wegpunkt-Taste ins Wegpunkt Menü. Hier können Sie Ihre Wegpunkte, Tracks und Routen verwalten. Sie haben folgende Auswahlmöglichkeiten • Setzen eines Wegpunktes an Ihrer aktuellen Position • Erstellen Sie einen Wegpunkt durch Eingabe seiner Koordinaten • Auswahl verschiedener Weg- und Routenpunkte • Speichern von Wegpunkten und Routen • Löschen von Wegpunkten und Routen evidenceGPS – Gebrauchsanweisung (Version 1.0) Seite 80 OK Zurück Auswahl bestätigen Zum Menü in => ausgewähltes Menü dem die Wegpunkttaste gedrückt wurde Hoch/Runter Setzen Erstellen Auswählen Speichern Löschen Wegpunkt Keine Funktion Display . 4.1. Wegpunkt setzen Speichern Sie Ihre aktuelle Position als Wegpunkt. Diese Funktion ist nur bei GPS-Empfang verfügbar. Wählen Sie eine Namen aus der Liste mit einer typischen Auswahl oder geben Sie Ihren eigenen Namen für den Wegpunkt ein. evidenceGPS – Gebrauchsanweisung (Version 1.0) Seite 81 OK Auswahl bestätigen => Namen eingeben oder => Zum Menü in dem die Wegpunkttaste gedrückt wurde Zurück Wegpunkt Menü Hoch/Runter Wählen eines Namens aus der Liste oder eigenen Namen wählen Wegpunkt Keine Funktion Display . 4.1.1. Wegpunktnamen eingeben Erlaubt es Ihnen einen Namen mit maximal 9 Buchstaben und/oder Ziffern ohne Leerzeichen einzugeben. Wenn Sie die Eingabe eines Leerzeichens mit OK bestätigen beenden Sie den Namengebungsprozess. So können Sie auch kürzere Namen erzeugen. evidenceGPS – Gebrauchsanweisung (Version 1.0) Seite 82 OK Bestätigen des Buchstabens oder der Ziffer, bzw. beenden der Namensgebung wenn ein Leerzeichen eingegeben wurde. Zurück Hoch/Runter Zum Auswahl Vorgänger / 0-9 ‘ ‘ a-z beim 1sten Buchstaben => Wegpunktnamen wählen Wegpunkt Keine Funktion Display 4.2. Wegpunkt erstellen Sie können einen Wegpunkt an einer beliebigen Stelle der Erde erstellen, wenn Sie dessen GPSKoordinaten eingeben, welche Sie z. B. aus einer Landkarte abgelesen haben. Die Eingabe der Koordinaten erfolgt in dem von Ihnen im Kapitel 3.10.1.4. gewählten Koordinatenformat. evidenceGPS – Gebrauchsanweisung (Version 1.0) Seite 83 OK Auswahl bestätigen • • • • • Zurück Wegpunkt Menü Hoch/Runter Geben Sie die Koordinaten in dem im Kapitel 3.10.1.4. gewählten Format ein Höhe des Wegpunktes => Namen eingeben Wegpunkt Keine Funktion Display Mit Hoch/Runter wechseln Sie den unterstrichenen Buchstaben oder die Ziffer der Wegpunktkoordinaten. OK bestätigt den Wert der aktuellen Ziffer und wechselt zur Nächsten. Nach der letzten Ziffer wechselt das Mobilteil zur nächsten Koordinate. Nach den Koordinaten können Sie noch die Höhe analog eingeben. Anschließend werden Sie aufgefordert dem Wegpunkt einen Namen zu geben. Drücken Sie Zurück um eine Ziffer nach hinten zu springen. evidenceGPS – Gebrauchsanweisung (Version 1.0) Seite 84 4.2.1 Erstellten Wegpunkt benennen Erlaubt es Ihnen einen Namen mit maximal 9 Buchstaben und/oder Ziffern ohne Leerzeichen einzugeben. Wenn Sie die Eingabe eines Leerzeichens mit OK bestätigen beenden Sie den Namengebungsprozess. So können Sie auch kürzere Namen erzeugen. OK Bestätigen des Buchstabens oder der Ziffer, bzw. beenden der Namensgebung wenn ein Leerzeichen eingegeben wurde. Zurück Hoch/Runter Zum Auswahl Vorgänger / 0-9 ‘ ‘ a-z beim 1sten Buchstaben => Wegpunktnamen wählen Wegpunkt Keine Funktion Display Nach der Namenseingabe springt das Mobilteil ins Wegpunkt Menü. 4.3. Wegpunkt auswählen Lässt Sie Wegpunkte aus unterschiedlichen Wegpunktspeichern auswählen. evidenceGPS – Gebrauchsanweisung (Version 1.0) Seite 85 OK Zurück Auswahl bestätigen Wegpunkt => ausgewähltes Menü Menü Hoch/Runter Aktueller Wegpunkt Gespeicherter Wegpunkt Routenpunkt Wegpunkt Keine Funktion Display 4.3.1. Wegpunkt aus dem aktuellen Wegpunktspeichers Ihres Tracks auswählen Aktuelle Wegpunkte sind Wegpunkte die Sie während des aktuellen Tracks manuell mit Hilfe der in Kapitel 4.1. beschriebenen Funktion gesetzt haben. Der aus der Liste ausgewählte Punkt wird in der Trackverlauf Grafik durch eine Fahne symbolisiert. Sein Name und der Abstand der aktuellen Position zum ausgewählten Wegpunkt wird im Bildschirm unten rechts angezeigt. Die NavigationsLEDs weisen ab jetzt auf diesen Wegpunkt. Achtung: Wenn Sie den Track löschen, löschen Sie auch den zugehörigen aktuelle evidenceGPS – Gebrauchsanweisung (Version 1.0) Seite 86 Wegpunktspeicher. OK Auswahl bestätigen => Zum Menü in dem die Wegpunkttaste gedrückt wurde Zurück Wegpunkt Auswählen Hoch/Runter Auswählen des Wegpunkts aus der aktuellen Wegpunktliste Wegpunkt Keine Funktion Display 4.3.2. Wegpunkt aus der Liste der gespeicherten Wegpunkte auswählen Gespeicherte Wegpunkte bezeichnen für Sie wichtige Punkte, welche dauerhaft im Mobilteil gespeichert werden sollen. Es handelt Sich um von Ihnen erstelle Wegpunkte, oder Wegpunkte die Sie aus dem aktuellen Wegpunkt- oder Routenspeicher übernommen haben (vergleiche Kapitel 4.4.) evidenceGPS – Gebrauchsanweisung (Version 1.0) Seite 87 OK Zurück Auswahl bestätigen => Wegpunkt gespeicherte Auswahl Wegpunkt Info Hoch/Runter Auswählen des Wegpunkts aus der gespeicherten Wegpunktliste Wegpunkt Keine Funktion Display 4.3.2.1. Gespeicherte Wegpunkt Info Anzeige Zusammengefasste Informationen zum ausgewählten Wegpunkt. - Wegpunkt Name Höhe Abstand zur aktuellen Position (wenn GPS-Empfang vorhanden) Navigations-LEDs zeigen in die Richtung des Wegpunktes Verwenden Sie Hoch/Runter um durch die Infobildschirme der evidenceGPS – Gebrauchsanweisung (Version 1.0) Seite 88 - gespeicherten Wegpunkte zu blättern. Drucken von OK oder Zurück bringt Sie zur Liste der gespeicherten Wegpunkte. 4.3.3. Routenpunkt auswählen Diese Funktion ist nur zugänglich wenn Sie eine Route ausgewählt haben. Nach der Auswahl werden Sie von den Navigations-LEDs direkt zu diesem Routenpunkt geführt, wenn Sie z. B. die Route abkürzen wollen. Der ausgewählte Routenpunkt wird in der Grafik des Routenverlaufs durch eine Fahne symbolisiert. OK Zurück Hoch/Runter Wegpunkt Display Auswahl bestätigen Wegpunkt Auswählen des Keine => Zum Menü in dem Auswählen Routenpunkts aus der Funktion die Wegpunkttaste Liste der gedrückt wurde Routenpunkte evidenceGPS – Gebrauchsanweisung (Version 1.0) Seite 89 4.4. Speichern Im Menü Speichern können Sie Wegpunkte und Routen in verschiedenen permanenten Speichern des Mobilteils dauerhaft ablegen. OK Zurück Auswahl bestätigen Wegpunkt => ausgewähltes Menü Menü Hoch/Runter Ausgewählter Wegpunkt Alle aktuellen als Route Alle aktuellen permanent Strecke als Route Wegpunkt Keine Funktion Display 4.4.1. Ausgewählten Wegpunkt speichern Speichert den aktuell ausgewählten Wegpunkt – der Wegpunkt der in den Grafiken von Track und Route mit Namen, Abstand und Fahnensymbol dargestellt ist – im permanenten Wegpunktspeicher. Nach der Bestätigung springt das Mobilteil zurück ins Wegpunkt Menü. Wenn kein Wegpunkt ausgewählt wurde erscheint die Meldung „Kein aktueller Wegpunkt verfügbar“. Verlassen Sie den evidenceGPS – Gebrauchsanweisung (Version 1.0) Seite 90 Menüpunkt mit OK oder Zurück zum Wegpunkt Menü. 4.4.2. Alle aktuellen Wegpunkte des Tracks als Route speichern Erstellt eine Route aus allen manuell gesetzten Wegpunkten Ihres aktuellen Tracks. Geben Sie der neuen Route einen Namen, unter der sie im Routenspeicher abgelegt wird. Wenn keine Wegpunkte während des Tracks gesetzt wurden erscheint die Meldung „Kein aktueller Wegpunkt verfügbar“. Verlassen Sie den Menüpunkt mit OK oder Zurück zum Wegpunkt Menü. Wenn Sie die Eingabe eines Leerzeichens mit OK bestätigen Namengebungsprozess. So können Sie auch kürzere Namen erzeugen. OK Bestätigen des Buchstabens oder der Ziffer, bzw. beenden der Namensgebung wenn ein Leerzeichen eingegeben wurde. Zurück Hoch/Runter Zum Auswahl Vorgänger / 0-9 ‘ ‘ a-z beim 1sten Buchstaben => Wegpunktnamen wählen Wegpunkt Keine Funktion beenden Sie den Display Nach der Namenseingabe springt das Mobilteil ins Wegpunkt Menü. evidenceGPS – Gebrauchsanweisung (Version 1.0) Seite 91 4.4.3. Speichert alle aktuellen Wegpunkte im permanenten Wegpunktspeicher Speichert alle manuell während des aktuellen Tracks gesetzten Wegpunkte in der Liste der gespeicherten Wegpunkte. Diese bleiben auch nach einen Neustart des Tracks im Mobilteil gespeichert. Nach der Bestätigung springt das Mobilteil ins Wegpunkt Menü zurück. Wenn keine Wegpunkte während des Tracks gesetzt wurden erscheint die Meldung „Kein aktueller Wegpunkt verfügbar“. Verlassen Sie den Menüpunkt mit OK oder Zurück zum Wegpunkt Menü. 4.4.4 Den aktuellen Track als Route speichern Zusätzlich zu den manuell gesetzten Wegpunkten während des Tracks werden bei dieser Funktion alle automatischen Wegpunkte für die Erzeugung der Route verwendet. Wählen Sie ob Sie nur den heutigen Anteil des aktuellen Tracks (von 00:00 Uhr bis jetzt) oder den gesamten, vielleicht über mehrere Tage gehenden Track in eine Route verwandeln wollen. Besteht der aktuelle Track aus mehr als 372 Wegpunkten reduziert das Mobilteil die anzahl der Wegpunkte automatisch auf eine Zahl <= 372. Die Reduzierung erfolgt dabei ausgewogen, d. h. Der gesamte Track bleibt abgebildet, es werden lediglich Zwischenpunkte übersprungen. evidenceGPS – Gebrauchsanweisung (Version 1.0) Seite 92 OK Auswahl bestätigen => Route benennen Zurück Wegpunkt Menü Hoch/Runter Heute Alles Wegpunkt Keine Funktion Display 4.4.4.1. Route benennen Wenn sich kein Track im Mobilteil befindet erscheint die Meldung „Kein Track verfügbar“. Verlassen Sie den Menüpunkt mit OK oder Zurück zum Wegpunkt Menü. Wenn Sie die Eingabe eines Leerzeichens mit OK bestätigen Namengebungsprozess. So können Sie auch kürzere Namen erzeugen. OK Zurück Hoch/Runter evidenceGPS – Gebrauchsanweisung (Version 1.0) Wegpunkt beenden Sie den Display Seite 93 Bestätigen des Buchstabens oder der Ziffer, bzw. beenden der Namensgebung wenn ein Leerzeichen eingegeben wurde. Zum Auswahl Vorgänger / 0-9 ‘ ‘ a-z beim 1sten Buchstaben => Wegpunktnamen wählen Keine Funktion Nach der Namenseingabe springt das Mobilteil ins Wegpunkt Menü. 4.4.5. Menü Löschen Erlaubt es Ihnen Wegpunkte und Routen aus dem Mobilteil zu löschen, wenn diese Sie nicht mehr interessieren. evidenceGPS – Gebrauchsanweisung (Version 1.0) Seite 94 OK Zurück Auswahl bestätigen Wegpunkt => ausgewähltes Menü Menü Hoch/Runter Aktuelle Wegpunkte Gespeicherter Wegpunkt Alle gespeicherten Wegpunkte Routenpunkt Wegpunkt Keine Funktion Display 4.4.5.1. Aktuellen Wegpunkt löschen Wählen Sie die zu löschenden Wegpunkte aus der aktuellen Wegpunktliste. Achtung: Es gibt keine Möglichkeit einmal gelöschte Daten im Mobilteil wiederherzustellen evidenceGPS – Gebrauchsanweisung (Version 1.0) Seite 95 OK Auswahl bestätigen => Start der Wegpunktliste Zurück Wegpunkt löschen Hoch/Runter Blättern in der Wegpunktliste Wegpunkt Keine Funktion Display Wenn die aktuelle Wegpunktliste leer ist erscheint die Meldung „Kein aktueller Wegpunkt verfügbar“. Verlassen Sie den Menüpunkt mit OK oder Zurück zum Wegpunkt Menü. 4.4.5.2. Löschen eines Wegpunktes aus dem permanenten Wegpunktspeicher Wählen Sie die zu löschenden Wegpunkte aus der Liste der permanent gespeicherten Wegpunkte. Achtung: Es gibt keine Möglichkeit einmal gelöschte Daten im Mobilteil wiederherzustellen evidenceGPS – Gebrauchsanweisung (Version 1.0) Seite 96 OK Auswahl bestätigen => Start der Wegpunktliste Zurück Wegpunkt löschen Hoch/Runter Blättern in der Wegpunktliste Wegpunkt Keine Funktion Display Wenn die Liste der gespeicherten Wegpunkte leer ist erscheint die Meldung „Kein gespeicherter Wegpunkt verfügbar“. Verlassen Sie den Menüpunkt mit OK oder Zurück zum Wegpunkt Menü. 4.4.5.3. Alle permanent gespeicherten Wegpunkte löschen Achtung: Es gibt keine Möglichkeit einmal gelöschte Daten im Mobilteil wiederherzustellen • Löscht die komplette Liste der gespeicherten Wegpunkte • Das Mobilteil springt zum Menü Wegpunkt löschen evidenceGPS – Gebrauchsanweisung (Version 1.0) Seite 97 Wenn die Liste der gespeicherten Wegpunkte leer ist erscheint die Meldung „Kein gespeicherter Wegpunkt verfügbar“. Verlassen Sie den Menüpunkt mit OK oder Zurück zum Wegpunkt Menü. 4.4.5.4. Routenpunkt löschen Diese Funktion ist nur verfügbar wenn eine Route geladen ist. Dann können Sie einzelne Routenpunkte löschen um z. B. die Route abzukürzen. Wenn keine Route aktiv ist zeigt ein Infobildschirm die Meldung „Keine Route verfügbar“. Verlassen Sie den Menüpunkt mit OK oder Zurück zum Wegpunkt Menü. OK Auswahl bestätigen => Start der Wegpunktliste Zurück Wegpunkt löschen Hoch/Runter Blättern in der Wegpunktliste evidenceGPS – Gebrauchsanweisung (Version 1.0) Wegpunkt Keine Funktion Display Seite 98 5. evidenceGPS Computer Software 5.1. Installation der Computer Software Legen Sie die mitgelieferte evidenceGPS CD-Rom in Ihren Computer ein und öffnen den CD-Rom Folder auf Ihrem Bildschirm. Achtung: Die evidenceGPS Computer Software läuft auf Computern und Laptops mit den Windows™ Betriebssystemen Windows XP ™, Windows VISTA ™ und Windows 2000 ™. Die evidenceGPS Computer Software wird kontinuierlich weiterentwickelt und an neue Windows ™ Standards angepasst. Besuchen Sie daher regelmäßig unsere Webseite www.microsport.eu für Updates und neue Programmversionen für Computer und Mobilteil Starten Sie das Installationsprogramm indem Sie auf das evidenceGPS_Setup Icon doppelklicken. evidenceGPS – Gebrauchsanweisung (Version 1.0) Seite 99 • • Die Installationssoftware startet automatisch und führt Sie in wenigen einfachen Schritten durch die Installation auf Ihrem Computer. Um die Software installieren zu können, müssen Sie der standardisierten Endnutzervereinbarung (EULA) zustimmen evidenceGPS – Gebrauchsanweisung (Version 1.0) Seite 100 • • Wählen Sie einen Ordner auf Ihrem Computer aus in dem Sie die evidenceGPS Software installieren möchten Wählen Sie einen Namen für die Installation evidenceGPS – Gebrauchsanweisung (Version 1.0) Seite 101 • • Auf Wunsch erstellt des Installtionsporgramm automatisch ein Icon auf Ihrem Desktop Starten Sie nun die eigentliche Installation indem Sie auf INSTALL klicken evidenceGPS – Gebrauchsanweisung (Version 1.0) Seite 102 • Entschieden Sie schließlich, ob das Programm nach Abschluss der Installation gestartet werden soll. evidenceGPS – Gebrauchsanweisung (Version 1.0) Seite 103 5.2. Starten der Computer Software Öffnen Sie den Dateiordner in den Sie die evidenceGPS Software installiert haben und dopplelklicken Sie auf das Programmsymbol. Wenn Sie ein Desktop Icon erstellt haben können Sie auch auf dieses doppelklicken um das Programm zu starten. Ausführliche Informationen über die Funktionen und Verwendung der Computer Software finden Sie in der interaktiven Hilfefunktion der Software. Sie starten die Hilfefunktion indem Sie die evidenceGPS – Gebrauchsanweisung (Version 1.0) Seite 104 Funktion Hilfe im Hilfsmenü aufrufen. 6. Verbindung von Mobilteil und Computer herstellen Die Verbindung zwischen Mobilteil und Computer wird mit der Lade-/Datenklammer hergestellt. Schalten Sie das Mobilteil ein und führen Sie es so in die Klammer ein, dass die 4 Kontakte auf der Rückseite des Mobilteils von den 4 Metallfedern im Maul der Klammer kontaktiert werden. Verbinden Sie das andere Ende des Kabels an der Lade-/Datenklammer mit einer freien USBBuchse an Ihrem Computer. evidenceGPS – Gebrauchsanweisung (Version 1.0) Seite 105 Eine erfolgreiche Verbindung mit dem Computer erkennen Sie an dem USB verbunden Bildschirm auf dem Mobilteil. Sobald das Mobilteil mit der USB Schnittstelle verbunden ist wird der Li-Ion Akku im Mobilteil aufgeladen. Eine vollständige Ladung des entladenen Akkus dauert etwa 3 ½ Stunden. Wenn das Mobilteil mit dem Computer verbunden ist können Sie Daten zwischen Mobilteil und Computer mittels Up- und Download austauschen. Sie können sogar selbständig Firmwareupdates durchführen wenn auf der Webseite eine neue Software für das Mobilteil zum Download bereitsteht. evidenceGPS – Gebrauchsanweisung (Version 1.0) Seite 106 6.1. Laden des Mobilteils Das Mobilteil wird über die USB Schnittstelle eines Computers geladen, ähnlich wie bei iPods ™ , Sie müssen dazu nur die Lade-/Datenklammer mit einer freien USB Schnittstelle eines Computers verbinden (siehe Kapitel 6.) Wenn auf dem USB verbunden Bildschirm die Batterie mit einem Ladeblitz dargestellt ist, bedeutet dies, dass der Akku gerade geladen wird. Wenn der Akku vollständig geladen ist wird das Batterie ist voll Icon angezeigt. evidenceGPS – Gebrauchsanweisung (Version 1.0) Seite 107 7. Produktinformationen Akku-Laden: Akku: Gewicht: Größe: Verwenden Sie NUR die mitgelieferte Lade-/Datenklammer zum Aufladen des Mobilteils. 1650mAh Li-Ion Akku mit Schutzschaltung 140g Länge 121mm x Breite 72mm x Höhe 26mm Temperaturbereich: Wasserdichtigkeit: -5°C bis 50°C IPX6 (Spritzwasser geschützt) Akku-Laufzeit bis zu 24 Stunden mit einem vollen Akku Achtung: • Der Inhalt dieser Gebrauchsanweisung kann sich jederzeit ohne Hinweise ändern. • Die Displaydarstellung können von den tatsächlichen Bildschirmdarstellungen auf dem Mobilteil abweichen • Der Inhalt dieser Gebrauchsanweisung dar nicht ohne Erlaubnis vervielfältigt werden. evidenceGPS – Gebrauchsanweisung (Version 1.0) Seite 108 FCC Statement This device complies with Part 15 of the FCC Rules. Operation is subject to the following two conditions: (1) This device may not cause harmful interference, and (2) This device must accept any interference received, including interference that may cause undesired operation. 8. Garantie MICROSPORT garantiert dem Erstkäufer des evidenceGPS Navigationssystems eine Garantie ab Kaufdatum bei Mängeln, die auf Material- oder Fabrikationsfehler zurückzuführen sind. Die Garantie beginnt mit dem Erstverkaufsdatum und gilt für 24 Monate. Von der Garantie ausgeschlossen sind: Beschädigungen durch unsachgemäßen und/oder kommerziellen Gebrauch, normale Abnutzung, Unfall oder unsachgemäße Handhabung sowie Missachtung der wichtigen Hinweise und nicht genehmigte Reparaturen. Ausgenommen sind auch die Batterien sowie das gesprungene oder zerbrochene Gehäuse des Mobilteils. Während der Garantiezeit wird das Produkt bei Fehlern kostenlos repariert oder ersetzt. Bringen Sie das defekte evidenceGPS mit dem Kassenzettel zu dem Geschäft, in dem Sie ihn gekauft haben. Bitte bewahren Sie daher den Kaufbeleg gut auf. Diese Garantie gilt anstelle aller anderen evidenceGPS – Gebrauchsanweisung (Version 1.0) Seite 109 ausdrücklichen oder stillschweigenden Garantien und schließt eine Rückerstattung des Kaufpreises aus. MICROSPORT ist unter keinen Umständen für direkte, indirekte zufällige oder Folgeschäden haftbar, die sich aus dem Gebrauch des evidenceGPS Navigationssystems ergeben. Jegliche Kompensation geht nicht über den Kaufpreis hinaus. Andere Personen oder Firmen sind nicht zur Änderung dieser eingeschränkten Garantie berechtigt. Jegliche weiteren Garantien liegen in der Verantwortung Ihres Einzelhändlers. Der Inhalt dieser Gebrauchsanweisung ist allein für informative Zwecke gedacht. Die beschriebenen Produkte können im Zuge der kontinuierlichen Weiterentwicklung ohne Ankündigung geändert werden. Ihr MICROSPORT Team wünscht Ihnen viel Spaß mit diesem einzigartigen Produkt. Für Fragen und/oder Anregungen stehen wir Ihnen gerne zur Verfügung. MICROSPORT GMBH & CO. KG GRÜNTAL 10A D-81925 MÜNCHEN GERMANY [email protected] http://www.microsport.de evidenceGPS – Gebrauchsanweisung (Version 1.0) Seite 110