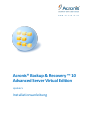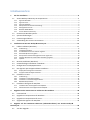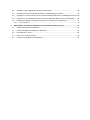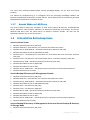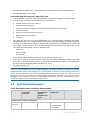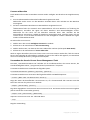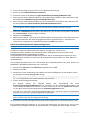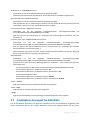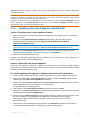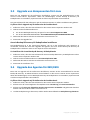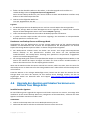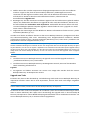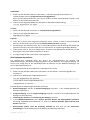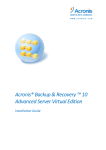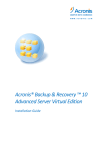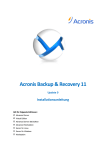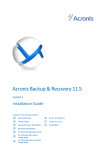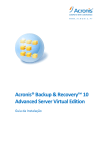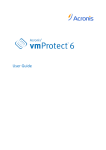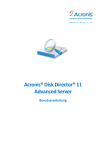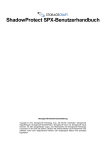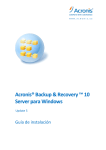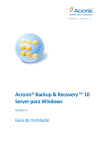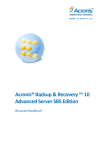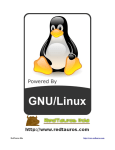Download von Acronis Backup & Recovery 10
Transcript
Acronis® Backup & Recovery ™ 10
Advanced Server Virtual Edition
Update 5
Installationsanleitung
Inhaltsverzeichnis
1
Vor der Installation ................................................................................................................4
1.1
Acronis Backup & Recovery 10-Komponenten ..........................................................................4
1.1.1
1.1.2
1.1.3
1.1.4
1.1.5
1.1.6
1.1.7
2
1.2
Unterstützte Betriebssysteme .................................................................................................10
1.3
Systemanforderungen .............................................................................................................12
1.4
Lizenzierungsrichtlinien ...........................................................................................................14
1.5
Verwendung des Acronis License Server .................................................................................15
Installation von Acronis Backup & Recovery 10 .....................................................................17
2.1
Lokale Installation (Windows) .................................................................................................17
2.1.1
2.1.2
2.1.3
2.1.4
2.1.5
2.1.6
2.1.7
Vorbereitung.................................................................................................................................................. 17
Installationsverfahren ................................................................................................................................... 17
Anmeldedaten für Acronis-Dienste angeben.............................................................................................. 18
Microsoft-SQL-Server angeben .................................................................................................................... 19
Komponenten auf dem Management Server registrieren ........................................................................ 20
Zulässige Benutzer für eine Remote-Verbindung angeben ....................................................................... 20
Update............................................................................................................................................................ 21
2.2
Remote-Installation (Windows)...............................................................................................21
2.3
Unbeaufsichtigte Installation in Windows...............................................................................23
2.4
Konfiguration von Skriptparametern.......................................................................................25
2.5
Den Agenten per Gruppenrichtlinie installieren .....................................................................27
2.5.1
2.5.2
2.6
2.7
Deployment des Agenten vorbereiten ........................................................................................................ 27
Gruppenrichtlinien-Objekt aufsetzen .......................................................................................................... 29
Installation in Linux ..................................................................................................................30
2.6.1
2.6.2
2.6.3
2.6.4
Vorbereitung.................................................................................................................................................. 30
Installation im interaktiven Modus .............................................................................................................. 31
Installation im unbeaufsichtigten Modus.................................................................................................... 32
Befehlszeilenparameter................................................................................................................................ 32
Installation des Agent für ESX/ESXi .........................................................................................34
2.7.1
2.7.2
3
Agent für Windows ......................................................................................................................................... 4
Agent für Linux ................................................................................................................................................ 6
Agent für ESX/ESXi .......................................................................................................................................... 6
Komponenten für zentrale Verwaltung......................................................................................................... 6
Management Console..................................................................................................................................... 9
Bootable Media Builder .................................................................................................................................. 9
Acronis Wake-on-LAN Proxy ........................................................................................................................ 10
Installieren der Virtual Appliance für ESX/ESXi ........................................................................................... 35
Aktualisieren der Virtual Appliance für ESX/ESXi ........................................................................................ 38
Upgrade von der Testversion zur Vollversion des Produkts ...................................................40
3.1
Lizenzwechsel ..........................................................................................................................40
3.2
Upgrade von Komponenten für Windows ...............................................................................41
3.3
Upgrade von Komponenten für Linux .....................................................................................42
3.4
Upgrade des Agenten für ESX/ESXi..........................................................................................42
4
Upgrade auf die erweiterten Editionen (Advanced Editions) von Acronis Backup &
Recovery 10 ................................................................................................................................43
4.1
Vor dem Upgrade ....................................................................................................................43
4.2
Installation oder Upgrade des Acronis License Server ............................................................44
4.3
Installation der Acronis Backup & Recovery 10 Management Console ..................................44
4.4
Upgrade von Acronis Group Server auf Acronis Backup & Recovery 10 Management Server45
4.5
Upgrade von Acronis Backup Server auf Acronis Backup & Recovery 10 Storage Node ........46
4.6
Upgrade der Agenten und lokalen Versionen von Acronis True Image Echo..........................47
4.6.1
5
Tasks importieren.......................................................................................................................................... 50
Deinstallation der Advanced Editions von Acronis Backup & Recovery 10 ..............................51
5.1
Lokale Deinstallation in Windows............................................................................................51
5.2
Unbeaufsichtigte Deinstallation in Windows ..........................................................................52
5.3
Deinstallation in Linux .............................................................................................................53
5.4
Acronis Secure Zone löschen ...................................................................................................53
5.5
Löschen der ESX/ESXi Virtual Appliance ..................................................................................54
1 Vor der Installation
In diesem Abschnitt werden Fragen geklärt, die sich vor Installation des Produkts ergeben können.
1.1
Acronis Backup & Recovery 10-Komponenten
Dieser Abschnitt enthält eine Liste der Acronis Backup & Recovery 10-Komponenten mit einer kurzen
Beschreibung ihrer Funktion.
In Acronis Backup & Recovery 10 gibt es drei Komponenten-Typen.
Komponenten für eine verwaltete Maschine (Agenten)
Dies sind Anwendungen zur Durchführung von Backups, Wiederherstellungen und anderen Aktionen
auf Maschinen, die mit Acronis Backup & Recovery 10 verwaltet werden. Die Agenten benötigen je
eine Lizenz zur Durchführung von Aktionen mit verwalteten Maschinen. Agenten haben mehrere
Features (Add-ons), die zusätzliche Funktionen ermöglichen und daher möglicherweise weitere
Lizenzen erfordern.
Mit Bootable Media Buildern können Sie bootfähige Medien erstellen, damit Sie die Agenten und
andere Rettungswerkzeuge in einer autonome Notfallversion verwenden können. Die Verfügbarkeit
der Add-ons für die Agenten in der autonome Notfallversion hängt davon ab, welche Add-ons auf der
Maschine installiert sind, auf der der Media Builder arbeitet.
Komponenten für zentrale Verwaltung
Diese mit den Advanced Editions ausgelieferten Komponenten bieten die Fähigkeit zur zentralen
Verwaltung. Zur Verwendung dieser Komponenten wird keine Lizenz benötigt.
Konsole
Die Konsole bietet eine grafische Benutzeroberfläche sowie eine Remote-Verbindung mit den
Agenten und anderen Acronis Backup & Recovery 10-Komponenten.
1.1.1
Agent für Windows
Dieser Agent ermöglicht unter Windows, Ihre Daten auf Laufwerk- und Datei-Ebene zu schützen.
Laufwerk-Backup
Der Schutz auf Laufwerksebene basiert auf Sicherung des gesamten Dateisystems eines Laufwerks
bzw. Volumes, einschließlich aller zum Booten des Betriebssystems notwendigen Informationen;
oder – beim Sektor-für-Sektor-Ansatz – auf Sicherung aller Laufwerkssektoren (raw-Modus). Ein
Backup, welches die Kopie eines Laufwerks oder Volumes in gepackter Form enthält, wird auch
Laufwerk-Backup (Disk-Backup, Partition-Backup, Volume-Backup) oder Laufwerk-Image (PartitionImage, Volume-Image) genannt. Aus solchen Backups können Laufwerke oder Volumes in ihrer
Gesamtheit wiederhergestellt werden, es können aber auch einzelne Dateien oder Ordner
wiederhergestellt werden.
Datei-Backup
Der Schutz der Daten auf Datei-Ebene basiert auf der Sicherung von Dateien und Ordnern, die sich
auf der Maschine, auf der der Agent installiert ist oder auf einem freigegebenen Netzlaufwerk
Copyright © Acronis, Inc.
4
befinden. Dateien können an ihren ursprünglichen oder einen anderen Speicherort wiederhergestellt
werden. Es ist möglich, alle gesicherten Dateien und Verzeichnisse wiederherzustellen. Sie können
aber auch auswählen, welche Dateien und Verzeichnisse wiederhergestellt werden sollen.
Andere Aktionen
Konvertierung zu einer virtuellen Maschine
Alternativ zur Konvertierung eines Laufwerk-Backups in eine virtuelle Laufwerksdatei, wobei
zusätzliche Aktionen für die Verfügbarkeit des virtuellen Laufwerks nötig wären, erfolgt die
Konvertierung durch den Agent für Windows durch Wiederherstellung eines Laufwerk-Backups in
eine neue virtuelle Maschine eines der folgenden Typen: VMware Workstation, Microsoft Virtual PC,
Parallels Workstation, Citrix XenServer Open Virtual Appliance (OVA) oder Red Hat KVM. Die Dateien
der vollständig konfigurierten und operationalen Maschine werden in dem von Ihnen ausgewählten
Ordner abgelegt. Sie können die Maschine unter Verwendung der entsprechenden
Virtualisierungssoftware starten oder die Dateien der Maschine für eine künftige Verwendung
vorbereiten.
Laufwerksverwaltung
Agent für Windows enthält Acronis Disk Director Lite - ein nützliches Werkzeug zur
Laufwerksverwaltung. Aktionen zur Laufwerksverwaltung, wie das Klonen und Konvertieren von
Laufwerken, das Erstellen, Formatieren und Löschen von Volumes; das Ändern des Partitionsschemas
eines Laufwerks zwischen MBR und GPT oder das Ändern einer Laufwerksbezeichnung können
sowohl im Betriebssystem als auch durch Nutzung eines bootfähigen Mediums durchgeführt werden.
Universal Restore
Mit dem Add-on Universal Restore können Sie die Funktion zur Wiederherstellung abweichender
Hardware auf der Maschine verwenden, auf der der Agent installiert ist und Sie können bootfähige
Medien mit dieser Funktion erstellen. Universal Restore kümmert sich um Unterschiede bei Geräten,
die kritisch für den Windows-Start sind, wie z.B. Speicher-Controller, Hauptplatine oder Chipsatz.
Deduplizierung
Dank dieses Add-ons kann der Agent Daten in einem deduplizierenden Depot sichern, das vom
Acronis Backup & Recovery 10 Storage Node verwaltet wird.
Agent für Hyper-V
Der Acronis Backup & Recovery 10-Agent für Hyper-V schützt virtuelle Maschinen, die sich auf einem
Hyper-V-Virtualisierungsserver befinden. Der Agent ermöglicht die Sicherung virtueller Maschinen
vom Host aus, ohne dass dazu Agenten auf den einzelnen virtuellen Maschinen installiert werden
müssen. Der Agent wird auf Windows 2008 Server x64 (beliebige Edition) oder Microsoft Hyper-V
Server 2008 als Add-on zum Acronis Backup & Recovery 10 Agenten für Windows installiert.
Der Acronis Backup & Recovery 10 Agent für Hyper-V kann nicht mit einer Lizenz für Acronis Online Backup
installiert werden.
Die Integration Services müssen auf den Gastsystemen installiert sein.
Copyright © Acronis, Inc.
5
1.1.2
Agent für Linux
Dieser Agent ermöglicht unter Linux eine Datensicherung auf Festplatten- und Datei-Ebene.
Disk-Backup
Dabei basiert die Datensicherung auf Festplatten-Ebene auf der Sicherung des gesamten
Dateisystems auf einer Festplatte bzw. einer Partition, einschließlich aller zum Booten des
Betriebssystems notwendigen Informationen; oder – bei einem Sektor-für-Sektor-Ansatz – auf der
Sicherung der einzelnen Sektoren (raw-Modus). Ein Backup, das die Kopie einer Festplatte oder
Partition in gepackter Form enthält, wird auch Disk-Backup (Partition-Backup, Volume-Backup) oder
Disk-Image (Partition-Image, Volume-Image) genannt. Aus solchen Backups können Festplatten oder
Partitionen in ihrer Gesamtheit wiederhergestellt werden, es können aber auch einzelne Dateien
oder Ordner wiederhergestellt werden.
Datei-Backup
Die Datensicherung auf Datei-Ebene basiert auf der Sicherung von Dateien und Verzeichnissen, die
sich auf der Maschine, auf der der Agent installiert ist oder auf einem freigegebenen Netzlaufwerk
befinden, auf das über das SMB- oder das NFS-Protokoll zugegriffen wird. Dateien können an ihren
ursprünglichen oder einen anderen Speicherort wiederhergestellt werden. Es ist möglich, alle
gesicherten Dateien und Verzeichnisse wiederherzustellen. Sie können aber auch auswählen, welche
Dateien und Verzeichnisse wiederhergestellt werden sollen.
Deduplizierung
Dank dieses Add-ons kann der Agent Daten in einem deduplizierenden Depot sichern, das vom
Acronis Backup & Recovery 10 Storage Node verwaltet wird.
1.1.3
Agent für ESX/ESXi
Der Acronis Backup & Recovery 10 Agent für ESX/ESXi schützt virtuelle Maschinen, die sich auf einem
VMware ESX- oder ESXi-Virtualisierungsserver befinden. Der Agent ermöglicht die Sicherung
virtueller Maschinen vom Host aus, ohne dass dazu Agenten auf den einzelnen virtuellen Maschinen
installiert werden müssen.
Der Agent wird als eine „Virtual Appliance“ ausgeliefert.
1.1.4
Komponenten für zentrale Verwaltung
In diesem Abschnitt werden die Komponenten aufgeführt, die in den Acronis Backup & Recovery 10Editionen enthalten sind und die Fähigkeit zur zentralen Verwaltung bieten. Zusätzlich zu diesen
Komponenten müssen die Acronis Backup & Recovery 10-Agenten auf allen Maschinen installiert
werden, auf denen Daten geschützt werden müssen.
Management Server
Acronis Backup & Recovery 10 Management Server ist der zentrale Server, der für die Sicherung von
Daten im Unternehmensnetzwerk sorgt. Der Management Server bietet dem Administrator:
6
einen zentralen Zugriffspunkt auf die Acronis Backup & Recovery 10-Infrastruktur
einem einfachen Weg zum Schutz der Daten auf zahlreichen Maschinen unter Benutzung von
Backup-Richtlinien und Gruppierung
Copyright © Acronis, Inc.
unternehmensweite Monitoring- und Berichts-Funktionalität
der Fähigkeit, zentrale Depots zur Ablage von Backup-Archiven des Unternehmens zu erstellen
der Fähigkeit, Storage Nodes zu verwalten.
Gibt es mehrere Management Server im Netzwerk, dann arbeiten diese unabhängig voneinander,
verwalten verschiedene Maschinen und benutzen verschiedene zentrale Depots zur Ablage der
Archive.
Die Datenbanken des Management Servers
Der Management Server verwendet drei Microsoft-SQL-Datenbanken:
Die Konfigurationsdatenbank, in der eine Liste registrierter Maschinen zusammen mit anderen
Konfigurationsinformationen gespeichert ist. Dazu gehören z.B. vom Administrator erstellte
Backup-Richtlinien.
Die Synchronisierungsdatenbank, die zur Synchronisierung des Management Servers mit den
registrierten Maschinen und Storage Nodes verwendet wird. Dies ist eine Datenbank, die schnell
veränderliche operationale Daten enthält.
Die Berichtsdatenbank, in der das zentrale Log gespeichert wird. Diese Datenbank kann sehr groß
werden. Ihre Größe hängt von dem von Ihnen festgelegten Log-Level ab.
Die Konfigurations- und die Synchronisierungsdatenbank sollten sich auf demselben Microsoft-SQLServer (auch operationaler Server genannt) befinden, der vorzugsweise auf derselben Maschine
installiert wird wie der Management Server. Die Berichtsdatenbank kann auf demselben oder auf
einem anderen SQL-Server konfiguriert werden.
Wenn Sie einen Management Server installieren, können Sie für die operationalen und BerichtsServer festlegen, welcher Server verwendet werden sollen. Die folgenden Optionen sind verfügbar:
1. Microsoft SQL Server 2005 Express, das mit dem Installationspaket geliefert wird und auf
derselben Maschine installiert wird. In diesem Fall wird eine SQL-Server-Instanz mit drei
Datenbanken auf der Maschine erstellt.
2. Microsoft SQL Server 2008 (beliebige Edition), bereits auf einer beliebigen Maschine installiert.
3. Microsoft SQL Server 2005 (beliebige Edition), bereits auf einer beliebigen Maschine installiert.
VMware vCenter-Integration
Diese Funktion bietet die Möglichkeit, virtuelle Maschinen in der Benutzeroberfläche des
Management Servers zu sehen, die von einem VMware vCenter-Server verwaltet werden, den
Backup-Status dieser Maschinen im vCenter zu sehen und die von Acronis Backup & Recovery 10
erstellten Maschinen automatisch im vCenter zu registrieren.
Integration ist für alle Acronis Backup & Recovery 10 Advanced Editions verfügbar, eine Virtual
Edition-Lizenz ist nicht erforderlich. Auf dem vCenter-Server wird keine Software-Installation
benötigt.
Diese Funktion ermöglicht das automatische Deployment und die Konfiguration des Agenten für
ESX/ESXi auf irgendeinem ESX/ESXi-Server, der nicht notwendigerweise durch das vCenter verwaltet
wird.
Storage Node
Der Acronis Backup & Recovery 10 Storage Node ist ein Server zur Optimierung der Auslastung
verschiedener Ressourcen (z.B. der Speicherkapazität in einem Unternehmen, der
Netzwerkbandbreite oder der CPU-Last auf den verwalteten Maschinen), die zur Sicherung der Daten
eines Unternehmens erforderlich sind. Dieses Ziel wird durch Organisation und Verwaltung der
Copyright © Acronis, Inc.
7
Speicherorte erreicht, die als dedizierte Speicher für die Backup-Archive des Unternehmens
(verwaltete Depots) dienen.
Die Storage Nodes ermöglichen die Schaffung einer hochgradig skalierbaren und – im Hinblick auf die
unterstützte Hardware – flexiblen Speicherinfrastruktur. Es können bis zu 20 Storage Nodes
eingerichtet werden, von denen jeder in der Lage ist, bis zu 20 Depots zu verwalten. Der
Administrator steuert die Storage Nodes zentral vom Acronis Backup & Recovery 10 Management
Server aus. Die direkte Verbindung einer Konsole mit einem Storage Node ist nicht möglich.
Einrichten der Speicher-Infrastruktur
Installieren Sie die Storage Nodes, fügen Sie diese dem Management Server hinzu (dieser Vorgang ist
mit der Registrierung einer verwalteten Maschine vergleichbar) und erstellen Sie zentrale Depots.
Wenn Sie ein zentrales Depot erstellen, geben Sie den Pfad zum Depot, dem Storage Node, der das
Depot verwalten wird, sowie die Verwaltungsaktionen an, die auf dem Depot ausgeführt werden
sollen.
Ein verwaltetes Depot kann organisiert werden:
auf für den Storage Node lokal verfügbaren Festplatten
auf einer Netzwerkfreigabe
auf einem Storage Area Network (SAN)
auf einem Network Attached Storage-Gerät (NAS)
auf einer Bandbibliothek, die lokal mit dem Storage Node verbunden ist.
Folgende Verwaltungsaktionen können ausgeführt werden.
Storage Node-seitige Bereinigung und Validierung
Archive, die in nicht verwalteten Depots gespeichert werden, werden durch die Agenten verwaltet,
die die Archive erstellen. Das bedeutet, dass die einzelnen Agenten nicht nur Backups der Daten auf
ein Archiv ausführen, sondern auch Dienst-Tasks ausführen, die für das Archiv, die
Aufbewahrungsregeln und die Validierungsregeln zutreffend sind, die im Backup-Plan angegeben
sind. Um die verwalteten Maschinen von unnötiger CPU-Last zu befreien, kann die Ausführung der
Dienst-Tasks an den Storage Node delegiert werden. Da die Planung der Tasks auf der Maschine liegt,
auf der sich der Agent befindet und da daher die Zeit bzw. die Ereignisse der Maschine benutzt
werden, muss der Agent die Storage Node-seitige Bereinigung und die Storage Node-seitige
Validierung entsprechend der Planung auslösen. Dafür muss der Agent online sein. Die weitere
Verarbeitung wird vom Storage Node übernommen.
Diese Funktionalität kann in einem verwalteten Depot nicht deaktiviert werden. Die nächsten beiden
Aktionen sind optional.
Deduplizierung
Ein verwaltetes Depot kann als deduplizierendes Depot konfiguriert werden: Das bedeutet, dass
identische Daten nur einmal in das Backup auf dieses Depot aufgenommen werden, um die
Netzwerkauslastung während des Backups und den durch die Archive benötigten Speicherplatz zu
minimieren. Zu weiteren Informationen siehe den Abschnitt „Deduplizierung“ in der
Benutzeranleitung.
Verschlüsselung
Ein verwaltetes Depot kann so konfiguriert werden, dass alle darauf geschriebenen Daten
verschlüsselt und alle davon gelesenen Daten vom Storage Node transparent entschlüsselt werden,
wobei ein für das Depot spezifischer Kodierungsschlüssel benutzt wird, der auf dem Server des
8
Copyright © Acronis, Inc.
Knotens gespeichert wird. Falls das Speichermedium gestohlen wird oder eine unbefugte Person
darauf zugreift, wird der Übeltäter den Inhalt des Depots ohne Zugriff auf diesen speziellen Storage
Node nicht entschlüsseln können.
Sollte ein Archiv bereits durch den Agenten verschlüsselt sein, dann wird die Verschlüsselung auf
Storage Node-Seite noch einmal über die durch den Agenten ausgeführte gelegt.
PXE Server
Der Acronis PXE Server ermöglicht es, Maschinen mit bootfähigen Acronis-Komponenten über das
Netzwerk zu starten.
Booten über das Netzwerk:
Eliminiert die Notwendigkeit eines Technikers vor Ort, um das bootfähige Medium in das zu
bootende System einzulegen
Reduziert bei Gruppen-Operationen die zum Booten mehrerer Maschinen benötigte Zeit (im
Vergleich zu physikalischen Bootmedien)
License Server
Der Server ermöglicht Ihnen, Lizenzen von Acronis-Produkten zu verwalten und die Komponenten zu
installieren, für die Lizenzen erforderlich sind.
Weitere Informationen über Acronis License Server finden Sie unter „Verwenden von Acronis License
Server (S. 15)“.
1.1.5
Management Console
Acronis Backup & Recovery 10 Management Console ist ein administratives Werkzeug zum Remoteund lokalen Zugriff auf die Acronis Backup & Recovery 10-Agenten sowie auf den Acronis Backup &
Recovery 10 Management Server, falls die Produkt-Editionen über eine Funktion zur zentralen
Verwaltung verfügen.
Die Konsole hat zwei Distributionen: zur Installation unter Windows und zur Installation unter Linux.
Obwohl beide Distributionen eine Verbindung zu jedem Acronis Backup & Recovery 10-Agenten und
Acronis Backup & Recovery 10 Management Server ermöglichen, wird empfohlen, die Konsole für
Windows zu verwenden, wenn diese Möglichkeit besteht. Die unter Linux installierte Konsole ist in
ihrer Funktionalität eingeschränkt:
Eine Remote-Installation von Acronis Backup & Recovery 10-Komponenten ist nicht verfügbar
Active Directory-bezogene Features, z.B. das Durchsuchen von AD, sind nicht verfügbar.
1.1.6
Bootable Media Builder
Acronis Bootable Media Builder ist ein spezielles Werkzeug zur Erstellung von bootfähigen Medien.
Es gibt zwei Media Builder-Distributionen, eine zur Installation unter Windows, die andere zur
Installation unter Linux.
Der auf Windows installierte Media Builder kann bootfähige Medien schaffen, die entweder auf
Windows Preinstallation Environment (WinPE) oder einem Linux-Kernel basieren. Das Add-on für
Universal Restore (S. 5) ermöglicht die Erstellung eines bootfähigen Mediums, das die Fähigkeit zur
Wiederherstellung auf abweichende Hardware bietet. Universal Restore kümmert sich um
Unterschiede bei Geräten, die kritisch für den Windows-Start sind, wie z.B. Speicher-Controller,
Hauptplatine oder Chipsatz.
Copyright © Acronis, Inc.
9
Der unter Linux installierte Media Builder erstellt bootfähige Medien, die auf dem Linux-Kernel
basieren.
Das Add-on für Deduplizierung (S. 5) ermöglicht Ihnen die Erstellung bootfähiger Medien, die
Backups auf deduplizierende Depots erstellen können. Dieses Add-on kann als Erweiterung für beide
Media Builder-Distributionen installiert werden.
1.1.7
Acronis Wake-on-LAN Proxy
Der Acronis Wake-on-LAN Proxy ermöglicht es dem Acronis Backup & Recovery 10 Management
Server, Maschinen eines anderen Subnetzes zur Backup-Durchführung einzuschalten. Der Acronis
Wake-on-LAN Proxy kann auf jedem Server im Subnetz installiert werden, auf dem sich die
Maschinen befinden, die Sie sichern möchten.
1.2
Unterstützte Betriebssysteme
Acronis License Server
Windows XP Professional SP2+ (x86, x64)
Windows 7 SP1 – alle Editionen mit Ausnahme der Starter- und Home-Editionen (x86, x64)
Windows 2000 SP4 – alle Editionen, mit Ausnahme der Datacenter Edition
Windows Server 2003/2003 R2 – Standard und Enterprise Editionen (x86, x64)
Windows Small Business Server 2003/2003 R2 (x86)
Windows Vista – alle Editionen mit Ausnahme von Vista Home Basic und Vista Home Premium
(x86, x64)
Windows Server 2008 – Standard und Enterprise Editionen (x86, x64)
Windows Small Business Server 2008 (x64)
Windows Small Business Server 2011
Windows Server 2008 R2 SP1 – Standard, Enterprise, Datacenter und Foundation Editionen
Windows MultiPoint Server 2010
Acronis Backup & Recovery 10 Management Console
Windows XP Professional SP2+ (x86, x64)
Windows 2000 SP4 – alle Editionen, mit Ausnahme der Datacenter Edition
Windows Server 2003/2003 R2 – Standard und Enterprise Editionen (x86, x64)
Windows Small Business Server 2003/2003 R2 (x86)
Windows Vista – alle Editionen (x86, x64)
Windows 7 SP1 – alle Editionen (x86, x64)
Windows Server 2008 – Standard und Enterprise Editionen (x86, x64)
Windows Small Business Server 2008 (x64)
Windows Small Business Server 2011
Windows Server 2008 R2 SP1 – Standard, Enterprise, Datacenter und Foundation Editionen
Windows MultiPoint Server 2010
Acronis Backup & Recovery 10 Management Server und Acronis Backup & Recovery
10 Storage Node
10
Windows XP Professional SP2+ (x86, x64)
Copyright © Acronis, Inc.
Windows 2000 SP4 – alle Editionen, mit Ausnahme der Datacenter Edition
Windows 7 SP1* – alle Editionen mit Ausnahme der Starter- und Home-Editionen (x86, x64)
Windows Server 2003/2003 R2 – Standard und Enterprise Editionen (x86, x64)
Windows Small Business Server 2003/2003 R2 (x86)
Windows Vista – alle Editionen mit Ausnahme von Vista Home Basic und Vista Home Premium
(x86, x64)
Windows Server 2008 – Standard und Enterprise Editionen (x86, x64)
Windows Small Business Server 2008 (x64)
Windows Small Business Server 2011
Windows Server 2008 R2 SP1* – Standard, Enterprise, Datacenter und Foundation Editionen
Windows MultiPoint Server 2010*
* Acronis Backup & Recovery 10 Storage Node verarbeitet Bandbibliotheken und Autoloader mit
Hilfe von Removable Storage Management (RSM). Weil Windows 7, Windows Server 2008 R2 und
Windows MultiPoint Server 2010 kein RSM unterstützen, kann ein auf diesen Betriebssystemen
installierter Storage Node auch keine Bandbibliotheken und Autoloader unterstützen.
Acronis Backup & Recovery 10 Agent für ESX/ESXi
VMware ESX Infrastructure 3.5 Update 2+
VMware ESX/ESXi 4.0 und 4.1
Der Agent für ESX/ESXi wird als virtuelle Appliance ausgeliefert.
Der Agent für ESX/ESXi unterstützt alle VMware ESXi-Lizenzen, mit Ausnahme freier Lizenzen von
VMware ESXi. Hintergrund ist, dass der Agent die Appliance 'Remote Command Line' (RemoteBefehlszeile) verwendet und der Zugriff auf diese Appliance beim freien VMware ESXi auf 'Nur Lesen'
beschränkt ist. Der Agent arbeitet während des VMware ESXi-Evaluierungszeitraums. Sobald eine
freie VMware ESXi-Seriennummer eingegeben wird, hört der Agent für ESX/ESXi auf, zu
funktionieren.
Acronis Backup & Recovery 10 Agent für Hyper-V
Windows Server 2008/2008 R2 (x64) mit Hyper-V
Microsoft Hyper-V Server 2008/2008 R2
Dieser Agent wird auf einem Hyper-V-Host als Add-on zum Acronis Backup & Recovery 10 Agenten
für Windows installiert.
Acronis Backup & Recovery 10 Agent für Windows
Windows XP Professional SP2+ (x86, x64)
Windows 7 SP1 – alle Editionen mit Ausnahme der Starter- und Home-Editionen (x86, x64)
Windows 2000 SP4 – alle Editionen, mit Ausnahme der Datacenter Edition
Windows Server 2003/2003 R2 – Standard und Enterprise Editionen (x86, x64)
Windows Small Business Server 2003/2003 R2 (x86)
Windows Vista – alle Editionen mit Ausnahme von Vista Home Basic und Vista Home Premium
(x86, x64)
Windows Server 2008 – Standard und Enterprise Editionen (x86, x64)
Windows Small Business Server 2008 (x64)
Windows Small Business Server 2011
Copyright © Acronis, Inc.
11
Windows Server 2008 R2 SP1 – Standard, Enterprise, Datacenter und Foundation Editionen
Windows MultiPoint Server 2010
Acronis Backup & Recovery 10 Agent für Linux
Linux mit Kernel 2.4.20 oder später (einschließlich 2.6.x-Kernels) und glibc 2.3.2 oder später
Diverse 32-Bit- und 64-Bit-Linux-Distributionen, einschließlich:
Red Hat Enterprise Linux 4.x und 5.x
Red Hat Enterprise Linux 6
Ubuntu 9.04 (Jaunty Jackalope), 9.10 (Karmic Koala) und 10.04 (Lucid Lynx)
Fedora 11 und 12
SUSE Linux Enterprise Server 10 und 11
Debian 4 (Lenny) und 5 (Etch)
CentOS 5
Der Agent für Linux ist eine 32-Bit-Anwendung. Zur Authentifizierung verwendet der Agent
Systembibliotheken, deren 32-Bit-Versionen nicht immer standardmäßig in 64-Bit-Distributionen
installiert sind. Wenn Sie den Agenten auf einer 64-Bit-Distribution mit RedHat-Basis verwenden
(etwa RHEL, CentOS, Fedora) oder auf einer 64-Bit-SUSE-Distribution, dann stellen Sie sicher,
dass folgende 32-Bit-Pakete im System installiert sind:
pam.i386
libselinux.i386
libsepol.i386
Diese Pakete sollten im Repository der Linux-Distribution verfügbar sein.
Bevor Sie das Produkt auf einem System installieren, das keinen RPM-Paketmanager verwendet
(wie etwa ein Ubuntu-System), müssen Sie diesen Manager manuell installieren – beispielsweise
durch Ausführung folgenden Befehls (als Benutzer 'root'):
apt-get install rpm
Acronis-Produkte bieten keine Unterstützung für Systeme mit EFI (Extensible Firmware Interface). Obwohl es
möglich ist, ein GPT-Volume mit Acronis wiederherzustellen, falls Windows auf diesem installiert ist, wird das
wiederhergestellte System nicht bootfähig sein. Acronis Backup & Recovery 10 kann Betriebssysteme dann
sichern und wiederherstellen, wenn Sie im BIOS/MBR-Modus installiert sind – und das auch, wenn Sie auf EFIfähigen Servern laufen. Die meisten Server haben BIOS-Einstellungen, die es erlauben, eine Installations-CD im
BIOS/MBR- statt EFI-Modus zu booten. Der MBR-Modus gewährleistet, dass das Boot-Laufwerk nach der
Installation im MBR- statt im GPT-Standard partitioniert ist.
1.3
Systemanforderungen
Unter Betriebssystemen installierte Komponenten
Komponente
Speicher (zusätz. zu dem
für OS und akt.
Programme)
Erforderlicher
Festplattenplatz
während
Installation oder
Update
Durch Komponenten
belegter Platz
2.7 GB
1.7 GB
Erweitert
Unter Windows installierte Komponenten
Vollständige
Installation
12
300 MB
einschließlich SQL
Express Server
Copyright © Acronis, Inc.
Agent für
Windows
120 MB
700 MB
260 MB
Agent für
Siehe „Agent für
Hyper-V (Add- Windows“
on)
50 MB
20 MB
Bootable
Media Builder
80 MB
700 MB
300 MB
CD-RW- oder DVD-RWLaufwerk
Management
Console
30 MB
950 MB
450 MB
Bildschirmauflösung
1024*768 Pixel oder
höher
Management
Server
40 MB
250 MB
250 MB
400 MB für SQL
Express Server
400 MB für SQL
Express Server
Wake-on-LAN
Proxy
Unerheblich
30 MB
5 MB
Storage Node
100 MB
150 MB
150 MB
Empfohlene Hardware:
Erforderlicher Platz
für die BandDatenbank, falls eine
Bandbibliothek
benutzt wird: ca.
1 MB pro 10 Archive
4 GB RAM
License Server Unerheblich
25 MB
25 MB
PXE Server
80 MB
15 MB
5 MB
HochgeschwindigkeitsStorage wie Hardware
RAID
Unter Linux installierte Komponenten
Vollständige
Installation
160 MB
400 MB
250 MB
Agent für
Linux
65 MB
150 MB
70 MB
Bootable
Media Builder
70 MB
240 MB
140 MB
Management
Console
25 MB
100 MB
40 MB
Auf VMware ESX(i) Server installierte Komponenten
Agent für
ESX/ESXi
Virtual
Appliance
512 MB
(Speichereinstellungen
der Virtual Appliance)
5 GB
5 GB
CPU-Beschränkung:
mindestens 300 MHz
erforderlich
Im vCenter Cluster ist ein
Shared Storage
erforderlich
Netzwerkkarten oder virtuelle Netzwerkadapter sind üblicherweise für alle Komponenten
erforderlich.
Copyright © Acronis, Inc.
13
Bootfähiges Medium
Medientyp
Arbeitsspeicher ISO-Image-Größe Erweitert
Basierend auf Windows PE 512 MB
300 MB
Linux-basiert
130 MB
1.4
256 MB
Lizenzierungsrichtlinien
Die Lizenzierung von Acronis Backup & Recovery 10 basiert auf der Zahl der Maschinen, die vom
Produkt verwaltet und gesichert werden. Die Acronis Backup & Recovery 10-Agenten benötigen je
eine Lizenz zur Durchführung von Aktionen mit verwalteten Maschine. Die Methode der
Lizenzprüfung bei autonomen Produkteditionen unterscheidet sich von der bei Editionen, die eine
zentrale Verwaltung ermöglichen.
Editionen mit zentraler Verwaltung
Dies sind die folgenden Editionen:
Acronis Backup & Recovery 10 Advanced Server (ABR10 AS)
Acronis Backup & Recovery 10 Advanced Server Virtual Edition (ABR10 AS VE)
Acronis Backup & Recovery 10 Advanced Server SBS Edition (ABR10 AS SBS)
Acronis Backup & Recovery 10 Advanced Workstation (ABR10 AW)
Diese Editionen enthalten den Acronis License Server, der vor den Agenten installiert werden muss.
Lizenzen können während oder nach der Installation des Servers aus einer TXT- oder EML-Datei in
den Acronis License Server importiert werden. Für ABR10 AS ermöglicht eine Lizenz die Installation
des Agenten auf einem physikalischen Host und bis zu vier virtuellen Maschinen. Bei ABR10 AS VE
ermöglicht eine Lizenz die Installation des Agenten auf einem physikalischen Host und einer
unbegrenzten Anzahl an gehosteten virtuellen Maschinen.
Die Acronis Backup & Recovery 10-Agenten stellen bei jedem Start des Agenten-Dienstes sowie
danach alle 1-5 Tage (entsprechend der Angaben in den Konfigurationsparametern des Agenten) eine
Verbindung mit dem Acronis License Server her. Wenn der Agent 1-60 Tage lang (wie in den
Konfigurationsparametern angegeben) keine Verbindung zum License Server herstellen oder keine
entsprechende Lizenz finden kann, wird er seine Arbeit bis zur nächsten erfolgreichen Überprüfung
einstellen.
Standardmäßig versucht der Agent, jeden Tag eine Verbindung mit dem License Server herzustellen
und arbeitet 30 Tage lang ohne einen License Server bzw. eine Lizenz.
Lizenzen widerrufen
Wenn eine verwaltete Maschine dauerhaft außer Betrieb genommen und ersetzt wird oder die
Netzwerkkarte der Maschine ausgetauscht wird (was normalerweise eine Veränderung der MACAdresse bewirkt), dann können Sie die entsprechende Lizenz widerrufen, um sie aufs Neue verfügbar
zu machen.
Nach dem Acronis End User License Agreement:
Sie dürfen eine Software-Lizenz neu zuweisen, wenn Sie die lizenzierte Hardware infolge eines
dauerhaften Hardware-Schadens außer Betrieb nehmen. Wenn Sie eine Software-Lizenz erneut
14
Copyright © Acronis, Inc.
zuweisen, wird die Hardware, auf die Sie die Lizenz zurückübertragen, die neu lizenzierte Hardware
für diese bestimmte Software-Lizenz.
1.5
Verwendung des Acronis License Server
Der Acronis License Server ist eine Vorrichtung zur Verfolgung von Lizenzen für Acronis-Produkte.
Eine Lizenz ist mit der MAC-Adresse (Media Access Control) der Maschine verknüpft, die vom Acronis
Backup & Recovery 10-Agenten verwaltet wird. In Fällen, in denen die Maschine über mehrere
Netzwerkkarten (NICs) verfügt, wird die Lizenz mit der ersten aufgelisteten physikalischen NIC und
ihrer MAC-Adresse verknüpft.
Der Acronis License Server kann mehrere Lizenzen aus TXT- oder EML-Dateien importieren, ohne
dass Zahlen zeitraubend eingegeben werden müssen.
Bei Upgrade, Wiederherstellung oder Neuinstallation hält der Acronis License Server alle
importierten Lizenzen intakt. Es wird jedoch empfohlen, die Datei(en) mit Lizenzen auf
Wechselmedien zu kopieren oder einen Ausdruck dieser Dateien anzufertigen und diesen an einem
sicheren Ort zu verwahren. Dadurch wird sichergestellt, dass Sie bei einem Hardware-Ausfall alle
Lizenz-Daten verfügbar haben.
Informationen zu Lizenzen anzeigen
1. Führen Sie die Acronis Backup & Recovery 10 Management Console aus.
2. Klicken Sie auf Lizenzen verwalten. Stellen Sie eine Verbindung zu der Maschine her, auf der der
Acronis License Server installiert ist. Dadurch werden alle Lizenzen angezeigt, die auf dem License
Server verfügbar sind. Eine Lizenz kann mehrere Einzel-Lizenzen enthalten.
Klicken Sie mit der rechten Maustaste auf die Spaltenüberschriften, um auszuwählen, welche
Details angezeigt werden: Produktname, Lizenzschlüssel, Importdatum, Ablaufdatum und
Gesamtzahl der Lizenzen, die jedem Lizenzschlüssel zugeordnet sind, sowie Informationen
darüber, wie viele der Lizenzen verfügbar (d.h. frei) sind und wie viele verwendet werden. Wenn
z.B. eine Einzel-Lizenz einer Lizenz entspricht, Gesamtzahl=1, Verfügbar=1, Verwendet=0 (wenn
die Lizenz frei ist) oder Verfügbar=0, Verwendet=1 (wenn die Lizenz erworben wurde).
3. Wählen Sie in der Seitenleiste Info zur Benutzung, um zu verwendeten Lizenzen weitere
Informationen einzusehen. (Dieses Element wird nicht angezeigt, wenn alle Lizenzen frei sind.)
Im Ansichtmodus werden alle erworbenen Lizenzen angezeigt. Klicken Sie mit der rechten
Maustaste auf die Spaltenüberschriften, um auszuwählen, welche Details angezeigt werden:
Produktname, Host-Name, Host-Adresse, Lizenzschlüssel, Bezugsdatum (Deployment-Datum
oder Installation, die die Lizenz verwendet hat) sowie Erneuerungsdatum.
Sie können jede Liste durch Verwendung von Ansicht –> Symbole anordnen nach sortieren.
Lizenzen entfernen
Um eine Lizenz vollständig vom Acronis License Server zu entfernen, wählen Sie sie aus der Liste der
verfügbaren Lizenzen aus und klicken Sie in der Seitenleiste auf Lizenz entfernen.
Copyright © Acronis, Inc.
15
Lizenzen widerrufen
Durch Widerrufen werden verwendete Lizenzen wieder verfügbar. Das brauchen Sie möglicherweise,
falls:
Eine verwaltete Maschine dauerhaft außer Betrieb genommen wird.
Widerrufen Sie die Lizenz von der Maschine entweder bevor oder nachdem Sie die Maschine
ausrangieren.
Auf einer verwalteten Maschine eine Netzwerkkarte ausgetauscht wird.
Üblicherweise führt der Austausch einer Netzwerkkarte auf einer Maschine zur Änderung der
MAC-Adresse, woraufhin der Agent auf dieser Maschine seine Betriebsfähigkeit verliert.
Widerrufen Sie die Lizenz von der Maschine entweder bevor oder nachdem Sie die
Netzwerkkarte austauschen. Sobald die Maschine eingeschaltet wird, greift der Agent auf den
License Server zu und erwirbt automatisch eine der verfügbaren Lizenzen. Wodurch der Agent
wieder voll betriebsbereit wird.
So widerrufen Sie eine Lizenz:
1.
2.
3.
4.
Wählen Sie in der Ansicht Verfügbare Lizenzen das Produkt.
Klicken Sie in der Seitenleiste auf Info zur Benutzung.
Wählen Sie den Host, von dem Sie die Lizenz widerrufen möchten (siehe Spalte Host-Name)
Klicken Sie in der Seitenleiste auf Lizenz widerrufen.
Wird ein Agent deinstalliert, dann wird seine Lizenz vom License Server widerrufen, falls der License
Server zum Zeitpunkt der Deinstallation verfügbar ist. Das ist der Fall für alle Agenten, mit Ausnahme
des Acronis Backup & Recovery 10 Agenten für ESX/ESXi.
Verwenden des Acronis License Server Management Tools
Die Datei „LicenseServerCmdLine.exe“ befindet sich im Installationsordner des License Servers, der
standardmäßig dem Ordner „\Programme\Acronis\LicenseServer“ entspricht.
LicenseServerCmdLine.exe verwendet die folgende Syntax:
LicenseServerCmdLine [Befehl] [Option1] [Option2]
LicenseServerCmdLine.exe unterstützt die folgenden Befehle und Befehlsoptionen:
--status [Name oder IP-Adresse des Servers]
Zeigt den Status des betreffenden License Servers an, d.h. die Gesamtzahl aller Lizenzen sowie die
Zahl freier Lizenzen für jedes Acronis-Produkt.
--import [Servername] [Lizenz]
Fügt dem angegebenen License Server eine neue Lizenz hinzu. Sie können mehrere Lizenzen angeben
(durch Leerzeichen voneinander getrennt).
--import-file [Servername] [Dateiname]
Importiert Lizenzen aus einer TXT- oder EML-Datei.
--help
Zeigt die Verwendung.
16
Copyright © Acronis, Inc.
2 Installation von Acronis Backup &
Recovery 10
In diesem Abschnitt werden Fragen geklärt, die sich bei Installation des Produkts ergeben können.
2.1
Lokale Installation (Windows)
Sie können wählen, ob Sie von der Acronis-Website ein vollständiges Installationspaket
herunterladen wollen oder ein kleines, das lediglich die von Ihnen zur Installation ausgewählten
Komponenten herunterlädt.
2.1.1
Vorbereitung
Installieren Sie den Acronis License Server und importieren Sie die Lizenzen. Sie können diesen Schritt
überspringen, wenn Sie eine Test-Lizenz verwenden oder wenn Sie nur die Online BackupProgrammvariante installieren.
So installieren Sie den License Server
1.
2.
3.
4.
Starten Sie das Setup-Programm.
Klicken Sie auf Installation von Acronis License Server.
Nehmen Sie die Lizenzvereinbarung an.
Klicken Sie auf Schlüssel von Datei importieren... und spezifizieren Sie die Datei, die die Liste der
Lizenzschlüssel enthält. Sie können nacheinander multiple Dateien angeben oder die
Lizenzschlüssel auch manuell eingeben.
Details. Sie können später jederzeit weitere Lizenzen importieren; geben Sie dazu entweder die
Datei an, die die Lizenzen enthält – oder tragen Sie die Lizenzschlüssel manuell ein.
5. Verwenden Sie die vorgegebenen Werte bei Installation nach: und Installation für:
6. Setzen Sie die Installation fort.
Acronis Backup & Recovery 10 verwendet den TCP-Port 9876 zur lokalen Installation und zum
Datenaustausch zwischen den Komponenten. Das Setup-Programm öffnet diesen Port automatisch in
der Windows-Firewall. Wenn Sie eine andere Firewall verwenden, vergewissern Sie sich, dass dieser
Port in der Firewall für eingehende und abgehende Anfragen geöffnet ist.
2.1.2
Installationsverfahren
Gehen Sie bei der Installation von Acronis Backup & Recovery 10 wie folgt vor:
1. Führen Sie die Setup-Datei von Acronis Backup & Recovery 10 aus.
2. Klicken Sie auf Installation von Acronis Backup & Recovery 10.
3. Wählen Sie eine der nachfolgenden Varianten:
Klicken Sie auf Vollversion von Acronis Backup & Recovery 10, um das Programm mit seiner
kompletten Funktionalität (inkl. Online Backup) zu installieren.
Klicken Sie auf Nur Acronis Backup & Recovery 10 Online Backup, um eine ProgrammVariante zu installieren, die auf die Online Backup-Funktionalität beschränkt ist.
Copyright © Acronis, Inc.
17
4. Wenn Sie die Vollversion des Programms installieren, müssen Sie zudem den Namen oder die IPAdresse des Acronis License Server spezifizieren. Ansonsten können Sie diesen Schritt
überspringen.
5. Wählen Sie die Produktedition, die Sie installieren wollen.
Management Konsole, Management Server und Storage Node sind in allen Editionen gleich.
Wenn Sie eine dieser Komponenten installieren, können Sie auch statt Wahl der Edition das
Kontrollkästchen Installation der Komponenten, die in allen Editionen verfügbar sind...
aktivieren. In beiden Fällen wird die Installation keine Lizenz verbrauchen.
6. Wählen Sie die Komponenten aus und geben Sie die Eigenschaften der Komponenten an, die Sie
installieren möchten.
7. Wenn Sie dazu aufgefordert werden, geben Sie entsprechend der ausgewählten Komponente
einen oder mehrere der folgenden Parameter an:
Anmeldedaten für die Acronis Backup & Recovery 10-Komponenten-Dienste. Standardmäßig
erstellt das Setup-Programm ein spezielles Benutzerkonto für jeden Dienst. Siehe
„Anmeldedaten für Acronis-Dienste angeben (S. 18)“.
Die Namen der Microsoft-SQL-Server, die von Acronis Backup & Recovery 10 Management
Server verwendet werden sollen. Siehe „Microsoft-SQL-Server angeben (S. 19)“.
Geben Sie an, ob der Acronis Backup & Recovery 10 Agent für Windows bzw. der Acronis
Backup & Recovery 10 Storage Node auf dem Management Server registriert werden sollen.
Siehe „Komponenten auf dem Management Server registrieren (S. 20)“.
Die Namen der Benutzer, die über eine Remote-Verbindung auf die Maschine zugreifen
können sollen. Siehe „Zulässige Benutzer für eine Remote-Verbindung angeben (S. 20)“.
Im Fenster 'Zusammenfassung' wird eine Liste der Komponenten angezeigt, die auf der Maschine
installiert werden.
Beachten Sie: Wenn Sie in Windows den Installationsprozess abbrechen, wird nur das letzte Packet entfernt.
Andere Komponenten, sofern vorhanden, verbleiben installiert.
2.1.3
Anmeldedaten für Acronis-Dienste angeben
Der Acronis Backup & Recovery 10 Agent für Windows, der Acronis Backup & Recovery 10
Management Server sowie der Acronis Backup & Recovery 10 Storage Node werden als Dienste
ausgeführt. Wenn Sie eine dieser Komponenten installieren, müssen Sie das Konto angeben, unter
dem der Dienst der Komponente ausgeführt wird.
Sie können für jeden Dienst entweder ein spezielles Benutzerkonto erstellen (zumeist empfohlen)
oder das vorhandene Konto eines lokalen oder eines Domain-Benutzers angeben – beispielsweise:
.\LokalerBenutzer oder DomainName\DomainBenutzer.
Wenn Sie sich entscheiden, spezielle Benutzerkonten für diese Dienste zu erstellen, dann generiert
das Setup-Programm folgende Benutzerkonten:
Für den Dienst des Acronis Backup & Recovery 10 Agenten für Windows das Konto
Acronis Agent User
Für den Dienst des Acronis Backup & Recovery 10 Management Server das Konto AMS User
Für den Dienst des Acronis Backup & Recovery 10 Storage Nodes das Konto ASN User
Den neu erstellten Konten werden folgende Rechte zugewiesen:
18
Allen drei Konten wird das Benutzerrecht Anmelden als Dienst erteilt.
Copyright © Acronis, Inc.
Dem Benutzerkonto Acronis Agent User werden die Benutzerrechte Speicherquoten für einen
Prozess anpassen und Token auf Prozessebene ersetzen zugewiesen.
Die Benutzerkonten Acronis Agent User und ASN User werden der Gruppe Backup Operatoren
zugeordnet.
Das Konto 'AMS User' ist in der Gruppe Acronis Centralized Admins enthalten.
Das Setup-Programm ordnet die aufgelisteten Benutzerrechte jedem bestehenden Konto zu, das Sie
zur Ausführung des entsprechenden Diensts angeben.
Wenn Sie sich dafür entscheiden, ein bestehendes Benutzerkonto für den Agenten-Dienst oder den
Dienst für den Storage Node zu spezifizieren, dann stellen Sie sicher, dass das Konto zur Gruppe
Backup Operatoren gehört, bevor Sie mit der Installation fortfahren.
Wenn Sie sich dazu entschließen, für den Dienst des Management Servers ein existierendes
Benutzerkonto anzugeben, wird dieses Konto der Gruppe Acronis Centralized Admins automatisch
hinzugefügt.
Wenn die Maschine Teil einer Active Directory-Domain ist, stellen Sie sicher, dass die
Sicherheitsrichtlinien der Domain nicht eine Vergabe der aufgelisteten Benutzerrechte an die in
diesem Abschnitt beschriebenen Konten (egal ob bereits existierend oder neu erstellt) verhindern.
Wichtig: Geben Sie nach der Installation kein anderes Benutzerkonto
Komponentendienstes an. Anderenfalls kann die Komponente aufhören zu arbeiten.
2.1.4
zur
Ausführung
eines
Microsoft-SQL-Server angeben
Beim Installieren des Acronis Backup & Recovery 10 Management Server müssen Sie die MicrosoftSQL-Server für die Datenbanken des Management Servers angeben:
Der operationale SQL-Server sichert die Synchronisierung der Acronis Backup & Recovery 10Komponenten und speichert die Richtlinien-Konfiguration.
Der berichtende SQL Server speichert das Aktions-Log und die Statistik. Die auf diesem Server
gespeicherte Datenbank kann mit der Zeit sehr groß werden.
Wählen Sie für jeden SQL-Server eines der folgenden Systeme aus:
Microsoft SQL Server 2005 Express, das mit dem Installationspaket geliefert wird und auf
derselben Maschine installiert wird. In diesem Fall wird eine SQL-Server-Instanz auf der Maschine
erstellt.
Microsoft SQL Server 2008 (beliebige Edition), bereits auf einer beliebigen Maschine installiert.
Microsoft SQL Server 2005 (beliebige Edition), bereits auf einer beliebigen Maschine installiert.
Empfehlungen
Es wird empfohlen, als operationalen SQL-Server einen Server auszuwählen, der sich auf derselben
Maschine befindet wie der Management Server – z.B. Microsoft SQL Server 2005 Express, welcher
mit dem Installationspaket ausgeliefert wird.
Für den berichtenden SQL-Server können Sie denselben Server wählen wie für den operationalen
SQL-Server. Sie können aber auch einen anderen Server bestimmen, der sich nicht notwendigerweise
auf derselben Maschine befinden muss.
Copyright © Acronis, Inc.
19
2.1.5
Komponenten auf dem Management Server registrieren
Wenn Sie den Acronis Backup & Recovery 10 Agenten für Windows oder den Acronis Backup &
Recovery 10 Storage Node (oder beide) installieren, müssen Sie angeben, ob diese Komponenten auf
dem Acronis Backup & Recovery 10 Management Server registriert werden sollen.
Nachdem der Agent auf dem Management Server registriert wurde, kann die Maschine durch die
Administratoren des Management Server zentral verwaltet werden. Eine solche Maschine wird
„registrierte Maschine“ genannt.
Nachdem der Storage Node auf dem Management Server registriert wurde, können auf den
registrierten Maschinen Backups erstellt und Daten aus den zentralen Depots des Storage Nodes
wiederhergestellt werden.
So registrieren Sie den Agenten bzw. den Storage Node während der Installation (empfohlene
Vorgehensweise):
1. Klicken Sie auf Auf dem Management Server registrieren, der auf der angegebenen Maschine
installiert ist.
2. Geben Sie den Namen oder die IP-Adresse der Maschine des Management Server an. Diese
Maschine muss online sein Es kann die lokale Maschine sein – wenn z.B. der Management Server
eine der Komponenten ist, die Sie gerade installieren.
3. Geben Sie Benutzernamen und Kennwort eines Benutzers ein, der Mitglied der Gruppe Acronis
Centralized Admins auf der Maschine des Management Servers ist. Wenn Sie den Management
Server auf der lokalen Maschine installieren, geben Sie Benutzernamen und Kennwort eines
Mitglieds der Gruppe „Administratoren“ an.
So überspringen Sie die Registrierung:
Klicken Sie auf Ich werde die Komponente(n) später registrieren.
Nach der Installation können Sie die Komponenten über die Schnittstelle des Management Servers
auf dem Management Server registrieren oder von diesem entfernen.
2.1.6
Zulässige Benutzer für eine Remote-Verbindung angeben
Beim Installieren des Acronis Backup & Recovery 10 Agenten für Windows oder des Acronis Backup &
Recovery 10 Management Servers (oder von beiden) müssen Sie eine Liste von Benutzern angeben,
denen Sie eine Remote-Verwaltung der Maschine unter Verwendung der Acronis Backup & Recovery
10 Management Console gestatten möchten.
Standardmäßig enthält diese Liste alle Mitglieder der Gruppe „Administratoren“ auf der Maschine.
Beachten Sie, dass dazu auch die Domain-Administratoren gehören (insofern sich die Maschine in
einer Active Directory-Domain befindet).
Das Setup-Programm erstellt die Gruppe Acronis Remote Users und fügt dieser die aufgelisteten
Benutzer hinzu. Durch Hinzufügen oder Entfernen von Mitgliedern einer Gruppe werden auch
Benutzer hinzugefügt oder entfernt, denen Sie eine Remote-Verbindung mit der Maschine gestatten
möchten.
20
Copyright © Acronis, Inc.
2.1.7
Update
So aktualisieren Sie eine oder mehrere Acronis Backup & Recovery 10-Komponenten:
1. Führen Sie das Installationspaket aus, das die aktualisierte Version von Acronis Backup &
Recovery 10 enthält.
2. Klicken Sie auf Acronis Backup & Recovery 10 installieren.
3. Geben Sie den Namen oder die IP-Adresse des Acronis License Servers an.
4. Klicken Sie auf Aktualisieren.
5. Folgen Sie den Anweisungen auf dem Bildschirm.
Aktualisierung der Komponenten im unbeaufsichtigten Modus
Informationen über das Update einer Komponente im unbeaufsichtigten Modus finden Sie unter
Unbeaufsichtigte Installation in Windows (S. 23).
2.2
Remote-Installation (Windows)
Acronis Backup & Recovery 10 Komponenten können 'remote' (ferngesteuert) installiert werden.
Zur Ausführung der Remote-Installation benötigen Sie administrative Berechtigungen auf den
Zielmaschinen.
Vorbereitung
1. Installieren Sie den Acronis License Server und importieren Sie die Lizenzen. Sie können diesen
Schritt überspringen, wenn Sie eine Testlizenz verwenden oder wenn Sie nur Acronis Backup &
Recovery 10 Online Backup installieren.
2. Installieren Sie die Acronis Backup & Recovery 10 Management Console.
3. Damit die Installation auf einer Remote-Maschine mit einer beliebigen Windows XP-Version
erfolgreich ist, muss auf dieser Maschine die Option 'Systemsteuerung –> Ordneroptionen –>
Ansicht –> Einfache Dateifreigabe verwenden' deaktiviert sein.
4. Damit die Installation auf einer Remote-Maschine, auf der Windows XP mit Service Pack 2 oder
Windows 2003 Server ausgeführt wird, erfolgreich ist, muss auf der Maschine die Option
'Systemsteuerung –> Windows-Firewall –> Ausnahmen –> Datei- und Druckerfreigabe' aktiviert
sein.
5. Acronis Backup & Recovery 10 verwendet zur Remote-Installation die TCP-Ports 445 und 25001.
Stellen Sie sicher, dass diese Ports den Firewall-Einstellungen auf den Remote-Maschinen als
Ausnahmen hinzugefügt wurden.
Tipp: Wenn die Remote-Maschinen Mitglieder einer Active Directory-Domain sind und keine andere als die
Windows-Firewall verwenden, können Sie den Ausnahmen den TCP-Port 25001 durch Verwendung einer
Gruppenrichtlinie hinzufügen. Erstellen Sie auf einem Domain-Controller ein Gruppenrichtlinienobjekt und
gehen Sie dann zu Administrative Vorlagen –> Netzwerk –> Netzwerkverbindungen –> Windows-Firewall
–> Domänenprofil –> Windows-Firewall: Definieren Sie die Port-Ausnahmen und fügen Sie dann die
folgende Port-Ausnahme hinzu:
25001:TCP:*:Aktiviert:Acronis Remote-Installation
TCP-Port 445 wird durch die Windows-Firewall automatisch den Ausnahmen hinzugefügt, wenn Sie die
Datei- und Druckerfreigabe aktivieren.
Sie können beide Ports nach Abschluss der Installation wieder von den Ausnahmen ausschließen.
Copyright © Acronis, Inc.
21
Installation
1. Führen Sie die Acronis Backup & Recovery 10 Management Console aus.
2. Klicken Sie auf Acronis-Komponenten installieren.
3. Wählen Sie eine der nachfolgenden Varianten:
Geben Sie den Namen oder die IP-Adresse des Acronis License Servers an und klicken Sie
dann auf Weiter. Falls der License Server Lizenzen für mehrere Editionen von Acronis Backup
& Recovery 10 hat, wählen Sie die zu installierende Edition.
Geben Sie einen Testlizenzschlüssel ein. Sie können eine einzelne Testlizenz bei einer
Remote-Installation auf mehreren Maschinen verwenden.
4.
5.
6.
7.
Klicken Sie auf Installation von Acronis Backup & Recovery 10 Online Backup (kein
Lizenzschlüssel erforderlich).
Wählen Sie den Speicherort für die Installationsdateien. Bei der Standardauswahl Registrierte
Komponenten werden die Installationsdateien aus dem Standardordner verwendet:
C:\Programme\Gemeinsame Dateien\Acronis\RemoteInstall.
Spezifizieren Sie die gewünschten Komponenten und deren Features für die Installation.
Beachten Sie, dass Funktionen oder Add-ons nur dann installiert werden können, wenn auch die
Hauptkomponente installiert oder zur Installation ausgewählt ist.
Wenn Sie einen Agent zur Installation ausgewählt haben, dann spezifizieren Sie, ob die Maschine
nach der Installation des Agenten auf dem Management Server registriert werden soll.
Wählen Sie die Maschinen aus, auf denen die Komponenten installiert werden sollen. Das kann
folgendermaßen erfolgen:
Durchsuchen des Netzwerks. Beim Durchsuchen des Netzwerks können Sie einzelne
Maschinen, aber auch ganze Arbeitsgruppen oder Domains auswählen
Eingeben der Namen oder IP-Adressen der Maschinen (klicken Sie auf Weiter und fügen Sie
der Liste dann die Maschinen hinzu)
Importieren der Maschinenliste aus einer TXT- oder CSV-Datei.
8. Geben Sie Benutzernamen und Kennwort des Administrators für jede Maschine an. Wenn es ein
universelles Administratorkonto für das Netzwerk gibt, geben Sie die Konto-Anmeldedaten für
eine Maschine ein und legen Sie fest, dass diese auf alle von Ihnen ausgewählten Maschinen
angewendet werden sollen. Auf diese Weise können Anmeldedaten für Domain-Administratoren
und universelle Anmeldedaten angewendet werden.
Wenn Sie keine Anmeldedaten für alle betroffenen Maschinen angeben oder wenn die
Anmeldedaten für einige Maschinen ungültig sind, dann haben Sie die Möglichkeit, die
Anmeldedaten während der Installation anzugeben. (Dazu gibt es in der Eingabeaufforderung,
die bei falscher Angabe des Benutzernamens oder des Kennworts angezeigt wird, eine Option
Anderer Benutzer.)
Beachten Sie: Ist eine Maschine ein Domain-Controller in einer Active Directory-Domain, dann müssen Sie
den Namen dieser Domain zusammen mit dem Benutzernamen spezifizieren. Beispielsweise:
MeineDomain\Administrator
9. Wenn eine Testversion des Produkts auf einigen der ausgewählten Maschinen installiert ist, wird
eine Liste dieser Maschinen dargestellt. Wählen Sie die Maschinen aus, auf denen Sie das
Produkt auf die Vollversion aktualisieren wollen.
10. Wenn Sie den Agent zur Installation gewählt haben, dann spezifizieren Sie, ob ein neues Konto
für den Agent-Dienst erstellt oder ob ein vorhandenes Konto benutzt wird. Zu Details siehe
„Anmeldedaten für Acronis-Dienste angeben (S. 18)“.
Im Fenster 'Zusammenfassung' wird eine Liste der Maschinen angezeigt, auf denen die Komponenten
installiert werden.
22
Copyright © Acronis, Inc.
Sobald die Installation begonnen hat, zeigt das Programm den Fortschritt der Aktion sowie den
Namen der Maschine an, auf der die Komponenten gerade installiert werden.
Update
Um eine oder mehrere Komponenten auf einer Remote-Maschine zu aktualisieren, wiederholen Sie
das Installationsverfahren.
Upgrade auf eine Vollversion
Um eine oder mehrere Komponenten von einer Testversion auf eine Vollversion zu aktualisieren,
importieren Sie die Lizenzschlüssel für die Vollversion dieser Komponenten in den License Server und
wiederholen dann die Installationsprozedur. Um von einer Testversion auf eine Version nur für
Online Backup zu aktualisieren, wiederholen Sie die Installationsprozedur ohne Angabe eines
Lizenzschlüssels.
2.3
Unbeaufsichtigte Installation in Windows
Acronis-Komponenten, wie etwa der Acronis Backup & Recovery 10 Agent für Windows, können (im
Gegensatz zum interaktiven Modus) im unbeaufsichtigten Modus installiert werden.
Wenn Sie den Acronis Backup & Recovery 10 Agent für Windows installieren, benötigen Sie das
Konfigurationsskript mst_get.vbs, das in dem Ordner gespeichert vorliegt, in dem auch die Acronis
Backup & Recovery 10 Management Console installiert ist – standardmäßig ist dies
C:\Programme\Acronis\BackupAndRecoveryConsole. Wenn die Management Konsole auf einer
anderen Maschine installiert ist, können Sie das Skript von dieser Maschine herüberkopieren.
Folgende Komponenten und Funktionen können im unbeaufsichtigten Modus neu installiert oder
aktualisiert werden:
Acronis Backup & Recovery 10 Agent für Windows AcronisAgentWindows.msi
Acronis Backup & Recovery 10 Management Console für Advanced-Editionen:
AcronisManagementConsole.msi
Acronis Backup & Recovery 10 Management Console für Standalone-Editionen:
AcronisStandaloneManagementConsole.msi
Acronis Backup & Recovery 10 Universal Restore: AcronisUniversalRestore.msi
Acronis Backup & Recovery 10 Deduplication: AcronisDeduplication.msi
Acronis Backup & Recovery 10 Bootable Media Builder:
AcronisBootableComponentsMediaBuilder.msi
Bevor Sie zusätzliche Agenten-Funktionen (wie Universal Restore) installieren, müssen Sie den
Agenten selbst installieren.
So installieren, reinstallieren oder aktualisieren Sie eine Komponente im unbeaufsichtigten
Modus
1.
2.
3.
4.
Starten Sie das Setup-Programm.
Klicken Sie auf Installationsdateien extrahieren.
Extrahieren Sie das Installationspaket der Komponente.
Wenn Sie den Agent für Windows installieren, dann erstellen Sie für das Installationspaket des
Agenten ein 'Transform' (.mst-Datei, auch Umwandlung oder Modifikation genannt), indem Sie
das Konfigurationsskript ausführen. Ansonsten können Sie diesen Schritt überspringen.
Copyright © Acronis, Inc.
23
Der folgende Befehl erstellt beispielsweise ein 'Transform', um den Agenten für Windows mit
dem Testlizenzschlüssel ABCDE-54321 zu installieren:
mst_gen.vbs /msi_path C:\AcronisAgentWindows.msi /serial ABCDE-54321
Siehe außerdem das Beispiel weiter unten in diesem Abschnitt. Die komplette Syntax des
Konfigurationsskripts ist unter „Konfiguration von Skriptparametern (S. 25)“ beschrieben.
5. Handeln Sie wie folgt in Abhängigkeit davon, ob Sie eine Komponente installieren, reinstallieren
oder aktualisieren wollen:
Wenn Sie die Komponente installieren, dann führen Sie den Windows-Installer (das
Programm msiexec) unter Angabe beider Namen, des Installationspaketes und (falls
benötigt) des 'Transforms', folgendermaßen aus:
Bei Installation des Agenten für Windows:
msiexec
/qb
/i
c:\AcronisAgentWindows.msi
TRANSFORMS=AcronisAgentWindows.mst
In anderen Fällen (in diesem Beispiel bei Installation der Universal Restore-Funktion):
msiexec /i c:\AcronisUniversalRestore.msi /qb
Wenn Sie die Komponente reinstallieren oder aktualisieren, dann führen Sie den Windows
Installer folgendermaßen aus:
Bei erneuter Installation oder Aktualisierung des Agenten für Windows:
msiexec
/i
C:\Share\AcronisAgentWindows.msi
TRANSFORMS=C:\Share\AcronisAgentWindows.mst ADDLOCAL=ALL /qb
In anderen Fällen (in diesem Beispiel bei erneuter Installation oder Aktualisierung der
Universal Restore-Funktion):
msiexec /i
C:\log.log
C:\Share\AcronisUniversalRestore.msi
ADDLOCAL=ALL
/qb
/l*v
In einer Active Directory-Domain besteht über die Gruppenrichtlinien noch ein anderer Weg,
unbeaufsichtigte Installationen, Reinstallation oder Aktualisierung einer unterstützten Komponente
durchzuführen – siehe Gruppenrichtlinien zur Installation von Komponenten verwenden (S. 27).
Beispiel zur Erstellung eines 'Transforms'
Beachten Sie folgenden Befehl, der ein 'Transform' vom Installationspaket des Agenten für Windows
erstellt:
mst_gen.vbs /msi_path C:\AcronisAgentWindows.msi /license_server licensesrv
/product AS /account mydomain\agentuser MyPassWd /ams_address managementsrv
/ams_user adminname AdminPassWd
Nach unbeaufsichtigter Installation mit diesem 'Transform':
Wird der Agent eine Lizenz für die Advanced Server Edition von Acronis Backup & Recovery 10
verwenden, indem er diese von dem License Server nimmt, der auf der licensesrv-Maschine
installiert ist.
Der Dienst des Agenten wird unter dem Konto des Domain-Benutzers agentuser ausgeführt (aus
der Domain mydomain), dessen Kennwort wiederum MyPassWd ist.
Der Agent wird auf dem Acronis Backup & Recovery 10 Management Server registriert, der
wiederum auf der managementsrv-Maschine installiert ist; adminname und AdminPassWd sind
der Benutzername bzw. das Kennwort eines Management Server-Administrators.
24
Copyright © Acronis, Inc.
2.4
Konfiguration von Skriptparametern
Das Konfigurationsskript mst_gen.vbs erstellt eine .mst-Datei (auch als 'Transform', Umwandlungsoder Modifikationsdatei bekannt) für das Installationspaket einer Acronis Komponente, wie etwa
dem Acronis Backup & Recovery 10 Agent für Windows.
Indem Sie die Umwandlung zusammen mit dem Installationspaket einsetzen, können Sie die
Komponente im unbeaufsichtigten Modus installieren; entweder, indem Sie das Installationspaket
manuell starten oder indem Sie es mit einer Gruppenrichtlinie verteilen.
Nachfolgend die vollständige Syntax des Konfigurationsskriptes:
mst_gen.vbs
/msi_path Vollständiger Pfad
[/current_user]
[/target_dir Installationsordner]
{/serial Lizenzschlüssel [/old_serial Echo_Lizenzschlüssel] | /license_server License_Server
/product Editions_Code | /online_backup | /advanced_online_backup}
[/account Benutzername Kennwort]
[/remote_users Benutzer1 Benutzer2 ... BenutzerN]
[/ams_address Management_Server /ams_user Admin_Name Kennwort]
[/cep_enabled]
Die Skriptparameter sind wie folgt.
/msi_path Vollständiger Pfad
Spezifiziert einen vollständigen Pfad zum Installationspaket der Komponente. Geben Sie einen
lokalen Pfad wie D:\Ordner\AcronisAgentWindows.msi oder einen UNC-Pfad (Universal Naming
Convention) wie \\server\ordner\AcronisAgentWindows.msi ein.
/current_user
Spezifiziert, dass die Komponente nur für den aktuellen Benutzer installiert wird, anstatt für alle
Benutzer auf einer Maschine.
Dieser Parameter ist nicht für Komponenten wirksam, die als Dienste laufen: der Acronis Backup
& Recovery 10 Agent für Windows, der Acronis Backup & Recovery 10 Management Server sowie
der Acronis Backup & Recovery 10 Storage Node.
Vermeiden Sie die Verwendung dieses Parameters, wenn Sie die Komponente per
Gruppenrichtlinie installieren, da bei einer solchen Installation der „aktuelle Benutzer“
typischerweise ein Systemkonto ist.
/target_dir Installationsordner
Spezifiziert den Ordner, wo die Komponente installiert werden soll. Ohne diesen Parameter wird
die Komponente in den Standardordner installiert: %ProgramFiles%\Acronis\BackupAndRecovery
Die folgenden Parameter sind nur bei Installation des Acronis Backup & Recovery 10 Agenten für
Windows wirksam.
/serial Lizenzschlüssel
Spezifiziert den zur Installation des Paketes zu verwendenden Lizenzschlüssel. Ein Lizenzschlüssel
ist eine durch Bindestriche getrennte Sequenz von Buchstaben und Zahlen. Geben Sie den
Lizenzschlüssel exakt ein, inkl. aller Bindestriche.
Copyright © Acronis, Inc.
25
/old_serial Echo_Lizenzschlüssel
Wenn Sie ein Upgrade von Acronis True Image Echo ausführen, dann wird damit der
Lizenzschlüssel für diese Edition spezifiziert. Verwenden Sie diesen Parameter zusammen mit
dem Parameter /serial.
Verwenden Sie stattdessen den Parameter /license_server, falls die Lizenzschlüssel auf dem
Acronis License Server gespeichert sind.
/license_server License_Server
Spezifiziert den Namen oder die IP-Adresse der Maschine, auf der der Acronis License Server
installiert ist.
Spezifizieren Sie außerdem den Parameter /product, wenn Sie diesen Parameter verwenden.
/product Editions_Code
Spezifiziert den Code Ihrer Acronis Backup & Recovery 10-Edition.
Diese Codes sind:
Acronis Backup & Recovery 10 Advanced Server: AS
Acronis Backup & Recovery 10 Advanced Server SBS Edition: SBS
Acronis Backup & Recovery 10 Advanced Workstation: AW
Acronis Backup & Recovery 10 Advanced Server Virtual Edition: VE
/online_backup
Bestimmt, dass nur der Agent für Online Backup installiert wird (mit lokaler
Verwaltungsmöglichkeit). Es ist weder ein Lizenzschlüssel noch ein License Server erforderlich.
/advanced_online_backup
Bestimmt, dass nur der Agent für Online Backup installiert wird (mit lokaler, zentraler und
Remote-Verwaltungsmöglichkeit). Es ist weder ein Lizenzschlüssel noch ein License Server
erforderlich.
/account Benutzername Kennwort
Spezifiziert den Benutzernamen und das Kennwort für das Benutzerkonto, unter dem der Acronis
Managed Machine Service auf den Maschinen ausgeführt wird. Das Benutzerkonto muss
ausreichende Berechtigungen haben, wie unter Anmeldedaten für Acronis-Dienste angeben (S.
18) erläutert. Trennen Sie den Namen der Domain und des Kontos durch einen Backslash, wie
bei: MeineDomain\Benutzer
Ohne diesen Parameter wird der Agent unter dem Standardkonto laufen: Acronis Agent User
/remote_users Benutzer1 Benutzer2 ... BenutzerN
Spezifiziert die Benutzernamen, die der Benutzergruppe 'Acronis Remote Users' hinzugefügt
werden.
Mit diesem Parameter werden der Gruppe nur die angegebenen Benutzer hinzugefügt. Trennen
Sie die Benutzernamen durch Leerzeichen.
Ohne diesen Parameter werden alle Mitglieder der Gruppe 'Administratoren' auf der
betreffenden Maschine zu dieser Gruppe hinzugefügt.
Mitgliedern der Gruppe 'Acronis Remote Users' ist es erlaubt, sich mit dem Agenten remote zu
verbinden.
26
Copyright © Acronis, Inc.
/ams_address Management_Server
Gibt den Namen oder die IP-Adresse des Acronis Backup & Recovery 10 Management Servers an.
Mit diesem Parameter wird die Maschine auf dem Management Server registriert, sobald die
Installation vollständig ist.
/ams_user Admin_Name Kennwort
Spezifiziert den Namen und das Kennwort eines Benutzers, der Mitglied der Gruppe Acronis
Centralized Admins auf dem Management Server ist. Verwenden Sie diesen Parameter
zusammen mit dem Parameter /ams_address.
/cep_enabled
Spezifiziert, ob die Maschine am Programm zur Kundenzufriedenheit (CEP) teilnimmt.
Mit diesem Parameter werden auf der Maschine Informationen gesammelt (über die HardwareKonfiguration, am häufigsten und am wenigsten verwendete Funktionen, sowie Probleme) und
regelmäßig an Acronis geschickt. Die Teilnahmebedingungen können auf der Acronis-Website
gefunden werden.
Ohne diesen Parameter werden keine Informationen verschickt.
2.5
Den Agenten per Gruppenrichtlinie installieren
Sie können den Acronis Backup & Recovery 10 Agenten für Windows zentral auf Maschinen
installieren oder verteilen, die Mitglieder einer Active Directory-Domain sind, und zwar durch
Verwendung der Gruppenrichtlinien, ein Mechanismus, der seit Windows 2000 Server und späteren
Windows Server-Betriebssystemen verfügbar ist.
2.5.1
Deployment des Agenten vorbereiten
Dieser und der nachfolgende Abschnitt erläutert, wie Sie ein Gruppenrichtlinien-Objekt aufsetzen,
um Acronis Backup & Recovery 10 Agent für Windows auf Maschinen in einer kompletten Domain
oder in ihrer Organisationseinheit zu verteilen.
Jedes Mal, wenn eine Maschine sich an der Domain anmeldet, stellt das entsprechende
Gruppenrichtlinien-Objekt sicher, dass der Agent auf der Maschine installiert und funktionsbereit ist.
Voraussetzungen
Bevor Sie mit dem Deployment des Agenten fortfahren, sollten Sie sicherstellen, dass:
Sie eine Active Directory-Domain mit einem Domain-Controller haben, die unter Microsoft
Windows Server 2003 oder später laufen.
Sie ein Mitglied der Gruppe Domain-Administratoren in dieser Domain sind.
Sie eine unter Windows laufende Maschine haben, auf der die Acronis Backup & Recovery 10
Management Console installiert ist.
Sie den Lizenzschlüssel kennen oder Namen bzw. die IP-Adresse einer Maschine kennen, auf der
der Acronis License Server installiert ist.
Schritt 1: Installationspakete extrahieren
Sie müssen einen freigegebenen Ordner zur Aufnahme des Agenten-Installationspakets (als .msiDatei ausgeliefert) erstellen und das Paket dort entpacken.
1. Erstellen Sie auf dem Domain-Controller (oder einer anderen Maschine in der Domain) einen
Ordner, beispielsweise: D:\Acronis
Copyright © Acronis, Inc.
27
2.
3.
4.
5.
Starten Sie das Setup-Programm von Acronis Backup & Recovery 10.
Klicken Sie auf Installationsdateien extrahieren.
Aktivieren Sie das Kontrollkästchen Agent für Windows (AcronisAgentWindows.msi).
Wenn Sie auch Acronis Backup & Recovery 10 Deduplication installieren, dann aktivieren Sie das
Kontrollkästchen Deduplizierung (AcronisDeduplication.msi).
6. Wenn Sie auch Acronis Backup & Recovery 10 Universal Restore installieren, dann aktivieren Sie
das Kontrollkästchen Universal Restore (AcronisUniversalRestore.msi).
Anmerkung: In der Acronis Backup & Recovery 10 Advanced Server Virtual Edition ist die Funktion
'Universal Restore' bereits verfügbar, sie muss also nicht noch mal separat installieren werden.
7. Geben Sie in Extrahieren zu den Namen des Ordners an, den Sie eben erstellt haben oder klicken
Sie auf Durchsuchen, um den Ordner zu wählen.
8. Klicken Sie auf Extrahieren.
9. Geben Sie den Ordner, in dem Sie die Installationspakete hinterlegt haben, frei. Stellen Sie sicher,
dass Domain-Benutzer auf diesen freigegebenen Ordner zugreifen können – beispielsweise
indem Sie die vorgegebenen Freigabeeinstellungen für Jeder übernehmen.
Schritt 2: Installationspaket des Agenten konfigurieren
Wichtig: Übergehen Sie diesen Schritt bei der Reinstallation oder der Aktualisierung des Agenten.
Sie müssen noch das Installationspaket des Agenten konfigurieren, indem Sie das
Konfigurationsskript ausführen, das zusammen mit der Management Konsole installiert wird.
Standardmäßig befindet sich das Skript im Ordner
%ProgramFiles%\Acronis\BackupAndRecoveryConsole. Wenn die Management Konsole auf einer
anderen Maschine installiert ist, können Sie das Konfigurationsskript einfach von dieser Maschine
herüberkopieren.
Das Konfigurationsskript führt eine Umwandlung des Installationspaketes aus (auch bekannt als
Modifikation, Modifikationsdatei oder eine .mst-Datei).
1. Klicken Sie im Start-Menü auf Ausführen und geben Sie ein: cmd
2. Klicken Sie auf OK.
3. Wechseln Sie unter Verwendung eines Befehls wie dem nachfolgenden zu dem Ordner, in dem
das Konfigurationsskript mst_gen.vbs vorliegt:
C:
cd "C:\Programme\Acronis\BackupAndRecoveryConsole"
4. Starten Sie das Konfigurationsskript.
Als
Beispiel
erstellt
der
folgende
Befehl
eine
Umwandlung
der
Datei
D:\Acronis\Acronis\AgentWindows.msi und verwendet für die Advanced Server-Edition von
Acronis Backup & Recovery 10 Lizenzen von dem License Server, der auf mylicensesrv installiert
ist; der Agent wird unter dem Benutzerkonto mydomain\AgentUser laufen:
mst_gen.vbs /msi_path D:\Acronis\AgentWindows.msi /license_server mylicensesrv
/product AS /account mydomain\AgentUser MyPassWd
Anmerkung: Sie müssen für das Installationspaket einen kompletten Pfad angeben – auch dann, wenn das
Paket im selben Ordner wie das Konfigurationsskript liegt.
Zur kompletten Syntax des Konfigurationsskriptes siehe Konfiguration von Skriptparametern (S. 25).
Das Installationspaket des Agenten ist nun fertig zum Deployment. Sie müssen nun, wie im unter
Gruppenrichtlinien-Objekt aufsetzen (S. 29) beschrieben, ein Gruppenrichtlinien-Objekt erstellen.
28
Copyright © Acronis, Inc.
2.5.2
Gruppenrichtlinien-Objekt aufsetzen
Verwenden Sie diese Prozedur, um ein Gruppenrichtlinien-Objekt (GPO) zur Verteilung des Agenten
in der gesamten Domain oder ihrer Organisationseinheit aufzusetzen. Der Agent wird dann auf jeder
Maschine, die zur Domain oder Organisationseinheit gehört, sofort, nachdem Windows auf der
Maschine startet, installiert.
Voraussetzungen
Sie müssen am Domain-Controller als Domain-Administrator angemeldet sein; sollte die Domain
mehr als einen Domain-Controller haben, so melden Sie sich an irgendeinem von diesen als
Domain-Administrator an.
Falls Sie planen, den Agenten an eine Organisationseinheit zu verteilen, stellen Sie sicher, dass
diese Organisationseinheit in der Domain existiert.
Überprüfen Sie außerdem, dass Sie die unter Deployment des Agenten vorbereiten (S. 27)
beschriebenen Schritte abgeschlossen haben.
Schritt 1: Gruppenrichtlinien-Objekt erstellen
1. Gehen Sie im Startmenü zu Verwaltung und klicken Sie auf Active Directory-Benutzer und Computer (im Windows Server 2003) oder Gruppenrichtlinienverwaltung (im Windows Server
2008).
2. Im Windows Server 2003:
Klicken Sie mit der rechten Maustaste auf den Namen der Domain oder Organisationseinheit
und wählen Sie dann Eigenschaften. Klicken Sie im Dialogfenster auf die Registerlasche
Gruppenrichtlinien und wählen Sie dann Neu.
Im Windows Server 2008:
Klicken Sie mit der rechten Maustaste auf den Namen der Domain oder Organisationseinheit,
klicken Sie danach auf Gruppenrichtlinienobjekt hier erstellen und verknüpfen.
3. Geben Sie den Namen des neuen Gruppenrichtlinien-Objektes an, z.B.: Acronis Backup &
Recovery 10 Agent
4. Im Windows Server 2003:
Klicken Sie auf Bearbeiten.
Im Windows Server 2008:
Klicken Sie unter Gruppenrichtlinienobjekte mit der rechten Maustaste auf das von Ihnen
erstellte Gruppenrichtlinienobjekt und klicken Sie dann auf Bearbeiten.
Darauf wird das Snap-In des Gruppenrichtlinienobjekt-Editors geöffnet.
Schritt 2: Gruppenrichtlinien-Objekt konfigurieren
1. Erweitern Sie im Snap-In Gruppenrichtlinien-Objekt-Editor den Ast Computerkonfiguration und
erweitern Sie dann Softwareeinstellungen.
2. Klicken Sie mit der rechten Maustaste auf Softwareinstallation, wählen Sie dort Neu und klicken
Sie auf Paket.
3. Wählen Sie das Installationspaket des Agenten in dem eben von Ihnen erstellten, freigegebenen
Ordner und klicken Sie dann auf Öffnen.
4. Klicken Sie im Dialogfenster Software verteilen auf Erweitert und bestätigen Sie dann mit OK.
5. Sie müssen nichts tun, wenn Sie den Agenten reinstallieren oder aktualisieren.
Wenn Sie den Agenten installieren, machen Sie Folgendes: klicken Sie in der Registerlasche
Modifikationen auf Hinzufügen und wählen Sie die eben erstellte Modifikation (Transform);
Copyright © Acronis, Inc.
29
diese umgewandelte Datei hat die Bezeichnung AcronisAgentWindows.mst und liegt im selben
Ordner wie das Installationspaket des Agenten.
6. Klicken Sie auf OK und schließen Sie das Dialogfenster Software verteilen.
7. Wenn Sie Acronis Backup & Recovery 10 Deduplication und/oder Acronis Backup & Recovery 10
Universal Restore installieren, tun Sie für das entsprechende Installationspaket Folgendes:
a. Klicken Sie mit der rechten Maustaste auf Softwareinstallation, wählen Sie dort Neu und
klicken Sie auf Paket.
b. Wählen Sie das Installationspaket im freigegebenen Ordner und klicken Sie dann auf Öffnen.
c. Klicken Sie im Dialogfenster Software bereitstellen auf Zugewiesen und bestätigen Sie dann
mit OK.
2.6
Installation in Linux
In diesem Abschnitt wird die Installation der Acronis Backup & Recovery 10-Komponenten auf einer
unter Linux laufenden Maschine beschrieben:
Sie können das Produkt durch Verwendung von Befehlszeilenparametern im unbeaufsichtigten
Installationsmodus einrichten lassen.
2.6.1
Vorbereitung
Stellen Sie sicher, dass der RPM-Paket-Manager (RPM) auf Ihrem System installiert ist. Bevor Sie das
Produkt auf einer Linux-Distribution installieren, die keinen RPM-Paket-Manager verwendet (wie
etwa Ubuntu), müssen Sie den RPM manuell installieren – beispielsweise durch Ausführung
folgenden Befehls als 'root'-Benutzer:
apt-get install rpm
Linux-Distributionen mit bereits installiertem RPM sind beispielsweise Red Hat Enterprise Linux,
Fedora und SUSE Linux Enterprise Server.
Bevor Sie mit der Installation fortfahren, müssen Sie die Installationsdateien extrahieren und ihnen
die notwendigen Zugriffsberechtigungen erteilen:
1. Führen Sie auf einer unter Windows laufenden Maschine die Setup-Datei für Acronis Backup &
Recovery 10 aus.
2. Klicken Sie auf Installationsdateien extrahieren.
3. Aktivieren Sie in der Liste der Installationsdateien die folgenden Kontrollkästchen:
Agent für Linux (AcronisAgentLinux.i686)
Bootable Media Builder (AcronisBootableComponentsMediaBuilderLinux.i686)
Management Console für Linux (AcronisManagementConsoleLinux.i686)
Deduplication (AcronisDeduplication.i686)
UpgradeTool (AcronisUpgradeToolLinux.i686)
Beachten Sie: Sie benötigen das Acronis Backup & Recovery 10 Upgrade Tool nur dann, wenn Sie ein
Upgrade von Acronis True Image Echo ausführen.
4. Kopieren Sie die Installationsdateien (.i686-Dateien) in ein Verzeichnis der Maschine, auf der Sie
die Komponenten installieren wollen.
30
Copyright © Acronis, Inc.
5. Gehen Sie in das Verzeichnis, in das Sie die Installationsdateien kopiert haben und führen Sie
dann folgenden Befehl aus:
chmod 777 Acronis*.i686
2.6.2
Installation im interaktiven Modus
Installation des Acronis Backup & Recovery 10 Agenten für Linux oder des Acronis Bootable
Media Builder
1. Stellen Sie sicher, dass die Lizenzen von Acronis Backup & Recovery 10 Agent für Linux zum
Acronis License Server importiert sind.
2. Führen Sie die Installationsdatei aus:
Für Acronis Backup & Recovery 10 Agent für Linux: AcronisAgentLinux.i686
Für Acronis Bootable Media Builder: AcronisBootableComponentsMediaBuilder.i686
3. Spezifizieren Sie den License Server – entweder durch Angabe seines DNS-Namens oder seiner
IP-Adresse oder legen Sie fest, dass der License Server automatisch gesucht werden soll.
Alternativ können Sie Ihre Acronis Backup & Recovery 10 Lizenz auch manuell eingeben.
4. Spezifizieren Sie bei Installation des Agenten für Linux, ob Sie die Maschine auf dem
Management Server registrieren wollen. Sie können die Maschine dem Management Server auch
später hinzufügen, unter Verwendung des Namens oder der IP-Adresse der Maschine.
5. Das Setup-Programm fordert Sie möglicherweise auf, das SnapAPI-Modul für den Linux-Kernel zu
kompilieren. Klicken Sie auf Fortsetzen, um das Modul jetzt zu kompilieren (empfohlen) oder
klicken Sie auf Überspringen, um es zu einem späteren Zeitpunkt manuell zu kompilieren.
Anmerkung: Informationen für den Fall, dass das Setup-Programm das erforderliche Modul für Ihre LinuxDistribution nicht kompilieren konnte oder dass Sie das Modul später manuell kompilieren möchten, finden
Sie in der Datei: /usr/lib/Acronis/BackupAndRecovery/HOWTO.INSTALL
So installieren Sie Acronis Backup & Recovery 10 Deduplication
Anmerkung: Sie müssen diese Komponente nur installieren, wenn Sie eine Vollversion von Acronis Backup &
Recovery 10. Wenn Sie eine Testversion benutzen, können Sie die Deduplizierung auch ohne Installation dieser
Komponente benutzen.
1. Stellen Sie sicher, dass die Lizenzen von Acronis Backup & Recovery 10 Agent für Linux und
Acronis Backup & Recovery 10 Deduplication zum Acronis License Server importiert sind.
2. Nach der Installation von Acronis Backup & Recovery 10 Agent für Linux starten Sie die
Installationsdatei: AcronisDeduplication.i686
3. Spezifizieren Sie den License Server – entweder durch Angabe seines DNS-Namens oder seiner
IP-Adresse oder legen Sie fest, dass der License Server automatisch gesucht werden soll.
4. Folgen Sie den Bildschirmanweisungen.
So installieren Sie Acronis Backup & Recovery 10 Management Console oder Acronis Backup &
Recovery 10 Upgrade Tool.
1. Führen Sie die Installationsdatei aus:
Für Acronis Backup & Recovery 10 Management Console:
AcronisManagementConsoleLinux.i686
Für Acronis Backup & Recovery 10 Upgrade Tool: AcronisUpgradeTool.i686
2. Folgen Sie den Bildschirmanweisungen.
Copyright © Acronis, Inc.
31
2.6.3
Installation im unbeaufsichtigten Modus
Führen Sie die Installationsdatei einer Komponente mit dem Befehlszeilen-Parameter -a aus, um sie
im unbeaufsichtigten Modus zu installieren (ohne Bestätigungen zu erfragen). Sie müssen zudem
vermutlich weitere Parameter (S. 32) verwenden, um festzulegen, wie die Installation erfolgen soll.
Nachfolgend zwei Beispiele für eine unbeaufsichtigte Installation.
Beispiel 1: Unbeaufsichtigte Installation mit einem Lizenzschlüssel. Dieses Beispiel gilt für die
Standalone-Editionen des Produkts – und für die Advanced-Editionen, wenn Sie für diese einen TestLizenzschlüssel verwenden.
Der folgende Befehl installiert Acronis Backup & Recovery 10 Agent für Linux im unbeaufsichtigten
Modus (ohne Bestätigungen zu erfragen) und benutzt den Lizenzschlüssel 12345-67890-ABCDE:
./AcronisAgentLinux.i686 -a -i BackupAndRecoveryAgent -l 12345-67890-ABCDE
Anmerkung: Bei den Standalone-Editionen des Produkts lautet der Dateiname
'AcronisBackupRecoveryServerLinux.i686' statt 'AcronisAgentLinux.i686'.
Beispiel 2: Unbeaufsichtigte Installation mit einem License Server. Dieses Beispiel gilt für die
Advanced-Editionen des Produkts bei Verwendung eines vollständigen Lizenzschlüssels.
Der folgende Befehl:
Installiert den Acronis Backup & Recovery 10 Agent für Linux im unbeaufsichtigten Modus.
Verwendet den Acronis License Server – der auf der Maschine licensesrv installiert ist – sowie
einen Lizenzschlüssel für die Acronis Backup & Recovery 10 Advanced Server Edition.
Registriert die Maschine auf dem Acronis Backup & Recovery 10 Management Server auf der
Maschine managementsrv, sobald die Installation vollständig ist.
./AcronisAgentLinux.i686 -a -i BackupAndRecoveryAgent -L licensesrv -P AS -C
managementsrv -g srvadmin -w PassWd123
2.6.4
Befehlszeilenparameter
Beim Ausführen einer der Installationsdateien:
AcronisAgentLinux.i686 (Acronis Backup & Recovery 10 Agent für Linux)
AcronisBootableComponentsMediaBuilderLinux.i686 (Acronis Backup & Recovery 10 Bootfähige
Komponenten und Media Builder)
AcronisManagementConsoleLinux.i686 (Acronis Backup & Recovery 10 Management Konsole)
AcronisDeduplication.i686 (Acronis Backup & Recovery 10 Deduplication)
AcronisUpgradeTool.i686 (Acronis Backup & Recovery 10 Upgrade Tool)
können Sie einen oder mehrere der folgenden Befehlszeilenparameter angeben.
Parameter
Wenn nicht anders angegeben, sind die Parameter in allen Installationsdateien verfügbar.
-a oder --auto
Führt die Installation im sogenannten unbeaufsichtigten Setup-Modus aus und nicht im
interaktiven Standardmodus.
32
Copyright © Acronis, Inc.
Für das Setup-Programm sind keine weiteren Aktionen durch den Benutzer erforderlich, wie z.B.
Eingabe einer Lizenz oder Klicken der Schaltfläche Weiter.
Wenn Sie diesen Parameter verwenden, müssen Sie die zu installierenden Komponenten über
den Parameter -i angeben.
Wenn
Sie
die
Installationsdateien
AcronisAgentLinux.i686
oder
AcronisBootableComponentsMediaBuilderLinux.i686 ausführen und diesen Parameter benutzen,
müssen Sie den License Server oder den Lizenzschlüssel mit den Parametern -L bzw. -l
spezifizieren.
Muss das SnapAPI-Modul kompiliert werden und ist die Kompilierung möglich, kompiliert das
Setup-Programm das Modul automatisch. Andernfalls wird die Kompilierung übersprungen.
-n oder --nodeps
ignoriert Abhängigkeiten beim unbeaufsichtigten Setup. Diese Option
unbeaufsichtigten Setup-Modus wirksam (siehe Angaben zum Parameter -a).
ist
nur
im
-u oder --uninstall
Deinstalliert die Komponenten. Sie müssen weder eine Lizenz noch den License Server angeben.
-d oder --debug
Schreibt ausführliche Informationen in das Installations-Log.
-i Name_der_Komponente oder --id=Name_der_Komponente
Gibt den Namen der zu installierenden Komponente an:
Für die Installationsdatei AcronisAgentLinux.i686: BackupAndRecoveryAgent
Für
die
Installationsdatei
AcronisBootableComponentsMediaBuilderLinux.i686:
BackupAndRecoveryBootableComponents
Für die Installationsdatei AcronisManagementConsoleLinux.i686: ManagementConsole
Für die Installationsdatei AcronisDeduplication.i686: Deduplication
Für die Installationsdatei AcronisUpgradeTool.i686: AcronisUpgradeTool
-e {0|1} oder --ssl={0|1}
Anwendbar nur auf die Installationsdatei AcronisAgentLinux.i686.
Gibt an, ob eine Authentifizierung für die Verbindung mit anderen Komponenten aktiviert
werden soll. Die Authentifizierung erfolgt anhand von SSL-Zertifikaten (Secure Socket Layer).
Die möglichen Werte sind:
0: Keine Authentifizierung verwenden
1: Authentifizierung verwenden
-C ManagementServer oder --ams=ManagementServer
Anwendbar nur auf die Installationsdatei AcronisAgentLinux.i686.
Gibt den Namen oder die IP-Adresse des Acronis Backup & Recovery 10 Management Servers an.
Wenn Sie diesen Parameter benutzen, müssen Sie den Benutzernamen und das Kennwort des
Management Server Administrators mit Hilfe der Parameter -g bzw. -w spezifizieren.
Die Maschine wird auf dem Management Server registriert, sobald die Installation vollständig ist.
-g UserName oder --login=UserName
Anwendbar nur auf die Installationsdatei AcronisAgentLinux.i686.
Spezifiziert den Benutzernamen eines Mitglieds der Gruppe Acronis Centralized Admins auf dem
Management Server, dessen Name durch ManagementServer übermittelt wird.
Copyright © Acronis, Inc.
33
-w Kennwort or --password=Kennwort
Anwendbar nur auf die Installationsdatei AcronisAgentLinux.i686.
Spezifiziert das Kennwort für den Benutzer, dessen Name durch UserName angeben wird.
-p Portnummer oder --port=Portnummer
Anwendbar nur auf die Installationsdatei AcronisAgentLinux.i686.
Gibt die Nummer des zur Verbindung mit anderen Acronis Backup & Recovery 10-Komponenten
verwendeten TCP-Ports an. Die Standardportnummer ist 9876.
-l Lizenzschlüssel oder --serial=Lizenzschlüssel
Anwendbar nur auf die folgenden Installationsdateien: AcronisAgentLinux.i686 und
AcronisBootableComponentsMediaBuilderLinux.i686.
Gibt die Lizenz für die Komponente an. Verwenden Sie entweder diesen Parameter oder den
Parameter -L.
-L License Server oder --license-server=License Server
Anwendbar nur auf die folgenden Installationsdateien: AcronisAgentLinux.i686,
AcronisDeduplication.i686, und AcronisBootableComponentsMediaBuilderLinux.i686.
Gibt den Namen oder die IP-Adresse des Acronis License Servers an. Verwenden Sie entweder
diesen Parameter oder den Parameter -l.
Wenn Sie diesen Parameter benutzen, müssen Sie den Code Ihrer Edition von Acronis Backup &
Recovery 10 mit Hilfe des Parameters -P spezifizieren.
-P Produkt-Alias
Anwendbar nur auf die folgenden Installationsdateien: AcronisAgentLinux.i686,
AcronisDeduplication.i686, und AcronisBootableComponentsMediaBuilderLinux.i686.
Spezifiziert den Code der Acronis Backup & Recovery 10-Edition – auch Produkt-Alias genannt.
Diese Codes sind:
Für AcronisAgentLinux.i686 und AcronisBootableComponentsMediaBuilderLinux.i686:
Acronis Backup & Recovery 10 Advanced Server: AS
Acronis Backup & Recovery 10 Advanced Server Virtual Edition: VE
Für AcronisDeduplication.i686:
Acronis Backup & Recovery 10 Advanced Server: DUPAS
Acronis Backup & Recovery 10 Advanced Server Virtual Edition: DUPVE
-v oder --version
Zeigt die Produktversion an und beendet danach das Programm.
-? oder --help
Zeigt die Hilfe an und beendet danach das Programm.
--usage
Zeigt eine kurze Meldung zur Verwendung an und beendet danach das Programm.
2.7
Installation des Agent für ESX/ESXi
Der Acronis Backup & Recovery 10 Agent für ESX/ESXi wird als Virtual Appliance ausgeliefert. Mit
dieser Komponente können Sie virtuelle Maschinen sichern und wiederherstellen, die auf einem
34
Copyright © Acronis, Inc.
VMware-ESX-Server gehostet werden, ohne dass Sie dazu Agenten auf den virtuellen Maschinen
installieren müssen.
Der Acronis Backup & Recovery 10 Management Server bietet eine einfache Möglichkeit für ein Deployment des
Agenten für ESX/ESXi auf multiple ESX- oder ESXi-Server. Sie werden zumeist diese Methode jener Prozedur
vorziehen, die später in diesem Abschnitt beschrieben wird.
Verbinden Sie die Konsole mit dem Management Server. Klicken Sie im Verzeichnisbaum Navigation mit der
rechten Maustaste auf Virtuelle Maschinen und wählen Sie anschließend ESX-Agent verteilen. Weitere
Informationen finden Sie in der kontextsensitiven Hilfe.
2.7.1
Installieren der Virtual Appliance für ESX/ESXi
Schritt 1: Extrahieren der Virtual Appliance-Dateien
1. Führen Sie auf einer unter Windows laufenden Maschine die Setup-Datei für Acronis Backup &
Recovery 10 aus.
2. Klicken Sie auf Installationsdateien extrahieren. Aktivieren Sie danach in der Liste der
Installationspakete das Kontrollkästchen Agent für Virtual Appliance für ESX/ESXi
(AcronisVirtualAppliance.msi).
Tipp: Alternativ können Sie auch auf Acronis Backup & Recovery 10 installieren klicken und dann in der
Liste der Komponenten das Kontrollkästchen Agent für Virtual Appliance für ESX/ESXi aktivieren.
3. Geben Sie unter Extrahieren nach den Ordner an, in den das Installationspaket der Virtual
Appliance extrahiert werden soll und klicken Sie dann auf Extrahieren.
4. Führen Sie das Installationspaket aus.
Nachdem die Installation abgeschlossen ist, befinden sich die Dateien der Virtual Appliance im
Ordner %ProgramFiles%\Acronis\ESXAppliance.
Schritt 2: Importieren der Virtual Appliance
Der Import des Agenten funktioniert in VMware Infrastructure 3.5 und VMware vSphere ähnlich.
Dieser Abschnitt beschreibt beide Prozeduren, weil die Befehle in der Benutzeroberfläche beider
Produkte unterschiedlich benannt sind.
Die Virtual Appliance des Agenten in VMware Infrastructure 3.5 importieren
1. Starten Sie den VMware Infrastructure Client und melden Sie sich beim VMware ESX Server an.
2. Zeigen Sie im Menü File auf Virtual Appliance und klicken Sie dann auf Import. Folgen Sie den
Anweisungen des Import Virtual Appliance-Assistenten.
3. Wählen Sie im Punkt Import-Location den Befehl Import from file und spezifizieren Sie dann den
Pfad zum OVF-Paket der Virtual Appliance – normalerweise:
%ProgramFiles%\Acronis\ESXAppliance.
4. Überprüfen Sie die Virtual Appliance Details und klicken Sie dann auf Next.
5. Geben Sie unter Name and Location einen Namen für die Appliance ein oder übernehmen Sie die
Standardbezeichnung AcronisESXAppliance.
6. Belassen Sie unter Ressourcenpool die vorgegebene Einstellung, außer der Datenspeicher hat für
die Virtual Appliance nicht genügend Platz. Wählen Sie in diesem Fall einen anderen
Datenspeicher. Dieser Schritt wird übersprungen, wenn es auf dem Server nur einen
Datenspeicher gibt.
7. Überprüfen Sie die Zusammenfassung und klicken Sie auf Beenden. Schließen Sie das Fenster,
nachdem Sie die Meldung über den erfolgreichen Import erhalten haben.
Copyright © Acronis, Inc.
35
Die OVF-Vorlage des Agenten in VMware vSphere 4 importieren
1. Starten Sie den VMware vSphere Client und melden Sie sich beim VMware ESX Server an.
2. Wählen Sie im Menü Datei den Befehl OVF-Vorlage bereitstellen.... Folgen Sie den Anweisungen
des Assistenten für OVF-Vorlage bereitstellen....
3. Wählen Sie im Punkt Quelle den Befehl Aus Datei bereitstellen und spezifizieren Sie dann den
Pfad zum OVF-Paket der Virtual Appliance – normalerweise:
%ProgramFiles%\Acronis\ESXAppliance.
4. Überprüfen Sie die Einzelheiten zur OVF-Vorlage und klicken Sie dann auf Weiter.
5. Geben Sie unter Name and Location einen Namen für die Appliance ein oder übernehmen Sie die
Standardbezeichnung AcronisESXAppliance.
6. Belassen Sie unter Ressourcenpool die vorgegebene Einstellung, außer der Datenspeicher hat für
die Virtual Appliance nicht genügend Platz. Wählen Sie in diesem Fall einen anderen
Datenspeicher. Dieser Schritt wird übersprungen, wenn es auf dem Server nur einen
Datenspeicher gibt.
7. Überprüfen Sie die Zusammenfassung und klicken Sie auf Beenden. Schließen Sie das Fenster,
nachdem Sie die Meldung über das erfolgreiche Deployment erhalten haben.
Schritt 3: Konfigurieren der Virtual Appliance
1. Die Virtual Appliance starten
Lassen Sie im VMware Infrastruktur-Client mit dem Befehl Inventory das Inventar anzeigen,
klicken Sie mit der rechten Maustaste auf den Namen der Virtual Appliance und klicken Sie dann
auf Power On (einschalten).
Wählen Sie die Registerlasche Konsole. Die Startseite der Virtual Appliance teilt Ihnen mit, was
als Nächstes zu tun ist. Klicken Sie auf Schließen. Sie können auf diese Anzeige jederzeit
zugreifen, indem Sie auf die Hilfe-Schaltfläche in der Benutzeroberfläche der Virtual Appliance
klicken.
Sie gelangen zur Anzeige Acronis Backup & Recovery 10 Agent für ESX/ESXi, wo Sie mit der
Konfiguration des Agenten fortfahren können.
2. Zeitzone
Klicken Sie unter Virtuelle Maschine, im Bereich Zeitzone auf Ändern und bestimmen Sie die
Zeitzone für den Ort, wo die Management Konsole installiert wird.
Ein ESX-Server arbeitet immer in der GMT-Zeitzone. Wenn eine Virtual Appliance importiert wird,
erbt sie die GMT-Zeitzone des Servers. Wenn die Konsole in einer anderen Zeitzone arbeitet,
müssen Sie die Virtual Appliance mit der Konsole synchronisieren, um sicherzustellen, dass
geplante Tasks, die die Konsole verwenden, in der passenden Zeit ausgeführt werden.
3. ESX(i)/vCenter:
Klicken Sie unter Agentenoptionen, im Bereich ESX(i)/vCenter, auf Ändern und spezifizieren Sie
dann den Namen oder die IP Adresse eines VMware ESX/ESXi-Servers (dessen virtuelle
Maschinen Sie sichern und wiederherstellen wollen) sowie Benutzername und Kennwort zur
Anmeldung an diesem Server. Sie können auf Verbindung prüfen klicken, um sicherzustellen,
dass die Anmeldedaten korrekt sind.
Wenn der ESX/ESXi Server durch vCenter Server verwaltet wird, spezifizieren Sie den Namen von
vCenter Server oder die IP-Adresse. Die Virtual Appliance wird die virtuellen Maschinen auf dem
eigenen Host durch den vCenter Server sichern und wiederherstellen.
Stellen Sie sicher, dass kein anderer Agent für ESX/ESXi den gleichen Host bereits schon verwaltet. Wenn
zwei Agenten versuchen, eine virtuelle Maschine gleichzeitig per Backup zu sichern, kann es zu einem
Snapshot-Konflikt kommen. Infolgedessen verlieren Sie die Fähigkeit, diese Maschine per Backup zu sichern.
36
Copyright © Acronis, Inc.
License Server
Klicken Sie unter Lizenzierung auf Lizenz zur Verfügung stellen.
Wenn Sie die Testversion des Produktes installieren, wählen Sie Folgende Testlizenz verwenden
und tragen Sie die Testlizenz ein. Deduplizierung ist in der Testversion immer aktiviert.
Wenn Sie das erworbene Produkt installieren, wählen Sie Lizenz von folgendem Acronis License
Server verwenden – und spezifizieren dann den Namen oder die IP-Adresse der Maschine mit
dem License Server. Damit Sie deduplizierte Backups erstellen können, benötigt der Agent eine
separat verkaufte Lizenz für die Deduplizierung. Wenn Sie die Lizenz in den License Server
importiert haben, können Sie das Kontrollkästchen Deduplizierung aktivieren... einschalten,
damit der Agent die Lizenz erhält. Nachdem Sie auf OK geklickt haben, stellt der Agent eine
Verbindung mit dem License Server her, um die Lizenzen abzurufen.
Wenn Sie nur das Produkt für Online Backup installieren wollen, dann wählen Sie Nur Online
Backup (kein Lizenzschlüssel erforderlich). Bei dieser Option wird angenommen, dass Sie zur
Durchführung des ersten Backups ein Abonnement für den Acronis Backup & Recovery Online
Service bereits haben oder eingehen.
Die Virtual Appliance ist dann bereit für den Einsatz. Außerdem können Sie die
Netzwerkeinstellungen ändern:
Netzwerk-Einstellungen
Die Netzwerkverbindung des Agenten wird automatisch per DHCP (Dynamic Host Configuration
Protocol) konfiguriert. Zur Änderung der Standardkonfiguration klicken Sie unter
Agentenoptionen, bei eth0, auf Ändern und spezifizieren die gewünschten
Netzwerkeinstellungen.
[Optional] Schritt 4: Virtuelle Appliance zum Management Server hinzufügen
Die minimale Konfiguration, die es ermöglicht, virtuelle Maschinen von einem Host herunter zu
sichern, besteht aus der Management Konsole, dem License Server und dem Agenten. Mit dieser
Konfiguration können Sie virtuelle Maschinen über die direkte Verbindung zwischen Konsole und
Agent sichern und wiederherstellen. Wenn Sie den Management Server verwenden wollen, dann
registrieren Sie die Virtual Appliance auf dem Server.
So fügen Sie die virtuelle Appliance zum Management Server hinzu
1. Starten Sie die Acronis Backup & Recovery 10 Management Console
2. Verbinden Sie die Management Konsole mit der Virtual Appliance über die IP-Adresse, die in der
Konsole der Virtual Appliance angezeugt wird.
3. Wählen Sie aus dem Menü Optionen > Optionen der Maschine > Verwaltung der Maschine.
4. Wählen Sie Zentrale Verwaltung und spezifizieren Sie den Management Server über IP-Adresse
oder den Namen. Klicken Sie auf OK.
5. Spezifizieren Sie den Benutzernamen und das Kennwort des Administrators des Management
Servers. Klicken Sie auf OK.
Alternativ können Sie die Appliance auch serverseitig im Management Server hinzufügen.
Nach Registrierung der Virtual Appliance erscheint auf dem Management Server eine
korrespondierende Gruppe virtueller Maschinen.
Copyright © Acronis, Inc.
37
2.7.2
Aktualisieren der Virtual Appliance für ESX/ESXi
Update vom Management Server aus
Diese Update-Methode betrifft nur solche Virtual Appliances, die auf dem Management Server
registriert sind. Diese Methode ist der später in diesem Abschnitt beschriebenen, manuellen
Prozedur vorzuziehen, weil alle Konfigurationseinstellungen (Backup-Pläne, zugewiesene Richtlinien
und Gruppen-Mitgliedschaften), die die durch den Agenten verwalteten Maschinen betreffen, in
diesem Fall erhalten bleiben.
So aktualisieren Sie die Virtual Appliances vom Management Server aus:
1. Aktualisieren Sie die Management Konsole und den Management Server.
2. Verbinden Sie die Konsole mit dem Management Server.
3. Klicken Sie im Verzeichnisbaum Navigation mit der rechten Maustaste auf diejenige Gruppe, die
denselben Namen wie der vCenter-Server hat. Falls die VMware vCenter-Integration nicht
aktiviert ist, klicken Sie mit der rechten Maustaste auf Virtuelle Maschinen.
4. Klicken Sie auf ESX-Agenten verteilen.
5. Wählen Sie die Hosts und Cluster des vCenters, wo der Agent für ESX/ESXi aktualisiert werden
soll. Wenn die VMware vCenter-Integration nicht aktiviert ist, fügen Sie die Hosts durch Angabe
Ihrer IP-Adressen oder Namen hinzu. Für jeden Host oder Cluster, wo der Agent bereits installiert
vorliegt, zeigt der rechte Bereich des Fensters ESX-Agenten verteilen folgendes an: ESX-Agent
auf diesem Host aktualisieren.
6. Klicken Sie auf ESX-Agenten verteilen.
Die Virtual Appliances werden aktualisiert; die Konfigurationseinstellungen der Agenten bleiben
erhalten.
Manuelles Update
Das manuelle Update einer Virtual Appliance beeinhaltet das Löschen der alten und Installieren einer
neuen Appliance.
Nachdem Sie eine Virtual Appliance manuell aktualisiert haben, müssen Sie lokale Backup-Pläne, die
auf der Appliance existiert haben, erneut erstellen und alle Backup-Richtlinien erneut anwenden, die
auf diejenigen virtuellen Maschinen angewendet wurden, die von der Appliance verwaltet wurden
(also jene Maschinen, die auf dem ESX/ESXi-Server gehostet werden, der wiederum von der VA
verwaltet wird).
So aktualisieren Sie eine Virtual Appliance (VA) manuell
1. Entferne die VA vom Acronis Backup & Recovery 10 Management Server. Überspringen Sie
diesen Schritt, wenn die Virtual Appliance nicht auf dem Management Server registriert ist.
Zur Entfernung der VA verbinden Sie sich mit dem Management Server, klicken in der Liste Alle
physikalischen Maschinen mit der rechten Maustaste auf die VA und wählen dann Maschine
vom AMS löschen. Die Richtlinien der virtuellen Maschinen, die von der Appliance verwaltet
wurden, werden widerrufen.
2. Die Lizenz widerrufen, die durch die VA verwendet wurde, wie im Abschnitt „Acronis License
Server verwenden (S. 15)“ unter „Lizenzen widerrufen“ beschrieben.
3. Löschen (S. 53) der Virtual Appliance vom ESX/ESXi-Server.
4. Installieren und konfigurieren der neuen VA, wie im Abschnitt „ESX/ESXi Virtual Appliance
installieren (S. 35)“ beschrieben.
5. [Optional] Lokale Backup-Pläne erneut erstellen, die zuvor auf der VA existierten, sofern Sie
diese weiter verwenden wollen.
38
Copyright © Acronis, Inc.
6. [Optional] Backup-Richtlinien erneut anwenden, die zuvor direkt auf die virtuellen, von der
Virtual Appliance verwalteten Maschinen angewendet wurden. Sie müssen außerdem die
Richtlinien erneut auf die dynamischen Gruppen dieser Maschinen anwenden (jene Gruppe, die
dieselbe Bezeichnung hat wie die VA-Registrierungsadresse), da diese Gruppe während des VAUpdates automatisch gelöscht und erneut erstellt wird.
Richtlinien, die auf die Gruppe Alle virtuellen Maschinen angewendet wurden, werden
automatisch auf die virtuellen Maschinen erneut verteilt.
7. [Optional] Fügen Sie die durch die VA verwalteten Maschinen erneut den benutzerdefinierten
statischen Gruppen hinzu.
Die Maschinen haben Ihre Mitgliedschaft in den statischen Gruppen verloren, weil sie während
des VA-Updates vom Management Server entfernt und dann wieder hinzugefügt wurden.
8. [Optional] Überprüfen Sie, ob die Mitgliedschaft der durch die VA verwalteten Maschinen in den
benutzerdefinierten dynamischen Gruppen erneut eingerichtet wurde.
Die Mitgliedschaft der Maschinen in den dynamischen Gruppen, die das Kriterium Host/VA
verwenden, geht verloren, weil die VA während des Updates vom Management Server entfernt
wird. Um für die Maschinen eine Mitgliedschaft in diesen Gruppen erneut einzurichten,
spezifizieren Sie die aktualisierte VA als ein Kriterium für die Gruppe.
Weder für die benutzerdefinierten statischen noch dynamischen Gruppen müssen Sie jedoch die
Richtlinien erneut zuweisen. Sobald die Mitgliedschaft der Maschinen in den Gruppen erneut
eingerichtet wurde, werden die entsprechenden Richtlinien automatisch auf die virtuellen
Maschinen verteilt.
Copyright © Acronis, Inc.
39
3 Upgrade von der Testversion zur
Vollversion des Produkts
Zur Installation der Testversion von Acronis Backup & Recovery 10 ist kein License Server
erforderlich. Der zur Installation erforderliche Testschlüssel kann auf der Acronis-Website abgerufen
werden.
Für die Acronis Backup & Recovery 10 Testversion gilt folgende Einschränkung:
Universal Restore ist deaktiviert.
Zusätzliche Beschränkungen bei den bootfähigen Medien:
Die Festplattenverwaltung-Funktionen sind verfügbar, es gibt aber keine Möglichkeit,
Änderungen auszuführen.
Außer der Festplattenverwaltung steht nur die Recovery-Funktionalität zur Verfügung.
Zum Upgrade einer Testversion auf das Standardprodukt müssen Sie die Software nicht noch einmal
herunterladen. Bei Ablauf der Testperiode wird auf der Benutzeroberfläche des Produkts eine
Meldung angezeigt, die Sie dazu auffordert, eine Standard-Lizenz anzugeben.
Verwenden Sie zur Angabe der Standard-Lizenz das Fenster Lizenz ändern in der Management
Konsole oder führen Sie das Setup-Programm aus und folgen Sie seinen Anweisungen.
3.1
Lizenzwechsel
Bei einem Lizenzwechsel wechseln Sie zu einer anderen Version oder Edition des Produkts. Die
nachfolgende Tabelle fasst die verfügbaren Optionen zusammen.
Lizenzwechsel
Warum er erforderlich sein kann
Testlizenz –> Vollversion
Bei Upgrade der Testversion zur Vollversion des Produkts
Testlizenz –> Testlizenz, andere Zur Definition einer Edition, die Ihren Bedürfnissen besser
Edition
entspricht
Testlizenz –> Vollversion, andere Die erworbene Edition weicht von der Edition der Testversion ab
Edition
Außerdem können Sie mit zusätzlichen Lizenzen Acronis Deduplication und Acronis Universal Restore
aktivieren, vorausgesetzt es sind Lizenzen für die Version und Edition vorhanden, zu der Sie
wechseln.
Ein Wechsel zwischen der Advanced Edition und der Standalone Edition ist nicht möglich.
Bevor Sie zur Vollversion einer Advanced Edition wechseln
Stellen Sie zunächst sicher, dass die Lizenzschlüssel für die Vollversion in den License Server
importiert wurden.
Acronis Deduplication ist in der Testversion immer aktiviert. Wenn Sie diese Funktion weiterhin
benutzen wollen, denken Sie daran:
1. Lizenzen für Acronis Deduplication zu erwerben,
40
Copyright © Acronis, Inc.
2. die Lizenzschlüssel für Acronis Deduplication in den License Server zu importieren.
3. Verwenden Sie eine Acronis Deduplication-Lizenz für jede Maschine, auf der Sie ein Upgrade von
Acronis Backup & Recovery 10 auf die Vollversion durchführen.
Dies ist auch zu einem späteren Zeitpunkt möglich; allerdings werden bis dahin alle Backups zu
deduplizierenden Depots fehlschlagen.
So wechseln Sie die Lizenz bei einer Advanced Edition:
1. Wählen Sie eine der nachfolgenden Varianten:
Verbinden Sie die Konsole mit der Maschine und klicken Sie auf Hilfe –> Lizenz wechseln.
Geben Sie den License Server an und wählen Sie dann die Edition aus, zu der Sie wechseln
möchten. Wenn Lizenzen für diese Edition von Acronis Deduplication oder Acronis Universal
Restore auf dem License Server verfügbar sind, geben Sie an, welche Lizenz(en) Sie nutzen
möchten.
Tragen Sie die Testlizenz ein.
Verbinden Sie die Konsole mit dem Management Server und navigieren Sie zu der Maschine,
deren Lizenz Sie wechseln möchten, in der Gruppe Alle physikalische Maschinen oder einer
anderen Gruppe; klicken Sie mit der rechten Maustaste auf die Maschine und wählen Sie
dann Lizenz wechseln.
2. Wählen Sie eine der nachfolgenden Varianten:
Zum Wechseln von Lizenzen für mehrere Maschinen wird empfohlen, die Remote-Installation zu
verwenden. Weitere Informationen enthält die Remoteinstallationsanleitung (Windows) (S. 21).
3.2
Upgrade von Komponenten für Windows
Bevor Sie ein Upgrade auf die Vollversion durchführen, müssen Sie die Lizenzschlüssel für Acronis
Backup & Recovery 10 Advanced Server Virtual Edition in den Acronis License Server importieren.
Wenn Sie beabsichtigen, Acronis Backup & Recovery 10 Deduplication zu verwenden, importieren Sie
auch den entsprechenden Lizenzschlüssel.
So führen Sie ein Upgrade auf die Vollversion des Produkts durch
1. Stellen Sie sicher, dass die Lizenzschlüssel in den License Server importiert wurden.
2. Starten Sie das Setup-Programm.
3. Klicken Sie auf Lizenz von folgendem Acronis License Server verwenden und geben Sie dann den
Namen oder die IP-Adresse des License Servers an.
4. Wählen Sie eine der folgenden Optionen:
Um ein Upgrade auf die Vollversion des Produkts durchzuführen oder Komponenten
hinzuzufügen oder zu entfernen, (z.B. um Acronis Backup & Recovery 10 Deduplication zu
installieren), klicken Sie auf Installation fortsetzen.
Anmerkung: Deduplizierung ist in der Testversion aktiviert. Um diese in der Vollversion weiterhin
verwenden zu können, müssen Sie Acronis Backup & Recovery 10 Deduplication installieren. Dazu ist eine
separate Lizenz erforderlich.
Um ein Upgrade auf die Vollversion durchzuführen, ohne Komponenten hinzuzufügen oder
zu entfernen, klicken Sie auf Neue Lizenz verwenden und Setup beenden.
Die installierten Komponenten sind jetzt als Vollversion verfügbar.
5. Wenn Sie die erste Option gewählt haben, können Sie nun Komponenten hinzufügen oder
entfernen. Wenn Sie die zweite Option gewählt haben, klicken Sie auf Schließen, um das SetupProgramm zu verlassen.
Copyright © Acronis, Inc.
41
3.3
Upgrade von Komponenten für Linux
Bevor Sie ein Upgrade auf die Vollversion durchführen, müssen Sie die Produktlizenzen in den
Acronis License Server importieren. Wenn Sie beabsichtigen, Acronis Backup & Recovery 10
Deduplication zu verwenden, importieren Sie auch die entsprechenden Lizenzschlüssel.
Die Lizenzschlüssel für die Vollversion und die Testlizenz müssen zur selben Produktversion gehören.
So führen Sie ein Upgrade auf die Vollversion des Produkts durch
1. Stellen Sie sicher, dass die Lizenzschlüssel in den License Server importiert worden sind.
2. Führen Sie die Installationsdatei aus:
Für Acronis Backup & Recovery 10 Agent für Linux: AcronisAgentLinux.i686
Für Acronis Bootable Media Builder: AcronisBootableComponentsMediaBuilder.i686
3. Geben Sie den Namen oder die IP-Adresse des License Servers an.
4. Setzen Sie das Upgrade fort.
Acronis Backup & Recovery 10 Deduplication installieren
Die Deduplizierung ist in der Testversion aktiviert. Um sie in der Vollversion auch weiterhin zu
verwenden, müssen Sie nach dem Upgrade des Agenten für Linux Acronis Backup & Recovery 10
Deduplication installieren. Dazu ist eine separate Lizenz erforderlich.
So installieren Sie Acronis Backup & Recovery 10 Deduplication
1. Stellen Sie sicher, dass die Lizenzschlüssel für Acronis Backup & Recovery 10 Deduplication in den
License Server importiert worden sind.
2. Führen Sie die Installationsdatei aus: AcronisDeduplication.i686
3. Geben Sie den Namen oder die IP-Adresse des License Servers an.
4. Setzen Sie die Installation fort.
3.4
Upgrade des Agenten für ESX/ESXi
Bevor Sie ein Upgrade auf die Vollversion durchführen, müssen Sie die Lizenzschlüssel für Acronis
Backup & Recovery 10 Advanced Server Virtual Edition in den Acronis License Server importieren.
Wenn Sie beabsichtigen, Acronis Backup & Recovery 10 Deduplication zu verwenden, importieren Sie
auch den entsprechenden Lizenzschlüssel.
So führen Sie ein Upgrade auf die Vollversion des Produkts durch
1. Stellen Sie sicher, dass die Lizenzschlüssel in den License Server importiert wurden.
2. Klicken Sie in der Virtual Appliance für ESX/ESXi unter Lizenzierung auf Lizenz bereitstellen.
3. Klicken Sie auf Lizenz von folgendem Acronis License Server verwenden und geben Sie dann den
Namen oder die IP-Adresse des License Servers an.
4. Um die Deduplizierung zu aktivieren, wählen Sie das Kontrollkästchen Deduplizierung aktivieren.
42
Copyright © Acronis, Inc.
4 Upgrade auf die erweiterten Editionen
(Advanced Editions) von Acronis Backup &
Recovery 10
Dieser Abschnitt beschreibt, wie Sie ein Upgrade der folgenden Editionen von Acronis True Image
Echo durchführen:
Acronis True Image Echo Enterprise Server auf Acronis Backup & Recovery 10 Advanced Server
Acronis True Image Echo Workstation auf Acronis Backup & Recovery 10 Advanced
Workstation
Acronis True Image Echo Virtual Edition auf Acronis Backup & Recovery 10 Advanced Server
Virtual Edition
Acronis True Image für Microsoft Windows Small Business Server auf Acronis Backup &
Recovery 10 Advanced Server SBS Edition.
Die erweiterten Editionen (Advanced Editions) von Acronis Backup & Recovery 10 enthalten den
Acronis License Server. Dieser muss installiert werden, bevor ein Upgrade der Agenten und lokalen
Versionen von Echo durchgeführt wird.
Die erweiterten Editionen (Advanced Editions) von Acronis Backup & Recovery 10 haben keine
lokalen Versionen. Lokale Versionen von Acronis True Image Echo werden zu Acronis Backup &
Recovery 10-Agenten aktualisiert. Danach können Sie die Acronis Backup & Recovery 10
Management Console auf den Maschinen installieren, auf denen eine lokale Verwaltung erforderlich
ist.
4.1
Vor dem Upgrade
Vorbereitung
Bevor Sie mit dem Upgrade auf einer oder mehreren Maschinen fortfahren, stellen Sie sicher, dass
folgende Bedingungen erfüllt sind:
Der Acronis License Server enthält die entsprechende Anzahl von Lizenzen für die
korrespondierenden Editionen von Acronis True Image Echo.
Sie verfügen über Upgrade-Lizenzen von Acronis Backup & Recovery 10 für jede Maschine. Sie
importieren diese Lizenzen nach der Installation bzw. nach dem Upgrade des License Servers.
Ablauf des Upgrades
Es wird empfohlen, das Upgrade in der folgenden Reihenfolge auszuführen:
1. Installieren Sie Acronis License Server oder führen Sie ein entsprechendes Upgrade aus. Siehe
„Installation oder Upgrade von Acronis License Server (S. 44)“.
2. Installieren Sie die Acronis Backup & Recovery 10 Management Console. Siehe „Installation der
Acronis Backup & Recovery 10 Management Console (S. 44)“.
3. Installieren Sie den Acronis Backup & Recovery 10 Management Server und konvertieren Sie die
Gruppen-Tasks des Acronis Group Servers zu Backup-Richtlinien für den Management Server.
Siehe „Upgrade von Acronis Group Server auf Acronis Backup & Recovery 10 Management Server
(S. 45)“.
Copyright © Acronis, Inc.
43
4. Installieren Sie den Acronis Backup & Recovery 10 Storage Node und konvertieren Sie die
Backup-Speicherorte des Acronis Backup Servers zu den zentralen Depots des Storage Nodes.
Siehe „Upgrade von Acronis Backup Server zu Acronis Backup & Recovery 10 Storage Node (S.
46)“.
5. Führen Sie ein Upgrade der Agenten und lokalen Versionen von Acronis True Image Echo aus und
importieren Sie die lokalen Tasks und die Backup-Speicherorte. Siehe „Upgrade der Agenten und
lokalen Versionen von Acronis True Image Echo (S. 47)“.
4.2
Installation oder Upgrade des Acronis License
Server
Wenn bereits eine frühere Version des License Servers installiert ist, führen Sie ein Upgrade durch,
indem Sie den neuen License Server auf derselben Maschine installieren. In diesem Fall werden die
alten Lizenzen in den neuen License Server übernommen. Wenn Sie bisher keinen License Server
verwendet haben, importieren Sie die alten Lizenzschlüssel und die Upgrade-Lizenzen in den neu
installierten License Server.
Installation oder Upgrade des License Servers
1. Führen Sie die Setup-Datei von Acronis Backup & Recovery 10 aus.
2. Klicken Sie auf Installation von Acronis License Server und folgen Sie den Anweisungen auf dem
Bildschirm.
3. Importieren Sie die Upgrade-Lizenzen für Acronis Backup & Recovery 10.
4. Wenn Sie bisher keinen License Server verwendet haben, importieren Sie die alten Lizenzen.
Ergebnis:
Der License Server enthält die alten Lizenzschlüssel und die neu importierten Upgrade-Lizenzen.
4.3
Installation der Acronis Backup & Recovery 10
Management Console
Sie können die Acronis Backup & Recovery 10 Management Console auf derselben Maschine
installieren wie die Acronis True Image Echo Management Console. Sie können die Management
Console aber auch auf einer anderen Maschine installieren. In jedem Fall können Sie die Acronis True
Image Echo Management Console mit den Acronis True Image Echo-Komponenten weiterhin
verwenden, wenn diese in Ihrer Infrastruktur weiterhin vorhanden sind.
Installation der Acronis Backup & Recovery 10 Management Console
1. Führen Sie die Setup-Datei von Acronis Backup & Recovery 10 aus.
2. Aktivieren Sie in der Liste der Komponenten das Kontrollkästchen Management Console.
3. Folgen Sie den Anweisungen auf dem Bildschirm.
Ergebnis:
44
Acronis Backup & Recovery 10 Management Console wurde installiert.
Sie können die Acronis True Image Echo Management Console weiterhin mit den Acronis True
Image Echo-Komponenten verwenden.
Copyright © Acronis, Inc.
4.4
Upgrade von Acronis Group Server auf Acronis
Backup & Recovery 10 Management Server
Sie können den Acronis Backup & Recovery 10 Management Server auf derselben Maschine wie den
Acronis Group Server installieren. Sie können ihn aber auch auf einer anderen Maschine installieren.
Der Management Server und der Group Server sind voneinander unabhängig: Wenn Sie nicht
vorhaben, den Group Server zu verwenden, können Sie ihn jederzeit deinstallieren, z.B. auch vor
Installation des Management Servers. Andernfalls können Sie den Group Server zusammen mit den
Acronis True Image Echo-Komponenten weiterverwenden, wenn diese immer noch in Ihrer
Infrastruktur vorhanden sind.
Sie können während der Installation (oder nach Installation des Management Servers) die GruppenTasks des Group Servers zu Backup-Richtlinien des Management Servers konvertieren. Sie können
zudem Gruppen-Tasks auch nach Deinstallation des Group Servers noch konvertieren.
Beachten Sie: Tasks, mit denen Backups auf dem Acronis Backup Server erstellt oder darauf gespeicherte
Archive validiert werden, werden nicht in den Management Server importiert.
Installation des Management Servers
1. Führen Sie die Setup-Datei von Acronis Backup & Recovery 10 aus.
2. Aktivieren Sie in der Liste der zu installierenden Komponenten das Kontrollkästchen
Management Server. Falls eine Konvertierung von Gruppen-Tasks benötigt wird, aktivieren Sie
die Installation des Upgrade Tool.
3. Aktivieren Sie das Kontrollkästchen Gruppen-Tasks zu Backup-Richtlinien konvertieren, falls Sie
während der Installation Gruppen-Tasks umwandeln wollen. Alternativ können Sie die Tasks auch
jederzeit später importieren. Zu weiteren Details siehe weiter unten in diesem Abschnitt
„Gruppen-Tasks per Upgrade Tool konvertieren“.
4. Folgen Sie den Anweisungen auf dem Bildschirm.
Gruppen-Tasks per Upgrade Tool konvertieren
Konvertieren der Gruppen-Tasks des Group Servers
1. Melden Sie sich auf der Maschine, auf der der Management Server installiert ist, als Mitglied der
Gruppe „Administratoren“ an.
2. Wechseln Sie vom aktuellen Ordner zu dem, in dem das Upgrade Tool installiert ist –
standardmäßig ist dies: C:\Programme\Acronis\UpgradeTool
Wenn Acronis Backup & Recovery 10 in einem anderen als dem Standardordner installiert wird,
ändern Sie den Pfad entsprechend ab.
3. Wenn der Group Server und Management Server auf derselben Maschine installiert sind, führen
Sie den folgenden Befehl aus (beachten Sie die Großschreibung):
cscript UpgradeTool.vbs GS [-r]
(der optionale Parameter -r wird nachfolgend beschrieben). Ansonsten führen Sie folgenden
Befehl aus:
cscript UpgradeTool.vbs GS Name_der_Maschine -u Benutzername [-p Kennwort] [-r]
Beschreibung der Parameter:
Name_der_Maschine
Gibt den Namen oder die IP-Adresse der Maschine an, auf der der Group Server installiert ist.
Copyright © Acronis, Inc.
45
-u Benutzername
Gibt den Benutzernamen eines Mitglieds der Gruppe „Administratoren“ auf der Maschine
mit dem Namen Name_der_Maschine an.
-p Kennwort
Gibt das Kennwort für den Benutzer Benutzername an. Wenn Sie diesen Parameter
auslassen, werden Sie vom Upgrade Tool aufgefordert, ein Kennwort einzugeben.
-r
Ist nur wirksam, wenn Sie ein Upgrade der Tasks auf der Maschine planen – siehe „Upgrade
der Agenten und lokalen Versionen von Acronis True Image Echo (S. 47)“.
Dieser Parameter unterbindet die Konvertierung lokaler Backup-Pläne, die aus dem Upgrade
von Gruppen-Tasks auf einer Maschine resultieren, zu zentralen Backup-Plänen. Wenn dieser
Parameter angegeben ist, bleiben Backup-Pläne, die aus einem Upgrade von Gruppen-Tasks
auf einer Maschine resultieren, lokal, nachdem die Maschine auf dem Management Server
registriert wird. Andernfalls konvertiert der Management Server diese zu zentralen BackupPlänen und erstellt eine Entsprechung zwischen diesen zentralen Plänen und der Richtlinie,
die sich aus dem Upgrade des Gruppen-Tasks ergibt.
Ergebnis:
Die importierten Gruppen-Tasks werden zu Backup-Richtlinien des Management Servers und in
der Ansicht Backup-Richtlinien angezeigt.
(Nachdem Sie ein Upgrade der Tasks auf einer Maschine durchgeführt haben, ohne den
Parameter -r anzugeben.) Wenn sich eine Maschine, auf die ein Gruppen-Task ursprünglich
angewendet wurde, auf dem Management Server registriert, wird die korrespondierende
Backup-Richtlinie auf diese Maschine angewendet.
4.5
Upgrade von Acronis Backup Server auf Acronis
Backup & Recovery 10 Storage Node
Sie können den Acronis Backup & Recovery 10 Storage Node auf derselben Maschine wie den Acronis
Backup Server installieren. Sie können ihn aber auch auf einer anderen Maschine installieren.
Wenn Sie die Speicherorte des Backup-Servers als zentrale Depots des Storage Nodes importieren
möchten, müssen Sie den Storage Node auf derselben Maschine installieren, auf der sich auch der
Backup-Server befindet.
Das Importieren der Speicherorte des Backup-Servers als zentrale Depots ermöglicht einen Zugriff
auf die darin gespeicherten Archive aus Acronis True Image Echo. In diese Depots können keine
Archive von Acronis Backup & Recovery 10 erstellt werden.
So installieren Sie den Acronis Backup & Recovery 10 Storage Node
1. Führen Sie die Setup-Datei von Acronis Backup & Recovery 10 aus.
2. Aktivieren Sie in der Liste der zu installierenden Komponenten das Kontrollkästchen Storage
Node.
3. Um die Speicherorte des Backup-Servers importieren zu können, aktivieren Sie das
Kontrollkästchen Upgrade Tool.
4. Folgen Sie den Anweisungen auf dem Bildschirm.
Importieren der Speicherorte des Backup-Servers
1. Melden Sie sich auf der Maschine, auf der der Storage Node installiert ist, als Mitglied der
Gruppe „Administratoren“ an.
46
Copyright © Acronis, Inc.
2. Ändern Sie den aktuellen Ordner in den Ordner, in dem das Upgrade Tool installiert ist –
standardmäßig ist dies: C:\Programme\Acronis\UpgradeTool
Wenn Acronis Backup & Recovery 10 in einem anderen als dem Standardordner installiert wird,
ändern Sie den Pfad entsprechend ab.
3. Führen Sie den folgenden Befehl aus:
cscript UpgradeTool.vbs BS
Ergebnis:
Die Backup-Speicherorte des Backup-Servers sind nun zentrale Depots des Storage Nodes.
Jedes zentrale Depot wird nach dem Ordner des Backup-Speicherorts benannt.
Wenn der Storage Node auf dem Management Server registriert ist, werden diese zentralen
Depots auf dem Management Server in der Ansicht Depots angezeigt.
In jedem zentralen Depot werden alle Archive angezeigt, die momentan im entsprechenden
Backup-Speicherort vorhanden sind.
Koexistenz von Backup-Server und Storage Node
Angenommen, dass der Backup-Server und der Storage Node beide auf der gleichen Maschine
installiert und betriebsbereit sind und dass Sie die Speicherorte des Backup-Servers als zentrale
Depots des Storage Nodes importiert haben. In diesem Fall geschieht Folgendes:
Der Backup-Server arbeitet weiter wie bisher: Die Acronis True Image Echo-Komponenten
können Backups an den Speicherorten erstellen und Daten aus den Speicherorten
wiederherstellen. Der Backup-Server bereinigt den Speicherort entsprechend vorgegebener
Quoten und zeitlicher Begrenzungen.
Der Storage Node greift auf die korrespondierenden Depots im schreibgeschützten Modus zu: Sie
können die Inhalte der Depots anzeigen und Daten aus ihren Archiven wiederherstellen. Es
können aber keine Archive aus den Depots gelöscht werden.
Wenn Sie die Maschine oder die Dienste manuell neu starten, stellen Sie sicher, dass der Dienst für
den Backup Server vor dem Dienst für den Storage Node startet. Anderenfalls wird der Backup Server
nicht arbeiten.
Damit die Dienste in der richtigen Reihenfolge starten, können Sie den Start des Dienstes für den
Storage Node vom Start des Dienstes für den Backup Server abhängig machen, wie das im
zugehörigen Artikel von Microsoft Hilfe und Support http://support.microsoft.com/kb/193888
beschrieben ist.
4.6
Upgrade der Agenten und lokalen Versionen von
Acronis True Image Echo
Installation der Agenten
Zur Durchführung eines Upgrades der Agenten und lokalen Versionen von Acronis True Image Echo
installieren Sie die Acronis Backup & Recovery 10-Agenten auf den Maschinen, auf denen die alten
Agenten und lokalen Versionen installiert sind.
In Windows:
1. Führen Sie die Setup-Datei von Acronis Backup & Recovery 10 aus.
2. Geben Sie den Namen oder die IP-Adresse des Acronis License Servers an.
Copyright © Acronis, Inc.
47
3. Wählen Sie aus der Liste der Komponenten diejenigen Komponenten aus, die Sie installieren
möchten. Legen Sie fest, dass die Acronis Backup & Recovery 10 Management Console
zusammen mit dem Agenten installiert wird, wenn auf der Maschine eine lokale Verwaltung
erforderlich ist. Damit Sie die alten Tasks aktualisieren können, aktivieren Sie das
Kontrollkästchen Upgrade Tool.
4. Bestätigen Sie, dass die momentan installierten Agenten bzw. die lokale Version gelöscht werden
soll(en). Um während der Installation ein Upgrade der alten Tasks durchzuführen, aktivieren Sie
das Kontrollkästchen Vorhandene Tasks importieren. Anderenfalls können Sie diese Tasks auch
zu einem beliebigen späteren Zeitpunkt upgraden. Details finden Sie unter „Upgrade von Tasks“
weiter unten in diesem Abschnitt.
5. Folgen Sie den Anweisungen auf dem Bildschirm. Weitere Informationen finden Sie unter „Lokale
Installation (Windows) (S. 17)“.
Anstelle einer lokalen Installation können Sie die Acronis Backup & Recovery 10-Agenten auch über
eine Remote-Verbindung oder unter Verwendung einer Gruppenrichtlinie installieren. Weitere
Informationen finden Sie unter „Remote-Installation (Windows) (S. 21)“ sowie unter „Installieren von
Komponenten mit einer Gruppenrichtlinie (S. 27)“.
Beachten Sie: Für ein Upgrade eines Acronis True Image Echo Agent mit Hilfe der Funktionalität der Konsole zur
Remote-Installation benötigen Sie entweder Acronis True Image Echo oder Acronis Backup & Recovery 10 Agent
auf der Maschine, von der aus Sie agieren. Außerdem muss mindestens eine Voll-Lizenz (keine Upgrade-Lizenz)
auf dem License Server frei und verfügbar sein. Das kann eine Lizenz für eine beliebige Edition von Acronis True
Image Echo oder Acronis Backup & Recovery 10 sein. Die Lizenz wird nach dem Upgrade weiter verfügbar
bleiben.
In Linux:
1. Installieren Sie Acronis Backup & Recovery 10 Agent für Linux und das Upgrade Tool wie in
„Installationsverfahren (S. 31)“ beschrieben.
2. Installieren Sie Acronis Backup & Recovery 10 Management Console, wenn auf der Maschine
lokale Verwaltung erforderlich ist.
Ergebnis:
Die Agenten und lokalen Versionen von Acronis True Image Echo werden durch die Acronis
Backup & Recovery 10-Komponenten ersetzt.
Upgrade von Tasks
Es könnte sein, dass Sie die alten Backup- und Validierungs-Tasks nach Acronis Backup & Recovery 10
importieren möchten. Wenn Sie sie nicht importieren, können diese Tasks nicht länger ausgeführt
werden.
Beachten Sie: Tasks, mit denen Backups auf dem Acronis Backup Server erstellt oder darauf gespeicherte
Archive validiert werden, werden nicht in Acronis Backup & Recovery 10 importiert.
Sie können die alten Tasks zum Zeitpunkt der Installation (siehe die Installationsanweisungen weiter
oben in diesem Abschnitt) oder später unter Verwendung des Upgrade-Tools in Acronis Backup &
Recovery 10 importieren. Dieses Befehlszeilenprogramm befindet sich im Installationsverzeichnis von
Acronis Backup & Recovery 10, im Unterverzeichnis UpgradeTool.
48
Copyright © Acronis, Inc.
In Windows:
1. Ändern Sie den aktuellen Ordner in den Ordner, in dem das Upgrade Tool installiert ist –
standardmäßig ist dies: C:\Programme\Acronis\UpgradeTool
Wenn Acronis Backup & Recovery 10 in einem anderen als dem Standardordner installiert wird,
ändern Sie den Pfad entsprechend ab.
2. Führen Sie den folgenden Befehl aus (beachten Sie dabei die Großschreibung):
cscript UpgradeTool.vbs Agent
In Linux:
1. Ändern Sie das aktuelle Verzeichnis in: /usr/lib/Acronis/UpgradeTool
2. Führen Sie den folgenden Befehl aus:
UpgradeTool.sh Agent
Ergebnis:
Tasks, die in Acronis True Image Echo vorhanden waren, werden zu Tasks in Acronis Backup &
Recovery 10 konvertiert und in der Ansicht Backup-Pläne und Tasks angezeigt.
Die Planungen der einzelnen Tasks, die zu sichernden Elemente und das Backup-Ziel bleiben die
gleichen wie vorher. Der Task erstellt aber ein neues Archiv zur Ausführung künftiger Backups.
Jeder Backup-Task ist Teil eines Backup-Plans. Sie können den Backup-Plan bearbeiten, um die
Planung des Tasks oder andere Parameter zu ändern.
Die Log-Einträge für den Task werden nicht importiert.
Alte Optionen importieren
Das Upgrade-Tool ermöglicht Ihnen den Import der Standardoptionen für Backups und
Wiederherstellungen, der Benachrichtigungsoptionen und der Optionen zur Ereignisverfolgung von
Acronis True Image Echo in die Standardoptionen für Backups und für Wiederherstellungen von
Acronis Backup & Recovery 10.
Und so importieren Sie die alten Optionen (in Windows und in Linux):
1. Ändern Sie den aktuellen Ordner (das Verzeichnis) zu dem Ordner, in dem das Upgrade Tool
installiert ist.
2. Führen Sie in Windows den folgenden Befehl aus:
cscript UpgradeTool.vbs Options
In Linux führen Sie den folgenden Befehl aus:
./UpgradeTool.sh Options
Die alten Optionen werden folgendermaßen importiert:
Benachrichtigungen werden als Benachrichtigungen importiert in die Standardoptionen für
Backups und Recovery.
Ereignisverfolgung wird als Ereignisverfolgung importiert, sowohl in die Standardoptionen für
Backups wie auch Recovery.
Aufteilung des Archivswird als Aufteilung des Backups importiert.
In den Medienkomponenten, wenn Acronis One-Click Restore auf Backup-Medien platzieren
das einzig angewählte Kontrollkästchen ist, wird es als Acronis Bootable Agent und One-Click
Restore importiert.
Backup-Archiv prüfen, wenn die Erstellung vollendet ist wird nicht aus den Erweiterten
Einstellungen in die Standardoptionen für Backups und Recovery importiert.
Copyright © Acronis, Inc.
49
In den Standardoptionen für Recovery werden Dateien, die nicht wiederhergestellt werden,
Überschreibmodus für Dateien und Wiederherstellung von Dateien und Verzeichnissen ohne
vollen Pfad (in Erweiterte Einstellungen) not importiert.
Andere Optionen werden als ihre korrespondierenden Optionen in den Standardoptionen für
Backup und Recovery importiert.
Mit Acronis True Image Echo erstellte Backup-Archive verwenden
Nach Upgrade auf Acronis Backup & Recovery 10 haben Sie die Möglichkeit, Daten aus Backups
wiederherzustellen, die mit Acronis True Image Echo erstellt wurden.
Um den Zugriff auf diese Backups zu erleichtern, möchten Sie möglicherweise ein persönliches Depot
erstellen, in dem die Backups aufbewahrt werden. Anweisungen zur Erstellung eines persönlichen
Depots finden Sie im Benutzerhandbuch im Abschnitt „Aktionen mit persönlichen Depots“.
In einem persönlichen Depot können Archive aus Acronis True Image Echo sowie Archive aus Acronis
Backup & Recovery 10 gespeichert werden. Sie können dieses Depot als Ziel für neue Backup-Pläne
angeben.
4.6.1
Tasks importieren
Statt alle Tasks aus Acronis True Image Echo zu importieren, können Sie mit dem Upgrade Tool nur
bestimmte Backup- oder Validierungstasks importieren.
Beachten Sie: Tasks, mit denen Backups auf dem Acronis Backup Server erstellt oder darauf gespeicherte
Archive validiert werden, können nicht importiert werden.
Acronis True Image Echo speichert jeden Task als .tis-Datei. Standardmäßig befinden sich diese
Dateien im Ordner C:\Dokumente und Einstellungen\All Users\Application
Data\Acronis\TrueImage\Scripts (in Windows), oder im Verzeichnis /etc/Acronis/TrueImage/Scripts
(in Linux).
Die Bezeichnungen der .tis-Dateien sind Universally Unique Identifiers (UUIDs), wie etwa 6AED5F497EED-4E3E-939E-19360A44137F.tib.tis. Jede Datei verwendet das XML-Format. Der <display>-Tag in
einer Datei gibt den Tasknamen an, wie er in der Liste der Tasks erscheint.
So importieren Sie einen Task
1. Ermitteln Sie den Dateinamen des Task, den Sie importieren möchten – Sie finden ihn
beispielsweise im <display>-Tag.
2. Ändern Sie den aktuellen Ordner zu dem, in dem das Upgrade Tool installiert ist.
3. Führen Sie folgenden Befehl aus und geben Sie dabei den Dateinamen des Task an:
In Windows:
cscript UpgradeTool.vbs Script
-f "C:\Dokumente und Einstellungen\All
Users\Application
Data\Acronis\TrueImage\Scripts\6AED5F49-7EED-4E3E-939E19360A44137F.tib.tis"
In Linux:
./UpgradeTool.sh Script -f /etc/Acronis/TrueImage/Scripts/6AED5F49-7EED-4E3E939E-19360A44137F.tib.tis"
Der Task wird nun als Acronis Backup & Recovery 10-Task importiert und ist dann Bestandteil eines
Backup-Plans.
50
Copyright © Acronis, Inc.
5 Deinstallation der Advanced Editions von
Acronis Backup & Recovery 10
Wenn Sie eine Komponente deinstallieren, die eine Lizenz verwendet, dann widerruft der Acronis
License Server die entsprechende Lizenz von der Maschine. Sollte der License Server während der
Deinstallation nicht verfügbar sein, dann können Sie die Lizenz später manuell widerrufen (S. 15).
5.1
Lokale Deinstallation in Windows
Komponenten von Acronis Backup & Recovery 10 deinstallieren
Wichtig: Vermeiden Sie die Verwendung der Windows-Funktion Programme hinzufügen oder entfernen, um
Acronis Backup & Recovery 10-Komponenten zu deinstallieren.
So deinstallieren Sie alle Komponenten von Acronis Backup & Recovery 10
1. Wählen Sie Start –> Alle Programme –> Acronis –> Deinstallation von Acronis Backup &
Recovery 10.
2. Aktivieren Sie das Kontrollkästchen Logs, Tasks, Depots und Konfigurationseinstellungen des
Produkts entfernen, um assoziierte Informationen (siehe weiter unten) zu löschen.
3. Klicken Sie auf Entfernen.
So deinstallieren Sie einzelne Komponenten oder Funktionen von Acronis Backup & Recovery
10
1. Starten Sie das Setup-Programm von Acronis Backup & Recovery 10.
2. Klicken Sie auf Installation von Acronis Backup & Recovery 10.
3. Der Acronis License Server muss verfügbar sein, sonst können Sie nicht fortfahren. Wenn Sie eine
Komponente deinstallieren, die eine Lizenz verwendet, dann widerruft der Acronis License Server
die entsprechende Lizenz von der Maschine.
4. Klicken Sie auf Modifzieren.
5. Deaktivieren Sie die Kontrollkästchen neben den Namen der Komponenten bzw. Funktionen, die
Sie deinstallieren wollen.
6. Aktivieren Sie das Kontrollkästchen Logs, Tasks, Depots und Konfigurationseinstellungen des
Produkts entfernen, um assoziierte Informationen (siehe weiter unten) zu löschen.
Assoziierte Informationen löschen
Falls Sie vorhaben, eine Komponente zu einem späteren Zeitpunkt erneut zu installieren, wollen Sie
vielleicht die mit ihr assoziierten Informationen behalten.
Wenn Sie die Informationen stattdessen löschen wollen, dann aktivieren Sie das Kontrollkästchen
Logs, Tasks, Depots und Konfigurationseinstellungen des Produkts entfernen. Als Resultat werden
die folgenden Informationen gelöscht:
Wenn Sie den Acronis Backup & Recovery 10 Agent für Windows deinstallieren: das Log und die
Tasks des Agenten
Wenn Sie den Acronis Backup & Recovery 10 Management Server deinstallieren: die
Management Server-Datenbanken, in denen die Richtlinienkonfiguration, die Aktions-Logs und
Statistiken gespeichert sind
Wenn Sie den Acronis Backup & Recovery 10 Storage Node deinstallieren: das Log und die Tasks
des Storage Nodes
Copyright © Acronis, Inc.
51
Den Acronis License Server deinstallieren
Da der Acronis License Server auch von anderen Acronis-Produkten verwendet werden kann, müssen
Sie ihn unabhängig von Acronis Backup & Recovery 10 deinstallieren.
So deinstallieren Sie den Acronis License Server
1. Starten Sie das Setup-Programm von Acronis Backup & Recovery 10.
2. Klicken Sie auf Acronis License Server reparieren/entfernen.
3. Klicken Sie auf Entfernen.
5.2
Unbeaufsichtigte Deinstallation in Windows
Sie müssen das Utility msiexec ausführen, um eine Komponente oder Funktion von Acronis Backup &
Recovery 10 im unbeaufsichtigten Modus zu deinstallieren. Dieses Utility verwendet das
korrespondierende Installationspaket (eine .msi-Datei).
Wenn Sie eine Komponente deinstallieren, die eine Lizenz verwendet, dann widerruft der Acronis
License Server die entsprechende Lizenz (sofern der License Server verfügbar ist).
So deinstallieren Sie eine Komponente oder Funktion
1. Extrahieren Sie das korrespondierende Installationspaket in einen Ordner oder eine
Netzwerkfreigabe.
2. Führen Sie folgenden Befehl aus (als Installationspaket wird hier 'AcronisAgentWindows.msi'
angenommen, gespeichert in der Netzwerkfreigabe \\meinserver\freigabe):
msiexec /uninstall \\meinserver\freigabe\AcronisAgentWindows.msi /qb
Einen Agenten deinstallieren
Wenn Sie den Acronis Backup & Recovery 10 Agent für Windows deinstallieren, ist es
empfehlenswert, zuerst seine Funktionen zu deinstallieren und danach dann den Agenten selbst.
Wenn der Agent beispielsweise mit den Funktionen Tray Monitor und Universal Restore installiert
wurde, führen Sie die Deinstallationsbefehle in folgender Sequenz aus:
msiexec /uninstall \\meinserver\freigabe\AcronisTrayMonitor.msi /qb
msiexec /uninstall \\meinserver\freigabe\AcronisUniversalRestore.msi /qb
msiexec /uninstall \\meinserver\freigabe\AcronisAgentWindows.msi /qb
Den License Server deinstallieren
Wenn Sie den Acronis License Server deinstallieren müssen, sollten Sie dies tun, nachdem Sie alle
Agenten deinstalliert haben, die diesen verwenden. Beachten Sie dabei, dass der License Server auch
noch von anderen Acronis-Produkten verwendet werden könnte.
Führen Sie folgenden Befehl aus, um den License Server zu deinstallieren (mit angepassten Pfaden,
falls erforderlich):
msiexec /uninstall \\meinserver\freigabe\AcronisLicenseServer.msi /qb
52
Copyright © Acronis, Inc.
5.3
Deinstallation in Linux
So deinstallieren Sie alle Komponenten von Acronis Backup & Recovery 10
Gehen Sie folgendermaßen als Benutzer 'root' vor:
1. Führen Sie folgende Befehle aus, falls Acronis Backup & Recovery 10 Deduplication installiert ist:
# cd /usr/lib/Acronis/BackupAndRecoveryDeduplication/uninstall
# ./uninstall
2. Führen Sie folgende Befehle aus, um andere Acronis Backup & Recovery 10-Komponenten zu
deinstallieren:
#
#
#
#
#
#
#
#
cd /usr/lib/Acronis/BackupAndRecovery/uninstall
./uninstall
cd /usr/lib/Acronis/BootableComponents/uninstall
./uninstall
cd /usr/lib/Acronis/BackupAndRecoveryConsole/uninstall
./uninstall
cd /usr/lib/Acronis/UpgradeTool/uninstall
./uninstall
3. Führen Sie folgenden Befehl aus, um die Quelldateien des SnapAPI-Moduls zu löschen:
# rm -rf /usr/src/snapapi*
Führen Sie jeden der ./uninstall-Befehle mit der Option -a aus, um alle Komponenten im
unbeaufsichtigten Modus zu deinstallieren.
5.4
Acronis Secure Zone löschen
Eine Deinstallation von Acronis Backup & Recovery 10 hat keinen Einfluss auf die Acronis Secure Zone
und ihre Inhalte. Sie können daher aus der Acronis Secure Zone immer noch Daten wiederherstellen,
indem Sie mit einem bootfähigen Medium starten.
Wenn Sie die Acronis Secure Zone löschen müssen, führen Sie folgende Schritte im Betriebssystem
aus (vor Deinstallation des Agenten) oder von einem bootfähigen Medium aus.
So löschen Sie eine Acronis Secure Zone:
1. Wählen Sie im Bereich Acronis Secure Zone Aktionen (in der Seitenleiste Aktionen und
Werkzeuge) Löschen.
2. Wählen Sie im Fenster Acronis Secure Zone löschen die Volumes, welchen Sie den durch die
Zone freigegebenen Platz zuweisen wollen – klicken Sie dannn auf OK.
Der Platz wird proportional auf jedes Volume verteilt, sofern Sie mehrere ausgewählt haben. Der
freigegebene Bereich wird zu 'nicht zugeordneten' Speicherplatz, wenn Sie kein Volume
auswählen.
Nachdem Sie auf OK geklickt haben, beginnt Acronis Backup & Recovery 10 mit der Löschung der
Zone.
Copyright © Acronis, Inc.
53
5.5
Löschen der ESX/ESXi Virtual Appliance
Der Acronis Backup & Recovery 10 Management Server bietet eine einfache Möglichkeit zur Entfernung des
Agenten für ESX/ESXi von ESX- oder ESXi-Servern. Sie werden zumeist diese Methode jener Prozedur vorziehen,
die später in diesem Abschnitt beschrieben wird.
Verbinden Sie die Konsole mit dem Management Server. Klicken Sie im Verzeichnisbaum Navigation mit der
rechten Maustaste auf Virtuelle Maschinen und wählen Sie anschließend ESX-Agent entfernen. Weitere
Informationen finden Sie in der kontextsensitiven Hilfe.
In folgenden Fällen kann es notwendig sein, den Agent für ESX/ESXi Virtual Appliance manuell zu
löschen:
Die VA ist nicht auf dem Management Server registriert.
Sie verwenden keinen vCenter Server oder die Integration mit dem vCenter Server ist nicht
aktiviert.
Die VA ist beschädigt.
So entfernen Sie den Agent für ESX/ESXi Virtual Appliance (VA) manuell:
1. Starten Sie den VMware Infrastructure/vSphere Client und melden Sie sich am ESX/ESXi-Host
oder am vCenter Server an.
2. Schalten Sie die VA aus.
3. Klicken Sie mit der rechten Maustaste auf die VA und wählen Sie Einstellungen bearbeiten.
4. Stellen Sie sicher, dass die VA nur über 4 Laufwerke verfügt.
Falls es mehr als 4 Laufwerke gibt, dann bedeutet dies, dass einige der System-Volumes des
Gasts nicht von der VA getrennt (umounted) wurden. Die eigenen Laufwerke der VA haben
Nummern von 1-4 und eine Größe von entweder 5 GB oder 1 MB. Sie können die 'nicht eigenen'
Laufwerke folgendermaßen trennen:
a. Wählen Sie das Laufwerk und klicken Sie dann auf Entfernen
b. Stellen Sie sicher, dass die Option Von virtueller Maschine entfernen aktiviert ist.
Überprüfen Sie, dass Sie nicht die zweite Option angewählt haben – Von virtueller Maschine entfernen
und Dateien von Laufwerk löschen. Wenn Sie doch angewählt ist, wird das Laufwerk nicht nur von der
VA entfernt, sondern auch von der als Quelle dienenden virtuellen Maschine.
c. Wiederholen Sie die Schritte „a“ und „b“ für alle 'nicht eigenen' Laufwerke.
d. Klicken Sie auf OK, um die Löschung zu bestätigen.
5. Klicken Sie mit der rechten Maustaste auf die VA und wählen Sie Vom Laufwerk löschen.
6. Entfernen Sie die VA vom Management Server. Überspringen Sie diesen Schritt, wenn die Virtual
Appliance auf dem Management Server nicht registriert ist oder bereits entfernt wurde.
Zur Entfernung der VA verbinden Sie sich mit dem Management Server, klicken in der Liste Alle
physikalischen Maschinen mit der rechten Maustaste auf die VA und wählen dann Maschine
vom AMS löschen.
Die Virtual Edition-Lizenz auf dem License Server wird nicht automatisch freigegeben. Wenn Sie die
Lizenz freimachen müssen, verwenden Sie das Tool Lizenzen verwalten, um sie von diesem Host zu
widerrufen.
54
Copyright © Acronis, Inc.