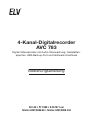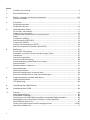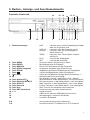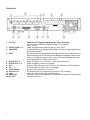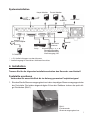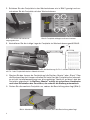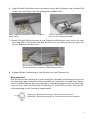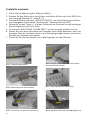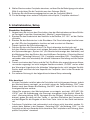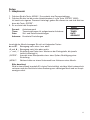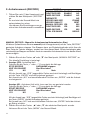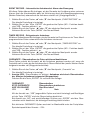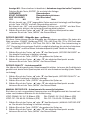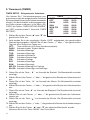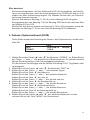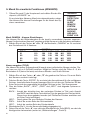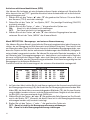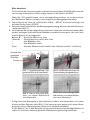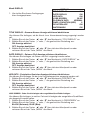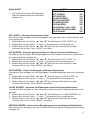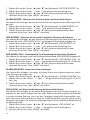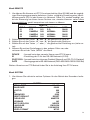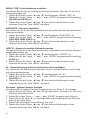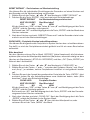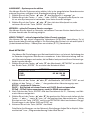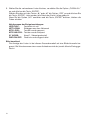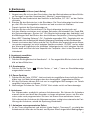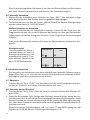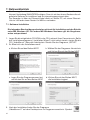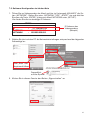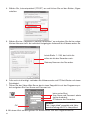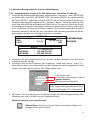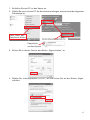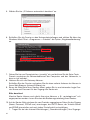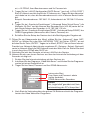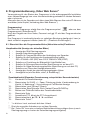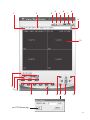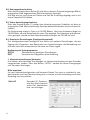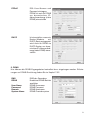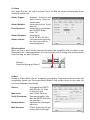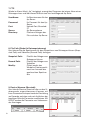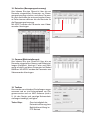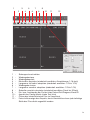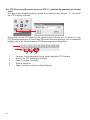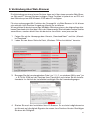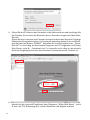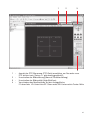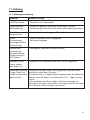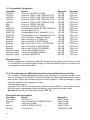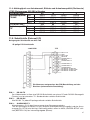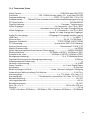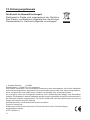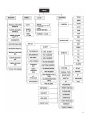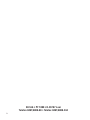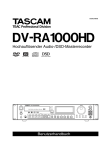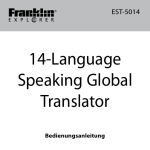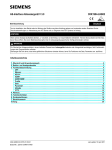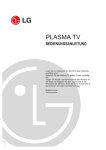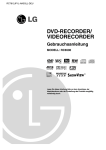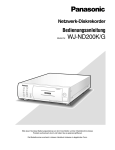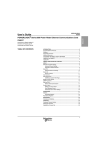Download Bedienungsanleitung
Transcript
4-Kanal-Digitalrecorder AVC 783 Digital-Videorecorder mit Audio-Überwachung, Festplattenspeicher, USB-Backup-Port und Netzwerk-Anschluss Bedienungsanleitung ELV AG • PF 1000 • D-26787 Leer Telefon 0491/6008-88 • Telefax 0491/6008-244 1 Inhalt: 1. Funktion, Ausstattung .................................................................................................... 3 2. Sicherheitshinweise ........................................................................................................ 4 3. Bedien-, Anzeige- und Anschlusselemente ................................................................. 5/6 Systeminstallation .......................................................................................................... 7 4. Installation ...................................................................................................................... 7 Festplatte montieren ....................................................................................................... 7 Festplatte wechseln ...................................................................................................... 10 5. Inbetriebnahme, Setup ................................................................................................. 11 Einschalten, Hochfahren ............................................................................................... 11 Videosystem umschalten .............................................................................................. 12 Automatischer Wieder-Anlauf nach Netzausfall ........................................................... 12 Setup ............................................................................................................................ 13 Hauptmenü (MENU) ...................................................................................................... 13 Aufnahmemenü (RECORD) ........................................................................................... 14 Timermenü (TIMER) ...................................................................................................... 18 Datums-/Systemzeitmenü (DATE) ................................................................................ 19 Menü für erweiterte Funktionen (ADVANCE) ................................................................ 20 6. Bedienung .................................................................................................................... 37 Einschalten, Hochfahren ............................................................................................... 37 Anzeigeart auswählen (Einzel-/Quad-Anzeige, Zoom) ................................................. 37 Aufnehmen ................................................................................................................... 37 Aufnahmen abspielen ................................................................................................... 38 Akustische Überwachung ............................................................................................. 39 Kanalzuordnung auf dem Bildschirm ändern ............................................................... 40 Suchfunktionen ............................................................................................................. 41 Sonderfunktionen: Video loss ......................................................................................... 41 7. Netzwerkbetrieb ........................................................................................................... 42 Softwareinstallation ...................................................................................................... 42 Software-Konfiguration im lokalen Netz ....................................................................... 43 Software-Konfiguration für Internet-Verbindungen ...................................................... 45 8. Programmbedienung Video-Web-Server ..................................................................... 50 Video-Abspielfunktion .................................................................................................. 58 PTZ-Steuerung ............................................................................................................. 60 9. Verbindung über Web-Browser .................................................................................... 61 10. Verbindung über GPRS ................................................................................................ 64 11. Anhang ......................................................................................................................... 65 Störungsbeseitigung ..................................................................................................... 65 Kompatible Festplatten ................................................................................................ 66 Formatierung von USB-Speichermedien, kompatible Speichermedien ....................... 66 Abhängigkeit von Aufnahmezeit, Bildrate, Aufnahmequalität ...................................... 67 Schnittstelle (External I/O) ............................................................................................ 67 Technische Daten/Impressum/Entsorgungshinweis ................................................ 69/70 Menü-Schnellübersicht ................................................................................................. 71 2 1. Funktion Dieser Digital-Videorecorder wandelt analoge PAL- und NTSC-Video-Signale in digitale Daten um und zeichnet diese auf einer intern zu installierenden Festplatte auf. Zusätzlich kann zur Speichererweiterung optional ein Disk-Array extern angeschlossen werden (verfügbar voraussichtlich ab 9/2006). Über einen USB-Port ist ein Daten-Backup auf ein externes USB-Speichermedium möglich. Über einen integrierten Ethernet-Port ist der Zugriff und die Steuerung über ein Netzwerk bzw. das Internet möglich. Ebenso kann bei Auslösung eines Alarms eine automatische Alarmmeldung (Alarmbilder) via E-Mail oder zu einem FTP-Server abgesetzt werden. Die digitale Aufzeichnung vermeidet zahlreiche Nachteile der analogen Bandaufzeichnung. Es ist keine mechanische Justierung und keine Laufwerkswartung nötig. Aufzeichnungen sind einfach nach Zeit- oder Ereignismarken erreichbar und so leicht und sofort, ohne Spulen, kontrollierbar. Dabei ist die Bedienung so einfach wie die eines Bandrecorders (Standbildfunktion, Schnell-Vor-/Rücklauf, Zeitlupenfunktionen ohne Bildverzerrungen). Die Konfiguration und Bedienung erfolgt menügesteuert über ein Bildschirmmenü, das auf einem angeschlossenen Monitor dargestellt wird. Der Recorder enthält zusätzlich einen 4-Kanal-Multiplexer, der die Signale von bis zu 4 Kameras gleichzeitig auf einem normalen Videomonitor darstellen und auf die Festplatte aufzeichnen kann. Über einen Sub-D-Steckverbinder sind sowohl die Steuerung des Recorders von einem PC aus via RS 485/232 als auch die Einspeisung von Alarmsignalen und die Ausgabe eines Schaltsignals möglich. Die Aufzeichnung der Videodaten erfolgt intern auf handelsübliche 3,5”-(E)IDE-Festplatten. Eine Aufstellung zugelassener Typen finden Sie im Anhang. Weitere Ausstattung und Funktionen - Gleichzeitig Aufnehmen und Wiedergaben von Aufnahmen möglich, inkl. Time-ShiftBetrieb (Video-Aufnahmekontrolle ohne Unterbrechung der laufenden Aufnahme) - Extrem platzsparende Aufzeichnung durch MPEG-4-Datenkompression - 4 Audio-Eingänge für Audio-Aufzeichnung, 2 Ausgänge für Wiedergabe - Multibild-Anzeige: Vollbild, Quad-Bild - 2-fach-Zoom-Funktion - Bewegungserkennung (Motion Detection) in einem wählbaren Bildfeld, für jeden Kanal individuell einstellbar, Ansprechempfindlichkeit einstellbar - Aufzeichnungsgeschwindigkeit: je nach Aufnahmeart: NTSC: bis max. 30 Bilder/s; PAL: bis max. 25 Bilder/s - Aufzeichnung in 4 Qualitätsstufen: Best/High/Normal/Basic - Schnellsuchfunktion: nach Zeit oder Ereignis - Schneller Vor-/Rücklauf: 4- bis 32-fache Geschwindigkeit, Zeitlupe rückwärts/vorwärts: 1/2- bis 1/16-fache Geschwindigkeit (rückwärts nur über PC-Player) - Passwortschutz, Tastatursperre - Alarmierung bei Ausfall des Kamera-Videosignals, Liste der Alarmaufzeichnungen - 4 Alarmeingänge, 1 Alarmausgang für externe Alarmierung - Zeit- und Ereignisgesteuerte und manuelle Aufnahme - RS 485/232-Port zur Einbindung in ein RS 485/232-Netzwerk - Auto-Stop bei voller Festplatte bzw. bei Fortsetzung der Aufnahme Überspielen der ältesten Aufnahmen 3 - USB-Backup-Ausgang Ethernet-Anschluss für Zugriff und Steuerung via LAN/WAN Mobile Überwachung per GPRS möglich Automatische Betriebsaufnahme bei Spannungswiederkehr nach Stromausfall Optionaler Anschluss für externe Festplatten (Disk Array, ab 9/2006 verfügbar) Optionaler PC-Monitor-Anschluss über VGA-Adapter (ab 9/2006 verfügbar) Lieferumfang: - 1 Digital-Videorecorder AVC 783 - 1 Zubehörsatz mit Schraubensatz für Festplattenmontage, 15-pol-Sub-D-Stecker, Festplatten-Netzteilstecker - 1 externes Netzteil , 1 Netzkabel, Bedienanleitung, 1 CD-ROM 2. Sicherheitshinweise - Bitte lesen Sie diese Anleitung vor der ersten Inbetriebnahme komplett und sorgfältig, sie enthält zahlreiche Hinweise zum bestimmungsgemäßen Gebrauch des Gerätes. - Bei Zweifel über die Arbeitsweise, die Sicherheit oder den Anschluss des Gerätes eine Fachkraft oder unseren Service kontaktieren. - Das Gerät nicht verwenden, wenn es von außen erkennbare Schäden z. B. am Gehäuse, an Bedienelementen oder an den Anschlussleitungen bzw. eine Funktionsstörung aufweist. Im Zweifelsfall das Gerät von einer Fachkraft oder unserem Service prüfen lassen. - Verpackungsmaterial nicht achtlos liegen lassen. Plastikfolien/-tüten, Styroporteile etc. könnten für Kinder zu einem gefährlichen Spielzeug werden. - Das Gerät darf nicht verändert oder umgebaut werden. - Alle Inbetriebnahmearbeiten (Montage der Festplatte, Installation) sollten nur von in diesen Arbeiten erfahrenen Personen vorgenommen werden. - Nehmen Sie keine eigenen Reparaturversuche vor, sondern geben Sie das Gerät zur Reparatur an unseren Service. - Das Gerät darf nicht an einem feuchten Ort stehen, keinem Niederschlag, Wasser, Spritzwasser, Staub oder ständiger direkter Sonnenbestrahlung ausgesetzt sein. - Starke mechanische Beanspruchungen, wie z. B. Druck oder Vibration sind zu vermeiden. Transportieren Sie das Gerät vorsichtig und stellen Sie es nicht hart ab. - Das Gerät nur mit einem trockenen Leinentuch reinigen, das bei starken Verschmutzungen leicht angefeuchtet sein darf. Zur Reinigung keine lösemittelhaltigen Reinigungsmittel verwenden. Darauf achten, dass keine Feuchtigkeit in das Geräteinnere gelangt. - Betreiben Sie das Gerät nur mit dem mitgelieferten Netzteil am 230 V-Stromnetz. Bitte beachten! Die Festplatte wird in einem Format beschrieben, das für ein PC-Betriebssystem nicht lesbar ist. Jeder Einsatz einer entnommenen Festplatte in einem anderen System als dem AVC 783 führt zur Zerstörung der Daten auf der Festplatte! 4 3. Bedien-, Anzeige- und Anschlusselemente Frontseite, Bedienfeld 19 18 - 2. 3. 4. 5. 6. 7. 8. 10. Taste MENU Taste ENTER Taste SEARCH Taste SLOW (Langsam) Taste ZOOM Taste /Taste SEQ/- - 10. 11. 12. 13. 14. 15. 16. 17. 18. 19. Taste Vorlauf (FF)/ Taste Rücklauf (REW)/ Taste STOP/▼ Taste Pause/▲ Taste Play Taste REC (Aufnahme) 1...4 5+6 7+8 ▲ ▲ 1. Funktionsanzeigen 17 HDD 16 15 14 13 1 2 3 4 5 6 12 11 10 7 8 9 - - Leuchtet, wenn auf die Festplatte geschrieben oder von ihr gelesen wird HDD Full - Leuchtet, wenn die Festplatte voll ist ALARM - Leuchtet, wenn ein Alarmeingang im Menü aktiviert ist TIMER - Leuchtet, wenn Timer-Option im Menü aktiviert ist PLAY - Leuchtet bei Wiedergabe REC - Leuchtet bei Aufnahme Aufruf des Menüs; Rücksprung im Menü Bestätigungstaste für Eingaben Suche nach Aufnahmen auf der Festplatte Langsames Abspielen einer Aufzeichnung Vergrößerung einzelner Bildbereiche des Hauptbildes 4-Kanal-Anzeigefunktion; Menü-Einstelltaste „-” Aufruf der Call-Monitor-Anzeige; Menü-Einstelltaste „+” Netztaste und Einschalt-Anzeige: Rot: Standby; Orange - Hochfahren; Grün - Betrieb Vorlauftaste bzw. in den Setup-Menüs „nach rechts gehen” Rücklauftaste bzw. in den Setup-Menüs „nach links gehen” Stop-Taste bzw. in den Setup-Menüs „nach unten gehen” Pausen-Taste bzw. in den Setup-Menüs „nach oben gehen” Start-Taste für das Abspielen von Aufnahmen Aufnahmetaste (manueller Aufnahmestart) Kameraauswahl USB-Port für externen USB-Speicher-Anschluss Verriegelung für Laufwerks-Schublade Laufwerks-Schublade - Auswahl des gewünschten Audiokanals Anwahl/Verlassen PTZ-Mode (nur für PTZ-Kameras) 5 Rückseite 1. 75 Ω/Hi - 2. INPUT/LOOP 1-4 3. MONITOR 4. CALL - 5. 6. 7. 8. 9. 10. 11. 12. 13. - 6 AUDIO IN 1-4 AUDIO OUT 1, 2 D/V IR DISK ARRAY External I/O LAN LINK/ACT DC 19 V Auswahl der Eingangsimpedanz der Video-Eingänge (bei durchgeschliffenem Eingang (Loop) „Hi” einstellen, sonst „75 Ω”) Video-Eingang/Durchschleifausgang 1 bis 4, BNC Haupt-Monitor-Ausgang (Kontrollmonitor mit allen Anzeigemöglichkeiten und Menüanzeigen) Zusatz-Monitor-Ausgang (Beobachtungsmonitor), hier erfolgt allein eine Vollbildanzeige, alle mit Videosignalen belegten Eingänge werden automatisch ständig durchgeschaltet. Keine Aufnahmekontrolle, keine Abspielwiedergabe, keine Menüfunktionen. Audio-Eingang 1-4, für Monitor- und Aufnahmefunktion Audio-Ausgang (2 Mono-Ausgänge) Digitaler Video-Ausgang für Anschluss des optionalen VGA-Adapters IR-Empfänger-Anschluss (nicht verfügbar) Anschluss für optionales Disk Array PC-Schnittstelle, Fernsteuerung und Alarm-/Ein-Ausgang Netzwerk-Port für die Ethernet-Einbindung Netzwerk-Aktivitätsanzeige (leuchtet bei aktiver Netzwerk-Verbindung) Netzteil-Anschluss Systeminstallation Haupt-Monitor Zusatz-Monitor Kameras 1...4 Audio-In* VGA-Adapter Disk Array PC-Monitor Audio-Out** Netzteil Netzwerk/ Internet Alarmeingang 1...4, z. B. Bewegungsmelder mit potentialfreiem Alarmausgang, NO * z. B. Audio-Leitungen von den Kameras ** Audio-Ausgang für Verstärker-/Aktivbox-Anschluss 4. Installation Trennen Sie für die folgenden Installationsarbeiten den Recorder vom Netzteil! Festplatte montieren Verwenden Sie ausschließlich die im Anhang genannten Festplattentypen! 1. Stecken Sie die Stromversorgungsbuchse in den vierpoligen Stromversorgungssetcker der Festplatte. Die beiden abgeschrägten Ecken der Gehäuse sichern das polrichtige Einstecken (Bild 1). Bild 1: Einsetzen der Stromversorgungsbuchse 7 2. Schieben Sie den Festplatte in den Wechselrahmen wie in Bild 2 gezeigt und verschrauben Sie die Festplatte mit dem Wechselrahmen. Bild 1: Einsetzen der Stromversorgungsbuchse Bild 2: Festplatte einlegen und verschrauben 3. Kontrollieren Sie die richtige Lage der Festplatte im Wechselrahmen gemäß Bild 3. Bild 3: So muss die Festplatte im Rahmen sitzen, die Markierung für Pin 1 auf dem Rahmen muss mit Pin 1 des Festplattensteckers übereinstimmen 4. Stecken Sie den Jumper der Festplatte auf die Position „Master” oder „Slave”. Über die Steckposition des Jumpers erhalten Sie beim Kauf der Festplatte eine Information mit der Installationsanleitung bzw. die zugehörige Tabelle ist auf dem Label der Festplatte aufgedruckt. In Stellung „Master” erfolgt ein schnelleres Hochlaufen nach dem Einschalten des Recorders, der erkennt die Stellung automatisch. 5. Drehen Sie die montierte Festplatte um, sodass die Beschriftung oben liegt (Bild 4). Bild 4: Montierte Festplatte so umdrehen, dass die Beschriftung oben liegt 8 6. Legen Sie die Festplatte in den Laufwerksschacht des Recorders und schieben Sie sie bis zum Anschlag in das Recordergehäuse (Bilder 5/6). Bild 5: Lage der Festplatte vor dem Einlegen in den Schacht Bild 6: Festplattenrahmen einsetzen und bis zum Anschlag einschieben 7. Sichern Sie den Wechselrahmen durch Drehen des Schlüssels nach rechts bis zum Anschlag (Bild 7) und ziehen Sie den Schlüssel ab. Der Wechselrahmen muss nun fest im Gehäuse verankert sein. Bild 7: Schlüssel einsetzen, Festplatte durch Rechtsdrehen des Schlüssels arretieren, Abdeckung schließen 8. Klappen Sie die Abdeckung für das Schloss bis zum Einrasten ein. Bitte beachten! Das Sichern mit dem Schlüssel ist sehr wichtig! Es verhindert zuverlässig nicht nur das versehentliche oder absichtliche Herausziehen der Festplatte, es beugt auch Datenverlust und Schäden an der Festplatte durch unbeabsichtigtes Lösen aus der Halterung vor. Erst wenn der Schlüssel in Stellung „A” (siehe Skizze) steht, wird die Betriebsspannung für die Festplatte zugeschaltet! Stellung A - Betriebsspannung ein, Wechselrahmen arretiert Stellung B - Betriebsspannung aus, Wechselrahmen herausnehmbar A B 9 Festplatte wechseln 1. Öffnen Sie die Abdeckung des Schlosses (Bild 1). 2. Stecken Sie den Schlüssel in das Schloss und drehen Sie ihn nach links (Bild 2) bis zum Anschlag (Stellung „B”, siehe S. 10). 3. Auf dem Bildschirm erscheint „HDD KEY UNLOCK!” und die Aufforderung, das Passwort einzugeben (siehe Kapitel „Systemmenü”, Werkseinstellung: 0000). 4. Geben Sie mit den Tasten +/- und den Pfeiltasten das Passwort ein und bestätigen Sie die Eingabe mit der Enter-Taste. 5. Es erscheint „SHUTDOWN. PLEASE WAIT!” und der Recorder schaltet sich aus. 6. Warten Sie nach dem Abschalten des Recorders noch einige Sekunden, damit die bewegten Teile der Festplatte sicher in ihre Ruhelage gelangen können und trennen Sie dann den Recorder vom Netztei. 7. Ziehen Sie den Wechselrahmen, wie in Bild 3 gezeigt, aus dem Schacht. Bild 1: Abdeckklappe öffnen Bild 2: Schloss lösen, Recorder ausschalten und vom Netzteil trennen Bild 3: Wechselrahmen herausziehen Bild 4: Befestigungsschrauben lösen Bild 5: Festplatte aus dem Rahmen ziehen Bild 6: Abziehen der Stromversorgungsbuchse 10 8. Wollen Sie eine andere Festplatte einsetzen, so lösen Sie die Befestigungsschrauben (Bild 4) und ziehen Sie die Festplatte aus dem Rahmen (Bild 5). 9. Entfernen Sie die Stromversorgungsbuchse von der Festplatte (Bild 6). 10. Für die Montage einer anderen Festplatte siehe Kapitel „Festplatte montieren”. 5. Inbetriebnahme, Setup Einschalten, Hochfahren 1. Vergewissern Sie sich vor dem Einschalten, dass der Wechselrahmen mit dem Schlüssel verriegelt ist und der Hauptmonitor („Monitor”) angeschlossen ist. 2. Stecken Sie den Rundstecker des Netzteils in die Buchse „DC 19 V” auf der Geräterückseite. 3. Stecken Sie den Netzstecker in die Steckdose. Die Einschaltanzeige leuchtet orange, alle LEDs des Anzeigeblocks leuchten auf und es ertont ein Warnton. Danach leuchtet die Einschaltanzeige rot. 4. Drücken Sie kurz die Einschalttaste. Die Einschaltanzeige leuchtet grün auf. Auf dem Monitor erscheinen nach einigen Sekunden nacheinander das Quad-Bild, die Systemmeldungen „System Init” (mit Bereitschaftsanzeige des Audioteils) und die Meldungen über den Status aller anschließbaren Festplatten („Detecting Master/ Slave HDD”, Detecting Diskarray”; OK - Festplatte verwendbar, FAIL - Festplatte nicht vorhanden oder nicht einsetzbar) die aktuelle Videonorm-Einstellung und die Geräteversion. 5. Danach erscheinen das Datum und die Zeit. Die Bilder aller angeschlossenen Kameras werden angezeigt, bei nicht belegten Kanälen erscheint „VLOSS” und es ertönt das Warnsignal (signalisiert die fehlenden Videosignale der nicht belegten Kanäle). Rechts oben erscheint die freie Kapazität der Festplatte. Jetzt ist der Recorder betriebsbereit. 6. Zur weiteren Nutzung ist das folgend beschriebene Setup notwendig. Bitte beachten! - Ist keine Festplatte installiert oder die Festplatte nicht richtig angeschlossen, jedoch der Wechselrahmen verriegelt, so erscheint neben der Fehlermeldung „FAIL” beim Booten nach dem Booten die Meldung „No HDD” und der Recorder ist als 4-fachAnzeigemultiplexer nutzbar. - Haben Sie vergessen, den Wechselrahmen zu verriegeln, erscheint „HDD KEY UNLOCK!” und die Aufforderung, das Passwort einzugeben (siehe Kapitel „Menü System”, Werkseinstellung: 0000). Verriegeln Sie das Schloss (Schlüssel nach rechts drehen), geben Sie dann mit den Tasten +/- und den Pfeiltasten das Passwort ein und bestätigen Sie die Eingabe mit der Enter-Taste. Jetzt ist das Gerät betriebsbereit. - Fabrikneue Festplatten sind vorformatiert und müssen nicht formatiert werden. Erscheint beim Booten in der Sequenz „Detecting HDD” die Meldung „FAIL”, ist die Festplatte mit diesem Recorder nicht einsetzbar. Nur Festplatten nach Anhang „Kompatible Festplatten” einsetzen! 11 Ausschalten/Wieder einschalten 1. Drücken Sie die Einschalttaste für ca. 2 s, bis ein kurzer Quittungston zu hören ist. Es erscheint die Meldung „Key unlock”. 2. Geben Sie das Passwort (siehe Kapitel „Systemmenü”, Werkseinstellung: 0000) mit den Tasten +/- und den Pfeiltasten ein und bestätigen Sie die Eingabe mit der EnterTaste. 3. Es erscheint „SHUTDOWN. PLEASE WAIT!” und der Recorder schaltet sich aus (StandBy-Betrieb). 4. Zum Wiedereinschalten drücken Sie kurz die Einschalttaste. Dann erfolgt der Bootvorgang wie unter „Einschalten” beschrieben. Bitte beachten! Haben Sie während des Betriebes bereits einmal das Passwort eingegeben, erfolgt beim Ausschalten keine Passwortabfrage. ▲ Videosystem umschalten Wollen Sie das Videosystem umschalten, trennen SIe das Gerät nach dem Ausschalten vom Netzteil und drücken die Taste , wenn das Gerät mit dem NTSC-System starten soll, oder die Taste , wenn das Gerät mit dem PAL-System starten soll. Halten Sie die jeweilige Taste gedrückt, während Sie das Netzteil wieder anschließen und die Einschaltsequenz abläuft, bis das normale Monitorbild erscheint. Das jeweils eingestellte System wird beim Bootvorgang angezeigt. ▲ Automatischer Wieder-Anlauf nach Netzausfall Ist während einer laufenden Aufnahme ein Netzausfall erfolgt oder wurde der Recorder vom Netzteil getrennt, erfolgt nach Netzwiederkehr bzw. Netztteilanschluss ein automatischer Wiederanlauf der unterbrochenen Aufnahme. Erfolgt die Unterbrechung im normalen Bereitschaftsbetrieb, erfolgt nach Netzwiederkehr ebenfalls ein automatisches Booten des Recorders bis zur Betriebsbereitschaft, so dass programmierte Funktionen, z. B. Aufnahme bei Bewegung vor der Kamera oder zeitgesteuerte Aufnahmen, automatisch anlaufen können. 12 Setup 1. Hauptmenü 1. Drücken Sie die Taste „MENU“. Es erscheint eine Passwortabfrage. 2. Drücken Sie hier bei der ersten Inbetriebnahme 4 x die Taste „ENTER” (0000). Ist bereits ein eigenes Passwort hinterlegt, geben Sie dieses ein und und drücken dann die Taste „ENTER”. 3. Es erscheint das Hauptmenü: MENU RECORD Record: Aufnahmemenü TIMER Timer: Timereinstellungen für zeitgesteuerte Aufnahme DATE Date: Zeit- und Datumseinstellungen ADVANCE Advance: Erweiterte Einstellungen ▲ ▲ Innerhalb der Menüs bewegen Sie sich mit folgenden Tasten: ▲ und ▼: Bewegung nach unten bzw. oben und : Bewegung nach links oder rechts „+” und „-”: Einstellung von Daten bzw. Werten an der Eintragstelle, die jeweils farblich hinterlegt ist „ENTER”: Auswahl eines Menüpunktes bzw. einer Option, Bestätigung einer Einstellung „MENU”: Weiterschalten zu einem Untermenü bzw. Verlassen eines Menüs. Bitte beachten! Wird in einem Menü innerhalb 30 s keine Taste betätigt, wird das Menü automatisch verlassen und das Gerät kehrt ohne Änderung zum vorherigen Menü und zur Hauptanzeige zurück. 13 RECORD MANUAL RECORD 1. Öffnen Sie nach (1) das Hauptmenü und EVENT RECORD wählen Sie den Menüpunkt „RECORD” TIMER RECORD OVERWRITE an. RECORD IMG SIZE Es erscheint das Record-Menü wie RECORD QUALITY nebenstehend zu sehen. MANUAL RECORD Hier können Sie Einstellungen zum gewünschten Aufnahmemodus vornehmen. EVENT RECORD TIMER RECORD TOTAL IPS SHARE 2. Aufnahmemenü (RECORD) ENABLE ENABLE ENABLE IPS IPS IPS NO NO NO NO FRAME BEST 025 025 025 GROUP MANUAL RECORD - Manueller Aufnahmestop/Automatischer Start Mit dieser Option können Sie eine manuell (nicht timergesteuerte) mit der Taste „RECORD” gestartete Aufnahme stoppen. Das Stoppen kann aus Sicherheitsgründen nicht über die Stop-Taste der Tastatur erfolgen, sondern nur über dieses Menü. So wird unbefugtes oder versehentliches Stoppen verhindert. Auch ein manueller Aufnahmestart ist aus diesem Menü heraus möglich. 1. Wählen Sie mit den Tasten „▲” oder „▼” den Menüpunkt „MANUAL RECORD” an. Die aktuelle Einstellung ist unterlegt. 2. Anzeige YES: Aufnahme läuft Drücken Sie die Taste „+” oder „-”. Es erscheint die Abfrage: STOP RECORD AUFNAHME stoppen ARE YOU SHURE? Sind Sie sicher? YES NO JA Nein Mit der Anwahl von „YES” (angewählte Option erscheint hinterlegt) und Bestätigen mit der Taste „ENTER” wird die Aufnahme gestoppt. Bei Anwahl von „NO” und anschließendem Drücken von „ENTER” wird die Aufnahme fortgesetzt. Anzeige NO: Aufnahme läuft nicht, kann von hier aus gestartet werden Drücken Sie die Taste „+” oder „-”. Es erscheint die Abfrage: START RECORD AUFNAHME starten ARE YOU SHURE? Sind Sie sicher? YES NO JA Nein Mit der Anwahl von „YES” (angewählte Option erscheint hinterlegt) und Bestätigen mit der Taste „ENTER” wird die Aufnahme gestartet. Bei Anwahl von „NO” und anschließendem Drücken von „ENTER” bleibt der bisherige Status erhalten. 3. Wählen Sie mit den Tasten „▲” oder „▼” den nächsten Menüpunkt an oder Verlassen Sie mit der Taste „MENU” das Record-Menü. 14 EVENT RECORD - Automatische Aufnahme bei Alarm oder Bewegung Mit dieser Option können Sie festlegen, ob der Recorder bei Auslösung eines externen Alarms über die Alarmkontakte oder bei Aktivierung durch die Bewegungserkennung (Motion Detection) automatisch die Aufnahme starten soll („Ereignisgesteuert”). 1. Wählen Sie mit den Tasten „▲” oder „▼” den Menüpunkt „EVENT RECORD” an. Die aktuelle Einstellung ist unterlegt. 2. Wählen Sie mit der Taste „ENTER” die gewünschte Option (NO - Funktion deaktiviert/YES - Funktion aktiviert ) an. 3. Wählen Sie mit den Tasten „▲” oder „▼” den nächsten Menüpunkt an oder Verlassen Sie mit der Taste „MENU” das Record-Menü. TIMER RECORD - Zeitgesteuerte Aufnahme Mit dieser Option können Sie festlegen, ob der Recorder bei Erreichen von im Timer-Menü programmierten Zeiten automatisch die Aufnahme starten soll. 1. Wählen Sie mit den Tasten „▲” oder „▼” den Menüpunkt „TIMER RECORD” an. Die aktuelle Einstellung ist unterlegt. 2. Wählen Sie mit der Taste „ENTER” die gewünschte Option (NO - Funktion deaktiviert/YES - Funktion aktiviert ) an. 3. Wählen Sie mit den Tasten „▲” oder „▼” den nächsten Menüpunkt an oder Verlassen Sie mit der Taste „MENU” das Record-Menü. OVERWRITE - Überschreiben der Daten aktivieren/deaktivieren Diese Option erlaubt die Auswahl, ob die Aufnahme gestoppt werden soll, wenn die Festplatte voll ist, oder ob die Aufnahme durch Überschreiben der jeweils ältesten Daten fortgesetzt werden soll (Ringspeicherfunktion). 1. Wählen Sie mit den Tasten „▲” oder „▼” den Menüpunkt „Overwrite” an. Die aktuelle Einstellung ist unterlegt. 2. Anzeige YES: Überschreiben ist aktiviert, Aufnahme wird durch Überschreiben der ältesten Aufnahmen fortgesetzt (Ringspeicher) Drücken Sie die Taste „ENTER”. Es erscheint die Abfrage: OVERWRITE STOP OVERWRITE ARE YOU SHURE? YES NO Überschreiben Überschreiben deaktivieren Sind Sie sicher? JA Nein Mit der Anwahl von „YES” (angewählte Option erscheint hinterlegt) und Bestätigen mit der Taste „ENTER” wird das Überschreiben deaktiviert. Bei Anwahl von „NO” und anschließendem Drücken von „ENTER” wird das Überschreiben nicht deaktiviert, die bisherige Einstellung bleibt erhalten. Bei aktivierter OVERWRITE-Option erscheint im Monitorbild unter der FestplattenSpeicherkapazität der Hinweis: - OW 15 Anzeige NO: Überschreiben ist deaktiviert, Aufnahme stoppt bei voller Festplatte Drücken Sie die Taste „ENTER”. Es erscheint die Abfrage: OVERWRITE Überschreiben START OVERWRITE Überschreiben aktivieren ARE YOU SURE? Sind Sie sicher? YES NO JA Nein Mit der Anwahl von „YES” (angewählte Option erscheint hinterlegt) und Bestätigen mit der Taste „ENTER” wird das Überschreiben aktiviert. Bei Anwahl von „NO” und anschließendem Drücken von „ENTER” wird das Überschreiben nicht aktiviert, die bisherige Einstellung bleibt erhalten. 3. Wählen Sie mit den Tasten „▲” oder „▼” den nächsten Menüpunkt an oder verlassen Sie mit der Taste „MENU” das Record-Menü. RECORD IMG SIZE - Bildgröße bzw. -auflösung Mit dieser Option können Sie die Bildgröße der Aufnahmen auswählen. Sie haben die Wahl zwischen „FRAME” (Auflösung NTSC 720 x 480 Pixel; PAL 720 x 576 Pixel) oder „CIF” (Auflösung NTSC 352 x 240 Pixel; PAL 352 x 288 Pixel). Eine Aufzeichnung im „CIF”-Format hat eine geringere Qualität, ermöglicht allerdings die vierfache Aufnahmerate als „FRAME” und eine höhere Aufnahmekapazität (siehe Tabelle im Anhang). 1. Wählen Sie mit den Tasten „▲” oder „▼” den Menüpunkt „RECORD IMG SIZE” an. Die aktuelle Einstellung ist hellblau unterlegt. 2. Wählen Sie mit der Taste „ENTER” die gewünschte Option an. 3. Wählen Sie mit den Tasten „▲” oder „▼” den nächsten Menüpunkt an oder Verlassen Sie mit der Taste „MENU” das Record-Menü. RECORD QUALITY - Aufnahmequalität Hier können Sie die gewünschte Aufnahmequalität wählen. Je besser die Qualitätsstufe gewählt wird, desto mehr Speicherplatz wird für eine Aufnahme benötigt (siehe Tabelle im Anhang). 1. Wählen Sie mit den Tasten „▲” oder „▼” den Menüpunkt „RECORD QUALITY” an. Die aktuelle Einstellung ist hellblau unterlegt. 2. Wählen Sie mit der Taste „ENTER” die gewünschte Option an. 3. Wählen Sie mit den Tasten „▲” oder „▼” den nächsten Menüpunkt an oder Verlassen Sie mit der Taste „MENU” das Record-Menü. MANUAL RECORD IPS - Aufnahmerate für manuelle Aufnahme Sie haben je nach verwendetem Kamerasystem und Bildgrößenwahl die Auswahl zwischen verschiedenen Bildraten für die Aufzeichnung: NTSC-FRAME: 30-15-7-3 Bilder/s (IPS) PAL-FRAME: 25-12-6-3 Bilder/s (IPS) NTSC-CIF: 120-60-30-15 Bilder/s (IPS) PAL-CIF: 100-50-25-12 Bilder/s (IPS) 1. Wählen Sie mit den Tasten „▲” oder „▼” den Menüpunkt „MANUAL RECORD IPS” an. Die aktuelle Einstellung ist hellblau unterlegt. 2. Wählen Sie mit der Taste „ENTER” die gewünschte Option an. 3. Wählen Sie mit den Tasten „▲” oder „▼” den nächsten Menüpunkt an oder Verlassen Sie mit der Taste „MENU” das Record-Menü. 16 EVENT RECORD IPS - Aufnahmerate für ereignisgesteuerte Aufnahme Sie haben je nach verwendetem Kamerasystem und Bildgrößenwahl die Auswahl zwischen verschiedenen Bildraten für die Aufzeichnung: NTSC-FRAME: 30-15-7-3 Bilder/s (IPS) PAL-FRAME: 25-12-6-3 Bilder/s (IPS) NTSC-CIF: 120-60-30-15 Bilder/s (IPS) PAL-CIF: 100-50-25-12 Bilder/s (IPS) 1. Wählen Sie mit den Tasten „▲” oder „▼” den Menüpunkt „EVENT RECORD IPS” an. Die aktuelle Einstellung ist hellblau unterlegt. 2. Wählen Sie mit der Taste „ENTER” die gewünschte Option an. 3. Wählen Sie mit den Tasten „▲” oder „▼” den nächsten Menüpunkt an oder Verlassen Sie mit der Taste „MENU” das Record-Menü. TIMER RECORD IPS - Aufnahmerate für timergesteuerte Aufnahme Sie haben je nach verwendetem Kamerasystem und Bildgrößenwahl die Auswahl zwischen verschiedenen Bildraten für die Aufzeichnung: NTSC-FRAME: 30-15-7-3 Bilder/s (IPS) PAL-FRAME: 25-12-6-3 Bilder/s (IPS) NTSC-CIF: 120-60-30-15 Bilder/s (IPS) PAL-CIF: 100-50-25-12 Bilder/s (IPS) 1. Wählen Sie mit den Tasten „▲” oder „▼” den Menüpunkt „TIMER RECORD IPS” an. Die aktuelle Einstellung ist hellblau unterlegt. 2. Wählen Sie mit der Taste „ENTER” die gewünschte Option an. 3. Wählen Sie mit den Tasten „▲” oder „▼” den nächsten Menüpunkt an oder Verlassen Sie mit der Taste „MENU” das Record-Menü. TOTAL IPS SHARE - Aufnahmerate je nach aufgezeichneter Kanalzahl Sie haben mit dieser Option die Möglichkeit je nach gewählter Aufzeichnungsrate und aufgezeichneter Kanalzahl die totale Aufnahmerate für die Aufzeichnungen festzulegen. Hierdurch kann das Verhältnis zwischen Aufzeichnungsrate, möglicher maximaler Bildqualität und Speicherraumausnutzung beeinflusst werden. Es stehen zwei Optionen zur Verfügung: FIX: Aufzeichnungsrate je Kanal = RECORD IPS ÷ 4 Kanäle GROUP: Aufzeichnungsrate je Kanal = RECORD IPS ÷ aktuell belegte Kanalzahl 1. Wählen Sie mit den Tasten „▲” oder „▼” den Menüpunkt „TOTAL IPS SHARE” an. Die aktuelle Einstellung ist unterlegt. 2. Wählen Sie mit der Taste „ENTER” die gewünschte Option an. 3. Wählen Sie mit den Tasten „▲” oder „▼” den nächsten Menüpunkt an oder Verlassen Sie mit der Taste „MENU” das Record-Menü. 17 3. Timermenü (TIMER) TIMER SETUP - Zeitgesteuerte Aufnahme Hier können Sie 7 Aufnahmesequenzen programmieren sowie die zeitgesteuerte Aufnahme aktivieren/deaktivieren (jede Aufnahmesequenz einzeln). Um die Aufnahme zu den programmierten Zeiten starten zu können, ist im Menü „RECORD” die Option „TIMER RECORD ENABLE” auf „YES” zu setzen (siehe 2., Abschnitt „TIMER RECORD”). TIMER DATE HH:MM OFF 00:00 DAILY 00:00 SUN 00:00 MON-FRI 00:00 OFF 00:00 OFF 00:00 OFF 00:00 HH:MM 00:00 20:00 23:00 23:00 20:00 21:00 21:00 1. Wählen Sie mit den Tasten „▲” oder „▼” die gewünschte Zeile aus. 2. Jetzt werden Sie in der unterlegten Spalte „DATE” aufgefordert, den gewünschten Wochentag einzugeben. Wählen Sie mit den Tasten „+” oder „-” den gewünschten Tag bzw. eine Gruppe von Tagen aus: OFF: Timer deaktiviert (nur diese Aufnahmesequenz) DAILY: Aufnahme jeden Tag der Woche MON: Aufnahme Montags TUE: Aufnahme Dienstags WED: Aufnahme Mittwochs THU: Aufnahme Donnerstags FRI: Aufnahme Freitags SAT: Aufnahme Samstags SUN: Aufnahme Sonntags MO-FR: Aufnahme Montags bis Freitags SA-SU: Aufnahme Samstags und Sonntags ▲ 3. Gehen Sie mit der Taste „ ” zur Auswahl der Startzeit. Die Stundenstelle erscheint unterlegt. 4. Wählen Sie mit den Tasten „+” oder „-” die gewünschte Stunde des Aufnahmestarts aus. 5. Gehen Sie mit der Taste „ ” zur Auswahl der Minute. Die Minutenstelle erscheint unterlegt. 6. Wählen Sie mit den Tasten „+” oder „-” die gewünschte Minute des Aufnahmestarts aus. 7. Gehen Sie mit der Taste „ ” zur Auswahl der Stoppzeit. Die Stundenstelle erscheint unterlegt. 8. Wählen Sie mit den Tasten „+” oder „-” die gewünschte Stunde des Aufnahmestopps aus. 9. Gehen Sie mit der Taste „ ” zur Auswahl der Minute. Die Minutenstelle erscheint unterlegt. 10. Wählen Sie mit den Tasten „+” oder „-” die gewünschte Minute des Aufnahmestopps aus. 11. Wählen Sie mit den Tasten „▲” oder „▼” den nächsten Menüpunkt an oder Verlassen Sie mit der Taste „MENU” das Timer-Menü. ▲ ▲ ▲ 18 Bitte beachten! Bei Aufzeichnungszeiten, die über Mitternacht (0:00 Uhr) hinausgehen, sind die Zeiten so zu programmieren, dass die Aufzeichnungszeit um 23.59 endet und um 0.00 wieder eine neue Aufzeichnung beginnt. Die fehlende Minute kann per Alarmaufzeichnung überwacht werden. Beispiel: Aufnahme ab Sonntag, 11.20 Uhr, soll bis Montag 00:20 Uhr gehen Sie programmieren von Sonntag 11.20 bis Sonntag 23:59 und in der nächsten Zeile von Montag 0.00 bis 0.20. Würden Sie statt dessen einfach von Sonntag 11.20 bis 00.20 eingeben, würde der Recorder von Sonntag 11.20 bis zum nächsten Sonntag 00.20 aufnehmen. 4. Datums-/Systemzeitmenü (DATE) Diese Option erlaubt die Einstellung des Datums, das Datumsformats und der aktuellen Zeit. DATE 2006-JAN-10 Y-M-D DATE FORMAT 13:55:22 ▲ 1. Wählen Sie mit den Tasten „▲” oder „▼” die Menüzeile „FORMAT” an. Stellen Sie mit den Tasten „+” oder „-” das gewünschte Datumsformat ein. Die aktuelle Auswahl können Sie direkt darüber in der Datumsangabe kontrollieren. Für die weiteren Einstellungen wird die übliche Einstellung D-M-Y (Tag-Monat-Jahr) vorausgesetzt. 2. Wählen Sie mit den Tasten „▲” oder „▼” die Menüzeile „DATE” an. 3. Stellen Sie mit den Tasten „+” oder „-” den aktuellen Tag ein. Wählen Sie mit der Taste „ ” den Monat an. Stellen Sie mit den Tasten „+” oder „-” den aktuellen Monat ein. Wählen Sie mit der Taste „ ” das Jahr an. Stellen Sie mit den Tasten „+” oder „-” das aktuelle Jahr ein. 4. Wählen Sie mit der Taste „ ” die Stundenstelle an. 5. Stellen Sie mit den Tasten „+” oder „-” die aktuelle Stunde ein. Wählen Sie mit der Taste „ ” die Minutenstelle an. Stellen Sie mit den Tasten „+” oder „-” die aktuelle Minute ein. Wählen Sie mit der Taste „ ” die Sekundenstelle an. Stellen Sie mit den Tasten „+” oder „-” die aktuelle Sekunde ein. 6. Wählen Sie mit den Tasten „▲” oder „▼” den nächsten Menüpunkt an oder verlassen Sie mit der Taste „MENU” das Datumsmenü. ▲ ▲ ▲ ▲ 19 5. Menü für erweiterte Funktionen (ADVANCE) 1. Öffnen Sie nach (1) das Hauptmenü und wählen Sie den Menüpunkt „ADVANCE” an. Es erscheint das Advance-Menü wie nebenstehend zu sehen. Hier können Sie diverse Einstellungen für die Arbeit des Systems vornehmen. ADVANCE CAMERA DETECTION DISPLAY ALERT REMOTE SYSTEM NETWORK BACKUP HDD INFO EVENT LOG Menü CAMERA - Kamera-Einstellungen Hier können Sie die Bildwiedergabe an die jeweils verwendeten Kameras anpassen, Namen für die einzelnen Kameras vergeben und die Kameras in die Aufnahme einbinden. 1. Wählen Sie mit den Tasten „▲” oder „▼” die Menüzeile „CAMERA” an. Es erscheint das Einstellmenü für 4 Kameras: TITLE 01 02 03 04 BRIG 110 110 110 110 CAMERA CONT SATU 128 128 128 128 128 128 128 128 HUE 128 128 128 128 COV NO NO NO NO REC YES YES YES YES Namen vergeben (TITLE) Hier können Sie jedem Eingangskanal (Kamera) einen individuellen Namen zuteilen. Dieser kann aus bis zu 6 Zeichen bestehen. Mögliche Zeichen sind die Ziffern 0...9, die Buchstaben A-Z (keine Umlaute) und diverse Sonder- und Grafik-Zeichen. ▲ 1. Wählen Sie mit den Tasten „▲” oder „▼” die gewünschte Zeile an. Die erste Stelle des Namens erscheint unterlegt. 2. Drücken Sie die Taste „ENTER”. Es erscheint das Auswahlmenü für die verfügbaren Zeichen. Innerhalb dieser Auswahl bewegen Sie sich mit den vier Pfeiltasten. Mit der Enter-Taste wird das angewählte (hinterlegte) Zeichen in den Titel übernommen. 3. Über die Felder „BACK”, „NEXT”, „PREV” und „NEXT” sind folgende Optionen erreichbar: BACK - Anwahl des aktuellen bzw. der vorherigen Zeichen im Titel: nach Anwahl von BACK so oft die Enter-Taste drücken, bis das gewünschte Zeichen blinkt. Dieses kann dann geändert werden (mit Pfeiltasten Zeichen anwählen und mit Enter-Taste bestätigen). NEXT - Damit gehen Sie zum nächsten Zeichen des Namens PREV - Aufruf der ersten Seite der Zeichentabelle NEXT - Aufruf der zweiten Seite der Zeichentabelle 4. Wiederholen Sie 3., bis der Name vollständig eingegeben ist. 5. Gehen Sie mit der Taste „ ” zum nächsten Menüpunkt der Zeile (BRIG), um dort die Konfiguration fortzusetzen (weiter bei „Bildeinstellungen”, Punkt 3). 20 oder Wählen Sie mit den Tasten „▲” oder „▼” den nächsten Eingangskanal an oder verlassen Sie mit der Taste „MENU” das Kamera-Menü. Bildeinstellungen Hier können Sie für jede Kamera getrennt die Wiedergabehelligkeit (BRIG), den Kontrast (CONT), die Farbe (SATU) und die Farbsättigung (HUE) einstellen. ▲ 1. Wählen Sie mit den Tasten „▲” oder „▼” die gewünschte Zeile an. Der Name (TITLE) erscheint hinterlegt. 2. Gehen Sie mit der Taste „ ” zur Spalte „BRIG”. Hier ist die jeweilige Einstellung (0...255) zu sehen (Werkseinstellung (Default): 110). 3. Wählen Sie mit den Tasten „+” oder „-” die gewünschte Einstellung aus. Sie können die Wirkung der Einstellung unmittelbar am im Hintergrund angezeigten jeweiligen Kamerabild kontrollieren. 4. Gehen Sie mit der Taste „ ” zur nächsten Spalte der Zeile (CONT), um dort den Kontrast in gleicher Weise einzustellen (Einstellbereich 0...255, default: 128). 5. Gehen Sie mit der Taste „ ” zur nächsten Spalte der Zeile (SATU), um dort die Farbwiedergabe in gleicher Weise einzustellen(Einstellbereich 0...255, default: 128). 6. Gehen Sie mit der Taste „ ” zur nächsten Spalte der Zeile (HUE), um dort die Farbwiedergabe in gleicher Weise einzustellen(Einstellbereich 0...255, default: 128). 7. Gehen Sie mit der Taste „ ” zum nächsten Menüpunkt der Zeile (COV), um dort die Konfiguration fortzusetzen (weiter bei „Bild maskieren”, Punkt 3). oder Wählen Sie mit den Tasten „▲” oder „▼” den nächsten Eingangskanal an oder verlassen Sie mit der Taste „MENU” das Kamera-Menü. ▲ ▲ ▲ ▲ Bild maskieren (COV) Hier können Sie für jede Kamera getrennt festlegen, ob das Bild auf dem Haupt-Monitor angezeigt oder ausgeblendet werden soll. Auch bei ausgeblendetem Bild wird das Bild aber aufgenommen. Auf dem Zusatzmonitor (CALL) ist das Bild immer zu sehen. ▲ 1. Wählen Sie mit den Tasten „▲” oder „▼” die gewünschte Zeile an. Der Name (TITLE) erscheint hinterlegt. 2. Gehen Sie mit der Taste „ ” zur Spalte „COV”. Die jeweilige Einstellung (NO/YES) erscheint unterlegt. 3. Wählen Sie mit den Tasten „+” oder „-” oder „ENTER” die gewünschte Einstellung aus. Sie können die Wirkung der Einstellung unmittelbar am im Hintergrund angezeigten bzw. ausgeblendeten jeweiligen Kamerabild kontrollieren. 7. Gehen Sie mit der Taste „ ” zum nächsten Menüpunkt der Zeile (REC), um dort die Konfiguration fortzusetzen (weiter bei „Aufnahme aktivieren...”, Punkt 3). oder Wählen Sie mit den Tasten „▲” oder „▼” den nächsten Eingangskanal an oder verlassen Sie mit der Taste „MENU” das Kamera-Menü. ▲ 21 ▲ Aufnahme aktivieren/deaktivieren (REC) Hier können Sie festlegen, ob eine Aufnahme dieses Kanals erfolgen soll. Beachten Sie bitte, dass ein hier auf „OFF” gestellter Kanal bei keiner Aufnahmeart mit in die Aufzeichnung einbezogen wird: 1. Wählen Sie mit den Tasten „▲” oder „▼” die gewünschte Zeile an. Die erste Stelle des Namens (TITLE) erscheint unterlegt. 2. Gehen Sie mit der Taste „ ” zur Spalte „REC”. Die jeweilige Einstellung (ON/OFF) erscheint unterlegt. 3. Wählen Sie mit den Tasten „+” oder „-” die gewünschte Option aus: ON: Kanal ist in die Aufnahme mit einbezogen OFF: Der Kanal wird nicht mit aufgenommen. 4. Wählen Sie mit den Tasten „▲” oder „▼” den nächsten Eingangskanal an oder verlassen Sie mit der Taste „MENU” das Kamera-Menü. Menü DETECTION - Bewegungs- und externe Alarmerkennung Hier können Sie einen Bereich innerhalb des Überwachungsbereiches jeder Kamera einstellen, der auf Bewegung im Bild überwacht wird (Motion Detection). Dies betrifft nicht nur Menschen oder Tiere wie bei einem thermisch arbeitenden Bewegungsmelder, sondern alle Objekte im Bild, da hier auftretende Veränderungen des Bildinhalts (Helligkeitsunterschiede) ausgewertet werden. So können Sie einerseits Bereiche besonders, z. B. auf Betreten oder Fahrzeugbewegungen etc. kontrollieren und andererseits Bereiche, die zwar im Blickfeld der Kamera liegen, aber nicht überwacht werden sollen, z. B. eine benachbarte Straße, aus der Überwachung ausblenden. Eine Alarmierung erfolgt nur bei Bewegungen im definierten Bildbereich. Zusätzlich wird hier die Auswertungsart der externen Alarmkontakte voreingestellt TITLE 01 02 03 04 DET ON ON OFF OFF DETECTION AREA LS SS SETUP 07 03 SETUP 07 03 SETUP 07 03 SETUP 07 03 TS RE ALARM 02 10 LOW 02 10 OFF 02 10 HIGH 02 10 LOW 1. Im Detection-Menü stellen Sie für jede Kamera getrennt die Ansprechempfindlichkeit der Bewegungserkennung (LS), die Anzahl der bei Bewegung auszuwertenden Bildfelder (SS), die Anzahl der zusammenhängenden Bildfelder (TS), die für eine Alarmierung verändert werden müssen, und das Referenzbild zum Vergleich mit dem aktuellen Bild (RE), das auszuwertende Areal (AREA) ein. 2. Wählen Sie mit den Tasten „▲” oder „▼” die gewünschte Zeile (Kamera) an. Der Einstellwert in der Spalte „DET” (Auswahl, ob dieser Kanal mit in die Bewegungserkennung einbezogen werden soll) erscheint unterlegt. 3. Stellen Sie mit den Tasten „+” oder „-” die gewünschte Option ein: OFF - Kanal ist nicht in die Bewegungserkennung einbezogen ON - Kanal ist in die Bewegungserkennung einbezogen 22 Bitte beachten! Die Definition der Auswertung des externen Alarmkontaktes (ALARM) bleibt von dieser Auswahl unbeeinflusst, diese erfolgt separat in der Spalte „ALARM”. ▲ ▲ ▲ Wenn Sie „ON” gewählt haben, muss, wie folgend beschrieben, ein zu überwachender Bildbereich definiert werden, sonst erfolgt keine Bewegungserkennung. 4. Gehen Sie mit der Taste „ ” in die Spalte „AREA”, „SETUP” erscheint hinterlegt, und drücken Sie die Taste „ENTER”. 5. Sie sehen das Einstellfeld für die Bewegungserkennung, dahinter das aktuelle Kamerabild (siehe Bild 1). 6. Jetzt können Sie mit den folgend beschriebenen Tasten den zu überwachenden Bildbereich festlegen. Dafür definierte Bildfelder erscheinen transparent, der nicht überwachte Bereich ist rot dargestellt. ▲ bzw. ▼ - Eine Zeile höher bzw. tiefer bzw. - Eine Spalte nach rechts bzw. links – - Alle Bildfelder aktiv + - Alle Bildfelder inaktiv Enter - Aktueller Bildpunkt aktiv/inaktiv (zum Wechsel jeweils 2 x drücken) Anzeige von bewegten Bildteilen Cursor Bild 1: Grundeinstellung: das gesamte Bild wird überwacht Bild 2: Ein Bildfeld wird von der Überwachung ausgenommen Bild 3: Hier ist eine Zeile definiert, nur dieser Bildbereich wird überwacht Bild 4: Hier ist ein einziges Bildfeld definiert, nur dieser Bildbereich wird überwacht Erfolgt jetzt eine Bewegung in den definierten Feldern, erscheinen diese mit einem dünnen weißen Rahmen (siehe Bild 1). So kann man sehr genau durch einen Bewegungstest die zu überwachenden Bereiche im Realbild auswählen. In den Bildern 2 bis 4 sind Beispiele für die verschiedenen Auswahlmöglichkeiten zu sehen. Es sind auch mehrere getrennte Bildbereiche gleichzeitig definierbar. 23 ▲ 7. Nach Abschluss der Areal-Auswahl gehen Sie mit der Taste „MENU” zurück in das Detection-Menü. Hier nehmen Sie nun die weiteren Einstellungen vor. 8. Gehen Sie mit der Taste „ ” in die Spalte „LS”, die Eintragung in dieser Spalte erscheint jetzt unterlegt. Hier wird die Ansprechempfindlichkeit (Differenz zwischen zwei Bildern) eingestellt. 9. Stellen Sie mit den Tasten „+” oder „-” den gewünschten Ansprechwert ein: 0 ...15 (1 - höchste Empfindlichkeit; 15 - geringste Empfindlichkeit) Grundeinstellung ist 07. Es erfolgt die Auswertung der Bildpixel auf Veränderung. 10. Gehen Sie mit der Taste „ ” in die Spalte „SS” (Wert unterlegt) und wählen Sie mit den Tasten „+” oder „-” die gewünschte Anzahl der Felder im überwachten Bereich aus, nach deren Veränderung eine Alarmauslösung erfolgen soll: 0...15 (Zahl darf nicht höher sein als die unter „AREA” eingestellte Bildfeld-Zahl, Grundeinstellung: 03) 11. Gehen Sie mit der Taste „ ” in die Spalte „TS” (Wert unterlegt) und wählen Sie mit den Tasten „+” oder „-” die Ansprechempfindlichkeit der in 10. ausgewählten, aufeinanderfolgenden Bildfelder aus. 0...15 (1 - höchste Empfindlichkeit; 15 - geringste Empfindlichkeit, Grundeinstellung: 02) 12. Gehen Sie mit der Taste „ ” in die Spalte „RE” (Wert unterlegt) und wählen Sie mit den Tasten „+” oder „-” das zum Vergleich für eine Bewegungserkennung im aktuellen Bild heranzuziehende vorangegangene Bild aus: 0...61 (je höher der Wert, desto empfindlicher wird die Bewegungserkennung, Grundeinstellung: 10) Beispiel: Die Eingabe von 8 zieht das 8. Bild vor dem aktuellen Bild zum Vergleich heran. 13. Gehen Sie mit der Taste „ ” zur Spalte „ALARM”. Die jeweilige Einstellung (OFF/ LOW/HIGH) erscheint unterlegt. Hier wird die Reaktion auf Ereignisse am Alarmeingang des jeweiligen Kanals unabhängig davon, ob der Video-Kanal für die Bewegungserkennung freigegeben wurde, definiert. 14. Wählen Sie mit den Tasten „+” oder „-” oder „ENTER” die gewünschte Option aus: OFF: Alarmeingang abgeschaltet LOW: Alarmeingang reagiert auf Low-Pegel HIGH: Alarmeingang reagiert auf High-Pegel 15. Nehmen Sie nun die bisher genannten Einstellungen für alle weiteren Kameras vor. 16. Verlassen Sie mit der Taste „MENU” das DETECTION-Menü. ▲ ▲ ▲ ▲ Eine Bewegung unter den definierten Bedingungen führt zur Aufzeichnung, und es erscheint bei Auslösung durch die Bewegungserkennung das Symbol „M” auf der entsprechenden Statuszeile der Kamera neben dem grünen Punkt, der eine Aufzeichnung markiert. Der Alarm wird in der Event-Liste gespeichert. Bei Auslösung durch einen externen Alarmkontakt erscheint das Symbol „A” auf der entsprechenden Statuszeile der Kamera neben dem grünen Punkt, der eine Aufzeichnung markiert. Es erfolgt eine Alarmaufzeichnung. Der Alarm wird in der Event-Liste gespeichert. Die Alarmierung/Aufzeichnung erfolgt mit der im Menü „ALERT” eingestellten Zeit („Alarm Duration”). Wird die Bewegungserkennung während dieser Zeit erneut ausgelöst, beginnt die Alarmierungsszeit immer jeweils um die bei „Alarm Duration“ eingetragene Zeit erneut. 24 Menü DISPLAY 1. Hier treffen Sie diverse Festlegungen über Anzeigeoptionen. DISPLAY TITLE DISPLAY ON DATE DISPLAY ON HDD INFO ON LOSS SCREEN BLUE PLAYBACK INFO NORMAL DWELL DURATION (SEC) 2 DE-INTERLACE ON WATERMARK ON TITLE DISPLAY - Kamera-Namen-Anzeige aktivieren/deaktivieren Hier können Sie festlegen, ob die Kanal- bzw. Kamerabezeichnung angezeigt werden soll. 1. Wählen Sie mit den Tasten „▲” oder „▼” den Menüpunkt „TITLE DISPLAY” an. 2. Wählen Sie mit den Tasten „+” oder „-” die gewünschte Einstellung aus: ON: Anzeige aktiviert OFF: Anzeige deaktiviert 3. Wählen Sie mit den Tasten „▲” oder „▼” den nächsten Menüpunkt an oder verlassen Sie mit der Taste „MENU” das Menü. DATE DISPLAY - Datums-/Zeit-Anzeige aktivieren/deaktivieren Hier können Sie festlegen, ob Datum und Zeit angezeigt werden sollen. 1. Wählen Sie mit den Tasten „▲” oder „▼” den Menüpunkt „DATE DISPLAY” an. 2. Wählen Sie mit den Tasten „+” oder „-” die gewünschte Einstellung aus: ON: Anzeige aktiviert OFF: Anzeige deaktiviert 3. Wählen Sie mit den Tasten „▲” oder „▼” den nächsten Menüpunkt an oder verlassen Sie mit der Taste „MENU” das Menü. HDD INFO - Festplatten-Speicher-Anzeige aktivieren/deaktivieren Hier können Sie festlegen, ob der freie Festplattenspeicher angezeigt werden soll. 1. Wählen Sie mit den Tasten „▲” oder „▼” den Menüpunkt „HDD INFO” an. 2. Wählen Sie mit den Tasten „+” oder „-” die gewünschte Einstellung aus: ON: Anzeige aktiviert OFF: Anzeige deaktiviert 3. Wählen Sie mit den Tasten „▲” oder „▼” den nächsten Menüpunkt an oder verlassen Sie mit der Taste „MENU” das Menü. LOSS SCREEN - Farbe für nicht belegte oder ausgefallene Quad-Felder festlegen Hier können Sie festlegen, in welcher Farbe nicht belegte oder ausgefallene Quad-Bereiche dargestellt werden sollen. 1. Wählen Sie mit den Tasten „▲” oder „▼” den Menüpunkt „LOSS SCREEN” an. 2. Wählen Sie mit den Tasten „+” oder „-” die gewünschte Einstellung aus: BLACK (Schwarz), BLUE (Blau) 3. Wählen Sie mit den Tasten „▲” oder „▼” den nächsten Menüpunkt an oder verlassen Sie mit der Taste „MENU” das Menü. 25 Playback Info - Position der Playback-Info-Zeile festlegen Hier können Sie festlegen, in welcher Position die Informationszeile beim Abspielen angezeigt werden soll. 1. Wählen Sie mit den Tasten „▲” oder „▼” den Menüpunkt „PLAYBACK INFO” an. 2. Wählen Sie mit den Tasten „+” oder „-” die gewünschte Einstellung aus: NORMAL - Anzeige links unten CENTER - Anzeige mittig 3. Wählen Sie mit den Tasten „▲” oder „▼” den nächsten Menüpunkt an oder verlassen Sie mit der Taste „MENU” das Menü. DWELL DURATION (SEC) - Anzeigezeit für Call-Monitor Hier können Sie festlegen, in welchem Zeitintervall die automatische Kanal-Weiterschaltung auf dem Call-Monitor erfolgen soll. 1. Wählen Sie mit den Tasten „▲” oder „▼” den Menüpunkt „DWELL DURATION (SEC)” an. 2. Wählen Sie mit den Tasten „+” oder „-” die gewünschte Einstellung aus: 2-4-8-16 Sekunden 3. Wählen Sie mit den Tasten „▲” oder „▼” den nächsten Menüpunkt an oder verlassen Sie mit der Taste „MENU” das Menü. DE-INTERLACE - De-Interlace-Funktion aktivieren/deaktivieren Hier können Sie festlegen, ob die MPEG-4-Datenaufzeichnung mit oder ohne De-Interlace erfolgen soll. Die Aufzeichnung mit aktiviertem De-Interlace erhöht die Komprimierungsrate der Aufzeichnung, man spart also Speicherplatz. Da hier eine Interpolation benachbarter Bildpunkte erfolgt, können jedoch je nach Bildmaterial und Aufnahmesituation leichte Detail-Unschärfen auftreten. 1. Wählen Sie mit den Tasten „▲” oder „▼” den Menüpunkt „DE-INTERLACE” an. 2. Wählen Sie mit den Tasten „+” oder „-” die gewünschte Einstellung aus: ON - De-Interlace aktiviert OFF - De-Interlace deaktiviert 3. Wählen Sie mit den Tasten „▲” oder „▼” den nächsten Menüpunkt an oder verlassen Sie mit der Taste „MENU” das Menü. WATERMARK - Wasserzeichen aktivieren/deaktivieren (abhängig von der Softwareversion) Hier können Sie festlegen, ob die Aufzeichnung mit einer digitalen, unsichtbaren Markierung (Watermark) erfolgen soll. Sollen die Aufzeichnungen auf einem PC abgespielt werden, ermöglicht die aktivierte Watermark-Funktion die Authentifizierung des abgespielten Materials. Somit können mögliche Manipulationen auf der Übertragungsstrecke („Kidnapping” des Web-Servers im Recorder) erkannt werden. 1. Wählen Sie mit den Tasten „▲” oder „▼” den Menüpunkt „WATERMARK” an. 2. Wählen Sie mit den Tasten „+” oder „-” die gewünschte Einstellung aus: ON - Watermark aktiviert OFF - Watermark deaktiviert 3. Wählen Sie mit den Tasten „▲” oder „▼” den nächsten Menüpunkt an oder verlassen Sie mit der Taste „MENU” das Menü. 26 Menü ALERT 1. Hier treffen Sie diverse Festlegungen über die Alarmierung bei bestimmten Ereignissen. ALERT EXT. ALERT INT. BUZZER KEY BUZZER VLOSS BUZZER MOTION BUZZER ALARM BUZZER HDD BUZZER HDD NEARLY FULL (GB) ALARM DURATION (SEC) PRE-ALARM ON ON ON ON ON ON ON 05 05 ON EXT. ALERT - Alarmton bei externem Alarm Hier können Sie festlegen, ob der Signalgeber bei externem Alarm (Alarmkontakt) aktiviert werden soll. 1. Wählen Sie mit den Tasten „▲” oder „▼” den Menüpunkt „EXT. ALERT” an. 2. Wählen Sie mit den Tasten „+” oder „-” die gewünschte Einstellung aus. 3. Wählen Sie mit den Tasten „▲” oder „▼” den nächsten Menüpunkt an oder verlassen Sie mit der Taste „MENU” das Menü. INT. BUZZER - Alarmton generell (außer ext. Alarm) aktivieren/deaktivieren Hier können Sie festlegen, ob der Signalgeber bei allen anderen Alarmarten (außer externem Alarm) aktiviert werden soll. 1. Wählen Sie mit den Tasten „▲” oder „▼” den Menüpunkt „INT. ALERT” an. 2. Wählen Sie mit den Tasten „+” oder „-” die gewünschte Einstellung aus. 3. Wählen Sie mit den Tasten „▲” oder „▼” den nächsten Menüpunkt an oder verlassen Sie mit der Taste „MENU” das Menü. KEY BUZZER - Tasten-Quittungston aktivieren/deaktivieren Hier können Sie festlegen, ob der Signalgeber Tastenbetätigungen akustisch quittieren soll. 1. Wählen Sie mit den Tasten „▲” oder „▼” den Menüpunkt „KEY BUZZER” an. 2. Wählen Sie mit den Tasten „+” oder „-” die gewünschte Einstellung aus. 3. Wählen Sie mit den Tasten „▲” oder „▼” den nächsten Menüpunkt an oder verlassen Sie mit der Taste „MENU” das Menü. VLOSS BUZZER - Alarmton bei Videosignal-Ausfall aktivieren/deaktivieren Hier können Sie festlegen, ob eine akustische Alarmierung bei Videosignalausfall erfolgen soll. 1. Wählen Sie mit den Tasten „▲” oder „▼” den Menüpunkt „VLOSS BUZZER” an. 2. Wählen Sie mit den Tasten „+” oder „-” die gewünschte Einstellung aus. 3. Wählen Sie mit den Tasten „▲” oder „▼” den nächsten Menüpunkt an oder verlassen Sie mit der Taste „MENU” das Menü. MOTION BUZZER - Alarmton bei Bewegungserkennung aktivieren/deaktivieren Hier können Sie festlegen, ob eine akustische Alarmierung bei Bewegungserkennung erfolgen soll. 27 1. Wählen Sie mit den Tasten „▲” oder „▼” den Menüpunkt „MOTION BUZZER” an. 2. Wählen Sie mit den Tasten „+” oder „-” die gewünschte Einstellung aus. 3. Wählen Sie mit den Tasten „▲” oder „▼” den nächsten Menüpunkt an oder verlassen Sie mit der Taste „MENU” das Menü. ALARM BUZZER - Alarmton bei internem Alarm aktivieren/deaktivieren Hier können Sie festlegen, ob eine akustische Alarmierung bei internen Störungen erfolgen soll. 1. Wählen Sie mit den Tasten „▲” oder „▼” den Menüpunkt „ALARM BUZZER” an. 2. Wählen Sie mit den Tasten „+” oder „-” die gewünschte Einstellung aus. 3. Wählen Sie mit den Tasten „▲” oder „▼” den nächsten Menüpunkt an oder verlassen Sie mit der Taste „MENU” das Menü. HDD BUZZER - Alarmton bei fast voller Festplatte aktivieren/deaktivieren Hier können Sie festlegen, ob eine akustische Alarmierung bei fast voller Festplatte (bei Erreichen der unter „HDD NEARLY FULL” festgelegte Restkapazität) erfolgen soll. 1. Wählen Sie mit den Tasten „▲” oder „▼” den Menüpunkt „HDD BUZZER” an. 2. Wählen Sie mit den Tasten „+” oder „-” die gewünschte Einstellung aus. 3. Wählen Sie mit den Tasten „▲” oder „▼” den nächsten Menüpunkt an oder verlassen Sie mit der Taste „MENU” das Menü. HDD NEARLY FULL - Restkapazität für Alarmierung bei fast voller Festplatte Hier können Sie festlegen, wann die Restkapazitätswarnung (HDD BUZZER) erfolgen soll. 1. Wählen Sie mit den Tasten „▲” oder „▼” den Menüpunkt „HDD NEARLY FULL” an. 2. Wählen Sie mit den Tasten „+” oder „-” die gewünschte Einstellung (5-10-15 GB) aus. 3. Wählen Sie mit den Tasten „▲” oder „▼” den nächsten Menüpunkt an oder verlassen Sie mit der Taste „MENU” das Menü. ALARM DURATION - Dauer des Alarms festlegen Hier können Sie festlegen, wie lange bei einem Alarm eine Aufzeichnung bzw. akustische Alarmierung erfolgen soll. 1. Wählen Sie mit den Tasten „▲” oder „▼” den Menüpunkt „ALARM DURATION” an. 2. Wählen Sie mit den Tasten „+” oder „-” die gewünschte Einstellung (5-10-20-40 Sek.) aus. 3. Wählen Sie mit den Tasten „▲” oder „▼” den nächsten Menüpunkt an oder verlassen Sie mit der Taste „MENU” das Menü. PRE ALARM - Vor-Alarm-Aufzeichnung aktivieren/deaktivieren Hier können Sie festlegen, ob bei einem Alarmereignis auch eine Aufzeichnung der Ereignisse vor dem Alarm erfolgen soll. Das heißt, dass bei aktivierter Option der Recorder in seinem internen Speicher (nicht auf der Festplatte) ständig alle Kamerabilder speichert. Bei einem Alarm wird dieser Speicher (8 MB) ausgelesen und sein Inhalt auf die Festplatte übertragen. Die Aufzeichnungslänge hängt von der gewählten Bildauflösung und Bildqualität ab. 1. Wählen Sie mit den Tasten „▲” oder „▼” den Menüpunkt „PRE ALARM” an. 2. Wählen Sie mit den Tasten „+” oder „-” die gewünschte Einstellung aus. 3. Verlassen Sie mit der Taste „MENU” das Menü. 28 Menü REMOTE 1. Hier können Sie Kameras mit PTZ-Fernsteuerfunktion (über RS 485) und die zugehörigen Übertragungsparameter definieren. Und es erfolgt die Zuweisung einer Identfikationsnummer (ID) für jede Kamera im Netzwerk. Diese ID´s werden benötigt, um bei der Steuerung von einem fernen Rechner aus, einzelne Kameras. sofern diese dies ermöglichen, gezielt ansprechen und steuern zu können. TITLE 01 02 03 04 DEVICE PTZ CAMERA CAMERA CAMERA REMOTE ID PROTOCOL 001 P-D 002 NORMAL 003 NORMAL 004 NORMAL RATE 02400 02400 02400 02400 ▲ ▲ 2. Wählen Sie mit den Tasten „▲” oder „▼” die gewünschte Zeile an. 3. Wählen Sie mit den Tasten „ ” bzw. „ ” die gewünschte Spalte an. 4. Wählen Sie mit den Tasten „+” oder „-” die gewünschte Einstellung aus (siehe unten). 5. Nehmen Sie weitere Einstellungen in den anderen Zeilen vor, oder verlassen Sie mit der Taste „MENU” das Menü. DEVICE - Auswahl zwischen normaler Kamera und PTZ-Kamera ID - Einstellung der ID für das RS 485-Netzwerk (0-255) PROTOCOL- Auswahl zwischen internem Protokoll (Normal) und PELCO-D-Protokoll RATE - Übertragungsrate im RS 485-Netzwerk (2400-4800-9600-19200-57600 Bd) Weitere Hinweise zum PTZ-Betrieb finden Sie in der Anleitung Ihrer PTZ-Kamera. Menü SYSTEM 1. Hier können Sie zahlreiche weitere Optionen für den Betrieb des Recorders festlegen. SYSTEM SERIAL TYPE BAUD RATE HOST ID IR PASSWORD RESET DEFAULT CLEAR HDD UPGRADE AUTO KEYLOCK LANGUAGE VERSION VIDEO-FORMAT RS-485 02400 003 ON 0000 RESET MASTER NO NEVER ENGLISH 1030XXXXX NTSC 29 SERIAL TYPE - Schnittstellentyp auswählen Hier können Sie den Typ der seriellen Schnittstelle auswählen, über die z. B. eine Fernsteuerung erfolgen soll. 1. Wählen Sie mit den Tasten „▲” oder „▼” den Menüpunkt „SERIAL TYPE” an. 2. Wählen Sie mit den Tasten „+” oder „-” oder „ENTER” die gewünschte Einstellung (RS 232 bzw. RS 485) aus. 3. Wählen Sie mit den Tasten „▲” oder „▼” den nächsten Menüpunkt an, oder verlassen Sie mit der Taste „MENU” das Menü. BAUD RATE - Datenrate auswählen Hier können Sie die für die Kommunikation über die serielle Schnittstelle gewünschte Datenrate einstellen. 1. Wählen Sie mit den Tasten „▲” oder „▼” den Menüpunkt „BAUD RATE” an. 2. Wählen Sie mit den Tasten „+” oder „-” oder „ENTER” die gewünschte Einstellung (2400-9600-19200-57600) aus. 3. Wählen Sie mit den Tasten „▲” oder „▼” den nächsten Menüpunkt an, oder verlassen Sie mit der Taste „MENU” das Menü. HOST ID - Nummer im seriellen Netzwerk zuweisen Hier können Sie die ID für den Recorder einstellen, wenn dieser in ein serielles Netzwerk eingebunden werden soll. 1. Wählen Sie mit den Tasten „▲” oder „▼” den Menüpunkt „HOST ID” an. 2. Wählen Sie mit den Tasten „+” oder „-” oder „ENTER” die gewünschte Einstellung (0-255) aus. 3. Wählen Sie mit den Tasten „▲” oder „▼” den nächsten Menüpunkt an, oder verlassen Sie mit der Taste „MENU” das Menü. IR - Infrarot-Steuerung aktivieren/deaktivieren (nicht verfügbar) Hier können Sie die Steuerung des Recorders über ein Infrarot-Interface (nicht verfügbar) aktivieren/deaktivieren. 1. Wählen Sie mit den Tasten „▲” oder „▼” den Menüpunkt „IR” an. 2. Wählen Sie mit den Tasten „+” oder „-” oder „ENTER” die gewünschte Einstellung (ON-OFF) aus. 3. Wählen Sie mit den Tasten „▲” oder „▼” den nächsten Menüpunkt an, oder verlassen Sie mit der Taste „MENU” das Menü. ▲ Password - eigenes Passwort festlegen Hier können Sie ein eigenes Passwort, bestehend aus vier Ziffern (0...9), festlegen. 1. Wählen Sie mit den Tasten „▲” oder „▼” den Menüpunkt „Password” an. Die erste Stelle des Passwortes blinkt. 2. Stellen Sie mit den Tasten „+” oder „-” oder „ENTER” die gewünschte Ziffer ein. 4. Gehen Sie mit der Taste „ ” zur nächsten Stelle und wiederholen Sie die Zifferneingabe für die zweite Stelle. 5. Nehmen Sie die Eingabe für die Stellen 3 und 4 vor. 3. Wählen Sie mit den Tasten „▲” oder „▼” den nächsten Menüpunkt an, oder verlassen Sie mit der Taste „MENU” das Menü. 30 ▲ ▲ RESET DEFAULT - Zurücksetzen auf Werkseinstellung Hier können Sie alle individuellen Einstellungen des Recorders auf einmal löschen und den Recorder auf die Werkseinstellung zurücksetzen. 1. Wählen Sie mit den Tasten „▲” oder „▼” den Menüpunkt „RESET DEFAULT” an. 2. Drücken Sie die Taste „ENTER”. Jetzt erscheint eine Sicherheitsabfrage: RESET DEFAULT Auf Werkseinstellung zurücksetzen ARE YOU SURE? Sind Sie sicher? YES NO JA NEIN Mit der Anwahl von „YES” mit den Tasten „ ” bzw. „ ” und Bestätigung mit der Taste „ENTER” wird der Recorder zurückgesetzt. Bei Anwahl von „NO” und Bestätigung durch die Taste „ENTER” wird das Menü ohne Löschen verlassen. 4. Nach dem Löschen erscheint „REBOOT/Please wait” und der Recorder startet automatisch neu mit den Werkseinstellungen. CLEAR HDD - Festplatte löschen/schnellformatieren Hier können Sie die gewünschte Festplatte im System löschen bzw. schnellformatieren. Das heißt, es wird das Festplattenverzeichnis gelöscht und für ein neues Beschreiben aufbereitet. Bitte beachten! Vor dem Löschen müssen Sie im Menü „RECORD” (siehe Hauptmenü) alle Aufnahmeoptionen (die ersten drei Menüpunkte) deaktiviert (No) haben, ansonsten erfolgt vor dem Löschen ein Warnhinweis („STOP ALL RECORDS”) und über „OK” (Taste „ENTER”) ein Abbruch des Löschbefehls. ▲ ▲ 1. Wählen Sie mit den Tasten „▲” oder „▼” den Menüpunkt „CLEAR HDD” an. 2. Wählen Sie mit den Tasten „+” oder „-” zwischen den Optionen „Master” und „Slave” und „Array”, je nachdem, welche Festplattenart installiert ist und gelöscht werden soll. 3. Drücken Sie nach der Anwahl der gewünschten Festplatte die Taste „ENTER”. Jetzt erscheint (sofern Sie alle Aufnahmeoptionen zuvor deaktiviert haben, siehe „Bitte beachten!”, oben) eine Sicherheitsabfrage: CLEAR HDD Festplatte löschen ARE YOU SURE? Sind Sie sicher? YES NO JA NEIN Mit der Anwahl von „YES” mit den Tasten „ ” bzw. „ ” und Bestätigung mit der Taste „ENTER” wird die Festplatte gelöscht. Bei Anwahl von „NO” und Bestätigung durch die Taste „ENTER” wird das Formatierungsmenü ohne Löschen verlassen. 4. Nach dem Löschen erscheint „CLEAR OK”. Nach der Bestätigung durch die Taste „ENTER” erfolgt die Rückkehr in das System-Menü. 5. Wählen Sie mit den Tasten „▲” oder „▼” den nächsten Menüpunkt an, oder verlassen Sie mit der Taste „MENU” das Menü. 31 ▲ ▲ UPGRADE - Firmware aktualisieren Hier können Sie über den USB-Port die Recorder-Firmware aktualisieren. Dazu ist ein USB-Speicherstick oder ein anderes Medium mit USB-Port erforderlich, das im FAT 32Format an einem PC zu formatieren ist. Hinweise hierzu finden Sie auch im Anhang unter „USB-Speichermedien formatieren”. Die aktuelle Firmware-Version Ihres Recorders finden Sie unter der Option „VERSION” im System-Menü. Ist ein USB-Medium nicht kompatibel zum Recorder, so meldet der dies mit „USB ERROR”. 1. Laden Sie das Upgrade-File aus dem Internet, sofern verfügbar, auf Ihren PC (www.sicherheitstechnik.elv.de ). 2. Formatieren Sie das USB-Medium im FAT32-Format. 3. Kopieren Sie das Upgrade-File ohne jede Änderung auf das USB-Medium (File-Namen nicht ändern!) 4. Schließen Sie das USB-Medium an den USB-Port (Frontseite, hinter der Schlüsselklappe) des Recorders an. 5. Wählen Sie das System-Menü an (Menü - ADVANCE - SYSTEM). 6. Wählen Sie mit den Tasten „▲” oder „▼” den Menüpunkt „UPGRADE” an. 7. Drücken Sie die Taste „ENTER”, es erscheint die Sicherheitsabfrage: UPGRADE Firmware-Aktualisierung ARE YOU SURE? Sind Sie sicher? YES NO JA NEIN Bei Anwahl von „NO” und Bestätigung durch die Taste „ENTER” wird das UpgradeMenü ohne Änderung der Firmware verlassen. Mit der Anwahl von „YES” mit den Tasten „ ” bzw. „ ” und Bestätigung mit der Taste „ENTER” wird das Upgrade gestartet. Es erscheinen nacheinander folgende Meldungen: PLEASE WAIT... UPGRADE KERNEL -> PLEASE WAIT... UPGRADE BOOT -> PLEASE WAIT... UPGRADE HTML -> UPGRADE SUCCESS REBOOT -> SHUTDOWN PLEASE WAIT... 8. Jetzt erfolgt ein Neustart des Recorders mit der neuen Firmware. AUTO KEYLOCK - Automatische Tastatursperre Hier können Sie auswählen ob und nach welcher Zeit die Tastatur nach dem Verlassen des Hauptmenüs automatisch gesperrt wird, um unbeabsichtigtes oder unbefugtes Bedienen zu verhindern. 1. Wählen Sie mit den Tasten „▲” oder „▼” den Menüpunkt „AUTO KEYLOCK” an. 2. Wählen Sie mit den Tasten „+” oder „-” oder „ENTER” die gewünschte Einstellung (NEVER (nie automatisch sperren) - 10-30-60 s) aus. 3. Wählen Sie mit den Tasten „▲” oder „▼” den nächsten Menüpunkt an, oder verlassen Sie mit der Taste „MENU” das Menü. 4. Will man nach Ablauf der ausgewählten Zeit eine Taste am Recorder bedienen, erscheint die Meldung „KEY UNLOCK” und es ist das Passwort einzugeben. Damit ist die Tastatur wieder entsperrt, solange Sie Funktionen und Menüs bedienen. Wird für die eingestellte Zeit keine Taste mehr bedient, wird die Tastatursperre erneut aktiviert. Eine Deaktivierung erfolgt nach erneuter Anwahl der AUTO KEYLOCK-Option im System-Menü und Einstellen der Option „NEVER” (siehe 2.). 32 LANGUAGE - Systemsprache wählen Hier können Sie die Systemsprache wählen, falls in der ausgelieferten Recorderversion mehrere Sprachen verfügbar sind. Standardeinstellung: Englisch. 1. Wählen Sie mit den Tasten „▲” oder „▼” den Menüpunkt „Language” an. 2. Wählen Sie mit den Tasten „+” oder „-” oder „ENTER” die gewünschte Sprache aus. Ist nur eine Systemsprache vorhanden, kann keine Auswahl erfolgen. 3. Wählen Sie mit den Tasten „▲” oder „▼” den nächsten Menüpunkt an, oder verlassen Sie mit der Taste „MENU” das Menü. VERSION - aktuelle Firmware-Version anzeigen Hier können Sie die aktuell im Recorder vorhandene Firmware-Version kontrollieren. Es ist keine Anwahl oder Einstellung möglich. VIDEO FORMAT - aktuell eingestelltes Video-Format anzeigen Hier können Sie das aktuell eingestellte Videoformat (NTSC/PAL) kontrollieren. Es ist keine Anwahl oder Einstellung möglich. Die Einstellung des Systems ist anhand Kapitel 5 („Inbetriebnahme/Setup - Videosystem umschalten (S. 12)) vornehmbar. Menü NETWORK Hier können Sie Einstellungen zum Netzwerkbetrieb bzw. zur Internet-Anbindung des im Recorder integrierten Web-Servers vornehmen. In der Werkseinstellung sind bereits Normeinstellungen vorhanden, die bei Bedarf entsprechend Ihrem Netzwerk geändert werden können. 1. Wählen Sie mit den Tasten „▲” oder „▼” den Menüpunkt „NETWORK” an und drükken Sie die Taste „ENTER”. Es erscheint das Netzwerk-Menü: NETWORK NETWORK TYPE DNS PORT STATIC 62. 66.138. 53 0080 ▲ ▲ 2. Wählen Sie mit den Tasten „▲” oder „▼” die Menüzeile „NETWORK TYPE” an und wählen mit den Tasten „+” oder „-” den gewünschten Adressierungstyp aus: STATIC - statische IP-Adresse DHCP - Bei Betrieb mit einem Router mit DHCP-Service einzustellen PPPoE - PPPoE-Adresszuweisung, auch für DDNS einzustellen 3. Nach Drücken der Taste „ENTER” wird das Einstellmenü für IP-, Gateway- und Netmask-Adresse aufgerufen. 4. Wählen Sie mit den Tasten „▲” oder „▼” die gewünschte Zeile an und stellen mit den Tasten „+” oder „-” sowie „ ” bzw. „ ” die gewünschten Adressdaten ein. Gehen Sie dann mit der Taste „ENTER” zurück zum NETWORK-Menü und nehmen Sie ggf. Einstellungen in den Zeilen DNS und PORT vor. 5. Verlassen Sie mit der Taste „MENU” das Menü. Detaillierte Ausführungen zu den Netzwerk-Einstellungen finden Sie im Kapitel „Netzwerkbetrieb” bzw. „Programmbedienung Video-Web-Server”. 33 Menü BACKUP Sie können bei Bedarf ausgewählte Videosequenzen einzelner Kanäle von der Festplatte des Recorders auf ein externes, über den USB-Port anzuschließendes, leeres USB-Massenspeichermedium (Speicherstick oder USB-Festplatte) kopieren, um die Daten z. B. auf einem PC detailliert auswerten oder extern lagern zu können. Hard- und Softwarebedingungen - Das USB-Medium ist zuvor an einem PC-System als FAT-32-Medium zu formatieren. - Die Wiedergabe erfolgt mit dem mitgelieferten Player-Programm Ist ein USB-Medium nicht kompatibel zum Recorder, so meldet der dies mit „USB ERROR”. 1. Schließen Sie den USB-Speicher am USB-Port des Recorders an (kann im laufenden Betrieb erfolgen). Die Spannungsversorgung des USB-Speichers erfolgt vom Recorder aus. 2. Wählen Sie mit den Tasten „▲” oder „▼” den Menüpunkt „BACKUP” an und drücken Sie die Taste „ENTER”. 3. Es erscheint die Meldung: „USB BACKUP”. Drücken Sie wieder die Taste „ENTER”. Es erscheint das Backup-Menü: USB BACKUP START TIME 29-JAN-2006 11 : 15 : 00 END TIME 29-JAN-2006 12 : 00 : 00 AVAILABLE SIZE 0512 MB CHANNEL 04 HDD NUM MASTER BACKUP TO USB START 6. 7. 8. 34 ▲ 5. ▲ 4. Hier können Sie aus den auf der Festplatte vorhandenen Aufnahmen ein Zeitfenster festlegen. Sofern in diesem Zeitfenster Aufnahmen vorhanden sind, können diese auf das USB-Medium übertragen werden. Zusätzlich kann festgelegt werden, welcher Kamerakanal übertragen werden soll, und von welcher Festplatte die Übertragung erfolgen soll. Die Zeile „AVAILABLE SIZE” informiert über den auf dem USBMedium zur Verfügung stehenden Speicherplatz.. Wählen Sie mit den Tasten „▲” oder „▼” die Menüzeile „START TIME” an. Die Zeitdarstellung erfolgt in dem Format, das Sie im Menü „DATE” festlegen. Die erste Stelle, hier das Datum, blinkt. Stellen Sie mit den Tasten „+” oder „-” sowie „ ” bzw. „ ” Datum und die Startzeit ein. Wählen Sie mit den Tasten „▲” oder „▼” die Menüzeile „END TIME” an und wiederholen Sie hier die Einstellung wie unter 5. beschrieben. Wählen Sie mit den Tasten „▲” oder „▼” die Menüzeile „CHANNEL” an und stellen Sie mit den Tasten „+” oder „-” den gewünschten Kamera-Kanal ein. Wählen Sie mit den Tasten „▲” oder „▼” die Menüzeile „HDD NUM” an und stellen Sie mit den Tasten „+” oder „-” den gewünschte Festplatte ein (bei nur einer Festplatte keine Einstellung möglich). 9. Wählen Sie mit den Tasten „▲” oder „▼” die Menüzeile „BACKUP TO USB” an und drücken Sie die Taste „ENTER”. Jetzt beginnt die Datenübertragung zum USB-Medium. Ist für die gewählte Zeit keine Aufzeichnung vorhanden, erscheint „ERROR! CAN NOT FIND ANY FILES”. Ist das Speichermedium zu klein für die Auswahl, erscheint „ERROR! Backup File is too long!”. 10. Nach Abschluss des Kopiervorgangs kann das USB-Speichermedium aus dem USBPort entfernt werden. Das Abspielen erfolgt nach Installation der mitgelieferten Bildbetrachtungssoftware. Nach Anschluss des USB-Mediums an den PC erfolgt eine Abfrage „Do you want to convert this file?”. Nach Bestätigung über „OK” erfolgt die Konvertierng der Daten in das Abspielformat. Hat der Laufbalken die 100%-Marke erreicht, starten Sie das Abspiel über den Play-Button. Der Player ist auch manuell startbar (siehe 8.5). Menü HDD INFO In diesem Menü erhalten Sie eine Übersicht über alle angeschlossenen Festplatten und ihre freie Kapazität. 1. Wählen Sie mit den Tasten „▲” oder „▼” den Menüpunkt „HDD INFO” an und drükken Sie die Taste „ENTER”. 2. Es erscheint die Auflistung aller möglichen, anschließbaren Festplatten (MASTER, SLAVE und bis zu 12 externe Festplatten). Für vorhandene Festplatten wird die verbleibende Restkapazität angezeigt. Nicht vorhandene Festplatten werden mit „NO HDD” gekennzeichnet. 3. Mit der Taste „MENU” verlassen Sie das Menü. Menü EVENT LOG In diesem Menü erhalten Sie Informationen über alle relevanten Ereignisse bei Betrieb des Recorders bzw. bei der Überwachungsfunktion wie: Videosignalausfall, Netzwerkzugriffe auf das Gerät, Alarme, Festplattenlöschvorgänge, Zurückstellen auf Werkseinstellung, Spannungsausfall, Ein- und Ausschalten des Recorders, Entsperren der Tastatur usw. 1. Wählen Sie mit den Tasten „▲” oder „▼” den Menüpunkt „EVENT LOG” an und drücken Sie die Taste „ENTER”. Es erscheint das EVENT LOG-Menü: Videosignalausfall Netzwerkaktivitäten Weitere Meldungen EVENT LOG VLOSS LIST NET LIST OTHERS CLEAN ALL 2. Wählen Sie mit den Tasten „▲” oder „▼” die gewünschte Liste an und drücken Sie die Taste „ENTER”. Die jeweilige Liste erscheint. 35 ▲ ▲ 3. Wollen Sie die vorhandenen Listen löschen, so wählen Sie die Option „CLEAN ALL” an und drücken die Taste „ENTER”. Wählen Sie dann mit den Tasten „ ” oder „ ” die Option „YES” an und drücken Sie die Taste „ENTER”. Jetzt werden alle Daten der Event-Listen gelöscht. Wenn Sie die Option „NO” anwählen und die Taste „ENTER” drücken, bleiben die Daten erhalten. Abkürzungen der Ereignismeldungen: HDD FULL: Festplatte ist voll NET LOGIN: Einloggen aus dem Netzwerk KEY LOCK: Tastatur wurde gesperrt KEY UNLOCK: Tastatur wurde entsperrt 01 VLOSS: Kanal 1, Videosignalausfall PWR ON/OFF: Gerät ein-und ausgeschaltet Bitte beachten! Die Anzeige der Listen ist bei diesem Recordermodell auf eine Bildschirmseite begrenzt. Bei Hinzukommen einer neuen Aufnahme wird der jeweils älteste Eintrag gelöscht. 36 6. Bedienung 1. Einschalten, Hochfahren (nach Setup) 1. Vergewissern Sie sich vor dem Einschalten, dass der Wechselrahmen mit dem Schlüssel verriegelt ist und der Hauptmonitor („Monitor”) angeschlossen ist. 2. Stecken Sie den Rundstecker des Netzteils in die Buchse „DC 19 V” auf der Geräterückseite. 3. Stecken Sie den Netzstecker in die Steckdose. Die Einschaltanzeige leuchtet orange, alle LEDs des Anzeigeblocks leuchten auf und es ertont ein Warnton. Danach leuchtet die Einschaltanzeige rot. 4. Drücken Sie kurz die Einschalttaste. Die Einschaltanzeige leuchtet grün auf. Auf dem Monitor erscheinen nach einigen Sekunden nacheinander das Quad-Bild, die Systemmeldungen „System Init” (mit Bereitschaftsanzeige des Audioteils) und die Meldungen über den Status aller anschließbaren Festplatten („Detecting Master/ Slave HDD”, Detecting Diskarray”; OK - Festplatte verwendbar, FAIL - Festplatte nicht vorhanden oder nicht einsetzbar) die aktuelle Videonorm-Einstellung und die Geräteversion. 5. Danach erscheinen das Datum und die Zeit. Die Bilder aller angeschlossenen Kameras werden angezeigt, bei nicht belegten Kanälen erscheint „VLOSS” und es ertönt das Warnsignal (signalisiert die fehlenden Videosignale der nicht belegten Kanäle). Rechts oben erscheint die freie Kapazität der Festplatte. Jetzt ist der Recorder betriebsbereit. 2. Anzeigeart auswählen 2.1. Einzelbildanzeige 1. Drücken Sie die gewünschte Kanaltaste 1...4. Das angewählte Bild erscheint als Vollbild auf dem Bildschirm 2.2. Quadanzeige 1. Drücken Sie die Taste „ umgeschaltet werden. ”. Mit den Tasten „+” und „-” kann zur Einzelbildanzeige 2.3. Zoom-Funktion 1. Drücken Sie die Taste „ZOOM”. Jetzt erscheint ein vergrößerter Ausschnitt des Hauptbildes bzw. bei Mehrfachanzeigen des dem Anzeigefeld 1 zugeordneten Bildes. 2. Mit den Pfeiltasten können Sie sich nun im angezeigten Bild bewegen, um Details vergrößert betrachten zu können. 3. Nochmaliges Drücken der Taste „ZOOM” führt wieder zurück zu Normalanzeige. 3. Aufnehmen Der Videorecorder ermöglicht mehrere Aufnahmearten. Sie können die Aufnahme manuell starten und dann den Recorder so lange aufnehmen lassen, wie Sie wünschen, oder nach programmierter Zeit bzw. bei einem Alarm aufnehmen lassen. Fällt während der Aufnahme die Netzspannung aus, erfolgt eine automatische Fortführung der Aufnahme, sobald die Spannung wiederkehrt. 3.1. Aufnahme zu programmierten Zeiten 1. Ist der Timer programmiert und aktiviert (siehe Kapitel „Timermenü”), so erfolgt der Aufnahmestart unter den im Record- und System-Menü eingestellten Bedingungen. 37 Eine Unterbrechung dieser Aufnahme ist nur über das Record-Menü und Abschalten der Timer-Option für diesen Kanal und Neustart des Recorders möglich. 3.2. Manuelle Aufnahme 1. Starten Sie die Aufnahme durch Drücken der Taste „REC”. Die Aufnahme erfolgt unter den im Record- und System-Menü eingestellten Bedingungen. 2. Die Aufnahme kann nur über die Option „Manual Record” im Record-Menü gestoppt werden (siehe Kapitel 3 „RECORD Menü”). Weitere Hinweise zur Aufnahme Um den Aufnahmestopp für Unbefugte zu sperren, starten Sie das Gerät nach der Programmierung neu, um so den Zugang zu den Menüs nur über eine Passwortabfrage möglich zumachen. Erfolgt kein Neustart, ist der Zugriff ohne Passworteingabe möglich! Nach einem Stromausfall wird eine Aufnahme bei Netzwiederkehr automatisch fortgesetzt. Anzeigebeispiel: Timer-Aufnahme auf Kanal 1, Alarmaufnahme auf Kanal 3, Bewegungserkennung und Aufnahme auf Kanal 4, Overwrite aktiviert, Festplatte hat noch 13 GB Restkapazität Datum : Zeit TIMER RECORD 01 03 013,0 GB O/W 02 A 04 M 4. Aufnahmen abspielen Ein Abspielen von Aufnahmen kann auch während einer laufenden Aufzeichnung erfolgen (ohne Ton), so ist auch das zeitversetzte Kontrollieren einer laufenden Aufnahme möglich, ohne diese unterbrechen zu müssen. 4.1. Abspielen 1. Drücken Sie die Taste „PLAY”. Der Recorder spielt die zuletzt aufgenommene Aufnahme ab. Zusätzlich erscheinen Aufnahmedatum und -zeit. 4.2. Schneller Vorlauf/Rücklauf 1. Drücken Sie die Taste „Play”, dann die Taste für schnellen Vorlauf oder Rücklauf (FF oder REW). 2. Wenn Sie die jeweilige Taste (Vorlauf oder Rücklauf) einmal drücken, erfolgt der Vorlauf/Rücklauf mit 4- bis 32-facher Geschwindigkeit der normalen Wiedergabe. Jedes weitere Drücken der Vorlauf-/Rücklauftaste erhöht jeweils die Abspielgeschwindigkeit. Über diese Funktionen sind auch weiter zurückliegende Aufnahmen ohne Suchfunktion erreichbar. Bildschirmanzeige: Aufnahmedatum und -zeit sowie FF oder REW, gefolgt von der Angabe der Stufe der Vorlauf-/Rücklaufgeschwindigkeit (1-3). 38 4.3. Zeitlupe vorwärts 1. Drücken Sie die Taste „Play”, dann die Taste „Slow”. 2. Wenn Sie die Taste „Slow” einmal drücken, erfolgt der Vorlauf mit 1/4 der Geschwindigkeit der normalen Wiedergabe. Jedes weitere Drücken der Taste „Slow” halbiert jeweils die Abspielgeschwindigkeit (1/8; 1/16; 1/32). Bildschirmanzeige: Aufnahmedatum und -zeit sowie Slow, gefolgt von der Angabe der Zeitlupenstufe. 4.4. Pause-Funktion 1. Drücken Sie die Taste „Play”, dann die Taste „Pause”. Die Wiedergabe stoppt. 2. Setzen Sie die Wiedergabe fort durch nochmaliges Drücken der Play-Taste. Bildschirmanzeige: Aufnahmedatum und -zeit sowie „Pause”, solange die Wiedergabe unterbrochen ist. 4.5. Einzelbild-Abspielfunktion 1. Drücken Sie die Taste „Play”, dann die Taste „Pause” . 2. Drücken Sie nun die Taste für schnellen Vorlauf/Rücklauf einmal. Es wird das nächste bzw. vor dem angezeigten Bild gespeicherte Einzelbild gezeigt. 3. Durch wiederholtes Drücken der Taste für schnellen Vorlauf/Rücklauf können Sie so Einzelbild für Einzelbild ansehen. Wird die jeweilige Taste länger gedrückt, erfolgt ein kontinuierliches Weiterschalten der Einzelbilder in der entsprechenden Wiedergaberichtung. Bildschirmanzeige: Aufnahmedatum und -zeit des jeweils angezeigten Bildes sowie „STEP FF” für Vorwärtsschalten bzw. STEP REW” für Rückwärtsschalten. 4.6. Abspielen stoppen 1. Mit dem Drücken der Taste „Stop” stoppen Sie das Abspiel. Das Gerät kehrt zur Anzeige der aktuellen Kamerabilder zurück. 5. Akustische Überwachung Sie können parallel zur aktuellen Bildüberwachung (Live-Ton) und zum Abspielen (PlayTon) das Tonsignal zum angezeigten Kanal über die Audio-Ausgänge des Recorders abhören. 1. Drücken Sie dazu gleichzeitig die Tasten „SLOW” und „ZOOM” so oft, bis die gewünschte Audio-Option erreicht ist. Auf dem Monitor erscheint eine Meldung zum aktuellen Status: AUDIO OFF - Ton abgeschaltet AUDIO x (L) - Live-Ton von Kanal x AUDIO x (P) - Play-Ton von Kanal x Bitte beachten! Bei Wiedergabe während einer laufenden Aufzeichnung ist die Audio-Option nicht verfügbar. 39 6. Kanalzuordnung auf dem Bildschirm ändern Sie können die vier Kamerakanäle beliebig auf die vier Felder innerhalb der QuadAnzeige verteilen. 1. Wählen Sie die Quad-Darstellung mit der Taste „ ” an. 2. Drücken Sie die Taste „SET” (ENTER). Ein Quad-Segment wird jetzt grün eingefärbt. 3. Bewegen Sie diese grüne Markierung mit den Pfeiltasten auf das Segment, das Sie mit dem gewünschten Bild belegen wollen. 4. Stellen Sie dann mit den Tasten „+” oder „-” den hierhier zu platzierenden Kanal ein. Dessen Anzeige erscheint über der bisherigen Kanalanzeige. 5. Ist die Auswahl getroffen, drücken Sie die Taste „ENTER”. Dann erscheint das Bild des gewünschten Kanals auf dem ausgewählten Platz. 7. Suchfunktion Das Suchen von Aufnahmen kann nach mehreren Kriterien erfolgen: FULL - aus allen Aufnahmen (R: Record; S: System; A: Alarm; MS MOTION; T: TIMER RECORD - aus allen manuellen Aufnahmen SYSTEM - aus allen System-Files (der Recorder legt nach Beginn jeder neuen Stunde automatisch ein kurzes Aufnahmefile an, um eine kontinuierliche Überwachung zu gewährleisten ALARM - aus allen Alarm-Aufnahmen MOTION - aus allen Aufnahmen aufgrund von Bewegungserkennung EVENT - nach einzugebenden Daten (Datum/Zeit/Kanal/MOTION- oder AlarmAufzeichnung/gewünschte Festplatte) TIME - alle Aufzeichnungen nach einzugebenden Datums- und Zeidaten Bitte beachten! Die Anzeige der Listen ist bei diesem Recordermodell auf eine Bildschirmseite begrenzt. Bei Hinzukommen einer neuen Aufnahme wird der jeweils älteste Eintrag gelöscht. Um aus der Liste gelöschte Aufnahmen dennoch ansehen zu können, benutzen Sie die Suche nach Zeit (TIME). 1. Drücken Sie die Taste „SEARCH”. Es erscheint das SEARCH-Menü. 2. Wählen Sie mit den Tasten „▲” oder „▼” die gewünschte Option an. Beachten Sie dabei folgende Hinweise: HDD Auswahl der Festplatte mit „+” oder „-” SEARCH HDD MASTER FULL LIST RECORD LIST SYSTEM LIST ALARM LIST MOTION LIST EVENT SEARCH TIME SEARCH LIST-Optionen Öffnen mit „ENTER”, dann Auswahl des Eintrags mit den Tasten „▲” oder „▼” und Start des Abspiels mit der Taste „ENTER” 40 EVENT SEARCH Öffnen mit „ENTER”, dann mit den Pfeiltasten sowie den Tasten „+” und „-” Datum/ Zeit/Kanal , Ereignis (MOTION/ALARM) sowie unter „SEARCH” die gewünschte Festplatte (SELECTED = die unter HDD ausgewählte Festplatte; All HDD - alle vorhandene Festplatten absuchen) auswählen bzw. einstellen. Nach den Einstellungen die Taste „ENTER” zum Start des Abspiels drücken. TIME SEARCH Wie EVENT SEARCH, jedoch nur Auswahl nach Zeit/Datum und Festplatte. 8. Sonderfunktionen 8.1. Video-Signalausfall (Video loss) Fällt das Video-Signal eines Eingangskanals aus, z. B. durch Kabelunterbrechung oder Kamerausfall, erscheint auf dem Bildschirm an der betroffenen Kanalposition das Zeichen für Videosignalausfall (VLOSS) und es ist (falls der Buzzer aktiviert ist) ein Warnton zu hören. 41 7. Netzwerkbetrieb Die Fernzugriff auf den Recorder kann in einem lokalen Netzwerk oder über eine Internet-Verbindung (WAN/GPRS) erfolgen. Dazu ist auf dem fernen Rechner die mitgelieferte Software zu installieren und ein Internetzugang einzurichten. Der Recorder ist über ein Ethernet-Kabel direkt mit einem PC, mit einem EthernetHub im LAN oder einem Router für WAN zu verbinden 7.1. Software-Installation Die folgenden Beschreibungen beziehen sich auf die Installation und den Betrieb unter MS Windows XP. Für andere MS Windows-Versionen gilt die Vorgehensweise entsprechend. 1. Legen Sie die mitgelieferte CD-ROM in das CD-Laufwerk Ihres Computers ein. Sollte das Installationsprogramm („Installation Wizard”) nicht selbst starten, starten Sie die CD („VideoServer”) über den Arbeitsplatz. Starten Sie das Programm „SETUP”. 2. Es öffnet sich das Installationsmenü: a. Klicken Sie auf den Button NEXT. b. Wählen Sie das Programm-Verzeichnis und klicken Sie auf den Button NEXT c. Legen Sie den Programmnamen fest und klicken Sie auf den Button NEXT d. Klicken Sie auf den Button NEXT, die Installation beginnt 3. Nach der Installation finden Sie das Programm „VideoServer E” auf dem Desktop bzw. im Programmverzeichnis. Symbol: 42 7.2. Software-Konfiguration im lokalen Netz 1. Öffnen Sie am Videorecorder das Menü und hier im Untermenü„ADVANCE” die Option „NETWORK”. Stellen Sie unter „NETWORK TYPE” „STATIC” ein und drücken Sie dann die Taste „ENTER” (siehe auch Menü NETWORK unter „SETUP”). Hier finden Sie die nun benötigte IP-Adresse: STATIC IP GATEWAY NETMASK : : : 192. 168.001.010 192.168.001.065 255.255.255.000 IP-Adresse des Videorecorders (Beispiel) 2. Wählen Sie jetzt auf dem PC die Netzwerkeinstellungen entsprechend der folgenden Reihenfolge an: Über „Start” das Hauptmenü öffnen Doppelklick auf das Symbol 3. Klicken Sie in diesem Fenster den Button „Eigenschaften” an: 43 4. Wählen Sie „Internetprotokoll (TCP/IP”) an und klicken Sie auf den Button „Eigenschaften: 5. Wählen Sie hier „Folgende IP-Adresse verwenden” an und geben Sie die hier aufgeführten Adressen bzw. die individuell festgelegten Adressen des Videorecorders ein. Letzte Stelle: 1...255, darf nicht die selbe wie die des Recorders sein. Gateway-Nummer des Recorders 6. Falls noch nicht erfolgt, verbinden Sie Videorecorder und PC/Hub/Router mit einem Patchkabel. 7. Öffnen Sie den Video-Web-Server durch einen Doppelklick auf das Programmsymbol und geben Sie User Name und Passwort ein. beim ersten Start User Name und Passwort: admin (später änderbar) IP-Adresse des Recorders OK Hinweis: Falls „Login failed” gemeldet wird, Netzwerkeinstellung des PC´s überprüfen! 8. Mit einem Klick auf den grünen OK-Button öffnet sich das Programmfenster. 44 7.3. Software-Konfiguration für Internet-Verbindungen 7.3.1. Verbindung über statische IP, Einrichten einer statischen IP-Adresse 1. Öffnen Sie am Videorecorder das Menü, wählen Sie hier „Advanced”, dann „NETWORK” an. Wählen Sie in der Zeile „NETWORK TYPE” die Option „STATIC” an und drücken Sie die Taste „ENTER”. Tragen Sie im Menü „STATIC” die von Ihrem Internet-Provider bzw. Netzwerk-Administrator vergebenen ID-, Gateway-, Subnet- (Netmask) sowie im Network-Menü die DNS-Adresse sowie den Web-Port ein. Es kann auch die in der Grundeinstellung des Recorders vorhandene Adressierung beibehalten werden, sofern diese nicht mit weiteren Geräten im Netzwerk kollidiert. Aus Sicherheitsgründen ist jedoch anzuraten, sowohl IP-Adresse als auch Usernamen und Passwort gegenüber der Werkseinstellung zu ändern, um unbefugte Zugriffe zu verhindern. NETWORK NETWORK TYPE DNS PORT IP GATEWAY NETMASK „ENTER” STATIC 62. 66.138. 53 0080 AdressierungsBeispiel STATIC : 192. 168.001.010 : 192.168.001.065 : 255.255.255.000 2. Verbinden Sie den Videorecorder jetzt mit dem lokalen Netzwerk, das über einen Internetanschluss verfügt. 3. Installieren Sie auf dem Rechner das Programm „Video Web Server” (siehe 7.1.), öffnen Sie es durch einen Doppelklick auf das Programmsymbol und geben Sie User Name, Passwort und IP-Adresse des Videorecorders ein: beim ersten Start User Name und Passwort: admin (später ändern!) IP-Adresse des Recorders Hinweis: Falls „Login failed” gemeldet wird, Netzwerkeinstellung des PC´s überprüfen! 4. Mit einem Klick auf den grünen OK-Button erfolgt die Verbindungsaufnahme zum Videorecorder und es öffnet sich das Programmfenster. Weitere Funktionen im Login-Fenster: - Adress Book: Hier kann man die Adressen mehrerer Videoserver eintragen bzw. direkt abrufen 45 - Search: Automatische Suche nach der Recorder-IP-Adresse im LAN und Änderungsmögichkeit für die Netzwerkdaten des Videoservers - Player: Abspielprogramm für auf dem PC gespeicherte Files (siehe Kapitel „Video-Abspielfunktion”) - Copy: Kopierprogramm für alle Einstellungen zur einfachen Installation auf weiteren PCs im Netzwerk 7.3.2. Verbindung über dynamische IP, Einrichten einer DDNS Ein dynamischer DNS-Dienst ermöglicht es, Internet-Teilnehmer wie den NetzwerkVideorecorder, deren öffentliche IP-Adresse dynamisch (also nicht fest wie bei der statischen IP) zugeordnet wird, über einen Internet-Adressnamen (Form z. B. „aw783.dyndns.org” (ohne „HTTP://”!) zu erreichen. Um diese Möglichkeit zum Erreichen des Netzwerk-Videorecorders nutzen zu können, müssen Sie sich bei einem DDNS-Servicedienst anmelden. Dieser stellt Ihnen danach ein Kennwort zur zentralen Registrierung Ihrer IP-Adresse und der zugehörigen Internetadresse zur Verfügung. Hinweis Nicht alle Router unterstützen DDNS bzw. alle DDNS-Arten. Informieren Sie sich dazu in der Dokumentation zu Ihrem Router. 1. Installieren Sie auf dem Rechner das Programm „Video Web Server” (siehe 7.1.) 2. Wählen Sie einen DDNS-Dienst, z. B. www.dyndns.org im Internet an (die folgenden Ausführungen beziehen sich auf diesen Dienst). 3. Wählen Sie hier „Account” an und im folgenden Fenster „Create Account“. 4. Auf der folgenden Seite bestätigen Sie die Nutzungsregeln (Kästchen anklicken), geben einen Usernamen für das login bei diesem Dienst, Ihre E-Mail-Adresse und ein eignenes Passwort ein. 5. Wählen Sie „Create Account” (unter der Passworteingabe, nicht in der Statusleiste) an. 6. Danach erhalten Sie eine E-Mail, die Anweisungen zur Aktivierung Ihres Zugangs enthält. Beachten Sie, den Zugang innerhalb 48 Stunden zu aktivieren, sonst ist eine erneute Registrierung notwendig. 7. Loggen Sie sich mit Ihrem Usernamen und Kennwort bei www.dyndns.org ein (Login). 8. Wählen Sie „Account” und danach „Add host” an. 9. Unter „New Dynamic Host” können Sie Ihren eigenen Host-Namen, also die eingangs erwähnte Adresse, z. B. „aw783.dyndns.org” eintragen. 10. Mit Anklicken von „Add Host” ist die Anmeldung beendet. Router einrichten Die folgende Beschreibung ist eine Grundanleitung zur Einrichtung eines Routers für die Zusammenarbeit mit dem Netzwerk-Videorecorder. Die konkrete Vorgehensweise bzw. die Bezeichnungen von Menüs im Router finden Sie in der jeweiligen Dokumentation Ihres Routers, bzw. wenden Sie sich an den Support des Router-Herstellers. 46 1. Schließen Sie den PC an den Router an. 2. Wählen Sie jetzt auf dem PC die Netzwerkeinstellungen entsprechend der folgenden Reihenfolge an: Über „Start” das Hauptmenü öffnen Doppelklick auf das Symbol 3. Klicken Sie in diesem Fenster den Button „Eigenschaften” an: 4. Wählen Sie „Internetprotokoll (TCP/IP”) an und klicken Sie auf den Button „Eigenschaften: 47 5. Wählen Sie hier „IP-Adresse automatisch beziehen” an. 6. Schließen Sie alle Fenster zu den Netzwerkeinstellungen und wählen Sie über das Windows-Menü ˜Start ->Programme -> Zubehör” die Option „Eingabeaufforderung” an. 7. Geben Sie hier am Promptzeichen „ipconfig” ein und drücken Sie die Enter-Taste. Danach erscheinen die Netzwerkadressen des Computers und des Netzwerks, in dem er sich befindet: 8. Notieren Sie sich die Gateway-Adresse. Schließen Sie das Fenster und geben Sie die eben notierte Adresse als Adresse in Ihrem Web-Browser (Internet Explorer) ein. 9. Bevor die Web-Seite Ihres Routers öffnet, geben Sie im erscheinenden Login-Fenster Name und Passwort für den Zugang zum Router ein. Bitte beachten! Manche Router können auch direkt über eine Adresse, z. B. „routerlogin.net” o.ä. angesprochen werden. Lesen Sie dazu die Bedienungsanleitung Ihres Routers. 10. Auf der Router-Seite sind nun die vom Provider vorgegebenen Daten für den Zugang (Name, Passwort, PPPoE usw.) einzutragen, der DHCP-Server, der Virtuelle Server und DDNS einzustellen und nach jedem Einstellschritt zu bestätigen: 1. Tragen Sie bei den Internet-Einstellungen („Grundeinstellungen”) Ihre Zugangs48 art, z. B. PPPoE, Ihren Benutzernamen und Ihr Passwort ein. 2. Tragen Sie bei „LAN-IP-Konfiguration/DHCP-Server” (auch oft „LOCAL PORT”) Start-IP-Adresse und die Anzahl der IP-Adressen ein. Tragen Sie den Adressbereich dabei so ein, dass die Recorderadresse sich nicht in diesem Bereich befindet. Beispiel: Recorderadresse: 192.168.1.10; Adressbereich ab 192.168.1.20 eintragen). 3. Tragen Sie bei „Erweiterte Einstellungen” („Advanced Setup/Virtual Server”) die Methode „By Port” und die Nummer des Recorder-Ports (z.B. 80) sowie die Lokale Server-Adresse des Recorders (z. B. 192.168.1.10) ein. 4. Tragen Sie bei „Erweiterte Einstellungen/DDNS” („Advanced Setup/DDNS”) ihre DDNS-Zugangsdaten (Adresse/Account, Name, Passwort) ein. 5. Schließen Sie das Setup des Routers durch die Bestätigung der Eingaben ab. 11. Öffnen Sie am Videorecorder das Menü, wählen Sie hier „Advanced”, dann „NETWORK” an. Wählen Sie in der Zeile „NETWORK TYPE” die Option „STATIC” an und drücken Sie die Taste „ENTER”. Tragen sie im Menü „STATIC” die von Ihrem InternetProvider bzw. Netzwerk-Administrator vergebenen ID-, Gateway-, Subnet- (Netmask) sowie im Network-Menü die DNS-Adresse sowie den Web-Port ein. Stellen Sie dann je nach Anschluss PPPoE oder DHCP ein. 12. Verbinden Sie jetzt den Recorder mit einem LAN-Port des Routers 13. Nehmen Sie nun vom fernen Rechner aus über das Internet die Verbindung mit dem Recorder wie folgt auf: 1. Richten Sie eine Internetverbindung auf dem Rechner ein. 2. Installieren Sie das Programm „Video Web Server” und klicken Sie das Programmsymbol mit einem Doppelklick an. 3. Tragen Sie hier Name, Passwort und Ihre DDNS-Adresse ein. aw783.dyndns.org beim ersten Start User Name und Passwort: admin (später änderbar) DDNS-Adresse des Recorders Hinweis: Falls „Login failed” gemeldet wird, Netzwerkeinstellung des PC´s überprüfen! 4. Nach Start der Verbindung über den grünen OK-Button erscheint das Programmfenster des Video Webserver-Programms. 49 8. Programmbedienung „Video Web Server” Voraussetzung für das Starten des Programms ist die ordnungsgemäße Installation eines Netzwerkzugangs bzw. einer Internetverbindung entweder im lokalen Netzwerk oder via Internet. Alternativ dazu ist der Recorder auch über einen Web-Browser über seine IP-Adresse anwählbar (siehe Kapitel„Verbindung über Web-Browser”). Programmstart Der Start des Programms erfolgt über das Programmsymbol oder aus dem Programmmenü (Video Server E). Nach der Eingabe von User Name, Passwort und ggf. IP wird das Programmfenster geöffnet. Das Programm ist werksseitig bereits zur sofortigen Benutzung konfiguriert, kann jedoch zusätzlich angepasst werden (siehe 8.2.: „Erweiterte Einstellungen”). 8.1. Übersicht über die Programmoberfläche (Abb siehe rechts)/Funktionen Hauptbedienfeld (Anzeige der aktuellen Bilder) 1 Anzeige der Bild-Übertragungsrate 2 Anzeige Datenübertragungsrate 3 Schalter für Trennen/Herstellen der Verbindung zum Recorder 4 Schalter für die Einstellung der Anzeigeauflösung/-größe: 320 x 276/640 x 552 (PAL) bzw. 320 x 228/640 x 456 (NTSC) 5 Schalter zur Einstellung der Bildqualität: High/Middle/Low 6 Schalter für Schnappschussfunktion (Speicherung nur auf dem PC) 7 Schalter für Video-Aufzeichnungsfunktion (Speicherung nur auf dem PC) 8 Schalter zum Öffnen des Konfigurationsmenüs 9 Anzeige der Anzahl der gleichzeitig eingeloggten Nutzer 10 Anzeigefläche (wie Recorder, siehe „6. Bedienung”) ▲ ▲ Zusatzbedienfeld (Recorder-Fernsteuerung, entspricht der Recordertastatur) 11 Kanalwahl für Einzelbildanzeige 12 Steuertasten für QUAD, +/-, Zoom, Platzierung (siehe „Kanalzuordnung im Kapitel „6. Bedienung”), Umschaltung auf Call-Monitor-Anzeige 13 Steuertasten Lock*/Record**/Search 14 Steuertasten Stop/Schneller Rück-/Vorlauf/Pause/SLOW/Play 15 Button zum Öffnen/Schließen des Zusatzbedienfeldes 16 Steuertaste Enter 17 Anwahltaste PTZ, öffnet das PTZ-Auswahlmenü 18 Steuertastenblock ▲ / ▼ / / und Menü 19 Steuertaste Turbo*** * 1 x drücken: Lock, nochmals drücken: Unlock ** Start der manuellen Aufnahme nur auf dem Recorder *** Bei „Turbo ON” kann eine schnellere Befehlsübermittlung erfolgen (kann je nach Übertragungsweg zu Lasten der Datenübertragungsrate gehen) 50 4 2 1 3 6 5 8 7 9 10 11 12 13 14 15 16 17 18 19 zur PTZ-Steuerung 51 8.2. Schnappschussfunktion Über den Schnappschuss-Button (6) wird das zu diesem Zeitpunkt angezeigte Bild im eingestellten Pfad abgespeichert (Werkseinstellung: Desktop). Das Bild wird im jpg-Format mit Datum und Zeit der Erstellung abgelegt und ist mit einem Doppelklick zu öffnen. 8.3. Video-Aufzeichnungsfunktion Über den Record-Button (7) erfolgt eine Aufzeichnung eines Videofiles auf dem im eingestellten Pfad (Werkseinstellung: Desktop) definierten Medium (nicht auf dem Recorder!) Die Speicherung erfolgt in Files zu je 18.000 Bildern. Läuft eine Aufnahme länger als 18.000 Bilder, so wird fortlaufend ein neues File angelegt. Die Aufnahme wird automatisch gestoppt, sobald auf dem Speichermedium weniger als 200 MB frei sind. 8.4. Erweiterte Einstellungen (Konfigurationsmenü) Das Konfigurationsmenü ermöglicht eine Reihe von weiteren Einstellungen, die den Zugang zum Programm, den Speicherort von Aufzeichnungen, die Behandlung von Alarmen sowie den automatischen Versand von Daten regeln. Bedienung der Unterprogramme APPLY Übernahme der getätigten Einstellungen EXIT Verlassen des Programms ohne Änderung 1. Netzwerkeinstellungen (Network) Hier können alle relevanten Einstellungen zur Netzwerkverbindung mit dem Recorder vorgenommen werden. Über den Button „APPLY” werden die neuen Eintragungen zum Recorder übertragen. Bitte beachten! Je nach Netzwerkkonfiguration und Netzwerk-Router-Typ kann es erforderlich sein, den Recorder nach der Neueinrichtung neu zu starten, um die Verbindung nach einer Änderung neu herzustellen! Static IP 52 Recorder-IP, Gatewayund Net-Mask-Adresse sowie Port kontrollieren bzw. neu eintragen. PPPoE DSL-User-Namen und Passwort eintragen; PPPoE ist auch für DDNS zur dynamischen IPAdresszuordnung (siehe DDNS) einzustellen DHCP Ist einzustellen, wenn ein Router/Modem mit DHCP-Service eingesetzt wird. Auch für DDNS via DHCP-Router zur dynamischen IP-Adresszuordnung (siehe DDNS) einzustellen 2. DDNS Hier können die DDNS-Zugangsdaten kontrolliert bzw. eingetragen werden. Erläuterungen zur DDNS-Einrichtung finden Sie im Kapitel 7.3.2. DNS DDNS User Name Password Domain System-Name DNS des Recorders Enable bei DDNS-Betrieb anwählen DDNS-Username DDNS Passwort DDNS-Hostname DDNS-Providersystem 53 3. Zugangsdaten (Account) Hier können bis zu 5 Nutzer mit zugehörigem Passwort, Username, Dauer des Zugangs zum Programm und Berechtigungsstufe zur Bedienung der Programmfunktionen eingetragen werden. ADD Neuen Benutzer eintragen, mit OK Eintragung speichern, EXIT - verlassen ohne Speichern DELETE Benutzer aus der Liste löschen: Benutzer in der Tabelle anwählen, DELETE anwählen, Benutzer ist gelöscht EDIT Einstellungen für Benutzer aus der Liste ändern: Benutzer in der Tabelle anwählen, EDIT anwählen und Einstellungen ändern. Mit OK Einstellung speichern, EXIT: Verlassen ohne Änderung Maximal 5 Benutzer können gleichzeitig online sein. Die verbleibende Anzahl gleichzeitig zugelassener Benutzer wird im Fenster „Max User” angezeigt. Benutzereinstellungen Username: Benutzername Password: Passwort für diesen Benutzer Life Time: Dauer des Zugangs zum Programm User Level: Berechtigungsstufe zur Bedienung des Programms: Supervisor: Alle Berechtigungen ....Guest: Nur Livebild ansehen 4. Nutzungsübersicht (Online User) Hier kann kontrolliert werden, welche Nutzer online sind, welche Zugangsberechtigung diese haben und mit welchen Auflösungen und Qualitätsstufen diese gerade auf den Recorder zugreifen. 54 5. Alarm Hier legen Sie fest, ob und in welcher Form ein Bild bei einem auftretenden Alarm versandt werden soll. Alarm Trigger: Alarm Method: Post Numbers: Alarm Duration: Alarm refresh: Enabled - Alarmversand aktiv; Disable - Alarmversand inaktiv Alarmversand per Email oder ftp Anzahl der zu versendenden MJPEG-Bilder (max. 10) Alarmdauer (3-15-30-60s; 30 Min.) Löschen eines angezeigten Alarmsymbols im Hauptprogramm Bitte beachten Wenn ein Alarm durch einen externen Alarmkontakt ausgelöst wird, erscheint in der Statuszeile des Hauptprogramms ein Alarmsymbol und es erfolgt eine automatische Aufzeichnung auf dem Recorder. Beispiel: Alarmauslösung auf Kanal 1 6. Mail Wurde im Alarm-Menü „Email” festgelegt, erzeugt das Programm bei einem Alarm die festgelegte Anzahl von Schnappschuss-Bildern und sendet diese an den oder die hier festzulegenden Empfänger. Server: Mail from: Verify Password: Modify alarm.... Mail Account: Eintragung des SMTPMail-Servers für Ihren E-Mail-Versand Ihre E-Mail-Adresse Passworteingabe, falls dies der SMTP-Mail-Server erfordert Editieren der Empfängeradressen E-Mail-Adressen der gewünschten Empfänger 55 7. FTP Wurde im Alarm-Menü „ftp” festgelegt, erzeugt das Programm bei einem Alarm einen Schnappschuss und lädt dieses Bild auf eine hier festzulegende ftp-Seite. UserName: Password: Port: Server: Directory: Ihr Benutzername für den ftp-Server Ihr Passwort für den ftpServer Upload-Port, Standard: 21 ftp-Serveradresse Pfad zum Ablegen des Files auf dem ftp-Server 8. File Path (Pfade für Datenspeicherung) Hier können Sie die Speicherorte für das Abspeichern von Schnappschüssen (Snapshot Path) und Videofiles (Record Path) festlegen. Snapshot Path: Record Path: Modify: Pfad für das Ablegen von Schnappschüssen Pfad für das Ablegen von Videofiles Öffnet jeweils das Windows-Dateiauswahlmenü zur Auswahl des gewünschten Speicherorts 9. Device (Kamera-Übersicht) Hier können Sie eine Übersicht aller an den Videorecorder angeschlossenen Kameras mit ihren Parametern entsprechend der Einstellung am Recorder aufrufen und nach Anklicken der jeweiligen Zeile die Parameter modifizieren. Mit APPLY werden die Parameter zum Videorecorder übertragen. 56 10. Detection (Bewegungserkennung) Hier können Sie eine Übersicht über die am Recorder eingestellten Parameter zur Bewegungserkennung erhalten und diese Parameter nach Anklicken der entsprechenden Kamera-Zeile ebenso editieren wie die Bereiche für die Bewegungserkennung. Mit APPLY werden die Parameter zum Videorecorder übertragen. 11. Camera (Bildeinstellungen) Hier können Sie eine Übersicht über die am Recorder eingestellten Namen und Bildeinstellungen (Helligkeit, Kontrast, Farbe und Sättigung) erhalten und diese Parameter bei Bedarf editieren. Mit APPLY werden die Parameter zum Videorecorder übertragen. 12. Toolbox Hier werden verschiedene Einstellungen vorgenommen und es sind Informationen zur Programmversion und zur MAC-Adresse (wird u. U. für den Router und sonstige Netzwerkeinstellungen benötigt) verfügbar. Turbo-Step: Geschwindigkeit der Datenaktualisierung bzw. Befehlsübermittlung im PTZ-Betrieb 57 Server Log: Aufruf der Log-Dateien aus dem Recorder. Im aufgerufenen Fenster ist eine Auswahl nach Eintragsarten möglich. Die Anzahl der anzuzeigenden Einträge erfolgt unter „Max LoG List” 8.5. Video-Abspielfunktion Durch einen Doppelklick auf eine aufgezeichnete Videodatei öffnet sich ein Abspielprogramm (Abb. siehe nächste Seite). Hier können alle auf dem PC abgespeicherten und auf angeschlossenen USB-Medien vorhandenen Videofiles des Recorders abgespielt werden. Während des Abspiels bzw. der Anzeige ist auch hier eine Schnappschussfunktion verfügbar, sodass gezielt Einzelbilder aus vorhandenen Aufzeichnungen erzeugt werden können. Für diese Schnappschüsse ist über das integrierte Config-Menü ein Speicherort festlegbar. Über dieses Menü sind auch die Anzeigefarben für die eingeblendeten Zusatzinformationen Progress (Fortschritt des Abspiels), Kanalanzeige und Texte wie Datum/Zeit (des PCs) und IP-Adresse des Recorders einstellbar. Hinweis Erscheint in der Menüleiste zusätzlich ein Watermark-Button (W), so kann nach dessen Betätigen geprüft werden, ob die Aufnahme wirklich vom eigenen Recorder stammt (hierzu dort im Display-Menü die Option „Watermark” auf ON setzen). Ist das Videofile manipuliert, erscheint das Bild rot und die Wiedergabe wird abgebrochen (in dieser Version nicht verfügbar) 58 1 3 2 1 2 3 4 5 6 7 8 9 10 11 12 - 5 4 7 6 9 8 10 11 12 Schnappschussfunktion Wiedergabestopp Wiedergabepause Rückwärts abspielen (wiederholt anwählen: Abspieltempo 1-16-fach) Langsamer rückwärts abspielen (wiederholt anwählen: 1/2 bis 1/16) Wiedergabe starten Langsamer vorwärts abspielen (wiederholt anwählen: 1/2 bis 1/16) Schneller vorwärts abspielen (wiederholt anwählen: 2fach bis 32fach) Ein- bzw. Ausblenden der Zusatz-Infos Datum/Zeit/Progress/Kanal/ID Anwahl des Config-Menüs (siehe Text links) Öffnen des letzten/nächsten Files im Verzeichnis Fortschrittsanzeige des Abspiels, durch Hineinklicken kann jede beliebige Stelle des Files direkt angewählt werden 59 8.6. PTZ-Steuerung (Recorder muss auf PTZ (+/- gleichzeitig gedrückt) geschaltet sein!) - Aus dem Haupt-Programmfenster erfolgt über Anklicken des Buttons „P” der Aufruf der PTZ-Kamera-Auswahl: - Geben Sie hier die PTZ-Nummer der gewünschten Kamera ein. Es öffnet sich das PTZ-Steuerungsfenster. Es ähnelt dem Recorder-Steuerungsfenster, hier sind deshalb lediglich die in der Funktion neuen PTZ-Steuerungstasten aufgeführt: 1 2 3 1 2 3 4 5 60 - 4 5 Auswahl- und Anzeigefeld für die aktuell gewählte PTZ-Kamera Anwahl der PTZ-Automatik-Funktion Zoom-Funktion Tele/Wide Schärfe Nah/Fern Zoom-Funktion: maximaler Zoom/Normal 9. Verbindung über Web-Broswer Die Verbindung von einem fernen Rechner kann auch über einen normalen Web-Browser (Microsoft™ Internet Explorer) erfolgen. Diese Funktion ist jedoch nur auf PCs mit dem Betriebssystem MS Windows 2000 oder XP verfügbar. Für eine ordnungsgemäße Funktion des Fernzugriffs via Web-Browser ist für diesen eine aktuelle Java-Runtime-Umgebung (Applet) zu installieren. Wir empfehlen für deutschsprachige Windows-Betriebssysteme, den folgend beschriebenen Download nicht über den Link in der Videorecorder-Startseite oder andere Quellen auszuführen, sondern direkt über die deutsche Java-Seite www.java.com/de 1. Folgen Sie auf der Homepage dem Hinweis „Download Now!” und hier „Manueller Download”. 2. Laden Sie von dieser Seite die Datei „Windows-Offline-Installation” herunter. 3. Bewegen Sie die heruntergeladene Datei „jre-1_5_0_xx-windows-i586-p.exe” (xx - z. B. 06 für 2006) auf den Desktop Ihres Computers und starten Sie die Installationsdatei. Im Verlauf der Installation bestätigen Sie die Lizenzbedingungen. 4. Starten Sie nach der Installation Ihren IE-Browser. Es erscheint möglicherweise ein Hinweis auf die digitale Signatur der neuen Java-Runtime-Version. Bestätigen Sie dann die Gültigkeit. 61 5. Geben Sie die IP-Adresse des Recorders in die Adresszeile ein und bestätigen Sie die Eingabe. Es erscheint die Startseite des im Recorder integrierten Video-WebServers. Geben Sie hier Username und Passwort (entspricht denen des Netzwerk-Zugangs (Werkseinstellung admin/admin, für Fernzugriff unbeding ändern!)) ein und betätigen Sie dann den Button „SUBMIT”. Benutzen Sie nicht die beiden Links. „Download AP” ist nicht nötig, da das aktuelle Programm auf CD mitgeliefert wird (Video Web Server, siehe 8.). „Download Java” ist ebenfalls nicht nötig, da die aktuelle Runtime-Umgebung nach dem beschriebenen Download bereits installiert ist. 6. Es öffnet sich die Fernzugriffsseite des Recorders wie folgend zu sehen. Das Bedienfeld rechts entspricht funktionell dem Programm „Video Web Server”, siehe 8. bzw. der PTZ-Steuerung (8.6), weitere Elemente sind folgend erläutert. 62 1 2 3 4 1 - 2 3 4 - Anwahl der PTZ-Steuerung (PTZ-Gerät auswählen, am Recorder muss PTZ aktiviert sein (Tasten +/- gleichzeitig gedrückt)!) Umschalten der Bildauflösung (Normal-/Großdarstellung) Umschalten der Bildqualität (High/Mid/Low) Verschieben des Monitorbildes auf der Anzeigefläche: LT: oben links LD: Unten links RT: Oben rechts RD: Unten rechts Center: Mitte 63 10. Verbindung über GPRS Die Verbindung zum Web-Server im Recorder kann auch per Mobilfunk über GPRS erfolgen. Systemvoraussetzungen: - GPRS-Netzangebot - GPRS-fähiges Endgerät, z. B. GPRS-Handy mit JAVA MIDP 2.0-Applikation 1. Wählen Sie die Internet-Adresse http://211.22.74.18 über den Internet-Browser des Handys an. 2. Laden Sie das Programm „4CH-MPEG-4” herunter und installieren Sie es. 3. Nach der Installation befindet sich das Programm-Icon „4CH-MPEG-4” auf dem Desktop des Displays. 4. Öffnen Sie das Programm und geben Sie IP-Adresse des Recorders, Port, UserName und Passwort (wie Netzwerkbetrieb) ein und drücken Sie den Button „Connect”. 5. Nach der Verbindungsaufnahme zum Recorder zeigt das Display „Online” und die Oberfläche des Video Web-Servers an. Beachten Sie, dass es bis zu 3 Minuten dauern kann, bis das Videosignal an das Handy übermittelt ist. Bitte beachten: Erfragen Sie bei Ihrem GPRS-Netzbetreiber, ob der Port 80 für die Verbindung genutzt werden kann. Einige Netzbetrieber schreiben andere Ports vor. In diesem Fall ist der Port im Netzwerk und Recorder (Menü „NETWORK”) entsprechend zu ändern. 64 11. Anhang 11.1. Störungsbeseitigung Problem Anzeige „HDD not found” Ursache/Lösung - Festplatte nicht installiert - Festplatte nicht kompatibel Keine Reaktion bei Bedienung - Tastatur ist gesperrt (Key lock), siehe Menü „System” - Gerätestörung: Netzteilstecker ziehen und wieder einstecken Kein Video aufgezeichnet - Festplatte nicht ordnungsgemäß installiert Keine Aufzeichnung bei zeitgesteuerter Aufzeichnung - Jeweils Aufnahme nicht freigegeben Aufnahme freigeben Abspiel wird unterbrochen bei gleichzeitiger Aufzeichnung im OW-Modus - Wiedergabe stoppen und erneut starten Recorder startet immer wieder von selbst neu Festplatte nicht kompatibel oder nicht sicher angesteckt Wiederholt Meldung „Login Failed” bei Zugriff via Netzwerk oder Internet Username/Passwort falsch, falls vergessen, Recorder-Reset ausführen (siehe Menü „System”) ID-Adresse falsch, richtige Adresse eingeben oder, bei NetzwerkBetrieb, über die Search-Funktion (siehe 7.3.1., Login) suchen lassen. Falls wiederholt kein Start möglich, Netzwerk-Anzeige am Recorder überprüfen, wenn diese trotz angeschlossenem Kabel nicht leuchtet, dann Recorder neu starten. 65 11.2. Kompatible Festplatten Hersteller Modell HITACHI Deskstar 180 GXP (120 GB) HITACHI Deskstar 7K250, HDS 722516VLAT20 HITACHI Deskstar 7K250, HDS 722516VLAT80 HITACHI Deskstar 7K250, HDS 722516DLAT20 HITACHI Deskstar 7K250, HDS 722525VLAT80 IBM Deskstar 120GXP (80 GB) IBM Deskstar 120GXP (120 GB) MAXTOR DiamondMax 536DX (60 GB) 4W060H4 MAXTOR DiamondMax Plus 9 MAXTOR DiamondMax Plus 9, Model#6Y 120 L MAXTOR DiamondMax Plus 9, Model#6Y 160 L0 MAXTOR MaxLine Plus II, Model#7Y250P0 Seagate Barracuda ATA IV, ST380021A Seagate Barracuda ATA V, ST3120023A Seagate Barracuda 7200.7 Plus, ST3160023A Seagate Barracuda 7200.8, ST3200826A Seagate Barracuda 7200.8, ST3250826A Western Digital Caviar WD1200BB-00CAA1 Western Digital Caviar WD2000BB-00DWA0 Western Digital CaviarSE WD2500JB Kapazität 120 GB 160 GB 160 GB 160 GB 250 GB 80 GB 120 GB 60 GB 80 GB 120 GB 160 GB 250 GB 80 GB 120 GB 160 GB 200 GB 250 GB 120 GB 200 GB 250 GB Drehzahl 7200 min-1 7200 min-1 7200 min-1 7200 min-1 7200 min-1 7200 min-1 7200 min-1 5400 min-1 7200 min-1 7200 min-1 7200 min-1 7200 min-1 7200 min-1 7200 min-1 7200 min-1 7200 min-1 7200 min-1 7200 min-1 7200 min-1 7200 min-1 Bitte beachten! Die hier aufgeführten Festplattenmodelle sind getestet und kompatibel mit diesem Gerät. Achten Sie zur Erweiterung der obigen Liste auf empfohlene Typen in unserem Internet-Angebot zu diesem Recorder. 11.3. Formatierung von USB-Speichermedien, kompatible Speichermedien Es ist möglich, dass einige Speichermedien vom Recorder nicht erkannt werden, trotzdem sie an einem PC mit FAT32 formatiert wurden. Bei diesen Speichermedien kann in den meisten Fällen die Formatierung durch das Programm „Partition Manager” vorgenommen werden. Das Programm ist über: www.paragon.ag/ger/ erhältlich. Hier ist auch eine kostenlose Demo-Version erhältlich, mit der die Kompatibilität zu Ihrem vorhandenen Speichermedium vorab getestet werden kann. Wichtig: Wählen Sie als Formatierung hier FAT 16. Komaptible Speichermedien Hersteller Modell Transcend JetFlash 110 Kingston Data Traveller DTI KUSBDTI/256FE PQI Cool Drive (U339) Apacer HANDY STENO HF202 SanDisk Cruzer Micro 66 Kapazität 256/512 MB 256/512 MB 256/512 MB 256/512 MB 128/256/512 MB 11.4. Abhängigkeit von Aufnahmezeit, Bildrate und Aufnahmequalität (Richtwerte) NTSC (Datenmenge 500 GB) in Stunden IPS (Bilder/sek.) 30 15 7 3 Aufnahmequalität Best 436,9 767,6 1398,0 2258,6 FRAME High 552,8 971,3 1768,9 2857,9 Normal 726,2 1276,0 2323,9 3754,5 Basic 1173,7 2062,2 3755,9 6068,1 IPS (Bilder/sek.) 120 60 30 15 Aufnahmequalität Best 520,8 915,1 1666,7 2692,7 CIF High 734,2 1290,0 2349,5 3795,9 Normal 966,2 1697,6 3091,8 4995,2 Basic 1338,7 2352,1 4283,8 6921,0 11.5. Schnittstelle (External I/O) Belegung der Schnittstelle am AVC 783 25-polige PC-Schnittstelle RS232-TX GND RS232-RX RS485-B ALARM INPUT 1 RS485-A ALARM INPUT 2 ALARM INPUT 3 ALARM INPUT 4 ALARM RESET EXTERNAL ALARM NC EXTERNAL ALARM COM EXTERNAL ALARM NO Pin-Nummern entsprechen der PIN-Beschriftung auf den Steckern (schematische Darstellung) PIN 1 - RS-232 TX Der Videorecorder ist über eine RS-232-Schnittstelle von einem PC oder RS-232-Steuergerät (Tastatur) aus fernsteuerbar. TX - Sendeseite der seriellen Schnittstelle. PIN 2 - RS-232 RX Wie RS-232 TX, jedoch Empfangsseite der seriellen Schnittstelle. PIN 3 - ALARM INPUT 1 Alarmeingang, z. B. für den Alarmausgang eines Bewegungsmelders. Trifft ein Low-Signal an diesem Pin ein, wird eine Alarmspeicherung ausgelöst und der Alarmausgang (Pin 15/7/8) wird aktiviert. Gleichzeitig ertönt, sofern im Menü „BUZZER SETUP” aktiviert (BUZZER: ON), der interne Signalgeber (Buzzer). 67 PIN 4 - ALARM INPUT 2 Alarmeingang, Funktion siehe Pin 3 PIN 5 - ALARM INPUT 3 Alarmeingang, Funktion siehe Pin 3 PIN 6 - ALARM INPUT 4 Alarmeingang, Funktion siehe Pin 3 PIN 7 - External Alarm NC Alarmausgang NC-Kontakt (NC - normaly closed, im Ruhezustand gegen COM (Pin 15) geschlossen), wird aktiviert (gegen COM geöffnet), wenn ein Alarm-Eingang durch einen externen Alarm aktiviert wird. Kontakt ist potentialfrei. PIN 8 - External Alarm NO Alarmausgang NO-Kontakt (NO - normaly open, im Ruhezustand gegen COM (Pin 15) geöffnet), wird aktiviert (gegen COM geschlossen), wenn ein Alarm-Eingang durch einen externen Alarm aktiviert wird. Kontakt ist potentialfrei. PIN 9 - GND Masse-Potential für alle Signale außer „External Alarm” PIN 10 - RS-485 B Der Videorecorder ist über eine RS-485-Schnittstelle von einem PC oder RS-485-Steuergerät (Tastatur) aus fernsteuerbar. RS-485-Leitung B. PIN 11 - RS-485 A Der Videorecorder ist über eine RS-485-Schnittstelle von einem PC oder RS-485-Steuergerät (Tastatur) aus fernsteuerbar. RS-485-Leitung A. PIN 14 - ALARM RESET (INPUT) Schalteingang zur Löschung eines Alarms. Wird Pin 14 gegen Pin 9 (Masse) geschaltet (Low), werden sowohl ein externes Alarmsignal als auch der interne Signalgeber abgeschaltet. Im Ruhezustand führt der Kontakt High-Potential. PIN 15 - EXTERNAL ALARM COM Alarmausgang COM-Kontakt (im Ruhezustand gegen NO (Pin 8) offen), wird aktiviert (gegen NO (Pin 7) geschlossen), wenn ein Alarm-Eingang durch einen externen Alarm aktiviert wird. Kontakt ist potentialfrei. PIN 16/17 - GND Gehäusemasse (Erde) 68 11.6. Technische Daten Video-Format: ....................................................................... NTSC/EIA oder PAL/CCIR Festplatte: ...................................... IDE, UDMA 66 oder höher, 3,5”, auch über 250 GB Ausgabeauflösung: ................................................... NTSC: 720 x 480; PAL: 720 x 576 Aufnahmearten: ......... Manuell/Timer-Aufnahme/Alarmaufnahme/Bewegungserkennug PC-Schnittstelle: ..................................................................................... RS 485/RS232 Zugriffssicherung: ................................................................... Passwort, Tastatursperre Video-Eingänge: ......................................................... 4 x Composite 1 Vss/75 Ω/, BNC ......................................................... Impedanz umschaltbar für Loop-Through-Betrieb Video-Ausgänge:......................................................... 6 x Composite 1 Vss/75 Ω, BNC ......................................................................... (davon 4 x Loop through der Eingänge) Audio-Ein-/Ausgänge: ..................................... 4 Eingänge/2 Ausgänge (parallel, mono) USB-Port: ..................................................................................................... 1 x USB 1.1 Ethernet-Port: .............................................................................. RJ 45, 10/100 Base-T Netzwerk-Protokolle: ...................................................... TCP/IP, PPPoE, DHCP, DDNS PTZ-Steuerung: ......................................................... ja,unterstützt PELCO-D-Protokoll Externe Alarmierung. ............................................................ Alarmkontakt, E-Mail, FTP Mobile Überwachung: ..................................................................................... via GPRS Video-Kompressionsverfahren/Internet-Übertragung: ........................ MPEG-4/MJPEG Bildwiederholrate*: ........................................... 120 Bilder/s (NTSC); 100 Bilder/s (PAL) Aufnahmerate, max.: ............................................ 30 Bilder/s (NTSC); 25 Bilder/s (PAL) Bewegungserkennung: ............................................................ 16 x 12 Bildfelder/Kanal Empfindlichkeitsstufen bei Bewegungserkennung: ........................................ 16 Stufen Videosignalausfall-Erkennung: ..................................................................................... ja Voralarm-Aufzeichnung: .....................................................................................ja, 8 MB Zoom-Funktion: ......................................................................... ja, 2-fach Digital-Zoom Kanalname: ..................................................................................................... 6 Zeichen Bildeinstellungen je Kanal: ................................... Farbe, Kontrast, Helligkeit, Sättigung Automatische Weiterschaltung Call-Monitor. ................................................. 2-4-8-16 s Alarmeingänge: ............................................................... 4 x, TTL (High: +5V; Low: 0 V) Alarmausgang: ............................ 1 Schaltkontakt, potentialfrei, NO, max. 24 V DC/1 A Betriebsspannung: .............................................................................................19 V DC Leistungsaufnahme: ............................................................................................ <42 VA Betriebstemperatur: ........................................................................................... 10-40˚C Abm. (B x H x T): .............................................................................. 343 x 59 x 223 mm Gewicht: ................................................................................................................ 2,0 kg * NTSC: 4 Kanäle x 30 Bilder/s = 120 Bilder/s; PAL: 4 Kanäle x 25 Bilder/s = 100 Bilder/s 69 12. Entsorgungshinweis Gerät nicht im Hausmüll entsorgen! Elektronische Geräte sind entsprechend der Richtlinie über Elektro- und Elektronik-Altgeräte über die örtlichen Sammelstellen für Elektronik-Altgeräte zu entsorgen! 1. Ausgabe Deutsch 01/2006 Dokumentation © 2006 ELV Ltd. Hongkong Alle Rechte vorbehalten. Ohne schriftliche Zustimmung des Herausgebers darf dieses Handbuch auch nicht auszugsweise in irgendeiner Form reproduziert werden oder unter Verwendung elektronischer, mechanischer oder chemischer Verfahren vervielfältigt oder verarbeitet werden. Es ist möglich, dass das vorliegende Handbuch noch drucktechnische Mängel oder Druckfehler aufweist. Die Angaben in diesem Handbuch werden jedoch regelmäßig überprüft und Korrekturen in der nächsten Ausgabe vorgenommen. Für Fehler technischer oder drucktechnischer Art und ihre Folgen übernehmen wir keine Haftung. Alle Warenzeichen und Schutzrechte werden anerkannt. Printed in Hong Kong Änderungen im Sinne des technischen Fortschritts können ohne Vorankündigung vorgenommen werden. 67797 Y2006V1.0 70 71 ELV AG • PF 1000 • D-26787 Leer Telefon 0491/6008-88 • Telefax 0491/6008-244 72