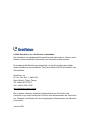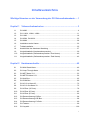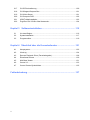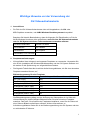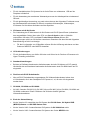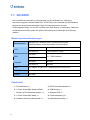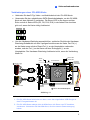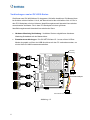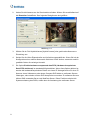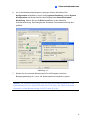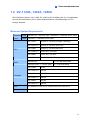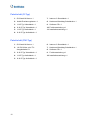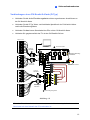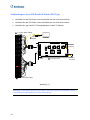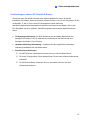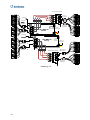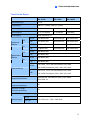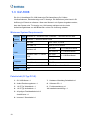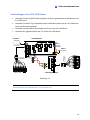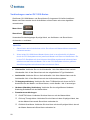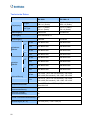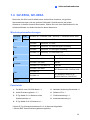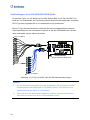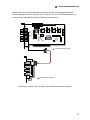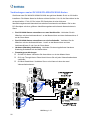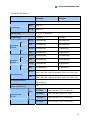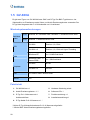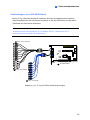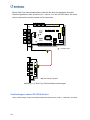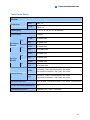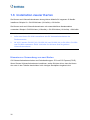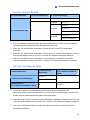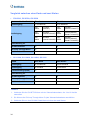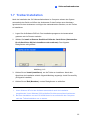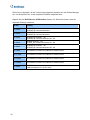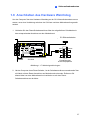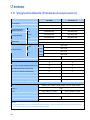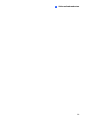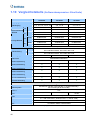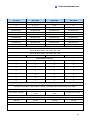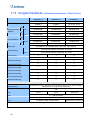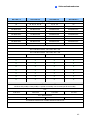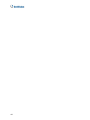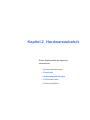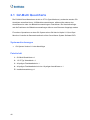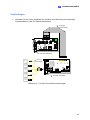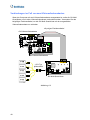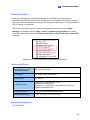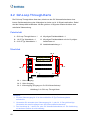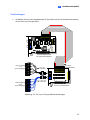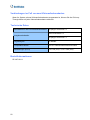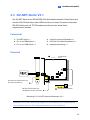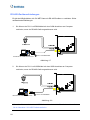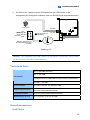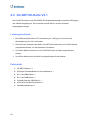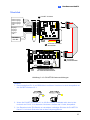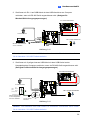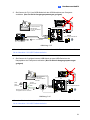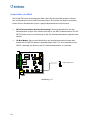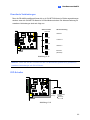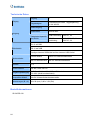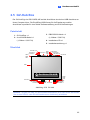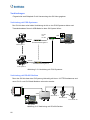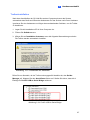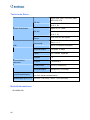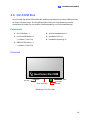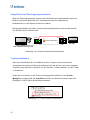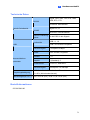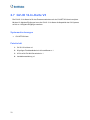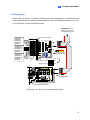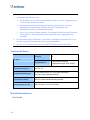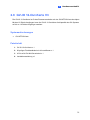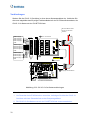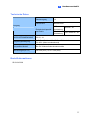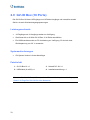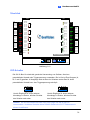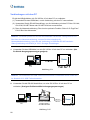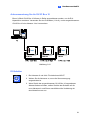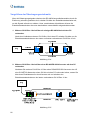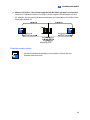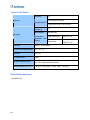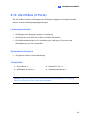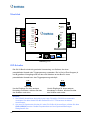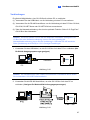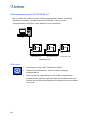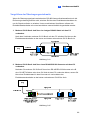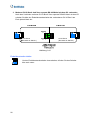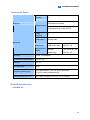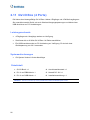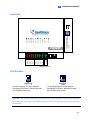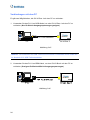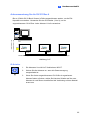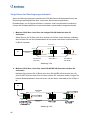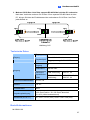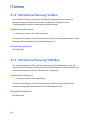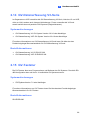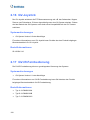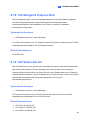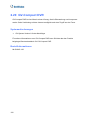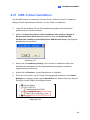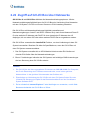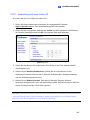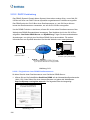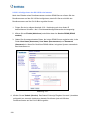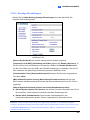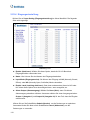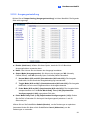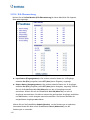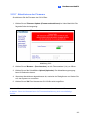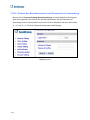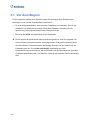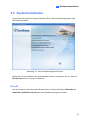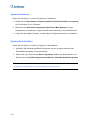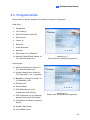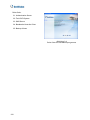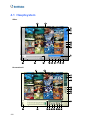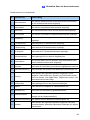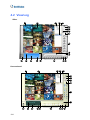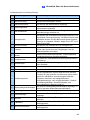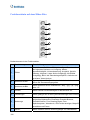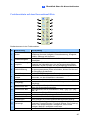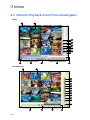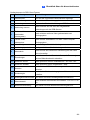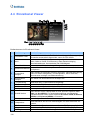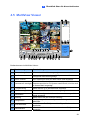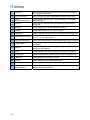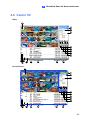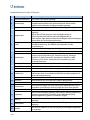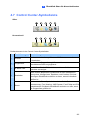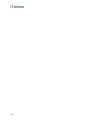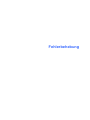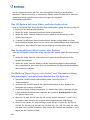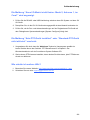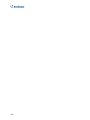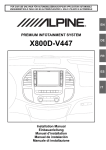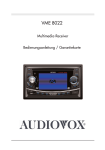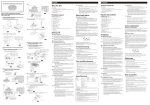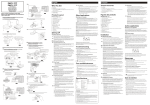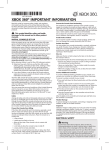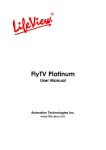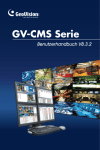Download Überwachungs- system
Transcript
Überwachungssystem Installationsanleitung V8.3.3 Bitte lesen Sie vor des Installation und Verwendung dieses Produkts diese Anweisungen sorgfältig durch und bewahren das Handbuch für einen späteren Gebrauch auf. © 2009 GeoVision, Inc. Alle Rechte vorbehalten. Das Handbuch ist urheberrechtlich geschützt und darf weder im Ganzen noch teilweise ohne schriftliche Zustimmung von GeoVision kopiert werden. Es wurden große Bemühungen angestellt, um die Genauigkeit des Inhalts dieses Handbuchs sicherzustellen. GeoVision haftet nicht für Druckfehler oder Schreibfehler. GeoVision, Inc. 9F, No. 246, Sec. 1, Neihu Rd., Neihu District, Taipei, Taiwan Tel: +886-2-8797-8377 Fax: +886-2-8797-8335 http://www.geovision.com.tw Die in diesem Handuch erwähnten Warenzeichen wie GeoVision, das GeoVision-Logo und Produkte der GV-Serie sind Warenzeichen der GeoVision, Inc. Windows und Windows XP sind eingetragene Warenzeichen der Microsoft Corporation. Januar 2009 Inhaltsverzeichnis Wichtige Hinweise vor der Verwendung der GV-Videoaufnahmekarte.....1 Kapitel 1 Videoaufnahmekarten .........................................................3 1.1 GV-4008 ..............................................................................................................4 1.2 GV-1120A, 1240A, 1480A .................................................................................11 1.3 GV-1008 ............................................................................................................18 1.4 GV-650A, GV-800A ...........................................................................................23 1.5 GV-600A ............................................................................................................28 1.6 Installation zweier Karten...................................................................................32 1.7 Treiberinstallation ..............................................................................................35 1.8 Anschließen des Hardware Watchdog ..............................................................37 1.9 Vergleichstabelle (Hardwarekompression) ........................................................39 1.10 Vergleichstabelle (Softwarekompression: Eine Karten).....................................40 1.11 Vergleichstabelle (Softwarekompression: Zwei Karten) ....................................42 Kapitel 2 Hardwarezubehör...............................................................45 2.1 GV-Multi Quad-Karte .........................................................................................46 2.2 GV-Loop Through-Karte ....................................................................................50 2.3 GV-NET-Karte V3.1 ...........................................................................................53 2.4 GV-NET/IO-Karte V3.1 ......................................................................................56 2.5 GV-Hub Box.......................................................................................................65 2.6 GV-COM Box.....................................................................................................69 2.7 GV-IO 12-In-Karte V3 ........................................................................................72 2.8 GV-IO 12-Out-Karte V3 .....................................................................................75 2.9 GV-IO Box (16 Ports).........................................................................................78 2.10 GV-IO Box (8 Ports)...........................................................................................85 2.11 GV-IO Box (4 Ports)...........................................................................................92 2.12 GV-Datenerfassung V2-Box ..............................................................................98 2.13 GV-Datenerfassung V2E-Box............................................................................98 2.14 GV-Datenerfassung V3-Serie ............................................................................99 2.15 GV-Tastatur .......................................................................................................99 2.16 GV-Joystick......................................................................................................100 i 2.17 GV-IR-Fernbedienung .....................................................................................100 2.18 GV-Wiegand Catpure Box ...............................................................................101 2.19 GV-Video-Server .............................................................................................101 2.20 GV-Compact DVR ...........................................................................................102 2.21 USB-Treiberinstallation....................................................................................103 2.22 Zugriff auf GV-I/O Box über Netzwerke ...........................................................104 Kapitel 3 Softwareinstallation.........................................................115 3.1 Vor dem Beginn ...............................................................................................116 3.2 Systeminstallation............................................................................................117 3.3 Programmliste..................................................................................................119 Kapitel 4 Überblick über die Konsolenfenster ..............................121 4.1 Hauptsystem....................................................................................................122 4.2 ViewLog ...........................................................................................................124 4.3 Remote Playback Client (Fernwiedergabe) .....................................................128 4.4 Einzelkanal Viewer ..........................................................................................130 4.5 MultiView Viewer .............................................................................................131 4.6 Center V2.........................................................................................................133 4.7 Control Center-Symbolleiste............................................................................135 Fehlerbehebung .................................................................................137 ii Wichtige Hinweise vor der Verwendung der GV-Videoaufnahmekarte 1. Ausschlüsse: • Zur Zeit sind GV-Videoaufnahmekarten nicht mit Hauptplatinen, die VIA- oder ATI-Chipsätze verwenden, und 64-Bit Windows Betriebssystemen kompatibel. Beachten Sie bitte die Beschränkung, dass die folgenden GV-Zubehörteile zur Zeit die 64-Bit-Windows-Versionen nicht unterstützen, wenn Sie Ihre GV-Videoaufnahmekarte oder Ihr GV-System mit diesen Teilen zusammen verwenden möchten. GV-Multi-Quad-Karte GV-NET/IO-Karte GV-COM Box GV-Tastatur GV-Hub Box GV-Joystick GV-I/O Box, 4 / 8 / 16 Ports 2. Festplattenanforderungen: • Wir empfehlen Ihnen dringend, zwei separate Festplatten zu verwenden. Verwenden Sie eine für die Installation des Windows-Betriebssystems und der GV-System-Software und die andere für die Speicherung von aufgezeichneten Dateien. • Die folgende Tabelle listet die Anzahl der Aufzeichnungsbildraten, die Sie einer einzelnen Festplatte zuweisen können, auf: Bildratenbegrenzung für eine Festplatte Videoauflösung Beschränkung auf die Gesamtbildraten (FPS) CIF (320 x 240) 480 D1 (720 x 480) 240 1 Megapixel (1280 x 960) 270 2 Megapixel (1600 x 1200) 120 3 Megapixel (2048 x 1536) 110 4 Megapixel (2560 x 1600) 70 5 Megapixel (2592 x 1944) 54 Die Bildratenbegrenzung hängt von der Auflösung der Videoquellen ab. Je höher die Videoauflösung ist, desto niedrigere Bildrate können Sie einer einzelnen Festplatte zuweisen. Das heißt, Sie müssen mehr Festplatten installieren, wenn Sie die Videos mit einer höheren Bildrate aufzeichnen möchten. Weitere Informationen zu Aufzeichnungsbildraten finden Sie in der Bedienungsanleitung des GV-Systems oder der zu verbindenden IP-Kamera. 1 • Für die Installation des GV-Systems ist ein freier Platz von mindestens 1 GB auf der Festplatz erforderlich. • Für die Anwendung der erweiterten Videoanalyse muss der Arbeitsspeicher mindestens 1 GB sein. • Für die gleichzeitige Anwendung von zwei oder mehreren der folgenden Funktionen muss der Arbeitsspeicher mindestens 2 GB sein: erweiterte Videoanalyse, Videoanalyse, IP-Kamera und Vor-Alarm-Aufnahme auf den Speicher. 3. IP-Kamera mit H.264-Codec • Zur Verbindung der IP-Kameras mit H.264-Codec und GV-IP Speed Dome (unbeachtet des ausgewählten Codec) kann eine CPU von Core 2 Quad nur bis zu 8 Kanäle unterstützen. Mit einer CPU von Core i7 oder höherer Klasse können Sie Aufzeichnungen mit bis zu 32 Kanälen vornehmen. Beachten Sie aber bitte die folgenden Beschränkung auf die Live-Anzeige: ¾ Für die Live-Anzeige von 32 Kanälen müssen Sie die Auflösung reduzieren und den Codec auf MPEG 4 oder MJPEG einstellen. 4. CPU-Anforderungen: • Für die Aufnahmelösung von 640 x 480 oder noch höher ist ein Pentium 4-Prozessor mit Hyper Threading erforderlich. 5. Standardeinstellungen: • Bei den auf Software basierenden Aufnahmeraten sind alle GV-Karten auf CIF gestellt. Hinsichtlich der auf Hardware basierenden Aufnahmeraten sind GV-4008 Karten auf D1 eingestellt. 6. Die Karte mit PCI-E-Schnittstelle: • Alle mit PCI-E-Schnittstellen ausgestatteten GV-Videoaufnahmekarten haben eine x1-Schnittstelle, die in den Steckplatz PCI Express x1, x4, x8 oder x16 eingesteckt werden kann. 7. GV-600A, GV-650A und GV-800A: • Ab V8.3.2 werden GV-600 (V4), GV-650 (V4) und GV-800 (V4) in GV-600A, GV-650A und GV-800A umbenannt. Diese V4-Karten und A-Karten sind die gleichen Videoaufnahmekarten. 8. Ende der Unterstützung: • Ab der Version 8.3 unterstützt das GV-System die GV-250-Karte, GV-Hybrid DVR (MPEG2)-Karten und GV-DSP-Karten nicht. • Ab der Version V8.3.2 unterstützt das GV-System die GV-2004-Karte nicht. • Ab der Version V8.3.2 unterstützt das GV-System den Codec MPEG2 nicht. 2 Kapitel 1 Videoaufnahmekarten Dieses Kapitel enthält die folgenden Informationen: • Mindestsystemanforderungen • Paketinhalt • Verbindungsabbildungen • Technische Daten • Treiberinstallation • Vergleichtabelle 1.1 GV-4008 Die GV-4008-Karte stellt bis zu 8 Videokanäle und 8 Audiokanäle zur Verfügung, unterstützt insgesamt 240/200 Bilder/Sek. (NTSC/PAL) und verwendet den auf Hardware basierenden Kompressionsstandard H.264. Die Karte verwendet die neue Auflösungstechnologie, um das D1-Live-Bild ohne DSP-Overlay zu verbessern. Selbst bei der Bildschirmunterteilung kann die größte Unterteilung die hochwertige D1-Auflösung erhalten. Mindestsystemanforderungen Betriebssystem Windows XP / Windows Vista / Windows Server 2008 (64-Bit-Windows-Versionen werden nicht unterstützt) GV-4008 Core 2 Duo, 2,33 GHz GV-4008 x 2 Core 2 Quad, 2,4 GHz CPU GV-4008 RAM 2 × 1 GB Dualkanal GV-4008 x 2 GV-4008 250 GB GV-4008 x 2 500 GB Festplatte VGA ATI Radeon X1300 PCI-E / NVIDIA GeForce 7300 PCI-E DirectX 9.0c Netzteil 400 Watt Paketinhalt 1. GV-4008-Karte x 1 5. SATA-Stromkabeladapter x 1 2. 1-8 Cam Audio-BNC-Kabel mit BNC- 6. USB-Dongle x 1 Stecker-auf-RCA-Buchse-Adapter x 1 4 7. Software-DVD x 1 3. 1-8 Cam Video-BNC-Kabel x 1 8. Funktionsanleitung x 1 4. Hardware Watchdog-Schaltdraht x1 9. Installationsanleitung x 1 1 Videoaufnahmekarten Verbindungen einer GV-4008-Karte • Verbinden Sie das D-Typ Video- und Audiokabel mit der GV-4008 Karte. • Verwenden Sie den mitgelieferten SATA-Stromkabeladapter, um die GV-4008Karte mit dem Netzteil zu verbinden. Die Strom-LED in der oberen rechten Ecke und die 4 Status-LEDs (D3, D9, D14, D18) in der linken Ecke leuchten grün auf, wenn die Karte richtig funktioniert. • Um den Hardware Watchdog anzuschließen, verbinden Sie bitte den Hardware Watchdog-Schaltdraht mit dem 2-poligen Anschluss an der Karte. Der Pol (+) an der Karte muss mit dem Reset-Pol (+) an der Hauptplatine verbunden werden, und der Pol (-) an der Karte mit dem Erdungspol (-) an der Hauptplatine. Der Hardware Watchdog funktioniert nicht, wenn die Verbindung falsch ist. StatusLEDs Audio 1 bis 8 Strom-LED GV-4008-Karte Reset-LED Hardware WatchdogSchaltdraht Video 1 bis 8 SATA-Stromkabeladapter Abbildung 1-1 Hinweis: 1. Die GV-4008-Karte funktioniert nur dann, wenn das mitgelieferte USB-Dongle an dem PC angeschlossen ist. 2. Die GV-4008-Karte arbeitet nicht mit Mikrofonen, die Strom vom PC beziehen, zusammen. Verwenden Sie bitte Mikrofone, die eine externe Stromversorgung haben. 5 Verbindungen zweier GV-4008-Karten Sie können zwei GV-4008-Karten für insgesamt 16 Kanäle installieren. Die Master-Karte ist die Karte mit den Kanälen 1 bis 8; die Slave-Karte ist die mit Kanälen 9 bis 16. Die in dem PCI-Steckplatz mit einer kleineren Identifizierungskennzahl sitzende Karte arbeitet normalerweise als Master. Die in dem PCI-Steckplatz mit einer größeren Identifizierungskennzahl sitzende Karte arbeitet als Slave. • Hardware Watchdog-Verbindung: Verbinden Sie den mitgelieferten Hardware Watchdog-Schaltdraht mit der Master-Karte. • Zusatzkartenverbindungen: Die GV-NET/IO-Karte V3.1 muss auf den I/O-BoxModus eingestellt und über den USB-Anschluss mit dem PC verbunden werden, um mit der Karte GV-4008 zusammenzuarbeiten. Hardware Watchdog Audio 1~88 Audio 1 bis GV-4008-Karte (Master) Video 1~88 Video 1 bis SATA Power SATAConverter Cable Stromkabeladapter Audio9 9-16 Audio bis 16 GV-4008-Karte (Slave) Video9 9-16 Video bis 16 SATA Power Converter Cable Abbildung 1-2 6 1 Videoaufnahmekarten Fehlerbehebung bei Stromversorgungsproblemen Wenn die Reset-LED an der Karte rot blinkt oder die vier Status-LEDs nicht vollständig leuchten, dann bedeutet es, dass die GV-4008 nicht mit genügend Strom versorgt ist. Stellen Sie sicher, dass die Nennleistung Ihres Netzteils mindestens 400 Watt beträgt. Wenn es nicht der Fall ist, ersetzen Sie es bitte durch ein Netzteil, dessen Nennleistung mindestens 400 Watt beträgt. Dies sollte Stromversorgungsprobleme beheben können. Anpassen der Videoeinstellungen im Hauptsystem Ein ausgeprägtes Leistungsmerkmal der GV-4008 Karten ist ihre auf Hardware basierende Komprimierungsfähigkeit, die eine höhere Systemleistung und DVD-Aufnahmequalität anbietet. Um den Vorteil der GV-4008 Karten wahrzunehmen, können Sie vor dem Betreiben des GV-Systems die Videoeinstellungen inklusive des Codecs, der Videoauflösung und der Bildrate anpassen. Vornehmen der Videoeinstellungen der Aufnahmedateien: In Anbetracht der Computerleistung oder Aufnahmequalität können Sie nach Bedarf die Einstellungen anpassen. 1. Klicken Sie auf die Konfiguration-Schaltfläche, zeigen auf Programm Einstellung, wählen Kamera-/Audio einstellen und klicken dann auf Hybrid-Kamera einstellen. Das folgende Dialogfenster wird geöffnet. Abbildung 1-3 7 2. Haken Sie die Kameras an, die Sie einstellen möchten. Klicken Sie anschließend auf die Einstellen-Schaltfläche. Das folgende Dialogfenster wird geöffnet. Abbildung 1-4 3. Wählen Sie im Feld Hybrid-Kamera [Hybrid Camera] eine gewünschte Kamera zur Einstellung aus. 4. Stellen Sie die Video-Eigenschaften und Aufzeichnungsqualität ein. Wenn Sie bei der Konfiguration einer anderen Kamera die Wahl des Codec ändern, ersetzt der neulich gewählte Codec die vorherige Auswahl. 5. Die Option Enable hardware-compressed data FIFO (Hardware komprimierte Datei FIFO aktivieren) ist standardmäßig deaktiviert. Wenn diese Option aktiviert ist, werden die hardwarekomprimierten Daten von einem IP-Videogerät wie z.B. einer IPKamera, einem Videoserver oder einem Compact DVR direkt zu entfernten Servern übertragen, ohne wieder auf dem DVR komprimiert zu werden. Zu entfernten Servern zählen CMS-verwandte Server und WebCam-Server. Diese Funktion reduziert die Systemauslastung des DVRs, erhöht aber die Auslastung der entfernten Server. 8 1 6. Videoaufnahmekarten Um in die Bildrateneinstellungen zu gelangen, klicken Sie bitte auf die Konfiguration-Schaltfläche, zeigen auf Programm Einstellung, wählen System Konfiguration und klicken dann auf den Registerreiter Kamera Aufnahme Einstellung. Klicken Sie auf die Pfeil-Schaltfläche in dem Abschnitt Aufnahmesteuerung. Das Dialogfenster Aufnahme Framerateneinstellung wird geöffnet. Abbildung 1-5 7. Stellen Sie die maximale Bildrate jeweils für die Zeitspanne mit/ohne Bewegungsmeldung ein, um so viel Speicherplatz wie möglich zu sparen. Hinweis: Die Standardeinstellungen sind wie folgt: Die Aufnahmequalität ist 3, die Videoauflösung ist 720 x 480 (NTSC) oder 720 x 576 (PAL), der Codec H.264 wird verwendet, und die Bildrate beträgt 30 (NTSC) oder 25 (PAL). 9 Technische Daten GV-4008 GV-4008 x 2 PCI-E DVI x 2 (für Video und Audio) DVI x 4 (für Video und Audio) Videoeingang 8 Kameras 16 Kameras Audioeingang 8 Kameras 16 Kameras S/W 240 Bilder/Sek. (NTSC) 480 Bilder/Sek. (NTSC) (CIF) 200 Bilder/Sek. (PAL) 400 Bilder/Sek. (PAL) H/W 240 Bilder/Sek. (NTSC) 480 Bilder/Sek. (NTSC) (D1) 200 Bilder/Sek. (PAL) 400 Bilder/Sek. (PAL) NTSC 240 Bilder/Sek. 480 Bilder/Sek. PAL 200 Bilder/Sek. 400 Bilder/Sek. H/W 720 x 480 720 x 480 S/W 360 x 240 360 x 240 H/W 720 x 576 720 x 576 S/W 360 x 288 360 x 288 Schnittstelle Eingangstyp Aufnahme-Bildrate Anzeige-Bildrate NTSC Videoauflösung PAL Kompressionsformat S/W H/W IO-Kartenunterstützung GV-Multi QuadKartenunterstützung Abmessungen (B x H) Geo MPEG4, Geo MPEG4 (ASP), Geo H264, Geo H264 V2 H.264 Ja Nein 169 x 110 (mm) /6,65 x 4,33 (Zoll) Hinweis: 1. GV-4008 stellt keinen TV-Ausgang zur Verfügung. 2. Die GV-NET/IO-Karte V3.1 muss auf den I/O-Box-Modus eingestellt und über den USB-Anschluss mit dem PC verbunden werden, um mit der GV-4008 zusammenzuarbeiten. 3. Bei der Bildschirm-Unterteilung erhält die größte Unterteilung die D1-Auflösung, während die anderen Unterteilungen die CIF-Auflösungen haben. 10 1 Videoaufnahmekarten 1.2 GV-1120A, 1240A, 1480A Die GV-Kombi-A-Karten (GV-1120A, GV-1240A und GV-1480A) sind 3-in-1-Kombikarten, die eine Ein-Kartenlösung für 16 Video-/Audioaufnahmen, Echtzeitanzeige und TVAnzeige anbieten. Minimum System Requirements Betriebss 32-Bit Windows XP / Windows Vista / Windows 7 / Windows Server 2008 ystem Windows 7 / Windows Server 2008 64-Bit GV-1120A Pentium 4, 3,0 GHz mit Hyper-Threading GV-1120A x 2 Pentium 4, 3,0 GHz, Dual Core GV-1240A Pentium 4, 3,0 GHz Dual Core GV-1240A x 2 Core 2 Duo, 2,53 GHz GV-1480A Core 2 Duo, 3,0 GHz GV-1480A x 2 Core 2 Quad, 2,4 GHz CPU Windows XP 2 x 512 MB Dual-Kanal Windows Vista / 7 / Server 2008 2 x 1 GB Dual-Kanal RAM GV-1120A 80 GB GV-1120A x 2 160 GB GV-1240A 120 GB GV-1240A x 2 250 GB GV-1480A 250 GB GV-1480A x 2 500 GB Festplatte VGA ATI Radeon X1300 PCI-E / NVIDIA GeForce 7300 PCI-E DirectX 9,0c 11 Paketinhalt (D-Typ) 1. GV-Kombi-A-Karte x 1 7. Internes Y-Stromkabel x 1 2. Audio-Erweiterungskarte x 1 8. Hardware Watchdog-Schaltdraht x 1 3. 1-8 D-Typ Videokabel x 1 9. Software-CD x 1 4. 9-16 D-Typ Videokabel x 1 10. Funktionsanleitung x 1 5. 1-8 D-Typ Audiokabel x 1 11. Installationsanleitung x1 6. 9-16 D-Typ Audiokabel x 1 Paketinhalt (DVI-Typ) 1. GV-Kombi-A-Karte x 1 6. Internes Y-Stromkabel x 1 2. 1-8 DVI-Video- plus TV- 7. Hardware Watchdog-Schaltdraht x 1 Ausgabekabel x 1 3. 9-16 D-Typ Videokabel x 1 9. Funktionsanleitung x 1 4. 1-8 D-Typ Audiokabel x 1 10. Installationsanleitung x1 5. 9-16 D-Typ Audiokabel x 1 12 8. Software-CD x 1 1 Videoaufnahmekarten Verbindungen einer GV-Kombi-A-Karte (D-Typ) • Verbinden Sie die Audio-Erweiterungskarte mit den zugewiesenen Anschlüssen an der GV-Kombi-A-Karte. • Verbinden Sie die D-Typ Video- und Audiokabel jeweils mit der GV-Kombi-A-Karte und Audio-Erweiterungskarte. • Verbinden Sie das interne Stromkabel des PCs mit der GV-Kombi-A-Karte. • Verbinden Sie gegebenenfalls das TV mit der GV-Kombi-A-Karte. Video bis 8 Video11~8 TV-Monitor TV Monitor 1 GV-Combo Card GV-Kombi-A-Karte 1-8 1-8D-Typ D-Type Videokabel Video Cable 3 4 Video bis 16 Video99~16 7 2 Hardware WatchdogSchaltdraht 3 1 4 9-16D-Typ D-Type 9-16 Videokabel Video Cable InternalY-Stromkabel Internes Power Y Cable Audio bis 8 Audio11~8 1-8 D-Type 1-8 D-Typ Videokabel Audio Cable 5 1 2 3 Audio bis 16 Audio99~16 4 6 9-16 9-16D-Typ D-Type Videokabel Audio Cable 2 Audioverlängerungskabel Audio Extension Card Abbildung 1-6 Hinweis: Diese Karte funktioniert nur dann, wenn sie über das mitgelieferte interne YStromkabel mit dem Netzteil des PCs verbunden ist. 13 Verbindungen einer GV-Kombi-A-Karte (DVI-Typ) • Verbinden Sie die DVI-Video- und Audio-Kabel mit der GV-Kombi-A-Karte. • Verbinden Sie die DVI-Video- und Audio-Kabel mit der GV-Kombi-A-Karte. • Verbinden Sie ggf. das DVI-TV-Ausgabekabel mit dem TV-Monitor. 1-16 DVI Video Cable 2 2 DVI TV Out Cable TV Monitor TV-Monitor Hardware Hardware Watchdog Watchdog Jump Wire 1 GV-Kombi-A-Karte GV-Combo A Card 3 Internal YInternes Power Y Stromkabel Cable 1-16 DVI Audio Cable Abbildung 1-7 Hinweis: Diese Karte funktioniert nur dann, wenn sie über das mitgelieferte interne YStromkabel mit dem Netzteil des PCs verbunden ist. 14 1 Videoaufnahmekarten Verbindungen zweier GV-Kombi-A-Karten Sie können zwei GV-Kombi-A-Karten des gleichen Modells für bis zu 32 Kanäle installieren. Die Master-Karte ist die Karte mit den Kanälen 1 bis 16; die Slave-Karte ist die mit Kanälen 17 bis 32. Die in dem PCI-Steckplatz mit einer kleineren Identifizierungskennzahl sitzende Karte arbeitet normalerweise als Master. Die in dem PCI-Steckplatz mit einer größeren Identifizierungskennzahl sitzende Karte arbeitet als Slave. • TV-Ausgangsverbindung: Der RCA-Anschluss an der Master-Karte dient zum Anzeigen der Kanäle 1 bis 16, während der Anschluss an der Slave-Karte zum Anzeigen der Kanäle 17 bis 32 dient. • Hardware Watchdog-Verbindung: Verbinden Sie den mitgelieferten Hardware Watchdog-Schaltdraht mit der Master-Karte. • Zusatzkartenverbindungen: GV-NET/IO-Karte: Verbinden Sie diese Karte nur mit der Master-Karte. GV-Loop Through-Karte: Diese Karte können Sie mit jeder Videoaufnahmekarte verbinden. GV-Multi-Quad-Karte: Verbinden Sie nur eine Karte mit einer der zwei Videoaufnahmekarten. 15 Audioverlängerungskabel 1-8 D-Typ Audiokabel TV-Monitor 1-8 D-Typ Videokabel Hardware WatchdogSchaltdraht 9-16 D-Typ Audiokabel Internes YStromkabel 9-16 D-Typ Videokabel TV-Monitor Hardware WatchdogSchaltdraht Internes YStromkabel 17-24 D-Typ Videokabel 25-32 D-Typ Videokabel Audioverlängerungskabel 17-24 D-Typ Audiokabel 25-32 D-Typ Audiokabel Abbildung 1-8 16 1 Videoaufnahmekarten Technische Daten GV-1120A GV-1240A GV-1480A Schnittstellentyp PCI-E Eingangstyp DB15 x 2 (Video), DB9 x 2 (Audio) Videoeingang 8, 12, 16 Kameras 8, 16 Kameras 16 Kameras Audioeingang 8, 12, 16 Kanäle 8, 16 Kanäle 16 Kanäle TV-Ausgang RCA-Anschluss x 1 NTSC 120 Bilder/Sek. 240 Bilder/Sek. 480 Bilder/Sek. PAL 100 Bilder/Sek. 200 Bilder/Sek. 400 Bilder/Sek. NTSC 80 Bilder/Sek. 120 Bilder/Sek. 240 Bilder/Sek. PAL 72 Bilder/Sek. 100 Bilder/Sek. 200 Bilder/Sek. NTSC 480 Bilder/Sek. PAL 400 Bilder/Sek. NTSC 480 Bilder/Sek. PAL 400 Bilder/Sek. CIF AufnahmeBildrate D1 CIF WiedergabeBildrate D1 NTSC 720 x 480, 720 x 480 De-interlace, 640 x 480, 640 x 480 De-interlace, 360 x 240, 320 x 240 Videoauflösung PAL Kompressionsformat 720 x 576, 720 x 576 De-interlace, 640 x 480, 640 x 480 De-interlace, 360 x 288, 320 x 240 Geo MPEG4, Geo MPEG4 (ASP), Geo H264, Geo H264 V2 GV-Multi QuadKartenunterstützung Ja GV-Loop ThroughKartenunterstützung Ja GV-NET/IO-Kartenunterstützung Ja D-Typ 179 x 99 (mm) / 7,04 x 3,89 (Zoll) Abmessungen DVI-Typ 17 1.3 GV-1008 Die 3-in-1-Kombikarte GV-1008 bietet eine Ein-Kartenlösung für 8 Video/Audioaufnahmen, Echtzeitanzeige und TV-Anzeige. Die Karte kann jeder Kanal in D1 Auflösung in Echtzeit zu erfassen. Wenn zwei Karten in ein System eingebaut werden, kann das System eine TV-Anzeige von 16 Kameras anbieten und eine hohe Aufzeichnungsbildrate von 480 Bilder/Sek. mit der D1-Auflösung erhalten. Minimum System Requirements Betriebs 32-Bit Windows XP / Windows Vista / Windows 7 / Windows Server 2008 system 64-Bit Windows 7 / Windows Server 2008 CPU GV-1008 Core 2 Duo, 3,0 GHz GV-1008 x 2 Core i5-750, 2,66GHz Windows XP RAM Festplatte GV-1008 2 x 512 MB Dual-Kanal GV-1008 x 2 2 x 1 GB Dual-Kanal Windows Vista / 7 / Server 2008 GV-1008 GV-1008 250 GB GV-1008 x 2 500 GB 2 x 1 GB Dual-Kanal GV-1008 x 2 VGA ATI Radeon X1300 PCI-E / NVIDIA GeForce 7300 PCI-E DirectX 9.0c Paketinhalt (D-Typ PCI-E) 1. GV-1008-Karte x 1 7. Hardware Watchdog-Schaltdraht x1 2. Audio-Erweiterungskarte x 1 8. Software-CD x 1 3. 1-8 D-Typ Videokabel x 1 9. Funktionsanleitung x 1 4. 1-8 D-Typ Audiokabel x 1 10. Installationsanleitung x 1 5. 40-poliges Flachbandkabel mit 3 Anschlüssen x 1 6. Internes Y-Stromkabel x 1 18 1 Videoaufnahmekarten Verbindungen einer GV-1008-Karte • Verbinden Sie die Audio-Erweiterungskarte mit den zugewiesenen Anschlüssen an der GV-1008-Karte. • Verbinden Sie das D-Typ Videokabel sowie Audiokabel jeweils mit der GV-1008-Karte und Audio-Erweiterungskarte. • Verbinden Sie das interne Stromkabel des PCs mit der GV-1008-Karte. • Verbinden Sie gegebenenfalls das TV mit der GV-1008-Karte. GV-1008 Card GV-1008-Karte Hardware Hardware WatchdogWatchdog Schaltdraht Jump wire 4 2 Internes Internal YStromkabel Power Y Cable 1 1-8 D-Type D-Typ Videokabel Video Cable 4 3 Audio 1~88 Audio 1 bis 3 1-8 D-Type D-Typ 1-8 Audiokabel Audio Cable TV Monitor TV-Monitor 2 1 Video 1 bis 8 Video 1~8 Audio Extension Card Audioverlängerungskabel Abbildung 1-9 Hinweis: Diese Karte funktioniert nur dann, wenn sie über das mitgelieferte interne YStromkabel mit dem Netzteil des PCs verbunden ist. 19 Verbindungen zweier GV-1008-Karten Sie können GV-1008-Master- und Slave-Karten für insgesamt 16 Kanäle installieren. Master und Slave werden durch die Aufkleber auf den Karten wie unten abgebildet unterschieden: Mater-Karte: Slave-Karte: Verwenden Sie das beigelegte 40-polige Kabel, um die Master- und Slave-Karten miteinander zu verbinden. WICHTIG: 1. Slave-Karten allein funktionieren nicht. Sie müssen mit Master-Karten zusammen verwendet werden. 2. Wenn beide GV-1008-Karten Master-Karten sind, ist es erforderlich, die Karten durch die PCI-Steckplatznummer jeweils als Master und Slave zu identifizieren. Die in dem PCI-Steckplatz mit einer kleineren Identifizierungskennzahl sitzende Karte arbeitet normalerweise als Master. Die in dem PCI-Steckplatz mit einer größeren Identifizierungskennzahl sitzende Karte arbeitet als Slave. • Videokanäle: Verbinden Sie nur die Videokanäle 1 bis 8 der Master-Karte und die Videokanäle 9 bis 16 der Slave-Karte mit den mitgelieferten D-Typ Videokabeln. • Audiokanäle: Verbinden Sie nur die Audiokanäle 1 bis 8 der Master-Karte und die Audiokanäle 9 bis 16 der Slave-Karte mit der Audioerweiterungskarte. • TV-Ausgangverbindung: Verbinden Sie einen TV-Bildschirm mit einem der RCAAnschlüsse an den Master- und Slave-Karten, um die Kanäle 1 bis 16 anzuzeigen. • Hardware Watchdog-Verbindung: Verbinden Sie den mitgelieferten Hardware Watchdog-Schaltdraht mit der Master-Karte. • Zusatzkartenverbindungen: GV-NET/IO-Karte: Verbinden Sie diese Karte nur mit der Master-Karte. GV-Loop Through-Karte: Verbinden Sie eine Karte mit dem 40-poligen Kabel, das mit der Master-Karte sowie Slave-Karte verbunden ist. GV-Multi-Quad-Karte: Verbinden Sie eine Karte mit dem 40-poligen Kabel, das mit der Master-Karte sowie Slave-Karte verbunden ist. 20 1 Videoaufnahmekarten TV Monitor TV-Monitor 4 GV-1008 Card GV-1008-Karte (Master) Hardware Watchdog(Master) Hardware Watchdog Schaltdraht Jump Wire 2 3 1 4 2 3 GV-1008-Karte GV-1008 Card (Slave) (Slave) AudioAudio 9 bis 16 9~16 1 Audioverlängerungskabel Audio Extension Card 1-8D-Typ D-Type 1-8 Videokabel Video Cable 9-16D-Typ D-Type 9-16 Audiokabel Audio Cable 9-16 9-16D-Typ D-Type Videokabel Video Cable 4 3 1 Audio 1 bis 8 Audio 1~8 2 1-8 1-8D-Typ D-Type Audiokabel Audio Cable Video 1 bis 8 Video 1~8 Video bis 16 Video9 9~16 Abbildung 1-10 21 Technische Daten GV-1008 GV-1008 x 2 D-Type DB 15 x 1 (Video) DB 9 x 1 (Audio) DB 15 x 2 (Video) DB 9 x 2 (Audio) DVI-Type DV1 x 1 (Video) DVI x 1 (Audio) DV1 x 2 (Video) DVI x 2 (Audio) Videoeingang 8 Kameras 16 Kameras TV-Ausgang RCA-Anschluss x 1 Audioeingang 8 Kanäle 16 Kanäle NTSC 240 Bilder/Sek. 480 Bilder/Sek. PAL 200 Bilder/Sek. 400 Bilder/Sek. NTSC 240 Bilder/Sek. 480 Bilder/Sek. PAL 200 Bilder/Sek. 400 Bilder/Sek. NTSC 240 Bilder/Sek. 480 Bilder/Sek. PAL 200 Bilder/Sek. 400 Bilder/Sek. NTSC 240 Bilder/Sek. 480 Bilder/Sek. PAL 200 Bilder/Sek. 400 Bilder/Sek. NTSC 720 x 480, 720 x 480 (De-interlace), 640 x 480, 620 x 480 (De-interlace), 360 x 240, 320 x 240 PAL 720 x 576, 720 x 576 (De-interlace), 640 x 480, 640 x 480 (De-interlace), 360 x 288, 320 x 240 Eingangstyp CIF AufnahmeBildrate D1 CIF AnzeigeBildrate D1 Videoauflösung Kompressionsformat Geo MPEG4, Geo MPEG4 (ASP), Geo H264, Geo H264 V2 GV-Multi QuadKartenunterstützung Ja GV-Loop ThroughKartenunterstützung Ja GV-NET/IO-Kartenunterstützung Ja Abmessungen (B x H) 179 x 99 (mm) / 7,04 x 3,89 (in) 22 1 Videoaufnahmekarten 1.4 GV-650A, GV-800A Die Karten GV-650A und GV-800A haben ein ähnliches Aussehen, die gleichen Systemanforderungen und den gleichen Paketinhalt. Deshalb werden die beiden zusammen in diesem Abschnitt beschrieben. Wählen Sie nach Ihren Bedürfnissen für die Aufnahme-Bildrate und Audio-Kanäle eine dieser Karten aus. Mindestsystemanforderungen Betriebss 32-Bit Windows XP / Windows Vista / Windows 7 / Windows Server 2008 ystem 64-Bit Windows 7 / Windows Server 2008 GV-650A CPU Pentium 4, 2,4 GHz GV-650A x 2 Pentium 4, 2,8 GHz mit Hyper-Threading GV-800A Pentium 4, 3,0 mit Hyper-Threading GV-800A x 2 Pentium 4, 3,0 GHz Dual Core Windows XP 2 x 512 MB Dual-Kanal Windows Vista / 7 / Server 2008 2 x 1 GB Dual-Kanal GV-650A / GV-800A 80 GB GV-650A x 2 / GV-800A x 2 160 GB RAM Festplatte GV-650A / GV-800A ATI Radeon X600 / NVIDIA 6200 VGA GV-650A x 2 ATI Radeon X1300 PCI-E / GV-800A x 2 DirectX NVIDIA GeForce 7300 PCI-E 9.0c Paketinhalt 1. GV-800A- oder GV-650A-Karte x 1 5. Hardware Watchdog-Schaltdraht x 1 2. Audio-Erweiterungskarte x 1 ** 6. Software-CD x 1 3. D-Typ Kabel für 1-8 Kameras und 4 7. Funktionsanleitung x 1 Audioanschlüsse x 1 8. Installationsanleitung x1 4. D-Typ Kabel für 9-16 Kameras x 1 * * Mit der D-Typ Videoaufnahmekarte für 12-16 Kameras mitgeliefert ** Mit der BNC Video-Erweiterungskarte mitgeliefert 23 Verbindungen einer GV-650A/GV-800A-Karte Es gibt zwei Typen von GV-800A und GV-650A-Karten: BNC und D-Typ. Der BNC-Typ bietet nur vier Videokanäle; zur Erweiterung werden Audio-Erweiterungskarten verwendet. Der D-Typ bietet insgesamt bis zu 16 Videokanäle und 4 Audiokanäle. Bei der D-Typ Videoaufnahmekarte verbinden Sie bitte wie abgebildet das schwarze Video/Audiokabel mit dem schwarzen Anschluss an der GV-650A/800A-Karte und das blaue Videokabel mit dem blauen Anschluss. 3 Video 1~8 (Black) 1 3 GV-800A/650A Card GV-800A/GV-650A-Karte Audio 1~4 (White) (Weiß) 4 Video 9~16 (Blue) Abbildung 1-11 D-Typ GV-650A- oder GV-800A-Kartenverbindungen Hinweis: 1. Die GV-650A-Karte unterstützt nur zwei Audiokanäle. Darum können nur zwei Audioanschlüsse des beigelegten D-Typ Kabels, das für 1-8 Kameras und 4 Audioanschlüsse konzipiert ist, funktionieren. 2. Wenn Sie zwei GV-800A-Karten installieren möchten, achten Sie bitte darauf, dass eine der beiden über die PCI-E-Schnittstelle verfügt. 24 1 Videoaufnahmekarten Bei der BNC-Typ Videoaufnahmekarte verbinden Sie bitte wie abgebildet die AudioErweiterungskarte mit dem Anschluss Nr. 1 oder Nr. 2 an der GV-650A/800A-Karte. Es macht keinen Unterschied, welchen Anschluss Sie verwenden. 1 or 2 GV-804A/650A Card 1 GV-604A/GV-650A-Karte 2 Audio Extension Card Audioverlängerungskabel Abbildung 1-12 BNC-Typ GV-650A- oder GV-804A-Kartenverbindungen 25 Verbindungen zweier GV-600A/GV-650A/GV-800A-Karten Sie können zwei GV-600A/GV-650A/GV-800A des gleichen Modells für bis zu 32 Kanäle installieren. Die Master-Karte ist die Karte mit den Kanälen 1 bis 16; die Slave-Karte ist die mit den Kanälen 17 bis 32. Die in dem PCI-Steckplatz mit einer kleineren Identifizierungskennzahl sitzende Karte arbeitet normalerweise als Master. Die in dem PCI-Steckplatz mit einer größeren Identifizierungskennzahl sitzende Karte arbeitet als Slave. • Zwei GV-600A-Karten unterstützen nur zwei Audiokanäle: Verbinden Sie die Mikrofone mit dem Audioanschluss 1 an der Master-Karte und dem Audioanschluss 5 an der Slave-Karte. • Zwei GV-650A-Karten unterstützen nur vier Audiokanäle: Verbinden Sie die Mikrofone mit den Audioanschlüssen 1 und 2 an der Master-Karte und den Audioanschlüssen 5 und 6 an der Slave-Karte. • Hardware Watchdog-Verbindung: Verbinden Sie den mitgelieferten Hardware Watchdog-Schaltdraht mit der Master-Karte. • Zusatzkartenverbindungen: ~ ~ GV-NET/IO-Karte: Verbinden Sie diese Karte nur mit der Master-Karte. GV-Loop Through-Karte: Diese Karte können Sie mit jeder Videoaufnahmekarte verbinden. ~ GV-Multi-Quad-Karte: Verbinden Sie nur eine Karte mit einer der zwei Video 9~16 (blau) Video 25~32 Audio 5~8 (weiß) (blau) Video 17~24 (schwarz) Audio 1~4 (weiß) Video 1~8 (schwarz) Videoaufnahmekarten. Abbildung 1-13 26 1 Videoaufnahmekarten Technische Daten GV-650A Schnittstelle Typ GV-800A PCI, PCI-E BNC BNC x 4 D-Typ DB15 x 2 Eingangstyp Videoeingang 4, 8, 12, 16 Kameras Audioeingang 2 Kanäle 4 Kanäle NTSC 60 Bilder/Sek. 120 Bilder/Sek. PAL 50 Bilder/Sek. 100 Bilder/Sek. NTSC 30 Bilder/Sek. 60 Bilder/Sek. PAL 25 Bilder/Sek. 50 Bilder/Sek. NTSC 60 Bilder/Sek. 120 Bilder/Sek. PAL 50 Bilder/Sek. 100 Bilder/Sek. NTSC 30 Bilder/Sek. 60 Bilder/Sek. PAL 25 Bilder/Sek. 50 Bilder/Sek. NTSC 720 x 480, 720 x 480 De-interlace, 640 x 480, 640 x 480 De-interlace, 360 x 240, 320 x 240 PAL 720 x 576, 720 x 576 De-interlace, 640 x 480, 640 x 480 De-interlace, 360 x 288, 320 x 240 CIF AufnahmeBildrate D1 CIF AnzeigeBildrate D1 Videoauflösung Kompressionsformat Geo MPEG4, Geo MPEG4 (ASP), Geo H264 Geo H264 V2 GV-NET/IOKartenunterstützung Ja GV-650A 144 x 98 (mm) / 5,67 x 3,86 (Zoll) GV-804A 152 x 94 (mm) / 5,98 x 3,7 (Zoll) GV-650A 144 x 98 (mm) / 5,67 x 3,86 (Zoll) GV-800A 174 x 98 (mm) / 6,85 x 3,86 (Zoll) BNC Abmessungen (B x H) D-Type 27 1.5 GV-600A Es gibt zwei Typen von GV-600A-Karten: BNC und D-Typ. Der BNC-Typ bietet nur vier Videokanäle; zur Erweiterung werde Video- und Audio-Erweiterungskarten verwendet. Der D-Typ bietet insgesamt bis zu 16 Videokanäle und 1 Audiokanal. Mindestsystemanforderungen 32-bit Windows XP / Windows Vista / Windows 7 / Windows Server 2008 64-bit Windows 7 / Windows Server 2008 Betriebss ystem GV-600A Pentium 4, 2,0 GHz GV-600A x 2 Pentium 4, 2,6 GHz mit Hyper-Threading Windows XP 2 x 512 MB Dual-Kanal Windows Vista / 7 / Server 2008 2 x 1 GB Dual-Kanal GV-600A 80 GB GV-600A x 2 160 GB CPU RAM Festplatte VGA ATI Radeon X600 / NVIDIA 6200 DirectX 9.0c Paketinhalt 1. GV-600A-Karte x 1 5. Hardware Watchdog schalt 2. Audio-Erweiterungskarte x 1 ** 6. Software-CD x 1 3. D-Typ für 1-8 Kameras und 4 7. Funktionsanleitung x 1 Audioanschlüsse 8. Installationsanleitung x1 4. D-Typ Kabel für 9-16 Kameras x 1 * * Mit der D-Typ Videoaufnahmekarte für 10-16 Kameras mitgeliefert ** Mit der BNC Video-Erweiterungskarte mitgeliefert 28 1 Videoaufnahmekarten Verbindungen einer GV-600A-Karte Bei der D-Typ Videoaufnahmekarte verbinden Sie bitte wie abgebildet das schwarze Video/Audiokabel mit dem schwarzen Anschluss an der GV-600A-Karte und das blaue Videokabel mit dem blauen Anschluss. Hinweis: Die GV-600A-Karte unterstützt nur zwei Audiokanäle. Darum können nur zwei Audioanschlüsse des beigelegten D-Typ Kabels, das für 1-8 Kameras und 4 Audioanschlüsse konzipiert ist, funktionieren. bis 8(Black) (Schwarz) 3 Video Video1 1~8 1 3 GV-600A-Karte GV-600A Card Audio 11~4 bis 8(White) (Weiß) Audio 4 Video bis 8 (Blau) Video1 9~16 (Blue) Abbildung 1-14 D-Typ GV-600A -Kartenverbindungen 29 Bei der BNC-Typ Videoaufnahmekarte verbinden Sie bitte wie abgebildet die AudioErweiterungskarte mit dem Anschluss Nr. 1 oder Nr. 2 an der GV-600A-Karte. Es macht keinen Unterschied, welchen Anschluss Sie verwenden. 1 or 2 1 GV-600A Card GV-600A-Karte 2 Audioverlängerungskabel Audio Extension Card Abbildung 1-15 BNC-Typ GV-600A-Kartenverbindungen Verbindungen zweier GV-600A-Karten Siehe "Verbindungen zweier GV-600A/GV-650A/GV-800A-Karten" unter 1.4 GV-650A, GV-800A. 30 1 Videoaufnahmekarten Technische Daten GV-600A BNC BNC x 4 D-Typ DB15 x 2 Eingangstyp Videoeingang 1, 2, 4, 6, 8, 10, 12, 14, 16 Kameras Audioeingang 1 Kanal NTSC 30 Bilder/Sek. PAL 25 Bilder/Sek. NTSC 15 Bilder/Sek. PAL 12.5 Bilder/Sek. NTSC 30 Bilder/Sek. PAL 25 Bilder/Sek. NTSC 15 Bilder/Sek. PAL 12.5 Bilder/Sek. NTSC 720 x 480, 720 x 480 De-interlace, 640 x 480, 640 x 480 De-interlace, 360 x 240, 320 x 240 PAL 720 x 576, 720 x 576 De-interlace, 640 x 480, 640 x 480 De-interlace, 360 x 288, 320 x 240 CIF AufnahmeBildrate D1 CIF AnzeigeBildrate D1 Videoauflösung Kompressionsformat Geo MPEG4, Geo MPEG4 (ASP), Geo H264, Geo H264 V2 GV-NET/IO-Kartenunterstützung Ja Abmessungen (B x H) 144 x 89 (mm) / 5,67 x 3,50 (Zoll) 31 1.6 Installation zweier Karten Sie können zwei Videoaufnahmekarten eines gleichen Modells für insgesamt 32 Kanäle installieren. Beispiel: 2 x GV-650A-Karten (16 Kanäle) = 32 Kanäle. Sie können auch zwei Videoaufnahmenkarten mit unterschiedlichen Kanalanzahlen verwenden. Beispiel: GV-650A-Karte (12 Kanäle) + GV-650A-Karte (16 Kanäle) = 28 Kanäle. Hinweis: 1. Außer den Karten GV-804A unterstützen alle GV-Videoaufnahmekarten den Zweikartemodus. 2. Ab V8.3.2 werden GV-600 (V4), GV-650 (V4) und GV-800 (V4) in GV-600A, GV-650A und GV-800A umbenannt. Diese V4-Karten und A-Karten sind die gleichen Videoaufnahmekarten. Hinweise zur Verwendung von zwei Karten GV-Videoaufnahmekarten haben zwei Schnittstellentypen: PCI und PCI Express (PCI-E). Wenn Sie zwei Videoaufnahmekarten installieren, stellen Sie bitte sicher, dass die Karten wie unten in den Tabellen beschrieben in die richtigen Steckplätze eingebaut sind. 32 Videoaufnahmekarten 1 • GV-600A, GV-650A, GV-800A Kartenkombination V3.20 und Nachfolger V4.20 und Nachfolger V3.20 und Nachfolger X X GV-600A PCI x 2 PCI x 2 GV-650A V4.20 und Nachfolger PCI-E x 2 X PCI x 1+ PCI-E x 1 PCI-E x 2 GV-800A PCI x 1+ PCI-E x 1 1. Die V3,20-Karten (und Nachfolger) oder die Kombination von V3.20- und V4.20-Karten (und Nachfolgern) unterstützen den Zweikartenmodus nicht. 2. Wenn Sie GV-600A-Karten verwenden, müssen Sie sie in zwei PCI-Steckplätze einbauen. 3. Wenn Sie GV-650A-Karten verwenden, können Sie sie in zwei PCI-Steckplätze, zwei PCI Express-Steckplätze oder in eine PCI- und eine PCI Express-Steckplatz einbauen. 4. Wenn Sie GV-800A-Karten verwenden, ist es erforderlich, die Karten in zwei PCI Express-Steckplätze oder in einen PCI- und einen PCI Express-Steckplatz einzubauen. • GV-1120A, GV-1240A, GV-1480A Kartenkombination V1.02/V2.00 und Nachfolger Kombi-A-Karten (GV-1120A/GV-1240A/GV1480A) PCI-E x 2 V1.02/V2.00 und Nachfolger X PCI x 1+ PCI-E x 1 Kombi-A-Karten (GV-1120A/GV-1240A/GV-1480A) X PCI-E x 2 1. V1,02/V2,00-Karten (und Nachfolger) und Kombi-A-Karten unterstützen den Zweikartenmodus. Bei der Kombination von V1,02/V2,00 (und Nachfolger) und Kombi-AKarten wird der Zweikartenmodus jedoch nicht unterstützt. 2. Wenn Sie zwei V1,02/V2,00-Karten (oder Nachfolger) installieren, müssen Sie sie in zwei PCI Express-Steckplätze oder in einen PCI- und einen PCI Express-Steckplatz einbauen. 3. Wenn Sie zwei Kombi-A-Karten verwenden, dürfen Sie sie nur in zwei PCI ExpressSteckplätze einbauen. 33 Vergleich zwischen einer Karte und zwei Karten • GV-600A, GV-650A, GV-800A GV-600A/GV-650A/GV-800A Eine Karte Zwei Karten Videoeingang 1-16 Kameras 2-32 Kameras GV600A 1 Kanal (Kanal1) GV600A GV650A 2 Kanal (Kanal1-Kanal2) GV650A GV800A 4 Kanal (Kanal1-Kanal4) GV800A Audioingang 2 Kanal (Kanal1, Kanal17) 4 Kanal (Kanal1-Kanal2, Kanal17-Kanal18) 8 Kanal (Kanal1-Kanal4, Kanal17-Kanal20) Unterstützung für GV-NET/IO-Karte O O1 GV-Loop Through-Karte O O2 GV-Multi-Quad-Karte O O3 • GV-1120A, GV-1240A, GV-1480A, GV-1008 GV-1120A/GV-1240A/GV1480A Eine Karte Zwei Karten Videoingang 8-16 Kameras 16-32 Kameras Audioingang 8-16 Kanal 16-32 Kanal Echtzeit-Anzeige (DSP) O O GV-NET/IO-Karte O O1 GV-Loop Through-Karte O O2 GV-Multi-Quad-Karte O O3 Unterstützung für Hinweis: 1. Verbinden Sie die GV-NET/IO-Karte mit der Videoaufnahmekarte, die 1 bis 16 Kanäle unterstützt. 2. Sie können die GV-Loop Through-Karte für jede Videoaufnahmekarte anschließen. 3. Verbinden Sie nur eine GV-Multi Quad-Karte mit einer der zwei Karten. 34 1 Videoaufnahmekarten 1.7 Treiberinstallation Nach der Installation der GV-Videoaufnahmekarte im Computer erkennt das System automatisch das Gerät und öffnet den Assistenten für das Suchen neuer Hardware. Ignorieren Sie den Assistenten und folgen den nachstehenden Schritten, um die Treiber zu installieren: 1. Legen Sie die Software-DVD ein. Das Installationsprogramm wird automatisch gestartet und ein Fenster erscheint. 2. Wählen Sie Install or Remove GeoVision GV-Series Cards Driver (Kartentreiber für die GeoVision GV-Serie installieren oder entfernen). Das folgende Dialogfenster wird geöffnet. Abbildung 1-16 3. Klicken Sie auf Install (Installieren), um die Treiber zu installieren. Nach dem Abschluss der Installation wird die folgende Meldung angezeigt: Install Successfully (Erfolgreich installiert). 4. Klicken Sie auf Exit (Beenden), um das Dialogfenster zu schließen. Hinweis: 1. Unter Windows XP wird der Assistent automatisch nach der Installation ausgeblendet. Unter Windows 2000 schließen Sie bitte manuell den Assistenten. 2. Bei einer Installation von zwei GV-4008 Karten ist es erforderlich den Computer nach der Treiberinstallation neu zu starten. 35 Rufen Sie zur Kontrolle, ob der Treiber ordnungsgemäß installiert ist, den Geräte-Manager auf, und überprüfen Sie, ob die folgenden Elemente aufgelistet sind. Klappen Sie den DVR-Devices (DVR-Geräte)-Ordner auf. Stellen Sie sicher, dass die folgenden Einträge existieren: Modell GV-604A GV-600A GV-650A GV-804A GV-800A GV604(V4) Audio GV604(V4) Videoaufnahmekarte GV600(V4) Audio GV600(V4) Videoaufnahmekarte GV650(V4) Audio #1 - #2 GV650(V4) Videoaufnahmekarte #1 - #2 GV800 Audio #1 - #4 GV800_4A Videoaufnahmekarte #1 - #4 GV800(V4) Audio #1 - #4 GV800(V4) Videoaufnahmekarte #1 - #4 GV-1008 GV1480A/GV1240A/GV1248A/GV1120A/GV1008 GV-1120A GV1480A/GV1240A/GV1248A/GV1120A/GV1008 GV-1240A GV1480A/GV1240A/GV1248A/GV1120A/GV1008 GV-1480A GV1480A/GV1240A/GV1248A/GV1120A/GV1008 GV-4008 36 Eintrag GV4008 USB-Schutzstecker für die GV-Serie 1 Videoaufnahmekarten 1.8 Anschließen des Hardware Watchdog Um den Computer über den Hardware Watchdog an der GV-Videoaufnahmekarte neu zu starten, muss eine Verbindung zwischen der GV-Karte und dem Motherboard hergestellt werden. 1. Verbinden Sie den Reset-Schalteranschluss über den mitgelieferten Schaltdraht mit dem entsprechenden Anschluss an dem Motherboard. PCPC-Rückstellschalter Reset Switch + _ RST PWSW HDD LED GeoVision GV-600v2 GV-600A GV-600 Fronttafelsockel an der Hauptplatine Abbildung 1-17 Watchdogverbindungen 2. Hat der Computer einen Reset-Schalter, ist der Schalteranschluss normalerweise über ein Kabel mit dem Reset-Ansschluss am Motherboard verbunden. Entfernen Sie dieses Kabel von dem Motherboard und verbinden es mit dem ResetSchalteranschluss an der Karte. 37 1.9 Vergleichstabelle (Hardwarekompression) GV-4008 GV-4008 x 2 Eingangstyp DVI x 2 DVI x 4 Videoeingang 8 16 NTSC 240 Bilder/Sek. 480 Bilder/Sek. PAL 200 Bilder/Sek. 400 Bilder/Sek. NTSC 240 Bilder/Sek. 480 Bilder/Sek. PAL 200 Bilder/Sek. 400 Bilder/Sek. GesamtaufnahmeBildrate (Um D1) Anzeige-Bildrate Videocodec H/W H.264 S/W Geo MPEG4, Geo MPEG4 (ASP), Geo H264, Geo H264 V2 NTSC Videoauflösung H/W 720 x 480 S/W 360 x 240 H/W 720 x 576 S/W 360 x 288 PAL Audioeingang 8 16 ADPCM 8Khz 8 Bit Mono Audiocodec GV-Multi Quad-Kartenunterstützung X X GV-Loop Through-Kartenunterstützung X X GV-NET/IO-Kartenunterstützung O1 O1 GV-I/O 12-in-Kartenunterstützung O1 O1 GV-I/O 12-Out-Kartenunterstützung O1 O1 GV-I/O-Unterstützung O O Hardware Watchdog O O Mindestsystemanforderungen Betriebssystem Windows XP (32-Bit) / Vista (32-Bit) / Server 2008 (32-Bit) Direct X CPU 9.0c Core 2 Duo, 2,33 GHz RAM Festplatte VGA Core 2 Quad, 2,4 GHz 2 x 1 GB Dual-Kanal 250 GB 500 GB ATI Radeon X1300 PCI-E / NVIDIA GeForce 7300 PCI-E Hinweis: 1. Die GV-Net/IO-Karte V3.1 muss auf den I/O-Box-Modus eingestellt und über den USB-Anschluss mit dem PC verbunden werden. 2. Alle technische Daten können ohne Ankündigung geändert werden. 38 1 Videoaufnahmekarten 39 1.10 Vergleichstabelle (Softwarekompression: Eine Karte) GV-600A GV-650A GV-800A BNC / D-Typ Eingangstyp 1, 2, 4, 6, 8, 10, 12, 14, 16 4, 8, 12, 16 4, 8, 12, 16 NTSC 30 Bilder/Sek. 60 Bilder/Sek. 120 Bilder/Sek. PAL 25 Bilder/Sek. 50 Bilder/Sek. 100 Bilder/Sek. NTSC 15 Bilder/Sek. 30 Bilder/Sek. 60 Bilder/Sek. 12,5 Bilder/Sek. 25 Bilder/Sek. 50 Bilder/Sek. NTSC 30 Bilder/Sek. 60 Bilder/Sek. 120 Bilder/Sek. PAL 25 Bilder/Sek. 50 Bilder/Sek. 100 Bilder/Sek. NTSC 15 Bilder/Sek. 30 Bilder/Sek. 60 Bilder/Sek. 12,5 Bilder/Sek. 25 Bilder/Sek. 50 Bilder/Sek. Videoeingang CIF Gesamtaufnahme - Bildrate D1 PAL CIF Anzeige-Bildrate D1 PAL Videocodec NTSC Videoauflösung PAL Audioeingang Audiocodec GV-Multi QuadKartenunterstützung GV-Loop ThroughKartenunterstützung GV-NET/IOKartenunterstützung GV-I/O 12-inKartenunterstützung GV-I/O 12-OutKartenunterstützung Geo MPEG4, Geo MPEG4 (ASP), Geo H264, Geo H264 V2 720 x 480, 720 x 480 De-interlace, 640 x 480, 640 x 480 De-interlace, 360 x 240, 320 x 240 720 x 576, 720 x 576 De-interlace, 640 x 480, 640 x 480 De-interlace, 360 x 288, 320 x 240 1 2 4 ADPCM 8Khz 4 Bit Mono O O O O O O O O O O O O O O O GV-I/O-Unterstützung O O O Hardware Watchdog O O O Mindestsystemanforderungen Betriebssystem Windows XP (32-Bit) / Vista (32-Bit) / 7 (32-Bit und 64-Bit) / Server 2008 (32-Bit und 64-Bit) 9.0c Direct X CPU RAM Festplatte VGA Pentium 4, 2,0 GHz Pentium 4, 2,4 GHz 2 x 512 MB Dual-Kanal (Windows XP) 2 × 1 GB Dual-Kanal ( Windows Vista / 7 / Server 2008) 80 GB ATI Radeon X600A / NVIDIA 6200 Hinweis: Alle technische Daten können ohne Ankündigung geändert werden. 40 Pentium 4, 3,0 GHz mit HT 1 Videoaufnahmekarten GV-1008 GV-1120A GV-1240A GV-1480A 8 8, 12, 16 8, 16 16 240 Bilder/Sek. 120 Bilder/Sek. 240 Bilder/Sek. 480 Bilder/Sek. 200 Bilder/Sek. 100 Bilder/Sek. 200 Bilder/Sek. 400 Bilder/Sek. 240 Bilder/Sek. 80 Bilder/Sek. 120 Bilder/Sek. 240 Bilder/Sek. 200 Bilder/Sek. 72 Bilder/Sek. 100 Bilder/Sek. 200 Bilder/Sek. 240 Bilder/Sek. 480 Bilder/Sek. 480 Bilder/Sek. 480 Bilder/Sek. 200 Bilder/Sek. 400 Bilder/Sek. 400 Bilder/Sek. 400 Bilder/Sek. 240 Bilder/Sek. 480 Bilder/Sek. 480 Bilder/Sek. 480 Bilder/Sek. 200 Bilder/Sek. 400 Bilder/Sek. 400 Bilder/Sek. 400 Bilder/Sek. D-Typ / DVI-Typ Geo MPEG4, Geo MPEG4 (ASP), Geo H264, Geo H264 V2 720 x 480, 720 x 480 De-interlace, 640 x 480, 640 x 480 De-interlace, 360 x 240, 320 x 240 720 x 576, 720 x 576 De-interlace, 640 x 480, 640 x 480 De-interlace, 360 x 288, 320 x 240 8 8, 12, 16 8, 16 16 ADPCM 8KHz 4 Bit Mono O O O O O O O O O O O O O O O O O O O O O O O O O O O O Mindestsystemanforderungen Windows XP (32-Bit) / Vista (32-Bit) / 7 (32-Bit und 64-Bit) / Server 2008 (32-Bit und 64-Bit) 9.0c Core 2 Duo, 3,0 GHz Pentium 4, 3,0 GHz mit HT Pentium 4, 3,0 GHz Dual Core Core 2 Duo, 30 GHz 2 x 512 MB Dual-Kanal (Windows XP) 2 x 1 GB Dual-Kanal (Windows Vista / 7 / Server 2008) 250 GB 80 GB 120 GB 250 GB ATI Radeon X1300 PCI-E / NVIDIA GeForce 7300 PCI-E 41 1.11 Vergleichstabelle (Softwarekompression: Zwei Karten) GV-600A x 2 GV-650A x 2 GV-800A x 2 Eingangstyp BNC / D-Typ BNC / D-Typ D-Typ Videoeingang 32 (Max.) 32 (Max.) 16, 20, 24, 28, 32 NTSC 60 Bilder/Sek. 120 Bilder/Sek. 240 Bilder/Sek. PAL 50 Bilder/Sek. 100 Bilder/Sek. 200 Bilder/Sek. NTSC 30 Bilder/Sek. 60 Bilder/Sek. 120 Bilder/Sek. PAL 25 Bilder/Sek. 50 Bilder/Sek. 100 Bilder/Sek. NTSC 60 Bilder/Sek. 120 Bilder/Sek. 240 Bilder/Sek. PAL 50 Bilder/Sek. 100 Bilder/Sek. 200 Bilder/Sek. NTSC 30 Bilder/Sek. 60 Bilder/Sek. 120 Bilder/Sek. PAL 25 Bilder/Sek. 50 Bilder/Sek. 100 Bilder/Sek. CIF Gesamtaufnahme - Bildrate D1 CIF Anzeige-Bildrate D1 Videocodec NTSC Videoauflösung PAL Audioeingang Audiocodec GV-Multi QuadKartenunterstützung GV-Loop ThroughKartenunterstützung GV-NET/IOKartenunterstützung GV-I/O 12-inKartenunterstützung GV-I/O 12-OutKartenunterstützung Geo MPEG4, Geo MPEG4 (ASP), Geo H264, Geo H264 V2 720 x 480, 720 x 480 De-interlace, 640 x 480, 640 x 480 De-interlace, 360 x 240, 320 x 240 720 x 576, 720 x 576 De-interlace, 640 x 480, 640 x 480 De-interlace, 360 x 288, 320 x 240 2 4 8 ADPCM 8Khz 4 Bit Mono O O O O O O O O O O O O O O O GV-I/O-Unterstützung O O O Hardware Watchdog O O O Mindestsystemanforderungen Betriebssystem Windows XP (32-Bit) / Windows Vista (32-Bit) / Windows 7 (32-Bit und 64-Bit) / Windows Server 2008 (32-Bit und 64-Bit) Direct X Pentium 4, 2,6 GHz mit HT CPU RAM Festplatte VGA 9.0c Pentium 4, 2,8 GHz mit HT 2 x 1 GB Dual-Kanal 160 GB ATI Radeon X600 / NVIDIA 6200 Hinweis: Alle technische Daten können ohne Ankündigung geändert werden. 42 Pentium 4, 3,0 GHz Dual Core ATI Radeon X1300 PCI-E / NVIDIA GeForce 7300 PCI-E 1 GV-1008 x 2 GV-1120A x 2 Videoaufnahmekarten GV-1240A x 2 GV-1480A x 2 D-Typ / DVI-Typ 16 16, 20, 24, 28, 32 16, 24, 32 32 480 Bilder/Sek. 240 Bilder/Sek. 480 Bilder/Sek. 960 Bilder/Sek. 400 Bilder/Sek. 200 Bilder/Sek. 400 Bilder/Sek. 800 Bilder/Sek. 480 Bilder/Sek. 160 Bilder/Sek. 240 Bilder/Sek. 480 Bilder/Sek. 400 Bilder/Sek. 144 Bilder/Sek. 200 Bilder/Sek. 400 Bilder/Sek. 480 Bilder/Sek. 960 Bilder/Sek. 960 Bilder/Sek. 960 Bilder/Sek. 400 Bilder/Sek. 800 Bilder/Sek. 800 Bilder/Sek. 800 Bilder/Sek. 480 Bilder/Sek. 960 Bilder/Sek. 960 Bilder/Sek. 960 Bilder/Sek. 400 Bilder/Sek. 800 Bilder/Sek. 800 Bilder/Sek. 800 Bilder/Sek. Geo MPEG4, Geo MPEG4 (ASP), Geo H264, Geo H264 V2 720 x 480, 720 x 480 De-interlace, 640 x 480, 640 x 480 De-interlace, 360 x 240, 320 x 240 720 x 576, 720 x 576 De-interlace, 640 x 480, 640 x 480 De-interlace, 360 x 288, 320 x 240 16 16, 20, 24, 28, 32 16, 24, 32 32 ADPCM 8KHz 4 Bit Mono O O O O O O O O O O O O O O O O O O O O O O O O O O O O Mindestsystemanforderungen Windows XP (32-Bit) / Vista (32-Bit) / 7 (32-Bit und 64-Bit) / Server 2008 (32-Bit und 64-Bit) 9.0c Core i5-750, 2,66 GHz Pentium 4, 3,0 GHz Dual Core Core 2 Duo, 2,53 GHz Core 2 Quad, 2,4 GHz 2 x 1 GB Dual-Kanal 500 GB 160 GB 250 GB 500 GB ATI Radeon X1300 PCI-E / NVIDIA GeForce 7300 PCI-E 43 44 Kapitel 2 Hardwarezubehör Dieses Kapitel enthält die folgenden Informationen: • Systemanforderungen • Paketinhalt • Verbindungsabbildungen • Technische Daten • Treiberinstallation 2.1 GV-Multi Quad-Karte Die GV-Multi Quad-Karte kann mit bis zu 5 TVs (Spot-Monitoren) verbunden werden. Ein Anschluss unterstützt bis zu 16 Bildschirmunterteilungen, während die anderen vier Anschlüsse eine oder vier Bildschirmunterteilungen unterstützen. Die Kanalreihenfolge und die Positionen der Bildschirmunterteilungen können vom Benutzer festgelegt werden. Für weitere Operationen an dem GV-System sehen Sie bitte im Kapitel 11 Quad Spot Monitors Controller im Benutzerhandbuch auf der Surveillance System Software-DVD. Systemanforderungen • GV-System Version 8.1 oder Nachfolger Paketinhalt 1. GV-Multi Quad-Karte x 1 2. 1-5 D-Typ Videokabel x 1 3. 40-poliges Flachbandkabel x 1 4. 40-poliges Flachbandkabel mit vier 10-poligen Anschlüssen x 1 5. Installationsanleitung x 1 46 2 Hardwarezubehör Verbindungen • Verbinden Sie wie unten abgebildet die GV-Multi Quad-Karte über das beigefügte Flachbandkabel mit der GV-Videoaufnahmekarte. 3 40-poliges Flachbandkabel GV Videoaufnahmekarte TV 1 2 1-5 D-Typ Videokabel TV 2 TV 3 TV 4 1 GV-Multi Quad-Karte TV 5 Abbildung 2-1 GV-Multi Quad-Kartenverbindungen 47 Verbindungen im Fall von zwei Videoaufnahmekarten Wenn der Computer mit zwei Videoaufnahmekarten ausgestattet ist, sollte die GV-Multi Quad-Karte nur mit einer Videoaufnahmekarte verbunden werden. Verwenden Sie das beigefügte Flachbandkabel, um die GV-Multi Quad-Karte mit der ausgewählten Videoaufnahmekarte zu verbinden. 40-poliges Flachbandkabel GV-Videoaufnahmekarte GV-Videoaufnahmekarte 1-5 D-Typ Videokabel GV-Multi-Quad-Karte Abbildung 2-2 48 2 Hardwarezubehör Treiberinstallation Nach der Installation der GV-Multi Quad-Karte im Computer erkennt das System automatisch das Gerät und öffnet den Assistenten für das Suchen nach neuer Hardware. Ignorieren Sie den Assistenten und folgen den Schritten in Abschnitt 1.8 Treiberinstallation, um die Treiber zu installieren: Rufen Sie zur Kontrolle, ob der Treiber ordnungsgemäß installiert ist, den GeräteManager auf. Klappen Sie den Audio-, Video- und Gamecontroll-Ordner auf. Stellen Sie sicher, dass die Einträge für GVTVOUT Audio #A und GVTVOUT Video Capture #A existieren. Abbildung 2-3 Die GV-Multi Quad-Kartentreiber überprüfen Technische Daten Schnittstelle für die GVVideoaufnahmekarte 40-poliger Anschluss TV-Ausgang DB15-auf-5 BNC-Anschlüsse Eingabesignal 16 Kanäle TV-Monitor-Layout Anschluss 1: unterstützt bis zu 16 Bildschirmunterteilungen. Anschluss 2 ~ Anschluss 5: unterstützt eine oder vier Bildschirmunterteilungen. Kompatibles Modell Alle GV-Videoaufnahmekartenmodelle Abmessungen (B x H) 178 x 104 (mm) / 7,01 x 4,09 (Zoll) Bestellinformationen 55-TVOUT-050 49 2.2 GV-Loop Through-Karte Die GV-Loop Through-Karte dient dazu, direkt von der GV-Videoaufnahmekarte ohne interne Geräteverarbeitung das Videosignal zu holen und in 16 Signale aufzuteilen. Dabei wird die Videoqualität beibehalten. Mit den gleichen 16 Signalen erlaubt die Karte eine mehrfache Überwachung. Paketinhalt 1. GV-Loop Through-Karte x 1 4. 40-poliges Flachbandkabel x 1 2. 1-8 D-Typ Videokabel x 1 5. 40-poliges Flachbandkabel mit vier 10-poligen Anschlüssen x 1 3. 9-16 D-Typ Videokabel x 1 6. Installationsanleitung x 1 Überblick Nr. 3 IN OUT Nr. 2 Nr. 1 Nr. 1: Video Ausgang Nr. 2: Video Ausgang Nr. 3: Videoeingang (Eingang nur für GV-Videoaufnahme) Abbildung 2-4 GV-Loop Through-Karte Hinweis: 1. Für den Videoausgang Nr. 2 ist eine zusätzliche D-Typ Erweiterungskarte erforderlich. 2. Verwenden Sie entweder den Videoausgang Nr. 1 oder Nr. 2. Das gleichzeitige Verwenden der zwei Ausgänge kann die Videoqualität herabsetzen. 3. Der Anschluss Nr. 3 nimmt nur eine GV-Videoaufnahmekarte auf. Die Verbindung mit anderen Geräten ist nicht zulässig. 50 2 Hardwarezubehör Verbindungen • Verbinden Sie wie unten abgebildet die D-Typ Kabel und die GV-Videoaufnahmekarte mit der GV-Loop Through-Karte. GV Videoaufnahmekarte 4 Video Ausgang 1~8 (Loop Ausgang) Video Ausgang 9~16 (Loop Ausgang) 40-poliges Flachbandkabel 2 1-8 D-Typ Videokabel 3 9-16 D-Typ Videokabel 1 GV-Loop Through-Karte Abbildung 2-5 GV-Loop Through-Kartenverbindungen 51 Verbindungen im Fall von zwei Videoaufnahmekarten Wenn Ihr System mit zwei Videoaufnahmekarten ausgestattet ist, können Sie die GV-Loop Through-Karte mit jeder Videoaufnahmekarte verbinden. Technische Daten Schnittstelle für die GV-Videoaufnahmekarte 40-poliger Anschluss x 2 DB15-Anschluss x 2 Ausgabeschnittstelle 40-poliger Anschluss x 1 Eingabesignal 16 Kanäle Kompatibles Modell Alle GV-Videoaufnahmekartenmodelle Abmessungen (B x H) 130 x 98 (mm) / 5,12 x 3,86 (Zoll) Bestellinformationen 55-VLP16-111 52 2 Hardwarezubehör 2.3 GV-NET-Karte V3.1 Die GV-NET-Karte ist ein RS-485/RS-232-Schnittstellenwandler. Diese Karte wird mit dem RS-232-Anschluss oder USB-Anschluss an Ihrem Computer verbunden. RS-485-Geräte wie z.B. PTZ-Domkameras können über diese Karte angeschlossen werden. Paketinhalt 1. GV-NET-Karte x 1 4. 3-poliges internes USB-Kabel x 1 2. RJ-11-auf-DB9-Kabel x 1 5. 4-Pol-auf-4-Pol-Mini-Stromkabel x 1 3. RJ-11-auf-USB-Kabel x 1 6. Installationsanleitung x 1 Überblick GV-NET-Karte Anschluss an COM-Port des PCs Anschluss an USB-Port Mit dem USB-Sockel an der Hauptplatine des PCs verbinden 4-polige Mini-Stromkabel Abbildung 2-6 GV-NET-Kartenverbindungen V3.1 Hinweis: Die GV-NET-Karte sorgt lediglich für die RS-485/RS-232 Datenwandlung; eine Verbindung mit der GV-Videoaufnahmekarte ist nicht erforderlich. 53 RS-485-Geräteverbindungen Es gibt drei Möglichkeiten, die GV-NET-Karte mit RS-485-Geräten zu verbinden. Siehe nachstehende Abbildungen. 1. Sie können ein RJ-11-auf-DB9-Kabel mit dem COM-Anschluss am Computer verbinden, wenn ein RS-485-Gerät angeschlossen wird. RJ-11 auf DB9 Kabel Anschluss an COM-Port des PCs Abbildung 2-7 2. Sie können ein RJ-11-auf-USB-Kabel mit dem USB-Anschluss am Computer verbinden, wenn ein RS-485-Gerät angeschlossen wird. RJ-11 auf USB Kabel Anschluss an USB-Port des PCs Abbildung 2-8 Hinweis: Die Installation des USB-Treibers ist erforderlich. Einzelheiten hierzu finden Sie im Abschnitt 2.22 USB-Treiberinstallation. 54 2 3. Hardwarezubehör Sie können ein 3-poliges internes USB-Kabel mit dem USB-Sockel an der Hauptplatine des Computers verbinden, wenn ein RS-485-Gerät angeschlossen wird. ON PTZ Dome RS-485+ VCC (white) DM (D-) (Weiß) (green) (Grün) DP (D+) (black) GND (Schwarz) Mit dem USB-Sockel Connects to the USB an der Hauptplatine desPC's PCs Connectors on the Motherboard verbinden RS-485- 4 3-poliges internes USB-Kabel DM (white) (Weiß) DP (Grün) (green) GND (Schwarz) (black) Abbildung 2-9 Hinweis: Die Installation des USB-Treibers ist erforderlich. Einzelheiten hierzu finden Sie im Abschnitt 2.22 USB-Treiberinstallation. Technische Daten RJ-11 auf DB9 (RS-232) RJ-11 auf USB Schnittstelle 3-poliges internes USB-Kabel auf den internen USB-Sockel RS-485+ / RS-485Kommunikation RS-485 1.200 bis 115.200 bps; USB Umgebungsbedingung 0~50 Grad Celsius / 32~122 Grad Fahrenheit 5%~95% (Nicht kondensierend) Kompatibles Modell Alle GV-Videoaufnahmekartenmodelle Abmessungen (B x H) 97 x 90 (mm) / 3,82 x 3,54 (Zoll) Bestellinformationen 55-NETCR-310 55 2.4 GV-NET/IO-Karte V3.1 Die GV-NET/IO-Karte ist ein RS-485/RS-232-Schnittstellenwandler und bietet 4 Eingänge und 4 Relais-Ausgänge an. Sie unterstützt sowohl Gleich- als auch WechselAusgangsspannungen. Leistungsmerkmale • Ein USB-Anschluss steht zur PC-Verbindung zur Verfügung. Er wird mit einer Gleichspannung von 30 V verwendet. • Die Karte kann zwischen zwei Modi, dem NET/IO-Kartenmodus und I/O-Box-Modus, umgeschaltet werden, um die Kapazität zu erweitern. • Im I/O-Box-Modus können bis zu 4 GV-NET/IO-Karten in Reihe angeschlossen werden. • Im I/O-Box-Modus kann die Karte als eigenständiges Gerät arbeiten. Paketinhalt 1. GV-NET/IO-Karte x 1 2. 20-poliges Flachbandkabel mit 4 Anschlüssen x 1 3. RJ-11-auf-DB9-Kabel x 1 4. RJ-11-auf-USB-Kabel x 1 5. 3-poliges internes USB-Kabel x 1 6. 4-Pol-auf-4-Pol-Mini-Stromkabel x 1 7. Installationsanleitung x 1 56 2 Hardwarezubehör Überblick 1 GV-NET GV-NETI/O-Karte I/O Card Relais-Ausgang 1 Relais-Ausgang 2 Relais-Ausgang 3 Relais-Ausgang 4 COM ON ON 1 ON2 11 Eingang 1 Eingang 2 Eingang 3 Eingang 4 COM ON RS-485 + RS-485 4-Pol-auf-4-Pol-Minito 4-Pin Mini 4 4-Pin Stromkabel Power Cable 20-poliges 6 20-Pin Flachbandkabel Ribbon Cable GV-Videoaufnahmekarte GV Video Capture Card Abbildung 2-10 GV-NET/IO-Kartenverbindungen Hinweis: 1. Das mitgelieferte RJ-11-auf-DB9-Kabel von älteren Versionen ist nicht kompatibel mit der GV-NET/IO-Karte V3.1. 2. Wenn die GV-NET/IO-Karte V3.1 im I/O-Box-Modus verwendet wird, dann ist sie nicht mit der GV-IO 12-In-Karte der Versionen, die älter als V3 sind, kompatibel. 3. Um Rauschen beim E/A-Betrieb zu vermeiden, befestigen Sie bitte die GV-NET/IOKarte V3.1 mit einer Schraube fest an das Computergehäuse. 57 Verbindungen im Fall von zwei Videoaufnahmekarten Wenn Ihr System mit zwei Videoaufnahmekarten ausgestattet ist, verbinden Sie die GVNET/IO-Karte mit der Videoaufnahmekarte, die 1 bis 16 Kanäle unterstützt. Verbindungen im NET/IO-Kartenmodus Bitte folgen Sie den nachstehenden Anweisungen für die Verbindungen im NET/IOKartenmodus: • Es ist notwendig, die GV-NET/IO-Karte über das 20-polige Flachbandkabel mit der GV-Videoaufnahmekarte zu verbinden. • Es gibt drei Möglichkeiten, die GV-NET/IO-Karte mit RS-485-Geräten zu verbinden. Siehe unten. Drei Möglichkeiten zur Verbindung der GV-NET/IO-Karte mit RS-485-Geräten: 1. Sie können ein RJ-11-auf-DB9-Kabel mit dem COM-Anschluss am Computer verbinden, wenn ein RS-485-Gerät angeschlossen wird. (Geeignet für Wechsel/Gleich-Ausgangsspannungen) GV-Videoaufnahmekarte PTZ-Domkamera Mit 2–poliger Steckbrücke RJ-11-auf-DB9-Kabel Mit dem COM-Anschluss am PC verbinden Abbildung 2-11 58 2 Hardwarezubehör 2. Sie können ein RJ-11-auf-USB-Kabel mit dem USB-Anschluss am Computer verbinden, wenn ein RS-485-Gerät angeschlossen wird. (Geeignet für Wechsel/Gleich-Ausgangsspannungen) GV-Videoaufnahmekarte PTZ-Domkamera Mit 2–poliger Steckbrücke Mit dem COM-Anschluss am PC verbinden RS-11- auf-USB-Kabel Abbildung 2-12 Hinweis: Die Installation des USB-Treibers ist erforderlich. Einzelheiten hierzu finden Sie im Abschnitt 2.22 USB-Treiberinstallation. 3. Sie können ein 3-poliges internes USB-Kabel mit dem USB-Sockel an der Hauptplatine des Computers verbinden, wenn ein RS-485-Gerät angeschlossen wird. (Geeignet für Wechsel/Gleich-Ausgangsspannungen) GV Video Capture Card GV-Videoaufnahmekarte PTZ Dome PTZ-Domkamera VCC (weiß) DM (D-) (grün) DP (D+) ON 1 ON2 11 RS-485+ Mit 2–poliger Steckbrücke RS-485- 5 (schwarz) GND DM DP GND Connects to the USB Mit dem USB-Sockel Connectors on the PC's an der Hauptplatine motherboard des PCs verbinden ON (weiß) (white) (green) (grün) (black) (schwarz) 3-poliges internes USB-Kabel Abbildung 2-13 Hinweis: Die Installation des USB-Treibers ist erforderlich. Einzelheiten hierzu finden Sie im Abschnitt 2.22 USB-Treiberinstallation. 59 Verbindungen im I/O-Box-Modus Bitte folgen Sie den nachstehenden Anweisungen für die Verbindungen im NET/IOKartenmodus: • Es ist notwendig, die GV-NET/IO-Karte mit der GV-Videoaufnahmekarte zu verbinden. • Verwenden Sie eine der drei folgenden Methoden, um die GV-NET-Karte mit dem PC zu verbinden. Drei Möglichkeiten zur Verbindung der GV-NET/IO-Karte mit dem PC: 1. Sie können ein RJ-11-auf-DB9-Kabel mit dem COM-Anschluss am Computer verbinden. (Geeignet für Wechsel/Gleich-Ausgangsspannungen) In Reihe mit der GVNET/IO-Karte, V3.1/GV-IO USBBox verbinden Ohne 2–polige Steckbrücke RJ-11-auf-DB9-Kabel Abbildung 2-14 60 2 Hardwarezubehör 2. Sie können ein RJ-11-auf-USB-Kabel mit dem USB-Anschluss am Computer verbinden. (Nur für Gleich-Ausgangsspannungen geeignet) In Reihe mit der GVNET/IO-Karte, V3.1/GV-IO USB-Box verbinden GV-Videoaufnahmekarte Ohne 2–polige Steckbrücke RS-11- auf-USB-Kabel Abbildung 2-15 Hinweis: Die Installation des USB-Treibers ist erforderlich. Einzelheiten hierzu finden Sie im Abschnitt 2.22 USB-Treiberinstallation. 3. Sie können ein 3-poliges internes USB-Kabel mit dem USB-Sockel an der Hauptplatine des Computers verbinden. (Nur für Gleich-Ausgangsspannungen geeignet) In Reihe mit der GVNET/IO-Karte, V3.1/GV-IO USB-Box verbinden (weiß) (grün) (schwarz) GV-Videoaufnahmekarte 3-poliges internes USBKabel (weiß) (grün) (schwarz) Ohne 2–polige Steckbrücke Mit dem USB-Sockel an der Hauptplatine des PCs verbinden Abbildung 2-16 Hinweis: Die Installation des USB-Treibers ist erforderlich. Einzelheiten hierzu finden Sie im Abschnitt 2.22 USB-Treiberinstallation. 61 Umschalten der Modi Die GV-NET/IO-Karte unterstützt zwei Modi, damit Sie die Kapazität erweitern können: den I/O-Box-Modus und den NET/IO-Kartenmodus. Sie können den Modus umschalten, indem Sie eine Steckbrücke auf den 2-poligen Moduswechsel-Jumper setzen. • NET/IO-Kartenmodus (Standardeinstellung): Wenn die Steckbrücke auf dem Moduswechsel-Jumper sitzt, arbeitet die Karte im GV-NET/IO-Kartenmodus. Die GVNET/IO-Karte muss zur Verwendung an die GV-Videoaufnahmekarte angeschlossen werden. • I/O-Box-Modus: Wenn keine Steckbrücke auf dem Moduswechsel-Jumper sitzt, arbeitet die GV-NET/IO-Karte als eigenständiges Gerät. Für die Verwendung ist es NICHT notwendig, die Karte mit der GV-Videoaufnahmekarte zu verbinden. 2–polige Steckbrücke Abbildung 2-17 62 2 Hardwarezubehör Erweiterte Verbindungen Über die RS-485-Anschlüsse können bis zu 4 GV-NET/IO-Karten in Reihe angeschlossen werden, wenn die GV-NET/IO-Karte im I/O-Box-Modus arbeitet. Die Adresszuweisung für erweiterte Verbindungen sieht wie folgt aus. Adressschalter Adresszuweisung AUS/AUS ON ON 1 1 Address 1 ON 2 1 ON 1 2 AUS/EIN Address 2 ON 1 2 EIN/AUS Address 3 ON 1 2 EIN/EIN Address 4 (Standard) ON 1 2 Abbildung 2-18 Hinweis: Wenn die GV-NET/IO-Karte auf den I/O-Box-Modus gestellt wird, gestattet sie erweiterte Verbindungen mit GV-I/O-Boxen. DIP-Schalter AUS Triggersp annung EIN Potentialfreier Kontakt (Standard) Abbildung 2-19 63 Technische Daten Eingang 4 Eingabesignal Potentialfreier Kontakt, Triggerspannung 9~30V AC/DC Relaisausgang 4 Relaisstatus Normal offen Eingang Ausgang Elektrische Kapazität des Relais USB-Verbindung 30V DC, 3A RS-232Verbindung 125 / 250V AC, 3A 30V DC, 3A RJ-11 auf DB9 Schnittstelle RS-11 auf USB 3-poliges internes USB-Kabel auf den internen USB-Sockel I/O-Box-Modus Ohne GV-Videoaufnahmekarte NET/IO-Kartenmodus Mit GV-Videoaufnahmekarte Modusschalter Adresse 1~4 Kommunikation RS-485, USB, RS-232 Umgebungsbedingung 0~50 Grad Celsius / 32~122 Grad Fahrenheit 5%~95% (Nicht kondensierend) Kompatibles Modell Alle GV-Videoaufnahmekartenmodelle Abmessungen (B x H) 99 x 90 (mm) /3,90 x 3,54 (Zoll) Bestellinformationen 55-IOCRD-310 64 2 Hardwarezubehör 2.5 GV-Hub Box Der GV-Hub fügt vier RS-233/RS-485 serielle Anschlüsse durch einen USB-Anschluss an Ihrem Computer hinzu. Die Plug&Play-USB-Lösung für die Erweiterung serieller Anschlüsse ist perfekt für eine mobile Geräteausstattung und POS-Anwendungen. Paketinhalt 3. DB9 RS-232-Kabel x 4 1. GV-Hub Box x 1 (1,8 Meter / 5,90 Fuß) 2. A-auf-B-USB-Kabel x 1 4. Installations-CD x 1 (1,2 Meter / 3,93 Fuß) 5. Installationsanleitung x 1 Überblick RS-485-C G RS-485-C + RS-485-C - LEDs RS-232-C RXD TXD RS-485-D RS-485-D + RS-485-D G LEDs RXD TXD RS-232-D USB GeoVision GV-HUB RS-232-A RS-485-A G RS-485-A + RS-485-A - LEDs RXD TXD RS-232-B LEDs RXD TXD RS-485-B RS-485-B + RS-485-B G Abbildung 2-20 GV-Hub Hinweis: Es gibt vier Sets von RS-232/485-Anschlüssen (A-D). Bei einem Set können Sie nur den RS-232- oder RS-485-Anschluss zur Verbindung auswählen. 65 Verbindungen Folgend sind zwei Beispiele für die Verwendung des GV-Hubs gegeben: Verbindung mit POS-Systemen Der GV-Hub kann eine lokale Verbindung mit bis zu vier POS-Systemen bieten und Transaktionsdaten über ein USB-Kabel zu dem GV-System liefern. RS-232 USB oder RS-232 or RS 485 RS-485 GV-Hub RS-232 GV-Data Capture 1 GV-Datenerfassung-Box 1 GV-System POS System 1 RS-232 GV-Data Capture 4 GV-Datenerfassung-Box 4 POS System 4 Abbildung 2-21 Verbindung mit POS-Systemen Verbindung mit RS-485-Geräten Über den GV-Hub kann das GV-System gleichzeitig mit bis zu 16 PTZ-Domkameras und neun GV-IO- und GV-Relais-Modulen verbunden werden. RS-485RS-485+ DI 1 GND DI 2 GND DI 3 GND DI 4 GND DI 5 GND DI 6 GND DI 7 GND DI 8 GND DO 1-1 DO 2-1 DO 3-1 DO 4-1 DO 5-1 DO 6-1 DO 7-1 DO 8-1 DO 1-2 DO 2-2 DO 3-2 DO 4-2 DO 5-2 DO 6-2 DO 7-2 DO 8-2 USB GeoVision GV-IO PTZ Dome 1 GV-IO Box GeoVision GV-HUB PTZ Dome 2 PTZ Dome 16 GV-System Abbildung 2-22 Verbindung mit RS-485-Geräten 66 2 Hardwarezubehör Treiberinstallation Nach dem Anschließen der GV-Hub Box an den Computer erkennt das System automatisch das Gerät und öffnet den Assistenten für das Suchen nach neuer Hardware. Ignorieren Sie den Assistenten und folgen den nachstehenden Schritten, um die Treiber zu installieren. 1. Legen Sie die Installations-CD in Ihren Computer ein. 2. Führen Sie GvUsb.exe aus. 3. Klicken Sie auf Installation fortsetzen, wenn die folgende Warnmeldung erscheint. Die Treiber werden automatisch installiert. Abbildung 2-23 Installieren der Hardware Rufen Sie zur Kontrolle, ob der Treiber ordnungsgemäß installiert ist, den GeräteManager auf. Klappen Sie den Anschlüsse-Ordner auf. Stellen Sie sicher, dass die 4 Einträge für Prolific USB-to Serial Bridge existieren. Abbildung 2-24 Prolific USB-to Serial Bridge 67 Technische Daten RS-232 Signal: DCD, RxD, TxD, DTR, GND, DSR, RTS, CTS Anschluss: 4 x DB9 –Stecker (A, B, C, D) Serielle Schnittstelle Signal: D+, D-, GND RS-485 Serielle Verbindung Schutz Anschluss: 4 x Anschlussblock (A, B, C, D) 16 KV ESD für alle Signale USB 1.1, 1.0 Konformität USB Kommunikationparameter Geschwindigkeit Full-Speed 12 Mbps Parität Kein, Gerade, Ungerade Datenbit 7, 8 Stoppbit 1 (Standard), 2 Flusskontrolle RTS/CTS, XON/XOFF Geschwindigkeit 600 Bps bis 115.200 Bps Umgebungsbedingung 0~55 Grad Celsius / 32~131 Grad Fahrenheit 5%~95% (Nicht kondensierend) Abmessungen (B x H x T) 103 x 30 x 125 (mm) / 4,06 x 1,18 x 4,92 (Zoll) Bestellinformationen 55-HUB04-000 68 USB 2.0 rückwärts kompatibel 2 Hardwarezubehör 2.6 GV-COM Box Die GV-COM fügt einen RS-232/RS-485 seriellen Anschluss durch einen USB-Anschluss an Ihrem Computer hinzu. Die Plug&Play-USB-Lösung für die Erweiterung serieller Anschlüsse ist perfekt für eine mobile Geräteausstattung und POS-Anwendungen. Paketinhalt 1. GV-COM Box x 1 4. Anschlusswiderstand x 1 2. A-auf-B-USB-Kabel x 1 5. Installations-CD x 1 (1,2 Meter / 3,93 Fuß) 6. Installationsanleitung x1 3. DB9 RS-232-Kabel x 1 (1,8 Meter / 5,90 Fuß) Überblick GeoVision GV-COM USB RS-232 RS-485 RXD TXD PWR RS-485 + Abbildung 2-25 GV-COM 69 Vergrößern der Übertragungsreichweite Wenn die Übertragungssignale zwischen den RS-485-Kommunikationsstellen durch die Entfernung schwach geworden sind, verwenden Sie bitte den mitgelieferten Endwiderstand, um die Signale aufrecht zu erhalten. Die folgende Abbildung illustriert, wie der Anschlusswiderstand an dem Anschlussblock vom RS-485-Gerät verwendet wird: RS-485- RS-485- _ + GeoVision GV-DATA CAPTURE Anschlusswiderstand RS-485+ _ + GeoVision GV-COM RS-485+ GV-COM PTZ, GV-Data Capture, etc. PTZ, GV-Datenerfassung, usw. Abbildung 2-26 Anschlusswiderstandsverbindungen Treiberinstallation Nach dem Anschließen der GV-COM Box an den Computer erkennt das System automatisch das Gerät und öffnet den Assistenten für das Suchen nach neuer Hardware. Folgen Sie den Schritten im Abschnitt 1.8 GV-Hub-Box, Treiberinstallation, um die Treiber zu installieren: Rufen Sie zur Kontrolle, ob der Treiber ordnungsgemäß installiert ist, den GeräteManager auf. Klappen Sie den Anschlüsse-Ordner auf. Stellen Sie sicher, dass die 4 Einträge für Prolific USB-to Serial Bridge existieren. Abbildung 2-27 Prolific USB-to-Serial Bridge 70 2 Hardwarezubehör Technische Daten RS-232 Signal: DCD, RxD, TxD, DTR, GND, DSR, RTS, CTS Anschluss: DB9-Stecker Serielle Schnittstelle Signal: D+, DRS-485 Anschluss: Anschlussblock Serielle Verbindung Schutz 16 KV ESD für alle Signale USB 1.1, 1.0 Konformität USB Kommunikationsparameter Umgebungsbedingung USB 2.0 rückwärts kompatibel Geschwindigkeit Full-Speed 12 Mbps Parität Kein, Gerade, Ungerade Datenbit 7, 8 Stoppbit 1 (Standard), 2 Flusskontrolle RTS/CTS, XON/XOFF Geschwindigkeit 600 Bps bis 115,200 Bps 0~55 Grad Celsius / 32~131 Grad Fahrenheit 5%~95% (Nicht kondensierend) Abmessungen (B x H x T) 103 x 32 x 64 (mm) / 4,06 x 1,26 x 2,52 (Zoll) Bestellinformationen 55-GVCOM-100 71 2.7 GV-IO 12-In-Karte V3 Die GV-IO 12-In-Karte ist für das Zusammenarbeiten mit der GV-NET/IO-Karte konzipiert. Mit den 12 digitalen Eingängen kann die GV-IO 12-In-Karte die Kapazität des GV-Systems auf bis zu 16 digitale Eingänge erweitern. Systemanforderungen • GV-NET/IO-Karte Paketinhalt 1. GV-IO 12-In-Karte x 1 2. 20-poliges Flachbandkabel mit 4 Anschlüssen x 1 3. 4-Pol-auf-4-Pol-Mini-Stromkabel x 1 4. Installationsanleitung x 1 72 2 Hardwarezubehör Verbindungen Stecken Sie die GV-IO 12-In-Karte in einen leeren Kartensteckplatz ein. Verbinden Sie wie unten abgebildet das 20-polige Flachbandkabel mit der GV-Videoaufnahmekarte, der GVIO 12-Out-Karte und der GV-NET/IO-Karte. Connect to Mit der GV-NET/IOKarte und GV-IO GV-NET/IO Card 12and Out-Karte verbinden GV-IO 12-Out Card Eingang 5 Eingang 6 Eingang 7 Eingang 8 Erdung 12-In-Karte 1 GV-IO 12-In Card Eingang 9 Eingang 10 Eingang 11 Eingang 12 Erdung Eingang 13 Eingang 14 Eingang 15 Eingang 16 Erdung 4-Pin to 4-Pin 3 4-Pol-auf-4-PolMini Power Cable Mini-Stromkabel ON Dry Contact Potentialfreier Kontakt ECE 1 2 ON Wet Contact Triggerspannung 3 ON EIN ECE 1 2 3 OFF AUS 20-poliges 2 20-Pin Ribbon Cable Flachbandkabel GV-Videoaufnahmekarte GV Video Capture Card Abbildung 2-28 GV-IO 12-In-Kartenverbindungen 73 Hinweis: 1. Verwenden des DIP-Schalters: a. Der Schalter kann für einen potentialfreien Kontakt und eine Triggerspannung von 9 bis 30V verwendet werden. b. Die Karte erlaubt die gleichzeitige Verwendung von Geräten mit einem potentialfreien Kontakt sowie Geräten mit einer Triggerspannung. (Standardeinstellung: potentialfreier Kontakt) c. Die in Vier-in-Eins-Gruppen geteilten 12 Ausgänge sind mit den drei Schaltern an der Karte für einen potentialfreien Kontakt bzw. eine Triggerspannung verknüpft. 2. Um Rauschen beim E/A-Betrieb zu vermeiden, befestigen Sie bitte die GV-IO 12In-Karte mit einer Schraube fest an das Computergehäuse. 3. Die GV-IO 12-In-Karte muss mit der GV-NET/IO-Karte zusammenarbeiten. Technische Daten Eingang 12 Eingabesignal Potentialfreier Kontakt, Triggerspannung 9~30V AC/DC Eingang Gleichstromeingang Umgebungsbedingung 0~50 Grad Celsius / 32~122 Grad Fahrenheit 5%~95% (Nicht kondensierend) Kompatibles Modell Alle GV-Videoaufnahmekartenmodelle Abmessungen (B x H) 90 x 99 (mm) / 3,54 x 3,90 (Zoll) Bestellinformationen 55-IO12I-300 74 DC 5V, 1A 2 Hardwarezubehör 2.8 GV-IO 12-Out-Karte V3 Die GV-IO 12-Out-Karte ist für das Zusammenarbeiten mit der GV-NET/IO-Karte konzipiert. Mit den 12 Relais-Ausgängen kann die GV-IO 12-Out-Karte die Kapazität des GV-Systems auf bis zu 16 Relais-Ausgänge erweitern. Systemanforderungen • GV-NET/IO-Karte Paketinhalt 1. GV-IO 12-Out-Karte x 1 2. 20-poliges Flachbandkabel mit 4 Anschlüssen x 1 3. 4-Pol-auf-4-Pol-Mini-Stromkabel x 1 4. Installationsanleitung x 1 75 Verbindungen Stecken Sie die GV-IO 12-Out-Karte in einen leeren Kartensteckplatz ein. Verbinden Sie wie unten abgebildet das 20-polige Flachbandkabel mit der GV-Videoaufnahmekarte, der GV-IO 12-In-Karte und der GV-NET/IO-Karte. Mit der GV-NET/IO-Karte Connect to und GV-IO 12-In-Karte GV-NET/IO Card and verbinden GV-IO 12-In Card Relay Out 5 5 Relais-Ausgang Relay Out 6 6 Relais-Ausgang Relay Out 7 7 Relais-Ausgang Relay Out 8 8 Relais-Ausgang Com COM GV-IO 12-Out-Karte Relay Out 9 9 Relais-Ausgang Relay Out 10 10 Relais-Ausgang Relay Out 11 11 Relais-Ausgang Relais-Ausgang Relay Out 12 12 COM Com Relay Out 1313 Relais-Ausgang Relay Out 1414 Relais-Ausgang Relay Out 1515 Relais-Ausgang Relay Out 1616 Relais-Ausgang Com COM 4-Pol-auf-4-Pol-MiniStromkabel 20-poliges Flachbandkabel GV-Videoaufnahmekarte Abbildung 2-29 GV-IO 12-Out-Kartenverbindungen Hinweis: 1. Um Rauschen beim E/A-Betrieb zu vermeiden, befestigen Sie bitte die GV-IO 12Out-Karte mit einer Schraube fest an das Computergehäuse. 2. Die GV-IO 12-Out-Karte muss mit der GV-NET/IO-Karte zusammenarbeiten. 76 2 Hardwarezubehör Technische Daten Relaisausgang 12 Relaisstatus Normal offen Ausgang Elektrische Kapazität des Relais USBVerbindung 30V DC, 3A RS-232Verbindung 125 / 250V AC, 3A GLEICHSTROMEINGANG DC 5V, 1A Umgebungsbedingung 0~50 Grad Celsius / 32~122 Grad Fahrenheit 5%~95% (Nicht kondensierend) Kompatibles Modell Alle GV-Videoaufnahmekartenmodelle Abmessungen (B x H) 120 x 99 (mm) / 4,72 x 3,90 (Zoll) Bestellinformationen 55-IO12O-300 77 2.9 GV-IO Box (16 Ports) Die GV-IO Box 16 bietet 16 Eingänge und 16 Relais-Ausgänge und unterstützt sowohl Gleich- als auch Wechselausgangsspannungen. Leistungsmerkmale • 16 Eingänge und 16 Ausgänge stehen zur Verfügung. • Sie können bis zu 9 Stück GV-IO Box 16 in Reihe anschließen. • Ein USB-Anschluss steht zur PC-Verbindung zur Verfügung. Er wird mit einer Gleichspannung von 30 V verwendet. Systemanforderungen • GV-System Version 8.2 oder Nachfolger Paketinhalt 1. GV-IO Box 16 x 1 3. Netzteil DC 12V x 1 2. USB-Kabel (A-auf-B) x 1 4. Installationsanleitung x 1 Hinweis: Die GV-I/O Box (16 Ports) stellt die Ethernet-Moduloption zur Verfügung. Siehe 2.23 Zugriff auf GV-I/O Box über Netzwerke. 78 Hardwarezubehör 2 Überblick Output Input com.H Com DO DO DO DO Output 16 Output 15 Output 14 Output 13 USB RX 16 15 14 13 USB TX H com.G Com Output 12 DO DO DO DO Output 11 Output 10 Output 9 D 12 11 10 9 G com.F Com Output 8 C DO 8 DO 7 DO 6 Output 7 Output 6 Output 5 F com.D Com DI 16 DI 15 DI 14 Input16 Input15 DI 13 Input14 Input13 com.C Com DI 12 DI 11 DI 10 Input12 DI DO 5 com.E Com Output 4 Output 3 B DO 4 DO 3 DO 2 Output 2 Output 1 E RS- 485 RX RS-485- RX- 485 TX DI DI 8 7 DI DI 6 5 com.A DO 1 RS-485+ 9 com.B A DI DI 1 2 DI DI 3 4 Input11 Input10 Input 9 Com Input 8 Input 7 Input 6 Input 5 Com Input 4 Input 3 Input 2 Input 1 DC 12V GV-IOBOX 16 B C 1 2 3 D 3 A 1 KONDITION E On 4 ECE B On Ethernet ID : Aus: Spannungseingang : Ein: Eingang für potentialfreien Kontakt Abbildung 2-31 DIP-Schalter Die GV-IO Box 16 erlaubt die gemischte Verwendung von Geräten, die einen potentialfreien Kontakt oder Triggerspannung verwenden. Die in Vier-in-Eins-Gruppen (A, B, C und D) geteilten 16 Ausgänge sind mit den vier Schaltern an der Box für einen potentialfreien Kontakt bzw. eine Triggerspannung verknüpft. A B C D A B C D ON 1 On 2 3 4 E CE Um die Eingänge für einen anderen Kontakttyp zu ändern, drücken Sie bitte den Schalter nach oben. 1 ON 2 3 4 E CE Um die Eingänge für einen anderen Kontakttyp zu ändern, drücken Sie bitte den Schalter nach unten. Hinweis: Die RS-485-Anschlüsse sind nicht in der Lage, RS-485 in RS-232 umzuwandeln. Verbinden Sie daher keine RS-485-Geräte wie z.B. PTZ-Kameras mit diesen Anschlüssen. 79 Verbindungen mit dem PC Es gibt drei Möglichkeiten, die GV-I/O Box 16 mit dem PC zu verbinden: (1) Verwenden Sie das USB-Kabel, um die Verbindung mit dem PC vorzunehmen. (2) Verwenden Sie die RS-485-Anschlüsse, um die Verbindung mit dem PC über GV-Hub, GV-COM, GV-NET-Karte oder GV-NET/IO-Karte vorzunehmen. (3) Über die Netzwerkverbindung. Dies ist eine optionale Funktion. Siehe 2.23 Zugriff auf GV-I/O Box über Netzwerke. Hinweis: Sie dürfen jeweils nur eine der drei Methoden verwenden. Verfügt Ihre GV-I/O Box über eine Netzwerkverbindung, trennen Sie bitte unbedingt die Netzwerkkabelverbindung, bevor Sie die Verbindung in USB oder RS-485 wechseln. Siehe [Verbindung mit IO BOX] in 2.23.3 Sonstige Einstellungen. 1. Verwenden Sie das USB-Kabel, um die GV-I/O Box 16 mit dem PC zu verbinden. (Nur für Gleich-Ausgangsspannungen geeignet) Output Input com.H USB RX USB TX DO 16 DO 15 DO 14 DO 13 H com.D com.G DO 12 DO 11 DO 10 DO 9 D G DI 14 DI 13 com.C com.F C DO 8 DO 7 DO 6 DI 16 DI 15 F DI 12 DI 11 DI 10 DI 9 com.B DO 5 com.E DO 4 DO 3 DO 2 DO 1 B E DI DI DI DI 8 7 6 5 com.A RS- 485 RX RX- 485 TX A DI DI DI DI 1 2 3 4 DC 12V GV-IOBOX 16 Abbildung 2-31 Hinweis: Die Installation des USB-Treibers ist erforderlich. Einzelheiten hierzu finden Sie im Abschnitt 2.22 USB-Treiberinstallation. 2. Verwenden Sie die RS-485-Anschlüsse, um eine GV-I/O Box 16 mit dem PC zu verbinden. (Geeignet für Wechsel/Gleich-Ausgangsspannungen) Output Input com.H DO 16 DO 15 DO 14 USB RX USB TX H com.D DO 13 com.G DO 12 DO 11 DO 10 D G DO 8 DO 7 DO 6 DO 5 C F PC GV-Hub / GV-COM GV-NET-Karte / GV-NET/IO-Karte Abbildung 2-32 80 RS-485- RS- 485 RX RX- 485 TX DI 12 DI 11 DI 10 DI 9 com.B com.E DO 4 DO 3 DO 2 DO 1 DI 14 DI 13 com.C DO 9 com.F RS-485+ DI 16 DI 15 B E DI DI DI DI 8 7 6 5 com.A A DI DI DI DI 1 2 3 4 DC 12V GV-IOBOX 16 GV-IO Box 16 2 Hardwarezubehör Adresszuweisung für die GV-IO Box 16 Bis zu 9 Stück GV-IO Box 16 können in Reihe angeschlossen werden, um die E/AKapazität zu erweitern. Verwenden Sie den ID-Schalter (1 bis 9), um der angeschlossenen GV-IO Box 16 eine Adresse 1 bis 9 zuzuweisen. Output USB RX USB TX DO 16 DO 15 DO 14 H com.D DO 13 DI 16 com.G DO 12 DO 11 DO 10 D G com.C DO 9 DI 12 C DO 8 F B E DI 8 DI DI 7 6 DI 5 com.A DO 1 RS- 485 RX RX- 485 TX DI 11 DI 10 DI 9 com.B com.E DO 4 DO 3 DO 2 DI 15 DI 14 DI 13 com.F DO 7 DO 6 DO 5 Output Input com.H A DI DI DI 1 2 3 DI 4 DC 12V USB RX USB TX DO 16 DO 15 DO 14 H com.D DO 13 DI 16 com.G DO 12 DO 11 DO 10 D G com.C DO 9 DI 12 C DO 8 F DI 11 DI 10 DI 9 com.B com.E DO 4 DO 3 DO 2 DI 15 DI 14 DI 13 com.F DO 7 DO 6 DO 5 B E DI 8 DI DI 7 6 DI 5 com.A DO 1 RS- 485 RX RX- 485 TX A DI DI DI 1 2 3 DI 4 DC 12V GV-IOBOX 16 Output Input com.H Input com.H USB RX USB TX DO 16 DO 15 DO 14 H com.D DO 13 DI 16 com.G DO 12 DO 11 DO 10 D G DI 13 com.C DO 9 DI 12 com.F C DO 8 DO 7 DO 6 DO 5 DI 15 DI 14 F DI 11 DI 10 DI 9 com.B DI com.E DO 4 DO 3 DO 2 B E DI DI DI 8 7 6 5 com.A DO 1 RS- 485 RX RX- 485 TX A DI DI DI 1 2 3 DI 4 DC 12V GV-IOBOX 16 GV-IOBOX 16 Abbildung 2-33 ID-Schalter 1. Die Adressen 0 und A bis F funktionieren NICHT. 2. Weisen Sie die Adressen zu, wenn die Stromversorgung ausgeschaltet ist. 3. Wenn Sie die der angeschlossenen GV-IO Box 16 zugewiesene Adresse ändern möchten, stellen Sie bitte den Schalter auf die neue Adresse ein und führen anschließend die Verbindung mit dem Netzteil erneut aus. 81 Vergrößern der Übertragungsreichweite Wenn die Übertragungssignale zwischen den RS-485-Kommunikationsstellen durch die Entfernung schwach geworden sind, schalten Sie bitte den Endwiderstandsschalter ein, um die Signale aufrecht zu erhalten. Unter verschiedenen Konditionen müssen die Endwiderstandsschalter wie unten beschrieben unterschiedlich eingeschaltet werden. 1. Mehrere GV-IO Box 16 sind über ein einziges RS-485-Kabel mit dem PC verbunden. Nach dem Verbinden mehrerer GV-IO Box 16 mit dem PC schalten Sie bitte nur die Endwiderstandsschalter an der ersten und letzten verbundenen GV-IO Box 16 ein. 1 ON 1 ON 1 ON Abbildung 2-34 2. Mehrere GV-IO Box 16 sind über einen RS-485/RS-232-Konverter mit dem PC verbunden. Nachdem Sie mehrere GV-IO Box 16 über einen RS-485/RS-232-Konverter wie z.B. eine GV-NET/IO-Karte oder einen GV-Hub mit dem PC verbunden haben, setzen Sie bitte einen Endwiderstand in dem Konverter ein und schalten den Endwiderstandsschalter an der letzten verbundenen GV-IO Box 16 ein. 1 ON 82 1 ON Abbildung 2-35 2 Hardwarezubehör 3. Mehrere GV-IO Box 16 sind über separate RS-485-Kabel mit dem PC verbunden. Nach dem Verbinden mehrerer GV-IO Box 16 über separate RS-485-Kabel mit dem PC schalten Sie bitte den Endwiderstandsschalter der verbundenen GV-IO Box 16 am Ende jedes Kabels ein. 1 ON 1 ON Abbildung 2-36 Endwiderstandsschalter Um den Endwiderstandsschalter einzuschalten, drücken Sie den Schalter bitte nach unten. 83 Technische Daten Eingang Eingang 16 Potentialfreier Kontakt Eingabesignal Triggerspannung, 9-30V AC/DC Relais Ausgang 16 Relaisstatus Normal offen Ausgang USB-Verbindung Elektrische Kapazität des RS-485Relais Verbindung 125 / 250V AC, 3A 30V DC, 3A Ethernet RJ-45, 10/100 Mbps GLEICHSTROMEINGANG DC 12V, 1A Adresse 0-9, A-F Endwiderstand 120Ω Umgebungsbedingung 0~50 Grad Celsius / 32~122 Grad Fahrenheit 5%~95% (Nicht kondensierend) Dimensions (B x H x T) 180 x 27 x 183 (mm) / 7,09 x 1,06 x 7,2 (Zoll) Bestellinformationen 84-IOB16-100 84 30V DC, 3A 2 Hardwarezubehör 2.10 GV-IO Box (8 Ports) Die GV-IO Box 16 bietet 16 Eingänge und 16 Relais-Ausgänge und unterstützt sowohl Gleich- als auch Wechselausgangsspannungen. Leistungsmerkmale • 8 Eingänge und 8 Ausgänge stehen zur Verfügung. • Sie können bis zu 9 Stück GV-IO Box 8 in Reihe anschließen. • Ein USB-Anschluss steht zur PC-Verbindung zur Verfügung. Er wird mit einer Gleichspannung von 30 V verwendet. Systemanforderungen • GV-System Version 8.2 oder Nachfolger Paketinhalt 1. GV-IO Box 8 x 1 3. Netzteil DC 12V x 1 2. USB-Kabel (A-auf-B) x 1 4. Installationsanleitung x 1 Hinweis: Die GV-I/O Box (8 Ports) stellt die Ethernet-Moduloption zur Verfügung. Siehe 2.23 Zugriff auf GV-I/O Box über Netzwerke. 85 Überblick Output Input USB RX USB TX com.D Com Output 8 Output 7 DO 8 DO 7 Output 6 Output 5 DO 6 DO 5 Com Output 4 com.C DO 4 DO 3 Output 3 Output 2 Output 1 D Com DI 8 DI 5 Input Input Input Input com.A DI 4 Com Input 4 DI 3 DI 2 DI 1 Input 3 Input 2 Input 1 DI 7 DI 6 B C DO 2 DO 1 RS- 485 RX RX- 485 TX com.B A DC 12V 8 7 6 5 GV-IOBOX 8 A 1 1 ON ON B KONDITION Ethernet ID B 2 ECE Aus: Spannungseingang : Ein: Eingang für potentialfreien Kontakt Abbildung 2-37 DIP-Schalter Die GV-IO Box 8 erlaubt die gemischte Verwendung von Geräten, die einen potentialfreien Kontakt oder Triggerspannung verwenden. Die in Vier-in-Eins-Gruppen (A und B) geteilten 8 Ausgänge sind mit den zwei Schaltern an der Box für einen potentialfreien Kontakt bzw. eine Triggerspannung verknüpft. A B 1 ON 2 E CE Um die Eingänge für einen anderen Kontakttyp zu ändern, drücken Sie bitte den Schalter nach oben. A B 1 ON 2 E CE Um die Eingänge für einen anderen Kontakttyp zu ändern, drücken Sie bitte den Schalter nach unten. Hinweis: 1. Die RS-485-Anschlüsse sind nicht in der Lage, RS-485 in RS-232 umzuwandeln. Verbinden Sie daher keine RS-485-Geräte wie z.B. PTZ-Kameras mit diesen Anschlüssen. 2. Um dem GV-System der Version 8.2 eine GV-IO Box 8 hinzuzufügen, wählen Sie bitte GVIO-USB(16) aus der Geräte-Dropdownliste auf dem SystemeinstellungenDialogfenster aus. 86 Hardwarezubehör 2 Verbindungen Es gibt drei Möglichkeiten, eine GV-I/O Box 8 mit dem PC zu verbinden: (1) Verwenden Sie das USB-Kabel, um die Verbindung mit dem PC vorzunehmen. (2) Verwenden Sie die RS-485-Anschlüsse, um die Verbindung mit dem PC über GV-Hub, GV-COM, GV-NET-Karte oder GV-NET/IO-Karte vorzunehmen. (3) Über die Netzwerkverbindung; dies ist eine optionale Funktion. Siehe 2.23 Zugriff auf GV-I/O Box über Netzwerke. Hinweis: Sie dürfen jeweils nur eine der drei Methoden verwenden. Verfügt Ihre GVI/O Box über eine Netzwerkverbindung, trennen Sie bitte unbedingt die Netzwerkkabelverbindung, bevor Sie die Verbindung in USB oder RS-485 wechseln. Siehe [Verbindung mit IO BOX] in 2.23.3 Sonstige Einstellungen. 1. Verwenden Sie das USB-Kabel, um die GV-I/O Box 8 mit dem PC zu verbinden. (Nur für Gleich-Ausgangsspannungen geeignet) Output com.D DO 8 DO 7 DO 6 DO 5 USB-Kabel com.C DO 4 DO 3 DO 2 DO 1 Input USB RX USB TX D B C RS- 485 RX RX- 485 TX A com .B DI 8 DI 7 DI 6 DI 5 com .A DI 4 DI 3 DI 2 DI 1 DC12V GV -IOBOX 8 PC GV-IO Box 8 Abbildung 2-38 Hinweis: Die Installation des USB-Treibers ist erforderlich. Einzelheiten hierzu finden Sie im Abschnitt 2.22 USB-Treiberinstallation. 2. Verwenden Sie die RS-485-Anschlüsse, um eine GV-I/O Box 8 mit dem PC zu verbinden. (Geeignet für Wechsel/Gleich-Ausgangsspannungen) Output Input USB RX com.D DO 8 DO 7 DO 6 DO 5 USB TX D com.B com. C DO 4 DO 3 DO 2 B RS- 485 RX RX- 485 TX DI 8 DI 7 DI 6 DI 5 C DO 1 A com.A DI 4 DI 3 DI 2 DI 1 DC12V GV -IOBOX 8 Abbildung 2-39 87 Adresszuweisung für die GV-IO Box 8 Bis zu 9 Stück GV-IO Box 8 können in Reihe angeschlossen werden, um die E/AKapazität zu erweitern. Verwenden Sie den ID-Schalter (1 bis 9), um der angeschlossenen GV-IO Box 8 eine Adresse 1 bis 9 zuzuweisen. PC Output Input Output Input USB RX com.D DO 8 DO 7 DO 6 DO 5 USB TX com .B com.C DO 4 DO 3 B DI 8 DI 7 DI 6 C DI 5 DO 2 com .A DO 1 RS- 485 RX RX- 485 TX A DI 4 DI 3 DI 2 DI 1 DC12V Output DO 6 DO 5 USB RX DO 8 DO 7 DO 6 DO 5 com .B com.C DO 4 DO 3 com.D USB TX D B DI 8 DI 7 DO 4 DO 3 DI 6 C DI 5 DO 2 A GV -IOBOX 8 RS- 485 RX RX- 485 TX DI 2 DI 1 DI 8 DI 7 DI 6 C DI 5 com .A DO 1 DI 4 DI 3 A DI 4 DI 3 DI 2 DI 1 DC12V GV -IOBOX 8 GV -IOBOX 8 RS-485 +/- GV-IO Box 8 (1) com .B B DO 2 com .A DO 1 RS- 485 RX RX- 485 TX USB TX D com.C DC12V RS-485 +/- Input USB RX com.D DO 8 DO 7 D GV-IO Box 8 (2) RS-485 +/- ~ GV-IO Box 8 (9) Abbildung 2-40 ID-Schalter 88 1. Die Adressen 0 und A bis F funktionieren NICHT. 2. Weisen Sie die Adressen zu, wenn die Stromversorgung ausgeschaltet ist. 3. Wenn Sie die der angeschlossenen GV-IO Box 8 zugewiesene Adresse ändern möchten, stellen Sie bitte den Schalter auf die neue Adresse ein und führen anschließend die Verbindung mit dem Netzteil erneut aus. 2 Hardwarezubehör Vergrößern der Übertragungsreichweite Wenn die Übertragungssignale zwischen den RS-485-Kommunikationsstellen durch die Entfernung schwach geworden sind, schalten Sie bitte den Endwiderstandsschalter ein, um die Signale aufrecht zu erhalten. Unter verschiedenen Konditionen müssen die Endwiderstandsschalter wie unten beschrieben unterschiedlich eingeschaltet werden. 1. Mehrere GV-IO Box 8 sind über ein einziges RS-485-Kabel mit dem PC verbunden. Nach dem Verbinden mehrerer GV-IO Box 8 mit dem PC schalten Sie bitte nur die Endwiderstandsschalter an der ersten und letzten verbundenen GV-IO Box 8 ein. 1 ON 1 ON 1 ON Abbildung 2-41 2. Mehrere GV-IO Box 8 sind über einen RS-485/RS-232-Konverter mit dem PC verbunden. Nachdem Sie mehrere GV-IO Box 8 über einen RS-485/RS-232-Konverter wie z.B. eine GV-NET/IO-Karte oder einen GV-Hub mit dem PC verbunden haben, setzen Sie bitte einen Endwiderstand in dem Konverter ein und schalten den Endwiderstandsschalter an der letzten verbundenen GV-IO Box 8 ein. ON ON Abbildung 2-42 89 3. Mehrere GV-IO Box 8 sind über separate RS-485-Kabel mit dem PC verbunden. Nach dem Verbinden mehrerer GV-IO Box 8 über separate RS-485-Kabel mit dem PC schalten Sie bitte den Endwiderstandsschalter der verbundenen GV-IO Box 8 am Ende jedes Kabels ein. ON ON GV-IO Box 8 (die letzte am Kabel 1) GV-IO Box 8 (die letzte am Kabel 2) Abbildung 2-43 Endwiderstandsschalter Um den Endwiderstandsschalter einzuschalten, drücken Sie den Schalter bitte nach unten. 90 2 Hardwarezubehör Technische Daten Eingang Eingang 8 Potentialfreier Kontakt Eingabesignal Triggerspannung, 9-30V AC/DC Relais Ausgang 8 Relaisstatus Normal offen Elektrische Kapazität des Relais USB-Verbindung 30V DC, 3A RS-485Verbindung 125 / 250V AC, 3A Ausgang Ethernet RJ-45, 10/100 Mbps GLEICHSTROMEINGANG DC 12V, 1A Adresse 0-9, A-F Endwiderstand 120Ω Umgebungsbedingung Dimensions (B x H x T) 30V DC, 3A 0~50 Grad Celsius / 32~122 Grad Fahrenheit 5%~95% (Nicht kondensierend) 135 x 28 x 145 (mm) / 5,31 x 1,10 x 5,70 (Zoll) Bestellinformationen 84-IOB08-100 91 2.11 GV-IO Box (4 Ports) Die kleine aber leistungsfähige GV-IO Box 4 bietet 4 Eingänge und 4 Reläis-Ausgänge an. Sie unterstützt sowohl Gleich- als auch Wechsel-Ausgangsspannungen und bietet einen USB-Anschluss zur PC-Verbindung an. Leistungsmerkmale • 4 Eingänge und 4 Ausgänge stehen zur Verfügung. • Sie können bis zu 9 Stück GV-IO Box 4 in Reihe anschließen. • Ein USB-Anschluss steht zur PC-Verbindung zur Verfügung. Er wird mit einer Gleichspannung von 30 V verwendet. Systemanforderungen • GV-System Version 8.2 oder Nachfolger Paketinhalt 1. GV-IO Box 4 x 1 4. Anschlusswiderstand x 1 2. RJ-11-auf-DB9-Kabel x 1 5. Netzteil DC 12V x 1 3. RJ-11-auf-USB-Kabel x 1 6. Installationsanleitung x 1 Hinweis: Die GV-I/O Box (4 Ports) bietet die Ethernet-Moduloption nicht. 92 Hardwarezubehör 2 A Aus: Spannungseingang Ein: Eingang fur potentialfreien Kontakt DC 12V TX RS-485 - RX com.A Com RS-485 + DI 4 DI 3 4 Input 3 Input DI 2 2 Input com.B DI 1 1 Input DO 4 Com DO 3 Output 4 DO 2 Output 3 Output 2 Output 1 DO 1 B ID 1 ON Überblick Abbildung 2-44 DIP-Schalter 1 ON Um die Eingänge für einen anderen Kontakttyp zu ändern, drücken Sie bitte den Schalter nach oben. 1 ON Um die Eingänge für einen anderen Kontakttyp zu ändern, drücken Sie bitte den Schalter nach unten. Hinweis: Die RS-485-Anschlüsse sind nicht in der Lage, RS-485 in RS-232 umzuwandeln. Es funktioniert nicht, wenn Sie RS-485-Geräte wie z.B. PTZ-Kameras an diese Anschlüsse anschließen. 93 Verbindungen mit dem PC Es gibt zwei Möglichkeiten, die GV-I/O Box 4 mit dem PC zu verbinden: 1. Verwenden Sie das RJ-11-auf-USB-Kabel, um eine GV-I/O Box 4 mit dem PC zu verbinden. (Nur für Gleich-Ausgangsspannungen geeignet) PC com. A DC 12V TX RX com.B DI 4 DO 4 DI 3 DO 2 DO 3 DI 1 DI 2 RJ-11-auf-USB-Kabel DO 1 w w w . g e o v i s i o n. c o m . t w GV-IOBOX 4 GV-IO Box 4 Abbildung 2-45 Hinweis: Die Installation des USB-Treibers ist erforderlich. Einzelheiten hierzu finden Sie im Abschnitt 2.22 USB-Treiberinstallation. 2. Verwenden Sie das RJ-11-auf-DB9-Kabel, um eine GV-I/O Box 4 mit dem PC zu verbinden. (Geeignet für Wechsel/Gleich-Ausgangsspannungen) DC 12V TX com.A DI 4 DI 3 RX DI 2 com.B DI 1 DO 4 DO 3 DO 1 DO 2 w w w . g e o v i s i o n. c o m . t w GV-IOBOX 4 Abbildung 2-46 94 Hardwarezubehör 2 Adresszuweisung für die GV-I/O Box 4 Bis zu 9 Stück GV-IO Box 4 können in Reihe angeschlossen werden, um die E/AKapazität zu erweitern. Verwenden Sie den ID-Schalter (1 bis 9), um der angeschlossenen GV-IO Box 4 eine Adresse 1 bis 9 zuzuweisen. RS-485 +/- GV-IO Box 4 (1) com.A DC 12V TX RX com.B DI 4 DO 3 GV-IOBOX 4 RS-485 +/- RS-485 +/- GV-IO Box 4 (2) DI 2 DO 4 GV-IOBOX 4 DI 3 DO 2 DI 1 DO 1 com.A w w w . g e o v i s i o n. c o m . t w DC 12V TX RX com.B DO 4 DI 4 DO 3 DI 2 DI 3 DO 2 DO 1 GV-IOBOX 4 DI 1 com.A w w w . g e o v i s i o n. c o m . t w DC 12V TX RX com.B DO 4 DI 3 DI 4 DO 3 DI 2 DO 1 DO 2 w w w . g e o v i s i o n. c o m . t w DI 1 RJ-11-auf-USB-Kabel oder RJ-11-auf-DB9-Kabel PC ~ GV-IO Box 4 (9) Abbildung 2-47 ID-Schalter 1. Die Adressen 0 und A bis F funktionieren NICHT. 2. Weisen Sie die Adressen zu, wenn die Stromversorgung ausgeschaltet ist. 3. Wenn Sie die der angeschlossenen GV-IO Box 4 zugewiesene Adresse ändern möchten, stellen Sie bitte den Schalter auf die neue Adresse ein und führen anschließend die Verbindung mit dem Netzteil erneut aus. 95 Vergrößern der Übertragungsreichweite Wenn die Übertragungssignale zwischen den RS-485-Kommunikationsstellen durch die Entfernung schwach geworden sind, verwenden Sie bitte den mitgelieferten Endwiderstand, um die Signale aufrecht zu erhalten. Unter verschiedenen Konditionen müssen die Endwiderstände wie unten beschrieben unterschiedlich eingesetzt werden. 1. Mehrere GV-IO Box 4 sind über ein einziges RS-485-Kabel mit dem PC verbunden. Wenn Sie eine GV-IO Box 4 mit einer anderen GV-IO Box 4 oder mehrere verbinden, dann müssen Sie nur die Endwiderstände an der ersten und letzten verbundenen GVIO Box 4 einsetzen. RS-485-Kabel RS-485- PC RS-485- RS-485- RS-485+ RS-485+ USB-Kabel RS-485+ Anschlusswiderstand Anschlusswiderstand RS-485-Kabel GV-IO Box 4 (die erste) GV-IO Box 4 GV-IO Box 4 (die letzte) Abbildung 2-48 2. Mehrere GV-IO Box 4 sind über einen RS-485/RS-232-Konverter mit dem PC verbunden. Nachdem Sie mehrere GV-IO Box 4 über einen RS-485/RS-232-Konverter wie z.B. eine GV-NET/IO-Karte oder einen GV-Hub mit dem PC verbunden haben, bringen Sie bitte die Endwiderstände in dem Konverter und der letzten verbundenen GV-IO Box 4 an. Abbildung 2-49 96 2 Hardwarezubehör 3. Mehrere GV-IO Box 4 sind über separate RS-485-Kabel mit dem PC verbunden. Nach dem Verbinden mehrerer GV-IO Box 4 über separate RS-485-Kabel mit dem PC, bringen Sie bitte den Endwiderstand der verbundenen GV-IO Box 4 am Ende jedes Kabels an. Abbildung 2-50 Technische Daten Eingang Eingang 4 Potentialfreier Kontakt Eingabesignal Triggerspannung, 9-30V AC/DC Relais Ausgang 4 Relaisstatus Normal offen Elektrische Kapazität des Relais USB-Verbindung Ausgang 30V DC, 3A RS-232 / RS-485- 125 / 250V AC, 3A Verbindung 30V DC, 3A GLEICHSTROMEINGANG DC 12V, 1A Adresse 0-9, A-F Endwiderstand 120Ω Umgebungsbedingung 0~50 Grad Celsius / 32~122 Grad Fahrenheit 5%~95% (Nicht kondensierend) Dimensions (B x H x T) 111,4 x 27,5 x 101 (mm) / 4,39 x 1,08 x 3,98 (Zoll) Bestellinformationen 84-IOB04-100 97 2.12 GV-Datenerfassung V2-Box Die GV-Datenerfassung V2 kann Ihre POS-Systeme (Registrierkasse) mit den GVSystemen integrieren. Dadurch können Sie Transaktionen überprüfen, indem Transaktionsdaten über dem Videomaterial angezeigt werden. Systemanforderungen • GV-System Version 6.0.2.0 oder Nachfolger Für weitere Informationen zur GV-Datenerfassung V2-Box lesen Sie bitte das dem Produkt beigelegte Benutzerhandbuch für GV-Datenerfassung V2. Bestellinformationen 55-POS2P-200 2.13 GV-Datenerfassung V2E-Box Die GV-Datenerfassung V2E ist die Netzwerkversion der GV-Datenerfassung V2. Mit einem Ethernet-Anschluss erlaubt Ihnen die V2E die POS-Systeme (Registrierkasse) über eine Netzwerkverbindung mit den GV-Systemen zu integrieren. Systemanforderungen • GV-System Version 8.0 oder Nachfolger Für weitere Informationen zur GV-Datenerfassung V2E-Box lesen Sie bitte das dem Produkt beigelegte Benutzerhandbuch für GV-Datenerfassung V2E. Bestellinformationen 55-ENPOS-100 98 2 Hardwarezubehör 2.14 GV-Datenerfassung V3-Serie Im Gegensatz zur V2E unterstützt die GV-Datenerfassung V3-Serie, inklusive V3 und V3E, nicht nur LAN, sondern auch Internet-Verbindungen. Ferner unterstützt die V3-Serie sowohl serielle als auch parallele POS-Systeme (Registrierkassen). Systemanforderungen • GV-Datenerfassung V3: GV-System Version 6.0.2.0 oder Nachfolger • GV-Datenerfassung V3E: GV-System Version 8.0.4.0 oder Nachfolger Für weitere Informationen zur GV-Datenerfassung V3-Serie lesen Sie bitte das dem Produkt beigelegte Benutzerhandbuch für GV-Datenerfassung V3-Serie. Bestellinformationen • GV-Datenerfassung V3: 55-POS1P-300 • GV-Datenerfassung V3E: 55-ENPOS-300 2.15 GV-Tastatur Die GV-Tastatur dient zum Programmieren und Bedienen der GV-Systeme. Durch die RS485-Konfiguration kann sie bis zu 16 zusätzliche GV-Systeme steuern. Systemanforderungen • GV-System Version 7.0 oder Nachfolger Für weitere Informationen zur GV-Tastatur lesen Sie bitte das dem Produkt beigelegte Benutzerhandbuch für GV-Tastatur. Bestellinformationen 55-KEYBD-200 99 2.16 GV-Joystick Der GV-Joystick erleichtert die PTZ-Kamerasteuerung wie z.B. das Schwenken, Kippen, Zoomen und Fokussieren. Er kann eigenständig unter dem GV-System arbeiten. Zudem wird der Betrieb des GV-Systems auch dank seiner Kompatibilität mit der GV-Tastatur erleichtert. Systemanforderungen • GV-System Version 8.2 oder Nachfolger Für weitere Informationen zum GV-Joystick lesen Sie bitte das dem Produkt beigelegte Benutzerhandbuch für GV-Joystick. Bestellinformationen 55-JOYSK-110 2.17 GV-IR-Fernbedienung Die GV-IR-Fernbedienung dient zur grundlegenden Steuerung des Systems. Systemanforderungen • GV-System Version 6.1 oder Nachfolger Für weitere Informationen zur GV-IR-Fernbedienung lesen Sie bitte das dem Produkt beigelegte Benutzerhandbuch für IR-Fernbedienung. Bestellinformationen • Typ A: 81-RMS00-00A • Typ B: 81-RMS00-00B • Typ C: 81-RMS00-00C 100 2 Hardwarezubehör 2.18 GV-Wiegand Catpure Box Die GV-Wiegand Capture kann Ihr Zugriffssteuersystem in das GV-System integrieren. Durch die Integration können Sie das Videomaterial mit Überlagerung des Karteninhabernamens, der Identifikation, des Fotos und weiteren verwandten Informationen untersuchen. Systemanforderungen • GV-System Version 8.1 oder Nachfolger Für weitere Informationen zur GV- Wiegand Capture Box lesen Sie bitte das dem Produkt beigelegte Benutzerhandbuch für GV-Wiegand Capture. Bestellinformationen 55-WT001-000 2.19 GV-Video-Server Der GV-Video-Server kann genauso wie derzeitige IP-Kameras das Echtzeit-Digitalvideo über das Interent streamen. Durch Verbinden des GV-Video-Servers mit analogen Kameras können Sie überall und zu jeder Zeit über einen Webbrowser die von Kameras erfassten Bilder anschauen. Durch Verbinden des GV-Video-Servers mit dem GV-System wandeln Sie Ihr existierendes Überwachungssystem in ein neues IPÜberwachungssystem um. Systemanforderungen • GV-System Version 8.1 oder Nachfolger Für weitere Informationen zum GV-Video-Server lesen Sie bitte das dem Produkt beigelegte Benutzerhandbuch für GV-Video-Server. Bestellinformationen • GV-VS12: 84-VS120-100 • GV-VS04A: 84-VS04A-100 • GV-VS02A: 84-VS02A-100 101 2.20 GV-Compact DVR GV-Compact DVR ist eine Alles-in-einem-Lösung, die die Überwachung noch bequemer macht. Seine Verbindung mit dem Internet ermöglicht auch den Zugriff aus der Ferne. Systemanforderungen • GV-System Version 8.2 oder Nachfolger Für weitere Informationen zum GV-Compact DVR lesen Sie bitte das dem Produkt beigelegte Benutzerhandbuch für GV-Compact DVR. Bestellinformationen 84-GLX4C-120 102 2 Hardwarezubehör 2.21 USB-Treiberinstallation Um die USB-Funktion zu verwenden, müssen Sie den Treiber auf dem PC installieren. Befolgen Sie die nachstehenden Schritte, um den Treiber zu installieren: 1. Legen Sie die Software-CD ein. Das Installationsprogramm wird automatisch gestartet und ein Fenster erscheint. 2. Wählen Sie GeoVision-Serien-Treiber installieren oder entfernen [Install or Remove GeoVision-Series Driver] und klicken dann auf GeoVision-USBGerätetreiber installieren [Install GeoVision USB Devices Driver]. Das folgende Dialogfenster wird geöffnet. Abbildung 2-51 3. Klicken Sie auf Installieren [Install], um die Treiber zu installieren. Nach dem Abschluss der Installation wird die folgende Meldung angezeigt: Installation abgeschlossen [Install done]. 4. Klicken Sie auf Beenden, um das Dialogfenster zu schließen. 5. Rufen Sie zur Kontrolle, ob der Treiber ordnungsgemäß installiert ist, den GeräteManager auf. Klappen Sie den Ordner Anschlüsse auf. Stellen Sie sicher, dass ein Eintrag für Prolific USB-to Serial Bridge existiert. Abbildung 2-52 103 2.22 Zugriff auf GV-I/O Box über Netzwerke GV-I/O Box 8 und GV-I/O Box 16 bietet die Netzwerkverbindungsoption an. Mit der Netzwerkverbindungsmöglichkeit kann die GV-I/O Box eine Verbindung über Netzwerke mit dem GV-System, GV-GIS und Control Center zur E/A-Verwaltung herstellen. Die GV-I/O Box mit Netzwerkverbindungsmöglichkeit unterstützt zwei Netzwerkumgebungen: feste IP und DHCP. Wählen Sie je nach Ihrem Netzwerk Feste IP für eine statische IP-Adresse oder DHCP für eine dynamische IP-Adresse wie z.B. diejenigen, die von einem ISP oder einem anderen DHCP-Server zugewiesen werden. Die GV-I/O Box verwendet die virtuelle E/A-Funktion, um eine Verbindung mit dem GVSystem herzustellen. Beachten Sie bitte die Spezifikationen, wenn die GV-I/O Box mit dem GV-System zusammenarbeitet: 1. Das GV-System unterstützt bis zu 9 E/A-Module inklusive realer E/A-Geräte und virtueller E/A-Geräte über die Netzwerkverbindungen. 2. Bis zu 5 Verbindungen inklusive des GV-Systems und beliebiger CMS-Anwendungen sind zur Steuerung einer GV-I/O Box erlaubt. Hinweis: 1. Die GV-I/O Box hat eine vorgegebene IP-Adresse von 192.168.0.100. Der Computer, der für die Einstellung der IP-Adresse verwendet wird, muss in dem gleichen Netzwerk bzw. in der gleichen Subnetzmaske des Gerätes sein. 2. Einzelheiten zur Verbindung der GV-I/O Box mit dem GV-System finden Sie unter Virtuelle E/A-Steuerung in Kapitel 6 des Benutzerhandbuchs auf der Surveillance System Software-DVD. 3. Es ist erforderlich, Internet Explorer 7 oder Nachfolger zu verwenden, um die WebBenutzerschnittstelle der GV-I/O Box zu öffnen. 104 2 Hardwarezubehör 2.22.1 Verbindung mit einer festen IP So weisen Sie der GV-I/O Box eine feste IP zu: 1. Öffnen Sie einen Webbrowser und geben die vorgegebene IP-Adresse https://192.168.0.100 ein. Das Anmeldedialogfenster wird geöffnet. 2. Geben Sie die vorgegebene Zeichenkette "admin" als Benutzernamen und Kennwort ein. Klicken Sie anschließend auf OK. Die folgende Seite wird angezeigt. Abbildung 2-53 3. Geben Sie den Namen der verbundenen GV-I/O Box in das Feld "Machine Name" (Gerätenamen) ein. 4. Klicken Sie auf Disable (Deaktivieren). Geben Sie die Informationen zu der statischen IP-Adresse inklusive der IP-Adresse, Subnetzmaske, Standard-Gateway und den Domänennamenserver ein. 5. Klicken Sie auf Submit (Senden). Das Status-Feld zeigt "Register Success" (Anmelden erfolgreich) an, wenn die Verbindung besteht. Sie können jetzt mit Hilfe der festen IP-Adresse auf die GV-I/O Box zugreifen. Hinweis: Möchten Sie statt IP-Adresse den Domänennamen verwenden, dann können Sie auch den Domain Name Service benutzen. Weitere Informationen zum Domain Name Service finden Sie im Abschnitt 2.23.2 DHCP-Verbindung. 105 2.22.2 DHCP-Verbindung Das DDNS (Dynamic Domain Name System) bietet einen anderen Weg, um auf die GVI/O Box mit einer vom DHCP-Server dynamisch zugewiesenen IP-Adresse zuzugreifen. Das DDNS weist der GV-I/O Box einen Domänennamen zu, und GV-Server können immer den Domänennamen verwenden, um auf die GV-I/O Box zuzugreifen. Um die DDNS-Funktion zu aktivieren, müssen Sie zuerst einen Domänennamen auf der Website des DDNS-Dienstanbieters beantragen. Zwei Anbieter sind in der GV-I/O Box aufgeführt: GeoVision DDNS Server und DynDNS.org. Folgen Sie den nachstehenden Anweisungen, um sich bei dem GeoVision DDNS Server anzumelden. Für weitere Informationen zum DynDNS besuchen Sie bitte die Website unter www.dyndns.org Output Input USB RX USB TX com.D DO 8 DO 7 DO 6 D com .B DO 5 DI 8 com.C B DO 4 DO 3 DI 7 DI 6 C DI 5 DO 2 com .A DO 1 RS- 485 RX RX- 485 TX DI 4 A DI 3 DI 2 DI 1 DC12V GV -IOBOX 8 GV-I/O Box mit Ethernet-Funktion GV-Server (GV-System/GV-GIS) Hinweis:Zwei DDNS-Server werden unterstützt: (1) GV Dynamic DNS Server und (2) DynDNS. Abbildung 2-54 2.22.2.1 Registrieren eines DDNS-Domänennamens So holen Sie sich einen Domänennamen vom GeoVision DDNS-Server: 1. Klicken Sie auf die Schaltfläche GeoVision DDNS auf der Netzwerkkonfigurationsseite (Abb. 2-53). Oder öffnen Sie einen Internet-Browser und geben die Webadresse http://ns.dipmap.com/register.aspx ein. Die folgende Seite wird angezeigt. Abbildung 2-55 106 2 Hardwarezubehör 2. Geben Sie einen Namen in das Feld " Username" (Benutzernamen) ein. Der Benutzername darf aus bis zu 16 Zeichen bestehen. Darunter die Zeichen "a ~ z", "0 ~9" und "-". Nehmen Sie bitte zur Kenntnis, dass das Leerzeichen oder das Zeichen "-" nicht als erstes Zeichen verwendet werden darf. 3. Geben Sie ein Kennwort in das Feld " Password" (Kennwort) ein. Ein Kennwort muss mindestens 6 Zeichen lang sein. Die Groß-/Kleinschreibung wird berücksichtigt. Geben Sie noch einmal das Kennwort in das Feld "Re-Type Password" (Kennwort wiederholen) ein. 4. Geben Sie im Abschnitt "Word verification" (Wort-Verifikation) die angezeigten Zeichen oder Zahlen in das Feld ein. Geben Sie bei diesem Beispiel i8UCY in das Feld ein. Bei "Wort- Word Verification" (Verifikation) wird die Groß-/Kleinschreibung nicht berücksichtigt. 5. Klicken Sie auf die Schaltfläche Send (Senden). Nach dem Abschluss der Registrierung wird die folgende Seite angezeigt. Der Host Name (Hostname) ist der Domänenname, der aus Ihrem registrierten Benutzernamen und "dipmap.com" wie z.B. "somerset01.dipmap.com" besteht. Abbildung 2-56 Hinweis: Der registrierte Benutzername wird ungültig, wenn er für einen Monat nicht verwendet wird. 107 2.22.2.2 Konfigurieren der GV-I/O Box im Internet Nach dem Erhalten eines Domänennamens von dem DDNS-Server müssen Sie den Domänennamen auf der GV-I/O Box konfigurieren, damit GV-Server mit Hilfe des Domänennamens auf die GV-I/O Box zugreifen können. 1. Folgen Sie den im obigen Abschnitt 2.22.1 Verbindung mit einer festen IP beschriebenen Schritten 1 bis 2. Die Netzwerkkonfigurationsseite wird angezeigt. 2. Klicken Sie auf Enable (Aktivieren) und wählen dann An Send to DDNS (DDNS senden). 3. Geben Sie die entsprechenden Daten, die in dem DDNS-Server registriert sind, in die Felder Host Name (Hostname), User Name (Benutzername) und Password (Kennwort) ein. Wenn Sie GeoVision DDNS wählen, bringt das System automatisch den Hostnamen vor. Abbildung 2-57 4. Klicken Sie auf Submit (Senden). Das Status-Feld zeigt "Register Success" (Anmelden erfolgreich) an, wenn die Verbindung besteht. Sie können jetzt mit Hilfe des Domänennamens auf die GV-I/O Box zugreifen. 108 2 Hardwarezubehör 2.22.3 Sonstige Einstellungen Klicken Sie auf Other Setting (Sonstige Einstellungen) im linken Menüfeld. Die folgende Seite wird angezeigt. Abbildung 2-58 [Device ID] (Geräte-ID) Hier wird die aktuelle ID des Gerätes angezeigt. [Connection to IO-BOX] (Verbindung mit IO-Box) Wählen Sie Enable (Aktivieren), m die GV-I/O Box über das Netzwerk zu verwenden. Wählen Sie Disable (Deaktivieren), um die GV-I/O Box über eine USB- oder RS-485-Verbindung zu verwenden. Die GV-I/O Box unterstützt die gleichzeitige Verwendung mehrerer Methoden nicht. [Communication Port] (Kommunikationsport) Belassen Sie bitte den vorgegebenen Port-Wert 10000. [Mac Address/Firmware Version] (MAC-Adresse/Firmwareversion) Hier wird die MAC-Adresse des Netzwerkmediums sowie die Ethernet-Modulversion der GV-I/O Box angezeigt. [Reboot System/Set Default] (System neu starten/Standardwerte laden) Reboot System (System neu starten): Hier können Sie einen Warmstart der GV-I/O Box ausführen. Diese Operation behält die aktuellen Einstellungen bei. Default Value (Standardwerte): Damit werden Standardwerte für alle Konfigurationsparameter geladen. Dieser Vorgang kann 5 Sekunden dauern. Hinweis: Wenn Sie die Verbindung von "USB" oder "RS-485" in "Netzwerk" wechseln möchten, entfernen Sie bitte zuerst das USB- oder RS-485-Kabel von der GV-I/O Box, bevor Sie Enable (Aktivieren) auf dieser Einstellungsseite wählen. Andernfalls funktioniert die Netzwerkverbindung nicht. 109 2.22.4 Eingangseinstellung Klicken Sie auf Input Setting (Eingangseinstellung) im linken Menüfeld. Die folgende Seite wird angezeigt. Abbildung 2-59 Enable (Aktivieren): Wählen Sie diese Option, damit die GV-I/O Box diese Eingangsfunktion verwenden kann. Name: Hier können Sie den Namen des Eingangs bearbeiten. Input Mode (Eingangsmodus): Sie können den Eingang auf NC (Normally Closed; Öffner)- oder NO (Normally Open; Schließer)-Modus einstellen. Enable Latch (Latching aktivieren): Statt einen andauernden Alarm im N/O oder N/C bietet diese Option einen kurzzeitigen Alarm, wenn ausgelöst, an. Alarm Output (Alarmausgang): Wählen Sie None (Kein), wenn Sie keinen Alarmausgang einstellen möchten. Ansonsten wählen Sie einen Ausgang zwischen Output 1 (Ausgabe 1) und Output 16 (Ausgabe 16) für den Fall, dass die Eingabe erkannt wird. Klicken Sie auf die Schaltfläche Submit (Senden), um die Änderungen zu speichern. Ansonsten klicken Sie bitte auf die Schaltfläche Cancel (Abbrechen), um die Änderungen zu verwerfen. 110 2 Hardwarezubehör 2.22.5 Ausgangseinstellung Klicken Sie auf Output Setting (Ausgangseinstellung) im linken Menüfeld. Die folgende Seite wird angezeigt. Abbildung 2-60 Enable (Aktivieren): Wählen Sie diese Option, damit die GV-I/O Box diese Ausgangsfunktion verwenden kann. Name: Hier können Sie den Namen des Ausgangs bearbeiten. Output Mode (Ausgangsmodus): Sie können den Ausgang auf NC (Normally Closed; Öffner)- oder NO (Normally Open; Schließer)-Modus einstellen. Normal Mode (N/O and N/C) (Normalmodus (N/O oder N/C)): Die Ausgabe bleibt aktiv, bis die Quelle der Ausgabebedingung beendet wird. Toggle Mode (N/O and N/C) (Umschaltermodus (N/O oder N/C)): Die Ausgabe bleibt aktiv, bis ein neuer Eingabeauslöser die Ausgabe beendet. Pulse Mode (N/O and N/C) (Impulsmodus (N/O oder N/C)): Die Ausgabe bleibt entsprechend der im Feld Pulse Mode Delay Time (1-60) (ImpulsmodusVerzögerungszeit (1-60)) angegebene Zeit aktiv. Pulse Mode Delay Time (1-60) (Impulsmodus-Verzögerungszeit (1-60)): Geben Sie die Zeit in Sekunden für die Impuls-Verzögerungszeit (zwischen 1 und 60 Sekunden) ein. Klicken Sie auf die Schaltfläche Submit (Senden), um die Änderungen zu speichern. Ansonsten klicken Sie bitte auf die Schaltfläche Cancel (Abbrechen), um die Änderungen zu verwerfen. 111 2.22.6 E/A-Überwachung Klicken Sie auf In/Out Monitor (E/A-Überwachung) im linken Menüfeld. Die folgende Seite wird angezeigt. Abbildung 2-61 Input Status (Eingangsstatus): Hier wird der aktuelle Status der 16 Eingänge, entweder On (Ein) (ausgelöst) oder OFF (Aus) (keine Eingabe), angezeigt. Output Status (Ausgangsstatus): Hier wird der aktuelle Status der 16 Ausgänge, entweder On (Ein) (ausgelöst) oder OFF (Aus) (keine Ausgabe), angezeigt. Klicken Sie auf die Schaltfläche ALL ON (Alles ein), um alle 16 Ausgänge manuell auszulösen. Klicken Sie auf die Schaltfläche ALL ON (Alles ein), um alle 16 Ausgänge auszuschalten. Sie können einzeln die gewünschten Ausgänge auswählen und einschalten, um die Ausgabe manuell auszulösen. Sie können ebenfalls die ausgewählten Ausgänge ausschalten. Klicken Sie auf die Schaltfläche Submit (Senden), um die Änderungen zu speichern. Ansonsten klicken Sie bitte auf die Schaltfläche Cancel (Abbrechen), um die Änderungen zu verwerfen. 112 2 Hardwarezubehör 2.22.7 Aktualisieren der Firmware So aktivieren Sie die Firmware der GV-I/O Box: 1. Klicken Sie auf Firmware Update (Firmware aktualisieren) im linken Menüfeld. Die folgende Seite wird angezeigt. Abbildung 2-62 2. Klicken Sie auf Browse... (Durchsuchen), um die Firmwaredatei (*.bin) zu öffnen. 3. Klicken Sie auf die Schaltfläche Upload (Uploaden). Der Aktualisierungsvorgang kann 60 Sekunden dauern. 4. Wenn das Aktualisieren abgeschlossen ist, erscheint ein Dialogfenster und fordert Sie auf, das System neu zu starten. 5. Klicken Sie auf OK. Der Neustart der GV-I/O Box wird ausgeführt. Hinweis: Es ist erforderlich, die GV-I/O Box nach dem Aktualisieren der Firmware neu zu starten. Ohne den Neustart kann die Firmwareaktualisierung nicht vervollständigt werden. 113 2.22.8 Ändern des Benutzernamens und Kennworts zur Anmeldung Klicken Sie auf Account Setting (Kontoeinstellung) im linken Menüfeld. Die folgende Seite wird angezeigt. Hier können Sie den Benutzernamen und das Kennwort zur Anmeldung ändern. Das Kennwort muss aus 4 Zeichen bestehen. Darunter die Zeichen "a ~ z" und "0 ~ 9". Die Groß-/Kleinschreibung wird berücksichtigt. Abbildung 2-63 114 Kapitel 3 Softwareinstallation Dieses Kapitel enthält die folgenden Informationen: • Wichtige Hinweise • Programminstallation • Programmliste 3.1 Vor dem Beginn Für die optimale Leistung Ihres Systems sollten Sie unbedingt diese Empfehlungen beherzigen, bevor Sie die Systemsoftware installieren: • Es wird dringend empfohlen, zwei separate Festplatten zu verwenden. Eine für die Installation von Windows OS und der GV-System-Software, die Andere für die Speicherung von aufgenommenen Daten und System-Logs. • Benutzen Sie NTFS als Dateisystem für die Festplatten. • Da GV-System ein Multi-Kanal-Video-Aufnahme-System ist, wird die Festplatte, auf der die Videos gespeichert werden, stark fragmentiert. Dies passiert da das System die Video-Dateien von allen Kanälen gleichzeitig speichert und sie dadurch auf der Festplatte verstreut. Es ist nicht erforderlich, regelmäßig eine DiskDefragmentierung durchzuführen., da die Software und die Videodaten auf separaten Festplatten gespeichert sind,, und somit die Leistung der Software nicht beeinträchtigt wird. 116 3 Softwareinstallation 3.2 Systeminstallation Legen Sie die Surveillance System Software-CD ein. Das Installationsprogramm wird automatisch geöffnet: Abbildung 3-1 Das Installatinsprogramm-Fenster Stellen Sie vor der Installation der Systemsoftware sicher, Vergewissern Sie sich, dass Ihre DirectX 9.0c bereits im Computer installiert ist. DirectX Hat Ihr Computer nicht die neueste DirectX-Version, klicken Sie bitte auf DirectX 9.0c installieren [Install DirectX 9.0c] auf dem Installationsprogramm-Fenster. 117 Systeminstallation Gehen Sie wie folgt vor, um das GV-System zu installieren: 1. Klicken Sie auf GeoVision xxx System installieren [Install GeoVision xxx system] (z.B. GeoVision V8.3.3.0 System). 2. Klicken Sie auf GeoVision Hauptsystem [GeoVision Main System], um das Hauptsystem zu installieren. Folgen Sie dann den Anweisungen auf dem Bildschirm. 3. Folgen Sie den obigen Schritten, um die anderen Programme einzeln zu installieren. System-Deinstallation Gehen Sie wie folgt vor, um das GV-System zu deinstallieren: 1. Schließen Sie sämtliche geöffnete Programme, da der Computer während des Deinstallationsvorgangs neu gestartet wird. 2. Klicken Sie unter Windows auf Start, Programme, wählen den Systemordner und klicken dann auf GeoVision-System deinstallieren (Uninstall GeoVision System). Hinweis: Durch die Deinstallation des Systems werden zuvor auf dem Computer gespeicherte Videodateien und Protokolldateien nicht gelöscht. 118 3 Softwareinstallation 3.3 Programmliste Die Surveillance System Software-CD enthält die folgenden Programme: Erste Seite: 1. Hauptsystem 2. Fern-ViewLog 3. Remote Playback Client-Site 4. Einzel-Player 5. Center V2 6. MultiView 7. Audio-Broadcast 8. Multicast 9. PDA Viewer V2 für Microsoft 10. Microsoft SmartPhone Viewer V2 (Für Windows Mobile 5.0) Abbildung 3-2 Erste Seite des Installationsprogramms Second page: 11. Microsoft SmartPhone Viewer V3 (Für Windows Mobile 6.0) 12. Symbian SmartPhone Viewer V3 (Für Nokia S60 2. und 3. Ausgabe) 13. BlackBerry Smartphone Viewer V3 (Für BlackBerry OS) 14. E-Map Server 15. Remote EMap 16. POS-Datensender (nur für Grafikmodus-POS-Geräte) 17. POS-Textsender (nur für Windowsbasierte Textmodus-POS-Geräte) Abbildung 3-3 Zweite Seite des Installationsprogramms 18. Fast Backup and Restore Multicam System 19. Dynamic DNS-Dienst 20. Local DDNS Server 119 Dritte Seite: 21. Authentication Server 22. Twin DVR System 23. SMS Server 24. Bandbreite Kontrolle Client 25. Backup-Viewer Abbildung 3-4 Dritte Seite des Installationsprogramms 120 Kapitel 4 Überblick über die Konsolenfenster Das GV-System bietet zwei Skin-Optionen: silber und konventionell. Die Standardeinstellung ist “Silber”. Jede Skin-Option hat ihr eigenes Benutzeroberflächen-Design. Dieses Kapitel bietet daher einen Überblick über die folgenden Hauptfenster: • Hauptsystem • ViewLog • Remote Playback Client (Fernwiedergabe) • Einzelkanal Viewer • MultiView Viewer • Center V2 • Control Center 4.1 Hauptsystem Silber Konventionell 122 4 Überblick über die Konsolenfenster Bedienelemente im Hauptfenster: Nr. Bezeichnung Beschreibung 1 Kameranummer Hier wird die Kameranummer entsprechend der Port-Nummer der GV-Videoaufnahmekarte angezeigt. 2 Kameraname Hier wird der zugewiesene Kameraname angezeigt. 3 Datum/Zeit Hier wird das aktuelle Datum und die aktuelle Zeit angezeigt. 4 Speicherplatz Hier wird der verbleibende Festplattenspeicherplatz angezeigt. 5 Verbindung Hier wird der Verbindungsstatus von entfernten Applikationen angezeigt. 6 PTZ-Steuerung Damit wird die PTZ-Steuerkonsole angezeigt. 7 E/A-Steuerung Damit wird die E/A-Steuerkonsole angezeigt. 8 TV-Ausgabe Damit wird die TV Quad-Steuerkonsole angezeigt. 9 Benutzerdefiniert Damit gelangen Sie zu anderen Applikationen. 10 Standortname Hier wird der Name des GV-Systems, das üblicherweise nach seinem Standort benannt wird, angezeigt. 11 Netzwerk Damit wird die Verbindung mit entfernten Applikationen aktiviert. 12 Kameraumschaltung Damit schalten Sie zwischen den Bildschirmunterteilungen um. 13 ViewLog Damit werden die folgenden Optionen aufgerufen: Sofort Abspielen, Video/Audio-Log, System-Log, POS-Daten suchen, POS Live-Ansicht, Live Objekt Index, Objekt Index suchen, Live Panorama Ansicht und E-Map. 14 Konfigurieren Damit gelangen Sie zu den Systemeinstellungen. 15 Zeitplan Damit stellen Sie Zeitpläne für Videoaufnahme ein. 16 Überwachung Damit wird die Überwachung gestartet/beendet. 17 Kamera-Auswahl Hier wählen Sie die Nummer der gewünschten Kameras für die Anzeige auf der Hauptunterteilung. 18 Bildschirmunterteilung Hier wählen Sie eine Bildschirmunterteilungsart aus. 19 Beenden Damit werden die folgenden Optionen aufgerufen: Benutzer anmelden/ändern, Abmelden, Minimieren, Multicam neu starten und Beenden. 123 4.2 ViewLog Silber Konventionell 124 4 Überblick über die Konsolenfenster Bedienelemente im ViewLog-Fenster: Nr. Bezeichnung Beschreibung 1 Kameraname Hier wird der zugewiesene Kameraname angezeigt. 2 Kamera-Anzeige Anzeige des Wiedergabe-Videos. 3 Datumsverzeichnis Hier werden die Datumsordner angezeigt. 4 Videoereignisliste 5 Pfeil-Schaltfläche 6 Anzeigemodus 7 Kamera-Auswahl Hier werden Videoereignisse in einem bestimmten Datumsordner angezeigt. Damit schalten Sie zwischen der Ereignisliste und der Multiverbindungs-Hostliste um. Hier wählen Sie eine Bildschirmunterteilungsart aus: EinBild-Ansicht, Panorama-Ansicht, Vier-Bilder-Ansicht oder Multibilder-Ansicht. Die Ein-Bild-Ansicht bietet folgende Optionen an: Standard, Miniatur, Mega Pixel ( PiP ) und Mega Pixel (PAP). Hier wählen Sie eine Kamera zum Anzeigen aus. Damit können Sie zu der normalen oder erweiterten Suche oder Suche nach der Zeit gelangen und die Videoereignisliste neu laden. Damit wird das Datumsverzeichnis, Videoereignisliste und Multiverbindungs-Hostliste angezeigt. Hier finden Sie verschiedene Einstellungsmöglichkeiten für ViewLog. Damit rücken Sie das wiedergegebene Video vorwärts oder rückwärts. 8 Erweitert 9 Normal 10 Funktionsleiste 11 Schieberegler 12 Audio-Wiedergabe Damit aktivieren Sie die Audiowiedergabe. 13 Wiedergabefunktionsleiste Hier finden Sie übliche Wiedergabesteuerfunktionen. 14 15 Ein hervorgehobenes Symbol weist auf eine aktivierte Funktion hin. Die Symbole von links nach rechts stehen jeweils für A-B-Modus, Auto-Wiedergabe nächster Funktionssymbole Ereignisse, Kontrast- und Helligkeitsfunktion, Lichtverbesserungs- und -ausgleichsfunktion, Schärfeund Glättungsfunktion, Graustufenfunktion und Neuverbindung mit Remote ViewLog. Hier wird die Wiedergabegeschwindigkeit angezeigt. x1 Wiedergabegeschwindigkeit steht für normale Wiedergabegeschwindigkeit. 16 Zeitanzeige 17 Datumsanzeige 18 Beenden 19 A-B-Modus 20 Bild für Bild/ Echtzeit Hier die Zeit des wiedergegebenen Videos angezeigt. Hier wird das Datum des wiedergegebenen Videos angezeigt. Damit wird das ViewLog-Fenster geschlossen oder minimiert. Damit wird das Video ab dem Bild A bis Bild B wiederholt wiedergegeben. Das Video wird Bild für Bild oder im Echtzeitmodus wiedergegeben. 125 Funktionsleiste auf dem Silber-Skin 1 2 3 4 5 6 7 Bedienelemente in der Funktionsleiste: Nr. Bezeichnung Beschreibung 1 Effekte Damit können Sie Bildern Effekte hinzufügen. Es stehen Ihnen die folgenden Optionen zur Verfügung: Muster, Kontrast/Helligkeit, Lichtverbesserung, Ausgleich, Schärfe, Glättung, Kopieren, Letzte Aktion rückgängig, Alle Effekte rückgängig, Bild in die Zwischenlage kopieren, einfache und erweiterte Video-Analyse. 2 Speichern als AVI Damit speichern Sie eine Videodatei als *.avi oder *.exe und öffnen die Zusammenfügungsliste. 3 Speichern als Bild Damit speichern Sie ein Videobild als *.bmp, *.jpg, *.gif, *.png oder *.tif. 4 Drucken Damit nehmen Sie Einstellungen für das Drucken vor. 5 Einstellungen Damit gelangen Sie zu den Systemeinstellungen des ViewLog. 6 Werkzeuge Damit werden die folgenden Optionen aufgerufen:Objektsuche, Erweiterter Protokoll-Browser, Protokoll löschen, Fern-ViewLog-Dienst, FernSpeichersystem, Adressbuch, GIS-Fenster anzeigen, Map-API auswählen und Extras. 7 Sichern Damit erstellen Sie eine Sicherungskopie von Videodateien. 126 4 Überblick über die Konsolenfenster Funktionsleiste auf dem Konventionell-Skin 1 9 2 10 3 11 4 12 5 13 6 14 7 15 8 16 16 Bedienelemente in der Funktionsleiste: Nr. Bezeichnung 1 Muster 2 Kontrast/Helligkeit 3 Lichtverbesserung/ Ausgleich 4 Schärfe/Glättung 5 7 Graustufe Erweiterte Video Analyse Kopieren 8 Rückgängig 9 Speichern als AVI 6 10 Speichern als Bild 11 12 13 14 Drucken Druckeinstellungen Seite einrichten Einstellungen 15 Werkzeuge 16 Sichern Beschreibung Zeigt “Davor”- und “Danach”-Beispiele für die Wirkung der Funktionen Kontrast, Helligkeit, Lichtverbesserung, Ausgleich, Schärfe, Glättung und Kopieren. Damit ändern Sie den Kontrast und die Helligkeit des Videobildes. Damit führen Sie die Lichtverbesserung des Videobilds und Ausgleich des Videobilds aus. Um den angewendeten Effekt aufzuheben, klicken Sie bitte auf die Rückgängig-Schaltfläche. Damit ändern Sie die Schärfe und Glätte des Videobilds. Um den angewendeten Effekt aufzuheben, klicken Sie bitte auf die Rückgängig-Schaltfläche. Damit wird das Bild schwarzweiß. Damit können Sie die Entnebel- oder Stabilisierungseffekte verwenden, um das Videobild zu verbessern. Damit wird das Videobild kopiert. Damit machen Sie die auf das Videobild angewendeten Effekte rückgängig. Damit speichern Sie eine Videodatei als *.avi oder *.exe und öffnen die Zusammenfügungsliste. Damit speichern Sie ein Videobild als *.bmp, *.jpg, *.gif, *.png oder *.tif. Damit drucken Sie das Bild aus. Damit nehmen Sie Einstellungen für das Drucken vor. Damit richten Sie das Seitenlayout ein. Damit gelangen Sie zu den Systemeinstellungen des ViewLog. Damit werden die folgenden Optionen aufgerufen: Objektsuche, Erweiterter Protokoll-Browser, Protokoll löschen, Fern-ViewLogDienst, Fern-Speichersystem, Adressbuch, GIS-Fenster anzeigen, Map-API auswählen und Extras. Damit erstellen Sie eine Sicherungskopie von Videodateien. 127 4.3 Remote Playback Client (Fernwiedergabe) Silber 1 2 3 4 5 6 7 8 9 10 11 12 13 17 15 16 14 Konventionell 1 2 3 4 5 6 7 8 9 10 11 12 13 17 128 16 15 14 4 Überblick über die Konsolenfenster Bedienelemente im RPB Client-Fenster: Nr. Bezeichnung Beschreibung 1 Kameraname Hier wird der zugewiesene Kameraname angezeigt. 2 Kamera-Anzeige Hier wird das Video wiedergegeben. 3 Verbindung Damit stellen Sie eine Verbindung mit RPB-Servern her. 4 Verbindung trennen Entferntes Video 5 downloaden (wiedergeben) Damit beenden Sie alle oder alle ausgewählten Verbindungen mit den RPB-Servern. Damit wird das entfernte Video gedownloadet und wiedergegeben. Lokales Video Damit werden Videodateien von dem Client-Computer wiedergeben wiedergegeben. 7 Liste anzeigen Damit verfolgen Sie die Verbindungen. 8 Verbindungsprotokoll Damit protokollieren Sie Verbindungszustände. 9 Adressbuch 10 Einstellungen 11 Speichern als AVI Damit speichern Sie eine Videodatei als *.avi oder *.exe. 12 Speichern als BMP Damit speichern Sie ein Videobild als *.bmp. 13 Beenden 14 Schieberegler 15 Wiedergabefunktionsleiste Hier finden Sie übliche Wiedergabesteuerfunktionen. 16 Seitenauswahl 17 Bildschirmunterteilung 6 Damit können Sie schnell eine Verbindung mit dem RPBServer herstellen. Damit können Sie den Download-Status, die Textanzeige und den Bildschirmbereich einstellen. Damit wird das RPB Client-Fenster geschlossen oder minimiert. Damit rücken Sie das wiedergegebene Video vorwärts oder rückwärts. Damit schalten Sie zwischen den Kanälen 1~16 und 17~32 um. Hier wählen Sie eine Bildschirmunterteilungsart aus. 129 4.4 Einzelkanal Viewer 1 2 3 4 5 6 7 8 16 15 14 13 12 11 10 9 Bedienelemente im Einzelkanal Viewer: Nr. Bezeichnung 1 2 3 4 5 6 7 8 9 10 11 12 13 14 15 16 130 Beschreibung Hier wird die verbleibende Zeit für die Anmeldung als Gast angezeigt. Sie werden automatisch abgemeldet, wenn die Zeit abläuft. Damit werden die folgenden Optionen angezeigt: Information, Video, Menü Audio, Gehe zu Preset, E/A-Steuerung, Alarm-Benachrichtigung, Kameraeinstellungen, Herunterladen und POS/Wiegand. Öffnen/ Schließen Damit wird die Menüoptionsliste geöffnet/geschlossen. Damit wählen Sie eine Menüoption aus. Siehe “Menü” oben für die Liste Optionsauswahlleiste mit Optionen. Damit werden die folgenden Optionen aufgerufen: Alarmbenachrichtigung, System Menü Video und Audio Konfiguration, Fernkonfiguration, Server wechseln, anzeigen Kameranamen anzeigen und Bildverbesserung . Kameranamen Hier wählen Sie eine Kamera zum Anzeigen aus. anzeigen PTZ-Steuerung Damit wird die PTZ-Steuerkonsole angezeigt. E/A-Steuerung Damit wird die E/A-Steuerkonsole angezeigt. Vollbild Damit wechseln Sie in die Vollbildansicht. Datei speichern Damit speichern Sie das Live-Video auf den lokalen Computer. Damit können Sie die Videoqualität mit zwei Optionen anpassen: Geo H264 und Geo MPEG4. Für hardwarekomprimierte oder MegapixelQualität ändern Videodatenströme haben Sie die Optionen IP Kamera JPEG, IP Kamera MEPG2 und IP Kamera MEPG4 zur Auswahl. Schnappschuss Damit fertigen Sie ein Standbild vom angezeigten Live-Video an. Damit aktivieren Sie die Live-Audioausgabe von dem entfernten GVLautsprecher System. Mikrofon Damit wird das Sprechen mit dem entfernten GV-System ermöglicht. Stopp Damit beenden Sie die Verbindung mit dem entfernten GV-System. Wiedergabe Damit stellen Sie eine Verbindung mit dem entfernten GV-System her. Countdown-Timer 4 Überblick über die Konsolenfenster 4.5 MultiView Viewer Bedienelemente im MultiView Viewer: Nr. Bezeichnung Beschreibung 1 Überwachungsfenster Hier werden Live-Videos angezeigt. 2 Hostfenster Hier werden die verbundenen GV-Systemen und ihre verfügbaren Kameras angezeigt. 3 Autom. suchen Hier werden alle Hosts auf dem selben LAN angezeigt. 4 Hier wählen Sie eine Kamera zum Anzeigen aus. Wenn eine Kameramenü anzeigen Panoramaansicht im GV-System erstellt wurde, wird sie auch in diesem Menü angezeigt. 5 PTZ-Steuerung Damit wird die PTZ-Steuerkonsole angezeigt. 6 E/A-Steuerung Damit wird die E/A-Steuerkonsole angezeigt. 7 Kanalstatus Hier werden allgemeine Informationen zu dem ausgewählten Kanal angezeigt. 8 ViewLog Damit öffnen Sie das entfernte ViewLog. 9 Konfigurieren 10 Host bearbeiten 11 Kamerastatus Damit gelangen Sie zu den Systemeinstellungen des MultiView. Damit können Sie GV-Systeme hinzufügen, löschen oder bearbeiten. Hier wird der Kamerastatus der verbundenen GV-Systeme angezeigt. 131 12 Host-Info Hier werden allgemeine Informationen zu den verbundenen GV-Systemen angezeigt. 13 Ein-/Auszoomen Damit zoomen Sie den ausgewählten Kanal ein oder aus. 14 Kanal hinzufügen/entfernen 15 Nächste Damit können Sie Kanäle für einen Videoabruf hinzufügen oder entfernen. Damit wird die nächste Seite der Bildschirm-Unterteilung angezeigt. 16 Multicast Damit gelangen Sie zu der Multicast-Funktion. 17 Vollbild Damit wechseln Sie in die Vollbildansicht. 18 Videoabruf Damit schalten Sie zwischen den ausgewählten Kanälen um. 19 Bildschirmunterteilung Hier wählen Sie eine Bildschirmunterteilungsart wie z.B. 4, 6, 8, 9, 10, 13, 16 oder 32 aus. 20 Beenden/Minimieren Damit wird das MultiView-Fenster geschlossen oder minimiert. 21 Lautsprecher Damit wird das Sprechen mit dem entfernten GV-System ermöglicht. 22 Mikrofon Damit aktivieren Sie die Live-Audioausgabe von dem entfernten GV-System. 23 Stopp Damit beenden Sie die Verbindung mit einem GV-System. 24 Wiedergabe Damit stellen Sie die Verbindung mit einem GV-System her. 25 Speichern Damit speichern Sie das Live-Video. 26 Qualität Damit stellen Sie die Videoauflösung ein. 27 Schnappschuss Damit fertigen Sie ein Standbild vom ausgewählten Kanal an. 28 Kamera auf MehrfachHost speichern Damit speichern Sie die ausgewählten Kameras, um einen Mehrfach-Host zu erstellen. 132 4 Überblick über die Konsolenfenster 4.6 Center V2 Silber Konventionell 133 Bedienelemente im Center V2-Fenster: Nr. Bezeichnung Beschreibung 1 Überwachungsfenster Hier werden Live-Videos angezeigt. 2 Statusanzeige Hier wird das Datum, die Uhrzeit, der verbleibende Festplattenspeicherplatz sowie Gesamtanzahl der Online-Kanäle gegenüber der Anzahl der verfügbaren Kanäle angezeigt. 3 Mitglied suchen Damit suchen Sie die gewünschte ID auf dem vorliegenden Mitgliederfeld. 4 Mitgliederliste Hier werden die Benutzernamen und der Online-Status der Mitglieder angezeigt. Blaues Symbol: Dies bedeutet, dass das Mitglied online ist. Graues Symbol: Dies bedeutet, dass das Mitglied offline ist. Alarm-Symbol: Dies bedeutet, dass bei dem Mitglied entweder Bewegung erkannt oder ein E/A-Gerät ausgelöst wurde. 5 Extras Damit greifen Sie auf das Ereignisprotokoll, die Ereignisliste, die Audiound Mikrofonsteuerung, die SMS-Serverkonfiguration und die Kurzmitteilung zu. 6 Host-Informationen Damit wird der Verbindungsstatus der Mitglieder angezeigt. 7 Konten Damit können Sie Mitgliederkonten hinzufügen, löschen oder bearbeiten. 8 Einstellungen Damit werden die folgenden Optionen aufgerufen: Systemeinstellungen, Ereignisprotokoll-Einstellungen, Benachrichtigung, Kennwort einstellen, E-Mail-Einstellung, Alarmbericht anpassen, SMSEinstellung, E/A-Gerät, Automatische Ausfallsicherung und Versionsinformation. 9 Vorherige Seite Damit öffnen Sie die vorherigen Seite der Kameraanzeigen. 10 Nächste Seite Damit öffnen Sie die nächste Seite der Kameraanzeigen. 11 Kanal aktualisieren Damit aktualisieren Sie den Verbindungsstatus. 12 Aufteilmodus Hier wählen Sie eine Bildschirmunterteilungsart aus. Unterschiedliche Auflösungen bieten unterschiedliche Bildschirmunterteilungsoptionen für einen oder zwei Monitore an. 13 Beenden Damit wird das Center V2-Fenster geschlossen oder minimiert. 14 Fähnchen Damit markieren Sie ein Ereignis zur späteren Bezugnahme. 15 Zwischenablage Damit wird das "Alarmbericht [Alarm Report]"-Dialogfenster geöffnet. 16 Büroklammer Damit wird ein Ereignis, das einen Anhang hat, gekennzeichnet. Durch Doppelklick auf das Ereignis wird die beigefügte Video-Datei geöffnet. 17 Benutzername Hier wird der Benutzername eines Mitglieds angezeigt. 18 Ereignistyp Hier wird der Ereignistyp angezeigt: Alarm [Alarm], Anhang [Attachment], Verbindung [Connection], Anmelden [Login]/ Abmelden [Logout], Bewegung [Moniton], System und Auslöser [Trigger]. 19 Meldung Hier werden die zugehörigen Informationen zu jedem Ereignistyp angezeigt. 20 Meldungszeit Hier wird der Zeitpunkt, zu dem Center V2 ein Ereignis empfangen hat, angezeigt. 21 Startzeit Hier wird der Zeitpunkt, zu dem ein Ereignis bei dem Mitglied aufgetreten ist, angezeigt. 134 Überblick über die Konsolenfenster 4 4.7 Control Center-Symbolleiste Silber 1 1 2 3 4 5 1 1 2 3 4 5 Konventionell Bedienelemente in der Control Center-Symbolleiste: Nr. Bezeichnung Beschreibung 1 Hostliste Damit wird die Hostliste geöffnet, um DVR-Hosts zu erstellen und zu bearbeiten. 2 Gruppenliste Damit wird die Gruppenliste geöffnet, um Kameras von verschiedenen DVRs zu gruppieren. 3 IP Matrix Liste Damit öffnen Sie die IP-Matrix-Liste, um bis zu 36 MatrixAnsichten anzuzeigen. Bearbeiten Damit wird die Bearbeiten-Symbolleiste mit den Schaltflächen: Host suchen, Konfigurieren, Speichern, und Löschen. Die Host hinzufügen-Schaltfläche erscheint nur dann, wenn die Hostliste geöffnet ist. Dienst Damit wird die Dienst-Symbolleiste mit den Schaltflächen: Fernsteuerung, Fern-ViewLog, VMD System, Fern-E-Map und E/A Zentralkonsole. Die Matrix-Schaltfläche erscheint nur dann, wenn die Gruppenliste geöffnet ist. 4 5 135 136 Fehlerbehebung Das GV-System wurde mit dem Ziel, eine störungsfreie Leistung zu gewährleisten, entwickelt. Falls es nicht richtig zu funktionieren scheint, stellen Sie bitte sicher, dass alle Anschlüsse richtig vorgenommen wurden und folgen den folgenden Fehlerbehebungsschritten: Das GV-System hat einen Video- und/oder Audioverlust. Kann Ihr GV-System kein Video und/oder Audio wiedergeben, gehen Sie bitte wie folgt vor: 1. Prüfen Sie die Video/Audioverbindung. 2. Stellen Sie sicher, dass das Video/Audio-Gerät eingeschaltet ist. 3. Stellen Sie sicher, dass die Videonorm Ihres Landes mit der Einstellung im GVSystem übereinstimmt. 4. Tauschen Sie das Kabel eines funktionsfähigen Kanals mit dem Kabel des nichtfunktionsfähigen Kanals. Kann nun der vorher nicht-funktionsfähige Kanal Video/Audio wiedergeben, dann sollten Sie das Video/Audiogerät und seine Kabel prüfen. Das Anzeigebild erscheint verzerrt oder flackert. Falls das Anzeigebild verzerrt/nicht richtig erscheint oder flackert, gehen Sie bitte wie folgt vor: 1. Stellen Sie sicher, dass die Videonorm Ihres Landes mit der Einstellung im GVSystem übereinstimmt. 2. Stellen Sie sicher, dass die Kamera und das dazugehörige Kabel nicht beschädigt oder ausgefranst ist. Versuchen Sie durch Auswechseln der Kamera oder des Kabels das Problem zu beheben. Die Meldung "Kann Keypro nicht finden" und "Karteneinrichtung fehlgeschlagen" erscheint beim Starten des GV-Systems. 1. Überprüfen Sie den Videoaufnahmekartentreiber. Lesen Sie hierzu 1.7 Treiberinstallation. 2. Versuchen Sie durch Einstecken der Videoaufnahmekarte in einen anderen PCISteckplatz das Problem zu beheben. 3. Verwenden Sie die Videoaufnahmekarte V1, stecken dann einen passenden Keypro in den parallelen Anschluss des Computers ein und führen Dos2kreg.exe von dem GV-System-Ordner aus. 4. Wenn Sie GV-600, GV-650 oder GV-650 und die Version zwischen 7.0 und 7.0.5.0 verwenden, dann brauchen Sie eventuell einen entsprechenden USB-Dongle. 5. Wenn Sie die Version 8.0 oder Nachfolger sowie GV-250, GV-600 (S), GV-650 (S), GV-800 (S), GV-600 (V4), GV-650 (V4), GV-800 (V4), GV-1120, GV-1240, GV-1480, GV-2004 oder GV-2008 verwenden, dann müssen Sie eventuell den Schritten 1 und 2 folgen, um das Problem zu lösen. 138 Fehlerbehebung Die Meldung “Kann I/O-Modul nicht finden: Modul1, Adresse 1, im Com1” wird angezeigt. 1. Prüfen Sie die RS-485- oder USB-Verbindung zwischen dem GV-System und dem GV I/O-Gerät. 2. Überprüfen Sie, ob die GV I/O-Gerät ordnungsgemäß mit dem Netzteil verbunden ist. 3. Prüfen Sie, ob die Port- und Adresseinstellungen auf der Registerkarte E/A-Gerät auf dem Dialogfenster Systemeinstellungen [System Configure] richtig sind. Die Meldung “Kein PTZ-Gerät installiert” oder “Standard-PTZ-Gerät nicht aktiviert” erscheint. 1. Vergewissern Sie sich, dass die “Aktivieren”-Option im Hauptsystem gewählt ist. Lesen Sie bitte hierzu den Schritt 4 “PTZ-Steuerkonsole” im Kapitel 1 des Benutzerhandbuchs auf der Surveillance System Software-CD. 2. Sind mehrere PTZ-Kameras installiert, dann denken Sie bitte daran, jede PTZ-Kamera einzeln zu aktivieren. Wie erhalte ich weitere Hilfe? 1. Besuchen Sie unsere Website: http://www.geovision.com.tw/english/4_1.asp 2. Schreiben Sie uns unter [email protected] 139 140