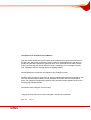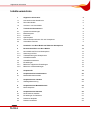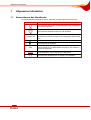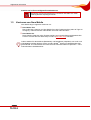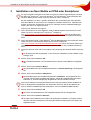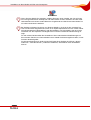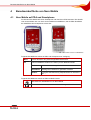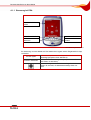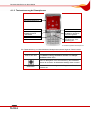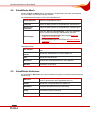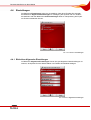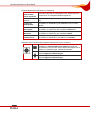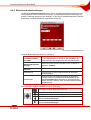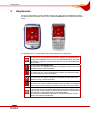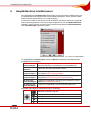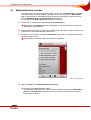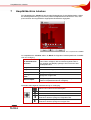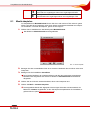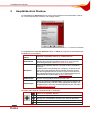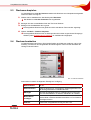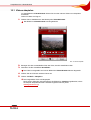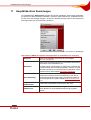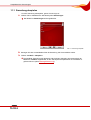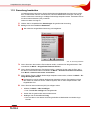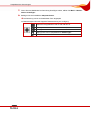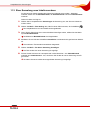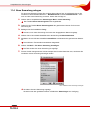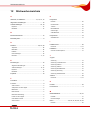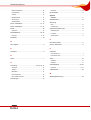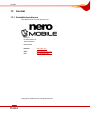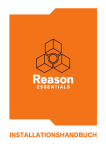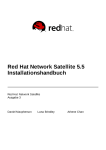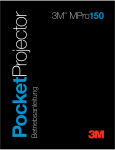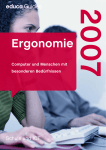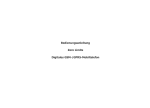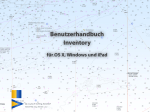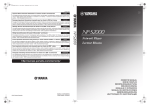Download Nero Mobile - ftp.nero.com
Transcript
Handbuch Nero Mobile Nero AG Informationen zu Urheberrecht und Marken Das Nero Mobile Handbuch und alle Inhalte sind urheberrechtlich geschützt und Eigentum der Nero AG. Alle Rechte vorbehalten. Dieses Handbuch enthält Materialien, die durch international geltendes Urheberrecht geschützt sind. Ohne ausdrückliche schriftliche Genehmigung der Nero AG darf dieses Handbuch weder vollständig noch in Auszügen reproduziert, übertragen oder auf sonstige Weise vervielfältigt werden. Alle Markennamen und Marken sind Eigentum der jeweiligen Inhaber. Die Nero AG weist jegliche Ansprüche ab, die über Gewährleistungsrechte hinausgehen. Die Nero AG übernimmt keine Haftung für die Richtigkeit des Inhalts des Nero Mobile Handbuchs. Der Inhalt der mitgelieferten Software sowie des Nero Mobile Handbuchs kann ohne Ankündigung geändert werden. Alle Marken dienen lediglich der Information. Copyright © 2007 Nero AG und ihre Lizenzgeber. Alle Rechte vorbehalten. REV 1.0 – 1.2.1.2 Allgemeine Information Inhaltsverzeichnis 1 Allgemeine Information 5 1.1 Konventionen des Handbuchs 5 1.2 Über Nero Mobile 6 1.3 Versionen von Nero Mobile 7 2 Technische Informationen 8 2.1 2.1.1 2.1.2 2.1.3 2.1.4 Systemvoraussetzungen Betriebssystem Prozessor Speicherplatz Kommunikation zwischen PC und Smartphone 8 8 8 8 8 2.2 Unterstützte Formate 9 3 Installation von Nero Mobile auf PDA oder Smartphone 10 4 Benutzeroberfläche von Nero Mobile 12 4.1 4.1.1 4.1.2 Nero Mobile auf PDA und Smartphone Steuerung bei PDA Tastensteuerung bei Smartphones 12 13 14 4.2 Schaltfläche Menü 15 4.3 Schaltfläche Aktivieren 15 4.4 4.4.1 4.4.2 Einstellungen Bildschirm Allgemeine Einstellungen Bildschirm Audioeinstellungen 16 16 18 5 Hauptmenüs 19 6 Hauptbildschirm Inhaltsbrowser 20 6.1 Medienbibliothek erstellen 21 7 Hauptbildschirm Jukebox 22 7.1 Wiedergabesteuerung 23 8 Hauptbildschirm Musikbibliothek 24 8.1 Musik abspielen 25 9 Hauptbildschirm Diashow 26 9.1 Neue Diashow erstellen 27 9.2 Einstellungen für Diashows 27 9.3 Diashows abspielen 28 9.4 Diashow bearbeiten 28 Seite 3 Allgemeine Information 10 Hauptbildschirm Videobibliothek 30 10.1 Videos abspielen 31 11 Hauptbildschirm Sammlungen 32 11.1 Sammlung abspielen 33 11.2 Sammlung bearbeiten 34 11.3 Einer Sammlung neue Inhalte zuordnen 36 11.4 Neue Sammlung anlegen 37 12 Stichwortverzeichnis 38 13 Kontakt 40 13.1 Kontaktinformationen 40 Seite 4 Allgemeine Information 1 Allgemeine Information 1.1 Konventionen des Handbuchs Um dieses Handbuch optimal zu nutzen, beachten Sie bitte folgende Konventionen: Kennzeichnung Bedeutung Kennzeichnet Warnungen, Voraussetzungen oder unbedingt zu beachtende Hinweise. Kennzeichnet Zusatzinformationen oder Hinweise. Die Ziffer am Beginn einer Zeile kennzeichnet eine Handlungs- 1. Starten Sie… aufforderung. Führen Sie diese in der festgelegten Reihenfolge aus. Æ Kennzeichnet ein Zwischenergebnis. Î Kennzeichnet ein Ergebnis. OK Kennzeichnet Textpassagen oder Schaltflächen, die in der Programmoberfläche von Nero Mobile erscheinen. Sire werden in Fettdruck dargestellt Kapitel [...] Kennzeichnet Verweise zu anderen Kapiteln. Sie werden als Links ausgeführt und rot unterstrichen dargestellt. Kennzeichnet Tastaturkürzel zur Eingabe von Befehlen. Seite 5 Allgemeine Information 1.2 Über Nero Mobile Nero Mobile ist eine überzeugende Media-Suite, die verschiedenste Mediendateien zentral zur Verfügung stellt und so aus Smartphones und Personal Digital Assistants (PDA) leistungsfähige mobile Media-Center macht. Das integrierte Medienarchiv von Nero Mobile vereinfacht den Zugriff auf jede Art von Mediendatei erheblich und macht sie auch unterwegs direkt verfügbar. Laden Sie die gewünschten Mediendateien - Videos, Musik oder Fotos – mit Hilfe der Nero 7 Premium Suite am PC einfach per Mausklick auf Ihr PDA oder Smartphone. Die wichtigsten Funktionen im Überblick: Inhaltsbrowser Hier können Sie auf alle Dateien des lokalen Systems und mit Hilfe des Nero Media Home Servers auch auf alle Mediendateien Ihres lokalen Netzwerkes zugreifen und diese direkt abspielen oder einer Sammlung bzw. der Medienbibliothek von Nero Mobile zuordnen. Musikbibliothek Hier können Sie Ihre Musiktitel verwalten und abspielen lassen sowie neue Musiksammlungen zusammenstellen. Die Musikbibliothek zeigt Informationen über Titel, Interpret und sogar über das Album an und unterstützt das neueste Audioformat HE-AAC v2, das ganz außergewöhnliche Qualität bei kleinstmöglicher Dateigröße anbietet. Diashow Hier können Sie Ihre Fotos und Diashows verwalten, abspielen lassen, neue Fotosammlungen zusammenstellen und Hintergrundmusik sowie visuelle Effekte hinzufügen. Videobibliothek Hier können Sie Ihre Videos verwalten und abspielen lassen sowie neue Videosammlungen zusammenstellen. Der integrierte Videoplayer unterstützt MPEG-4 SP/ASP, H.264/AVC und Nero Digital™ Video. Nero Digital™ unterstützt dabei nicht nur die überlegenen Audio- und Videofunktionen von Standard-MPEG4, sondern auch die Navigation nach Kapiteln, Untertitel und DRM (Digital Rights Management). Sammlungen Hier können Sie bereits vorhandene Sammlungen verwalten und abspielen lassen sowie neue Sammlungen aus Musik und Videos zusammenstellen. Weiter können Sie die Reihenfolge, in der die Bestandteile der Sammlungen abgespielt werden, festlegen oder zufällig erfolgen lassen. Eine komfortable Suchfunktion innerhalb der mobilen Medienbibliothek ermöglicht schnellen Zugriff auf die gewünschten Dateien. Jukebox In der Jukebox werden die aktuell abgespielten Musiktitel, Videos oder Fotos angezeigt. Hier steht auch eine komfortable Steuerungsleiste zur Verfügung. Nach Ablauf einer bestimmten Zeitspanne ohne Benutzeraktion wird die Jukebox automatisch eingeblendet. Nero DigitalTM Nero Mobile ist die perfekte Anwendung, um Dateien in den Formaten MPEG-4, H.264 AVC Video und MPEG-4 Audio auf mobilen Geräten verfügbar zu machen. Ein wichtiger Baustein dazu sind integrierte Funktionen von Nero DigitalTM und Nero Digital AudioTM : Dazu gehören Navigation nach Kapiteln, Verwendung von Untertiteln und Songtexten, Konvertierung ganzer Alben in eine einzige MP4-Datei sowie die Möglichkeit, Covers selbst zu gestalten. UPnP™ Netzwerke Nero Mobile unterstützt auch Browsen und Streamen über UPnP™-Netze. Dateien werden direkt aus Ihrem Mediencenter wie beispielsweise aus Nero MediaHome abgespielt. Seite 6 Allgemeine Information Ausblick auf in Kürze verfügbare Zusatzfunktionen Bald werden Sie mit Nero Mobile auch Fernsehen und Radio aus vielen Streaming-Quellen empfangen können. 1.3 Versionen von Nero Mobile Nero Mobile liegt in folgenden Versionen vor: Nero Mobile Trial Dies ist die Demo-Version von Nero Mobile. Der volle Funktionsumfang steht 30 Tage zur Verfügung . Danach lässt sich Nero Mobile Trial nicht mehr benutzen. Nero Mobile Pro Diese Version bietet den vollen Funktionsumfang und unbeschränkte Verfügbarkeit aller Codecs. Sie wird über den Web-Shop von Nero (www.nero.com) vertrieben. Codecs werden für das Kodieren (Bearbeiten) und Dekodieren (Abspielen) von Audio- und Videodateien benötigt. Mit dem Codec von Nero DigitalTM können Sie beispielsweise das gesamte Bild- und Tonmaterial einer DVD auf einer normalen Daten-CD speichern – ohne wahrnehmbaren Qualitätsverlust. Seite 7 Technische Informationen 2 Technische Informationen 2.1 Systemvoraussetzungen 2.1.1 Betriebssystem Microsoft® PocketPC/Smartphone Microsoft® Windows Mobile® 5.0 2.1.2 Prozessor Intel® XScale™. Mindestens erforderliche Taktfrequenz: ▪ 200 MHz (Audio + Video Soft.) ▪ 24 MHz (LC AAC Audio) ▪ 78 MHz (HE-AAC Audio) Freescale i.MX21/31. Mindestens erforderliche Taktfrequenz: ▪ 200 MHz (Audio + Video Soft.) ▪ 24 MHz (LC AAC Audio) ▪ 78 MHz (HE-AAC Audio) ARM4 Kompatible. Mindestens erforderliche Taktfrequenz: ▪ 200 MHz (Audio + Video Soft.) ▪ 24 MHz (LC AAC Audio) ▪ 78 MHz (HE-AAC Audio) TI OMAP 17xx/24xx 2.1.3 Speicherplatz 1,25 MB + Codecs (1,4 MB) + Sprachen (0,2 MB) + Skins (1,3 MB) = ca. 4 MB bei Vollinstallation 2.1.4 Kommunikation zwischen PC und Smartphone Microsoft® ActiveSync® beim Einsatz von Windows® XP, und Windows® 2000 Microsoft Mobile Device Center beim Einsatz von Windows Vista™ USB-Kabel Bluetooth®-Verbindung Seite 8 Technische Informationen 2.2 Unterstützte Formate Audio-Codecs Video-Codecs Bilder Dateiformate MPEG-2/4 LC-ACC MPEG-2 HE-AAC (AAC+) MPEG-4 AVC/H.264 HE-AAC V2 MPEG-4 SP/ASP JPEG Diashow mit Hintergrundmusik MP3 Ogg Vorbis AMR Profile von Nero Digital Audioprofile von Nero Digital Netzwerk- HTTP Streaming UPnP™ Mobile Mobile AVC Portable Portable AVC Mobile iPod Audio MP4 MP3 AAC WAV AVI 3GP OGG MOV AMR Unterstützung RTP/3G Streaming Gerätespezifische Profile Seite 9 Installation von Nero Mobile auf PDA oder Smartphone 3 Installation von Nero Mobile auf PDA oder Smartphone Zur Synchronisation zwischen Ihrem Rechner und dem mobilen Gerät benötigen Sie entweder Microsoft® ActiveSync® (wenn Sie Windows® XP oder Windows® 2000 einsetzen) oder Windows Mobile Device Center (wenn Sie Windows Vista™ einsetzen). Bei der Installation von Nero 7 werden automatisch die Voraussetzungen dafür getroffen, dass Nero Mobile auf Ihrem PDA bzw. Smartphone installiert werden kann. Verbinden Sie einfach Ihr PDA oder Smartphone mit Ihrem PC. Daraufhin wird ein Installationsdialog gestartet, dem Sie nur zu folgen brauchen. Gehen Sie im Einzelnen wie folgt vor: 1. Wenn Sie Windows® XP oder Windows® 2000 als Betriebssystem Ihres Rechners nutzen, stellen Sie sicher, dass Microsoft® ActiveSync® installiert ist. Von www.microsoft.com/windowsmobile/activesync/default.mspx können Sie dieses Synchronisationstool kostenlos herunterladen, dort finden Sie auch eine Installationsanleitung dafür. 2. Wenn Sie Windows Vista™ oder Windows® 2000 als Betriebssystem Ihres Rechners nutzen, stellen Sie sicher, dass Windows Mobile Device Center installiert ist. Von www.microsoft.com/windowsmobile/devicecenter.mspx können Sie können dieses Synchronisationstool kostenlos herunterladen, dort finden Sie auch eine Installationsanleitung dafür. 3. Verbinden Sie Ihren PDA oder Ihr Smartphone laut Anleitung des benutzen Geräts mit Ihrem PC. Æ Ein Dialogfenster wird eingeblendet, in dem Ihnen die Installation von Nero Mobile vorgeschlagen wird. 4. Klicken Sie auf die Schaltfläche OK. Æ Der Installationsassistent von Nero Mobile wird mit seinem ersten Bildschirm eingeblendet. 5. Klicken Sie auf die Schaltfläche Weiter. Æ Der zweite Bildschirm des Installationsassistenten, Lizenzvereinbarung, wird eingeblendet. 6. Klicken Sie auf die Schaltfläche Akzeptieren. Æ Der dritte Bildschirm des Installationsassistenten, Installation, wird eingeblendet und zeigt den Fortschritt des Installationsprozesses. Sobald der Installationsprozess abgeschlossen ist, wird ein Dialogfenster eingeblendet, das Sie darüber informiert. Wenn Nero Mobile auf dem angeschlossenen PDA oder Smartphone bereits installiert ist, wird ein Dialogfenster eingeblendet, das Sie darüber informiert. Mit der Schaltfläche Ja können Sie den Installationsprozess weiterführen, mit der Schaltfläche Nein beenden. 7. Klicken Sie auf die Schaltfläche OK. Æ Der vierte und letzte Bildschirm des Installationsassistenten wird eingeblendet. 8. Klicken Sie auf die Schaltfläche Beenden. Î Sie haben Nero Mobile auf Ihrem PDA oder Smartphone installiert. Im Programmordner des PDA oder des Smartphones steht das Nero Mobile Produktsymbol zum Starten der Applikation bereit: Seite 10 Installation von Nero Mobile auf PDA oder Smartphone Nero Mobile Wenn Sie Nero Mobile Pro erwerben, erhalten Sie einen neuen Installer, den Sie auf Ihrem PC bei angeschlossenem Smartphone oder PDA starten müssen. Daraufhin wird der Installationsassistent mit seinem ersten Bildschirm eingeblendet und Sie können Nero Mobile Pro wie oben beschrieben installieren. Bei Geräten mit älteren Versionen von Windows Mobile 5, die nicht mit den neuesten Patches von Microsoft ausgerüstet sind, kann es zu Speicherproblemen kommen. Dieser Fehler tritt insbesondere beim Deinstallieren oder Reinstallieren von Nero Mobile, aber auch beim Installieren auf: Die Operation wird abgebrochen und eine irreführende Fehlermeldung anzeigt. Für die meisten Geräte stellen die Hersteller auf ihren Internetseiten Aktualisierungen mit den neuesten Patches zum herunterladen bereit. Sobald Sie diese ausgeführt haben, ist das Problem dauerhaft gelöst. Sie können allerdings auch einfach einen Soft-Reset Ihres Gerätes durchführen, danach sollten Sie - zumindest einmal - problemlos installieren, deinstallieren oder reinstallieren können. Seite 11 Benutzeroberfläche von Nero Mobile 4 Benutzeroberfläche von Nero Mobile 4.1 Nero Mobile auf PDA und Smartphone Sie können Nero Mobile auf einem Smartphone oder auf einem PDA benutzen. Die Oberflächen unterscheiden sich nur durch zwei zusätzliche Schaltflächen, die die PDA-Oberfläche der Oberfläche des Smartphones voraus hat. Abb. 1:Nero Mobile auf PDA und Mobiltelefon Folgende Schaltflächen stehen auf PDA und Smartphone zur Verfügung: Menü Öffnet das Menü des jeweils dargestellten Bildschirms. Aktivieren Aktiviert die Auswahl. Diese Schaltfläche ändert ihre Funktion je nach Bildschirminhalt: Zurück Wechselt zum vorhergehenden Bildschirm. Auswählen Bestätigt die im Bildschirm getroffene Auswahl. Ändern Ermöglicht die Bearbeitung beispielsweise von Sammlungen. Folgende Schaltflächen stehen auf PDA zusätzlich bereit: Wechselt zum Startbildschirm von Nero Mobile. Öffnet direkt die Jukebox, den interaktiven Wiedergabebildschirm. Seite 12 Benutzeroberfläche von Nero Mobile 4.1.1 Steuerung bei PDA Nero Mobile Bildschirm Schaltfläche Menü Schaltfläche Aktivieren Wechselt zum Startbildschirm Öffnet direkt die Jukebox Abb. 2:Bedienungselemente PDA Zur Steuerung von Nero Mobile auf PDA werden das Joypad und der Eingabestift wie folgt verwendet. Kurzes Tippen Drücken und Ziehen Wählt aus, beispielsweise Menüsymbole oder einzelne Menüeinträge (entspricht einem Mausklick). Wählt mehrere Menüeintrage aus (entspricht dem Klicken und Ziehen mit der Maus). Dient zur Navigation durch die Anwendung. Die Pfeiltasten dienen der Auswahl, die Mitteltaste bestätigt diese Auswahl. Seite 13 Benutzeroberfläche von Nero Mobile 4.1.2 Tastensteuerung bei Smartphones Nero Mobile Bildschirm Schaltfläche Menü Schaltfläche Aktivieren Tastenbedienung der Schaltfläche Menü = Menütaste Tastenbedienung der Schaltfläche Aktivieren = Aktivierungstaste Ziffernblock Joypad zur Auswahl eines Dienstes, einer Sammlung etc. Abb. 3:Bedienungselemente Smartphones Zur Tastensteuerung von Nero Mobile auf Smartphones werden folgende Tasten benutzt: Taste links oben Taste rechts oben Aktiviert die Schaltfläche Menü. Betätigt die Schaltfläche Aktivieren, die je nach Kontext auch Ändern, Fertig, Auswählen, Zurück oder Abspielen/Pause heißen kann. Dient zur Navigation durch die Anwendung. Die Pfeiltasten dienen der Auswahl, die Mitteltaste bestätigt diese Auswahl. Ziffernblock Dient verschiedenen Aufgaben wie Eingabe von Text, Kurzbefehlen etc. Seite 14 Benutzeroberfläche von Nero Mobile 4.2 Schaltfläche Menü Mit der Schaltfläche Menü wird ein Auswahlmenü eingeblendet, das neben kontextspezifischen Einträgen vier ständige Einträge anbietet. Kontextspezifische Einträge im Menü des Startbildschirms: Dienst aktivieren Öffnet den ausgewählten Dienst. Karussellmenü verwenden Ordnet die Menüsymbole im Hauptbildschirm kreisförmig an. Rastermenü verwenden Ordnet die Menüsymbole im Hauptbildschirm listenförmig an. Öffnet den Bildschirm Einstellungen, in dem Sie auswählen können, welche Einstellungen Sie bearbeiten möchten: Einstellungen Allgemeine Einstellungen (siehe Kapitel Bildschirm Allgemeine Einstellungen) Audioeinstellungen (siehe Kapitel Bildschirm Audioeinstellungen) Ständige Einträge: 4.3 Zur Jukebox Öffnet direkt die Jukebox, den interaktiven Wiedergabebereich. Zum Startbildschirm Blendet den Startbildschirm von Nero Mobile ein. Hilfe Blendet die Onlinehilfe ein. Minimieren Minimiert den Wiedergabebereich in die Taskleiste. Beenden Schließt die Anwendung. Schaltfläche Aktivieren Die Schaltfläche Aktivieren dient unterschiedlichen Aufgaben und ändert entsprechend ihre Bezeichnung. Aktivieren Bestätigt die im Bildschirm getroffene Auswahl und entspricht damit im Wesentlichen der Eingabetaste beim PC. Zurück Blendet den vorherigen Bildschirm wieder ein. Bearbeiten Ermöglicht die Bearbeitung einer Sammlung. Fertig Bestätigt die Eingabe eines Namens bei der Erstellung oder Umbenennung einer Sammlung. Abspielen/Pause Startet oder unterbricht die Wiedergabe einer Mediendatei. Seite 15 Benutzeroberfläche von Nero Mobile 4.4 Einstellungen Der Bildschirm Einstellungen zeigt eine Auswahlliste, über deren Einträge Sie entweder den Bildschirm Allgemeine Einstellungen zur Festlegung der Sprache und von TastaturKurzbefehlen oder den Bildschirm Audioeinstellungen etwa zur Feinjustierung der Equalizer-Funktion einblenden können. Abb. 4: Der Bildschirm Einstellungen 4.4.1 Bildschirm Allgemeine Einstellungen Im Bildschirm Allgemeine Einstellungen können Sie grundlegende Videoeinstellungen vornehmen, die Sprache für Nero Mobile wählen und Tastatur-Kurzbefehle festlegen. Abb. 5:Bildschirm Allgemeine Einstellungen Seite 16 Benutzeroberfläche von Nero Mobile Folgende Bedienelemente stehen zur Verfügung: Kontrollkästchen Video an Bildschirm anpassen Passt das Video bei der Wiedergabe unter Wahrung der Proportionen an die verfügbare Bildschirmgröße an. Auswahlmenü Sprache Stellt die Sprache für die Benutzeroberfläche von Nero Mobile ein. Schaltfläche Anfangstaste Ermöglicht die Belegung einer der Funktionstasten mit einem Kurzbefehl zur Einblendung des Startbildschirms von Nero Mobile. Schaltfläche Sprungtaste Ermöglicht die Belegung einer der Funktionstasten mit einem Kurzbefehl zur Aktivierung der Schaltfläche Aktivieren. Schaltfläche Menütaste Ermöglicht die Belegung einer der Funktionstasten mit einem Kurzbefehl zur Aktivierung der Schaltfläche Menü. Schaltfläche Jukebox-Taste Ermöglicht die Belegung einer der Funktionstasten mit einem Kurzbefehl zur Einblendung des Bildschirms Jukebox. Außerdem steht standardmäßig folgende Tastensteuerung zur Verfügung: Wählt das markierte Bedienelement aus: Aktiviert das Kontrollkästchen Video an Bildschirm anpassen, öffnet das Auswahlmenü der Sprache und ermöglicht die Eingabe neuer Ziffern zur Veränderung der Tastatur-Kurzbefehle. Markiert schrittweise aufwärts die Bedienelemente des Bildschirms Allgemeine Einstellungen. Markiert schrittweise abwärts die Bedienelemente des Bildschirms Allgemeine Einstellungen. Seite 17 Benutzeroberfläche von Nero Mobile 4.4.2 Bildschirm Audioeinstellungen Im Bildschirm Audioeinstellungen können Sie mit Schiebereglern Eqalizer-Funktionen individuell einstellen oder aus einem Auswahlmenü voreingestellte Equalizer-Einstellungen anwenden. Außerdem können Sie hier festlegen, ob die Album-Lautstärkenanpassung oder die dynamische Tonhöhendarstellung zugeschaltet werden soll. Abb. 6:Bildschirm Audioeinstellungen Folgende Bedienelemente stehen zur Verfügung: Kontrollkästchen Lautstärkeregelung pro Album Paßt die Lautstärke aller Tracks eines Albums gleichmäßig an eine Ziellautstärke von 89 dB an. Die absichtliche Dynamik zwischen den Tracks eines Albums bleibt erhalten. Kontrollkästchen Spektrum-Analysator anzeigen Aktiviert die balkenförmige Darstellung der Tonhöhen im Bildschirm Jukebox. Kontrollkästchen Equalizer Aktiviert/deaktiviert die Equalizer-Funktion. Auswahlmenü Ermöglicht die Auswahl musikstilorientierter EqualizerVoreinstellungen. Schieberegler Ermöglichen die individuelle Einstellung der EqualizerFunktion, sofern im Auswahlmenü der Musikstile der Eintrag benutzerdefiniert ausgewählt ist. Die Einstellungen werden erst dann wirksam, wenn das Kontrollkästchen EQ on aktiviert wird. Außerdem steht folgende Tastensteuerung zur Verfügung: Wählt die markierten Bedienelemente aus. Bewegt den markierten Schieberegler aufwärts. Bewegt den markierten Schieberegler abwärts. Markiert schrittweise rückwärts die Bedienelemente des Bildschirms Audioeinstellungen. Markiert schrittweise vorwärts die Bedienelemente des Bildschirms Audioeinstellungen. Seite 18 Hauptmenüs 5 Hauptmenüs Die sechs Hauptmenüs von Nero Mobile erreichen Sie, indem Sie im Startbildschirm eines der Menüsymbole auswählen und mit der Schaltfläche Aktivieren das entsprechende Menü öffnen. Im Startbildschirm von Nero Mobile stehen folgende Menüs zur Verfügung: Öffnet das Menü Inhaltsbrowser. Hier können Sie auf alle Dateien des lokalen Systems und beispielsweise über den Nero MediaHome Server auch auf alle Mediendateien Ihres lokalen Netzwerks zugreifen und diese einer Sammlung oder der Medienbibliothek zuordnen Öffnet das Menü Musikbibliothek. Hier können Sie Ihre Musiktitel verwalten und abspielen lassen sowie neue Musiksammlungen zusammenstellen. Öffnet das Menü Diashow. Hier können Sie Ihre Fotos und Diashows verwalten und abspielen lassen sowie neue Diashows zusammenstellen. Öffnet das Menü Videobibliothek. Hier können Sie Ihre Videos verwalten und abspielen lassen sowie neue Videosammlungen zusammenstellen. Öffnet das Menü Sammlungen. Hier können Sie bereits vorhandene Sammlungen verwalten und abspielen lassen sowie neue Sammlungen aus Musik und Videos zusammenstellen. Öffnet den interaktiven Wiedergabebereich, die Jukebox. In der Jukebox werden die aktuell abgespielten Musiktitel und/oder Videos angezeigt. Mit der komfortablen Steuerungsleiste können Sie innerhalb der Titel navigieren und beispielsweise die Lautstärke regeln. Nach Ablauf einer bestimmten Zeitspanne ohne Benutzeraktion wird die Jukebox automatisch eingeblendet. Seite 19 Hauptbildschirm Inhaltsbrowser 6 Hauptbildschirm Inhaltsbrowser Der Hauptbildschirm Inhaltsbrowser bietet Zugriff auf alle erreichbaren Medienressourcen wie beispielsweise ein Netzwerk oder auf das lokale Dateisystem, in dem auch die Inhalte eingeschobener Speicherkarten zur Verfügung stehen. Sie können hier Dateien oder ganze Ordner auswählen und diese entweder der gerade aktuellen Sammlung/Diashow, einer neuen Sammlung/Diashow oder der Medienbibliothek zuweisen, von der sie dann je nach Format automatisch den Bereichen Musikbibliothek oder Videobibliothek zugeordnet werden. Abb. 7:Bildschirm Lokale Dateien Im Hauptbildschirm Inhaltsbrowser stehen im Menü die folgenden kontextspezifischen Schaltflächen zur Verfügung: Zu Medienbibliothek hinzufügen Ordnet die ausgewählten Titel der Medienbibliothek zu und damit den Bereichen Videobibliothek und Musikbibliothek. Auswahl abspielen Spielt den oder die ausgewählten Titel ab. Zu neuer Sammlung hinzufügen Ordnet die ausgewählten Titel einer neuen Sammlung zu (siehe Kapitel Neue Sammlung anlegen). Zu aktiver Sammlung hinzufügen Ordnet die ausgewählten Titel der aktuellen Sammlung zu (siehe Kapitel Einer Sammlung neue Inhalte zuordnen). Zu neuer Diashow hinzufügen Ordnet die ausgewählten Titel einer neuen Diashow zu (siehe Kapitel Neue Diashow erstellen). Zu aktueller Diashow hinzufügen Ordnet die ausgewählten Titel der aktuellen Diashow zu. Außerdem steht folgende Tastensteuerung zur Verfügung: Wählt den markierten Titel aus. Bewegt den Auswahlbalken schrittweise aufwärts in der Titelliste. Bewegt den Auswahlbalken schrittweise abwärts in der Titelliste. Bewegt den Auswahlbalken aufwärts in der Dateihierarchie. Bewegt den Auswahlbalken abwärts in der Dateihierarchie. Seite 20 Hauptbildschirm Inhaltsbrowser 6.1 Medienbibliothek erstellen Nero Mobile hat sein eigenes Datenbanksystem, mit dem Sie im Inhaltsbrowser aufgelistete einzelne Musik- oder Videodateien oder ganze Ordner der so genannten Medienbibliothek zuordnen können. Diese Mediendateien werden dann automatisch sortiert in den Bereichen Musikbibliothek und Videobibliothek bereitgestellt. Zur Erstellung Ihrer Medienbibliothek gehen Sie wie folgt vor: 1. Wählen Sie im Startbildschirm das Menüsymbol Inhaltsbrowser. Æ Der Bildschirm Inhaltsbrowser wird eingeblendet, in dem der Inhalt aller erreichbaren Datenquellen aufgelistet wird. 2. Öffnen Sie die Datenquelle, aus der Sie einzelne Dateien oder ganze Ordner mit Musik- und Videodateien in die Medienbibliothek laden wollen. 3. Markieren Sie mit Hilfe der Schaltfläche Auswählen oder mit dem Joypad die gewünschten Dateien und/oder Ordner. Æ Die ausgewählten Dateien werden kontrastärmer dargestellt. Abb. 8: Inhalt hinzufügen 4. Wählen Sie Menü > Zu Medienbibliothek hinzufügen. Î Sie haben eine Medienbibliothek erstellt. Die gewählten Dateien werden je nach Format automatisch den Bereichen Musikbibliothek oder Videobibliothek zugeordnet und stehen in den entsprechenden Hauptbildschirmen zur Verfügung. Seite 21 Hauptbildschirm Jukebox 7 Hauptbildschirm Jukebox Der Hauptbildschirm Jukebox ist der zentrale Wiedergabeort für alle Mediendateien. Neben der Wiedergabesteuerung (nur bei PDA) werden beispielsweise bei Musik auch Titel, Interpret und Album des augenblicklich abgespielten Musikstücks angegeben. Abb. 9:Hauptbildschirm Jukebox Im Hauptbildschirm Jukebox stehen im Menü die folgenden kontextspezifischen Schaltflächen zur Verfügung: Zu Vollbildschirm wechseln Stellt ein Video im Vollbildmodus dar (nur beim Abspielen eines Videos verfügbar). Mit der Aktivierungstaste oder einem Antippen des Displays gelangen Sie zurück zum Standardabspielmodus. Abspielen/Pause Startet oder unterbricht die Wiedergabe. Stop Beendet die Wiedergabe. Nächster Track Springt zum folgenden Titel. Vorhergehender Track Springt zum vorigen Titel. Gehe zu Kapitel Springt zum gewünschten Kapitel (nur beim Abspielen eines Videos mit Kapitelinformationen verfügbar). Außerdem steht folgende Tastensteuerung zur Verfügung: Startet oder unterbricht die Wiedergabe. Erhöht die Lautstärke. Vermindert die Lautstärke. Taste lange drücken: Spult vor. Taste kurz drücken: Springt zum folgenden Titel. Taste lange drücken: Spult zurück. Taste kurz drücken: Springt zum vorigen Titel. Seite 22 Hauptbildschirm Jukebox 7.1 Wiedergabesteuerung Die eingeblendete Wiedergabesteuerung bietet folgende Einstellungsmöglichkeiten: Springt zurück zum vorigen Video- oder Musiktitel (wenn mehrere Titel zum Abspielen ausgewählt sind), bzw. zum Anfang des Titels (wenn nur ein Titel zum Abspielen ausgewählt ist). / Startet/unterbricht die Wiedergabe. Springt zum nächsten Video- oder Musiktitel (wenn mehrere Titel zum Abspielen ausgewählt sind), bzw. zum Ende des Titels (wenn nur ein Titel zum Abspielen ausgewählt ist). Springt bei Abspielen eines Musik- oder Videotitels 10 Sekunden vorwärts. Springt bei Abspielen eines Musik- oder Videotitels 10 Sekunden rückwärts. Beendet die Wiedergabe. Regelt die Lautstärke. Zeigt kontinuierlich an, wie weit der Titel bereits abgespielt wurde. Zeitangabe links unten Zeigt an, wie lange der laufende Titel bereits abgespielt wurde. Zeitangabe rechts unten Zeigt die Gesamtlänge des momentan abgespielten Titels an. Seite 23 Hauptbildschirm Musikbibliothek 8 Hauptbildschirm Musikbibliothek Im Hauptbildschirm Musikbibliothek stehen automatisch die Musiktitel zur Verfügung, die Sie der Medienbibliothek zugeordnet haben. Zugeordnete Musiktitel von Speicherkarten werden nur dann angezeigt, wenn die entsprechende Speicherkarte eingelegt ist. Die Musiktitel können nach Interpret, Album oder Genre sortiert dargestellt werden. So können Sie, je nach Auswahl, einzelne Titel oder ganze Alben abspielen und/oder für eine Sammlung auswählen. Abb. 10:Hauptbildschirm Musikbibliothek Im Hauptbildschirm Musikbibliothek stehen im Menü die folgenden kontextspezifischen Schaltflächen zur Verfügung: Sortieren nach Sortiert die Musiktitel nach Genre, Artist oder Album. Zu neuer Sammlung hinzufügen Ordnet die ausgewählten Titel einer neuen Sammlung zu (siehe Kapitel Neue Sammlung anlegen). Zu aktiver Sammlung hinzufügen Ordnet die ausgewählten Titel der aktuellen Sammlung zu (siehe Kapitel Einer Sammlung neue Inhalte zuordnen). Auswahl abspielen Spielt den oder die ausgewählten Musiktitel ab. Ausgewählte Elemente löschen Entfernt den oder die ausgewählten Titel aus der Liste. Außerdem steht folgende Tastensteuerung zur Verfügung: Wählt den markierten Titel aus. Bewegt den Auswahlbalken aufwärts in der Titelliste. Bewegt den Auswahlbalken abwärts in der Titelliste. Seite 24 Hauptbildschirm Musikbibliothek Bewegt den Auswahlbalken aufwärts innerhalb der Struktur, z.B. vom Titel zum zugehörigen Album zum zugehörigen Künstler. Bewegt den Auswahlbalken abwärts innerhalb der Struktur, z.B. vom Künstler zum zugehörigen Album zum zugehörigen Titel. 8.1 Musik abspielen Im Hauptbildschirm Musikbibliothek können Sie einen oder mehrere Titel und auch ganze Alben sowie alle einem Interpreten oder einem Genre zugeordneten Musiktitel zum Abspielen auswählen. Um Musik abzuspielen, gehen Sie wie folgt vor: 1. Wählen Sie im Startbildschirm das Menüsymbol Musikbibliothek. Æ Der Bildschirm Musikbibliothek wird eingeblendet. Abb. 11: Musik abspielen 2. Bewegen Sie den Auswahlbalken über einen einzelnen Musiktitel oder ein Album oder einen Interpreten. 3. Betätigen Sie die Schaltfläche Auswählen. Æ Der einzelne Musiktitel, der Inhalt des Albums oder die dem Interpreten zugeordneten Musiktitel sind ausgewählt und werden im Bildschirm Musikbibliothek kontrastärmer dargestellt. 4. Wählen Sie nach Wunsch weitere Musiktitel, Alben oder Interpreten aus. 5. Wählen Sie Menü > Auswahl abspielen. Î Die ausgewählte Musik wird abgespielt. Nach einigen Sekunden wird automatisch der Bildschirm Jukebox eingeblendet, in dem Sie bequem beispielsweise die Lautstärke regulieren können (siehe Wiedergabesteuerung). Seite 25 Hauptbildschirm Diashow 9 Hauptbildschirm Diashow Im Hauptbildschirm Diashows können Sie aus Fotos Diashows zusammenstellen, bearbeiten, mit Hintergrundmusik versehen und anzeigen lassen. Abb. 12:Hauptbildschirm Diashows Im Hauptbildschirm Liste der Diashows stehen im Menü die folgenden kontextspezifischen Schaltflächen zur Verfügung: Diashow starten Spielt die ausgewählte Diashow im Vollbildmodus ab. Neue Diashow Blendet den Bildschirm Diashow-Titel ein, auf dem Sie mit der Eingabe des gewünschten Namens eine neue, noch leere Diashow anlegen können (siehe Neue Diashow erstellen). Bearbeiten Öffnet die ausgewählte Diashow und listet die darin enthaltenen Fotos auf. Im Menü stehen neue Einträge zur Verfügung, mit denen Sie einzelne Fotos oder Musiktitel aus der Diashow entfernen können. Mit dem Eingabestift können Sie durch Tippen und Ziehen auch die Anzeigereihenfolge der Fotos und die Abspielreihenfolge der Musiktitel ändern (siehe Kapitel Diashow bearbeiten). Ausgewählte Elemente löschen Entfernt die ausgewählte Diashow aus der Liste. Einstellungen Öffnet den Bildschirm Einstellungen, in dem Sie den Namen der ausgewählten Diashow ändern, Übergangseffekte festlegen und angeben können, wie lange ein Bild angezeigt werden soll (siehe Einstellungen für Diashows). Außerdem steht folgende Tastensteuerung zur Verfügung: Öffnet die ausgewählte Diashow. Bewegt den Auswahlbalken aufwärts in der Liste der Diashows. Bewegt den Auswahlbalken abwärts in der Liste der Diashows. Öffnet den Startbildschirm von Nero Mobile. Öffnet die ausgewählte Diashow. Seite 26 Hauptbildschirm Diashow 9.1 Neue Diashow erstellen Für eine neue Diashow legen Sie zunächst deren Namen fest und ordnen ihr anschließend aus dem Inhaltsbrowser Fotos zu. Außerdem können Sie Musiktitel aus dem Inhaltsbrowser zuordnen, die dann beim Abspielen der Diashow automatisch als Hintergrundmusik eingeblendet werden. Um eine Diashow mit Hintergrundmusik zu erstellen, gehen Sie wie folgt vor: 1. Wählen Sie Menü > Neue Diashow im Hauptbildschirm Liste der Diashows. Æ Der Bildschirm Diashow-Titel mit dem Textfeld Name wird eingeblendet. 2. Geben Sie den gewünschten Namen für Ihre neue Diashow in das Textfeld Name ein. 3. Betätigen Sie die Schaltfläche Fertig. Æ Die neue, noch leere Diashow wird unter dem eingegebenen Namen angelegt. 4. Wählen Sie im Nero Mobile Startbildschirm das Menüsymbol Inhaltsbrowser. Æ Der Bildschirm Inhaltsbrowser wird eingeblendet. 5. Wählen Sie die gewünschten Fotodateien und markieren Sie sie mit Hilfe der Schaltfläche Auswählen. Æ Die markierten Dateien werden kontrastärmer dargestellt. 6. Wählen Sie Menü > Zu aktiver Diashow hinzufügen. Æ Die ausgewählten Fotos werden der Diashow zugeordnet. 7. Wenn Sie eine Diashow mit Hintergrundmusik erstellen wollen, wählen Sie die gewünschten Musiktitel und markieren Sie sie mit Hilfe der Schaltfläche Auswählen. 8. Wählen Sie Menü > Zu aktiver Sammlung hinzufügen. Î Sie haben die neue Diashow mit Hintergrundmusik erstellt. Sie steht unter dem gewählten Namen im Bildschirm Liste der Diashows zur Verfügung. 9.2 Einstellungen für Diashows Im Bildschirm Einstellungen können Sie unter anderem den Namen der ausgewählten Diashow ändern und festlegen, ob und wenn ja welche Übergangseffekte wie lange zwischen den Bildern eingesetzt werden sollen. Dazu stehen im Bildschirm Einstellungen folgende Eingabemöglichkeiten bereit: Textfeld Name Zeigt den Namen der ausgewählten Diashow an und ermöglicht eine Namensänderung. Auswahlmenü Übergang Bietet eine Auswahl verschiedener Übergangseffekte an. Die Einstellung Zufällig nutzt alle Übergangseffekte. Kontrollkästchen An Bildschirm anpassen (Auflösung) Passt die Diashow der zur Verfügung stehenden Bildschirmgröße an. Kontrollkästchen Drehen Dreht die Bilder bei der Wiedergabe um 90° nach rechts und ermöglicht so u.U. eine großformatigere Darstellung. Textfeld Foliendauer Legt fest, wie lange ein einzelnes Bild angezeigt wird. Allerdings können Sie bei der Wiedergabe den Bildwechsel auch mit Hilfe der Tastatur anstoßen ( rückwärts, vorwärts ). Textfeld Übergangsdauer Legt fest, wie lange der Übergangseffekt zwischen zwei Bildern dauert. Seite 27 Hauptbildschirm Diashow 9.3 Diashows abspielen Im Hauptbildschirm Liste der Diashows werden alle Diashows zum Abspielen bereitgestellt. Gehen Sie dazu wie folgt vor: 1. Wählen Sie im Startbildschirm das Menüsymbol Diashows. Æ Der Bildschirm Liste der Diashows wird eingeblendet. 2. Bewegen Sie den Auswahlbalken über den Titel einer Diashow. 3. Betätigen Sie die Mitteltaste des Joypads. Æ Die ausgewählte Diashow wird geöffnet und die enthaltenen Fotos werden angezeigt. 4. Wählen Sie Menü > Diashow abspielen. Î Die ausgewählte Diashow wird mit Hintergrundmusik und den zugeordneten Übergangseffekten (siehe Einstellungen für Diashows) im Vollbildmodus abgespielt. 9.4 Diashow bearbeiten Im Bearbeitungsmodus können Sie einzelne Dateien aus Diashows entfernen und bei Verwendung von PDA mit dem Eingabestift die Reihenfolge der Fotos und der Musiktitel der Hintergrundmusik ändern. Abb. 13: Diashow bearbeiten Dazu stehen im Menü die folgenden Einträge zur Verfügung: Audiodateien/ Bilder auflisten Blendet die der Diashow zugeordneten Musiktitel/Fotos aus oder ein. Diashow starten Spielt die Diashow mit verschiedenen Übergangseffekten und der Hintergrundmusik im Vollbildmodus ab. Bild zeigen Zeigt das ausgewählte Foto im Vollbildmodus an und ermöglicht manuelles Blättern mit Hilfe der Pfeiltasten der Tastatur. Mediendateien hinzufügen Blendet den Hauptbildschirm Inhaltsbrowser ein, in dem Sie weitere Bilder und/oder Musiktitel auswählen und zur Diashow hinzufügen können. Entfernen Entfernt den ausgewählten Eintrag aus der Liste. Seite 28 Hauptbildschirm Diashow Einstellungen Öffnet den Bildschirm Einstellungen, in dem Sie den Namen der ausgewählten Diashow ändern und Übergangseffekte festlegen können (siehe Einstellungen für Diashows). Um eine Diashow mit Hintergrundmusik zu bearbeiten, gehen Sie wie folgt vor: 1. Bewegen Sie im Hauptbildschirm Liste der Diashows den Auswahlbalken über die gewünschte Diashow. 2. Wählen Sie Menü > Bearbeiten. Æ Der Bildschirm der ausgewählten Diashow wird eingeblendet. Alle in der Diashow enthaltenen Fotos werden angezeigt. 3. Wenn Sie die Reihenfolge der Fotos verändern wollen, tippen Sie mit dem Eingabestift auf ein Foto und ziehen Sie es an die gewünschte Stelle. (Diese Funktion steht nur bei Verwendung von PDA zur Verfügung.) 4. Wenn Sie ein Foto aus der Diashow entfernen wollen, bewegen Sie den Auswahlrahmen mit Hilfe der Joypad-Pfeiltasten über das entsprechende Foto und wählen Menü > Entfernen. 5. Wenn Sie die Fotos einzeln nacheinander und ohne Übergangseffekte anzeigen wollen: 1. Wählen Sie Menü > Bild zeigen. Æ Das ausgewählte Foto wird so groß wie möglich dargestellt. 2. Wenn Sie das nächste oder vorherige Foto anzeigen wollen, wählen Sie Menü > Weiter und des Joypads benutzen, oder Menü > Vorher. Sie können auch die Pfeiltasten um in den Fotos zu blättern. 3. Wenn Sie das ausgewählte Foto um 90° nach rechts oder links drehen wollen, wählen Sie Menü > Einstellungen und aktivieren bzw. deaktivieren Sie das Kontrollkästchen Drehen. 6. Wenn Sie den Bildschirm der ausgewählten Diashow wieder einblenden wollen, wählen Sie Menü > Zurück. 7. Wenn Sie die Liste der Musiktitel einblenden wollen, die zusammen die Hintergrundmusik der ausgewählten Diashow bilden: 1. Wählen Sie Menü > Audiodateien auflisten. Æ Die Liste der verwendeten Musiktitel wird eingeblendet. 2. Wenn Sie einen Musiktitel aus der Liste entfernen möchten, wählen Sie Menü > Entfernen. 3. Wenn Sie einen Musiktitel hinzufügen wollen, wählen Sie Menü > Musik hinzufügen. Æ Der Bildschirm Inhaltsbrowser wird eingeblendet. Sie können hier weitere Musiktitel auswählen und zur aktiven Diashow hinzufügen. 4. Wenn Sie den Bildschirm der gewählten Diashow wieder einblenden wollen, wählen Sie Menü > Bilder auflisten. 8. Wenn Sie den Namen der Diashow ändern oder Übergangseffekte festlegen wollen, wählen Sie Menü > Einstellungen. Æ Der Bildschirm Einstellungen wird eingeblendet. 9. Nehmen Sie die gewünschten Einstellungen vor (siehe Einstellungen für Diashows). 10. Betätigen Sie die Schaltfläche Fertig, um den Bildschirm der aktiven Diashow wieder einzublenden. Î Die gewählte Diashow steht in bearbeiteter Form im Bildschirm Liste der Diashows zum Abspielen zur Verfügung. Seite 29 Hauptbildschirm Videobibliothek 10 Hauptbildschirm Videobibliothek Im Hauptbildschirm Videobibliothek stehen alle Videos der Medienbibliothek zur Verfügung. Sie können nach Interpret, Album oder Genre sortiert dargestellt werden. So können Sie, je nach Auswahl, einzelne Titel oder ganze Alben abspielen und/oder für eine Sammlung auswählen. Abb. 14:Hauptbildschirm Videobibliothek Im Hauptbildschirm Videobibliothek stehen im Menü die folgenden kontextspezifischen Schaltflächen zur Verfügung: Zu neuer Sammlung hinzufügen Ordnet die ausgewählten Titel einer neuen Sammlung zu (siehe Kapitel Neue Sammlung anlegen). Zu aktiver Sammlung hinzufügen Ordnet die ausgewählten Titel der aktuellen Sammlung zu (siehe Kapitel Einer Sammlung neue Inhalte zuordnen). Auswahl abspielen Spielt die ausgewählten Musiktitel ab. Auswahl entfernen Entfernt die ausgewählten Titel aus der Liste. Außerdem steht folgende Tastensteuerung zur Verfügung: Wählt den markierten Titel aus. Bewegt den Auswahlbalken aufwärts in der Titelliste. Bewegt den Auswahlbalken abwärts in der Titelliste. Seite 30 Hauptbildschirm Videobibliothek 10.1 Videos abspielen Im Hauptbildschim Videobibliothek können Sie ein oder mehrere Videos zum Abspielen auswählen. Gehen Sie dazu wie folgt vor: 1. Wählen Sie im Startbildschirm das Menüsymbol Videobibliothek. Æ Der Bildschirm Videobibliothek wird eingeblendet. Abb. 15: Musik abspielen 2. Bewegen Sie den Auswahlbalken über das Video, das Sie auswählen wollen. 3. Aktivieren Sie die Schaltfläche Auswählen. Æ Das Video ist ausgewählt und wird im Bildschirm Videobibliothek blasser dargestellt. 4. Wählen Sie nach Wunsch weitere Videos aus. 5. Wählen Sie Menü > Abspielen. Î Das ausgewählte Video wird abgespielt. Nach einigen Sekunden wird automatisch der Bildschirm Jukebox eingeblendet, in dem Sie bequem beispielsweise die Lautstärke regulieren können (siehe Wiedergabesteuerung). Seite 31 Hauptbildschirm Sammlungen 11 Hauptbildschirm Sammlungen Im Hauptbildschirm Sammlungen werden alle bereits angelegten Sammlungen aufgelistet. Sie können sie direkt abspielen, bearbeiten, entfernen oder umbenennen. Außerdem können Sie hier neue Sammlungen anlegen. Sie können ebenfalls einzelne Titel zu einer Sammlung hinzufügen oder aus einer Sammlung entfernen. Abb. 16:Hauptbildschirm Sammlungen Dazu stehen im Menü die folgenden kontextspezifischen Schaltflächen zur Verfügung: Abspielen Spielt die ausgewählte Sammlung ab (siehe Kapitel Sammlung abspielen). Öffnet die ausgewählte Sammlung und listet die darin enthaltenen Musik- und Videodateien auf. Bearbeiten Im Menü stehen neue Einträge zur Verfügung, mit denen Sie einzelne Dateien der Sammlung abspielen, anhalten, aus der Sammlung entfernen und die Information zu einzelnen Titeln abrufen können (siehe Kapitel Sammlung bearbeiten). Neue Sammlung Öffnet das Textfeld Neuer Sammlungstitel zur Eingabe des gewünschten Namens für die neue Sammlung, der Sie anschließend die gewünschten Videos, Musiktitel und/oder Fotos hinzufügen können (siehe Kapitel Neue Sammlung anlegen). Ausgewählte Elemente löschen Entfernt die ausgewählte Sammlung aus der Liste. Umbenennen Öffnet das Textfeld Neuer Sammlungstitel, in das Sie einen neuen Namen für die ausgewählte Sammlung eingeben können. Seite 32 Hauptbildschirm Sammlungen 11.1 Sammlung abspielen Um eine Sammlung abzuspielen, gehen Sie wie folgt vor: 1. Wählen Sie im Startbildschirm das Menüsymbol Sammlungen. Æ Der Bildschirm Sammlungen wird eingeblendet. Abb. 17: Sammlung abspielen 2. Bewegen Sie den Auswahlbalken über die Sammlung, die Sie auswählen wollen. 3. Wählen Sie Menü > Abspielen. Î Die gewählte Sammlung wird abgespielt. Nach einigen Sekunden wird automatisch der Bildschirm Jukebox eingeblendet, in dem Sie bequem beispielsweise die Lautstärke regulieren können (siehe Wiedergabesteuerung). Seite 33 Hauptbildschirm Sammlungen 11.2 Sammlung bearbeiten Im Bearbeitungsmodus können Sie die Reihenfolge der Medientitel einer Sammlung verändern, einzelne oder mehrere Titel entfernen oder neue Medientitel hinzufügen und den gesamten Inhalt einer Sammlung in zufälliger Reihenfolge abspielen lassen. Außerdem können Sie eine Internet-Adresse (URL) zuordnen. Gehen Sie dazu wie folgt vor: 1. Wählen Sie im Hauptbildschirm Sammlungen die gewünschte Sammlung. 2. Betätigen Sie die Schaltfläche Bearbeiten. Æ Der Inhalt der ausgewählten Sammlung wird aufgelistet. Abb. 18: Sammlung bearbeiten 3. Wenn Sie einen oder mehrere Titel entfernen wollen, markieren Sie die gewünschten Titel und wählen Sie Menü > Ausgewählte Elemente löschen. 4. Wenn Sie die Reihenfolge der Titel ändern wollen, markieren Sie den oder die Titel, den o- der die Sie verschieben wollen und wählen Sie Menü > Auswahl nach oben verschieben, bzw. Menü > Auswahl nach unten verschieben. 5. Wenn Sie die Titel in zufälliger Reihenfolge abspielen lassen wollen, wählen Sie Menü > Zufällige Wiedergabe starten. Æ Die Sammlung wird in zufälliger Reihenfolge abgespielt, welcher Titel gerade zu hören oder sehen ist, erkennen Sie am Jukebox-Symbol, das vor dem entsprechenden Titel eingeblendet wird. 6. Wenn Sie eine Internet-Adresse (URL) hinzufügen wollen: 1. Wählen Sie Menü > URL hinzufügen. Æ Das Textfeld URL einfügen wird eingeblendet. 2. Geben Sie die gewünschte Internet-Adresse ein. 3. Betätigen Sie die Schaltfläche Fertig. Æ Die Liste aller in der aktiven Sammlung befindlichen Medientitel wird wieder einge- blendet. Seite 34 Hauptbildschirm Sammlungen 7. Wenn Sie neue Medientitel zur Sammlung hinzufügen wollen, wählen Sie Menü > Mediendateien hinzufügen. 8. Betätigen Sie die Schaltfläche Abspielen/Pause. Î Die Sammlung wird in der bearbeiteten Form abgespielt. Im Bearbeitungsmodus steht folgende Tastensteuerung zur Verfügung: Spielt den ausgewähltem Titel ab oder hält ihn an. Bewegt den Auswahlbalken aufwärts in der Titelliste. Bewegt den Auswahlbalken abwärts in der Titelliste. Springt zurück zum Hauptbildschirm Sammlungen. Wählt den aktuellen Titel aus. Seite 35 Hauptbildschirm Sammlungen 11.3 Einer Sammlung neue Inhalte zuordnen Sie können einer bereits bestehenden Sammlung jederzeit neue Inhalte – Musiktitel, und/oder Videos aus der Musikbibliothek, der Videobibliothek oder dem Inhaltsbrowser zuordnen. Gehen Sie dazu wie folgt vor: 1. Wählen Sie im Hauptbildschirm Sammlungen die Sammlung aus, der Sie neue Inhalte zuordnen wollen. 2. Wählen Sie Menü > Zum Anfang oder, falls Sie einen PDA benutzen, die Schaltfläche . Æ Der Hauptbildschirm von Nero Mobile wird eingeblendet. 3. Wenn Sie der Sammlung einen neuen Musiktitel hinzufügen wollen, wählen Sie das Menüsymbol Musikbibliothek. Æ Der Bildschirm Musikbibliothek wird eingeblendet. 4. Markieren Sie mit Hilfe der Schaltfläche Auswählen nacheinander die gewünschten Musiktitel. Æ Die markierten Titel werden kontrastärmer dargestellt. 5. Wählen Sie Menü > Zu aktiver Sammlung hinzufügen. Æ Die Titel werden der neuen Sammlung hinzugefügt. 6. Führen Sie die Schritte 3 bis 5 entsprechend in allen Bereichen – der Videobibliothek und/oder dem Inhaltsbrowser - aus, aus denen Sie Inhalte der neuen Sammlung hinzufügen wollen. Î Sie haben die neuen Inhalte der ausgewählten Sammlung hinzugefügt. Seite 36 Hauptbildschirm Sammlungen 11.4 Neue Sammlung anlegen Für eine neue Sammlung legen Sie zunächst deren Namen fest. Anschließend können Sie Inhalte aus verschiedenen Bereichen – Musikbibliothek und/oder Videobibliothek – sammeln und der neuen Sammlung zuordnen. Gehen Sie wie folgt vor: 1. Wählen Sie im Hauptbildschirm Sammlungen Menü > Neue Sammlung. Æ Das Textfeld Neuer Sammlungstitel wird eingeblendet. 2. Geben Sie ins Textfeld Neuer Sammlungstitel den gewünschten Namen für Ihre neue Sammlung ein. 3. Betätigen Sie die Schaltfläche Fertig. Æ Die neue, noch leere Sammlung wird unter dem eingegebenen Namen angelegt. 4. Wählen Sie im Nero Mobile Startbildschirm das Menüsymbol Musikbibliothek. 5. Markieren Sie mit Hilfe der Schaltfläche Auswählen nacheinander die gewünschten Musiktitel. Æ Die markierten Titel werden kontrastärmer dargestellt. 6. Wählen Sie Menü > Zu aktiver Sammlung hinzufügen. Æ Die Titel werden der neuen Sammlung hinzugefügt. 7. Führen Sie die obengenannten Schritte entsprechend in allen Bereichen aus, aus denen Sie Inhalte der neuen Sammlung hinzufügen wollen. Abb. 19:Dateien einer Sammlung hinzufügen Î Sie haben die neue Sammlung angelegt. Sie steht unter dem gewählten Namen im Bildschirm Sammlungen zur Verfügung. Seite 37 Stichwortverzeichnis 12 Stichwortverzeichnis A H Aktivieren, Schaltfläche ............................ 12, 13, 14, 15 Hauptmenü Allgemeine Einstellungen ........................................... 16 Diashow .............................................................................. 26 Audioeinstellungen ............................................... 16, 18 Inhaltsbrowser .................................................................... 20 Equalizer .............................................................................18 Jukebox .............................................................................. 22 Musikstile.............................................................................18 Musikbibliothek ................................................................... 24 Sammlungen....................................................................... 32 Videobibliothek ................................................................... 30 B Benutzeroberfläche .................................................... 12 Hauptmenüs ...............................................................19 Startbildschirm .................................................................... 19 Betriebssystem ............................................................. 8 D Diashow.......................................................... 26, 27, 28 I Inhaltsbrowser ............................................................20 Übersicht......................................................................... 6, 19 Abspielen.............................................................................28 Bearbeiten ...........................................................................28 Installation...................................................................10 auf PDA und Smartphone................................................... 10 Erstellen ..............................................................................27 Inhalt hinzufügen .................................................................20 Übersicht .........................................................................6, 19 J Joypad E Steuerung ........................................................................... 18 Einstellungen .............................................................. 16 Steuerung Content Browser ............................................... 20 Allgemeine Einstellungen ....................................................16 Audioeinstellungen ........................................................16, 18 Equalizer .............................................................................18 Musikstile.............................................................................18 Equalizer .................................................................... 18 Steuerung Diashow ............................................................ 26 Steuerung Jukebox............................................................. 22 Steuerung Musikbibliothek.................................................. 24 Steuerung Sammlung ......................................................... 35 Steuerung Videobibliothek.................................................. 30 Jukebox ......................................................................22 Übersicht......................................................................... 6, 19 F Fernsehen .................................................................... 7 Formate ........................................................................ 9 Audio-Codecs........................................................................9 Audioprofile von Nero Digital.................................................9 K Kontakt........................................................................40 Konventionen................................................................5 Bildformate ............................................................................9 Datenformate.........................................................................9 M Netzwerkunterstützung..........................................................9 Medienbibliothek...................................................20, 21 Profile von Nero Digital..........................................................9 Erstellen.............................................................................. 21 Unterstützte Formate.............................................................9 Inhalt hinzufügen ................................................................ 20 Video-Codecs........................................................................9 Menü....................................... 20, 22, 24, 26, 28, 30, 32 Diashow .............................................................................. 26 Seite 38 Stichwortverzeichnis Diashow Bearbeiten ............................................................28 Übersicht......................................................................... 6, 19 Inhaltsbrowser .....................................................................20 Speicherplatz ................................................................8 Jukebox ...............................................................................22 Sprache Musikbibliothek....................................................................24 Auswahl ............................................................................. 17 Sammlungen .......................................................................32 Startbildschirm ............................................................19 Videobibliothek ....................................................................30 Steuerung Menu, Schaltfläche ............................................... 13, 14 PDA .................................................................................... 13 Menü, Schaltfläche ............................................... 12, 15 Smartphones ...................................................................... 14 Musik .......................................................................... 25 Systemvoraussetzungen...............................................8 Abspielen.............................................................................25 Betriebssystem ..................................................................... 8 Musikbibliothek ..................................................... 20, 24 Prozessor.............................................................................. 8 Übersicht .........................................................................6, 19 Speicherplatz ........................................................................ 8 Musikstile.................................................................... 18 U N Über Nero Mobile..........................................................6 Nero Digital................................................................... 6 UPnP™ Netzwerke .......................................................6 P V Prozessor ..................................................................... 8 Versionen Nero Mobile Pro.................................................................... 7 R Radio ............................................................................ 7 Nero Mobile Trial .................................................................. 7 Video ..........................................................................31 Abspielen ............................................................................ 31 S Skalieren............................................................................. 17 Sammlung ................................................ 33, 34, 36, 37 Videobibliothek .....................................................20, 30 Abspielen.............................................................................33 Übersicht......................................................................... 6, 19 Anlegen ...............................................................................37 Vollbildmodus .............................................................22 Bearbeiten ...........................................................................34 Inhalt hinzufügen .................................................................20 W Neue Inhalte zuordnen ........................................................36 Wiedergabesteuerung ................................................23 Sammlungen .............................................................. 32 Seite 39 Kontakt 13 Kontakt 13.1 Kontaktinformationen Nero Mobile ist ein Produkt der Nero AG. Nero AG Im Stöckmädle 18 76307 Karlsbad Deutschland Internet: www.nero.com Hilfe: http://support.nero.com Fax: +49 7248 928 499 Copyright © 2006 Nero AG. All rights reserved. Seite 40