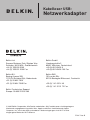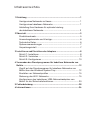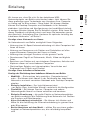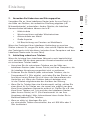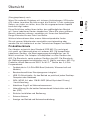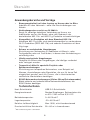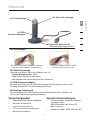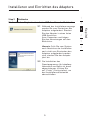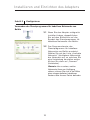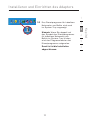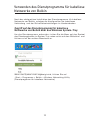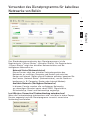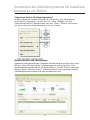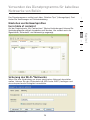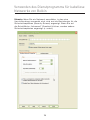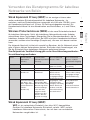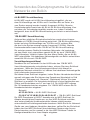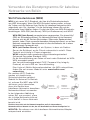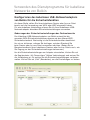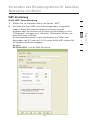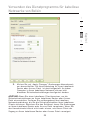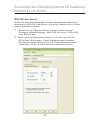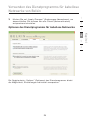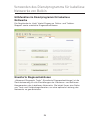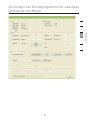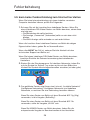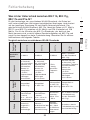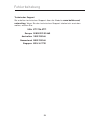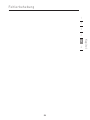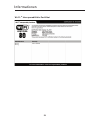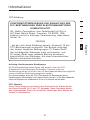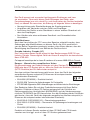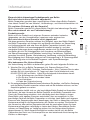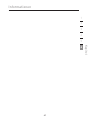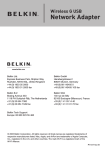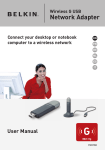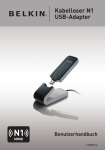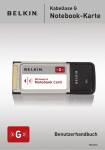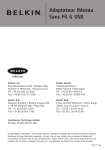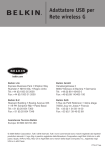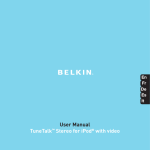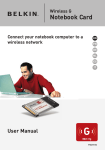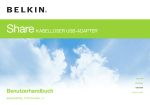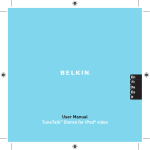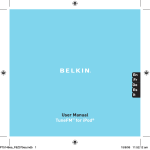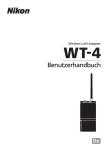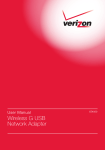Download Netzwerkadapter
Transcript
Kabelloser USB- Netzwerkadapter Für die Einbindung Ihres DesktopComputers oder Ihres Notebooks in ein kabelloses Netzwerk ����� ������� ����� Benutzerhandbuch �� � � ������ ������� ������� F5D7050 �� � Kabelloser USB- Netzwerkadapter Belkin Ltd. Express Business Park, Shipton Way Rushden, NN10 6GL, Großbritannien +44 (0) 1933 35 2000 +44 (0) 1933 31 2000 Fax Belkin GmbH Hanebergstraße 2 80637 München, Deutschland +49 (0) 89 143405 0 +49 (0) 89 143405 100 Fax Belkin B.V. Boeing Avenue 333 1119 PH Schiphol-Rijk, Niederlande +31 (0) 20 654 7300 +31 (0) 20 654 7349 Fax Belkin SAS 130 rue de Silly 92100 Boulogne-Billancourt, Frankreich +33 (0) 1 41 03 14 40 +33 (0) 1 41 31 01 72 Fax Belkin Technischer Support Europa: 00 800 223 55 460 © 2005 Belkin Corporation. Alle Rechte vorbehalten. Alle Produktnamen sind eingetragene Marken der angegebenen Hersteller. Mac, Apple und AirPort sind Marken der Apple Computer, Inc., die in den USA und anderen Ländern eingetragen sind. Wi-Fi ist eine eingetragene Marke der Wi-Fi Alliance. P74471ea-B Inhaltsverzeichnis 1 Einleitung .......................................................................................1 Vorzüge eines Netzwerks zu Hause ................................................. 1 Vorzüge eines kabellosen Netzwerks ............................................... 1 Aufstellung Ihrer Hardware für optimale Leistung des kabellosen Netzwerks................................................................. 2 2 Übersicht ........................................................................................5 Produktmerkmale.............................................................................. 5 Anwendungsbereiche und Vorzüge ................................................. 6 Technische Daten ............................................................................. 6 Systemvoraussetzungen ................................................................. 7 Verpackungsinhalt ........................................................................... 7 3 Installieren und Einrichten des Adapters .......................................8 Schritt 1: Installieren .................................................................... 8 Schritt 2: Verbinden ..................................................................... 9 Schritt 3: Konfigurieren .............................................................. 10 4 Verwenden des Dienstprogramms für kabellose Netzwerke von Belkin ...........................................................................................12 Zugriff auf das Dienstprogramm für kabellose Netzwerke von Belkin über das Windows System-Tray......................................... 12 Einstellen von Netzwerkprofilen .................................................... 15 Sicherung des Wi-Fi Netzwerks .................................................... 15 Konfigurieren des kabellosen USB-Netzwerkadapters von Belkin für die Sicherheitsfunktionen .......................................... 20 5 Fehlerbehebung............................................................................28 6 Informationen ...............................................................................36 Einleitung 1 Vorzüge eines Netzwerks zu Hause 5 Ihr Heimnetzwerk von Belkin ermöglicht Ihnen Folgendes: • Nutzung einer Hi-Speed Internetverbindung mit allen Computern bei Ihnen zu Hause • Nutzung von Ressourcen wie Dateien und Festplatten auf allen angeschlossenen Computern bei Ihnen zu Hause • Nutzung eines einzigen Druckers mit der ganzen Familie • Gemeinsamer Zugriff auf Dokumente, Musik, Video und digitale Fotos • Speichern von Dateien auf verschiedenen Computern; Aufrufen und Kopieren dieser auf verschiedenen Computern • Gleichzeitiges Spielen von Internetspielen, Verschicken und Empfangen von E-Mails und Chatten Vorzüge eines kabellosen Netzwerks Vorzüge der Einrichtung eines kabellosen Netzwerks von Belkin: • Mobilität – Sie brauchen kein spezielles „Computerzimmer” mehr - Sie können jetzt überall in der Reichweite des kabellosen Netzwerks an einem vernetzten Notebook oder Desktop-Computer arbeiten • Einfache Installation – Der Installationsassistent von Belkin (Easy Installation Wizard) vereinfacht die Konfiguration • Flexibilität – Sie können Drucker, Computer und andere Netzwerkgeräte überall zu Hause aufstellen und benutzen • Einfache Erweiterung – die große Palette an Netzwerkprodukten von Belkin ermöglicht die Erweiterung Ihres Netzwerks mit Geräten wie Druckern und Spielkonsolen • Keine Verkabelung erforderlich – Sie können sich Kosten und Mühe für die Aufrüstung der Ethernetverkabelung im ganzen Haus oder Büro sparen • Breite Akzeptanz auf dem Markt – wählen Sie aus einem großen Angebot an Netzwerkprodukten aus, die vollständig kompatibel sind 1 2 3 4 6 Kapitel Wir freuen uns, dass Sie sich für den kabellosen USBNetzwerkadapter von Belkin entschieden haben. Jetzt können Sie diese großartige neue Technologie zum Vernetzen Ihrer Computer zu Hause und im Büro nutzen - ohne Kabel. Mit diesem Adapter können Sie Desktop-Computer und Notebooks in Ihr Netzwerk einbinden. Installation und Konfigurierung sind verblüffend einfach. In wenigen Minuten können Sie Ihr Netzwerk starten. Bitte lesen Sie dieses Handbuch vollständig durch und lesen Sie besonders genau den Abschnitt „Aufstellung Ihrer Hardware für optimale Leistung des kabellosen Netzwerks” auf Seite 2. Einleitung Aufstellung Ihrer Hardware für optimale Leistung des kabellosen Netzwerks Je näher Ihr Computer an Ihrem kabellosen Router oder Access Point steht, desto besser ist Ihre kabellose Verbindung.. Die durchschnittliche Reichweite für Ihre kabellosen Geräte liegt in Innenräumen zwischen 30 und 60 Metern. Entsprechend wird Ihre kabellose Verbindung und die Leistung sich etwas verschlechtern, wenn Sie den Abstand zwischen Ihrem kabellosen Router (oder Access Point) und den angeschlossenen Geräten vergrößern. Das kann Ihnen möglicherweise auffallen. Wenn Sie sich von Ihrem kabellosen Router oder Access Point entfernen, kann sich die Verbindungsgeschwindigkeit unter Umständen verringern. Geräte aus Metall oder Wände und andere Hindernisse sind Faktoren, die die Signale möglicherweise abschwächen, da Sie die Funkwellen Ihres Netzwerks durch Ihre bloße Anwesenheit stören können. Um zu überprüfen, ob die Leistung Ihres Netzwerks durch die Reichweite oder Hindernisse negativ beeinflusst wird, versuchen Sie Ihren Computer in einem Abstand von 1,5 bis 3 m vom kabellosen Router (oder Access Point) aufzustellen. Dann werden Sie sehen, ob eventuelle Probleme auf den Abstand zurückzuführen sind. Wenn Sie auch bei geringem Abstand noch Probleme haben, nehmen Sie Kontakt mit dem Technischen Support von Belkin auf. Hinweis: Obwohl manche der folgenden Faktoren die Funktion Ihres Netzwerks beeinträchtigen können, werden Sie Ihr kabelloses Netzwerk nicht völlig funktionsunfähig machen. Wenn Sie vermuten, dass Ihr Netzwerk nicht optimal funktioniert, kann Ihnen diese Kontrollliste helfen. 1. Aufstellung Ihres kabellosen Routers oder Access Points Stellen Sie Ihren kabellosen Router (oder Access Point), den zentralen Verbindungspunkt Ihres Netzwerks, soweit wie möglich in den Mittelpunkt Ihrer kabellosen Netzwerkgeräte. Um den besten Empfang für Ihre „kabellosen Clients” (d. h. Computer, die mit kabellosen Notebook- oder Desktop-Netzwerkkarten oder kabellosen USB-Netzwerkadaptern von Belkin ausgestattet sind) zu bekommen: • Stellen Sie sicher , dass die Antennen des kabellosen Routers oder Access Points parallel zueinander und vertikal aufgestellt sind (mit Ausrichtung auf die Decke). Wenn Ihr kabelloser Router (oder Access Point) vertikal aufgestellt ist, richten Sie die Antennen soweit wie möglich nach oben aus. • Wenn sich Ihr Wohnraum über mehrere Etagen erstreckt, stellen Sie den kabellosen Router (oder Access Point) in einem Stockwerk auf, das im Gesamtwohnraum so zentral wie möglich gelegen ist. Dies kann bedeuten, dass Sie den kabellosen Router (oder Access Point) in einem der oberen Stockwerke aufstellen müssen. • Stellen Sie den kabellosen Router (oder Access Point) nicht in der Nähe eines schnurlosen Telefons, das das 2,4-GHz-Band nutzt, auf. 2 Einleitung Vermeiden Sie Hindernisse und Störungsquellen Vermeiden Sie es, Ihren kabellosen Router (oder Access Point) in der Nähe von Geräten, die radioaktive Strahlung abgeben (z.B. Mikrowellenherde), aufzustellen. Andere Objekte, die kabellose Kommunikation behindern können sind z.B.: • Kühlschränke • Waschmaschinen und/oder Wäschetrockner • Aktenschränke aus Metall • Große Aquarien • UV-Beschichtung von Fenstern auf Metallbasis Wenn das Funksignal Ihrer kabellosen Verbindung an manchen Stellen schwach ist, sorgen Sie dafür, dass solche Objekte den Weg des Funksignals nicht blockieren (zwischen Ihren Computern und dem kabellosen Router oder Access Point). 3. Aufstellung schnurloser Telefone Wenn die Leistung Ihres kabellosen Netzwerks noch beeinträchtigt wird, nachdem Sie die oben genannten Hinweise beachtet und aber ein schnurloses Telefon haben: • Versuchen Sie die schnurlosen Telefone aus der Nähe von kabellosen Routern (oder Access Points) und Ihren Computern, die für kabellose Vernetzung ausgerüstet sind, zu entfernen. • Entfernen Sie die Batterie jedes schnurlosen Telefons, das im Frequenzband 2,4 GHz arbeitet, und ziehen Sie den Stecker am Anschluss heraus (Sehen Sie sich hierzu die Informationen des Herstellers an). Wenn das Problem dadurch behoben wird, ist das Telefon möglicherweise der Auslöser der Störung. • Wenn Sie Ihr Telefon über eine Kanalauswahl verfügt, wählen Sie einen Kanal für Ihr Telefon aus, der soweit wie möglich von dem Kanal Ihres kabellosen Netzwerks entfernt ist. Stellen Sie z.B. den Kanal Ihres Telefons auf 1 ein und den des kabellosen Routers (oder Access Points) auf 11 (Die Kanalauswahl ist von Ihrer Umgebung abhängig.) Mehr Informationen hierzu finden Sie im Benutzerhandbuch Ihres Telefons. • Wenn es nötig ist, überlegen Sie sich, ein schnurloses Telefon anzuschaffen, das mit 900 MHz oder 5 GHz funktioniert. 3 1 2 3 4 5 6 Kapitel 2. Einleitung 4. Wählen Sie den „ruhigsten” Kanal für Ihr kabelloses Netzwerk. An Orten, an denen es eine hohe Konzentration an Wohnräumen und Büros gibt, wie z.B. in Wohnblocks oder Bürogebäuden, kann Ihr kabelloses Netzwerk durch andere Netzwerke gestört werden. Benutzen Sie die Funktion Standortübersicht (Site Survey) Ihres Dienstprogramms für kabellose Netzwerke, um andere kabellose Netzwerke ausfindig zu machen, und stellen Sie Ihren kabellosen Router (oder Access Point) und Ihre Computer auf einen Kanal ein, der soweit wie möglich von den anderen Netzwerken entfernt ist. Probieren Sie mehr als einen der möglichen Kanäle aus, um herauszufinden, welche Verbindung die beste ist, und um Störungen durch schnurlose Telefone oder andere kabellose Geräte in der Umgebung zu vermeiden. Benutzen Sie für kabellose Netzwerkprodukte von Belkin die detallierte Standortübersicht (Site Survey) und die Informationen über Kanäle für kabellose Geräte in Ihrem Benutzerhandbuch. 5. Sichere Verbindungen, VPNs und AOL Sichere Verbindungen sind Verbindungen, für die normalerweise ein Benutzername und ein Kennwort erforderlich ist. Sie werden dort verwendet, wo Sicherheit eine große Rolle spielt. Zu sicheren Verbindungen zählen folgende: • Virtual Private Network (VPN) Verbindungen, die oft benutzt werden, um auf Entfernung eine Verbindung mit einem Büronetzwerk herzustellen • Das „Bring Your Own Access”-Programm von America Online (AOL), das Ihnen die Benutzung von AOL mit Breitband durch Kabel oder DSL-Service ermöglicht • Die meisten Websites für Bankangelegenheiten • Viele kommerzielle Internetseiten, für die ein Benutzername und ein Kennwort erforderlich sind, um Ihnen Zugang zu Ihrem Konto zu verschaffen Sichere Verbindungen können durch die Einstellung der Energieverwaltung (Power Management) eines Computers unterbrochen werden, die den „Schlafmodus” aktiviert. Die einfachste Möglichkeit, dies zu vermeiden, ist die Herstellung einer neuen Verbindung, indem Sie die VPN- oder AOL-Software neu starten oder sich wieder auf einer sicheren Website anmelden. Eine zweite Möglichkeit ist die Änderung der Einstellungen der Energieverwaltung, so dass der Ruhezustand deaktiviert ist; dies ist allerdings bei tragbaren Computern weniger angebracht. Wenn Sie die Einstellungen der Energieverwaltung unter Windows ändern wollen, sehen Sie in der Systemsteuerung unter „Power Options” 4 Übersicht (Energieoptionen) nach. Diese Richtlinien sollten Ihnen helfen, den größtmöglichen Bereich mit Ihrem kabellosen Router abzudecken. Wenn Sie einen größeren Bereich abdecken müssen, empfehlen wir Ihnen den Kabellosen Range Extender/Access Point von Belkin. 1 2 3 4 Weitere Informationen über unsere Netzwerkprodukte finden Sie auf unserer Websiteunter www.belkin.com/networking oder wenden Sie sich telefonisch an den Technischen Support von Belkin. 5 Produktmerkmale 6 Der Adapter entspricht dem Standard IEEE 802.11g und eignet sich somit zur Kommunikation mit anderen 802.11g-kompatiblen kabellosen Geräten, die Übertragungsgeschwindigkeiten von 54 Mbit/s erreichen. Der Adapter ist kompatibel zu allen Geräten des 802.11g-Standards, sowie anderen Geräten des 802.11b-Standards, die Übertragungsgeschwindigkeiten von 11 Mbit/s erreichen. 802.11g Produkte nutzen ebenso wie 802.11b Wi-Fi- ® Geräte das 2,4 GHz Frequenzband. • Funkbetrieb im 2,4-GHz-ISM-Band (Industrie, Wissenschaft und Medizin) • Benutzerfreundliches Dienstprogramm integriert • USB 2.0-Schnittstelle, für den Betrieb an praktisch jedem DesktopComputer oder Notebook • WPA, WPA2, 64- oder 128-Bit WEP (Wired Equivalent Privacy) Verschlüsselung • Kabelloser Zugriff auf Netzwerkressourcen • Unterstützung für die beiden Netzwerkmodi Infrastruktur und Adhoc (P2P) • Einfache Installation und Bedienung • Externe Antenne • Anzeige von Betrieb und Netzwerkverbindung 5 Kapitel Wenn Sie weiterhin Probleme mit sicheren Verbindungen, VPNs oder AOL haben, beachten Sie bitte erneut die Schritte 1-4 der vorherigen Seiten, um sicher zu stellen, dass Sie die angesprochenen Aspekte berücksichtigt haben. Übersicht Anwendungsbereiche und Vorzüge • Bewegungsfreiheit mit dem Laptop zu Hause oder im Büro Arbeiten mit dem Netzwerk - ohne die Einschränkungen von Kabeln. • Verbindungsraten von bis zu 54 Mbit/s Sorgt für sofortige kabellose Verbindung zu Hause, am Arbeitsplatz und an Hot Spots, ohne den Gebrauch der bestehenden 802.11b- und 802.11g-Produkte zu beeinträchtigen • Kompatibel zu Produkten mit dem Standard 802.11b Kabellose 802.11g-LANs sind abwärtskompatibel zu vorhandenen Wi-Fi-Produkten (IEEE 802.11b) und anderen Produkten mit dem 54g-Logo. • Schwer zu verkabelnde Umgebungen Einrichtung von Netzwerken in Gebäuden mit Massiv- oder Fertigwänden oder auf Freiflächen, in denen eine Verkabelung zu aufwändig wäre • Häufig wechselnde Umgebungen Geeignet für Büros oder Umgebungen, die häufiger verändert oder verlagert werden. • Temporäre LANs für spezielle Projekte oder Spitzenauslastungen Einrichtung von temporären Netzwerken, zum Beispiel auf Messen, Ausstellungen oder Baustellen, die nur für kurze Zeit eingerichtet werden; auch für Firmen, die in Hochlastzeiten zusätzliche Workstations benötigen • SOHO-Netzwerkanforderungen (Kleine Büros/Privatanwender) Bietet einfache und schnelle kleine Netzwerkinstallationen, die SOHO-Nutzer benötigen Technische Daten Host-Schnittstelle: USB 2.0-Schnittstelle Energieverbrauch: Senden/Empfangen: Spitzenlasten bis zu 510 / 350 mA bei 3,3 V DC Betriebstemperatur: 0—60 Grad C Lagertemperatur: -20—80 Grad C Relative Luftfeuchtigkeit: Max. 90%, nicht-kondensierend Durchschnittliche Reichweite: 30—60 m in Innenräumen * Die Funkleistung kann schwanken 6 Übersicht (b) Aktivitätsanzeige (a) Schutzkappe 1 3 (c) USBNetzwerkadapter 4 (d) Desktop-Adapterfuß (Benutzung freigestellt) (a) Schutzkappe 5 6 Die Schutzkappe rastet am USBStecker ein und schützt ihn. Sie können die Schutzkappe am anderen Ende des USB-Adapters aufbewahren. (b) Aktivitätsanzeige Leuchtet und blinkt, wenn der Adapter aktiv ist Grüne Blinkanzeige: Aktiv Aus: Keine Netzwerkverbindung An: Bestehende Verbindung mit dem Netzwerk (c) USB-Netzwerkadapter Sicherer Anschluss an die USB-Schnittstelle des Computers oder an den Desktop-Adapterfuß (im Lieferumfang enthalten). (d) Desktop-Adapterfuß Zur Aufstellung des USB-Adapters ohne Behinderung durch Objekte, die sich in der Computerumgebung befinden. Verpackungsinhalt • • • • • Systemvoraussetzungen Kabelloser USB-Netzwerkadapter Desktop-Adapterfuß Installationsanleitung CD mit Installationssoftware Benutzerhandbuch 7 • PC-kompatibler Desktop-Computer mit einem freien USB-Steckplatz und einem CDRom-Laufwerk • Windows® 98SE, 2000, ME oder XP Kapitel 2 Installieren und Einrichten des Adapters Schritt 1 Installieren Wichtiger Hinweis: Installieren Sie die Software, bevor Sie den Adapter einsetzen. 1.1 Legen Sie die CD mit der Installationssoftware in Ihr CD-ROMLaufwerk ein. 1.2 Das Programmfenster des Dienstprogramms für kabellose Netzwerke von Belkin (Wireless Networking Utility) erscheint automatisch auf dem Bildschirm (Dies kann 15–20 Sekunden in Anspruch nehmen). Hinweis: Wenn das Dienstprogramm von Belkin nicht innerhalb von 20 Sekunden erscheint, öffnen Sie Ihr CD-ROM-Laufwerk, indem Sie doppelt auf das Symbol „Arbeitsplatz” klicken und dann doppelt auf das CD-RomLaufwerk klicken, in welchem sich die CD befindet. Doppelklicken Sie auf den Ordner „Files” (Dateien). Doppelklicken Sie dann auf das Symbol „setup.exe”. 1.3 Klicken Sie im Menü auf „Install” (Installieren). 1.4 Wählen Sie einen Installationspfad. Klicken Sie dann auf „Next“ (Weiter), wenn Sie den Standardpfad benutzen wollen oder klicken Sie auf „Browse“ (Blättern), wenn Sie einen anderen auswählen wollen. Klicken Sie dann auf „Next“ (Weiter). 8 Installieren und Einrichten des Adapters Step 2 1 Verbinden Stecken Sie den Adapter in einen freien USB-Anschluss des Notebooks 2.1 Während des Installationsvorgangs 2 3 Hinweis: Falls Sie vom System nach Abschluss der Installation noch nicht zum Einstecken des Adapters aufgefordert worden sind, stecken Sie den Adapter jetzt ein. 6 2.2 Die Installation des Dienstprogramms für kabellose Netzwerke von Belkin ist damit abgeschlossen. Klicken Sie auf „Finish” (Fertig stellen), um den Installationsassistenten abzuschließen. 9 4 5 Kapitel werden Sie zum Einstecken des Adapters aufgefordert. Stecken Sie den Adapter in einen freien USB-Anschluss Ihres Computers und folgen Sie den Anweisungen auf dem Bildschirm. Installieren und Einrichten des Adapters Schritt 3 Konfigurieren Verwenden des Dienstprogramms für kabellose Netzwerke von Belkin 3.1 Wenn Sie den Adapter erfolgreich installiert haben, doppelklicken Sie auf dem Bildschirm auf das Symbol des Dienstprogramms für kabellose Netzwerke von Belkin. 3.2 Das Programmfenster des Dienstprogramms für kabellose Netzwerke von Belkin erscheint. Wählen Sie auf der Liste „Available Networks” (Verfügbare Netzwerke) das Netzwerk aus, zu welchem Sie eine Verbindung herstellen wollen. Klicken Sie dann auf „Connect” (Verbinden). Hinweis: Um zu sehen, welche Netzwerke Ihnen zur Verfügung stehen, müssen Sie sich in der Nähe eines eingeschalteten kabellosen Routers oder Access Points befinden. 10 Installieren und Einrichten des Adapters 1 3.3 Das Dienstprogramm für kabellose Netzwerke von Belkin wird auch im System-Tray angezeigt. 3 das Symbol des Dienstprogramms für kabellose Netzwerke von Belkin im System-Tray klicken, wird das Programmfenster des Dienstprogramms aufgerufen. 4 Damit ist ist die Installation abgeschlossen. 6 11 5 Kapitel Hinweis: Wenn Sie doppelt auf 2 Verwenden des Dienstprogramms für kabellose Netzwerke von Belkin Nach der erfolgreichen Installation des Dienstprogramms für kabellose Netzwerke von Belkin erfolgen die Konfiguration der kabellosen Verbindung und der Sicherheitseinstellungen im Handumdrehen. Zugriff auf das Dienstprogramm für kabellose Netzwerke von Belkin über das Windows System-Tray Um das Dienstprogramm aufzurufen, richten Sie die Maus auf das Symbol des Dienstprogramms im System-Tray unten rechts auf dem Bildschirm und klicken es mit der rechten Maustaste an. Wenn das Symbol nicht angezeigt wird, klicken Sie auf „Start > Programme > Belkin > Wireless Networking Utility (Dienstprogramm für kabellose Netzwerke). 12 Verwenden des Dienstprogramms für kabellose Netzwerke von Belkin 1 2 3 5 6 Das Standardprogrammfenster des Dienstprogramms ist die Registerkarte „Current Status” (Aktueller Status). Die Registerkarte „Current Status” zeigt den aktuellen Netzwerkstatus und die verfügbaren Netzwerke an. Network Status (Netzwerkstatus) Dieses Fenster zeigt den aktuellen Verbindungsstatus des Netzwerks an: zwischen Computer und Router und zwischen Router und Internet. Sollten einmal Probleme auftreten, benutzen Sie das Fenster „Network Status” (Netzwerkstatus), um die Quelle zu bestimmen (z. B. Computer, Router oder Internet/Modem). Available Networks (Verfügbare Netzwerke) In diesem Fenster werden alle verfügbaren Netzwerke am derzeitigen Standort sowie deren SSID, Signalstärke, Sicherheitstyp, Kanal und Netzwerktyp angezeigt. Lost Wireless Connection (Funkverbindung unterbrochen) Wenn die Funkverbindung unterbrochen wird, wird dies in einem PopupFenster angezeigt und das Dienstprogramm versucht, erneut eine Verbindung herzustellen. 13 Kapitel 4 Verwenden des Dienstprogramms für kabellose Netzwerke von Belkin Connection Failure (Verbindungsfehler) Andere Optionen werden während des Versuchs, eine Verbindung herzustellen, angezeigt. Klicken Sie auf „Stop” (Stopp), um den Verbindungsversuch abzubrechen und auf „Retry” (Erneut versuchen), um einen erneuten Verbindungsversuch zu starten. Netzwerkstatus und Lösungstipps Genauere Informationen zum aktuellen Netzwerkstatus erhalten Sie, wenn Sie auf „Open Wireless Utility” (Dienstprogramm starten) klicken. Das Standardprogrammfenster ist die Registerkarte „Current Status” (Aktueller Status). Unter „Network Status” (Netzwerkstatus) wird angezeigt, welche Verbindungen einwandfrei und welche fehlerhaft sind. 14 Verwenden des Dienstprogramms für kabellose Netzwerke von Belkin Das Dienstprogramm verfügt auch über „Solution Tips” (Lösungstipps). Dort finden Sie Anweisungen zur Fehlerbehebung. 1 Einstellen von Netzwerkprofilen (as in table of contents) 2 3 4 5 6 Sicherung des Wi-Fi-®Netzwerks Wenn Sie eine Verbindung zu einem gesicherten Netzwerk herstellen wollen, können Sie den Sicherheitstyp (WPA oder WEP*) festlegen und das entsprechende Dialogfeld verwenden. * Hinweis: Sicherheitstypen 15 Kapitel Auf der Registerkarte „My Connections” (Meine Verbindungen) können Sie Verbindungsprofile zufügen, bearbeiten und löschen. Hier werden auch die Signalstärke, Sicherheits- und Netzwerktyp angezeigt. Verwenden des Dienstprogramms für kabellose Netzwerke von Belkin Hinweis: Wenn Sie ein Netzwerk auswählen, in dem eine Verschlüsselung verwendet wird, wird erst ein Basisfenster für die Sicherheitsoptionen (Security Screen) angezeigt. Wenn Sie auf die Schaltfläche „Advanced” (Erweitert) klicken, werden andere Sicherheitsoptionen angezeigt (s. unten). 16 Verwenden des Dienstprogramms für kabellose Netzwerke von Belkin Wired Equivalent Privacy (WEP) ist ein weniger sicheres aber weiter verbreitetes Sicherheitsprotokoll für kabellose Netzwerke. Je nachdem, welches Sicherheitsniveau verwendet wird (64 oder 128 Bit), muss ein Hexadezimalschlüssel mit 10 bzw. 26 Zeichen eingegeben werden. Ein Hexadezimalschlüssel ist eine Kombination aus Buchstaben, a–f, und Ziffern, 0–9. für kabellose Netzwerke. Nicht alle kabellosen Netzwerkkarten oder Adapter unterstützen diese Technologie. Überprüfen Sie im Benutzerhandbuch, ob Ihr kabelloser Adapter WPA unterstützt. Bei WPA wird kein Hexadezimalschlüssel verwendet, sondern eine Kennfolge (Passphrase), die man sich besser merken kann. Der folgende Abschnitt richtet sich speziell an Benutzer, die Ihr Netzwerk privat oder in einem kleinen Unternehmen nutzen. Sie finden darin Anweisungen, wie Sie die Sicherheit Ihres kabellosen Netzwerks optimieren können. 2 3 4 5 6 Zum Zeitpunkt der Veröffentlichung gibt es vier Verschlüsselungsmethoden: Verschlüsselungsmethoden: Name 64-Bit Wired Equivalent Privacy Wi-Fi Protected 128-Bit WEP (Wired Equivalent Access-TKIP Privacy) Akronym 64-Bit WEP 128-Bit WEP Sicherheit Gut Besser Merkmale Statische Schlüssel Statische Schlüssel WPA-TKIP/AES (oder nur WPA) Ausgezeichnet Dynamische Schlüsselverschlüsselung und gegenseitige Authentifizierung Verschlüsselung Zusätzliche Zugefügtes TKIP auf Basis von Sicherheit über (Temporal Key RC4 Algorithmus 64-Bit WEP unter Integrity Protocol), (normalerweise Benutzung einer damit Schlüssel 40-BitSchlüssellänge rotieren und die Schlüssel) von 104 Bits, Verschlüsselung ergänzt durch verstärkt wird weitere 24 Bits Daten, die das System erzeugt Wi-Fi Protected Access 2 (Wi-Fi geschützter Zugang 2) WPA2-AES (oder nur WPA2) Ausgezeichnet Dynamische Schlüsselverschlüsselung und gegenseitige Authentifizierung AES (Advanced Encryption Standard) verursacht keinen Durchsatzverlust. Wired Equivalent Privacy (WEP) WEP ist ein verbreitetes Protokoll, das allen Wi-Fi-kompatiblen Geräten für kabellose Netzwerke Sicherheit verleiht. WEP verleiht kabellosen Netzwerken Datenschutz, der mit dem von verkabelten Netzwerken vergleichbar ist. 17 Kapitel Wireless Protected Access (WPA) ist der neue Sicherheitsstandard 1 Verwenden des Dienstprogramms für kabellose Netzwerke von Belkin 64-Bit WEP-Verschlüsselung 64-Bit WEP wurde mit 64-Bit-Verschlüsselung eingeführt, die aus einer Schlüssellänge von 40 Bits und 24 weiteren Bits an Daten, die vom System erzeugt werden, besteht (insgesamt 64 Bits). Manche Hardwarehersteller bezeichnen 64-Bit als 40-Bit-Verschlüsselung. Kurz nachdem die Technologie eingeführt worden war, haben Fachleute festgestellt, dass die 64-Bit-Verschlüsselung zu einfach zu entschlüsseln war. 128-Bit WEP-Verschlüsselung Aufgrund der möglichen Sicherheitsschwächen wurde eine sicherere Methode mit 128-Bit-Verschlüsselung entwickelt. 128-Bit-Verschlüsselung basiert auf einer Schlüssellänge von 104 Bits und 24 weiteren Bits, die durch das System erzeugt werden (insgesamt 128 Bits). Manche Hardwarehersteller bezeichnen 128-Bit als 104-Bit-Verschlüsselung. Die meisten neueren Geräte für kabellose Netzwerke, die heutzutage auf dem Markt sind, unterstützen sowohl 64-Bit als auch 128-Bit WEPVerschlüsselung. Vielleicht haben Sie aber ältere Geräte, die nur 64-Bit WEP unterstützen. Alle kabellosen Netzwerkgeräte von Belkin unterstützen sowohl 64-Bit als auch 128-Bit WEP. Verschlüsselungsschlüssel Nachdem Sie sich entweder für den 64-Bit oder den 128-Bit WEPVerschlüsselungsmodus entschieden haben, müssen Sie einen Schlüssel generieren. Wenn der Verschlüsselungsschlüssel nicht überall im kabellosen Netzwerk einheitlich ist, können Ihre kabellosen Netzwerkgeräte nicht miteinander kommunizieren. Sie können Ihren Schlüssel eingeben, indem Sie den Hexadezimalschlüssel manuell eintragen oder Sie können eine Passphrase (Kennfolge) im Feld „Passphrase” eintragen und „Generate” (Generieren) klicken, um einen Schlüssel zu erstellen. Ein Hexadezimalschlüssel ist eine Kombination aus Ziffern und Buchstaben von A-F und von 0–9. Für 64-Bit-WEP müssen Sie 10 Hexadezimalzeichen eingeben. Für 128-Bit-WEP müssen Sie 26 Hexadezimalzeichen eingeben. Beispiel: AF 0F 4B C3 D4 = 64-Bit WEP-Schlüssel C3 03 0F AF 0F 4B B2 C3 D4 4B C3 D4 E7 = 128-Bit WEP-Schlüssel Die WEP-Passphrase ist NICHT dasselbe wie ein WEP-Schlüssel. Ihr Adapter benutzt diese Passphrase, um Ihre WEP-Schlüssel zu bilden, aber unterschiedliche Hardwarehersteller können möglicherweise unterschiedliche Erstellungsmethoden benutzen. Wenn Sie für Ihr Netzwerk Geräte von verschiedenen Herstellern benutzen, sollten Sie der Einfachheit halber den Hex-WEP-Schlüssel Ihres kabellosen Routers oder Access Points benutzen und ihn manuell in die Hex-WEP-Schlüssel Tabelle im Konfigurationsbildschirm Ihres Adapter eingeben. 18 Verwenden des Dienstprogramms für kabellose Netzwerke von Belkin 1 Wi-Fi Protected Access (WPA) WPA ist ein neuer Wi-Fi-Standard, der über die Sicherheitsstandards von WEP hinausgeht. Wenn Sie WPA-Sicherheit nutzen wollen, müssen die Treiber und die Software Ihrer Geräte für kabellose Netzwerke dafür aufgerüstet sein. Die „Updates” für die Aufrüstung können Sie auf der Internetseite Ihres Händlers finden. Es gibt drei Arten von WPA-Sicherheitseinstellungen: WPA-PSK (kein Server), WPA (mit Radiusserver) und WPA2. Wireless G Desktop Card Wireless G Router Wireless G Notebook Card In der folgenden Abbildung sehen Sie, was passiert, wenn der richtige Netzwerkschlüssel nicht überall in Ihrem Netzwerk benutzt wird. Netzwerkschlüssel= FALSCHES Kennwort Die Karte kann nicht auf das Netzwerk zugreifen, weil sie einen anderen Netzwerkschlüssel benutzt als den, der auf dem kabellosen Router konfiguriert ist. WICHTIG: Sie müssen nun alle kabellosen Netzwerkkarten/Adapter entsprechend einstellen. 19 Wireless G Desktop Card 3 4 5 6 Kapitel WPA-PSK (kein Server) verwendet einen sogenannten „Pre-shared Key” (PSK) als Sicherheitsschlüssel. Ein Netzwerkschlüssel ist ein Kennwort, das aus acht bis 63 Zeichen (Buchstaben, Ziffern oder Sonderzeichen) besteht. Jeder Client verwendet denselben Netzwerkschlüssel, um auf das Netzwerk zuzugreifen. Normalerweise ist dies die Methode, die in einem Heimnetzwerk verwendet wird. WPA (mit Radius-Server) ist ein System, in dem ein RadiusServer die Schlüssel an die Clients automatisch verteilt. Diese Technik wird häufig in Firmen eingesetzt. WPA2 erfordert einen erweiterten Verschlüsselungsstandard (Advanced Encryption Standard: AES) für die Verschlüsselung von Daten mit noch mehr Sicherheit als WPA. WPA verwendet sowohl das Verschlüsselungsprotokoll TKIP (Temporal Key Integrity Protocol) als auch AES zur Verschlüsselung. Eine Liste mit Belkin-Netzwerkprodukten, die WPA unterstützen, finden Sie auf unserer Website unter www.belkin.com/ networking. Die meisten Wi-Fi Produkte Netzwerkwerden mit deaktivierter schlüssel= Sicherheitsfunktion geliefert. MeinKennwort Sobald Ihr Netzwerk in Betrieb ist, müssen Sie WEP oder WPA aktivieren und sicherstellen, NetzwerkNetzwerkdass alle Geräte ihres schlüssel= schlüssel= MeinKennwort MeinKennwort kabellosen Netzwerks denselben Netzwerkschlüssel verwenden. 2 Verwenden des Dienstprogramms für kabellose Netzwerke von Belkin Konfigurieren des kabellosen USB-Netzwerkadapters von Belkin für die Sicherheitsfunktion An dieser Stelle sollten Sie Ihren kabellosen Router oder Access Point bereits auf die Verwendung von WPA oder WEP eingestellt haben. Für eine kabellose Verbindung müssen Sie für Ihren kabellosen USBNetzwerkadapter dieselben Sicherheitseinstellungen verwenden. Änderungen der Sicherheitseinstellungen des Funknetzwerks Der Kabellose USB-Netzwerkadapter von Belkin unterstützt die neuesten WPA-Sicherheitsfunktionen ebenso wie den älteren WEPSicherheitsstandard. Werkseitig ist die Sicherheitsfunktion deaktiviert. Um sie zu aktivieren, müssen Sie festlegen, welchen Standard Sie beim Router oder Access Point verwenden möchten. (Sehen Sie im Benutzerhandbuch Ihres kabellosen Routers oder Access Points nach, wie Sie Zugang zu den Sicherheitseinstellungen bekommen.) Um die Sicherheitseinstellungen am Adapter einzustellen, klicken Sie auf die Registerkarte „My Connections” (Meine Verbindungen) und weisen Sie die Verbindung an, für welche Sie die Sicherheitseinstellungen verändern wollen. Klicken Sie auf „Edit” (Bearbeiten), um die Einstellungen zu ändern. 20 Verwenden des Dienstprogramms für kabellose Netzwerke von Belkin WEP-Einstellung 1 64-Bit-WEP-Verschlüsselung 1. Wählen Sie im Dropdown-Menü die Option „WEP”. 2. Nachdem Sie Ihren WEP-Verschlüsselungsmodus ausgewählt 2 Beispiel: AF 0F 4B C3 D4 = 64-Bit WEP-Schlüssel 21 3 4 5 6 Kapitel haben, können Sie Ihren Hexadezimalschlüssel manuell eingeben oder Sie können eine Passphrase (Kennfolge) im Feld „Passphrase” eintragen und „Generate” (Generieren) klicken, um einen Schlüssel zu bilden. Ein Hexadezimalschlüssel ist eine Kombination aus Ziffern und Buchstaben von A-F und von 0–9. Für einen 64-Bit-WEP müssen Sie 10 Hexadezimalzeichen eingeben. Verwenden des Dienstprogramms für kabellose Netzwerke von Belkin 3. Klicken Sie auf „Apply Changes” (Änderungen übernehmen), um abzuschließen. Die Verschlüsselung für Ihren kabellosen Router oder Access Point ist jetzt eingestellt. Jeder Computer in Ihrem kabellosen Netzwerk muss jetzt mit denselben Sicherheitseinstellungen konfiguriert werden. ACHTUNG: Wenn Sie einen kabellosen Client benutzen, um die Sicherheitseinstellungen an Ihrem kabellosen Router oder Access Point einzuschalten, verlieren Sie vorübergehend Ihre kabellose Netzwerkverbindung, bis Sie die Sicherheitsfunktion Ihres kabellosen Clients aktivieren.. Speichern Sie den Schlüssel, bevor Sie Änderungen an Ihrem kabellosen Router oder Access Point vornehmen. Wenn Sie den Hexadezimalschlüssel nicht mehr wissen, wird Ihrem Client der Zugang zu Ihrem kabellosen Router oder Access Point verweigert. 128-Bit-WEP-Verschlüsselung 1. Wählen Sie im Dropdown-Menü die Option „WEP”. 2. Nachdem Sie Ihren WEP-Verschlüsselungsmodus ausgewählt haben, können Sie Ihren Hexadezimalschlüssel manuell eingeben oder Sie können eine Passphrase (Kennfolge) im „Passphrase” Feld eintragen und „Generate” (Generieren) klicken, um einen Schlüssel zu bilden. Ein Hexadezimalschlüssel ist eine Kombination aus Ziffern und Buchstaben von A-F und von 0–9. Für einen 128-Bit-WEP müssen Sie 26 Hexadezimalzeichen eingeben.. Beispiel: C3 03 0F AF 0F 4B B2 C3 D4 4B C3 D4 E7 = 128-Bit WEP-Schlüssel 22 Verwenden des Dienstprogramms für kabellose Netzwerke von Belkin 1 2 3 5 6 3. Klicken Sie auf „Apply Changes” (Änderungen übernehmen), um abzuschließen. Die Verschlüsselung für Ihren kabellosen Router oder Access Point ist damit eingestellt. An jedem Computer in Ihrem kabellosen Netzwerk müssen jetzt dieselben Sicherheitseinstellungen konfiguriert werden. ACHTUNG: Wenn Sie einen kabellosen Client benutzen, um die Sicherheitseinstellungen an Ihrem kabellosen Router oder Access Point einzuschalten, verlieren Sie vorübergehend Ihre kabellose Netzwerkverbindung, bis Sie die Sicherheitsfunktion Ihres kabellosen Clients aktivieren. Speichern Sie den Schlüssel, bevor Sie Änderungen an Ihrem kabellosen Router oder Access Point vornehmen. Wenn Sie den Hexadezimalschlüssel nicht mehr wissen, wird Ihrem Client der Zugang zu Ihrem kabellosen Router oder Access Point verweigert. 23 Kapitel 4 Verwenden des Dienstprogramms für kabellose Netzwerke von Belkin WPA-PSK (kein Server) Wählen Sie diese Einstellung, wenn in Ihrem Netzwerk kein Radiusserver benutzt wird. WPA-PSK (kein Server) wird oft bei Netzwerken zu Hause oder in Kleinbüros benutzt. 1. Wählen Sie im Dropdown-Menü „Network Authentication” (Netzwerk-Authentifizierung) „WPA-PSK (no server)” (WPA-PSK [kein Server]) aus. 2. Geben Sie Ihren Netzwerkschlüssel ein. Er kann aus acht bis 63 Zeichen (Buchstaben, Ziffern, Sonderzeichen) bestehen. Sie müssen diesen Schlüssel für alle Clients (Netzwerkkarten) verwenden, die Sie in Ihrem Netzwerk benutzen möchten. 24 Verwenden des Dienstprogramms für kabellose Netzwerke von Belkin 3. Klicken Sie auf „Apply Changes” (Änderungen übernehmen), um abzuschließen. Sie müssen nun alle Clients (Netzwerkkarten) entsprechend einstellen. Optionen des Dienstprogramms für kabellose Netzwerke 1 2 3 5 6 Die Registerkarte „Options” (Optionen) des Dienstprogramms bietet die Möglichkeit, Einstellungen individuell anzupassen. 25 Kapitel 4 Verwenden des Dienstprogramms für kabellose Netzwerke von Belkin Hilfefunktion im Dienstprogramm für kabellose Netzwerke Die Registerkarte „Help” bietet Zugang zu Online- und TelefonSupport sowie erweiterte Diagnosefunktionen. Erweiterte Diagnosefunktionen „Advanced Diagnostic Tools” (Erweiterte Diagnosefunktionen) ist die Zentralsteuerung für alle Einstellungen der Hardware- und SoftwareKomponenten des kabellosen Netzwerks. Sie bietet Ihnen eine Reihe von Tests und Verbindungsdiensten, um eine optimale Leistung des Netzwerks zu gewährleisten. 26 Verwenden des Dienstprogramms für kabellose Netzwerke von Belkin 1 2 3 5 6 27 Kapitel 4 Fehlerbehebung Ich kann keine Funkverbindung zum Internet herstellen Wenn Sie keine Internetverbindung mit einem kabellos vernetzten Computer herstellen können, prüfen Sie Folgendes: 1. Schauen Sie auf die Leuchten Ihres kabellosen Routers. Wenn Sie einen Kabellosen DSL/Kabel-Router von Belkin benutzen, sehen diese wie folgt aus: • Die Betriebsleuchte sollte leuchten. • Die Anzeige „Connected” (Verbunden) sollte an sein aber nicht blinken. • Die WAN-Anzeige sollte entweder an sein oder blinken. Wenn die Leuchten Ihres kabellosen Routers von Belkin die obigen Eigenschaften haben, gehen Sie zu Nummer2 unten. Wenn dies NICHT der Fall ist, nehmen Sie bitte Kontakt mit dem technischen Support von Belkin auf. Wenn Sie keinen kabellosen DSL/Kabel-Router von Belkin benutzen, beachten Sie bitte die Gebrauchsanweisung des betreffenden Herstellers. 2. Starten Sie das Dienstprogramm für kabellose Netzwerke, indem Sie auf das Symbol im System-Tray unten rechts auf dem Bildschirm klicken:Das Symbol müsste folgendermaßen aussehen (rot oder grün): 3. Das geöffnete Fenster zeigt Ihnen eine Liste mit „Available Networks” (Verfügbaren Netzwerken). Verfügbare Netzwerke sind kabellose Netzwerke, zu welchen Sie eine Verbindung herstellen können. Wenn Sie einen Router von Belkin mit dem Standard 802.11g (54g) verwenden, ist die Vorgabe „Belkin54g”. Wenn Sie einen Router von Belkin mit dem Standard 802.11b verwenden, sollte die Vorgabe „WLAN” sein. Wenn Sie KEINEN Router von Belkin benutzen, finden Sie die entsprechende Vorgabe im Benutzerhandbuch des Herstellers. 28 Fehlerbehebung Der Name Ihres kabellosen Netzwerks erscheint unter „Available Networks” (Verfügbare Netzwerke). 1 Wenn der korrekte Netzwerkname auf der Liste für „Available Networks” (Verfügbare Netzwerke) steht, folgen Sie bitte den folgenden Schritten, um eine kabellose Verbindung herzustellen: 1. Klicken Sie auf der Liste „Verfügbare Netzwerke” auf den korrekten Netzwerknamen. 2. Ist die Sicherheitsfunktion (Verschlüsselung) aktiviert, müssen Sie den Netzwerkschlüssel eingeben. Weitere Informationen über die Sicherheitsfunktion finden Sie unter „Sicherung des Wi-FiNetzwerks” auf Seite 15 dieses Benutzerhandbuchs. 3. Nach wenigen Sekunden sollte das Symbol im System-Tray unten rechts auf dem Bildschirm grün werden - ein Zeichen dafür, dass eine Verbindung zum Netzwerk aufgebaut wurde. Wenn es Ihnen nicht gelingt, Zugang zum Internet zu bekommen, nachdem Sie eine kabellose Netzwerkverbindung hergestellt haben, nehmen Sie Kontakt mit dem Technischen Support von Belkin auf. 2 Wenn der korrekte Netzwerkname nicht auf der Liste für „Available Networks” (Verfügbare Netzwerke) des Dienstprogramms steht, folgen Sie bitte diesen Schritten zur Fehlerbehebung: 1. Stellen Sie den Computer wenn möglich vorrübergehend in einem Abstand von 1,5 bis 3 m vom kabellosen Router oder Access Point auf. Schließen Sie das Dienstprogramm für kabellose Netzwerke und öffnen Sie es erneut. Wenn der korrekte Netzwerkname jetzt auf der Liste für „Available Networks” (Verfügbare Netzwerke) erscheint, ist das Problem möglicherweise auf die Reichweite oder eine Störung zurückzuführen. Bitte beachten Sie die Vorschläge im Abschnitt „Aufstellung Ihrer Hardware für optimale Leistung des kabellosen Netzwerks” auf Seite 2 in diesem Benutzerhandbuch. 2. Wird ein Computer verwendet, der mit einem Netzwerkkabel an den kabellosen Router (oder Access Point) angeschlossen ist (im Gegensatz zu einer kabellosen Verbindung), prüfen Sie ob „Broadcast SSID” (SSID rundsenden) aktiviert ist. Diese Einstellung ist auf der Seite für „Channel and SSID”- (Kanal und SSID) Einstellungen des Routers zu finden. Genauere Anweisungen, wie Sie Zugang zu dieser Seite bekommen, finden Sie im Handbuch Ihres kabellosen Routers oder Access Points. Wenn Sie nach diesen Schritten weiterhin keine Internetverbindung aufbauen können, melden Sie sich bitte beim Technischen Support von Belkin. 29 4 5 6 Kapitel Der Name Ihres kabellosen Netzwerks erscheint NICHT auf der Liste „Available Networks” (Verfügbare Netzwerke). 3 Fehlerbehebung Die Installations-CD-ROM startet das Dienstprogramm für kabellose Netzwerke nicht. Wenn die CD-ROM das Dienstprogramm für kabellose Netzwerke nicht automatisch startet, benutzt der Computer möglicherweise andere Anwendungen, die das CD-Laufwerk beeinträchtigen. Wenn das Programmfenster des Dienstprogramms nicht innerhalb von 15–20 Sekunden erscheint, öffnen Sie Ihr CD-ROM-Laufwerk, indem Sie auf das Symbol „Arbeitsplatz” doppelklicken. Klicken Sie dann doppelt auf das CD-ROM-Laufwerk, in welchem sich die Installations-CD befindet, um die Installation zu starten. Klicken Sie dann doppelt auf den Ordner „Dateien”. Klicken Sie danach doppelt auf das Symbol „Setup.exe”. Die Betriebsanzeige leuchtet NICHT; Adapter funktioniert nicht Wenn die LED-Anzeigen nicht leuchten, ist der Adapter möglicherweise nicht richtig angeschlossen. Überprüfen Sie, ob der Adapter ordnungsgemäß am USB-Anschluss des Computers eingesteckt ist. Überprüfen Sie, ob die Adaptertreiber installiert worden sind. Klicken Sie mit der rechten Maustaste auf das Symbol „Arbeitsplatz” auf Ihrem Desktop. Wählen Sie „Eigenschaften” und gehen Sie zum „Gerätemanager”. Sehen Sie nach, ob Ihr Adapter ohne Fehler aufgeführt wird. Wenn ein Fehler gemeldet wird, nehmen Sie Kontakt mit dem Technischen Support von Belkin auf. Die Verbindungsanzeige blinkt langsam; kann keine Verbindung zu einem kabellosen Netzwerk oder zum Internet herstellen Wenn es scheint, dass Ihr Adapter richtig funktioniert, Sie aber keine Netzwerkverbindung herstellen können oder Sie das rote Symbol für kabellose Netzwerke unten auf Ihrem Bildschirm sehen, kann es ein Problem aufgrund von fehlender Übereinstimmung zwischen den Einstellungen für Netzwerknamen (SSID) (network name settings) in Ihren Einstellungen für kabellose Netzwerke (wireless network properties) geben. Überprüfen, ob die SSID-Einstellungen übereinstimmen. Die SSID unterscheidet zwischen Klein- und Großbuchstaben und die Schreibweise muss auf jedem Computer genau gleich sein, damit der Adapter eine Verbindung mit dem kabellosen Router oder Access Point herstellen kann. Hinweis: Wenn Sie die SSID-Einstellungen überprüfen wollen oder ein verfügbares Netzwerk suchen wollen, klicken Sie doppelt auf das Signal-Symbol, um den Bildschirm für kabellose Netzwerke (Wireless Screen) aufzurufen. Klicken Sie „Add” (Zufügen), wenn das Netzwerk, mit welchem Sie eine Verbindung herstellen wollen, nicht angezeigt wird, und tragen Sie die SSID ein. 30 Fehlerbehebung Weitere Informationen über die Einrichtung einer SSID finden Sie im Handbuch Ihres Routers. 1 Wenn Sie auch bei geringem Abstand noch Probleme haben, nehmen Sie bitte Kontakt mit dem technischen Support von Belkin auf. 2 Trotz Daueranzeige der Verbindungs-LED, kann keine Internetverbindung hergestellt werden. Überprüfen Sie, ob die WEP-Schlüsseleinstellungen übereinstimmen. Der Schlüssel unterscheidet zwischen Klein- und Großbuchstaben und die Schreibweise auf jedem Computer und kabellosen Router oder Access Point muss genau gleich sein, damit der Adapter eine Verbindung zum Router herstellen kann. Weitere Informationen über die Sicherheitsverschlüsselung finden Sie im Kapitel „Sicherung des Wi-Fi Netzwerks” in diesem Benutzerhandbuch. Wenn Sie auch bei geringem Abstand noch Probleme haben, nehmen Sie bitte Kontakt mit dem Technischen Support von Belkin auf. Die Datenübertragung ist manchmal langsam. Funktechnologie basiert auf Radiotechnik. Das bedeutet, dass die Verbindungsqualität und die Funktionalität zwischen den Geräten abnimmt, wenn die Entfernung zwischen den Geräten zunimmt. Andere Faktoren, die zur Verschlechterung des Signals führen können, sind Hindernisse wie Wände und Metallvorrichtungen (gerade Metall ist ein großer Störfaktor). Daraus ergibt sich in geschlossenen Räumen eine durchschnittliche Reichweite für kabellose Netzwerkgeräte von 30 bis 60 Metern. Bitte beachten Sie, dass die Verbindungsgeschwindigkeit abnehmen kann, wenn Sie weiter vom Router oder Access Point entfernt sind. Wenn Sie genau wissen wollen, ob Probleme mit dem kabellosen Netzwerk mit der Reichweite zusammenhängen, stellen Sie den Computer nach Möglichkeit vorübergehend in einem Abstand von 1,5 bis 3 m vom Router (oder Access Point) auf. Schauen Sie im Kapitel „Aufstellung Ihrer Hardware für optimale Leistung Ihres kabellosen Netzwerks” in diesem Benutzerhandbuch nach. Wenn Sie auch bei geringem Abstand noch Probleme haben, nehmen Sie bitte Kontakt mit dem Technischen Support von Belkin auf. 31 4 5 6 Kapitel Wenn Sie ein Signal bekommen, aber keine Internetverbindung herstellen können oder keine IP-Adresse erhalten, kann das daran liegen, dass es keine Übereinstimmung zwischen den Einstellungen des Verschlüsselungsschlüssels auf Ihrem Computer und dem des kabellosen Routers oder Access Points gibt. 3 Fehlerbehebung Die Signalstärke ist unzureichend. Funktechnologie basiert auf Radiotechnik. Das bedeutet, dass die Verbindungsqualität und die Funktionalität zwischen den Geräten abnimmt, wenn die Entfernung zwischen den Geräten zunimmt. Andere Faktoren, die zur Verschlechterung des Signals führen können, sind Hindernisse wie Wände und Metallvorrichtungen (gerade Metall ist ein großer Störfaktor). Daraus ergibt sich in geschlossenen Räumen eine durchschnittliche Reichweite für kabellose Netzwerkgeräte von 30 bis 60 Metern. Bitte beachten Sie, dass die Verbindungsgeschwindigkeit abnehmen kann, wenn Sie weiter vom Router oder Access Point entfernt sind. Schauen Sie im Kapitel „Aufstellung Ihrer Hardware für optimale Leistung Ihres kabellosen Netzwerks” in diesem Benutzerhandbuch nach. Wenn Sie auch bei geringem Abstand noch Probleme haben, nehmen Sie bitte Kontakt mit dem Technischen Support von Belkin auf. Warum gibt es zwei WLAN-Programme in meinem System-Tray? Welches soll benutzt werden? Das Dienstprogramm für kabellose Netzwerke von Belkin bietet Ihnen verglichen mit dem Dienstprogramm von Microsoft (Windows XP Wireless Zero Configuration utility) einige Vorteile. Wir bieten Ihnen z. B. eine Standortübersicht (Site Survey), detaillierte Verbindungsinformationen und Adapterdiagnose. Es ist wichtig zu wissen, welches Dienstprogramm Ihren Adapter verwaltet. Wir empfehlen Ihnen, das Dienstprogramm für kabellose Netzwerke von Belkin zu benutzen. Wenn Sie das Dienstprogramm für kabellose Netzwerke von Belkin benutzen wollen, folgen Sie diesen Schritten: Schritt 1 Klicken Sie mit der rechten Maustaste auf das Netzwerkstatus-Symbol im System-Tray und wählen Sie „View Available Wireless Networks” (Ansicht der verfügbaren Netzwerke). Schritt 2 Klicken Sie im Fenster für verfügbare kabellose Netzwerke (Available Wireless Networks) unten links auf die Schaltfläche „Advanced” (Erweitert). Schritt 3 Entfernen Sie auf der Registerkarte „Advanced” (Erweitert) die Markierung „Use Windows to Configure my Wireless Network” (Windows für die Konfigurierung meines kabellosen Netzwerks benutzen). Wenn das Kontrollkästchen deaktiviert ist, klicken Sie auf „OK”, um das Fenster zu schließen. Jetzt benutzen Sie das Dienstprogramm für kabellose Netzwerke von Belkin zur Konfigurierung des Adapters. 32 Fehlerbehebung Was ist der Unterschied zwischen 802.11b, 802.11g, 802.11a und Pre-N? Es gibt heutzutage vier verschiedene WLAN-Standards, die Daten bei sehr unterschiedlichen Höchstgeschwindigkeiten übertragen. Jede basiert auf der jeweiligen Zuweisung für zertifizierte Netzwerkstandards. Der gebräuchlichste WLAN-Standard, 802.11b, überträgt Daten mit 11 Mbit/s; 802.11a und 802.11g arbeiten mit 54 Mbit/s und Pre-N arbeitet mit 108 Mbit/s. Pre-N, der Vorreiter des 802.11n-Standards, der bald auf den Markt kommen wird, erreicht höhere Geschwindigkeiten als 802.11g und sorgt für eine doppelt so hohe Funkabdeckung. Beachten Sie für weitere Informationen die folgende Tabelle: 5 GHz - wenig benutztes Frequenzband Kompatibel zu 802.11g Kompatibel zu 802.11b Inkompatibel Kompatibel zu zu 802.11b 802.11g oder 802.11g oder 802.11b Reichweite* Abhängig von Interferenzen – normal 30 m - 60 m in Innenräumen Abhängig von Interferenzen – normal 30 m - 60 m in Innenräumen Reichweite normalerweise 15 m – 30 m Bis zu 800% höhere Funkabdeckung als der Standard 802.11g* Technisch ausgereift— bekannte Technologie Bekannt— verbreitet bei der gemeinsamen Internetnutzung Weniger Interferenzen—ideal für Multimediaanwendungen Brandneu—beste Funkabdeckung und Durchsatzleistung Frequenz Kompatibilität Belkin Pre-N 802.11g Normale Geräte im Haushalt, wie schnurlose Telefone und Mikrowellen, können im lizenzfreien 2,4-GHzFrequenzband Störungen verursachen 802.11a 802.11b Normale Geräte im Haushalt, wie schnurlose Telefone und Mikrowellen, können im lizenzfreien 2,4-GHzFrequenzband Störungen verursachen Vorzug Funktechnologie 54 Mbit/s 54 Mbit/s 600% schneller als der Standard 802.11g* Normale Geräte im Haushalt, wie schnurlose Telefone und Mikrowellen, können im lizenzfreien 2,4-GHzFrequenzband Störungen verursachen *Reichweite und Verbindungsgeschwindigkeit sind abhängig von Ihrer Netzwerkumgebung. 33 3 4 5 11 Mbit/s Geschwindigkeit 2 6 Kapitel Vergleich zwischen verschiedenen WLAN-Standards 1 Fehlerbehebung Technischer Support Sie erhalten technischen Support über die Website www.belkin.com/ networking. Wenn Sie den technischen Support telefonisch erreichen wollen, wählen Sie: USA: 877-736-5771 Europa: 00 800 223 55 460 Australien: 1800 235 546 Neuseeland: 0800 235 546 Singapur: 800 616 1790 34 Fehlerbehebung 1 2 3 4 6 35 Kapitel 5 Informationen Wi-Fi-® Interoperabilitäts-Zertifikat 36 Informationen 1 FCC-Erklärung KONFORMITÄTSERKLÄRUNG ZUR EINHALTUNG DER FCC-BESTIMMUNGEN ÜBER ELEKTROMAGNETISCHE KOMPATIBILITÄT Wir, Belkin Corporation, eine Gesellschaft mit Sitz in 501 West Walnut Street, Compton, CA 90220, USA, erklären hiermit in alleiniger Verantwortung, dass dieser Artikel, Nr. 2 F5D7050 5 Achtung: Hochfrequente Strahlungen Die Strahlungsleistung dieses Geräts liegt deutlich unter den FCCGrenzwerten für hochfrequente Strahlungen. Dennoch ist bei der Gerätenutzung darauf zu achten, dass im Normalbetrieb Menschen möglichst wenig schädlichen Strahlungen ausgesetzt werden. Um sicherzustellen, dass die FCC-Grenzwerte für Belastungen durch hochfrequente Strahlungen nicht überschritten werden, ist im Normalbetrieb stets ein Abstand von mindestens 20 cm zur Antenne einzuhalten. FCC-Hinweis Dieses Gerät entspricht nachweislich den Grenzwerten für digitale Geräte der Klasse B gemäß Teil 15 der FCC-Vorgaben. Diese Grenzwerte dienen dem angemessenen Schutz vor schädlichen Strahlungen beim Betrieb von Geräten im Wohnbereich. 37 4 6 Kapitel , auf den sich diese Erklärung bezieht, Abschnitt 15 der FCC-Bestimmungen entspricht. Der Betrieb unterliegt den beiden folgenden Bedingungen: (1) Dieses Gerät darf schädigende Störungen nicht verursachen, und (2) dieses Gerät muss jedwede Störung annehmen, einschließlich der Störungen, die einen unerwünschten Betrieb verursachen könnten. 3 Informationen Das Gerät erzeugt und verwendet hochfrequente Strahlungen und kann sie ausstrahlen. Verursacht dieses Gerät Störungen des Radio- oder Fernsehempfangs (was sich durch Ein- und Ausschalten des Gerätes feststellen lässt), so können Sie versuchen, die Störung auf folgende Weise zu beseitigen: • Neuausrichtung oder Standortänderung der Empfangsantenne. • Vergrößern des Abstands zwischen Gerät und Empfänger. • Anschluss des Geräts an eine Steckdose in einem anderen Stromkreis als dem des Empfängers. • Den Händler oder einen erfahrenen Rundfunk- und Fernsehtechniker hinzuziehen. Modifikationen Nach den Vorschriften der FCC muss dem Benutzer mitgeteilt werden, dass Änderungen oder Modifikationen an diesem Gerät, die nicht ausdrücklich von der Belkin Corporation genehmigt wurden, dazu führen können, dass die Berechtigung des Benutzers zum Betrieb des Geräts erlischt. Canada-Industry Canada (IC) Das Funksystem dieses Geräts entspricht den Bestimmungen RSS 210 von Industry Canada. Dieses digitale Gerät der Klasse B entspricht der kanadischen Norm ICES-003. Cet appareil numérique de la classe B conforme á la norme NMB-003 du Canada. Europa - Hinweis der europäischen Union Die Kennzeichnung von Endeinrichtungen mit dem Zeichen CE 0682 oder dem CE-Symbol gibt an, dass das Gerät der Richtlinie (1995/5/EC) (R/TTE-Richtlinie) der EU-Kommission entspricht. Aus einer solchen Kennzeichnung geht hervor, dass das Gerät den folgenden europäischen Normen entspricht (in Klammern die entsprechenden internationalen Standards): • EN 60950 (IEC60950) – Produktsicherheit • EN 300 328 Technische Anforderungen für Funkgeräte • ETS 301489 Allgemeine EMV-Anforderungen an funktechnische Einrichtungen Den Sendertyp finden Sie auf dem Produkterkennungsschild Ihres BelkinProdukts. Produkte mit dem CE-Zeichen entsprechen der Richtlinie zur Elektromagnetischen Verträglichkeit (89/336/EWG) und der Niederspannungsrichtlinie (73/23/EWG) der EU-Kommission. Aus der Einhaltung dieser Richtlinien geht hervor, dass das Gerät den folgenden europäischen Normen entspricht (in Klammern die entsprechenden internationalen Standards): • EN 61000-3-2 (IEC610000-3-2) – Oberschwingungsströme • EN 61000-3-3 (IEC610000) – Grenzwerte für Spannungsschwankungen und Flicker • EN 60950 (IEC60950) – Produktsicherheit Produkte mit diesem Sender werden mit dem CE 0682 oder CE-Hinweis versehen und sind ggf. auch mit dem CE-Zeichen gekennzeichnet. 38 Informationen 1. Wenden Sie sich an Belkin Components Ltd, Express Business Park, Shipton Way, NN10 6GL, Rushden, Großbritannien , Attn: Customer Service oder wenden Sie sich innerhalb von 15 Tagen nach dem Vorfall telefonisch unter 00-800-223-55-460 an Belkin. Halten Sie die folgende Informationen bereit: a. Die Artikelnummer des Belkin-Produkts b. Wo Sie das Produkt erworben haben b. Das Kaufdatum d. Kopie der Originalrechnung 2. Die entsprechenden Mitarbeiter/innen informieren Sie darüber, wie Sie Ihre Rechnung und das Belkin-Produkt versenden müssen und wie Sie fortfahren müssen, um Ihre Ansprüche geltend zu machen. Belkin Corporation behält sich vor, das beschädigte Belkin-Produkt zu überprüfen. Alle Kosten, die beim Versand des Belkin-Produkts an die Belkin Corporation zum Zweck der Überprüfung entstehen, sind vollständig durch den Käufer zu tragen. Wenn Belkin nach eigenem Ermessen entscheidet, dass es unpraktisch ist, das beschädigte Gerät an die Belkin Corporation zu schicken, kann Belkin nach eigenem Ermessen eine Reparaturstelle damit beauftragen, das Gerät zu überprüfen und einen Kostenvoranschlag für die Reparaturkosten des Gerätes zu machen. Die Kosten für den Versand zu einer solchen Reparaturstelle und die eventuellen Kosten für einen Kostenvoranschlag gehen vollständig zu Lasten des Käufers. Beschädigte Geräte müssen zur Überprüfung zur Verfügung stehen, bis das Reklamationsverfahren abgeschlossen ist. Wenn Ansprüche beglichen werden, behält sich die Belkin Corporation das Recht vor, Ersatzansprüche an eine bestehende Versicherung des Käufers zu übertragen. 39 1 2 3 4 5 6 Kapitel Eingeschränkte lebenslange Produktgarantie von Belkin Was wird durch diese Garantie abgedeckt? Belkin Corporation garantiert dem ursprünglichen Käufer dieses Belkin-Produkts, dass dieses Produkt frei von Material-, Verarbeitungs-, und Konstruktionsfehlern ist. Für welchen Zeitraum gilt die Garantie? Belkin Corporation gewährt für dieses Belkin-Produkt eine lebenslange Garantie. Was unternehmen wir zur Fehlerbehebung? Produktgarantie Belkin wird das Produkt nach eigenem Ermessen entweder kostenlos (abgesehen von den Versandkosten) reparieren oder austauschen. Was wird durch diese Garantie nicht abgedeckt? Alle oben genannten Garantien verlieren ihre Gültigkeit, wenn das Belkin-Produkt der Belkin Corporation auf Anfrage nicht auf Kosten des Käufers zur Überprüfung zur Verfügung gestellt wird oder wenn die Belkin Corporation feststellt, dass das Belkin-Produkt nicht unordnungsgemäß installiert worden ist, und dass unerlaubte Änderungen daran vorgenommen worden sind. Die Produktgarantie von Belkin gilt nicht für (Natur)gewalten (mit Ausnahme von Blitzeinschlägen) wie Überschwemmungen und Erdbeben sowie Krieg, Vandalismus, Diebstahl, normalen Verschleiß, Erosion, Wertminderung, Veralterung, schlechte Behandlung, Beschädigung durch Störungen aufgrund von Unterspannung (z. B. Spannungsabfall oder -Senkung) oder nicht erlaubten Programm- oder Systemänderungen. Wie bekommen Sie Unterstützung? Um Unterstützung von Belkin zu bekommen, gehen Sie nach folgenden Schritten vor: Informationen Wie ist die Garantie gesetzlich verankert? DIE GARANTIE IST DIE ALLEINIGE GARANTIE VON BELKIN. ES GIBT KEINE ANDERE GARANTIE, EXPLIZIT ERWÄHNT ODER IMLIZIT, AUSSER WENN DIES VOM GESETZ VORGESCHRIEBEN IST, EINSCHLIESSLICH DER IMPLIZITEN GARANTIE ODER DES QUALITÄTSZUSTANDS, DER ALLGEMEINEN GEBRAUCHSTAUGLICHKEIT ODER EIGNUNG FÜR EINEN BESTIMMTEN ZWECK, UND SOLCHE IMPLIZITEN GARANTIEN, WENN ES SOLCHE GIBT, BEZIEHEN SICH AUSSCHLIESSLICH AUF DIE DAUER, DIE IN DIESER GARANTIE ZUGRUNDEGELEGT WIRD. In manchen Staaten sind Einschränkungen bezüglich der Dauer der Garantie nicht erlaubt. Die oben erwähnten Einschränkungen treffen für Sie dementsprechend nicht zu. UNTER KEINEN UMSTÄNDEN HAFTET DIE BELKIN CORPORATION FÜR ZUFÄLLIGEN, BESONDEREN, DIREKTEN, INDIREKTEN, MEHRFACHEN ODER FOLGESCHÄDEN WIE, ABER NICHT AUSSCHLIESSLICH, ENTGANGENES GESCHÄFT ODER PROFITE, DIE IHNEN DURCH DEN VERKAUF ODER DIE BENUTZUNG VON EINEM BELKIN-PRODUKT ENTGANGEN SIND, AUCH WENN SIE AUF DIE MÖGLICHKEIT SOLCHER BESCHÄDIGUNGEN AUFMERKSAM GEMACHT WORDEN SIND. Diese Garantie räumt Ihnen spezifische Rechte ein, die von Land zu Land unterschiedlich ausgestaltet sein können. Da in manchen Ländern der Ausschluss oder die Beschränkung der Haftung für durch Zufall eingetretene oder Folgeschäden nicht zulässig ist, haben die vorstehenden Beschränkungen und Ausschlussregelungen für Sie möglicherweise keine Gültigkeit. 40 Informationen 1 2 3 4 5 41 Kapitel 6