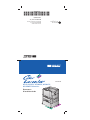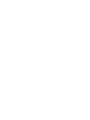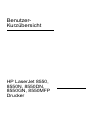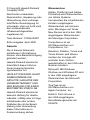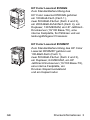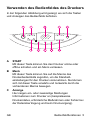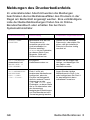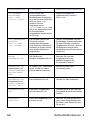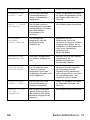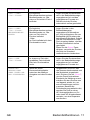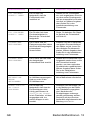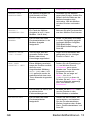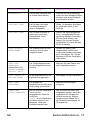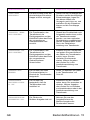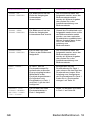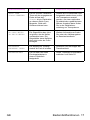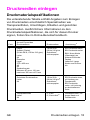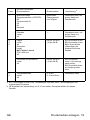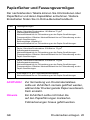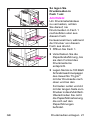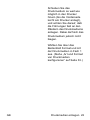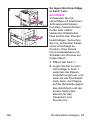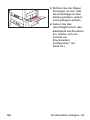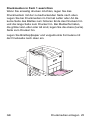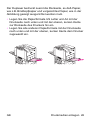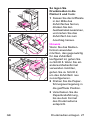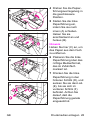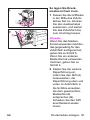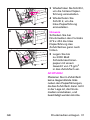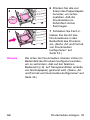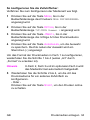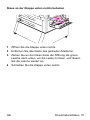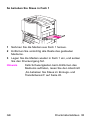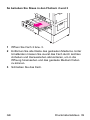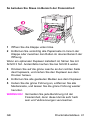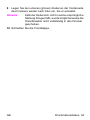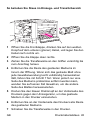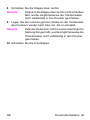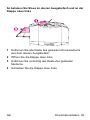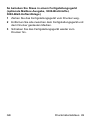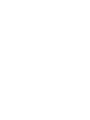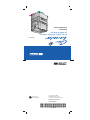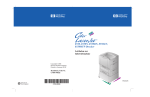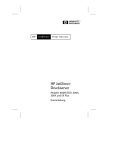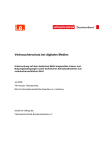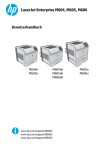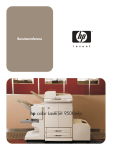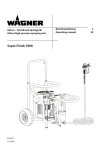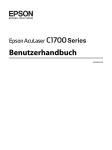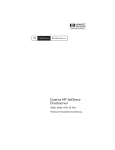Download Benutzer- Kurzübersicht
Transcript
BenutzerKurzübersicht 8550, 8550N, 8550DN, 8550GN, 8550MFP Drucker Deutsch Gedruckt auf Recyclingpapier Copyright© 2000 Hewlett-Packard Co. Printed in Germany 04/00 Handbuch, Teile-Nr. C7096-90907 *C7096-90907* *C7096-90907* C7096-90907 BenutzerKurzübersicht HP LaserJet 8550, 8550N, 8550DN, 8550GN, 8550MFP Drucker © Copyright Hewlett-Packard Company 2000 Alle Rechte vorbehalten. Reproduktion, Anpassung oder Übersetzung ohne vorherige schriftliche Genehmigung ist untersagts, ofern es nicht nach den anzuwendenden Urheberrechtsgesetzen zugelassen ist. Teile-Nummer: C7096-90907 Erste Ausgabe: April 2000 Garantie Die in diesem Dokument enthaltenen Informationen können ohne Benachrichtigung geändert werden. Hewlett-Packard übernimmt hinsichtlich dieser Informationen keinerlei Garantie irgendwelcher Art. HEWLETT-PACKARD LEHNT INSBESONDERE DIE IMPLIZITE GARANTIE DER VERMARKTBARKEIT UND DER EIGNUNG FÜR EINEN BESTIMMTEN ZWECK AB. Hewlett-Packard übernimmt keinerlei Haftung für direkte, indirekte, zufällig oder in Folge entstehende oder andere Schäden die mit der Bereitstellung oder Verwendung dieser Informationen in Zusammenhang stehen. Warenzeichen Adobe, PostScript und Adobe Photoshop sind Warenzeichen von Adobe Systems Incorporated, die in bestimmten Ländern eingetragene Warenzeichen sein können. Arial, Monotype und Times New Roman sind in den USA eingetragene Warenzeichen der Monotype Corporation. CompuServe ist ein US-Warenzeichen von CompuServe, Inc. Helvetica, Palatino, Times und Times Roman sind Warenzeichen der Linotype AG und/oder ihren Tochtergesellschaften in den USA oder anderen Ländern. Microsoft, MS Windows, Windows und Windows NT sind in den USA eingetragene Warenzeichen der Microsoft Corporation. TrueType ist ein US-Warenzeichen von Apple Computer, Inc. ENERGY STAR ist eine in den USA eingetragene Dienstleistungsmarke der US-EPA. Inhalt Druckerinformationen.......................................................... 2 Bedienfeldfunktionen........................................................... 4 Verwenden der Online-Hilfe des Druckers ............................. 4 Verwenden des Bedienfeldes des Druckers .......................... 5 Meldungen des Druckerbedienfelds....................................... 8 Druckmedien einlegen ....................................................... 18 Druckmaterialspezifikationen ............................................... 18 Papierfächer und Fassungsvermögen ................................. 20 Art und Format von Druckmedien konfigurieren................... 33 Druckmaterialstaus ............................................................ 35 Verbrauchsmaterial ersetzen ............................................ 50 Weitere Informationen ....................................................... 50 GE Inhalt 1 Druckerinformationen Konfigurationen Dieser Drucker ist wie nachstehend beschrieben in 5 verschiedenen Konfigurationen erhältlich: HP Color LaserJet 8550 Zum Standardlieferumfang des HP Color LaserJet 8550 gehören ein 100-Blatt-Fach (Fach 1), ein 500-Blatt-Fach (Fach 3), ein Druckerstand und 32 MB RAM. HP Color LaserJet 8550N Zum Standardlieferumfang des HP Color LaserJet 8550N gehören ein 100-Blatt-Fach (Fach 1), zwei 500-Blatt-Fächer (Fach 2 und 3), ein Druckerstand, 32 MB RAM, ein HP JetDirect-Druckserver (10/100-Base-TX) und eine interne Festplatte. HP Color LaserJet 8550DN Zum Standardlieferumfang des HP Color LaserJet 8550DN gehören ein 100-Blatt-Fach (Fach 1), zwei 500-Blatt-Fächer (Fach 2 und 3), ein 2000-Blatt-Zufuhrfach (Fach 4), ein Duplexer, 64 MB RAM, ein HP JetDirectDruckserver (10/100-Base-TX), eine interne Festplatte und fünf Stützen. GE Druckerinformationen 2 HP Color LaserJet 8550GN Zum Standardlieferumfang des HP Color LaserJet 8550GN gehören ein 100-Blatt-Fach (Fach 1), zwei 500-Blatt-Fächer (Fach 2 und 3), ein 2000-Blatt-Zufuhrfach (Fach 4), ein Duplexer, 128 MB RAM, ein HP JetDirectDruckserver (10/100 Base-TX), eine interne Festplatte, fünf Stützen und ein leistungsfähigerer Prozessor. HP Color LaserJet 8550MFP Zum Standardlieferumfang des HP Color LaserJet 8550MFP gehören ein 100-Blatt-Fach (Fach 1), zwei 500-Blatt-Fächer (Fach 2 und 3), ein Duplexer, 64 MB RAM, ein HP JetDirect-Druckserver (10/100 Base-TX), eine interne Festplatte, ein Drucker-/Kopiermodulstand und ein Kopiermodul. GE Druckerinformationen 3 Bedienfeldfunktionen Verwenden der Online-Hilfe des Druckers Dieser Drucker besitzt eine Online-Hilfe, die Anweisungen enhält, mit denen sich die meisten Druckerstörungen beheben lassen. Bestimmte Fehlermeldungen auf dem Bedienfeld wechseln sich mit Anweisungen für den Zugriff auf die Online-Hilfe ab. Wenn in einer Fehlermeldung ein " erscheint oder sich eine Meldung mit HILFE MIT TASTE " abwechselt, drücken Sie auf die Taste OPTION, um eine Reihe von Anweisungen durchzugehen. Sind im Bedienfeld mehrere Meldungen abwechselnd zu sehen, drücken Sie auf die Taste MENÜ+, um den für die erste Meldung verfügbaren Hilfetext anzuzeigen. Durch wiederholtes Drücken auf MENÜ+ können Sie den Hilfetext zu den anderen Meldungen einblenden. Wenn die gewünschte Meldung angezeigt wird, können Sie durch Drücken auf die Taste OPTION+ die verfügbaren Hilfetexte durchlaufen. Um die Online-Hilfe zu beenden, drücken Sie auf START. GE Bedienfeldfunktionen 4 Verwenden des Bedienfeldes des Druckers In der folgenden Abbildung wird gezeigt, wo sich die Tasten und Anzeigen des Bedienfelds befinden. A START Mit dieser Taste können Sie den Drucker online oder offline schalten und ein Menü verlassen. B Menü Mit dieser Taste können Sie auf die Menüs des Druckerbedienfelds zugreifen, um die Standardeinstellungen für den Drucker vorzunehmen. Sie können sich mit dieser Taste vorwärts und rückwärts durch die vorhandenen Menüs bewegen. C Anzeige Hier zeigen ein- oder zweizeilige Meldungen Informationen zum Drucker an (beispielsweise Druckerstatus, erforderliche Maßnahmen oder Fehler bei der Datenübertragung und beim Druckvorgang). GE Bedienfeldfunktionen 5 D - Wert + Mit -/+ können Sie den Wert für eine bestimmte Menüoption wählen. Sie können sich mit dieser Taste vorwärts und rückwärts durch die vorhandenen Werte bewegen. E Job abbrechen Mit dieser Taste verhindern Sie, daß der aktuelle Druckjob ausgedruckt wird. Wenn kein Job gedruckt wird und die Anzeige meldet, daß ein Job verarbeitet wird, dann wird mit JOB ABBRECHEN der derzeit verarbeitete Job abgebrochen und mit dem Ausdruck des nächsten Jobs begonnen. Während der Job abgebrochen wird, wird JOB ABGEBROCHEN am Bedienfeld angezeigt. F Option Mit dieser Taste können Sie in einem bestimmten Menü durch die verschiedenen Optionen klicken. Sie können sich mit dieser Taste vorwärts und rückwärts durch die vorhandenen Optionen bewegen. G LED „Bereit“ (grün) GE • An: Der Drucker ist online und kann Daten empfangen und verarbeiten. • Aus: Der Drucker ist offline und kann keine Daten empfangen oder verarbeiten. • Blinklicht: Der Drucker schaltet gerade von online auf offline oder von offline auf online. Bedienfeldfunktionen 6 H LED „Daten“ (grün) • I J GE An: Im Speicher des Druckers befinden sich Daten, oder der Drucker verarbeitet Daten. • Aus: Der Speicher des Druckers ist leer. • Blinklicht: Der Drucker empfängt oder verarbeitet Daten. LED „Achtung“ (gelb) • An: Im Drucker ist ein Fehler aufgetreten. • Aus: Es sind keine Maßnahmen erforderlich. • Blinklicht: Es sind Maßnahmen erforderlich. Auswählen Mit dieser Taste wählen Sie die am Bedienfeld angezeigte Option oder den angezeigten Wert. Ein Sternchen (*) wird angezeigt, wenn Sie eine Option ausgewählt haben. Bedienfeldfunktionen 7 Meldungen des Druckerbedienfelds Im untenstehenden Abschnitt werden die Meldungen beschrieben die bei Betriebsausfällen des Druckers in der Regel am Bedienfeld angezeigt werden. Eine vollständigere Liste der Bedienfeldmeldungen finden Sie im OnlineBenutzerhandbuch oder erhalten Sie bei Ihrem Systemadministrator. Bedienfeldmeldung Beschreibung Empfohlene Gegenmaßnahme <Farbe>-TONER EINSETZEN Mindestens eine der vier Tonerpatronen ist entweder gar nicht oder nicht einwandfrei im Drucker installiert. <Farbe> ist ein Platzhalter, an dessen Stelle Cyan, Magenta, Gelb oder Schwarz stehen kan Setzen Sie die fehlende Patrone ein, oder stellen Sie sicher, daß die installierte Patrone im Drucker richtig montiert ist. 13.xx PAPIERSTAU abwechselnd mit ABLAGE ABTR. U. STAU BEHEBEN Es liegt ein Heftklammernstau vor. Öffnen Sie die Klappe des Hefters, und beseitigen Sie den Papier- oder Heftklammernstau. 41.3 UNERWARTETES PAPIERFORMAT FACH 1 LADEN <Typ> <Format> Fach 1 ist für ein bestimmtes Medienformat konfiguriert, aber der Drucker hat festgestellt, daß ein anderes Format eingezogen wurde. <Typ> und <Format> sind Platzhalter, an deren Stelle die im Druckertreiber oder der Anwendung festgelegten Einstellungen von Druckmedienart und -format angezeigt werden. Legen Sie das richtige Medienformat in Fach 1 ein, oder konfigurieren Sie Fach 1 für das tatsächlich darin enthaltene Format um. GE Bedienfeldfunktionen 8 Bedienfeldmeldung Beschreibung Empfohlene Gegenmaßnahme 41.3 UNERWART. PAPIERFORMAT FACH 1 LADEN <Breite> <Länge> Fach 1 ist für ein benutzerdefiniertes Medienformat konfiguriert, doch der Drucker stellt fest, daß aus Fach 1 ein anderes Format eingezogen wird. <Breite> und <Länge> sind die in der Anwendung bzw. im Druckertreiber ausgewählte Medienbreite und -länge. Legen Sie Medien im angeforderten Format in Fach 1 ein. 41.5 UNERWARTETER PAPIERTYP FACH <X> LADEN <Typ> <Format> Der Drucker hat bei der Zufuhr aus einem bestimmten Zufuhrfach eine bestimmte Medienart erwartet, es wurde jedoch eine andere Medienart eingezogen. Öffnen und schließen Sie die Frontklappe. Danach sollte der Drucker die Seite einziehen. Vergewissern Sie sich, daß die Konfiguration des Druckerbedienfelds dem Druckmedium entspricht. ABLAGE AUSGABEFACH VOLL Die Fächer der Mailbox-Ausgabe sind voll. Nehmen Sie aus den Ausgabefächern der Mailbox-Ausgabe alle Druckmedien heraus. AUSGABEFACH VOLL abwechselnd mit PAPIER ENTNEHMEN AUS FACH DRCKS. OBEN Im linken Fach „Druckseite oben“ wurde der obere Füllstandsensor aktiviert. Leeren Sie das Fach „Druckseite oben“. AUSGABEFACH VOLL abwechselnd mit PAPIER ENTNEHMEN AUS OPT. FACH 1 Das Stapelfach ist voll. Leeren Sie das Stapelfach. AUSGABEFACH OBEN VOLL Das obere Ausgabefach des Druckers ist voll. Nehmen Sie aus dem oberen Ausgabefach alle Druckmedien heraus. AUSGABEFACH LINKS VOLL Das linke Ausgabefach am Drucker ist voll. Nehmen Sie alle Medien aus dem linken Ausgabefach des Druckers, und setzen Sie den Druck fort. GE Bedienfeldfunktionen 9 Bedienfeldmeldung Beschreibung Empfohlene Gegenmaßnahme AUSGABESTAU BEH. KLAPPE L. OBEN Der Drucker hat einen Druckmaterialstau im oberen Ausgabefach festgestellt. Siehe „So beheben Sie Staus im oberen Ausgabefach und an der Klappe oben links“ auf Seite 48. BESEIT. V. PAPIER AUS DRUCKER Der Drucker versucht, beschädigte Druckmedien (beispielsweise bei einem Stau beschädigte Druckmedien) zu entfernen. Keine Maßnahme erforderlich. BILDTROMMEL MONTIEREN KLAPPE VORNE AUF Der Drucker hat festgestellt, daß die Bildtrommel nicht installiert ist. Installieren Sie die Bildtrommel, bevor Sie versuchen zu drucken. Nähere Angaben dazu finden Sie im Leitfaden zur Inbetriebnahme oder in der Installationsanleitung zum Bildtrommelsatz. DRUCKSEITE OBEN AUSGABEFACH VOLL Das obere Ausgabefach der Mailbox-Ausgabe ist voll. Nehmen Sie aus dem oberen Ausgabefach der Mailbox-Ausgabe alle Druckmedien heraus. DUPLEXER-FEHLER DUPLEXER PRÜFEN Der Drucker hat einen Fehler im Duplexer festgestellt, durch den beidseitiges Drucken nicht mehr möglich ist. Montieren Sie den Duplexer ab. Überprüfen Sie den Duplexer auf Druckmaterialstau, reinigen Sie ihn von allen Druckmaterialresten, und montieren Sie ihn wieder. DUPLEX-STAU BEH. KLAPPE L. UNTEN Der Drucker hat einen Druckmaterialstau im Duplexer festgestellt. Siehe „So beheben Sie Staus im optionalen Duplexer“ auf Seite 47. EXEMPLAR <X> VON <Y> WIRD VERARBEITET Der Drucker verarbeitet gerade einen Korrekturfahnendruck oder einen Mehrfach-Original-Druck (Mopien). Keine Maßnahme erforderlich. GE Bedienfeldfunktionen 10 Bedienfeldmeldung Beschreibung Empfohlene Gegenmaßnahme FACH 1 LADEN <Typ> <Format> Es liegt eine Benutzeranforderung eines Medienformats vor, das sich zur Zeit nicht in Fach 1 befindet. Legen Sie das Druckmedium der in der Bedienfeldanzeige angegebenen Art und des angegebenen Formats ein. Danach wird der Drucker automatisch online geschaltet. FACH X LADEN <Typ> <Format> BEDIENFELDEINST. PRÜFEN Es liegt eine Benutzeranforderung eines Medienformats vor, das sich zur Zeit nicht im Drucker befindet. -OderIm Fach befindet sich kein Druckmedium mehr. Legen Sie das in der Bedienfeldanzeige angegebene Druckmedium ein, und konfigurieren Sie am Bedienfeld des Druckers das betreffende Zufuhrfach. Sobald Sie das Druckmedium in das Fach eingelegt haben, wird der Drucker automatisch online geschaltet. Wenn Sie die START-Taste drücken, versucht der Drucker, die Seite im Standardmedienformat zu bedrucken. FACH X LEER <Typ> <Format> In einem zur Zeit nicht gewählten Fach befindet sich kein Druckmedium mehr. Legen Sie das Druckmedium der in der Bedienfeldanzeige angegebenen Art und des angegebenen Formats ein. FEHLER BEI MAILBOX-KOMM. KABEL PRÜFEN UND AUS-/EINSCHALTEN Weist auf einen Kommunikationsfehler zwischen der MailboxAusgabe und dem Drucker hin. Vergewissern Sie sich, daß das Kommunikationskabel und das Netzkabel eingesteckt sind. Drücken Sie auf „START”, um den Druck fortzusetzen. Erscheint die Meldung erneut, schalten Sie den Drucker aus und danach wieder ein, um seine Einstellungen zurückzusetzen. Besteht die Fehlerbedingung weiterhin fort, wenden Sie sich an einen HP-Vertragshändler vor Ort oder einen HP-Kundendienstvertreter, um eine Reparatur anzufordern. GE Bedienfeldfunktionen 11 Bedienfeldmeldung Beschreibung Empfohlene Gegenmaßnahme FIX. MONTIEREN KLAPPE L. UNTEN Der Drucker hat festgestellt, daß die Fixiereinheit nicht installiert ist. Setzen Sie die Fixiereinheit ein, und vergewissern Sie sich vor dem ersten Druckversuch, daß sie einwandfrei im Drucker montiert ist. Nähere Angaben dazu finden Sie in der Installationsanleitung zum Fixierersatz. FIX.-STAU BEHEB. KLAPPE L. UNTEN Der Drucker hat einen Druckmaterialstau im Bereich der Fixiereinheit festgestellt. Siehe „So beheben Sie Staus im Bereich der Fixiereinheit“ auf Seite 41. FIXIERER LEER SATZ ERSETZEN Der Fixierer und die Papiereinzugsrollen haben das Ende der festgelegten Lebensdauer überschritten. Ersetzen Sie den Fixierersatz, und setzen Sie anschließend den Zähler zurück, bevor Sie den nächsten Druckversuch starten. Nähere Angaben dazu finden Sie in der Installationsanleitung zum Fixierersatz. FIXIERER VERBR. SATZ ERSETZEN Der Fixierer hat das Ende der festgelegten Lebensdauer fast erreicht. Obwohl der Druckbetrieb noch fortgesetzt werden kann, sollte die Fixiereinheit ersetzt werden, um einen optimalen Druckbetrieb zu gewährleisten. Nähere Angaben dazu finden Sie in der Installationsanleitung zum Fixierersatz. HEFTGERÄT NUR WENIGE HEFTKLAMMERN Im Heftklammernmagazin sind nur noch 20 bis 50 Heftklammern. Keine Maßnahme erforderlich. KLAPPE <Position der Klappe> SCHLIESSEN Der Drucker hat festgestellt, daß eine der Druckerklappen nicht richtig geschlossen ist. <Position der Klappe> ist ein Platzhalter, mit dem angegeben wird, um welche Klappe es sich handelt. Schließen Sie die Klappe, die in der Meldung an der Stelle des Platzhalters angegeben wird. Nachdem alle Druckerklappen ordnungsgemäß geschlossen wurden, erscheint auf dem Druckerbedienfeld möglicherweise die Meldung WARMLAUFEN. GE Bedienfeldfunktionen 12 Bedienfeldmeldung Beschreibung Empfohlene Gegenmaßnahme MAILBOX NICHT ANGESCHLOSSEN Die Mailbox-Ausgabe ist nicht korrekt mit dem Drucker verbunden. Schieben Sie die Mailbox gegen den Drucker. Achten Sie darauf, daß die Räder an der Mailbox-Ausgabe nicht verhindern, daß die Mailbox mit dem Drucker verbunden wird. MAILBOX X AUSGABEFACH VOLL Ein Fach der MailboxAusgabe ist voll (X kann Mailbox 1 bis 8 sein). Nehmen Sie alle Druckmedien aus dem Mailbox-Fach heraus. MAILBOX-STAU BEHEBEN Der Drucker hat einen Druckmaterialstau in der Mailbox-Ausgabe festgestellt. Siehe „So beheben Sie Staus in einem Fertigstellungsgerät (optionale Mailbox-Ausgabe, 3000-Blatt-Hefter, 3000-Blatt-Hefter/Ablage)“ auf Seite 49. MANUELLE ZUFUHR <Typ> <Format> Vom Drucker wird die manuelle Zufuhr eines Blattes oder eines Umschlags angefordert. Legen Sie Druckmedien der geeigneten Art im richtigen Format in Fach 1 ein. NEUE TONERKASSETTE? = NEIN Diese Meldung erscheint, wenn der Drucker ermittelt, daß die zuvor eingeblendete Meldung WENIG TONER oder TONER LEER gelöscht wurde, da wahrscheinlich eine neue Toner-Kassette eingesetzt wurde. Ändern Sie die Einstellung in JA, und drücken Sie auf AUSWÄHLEN, wenn zuvor gerade eine Toner-Kassette eingesetzt worden ist. Drücken Sie so lange auf WERT+, bis NEUER TONER=SCHWARZ zu lesen ist Drücken Sie auf - WERT +, bis die neue Kassette angezeigt wird, und danach auf AUSWÄHLEN. OFFLINE Der Drucker ist offline, und es stehen keine Fehlermeldungen an. Drücken Sie die START-Taste, um den Drucker in den Online-Modus zu schalten. PAPIERSTAU BEH. Der Drucker hat einen Druckmaterialstau festgestellt. Öffnen Sie den Drucker, um nachzusehen, und beheben Sie den Druckmaterialstau. Weitere Angaben dazu finden Sie in „Druckmaterialstaus“ auf Seite 35. GE Bedienfeldfunktionen 13 Bedienfeldmeldung Beschreibung Empfohlene Gegenmaßnahme POWERSAVE AN Der Drucker befindet sich im Power Save-Modus. Löschen Sie diese Meldung, indem Sie eine beliebige Taste drücken oder einen Druckjob zum Drucker senden. STAU/FACH 4 BEH. Der Drucker hat einen Druckmaterialstau in Fach 4 festgestellt Siehe „So beheben Sie Staus im optionalen Fach 4“ auf Seite 40. STAU/FACH X BEH. Der Drucker ermittelt in einem der optionalen Papierfächer einen Medienstau. Öffnen Sie das angegebene Fach, und entfernen Sie die gestauten Medien. Schließen Sie das Fach wieder, und warten Sie, bis der Drucker aufgewärmt ist, bevor Sie den Druck fortsetzen. STKR: AN DRUCK. ANSCHLIESSEN Die Stapeleinheit ist nicht richtig an den Drucker angeschlossen. Achten Sie darauf, daß Stapeleinheit und Drucker richtig miteinander verbunden sind, und warten Sie, bis die Benutzer-LED am Gerät grün aufleuchtet. STKR: FACH UEBERLADEN abwechselnd mit PAPIER ENTNEHMEN AUS OPT. FACH 1 Die Gewichtsobergrenze für das Stapelfach wurde erreicht. Nehmen Sie das Papier aus dem Stapelfach heraus. STKR: TRENNEN U. PAP.STAU BEHEB. In der Stapeleinheit ist ein Papierstau aufgetreten. Beseitigen Sie den Papierstau. STKR: TUER SCHLIESSEN Die Klappe der Stapeleinheit ist offen oder nicht richtig geschlossen. Machen Sie die Klappe richtig zu. TONER LEER <Farbe> ERSETZEN Der im Drucker installierte Toner mit der angegebenen Farbe ist völlig leer. <Farbe> ist ein Platzhalter, an dessen Stelle Cyan, Magenta, Gelb oder Schwarz stehen kann. Der Druckbetrieb kann erst fortgesetzt werden, wenn die angegebene Tonerpatrone ersetzt worden ist. Nähere Angaben dazu finden Sie in der Installationsanleitung zur Tonerpatrone. GE Bedienfeldfunktionen 14 Bedienfeldmeldung Beschreibung Empfohlene Gegenmaßnahme TONER-HEBEL VERRIEGELN Der blaue Hebel hinter der durchsichtigen Entnahmeklappe ist nicht verriegelt. Öffnen Sie die Frontklappe des Druckers und die durchsichtige Entnahmeklappe, legen Sie den blauen Hebel zum Verriegeln nach links um, und schließen Sie die Entnahmeklappe und die Frontklappe wieder. TRANSFERS. VERBR. SATZ ERSETZEN Die Transferwalze, das Transferband, die Reinigungswalze und der Kohlefilter haben das Ende der vorgesehenen Gebrauchsdauer fast erreicht. Obwohl der Druckbetrieb noch fortgesetzt werden kann, sollte der Transfersatz ersetzt werden, um einen optimalen Druckbetrieb zu gewährleisten. Nähere Angaben dazu finden Sie in der Installationsanleitung zum Transfersatz. TRANSFERSATZ AUS SATZ ERSETZEN Die Transferwalze, das Transferband, die Reinigungswalze und der Kohlefilter haben das Ende der vorgesehenen Gebrauchsdauer überschritten. Ersetzen Sie den Transfersatz, und setzen Sie anschließend den Zähler der Transferwalze zurück, bevor Sie den nächsten Druckversuch starten. Nähere Angaben dazu finden Sie in der Installationsanleitung zum Transfersatz. TRANSFER-STAU BEHEBEN Der Drucker hat einen Druckmaterialstau im Bereich der Transferwalze festgestellt. Siehe „So beheben Sie Staus in der Transferwalze“ auf Seite 43. TRANSFERWALZE MONTIEREN KLAPPE R. AUF Der Drucker hat festgestellt, daß die Transferwalze nicht installiert ist. Installieren Sie die Transferwalze, bevor Sie versuchen zu drucken. Nähere Angaben dazu finden Sie im Leitfaden zur Inbetriebnahme oder in der Installationsanleitung zum Transfersatz. TRENNVORRICHTUNG AUSGABEFACH VOLL Die Fächer der Mailbox-Ausgabe sind voll. Nehmen Sie aus den Ausgabefächern der Mailbox-Ausgabe alle Druckmedien heraus. GE Bedienfeldfunktionen 15 Bedienfeldmeldung Beschreibung Empfohlene Gegenmaßnahme TROMMEL AUS TROMMEL ERSETZEN Die Bildtrommel hat das Ende der festgelegten Lebensdauer überschritten. Der Druckbetrieb kann erst fortgesetzt werden, wenn der Bildtrommelsatz ersetzt worden ist. Nähere Angaben dazu finden Sie in der Installationsanleitung zum Bildtrommelsatz. TROMMEL VERBR. TROMMEL ERSETZEN Die Bildtrommel hat das Ende der festgelegten Lebensdauer fast erreicht. Obwohl der Druckbetrieb noch fortgesetzt werden kann, sollte der Bildtrommelsatz ersetzt werden, um einen optimalen Druckbetrieb zu gewährleisten. Nähere Angaben dazu finden Sie in der Installationsanleitung zum Bildtrommelsatz. TROMMELFEHLER TROMMEL ERSETZEN Der Drucker hat einen Fehler an der Bildtrommel festgestellt. Der Druckbetrieb kann erst fortgesetzt werden, wenn der Bildtrommelsatz ersetzt worden ist. Nähere Angaben dazu finden Sie in der Installationsanleitung zum Bildtrommelsatz. UNBEK. PAPIER FACH 1 In Fach 1 war ein Druckmedienstapel für fortlaufenden manuellen Einzug eingelegt worden. Mittlerweile ist der Druckjob abgeschlossen. Es liegt aber noch Druckmedium in Fach 1, und Fach 1 gilt als nicht konfiguriert. Konfigurieren Sie die Druckmedienart für Fach 1, oder nehmen Sie den Rest des Druckmediums heraus. Eine Anleitung zum Konfigurieren der Druckmedienart für Fach 1 finden Sie in „Druckmedien einlegen“ auf Seite 18. UNERWART. STAU (FORMAT) BEHEBEN UND FACH 1 LADEN <Typ> <Format> Der Drucker hat einen Druckmaterialstau in Fach 1 festgestellt. Siehe „So beheben Sie Staus in Fach 1“ auf Seite 38. GE Bedienfeldfunktionen 16 Bedienfeldmeldung Beschreibung Empfohlene Gegenmaßnahme WENIG TONER <Farbe> ERSETZEN Der im Drucker installierte Toner mit der angegebenen Farbe ist fast leer. <Farbe> ist ein Platzhalter, an dessen Stelle Cyan, Magenta, Gelb oder Schwarz stehen kann. Obwohl der Druckbetrieb noch fortgesetzt werden kann, sollte die Tonerpatrone ersetzt werden, um einen optimalen Druckbetrieb zu gewährleisten. Nähere Angaben dazu finden Sie in der Installationsanleitung zur Tonerpatrone. ZU VIELE SEITEN IM JOB ZU HEFTEN Die Stapelhöhe des Jobs ist größer, als der Hefter verarbeiten kann. Die Stapelhöhe eines Heftjobs darf nicht mehr als 5 mm betragen. Weitere Informationen finden Sie unter den Hefterangaben im Benutzerhandbuch. ZUFUHRGERÄT PAPIERZUF. OFFEN Die Klappe der Transfereinheit an Fach 4 ist offen. Schließen Sie die Klappe der Transfereinheit. ZUFUHRSTAU BEH. Der Drucker hat einen Druckmaterialstau in einem Zufuhrfach festgestellt. Siehe „Gestaute Druckmedien entfernen“ auf Seite 35. GE Bedienfeldfunktionen 17 Druckmedien einlegen Druckmaterialspezifikationen Die untenstehende Tabelle enthält Angaben zum Einlegen von Druckmedien einschließlich Spezialmedien wie Transparentfolien, Umschlägen, Etiketten und gelochten Druckmedien. Ausführlichere Informationen zu den Druckmaterialspezifikationen, die sich für diesen Drucker eignen, finden Sie im Online-Benutzerhandbuch. Fach 1 GE Art und Format des Druckmediums Druckmedium Ausrichtung a Papier Schwer (Papier) (28 bis 58 lb; 105 bis 216 g/m2) Letter A4 Executive Legal 279 x 432 mm A3 A5 Sonderformate: Minimum 97 mm x 191 mm maximum 305 mm x 470 mm 16 bis 58 lb 60 bis 216 g/m2 Schreibmaschinenpapier ED: Druckseite oben BD: Druckseite unten B&V: Kurze Kante (Oberkante) am hinteren Ende des Faches Letter/A4: Lange Kante zum Drucker hin Gelochtes Druckmedium Letter A4 16 bis 58 lb 60 bis 216 g/m2 Schreibmaschinenpapier ED: Druckseite oben, mit Lochung zur Druckerseite BD: Druckseite unten, mit Lochung zur druckerfernen Seite Transparentfolien Letter A4 0,10 bis 0,13 mm dick b Druckseite oben, mit langer Kante zur Druckerseite Druckmedien einlegen 18 Fach 1 2 3 4 2 3 Art und Format des Druckmediums Druckmedium Ausrichtung a Briefumschläge Doppelpostkarten (JPOSTD) B5 Commercial #10 C5 DL Monarch Maximales Papiergewicht von 90 g/m2 Druckseite oben, mit kurzer Kante zur Druckerseite Etiketten Letter A4 — Druckseite oben, mit langer Kante zur Druckerseite Papier Letter A4 Executive Legal Nur Fächer 3 und 4 279 x 432 mm A3 60 bis 105 g/m2 (16 bis 28 lb) ED: Druckseite unten BD: Druckseite unten B&V: Kurze Kante (Oberkante) am hinteren Ende des Faches Gelochtes Druckmedium Letter A4 60 bis 105 g/m2 (16 bis 28 lb) ED: Druckseite unten, mit Lochung nach rechts BD: Druckseite oben, mit Lochung nach links Transparentfolien Letter A4 0,10 bis 0,13 mm dick b Druckseite unten a. ED = Einseitiges Drucken; BD = Beidseitiges Drucken; B&V = Briefkopfpapier und vorgedruckte Formulare b. HP empfiehlt die Verwendung von 0,13 mm dicken Transparentfolien für diesen Drucker GE Druckmedien einlegen 19 Papierfächer und Fassungsvermögen Der nachstehenden Tabelle können Sie Informationen über Papierfächer und deren Kapazitäten entnehmen. Weitere Einzelheiten finden Sie im Online-Benutzerhandbuch. Fach Fassungsvermögen 1 Papier, Gelochtes Druckmedium: 100 Blatt zu 75 g/m2 Schreibmaschienenpapier Maximalfüllstand bis zur Füllmarkierung an den Papier-Querführungen. Transparentfolien, Etiketten: Maximalfüllstand bis zur Füllmarkierung an den Papier-Querführungen. Briefumschläge: Ungefähr 10 Maximalfüllstand bis zur Füllmarkierung an den Papier-Querführungen. 2 Papier, Gelochtes Druckmedium: 500 Blatt zu 75 g/m2 Schreibmaschienenpapier Maximalfüllstand bis zur Füllmarkierung an den Papier-Querführungen. Transparentfolien, Etiketten: Maximalfüllstand bis zur Füllmarkierung an den Papier-Querführungen. 3 Papier, Gelochtes Druckmedium: 500 Blatt zu 75 g/m2 Schreibmaschienenpapier Maximalfüllstand bis zur Füllmarkierung an den Papier-Querführungen. Transparentfolien, Etiketten: Maximalfüllstand bis zur Füllmarkierung an den Papier-Querführungen. 4 2.000 Blatt zu 75 g/m2 Schreibmaschienenpapier. Maximalfüllstand bis zur Füllmarkierung an den Papier-Querführungen ACHTUNG! Zur Vermeidung von Druckmaterialstaus sollte ein Zufuhrfach niemals geöffnet werden, während der Drucker gerade Papier aus diesem Fach einzieht. Hinweis Ein Zufuhrfach sollte nicht über die auf den Papierführungen markierten Füllmarkierungen hinaus gefüllt werden. GE Druckmedien einlegen 20 So legen Sie Druckmedien in Fach 1 ein: ACHTUNG! Um Druckmaterialstaus zu vermeiden, achten Sie darauf, nie Druckmedien in Fach 1 nachzufüllen oder aus diesem Fach herauszunehmen, während der Drucker von diesem Fach aus druckt. 1 Öffnen Sie Fach 1. 2 Verschieben Sie die Papierbreiteführung, bis sie dem Format des Druckmediums entspricht. 3 Legen Sie bis zu 100 Blatt Schreibmaschinenpapier des Gewichts 75 g/m2 mit der Druckseite nach oben und bei den Formaten Letter und A4 mit der langen Seite zum Drucker in das Zufuhrfach. Überschreiten Sie nicht die Papierfüllmarkierung, die sich auf den Papierführungen befindet. GE Druckmedien einlegen 21 Schieben Sie das Druckmedium so weit wie möglich in den Drucker hinein (bis die Vorderseite leicht am Drucker anliegt), und achten Sie darauf, daß die Führungen fest an den Rändern des Druckmediums anliegen. Dabei darf sich das Druckmedium jedoch nicht biegen. Wählen Sie über das Bedienfeld Format und Art der Druckmedien in Fach 1 aus. (Siehe „Art und Format von Druckmedien konfigurieren“ auf Seite 33.) GE Druckmedien einlegen 22 So legen Sie Umschläge in Fach 1 ein: ACHTUNG! Verwenden Sie nie Umschläge mit Klammern, Schnappverschlüssen, Fenstern, beschichtetem Futter oder selbstklebenden Klebstreifen. Dies könnte den Drucker beschädigen. Versuchen Sie nie, auf beiden Seiten eines Umschlags zu drucken. Dies könnte Druckmaterialstaus und Schäden am Drucker zur Folge haben. 1 Öffnen Sie Fach 1. 2 Legen Sie bis zu zehn Umschläge in Fach 1 zwischen die Papierbreiteführungen ein, und zwar mit der Druckseite nach oben, der Klappe auf der Rückseite gegen das Zufuhrfach und der kurzen Seite (dem Bereich für den Absender) zum Drucker hin. GE Druckmedien einlegen 23 3 Richten Sie die Papierführungen so aus, daß die Umschläge an den Seiten gehalten, jedoch nicht gebogen werden. 4 Geben Sie das Umschlagformat in das Bedienfeld des Druckers ein. (Siehe „Art und Format von Druckmedien konfigurieren“ auf Seite 33.) GE Druckmedien einlegen 24 Druckmedien in Fach 1 ausrichten Wenn Sie einseitig drucken möchten, legen Sie das Druckmedium mit der zu bedruckenden Seite nach oben. Legen Sie bei Druckmedien im Format Letter oder A4 die kurze Seite des Blattes zum hinteren Ende des Druckers hin und die lange Seite zum Drucker hin. Bei Medienformaten, die größer als Letter oder A4 sind, legen Sie die obere (kurze) Seite zum Drucker hin. Legen Sie Briefkopfpapier und vorgedruckte Formulare mit der Druckseite nach oben ein. GE Druckmedien einlegen 25 Der Duplexer bedruckt zuerst die Rückseite, so daß Papier, wie z.B. Briefkopfpapier und vorgelochtes Papier, wie in der Abbildung gezeigt ausgerichtet werden muß. • Legen Sie die Papierformate US Letter und A4 mit der Druckseite nach unten und mit der oberen, kurzen Kante zur Rückseite des Druckers hin ein. • Legen Sie alle anderen Papierformate mit der Druckseite nach unten und mit der oberen, kurzen Kante dem Drucker zugewandt ein. GE Druckmedien einlegen 26 So legen Sie Druckmedien in die Fächer 2 und 3 ein: 1 Fassen Sie die Griffleiste in der Mitte des Zufuhrfaches fest an, drücken Sie den Auslösehebel zusammen, und ziehen Sie das Zufuhrfach bis zum Anschlag heraus. Hinweis Wenn Sie das Medienformat verwenden möchten, das gegenwärtig für das Zufuhrfach konfiguriert ist, gehen Sie zu Schritt 8. Wenn Sie ein anderes Medienformat verwenden möchten, gehen Sie zu Schritt 2, um das Zufuhrfach neu zu konfigurieren. 2 Drehen Sie die Papierführungsverriegelung in die geöffnete Position. 3 Verschieben Sie die Papierbreiteführung, bis sie dem Format des Druckmediums entspricht. GE Druckmedien einlegen 27 4 Drehen Sie die Papierführungsverriegelung in die geschlossene Position. 5 Stellen Sie die linke Papierführung ein, indem Sie sie nach innen (A) schieben. Heben Sie sie anschließend an und heraus (B). Hinweis Heben Sie hier (C) an, um das Papier aus dem Fach zu entfernen. 6 Plazieren Sie die linke Papierführung über das richtige Medienformat, das im Zufuhrfach markiert ist. 7 Drücken Sie die linke Papierführung in den hinteren Schlitz (D), und senken Sie sie dann ab (E), bis sie sich im vorderen Schlitz (F) befindet. Achten Sie darauf, daß die Papierführung gerade eingesetzt ist. GE Druckmedien einlegen 28 8 Legen Sie bis zu 500 Blatt Schreibmaschinenpapier mit einem Gewicht von 75 g/m2 in das Zufuhrfach ein. 9 Achten Sie darauf, daß der Medienformatstreifen auf der Vorderseite des Zufuhrfaches auf das richtige Medienformat eingestellt ist. 10 Schieben Sie das Zufuhrfach wieder in den Drucker. 11 Geben Sie die Art des Druckmediums in das Bedienfeld des Druckers ein. Hinweis Die Arten der Druckmedien müssen immer im Bedienfeld des Druckers konfiguriert werden, um zu verhindern, daß ein Benutzer auf der falschen Medienart druckt (z. B. auf Transparentfolien anstelle von Normalpapier). (Siehe „Art und Format von Druckmedien konfigurieren“ auf Seite 33.) Hinweis Wenn sich ein Druckmedium während des Druckvorgangs übermäßig wellt oder verschiebt, öffnen Sie das Zufuhrfach und drehen Sie den Druckmedienstapel um. Um Druckmaterialstaus zu vermeiden, öffnen Sie nie ein Zufuhrfach, während der Drucker druckt. GE Druckmedien einlegen 29 So legen Sie Druckmedien in Fach 4 ein: 1 Fassen Sie die Griffleiste in der Mitte des Zufuhrfaches fest an, drücken Sie den Auslösehebel zusammen, und ziehen Sie das Zufuhrfach bis zum Anschlag heraus. Hinweis Wenn Sie das Medienformat verwenden möchten, das gegenwärtig für das Zufuhrfach konfiguriert ist, gehen Sie zu Schritt 5. Wenn Sie ein anderes Medienformat verwenden möchten, gehen Sie zu Schritt 2. 2 Stellen Sie die vordere Papierführung ein, indem Sie den Stift (A) herausziehen, die Papierführung oben und unten im Zufuhrfach in die Schlitze einsetzen, die dem gewünschten Medienformat entsprechen (B). Schieben Sie den Stift anschließend wieder hinein. GE Druckmedien einlegen 30 3 Wiederholen Sie Schritt 2, um die hintere Papierführung einzustellen. 4 Wiederholen Sie Schritt 2, um die linke Papierführung einzustellen. Hinweis Schieben Sie bei Druckmedien des Formats 279 x 432 die linke Papierführung des Zufuhrfaches ganz nach hinten. 5 Legen Sie bis zu 2000 Blatt Schreibmaschinenpapier mit einem Gewicht von 75 g/m2 in das Zufuhrfach ein. ACHTUNG! Plazieren Sie im Zufuhrfach keine Gegenstände links neben den Papierführungen, da das Zufuhrfach dann nicht in der Lage ist, die Druckmedien anzuheben, und beschädigt werden könnte. GE Druckmedien einlegen 31 6 Drücken Sie alle vier Ecken des Papierstapels herunter, um sicherzustellen, daß die Druckmedien im Zufuhrfach immer flach liegen. 7 Schließen Sie Fach 4. Geben Sie die Art des Druckmediums in das Bedienfeld des Druckers ein. (Siehe „Art und Format von Druckmedien konfigurieren“ auf Seite 33.) Hinweis GE Die Arten der Druckmedien müssen immer im Bedienfeld des Druckers konfiguriert werden, um zu verhindern, daß auf der falschen Medienart (z. B. auf Transparentfolien anstelle von Normalpapier) gedruckt wird. (Siehe „Art und Format von Druckmedien konfigurieren“ auf Seite 33.) Druckmedien einlegen 32 Art und Format von Druckmedien konfigurieren Konfigurieren Sie die Art des Druckmediums (beispielsweise Normalpapier, Briefkopfpapier oder Transparentfolien) für jedes Zufuhrfach. Wenn die Art und das Format der Druckmedien für die Zufuhrfächer korrekt konfiguriert wurde, druckt der Drucker unter Berücksichtigung der Art und des Formats der Druckmedien und verwendet automatisch das korrekte Zufuhrfach. Es gibt mehrere Gründe, die Art des Druckmediums zu konfigurieren: • Wenn Sie die Art des Druckmediums konfigurieren, verhindern Sie, daß auf dem falschen, möglicherweise teuren Druckmedium gedruckt wird. • Der Drucker paßt seine Geschwindigkeit speziellen Druckmedien automatisch an (wie z. B. stärkeres Papier, Etiketten oder Transparentfolien). Damit wird eine hohe Qualität erzielt und gleichzeitig Zeit und Material eingespart. Hinweis GE Wenn die Art des Druckmediums nicht richtig eingestellt ist, druckt der Drucker möglicherweise nicht auf dem richtigen Druckmedium oder nicht mit der für dieses Druckmedium angemessenen Geschwindigkeit. Dies kann zu mangelhafter Druckqualität führen. Druckmedien einlegen 33 So konfigurieren Sie die Zufuhrfächer: Verfahren Sie zum Konfigurieren der Medienart wie folgt. 1 Drücken Sie auf die Taste MENÜ, bis in der Bedienfeldanzeige des Druckers MENÜ PAPIERVERARB. angezeigt wird. 2 Drücken Sie auf die Taste OPTION, bis in der Bedienfeldanzeige TYP/FACH Nummer = angezeigt wird. 3 Drücken Sie auf die Taste -WERT+, bis in der Bedienfeldanzeige die richtige Art des Druckmediums angezeigt wird. 4 Drücken Sie auf die Taste AUSWÄHLEN, um die Auswahl zu speichern. Rechts neben der Auswahl wird ein Sternchen (*) angezeigt. Um das Format der Druckmedien in Fach 1 zu konfigurieren, wiederholen Sie die Schritte 1 bis 4 (wobei „Art“ durch „Format“ zu ersetzen ist). Hinweis 5 GE In Fach 2, Fach 3 und im optionalen Fach 4 wird das Medienformat automatisch festgestellt. Wiederholen Sie die Schritte 2 bis 4, um die Art des Druckmediums für ein anderes Zufuhrfach zu konfigurieren. - Oder Drücken Sie auf die Taste START, um den Drucker online zu schalten. Druckmedien einlegen 34 Druckmaterialstaus Gestaute Druckmedien entfernen Auf den folgenden Seiten wird beschrieben, wie die häufigsten Druckmaterialstaus behoben werden können. Wenn alle Reste des gestauten Druckmediums entfernt worden sind, durchläuft der Drucker eine Warmlaufphase und setzt danach den Druckvorgang fort. Auf der Bedienfeldanzeige des Druckers werden Meldungen angezeigt, die angeben, an welcher Stelle ein Stau aufgetreten ist und welche Klappen geöffnet werden müssen, um den Stau zu beheben. Versuchen Sie den Stau zunächst dadurch zu beheben, daß Sie die Frontklappe des Druckers öffnen und wieder schließen. Dadurch versucht der Drucker automatisch, einen Stau auf dem Einzugspfad zu beheben und die gestaute Seite in ein Ausgabefach zu transportieren. Wenn der Stau nicht durch den Drucker selbst behoben werden kann, versuchen Sie folgendes: • Entfernen Sie alle Reste des gestauten Druckmediums aus dem Drucker. • Wenn Sie das Medium aus dem gestauten Druckerbereich entfernt haben, sollten Sie auch die anderen Bereiche des Druckers überprüfen, um sicherzustellen, daß alle Reste gestauter Druckmedien vollständig entfernt sind. GE Druckmaterialstaus 35 Wiederholt auftretende Druckmaterialstaus beheben Wenn der Stau wiederholt auftritt, versuchen Sie folgendes: • Verwenden Sie nur Medien, die die unter „Druckmedien einlegen“ auf Seite 18 gemachten Angaben erfüllen. • Vergewissern Sie sich, daß die Druckmedien in den Zufuhrfächern korrekt eingelegt und die Papier-Querführungen richtig eingestellt sind. • Stellen Sie sicher, daß das verwendete Fach nicht mit Druckmedien überladen ist. • Verwenden Sie kein Druckmedium, das eingerissen, abgenutzt oder unregelmäßig geformt ist. • Drehen Sie den Medienstapel im Fach um. • Wenn Sie auf schweren Druckmedien drucken möchten, legen Sie diese in Zufuhrfach 1 ein. Wenn der Druckmaterialstau weiterhin auftritt, wenden Sie sich an den nächsten autorisierten HP-Kundendienst. Weitere Informationen zum Beheben wiederholt auftretender Druckmaterialstaus finden Sie im Online-Benutzerhandbuch. GE Druckmaterialstaus 36 Staus an der Klappe unten rechts beheben 1 Öffnen Sie die Klappe unten rechts. 2 Entfernen Sie alle Reste des gestauten Mediums. 3 Ziehen Sie an der linken Seite der Öffnung die grüne Lasche nach unten, um die Leiste zu lösen, und lassen Sie die Lasche wieder los. 4 Schließen Sie die Klappe unten rechts. GE Druckmaterialstaus 37 So beheben Sie Staus in Fach 1 1 Nehmen Sie die Medien aus Fach 1 heraus. 2 Entfernen Sie vorsichtig alle Reste des gestauten Mediums. 3 Legen Sie die Medien wieder in Fach 1 ein, und setzen Sie den Druckvorgang fort. Hinweis GE Falls Schwierigkeiten beim Entfernen des Mediums auftreten, lesen Sie den Abschnitt „So beheben Sie Staus im Einzugs- und Transferbereich“ auf Seite 45. Druckmaterialstaus 38 So beheben Sie Staus in den Fächern 2 und 3 1 Öffnen Sie Fach 2 bzw. 3. 2 Entfernen Sie alle Reste des gestauten Mediums. Unter Umständen müssen Sie zuerst das Fach durch leichtes Anheben und Herausziehen abmontieren, um in die Öffnung hineinsehen und das gestaute Medium finden zu können. 3 Schließen Sie das Fach. GE Druckmaterialstaus 39 So beheben Sie Staus im optionalen Fach 4 1 Öffnen Sie Fach 4. 2 Entfernen Sie alle Reste des gestauten Mediums. 3 Öffnen Sie die Klappe der Transfereinheit, und entfernen Sie alle Reste des gestauten Mediums. 4 Drücken Sie die grüne Leiste nach oben, entfernen Sie alle Medienreste, und lassen Sie die Leiste wieder herunter. 5 Schließen Sie Klappe der Transfereinheit und Fach 4. GE Druckmaterialstaus 40 So beheben Sie Staus im Bereich der Fixiereinheit 1 Öffnen Sie die Klappe unten links. 2 Entfernen Sie vorsichtig alle Papierreste im Innern der Klappe oder zwischen den Rollen im oberen Bereich der Öffnung. Wenn ein optionaler Duplexer installiert ist, fahren Sie mit Schritt 3 fort. Andernfalls machen Sie bei Schritt 6 weiter. 3 Drücken Sie auf die grüne Lasche an der rechten Seite des Duplexers, und ziehen Sie den Duplexer aus dem Drucker heraus. 4 Entfernen Sie alle gestauten Medien aus dem Duplexer. 5 Heben Sie die grüne Führung an, entfernen Sie alle Medienreste, und lassen Sie die grüne Führung wieder herunter. WARNUNG! Vermeiden Sie jede Berührung mit der Fixiereinheit, denn diese könnte sehr heiß sein und Verbrennungen verursachen. GE Druckmaterialstaus 41 6 Ziehen Sie die grüne Lasche an der linken Seite der Fixiereinheit nach unten, entfernen Sie alle Reste des gestauten Mediums, und lassen Sie die Lasche wieder los. Das wiederholte Auftreten von Druckmaterialstaus im Bereich der Fixiereinheit weist auf eine fehlerhafte Installation der Fixiereinheit hin. Führen Sie die Schritte 7 bis 9 durch, falls im Bereich der Fixiereinheit wiederholt Druckmaterialstaus auftreten. Andernfalls fahren Sie mit Schritt 10 fort. 7 Drücken Sie den großen grünen Hebel an der rechten Seite der Fixiereinheit nach unten, um sicherzustellen, daß er in der richtigen Stellung ist. 8 Drehen Sie die blauen Hebel auf beiden Seiten der Fixiereinheit etwas nach unten. 9 Drehen Sie die blauen Hebel wieder zurück nach oben, bis sie einrasten. 10 Falls ein optionaler Duplexer vom Drucker abmontiert worden ist, schieben Sie diesen wieder in den Drucker zurück, bis er einrastet. 11 Schließen Sie die Klappe unten links. GE Druckmaterialstaus 42 So beheben Sie Staus in der Transferwalze 1 Öffnen Sie die Frontklappe, drücken Sie auf den weißen Knopf auf dem unteren (grünen) Hebel, und legen Sie den Hebel nach rechts um. 2 Öffnen Sie die Klappe oben rechts. 3 Ziehen Sie die Transferwalze an den Griffen vorsichtig bis zum Anschlag heraus. 4 Entfernen Sie an der Vorderseite des Druckers alle Reste des gestauten Mediums. 5 Heben Sie die Transferwalze aus dem Drucker heraus, und entfernen Sie alle Medienreste, die sich um die Walze gewickelt haben. 6 Richten Sie die Pfeile an den Enden der Transferwalze an den entsprechenden Pfeilen auf den Schienen im Druckerinnern aus. 7 Schieben Sie die Transferwalze in den Drucker. 8 Schließen Sie die Klappe oben rechts. Hinweis GE Falls sich die Klappe oben rechts nicht schließen läßt, wurde möglicherweise die Transferwalze nicht vollständig in den Drucker geschoben. Druckmaterialstaus 43 9 Legen Sie den unteren (grünen) Hebel an der Vorderseite des Druckers wieder nach links um, bis er einrastet. Hinweis Falls der Hebel sich nicht in seine ursprüngliche Stellung bringen läßt, wurde möglicherweise die Transferwalze nicht vollständig in den Drucker geschoben. 10 Schließen Sie die Frontklappe. GE Druckmaterialstaus 44 So beheben Sie Staus im Einzugs- und Transferbereich 1 Öffnen Sie die Frontklappe, drücken Sie auf den weißen Knopf auf dem unteren (grünen) Hebel, und legen Sie den Hebel nach rechts um. 2 Öffnen Sie die Klappe oben rechts. 3 Ziehen Sie die Transferwalze an den Griffen vorsichtig bis zum Anschlag heraus. 4 Entfernen Sie die Reste des gestauten Mediums im Innern der Öffnung. Wenn sich das gestaute Blatt ohne jede Gewaltanwendung leicht vollständig herausziehen läßt, fahren Sie mit Schritt 7 fort. Wenn jedoch nur eine Seite des Mediums problemlos entfernt werden kann, wenden Sie auf keinen Fall Gewalt an, um die andere Seite des Blattes herauszuziehen. 5 Drehen Sie den blauen Drehknopf an der Vorderseite des Druckers gegen den Uhrzeigersinn, um das gestaute Medium in den Drucker einzuziehen. 6 Entfernen Sie an der Vorderseite des Druckers alle Reste des gestauten Mediums. 7 Schieben Sie die Transferwalze in den Drucker. GE Druckmaterialstaus 45 8 Schließen Sie die Klappe oben rechts. Hinweis 9 Falls sich die Klappe oben rechts nicht schließen läßt, wurde möglicherweise die Transferwalze nicht vollständig in den Drucker geschoben. Legen Sie den unteren (grünen) Hebel an der Vorderseite des Druckers wieder nach links um, bis er einrastet. Hinweis Falls der Hebel sich nicht in seine ursprüngliche Stellung bringen läßt, wurde möglicherweise die Transferwalze nicht vollständig in den Drucker geschoben. 10 Schließen Sie die Frontklappe. GE Druckmaterialstaus 46 So beheben Sie Staus im optionalen Duplexer 1 Öffnen Sie die Klappe unten links. 2 Entfernen Sie alle gestauten Medien aus dem Duplexer. 3 Drücken Sie auf die grüne Lasche an der rechten Seite des Duplexers, und ziehen Sie den Duplexer aus dem Drucker. 4 Heben Sie die grüne Führung an, entfernen Sie alle Medienreste, und lassen Sie die grüne Führung wieder herunter. 5 Schieben Sie den Duplexer wieder in den Drucker zurück, bis er einrastet. 6 Schließen Sie die Klappe unten links. GE Druckmaterialstaus 47 So beheben Sie Staus im oberen Ausgabefach und an der Klappe oben links 1 Entfernen Sie alle Reste des gestauten Druckmediums aus dem oberen Ausgabefach. 2 Öffnen Sie die Klappe oben links. 3 Entfernen Sie vorsichtig alle Reste des gestauten Mediums. 4 Schließen Sie die Klappe oben links. GE Druckmaterialstaus 48 So beheben Sie Staus in einem Fertigstellungsgerät (optionale Mailbox-Ausgabe, 3000-Blatt-Hefter, 3000-Blatt-Hefter/Ablage) 1 Ziehen Sie das Fertigstellungsgerät vom Drucker weg. 2 Entfernen Sie alle zwischen dem Fertigstellungsgerät und dem Drucker gestauten Medien. 3 Schieben Sie das Fertigstellungsgerät wieder zum Drucker hin. GE Druckmaterialstaus 49 Verbrauchsmaterial ersetzen Als Verbrauchsmaterial werden die Komponenten bezeichnet, die während der normalen Verwendung des Druckers von Zeit zu Zeit erneuert werden müssen. Hierzu gehören die Toner-Kassetten sowie die Fixierer-, Transfer- und Trommelbausätze. Halten Sie sich zum Ersetzen des Verbrauchsmaterials an die den einzelnen Kits beiliegenden Installationsanleitungen. Weitere Informationen Im Online-Benutzerhandbuch finden Sie Informationen über Betrieb und Wartung des Druckers sowie Hinweise zum Kundendienst. GE Verbrauchsmaterial ersetzen 50 BenutzerKurzübersicht 8550, 8550N, 8550DN, 8550GN, 8550MFP Drucker Deutsch Gedruckt auf Recyclingpapier Copyright© 2000 Hewlett-Packard Co. Printed in Germany 04/00 Handbuch, Teile-Nr. C7096-90907 *C7096-90907* *C7096-90907* C7096-90907