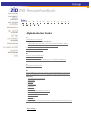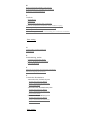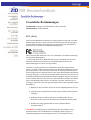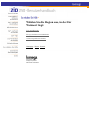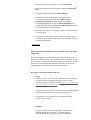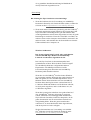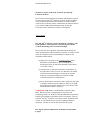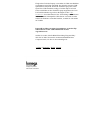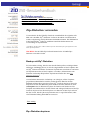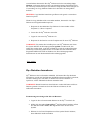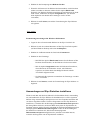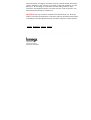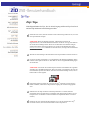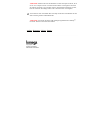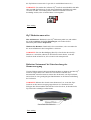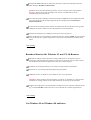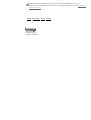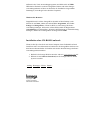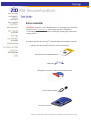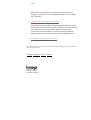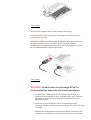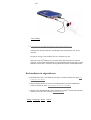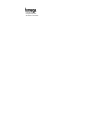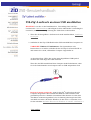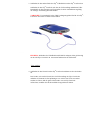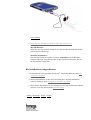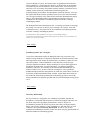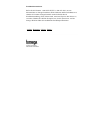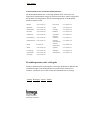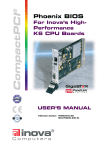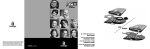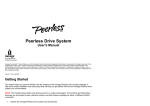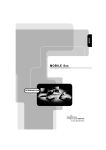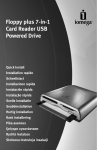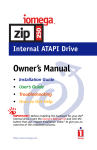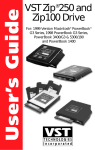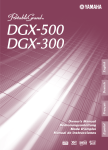Download Copyright © 1999 Iomega Corporation Alle Rechte vorbehalten. Die
Transcript
Copyright © 1999
Iomega Corporation
Alle Rechte vorbehalten.
Die folgenden Warenzeichen von Iomega sind im Patent- und Warenzeichenamt der USA (U.S. Patent and Trademark Office)
und in anderen Ländern eingetragen: die Hand- und Swirl-Grafik, Iomega, das stilisierte "i"-Logo und Zip. Nachfolgend finden
Sie einige andere Warenzeichen von Iomega, die möglicherweise in einigen Ländern eingetragen sind: die Augengrafik,
IomegaWare, 100-Zip und die 100-Zip-Warenzeichenblöcke. Einige andere Produkt-, Marken- und Firmennamen, die in diesen
Dokumenten erwähnt sind, sind unter Umständen Eigentum oder Bezeichnungen ihrer jeweiligen Inhaber.
Version 1.17 09/08/99
A | B | C | D | E | F | G | H | I | K | L | N | P | S
| T | U | V | W | Z |
Alphabetischer Index
A
Abschaltzeit (Laufwerk)
Anschließen des 250®-Zip-Laufwerks
Anschließen des 250-Zip-Laufwerks an eine PCMCIA-Karte
Anschließen des Zip-Laufwerks an einen USB
Arbeiten mit dem Zip-Laufwerk
Auswerfen von Disketten
B
Backup mit Zip-Disketten
Beschränkte Garantie
Besondere Hinweise für Windows 95- und NT 4.0-Benutzer
C
Computer reagiert nicht
D
Dem USB-Zip-Laufwerk ist kein Laufwerksbuchstabe zugewiesen
Diskette funktioniert zwar auf dem Mac, nicht jedoch auf dem PC
Disketten
Anwendungen installieren
Auswerfen
Einlegen
Formatieren
Kopieren
Notauswurf
Plattformübergreifend verwenden
Schreib-/Leseschutz einrichten
Schreibschützen
Sichern
Verwenden
Diskettensymbol wird auf dem Mac OS-Schreibtisch nicht angezeigt
| Zum Anfang |
E
Einlegen von Disketten
Einrichten des Schreibschutzes bei Disketten
F
Fehlerbehebung
Dem 250-Zip-Laufwerk ist kein Laufwerksbuchstabe zugewiesen
Diskettensymbol wird auf dem Mac OS-Schreibtisch nicht angezeigt
Grüne Netzleuchte leuchtet nicht auf
Laufwerk funktioniert nicht mit einem Toshiba-Laptop
Leistung des Zip-Laufwerks ist beeinträchtigt
USB-Zip-Laufwerk stürzt ab
Windows 98: Dem 250-Zip-Laufwerk ist kein Laufwerksbuchstabe
zugewiesen
Windows stürzt ab, nachdem das Zip-Laufwerk entfernt wurde
Zip-Diskette funktioniert zwar auf dem Mac, nicht jedoch auf dem PC
Formatieren von Disketten
G
Garantie, siehe Beschränkte Garantie
Gesetzliche Bestimmungen
CE-Kennzeichnung (Europäische Union)
FCC (USA)
Kanadische Zulassung
VCCI
Grüne Netzleuchte leuchtet nicht auf
H
Handbücher, Online
Europa, Rußland und Südafrika
USA und Kanada
Häufig gestelle Fragen, siehe Fehlerbehebung
Hilfe, So erhalten Sie Hilfe
Asiatisch-pazifischer Raum
Europa, Rußland und Südafrika
USA und Kanada
| Zum Anfang |
I
Installieren
Anwendungen auf Zip-Disketten
IomegaWare
Mac OS
Ohne CD-ROM-Laufwerk
Windows-PC
Zip-Laufwerk
IomegaWare
Installation auf Mac OS
Installation auf Windows-PC
Installation ohne CD-ROM-Laufwerk
Verwenden
K
Kein Laufwerksbuchstabe zugewiesen
Kompatibilität mit 100-MB-Zip-Disketten
Kopieren von Zip-Disketten
L
Laufwerk
Abschaltzeit
Notauswurf
Stromversorgung des Zip-Laufwerks
Laufwerk funktioniert nicht mit einem Toshiba-Laptop
Leistung des Zip-Laufwerks ist beeinträchtigt
Leistung ist beeinträchtigt
Lieferumfang (Was ist im Lieferumfang des Laufwerks enthalten)
| Zum Anfang |
N
Netzleuchte leuchtet nicht auf
Notauswurf
P
Problemlösung, Online
Asiatisch-pazifischer Raum
Europa, Rußland und Südafrika
USA und Kanada
S
Schreib-/Leseschutz bei Disketten einrichten
Stromversorgung (Laufwerk)
T
Technischer Kundendienst
Automatisiertes FaxBack-System
Asiatisch-pazifischer Raum
Europa, Rußland und Südafrika
USA und Kanada
Automatisiertes Kundendienstsystem
Asiatisch-pazifischer Raum
Europa, Rußland und Südafrika
USA und Kanada
Interaktives Kundendienstsystem
Asiatisch-pazifischer Raum
Europa, Rußland und Südafrika
USA und Kanada
| Zum Anfang |
U
USB
Richtlinien
Was ist USB?
Zuverlässigkeit steigern
USB-Zip-Laufwerk stürzt ab
V
Verwenden von Zip-Disketten
Verwenden von Zip-Disketten auf mehreren Plattformen
W
Was ist im Lieferumfang des Laufwerks enthalten
Windows stürzt ab, nachdem das Zip-Laufwerk entfernt wurde
Z
Zip®-Diskette, siehe Disketten
Zip-Diskette funktioniert zwar auf dem Mac, nicht jedoch auf dem PC
Zip-Diskettensymbol wird auf dem Mac OS-Schreibtisch nicht angezeigt
Zip®-Laufwerk, siehe Laufwerk
Zip-Laufwerk funktioniert nicht mit einem Toshiba-Laptop
| Anfang | Homepage | Zurück |
Copyright ® 1999
Iomega Corporation
Alle Rechte vorbehalten.
Gesetzliche Bestimmungen
Produktname: Iomega-250-USB-PCMCIA-Zip®-Laufwerk
Modellnummer: Z250USBPCM
FCC (USA)
Das in diesem Handbuch beschriebene Computergerät erzeugt und verwendet
Radiofrequenzenergie. Falls das Gerät nicht nach den genauen Anweisungen
des Herstellers installiert und betrieben wird, kann dies unter Umständen zu
Interferenzen beim Fernseh- und Radioempfang führen.
Dieses Gerät erfüllt Abschnitt 15 der FCC-Richtlinien. Sein Betrieb unterliegt
den folgenden Bedingungen:
(1) Das Gerät darf keine schädlichen Interferenzen abstrahlen und (2) muß
sämtliche Interferenzen absorbieren, einschließlich Interferenzen, die
Betriebsstörungen des Geräts zur Folge haben.
Abschnitt 15, Kategorie B der FCC-Richtlinien dient dem angemessenen
Schutz vor Radio- und Fernsehinterferenzen im häuslichen Gebrauch. Obwohl
das Gerät getestet wurde und seine Emissionen die zulässigen RadiofrequenzEmissionsgrenzwerte nicht überschreiten, die in den obengenannten Richtlinien
festgelegt sind, gibt es jedoch keine Garantie dafür, daß solche Interferenzen in
bestimmten Situationen nicht dennoch auftreten. Mögliche Interferenzen lassen
sich feststellen, indem Sie das Gerät ein- und ausschalten und dabei den Radiooder Fernsehempfang überwachen. Sie können versuchen, Interferenzen zu
beseitigen, indem Sie einen oder gegebenenfalls mehrere der folgenden Schritte
durchführen:
●
●
●
●
Richten Sie das betroffene Gerät oder dessen Empfangsantenne neu aus.
Vergrößern Sie den Abstand zwischen dem betroffenen Gerät und dem
Computer.
Schließen Sie den Computer und seine Peripheriegeräte an eine
Steckdose an, die nicht zum Stromkreis des betroffenen Geräts gehört.
Wenden Sie sich gegebenenfalls an einen erfahrenen Radio/Fernsehtechniker.
WICHTIG! Veränderungen an der Elektronik oder dem Gehäuse dieses
Produkts bedürfen der ausdrücklichen Zustimmung durch Iomega; bei
Nichteinhaltung dieser Bestimmung kann die FCC dem Benutzer unter
Umständen die Betriebserlaubnis für dieses Gerät entziehen.
| Zum Anfang |
Kanadische Zulassung
Dieses digitale Gerät der Kategorie B entspricht allen Anforderungen der
kanadischen Richtlinien für interferenzverursachende Geräte (Canadian
Interference-Causing Equipment Regulations: ICES-003, Kategorie B).
CE-Kennzeichnung (Europäische Union)
Das 250-USB-PCMCIA-Zip®-Laufwerk entspricht den folgenden europäischen
Richtlinien und Standards: Anwendung von EU-Richtlinien: 73/23/EWG,
89/336/EWG. Standards, mit denen die Übereinstimmung erklärt wurde:
EN60950, EN55022, EN50082-1. Name des Importeurs: Iomega Niederlande,
Zweig der Iomega International, S.A. Produkttyp: DiskettenlaufwerkSubsystem.
VCCI
Dies ist ein Produkt der Kategorie B, das auf dem Standard des Rates
"Voluntary Control Council for Interference from Information Technology
Equipment (VCCI)" beruht. Wenn das Produkt zu Hause in der Nähe eines
Radio- oder Fernsehempfängers verwendet wird, kann dies unter Umständen zu
Interferenzen beim Fernseh- und Radioempfang führen. Installieren und
verwenden Sie das Gerät gemäß den Anleitungen im Benutzerhandbuch.
Hersteller/Verantwortlicher
Iomega Corporation
1821 West Iomega Way
Roy, UT 84067, USA
801-332-1000
| Anfang | Homepage | Weiter | Zurück |
Copyright © 1999
Iomega Corporation
Alle Rechte vorbehalten.
Wählen Sie die Region aus, in der Ihr
Wohnort liegt:
USA und Kanada
Europa, Rußland und Südafrika
Asiatisch-pazifischer Raum
Homepage | Weiter | Zurück |
Copyright © 1999
Iomega Corporation
Alle Rechte vorbehalten.
Das Zip-Diskettensymbol wird auf dem Mac OS-Schreibtisch nicht angezeigt
Dem 250-Zip-Laufwerk ist kein Laufwerksbuchstabe zugewiesen
Windows 98-Benutzer: Dem USB-Zip-Laufwerk ist kein Laufwerksbuchstabe zugewiesen
Meine Zip-Diskette funktioniert zwar auf dem Mac, nicht jedoch auf dem PC
Die grüne Netzleuchte leuchtet nicht auf
Die Leistung des Zip-Laufwerks ist beeinträchtigt
Windows stürzt ab, wenn das Zip-Laufwerk getrennt wird
Das 250-Zip-Laufwerk reagiert nicht mehr (Absturz)
Beim Speichern oder Kopieren von Dateien gehen Daten verloren (Absturz)
Das Zip-Laufwerk funktioniert nicht mit einem Toshiba-Laptop
IomegaWare führt zu einem Systemabsturz, wenn das Zip 250 Laufwerk an der USBSchnittstelle des PCs angeschlossen ist
Fehlerbehebung
WICHTIG! Das 250-Zip®-Laufwerk wurde nach der neuesten USBSpezifikation entwickelt. Da die Entwicklung der Spezifikation für die USBSchnittstelle schnell vorangetrieben wurde, sind gegenwärtig einige USBGeräte (einschließlich Controller-Chips und Hubs) auf dem Markt verfügbar,
die nicht der USB-Spezifikation entsprechen. Wir empfehlen, regelmäßig zu
prüfen, ob auf der Iomega-Website (http://www.iomega.com) aktualisierte
Software und neue Informationen zu USB verfügbar sind.
Das Zip®-Diskettensymbol wird auf dem Mac OS-Schreibtisch nicht
angezeigt.
1. Überprüfen Sie alle Verbindungen.
2. Stellen Sie sicher, daß das Laufwerk an die Stromversorgung
angeschlossen ist.
3. Vergewissern Sie sich, daß Sie das mit dem Zip®-Laufwerk gelieferte
USB-Kabel verwenden.
4. Wenn Sie mit einem Mac arbeiten, überprüfen Sie, ob die 250-MB-Zip®Diskette ordnungsgemäß in das Laufwerk eingelegt ist. Das ZipDiskettensymbol wird erst auf dem Mac-Schreibtisch angezeigt, wenn
sich eine Diskette im Laufwerk befindet. Nach dem Einlegen einer
Diskette dauert es einige Sekunden, bis das Laufwerk seine
Arbeitsgeschwindigkeit erreicht und das Diskettensymbol auf dem MacSchreibtisch angezeigt wird.
5. Prüfen Sie, ob die IomegaWare™-Software installiert ist. Das im
Lieferumfang des Laufwerks enthaltene IomegaWare-Softwarepaket
enthält die für USB-Zip®-Laufwerke erforderliche Treibersoftware.
6. Sollten Sie das Laufwerk an einen Hub angeschlossen haben, stellen Sie
sicher, daß der Hub mit Strom versorgt und das Laufwerk
ordnungsgemäß angeschlossen ist.
7. Versuchen Sie, das Zip®-Laufwerk direkt an einen der USB-Anschlüsse
des Computers und nicht an den USB-Hub oder die Tastatur
anzuschließen.
8. Wenn das Problem weiterhin besteht, liegt möglicherweise ein
Systemerweiterungskonflikt in Ihrem System vor. Rufen Sie die IomegaWebsite auf (http://www.iomega.com), oder wenden Sie sich an das
automatisierte Faxabruf-Hilfesystem von Iomega, um weitere
Informationen zur Fehlerbehebung zu erhalten.
| Zum Anfang |
Dem 250-Zip®-Laufwerk ist kein Laufwerksbuchstabe unter
Windows zugewiesen.
1. Überprüfen Sie alle Verbindungen.
2. Stellen Sie sicher, daß das Laufwerk an die Stromversorgung
angeschlossen ist.
3. Vergewissern Sie sich, daß Sie das mit dem Zip®-Laufwerk
gelieferte USB-Kabel verwenden.
4. Prüfen Sie, ob die IomegaWare-Software installiert ist. Das im
Lieferumfang des Laufwerks enthaltene IomegaWareSoftwarepaket enthält die für 250-Zip®-Laufwerke erforderliche
Treibersoftware.
5. Installieren Sie die IomegaWare-Software erneut. Wenn Sie
unter Windows arbeiten und die IomegaWare-Software bereits
installiert ist, entfernen Sie sie über die Option Software in der
Systemsteuerung, starten Sie Windows neu, und installieren Sie
anschließend die IomegaWare-Software neu.
6. Stellen Sie fest, ob der USB-Controller aktiviert ist und
ordnungsgemäß funktioniert:
a. Klicken Sie mit der rechten Maustaste auf das Symbol
Arbeitsplatz, und wählen Sie Eigenschaften.
b. Klicken Sie auf die Registerkarte Geräte-Manager.
c. Doppelklicken Sie auf Universal Serial Bus Controller.
d. Universal Host Controller und USB Root Hub sollten
aufgelistet werden.
e. Wenn neben einem dieser beiden Einträge ein
Ausrufezeichen oder ein rotes X steht oder der Universal
Serial Bus Controller nicht aufgeführt wird, liegt ein
Problem mit dem USB-Controller vor. Informationen zur
Behebung dieses Problems erhalten Sie vom Hersteller
des Computers.
7. Wenn Sie an einen USB-Hub angeschlossen sind, stellen Sie
sicher, daß der Hub ordnungsgemäß angeschlossen ist und mit
Strom versorgt wird.
8. Versuchen Sie, das Zip®-Laufwerk direkt an einen der USBAnschlüsse des Computers und nicht an einen USB-Hub oder die
Tastatur anzuschließen.
9. Versuchen Sie, dem 250-Zip®-Laufwerk manuell einen
Laufwerksbuchstaben zuzuweisen.
a. Klicken Sie mit der rechten Maustaste auf das Symbol
Arbeitsplatz, und wählen Sie Eigenschaften.
b. Klicken Sie auf die Registerkarte Geräte-Manager.
c. Klicken Sie auf das Pluszeichen (+) neben Laufwerke.
d. Doppelklicken Sie auf das Laufwerkssymbol für Iomega
Zip® 250.
e. Klicken Sie auf die Registerkarte Einstellungen.
f. Suchen Sie im unteren Bereich des Fensters mit den
Laufwerkseinstellungen nach dem Feld Reservierte
Laufwerksbuchstaben. Wählen Sie den gewünschten
Laufwerksbuchstaben im Listenfeld Erster Buchstabe
aus. Beachten Sie, daß das Listenfeld Letzter Buchstabe
denselben Laufwerksbuchstaben enthalten muß.
g. Starten Sie das System neu, damit der neue
Laufwerksbuchstabe verwendet wird.
10. Prüfen Sie in den BIOS-Einstellungen, ob USB aktiviert ist.
Weitere Informationen hierzu finden Sie im Benutzerhandbuch
Ihres Computers.
HINWEIS: Wenn Sie das 250-Zip®-Laufwerk trennen und
erneut an denselben USB-Anschluß anschließen, müßte dem
Laufwerk automatisch derselbe Laufwerksbuchstabe zugewiesen
werden. Wenn Sie das Laufwerk an einen anderen USBAnschluß anschließen, müssen Sie den Laufwerksbuchstaben
möglicherweise erneut manuell zuweisen.
Wenn das Problem weiterhin besteht, liegt möglicherweise ein
Treiberkonflikt in Ihrem System vor. Rufen Sie die IomegaWebsite auf (http://www.iomega.com), oder wenden Sie sich an
das automatisierte Faxabruf-Hilfesystem von Iomega, um weitere
Informationen zur Fehlerbehebung zu erhalten.
Windows 98-Benutzer: Wenn dem 250-Zip®-Laufwerk kein
Laufwerksbuchstabe zugewiesen ist und es nicht im Arbeitsplatz
angezeigt wird, versuchen Sie, den Laufwerksbuchstaben manuell
zuzuweisen.
a. Klicken Sie mit der rechten Maustaste auf das Symbol
Arbeitsplatz, und wählen Sie Eigenschaften.
b. Klicken Sie auf die Registerkarte Geräte-Manager.
c. Klicken Sie auf das Pluszeichen (+) neben Laufwerke.
d. Doppelklicken Sie auf das Laufwerkssymbol für Iomega Zip®
250.
e. Klicken Sie auf die Registerkarte Einstellungen.
f. Suchen Sie im unteren Bereich des Fensters mit den
Laufwerkseinstellungen nach dem Feld Reservierte
Laufwerksbuchstaben. Wählen Sie den gewünschten
Laufwerksbuchstaben im Listenfeld Erster Buchstabe aus.
Beachten Sie, daß das Listenfeld Letzter Buchstabe denselben
Laufwerksbuchstaben enthalten muß.
g. Starten Sie das System neu, damit der neue Laufwerksbuchstabe
verwendet wird.
h. Versuchen Sie, das Zip®-Laufwerk direkt an einen der USBAnschlüsse des Computers und nicht an den USB-Hub oder die
Tastatur anzuschließen.
| Zum Anfang |
Meine Zip®-Diskette funktioniert zwar auf dem Mac, nicht jedoch
auf dem PC.
PC-Systeme können keine Mac-formatierten Zip®-Disketten lesen, es
sei denn, auf dem System ist eine spezielle Software installiert. Wenn
Sie versuchen, eine Mac-formatierte Zip-Diskette in einem PC zu lesen,
auf dem keine Diskettenaustauschsoftware installiert ist, wird eine
Meldung angezeigt, daß die Diskette nicht formatiert ist.
Die grüne Netzleuchte leuchtet nicht auf.
❍ USB
1. Stellen Sie sicher, daß Sie das universelle Netzteil von Iomega
verwenden, das mit dem Zip®-Laufwerk geliefert wurde.
Vergewissern Sie sich, daß es gemäß Schritt 4 der Anweisungen
zum Anschließen des Laufwerks an das Zip-Laufwerk
angeschlossen ist.
2. Vergewissern Sie sich, daß der Netzteilstecker ordnungsgemäß in
den Netzanschluß des Zip®-Laufwerks eingesteckt ist.
3. Überprüfen Sie, ob das Netzteil in eine funktionierende
Steckdose eingesteckt ist.
❍
PCMCIA
Vergewissern Sie sich, daß das PCMCIA-Adapterkabel
ordnungsgemäß an das 250-Zip®-Laufwerk und den
PCMCIA-Steckplatz angeschlossen ist. Überprüfen Sie,
ob es gemäß der Installationsanleitung im Handbuch an
das Zip-Laufwerk angeschlossen ist.
| Zum Anfang |
Die Leistung des Zip®-Laufwerks ist beeinträchtigt
1. Wenn Sie Probleme bei der Verwendung von 100MB Zip
Disketten in Ihrem Zip 250 Laufwerk haben sollten, wenden Sie
sich bitte an die Kompatibilität mit 100-MB-Zip-disketten.
2. Wenn noch andere USB-Geräte gleichzeitig mit dem USB-Zip®Laufwerk angeschlossen sind, kann dies die Leistung des USBZip-Laufwerks beeinträchtigen.Dies gilt insbesondere dann,
wenn Digitalkameras oder Scanner angeschlossen sind, die große
Datenmengen verarbeiten. Wenn Sie einen Hub verwenden, um
mehrere Geräte an den Computer anzuschließen, trennen Sie die
anderen Geräte, und schließen Sie das Gerät direkt an einen der
USB-Anschlüsse des Computers an.
Windows 98-Benutzer
Das System scheint beim Versuch, sehr große Dateien
auf eine 100-MB-Zip®-Diskette im 250-USB-ZipLaufwerk zu schreiben, abgestürzt zu sein.
Das 250-Zip®-Laufwerk ist abwärtskompatibel und
gewährt Ihnen auf diese Weise Schreib- und Lesezugriff
auf 100-MB-Zip-Disketten. Aufgrund der höheren
Kapazität des 250-MB-Zip-Laufwerks wird die
Laufwerksleistung beim Schreiben auf 100-MB-ZipDisketten jedoch deutlich reduziert.
Wenn Sie ein 250-USB-Zip®-Laufwerk unter Windows
98 verwenden, kann das Kopieren sehr großer Dateien (14
MB oder größer) auf eine 250-MB-Zip-Diskette etwa 2
Minuten dauern. Beim Schreiben auf eine 100-MB-ZipDiskette dauert das Kopieren einer solchen Datei bis zu
13 Minuten. Während Windows auf die Diskette schreibt,
ist das System ausgelastet, und es sieht dann so aus, als
sei Windows abgestürzt.
Wenn das System beim Schreiben einer großen Datei auf
eine 100-MB-Zip®-Diskette nicht mehr zu reagieren
scheint, können Sie die ordnungsgemäße Funktion des
Zip-Laufwerks feststellen, indem Sie überprüfen, ob die
grüne Stromleuchte auf der Auswurftaste leuchtet bzw.
unregelmäßig blinkt. Wenn die grüne Stromleuchte
erloschen ist, ist das Schreiben der Datei abgeschlossen,
und das System ist wieder verfügbar.
Weitere Informationen zur Verwendung von 100-MBZip®-Disketten im 250-Zip-Laufwerk finden Sie unter
Kompatibilität mit 100-MB-Zip-disketten auf der
Benutzerhandbuch-CD.
Windows reagiert nicht mehr, wenn Sie das 250-ZipLaufwerk trennen.
Die Ursache besteht möglicherweise darin, daß Windows gerade
auf eine Datei auf der Zip®-Diskette zugreift. Stellen Sie daher
sicher, daß keine Dateien auf der Diskette verwendet werden,
wenn Sie das Laufwerk trennen. Nehmen Sie die Diskette heraus,
bevor Sie das USB-Schnittstellenkabel und das IomegaLaufwerk trennen, damit keine Daten verlorengehen.
| Zum Anfang |
Das 250-Zip®-Laufwerk reagiert nicht mehr (Absturz), oder
beim Speichern oder Kopieren von Dateien gehen Daten
verloren beziehungsweise werden beschädigt.
Die Ursache für dieses Problem ist höchstwahrscheinlich auf
einen inkompatiblen USB-Controller-Chip oder ein anderes USBGerät im Computersystem zurückzuführen. Führen Sie die
folgenden Schritte durch:
■
■
■
Halten Sie sich genau an die USB-Richtlinien. Diese
Richtlinien sollen Ihnen bei der Vermeidung von
Problemen helfen, die durch inkompatible USB-Geräte
verursacht werden.
Aktualisieren Sie die Systemsoftware auf Windows 98
Second Edition. Diese Version von Windows 98 enthält
USB-Treiberaktualisierungen, mit denen die meisten
Probleme im Zusammenhang mit nicht-Intel USBControllern behoben werden können.
Wenn das Problem weiterhin besteht, sollten Sie den USBController in Ihrem System aufrüsten, damit er der USBSpezifikation entspricht. Wenden Sie sich in diesem Fall
an den Hersteller Ihres Computers.
VORSICHT!USB-Geräte (einschließlich Controller-Chips,
Hubs, Kabeln, Karten, Computermäusen, Joysticks und
Peripheriegeräten), die nicht der USB-Spezifikation entsprechen,
können Systemabsturz oder Datenverlust verursachen, wenn sie
mit dem 250-Zip®-Laufwerk verwendet werden. Wenn Sie nicht
wissen, ob ein USB-Gerät der neuesten USB-Spezifikation
entspricht, wenden Sie sich an den Hersteller des Geräts.
Das Zip®-Laufwerk funktioniert nicht mit einem ToshibaLaptop.
Einige ältere Toshiba-Laptops verwenden als USB-Anschluß den
sogenannten Open Host-Anschluß, der nicht der neuesten USBSpezifikation entspricht. Wenn Ihr Toshiba-Laptop über einen
Open Host-USB-Anschluß verfügt, wird dem Zip®-Laufwerk
beim Anschließen an den Toshiba-Laptop möglicherweise kein
Laufwerksbuchstabe zugewiesen. Befolgen Sie die USBRichtlinien. Sie sollen Ihnen bei der Vermeidung von Problemen
helfen, die durch inkompatible USB-Geräte verursacht werden.
Sollten die Probleme weiterhin bestehen, wenden Sie sich direkt
an Toshiba.
IomegaWare führt zu einem Systemabsturz, wenn das Zip
250 Laufwerk an der USB-Schnittstelle des PCs
angeschlossen ist
Stellen Sie sicher, daß die BIOS-Einstellung 'Plug-and-Play'
aktiviert ist. Bitte schauen Sie im Benutzerhandbuch Ihres
Computers nach, wie dies zu bewerkstelligen ist.
| Anfang | Homepage | Weiter | Zurück |
Copyright © 1999
Iomega Corporation
Alle Rechte vorbehalten.
Backup mit Zip-Disketten | Zip-Disketten kopieren
Zip-Disketten formatieren | Anwendungen auf Zip-Disketten installieren
Schreib-/Leseschutz bei Zip-Disketten einrichten
Zip-Disketten auf mehreren Plattformen verwenden
Zip®-Disketten verwenden
Verwenden Sie für Ihr USB-Zip-Laufwerk ausschließlich die originalen 250MB- oder 100-MB*-Zip®-Disketten. In diesem Abschnitt wird beschrieben,
welche Aufgaben Sie mit Zip-Disketten durchführen können. Die Hilfedateien
in der IomegaWare™-Software enthalten zusätzliche Informationen zur
Verwendung von Zip-Disketten.
* 250 MB oder 100 MB, wobei 1 MB für 1 Million Byte steht. Ihr Betriebssystem gibt möglicherweise eine
andere Speicherkapazität an.
WICHTIG! Im 100-USB-Zip-Laufwerk können keine 250-MB-Zip®Disketten verwendet werden.
Backup mit Zip®-Disketten
Es ist besonders wichtig, daß Sie stets aktuelle Backups Ihrer wichtigen Daten
anfertigen, unabhängig davon, ob sich die Originaldaten auf der Festplatte oder
auf Zip®-Disketten befinden. Sie können Zip-Disketten zum Sichern von Daten
auf Zip-Disketten oder auf der Festplatte verwenden. (Informationen zum
Erstellen von Backup-Kopien Ihrer Zip-Disketten finden Sie unter ZipDisketten kopieren.)
Am einfachsten können Sie ein Backup von wichtigen, auf der Festplatte
gespeicherten Datendateien erstellen, indem Sie diese Dateien mit den
Standardverfahren Ihres Systems auf das Zip®-Laufwerk kopieren. Wenn Sie
beispielsweise mit dem Betriebssystem Windows arbeiten, können Sie unter
Arbeitsplatz oder im Windows-Explorer die Dateien oder Ordner auf der
Festplatte auswählen und sie mit der Ziehen-und-Ablegen-Funktion auf das ZipLaufwerk kopieren. Das direkte Kopieren von Dateien auf das Zip-Laufwerk
hat den Vorteil, daß Sie jederzeit problemlos auf sie zugreifen können, ohne
eine Wiederherstellung durchführen zu müssen.
| Zum Anfang |
Zip®-Disketten kopieren
Am einfachsten können Sie Ihre Zip®-Disketten mit der Anwendung Copy
Machine von Iomega kopieren. Mit Copy Machine können Zip-Disketten mit
nur einem Zip-Laufwerk kopiert werden. Die entsprechenden Anweisungen zur
Verwendung von Copy Machine finden Sie in der Hilfe zur IomegaWareSoftware.
HINWEIS: Copy Machine kann keine geöffneten oder gerade verwendeten
Dateien kopieren.
Wenn Sie Copy Machine nicht verwenden möchten, können Sie eine Zip®Diskette auch folgendermaßen kopieren:
1. Kopieren Sie den Inhalt der Zip®-Diskette in einen Ordner auf der
Festplatte (C:) Ihres Computers.
2. Lassen Sie die Zip®-Diskette auswerfen.
3. Legen Sie eine neue Zip®-Diskette ein.
4. Kopieren Sie die Dateien von der Festplatte auf die neue Zip®-Diskette.
VORSICHT! Verwenden Sie beim Kopieren von Zip®-Disketten auf einem
PC-System NICHT das Dienstprogramm CopyDisk von Microsoft, das
aufgerufen werden kann, wenn Sie in Windows 98 mit der rechten Maustaste
auf das Zip-Laufwerkssymbol klicken. Verwenden Sie auch nicht das DOSProgramm DISKCOPY.EXE in Windows 98. Diese Dienstprogramme
funktionieren nur mit Diskettenlaufwerken ordnungsgemäß.
| Zum Anfang |
Zip®-Disketten formatieren
Zip®-Disketten sind vorformatiert erhältlich. Sie können Ihre Zip-Disketten
formatieren, um alle auf den Disketten befindlichen Dateien schnell zu löschen,
um den Formattyp (PC oder Mac) zu ändern oder um eine Diskette zu
reparieren, auf der fehlerhafte Sektoren entstanden sind.
VORSICHT! Durch Formatieren einer Diskette werden alle Daten auf dieser
Diskette gelöscht. Formatieren Sie keine Diskette mit Daten, die Sie
aufbewahren möchten!
Formatierungsanweisungen für Mac OS-Benutzer
1. Legen Sie die zu formatierende Diskette in das Zip®-Laufwerk ein.
2. Öffnen Sie den Ordner IomegaWare™ auf Ihrer Mac-Festplatte, öffnen
Sie dann den Ordner Tools, und doppelklicken Sie auf das ToolsSymbol.
3. Klicken Sie im Tools-Hauptfenster auf das Symbol für die Diskette,
deren Inhalt Sie löschen möchten.
4. Wählen Sie das Dienstprogramm Diskette löschen.
5. Wenn Sie alle Daten auf der Diskette löschen möchten, um die Diskette
wiederverwenden zu können, wählen Sie die Option Kurzformat.
Wenn Sie eine Diskette formatieren möchten, deren Kennwort Sie nicht
mehr wissen, wählen Sie die Option Langformat aus. (Sie können
beide Optionen zum Ändern des Formattyps von PC in Mac
verwenden.)
6. Klicken Sie auf Löschen, um mit der Formatierung der Zip®-Diskette
zu beginnen.
| Zum Anfang |
Formatierungsanweisungen für Windows-PC-Benutzer
1. Legen Sie die zu formatierende Diskette in das Zip®-Laufwerk ein.
2. Klicken Sie mit der rechten Maustaste auf das Zip®-Laufwerkssymbol
(auf dem Windows-Desktop oder unter Arbeitsplatz).
3. Wählen Sie im Kontextmenü des Laufwerks Formatieren.
4. Wählen Sie den Formattyp:
❍
❍
❍
Mit Hilfe der Option Kurzformat können Sie alle Daten auf der
Diskette schnell löschen, um die Diskette wiederzuverwenden.
Mit der Option Langformat können Sie Disketten formatieren,
deren Kennwort Sie nicht mehr wissen, oder Disketten
reparieren, auf denen durch beschädigte Sektoren Schreib/Lesefehler aufgetreten sind.
Sie können beide Optionen zum Ändern des Formattyps von Mac
in PC verwenden.
5. Klicken Sie auf Starten, um mit der Formatierung der Zip®-Diskette zu
beginnen.
Anwendungen auf Zip®-Disketten installieren
Wenn Sie mit Mac OS arbeiten, führen Sie die Installation für die Anwendung
aus, und wählen Sie die Zip®-Diskette als Installationsziel. Auf PC-Systemen
können einige Anwendungen und Spiele nur auf einer Festplatte installiert und
von dieser ausgeführt werden. Um diese Programme auf eine Zip-Diskette zu
installieren, verwenden Sie das Dienstprogramm Diskettenauswurf sperren in
der IomegaWare-Software, mit dessen Hilfe das System die Zip-Diskette als
Festplatte erkennt. Stellen Sie nach Abschluß der Software-Installation mit dem
Dienstprogramm Diskettenauswurf freigeben wieder die Wechselfähigkeit
der Diskette her. Beachten Sie, daß Sie das Dienstprogramm
Diskettenauswurf sperren möglicherweise jedesmal verwenden müssen,
wenn Sie das Programm von der Zip-Diskette ausführen.
| Zum Anfang |
Schreib-/Leseschutz bei Zip®-Disketten einrichten
Die IomegaWare-Software umfaßt eine spezielle Schreib-/Leseschutzfunktion,
die Ihnen folgende Möglichkeiten bietet:
●
●
●
Disketten mit Hilfe von Software statt mit einem mechanischen
Schreibschutz schreibzuschützen.
Disketten schreibzuschützen und ihnen ein Kennwort zuzuweisen, so
daß niemand ohne vorherige Kennworteingabe Dateien hinzufügen,
bearbeiten oder löschen kann.
Disketten mit einem Schreib-/Leseschutz zu versehen, so daß Daten auf
diesen Disketten nur dann gelesen bzw. auf die Disketten geschrieben
werden können, wenn der Benutzer das von Ihnen zugewiesene
Kennwort eingibt.
So richten Sie den Zip®-Diskettenschutz unter Mac OS ein:
1. Legen Sie die zu schützende Diskette in das Zip®-Laufwerk ein.
2. Öffnen Sie den Ordner IomegaWare auf Ihrer Mac-Festplatte, öffnen
Sie dann den Ordner Tools, und doppelklicken Sie auf das ToolsSymbol.
3. Klicken Sie im Tools-Hauptfenster auf das Symbol der Diskette, die Sie
schützen möchten (oder deren Schutz Sie aufheben möchten).
4. Wählen Sie das Dienstprogramm Diskettenschutz.
5. Wählen Sie die gewünschte Schutzoption. Klicken Sie auf Hilfe, wenn
Sie Informationen zu einer Option benötigen.
So richten Sie den Zip®-Diskettenschutz unter Windows ein:
1. Legen Sie die zu schützende Diskette in das Zip®-Laufwerk ein.
2. Öffnen Sie Arbeitsplatz, und klicken Sie mit der rechten Maustaste auf
das Zip®-Laufwerkssymbol.
3. Wählen Sie im Kontextmenü des Laufwerks die Option Schützen.
4. Wählen Sie die gewünschte Schutzoption. Klicken Sie auf Hilfe, wenn
Sie Informationen zu einer Option benötigen.
HINWEIS: Obwohl Schutzoptionen für eine Zip®-Diskette über die IomegaSoftware aktiviert und deaktiviert werden können, befindet sich der eigentliche
Schutzmechanismus in der Hardware des Laufwerks. Dies bedeutet, daß der
Diskettenschutz nicht mit Hilfe anderer Softwareprogramme umgangen werden
kann.
| Zum Anfang |
Zip®-Disketten auf mehreren Plattformen verwenden
Mac OS- und Windows-PC-Systeme verwenden unterschiedliche
Diskettenformate. Wenn Sie Ihr Zip®-Laufwerk in PC- und in Mac-System
verwenden, beachten Sie die nachfolgenden wichtigen Aspekte zu
Diskettenformaten:
In Mac-System
●
●
PC-formatierte Disketten können in einem Mac-System verwendet
werden, auf dem File Exchange 3.0 oder höher bzw. PC Exchange 2.0
oder höher installiert ist. Verwenden Sie PC-formatierte Zip®-Disketten
nach Möglichkeit nur für Dateiübertragungen. Wenn Dateien eines MacSystem auf einer PC-formatierten Diskette gespeichert werden, können
Informationen bezüglich Dateiressourcen verlorengehen.
Sie können eine PC-formatierte Diskette in eine Mac-formatierte
Diskette umwandeln, indem Sie die Iomega Tools-Anwendung auf
einem Mac-System verwenden, um den Inhalt der Diskette zu löschen.
VORSICHT! Durch Formatieren einer Diskette werden alle Daten auf dieser
Diskette gelöscht. Formatieren Sie keine Diskette mit Daten, die Sie
aufbewahren möchten.
●
Weitere Informationen zur Verwendung PC-formatierter Zip®-Disketten
mit File Exchange bzw. PC Exchange (und anderen unter DOS
aktivierten Dienstprogrammen) finden Sie im Iomega-SoftwareHandbuch (auf der Mac-Festplatte im Ordner IomegaWare).
| Zum Anfang |
In PC-Systemen
●
●
PC-Systeme können keine Mac-formatierten Zip®-Disketten lesen; es
sei denn, auf dem System ist eine spezielle Software installiert. Wenn
Sie versuchen, eine Mac-formatierte Zip-Diskette in einem PC zu lesen,
auf dem keine Diskettenaustauschsoftware installiert ist, wird eine
Meldung angezeigt, daß die Diskette nicht formatiert ist.
Sie können eine Mac-formatierte Diskette in eine PC-formatierte
Diskette umwandeln, indem Sie die IomegaWare-Software auf einem
PC-System verwenden, um den Inhalt der Diskette zu löschen.
(Beachten Sie den obigen Hinweis unter VORSICHT!.)
Dateien zwischen PC und Mac übertragen
Zum Übertragen von Dateien zwischen einem PC und einem Mac können Sie
eine PC-formatierte Zip®-Diskette verwenden, sofern File Exchange 3.0 oder
höher bzw. PC Exchange 2.0 oder höher auf dem Mac geladen ist. Macformatierte Zip-Disketten können verwendet werden, wenn auf dem PC eine
Diskettenaustauschsoftware installiert ist.
HINWEIS: Das Zip®-Laufwerk wandelt keine Dateiformate um. Wenn Sie
Dateien auf mehreren Plattformen verwenden, müssen das Dateiformat und die
Anwendung auf beiden Plattformen (PC und Mac) eingesetzt werden können.
| Anfang | Homepage | Weiter | Zurück |
Copyright © 1999
Iomega Corporation
Alle Rechte vorbehalten.
Zip®-Tips
Nachfolgend finden Sie Tips, die Sie beim Umgang mit Ihrem Zip®-Laufwerk
und den Zip-Disketten berücksichtigen sollten.
Stellen Sie stets sicher, daß das Netzteil an das Laufwerk angeschlossen ist, bevor Sie
eine Zip®-Diskette einlegen.
VORSICHT! Wird eine Diskette eingelegt, während das Netzteil nicht
angeschlossen ist, und anschließend das Laufwerk mit Strom versorgt, kann dadurch
das Laufwerk beschädigt werden. Wenn Sie versehentlich eine Diskette einlegen,
während das Netzteil nicht angeschlossen ist, werfen Sie die Diskette mit einem
Disketten-Notauswurf aus, schließen Sie das Netzteil an, und legen Sie anschließend
die Diskette erneut ein.
Wenden Sie beim Einlegen oder Entnehmen einer Zip®-Diskette niemals Gewalt an.
Legen Sie niemals gewöhnliche 3 ½-Zoll-Disketten oder Reinigungsdisketten dieses
Formats in das Zip®-Laufwerk ein. Dies führt zu schwerwiegenden Beschädigungen
des Laufwerks.
VORSICHT! Verwenden Sie in Ihrem Zip®-Laufwerk ausschließlich die originalen
250-MB- oder 100-MB-Zip-Disketten. Bei Verwendung von Disketten, die eines der
nachstehenden Symbole nicht haben, kann das Laufwerk beschädigt werden, oder es
können Daten verlorengehen.
Optimale Ergebnisse erzielen Sie, wenn Sie Ihr Zip®-Laufwerk auf einer ebenen
Fläche aufstellen, während eine Zip-Diskette eingelegt ist und darauf zugegriffen
wird.
Schützen Sie das Zip®-Laufwerk und die Zip-Disketten vor Staub, direktem
Sonnenlicht, hohen Temperaturen, Feuchtigkeit und magnetischen Feldern (wie sie
beispielsweise von Monitoren oder bestimmten Lautsprechermodellen verursacht
werden).
Entfernen Sie stets zunächst die Zip-Diskette, bevor Sie das Netzteil Ihres Zip®Laufwerks trennen, das Laufwerk ausschalten oder transportieren.
VORSICHT! Entfernen Sie stets die Disketten aus dem 250-Zip®-Laufwerk, bevor
Sie es vom Computer trennen. Ansonsten können Daten verlorengehen. Wenn Sie
das 250-Zip-Laufwerk vom Computer trennen, während Daten übertragen werden,
kann das Laufwerk beschädigt werden oder es können Daten verlorengehen.
Verwenden Sie zum Anschließen Ihres 250-Zip®-Laufwerks ausschließlich das mit
dem Laufwerk gelieferte USB-Datenkabel.
VORSICHT! Verwenden Sie keine USB-Verlängerungskabel für Ihr USB-Zip®Laufwerk. Dies kann zu Datenverlust führen.
| Anfang | Homepage | Weiter | Zurück |
Copyright © 1999
Iomega Corporation
Alle Rechte vorbehalten.
Zip-Disketten einlegen | Zip-Disketten auswerfen
Disketten-Notauswurf bei Unterbrechung der Stromversorgung
Stromversorgung des Zip-Laufwerks | Laufwerkabschaltzeit |
Kompatibilität mit 100-MB-Zip-Disketten
250-Zip -Laufwerk verwenden
®
Um mit dem Zip®-Laufwerk zu arbeiten, legen Sie eine 250-MB- oder 100-MBZip-Diskette ein, und wählen Sie anschließend den Zip-Laufwerksbuchstaben
beziehungsweise das Diskettensymbol auf Ihrem Computer aus. Gehen Sie zum
Speichern und Kopieren von Dateien mit dem Zip-Laufwerk genauso vor wie
bei anderen Laufwerken in Ihrem System. (Wenn Sie Informationen zum
Kopieren von Dateien benötigen, lesen Sie dazu die Informationen in der Hilfe
Ihres Betriebssystems.)
Mit der Disketten-Auswurftaste kann keine Zip®-Diskette ausgeworfen werden,
die auf dem Mac-Schreibtisch geladen ist. Befolgen Sie zum Auswerfen der
Diskette die Anleitung, die im unteren Abschnitt Zip-Disketten auswerfen
beschrieben ist.
Zip®-Disketten einlegen
Wenn Sie eine Zip®-Diskette einlegen, leuchtet die grüne Aktivitätsanzeige*
(ebenso die Auswurftaste am PC) am Zip-Laufwerk kurz auf. (Wenn die
Aktivitätsanzeige weiterhin langsam blinkt, drücken Sie die Auswurftaste, um
die Zip-Diskette auszuwerfen. Legen Sie sie anschließend erneut ein.)
VORSICHT! Verwenden Sie in Ihrem Zip®-Laufwerk ausschließlich 250-MBoder 100-MB-Zip-Disketten, die mit dem nachstehend abgebildeten Symbol
versehen sind. Bei Verwendung anderer Disketten kann das Laufwerk
beschädigt werden, oder es können Daten verlorengehen.
| Zum Anfang |
Zip®-Disketten auswerfen
Mac OS-Benutzer: Wählen Sie das Zip®-Diskettensymbol aus, und wählen
Sie im Menü Ablage den Befehl Zurücklegen, oder ziehen Sie das
Diskettensymbol auf den Papierkorb.
Windows PC-Benutzer: Drücken Sie die Auswurftaste, oder verwenden Sie
die Auswurffunktion in der IomegaWare™-Software.
VORSICHT! Um eine Beschädigung Ihres Zip®-Laufwerks oder der ZipDiskette zu vermeiden, nehmen Sie die Diskette immer heraus, wenn das
Laufwerk nicht in Betrieb ist, Sie es trennen oder transportieren.
Disketten-Notauswurf bei Unterbrechung der
Stromversorgung
Um eine Diskette normal einlegen und herausnehmen zu können, muß das Zip®Laufwerk eingeschaltet sein. Wenn Sie eine Diskette während eines
Stromausfalls auswerfen müssen, trennen Sie das Netzteil vom Zip-Laufwerk,
und stecken Sie eine geradegebogene Büroklammer in die Notauswurföffnung
des Laufwerks.
VORSICHT! Nehmen Sie niemals einen Notauswurf vor, wenn das Zip®Laufwerk an die Stromversorgung angeschlossen ist. Wenden Sie beim
Einlegen oder Herausnehmen der Diskette keine Gewalt an, da hierdurch das
Zip-Laufwerk beschädigt werden könnte.
| Zum Anfang |
Stromversorgung des Zip®-Laufwerks
Wenn Sie Ihr System herunterfahren, sollten Sie die Stromversorgung des Zip®Laufwerks unterbrechen. Sie können es jedoch durchaus eingeschaltet lassen,
das Laufwerk kann dadurch nicht beschädigt werden. Das Trennen des
Netzteils vom Zip-Laufwerk ist die einfachste Möglichkeit zum Unterbrechen
der Stromversorgung. Wenn Sie die Stromversorgung am Laufwerk
unterbrechen, das Netzteil jedoch eingesteckt lassen, beträgt der
Stromverbrauch weniger als 2 Watt (noch nicht einmal die Hälfte des
Stromverbrauchs eines Nachtlichts). Wenn Sie die Stromzufuhr jedoch
vollständig unterbrechen möchten, können Sie das Netzteil in die
Mehrfachsteckdose des Computers stecken und den Schalter an der Steckdose
verwenden, um sowohl den Computer als auch das Zip-Laufwerk abzuschalten.
| Zum Anfang |
Laufwerkabschaltzeit
Das Zip®-Laufwerk verfügt über einen automatischen Abschaltmodus, der die
Rotation einer Zip-Diskette nach 15 Minuten der Inaktivität stoppt. Diese
Funktion reduziert den Stromverbrauch auf ein Minimum, wenn kein Zugriff
auf das Zip-Laufwerk erfolgt. Die Zip-Diskette wird automatisch wieder
beschleunigt, wenn erneut darauf zugegriffen wird.
Zum Ändern der Laufwerkabschaltzeit können Sie auf einem Windows-PC die
IomegaWare-Software verwenden. Auf einem Mac können Sie diese
Einstellung im Kontrollfeld Iomega-Laufwerkoptionen ändern. Weitere
Informationen finden Sie in der Hilfe zu IomegaWare.
Kompatibilität mit 100-MB-Zip® -Disketten
Das 250-MB-Zip®-Laufwerk ist abwärtskompatibel, d. h. Sie können auch ZipDisketten mit 100 MB verwenden. Wegen der höheren Kapazität des 250-MBZip-Laufwerks erhöht sich jedoch die Zugriffszeit auf eine 100-MB-ZipDiskette beträchtlich. Das bedeutet, daß eine große Datei, die in 10 Sekunden
auf eine 250-MB-Zip-Diskette geschrieben wäre, mindestens anderthalb
Minuten braucht, bis sie auf eine 100-MB-Zip-Diskette geschrieben ist (unter
Verwendung Ihres 250-MB-Zip-Laufwerks zum Beschreiben beider
Diskettentypen).
Um die Leistung Ihres 250-MB-Zip® -Laufwerks zu erhöhen, sollten Sie stets
250-MB-Zip-Disketten zum Speichern neuer Daten verwenden. Wenn Sie
Daten auf 100-MB-Disketten gespeichert haben, können Sie diese mit Hilfe
von Copy Machine auf 250-MB-Zip-Disketten überspielen. (Siehe Abschnitt
Kopieren von Zip-Disketten.)
Hier nun einige wichtige Punkte zur Verwendung von 250-MB- und 100MB Zip®-Disketten und -Laufwerken in der Zusammenfassung:
Wenn das 250-MB-Zip®-Laufwerk abzustürzen scheint, wenn Sie auf eine 100MB-Zip-Diskette schreiben, können Sie dessen normalen Betrieb anhand der
unregelmäßig aufflackernden Aktivitätsanzeige überprüfen. (Wenn die Anzeige
jedoch ständig blinkt, kann ein Problem vorliegen. Wenn die LED-Anzeige in
langen Abständen blinkt, drücken Sie auf den Auswurfknopf, um die Diskette
auszuwerfen, und legen Sie sie anschließend wieder ein.)
Sie können die Option "Kurzformat" verwenden, wenn Sie eine 100-MB-Zip®Diskette in einem 250-MB-Zip-Laufwerk formatieren möchten; die Option
"Langformat" wird für 100-MB-Zip-Disketten im 250-MB-Zip-Laufwerk nicht
unterstützt.
Eine 250-MB-Zip®-Diskette kann nicht in ein 100-MB-Zip-Laufwerk eingelegt
werden; das 100-MB-Zip-Laufwerk nimmt eine 250-MB-Zip-Diskette nicht an.
Wenn Sie Probleme bei der Verwendung von 100MB Zip® Disketten in Ihrem
Zip 250 Laufwerk haben sollten, wenden Sie sich bitte an die Technische
Unterstützung von Iomega unter: http://www.iomega-europe.com/support
Windows 98-Benutzer:
Wenn Sie Windows 98 verwenden, lesen Sie die weiteren Informationen dazu
unter "Fehlerbehebung" im Abschnitt zur beeinträchtigten Leistung des ZipLaufwerks.
| Anfang | Homepage | Weiter | Zurück |
Copyright © 1999
Iomega Corporation
Alle Rechte vorbehalten.
USB-Richtlinien
Besondere Hinweise für Windows 95- und NT 4.0-Benutzer
Von Windows 95 auf Windows 98 aufrüsten
USB-Richtlinien
USB (Universal Serial Bus) ist eine Schnittstelle, die den Anschluß von Computermäusen,
Tastaturen, Joysticks und Druckern an den Computer vereinfachen soll. Wegen ihrer
Benutzerfreundlichkeit wird USB in letzter Zeit auch für den Anschluß von
Hochgeschwindigkeits-Speichergeräten wie dem 250-Zip®-Laufwerk verwendet.
Beachten Sie diese Richtlinien, um eine optimale und zuverlässige Leistung des USBZip®-Laufwerks und anderer USB-Geräte zu gewährleisten.
Wissenswertes:
Sie können Ihr USB-Zip®-Laufwerk entweder mit einem Mac mit integriertem USB oder mit
einem Windows-PC mit integriertem, Intel-basiertem USB unter Windows 95, 98 oder NT 4.0
verwenden. Wenn Sie Windows 95 oder NT 4.0 verwenden, lesen Sie den Abschnitt Besondere
Hinweise für Windows 95- und NT 4.0-Benutzer.
Mac-, Windows 95- und Windows 98-Benutzer: Sie können Ihr USB-Zip®-Laufwerk anschließen
und trennen, während der Computer eingeschaltet ist.
VORSICHT! Windows NT 4.0-Benutzer: Schalten Sie den Computer aus, bevor Sie das 250-Zip®Laufwerk anschließen oder entfernen.
Sie können die Leistung des USB-Zip®-Laufwerks optimieren, indem Sie andere USB-Geräte
während der Arbeit mit dem Zip-Laufwerk trennen. Die Leistung aller USB-Geräte verringert sich,
wenn zusätzliche USB-Geräte angeschlossen sind.
Sie können die maximale Leistung des Laufwerks erzielen, indem Sie das USB-Zip®-Laufwerk
direkt an den Computer und nicht an einen Hub oder eine iMac-Tastatur anschließen.
Sie können die Zuverlässigkeit des USB-Zip®-Laufwerks steigern, indem Sie das Netzteil nach
einem Systemabsturz trennen und wieder anschließen.
Sie können manche Systemabstürze vermeiden, indem Sie mindestens 30 Sekunden warten,
nachdem Sie ein USB-Gerät während des Betriebs angeschlossen oder getrennt haben. (Dadurch
hat das System ausreichend Zeit, den USB neu zuzuordnen.) Während dieses Zeitraums dürfen Sie
keine anderen USB-Geräte anschließen, trennen oder verwenden.
Vorsicht:
Schließen Sie kein USB-Gerät an, und trennen Sie keines, während das USB-Zip®-Laufwerk
Daten überträgt. Dies führt zu Datenverlust.
HINWEIS: Wenn die Aktivitätsanzeige leuchtet, werden vom Zip®-Laufwerk gerade Daten
übertragen. Warten Sie mit dem Anschließen oder Trennen von USB-Geräten, bis die
Aktivitätsanzeige dauerhaft erlischt.
Verwenden Sie für das USB-Zip®-Laufwerk kein anderes USB-Kabel als das mitgelieferte Kabel.
Verwenden Sie keine USB-Verlängerungskabel für das USB-Zip-Laufwerk. Dies kann zu
Datenverlust führen.
Trennen Sie das USB-Zip®-Laufwerk nicht, und unterbrechen Sie nicht die Stromversorgung des
USB-Zip®-Laufwerks, während sich eine Zip-Diskette im Laufwerk befindet.
Schließen Sie höchstens zwei USB-Zip®-Laufwerke an einen Computer an.
Wenn Sie Windows NT 4.0 ausführen, schließen Sie das Zip-Laufwerk NICHT an und trennen Sie
es nicht, während der Computer eingeschaltet ist. Dies kann zu Systemabsturz und Datenverlust
führen.
| Zum Anfang |
Besondere Hinweise für Windows 95- und NT 4.0-Benutzer
Mit Hilfe der Iomega-Software können Sie Iomega-USB-Geräte auf Computern mit einem
integrierten, USB-Anschluß unter Windows 95 oder NT 4.0 verwenden. (Einige USB-Controller
oder Motherboards untersttzen möglicherweise nicht alle USB-Gertetypen.)
Installieren Sie die Iomega-Software, bevor Sie Ihr 250-Zip®-Laufwerk anschließen.
Sie können nur zwei Iomega-USB-Geräte gleichzeitig anschließen.
USB-Hubs werden von Windows 95 und Windows NT 4.0 nicht unterstützt.
WICHTIG: Wenn auf Ihrem Computer Windows 95 oder NT 4.0 installiert ist, werden nach der
Installation der Iomega-Software an den USB-Anschlüssen nur Iomega-Geräte unterstützt.
Windows NT 4.0-Benutzer: Um Systemabsturz oder Datenverlust zu vermeiden, schließen Sie das
Zip®-Laufwerk NICHT an und trennen Sie es nicht, während der Computer eingeschaltet ist.
| Zum Anfang |
Von Windows 95 auf Windows 98 aufrüsten
Rüsten Sie zunächst auf Windows 98 auf, legen Sie dann die IomegaWare™-CD ein, und
installieren Sie die IomegaWare-Software erneut. Anweisungen dazu finden Sie unter IomegaWareSoftware installieren.
| Anfang | Homepage | Weiter | Zurück |
Copyright © 1999
Iomega Corporation
Alle Rechte vorbehalten.
Wählen Sie die Anleitung für Ihr System:
250-Zip-Laufwerk an einen USB anschließen
250-Zip-Laufwerk an eine PCMCIA-Karte anschließen
| Homepage | Weiter | Zurück |
Copyright © 1999
Iomega Corporation
Alle Rechte vorbehalten.
Anweisungen für Mac OS-Benutzer
Anweisungen für Windows-PC-Benutzer
IomegaWare-Software verwenden
Installation ohne CD-ROM-Laufwerk
IomegaWare™-Software installieren
Bei der Installation der IomegaWare-Software werden die Treiber und Tools
installiert, die zur Unterstützung der Iomega-Laufwerke, einschließlich des 250Zip®-Laufwerks, auf dem Computer benötigt werden. Das IomegaWareInstallationsprogramm installiert außerdem alle anderen auf Ihrer IomegaWareCD enthaltenen Iomega-Software-Anwendungen. Nach der Installation der
Software können Sie über den IomegaWare-Ordner oder das IomegaWareSymbol auf Ihrem Desktop auf die installierten Iomega-Anwendungen
zugreifen.
Anweisungen für Mac OS-Benutzer
1. Starten Sie den Mac, und warten Sie, bis der Mac OS-Schreibtisch
geladen ist.
2. Legen Sie die IomegaWare-CD in das CD-ROM-Laufwerk des Macs
ein.
HINWEIS: Stellen Sie sicher, daß die CD ordnungsgemäß in das
Laufwerk eingelegt ist.
3. Doppelklicken Sie auf das Symbol des Installationsprogramms im
IomegaWare-Fenster.
Wenn das IomegaWare-Fenster nicht angezeigt wird, doppelklicken Sie
auf das CD-Symbol auf dem Mac-Schreibtisch.
4. Befolgen Sie die Bildschirmanweisungen, um die Software zu
installieren.
5. Schließen Sie das 250-Zip-Laufwerk an.
| Zum Anfang |
Anweisungen für Windows-PC-Benutzer
1. Schalten Sie den PC ein, und warten Sie, bis Windows geladen ist.
HINWEIS: Wenn Windows bereits gestartet wurde, schließen Sie alle
Anwendungen, bevor Sie fortfahren.
2. Legen Sie die IomegaWare-CD in das CD-ROM-Laufwerk des
Computers ein.
3. Wenn das Software-Installationsprogramm von Iomega nicht
automatisch startet, führen Sie folgende Schritte durch:
a. Öffnen Sie Arbeitsplatz oder den Windows-Explorer.
b. Doppelklicken Sie auf den Buchstaben für das CD-ROMLaufwerk (normalerweise D:, E: oder F:).
c. Doppelklicken Sie auf Setup.
4. Befolgen Sie die Bildschirmanweisungen, um die Software zu
installieren.
5. Schließen Sie das 250-Zip-Laufwerk an.
| Zum Anfang |
IomegaWare-Software verwenden
IomegaWare-Software bietet einen einfachen Zugriff auf die Tools und
Anwendungen, die von Iomega entwickelt wurden, damit Sie alle Funktionen
Ihres Zip®-Laufwerks voll nutzen können. Sie können die IomegaWareSoftware zum Formatieren, Kopieren und Schützen Ihrer Zip-Disketten, zum
Festlegen von Zip-Laufwerksoptionen und zu vielem anderen verwenden. Nach
Abschluß der Software-Installation finden Sie weitere Informationen zur
Verwendung der IomegaWare-Software in den zugehörigen Hilfedateien auf
Ihrem Computer.
Mac OS-Benutzer
Öffnen Sie das Tools-Anwendungsprogramm, und klicken Sie auf Hilfe.
Hilfedateien finden Sie auch im IomegaWare-Ordner und in den IomegaAnwendungsordnern auf dem von Ihnen für die Installation ausgewählten
Datenträger (in der Regel ist das die Mac-Festplatte).
Windows-PC-Benutzer
Doppelklicken Sie auf das IomegaWare-Symbol auf dem Desktop (oder
klicken Sie auf Start, wählen Sie nacheinander Programme, den Ordner
Iomega und IomegaWare). Wenn Sie Hilfe zu einer Iomega-SoftwareAnwendung benötigen, klicken Sie auf das Hilfesymbol der Registerkarte
Anwendungen von IomegaWare. Wenn Sie Informationen zur Fehlerbehebung
benötigen, wählen Sie in IomegaWare die Registerkarte Hilfe.
Installation ohne CD-ROM-Laufwerk
Wenn Sie Ihr Zip®-Laufwerk auf einem Computer ohne CD-ROM-Laufwerk
installieren oder verwenden müssen, können Sie die IomegaWare-Software aus
dem Internet herunterladen. Sie können auch andere aktuelle Iomega-SoftwareAnwendungen herunterladen.
1. Rufen Sie die Iomega-Website unter der Adresse www.iomega.com auf.
2. Klicken Sie auf Software Download, um die Iomega-Software für Ihr
System zu suchen.
| Anfang | Homepage | Weiter | Zurück |
Copyright © 1999
Iomega Corporation
Alle Rechte vorbehalten.
Erste Schritte
WICHTIG! Lesen Sie vor der Installation bzw. Verwendung eines 250-Zip®Laufwerks die USB-Richtlinien, und befolgen Sie diese während der
Verwendung des Laufwerks, um eine zuverlässige Leistung des USB-Geräts
sicherzustellen.
So nehmen Sie Ihr neues 250-Zip®-Laufwerk und dessen Zubehör in Betrieb:
1. Nehmen Sie das 250-Zip®-Laufwerk aus der Verpackung.
Schnellstart und USB-Richtlinien*
USB-Kabel
IomegaWare™-Software und Benutzerhandbuch-CDs
Universelles Netzkabel
250-Zip®-Laufwerk
*Gedruckte USB-Richtlinien sind ausschließlich im Lieferumfang der US-amerikanischen Version
enthalten.
HINWEIS: Um maximale Zuverlässigkeit bei den Disketten zu
erzielen, verwenden Sie nur die originalen 250-MB- oder 100-MB*Zip®-Disketten.
2. Installieren Sie die IomegaWare-Software.
WICHTIG! Bei der Installation von IomegaWare-Software wird die
Treibersoftware mit installiert, die Ihr Computer für die Unterstützung
von USB-Zip®-Laufwerken benötigt. Wird die erforderliche
Treibersoftware nicht installiert, so wird das USB-Zip-Laufwerk
möglicherweise nicht erkannt oder arbeitet nicht ordnungsgemäß.
3. Schließen Sie Ihr 250-Zip-Laufwerk an.
*250 MB oder 100 MB, wobei 1 MB für 1 Million Byte steht. Ihr Betriebssystem gibt möglicherweise eine
andere Speicherkapazität an.
| Anfang | Homepage | Weiter | Zurück |
Copyright © 1999
Iomega Corporation
Alle Rechte vorbehalten.
250-Zip®-Laufwerk an eine PCMCIA-Karte
anschließen
Sie können Ihr 250-Zip®-Laufwerk an Ihren PC-Laptop anschließen, indem Sie eine ZipPCMCIA-zu-ATAPI-Adapterkarte verwenden. Wenn keine Zip-PCMCIA-zu-ATAPIAdapterkarte im Lieferumfang enthalten ist, können Sie diese bei Ihrem
Computerhändler oder direkt über die Website von Iomega erwerben:
http://www.iomega-europe.com.
1. Wenn Sie die IomegaWare™-Software noch nicht installiert haben, installieren
Sie sie jetzt.
2. Schließen Sie das Zip®-PCMCIA-Kabel an das 250-Zip-Laufwerk an, wobei die
Seite mit dem Pfeil nach oben weist.
Der Kabelstecker paßt nur in einer Ausrichtung in den Anschluß. Achten Sie
beim Anschließen an das Laufwerk darauf, daß keiner der Stifte verbogen wird.
HINWEIS: Schließen Sie USB-Kabel und PCMCIA-Adapter nicht gleichzeitig
an das 250-Zip®-Laufwerk an. Ansonsten funktioniert der USB nicht.
| Zum Anfang |
3. Suchen Sie die PCMCIA-Steckkartenplätze, und öffnen Sie die
Steckplatzabdeckung.
Die meisten Laptops haben Steckplätze für zwei PCMCIA-Karten. Die Zip®PCMCIA-Karte funktioniert in beiden Steckplätzen. Wenn Sie mit dem
Anschließen von PCMCIA-Karten nicht vertraut sind, sehen Sie in der
Dokumentation zu Ihrem Laptop nach.
| Zum Anfang |
4. Stecken Sie die PCMCIA-Karte in den Steckplatz des Laptops.
Wenn die PCMCIA-Karte eingelegt ist, leuchtet die Auswurftaste des Zip®Laufwerks kurz grün auf.
WICHTIG! Wenden Sie beim Einlegen der PCMCIA-Karte keine Gewalt an;
der Stecker paßt nur in einer Ausrichtung in den Anschluß. Wenn die
Ausrichtung des Steckplatzes an Ihrem Laptop anders als abgebildet ist, sehen
Sie in der Dokumentation zu Ihrem Laptop nach.
| Zum Anfang |
WICHTIG! Wenn Sie mehr als ein Iomega-PCMCIAGerät anschließen, müssen Sie ein Netzteil anschließen.
a. Überprüfen Sie, ob Ihr Laptop die Verwendung eines Netzteils für
PCMCIA-Geräte unterstützt. Falls ja, schließen Sie das Zip®-Netzteil an
das Laufwerk an und das andere Ende an eine Steckdose oder eine
Mehrfachsteckdose.
b. Das leichte, universelle Netzteil, das im Lieferumfang des Zip®Laufwerks enthalten ist, können Sie für Spannungen von 100 bis 240 Volt
verwenden.
c. Nachdem Sie das Netzteilkabel angeschlossen haben, leuchtet die grüne
Netzleuchte (Auswurftaste) an der Vorderseite des Zip®-Laufwerks kurz
auf.
| Zum Anfang |
5. Legen Sie eine 250-MB-Zip-Diskette in das Zip-Laufwerk ein.
Schieben Sie die Zip®-Diskette vollständig in das Zip-Laufwerk ein, bis sie
einrastet.
Die grüne Anzeige (Auswurftaste bei PCs) leuchtet kurz auf.
Wenn Sie eine Zip®-Diskette in ein an den Mac angeschlossenes Laufwerk
einlegen, wird auf dem Schreibtisch ein Zip-Diskettensymbol angezeigt. Um die
Diskette auszuwerfen, ziehen Sie das Zip-Diskettensymbol auf den Papierkorb.
Die Installation ist abgeschlossen.
●
●
●
Informationen zum Verwenden des 250-Zip®-Laufwerks finden Sie unter ZipLaufwerk verwenden..
Weitere Informationen zu der im Lieferumfang des Laufwerks enthaltenen
Software finden Sie unter IomegaWare-Software verwenden..
Wenn bei der Installation oder Verwendung des 250-Zip®-Laufwerks Probleme
auftreten, lesen Sie den Abschnitt Fehlerbehebung.
| Anfang | Homepage | Weiter | Zurück |
Copyright © 1999
Iomega Corporation
Alle Rechte vorbehalten.
250-Zip®-Laufwerk an einen USB anschließen
WICHTIG! Lesen Sie vor der Installation bzw. Verwendung eines 250-Zip®Laufwerks die USB-Richtlinien, und befolgen Sie diese während der Verwendung des
Laufwerks, um eine zuverlässige Leistung des USB-Geräts sicherzustellen.
1. Wenn Sie die IomegaWare™-Software noch nicht installiert haben, installieren
Sie sie jetzt.
2. Schließen Sie das Zip®-USB-Kabel an den USB-Anschluß Ihres Computers an.
VORSICHT! Windows NT 4.0-Benutzer: Um Systemabsturz oder
Datenverlust zu vermeiden, schließen Sie das 250-Zip®-Laufwerk NICHT an
und trennen Sie es nicht, während der Computer eingeschaltet ist.
An dem Schriftzug "USB" oder an dem unten abgebildeten USB-Symbol
erkennen Sie in der Regel den USB-Anschluß.
Wenn Sie den USB-Anschluß an Ihrem Computer nicht finden können, sehen
Sie in der Dokumentation zum Computer oder zur USB-Adapterkarte nach.
Die beste Leistung erzielen Sie, wenn Sie das Zip®-Laufwerk an einen im
Computer integrierten USB-Anschluß anschließen. USB-Anschlüsse sind
gewöhnlich paarweise vorhanden (in manchen Fällen können vier oder mehr
Anschlüsse zusammen angeordnet sein). Sie können jeden integrierten USBAnschluß verwenden. (Wenn Sie Windows 95 oder NT 4.0 verwenden, lesen
Sie den Abschnitt Besondere Hinweise für Windows 95- und NT 4.0-Benutzer.)
| Zum Anfang |
3. Schließen Sie das andere Ende des Zip®-USB-Kabels an das Zip®-Laufwerk an.
Schließen Sie das Zip®-Laufwerk mit dem im Lieferumfang enthaltenen USBDatenkabel an den Computer an. Überprüfen Sie beim Anschließen sorgfältig
die richtige Ausrichtung der Kabelenden.
VORSICHT! Verwenden Sie keine USB-Verlängerungskabel für Ihr 250-Zip®Laufwerk. Dies kann zu Datenverlust führen.
HINWEIS: Schließen Sie USB-Kabel und PCMCIA-Adapter nicht gleichzeitig
an das 250-Zip®-Laufwerk an. Ansonsten funktioniert der USB nicht.
| Zum Anfang |
4. Schließen Sie das Netzteil an das Zip®-Laufwerk und dann an eine Steckdose
an.
Das leichte, universelle Netzteil, das im Lieferumfang des Zip®-Laufwerks
enthalten ist, können Sie für Spannungen von 100 bis 240 Volt verwenden.
Stellen Sie sicher, daß die grüne Netzleuchte vorn am Zip-Laufwerk
aufleuchtet, nachdem Sie das Netzteilkabel angeschlossen haben.
| Zum Anfang |
5. Legen Sie eine 250-MB-Zip-Diskette in das Zip-Laufwerk ein.
Mac OS-Benutzer:
Wenn Sie eine Zip®-Diskette einlegen, wird auf dem Mac-Schreibtisch ein ZipDiskettensymbol angezeigt.
Windows-PC-Benutzer:
Das 250-Zip®-Laufwerkssymbol wird unter Arbeitsplatz und im WindowsExplorer angezeigt. Doppelklicken Sie auf das Zip-Laufwerkssymbol, um auf
die Zip-Diskette zuzugreifen.
Die Installation ist abgeschlossen.
●
●
●
Informationen zum Verwenden des 250-Zip®-Laufwerks finden Sie unter ZipLaufwerk verwenden.
Weitere Informationen zu der im Lieferumfang des Laufwerks enthaltenen
Software finden Sie unter IomegaWare-Software verwenden.
Wenn bei der Installation oder Verwendung des 250-Zip®-Laufwerks Probleme
auftreten, lesen Sie den Abschnitt Fehlerbehebung.
| Anfang | Homepage | Weiter | Zurück |
Copyright © 1999
Iomega Corporation
Alle Rechte vorbehalten.
Iomegas Web-Lösung | Automatisiertes Telefon-Kundendienstsystem
FaxBack-Hilfe | Unterstützung durch Iomega-Kundendienstmitarbeiter
Produktreparatur oder -rückgabe | Garantie-Informationen | Produktinformationen
So erhalten Sie Hilfe
Wir von Iomega haben uns zum Ziel gesetzt, unseren Kunden technische
Unterstützung auf dem neuesten Stand der Technik zu bieten. Im Laufe der Zeit
werden sich unsere Unterstützungsangebote und unsere Preispolitik im Zuge
fortschreitender Technologieentwicklung und weltweiter Veränderungen in der
Computerindustrie möglicherweise ändern. Dieser Abschnitt des Handbuchs
enthält Informationen zu Unterstützungsangeboten, die zum Zeitpunkt der
Erstellung dieses Handbuchs zur Verfügung standen. Aktuelle Informationen
zur technischen Unterstützung finden Sie auf der Iomega-Website im Internet
oder in unserem automatisierten FaxBack-Hilfe unter der Nummer 1-801-3325763.
Website von Iomega: http://www.iomega.com
Wenn Sie Zugang zum Internet haben, können Sie rund um die Uhr
Unterstützung zur Lösung von Problemen über die Iomega-Website erhalten.
Nachfolgend sind die Möglichkeiten aufgeführt, die Ihnen auf der Homepage
zur Verfügung stehen:
Neueste Iomega-Software herunterladen: Die im Lieferumfang Ihres
Laufwerks enthaltene Software ist in der Zwischenzeit möglicherweise
aktualisiert worden. Wählen Sie auf der Iomega-Homepage die Option zum
Herunterladen von Software, um festzustellen, ob aktualisierte IomegaSoftwareversionen vorliegen.
Probleme online feststellen und lösen: Verwenden Sie Ihren Web-Browser
zur individuellen Fehlerbehebung für alle Iomega-Produkte. Geben Sie dem
interaktiven Kundendienstsystem einige Informationen; daraufhin wird Ihr
Problem ermittelt und die entsprechende Lösung zur Verfügung gestellt. Durch
dieses System steht Ihnen praktisch ein "persönlicher Kundenbetreuer" rund
um die Uhr zur Verfügung.
Auf Iomega-Handbücher zugreifen: Für alle Iomega-Produkte haben Sie
Zugriff auf die Online-Ausgaben der zugehörigen Handbücher. Wenn das
ausgewählte Handbuch eine .PDF-Datei ist, können Sie es mit Adobe Acrobat
Reader anzeigen lassen und drucken. Wenn Acrobat Reader noch nicht auf
Ihrem System installiert ist, können Sie es von der Adobe-Website
herunterladen: http://www.adobe.com
Auf Online-Hilfeseiten zugreifen: Sie haben Zugriff auf Hilfeseiten, die
Antworten zu häufig gestellten Fragen (FAQs), zur Fehlerbehebung sowie
Informationen zu grundlegenden Vorgehensweisen enthalten. Die Hilfeseiten
liegen im HTML-Format vor und können mit dem Web-Browser angezeigt und
durchsucht werden.
| Zum Anfang |
Automatisiertes Telefon-Kundendienstsystem: 1-800-879-7660*
Dieses gebührenfreie Unterstützungsangebot gibt Ihnen die Möglichkeit, mit
einem Tastentelefon die aufgezeichneten Lösungsvorschläge zu häufig
auftretenden Problemen rund um die Uhr abzurufen. Wählen Sie einfach 1-800879-7660*; das automatisierte Kundendienstsystem führt Sie durch eine Reihe
von Fragen zu einer einfach anwendbaren Lösung.
*Die Telefonnummer 1-800-879-7660 ist nur in den USA und in Kanada verfügbar.
| Zum Anfang |
Automatisierte FaxBack-Hilfe: (801) 332-5763 (USA und Kanada)
Mit Hilfe des automatisierten FaxBack-Hilfe können Sie mit einem
Tastentelefon sofort ausführliche Unterstützungsinformationen auf Ihr Faxgerät
abrufen. Unter der FaxBack-Servicenummer können Sie einen Katalog, in dem
die für Ihr Iomega-Produkt verfügbaren FaxBack-Dokumente aufgeführt sind,
oder eines der im Katalog aufgeführten Dokumente bestellen. Sie können das
benötigte Material ganz einfach anfordern, indem Sie die aufgezeichneten
Anweisungen befolgen.
| Zum Anfang |
Unterstützung durch Iomega-Kundendienstmitarbeiter
Falls Sie weder Zugang zum Internet haben noch ein Faxgerät besitzen und Sie
ein Problem haben, das sich nicht mit Hilfe des automatisierten TelefonKundendienstsystems oder der Informationen zur Fehlerbehebung im
Handbuch lösen läßt, können Sie sich an einen Mitarbeiter des technischen
Kundendienstes wenden.
Bevor Sie Iomega wegen technischer Unterstützung anrufen, schalten Sie Ihren
Computer ein, und verwenden Sie ein Telefon, von dem aus Sie auf Ihren
Computer zugreifen können. Sie werden möglicherweise gebeten, Befehle über
die Tastatur einzugeben oder Informationen über Ihr System zu übermitteln.
Falls für Ihr Zip®-Produkt noch Garantie gewährleistet wird, steht Ihnen die
Unterstützung durch Iomega-Kundendienstmitarbeiter (i) während der
Garantiezeit für 30 Tage nach dem ersten Anruf und (ii) für Anrufe innerhalb
der Garantiezeit, in denen die Fehlerhaftigkeit Ihres Produkts festgestellt wird,
kostenlos zur Verfügung. Andere Anrufe unterliegen einer Gebühr von
14,99 US-Dollar pro Anruf. Sie können unter der gebührenfreien Nummer 1888-4-IOMEGA* (1-888-446-6342) anrufen, um die Kosten der technischen
Unterstützung mit einer Kreditkarte (VISA, MasterCard, American Express
oder Discover) zu bezahlen. Sie können auch die Nummer 1-900-988-4318**
wählen, um die Kosten der technischen Unterstützung über Ihre
Telefonrechnung abzurechnen. Ihre Kreditkarte wird nicht belastet, wenn für
Ihr Zip-Produkt noch Garantie gewährt wird und (i) Sie den Anruf innerhalb
von 30 Tagen nach dem ersten Anruf beim technischen Kundendienst tätigen
oder (ii) die Fehlerhaftigkeit Ihres Zip-Produkts festgestellt wurde. Die
Gebühren für die technische Unterstützung können sich ohne vorherige
Ankündigung ändern.
Die hochqualifizierten technischen Berater von Iomega erreichen Sie montags
bis freitags von 6:00 bis 21:00 Uhr sowie samstags von 7:00 bis 14:00 Uhr
("Mountain Time"). Die Uhrzeiten für die technische Unterstützung können
sich ohne vorherige Ankündigung ändern.
*Die Telefonnummer 1-888-4-IOMEGA ist nur in den USA und in Kanada verfügbar.
**Anrufe unter der Telefonnummer 1-900-988-4318 unterliegen einer Gebühr von 14,99 US-Dollar. Diese
Nummer ist nur in den USA verfügbar.
| Zum Anfang |
Produktreparatur oder -rückgabe
Um weitere Informationen über die Rückgabe Ihres Zip®-Laufwerks oder
anderer Iomega-Produkte zur Reparatur innerhalb des Garantiezeitraums (oder
über Reparaturen nach Ablauf der Garantiefrist) zu erhalten, wenden Sie sich
unter der Nummer 1-888-4-IOMEGA (1-888-446-6342) an die Iomega
Customer Satisfaction Hotline. Da die Probleme bei vielen zurückgegebenen
Produkten oft technischer Art sind und weniger von defekten Produkten
herrühren, sollten Sie sich zunächst an den technischen Kundendienst von
Iomega wenden, bevor Sie das Laufwerk zurückgeben. Unser geschultes
Kundendienstpersonal kann das Problem oft schon am Telefon lösen. Wenn Sie
sich an den technischen Kundendienst wenden, werden Ihnen die Kosten für
die technische Unterstützung dann nicht in Rechnung gestellt, wenn auf Ihr
Iomega-Produkt noch Garantie gewährt und dessen Fehlerhaftigkeit festgestellt
wird.
| Zum Anfang |
Warranty Information
Ihr Zip®-Laufwerk verfügt über eine einjährige beschränkte Garantie ab
Kaufdatum. Umfassende Informationen zu Garantieleistungen finden Sie auf
der Ihrem Laufwerk beigefügten Garantiekarte. Falls Sie Fragen zur
beschränkten Garantie für das Zip-Laufwerk oder andere Iomega-Produkte
haben, rufen Sie die Nummer 1-888-4-IOMEGA (1-888-446-6342) an, und
wählen Sie die Option Warranty Information. Wenn Sie sich an den
technischen Kundendienst wenden, werden für diesen Anruf gegebenenfalls die
üblichen Gebühren in Rechnung gestellt.
Produktinformationen
Rufen Sie die Nummer 1-800-MY-STUFF (1-800-697-8833) an, um
Informationen zu Iomega-Produkten, Werbeaktionen und Preisnachlässen zu
erhalten. Sie können Iomega-Produkte auch telefonisch durch
Kreditkartenzahlung (VISA, MasterCard, American Express oder Discover)
erwerben. Wählen Sie einfach die Option aus, die Sie interessiert. Auf der
Iomega-Website finden Sie ausführliche Produktspezifikationen.
| Anfang | Homepage | Weiter | Zurück |
Copyright © 1999
Iomega Corporation
Alle Rechte vorbehalten.
Iomega-Website | Interaktives Kundendienstsystem
FaxBack-Hilfesystem | Technischen Kundendienst von Iomega kontaktieren
Telefonnummern des technischen Kundendienstes |
Produktreparatur oder -rückgabe
So erhalten Sie Hilfe
Wir von Iomega haben uns zum Ziel gesetzt, eine hervorragende technische
Unterstützung anzubieten. Sie haben die Möglichkeit, verschiedene
Unterstützungsangebote in Anspruch zu nehmen, die auf die Bedürfnisse
verschiedener Benutzer zugeschnitten sind, wie z. B. den 24-Stunden-Dienst
unseres technischen Kundendienstes.
Im Laufe der Zeit werden sich unsere Unterstützungsangebote und unsere
Preispolitik im Zuge fortschreitender Technologie-Entwicklung und weltweiter
Veränderungen in der Computerindustrie möglicherweise ändern. Dieser
Abschnitt des Handbuchs enthält Informationen zu Unterstützungsangeboten,
die zum Zeitpunkt der Erstellung dieses Handbuchs zur Verfügung standen.
Aktuelle Informationen zu unseren Unterstützungsangeboten finden Sie auf der
Iomega-Website.
Iomega-Website: http://www.iomega-europe.com
Unsere europäischen Webseiten zum Kundendienst stehen Ihnen in
verschiedenen Sprachen rund um die Uhr zur Verfügung. Im folgenden finden
Sie eine Auswahl der Angebote auf der Website:
●
●
●
●
Online-Hilfeseiten: Sie haben Zugriff auf Hilfeseiten in Ihrer
jeweiligen Sprache, die Antworten auf häufig gestellte Fragen sowie
Informationen zur Fehlerbehebung und zu grundlegenden
Vorgehensweisen enthalten. Die Hilfeseiten liegen im HTML-Format
vor und können mit Ihrem Web-Browser angezeigt werden.
Auf Iomega-Handbücher zugreifen: Für alle Iomega-Produkte haben
Sie Zugriff auf die Online-Ausgaben der zugehörigen Handbücher, die
im .PDF-Format vorliegen. Um die .PDF-Dateien anzeigen zu lassen
und zu drucken, benötigen Sie lediglich Adobe Acrobat Reader. Wenn
Acrobat Reader noch nicht auf Ihrem System installiert ist, können Sie
es von der Adobe-Website herunterladen: http://www.adobe.com.
Die neueste Iomega-Software: Sie können aktuelle Software und
neueste Treiberversionen von unserer FTP-Site in sieben verschiedenen
Sprachen herunterladen.
NEU!!! E-Mail an den technischen Kundendienst:
www.iomega.com/support/techemail.html
Sie können unserem technischen Kundendienst eine E-Mail an die obige
Internet-Adresse senden.
| Zum Anfang |
Interaktives Kundendienstsystem: +353-1-4105-050
Dieses automatisierte System funktioniert genauso wie ein "echter"
Kundendienstmitarbeiter - und das rund um die Uhr. Ihnen werden eine Reihe
von Fragen zu Ihrem Problem gestellt, die Sie mit Hilfe der Telefontasten
beantworten müssen. Das System erstellt eine Diagnose Ihres technischen
Problems und bietet Ihnen per Telefon oder Fax einen Lösungsvorschlag an.
Sie können dieses System in Anspruch nehmen, indem Sie den technischen
Kundendienst anrufen und im aufgezeichneten Menü die entsprechende Option
wählen. Alternativ können Sie auch direkt die oben angegebene Nummer
wählen.
FaxBack-Hilfesystem: +353-1-4105-060
Der Faxabruf ist ein benutzerfreundliches, automatisiertes Fax-Hilfesystem, das
Ihnen Antworten zu häufig gestellten Fragen und Informationen zur
Fehlerbehebung in verschiedenen europäischen Sprachen bietet. Dieses System
verfügt über eine Auflistung der Dokumente für Iomega-Produkte, die Sie mit
Hilfe eines Tastentelefons anfordern können. Der Faxabruf sendet die
angeforderten Dokumente dann direkt an Ihr Faxgerät. Sie können dieses
System in Anspruch nehmen, indem Sie den technischen Kundendienst anrufen
und im aufgezeichneten Menü die entsprechende Option wählen. Alternativ
können Sie auch direkt die oben angegebene Nummer wählen.
| Zum Anfang |
Technischen Kundendienst von Iomega kontaktieren
Halten Sie die folgenden Informationen bereit, wenn Sie den technischen
Kundendienst von Iomega anrufen. Setzen Sie sich außerdem am besten an den
Computer, in dem das Laufwerk installiert ist.
1.
2.
3.
4.
5.
Seriennummer des Laufwerks
Typ und Modell des Laufwerks (z. B. 100-Parallelport-Zip®)
Hersteller und Modell des Computers
Verwendetes Betriebssystem (z. B. Windows 98, Mac OS 8.6)
Eine Liste weiterer, an den Computer angeschlossener Hardware-Geräte
(z. B. Drucker, CD-ROM-Laufwerk)
6. Iomega-Softwareversion (z. B. IomegaWare™ 2.0)
7. Eine genaue Beschreibung des Problems und die ausgegebenen
Fehlermeldungen
| Zum Anfang |
Telefonnummern des technischen Kundendienstes
Die Kundendienstmitarbeiter von Iomega nehmen Ihren Anruf unter den
folgenden Telefonnummern entgegen. Die Kosten für diese Anrufe entsprechen
den üblichen Telefongebühren, die für Auslandsgespräche in die Republik
Irland berechnet werden.
Belgien
+353 14105 137
Österreich
+353 14105 132
Dänemark
+353 14105 145
Polen
+353 14105 182
Deutschland
+353 14105 130
Portugal
+353 14105 142
Finnland
+353 14105 148
Rußland
+353 14105 190
Frankreich
+353 14105 136
Schweden
+353 14105 147
Griechenland
+353 14105 149
Schweiz
(Deutsch)
+353 14105 131
Großbritannien +353 14105 133
Schweiz
(Französisch)
+353 14105 138
Irland
01 4105 135
Schweiz
(Italienisch)
+353 14105 144
Italien
+353 14105 143
Spanien
+353 14105 141
Luxemburg
+353 14105 139
Südafrika
+353 14105 134
Niederlande
+353 14105 140
International
+353 14105 170
Norwegen
+353 14105 146
Produktreparatur oder -rückgabe
Wenn Sie Informationen zur Rückgabe von Iomega-Produkten im Rahmen der
Garantieleistungen (oder für Reparaturen nach Ablauf der Garantiezeit)
möchten, wenden Sie sich an den technischen Kundendienst von Iomega.
| Anfang | Homepage | Weiter | Zurück |
Copyright © 1999
Iomega Corporation
Alle Rechte vorbehalten.
Inländische Kundendienst-Telefonnummern |
Weitere technische Unterstützung für den asiatischen Raum
Automatisiertes Kundendienstsystem
Infos zu unseren Unterstützungsangeboten
So erhalten Sie Hilfe
im asiatisch-pazifischen Raum
Wir von Iomega haben uns zum Ziel gesetzt, unseren Kunden technische
Unterstützung auf dem neuesten Stand der Technik zu bieten. Im Laufe der Zeit
werden sich unsere Unterstützungsangebote und unsere Preispolitik im Zuge
fortschreitender Technologieentwicklung und weltweiter Veränderungen in der
Computerindustrie möglicherweise ändern. Dieser Abschnitt des Handbuchs
enthält Informationen zu Unterstützungsangeboten, die zum Zeitpunkt der
Erstellung dieses Handbuchs zur Verfügung standen. Aktuelle Informationen
zu Unterstützungsangeboten finden Sie auf der Iomega-Website unter
http://www.iomega.com.
Inländische Kundendienst-Telefonnummern
Australien
Tel.: (02) 9925 7799
Fax: (02) 9925 7788
9:00 - 19:30 Uhr
(Ostküstenzeit)
China
Tel.: (86) 10 6849 2998
Fax: (86) 10 6849 2197
8:30 - 17:30 Uhr
Hongkong
Tel.: (852) 2197 7722
Fax: (852) 2197 7721
8:30 - 17:30 Uhr
Japan
Tel.: (81) 03 5466 6685
Fax: (81) 03 5466 6686
9:00 - 17:30 Uhr
Korea
Tel.: (822) 551-3358
Fax: (822) 551-3359
9:00 - 17:30 Uhr
Malaysia
Tel.: (60) 4 810-7891
Fax: (60) 4 810-7894
8:30 - 17:30 Uhr
Neuseeland
Tel.: (09) 377 6030
Fax: (09) 379 0810
11:00 - 21:30 Uhr
Singapur
Tel.: (65) 738-5522
Fax: (65) 379-6315
8:30 - 17:30 Uhr
Taiwan
Tel.: (886) 2 2728 5321
Tel.: (886) 2 2728 5303
8:30 - 17:30 Uhr
| Zum Anfang |
Übriger asiatischer Raum
Setzen Sie sich mit dem nächsten Kundendienst oder Ihrem örtlichen Händler
in Verbindung.
Iomega-Website: http://www.iomega.com
Website des technischen Kundendienstes: http://www.iomega.com/support/
E-Mail: [email protected]
E-Mail: [email protected] (nur für Japan)
Automatisiertes Kundendienstsystem
Sie können den automatisierten Kundendienst von Iomega rund um die Uhr an
sieben Tagen in der Woche unter der jeweiligen Kundendienst-Telefonnummer
des Landes erreichen.
| Zum Anfang |
Infos zu unseren Unterstützungsangeboten
●
●
●
●
Auf der Iomega-Website finden Sie Produktinformationen,
Presseveröffentlichungen, technisches Material, Software-Updates und
weitere wichtige Informationen. Ihnen steht außerdem eine technische
Online-Unterstützung zur Verfügung.
Durch das automatisierte Kundendienstsystem können Sie jederzeit
unter Verwendung Ihres Tastentelefons die aufgezeichneten
Lösungsvorschläge zu den häufigsten Problemen abrufen. Dieses
System führt Sie dabei durch eine Reihe von Fragen zu einer einfach
anwendbaren Lösung.
Das regionale Kundendienstzentrum bietet Service in den Bereichen
Datenwiederherstellung, technische Unterstützung, Produktrücknahme
und -unterstützung.
Durch das Faxabruf-System können Sie mit einem Tastentelefon sofort
ausführliche Unterstützungsinformationen auf Ihr Faxgerät abrufen.
Wählen Sie einfach die entsprechende inländische KundendienstTelefonnummer des Landes.
| Anfang | Homepage | Weiter | Zurück |
Copyright © 1999
Iomega Corporation
Alle Rechte vorbehalten.