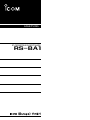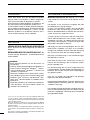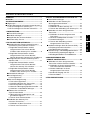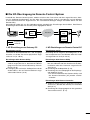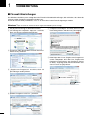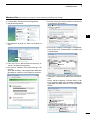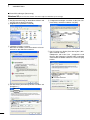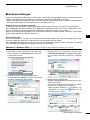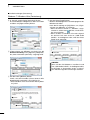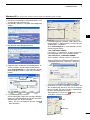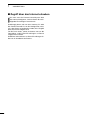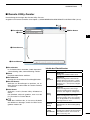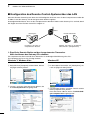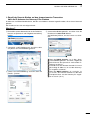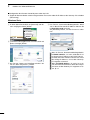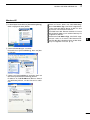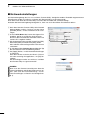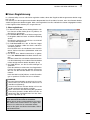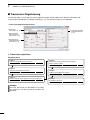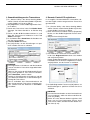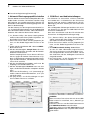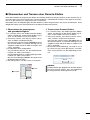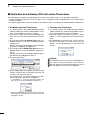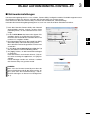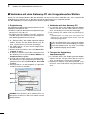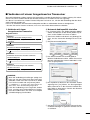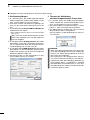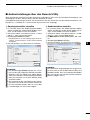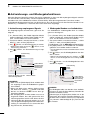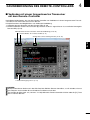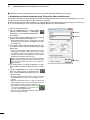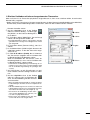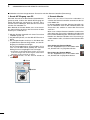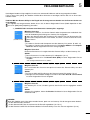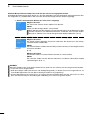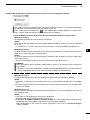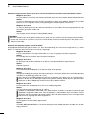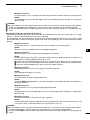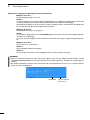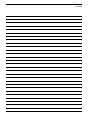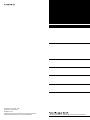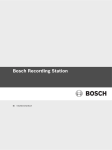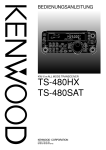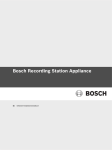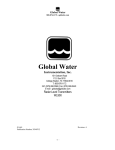Download RS-BA1 Anleitung
Transcript
ANLEITUNG IP-FERNSTEUER-SOFTWARE RS-BA1 VORWORT SICHERHEITSHINWEISE Vielen Dank dafür, dass Sie die Software RS-BA1 gekauft haben. Die RS-BA1 ist dafür vorgesehen, Icom-Transceiver über ein Netzwerk zu steuern. Diese Anleitung enthält detaillierte Instruktionen, wie das Fernsteuersystem konfiguriert werden muss. Lesen Sie bitte zunächst die der Software beiliegen de 12-seitige Kurzanleitung für die Vorbereitung des Betriebs und für die Installationen q und w, um die Software auf dem PC zu installieren und einen Trans ceiver mit dem Gateway-PC zu verbinden. WICHTIG! Vergewissern Sie sich, dass es in Ihrem Land erlaubt ist, Transceiver mit der RS-BA1 fernzusteuern. WICHTIG LESEN SIE DIE ANLEITUNG SORGFÄLTIG durch, bevor Sie mit der Konfiguration der Software beginnen. BEWAHREN SIE DIE ANLEITUNG AUF. Sie enthält wichtige Sicherheits- und Betriebshinweise für die RS-BA1. HINWEISE: •Diese Anleitung bezieht sich auf die Version 1.0 der RS-BA1. •In dieser Anleitung werden Microsoft® Windows® 7 Home Premium, Microsoft® Windows® 7 Professional und Microsoft® Windows® 7 Ultimate als „Windows 7“ bezeichnet. Microsoft® Windows Vista® Home Basic, Micro soft® Windows Vista® Home Premium, Microsoft® Windows Vista® Business und Microsoft® Windows Vista® Ultimate werden als „Windows Vista“ bezeichnet. Microsoft® Windows® XP Professional und Micro soft® Windows® XP Home Edition werden als „Windows XP“ bezeichnet. Die RS-BA1 ist für Transceiver ausgelegt, die über eine USB-Buchse (Typ B) verfügen. Es kann nicht garantiert werden, dass die RS-BA1 funktioniert, wenn der Gateway-PC über die ACCBuchse, die Mikrofonbuchse oder die S/P-DIF-Buch se des Transceivers angeschlossen ist. Je nach Typ Ihres Transceivers sind evtl. einige Funk tionen oder Betriebsarten nicht nutzbar, sodass es erforderlich sein kann, ein Update der Firmware des Transceivers durchzuführen, um den CW-Keyer über die RS-BA1 verwenden zu können. Abhängig von der Leistungsfähigkeit des PC (Be triebssystem, Hardware usw.) kann es zu Unterbre chungen der USB-NF kommen oder die Steuerung des Transceivers durch den PC erfolgt verzögert. Bei hoher CPU-Belastung ist mit Unterbrechungen der USB-NF zu rechnen. Nach dem Anschluss des Transceivers an den PC können die Einstellungen des installierten Audio players verändert sein. Für die Benutzung des PC sowie angeschlossener Peripheriegeräte sind die Bedienungsanleitungen zu beachten, die mit dem PC bzw. den Peripheriegerä ten geliefert werden. Icom Inc. ist Inhaber der Copyrights und geistiger Eigentümer der Software RS-BA1. Ungenehmigte Reproduktion sowie die elektronische Verbreitung dieser Anleitung oder von Teilen daraus sind daher untersagt. Der Funktionsumfang der RS-BA1 unterliegt der technischen Weiterentwicklung und kann ebenso wie der Inhalt der zugehörigen Anleitung ohne Vorankündi gung geändert werden. i Icom, Icom Inc. und das Icom-Logo sind registrierte Marken der Icom Inc. (Japan) in Japan, in den Vereinigten Staaten, im Vereinigten Königreich, in Deutschland, Frankreich, Spanien, Russland und/ oder in anderen Ländern. Microsoft, Windows und Windows Vista sind registrierte Marken der Microsoft Corporation in den Vereinigten Staaten und/oder in anderen Ländern. Adobe und Reader sind registrierte Marken der Adobe Systems Incorporated in den Vereinigten Staaten und/oder in anderen Ländern. Alle anderen Produkte oder Marken sind registrierte Marken und Warenzeichen der jeweiligen Inhaber. INHALTSVERZEICHNIS VORWORT.................................................................. i WICHTIG..................................................................... i SICHERHEITSHINWEISE.......................................... i ■ Allgemeines............................................................iii ■ Die NF-Übertragung im Remote-Control-System .iv D NF-Einstellungen am Gateway-PC....................iv D NF-Einstellungen am Remote-Control-PC.........iv 1 VORBEREITUNG.................................................... 1 ■ Firewall-Einstellungen......................................... 1 ■ Audioeinstellungen.............................................. 4 ■ Zugriff über das Internet erlauben....................... 7 ■ Remote Utility-Fenster........................................ 8 2 RS-BA1 AUF DEM GATEWAY-PC......................... 9 ■ Konfiguration des Remote-Control-Systems (Fernsteuersystems) über das Internet................ 9 D Zugriff der Remote-Station auf den ferngesteuerten Transceiver über die IP-Adresse des Gateway-PCs erlauben.......... 9 D Zugriff der Remote-Station auf den ferngesteuerten Transceiver über den Domain-Namen des Gateway-PCs erlauben.10 ■ Konfiguration des Remote-Control-Systems über das LAN.................................................... 11 D Zugriff der Remote-Station auf den ferngesteuerten Transceiver über den Namen des Gateway-PCs erlauben.............. 11 D Zugriff der Remote-Station auf den ferngesteuerten Transceiver über die IP-Adresse des Gateway-PCs erlauben........ 12 ■ Netzwerkeinstellungen...................................... 15 ■ User-Registrierung............................................ 16 D User registrieren............................................. 16 ■ Transceiver-Registrierung.................................. 17 D Transceiver registrieren.................................. 17 D Grundeinstellungen des Transceivers............ 18 D Remote-Control-PC registrieren.................... 18 D Netzwerk-Übertragungsqualität einstellen..... 19 D COM-Port- und Audioeinstellungen.............. 19 ■ Überwachen und Trennen einer Remote-Station........................................ 20 D Überwachen der empfangenen und gesendeten Signale....................................... 20 D Trennen einer Remote-Station....................... 20 ■ Verbinden des Gateway-PCs mit einem Transceiver........................................ 21 D Verbinden mit dem Transceiver...................... 21 D Trennen vom Transceiver............................... 21 3RS-BA1 AUF DEM REMOTE-CONTROL-PC...... 22 ■ Netzwerkeinstellungen...................................... 22 ■ Verbinden mit dem Gateway-PC der ferngesteuerten Station............................... 23 D Registrierung................................................. 23 D Verbinden mit dem Gateway-PC................... 23 D Trennen der Verbindung zum Gateway-PC... 23 ■ Verbinden mit einem ferngesteuerten Transceiver........................................................ 24 D Verbinden mit einem ferngesteuerten Transceiver.................................................... 24 D Netzwerk-Audioqualität einstellen................. 24 D Geräteeinstellungen....................................... 25 D Trennen der Verbindung mit dem ferngesteuerten Transceiver.......................... 25 ■ Audioeinstellungen über das Remote Utility..... 26 D Empfangslautstärke einstellen....................... 26 D Sendelautstärke einstellen............................. 26 ■ Aufzeichnungs- und Wiedergabefunktionen..... 27 D Aufzeichnung empfangener Signale.............. 27 D Wiedergabe/Senden von Audiodateien......... 27 1 2 3 4 5 6 7 4GRUNDBEDIENUNG DES REMOTE-CONTROLLERS................................... 28 ■ Verbinden mit einem ferngesteuerten Transceiver mit dem Remote-Controller........... 28 D Verbinden mit einem ferngesteuerten Transceiver über das Netzwerk..................... 29 D Direktes Verbinden mit einem ferngesteuerten Transceiver.......................... 30 D Sende-NF-Eingang vom PC.......................... 31 D Remote-Modus.............................................. 31 8 9 10 11 12 5FEHLERBESEITIGUNG........................................ 32 13 14 15 16 17 18 19 20 21 ii ■ Allgemeines ❍ Die Software RS-BA1 besteht aus dem „Remote Utility“, mit dem sich das Remote-Control-System konfigurieren lässt, und dem „Remote-Controller“, mit dem CI-V-Befehle an einen Transceiver gesendet werden, um ihn fernzusteuern. ❍M it der RS-BA1 kann man ein Remote-Control-System über das Internet oder im LAN einrichten. ❍ Die RS-BA1 ermöglicht qualifizierte Audioübertragung zwischen einem PC und einem angeschlossenen IcomTransceiver über dessen USB-Port (Typ B)*. * Die Fernsteuerung eines Icom-Transceivers ist auch mit einem RS232C-Interface möglich. Das Remote-Control-System Ein RS-BA1-Remote-Control-System besteht aus mindestens einem PC, der als Gateway-PC (Server) an den ferngesteuerten Transceiver angeschlossen ist, und mindestens einen weiteren PC, der als Remote-Control-PC (Client) dient. Beide PCs müssen über das Netzwerk (Internet oder LAN) miteinander verbunden sein. Der Transceiver ist physikalisch mit dem Gateway-PC verbunden und lässt sich vom Remote-Control-PC über das Netzwerk steuern. Innerhalb des Remote-Control-Systems werden CI-V-Befehle, Befehle wie „Connect“ oder „Disconnect“ sowie Audiosignale zwischen der ferngesteuerten Station und dem Remote-Control-PC ausgetauscht. Remote-Control-System ferngesteuerte Station Gegenstation Transceiver Gateway-PC Remote-Station Netzwerk Remote-Control-PC Internet über das Internet über das LAN LAN * In dieser Abbildung sind Router, PCs usw. nicht spezifiziert. iii ■ Die NF-Übertragung im Remote-Control-System Innerhalb des Remote-Control-Systems werden zwischen dem Transceiver und dem angeschlossenen Gate way-PC Audiosignale übertragen. Auf der Seite der Remote-Station sind ein Lautsprecher und ein Mikrofon an den Remote-Control-PC angeschlossen. Die Lautstärkeeinstellungen erfolgen auf beiden Seiten mit dem Remote Utility. Nachfolgend werden die für die Audioübertragung erforderlichen Einstellungen beschrieben. Detailliertere Erläuterungen dazu findet man auf den jeweils angegebenen Seiten. Remote Utility Transceiver Remote Utility Netzwerk VOL Gateway-PC VOL RemoteController :Empfangs-NF :Sende-NF Remote-Control-PC D NF-Einstellungen am Gateway-PC D NF-Einstellungen am Remote-Control-PC Einstellungen am PC Einstellungen am PC Lautstärke für die Audiozubehör-Ein- und -Ausgänge einstellen, an die der Transceiver physikalisch angeschlossen ist. (S. 4 bis 6) Einstellung der NF-Pegel für die Audiogeräte, an die der Lautsprecher bzw. das Mikrofon oder das Headset angeschlossen sind. (S. 4 bis 6) Einstellungen beim Remote Utility Einstellungen beim Remote Utility ➥Wahl der Audiogeräte, an die der Transceiver physikalisch angeschlossen ist, damit die NF-Übertragung zwischen Transceiver und Gateway-PC funktioniert. (S. 19) ➥Festlegung der maximalen Audioqualität und des Audio-Codecs, die von Remote-Stationen eingestellt werden können. (S. 19) ➥Wahl der Audiogeräte, an die der Lautsprecher bzw. das Mikrofon oder das Headset für die Kommunikation über das Netzwerk angeschlossen sind. (S. 25) ➥Einstellung der Audioqualität. (S. 24) ➥Einstellung der Lautstärkepegel für die Empfangsund Sende-NF. (S. 26) • Das AF-Einstellelement des Remote Utilitys und des Remote-Controllers [AF] werden simultan verändert. Einstellungen beim Remote-Controller ➥Sende-NF-Eingang vom PC: Wahl des Transceiveranschlusses, über den der Gateway-PC verbunden wird. (S. 31) ➥Einstellung des Eingangspegels für den gewählten Transceiveranschluss. (S. 31) iv 1 VORBEREITUNG ■ Firewall-Einstellungen Das Windows-Betriebssystem verfügt über eine Firewall mit Standardeinstellungen, die verhindern, dass über das Internet auf den Computer zugegriffen werden kann. Damit das Remote Utility funktioniert, muss es als Ausnahme in der Firewall eingetragen werden. Windows 7 (Die Screenshots wurden mit einem englischen Betriebssystem erzeugt) qAuf [Systemsteuerung] im Start-Menü klicken. w„Einstellung des Computers anpassen“ erscheint, darin auf [System und Sicherheit] klicken. y„Programm hinzufügen“ erscheint, darin auf [Remote Utility] klicken und dann auf [Hinzufügen]. klicken q klicken e[Programm über die Windows-Firewall kommunizieren lassen] anklicken. w klicken uDabei kehrt der PC auf „Zugelassene Programme“ zurück. Überprüfen, ob in der Liste „Zugelassene Programme und Features“ das Programm „Remote Utility“ angezeigt wird und die Checkbox aktiviert ist. Dann auf [OK] klicken. klicken r„Zugelassene Programme“ erscheint, darin auf [Einstellungen ändern] klicken. klicken q Checkbox anklicken w klicken t[Anderes Programm zulassen...] anklicken. klicken 1 VORBEREITUNG 1 Windows Vista (Die Screenshots wurden mit einem englischen Betriebssystem erzeugt) qIm Start-Menü auf [Systemsteuerung] klicken. wAuf [Sicherheit] klicken. yAuf den Reiter [Ausnahmen] klicken und danach auf [Programm hinzufügen...]. q klicken klicken 1 2 w klicken eAuf [Windows-Firewall ein- oder ausschalten] klicken. 3 4 uDas Fenster „Programm hinzufügen“ wird geöffnet. Dann aus der Liste „Remote Utility“ auswählen und auf [OK] klicken. 5 6 7 klicken 8 rFalls das Fenster „Benutzerkontensteuerung“ erscheint, auf [Fortsetzung] klicken. tDas Fenster „Windows Firewalleinstellungen“ öffnet sich. Wenn die Checkbox „Alle eingehenden Verbindungen blocken“ aktiviert ist, das Häkchen entfernen. Checkbox abwählen 9 q klicken 10 w klicken 11 12 iDer PC kehrt zum Fenster „Windows Firewalleinstellungen“ mit aktiviertem Reiter [Ausnahmen] zurück. Prüfen, ob das Programm „Remote Utility“ in der Liste „Programm oder Port“ vorhanden und die dazugehörige Checkbox aktiviert ist. Danach auf [OK] klicken. 13 14 15 16 17 18 q Checkbox anklicken 19 20 21 w klicken 2 1 VORBEREITUNG ■ Firewall-Einstellungen (Fortsetzung) Windows XP (Die Screenshots wurden mit einem englischen Betriebssystem erzeugt) qAuf [Systemsteuerung] im Start-Menü klicken und zur klassischen Ansicht wechseln. wDoppelklick auf [Windows-Firewall]. t„Programm hinzufügen“ erscheint. In der Liste „Remote Utility“ anklicken und dann auf [OK]. q klicken Doppelklick e„Windows-Firewall“ erscheint. Wenn die Checkbox „Keine Ausnahmen zulassen“ aktiviert ist, das Häkchen entfernen. w klicken yDer PC kehrt zum Reiter [Ausnahmen] bei „Windows-Firewall“ zurück. Überprüfen, ob in der Liste „Programme und Dienste“ das Programm „Remote Utility“ angezeigt wird und die Checkbox aktiviert ist. Dann auf [OK] klicken. Checkbox abwählen q Checkbox anklicken rAuf den Reiter [Ausnahmen] klicken und dann auf [Programm...]. q klicken w klicken 3 w klicken VORBEREITUNG 1 ■ Audioeinstellungen Bevor man mithilfe der RS-BA1 kommunizieren kann, müssen die Lautstärkepegel an den PCs korrekt eingestellt werden. In der Regel wird es erforderlich sein, jeden Ein- und Ausgang individuell einzustellen. • Welche Konfigurationsmöglichkeiten die Fenster des Betriebssystems bieten und wie die Einstellmöglichkeiten bezeichnet sind, hängt vom jeweils benutzten PC (Betriebssystem) ab. Gateway-PC der ferngesteuerten Station An diesem PC müssen die Ein- und Ausgangspegel für den angeschlossenen Transceiver eingestellt werden. Die „Wiedergabe“-Einstellung wirkt auf den Modulationseingangspegel des Transceivers, während die „Auf nahme“-Einstellung für die NF-Ausgabe der empfangenen Signale des Transceivers wichtig ist. Bevor man mit der Einstellung beginnt, müssen Transceiver und PC verbunden und der Transceiver eingeschaltet werden. (Siehe RS-BA1-Installationsanleitung q.) 1 Remote-Control-PC Am Remote-Control-PC, von dem aus die ferngesteuerte Station bedient wird, müssen die Pegel für das angeschlossene Mikrofon sowie den Lautsprecher bzw. das Headset eingestellt werden. Die „Wiedergabe“-Einstellung wirkt auf die Lautstärke der empfangenen Signale und die „Aufnahme“-Einstellung ist für den Modulationspegel des ferngesteuerten Transceivers wichtig. 2 3 4 Windows 7/ Windows Vista (Die Screenshots wurden mit einem englischen Betriebssystem erzeugt) (Diese Beschreibung bezieht sich auf Windows 7.) qRechtsklick auf das Lautsprecher-Icon in der Task leiste und dann auf „Wiedergabegeräte“ oder „Aufnahmegeräte“ klicken. 5 e„Eigenschaften von Lautsprecher“ erscheint. Nun bei Geräteverwendung unter [Allgemein] überprüfen, ob „Gerät verwenden (aktivieren)“ angezeigt wird. 6 7 w klicken 8 q klicken 9 10 11 q Rechtsklick w„Sound“ erscheint. Auf [Wiedergabe] klicken. Zu verwendendes Audiogerät aus der Liste wählen und dann auf [Eigenschaften] klicken. q klicken w wählen 12 w prüfen 13 rAuf den Reiter [Pegel] klicken. Mit dem Schieberegler die Lautstärke für den Lautsprecher einstellen. Nach der Einstellung auf [OK] klicken, um „Eigenschaften von Lautsprecher“ zu schließen. • Wenn die Mute-Funktion in „Lautsprecher“ einklicken, um die geschaltet ist, auf das Icon Funktion auszuschalten. 14 15 16 17 q klicken e klicken 18 19 20 w einstellen 21 e klicken ☞ Fortsetzung nächste Seite 4 1 VORBEREITUNG ■ Audioeinstellungen (Fortsetzung) Windows 7/ Windows Vista (Fortsetzung) tIn „Sound“ auf den Reiter [Aufnahme] klicken. Zu verwendendes Audiogerät aus der Liste wählen und dann auf [Eigenschaften] klicken. q klicken w wählen iAuf den Reiter [Pegel] klicken. Mit dem Schieberegler den Lautstärkepegel für das Mikrofon einstellen. Nach der Einstellung auf [OK] klicken, um „Eigenschaften von Mikrofon“ zu schließen. • Wenn die Mute-Funktion in „Mikrofon“ eingeschaltet ist, auf das Icon klicken, um die Funktion auszuschalten. • Wenn auf dem PC Windows Vista ohne irgendein Service-Pack läuft und man „USB Audio CODEC“ als Audiogerät wählt, wird der Reiter [Pegel] nicht angezeigt. q klicken e klicken y„Eigenschaften von Mikrofon“ erscheint. Nun bei Geräteverwendung unter [Allgemein] überprüfen, ob „Gerät verwenden (aktivieren)“ angezeigt wird. w einstellen e klicken q klicken w prüfen uAuf den Reiter [Abhören] klicken. Prüfen, dass die Checkbox „Dieses Gerät als Wiedergabequelle verwenden“ nicht aktiviert ist. • Unter Windows Vista erscheint der Reiter [Abhören] nicht. q klicken w prüfen e klicken 5 HINWEIS: Wenn auf dem PC Windows 7 installiert ist und man „USB Audio CODEC“ als Audiogerät wählt, ist der Pegel „2“ einzustellen, da ab „3“ oder einem höheren Pegel NF-Verzerrungen auftreten. VORBEREITUNG 1 Windows XP (Die Screenshots wurden mit einem englischen Betriebssystem erzeugt) qAuf [Systemsteuerung] im Start-Menü klicken, evtl. zur Kategorie-Ansicht wechseln. wAuf [Sounds, Sprachein-/ausgabe und Audiogeräte] klicken. w klicken q einstellen 1 2 klicken eAuf [Sounds und Audiogeräte] klicken. klicken r„Eigenschaften von Sounds und Audiogeräten“ erscheint und dann auf den Reiter [Audio] klicken. Unter Standardgerät zu verwendendes SoundWiedergabegerät wählen. Dann auf [Lautstärke...] klicken. y„Lautstärkeregelung“ schließen, sodass der PC zum Reiter [Audio] in „Eigenschaften von Sounds und Audiogeräten“ zurückkehrt. Unter Standardgerät zu verwendendes SoundAufnahmegerät wählen. • Bei „USB Audio CODEC“ [Lautstärke...] ist deaktiviert und der AufnahmeLautstärkepegel kann nicht verändert werden. • Bei anderem als „USB Audio CODEC“ Auf [Lautstärke...] klicken und mit u fortfahren. 3 8 4 6 9 wählen 11 12 q klicken 13 w wählen 14 e klicken t„Lautstärkeregelung“ erscheint. Zur Einstellung des Pegels den Lautstärke-Schieberegler von „Lautstärkeregelung“ und den LautstärkeSchieberegler von „Wave“ bewegen. • Wenn „Ton aus“-Checkboxen aktiviert sind ( ), diese abwählen. 15 u„Aufnahme“ erscheint. Checkbox „Auswählen“ für den Audioeingang aktivieren, der als NF-Eingang benutzt werden soll. Dann mit dem Lautstärkeregler des Lautstärkepegel einstellen. Abschließend im Fenster auf [ ] klicken, um das „Aufnahme“-Fenster zu schließen. 16 17 18 e klicken 19 20 21 w einstellen q wählen 6 1 VORBEREITUNG ■ Zugriff über das Internet erlauben Nur wenn man das Remote-Control-System über das Internet konfiguriert, sind am Router die nachfolgenden Einstellungen vorzunehmen. Unabhängig davon, ob man den Gateway-PC oder den Remote-Control-PC für die Konfiguration nutzt, muss der Router so konfiguriert werden, dass Zugriffe über das Internet möglich sind. Für die Ports 50001, 50002 und 50003 müssen die Forwarding- und IP-Filter-Einstellungen am Router vorgenommen werden. Detaillierte Informationen zu diesen Einstellungen findet man im Handbuch des Routers. 7 VORBEREITUNG 1 ■ Remote Utility-Fenster Beschreibung der Anzeigen des Remote Utility-Fensters. Angaben zum Remote-Controller siehe Kapitel 4 „GRUNDBEDIENUNG DES REMOTE-CONTROLLERS“ (S. 28). y[ ] q Einstellmodus tHilfe-Button w Reiter 1 2 3 4 e Einstellfenster 5 6 7 8 r Einstell-Buttons 9 qEinstellmodus Im Pull-down-Menü entweder „Radio Operation“, „Server Setting“ oder „Network Setting“ wählen. wReiter Entsprechenden Reiter anklicken. eEinstellfenster Anzeige der verschiedenen Einstellmöglichkeiten. Einstellmodus y[ ] Nach dem Anklicken den „?“-Cursor an die Stelle des Bildschirms bewegen, für die ein Hilfe-Fenster geöffnet werden soll. Beschreibung 11 Radio List Anzeige der nutzbaren Transceiver. Radio Operation rEinstell-Buttons Anklicken, um Einstellungen zu speichern, ein anderes Fenster zu öffnen oder eine andere Funktion auszuführen. tHilfe-Button Anklicken, um die „Remote Utility“-Hilfedatei zu öffnen. Die Hilfedatei wird auch geöffnet, wenn man die [F1]-Taste der PC-Tastatur drückt. 10 Inhalte der Einstellfenster Server Setting 12 Server List Bei der Konfiguration einer RemoteStation (Remote-Control-PC = Client) werden die ferngesteuerten Stationen (Gateway-PC = Server) für den Zugriff aufgeführt. 13 14 15 User List Bei der Konfiguration einer ferngesteuerten Station Nutzer registrieren, um ihnen den Zugriff zu ermöglichen. 16 17 Radio List Bei der Konfiguration einer ferngesteuerten Station Transceiver registrieren, die physikalisch an den GatewayPC angeschlossen sind. Network Setting Network Konfiguration der Netzwerkumgebung des PC. in allen Einstellmodi About Anzeige der Software-Versionsnummer, der Treiberversionen, der Product ID, des Licence Key usw. 18 19 20 21 8 2 RS-BA1 AUF DEM GATEWAY-PC ■ Konfiguration des Remote-Control-Systems (Fernsteuersystems) über das Internet Wenn man das Remote-Control-System über das Internet konfiguriert, kann die Remote-Station über die öffentliche IP-Adresse auf die ferngesteuerte Station zugreifen. Sofern ein dynamischer DNS-Service verwendet wird, ist der Zugriff außerdem über den Domain-Namen der ferngesteuerten Station möglich. D Zugriff der Remote-Station auf den ferngesteuerten Transceiver über die IP-Adresse des Gateway-PCs erlauben Eine öffentliche IP-Adresse ist eine Adresse, die über das Internet weltweit erreichbar ist. Wenn eine dynamische öffentliche IP-Adresse verwendet wird, stammt diese aus einem IP-Adress-Pool und wird bei jeder Verbindung mit dem Internet neu vergeben. Aus diesem Grunde ist es wichtig, dass die Remote-Station jedes Mal die richtige IPAdresse verwendet, um auf den Gateway-PC der ferngesteuerten Station zugreifen zu können. Falls man eine dynamische öffentliche IP-Adresse nutzt, ist es ratsam, den dynamischen DNS-Service zu verwenden, um dem Remote-Control-PC den Zugriff auf den Gateway-PC über dessen Domain-Namen oder eine feste öffentliche IP-Adresse zu ermöglichen. Angaben zur Konfiguration eines Routers sowie der Einstellung seiner IP-Adresse findet man in der Router-Bedienungsanleitung. Internet IP-Adresse WAN: ✽✽✽.✽✽✽.✽✽✽.✽✽✽ LAN: 192.168.0.1 Router Gateway-PC Router Remote-Control-PC Transceiver IP-Adresse: 192.168.0.100 Computername: BasePC 9 Abfrage „✽✽✽.✽✽✽.✽✽✽.✽✽✽“ (öffentliche IP-Adresse) RS-BA1 AUF DEM GATEWAY-PC 2 D Zugriff der Remote-Station auf den ferngesteuerten Transceiver über den Domain-Namen des Gateway-PCs erlauben Bei der Einrichtung eines Accounts auf einem dynamischen DNS-Server lässt sich der eigene Router so konfigurieren, dass der DNS-Server mit der dynamisch wechselnden IP-Adresse aktualisiert wird. Auch wenn man keine feste öffentliche IP-Adresse hat, kann man dem Remote-Control-PC über das Internet den Zugriff auf den Gateway-PC der ferngesteuerten Station erlauben, indem dessen Domain-Name verwendet wird. Hinweise zur Konfiguration des Routers für den dynamischen DNS-Service findet man in der Router-Bedienungsanleitung. 1 2 Dynamischer DNS-Server Aktualisierung mit der wechselnden IP-Adresse IP-Adresse WAN: ✽✽✽.✽✽✽.✽✽✽.✽✽✽ LAN: 192.168.0.1 Domain-Name Icom-rsba1.com 3 Internet 4 5 Router Router 6 7 Gateway-PC Remote-Control-PC 8 9 Transceiver IP-Adresse: 192.168.0.100 Computername: BasePC Abfrage „Icom-rsba1.com“ (Domain-Name) 10 11 12 13 14 15 16 17 18 19 20 21 10 2 RS-BA1 AUF DEM GATEWAY-PC ■ Konfiguration des Remote-Control-Systems über das LAN Wenn das Remote-Control-System über das LAN konfiguriert wird, kann man mit dem Computernamen oder der IP-Adresse auf den Gateway-PC der ferngesteuerten Station zugreifen. Nachfolgend wird erläutert, wie man den Computernamen oder die IP-Adresse des Gateway-PCs ermittelt, damit der Zugriff von einem Remote-Control-PC möglich ist. Router Remote-Control-PC Gateway-PC Transceiver IP-Adresse: 192.168.0.10 Computername: BasePC Abfrage „192.168.0.10“ (IP-Adresse) oder „BasePC“ (Computername) D Zugriff der Remote-Station auf den ferngesteuerten Transceiver über den Namen des Gateway-PCs erlauben Ein Computername dient innerhalb eines Netzwerks zur eindeutigen Identifizierung eines PCs. Der Computername lässt sich wie folgt ermitteln: Windows 7/ Windows Vista Windows XP (Diese Beschreibung bezieht sich auf Windows 7.) qRechtsklick auf [Computer] im Start-Menü, danach auf [Eigenschaften] klicken. qIm Start-Menü Rechtsklick auf [Arbeitsplatz], danach auf [Eigenschaften] klicken. w Rechtsklick w Rechtsklick e klicken e klicken q klicken q klicken w„System“ erscheint. Dann den Namen ablesen, der im Feld Computername angezeigt wird. w„Systemeigenschaften“ erscheint. Danach auf den Reiter [Computername] klicken. Dann den Namen ablesen, der im Feld Vollständiger Computername angezeigt wird. q klicken prüfen 11 w prüfen RS-BA1 AUF DEM GATEWAY-PC 2 D Zugriff der Remote-Station auf den ferngesteuerten Transceiver über die IP-Adresse des Gateway-PCs erlauben IP-Adressen sind Ziffernkombinationen, die den verschiedenen Geräten zugeteilt werden, die zu einem Netzwerk gehören. Die IP-Adresse lässt sich wie folgt ermitteln: Windows 7 qRechtsklick auf das Netzwerk-Icon in der Taskleiste. Danach auf [Netzwerk- und Freigabecenter öffnen] klicken. w klicken r„Netzwerkverbindungsdetails“ erscheint. Nun die IP-Adresse im Adressfeld ablesen. Auf [Schließen] klicken, um das Fenster zu schließen. 1 2 3 q Rechtsklick w„Netzwerk- und Freigabecenter“ erscheint, darin auf [Status von LAN-Verbindung] klicken. 4 q prüfen 5 6 w klicken klicken e„Status von LAN-Verbindung“ erscheint, darin auf [Details...] klicken. Wenn bei DHCP aktiviert „Ja“ in den „Netzwerkverbindungsdetails“ erscheint, vergibt der DHCP-Server die dynamisch wechselnde IPAdresse an den PC. Deshalb kennt der Remote-Control-PC immer die richtige IP-Adresse, um auf den GatewayPC zugreifen zu können. Wenn bei DHCP aktiviert „Ja“ erscheint, ist es ratsam, den Remote-Control-PC über den Computernamen auf den Gateway-PC zugreifen zu lassen. (S. 11) 7 8 9 10 11 12 13 14 klicken 15 16 17 18 19 20 21 12 2 RS-BA1 AUF DEM GATEWAY-PC ■ Konfiguration des Remote-Control-Systems über das LAN D Zugriff der Remote-Station auf den ferngesteuerten Transceiver über die IP-Adresse des Gateway-PCs erlauben (Fortsetzung) Windows Vista qIm Start-Menü Rechtsklick auf [Netzwerk] und danach auf [Eigenschaften] klicken. w Rechtsklick rDas Fenster „Netzwerkverbindungsdetails“ öffnet sich. In diesem Fenster die IP-Adresse ablesen, die im IPv4-Adressfeld erscheint. Auf [Schließen] klicken, um das Fenster zu schließen. q klicken e klicken q prüfen w„Netzwerk und Freigabecenter“ erscheint, darin auf [Status anzeigen] klicken. w klicken klicken eDas Fenster „Status von LAN-Eigenschaften“ öffnet sich, darin auf [Details...] klicken. klicken 13 Wenn im Fenster „Netzwerkverbindungsdetails“ bei DHCP aktiviert „Ja“ steht, erhält der PC eine dynamische IP-Adresse vom DHCP-Server. Deshalb kennt der Remote-Control-PC immer die richtige IP-Adresse, um auf den GatewayPC zugreifen zu können. Wenn bei DHCP aktiviert „Ja“ steht, ist es ratsam, den Remote-Control-PC über den Computernamen auf den Gateway-PC zugreifen zu lassen. (S. 11 RS-BA1 AUF DEM GATEWAY-PC 2 Windows XP qIm Start-Menü Rechtsklick auf [Netzwerkumgebung], darin auf [Eigenschaften] klicken. w Rechtsklick e klicken q klicken w„Netzwerkverbindungen“ erscheint. Rechtsklick auf [LAN-Verbindung], dann auf [Status] klicken. enn im Fenster „Status von LAN-Verbindung“ W beim Feld Adress-Typ „Von DHCP zugewiesen“ steht, liefert der DHCP-Server an den PC eine dynamisch wechselnde IP-Adresse. Deshalb kennt der Remote-Control-PC immer die richtige IP-Adresse, um auf den Gateway-PC zugreifen zu können. Wenn beim Feld Adress-Typ „Von DHCP zugewiesen“ steht, ist es ratsam, den Remote-Control-PC über den Computernamen auf den Gateway-PC zugreifen zu lassen. (S. 11) 1 2 3 4 5 6 7 8 q Rechtsklick w klicken 9 10 11 e„Status von LAN-Verbindung“ erscheint, darin auf den Reiter [Netzwerkunterstützung] klicken. IP-Adresse im Feld IP-Adresse ablesen, danach auf [Schließen] klicken, um das Fenster zu schließen. q klicken 12 13 14 15 16 17 w prüfen 18 19 20 e klicken 21 14 2 RS-BA1 AUF DEM GATEWAY-PC ■ Netzwerkeinstellungen Die Netzwerkumgebung des PCs muss mit dem „Remote Utility“ konfiguriert werden. Die dabei vorgenommenen Einstellungen werden erst wirksam, nachdem das Remote Utility neu gestartet wurde. Nach dem ersten Start des Remote Utilitys erscheint das Einstellfenster „Network Setting“. Nachdem die Netzwerkumgebung konfiguriert ist, kann man auch die anderen Einstellfenster öffnen. qNach dem Start des Remote Utilitys den Network Setting-Modus wählen. Danach auf den Reiter [Network] klicken, um das Network-Fenster anzuzeigen. wIn das Feld PC Name den Namen des eigenen PCs eingeben, der bis zu 16 Zeichen lang sein kann. Ein Name darf innerhalb des Netzwerks NICHT für mehrere PCs vergeben werden. eDie eingetragenen Nummern bei Control Port (UDP), Serial Port (UDP) und Audio Port (UDP) prüfen. Man sollte die werksvoreingestellten Portnummern verwenden. rIm Pull-down-Menü Internet Access Line den Typ der vorhandenen Internetverbindung wählen. tAuf [Apply] klicken, um die Netzwerkeinstellungen zu speichern. Nach dem Klicken erscheint der Hinweis „Take effect after restarting the application“, mit [OK] bestätigen. Die Einstellungen werden erst wirksam, nachdem das Remote Utility neu gestartet wurde. HINWEIS: Wenn man das Remote-Control-System über das Internet konfiguriert und die drei Portnummern ändert, sollte man die Portweiterleitungs- und IPFilter-Einstellungen am Router neu konfigurieren. (S. 7) 15 q Eingabe w prüfen e wählen r klicken klicken RS-BA1 AUF DEM GATEWAY-PC 2 ■ User-Registrierung Im „Remote Utility“ müssen alle Nutzer registriert werden, denen der Zugriff auf die ferngesteuerte Station möglich sein soll. Der Gateway-PC der ferngesteuerten Station überprüft die User-ID und das Passwort, wenn eine Remote-Station auf die ferngesteuerte Station zugreift. Wenn nicht registrierte User-IDs und/oder Passwörter eingegeben werden, ist der Zugriff auf den Gateway-PC ausgeschlossen. D User registrieren qIm Remote Utility den Server Setting-Modus wählen. Danach auf den Reiter [User List] klicken, um die User List anzuzeigen. wIm Feld User ID eine bis zu 16 Zeichen lange UserID eingeben, dabei auf Groß- und Kleinschreibung achten. Eine bereits registrierte User-ID lässt sich NICHT ein zweites Mal registrieren. eIm Feld Password ein 8 bis 16 Zeichen langes Passwort eingeben, dabei auf Groß- und Kleinschreibung achten. Das Passwort muss aus mindestens zwei verschiedenen Zeichen bestehen (AAAAAAAA wird nicht akzeptiert). rUm einem User Administratorrechte zu geben, muss die Administrator-Checkbox aktiviert werden. Remote-Control-PCs mit Administratorrechten können die Verbindung einer anderen Remote-Station mit der ferngesteuerten Station beenden. (S. 20) tAuf [Add] klicken, um die User-Einstellungen zu speichern. Nach dem Klicken erscheint das User RegistrationFenster. Hier wählt man den oder die Transceiver, die man von der Remote-Station aus fernsteuern möchte. Nach der Wahl auf [OK] klicken, um die Einstellungen zu speichern und das Fenster zu schließen. q Eingabe w Eingabe e klicken 2 3 4 5 6 7 8 9 10 q wählen 11 12 w klicken HINWEISE: •Um eine Remote-Station aus der User List zu entfernen, klickt man auf die User-ID in der User List und dann auf [Remove]. Danach kann diese Remote-Station nicht mehr auf die ferngesteuerte Station zugreifen. •Wenn man Usern die Benutzung der gewählten Transceiver gestattet, werden deren User-IDs automatisch in der „Permitted Users List“ des Trans ceivers registriert. (S. 18) Um die Nutzung der ferngesteuerten Station durch nicht autorisierte Personen zu vermeiden: Wählen Sie ein langes und kompliziertes Passwort, das andere nicht erraten können. Das eigene Rufzeichen z.B. sollte niemals verwendet werden. Mischen Sie große und kleine Buchstaben, Ziffern und Sonderzeichen. 1 13 14 15 16 17 18 19 20 21 16 2 RS-BA1 AUF DEM GATEWAY-PC ■ Transceiver-Registrierung Im „Remote Utility“ müssen die Transceiver registriert werden, die physikalisch mit dem PC verbunden sind. Lesen Sie dazu die RS-BA1-Installationsanleitung q, um Transceiver mit dem PC zu verbinden. •Transceiver-Registrierungs-Fenster DTransceiver- DCOM-Port- und Audio- Informationen (S. 18) geräte-Einstellungen (S. 19) DRemote-Stations- Registrierung des Transceivers (S. 18) DEinstellungen für maximale Netzwerkauslastung (S. 19) D Transceiver registrieren Vorgehensweise Schritt 1: Transceiver-Registrierungs-Fenster öffnen Server Setting ➔ Radio List ➔ [Add] klicken Schritt 4: Maximalwerte für die gewünschte NF-Qualität der Remote-Station einstellen DNetzwerkübertragungsqualität einstellen (S. 19) Schritt 2: Transceiver-Informationen einstellen DGrundeinstellungen des Transceivers (S. 18) Schritt 5: COM-Port und Audiogeräte einstellen DCOM-Port und Audioeinstellungen (S. 19) Schritt 3: Remote-Stationen für den Zugriff auf Transceiver registrieren DRemote-Control-PC registrieren (S. 18) Schritt 6: Einstellungen speichern Im Fenster Radio Registration auf [OK] klicken HINWEIS: Um einen Transceiver aus der Radio List zu entfernen, klickt man auf den Transceiver und dann auf [Remove]. 17 RS-BA1 AUF DEM GATEWAY-PC 2 D Grundeinstellungen des Transceivers D Remote-Control-PC registrieren qIm „Remote Utility“ den Server Setting-Modus wählen. Danach auf den Reiter [Radio List] klicken, um das Radio List-Fenster zu öffnen. wAuf [Add] klicken, um das Radio Registration-Fenster zu öffnen. eNamen des Transceiver in das Feld Radio Name eintragen. Der Name darf bis zu 16 Zeichen lang sein. rPrüfen, ob die CI-V-Checkbox aktiviert ist, und dann die Transceiver-CI-V-Adresse in das Feld Address eintragen. tIm Pull-down-Menü Baud Rate die Baudrate für den Transceiver wählen. yCheckbox Public aktivieren. uAuf [OK] klicken, um die Einstellungen zu speichern und das Fenster zu schließen. Es ist möglich, Remote-Stationen auszuwählen, denen der Zugriff auf den ferngesteuerten Transceiver gestattet wird. qIm „Remote Utility“ den Server Setting-Modus wählen. Danach auf den Reiter [Radio List] klicken, um das Radio List-Fenster zu öffnen. wEinen Transceiver auswählen und auf [Properties] klicken, um das Radio Registration-Fenster anzuzeigen. eAuf [User Permission] klicken. HINWEISE: •Die eingestellte CI-V-Adresse und die Baudrate müssen mit den im Transceiver eingestellten übereinstimmen. Wenn im Transceiver für die Baudrate die Einstellung „Auto“ gewählt ist, muss man im Pull-downMenü Baud Rate „19200“ wählen. Details zur Einstellung der CI-V-Adresse und der CI-V-Datenrate findet man in der Bedienungsanleitung des Transceivers. •Um zu verhindern, dass Remote-Stationen auf den ferngesteuerten Transceiver zugreifen können, entfernt man das Häkchen in der PublicCheckbox. 4 5 q Eingabe e Checkbox anklicken 2 3 klicken w Eingabe 1 rDas Radio User Permission-Fenster öffnet sich. In der Liste Registered Users einen User wählen und auf [Permit] klicken. Prüfen, ob der eben gewählte User nun auch in der Permitted Users-Liste rechts aufgeführt ist. Danach auf [OK] klicken, um das Fenster zu schließen. q wählen e prüfen 6 7 8 9 10 11 wklicken 12 r klicken tIm Radio Registration-Fenster auf [OK] klicken, um die Einstellungen zu speichern und das Fenster zu schließen. HINWEISE: •Um eine Remote-Station aus der Permitted Users List zu entfernen, wählt man diese und klickt danach auf [Inhibit]. •Wenn eine neue Remote-Station registriert wird, kann man im User Registration-Fenster einen Transceiver wählen, den die Remote-Station nutzen kann (S. 16). 13 14 15 16 17 18 19 20 21 18 2 RS-BA1 AUF DEM GATEWAY-PC ■ Transceiver-Registrierung (Fortsetzung) D Netzwerk-Übertragungsqualität einstellen D COM-Port- und Audioeinstellungen Remote-Stationen können die Audioqualität bzw. den Audio-Codec einstellen. Bei höherer Qualität steigt die Datenrate, was möglicherweise den Gateway-PC überfordert und andere Anwendungsprogramme auf dem PC beeinträchtigt. Für den Gateway-PC der ferngesteuerten Station lassen sich deshalb Maximalwerte für die Audioqualität bzw. den Audio-Codec einstellen, sodass die RemoteStationen keine höheren Werte nutzen können. Des Weiteren ist einzustellen, welcher COM-Port zum Senden der CI-V-Befehle an den Transceiver genutzt wird und welches Audiogerät für die NFÜbertragung zwischen Gateway-PC und Transceiver dienen soll. Die nachfolgenden Erklärungen beziehen sich auf einen Gateway-PC, der über ein USB-Kabel mit dem Transceiver verbunden ist. Nach dem Anschließen und dem Einschalten des Transceivers sind folgende Einstellungen nötig: qIm „Remote Utility“ den Server Setting-Modus wählen und auf den Reiter [Radio List] klicken, um das Radio List-Fenster anzuzeigen. wEinen Transceiver wählen und auf [Properties] klicken, um das Radio Registration-Fenster zu öffnen. ePrüfen, ob die Checkboxen AF - Use und MOD Use markiert sind. rMit den Schiebereglern Sample Rates die maximalen Sampling-Raten einstellen, die die RemoteStationen nutzen können. Höhere Sampling-Raten lassen bessere NF-Qualität zu; wegen der höheren Datenrate kann es jedoch zu Übertragungsverzögerungen oder kurzzeitigen Ausfällen kommen, falls die Netzwerk-Performance nicht ausreicht. tMit den Schiebereglern Codecs stellt man die Empfangs- bzw. Sende-Codecs ein. yMit den Schiebereglern Channels kann man festlegen, ob die Remote-Station stereophon arbeiten kann. Wenn hier die Einstellung „1 ch“ (monoaural) gewählt ist, können die Remote-Stationen „2 ch“ (ste reo) nicht nutzen. uAuf [OK] klicken, um die Einstellungen zu speichern und das Fenster zu schließen. qIm „Remote Utility“ den Server Setting-Modus wählen und auf den Reiter [Radio List] klicken, um das Radio List-Fenster anzuzeigen. wEinen Transceiver wählen und auf [Properties] klicken, um das Radio Registration-Fenster zu öffnen. eAuf COM Port/Audio Setting - Auto klicken. An den PC über USB-Kabel angeschlossene Transceiver erscheinen in einer Drop-down-Liste. Den entsprechenden Transceiver wählen, worauf der COM-Port und das Audiogerät automatisch eingestellt werden. rAuf [OK] klicken, um die Einstellungen zu speichern und das Fenster zu schließen. w wählen q klicken q prüfen w einstellen 19 HINWEIS: Wenn man einen Transceiver nicht mit einem USBKabel an den PC anschließt, muss „Manuell“ gewählt werden. In diesem Fall muss man die COM-Portnummer im Feld COM Port Number manuell wählen. Außerdem sollte man bei AF Input Device und MOD Output Device das entsprechendes Audiogerät wählen. RS-BA1 AUF DEM GATEWAY-PC 2 ■ Überwachen und Trennen einer Remote-Station Wenn beim Betrieb als ferngesteuerte Station eine Remote-Station auf den physikalisch an den Gateway-PC angeschlossenen Transceiver zugreift, kann man die Empfangs- und Sende-NF mithören. Dazu eignet sich am besten ein an den Gateway-PC angeschlossener Lautsprecher. Bei Bedarf kann die Verbindung der Remote-Station mit dem ferngesteuerten Transceiver unterbrechen. Diese Möglichkeit haben auch Remote-Stationen, die Administratorrechte besitzen. D Überwachen der empfangenen und gesendeten Signale qIm „Remote Utility“ den Radio Operation-Modus wählen und danach auf den Reiter [Radio List] klicken, um das Radio List-Fenster zu öffnen. wTransceiver wählen, unter dessen Namen „Busy“ steht, und dann auf [Monitor] klicken. Der Name des aktiven Nutzers (PC Name, der an die Remote-Station im Network Setting-Fenster vergeben wurde) und die IP-Adresse werden unter „Busy“ angezeigt. eDas Monitor-Fenster wird geöffnet. Auf [TX Monitor] klicken, um die SendemonitorFunktion ein- oder auszuschalten. Auf [RX Monitor] klicken, um die EmpfangsmonitorFunktion ein- oder auszuschalten. Mit dem Schieberegler Volume die gewünschte Mithörlautstärke einstellen. rAuf [Close] klicken, um das Fenster zu schließen. q klicken w einstellen D Trennen einer Remote-Station qIm „Remote Utility“ den Radio Operation-Modus wählen und danach auf den Reiter [Radio List] klicken, um das Radio List-Fenster zu öffnen. wTransceiver wählen, unter dessen Namen „Busy“ steht, und dann auf [Disconnect] klicken. Der Name des aktiven Nutzers (PC Name, der an die Remote-Station im Network Setting-Fenster vergeben wurde) und die IP-Adresse werden unter „Busy“ angezeigt. eEin Fenster mit der Mitteilung „The radio is in use by a client. Do you want to disconnect?“ erscheint. Darin auf [Yes] klicken, um die Verbindung zu trennen. 1 2 3 4 5 6 7 klicken HINWEIS: Auf dem Monitor der abgetrennten Remote-Station erscheint keinerlei Hinweis, dass die Verbindung zur ferngesteuerten Station getrennt wurde. 8 9 10 11 12 e klicken 13 14 15 16 17 18 19 20 21 20 2 RS-BA1 AUF DEM GATEWAY-PC ■ Verbinden des Gateway-PCs mit einem Transceiver Zum Betrieb des physikalisch verbundenen Transceivers vom Gateway-PC aus ist wie folgt zu verfahren: • Für die Audiokommunikation müssen an den PC ein Lautsprecher und ein Mikrofon bzw. ein Headset angeschlossen werden. • Zur Steuerung des Transceivers ihn an den PC anschließen, damit er mit der Steuersoftware bedient werden kann. D Verbinden mit dem Transceiver D Trennen vom Transceiver qIm „Remote Utility“ den Radio Operation-Modus wählen und danach auf den Reiter [Radio List] klicken, um das Radio List-Fenster zu öffnen. wTransceiver wählen und danach auf [Settings] klicken, um das Connection Setting-Fenster zu öffnen. eIm Pull-down-Menü AF Output Device das Audiogerät wählen, an das der Lautsprecher angeschlossen ist. Die vom Transceiver empfangenen Signale werden über dieses Audiogerät ausgegeben. rIm Pull-down-Menü MOD Input Device das Audiogerät wählen, an das das Mikrofon angeschlossen ist. Die vom Transceiver zu sendenden Signale gelangen über dieses Audiogerät in den PC. tAuf [Connect] klicken. qIm „Remote Utility“ den Radio Operation-Modus wählen und danach auf den Reiter [Radio List] klicken, um das Radio List-Fenster zu öffnen. wTransceiver wählen, unter dessen Namen „<<CONNECT>>“ steht und danach auf [Disconnect] klicken. eEin Abfragefenster mit dem Text „Do you want to disconnect the radio?“ erscheint. Darin auf [Yes] klicken, um die Verbindung zum Transceiver zu trennen. q wählen w wählen e klicken yEin Bestätigungsfenster zeigt die Portnummer, die für den Austausch der CI-V-Befehle zwischen PC und Transceiver genutzt wird, an. Auf [OK] klicken, um die Einstellungen zu speichern und auf den Transceiver zuzugreifen. • „<<CONNECT>>“ erscheint unter dem Namen des Transceivers, wenn die Verbindung hergestellt ist. klicken 21 • Wenn die Verbindung mit dem Transceiver mittels der Steuersoftware hergestellt wird, muss die Portnummer eingegeben werden. klicken HINWEIS: Die Verbindung zum Transceiver unbedingt trennen, wenn man den Transceiver nicht nutzt. Andernfalls können sich Remote-Stationen nicht mit dem ferngesteuerten Transceiver verbinden. RS-BA1 AUF DEM REMOTE-CONTROL-PC 3 ■ Netzwerkeinstellungen Die Netzwerkumgebung des PCs muss mit dem „Remote Utility“ konfiguriert werden. Die dabei vorgenommenen Einstellungen werden erst wirksam, nachdem das Remote Utility neu gestartet wurde. Nach dem ersten Start des Remote Utilitys erscheint das Einstellfenster „Network Setting“. Nachdem die Netzwerkumgebung konfiguriert ist, kann man auch die anderen Einstellfenster öffnen. qNach dem Start des Remote Utilitys den Network Setting-Modus wählen. Danach auf den Reiter [Network] klicken, um das Network-Fenster anzuzeigen. wIn das Feld PC Name den Namen des eigenen PCs eingeben, der bis zu 16 Zeichen lang sein kann. Ein Name darf innerhalb des Netzwerks NICHT für mehrere PCs vergeben werden. eDie eingetragenen Nummern bei Control Port (UDP), Serial Port (UDP) und Audio Port (UDP) prüfen. Man sollte die werksvoreingestellten Portnummern verwenden. rIm Pull-down-Menü Internet Access Line den Typ der vorhandenen Internetverbindung wählen. tAuf [Apply] klicken, um die Netzwerkeinstellungen zu speichern. Nach dem Klicken erscheint der Hinweis „Take effect after restarting the application“, mit [OK] bestätigen. Die Einstellungen werden erst wirksam, nachdem das Remote Utility neu gestartet wurde. HINWEIS: Wenn man das Remote-Control-System über das Internet konfiguriert und die drei Portnummern ändert, sollte man die Portweiterleitungs- und IPFilter-Einstellungen am Router neu konfigurieren. (S. 7) q Eingabe w prüfen e wählen r klicken 1 2 3 4 5 6 7 8 klicken 9 10 11 12 13 14 15 16 17 18 19 20 21 22 3 RS-BA1 AUF DEM REMOTE-CONTROL-PC ■ Verbinden mit dem Gateway-PC der ferngesteuerten Station Damit sich eine Remote-Station über das Netzwerk mit einem Transceiver verbinden kann, muss zunächst die Verbindung zum Gateway-PC, an den der Transceiver angeschlossen ist, hergestellt werden. Vor dem Verbinden muss die ferngesteuerte Station regstriert werden. D Registrierung D Verbinden mit dem Gateway-PC Zur Registrierung der ferngesteuerten Station müssen folgende Daten bekannt sein: • IP-Adresse, Domain-Name oder Computername des Gateway-PCs. (S. 9 bis 14) • Die eigene User-ID und das Passwort, welche im „Remote Utility“ des Gateway-PCs der ferngesteuerten Station gespeichert sind. (S. 16) qIm „Remote Utility“ den Radio Operation-Modus wählen. Danach auf den Reiter [Server List] klicken, um das Server List-Fenster anzuzeigen. wDen Gateway-PC wählen und auf [Connect] klicken. qIm „Remote Utility“ den Radio Operation-Modus wählen. Danach auf den Reiter [Server List] klicken, um das Server List-Fenster anzuzeigen. wAuf [Add] klicken, um das Server RegistrationFenster zu öffnen. eNamen der Basisstation in das Feld Server Description eingeben. rIP-Adresse, Domain-Name oder Computername des Gateway-PCs in das Feld Server Address or Computer Name eingeben. tUser-ID und Passwort, welche im „Remote Utility“ des Gateway-PCs der ferngesteuerten Station gespeichert sind, in das Feld User ID bzw. Password eingeben. yAuf [OK] klicken, um die Eingaben zu speichern und das Fenster zu schließen. q Eingabe w Eingabe e Eingabe r klicken HINWEIS: Zum Entfernen eines Gateway-PCs aus der Server List diesen in der Liste wählen und auf [Delete] klicken. 23 • „ CONNECTING“ erscheint unter dem Namen des Gateway-PCs der ferngesteuerten Station, wenn die Verbindung hergestellt ist. alls die Verbindung nicht hergestellt werden F kann, erscheint eine Fehlermeldung im Display. Dann das Problem lösen, wie auf S. 32 im Kapitel „Fehlerbeseitigung“ beschrieben. D Trennen der Verbindung zum Gateway-PC qIm „Remote Utility“ den Radio Operation-Modus wählen. Danach auf den Reiter [Server List] klicken, um das Server List-Fenster anzuzeigen. wGateway-PC wählen, unter dessen Namen „CONNECTING“ steht, und danach auf [Disconnect] klicken. RS-BA1 AUF DEM REMOTE-CONTROL-PC 3 ■ Verbinden mit einem ferngesteuerten Transceiver Wenn die Verbindung mit dem Gateway-PC hergestellt ist, werden die physikalisch mit dem Gateway-PC verbundenen Transceiver auf dem Monitor des Remote-Control-PCs im Radio List-Fenster angezeigt. Aus dieser Liste wählt man mit dem Remote Utility den Transceiver aus, mit dem die Verbindung über das Netzwerk hergestellt werden soll. Dazu ist es erforderlich, die Netzwerk-Audioqualität und die zu verbindenden Geräte zu konfigurieren. • Um den Transceiver steuern zu können, muss man sich mit der Steuersoftware verbinden. D Verbinden mit einem ferngesteuerten Transceiver Vorgehensweise Schritt 1: Öffnen des Connection Setting-Fensters Radio Operation ➔ Radio List (einen Transceiver wählen) ➔ [Settings] D Netzwerk-Audioqualität einstellen qIm „Remote Utility“ den Radio Operation-Modus wählen und danach auf den Reiter [Radio List] klicken, um das Radio List-Fenster zu öffnen. wTransceiver wählen und danach auf [Settings] klicken, um das Connection Setting-Fenster zu öffnen. eAuf [Recommended] klicken. Schritt 2: D Netzwerk-Audioqualität einstellen (s. rechte Spalte) klicken 3 5 6 Schritt 3: D Geräteeinstellungen (S. 25) 2 4 Einstellen der Netzwerk-Audioqualität Wählen der Nummer des virtuellen COM-Ports und der Audiogeräte 1 rDas Select Network-Fenster wird geöffnet. Mit dem Radio-Button wählen, ob der Transceiver über das LAN oder das Internet verbunden ist. Danach auf [Next] klicken. 7 8 9 Schritt 4: Speichern der Einstellungen und Verbinden mit dem Transceiver q wählen 10 Connection Setting ➔ [Connect] 11 HINWEISE: • Wenn die Verbindungseinstellungen erfolgt sind, kann man sich ganz einfach mit dem Transceiver verbinden, indem man den Transceiver im Radio List-Fenster auswählt und auf [Connect] klickt. • „<<CONNECT>>“ erscheint unter dem Namen des Transceivers, wenn die Verbindung hergestell ist. • Falls die Verbindung nicht hergestellt werden kann, erscheint eine Fehlermeldung im Display. Dann das Problem lösen, wie auf S. 33 im Kapitel „Fehlerbeseitigung“ beschrieben. w klicken tDie empfohlenen Werte für das Netzwerk werden angezeigt. Auf [Yes] klicken, um die angezeigten Werte automatisch in die einzelnen Network Setting-Felder zu übernehmen. Danach das Network Setting-Fenster schließen. 12 13 14 15 16 17 18 klicken yAuf [Save] im Connection Setting-Fenster klicken, um die Einstellungen zu speichern und das Fenster zu schließen. 19 20 21 24 3 RS-BA1 AUF DEM REMOTE-CONTROL-PC ■ Verbinden mit einem ferngesteuerten Transceiver (Fortsetzung) D Geräteeinstellungen qIm „Remote Utility“ den Radio Operation-Modus wählen und danach auf den Reiter [Radio List] klicken, um das Radio List-Fenster zu öffnen. wTransceiver wählen und danach auf [Settings] klicken, um das Connection Setting-Fenster zu öffnen. eIm Pull-down-Menü Virtual COM Port Number die COM-Portnummer wählen. • Diese COM-Portnummer dient zur CI-V-Steuerung des Transceivers. enn man sich mit der Steuersoftware mit dem W Transceiver verbindet, muss man die COM-Portnummer eingeben. rIm Pull-down-Menü AF Output Device das Audio gerät wählen, an das der Lautsprecher angeschlos sen ist, über den die über das Netzwerk ankommende Empfangs-NF zu hören sein soll. tIm Pull-down-Menü MOD Input Device das Audio gerät wählen, an das das Mikrofon angeschlossen werden soll, von dem aus der Transceiver über das Netzwerk moduliert werden soll. yAuf [Save] klicken, um die Einstellungen zu speichern und das Fenster zu schließen. q wählen w 25 klicken D Trennen der Verbindung mit dem ferngesteuerten Transceiver qIm „Remote Utility“ den Radio Operation-Modus wählen und danach auf den Reiter [Radio List] klicken, um das Radio List-Fenster zu öffnen. wTransceiver wählen, unter dessen Namen „<<CONNECT>>“ steht, und auf [Disconnect] klicken. eDas Abfragefenster mit dem Text „Do you want to disconnect the radio?“ wird geöffnet. Auf [Yes] klicken, um die Verbindung zum Transceiver zu trennen. klicken HINWEISE: • Wenn man den ferngesteuerten Transceiver nicht nutzt, die Verbindung immer trennen. Andernfalls können sich andere Remote-Stationen nicht mit dem Transceiver verbinden. • Vom Gateway-PC des ferngesteuerten Transceivers und von Remote-Control-PCs mit Administratorrechten kann die Verbindung ebenfalls getrennt werden. Wenn „<<CONNECT>>“ während der Verbindung verschwindet, kann es sein, dass die Verbindung vom Gateway-PC oder einem Administrator getrennt wurde. RS-BA1 AUF DEM REMOTE-CONTROL-PC 3 ■ Audioeinstellungen über das Remote Utility Wenn der Remote-Control-PC mit dem Transceiver verbunden ist, kann man die Lautstärke der Empfangs- und Sendesignale mit dem „Remote Utility“ über das Netzwerk einstellen. Nachfolgende Erläuterungen basieren auf der Annahme, dass der Transceiver mit dem Remote-Control-PC verbunden ist („<<CONNECT>>“ wird unter dem Transceivernamen angezeigt). D Empfangslautstärke einstellen D Sendelautstärke einstellen qIm „Remote Utility“ den Radio Operation-Modus wählen und danach auf den Reiter [Radio List] klicken, um das Radio List-Fenster zu öffnen. wTransceiver wählen, unter dessen Namen „<<CONNECT>>“ steht, und auf [AF] klicken. eSchieberegler Volume einstellen. qIm „Remote Utility“ den Radio Operation-Modus wählen und danach auf den Reiter [Radio List] klicken, um das Radio List-Fenster zu öffnen. wTransceiver wählen, unter dessen Namen „<<CONNECT>>“ steht, und auf [MOD] klicken. eIm MOD Select-Feld den Radio-Button „Mic“ wählen. rSchieberegler Volume einstellen. tAuf [Close] klicken, um das Fenster zu schließen. • Auf [Mute] klicken, um das Empfangssignal stummzuschalten; nochmals klicken, um die Stummschaltung aufzuheben. rAuf [Close] klicken, um das Fenster zu schließen. q wählen 1 2 3 4 5 6 7 e q einstellen w klicken HINWEISE: • Der Schieberegler Volume bewegt sich zusammen mit dem [AF]-Regler der Remote-ControllerSoftware. Falls man jedoch eine andere Steuersoftware verwendet, kann die Empfangslautstärke über das Netzwerk nur mit dem Remote Utility verändert werden. • Die Lautstärke an den Lautsprechern des ferngesteuerten Transceivers kann mit dem Remote Utility nicht verändert werden. Dies ist nur mit dem Lautstärkeregler am Transceiver möglich. w klicken einstellen 8 9 HINWEIS: Der Modulationseingangspegel des ferngesteuerten Transceivers kann mit dem Remote Utility nicht verändert werden. Dies ist nur über den Set-Modus des Transceivers oder mit der Remote-ControllerSoftware möglich. (S. 31) 10 11 12 13 14 15 16 17 18 19 20 21 26 3 RS-BA1 AUF DEM REMOTE-CONTROL-PC ■ Aufzeichnungs- und Wiedergabefunktionen Wenn der Remote-Control-PC mit dem Transceiver verbunden ist, kann man die empfangenen Signale aufzeichnen und mit dem „Remote Utility“ auf der Festplatte des PCs speichern. Außerdem kann man Audiodateien mit dem „Remote Utility“ über den ferngesteuerten Transceiver senden. Nachfolgende Erläuterungen basieren auf der Annahme, dass der Transceiver mit dem Remote-Control-PC verbunden ist („<<CONNECT>>“ wird unter dem Transceivernamen angezeigt). D Aufzeichnung empfangener Signale D Wiedergabe/Senden von Audiodateien Um Empfangssignale aufzuzeichnen, geht man wie folgt vor: Um Audiodateien wiederzugeben bzw. zu senden, geht man wie folgt vor: qIm „Remote Utility“ den Radio Operation-Modus wählen und danach auf den Reiter [Radio List] klicken, um das Radio List-Fenster zu öffnen. wTransceiver wählen, unter dessen Namen „<<CONNECT>>“ steht, und auf [AF] klicken. eAuf [ ] klicken, um die Aufzeichnung zu starten. qIm „Remote Utility“ den Radio Operation-Modus wählen und danach auf den Reiter [Radio List] klicken, um das Radio List-Fenster zu öffnen. wTransceiver wählen, unter dessen Namen „<<CONNECT>>“ steht, und auf [MOD] klicken. eRadio-Button „File“ im MOD Select-Feld anklicken. rAuf [Open] klicken, um ein Audio-File* zur Wiedergabe bzw. zum Senden wählen zu können. • Während der Aufzeichnung auf [ Aufzeichnung anzuhalten. rAuf [ pen. ] klicken, um die ] klicken, um die Aufzeichnung zu stop- Ordner öffnen Dateiname der Aufzeichnung Verstrichene Zeit Browse-Button HINWEISE: • Wenn man auf [Folder Open] klickt, wird der Ordner angezeigt, in den die Audiodateien gespeichert werden. • Wenn man dafür einen anderen Ordner nutzen will, klickt man auf den [ ]-Button und wählt danach im Browser-Folder-Fenster den gewünschten Ordnder. • Die Sampling-Rate und der Codec müssen so eingestellt werden, dass die gewünschte Aufzeichnungsqualität erreicht wird. Wenn die Aufzeichnung über das Netzwerk erfolgt, ist es ratsam, die gleiche Sampling-Rate bzw. Codec-Einstellung zu verwenden wie im Connection Setting-Fenster des „Remote Utility“. 27 * Nur unkomprimierte, lineare PCM-WAV-Dateien werden unterstützt. tAuf [ ] klicken, um die Wiedergabe bzw. das Senden zu starten. Aufzeichnung Stopp Pause Name des Ordners mit den Aufzeichnungsdateien • Während der Wiedergabe bzw. des Sendens auf [ ] klicken, um die Wiedergabe bzw. die Sendung azuhalten. yAuf [ ] klicken, um die Wiedergabe bzw. das Senden zu stoppen. Aufzeichnung Stopp Pause Ordner öffnen Dateiname der Aufzeichnung Verstrichene Zeit HINWEIS: Zur Wiedergabe oder zum Senden einer Audiodatei kann man auch die Voice Memory-Funktion des Remote-Controllers nutzen. Erläuterungen (in Englisch) dazu findet man in der Hilfe-Datei der Remote-Controller-Software. Um die Hilfe-Datei zu öffnen, klickt man im Help-Menü auf „Contents“ oder betätigt die [F1]-Taste auf der PC-Tastatur. GRUNDBEDIENUNG DES REMOTE-CONTROLLERS 4 ■ Verbinden mit einem ferngesteuerten Transceiver mit dem Remote-Controller Nachfolgend wird erläutert, wie man den Remote-Controller zum Verbinden mit einem ferngesteuerten Transceiver und zum Fernsteuern des Transceivers benutzt. Prinzipiell bestehen zwei Möglichkeiten zum Aufbau der Verbindung: 1. V erbinden über das Netzwerk mit dem Remote Utility (S. 29) 2. Direktes Verbinden mit dem Transceiver, der physikalisch an den PC angeschlossen ist, anstelle der Nutzung des Remote Utilitys (S. 30) Verbindet mit dem Transceiver bzw. trennt die Verbindung (S. 29, 30) D Remote-Modus ein- und ausschalten (S. 31) Anzeige des Connect Setting-Fensters (S. 29, 30) 1 2 3 4 5 6 7 8 9 10 11 12 D Sende-NF-Eingang vom PC (S. 31) 13 14 HINWEIS: Weitere Informationen findet man in der Hilfe-Datei des RS-BA1-Remote-Controllers, so z.B. darüber, wie man eine Frequenz wechselt oder die verschiedenen Funktionen einschaltet. Zur Anzeige der Hilfe-Datei auf „Contents“ im Help-Menü des Remote-Controllers klicken oder die [F1]-Taste der PC-Tastatur drücken. 15 16 17 18 19 20 21 28 4 GRUNDBEDIENUNG DES REMOTE-CONTROLLERS ■ Verbinden mit einem ferngesteuerten Transceiver mit dem Remote-Controller (Fortsetzung) D Verbinden mit einem ferngesteuerten Transceiver über das Netzwerk Um mit dem Remote-Controller über das Netzwerk die Verbindung mit einem Transceiver herzustellen, muss man zunächst mit dem Remote Utility auf den Transceiver zugreifen. Wie dies mit dem Remote Utility erfolgen muss, wird für den Fall, dass die RS-BA1 auf dem Gateway-PC läuft, auf S. S. 21 beschrieben bzw. auf S. 24 für die Nutzung der Software als Remote-Station. qRemote-Controller starten. wAuf das abgebildete Icon in der Toolbar oder auf „Connect Setting...“ im Menü [Option] klicken, um das Connect Setting-Fenster zu öffnen. eIm Pull-down-Menü [Model] den Transceivertyp wählen, der ferngesteuert werden soll. q wählen w wählen • Einstellmöglichkeiten, Buttons oder Knöpfe, die beim gewählten Transceivertyp nicht verfügbar sind, werden grau dargestellt. rIm Pull-down-Menü [Remote Utility] den Transceiver wählen, auf den mit dem Remote Utility zugegriffen wird. • Die CI-V-Einstellungen werden automatisch aus dem Feld CI-V des Remote Utilitys übernommen. Diese Einstellungen umfassen die virtuelle COM-Portnummer, die CI-V-Adresse, die Baudrate und das virtuelle Audiogerät für die Sprachspeicherung. Wenn der gewünschte Transceiver im Menü [Remote Utility] nicht angezeigt wird, klickt man auf [Search], um die Einstellungen aus dem Remote Utility zu übernehmen. tAuf [OK] klicken, um die Einstellungen zu speichern und das Connect Setting-Fenster zu schließen. yAuf das abgebildete Icon in der Toolbar oder auf „Connect ON“ im [File]-Menü klicken, um die Verbindung mit dem Transceiver herzustellen. 29 • Wenn die Verbindung hergestellt ist, werden die aktuellen Einstellungen des Transceivers im Hauptfenster angezeigt. • Falls der Verbindungsversuch scheitert, erscheint eine Fehlermeldung und man muss nachfolgend versuchen, das Problem zu finden und zu beseitigen (S. 34). • Zum Trennen der Verbindung mit dem Trans ceiver auf das abgebildete Icon oder auf „Connect OFF“ im [File]-Menü klicken. • Beim Trennen der Verbindung mit dem Transceiver wird dieser nicht ausgeschaltet. e klicken GRUNDBEDIENUNG DES REMOTE-CONTROLLERS 4 D Direktes Verbinden mit einem ferngesteuerten Transceiver Wenn an Ihrem PC ein Transceiver physikalisch angeschlossen ist, kann man auf diesen direkt, also ohne das Remote Utility, zugreifen. • Sofern man einen Transceiver im Remote-Control-System mit dem Remote-Controller bedient, ohne dabei das Remote Utility für den Verbindungsaufbau zu benutzen, sollte man dies anderen Nutzern mitteilen. qRemote-Controller starten. wAuf das abgebildete Icon in der Toolbar oder auf „Connect Setting...“ im Menü [Option] klicken, um das Connect Setting-Fenster zu öffnen. eIm Pull-down-Menü [Model] den Transceivertyp wählen, der ferngesteuert werden soll. • Informationen zur Überprüfung und Änderung der CIV-Adresse eines Transceivers und der Baudrate findet man in der Bedienungsanleitung des jeweiligen Transceivers. uAuf [OK] klicken, um die Einstellungen zu speichern und das Connect Setting-Fenster zu schließen. iAuf das abgebildete Icon in der Toolbar oder auf „Connect ON“ im [File]-Menü klicken, um die Verbindung mit dem Transceiver herzustellen. w wählen • Wenn die Verbindung hergestellt ist, werden die aktuellen Einstellungen des Transceivers im Hauptfenster angezeigt. • Falls der Verbindungsversuch scheitert, erscheint eine Fehlermeldung und man muss nachfolgend versuchen, das Problem zu finden und zu beseitigen (S. 34). • Zum Trennen der Verbindung mit dem Trans ceiver auf das abgebildete Icon oder auf „Connect OFF“ im [File]-Menü klicken. • Beim Trennen der Verbindung mit dem Transceiver wird dieser nicht ausgeschaltet. 1 2 • Einstellmöglichkeiten, Buttons oder Knöpfe, die beim gewählten Transceivertyp nicht verfügbar sind, werden grau dargestellt. rIm Pull-down-Menü [Remote Utility] „Not Use“ wählen. tIm Pull-down-Menü [COM Port] die Nummer des COM-Ports wählen, an das der Transceiver angeschlossen ist. yIm Feld CI-V address (Radio) die CI-V-Adresse des Transceivers eingeben und im Pull-down-Menü [Baud rate (bps)] die Baudrate wählen. Wenn im Set-Modus des Transceivers „Auto“ als Baudrate gewählt ist, muss man im Pull-down-Menü [Baud rate (bps)] „19200“ wählen. q wählen 3 e Eingabe 4 5 6 7 r klicken 8 9 10 11 12 13 14 15 16 17 18 19 20 21 30 4 GRUNDBEDIENUNG DES REMOTE-CONTROLLERS ■ Verbinden mit einem ferngesteuerten Transceiver mit dem Remote-Controller (Fortsetzung) D Sende-NF-Eingang vom PC D Remote-Modus Wenn der Transceiver mit dem Remote-Controller ferngesteuert wird, sind für den Sende-NF-Eingang folgende Einstellungen vorzunehmen, die vom Trans ceiveranschluss abhängen, über den der Transceiver mit dem PC verbunden ist. Beim Betrieb als Remote-Station muss man feststellen, über welchen Anschluss der Transceiver mit dem Gateway-PC verbunden ist. Wenn man mit einem Transceiver verbunden ist, schaltet der Remote-Controller automatisch den Remote-Modus ein. Im Remote-Modus fragt der Remote-Controller mittels CI-V-Befehlen nicht nur den aktuellen Status des Transceivers ab, sondern er steuert den Transceiver auch fern. Wenn man mit dem Remote-Controller nur den aktuellen Status des Transceivers abfragen will oder wenn bei manueller Bedienung des Transceivers keine CI-VBefehle vom Remote-Controller zum Transceiver gesendet werden sollen, schaltet man den Remote-Modus aus. qMit dem Remote-Controller mit einem Transceiver verbinden (S. 29, 30). wAuf [MIC SET] klicken, um das MIC SET-Fenster zu öffnen. eDen entsprechenden Anschluss im Pull-down-Menü [MOD Select (Remote ON)] wählen, um den NFEingang zum Senden festzulegen. Die Auswahlmöglichkeiten unterscheiden sich je nach im Pull-down-Menü [Model] des Connect Setting-Fensters festgelegten Transceivertyps. • Rechtsklick auf den [MOD LEVEL]-Knopf, um ihn nach rechts zu bewegen und den NF-Pegel zu erhöhen bzw. Linksklick, um ihn nach links zu drehen. rAuf [ ] klicken, um das Fenster wieder zu schließen. e klicken q wählen w einstellen 31 Ausschalten des Remote-Modus Auf das abgebildete Icon in der Toolbar oder auf „Remote OFF“ im [File]-Menü klicken. Einschalten des Remote-Modus Auf das abgebildete Icon in der Toolbar oder auf „Remote ON“ im [File]-Menü klicken. FEHLERBESEITIGUNG 5 Nachfolgend werden einige mögliche Ursachen für auftretende Probleme und Lösungswege beschrieben. Falls es Ihnen nicht gelingt, das Problem mithilfe dieser Hinweise zu beseitigen, können Sie sich an Ihren IcomHändler weden. Problem:Mit dem Remote Utility ist der Zugriff auf die ferngesteuerte Station von der Remote-Station aus nicht möglich Die Angaben zur ferngesteuerten Station lassen sich im Server Registration-Fenster (Radio Operation ➔ Server List ➔ [Add] oder [Properties]) einstellen. ❍„CONNECT NG“ wird unter dem Namen des Gateway-PCs angezeigt Mögliche Ursache 1 Eine falsche IP-Adresse, ein falscher Domain-oder Computername wurde beim Versuch der Verbindungsherstellung zum Gateway-PC eingegeben. Wenn das Remote Utility die IP-Adresse des Gateway-PCs bei Nutzung des Domain-oder Computernamens nicht findet, erscheint „Cannot resolve the name“ „CONNECT NG“ beim Namen. Abhilfe qIP-Adresse, Domain-oder Computername des Gateway-PCs prüfen. (S. 9 bis 14) wIP-Adresse, Domain-oder Computername im Feld Server Address or Computer Name des Server Registration-Fensters richtig eingeben. Mögliche Ursache 2 Die Steuer-Portnummer ist ungleich der des Remote Utilitys auf dem Gateway-PC. Abhilfe qSteuer-Portnummer* auf dem Gateway-PC überprüfen. (S. 15) wRichtige Portnummer im Feld Control Port (UDP) im Sever Registration-Fenster eingeben. * Die voreingestellte Nummer ist „50001“. ❍„LOGON NG“ wird unter dem Namen des Gateway-PCs angezeigt Mögliche Ursache Die User-ID oder das Passwort entspricht nicht dem des Remote Utilitys auf dem Gateway-PC. Abhilfe qIm Remote Utility die Einstellungen des Remote-Control-PCs prüfen. (S. 16) „LOGON NG“ wRichtige User-ID und/oder richtiges Passwort in die Felder User ID und Password im Sever Registration-Fenster eingeben. 1 2 3 4 5 6 7 8 9 10 11 12 13 ❍„DISABLED“ wird unter dem Namen des Gateway-PCs angezeigt Mögliche Ursache Der Gateway-PC ist auf „Disable“ gesetzt, damit nicht auf ihn zugegriffen werden kann. Abhilfe Gateway-PC freigeben, indem die Disable-Checkbox im Sever Registration-Fenster „DISABLED“ deaktiviert wird. HINWEIS: Wenn das Problem noch nicht gelöst werden konnte, prüft man am Gateway-PC der ferngesteuerten Station: • Ist das Remote Utility aktiviert? • Ist das Remote Utility den Ausnahmen für die Firewall zugeordnet? (S. 1 bis 3) • Ist der Remote-Control-PC der Remote-Station im Remote Utility’s User List-Fenster registriert? (S. 16) 14 15 16 17 18 19 20 21 32 5 FEHLERBESEITIGUNG Problem:Mit dem Remote Utility kann nicht auf den Transceiver zugegriffen werden Nachfolgende Erläuterungen gehen davon aus, dass die Verbindung von Remote-Station und ferngesteuerter Station hergestellt ist („CONNECTING“ wird unter dem Namen der ferngesteuerten Station angezeigt). ❍„BUSY“ wird unter dem Namen des Transceivers angezeigt Mögliche Ursache Der Transceiver wird von einem anderen User benutzt. Abhilfe Warten, bis die Anzeige „BUSY“ verschwindet. „BUSY“ Wenn RS-BA1 auf dem Gateway-PC benutzt wird oder man die Software auf dem Remote-Control-PC mit Administratorrechten verwendet, kann man die Verbindung eines anderen Users mit der ferngesteuerten Station abbrechen. (S. 20) ❍„CONNECTING ERROR“ wird unter dem Namen des Transceivers angezeigt Mögliche Ursache 1 Der Zugriff auf den gewählten Transceiver wird durch den Gateway-PC der ferngesteuerten Station unterbunden. Abhilfe „CONNECTING Der Remote-Station mit dem Remote Utility auf dem Gateway-PC den Zugriff auf den Transceiver erlauben. ERROR“ (S. 18) Mögliche Ursache 2 Der virtuelle Treiber ist auf dem Remote-Control-PC nicht installiert. Abhilfe Den virtuellen Treiber auf den Remote-Control-PC installieren. (Siehe dazu Kapitel „Vorbereitungen“ ab S. 1.) HINWEIS: Wenn das Problem noch nicht gelöst werden konnte, prüft man am Gateway-PC der ferngesteuerten Station: • Ist der Transceiver eingeschaltet? • Sind die richtigen COM-Portnummern und Audiogeräte gewählt, an die der Transceiver angeschlossen ist; siehe Radio Registration-Fenster (Server Setting ➔ Radio List ➔ [Properties])? • Greift möglicherweise der Gateway-PC mit seinem Remote-Controller direkt auf den Transceiver zu, ohne dass das Remote Utility zur Herstellung der Verbindung zum Transceiver genutzt wurde? 33 FEHLERBESEITIGUNG 5 Problem:Mit dem Remote-Controller kann nicht auf den Transceiver zugegriffen werden m mit dem Remote-Controller auf den Transceiver zugreifen zu können, müssen die erforderlichen U Einstellungen im Connect Setting-Fenster erfolgen (S. 29, 30). Dazu auf das Connect Setting-Icon ( ) in der Toolbar oder im Menü [Option] auf „Connect Setting...“ klicken. Dadurch wird das Connect Setting-Fenster geöffnet. ❍Beim Verbinden mit einem Transceiver über das Netzwerk mithilfe des Remote Utility Mögliche Ursache 1 Die Verbindung mithilfe des Remote Utilitys schlägt fehl. Abhilfe Noch einmal über das Radio List-Fenster (Radio Operation-Modus) mit dem Transceiver verbinden (S. 21, 24). • „<<CONNECT>>“ erscheint unter dem Transceivernamen, wenn die Verbindung hergestellt ist. Mögliche Ursache 2 Im CI-V-Feld des Connect Setting-Fensters des Remote-Controllers sind die Einstellungen nicht gleich den CI-V-Einstellungen im Remote Utility. Abhilfe Im Connect Setting-Fenster auf [Search] klicken und danach den richtigen Transceiver im Menü [Remote Utility] suchen. • Die CI-V-Einstellungen werden automatisch vom Remote Utility übernommen. HINWEIS: Wenn das Problem noch nicht gelöst werden konnte, prüft man am Gateway-PC der ferngesteuerten Station: • Sind die im Transceiver eingestellte CI-V-Adresse und die Baudrate identisch mit den Einstellungen im Radio Registration-Fenster (Server Setting ➔ Radio List ➔ [Properties])? ❍Beim direkten Zugriff auf den Transceiver ohne Nutzung des Remote Utility Mögliche Ursache 1 Falsche COM-Portnummer im Connect Setting-Fenster des Remote-Controllers gewählt. Abhilfe qCOM-Port, an den der Transceiver angeschlossen ist, mit dem Gerätemamanger des PCs überprüfen. wIm Menü [COM Port] des Connect Setting-Fensters des Remote-Controllers die richtige COMPortnummer wählen. Mögliche Ursache 2 Die CI-V-Adresse und/oder die Baudrate sind nicht die gleichen, wie sie im Set-Modus des Transceivers eingestellt sind. Abhilfe qCI-V-Adresse und Baudrate des Transceivers überprüfen. Siehe dazu die Bedienungsanleitung des Transceivers. wIn die Felder CI-V address (Radio) und Baud rate (bps) des Connect Setting-Fensters des Remote-Controllers die im Set-Modus eingestellten Transceiverdaten eingeben. Wenn die Baudrate im Transceiver auf „Auto“ eingestellt ist, muss man im Feld Baud rate (bps) „19200“ eingeben. 1 2 3 4 5 6 7 8 9 10 11 12 13 14 15 16 17 18 19 20 21 34 5 FEHLERBESEITIGUNG Problem:Ferngesteuerter Transceiver lässt sich mit dem Remote-Controller nicht einwandfrei steuern Mögliche Ursache 1 Die CI-V-Adresse wird außer vom Remote-Controller noch von einer anderen Steuersoftware benutzt. Abhilfe Im Connect Setting-Fenster des Remote-Controllers im Menü [CI-V Address (RS-BA1)] eine andere Adresse als „E0“ eingeben. Diese Lösung beseitigt das Problem jedoch nicht immer. Mögliche Ursache 2 Im Connect Setting-Fenster des Remote-Controllers ist ein anderer Transceivertyp gewählt als der, der wirklich gesteuert werden soll. Abhilfe Den richtigen Transceivertyp im Menü [Model] wählen. HINWEIS: Wenn das Problem noch nicht gelöst werden konnte, prüft man am Gateway-PC der ferngesteuerten Station: • Prüfen ob eventuell ein weiterer Transceiver innerhalb des Remote-Control-Systems die gleiche CI-VAdresse verwendet. Problem:Die Empfangssignale sind nicht hörbar Nachfolgende Erläuterungen gehen davon aus, dass die Verbindung zum Transceiver hergestellt ist („<<CONNECT>>“ wird unter dem Namen des Transceivers angezeigt). Mögliche Ursache 1 Der PC-Lautsprecher ist ausgeschaltet oder es ist eine zu geringe Lautstärke eingestellt. Abhilfe PC-Lautsprecher einschalten oder Lautstärke korrigieren. Mögliche Ursache 2 Ein Ohrhörer oder anderes Zubehör ist an der PC-Lautsprecherbuchse angeschlossen. Abhilfe Zubehör entfernen. Mögliche Ursache 3 Das entsprechende Audiogerät ist im Remote Utility nicht gewählt. Abhilfe Geeignetes Audiogerät im Menü [AF Output Device] im Connection Setting-Fenster (Radio Operation ➔ Radio List ➔ [Settings]) wählen (S. 21, 25). Wenn Sie ein neues USB-Audiogerät an den PC anschließen, kann dieses evtl. als „Default Device“ dienen. Falls Sie also im Menü [AF Output Device] die Einstellung „Default Device“ gewählt haben, sollten Sie an diese Möglichkeit für die Ursache des Problems denken. Mögliche Ursache 4 Die Lautstärke des Audiogeräts Ihres PCs ist zu niedrig eingestellt. Abhilfe Die Lautstärkeeinstellung korrigieren (S. 4 bis 6). Windows 7 und Windows Vista haben eine „Volume Mixer“-Funktion, in der die Lautstärke für jede Applikation eingestellt werden kann. Falls Sie Windows 7 oder Windows Vista verwenden, müssen Sie prüfen, ob die Lautstärke des Remote Utilitys bzw. der Steuersoftware nicht stummgeschaltet oder auf einen ungeeigneten Wert eingestellt ist. Mögliche Ursache 5 NF-Ausgabe im Remote Utility abgeschaltet. Abhilfe Checkbox AF Transmission im Connection Setting-Fenster (Radio Operation ➔ Radio List ➔ [Settings]) aktivieren. 35 FEHLERBESEITIGUNG 5 Mögliche Ursache 6 Im Remote Utility ist eine zu geringe Lautstärke eingestellt bzw. die Mute-Funktion ist eingeschaltet. Abhilfe L autstärkepegel im Received Audio Adjustment-Fenster (Radio Operation ➔ Radio List ➔ [AF]) kor rigieren (S. 26). HINWEIS: Wenn das Problem noch nicht gelöst werden konnte, prüft man am Gateway-PC der ferngesteuerten Station: • Ist der Lautstärkepegel des Audiogeräts, an das der Transceiver angeschlossen ist, richtig eingestellt? • Ist die Checkbox AF - Use im Radio Registration-Fenster (Server Setting ➔ Radio List ➔ [Properties]) aktiviert? Problem:Die Sende-NF steht nicht zur Verfügung - Nachfolgende Erläuterungen gehen davon aus, dass die Verbindung zum Transceiver hergestellt ist („<<CONNECT>>“ wird unter dem Namen des Transceivers angezeigt). - Zur Überprüfung des Sende-ZF-Signals verwendet man die Sende-Monitor-Funktion des Transceivers, wobei das Remote Utility auf dem Gateway-PC genutzt wird, oder einen Empfänger, den man bei der Remote-Station platziert. Mögliche Ursache 1 Das Mikrofon am PC ist ausgeschaltet oder seine Lautstärke zu niedrig eingestellt. Abhilfe Mikrofon einschalten und/oder den Lautstärkepegel korrigieren. Mögliche Ursache 2 Im Remote Utility ist das entsprechende Audiogerät nicht gewählt. Abhilfe Im Menü [MOD Input Device] des Connection Setting-Fensters (Radio Operation ➔ Radio List ➔ [Settings]) das richtige Audiogerät wählen (S. 21, 25). Wenn Sie ein neues USB-Audiogerät an den PC anschließen, kann dieses evtl. als „Default Device“ dienen. Falls Sie also im Menü [MOD Input Device] die Einstellung „Default Device“ gewählt haben, sollten Sie an diese Möglichkeit für die Ursache des Problems denken. Mögliche Ursache 3 Beim Audiogerät des PCs ist eine zu geringe Lautstärke eingestellt. Abhilfe L autstärkepegel korrigieren (S. 4 bis 6). Mögliche Ursache 4 Im Remote Utility ist der NF-Eingang deaktiviert. Abhilfe Checkbox MOD Transmission im Connection Setting-Fenster (Radio Operation ➔ Radio List ➔ [Settings]) aktivieren. 1 2 3 4 5 6 7 8 9 10 11 12 13 14 Mögliche Ursache 5 Im Remote Utility ist ein zu geringer Eingangspegel eingestellt. Abhilfe E ingangspegel im Transmit Audio Adjustment-Fenster (Radio Operation ➔ Radio List ➔ [MOD]) korrigieren (S. 26). 15 Mögliche Ursache 6 Im Remote-Controller ist ein falscher Anschluss gewählt. Abhilfe Im Menü [MOD Select (Remote ON)] des Remote-Controller’s MIC SET-Fensters den Anschluss am Transceiver wählen, an den der Gateway-PC angeschlossen ist (S. 31). 18 HINWEIS: Wenn das Problem noch nicht gelöst werden konnte, prüft man am Gateway-PC der ferngesteuerten Station: • Ist für das Audiogerät, an das der Transceiver angeschlossen ist, der richtige Pegel gewählt? • Ist die Checkbox MOD - Use im Radio Registration-Fenster (Server Setting ➔ Radio List ➔ [Properties]) aktiviert? 16 17 19 20 21 36 5 FEHLERBESEITIGUNG Problem:Die empfangenen NF-Signale werden unterbrochen Mögliche Ursache 1 Die Netzwerkbelastung ist zu hoch. Abhilfe Im Connect Settings-Fenster beim Menü [Sample Rates] eine niedrigere Sampling-Rate wählen oder im Menü [Codecs] einen anderen Codec (Radio Operation ➔ Radio List ➔ [Settings]). Sinnvollerweise beginnt man die Versuche mit dem niedrigsten Wert und erhöht die Sampling-Rate bis auf den Wert, bei dem keine Signalausfälle auftreten. Mögliche Ursache 2 Die Kapazität des Puffers ist zu gering. Abhilfe Im Connection Setting-Fenster im Feld Prebuffer (ms) einen höheren Wert einstellen (Radio Operation ➔ Radio List ➔ [Settings]). Es ist günstig, eine möglichst kurze Pufferzeit zu verwenden, da längere zu Signalverzögerungen führen. Mögliche Ursache 3 Die CPU des PCs ist überlastet. Abhilfe 1 Nicht benötigte Programme beenden. Abhilfe 2 Die Anzahl der Transceiver, auf die zugegriffen wird, im Remote Utility verringern. HINWEISE: • Wenn man über das Netzwerk auf den Transceiver zugreift, kann man evtl. Abhilfe schaffen, indem man die Checkbox Retransmission im Connection Setting-Fenster (Radio Operation ➔ Radio List ➔ [Settings]) deaktiviert. • Die grobe Paketlaufzeit und den Durchschnittswert des Datenpaketverlustes kann man im Remote Utility’s Server List-Fenster überprüfen. Paketlaufzeit 37 Durchschnittlicher Datenverlust NOTIZEN 1 2 3 4 6 7 8 9 10 11 12 13 14 15 16 17 18 19 20 21 A-6894-4EX · RS-BA1_1109 Gedruckt in Deutschland © 2010 Icom Inc. Nachdruck, Kopie und Veröffentlichung dieses Druckwerks bedarf der Genehmigung von Icom (Europe) GmbH Auf der Krautweide 24, 65812 Bad Soden am Taunus, Germany