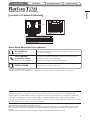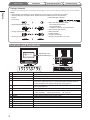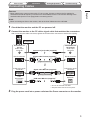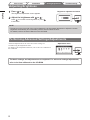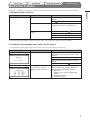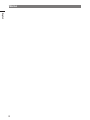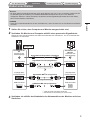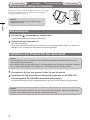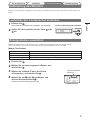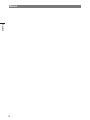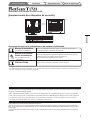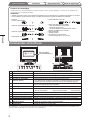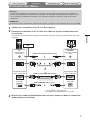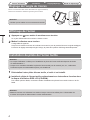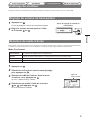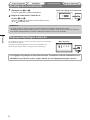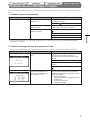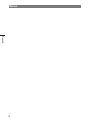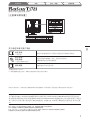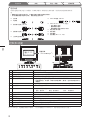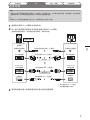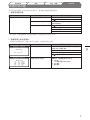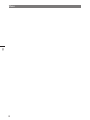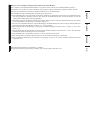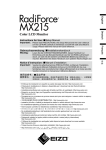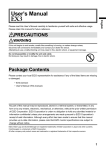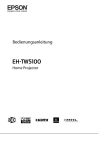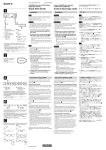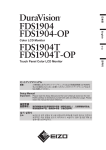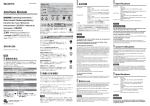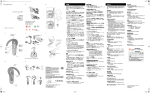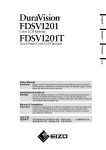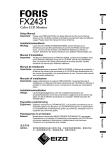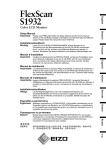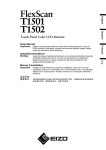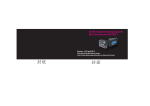Download 2 - Eizo
Transcript
English Deutsch Setup Manual Important: Please read PRECAUTIONS, this Setup Manual and the User’s Manual Installationshandbuch Français Manuel d’installation 中文 (on the CD-ROM) carefully to familiarize yourself with safe and effective usage. Please retain this manual for future reference. Wichtig: Lesen Sie die VORSICHTSMASSNAHMEN, dieses Handbuch zur Einrichtung und das Benutzerhandbuch (auf der CD-ROM) aufmerksam durch, um sich mit der sicheren und effizienten Bedienung vertraut zu machen. Bewahren Sie dieses Handbuch zum späteren Nachschlagen auf. Important : Veuillez lire attentivement les PRECAUTIONS, ce Manuel d’installation ainsi que le Manuel d’utilisation (inclus sur le CD-ROM) afin de vous familiariser avec ce produit et de l’utiliser efficacement et en toute sécurité. Veuillez conserver ce manuel pour référence ultérieure. 设定手册 重要事项: 请仔细阅读预防措施、本设定手册和用户手册(储存在光盘上),以便掌握 如何安全、有效地使用本产品。请保留本手册,以备日后参考。 Compatible Resolutions/Freguencies Résolutions/Fréquences compatibles Kompatible Auflösungen/Bildwiederholfrequenzen 兼容的分辨率/频率 The monitor supports the following resolutions. Le moniteur est compatible avec les résolutions suivantes. Der Monitor unterstützt die nachfolgend aufgeführten Auflösungen. 本显示器支持下列分辨率。 Analog Input Resolution 640 × 480 720 × 400 800 × 600 1024 × 768 1152 × 864 1280 × 960 * 1280 × 1024 Frequency Remarks Dot Clock VGA, VESA VGA TEXT VESA VESA VESA VESA VESA 135 MHz (Max.) Frequency Remarks Dot Clock 60 Hz 70 Hz 60 Hz 60 Hz 60 Hz VGA VGA TEXT VESA VESA VESA 108 MHz (Max.) ~75 Hz 70 Hz ~75 Hz ~75 Hz 75 Hz 60 Hz ~75 Hz Digital Input Resolution 640 × 480 720 × 400 800 × 600 1024 × 768 * 1280 × 1024 * Recommended resolution (Set this resolution) * Empfohlene Auflösung (diese Auflösung festlegen) * Résolution recommandée (Réglez votre appareil sur cette résolution) * 推荐的分辨率 (设定此分辨率) Prior to use Installation Setting/Adjustment Troubleshooting Touch Panel Color LCD Monitor English [Location of Caution Statement] About Setup Manual and User’s Manual Setup Manual Describes basic information ranging from connection of the monitor to a PC to using the monitor. User’s Manual / Installation Guide (PDF file on the CD-ROM*) Describes the application information of the monitor such as screen adjustments, settings, and specifications. Describes the installation of the touch panel driver. PRECAUTIONS Describes how to use the monitor safely. (this manual) *Installation of Adobe Reader is required. •Product specifications vary with sales areas. Confirm that the manual is written in the language of the area of purchase. No part of this manual may be reproduced, stored in a retrieval system, or transmitted, in any form or by any means, electronic, mechanical, or otherwise, without the prior written permission of EIZO NANAO CORPORATION. EIZO NANAO CORPORATION is under no obligation to hold any submitted material or information confidential unless prior arrangements are made pursuant to EIZO NANAO CORPORATION’s receipt of said information. Although every effort has been made to ensure that this manual provides up-to-date information, please note that EIZO monitor specifications are subject to change without notice. Apple and Macintosh are registered trademarks of Apple Inc. VESA is a registered trademark or a trademark of Video Electronics Standards Association in the United States and other countries. EIZO, EIZO Logo, FlexScan and ScreenManager are registered trademarks of EIZO NANAO CORPORATION in Japan and other countries. All other company and product names are trademarks or registered trademarks of their respective owners. 1 Prior to use Installation Setting/Adjustment Troubleshooting Package Contents English Check that all the following items are included in the packaging box. If any items are missing or damaged, contact your local dealer. NOTE • Please keep the packaging box and materials for future movement or transport of the monitor. • When installing the touch panel driver, please follow the installation guide on the CD-ROM. □Monitor □EIZO USB Cable : MD-C93 □Power Cord □EIZO LCD Utility Disk (CD-ROM) •User’s Manual for Monitor •Touch Panel Driver •Installation Guide for Touch Panel Driver □Setup Manual (this manual) □PRECAUTIONS □Limited Warranty □Recycling Information □Mounting Screws (M4 x 12, 4 pcs.) □Digital Signal Cable: FD-C39 □Analog Signal Cable: MD-C87 □Stereo mini-jack Cable Controls and Functions Adjustment menu (*ScreenManager ®) 9 10 15 1 2 3 4 5 6 1 2 3 4 5 Sensor EcoView button Volume control button Input Signal Selection button Control buttons (Left, Right) 6 Enter button 7 8 Power button Power indicator 9 10 11 12 13 14 15 Security lock slot Stand Power connector Input signal connectors USB port (Up) Stereo mini jack Speaker 7 8 11 12 13 14 The sensor detects ambient brightness. Auto EcoView function (page 6) Displays the setting menu of Auto EcoView and EcoView Index. Displays the volume adjustment menu (page 5). Switches input signals for display when two PCs are connected to the monitor. •Displays the brightness adjustment window (page 6). •Chooses an adjustment item or increases/decreases adjusted values for advanced adjustments using the Adjustment menu (page 6). Displays the Adjustment menu, determines an item on the menu screen, and saves values adjusted. Turns the power on or off. Indicates monitor’s operation status. Blue: Operating Orange: Power saving Off: Power off Complies with Kensington’s MicroSaver security system. Used to adjust the angle of the monitor screen. Connects the power cord. Left: DVI-D connector/Right: D-Sub mini 15-pin connector. Connects the PC to the monitor with a USB cable. Connects the stereo mini jack cable. Outputs audio source. * ScreenManager ® is an EIZO’s nickname of the Adjustment menu. (For how to use ScreenManager, refer to the User’s Manual on the CD-ROM.) 2 Prior to use Installation Setting/Adjustment Troubleshooting Connecting Cables English Attention • When replacing the current monitor with a T1721 monitor, be sure to change the PC settings for resolution and vertical frequency to those which are available for the T1721 monitor referring to the resolution table (back of cover page) before connecting the PC. NOTE • When connecting two PCs to the monitor, refer to the User’s Manual on the CD-ROM. 1 Check that the monitor and the PC are powered off. 2 Connect the monitor to the PC with a signal cable that matches the connectors. After connecting the cable connectors, tighten the screws of the connectors to secure the coupling. CD player, etc Connectors on the PC Audio output connector Stereo mini jack cable (supplied) Connectors on the monitor Audio input connector DVI-D connector Signal cable FD-C39 (supplied)*1 DVI-D connector Digital connection or D-Sub mini 15-pin connector USB Downstream Signal cable MD-C87 (supplied) Analog connection USB cable MD-C93 (supplied)* 2 D-Sub mini 15-pin connector USB Upstream *1 Do not use the Dual Link cable. *2 Required when used as a touch panel. 3 Plug the power cord into a power outlet and the Power connector on the monitor. 3 Prior to use Installation Setting/Adjustment Troubleshooting Adjusting the Screen Angle English Hold left and right edge of the monitor with both hands, tilt the screen to the best condition for working. Attention • Be sure that the cables are correctly connected. Displaying the Screen 1 Press to turn on the monitor. The monitor’s power indicator lights up blue. 2 Turn on the PC. The screen image appears. When turning on the monitor and PC for the first time with the analog signal, the Auto Adjustment function works to adjust the clock, phase, and display position automatically. Installing the Touch Panel Driver Attention • The user account to be used for installing the touch panel driver must have the “Administrators” privilege. • When reinstalling the touch panel driver to update the driver, etc., restart the PC after uninstalling the driver and then install it. 1 Uninstall the other touch panel driver, if it is installed. Install the touch panel driver according to the instructions included in the EIZO 2 LCD Utility Disk (CD-ROM). For details, refer to the Installation Guide for Touch Panel Driver on the CD-ROM. Attention • Turn off the monitor and PC after using them. Unplugging the power cord completely shuts off power supply to the monitor. Touch operation is effective until turning off both PC and monitor. 4 Prior to use Installation Setting/Adjustment Troubleshooting Calibrating the Monitor Calibrate the monitor according to the Installation Guide for Touch Panel Driver on the CD-ROM. English Adjusting Speaker Volume 1 Press Speaker volume adjustment screen . The speaker volume adjustment screen appears. 2 Adjust the speaker volume with or . Selecting Display Mode FineContrast allows you to select the best display mode easily according to monitor’s application. For details of FineContrast, refer to the User’s Manual on the CD-ROM. FineContrast Mode Custom Available for making desired setting. EyeCare Allows the brightness to be set lower than possible with other modes. sRGB Suitable for color matching with sRGB compatible peripherals. Text Suitable for displaying texts for word processing or spreadsheets. 1 Press . <Color> from the Adjustment menu, 2 Choose and press . Displays the current mode. Choose <Color Mode> from the <Color> menu, 3 and press . The <Color Mode> menu appears. 4 Select the mode with The selected mode is set. or , and press . Color Mode menu 5 Prior to use Installation Setting/Adjustment Troubleshooting Adjusting Brightness English 1 Press or . Brightness adjustment window The brightness adjustment screen appears. 2 Adjust the brightness with or . Press to increase screen brightness or press to decrease. NOTE • The sensor on the front side of the monitor detects the environmental brightness to adjust the screen brightness automatically and comfortably with the Auto EcoView function. For details, refer to the User’s Manual on the CD-ROM. Performing Advanced Settings/Adjustments Advanced adjustments for the color and various settings are available using the Adjustment menu. For details of each adjustment function, refer to the User’s Manual on the CD-ROM. Adjustment menu The basic settings and adjustments are completed. For advanced settings/adjustments, refer to the User’s Manual on the CD-ROM. 6 Prior to use Installation Setting/Adjustment Troubleshooting No-Picture Problem If no picture is displayed on the monitor even after the following remedial action is taken, contact your local dealer. Symptom No picture Status Power indicator does not light. English 1. Check the Power indicator. Possible cause and remedy Check whether the power cord is connected correctly. Press . Power indicator is lighting blue. Set each adjusting value in <Brightness>, <Contrast> and <Gain>* to higher level. Power indicator is lighting orange. Switch the input signal with . Operate the mouse or keyboard. Touch the panel surface. Turn on the PC. *For the setting of the brightness, contrast and gain, please refer to the User’s Manual on the CD-ROM. 2. Check the error message that remains on the screen. These messages appear when the input signal is incorrect even if the monitor is functioning. Symptom Status The input signal is not received. Possible cause and remedy The message shown left may appear, because some PCs do not output the signal soon after power-on. Check whether the PC is turned on. Check whether the signal cable is connected properly. Switch the input signal with The signal frequency is outside the specification. Incorrect signal frequency is shown in red. . Select an appropriate display mode using the graphics board’s utility software. Refer to the manual of the graphics board for details. fD:Dot Clock (Displayed only when the digital signal inputs) fH:Horizontal Frequency fV:Vertical Frequency 7 Memo English 8 Vor der Benutzung Installation Einstellungen/Justierung Fehlerbeseitigung LCD-Farbmonitor mit Sensorfeld [Anbringung der Vorsichtshinweise] Deutsch Über das Installationshandbuch und das Benutzerhandbuch Installationshandbuch (das vorliegende Handbuch) Benutzerhandbuch / Installationsanleitung (PDF-Datei auf CD-ROM*) Informationen zum Verbinden des Monitors mit dem Computer und zur Inbetriebnahme. Beschreibt die Anwendungsinformationen für den Monitor, wie zum Beispiel Bildschirmjustierungen, Einstellungen und technischen Daten. Beschreibt die Installation des Touch-Panel-Treibers. VORSICHTSMASSNAHMEN Informationen zur sicheren Verwendung des Monitors. *Erfordert die Installation von Adobe Reader. •Die Produktspezifikationen variieren in den einzelnen Absatzgebieten. Überprüfen Sie, dass das Handbuch in der Sprache des jeweiligen Absatzgebietes geschrieben ist. Kein Teil dieses Handbuchs darf ohne die vorherige schriftliche Zustimmung von EIZO NANAO CORPORATION in irgendeiner Form oder mit irgendwelchen Mitteln – elektronisch, mechanisch oder auf andere Weise – reproduziert, in einem Suchsystem gespeichert oder übertragen werden. EIZO NANAO CORPORATION ist in keiner Weise verpflichtet, zur Verfügung gestelltes Material oder Informationen vertraulich zu behandeln, es sei denn, es wurden mit EIZO NANAO CORPORATION beim Empfang der Informationen entsprechende Abmachungen getroffen. Obwohl größte Sorgfalt aufgewendet wurde, um zu gewährleisten, dass die Informationen in diesem Handbuch dem neuesten Stand entsprechen, ist zu beachten, dass die Spezifikationen der Monitore von EIZO ohne vorherige Ankündigung geändert werden können. Apple und Macintosh sind eingetragene Marken von Apple Inc. VESA ist ein eingetragenes Warenzeichen oder ein Warenzeichen von Video Electronics Standards Association in den USA und anderen Ländern. EIZO, das EIZO-Logo, FlexScan und ScreenManager sind eingetragene Marken der EIZO NANAO CORPORATION in Japan und anderen Ländern. Alle anderen Marken und Produktnamen sind Marken oder eingetragene Marken ihrer jeweiligen Inhaber. 1 Vor der Benutzung Installation Einstellungen/Justierung Fehlerbeseitigung Lieferumfang Prüfen Sie, ob sich alle der folgenden Gegenstände in der Verpackung befinden. Sollte einer der Gegenstände fehlen oder beschädigt sein, wenden Sie sich an Ihren Fachhändler. HINWEIS • Heben Sie die Verpackung sowie die Verpackungsmaterialien für evtl. Transporte des Monitors gut auf. • Zum Installieren des Touch-Panel-Treibers folgen Sie bitte den Anweisungen der Installationsanleitung auf der CD-ROM. □Monitor □Netzkabel □EIZO USB-Kabel : MD-C93 Deutsch □CD-ROM mit EIZOs LCD Utility Disk •Benutzerhandbuch für Monitor •Treiber für Sensorfeld •Installationsanleitung des Touch-Panel-Treibers □Installationshandbuch (das vorliegende Handbuch) □VORSICHTSMASSNAHMEN □Beschränkte Garantie □Informationen zum Thema Recycling □Befestigungsschrauben (M4 x 12, 4 stck.) □Digitales Signalkabel: FD-C39 □Analoges Signalkabel: MD-C87 □Stereokabel mit Miniklinke Bedienelemente und Funktionen Justierungsmenü (*ScreenManager ®) 9 10 15 1 2 3 4 5 6 7 8 11 12 13 14 1 Sensor Der Sensor erkennt die Umgebungshelligkeit. Funktion zur Auto EcoView (Seite 6) 2 EcoView-Taste Zeigt das Einstellmenü des Auto EcoView und des EcoView-Indexes an. 3 Steuertaste für Lautstärke Zeigt das Menü zum Einstellen der Lautstärke an (Seite 5). 4 Taste zur Auswahl des Eingangssignals Schaltet zwischen den Signalen zweier angeschlossener Computer um. 5 Steuertasten (Links, Rechts) 6 Eingabetaste •Zeigt den Bildschirm für die Helligkeitseinstellung an (Seite 6). •Wählt ein Einstellungselement oder erhöht/reduziert justierte Werte erweiterter Einstellungen mithilfe des Justierungsmenüs (Seite 6). Zeigt das Justierungsmenü an, wählt ein Element im Menübildschirm und speichert geänderte Werte. 7 Netzschalter Zum Ein- und Ausschalten. 8 Betriebsanzeige Zeigt den Betriebsstatus des Monitors an. 9 Öffnung für Diebstahlsicherung Kompatibel mit dem Kensington MicroSaver-Sicherheitssystem. 10 Fuß Zum Einstellen der Neigung des Bildschirms. 11 Netzstecker Zum Anschließen des Netzkabels. 12 Signaleingänge Links: DVI-D-Anschluss/Rechts: 15-poliger Mini-D-Sub-Verbinder 13 USB-Anschluss (hinten) Verbindet den PC mithilfe eines USB-Kabels mit dem Monitor. 14 Buchse für Stereo-Klinkenstecker Anschluss des Stereo-Kabels mit Klinkenstecker. 15 Lautsprecher Quelle für Audioausgang. Blau : in Betrieb Orange : Energiesparmodus Aus : Hauptstromversorgung getrennt *ScreenManager ® ist der Name des Justierungsmenüs von EIZO. (Informationen zur Verwendung von ScreenManager entnehmen Sie dem Benutzerhandbuch auf der CD-ROM.) 2 Vor der Benutzung Installation Einstellungen/Justierung Fehlerbeseitigung Kabel anschließen Hinweis • Um einen bereits vorhandenen Monitor durch einen Monitor des Typs T1721 zu ersetzen, stellen Sie die PC-Einstellungen für Auflösung und vertikale Bildwiederholfrequenz auf die für T1721-Monitore verfügbaren Werte ein. Diese entnehmen Sie bitte der Auflösungstabelle (Rückseite der ersten Seite), bevor Sie den Monitor anschließen. 1 Stellen Sie sicher, dass Computer und Monitor ausgeschaltet sind. 2 Verbinden Sie Monitor und Computer mithilfe eines passenden Signalkabels. Ziehen Sie nach dem Anschließen der Kabel die Schrauben der Verbinder an, um ein versehentliches Ausstecken zu verhindern. CD-Player usw. Anschlüsse am PC Anschluss des Audioausgangs Stereo-Kabel mit Klinkenstecker (mitgeliefert) Anschlüsse am Monitor Anschluss des Audioeingangs DVI-D-Anschluss Signalkabel FD-C39 (mitgeliefert)*1 DVI-D-Anschluss Digitale Verbindung oder 15-poliger Mini- D-Sub-Verbinder Signalkabel MD-C87 (mitgeliefert) 15-poliger Mini- D-Sub-Verbinder Analoge Verbindung USB-Anschluss USB-Kabel MD-C93 (mitgeliefert)*2 USB-Anschluss *1 Nicht das Dual-Link-Kabel verwenden. *2 Erforderlich bei Verwendung als Touch-Panel. Verbinden sie mithilfe des Netzkabels den Netzanschluss des Monitors mit einer 3 Steckdose. 3 Deutsch HINWEIS • Lesen Sie im Benutzerhandbuch auf der CD-ROM nach, wenn Sie zwei PCs an den Monitor anschließen möchten. Vor der Benutzung Installation Einstellungen/Justierung Fehlerbeseitigung Anpassen des Bildschirmwinkels Halten Sie den Monitor mit beiden Händen am linken und rechten Rand fest, und stellen Sie die für Ihren Arbeitsplatz optimale Neigung des Bildschirms ein. Hinweis • Vergewissern Sie sich, dass die Kabel richtig angeschlossen sind. Deutsch Bild wiedergeben 1 Drücken Sie , um den Monitor einzuschalten. Die Betriebsanzeige des Monitors leuchtet blau auf. 2 Schalten Sie den Computer ein. Das Bild wird angezeigt. Beim ersten Einschalten des Monitors und des PCs mit dem analogen Signal werden Uhr, Phase und Bildlage von der automatischen Einstellung automatisch angepasst. Installieren des Treibers für das Sensorfeld Hinweis • Das Benutzerkonto, das zum Installieren des Treibers des Sensorfelds verwendet werden soll, muss "Administrator"-Rechte aufweisen. • Wenn Sie den Treiber für das Sensorfeld z. B. zum Aktualisieren des Treibers neu installieren, starten Sie den PC nach der Deinstallation des Treibers neu, und installieren Sie den Treiber erst dann. 1 Deinstallieren Sie ggf. den anderen Treiber für das Sensorfeld. Sie den Treiber für das Sensorfeld gemäß den auf der EIZO LCD2 Installieren Dienstprogramm-CD (CD-ROM) enthaltenen Anweisungen. Einzelheiten entnehmen Sie der Installationsanleitung des Touch-Panel-Treibers auf der CD-ROM. Hinweis • Schalten Sie Computer und Monitor aus, wenn Sie sie nicht mehr benötigen. Wenn Sie das Netzkabel abziehen, wird die Stromzufuhr zum Monitor vollständig unterbrochen. 4 Vor der Benutzung Installation Einstellungen/Justierung Fehlerbeseitigung Kalibrierung des Monitors Kalibrieren Sie den Monitor gemäß den Anweisungen der Installationsanleitung des Touch-Panel-Treibers auf der CDROM. Lautstärke der Lautsprecher einstellen . Das Fenster zur Einstellung der Lautstärke wird angezeigt. Sie die Lautstärke mit der Taste 2 Stellen ein. Fenster zur Einstellung der Lautstärke oder Anzeigemodus auswählen Mithilfe des Modus FineContrast können Sie den optimalen Anzeigemodus schnell und einfach wählen. Weitere Einzelheiten zu FineContrast entnehmen Sie dem Benutzerhandbuch auf der CD-ROM. Modus FineContrast Custom (Cbenutzerdefiniert) Zum wunschgemäßen Einstellen der Farben. EyeCare Ermöglicht daß die Helligkeit niedriger gesetzt wird als mit anderen Modi. sRGB Einstellung für Farbabgleich mit Peripheriegeräten, die sRGB unterstützen. Text Einstellung für Textverarbeitungen und Tabellenkalkulationen. 1 Drücken Sie . Wählen Sie im Justierungsmenü <Farbe>, und 2 drücken . Sie Wählen Sie im Menü <Farbe> die Option 3 <Farbmodus>, . und drücken Sie Zeigt den aktuellen Modus an. Sie mit oder den Modus, und 4 Wählen . drücken Sie anschließend Dadurch wird die Einstellung gespeichert. Farbmodusmenü 5 Deutsch 1 Drücken Sie Vor der Benutzung Installation Einstellungen/Justierung Fehlerbeseitigung Bildschirmhelligkeit einstellen 1 Drücken Sie oder . Der Bildschirm zur Helligkeitseinstellung wird angezeigt. Sie die Helligkeit mit der Taste 2 Stellen ein. Fenster zur Helligkeitseinstellung oder Drücken Sie zum Aufhellen des Bildschirms die Taste zum Abdunkeln drücken Sie die Taste . , Deutsch HINWEIS • Der Sensor auf der Vorderseite des Monitors erkennt die Umgebungshelligkeit, damit die Bildschirmhelligkeit automatisch und bequem mit der Auto EcoView-Funktion angepasst werden kann. Einzelheiten entnehmen Sie dem Benutzerhandbuch auf der CD-ROM. Erweiterte Einstellungen/Justierung vornehmen Im Justierungsmenü stehen erweiterte Einstellungen für die Farbeinstellungen und andere Einstellungen zur Verfügung. Weitere Einzelheiten zu den einzelnen Justierungsfunktionen entnehmen Sie dem Benutzerhandbuch auf der CD-ROM. Justierungsmenü Die grundlegenden Einstellungen und Justierungen sind damit beendet. Weitere Einzelheiten zu erweiterten Einstellungen/Justierungen entnehmen Sie dem Benutzerhandbuch auf der CD-ROM. 6 Vor der Benutzung Installation Einstellungen/Justierung Fehlerbeseitigung Problem: Kein Bild Wird auch nach dem Durchführen der nachfolgend vorgeschlagenen Lösungen kein Bild angezeigt, wenden Sie sich an Ihren Fachhändler. 1. Prüfen Sie den Status der Betriebsanzeige. Symptom Kein Bild Status Anzeigenstatus: Aus. Mögl. Ursache und Lösung Prüfen Sie, ob das Netzkabel richtig eingesteckt ist. Drücken Sie . Setzen Sie alle anzupassenden Werte unter <Helligkeit>, <Kontrast> und <GainEinstellung>*1 auf einen höheren Wert. Anzeigenstatus leuchtet orange. Wechseln Sie mit der Taste Eingangssignal. Deutsch Anzeigenstatus leuchtet blau. das Bewegen Sie die Maus oder drücken Sie eine Taste. Berühren Sie die Oberfläche des Sensorfelds. Schalten Sie den Computer ein. *Weitere Informationen zur Einstellung von Helligkeit, Kontrast und Gain finden Sie im Benutzerhandbuch auf der CD-ROM. 2. Überprüfen Sie die Fehlermeldung auf dem Bildschirm. Diese Meldungen werden angezeigt, wenn das Eingangssignal nicht ordnungsgemäß übertragen wird, der Monitor jedoch korrekt funktioniert. Symptom Status Das Eingangsignal wird nicht empfangen. Mögl. Ursache und Lösung Die links stehende Meldung wird angezeigt, wenn PCs das Signal nicht gleich nach dem Einschalten übertragen. Prüfen Sie, ob der Computer eingeschaltet ist. Prüfen Sie, ob das Signalkabel richtig eingesteckt ist. Wechseln Sie mit der Taste Eingangssignal. Die Signalfrequenz liegt nicht im zulässigen Bereich. Die falsche Signalfrequenz wir rot angezeigt. das Wählen Sie mithilfe des zur Grafikkarte gehörenden Dienstprogramms einen geeigneten Anzeigemodus. Weitere Informationen hierzu entnehmen Sie dem Handbuch der Grafikkarte. fD:Punktfrequenz (Wird nur bei digitalem Eingangssignal angezeigt) fH:Horizontale Frequenz fV:Vertikale Frequenz 7 Memo Deutsch 8 Avant l’utilisation Installation Réglage/Ajustage Guide de dépannage Moniteur LCD couleur à écran tactile [Emplacements des étiquettes de sécurité] Français A propos du manuel d’installation et du manuel d’utilisation Manuel d’installation (Ce manuel d’installation) Manuel d’utilisation / Guide d’installation (Fichier PDF inclus sur le CD-ROM*) PRECAUTIONS Décrit les informations de base depuis la connexion du moniteur à l’ordinateur jusqu’à l’utilisation du moniteur. Décrit les informations d’application pour le moniteur telles que les ajustages d’écran, les réglages et les spécifications. Décrit l’installation du pilote d’écran tactile. Décrit la façon d’utiliser le moniteur en toute sécurité. *Installation du logiciel Adobe Reader nécessaire. •Les caractéristiques techniques du produit varient en fonction des régions de commercialisation. Vérifiez que le manuel est bien écrit dans la langue de la région d’achat de l’appareil. Aucune partie de ce manuel ne peut être reproduite, enregistrée dans un système documentaire ou transmise sous quelque forme et par quelque moyen que ce soit électronique, mécanique ou autre, sans l’autorisation écrite préalable de EIZO NANAO CORPORATION. EIZO NANAO CORPORATION n’est tenu à aucun engagement de confidentialité sauf en cas d’accord préalable passé avant la réception de ces informations par EIZO NANAO CORPORATION. Malgré tous les efforts déployés pour garantir la mise à jour des informations contenues dans ce manuel, veuillez noter que les caractéristiques techniques du moniteur EIZO sont sujettes à modification sans préavis. Apple et Macintosh sont des marques déposées de Apple Inc. VESA est une marque ou une marque déposée de Video Electronics Standards Association aux Etats-Unis et dans d’autres pays. EIZO, le logo EIZO, FlexScan et ScreenManager sont des marques déposées de EIZO NANAO CORPORATION au Japon et dans d’autres pays. Tous les autres noms de sociétés et de produits sont des marques commerciales ou des marques déposées de leurs propriétaires respectifs. 1 Installation Avant l’utilisation Réglage/Ajustage Guide de dépannage Contenu de l’emballage Vérifiez que tous les éléments indiqués ci-dessous sont inclus dans le carton d’emballage. Contactez votre revendeur local si l’un des éléments est manquant ou abîmé. REMARQUE • Veuillez conserver le carton et les matériaux d’emballage pour les réutiliser lors d’un déplacement ultérieur du moniteur. • Pour l’installation du pilote d’écran tactile, consultez les instructions du guide d’installation du CD-ROM. □Moniteur □Cordon d’alimentation □Câble USB EIZO : MD-C93 □EIZO LCD Utility Disk (CD-ROM) • Manuel d’utilisation du moniteur • Pilote de l’écran tactile • Guide d’installation du pilote d’écran tactile □Manuel d’installation (ce manuel) □PRECAUTIONS □Garantie limitée □Informations sur le recyclage □Vis de montage (M4 x 12, 4 pièces) □Câble de signal numérique : FD-C39 □Câble de signal analogique : MD-C87 Français □Câble stéréo mini-jack Commandes et fonctions Menu Ajustage (*ScreenManager ®) 9 10 15 1 2 3 4 5 6 7 8 11 12 13 14 1 2 3 4 5 Capteur Touche EcoView Touche de commande du volume Touche de sélection du signal d’entrée Touches de commande (Gauche, Droite) 6 Touche de validation 7 8 Touche d’alimentation Voyant d’alimentation 9 10 11 12 13 Fente pour le verrouillage de sécurité Pied Connecteur d’alimentation Connecteurs de signal d’entrée Port USB (amont) Le capteur détecte la luminosité ambiante. Fonction Auto EcoView (page 6) Permet d’afficher le menu des réglages Auto EcoView et EcoView Index. Permet d’afficher le menu de réglage du volume (page 5). Pour commuter les signaux d’entrée de l’affichage lors de la connexion de 2 PC au moniteur. •Permet d’afficher l’écran de réglage de la luminosité (page 6). •Pour sélectionner un élément d’ajustage ou augmenter/diminuer les valeurs ajustées pour des ajustages avancés à l’aide du menu Ajustage (page 6). Pour afficher le menu Ajustage, pour sélectionner un élément de l’écran de menu et sauvegarder les valeurs ajustées. Pour mettre sous/hors tension. Pour indiquer l’état de fonctionnement du moniteur. Bleu: En fonctionnement Orange: Economie d’énergie Arrêt: Hors tension Compatible avec le système de sécurité MicroSaver de Kensington. Utilisé pour ajuster l’angle de l’écran du moniteur. Permet de connecter le cordon d’alimentation. Gauche: connecteur DVI-D/Droite : Connecteur D-Sub mini à 15 broches. Permet de raccorder l’ordinateur au moniteur à l’aide d’un câble USB. 14 15 Mini-prise stéréo Haut-parleur Permet de raccorder le câble à mini-prise stéréo. Permet de diffuser une source audio. *ScreenManager® est un alias choisi par EIZO pour le menu Ajustage. (Consultez le manuel d’utilisation sur le CD-ROM si vous désirez de plus amples détails sur l’utilisation de ScreenManager.) 2 Avant l’utilisation Installation Réglage/Ajustage Guide de dépannage Connexion des câbles Attention • Lorsque vous remplacez ce moniteur par un moniteur T1721, veillez à configurer votre ordinateur en fonction des paramètres de résolution et de fréquence du balayage vertical propres au moniteur T1721, en vous référant au tableau de résolution (voir verso de la page de couverture), avant de raccorder l’ordinateur. REMARQUE • Pour savoir comment connecter deux ordinateurs au moniteur, consultez le manuel d’utilisation inclus sur le CD-ROM. 1 Vérifiez que le moniteur et le PC sont hors tension. Connectez le moniteur au PC à l’aide d’un câble de signal correspondant aux 2 connecteurs. Français Une fois que les connecteurs de câble sont connectés, serrez les vis des connecteurs pour assurer le couplage. Lecteur CD, etc. Connecteurs du PC Connecteur de sortie audio Câble à mini-prise stéréo (fourni) Connecteurs du moniteur Connecteur d’entrée audio Connecteur DVI-D Câble de signal FD-C39 (fourni)*1 Connecteur DVI-D Connexion numérique ou Connecteur D-Sub mini à 15 broches Câble de signal MD-C87 (fourni) Connecteur D-Sub mini à 15 broches Connexion analogique Port USB Câble USB MD-C93 (fourni)*2 Port USB *1 Ne pas utiliser le câble Dual Link. *2 Nécessaire pour l’exploitation en écran tactile. le cordon d’alimentation dans une prise secteur et dans le connecteur 3 Branchez d’alimentation du moniteur. 3 Avant l’utilisation Installation Réglage/Ajustage Guide de dépannage Réglage de l’angle de l’écran Placez vos mains des deux côtés du moniteur et réglez la hauteur, Inclinez l’écran dans la meilleure position pour travailler. Attention • Vérifiez que les câbles sont correctement branchés. Affichage de l’écran Français 1 Appuyez sur pour mettre le moniteur sous tension. Le voyant d’alimentation du moniteur s’éclaire en bleu. 2 Mettez l’ordinateur sous tension. L’image affichée apparaît. Lorsque vous mettez le moniteur et l’ordinateur sous tension pour la première fois avec le signal analogique, la fonction de réglage automatique règle l’horloge, la phase et la position d’affichage automatiquement. Installation du pilote de l’écran tactile Attention • Le compte d’utilisateur à utiliser pour l’installation du pilote de l’écran tactile doit disposer de droits d’« Administrateurs ». • Lorsque vous souhaitez réinstaller le pilote de l’écran tactile pour le mettre à jour, etc., redémarrez l’ordinateur après avoir désinstallé le pilote, puis installez-le. 1 Désinstallez l’autre pilote d’écran tactile, si celui-ci est installé. le pilote de l’écran tactile conformément aux instructions fournies dans 2 leInstallez disque d’utilitaires EIZO LCD (CD-ROM). Pour obtenir plus de détails, consultez le Guide d’installation du pilote d’écran tactile inclus sur le CDROM. Attention • Mettez le moniteur et l’ordinateur hors tension lorsque vous ne les utilisez plus. L’alimentation du moniteur est coupée en débranchant le cordon d’alimentation. 4 Avant l’utilisation Installation Réglage/Ajustage Guide de dépannage Calibrage du moniteur Calibrez le moniteur conformément au Guide d’installation du pilote d’écran tactile inclus sur le CD-ROM. Réglage du volume du haut-parleur 1 Appuyez sur . L’écran de réglage du volume du haut-parleur apparaît. Ecran de réglage du volume du haut-parleur Réglez le volume du haut-parleur à l’aide 2 de . la touche ou Français Sélection du mode d’écran FineContrast vous permet de sélectionner facilement le meilleur mode d’écran en fonction de l’application du moniteur. Consultez le manuel d’utilisation sur le CD-ROM si vous désirez de plus amples détails sur FineContrast. Mode FineContrast Custom (Personnaliser) Pour ajuster les réglages selon vos préférences. EyeCare Permet de régler la luminosité sur un niveau plus bas qu’ avec les autres modes. sRGB Adapté à la comparaison des couleurs des périphériques compatibles sRGB. Text (Texte) Adapté à l’affichage de textes sur traitement de texte ou feuille de calcul. 1 Appuyez sur . <Couleur> dans le menu Ajustage, 2 Sélectionnez . puis appuyez sur Sélectionnez <Mode Couleur> dans le menu 3 <Couleur>, . puis appuyez sur Affiche le mode courant. Le menu <Mode Couleur> s’affiche. le mode à l’aide de la touche 4 Sélectionnez . ou , puis appuyez sur Le mode sélectionné est défini. Menu du Mode Couleur 5 Avant l’utilisation Installation Réglage/Ajustage Guide de dépannage Ajustage de la luminosité 1 Appuyez sur ou . Fenêtre de réglage de la luminosité L’écran de réglage de la luminosité apparaît. Réglez la luminosité à l’aide de la 2 touche ou . Appuyez sur pour augmenter la luminosité de l’écran ou sur pour la diminuer. REMARQUE • Le capteur situé sur la face avant du moniteur détecte la luminosité ambiante pour régler automatiquement la luminosité de l’écran à un niveau confortable, à l’aide de la fonction Auto EcoView. Pour obtenir plus de détails, consultez le Manuel d’utilisation inclus sur le CD-ROM. Français Réglages/Ajustages avancés Les réglages avancés de la couleur et d’autres options sont accessibles dans le menu de réglage. Consultez le manuel d’utilisation inclus sur le CD-ROM si vous désirez de plus amples détails sur chaque fonction d’ajustage. Menu Ajustage Les réglages et ajustages de base sont terminés. Consultez le manuel d’utilisation sur le CD-ROM si vous désirez de plus amples détails sur les Réglages/Ajustages avancés. 6 Avant l’utilisation Installation Réglage/Ajustage Guide de dépannage Problème de non-affichage d’images Si aucune image ne s’affiche sur le moniteur même après avoir utilisé les solutions suivantes, contactez votre revendeur local. 1. Vérifiez le voyant d’alimentation. Symptôme Aucune image Etat Le voyant d’alimentation ne s’allume pas. Cause possible et solution Vérifiez que le cordon d’alimentation est correctement branché. Appuyez sur . Le voyant d’alimentation s’allume en bleu. Augmentez chaque valeur de réglage dans <Luminosité>, <Contraste> et <Gain>*. Le voyant d’alimentation s’allume en orange. Changez le signal d’entrée en appuyant sur . Utilisez la souris ou le clavier. Français Effleurez la surface du panneau. Mettez le PC sous tension. *Pour plus d’informations sur le réglage de la luminosité, du contraste et du gain, reportez au Manuel d’utilisation inclus dans le CD-ROM. 2. Vérifiez le message d’erreur qui apparaît à l’écran. Ces messages s’affichent lorsque le signal d’entrée est incorrect même si le moniteur fonctionne correctement. Symptôme Etat Le signal d’entrée n’est pas reçu. Cause possible et solution Le message illustré à gauche risque de s’afficher, étant donné que certains PC n’émettent pas de signal dès leur mise sous tension. Vérifiez si le PC est sous tension. Vérifiez que le câble de signal est correctement branché. Changez le signal d’entrée en appuyant sur . La fréquence du signal est en dehors de la spécification. La fréquence de signal incorrecte est indiquée en rouge. Sélectionnez un mode d’affichage approprié à l’aide du logiciel d’utilitaire de la carte vidéo. Consultez le manuel de la carte vidéo pour de plus amples détails. fD:Fréquence de point (Affiché uniquement à l’entrée des signaux numériques) fH:Fréquence horizontale fV:Fréquence verticale 7 Memo Français 8 用前须知 安装 设定/调整 疑难解答 触摸屏彩色液晶显示器 [注意事项的位置] 设定手册 (本手册) 用户手册 / 安装指南 (光盘上的PDF文件*) 预防措施 中文 关于设定手册与用户手册 说明显示器连接到个人计算机以及使用显示器的基本信息。 说明显示器画面调整、设定、规定等应用信息。 触摸面板驱动程序的安装说明。 描述如何安全使用显示器。 需要安装Adobe Reader。 •产品规格随销售地区而异。请确认手册是以购买地区的语言编写。 * 预本显示器不属于《计算机显示器能源效率标识实施规则》中所特指的“普通用途计算机使用的LCD显示器”。 未经EIZO NANAO CORPORATION事先书面许可,不得以任何形式或以任何方式(电子、机械或其它方式)复制 本手册的任何部分、或者将其存放到检索系统中或进行发送。EIZO NANAO CORPORATION没有义务为任何已 提交的材料或信息保密,除非已经依照EIZO NANAO CORPORATION书面接收的或口头告知的信息进行了事先商 议。尽管本公司已经尽最大努力使本手册提供最新信息,但是请注意,EIZO显示器规格仍会进行变更,恕不另行通 知。 Apple 与 Macintosh 是苹果公司的注册商标,VGA 是国际商业机器公司的注册商标。 VESA 是视频电子学标准协会在美国和其他国家的注册商标或商标。 EIZO、EIZO Logo、FlexScan 和 ScreenManager 是 EIZO NANAO CORPORATION 在日本和其他国家的注册商标。 所有其他公司和产品名称是其各自所有者的商标或注册商标。 1 用前须知 安装 设定/调整 疑难解答 包装内容 请检查包装盒中是否包含下列物品。如果缺少物品,或物品存在损坏现象,请与您所在地的经销商联系。 注 •请保留好包装盒和包装材料,以便将来显示器移动或搬运时使用。 •关于触摸面板驱动程序的安装,请遵循光盘里的说明。 □ 显示器 □ 电源线 □ EIZO USB电缆 :MD-C93 □ EIZO LCD Utility Disk(光盘) ・ 显示器用户手册 ・ 触摸屏驱动程序 ・ 触摸面板驱动程序的用户手册 □ 设定手册(本手册) □ 预防措施 □ 有限保修 □ 安装螺丝(M4 x 12,4只) □ 数字信号电缆 :FD-C39 □ 模拟信号电缆 :MD-C87 □ 立体声迷你插孔线 控制和功能 中文 调整菜单 (*ScreenManager®) 9 10 15 1 2 3 4 5 6 7 8 11 12 13 14 1 传感器 传感器检测周围亮度。Auto EcoView功能(第6页) 2 EcoView按钮 显示Auto EcoView的设定画面及EcoView Index。 3 音量控制按钮 显示音量调节菜单(第5页)。 4 输入信号选择按钮 当两个个人计算机连接在显示器上时,可用此按钮切换显示的输入信号。 5 控制按钮(左、右) 6 回车按钮 7 电源按钮 打开或关闭电源。 8 电源指示器 指出显示器的操作状态。 •显示亮度调节窗口(第6页)。 •选择调整项目,或增加/降低利用调整菜单(第6页)进行高级调整时的已 调整值。 显示调整菜单,确定菜单屏幕上的某个项目,并保存已调整的值。 蓝色: 操作中 橙色: 省电状态 关闭: 9 安全锁插槽 符合Kensington的防盗锁安全系统。 10 底座 用于调节显示器屏幕角度。 11 电源连接器 连接电源线。 12 输入信号连接器 左:DVI-D连接器/右:D-Sub mini 15 针连接器。 13 USB端口(上) 使用USB电缆将个人计算机连接到显示器。 14 立体声迷你插孔 连接立体声迷你插孔电缆。 15 扬声器 输出音频源。 电源关闭 *ScreenManager 是调整菜单的EIZO别称。(关于如何使用ScreenManager,请参考光盘中的用户手册。) ® 2 用前须知 安装 设定/调整 疑难解答 连接电缆 注意 •当用T1721显示器替换当前显示器时,在连接个人计算机之前,必须参考分辨率表(封面背面)将分辨率和 垂直频率等个人计算机设定更改为对T1721显示器有效的设定。 注 •将两台个人计算机连接到显示器上时,请参阅光盘上的用户手册。 1 确保显示器和个人计算机的电源关闭。 2 用一根与连接器匹配的信号电缆连接显示器和个人计算机。 连接到电缆连接器后,请拧紧连接器的螺钉,使配合紧密。 CD播放器等 个人计算机上的 连接器 显示器上的连接器 立体声迷你插孔电缆(已提供) 音频输入连接器 DVI-D连接器 信号电缆FD-C39(已提供)*1 DVI-D连接器 中文 音频输出连接器 数字连接 或 D-Sub mini 15针连接器 信号电缆MD-C87(已提供) D-Sub mini 15针连接器 模拟连接 USB端口 USB电缆MD-C93(已提供)*2 USB端口 *1 请不要使用Dual Link电缆。 *2 使用触摸面板时必须的。 3 将电源线插头插入电源插座和显示器上的电源连接器。 3 用前须知 安装 设定/调整 疑难解答 调节屏幕角度 用双手抓住显示器的左右两边,将屏幕倾斜并转到最适合 工作的状态。 注意 •请确认各接线是否正确。 显示屏幕 1 按 打开显示器电源。 显示器电源指示灯以蓝色亮起。 2 打开个人计算机电源。 中文 出现画面图像。 第一次打开使用模拟信号的显示器和个人计算机时,自动调整功能将开始工作,对时钟、相位和显示位置 进行调整。 安装触摸屏驱动程序 注意 •安装触摸屏驱动程序所使用的用户账号必须具有“管理员”权限。 •重新安装触摸屏驱动程序更新驱动程序等时,请在卸载驱动程序后重新启动个人计算机,然后安装触摸屏 驱动程序。 1 如果安装了其它触摸屏驱动程序,请将其卸载。 2 根据EIZO LCD Utility Disk(CD-ROM)中的说明安装触摸屏驱动程序。 详细信息,请参考光盘中的触摸面板驱动程序的用户手册。 注意 •使用显示器和个人计算机后请关闭电源。拔掉电源线插头,完全切断显示器电源。 4 用前须知 安装 设定/调整 疑难解答 校准显示器 根据CD-ROM中的触摸面板驱动程序的用户手册说明书校准显示器。 调整扬声器音量 1 按 。 扬声器音量调整画面 出现扬声器音量调整画面。 2 用 或 调整扬声器音量。 选择显示模式 FineContrast 可使您按照显示器的具体应用情况方便地选择最佳的显示模式。 若需要FineContrast的详细信息,请参考光盘中的用户手册。 FineContrast模式 用来执行需要的设定。 EyeCare 亮度可设定为低于其他模式。 sRGB 适合与支持sRGB的周边设备进行颜色匹配。 Text(文本) 适合字处理器或电子表格软件的文本。 1 按 。 2 从调整菜单中选择<色彩>,然后按 。 3 从<色彩>菜单选择<色彩模式>,然后按 中文 Custom(自定义) 显示当前模式。 。 出现<色彩模式>菜单。 4 用 或 选择模式,然后按 所选的模式被设定。 。 色彩模式菜单 5 用前须知 安装 设定/调整 疑难解答 调整亮度 1 按 或 亮度调整窗口 。 出现亮度调整画面。 2 用 按 或 调整亮度。 增加屏幕亮度,或按 降低屏幕亮度。 注 •显示器正面的传感器检测到环境亮度,并使用Auto EcoView功能自动调节到舒适的屏幕亮度。 详细信息,请参考光盘中的用户手册。 执行高级设定/调整 使用“调节”菜单可对颜色以及不同设置进行高级调整。 若需要各调整功能的详细信息,请参考光盘中的用户手册。 调整菜单 中文 基本设定和调整已经完成。若需要高级设定/调整的详细信息,请参考光盘中的用户手册。 6 用前须知 安装 设定/调整 疑难解答 无图片的问题 若已使用建议的修正方法后仍然无画面显示,请与您所在地的经销商联系。 1. 检查电源指示器。 症状 无图片 状态 电源指示器不亮。 原因和补救措施 检查电源线是否连接准确。 按 。 电源指示器点亮(蓝色)。 将<亮度>、<对比>和<增益>*中的各调节值 设定为较高级别。 电源指示器点亮(橙色)。 用 切换输入信号。 操作鼠标或键盘。 请试一下触摸屏幕。 打开PC。 有关亮度、对比度和增益设定的详细说明,请参阅光盘中的用户手册。 * 2. 查看屏幕上的出错信息。 即使显示器功能正常,当输入信号不正确时,这些信息仍会出现。 症状 状态 输入信号未收到。 原因和补救措施 中文 屏幕上可能出现左边所示的信息,因为某些PC在 开机后不会立即输出信号。 检查PC电源是否打开。 检查信号电缆是否连接准确。 用 信号频率超出规定范围。错误的 信号频率会以红色显示。 切换输入信号。 使用图形卡实用程序软件选择适当的显示模式。 详细说明、请参阅图形卡用户手册。 fD:点时钟 (仅当数字信号输入时显示) fH:水平频率 fV:垂直频率 7 Memo 中文 8 Hinweise zur Auswahl des richtigen Schwenkarms für Ihren Monitor Dieser Monitor ist für Bildschirmarbeitsplätze vorgesehen. Wenn nicht der zum Standardzubehör gehörige Schwenkarm verwendet wird, muss statt dessen ein geeigneter anderer Schwenkarm installiert werden. Bei der Auswahl des Schwenkarms sind die nachstehenden Hinweise zu berücksichtigen: Deutsch Français 中文 „Maschinenlärminformations-Verordnung 3. GPSGV: Der höchste Schalldruckpegel beträgt 70 dB(A) oder weniger gemäss EN ISO 7779“ English Der Standfuß muß den nachfolgenden Anforderungen entsprechen: a)Der Standfuß muß eine ausreichende mechanische Stabilität zur Aufnahme des Gewichtes vom Bildschirmgerät und des spezifizierten Zubehörs besitzen. Das Gewicht des Bildschirmgerätes und des Zubehörs sind in der zugehörenden Bedienungsanleitung angegeben. b)Die Befestigung des Standfusses muß derart erfolgen, daß die oberste Zeile der Bildschirmanzeige nicht höher als die Augenhöhe eines Benutzers in sitzender Position ist. c)Im Fall eines stehenden Benutzers muß die Befestigung des Bildschirmgerätes derart erfolgen, daß die Höhe der Bildschirmmitte über dem Boden zwischen 135 – 150 cm beträgt. d)Der Standfuß muß die Möglichkeit zur Neigung des Bildschirmgerätes besitzen (max. vorwärts: 5°, min. nach hinten ≥ 5°). e)Der Standfuß muß die Möglichkeit zur Drehung des Bildschirmgerätes besitzen (max. ±180°). Der maximale Kraftaufwand dafür muß weniger als 100 N betragen. f)Der Standfuß muß in der Stellung verharren, in die er manuell bewegt wurde. g)Der Glanzgrad des Standfusses muß weniger als 20 Glanzeinheiten betragen (seidenmatt). h)Der Standfuß mit Bildschirmgerät muß bei einer Neigung von bis zu 10° aus der normalen aufrechten Position kippsicher sein. 3rd Edition-April, 2012 Copyright © 2009-2012 EIZO NANAO CORPORATION All rights reserved. Printed in Japan. 00N0L572C1 (U.M-SUT1721-4)