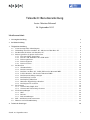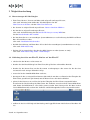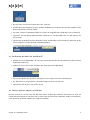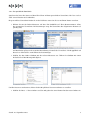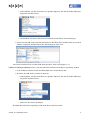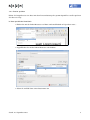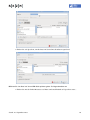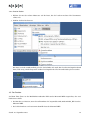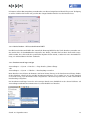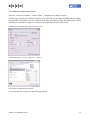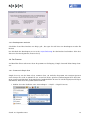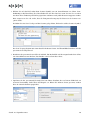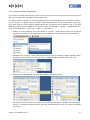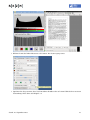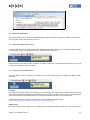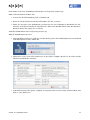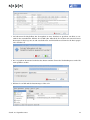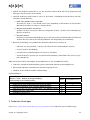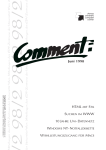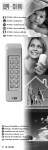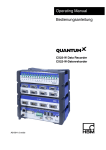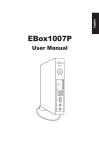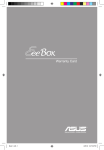Download Benutzeranleitung
Transcript
Telearbeit: Benutzeranleitung Autor: Martina Behrend 26. September 2013 Inhaltsverzeichnis 1 Leistungsbeschreibung 3 2 Gerätebeschreibung 3 3 Tätigkeitsbeschreibung 3.1 Voraussetzungen bei Arbeitsbeginn . . . . . . . . . . . . . . . . . 3.2 Verbindung herstellen zum Büro PC, Arbeiten auf dem Büro-PC . . 3.3 Das Beenden der Arbeit auf dem Büro-PC . . . . . . . . . . . . . . 3.4 Dateien speichern, kopieren und löschen . . . . . . . . . . . . . . . 3.4.1 Das persönliche Verzeichnis . . . . . . . . . . . . . . . . . 3.4.2 Das An- und Abmelden eines USB-Sticks . . . . . . . . . . 3.4.3 Dateien speichern . . . . . . . . . . . . . . . . . . . . . . . 3.4.4 Dateien kopieren . . . . . . . . . . . . . . . . . . . . . . . . 3.4.5 Dateien löschen . . . . . . . . . . . . . . . . . . . . . . . . 3.5 Das Drucken . . . . . . . . . . . . . . . . . . . . . . . . . . . . . . 3.5.1 Grundsätzliches . . . . . . . . . . . . . . . . . . . . . . . . 3.5.2 Drucker anzeigen . . . . . . . . . . . . . . . . . . . . . . . 3.5.3 Drucken vom Büro-PC - RAW_HP-LaserJet-M1522nf-MFP 3.5.4 Lokales Drucken - HP-LaserJet-M1522nf-MFP . . . . . . . 3.5.5 Druckerwarteschlange anzeigen . . . . . . . . . . . . . . . 3.5.6 Druckaufträge löschen . . . . . . . . . . . . . . . . . . . . 3.5.7 Druckauftrag abbrechen . . . . . . . . . . . . . . . . . . . 3.5.8 Manuelles doppelseitiges Drucken . . . . . . . . . . . . . . 3.5.9 Druckerpatrone wechseln . . . . . . . . . . . . . . . . . . . 3.6 Das Scannen . . . . . . . . . . . . . . . . . . . . . . . . . . . . . . 3.6.1 Scannen mit Simple Scan . . . . . . . . . . . . . . . . . . . 3.6.2 Scannen mit XSane Image Scanner . . . . . . . . . . . . . 3.7 Lokale Anwendungen . . . . . . . . . . . . . . . . . . . . . . . . . 3.7.1 Mail . . . . . . . . . . . . . . . . . . . . . . . . . . . . . . . 3.7.2 Internet . . . . . . . . . . . . . . . . . . . . . . . . . . . . . 3.7.3 Büroanwendungen . . . . . . . . . . . . . . . . . . . . . . 3.8 SAP - wird derzeit nicht unterstützt . . . . . . . . . . . . . . . . . 3.9 Hinweise zur Problembehebung . . . . . . . . . . . . . . . . . . . . 4 Technische Unterlagen Stand: 26. September 2013 . . . . . . . . . . . . . . . . . . . . . . . . . . . . . . . . . . . . . . . . . . . . . . . . . . . . . . . . . . . . . . . . . . . . . . . . . . . . . . . . . . . . . . . . . . . . . . . . . . . . . . . . . . . . . . . . . . . . . . . . . . . . . . . . . . . . . . . . . . . . . . . . . . . . . . . . . . . . . . . . . . . . . . . . . . . . . . . . . . . . . . . . . . . . . . . . . . . . . . . . . . . . . . . . . . . . . . . . . . . . . . . . . . . . . . . . . . . . . . . . . . . . . . . . . . . . . . . . . . . . . . . . . . . . . . . . . . . . . . . . . . . . . . . . . . . . . . . . . . . . . . . . . . . . . . . . . . . . . . . . . . . . . . . . . . . . . . . . . . . . . . . . . . . . . . . . . . . . . . . . . . . . 4 4 4 5 5 6 7 9 13 14 14 15 15 15 16 16 17 17 18 19 19 19 21 24 24 24 25 25 25 28 1 5 FAQs - Fragen und Antworten 29 6 Anhang 6.1 Anleitungen . . . . . . . . . . . . . . . . . . . . . . . . . . . . . . . . . . . . . . . . . . . 6.2 Fehlermeldungen . . . . . . . . . . . . . . . . . . . . . . . . . . . . . . . . . . . . . . . . . 29 29 29 Stand: 26. September 2013 2 1 Leistungsbeschreibung Im Folgenden wird beschrieben wie Sie im Rahmen der alternierenden Telearbeit von Ihrem häuslichen Arbeitsplatz auf einen in der Universität befindlichen Rechner - Ihren Büro-PC - zugreifen. Über eine verschlüsselte Verbindung schalten Sie sich auf Ihren Büro-PC auf und arbeiten dort in Ihrer gewohnten Umgebung. Sie können Ihre Dateien bearbeiten, speichern, löschen, auf dem mitgelieferten Drucker ausdrucken, Dokumente scannen, Mails bearbeiten und im Internet surfen. Stellen Sie sich vor, der Thin Client an Ihrem häuslicher Arbeitsplatz ist mittels einer langen Datenleitung mit Ihrem Büro-PC verbunden. Siehe Abbildung RDP-Verbindung auf Seite 3. Unabhängig von einer Verbindung ins universitäre Datennetz steht Ihnen lokal ein Mail Client zum Versenden und Empfangen von Nachrichten sowie ein Webbrowser zum Surfen im Internet zur Verfügung. Neben anderen nützlichen Tools ist ein freies Office-Paket installiert, welches aus verschiedenen Programmen zur Verarbeitung von Texten, zur Erstellung von Tabellenkalkulationen, Präsentationen sowie Zeichnungen besteht. 2 Gerätebeschreibung Im Bereich Telearbeit kommen zwei verschiedene Thin Clients zum Einsatz. Zum einen der Asus-EeeBox und zum anderen der Futro 900. Bei den Thin Clients handelt es sich um Ein- und Ausgabegeräte auf denen eine Ubuntu Distribution installiert ist. Die Firmware mit sämtlichen Einstellungen für die Benutzung des Thin Clients und der Peripherie (Monitor, Tastatur, Maus, Drucker, Scanner) befindet sich bei dem Asus-Geräten auf einer Speicherkarte, bei den Futro-Geräten auf dem im Gerät verbauten Flash-Speicher. Universität Welt häuslicher Arbeitsplatz Ethernetkabel unverschlüsselt DSL unverschlüsselt Drucker ThinClient DSLRouter Monitor, Tastatur, Maus vpn-tele Büro-PC RDP Internet VPN-Tunnel (open-vpn) verschlüsselt Abbildung 1: RDP-Verbindung Stand: 26. September 2013 3 3 Tätigkeitsbeschreibung 3.1 Voraussetzungen bei Arbeitsbeginn • Thin Client, Monitor, Tastatur und Maus sind aufgestellt und angeschlossen; siehe auch Anleitung zum Aufbau des Telearbeitsplatzes für den Thin Client Asus-EeeBox oder den Thin Client Futro 900 • der Scanner ist aufgestellt und angeschlossen Scanner CanoScan LIDE210 • der Drucker ist aufgestellt und angeschlossen; siehe auch Aufstellanleitung für den Drucker HP-Laserjet 1522nf-MFP bzw. für den Drucker Brother HL-2250DN • der Druckertreiber ist vom zuständigen Systemadministrator nach Anleitung des RRZN auf Ihrem Büro-PC installiert worden; siehe auch: Installation Druckertreiber • die RDP-Freischaltung auf Ihrem Büro-PC ist durch den zuständigen Systemadministrator erfolgt; siehe auch: RDP-Aktivierung • Ihr Büro-PC ist eingeschaltet oder über das BIOS aktiviert worden (resume on time); siehe auch: RDP-Aktivierung, Punkt 3 Anmerkungen 3.2 Verbindung herstellen zum Büro PC, Arbeiten auf dem Büro-PC • schalten Sie den Monitor rechts unten ein • drücken Sie den Einschaltknopf am Thin Client, Knopf leuchtet während des Betriebs • drücken Sie die Return-Taste um das Bootmenü zu überspringen oder warten Sie bis der Start automatisch nach wenigen Sekunden erfolgt • warten Sie bis der Anmeldebildschirm erscheint; • bestätigen Sie den voreingestellten Benutzer (das sind Sie mit dem von Ihnen bei der Übergabe des Thin Clients gewählten Login-Namen) mit der Return-Taste oder durch anklicken • geben Sie das Passwort ein, welches Sie bei der Übergabe des Thin Clients ausgewählt haben. Es erscheint der lokale Desktop des Thin Clients. Die Taskleiste versteckt sich am oberen Bildschirmrand, damit der Bildschirm in voller Höhe genutzt werden kann. Bewegen Sie die Maus an den oberen Bildschirmrand, erscheint die Taskleiste und die Menüpunkte können ausgewählt werden. • wählen Sie das Icon LUH-rdp auf dem Desktop mit Doppelklick zum Aufschalten auf den Büro-PC aus Stand: 26. September 2013 4 • das gewohnte Login-Fenster Ihres Büro-PCs erscheint • werden hier keine Eingaben getätigt, wird die Verbindung nach kurzer Zeit getrennt und die lokale Desktopoberfläche erscheint wieder • für einen erneuten Verbindungsaufbau ist wieder ein Doppelklick des LUH-rdp-Icons erforderlich • loggen Sie sich mit Ihrem Benutzernamen und Passwort auf Ihrem Büro-PC ein und arbeiten Sie wie gewohnt • schalten Sie bei Bedarf zwischen dem Thin Client und dem Büro-PC hin und her, indem Sie in der oberen Taskleiste auf die rdesktop-Verbindung klicken 3.3 Das Beenden der Arbeit auf dem Büro-PC • melden Sie sich auf Ihrem Büro-PC ab, (ein Trennen speichert die Sitzung und stellt sie bei erneutem Anmelden wieder her) • wählen Sie oben rechts in der Taskleiste das Ausgangszeichen [Beenden] • ein gesetzter Haken bei Speichere Sitzung für weitere Logins hat keine Auswirkungen • der Thin Client ist ausgeschaltet, sobald die Lampe am Gerät erloschen ist • schalten Sie den Monitor aus (rechts unten) 3.4 Dateien speichern, kopieren und löschen Dateien können Sie sowohl lokal auf dem Thin Client in Ihrem persönlichen Verzeichnis als auch auf einem USB-Stick speichern. Nur dort sind sie nach einem Neustart noch vorhanden. Andere Verzeichnisse, auch der Desktop, dienen lediglich zur temporären Ablage. Stand: 26. September 2013 5 3.4.1 Das persönliche Verzeichnis Speichern Sie bitte ihre Daten auf dem Thin Client in Ihrem persönlichen Verzeichnis. Nur hier sind sie nach einem Neustart noch vorhanden. Ihr persönliches Verzeichnis finden Sie in der Taskleiste unter Orte. Es ist mit Ihrem Namen versehen. • Klicken Sie mit der linken Maustaste auf Orte. Ein Linksklick auf ’Ihren Benutzernamen’ öffnet das gewünschte Verzeichnis. Im Dateimanager trägt Ihr Verzeichnis den allgemeinen Namen tele (/home//tele). Auf dem Desktop liegt ein Icon mit der Bezeichnung ’Persönliches Verzeichnis’. Ein Doppelklick auf dieses Icon führt ebenso zum Öffnen des Dateimanager. • Wählen Sie den Ordner thindata mit der rechten Maustaste aus. Öffnen Sie thindata mit einem Rechtsklick auf den Menuepunkt Öffnen. Um Ihre Daten zu strukturieren, haben Sie die Möglichkeit Unterverzeichnisse zu erstellen. • Wählen Sie Datei → Neuen Ordner erstellen und geben Sie einen Namen für den neuen Ordner ein. Stand: 26. September 2013 6 3.4.2 Das An- und Abmelden eines USB-Sticks Benutzen Sie für den USB-Stick den USB-Port (USB 2.0) an Ihrem Thin Client oder seitlich am Monitor. Möchten Sie beide USB-Anschlüsse des Thin Clients gleichzeitig benutzen, achten Sie bitte unbedingt darauf, dass beide USB-Sticks oder USB-Stecker ausreichend Platz haben und sich nicht verkanten, da dies den USB-Port beschädigt und unbrauchbar macht. SO BITTE NICHT: USB-Stick einhängen (anmelden): Bevor Sie auf den USB-Stick zugreifen können muss dieser eingehängt werden. • in der Taskleiste, die sich am oberen Bildschirmrand versteckt, klicken Sie mit der linken Maustaste auf den Reiter Orte. Der Name, der beim Formatieren des USB-Sticks vergeben wurde, erscheint dort in grauer Schrift. Zum leichteren Auffinden wurde der Stick für diese Dokumentation USB-Stick genannt. Stand: 26. September 2013 7 – ein Rechtsklick auf den Stick führt zu folgenden Optionen, die mit der linken Maustaste ausgewählt werden können – ein Linksklick auf den Stick bewirkt ein Einhängen und Öffnen ohne Bestätigung • stecken Sie den USB-Stick nach dem Einschalten in den Thin Client wird der Stick automatisch erkannt, eingehängt und das Fenster des Dateimanagers öffnet sich Sie können nun Ihre Daten auf dem USB-Stick speichern. Siehe auch Kapitel 3.4.3 USB-Stick aushängen (abmelden): Bevor Sie den USB-Stick entfernen muss dieser ausgehängt werden. • in der Taskleiste klicken Sie mit der linken Maustaste auf den Reiter Orte • der Name des USB-Sticks erscheint in der Liste – ein Rechtsklick auf den Stick führt zu folgenden Optionen, die mit der linken Maustaste ausgewählt werden können – wählen Sie den Punkt Aushängen Nachdem der USB-Stick ausgehängt wurde kann dieser entfernt werden. Stand: 26. September 2013 8 3.4.3 Dateien speichern Haben Sie beispielsweise eine Datei mit dem Textverarbeitungs-Programm OpenOffice erstellt speichern Sie diese wie folgt in Ihrem persönlichen Verzeichnis: • Klicken Sie mit der linken Maustaste auf Datei und anschließend auf Speichern unter... • Doppelklicken Sie mit der linken Maustaste auf thindata • Geben Sie im Feld Name einen Dateinamen ein Stand: 26. September 2013 9 • Klicken Sie auf Speichern, um die Datei im Verzeichnis thindata zu speichern. Möchten Sie eine Datei auf einem USB-Stick speichern gehen Sie folgendermaßen vor: • Klicken Sie mit der linken Maustaste auf Datei und anschließend auf Speichern unter... Stand: 26. September 2013 10 • Doppelklicken Sie mit der linken Maustaste auf Ihren USB-Stick und geben Sie im Feld Name einen Dateinamen ein. • Klicken Sie auf Speichern, um die Datei auf dem USB-Stick zu speichern. Stand: 26. September 2013 11 • Melden Sie den USB-Stick ab bevor Sie ihn entfernen, damit Ihnen keine Daten verloren gehen. Siehe dazu auch 3.4.2. Stand: 26. September 2013 12 3.4.4 Dateien kopieren Sie haben beispielsweise eine Datei lokal an Ihrem häuslichen Arbeitsplatz erstellt. Diese Datei haben Sie in Ihrem Persönlichen Verzeichnis gespeichert und möchten sie auf einen USB-Stick kopieren. • Öffnen Sie den Dateimanager des USB-Sticks (Ziel): Doppelklick auf das Icon Ihres USB-Sticks. Evtl. weitere Doppelklicks auf Unterverzeichnisse. • Öffnen Sie den Dateimanager Ihres persönlichen Verzeichnisses, in dem die Datei gespeichert ist (Quelle): Doppelklick auf das Icon Persönliches Verzeichnis. Evtl. weitere Doppelklicks auf Unterverzeichnisse. • Klicken Sie hier mit der rechten Maustaste auf die Datei, die Sie kopieren möchten. Wählen Sie im sich öffnenden Auswahlmenue mit der linken Maustaste Kopieren aus. • Wechseln Sie mit der Maus in den USB-Dateimanager. Klicken Sie mit der linken Maustaste in den Fensterauschnitt, in den Sie die Datei kopieren möchten. • Wählen Sie Einfügen aus. Die Datei wird kopiert. Auch das Kopieren der Datei mit Drag & Drop ist möglich. • Öffnen Sie beide Dateimanager. Klicken Sie mit der linken Maustaste auf die gewünschte Datei, halten Sie die linke Maustaste gedrückt und ziehen Sie die Datei in den USB-Dateimanager an den gewünschten Platz. Lassen Sie die Maustaste los. Stand: 26. September 2013 13 3.4.5 Dateien löschen • Klicken Sie mit der rechten Maustaste auf die Datei, die Sie löschen möchten. Ein Untermenue öffnet sich. • Wählen Sie hier Löschen aus. Die Datei ist nicht unwiderruflich gelöscht. Sie befindet sich nach dem Löschen im Papierkorb und kann, falls nötig, wieder hergestellt werden. Der Papierkorb sollte hin und wieder geleert werden. 3.5 Das Drucken Auf dem Thin Client ist der Multifunktionsdrucker HP-LaserJet-M1522nf-MFP eingerichtet, der zwei Funktionen erfüllt: • das Drucken von Dateien, wenn Sie an Ihrem Büro-PC angemeldet sind, mit dem RAW _HP-LaserJetM1522nf-MFP • das lokale Drucken von Dateien mit dem HP-LaserJet-M1522nf-MFP Stand: 26. September 2013 14 3.5.1 Grundsätzliches Bitte haben Sie etwas Geduld beim Drucken von Dateien und Bildern mit großem Datenvolumen. Bedenken Sie, dass Ihre Daten einen langen Weg vom Arbeitsplatzrechner im Büro zum Drucker zurücklegen müssen, obwohl der Drucker neben Ihnen steht. 3.5.2 Drucker anzeigen Klicken Sie mit der linken Maustaste in der Taskleiste am oberen Bildschirmrand auf Anwendungen, im Kontextmenü auf System und anschließend auf Drucken. 3.5.3 Drucken vom Büro-PC - RAW_HP-LaserJet-M1522nf-MFP Die zusätzliche Bezeichnung RAW_HP-LaserJet-M1522nf-MFP bezeichnet den Drucker, der das Drucken von Ihrem Büro-PC aus an Ihrem häuslichen Arbeitsplatz ermöglicht. Dies stellt den Regelfall dar für die Benutzung dieses Druckers: Sie haben sich von Ihrem häuslichen Arbeitsplatz auf Ihrem Büro-PC angemeldet, führen dort Arbeiten an Ihren Dokumenten aus und möchten diese dann an Ihrem häuslichen Arbeitsplatz ausdrucken. Wählen Sie die Druckfunktion in Ihrer Anwendung aus, erscheint standardmäßig der Drucker RAW_HP-LaserJet-M1522nf-MFP. An dieser Stelle haben Sie auch die Möglichkeit Ihr Stand: 26. September 2013 15 Dokument in Ihrer Büroumgebung auszudrucken, um dieses beispielsweise Ihren Kollegen zur Verfügung zu stellen. Wählen Sie hierfür wie gewohnt den entsprechenden Drucker aus der Drucker-Liste. 3.5.4 Lokales Drucken - HP-LaserJet-M1522nf-MFP Der HP-LaserJet-M1522nf-MFP ohne zusätzliche Kennung MUSS für das lokale Drucken verwendet werden und ist hier als Standarddrucker eingestellt. Der "RAW_*-Drucker"darf an dieser Stelle nicht ausgewählt werden, da er hier nicht das gewünschte Ergebnis liefern würde, sondern nur eine Aneinanderreihung von unbrauchbaren Zeichen ausdruckt. 3.5.5 Druckerwarteschlange anzeigen Anwendungen → System → Drucken → Zeige Drucker_Warteschlange oder Anwendungen → System → Zubehör → Druckaufträge verwalten Beim Drucken eines kleinen Dokuments wird man keinen Eintrag in der Druckerwarteschlange finden, da das Drucken schnell erfolgt und die Druckerwarteschlange sofort wieder leer ist. Ist das Drucken noch nicht erfolgt, weil der Drucker nicht eingeschaltet oder nicht angeschlossen ist, sind ausstehenden Druckaufträge aufgelistet. Die Druckerwarteschlange lassen Sie sich anzeigen durch einen Linksklick in der oberen Taskleiste auf Anwendungen und im Kontextmenü unter System Linksklick auf Drucken. Stand: 26. September 2013 16 Im sich öffnenden Fenster (localhost) wählen Sie den Karteireiter Drucker aus und klicken auf Zeige Drucker_Warteschlange. Im Fenster Druckstatus des Dokuments werden alle vorhandenen Aufträge angezeigt. 3.5.6 Druckaufträge löschen Druckerwarteschlange anzeigen lassen (siehe oben), mit der rechten Maustaste den zu löschenden Eintrag anklicken und in dem erscheinenden Kontextmenü den Punkt Löschen anklicken. Im Fenster Auftrag löschen das Löschen bestätigen oder wieder aufheben. Ist der Drucker beim Erteilen der Druckaufträge ausgeschaltet oder sind die Druckaufträge sehr groß, werden Sie in der Druckerwarteschlange Einträge finden. Bei kleinen Aufträgen von wenigen Seiten wird der Auftrag schon abgearbeitet sein und Sie sehen keinen Eintrag mehr. 3.5.7 Druckauftrag abbrechen Wird ein Dokument versehentlich gedruckt, kann das Drucken durch Betätigen der roten Abbruch-Taste am Drucker sofort beendet werden. Ein anschließender Blick in die Druckerwarteschlange zeigt, dass der Druckauftrag entfernt wurde. Trotzdem muss der Drucker anschließend am Schalter ausgeschaltet werden, damit der sich im Speicher befindliche Druckauftrag gelöscht wird. Wenn das Drucken nicht funktioniert, lokal den Webbrowser Firefox aufrufen und von dort drucken Stand: 26. September 2013 17 3.5.8 Manuelles doppelseitiges Drucken Drucken → Drucker auswählen → Eigenschaften → Doppelseitiger (Duplex-) Druck Um den Papierverbrauch zu reduzieren können Sie mit dem HP-LaserJet-M1522nf-MFP manuell doppelseitig drucken. Das bedeutet, dass Sie, nachdem die Vorderseite bedruckt wurde, den Papierstapel aus dem Auffangfach entnehmen und genau so wieder in das Papierfach einlegen (siehe unten). Wählen Sie im Druckfenster Eigenschaften aus. und dort Doppelseitiger (Duplex-) Druck. Bestätigen Sie beide Fenster mit OK. Folgen Sie den Anweisungen für den beidseitigen Druck. Stand: 26. September 2013 18 3.5.9 Druckerpatrone wechseln Sobald der Toner Ihres Druckers zur Neige geht , besorgen Sie sich bitte eine Druckerpatrone über Ihr Institut. Das Wechseln der Druckerpatrone ist in der Aufstellanleitung für den Drucker beschrieben. Siehe dort Einsetzen der Druckerpatrone (Tonerwechsel). 3.6 Das Scannen Auf dem Thin Client stehen zwei Scan-Programme zur Verfügung: Simple Scan und XSane Image Scanner. 3.6.1 Scannen mit Simple Scan Simple Scan ist, wie der Name schon vermuten lässt, ein einfaches Programm, mit wenigen Optionen zum Scannen. Es reicht in jedem Fall aus, wenn kein hoher optischer Qualitätsanspruch an das Dokument gestellt wird. Möchten Sie beispielsweise handschriftliche Notizen an eine Kollegin/einen Kollegen übermitteln, führt dieses Programm schnell zum Ziel. • Wählen Sie in der Taskleiste unter Anwendungen → Grafik → Simple Scan aus. Stand: 26. September 2013 19 • Klicken Sie auf den Pfeil neben dem Scanner-Symbol, um ein Auswahlmenue zu öffnen. Standardmäßig ist die Einstellung Text. Entscheiden Sie sich hier für Foto, wenn Sie eine Foto scannen möchten. Diese Änderung wird nicht gespeichert und muss nach jedem Neustart angepasst werden. Bitte vergewissern Sie sich vorher, dass die Transportsicherung auf der Unterseite des Scanner entsperrt wurde. Nachdem Sie eine Scan-Vorlage auf den Scanner gelegt haben, klicken Sie auf das Scanner-Symbol. Der Scan-Vorgang beginnt mit einem deutlich hörbaren Surren. Auf Ihrem Bildschirm baut sich die gescannte Seite langsam auf. • Bearbeiten Sie gescannte Seiten falls erforderlich. Ein Rechtsklick auf die entsprechende Seite öffnet ein Auswahlmenue zum Drehen, Zuschneiden oder Löschen dieser Seite. • Speichern Sie die gescannte(n) Seite(n) lokal im Ordner thindata oder auf einem USB-Stick zur weiteren Verwendung. Siehe dazu auch Kapitel 3.4. Haben Sie mehrere Seiten gescannt, werden diese in einem Dokument gespeichert. Stand: 26. September 2013 20 3.6.2 Scannen mit XSane Image Scanner Das Scannen mit dem XSane Image Scanner wird von uns nicht unterstützt. Sie können das Programm jedoch gern anhand der folgenden Anleitung benutzen. Der XSane Image Scanner bietet viele Möglichkeiten das zu scannende Dokument zu bearbeiten und damit die Ausgabe zu optimieren. Im Folgenden wird eine Möglichkeit für ein Textdokument aufgezeigt. Noch mehr Optionen zum Speichern und Bearbeiten der Scans bietet das Programm, wenn es aus dem Bildbearbeitungsprogramm GIMP heraus gestartet wird: Anwendungen → Grafik → GIMP Bildbearbeitung anschließend Datei → Erstellen → XSane → Devicedialog • Wählen Sie in der Taskleiste unter Anwendungen → Grafik → XSane Image Scanner aus. Erscheint zunächst ein Fenster für eine Geräteauswahl, entscheiden Sie sich bitte für den Canon LIDE 210. • Überprüfen Sie zunächst, ob die wichtigsten Fenster (Vorschau und Histogramm) geöffnet wurden. Sollte dies nicht der Fall sein, setzen Sie bitte ein Häkchen und das Fenster öffnet sich sofort. • Wählen Sie anschließend den Scan-Modus und die Scan-Auflösung aus. • Ein Linksklick auf Vorschauscan erstellt eine Vorschau des Dokuments, mit Hilfe derer nun Anpassungen vorgenommen werden können, um beim anschließenden Scannen ein optimales Ergebnis zu erzielen. Stand: 26. September 2013 21 • Wählen Sie einen Bereich des Dokuments aus, indem Sie mit gedrückter linker Maustaste von der oberen linken Ecke bis zur unteren rechten Ecke darüber fahren. Sind Sie mit der Auswahl nicht zufrieden, heben Sie sie durch einen Doppelklick in das daneben liegende graue Feld wieder auf. Der so markierte Bereich kann nun bearbeitet werden. Alles außerhalb dieses Vierecks wird im anschließenden Scan weiß dargestellt. Dadurch besteht die Möglichkeit nur Teile eines Dokuments zu scanne. Die Bearbeitung erfolgt im Rohbild des Histogramms. Dort befinden sich drei kleine Dreiecke, die mit gedrückter linker Maustaste horizontal verschoben werden können. • Nach erfolgter Anpassung sieht das zu scannende Dokument wie folgt aus: Stand: 26. September 2013 22 • Klicken Sie mit der linken Maustaste auf Scannen. Der Scanvorgang startet. • Speichern Sie die gescannte Seite lokal im Ordner thindata oder auf einem USB-Stick zur weiteren Verwendung. Siehe dazu auch Kapitel 3.4. Stand: 26. September 2013 23 3.7 Lokale Anwendungen Nur die Einstellungen im Firefox und Thunderbird werden dauerhaft gespeichert. Andere lokale Einstellungen gehen nach einem Neustart verloren. 3.7.1 Mail (Thunderbird Mail Client) Auf dem Thin Client ist lokal der MailClient Thunderbird installiert. Damit ist es möglich auch dann Mails zu versenden, wenn ein Aufschalten auf den Institutsrechner scheitert. Einschränkung: Es können weder Anhänge versendet werden, die auf dem Institutsrechner liegen noch können dort Anhänge abgelegt werden. 3.7.2 Internet (Firefox Webbrowser) Auf dem ThinC Client ist der Firefox Webbrowser mit den Erweiterungen NoScript und Adblock Plus installiert. NoScript Das Add-On NoScript erlaubt das Ausführen von JavaScript, Java und anderen aktiven Inhalten nur bei vertrauenswürdigen Webseiten Ihrer Wahl! Klicken Sie auf das S-Symbol am unteren rechten Rand Ihres Firefox Fensters und entscheiden temporär oder dauerhaft über das Zulassen von Webseiten. Ausführliche Informationen hierzu finden Sie auf der Webseite des RRZN unter: http://www.rrzn.uni-hannover.de/firefoxnoscript.html Adblock Plus Die Firefox-Erweiterung Adblock Plus verhindert Pop-ups und Werbung im Browser. Das Surfen ohne Stand: 26. September 2013 24 Werbung ist angenehmer und schneller, da weniger Daten geladen werden müssen. Adblock Plus filtert Werbung aus Webseiten mit Hilfe von Filterregeln, welche selbst angelegt oder in vorgefertigter Form abonniert werden können. Weitere Informationen finden Sie auf folgender Webseite: http://adblockplus.org/de/getting_started 3.7.3 Büroanwendungen (OpenOffice) Auf dem Thin Client ist das freie OpenOffice-Paket installiert, welches aus verschiedenen Programmen u.a. zur Textverarbeitung (Writer), Tabellenkalkulation (Calc) und Präsentation (Impress) besteht. Informationen zu sämtlichen Programmen finden Sie unter: http://www.openoffice.org/de/ 3.8 SAP - wird derzeit nicht unterstützt 3.9 Hinweise zur Problembehebung Geduld - bitte nicht wild drauf los klicken Stufe 1 Neustart des Thin Clients • Ein Neustart des Thin Clients ist das erste Mittel der Wahl, häufig zielführend und erspart allen Beteiligten viel Zeit • Thin Client neu starten: in der Taskleiste oben ganz rechts den Ausgangsknopf [Beenden] mit der linken Maustaste anklicken und dort Neustarten auswählen • Ist dies nicht möglich, weil sich das Gerät aufgehängt hat, betätigen Sie bitte zum Neustarten immer zuerst kurz den Einschaltknopf des Thin Clients. Das ist der, der im Betrieb blau bzw. weiß leuchtet. Sollte dies erfolglos sein - und nur dann - unterbrechen Sie die Stromzufuhr indem Sie den Stecker ziehen. Sie gehen hierbei immer das Risiko ein, dass lokal auf dem Thin Client befindliche Daten beschädigt werden. Bleiben die Probleme bestehen gehen Sie bitte folgendermaßen vor: Stufe 2 Überprüfen sämtlicher Steckverbindungen • Fehlermeldung, falls vorhanden, lesen und notieren • sämtliche Steckverbindungen überprüfen • Stromzuführung zum Thin Client unterbrechen durch Ziehen des Steckers • auch den Telefonstecker aus der Wandsteckdose ziehen • Thin Client neu starten: in der Taskleiste oben ganz rechts den Ausgangsknopf [Beenden] mit der linken Maustaste anklicken und dort Neustarten auswählen • mit lokalem Webbrowser (Firefox) siehe auch Lokale Anwendungen - Internet (Firefox) prüfen, ob eine Verbindung ins Internet möglich ist; z.B. Aufruf der Seite http://www.heise.de Stand: 26. September 2013 25 Kann immer noch keine Verbindung zu Ihrem Büro-PC hergestellt werden folgt Stufe 3 Herunterfahren des Büro-PCs • notieren Sie die Fehlermeldung, falls vorhanden und • bitten Sie eine Kollegin/einen Kollegen Ihren Büro-PC neu zu starten • haben Sie auch hier etwas Geduld und versuchen Sie erst eine Verbindug zu Ihrem Büro-PC herzustellen, wenn dieser komplett hochgefahren ist, damit auch der RDP-Dienst läuft. Bei WindowsRechnern dauert dies länger, als es aussieht. Sind diese Maßnahmen nicht erfolgreich gewesen folgt Stufe 4 Verbindungsstatus testen • ein Doppelklick auf das Icon LUH-Test auf dem Desktop testet den Verbindungsstatus zur LUH und stellt das Ergebnis in einer Tabelle dar • idealerweise sollte, wenn alles funktioniert, in der Spalte verfügbar überall ein Ja stehen und die Tabelle folgendermaßen aussehen: • andernfalls könnte in der Spalte verfügbar an einigen Stellen ein Nein stehen und die Tabelle sieht dann so oder ähnlich aus: Stand: 26. September 2013 26 • Sie haben nun die Möglichkeit das Testergebnis in einer Textdatei zu speichern, um diese zu versenden oder auszudrucken. Klicken Sie auf OK (oder Abbrechen). Es erscheint ein weiteres Fenster. Bestätigen Sie die Frage mit Ja und entscheiden Sie anschließend an welchem Ort die Datei gespeichert werden soll. • Der vorgegebene Dateiname beinhaltet das Datum und die Uhrzeit des Verbindungstests und sollte nicht geändert werden. • Klicken Sie auf OK und der Dateimanager öffnet sich Stand: 26. September 2013 27 • Wählen Sie thindata als Speicherort aus. Die Textdatei wird auf dem Thin Client gespeichert und hilft später bei der Analyse des Problems. • 1 Bei DSL-Problemen (siehe Punkt 4 und 5 in der Tabelle: Verbindungsstatus) beachten Sie bitte zunächst folgende Hinweise: 1. Nach einer Stunde erneut versuchen Versuchen Sie nach ca. eine Stunde erneut eine Verbindung zu Ihrem Büro-PC herzustellen. Manchmal sind diese Störungen von kurzer Dauer. 2. Mit privatem Rechner ins Internet Verfügen Sie über einen private Rechner, überprüfen Sie bitte, ob damit eine Verbindung ins Internet möglich ist. 3. Provider anrufen Erscheint weiterhin die Fehlermeldung, dass es sich um ein DSL-Problem handelt, kontaktieren Sie bitte Ihren Provider (z.B. Telekom) und bitten um Überprüfung der Verbindung. • Bricht die Verbindung aus irgendwelchen Gründen während einer Sitzung ab, – haben Sie ein wenig Geduld - es dauert eine Weile bis eine Fehlermeldung erscheint, – notieren Sie bitte die Meldung, – versuchen Sie anschließend bitte sich erneut zu verbinden, – und in der Regel folgt nun eine verlässliche Fehlermeldung, anhand derer das weitere Vorgehen erkennbar ist. Stufe 5 Kontakt zu Ihrem zuständigen Systemadministrator oder zum RRZN herstellen • ordnen Sie anhand der Fehlermeldung (siehe nachstehende Tabelle) die Zuständigkeit zu, • Ihren Ansprechpartner entnehmen Sie bitte der beigefügten Liste, • schildern Sie das Problem und die Fehlermeldung Fehlermeldungen: Zuständigkeit lKonnte keine Remote-Desktopverbindung zum Desktop in der LUH herstellen... ... Grundvoraussetzung VPN und RDP erfüllt RDP-Daemon nicht empfangsbereit (wohl OU-Problem) OpenVPN-Verbindung nicht aufgebaut (RRZN-Problem) VPN-Server vpn-tele nicht erreichbar (DSL- oder RRZN-Problem) Namensauflösung schlägt fehl Verbindung abgebrochen RRZN Systemadministrator x x x x1 x1 x1 4 Technische Unterlagen Unter http://www.rrzn.uni-hannover.de/telearbeit.html finden Sie das Technik-Konzept. Stand: 26. September 2013 28 5 FAQs - Fragen und Antworten Es erscheint die Meldungt: Konnte USB-Stick nicht aushängen: Drücken Sie bitte die ESC-Taste, wenn offensichtlich kein Zugriff mehr darauf erfolgt. Ein Fenster schiebt sich unter die Taskleiste und kann nicht mehr verschoben werden: Klicken Sie mit der rechten Maustaste in das Fenster und wählen Sie Verschieben. Obere Taskleiste sitzt fest: Klicken Sie auf Orte in der oberen Taskleiste und das Problem sollte behoben sein. 6 Anhang 6.1 Anleitungen Unter http://www.rrzn.uni-hannover.de/telearbeit.html finden Sie • die Aufstellanleitung für den Thin Client und den Drucker, • die Installationsanleitung für den Druckertreiber sowie • die Anleitung für die RDP-Freischaltung 6.2 Fehlermeldungen Stand: 26. September 2013 29 Abbildungsverzeichnis 1 RDP-Verbindung . . . . . . . . . . . . . . . . . . . . . . . . . . . . . . . . . . . . . . . . . Stand: 26. September 2013 3 30