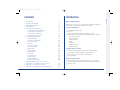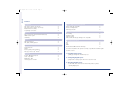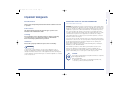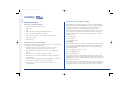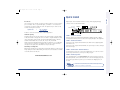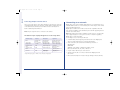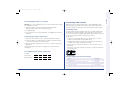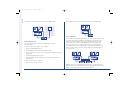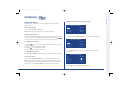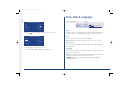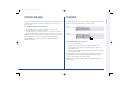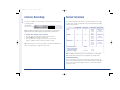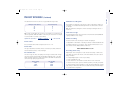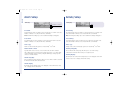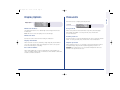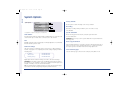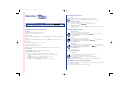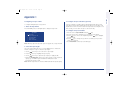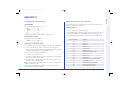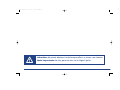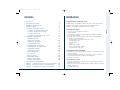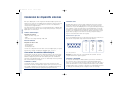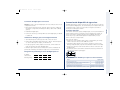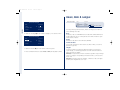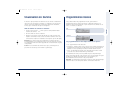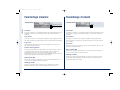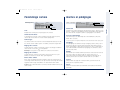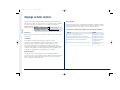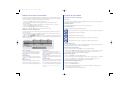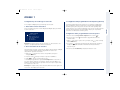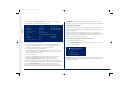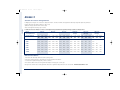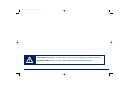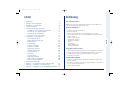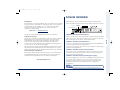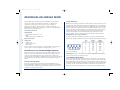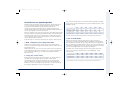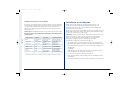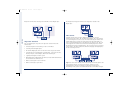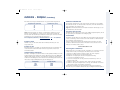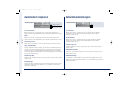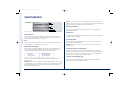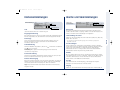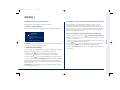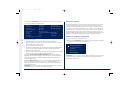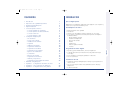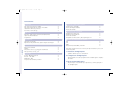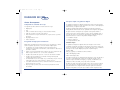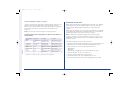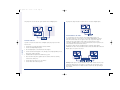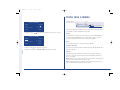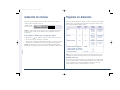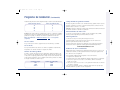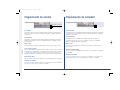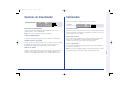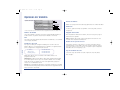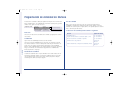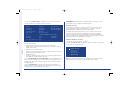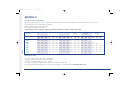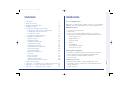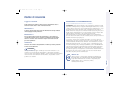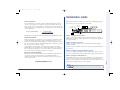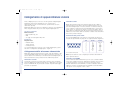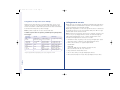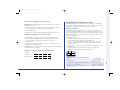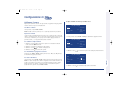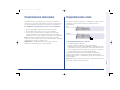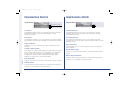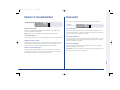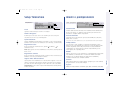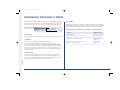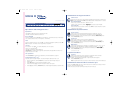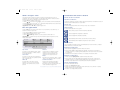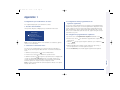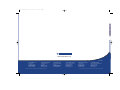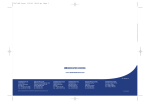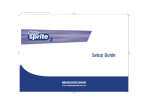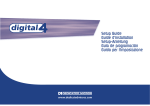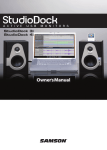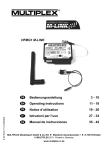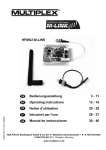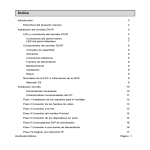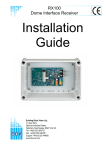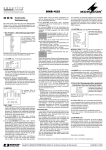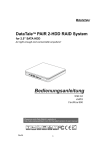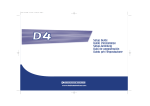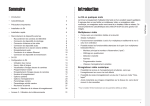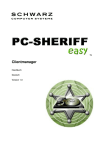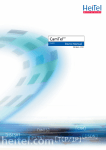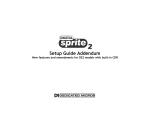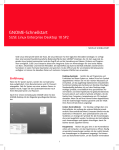Download Connecting storage devices - Chris Lewis Fire & Security
Transcript
New Front/Back Cover
11/5/01
8:11 am
Page 2
Setup Guide
Guide d'installation
Setup-Anleitung
Guía de programación
Guida per l'impostazione
www.dedicatedmicros.com
New English Doc
11/5/01
8:00 am
Page ii
Warning: Do not move the unit whilst the power is connected.
Important note: Do not place heavy items on the Digital Sprite.
New English Doc
11/5/01
8:00 am
Page 1
Introduction
Contents
•
•
•
•
•
Introduction
Important Safeguards
Installing Digital Sprite
Quick Install
Connecting External Devices
- Connecting Telemetry Cameras
- Connecting Storage Devices
- Connecting to a Network
- Connecting c-bus Devices
Configuring Digital Sprite
- Using the Menus
- Time, Date & Language
- Camera Viewing
- Schedule
- Camera Recording
- Record Schedule
- Alarm Setup
- Activity Setup
- Display Options
- Passwords
- System Options
- Camera Setup
- Alarm and Presets
- Activity Camera Setup
Operating Digital Sprite - tear out card
Appendix 1 - Configuring for tape archive
Appendix 2 - Selecting record rates
Appendix 3 - Configuring JVC and Ultrak domes
1
3
4
5
6
6
7
8
9
11
11
12
13
13
14
14
16
16
17
17
18
19
19
20
ENGLISH
•
•
•
•
•
What is Digital Sprite?
Digital Sprite is an easy to use, cost effective video multiplexer, digital video
recorder, with optional network transmission in one box.
A video multiplexer?
• Designed with security in mind
• Easy to use
• Operates like a traditional analogue multiplexer, not a PC
• All the features you would expect from a Dedicated Micros multiplexer:
-
Main and Spot monitor
-
Multiscreen displays
-
Activity detection
-
Alarms
-
Scheduling
-
Variable record rates
-
c-bus networking
A digital video recorder?
• Playback and record simultaneously, without affecting recording.
• Up to 14 days of 24-hour time-lapse recordings in the box.
• Instant access to images recorded onto the hard disk.
• No tapes required.
Network transmission?
• View live and playback images from Digital Sprite across a network.
• No extra software to buy, uses Microsoft IE5 or Netscape Navigator 4.7.
21
24
25
• Telemetry control.
1
ENGLISH
New English Doc
11/5/01
8:00 am
Page 2
Features:
Installation
Auto detect cameras on power up
Auto detect archive devices on power up
Default 24 hour recording
Loopthrough connections
Remote Keyboard Control (optional)
✔
✔
✔
✔
✔
✔
✔
Playback
VCR style operation
Full, Quad, and PIP playback
✔
✔
✔
✔
✔
✔
Zip®
Jaz®
RAID
Hewlett Packard DDS and Ecrix VXA Tapes
✔
✔
✔
✔
- guiding you through the installation process
2. Configuring Digital Sprite
- giving details of setting up the unit for the customer’s needs
3. Operating Digital Sprite
- a card which can be removed from this manual provides a guide to
operating Digital Sprite
2
✔
✔
✔
✔
✔
✔
✔
✔
To make the installation and operation as simple as possible this installation guide
has three sections:
1. Installing Digital Sprite
Telemetry
Coaxial – BBV, Dennard, Pelco
Serial – JVC, Ultrak
DTMF/c-bus – DM
Telemetry presets on alarm
Live viewing
Playback viewing
Telemetry control
Microsoft IE5 and Netscape Navigator 4.7 compatible
External storage devices
Events
Activity detection
Alarms
Event log (with preview window)
Autocopy events to Zip® and Jaz®
✔
✔
✔
Network viewing (optional)
Operation
Play, record, archive, and transmit simultaneously
Hidden camera option
Scheduling
Remote keyboard compatible
Control of multiple units
Telemetry Controller
New English Doc
11/5/01
8:00 am
Page 3
Important Safeguards
All the safety and operating instructions should be read before the unit
is operated.
Power Sources
This unit should be operated only from the type of power source
indicated on the manufacturer’s label.
Servicing
Do not attempt to service this unit yourself as opening or removing
covers may expose you to dangerous voltage or other hazards.
Refer all servicing to qualified service personnel.
Ventilation
Ensure unit is properly ventilated to protect from overheating.
WARNING
To prevent fire or shock hazard, do not expose this equipment to rain or
moisture. The lightning flash with arrowhead symbol within an equilateral
triangle is intended to alert the user of this equipment that there are dangerous
voltages within the enclosure which may be of sufficient magnitude to constitute
a risk of electric shock.
ENGLISH
Read Instructions
REGULATORY NOTES FCC AND DOC INFORMATION
(USA and Canadian Models Only)
WARNING: This equipment has been tested and found to comply with the limits
for a Class A digital device, pursuant to part 15 of the FCC rules. These limits are
designed to provide reasonable protection against harmful interference when the
equipment is operated in a commercial environment. This equipment generates,
uses, and can radiate radio frequency energy and, if not installed and used in
accordance with the instruction manual, may cause harmful interference to radio
communications. Operation of this equipment in a residential area is likely to
cause harmful interference in which case the user will be required to correct the
interference at their own expense.
If necessary, the user should consult the dealer or an experienced radio/television
technician for corrective action. The user may find the following booklet prepared
by the Federal Communications Commission helpful: “How to Identify and
Resolve Radio-TV Interference Problems”.
This booklet is available from the US Government Printing Office, Washington,
DC20402, Stock No. 004-000-00345-4.
This reminder is provided to call the CATV system installer’s attention to Art.
820-40 of the NEC that provides guidelines for proper grounding and, in
particular, specifies that the cable ground shall be connected to the grounding
system of the building, as close to the point of cable entry as practical.
CE Mark
This product is marked with the CE symbol and indicates compliance
with all applicable directives.
Directive 89/336/EEC.
A “Declaration of Conformity” is held at Dedicated Micros Ltd.,
11 Oak Street, Swinton, Manchester M27 4FL.
3
New English Doc
11/5/01
8:00 am
Page 4
ENGLISH
Installing
Before you start:
A quick overview of digital recording
Check the contents of the box
Digital multiplex recorders work in exactly the same way as analogue multiplexers
except that they use hard disks and digital tape to store video, instead of VCR tapes.
The following items are included in the box:
• Digital Sprite
• PSU
• Mains cable with a three pin plug fitted (North America)
• Mains cable without plug fitted (other regions)
• Rack mount kit (rack mount ears, rear supports, and fixing screws)
• PC playback 31/2" disk
• Installation guide
Choosing a location for installation
Digital Sprite is designed to be rack or desk mounted. The following precautions
must be taken when installing Digital Sprite:
• Openings in the unit’s case are provided for ventilation. To prevent
overheating, these openings should not be blocked or covered.
• When stacking units, ensure there is at least a 1/2" (1.5 cm) gap between
each unit.
• Ensure there is a 1" (3cm) gap on either side of the unit.
• Ensure the unit is not located in an area where it is likely to be subjected to
mechanical shocks.
• The unit should be located in an area with low humidity and a minimum of
dust. Avoid places like damp basements or dusty hallways.
• If using external storage, refer to the manufacturer’s instructions for
placement details.
4
Analogue recording uses time-lapse recording to extend the length of time
recorded onto a 3-hour tape - recording fewer pictures every second.
Adjusting the number of pictures recorded every second also extends the length
of time recorded onto the hard disk of a Digital Sprite. However, other factors
also determine the amount of time that can be stored on the disk of a digital
multiplex recorder:
• The image quality
• The record rate
• The hard disk capacity
Image quality
Digital multiplex recorders store images in a compressed format, allowing images
to be recorded more efficiently. The higher the compression, the smaller the file
size, but the image quality will suffer. Digital Sprite can compress images from
between 6KB to 30KB
Kilobytes and gigabytes are units of storage:
1GB = 1024 Megabytes (MB)
1MB = 1024 Kilobytes (KB)
With analogue recording, the image quality is dependent on the type of VCR
being used; VHS or S-VHS. Digital Sprite allows the image quality to be altered by
adjusting the image size, for example, VHS quality is 14KB, S-VHS is 18KB, and
greater than S-VHS is 25KB.
Using a larger image size will fill the hard disk faster than a smaller image size, as
more space is required to store it. To achieve the same amount of recording time
when a larger image size is used requires the record rate (PPS) to be reduced.
New English Doc
11/5/01
8:00 am
Page 5
Quick install
The record rate is the amount of pictures recorded to disk in a second, or pictures
per second (PPS). This is a system wide figure, so whether 1 or 16 cameras are
recorded, the record rate remains the same. The update rate per camera can be
worked out using the record rate:
Update rate
=
No. of cameras
Record rate
ENGLISH
Record rate
Digital Sprite can be installed in as little as 4 steps, and being plug-and-play,
cameras can be recorded within minutes.
main monitor
SCSI-2 connector
spot monitor
cameras
RJ-45 ethernet
connection
RS-485/RS-232 connector
+
AUX IN
loopthrough
A table of common record rates can be found in Appendix 2.
S-Video main monitor
Hard disk capacity
STEP 1. Connect cameras
Analogue VCRs use 3-hour tapes which record a finite number of images. Unlike
a VCR, the number of images that can be recorded to a digital multiplex recorder
can be increased by using a larger capacity hard disk. Digital Sprite is currently
available with hard disk sizes of 30, 45, 60, 75, 90, 120, and 150GB.
Using a larger hard disk will allow image quality, recording rate, or recording time
to be increased. For example, a 75GB disk can record up to 7 days at 24-hour
time-lapse mode speeds, but a 30GB disk can only record 3 days.
Calculating recording time
Digital Sprite calculates the recording time automatically when the record rate and
image quality are entered. Alternatively, an interactive record calculator is available
for download from our web site:
Connect cameras to the video inputs marked VID1 to VID9 (9-way unit) or VID16
(16-way unit). Use the bottom row of connectors for looping through to other equipment.
STEP 2. Connect monitors
Connect the video output marked MON A to the Main monitor (digital playback
and multiscreens).
Connect the video output marked MON B to the optional Spot monitor (analogue
full-screen images).
STEP 3. Connect the external devices
If external devices need to be connected to Digital Sprite, go to the next section –
‘Connecting external devices’, before proceeding to Step 4.
STEP 4. Connect power
www.dedicatedmicros.com
Once the Digital Sprite is in its final position and all external devices have been
fitted and powered, connect the PSU to the rear of the unit and apply the power.
The power-up procedure may take up to one minute before Digital Sprite can
be used.
will now record all cameras in a 24-hour time-lapse mode
without any further programming!
5
New English Doc
11/5/01
8:00 am
Page 6
ENGLISH
Connecting external devices
Although Digital Sprite can be used as a standalone digital multiplex recorder, its
flexibility allows additional accessories and storage devices to be connected to
build much larger systems.
Digital Sprite uses c-bus networking to interconnect Dedicated Micros products
and accessories. Devices which can be connected to Digital Sprite include:
Telemetry cameras
Storage devices
-
Removable disks - Zip®, Jaz®
-
RAID
-
Digital tape storage - DDS, VXA
Serial telemetry
Digital Sprite currently supports serial telemetry for JVC and Ultrak domes. Serial
telemetry requires a twisted-pair connection from Digital Sprite’s serial port to the
telemetry receiver. Serial telemetry can be star configured – from the Digital Sprite
serial port to each receiver, or delta configured – each receiver daisy chained
together, or a combination of the two. Each receiver needs to be addressed
according to its camera number – consult your receiver documentation for details.
Serial port connection
The serial port on Digital Sprite is a 9-way male D-type connection. A 9-way Dtype female plug is required with the following pin-outs:
Ethernet networks
c-bus devices
-
Alarm modules
-
Remote keyboards
-
Video switchers
If you do not require any of the above devices to be connected to Digital Sprite,
move on to ‘Configuring Digital Sprite’ – Page II.
Connecting telemetry cameras
Digital Sprite has in-built coaxial, serial (RS-232/485), and c-bus telemetry, and
DTMF telemetry using an optional telemetry adaptor. A remote keyboard is used
to control telemetry from the Digital Sprite.
The brand of telemetry must be set in the ‘Alarms and Presets’ menu.
Coaxial telemetry
Coaxial telemetry does not require any connections other than camera connections.
Digital Sprite currently supports Pelco and BBV, using a BBV RX-100 protocol
converter allows control of most major manufacturer’s domes.
6
PIN
RS-232
RS-485
1
2
3
4
5
6
7
8
9
nc
RX
TX
GND
GND
nc
RTS
CTS
nc
Data A
nc
nc
GND
GND
nc
nc
nc
Data B
nc = no connection
Note: The serial port must be configured for JVC or Ultrak telemetry in the
System Options menu.
c-bus/DTMF telemetry
Dedicated Micros telemetry receivers can be controlled using c-bus or DTMF
(telephone tones). When using c-bus telemetry the receiver is connected directly to
the c-bus connectors on the back of the unit. When using DTMF telemetry a
telemetry adaptor (TAD3) is required to convert the telemetry commands into DTMF
tones. DTMF and c-bus telemetry can be configured in a star or delta configuration.
New English Doc
11/5/01
8:00 am
Page 7
Images are recorded to the internal hard disk for instant playback and searching
by the operator. The capacity of the internal disk affects the amount of images
and time that can be recorded. For example, a Digital Sprite with a single 30GB
hard disk can record for three days at the 24 hour time-lapse mode using two
75GB hard disks allows 2 weeks of recording.
The internal hard disk is a temporary storage device as the images are constantly
being overwritten after a certain period of time. If images need to be kept for
longer then external storage is required. The 50-way high density SCSI-2 port on
the rear of the Digital Sprite is used to connect to external storage devices. There
are three types of external storage devices which can be used:
1. RAID – Redundant Array of Independent Disks
RAID units contain hard disks which adds to the internal storage, effectively
extending the amount of images which can be recorded before being overwritten.
RAID units give protection if a fault occurs. If a disk fails in a RAID the images will
continue to record to another disk in the array. RAID also allows faulty disks to be
hot-swapped – replaced whilst the RAID is powered.
Zip® and Jaz® disks are available in different disk capacities, the table below shows
the recording times at typical recording rates (at S-VHS image quality, 18KB):
1PPS
2PPS
3PPS
6PPS
12PPS
25PPS
Iomega Zip® 100MB
1h 30m
45m
30m
15m
7m
3m
Iomega Zip® 250MB
3h 46m
1hr 53m
1h 15m
37m
18m
9m
®
15h 4m
7h 32m
5h 1m
2h 30m
1h 15m
36m
®
30h 8m
15h 4m
10h 2m
5h 1m
2h 30m
1h 12m
Iomega Jaz 1GB
Iomega Jaz 2GB
Times indicate all cameras being copied to the disk.
3. DDS and VXA tapes
Images recorded to the internal disk can be automatically archived to Hewlett
Packard DDS and Ecrix VXA tapes. This allows a tape a day solution, similar to
that of a multiplexer and VCR. The disk size does not have to be large when
using tapes to archive images, although the disk size determines what is instantly
accessible from the Digital Sprite.
The table below shows the number of hours a tape will last for when used at
different record rates (at S-VHS images quality, 18KB)
2. Iomega Zip® and Jaz® disks
Images can be copied from the internal hard disk or RAID onto removable Zip® or Jaz®
disks for longer term storage. Removable disks are ideal for recording relatively small
amounts of images such as events, video clips, or incidents. These images can be
played back on any PC with a Zip® or Jaz® drive and DM Playback software installed.
ENGLISH
Connecting storage devices
6hr
12hr
24hr
48hr
72hr
168hr
HP DDS-3 12GB
25PPS
14PPS
7PPS
3PPS
2PPS
1PPS
HP DDS-4 20GB
25PPS
23PPS
11PPS
5PPS
3PPS
1PPS
Ecrix VXA 20GB
25PPS
23PPS
11PPS
5PPS
3PPS
1PPS
See Appendix 1 for details of configuring Digital Sprite for tape archiving.
7
ENGLISH
New English Doc
11/5/01
8:00 am
Page 8
Connecting multiple external devices
Connecting to a network
Up to seven storage devices can be daisy chained from the SCSI port on the rear
of the Digital Sprite. Each device must have a unique address and the last device
on the chain must be terminated, check with the device documentation for
details of addressing and termination.
Digital Sprite can be used to distribute high quality live or recorded images across
standard TCP/IP networks to a viewer’s desktop PC – where images can be viewed
using a standard web browser.
Note: Only one tape drive can be connected to the SCSI bus.
Digital Sprite is available with or without network video capabilities. Units with
video network capabilities can be identified by the word ‘NET’ appearing after the
software version in the menu.
The table below gives capacity and typical uses of each storage device.
Note: Units without network video capabilities can still connect to a network but
only for upgrade purposes. Contact your local office for details of upgrading
Digital Sprite for video networking.
To view images across a network you will need:
External storage
Capacity
Description
Typical use
RAID
Currently up to
375GB*
Disk array with
fault tolerance
Longer term storage
with instant access
• A valid IP address, Default gateway, and Subnet mask for the Digital Sprite.
These are usually obtained from your network administrator.
Iomega Zip®
100 or 250MB
Removable media
Event or clip storage
• A PC connected to the network with a minimum specification of:
Iomega Jaz®
1 or 2GB
Removable media
Event or clip storage
Hewlett Packard
DDS-3
12GB
Digital storage tape
Long term
tape-a-day archive
Hewlett Packard
DDS-4
20GB
Digital storage tape
Long term
tape-a-day archive
Ecrix VXA
20GB
Robust Digital
storage tape
Long term
tape-a-day archive
* Single RAID capacity, up to 7 RAIDs can be connected to Digital Sprite.
200 MHz CPU.
64MB RAM.
4MB Video card (capable of displaying 16 million colours).
Microsoft® Windows® 95, 98, or NT, or MacOS 7.5.
• A spare 10-baseT Ethernet port on the network.
• An RJ-45 network cable for connection between the Digital Sprite and
the network.
• Microsoft Internet Explorer 5.X (PC) or Netscape Navigator 4.X (PC and Mac).
8
New English Doc
11/5/01
8:00 am
Page 9
ENGLISH
Connecting Digital Sprite to a network
Connecting c-bus devices
Warning: Do not connect Digital Sprite to the network until the network settings
are configured in the menu.
Digital Sprite uses the c-bus networking system to allow multiple Digital Sprites,
remote keyboards, alarm modules, video switchers, and other accessories to be
connected together. The total length of the c-bus network can be up to 1500m.
1. Setup the IP address, Subnet mask, and Default gateway using the
‘Network settings’ option in the ‘System options’ menu.
2. Restart Digital Sprite.
3. Connect the network to the port labelled ‘NET’ on the Digital Sprite using the
RJ-45 cable.
Viewing images using a web browser
1. Using a PC connected to the network, open Internet Explorer or Netscape.
2. Enter the IP address of the Digital Sprite in the address box (Internet Explorer)
or location box (Netscape). e.g. 123.456.789.123
3. When the web page is displayed, click on ‘Connect’ to view live images from
Digital Sprite.
The online manual gives instructions on using the web control panel for live
and playback.
Connecting alarms
An optional alarm module is required if alarms are to be added to Digital Sprite.
The advantage of using alarm modules is that all the alarm connectors do not
have to be routed back to the Digital Sprite. Multiple alarm modules can be used
on the c-bus network with alarms connected to each module.
To add alarms:
• Connect the corresponding alarm contact to the alarm input, i.e. Alarm 2
would be connected between ground (GND) and A2.
• If multiple alarm modules are required then each will need to be addressed;
consult the alarm module documentation for details.
• Connect the c-bus cable from the alarm box to one of the c-bus sockets on
Digital Sprite.
• The polarity of the alarms (normally open/closed) is set using the ‘Alarms and
Presets’ menu page.
Record Digital Sprite network settings here
IP Address
.
.
.
Subnet mask
.
.
.
Default gateway
.
.
.
A1
A2
A3
A4
GND
An alarm trigger performs the following
Action
Menu page
Close/Open relay 1
Alarm Setup
Automatically copy the alarm camera to Zip® or Jaz®
Alarm Setup
Display the alarm camera on screen
Alarm Setup
Change the record rate
Record Schedule
Record exclusively or interleave the alarm cameras
Record Schedule
9
11/5/01
8:00 am
Page 10
An example of connecting a remote alarm box to the Digital Sprite:
The example below shows a remote keyboard connected to the Digital Sprite:
Main & Spot Monitors
Remote Alarm Box
Main & Spot Monitors
Remote Keyboard
c-bus
Remote Keyboard
c-bus
c-bus
Remote keyboards
A remote keyboard can be connected to a Digital Sprite to provide
extra functionality:
• Remote control from a distance of up to 1500m.
• Control of multiple Digital Sprites.
Video switchers
Video switchers allow multiple Digital Sprites to be controlled from a single or pair
of monitors. This allows the flexibility of controlling up to 256 cameras from a
single location without having to purchase extra matrix equipment. The video
switcher routes the monitors from the Digital Sprite being controlled to the
operator’s monitors, up to 16 control positions can have monitor switching.
The example below shows two Digital Sprites controlled from individual control
points. The video switcher routes the monitor outputs from the Digital Sprites to
the control points:
• A single Digital Sprite controlled from multiple locations.
• Control of on-board telemetry – PTZ, Focus, Wash, Wipe, Lights, Presets, Patrol
and Autopan.
• Panic alarm button (record all cameras at the alarm rate and activate the
alarm relay, R1).
• Direct control of all 9 or 16 cameras.
main & spot monitors
Remote Keyboard
main & spot monitors
Video Switcher
c-bus
Remote Keyboard
c-bus
• Jog/shuttle playback using the joystick.
c-bus
ENGLISH
New English Doc
• Direct control of the spot monitor.
Tip: Each c-bus device is supplied with a 2m c-bus cable. To extend the distance
between devices, two c-bus junction boxes and power supply are required. A total
distance for the whole c-bus network can be up to 1500m.
10
New English Doc
11/5/01
8:00 am
Page 11
Configuring
Example of using the menu to change the time:
Digital Sprite uses a paged menu system to guide the installer through the
installation process.
Entering the menu
Press and hold the mode or menu key.
Note: A password may be required if one has previously been set.
ENGLISH
Using the menu
Time, Date & Language
Date
30/10/2000
Time
W
12:00
Date format
Day, Month
Language
English
Navigating the menu
The menus are displayed with options on the left hand column and settings in the
right hand column. A cursor (highlighted text) can be moved using the
cursor keys on the front panel, or the joystick on the remote keyboard.
To change the settings
1. Press and hold the mode or menu key to display the menu page above.
Time, Date & Language
Date
30/10/2000
Time
1. Use the
cursors to select the option you wish to change in the left hand
side of the menu.
2. Use the cursor to highlight the settings.
3. Use the
cursors to change the settings.
4. Use the cursor to return to the options.
To view the next page
12:00
Day, Month
Language
English
2. Use the
of the menu.
Press the mode or menu key. Or press the " key, the # key views the previous page.
cursors to select the Time option on the left hand side
Time, Date & Language
To exit the menu
Date
Press and hold the mode or menu key or cycle through all the menus to exit.
Time
Note: If there is an alarm trigger or a camera fail, the ‘Alarm & Camera Status’
page is displayed before the menus, indicating which cameras have an alarm or
failed camera. Press the mode or menu key to display the first menu page.
W
Date format
30/10/2000
W
00
12:00
Date format
Day, Month
Language
English
3. Use the
cursor to highlight the minute settings.
11
New English Doc
11/5/01
8:00 am
Page 12
ENGLISH
Time, Date & Language
Time, Date & Language
Date
Time
W
S 12:00
Day, Month
Month, Day
35
12:35
English
Français, Deutsch, Espanól, Italiano
Day, Month
cursors to change the settings, in this case to 12:35.
Time, Date & Language
30/10/2000
W
Time
Language
English
Time
Time
01/10/2000
Date Format
Language
Date
Date
30/10/2000
Date format
4. Use the
Time, Date & Language
12:35
Date format
Day, Month
Language
English
Date
As default, the date is entered DD:MM:YYYY on PAL models and MM:DD:YYYY
on NTSC models, this can be changed using the Date format option below.
Time
The time should be entered in 24 hour format (HH:MM).
Note: Summer and Winter time is signalled by an ‘S’ or ‘W’ next to the time.
Date format
The date format can be changed from Day, Month to Month, Day depending on
regional preference.
5. Use the
cursor to return to the options.
Language
6. Press and hold the mode or menu key to exit the menus.
The menus can be displayed in a number of languages. Upon selection these are
presented as a dropdown list.
Note: When the time and date is displayed as ‘External clock’ the time and date
settings are being taken from unit 1 on the c-bus network.
WARNING: Images may be overwritten if the time or date is adjusted whilst
recording is in progress.
12
New English Doc
11/5/01
8:00 am
Page 13
Schedule
An option is available to view all cameras or selected cameras. All the cameras are
viewed by default. Cameras removed from viewing do not affect the cameras
being recorded.
A schedule can be used to record selected cameras at different times, change the
record rates, and select whether alarms or activity is enabled.
To change the cameras to be viewed
• Press the ‘ ’ cursor key to change the edit field to ‘Selected cameras’.
• A menu will display the cameras to be viewed.
• Press the camera key to toggle the camera in or out of the viewed sequence.
This camera will be displayed. A filled box denotes cameras that can be viewed.
Note: Cameras removed from view are not displayed on the main or spot monitor
in live or playback mode, multiscreen displays will show a blank segment.
Night
Off
Set/Unset
Direct
Module 01 contact 01
On between 18:00 and 09:00
Weekend
Off
Set/Unset
On between
Tip: It is advisable to set a password to stop this setting being altered by
unauthorised personnel.
Direct
Module 01 contact 01
Friday
Monday
18:00
09:00
The schedules have three options:
• Off – the schedule is disabled
• Set/Unset – use a switch or alarm input to trigger the schedule. This is
connected directly to the AUX input, or by using a specific contact on an
external alarm module.
• On between – the schedule is triggered between user defined times (and days
for the weekend schedule).
The schedule gives the option to switch to night and weekend settings, either
manually using the Set/Unset option, using either the AUX input or alarm
contacts, or automatically at pre-set times and days.
Note: The Weekend setting overrides any night settings during the defined
weekend period.
13
ENGLISH
Camera Viewing
ENGLISH
New English Doc
11/5/01
8:00 am
Page 14
Camera Recording
Record Schedule
An option is available to record all cameras or selected cameras. All cameras are
recorded by default.
The record rate determines the amount of time and the update rate of images
recorded to disk. Settings can be applied to day, night and weekend schedules
using the following menu:
Camera Recording
Day
Night
Weekend
All cameras
All cameras
All cameras
Selected cameras
Selected cameras
Selected cameras
Standard PPS
Event PPS
Events active
Event mode
Day
7
7
Both
Alarms
Activity
None
Interleave
Exclusive
Unchanged
Night
7
7
None
Alarms
Activity
Both
Interleave
Exclusive
Unchanged
Weekend
3
3
None
Alarms
Activity
Both
Interleave
Exclusive
Unchanged
Note: The Night and Weekend options are only displayed if a corresponding
Night and Weekend schedule has been configured in the Schedule menu.
To change the cameras to be recorded:
• Press the ‘ ’ key to change the edit field to ‘Selected cameras’.
• A menu will display the cameras to be recorded.
• Press the camera key to toggle the camera in or out of the record
sequence. A filled box denotes cameras that will be recorded.
Tip: Cameras that are not in the record sequence can still be recorded when an
alarm or activity detection is triggered on that camera.
Recorded file size
Max recording time
Total video storage
Earliest recording
18 KB
--:-01/10/2000
30GB
12:00
Note: The Night and Weekend options are only displayed if a corresponding
Night and Weekend schedule has been configured in the Schedule menu.
Standard/Event PPS
Choose the record rate in pictures per second (PPS) to be recorded across all
cameras. The maximum record rate is 25PPS for PAL and 30PPS for NTSC with a
single camera recorded. When multiple cameras are connected the maximum
record rate is 17PPS.
14
New English Doc
11/5/01
8:00 am
Page 15
Record Schedule
(Continued)
Timelapse mode (hours)
Record rate (PPS)
12
24
48
72
12
6
3
2
ENGLISH
The table below shows the record rates of typical VCR time-lapse modes:
Maximum recording time
The maximum recording time is the amount of time recorded before images are
overwritten. It is calculated automatically when the record rate (PPS) is selected
or changed.
Tip: The maximum recording time can be increased by lowering the file size or
record rate.
Total video storage
Tip: To work out the update rate per camera – the number of seconds before the
camera is updated, divide the number of cameras by the record rate. For example,
16 cameras with a record rate of 6 PPS will be:
The figure displayed shows the total amount of internal and external (RAID) disk
capacity available for video storage.
Update rate (seconds) =
Earliest recording
Number of cameras
PPS
= 16 = 2.67 seconds
6
Events active
The date and time of the first image on the disk are displayed.
See Appendix 2 for information on selecting record rates for different hard disk sizes.
Choose whether alarms and/or activity detection are on or off.
Event mode
This option determines if alarmed cameras are exclusively recorded, interleaved
with non-alarmed cameras, or left unchanged.
Recorded file size
The file or image size affects the quality of the images recorded to disk. A larger
file size has superior picture quality, but will fill the hard disk faster, so less time
will be recorded. The file size can be set between 6 and 30KB. The table below
shows the image quality at typical file sizes:
Image quality
File size (KB)
VHS
S-VHS
S-VHS+
14KB
18KB
25KB
For further information on record rates, and to download an interactive record
rate calculator visit the Dedicated Micros web site at:
www.dedicatedmicros.com
Recording events only
Digital Sprite can be configured to record cameras with activity or alarm events
only, which can increase the amount of time the hard disk can record for before
being overwritten.
To configure Digital Sprite for event only recording:
1. Set the Standard PPS to 00.
2. Set the Event PPS to the desired record rate when an event is detected.
3. Select the ‘Events active’ option as either Both, Alarms, or Activity as required.
4. Select ‘Event mode’ option as Exclusive to record only cameras with alarms or activity.
Only activity or alarm events will now be recorded. Note that pre-alarm/activity is
not possible in this configuration.
15
New English Doc
11/5/01
8:00 am
Page 16
Activity Setup
ENGLISH
Alarm Setup
Alarm SetUp
Pre-alarm
Post-alarm
Auto copy
Global alarm contact
Alarm relay (R1)
Alarm display
00 min 00 sec
00 min 00 sec
No
Off
Close
No
Activity SetUp
Yes
Direct, Module 01 Contact 01
Open
Yes
Pre-activity
Post-activity
Auto copy
Activity relay (R2)
Activity display
00 min 00 sec
00 min 00 sec
No
Close
No
Yes
Open
Yes
Pre-alarm
Pre-activity
Pre-alarm images can be recorded for a pre-set time prior to an alarm. Select the
number of minutes or seconds (30 min 59 sec maximum).
Pre-activity images can be recorded for a pre-set time prior to an activity event.
Select the number of minutes or seconds (30 min 59 sec maximum).
Note: Pre-Alarm Recording only occurs if standard recording is taking place.
Note: Pre-Activity Recording only occurs if standard recording is taking place.
Post-alarm
Post-activity
Post-alarm images can be recorded for a pre-set time after an alarm. Select the
number of minutes or seconds (30 min 59 sec maximum).
Post-activity images can be recorded for a pre-set time after an activity event.
Select the number of minutes or seconds (30 min 59 sec maximum).
Auto copy
Auto copy
Alarms can be automatically copied to an external Zip® or Jaz® disk.
Activity events can be automatically copied to an external Zip® or Jaz® disk.
Global alarm contact
Activity relay (R2)
A global alarm contact is used to force all cameras into an alarm condition.
This could be used if one alarm needs to trigger all cameras, or as a panic alarm
operated manually. Options are direct, using the AUX input, or using a specific
contact on an alarm module.
Choose whether the activity relay (R2) will open or close when activity
is detected. R2 will clear when activity is no longer detected.
Alarm relay (R1)
By default, the last camera with activity detection is not displayed on the main
monitor. Select ‘Yes’ to display cameras with activity.
Choose whether the alarm relay (R1) will open or close when an alarm is activated.
R1 will clear when all alarms are deactivated.
Alarm display
By default, the last alarmed camera is not displayed on the main monitor. Select
‘Yes’ to display cameras with alarms.
16
Activity display
New English Doc
11/5/01
8:00 am
Page 17
Passwords
Display Options
Multiscreen interlace
Multiscreen titles
Display unit number
Base camera number
On
On
On
001
Off
Off
Off
984
Multiscreen interlace
Turn multiscreen interlace off to stabilise high contrast images when viewed
in multiscreen.
ENGLISH
Display Options
This menu is used to configure password protection.
Passwords
User password
Installer password
Playback protection
Off
Off
Off
On
On
On
User password
Note: This does not affect the quality of the recorded images.
When a user password is entered all menus except Time, Date & Language
and Schedule are disabled. To set the password, select On and follow
on-screen instructions.
Multiscreen titles
Installer password
Camera titles can be turned off when viewing in a multiscreen.
A password can be set to prevent unauthorised users from accessing any installer
menus. To set the password, select On and follow on-screen instructions.
Display unit number
When more than one unit is controlled by a single keyboard, the unit number
(set in the System Options page) can be displayed on screen so the operator
knows which unit they are controlling.
Base camera number
Playback protection
When playback protection is on, an installer or user password must be entered
to play back images. No password is required if playback protection is off.
WARNING: For security reasons, loss of passwords will require the unit to be
returned for the passwords to be reset.
When using multiple units, it may be required that the camera numbers are
offset, for example, with two units, one unit’s base camera number could be 001,
and the second unit could be 017.
17
New English Doc
11/5/01
8:00 am
Page 18
ENGLISH
System Options
System Options
Unit number
DST
Network settings
Factory default
Recording
System shutdown
Event copy destination
Serial telemetry type
01
Auto
Edit
Reset
Enabled
Disabled
None
None
16
Manual
Recording
(Drive letter)
JVC, Ultrak
By default, recording is always enabled. If you do not want to record,
select Disabled.
Unit number
Each unit must be defined a unique number if multiple units are connected to the
c-bus network. Up to 16 units can be connected to the c-bus network.
DST
Daylight saving time can be automatically or manually adjusted. It is recommended
that the automatic option be used.
Network settings
This option is used to configure the unit for connection to a 10base-T Ethernet
network. A pop-up box for configuring the network settings is displayed with the
following items:
000.000.000.000
Subnet mask
000.000.000.000
Default gateway
000.000.000.000
Digital Sprite must be restarted if changes are made to the network settings.
WARNING: The IP address, Subnet mask, and Default gateway must be valid for
the network it is to be installed on. If they are not valid, the network may become
unstable. If in doubt, contact the network administrator.
Tip: It is advisable that an installer password is set (in the Passwords menu page)
to prevent the network settings being changed by unauthorised users.
18
Use this option to return all settings to the factory condition.
Disabled
See appendix 3 for details of setting up JVC or Ultrak domes.
IP Address
Factory default
System shutdown
Before removing power from the unit, select this option and follow
on-screen instructions.
WARNING: Data loss may occur if a system shutdown is not performed before
removing power.
Event copy destination
Each external backup device connected to the unit is automatically detected on
power up. Select the correct external backup device for copying events. Events
can only be copied to removable media such as Iomega Zip® or Jaz®.
Serial telemetry type
Select the telemetry type connected to the serial port; JVC, Ultrak or none.
New English Doc
11/5/01
8:00 am
Page 19
Alarms and Presets
Camera Setup
Title
Input termination
Camera type
Colour adjust
Contrast adjust
Camera video input
CAMERA 1
On
Colour
Off
Mono
Connected
Disconnected
Alarms and Presets
Camera XX
Detected
Telemetry protocol None
Preset Module
>
-01
>
---
ENGLISH
Camera Set-Up
Not Detected
BBV, Pelco, DM, JVC, Ultrak
Contact
01
Input
N/O
Camera XX
Title
The currently selected camera number is displayed, along with its status – detected
or not detected. Use the camera keys to select a camera to configure alarms
and presets.
Each camera title can be up to 12 characters long.
Input termination
Telemetry protocol
Termination can be set On or Off. Termination must be off for cameras that are
looped through to other devices.
Select the telemetry protocol for the camera; BBV, Pelco, DM, JVC*, Ultrak*, or none.
*JVC or Ultrak will only appear if they are selected in the ‘System options’ menu.
Camera type
Preset
Cameras are detected automatically, to change the camera type choose colour
or mono.
Colour adjust
When the colour bar is selected, press
to reduce, and
to increase the colour.
Note: this option is not displayed if the camera is set as monochrome.
Contrast adjust
When the contrast bar is selected, press down to reduce, and up to increase
the contrast.
Camera video input
This option is only displayed when a camera has failed or is offline. Select
disconnect whilst the camera is offline to prevent the camera fail message and
alarm being triggered.
If the camera has telemetry presets configured, these can be recalled when an
alarm is triggered. Enter the preset number from 00 to 99 for the corresponding
alarm contact. Up to 8 presets can be set for each camera with different alarm
contacts.
Module
Up to 16 alarm modules can be connected to the c-bus network. Each alarm
module is addressed from 01 to 16 - select the address of the alarm module
being used. Details of setting the address can be found in the manual included
with the alarm module.
Contact
Each alarm module has 16 alarm inputs, each input can be used by any camera
or multiple cameras.
Input
Select whether the alarm contact is normally open (N/O) or normally closed (N/C).
Tip: This menu can be entered directly by pressing and holding a camera key.
19
New English Doc
11/5/01
8:00 am
Page 20
ENGLISH
Activity Camera Setup
Activity detection is used to record more images to disk from cameras that have
activity. The sensitivity of activity can be adjusted and areas can be masked off
according to the scene type.
Activity Camera Set-Up
Detection
Sensitivity
Activity grid
Activity test
Off
Outdoor high
Setup
Walk test
On
Use this option to test and tune the sensitivity and activity grid set up for each
camera. When activity is detected on the camera a white dot is displayed. Press
the mode or menu key to exit the test.
Outdoor low, very low, Indoor high, Indoor low
Detection
Select whether activity detection is on or off for the selected camera.
Sensitivity
There are 5 levels of sensitivity for activity detection.
Select the sensitivity level which matches the camera’s placing. Cameras sited
outdoors where there may be a lot of background movement, such as trees or
rain, should be set to Outdoor high or Outdoor low sensitivity. Cameras sited
indoors where there is very little background movement should be set to Indoor
high, Indoor low, or very low sensitivity.
Activity grid
An 8 x 16 grid is used to mask areas where activity detection is enabled. When
the grid is displayed, use the cursor keys to move the cursor to the desired
location and press a camera key to toggle the block on (white dot) or off.
20
Activity test
Activity detection can perform the following:
Action
Menu page
Close/Open relay 2
Automatically copy the activity to Zip® or Jaz®
Display the activity camera on screen
Change the record rate
Record exclusively or interleave the activity cameras
Activity Setup
Activity Setup
Activity Setup
Record Schedule
Record Schedule
New English Card
11/5/01
8:09 am
Page 1
Viewing single cameras
Operating
Full
Pressing a camera key will display a full screen image of that camera.
Note: On 16-way units, press shift to toggle between cameras 1-8 and 9-16.
9 way model shown
live
play
spot
record
event copy
%
tape
"
#
1
Press the same camera key to toggle zoom on and off.
When zoom is enabled, use
to scroll around the image.
$
goto
Zooming an image
Freezing an image
mode/menu
Double press the camera key or press the Hold key on the remote keyboard to toggle freeze
frame on or off.
Playing back images from the disk
Viewing multiple cameras
Playback
Picture in Picture
Press " and then#to start playing back from disk.
Press#to play back from the last Goto time.
Press the PIP key to toggle the main and PIP image.
Press and hold the PIP key to edit the display, use
press the required camera key to fill that segment.
Press mode/menu to exit.
Picture search
Whilst playing back press " or $ to rewind or fast forward. Multiple presses will speed up rewind or fast forward.
Quad
Pause
Whilst playing back press
Press the QUAD key to switch to quad display.
Press and hold the QUAD key to edit the display, use
press the required camera key to fill that segment.
Press mode/menu to exit.
II to pause the current image. Press " or $ to frame advance or rewind.
Goto time
Press and hold the goto key (#) to goto a specific time.
Press the multi-screen key to toggle between 9-way, 8+2, 12+1*, and 16-way* displays.
Press and hold the Multiscreen key to edit the display, use
to select the segment,
press the required camera key to fill that segment.
Press mode/menu to exit.
Press#to playback from the selected time.
Tip: The images are updated automatically in the background when the time and date is adjusted.
Exit playback
Copying images to Zip® or Jaz®
*16 channel version only.
Sequencing cameras
Sequence
A single image or series of images can be copied to external Zip® or Jaz® discs:
In play mode, use ",$ or#to move to the location of the first image to be copied.
Press copy.
Use ",$ or#to move to the location of the last image to be copied.
Press copy again, and select the cameras to be copied.
Press copy to confirm, or mode/menu to exit. See overleaf to copy an event.
V
•
•
•
•
•
to select the segment,
Multi-screen
Enter the time and date required.
Press mode/menu to exit play mode, the play LED will extinguish.
to select the segment,
Press the sequence key to toggle the main monitor sequence on or off.
Press and hold the sequence key to edit the sequence.
Use the camera keys to include or remove cameras from the sequence.
Press mode/menu to exit.
Note: The spot monitor sequence can only be activated or edited in spot mode.
Viewing cameras on the Spot monitor
Press the mode key or spot key on the remote keyboard to toggle ‘spot’ mode, indicated on the main
monitor and the front panel LED.
Press a camera key to display that camera on the spot monitor.
New English Card
11/5/01
8:09 am
Page 2
Using the Event log
Remote keyboard features
Alarms and activity detection are tagged and stored in the event log for easy retrieval. Each event is labelled
with event type (alarm or activity), its camera title, time, and date. To view an event from the event log:
Controlling Telemetry cameras
•
•
•
•
Press event to display the event log.
Use
and
to select the event required, the event is displayed in a preview window.
Press copy to save the event to Zip® or Jaz®, or press#to view the event in full screen.
Press mode-menu to exit the event log.
Tip: Use
" and $ to page through the event log.
Pan and Tilt
The joystick is used to control pan and tilt telemetry function. It provides proportional control of variable
speed telemetry.
Lens control
There are four lens functions on the keyboard: Zoom in/out, and Focus near/far.
Filtering the Event log
Auxiliary functions
The event log can be filtered by time and date, type of alarm, event state, or by camera. To filter the event log:
The following auxiliary functions are available:
•
•
•
Press and hold event to display the event filter menu.
Use
to move the cursor.
Use
to toggle the box on ■ or off ❏, or change the time or date.
- Press and hold to activate the wash function (if available)
- Toggle wiper on and off (if available)
Tip: It is advisable to filter the events before displaying them when recording over a number of days.
- Toggle lamps on and off (if available)
Event type
Event state
Filter from
Filter to
Time now
Camera Select
Alarm
Activity
System
■
■
■
On
Off
Both
❏
❏
■
00:00
12:00
01:01:1999
01:01:2000
auto-pan
- Toggle the auto-pan function on or off (not supported with Pelco domes)
- Toggle the patrol mode on or off (not supported with Pelco domes)
1
2
3
4
5
6
7
8
9
■
■
■
❏
❏
❏
❏
❏
❏
Star commands
The *command key is used to send commands directly to the telemetry receiver, refer to the receiver manual
for valid commands.
Storing a preset
Event type
Filter to
1. Press and hold the preset key – A pop-up box appears.
Select whether Alarms, Activity detection or Systems
alarms (panic alarms, time/date change, power
up/down) are displayed.
Select the time and date of the last event to be displayed. If there is no event at the selected time, the
next nearest event is displayed.
2. Enter the two digit preset number using the camera keys. Camera 10 denotes number 0, for example,
preset 7 should be entered as camera 10 and camera 7.
Event state
Time now
Select whether the event is to be displayed when it
is triggered (On) or when it ends (Off) or both.
Moving the cursor onto the ‘time now’ text changes
the ‘Filter to’ option to the current time and date.
1. Press the preset key – A pop-up box appears.
Filter from
Camera select
2. Enter the two digit preset number using the camera keys. Camera 10 denotes number 0, for example,
preset 7 should be entered as 10 and 7.
Select the time and date of the first event to be displayed. If there is no event at the selected time, the
next nearest event is displayed.
Use the camera keys to toggle whether the camera
events will be displayed or not. In the example
above only cameras 1 to 3 will be displayed in
the event log.
Note: Cameras cannot be selected using the cursor keys.
3. The pre-set is stored when the pop-up box disappears.
Recalling a preset
3. The pop-up box disappears and the camera will move to the preset position.
Controlling multiple Digital Sprites
To select a unit to control:
1. Press the Unit Select key on the keyboard.
2. Press the camera key which corresponds to the unit number you wish to control. For example, press
camera 3 to select unit 3.
3. The keyboard is now logged onto the selected unit.
New English Doc
11/5/01
8:00 am
Page 21
Appendix 1
ENGLISH
Configuring for tape archive
3. Configure an Eject Schedule (optional)
To configure the Digital Sprite for tape archive:
If no Eject Schedule is configured, then by default, Digital Sprite will eject each
tape when it is full. An Eject Schedule will eject the tape at a specific time of the
day whether it is full or not. This is useful if the tape needs to be changed at a set
time each day, or if more than one tape is to be used in a day.
1. Enter the Tape Menu
Press and hold II (pause) on the Digital Sprite to display the tape menu:
To configure an Eject Schedule:
Tape Menu
>
>
>
>
>
Eject Tape
Tape Length 12 GB
Eject Schedule
Tape Status
Write Overwrite
1. Move the cursor to Eject Schedule using the
2. Press the
keys.
cursor key to display the eject schedule in a new window.
3. Use the
keys to move to the required day, and the
the required field.
keys to highlight
4. Use the
keys to change the eject time in each field, up to 4 eject times
can be set for each day.
5. Press mode/menu to exit the Eject Schedule page.
Note: When Eject Tape and Tape Status options are 'greyed out', no tape is inserted.
2. Select the Tape length
The correct tape length needs to be set to allow Digital Sprite to calculate the
amount of images on a tape. To select the tape length:
1. Use the
2. Press the
3. Use the
cursor keys to move the cursor to Tape Length.
cursor key to highlight the tape capacity.
cursor keys to adjust the tape capacity* in Gigabytes (GB)
* Ensure the uncompressed capacity of the tape is entered, not the compressed
capacity, e.g. some DDS-3 tapes are labelled as 24GB, but the actual
uncompressed capacity is 12GB.
Note: VXA V17 tapes need to be entered as 20GB rather than the quoted capacity.
21
ENGLISH
New English Doc
11/5/01
8:00 am
Page 22
Selecting Tape Status at any time will display the status of the tape currently in
the drive:
Tape ID
717557F8
Tape is 82% full
First Written
28/02/2000
DVT33R01-00000081
Last Written
28/02/2000
DVT33R01-00000081
Tape has been used
001 times
Tape contains
02 Archive Sessions
Session
1 IMAGES/MONDAY/TAPE 5/SESSION A
First Image
17:12
27/02/2000
Last Image
17:20
27/02/2000
To change session use << >> keys
WARNING: Do not use the eject button on the front of the tape drive to eject
tapes, as this will cause data to be lost.
Archiving to tape
The difference between archiving on a VCR and archiving on a tape drive is that
the VCR is archiving images constantly, whereas the tape is archiving images
periodically from the internal disk.
The advantages of archiving periodically is that unlike videotape, a tape can be full
(or even ejected) and images will still be recorded to the internal disk, therefore
images are still recorded when changing tapes. There is also less mechanical wear
on the tape drive, as it is not recording all the time.
To archive images to tape:
1. Insert a tape into the tape drive.
The tape status indicates:
• The tape ID and percentage of tape full.
2. The tape status box is displayed, showing the contents of the tape, along with
the following menu:
• When the tape was first and last used, and the Machine ID which was used.
• The number of times the tape has been used.
• The number of archive sessions on the tape. A session is added when the tape
is appended to rather than overwritten.
• The session number.
• The first and last image recorded in the selected session (use the #" keys to
change the session number).
The Write Overwrite/Append option gives a default setting if a tape is inserted
and a 'Write to tape method' is not chosen after a 5 minute timeout. This feature
is not yet implemented.
Select Eject Tape if you wish to eject the tape at any time during archiving. The
tape will finish writing the block of images it is currently archiving before ejecting
the tape, which may take up to 5 minutes.
22
> Background archive
>
>
>
>
Selective archive
Playback
Load files
Eject Tape
Note: It is normal for a few minutes to elapse before the above menu is displayed
as the tape needs to rewind and read the index.
New English Doc
11/5/01
8:00 am
Page 23
4. Select Background archive. The option to Append (add images to the end of
the tape) or Overwrite the tape are given:
ENGLISH
3. If the tape inserted is not the correct tape, or if there is information on the
tape you wish to keep, select Eject Tape and insert another tape.
Installation:
1. Insert the disk into drive A.
2. Select Start > Run…
3. Type ‘a:\setup’ and click OK, alternatively use the Browse button to find the
file manually.
Write to tape method
Append or overwrite
Append
4. Installation will start, follow the on screen instructions.
Running the PC Playback software:
1. Select Start > Programs > PC Playback.
2. Click on the PC Playback icon.
Caution: All previously archived images on the tape will be lost if the 'Overwrite'
option is selected.
5. Use the
keys to highlight the required option and press mode/menu
to continue.
6. The tape will now start the archive process.
Playing back archived images
PC Playback software is used to playback images from Zip®, Jaz®, and tape
drives from a PC.
System Requirements:
• Intel Pentium PC or equivalent (min. 233MHz, 400MHz recommended)
3. PC Playback will load, click on the ‘Help’ option for operating instructions.
Important notes when using tape drives:
The cable supplied with the DDS drive may not be compatible with Digital Sprites
50-pin SCSI port.
DDS-3: A High-density 50-way male to Centronics 50-way male cable.
DDS-4: A High-density 50-way male to High-density 68-way male (DDS-4) is
required. This cable is available from computer suppliers.
Caution: Tape drives need frequent head cleaning to maintain optimum
performance, ensure the drive is cleaned to the manufacturer’s recommendations.
• Microsoft® Windows® 95 or 98.
• 4MB Video card capable of 16 million colours.
• 5MB Free hard disk space (additional space required for holding image files)
• Iomega Zip®, Jaz®, or tape drive connected to the PC.
• SCSI interface card (for connecting tape drives to the PC)
23
New English Doc
11/5/01
8:00 am
Page 24
ENGLISH
Appendix 2
Selecting record rates
Digital Sprite continuously records to its internal hard disk. The amount of time the hard disk will record for depends on a number of factors:
Hard disk capacity (disk size in Gigabytes)
Image quality (file size in Kilobytes)
Record rate (pictures per second)
The table below shows the recording rates for different image quality and hard disk sizes.
Record
duration
Image quality
24 hours
VHS
14K
48 hours
S-VHS S-VHS+
18K
25K
VHS
14K
72 hours
S-VHS S-VHS+
VHS
168 hours
(7 days)
S-VHS S-VHS+
S-VHS S-VHS+
VHS
744 hours
(31 days)
S-VHS S-VHS+
VHS
S-VHS S-VHS+
18K
25K
14K
18K
25K
14K
18K
25K
14K
18K
25K
14K
18K
25K
30GB
17PPS 17PPS 13PPS 11PPS
9PPS
6PPS
7PPS
6PPS
4PPS
3PPS
2PPS
1PPS
1PPS
1PPS
-
-
-
-
45GB
17PPS 17PPS 17PPS 17PPS 13PPS
8PPS
11PPS
9PPS
6PPS
5PPS
3PPS
2PPS
2PPS
1PPS
1PPS
1PPS
-
-
60GB
17PPS 17PPS 17PPS 17PPS 17PPS 13PPS 15PPS 12PPS
8PPS
6PPS
5PPS
3PPS
3PPS
2PPS
1PPS
1PPS
1PPS
-
75GB
17PPS 17PPS 17PPS 17PPS 17PPS 16PPS 17PPS 15PPS 11PPS
8PPS
6PPS
4PPS
4PPS
3PPS
2PPS
1PPS
1PPS
1PPS
90GB
17PPS 17PPS 17PPS 17PPS 17PPS 17PPS 17PPS 17PPS 13PPS 10PPS
7PPS
5PPS
5PPS
3PPS
2PPS
2PPS
1PPS
1PPS
120GB
17PPS 17PPS 17PPS 17PPS 17PPS 17PPS 17PPS 17PPS 17PPS 13PPS 10PPS
7PPS
6PPS
5PPS
3PPS
3PPS
2PPS
1PPS
150GB
17PPS 17PPS 17PPS 17PPS 17PPS 17PPS 17PPS 17PPS 17PPS 17PPS 13PPS
9PPS
8PPS
6PPS
4PPS
3PPS
3PPS
2PPS
Using the table:
1. Select the internal hard disk size on the left.
2. Select the number of hours to record across the top.
3. Select the image quality (VHS, S-VHS, or S-VHS+).
4. Read down the table for the record rate in pictures per second (PPS).
An interactive record rate calculator is available on our website at www.dedicatedmicros.com
24
VHS
336 hours
(14 days)
New English Doc
11/5/01
8:00 am
Page 25
Appendix 3
Additional functions for the Ultrak dome
JVC (TK-C675BE)
Functions which cannot be accessed directly from the remote keyboard can be
accessed using the ‘Preset’ command.
The switch settings (S1) should be set to:
Disp
Multi-drop
Simplex
Sync
ON
ON
ON
INT
The Data A and B are connected to RS-485 + and - respectively.
ENGLISH
Configuring JVC and Ultrak domes
Recalling a preset
1. Press the ‘Preset’ key – a pop-up box appears.
2. Enter the two digit preset number using the camera keys. Camera 10 denotes
number 0. For example, preset 80 should be entered as camera 8 and 10.
3. The pop-up box disappears and the camera will move to the preset position.
Ultrak (UltraDome™ KD6)
The switch settings (S4) should be set to:
Preset number
Function
80
Run tour 1
81
Run tour 2
82
Run tour 3
83
Program tour 1
84
Program tour 2
85
Program tour 3
86
Terminate tour programming
87
Run patrol 1
88
Run patrol 2
89
Run patrol 3
5. Press and hold the *command key to remove the ✴ from the main monitor
and return control of the Digital Sprite.
90
Start menu (same as *command key)
92
Toggle auto exposure
Note: If the dome menu is not displayed, but the ✴ is still on screen, press and
hold the *command key again.
93
Toggle backlight compensation
95
Decrease goto preset speed
Check the dome manufacturer’s documentation for details of connections,
camera addresses, and setup information.
96
Increase goto preset speed
Switch 1
ON
Setting up JVC or Ultrak domes
The *command key is used to enter or exit the setup menus on JVC or Ultrak domes.
1. Press the *command key to enter the dome menu. The dome menu is
displayed on the main monitor and a ✴ is displayed next to the time and date
to indicate that the keyboard is controlling the dome menu.
2. Use the joystick to navigate the dome menu.
3. Press ‘Enter’ to select a menu item.
4. Select ‘Exit’ to leave the Ultrak menu, or press and hold the *command key to
exit each menu level on the JVC dome.
25
New English Doc
11/5/01
8:00 am
Page 26
Attention: Ne jamais déplacer l'unité lorsque celle-ci se trouve sous tension.
Note importante: Ne rien poser de lour sur le Digital Sprite.
New French Doc
11/5/01
7:59 am
Page 1
Introduction
Contenu
•
•
•
•
•
Introduction
Précautions Importantes
Installation du Digital Sprite
Installation rapide
Connexion de dispositifs externes
- Connexion dé cameras télémétrigues
- Connexion dé depositifs stockage
- Connexion á un réseau
- Connexion de despositifs de type c-bus
Configuration Digital Sprite
- Utilisation du Menu
- Heure, Date et Langue
- Visualisation de Caméra
- Programmation Horaire
- Enregidtrement des Caméras
- Programmation d’enregistrement
- Paramétrage d’alarme
- Paramétrage d’activité
- Options d’affichage
- Mots de passe
- Options systém
- Paramétrage camera
- Alarmes et préreglages
- Reglage activité caméra
Fonctionnement du Digital Sprite
Annexe 1 - Configuration pour l’archivage sur cartouche
Annexe 2 - Sélection de la vitesse d’enregistrement
Annexe 3 - Configuration des dômes JVC et Ultrak
1
3
4
5
6
6
7
8
9
11
11
12
13
13
14
14
16
16
17
17
18
19
19
20
21
24
25
Le Digital Sprite en quelques mots
Le Digital Sprite est un ensemble d'utilisation très facile et d'un excellent rapport
qualité/prix, comprenant un multiplexeur vidéo et un enregistreur vidéo
numérique, avec possibilité de transmission réseau en option.
Le multiplexeur vidéo :
FRANÇAIS
•
•
•
•
•
• conçu avec une certaine idée de la sécurité
• simple d'utilisation
• fonctionnement semblable à celui d'un multiplexeur analogique traditionnel,
non à celui d'un ordinateur
• possédant toutes les fonctionnalités attendues de la part d'un multiplexeur
provenant de chez Dedicated Micros :
-
moniteur principal et moniteur d'observation ("spot")
affichages multi-écrans
détection d'activité
alarmes
programmation horaire
vitesses d'enregistrement variables
connexion réseau via un c-bus
L'enregistreur vidéo numérique :
• possibilité de lecture et d'enregistrement simultanés, sans conséquence néfaste
sur l'enregistrement
• possibilité d'enregistrer jusqu'à 14 jours de 24 heures en mode "time-lapse"
• accès instantané aux images enregistrées sur le disque dur
• nul besoin de cartouches
La transmission réseau :
• possibilité de visualisation en temps réel et de lecture d'images provenant du
Digital Sprite via un réseau
• nul besoin d'acheter un logiciel supplémentaire ; utilisation de Microsoft IE5 ou
Netscape Navigator 4.7
• commande de télémétrie
1
New French Doc
11/5/01
7:59 am
Page 2
Caractéristiques :
FRANÇAIS
Installation
Détection automatique de la présence des caméras lors
de la mise sous tension
Détection automatique de la présence de dispositifs d'archivage
lors de la mise sous tension
Durée d'enregistrement de 24 heures par défaut
Raccordements en boucle
Commande clavier à distance (en option)
✔
✔
✔
✔
Fonctionnement
Lecture, enregistrement, archivage et transmission simultanés
Caméra cachée (en option)
Programmation horaire
✔
✔
✔
Lecture
Fonctionnement comparable à celui d'un magnétoscope traditionnel
Modes de relecture "plein écran", "quadravision" et "PIP"
(image dans l'image)
✔
✔
✔
✔
✔
✔
Télémétrie
Liaison coaxiale – BBV, Dennard, Pelco
Liaison série – JVC, Ultrak
DTMF/c-bus – DM
Paramétrages prédéfinis de la télémétrie lors d'une alarme
2
✔
✔
✔
Visualisation réseau (en option)
Visualisation en temps réel
Visualisation en lecture
Commande de télémétrie
Compatibilité avec Microsoft IE5 et Netscape Navigator 4.7
✔
✔
✔
✔
Dispositifs de stockage externe
Zip®
Jaz®
RAID
Cartouches Hewlett Packard DDS et Ecrix VXA
✔
✔
✔
✔
Afin de faciliter au maximum l'installation et l'utilisation de l'appareil, ce guide est
scindé en trois parties :
Evénements
Détection d'activité
Alarmes
Mémoire d'événements (avec fenêtre de prévisualisation)
Copie automatique des événements sur supports Zip® et Jaz®
Compatibilité avec clavier distant
Commande de plusieurs unités
Commande de télémétrie
✔
✔
✔
✔
1. Installation du Digital Sprite
- description pas à pas du processus d'installation
2. Configuration du Digital Sprite
- explication détaillée des différents paramètres à programmer selon les
besoins propres à l'utilisateur
3. Fonctionnement du Digital Sprite
- une fiche détachable permet de guider l'utilisateur dans le fonctionnement
du Digital Sprite
New French Doc
11/5/01
7:59 am
Page 3
Précautions Importantes
Lire Les Instructions
Lisez avec attention toutes les instructions de sécurité et d'exploitation avant de
faire fonctionner l'unité.
Sources D’Alimentation
Rèparation
N'essayez pas de réparer cette unité vous même, car l'ouverture ou le retrait du
boîtier peut vous exposer à des tensions dangereuses ou à d'autres risques. Seul
un réparateur qualifié doit effectuer des interventions sur cette unité.
Ventilation
Assurez-vous que l'unité est bien ventilée afin de la protéger contre les surchauffes.
ATTENTION
Afin d'éviter tout danger d'incendie ou de décharge électrique, n'exposez pas
cette unité à la pluie ni à l'humidité. L'éclair fléché dans un triangle équilatéral
prévient l'utilisateur de cet équipement des tensions dangereuses à l'intérieur du
boîtier et indique que ces tensions sont telles qu'elles constituent un danger de
décharge électrique
ATTENTION Cet équipement a été testé et s'avère conforme aux limites d'un
équipement numérique de classe A, conformément à la partie 15 des règles FCC.
Ces limites sont conçues afin de fournir une protection raisonnable contre les
interférences nocives lorsque l'équipement fonctionne dans un environnement
commercial. Cet équipement génère, utilise et peut irradier des fréquences radio.
Si elle n'est pas montée et utilisée conformément au manuel d'instructions, cette
unité peut brouiller les communications radio. L'exploitation de cet équipement
dans une zone résidentielle est susceptible d'entraîner des interférences
préjudiciables. Dans ce cas, l'utilisateur sera tenu de corriger les interférences à
ses frais.
Ce rappel a pour objet d'attirer l'attention de l'installateur de systèmes de
télédistribution sur l'Article 820-40 du NEC qui fournit les lignes directrices de
mise à la masse et qui spécifie précisément que le câble de mise à la masse doit
être relié au système de mise à la masse de l'immeuble le plus près possible du
point d'entrée du câble.
Marquage CE
Ce produit est marqué du symbole CE et indique sa conformité à la
directive 89/336/EEC sur la CEM de l'Union Européenne. Une
"Déclaration de conformité" se trouve chez Dedicated Micros Ltd.,
11 Oak Street, Swinton, Manchester M27 4FL, GB.
3
FRANÇAIS
Faites fonctionner cette unité uniquement à partir du type de source
d'alimentation indiqué sur l'étiquette du fabricant.
REMARQUE REGLEMENTAIRES, INFORMATIONS FCC ET DOC
(Modèles américains et canadiens uniquement)
New French Doc
11/5/01
7:59 am
Page 4
Installation du
Avant de commencer :
Aperçu rapide de la notion d'enregistrement numérique
Bien vérifier le contenu de l'emballage
Un enregistreur multiplex numérique fonctionne exactement de la même manière
qu'un multiplexeur analogique, mis à part que la vidéo est stockée sur des disques
durs et des cartouches numériques, à la place des cassettes vidéo.
FRANÇAIS
• Il doit contenir les éléments suivants :
• Digital Sprite
• PSU
• Câble secteur avec prise trois plots (Amérique du Nord)
• Câble secteur sans prise (autres secteurs géographiques)
• Kit d'installation en rack (faces latérales, supports arrière et vis de fixation)
• Disquette 3 1/2" pour PC playback.
• Guide d'installation
L'enregistrement de type analogique utilise le mode "time-lapse", afin d'étendre
la durée enregistrable sur une cassette de 3 heures - c'est-à-dire en enregistrant
moins d'images à la seconde.
Cette méthode permet également d'accroître la durée enregistrée sur le disque
dur du Digital Sprite. Cependant, avec un enregistreur multiplex numérique, il
existe d'autres facteurs permettant de modifier cette durée :
• la qualité des images
• la vitesse d'enregistrement
Sélectionner un emplacement pour l'installation
• la capacité du disque dur
Le Digital Sprite est conçu pour être monté en rack ou sur table. Lors de son
installation, il est important de respecter les précautions suivantes :
Qualité d'image
• Les ouvertures présentes sur le boîtier de l'unité sont destinées à assurer sa
ventilation. Afin d'éviter tout risque de surchauffe, ces ouvertures ne doivent
en aucun cas être recouvertes ou obstruées.
• Si les unités doivent être empilées, il faut s'assurer qu'un espace d'au moins
1.5 cm reste libre entre chaque unité.
Un enregistreur multiplex numérique stocke les images sous une forme
compressée, permettant ainsi d'améliorer l'efficacité de l'enregistrement. Plus la
compression est importante, plus la taille du fichier est réduite, mais la qualité de
l'image est évidemment moindre. Avec le Digital Sprite, la compression des
images peut varier entre 6 et 30 ko.
Les capacités de stockage sont exprimées en kilooctets et en gigaoctets :
• S'assurer qu'un espace d'au moins 3 cm reste libre de chaque côté de l'unité.
1 Go = 1024 mégaoctets (Mo)
• Vérifier que l'unité ne se trouve pas dans une zone où elle est susceptible de
subir des chocs de type mécanique.
1 Mo = 1024 kilooctets (Ko)
• Il est préférable que l'unité soit placée dans un endroit peu humide et
quasiment sans poussière. Eviter par conséquent les lieux humides ou
poussiéreux, tels que les sous-sols ou les halls.
• En cas d'utilisation de support de stockage externe, se reporter aux
instructions du fabricant pour le placement du matériel.
• Ne pas poser d'objets lourds, tels que des moniteurs, directement au-dessus
de l'unité.
4
Avec l'enregistrement analogique, la qualité de l'image dépend du type de
cassette vidéo utilisé, VHS ou S-VHS. Avec le Digital Sprite, la qualité varie selon la
taille d'image sélectionnée : par exemple, la qualité VHS correspond à 14 ko, SVHS à 18 ko et une qualité supérieure au S-VHS équivaut à 25 ko.
Le fait d'utiliser une taille d'image plus importante a pour conséquence de remplir
le disque dur plus rapidement, étant donné que chaque image occupe plus
d'espace. Pour pouvoir, dans ce cas, conserver la même durée d'enregistrement, il
est nécessaire de réduire la vitesse d'enregistrement (pps).
New French Doc
11/5/01
7:59 am
Page 5
Installation rapide
Vitesse d'enregistrement
moniteur principal
connecteur SCSI-2
moniteur d'observation
caméras
connexion
ethernet RJ-45
connecteur RS-485/RS-232
FRANÇAIS
Cette vitesse correspond au nombre d'images enregistrées sur le disque en une
seconde (ou images par seconde : ips). Ce chiffre est un paramètre système, si
bien qu'il reste identique quel que soit le nombre de caméras (de 1 à 16) qui
enregistrent. En revanche, le taux de rafraîchissement propre à chaque caméra
varie selon la vitesse d'enregistrement et conformément à la formule suivante :
Le Digital Sprite peut être installé en à peine 4 étapes et fonctionner dès les
raccordements terminés, tandis que les caméras peuvent être enregistrées en
quelques minutes.
Taux de rafraîchissement = Nb de caméras
+
AUX IN
Vitesse enreg.
Un tableau reprenant les vitesses d'enregistrement habituelles est présenté en
annexe 2.
Capacité du disque dur
Les magnétoscopes analogiques utilisent des cassettes de 3 heures, enregistrant
un nombre fini d'images. Avec un enregistreur numérique multiplex, cette
quantité d'images peut être augmentée grâce à l'utilisation d'un disque dur de
plus grande capacité. A l'heure actuelle, le Digital Sprite est disponible avec des
tailles de disque dur de 30, 45, 60, 75, 90, 120 et de 150 Go.
L'augmentation de capacité du disque dur permet d'accroître aussi bien la qualité
de l'image que la vitesse d'enregistrement et la durée de ce dernier. Par exemple,
un disque de 75 Go peut enregistrer jusqu'à 7 jours de 24 heures (en mode
"time-lapse") contre seulement 3 jours pour un disque dur de 30 Go.
Calcul de la durée d'enregistrement
Le Digital Sprite effectue automatiquement le calcul de la durée d'enregistrement
dès que les données relatives à la vitesse et à la qualité d'image sont saisies. Si
l'on préfère, il est possible de télécharger un utilitaire de calcul interactif, à partir
de notre site Internet :
www.dedicatedmicros.com
liaison en boucle
moniteur principal S-Vidéo
ETAPE 1 : Connexion des caméras
Connecter les caméras aux entrées vidéo numérotées de VID1 à VID9 (pour une
unité à 9 voies) ou à VID16 (pour une unité à 16 voies). Utiliser la rangée inférieure
de connecteurs pour établir une liaison en boucle vers d'autres équipements.
ETAPE 2 : Connexion des moniteurs
Connecter la sortie vidéo marquée MON A au moniteur principal (pour la lecture
numérique et la vision multi-écrans).
Connecter la sortie vidéo marquée MON B au moniteur d'observation optionnel
(vision analogique d'images plein écran).
ETAPE 3 : Connexion de dispositifs externes
S'il est nécessaire de connecter des dispositifs externes au Digital Sprite, se reporter à la
section suivante – ‘Connexion de dispositifs externes’, avant de passer à l'étape 4.
ETAPE 4 : Connexion de l'alimentation secteur
Une fois que le Digital Sprite se trouve dans sa position finale d'installation et que
tous les dispositifs externes ont été installés et mis sous tension, connecter le PSU
à l'arrière de l'unité et mettre sous tension. Cette procédure de mise sous tension
peut prendre une minute avant que le Digital Sprite ne puisse être effectivement
utilisé.
Digital Sprite est maintenant prêt à enregistrer avec toutes les caméras, en
mode "time-lapse" sur 24 heures, sans autre programmation !
5
New French Doc
11/5/01
7:59 am
Page 6
Connexion de dispositifs externes
FRANÇAIS
Bien que le Digital Sprite soit un enregistreur numérique multiplex pouvant être
utilisé de façon autonome, sa flexibilité permet également de mettre en place des
systèmes plus importants, en connectant des accessoires et des dispositifs de
stockage externes supplémentaires.
Pour l'interconnexion de produits et accessoires Dedicated Micros, le Digital Sprite
utilise une liaison réseau de type c-bus. Les dispositifs pouvant être connectés au
Digital Sprite sont entre autres :
Caméras télémétriques
Dispositifs de stockage
- Disques amovibles - Zip®, Jaz®
- RAID
- Cartouches de stockage numérique - DDS, VXA
Télémétrie série
Le Digital Sprite supporte à l'heure actuelle la télémétrie série pour les caméras
dômes JVC et Ultrak. Ce type de télémétrie nécessite une connexion en paire
torsadée entre le port série du Digital Sprite et le récepteur télémétrique. Elle peut
être configurée en étoile (en partant du port série du Digital Sprite vers chaque
récepteur) ou en triangle (chaque récepteur étant connecté en série à un autre)
ou encore, une combinaison des deux méthodes. Chaque récepteur doit avoir sa
propre adresse par rapport à son numéro de caméra (pour plus de détails, se
reporter à la documentation relative au récepteur).
Connexion sur le port série
Le port série du Digital Sprite est un connecteur de type D, mâle, à 9 broches. La
prise femelle correspondante doit posséder les broches suivantes :
PIN
1
2
3
4
5
6
7
8
9
Réseaux ethernet
Dispositifs en liaison c-bus
- Modules d'alarme
- Claviers distants
- Commutateurs vidéo
Si aucun de ces dispositifs n'a besoin d'être connecté au Digital Sprite, se reporter
directement au chapitre ‘Configuration du Digital Sprite’ – page 11.
RS-232
nc
RX
TX
GND
GND
nc
RTS
CTS
nc
RS-485
Data A
nc
nc
GND
GND
nc
nc
nc
Data B
Connexion de caméras télémétriques
nc = sans connexion
Le Digital Sprite possède un système de télémétrie intégré via des connexions de
type coaxial, série (RS-232/485) et c-bus, ainsi qu'une télémétrie de type DTMF
utilisant un adaptateur optionnel. Un clavier distant permet de commander la
télémétrie à partir du Digital Sprite. Le protocole télémétrique doit être paramétré
dans le menu ‘Alarmes et préréglages’.
Remarque : le type de port série - pour télémétrie JVC ou Ultrak - doit être
configuré dans le menu "Options système".
Télémétrie coaxiale
La télémétrie de type coaxial ne requiert aucune autre connexion que celles
nécessaires aux caméras. Le Digital Sprite supporte pour le présent les protocoles
Pelco et BBV ; l'utilisation du convertisseur de protocole BBV RX-100 permet de
commander les caméras dômes de la plupart des principaux fabricants.
6
Télémétrie c-bus/DTMF
Les récepteurs télémétriques de Dedicated Micros peuvent être commandés via
des connexions c-bus ou grâce aux fréquences téléphoniques DTMF. Dans le
premier cas, le récepteur est directement raccordé aux connecteurs c-bus situés à
l'arrière de l'unité. Dans le second, un adaptateur télémétrique (tel que le TAD3)
est indispensable, afin de convertir les commandes en tonalités DTMF. Chacun de
ces deux types de télémétrie peut être configuré en étoile ou en triangle.
New French Doc
11/5/01
7:59 am
Page 7
Connexion de dispositifs de stockage
Le disque dur interne constitue un dispositif de stockage temporaire, dans la
mesure où les images enregistrées, après une certaine période, sont remplacées
par de nouvelles. Si des images nécessitent une conservation plus longue, il faut
alors avoir recours à un moyen de stockage externe. Celui-ci doit être connecté au
port SCSI-2 haute densité, 50 broches, situé à l'arrière du Digital Sprite.
On peut utiliser trois types de dispositifs de stockage externe :
1. RAID – Redundant Array of Independent Disks
Les unités de type RAID contiennent des disques durs qui accroissent le stockage
interne, en permettant effectivement d'augmenter le nombre d'images pouvant
être enregistrées avant d'être écrasées par de nouvelles.
Ces unités procurent également une certaine protection si une erreur survient. Si,
par exemple, un disque d'un RAID est défectueux, les images continuent à
s'enregistrer sur un autre disque du groupe. Une structure de type RAID permet
en outre de remplacer des disques défectueux alors que le RAID est sous tension.
2. Disques Iomega Zip® et Jaz®
Pour un stockage de plus longue durée, les images peuvent être copiées du
disque dur interne ou du RAID vers des cartouches Zip ou Jaz. Les disques
amovibles constituent une solution idéale pour enregistrer des quantités d'images
relativement modestes, telles que celles représentant des événements, des clips
vidéo ou des incidents. Elles peuvent ensuite être relues à partir de n'importe quel
PC équipé d'un lecteur Zip® ou Jaz® et doté du logiciel DM Playback.
1PPS
2PPS
3PPS
6PPS
12PPS
25PPS
Iomega Zip® 100MB
1h 30m
45m
30m
15m
7m
3m
Iomega Zip® 250MB
3h 46m
1hr 53m
1h 15m
37m
18m
9m
Iomega Jaz® 1GB
15h 4m
7h 32m
5h 1m
2h 30m
1h 15m
36m
Iomega Jaz® 2GB
30h 8m
15h 4m
10h 2m
5h 1m
2h 30m
1h 12m
FRANÇAIS
Les images sont enregistrées directement sur le disque dur interne, permettant à
l'opérateur d'effectuer une lecture ou une recherche immédiates. La capacité du
disque détermine la quantité d'images enregistrables et, par conséquent, la durée
d'enregistrement possible. Par exemple, un Digital Sprite équipé d'un disque dur
unique de 30 Go peut enregistrer pendant 3 jours en mode "time-lapse" sur 24
heures, alors que deux disques de 75 Go chacun permettent d'enregistrer
pendant 2 semaines.
Les cartouches Zip® et Jaz® sont disponibles avec différentes capacités. Le tableau
ci-dessous indique les durées d'enregistrement correspondantes, par rapport aux
vitesses d'enregistrement usuelles (en qualité S-VHS, soit 18 ko) :
Ces durées correspondent à une situation dans laquelle toutes les caméras sont copiées sur la
même cartouche.
3. Cartouches DDS et VXA
Il est possible d'effectuer un archivage automatique des images enregistrées sur le
disque dur interne en les transférant sur des cartouches Hewlett Packard DDS ou
Ecrix VXA. Cette solution permet d'avoir une cartouche par jour, comme avec un
multiplexeur ou un magnétoscope. De cette façon, le disque dur interne ne
nécessite pas d'être d'une grande capacité, même si celle-ci détermine en fait ce
qui est accessible directement à partir du Digital Sprite.
Le tableau ci-dessous indique les durées d'enregistrement correspondantes, par
rapport aux vitesses d'enregistrement usuelles (en qualité S-VHS, soit 18 ko) :
6hr
12hr
24hr
48hr
72hr
168hr
HP DDS-3 12GB
25PPS
14PPS
7PPS
3PPS
2PPS
1PPS
HP DDS-4 20GB
25PPS
23PPS
11PPS
5PPS
3PPS
1PPS
Ecrix VXA 20GB
25PPS
23PPS
11PPS
5PPS
3PPS
1PPS
Pour plus de détails sur la manière de configurer le Digital Sprite pour l'archivage sur cartouche, se
reporter à l'annexe 1.
7
FRANÇAIS
New French Doc
11/5/01
7:59 am
Page 8
Connexion de plusieurs dispositifs externes
Connexion à un réseau
A partir du port SCSI situé à l'arrière du Digital Sprite, il est possible de connecter en
série jusqu'à 7 dispositifs de stockage. Chacun doit posséder une adresse unique et
le dernier dispositif de la série doit être équipé d'une terminaison (pour plus de
détails, se reporter à la documentation fournie avec le dispositif).
Le Digital Sprite peut servir à diffuser des images de grande qualité, en temps réel
ou de manière différée, via des réseaux standard de type TCP/IP jusqu'à un PC de
bureau, où les images peuvent être visionnées à l'aide d'un navigateur Internet
standard.
Remarque : un seul lecteur de cartouche peut être connecté au bus SCSI.
Le Digital Sprite est disponible en deux versions, avec ou sans les possibilités vidéo
réseau. Les unités dotées de ces capacités réseau sont identifiables grâce au mot
‘NET’ figurant à la suite du numéro de version du logiciel dans le menu.
Le tableau suivant indique les capacités et les usages propres à chaque
dispositif de stockage.
Disp. stockage
externe
Capacité
Description
Usage typique
RAID
Actuellement
jusqu'à 375 Go*
Groupe de disques avec
tolérance de défaillance
Stockage à long terme
avec accès instantané
Iomega Zip®
100 ou 250 Mo
Support amovible
Stockage d'évenement ou clip
Iomega Jaz®
1 or 2 Go
Support amovible
Stockage d'évenement ou clip
Hewlett Packard
DDS-3
12 Go
Cartouche de
stockage numérique
Archivage à long terme
avec une cartouche/jour
Hewlett Packard
DDS-4
20 Go
Cartouche de
stockage numérique
Archivage à long terme
avec une cartouche/jour
Ecrix VXA
20 Go
Cartouche de stockage
numérique robuste
Archivage à long terme
avec une cartouche/jour
* Capacité pour un RAID unique ; jusqu'à 7 RAIDs peuvent être connectés au Digital Sprite.
Remarque : Les unités dépourvues de capacités réseau peuvent quand même
être connectées à un réseau, mais seulement pour effectuer des mises à jour. Pour
toute information relative à la mise à jour du Digital Sprite pour la mise en réseau
vidéo, prendre contact avec le distributeur local.
Pour pouvoir visualiser des images via un réseau, les éléments suivants sont
nécessaires :
• une adresse IP valide, une passerelle par défaut et un masque sous-réseau
pour le Digital Sprite. Ces caractéristiques sont généralement fournies par
l'administrateur du réseau
• un PC connecté au réseau et possédant au moins les spécifications suivantes :
processeur 200 MHz
64 Mo de RAM
carte vidéo 4 Mo (capable d'afficher 16 millions de couleurs)
Microsoft® Windows® 95, 98 ou NT ou bien MacOS 7.5
• un port Ethernet 10-baseT libre pour le réseau
• un câble réseau RJ-45 afin d'établir la connexion entre le Digital Sprite et le
réseau
• Microsoft Internet Explorer 5.X (PC) ou Netscape Navigator 4.X (PC et Mac).
8
New French Doc
11/5/01
7:59 am
Page 9
Connexion du Digital Sprite à un réseau
Connexion de dispositifs de type c-bus
Attention : Ne pas connecter le Digital Sprite au réseau avant que celui-ci ne soit
configuré dans le menu.
Le Digital Sprite utilise le système réseau de type c-bus, afin de pouvoir connecter
entre eux plusieurs Digital Sprites, des claviers distants, des modules d'alarme, des
commutateurs vidéo et autres accessoires utiles. La longueur totale d'un tel
réseau peut s'étendre jusqu'à 1500 m.
2. Redémarrer le Digital Sprite.
3. Connecter le réseau au port marqué ‘NET’ situé sur le Digital Sprite, en utilisant
le câble RJ-45.
Visualisation d'images grâce à un navigateur Internet
1. Ouvrir Internet Explorer ou Netscape sur un PC connecté au réseau.
2. Entrer l'adresse IP du Digital Sprite dans la boîte "adresse" d'Internet Explorer
ou "lieu" de Netscape. Par exemple, 123.456.789.123.
3. Lorsque la page web s'affiche, cliquer sur ‘Connecter’, afin de visualiser en
temps réel les images provenant du Digital Sprite.
Le manuel en ligne fournit toutes les instructions nécessaires à l'utilisation du
panneau de commande pour visualiser en temps réel ou en lecture différée.
FRANÇAIS
1. Dans l'option "Paramètres réseau" du menu "Options système", indiquer les
informations correspondant aux rubriques IP address, Subnet mask et Default
gateway.
Connexion d'alarmes
Si des alarmes doivent être ajoutées au Digital Sprite, il est nécessaire d'utiliser un
module d'alarme optionnel. L'avantage procuré par l'utilisation de modules est
que les connecteurs ne requièrent pas de retour sur le Digital Sprite. Dans le
réseau c-bus, il est possible d'utiliser plusieurs modules d'alarme, avec des
alarmes connectées à chaque module.
Pour ajouter des alarmes :
• Connecter le contact d'alarme requis à l'entrée correspondante, par exemple
l'alarme 2 doit être connectée entre GND (masse) et A2.
• Si plusieurs modules d'alarme sont nécessaires, chacun doit avoir sa propre
adresse (pour plus de détails, se reporter à la documentation fournie avec le module).
• Connecter le câble c-bus entre le boîtier alarme et l'un des connecteurs c-bus
du Digital Sprite.
• La polarité des alarmes (normalement ouvert/fermé) doit être spécifiée dans la
page du menu ‘Alarmes et préréglages’.
Enregistrer les paramétrages réseau du Digital Sprite ici
IP Address
.
.
.
Subnet mask
.
.
.
Default gateway
.
.
.
A1
A2
A3
A4
GND
Un déclenchement d'alarme provoque les actions suivantes :
Action
Page du menu
Fermeture/Ouverture relais 1
Programmation alarme
Copie automatique de la caméra en alarme vers Zip® ou Jaz®
Programmation alarme
Affichage à l'écran de la caméra en alarme
Programmation alarme
Modification de la vitesse d'enregistrement
Programmation horaire enregistrement
Enregistrement exclusif ou entrelacement des caméras en alarme Programmation horaire enregistrement
9
New French Doc
11/5/01
7:59 am
Page 10
Exemple de connexion entre un boîtier alarme distant et le Digital Sprite :
L'illustration ci-dessous montre un exemple de clavier distant connecté au
Digital Sprite:
FRANÇAIS
Main & Spot Monitors
Remote Alarm Box
Main & Spot Monitors
Remote Keyboard
c-bus
c-bus
Commutateurs vidéo
Remote Keyboard
c-bus
Claviers distants
Un clavier distant peut être connecté au Digital Sprite, afin de procurer une
fonctionnalité supplémentaire :
• commande à distance (jusqu'à 1500 m)
• commande de plusieurs Digital Sprites.
Les commutateurs vidéo permettent de commander plusieurs Digital Sprites à
partir d'un ou de deux moniteurs. Ceci apporte une flexibilité supplémentaire, en
permettant de commander jusqu'à 256 caméras à partir d'un seul site, sans
devoir acheter d'autres équipements. Le commutateur vidéo transfère les
moniteurs du Digital Sprite en cours de commande vers les moniteurs sous
contrôle de l'opérateur. La commutation entre moniteurs peut s'appliquer jusqu'à
16 positions de commande.
L'exemple ci-dessous illustre le cas de deux Digital Sprites commandés à partir de
points séparés. Le commutateur vidéo oriente les sorties des moniteurs à partir
des Digital Sprites vers les points de commande :
• commande d'un seul Digital Sprite à partir de plusieurs sites
• commande de télémétrie intégrée – PTZ, Focus, Nettoyage, Essuie-glace,
Eclairage, Préréglages, Surveillance et Pan auto
• commande directe de 9 ou 16 caméras
• commande directe moniteur d'observation
10
Remote Keyboard
main & spot monitors
Video Switcher
c-bus
Remote Keyboard
c-bus
• bouton d'alarme panique (enregistrement de toutes les caméras à la vitesse
d'alarme et activation du relais d'alarme R1)
main & spot monitors
c-bus
• fonction "Jog/shuttle" en mode lecture via le joystick
Conseil : Chaque dispositif c-bus est fourni avec un câble du même type, de 2 m
de long. Afin d'augmenter la distance entre deux dispositifs, il est nécessaire
d'utiliser deux boîtiers de type c-bus et de les raccorder au secteur. La longueur
totale d'un réseau de type c-bus peut s'étendre jusqu'à 1500 m.
New French Doc
11/5/01
7:59 am
Page 11
Configuration du
Utilisation du menu
Exemple d'utilisation du menu pour modifier l'heure :
L'installateur du Digital Sprite est guidé dans son processus par un système de
menu, composé de plusieurs pages.
Heure, Date & Langue
Date
Presser et maintenir enfoncée la touche mode ou menu.
Heure
Remarque : Si un mot de passe a été préalablement saisi, il peut être demandé ici.
30/10/2000
W
12:00
Format de date
Jour, Mois
Langue
Francais
FRANÇAIS
Accès au menu
Navigation dans le menu
Les différentes pages de menus apparaissent sous la forme de deux colonnes,
celle de gauche présentant les options et celle de droite les paramétrages. Le
curseur (texte en surbrillance) peut être déplacé à l'aide des touches curseur
situées sur la face avant ou du joystick disponible avec le clavier distant.
1. Presser et maintenir enfoncée la touche mode ou menu, afin d'afficher la
page de menu illustrée ci-dessous.
Heure, Date & Langue
Modification des paramètres
Date
1. Utiliser les curseurs
gauche du menu.
Heure
Heure
2. Utiliser les curseurs
afin de sélectionner l'option à modifier dans la partie
afin de mettre en surbrillance les réglages.
3. Utiliser les curseurs
4. Utiliser les curseurs
30/10/2000
W
12:00
Format de date
Jour, Mois
Langue
Francais
afin de modifier les réglages.
pour revenir dans la colonne des options.
Visualisation de la page suivante
2. Utiliser les curseurs
gauche du menu
Presser la touche mode ou menu, ou appuyer sur la touche curseur" (la touche
# permet de revenir à la page précédente).
Pour quitter le menu
Presser et maintenir enfoncée la touche mode ou menu, ou effectuer un cycle
complet à travers les différents menus.
Remarque : Si un déclenchement d'alarme ou une défaillance de caméra
survient, la page ‘Alarme & Etat caméra’ s'affiche avant les menus, indiquant ainsi
quelle(s) caméra(s) est (ou sont) en cause. Presser la touche mode ou menu, afin
d'afficher la première page de menu.
afin de sélectionner l'option "Heure" dans la partie
Heure, Date & Langue
Date
Heure
30/10/2000
W
00
12:00
Format de date
Jour, Mois
Langue
Francais
3. Utiliser les curseurs
afin de mettre en surbrillance les minutes.
11
New French Doc
11/5/01
7:59 am
Page 12
Heure, Date & Langue
Heure, Date & Langue
Date
FRANÇAIS
Heure
W
12:00
Format de date
Jour, Mois
Mois, Jour
35
12:00
Langue
Francais
English, Deutsch, Espanól, Italiano
Jour, Mois
Francais
afin de modifier les réglages., en l'occurrence"12:35".
Heure, Date & Langue
Heure
Heure
30/10/2000
W
01/01/2001
Heure
Langue
Date
Date
30/10/2000
Format de date
4. Utiliser les curseurs
Heure, Date & Langue
12:35
Format de date
Jour, Mois
Langue
Francais
Ce menu permet de paramétrer la date, l’heure et la langue et de modifier le
format d’affichage de la date.
Date
Par défaut, la date est JJ:MM:AAAA sur les modèles PAL et MM:JJ:AAAA sur les
modèles NTSC, bien que ces formats puissent être modifiés à l’aide de l’option
Format de date ci-dessous.
Heure
Introduisez la date dans le format 24 heures (HH:MM).
Format de date
Il est possible de modifier le format de date Jour, Mois en Mois, Jour selon les
préférences région ales.
5. Utiliser les curseurs
pour revenir dans la colonne des options.
6. Presser et maintenir enfoncée la touche mode ou menu, afin de quitter les menus.
Langue
Le Sprite peut afficher les menus dans différentes langues. Sur sélection de
l’option Langue, ces dernières apparaissent sous forme de liste déroulante. La
langue par défaut est l’Anglais.
Remarque : Lorsque la date et l'heure sont affichées à partir de l'option ‘Horloge
externe’, les réglages correspondants proviennent de l'unité 1, connectée sur le
réseau c-bus.
Attention: les images peuvent être modifiées, si l'heure et la date sont réglées
pendant qu'un enregistrement est en cours.
12
New French Doc
11/5/01
7:59 am
Page 13
Visualisation de Caméra
Programmation Horaire
Il existe une option permettant de visualiser toutes les caméras ou uniquement
celles qui ont été sélectionnées. Par défaut, la consultation porte sur toutes les
caméras. L'action de supprimer des caméras de la séquence de visualisation,
n'affecte pas le nombre de celles qui sont enregistrées.
Il est possible d'utiliser une programmation horaire, pour déclencher
l'enregistrement sur des caméras sélectionnées, à différentes périodes, pour
modifier les vitesses d'enregistrement ou pour sélectionner si les alarmes sont en
service ou si l'activité est autorisée.
Afin de modifier les caméras à visualiser:
HS
Act/Désact
Directe
Entre
Module 01 contact 01
18:00 et 09:00
’, afin de passer au champ d'édition intitulé
FRANÇAIS
• Presser la touche curseur ‘
‘Caméras sélectionnées’.
Nuit
• Un menu affiche les caméras à visualiser.
• Appuyer sur la touche de caméra afin d’inclure ou exclure la caméra de la
séquence de visualisation. Cette caméra sera affichée derrière le menu. (Les
caméras dans la séquence de visualisation seront repérées par un cadre plein).
Remarque : Les caméras retirées de la visualisation ne s'affichent pas sur le
moniteur principal ou le moniteur d'observation, en mode temps réel ou lecture.
Les visualisations multi-écrans laissent apparaître une zone blanche dans la partie
correspondante.
Conseil : Il est recommandé de saisir un mot de passe, afin d'empêcher le
personnel non autorisé de pouvoir modifier ce paramétrage.
Week-end
HS
Act/Désact
Entre
Directe
Module 01 contact 01
Vendredi
Lundi
18:00
09:00
Les programmations horaires disposent de trois options :
• HS – programmation horaire désactivée
• Act./Désact. – utilisation d'un contact ou d'une entrée d'alarme déclenchant la
programmation. Ces éléments sont directement connectés à l'entrée AUX ou
utilisent un contact spécifique provenant d'un module d'alarme externe.
• Entre – programmation déclenchée entre deux indications horaires (et deux
jours, dans le cas du week-end) définies par l'utilisateur.
La programmation horaire procure la possibilité de passer aux paramétrages
propres aux périodes de nuit ou de week-end, soit de façon manuelle (via l'option
Act./Désact), en utilisant l'entrée AUX ou des contacts d'alarme, soit
automatiquement selon des heures et des jours pré-définis.
Remarque : Le paramétrage du "Week-end" ne tient pas compte des paramétrages
relatifs à la nuit au cours de la période définie comme étant le week-end.
13
New French Doc
11/5/01
7:59 am
Enregidtrement des Caméras
Programmation d'enregistrement
Il existe une option permettant de visualiser toutes les caméras ou uniquement
celles qui ont été sélectionnées. Par défaut, l'enregistrement concerne toutes
les caméras.
La vitesse d'enregistrement détermine la durée totale et le taux de
rafraîchissement des images enregistrées sur le disque. Les réglages requis peuvent
être appliqués aux périodes de programmation "Jour", "Nuit" ou "Week-end",
en se servant du menu suivant :
Enregistrement des caméras
FRANÇAIS
Page 14
Jour
Nuit
Week-end
Tautes les caméras
Tautes les caméras
Tautes les caméras
Caméras Sélectionnées
Caméras Sélectionnées
Caméras Sélectionnées
Standard
IPS
Evénmt
IPS
Evénmt
Actives
Evénmt
mode
Jour
7
7
Les deux
Alarme
Activité
Aucune
Entrelacé
Exclusif
Inchangé
Nuit
7
7
Aucune
Alarme
Activité
Les deux
Entrelacé
Exclusif
Inchangé
Weekend
3
3
Aucune
Alarme
Activité
Les deux
Entrelacé
Exclusif
Inchangé
Remarque : Les options "Nuit" et "Week-end" ne sont affichées que si une
programmation horaire correspondante a été configurée dans le menu
"Programmation horaire".
Pour modifier les caméras devant être enregistrées :
• Presser la touche curseur ‘
‘Caméras Sélectionnées’.
’, afin de passer au champ d'édition intitulé
• Un menu affiche les caméras à enregistrer.
• Presser la touche de la caméra souhaitée, afin de pouvoir alternativement
insérer ou supprimer celle-ci de la séquence d'enregistrement. Un champ
indique alors les caméras prises en compte pour ledit enregistrement.
Conseil : Les caméras ne faisant pas partie de la séquence d'enregistrement
peuvent néanmoins enregistrer si une alarme ou une détection d'activité est
déclenchée sur l'une de ces caméras.
Taille de fichier enregistré
18 KB
Durée d'enregistrement max
--:-Capacité vidéo totale
Enregistrement initial
01/10/2000
30 GB
12:00
Remarque : Les options "Nuit" et "Week-end" ne sont affichées que si une
programmation horaire correspondante a été configurée dans le menu
"Programmation horaire".
Vitesse standard/alarme
Choisir la vitesse d'enregistrement en images par seconde (ips) devant s'appliquer
à l'ensemble des caméras. Lorsque l'enregistrement s'effectue sur une seule
caméra, la vitesse maximale est de 25 ips pour le mode PAL et de 30 ips pour le
mode NTSC. Lorsque l'enregistrement s'effectue sur plusieurs caméras, la vitesse
maximale est de 17 ips.
14
New French Doc
11/5/01
7:59 am
Page 15
Programmation d'enregistrement
(suite)
Le tableau ci-dessous indique les vitesses d'enregistrement correspondant aux
modes "time-lapse" typiques des magnétoscopes :
Vitesse d'enregistrement (ips)
12
24
48
72
12
6
3
2
Conseil : Pour déterminer le taux de rafraîchissement propre à chaque caméra –
c'est-à-dire le nombre de secondes avant qu'une caméra soit actualisée - diviser le
nombre de caméras par la vitesse d'enregistrement. Par exemple, pour 16
caméras enregistrant à 6 ips, ce taux équivaut à :
Taux de rafraîchissement = Nb caméras = 16 = 2,67 secondes
(secondes)
Vites. enreg.
6
Alarmes actives
Choisir si l'option alarme ou activité est activée ou désactivée.
La durée d'enregistrement maximale correspond à la durée à partir de laquelle les
premières images enregistrées sont écrasées. Cette durée est calculée automatiquement
lorsque la vitesse d'enregistrement (ips) est sélectionnée ou modifiée.
Conseil : Cette durée maximale peut être augmentée en réduisant la taille de
fichier ou la vitesse d'enregistrement.
Capacité vidéo totale
Le nombre affiché indique la capacité totale des disques durs internes et externes
(RAID) disponible pour le stockage des images vidéo.
Enregistrement initial
Affichage de la date et de l'heure de la première image enregistrée sur le disque.
Pour obtenir des informations sur la manière de sélectionner une vitesse
d'enregistrement en fonction des tailles de disques durs, se reporter à l'annexe 2.
Pour plus de détails sur les vitesses d'enregistrement et pour télécharger un utilitaire
de calcul interactif, visiter notre site Internet Dedicated Micros à l'adresse suivante:
www.dedicatedmicros.com
Mode alarme
Cette option détermine si seules les images issues des caméras en alarme sont
enregistrées (exclusivement) ou si elles sont mélangées avec celles de caméras au
repos (entrelacement) ou encore si elles restent telles quelles.
Taille du fichier enregistré
La taille du fichier (ou de l'image) détermine la qualité des images enregistrées sur
le disque. Plus la taille du fichier est grande, meilleure est la qualité de l'image, mais
moins d'images peuvent être enregistrées du fait qu'elles occupent davantage de
place sur le disque dur. La taille de fichier peut être définie entre 6 et 30 ko. Le tableau
ci-dessous indique la qualité d'image correspondant à des tailles de fichier usuelles :
Qualité d'image
Taille de fichier (ko)
VHS
S-VHS
S-VHS+
14KB
18KB
25KB
Enregistrement des alarmes seulement
Le Digital Sprite peut être configuré de telle manière qu'il n'enregistre que les
images issues de caméras avec de l'activité ou des alarmes, ce qui peut permettre
d'accroître la durée enregistrable sur le disque dur avant que les premières images
ne soient écrasées.
Configuration du Digital Sprite pour l'enregistrement uniquement des alarmes :
1. Paramétrer à "00" la "vitesse standard".
2. Indiquer la valeur requise pour la vitesse d'enregistrement lors de la détection
d'une alarme dans le champ "vitesse alarme".
3. Sélectionner l'option requise pour le champ "Alarmes actives" parmi les choix
suivants : "Alarmes", "Activité" ou "Les deux".
4. Sélectionner l'option "Exclusif" pour le "Mode alarme", afin de n'enregistrer
que les images issues de caméras avec de l'activité ou des alarmes.
Ainsi seules les images relatives à de l'activité ou à des alarmes sont enregistrées. Il est à
noter que, dans cette configuration, l'option "pré-alarme/activité" n'est pas disponible.
15
FRANÇAIS
Mode "time-lapse" (heures)
Durée d'enregistrement maximale
New French Doc
11/5/01
7:59 am
Page 16
Paramétrage d’activité
Paramétrage d’alarme
FRANÇAIS
Paramétrage d’alarme
Préalarme
00 min 00 sec
Post-alarme
00 min 00 sec
Copie auto
Oui,
Contact alarme générale
HS,
Relais alarme (R1)
Fermé,
Affichage alarme
Oui,
Paramétrage d’activité
Non
Direct, Module 01 Contact 01
Ouvert
Non
Pré-activité
Post-activité
Copie auto
Relais activité (R2)
Affichage activité
00 min 00 sec
00 min 00 sec
Oui
Fermé
Oui
Non
Ouvert
Non
Préalarme
Pré-activité
Les images "Préalarme" sont enregistrées pendant un temps prédéterminé avant
une alarme. Sélectionner le nombre de minutes et de secondes (30 min 59 s
maximum).
Les images "Pré-activité" sont enregistrées pendant un temps prédéterminé avant
un événement. Sélectionner le nombre de minutes et de secondes (30 min 59 s
maximum).
Post-alarme
Post-activité
Les images "Post-alarm" sont enregistrées pendant un temps prédéterminé après
une alarme. Sélectionner le nombre de minutes et de secondes (30 min 59 s maximum).
Les images "Post-activité" sont enregistrées pendant un temps prédéterminé
après un événement. Sélectionner le nombre de minutes et de secondes (30 min
59 s maximum).
Copie auto
Les images issues des alarmes peuvent être automatiquement copiées sur un
dispositif de sauvegarde externe.
Contact alarme générale
Un contact d'alarme générale est utilisé pour forcer toutes les caméras à passer
en condition d'alarme. Cela peut servir à déclencher toutes les caméras au
moment d'une alarme ou comme fonction d'alarme panique, activée
manuellement. Les options sont HS, direct lors de l'utilisation de l'entrée AUX ou
le numéro spécifique d'un contact sur un module d'alarme.
Relais alarme (R1)
Effectuer une sélection pour déterminer si le contact du relais d'alarme (R1) est
ouvert ou fermé lorsqu'une alarme est déclenchée.
Affichage alarme
Par défaut, la dernière caméra en alarme n'est pas affichée sur le moniteur
principal. Sélectionner l'option ‘Oui’ pour afficher les caméras en alarme.
16
Copie auto
Les images issues des événements peuvent être automatiquement copiées sur un
dispositif de sauvegarde externe.
Relais activité (R2)
Effectuer une sélection pour déterminer si le contact du relais d'activité (R2) est
ouvert ou fermé lorsqu'un événement survient.
Affichage activité
Par défaut, la dernière caméra sur laquelle est survenu un événement n'est pas
affichée sur le moniteur principal. Sélectionner l'option ‘Oui’ pour afficher les
caméras ayant détecté une activité.
New French Doc
11/5/01
7:59 am
Page 17
Mots de passe
Options d'affichage
Options d’affichage
Entrelacement en mode multi-écrans ES
Titres en mode multi-écrans
ES
Affichage du numéro de l’unité
ES
Numéro de caméra de base
001
HS
HS
HS
984
Entrelacement en mode multi-écrans
Mots de passe
Mot de passe util
Mot de passe inst
Protection lecture
HS
HS
HS
ES
ES
ES
Mot de passe util.
Remarque : Ceci n'affecte en rien la qualité des images enregistrées.
Un mot de passe peut être créé de manière à empêcher tout utilisateur non
autorisé d'accéder au menu correspondant. Pour paramétrer le mot de passe,
sélectionner l'option ES et suivre les instructions présentes sur l'écran.
Titres en mode multi-écrans
Mot de passe inst.
Les titres des caméras peuvent être désactivés lors de la visualisation en mode
multi-écrans.
Un mot de passe peut être créé de manière à empêcher tout utilisateur non
autorisé d'accéder au menu installateur. Pour paramétrer le mot de passe,
sélectionner l'option ES et suivre les instructions présentes sur l'écran.
FRANÇAIS
Désactiver l'entrelacement pour stabiliser les images hautement contrastées
lorsque celles-ci sont visualisées en mode multi-écrans.
Ce menu est utilisé pour configurer les mots de passe.
Affichage du numéro de l'unité
Lorsque plusieurs unités sont commandées par un clavier unique, le numéro de
l'unité (défini dans les options système) peut être affiché, afin d'indiquer à
l'opérateur l'unité en cours de commande.
Numéro de caméra de base
Lorsque plusieurs unités sont utilisées, il peut être nécessaire de décaler les
numéros des caméras. Par exemple, lorsque deux unités sont utilisées, le numéro
de caméra de base de la première unité peut être "001" et celui de la seconde "017".
Protection lecture
Cette protection est utilisée en association avec le mot de passe utilisateur. Si
l'option sélectionnée est HS, aucun mot de passe n'est requis pour lire les images
enregistrées. Si l'option ES est choisie, un mot de passe est obligatoire.
Attention: pour des raisons de sécurité, la perte des mots de passe implique que
l'appareil soit retourné au constructeur, afin que celui-ci procède à une RAZ.
17
New French Doc
11/5/01
7:59 am
Page 18
Options système
FRANÇAIS
Options systéme
Numéro de l’unite
DST
Configuration réseau
Configuration Usine
Enregistrement
Arrêt systém
Destination des copies d’événement
Type de télémétrie série
01
Auto
Edit
RAZ
Activé
Désactivé
Aucun
Aucun
16
Manuel
Désactivé
(Drive letter)
JVC, Ultrak, VCL
Se référer à l'annexe 3 pour plus de détails relatifs au paramétrage des dômes JVC, Ultrak ou VCL.
Numéro de l'unité
Lorsque plusieurs unités sont connectées en réseau de type c-bus, il est nécessaire
d'attribuer un numéro unique à chacune d'entre elles. Il est possible de connecter
ainsi un maximum de 16 unités.
DST
L'observation de l'heure d'été peut s'effectuer automatiquement ou manuellement.
Il est cependant recommandé de choisir l'observation automatique.
Configuration réseau
Cette option permet de configurer l'unité pour une connexion en réseau Ethernet
10base-T. Une boîte de dialogue contenant les éléments ci-dessous et permettant
de configurer les paramètres réseau s'affiche à l'écran :
IP Address
Subnet mask
Default gateway
000.000.000.000
000.000.000.000
000.000.000.000
Le Digital Sprite doit être redémarré si les paramètres réseau sont modifiés.
Attention : L'adresse IP, le masque sous-réseau et la passerelle par défaut doivent
être conformes au réseau sur lequel l'unité doit être installée. Dans le cas
contraire, ceci peut remettre en cause l'intégrité du réseau. En cas de doute,
contacter l'administrateur réseau.
Conseil : Il est recommandé de définir un mot de passe installateur (dans le menu
relatif aux mots de passe) afin d'empêcher toute modification des paramètres
réseau par un utilisateur non autorisé.
18
Configuration usine
La taille du fichier affecte la qualité des images enregistrées sur le disque. Sa taille
peut être paramétrée de 6 à 30 ko (qualité la meilleure).
Attention: le changement de taille du fichier affecte la durée d'enregistrement
sur le disque. Il peut s'avérer nécessaire de réduire la vitesse d'enregistrement si la
taille du fichier est modifiée.
Enregistrement
Par défaut, l'enregistrement est toujours activé. Dans le cas contraire, selectionner
l'option Désactivé.
Arrêt système
Avant de couper l'alimentation de l'appareil, sélectionner cette option et suivre les
instructions affichées à l'écran.
Attention: une perte de données peut se produire, si l'alimentation est interrompue
avant que cette procédure n'ait été exécutée.
Destination des copies d'événement
Tous les dispositifs de sauvegarde externe connectés à l'unité sont automatiquement
détectés à la mise sous tension. Sélectionner le dispositif à utiliser pour la copie
des événements. Ces derniers peuvent uniquement être copiés vers des disques
amovibles, comme par exemple les supports Iomega Zip® ou Jaz®.
Type de télémétrie série
Sélectionner le type de dispositif télémétrique connecté au port série (JVC, Ultrak,
VCL ou aucun).
New French Doc
11/5/01
7:59 am
Page 19
Alarmes et préréglages
Paramétrage camera
Paramétrage camera
Titre
Terminaison d’entrée
Type caméra
Réglage des couleurs
Réglage du contraste
Entrée vidéo caméra
CAMERA 1
ES
Couleur
HS
N&B
Connecté
Déconnecté
Alarmes et préréglages
Non Détectée
BBV, Pelco, DM, JVC, Ultrak, VCL
Contact
01
Entrée
N/O
Caméra XX
Le numéro de la caméra sélectionnée ainsi que l'état de celle-ci – détectée ou non
détectée – s'affichent à l'écran. Utiliser les touches correspondantes pour sélectionner
une caméra afin de configurer les alarmes et préréglages de cette dernière.
Chaque titre de caméra peut comporter jusqu'à 12 caractères.
Terminaison d'entrée
Protocole télémétrique
La terminaison peut être ES ou HS. La terminaison doit être désactivée sur les
caméras qui sont raccordées en cascade à d'autres équipements.
Sélectionner le protocole télémétrique de la caméra (BBV, Pelco, DM, JVC*,
Ultrak* VCL* ou aucun).
Caméra type
*Les choix JVC, Ultrak ou VCL apparaissent uniquement s'ils sont sélectionnés dans le menu 'Options système'.
Les caméras couleur ou monochrome sont automatiquement détectées. Lorsque
des caméras couleur "double capteur" sont utilisées, sélectionner l'option Auto.
Préréglage
Réglage des couleurs
Lorsque la barre de couleur est sélectionnée, presser la touche
valeur de celle-ci et la touche pour l'augmenter.
pour réduire la
Si des préréglages de télémétrie sont déjà configurés pour une caméra, ceux-ci
peuvent être rappelés au moment du déclenchement d'une alarme. Entrer le
numéro du préréglage compris entre 00 et 99 pour le contact correspondant. Il
est possible de définir un maximum de 8 préréglages avec différents contacts
pour une seule caméra.
Remarque : cette option n'est pas affichée si la caméra est monochrome.
Réglage du contraste
Lorsque la barre de contraste est sélectionnée, presser la touche "bas" pour
diminuer le contraste et la touche "haut" pour l'augmenter.
Entrée vidéo caméra
Cette option est uniquement affichée lorsqu'une caméra ne fonctionne plus ou
est hors ligne. Choisir "Déconnecté" alors que la caméra est hors ligne afin d'éviter
l'apparition d'un message de défaillance et le déclenchement d'une alarme.
Conseil : Pour accéder directement à ce menu, il suffit de maintenir enfoncée une
touche caméra.
Module
Un maximum de 16 modules d'alarme peuvent être connectés sur un réseau de
type c-bus. L'adresse de chaque module est comprise entre 01 et 16
(sélectionner l'adresse du module utilisé). Les détails de paramétrage de ces
adresses peuvent être trouvés dans le manuel fourni avec ces modules.
Contact
Chaque module est équipé de 16 entrées d'alarme, pouvant chacune être
utilisée par une ou plusieurs caméras.
Entrée
Choisir si le contact d'alarme est normalement ouvert (N/O) ou normalement
fermé (N/F).
19
FRANÇAIS
Titre
Caméra XX
Détectée
Protocole télémetrique Aucun
Prépos. Module
>
-01
>
---
New French Doc
11/5/01
7:59 am
Page 20
Réglage activité caméra
FRANÇAIS
La détection d'activité permet d'enregistrer sur le disque un plus grand nombre
d'images en provenance de caméras activées. Il est possible de régler la sensibilité
de l'activité et de masquer certaines zones selon le type d'environnement.
Réglage activité caméra Détection
Sensibilité
Grille d'activité
Test d'Activité
HS
ES
Extérieur haute
Extérieur faible, Trés faible,
Paramétrage
Intérieur haute, Intérieur faible
Test de déplacement
Test d’activité
Cette option permet de tester et de régler finement la grille de sensibilité et d'activité
définie pour chaque caméra. Lorsqu'une activité est détectée par la caméra, un point
blanc s'affiche. Presser la touche "mode" ou "menu" pour sortir du test.
La détection d'activité peut réaliser les opérations suivantes :
Détection
Action
Choisir si la détection d'activité est activée (ES) ou désactivée (HS) pour la caméra
sélectionnée.
Fermeture / ouverture du relais 2
Sensibilité
Menu
Programmation activité
Copie automatique de l'activité sur Zip ou Jaz
®
®
Affichage de l'activité détectée par la caméra à l'écran Programmation activité
Changement de la vitesse d'enregistrement
Programmation horaire
d'enregistrement
Enregistrement exclusif ou entrelacé des caméras
Programmation horaire
d'enregistrement
La sensibilité de la détection d'activité peut se régler sur 5 niveaux.
Choisir le niveau de sensibilité qui correspond au placement de la caméra. La
sensibilité des caméras installées en extérieur et pour lesquelles, donc, les
mouvements d'arrière-plan peuvent être importants (arbres ou pluie) doit être
réglée sur "Extérieur haute" ou "Extérieur faible". La sensibilité des caméras situées
en intérieur, pour lesquelles les mouvements d'arrière-plan sont négligeables, doit
être réglée sur " Intérieur haute", "Intérieur faible" ou "Très faible".
Grille d'activité
Une grille 8 x 16 permet de masquer les zones pour lesquelles la détection
d'activité est activée. Lorsque a grille est affichée, utiliser les touches curseur pour
déplacer celui-ci sur l'emplacement requis et presser une touche caméra pour
activer (point blanc) ou désactiver le bloc.
20
Programmation activité
New French Card
11/5/01
8:10 am
Page 1
Visualisation de caméras une par une
Fonctionnement du
Plein écran
1
Modèle 9 voies illustré
Lorsqu'une touche caméra est enfoncée, l'image issue de celle-ci est affichée en plein écran.
Remarque : Sur les unités 16 voies, presser la touche shift pour passer des caméras 1-8 aux
caméras 9-16.
Zoom sur une image
live
play
spot
record
event copy
%
tape
"
#
Presser la même touche caméra pour activer ou désactiver le zoom.
Lorsque le zoom est activé, les touches
permettent de se déplacer dans l'image.
$
goto
mode/menu
Gel d'image
Presser deux fois la touche caméra ou appuyer sur la touche Hold du clavier distant pour activer
ou désactiver le gel d'image.
Lecture d'images à partir du disque dur
Visualisation d'un ensemble de caméras
Lecture
Image dans l'image (incrustation)
Presser successivement les touches
Presser la touche PIP pour permuter l'image principale et l'image PIP (image dans l'image).
Presser et maintenir enfoncée la touche PIP pour éditer l'affichage, utiliser
les touches pour sélectionner un segment,
presser la touche caméra requise pour remplir ce segment.
Presser la touche mode/menu pour quitter.
" , puis#pour démarrer la lecture à partir du disque.
Presser la touche#pour démarrer la lecture à partir du dernier point "Goto".
Recherche d'image
Pendant la lecture, presser les touches " ou $ pour effectuer un bobinage rapide avant ou arrière.
Plusieurs pressions permettent d'augmenter la vitesse de défilement.
Quadravision
Presser la touche QUAD pour passer en affichage quadravision.
Presser et maintenir enfoncée la touche QUAD pour éditer l'affichage, utiliser
touches pour sélectionner un segment,
presser la touche caméra requise pour remplir ce segment.
Presser la touche mode/menu pour quitter.
Pause
Pendant la lecture, presser la touche II pour effectuer un arrêt sur l'image en cours. Presser les touches
ou $ pour avancer ou reculer image par image.
"
les
"Aller à" (Goto) un moment
Multi-écran
Presser et maintenir enfoncée la touche goto (#) pour "aller à" un moment spécifique.
Presser la touche multi-écrans pour passer d'un affichage à l'autre (9, 8+2, 12+1* et 16* voies).
Presser et maintenir enfoncée la touche multi-écran pour éditer l'affichage, utiliser
les touches pour sélectionner un segment,
presser la touche caméra requise pour remplir ce segment.
Presser la touche mode/menu pour quitter.
Entrer l'heure et la date requises.
Presser la touche
# pour démarrer la lecture à partir du moment choisi.
Conseil : Les images sont automatiquement remises à jour en arrière-plan lors du réglage de l'heure et de la date.
Sortie du mode lecture
*uniquement version 16 voies.
Sequencement des caméras
Presser la touche mode/menu pour quitter le mode lecture. La LED "play" s'éteint.
Séquence
Copie d'images sur Zip® ou Jaz®
•
Pendant le mode de lecture, utiliser les touches ",$ou#pour se positionner sur la première image à copier.
•
Presser la touche copy.
•
Utiliser les touches
",$ ou#pour se positionner sur la dernière image à copier.
•
Presser à nouveau la touche copy et sélectionner les caméras à partir desquelles la vue doit être copiée.
•
Confirmer en pressant la touche copy ou appuyer sur mode/menu pour quitter. Voir au verso comment copier un événement.
V
Une image unique ou une série d'images peut être copiée sur un lecteur Zip® ou Jaz® externe :
Presser la touche séquence pour activer ou désactiver le séquencement du moniteur principal.
Presser et maintenir enfoncée la touche séquence pour éditer le séquencement.
Inclure ou exclure des caméras de la séquence en pressant la touche correspondante.
Presser la touche mode/menu pour quitter.
Remarque : Le séquencement du moniteur d'observation peut uniquement être activé ou désactivé en mode observation (spot).
Visualisation de caméras sur le moniteur d'observation
Presser la touche mode ou spot (observation) du clavier distant pour passer en mode observation. Celui-ci
est indiqué sur le moniteur principal et par la LED de la face avant.
Presser la touche correspondant à la caméra devant être visualisée sur le moniteur d'observation.
New French Card
11/5/01
8:10 am
Page 2
Utilisation de la mémoire d'événements
Fonctions du clavier distant
Les alarmes et la détection d'activité sont étiquetées et enregistrées dans la mémoire d'événements afin de
faciliter leur récupération. A chaque événement est associé un type (alarme ou activité), un titre de caméra,
une heure et une date. Pour visualiser un événement à partir de la mémoire :
Commande des caméras télémétriques
• Presser la touche event pour afficher la mémoire des événements.
• Sélectionner l'événement requis via les touches
et . Celui-ci est affiché dans une fenêtre
de pré-visualisation.
• Presser la touche copy pour enregistrer l'événement sur une cartouche Zip® ou Jaz® , ou presser la
touche# pour visualiser l'événement en plein écran.
• Presser la touche mode-menu pour quitter la mémoire d'événements.
Le joystick permet de commander les fonctions télémétrique de pan et de tilt. Il permet une commande proportionnelle de la télémétrie à vitesse variable.
Conseil : Les touches
" et $ permettent de faire défiler les pages du journal.
Pan et tilt
Commande objectif
Le clavier permet de commander le zoom avant / arrière et le focus près / loin.
Fonctions auxiliaires
Les fonctions auxiliaires suivantes sont également disponibles :
Filtrage de la mémoire d'événements
- Presser et maintenir enfoncée cette touche pour activer la fonction de nettoyage (si disponible)
Le mémoire d'événements peut être filtré par heure et date, type d'alarme, état d'événement ou caméra.
Pour filtrer la mémoire :
• Presser et maintenir enfoncée la touche event afin d'afficher le menu "event filter" (filtre événement).
• Utiliser les touches
pour déplacer le curseur.
• Utiliser les touches
pour activer ■ / désactiver ❏ la boîte de dialogue ou modifier la date ou l'heure.
Conseil : Il est recommandé de filtrer les événements avant de les visualiser, lorsque l'enregistrement a été
effectué sur plusieurs jours.
Type d’événement
Etat dévénement
Filtrer á partir de
Filtrer jusqu’á
Heure courante
Sélection caméra
Alarme
Activité
Système
■
■
■
On
Off
Les deux
❏
❏
■
00:00
12:00
01:01:1999
01:01:2000
- (Dés)activation de l'essuie-glace (si disponible)
- (Dés)activation de l'éclairage (si disponible)
auto-pan
- (Dés)activation de la fonction pan automatique (non supporté par les dômes Pelco)
- (Dés)activation du mode "patrol" (surveillance) (non supporté par les dômes Pelco)
Commandes étoiles (*)
La touche *command permet d'envoyer des commandes directement au récepteur télémétrique. Se référer
au manuel du récepteur pour obtenir la liste des commandes valides.
1
2
3
4
5
6
7
8
9
■
■
■
❏
❏
❏
❏
❏
❏
Enregistrement d'un préréglage
1. Presser et maintenir enfoncée la touche preset – une boîte de dialogue apparaît.
Type d'événement
Filtrer jusqu'à
Choisir si les alarmes, la détection d'activité ou les
alarmes système (alarmes panique, changement
d'heure / date, mise sous / hors tension) doivent
être affichées.
Choisir l'heure et la date du dernier événement à
afficher. Si aucun événement ne correspond à
l'heure choisie, l'événement le plus proche est affiché.
Etat événement
En plaçant le curseur sur 'Heure courante', l'option
'Filtrer jusqu'à' prend la valeur de l'heure et la date
courantes.
Choisir si l'événement doit être affiché lorsqu'il se
déclenche (On), lorsqu'il se termine (Off) ou dans les
deux cas.
Filtrer à partir de
Choisir l'heure et la date du premier événement à
afficher. Si aucun événement ne correspond à
l'heure choisie, l'événement le plus proche est affiché.
Heure courante
Sélection caméra
Utiliser les touches caméra pour choisir d'afficher les
événements en provenance de la caméra correspondante. Dans l'exemple ci-dessus, seules les caméras
1 à 3 sont affichées dans le mémoire d'événements.
Remarque : Les caméras ne peuvent pas être sélectionnées via les
touches curseur.
2. Entrer le numéro à deux chiffres du préréglage via les touches caméra. La touche caméra 10 correspond
à la valeur 0. Par exemple, pour choisir le préréglage 7, il faut presser les touches caméra 10 et 7.
3. Le préréglage est enregistré lorsque la boîte de dialogue disparaît.
Rappel d'un préréglage
1. Presser la touche preset – une boîte de dialogue apparaît.
2. Entrer le numéro à deux chiffres du préréglage via les touches caméra. La touche caméra 10 correspond à
la valeur 0. Par exemple, pour choisir le préréglage 7, il faut presser les touches caméra 10 et 7.
3. La boîte de dialogue disparaît et la caméra se déplace à la position prédéfinie.
Commande de plusieurs Digital Sprites
Pour sélectionenr l'unité à commander :
1. Presser la touche Unit Select du clavier.
2. Presser la touche caméra correspondant au numéro de l'unité à commander. Par exemple, presser la
touche caméra 3 pour sélectionner l'unité 3.
3. Le clavier est maintenant connecté à l'unité sélectionnée.
New French Doc
11/5/01
7:59 am
Page 21
Annexe 1
3. Configuration d'une programmation horaire d'éjection (optionnel)
Pour configurer le Digital Sprite pour l'archivage sur cartouche :
Si aucune programmation horaire d'éjection n'est configurée, le Digital Sprite
éjecte par défaut la cartouche lorsque celle-ci est pleine. Une programmation
horaire d'éjection permet d'éjecter la cartouche à une heure spécifique de la
journée quel que soit son taux de remplissage. Cette fonction est utile lorsqu'une
cartouche doit être changée à une heure définie chaque jour ou si plusieurs
cartouches sont utilisées dans la même journée.
1. Entrer dans le menu "Cartouche"
Presser et maintenir enfoncée la touche II (pause) du Digital Sprite pour afficher
le menu "Cartouche" :
Menu cassette
>
>
>
>
>
Ejecter cassette
Durée cassette 12 Go
Sortie programmation
Etat cassette
Enr. Remplacer
Remarque : Lorsque les options "Ejecter cartouche" et "Etat cartouche" sont
"grisées", cela signifie qu'aucune cartouche n'est insérée.
2. Choix de la durée de la cartouche
Une longueur de cartouche correcte doit être définie, afin de permettre au Digital
Sprite de calculer la quantité d'images enregistrables sur celle-ci. Pour
sélectionner la capacité de la cartouche :
Configuration d'une programmation horaire d'éjection :
1. Placer le curseur sur Prog. Horaire d'éjection via les touches
2. Presser la touche curseur
nouvelle fenêtre.
.
afin d'afficher la programmation dans une
3. Utiliser
les touches se placer sur le jour requis, puis
désiré en surbrillance.
mettre le champ
4. Les touches
permettent de changer l'heure d'éjection dans chacun des
champs. Il est possible de définir un maximum de 4 heures différentes
d'éjection ar jour.
5. Presser la touche mode/menu pour quitter la fenêtre en cours.
1. Déplacer le
curseur via les touches correspondantes sur l'option
"Longueur cartouche".
2. Presser la touche
3. Régler
curseur pour mettre la capacité en surbrillance.
la capacité* en unité Gigaoctet (Go).
* S'assurer qu'il s'agit bien de la capacité non compressée de la cartouche et
non de la capacité compressée. Par exemple, certaines cartouches DDS-3 sont
indiquées comme disposant d'une capacité de 24 Go alors que la capacité réelle
non compressée est de 12 Go.
Remarque : La capacité saisie pour les cartouches VXA V17 doit être égale à 20
Go et non à celle indiquée sur la cartouche.
21
FRANÇAIS
Configuration pour l'archivage sur cartouche
New French Doc
11/5/01
7:59 am
Page 22
FRANÇAIS
En sélectionnant l'option Etat cartouche à tout moment, il est possible de
consulter l'état de la cartouche insérée dans le lecteur.
Tape ID
717557F8
Tape is 82% full
First Written
28/02/2000
DVT33R01-00000081
Last Written
28/02/2000
DVT33R01-00000081
Tape has been used
001 times
Tape contains
02 Archive Sessions
Session
1 IMAGES/MONDAY/TAPE 5/SESSION A
First Image
17:12
27/02/2000
Last Image
17:20
27/02/2000
To change session use << >> keys
ATTENTION : Ne pas utiliser le bouton d'éjection situé sur la face avant de
l'appareil pour éjecter la cartouche. Ceci pourrait provoquer une perte de données.
Archivage sur cartouche
Contrairement à un magnétoscope, avec lequel les images sont archivées en
continu, un lecteur de cartouche permet d'archiver périodiquement les images à
partir du disque interne.
Ainsi, lorsque l'archivage est périodique et que la cartouche est pleine (ou
éjectée), les images sont toujours enregistrées sur le disque interne au moment du
changement de cartouche. L'enregistrement n'étant pas continu, le lecteur de
cartouche s'use également moins rapidement.
Pour archiver des images sur une cartouche :
1. Insérer une cartouche dans le lecteur.
Les informations suivantes sont affichées :
• Le n° d'identification de la cartouche et le taux de remplissage de celle-ci.
• La première et la dernière utilisation de cette cartouche ainsi que le n°
d'identification de la machine avec laquelle elle a été utilisée.
• Le nombre d'utilisations de cette cartouche.
• Le nombre de sessions d'archivage présentes sur la cartouche. Une nouvelle
session est uniquement créée lorsque des données sont ajoutées à la suite de
celles déjà présentes sur la cartouche.
• Le numéro de la session.
• La première et la dernière image enregistrées dans la session sélectionnée
(utiliser les touches #" pour changer le numéro de la session).
L'option Ecrire Remplacer / Ajouter charge un paramétrage par défaut
lorsqu'une cartouche est insérée et qu'aucune 'Méthode d'écriture sur bande'
n'est choisie dans un délai de 5 minutes. Cette fonction n'a pas encore été intégrée.
Sélectionner Ejecter Cartouche pour éjecter la cartouche à tout moment
pendant l'archivage. L'enregistrement du bloc d'image en cours d'archivage se
termine et la cartouche est éjectée. Cette opération peut prendre environ 5 minutes.
22
2. La fenêtre Etat Cartouche s'affiche. Elle indique le contenu de la cartouche
ainsi que le menu suivant :
>
Archive non prioritaire
>
Archivage sélectif
>
Lecture
>
Charger fichiers
>
Ejecter cassettes
Remarque : il est normal que quelques minutes s'écoulent avant que le menu cidessus ne s'affiche. En effet, la cartouche doit d'abord se rembobiner afin que le
lecteur puisse lire l'index.
New French Doc
11/5/01
7:59 am
Page 23
3. Si ce n'est pas la bonne cartouche qui a été insérée ou si certaines
informations qu'elle contient doivent être conservées, sélectionner l'option
Ejecter cartouche et insérer une autre cartouche.
Installation :
4. Sélectionner l'option Archivage en arrière-plan. Il est maintenant possible de
choisir entre l'ajout (ajout des images à la fin de la bande) ou le remplacement.
2. Cliquer sur le menu "Démarrer" et choisir la commande "Exécuter…".
Ajouter Remplacer
Attention : toutes les images précédemment archivées seront effacées si l'option
'Remplacement' est sélectionnée.
5. Mettre l'option requise en surbrillance via les touches et presser la touche
mode/menu.
3. Taper la ligne de commande "a:\setup" et cliquer sur OK ou rechercher le
fichier manuellement via le bouton "Parcourir".
FRANÇAIS
Méthode enr. sur cassette
1. Insérer la disquette dans le lecteur A.
4. L'installation démarre. Suivre les instructions qui s'affichent à l'écran.
Exécution du logiciel de visualisation sur PC :
1. Cliquer sur le menu démarrer et sélectionner les commandes "Programmes"
puis "PC Playback".
2. Cliquer sur l'icône "PC Playback".
3. Le logiciel s'exécute. Pour obtenir des informations relatives au fonctionnement,
cliquer sur l'option "Help".
6. L'archivage sur la cartouche démarre alors.
Lecture d'images archivées
Remarques importantes relatives à l'utilisation de lecteurs
de cartouche :
Un logiciel de visualisation sur PC permet de lire les images à partir de lecteurs
Zip®, Jaz® et de lecteurs de cartouche.
Le câble fournit avec le lecteur DDS peut ne pas être compatible avec le port SCSI
50 broches du Digital Sprites.
Configuration requise :
DDS-3 : connecteur mâle haute densité 50 broches / connecteur mâle Centronics
50 broches.
• PC équipé d'un processeur Intel Pentium ou l'équivalent (233 MHz minimum,
400 MHz recommandé)
• Microsoft® Windows® 95 ou 98.
• Carte vidéo 4 Mo pouvant afficher 16 millions de couleurs.
• 5 Mo d'espace libre sur le disque dur (de l'espace supplémentaire est
nécessaire pour le stockage des fichiers image)
DDS-4 : connecteur mâle haute densité 50 broches / connecteur mâle haute
densité 68 broches (DDS-4) requis. Ce câble est disponible chez la plupart des
revendeurs informatique.
Attention : Afin de garantir des performances optimales, il est nécessaire de
nettoyer régulièrement la tête des lecteurs de cartouche. S'assurer de bien suivre
les instructions du fabricant pour ce nettoyage.
• Lecteur Iomega Zip® , Jaz® ou lecteur de cartouche connecté au PC.
• Carte d'interface SCSI (pour la connexion de lecteurs de bande au PC)
23
New French Doc
11/5/01
7:59 am
Page 24
Annexe 2
Sélection de la vitesse d'enregistrement
Le Digital Sprite enregistre en continu sur le disque dur interne. La durée maximale d'enregistrement du disque dépend de plusieurs paramètres :
Capacité du disque dur (taille du disque en giga-octets)
Qualité de l'image (taille du fichier en kilo-octets)
FRANÇAIS
Vitesse d'enregistrement (images par seconde)
Le tableau ci-dessous indique les vitesses d'enregistrement pour différentes qualités d'image et tailles de disques durs.
Durée
d'enregistrement
Qualité d'image
24 hours
VHS
14K
48 hours
S-VHS S-VHS+
18K
25K
VHS
14K
72 hours
S-VHS S-VHS+
VHS
168 hours
(7 days)
S-VHS S-VHS+
VHS
336 hours
(14 days)
S-VHS S-VHS+
VHS
S-VHS S-VHS+
VHS
S-VHS S-VHS+
18K
25K
14K
18K
25K
14K
18K
25K
14K
18K
25K
14K
18K
25K
30GB
17PPS 17PPS 13PPS 11PPS
9PPS
6PPS
7PPS
6PPS
4PPS
3PPS
2PPS
1PPS
1PPS
1PPS
-
-
-
-
45GB
17PPS 17PPS 17PPS 17PPS 13PPS
8PPS
11PPS
9PPS
6PPS
5PPS
3PPS
2PPS
2PPS
1PPS
1PPS
1PPS
-
-
60GB
17PPS 17PPS 17PPS 17PPS 17PPS 13PPS 15PPS 12PPS
8PPS
6PPS
5PPS
3PPS
3PPS
2PPS
1PPS
1PPS
1PPS
-
75GB
17PPS 17PPS 17PPS 17PPS 17PPS 16PPS 17PPS 15PPS 11PPS
8PPS
6PPS
4PPS
4PPS
3PPS
2PPS
1PPS
1PPS
1PPS
90GB
17PPS 17PPS 17PPS 17PPS 17PPS 17PPS 17PPS 17PPS 13PPS 10PPS
7PPS
5PPS
5PPS
3PPS
2PPS
2PPS
1PPS
1PPS
120GB
17PPS 17PPS 17PPS 17PPS 17PPS 17PPS 17PPS 17PPS 17PPS 13PPS 10PPS
7PPS
6PPS
5PPS
3PPS
3PPS
2PPS
1PPS
150GB
17PPS 17PPS 17PPS 17PPS 17PPS 17PPS 17PPS 17PPS 17PPS 17PPS 13PPS
9PPS
8PPS
6PPS
4PPS
3PPS
3PPS
2PPS
Utilisation du tableau :
1. Choisir la taille du disque dur interne dans la partie gauche.
2. Choisir le nombre d'heures à enregistrer dans la partie supérieure du tableau.
3. Sélectionner la qualité d'image (VHS, S-VHS ou S-VHS+).
4. Lire dans le tableau la vitesse d'enregistrement indiquée en images par seconde (ips).
Un logiciel de calcul de vitesse d'enregistrement interactif est également disponible sur le site web suivant : www.dedicatedmicros.com
24
744 hours
(31 days)
New French Doc
11/5/01
7:59 am
Page 25
Annexe 3
Configuration des dômes JVC et Ultrak
Fonctions supplémentaires pour les dômes Ultrak
JVC (TK-C675BE)
Il est possible d'accéder à certaines fonctions, qui ne sont pas directement
accessibles à partir du clavier distant, via la commande ‘Préréglage’.
Le paramétrage doit être le suivant (S1) :
ON
ON
ON
INT
Les "Data A" et "Data B" sont respectivement connectés au + et au – du RS-485.
Ultrak (UltraDome™ KD6)
Le paramétrage doit être le suivant (S4) :
Rappel d'un préréglage
1. Presser la touche ‘Preset’ – une boîte de dialogue apparaît.
2. Entrer le numéro à deux chiffres du préréglage via les touches caméra. La
touche caméra 10 correspond au 0. Par exemple, pour rappeler le préréglage
n° 80, il suffit de presser les touches caméra 8 puis 10.
3. La boîte de dialogue disparaît et la caméra se déplace à la position préréglée.
N° préréglage
Fonction
80
Run tour 1
Configuration de dômes JVC ou Ultrak
81
Run tour 2
La touche *command permet d'entrer et de sortir des menus de configuration
des dômes JVC ou Ultrak.
82
Run tour 3
83
Program tour 1
1. Presser la touche *command pour entrer dans le menu du dôme. Ce dernier
s'affiche sur le moniteur principal et une étoile (*) s'affiche à côté de l'heure et
de la date afin d'indiquer que le clavier commande le menu du dôme.
84
Program tour 2
85
Program tour 3
2. Naviguer dans ce menu via le joystick.
86
Terminate tour programming
3. Presser la touche ‘Enter’ pour sélectionner un élément d'un menu.
87
Run patrol 1
4. Sélectionner l'option ‘Exit’ pour quitter le menu Ultrak ou presser et maintenir
enfoncée la touche *command pour quitter le menu du dôme JVC niveau
par niveau.
88
Run patrol 2
89
Run patrol 3
90
Start menu (same as *command key)
92
Toggle auto exposure
93
Toggle backlight compensation
95
Decrease goto preset speed
96
Increase goto preset speed
Switch 1
ON
5. Presser et maintenir enfoncée la touche *command pour supprimer l'étoile du
moniteur principal et revenir à la commande du Digital Sprite.
Remarque : si le menu du dôme n'est plus affiché mais que l'étoile (*) est
toujours visible, presser à nouveau et maintenir enfoncée la touche *command.
Se référer à la documentation du fabricant du dôme pour plus de détails relatifs
aux connexions, aux adresses caméra et à la configuration.
FRANÇAIS
Disp
Multi-drop
Simplex
Sync
25
New French Doc
11/5/01
7:59 am
Page 26
Warnung: Bitte bewegen Sie nicht das Gerät, wenn es mit der Spannungsversorgung verbunden ist.
Wichtige Hinweis: Stellen Sie keine schwere Gegenstände auf dem Digital Sprite ab.
New German Doc
11/5/01
7:55 am
Page 1
Einführung
Inhalt
•
•
•
•
•
•
1
3
4
5
6
6
7
8
9
11
11
12
13
13
14
14
16
16
17
17
18
19
19
20
21
24
25
Was ist Digital Sprite?
Digital Sprite ist ein einfach zu bedienender preiswerter Videomultiplexer mit
optionaler Netzwerkübertragung in einem Gerät.
Ein Videomultiplexer?
• Einwickelt mit eingebauter Sicherheit
• Einfach zu bedienen
• Arbeitet wie ein traditioneller analoger Multiplexer, nicht wie ein PC
• Mit allen Eigenschaften, die Sie von einem Multiplexer von Dedicated Micros
erwarten können:
-
Haupt - und Spotmonitor
Mehrfachbild - Anzeigen
Erkennung von Aktivität
Alarme
Zeitsteuerung
Variable Aufnahmeraten
c-bus-Netzwerkbetrieb
DEUTSCH
•
•
•
•
Einführung
Wichtige Sicherheitshinweise
Installation von Digital Sprite
Schnelle installation
Anschliessen der externen Geräte
- Anschliessen von Schwenk-Neige-Kameras
- Anschliessen von Speichergeräten
- Anschliessen an ein Netzwerk
- Anschliessen von c-bus-Geräten
Konfigurieren von Digital Sprite
- Verwenden des Menüs
- Uhrzeit, Datum und Sprache
- Kameraansicht
- Zeitsteuerung
- Kamera - Aufnahme
- Aufnahme - Zeitplan
- Automatisch kopieren
- Aktivitätseinstellungen
- Anzeigeoptionen
- Passwörter
- Systemoptionen
- Kameraeinstellungen
- Alarme und Voreinstellungen
- Kamera-Setup für Aktivitat
Bedienung Digital Sprite
Anhang 1 - Konfigurieren für die Bandarchivierung
Anhang 2 - Auswählen von Aufnahmeraten
Anhang 3 - Konfigurieren von JVC-und Ultrak-Dome-Kameras
Ein digitaler Videorecorder?
• Gleichzeitige Wiedergabe und Aufnahme ohne die Aufnahme zu beeinflussen.
• Über bis zu 14 Tage lang 24 Stunden-Langzeitaufnahmen in einem Gerät.
• Sofortiger Zugriff auf die aufgenommenen Bilder auf der Festplatte.
• Keine Bänder erforderlich.
Netzwerkübertragung?
• Ansehen von Livebildern und die Wiedergabe von Bildern von Digital Sprite
über ein Netzwerk.
• Kein Kauf von zusätzlicher Software notwendig. Verwenden Sie den Microsoft
IE5 oder den Netscape Navigator 4.7.
• Schwenk-Neige-Steuerung.
1
New German Doc
11/5/01
7:55 am
Page 2
Eigenschaften:
Installation
Steuerung über abgesetzte Tastatur (optional)
Automatische Erkennung von Kameras beim Einschalten
✔
Kompatibel zu einer abgesetzten Tastatur
✔
Automatische Erkennung von Geräten zur Archivierung beim Einschalten
✔
Steuerung mehrerer Geräte
✔
Voreingestelltes Aufnehmen über 24 Stunden
✔
Schwenk-Neige-Steuerungseinheit
✔
Durchgeschliffene Anschlüsse
✔
Ansicht über das Netzwerk (optional)
DEUTSCH
Bedienung
Livesehen
✔
Gleichzeitige Wiedergabe, Aufnahme, Archivierung und Übertragung
✔
Ansehen über Wiedergabe
✔
Versteckte Kamera als Option
✔
Schwenk-Neige-Steuerung
✔
Zeitsteuerung _
✔
Kompatibel zum Microsoft IE5 und zum Netscape Navigator 4.7
✔
Wiedergabe
Externe Speichergeräte
Bedienung wie beim VCR
✔
Zip®
✔
Vollbild-, Vierfachbild- und PIP(Bild in Bild)-Wiedergabe
✔
Jaz®
✔
RAID
✔
Hewlett Packard DDS- und Ecrix VXA-Bänder
✔
Ereignisse
Erkennung von Aktivität
✔
Alarme
✔
Ereignis-Logbuch (Mit Vorschaufenster)
✔
Automatisches Kopieren von Ereignissen nach Zip® und Jaz®
✔
Um die Installation und die Bedienung so leicht wie möglich zu machen, ist diese
Installationsanleitung in drei Bereiche aufgeteilt:
1. Installieren von Digital Sprite
Schwenk-Neige
- Führt Sie durch den Installationsprozess
Koaxial – BBV, Dennard, Pelco
✔
Seriell – JVC, Ultrak
✔
DTMF/c-bus – DM
✔
Voreinstellungen für die Schwenk-Neige bei einem Alarm
✔
2. Konfigurieren von Digital Sprite
- Liefert detailierte Informationen für das Einstellen des Gerätes nach den
Anforderungen des Kunden
3. Bedienen von Digital Sprite
- Eine Karte, die aus diesem Handbuch herausgenommen werden kann, führt
Sie durch die Bedienung von Digital Sprite
2
New German Doc
11/5/01
7:55 am
Page 3
Wichtige Sicherheitshinweise
Lesen sie die Anleitung
Alle Sicherheits- und Bedienungsanleitungen sollten sorgfältig
durchgelesen werden, bevor das Gerät in Betrieb genommen wird.
Stromversorgung
Diese Gerät sollte nur an solche Stromquellen angeschlossen werden,
die in den Angaben des Herstellers aufgeführt werden.
Wartung
Belüftung
Stellen Sie sicher, daß das Gerät ausreichend belüftet ist, um es vor
Überhitzung zu schützen.
WICHTIG
Um Berührungs- oder Brandgefahr zu vermeiden, setzen Sie das Gerät weder
Regen noch Feuchtigkeit aus. Der Blitz mit dem Pfeilsymbol in einem Dreieck
weist den Anwender des Gerätes darauf hin, daß innerhalb des Gehäuses eine
gefährlich hohe Spannung besteht, die das Risiko eines elektrischen
Stromschlages trägt.
(nur Modelle für die U.S.A. und Kanada)
WICHTIG: Dieses Gerät wurde getestet und entspricht den Bedingungen für ein
digitales Gerät der Klasse A, entsprechend erfüllt es 15 der FCC - Richtlinien.
Diese Bedingungen dienen dazu, einen angemessenen Schutz vor schädlichen
Störungen zu bieten, wenn die Anlage innerhalb einer kommerziellen Umgebung
benutzt wird. Die Anlage generiert und nutzt Radiofrequenzenergie, die sie auch
ausstrahlen kann. Sie kann daher, wenn sie nicht in Einklang mit den Anleitungen
des Handbuchs eingerichtet und verwendet wird, nachteilige Störungen im
Funkverkehr verursachen. Der Betrieb dieses Gerätes innerhalb eines
Wohngebietes führt wahrscheinlich zu nachteiligen Störungen. In einem solchen
Fall ist der Betreiber aufgefordert, die Störungen auf eigene Kosten zu beheben.
Dieser Absatz zielt darauf ab, die Aufmerksamkeit der Installateure von CATV
Systemen auf Art. 820- 40 der NEC zu lenken, in dem Richtlinien für die
angemessene Erdung angegeben werden und in dem insbesondere aufgeführt
wird, daß der Nulleiter des Kabels an die Erdung des Gebäudes angeschlossen
sein muß, so nahe wie möglich an der Kabeleinführung.
DEUTSCH
Versuchen Sie nicht, das Gerät selbst zu warten, da Sie sich beim Öffnen
und Entfernen des Gehäuses hohen elektrischen Spannungen oder
anderen Gefahren aussetzen. Wenden Sie sich für die Wartung und
Störungsbehebung an qualifiziertes Fachpersonal.
FCC - REGLEMENTIERUNGEN UND DOKUMENTATIONSUNTERLAGEN
CE Zeichen
Dieses Produkt ist mit dem CE Symbol gekennzeichnet und zeigt die
Übereinstimmung mit der Richtlinie EMC 89/336/EEC der
Europäischen Union an.
Eine “Konformitätserklärung” liegt aus bei der Dedicated Micros Ltd.,
Pendlebury, Manchester M27 4FL.
3
New German Doc
11/5/01
7:55 am
Page 4
Installation von
Bevor sie starten:
Ein schneller Uberblick über digitales Aufnehmen
Überprüfen Sie den Inhalt des Kartons
Digitale Multiplexrecorder arbeiten auf exakt der gleichen Weise wie analoge
Multiplexer, ausser dass sie Festplatten und digitale Bänder anstatt VCR-Bänder
für die Speicherung der Videobilder verwenden.
DEUTSCH
In dem Karton befinden sich die folgenden Gegenstände:
•
•
•
•
•
Digital Sprite
PSU
Netzkabel mit einem dreipoligen angeflanschten Stecker (Nordamerika)
Netzkabel ohne angeflanschtem Stecker (andere Regionen)
Zubehör für die Rackmontage (Winkel für die Rackmontage, hintere Stützen
und Befestigungsschrauben)
• PC playback auf einer 3 1/2"-Diskette
• Installationsanleitung
Beim analogen Aufnehmen kommt das Langzeit-Aufnehmen zur Anwendung, um
die aufgenommene Zeitperiode, die auf ein 3 Stunden-Band gespeichert wird, zu
verlängern, indem weniger Bilder pro Sekunde aufgenommen werden.
Auswahl eines Ortes für die Installation
• Die Bildqualität
Digital Sprite ist für die Rackmontage oder als Tischgerät geeignet. Die folgenden
Vorsichtsmassnahmen müssen bei der Installation von Digital Sprite getroffen
werden:
• Die Öffnungen im Gerätegehäuse sind für die Ventilation vorgesehen. Um eine
Überhitzung zu verhindern, dürfen diese Öffnungen weder blockiert noch
abgedeckt sein.
• Wenn Geräte übereinander gestellt werden, muss sichergestellt werden, dass
zwischen jedem Gerät ein Abstand von mindestens 1.5 cm (1/2") eingehalten wird.
• Stellen Sie sicher, dass an jeder Seite des Gerätes ein Abstand von 3 cm (1")
eingehalten wird.
• Stellen Sie sicher, dass das Gerät nicht an einem Ort aufgestellt wird, wo es
wahrscheinlich mechanischen Schockeinwirkungen unterliegen wird.
• Das Gerät sollte sich an einem Ort befinden, der eine geringe Luftfeuchtigkeit
und ein Minimum an Staub aufweist. Vermeiden Sie Orte wie feuchte Keller
und staubige Flure.
• Wenn Sie externe Speicherungen vornehmen wollen, richten Sie sich bei der
Aufstellung der entsprechenden Geräte nach den Anweisungen des Herstellers.
• Stellen Sie keine schweren Gegenstände wie z.B. Monitore direkt auf das Gerät.
4
Die Anpassung der Anzahl von Bildern, die in jeder Sekunde aufgenommen
werden, verlängert auch die Zeitperiode, die auf die Festplatte eines Digital Sprite
gespeichert wird. Es gibt jedoch auch andere Faktoren, die ebenfalls die Länge der
Zeitperiode bestimmen, die auf der Festplatte eines digitalen Multiplexrecorders
gespeichert werden können:
• Die Aufnahmerate
• Die Kapazität der Festplatte
Bildqualität
Digitale Multiplexrecorder speichern Bilder in einem komprinierten Format, um
Bilder effizienter aufnehmen zu können. Je höher die Kompression, desto kleiner
ist die Dateigrösse, aber die Bildqualität wird schlechter. Digital Sprite kann Bilder
auf eine Grösse von 6 KB bis 30 KB komprimieren.
Kilobytes und Gigabytes sind Einheiten für die Speicherung:
1 GB = 1.024 Megabytes (MB)
1 MB = 1.024 Kilobytes (KB)
Beim analogen Aufnehmen ist die Bildqualität abhängig vom verwendeten Typ
des VCR: VHS oder S-VHS. Mit Digital Sprite kann die Bildqualität durch die
Anpassung der Bildgrösse verändert werden. Zum Beispiel entsprechen 14 KB der
VHS-Qualität, 18 KB dem S-VHS und besser als S-VHS sind 25 KB.
Die Verwendung einer höheren Bildgrösse füllt die Festplatte schneller als eine
kleinere Bildgrösse und erfordert daher mehr Speicherplatz zum Speichern. Um
die gleiche Zeitperiode bei einer höheren Bildgrösse zu erzielen, ist eine
Reduzierung der Aufnahmerate (PPS) erforderlich.
New German Doc
11/5/01
7:55 am
Page 5
Schnelle Installation
Aufnahmerate
Die Aufnahmerate ist die Anzahl der Bilder, die in einer Sekunde auf die Festplatte
gespeichert werden, oder die Bilder pro Sekunde (PPS). Dies ist eine systemweite
Zahl. Daher bleibt sie, ob nun Bilder von 1 oder 16 Kameras aufgenommen
werden, immer die gleiche. Die Update-Rate pro Kamera kann mit der
Aufnahmerate ermittelt werden:
Update-Rate = Anzahl der Kameras
Digital Sprite kann in nur 4 Schritten installiert werden. Durch Plug-and-Play
können die Bilder der Kameras innerhalb weniger Minuten aufgenommen werden.
Hauptmonitor
SCSI-2 Anschluss
spotmonitor
Kameras
RJ-45 ethernet
Verbindung
RS-485/RS-232-Anschluss
+
AUX IN
Durchschleifen
Aufnahmerate
Eine Tabelle mit gebräuchlichen Aufnahmeraten finden Sie im Anhang 2.
Kapazität der Festplatte
SCHRITT 1. Anschliessen der Kameras
Schliessen Sie die Kameras an die Videoeingänge mit den Bezeichnungen VID1 bis
VID9 (9-Kanal-Gerät) oder bis VID16 (16-Kanal-Gerät) an. Nehmen Sie die untere
Reihe der Anschlüsse um zu anderen Geräten durchzuschleifen.
SCHRITT 2. Anschliessen der Monitore
Schliessen Sie den Hauptmonitor (digitale Wiedergabe und Mehrfachbildschirme)
am Videoausgang mit der Bezeichnung MON A an.
Mit einer grösseren Festplatte werden die Bildqualität, die Aufnahmerate oder die
Aufnahmezeit erhöht. Zum Beispiel kann eine 75 GB-Festplatte bis zu 7 Tage im
Langzeitmodus aufnehmen, eine 30 GB-Festplatte kann jedoch nur 3 Tage aufnehmen.
Schliessen Sie den optionalen Spotmonitor (analoge Vollbilder) am Videoausgang
mit der Bezeichnung MON B an.
Die Berechnung der Aufnahmezeit
Wenn externe Geräte an das Digital Sprite angeschlossen werden sollen, fahren
Sie zunächst mit ‘Anschliessen der externen Geräte‘ im nächsten Abschnitt fort,
bevor Sie mit Schritt 4 weitermachen.
Digital Sprite berechnet die Aufnahmezeit automatisch, wenn die Aufnahmerate
und die Bildqualität eingegeben werden. Alternativ dazu steht ein interaktiver
Aufnahmerechner zum Download auf unserer Website zur Verfügung:
www.dedicatedmicros.com
SCHRITT 3. Anschliessen der externen Geräte
SCHRITT 4. Anschliessen der Spannungsversorgung
Wenn sich das Digital Sprite erst einmal in der endgültigen Position befindet und
alle externen Geräte angeschlossen sind, schliessen Sie das Netzteil auf der
Rückseite des Gerätes an und stecken Sie den Stecker in eine Steckdose. Die
Einschaltprozedur kann bis zu einer Minute dauern, bevor Digital Sprite
einsatzbereit ist.
Digital Sprite nimmt nun ohne weitere Programmierung die Bilder
von allen Kameras in einem 24 Stunden-Langzeitmodus auf!
5
DEUTSCH
Analoge VCR´s verwenden 3 Stunden-Bänder, mit denen eine endliche Anzahl von
Bildern aufgenommen werden kann. Im Gegensatz zu einem VCR kann die
Anzahl der Bilder, die mit einem digitalen Multiplexrecorder aufgenommen
werden können, erhöht werden, indem eine Festplatte mit einer höheren
Kapazität eingesetzt wird. Digital Sprite ist gegenwärtig mit Festplattengrössen
von 30, 45, 60, 75, 90, 120 und 150 GB verfügbar.
S-Video-Hauptmonitor
New German Doc
11/5/01
7:55 am
Page 6
Anschliessen der externen Geräte
Obwohl Digital Sprite als digitaler Standalone-Multiplexrecorder verwendet
werden kann, erlaubt seine Flexibilität den Anschluss von Zubehör und
zusätzlichen Speichergeräten, um viel grössere Systeme aufzubauen.
Digital Sprite benutzt das c-bus-Netzwerk, um Produkte und Zubehör von
Dedicated Micros untereinander zu verbinden. Geräte, die an ein Digital Sprite
angeschlossen werden können, sind:
Schwenk-Neige-Kameras
Speichergeräte
DEUTSCH
- Herausnehmbare Disk´s - Zip®, Jaz®
- RAID
- Digitale Bandspeicherung - DDS, VXA
Ethernet-netzwerke
Serielle Telemetrie
Digital Sprite unterstützt gegenwärtig die serielle Telemetrie für Dome-Kameras von JVC
und Ultrak. Die serielle Schwenk-Neige benötigt eine Verbindung aus einer zweipoligen
verdrillten Leitung von der seriellen Schnittstelle von Digital Sprite zum Schwenk-NeigeEmpfänger. Die serielle Schwenk-Neige kann sternförmig konfiguriert werden, von der
seriellen Schnittstelle zu jedem Empfänger, oder deltaförmig, wobei alle Empfänger in
Reihe geschaltet werden. Eine Kombination aus beiden Konfigurationen ist auch
möglich. Jeder Empfänger muss in Übereinstimmung mit seiner Kameranummer
adressiert werden - Sehen Sie hierzu auch in die Dokumentation Ihres Empfängers.
Verbindung über die serielle Schnittstelle
Die serielle Schnittstelle des Digital Sprite besitzt eine 9-poligen, männlichen D-TypAnschluss. Ein 9-poliger, weiblicher Stecker mit der folgenden Pinbelegung wird benötigt:
c-bus-geräte
- Alarmmodule
- Abgesetzte Tastaturen
- Videoschalter
Wenn Sie keines der obengenannten Geräte an das Digital Sprite anschliessen
möchten, gehen Sie nach ‘Konfigurieren von Digital Sprite’ – Seite 11.
Anschliessen von schwenk-Neige-Kameras
Digital Sprite besitzt eine eingebaute koaxiale, serielle (RS-232/485) SchwenkNeige, eine c-bus-Schwenk-Neige und eine DTMF-Schwenk-Neige, wobei ein
optionaler Schwenk-Neige-Adapter eingesetzt wird. Mit einer abgesetzten
Tastatur kann die Schwenk-Neige vom Digital Sprite aus gesteuert werden. Die Art
der Schwenk-Neige muss im Menü ‘Alarme und Voreinstellungen’ eingestellt
werden.
Koaxiale Schwenk-Neige
Die koaxiale Schwenk-Neige erfordert keine anderen Verbindungen als die
Kameraverbindungen. Digital Sprite unterstützt gegenwärtig Pelco und BBV. Mit
einem BBV RX-100 Protokollkonverter können die meisten Dome-Kameras der
wichtigsten Hersteller gesteuert werden.
6
PIN
RS-232
RS-485
1
2
3
4
5
6
7
8
9
KV
RX
TX
GND
GND
KV
RTS
CTS
KV
Data A
KV
KV
GND
GND
KV
KV
KV
Data B
KV = Keine Verbindung
Anmerkung: Die serielle Schnittstelle muss für die JVC- oder Ultrak-Schwenk-Neige
im Menü ´Systemoptionen´ konfiguriert werden.
c-bus-/DTMF-Schwenk-Neige
Die Schwenk-Neige-Empfänger von Dedicated Micros können über c-bus oder DTMF
(Telefontöne) gesteuert werden. Wenn die c-bus-Schwenk-Neige verwendet wird, wird
der Empfänger direkt an die c-bus-Anschlüsse auf der Rückseite des Gerätes angeschlossen.
Bei der Verwendung der DTMF-Schwenk-Neige ist ein Schwenk-Neige-Adapter (TAD3)
erforderlich, um die Schwenk-Neige-Kommandos in DTMF-Töne zu konvertieren. Die
DTMF- und c-bus-Schwenk-Neige kann stern- oder deltaförmig konfiguriert werden.
New German Doc
11/5/01
7:55 am
Page 7
Anschliessen von Speichergeräten
Die Bilder werden auf die interne Festplatte gespeichert, damit der Bediener sie
sofort suchen und wiedergeben kann. Die Kapazität der internen Festplatte
beeinflusst die Anzahl der Bilder und die Länge der Zeitperiode, die
aufgenommen werden kann. Zum Beispiel kann ein Digital Sprite mit einer
einzelnen 30 GB-Festplatte drei Tage lang im 24 Stunden-Langzeitmodus und mit
zwei 75 GB-Festplatten 2 Wochen lang aufnehmen.
Die interne Festplatte ist ein temporäres Speichergerät, da die Bilder immer wieder
nach einer bestimmten Zeitperiode überschrieben werden. Wenn die Bilder länger
aufbewahrt werden sollen, ist ein externer Speicher erforderlich. Die 50-polige
SCSI-2-Schnittstelle auf der Rückseite des Digital Sprite ist für den Anschluss von
externen Speichergeräten vorgesehen.
1. RAID – Redundant Array of Independent Disks
RAID Geräte enthalten Festplatten, die zum internen Speicher hinzugefügt
werden, um die Anzahl der aufgenommenen Bilder effektiv zu erhöhen, bevor sie
überschrieben werden.
RAID-Geräte bieten ein Schutz, wenn ein Fehler auftritt. Wenn eine Festplatte in
einem RAID ausfällt, wird mit dem Aufnehmen auf eine andere Festplatte in dem
Array fortgefahren. RAID gestattet es, fehlerhafte Festplatten im laufenden
Betrieb zu ersetzen.
1PPS
2PPS
3PPS
6PPS
12PPS
25PPS
Iomega Zip® 100MB
1h 30m
45m
30m
15m
7m
3m
Iomega Zip® 250MB
3h 46m
1hr 53m
1h 15m
37m
18m
9m
Iomega Jaz® 1GB
15h 4m
7h 32m
5h 1m
2h 30m
1h 15m
36m
Iomega Jaz® 2GB
30h 8m
15h 4m
10h 2m
5h 1m
2h 30m
1h 12m
Die Zeiten beziehen sich auf alle Kameras, deren Bilder auf die Festplatte kopiert worden sind.
3. DDS- und VXA-Bänder
Bilder, die auf die interne Festplatte aufgenommen worden sind, können
automatisch auf Hewlett Packard DDS- und Ecrix VXA-Bänder archiviert werden.
Dies ermöglicht eine ´ein Band, ein Tag´-Lösung, ähnlich zu der eines Multiplexers
und eines VCR. Die Festplattengrösse muss nicht sehr gross sein, wenn Bänder zur
Archivierung von Bildern benutzt werden, obwohl die Festplattengrösse bestimmt,
auf was mit dem Digital Sprite sofort zugegriffen werden kann.
Die Tabelle unten zeigt die Anzahl der Stunden, die ein Band speichern kann,
wenn es mit verschiedenen Aufnahmeraten (in S-VHS-Bildqualität, 18 KB)
eingesetzt wird.
6hr
12hr
24hr
48hr
72hr
168hr
2. Iomega Zip® und Jaz®-Disk´s
HP DDS-3 12GB
25PPS
14PPS
7PPS
3PPS
2PPS
1PPS
HP DDS-4 20GB
25PPS
23PPS
11PPS
5PPS
3PPS
1PPS
Bilder können für einen längeren Speicherzeitraum von der internen Festplatte
oder RAID auf herausnehmbare Zip®-oder Jaz®-Disk´s kopiert werden.
Herausnehmbare Disk´s sind ideal für Aufnahmen mit einer relativ geringen
Anzahl von Bildern wie z.B. Ereignisse, Video-Clips oder Zwischenfälle. Diese
Bilder können auf einem beliebigen PC mit einem Zip®- oder Jaz®-Laufwerk und
der installierten DM Playback-Software wiedergegeben werden.
Ecrix VXA 20GB
25PPS
23PPS
11PPS
5PPS
3PPS
1PPS
Sehen Sie Anhang 1 für Details zur Konfiguration von Digital Sprite für die Bandarchivierung.
7
DEUTSCH
Es gibt drei Typen von externen Speichergeräten, die eingesetzt werden können:
Zip®- und Jaz®-Laufwerke sind mit verschiedenen Diskettenkapazitäten erhältlich.
Die Tafel unten zeigt die Aufnahmezeiten bei typischen Aufnahmeraten (in S-VHSBildqualität, 18 KB):
New German Doc
11/5/01
7:55 am
Page 8
Anschliessen mehrerer externer Geräte
Anschliessen an ein Netzwerk
Bis zu sieben Speichergeräte können als Reihenschaltung an die SCSI-Schnittstelle
auf der Rückseite von Digital Sprite angeschlossen werden. Jedes Gerät benötigt
eine eigene Adresse und das letzte Gerät in der Kette muss terminiert sein.
Nehmen Sie die Adressierung und die Terminierung mit der jeweiligen GeräteDokumentation vor.
Digital Sprite kann zur Verteilung von qualitativ hochwertigen Live- oder
aufgenommenen Bildern durch Standard TCP/IP-Netzwerke an PC´s zur
Betrachtung eingesetzt werden - wobei die Bilder mit einem Standard WebBrowser betrachtet werden können.
Anmerkung: Nur ein Bandlaufwerk kann an den SCSI-Bus angeschlossen werden.
DEUTSCH
Die Tabelle unten zeigt die Kapazitäten und typische Anwendungen jedes
Speichergerätes.
Externer Speicher
Kapazität
Beschreibung
Typische Anwendung
RAID
Gegenwärtig bis
375GB*
Festplattenarray mit
Fehlertoleranz
Langzeitspeicherung
mit sofortigem Zugriff
Iomega Zip®
100 or 250MB
Herausnehmbares
Medium
Ereignis- oder
Clipspeicherung
Iomega Jaz®
1 oder 2 GB
Herausnehmbares
Medium
Ereignis- oder
Clipspeicherung
Hewlett Packard
DDS-3
12GB
Digitales Speicherband
Langzeit-´Ein Band,
ein Tag´-Archivierung
Hewlett Packard
DDS-4
20GB
Digitales Speicherband
Langzeit-´Ein Band,
ein Tag´-Archivierung
Ecrix VXA
20GB
Robustes digitales
Speicherband
Langzeit-´Ein Band,
ein Tag´-Archivierung
* Kapazität eines einzelnen RAID, bis zu 7 RAIDs können an ein Digital Sprite angeschlossen werden.
Digital Sprite ist mit und ohne Netzwerkvideo-Eigenschaften verfügbar. Geräte mit
Netzwerkvideo-Eigenschaften können durch das Wort ’NET’ identifiziert werden,
das hinter der Softwareversion im Menü steht.
Anmerkung: Geräte ohne Netzwerkvideo-Eigenschaften können dennoch an ein
Netzwerk angeschlossen werden, jedoch nur zum Zweck der Nachrüstung.
Nehmen Sie Kontakt mit Ihrem örtlichen Händler auf, um mehr über die
Nachrüstung von Digital Sprite für das Netzwerkvideo zu erfahren.
Um Bilder über ein Netzwerk zu betrachten, benötigen Sie:
• Eine gültige IP address, ein Default gateway, und eine Subnet mask für das
Digital Sprite. Dies erhalten Sie gewöhnlich von Ihrem Netzwerk-Administrator.
• Ein an das Netzwerk angeschlossener PC mit einer minimalen Spezifikation von:
200 MHz CPU.
64 MB RAM.
4 MB Videokarte (Mit der Fähigkeit zum Anzeigen von 16 Millionen Farben).
Microsoft® Windows® 95, 98 oder NT, oder MacOS 7.5.
• Eine freie 10-baseT Ethernet-Schnittstelle im Netzwerk.
• Ein RJ-45-Netzwerkkabel für die Verbindung zwischen dem Digital Sprite und
dem Netzwerk.
• Microsoft Internet Explorer 5.X (PC) oder Netscape Navigator 4.X (PC und Mac).
8
New German Doc
11/5/01
7:55 am
Page 9
Anschliessen von Digital Sprite an ein Netzwerk
Warnung: Schliessen Sie nicht Digital Sprite an ein Netzwerk an, bevor Sie die
Netzwerkeinstellungen im Menü konfiguriert haben.
1. Setzen Sie die IP address, die Subnet mask und das Default gateway mit der
Option ‘Netzwerkeinstellungen’ im Menü ‘Systemoptionen’.
2. Starten Sie Digital Sprite neu.
3. Verbinden Sie Digital Sprite mit dem Netzwerk, indem Sie das RJ-45-Kabel in
den Schnittstellenanschluss mit der Bezeichnung ‘NET’ stecken.
Ansehen von Bildern mit einem Web-Browser
1. Nehmen Sie einem PC, der an ein Netzwerk angeschlossen ist, und öffnen Sie
den Internet Explorer oder den Netzscape Navigator.
3. Wenn die Webseite angezeigt wird, klicken Sie auf ´Connect´, um Livebilder
vom Digital Sprite zu sehen.
Das Online-Handbuch enthält Anweisungen, wie das Web-Steuerungsfeld für
Livebilder und die Wiedergabe benutzt werden kann.
Aufnehmen der Digital Sprite-Netzwerkeinstellungen hier
IP Address
.
.
.
Subnet mask
.
.
.
Default gateway
.
.
.
Digital Sprite verwendet das c-bus-Netzwerksystem, um mehrere Digital Sprites,
abgesetzte Tastaturen, Alarmmodule, Videoschalter und anderes Zubehör
miteinander zu verbinden. Die gesamte Länge des c-bus-Netzwerks kann bis zu
1.500 Meter betragen.
Anschliessen von Alarmmeldern
Ein optionales Alarmmodul ist erforderlich, wenn Alarmmelder beim Digital Sprite
hinzugefügt werden sollen. Der Vorteil bei der Verwendung von Alarmmodulen ist,
dass alle Alarmanschlüsse nicht zurück zum Digital Sprite verlegt werden müssen.
Mehrere Alarmmodule können im c-bus-Netzwerk verwendet werden, wobei an
jedem Modul Alarmmelder angeschlossen werden können.
Um Alarme hinzuzufügen:
• Schliessen Sie den korrespondierenden Alarmmelder am Alarmeingang an, z.B.
Alarm 2 würde zwischen Masse (GND) und A2 angeschlossen werden.
• Wenn mehrere Alarmmodule benötigt werden, muss jedes Modul adressiert
werden. Genaue Informationen hierzu finden Sie in der Dokumentation des Alarmmoduls.
• Verbinden Sie mit dem c-bus-Kabel die Alarmbox mit einem der c-busAnschlüsse am Digital Sprite.
• Die Einstellung der Polarität der Alarme (Öffner/Schliesser) wird auf der
Menüseite ‘Alarme und Voreinstellungen’ vorgenommen.
A1
A2
A3
A4
GND
Eine Alarmauslösung führt folgendes aus
Aktion
Menüseite
Schliesst/Öffnet Relais 1
Alarmeinstellungen
Kopiert automatisch Bilder der Alarmkamera zu einem Zip®- oder Jaz®-Laufwerk
Alarmeinstellungen
Zeigt Bilder der Alarmkamera auf dem Bildschirm an
Alarmeinstellungen
Verändert die Aufnahmerate
Zeitsteuerung für die Aufnahme
Nimmt ausschliesslich oder verschachtelt die Bilder der Alarmkameras auf
Zeitsteuerung für die Aufnahme
9
DEUTSCH
2. Geben Sie die IP adress des Digital Sprite in die ´Address Box´ (Internet Explorer)
oder in die ´Location Box´ (Netscape) ein, z.B. 123.456.789.123.
Anschliessen von c-bus-Geräten
New German Doc
11/5/01
7:55 am
Page 10
Beispiel für den Anschluss einer abgesetzten Alarmbox an das Digital Sprite:
Das Beispiel unten zeigt den Anschluss einer abgesetzten Tastatur an das
Digital Sprite:
Main & Spot Monitors
Remote Alarm Box
Main & Spot Monitors
Remote Keyboard
c-bus
Abgesetzte Tastaturen
Eine an ein Digital Sprite angeschlossene abgesetzte Tastatur erweitert die
Funktionalität:
• Fernsteuerung über eine Entfernung von bis zu 1.500 Meter.
• Steuerung mehrerer Digital Sprites.
Mit Videoschaltern können mehrere Digital Sprites mit einem oder zwei
Monitoren gesteuert werden. Das ermöglicht die Flexibilität, bis zu 256 Kameras
von einem einzigen Ort aus zu steuern, ohne Extraausrüstung zum Aufbau einer
Matrix hinzukaufen zu müssen. Der Videoschalter leitet die Monitorbilder von
dem zu steuernden Digital Sprite zu den Monitoren des Operators um. Bis zu 16
Steuerngspositionen können mit der Monitorumschaltung ausgerüstet werden.
Das Beispiel unten zeigt zwei Digital Sprites, die von eigenen Orten aus gesteuert
werden können. Der Videoschalter leitet die Monitorausgänge der Digital Sprites
zu allen Steuerungsorten um:
• Ein einzelnes Digital Sprite kann von mehereren Orten aus gesteuert werden.
• Steuerung der im Gerät befindlichen Schwenk-Neige - PTZ, Fokus, Waschen,
Wischen, Lampen, Voreinstellungen, Überwachen und Autopan.
main & spot monitors
main & spot monitors
• Jog/shuttle-Wiedergabe mit dem Joystick.
• Direkte Steuerung aller 9 oder 16 Kameras.
• Direkte Steuerung des Spotmonitors.
10
Remote Keyboard
Video Switcher
c-bus
Remote Keyboard
c-bus
• Überfallalarmknopf (Nimmt Bilder aller Kameras mit der Alarm-Aufnahmerate
auf und aktiviert das Alarmrelais R1).
c-bus
DEUTSCH
c-bus
c-bus
Videoschalter
Remote Keyboard
Tipp: Jedes c-bus-Gerät wird mit einem 2 Meter langen c-bus-Kabel geliefert. Um
die Entfernung zwischen den Geräten zu erhöhen, werden zwei c-busVerbindungsdosen und eine Spannungsversorgung benötigt. Die grösste
Ausdehnung für das gesamte c-bus-Netzwerk kann bis zu 1.500 Meter betragen.
New German Doc
11/5/01
7:55 am
Page 11
Konfigurieren von
Verwenden des Menüs
Beispiel zur verwendung des menüs zur änderung der uhrzeit:
Digital Sprite verwendet ein seitenorientiertes Menüsystem, um den Installateur
durch den Installationsprozess zu führen.
Uhrzeit, Datum + Sprache
Aufrufen des Menüs
Dat
Datum
Drücken und halten Sie die Taste mode oder menu.
Uhrzeit
Anmerkung: Ein Passwort wird erwartet, wenn vorher eines gesetzt worden ist.
Datum format
Tag, Monat
Sprache
Deutsch
Navigation durch das Menü
Verändern der Einstellungen
W
12:00
1. Drücken und halten Sie die Taste mode oder menu, um die obenstehende
Menüseite anzuzeigen.
Uhrzeit, Datum + Sprache
Datum
30/10/2000
1. Mit den
Cursor-Tasten wählen Sie die Option, die Sie verändern möchten,
auf der linken Seite des Menüs aus.
Uhrzeit
Uhrze
Datum format
Tag, Monat
2. Mit der
Sprache
Deutsch
Cursor-Taste heben Sie die Einstellungen hervor.
3. Mit den
Cursor-Tasten verändern Sie die Einstellungen.
4. Mit der
Cursor-Taste kehren Sie zu den Optionen zurück.
Zur nächsten Seite
Verlassen des Menüs
Drücken und halten Sie die Taste mode oder menu, oder gehen Sie durch alle
Menüseiten, um es zu verlassen.
Anmerkung: Wenn ein Alarm ausgelöst oder eine Kamera ausgefallen ist, wird
die Seite ‘Alarm- und Kamerastatus’ vor allen Menüseiten angezeigt, um
anzuzeigen, welche Kameras einen Alarm haben bzw. ausgefallen sind. Drücken
Sie die Taste mode oder menu, um die erste Menüseite anzuzeigen.
W
2. Wählen Sie mit den
des Menüs aus.
Drücken Sie die Taste mode oder menu, oder drücken Sie die " Taste. Die #
Taste zeigt die vorhergehende Seite an.
DEUTSCH
Die Menüs werden mit den Optionen in der linken Spalte und den Einstellungen
in der rechten Spalte angezeigt. Ein
Cursor (hervorgehobener Text)
kann mit den Cursor-Tasten auf der Vorderseite oder mit dem Joystick auf der
abgesetzten Tastatur bewegt werden.
30/10/2000
12:00
Cursortasten die Option Uhrzeit auf der linken Seite
Uhrzeit, Datum + Sprache
Datum
Uhrzeit
30/10/2000
W
00
12:00
Datum format
Tag, Monat
Sprache
Deutsch
3. Heben Sie mit den
Cursor-Tasten die Minuteneinstellungen hervor.
11
New German Doc
11/5/01
7:55 am
Page 12
Uhrzeit, Datum und Sprache
Uhrzeit, Datum + Sprache
Datum
Uhrzeit
W
01/01/2001
Uhrzeit
12:00
30/10/2000
Datum format
Tag, Monat
Monat, Tag
35
12:00
Sprache
Deutsch
English, Français, Espanól, Italiano
Datum format
Tag, Monat
Sprache
Deutsch
4. Verändern Sie mit den
Uhrzeit, Datum & Sprache Datum
Cursor-Tasten die Einstellungen, in diesem Fall auf 12:35.
Mit diesem Menü werden die Uhrzeit, das Datum und die Sprache eingestellt.
Außerdem bietet es eine Option, das Format, in dem das Datum angezeigt wird,
zu verändern.
Datum
Uhrzeit, Datum + Sprache
DEUTSCH
Datum
Uhrzeit
Uhrze
30/10/2000
W
12:35
Datum format
Tag, Monat
Sprache
Deutsch
Wie voreingestellt, wird das Datum im Format TT:MM:JJJJ, bei PAL-Modellen und
im Format MM:TT:JJJJ bei NTSC-Modellen eingegeben. Das Format kann in der
unten erläuterten Option “Datumsformat” geändert werden.
Uhrzeit
Die Uhrzeit sollte im 24-Stunden-Format (HH:MM) eingegeben werden.
5. Kehren Sie mit der
Cursor-Taste zu den Optionen zurück.
6. Drücken und halten Sie die Taste mode oder menu, um das Menü zu verlassen.
Datum format
Das Datumsformat kann von Tag, Monat auf Monat, Tag, abhängig von
regionalen Vorzügen, geändert werden.
Sprache
Das Digital Sprite ist in der Lage, die Menüs in einer Vielzahl von Sprachen
anzuzeigen. Bei der Auswahl werden sie in einem Rollfenster dargestellt.
Die Voreinstellung ist Englisch.
Anmerkung: Wenn die Uhrzeit und das Datum als ‘Externe Uhr’ verwendet
werden sollen, werden dazu die Einstellungen der Uhrzeit und des Datums von
Gerät 1 im c-bus-Netzwerk übernommen.
Warnung: Bilder können überschrieben werden, wenn die Uhrzeit oder das
Datum während des Aufnehmens neu eingestellt wird.
12
New German Doc
11/5/01
7:55 am
Page 13
Kameraansicht
Zeitsteuerung
Es ist eine Option verfügbar, mit der die Bilder aller oder ausgewählter Kameras
angesehen werden können. Voreingestellt ist das Ansehen der Bilder aller
Kameras. Das Unterdrücken der Kameras beim Ansehen hat keinen Einfluß auf
das Aufnehmen der Bilder dieser Kameras.
Eine Zeitsteuerung kann verwendet werden, um Bilder von ausgewählten
Kameras zu unterschiedlichen Zeiten aufzunehmen, die Aufnahmeraten zu
verändern und auszuwählen, ob die Alarme oder die Aktivität freigegeben sind.
Nacht
Um die kameras, deren bilder angesehen werden sollen,
zu wechseln:
• Drücken Sie die Cursor-Taste ‘
Kameras’ zu wechseln.
Aus
Set/Unset
Direkt
Ein zw
Modul 01 kontakt 01
18:00 und 09:00
’, um zum Eingabefeld ‘Ausgewählte
• Ein Menü zeigt die Kameras, deren Bilder angesehen werden können.
Aus
Set/Unset
Ein zw
Direkt
Modul 01 kontakt 01
Freitag
Montag
18:00
09:00
Anmerkung: Bilder von Kameras, die aus der Ansicht entfernt worden sind,
werden nicht im Live- oder Wiedergabemodus auf dem Haupt- oder Spotmonitor
angezeigt. Mehrfachbildschirme zeigen ein leeres Segment.
Die zeitsteuerungen haben drei Optionen:
Tipp: Es ist ratsam ein Passwort zu setzen, um zu verhindern, dass diese
Einstellung von nicht autorisiertem Personal geändert wird.
• Eingeschaltet/Ausgeschaltet – Verwenden Sie einen Schalter oder einen
Alarmeingang, um die Zeitsteuerung zu aktivieren. Dieser wird direkt am
Eingang AUX angeschlossen, oder es wird ein bestimmter Kontakt an einem
externen Alarmmodul benutzt.
DEUTSCH
• Drücken Sie die Kamerataste, um die entsprechende Kamera in die
Ansichtssequenz zu übernehmen oder herauszunehmen. Diese Kamera
wird hinter dem Menü angezeigt. (Kameras in der Ansichtssequenz sind durch
einen gefüllten Kasten gekennzeichnet).
Wochenende
• Aus – Die Zeitsteuerung ist gesperrt
• Aktiv zwischen – Die Zeitsteuerung ist zwischen Zeiten (und Tagen für die
Zeitsteuerung am Wochenende) aktiv, die vom Anwender definiert werden können.
Die Zeitsteuerung verfügt über die Option, auf Nacht- und WochenendEinstellungen zu schalten. Das erfolgt entweder manuell durch die Option
Eingeschaltet/Augeschaltet entweder mit dem Eingang AUX oder den
Alarmkontakten, oder automatisch zu voreingestellten Zeiten und an
voreingestellten Tagen.
Anmerkung: Die Wochenendeinstellung hat während der definierten
Wochenendperiode Priorität gegenüber allen Nachteinstellungen.
13
New German Doc
11/5/01
7:55 am
Page 14
Kamera - Aufnahme
Aufahme - Zeitplan
Es ist eine Option verfügbar, mit der Bilder von allen oder von ausgewählten
Kameras aufgenommen werden. Voreingestellt ist das Aufnehmen der Bilder von
allen Kameras.
Die Aufnahmerate legt die Zeitspanne und die Erneuerungsrate für Bilder fest, die
auf die Festplatte aufgenommen werden. Die Einstellungen können auf die Zeitpläne
für Tag, Nacht und Wochenende mit dem folgenden Menü angewandt werden:
Kamera - Aufnahme
Tag
Nacht
Wochende
Alle Kameras
Alle Kameras
Alle Kameras
Standard
PPS
Ereignis
PPS
Ereignisse
aktiv
Ereignis
modus
Tag
7
7
Beide
Alarme
Aktivität
Keine
Verschach.
Ausschl
Unverändert
Nacht
7
7
Keine
Alarme
Aktivität
Beide
Verschach.
Ausschl
Unverändert
Wo.-end
3
3
Keine
Alarme
Aktivität
Beide
Verschach.
Ausschl
Unverändert
Ausgewählte Kameras
Ausgewählte Kameras
Ausgewählte Kameras
Anmerkung: Die Optionen für die Nacht und das Wochenende werden nur dann
angezeigt, wenn eine korrespondierende Zeitsteuerung für die Nacht und das
Wochenende im Menü für die Zeitsteuerung definiert worden ist.
DEUTSCH
Um die Kameras zu wechseln, deren Bilder aufgenommen
werden sollen:
• Drücken Sie die Taste ‘
zu wechseln.
’, um zum Eingabefeld ‘Ausgewählte Kameras’
• Ein Menü zeigt die Kameras an, deren Bilder aufgenommen werden.
• Drücken Sie die Kamerastaste, um die entsprechende Kameras in die
Aufnahmesequenz einzufügen oder aus ihr herauszunehmen. Ein gefüllter
Kasten zeigt an, daß die Bilder dieser Kameras aufgenommen werden.
Tipp: Bilder von Kameras, die sich nicht in der Aufnahmesequenz befinden,
können dennoch aufgezeichnet werden, wenn ein Alarm oder eine
Aktivitätserkennung mit diesen Kameras ausgelöst worden ist.
Aufgen Dateigröße
Max. Aufnahmezeit
Gesamter Videospeicher
ersten bilder 01/10/2000
18 KB
--:-30 GB
12:00
Anmerkung: Die Optionen für die Nacht und das Wochenende werden nur dann
angezeigt, wenn eine korrespondierende Zeitsteuerung für die Nacht und das
Wochenende im Menü für die Zeitsteuerung definiert worden ist.
Standard-/Ereignis-PPS
Wählen Sie die Aufnahmerate in Bildern pro Sekunde (PPS), mit der die Bilder aller
Kameras aufgezeichnet werden sollen. Die maximale Aufnahmerate beträgt mit
einer einzelnen aufnehmenden Kamera 25 PPS für PAL und 30 PPS für NTSC. Wenn
mehrere Kameras angeschlossen sind, beträgt die maximale Aufnahmerate 17 PPS.
14
New German Doc
11/5/01
7:55 am
Page 15
Aufahme - Zeitplan
(Fortsetzung)
Die Tabelle unten zeigt die Aufnahmeraten von typischen VCR-Langzeitmodi:
Langzeitmodus (Stunden)
Aufnahmerate (PPS)
12
24
48
72
12
6
3
2
Maximale Aufnahmezeit
Die maximale Aufnahmezeit ist die aufgenommene Zeitspanne, bevor die Bilder
überschrieben werden. Sie wird automatisch berechnet, wenn die Aufnahmerate
(PPS) ausgewählt oder verändert wird.
Tipp: Die maximale Aufnahmezeit kann durch Herabsetzen der Dateigrösse oder
der Aufnahmerate erhöht werden.
Gesamter Videospeicher
Tipp: Die Erneuerungsrate pro Kamera - die Anzahl der Sekunden, bevor die
Kamera ein neues Bild liefert - rechnet man aus, indem man die Anzahl der
Kameras durch die Aufnahmerate dividiert. Bei zum Beispiel 16 Kameras mit einer
Aufnahmerate von 6 PPS beträgt die Erneuerungsrate:
Erneuerungsrate (Sekunden) = Anzahl der Kameras = 16 = 2.67 Sekunden
6
Wählen Sie aus, ob die Alarme und/oder die Aktivitätserkennung ein- oder
ausgeschaltet sind.
Ereignis modus
Ersten Bilder
Das Datum und die Uhrzeit des ersten Bildes auf der Festplatte werden angezeigt.
Sehen Sie in Anhang 2 nach Informationen für die Auswahl von Aufnahmeraten
für verschiedene Festplattengrössen.
Wenn Sie weitere Informationen über Aufnahmeraten benötigen oder einen
interaktiven Aufnahmeraten-Rechner downloaden möchten, besuchen Sie die
Webseite von Dedicated Micros unter:
www.dedicatedmicros.com
Diese Option legt fest, ob Bilder von alarmierenden Kameras ausschliesslich oder
verschachtelt mit nicht alarmierenden Kameras aufgezeichnet werden oder
unverändert bleiben.
Aufgenommene Dateigröße
Die Datei- oder Bildgrösse hat einen Einfluss auf die Qualität der Bilder, die auf die
Festplatte aufgenommen werden. Eine grössere Datei liefert eine bessere Bildqualität,
füllt jedoch die Festplatte schneller, so dass indgesamt weniger Zeit aufgenommen
werden kann. Die Dateigrösse kann zwischen 6 und 30 KB eingestellt werden. Die
Tabelle unten zeigt die Bildqualität bei typischen Dateigrössen:
Bildqualität
Dateigröße (KB)
VHS
S-VHS
S-VHS+
14KB
18KB
25KB
Nur Ereignisse aufnehmen
Digital Sprite kann so konfiguriert werden, dass Bilder von von Kameras nur dann
aufgenommen werden, wenn Ereignisse mit Aktivität oder einem Alarm
vorhanden sind. Dabei wird die Zeitspanne erhöht, die auf die Festplatte
aufgezeichnet werden kann, bevor überschrieben wird.
Konfigurieren von Digital Sprite nur für die Ereignisaufzeichnung:
1. Setzen Sie die Standard-PPS auf 00.
2. Setzen Sie die Ereignis-PPS auf die gewünschte Aufnahmerate, wenn ein
Ereignis erkannt wird.
3. Wählen Sie bei der Option ‘Ereignisse aktiv’ Alarme, Aktivität oder beides.
4. Wählen Sie die Option ‘Ereignismodus’ als einzige, um nur Bilder von Kameras
während eines Alarms oder Aktivität aufzunehmen.
Nur Ereignisse mit Aktivität oder bei einem Alarm werden nun aufgezeichnet.
Beachten Sie, das Vor Alarm/Vor Aktivität mit dieser Konfiguration nicht möglich ist.
15
DEUTSCH
PPS
Ereignisse aktiv
Das Bild zeigt die gesamte interne und externe (RAID) Festplattenkapazität, die für
die Speicherung von Videobildern zur Verfügung steht.
New German Doc
11/5/01
7:55 am
Page 16
Aktivitätseinstellungen
Automatisch Kopieren
Automatisch Kopieren
Vor einem Alarm
Nach einem Alarm
Autom. kopieren
Allg. Alarmkontakt
Alarmrelais (R1)
Alarmanzeige
00 min 00 sek
00 min 00 sek
Nein
Aus
Geschlossen
Ja
Aktivitätseinstellungen
Ja
Direkt, Modul 01 Kontakt 01
Offen
No
00 min 00 sec
00 min 00 sec
Nein
Geschlossen
Ja
Ja
Offen
Nein
Vor einem alarm
Vor aktivität
Bilder können für eine voreingestellte Zeit vor einem Alarm aufgenommen
werden. Wählen Sie die Anzahl Minuten oder Sekunden (maximal 30 Min. 59 Sek.).
Bilder können für eine voreingestellte Zeit vor einem Ereignis mit Aktivität
aufgenommen werden. Wählen Sie die Anzahl Minuten oder Sekunden
(maximal 30 Min. 59 Sek.).
Nach
DEUTSCH
Vor Aktivität
Nach Aktivität
Autom. kopieren
Aktivitätsrel. (R2)
Aktivitätsanz
Bilder können für eine voreingestellte Zeit nach einem Alarm aufgenommen
werden. Wählen Sie die Anzahl Minuten oder Sekunden (maximal 30 Min. 59 Sek.).
Autom. kopieren
Alarme können automatisch zu einem externen Backup-Gerät kopiert werden.
Allg. alarmkontakt
Ein allg. Alarmkontakt wird verwendet, um alle Kameras in Alarmbereitschaft zu
versetzen. Das könnte dazu benutzt werden, um alle Kameras bei einem Alarm
anzusteuern, oder als manuell bedienbarer Überfallalarm. Optionen sind direkt,
unter Verwendung des AUX-Eingangs, oder unter Verwendung eines spezifischen
Kontakts eines Alarm-Moduls.
Nach aktivität
Bilder können für eine voreingestellte Zeit nach einem Ereignis mit Aktivität
aufgenommen werden. Wählen Sie die Anzahl Minuten oder Sekunden
(maximal 30 Min. 59 Sek.).
Autom. kopieren
Ereignisse mit Aktivität können automatisch zu einem externen Backup-Gerät
kopiert werden.
Aktivitätsrelais (R2)
Wählen Sie, ob das Aktivitätsrelais (R2) offen oder geschlossen wird, wenn ein
Alarm ausgelöst wird.
Alarmrelais (R1)
Aktivitätsanzeige
Wählen Sie, ob das Alarmrelais (R1) offen oder geschlossen wird, wenn ein Alarm
ausgelöst wird.
Voreingestellt ist, das die Bilder der letzten Kamera mit Aktivität nicht auf dem
Hauptmonitor angezeigt werden. Wählen Sie ‘Ja’, um die Bilder von Kameras mit
Aktivität anzuzeigen
Alarmanzeige
Voreingestellt ist, das die Bilder der letzten alarmierenden Kamera nicht auf dem
Hauptmonitor angezeigt werden. Wählen Sie ‘Ja’, um Bilder von Kameras mit
einem Alarm anzuzeigen.
16
New German Doc
11/5/01
7:55 am
Page 17
Passwörter
Anzeigeoptionen
Anzeigeoptionen
Nehrsachb. Verschach.
Verschachbild-titel
gerätenunmer anz eigen
Basis-Kameranummer
ein
ein
ein
001
aus
aus
aus
984
Mehrfachbildschirm-Verschachtelung
Schalten Sie die Mehrfachbildschirm-Verschachtelung aus, um Bilder mit einem
hohen Kontrast in einer Mehrfachbildschirm-Ansicht zu stabilisieren.
Anmerkung: Dies beeinflusst nicht die Qualität der aufgenommenen Bilder.
Dieses Menü wird für die Konfiguration des Passwortschutzes verwendet.
Passwörter
Anwender-Passwort
Aus
Inst. Passwort
Aus
Passwort F. Wiedergabe Aus
Ein
Ein
Ein
Anwender-passwort
Wenn ein Anwender-Passwort eingegeben worden ist, ist der Zugriff auf alle
Menüs, bis auf Uhrzeit, Datum & Sprache und Zeitsteuerung gesperrt. Um das
Passwort einzugeben, wählen Sie Ein und folgen Sie den Anweisungen auf
dem Bildschirm.
Mehrfachbildschirm-Titel
Kameratitel können bei der Ansicht als Mehrfachbildschirm ausgeschaltet werden
Wenn mehr als ein Gerät mit einer einzelnen Tastatur gesteuert werden, kann die
Gerätenummer (Gesetzt auf der Seite ´Systemoptionen´) auf dem Bildschirm
dargestellt werden, so dass der Operator sehen kann, welches Gerät er gerade
steuert.
Basis-Kameranummer
Wenn viele Geräte eingesetzt werden, könnte es erforderlich werden, dass die
Kameranummern versetzt sind. Bei zum Beispiel zwei Geräten könnte die BasisKameranummer des einen Gerätes 001 und die des zweiten Gerätes 017 sein.
Ein Passwort kann eingegeben werden, um nicht autorisierten Anwendern den
Zugriff auf die Menüs für die Installation zu verwehren. Um das Passwort
einzugeben, wählen Sie Ein und folgen Sie den Anweisungen auf dem Bildschirm.
Wiedergabeschutz
Ein Passwort für die Wiedergabe kann eingegeben werden, um ein nicht
autorisiertes Wiedergeben von Bildern zu verhindern.
Warnung: Aus Sicherheitsgründen erfordert der Verlust von Passwörtern einen
Reset des Gerätes, um die Passwörter zu wählen.
17
DEUTSCH
Anzeige der Gerätenummer
Inst.-passwort
New German Doc
11/5/01
7:55 am
Page 18
Systemoptionen
Systemoptionen
Gerätenummer
01
DST
Automatisch
Netzwerkeinstellungen
Ändern
Werkseinstellungen
Ändern
Aufnehmen
Freigegeben
Systemabschluß
Gesperrt
ereignis kopieren zeil
None
Serieller schwenk-neige-typ
None
16
Manuell
Tipp: Es ist ratsam, dass ein Passwort für die Installation gesetzt wird (auf der
Menüseite für die Passwörter), um zu verhindern, dass die Netzwerkeinstellungen
durch nicht autorisierte Anwender geändert werden können.
Gesperrt
Werkseinstellungen
(Drive letter)
JVC, VCL, Ultrak
Diese Option wird verwendet, um alle Einstellungen auf den werksseitigen
Zustand zurückzusetzen.
Sehen Sie in Anhang 3 nach Informationen über den Anschluss von JVC- oder Ultrak-Dome-Kameras.
Aufnehmen
Gerätenummer
DEUTSCH
Für jedes Gerät muss eine eigene Nummer definiert werden, wenn mehrere
Geräte an das c-bus-Netzwerk angeschlossen werden. Bis zu 16 Geräte können
an ein c-bus-Netzwerk angeschlossen werden.
DST
Die Sommerzeit kann automatisch oder manuell eingestellt werden. Es wird die
Verwendung der automatischen Option empfohlen.
Netzwerkeinstellungen
Diese Option wird bei der Konfiguration des Gerätes für den Anschluss an ein
10base-T Ethernet-Netzwerk gebraucht. Ein Fenster für die Konfiguration der
Netzwerkeinstellungen wird mit den folgenden Punkten angezeigt:
IP Address
Subnet mask
Default gateway
000.000.000.000
000.000.000.000
000.000.000.000
Digital Sprite muss nach den Änderungen in den Netzwerkeinstellungen neu
gestartet werden.
Warnung: Die IP adress, die Subnet mask und das Default gateway müssen gültig
für das Netzwerk sein, worin installiert wird. Wenn sie nicht gültig sind, kann das
Netzwerk instabil werden. Wenn Sie im Zweifel sind, nehmen Sie Kontakt mit
dem Netzwerk-Administrator auf.
18
Voreingestellt ist, daß Aufnehmen stets enabled ist. Wenn Sie nicht aufnehmen
möchten, wählen Sie Disabled.
Systemabschluß
Bevor Sie das Gerät ausschalten, wählen Sie diese Option und folgen Sie den
Anweisungen auf dem Bildschirm.
Warning: Data loss may occur if a system shutdown is not performed before
removing power.
Ziellaufwerk für die Ereigniskopie
Jedes externe Backup-Laufwerk, das am Gerät angeschlossen ist, wird beim
Einschalten automatisch erkannt. Wählen Sie das richtige externe Backup-Gerät
für das Kopieren von Ereignissen. Ereignisse können nur auf herausnehmbare
Medien wie z.B. Iomega Zip® oder Jaz® kopiert werden.
Serieller Schwenk-Neige-Typ
Wählen Sie den Schwenk-Neige-Typ aus, der an der seriellen Schnittstelle
angeschlossen ist; JVC, VCL, Ultrak oder keiner.
New German Doc
11/5/01
7:55 am
Page 19
Alarme und Voreinstellungen
Kameraeinstellungen
Kameraeinstellungen
Titel
Eingangstermierung
Kameratyp
Farbabstimmung
Kontrasteinstellung
Kamera-videoeingang
Kamera 01
Ein
Farbe
Aus
Schwarzweiß
Alarme und
Voreinstellungen
Kamera XX
Erkannt
Schw./Neige Protokoll Keine
Voreinst
>
->
--
nicht erkannt
BBV, Pelco, DM, JVC, Ultrak, VCL
Modul
01
--
Kontakt
01
eingang
N/O
Angeschlossen Niecht Angeschlossen
Kamera XX
Titel
Die gerade ausgewählte Kameranummer wird zusammen mit ihrem Status erkannt oder nicht erkannt - angezeigt. Wählen Sie mit den Kameratasten eine
Kamera, um Alarme und Voreinstellungen zu konfigurieren.
Jeder Kameratitel kann bis zu 12 Zeichen lang sein.
Eingangsterminierung
Die Terminierung kann On oder Off geschaltet werden. Die Terminierung muß für
Kameras ausgeschaltet sein, die durch andere Geräte durchgeschliffen werden.
Kameratyp
Schwenk-Neige-Protokoll
Wählen Sie das Schwenk-Neige-Protokoll für die Kamera; BBV, Pelco, DM, JVC*,
Ultrak* VCL* oder keins.
* JVC oder Ultrak VCL werden nur dann angezeigt, wenn Sie im Menü ‘Systemoptionen’
ausgewählt worden sind.
Farbabstimmung
Wenn für die Kamera voreingestellte Schwenk-Neige-Positionen konfiguriert
worden sind, können diese bei der Auslösung eines Alarms aufgerufen werden.
Geben Sie die Positionsnummer von 00 bis 99 für den entsprechenden
Alarmkontakt ein. Bis zu 8 voreingestellte Positionen mit unterschiedlichen
Alarmkontakten können für jede Kamera gewählt werden.
Wenn der Farbbalken ausgewählt ist, drücken Sie
und , um sie zu erhöhen.
, um die Farbe zu reduzieren
Anmerkung: Diese Option wird nicht angezeigt, wenn für die Kamera
´Schwarzweiss´ eingestellt ist.
Kontrasteinstellung
Wenn der Kontrastbalken ausgewählt ist, Drücken Sie Die Taste down, um den
Kontrast zu reduzieren und die Taste up, um ihn zu erhöhen.
Kamera-Videoeingang
Diese Option wird nur angezeigt, wenn eine Kamera ausgefallen oder offline ist.
Wählen Sie im Fenster Trennen, wenn die Kamera offline ist, um die Meldung
eines Kameraausfalls und die Auslösung eines Alarm zu verhindern.
Tipp: Dieses Menü kann direkt durch drücken und halten einer Kamerataste
aufgerufen werden.
DEUTSCH
Farb- oder Schwarzweiß-Kameras werden automatisch erkannt; wenn Sie
Kameras verwenden, die nachts automatisch auf Schwarzweiß-Betrieb
umschalten, wählen Sie Auto.
Voreinstellungen
Module
Bis zu 16 Alarmmodule können an das c-bus-Netzwerk angeschlossen werden.
Jedes Alarmmodul ist von 01 bis 16 adressiert - Wählen Sie eine Adresse für das
verwendete Alarmmodul aus. Genaue Informationen über das Einstellen der
Adresse finden Sie im Handbuch des Alarmmoduls.
Kontakt
Jedes Alarmmodul hat 16 Alarmeingänge, jeder Eingang kann mit jeder
beliebigen oder mehreren Kameras verwendet werden.
Eingang
Wählen Sie, ob der Alarmkontakt ein Schliesser (N/O) oder ein Öffner (N/C) ist.
19
New German Doc
11/5/01
7:55 am
Page 20
Kamera-Setup für Aktivität
Bei der Erkennung von Aktivität werden mehr Bilder von den Kameras auf die
Festplatte aufgenommen, die Aktivität haben. Die Empfindlichkeit der Aktivität
kann eingestellt werden. Bereiche können in Bezug auf die Szene ausmaskiert werden.
Aktivitäts-Kamerasetup Erkennung
Empfindlichkeit
Aktivitätsraster
Aktivitätsrast
Aus
Innen hoch
Setup
Gehtest
An
Innen niedrig, Auflen hoch, Außen niedrig, Sehr niedrig
Aktivitätstest
Mit dieser Option testen und justieren Sie die Empfindlichkeits- und
Aktivitätsgittereinstellungen für jede Kamera. Wenn Aktivität mit der Kamera
erkannt wird, wird ein weisser Punkt angezeigt. Drücken Sie die Taste mode oder
menu, um den Test zu verlassen.
Die erkennung von aktivität führt folgendes aus
Aktion
Erkennung
DEUTSCH
Wählen Sie, ob die Erkennung von Aktivität für die ausgewählten Kameras einoder ausgeschaltet ist.
Empfindlichkeit
Es gibt 5 Empfindlichkeitsstufen für die Erkennung von Aktivität.
Wählen Sie eine Empfindlichkeitsstufe, die dem Ort der Kamera entspricht.
Aussenkameras, bei denen sehr viel Hintergrundbewegung sein kann wie z.B.
Bäume oder Regen, sollten auf Aussen hohe oder Aussen niedrige
Empfindlichkeit eingestellt werden. Kameras, die im Innenbereich eingesetzt
werden und bei denen eine sehr geringe Hintergrundbewegung ist, sollten auf
Innen hohe, Innen niedrige oder sehr niedrige Empfindlichkeit eingestellt werden.
Aktivitätsgitter
Mit einem 8 * 16-Gitter werden Bereiche maskiert, in denen die Erkennung von
Aktivität aktiv ist. Wenn das Gitter angezeigt wird, bewegen Sie den Cursor zum
gewünschten Bereich. Durch drücken einer Kamerataste können Sie den Block
ein- (weisser Punkt) oder ausschalten.
20
Menüseite
Schliesst/Öffnet Relais 2
Aktivitätseinstellungen
®
®
Automatisches kopieren der Aktivität auf ein Zip oder Jaz
Aktivitätseinstellungen
Zeigt die Bilder der Kamera mit Aktivität auf dem Bildschirm an Aktivitätseinstellungen
Ändert die Aufnahmerate
Aufahme - Zeitplan
Nimmt ausschliesslich oder verschachtelt die Bilder der
Kameras mit Aktivität auf
Aufahme - Zeitplan
New German Card
11/5/01
8:09 am
Page 1
Ansehen von Bildern einzelner Kameras
Bedienung
Voll
Modell mit 9 Kanälen
1
live
play
spot
record
event copy
%
tape
"
#
$
goto
Durch Drücken einer Kamerataste wird ein Vollbild dieser Kamera angezeigt.
Anmerkung: Bei Geräten mit 16 Kanälen drücken Sie shift , um zwischen den Kameras 1-8 und
9-16 hin- und herzuschalten.
Zoomen eines Bildes
mode/menu
Drücken Sie die gleiche Kamerataste, um den Zoom ein- und auszuschalten.
Wenn der Zoom eingeschaltet ist, können Sie sich mit
im Bild bewegen.
Wiedergabe von Bildern von der Festplatte
Erzeugen eines Standbildes
Durch doppeltes drücken der Kamerataste oder durch drücken der Taste Hold auf der abgesetzten
Tastatur wird die Standbildfunktion ein- und ausgeschaltet.
Wiedergabe
Drücken Sie " und dann#, um die Wiedergabe von ver Festplatte zu starten.
Drücken Sie#,um von der letzten Goto-Zeit an wiederzugeben.
Ansehen von Bildern mehrerer Kameras
Bildsuche
Bild in Bild
Drücken Sie während der Wiedergabe " oder$ , um schnell zurück oder vorwärts zu laufen. Durch
mehrfaches Drücken erhöht sich der schnelle Rück- oder Vorlauf.
Drücken Sie die Taste PIP , um zwischen dem Haupt- und dem PIP-Bild hin- und herzuschalten.
Drücken und halten Sie die Taste PIP, um die Anzeige zu bearbeiten. Wählen Sie das Segment aus und
drücken Sie die erforderliche Kamerataste, um das Segment auszufüllen.
Drücken Sie mode/menu zum Verlassen.
Pause
Drücken Sie während der Wiedergabe II, um das gegenwärtige Bild anzuhalten. Drücken Sie
oder$ ,um ein Bild vor oder zurück zu gehen.
"
Vierfach
Drücken Sie die Taste QUAD, um zur Vierfachanzeige zu schalten.
Drücken und halten Sie die Taste QUAD, um die Anzeige zu bearbeiten. Wählen Sie das Segment aus und
drücken Sie die erforderliche Kamerataste, um das Segment auszufüllen.
Drücken Sie mode/menu zum Verlassen.
Goto Zeit
Drücken und halten Sie die Taste goto (#), um zu einer spezifischen Uhrzeit zu gehen.
Geben Sie die erforderliche Uhrzeit und das Datum ein.
Drücken Sie #, um von der gewählten Uhrzeit an wiederzugeben.
Mehrfachbildschirm
Drücken Sie die Taste Mehrfachbildschirm, um zwischen 9-Wege, 8+2, 12+1* und 16-Wege*Anzeigen hin- und herzuschalten.
Drücken und halten Sie die Taste Mehrfachbildschirm, um die Anzeige zu bearbeiten. Wählen Sie das
Segment aus und drücken Sie die erforderliche Kamerataste, um das Segment auszufüllen.
Drücken Sie mode/menu zum Verlassen.
Tipp: Die Bilder werden in Hintergrund automatisch erneuert, wenn die Uhrzeit und das Datum eingestellt sind.
Wiedergabe beenden
Drücken Sie mode/menu, um die Wiedergabe zu beenden. Die Wiedergabe-LED erlischt.
Kopieren von Bildern nach Zip ® oder Jaz ®
Ein einzelnes Bild oder eine Bilderserie können auf externe Zip ® - oder Jaz ® -Disks kopiert werden.
•
Kamerasequenzen
Sequenz
V
•
•
•
•
Benutzen Sie im Wiedergabemodus ",$ oder#, um zum ersten Bild zu gelangen, das kopiert
werden soll.
Drücken Sie copy.
Mit ",$ oder#gelangen Sie zum letzten Bild, das kopiert werden soll.
Drücken Sie noch einmal copy und wählen Sie die Kameras, deren Bilder kopiert werden sollen.
Drücken Sie copy zur Bestätigung oder mode/menu zum Verlassen. Sehen Sie an einer weiteren Stelle,
wie ein Ereignis kopiert wird.
*Nur bei der Version mit 16 Kanälen.
Drücken Sie die Sequenz-Taste, um die Sequenz auf dem Hauptmonitor ein- oder auszuschalten.
Drücken und halten Sie die Sequenz-Taste, um die Sequenz zu bearbeiten
Mit den Kameratasten schliessen Sie Kameras in die Sequenz ein oder nehmen Sie sie aus der
Sequenz heraus.
Drücken Sie mode/menu zum Verlassen.
Anmerkung: Die Sequenz auf dem Spotmonitor kann nur im Spotmodus aktiviert oder bearbeitet werden.
Ansehen von Kamerabildern auf dem Spotmonitor
Drücken Sie die Taste mode oder spot auf der abgesetzten Tastatur, um zum Spotmodus zu schalten, der auf
dem Hauptmonitor und durch die LED auf der Vorderseite angezeigt wird.
Drücken Sie eine Kamerataste, um die Bilder dieser Kamera auf dem Spotmonitor anzuzeigen.
New German Card
11/5/01
8:09 am
Page 2
Benutzen des Ereignis-Logbuchs
Eigenschaften der abgesetzen Tastatur
Alarme und die Erkennung von Aktivität werden für eine leichte Suche markiert und im Ereignis-Logbuch
gespeichert. Jedes Ereignis wird mit dem Ereignistyp (Alarm oder Aktivität), dem Kameratitel, der Uhrzeit
und dem Datum versehen. Um ein Ereignis aus dem Ereignis-Logbuch anzusehen:
Steuerung von Schwenk-Neige-Kameras
•
•
•
Mit dem Joystick werden die Funktionen Schwenken und Neigen gesteuert. Er bietet eine proportionale
Steuerung mit variablen Geschwindigkeiten für die Schwenk-Neige.
•
Drücken Sie event, um das Ereignis-Logbuch anzuzeigen.
Wählen Sie mit
und
das gewünschte Ereignis aus. Es wird in einem Vorschaufenster angezeigt.
Drücken Sie copy , um das Ereignis auf einem Zip® oder Jaz® zu speichern, oder drücken Sie#, um das
Ereignis im Vollbildmodus anzusehen.
Drücken Sie mode-menu zum Verlassen des Ereignis-Logbuchs.
Tipp: Mit
" und $ können Sie sich seitenweise durch das Ereignis-Logbuch bewegen.
Pan und Tilt
Objektivsteuerung
Es gibt vier Objektivfunktionen auf der Tastatur: Zoom ein/aus und Fokus nah/fern.
Hilfsfunktionen
Die folgenden Hilfsfunktionen sind verfügbar:
Filtern des Ereignis-Logbuchs
Das Ereignis-Logbuch kann nach Uhrzeit, Alarmtyp, Ereignisstatus oder Kamera gefiltert werden. Um das
Ereignis-Logbuch zu filtern:
•
•
•
- Drücken und halten, um die Waschfunktion zu aktivieren (wenn verfügbar)
Drücken und halten Sie event, um das Menü für die Ereignisfilterung anzuzeigen.
Mit
bewegen Sie den Cursor.
Mit
schalten Sie das Kästchen ein ■ oder aus ❏ , oder ändern die Uhrzeit oder das Datum.
- Wischer ein- und ausschalten (wenn verfügbar)
- Lampen ein- und ausschalten (wenn verfügbar)
Tipp: Es ist ratsam, die Ereignisse vor der Anzeige zu filtern, wenn ein grosse Anzahl über viele Tage
aufgezeichnet worden sind.
auto-pan
Alarm
Ereignistyp
Aktivität
■
■
■
Aus
Beides
❏
❏
■
00:00
12:00
01:01:1999
01:01:2000
Ein
Filter von
Filter nach
Filter to
Time now
Kameraauswahl
- Die Funktion Autopan ein- und ausschalten (wird nicht bei Pelco Dome-Kameras unterstützt)
System
- Patrol-Modus ein- und ausschalten (wird nicht bei Pelco Dome-Kameras unterstützt)
Stern-Kommandos
1
2
3
4
5
6
7
8
9
■
■
■
❏
❏
❏
❏
❏
❏
Ereignistyp
Filter nach
Wählen Sie, ob Alarme, die Erkennung von Aktivität
oder Systemsalarme (Überfallalarme, Änderung von
Uhrzeit/Datum, Einschalten/Ausschalten) angezeigt
werden sollen.
Wählen Sie die Uhrzeit und das Datum des letzten
Ereignisses, das angezeigt werden soll. Wenn kein
Ereignis zur angegebenen Uhrzeit vorhanden ist,
wird das naheste Ereignis angezeigt.
Ereignisstatus
Aktuelle Uhrzeit
Wählen Sie, ob das Ereignis angezeigt werden soll,
als es ausgelöst worden ist (Ein) oder als es endete
(Aus) oder beides.
Durch bewegen des Cursors auf den Text ‘Aktuelle
Uhrzeit’ wechselt die Option ‘Filter nach’ zur
momentanen Uhrzeit und dem Datum.
Filter von
Kameraauswahl
Wählen Sie die Uhrzeit und das Datum des ersten
Ereignisses, das angezeigt werden soll. Wenn kein
Ereignis zur angegebenen Uhrzeit vorhanden ist,
wird das naheste Ereignis angezeigt.
Mit den Kameratasten können Sie auswählen, ob
die Ereignisse bestimmter Kameras angezeigt
werden sollen oder nicht. In dem Beipiel oben
werden nur die Kameras 1 bis 3 im EreignisLogbuch angezeigt.
Anmerkung: Die Kameras können nicht mit den Cursor-Tasten ausgewählt werden.
Die Taste *command wird zum Senden von Kommandos direkt zu einem Schwenk-Neige-Empfänger
verwendet. Sehen Sie im Handbuch des Receivers nach den gültigen Kommandos.
Speichern einer voreingestellten Position
1. Drücken und Halten Sie die Taste preset– Ein Fenster erscheint.
2. Geben Sie mit den Kameratasten die zweistellige Nummer der voreingestellten Position ein. Kamera 10
bedeutet Nummer 0. Wenn Sie zum Beispiel die Voreinstellung 7 eingeben möchten, drücken Sie zuerst
die Kamerataste 10 und dann die Kamerataste 7.
3. Die voreingestellte Position ist gespeichert, wenn das Fenster geschlossen wird.
Aufrufen einer voreingestellten Position
1. Drücken Sie die Taste preset– Ein Fenster erscheint.
2. Geben Sie mit den Kameratasten die zweistellige Nummer der voreingestellten Position ein. Kamera 10
bedeutet Nummer 0. Wenn Sie zum Beispiel die Voreinstellung 7 eingeben möchten, drücken Sie zuerst
die Kamerataste 10 und dann die Kamerataste 7.
3. Das Fenster wird geschlossen und die Kamera bewegt sich zur voreingestellten Position.
Steuerung mehrerer Digital Sprites
Um ein Gerät zur Steuerung auszuwählen:
1. Drücken Sie die Taste Unit Select auf der Tastatur.
2. Drücken Sie die Kamerataste, die mit der Nummer des Gerätes korrespondiert, das Sie steuern möchten.
Drücken Sie zum Beispiel Kamera 3, um das Gerät 3 auszuwählen.
3. Die Tastatur ist nun mit dem ausgewählten Gerät verbunden.
New German Doc
11/5/01
7:55 am
Page 21
Anhang 1
Konfigurieren für die bandarchivierung
3. Konfigurieren eines Zeitplans für den Bandauswurf (optional)
Um Digital Sprite für die Bandarchvierung zu konfigurieren:
Wenn kein Zeitplan für den Bandauswurf konfiguriert worden ist, wird, da
voreingestellt, Digital Sprite jedes Band dann auswerfen, wenn es voll ist. Mit
einem Zeitplan für den Bandauswurf wird das Band zu einer bestimmten Zeit am
Tag ausgeworfen, ob es voll ist oder nicht. Das ist hilfreich, wenn das Band jeden
Tag zu einer eingestellten Zeit gewechselt werden muss, oder wenn mehr als ein
Band an einem Tag gebraucht werden.
1. Aufrufen des Band-Menüs
Drücken und halten Sie II (Pause) am Digital Sprite, um das Band-Menü aufzurufen:
Band-Menü
Band auswerfen
Bandlänge 12 GB
Zeitplan für den Bandauswurf
Bandstatus
Schreiben Überschreiben
1. Bewegen Sie den Cursor mit den Tasten
2. Drücken Sie die Cursor-Taste
neuen Fenster anzuzeigen.
auf Zeitplan für den Bandauswurf.
, um den Zeitplan für den Bandauswurf in einem
3. Gehen Sie mit den
Tasten zum gewünschten Tag. Heben Sie anschliessend
mit den
Tasten das gewünschte Feld hervor.
Anmerkung: Wenn das Band ausgeworfen wird und die Optionen für den Bandstatus
´grau´ angezeigt werden, ist kein Band eingelegt.
4. Stellen Sie mit den
Tasten in jedem Feld die Uhrzeit für den Bandauswurf
ein. Für jeden Tag können bis zu 4 Auswurfzeiten eingestellt werden.
2. Auswählen der Bandlänge
5. Drücken Sie mode/menu, um die Seite mit dem Zeitplan für den Bandauswurf
zu verlassen.
Es ist erforderlich, die richtige Bandlänge anzugeben, da Digital Sprite die Anzahl
der Bilder auf dem Band berechnet. Um die Bandlänge auszuwählen:
1. Bewegen Sie den
2. Drücken Sie die
3. Stellen Sie mit den
Cursor mit den Cursor-Tasten nach Bandlänge.
Cursor-Taste, um die Bandkapazität hervorzuheben.
Cursor-Tasten die Bandkapazität* in Gigabytes (GB) ein.
* Stellen Sie sicher, dass Sie die unkomprimierte Kapazität des Bandes eingegeben
haben und nicht die komprimierte Kapazität. Zum Beispiel sind einige DDS-3Bänder mit 24 GB bezeichnet, die tatsächliche unkomprimierte Kapazität beträgt
jedoch nur 12 GB.
Anmerkung: Bei VXA V17-Bändern muss 20 GB eingegeben werden, vielmehr
als die angegebene Kapazität.
21
DEUTSCH
>
>
>
>
>
Um einen zeitplan für den Bandauswurf zu konfigurieren:
New German Doc
11/5/01
7:55 am
Page 22
Die Auswahl des Bandstatus zu einer beliebigen Zeit zeigt den Status des Bandes
an, das sich gerade im Laufwerk befindet:
DEUTSCH
Tape ID
717557F8
Tape is 82% full
First Written
28/02/2000
DVT33R01-00000081
Last Written
28/02/2000
DVT33R01-00000081
Tape has been used
001 times
Tape contains
02 Archive Sessions
Session
1 IMAGES/MONDAY/TAPE 5/SESSION A
First Image
17:12
27/02/2000
Last Image
17:20
27/02/2000
To change session use << >> keys
Der Bandstatus zeigt an:
• Die Band-ID und wieviel Prozent des Bandes bereits beschrieben ist.
• Wann das Band zum ersten und zum letzten Mal benutzt worden ist, und die
Maschinen-ID, die verwendet worden ist.
Archivieren auf Band
Der Unterschied zwischen der Archivierung auf einem VCR und der Archivierung
mit einem Bandlaufwerk ist der, dass der VCR die Bilder konstant archiviert
wohingegen das Band die Bilder periodisch von der internen Festplatte archiviert.
Der Vorteil der periodischen Archivierung ist, das im Gegensatz zum Videoband
ein Band voll (oder sogar ausgeworfen) sein kann, jedoch immer noch Bilder auf
die interne Festplatte aufgenommen werden. Daher werden beim Wechsel von
Bändern die Bilder weiterhin aufgezeichnet. Die mechanische Abnutzung bei einem
Bandlaufwerk ist dadurch geringer, da nicht die ganze Zeit aufgenommen wird.
Archivieren von Bildern auf das Band:
1. Legen Sie ein Band in das Bandlaufwerk ein.
2. Die Box mit dem Bandstatus wird angezeigt. Es werden die Inhalte des Bandes
zusammen mit dem folgenden Menü dargestellt:
• Wie oft das Band benutzt worden ist.
>
Hintergrund archivieren
• Die Anzahl von Archivierungen auf dem Band. Eine Archivierung wird hinzugefügt,
wenn sie auf dem Band angehängt wird, anders als beim Überschreiben.
>
Selektive Archivierung
>
Wiedergabe
• Die Nummer der Archivierung.
>
Dateien laden
• Das erste und das letzte in der ausgewählten Archivierung aufgenommene Bild
(ändern Sie mit den Tasten #" die Archivierungsnummer).
>
Band auswerfen
Die Option Schreiben Überschreiben/Hinzufügen liefert eine werksseitige
Einstellung, wenn ein Band eingelegt ist und eine Methode zum Beschreiben des
Bandes nicht innerhalb von 5 Minuten ausgewählt wird. Diese Eigenschaft ist
noch nicht implementiert.
Wählen Sie Band auswerfen, wenn Sie zu einem beliebigen Zeitpunkt während
der Archivierung das Band auswerfen möchten. Es wird noch der Block von
Bildern auf das Band zu Ende geschrieben, der gerade archiviert wird. Das kann
bis zu 5 Minuten dauern.
WARNUNG: Werfen Sie das Band nicht mit der Auswurftaste auf der Vorderseite
des Bandlaufwerks aus, da dies zu einem Datenverlust führt.
22
Anmerkung: Es ist normal, dass ein paar Minuten verstreichen können, bevor das
obengenannte Menü einscheint, wenn das Band noch zurückgespult und der
Index gelesen werden muss.
New German Doc
11/5/01
7:55 am
Page 23
3. Wenn das eingelegte Band nicht das richtige Band ist oder wenn sich
Informationen auf dem Band befinden, die Sie behalten möchten, wählen Sie
Band auswerfen und legen Sie ein anderes Band ein.
Installation:
4. Wählen Sie Hintergrundarchiv. Die Option Anhängen (Bilder zum Ende des
Bandes hinzufügen) oder Überschreiben des Bandes erscheint:
2. Wählen Sie Start > Ausführen…
1. Legen Sie die Diskette in Laufwerk A ein.
3. Geben Sie ‘a:\setup’ ein und klicken Sie auf OK. Alternativ dazu können Sie
auch den Durchsuchen-Knopf verwenden, um die Datei manuell zu finden.
4. Die Installation wird gestartet. Folgen Sie den Anweisungen auf dem Bildschirm.
methode zur bandbesschreibung
Ancänagen Überschreiben
Starten der PC Playbacksoftware:
1. Wählen Sie Start > Programme > PC Playback.
2. Klicken Sie auf das PC Playback Icon.
5. Heben Sie mit den Tasten
zum Fortfahren mode/menu.
3. PC Playback wird geladen. Klicken Sie auf die Option ‘Help’, um
Bedienungsanweisungen zu erhalten.
die gewünschte Option hervor und drücken Sie
6. Das Band startet nun den Archivierungsprozess.
Wiedergeben von archivierten Bildern
Die PC Playbacksoftware wird für die Wiedergabe von Bildern von Zip®-, Jaz®und Bandlaufwerken auf einem PC verwendet.
Systemanforderungen:
• Intel Pentium PC oder gleichwertig (min. 233 MHz, 400 MHz empfohlen)
• Microsoft® Windows® 95 oder 98.
Wichtige hinweise für die Verwendung von Bandlaufwerken:
Das zum DDS-Laufwerk mitgelieferte Kabel könnte nicht kompatibel zur
50-poligen SCSI-Schnittstelle von Digital Sprite sein.
DDS-3: Ein Kabel mit 50-polig, männlich, High-Density nach Centronics
50-polig, männlich.
DDS-4: Ein Kabel mit High-Density, 50-polig, männlich nach High-Density, 68-polig,
männlich (DDS-4) ist erforderlich. Dieses Kabel ist bei Computerhändlern erhältlich.
Vorsicht: Die Köpfe von Bandlaufwerkn müssen häufig gereinigt werden, um eine
optimale Leistungsfähigkeit sicherzustellen. Stellen Sie sicher, dass das Laufwerk
nach dem Empfehlungen des Hersteller gereinigt wird.
• 4 MB Videokarte für die Darstellung von 16 Millionen Farben.
• 5 MB freier Festplattenspeicherplatz (Zusätzlicher Speicherplatz ist für die
Speicherung von Bilddateien erforderlich)
• Am PC angeschlossenes Iomega Zip®- , Jaz® - oder Bandlaufwerk.
• SCSI-Interfacekarte (für den Anschluss von Bandlaufwerken an einem PC)
23
DEUTSCH
Vorsicht: Alle zuvor archivierten Bilder auf dem Band gehen verloren, wenn die
Option Überschreiben ausgewählt wird.
New German Doc
11/5/01
7:55 am
Page 24
Anhang 2
Auswählen von Aufnahmeraten
Digital Sprite nimmt kontinuierlich auf seine interne Festplatte auf. Die Zeitspanne, die auf die Festplatte aufgenommen werden kann, ist abhängig von einer Anzahl von
Faktoren:
Festplattenkapazität (Plattengrösse in Gigabytes)
Bildqualität (Dateigrösse in Kilobytes)
Aufnahmerate (Bilder pro Sekunde)
Die Tabelle unten zeigt die Aufnahmeraten bei verschiedenen Bildqualitäten und Festplattengrössen.
Aufnahmedauer
Bildqualität
24 hours
VHS
DEUTSCH
14K
48 hours
S-VHS S-VHS+
18K
25K
VHS
14K
72 hours
S-VHS S-VHS+
VHS
168 hours
(7 days)
S-VHS S-VHS+
VHS
S-VHS S-VHS+
VHS
744 hours
(31 days)
S-VHS S-VHS+
VHS
S-VHS S-VHS+
18K
25K
14K
18K
25K
14K
18K
25K
14K
18K
25K
14K
18K
25K
30GB
17PPS 17PPS 13PPS 11PPS
9PPS
6PPS
7PPS
6PPS
4PPS
3PPS
2PPS
1PPS
1PPS
1PPS
-
-
-
-
45GB
17PPS 17PPS 17PPS 17PPS 13PPS
8PPS
11PPS
9PPS
6PPS
5PPS
3PPS
2PPS
2PPS
1PPS
1PPS
1PPS
-
-
60GB
17PPS 17PPS 17PPS 17PPS 17PPS 13PPS 15PPS 12PPS
8PPS
6PPS
5PPS
3PPS
3PPS
2PPS
1PPS
1PPS
1PPS
-
75GB
17PPS 17PPS 17PPS 17PPS 17PPS 16PPS 17PPS 15PPS 11PPS
8PPS
6PPS
4PPS
4PPS
3PPS
2PPS
1PPS
1PPS
1PPS
90GB
17PPS 17PPS 17PPS 17PPS 17PPS 17PPS 17PPS 17PPS 13PPS 10PPS
7PPS
5PPS
5PPS
3PPS
2PPS
2PPS
1PPS
1PPS
120GB
17PPS 17PPS 17PPS 17PPS 17PPS 17PPS 17PPS 17PPS 17PPS 13PPS 10PPS
7PPS
6PPS
5PPS
3PPS
3PPS
2PPS
1PPS
150GB
17PPS 17PPS 17PPS 17PPS 17PPS 17PPS 17PPS 17PPS 17PPS 17PPS 13PPS
9PPS
8PPS
6PPS
4PPS
3PPS
3PPS
2PPS
Verwenden der Tabelle:
1. Wählen Sie die interne Festplattengrösse auf der linken Seite aus.
2. Wählen Sie oben die Anzahl der Stunden für die Aufnahmen aus.
3. Wählen Sie die Bildqualität (VHS, S-VHS oder S-VHS+).
4. Lesen Sie darunter in der Tabelle die Aufnahmerate in Bildern pro Sekunde (PPS) ab.
Ein interaktiver Aufnahmeratenrechner ist auf unserer Website unter www.dedicatedmicros.com verfügbar.
24
336 hours
(14 days)
New German Doc
11/5/01
7:55 am
Page 25
Anhang 3
Konfigurieren von JVC- und Ultrak-Dome-Kameras
Zusätzliche funktionen für die Ultrak-Dome-Kamera
JVC (TK-C675BE)
Auf Funktionen, auf die nicht direkt von der abgesetzten Tastatur aus zugegriffen
können, kann mit den Kommandos für ‘Voreinstellte Positionen’ zugegriffen werden.
Folgende Schalterstellungen (S1) sollten gewählt werden:
Disp
Multi-drop
Simplex
Sync
ON
ON
ON
INT
Die Datenleitungen A und B werden an + bzw. - der RS-485-Schnittstelle angeschlossen.
Ultrak (UltraDome™ KD6)
Folgende Schalterstellungen (S4) sollten gewählt werden:
ON
1. Drücken Sie die Taste ‘Preset’ – Ein Fenstererscheint.
2. Geben Sie mit den Kameratasten die zweistellige Nummer der voreingestellten
Position ein. Kamera 10 bedeutet Nummer 0. Wenn Sie zum Beispiel die
Voreinstellung 80 eingeben möchten, drücken Sie zuerst die Kamerataste 8
und dann die Kamerataste 10.
3. Das Fenster wird geschlossen und die Kamera bewegt sich auf die
voreingestellte Position.
Nummer der Voreinstellung
Funktion
Einstellen von JVC- oder Ultrak-Dome-Kameras
80
Run tour 1
Die Taste *command wird für das Aufrufen oder Verlassen des Setup-Menüs für
JVC- oder Ultrak-Dome-Kameras verwendet.
81
Run tour 2
82
Run tour 3
1. Drücken Sie die Taste *command, um in das Menü für die Dome-Kamera zu
gelangen. Das Menü für die Dome-Kamera wird auf dem Hauptmonitor angezeigt.
Ein * befindet sich gleich neben der Uhrzeit und dem Datum, um anzuzeigen,
dass das Menü für die Dome-Kamera mit der Tastatur gesteuert werden kann.
2. Navigieren Sie mit dem Joystick durch das Menü für die Dome-Kamera.
3. Drücken Sie ‘Enter’, um einen Menüpunkt auszuwählen.
4. Wählen Sie ‘Exit’, um das Ultrak-Menü zu verlassen, oder drücken und halten
Sie die Taste *command, um jede Menüebene der JVC-Dome-Kamera zu verlassen.
5. Drücken und halten Sie die Taste *command, um das * vom Hauptmonitor zu
entfernen und zur Steuerung des Digital Sprite zurückzukehren.
83
Program tour 1
84
Program tour 2
85
Program tour 3
86
Terminate tour programming
87
Run patrol 1
88
Run patrol 2
89
Run patrol 3
90
Start menu (same as *command key)
Anmerkung: Wenn das Menü für die Dome-Kamera nicht angezeigt wird, aber
das * sich noch auf dem Bildschirm befindet, drücken und halten Sie noch einmal
die Taste *command.
92
Toggle auto exposure
93
Toggle backlight compensation
95
Decrease goto preset speed
96
Increase goto preset speed
Sehen Sie in die Dokumentation des Herstellers der Dome-Kamera nach genauen
Informationen zu den Verbindungen, Kamera-Adressen und zum Setup.
DEUTSCH
Schalter 1
Aufrufen einer Voreingestellten Position
25
New German Doc
11/5/01
7:55 am
Page 26
Advertencia: No mueva la unidad mientras esté encendida.
Nota importante: No ponga los artículos pesados en el Digital Sprite.
New Spanish Doc
11/5/01
7:54 am
Page 1
Introducción
Contenido
•
•
•
•
•
•
•
•
•
- Opciones de Sistema
- Programación de Camera
- Alarmas y Preposiciones
- Programación de Actividad de Cámara
Utilizando el Digital Sprite
Apéndice 1 - Configuración del archivo de cinta
Apéndice 2 - Seleccioar ritmos de grabación
Apéndice 3 - Configurar domes JVC y Ultrak
1
3
4
5
6
6
7
8
9
11
11
12
13
13
14
14
16
16
17
17
Qué es Digital Sprite?
18
19
19
20
• Acceso instantáneo a las imágenes grabadas en el disco duro.
21
24
25
Digital Sprite es un multiplexor / grabador de vídeo digital, de coste competitivo y
fácil de usar con opción de transmisión por red.
Un multiplexor de vídeo?
• Diseñado pensando en la seguridad
• Fácil de usar
• Funciona como un multiplexor analógico tradicional, no como un PC
• Posee todas las características que usted pueda esperar de un multiplexor
de Dedicated Micros:
-
Monitor Principal y de Punto
Visualización multipantalla
Detección de actividad
Alarmas
Planificaciones
Ritmos de grabación variables
red c-bus
Un grabador de vídeo digital?
ESPANÓL
Introducción
Dispositivos de seguridad importantes
Instalación del Digital Sprite
Rápido instalación
Conectar aparatos externos
- Conectar Cámaras de telemetría
- Conectar aparatos de almacenamiento
- Conectar a una red
- Conectar aparatos c-bus
• Configurar el Digital Sprite
- Uso del menú
- Fecha, Hora e Idioma
- Visualización de cámaras
- Programa
- Grabation de Camara
- Programa de Grabación
- Programación de alarma
- Programación de actividad
- Opciones de visualización
- Contraseñas
• Reproduce y graba simultáneamente, sin afectar la grabación.
• Se pueden almacenar hasta 14 días de 24 horas de grabación time-lapse
en el equipo.
• No se necesitan cintas.
Transmisión de red?
• Visualización de imagen de Digital Sprite en tiempo real y de reproducción a
través de la red.
• No se necesita comprar software extra, utiliza Microsoft IE5 o Netscape
Navigator 4.7.
• Control de telemetría.
1
New Spanish Doc
11/5/01
7:54 am
Page 2
Características:
Instalación
Auto detectar cámaras al encendido
Auto detectar dispositivos de archivo al encendido
Grabación de 24 horas por defecto
Conexiones a través de loop
Control de teclado remoto (opción)
✔
✔
✔
✔
✔
✔
✔
Reproducción
Operación al estilo VCR
Reproducción de pantalla Entera, Quad e Imagen sobre Imagen
✔
✔
ESPANÓL
✔
✔
✔
✔
Telemetría
Coaxial – BBV, Dennard, Pelco
De serie – JVC, Ultrak
DTMF/c-bus – DM
Preposición de telemetría por alarma
Visualización en tiempo real
Visualzación de reproducción
Control de telemetría
Compatible con Microsoft IE5 y Netscape Navigator 4.7
✔
✔
✔
✔
Aparatos de alamacenamiento externos
Sucesos
Detección de actividad
Alarmas
Anotación de suceso (con ventana de visualización)
Autocopiar sucesos a Zip® y Jaz®
✔
✔
✔
Visualización por red (opción)
Operación
Reproduce, graba, archiva y transmite simultáneamente
Opción de cámara indiscreta
Programación
Teclado remoto compatible
Control de múltiples unidades
Control de telemtría
Zip®
Jaz®
RAID
Cintas Hewlett Packard DDS y Ecrix VXA
✔
✔
✔
✔
Esta guía de instalación tiene tres secciones para que la instalación y el uso sean
lo más fácil posible:
1. Instalación del Digital Sprite
- guiándole durante el proceso de instalación
✔
✔
✔
✔
2. Configuración del Digital Sprite
- dándole detalles acerca de la programación de la unidad según los requisitos
del usuario
3. Operación del Digital Sprite
- Hay una tarjeta en este manual que se puede sacar y servir de guía para el
uso del Digital Sprite
2
New Spanish Doc
11/5/01
7:54 am
Page 3
Dispositivos de seguridad importantes
Leer Las Instrucciones
Se deben leer todas las instrucciones de utilización y de seguridad antes
de poner en funcionamiento la unidad.
Fuente De Alimentacion
Esta unidad sólo debe utilizarse utilizando la fuente de alimentación
indicada en la etiqueta de fabricación.
Reparacon
No intente realizar la reparación de la unidad sin consultar previamente a
personal cualificado. Al abrir o remover las tapas se expone a un voltaje
peligroso, entre otros riesgos.
Ventilación
Asegúrese que la unidad se encuentra correctamente ventilada para
protegerla del exceso de calor.
ADVERTENCIA
(sólo para los modelos U.S.A. y Canadienses)
ADVERTENCIA: Este equipo ha sido probado y cumple con los límites establecidos
para los dispositivos digitales de Clase A en observancia del artículo 15 de la
reglamentación de la FCC. Estos límites tienen como objetivo la protección contra
interferencias dañinas cuando el equipo funciona en un ambiente comercial. Este
equipo genera, utiliza y puede irradiar energía de frecuencia de radio. Si no es
instalado y utilizado siguiendo las instrucciones del manual, puede provocar
interferencias negativas en la comunicación por radio. El funcionamiento de este
aparato en un área residencial es susceptible de provocar interferencias negativas,
en cuyo caso, el usuario estará obligado a reparar los daños por su propia cuenta.
Si fuera necesario, el usuario deberá consultar aI comerciante o a un técnico
especialista en radio y televisión con el fin de proceder a la acción reparadora. El
folleto titulado: " Cómo identificar y resolver problemas de in terferencia de radio
y televisión ", elaborado por la Comisión Federal de Comunicaciones, puede serle
útil al usuario. Se puede solicitar dicho folleto a la imprenta del gobierno de los
Estados Unidos (U.S. Government Printing Office, Washington, DC20402, Stock
No.004-000-00345-4).
Esta advertencia pretende recordar al instalador de sistemas CATV la sección 82040 del NEC, el cual proporciona los lineamientos para una toma de tierra
adecuada y, en particular, especifica que el conductor a tierra debe estar
conectado al sistema de toma de tierra del edificio, lo más cerca posible del punto
de entrada del conductor, si esto es necesario.
Marca CE
Este producto lleva la marca CE, lo cual indica el cumplimiento de la
directiva EMC 89/336/EEC de la Comunidad Europea. Se ha efectuado
una "Declaración de conformidad" en Dedicated Micros Ltd., 11 Oak
Street, Swinton, Manchester M27 4FL, GB .
3
ESPANÓL
A fin de prevenir todo riesgo de incendio o shock, no exponga este equipo a la
lluvia o humedad. La señal luminosa simbolizada por una flecha que se encuentra
dentro del triángulo equilátero tiene como función alertar al usuario en caso de
que este equipo se encuentre dentro de un radio donde se produzcan voltajes
peligrosos susceptibles de provocar un riesgo de descarga eléctrica.
REGLAMENTACION de la FCC e INFORMACIóN DOC
New Spanish Doc
11/5/01
7:54 am
Page 4
Instalación del
Antes de empezar:
Un repaso rápido a la grabación digital
Compruebe el contenido de la caja
Los grabadores multiplexores digitales trabajan de la misma forma que trabajan
los multiplexores analógicos excepto que usan los discos duros y cinta digital para
almacenar vídeo, en lugar de cintas VCR.
Los siguientes productos deben encontrarse dentro de la caja:
• Digital Sprite
• PSU
• Cable con enchufe de tres clavijas ya conectado (Norte América)
La grabación analógica utiliza grabación time-lapse para aumentar el período de
tiempo grabando en una cinta de 3 horas – grabando menos imágenes cada segundo.
• Kit de montura rack (orejeras de montura rack, soportes traseros y tornillos
de fijación)
Al ajustar el número de imágenes que se graban cada segundo también se
aumenta el período de tiempo grabado en el disco duro de un Digital Sprite. A
pesar de ello, existen otros factores que determinan la cantidad de tiempo que
puede almacenarse en el disco de un grabador multiplexor digital:
• PC playback disco de 31/2"
• La calidad de imagen
• Guía de instalación
• El ritmo de grabación
• Cable sin el enchufe conectado (otras regiones)
• La capacidad de disco duro
Escogiendo un lugar para la instalación
Calidad de imagen
ESPANÓL
Digital Sprite está diseñado para tener montura rack o de sobremesa. Se deben
tomar las siguientes precauciones a la hora de instalar el Digital Sprite:
• Las aberturas en la caja de la unidad se han proporcionado para la
ventalización. Para prevenir el calentamiento, estas aberturas no deben de ser
obstruidas o cubiertas.
• Cuando se monten las unidades unas encimas de las otras, asegúrese de que
halla un espacio mínimo de 1/2" (1.5 cm) entre cada unidad.
• Asegúrese de que halla un espacio de 1" (3cm) en cada lado de la unidad.
• Asegúrese de que la unidad no esté situada en un lugar donde pueda
someterse bajo golpes mecánicos.
• La unidad debe colocarse en un lugar con poca humedad y sin polvo. Trate de
evitar lugares tales como sótanos húmedos o pasillos con polvo.
• Si se utiliza almacenamiento exterior, consulte las instrucciones del fabricante
para información de colocación.
• No ponga cuerpos pesados, tales como monitores, directamente encima
de la unidad.
4
Los grabadores multiplexores digitales almacenan imágenes en un formato
comprimido, permitiendo una grabación de imágenes más eficiente. Cuanto más
alto sea la compresión, más pequeño es el tamaño del archivo, pero la calidad de
la imagen se verá afectada. Digital Sprite puede comprimir imágenes
de 6KB a 30KB
Kilobytes y gigabytes son unidades de almacenamiento:
1GB = 1024 Megabytes (MB)
1MB = 1024 Kilobytes (KB)
Con grabación analógica, la calidad de imagen depende en el tipo de VCR que se
use; VHS o S-VHS. Digital Sprite permite que la calidad de imagen se altere
mediante el ajuste del tamaño de imagen, por ejemplo, la calidad VHS es de
14KB, la de S-VHS es de 18KB, y mayor que S-VHS es de 25KB.
Al utilizar un tamaño de imagen más grande el disco duro se llenará más rápido
que con un tamaño de imagen más pequeño, ya que se necesita más espacio
para almacenarla. Para conseguir el mismo tiempo de grabación cuando una
imagen es más grande es necesario que se reduzca el ritmo de grabación (IPS).
New Spanish Doc
11/5/01
7:54 am
Page 5
Rápida instalación
Digital Sprite puede instalarse en tan sólo 4 pasos y ponerse listo y en marcha, se
pueden empezar a grabar cámaras en unos pocos minutos.
Ritmo de grabación
El ritmo de grabación es la cantidad de imágenes grabadas al disco en un
segundo, o imágenes por segundo (IPS). Esta es una cifra de sistema, o sea, si se
graban 1 o 16 cámaras, el ritmo de grabación sigue siendo el mismo. El ritmo de
actualización por cámara puede calcularse utilizando el ritmo de grabación:
Ritmo de actualización
=
No. de cámaras
Ritmo de grabación
Consulte Apéndice 2 para ver una tabla común de ritmos de grabación.
monitor principal monitor de punto
conector SCSI-2
cámaras
conexión
ethernet RJ-45
conector RS-485/RS-232
+
AUX IN
a través de loop
monitor principal S-Vídeo
Capacidad de disco duro
1er PASO. Conectar las cámaras
Los VCRs analógicos utilizan cintas de tres horas que graban un número de
imágenes limitado. Sin embargo, el número de imágenes que pueden grabarse a
un grabador multiplexor digital puede incrementarse si se utiliza una capacidad de
disco duro más grande. Digital Sprite se suministra actualmente con tamaños de
disco duro de 30, 45, 60, 75, 90, 120 y 150GB.
Conecte las cámaras a las entradas de vídeo marcadas de VID1 a VID9 (unidad de
9 vías) o VID16 (unidad de 16 vías). Utilice la línea de conectores de abajo para
hacer loop con otros equipos.
Utilizando un disco duro más grande le permitirá una calidad de imagen, un ritmo
de grabación o tiempo de grabación mucho mayor. Por ejemplo, un disco de
75GB puede grabar hasta 7 días a una velocidad de modo time-lapse de 24
horas, pero un disco de 30GB tan sólo puede grabar 3 días.
Digital Sprite calcula el tiempo de grabación automáticamente cuando el ritmo de
grabación y la calidad de imagen se han seleccionado. Alternativamente, puede
descargar una calculadora de grabación interactiva de nuestra página web:
www.dedicatedmicros.com
Conecte la salida de vídeo marcada MON A al monitor Principal (reproducción y
multipantallas digitales).
Conecte la salida de vídeo marcada MON B al monitor d e Punto opcional
(imágenes de pantalla entera analógicas).
3er PASO. Conectar los aparatos externos
ESPANÓL
Calculando el tiempo de grabación
2o. PASO. Conectar los monitores
Si se necesitan conectar aparatos externos al Digital Sprite, diríjase a la siguiente
sección – ‘Conectar aparatos externos’, antes de avanzar al 4° Paso.
4o. PASO. El encendido
Una vez que el Digital Sprite esté en su posición final y todos los aparatos
externos estén conectados y encendidos, conecte la fuente de alimentación a la
parte trasera de la unidad y póngala en marcha. El procedimiento del encendido
puede que tarde un minuto antes de que se pueda utilizar el Digital Sprite.
Ahora, Digital Sprite grabará todas las cámaras en un
modo time-lapse de 24 horas sin que se necesite programar más!
5
New Spanish Doc
11/5/01
7:54 am
Page 6
Conectar aparatos externos
Aunque el Digital Sprite pueda utilizarse como un grabador multiplexor digital por
sí sólo, su flexibilidad permite accesorios y aparatos de almacenamiento
adicionales para que se conecten para la creación de sistemas mucho más
grandes.
Digital Sprite utiliza una red de c-bus para interconectar los productos y accesorios
de Dedicated Micros. Entre los aparatos que pueden conectarse al Digital Sprite se
encuentran:
Telemetría de serie
Cámaras de telemetría
Hoy en día, Digital Sprite funciona con telemetría de serie para los domos JVC y
Ultrak. La telemetría de serie necesita una conexión de par trenzado del puerto de
serie del Digital Sprite al receptor de telemetría. La telemetría de serie puede
configurarse ‘estrella’ – del puerto de serie del Digital Sprite a cada receptor, o
configurado como delta – cada receptor encadenado con otro, o una
combinación de los dos. Cada receptor necesita nombrarse según sea su número
de cámara – consulte la documentación de su receptor para más información.
Aparatos de almacenamientos
Conexión de puerto de serie
- Discos que se pueden sacar - Zip®, Jaz®
- RAID
- Almacenamiento de cinta digital - DDS, VXA
El puerto de serie en el Digital Sprite es una conexión de tipo-D macho de 9 vías. Se
necesita un enchufe de tipo-D hembra de 9 vías con los siguientes pin-outs:
Redes Ethernet
Aparatos c-bus
ESPANÓL
- Módulos de alarma
- Teclados remotos
- Secuenciadores de vídeo
Si no necesita que ninguno de los aparatos mencionados arriba sean conectados al
Digital Sprite, diríjase a la sección ‘Configurar el Digital Sprite’ – Página 11.
Conectar cámaras de telemetría
Digital Sprite tiene telemetría coaxial, de serie (RS-232/485), c-bus y DTMF ya
instalada utilizando un adaptador de telemetría opcional. Un teclado remoto
controla la telemetría del Digital Sprite. El tipo de telemetría debe programarse en
el menú de ‘Alarmas y Preposiciones’.
Telemetría coaxial
La telemetría coaxial no necesita ninguna conexión excepto las conexiones de
cámara. Actualmente, el Digital Sprite funciona con Pelco y BBV, utilizando un
protocolo de conversión BBV RX-100 que permite el control de la mayoría de los
domos de fabricantes líderes.
6
PIN
RS-232
RS-485
1
2
3
4
5
6
7
8
9
nc
RX
TX
GND
GND
nc
RTS
CTS
nc
Data A
nc
nc
GND
GND
nc
nc
nc
Data B
nc = Sin conexión
Nota: El puerto de serie debe configurarse para telemetría JVC o Ultrak en el
menú de Opciones de Sistema.
Telemetría c-bus/DTMF
Los receptores de telemetría de Dedicated Micros pueden controlarse utilizando
(tonos de teléfono) c-bus o DTMF. Cuando se utilice telemetría c-bus el receptor
se conecta directamente a los conectores c-bus en la parte trasera de la unidad.
Cuando se utilice telemtría DTMF se necesita un adaptador de telemetría (TAD3)
para convertir las órdenes de telemetría en tonos DTMF. La telemetría DTMF y
c-bus pueden configurarse en una configuración ‘estrella’ o ‘delta’.
New Spanish Doc
11/5/01
7:54 am
Page 7
Conectar aparatos de almacenamiento
Las imágenes son grabadas en el disco duro interno para que el usuario tenga
acceso a una reproducción y búsqueda instantánea. La capacidad del disco
interno depende del tiempo y número de imágenes que pueden grabarse. Por
ejemplo, un Digital Sprite con un sólo disco duro de 30GB puede grabar durante
tres días en un modo time-lapse de 24 horas, utilizando dos discos duros de 75GB
permite 2 semanas de grabación.
El disco duro interno ofrece un almacenamiento provisional ya que las imágenes se
van grabando unas encimas de las otras constantemente después de cierto período
de tiempo. Si las imágenes se necesitan guardar durante más tiempo es necesario
el uso de un almacenamiento externo. El puerto SCSI-2 de 50 pines de alta
densidad en la parte trasera del Digital Sprite se utiliza para conectar aparatos
almacenamiento externos.
Hay tres clases de aparatos de almacenamiento externo que se pueden usar:
1. RAID – Redundant Array of Independent Disks
2. Discos Iomega
Zip®
y
Jaz®
Se pueden copiar imágenes del disco duro interno o RAID a discos que se pueden
extraer Zip® o Jaz® para un alamcenamiento de un período más largo. Los disco
que se pueden extraer son ideales para la grabación de relativamente pequeñas
cantidades de imágenes tales como sucesos, vídeo clips o incidentes. Esta
imágenes pueden reproducirse en cualquier PC con un disco de lectura Zip® o Jaz®
y software DM Playback instalado.
1PPS
2PPS
Iomega Zip 100MB
1h 30m
45m
30m
15m
7m
3m
Iomega Zip® 250MB
3h 46m
1hr 53m
1h 15m
37m
18m
9m
Iomega Jaz® 1GB
15h 4m
7h 32m
5h 1m
2h 30m
1h 15m
36m
Iomega Jaz® 2GB
30h 8m
15h 4m
10h 2m
5h 1m
2h 30m
1h 12m
®
3PPS
6PPS
12PPS
25PPS
Las horas indican todas las cámaras que se están copiando al disco.
3. Cintas DDS y VXA
Las imágenes grabadas al disco interno pueden archivarse automáticamente a las
cintas Hewlett Packard DDS y Ecrix VXA. Esto permite una solución de una cinta
por día, parecido al multiplexor y al VCR. El tamaño del disco no necesita ser
grande cuando se utilizan cintas paraarchivar imágenes, aunque el tamaño del
disco determina lo que es accesible instantáneamente del Digital Sprite.
La tabla de abajo muestra la cantidad de horas que una cinta durará cuando se
utilice a diferentes ritmos de grabación (a una calidad de imagen S-VHS, 18KB)
6hr
12hr
24hr
48hr
72hr
168hr
HP DDS-3 12GB
25PPS
14PPS
7PPS
3PPS
2PPS
1PPS
HP DDS-4 20GB
25PPS
23PPS
11PPS
5PPS
3PPS
1PPS
Ecrix VXA 20GB
25PPS
23PPS
11PPS
5PPS
3PPS
1PPS
ESPANÓL
Las unidades RAID contienen discos duros los cuáles aumentan la capacidad de
almacenamiento interno, expandiendo efectivamente el número de imágenes que
pueden grabarse antes de ser grabadas por encima. Las unidades RAID ofrecen
una protección en caso de que ocurra algún fallo. Si un disco falla en un RAID las
imágenes continuarán grabándose en otro disco en el array. RAID tambien permite
que discos averiados se cambien – reemplacen mientras RAID esté en marcha.
Discos Zip® y Jaz® están disponibles en capacidades de disco diferentes, la tabla de
abajo muestra las horas de grabación a ritmos de grabación típicos (a una calidad
de imagen S-VHS, 18KB):
Ver Apéndice 1 para más información sobre la configuración del Digital Sprite para el archivo de cinta.
7
New Spanish Doc
11/5/01
7:54 am
Page 8
Conectar múltiples aparatos externos
Conectar a una red
Se pueden ‘encadenar’ hasta siete aparatos de almacenamiento del puerto SCSI
situado en la parte trasera del Digital Sprite. Cada aparato debe tener una
dirección única y el último aparato en la ‘cadena’ debe terminarse, compruebe la
documentación del aparato para más información sobre la dirección y la
terminación.
Digital Sprite puede utilizarse para distribuir imágenes de tiempo real o grabadas
de alta calidad a través de redes estándar TCP/IP a un PC de un observador –
donde se pueden visualizar imágenes utilizando una conexión de internet
estándar.
Nota: Sólo un disco de lectura de cinta puede conectarse al bus SCSI.
La tabla de abajo muestra la capacidad y usos típicos de cada aparato de
almacenamiento.
Almacenamiento
externo
Capacidad
Descripción
Uso típico
RAID
Actualmente hasta
375GB*
Array de disco con
tolerancia de averías
plazo con acceso instantáneo
100 or 250MB
Media trasladable
Almacén de suceso o de clip
ESPANÓL
Iomega Zip®
Almacenamiento a largo
Iomega Jaz®
1 or 2GB
Media trasladable
Almacén de suceso o de clip
Hewlett Packard
DDS-3
12GB
Cinta de almacenamiento
digital
Archivo a largo
plazo de una cinta por día
Hewlett Packard
DDS-4
20GB
Cinta de almacenamiento
digital
Archivo a largo
plazo de una cinta por día
Ecrix VXA
20GB
Cinta de almacenamiento Archivo a largo plazo de
Digital Robusto
una cinta por día
* Capacidad de un sólo RAID, se pueden conectar hasta 7 RAIDs al Digital Sprite.
Digital Sprite está disponible con y sin capacidades de visualización red. Unidades
con capacidades de visualización de red pueden identificarse con la aparición de
la palabra ‘NET’ después de la versión de software en el menú.
Nota: Las unidades sin capacidad de visualización de red todavía pueden
conectarse a la red pero sólo para actualizaciones. Póngase en contacto con su
distribuidor local para más información sobre la actualización del Digital Sprite a
visualización de red.
Para visualizar imágenes a través de la red se necesitará:
• Una dirección IP address válida, un Default gateway, y un Subnet mask para el
Digital Sprite. Esto se obtiene nomalmente de su administrador de red.
• Un PC conectado a la red con una especificación mínima de:
200 MHz CPU.
64MB RAM.
Tarjeta de vídeo de 4MB (capaz de mostrar 16 millopnes de colores).
Microsoft® Windows® 95, 98, o NT, o MacOS 7.5.
• Un puerto de más de Ehternet de 10-baseT en la red.
• Un cable de red RJ-45 para conectar el Digital Sprite a la red.
• Microsoft Internet Explorer 5.X (PC) o Netscape Navigator 4.X (PC y Mac).
8
New Spanish Doc
11/5/01
7:54 am
Page 9
Conectar el Digital Sprite a la red
Conectar aparatos c-bus
Advertencia: No conecte el Digital Sprite a la red hasta que las programaciones
de la red estén configuradas en el menú.
1. Programe la dirección IP address, Subnet mask, y Default gateway mediante el
uso de la opción ‘Programación de la red’ en el menú ‘Opción de sistema’.
Digital Sprite utiliza un sistema de red c-bus para permitir la conexión múltiple
entre todos los Digital Sprites, teclados remotos, módulos de alarma,
secuenciadores de vídeo y otros accesorios. La distancia total de una red c-bus
puede llegar hasta los 1500m.
2. Restart Digital Sprite.
Conectar alarmas
3. Conecte la red al puerto llamado ‘NET’ en el Digital Sprite utilizando el cable
RJ-45.
Se necesita un módulo de alarma opcional si se van a añadir alarmas al
Digital Sprite. La ventaja del uso de módulos de alarma es que todos los conectores de
alarma no tienen que seguir ruta hasta el Digital Sprite. Se pueden utilizar múltiples
módulos de alarma en la red c-bus con las alarmas conectadas a cada módulo.
Visualizar imágenes utilizando conexión de internet
1. Abra Internet Explorer o Netscape utilizando un PC conectado a la red.
2. Introduzca la dirección IP address del Digital Sprite en la caja de direcciones de
(Internet Explorer) o en la caja de direcciones de (Netscape).
Ej.: 123.456.789.123
3. Cuando se muestre en pantalla la página web, haga click en ‘Conectar’ para
visualizar las imágenes del Digital Sprite.
• Conecte el contacto de alarma correspondiente a la entrada de alarma, ej.:
Alarma 2 se conectaría entre ‘ground’ (GND) y A2.
• Si se necesitan múltiples módulos de alarma cada uno tiene que identificarse;
consulte el documento del módulo de alarma para más información.
• Conecte el cable c-bus de la caja de alarma a una de las cuencas del
Digital Sprite.
• La polaridad de las alarmas (normalmente abierta/cerrada) se programa
mediante la página de menú ‘Alarmas y Preposiciones’.
ESPANÓL
El manual en línea le ofrecerá las instrucciones para como usar el panel de control
de web para tiempo real y reproducción.
Para añadir alarmas:
Grabar la programación de red del Digital Sprite aquí
A1
A2
A3
A4
GND
IP Address
.
.
.
Subnet mask
.
.
.
Default gateway
.
.
.
El disparo de una alarma hace realizar lo siguiente
Acción
Página de menú
Abrir/Cerrar Relé 1
Programar Alarma
Copiar automáticamente la cámara de alarma a Zip® o Jaz®
Programar Alarma
Mostrar la cámara de alarma en pantalla
Programar Alarma
Cambiar el ritmo de grabación
Programación de Grabación
Grabar exclusivamente o interpolar las cámaras de alarma
Programación de Grabación
9
New Spanish Doc
11/5/01
7:54 am
Page 10
Un ejemplo de conexión de una caja de alarma remota al Digital Sprite:
El ejemplo de abajo muestra un teclado remoto conectado al Digital Sprite:
Main & Spot Monitors
Remote Alarm Box
Main & Spot Monitors
Remote Keyboard
c-bus
Secuenciadores de vídeo
Remote Keyboard
c-bus
c-bus
Teclados remotos
Se puede conectar un teclado remoto al Digital Sprite para proporcionar una
función extra:
• Control remoto desde una distancia de hasta 1500m.
EL ejemplo de abajo muestra dos Digital Sprites controlados desde puntos
individuales de control. El secuenciador de vídeo enruta las salidas del monitor del
Digital Sprites a los puntos de control:
• Un sólo Digital Sprite controlado desde varios lugares.
• Control de telemetría integrado – PTZ, Enfoque, Lavar, Limpiaparabrisas, Luces,
Preposición, Vigilar y Autopan.
• Botón de alarma de pánico (grabar todas las cámaras al ritmo de alarma y
activar relé de alarma, R1).
• Control directo de todas las 9 o 16 cámaras.
• Control direto del monitor de punto.
10
main & spot monitors
Remote Keyboard
main & spot monitors
Video Switcher
c-bus
Remote Keyboard
c-bus
• Saltar/trasladar la reproducción utilizando el joystick.
c-bus
ESPANÓL
• Control de múltiples Digital Sprites.
Los secuenciadores de vídeo permiten que múltiples Digital Sprites sean
controlados desde uno o dos monitores. Esto permite flexibilidad de controlar
hasta 256 cámaras desde un sólo lugar sin tener que comprar un equipo de
matriz extra. El secuenciador de vídeo enruta los monitores que se están
controlando del Digital Sprite a los monitores del usuario, hasta 16 posiciones de
control pueden tener secuencias de monitor.
Consejo: Cada aparato c-bus se suministra con un cable c-bus de 2 metros. Para
aumentar la distancia entre los aparatos se necesitan dos cajas de unión c-bus y
una fuente de alimentación. La distancia total de toda la red c-bus puede llegar
hasta 1500m.
New Spanish Doc
11/5/01
7:54 am
Page 11
Configurar el
Uso del menú
Ejemplo del uso del menú para cambiar la hora:
Digital Sprite utiliza un sistema de menú por página para guiar al instalador
durante el proceso de instalación.
Introducción del menú
Fecha, Hora e Idioma
Fecha
01/01/2001
Hora
W
12:00
Apriete y sostenga la tecla mode o menu.
Formato de feche
Dia, Mes
Nota: Puede que necesite una contraseña si una se ha programado anteriormente.
Idioma
Espanól
Navegación del menú
Los menús se muestran con opciones en la columna de mano izquierda y las
programaciones en la columna de mano derecha. Se puede mover un cursor
(texto realzado) utilizando las teclas del
cursor en el panel frontal o el
joystick de un teclado remoto.
1. Apriete y sostenga la tecla mode o menu para mostrar la página del menú arriba.
Fecha, Hora e Idioma
Fecha
Para cambiar la programación
Hora
Hora
W
12:00
Formato de feche
Dia, Mes
Idioma
Espanól
2. Utilice los
cursores para seleccionar la opcion de Hora en el menú de
mano izquierda.
ESPANÓL
1. Utilice los cursores
para seleccionar la opción que desea cambiar del
menú de mano izquierda.
2. Utilice el cursor para realzar la programación.
3. Utilice los cursores
para cambiar la programación.
4. Utilice el cursor regresar a las opciones.
01/01/2001
Para ver la siguiente página
Apriete la tecla mode o menu. O apriete la tecla " key, the # para visualizar la
página anterior.
Para salir del menú
Apriete y sostenga la tecla mode o menu o vaya por todos los menús para salir.
Nota: Si hay un disparo de alarma o un fallo de cámara, la página ‘Situación de
Alarma & Cámara’ se mostrará ante los menús, indicando qué cámaras tienen
alarma o han fallado. Apriete la tecla mode o menu para ver la primera página
del menú.
Fecha, Hora e Idioma
Fecha
Hora
01/01/2001
W
00
12:00
Formato de feche
Dia, Mes
Idioma
Espanól
3. Utilice el cursor
para realzar la programación por minuto.
11
New Spanish Doc
11/5/01
7:54 am
Page 12
Fecha, Hora e Idioma
Fecha, Hora e Idioma
Fecha
Hora
W
12:00
Dia, Mes
Mes, Dia
35
12:00
Espanól
English, Français, Deutsch, Italiano
Dia, Mes
para cambiar la programación, en este caso a 12:35.
Fecha, Hora e Idioma
01/01/2001
W
Hora
Idioma
Espanól
Hora
Hora
01/01/2001
Formato de feche
Idioma
Fecha
Fecha
01/01/2001
Formato de feche
4. Utilice los cursores
Fecha, hora, idioma
12:35
Formato de feche
Dia, Mes
Idioma
Espanól
Este menú se utiliza para configurar la hora, fecha e idioma y ofrece una opción
para cambiar el formato de visualización de la fecha.
Fecha
Por programación estándar, la fecha se introduce en formato DD:MM:AAAA en
los modelos PAL y MM:DD:AAAA en los modelos NTSC, aunque esto puede
modificarse usando la opción "Formato de fecha" más adelante.
Hora
La hora debe introducirse en el formato 24 horas (HH:MM).
Formato de fecha
ESPANÓL
5. Utilice el cursor
para regresar a las opciones.
6. Apriete y sostenga la tecla mode o menu para salir de los menús.
El formato de fecha puede cambiarse de Día, Mes a Mes, Día dependiendo de la
preferencia regional.
Idioma
El Digital Sprite puede visualizar los menús en un cierto número de idiomas.
Cuando se seleccionan se presentarán en una lista desplegable. El idioma por
defecto es el inglés.
Nota: Cuando la fecha y hora se muestren como ‘Reloj externo’ la programación
de fecha y hora sale de la unidad 1 en la red c-bus.
Aviso: Puede que las imágenes se graben unas encima de las otras si la hora o
fecha se ajusta mientras la grabación sigue en marcha.
12
New Spanish Doc
11/5/01
7:54 am
Page 13
Visualización de cámaras
Programa
Hay una opción disponible para visualizar todas las cámaras o una selección de
cámaras. Todas las cámaras se pueden visualizar por defecto. Las cámaras que se
quiten de la pantalla no afectan las cámaras que se estén grabando.
Se puede utilizar una planificación para grabación de cámaras seleccionandolas a
diferenetes horas, cambiar el ritmo de grabación y seleccionar si se permiten
alarmas o actividad.
Para modificar las cámaras que se visualicen:
Noche
• Apriete la tecla de cursor ‘ ’ para cambiar el campo de edición a ‘ Selección
cámaras’.
Apagado
Ajust/Desa
Directo
Con. entre
Módulo 01 contacto 01
18:00 y 09:00
• Un menú presentará las cámaras que se visualizarán.
• Pulse la tecla cámara para introducir o sacar una cámara de la secuencia de
visualización. Esta cámara se mostrará detrás del menú. (Las cámaras de la
secuencia de visualización se reconocen por una casilla rellena).
Nota: Cámaras quitadas de vista no se visualizan en el monitor principal o de
punto en modo de tiempo real o de reproducción, las visualizaciones multipantalla
mostrarán un segmento en blanco.
Consejo: Es aconsejable que se programe una contraseña para impedir que este
programa sea modificado por personas no autorizadas.
Fin de semana
Apagado
Ajust/Desa
Con. entre
Directo
Module 01 contacto 01
Viernes
Lunes
18:00
09:00
Las planificaciones tienen tres opciones:
• Apagodo – la planificación está apagada
• Ajust/Desa – utilice un interruptor o una entrada de alarma para disparar la
planificación. Éste está conectado directamente con la entrada AUX o
mediante el uso de un contacto específico en un módulo de alarma externo.
La planificación ofrece la opción de cambiar a programaciones de noche y fin de
semana, manualmente utilizando la opción Set/Unset, utilizando la entrada AUX o
contactos de alarma, o automáticamente a horas y días pre-programados.
Nota: La planificación del Fin de Semana se impone a la programación de noche
durante el período definido de Fin de Semana.
13
ESPANÓL
• Con. entre – la planificación se dispara entre horas definidas por el usuario (y
días para el programa de fin de semana).
New Spanish Doc
11/5/01
7:54 am
Page 14
Grabación de Cámara
Programa de Grabación
Existe una opción para grabar todas las cámaras o una selección de cámaras.
Todas las cámaras se graban por defecto.
El ritmo de grabación determina el tiempo y el ritmo de actualización de imágenes
grabadas al disco. La programación puede aplicarse a programas de día, noche y
fin de semana utilizando el siguiente menú:
Grabación de Camara
Día
Noche
Fin de semana
Todas las cámeras
Todas las cámeras
Todas las cámeras
Selección cámeras
Selección cámeras
Selección cámeras
Estándar
IPS
Suceso
IPS
Suceso
activas
Suceso
modo
7
7
Ninguno
Combinado
Alarmas
Actividad
Ambos
Sin Conbios
Exclusivo
Ninguno
Combinado
Alarmas
Actividad
Ambos
Sin Conbios
Exclusivo
Ninguno
Combinado
Alarmas
Actividad
Ambos
Sin Conbios
Exclusivo
Día
Nota: Las opciones de Noche y Fin de Semana sólo se visualizan si un programa
de Noche y Fin de Semana correspondiente se han configurado en el menú
de Programa.
Para cambiar las cámaras que se tengan que grabar:
• Apriete la tecla ‘
Noche
7
7
’ para cambiar el campo de edición a ‘Selección cámeras’.
• Un menú mostrará las cámaras que se grabarán.
• Apretar la tecla "cámara" para conmutar la cámara dentro o fuera de la secuencia
de grabación. Un cuadrado relleno mostrará las cámaras que se grabarán.
Fin de semana.
3
3
Consejo: Las cámaras que no estén en secuencia de grabación todavía pueden
grabarse cuando se dispara una detección de alarma o de actividad en dicha cámara.
ESPANÓL
Tamaño de archivo grabado
18 KB
Tiempo máximo de grabación
Almacenamiento de vídeo total
Primera grabación
01/10/2000
--:-30GB
12:00
Nota: Las opciones de Noche y Fin de Semana se muestran únicamente si se ha
configurado un programa de Noche y Fin de Semana en el menú de Programa.
Estándar/Suceso IPS
Escoja el ritmo de grabación de imágenes por segundo (IPS) que se deben grabar
a través de todas las cámaras. El ritmo de grabación máximo es de 25IPS con PAL
y 30IPS con NTSC con una sóla cámara grabando. Cuando hay conectadas
cámaras múltiples el ritmo de grabación máximo es de 17IPS.
14
New Spanish Doc
11/5/01
7:54 am
Page 15
Programa de Grabación
(Continuación)
La tabla de abajo muestra los ritmos de grabación típicos de un modo de VCR time-lapse:
Modo timelapse (horas)
Ritmo de grabación (IPS)
12
24
48
72
12
6
3
2
Tiempo máximo de grabación máximo
El tiempo de grabación máximo es la cantidad de tiempo grabado antes de que las
imágenes se graben por encima. Se calcula automáticamente cuando el ritmo de
grabación (IPS) se selcciona o se cambia.
Consejo: El tiempo de grabación máximo puede aumentarse mediante la reducción
del tamaño del archivo o del ritmo de grabación.
Almacenamiento de vídeo total
Consejo: Para calcular el ritmo de actualización por cámara – el número de segundos
antes de que la cámara sea actualizada, divida el número de cámaras por el ritmo de
grabación. Por ejemplo, 16 cámaras con un ritmo de grabación de 6 IPS sería:
Ritmo de actualización = Número de cámaras = 16 = 2.67 segundos
(segundos)
IPS
6
Sucesos activas
Escoja si tiene que encender o apagar la detección de alarmas y/o actividad.
Suceso modo
La cifra que se muestra indica la cantidad total de capacidad de disco (RAID)
interna y externa disponible para almacenamiento de vídeo.
Primera grabación
Se muestra la fecha y hora de la primera imagen en el disco.
Consulte Apéndice 2 para más información sobre la selección de ritmos de
grabación para diferentes tamaños de disco duro.
Para más información sobre ritmos de grabación y para cargar una calculadora
interactiva de ritmo de grabación visite la página web de Dedicated Micros:
www.dedicatedmicros.com
Grabación de sucesos únicamente
Tamaño de archivo grabado
Digital Sprite puede configurarse para grabar únicamente cámaras con sucesos de
actividad o de alarma, los cuáles pueden incrementar el tiempo de grabación de
disco duro antes de ser regrabado.
El archivo o tamaño de imagen afecta la calidad de las imágenes grabadas a un
disco. Un archivo más grande tiene una calidad de imagen superior, pero llenará
el disco duro más rápido, grabando menos tiempo de esta forma. El tamaño del
archivo puede programarse entre 6 y 30KB. La tabla de abajo muestra la calidad
de imagen en tamaños de archivo típicos:
Calidad de imagen
Tamaño de archivo (KB)
VHS
S-VHS
S-VHS+
14KB
18KB
25KB
Para configurar el Digital Sprite para grabar en suceso únicamente:
1. Programe el IPS estándar a 00.
2. Programe el IPS Suceso al ritmo de grabación deseado cuando un suceso sea detectado.
3. Seleccione la opción ‘Sucesos activos’ como Ambos, Alarmas o Actividad
según sea necesario.
4. Seleccione la opción ‘Sucesos activos’ como grabación Exclusiva de sólo cámaras
con alarma o actividad.
Sólo sucesos de actividad o alarma se grabarán a partir de ahora. Sepa que prealarma/actividad no es posible con esta configuración.
15
ESPANÓL
Esta opción determina si las cámaras con alarma son grabadas exclusivamente,
interpoladas con cámaras sin alarmas o dejadas sin cambios.
New Spanish Doc
11/5/01
7:54 am
Page 16
Programación de alarma
Programación de alarma
Pre-alarma
Post-alarma
Auto copia
Cont. alarma global
Relé alarma (R1)
Visualiz. de alarma
00 min 00 seg
00 min 00 seg
No
apagado
Cerrar
No
Programación de actividad
Si
Directo, Módulo 01 Contacto 01
Abrir
Si
Pre-actividad
Post-actividad
Auto copia
Relé de actividad (R2)
Visualiz. actividad
00 min 00 seg
00 min 00 seg
No
Cerrar
No
Si
Abrir
Si
Pre-alarma
Pre-actividad
Las imágenes pre-alarma pueden grabarse durante un tiempo pre-programado
antes de una alarma. Seleccione la cantidad de minutos o segundos (30 min 59
seg máximo).
Las imágenes de pre-actividad pueden grabarse durante un tiempo pre-programado
antes de un suceso de actividad. Seleccionar la cantidad de minutos o segundos
(30 min 59 seg máximo).
Post-alarma
Post-actividad
Las imágenes post-alarma pueden grabarse durante un tiempo pre-programado
después de una alarma. Seleccione la cantidad de minutos o segundos (30 min
59 seg máximo).
Las imágenes de post-actividad pueden grabarse durante un tiempo preprogramado después de un suceso de actividad. Seleccionar la cantidad de
minutos o segundos (30 min 59 seg máximo).
Auto copia
Auto copia
Las alarmas pueden copiarse automáticamente a un aparato de reserva externo.
Los sucesos de actividad pueden copiarse automáticamente en un aparato de
reserva externo.
Cont. alarma global
ESPANÓL
Programación de actividad
Un cont. alarma global se utiliza para forzar a todas las cámaras a una condición
de alarma. Esto se podría utilizar si una alarma necesita disparar todas las alarmas,
o como un pánico de alarma operado manualmente. Las opciones son directo,
utilizando la entrada AUX, o utilizando un contacto específico en un módulo de alarma.
Relé alarma (R1)
Escoger si el relevo alarma (R1) se debe abrir o cerrar cuando una alarma sea activada.
Visualiz. de alarma
Por defecto, la última cámara con alarma no se visualizará en el monitor principal.
Seleccione ‘Sí’ para mostrar las cámaras con alarmas.
16
Relé de actividad (R2)
Escoger si el relevo de actividad (R2) se debe abrir o cerrar cuando una actividad
sea disparada.
Visualiz. actividad
Por defecto, la última cámara con detección de actividad no se mostrará en el
monitor principal. Seleccione ‘Sí’ para mostrar las cámaras con actividad.
New Spanish Doc
11/5/01
7:54 am
Page 17
Contraseñas
Opciones de Visualización
Opciones de Visualización
Entrelaz. multipant
Título multipantalla
Ver número de unidad
Número de cámera
Conectado
Conectado
Apagado
001
Apagado
Apagado
Conectado
984
Entrelazado de multipantalla
Apague el entrelazado de multipantalla para estabilizar imágenes con alto
contraste cuando se vean en multipantalla.
Este menú se utiliza para configurar la protección de contraseña.
Contraseñas
Contraseña usuario
Contraseña instalad
Protec. reproducción
Apagado
Apagado
Apagado
Conectado
Conectado
Conectado
Contraseña usuario
Nota: Esto no afecta la calidad de las imágenes grabadas.
Cuando se mete una contraseña del usuario todos los menús excepto Hora, Fecha
& Idioma y Programa son incapacitados. Para grabar la contraseña, seleccione On
y siga las instrucciones de la pantalla.
Títulos de multipantallas
Contraseña instalad.
Los títulos de cámara pueden apagarse cuando se visualiza una multipantalla.
Una contraseña puede programarse para prevenir que usuarios sin autorización
tengan acceso a cualquiera de los menús de instalación. Para grabar la
contraseña, seleccione On y siga las instrucciones de la pantalla.
Visualizar número de unidad
Cuando se controla más de una unidad con un solo teclado, el número de unidad
(programado en la página de Sistema de Opciones) puede mostrarse en la
pantalla para que el usuario sepa la unidad que se está controlando.
Número de cámara
Una contraseña de reproducción puede programarse para prevenir reproducción
de imágenes sin autorización.
Aviso: Por razones de seguridad, pérdida de contraseñas requerirá que la unidad
se devuelva para que las contraseñas puedan ser programadas de nuevo.
17
ESPANÓL
Cuando se utilicen varias unidades, puede que sea necesario que los números de
cámara no sean correlativos, por ejemplo, con dos unidades, el número de
cámara base de una unidad puede ser 001 y el de la segunda unidad sea 017.
Protec. reproducción
New Spanish Doc
11/5/01
7:54 am
Page 18
Opciones de Sistema
Opciones de Sistema
Numero de unidad
DST
Párametros de la red
Valores de fábrica
Grabación
Apagado del sistema
Destino de la copia de sucesos
Tipo de telemetria serie
01
Auto
Editor
Reset
Habilitado
Deshabilitado
Ninguno
Ninguno
16
Manual
Deshabilitado
Habilitado
[Drive letter]
JVC, Ultrak, VCL
Consulte el apéndice 3 para más información sobre ela programación de domos JVC, Ultrak o VCL.
Número de unidad
DST
La hora de verano puede ajustarse automáticamente o manualmente. Se recomienda
el uso del ajuste automático.
Párametros de la red
Esta opción se utiliza para configurar la unidad para la conexión a una red
Ethernet 10base-T. Se mostrará un dialogo en la pantalla con el siguiente listado
para la configuración de la programación de la red:
ESPANÓL
Utilizar esta opción para devolver todas las programaciones a la condición de fábrica.
Grabación
Por defecto, grabación siempre está permitido. Si no desea grabar, seleccione
Incapacitado.
Apagado del sistema
Si hay varias unidades conectadas a la red c-bus cada unidad debe definirse por
un único número. Se pueden conectar hasta 16 unidades a la red c-bus.
IP Address
000.000.000.000
Subnet mask
000.000.000.000
Default gateway
000.000.000.000
Digital Sprite debe de volver a encenderse si han habido cambios en la
programación de la red.
Advertencia: Las direcciones IP address, Subnet mask y Default gateway deben
de ser válidas para la red en la que se va a instalar la unidad. Si no son válidas,
puede que la red no sea estable. En caso de tener alguna duda, póngase en
contacto con su administrador de red.
Consejo: Es recomendable programar una contraseña de instalación (en la página
del menú de Contraseñas) para prevenir la modificación de la programación de la
red por personas no autorizadas.
18
Defecto de fábrica
Antes de quitarle la alimentación al sistema, seleccionar esta opción y siga las
instrucciones de la pantalla.
Aviso: Pérdida de datos puede ocurrir si el apagado de un sistema no se ha
efectuado antes de quitarle la alimentación.
Destino de la copia de sucesos
Cada aparato exterior de copia de apoyo conectado a la unidad se detecta
automáticamente en el encendido. Seleccione el aparato exterior de copia de
apoyo para copiar los sucesos. Los sucesos sólo pueden copiarse a dispositivos
removibles tales como Iomega Zip® o Jaz®.
Tipo de telemtría de serie
Secleccione el tipo de telemtría conectado al puerto de serie; JVC, Ultrak,
VCL o ninguno.
New Spanish Doc
11/5/01
7:54 am
Page 19
Alarmas y Preposiciones
Programación de Cámara
Programación de Cámara
Título
Término de entrada
Tipo de cámara
Ajustar color
Ajustar contraste
Cámara 01
Conectado
Color
Alarmas y Prepos.
Apagodo
B+N
Cámera
Detectada
Protocolo de telem. Ninguno
Prepos. Módulo
>
-01
>
---
No detectada
BBV, Pelco, DM, JVC, Ultrak, VCL
Contacto Entrada
01
N/O
Título
Cámara XX
Cada título de cámara puede tener hasta 12 letras.
Se muestra en pantalla el número y el estado de la cámara seleccionada
actualmente– detectada o no detectada. Utilice las teclas de cámara para
seleccionar una cámara para configurar las alarmas y preposiciones.
Término de entrada
El término puede programarse On u Off. El término debe de estar apagado para
todas las cámaras que tengan vínculos con otros aparatos.
Tipo de cámara
Las cámaras de color o blanco y negro son detectadas automáticamente; cuando
se utiliza el cambio-de-color de cámara ‘twin-chip’ seleccionar Auto.
Ajuste de color
Cuando se selecciona la barra de color, apriete
el color.
para reducir, y
para aumentar
Ajuste de contraste
Seleccione el protocolo de telemetría para la cámera; BBV, Pelco, DM, JVC*,
Ultrak*, VCL*, o ninguno.
*JVC, Ultrak o VCL sólo aparecerán si se han escogido en el menú de ‘Opciones de sistema’.
Preposiciones
Si la cámara tiene configuradas preposiciones de telemetría, éstas pueden ponerse
en marcha cuando se dispara una alarma. Introduzca el número de preposición del
00 al 99 para el contacto de alarma correspondiente. Se pueden programar hasta
8 preposiciones para cada cámara con diferentes contactos de alarma.
Módulo
ESPANÓL
Nota: esta opción no se muestra si la cámara está programada como blanco y negro.
Protocolo de telemetría
Cuando se selecciona la barra de ajuste, apriete abajo para reducir, y arriba para
aumentar el contraste.
Se pueden conectar hasta 16 módulos de alarma a la red c-bus. Cada módulo
de alarma es numerado de 01 al 16 – seleccione la dirección del módulo de
alarma que se va a utilizar. Para más información sobre la programación de la
dirección consulte el manual que se incluye en el módulo de alarma.
Entrada de vídeo de cámara
Contacto
Esta opción se muestra únicamente cuando la cámara está averiada o está fuera
de línea. Seleccione ‘desconectar’ mientras la cámara esté fuera de línea para
evitar que se dispare la alarma y el mensaje de que la cámara ha fallado.
Cada módulo de alarma tiene hasta 16 entradas de alarma, cada entrada puede
ser usada por una o varias cámaras.
Consejo: Se puede acceder directemente a este menú apretando y sosteniendo
una tecla de cámara.
Entrada
Seleccione si el contacto de alarma está normalmente abierto (N/O) o
normalmente cerrado (N/C).
19
New Spanish Doc
11/5/01
7:54 am
Page 20
Programación de Actividad de Cámara
La detección de actividad se utiliza para grabar más imágenes de las cámaras que
tienen actividad al disco. La sensibilidad de la actividad se puede ajustar y pueden
omitirse zonas, según sea el tipo de escena.
Config. Detec. Activ.
Detección
Sensibilidad
Rejilla de actividad
Test de actividad
Apagado
Alta er exterior
Configuración
Test de movimento
On
Baja en exterior, Muy baja,
Utilice esta opción para entrar en modo test y ajustar la programación de
sensibilidad y actividad de la cuadrícula para cada cámara. Cuando se detecta
actividad en la cámara aparece un punto blanco en la pantalla. Apriete la tecla de
modo o de menú para salir del test.
Alta en interior, Baja en interior.
Detección
La detección de actividad puede realizar lo siguiente:
Acción
Página de menú
Seleccione si la detección de actividad está encendida o apagada para la cámara
seleccionada.
Cerrar/Abrir relé 2
Prog. de actividad
Copiar automáticamente la actividad a Zip® o Jaz®
Prog. de actividad
Sensibilidad
Mostrar la cámara de actividad en pantalla
Prog. de actividad
Cambiar el ritmo de grabación
Programa de
grabación
Grabar exclusivamente o interpolar la actividad de cámaras
Programa de
grabación
Hay 5 niveles de sensibilidad para la detección de actividad.
Seleccione el nivel de sensibilidad que sea necesario con el lugar de la cámara.
Las cámaras situadas en el exterior donde puede haber un gran movimiento de
fondo, tales como árboles o lluvia, deberían programarse a alta sensibilidad
Exterior o baja sensibilidad Exterior. Las cámaras situadas en el interior donde hay
muy poco movimiento de fondo deberían programarase a sensibilidad alta
Interior, baja Interior o muy baja.
ESPANÓL
Test de actividad
Cuadrícula de actividad
Se utiliza una cuadrícula de 8 x 16 para identificar zonas donde la detección de
actividad está permitida. Cuando se muestra la cuadrícula, utilice las teclas del
cursor al lugar deseado y apriete una tecla de cámara para pasar de bloqueo
encendido (punto blanco) a bloqueo apagado.
20
New Spanish Card
11/5/01
8:01 am
Page 1
Visualizando cámaras individuales
Utilizando el
Pantalla entera
El modelo mostrado es de 9 vías
live
play
spot
record
event copy
%
"
tape
#
1
mode/menu
Pausar la imagen
Apriete dos veces la tecla de cámara o apriete la tecla Hold en el teclado remoto para pasar de
una imagen con pausa a sin pausa.
Reproduciendo las imágenes del disco
Reproducción
Visualizar cámaras múltiples
" y luego#para empezar a reproducir del disco.
Apriete#para reproducir desde la última vez que se apretó Goto.
Apriete
Imagen sobre Imagen
Apriete la tecla PIP para conmutar entre la imagen principal y la imagen PIP.
Apriete y sostenga la tecla PIP para editar la visualización, utilice
para seleccionar el segmento,
apriete la tecla de cámara requerida para rellenar dicho segmento.
Apriete mode/menu para salir.
Búsqueda de imagen
Mientras se reproduce la imagen apriete
inará o adelantará más rápido
" o $ para rebovinar o adelantar. Si aprieta varias veces rebov-
Quad
Apriete la tecla QUAD para cambiar a visualización del quad.
Apriete y sostenga la tecla QUAD para editar la visualización, utilice
el segmento,
apriete la cámara requerida para rellenar dicho segmento.
Apriete mode/menu para salir.
Pausa
Mientras se reproduce la imagen apriete
retroceder imagen por imagen.
II para pausar la imagen actual. Apriete " o $ para avanzar o
Tiempo Goto
Apriete y sostenga la tecla goto (
para seleccionar
Multi-pantalla
#) para ir a una hora específica.
Apriete la tecla multi-pantalla para cambiar entre visualizaciones de 9 vías, 8+2, 12+1*, y 16-vías*.
Apriete y sostenga la tecla de Multipantalla para editar la visualización, utilice
para
seleccionar el segmento, apriete la tecla de cámara requerida para rellenar dicho segmento.
Apriete mode/menu para salir.
*versiones de 16 canales únicamente.
Introduzca la hora y fecha requerida.
Apriete
Zoom de imagen
Apriete la misma tecla de cámara para entrar y salir del zoom.
Cuando el zoom está permitido, utilice
para moverse por la imagen.
$
goto
Si aprieta una tecla de cámara visualizará una imagen a pantalla completa de dicha cámara.
Nota: En las unidades de 16 vías, apriete shift para pasar de las cámaras 1-8 a las cámaras 9-16.
#para reproducir desde el tiempo seleccionado.
Consejo: Cuando la hora y fecha se ajustan, las imágenes se actualizan automáticamente en el fondo.
Salir de reproducción
Secuenciar cámaras
Apriete mode/menu para salir del modo de reproducción, la luz LED de reproducción se apagará.
Secuencia
Copiar imágenes a Zip® o Jaz®
•
En modo de reproducción, utilice ", $ o #para mover hasta el lugar de la primera imagen que debe copiarse.
•
Apriete copy.
•
Utilice
•
Apriete copy de nuevo, y seleccione las cámaras que se deben copiar.
•
Apriete copy para confirmar, o mode/menu para salir. Consulte la siguiente página para copiar un suceso.
",$ o#para mover hasta el lugar de la última imagen que debe copiarse.
V
Se pueden copiar una sola imagen o serie de imágenes a discos externos Zip® o Jaz®:
Apriete la tecla de secuencia para cambiar entre el encendido y el apagado de la secuencia del
monitor principal.
Apriete y sostenga la tecla de secuencia para editar la secuencia.
Utilice las teclas de cámara para añadir o sacar las cámaras de la secuencia.
Apriete mode/menu para salir.
Nota: La secuencia del monitor de punto puede activarse o editarse únicamente en el modo de punto.
Visualizar cámaras en el monitor de Punto
Apriete la tecla mode o spot en el teclado remoto para cambiar entre modo ‘spot’, indicado en el monitor
principal y en el LED del panel frontal.
Apriete una tecla de cámara para visualizar dicha cámara en el monitor de punto.
New Spanish Card
11/5/01
8:01 am
Page 2
Utilizar el registro de Suceso
Características del teclado remoto
La detección de alarma y de actividad se ‘etiquetan’ y se graban en el registro de sucesos para un acceso
fácil. Cada suceso se ‘etiqueta’ con el tipo de suceso (alarma o actividad), su título de cámara, hora y fecha.
Para visualizar un suceso del registro de sucesos:
Controlar las cámaras con telemetría
•
•
•
•
El joystick se utiliza para controlar la función de telemetría del posicionador. Proporciona un control de
telemetría proporcional con velocidad variable.
Apriete event para mostrar el registro de sucesos.
Utilice
y
para seleccionar el suceso requerido, el suceso se muestra en una ventana de pre-visualización.
Apriete copy para grabar a Zip® o Jaz® , o apriete#para visualizar el suceso a pantalla completa.
Apriete mode-menu para salir del registro de sucesos.
Consejo: Utilice
" y $ para avanzar/retroceder en el registro de sucesos.
Filtrar en el registro de Sucesos
Posicionador
Control del objetivo
Hay cuatro funciones de objetivo en el teclado: Zoom dentro/fuera, y Enfoque cerca/lejos.
Funciones auxiliares
Las siguientes funciones auxiliares están disponibles:
Se puede filtrar en el registro de sucesos por fecha y hora, tipo de alarma, estado de suceso o por cámara.
Para filtrar en el registro de sucesos:
•
•
•
- Apriete y sostenga para activar la función de lavado (si está disponible)
Apriete y sostenga event para mostrar el menú de filtración en el registro de sucesos.
Utilice
para mover el cursor.
Utilice
para cambiar la caja de encendida ■ a apagada ❏ , o cambiar la hora y fecha.
- Cambie del encendido al apagado del parabrisas (si está disponible)
Consejo: Se recomienda la filtración en el registro de sucesos antes de mostrarlos cuando se lleva grabando
durante varios días.
Tipo de suceso
Alarma
Actividad
Sistema
■
■
■
Encendido
Apagado
Ambos
■
❏
❏
Filtrar desde
00:00
01:01:1999
Filtrar hasta
12:00
01:01:2000
auto-pan
- Cambie del encendido al apagdo de la función auto-pan (los domos Pelco no apoyan esta función)
- Cambie del encendido al apagado del modo de vigiliancia (losdomos Pelco no apoyan esta funvión)
Órdenes Star
Hora actual
Seleccionar Cámara
- Cambie del encendido al apagado de focos (si están disponibles)
1
2
3
4
5
6
7
8
9
■
■
■
❏
❏
❏
❏
❏
❏
La tecla *command se utiliza para enviar órdenes directamente al receptor telemétrico, consulte el manual
del receptor para comprobar las órdenes válidas.
Grabar una preposición
1. Apriete y sostenga la tecla preset – Aparecerá un diálogo en pantalla.
Tipo de suceso
Filtrar hasta
Seleccione si se visualizan detección de alarmas,
actividad o Sistemas de alarmas (alarmas de pánico,
cambio de hora/fecha, encendido/apagado).
Seleccione la hora y fecha del último suceso que se
debe mostrar. Si no hay ningún suceso en la hora
seleccionada, se mostrará el suceso siguiente más
cercano.
Llamar una preposición
Hora actual
1. Apriete la tecla ‘preset’ - Aparecerá un diálogo en pantalla.
Si mueve el cursor al texto ‘time now’, cambia la
opción de ‘Filtrar hasta’ a la fecha y hora actual.
2. Introduzca el número de preposición con dos dígitos utilizando las teclas de cámara. La cámara 10 representa el número 0, por ejemplo, la preposición 7 se debería entrar como cámara 10 y cámara 7.
Estado de suceso
Seleccione si el suceso se debe mostrar cuando se
dispara (On) o cuando se termina (Off) o ambos.
Filtrar desde
Seleccione la hora y fecha del primer suceso que se
debe mostrar. Si no hay ningún suceso en la hora
seleccionada, se mostrará el suceso siguiente
más cercano.
2. Introduzca el número de preposición de dos dígitos utilizando las teclas de cámara. La cámara 10
representa el número 0, por ejemplo, la preposición 7 se debería entrar como cámara 10 y cámara 7.
3. La preposición se graba cuando el diálogo desaparece de la pantalla.
Seleccionar cámara
3. El diálogo desaparecerá y la cámara se moverá a la posición de preposición.
Utilice las teclas de cámara para cambiar entre el
encendido y apagado de la visualización de los
sucesos de cámaras. En el ejemplo de arriba, sólo
las cámaras de la 1 a la 3 se mostrarán en el
registro de sucesos.
Controlar varios Digital Sprites
Nota: Las cámaras no se pueden seleccionar utilizando las teclas del cursor.
Para seleccionar la unidad que se quiera controlar:
1. Apriete la tecla Unit Select en el teclado.
2. Apriete la tecla de cámara que corresponde con lel número de unidad que usted desea controlar. Por
ejemplo, apriete la cámara 3 para seleccionar la unidad 3.
3. El teclado está ahora conectado con la unidad seleccionada.
New Spanish Doc
11/5/01
7:54 am
Page 21
Apéndice 1
Configuración del archivo de cinta
3. Programa de Configurar y Expulsar (opción)
Para configurar el Digital Sprite para archivo de cinta:
Si no se configura ningún Programa de Expulsión, entonces por defecto, el Digital
Sprite expulsará la cinta cuando esté llena. Un Programa de Expulsión expulsará la
cinta a una hora específica del día tanto si está llena como si no. Esto sirve de
ayuda si la cinta necesita cambiarse a una hora fija cada día, o si se debe usar más
de una cinta.
1. Entrar en el Menú de Cinta
Apriete y sostenga II (pausa) en el Digital Sprite para mostrar el menú de cinta:
Menú de Cinta
>
>
>
>
>
Expulsar Cinta
Duración de Cinta 12 GB
Programa de Expulsión
Estado de Cinta
Escribir Grabación por encima
Para configurar un Programa de Expulsión:
1. Mueva el cursor al Programa de Expulsión utilizando las teclas
2. Apriete la tecla de cursor
ventana nueva.
.
para mostrar el programa de expulsión en una
3. Utilice
las teclas para desplazarse hasta el día requerido, y
para realzar el campo requerido.
las teclas
Nota: Cuando las opciones Expulsar Cinta y Estado de Cinta están de color gris,
quiere decir que no hay ninguna cinta metida.
4. Utilice
las teclas para cambiar la hora deexpulsión en cada campo, se
pueden programar hasta 4 horas de expulsión para cada día.
2. Seleccione la duración de la Cinta
5. Apriete mode/menu para salir de la página del Programa de Expulsión.
La duración de cinta debe de programarse para permitir que el Digital Sprite calcule la
cantidad de imágenes en una cinta. Para seleccionar la duración de la cinta:
2. Apriete
ESPANÓL
1. Utilice
las teclas del cursor para mover el cursor a la Duración de Cinta.
la tecla del cursor para realzar la capacidad de cinta.
3. Utilice
las teclas del cursor para ajustar la capacidad* de cinta en
Gigabytes (GB)
* Asegúrese de introducir la capacidad de la cinta sin comprimir, no la
capacidad comprimida, e.j.: algunas cintas DDS-3 están etiquetadas como
24GB, pero la capacidad actual sin comprimir es de 12GB.
Nota: Las cintas VXA V17 necesitan entrarse como 20GB en lugar de la
capacidad estipulada.
21
New Spanish Doc
11/5/01
7:54 am
Page 22
Si se selecciona Estado de Cinta a cualquier hora, se mostrará el estado de la
cinta que actualmente está metida en el disco de lectura:
ADVERTENCIA: No utilice el botón de expulsión durante la lectura de la cinta
para expulsar cintas, ésto significará la pérdida de datos.
Archivar en cinta
Tape ID
717557F8
Tape is 82% full
First Written
28/02/2000
DVT33R01-00000081
Last Written
28/02/2000
DVT33R01-00000081
Tape has been used
001 times
Tape contains
02 Archive Sessions
Session
1 IMAGES/MONDAY/TAPE 5/SESSION A
First Image
17:12
27/02/2000
Last Image
17:20
27/02/2000
To change session use << >> keys
La diferencia entre el archivo en un VCR y el archivo en una lectura de cinta es
que el VCR graba las imágenes constantemente, y en cambio la cinta está
archivando imágenes periódicamente desde un disco interno.
Las ventajas de archivar periódicamente son que al contrario de una cinta de
vídeo, una cinta puede estar llena (o expulsada) y las imágenes se grabarán
todavía en el disco interno, por ello las imágenes todavía se siguen grabando
cuando se cambian las cintas. Tambien hay menos desgaste mecánico en la lectura
de la cinta, porque no está grabando todo el tiempo.
Archivar imágenes en cinta:
1. Introduzca una cinta en la lectura de cinta.
El estado de cinta indica:
2. La caja de estado de cinta se mostrará en pantalla, mostrando el contenido de
la cinta, junto con el siguiente menú
• La identificación de la cinta y el porcentaje de lo llena que está.
ESPANÓL
• Cuando la cinta se utilizó por primera y última vez, y la identificación de la
máquina que se utilizó.
• Cuántas veces se ha usado la cinta.
• Cuántas sesiones de archivo hay en la cinta. Se añade una sesión cuando se le
adjunta en lugar de grabarse por encima.
• El número de sesión.
> Archivo de fondo
>
>
>
>
Archivo selectivo
Reproducción
Descargar archivos
Expulsar Cinta
• La primera y última imagen que se grabó en la sesión seleccionada (utilice las
teclas #" para cambiar el número de sesión).
La opción Escribir Grabar por encima/Apendizar ofrece una programación por
defecto si la cinta se introduce y no se escoje un ‘método de escritura en cinta’
después de que han pasado 5 minutos de tiempo. Esta característica todavía no
está implementada.
Seleccione Expulsar Cinta si usted desea expulsar la cinta a cualquier hora
durante el archivado. La cinta terminará de escribir el bloque de imágenes antes
de expulsar la cinta, puede que dure hasta 5 minutos.
22
Nota: Es normal que transcurran unos pocos minutos antes de que el menú de
arriba se muestre ya que la cinta necesita rebobinarse y leer el índice
New Spanish Doc
11/5/01
7:54 am
Page 23
3. Si la cinta que se mete no es la cinta correcta, o si hay información en la cinta
que usted desea guardar, seleccione Expulsar Cinta e introduzca otra cinta.
4. Seleccione Archivo de fondo. Se ofrece la opción de Apendizar (añadir
imágenes al final de la cinta) o de Escribir por encima:
Instalación:
1. Introduzca el disco en la unidad de lectura A.
2. Seleccione Empezar > Run…
3. Teclee ‘a:\setup’ y haga click en OK, alternativamente utilice el botón de
búsqueda para encontrar el archivo manualmente.
Estribir ad Método de Cinta
Apendizar
Escrib. encima
4. La instalación comenzará, siga las instrucciones de la pantalla.
Hacer funcionar el software de Reproducción de PC:
1. Seleccionar Empezar > Programas > PC Playback.
Aviso: Todas las imágenes archivadas anteriormente en la cinta se perderán si se
selecciona la opción ‘Grabar por encima’.
5. Utilice
as teclas para realzar la opción deseada y apriete mode/menu para continuar.
2. Haga click en el icono de PC Playback.
3. Se descargará PC Playback, haga click en la opción ‘Ayuda’ para acceder a las
instrucciones del usuario.
6. La cinta empezará ahora el proceso de archivo.
Notas importantes cuando se usen lecturas de cintas:
Reproduciendo imágenes archivadas
PC Playback software is used to playback images from Zip®, Jaz®, and tape drives
from a PC.
Requisitos del Sistema:
• Intel Pentium PC o equivalente (min. 233MHz, se recomienda 400MHz )
• Microsoft® Windows® 95 o 98.
DDS-3: Una Densidad Alta de 50-vías macho a un cable de 50-vías macho Centronics.
ESPANÓL
El software Reproducción de PC se utiliza para reproducir imágenes de Zip®, Jaz®,
y lecturas de cinta de un PC.
El cable suministrado con la lectura DDS puede que no sea compatible con el
puerto de SCSI de 50-pin de los Digital Sprites.
DDS-4: Se necesita una Densidad Alta de 50-vías macho a una Densidad Alta de
68-vías macho (DDS-4). Este cable se puede adquirir de los proveedores de
ordenadores.
Aviso: Lo cabezales de lectura de las cintas necesitan liampiarse frecuentemente
para mantener un máximo rendimiento, asegúrese de que el cabezal se limpia
según las recomendaciones del fabricante.
• Tarjeta de vídeo de 4MB capaz de tener 16 millones de colores.
• Espacio de disco duro de 5MB (se necesita más espacio para almacenar
archivos de imagen)
• Iomega Zip®, Jaz®, o lectura de cinta conectado al PC.
• Tarjeta interface SCSI (para conectar lecturas de cinta al PC)
23
New Spanish Doc
11/5/01
7:54 am
Page 24
Apéndice 2
Seleccionar ritmos de grabación
Digital Sprite graba contínuamente a su disco duro interno. La cantidad de tiempo que podrá seguir grabándose en el disco duro dependerá de varios factores:
La capacidad del disco duro (tamaño del disco en Gigabytes)
Calidad de imagen (tamaño de archivo en Kilobytes)
Ritmo de grabación (imágenes por segundo)
La tabla de abajo muestra los ritmos de grabación para diferentes calidades de imagen y tamaños de disco duro.
Duración de
grabación
Calidad de imagen
24 hours
VHS
ESPANÓL
14K
48 hours
S-VHS S-VHS+
18K
25K
VHS
72 hours
S-VHS S-VHS+
14K
VHS
168 hours
(7 days)
S-VHS S-VHS+
VHS
336 hours
(14 days)
S-VHS S-VHS+
VHS
S-VHS S-VHS+
VHS
S-VHS S-VHS+
18K
25K
14K
18K
25K
14K
18K
25K
14K
18K
25K
14K
18K
25K
30GB
17PPS 17PPS 13PPS 11PPS
9PPS
6PPS
7PPS
6PPS
4PPS
3PPS
2PPS
1PPS
1PPS
1PPS
-
-
-
-
45GB
17PPS 17PPS 17PPS 17PPS 13PPS
8PPS
11PPS
9PPS
6PPS
5PPS
3PPS
2PPS
2PPS
1PPS
1PPS
1PPS
-
-
60GB
17PPS 17PPS 17PPS 17PPS 17PPS 13PPS 15PPS 12PPS
8PPS
6PPS
5PPS
3PPS
3PPS
2PPS
1PPS
1PPS
1PPS
-
75GB
17PPS 17PPS 17PPS 17PPS 17PPS 16PPS 17PPS 15PPS 11PPS
8PPS
6PPS
4PPS
4PPS
3PPS
2PPS
1PPS
1PPS
1PPS
90GB
17PPS 17PPS 17PPS 17PPS 17PPS 17PPS 17PPS 17PPS 13PPS 10PPS
7PPS
5PPS
5PPS
3PPS
2PPS
2PPS
1PPS
1PPS
120GB
17PPS 17PPS 17PPS 17PPS 17PPS 17PPS 17PPS 17PPS 17PPS 13PPS 10PPS
7PPS
6PPS
5PPS
3PPS
3PPS
2PPS
1PPS
150GB
17PPS 17PPS 17PPS 17PPS 17PPS 17PPS 17PPS 17PPS 17PPS 17PPS 13PPS
9PPS
8PPS
6PPS
4PPS
3PPS
3PPS
2PPS
Utilizando la tabla:
1. Seleccione el tamaño de disco duro interno en la izquierda.
2. Seleccione el número de horas que se deben grabar arriba.
3. Seleccione la calidad de imagen (VHS, S-VHS, o S-VHS+).
4. Lea abajo de la tabla para averiguar el ritmo de grabación de imágenes por segundo (IPS).
Hay una calculadora interactiva disponible para el cálculo de ritmo de grabación en nuestra página web www.dedicatedmicros.com
24
744 hours
(31 days)
New Spanish Doc
11/5/01
7:54 am
Page 25
Apéndice 3
Configurar domos JVC y Ultrak
Funciones adicionales para el domo Ultrak
JVC (TK-C675BE)
Las funciones que no pueden accederse directamente desde el teclado remoo
pueden accederse utilizando la orden ‘Preset’.
Los botones de programación (S1) deben de programarse a:
Disp
Multi-drop
Simplex
Sync
ON
ON
ON
INT
Los Datos A y B están conectados a RS-485 + y - respectivamente.
Ultrak (UltraDome™ KD6)
Los botones de programación (S4) deben programarse a:
Switch 1
ON
Llamar una preposición
1. Apriete la tecla ‘Preset’ – aparecerá un dialogo en pantalla.
2. Introduzca los dos dígitos del número de preset utilizando las teclas de las
cámaras. La cámara 10 representa el número 0. Por ejemplo, la preposición 80
debería entrase como cámara 8 y 10.
3. El diálogo desaparecerá de la pantalla y la cámara se moverá a su posición de preset.
Número de Preset
Función
Run tour 1
81
Run tour 2
La tecla *command se utiliza para entrar o salir de los menús de programación de
los domos JVC o Ultrak.
82
Run tour 3
83
Program tour 1
1. Apriete la tecla *command para entrar en el menú de domo. Se mostrará el
menú del domo en el monitor principal y se mostrará un * al lado de la hora y
fecha para indicar que el teclado está controlando el menú del domo.
84
Program tour 2
85
Program tour 3
86
Terminate tour programming
87
Run patrol 1
4. Seleccione ‘Salir’ para dejar el menú de Ultrak, o apriete y sostenga la tecla
*command para salir de cada nivel del menú en el domo de JVC.
88
Run patrol 2
89
Run patrol 3
5. Apriete y sostenga la tecla *command para quitar el * del monitor principal y
devolver el control al Digital Sprite.
90
Start menu (same as *command key)
92
Toggle auto exposure
Nota: Si el menú del domo no se muestra, pero el * todavía sigue en la pantalla,
apriete y sostenga la tecla *command de nuevo.
93
Toggle backlight compensation
95
Decrease goto preset speed
Compruebe la documentación del fabricante del domo par más detalles sobre las
conexiones, direción de cámaras e información de programación.
96
Increase goto preset speed
Programar domos JVC o Ultrak
2. Utilice el joystick para navegar a través del menú del domo.
3. Apriete ‘Entrar’ para seleccionar una parte del menú.
ESPANÓL
80
25
New Spanish Doc
11/5/01
7:54 am
Page 26
Attenzione: Non spostare l’unità con alimentazione inserita.
Nota importante: Non metta articoli pesanti sul Digital Sprite.
New Italian Doc
11/5/01
7:54 am
Page 1
Introduzione
Sommario
•
•
•
•
•
•
1
3
4
5
6
6
7
8
9
11
11
12
13
13
14
14
16
16
17
17
18
19
19
20
Che cos’è Digital Sprite?
Digital Sprite è un sistema integrato, semplice ed economico, con funzionalità di
multiplexer video, videoregistratore digitale e, in opzione, trasmissione via rete.
Multiplexer video?
• Progettato per la massima sicurezza
• Facile da usare
• Funziona come un normale multiplexer analogico, non come un PC
• Possiede tutte le caratteristiche tipiche di un multiplexer Dedicated Micros:
-
Monitor principale e spot
-
Display multischermo
-
Rilevamento attività
-
Allarmi
-
Programmazione
-
Tassi di registrazione variabili
-
Connessione in rete c-bus
Videoregistratore digitale?
• Riproduzione e registrazione simultanee, senza incidere sulla registrazione.
• Capacità massima di 14 giorni di registrazioni della durata di 24 ore.
• Accesso istantaneo alle immagini registrate sul disco fisso.
• Non servono nastri.
Trasmissione via rete?
ITALIANO
•
•
•
•
Introduzione
Norme di sicurezza
Installazione di Digital Sprite
Installazione rapido
Collegamento di apparecciature esterne
- Collegamento delle telecamere telemetriche
- Collegamento di memorie di massa
- Collegamento un rate
- Collegamento di dispositivi c-bus
Configurazione di Digital Sprite
- Utilizzare il menu
- Ora, Data & Lingua
- Visualizzazione telecamera
- Programmazione oraria
- Registrazione telecamera
- Programmazione di registrazione
- Impostazione Allarme
- Impostazione Attivitá
- Opzioni di visualizzazione
- Passwords
- Opzioni di Sistema
- Setup Telecamera
- Allarmi e preimpostazioni
- Impostazione telecamera in attivitá
Utilizzo di Digital Sprite
Appendice 1 - Configurazione per I’archiviazione su nastro
Appendice 2 - Selezione dei tassidi registrazione
Appendice 3 - Configurazionedi JVC e Ultrak
• Visione di immagini in diretta o registrate da Digital Sprite via rete.
21
24
25
• Non richiede l’acquisto di software specifici, poiché utilizza Microsoft IE5 o
Netscape Navigator 4.7.
• Controllo telemetrico.
1
New Italian Doc
11/5/01
7:54 am
Page 2
Caratteristiche tecniche:
Installazione
Riconoscimento automatico delle telecamere all’accensione
Riconoscimento automatico dei dispositivi di archiviazione all’accensione
Registrazione standard di 24 ore
Collegamenti ad anello
Controllo da tastiera remota (opzionale)
✔
✔
✔
✔
✔
✔
✔
Riproduzione
Funzionamento tipo videoregistratore
Riproduzione Full, Quad e PIP
✔
✔
✔
✔
✔
✔
Telemetria
ITALIANO
Coassiale – BBV, Dennard, Pelco
Seriale – JVC, Ultrak
DTMF/c-bus – DM
Telemetria preimpostata su allarme
Visione in diretta
Visione in riproduzione
Controllo telemetria
Compatibile con Microsoft IE5 e Netscape Navigator 4.7
Zip®
Jaz®
RAID
Nastri Hewlett Packard DDS ed Ecrix VXA _
Per semplificare l’installazione e l’utilizzo del sistema, la guida all’installazione è
divisa in tre parti:
1. Installazione di Digital Sprite
- descrizione dell’intera procedura di installazione
✔
✔
✔
✔
2. Configurazione di Digital Sprite
- istruzioni per l’impostazione dell’unità secondo le esigenze dell’utente
3. Funzionamento di Digital Sprite
- una scheda estraibile contenuta nel manuale riporta tutte le istruzioni per
l’utilizzo di Digital Sprite
2
✔
✔
✔
✔
Dispositivi di stoccaggio esterni (memorie di massa)
Eventi
Rilevamento attività
Allarmi
Registro eventi (con finestra di anteprima)
Copia automatica degli eventi su supporti Zip® e Jaz®
✔
✔
✔
Visione via rete (opzionale)
Funzionamento
Riproduzione, registrazione, archiviazione e trasmissione in contemporanea
Opzione telecamera nascosta
Programmazione
Compatibile con tastiera remota _
Controllo di più unità
Controllore telemetria
✔
✔
✔
New Italian Doc
11/5/01
7:55 am
Page 3
Norme di sicurezza
Leggere Le Istruzioni
Prima di mettere in funzione l’unità, leggere attentamente tutte le
istruzioni relative all’uso ed alle norme di sicurezza.
Alimentazione
Collegare questa unità ad una fonte di alimentazione del tipo indicato
sulla targa apposta dal produttore.
Manutenzione
Non eseguire alcun intervento di manutenzione e non rimuovere i
coperchi di protezione al fine di evitare possibili rischi dovuti all’alta
tensione o ad altre cause. Richiedere sempre l’assistenza tecnica di
personale qualificato.
Ventilazione
Verificare che l’unità sia adeguatamente ventilata per evitare problemi
dovuti a surriscaldamento.
AVVERTENZA
Non esporre l’unità a pioggia o umidità per evitare rischi di incendi o scosse
elettriche. L’accensione della spia lampeggiante, contrassegnata dal simbolo
freccia circoscritto da un triangolo equilatero, avverte l’operatore della presenza di
valori di tensione elevati all’interno del rivestimento, che potrebbero causare
possibili scosse elettriche.
REGOLAMENTI FCC E INFORMAZIONI DOC
(Solo per modelli destinati al mercato U.S.A. e Canadese)
AVVERTENZA: Questa apparecchiatura è stata regolarmente collaudata e risulta
rispondente ai limiti previsti per le apparecchiature digitali di Classe A, in accordo
a quanto indicato nella sezione 15 dei regolamenti FCC. Tali limiti hanno lo scopo
di garantire una protezione adeguata contro eventuali interferenze dannose,
quando l’unità viene usata per usi commerciali. L’unità in questione genera, usa e
irradia energia a radiofrequenza se non viene installata e usata nel rispetto delle
istruzioni riportate nel manuale, e può pertanto interferire nelle
radiocomunicazioni. L’uso di questa apparecchiatura in aree residenziali può
provocare interferenze dannose. In tale eventualità, l’utente dovrà provvedere ad
eliminare l’interferenza a proprie spese.
Se necessario, l’utente dovrà consultare il rivenditore o un tecnico esperto in
radio/televisione per azioni correttive. L’utente può trovare il seguente opuscolo a
cura della Federal Communications Commission "Come identificare e risolvere i
problemi di interferenze Radio – TV". Detto opuscolo è disponibile presso l’US
Government Printing Office, Washington, DC20402, Stock n° 004-000-00345-4.
Tale promemoria suggerisce agli installatori di sistemi CATV di rispettare quanto
indicato nell’Art. 820-40 del NEC, che contiene una serie di linee guida sulle
procedure da seguire per il collegamento a terra dell’unità. Tali istruzioni indicano
in particolare che sarà necessario collegare il cavo di terra al sistema di terra
dell’edificio nel punto più vicino all’unità stessa.
Marchio CE
ITALIANO
Questo prodotto è contrassegnato dal simbolo CE ad indicare la
conformità dello stesso alla Direttiva Macchine EMC 89/336/CEE.
Copia della "Dichiarazione di conformità" è disponibile presso
Dedicated Micros Ltd., 11, Oak Street, Swinton,
Manchester M27 4FL, GB.
3
New Italian Doc
11/5/01
7:55 am
Page 4
Installazione di
Prima di iniziare:
Brevi cenni sulla registrazione digitale
Verificare il contenuto della confezione
I registratori multiplex digitali funzionano esattamente come quelli analogici,
tranne per il fatto che quelli digitali fanno uso dell’hard disk e di nastri digitali per
le registrazioni video, invece dei nastri VCR.
Nella confezione sono inclusi:
• Digital Sprite
• PSU (alimentatore)
• Cavo di alimentazione principale con spina a tre poli (Nord America)
• Cavo di alimentazione principale senza spina (altre regioni)
• Kit per il montaggio a rack (linguette per il montaggio a rack, supporti
posteriori, e viti di fissaggio)
La regolazione del numero di immagini registrate ogni secondo aumenta la durata
della registrazione anche sull’hard disk di Digital Sprite. Vi sono comunque altri
fattori che determinano la durata della registrazione effettuata sul disco di un
registratore multiplex digitale:
• Manuale d’installazione
• La qualità dell’immagine
• Il tasso di registrazione
• La capacità dell’hard disk
Scegliere un luogo per l’installazione
La qualità dell’immagine
Digital Sprite è stato progettato per essere installato in un rack o su un piano.
Prestare particolare attenzione alle seguenti istruzioni durante l’installazione di
Digital Sprite:
I registratori multiplex digitali archiviano le immagini in formato compresso,
garantendo una registrazione più efficiente delle immagini in generale. Più il
formato è compresso, minore sarà lo spazio occupato dal file, ma la qualità
dell’immagine verrà penalizzata. Digital Sprite può comprimere le immagini a una
dimensione compresa fra 6KB e 30KB.
• Dischetto PC playback da 3 1/2"
• Le aperture presenti nel contenitore dell’unità facilitano la ventilazione. Per
prevenire il surriscaldamento, queste aperture non devono essere in nessun
modo ostruite o chiuse.
• Accatastando le unità, lasciare uno spazio minimo di 1/2" (1.5 cm) tra di esse.
• Lasciare uno spazio minimo di 1" (3 cm) intorno all’unità.
• Assicurarsi che l’unità non sia posizionata in un ambiente facilmente soggetto
a urti meccanici.
ITALIANO
I sistemi analogici utilizzano la registrazione a fotogrammi singoli per aumentare
la durata della registrazione su un nastro da 3 ore, registrando un numero
inferiore di immagini al secondo.
• L’unità deve essere installata in un ambiente poco umido e poco polveroso.
Evitare luoghi come scantinati umide o corridoi polverosi.
• Se si fa uso di memorie di massa esterne, fare riferimento alle istruzioni della
casa produttrice per i dettagli di posizionamento.
• Non appoggiare oggetti pesanti, come ad esempio un monitor, direttamente
sopra l’unità.
4
Kilobyte e gigabyte sono unità di misura della capacità di stocaggio:
1GB = 1024 Megabyte (MB)
1MB = 1024 Kilobyte (KB)
Nella registrazione analogica la qualità dell’immagine dipende dal tipo di VCR
utilizzato; VHS o S-VHS. Digital Sprite permette di alterare la qualità dell’immagine
regolando il formato dell’immagine, per esempio una discreta qualità su VHS si
raggiunge a 14KB, su S-VHS a 18KB, un’ottima qualità su S-VHS si raggiunge a
25KB.
Con lo stoccaggio di immagini in grandi formati l’hard disk verrà riempito più
velocemente rispetto alle immagini di piccole dimensioni, poiché le prime
richiedono più spazio. Per ottenere un eguale tempo di registrazione, utilizzando
un formato grande per le immagini, bisogna diminuire il tasso di registrazione (PPS).
New Italian Doc
11/5/01
7:55 am
Page 5
Installazione rapida
Tasso di registrazione
Il tasso di registrazione corrisponde al numero di immagini registrate sul disco al
secondo, ovvero pictures per second (PPS). Si tratta di un parametro identico per
l’intero sistema, perciò sia che si utilizzi 1 o 16 telecamere, il tasso di registrazione
rimane invariato. Il tasso di aggiornamento per telecamera può essere ricavato dal
tasso di registrazione:
Tasso di aggiornamento
=
N° di telecamere
Tasso di registrazione
Digital Sprite si installa in 4 semplici fasi e, grazie alla modalità plug-and-play, le
telecamere possono essere configurate in pochi minuti.
monitor principale monitor spot
connettore SCSI-2
telecamere
connessione
Ethernet RJ-45
connettore RS-485/RS-232
+
AUX IN
loopthrough
monitor principale S-Video
Nell’Appendice 2 si può prendere visione di una tabella dei tassi di registrazione comuni.
FASE 1. Collegare le telecamere
Capacità dell’hard disk
Collegare le telecamere agli ingressi video da VID1 a VID9 (unità a 9 ingressi) o
VID16 (unità a 16 ingressi). Usare la fila inferiore dei connettori per collegarsi ad
altre apparecchiature.
I VCR analogici fanno uso di nastri da 3 ore, che permettono di registrare un dato
numero di immagini. Diversamente, il numero di immagini che possono essere
archiviate da un registratore multiplex digitale può aumentare utilizzando un hard
disk con una capacità maggiore. Attualmente Digital Sprite è disponibile con hard
disk da 30, 45, 60, 75, 90, 120, e 150GB.
FASE 2. Collegare i monitor
Collegare l’uscita video MON A al monitor principale (riproduzione digitale e
schermate multiple).
Grazie all’utilizzo di un hard disk con capacità maggiore aumenterà la qualità
dell’immagine, il tasso di registrazione o il tempo di registrazione. Per esempio: un
disco da 75GB può registrare fino a 7 giorni in modalità a fotogrammi singoli per
24 ore, mentre un disco da 30GB può registrare solo 3 giorni.
Collegare l’uscita video MON B al monitor spot opzionale (immagini analogiche a
tutto schermo).
Calcolare il tempo di registrazione
Se si devono collegare apparecchiature esterne a Digital Sprite, vedere la sezione
successiva, "Collegamento di apparecchiature esterne", prima di passare alla Fase 4.
Digital Sprite calcola automaticamente il tempo di registrazione nel momento in
cui vengono inseriti il tasso di registrazione e la qualità dell’immagine. In
alternativa è disponibile un calcolatore di registrazione interattivo che può essere
scaricato dal nostro sito:
FASE 4. Collegare l’alimentazione
Quando Digital Sprite si trova nella posizione definitiva e tutte le apparecchiature
esterne sono state configurate, connettere l’alimentatore alla parte posteriore
dell’unità e accendere l’unità. La procedura di accensione può richiedere fino a un
minuto prima che Digital Sprite possa essere utilizzato.
Digital Sprite registrerà quindi tutte le telecamere in modalità a
fotogrammi singoli per 24 ore senza ulteriori programmazioni!
5
ITALIANO
www.dedicatedmicros.com
FASE 3. Collegare le apparecchiature esterne
New Italian Doc
11/5/01
7:55 am
Page 6
Collegamento di apparecchiature esterne
Anche se Digital Sprite può essere usato come un registratore multiplex digitale
indipendente, grazie alla sua flessibilità si possono collegare ad esso
apparecchiature accessorie e memorie di massa opzionali in modo da creare
sistemi molto più ampi.
Digital Sprite utilizza la rete c-bus per il collegamento a prodotti e accessori Dedicated
Micros. Le apparecchiature che possono essere collegate a Digital Sprite sono:
Telecamere telemetriche
Memorie di massa
- Dischi estraibili - Zip®, Jaz®
- RAID
- Stoccaggio su nastro digitale - DDS, VXA
Reti Ethernet
Telemetria seriale
Digital Sprite attualmente supporta la telemetria seriale per JVC e Ultrak. La
telemetria seriale necessita di una connessione mediante doppino ritorto tra la
porta seriale di Digital Sprite e il ricevitore telemetrico. La telemetria seriale può
essere configurata a stella, dalla porta seriale del Digital Sprite a ogni ricevitore,
oppure a delta, con ogni ricevitore collegato in cascata a tutti gli altri, oppure si
può scegliere una combinazione delle due tipologie. Ogni ricevitore deve essere
indirizzato secondo il numero della sua telecamera: consultare la documentazione
del ricevitore per ulteriori dettagli.
Connessione alla porta seriale
La porta seriale di Digital Sprite è un connettore a 9 poli, maschio, tipo D. È perciò
necessaria una spina femmina a 9 poli tipo D con i seguenti schemi di collegamento:
Dispositivi c-bus
- Moduli di allarme
- Tastiera a distanza
- Commutatori video
Se i sopracitati apparecchi non devono essere collegati al Digital Sprite, passare
alla sezione "Configurazione del Digital Sprite" – Pagina 11.
Collegamento delle telecamere telemetriche
Digital Sprite dispone di telemetria interna coassiale, seriale (RS-232/485) e c-bus,
e di telemetria DTMF mediante l’uso di un adattatore telemetrico opzionale. La
tastiera a distanza viene utilizzata per controllare la telemetria da Digital Sprite. La
marca di telemetria deve essere specificata nel menu "Allarmi e Impostazioni".
ITALIANO
Telemetria coassiale
La telemetria coassiale non necessita di alcuna connessione oltre a quella della
telecamera. Digital Sprite attualmente supporta Pelco e BBV, grazie al convertitore
di protocollo BBV RX-100, che permette di controllare i dispositivi della maggior
parte delle case produttrici.
6
PIN
RS-232
RS-485
1
2
3
4
5
6
7
8
9
nc
RX
TX
GND
GND
nc
RTS
CTS
nc
Data A
nc
nc
GND
GND
nc
nc
nc
Data B
nc = nessuna connessione
Nota: La porta seriale deve essere configurata per telemetrie JVC o Ultrak nel
menu "Opzioni di Sistema".
Telemetria c-bus/DTMF
I ricevitori telemetrici della Dedicated Micros possono essere controllati mediante
l’uso di c-bus o DTMF (toni telefonici). Utilizzando la telemetria c-bus, il ricevitore
è collegato direttamente ai connettori del c-bus posti sulla parte posteriore
dell’unità. Utilizzando la telemetria DTMF, è necessario un adattatore telemetrico
(TAD3) per convertire i comandi telemetrici in toni DTMF. Le telemetrie DTMF e
c-bus possono essere configurate a stella o a delta.
New Italian Doc
11/5/01
7:55 am
Page 7
Collegamento di memorie di massa
Le immagini vengono registrate sull’hard disk per garantire una riproduzione e
una ricerca istantanea da parte dell’operatore. La capacità del disco condiziona il
numero di immagini e la quantità di tempo che possono essere registrati. Per
esempio, un Digital Sprite con una capacità dell’hard disk pari a 30GB può
registrare fino a tre giorni in modalità a fotogrammi singoli per 24 ore. Utilizzando
dischi da 75GB si può invece registrare per 2 settimane.
L’hard disk è un dispositivo di stoccaggio temporaneo, poiché le immagini
vengono costantemente sovrascritte dopo un certo periodo. Se si vuole conservare
le immagini per un periodo più lungo, è necessario un dispositivo di stoccaggio
(memoria di massa) esterno. La porta SCSI-2 ad alta densità a 50 ingressi sulla parte
posteriore di Digital Sprite serve per il collegamento a memorie di massa esterne.
Esistono tre tipi di dispositivi di stoccaggio esterni che possono essere utilizzati:
1. RAID – Redundant Array of Independent Disks
Le unità RAID contengono hard disk che si aggiungono alla memoria di massa
interna, aumentando effettivamente il numero di immagini che possono essere
registrate prima di essere sovrascritte.
Le unità RAID garantiscono protezione nel caso di guasti. Se un disco nel RAID si
guasta, le immagini continueranno a essere registrate su un altro disco in un
ordine prestabilito. Il RAID permette inoltre di eliminare istantaneamente dischi
difettosi, che vengono sostituiti mentre il RAID è in funzione.
2. Dischi Iomega Zip® e Jaz®
1PPS
Iomega
Zip®
100MB 1h 30m
2PPS
3PPS
6PPS
12PPS
25PPS
45m
30m
15m
7m
3m
Iomega Zip® 250MB 3h 46m
1hr 53m
1h 15m
37m
18m
9m
Iomega Jaz® 1GB
15h 4m
7h 32m
5h 1m
2h 30m
1h 15m
36m
Iomega Jaz® 2GB
30h 8m
15h 4m
10h 2m
5h 1m
2h 30m
1h 12m
I tempi si riferiscono alla registrazione di tutte le telecamere sul disco.
3. Nastri DDS e VXA
Le immagini registrate sull’hard disk possono essere automaticamente archiviate
su nastri Hewlett Packard DDS ed Ecrix VXA. In questo modo si può utilizzare un
nastro al giorno, come nel caso di multiplex e di un VCR. Le dimensioni del disco
non devono essere necessariamente grandi se si utilizzano i nastri per archiviare le
immagini, anche se le dimensioni del disco determinano la velocità di accesso alle
immagini di Digital Sprite.
La tabella sottostante mostra la durata del nastro in ore a seconda dei diversi tassi
di registrazione (con una qualità dell’immagine S-VHS, a 18KB)
6hr
12hr
24hr
48hr
72hr
168hr
HP DDS-3 12GB
25PPS
14PPS
7PPS
3PPS
2PPS
1PPS
HP DDS-4 20GB
25PPS
23PPS
11PPS
5PPS
3PPS
1PPS
Ecrix VXA 20GB
25PPS
23PPS
11PPS
5PPS
3PPS
1PPS
Vedere l’Appendice 1 per i dettagli della configurazione del Digital Sprite per l’archiviazione su nastro.
ITALIANO
Le immagini possono essere copiate dall’hard disk interno o dal RAID su dischi
estrabili Zip® o Jaz® per assicurare una registrazione più duratura. I dischi estrabili
rappresentano il sistema ideale per registrare un numero relativamente basso di
immagini come eventi, video clip, o avvenimenti. Queste immagini possono essere
riprodotte su ogni tipo di PC dotato di lettore Zip® o Jaz® e del software DM Playback.
I dischi Zip® e Jaz ® sono disponibili con differenti capacità; la tabella seguente
mostra i tempi di registrazione a tassi di registrazione tipici (con qualità
dell’immagine S-VHS, a 18KB):
7
New Italian Doc
11/5/01
7:55 am
Page 8
Collegamento di dispositivi esterni multipli
Collegamento un rete
Mediante la porta SCSI sulla parte posteriore di Digital Sprite, possono essere
collegati in cascata fino a sette dispositivi di stoccaggio. Ogni dispositivo deve
avere un unico indirizzo e l’ultimo della catena deve essere chiuso. Controllare la
documentazione del dispositivo per ulteriori dettagli.
Digital Sprite può essere utilizzato per diffondere immagini di alta qualità dal vivo
o registrate tramite reti standard TCP/IP ai singoli PC, dove le immagini possono
essere viste utilizzando un browser Web standard.
Nota: È possibile collegare un solo lettore di nastri al bus SCSI.
La tabella seguente indica la capacità e gli utilizzi tipici di ogni dispositivo
di stoccaggio.
Digital Sprite è disponibile sia con sia senza capacità video di rete. Le unità dotate
di capacità video di rete possono essere identificate dalla parola ‘NET’ che segue
la dicitura della versione software nel menu.
Nota: Le unità senza capacità video di rete possono comunque connettersi a una
rete, ma solo per scopi di aggiornamento software. Per ulteriori dettagli sugli
aggiornamenti del Digital Sprite via rete, contattare il rappresentante locale.
Dispositivo
di stoccaggio
Capacità
Descrizione
Utilizzi tipici
RAID
375GB*
Attualmente fino a
tolleranza dei guasti
Ordine dei dischi con
con accesso istantaneo
Stoccaggio a lungo termine
Iomega Zip®
100 or 250MB
Supporto estraibile
Stoccaggio eventi o clip
• Un indirizzo IP valido, un gateway e una sottorete per il Digital Sprite. Queste
informazioni vengono solitamente fornite dall’amministratore di rete.
• Un PC connesso alla rete con i seguenti requisiti minimi:
Per vedere le immagini attraverso una rete sono necessari:
Iomega Jaz®
1 or 2GB
Supporto estraibile
Stoccaggio eventi o clip
Hewlett Packard
DDS-3
12GB
Nastro di stoccaggio
digitale
Archivio a lungo termine
"un nastro al giorno"
Hewlett Packard
DDS-4
20GB
Nastro di stoccaggio
digitale
Archivio a lungo termine
"un nastro al giorno"
Ecrix VXA
20GB
Nastro di stoccaggio
digitale resistente
Archivio a lungo termine
"un nastro al giorno"
CPU 200 MHz.
RAM 64MB.
Scheda video 4MB (capace di visualizzare 16 milioni di colori).
Microsoft® Windows® 95, 98, o NT, o MacOS 7.5.
• Una porta Ethernet 10-baseT libera in rete.
* Singola capacità del RAID, a Digital Sprite possono essere collegati fino a 7 RAID.
• Un cavo di rete RJ-45 per collegare il Digital Sprite alla rete.
ITALIANO
• Microsoft Internet Explorer 5.X (PC) o Netscape Navigator 4.X (PC e Mac).
8
New Italian Doc
11/5/01
7:55 am
Page 9
Collegamento di Digital Sprite a una rete
Collegamento di dispositivi c-bus
Attenzione: Non collegare Digital Sprite alla rete prima di aver configurato le
impostazioni nel menu.
Digital Sprite utilizza il sistema di rete c-bus per collegare diverse unità Digital
Sprite, tastiere a distanza, moduli di allarme, commutatori video e altri accessori.
La lunghezza totale della rete c-bus può arrivare fino a 1500m.
1. Impostare indirizzo IP, sottorete e gateway di default utilizzando l’opzione
"Impostazioni di rete" nel menu delle "Opzioni del sistema".
2. Riavviare Digital Sprite.
3. Collegare la rete alla porta ‘NET’ di Digital Sprite utilizzando il cavo RJ-45.
Visualizzare immagini con un browser web
Collegare gli allarmi
Per aggiungere allarmi a Digital Sprite, è necessario un modulo di allarmi
opzionale. Il vantaggio di utilizzare un modulo di allarmi sta nel fatto che tutti i
connettori degli allarmi non devono essere ricondotti a Digital Sprite. I moduli di
allarmi multipli possono essere utilizzati sulla rete c-bus, purché gli allarmi siano
collegati a ogni modulo.
1. Utilizzando un PC collegato in rete, aprire Internet Explorer o Netscape.
Per aggiungere allarmi:
2. Inserire l’indirizzo IP di Digital Sprite nella casella dell’indirizzo (Internet
Explorer) o nella casella della locazione (Netscape). Per esempio:
123.456.789.123
• Collegare il contatto dell’allarme corrispondente all’ingresso allarme, per
esempio l’Allarme 2 sarà collegato tra la terra (GND) e A2.
• Se sono necessari moduli di allarme multipli, ognuno di essi dovrà essere
indirizzato; per ulteriori dettagli, consultare la documentazione relativa al
modulo di allarme.
• Collegare il cavo c-bus del contenitore dell’allarme a una delle prese c-bus di
Digital Sprite.
• La polarità dell’allarme (normalmente aperto/chiuso) viene impostata
utilizzando la pagina del menu "Allarmi e Impostazioni".
3. Quando viene visualizzata la pagina web, cliccare su ‘Connetti’ per vedere
immagini dal vivo da Digital Sprite.
Il manuale online riporta le istruzioni sull’utilizzo del pannello di controllo web per
riproduzioni dal vivo o registrate.
Annotare le impostazioni di rete di Digital Sprite
IP Address
.
.
.
Subnet Mask
.
.
.
Default Gateway
.
.
.
A1
A2
A3
A4
GND
Un allarme innesca le seguenti azioni
Azione
Impostazione allarmi
Impostazione allarmi
Impostazione allarmi
Programma di registrazione
Programma di registrazione
ITALIANO
Chiudi/Apri relè 1
Copia automatica della telecamera d’allarme su Zip® o Jaz®
Visualizzazione della telecamera d’allarme sullo schermo
Modifica del tasso di registrazione
Registrazione semplice o disposizione alternata delle
telecamere d’allarme
Pagina menu
9
New Italian Doc
11/5/01
7:55 am
Page 10
Esempio di collegamento tra un allarme a distanza e Digital Sprite:
L’esempio sottostante mostra una tastiera a distanza collegata al Digital Sprite:
Main & Spot Monitors
Remote Alarm Box
Main & Spot Monitors
Remote Keyboard
Commutatori video
c-bus
Remote Keyboard
c-bus
c-bus
Tastiere a distanza
Si può collegare una tastiera a distanza a un Digital Sprite per offrire maggiori
funzionalità:
• Controllo a distanza fino a 1500m.
I commutatori video permettono di controllare diversi Digital Sprite mediante uno
o due monitor. Ciò conferisce flessibilità, che permette di controllare fino a 256
telecamere da una singola postazione, senza dover acquistare ulteriore materiale.
Il commutatore video instrada i monitor da Digital Sprite controllato ai monitor
degli operatori. La commutazione dei monitor può essere effettuata su un
massimo di 16 postazioni di controllo.
L’esempio sottostante mostra due Digital Sprite controllati da postazioni
individuali. Il commutatore video instrada le uscite del monitor da Digital Sprite
alle postazioni di controllo:
• Controllo di diverse unità Digital Sprite.
• Un solo Digital Sprite viene controllato da più postazioni.
• Controllo della telemetria di bordo – PTZ, Focus, Wash, Wipe, Lights, Presets,
Patrol e Autopan.
main & spot monitors
main & spot monitors
• Riproduzione controllata mediante joystick.
ITALIANO
Video Switcher
c-bus
Remote Keyboard
c-bus
Remote Keyboard
c-bus
• Pulsante allarme d’emergenza (registra tutte le telecamere al tasso di allarme e
attiva il relè d’allarme, R1).
• Controllo diretto di tutte le telecamere (9 o 16).
• Controllo diretto del monitor spot.
10
Suggerimento: Ogni dispositivo c-bus è collegato mediante un cavo c-bus di 2
m. Per aumentare la distanza tra i dispositivi, sono necessarie due scatole di
giunzione c-bus e un’ulteriore alimentatore. La distanza massima che si può
raggiungere in rete c-bus corrisponde a 1500m.
New Italian Doc
11/5/01
7:55 am
Page 11
Configurazione di
Utilizzare il menu
Esempio di utilizzo del menu per cambiare l’ora:
Digital Sprite utilizza un sistema che agisce tramite le pagine di menu per guidare
l’utente attraverso il processo di installazione.
Ora, Data & Lingua
Accedere al menu
Data
Data
Tenere premuto il tasto mode o menu.
Ora
Nota: Potrebbe servire la password, se ne è stata impostata una in precedenza.
01/01/2001
W
12:00
Formato data
Giorno, Mese
Lingua
Italiano
Esplorare il menu
I menu vengono visualizzati insieme alle opzioni, che compaiono nella colonna di
sinistra, e alle impostazioni, che si trovano nella colonna di destra. Si può usare un
cursore (testo evidenziato), che si può spostare mediante gli appositi tasti sul
pannello frontale, o con il joystick della tastiera a distanza.
1. Tenere premuto il tasto mode o menu per visualizzare la pagina del menu.
Ora, Data & Lingua
Per cabiare le impostazioni
Data
1. Utilizzare i cursori
per selezionare l’opzione che si desidera modificare
nella colonna di sinistra del menu.
Ora
Ora
Formato data
Giorno, Mese
2. Utilizzare i cursori
Lingua
Italiano
per evidenziare le impostazioni.
3. Utilizzare i cursori
4. Utilizzare i cursori
01/01/2001
W
12:00
per cambiare le impostazioni.
per tornare alle opzioni.
2. Utilizzare i cursori
per selezionare l’opzione Ora sulla parte sinistra del menu.
Per visualizzare la pagina successiva
Premere il tasto mode o menu. Oppure premere il tasto " , il tasto # permette
di visualizzare la pagina precedente.
Per uscire dal menu
Tenere premuto il tasto mode o menu, oppure ripercorrere tutti i menu per uscire.
Data
Ora
01/01/2001
W
00
12:35
Formato data
Giorno, Mese
Lingua
Italiano
3. Utilizzare i cursori
ITALIANO
Nota: Se è attivo un dispositivo allarmi o si registra un errore della telecamera, la
pagina "Stato allarmi e telecamere" viene visualizzata prima dei menu e indica
quale telecamera è in allarme o presenta un errore. Per visualizzare la prima
pagina del menu, premere il tasto mode o menu.
Ora, Data & Lingua
per evidenziare l’impostazione dei minuti.
11
New Italian Doc
11/5/01
7:55 am
Page 12
Ora, Data & Lingua
Ora, Data & Lingua
Data
Ora
W
01/01/2001
Ora
12:00
Formato data
Giorno, Mese
Mese, Giorno
35
12:35
Linua
Italiano
Anglase, Français, Deutsch, Espanól,
Giorno, Mese
Lingua
Italiano
Questo menu è utilizzato per impostare l’Ora, la Data e la Lingua, ed è munito di
un’opzione per il cambio del formato di visualizzazione della data.
per modificare le impostazioni, in questo caso per
Data
Ora, Data & Lingua
Data
Ora
Ora
Data
01/01/2001
Formato data
4. Utilizzare i cursori
cambiare in 12:35.
Ora, Data & Lingua
01/01/2001
W
12:35
Formato data
Giorno, Mese
Lingua
Italiano
Per default, la data viene inserita DD:MM:YYYY nei modelli PAL e MM:DD:YYYY
nei modelli NTSC, sebbene questo formato possa essere cambiato utilizzando
l’opzione "Formato data" descritta qui di seguito.
Ora
L’ora deve essere inserita nel formato 24 ore (HH:MM).
Formato data
5. Utilizzare i cursori
per tornare alle opzioni.
Il formato della data può essere modificato da Giorno, Mese a Mese, Giorno,
secondo le proprie preferenze.
6. Tenere premuto il tasto mode o menu per uscire dai menu.
Lingua
Sprite è in grado di visualizzare i menu in varie lingue. Durante la selezione, esse
vengono presentate in un elenco a scorrimento. La lingua di fabbrica è l’inglese.
Nota: Quando l’ora e la data vengono visualizzate sotto la voce "Orologio
esterno", le impostazioni sono state prese dall’unità 1 della rete c-bus.
ITALIANO
Avvertenza: Si può scrivere sulle immagini se vengono regolate l’ora e la data
mentre si sta registrando.
12
New Italian Doc
11/5/01
7:55 am
Page 13
Visualizzazione telecamera
Programmazione oraria
È disponibile un’opzione per visualizzare tutte le telecamere o le telecamere
selezionate. Si possono vedere per default tutte le telecamere. Le telecamere che
non vengono visualizzate non influenzano le telecamere in via di registrazione.
Per registrare le telecamere selezionate in orari differenti, per modificare i tassi di
registrazione e selezionare allarmi o attività, si può utilizzare un tipo di
programmazione.
Per cambiare le telecamere che possono essere visualizzate
• Premere il cursore
Notte
per modificare il campo "Camare selezionate".
Via
Set/Unset
Diretto
Su tra
Modulo 01 contatto 01
18:00 and 09:00
• Un menu indicherà le telecamere che possono essere visualizzate.
• Premere il tasto telecamera per inserire o escludere la telecamera dalla
sequenza di visualizzazione. La telecamera selezionata verrà visualizzata. Le
telecamere che possono essere visualizzate sono indicate da una casella piena.)
Nota: Le telecamere escluse dalla sequenza di visualizzazione non verranno
mostrate sul monitor principale o spot, né dal vivo né in riproduzione, le immagini
in multischermo mostreranno un segmento vuoto.
Suggerimento: Si consiglia di impostare una password per evitare che
l’impostazione sia modificata da personale non autorizzato.
Weekend
Via
Set/Unset
Su tra
Diretto
Modulo 01 contatto 01
Venerdi
Lunedi
18:00
09:00
Le programmazioni hanno tre opzioni:
• Via– la programmazione è disattivata
• Set/Unset – utilizzare un interruttore o un allarme per attivare la
programmazione. Questa viene collegata direttamente all’ingresso AUX, oppure
si può utilizzare un contatto specifico presente su un modulo d’allarme esterno.
• Su tra – la programmazione viene attivata solo in certi orari (o in certi giorni se
si tratta della programmazione settimanale) definiti dall’utente.
La programmazione prevede l’opzione di commutazione alle impostazioni
notturne o del fine settimana, o manualmente mediante l’opzione Set/Unset,
utilizzando l’ingresso AUX o i contatti di allarme, oppure automaticamente in orari
e giorni prestabiliti.
13
ITALIANO
Nota: Durante il periodo di fine settimana prefissato, l’impostazione del weekend
ha la priorità su qualsiasi impostazione notturna.
New Italian Doc
11/5/01
7:55 am
Page 14
Registrazione telecamera
Programmazione di registrazione
E’ disponibile un’opzione per registrare tutte le telecamere o le telecamere
selezionate. Tutte le telecamere sono registrate per default.
Il tasso di registrazione determina il tempo e il tasso di aggiornamento delle
immagini registrate sul disco. Le impostazioni possono essere applicate a
programmazioni giornaliere, notturne e del fine settimana mediante l’utilizzo del
seguente menu:
Registrazione telecamera
Giorno
Notte
Weekend
Tutte le tele camare
Tutte le tele camare
Tutte le tele camare
Telecamere selezionate
Telecamere selezionate
Telecamere selezionate
Nota: Le opzioni Notte e Fine settimana sono visualizzate solo se una
programmazione corrispondente è stata configurata nel menu Programmazione.
Standard
PPS
Evento
PPS
Evento
attivi
Evento
modalità
Giorno
7
7
Entrambi
Allarmi
Attivitá
Nessuno
Interleave
Exclusivo
Invariato
Notte
7
7
Entrambi
Allarmi
Attivitá
Nessuno
Interleave
Exclusivo
Invariato
Weekend
3
3
Entrambi
Allarmi
Attivitá
Nessuno
Interleave
Exclusivo
Invariato
Per cambiare le telecamere da registrare
• Premere il tasto ‘
’ per modificare il campo "Camare selezionate".
• Un menu mostrerà le camare selezionate.
• Premere il tasto telecamera per inserire o escludere la telecamera dalla
sequenza di registrazione. Le telecamere che verranno registrate sono indicate
da una casella piena.
Suggerimento: Le telecamere escluse dalla sequenza di registrazione possono
essere comunque registrate, nel momento in cui viene attivato un dispositivo di
allarme o di attività sulla suddetta telecamera.
Dimensioni del file registrato 18 KB
Tempo massimo di registrazione --:-Stoccaggio video totale
Prima registrazione
01/10/2000
30GB
12:00
Nota: Le opzioni Notte e Fine settimana vengono visualizzate solo se è stata
impostata una programmazione corrispondente nel menu Programmazioni.
ITALIANO
PPS Standard/Evento
Scegliere il tasso di registrazione in immagini al secondo (PPS) da impostare su
tutte le telecamere. Il tasso di registrazione massimo corrisponde a 25PPS per PAL
e 30PPS per NTSC, con la registrazione di una sola telecamera. Quando molteplici
telecamere sono collegate, il tasso di registrazione massimo raggiunge i 17PPS.
14
New Italian Doc
11/5/01
7:55 am
Page 15
Programmazione di registrazione
(Continua)
La tabella seguente mostra i tassi di registrazione a fotogrammi singoli tipiche del VCR:
Registrazione a fotogrammi (ore)
Tasso di registrazione (PPS)
12
24
48
72
12
6
3
2
Suggerimento: Per calcolare il tasso di aggiornamento per telecamera, ovvero il
numero di secondi che trascorrono fra due aggiornamenti successivi della
telecamera, bisogna dividere il numero di telecamere per il tasso di registrazione.
Per esempio, da 16 telecamere con un tasso di registrazione di 6 PPS risulterà:
Tasso di aggiornamento = Numero di telecamere = 16 = 2,67 secondi
(secondi)
PPS
6
Tempo di registrazione massima
Il tempo di registrazione massima corrisponde all’arco di tempo registrato prima
che le immagini vengano sovrascritte. Viene calcolato automaticamente quando il
tasso di registrazione (PPS) viene selezionato o modificato.
Suggerimento: Il tempo di registrazione massima può essere aumentato
diminuendo le dimensioni del file o il tasso di registrazione.
Stoccaggio video totale
Il numero visualizzato indica la capacità totale interna ed esterna del disco (RAID)
disponibile per lo stoccaggio video.
Prima registrazione
Indica la data e l’ora della prima immagine registrata sul disco.
Vedere l’Appendice 2 per ulteriori informazioni sulla selezione dei tassi di
registrazione a seconda delle differenti dimensioni del disco.
Eventi attivi
Scegliere se i dispositivi di allarme e/o il rilevamento delle attività sono in funzione o no.
Modalità eventi
Questa opzione determina se le telecamere in allarme sono le uniche ad essere
registrate, se vengono alternate con telecamere non in allarme, o se sono
vengono lasciate inalterate.
Dimensioni del file registrato
Le dimensioni del file o dell’immagine condizionano la qualità delle immagini
registrate sul disco. Grandi dimensioni del file permettono una qualità dell’immagine
superiore, ma riempiranno più velocemente l’hard disk, perciò le registrazioni avranno
una durata inferiore. Le dimensioni del file possono essere fissate tra 6 e 30KB. La
tabella sottostante mostra la qualità dell’immagine con le dimensioni di file tipiche:
Dimensioni del file (KB)
VHS
S-VHS
S-VHS+
14KB
18KB
25KB
www.dedicatedmicros.com
Registrazione di soli eventi
Digital Sprite può essere configurato in modo da registrare con le telecamere solo
eventi di attività o allarme, il che permette di aumentare la durata della
registrazione sull’hard disk prima che sia sovrascritto.
Per configurare Digital Sprite per la registrazione di soli eventi:
1. Impostare il PPS Standard a 00.
2. Impostare il PPS Eventi al tasso di registrazione desiderato quando viene
localizzato un evento.
3. Selezionare l’opzione "Eventi attivi" su Entrambi, Allarmi, o Attività.
4. Selezionare l’opzione "Modalità eventi" come unica opzione per registrare con
la telecamera solo allarmi e attività.
Ora verranno registrati solo eventi di allarmi o attività. Nota: l’attività/pre-allarme
non è possibile in questa configurazione.
15
ITALIANO
Qualità dell’immagine
Per ulteriori informazioni circa i tassi di registrazione, e per scaricare un calcolatore
interattivo dei tassi di registrazione, visitare il sito web Dedicated Micros:
New Italian Doc
11/5/01
7:55 am
Page 16
Impostazione Attività
Impostazione Allarme
Impostazione Allarme
Pre-allarme
00 min 00 sec
Post-allarme
00 min 00 sec
Copia automatica
No
Contatto allarme globale
Off
Relè allarme (R1)
Chiuso
Visualiz allarme
No
Impostazione Attivitá
Si
Diretto, Modulo 01 Contatto 01
Aperto
Si
00 min 00 sec
00 min 00 sec
No
Chiuso
No
Si
Aperto
Si
Pre-allarme
Pre-funzionamento
Le immagini di Pre-allarme possono essere registrate per un tempo pre-definito
precedente ad un allarme. Selezionare il numero di minuti o secondi
(30 min 59 sec massimo).
Le immagini di Pre-funzionamento possono essere registrate per un tempo
pre-definito prima di una messa in attività. Selezionare il numero di minuti o
secondi (30 min 59 sec max).
Post-alarme
Post-funzionamento
Le immagini di Post-allarme possono essere registrate per un tempo pre-definito
dopo un allarme. Selezionare il numero di minuti o secondi (30 min 59 sec massimo).
Le immagini di Post-funzionamento possono essere registrate per un tempo
pre-definito dopo una messa in attività. Selezionare il numero di minuti o secondi
(30 min 59 sec max).
Copia automatica
Gli allarmi possono essere automaticamente copiati su un dispositivo esterno
di backup.
Contatto allarme globale
Viene utilizzato un contatto di allarme globale per costringere tutte le telecamere
in una condizione di allarme. Questo può essere utilizzato se uno degli allarmi
deve far scattare tutte le telecamere o come un allarme di panico operato
manualmente. Le opzioni sono dirette, utilizzando l’ingresso AUX oppure
utilizzando un contatto specifico su un modulo di allarme.
Relè allarme (R1)
ITALIANO
Pre-attivitá
Post-attivitá
Copia automatica
Relè attivitá (R2)
Display di attivitá
Scegliere se il relè allarme (R1) sarà aperto o chiuso quando è attivato un allarme.
Visualiz allarme
Per default, l’ultima telecamera in allarme non è indicata sul monitor principale.
Selezionare "Sì" per visualizzare le telecamere in allarme.
16
Copia automatica
Le messa in attività possono essere automaticamente copiate su un dispositivo
esterno di backup.
Relè di funzione (R2)
Scegliere se il relè di funzione (R2) sarà aperto o chiuso quando il funzionamento
è iniziato.
Display di funzionamento
Per default, l’ultima telecamera in attività non è indicata sul monitor principale.
Selezionare "Sì" per visualizzare le telecamere in attività.
New Italian Doc
11/5/01
7:55 am
Page 17
Opzioni di visualizzazione
Opzioni di visualizzione
Multischermo interl
Titolo multischermo
Visualizza numero unitá
Numero di telecamera base
Su
Su
Su
001
Via
Via
Via
984
Multischermo interl
Disattivare la combinazione multischermo per stabilizzare le immagini ad alto
contrasto visualizzate in multischermo.
Passwords
Questo menu viene utilizzato per configurare la protezione della password.
Passwords
Password utente
Password Installatore
Protezione Playback
Via
Via
Via
Su
Su
Su
Password utente
Nota: Questa opzione non influenza la qualità delle immagini registrate.
Quando si inserisce una password utente, tutti i menu sono disattivati, tranne i
menu Ora, Data, Lingua e Programma. Per impostare la password, selezionare On
e seguire le istruzioni che appaiono sul monitor.
Titoli multischermo
Password installatore
I titoli delle telecamere possono essere disattivati durante la visione in multischermo.
Si può impostare una password per impedire ad utenti non autorizzati di accedere
ai menu dell’installatore. Per impostare la password, selezionare On e seguire le
istruzioni che appaiono sul monitor.
Visualizza numero unità
Quando più di una unità vengono controllate da una singola tastiera, il numero di
unità (impostato nella pagina Opzioni di Sistema) può essere visualizzato sullo
schermo in modo che l’operatore sappia quale unità sta controllando.
Numero di telecamera base
Quando si utilizzano unità multiple, può essere necessario che i numeri delle
telecamere siano sfalsati; per esempio, con due unità, un numero di telecamera
base potrebbe essere 001 e il secondo potrebbe essere 017.
Protezione playback
Si può impostare una password per il playback in modo da evitare qualunque
playback di immagini non autorizzate.
Avvertenza: Per ragioni di sicurezza, la perdita della password richiederà il rinvio
dell’unità perché la password sia re-impostata.
ITALIANO
17
New Italian Doc
11/5/01
7:55 am
Page 18
Opzioni di Sistema
Opzioni di Sistema
Numero unitá
DST
Programmazione di rete
Default di fabbrica
Registrazione
Spegimento sistema
Destinazione copia evento
Telemetria seriale
01
Auto
Modifica
Reset
Abilitato
Disabilitato
None
None
16
Manual
Default di fabbricazione
Utilizzare questa opzione per riportare tutte le impostazioni alle condizioni di
uscita dalla fabbrica.
Disabilitato
Registrazione
(Drive letter)
JVC, Ultrak, VCL
Per default, è sempre autorizzata la registrazione. Se non volete registrare,
selezionate Non Autorizzata.
Vedere Appendice 3 per ulteriori dettagli sull’impostazione di JVC, Ultrak o VCL.
Numero unità
Spegimento sistema
Ogni unità deve essere identificata da un numero se si collegano unità multiple in
rete c-bus. In rete c-bus possono essere collegate fino a 16 unità.
Prima di togliere la spina, selezionare questa opzione e seguire le istruzioni
sullo schermo.
DST
Avvertenza: Potrebbe verificarsi una perdita di dati se non viene effettuata una
chiusura del sistema prima di disinserire la spina.
L’orario di risparmio in luce diurna (DST) può essere regolato automaticamente o
manualmente. Si consiglia di utilizzare l’opzione automatica.
Programmazione di rete
Questa opzione consente di configurare l’unità per la connessione in rete Ethernet
10base-T. Durante la configurazione verrà visualizzata sullo schermo una finestra
contenente i seguenti dati:
IP Address
Subnet mask
Default gateway
000.000.000.000
000.000.000.000
000.000.000.000
ITALIANO
Digital Sprite deve essere riavviato se sono stati apportati cambiamenti nelle
impostazioni di rete.
Attenzione: L’indirizzo IP, la sottorete e il gateway di default devono essere validi
per la rete su cui si vuole procedere con l’installazione. Se non sono validi, la rete
può risultare instabile. In caso di dubbio, contattare l’amministratore di rete.
Suggerimento: Si consiglia di impostare una password di installazione (nella
pagina Password del menu) per evitare che si applichino modifiche alle
impostazioni di rete da parte di utenti non autorizzati.
18
Destinazione copia evento
Qualsiasi apparecchio di backup esterno collegato all’unità viene rilevato
automaticamente all’accensione. Selezionare l’apparecchio di backup esterno
desiderato per copiare gli eventi. Gli eventi possono solo essere copiati su dischi
estraibili come Iomega Zip o Jaz.
Telemetria seriale
Selezionare la tipologia di telemetria collegata alla porta seriale; JVC, Ultrak, VCL
o nessuna.
New Italian Doc
11/5/01
7:55 am
Page 19
Allarmi e preimpostazioni
Setup Telecamera
Setup Telecamera
Titolo
Termine di ingresso
Tipi di telecamera
Regolazione colore
Regolazione contrasto
Ingresso video della telecamera
Telecamera 1
Su
Colore
Via
Mono
Collegato
Scollegato
Alarmi e preimpostazioni
Telecamera XX
Trovata
Protocol Telemetria Nessuno
Preset Modulo
>
-01
>
---
Non Trovata
BBV, Pelco, DM, JVC, Ultrak, VCL
Contacto Ingresso
01
N/A
Telecamera XX
Titolo
Il numero della telecamera selezionata viene visualizzato insieme all’indicazione
del suo stato: rilevata o no. Utilizzare i tasti telecamera per selezionare una
telecamera e configurare allarmi e impostazioni.
Ogni titolo di telecamera può avere fino a 12 caratteri.
Termine di ingresso
Il termine può essere settato su On o Off. I termine può essere su off per le
telecamere che sono in loop con altri dispositivi.
Tipi di telecamera
Protocol telemetria
Selezionare il protocollo telemetrico per la telecamera: BBV, Pelco, DM, JVC*,
Ultrak*, VCL* o nessuno.
*JVC, Ultrak o VCL saranno visualizzati solo se sono stati selezionati nel menu "Opzioni di sistema".
Vengono individuate automaticamente le telecamere a colori o monocromatiche;
quando si usano telecamere con interruttore colori "twin-chip", selezionare Auto.
Regolazione Colore
Dopo aver selezionato la barra del colore, premere
aumentare il colore.
per ridurre, e
per
Nota: questa opzione non viene visualizzata se la telecamera è stata impostata su
bianco e nero.
Regolazione contrasto
Dopo aver selezionato la barra del contrasto, premere la freccia verso il basso per
diminuire e verso l’alto per aumentare il contrasto.
Ingresso video della telecamera
Suggerimento: Si può accedere a questo menu direttamente tenendo premuto
un tasto telecamera.
Se la telecamera è stata configurata con impostazioni telemetriche, queste
ultime possono essere richiamate nel momento in cui scatta un allarme. Inserire
il numero di parametro da 00 a 99 per intervenire sul contatto dell’allarme
corrispondente. Per ogni telecamera con diversi contatti d’allarme possono
essere registrate fino a 8 predisposizioni.
Modulo
Alla rete c-bus possono essere collegati fino a 16 moduli d’allarme. Ogni modulo
viene indirizzato con numeri da 01 a 16: selezionare l’indirizzo del modulo
d’allarme in uso. Per ulteriori dettagli circa l’impostazione dell’indirizzo,
consultare il manuale accluso al modulo d’allarme.
Contatto
Ogni modulo d’allarme ha 16 ingressi allarmi, ogni ingresso può essere utilizzato
da ogni telecamera o da telecamere multiple.
Ingresso
Indicare se il contatto d’allarme è normalmente aperto (N/A) o normalmente chiuso (N/C).
19
ITALIANO
Questa opzione viene visualizzata solo se una telecamera si guasta o se non è in
funzione. Selezionare la disconnessione mentre la telecamera non è in funzione
per evitare che l’invio del messaggio non vada a buon fine e che scatti l’allarme.
Predisposizioni
New Italian Doc
11/5/01
7:55 am
Page 20
Impostazione telecamera in attività
Il rilevamento delle attività viene utilizzato per registrare un maggior numero di immagini
dalle telecamere in attività sul disco. La sensibilità dell’attività può essere regolata,
mentre alcune aree possono essere oscurate a seconda della tipologia di scena.
Setup camera in attività Rivelamento
Sensibilità
Griglia attività
Test attività
Via
Su
Esterno alto Esterno basso, Molto basso,
Setup
Interno alto, Interno basso
Test Percorso
Rilevamento
Indicare se il rilevamento delle attività per la telecamera selezionata è attivo o meno.
Sensibilità
Esistono 5 livelli di sensibilità per il rilevamento dell’attività.
Selezionare il livello di sensibilità in base alla posizione delle telecamere. Le
telecamere installate all’esterno, dove potrebbero subire l’interferenza di svariati
fattori, come gli alberi o la pioggia, devono essere impostate su una sensibilità
Esterno alta o Esterno bassa. Se telecamere sono collocate in interni, dove non si
prevedono influenze ambientali rilevanti, selezionare una sensibilità Interna alta,
bassa o molto bassa.
Griglia attività
ITALIANO
SI può utilizzare una griglia di 8 x 16 per oscurare aree nelle quali è attivo il
rilevamento delle attività. Quando la griglia viene visualizzata, utilizzare i tasti
cursore per muovere il cursore fino alla posizione desiderata e premere un tasto
telecamera per attivare (punto bianco) o disattivare il blocco.
20
Test attività
Utilizzare questa opzione per verificare e regolare le impostazioni della sensibilità e
della griglia di di attività per ogni telecamera. Quando la telecamera viene attivata,
viene visualizzato un punto bianco. Premere il tasto mode o menu per uscire dal test.
Il rilevamento delle attività può svolgere le seguenti azioni:
Azione
Pagina menu
Chiudi/Apri relè 2
Copia automatica dell’attività su Zip® o Jaz®
Visualizzazione sullo schermo della telecamera in attività
Modifica del tasso di registrazione
Impostazione attività
Impostazione attività
Impostazione attività
Programmazione
registrazione
Programmazione
registrazione
Registrazione delle telecamere in attività in
maniera esclusiva o alternata
New Italian Card
11/5/01
8:09 am
Page 1
Visualizzazione di singole telecamere
Utilizzo Di
Schermo intero
Esempio di modello a 9 ingressi
1
Premendo un tasto telecamera, verrà visualizzata l’immagine di quella telecamera a schermo intero.
Nota: Su unità a 16 ingressi, premere shift per passare dalle telecamere 1-8 alle telecamere 9-16 e viceversa.
Zoom di un’immagine
live
play
spot
record
event copy
%
"
tape
#
Premere il tasto telecamera per attivare o disattivare lo zoom.
Quando lo zoom è in funzione, utilizzare
per spostarsi su tutta l’immagine.
$
goto
mode/menu
Fermo immagine
Premere due volte il tasto telecamera o premere il tasto Hold sulla tastiera a distanza per attivare
o disattivare il fermo immagine.
Riproduzione delle immagini da disco.
Visualizzazione di più telecamere
Riproduzione
Picture in Picture
" e poi#per dare inizio alla riproduzione dal disco.
Premere#per riprodurre dall’ultima istruzione Goto.
Premere
Premere il tasto PIP per passare dall’immagine principale alla modalità PIP e viceversa.
Tenere premuto il tasto PIP per modificare la visualizzazione, utilizzare
per
selezionare il segmento, premere il tasto della telecamera desiderata per riempire il segmento.
Premere mode/menu per uscire.
Ricerca immagini
Durante la riproduzione premere " o $ per il riavvolgimento o l’avanzamento del nastro. Premendo più
volte è possibile rendere più veloce il riavvolgimento o l’avanzamento.
Quadra golo
Premere il tasto QUAD per passare alla schermata quadrangolare.
Tenere premuto il tasto QUAD per modificare la visualizzazione, utilizzare
per
selezionare il segmento, premere il tasto della telecamera desiderata per riempire il segmento.
Premere mode/menu per uscire.
Pausa
Durante la riproduzione premere il tasto Pausa II per soffermarsi sull’immagine visualizzata. Premere
$ per riavvolgere o far avanzare il nastro fotogramma per fotogramma.
"o
Multischermo
Ora Goto
Premere il tasto multischermo per commutare tra la visualizzazione a 9, 8+2, 12+1*, e 16* vie.
Tenere premuto il tasto Multischermo per modificare la visualizzazione, utilizzare
per
selezionare il segmento, premere il tasto della telecamera desiderata per riempire il segmento.
Premere mode/menu per uscire.
Tenere premuto il tasto goto (#) per andare direttamente a un orario specifico.
Inserire l’ora e la data desiderate.
Premere#per riprodurre le immagini desiderate.
Suggerimento: Le immagini vengono aggiornate automaticamente in background nel momento in cui
vengono impostate l’ora e la data.
*Solo la versione a 16 canali.
Sequenza telecamere
Fine riproduzione
Sequenza
Premere mode/menu per interrompere la riproduzione, il LED della riproduzione si spegnerà.
o
Jaz®
V
Copia immagini su
Zip®
È possibile copiare una singola immagine o una serie di immagini su dischi esterni Zip® o Jaz®:
•
Durante la riproduzione, utilizzare
",$ o#per spostarsi sulla prima immagine da copiare.
•
Premere copy.
•
Premere
•
Premere nuovamente copy, e selezionare le telecamere da cui si deve copiare.
•
Premere copy per confermare, o mode/menu uscire. Consultare la pagina precedente per copiare un evento.
",$ o#per spostarsi sull’ultima immagine da copiare.
Premere il tasto sequenza per attivare o disattivare la sequenza del monitor principale.
Tenere premuto il tasto sequenza per modificare la sequenza.
Utilizzare i tasti telecamera per aggiungere o togliere telecamere dalla sequenza.
Premere mode/menu per uscire.
Nota: La sequenza del monitor spot può essere soltanto modificata o attivata nella modalità spot.
Visualizzazione delle telecamere sul monitor spot
Premere il tasto mode o spot sulla tastiera a distanza per passare alla modalità ‘spot’, indicata sul monitor
principale e sul pannello frontale da un LED.
Premere un tasto telecamera per visualizzare quella telecamera sul monitor spot.
New Italian Card
11/5/01
8:09 am
Page 2
Caratteristiche della tastiera a distanza
Utilizzo del registro eventi
Il rilevamento di allarmi e attività viene registrato e archiviato nel registro degli eventi a scopo di
consultazione. Ogni evento viene etichettato con la tipologia di evento (allarme o attività), il titolo della
telecamera, l’ora e la data. Per visualizzare un evento dal registro eventi:
• Premere event per visualizzare il registro eventi.
• Utilizzare
e
per selezionare l’evento desiderato, l’evento verrà visualizzato in una finestra d’anteprima.
• Premere copy per salvare l’evento su Zip® o Jaz® , oppure premere#per visualizzare l’evento a schermo intero.
• Premere mode-menu per uscire dal registro eventi.
Suggerimento: Utilizzare
Controllo telecamere telemetriche
Panoramica e Inclinazione
Il joystick viene utilizzato per controllare la funzione telemetrica di panoramica e di inclinazione. Assicura un
controllo proporzionale della telemetria a velocità variabile.
Controllo lenti
La tastiera prevede quattro funzioni lenti: Zoom in/out, e messa a fuoco vicino/lontano.
" e $ per sfogliare il registro eventi.
Funzioni ausiliarie
Filtro del registre Eventi
Le funzioni ausiliarie disponibili sono le seguenti:
Il registro eventi può essere filtrato secondo la data e l’ora, il tipo di allarme, lo stato dell’evento, o la
telecamera. Per filtrare il registro eventi:
- Tenere premuto per attivare la funzione di pulizia (se disponibile)
• Tenere premuto event per visualizzare il menu dei filtri eventi.
• Utilizzare
• Utilizzare
- Accensione/spegnimento tergicristallo (se disponibile)
per muovere il cursore.
per attivare
■
o disattivare
❏
la casella, oppure per cambiare data e ora.
- Accensione/spegnimento lampade (se disponibile)
Suggerimento: Si consiglia di filtrare gli eventi prima di visualizzarli, quando la registrazione avviene
nell’arco di alcuni giorni.
auto-pan
Tipo evento
Stato evento
Filtrare da
Filtrare a
Adesso
Selezione telecamera
Allarme
Attività
Sistema
■
■
■
On
Off
Entrambi
❏
❏
■
00:00
12:00
01:01:1999
01:01:2000
- Attivazione/Disattivazione funzione auto-panoramica (non previsto da Pelco)
- Attivazione/Disattivazione modalità di sorveglianza (non previsto da Pelco)
Comandi asterisco
1
2
3
4
5
6
7
8
9
■
■
■
❏
❏
❏
❏
❏
❏
Il tasto *command viene utilizzato per inviare comandi direttamente al ricevitore telemetrico; consultare il
manuale del ricevitore per l’elenco dei comandi.
Registrazione predisposizioni
1. Tenere premuto il tasto preset – apparirà una finestra sullo schermo.
Tipo evento
Filtrare a
Selezionare se si tratta di Allarmi, Attività o Allarmi
di sistema (allarmi di panico, modifiche a data/ora,
accensione/spegnimento).
Selezionare data e ora dell’ultimo evento da
visualizzare. Se non c’è nessun evento da
visualizzare al momento prestabilito, verrà
visualizzato l’evento successivo più vicino.
Stato evento
Selezionare se l’evento deve essere visualizzato nel
momento in cui ha luogo (On) o quando ha termine
(Off) o in entrambi i casi.
Adesso
Filtrare da
Selezione telecamera
Selezionare data e ora del primo evento da
visualizzare. Se non ci sono eventi al momento
prefissato, viene visualizzato l’evento successivo
più vicino.
Utilizzare il tasto telecamera per decidere se
visualizzare o no gli eventi della telecamera .
Nell’esempio sopra solo le telecamere dalla 1 alla 3
verranno visualizzate nel registro eventi.
Muovendo il cursore sull’opzione "Adesso", l’opzione
"Filtrare a" viene impostata su data e ora correnti.
Nota: Le telecamere non possono essere selezionate mediante i tasti cursore.
2. Inserire il numero a due cifre della predisposizione utilizzando i tasti telecamera. La telecamera 10
corrisponde al numero 0, per esempio, quindi la predisposizione 7 deve essere inserita come telecamera
10 e telecamera 7.
3. La predisposizione viene registrata nel momento in cui scompare la finestra dallo schermo.
Richiamare le predisposizioni
1. Premere il tasto della predisposizione – apparirà una finestra sullo schermo.
2. Inserire il numero a due cifre della predisposizione utilizzando i tasti telecamera. La telecamera 10
corrisponde al numero 0, per esempio, quindi la predisposizione 7 deve essere inserita come 10 e 7.
3. La finestra scompare dallo schermo e la telecamera passerà alla posizione prestabilita.
Controllo di più Digital Sprite
Per selezionare un’unità da controllare:
1. Premere il tasto Unit Select sulla tastiera.
2. Premere il tasto telecamera che corrisponde al numero di unità che si vuole controllare. Per esempio,
premere telecamera 3 per selezionare l’unità 3.
3. La tastiera è ora collegata all’unità selezionata.
New Italian Doc
11/5/01
7:55 am
Page 21
Appendice 1
Configurazione per l’archiviazione su nastro
Per configurare Digital Sprite per l’archiviazione su nastro:
1. Accedere al menu Nastri
Tenere premuto II (pausa) su Digital Sprite per visualizzare il menu nastri:
Menu Nastri
>
>
>
>
>
Espulsione Nastro
Durata Nastro 12 GB
Programmazione Espulsione
Stato Nastro
Scrivere Sovrascrivere
3. Configurazione della programmazione di
espulsione (opzionale)
Se non esiste alcuna programmazione per l’espulsione, per default Digital Sprite
espelle il nastro quando è pieno. Con una Programmazione d’Espulsione i nastri
saranno espulsi in un preciso momento della giornata, indipendentemente dal
grado di riempimento. Questa soluzione risulta particolarmente utile se i nastri
devono essere sostituiti tutti i giorni alla stessa ora, oppure se bisogna usare più
nastri nello stesso giorno.
Per configurare la programmazione espulsione:
1. Spostare il cursore su Programmazione Espulsione utilizzando i tasti
2. Premere il tasto cursore
nuova finestra.
per visualizzare la programmazione espulsione in una
Nota: Se le icone Espulsione Nastro e Stato del Nastro sono disattivate, significa
che non ci sono nastri inseriti.
3. Utilizzare i
tasti per spostarsi sul giorno desiderato e per evidenziare il
campo desiderato.
2. Selezionare la durata del nastro
4. Utilizzare i
tasti per modificare l’ora di espulsione in ogni campo; si
possono impostare fino a 4 orari di espulsione al giorno.
Per fare in modo che Digital Sprite possa calcolare il numero di immagini su
nastro, bisogna inserire la giusta durata del nastro. Per selezionare la durata del
nastro:
1. Utilizzare i tasti per spostare il
2. Premere il tasto cursore
3. Utilizzare i tasti cursore
.
5. Premere mode/menu per uscire dalla pagina Programmazione Espulsione.
cursore su Durata Nastro.
per evidenziare la capacità del nastro.
per regolare la capacità del nastro* in Gigabyte (GB)
ITALIANO
* Inserire la capacità non compressa del nastro, non quella compressa; per
esempio sull’etichetta di alcuni nastri DDS-3 la capacità risulta essere di 24GB,
mentre la capacità non compressa effettiva corrisponde a 12GB.
Nota: La capacità dei nastri VXA V17 da inserire equivale a 20GB, e non a quella
indicata sulla confezione.
21
New Italian Doc
11/5/01
7:55 am
Page 22
Se si seleziona Stato Nastro, verrà visualizzato lo stato del nastro che in quel
momento si trova nel sistema:
Tape ID
717557F8
Tape is 82% full
First Written
28/02/2000
DVT33R01-00000081
Last Written
28/02/2000
DVT33R01-00000081
Tape has been used
001 times
Tape contains
02 Archive Sessions
Session
1 IMAGES/MONDAY/TAPE 5/SESSION A
First Image
17:12
27/02/2000
Last Image
17:20
27/02/2000
To change session use << >> keys
Lo stato del nastro mostra:
L’ID del nastro e la percentuale di nastro registrata.
La prima e l’ultima volta in cui il nastro è stato usato e l’ID della macchina utilizzata.
Il numero di volte che quel nastro è stato utilizzato.
Il numero di sessioni d’archivio presenti sul nastro. Viene aggiunta una nuova
sessioni ogni qualvolta il nastro riceve un’aggiunta, e non solo quando viene
sovrascritto.
• Il numero di sessione.
• La prima e l’ultima immagine registrate nella sessione selezionata (usare i tasti
#" per cambiare il numero di sessione).
ITALIANO
•
•
•
•
L’opzione Scrivere Sovrascrivere/Aggiungere fornisce un’impostazione di
default nel caso in cui un nastro venga inserito nel sistema e l’utente non scelga
entro 5 minuti il "metodo scrivi su nastro". Questa caratteristica non è stata
ancora implementata.
Selezionare Espulsione Nastro per estrarre il nastro in qualsiasi momento
durante il processo di archiviazione. Il nastro terminerà di scrivere il blocco di
immagini che stava archiviando, per poi essere espulso; questo processo può
richiedere circa 5 minuti.
Attenzione: Non usare il tasto di espulsione sulla parte frontale del sistema per
estrarre il nastro, perché questo causerà la perdita dei dati.
22
Archiviazione su nastro
La differenza tra l’archiviazione su VCR e quella su un lettore a nastro sta nel fatto
che nel primo caso le immagini vengono archiviate costantemente, mentre il
nastro archivia periodicamente le immagini dal disco interno.
Il vantaggio dell’archiviazione periodica, a differenza delle videocassette, è che con
un nastro, anche se pieno (o addirittura espulso), le immagini continuano a essere
registrate sul disco interno, perciò le immagini vengono registrate anche durante il
cambio dei nastri. L’usura è inoltre minore sul nastro, poiché non registra in
maniera continuativa.
Archiviazione delle immagini su nastro:
1. Inserire un nastro nel lettore.
2. La casella dello Stato del nastro verrà visualizzata e mostrerà il contenuto del
nastro insieme al seguente menu:
>
>
>
>
>
Archivio base
Archivio selettivo
Riproduzione
Caricamento file
Espulsione nastro
Nota: É normale che trascorrano alcuni minuti prima che sia visualizzato il menu
sopracitato, poiché il nastro si deve riavvolgere e deve leggere l’indice
New Italian Doc
11/5/01
7:55 am
Page 23
3. Se il nastro inserito non è quello giusto, o se sul nastro sono registrate
informazioni che si vogliono conservare, selezionare Espulsione Nastro e
inserire un altro nastro.
4. Selezionare Archivio base. Vengono così fornite le opzioni di Aggiunta
(aggiunta di immagini al termine del nastro) o di Sovrascrittura:
Installazione:
1. Inserire il disco nell’unità A.
2. Selezionare Avvio > Esegui…
3. Digitare "a:\setup" e cliccare su OK, in alternativa utilizzare il tasto Sfoglia per
trovare il file manualmente.
4. L’installazione avrà inizio, seguire le istruzioni che compariranno sullo schermo.
Write to tape method
Allega
Sourascrivi
Esecuzione del software PC Playback:
1. Selezionare Avvio > Programmi > PC Playback.
2. Cliccare sull’icona di PC Playback.
Attenzione: Tutte le immagini precedentemente archiviate sul nastro andranno
perse se si seleziona l’opzione "Sovrascrivere"
3. PC Playback viene caricato, cliccare sull’opzione "Aiuto" per le istruzioni di
funzionamento.
5. Utilizzare i tasti per evidenziare l’opzione desiderata e premere mode/menu
per continuare.
Note importanti sull’uso di lettori a nastro:
6. Il nastro inizierà il processo di archiviazione.
Il cavo fornito insieme al DDS potrebbe non essere compatibile con la porta SCSI a
50 poli di Digital Sprite.
Riproduzione di immagini archiviate
Sono necessari:`
Il software PC Playback viene utilizzato per riprodurre immagini da lettori Zip®,
Jaz® e a nastro dal PC.
DDS-3: Un cavo adattatore da maschio a 50 poli ad alta densità a maschio
Centronics a 50 poli.
Requisiti di sistema:
DDS-4: È necessario un adattatore da maschio a 50 poli ad alta densità a maschio
a 68 poli ad alta densità (DDS-4). Questo cavo è disponibile presso i fornitori di
computer.
• PC Intel Pentium o equivalente (minimo 233MHz, consigliato 400MHz)
• Microsoft® Windows® 95 o 98.
• Scheda video 4MB con 16 milioni di colori.
Attenzione: I lettori a nastro necessitano di una frequente pulizia delle testine per
garantire sempre un’alta qualità, assicurarsi perciò che il sistema sia pulito secondo
le istruzioni della casa produttrice.
ITALIANO
• 5MB di spazio libero su disco fisso (per conservare i file delle immagini serve
maggiore spazio)
• Lettori Iomega Zip® , Jaz® o nastri collegati al PC.
• Scheda interfaccia SCSI (per collegare i lettori di nastri al PC)
23
New Italian Doc
11/5/01
7:55 am
Page 24
Appendice 2
Selezione dei tassi di registrazione
Digital Sprite registra in maniera continuativa sull’hard disk interno. La durata della registrazione dipende da alcuni fattori:
Capacità dell’hard disk (dimensioni del disco in Gigabyte)
Qualità dell’immagine (dimensioni del file in Kilobyte)
Tasso di registrazione (immagini al secondo)
La tabella seguente indica i tassi di registrazione per differenti qualità dell’immagine e differenti dimensioni dell’hard disk.
Durata della
registrazione
Qualità dell’immagine
24 hours
VHS
14K
48 hours
S-VHS S-VHS+
18K
25K
VHS
14K
72 hours
S-VHS S-VHS+
VHS
168 hours
(7 days)
S-VHS S-VHS+
VHS
S-VHS S-VHS+
VHS
744 hours
(31 days)
S-VHS S-VHS+
VHS
S-VHS S-VHS+
18K
25K
14K
18K
25K
14K
18K
25K
14K
18K
25K
14K
18K
25K
30GB
17PPS 17PPS 13PPS 11PPS
9PPS
6PPS
7PPS
6PPS
4PPS
3PPS
2PPS
1PPS
1PPS
1PPS
-
-
-
-
45GB
17PPS 17PPS 17PPS 17PPS 13PPS
8PPS
11PPS
9PPS
6PPS
5PPS
3PPS
2PPS
2PPS
1PPS
1PPS
1PPS
-
-
60GB
17PPS 17PPS 17PPS 17PPS 17PPS 13PPS 15PPS 12PPS
8PPS
6PPS
5PPS
3PPS
3PPS
2PPS
1PPS
1PPS
1PPS
-
75GB
17PPS 17PPS 17PPS 17PPS 17PPS 16PPS 17PPS 15PPS 11PPS
8PPS
6PPS
4PPS
4PPS
3PPS
2PPS
1PPS
1PPS
1PPS
90GB
17PPS 17PPS 17PPS 17PPS 17PPS 17PPS 17PPS 17PPS 13PPS 10PPS
7PPS
5PPS
5PPS
3PPS
2PPS
2PPS
1PPS
1PPS
120GB
17PPS 17PPS 17PPS 17PPS 17PPS 17PPS 17PPS 17PPS 17PPS 13PPS 10PPS
7PPS
6PPS
5PPS
3PPS
3PPS
2PPS
1PPS
150GB
17PPS 17PPS 17PPS 17PPS 17PPS 17PPS 17PPS 17PPS 17PPS 17PPS 13PPS
9PPS
8PPS
6PPS
4PPS
3PPS
3PPS
2PPS
Uso della tabella:
1. Selezionare le dimensioni dell’hard disk interno sulla sinistra.
2. Selezionare il numero di ore da registrare nella parte superiore.
ITALIANO
336 hours
(14 days)
3. Selezionare la qualità dell’immagine (VHS, S-VHS, o S-VHS+).
4. Leggere in fondo alla tabella il tasso di registrazione in immagini al secondo (PPS).
È disponibile un calcolatore interattivo del tasso di registrazione sul nostro sito Web www.dedicatedmicros.com
24
New Italian Doc
11/5/01
7:55 am
Page 25
Appendix 3
Configurazione di JVC e Ultrak
Funzioni aggiuntive per Ultrak
JVC (TK-C675BE)
Le funzioni a cui non si può accedere direttamente dalla tastiera a distanza
possono essere attivate mediante l’utilizzo del comando "Predisposizioni".
Gli interruttori (S1) devono essere posizionati su:
Disp
Multi-drop
Simplex
Sync
ON
ON
ON
INT
Data A e B sono collegati rispettivamente a RS-485 + e -.
Ultrak (UltraDome™ KD6)
Gli interruttori (S4) devono essere posizionati su:
Richiamare una predisposizione
1. Premere il tasto "Preset" per visualizzare la relativa finestra sullo schermo.
2. Inserire il numero di predisposizione a due cifre utilizzando i tasti telecamera.
La telecamera 10 corrisponde al numero 0, quindi la predisposizione 80 deve
essere inserita come telecamera 8 e 10.
3. La finestra sullo schermo scompare e la telecamera si sposta nella posizione
prestabilita.
Funzione
80
Run tour 1
81
Run tour 2
82
Run tour 3
83
Program tour 1
84
Program tour 2
85
Program tour 3
86
Terminate tour programming
87
Run patrol 1
88
Run patrol 2
89
Run patrol 3
5. Tenere premuto il tasto *command per togliere l’asterisco (*) dal monitor
principale e tornare al controllo di Digital Sprite.
90
Start menu (same as *command key)
92
Toggle auto exposure
Nota: Se il menu non viene visualizzato, ma l’asterisco (*) rimane sullo schermo,
premere nuovamente e tenere premuto il tasto *command.
93
Toggle backlight compensation
95
Decrease goto preset speed
Consultare la documentazione della casa produttrice per ulteriori dettagli di
collegamento, indirizzamento di telecamere e informazioni sulle impostazioni.
96
Increase goto preset speed
Interruttore 1
ON
Impostazione di JVC o Ultrak
Il tasto *command viene utilizzato per entrare o uscire dai menu delle
impostazioni su JVC o Ultrak.
1. Premere il tasto *command per accedere al menu. Il menu viene visualizzato
sul monitor principale, mentre vicino all’ora e alla data appare un asterisco (*)
per indicare che la tastiera sta controllando il menu.
2. Utilizzare il joystick per esplorare il menu.
3. Premere "Invio" per selezionare una voce del menu.
4. Selezionare "Esci" per uscire dal menu Ultrak, oppure tenere premuto il tasto
*command per uscire da ogni livello del menu JVC.
ITALIANO
Numero di predisposizione
25
New Italian Doc
11/5/01
Notes
7:55 am
Page 26
New Front/Back Cover
11/5/01
8:11 am
Page 1
www.dedicatedmicros.com
MI-I-DS/M1-0
Dedicated Micros UK
11 Oak Street
Pendlebury, Swinton
Manchester M27 4FL
Tel: (0161) 727 3200
Fax:(0161) 727 3300
Dedicated Micros Belgium
Interleuvenlaan 64
3001 Leuven
Belgium
Tel: (32) 1640 1228
Fax:(32) 1640 0243
Sprite and Dedicated Micros are Trademarks of Dedicated Microcomputers Group Ltd
Dedicated Micros USA
3800 Concorde Parkway
Suite 100
Chantilly, Virginia 20151
Tel: (703) 904 7738
Fax: (703) 904 7743
Dedicated Micros Australia
Unit 1, 30 Leighton Place
Hornsby NSW 2077
Australia
Tel: (612) 9482 1857
Fax:(612) 9482 1657
Dedicated Micros Singapore
1 Tannery Road
#05-04/05 Cencon 1
Singapore 347719
Tel: (65) 741 0138
Fax:(65) 741 0221
page 1
Dedicated Micros Malta
UB2 San Gwann Industrial Estate
San Gwann SGN 09
Malta
Tel: (356) 483 673/4
Fax:(356) 449 170
Designed & Printed by Intereurope Communications Group. Tel 01772 679393. Ref: 6589/05.01