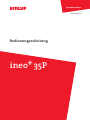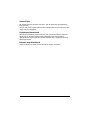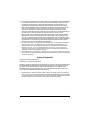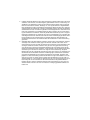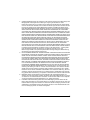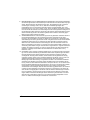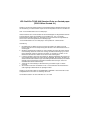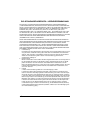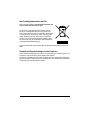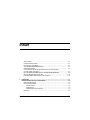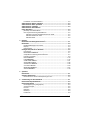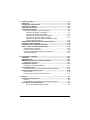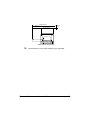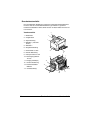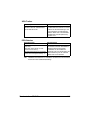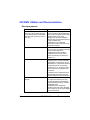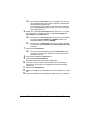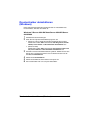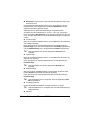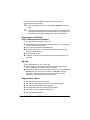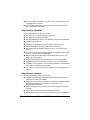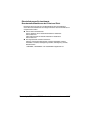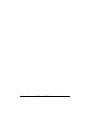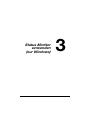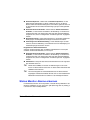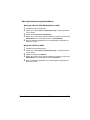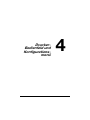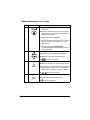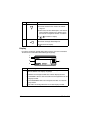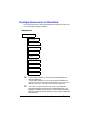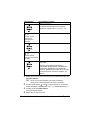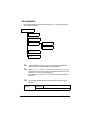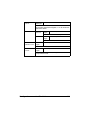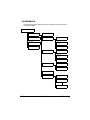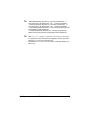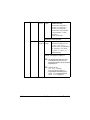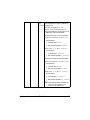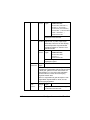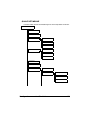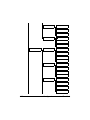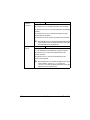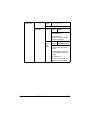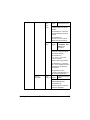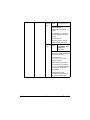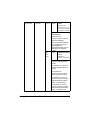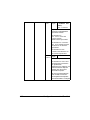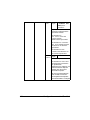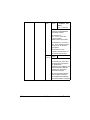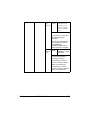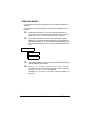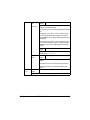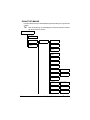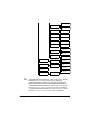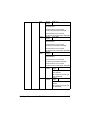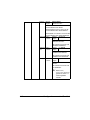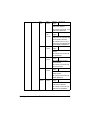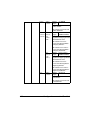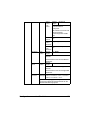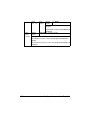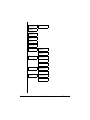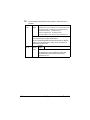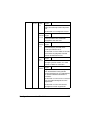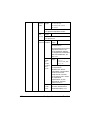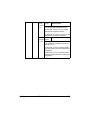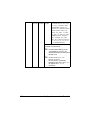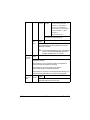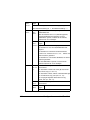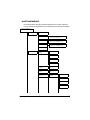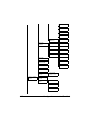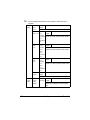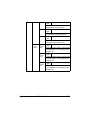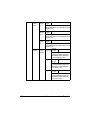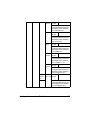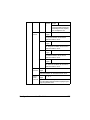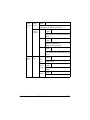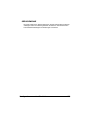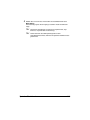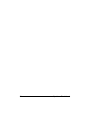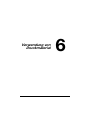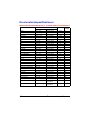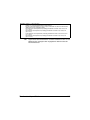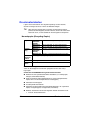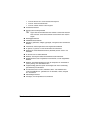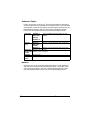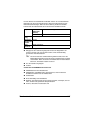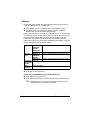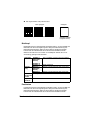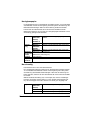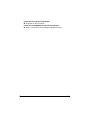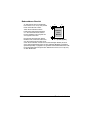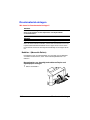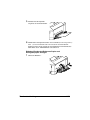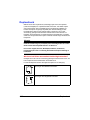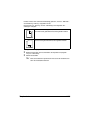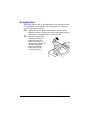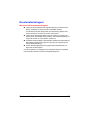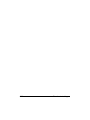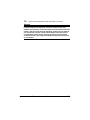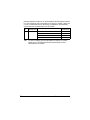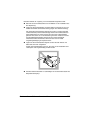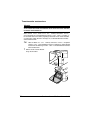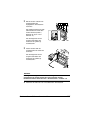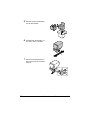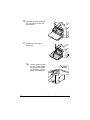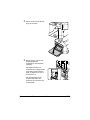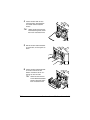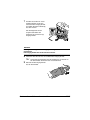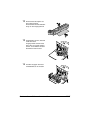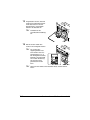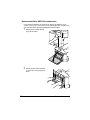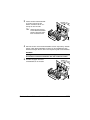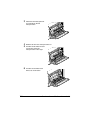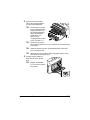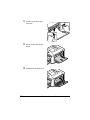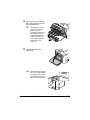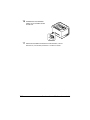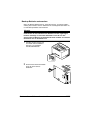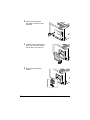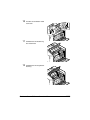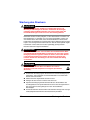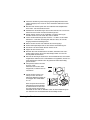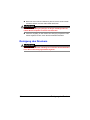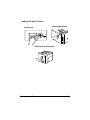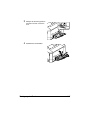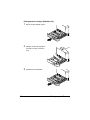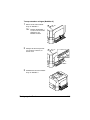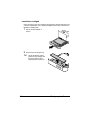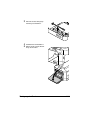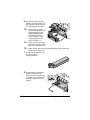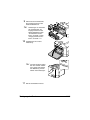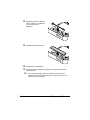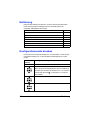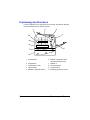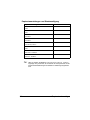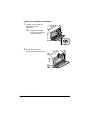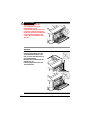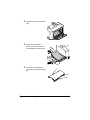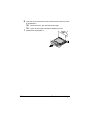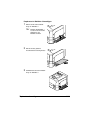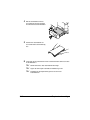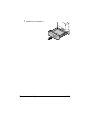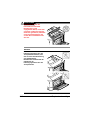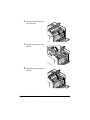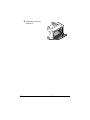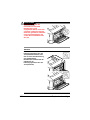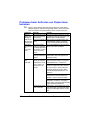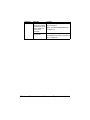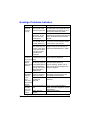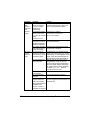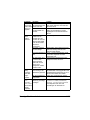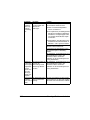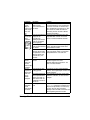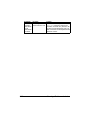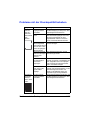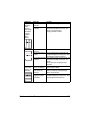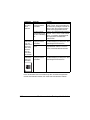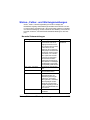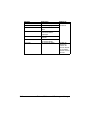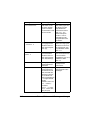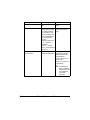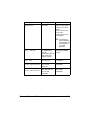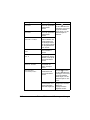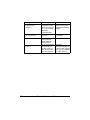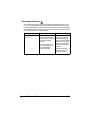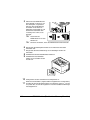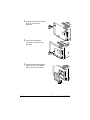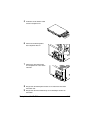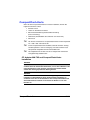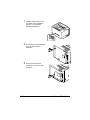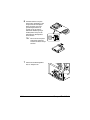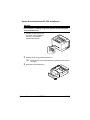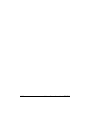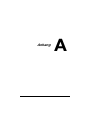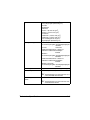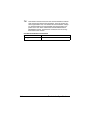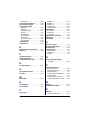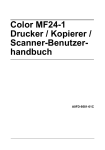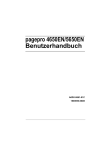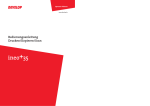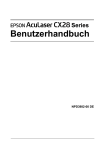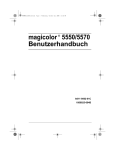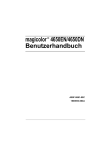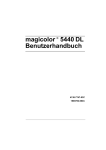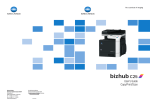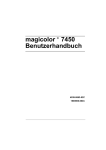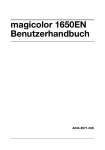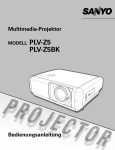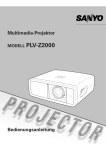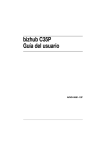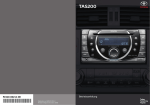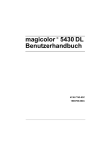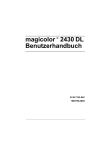Download Handbuch
Transcript
Dynamic balance
www.develop.de
Bedienungsanleitung
ineo+ 35P
Vielen Dank
Wir danken Ihnen für den Kauf eines ineo+ 35P. Sie haben eine ausgezeichnete
Wahl getroffen.
Ihr ineo+ 35P wurde insbesondere für eine optimale Leistung unter Windows, Macintosh und Linux ausgelegt.
Urheberrechtsvermerk
Alle Rechte vorbehalten. Dieses Dokument darf ohne ausdrückliche schriftliche
Genehmigung des Herausgebers weder vollständig noch auszugsweise in
irgendeiner Form kopiert oder auf irgendein Medium oder in irgendeine Sprache
übertragen werden.
Hinweis zum Handbuch
Ungenauigkeiten und Fehler wurden soweit wie möglich vermieden.
x-1
SOFTWARE-LIZENZVERTRAG
Dieses Paket hat folgenden Inhalt und wird von KONICA MINOLTA BUSINESS TECHNOLOGIES, INC. (KMBT) bereitgestellt: Software als Bestandteil des Drucksystems ("Drucksoftware"), die digital kodierten, maschinenlesbaren Umrissdaten, codiert in einem speziellen
Format und verschlüsselt ("Schriftprogramme"), sonstige Software, die auf einem Rechnersystem installiert und in Kombination mit der Drucksoftware eingesetzt wird ("Host-Software"),
sowie erläuterndes, schriftliches Material ("Dokumentation"). Der Begriff "Software"
bezeichnet die Drucksoftware, die Schriftprogramme und/oder die Host-Software, einschließlich eventueller Aktualisierungen, modifizierter Versionen, Ergänzungen und Kopien der Software.
Die Software wird Ihnen entsprechend den Bedingungen des vorliegenden Vertrages in Lizenz
überlassen.
KMBT erteilt Ihnen eine einfache Unterlizenz zur Benutzung der Software und Dokumentation,
sofern Sie sich mit folgenden Bedingungen einverstanden erklären:
1. Sie sind berechtigt, die Software und die zugehörigen Schriftprogramme ausschließlich für
Ihre eigenen, internen, geschäftlichen Zwecke für die Druckausgabe auf dem (den) Ihnen
in Lizenz überlassenen Ausgabegerät(en) zu verwenden.
2. Ergänzend zu der Lizenz für Schriftprogramme laut Abschnitt 1 oben sind Sie berechtigt,
mit Roman-Schriftprogrammen alphanumerische Zeichen und Symbole in verschiedenen
Stärken, Stilen und Versionen ("Schriftarten") für Ihre eigenen, internen, geschäftlichen
Zwecke auf dem Bildschirm bzw. Monitor anzuzeigen.
3. Sie sind berechtigt, eine Sicherungskopie der Host-Software zu erstellen, vorausgesetzt,
diese Sicherungskopie wird nicht auf einem Rechner installiert bzw. benutzt. Ungeachtet
der vorstehenden Einschränkungen sind Sie berechtigt, die Host-Software auf einer
beliebigen Anzahl Rechner zu installieren, wo sie ausschließlich zur Verwendung mit einem
oder mehreren Drucksystemen genutzt wird, auf denen die Drucksoftware installiert ist.
4. Sie sind berechtigt, die Ihnen als Lizenznehmer nach dem vorliegenden Vertrag
zustehenden Eigentums- und sonstigen Rechte an der Software und Dokumentation an
einen Rechtsnachfolger ("Zessionar") abzutreten, sofern Sie alle Kopien derartiger Software und Dokumentation an den Zessionar übergeben und dieser sich verpflichtet, die
Bedingungen des vorliegenden Vertrages einzuhalten.
5. Sie verpflichten sich, die Software und die Dokumentation weder zu modifizieren noch
anzupassen oder zu übersetzen.
6. Sie verpflichten sich, keinen Versuch zu unternehmen, die Software zu ändern, zu deassemblieren, zu entschlüsseln, zurückzuentwickeln oder zu dekompilieren.
7. Das Eigentum an der Software und der Dokumentation sowie an davon erstellten Reproduktionen verbleibt bei KMBT und ihrem Lizenzgeber.
8. Warenzeichen sind entsprechend der geltenden Warenzeichenpraxis zu verwenden, die
unter anderem die Kennzeichnung mit dem Namen des Warenzeicheninhabers vorsieht.
Warenzeichen dürfen nur zur Identifizierung von Druckerzeugnissen verwendet werden,
die mit der Software erstellt wurden. Eine derartige Verwendung von Warenzeichen gibt
Ihnen allerdings keinerlei Eigentumsrechte an diesen Warenzeichen.
9. Sie sind nicht berechtigt, Versionen oder Kopien der Software, die der Lizenznehmer nicht
benötigt, bzw. Software, die sich auf einem nicht genutzten Datenträger befindet, zu vermieten, im Leasing bzw. in Unterlizenz zu überlassen, zu verleihen oder zu übertragen, es
sei denn im Rahmen einer endgültigen Übertragung aller Software und Dokumentation wie
vorstehend beschrieben.
x-2
10. UNTER KEINEN UMSTÄNDEN IST KMBT ODER IHR LIZENZGEBER IHNEN GEGENÜBER
HAFTBAR ZU MACHEN FÜR FOLGE-, BEILÄUFIG ENTSTANDENE, INDIREKTE ODER
KONKRETE SCHÄDEN BZW. STRAFE EINSCHLIEßENDEN SCHADENERSATZ, EINSCHLIEßLICH ENTGANGENER GEWINNE ODER EINSPARUNGEN, SELBST WENN
KMBT ÜBER DIE MÖGLICHKEIT DERARTIGER SCHÄDEN INFORMIERT WURDE. DIESER HAFTUNGSAUSSCHLUSS GILT EBENFALLS FÜR VON DRITTEN GELTEND
GEMACHTE ANSPRÜCHE. KMBT BZW. IHR LIZENZGEBER SCHLIEßEN HIERMIT
JEGLICHE GEWÄHRLEISTUNG AUSDRÜCKLICHER ODER STILLSCHWEIGENDER ART
IM HINBLICK AUF DIE SOFTWARE AUS, EINSCHLIEßLICH, JEDOCH NICHT
BESCHRÄNKT AUF DIE GEWÄHR DER MARKTGÄNGIGKEIT, EIGNUNG FÜR EINEN
BESTIMMTEN ZWECK, RECHTSMÄNGEL UND NICHTVERLETZUNG VON RECHTEN
DRITTER. IN EINIGEN STAATEN BZW. GERICHTSBARKEITEN IST DER AUSSCHLUSS
BZW. DIE EINSCHRÄNKUNG BEILÄUFIG ENTSTANDENER, FOLGE- ODER KONKRETER
SCHÄDEN NICHT ZULÄSSIG, SO DASS OBIGE EINSCHRÄNKUNGEN MÖGLICHERWEISE FÜR SIE NICHT ZUR ANWENDUNG KOMMEN.
11. Hinweis für Anwender in US-Behörden: Die Software ist ein "Handelsartikel" gemäß der
Definition in 48 C.F.R.2.101, bestehend aus "kommerzieller Computersoftware" und
"Dokumentation für kommerzielle Computersoftware" gemäß der Verwendung dieser
Begriffe in 48 C.F.R. 12.212. In Übereinstimmung mit 48 C.F.R. 12.212 und 48 C.F.R.
227.7202-1 bis 227.7202-4 erwerben alle Anwender in US-Behörden die Software ausschließlich mit den dort ausgeführten Rechten.
12. Sie verpflichten sich, die Software, in welcher Form auch immer, auf keinen Fall unter Verletzung der zur Anwendung kommenden Exportkontrollgesetze und -bestimmungen eines
Landes zu exportieren.
Adobe-Farbprofile
ADOBE SYSTEMS INCORPORATED
FARBPROFIL: LIZENZVEREINBARUNG
HINWEIS: LESEN SIE DIESEN VERTRAG SORGFÄLTIG. DURCH DAS VOLLSTÄNDIGE ODER
AUSZUGSWEISE VERWENDEN DER SOFTWARE ERKLÄREN SIE IHR EINVERSTÄNDNIS
MIT SÄMTLICHEN BESTIMMUNGEN DIESER VEREINBARUNG. FALLS SIE MIT DEN
BESTIMMUNGEN DIESER VEREINBARUNG NICHT EINVERSTANDEN SIND, SEHEN SIE
BITTE VON DER VERWENDUNG DER SOFTWARE AB.
1. DEFINITIONEN: In dieser Vereinbarung steht "Adobe" für Adobe Systems Incorporated,
eine nach dem Recht des Staates Delaware gegründete Kapitalgesellschaft mit Hauptsitz
in 345 Park Avenue, San Jose, California 95110, USA. "Software" bezeichnet die Software
sowie die zugehörigen Komponenten, denen diese Vereinbarung beiliegt.
x-3
2. LIZENZ: Gemäß den Bestimmungen dieser Vereinbarung gewährt Adobe Ihnen hiermit die
weltweite, nicht exklusive, nicht übertragbare, gebührenfreie Lizenz zur Verwendung, Vervielfältigung und öffentlichen Vorführung der Software. Adobe gewährt Ihnen zudem das
Recht zum Vertrieb der Software, allerdings nur, wenn (a) die Software in digitale Bilddateien eingebettet ist oder (b) die Software auf Standalone-Basis vertrieben wird. Jeglicher
weiterer Vertrieb der Software ist untersagt, einschließlich jeglichen Vertriebs der Software
als Bestandteil von oder im Paket mit irgendeiner Anwendungssoftware. Jedes Profil muss
über einen zugehörigen ICC Profil-Beschreibungs-String verfügen. Sie sind nicht berechtigt, die Software zu modifizieren. Adobe ist gemäß dieser Vereinbarung nicht zu Supportleistungen irgendwelcher Art verpflichtet, auch nicht zur Bereitstellung von Upgrades oder
zukünftigen Versionen der Software oder anderen Artikeln. Die Bedingungen dieser Vereinbarung gewähren Ihnen keinerlei Rechte am geistigen Eigentum dieser Software. Sie
erhalten keinerlei Rechte an der Software außer den ausdrücklich in dieser Vereinbarung
genannten.
3. VERTRIEB: Wenn Sie diese Software vertreiben, erklären Sie Ihr Einverständnis, Adobe zu
verteidigen und schadlos zu halten gegen alle Verluste, Schäden oder Kosten, die im
Zusammenhang mit Ihrem Vertrieb der Software aus Ansprüchen, Gerichtsverfahren oder
sonstigen rechtlichen Schritten entstehen. Dies gilt auch ohne jegliche Einschränkung,
wenn Sie die hier in Abschnitt 3 aufgeführten Bedingungen nicht erfüllen. Wenn Sie die
Software auf Standalone-Basis vertreiben, müssen Sie dies unter den Bedingungen dieser
Vereinbarung tun oder aber im Rahmen Ihrer eigenen Lizenzvereinbarung, die (a) die
Bedingungen aus der vorliegenden Vereinbarung erfüllt, (b) im Namen von Adobe alle ausdrücklichen oder konkludenten Garantien und Bedingungen rechtswirksam ausschließt,
(c) jegliche Schadenshaftung durch Adobe rechtswirksam ausschließt, (d) erklärt, dass
jegliche von dieser Vereinbarung abweichenden Bestimmungen ausschließlich von Ihnen
stammen und nicht von Adobe, sowie (e) erklärt, dass die Software von Ihnen oder von
Adobe erhältlich ist, und Lizenznehmer darüber informiert, wie sie die Software auf zumutbarem Weg über ein normalerweise für den Softwareaustausch eingesetztes Medium
beziehen können. Jegliche vertriebene Software muss die Hinweise zum Copyright von
Adobe enthalten, wie sie in der Ihnen von Adobe zur Verfügung gestellten Software enthalten sind.
x-4
4. GARANTIEAUSSCHLUSS: Die Lizenzierung der Software an Sie durch Adobe erfolgt ohne
Mängelgewähr. Adobe gibt keine Erklärung zur Eignung der Software für einen
bestimmten Zweck oder zum Erreichen eines bestimmten Ergebnisses ab. Adobe haftet
nicht für Verluste oder Schäden, die aus dieser Vereinbarung sowie dem Vertrieb oder der
Nutzung der Software oder anderer Materialien entstehen. ADOBE UND SEINE LIEFERANTEN ÜBERNEHMEN KEINE GARANTIE HINSICHTLICH DER LEISTUNG DER SOFTWARE ODER DER MIT DER SOFTWARE ERZIELTEN ERGEBNISSE; MIT AUSNAHME
VON GARANTIEN, BEDINGUNGEN, ERKLÄRUNGEN ODER BESTIMMUNGEN, DIE LAUT
DER IN IHRER GERICHTSBARKEIT GELTENDEN GESETZE NICHT AUSGESCHLOSSEN
ODER EINGESCHRÄNKT WERDEN DÜRFEN, ÜBERNEHMEN ADOBE UND SEINE LIEFERANTEN KEINE GARANTIEN, BEDINGUNGEN, ERKLÄRUNGEN ODER BESTIMMUNGEN
(AUSDRÜCKLICHER ODER KONKLUDENTER NATUR, DIE ENTWEDER AUS EINER
GESCHÄFTSBEZIEHUNG ODER EINEM HANDELSBRAUCH ENTSTEHEN ODER AUS
GESETZLICHEN, GEWOHNHEITSRECHTLICHEN ODER ANDEREN VORSCHRIFTEN
ABGELEITET WERDEN), EINSCHLIESSLICH, JEDOCH NICHT BESCHRÄNKT AUF DIE
NICHTVERLETZUNG DER RECHTE DRITTER, DIE INTEGRATION, DIE ZUFRIEDEN
STELLENDE QUALITÄT ODER DIE EIGNUNG FÜR EINEN BESTIMMTEN ZWECK. UNTER
DEM GELTENDEN RECHT AM EINSATZORT DER SOFTWARE KÖNNTE IHNEN ZUSÄTZLICHER SCHUTZ ZUSTEHEN. Die Bestimmungen in den Abschnitten 4, 5 und 6 gelten
über die Beendigung dieser Vereinbarung aus jeglichen Gründen hinaus. Die
Bestimmungen bilden und implizieren jedoch keine Rechtsgrundlage zur Weiternutzung
der Software nach Ablauf dieser Vereinbarung.
5. HAFTUNGSBESCHRÄNKUNG: ADOBE UND SEINE LIEFERANTEN SIND UNTER KEINEN
UMSTÄNDEN HAFTBAR FÜR SCHÄDEN, ANSPRÜCHE ODER KOSTEN JEGLICHER ART
SOWIE FÜR MITTELBARE SCHÄDEN, NEBEN- ODER FOLGESCHÄDEN ODER FÜR
ENTGANGENE GEWINNE ODER ENTGANGENE EINSPARUNGEN ODER FÜR ANSPRÜCHE DRITTER, SELBST WENN EIN VERTRETER VON ADOBE ÜBER DIE MÖGLICHE
ENTSTEHUNG SOLCHER VERLUSTE, SCHÄDEN, ANSPRÜCHE ODER KOSTEN INFORMIERT WURDE. DIE OBIGEN EINSCHRÄNKUNGEN GELTEN IM GESAMTEN GESETZLICH ZULÄSSIGEN UMFANG. DIE GESAMTHAFTUNG VON ADOBE UND SEINEN
LIEFERANTEN GEMÄSS DIESER VEREINBARUNG IST AUF DEN FÜR DIE SOFTWARE
ENTRICHTETEN BETRAG BESCHRÄNKT. Nicht beschränkt wird im Rahmen dieser Vereinbarung die Haftung im Falle von Tod oder Personenschäden, wenn diese auf Fahrlässigkeit oder bewusste Irreführung (Betrug) seitens Adobes zurückzuführen sind. Adobe
handelt im Namen seiner Lieferanten ausschließlich zum Zweck der Ablehnung, des Ausschlusses und/oder der Einschränkung von Verpflichtungen, Gewährleistungen oder Haftung gemäß dieser Vereinbarung, nicht jedoch in anderer Hinsicht oder für andere Zwecke.
6. MARKEN: Adobe und das Adobe-Logo sind Marken oder eingetragene Marken von
Adobe in den USA und anderen Ländern. Sie dürfen diese oder andere Marken und Logos
von Adobe nur zu Referenzzwecken verwenden. In allen anderen Fällen ist eine separate
vorherige schriftliche Einverständniserklärung von Adobe erforderlich.
7. LAUFZEIT: Diese Vereinbarung bleibt bis zu ihrer Beendigung in Kraft. Adobe hat das
Recht, diese Vereinbarung mit sofortiger Wirkung zu kündigen, falls Sie eine der darin enthaltenen Bestimmungen nicht erfüllen. Im Falle einer solchen Kündigung müssen Sie alle
vollständigen und teilweisen Kopien der Software, die sich in Ihrem Besitz befinden oder
Ihnen zur Verfügung stehen, an Adobe zurückgeben.
x-5
8. BESTIMMUNGEN DER US-AMERIKANISCHEN REGIERUNG: Falls irgendein Bestandteil
der Software gemäß dem United States Export Administration Act oder anderen Exportgesetzen, Beschränkungen oder Bestimmungen (den "Exportbestimmungen") Exportbeschränkungen unterliegt, sichern Sie zu, dass Sie kein Staatsangehöriger oder
Ortsansässiger einer unter Embargo stehenden Nation sind (einschließlich, aber nicht
beschränkt auf Iran, Irak, Syrien, Sudan, Libyen, Kuba, Nordkorea und Serbien) und dass
Ihnen der Erhalt der Software nicht anderweitig durch die Ausfuhrgesetze untersagt ist. Es
ist eine Bedingung aller Rechte zur Verwendung der Software, dass Sie die Bestimmungen
dieser Vereinbarung erfüllen. Die Gewährung dieser Rechte erlischt, sobald Sie gegen
Bestimmungen dieser Software verstoßen.
9. ANWENDBARES RECHT: Diese Vereinbarung beruht auf geltendem materiellem Recht im
US-Bundesstaat Kalifornien. Die Anwendung des Rechts geschieht wie bei Vereinbarungen, die ausschließlich innerhalb von Kalifornien und zwischen in diesem Bundesstaat ansässigen Personen geschlossen werden. Ausgeschlossen wird die Anwendbarkeit
gesetzlicher Kollisionsnormen zur Regelung des internationalen Privatrechts und des
Abkommens der Vereinten Nationen über Verträge für den internationalen Verkauf von
Waren (United Nations Convention on Contracts for the International Sale of Goods). Die
Anwendung dieser Bestimmungen ist ausdrücklich ausgeschlossen. Jegliche Rechtsstreitigkeiten, die infolge, im Rahmen von oder im Zusammenhang mit dieser Vereinbarung
entstehen, unterliegen ausschließlich der Gerichtsbarkeit von Santa Clara County,
Kalifornien, USA.
10. ALLGEMEIN: Ohne vorherige schriftliche Genehmigung von Adobe sind Sie nicht berechtigt, Ihre aus dieser Vereinbarung resultierenden Rechte oder Verpflichtungen abzutreten.
Keine der Bestimmungen dieser Vereinbarung darf infolge einer Handlung oder stillschweigenden Duldung seitens Adobes, seiner Vertreter oder Angestellten als nichtig
angesehen werden. Hierfür ist eine schriftliche Erklärung erforderlich, die von einem von
Adobe bevollmächtigten Unterzeichner unterzeichnet ist. Wenn zwischen den
Bedingungen dieser Vereinbarung und irgendeiner anderen in der Software enthaltenen
Vereinbarung ein Widerspruch besteht, gelten die Bedingungen der enthaltenen Vereinbarung. Wenn Sie oder Adobe Rechtsanwälte in Anspruch nehmen, um aus dieser Vereinbarung resultierende Rechtsansprüche oder solche, die mit ihr im Zusammenhang stehen,
durchzusetzen, hat die erfolgreiche Seite Anspruch auf Erstattung angemessener
Anwaltskosten. Sie bestätigen, dass Sie diese Vereinbarung gelesen haben, sie verstehen
und dass sie die vollständige und exklusive Fassung Ihrer Vereinbarung mit Adobe darstellt, die alle vorangegangenen mündlichen oder schriftlichen Vereinbarungen zwischen
Ihnen und Adobe im Zusammenhang mit der Lizenzierung der Software an Sie ersetzt.
Gegen Adobe sind keinerlei Änderungen dieser Vereinbarung durchsetzbar, es sei denn
diese sind mit ausdrücklicher Zustimmung von Adobe schriftlich festgehalten und von
einem von Adobe bevollmächtigten Unterzeichner unterzeichnet.
x-6
ICC-Profil für TOYO INK Standard Color on Coated paper
(TOYO Offset Coated 2.1)
Dieses ICC-Profil (TOYO Offset Coated 2.1) beschreibt japanische Offsetdruckmaschinen bei
der Verarbeitung von beschichtetem Papier und ist voll kompatibel mit dem ICC-Profilformat.
Über "TOYO INK Standard Color on Coated paper"
Hierbei handelt es sich um den Standard für die Farbwiedergabe von Bogenoffsetmaschinen
auf beschichtetem Papier des Herstellers TOYO INK MFG.CO., LTD. ("TOYO INK").
Dieser Standard ist das Ergebnis von Drucktests mit TOYO INK-Tinten für Bogenoffsetmaschinen unter TOYO INK-spezifischen Druckbedingungen.
"TOYO INK Standard Color on Coated paper" ist kompatibel mit "JAPAN COLOR".
Vereinbarung
1. Die Wiedergabe von Bildern auf einem Drucker oder Monitor, der dieses ICC-Profil
benutzt, entspricht nicht hundertprozentig dem Standard "TOYO INK Standard Color on
Coated paper".
2. Sämtliche Urheberrechte an diesem ICC-Profil verbleiben bei TOYO INK; daher sind Sie
nicht berechtigt, dieses ICC-Profil ohne vorherige, schriftliche Genehmigung von TOYO
INK zu übertragen, Dritten zur Verfügung zu stellen, zu vermieten, zu verteilen, zu veröffentlichen oder Rechte an diesem ICC-Profil an Dritte weiterzugeben.
3. In keinem Fall haften TOYO INK, seine Direktoren, Manager, Mitarbeiter oder Agenten für
durch die Benutzung dieses ICC-Profils oder die Unfähigkeit, das Profil zu benutzen, entstandene direkte oder indirekte Folge- oder beiläufig entstandene Schäden (einschließlich
Schäden aufgrund entgangener Geschäfte, Geschäftsunterbrechungen, Verlust von
Geschäftsinformationen und Ähnliches).
4. TOYO INK ist nicht zuständig für die Beantwortung eventueller Fragen zu diesem
ICC-Profil.
5. Alle in diesem Dokument verwendeten Firmen- und Produktnamen sind Warenzeichen
oder eingetragene Warenzeichen der jeweiligen Inhaber.
Dieses ICC-Profil wurde erstellt von GretagMacbeth ProfileMaker. TOYO INK erhielt von der
GretagMacbeth AG eine Lizenz zur Verteilung des Profils.
TOYO Offset Coated 2.1 © TOYO INK MFG. CO., LTD. 2004
x-7
DIC-STANDARDFARBPROFIL: LIZENZVEREINBARUNG
WICHTIG: BITTE LESEN SIE DIESE STANDARDFARBPROFIL-LIZENZVEREINBARUNG
("LIZENZVEREINBARUNG") SORGFÄLTIG DURCH, BEVOR SIE DAS DIC-STANDARDFARBPROFIL, EINSCHLIESSLICH DIC STANDARD SFC_AM2.0, DIC STANDARD SFM_AM2.0, DIC
STANDARD SFU_AM2.0, DIC STANDARD SFC_FM2.0, DIC WAKIMIZU SFC_AM2.0, DIC
WAKIMIZU SFC_FM2.0, DIC ABILIO SFC_AM1.0, DIC HY-BRYTE SFC_AM1.0, DIC
STANDARD WEBC_AM2.1, DIC STANDARD WEBC_FM2.1, DIC NEWSCOLOR_AM1.0 UND
DIC NEWSCOLOR_FM1.0, DIE HIERMIT VON DIC BEREITGESTELLT WERDEN, UND DIE
ZUGEHÖRIGE ONLINE- ODER ELEKTRONISCHE DOKUMENTATION SOWIE ALLE UPDATES
ODER UPGRADES DER IHNEN ÜBERGEBENEN OBEN GENANNTEN STANDARDS
(ZUSAMMEN DAS "PROFIL") VERWENDEN.
DIESE LIZENZVEREINBARUNG IST EINE RECHTSGÜLTIGE VEREINBARUNG ZWISCHEN
IHNEN (ENTWEDER EINE EINZELPERSON ODER, BEI BESCHAFFUNG DURCH ODER FÜR
EINE ORGANISATION, EINE ORGANISATION) UND DER DIC CORPORATION, EINEM
JAPANISCHEN UNTERNEHMEN ("DIC"). DIESE LIZENZVEREINBARUNG ERTEILT IHNEN
EINE LIZENZ ZUR NUTZUNG DES PROFILS UND ENTHÄLT GARANTIEINFORMATIONEN
UND HAFTUNGSAUSSCHLÜSSE. FALLS SIE NICHT ALLEN GENANNTEN BEDINGUNGEN
ZUSTIMMEN, DÜRFEN SIE DAS PROFIL NICHT VERWENDEN.
1. Lizenzerteilung
DIC erteilt Ihnen eine gebührenfreie, nicht exklusive und nicht übertragbare Lizenz zur Nutzung des Profils, wobei die Nutzung des Profils durch Ihre Mitarbeiter und autorisierten
Agenten, falls vorhanden, ausschließlich im Rahmen der durch diese für Sie erbrachten
Arbeit und unter Beachtung aller in dieser Lizenzvereinbarung genannten Einschränkungen zulässig ist.
2. Eigentumsrecht
Mit der vorstehenden Lizenz erhalten Sie eine eingeschränkte Lizenz zur Nutzung des Profils. Sie erhalten die Rechte an den Medien mit dem aufgezeichneten Profil, DIC behält
jedoch alle Rechte, Titel und Interessen, einschließlich aller Urheberrechte und aller
Rechte auf geistiges Eigentum in und an dem Profil und allen erstellten Kopien. Alle nicht
in dieser Lizenzvereinbarung erteilten Rechte, einschließlich aller Urheberrechte, sind
durch DIC reserviert.
3. Laufzeit
a. Diese Lizenzvereinbarung bleibt bis zu ihrer Beendigung in Kraft.
b. Sie können diese Lizenzvereinbarung kündigen, indem Sie DIC in schriftlicher Form
über Ihre Absicht zur Beendigung dieser Lizenzvereinbarung informieren und alle Kopien
des Profils, die sich in Ihrem Besitz befinden oder Ihnen zur Verfügung stehen, zerstören.
c. DIC kann diese Lizenzvereinbarung ohne Vorankündigung kündigen, wenn Sie eine der
Bestimmungen dieser Lizenzvereinbarung nicht erfüllen (entweder direkt oder durch Ihre
Mitarbeiter oder Agenten), und dies rückwirkend für die Zeit einer solchen Nichterfüllung.
In diesem Fall müssen Sie die Nutzung des Profils sofort beenden und alle Kopien des
Profils, die sich in Ihrem Besitz befinden oder Ihnen zur Verfügung stehen, zerstören.
d. Alle Bestimmungen in dieser Lizenzvereinbarung, die Garantieausschlüsse (Absatz 5)
und die Haftungsbeschränkung (Absatz 6) betreffen, bleiben auch nach Beendigung dieser Lizenzvereinbarung gültig.
x-8
4. Lizenzverfahren und Einschränkungen
a. Sie dürfen das Profil auf einem einzelnen Desktop-Computer installieren und nutzen,
jedoch mit der Einschränkung, dass Sie, ungeachtet irgendwelcher gegenteiliger
Bestimmungen in dieser Lizenz, das Profil nicht auf einem Netzwerksystem oder gemeinsam genutzten System einsetzen, das Profil nicht gleichzeitig auf verschiedenen Computern installieren und verwenden oder das Profil nicht elektronisch von einem Computer auf
einen anderen oder über ein Netzwerk übertragen dürfen.
b. Sie dürfen keine Kopien erstellen oder verteilen, das Profil oder Teile davon nicht korrigieren, verändern, mit anderen vermischen, anpassen, in Unterlizenz weitergeben, übertragen, verkaufen, vermieten, verleasen, verschenken oder verteilen oder das Profil
modifizieren oder von dem Profil abgeleitete Produkte erstellen.
c. Sie bestätigen, dass das Profil nicht für eine Nutzung vorgesehen ist, die Personenschäden (Körperverletzungen bis hin zu Todesfällen) oder Umweltschäden verursachen
kann, und erklären, dass Sie das Profil nicht für eine solche Nutzung einsetzen werden.
d. Sie werden das Profil nicht zur Entwicklung einer Software oder einer anderen Technik
mit derselben Hauptfunktion wie das Profil verwenden, einschließlich, aber nicht
beschränkt auf die Verwendung des Profils in einem Entwicklungs- oder Testverfahren,
das darauf ausgerichtet ist, eine entsprechende Software oder andere Technik zu entwikkeln bzw. zu untersuchen, ob eine solche Software oder andere Technik geeignet ist, eine
ähnliche Funktion wie das Profil zu erfüllen.
e. DIC und andere in diesem Profil enthaltenen Warenzeichen sind Warenzeichen oder
eingetragene Warenzeichen von DIC in Japan und/oder anderen Ländern. Sie dürfen keine
im Profil enthaltenen Warenzeichen, Markennamen, Produktnamen, Logos, Urheberrechts- oder sonstigen Eigentumsvermerke, Legenden, Symbole oder Bezeichnungen entfernen oder verändern. Diese Lizenzvereinbarung berechtigt Sie nicht, Namen oder
Warenzeichen von DIC oder deren Lizenzgebern zu verwenden.
5. GARANTIEAUSSCHLUSS
a. DAS PROFIL WIRD IHNEN GEBÜHRENFREI UND OHNE MÄNGELGEWÄHR GEMÄSS
DEN BESTIMMUNGEN IN DIESER LIZENZVEREINBARUNG ZUR VERFÜGUNG
GESTELLT. DIC STELLT KEINE TECHNISCHE UNTERSTÜTZUNG, GEWÄHRLEISTUNGEN ODER NACHBESSERUNGEN FÜR DAS PROFIL BEREIT.
b. DIC SCHLIESST JEGLICHE GEWÄHRLEISTUNGEN UND ZUSICHERUNGEN AUSDRÜCKLICHER, STILLSCHWEIGENDER ODER SONSTIGER ART AUS, EINSCHLIESSLICH, ABER NICHT BESCHRÄNKT AUF DIE GEWÄHR DER MARKTGÄNGIGKEIT ODER
EIGNUNG FÜR EINEN BESTIMMTEN ZWECK, NICHTVERLETZUNG, RECHTSTITEL UND
UNGESTÖRTE BENUTZUNG. SIE ÜBERNEHMEN DIE ALLEINIGE UND VOLLSTÄNDIGE
HAFTUNG UND VERANTWORTUNG FÜR ALLE RISIKEN IN VERBINDUNG MIT DER
NUTZUNG DES PROFILS. DIC GIBT KEINE GARANTIE, DASS DAS PROFIL FREI VON
FEHLERN ODER MÄNGELN IST ODER OHNE UNTERBRECHUNGEN FUNKTIONIERT,
UND IST NICHT ZUSTÄNDIG FÜR EINE GEBÜHRENFREIE ODER KOSTENLOSE KORREKTUR ODER BESEITIGUNG VON FEHLERN ODER MÄNGELN. SOFERN NICHT AUSDRÜCKLICH IN DIESER VEREINBARUNG ERWÄHNT, WERDEN IHNEN KEINE RECHTE
ODER RECHTSMITTEL ÜBERTRAGEN.
x-9
6. HAFTUNGSBESCHRÄNKUNG
DIC HAFTET WEDER IHNEN NOCH DRITTEN GEGENÜBER FÜR IRGENDWELCHE
DIREKTEN, INDIREKTEN, KONKRETEN, STRAFE EINSCHLIESSENDEN, VERSICHERUNGS- ODER FOLGESCHÄDEN (EINSCHLIESSLICH, ABER NICHT BESCHRÄNKT
AUF SCHÄDEN DURCH DIE UNFÄHIGKEIT, GERÄTE ZU NUTZEN ODER AUF DATEN
ZUZUGREIFEN, DEN VERLUST VON GEWINNEN, GESCHÄFTSUNTERBRECHUNGEN
ODER ÄHNLICHES), DIE DURCH DIE NUTZUNG ODER UNFÄHIGKEIT ZUR NUTZUNG
DES PROFILS UND AUF BASIS EINER HAFTUNGSTHEORIE, EINSCHLIESSLICH VERTRAGSVERLETZUNG, GARANTIEVERSTOSS, UNERLAUBTE HANDLUNG (EINSCHLIESSLICH FAHRLÄSSIGKEIT), PRODUKTHAFTUNG ODER SONSTIGES,
ENTSTEHEN, AUCH WENN DIC ODER IHRE VERTRETER AUF DIE MÖGLICHKEIT
SOLCHER SCHÄDEN HINGEWIESEN WURDEN.
DIE VORSTEHENDEN HAFTUNGSBESCHRÄNKUNGEN GELTEN FÜR ALLE ASPEKTE
DIESER LIZENZVEREINBARUNG.
7. Allgemeines
a. Diese Lizenzvereinbarung unterliegt den Gesetzen in Japan und wird ihnen gemäß ausgelegt, ohne dass Grundsätze von Gesetzeskollisionen wirksam werden. Sollte eine
Bestimmung dieser Lizenzvereinbarung von einem zuständigen Gericht als gesetzwidrig
befunden werden, wird diese Bestimmung im maximal zulässigen Umfang durchgesetzt
und bleiben die übrigen Bestimmungen dieser Lizenzvereinbarung in vollem Umfang wirksam. Sie erkennen hiermit die ausschließliche Zuständigkeit des Bezirksgerichts von Tokio
zur Beilegung von Streitfällen, die aus dieser Lizenzvereinbarung entstehen, an.
b. Diese Lizenzvereinbarung enthält die vollständige Vereinbarung zwischen den Parteien
in Bezug auf den darin behandelten Gegenstand und ersetzt alle früheren oder gleichzeitigen Vereinbarungen oder Übereinkommen mündlicher oder schriftlicher Art. Sie stimmen
zu, dass alle abweichenden oder zusätzlichen Bestimmungen, die in einem von Ihnen in
Verbindung mit dem hiermit lizenzierte Profil veröffentlichten schriftlichen Dokument enthalten sind, unwirksam sind.
c. Eine von DIC unterlassene oder verspätete Ausübung eines ihrer Rechte aus dieser
Lizenzvereinbarung oder bei einem Verstoß gegen diese Lizenzvereinbarung kann nicht als
Verzicht auf diese Rechte oder Hinnahme des Verstoßes angesehen werden.
x-10
Nur für Mitgliedsstaaten der EU
Dieses Symbol bedeutet: Das Produkt keinesfalls mit
dem normalen Hausmüll entsorgen!
Bei der lokal zuständigen Behörde erhalten Sie Hinweise zur umweltgerechten Entsorgung. Beim Kauf
eines neuen Geräts nimmt Ihr Fachhändler das Altgerät
zur fachgerechten Entsorgung zurück. Das Recycling
dieses Produkts reduziert den Verbrauch natürlicher
Ressourcen und vermeidet potentiell negative Folgen
für die Umwelt und die menschliche Gesundheit durch
unsachgemäße Abfallbeseitigung.
Dieses Produkt erfüllt die Anforderungen der Richtlinie 2002/95/EG (RoHS-Richtlinie).
Rechtliche Einschränkungen beim Kopieren
Dieses System verfügt über die Funktion zur Verhinderung von Fälschungen, um zu
verhindern, dass Finanzinstrumente illegal kopiert werden.
Wir bitten um Verständnis, dass aufgrund dieser Funktion gelegentlich Bildfehler in
gedruckten Bildern auftreten können oder Bilddaten unter bestimmten Umständen
möglicherweise nicht gespeichert werden.
x-11
Inhalt
Vielen Dank................................................................................................. x-1
Urheberrechtsvermerk ................................................................................ x-1
Hinweis zum Handbuch .............................................................................. x-1
SOFTWARE-LIZENZVERTRAG................................................................. x-2
Adobe-Farbprofile ....................................................................................... x-3
ICC-Profil für TOYO INK Standard Color on Coated paper
(TOYO Offset Coated 2.1) .......................................................................... x-7
DIC-STANDARDFARBPROFIL: LIZENZVEREINBARUNG ....................... x-8
Nur für Mitgliedsstaaten der EU ................................................................ x-11
Rechtliche Einschränkungen beim Kopieren ............................................ x-11
1
Einführung ...................................................................................................... 1-1
Druckerfunktionen und -bestandteile .......................................................... 1-2
Platzanforderungen..................................................................................... 1-2
Druckerbestandteile .................................................................................... 1-4
Vorderansicht........................................................................................ 1-4
Rückansicht .......................................................................................... 1-5
Vorderansicht mit Optionen .................................................................. 1-5
Drucken....................................................................................................... 1-6
Inhalt
x-12
2
Über die Software .......................................................................................... 2-1
Druckertreiber-CD/DVD ................................................................................. 2-2
PostScript-Treiber ....................................................................................... 2-2
PCL-Treiber................................................................................................. 2-2
XPS-Treiber ................................................................................................ 2-3
PPD-Dateien ............................................................................................... 2-3
CD/DVD Utilities and Documentation .......................................................... 2-4
Dienstprogramme........................................................................................ 2-4
Dokumentation...................................................................................... 2-5
Systemanforderungen ................................................................................... 2-6
Treiberoptionen/Standardwerte auswählen
(Windows) ....................................................................................................... 2-7
Windows 7/Server 2008 R2/Vista/Server 2008/XP/Server 2003/2000 . 2-7
Druckertreiber deinstallieren
(Windows) ....................................................................................................... 2-9
Windows 7/Server 2008 R2/Vista/Server 2008/XP/Server 2003/2000 . 2-9
Druckertreibereinstellungen aufrufen
(Windows) ..................................................................................................... 2-10
Windows 7/Server 2008 R2 ................................................................ 2-10
Windows Vista/Server 2008................................................................ 2-10
Windows XP/Server 2003 ................................................................... 2-10
Windows 2000 .................................................................................... 2-10
Postscript-, PCL- und XPS-Druckertreiber verwenden ............................ 2-11
Einheitliche Schaltflächen ......................................................................... 2-11
OK....................................................................................................... 2-11
Abbrechen........................................................................................... 2-11
Übernehmen ....................................................................................... 2-11
Hilfe..................................................................................................... 2-11
Favoriteneinstellung............................................................................ 2-11
Registerkarte "Erweitert" (nur PostScript-Druckertreiber) ......................... 2-13
My Tab ...................................................................................................... 2-13
Registerkarte "Basis" ................................................................................ 2-13
Registerkarte "Layout" .............................................................................. 2-14
Registerkarte "Einstellungen pro Seite" .................................................... 2-15
Registerkarte "Wasserzeichen/Überlagerung".......................................... 2-15
Registerkarte "Qualität"............................................................................. 2-16
Registerkarte "Andere".............................................................................. 2-16
Einschränkungen für bestimmte Druckertreiberfunktionen
bei Point and Print..................................................................................... 2-17
3
Status Monitor verwenden
(nur Windows) ................................................................................................ 3-1
Mit Status Monitor arbeiten .......................................................................... 3-2
Einführung................................................................................................... 3-2
Betriebsumgebung ...................................................................................... 3-2
Status Monitor öffnen .................................................................................. 3-2
Inhalt
x-13
Funktionen von Status Monitor ................................................................... 3-2
Status Monitor-Alarme erkennen ................................................................. 3-3
Status Monitor-Alarm quittieren ................................................................... 3-4
Status Monitor schließen .............................................................................. 3-4
Status Monitor deinstallieren
(unter Windows) ............................................................................................. 3-4
Mit Setup.exe deinstallieren ........................................................................ 3-4
Über Systemsteuerung deinstallieren ......................................................... 3-5
Windows 7/Server 2008 R2/Vista/Server 2008..................................... 3-5
Windows XP/Server 2003 ..................................................................... 3-5
Windows 2000 ...................................................................................... 3-6
4
DruckerBedienfeld und Konfigurationsmenü ........................................................... 4-1
Bedienfeld ...................................................................................................... 4-2
Bedienfeldanzeigen und -tasten.................................................................. 4-3
Display ........................................................................................................ 4-4
Hilfeanzeigen .............................................................................................. 4-5
Konfigurationsmenü im Überblick ............................................................... 4-6
Hauptmenü.................................................................................................. 4-6
MUST/DRUCKMENUE ............................................................................... 4-7
Gespeicherten Auftrag drucken/löschen ..................................................... 4-7
Passwort eingeben...................................................................................... 4-9
DRUCKMENUE ........................................................................................ 4-10
PAPIERMENUE ........................................................................................ 4-12
QUALITAET MENUE ................................................................................ 4-21
SPEICHER-DIREKT ................................................................................. 4-40
SCHNITTST MENUE ................................................................................ 4-44
SYS STD. MENUE.................................................................................... 4-53
WARTUNGSMENUE ................................................................................ 4-67
SERVICEMENUE ..................................................................................... 4-79
5
SpeicherDirektdruck ..................................................................................................... 5-1
Speicher-Direktdruck .................................................................................... 5-2
Direktdruck von einem USB-Speichergerät aus.......................................... 5-2
6
Verwendung von Druckmaterial ................................................................... 6-1
Druckmaterialspezifikationen ....................................................................... 6-2
Druckmaterialarten ........................................................................................ 6-4
Normalpapier (Recycling-Papier) ................................................................ 6-4
Schweres Papier ......................................................................................... 6-6
Kuverts ........................................................................................................ 6-6
Etiketten ..................................................................................................... 6-8
Briefkopf ...................................................................................................... 6-9
Postkarten ................................................................................................... 6-9
x-14
Inhalt
Hochglanzpapier ....................................................................................... 6-11
Nur einseitig .............................................................................................. 6-11
Spezialpapier ............................................................................................ 6-12
Bedruckbarer Bereich ............................................................................... 6-14
Kuverts ...................................................................................................... 6-15
Seitenränder.............................................................................................. 6-15
Druckmaterial einlegen ............................................................................... 6-16
Behälter 1 (Manuelle Zufuhr) .................................................................... 6-16
Normalpapier, nur einseitig bedruckbares Papier und
Spezialpapier einlegen........................................................................ 6-16
Sonstiges Druckmaterial ..................................................................... 6-18
Kuverts einlegen ................................................................................. 6-19
Etiketten/Postkarten/Schweres Papier und Hochglanzpapier
einlegen .............................................................................................. 6-21
Behälter 2.................................................................................................. 6-24
Normalpapier, nur einseitig bedruckbares Papier und
Spezialpapier einlegen........................................................................ 6-24
Etiketten/Postkarten/Schweres Papier und Hochglanzpapier
einlegen .............................................................................................. 6-26
Behälter 3 (Optionale untere Kassetteneinheit PF-P09) ........................... 6-29
Normalpapier, nur einseitig bedruckbares Papier und
Spezialpapier einlegen........................................................................ 6-29
Duplexdruck ................................................................................................. 6-32
Ausgabefach ................................................................................................ 6-34
Druckmaterial lagern ................................................................................... 6-35
7
Austausch von Verbrauchsmaterial ............................................................ 7-1
Austausch von Verbrauchsmaterial ............................................................ 7-2
Tonerkassetten ........................................................................................... 7-2
Tonerkassette austauschen ........................................................................ 7-6
Imaging-Einheit austauschen.................................................................... 7-11
Resttonerbehälter WB-P03 austauschen.................................................. 7-20
Transportwalze TF-P04 austauschen ....................................................... 7-23
Übertragungseinheit TF-P05 austauschen ............................................... 7-26
Backup-Batterie austauschen ................................................................... 7-33
Fixiereinheit FU-P02 austauschen ............................................................ 7-36
8
Wartung des Druckers .................................................................................. 8-1
Wartung des Druckers .................................................................................. 8-2
Reinigung des Druckers ............................................................................... 8-4
Außenseite des Druckers............................................................................ 8-5
Einzugswalzen ............................................................................................ 8-6
Einzugswalzen reinigen (Manuelle Zufuhr)........................................... 8-6
Einzugswalzen reinigen (Behälter 2/3) ................................................. 8-8
Transportwalzen reinigen (Behälter 3).................................................. 8-9
Laserlinsen reinigen .................................................................................. 8-10
Inhalt
x-15
9
Fehlerbeseitigung .......................................................................................... 9-1
Einführung ...................................................................................................... 9-2
Konfigurationsseite drucken ........................................................................ 9-2
Papierstaus vermeiden ................................................................................. 9-3
Papierweg des Druckers ............................................................................... 9-4
Papierstaus beseitigen .................................................................................. 9-5
Papierstaumeldungen und Staubeseitigung ............................................... 9-6
Papierstau in Behälter 2 beseitigen ...................................................... 9-7
Papierstau in Behälter 3 beseitigen .................................................... 9-11
Papierstau in der Duplexeinheit beseitigen......................................... 9-14
Papierstau in der Fixiereinheit beseitigen ........................................... 9-15
Papierstau an Behälter 1 (Manuelle Zufuhr) und der
Transportwalze beseitigen .................................................................. 9-21
Probleme beim Auftreten von Papierstaus beheben ............................... 9-24
Sonstige Probleme beheben ...................................................................... 9-27
Probleme mit der Druckqualität beheben .................................................. 9-33
Status-, Fehler- und Wartungsmeldungen ................................................ 9-39
Normale Statusmeldungen........................................................................ 9-39
Fehlermeldungen (Warnung:) ................................................................... 9-41
Fehlermeldungen (Bedienereingriff erforderlich:)...................................... 9-46
Wartungsmeldungen: ................................................................................ 9-51
10 Installation von Zubehör ............................................................................. 10-1
Einführung .................................................................................................... 10-2
Antistatikschutz ........................................................................................... 10-3
DIMM-Module (Dual In-Line Memory Modules) ......................................... 10-4
DIMM-Modul installieren ........................................................................... 10-4
Festplatten-Kit HD-P03 ................................................................................ 10-7
Festplatten-Kit HD-P03 installieren ........................................................... 10-7
CompactFlash-Karte .................................................................................. 10-11
CF-Adapter MK-725 und CompactFlash-Karte installieren..................... 10-11
Untere Kassetteneinheit PF-P09 .............................................................. 10-16
Inhalt des Kits.......................................................................................... 10-16
Untere Kassetteneinheit PF-P09 installieren .......................................... 10-17
A Anhang ........................................................................................................... A-1
Technische Spezifikationen ..........................................................................A-2
Drucker........................................................................................................A-2
Voraussichtliche Lebensdauer des Verbrauchsmaterials ...........................A-5
Unser Beitrag zum Umweltschutz ................................................................A-7
Was ist ein ENERGY STAR-Produkt? ..................................................A-7
x-16
Inhalt
Einführung
1
Druckerfunktionen und -bestandteile
Platzanforderungen
Halten Sie die nachfolgend dargestellten Abstände ein, um den Drucker problemlos bedienen und warten zu können.
873 mm (34,4")
419 mm (16,5")
254 mm
(10,0")
346 mm (13,6")
486 mm (19,1")
140 mm
(5,5")
200 mm
(7,9")
Vorderansicht
873 mm (34,4")
419 mm (16,5")
254 mm
(10,0")
346 mm (13,6")
116 mm
(4,6")
602 mm (23,7")
140 mm
(5,5")
200 mm
(7,9")
Vorderansicht mit Optionen
1-2
Druckerfunktionen und -bestandteile
1069 mm (42,1")
342 mm
(13,5")
527 mm (20,7")
200 mm
(7,9")
Seitenansicht mit Optionen
"
Sonderzubehör ist in der obigen Abbildung grau dargestellt.
Druckerfunktionen und -bestandteile
1-3
Druckerbestandteile
Die nachstehenden Abbildungen zeigen die wichtigsten Bestandteile Ihres
Druckers. Die hier verwendeten Bezeichnungen werden im gesamten
Handbuch beibehalten. Daher sollten Sie sich an dieser Stelle mit ihnen vertraut machen.
Vorderansicht
3
2
1—Bedienfeld
2—Ausgabefach
3—Papieranschlag
1
4—Behälter 1 (manuelle
Zufuhr)
5—Behälter 2
6—Ausgabeabdeckung
7—Fixiereinheit FU-P02
5
4
8—Rechte Abdeckung
6
9—Transportwalze TF-P04
10—Übertragungseinheit
TF-P05
7
14
11—Imaging-Einheit(en)
13
12—Vordere Abdeckung
13—Resttonerbehälter
WB-P03
12
14—Tonerkassette(n)
8
9
11
1-4
10
Druckerfunktionen und -bestandteile
9
13
10
14
11
Rückansicht
6
1—Anschluss USB-Speicher
1
2—Netzschalter
3—Netzanschluss
4—USB-Anschluss
5—10Base-T/100Base-TX/
1000Base-T-Ethernet-Schnittstelle
5
4
6—Belüftungsschlitze
3
2
Vorderansicht mit
Optionen
1— Untere Kassetteneinheit
PF-P09 (Behälter 3)
1
Druckerfunktionen und -bestandteile
1-5
Drucken
"
1-6
Installieren Sie unbedingt die beigelegten Tonerkassetten, bevor Sie
den Drucker verwenden. Wenn versucht wird, ohne installierte
Tonerkassetten zu drucken, kann dies den Drucker beschädigen.
Druckerfunktionen und -bestandteile
Über die
Software
2
Druckertreiber-CD/DVD
PostScript-Treiber
Betriebssystem
Windows 7/Vista/Server 2008/XP/
Server 2003/2000
Windows 7/Server 2008 R2/Vista/
Server 2008/XP/Server 2003 für 64
Bit
"
Einsatz/Nutzen
Mit diesen Treibern können Sie alle
Druckerfunktionen aufrufen und unter
anderem mit Endverarbeitungs- und
anspruchsvollen Layoutfunktionen
arbeiten. Siehe auch "Druckertreibereinstellungen aufrufen (Windows)"
auf Seite 2-10.
Für Anwendungen, die beim Drucken die Angabe einer PPD-Datei
verlangen (z. B. PageMaker und CorelDraw), wurde eine spezielle
PPD erstellt.
Wenn Sie beim Drucken unter Windows 7, Server 2008 R2, Vista,
Server 2008, XP, Server 2003 oder 2000 eine PPD-Datei spezifizieren,
benutzen Sie die auf der Druckertreiber-CD/DVD (Printer Driver)
bereitgestellte PPD-Datei.
PCL-Treiber
Betriebssystem
Windows 7/Vista/Server 2008/XP/
Server 2003/2000
Windows 7/Server 2008 R2/Vista/
Server 2008/XP/Server 2003 für 64
Bit
2-2
Einsatz/Nutzen
Mit diesen Treibern können Sie alle
Druckerfunktionen aufrufen und unter
anderem mit Endverarbeitungs- und
anspruchsvollen Layoutfunktionen
arbeiten. Siehe auch "Druckertreibereinstellungen aufrufen (Windows)"
auf Seite 2-10.
Druckertreiber-CD/DVD
XPS-Treiber
Betriebssystem
Windows 7/Vista/Server 2008/
Windows 7/Server 2008 R2/Vista/
Server 2008 für 64 Bit
Einsatz/Nutzen
Mit diesen Treibern können Sie alle
Druckerfunktionen aufrufen und unter
anderem mit Endverarbeitungs- und
anspruchsvollen Layoutfunktionen
arbeiten. Siehe auch "Druckertreibereinstellungen aufrufen (Windows)"
auf Seite 2-10.
PPD-Dateien
Betriebssystem
Einsatz/Nutzen
Macintosh OS X (10.2.8/10.3.9/10.4/
10.5/10.6)
Macintosh OS X Server (10.2.8/
10.3.9/10.4/10.5/10.6)
Diese Dateien sind erforderlich, um
den Drucker unter den betreffenden
Betriebssystemen einzusetzen.
Einzelheiten zu den Treibern für
Red Hat Enterprise Linux 5 Desktop Macintosh und Linux finden Sie in der
SUSE Linux Enterprise Desktop 10 Referenzanleitung auf der CD/DVD
Utilities and Documentation.
"
Detaillierte Informationen zur Installation der Windows-Druckertreiber
finden Sie in der Installationsanleitung.
Druckertreiber-CD/DVD
2-3
CD/DVD Utilities and Documentation
Dienstprogramme
Dienstprogramm
Einsatz/Nutzen
Download Manager
(Windows 7/Server 2008 R2/Vista/
Server 2008/XP/Server 2003/2000,
Macintosh OS 10.2.8/10.3.9/10.4/
10.5/10.6)
Mit Hilfe dieses Dienstprogramms
können Schriften und Überlagerungsdaten auf die Festplatte des Druckers
geladen werden. Dazu muss
allerdings die optionale Festplatte
HD-P03 oder CompactFlash-Karte im
Drucker installiert sein.
Einzelheiten hierzu enthält die
Online-Hilfe zu allen Funktionen des
Download Managers.
Status Monitor (nur Windows)
Hiermit können Sie den aktuellen Status von Drucker und Verbrauchsmaterial sowie Informationen zu
aufgetretenen Fehlern einsehen.
Einzelheiten hierzu siehe "Status
Monitor verwenden (nur Windows)"
auf Seite 3-1.
Data Administrator
Data Administrator ist ein Verwaltungsprogramm, mit dem Authentifizierungsdaten und Adressen, die im
Bedienfeld von unterstützten Geräten
(multifunktionale OA-Ausrüstung)
registriert sind, von anderen Computern im Netzwerk aus geändert werden können.
Einzelheiten hierzu enthält das Data
Administrator User Manual auf der
CD/DVD Utilities and Documentation.
Net Care Device
Manager
2-4
Dieses Dienstprogramm ermöglicht
den Zugriff auf Funktionen für das
Druckermanagement wie beispielsweise Statusüberwachung und Netzwerkeinstellungen.
Einzelheiten hierzu enthält das
Handbuch Net Care Device Manager
User's Guide auf der CD/DVD Utilities
and Documentation.
CD/DVD Utilities and Documentation
Dienstprogramm
Einsatz/Nutzen
Direct Print
Mit den Funktionen dieser
Anwendung können Sie PDF- und
TIF-Dateien zur Druckausgabe direkt
an einen Drucker senden.
Einzelheiten hierzu enthält das
Handbuch Direct Print User's Guide
auf der CD/DVD Utilities and
Documentation.
Dokumentation
Dokumentation
Einsatz/Nutzen
Installationsanleitung
Dieses Handbuch enthält Einzelheiten
zu den ersten Maßnahmen, die zur
Nutzung dieses Druckers
durchgeführt werden müssen, z. B.
die Einrichtung des Druckers und die
Installation der Treiber.
Bedienungsanleitung (dieses
Handbuch)
Dieses Handbuch enthält Einzelheiten
zu allgemeinen täglichen Aktivitäten
wie die Nutzung der Treiber und des
Bedienfeldes und die Auswechslung
von Verbrauchsmaterial.
Referenzanleitung
Dieses Handbuch enthält Einzelheiten
zur Installation der Macintosh- und
Linux-Treiber und zur Festlegung von
Einstellungen für das Netzwerk sowie
zum Dienstprogramm für das
Druckermanagement.
CD/DVD Utilities and Documentation
2-5
Systemanforderungen
PC
– Pentium 2: 400 MHz (Pentium 3: 500 MHz oder höher empfohlen)
– PowerPC G3 oder höher (G4 oder höher wird empfohlen)
– Macintosh mit Intel-Prozessor
Betriebssystem
– Microsoft Windows 7 Home Premium/Professional/Ultimate/Enterprise, Windows 7 Home Premium/Professional/Ultimate/Enterprise
x64 Edition, Windows Server 2008 R2 Standard/Enterprise, Windows
Server 2008 Standard/Enterprise, Windows Server 2008 Standard/
Enterprise x64 Edition, Windows Vista Home Basic/Home Premium/
Ultimate/Business/Enterprise, Windows Vista Home Basic /Home
Premium /Ultimate/Business /Enterprise x64 Edition,
Windows XP Home Edition/Professional (Service Pack 2 oder höher),
Windows XP Professional x64 Edition, Windows Server 2003,
Windows Server 2003 x64 Edition, Windows 2000 (Service Pack 4
oder höher)
– Mac OS X (10.2.8/10.3.9/10.4/10.5/10.6, Installation des neuesten
Patches wird empfohlen), Mac OS X Server (10.2.8 oder höher)
– Red Hat Enterprise Linux 5 Desktop, SUSE Linux Enterprise
Desktop 10
Freie Festplattenkapazität
– Ca. 20 MB freier Festplattenspeicher für Druckertreiber und Status
Monitor
– Ca. 128 MB freier Festplattenspeicher für Bildverarbeitung
RAM
Für das Betriebssystem empfohlene Kapazität
CD-ROM/DVD-Laufwerk
Ein-/Ausgänge
– 10Base-T/100Base-TX/1000Base-T Ethernet-Schnittstelle
– Mit USB 2.0 High-Speed kompatible Schnittstelle
"
"
2-6
Das Ethernet-Kabel und das USB-Kabel gehören nicht zum Lieferumfang des Systems.
Einzelheiten zu den Treibern für Macintosh und Linux finden Sie in der
Referenzanleitung auf der CD/DVD Utilities and Documentation.
Systemanforderungen
Treiberoptionen/Standardwerte auswählen
(Windows)
Bevor Sie die Arbeit mit dem Drucker aufnehmen, sollten Sie die
Standardeinstellungen des Treibers prüfen/ändern. Wenn Sie außerdem
Optionen im Drucker installiert haben, müssen Sie diese Optionen im Treiber
konfigurieren.
Windows 7/Server 2008 R2/Vista/Server 2008/XP/Server
2003/2000
1
Rufen Sie die Treibereigenschaften wie folgt auf:
– (Windows 7/Server 2008 R2)
Klicken Sie im Menü Start auf Geräte und Drucker, um das Fenster
"Geräte und Drucker" zu öffnen. Klicken Sie mit der rechten
Maustaste auf das Symbol für Color LP30-2 PCL6, Color LP30-2 PS
oder Color LP30-2 XPS und klikken Sie dann auf Druckeinstellungen.
– (Windows Vista/Server 2008)
Wählen Sie im Menü Start nacheinander Systemsteuerung und
Hardware und Sound aus und klicken Sie dann auf Drucker, um das
Fenster "Drucker" zu öffnen. Klicken Sie mit der rechten Maustaste
auf das Symbol für PCL6, Color LP30-2 PS oder Color LP30-2 XPS
und klicken Sie dann auf Eigenschaften.
– (Windows XP/Server 2003)
Wählen Sie im Menü Start den Eintrag Drucker und Faxgeräte aus,
um den gleichnamigen Ordner zu öffnen. Klicken Sie mit der rechten
Maustaste auf das Symbol für Color LP30-2 PCL6 oder
Color LP30-2 PS und wählen Sie Eigenschaften aus.
– (Windows 2000)
Wählen Sie im Menü Start zunächst den Eintrag Einstellungen und
dann Drucker aus, um den gleichnamigen Ordner zu öffnen. Klicken
Sie mit der rechten Maustaste auf das Symbol für Color LP30-2 PCL6
oder Color LP30-2 PS und wählen Sie Eigenschaften aus.
2
3
4
5
Wenn Sie Optionen installiert haben, fahren Sie mit dem nächsten Schritt
fort. Ansonsten gehen Sie zu Schritt 9.
Wählen Sie die Registerkarte Konfigurieren aus.
Prüfen Sie, ob die Optionen korrekt erkannt wurden. Falls nicht, fahren
Sie mit dem nächsten Schritt fort. Ansonsten gehen Sie zu Schritt 8.
Klicken Sie auf Aktualisieren, um installierte Optionen automatisch zu
konfigurieren.
Treiberoptionen/Standardwerte auswählen (Windows)
2-7
"
6
Wählen Sie im Listenfeld Geräteoptionen eine Option aus – nur jeweils
eine gleichzeitig – und wählen Sie dann im Menü Einstellungen den
Befehl Aktiviert oder Deaktiviert aus.
"
"
7
10
11
12
13
2-8
Bei Auswahl von Druckerspeicher müssen Sie je nach installierter Speicherkapazität 256 MB oder 768 MB auswählen. Die
Standardeinstellung ab Werk ist 256 MB.
Bei Auswahl von Speicherkarte müssen Sie je nach installierter
CompactFlash-Karte Deaktiviert oder Aktiviert (Mehr als 1 GB)
auswählen.
Klicken Sie auf Übernehmen.
"
8
9
Die Schaltfläche Aktualisieren ist nur verfügbar, wenn der Drukker die bidirektionale Kommunikation unterstützt. Andernfalls ist
diese Schaltfläche abgeblendet.
Unter Windows 7, Server 2008 R2, Vista oder Server 2008 kann
auch auf Aktualisieren geklickt werden, wenn das System über
USB angeschlossen ist.
Je nach Version des Betriebssystems wird Übernehmen unter
Umständen nicht angezeigt. Fahren Sie in diesem Fall mit dem
nächsten Schritt fort.
Rufen Sie die Registerkarte Allgemein auf.
Klicken Sie auf Druckeinstellungen.
Daraufhin erscheint das gleichnamige Dialogfenster.
Legen Sie auf den entsprechenden Registerkarten die Standardeinstellungen für den Drucker fest, beispielsweise das standardmäßige
Papierformat.
Klicken Sie auf Übernehmen.
Klicken Sie auf OK, um das Dialogfenster "Druckeinstellungen" zu schließen.
Klicken Sie auf OK, um das Dialogfenster "Eigenschaften" zu schließen.
Treiberoptionen/Standardwerte auswählen (Windows)
Druckertreiber deinstallieren
(Windows)
Dieser Abschnitt beschreibt die Vorgehensweise zur Deinstallation des
Druckertreibers, falls dies erforderlich ist.
Windows 7/Server 2008 R2/Vista/Server 2008/XP/Server
2003/2000
1
2
Schließen Sie alle Anwendungen.
Rufen Sie wie folgt das Deinstallationsprogramm auf:
– (Windows 7/Server 2008 R2/Vista/Server/2008/XP/Server 2003)
Wählen Sie im Menü Start nacheinander Alle Programme, Printer
utilities, Color LP30-2 und Druckertreiber deinstallieren aus.
– (Windows 2000)
Wählen Sie im Menü Start nacheinander Programme, Printer utilities, Color LP30-2 und Druckertreiber deinstallieren aus.
3
4
5
6
Daraufhin wird das Deinstallationsfenster geöffnet. Wählen Sie dort den
Namen des zu löschenden Treibers aus und klicken Sie dann auf die
Schaltfläche Deinstallieren.
Klicken Sie auf Deinstallieren.
Klicken Sie auf OK und starten Sie den Computer neu.
Der Druckertreiber wird vom Computer deinstalliert.
Druckertreiber deinstallieren (Windows)
2-9
Druckertreibereinstellungen aufrufen
(Windows)
Windows 7/Server 2008 R2
1
2
Klicken Sie im Menü Start auf Geräte und Drucker, um das Fenster
"Geräte und Drucker" zu öffnen.
Klicken Sie mit der rechten Maustaste auf das Symbol für Color LP30-2
PCL6, Color LP30-2 PS oder Color LP30-2 XPS und klicken Sie dann auf
Druckeinstellungen.
Windows Vista/Server 2008
1
2
Wählen Sie im Menü Start nacheinander Systemsteuerung und Hardware und Sound aus und klicken Sie dann auf Drucker, um das Fenster
"Drucker" zu öffnen.
Klicken Sie mit der rechten Maustaste auf das Symbol für Color LP30-2
PCL6, Color LP30-2 PS oder Color LP30-2 XPS und klicken Sie dann auf
Druckeinstellungen.
Windows XP/Server 2003
1
2
Wählen Sie im Menü Start die Option Drucker und Faxgeräte aus, um
das Fenster Drucker und Faxgeräte zu öffnen.
Klicken Sie mit der rechten Maustaste auf das Symbol für Color LP30-2
PCL6 oder Color LP30-2 PS und wählen Sie Druckeinstellungen aus.
Windows 2000
1
2
2-10
Wählen Sie im Menü Start die Option Einstellungen und dann Drucker
aus, um das Fenster Drucker zu öffnen.
Klicken Sie mit der rechten Maustaste auf das Symbol für Color LP30-2
PCL6 oder Color LP30-2 PS und wählen Sie Druckeinstellungen aus.
Druckertreibereinstellungen aufrufen (Windows)
Postscript-, PCL- und XPS-Druckertreiber
verwenden
Einheitliche Schaltflächen
Die nachfolgend beschriebenen Schaltflächen sind bei allen Registerkarten
gleich.
OK
Anklicken, um das Eigenschaften-Dialogfenster zu verlassen und dabei alle
Änderungen zu speichern.
Abbrechen
Anklicken, um das Eigenschaften-Dialogfenster zu verlassen, ohne dabei die
Änderungen zu speichern.
Übernehmen
Anklicken, um die Änderungen zu speichern, ohne das EigenschaftenDialogfenster zu verlassen.
Hilfe
Anklicken, um die Online-Hilfe aufzurufen.
Favoriteneinstellung
Hiermit können die aktuellen Einstellungen gespeichert werden. Geben Sie
zum Speichern der aktuellen Einstellungen die gewünschten Einstellungen
an und klicken Sie dann auf Hinzufügen. Geben Sie die folgenden Einstellungen an und klicken Sie dann auf OK:
Name: Geben Sie den Namen der zu speichernden Einstellungen ein.
Symbol: Wählen Sie in der Symbolliste ein Symbol zur Identifizierung der
Einstellungen aus.
Daraufhin erscheint das betreffende Symbol in der Dropdown-Liste.
Freigabe: Legen Sie fest, ob die zu speichernden Einstellungen von
anderen am Computer angemeldeten Benutzern verwendet werden
können oder nicht.
Postscript-, PCL- und XPS-Druckertreiber verwenden
2-11
Kommentar: Fügen Sie den zu speichernden Einstellungen einen kurzen
Kommentar hinzu.
Die gespeicherten Einstellungen können nun in der Dropdown-Liste ausgewählt werden. Nach Anklicken der Schaltfläche Bearbeiten kann die
registrierte Einstellung geändert werden.
Außerdem können vordefinierte Einstellungen ausgewählt werden.
Vordefiniert sind die Einstellungen für "2-fach", "Foto" und "Graustufen".
Durch Auswahl der Standardwerte in der Dropdown-Liste können die Funktionen auf allen Registerkarten auf ihre Standardeinstellungen zurückgesetzt
werden.
Druckeranzeige
Wenn Sie auf diese Schaltfläche klicken, wird im Bildbereich eine Abbildung
des Druckers angezeigt.
Nach dem Klicken auf diese Schaltfläche ändert sich die Beschriftung in
Papieranzeige (wenn eine andere Registerkarte als Qualität ausgewählt ist)
oder in Qualitätsanzeige (wenn die Registerkarte Qualität ausgewählt ist).
"
Diese Schaltfläche wird auf der Registerkarte Erweitert nicht
angezeigt.
Papieranzeige
Wenn Sie auf diese Schaltfläche klicken, wird im Bildbereich ein Muster des
Seitenlayouts angezeigt.
Nach dem Klicken auf diese Schaltfläche ändert sich die Beschriftung in
Druckeranzeige.
"
Diese Schaltfläche wird auf der Registerkarte Qualität nicht
angezeigt.
Qualitätsanzeige
Wenn Sie auf diese Schaltfläche klicken, wird ein Muster der auf der Registerkarte Qualität ausgewählten Einstellungen angezeigt.
Nach dem Klicken auf diese Schaltfläche ändert sich die Beschriftung in
Druckeranzeige.
"
Diese Schaltfläche wird nur angezeigt, wenn die Registerkarte Qualität ausgewählt ist.
Druckerinformationen
Klicken Sie auf diese Schaltfläche, um Web Connection zu starten.
"
Diese Schaltfläche ist nur verfügbar, wenn eine Netzwerkverbindung
hergestellt wurde.
Standard
2-12
Postscript-, PCL- und XPS-Druckertreiber verwenden
Klicken Sie auf diese Schaltfläche, um die Einstellungen auf die
Standardwerte zurückzusetzen.
"
"
Diese Schaltfläche wird auf der Registerkarte Erweitert nicht angezeigt.
Wenn Sie auf diese Schaltfläche klicken, werden die im Dialogfenster
angezeigten Einstellungen auf ihre Standardwerte zurückgesetzt. Die
Einstellungen auf anderen Registerkarten werden nicht geändert.
Registerkarte "Erweitert"
(nur PostScript-Druckertreiber)
Auf der Registerkarte "Erweitert" können Sie:
Die Einstellungen für die erweiterten Druckfunktionen (z. B. den Broschürendruck) aktivieren/deaktivieren
Das PostScript-Ausgabeverfahren definieren
Festlegen, ob die einen Druckauftrag betreffenden Fehlermeldungen
gedruckt werden oder nicht
Ein Spiegelbild drucken
Festlegen, ob die Anwendung PostScript-Daten direkt ausgeben kann
oder nicht
My Tab
Auf der Registerkarte "My Tab" können Sie:
Die am häufigsten verwendeten Funktionen (auf jeder Registerkarte),
deren Einstellungen oft geändert werden, anzeigen
Angezeigte Funktionen hinzufügen oder entfernen, indem Sie auf My Tab
bearb klicken. Sie können auch Funktionen zu My Tab hinzufügen,
indem Sie auf den ursprünglichen Registerkarten mit der rechten
Maustaste auf die betreffenden Funktionen klicken.
Registerkarte "Basis"
Auf der Registerkarte "Basis" können Sie:
Die Ausrichtung des Mediums bei der Druckausgabe festlegen
Das Format des Originaldokuments angeben
Das Materialformat für die Druckausgabe auswählen
Dokumente zoomen (vergrößern/verkleinern)
Eine Papierquelle definieren
Postscript-, PCL- und XPS-Druckertreiber verwenden
2-13
Die Art des Druckmaterials wählen
Die Anzahl der gewünschten Kopien eingeben
Die Sortierung aktivieren/deaktivieren
Einen Druckauftrag im Drucker speichern und ihn zu einem späteren
Zeitpunkt drucken (Auftragsspeicherung)
Einen vertraulichen Auftrag im Drucker speichern und mit einem Passwort schützen
Ein einzelnes Exemplar als Probedruck ausgeben
Einstellungen für Benutzerauthentifizierung und Kostenstellenverwaltung
festlegen
Die Rückseite von bereits auf der Vorderseite bedrucktem Papier bedrukken
"
"
Verwenden Sie Papier, das bereits mit diesem Drucker bedruckt
wurde.
Allerdings kann nicht garantiert werden, dass das mit dieser Einstellung erzielte Druckergebnis den Erwartungen entspricht.
Verwenden Sie keinesfalls folgendes Papier:
- Papier, das bereits mit einem Tintenstrahldrucker bedruckt wurde
- Papier, das bereits mit einem Monochrom-/Farb-Laserdrucker/
-kopierer bedruckt wurde
- Papier, das mit einem anderen Drucker oder Faxgerät bedruckt
wurde
Registerkarte "Layout"
Auf der Registerkarte "Layout" können Sie:
Mehrere Seiten eines Dokuments auf einem Blatt ausgeben (Mehrfach)
Eine einzelne Kopie zur Vergrößerung drucken und mehrere Seiten
drucken (nur PCL-Druckertreiber)
Den Broschürendruck aktivieren
Das Druckbild um 180 Grad drehen
Duplexdruck aktivieren
Festlegen, ob leere Seiten gedruckt werden sollen oder nicht
(nur PCL- und XPS-Druckertreiber)
Den Binderand einstellen
Die Druckposition festlegen (nur PCL-Druckertreiber)
Die Druckposition des Dokuments auf dem Papier festlegen
2-14
Postscript-, PCL- und XPS-Druckertreiber verwenden
Registerkarte "Einstellungen pro Seite"
Auf der Registerkarte "Einstellungen pro Seite" können Sie:
Vordere und hintere Deckblätter sowie Trennblätter drucken
Den Behälter angeben, der das Papier für das vordere und hintere
Deckblatt und die Trennblätter enthält
Registerkarte "Wasserzeichen/Überlagerung"
"
Achten Sie bei der Arbeit mit Überlagerungen darauf, dass Papierformat und Ausrichtung bei dem jeweiligen Druckauftrag und dem Überlagerungsformular identisch sind.
Darüber hinaus ist Folgendes zu beachten: Wenn im Druckertreiber
Einstellungen für "Mehrfach" oder "Heftung" vorgenommen wurden,
kann das Überlagerungsformular nicht an die ausgewählten Einstellungen angepasst werden.
Mit den Einstellungen für die Funktion "Wasserzeichen" auf der Registerkarte "Wasserzeichen/Überlagerung" können Sie:
Das Wasserzeichen für die Druckausgabe auswählen
Wasserzeichen erstellen, bearbeiten und löschen
Die Position des Wasserzeichens anpassen
Einen Rahmen um die Wasserzeichen drucken
Transparente (schraffierte) Wasserzeichen drucken
Veranlassen, dass das Wasserzeichen nur auf der ersten Seite gedruckt
wird
Veranlassen, dass das Wasserzeichen auf allen Seiten gedruckt wird
Mit den Einstellungen für die Funktion "Überlagerung" auf der Registerkarte
"Wasserzeichen/Überlagerung" können Sie:
Das gewünschte Formular auswählen
Überlagerungsdateien hinzufügen oder löschen
Den Download Manager für das Laden eines Formulars starten (nur PostScript-Druckertreiber)
"
Zuvor sollte die Download Manager-Anwendung installiert werden.
Ein Formular erstellen (nur PCL- und XPS-Druckertreiber)
Festlegen, dass Dokument und Formular überlappend gedruckt werden
(nur PCL- und XPS-Druckertreiber)
Die Formularinformationen anzeigen (nur PCL- und XPS-Druckertreiber)
Postscript-, PCL- und XPS-Druckertreiber verwenden
2-15
Das Formular auf "Alle Seiten", die "Erste Seite", "Gerade Seiten" oder
"Ungerade Seiten" drucken
Das Formular hinter oder vor das gedruckte Dokument platzieren (nur
PCL- und XPS-Druckertreiber)
Registerkarte "Qualität"
Auf der Registerkarte "Qualität" können Sie:
Zwischen Farb- und Graustufendruck wechseln
Die Helligkeit eines Bildes einstellen
Die Farbeinstellungen des Druckers festlegen (schnelle Farbeinstellung)
Farbtrennung vornehmen
Festlegen, ob der Spardruck-Modus aktiviert wird oder nicht
Die Kantenfestigkeit auf Niedrig, Mittel oder Hoch setzen
Die Detailschärfe für Grafiken festlegen (nur PCL- und XPS-Druckertreiber)
Das Format von Schriften festlegen, die heruntergeladen werden sollen
(nur PCL- und Postscript-Druckertreiber)
Beim Drucken die Schriften des Druckers verwenden (nur PCL- und
Postscript-Druckertreiber)
Die Töne eines Bildes (Kontrast) einstellen (nur PCL-Druckertreiber)
Das Bildkomprimierungsverfahren angeben (nur PCL-Druckertreiber)
Auswählen, ob die Funktion "Automatisches Überfüllen" verwendet wird
oder nicht (nur Postscript-Druckertreiber)
Die Funktion "Schwarz überdrucken" angeben (nur Postscript-Druckertreiber)
Registerkarte "Andere"
Auf der Registerkarte "Andere" können Sie:
Festlegen, dass Microsoft Excel-Blätter beim Drucken nicht getrennt
werden (nur 32-Bit-Druckertreiber)
Festlegen, dass der weiße Hintergrund von Microsoft PowerPoint-Daten
Überlagerungsdateien nicht verdeckt (nur 32-Bit-PCL- und
32-Bit-XPS-Druckertreiber)
Nach Abschluss des Druckauftrags eine Benachrichtigung per E-Mail
schicken
Informationen zur Version des Druckertreibers einsehen
Verluste beim Drucken feiner Linien vermeiden (nur PCL-Druckertreiber)
2-16
Postscript-, PCL- und XPS-Druckertreiber verwenden
Einschränkungen für bestimmte
Druckertreiberfunktionen bei Point and Print
Bei Einsatz der Point and Print-Funktionalität bei den nachstehenden
Client-Server-Kombinationen sind einige Funktionen des Druckertreibers nur
eingeschränkt nutzbar.
Server-Client-Kombinationen:
Server: Windows Server 2003/XP/2000/Server 2008/Vista/
Server 2008 R2/7
Client: Windows Server 2003/XP/2000/Server 2008/Vista/
Server 2008 R2/7
Nur eingeschränkt nutzbare Funktionen:
Heftung, Leere Seiten überspringen, Vorderes Deckblatt, Hinteres
Deckblatt, Trennseite, Überlagerung erstellen, Überlagerung drucken,
Wasserzeichen
*JOBNAME-, USERNAME- und HOSTNAME-Ausgabe bei PJL
Postscript-, PCL- und XPS-Druckertreiber verwenden
2-17
2-18
Postscript-, PCL- und XPS-Druckertreiber verwenden
Status Monitor
verwenden
(nur Windows)
3
Mit Status Monitor arbeiten
Einführung
Status Monitor zeigt Informationen über den aktuellen Status des Druckers
an.
Status Monitor kann von der CD/DVD Utilities and Documentation installiert
werden.
Detaillierte Informationen zur Installation enthält die Referenzanleitung auf
der CD/DVD Utilities and Documentation.
Betriebsumgebung
Status Monitor kann auf Computern verwendet werden, die unter
Windows 7/Server 2008 R2/Vista/Server 2008/XP/Server 2003/2000 laufen
und über einen Ethernet-Anschluss mit dem Drucker verbunden sind.
Status Monitor öffnen
Öffnen Sie Status Monitor wie folgt:
Windows 7/Server 2008 R2/Vista/Server 2008/XP/Server 2003—Wählen Sie im Menü Start nacheinander Alle Programme, Printer utilities,
Color LP30-2 und Status Monitor aus. Klicken Sie doppelt auf das Status Monitor-Symbol in der Taskleiste.
Windows 2000—Wählen Sie im Menü Start nacheinander Programme,
Printer utilities, Color LP30-2 und Status Monitor aus. Klicken Sie
doppelt auf das Status Monitor-Symbol in der Taskleiste.
Funktionen von Status Monitor
Registerkarte "Status"
Drucker auswählen—Wählt den Drucker aus, dessen Status angezeigt
wird. Außerdem werden die Meldungen angezeigt, die im Display des
ausgewählten Druckers erscheinen.
Grafik—Zeigt eine Druckergrafik an und markiert darin den Punkt, an
dem ein Problem aufgetreten ist. Wenn der Hintergrund der Druckergrafik
rot, magenta oder gelb ist, ist ein Fehler aufgetreten und der Druckauftrag wurde unterbrochen.
3-2
Mit Status Monitor arbeiten
Erweiterte Optionen—Klicken Sie auf Erweiterte Optionen, um das
gleichnamige Dialogfenster zu öffnen. Geben Sie dort an, ob Status
Monitor beim Start des Betriebssystems automatisch gestartet wird und
ob bei Auftreten eines Fehlers Benachrichtigungen per E-Mail gesendet
werden.
Verbrauchsmaterial bestellen—Klicken Sie auf Verbrauchsmaterial
bestellen, um automatisch die Seite für die Bestellung von Verbrauchsmaterial aufzurufen. Die Adresse der Seite, die über diese Schaltfläche
aufgerufen wird, kann im Dialogfenster "Erweiterte Optionen" angegeben
werden.
Druckerwarnungen—Zeigt Textnachrichten an, die Sie über bestimmte
Bedingungen wie beispielsweise niedrigen Tonerstand informieren.
Anweisungen zur Wiederherstellung—Liefert Erläuterungen zu Maßnahmen, die Sie zur Behebung von Problemen sowie zur Beseitigung von
Fehlerbedingungen ausführen müssen.
Registerkarte "Verbrauchsmaterial"
Zeigt den Verbrauchsstatus (den ungefähren Restbestand in Prozent) der
einzelnen Verbrauchsmaterialien (z. B. Toner) an.
Verbrauchsmaterial bestellen—Klicken Sie auf Verbrauchsmaterial
bestellen, um automatisch die Seite für die Bestellung von Verbrauchsmaterial aufzurufen. Die Adresse der Seite, die über diese Schaltfläche
aufgerufen wird, kann im Dialogfenster "Erweiterte Optionen" angegeben
werden.
Aktualisieren—Überprüft das Verbrauchsmaterial erneut und zeigt dann
den aktuellen Status an.
"
"
Klicken Sie auf Hilfe, um Fenster mit Erläuterungen zu den Funktionen von Status Monitor aufzurufen. In dieser Online-Hilfe finden Sie
detaillierte Informationen.
Die Prozentangaben für die Restbestände des mit Status Monitor
angezeigten Verbrauchsmaterials können sich von den tatsächlichen
Beständen unterscheiden und sollten nur als Anhaltspunkt dienen.
Status Monitor-Alarme erkennen
Ermittelt Status Monitor ein Druckproblem, wechselt die Symbolfarbe in der
Windows-Taskleiste von grün (normal) zu gelb (Warnung) oder rot (Fehler), je
nach Schwere des Druckerproblems.
Status Monitor-Alarme erkennen
3-3
Status Monitor-Alarm quittieren
Meldet Status Monitor ein Druckproblem, können Sie das Programm öffnen,
indem Sie doppelt auf das zugehörige Symbol in der Windows-Taskleiste
klicken. Status Monitor teilt Ihnen dann mit, welche Art von Fehler aufgetreten ist.
Status Monitor schließen
Klicken Sie auf Schließen, um das Status Monitor-Fenster zu schließen. Um
Status Monitor zu beenden, klicken Sie zunächst mit der rechten Maustaste
auf das Status Monitor-Symbol in der Taskleiste und dann auf Beenden.
Status Monitor deinstallieren
(unter Windows)
Dieser Abschnitt beschreibt die Vorgehensweise zur Deinstallation von Status Monitor, falls dies erforderlich ist.
Mit Setup.exe deinstallieren
1
2
3
4
5
3-4
Starten Sie Status Monitor von der CD/DVD Utilities and Documentation.
Klicken Sie auf Weiter.
Wählen Sie Entfernen aus und klicken Sie dann auf Weiter.
Klicken Sie auf Entfernen.
Klicken Sie auf Fertig stellen.
Status Monitor-Alarm quittieren
Über Systemsteuerung deinstallieren
Windows 7/Server 2008 R2/Vista/Server 2008
1
2
3
4
5
Schließen Sie alle Anwendungen.
Klicken Sie im Menü Start auf Systemsteuerung, um die Systemsteuerung zu öffnen.
Klicken Sie auf Programm deinstallieren.
Wählen Sie im Feld mit den aktuell installierten Programmen den Eintrag
Status Monitor aus und klicken Sie dann auf Deinstallieren.
Wenn der Bestätigungsbildschirm für die Deinstallation angezeigt wird,
klicken Sie auf Ja.
Windows XP/Server 2003
1
2
3
4
5
Schließen Sie alle Anwendungen.
Klicken Sie im Menü Start auf Systemsteuerung, um die Systemsteuerung zu öffnen.
Klicken Sie doppelt auf Software.
Wählen Sie im Feld mit den aktuell installierten Programmen den Eintrag
Status Monitor aus und klicken Sie dann auf Entfernen.
Wenn der Bestätigungsbildschirm für die Deinstallation angezeigt wird,
klicken Sie auf Ja.
Status Monitor deinstallieren (unter Windows)
3-5
Windows 2000
1
2
3
4
5
3-6
Schließen Sie alle Anwendungen.
Wählen Sie im Menü Start nacheinander Einstellungen und Systemsteuerung aus, um die Systemsteuerung zu öffnen.
Klicken Sie doppelt auf Software.
Wählen Sie im Feld mit den aktuell installierten Programmen den Eintrag
Status Monitor aus und klicken Sie dann auf Entfernen.
Wenn der Bestätigungsbildschirm für die Deinstallation angezeigt wird,
klicken Sie auf Ja.
Status Monitor deinstallieren (unter Windows)
DruckerBedienfeld und
Konfigurationsmenü
4
Bedienfeld
Über das oben auf dem Drucker befindliche Bedienfeld können Sie den
Betrieb des Druckers steuern. Darüber hinaus werden an dieser Stelle der
aktuelle Druckerstatus sowie eventuelle Fehlerbedingungen angezeigt, die
das Eingreifen des Benutzers erforderlich machen.
2
3
6
5
4
1
Display
4-2
Bedienfeld
Bedienfeldanzeigen und -tasten
Nr.
1
Taste
Funktion
Bricht ein angezeigtes Menü oder eine Menüposition ab
Mit dieser Taste können ein oder alle gerade
gedruckten bzw. verarbeiteten Druckaufträge
abgebrochen werden:
1. Drücken Sie die Taste Cancel.
2. Drücken Sie die Taste
oder
, um entweder AKTUELLER JOB oder ALLE JOBS
auszuwählen.
3. Drücken Sie die Taste Menu/Select.
Der Druckauftrag/die Druckaufträge wird/werden abgebrochen.
2
Ruft das Menüsystem auf
Wechselt in die nächsttiefere Menüebene
Wählt die angezeigte Menüposition aus
3
erscheint im Display
Verschiebt den Cursor nach oben
Kehrt von der Hilfe- zur Statusanzeige zurück
Dient dazu, bei einer Menüoption, die zeichenweise geändert werden kann, aufwärts durch
die Liste der verfügbaren Zeichen zu blättern
4
,
erscheint im Display
Verschiebt den Cursor nach rechts
Ruft die nächste Hilfeanzeige auf
Bedienfeld
erscheint im Display
4-3
Nr.
Taste
Funktion
Verschiebt den Cursor nach unten
5
Ruft bei Auftreten eines Fehlers die Hilfeanzeige auf
Dient dazu, bei einer Menüoption, die zeichenweise geändert werden kann, abwärts durch
die Liste der verfügbaren Zeichen zu blättern
,
erscheint im Display
Verschiebt den Cursor nach links
6
Ruft die vorherige Hilfeanzeige auf
erscheint im Display
Display
Im Display werden der aktuelle Status des Druckers, der noch vorhandene
Tonervorrat und eventuelle Fehlermeldungen angezeigt.
1
2
3
5
4
Nr.
1
Beschreibung
Der Druckerstatus wird durch die Farbe der Anzeige und durch
Leuchten/Blinken des Displays angezeigt.
BEREIT: Die Anzeige leuchtet blau und das Display leuchtet
VERARBEIT LAEUFT oder DRUCKEN: Die Anzeige blinkt und das
Display leuchtet
STROMSPARBETRIEB: Die Anzeige leuchtet blau und das Display erlischt
FEHLER: Die Anzeige leuchtet rot und das Display leuchtet
4-4
Bedienfeld
Nr.
2
Beschreibung
Hier wird der aktuelle Status des Druckers angezeigt.
Ist ein Benutzereingriff erforderlich oder muss ein Servicetechniker gerufen werden, erscheinen das Symbol
jeweilige Fehlerstatus.
Bei einer Warnung wird das Symbol
und der
angezeigt.
Ist ein USB-Speichergerät in den USB-Speicheranschluss
gesteckt, erscheint rechts im Display das Symbol
.
Bei Empfang eines Druckjobs erscheint rechts im Display das
Symbol
. Bei Empfang eines Speicher-Direktdruckjobs
erscheint das Symbol
3
.
Hier werden Fehlermeldungen angezeigt.
Während ein Druckauftrag empfangen wird, werden der Benutzername und der Druckfortschritt angezeigt.
Bei Aktualisierung der Firmware werden der Typ der aktualisierten Firmware sowie der Fortschritt des Update-Vorgangs
angezeigt.
4
Hier erscheinen tastenbezogene Informationen.
5
Hier wird der ungefähr noch vorhandene Tonervorrat angezeigt.
Hilfeanzeigen
Die Hilfeanzeigen erscheinen, wenn nach Auftreten eines Fehlers, z. B. eines
Fehleinzugs, die Taste
gedrückt wird, damit Sie den Fehler beheben
können.
Bedienfeld
4-5
Konfigurationsmenü im Überblick
Das Konfigurationsmenü, das über das Bedienfeld aufgerufen werden kann,
ist wie nachfolgend gezeigt aufgebaut.
Hauptmenü
BEREIT
MUST/
DRUCKMENUE*
DRUCKMENUE
PAPIERMENUE
QUALITAET MENUE
SPEICHERDIREKT**
SCHNITTST MENUE
SYS STD. MENUE
WARTUNGSMENUE
SERVICEMENUE
"
"
4-6
* Dieses Menü erscheint nur, wenn das optionale Festplatten-Kit
HD-P03 installiert ist.
** Dieses Menü erscheint nur, wenn das optionale Festplatten-Kit
HD-P03 oder eine CompactFlash-Karte installiert und SCHNITTST
MENUE/SPEICHER-DIREKT auf AKTIVIERT gesetzt ist.
SPEICHER-DIREKT erscheint nicht, wenn in den Authentifizierungseinstellungen der Zugriff durch öffentliche Benutzer nicht
gestattet ist. Detaillierte Informationen zu den Authentifizierungseinstellungen enthält die Referenzanleitung auf der CD/DVD Utilities and
Documentation.
Konfigurationsmenü im Überblick
MUST/DRUCKMENUE
"
Dieses Menü erscheint nur, wenn das optionale Festplatten-Kit
HD-P03 installiert ist.
Über dieses Menüs können Druckaufträge, die mit der Funktion "Auftragsspeicherung" auf der Registerkarte "Basis" des Druckertreibers auf der Festplatte gespeichert wurden, gedruckt oder gelöscht werden.
"
Die werkseitigen Standardwerte sind in Fettschrift hervorgehoben.
MUST/DRUCKMENUE
"Benutzername"
"Jobname"
DRUCKEN
LOESCHEN
"Jobname"
KOPIEN
1
"Jobname"
JA
NEIN
"
Wenn SYS STD. MENUE/SICHERHEIT/BEDIENFELDSPERRE auf
EIN gesetzt ist, muss das Passwort eingegeben werden, damit der
Inhalt von MUST/DRUCKMENUE angezeigt wird.
Einzelheiten zu BEDIENFELDSPERRE siehe "SYS STD. MENUE" auf
Seite 4-53.
Gespeicherten Auftrag drucken/löschen
1
Gehen Sie wie folgt vor, um einen Auftrag auszuwählen.
Taste drücken
Bis im Display erscheint
MUST/DRUCKMENUE
Konfigurationsmenü im Überblick
4-7
Taste drücken
Bis im Display erscheint
"Benutzername"
Sind keine Druckaufträge auf der Festplatte
gespeichert, erscheint KEIN SPEICH JOB.
Gewünschter Benutzername
,
Drücken, bis der
gewünschte
Benutzername
erscheint.
"Jobname"
Gewünschter Jobname
,
Drücken, bis der
gewünschte Jobname
erscheint.
DRUCKEN
LOESCHEN
Wurde der ausgewählte Druckauftrag im
Druckertreiber als geschützter Auftrag definiert,
erscheint eine Aufforderung zur Eingabe des
Passworts. Detaillierte Informationen zur Eingabe
des Passworts siehe "Passwort eingeben" auf
Seite 4-9.
2
Wählen Sie DRUCKEN oder LOESCHEN aus und drücken Sie dann die
Taste Menu/Select.
"
3
4
Wurde DRUCKEN ausgewählt, mit Schritt 3 fortfahren.
Wurde LOESCHEN ausgewählt, mit Schritt 5 fortfahren.
Drücken Sie die Tasten
und
, um die Anzahl der zu druckenden
Kopien festzulegen. (Wertebereich: 1 bis 999; Standardeinstellung: 1)
Drücken Sie die Taste Menu/Select.
Der Druckvorgang beginnt.
5
4-8
Wählen Sie JA oder NEIN aus.
Konfigurationsmenü im Überblick
6
Drücken Sie die Taste Menu/Select.
Wurde JA ausgewählt, wird der Druckauftrag gelöscht.
Wurde NEIN ausgewählt, erscheint wieder die Anzeige DRUCKEN/
LOESCHEN.
Passwort eingeben
Wenn der unter MUST/DRUCKMENUE ausgewählte Druckauftrag ein
geschützter Job ist, erscheint eine Aufforderung zur Eingabe des Passworts.
Gehen Sie wie nachfolgend beschrieben vor, um das im Druckertreiber
definierte vierstellige Passwort einzugeben.
1
2
3
4
5
Drücken Sie die Taste
oder
erhöhen bzw. zu verringern.
Drücken Sie die Taste
schieben.
, um die erste Ziffer des Passworts zu
, um den Cursor an die nächste Stelle zu ver-
Drücken Sie die Taste
oder
erhöhen bzw. zu verringern.
, um die zweite Ziffer des Passworts zu
Führen Sie diese Schritte erneut aus, bis alle vier Stellen des Passworts
korrekt eingegeben sind.
Drücken Sie die Taste Menu/Select.
Daraufhin erscheint die Anzeige DRUCKEN/LOESCHEN.
"
Wurde ein falsches Passwort eingegeben, wird der Hinweis
UNGUELTG EINTRAG angezeigt und im Display erscheint wieder
die Anzeige zur Eingabe des Passworts.
Konfigurationsmenü im Überblick
4-9
DRUCKMENUE
Über dieses Menü können Druckerinformationen, z. B. die Konfigurationsseite, gedruckt werden.
DRUCKMENUE
KONFIG SEITE
STATISTIK SEITE
FONTLISTE
POSTSCRIPT
PCL
MENUE
UEBERSICHT
VERZEICHNIS
LISTE*
"
"
"
* Dieses Menü erscheint nur, wenn das optionale Festplatten-Kit
HD-P03 oder eine CompactFlash-Karte installiert ist.
Wenn SYS STD. MENUE/SICHERHEIT/BEDIENFELDSPERRE auf
EIN gesetzt ist, muss das Passwort eingegeben werden, damit der
Inhalt von DRUCKMENUE angezeigt wird.
Einzelheiten zu BEDIENFELDSPERRE siehe "SYS STD. MENUE" auf
Seite 4-53.
Die werkseitigen Standardwerte sind jeweils in Fettschrift hervorgehoben.
KONFIG
SEITE
Einstellungen
DRUCKEN/ABBRECHEN
Druckt die Konfigurationsseite.
4-10
Konfigurationsmenü im Überblick
STATISTIK
SEITE
Einstellungen
DRUCKEN/ABBRECHEN
Druckt die Statistikseite. Diese Seite enthält
verschiedene statistische Angaben, z. B. die Anzahl der
gedruckten Seiten.
FONTLISTE
POSTSCRIPT
Einstellungen
DRUCKEN/ABBRECHEN
Druckt die Liste der PostScript-Schriften.
PCL
Einstellungen
DRUCKEN/ABBRECHEN
Druckt die Liste der PCL-Schriften.
MENUE
UEBERSICHT
Einstellungen
DRUCKEN/ABBRECHEN
Druckt die Menüübersicht.
VERZEICHNIS Einstellungen
LISTE
DRUCKEN/ABBRECHEN
Druckt die Verzeichnisliste der Festplatte oder der
CompactFlash-Karte.
Konfigurationsmenü im Überblick
4-11
PAPIERMENUE
Die Funktionen dieses Menüs dienen der Verwaltung des zum Drucken
benutzten Papiers.
PAPIERMENUE
PAPIERQUELLE
STANDARD-BEH.
DUPLEX
BEH 1
PAPIERFORMAT
KOPIEN
BEN.DEF.
FORMAT*
SORTIEREN****
PAPIERSORTE
BEH 2
PAPIERFORMAT
BEN.DEF.
FORMAT**
PAPIERSORTE
BEH 3***
PAPIERFORMAT
PAPIERSORTE
SCHACHTWECHSEL
BEHAELTERZUORD.
BEH-ZUORDNMODUS
LOGISCHER BEH.
0
LOGISCHER BEH.
9
4-12
Konfigurationsmenü im Überblick
"
"
* Diese Menüposition erscheint nur, wenn Sie im Menü BEH 1/
PAPIERFORMAT die Option BEN.DEF. FORMAT auswählen.
** Diese Menüposition erscheint nur, wenn Sie im Menü BEH 2/
PAPIERFORMAT die Option BEN.DEF. FORMAT auswählen.
*** Diese Menüposition erscheint nur, wenn die optionale untere Kassetteneinheit PF-P09 installiert ist.
**** Diese Menüposition erscheint nur, wenn das optionale Festplatten-Kit HD-P03 oder eine CompactFlash-Karte installiert ist.
Wenn SYS STD. MENUE/SICHERHEIT/BEDIENFELDSPERRE auf
EIN gesetzt ist, muss das Passwort eingegeben werden, damit der
Inhalt von PAPIERMENUE angezeigt wird.
Einzelheiten zu BEDIENFELDSPERRE siehe "SYS STD. MENUE" auf
Seite 4-53.
Konfigurationsmenü im Überblick
4-13
"
Die werkseitigen Standardwerte sind jeweils in Fettschrift hervorgehoben.
PAPIER STANDARD Einstellungen
BEH 1/BEH 2/BEH 3
QUELLE -BEH.
Gibt die Einstellung für den Standardbehälter an.
" BEH 3 erscheint nur, wenn die optionale
untere Kassetteneinheit PF-P09 installiert ist.
BEH 1
PAPIER EinstelFORMAT lungen
BELIEBIG, LETTER, LEGAL,
EXECUTIVE, A4, A5, A6,
B5(JIS), B6(JIS),
LETTER BEH, STATEMENT,
FOLIO, SP FOLIO, UK
QUARTO, FOOLSCAP, LEGAL
BEH, 16K, FOTO 4×6, KAI
16, KAI 32, KUV C6, KUV
DL, KUV MONARCH, KUV
CHOU#3, KUV CHOU#4,
B5(ISO), KUV #10, JPOST,
JPOST-D, 8 1/8×13 1/4, 8
1/2×13 1/2,
BENUTZERDEF
Gibt die Einstellung für das Format des in
Behälter 1 eingelegten Papiers an.
" Die Standardeinstellung für das
120V-Modell ist LETTER. Die
Standardeinstellung für alle anderen
Modelle ist A4.
" Je nach der für SYS
STD.
MENUE/PAPIER/MASSEINHEIT
ausgewählten Einstellung kann statt
FOTO 4×6 die Option
FOTO 10×15 erscheinen.
4-14
Konfigurationsmenü im Überblick
Gibt das Papierformat an, wenn
BEN.
benutzerdefiniertes Papier in Behälter 1
DEF.
FORMAT eingelegt wird.
Über den Parameter SYS STD.
MENUE/PAPIER/MASSEINHEIT
können Sie festlegen, ob Sie das Format
in Millimetern oder Zoll einstellen.
Den Bereich für die BREITE einstellen:
Für MILLIMETER: 92 bis 216 mm
Standardwert:
– 120V-Modell: 216 mm
– Alle anderen Modelle: 210 mm
Für ZOLL: 3,63 bis 8,50 Zoll
Standardwert:
– 120V-Modell: 8,50 Zoll
– Alle anderen Modelle: 8,26 Zoll
Den Bereich für die LAENGE einstellen:
Für MILLIMETER: 148 bis 356 mm
Standardwert:
– 120V-Modell: 279 mm
– Alle anderen Modelle: 297 mm
Für ZOLL: 5,83 bis 14,00 Zoll
Standardwert:
– 120V-Modell: 11,00 Zoll
– Alle anderen Modelle: 11,69 Zoll
" Diese Menüposition erscheint nur,
wenn PAPIERFORMAT auf
BENUTZDEF gesetzt ist.
Konfigurationsmenü im Überblick
4-15
PAPIER EinstelSORTE lungen
BELIEBIG/
NORMALPAPIER/
RECYCLING/KARTON 1/
KARTON 2/ETIKETT/
KUVERT/POSTKARTE/
BRIEFKOPF/HOCHGLANZ
1/HOCHGLANZ 2/NUR
VORDERS./
SPEZIALPAPIER
Definiert den Typ des in Behälter 1
eingelegten Druckmaterials.
Behälter PAPIER Einstel2
FORMAT lungen
BELIEBIG/LETTER/
EXECUTIVE/A4/A5/A6/
B5(JIS)/B6(JIS)/
LETTER BEH/STATEMENT/
UK QUARTO/16K/FOTO
4×6/KAI 16/KAI 32/
BENUTZERDEF
Gibt die Einstellung für das Format des in
Behälter 2 eingelegten Papiers an.
" Die Standardeinstellung für das
120V-Modell ist LETTER. Die
Standardeinstellung für alle anderen
Modelle ist A4.
" Je nach der für
SYS STD. MENUE/
PAPIER/MASSEINHEIT
ausgewählten Einstellung wird
FOTO 4x6 möglicherweise in
FOTO 10×15 geändert.
4-16
Konfigurationsmenü im Überblick
Gibt das Papierformat an, wenn
BEN.
benutzerdefiniertes Papier in Behälter 2
DEF.
FORMAT eingelegt wird.
Über den Parameter SYS STD.
MENUE/PAPIER/MASSEINHEIT
können Sie festlegen, ob Sie das Format
in Millimetern oder Zoll einstellen.
Den Bereich für die BREITE einstellen:
Für MILLIMETER: 92 bis 216 mm
Standardwert:
– 120V-Modell: 216 mm
– Alle anderen Modelle: 210 mm
Für ZOLL: 3,63 bis 8,50 Zoll
Standardwert:
– 120V-Modell: 8,50 Zoll
– Alle anderen Modelle: 8,26 Zoll
Den Bereich für die LAENGE einstellen:
Für MILLIMETER: 148 bis 297 mm
Standardwert:
– 120V-Modell: 279 mm
– Alle anderen Modelle: 297 mm
Für ZOLL: 5,83 bis 11,69 Zoll
Standardwert:
– 120V-Modell: 11,00 Zoll
– Alle anderen Modelle: 11,69 Zoll
" Diese Menüposition erscheint nur,
wenn PAPIERFORMAT auf
BENUTZDEF gesetzt ist.
Konfigurationsmenü im Überblick
4-17
PAPIER EinstelSORTE lungen
BELIEBIG/
NORMALPAPIER/
RECYCLING/KARTON 1/
KARTON 2/ETIKETT/
POSTKARTE/BRIEFKOPF/
HOCHGLANZ 1/HOCHGLANZ
2/NUR VORDERS./
SPEZIALPAPIER
Definiert den Typ des in Behälter 2
eingelegten Druckmaterials.
BEH3
PAPIER Zeigt das in Behälter 3 eingelegte
FORMAT Papierformat an (Letter, Legal, Legal
(Behörden), Executive, A4 oder B5(JIS)).
Diese Menüposition zeigt die aktuelle
Einstellung lediglich an. Sie kann nicht
geändert werden.
PAPIER EinstelSORTE lungen
BELIEBIG/
NORMALPAPIER/
RECYCLING/NUR
VORDERS./
SPEZIALPAPIER
Definiert den Typ des in Behälter 3
eingelegten Papiers.
SCHACHT- Einstel- EIN/AUS
WECHSEL lungen
Wenn EIN ausgewählt ist und das Papier in dem
angegebenen Papierbehälter während des Druckens
zu Ende geht, greift der Drucker automatisch auf
einen Behälter zu, in dem sich Papier desselben
Formats befindet, so dass der Druckvorgang
fortgesetzt werden kann.
Wird AUS ausgewählt und geht das Papier in dem
ausgewählten Papierbehälter zu Ende, wird der
Druckvorgang angehalten.
Einstel- EIN/AUS
BEHAEL- BEHTERZUORDN- lungen
ZUORD.
MODUS Legt fest, ob die Behälterzuordnungsfunktion aktiviert wird oder nicht.
4-18
Konfigurationsmenü im Überblick
LOGISCHER
BEH.
0-9
Einstellungen
PHYS. BEH. 1/
PHYS. BEH. 2/
PHYS. BEH. 3/
Definiert, aus welchem Papierbehälter
Papier eingezogen wird, wenn der Drucker
einen Druckauftrag von einem Druckertreiber eines anderen Herstellers
empfängt.
Die Standardeinstellung für LOGISCHER
BEH. 1 ist PHYS. BEH. 1, die
Standardeinstellung für alle anderen
Behälter ist PHYS. BEH. 2.
" PHYS.
BEH. 3 erscheint nur,
wenn die optionale untere
Kassetteneinheit PF-P09 installiert
ist.
DUPLEX Einstel-
AUS/LANGE SEITE/KURZE SEITE
lungen
Bei Auswahl der Option LANGE SEITE werden die Vorder- und
die Rückseite des Papiers so bedruckt, dass die Blätter an der
langen Seite gebunden werden können.
Bei Auswahl von KURZE SEITE werden die Vorder- und
Rückseite des Papiers so bedruckt, dass die Blätter an der
kurzen Seite gebunden werden können.
Die hierfür im Druckertreiber definierte Einstellung setzt den in
diesem Menü ausgewählten Wert außer Kraft.
KOPIEN Einstel-
1-9999
lungen
Legt die Anzahl der zu druckenden Kopien fest.
Die hierfür im Druckertreiber definierte Einstellung setzt den in
diesem Menü ausgewählten Wert außer Kraft.
Konfigurationsmenü im Überblick
4-19
EinstelSORTIEREN lungen
EIN/AUS
Bei Auswahl von EIN werden alle Seiten des Dokuments
gedruckt, bevor die nächste Kopie ausgegeben wird.
Bei Auswahl von AUS werden die einzelnen Kopien des
Dokuments nicht separat gedruckt.
Die hierfür im Druckertreiber definierte Einstellung setzt den in
diesem Menü ausgewählten Wert außer Kraft.
" Dieses Menü erscheint nur, wenn das optionale
Festplatten-Kit HD-P03 oder eine CompactFlash-Karte
installiert ist.
4-20
Konfigurationsmenü im Überblick
QUALITAET MENUE
In diesem Menü können Sie Einstellungen für die Druckqualität vornehmen.
QUALITAET MENUE
FARBMODUS
HELLIGKEIT
HALBTON
BILD DRUCKEN
TEXT DRUCKEN
GRAFIK DRUCKEN
KANTENGLAETTUNG
BILD DRUCKEN
TEXT DRUCKEN
GRAFIK DRUCKEN
KANTENFESTIGKEIT
SPARDRUCK-MODUS
PCL-EINSTELLUNG
KONTRAST
BILD DRUCKEN
RGB-QUELLE
RGB-VERWENDUNG
RGB GRAU
Konfigurationsmenü im Überblick
4-21
TEXT DRUCKEN
RGB-QUELLE
RGB-VERWENDUNG
RGB GRAU
GRAFIK DRUCKEN
RGB-QUELLE
RGB-VERWENDUNG
RGB GRAU
PS-EINSTELLUNG
BILD DRUCKEN
RGB-QUELLE
RGB-VERWENDUNG
RGB GRAU
ZIELPROFIL
TEXT DRUCKEN
RGB-QUELLE
RGB-VERWENDUNG
RGB GRAU
ZIELPROFIL
GRAFIK DRUCKEN
RGB-QUELLE
RGB-VERWENDUNG
RGB GRAU
ZIELPROFIL
4-22
Konfigurationsmenü im Überblick
KALIBRIERUNG
SIMULATION
SIMULAT PROFIL
TONKALIBRIERUNG
SIMUL WIEDERGAB
AIDC DURCHF
CMYK GRAU
CMYK-DICHTE
ZYAN
FARBTRENNUNG
MAGENTA
GELB
SCHWARZ
"
"
Wenn SYS STD. MENUE/SICHERHEIT/BEDIENFELDSPERRE auf
EIN gesetzt ist, muss das Passwort eingegeben werden, damit der
Inhalt von QUALITAET MENUE angezeigt wird.
Einzelheiten zu BEDIENFELDSPERRE siehe "SYS STD. MENUE" auf
Seite 4-53.
Die werkseitigen Standardwerte sind jeweils in Fettschrift hervorgehoben.
FARBMODUS Einstellungen
FARBE/GRAUSTUFEN
Bei Auswahl von FARBE werden die Seiten mehrfarbig
gedruckt.
Bei Auswahl von GRAUSTUFEN werden die Seiten in
Schwarzweiß ausgegeben.
" Die im Druckertreiber festgelegte
Farbmoduseinstellung setzt die in diesem Menü
angegebene Einstellung außer Kraft.
HELLIGKEIT
Einstellungen
-15%/-10%/-5%/0%/+5%/+10%/
+15%
Dient zur Einstellung der Helligkeit des Druckbildes.
Konfigurationsmenü im Überblick
4-23
HALBTON
BILD
DRUCKEN
Einstellungen
LINIENGRAFIK/DETAIL/
GLAETTEN
Legt fest, wie Halbtöne in Bildern
reproduziert werden.
Bei Auswahl von LINIENGRAFIK werden Halbtöne mit hoher Präzision reproduziert.
Bei Auswahl von DETAIL werden Halbtöne mit hoher Detailgenauigkeit reproduziert.
Bei Auswahl von GLAETTEN werden
Halbtöne mit einer Glättung reproduziert.
TEXT
DRUCKEN
Einstellungen
LINIENGRAFIK/DETAIL/
GLAETTEN
Legt fest, wie Halbtöne in Text
reproduziert werden.
Bei Auswahl von LINIENGRAFIK werden Halbtöne mit hoher Präzision
reproduziert.
Bei Auswahl von DETAIL werden Halbtöne mit hoher Detailgenauigkeit reproduziert.
Bei Auswahl von GLAETTEN werden
Halbtöne mit einer Glättung reproduziert.
GRAFIK
DRUCKEN
Einstellungen
LINIENGRAFIK/DETAIL/
GLAETTEN
Legt fest, wie Halbtöne in Grafiken
reproduziert werden.
Bei Auswahl von LINIENGRAFIK werden Halbtöne mit hoher Präzision reproduziert.
Bei Auswahl von DETAIL werden Halbtöne mit hoher Detailgenauigkeit
reproduziert.
Bei Auswahl von GLAETTEN werden
Halbtöne mit einer Glättung reproduziert.
4-24
Konfigurationsmenü im Überblick
KANTENBILD
GLAETTUNG DRUCKEN
Einstellungen
EIN/AUS
Legt fest, ob Bildkanten verstärkt werden.
Bei Auswahl von EIN werden die Kanten
verstärkt.
Bei Auswahl von AUS werden die Kanten
nicht verstärkt.
" Ist der SPARDRUCK-MODUS
aktiviert (auf EIN gesetzt), können
die Kanten nicht verstärkt werden.
TEXT
DRUCKEN
Einstellungen
EIN/AUS
Legt fest, ob Textkanten verstärkt
werden.
Bei Auswahl von EIN werden die Kanten
verstärkt.
Bei Auswahl von AUS werden die Kanten
nicht verstärkt.
" Ist der SPARDRUCK-MODUS
aktiviert (auf EIN gesetzt), können
die Kanten nicht verstärkt werden.
GRAFIK
DRUCKEN
Einstellungen
EIN/AUS
Legt fest, ob Grafikkanten verstärkt
werden.
Bei Auswahl von EIN werden die Kanten
verstärkt.
Bei Auswahl von AUS werden die Kanten
nicht verstärkt.
" Ist der SPARDRUCK-MODUS
aktiviert (auf EIN gesetzt), können
die Kanten nicht verstärkt werden.
Konfigurationsmenü im Überblick
4-25
KANTENFESTIGKEIT
Einstellungen
AUS/NIEDRIG/MITTEL/HOCH
Legt fest, in welchem Umfang die Kanten verstärkt werden.
Bei Auswahl von AUS werden die Kanten nicht verstärkt.
Bei Auswahl von NIEDRIG werden die Kanten geringfügig
verstärkt.
Bei Auswahl von MITTEL werden die Kanten um einen
Durchchnittswert verstärkt.
Bei Auswahl von HOCH werden die Kanten stark verstärkt.
" Bei Auswahl von AUS werden die Kanten selbst dann
nicht verstärkt, wenn im Menü KANTENGLAETTUNG
ein Parameter auf EIN gesetzt ist.
SPARDRUCK- Einstellungen
EIN/AUS
MODUS
Legt fest, ob Grafiken mit einer geringeren Tonerdichte,
d. h. mit reduziertem Tonerverbrauch, gedruckt werden.
Bei Auswahl von EIN wird der Tonerverbrauch beim
Drucken reduziert.
Bei Auswahl von AUS wird der Tonerverbrauch beim
Drucken nicht reduziert.
" Bei Auswahl von EIN werden die Kanten auch dann
nicht verstärkt, wenn BILD DRUCKEN und
GRAFIK DRUCKEN im Menü KANTENGLAETTUNG
aktiviert (auf EIN gesetzt) sind.
4-26
Konfigurationsmenü im Überblick
PCL-EINSTELLUNG
KONTRAST
Einstellungen
-15%/-10%/-5%/0%/
+5%/+10%/+15%
Stellt den Kontrast des Bildes ein.
BILD
DRUCKEN
EinstelRGBQUELLE lungen
GERAETEFARBE/
sRGB
Gibt den Farbraum für
RGB-Bilddaten an.
Bei Auswahl von
GERAETEFARBE wird kein
Farbraum festgelegt.
RGBVERWENDUNG
Einstellungen
LEBHAFT/
FOTOGRAFISCH
Legt fest, wie RGB-Bilddaten
in CMYK-Daten konvertiert
werden.
Bei Auswahl von LEBHAFT
wird ein lebhafter Ausdruck
erzeugt.
Bei Auswahl von
FOTOGRAFISCH wird ein
hellerer Ausdruck erzeugt.
Konfigurationsmenü im Überblick
4-27
RGB
GRAU
Einstellungen
ZUS.SETZ.SCHW
/SCHWARZ UND
GRAU/
NUR SCHWARZ
Legt fest, wie Schwarz- und
Grautöne in RGB-Bilddaten
reproduziert werden.
Bei Auswahl von
ZUS.SETZ.SCHW wird
Schwarz mit den
CMYK-Farben reproduziert.
Bei Auswahl von SCHWARZ
UND GRAU werden Schwarz
und Grau nur mit Schwarz
reproduziert.
Bei Auswahl von NUR
SCHWARZ wird Schwarz nur
mit Schwarz reproduziert.
TEXT
DRUCKEN
EinstelRGBQUELLE lungen
GERAETEFARBE/
sRGB
Legt den Farbraum für
RGB-Textdaten fest.
Bei Auswahl von
GERAETEFARBE wird kein
Farbraum festgelegt.
4-28
Konfigurationsmenü im Überblick
RGBVERWENDUNG
Einstellungen
LEBHAFT/
FOTOGRAFISCH
Legt fest, wie RGB-Textdaten
in CMYK-Daten konvertiert
werden.
Bei Auswahl von LEBHAFT
wird ein lebhafter Ausdruck
erzeugt.
Bei Auswahl von
FOTOGRAFISCH wird ein
hellerer Ausdruck erzeugt.
RGB
GRAU
Einstellungen
ZUS.SETZ.SCHW
/SCHWARZ UND
GRAU/NUR
SCHWARZ
Legt fest, wie Schwarz- und
Grautöne in RGB-Textdaten
reproduziert werden.
Bei Auswahl von
ZUS.SETZ.SCHW wird
Schwarz mit den
CMYK-Farben reproduziert.
Bei Auswahl von SCHWARZ
UND GRAU werden Schwarz
und Grau nur mit Schwarz
reproduziert.
Bei Auswahl von NUR
SCHWARZ wird Schwarz nur
mit Schwarz reproduziert.
GRAFIK
DRUCKEN
EinstelRGBQUELLE lungen
GERAETEFARBE/
sRGB
Legt den Farbraum für
RGB-Grafikdaten fest.
Bei Auswahl von
GERAETEFARBE wird kein
Farbraum festgelegt.
Konfigurationsmenü im Überblick
4-29
Einstel- LEBHAFT/
RGBVERWEN lungen
FOTOGRAFISCH
DUNG
Legt fest, wie
RGB-Grafikdaten in
CMYK-Daten konvertiert
werden.
Bei Auswahl von LEBHAFT
wird ein lebhafter Ausdruck
erzeugt.
Bei Auswahl von
FOTOGRAFISCH wird ein
hellerer Ausdruck erzeugt.
RGB
GRAU
Einstellungen
ZUS.SETZ.SCHW
/SCHWARZ UND
GRAU/NUR
SCHWARZ
Legt fest, wie Schwarz- und
Grautöne in RGB-Grafikdaten
reproduziert werden.
Bei Auswahl von
ZUS.SETZ.SCHW wird
Schwarz mit den
CMYK-Farben reproduziert.
Bei Auswahl von SCHWARZ
UND GRAU werden Schwarz
und Grau nur mit Schwarz
reproduziert.
Bei Auswahl von NUR
SCHWARZ wird Schwarz nur
mit Schwarz reproduziert.
4-30
Konfigurationsmenü im Überblick
PS-EINSTELLUNG
BILD
DRUCKEN
EinstelRGBQUELLE lungen
GERAETEFARBE/
sRGB/
AppleRGB/
AdobeRGB1998/
ColorMatchRGB/
BlueAdjustRGB
Spezifiziert den Farbraum für
RGB-Bilddaten.
Bei Auswahl von
GERAETEFARBE wird kein
Farbraum festgelegt.
Mit dem Download Manager
oder mit Web Connection
heruntergeladene
RGB-Quellenprofile sind als
RGB-QUELLE verfügbar.
RGBVERWENDUNG
Einstellungen
LEBHAFT/
FOTOGRAFISCH/
FARBE
RELATIV/
FARBE ABSOLUT
Legt fest, wie RGB-Bilddaten
in CMYK-Daten konvertiert
werden.
Bei Auswahl von LEBHAFT
wird ein lebhafter Ausdruck
erzeugt.
Bei Auswahl von
FOTOGRAFISCH wird ein
hellerer Ausdruck erzeugt.
Bei Auswahl von FARBE
RELATIV kommen auf das
RGB-Quellenprofil relative
Farben zur Anwendung.
Bei Auswahl von FARBE
ABSOLUT kommen auf das
RGB-Quellenprofil absolute
Farben zur Anwendung.
Konfigurationsmenü im Überblick
4-31
RGB
GRAU
Einstellungen
ZUS.SETZ.SCHW
/SCHWARZ UND
GRAU/
NUR SCHWARZ
Legt fest, wie Schwarz- und
Grautöne in RGB-Bilddaten
reproduziert werden.
Bei Auswahl von
ZUS.SETZ.SCHW wird
Schwarz mit den
CMYK-Farben reproduziert.
Bei Auswahl von SCHWARZ
UND GRAU werden Schwarz
und Grau nur mit Schwarz
reproduziert.
Bei Auswahl von NUR
SCHWARZ wird Schwarz nur
mit Schwarz reproduziert.
ZIEL- EinstelPROFIL lungen
AUTO
Gibt das Zielprofil an.
Bei Auswahl von AUTO wird
auf Basis einer Kombination
der spezifizierten
Farbanpassung, Halbtöne und
anderer Profile ein Zielprofil
gewählt, das der Drucker
automatisch anpasst.
Mit dem Download Manager
oder mit Web Connection
heruntergeladene Zielprofile
sind als ZIELPROFIL verfügbar.
4-32
Konfigurationsmenü im Überblick
TEXT
DRUCKEN
EinstelRGBQUELLE lungen
GERAETEFARBE/
sRGB/
AppleRGB/
AdobeRGB1998/
ColorMatchRGB/
BlueAdjustRGB
Legt den Farbraum für
RGB-Textdaten fest.
Bei Auswahl von
GERAETEFARBE wird kein
Farbraum festgelegt.
Mit dem Download Manager
oder mit Web Connection
heruntergeladene
RGB-Quellenprofile sind als
RGB-QUELLE verfügbar.
RGBVERWENDUNG
Einstellungen
LEBHAFT/
FOTOGRAFISCH/
FARBE
RELATIV/FARBE
ABSOLUT
Legt fest, wie RGB-Textdaten
in CMYK-Daten konvertiert
werden.
Bei Auswahl von LEBHAFT
wird ein lebhafter Ausdruck
erzeugt.
Bei Auswahl von
FOTOGRAFISCH wird ein
hellerer Ausdruck erzeugt.
Bei Auswahl von FARBE
RELATIV kommen auf das
RGB-Quellenprofil relative
Farben zur Anwendung.
Bei Auswahl von FARBE
ABSOLUT kommen auf das
RGB-Quellenprofil absolute
Farben zur Anwendung.
Konfigurationsmenü im Überblick
4-33
RGB
GRAU
Einstellungen
ZUS.SETZ.SCHW
/SCHWARZ UND
GRAU/NUR
SCHWARZ
Legt fest, wie Schwarz- und
Grautöne in RGB-Textdaten
reproduziert werden.
Bei Auswahl von
ZUS.SETZ.SCHW wird
Schwarz mit den
CMYK-Farben reproduziert.
Bei Auswahl von SCHWARZ
UND GRAU werden Schwarz
und Grau nur mit Schwarz
reproduziert.
Bei Auswahl von NUR
SCHWARZ wird Schwarz nur
mit Schwarz reproduziert.
ZIEL- EinstelPROFIL lungen
AUTO
Gibt das Zielprofil an.
Bei Auswahl von AUTO wird
auf Basis einer Kombination
der spezifizierten
Farbanpassung, Halbtöne und
anderer Profile ein Zielprofil
gewählt, das der Drucker
automatisch anpasst.
Mit dem Download Manager
oder mit Web Connection
heruntergeladene Zielprofile
sind als ZIELPROFIL verfügbar.
4-34
Konfigurationsmenü im Überblick
GRAFIK
DRUCKEN
EinstelRGBQUELLE lungen
GERAETEFARBE/
sRGB/
AppleRGB/
AdobeRGB1998/
ColorMatchRGB/
BlueAdjustRGB
Gibt den Farbraum für
RGB-Bilddaten an.
Bei Auswahl von
GERAETEFARBE wird kein
Farbraum festgelegt.
Mit dem Download Manager
oder mit Web Connection
heruntergeladene
RGB-Quellenprofile sind als
RGB-QUELLE verfügbar.
RGBVERWENDUNG
Einstellungen
LEBHAFT/
FOTOGRAFISCH/
FARBE
RELATIV/
FARBE ABSOLUT
Legt fest, wie RGB-Bilddaten
in CMYK-Daten konvertiert
werden.
Bei Auswahl von LEBHAFT
wird ein lebhafter Ausdruck
erzeugt.
Bei Auswahl von
FOTOGRAFISCH wird ein
hellerer Ausdruck erzeugt.
Bei Auswahl von FARBE
RELATIV kommen auf das
RGB-Quellenprofil relative
Farben zur Anwendung.
Bei Auswahl von FARBE
ABSOLUT kommen auf das
RGB-Quellenprofil absolute
Farben zur Anwendung.
Konfigurationsmenü im Überblick
4-35
RGB
GRAU
Einstellungen
ZUS.SETZ.SCHW
/SCHWARZ UND
GRAU/
NUR SCHWARZ
Legt fest, wie Schwarz- und
Grautöne in RGB-Bilddaten
reproduziert werden.
Bei Auswahl von
ZUS.SETZ.SCHW wird
Schwarz mit den
CMYK-Farben reproduziert.
Bei Auswahl von SCHWARZ
UND GRAU werden Schwarz
und Grau nur mit Schwarz
reproduziert.
Bei Auswahl von NUR
SCHWARZ wird Schwarz nur
mit Schwarz reproduziert.
ZIEL- EinstelPROFIL lungen
AUTO
Gibt das Zielprofil an.
Bei Auswahl von AUTO wird
auf Basis einer Kombination
der spezifizierten
Farbanpassung, Halbtöne und
anderer Profile ein Zielprofil
gewählt, das der Drucker
automatisch anpasst.
Mit dem Download Manager
oder mit Web Connection
heruntergeladene Zielprofile
sind als ZIELPROFIL verfügbar.
4-36
Konfigurationsmenü im Überblick
SIMULATION
SIMU- Einstellungen
LAT
PROFIL
KEIN/SWOP/
Euroscale/
Commercial
Press/Japan
Color/TOYO/
DIC
Gibt das Simulationsprofil an.
Bei Auswahl von KEIN wird
kein Simulationsprofil
spezifiziert.
Mit dem Download Manager
oder mit Web Connection
heruntergeladene
Simulationsprofile sind als
SIMULAT PROFIL verfügbar.
SIMUL EinstelWIEDER lungen
GAB
FARBE
RELATIV/FARBE
ABSOLUT
Definiert, welche Farben für
das Simulationsprofil zur
Anwendung kommen.
Bei Auswahl von FARBE
RELATIV kommen relative
Farben zur Anwendung.
Bei Auswahl von FARBE
ABSOLUT kommen absolute
Farben zur Anwendung.
Konfigurationsmenü im Überblick
4-37
Einstellungen
CMYK
GRAU
ZUS.SETZ.SCHW
/SCHWARZ UND
GRAU/NUR
SCHWARZ
Definiert, wie Schwarz- und
Grautöne mit Hilfe der vier
CMYK-Farben reproduziert
werden.
Bei Auswahl von
ZUS.SETZ.SCHW wird
Schwarz mit den
CMYK-Farben reproduziert.
Bei Auswahl von SCHWARZ
UND GRAU werden Schwarz
und Grau nur mit Schwarz
reproduziert.
Bei Auswahl von NUR
SCHWARZ wird Schwarz nur
mit Schwarz reproduziert.
KALIBRIE- TONRUNG
KALIBRIERUNG
Einstellungen
EIN/AUS
Bei Auswahl von EIN kommen
Bildkorrekturen zur Anwendung.
Bei Auswahl von AUS kommen keine
Bildkorrekturen zur Anwendung.
AIDC DURCHF Einstel-
AUSFUEHREN/ABBRECHEN
lungen
Bei Auswahl von AUSFUEHREN werden
Bildkorrekturen unverzüglich ausgeführt.
Bei Auswahl von ABBRECHEN werden
keine Bildkorrekturen ausgeführt.
" Die Funktion AIDC DURCHF
verbraucht Toner.
4-38
Konfigurationsmenü im Überblick
CMYK-DICHTE ZYAN/
LICHMAGENTA/ TER
GELB/
SCHWARZ
Einstellungen
-3/-2/
-1/0/
+1/+2/
+3
Hiermit kann die
Dichte der
Highlight-Farben
(Lichter) in Bildern
eingestellt werden.
MITTEL EinstelTOENE lungen
-3/-2/
-1/0/
+1/+2/
+3
Hiermit kann die
Dichte der mittleren
Farbtöne in Bildern
eingestellt werden.
SCHAT- Einstellungen
TEN
-3/-2/
-1/0/
+1/+2/
+3
Hiermit kann die
Dichte der Schattenfarben (Tiefen) in
Bildern eingestellt
werden.
FARBTRENNUNG
Einstellungen
EIN/AUS
Bei Auswahl von EIN wird Farbtrennung durchgeführt. Der
Inhalt einer Farbseite wird in die Farbauszüge für Gelb,
Magenta, Zyan und Schwarz getrennt. Jeder Farbauszug
wird dann separat mit Graustufen gedruckt. Die
Druckreihenfolge ist dabei Gelb, Magenta, Zyan und
schließlich Schwarz.
Bei Auswahl von AUS wird keine Farbtrennung
durchgeführt. Dann kommt eine normale Farbtrennung zur
Anwendung.
Konfigurationsmenü im Überblick
4-39
SPEICHER-DIREKT
In diesem Menü können Sie Einstellungen für den "Speicher-Direktdruck"
definieren.
Einzelheiten zum Speicher-Direktdruck siehe "Speicher-Direktdruck" auf
Seite 5-2.
"
"
Dieses Menü erscheint nur, wenn das optionale Festplatten-Kit
HD-P03 oder eine CompactFlash-Karte installiert und SCHNITTST
MENUE/SPEICHER-DIREKT auf AKTIVIERT gesetzt ist.
Dieses Menü erscheint nicht, wenn in den Authentifizierungseinstellungen der Zugriff durch öffentliche Benutzer nicht gestattet ist.
Detaillierte Informationen zu den Authentifizierungseinstellungen enthält die Referenzanleitung auf der CD/DVD Utilities and Documentation.
SPEICHER-DIREKT
DATEILISTE*
DATEITYP
"
"
4-40
* Diese Menüposition erscheint, wenn sich ein USB-Speichergerät im
USB-Speicheranschluss befindet.
Wenn SYS STD. MENUE/SICHERHEIT/BEDIENFELDSPERRE auf
EIN gesetzt ist, muss das Passwort eingegeben werden, damit der
Inhalt von SPEICHER-DIREKT angezeigt wird.
Einzelheiten zu BEDIENFELDSPERRE siehe "SYS STD. MENUE" auf
Seite 4-53.
Konfigurationsmenü im Überblick
"
Die werkseitigen Standardwerte sind jeweils in Fettschrift hervorgehoben.
DATEI- Wählen Sie die Datei aus, die gedruckt werden soll, und drücken
LISTE Sie dann die Taste Menu/Select.
Befindet sich die betreffende Datei in einem Ordner, den Ordner
auswählen und dann Menu/Select drücken.
" Maximal 99 Ordner und Dateien können angezeigt
werden.
" Leere Ordner werden nicht angezeigt.
Einstellungen
DRUCKEN
Diese Einstellung veranlasst die Ausgabe der ausgewählten
Datei.
Einstellungen
ABBRECHEN
Diese Einstellung stoppt die Druckausgabe und kehrt zur
Dateiliste zurück.
Konfigurationsmenü im Überblick
4-41
LETTER/ Einstellungen
A4
LETTER, LEGAL, EXECUTIVE, A4,
A5, A6, B5(JIS), B6(JIS), LETTER
BEH, STATEMENT, FOLIO, SP
FOLIO, UK QUARTO, FOOLSCAP,
LEGAL BEH, 16K, FOTO 4×6, KAI
16, KAI 32, KUV C6, KUV DL, KUV
MONARCH, KUV CHOU#3, KUV
CHOU#4, B5(ISO), KUV #10,
JPOST, JPOST-D, 8 1/8×13 1/4, 8
1/2×13 1/2, BENUTZERDEF
Dient zur Änderung des Papierformats.
" Die Standardeinstellung für das 120V-Modell
ist LETTER. Die Standardeinstellung für alle
anderen Modelle ist A4.
" Je nach der für SYS
STD. MENUE/
PAPIER/MASSEINHEIT ausgewählten
Einstellung kann statt FOTO 4×6 die Option
FOTO 10×15 erscheinen.
" Diese Menüposition erscheint nicht, wenn es
sich bei der ausgewählten Datei um eine
PDF- oder XPS-Datei handelt.
4-42
Konfigurationsmenü im Überblick
DUPLEX: Einstellungen
AUS
AUS/LANGE SEITE/KURZE SEITE
KOPIEN: Legt fest, ob das verarbeitete Papier beidseitig
bedruckt wird (Duplexdruck).
1
Bei Auswahl von AUS wird der Duplexdruck deaktiviert.
Bei Auswahl von LANGE SEITE werden die Vorder- und die Rückseite des Papiers so bedruckt,
dass die Blätter an der langen Seite gebunden werden können.
Bei Auswahl von KURZE SEITE werden die Vorder- und Rückseite des Papiers so bedruckt, dass
die Blätter an der kurzen Seite gebunden werden
können.
Einstellungen
1-9999
Legt die Anzahl der zu druckenden Kopien fest
(Wertebereich: 1 – 9999).
SORTIE- Einstellungen
REN
EIN/AUS
Legt fest, ob die Kopien sortiert ausgegeben
werden.
Bei Auswahl von EIN werden die Kopien sortiert.
Bei Auswahl von AUS werden die Kopien nicht
sortiert.
DATEI- Einstellungen
TYP
PDF, XPS, JPEG, TIFF/PDF, XPS
Legt fest, welcher Dateityp angezeigt wird.
Konfigurationsmenü im Überblick
4-43
SCHNITTST MENUE
In diesem Menü können schnittstellenbezogene Einstellungen vorgenommen
werden.
"
Nach der Änderung von Einstellungen im Menü ETHERNET müssen
Sie den Drucker neu starten.
SCHNITTST MENUE
JOB ZEITLIMIT
ETHERNET
SPEICHERDIREKT**
TCP/IP
AKTIVIERT
IP-ADRESSE*
SUBNETZMASKE*
STANDARD-GA
TEWAY*
DHCP*
BOOTP*
ARP/PING*
HTTP*
AKTIVIERT
FTP*
AKTIVIERT
TELNET*
4-44
BONJOUR*
AKTIVIERT
DYNAMIC DNS*
AKTIVIERT
IPP*
AKTIVIERT
Konfigurationsmenü im Überblick
AKTIVIERT
RAW PORT*
BIDIREKTIONAL***
SLP*
AKTIVIERT
SMTP*
AKTIVIERT
SNMP*
AKTIVIERT
WSD-DRUCK*
AKTIVIERT
IPSEC*
AKTIVIERT
IP-ADRESSFILTER*
ZUGRIFF
GESTATTET
ZUGRIFF
VERWEIG.
IPv6*
AKTIVIERT
NETWARE
AKTIVIERT
AUTO-EINSTELLUNG****
APPLETALK
AKTIVIERT
LINK
LOCAL****
GLOBALE
ADRESSE****
GESCHW.
DUPLEX
IEEE802.1X
"
GATEWAYADRESSE****
AKTIVIERT
* Diese Menüposition erscheint nur, wenn SCHNITTST MENUE/
ETHERNET/TCP/IP/AKTIVIERT auf JA gesetzt ist.
** Diese Menüposition erscheint nur, wenn das optionale Festplatten-Kit HD-P03 oder eine CompactFlash-Karte installiert ist.
*** Diese Menüposition erscheint nur, wenn SCHNITTST MENUE/
ETHERNET/TCP/IP/RAW PORT/AKTIVIERT auf JA gesetzt ist.
**** Diese Menüposition erscheint nur, wenn SCHNITTST MENUE/
ETHERNET/TCP/IP/IPv6/AKTIVIERT auf JA gesetzt ist.
Konfigurationsmenü im Überblick
4-45
"
"
Wenn SYS STD. MENUE/SICHERHEIT/BEDIENFELDSPERRE auf
EIN gesetzt ist, muss das Passwort eingegeben werden, damit der
Inhalt von SCHNITTST MENUE angezeigt wird.
Einzelheiten zu BEDIENFELDSPERRE siehe "SYS STD. MENUE" auf
Seite 4-53.
Die werkseitigen Standardwerte sind jeweils in Fettschrift hervorgehoben.
JOB
ZEITLIMIT
Einstellungen
5 Sekunden-15 Sekunden300 Sekunden
Legt das Timeout-Intervall für den Empfang eines Druckauftrags
fest.
Einstel- JA/NEIN
ETHER- TCP/IP
AKTIlungen
NET
VIERT
Bei Auswahl von JA wird TCP/IP
aktiviert.
Bei Auswahl von NEIN wird TCP/IP
deaktiviert.
EinIP000.000.000.000
ADRESSE stellung
Definiert die IP-Adresse für diesen
Drucker im Netzwerk.
Stellen Sie diesen Wert mit Hilfe der
Tasten
,
,
und
ein.
Wird die IP-Adresse manuell festgelegt,
werden DHCP, BOOTP und ARP/PING
automatisch auf AUS gesetzt.
SUBNETZ Ein000.000.000.000
stellung
MASKE
Gibt die Subnetzmaske für das
Netzwerk an. Stellen Sie diesen Wert mit
Hilfe der Tasten
,
,
und
ein.
EinSTAN000.000.000.000
stellung
DARDGATEWAY Legt die IP-Adresse des Routers fest,
wenn im Netzwerk ein Router
vorhanden ist. Stellen Sie diesen Wert
mit Hilfe der Tasten
ein.
4-46
,
,
und
Konfigurationsmenü im Überblick
DHCP
Einstel- EIN/AUS
lungen
Gibt an, ob die IP-Adresse automatisch
beschafft wird.
Bei Auswahl von EIN wird die
IP-Adresse automatisch beschafft.
BOOTP
Bei Auswahl von AUS wird die
IP-Adresse nicht automatisch beschafft.
Einstel- EIN/AUS
lungen
Gibt an, ob die IP-Adresse automatisch
beschafft wird.
Bei Auswahl von EIN wird die
IP-Adresse automatisch beschafft.
ARP/
PING
Bei Auswahl von AUS wird die
IP-Adresse nicht automatisch beschafft.
Einstel- EIN/AUS
lungen
Gibt an, ob die IP-Adresse automatisch
beschafft wird.
Bei Auswahl von EIN wird die
IP-Adresse automatisch beschafft.
HTTP
Bei Auswahl von AUS wird die
IP-Adresse nicht automatisch beschafft.
AKTI- Einstel- JA/NEIN
VIERT lungen
Bei Auswahl von JA wird
HTTP aktiviert.
FTP
AKTIVIERT
Bei Auswahl von NEIN wird
HTTP deaktiviert.
Einstel- JA/NEIN
lungen
Bei Auswahl von JA wird FTP
aktiviert.
Bei Auswahl von NEIN wird
FTP deaktiviert.
Konfigurationsmenü im Überblick
4-47
TELNET Einstellungen
AKTIVIERT/
DEAKTIVIERT
Aktiviert oder deaktiviert die
Kommunikation über Telnet.
Bei Auswahl von AKTIVIERT ist die
Kommunikation über Telnet aktiviert.
Bei Auswahl von DEAKTIVIERT ist die
Kommunikation über Telnet deaktiviert.
BONJOUR AKTI- Einstel- JA/NEIN
VIERT lungen
Bei Auswahl von JA wird
BONJOUR aktiviert.
DYNAMIC AKTIDNS
VIERT
Bei Auswahl von NEIN wird
BONJOUR deaktiviert.
Einstel- JA/NEIN
lungen
Bei Auswahl von JA wird
DYNAMIC DNS aktiviert.
IPP
AKTIVIERT
Bei Auswahl von NEIN wird
DYNAMIC DNS deaktiviert.
Einstel- JA/NEIN
lungen
Bei Auswahl von JA wird IPP
aktiviert.
Bei Auswahl von NEIN wird
IPP deaktiviert.
" Wenn HTTP/
AKTIVIERT auf NEIN
gesetzt ist, kann IPP
nicht eingestellt
werden.
4-48
Konfigurationsmenü im Überblick
RAW
PORT
AKTIVIERT
Einstellungen
JA/NEIN
Bei Auswahl von JA wird
RAW PORT aktiviert.
Bei Auswahl von NEIN wird
RAW PORT deaktiviert.
Einstel- EIN/AUS
lungen
BIDIREKTIONAL Bei Auswahl von EIN wird
RAW PORT für bidirektionale
Kommunikation aktiviert.
SLP
AKTIVIERT
Bei Auswahl von AUS wird
RAW PORT für bidirektionale
Kommunikation deaktiviert.
Einstel- JA/NEIN
lungen
Bei Auswahl von JA wird SLP
aktiviert.
SMTP
AKTIVIERT
Bei Auswahl von NEIN wird
SLP deaktiviert.
Einstel- JA/NEIN
lungen
Bei Auswahl von JA wird
SMTP aktiviert.
SNMP
AKTIVIERT
Bei Auswahl von NEIN wird
SMTP deaktiviert.
Einstel- JA/NEIN
lungen
Bei Auswahl von JA wird
SNMP aktiviert.
WSDDRUCK
AKTIVIERT
Bei Auswahl von NEIN wird
SNMP deaktiviert.
Einstel- JA/NEIN
lungen
Bei Auswahl von JA wird
WSD-DRUCK aktiviert.
Bei Auswahl von NEIN wird
WSD-DRUCK deaktiviert.
Konfigurationsmenü im Überblick
4-49
IPSEC
AKTIVIERT
Einstellungen
JA/NEIN
Bei Auswahl von JA wird
IPSEC aktiviert.
IPZUADRESS- GRIFF
FILTER GESTATTET
Bei Auswahl von NEIN wird
IPSEC deaktiviert.
Einstel- AKTIVIERT/
lungen
DEAKTIVIERT
Gibt an, ob die
Zugriffsberechtigung aktiviert
oder deaktiviert wird.
Bei Auswahl von AKTIVIERT wird die Zugriffsberechtigung aktiviert.
ZUGRIFF
VERWEIG.
Bei Auswahl von DEAKTIVIERT wird die Zugriffsberechtigung deaktiviert.
Einstel- AKTIVIERT/
lungen
DEAKTIVIERT
Gibt an, ob die
Zugriffsverweigerung aktiviert
oder deaktiviert wird.
Bei Auswahl von AKTIVIERT wird die Zugriffsverweigerung aktiviert.
IPv6
AKTIVIERT
Bei Auswahl von DEAKTIVIERT wird die Zugriffsverweigerung deaktiviert.
Einstel- JA/NEIN
lungen
Bei Auswahl von JA wird
IPv6 aktiviert.
Bei Auswahl von NEIN wird
IPv6 deaktiviert.
4-50
Konfigurationsmenü im Überblick
AUTOEINSTELLUNG
Einstellungen
JA/NEIN
Bei Auswahl von JA wird
IPv6 automatisch
konfiguriert.
Bei Auswahl von NEIN wird
die automatische
IPv6-Konfiguration deaktiviert.
Zeigt die Link-Local-Adresse
an.
NETWARE AKTIVIERT
LINK
LOCAL
Zeigt die globale Adresse an.
GLOBALE
ADRESSE
GATE- Zeigt die Gateway-Adresse
an.
WAYADRESSE
Einstel- JA/NEIN
lungen
Bei Auswahl von JA wird NetWare
aktiviert.
APPLE
TALK
AKTIVIERT
Bei Auswahl von NEIN wird NetWare
deaktiviert.
Einstel- JA/NEIN
lungen
Bei Auswahl von JA wird AppleTalk
aktiviert.
Bei Auswahl von NEIN wird AppleTalk
deaktiviert.
GESCHW. EinAUTO/10BASE VOLL/10BASE
stellungen HALB/100BASE VOLL/100BASE
DUPLEX
HALB/1000BASE VOLL
Legt die Übertragungsgeschwindigkeit für das
Netzwerk und die Übertragungsmethode für die
bidirektionale Übertragung fest.
Konfigurationsmenü im Überblick
4-51
IEEE
802.1X
AKTIVIERT
Einstellungen
JA/NEIN
Bei Auswahl von JA wird IEEE802.1X
aktiviert.
Bei Auswahl von NEIN wird IEEE802.1X
deaktiviert.
SPEI- EinstelAKTIVIERT/DEAKTIVIERT
CHER- lungen
DIREKT Aktiviert oder deaktiviert den Speicher-Direktdruck.
Bei Auswahl von AKTIVIERT wird der Speicher-Direktdruck
aktiviert.
Bei Auswahl von DEAKTIVIERT wird der Speicher-Direktdruck
deaktiviert.
4-52
Konfigurationsmenü im Überblick
SYS STD. MENUE
In diesem Menü können Sie Einstellungen für den Betrieb des Druckers vornehmen und ändern, z. B. die Anzeigesprache des Displays und den
Zeitraum, nach dem der Drucker in den Energiesparmodus wechselt.
SYS STD. MENUE
SPRACHE
EMULATION
STD.EMULATION
POSTSCRIPT
WARTE
TIMEOUT
PS FEHLERSEITE
PS PROTOKOLL
AUTOM.
ÜBERFÜLLEN
SCHWARZ
ÜBERDR.
PCL
CR/LF
UMSETZUNG
ZEILEN PRO
SEITE
XPS*****
PAPIER
FONTQUELLE
FONTNUMMER
DIGITALE
SIGNATUR
ZEICHENABSTAND
(PUNKTGROESSE)
XPS-FEHLERSEITE
ZEICHENSATZ
STANDARDPAPIER
PAPIERFORMAT
MASSEINHEIT
BEN.DEF.
FORMAT
PAPIERSORTE
GRAUSTUFENSEITE
Konfigurationsmenü im Überblick
4-53
STARTUP
OPTIONEN
STARTSEITE
AUTO-FORTSETZUNG
JOB HALT
TIMEOUT*
ZEIT STROMSPAR**
MENUE
TIMEOUT
LCD
KONTRAST
SICHERHEIT
PASSW
AENDERN
BEDIENFELDSPERRE
UHR
DATUM
(xx.xx.xx)
UHRZEIT
ZEITZONE
HDD FORMAT*
NUR
BENUTZERBER
ALLES
FORMAT
KARTE***
NUR
BENUTZERBER
ALLES
4-54
Konfigurationsmenü im Überblick
STD.WIEDERHERST
NETZW WIEDERHER
DRUCKER
WIEDERH
ALLE WIEDERHERST
WARNUNG
AKTIV.
"
"
KEIN PAPIER
BEH1
TONER FAST
LEER
BEH2
I-EINH FAST
VERBR
BEH3****
* Diese Menüpositionen erscheinen nur, wenn das optionale Festplatten-Kit HD-P03 installiert ist.
** Diese Menüposition erscheint nur, wenn im Menü STROMSPARBETRIEB die Option EIN ausgewählt wurde.
*** Diese Menüposition erscheint nur, wenn eine optionale CompactFlash-Karte installiert ist.
**** Diese Menüposition erscheint nur, wenn die optionale untere Kassetteneinheit PF-P09 installiert ist.
***** Diese Menüposition erscheint nur, wenn das optionale Festplatten-Kit HD-P03 oder eine CompactFlash-Karte installiert ist.
Wenn SYS STD. MENUE/SICHERHEIT/BEDIENFELDSPERRE auf
EIN gesetzt ist, muss das Passwort eingegeben werden, damit der
Inhalt von SYS STD. MENUE angezeigt wird.
Einzelheiten zu BEDIENFELDSPERRE siehe "SYS STD. MENUE" auf
Seite 4-53.
Konfigurationsmenü im Überblick
4-55
"
Die werkseitigen Standardwerte sind jeweils in Fettschrift hervorgehoben.
SPRACHE
Einstellungen
ENGLISCH/FRANZÖSISCH/DEUTSCH/
SPANISCH/ITALIENISCH/PORTUGIESISCH/
TSCHECHISCH/JAPANISCH/KOREANISCH/
VEREINFACHTES CHINESISCH/
TRADITIONELLES CHINESISCH/
NIEDERLÄNDISCH/RUSSISCH/POLNISCH
Hier können Sie die aktuelle Anzeigesprache des Displays
Ihren Anforderungen entsprechend ändern.
Die zur Auswahl stehenden Sprachen erscheinen im Display
jeweils in der Landessprache – ENGLISCH erscheint beispielsweise als ENGLISH.
EMULA- STD.- Einstel- AUTO/POSTSCRIPT/PCL
TION
EMULA- lungen
TION
Legt die Druckeremulation fest.
Bei Auswahl von AUTO wählt der Drucker die
Druckeremulation automatisch anhand des
Datenstroms aus.
4-56
Konfigurationsmenü im Überblick
POST- WARTE
SCRIPT TIMEOUT
Einstellungen
0-300
Legt den Zeitraum fest, nach dem ein
Fehler als PostScript-Fehler interpretiert
wird.
Bei Auswahl von 0 erfolgt kein Timeout.
EinstelPS
EIN/AUS
FEHLER lungen
SEITE Legt fest, ob bei Auftreten eines
Postscript-Fehlers eine Fehlerseite
ausgegeben wird oder nicht.
EinstelPS
AUTO/NORMAL/BINAER
PROTO- lungen
KOLL
Gibt das Protokoll für die
Datenübertragung innerhalb eines
PostScript-Datenstroms an.
Bei Auswahl von AUTO wählt der Drucker
automatisch ein geeignetes Protokoll
anhand des Datenstroms aus.
AUTOM. Einstel- EIN/AUS
lungen
ÜBERFÜLLEN Wählen Sie aus, ob benachbarte Farben
überlagert gedruckt werden, um weiße
Flächen um Bilder zu verhindern.
SCHWARZ EinstelÜBERDR. lungen
TEXT/GRAFIK, TEXT, AUS
Legen Sie fest, ob schwarze Objekte auf
einer benachbarten Farbe gedruckt
werden (Überlagerung), um weiße Flächen
um schwarze Zeichen oder Bilder zu
verhindern.
Bei Auswahl von TEXT/GRAFIK wird auf
Text und Grafik überlagertes Drucken
angewendet.
Bei Auswahl von TEXT wird auf Text
überlagertes Drucken angewendet.
Konfigurationsmenü im Überblick
4-57
PCL
CR/LF EinstelUMSET- lungen
ZUNG
CR=CR LF=LF/CR=CRLF
LF=LF/CR=CR
LF=LFCR/CR=CRLF
LF=LFCR
Legt fest, wie die CR/LF-Codes in der
PCL-Sprache interpretiert werden.
ZEILEN Einstel- 5-60-128
lungen
PRO
SEITE Gibt die Anzahl Zeilen pro Seite in der
PCL-Sprache an.
FONT- FONT- EinstelQUELLE NUMMER lungen
0-102
Gibt die Standardschrift in der
PCL-Sprache an.
Die angezeigten Fontnummern
entsprechen denen in der
PCL-Schriftenliste. Näheres
zur Ausgabe der Schriftenliste
siehe "DRUCKMENUE" auf
Seite 4-10.
ZEICHENABSTAND
(PUNKT
GROESSE)
ZEICHENSATZ
4-58
Einstellungen
0,44-10,0099,99
(4,00-12,00999,75)
Gibt die Schriftgröße in der
PCL-Sprache an.
Handelt es sich bei der
ausgewählten FONTNUMMER
um die Nummer einer
Bitmap-Schrift, erscheint
ZEICHENABSTAND. Gehört
die ausgewählte
FONTNUMMER zu einer
Umrissschrift, erscheint
PUNKTGROESSE.
Gibt den in der PCL-Sprache
benutzten Zeichensatz an.
Standardeinstellung: PC8.
Konfigurationsmenü im Überblick
XPS
DIGITALE
SIGNATUR
Einstellungen
AKTIVIERT/
DEAKTIVIERT
Gibt an, ob digitale XPS-Signaturen für
XPS aktiviert oder deaktiviert werden.
Bei Auswahl von AKTIVIERT werden
digitale XPS-Signaturen aktiviert.
Bei Auswahl von DEAKTIVIERT werden
digitale XPS-Signaturen deaktiviert.
EinstelXPSEIN/AUS
FEHLER lungen
SEITE Gibt an, ob bei Auftreten eines
XPS-Fehlers ein Fehlerbericht gedruckt
wird oder nicht.
Bei Auswahl von EIN wird bei Auftreten
eines XPS-Fehlers ein XPS-Fehlerbericht
ausgegeben.
Bei Auswahl von AUS wird bei Auftreten
eines XPS-Fehlers kein XPS-Fehlerbericht
ausgegeben.
Konfigurationsmenü im Überblick
4-59
PAPIER STANDAR PAPIER EinstelDPAPIER FORMAT lungen
LETTER, LEGAL, EXECUTIVE, A4, A5, A6, B5(JIS),
B6(JIS), LETTER BEH,
STATEMENT, FOLIO, SP
FOLIO, UK QUARTO, FOOLSCAP, LEGAL BEH, 16K,
FOTO 4×6, KAI 16, KAI
32, KUV C6, KUV DL, KUV
MONARCH, KUV CHOU#3,
KUV CHOU#4, B5(ISO),
KUV #10, JPOST, JPOST-D,
8 1/8×13 1/4, 8 1/2×13
1/2, BENUTZERDEF
Definiert das Format des normalerweise
benutzten Druckmaterials.
" Die Standardeinstellung für das
120V-Modell ist LETTER. Die
Standardeinstellung für alle anderen
Modelle ist A4.
" Je nach der für SYS
STD.
MENUE/PAPIER/
MASSEINHEIT gewählten
Einstellung kann statt FOTO 4×6
die Option FOTO 10×15
erscheinen.
4-60
Konfigurationsmenü im Überblick
Gibt das Druckmaterialformat an, wenn
BEN.
PAPIERFORMAT auf BENUTZDEF
DEF.
FORMAT gesetzt ist.
Über den Parameter SYS STD.
MENUE/PAPIER/MASSEINHEIT
können Sie festlegen, ob Sie das Format
in Millimetern oder Zoll einstellen.
Den Bereich für die BREITE einstellen:
Für MILLIMETER: 92 bis 216 mm
Standardwert:
– 120V-Modell: 216 mm
– Alle anderen Modelle: 210 mm
Für ZOLL: 3,63 bis 8,50 Zoll
Standardwert:
– 120V-Modell: 8,50 Zoll
– Alle anderen Modelle: 8,26 Zoll
Den Bereich für die LAENGE einstellen:
Für MILLIMETER: 148 bis 356 mm
Standardwert:
– 120V-Modell: 279 mm
– Alle anderen Modelle: 297 mm
Für ZOLL: 5,83 bis 14,00 Zoll
Standardwert:
– 120V-Modell: 11,00 Zoll
– Alle anderen Modelle: 11,69 Zoll
Konfigurationsmenü im Überblick
4-61
PAPIER EinstelSORTE lungen
NORMALPAPIER/
RECYCLING/KARTON 1/
KARTON 2/ETIKETT/
KUVERT/POSTKARTE/
BRIEFKOPF/HOCHGLANZ
1/HOCHGLANZ 2/NUR
VORDERS./
SPEZIALPAPIER
Gibt den Typ des normalerweise
benutzten Druckmaterials an.
MASSEINHEIT
Einstellungen
ZOLL/MILLIMETER
Das Format zur Definition von benutzerdefiniertem
Druckmaterial können Sie wahlweise in Zoll oder
Millimetern angeben.
" Die Standardeinstellung für das 120V-Modell
ist ZOLL. Die Standardeinstellung für alle
anderen Modelle ist MILLIMETER.
Einstel- AUTO/GRAUSTUFENDRUCK/FARBDRUCK
GRAUSTUFEN- lungen
SEITE
Legt fest, wie Schwarzweiß-Seiten in einem Farbdruckauftrag
ausgegeben werden.
Bei Auswahl von AUTO werden die Seiten automatisch so
gedruckt wie die erste Seite des Auftrags.
Bei Auswahl von GRAUSTUFENDRUCK werden
Schwarzweiß-Seiten in Graustufen gedruckt.
Bei Auswahl von FARBDRUCK wird der gesamte Auftrag, d. h.
auch die Schwarzweiß-Seiten, im Farbdruck ausgegeben.
STARTUP START- Einstel- EIN/AUS
OPTIO- SEITE lungen
NEN
Legt fest, ob beim Einschalten des Druckers eine
Startseite gedruckt wird oder nicht.
4-62
Konfigurationsmenü im Überblick
AUTOFORTSETZUNG
Einstellungen
EIN/AUS
Legt fest, ob der Druckvorgang fortgesetzt wird, wenn Format
oder Art des Druckmaterials in dem ausgewählten
Papierbehälter von den Format- oder Arteinstellungen für den
Druckauftrag abweichen.
Ist AUTO-FORTSETZUNG auf EIN gesetzt, wird der Druckvorgang unter den nachstehenden Voraussetzungen nach 10
Sekunden automatisch fortgesetzt. Zu diesem Zeitpunkt wird
der Druck auch fortgesetzt, wenn das Druckmaterialformat
abweicht.
Kein Druckmaterial: KEIN PAPIER (Seite 9-47)/BEHAELTER
LEER (Seite 9-49)
Druckmaterialformat/-art weicht ab: PAPIERFEHLER
(Seite 9-47)/BEH x PAP.FHL. (Seite 9-49)
JOB
HALT
TIMEOUT
Einstellungen
DEAKTIVIERT/1 Stunde/4 Stunden/
1 Tag/1 Woche
Gibt den Zeitraum an, nach dem auf der Festplatte
gespeicherte Druckaufträge gelöscht werden. Bei Auswahl von
DEAKTIVIERT werden Druckaufträge nicht zu einem
bestimmten Zeitpunkt gelöscht.
EinstelZEIT
STROM- lungen
SPAR
5 Minuten/6 Minuten/7 Minuten/8
Minuten/9 Minuten/10 Minuten/11
Minuten/12 Minuten/13 Minuten/14
Minuten/15 Minuten/30 Minuten/
1 Stunden/3 Stunden
Gibt den Zeitraum an, nach dem der Drucker in den
Energiesparmodus wechselt.
Diese Option erscheint nur, wenn STROMSPARBETRIEB auf
EIN gesetzt ist.
MENUE
TIMEOUT
Einstellungen
AUS/1 Minute/2 Minuten
Gibt den Zeitraum an, nach dem die Statusanzeige erscheint,
wenn kein Benutzereingriff erfolgt, während eine Menü- oder
Hilfeanzeige im Display erscheint. Bei Auswahl von AUS erfolgt
kein Timeout.
Konfigurationsmenü im Überblick
4-63
LCD
KONTRAST
Einstellungen
-3/-2/-1/0/+1/+2/+3
Dient zur Einstellung des Kontrasts der Displayanzeige.
Die dunkelste Einstellung ist -3, die hellste Einstellung +3.
SICHER PASSW
HEIT
AENDERN
Legt das Passwort für die Sperrung des
Bedienfeldes fest.
Wird das Passwort auf 0000 (Standard) gesetzt,
wird das Bedienfeld nicht gesperrt. Um das
Bedienfeld zu sperren, müssen Sie ein anderes
Passwort als 0000 festlegen.
BEDIEN Einstel- AUS/MINIMUM/EIN
FELD- lungen
SPERRE Legt fest, wie das Bedienfeld gesperrt wird.
Bei Auswahl von AUS wird das Bedienfeld nicht
gesperrt.
Bei Auswahl von MINIMUM werden die Menüs
SCHNITTST MENUE und SYS STD. MENUE mit
einem Passwort geschützt.
Bei Auswahl von EIN werden alle Menüs mit einem
Passwort geschützt.
Um das Bedienfeld zu sperren, müssen Sie ein
anderes Passwort als 0000 festlegen.
UHR
DATUM Dient zur Einstellung des Datums für die interne Uhr
(xx.xx. des Druckers.
xx)
Für das Datum in Asien und China gilt das Format
Jahr, Monat, Tag (JJ.MM.TT).
Für das Datum in Nord-, Mittel- und Südamerika gilt
das Format Monat, Tag, Jahr (MM.TT.JJ).
Für Europa gilt folgendes Datumsformat: Tag,
Monat, Jahr (TT.MM.JJ).
UHRZEIT
Dient zur Einstellung der Uhrzeit für die interne Uhr
des Druckers.
ZEITZONE
Einstellungen
-12:00-00:00-+13:00
Dient zur Auswahl der Zeitzone.
4-64
Konfigurationsmenü im Überblick
Initialisiert den Benutzerbereich der Festplatte. Bei
HDD
NUR
FORMAT BENUT- Auswahl dieser Menüoption wird der Drucker
ZERBER automatisch neu gestartet.
ALLES
Initialisiert die Festplatte. Bei Auswahl dieser
Menüoption wird der Drucker automatisch neu
gestartet.
Initialisiert den Benutzerbereich der
FORMAT NUR
KARTE BENUT- CompactFlash-Karte. Bei Auswahl dieser
ZERBER Menüoption wird der Drucker automatisch neu
gestartet.
ALLES
Initialisiert die CompactFlash-Karte. Bei Auswahl
dieser Menüoption wird der Drucker automatisch
neu gestartet.
STD.WIED NETZW Setzt die Netzwerkeinstellungen auf ihre
ERHERST WIEDER- Standardwerte zurück. Bei Auswahl dieser
Menüoption wird der Drucker automatisch neu
HER
gestartet.
DRUCKER Setzt die Druckereinstellungen auf ihre
WIEDERH Standardwerte zurück. Bei Auswahl dieser
Menüoption wird der Drucker automatisch neu
gestartet.
Setzt alle Einstellungen auf ihre Standardwerte
ALLE
WIEDER- zurück. Bei Auswahl dieser Menüoption wird der
HERST Drucker automatisch neu gestartet.
Konfigurationsmenü im Überblick
4-65
WARNUNG KEIN
BEH1
AKTIV. PAPIER
Einstellungen
EIN/AUS
Legt fest, ob eine Warnung erscheint,
wenn Behälter 1 leer ist.
BEH2
Einstellungen
EIN/AUS
Legt fest, ob eine Warnung erscheint,
wenn Behälter 2 leer ist.
BEH3
Einstellungen
EIN/AUS
Legt fest, ob eine Warnung erscheint,
wenn Behälter 3 leer ist.
TONER
FAST
LEER
Einstellungen
EIN/AUS
Legt fest, ob eine Warnung ausgegeben wird, wenn
die Tonerkassette fast leer ist.
I-EINH Einstel- EIN/AUS
lungen
FAST
VERBR Legt fest, ob eine Warnung ausgegeben wird, wenn
die Imaging-Einheit fast verbraucht ist, d. h. das
Ende ihrer Lebensdauer fast erreicht hat.
4-66
Konfigurationsmenü im Überblick
WARTUNGSMENUE
Über dieses Menüs können Sie Wartungsarbeiten am Drucker ausführen.
Für den Zugriff auf dieses Menü ist das Administrator-Passwort einzugeben.
WARTUNGSMENUE
DRUCKMENUE
EREIGNISPROT
.
HALBTON 64
ZYAN 64/MAGENTA 64/
GELB 64/SCHWARZ 64
HALBTON 128
ZYAN 128/MAGENTA 128/
GELB 128/SCHWARZ 128
HALBTON 256
ZYAN 256/MAGENTA 256/
GELB 256/SCHWARZ 256
GRADATION
AUSRICHTUNG
AUSRICHTUNG
OBEN
NORMALPAPIER
KARTON
KARTON 2
KUVERT
AUSRICHT
LINKS
AUSR LINKS
BEH 1-3
AUSR LINKS
DUPL
AUSR LINKS
BEH 1-3
UEBERTR.
LEISTG.
SIMPLEX
DURCHL
NORMALPAPIER
KARTON 1
KARTON 2
POSTKARTE
Konfigurationsmenü im Überblick
4-67
KUVERT
ETIKETT
HOCHGLANZ 1
HOCHGLANZ 2
BILDANP.
SCHWER
DUPLEX
(MANUELL)
NORMALPAPIER
ZYAN
KARTON 1
MAGENTA
KARTON 2
GELB
POSTKARTE
SCHWARZ
KUVERT
BILDANP.
SCHWARZ
ETIKETT
EINST.
FEINLINIEN
HOCHGLANZ 1
AIDC MODUS
HOCHGLANZ 2
KARTONMODUS
DRUCKEINH.
DIPSW
HAUPT-SCANJU
STAGE
DRUCKEINH.
DIPSW 1-28
HAUPT-SCANSEITE
SCAN-JUSTAGE
WERT
GELB
MAGENTA
ZYAN
4-68
Konfigurationsmenü im Überblick
VERBR
MATERIAL
ERSETZEN
UEBERTR
EINHEIT
TRANSPORTWALZE
FIXIEREINHEIT
SCHNELLEINST.
UPDATEEINST.
BACKUPEINST.
BACKUPTYP
"
* Diese Menüposition erscheint, wenn sich ein USB-Speichergerät im
USB-Speicheranschluss befindet.
Konfigurationsmenü im Überblick
4-69
"
Die werkseitigen Standardwerte sind jeweils in Fettschrift hervorgehoben.
DRUCKM EREIG- Einstel- DRUCKEN/ABBRECHEN
lungen
ENUE
NISPROT. Druckt das Ereignisprotokoll
HALB- ZYAN
TON 64 64/
MAGENTA
64/GELB
64/
SCHWARZ
64
Einstellungen
HALBTON
128
ZYAN
128/
MAGENTA
128/
GELB
128/
SCHWARZ
128
Einstellungen
HALBTON
256
ZYAN
256/
MAGENTA
256/
GELB
256/
SCHWARZ
256
Einstellungen
GRADA- Einstellungen
TION
DRUCKEN/ABBRECHEN
Druckt das Halbtonmuster mit einer
Dichte von 25% für jede CMYK-Farbe.
DRUCKEN/ABBRECHEN
Druckt das Halbtonmuster mit einer
Dichte von 50% für jede CMYK-Farbe.
DRUCKEN/ABBRECHEN
Druckt das Halbtonmuster mit einer
Dichte von 100% für jede CMYK-Farbe.
DRUCKEN/ABBRECHEN
Druckt das Abstufungsmuster.
AUSRICHTUNG
4-70
AUSRICHTUNG
OBEN
NORMAL EinstelPAPIER lungen
-15-15
Richtet den oberen Rand von Normalpapier für einseitigen Druck (Simplex)
aus.
Konfigurationsmenü im Überblick
KARTON Einstel-
-15-15
lungen
Richtet den oberen Rand von Karton für
einseitigen Druck (Simplex) aus.
KARTON Einstellungen
2
-15-15
Richtet den oberen Rand von Karton 2
für einseitigen Druck (Simplex) aus.
KUVERT Einstel-
-15-15
lungen
Richtet den oberen Rand von Kuverts für
einseitigen Druck (Simplex) aus.
AUSRICHT
LINKS
AUSR
LINKS
BEH1
Einstellungen
AUSR
LINKS
BEH2
Einstellungen
AUSR
LINKS
BEH3
Einstellungen
-15-15
Richtet den linken Rand von Druckmaterial aus Behälter 1 für einseitigen Druck
(Simplex) aus.
-15-15
Richtet den linken Rand von Druckmaterial aus Behälter 2 für einseitigen Druck
(Simplex) aus.
-15-15
Richtet den linken Rand von Druckmaterial aus Behälter 3 für einseitigen Druck
(Simplex) aus.
Konfigurationsmenü im Überblick
4-71
AUSR
LINKS
DUPL
AUSR
LINKS
BEH1
Einstellungen
AUSR
LINKS
BEH2
Einstellungen
AUSR
LINKS
BEH3
Einstellungen
-15-15
Richtet den linken Rand von Druckmaterial aus Behälter 1 für zweiseitigen Druck
(Duplex) aus.
-15-15
Richtet den linken Rand von Druckmaterial aus Behälter 2 für zweiseitigen Druck
(Duplex) aus.
-15-15
Richtet den linken Rand von Druckmaterial aus Behälter 3 für zweiseitigen Druck
(Duplex) aus.
UEBERTR. SIMNORMAL Einstel- -8-7
LEISTG. PLEX
PAPIER lungen
DURCHL
Richtet die 2. Bildübertragungsausgabe (ATVC) für
einseitigen Druck (Simplex)
von Normalpapier aus.
KARTON Einstellungen
1
-8-7
Richtet die 2. Bildübertragungsausgabe (ATVC) für
einseitigen Druck (Simplex)
von Karton 1 aus.
KARTON Einstellungen
2
-8-7
Richtet die 2. Bildübertragungsausgabe (ATVC) für
einseitigen Druck (Simplex)
von Karton 2 aus.
4-72
Konfigurationsmenü im Überblick
POSTKARTE
Einstellungen
-8-7
Richtet die 2. Bildübertragungsausgabe (ATVC) für
einseitigen Druck (Simplex)
von Postkarten aus.
KUVERT
Einstellungen
-8-7
Richtet die 2. Bildübertragungsausgabe (ATVC) für
einseitigen Druck (Simplex)
von Kuverts aus.
ETIKETT
Einstellungen
-8-7
Richtet die 2. Bildübertragungsausgabe (ATVC) für
einseitigen Druck (Simplex)
von Etiketten aus.
HOCHGLANZ
1
Einstellungen
HOCHGLANZ
2
Einstellungen
-8-7
Richtet die 2. Bildübertragungsausgabe (ATVC) für
einseitigen Druck (Simplex)
von Hochglanz 1 aus.
-8-7
Richtet die 2. Bildübertragungsausgabe (ATVC) für
einseitigen Druck (Simplex)
von Hochglanz 2 aus.
DUPLEX NORMAL Einstel(MANU- PAPIER lungen
ELL)
-8-7
Richtet die 2. Bildübertragungsausgabe (ATVC) für
zweiseitigen Druck (Duplex)
von Normalpapier aus.
Konfigurationsmenü im Überblick
4-73
KARTON Einstellungen
1
-8-7
Richtet die 2. Bildübertragungsausgabe (ATVC) für
zweiseitigen Druck (Duplex)
von Karton 1 aus.
KARTON Einstellungen
2
-8-7
Richtet die 2. Bildübertragungsausgabe (ATVC) für
zweiseitigen Druck (Duplex)
von Karton 2 aus.
POSTKARTE
Einstellungen
-8-7
Richtet die 2. Bildübertragungsausgabe (ATVC) für
zweiseitigen Druck (Duplex)
von Postkarten aus.
KUVERT Einstel-
-8-7
lungen
Richtet die 2. Bildübertragungsausgabe (ATVC) für
zweiseitigen Druck (Duplex)
von Kuverts aus.
ETIKETT
Einstellungen
-8-7
Richtet die 2. Bildübertragungsausgabe (ATVC) für
zweiseitigen Druck (Duplex)
von Etiketten aus.
HOCHGLANZ
1
4-74
Einstellungen
-8-7
Richtet die 2. Bildübertragungsausgabe (ATVC) für
zweiseitigen Druck (Duplex)
von Hochglanz 1 aus.
Konfigurationsmenü im Überblick
BILDANP. ZYAN
SCHWER
HOCHGLANZ
2
Einstellungen
Einstellungen
-5-0-5
-8-7
Richtet die 2. Bildübertragungsausgabe (ATVC) für
zweiseitigen Druck (Duplex)
von Hochglanz 2 aus.
Führt eine Feinanpassung der Dichte
von Zyan für Bilder, die auf Karton
gedruckt werden, durch.
MAGENTA Einstel-
-5-0-5
lungen
Führt eine Feinanpassung der Dichte
von Magenta für Bilder, die auf Karton
gedruckt werden, durch.
GELB
Einstellungen
-5-0-5
Führt eine Feinanpassung der Dichte
von Gelb für Bilder, die auf Karton
gedruckt werden, durch.
SCHWARZ Einstel-
-5-0-5
lungen
Führt eine Feinanpassung der Dichte
von Schwarz für Bilder, die auf Karton
gedruckt werden, durch.
BILDANP. EinstelSCHWARZ lungen
-2-0-2
Führt eine Feinanpassung der Dichte von
gedruckten Bildern für Graustufendruck durch.
EINST. Einstel- -3-0-2
FEIN- lungen
LINIEN Legt fest, wie Feinlinien reproduziert werden, indem
die an die elektrostatische Walze angelegte Spannung (VC) geändert wird.
Konfigurationsmenü im Überblick
4-75
AIDC
MODUS
Einstellungen
MODUS 1 / MODUS 2
Wählen Sie den AIDC-Betriebsmodus aus.
MODUS 1: Standardmodus
MODUS 2: Niedriger Modus
Einstel- QUALITÄTSMODUS / GESCHW.MODUS
KARTONMO- lungen
DUS
Sie können verhindern, dass Toner in der Entwicklereinheit verklebt, weil diese mit halber
Geschwindigkeit angetrieben wird, indem Sie für
den Antrieb der Entwicklereinheit für einen festen
Zeitraum die volle Geschwindigkeit auswählen,
wenn Karton zugeführt wird.
QUALITÄTSMODUS: Beim Drucken auf Karton wird
der Druckvorgang in regelmäßigen Abständen
unterbrochen und die Entwicklereinheit über einen
festgelegten Zeitraum mit voller Geschwindigkeit
angetrieben. Da der Druck unterbrochen wird, ist
die Qualität nicht betroffen; allerdings tritt etwa alle
400 Sekunden im Betrieb mit halber
Geschwindigkeit eine Standby-Zeit von ca.
70 Sekunden ein.
GESCHW.MODUS: Beim Drucken auf Karton wird nur
der Antrieb der Entwicklereinheit in regelmäßigen
Abständen für einen festgelegten Zeitraum auf volle
Geschwindigkeit umgeschaltet. Da der Druck beim
Antrieb mit voller Geschwindigkeit fortgesetzt wird,
ist die Qualität zwar geringfügig betroffen, aber die
Standby-Zeit ist kurz.
DRUCK- DRUCK- EinstelEINH. EINH. lungen
DIPSW DIPSW
1-28
EIN / AUS
Dient zur Änderung von Einstellungen der
Druckeinheit.
" Die Einstellungen müssen normalerweise
nicht geändert werden. Falls sie geändert
werden müssen, gehen Sie nach den
Anweisungen des Kundendienstes vor.
4-76
Konfigurationsmenü im Überblick
HAUPT- HAUPT- Einstel- DRUCKEN / ABBRECHEN
SCAN- SCAN- lungen
JUSTA- SEITE Druckt das Testmuster für Feineinstellungen der
GE
Farbanteile in der Haupt-Scanrichtung.
SCAN- GELB
JUSTAGEWERT
Einstellungen
42 - 0 - -42
Führt eine Feineinstellung des
Gelb-Anteils in der Haupt-Scanrichtung
durch.
MAGENTA Einstel-
42 - 0 - -42
lungen
Führt eine Feineinstellung des
Magenta-Anteils in der
Haupt-Scanrichtung durch.
ZYAN
Einstellungen
42 - 0 - -42
Führt eine Feineinstellung des
Zyan-Anteils in der Haupt-Scanrichtung
durch.
VERBR
MATERIAL
ERSET- UEBER- Einstel- JA/NEIN
lungen
ZEN
TR
EINSetzt den Zähler der ÜbertragungsHEIT
einheit zurück.
TRANS- Einstel- JA/NEIN
PORT- lungen
WALZE Setzt den Zähler der Transportwalze
zurück.
FIXIER- EinstelEINHEIT lungen
JA/NEIN
Setzt den Zähler der Fixiereinheit zurück.
Konfigurationsmenü im Überblick
4-77
SCHNELL UPDATE-EINST. Einstellungen
EINST.
AUSFUEHREN /
ABBRECHEN
Aktualisiert Druckereinstellungen gemäß
der Definitionsdatei für Druckereinstellungen, die im USB-Speichergerät
gespeichert ist.
Bei Auswahl von AUSFUEHREN werden
die Druckereinstellungen aktualisiert.
Bei Auswahl von ABBRECHEN werden
die Druckereinstellungen nicht
aktualisiert.
BACKUP-EINST. Einstellungen
AUSFUEHREN /
ABBRECHEN
Speichert die aktuellen Druckereinstellungen als Definitionsdatei im
USB-Speichergerät.
Bei Auswahl von AUSFUEHREN werden
die Druckereinstellungen auf einem
USB-Speichergerät gesichert.
Bei Auswahl von ABBRECHEN werden
die Druckereinstellungen nicht gesichert.
BACKUP-TYP
Einstellungen
ALLE / NETZWERK /
DRUkKER
Dient zur Auswahl der Einstellungen, die
auf einem USB-Speichergerät gesichert
werden sollen.
Bei Auswahl von ALLE werden die
Drucker- und Netzwerkeinstellungen auf
dem USB-Speichergerät gesichert.
Bei Auswahl von NETZWERK werden die
Netzwerkeinstellungen auf dem
USB-Speichergerät gesichert.
Bei Auswahl von DRUCKER werden die
Druckereinstellungen auf dem
USB-Speichergerät gesichert.
4-78
Konfigurationsmenü im Überblick
SERVICEMENUE
Über die Funktionen in diesem Menü kann der Servicetechniker Druckereinstellungen ändern und Wartungsarbeiten durchführen. Der Benutzer kann
hier keinerlei Einstellungen und Änderungen vornehmen.
Konfigurationsmenü im Überblick
4-79
4-80
Konfigurationsmenü im Überblick
SpeicherDirektdruck
5
Speicher-Direktdruck
Auf USB-Speichergeräten befindliche PDF-, XPS-, JPEG- und TIFF-Dateien
können auf dem Drucker ausgegeben werden, wenn das betreffende
USB-Speichergerät in den entsprechenden Anschluss des Druckers
gesteckt ist.
"
"
"
Der Speicher-Direktdruck ist nur möglich, wenn das optionale Festplatten-Kit HD-P03 oder eine CompactFlash-Karte installiert ist.
Verschlüsselte USB-Speichergeräte werden nicht unterstützt.
Nähere Informationen zur Einstellung der Parameter für diese Funktion über das Bedienfeld siehe "SPEICHER-DIREKT" auf Seite 4-40.
Direktdruck von einem USB-Speichergerät aus
1
Stecken Sie das USB-Speichergerät in den USB-Speicheranschluss.
Daraufhin erscheint oben rechts
im Display das USB-Symbol
und das Menü
SPEICHER-DIREKT wird
angezeigt.
"
Auch wenn SYS STD.
MENUE/SICHERHEIT/
BEDIENFELDSPERRE auf
EIN gesetzt ist, ist für das
Menü, das beim Einstecken
des USB-Speichergeräts angezeigt wird, kein Passwort erforderlich.
2
Wählen Sie DATEILISTE aus und drücken Sie dann die Taste Menu/
Select.
"
3
Wählen Sie in der Dateiliste die Datei aus, die Sie drucken möchten, und
drücken Sie dann Menu/Select.
Befindet sich die betreffende Datei in einem Ordner, den Ordner auswählen und dann Menu/Select drücken.
"
"
5-2
Werden alle Dateien (PDF, XPS, JPEG und TIFF) angezeigt, wählen Sie DATEITYPEN aus und drücken Sie dann Menu/Select.
Es können maximal 99 Ordner und Dateien angezeigt werden.
Es können bis zu 8 Ordnerebenen angezeigt werden.
Speicher-Direktdruck
4
Wählen Sie DRUCKEN aus und drücken Sie anschließend die Taste
Menu/Select.
Nach Beendigung des Druckvorgangs erscheint wieder die Statusanzeige.
"
"
Sie können Einstellungen vornehmen für Papierformat, Duplexdruck , Kopienanzahl und Sortierung.
Ziehen Sie nicht das USB-Speichergerät aus dem
USB-Speicheranschluss, während ein Speicher-Direktdruck ausgeführt wird.
Speicher-Direktdruck
5-3
5-4
Speicher-Direktdruck
Verwendung von
Druckmaterial
6
Druckmaterialspezifikationen
Welche Druckmaterialarten bzw. -formate kann ich verwenden?
Druckmaterial
Druckmaterialformat
Zoll
Behälter*
Millimeter
Duplex
(zweiseitig)
Letter
8,5 x 11,0
215,9 x 279,4
1/2/3
Legal
8,5 x 14,0
215,9 x 355,6
1/3
Ja
Ja
Statement
5,5 x 8,5
139,7 x 215,9
1/2
Nein
Executive
7,25 x 10,5
184,2 x 266,7
1/2/3
Ja
A4
8,2 x 11,7
210,0 x 297,0
1/2/3
Ja
A5
5,9 x 8,3
148,0 x 210,0
1/2
A6
4,1 x 5,8
105,0 x 148,0
1/2
B5 (JIS)
7,2 x 10,1
182,0 x 257,0
1/2/3
B6
5,0 x 7,2
128,0 x 182,0
1/2
Folio
8,25 x 13,0
210,0 x 330,0
1
Ja
SP Folio
8,5 x 12,69
215,9 x 322,3
1
Ja
Foolscap
8,0 x 13,0
203,2 x 330,2
1
Ja
UK Quarto
8,0 x 10,0
203,2 x 254,0
1/2
Ja
Letter (Behörden)
8,0 x 10,5
203,2 x 266,7
1/2
Ja
Legal (Behörden)
8,5 x 13,0
215,9 x 330,2
1/3
Ja
Nein
Nein
Ja
Nein
Fotoformat 4" x 6"/10 x 15
4,0 x 6,0
101,6 x 152,4
1/2
Nein
16 K
7,7 x 10,6
195,0 x 270,0
1/2
Ja
Ja
Kai 16
7,3 x 10,2
185,0 x 260,0
1/2
Kai 32
5,1 x 7,3
130,0 x 185,0
1/2
8 1/2 x 13 1/2
8,5 x 13,5
215,9 x 342,9
1
Nein
Ja
8 1/8 x 13 1/4
8,125 x 13,25
206,4 x 336,6
1
Ja
Japanische Postkarte
3,9 x 5,8
100,0 x 148,0
1
Nein
Japanische Antwortkarte
5,8 x 7,9
148,0 x 200,0
1
Nein
ISO-B5
6,9 x 9,8
176,0 x 250,0
1
Nein
Kuvert #10
4,125 x 9,5
104,8 x 241,3
1
Nein
Kuvert DL
4,3 x 8,7
110,0 x 220,0
1
Nein
Kuvert C6
6,4 x 4,5
162,0 x 114,0
1
Nein
Kuvert Monarch
7,5 x 3,875
190,5 x 98,4
1
Nein
Kuvert Chou3
4,7 x 9,2
120,0 x 235,0
1
Nein
Kuvert Chou4
3,5 x 8,1
90,0 x 205,0
1
Nein
Benutzerdefiniert
3,6-8,5 x 5,8-14,0
92,0-216,0 x
148,0-356,0
1**
Ja***
Benutzerdefiniert
3,6-8,5 x 5,8-11,7
92,0-216,0 x
148,0-297,0
2
Ja****
6-2
Druckmaterialspezifikationen
Hinweise: *Behälter 1 = Manuelle Zufuhr
Behälter 3 = Untere Kassetteneinheit PF-P09 (optional)
**Obwohl maximal eine Breite von 216,0 mm (8,5") unterstützt wird, kann Format Kuvert DL
(Breite: 220 mm (8,7")) eingelegt werden.
***Das kleinste für den Duplexdruck (zweiseitig) unterstützte Format ist 182,0 x 254,0 mm
(7,2" x 10,0").
Das größte für den Duplexdruck (zweiseitig) unterstützte Format ist 216,0 x 356,0 mm
(8,5" x 14,0").
****Das kleinste für den Duplexdruck (zweiseitig) unterstützte Format ist 182,0 x 254,0 mm
(7,2" x 10,0").
Das größte für den Duplexdruck (zweiseitig) unterstützte Format ist 216,0 x 297,0 mm
(8,5" x 11,69").
"
Legen Sie bei benutzerdefinierten Formaten die Werte in dem von der
Tabelle auf der vorherigen Seite vorgegebenen Rahmen über den
Druckertreiber fest.
Druckmaterialspezifikationen
6-3
Druckmaterialarten
Lagern Sie Druckmaterial in der Originalverpackung auf einer flachen,
ebenen Unterlage, bis Sie es in einen der Behälter einlegen.
"
Wenn Sie eine große Anzahl von Kopien auf besonderem Papier
(anderes als Normalpapier) drucken möchten, führen Sie vorher einen
Testdruck durch, um die Qualität der Druckausgabe zu überprüfen.
Normalpapier (Recycling-Papier)
Behälter 1
Bis zu 100 Blatt, je nach Papiergewicht.
(Manuelle
Zufuhr)
Behälter 2
Bis zu 250 Blatt, je nach Papiergewicht.
Behälter 3
Bis zu 500 Blatt, je nach Papiergewicht.
AusrichBehälter 1
Mit der zu bedruckenden Seite nach unten
tung
(Manuelle
Zufuhr)
Behälter 2/3 Mit der zu bedruckenden Seite nach oben
Druckmate- Normalpapier (Recycling-Papier)
rialart für
Treiber
Gewicht
60–90 g/m²
DuplexUnterstützte Formate siehe Seite 6-2.
druck
Kapazität
Verwenden Sie folgendes Druckmaterial:
Jedes für Normalpapier-Laserdrucker geeignete Normal- oder Recycling-Papier.
Verwenden Sie KEINESFALLS folgende Druckmaterialien:
Material mit einer speziell behandelten Oberfläche (z. B. Kohlepapier,
farbiges, behandeltes Material)
Nicht empfohlenes Aufbügelmaterial (hitze- und druckempfindliches
Papier, hitze- und druckempfindliches Transferpapier)
Kaltwasser-Transferpapier
Druckempfindliches Material
Speziell für Tintenstrahldrucker entwickeltes Material (z. B. superfeines
Papier, Hochglanzpapier, Hochglanzfolie, Postkarten)
Material, das bereits in einem der folgenden Geräte verarbeitet wurde:
– in einem Tintenstrahldrucker
6-4
Druckmaterialarten
– in einem Monochrom-/Farb-Laserdrucker/Kopierer
– in einem Thermotransferdrucker
– in einem anderen Drucker oder Faxgerät
Verstaubtes Material
Nasses (oder feuchtes) Material
"
Lagern Sie Druckmaterial bei einer relativen Luftfeuchte zwischen
35% und 85%. Toner haftet schlecht auf feuchtem oder nassem
Papier.
Mehrlagiges Material
Selbstklebendes Material
Gefalztes, geknicktes, welliges, geprägtes, verzogenes oder zerknittertes
Material
Perforiertes, dreifach gelochtes oder eingerissenes Material
Zu glattes, zu grobes, zu stark strukturiertes Druckmaterial
Material mit unterschiedlicher Struktur (Rauhheit) auf der Vorder- und
Rückseite
Zu dünnes oder zu dickes Material
Material, das aufgrund statischer Elektrizität zusammenhaftet
Metallkaschiertes oder vergoldetes Druckmaterial; zu stark aufgehelltes
Material
Material, das hitzeempfindlich ist oder der Temperatur im Fixierbereich
(180°C [356°F]) nicht standhalten kann
Ungleichmäßig geformtes (nicht rechteckiges oder nicht rechtwinklig
geschnittenes) Druckmaterial
Druckmaterial, das mit Leim, Klebeband, Büro- oder Heftklammern
zusammengeklebt bzw. -geheftet bzw. mit Schleifen, Haken, Knöpfen
etc. versehen ist
Säurehaltiges Material
Sonstiges, nicht empfohlenes Druckmaterial
Druckmaterialarten
6-5
Schweres Papier
Papier, das schwerer ist als 90 g/m2 wird auch als Karteikarton bezeichnet.
Schweres Papier kann im Dauerbetrieb verarbeitet werden. Je nach Qualität
des Materials und der Druckumgebung kann dies jedoch die Zuführung des
Materials beeinträchtigen. Wenn bei der Zuführung Probleme auftreten,
brechen Sie den Dauerbetrieb ab und drucken Sie die Blätter einzeln.
Kapazität
Ausrichtung
Druckmaterialart für
Treiber
Gewicht
Duplexdruck
Behälter 1
(Manuelle
Zufuhr)
Behälter 2
Behälter 3
Behälter 1
(Manuelle
Zufuhr)
Behälter 2
Bis zu 20 Blatt schweres Papier, je nach
Stärke.
Nicht unterstützt
Mit der zu bedruckenden Seite nach unten
Mit der zu bedruckenden Seite nach oben
Karton 1 (91–150 g/m2)
Karton 2 (151–210 g/m2)
91–210 g/m²
Unterstützte Formate siehe Seite 100
Kuverts
Bedrucken Sie nur die Vorderseite (Adressseite) eines Kuverts. Bestimmte
Teile des Kuverts bestehen aus drei Schichten Papier—Vorderseite, Rückseite und Verschlusslasche. Text, der in diesem Bereich gedruckt werden
soll, geht möglicherweise verloren oder wird ungleichmäßig gedruckt.
6-6
Druckmaterialarten
Kuverts können im Dauerbetrieb verarbeitet werden. Je nach Qualität des
Materials und der Druckumgebung kann dies jedoch die Zuführung des
Materials beeinträchtigen. Wenn bei der Zuführung Probleme auftreten,
brechen Sie den Dauerbetrieb ab und drucken Sie die Blätter einzeln.
Kapazität
Behälter 1
Bis zu 10 Kuverts, je nach Stärke
(Manuelle
Zufuhr)
Behälter 2/3 Nicht unterstützt
Mit der zu bedruckenden Seite nach unten
Ausrichtung
Druckma- Kuvert
terialart für
Treiber
DupNicht unterstützt
lexdruck
Verwenden Sie folgende Kuverts:
Gängige für den Laserdruck geeignete Kuverts mit diagonalem Verschluss, scharfer Falz und scharfen Kanten sowie standardmäßig
gummierten Verschlusslaschen
"
Da die Kuverts über erhitzte Walzen geleitet werden, kann die
klebstoffbeschichtete Lasche das Kuvert möglicherweise vorzeitig
verschließen. Wenn Sie Kuverts mit Klebstoff auf Emulsionsbasis
benutzen, tritt dieses Problem nicht auf.
Für den Laserdruck geeignet
Trocken
Verwenden Sie KEINESFALLS Kuverts mit:
Selbstklebenden Verschlusslaschen
Klebebändern, Metallklammern, Büroklammern, einer Kordel oder
abreißbaren Streifen über der Klebeschicht
Sichtfenstern
Einer übermäßig rauen Oberfläche
Material, das während des Druckvorgangs schmilzt, verdampft, sich verzieht, verfärbt oder gefährliche Dämpfe freisetzt
Kuverts, die bereits verschlossen sind
Druckmaterialarten
6-7
Etiketten
Ein Etikettenbogen besteht aus einem Aufkleber (Oberseite, die bedruckt
wird), einer Klebeschicht und Trägerpapier.
Der Aufkleber muss die Spezifikationen für Normalpapier erfüllen.
Die Klebeschicht muss unbedingt vollständig von den Aufklebern
bedeckt sein, so dass kein Kleber austreten kann.
Etikettenmaterial kann im Dauerbetrieb verarbeitet werden. Je nach Qualität
des Materials und der Druckumgebung kann dies jedoch die Zuführung des
Materials beeinträchtigen. Wenn bei der Zuführung Probleme auftreten,
brechen Sie den Dauerbetrieb ab und drucken Sie die Blätter einzeln.
Weitere Informationen zur Verarbeitung selbstklebender Etiketten enthält die
zu Ihrer Anwendung gehörige Dokumentation.
Kapazität
Ausrichtung
Behälter 1
(Manuelle
Zufuhr)
Behälter 2
Behälter 3
Behälter 1
(Manuelle
Zufuhr)
Behälter 2
Etiketten
Bis zu 20 Bogen Etiketten, je nach Stärke
Nicht unterstützt
Mit der zu bedruckenden Seite nach unten
Mit der zu bedruckenden Seite nach oben
Druckmaterialart für
Treiber
DupNicht unterstützt
lexdruck
Verwenden Sie folgende Etikettenbogen:
Empfohlen für den Laserdruck
Verwenden Sie KEINESFALLS folgende Etikettenbogen:
Deren Etiketten sich leicht lösen
Deren Rückseiten abgezogen wurden oder bei denen Klebestoff austritt
"
6-8
Etiketten können in der Fixiereinheit hängen bleiben, sich vom
Trägerpapier lösen und Staus verursachen.
Druckmaterialarten
Die vorgeschnitten oder perforiert sind
Nicht geeignet
Mit glänzender Rückseite
Geeignet
Vollseiten-Etikett
(ungeschnitten)
Briefkopf
Briefköpfe können im Dauerbetrieb verarbeitet werden. Je nach Qualität des
Materials und der Druckumgebung kann dies jedoch die Zuführung des
Materials beeinträchtigen. Wenn bei der Zuführung Probleme auftreten,
brechen Sie den Dauerbetrieb ab und drucken Sie die Blätter einzeln.
Weitere Informationen zum Drucken von Briefköpfen enthält die zu Ihrer
Anwendung gehörige Dokumentation.
Kapazität
Ausrichtung
Behälter 1
(Manuelle
Zufuhr)
Behälter 2
Behälter 3
Behälter 1
(Manuelle
Zufuhr)
Behälter 2
Briefkopf
Bis zu 20 Blatt, je nach Format und Stärke
Nicht unterstützt
Mit der zu bedruckenden Seite nach unten
Mit der zu bedruckenden Seite nach oben
Druckmaterialart für
Treiber
DupNicht unterstützt
lexdruck
Postkarten
Postkarten können im Dauerbetrieb verarbeitet werden. Je nach Qualität des
Materials und der Druckumgebung kann dies jedoch die Zuführung des
Materials beeinträchtigen. Wenn bei der Zuführung Probleme auftreten,
brechen Sie den Dauerbetrieb ab und drucken Sie die Blätter einzeln.
Druckmaterialarten
6-9
Weitere Informationen zum Drucken von Postkarten enthält die zu Ihrer
Anwendung gehörige Dokumentation.
Kapazität
Ausrichtung
Behälter 1
(Manuelle
Zufuhr)
Behälter 2
Behälter 3
Behälter 1
(Manuelle
Zufuhr)
Behälter 2
Postkarte
Bis zu 20 Postkarten, je nach Stärke
Nicht unterstützt
Mit der zu bedruckenden Seite nach unten
Mit der zu bedruckenden Seite nach oben
Druckmaterialart für
Treiber
DupNicht unterstützt
lexdruck
Verwenden Sie folgende Postkarten:
Empfohlen für den Laserdruck
Verwenden Sie KEINESFALLS folgende Postkarten:
Beschichtet
Für Tintenstrahldrucker entwickelt
Vorgeschnitten oder perforiert
Vorgedruckt oder mehrfarbig
"
Wenn die Postkarte gewellt ist, biegen Sie sie
gerade, bevor Sie sie in Behälter 1/2 einlegen.
Gefaltet oder zerknittert
6-10
Druckmaterialarten
Hochglanzpapier
Hochglanzpapier kann im Dauerbetrieb verarbeitet werden. Je nach Qualität
des Materials und der Druckumgebung kann dies jedoch die Zuführung des
Materials beeinträchtigen. Wenn bei der Zuführung Probleme auftreten,
brechen Sie den Dauerbetrieb ab und drucken Sie die Blätter einzeln.
Weitere Informationen zum Drucken von Hochglanzpapier enthält die zu Ihrer
Anwendung gehörige Dokumentation.
Kapazität
Ausrichtung
Behälter 1
(Manuelle
Zufuhr)
Bis zu 20 Blatt Hochglanzpapier, je nach
Stärke.
Behälter 2
Behälter 3
Nicht unterstützt
Behälter 1
Mit der zu bedruckenden Seite nach unten
(Manuelle
Zufuhr)
Behälter 2
Mit der zu bedruckenden Seite nach oben
Glänzend 1 (100–128 g/m²)
Druckmaterialart für
Glänzend 2 (129–158 g/m²)
Treiber
Gewicht
100–158 g/m²
DupNicht unterstützt
lexdruck
Nur einseitig
Das Material wird nur auf einer Seite bedruckt.
Nur einseitig bedruckbares Papier kann im Dauerbetrieb verarbeitet werden.
Je nach Qualität des Materials und der Druckumgebung kann dies jedoch
die Zuführung des Materials beeinträchtigen. Wenn bei der Zuführung Probleme auftreten, brechen Sie den Dauerbetrieb ab und drucken Sie die Blätter einzeln.
Wählen Sie diese Einstellung aus, wenn Papier, das nicht für zweiseitiges
Kopieren verwendet werden sollte (z. B. wenn bereits eine Seite bedruckt
ist), als Normalpapier mit einem Gewicht von 60–90 g/m² eingelegt wird.
Kapazität
Behälter 1
(Manuelle
Zufuhr)
Behälter 2
Behälter 3
Druckmaterialarten
Bis zu 100 Blatt, je nach Papiergewicht.
Bis zu 250 Blatt, je nach Papiergewicht.
Bis zu 500 Blatt, je nach Papiergewicht.
6-11
Ausrichtung
Behälter 1
Mit der zu bedruckenden Seite nach unten
(Manuelle
Zufuhr)
Behälter 2/3 Mit der zu bedruckenden Seite nach oben
Nur einseitig (60–90 g/m²)
Druckmaterialart für
Treiber
Gewicht
60–90 g/m²
DupNicht unterstützt
lexdruck
Verwenden Sie folgendes nur einseitig bedruckbare Papier:
Jedes für Normalpapier-Laserdrucker geeignete Normal- oder
Recycling-Papier
Normalpapier, das mit demselben Drucker verarbeitet wurde
Verwenden Sie KEINESFALLS folgendes nur einseitig bedruckbare
Papier:
Nicht zur Verwendung als Normalpapier geeignetes Papier
Spezialpapier
Spezialpapier kann im Dauerbetrieb verarbeitet werden. Je nach Qualität des
Materials und der Druckumgebung kann dies jedoch die Zuführung des
Materials beeinträchtigen. Wenn bei der Zuführung Probleme auftreten,
brechen Sie den Dauerbetrieb ab und drucken Sie die Blätter einzeln.
Wählen Sie diese Einstellung aus, wenn Spezialpapier, z. B. Papier mit hoher
Qualität, als Normalpapier mit einem Gewicht von 60–90 g/m² eingelegt wird.
Kapazität
Ausrichtung
Behälter 1
Bis zu 100 Blatt, je nach Papiergewicht.
(Manuelle
Zufuhr)
Behälter 2
Bis zu 250 Blatt, je nach Papiergewicht.
Behälter 3
Bis zu 500 Blatt, je nach Papiergewicht.
Behälter 1
Mit der zu bedruckenden Seite nach unten
(Manuelle
Zufuhr)
Behälter 2/3 Mit der zu bedruckenden Seite nach oben
Spezialpapier (60–90 g/m2)
Druckmaterialart für
Treiber
Gewicht
60–90 g/m²
DupUnterstützte Formate siehe Seite 6-2.
lexdruck
6-12
Druckmaterialarten
Verwenden Sie folgendes Spezialpapier:
Empfohlen für den Laserdruck
Verwenden Sie KEINESFALLS folgendes Spezialpapier:
Nicht zur Verwendung als Normalpapier geeignetes Papier
Druckmaterialarten
6-13
Bedruckbarer Bereich
An allen Kanten des Druckmaterials
kann ein bis zu 4,2 mm (0,165") breiter
Rand nicht bedruckt werden.
a
a
a
Jedes Druckmaterial hat einen
bestimmten bedruckbaren Bereich,
d. h. die maximale Fläche, die der
Drucker fehlerfrei und ohne jede Verzerrung bedrucken kann.
Bedruckbarer
Bereich
a
Die genauen Abmessungen dieses
Bereichs sind sowohl durch die Grena = 4,2 mm (0,165")
zen der Hardware (Format des physischen Druckmaterials und die vom Drucker benötigen Ränder) als auch
durch Softwarebeschränkungen (für den Vollseiten-Bildpuffer verfügbare
Speicherkapazität) vorgegeben. Der garantiert bedruckbare Bereich für alle
Druckmaterialformate entspricht dem Seitenformat minus 4,2 mm (0,165")
an allen Blattkanten.
6-14
Druckmaterialarten
Kuverts
Kuverts können nur auf der Vorderseite bedruckt werden (die Seite mit der
Adresse des Empfängers). Außerdem kann das Drucken auf der Vorderseite
in dem Bereich, der die Verschlusslasche überlagert, nicht garantiert werden.
Die Position dieses Bereichs ist vom jeweiligen Kuverttyp abhängig.
Nicht bedruckbarer Bereich
a
a
a
Nicht garantierter druckbarer
Bereich
Garantierter druckbarer Bereich
a
Vorderseite
(bedruckbar)
Rückseite
(nicht bedruckbar)
a = 4,2 mm (0,165")
"
Die Ausrichtung der zu bedruckenden Kuverts ist abhängig von der
eingesetzten Anwendung.
Seitenränder
Die Einstellung der Seitenränder erfolgt durch die eingesetzte Anwendung.
Einige Anwendungen erlauben die Definition kundenspezifischer Seitenformate und Ränder, während andere nur verschiedene standardmäßige Seitenformate bzw. Randeinstellungen zur Auswahl stellen. Wenn Sie ein
Standardformat auswählen, können (aufgrund des eingeschränkten
bedruckbaren Bereichs) unter Umständen Teile des Druckbilds verloren
gehen. Sofern dies möglich ist, sollten Sie die Abmessungen einer Seite in
der Anwendung individuell eingeben, um einen optimalen bedruckbaren
Bereich zu erzielen.
Druckmaterialarten
6-15
Druckmaterial einlegen
Wie kann ich Druckmaterial einlegen?
Hinweis
Verwenden Sie kein gemischtes Druckmaterial mit unterschiedlichen
Arten und Formaten, da dies Papierstaus oder Systemfehler
verursachen kann.
Hinweis
Papierkanten sind scharf und können Verletzungen verursachen.
Wenn Sie Druckmaterial nachfüllen, nehmen Sie zunächst das noch in der
Papierkassette befindliche Material heraus. Legen Sie es zu dem neuen
Druckmaterial, richten Sie den Stapel kantenbündig aus und legen Sie ihn
ein.
Behälter 1 (Manuelle Zufuhr)
Einzelheiten zu den Druckmaterialarten und -formaten, die aus Behälter 1
verarbeitet werden können, siehe "Druckmaterialspezifikationen" auf
Seite 6-2.
Normalpapier, nur einseitig bedruckbares Papier und
Spezialpapier einlegen
1
6-16
Öffnen Sie Behälter 1.
Druckmaterial einlegen
2
3
4
Schieben Sie die Papierführungen weiter auseinander.
Drücken Sie die Papierhubplatte
in der Mitte herunter, bis die
(weißen) Verriegelungen links
und rechts einrasten.
Legen Sie das Papier mit der zu
bedruckenden Seite nach unten
in den Behälter.
Druckmaterial einlegen
6-17
"
5
6
Überschreiten Sie dabei
nicht die Markierung. Der
Behälter fasst maximal
100 Blatt Normalpapier
(80 g/m2 [22 lb]).
Schieben Sie die Papierführungen bis an die Blattkanten.
Wählen Sie im Konfigurationsmenü PAPIERMENUE/PAPIERQUELLE/
BEH 1/PAPIERFORMAT und PAPIERSORTE und dann die Einstellung für das Format und die Art des eingelegten Druckmaterials aus.
Siehe hierzu auch "PAPIERMENUE" auf Seite 4-12.
Sonstiges Druckmaterial
Wenn Sie kein Normalpapier, sondern anderes Druckmaterial einlegen, müssen Sie im Treiber die passende Druckmaterialart (Kuvert, Etikett, Karton 1,
Karton 2, Glänzend 1, Glänzend 2 oder Postkarte) einstellen.
6-18
Druckmaterial einlegen
Kuverts einlegen
1
2
3
Öffnen Sie Behälter 1.
Schieben Sie die Papierführungen weiter auseinander.
Drücken Sie die Papierhubplatte
in der Mitte herunter, bis die
(weißen) Verriegelungen links
und rechts einrasten.
Druckmaterial einlegen
6-19
4
Legen Sie die Kuverts mit der
Verschlusslasche nach oben in
den Behälter.
"
"
"
6-20
Drücken Sie Kuverts vor
dem Einlegen
zusammen, um sicherzustellen, dass keine Luft
mehr dazwischen ist.
Achten Sie außerdem
darauf, dass die Verschlusslaschen fest
anliegen, da die Kuverts
ansonsten verknittern
oder einen Papierstau verursachen können.
In den Behälter können maximal 10 Kuverts gleichzeitig eingelegt
werden.
Befindet sich die Verschlusslasche an der
Längsseite (Kuvert C6,
Kuvert Monarch und
Kuvert DL), legen Sie die
Kuverts mit der Lasche
nach oben ein.
Druckmaterial einlegen
5
6
Schieben Sie die Papierführungen bis an die Kuvertkanten.
Wählen Sie im Konfigurationsmenü PAPIERMENUE/PAPIERQUELLE/
BEH 1/PAPIERFORMAT und PAPIERSORTE und dann die Einstellung für das Format und die Art des eingelegten Druckmaterials aus.
Siehe hierzu auch "PAPIERMENUE" auf Seite 4-12.
Etiketten/Postkarten/Schweres Papier und
Hochglanzpapier einlegen
1
Öffnen Sie Behälter 1.
Druckmaterial einlegen
6-21
2
3
4
Schieben Sie die Papierführungen weiter auseinander.
Drücken Sie die Papierhubplatte
in der Mitte herunter, bis die
(weißen) Verriegelungen links
und rechts einrasten.
Legen Sie das Material mit der
zu bedruckenden Seite nach
unten in den Behälter.
"
6-22
In den Behälter können
maximal 20 Blatt gleichzeitig eingelegt werden.
Druckmaterial einlegen
5
6
Schieben Sie die Papierführungen bis an die Druckmaterialkanten.
Wählen Sie im Konfigurationsmenü PAPIERMENUE/PAPIERQUELLE/
BEH 1/PAPIERFORMAT und PAPIERSORTE und dann die Einstellung für das Format und die Art des eingelegten Druckmaterials aus.
Siehe hierzu auch "PAPIERMENUE" auf Seite 4-12.
Druckmaterial einlegen
6-23
Behälter 2
Normalpapier, nur einseitig bedruckbares Papier und
Spezialpapier einlegen
1
2
3
6-24
Ziehen Sie Behälter 2 heraus.
Drücken Sie die
Medienandruckplatte herunter,
bis sie einrastet.
Schieben Sie die Papierführungen weiter auseinander.
Druckmaterial einlegen
4
Legen Sie das Papier mit der
Druckseite nach oben in den
Behälter.
"
5
Überschreiten Sie dabei
nicht die Markierung ,.
Der Behälter fasst
maximal 250 Blatt
Normalpapier (80 g/m2
[22 lb]).
Schieben Sie die Papierführungen bis an die Blattkanten.
Druckmaterial einlegen
6-25
6
7
Schließen Sie den Behälter 2.
Wählen Sie im Konfigurationsmenü PAPIERMENUE/PAPIERQUELLE/
BEH 2/PAPIERFORMAT und PAPIERSORTE und dann die Einstellung für das Format und die Art des eingelegten Druckmaterials aus.
Siehe hierzu auch "PAPIERMENUE" auf Seite 4-12.
Etiketten/Postkarten/Schweres Papier und
Hochglanzpapier einlegen
1
6-26
Ziehen Sie Behälter 2 heraus.
Druckmaterial einlegen
2
3
4
Drücken Sie die
Medienandruckplatte herunter,
bis sie einrastet.
Schieben Sie die Papierführungen weiter auseinander.
Legen Sie das Papier mit der
Druckseite nach oben in den
Behälter.
Druckmaterial einlegen
6-27
"
5
6
7
In den Behälter können
maximal 20 Blatt gleichzeitig eingelegt werden.
Schieben Sie die Papierführungen bis an die Blattkanten.
Schließen Sie den Behälter 2.
Wählen Sie im Konfigurationsmenü PAPIERMENUE/PAPIERQUELLE/
BEH 2/PAPIERFORMAT und PAPIERSORTE und dann die Einstellung für das Format und die Art des eingelegten Druckmaterials aus.
Siehe hierzu auch "PAPIERMENUE" auf Seite 4-12.
6-28
Druckmaterial einlegen
Behälter 3 (Optionale untere Kassetteneinheit PF-P09)
Normalpapier, nur einseitig bedruckbares Papier und
Spezialpapier einlegen
1
2
3
Ziehen Sie Behälter 3 heraus.
Drücken Sie die
Medienandruckplatte herunter,
bis sie einrastet.
Schieben Sie die Papierführungen weiter auseinander.
Druckmaterial einlegen
6-29
4
Legen Sie das Papier mit der
Druckseite nach oben in den
Behälter.
"
5
6-30
Überschreiten Sie dabei
nicht die Markierung ,.
Der Behälter fasst
maximal 500 Blatt Normalpapier (80 g/m2
[22 lb]).
Schieben Sie die Papierführungen bis an die Blattkanten.
Druckmaterial einlegen
6
7
Schließen Sie den Behälter 3.
Wählen Sie im Konfigurationsmenü PAPIERMENUE/PAPIERQUELLE/
BEH 3/PAPIERSORTE und dann die Einstellung für die Art des
eingelegten Druckmaterials aus. Siehe hierzu auch "PAPIERMENUE" auf
Seite 4-12.
Druckmaterial einlegen
6-31
Duplexdruck
Wählen Sie für den Duplexdruck (zweiseitig) Papier mit hoher Opazität
(Undurchsichtigkeit) aus. Opazität bezieht sich darauf, wie effektiv Papier
das Durchscheinen des Druckbildes auf der Rückseite eine Blattes verhindert. Bei Papier mit geringer Opazität (sehr lichtdurchlässig) ist das
Druckbild einer Seite auf der anderen Seite zu erkennen. Die zu Ihrer
Anwendung gehörige Dokumentation enthält weitere Informationen zur
Definition der Seitenränder. Um bestmögliche Druckergebnisse zu erzielen,
sollten Sie die Opazität eines Papiers zunächst anhand einiger Probedrucke
überprüfen.
Hinweis
Nur Normalpapier, Spezialpapier und schweres Papier mit einem
Gewicht von 60–210 g/m2 (16–55,9 lb) kann beidseitig bedruckt werden.
Siehe "Druckmaterialspezifikationen" auf Seite 6-2.
Es ist nicht möglich, Kuverts, Briefköpfe, Etiketten, Postkarten,
Hochglanzpapier oder nur einseitig bedruckbares Papier beidseitig zu
bedrucken.
Wie kann ich Seiten automatisch beidseitig bedrucken?
Schlagen Sie in der zu Ihrer Anwendung gehörigen Dokumentation nach, wie
beim Duplexdruck die Seitenränder einzustellen sind.
Für die Bindeposition stehen die folgenden Optionen zur Verfügung.
Ist "Kurze Seite" ausgewählt, werden die Seiten für eine
Bindung an der Oberkante formatiert.
11
2
2
11
13
Ist "Lange Seite" ausgewählt, werden die Seiten für eine
Bindung an der Längskante formatiert.
13
6-32
Duplexdruck
Darüber hinaus wird automatisch beidseitig gedruckt, wenn für "Mehrfach"
die Einstellung "Heftung" ausgewählt wurde.
Bei Auswahl von "Heftung" sind für "Reihenfolge" die folgenden Einstellungen verfügbar.
Ist "Binden links" ausgewählt, können die Seiten wie eine
am linken Rand gebundene Broschüre gefaltet werden.
2
1
1
Ist "Binden rechts" aktiviert, können die Seiten wie eine am
rechten Rand gebundene Broschüre gefaltet werden.
1
2
3
3
3
1
2
3
1
Legen Sie Normalpapier in den Behälter.
Bestimmen Sie über den Druckertreiber den Duplexdruck (Register
"Layout" in Windows).
Klicken Sie auf OK.
"
Duplexdruck
Beim automatischen Duplexdruck wird zuerst die Rückseite und
dann die Vorderseite bedruckt.
6-33
Ausgabefach
Alle fertigen Drucke werden in das Ausgabefach an der Oberseite des Drukkers ausgegeben. Das Ausgabefach hat eine Kapazität von ca. 200 Blatt
80-g/m2 (22 lb)-Papier (A4/Letter).
"
"
6-34
Befinden sich zu viele Blätter im Ausgabefach, können vermehrt
Papierstaus auftreten, die gedruckten Seiten übermäßig gewellt werden oder durch statische Aufladung aneinanderhaften.
Wenn Sie schweres Papier
verarbeiten und die ausgegebenen Seiten sich
wellen oder aus dem Ausgabefach fallen, klappen Sie
den Papieranschlag am
Ende der Papierstütze
heraus, bevor Sie den
Druckvorgang starten.
Ausgabefach
Druckmaterial lagern
Wie muss ich Druckmaterial lagern?
Lagern Sie Druckmaterial in der Originalverpackung auf einer flachen,
ebenen Unterlage, bis Sie es in einen der Behälter einlegen.
Druckmaterial, das über längere Zeit ohne Verpackung gelagert wird,
kann austrocknen und Staus im Drucker verursachen.
Lassen Sie Druckmaterial möglichst bis zum Gebrauch verpackt und
packen Sie es bei Nichtbenutzung wieder in der Originalverpackung ein.
Lagern Sie es flach an einem kühlen, dunklen Ort.
Vermeiden Sie übermäßige Luftfeuchtigkeit, direkte Sonneneinstrahlung,
übermäßige Hitzeeinwirkung (über 35°C [95°F]) und Umgebungen mit
starker Staubentwicklung.
Lehnen Sie die Papierpakete nicht gegen andere Gegenstände und
lagern Sie sie flach liegend.
Vor der Verarbeitung von gelagertem Druckmaterial sollten Sie unbedingt
mehrere Muster drucken und die Druckqualität überprüfen.
Druckmaterial lagern
6-35
6-36
Druckmaterial lagern
Austausch von
Verbrauchsmaterial
7
Austausch von Verbrauchsmaterial
Hinweis
Die Nichtbeachtung der in der Bedienungsanleitung enthaltenen
Anweisungen kann dazu führen, dass der Drucker von der Garantie
ausgeschlossen wird.
Hinweis
Falls eine Fehlermeldung (TONER LEER, UEBERTR-EINH
VERBRAUCHT usw.) erscheint, sollten Sie eine Konfigurationsseite
ausdrucken und den Status der übrigen Verbrauchsmaterialien prüfen.
Detaillierte Informationen zu den Fehlermeldungen siehe
"Fehlermeldungen (Warnung:)" auf Seite 9-41. Einzelheiten zum Drucken
der Konfigurationsseite siehe "Konfigurationsseite drucken" auf Seite 9-2.
Tonerkassetten
Ihr Drucker arbeitet mit vier Tonerkassetten: Schwarz, Gelb, Magenta und
Zyan. Achten Sie beim Umgang mit Tonerkassetten darauf, dass kein Toner
verschüttet wird.
"
"
"
"
"
"
7-2
Setzen Sie beim Austauschen der Tonerkassetten nur neue Kassetten
ein. Nach dem Einbau einer gebrauchten Tonerkassette wird die
Menge des Resttoners möglicherweise nicht richtig angezeigt.
Öffnen Sie die Tonerkassette nur, wenn unbedingt nötig. Falls Toner
verschüttet wird, atmen Sie ihn nicht ein und verhindern Sie, dass er
mit Ihrer Haut in Berührung kommt.
Wenn Toner mit Ihren Händen oder Kleidungsstücken in Berührung
kommt, waschen Sie ihn sofort mit Seife und Wasser ab.
Falls Sie Toner eingeatmet haben, begeben Sie sich in einen Raum
mit frischer Luft und gurgeln Sie kräftig mit einem großen Schluck
Wasser. Sollten Symptome wie Hustenreize auftreten, suchen Sie
einen Arzt auf.
Falls Toner in Ihre Augen gerät, spülen Sie diese sofort mindestens
15 Minuten lang mit Wasser. Wenn Irritationen bestehen bleiben,
suchen Sie einen Arzt auf.
Falls Toner in Ihren Mund gerät, spülen Sie ihn aus und trinken Sie 1
bis 2 Glas Wasser. Suchen Sie bei Bedarf einen Arzt auf.
Austausch von Verbrauchsmaterial
"
Lagern Sie Tonerkassetten außer Reichweite von Kindern.
Hinweis
Wenn keine Original-Tonerkassetten verwendet werden, können
ungleichmäßige Druckergebnisse auftreten. Darüber hinaus sind
Schäden, die entstehen, wenn keine Original-Tonerkassetten verwendet
werden, nicht durch die Garantie abgedeckt, selbst wenn sie während
der Garantiezeit auftreten. (Auch wenn Schäden nicht sicher darauf
zurückgeführt werden können, dass keine Original-Tonerkassetten
verwendet wurden, wird dringend empfohlen, Original-Tonerkassetten
zu verwenden.)
Austausch von Verbrauchsmaterial
7-3
Beachten Sie beim Austausch von Tonerkassetten die nachfolgende Tabelle.
Um eine zuverlässig gute Druckqualität und Leistung zu erzielen, sollten Sie
nur die von DEVELOP für Ihren Druckertyp zugelassenen Tonerkassetten
entsprechend der nachstehenden Liste verwenden.
Drucker- DruckerTonerkassettentyp
typ
Bestellnummer
TonerkassettenBestellnummer
EU
A0X5 1D2
"
7-4
482700093
Hochleistungs-Tonerkassette - Schwarz TNP22K
Hochleistungs-Tonerkassette - Gelb TNP22Y
A0X5 2D2
Hochleistungs-Tonerkassette - Magenta TNP22M
A0X5 3D2
Hochleistungs-Tonerkassette - Zyan TNP22C
A0X5 4D2
Um eine zuverlässig gute Druckqualität und Leistung zu erzielen,
sollten Sie nur die Original-DEVELOP-Tonerkassetten für Ihren
DRUCKERTYP verwenden.
Austausch von Verbrauchsmaterial
Beachten Sie bei der Lagerung von Tonerkassetten folgende Punkte:
Nehmen Sie die Tonerkassetten erst unmittelbar vor der Installation aus
der Verpackung.
Lagern Sie die Tonerkassetten an einem kühlen, trockenen Ort und vermeiden Sie direkte Sonneneinstrahlung (wegen der Hitzeentwicklung).
Die maximale Lagertemperatur beträgt 35°C (95°F) und die maximale
Luftfeuchte 85% (ohne Kondensierung). Wenn eine Tonerkassette aus
einem kalten Raum an einen warmen Ort mit hoher Luftfeuchtigkeit
gebracht wird, kann es zur Kondensierung kommen. Dadurch wird die
Druckqualität beeinträchtigt. Warten Sie nach einem derartigen
Ortswechsel etwa eine Stunde, damit sich der Toner an diese
Umgebungsbedingungen anpassen kann.
Lagern Sie die Tonerkassetten liegend auf einer ebenen Fläche und
halten Sie sie immer waagerecht.
Drehen Sie Tonerkassetten nicht um. Der Toner in den Kassetten kann
verklumpen oder ungleichmäßig verteilt werden.
Schützen Sie die Kassetten vor salzhaltiger Luft und ätzenden Gasen wie
beispielsweise Sprays.
Austausch von Verbrauchsmaterial
7-5
Tonerkassette austauschen
Hinweis
Unbedingt darauf achten, dass beim Austausch einer Kassette kein
Toner austritt. Eventuell verschütteten Toner sofort mit einem weichen,
trockenen Tuch abwischen.
Wenn TONER FAST LEER in SYS STD. MENUE/WARNUNG AKTIV.
auf EIN gesetzt ist, wird die Meldung TONER FAST LEER X (wobei "X"
für die Farbe des Toners steht) angezeigt, sobald der Toner in der Kassette
zu Ende geht. Gehen Sie dann wie folgt vor, um die betreffende Tonerkassette auszutauschen.
"
1
7-6
Wenn im Menü SYS STD. MENUE/WARNUNG AKTIV. die Option
TONER FAST LEER deaktiviert (auf AUS gesetzt) ist, sollten Sie bei
Erscheinen der Meldung TONER LEER X die betreffende Tonerkassette austauschen.
Öffnen Sie die vordere Abdekkung des Druckers.
Austausch von Verbrauchsmaterial
2
Ziehen Sie den vorderen Verriegelungshebel der
angegebenen Tonerkassette
nach links.
Y M C K
Die Vorgehensweise beim Kassettenaustausch ist bei allen
Farben identisch (Gelb: Y,
Magenta: M, Zyan: Z und
Schwarz: K).
Die nachfolgenden Anweisungen beschreiben den
Austausch der gelben (Y)
Tonerkassette.
3
Fassen Sie den Griff der
Tonerkassette und ziehen Sie
sie heraus.
Die nachfolgenden Anweisungen beschreiben den
Austausch der gelben (Y)
Tonerkassette.
Hinweis
Entsorgen Sie die gebrauchte Tonerkassette gemäß den örtlichen
Vorschriften. Die Tonerkassette darf nicht verbrannt werden.
Einzelheiten hierzu finden Sie unter "Tonerkassetten" auf Seite 7-2.
4
Prüfen Sie die Farbe der neu zu installierenden Tonerkassette.
Austausch von Verbrauchsmaterial
7-7
5
6
Nehmen Sie die Tonerkassette
aus der Schutzhülle.
Schütteln Sie die Kassette, um
den Toner darin zu verteilen.
3×
7
7-8
Ziehen Sie die Schutzfolie von
der rechten Seite der Tonerkassette ab.
Austausch von Verbrauchsmaterial
8
Vergewissern Sie sich, dass die
Farbe der Tonerkassette mit der
Farbe des Fachs im Drucker
übereinstimmt, und schieben
Sie dann die Kassette ein.
"
9
Schieben Sie die
Tonerkassette vollständig
ein.
Ziehen Sie den Hebel nach
rechts in die verriegelte Position.
"
"
Der vordere Verriegelungshebel muss
sich wieder in der Ausgangsposition (d. h. in
der verriegelten Position)
befinden, da andernfalls
die vordere Abdeckung
des Druckers nicht
geschlossen werden
kann.
Wenn sich der Hebel schwer bedienen lässt, drücken Sie ihn
hinein.
Austausch von Verbrauchsmaterial
7-9
10
11
Prüfen Sie, ob die Kassette fest
sitzt, und ziehen Sie dann die
Schutzfolie ab.
Schließen Sie die vordere
Abdeckung.
"
7-10
Drücken Sie beim Schließen der vorderen Abdekkung gegen den Bereich
der Abdeckung mit den
kleinen Hervorhebungen.
Austausch von Verbrauchsmaterial
Imaging-Einheit austauschen
Beachten Sie beim Austausch von Imaging-Einheiten die nachfolgende
Tabelle. Um eine zuverlässig gute Druckqualität und Leistung zu erzielen,
sollten Sie nur die von DEVELOP für Ihren Druckertyp zugelassenen
Imaging-Einheiten entsprechend der nachstehenden Liste verwenden.
Drucker- Druckertyp
Bestellnummer
EU
Imaging-Einheit-Typ
Imaging-EinheitBestellnummer
Imaging-Einheit - Schwarz IUP14K
A0WG 13J
Imaging-Einheit - Gelb IUP14Y
A0WG 18J
Imaging-Einheit - Magenta IUP14M
A0WG 1EJ
Imaging-Einheit - Zyan IUP14C
A0WG 1KJ
4827000093
Austausch von Verbrauchsmaterial
7-11
Hinweis
Berühren Sie keinesfalls die
Oberfläche der OPC-Trommel.
Dies könnte die Druckqualität
beeinträchtigen.
Wenn I-EINH FAST VERBR in SYS STD. MENUE/WARNUNG
AKTIV. auf EIN gesetzt ist, wird die Meldung I-EINH FAST VERBR X
(wobei "X" für die Farbe des Toners steht) angezeigt, sobald eine
Imaging-Einheit nahezu verbraucht ist. Gehen Sie dann wie folgt vor, um die
betreffende Imaging-Einheit auszutauschen.
"
1
7-12
Es wird empfohlen, die betreffende Imaging-Einheit auszutauschen,
wenn die Meldung LEBEN I-EINH. X erscheint.
Prüfen Sie im Display, welche Imaging-Einheit verbraucht ist und ausgetauscht werden muss.
Austausch von Verbrauchsmaterial
2
3
Öffnen Sie die vordere Abdekkung des Druckers.
Ziehen Sie den vorderen Verriegelungshebel der
angegebenen Tonerkassette
nach links.
Y M C K
Die Vorgehensweise zum
Austausch der Imaging-Einheit
ist bei allen Farben identisch
(Gelb: Y, Magenta: M, Zyan: C
und Schwarz: K).
Die nachfolgenden Anweisungen beschreiben den
Austausch der schwarzen (K)
Tonerkassette.
Austausch von Verbrauchsmaterial
7-13
4
Fassen Sie den Griff der auszutauschenden Tonerkassette
und ziehen Sie die Kassette
heraus.
"
5
6
Halten Sie die entnommene
Tonerkassette gerade, damit
kein Toner verschüttet wird.
Ziehen Sie den Resttonerbehälter nach oben, um die Sperre zu
lösen.
Fassen Sie den Resttonerbehälter rechts und links an den
Griffen und ziehen Sie ihn vorsichtig aus dem Drucker.
"
7-14
Halten Sie den entnommenen Resttonerbehälter
gerade, damit kein Resttoner verschüttet wird.
Austausch von Verbrauchsmaterial
7
Drücken Sie auf die mit "Push"
markierte Fläche auf der auszutauschenden Imaging-Einheit
und ziehen Sie diese vollständig
aus dem Drucker.
Die nachfolgenden Anweisungen beschreiben den
Austausch der schwarzen (K)
Imaging-Einheit.
Hinweis
Entsorgen Sie die gebrauchte Imaging-Einheit gemäß den örtlichen
Vorschriften.
Die Imaging-Einheit darf nicht verbrannt werden.
8
Prüfen Sie die Farbe der neu zu installierenden Imaging-Einheit.
"
9
Lassen Sie die Einheit bis nach der Ausführung von Schritt 7 in
der Schutzhülle, damit kein Toner verschüttet wird.
Nehmen Sie die Imaging-Einheit
aus der Schutzhülle.
Austausch von Verbrauchsmaterial
7-15
10
Fassen Sie die Imaging-Einheit
mit beiden Händen und schütteln Sie sie zweimal wie in der
Abbildung gezeigt.
"
11
7-16
Fassen Sie die verpackte Einheit keinesfalls an der Unterseite.
Dadurch könnte sie
beschädigt und die
Druckqualität beeinträchtigt werden.
Entfernen Sie die Schutzabdekkung von der Imaging-Einheit.
Entfernen Sie das gesamte
Klebeband von der
Imaging-Einheit.
Austausch von Verbrauchsmaterial
12
13
14
Entfernen Sie das Papier aus
der Imaging-Einheit.
Entfernen Sie die Schutzabdekkung von der Imaging-Einheit.
Vergewissern Sie sich, dass die
Farbe der neuen
Imaging-Einheit mit der Farbe
des Fachs im Drucker übereinstimmt, und schieben Sie dann
die Einheit in den Drucker.
Drücken Sie gegen den Resttonerbehälter, bis er einrastet.
Austausch von Verbrauchsmaterial
7-17
15
Vergewissern Sie sich, dass die
Farbe der Tonerkassette mit der
Farbe des Fachs im Drucker
übereinstimmt, und schieben
Sie dann die Kassette ein.
"
16
Ziehen Sie den Hebel nach
rechts in die verriegelte Position.
"
"
7-18
Schieben Sie die
Tonerkassette vollständig
ein.
Der vordere Verriegelungshebel muss
sich wieder in der Ausgangsposition (d. h. in
der verriegelten Position)
befinden, da andernfalls
die vordere Abdeckung
des Druckers nicht
geschlossen werden
kann.
Wenn sich der Hebel schwer bedienen lässt, drücken Sie ihn
hinein.
Austausch von Verbrauchsmaterial
17
Schließen Sie die vordere
Abdeckung.
"
Drücken Sie beim Schließen der vorderen Abdekkung gegen den Bereich
der Abdeckung mit den
kleinen Hervorhebungen.
Austausch von Verbrauchsmaterial
7-19
Resttonerbehälter WB-P03 austauschen
Ist der Resttonerbehälter voll, erscheint im Display die Meldung RESTTONER VOLL/BEH.ERSETZEN. Der Drucker stoppt dann und lässt sich
erst nach Austausch des Resttonerbehälters wieder starten.
1
2
7-20
Öffnen Sie die vordere Abdekkung des Druckers.
Ziehen Sie den Resttonerbehälter nach oben, um die Sperre zu
lösen.
Austausch von Verbrauchsmaterial
3
Fassen Sie den Resttonerbehälter rechts und links an den
Griffen und ziehen Sie ihn vorsichtig aus dem Drucker.
"
4
Halten Sie den entnommenen Resttonerbehälter
gerade, damit kein Resttoner verschüttet wird.
Nehmen Sie den neuen Resttonerbehälter aus der Verpackung. Stecken
Sie den vollen Resttonerbehälter zunächst in den mitgelieferten Plastikbeutel und legen Sie ihn dann in die Verpackung des neuen Behälters.
Hinweis
Entsorgen Sie den vollen Resttonerbehälter gemäß den örtlichen
Vorschriften. Der Resttonerbehälter darf nicht verbrannt werden.
5
Drücken Sie gegen den Resttonerbehälter, bis er einrastet.
Austausch von Verbrauchsmaterial
7-21
6
Schließen Sie die vordere
Abdeckung.
"
"
7-22
Drücken Sie beim Schließen der vorderen Abdekkung gegen den Bereich
der Abdeckung mit den
kleinen Hervorhebungen.
Wenn der Resttonerbehälter nicht vollständig eingeschoben ist,
kann die vordere Abdeckung nicht geschlossen werden.
Austausch von Verbrauchsmaterial
Transportwalze TF-P04 austauschen
Muss die Transportwalze ausgetauscht werden, erscheint die Meldung
TRANSPORTWALZE/VERBRAUCHT. Ein Druckvorgang kann auch nach
Erscheinen dieser Meldung fortgesetzt werden. Da die Druckqualität jedoch
vermindert ist, sollte die Transportwalze so schnell wie möglich ausgetauscht werden.
1
Öffnen Sie die Abdeckung der
Duplexeinheit.
"
2
Klappen Sie Behälter 1
zu, bevor Sie die rechte
Abdeckung öffnen.
Drücken Sie die Hebel nach
innen und ziehen Sie gleichzeitig
den Walzenpresser nach vorn.
Austausch von Verbrauchsmaterial
7-23
3
4
5
6
7-24
Halten Sie die Hebel gedrückt
und entnehmen Sie die
Transportwalze.
Bereiten Sie eine neue Transportwalze vor.
Drücken Sie die Hebel und setzen Sie den Schaft der
Transportwalze in die Lager.
Drücken Sie die Hebel nach
hinten, bis sie einrasten.
Austausch von Verbrauchsmaterial
7
8
Schließen Sie die rechte Abdekkung.
Setzen Sie den Zähler im Menü WARTUNGSMENUE/VERBR MATERIAL/ERSETZEN/TRANSPORTWALZE zurück.
Austausch von Verbrauchsmaterial
7-25
Übertragungseinheit TF-P05 austauschen
Muss die Übertragungseinheit ausgetauscht werden, erscheint die Meldung
UEBERTR EINH/VERBRAUCHT. Ein Druckvorgang kann auch nach
Erscheinen dieser Meldung fortgesetzt werden. Da die Druckqualität jedoch
vermindert ist, sollte die Übertragungseinheit so schnell wie möglich ausgetauscht werden.
1
2
7-26
Schalten Sie den Drucker aus
und ziehen Sie das Netz- und
sämtliche Schnittstellenkabel
ab.
Öffnen Sie die vordere Abdekkung des Druckers.
Austausch von Verbrauchsmaterial
3
Entfernen Sie alle Tonerkassetten, alle Imaging-Einheiten
und den Resttonerbehälter.
"
"
"
"
4
Anweisungen zur Entfernung der Tonerkassetten,
Imaging-Einheiten und
des Resttonerbehälters
siehe "Tonerkassette
austauschen" auf
Seite 7-6 bzw.
"Imaging-Einheit austauschen" auf Seite 7-11.
Decken Sie die ausgebaute Imaging-Einheit ab, um sie vor direkter Sonneneinstrahlung
zu schützen.
Halten Sie die entnommene Tonerkassette gerade, damit kein
Toner verschüttet wird.
Halten Sie den entnommenen Resttonerbehälter gerade, damit
kein Resttoner verschüttet wird.
Drücken Sie den Hebel und
öffnen Sie die rechte Abdekkung.
"
Klappen Sie Behälter 1
zu, bevor Sie die Abdekkung öffnen.
Austausch von Verbrauchsmaterial
7-27
5
6
7
Führen Sie den Schutzbogen in
Pfeilrichtung bis zum Anschlag
in die Einheit ein.
Drücken Sie die Führungen
nach unten.
Fassen Sie die Griffe und ziehen
Sie die Übertragungseinheit vorsichtig heraus.
"
7-28
Halten Sie die Übertragungseinheit gerade,
damit sie keine Kratzer
bekommt.
Austausch von Verbrauchsmaterial
8
Bereiten Sie eine neue Übertragungseinheit vor.
"
"
9
10
Berühren Sie keinesfalls
die Oberfläche der Übertragungseinheit.
Entfernen Sie nicht den
blauen Hebel.
Entfernen Sie die Schutzabdekkung von der neuen Übertragungseinheit.
Schieben Sie die neue Übertragungseinheit an den Führungsschienen entlang ein.
"
"
Schieben Sie die Einheit
vollständig ein, bis sie
einrastet.
Halten Sie die Übertragungseinheit gerade,
damit sie keine Kratzer
bekommt.
Austausch von Verbrauchsmaterial
7-29
11
12
13
7-30
Drücken Sie die Führungen
nach oben.
Ziehen Sie den Schutzbogen
heraus.
Schließen Sie die Abdeckung.
Austausch von Verbrauchsmaterial
14
Setzen Sie alle Tonerkassetten,
alle Imaging-Einheiten und den
Resttonerbehälter ein.
"
15
Anweisungen zum Einsetzen der Tonerkassetten, ImagingEinheiten und des Resttonerbehälters siehe
"Tonerkassette austauschen" auf Seite 7-6
bzw. "Imaging-Einheit
austauschen" auf
Seite 7-11.
Schließen Sie die vordere
Abdeckung.
"
Drücken Sie beim Schließen der vorderen Abdekkung gegen den Bereich
der Abdeckung mit den
kleinen Hervorhebungen.
Austausch von Verbrauchsmaterial
7-31
16
17
7-32
Schließen Sie das Netzkabel
wieder an und schalten Sie den
Drucker ein.
Setzen Sie den Zähler im Menü WARTUNGSMENUE/VERBR
MATERIAL/ERSETZEN/UEBERTR EINHEIT zurück.
Austausch von Verbrauchsmaterial
Backup-Batterie austauschen
Wenn die Backup-Batterie leer ist, gehen die Datums- und die Uhrzeiteinstellung des Druckers verloren. Gehen Sie wie nachfolgend beschrieben vor,
um die Backup-Batterie auszutauschen.
Hinweis
Verwenden Sie nur die knopfzellenförmige 3V-Lithiumbatterie CR2032.
Schützen Sie die Controllerkarte des Druckers und alle zugehörigen
Platinen unbedingt vor statischer Elektrizität. Lesen Sie vor dem
Austauschen der Batterie die Antistatik-Hinweise auf Seite 10-3. Fassen
Sie Platinen nur an den Rändern an.
1
2
Schalten Sie den Drucker aus
und ziehen Sie anschließend
das Netz- und sämtliche
Schnittstellenkabel ab.
Entfernen Sie die hintere Abdekkung mit einem Schraubendreher.
Austausch von Verbrauchsmaterial
7-33
3
4
5
7-34
Entfernen Sie die beiden
Schrauben mit einem Schraubenzieher.
Schieben Sie die Abdeckplatte
leicht nach unten und nehmen
Sie sie dann vom Drucker ab.
Entfernen Sie die BackupBatterie.
Austausch von Verbrauchsmaterial
6
Setzen Sie eine neue
Backup-Batterie ein.
"
"
7
8
9
10
11
Achten Sie beim Einsetzen der Batterie darauf,
dass die +-Seite nach
vorne zeigt.
Bei Verwendung von Batterien eines falschen
Typs besteht Explosionsgefahr. Entsorgen Sie
leere Batterien gemäß
den örtlichen Vorschriften.
Die Backup-Batterie darf nicht verbrannt werden.
Bringen Sie die Abdeckplatte wieder an und ziehen Sie die beiden
Schrauben fest.
Bringen Sie die hintere Abdeckung an und befestigen Sie die vier
Schrauben.
Schließen Sie alle Schnittstellenkabel wieder an.
Schließen Sie das Netzkabel
wieder an und schalten Sie den
Drucker ein.
Stellen Sie über DATUM und UHRZEIT im Menü SYS STD. MENUE/
UHR das Datum bzw. die Uhrzeit ein.
Austausch von Verbrauchsmaterial
7-35
Fixiereinheit FU-P02 austauschen
Wenn die Fixiereinheit ausgetauscht werden muss, erscheint im Display die
Meldung FIXIEREINHEIT/VERBRAUCHT. Sie können dann zwar noch
weiterdrucken, doch da die Druckqualität abnimmt, sollten Sie die Fixiereinheit bei Erscheinen dieser Meldung unverzüglich austauschen.
1
Schalten Sie den Drucker aus.
Hinweis
Einige Bauteile im Druckerinneren sind sehr heiß. Warten Sie nach dem
Ausschalten des Druckers ca. 20 Minuten und prüfen Sie dann, ob sich
der Bereich um die Fixiereinheit auf Raumtemperatur abgekühlt hat,
damit Sie sich beim Austauschen der Einheit nicht verbrennen.
2
Drücken Sie den Hebel und
offnen Sie die rechte Abdekkung.
"
3
7-36
Klappen Sie Behälter 1 zu,
bevor Sie die rechte
Abdekkung öffnen.
Öffnen Sie die Ausgabeabdekkung.
Austausch von Verbrauchsmaterial
4
5
6
Öffnen Sie die Abdeckung der
Fixiereinheit.
Drücken Sie die beiden Hebel
nach unten.
Entfernen Sie die Fixiereinheit.
Austausch von Verbrauchsmaterial
7-37
7
Bereiten Sie eine neue
Fixiereinheit vor.
"
8
9
7-38
Berühren Sie keinesfalls die
Oberfläche der Fixierwalze.
Drücken Sie die beiden Hebel
der neuen Fixiereinheit nach
unten.
Schieben Sie die Fixiereinheit
ein, bis sie einrastet.
Austausch von Verbrauchsmaterial
10
11
12
Drücken Sie die beiden Hebel
nach oben.
Schließen Sie die Abdeckung
der Fixiereinheit.
Schließen Sie die Ausgabeabdeckung.
Austausch von Verbrauchsmaterial
7-39
13
Schließen Sie die rechte Abdeckung.
"
14
7-40
Wenn die Klappe nicht
geschlossen werden kann,
überprüfen Sie, ob die Fixiereinheit vollständig eingesetzt ist.
Setzen Sie den Zähler im Menü WARTUNGSMENUE/VERBR
MATERIAL/ERSETZEN/FIXIEREINHEIT zurück.
Austausch von Verbrauchsmaterial
Wartung des
Druckers
8
Wartung des Druckers
ACHTUNG
Lesen Sie sorgfältig alle Aufkleber mit Gefahrenhinweisen und
Warnungen und befolgen Sie die darin enthaltenen Anweisungen
unbedingt. Diese Aufkleber befinden sich auf den Innenseiten der
Druckerabdeckungen sowie im Inneren des Druckergehäuses.
Behandeln Sie den Drucker pfleglich, um die Lebensdauer zu erhöhen und
Beschädigungen zu vermeiden. Ein nicht ordnungsgemäßer Umgang mit
dem Drucker kann dazu führen, dass die Garantie erlischt. Wenn sich an
bestimmten Druckerteilen im Druckerinneren oder im Gehäuse des Druckers
Papier- und sonstiger Staub ansammelt, kann dies die Druckqualität negativ
beeinflussen. Daher sollte der Drucker regelmäßig gereinigt werden.
Beachten Sie hierzu folgende Richtlinien.
WARNUNG!
Schalten Sie den Drucker aus und ziehen Sie anschließend das Netzund sämtliche Schnittstellenkabel vom Drucker ab, bevor Sie mit den
Reinigungsarbeiten beginnen. Achten Sie darauf, dass weder Wasser
noch Reinigungsmittel in das Innere des Druckers gelangen. Sie
könnten den Drucker beschädigen und einen elektrischen Schlag
verursachen.
ACHTUNG
Die Fixiereinheit ist heiß. Nach dem Öffnen der rechten
Abdeckung sinkt die Temperatur nur langsam (eine Stunde
Wartezeit).
Vorsicht bei der Reinigung des Druckerinneren und der Beseitigung von
Papierstaus. Die Fixiereinheit und andere Bauteile im Druckerinneren
können sehr heiß werden.
Stellen Sie keine Gegenstände auf den Drucker.
Reinigen Sie den Drucker mit einem weichen Tuch.
Sprühen Sie Reinigungsmittel niemals direkt auf die Oberfläche des
Druckergehäuses. Der Sprühnebel könnte durch die Lüftungsschlitze in
das Innere des Druckers gelangen und dort die Schaltkreise
beschädigen.
Verwenden Sie keine Scheuermittel oder ätzenden Reiniger, die Lösungsmittel (beispielsweise Alkohol oder Waschbenzin) enthalten.
8-2
Wartung des Druckers
Testen Sie die Wirkung eines Reinigungsmittels (beispielsweise eines
milden Reinigers) immer zuerst an einer verdeckten Stelle des Druckergehäuses.
Benutzen Sie niemals spitze oder raue Hilfsmittel wie beispielsweise
einen Draht- oder Kunststoffschwamm.
Schließen Sie die Abdeckungen des Druckers niemals mit zu viel Druck.
Setzen Sie den Drucker niemals Erschütterungen aus.
Decken Sie den Drucker nicht unmittelbar nach einer Nutzung ab.
Schalten Sie ihn aus und warten Sie, dass er abkühlt.
Lassen Sie die Abdeckungen des Druckers – vor allem an sehr hellen
Standorten – nicht über einen längeren Zeitraum offen, da Licht die
Imaging-Einheiten beschädigen kann.
Öffnen Sie den Drucker nicht während des Druckvorgangs.
Richten Sie Papierstapel nicht auf dem Drucker kantenbündig aus.
Schmieren oder demontieren Sie den Drucker nicht.
Kippen Sie den Drucker nicht.
Berühren Sie nicht die elektrischen Kontakte, Zahnräder oder Lasergeräte. Dadurch kann der Drucker beschädigt werden und sich die
Druckqualität verschlechtern.
Nehmen Sie die fertigen Ausdrucke in kurzen Abständen aus dem oberen
Ausgabefach. Befinden sich zu viele Blätter im Ausgabefach, können vermehrt Papierstaus auftreten oder die gedruckten Seiten übermäßig
gewellt werden.
Transportieren Sie den Drucker
immer zu zweit.
Halten Sie den Drucker dabei
waagerecht, um keinen Toner zu
verschütten.
27 kg
60 lbs
Fassen Sie den Drucker zum
Transport wie in der nebenstehenden Abbildung gezeigt an
und klappen Sie vorher Behälter 1 zu.
Wenn die optionale untere Kassetteneinheit PF-P09 installiert
ist, diese Einheit und den Drukker stets separat transportieren.
Keinesfalls an den Griff von Behälter 3 oder die rechte Abdeckung fassen. Dadurch kann die Kassetteneinheit beschädigt werden.
Wartung des Druckers
8-3
Wenn Ihre Haut mit Toner in Berührung kommt, können Sie ihn einfach
mit kaltem Wasser und einer milden Seife abwaschen.
ACHTUNG
Sollte Toner in Ihre Augen gelangen, die Augen unbedingt sofort mit
kaltem Wasser ausspülen und einen Arzt aufsuchen.
Prüfen Sie sorgfältig, ob alle während der Reinigung ausgebauten Teile
wieder eingebaut wurden, bevor Sie das Netzkabel einstecken.
Reinigung des Druckers
ACHTUNG
Schalten Sie den Drucker unbedingt aus und ziehen Sie das Netzkabel,
bevor Sie mit den Reinigungsarbeiten beginnen.
8-4
Reinigung des Druckers
Außenseite des Druckers
Belüftungsschlitze
Bedienfeld
Außenseite des Druckers
Reinigung des Druckers
8-5
Einzugswalzen
Wenn sich auf den Einzugswalzen Papierstaub und sonstige Rückstände
absetzen, können Probleme beim Einzug des Druckmaterials auftreten.
Einzugswalzen reinigen (Manuelle Zufuhr)
1
2
8-6
Öffnen Sie Behälter 1.
Drücken Sie die Papierhubplatte
in der Mitte herunter, bis die
(weißen) Verriegelungen links
und rechts einrasten.
Reinigung des Druckers
3
4
Reinigen Sie die Einzugswalzen
mit einem weichen, trockenen
Tuch.
Schließen Sie den Behälter.
Reinigung des Druckers
8-7
Einzugswalzen reinigen (Behälter 2/3)
1
2
3
8-8
Ziehen Sie den Behälter heraus.
Reinigen Sie die Einzugswalzen
mit einem weichen, trockenen
Tuch.
Schließen Sie den Behälter.
Reinigung des Druckers
Transportwalzen reinigen (Behälter 3)
1
Öffnen Sie die rechte Abdekkung von Behälter 3.
"
2
3
Klappen Sie Behälter 1
zu, bevor Sie die rechte
Abdeckung von
Behälter 3 öffnen.
Reinigen Sie die Transportwalzen mit einem weichen, trockenen Tuch.
Schließen Sie die rechte Abdekkung von Behälter 3.
Reinigung des Druckers
8-9
Laserlinsen reinigen
Dieser Drucker ist mit vier Laserlinsen ausgestattet. Reinigen Sie alle Linsen
wie unten beschrieben. Der Laserlinsenreiniger sollte an der Innenseite von
Behälter 2 befestigt sein.
1
2
Ziehen Sie den Behälter 2
heraus.
Entfernen Sie die Abdeckung.
"
8-10
Da die Abdeckung später
gebraucht wird, bringen Sie
sie nicht wieder an ihrer
ursprünglichen Position an.
Reinigung des Druckers
3
4
5
Nehmen Sie das Reinigungswerkzeug aus Behälter 2.
Schließen Sie den Behälter 2.
Öffnen Sie die vordere Abdekkung des Druckers.
Reinigung des Druckers
8-11
6
Entfernen Sie den Resttonerbehälter, die Tonerkassette und
die Imaging-Einheit für die Farbe
der zu reinigenden Laserlinse.
"
"
"
7
8
8-12
Anweisungen zur Entfernung der Tonerkassette, der
Imaging-Einheit und des
Resttonerbehälters siehe
"Tonerkassette austauschen" auf Seite 7-6 bzw.
"Imaging-Einheit austauschen" auf Seite 7-11.
Halten Sie die entnommene
Tonerkassette gerade, damit
kein Toner verschüttet wird.
Halten Sie den entnommenen Resttonerbehälter gerade, damit kein
Resttoner verschüttet wird.
Bringen Sie die Abdeckung an
der entnommenen
Imaging-Einheit an.
Schieben Sie den Laserlinsenreiniger in die Öffnung der
Imaging-Einheit und ziehen Sie
ihn wieder heraus. Wiederholen
Sie diesen Vorgang zwei- bis
dreimal.
Reinigung des Druckers
9
Setzen Sie die Tonerkassette,
die Imaging-Einheit und den
Resttonerbehälter ein.
"
10
Anweisungen zur Einsetzen
der Tonerkassette, der
Imaging-Einheit und des
Resttonerbehälters siehe
"Tonerkassette austauschen" auf Seite 7-6 bzw.
"Imaging-Einheit austauschen" auf Seite 7-11.
Schließen Sie die vordere
Abdeckung.
"
11
Drücken Sie beim Schließen der vorderen Abdekkung gegen den Bereich
der Abdeckung mit den
kleinen Hervorhebungen.
Ziehen Sie Behälter 2 heraus.
Reinigung des Druckers
8-13
12
13
14
15
Befestigen Sie den Laserlinsenreiniger wieder in der Halterung
an der Innenseite von
Behälter 2.
Schließen Sie die Abdeckung.
Schließen Sie den Behälter 2.
Führen Sie diesen Reinigungsvorgang auch zwischen den anderen
Laserlinsen aus.
"
8-14
Der Laserlinsenreiniger gehört zur Ausstattung des Druckers.
Bewahren Sie den Laserlinsenreiniger an einem sicheren Ort auf,
damit er nicht verloren geht.
Reinigung des Druckers
Fehlerbeseitigung
9
Einführung
Dieses Kapitel enthält Informationen, mit deren Hilfe Sie eventuell auftretende Druckerprobleme beseitigen können, zumindest jedoch die
geeigneten Hilfequellen finden werden.
Konfigurationsseite drucken
Seite 9-2
Papierstaus vermeiden
Seite 9-3
Papierweg im Drucker
Seite 9-4
Papierstaus beseitigen
Seite 9-5
Probleme beim Auftreten von Papierstaus beheben
Seite 9-24
Sonstige Probleme beheben
Seite 9-27
Probleme mit der Druckqualität beheben
Seite 9-33
Status-, Fehler- und Wartungsmeldungen
Seite 9-39
Konfigurationsseite drucken
Drucken Sie eine Konfigurationsseite aus, um festzustellen, ob der Drucker
einwandfrei arbeitet, bzw. um die aktuelle Druckerkonfiguration zu überprüfen.
Taste drücken Bis folgende Meldung erscheint
(einmal)
BEREIT
DRUCKMENUE
Wenn das optionale Festplatten-Kit HD-P03 installiert ist,
erscheint oben im Menü die Position MUST/DRUCKMENUE.
Drücken Sie die Taste
auszuwählen.
, um das Menü DRUCKMENUE
KONFIG SEITE
DRUCKEN
9-2
Einführung
Taste drücken Bis folgende Meldung erscheint
(einmal)
Die Konfigurationsseite wird gedruckt und der Drucker
geht wieder zurück auf BEREIT.
Papierstaus vermeiden
Stellen Sie sicher, dass ...
das Druckmaterial den Druckerspezifikationen entspricht.
das Druckmaterial glatt ist, insbesondere an der Vorderkante.
der Drucker auf einer stabilen, flachen und ebenen Unterlage steht.
Sie das Druckmaterial an einem trockenen Ort lagern, wo es keiner Feuchtigkeit ausgesetzt ist.
die Papierführungen im Papierbehälter nach Einlegen des Druckmaterials
stets korrekt auf das verarbeitete Material eingestellt sind. (Eine nicht ord-
nungsgemäß eingestellte Führung kann schlechte Druckqualität,
Papierstaus oder Beschädigungen des Druckers verursachen.)
das Druckmaterial mit der zu bedruckenden Seite nach oben im Papierbehälter liegt. (Bei vielen Papiersorten gibt ein Pfeil auf der Papierverpak-
kung an, welche Seite bedruckt werden soll.)
Vermeiden Sie ...
Druckmaterial, das geknickt, zerknittert oder übermäßig gewellt ist.
Doppeleinzug (Nehmen Sie das Druckmaterial aus dem Papierbehälter und
fächern Sie die Blätter auf—möglicherweise haften die Blätter zusammen).
das gleichzeitige Einlegen unterschiedlicher Druckmaterialarten bzw.
Druckmaterialien mit unterschiedlichem Format oder Gewicht.
ein Überladen der Papierbehälter.
ein Überfüllen des Ausgabefachs (Das Ausgabefach fasst 200 Blatt —
Papierstaus können auftreten, wenn Sie das Ausgabefach nicht rechtzeitig
leeren und sich darin mehr als 200 Blatt befinden.)
Papierstaus vermeiden
9-3
Papierweg des Druckers
Für die Lokalisierung von Papierstaus ist es wichtig, dass Sie den Weg des
Druckmaterials durch den Drucker kennen.
1
2
3
4
10
9
8
5
7
6
9-4
1
Tonerkassette
6
Behälter 3 (optionale untere
Kassetteneinheit PF-P09)
2
Ausgabefach
7
Behälter 2
3
Fixiereinheit FU-P02
8
Druckkopfeinheit
4
Duplexeinheit
9
Imaging-Einheit
5
Behälter 1 (Manuelle Zufuhr)
10 Übertragungseinheit TF-P05
Papierweg des Druckers
Papierstaus beseitigen
Um Beschädigungen des Druckers zu vermeiden, sollten Sie gestautes
Papier stets vorsichtig entfernen, ohne es zu zerreißen. Verbleiben
Papierreste im Drucker – ganz gleich ob es sich hierbei um große oder kleine
Reste handelt – können diese den Papierweg versperren und weitere Staus
verursachen. Verwenden Sie gestautes Papier keinesfalls erneut.
Hinweis
Das Bild haftet erst nach der Fixierung endgültig auf dem Papier. Wenn
Sie die bedruckte Seite berühren, kann der Toner an Ihren Händen
haften bleiben. Daher sollten Sie bei der Beseitigung von Papierstaus
unbedingt vermeiden, mit der bedruckten Seite in Berührung zu
kommen. Achten Sie außerdem darauf, dass im Druckerinneren kein
Toner verschüttet wird.
ACHTUNG
Nicht fixierter Toner kann Ihre Hände, Ihre Kleidung und alle
Gegenstände, mit denen er in Berührung kommt, verschmutzen.
Sollte Toner auf Ihre Kleidung gelangt sein, versuchen Sie zunächst, ihn
vorsichtig abzubürsten. Eventuell verbleibende Tonerreste können Sie
mit kaltem, auf keinen Fall mit heißem Wasser, auswaschen. Wenn Ihre
Haut mit Toner in Berührung kommt, können Sie ihn einfach mit Wasser
oder einem neutralen Reinigungsmittel abwaschen.
ACHTUNG
Sollte Toner in Ihre Augen gelangen, die Augen unbedingt sofort mit
kaltem Wasser ausspülen und einen Arzt aufsuchen.
Verschwindet die im Display angezeigte Staumeldung nach Beseitigung des
Papierstaus nicht, müssen Sie die Abdeckungen des Druckers öffnen und
wieder schließen. Dadurch müsste die Staumeldung aus dem Display
gelöscht werden.
Papierstaus beseitigen
9-5
Papierstaumeldungen und Staubeseitigung
Papierstaumeldung
Siehe
PAPIERSTAU
BEH2
Seite 9-7
PAPIERSTAU
BEH3
Seite 9-11
PAPIERSTAU
DUPLEX1
Seite 9-14
PAPIERSTAU
DUPLEX2
Seite 9-14
PAPIERSTAU
FIXIERER/AUSG
Seite 9-15
PAPIERSTAU
BEH1
Seite 9-21
PAPIERSTAU
ZWEITER TRANSP
Seite 9-21
PAPIERSTAU
VERTIK TRANSP
Seite 9-11, Seite 9-21
"
9-6
Wenn im Display die Meldung PAPIERSTAU/VERTIK TRANSP
angezeigt wird, prüfen Sie, ob im Bereich der Transportwalze an den
rechten Seitenabdeckungen für Behälter 3 Fehleinzüge aufgetreten
sind.
Papierstaus beseitigen
Papierstau in Behälter 2 beseitigen
1
Drücken Sie den Hebel und
öffnen Sie die rechte
Abdeckung.
"
2
Klappen Sie Behälter 1
zu, bevor Sie die rechte
Abdeckung öffnen.
Ziehen Sie das gestaute
Druckmaterial vorsichtig heraus.
Papierstaus beseitigen
9-7
ACHTUNG
Der Bereich rings um die
Fixiereinheit ist sehr heiß.
Berühren Sie nur die
angegebenen Hebel, da Sie sich
ansonsten verbrennen könnten.
Sollte dies geschehen, kühlen Sie
sofort mit kaltem Wasser und
suchen Sie anschließend einen
Arzt auf.
Hinweis
Wird die Oberfläche der
Übertragungseinheit oder der
Transportwalze berührt, kann
dies zu einer Verschlechterung
der Qualität führen.
Berühren Sie deshalb nicht die
Oberfläche der
Übertragungseinheit oder der
Transportwalze.
9-8
Papierstaus beseitigen
3
4
5
Schließen Sie die rechte Abdekkung.
Ziehen Sie den Behälter 2
heraus und entfernen Sie eventuell eingelegtes Druckmaterial.
Fächern Sie das Material auf
und richten Sie es kantenbündig
aus.
Papierstaus beseitigen
9-9
6
7
9-10
Legen Sie das Druckmaterial mit der zu bedruckenden Seite nach oben
in den Behälter 2.
"
"
Stellen Sie sicher, dass das Material flach liegt.
Legen Sie kein Papier oberhalb der Markierung , ein.
Schließen Sie den Behälter 2.
Papierstaus beseitigen
Papierstau in Behälter 3 beseitigen
1
Öffnen Sie die rechte Abdekkung von Behälter 3.
"
2
3
Klappen Sie Behälter 1
zu, bevor Sie die rechte
Abdeckung von
Behälter 3 öffnen.
Ziehen Sie das gestaute
Druckmaterial vorsichtig heraus.
Schließen Sie die rechte Abdekkung von Behälter 3.
Papierstaus beseitigen
9-11
4
5
6
Ziehen Sie Behälter 3 heraus
und entfernen Sie das gesamte
Druckmaterial aus dem Behälter.
Fächern Sie das Material auf
und richten Sie es kantenbündig
aus.
Legen Sie das Druckmaterial mit der zu bedruckenden Seite nach oben
in den Behälter 3.
"
"
"
9-12
Stellen Sie sicher, dass das Material flach liegt.
Legen Sie kein Papier oberhalb der Markierung , ein.
Schieben Sie die Papierführungen bis an die Druckmaterialkanten.
Papierstaus beseitigen
7
Schließen Sie den Behälter 3.
Papierstaus beseitigen
9-13
Papierstau in der Duplexeinheit beseitigen
1
Drücken Sie den Hebel und
öffnen Sie die rechte Abdekkung.
"
2
3
9-14
Klappen Sie Behälter 1
zu, bevor Sie die rechte
Abdeckung öffnen.
Ziehen Sie das gestaute
Druckmaterial vorsichtig heraus.
Schließen Sie die rechte
Abdeckung.
Papierstaus beseitigen
Papierstau in der Fixiereinheit beseitigen
1
Drücken Sie den Hebel und
öffnen Sie die rechte
Abdeckung.
"
2
3
Klappen Sie Behälter 1
zu, bevor Sie die rechte
Abdeckung öffnen.
Öffnen Sie die Ausgabeabdeckung.
Drücken Sie die beiden Hebel
nach oben.
Papierstaus beseitigen
9-15
4
5
9-16
Öffnen Sie die Abdeckung der
Fixiereinheit.
Ziehen Sie das gestaute
Druckmaterial vorsichtig heraus.
Papierstaus beseitigen
"
Wenn sich das gestaute
Druckmaterial nicht nach
unten herausziehen lässt,
ziehen Sie es an der Oberseite der Fixiereinheit
heraus.
Papierstaus beseitigen
9-17
ACHTUNG
Der Bereich rings um die
Fixiereinheit ist sehr heiß.
Berühren Sie nur die
angegebenen Hebel, da Sie sich
ansonsten verbrennen könnten.
Sollte dies geschehen, kühlen Sie
sofort mit kaltem Wasser und
suchen Sie anschließend einen
Arzt auf.
Hinweis
Wird die Oberfläche der
Übertragungseinheit oder der
Transportwalze berührt, kann
dies zu einer Verschlechterung
der Qualität führen.
Berühren Sie deshalb nicht die
Oberfläche der
Übertragungseinheit oder der
Transportwalze.
9-18
Papierstaus beseitigen
6
7
8
Schließen Sie die Abdeckung
der Fixiereinheit.
Drücken Sie die beiden Hebel
herunter.
Schließen Sie die Ausgabeabdeckung.
Papierstaus beseitigen
9-19
9
9-20
Schließen Sie die rechte
Abdeckung.
Papierstaus beseitigen
Papierstau an Behälter 1 (Manuelle Zufuhr) und der
Transportwalze beseitigen
1
Drücken Sie den Hebel und
öffnen Sie die rechte Abdekkung.
"
2
Klappen Sie Behälter 1
zu, bevor Sie die rechte
Abdeckung öffnen.
Ziehen Sie das gestaute
Druckmaterial vorsichtig heraus.
Papierstaus beseitigen
9-21
ACHTUNG
Der Bereich rings um die
Fixiereinheit ist sehr heiß.
Berühren Sie nur die
angegebenen Hebel, da Sie sich
ansonsten verbrennen könnten.
Sollte dies geschehen, kühlen Sie
sofort mit kaltem Wasser und
suchen Sie anschließend einen
Arzt auf.
Hinweis
Wird die Oberfläche der
Übertragungseinheit oder der
Transportwalze berührt, kann
dies zu einer Verschlechterung
der Qualität führen.
Berühren Sie deshalb nicht die
Oberfläche der
Übertragungseinheit oder der
Transportwalze.
9-22
Papierstaus beseitigen
3
Schließen Sie die rechte
Abdeckung.
Papierstaus beseitigen
9-23
Probleme beim Auftreten von Papierstaus
beheben
"
Treten in einem Bereich besonders häufig Staus auf, sollte dieser
Bereich überprüft, repariert oder gereinigt werden. Auch bei Einsatz
nicht unterstützter Druckmaterialarten treten vermehrt Staus auf.
Symptom
Mehrere
Blätter werden gleichzeitig durch
den Drucker
transportiert.
Die Papierstaumeldung
verschwindet
nicht.
Ursache
Die Vorderkanten des
Druckmaterials sind
nicht bündig.
Das Druckmaterial ist
feucht.
Die rechte Abdekkung muss geöffnet
und wieder geschlossen werden, um den
Drucker zurückzusetzen.
Es befindet sich noch
gestautes Material im
Drucker.
Staus in der Es wird nicht unterDupstütztes Druckmatelexeinheit.
rial (falsches Format,
falsche Stärke, falsche Art etc.) verwendet.
Lösung
Das Druckmaterial entfernen und die
Vorderkanten bündig ausrichten. Das
Material dann wieder einlegen.
Das feuchte Druckmaterial aus dem
Papierbehälter nehmen und durch
neues, trockenes Material ersetzen.
Die rechte Abdeckung des Druckers
öffnen und wieder schließen.
Den Papierweg erneut überprüfen und
sicherstellen, dass alle Papierstaus
beseitigt wurden.
Von DEVELOP empfohlenes Druckmaterial verwenden. Siehe "Druckmaterialspezifikationen" auf Seite 6-2.
Nur Normalpapier, Spezialpapier und
schweres Papier mit einem Gewicht
von 60–210 g/m2 (16–55,9 lb) kann
beidseitig bedruckt werden. Siehe
"Druckmaterialspezifikationen" auf
Seite 6-2.
Sicherstellen, dass Sie keine unterschiedlichen Druckmaterialarten in
Behälter 1 oder 2 gemischt haben.
Keinesfalls Kuverts, Etiketten,
Briefköpfe, Postkarten, Hochglanzpapier oder nur einseitig bedruckbares
Papier beidseitig bedrucken.
Papierstau ist immer Papierweg in der Duplexeinheit nochnoch vorhanden.
mals überprüfen. Das gestaute Material muss vollständig entfernt worden
sein.
9-24
Probleme beim Auftreten von Papierstaus beheben
Symptom
Papierstau.
Ursache
Das Druckmaterial ist
nicht korrekt in den
Papierbehälter
eingelegt.
Der Papierbehälter ist
überladen.
Lösung
Das gestaute Papier entfernen und
den Papierbehälter ordnungsgemäß
füllen.
Die überschüssigen Blätter entfernen
und die korrekte Anzahl Blätter
einlegen.
Die Papierführungen Die Papierführungen im Behälter auf
sind nicht ordnungs- das Format des verwendeten Mategemäß auf das zu
rials einstellen.
verarbeitende Papierformat eingestellt.
Im Papierbehälter
Das Papier herausnehmen, glätten
befindet sich zerknit- und wieder einlegen. Treten weiterhin
tertes oder geknick- Papierstaus auf, das betreffende
Papier nicht mehr benutzen.
tes Papier.
Das Druckmaterial ist Das feuchte Druckmaterial aus dem
feucht.
Papierbehälter nehmen und durch
neues, trockenes Material ersetzen.
In Behälter 2 oder 3 Kuverts dürfen nur in Behälter 1
sind Kuverts
eingelegt werden.
eingelegt.
Etiketten, Briefköpfe, Postkarte,
In Behälter 3 sind
Etiketten, Briefköpfe, schweres Papier oder
Postkarten, schweres Hochglanzpapier müssen in Behälter 1
oder 2 eingelegt werden.
Papier oder
Hochglanzpapier
eingelegt.
Behälter 3 enthält
Druckmaterial in benutzerdefiniertem
Papier in benutFormat kann nur in Behälter 1 und 2
zerdefiniertem
verarbeitet werden.
Format.
Siehe "Druckmaterialspezifikationen"
auf Seite 6-2.
Die empfohlenen
Die Etiketten entsprechend den
Etiketten wurden in
Anweisungen des Herstellers einlegen.
falscher Ausrichtung
in Behälter 1 oder 2
eingelegt.
Kuverts wurden in
Die Kuverts so in Behälter 1 einlegen,
falscher Ausrichtung dass die Verschlusslaschen nach oben
in Behälter 1
weisen.
eingelegt.
Probleme beim Auftreten von Papierstaus beheben
9-25
Symptom
Papierstau.
9-26
Ursache
Es wird nicht unterstütztes Druckmaterial (falsches Format,
falsche Stärke, falsche Art etc.)
verwendet.
Die Einzugswalze ist
verschmutzt.
Lösung
Von DEVELOP empfohlenes Druckmaterial verwenden.
Siehe "Druckmaterialspezifikationen"
auf Seite 6-2.
Die Einzugswalze reinigen.
Einzelheiten hierzu siehe "Einzugswalzen" auf Seite 8-6.
Probleme beim Auftreten von Papierstaus beheben
Sonstige Probleme beheben
Symptom
Ursache
Der Drucker Das Netzkabel ist
wird nicht
nicht korrekt in die
mit Strom
Steckdose gesteckt.
versorgt.
Probleme mit der
Steckdose, an die
der Drucker angeschlossen ist.
Der Netzschalter ist
nicht korrekt eingeschaltet (Stellung I).
Der Drucker ist mit
einer Steckdose verbunden, deren Spannung oder Frequenz
nicht den Druckerspezifikationen
entspricht.
Daten
Im Display wird eine
wurden an
Fehlermeldung angeden Drucker zeigt.
geschickt,
Möglicherweise wird
werden
ein Auftrag aufgrund
jedoch nicht von Einstellungen für
gedruckt.
Benutzerauthentifizierung oder Kostenstellenverwaltung
abgebrochen.
Eine der TonerkasIm
setten ist möglicherBedienfeld
weise beschädigt.
erscheint
TONER
Es wurde mit hoher
FAST
Druckdichte
LEER sehr gedruckt.
viel früher als
erwartet.
KonfiguraDer Papierbehälter ist
tionsseite
leer.
kann nicht
gedruckt
Papier hat sich
werden.
gestaut.
Sonstige Probleme beheben
Lösung
Drucker ausschalten und prüfen, ob
das Netzkabel ordnungsgemäß in die
Wandsteckdose eingesteckt ist, und
den Drucker wieder einschalten.
Ein anderes elektrisches Gerät mit der
betreffenden Steckdose verbinden und
prüfen, ob dieses Gerät einwandfrei
arbeitet.
Den Netzschalter zunächst in die Position O (Aus) und anschließend wieder
in die Position I (Ein) bringen.
Eine Stromquelle benutzen, die die
Angaben entsprechend Anhang A,
"Technische Spezifikationen", erfüllt.
Das Problem entsprechend der angezeigten Meldung beseitigen.
Im Druckertreiber auf die Schaltfläche
"Benutzerauthentifizierung/
Account-Tracking" klicken und vor
dem Drucken die notwendigen Informationen eingeben.
Die Tonerkassetten entnehmen und auf
Beschädigungen überprüfen. Eine
beschädigte Einheit ersetzen.
Siehe Anhang A, "Technische Spezifikationen".
Prüfen, ob zumindest Behälter 1
gefüllt, im Drucker eingesetzt und fest
eingerastet ist.
Papierstau beseitigen.
9-27
Symptom
Von einem
USBSpeichergerät kann
nicht
gedruckt
werden.
Der Druckvorgang
dauert zu
lange.
Ursache
Die Datei liegt nicht in
einem druckbaren
Format vor (siehe
Dateinamenerweiterung).
Der Speicher-Direktdruck (SPEICHERDIREKT) ist druckerseitig
DEAKTIVIERT.
Ein öffentlicher
Benutzer ist nicht für
die Benutzerauthentifizierung registriert.
Es werden verschlüsselte USB-Speichergeräte verwendet.
Im Drucker ist ein
langsamer Druckmodus aktiviert (z. B. für
schweres Papier).
Der Energiesparmodus ist aktiviert.
Der Druckauftrag ist
sehr komplex.
Zu wenig Druckerspeicher.
Eine für eine andere
Region bestimmte
oder nicht empfohlene Tonerkassette ist
installiert (FAL-
Lösung
Es können nur Dateien der Formate
(mit den Erweiterungen) JPEG, TIFF,
XPS und PDF gedruckt werden.
SCHNITTST MENUE/
SPEICHER-DIREKT auf
AKTIVIERT setzen.
Wenden Sie sich an den
Druckeradministrator.
Verschlüsselte USB-Speichergeräte
werden nicht unterstützt.
Das Bedrucken von Spezialmaterial
nimmt mehr Zeit in Anspruch. Bei der
Verarbeitung von Normalpapier sicherstellen, dass die Druckmaterialart im
Druckertreiber korrekt eingestellt ist.
Befindet sich der Drucker im Energiesparmodus, dauert es bis zum
ersten Ausdruck einige Augenblicke.
Wenn Sie diesen Modus nicht benutzen wollen, können Sie ihn deaktivieren (Menü SYS STD. MENUE/
STROMSPARBETRIEB).
Warten. Keine Maßnahme erforderlich.
Den Druckerspeicher erweitern.
Setzen Sie eine korrekte, für Ihren
Drucker empfohlene Tonerkassette von
DEVELOP ein.
SCHER TONER X
erscheint im Display).
9-28
Sonstige Probleme beheben
Symptom
Während
des Drucks
werden leere
Seiten ausgegeben.
Ursache
Ein oder mehrere
Tonerkassetten sind
defekt oder leer.
Es wird das falsche
Druckmaterial verwendet.
Lösung
Die Tonerkassetten überprüfen. Es
wird nichts gedruckt, wenn die Kassetten leer sind.
Prüfen, ob die im Druckertreiber eingestellte Druckmaterialart mit dem
eingelegten Druckmaterial übereinstimmt.
Nicht alle
Ein falsches Drucker- Kabel überprüfen.
Seiten
kabel wird verwerden
wendet oder der
gedruckt.
Drucker ist nicht für
das korrekte Kabel
und den korrekten
Anschluss
konfiguriert.
Die Taste "Cancel"
Sicherstellen, dass während der Auswurde betätigt.
gabe des Auftrags niemand die
"Cancel"-Taste drückt.
Der Papierbehälter ist Prüfen, ob die Papierbehälter gefüllt,
leer.
im Drucker eingesetzt und fest
eingerastet sind.
Ein Dokument wird
Die Überlagerungsdatei mit einem
mit einer Übergeeigneten Treiber drucken.
lagerungsdatei
gedruckt, die mit
einem nicht
geeigneten Treiber
erstellt wurde.
Drucker ausschalten und prüfen, ob
Drucker wird Das Netzkabel ist
nicht richtig in die
das Netzkabel ordnungsgemäß in die
häufig
zurückgeSteckdose gesteckt. Wandsteckdose eingesteckt ist, und
den Drucker wieder einschalten.
setzt oder
ausgeEin Systemfehler ist Fehler dem Kundendienst melden.
schaltet.
aufgetreten.
Die Meldung IEEE 802.1X-Authen- Ändern Sie die Einstellung für
PORTtifizierung ist fehlge- SCHNITTST MENUE/ETHERNET/
AUTHENT. schlagen.
IEEE802.1X/AKTIVIERT in NEIN
AKTIV wird
und überprüfen Sie dann alle
dauerhaft im
Einstellungen für IEEE 802.1X.
Display
angezeigt.
Sonstige Probleme beheben
9-29
Symptom
Es treten
Probleme
beim Duplexdruck
(zweiseitig)
auf.
Ursache
Nicht unterstütztes
Druckmaterial oder
falsche Einstellungen.
Lösung
Sicherstellen, dass passendes
Druckmaterial verwendet wird.
Siehe "Druckmaterialspezifikationen" auf Seite 6-2.
Für Duplexdruck (zweiseitig) keinesfalls Kuverts, Etiketten, Briefköpfe,
Postkarten, Hochglanzpapier oder
nur einseitig bedruckbares Papier
verwenden.
Sicherstellen, dass Sie keine unterschiedlichen Druckmaterialarten in
Behälter 1 oder 2 gemischt haben.
Sicherstellen, dass das Dokument tatsächlich mehrere Seiten hat.
Im Windows-Druckertreiber (Layout/
Druckart) die Option "Beidseitig"
wählen.
Bei "Mehrfach" und Duplexdruck nur in
der Registerkarte "Papier" des
Windows-Treibers "Sortieren"
anklicken. In der Anwendung die Sortierung deaktivieren.
"Mehrfach" Sowohl im Treiber als Bei "Mehrfach" und Duplexdruck nur in
ist bei meh- auch in der
der Registerkarte "Papier" des
reren Kopien Anwendung ist die
Windows-Treibers "Sortieren"
ausgewählt Sortierung aktiviert
anklicken. In der Anwendung die Sorund die
tierung deaktivieren.
worden.
Kopien werden nicht
ordnungsgemäß ausgegeben.
Ungewöhnlic Ein Gegenstand ist in Drucker ausschalten und den Gegenhe Geräudas Druckerinnere
stand entfernen. Ist dies nicht möglich,
sche sind zu gelangt.
den Fehler dem Kundendienst melden.
hören.
9-30
Sonstige Probleme beheben
Symptom
Das webgestützte
Hilfsprogramm kann
nicht aufgerufen werden.
Das
Druckmaterial ist
zerknittert.
Datum und
Uhrzeit
werden im
Drucker
nicht korrekt
verwaltet.
Die ausgegebenen
Seiten sind
nicht ordnungsgemäß
gestapelt.
Ursache
Das Passwort des
Web Connection-Administrators
ist falsch.
Lösung
Das Passwort des Web Connection-Administrators muss mindestens
0 und darf maximal 16 Zeichen lang
sein. Detaillierte Informationen zu diesem Passwort enthält die Referenzanleitung auf der CD/DVD Utilities
and Documentation.
Das Druckmaterial ist Das feuchte Druckmaterial aus dem
aufgrund der
Papierbehälter nehmen und durch
Umgebungsneues, trockenes Material ersetzen.
bedingungen feucht
oder es ist Wasser
darauf gelangt.
Die Transportwalze
Walze und Einheit auf Beschädigungen
oder die Fixiereinheit prüfen. Gegebenenfalls Fehler dem
ist defekt.
Kundendienst melden.
Es wird nicht unter- Von DEVELOP empfohlenes Druckmastütztes Druckmate- terial verwenden. Siehe "Druckmaterial (falsches Format, rialspezifikationen" auf Seite 6-2.
falsche Stärke, falsche Art etc.) verwendet.
Die Backup-Batterie Die Backup-Batterie austauschen.
ist leer.
Hierbei vorgehen wie unter
"Backup-Batterie austauschen" auf
Seite 7-33 beschrieben.
Das Papier ist übermäßig gewellt.
Das Papier aus dem Papierbehälter
nehmen, den Papierstapel wenden und
wieder einlegen.
Die Papierführungen Die Papierführungen bis an die Matedes Papierbehälters rialkanten schieben, so dass sie fest
liegen nicht fest an
anliegen.
den Kanten des verarbeiteten Druckmaterials an.
Die
Die Festplatte war
Wenn im Bedienfeld Festplatte
Festplatte
voll.
fast voll erscheint, Druckjobs und
wurde
Ressourcen (Schriften, Formate usw.)
automatisch
löschen, die mit dem Download
formatiert.
Manager oder mit Web Connection auf
der Festplatte gesichert wurden.
Sonstige Probleme beheben
9-31
Symptom
Ursache
Die
Die CompactCompactFlash-Karte war voll.
Flash-Karte
wurde
automatisch
formatiert.
9-32
Lösung
Wenn im Bedienfeld Speicherkarte
fast voll erscheint, Ressourcen
(Schriften, Formate usw.) löschen, die
mit dem Download Manager oder mit
Web Connection auf der Speicherkarte
gesichert wurden.
Sonstige Probleme beheben
Probleme mit der Druckqualität beheben
Symptom
Nichts wird
gedruckt
oder die
gedruckte
Seite enthält
leere
Flächen.
Ursache
Ein oder mehrere
Imaging-Einheiten
sind defekt.
Das Druckmaterial ist
feucht.
Das im Druckertreiber eingestellte
Druckmaterial stimmt
nicht mit dem in den
Drucker eingelegten
Material überein.
Die Wandsteckdose
erfüllt nicht die Spezifikationen des
Druckers.
Mehrere Blätter werden gleichzeitig in
den Drucker
eingezogen.
Lösung
Die Imaging-Einheiten entnehmen und
auf Beschädigungen überprüfen. Eine
beschädigte Einheit ersetzen.
Die Luftfeuchte des Ortes prüfen, an
dem das Material gelagert wird. Das
feuchte Druckmaterial aus dem
Papierbehälter nehmen und durch
neues, trockenes Material ersetzen.
Das korrekte Druckmaterial in den
Drucker einlegen.
Eine Steckdose benutzen, die die
Anforderungen erfüllt.
Druckmaterial aus dem Behälter
nehmen und prüfen, ob die Blätter statisch aufgeladen sind. Normalpapier
oder sonstiges Druckmaterial auffächern und wieder einlegen.
Das Druckmaterial ist Druckmaterial aus dem Behälter
falsch in den (die)
nehmen, den Stapel aufstoßen, um ihn
Papierbehälter
kantenbündig auszurichten und
eingelegt.
wieder in den Behälter legen. Die
Papierführungen richtig einstellen.
Die Seite ist Ein oder mehrere
Die Imaging-Einheiten entnehmen und
vollständig Imaging-Einheiten
auf Beschädigungen überprüfen. Eine
Schwarz
sind defekt.
beschädigte Einheit ersetzen.
oder in einer
Farbe.
Probleme mit der Druckqualität beheben
9-33
Symptom
Das Bild ist
zu hell; der
Schwärzungsgrad
ist zu gering.
Das Bild ist
zu dunkel.
Ursache
Die Laserlinse ist verschmutzt.
Das Druckmaterial ist
feucht.
Das feuchte Druckmaterial aus dem
Papierbehälter nehmen und durch
neues, trockenes Material ersetzen.
Die Tonerkassette ist Tonerkassette austauschen.
fast leer.
Ein oder mehrere
Die Imaging-Einheiten entnehmen und
Imaging-Einheiten
auf Beschädigungen überprüfen. Eine
sind defekt.
beschädigte Einheit ersetzen.
Die Druckmaterialart Beim Bedrucken von Kuverts,
ist nicht korrekt
Etiketten, Briefköpfen, Postkarten,
eingestellt.
schwerem Papier, Hochglanzpapier,
nur einseitig bedruckbarem Papier
oder Spezialpapier muss die richtige
Druckmaterialart im Druckertreiber
eingegeben werden.
Die Imaging-Einheiten entnehmen und
Ein oder mehrere
auf Beschädigungen überprüfen. Eine
Imaging-Einheiten
sind defekt.
beschädigte Einheit ersetzen.
Das Bild ist Ein oder mehrere
verschmiert, Imaging-Einheiten
der Hintersind defekt.
grund ist
leicht verschmutzt,
dem Ausdruck fehlt
der Glanz.
9-34
Lösung
Die Laserlinse reinigen.
Die Imaging-Einheiten entnehmen und
auf Beschädigungen überprüfen. Eine
beschädigte Einheit ersetzen.
Probleme mit der Druckqualität beheben
Symptom
Die Druckoder Farbdichte ist
ungleichmäßig.
Ursache
Ein oder mehrere
Tonerkassetten sind
defekt.
Der Drucker steht
nicht in der Waage.
Lösung
Die Tonerkassetten entnehmen und
auf Beschädigungen überprüfen. Eine
beschädigte Einheit ersetzen.
Den Drucker auf eine flache, stabile,
ebene Fläche stellen.
Der Ausdruck ist
unregelmäßig oder
weist Flekken auf.
Das Druckmaterial ist Sicherstellen, dass am Aufbefeucht.
wahrungsort des Druckmaterials eine
Luftfeuchte herrscht, die den Spezifikationen für die Lagerung von
Druckmaterial entspricht.
Das feuchte Druckmaterial aus dem
Papierbehälter nehmen und durch
neues, trockenes Material ersetzen.
Es wird nicht unter- Von DEVELOP empfohlenes Druckmastütztes Druckmate- terial verwenden. Siehe "Druckmaterial (falsches Format, rialspezifikationen" auf Seite 6-2.
falsche Stärke, falsche Art etc.) verwendet.
Ein oder mehrere
Die Imaging-Einheiten entnehmen und
Imaging-Einheiten
auf Beschädigungen überprüfen. Eine
sind defekt.
beschädigte Einheit ersetzen.
Probleme mit der Druckqualität beheben
9-35
Symptom
Das Bild ist
unzureichend
fixiert oder
lässt sich
abreiben.
Ursache
Lösung
Das Druckmaterial ist Das feuchte Druckmaterial aus dem
feucht.
Papierbehälter nehmen und durch
neues, trockenes Material ersetzen.
Es wird nicht unter- Von DEVELOP empfohlenes Druckmastütztes Druckmate- terial verwenden. Siehe "Druckmaterial (falsches Format, rialspezifikationen" auf Seite 6-2.
falsche Stärke, falsche Art etc.) verwendet.
Die Druckmaterialart Beim Bedrucken von Kuverts,
ist nicht korrekt
Etiketten, Briefköpfen, Postkarten,
eingestellt.
schwerem Papier, Hochglanzpapier,
nur einseitig bedruckbarem Papier
oder Spezialpapier muss die richtige
Druckmaterialart im Druckertreiber
eingegeben werden.
TonerEin oder mehrere
Die Imaging-Einheiten entnehmen und
auf Beschädigungen überprüfen. Eine
flecken oder Imaging-Einheiten
sind nicht korrekt
beschädigte Einheit ersetzen.
Restbilder.
installiert oder defekt.
Tonerflecken auf
der Rückseite des
Blattes
(unabhängig
davon, ob
das Blatt
beidseitig
bedruckt ist).
9-36
Der Papierweg ist
durch Toner verschmutzt.
Ein oder mehrere
Imaging-Einheiten
sind defekt.
Mehrere leere Seiten ausgeben.
Dadurch müsste der überschüssige
Toner verschwinden.
Die Imaging-Einheiten entnehmen und
auf Beschädigungen überprüfen. Eine
beschädigte Einheit ersetzen.
Probleme mit der Druckqualität beheben
Symptom
Anomale
Bereiche
(weiß,
schwarz
oder farbig)
erscheinen
in einem
regelmäßigen
Muster.
Ursache
Die Laserlinse ist verschmutzt.
Eine Imaging-Einheit
ist defekt.
Bildfehler.
Die Laserlinse ist ver- Die Laserlinse reinigen.
schmutzt.
Die Tonerkassette ist Die Tonerkassetten entnehmen und
undicht.
auf Beschädigungen überprüfen. Eine
beschädigte Kassette ersetzen.
Eine Imaging-Einheit Die Imaging-Einheit mit der Farbe, die
ist defekt.
das abnormale Bild verursacht, entfernen.
Durch eine neue Imaging-Einheit
ersetzen.
Der Drucker steht
Den Drucker auf eine flache, stabile,
nicht in der Waage. ebene Fläche stellen.
Der Papierweg ist
Mehrere leere Seiten ausgeben.
durch Toner verDadurch sollte der überschüssige
schmutzt.
Toner verschwinden.
Ein oder mehrere
Die Imaging-Einheiten entnehmen und
Imaging-Einheiten
auf Beschädigungen überprüfen. Eine
sind defekt.
beschädigte Einheit ersetzen.
Horizontale
Linien oder
Streifen auf
dem Bild.
Lösung
Die Laserlinse reinigen.
Die Imaging-Einheit mit der Farbe, die
das abnormale Bild verursacht, entfernen. Durch eine neue
Imaging-Einheit ersetzen.
Probleme mit der Druckqualität beheben
9-37
Symptom
Ursache
Farben wer- Ein oder mehrere
den völlig
Imaging-Einheiten
falsch
sind defekt.
gedruckt.
Lösung
Imaging-Einheiten entnehmen und
prüfen, ob der Toner gleichmäßig auf
der Walze der jeweiligen Kassette verteilt ist. Dann die Imaging-Einheiten
wieder ordnungsgemäß einsetzen.
Ein oder mehrere
Prüfen, ob im Bedienfeld die Meldung
Tonerkassetten sind TONER FAST LEER X oder TONER
fast oder vollständig LEER X erscheint. Gegebenenfalls
leer.
die angegebene Tonerkassette
austauschen.
Fehlerhafte Ein oder mehrere
Die Imaging-Einheiten entnehmen und
Farbausrich- Imaging-Einheiten
auf Beschädigungen überprüfen. Eine
tung, die
sind defekt.
beschädigte Einheit ersetzen.
Farben sind Das Druckmaterial ist Das feuchte Druckmaterial aus dem
vermischt
feucht.
Papierbehälter nehmen und durch
oder unterneues, trockenes Material ersetzen.
scheiden
sich von
einer Seite
zur anderen.
Mangelhafte Ein oder mehrere
Die Imaging-Einheiten entnehmen und
Farbwieder- Imaging-Einheiten
auf Beschädigungen überprüfen. Eine
gabe oder
sind defekt.
beschädigte Einheit ersetzen.
-intensität.
Kann das Problem auch nach Ausführung aller vorstehend ausgeführten
Schritte nicht behoben werden, den Fehler dem Kundendienst melden.
9-38
Probleme mit der Druckqualität beheben
Status-, Fehler- und Wartungsmeldungen
Status-, Fehler- und Wartungsmeldungen werden im Display des
Bedienfelds angezeigt. Diese Meldungen enthalten Informationen zum Status des Druckers und helfen Ihnen, die Ursache vieler Probleme zu lokalisieren. Wenn die Bedingung, die das Erscheinen einer Meldung verursacht hat,
korrigiert worden ist, verschwindet die betreffende Meldung aus dem Display.
Normale Statusmeldungen
Meldung
KALIBRIEREN
JOB WIRD ABGEBR.
KOPIEREN
STROMSPARBETRIEB
FIRMWARE-UPDATE
Bedeutung
Maßnahme
Nach Austausch einer
Keine Maßnahme
Tonerkassette oder einer
erforderlich.
Imaging-Einheit und nach
dem Neustart des Druckers
im Anschluss an eine
Änderung der Umgebungsbedingungen unterbricht der
Drucker den Druckvorgang
automatisch, um in einem
AIDC-Zyklus den Schwärzungsgrad zu überprüfen.
Die automatische Überprüfung des Schwärzungsgrads soll den zuverlässigen
Druckbetrieb und optimale
Druckqualität gewährleisten.
Druckauftrag wird abgebrochen.
Der Drucker druckt mit aktivierter Sortierfunktion.
Der Drucker befindet sich im
Energiesparmodus zur
Reduzierung des Energieverbrauchs, wenn keine
Daten gedruckt, verarbeitet
oder empfangen werden.
Sobald der Drucker einen
Druckjob empfängt, kehrt er
in den normalen Betriebszustand zurück.
Die Firmware wird
aktualisiert.
Status-, Fehler- und Wartungsmeldungen
9-39
Meldung
INITIALISIERUNG
DRUCKEN
VERARBEIT LAEUFT
BEREIT
NEUSTART
AUFHEIZPHASE
OFFLINE
9-40
Bedeutung
Maßnahme
Der Drucker wird initialisiert. Keine Maßnahme
erforderlich.
Ein Druckvorgang läuft.
Der Drucker verarbeitet
Daten.
Der Drucker ist eingeschaltet und kann Daten
empfangen.
Der Drucker wird neu
gestartet.
Der Drucker befindet sich in
der Aufwärmphase.
Der Drucker ist offline.
Um über ein
Netzwerk zu
drucken, die
TELNET-Einstellung so ändern,
dass der Drucker
online ist.
Status-, Fehler- und Wartungsmeldungen
Fehlermeldungen (Warnung:
"
)
Die Abkürzung "I-EINH." oder "IMAG.-EINH." in einer Meldung verweist auf die Imaging-Einheit.
Meldung
Bedeutung
Maßnahme
AUTH.-TIMEOUT
Der Benutzer wird
aufgrund der Authentifizierung des
IEEE802.1XAnschlusses automatisch abgemeldet.
Erneute Authentifizierung des
IEEE802.1X-Anschlusses durchführen und
anschließend anmelden.
FIXIEREINHEIT
VERBRAUCHT
Die Fixiereinheit ist
verbraucht.
Die Fixiereinheit austauschen und den Zähler
im Menü WARTUNGS-
MENUE/VERBR
MATERIAL/
ERSETZEN/
FIXIEREINHEIT
zurücksetzen.
" Druckvorgang
kann fortgesetzt
werden, aber das
Druckergebnis
wird nicht
garantiert.
FESTPL.
FAST VOLL
Die Festplatte ist voll. Auf der Festplatte
gespeicherte Aufträge
löschen.
FALSCHE
FESTPLATTE
Das Festplatten-Kit
HD-P03 wurde auf
einem anderen
System formatiert
und kann daher nicht
benutzt werden.
Status-, Fehler- und Wartungsmeldungen
Das Festplatten-Kit
HD-P03 gegen eine mit
diesem Drucker
kompatible Platte
austauschen oder im
Menü SYS STD.
MENUE die Option HDD
FORMAT auswählen
und die Festplatte
formatieren.
9-41
Meldung
Bedeutung
Maßnahme
FALSCHE
SPEICHERKARTE
Die CompactFlash-Karte wurde
auf einem anderen
System formatiert
und kann daher nicht
benutzt werden.
Die CompactFlash-Karte gegen eine
mit diesem Drucker
kompatible Karte
austauschen oder im
Menü SYS STD.
MENUE die Option
FORMAT KARTE
auswählen und die
CompactFlash-Karte
formatieren.
FALSCHE
I-EINHEIT X
Bei der angegebenen
(X) Imaging-Einheit
handelt es sich um
einen nicht empfohlenen Typ.
Eine
DEVELOP-Imaging-Einheit des für Ihren Drukker empfohlenen Typs
(EU) installieren. Siehe
Seite 7-11.
FALSCHER
TONER X
Bei der angegebenen
(X) Tonerkassette
handelt es sich um
einen nicht empfohlenen Kassettentyp.
Eine DEVELOP-Tonerkassette des
für Ihren Drukker
empfohlenen Typs ( EU)
installieren. Siehe
Seite 7-4.
ENDE IMAG.-EINH.
X
Die angegebene (X)
Imaging-Einheit ist
verbraucht.
Die betreffende
Imaging-Einheit
austauschen.
I-EINH FAST VERBR
X
Imaging-Einheit für die
Die angegebene (X)
entsprechende Farbe
Imaging-Einheit ist
bereitlegen.
fast verbraucht und
sollte innerhalb der
nächsten 4.500 Letter-/A4-Seiten mit
einer Druckdichte von
5 % ausgewechselt
werden.
(Erscheint, wenn SYS
STD. MENUE/
WARNUNG
AKTIV./I-EINH
FAST VERBR aktiviert (EIN) ist.)
9-42
Status-, Fehler- und Wartungsmeldungen
Meldung
Bedeutung
Maßnahme
LEBEN I-EINH.
X
Die angegebene (X)
Imaging-Einheit ist
verbraucht.
Die betreffende
Imaging-Einheit
austauschen. Sie
können noch
weiterdrucken, bis die
Meldung "ENDE
IMAG.-EINH." erscheint.
PORT-AUTHENT.
AKTIV
IEEE802.1XAnschluss wird
verarbeitet.
Bitte warten, bis die
Authentifizierung
beendet ist.
SPEICHERKARTE
FAST VOLL
Die Speicherkarte ist Mit dem Download
fast voll.
Manager oder Web
Connection auf der
Karte gespeicherte Ressourcen (Schriften, Formulare etc.) löschen.
NICHT UNTERSTUETZTE KARTE
In den
Speichersteckplatz
wurde eine nicht
kompatible
CompactFlash-Karte
eingeschoben. Diese
Karte kann nicht
benutzt werden.
KEIN PAPIER
BEH. X
Behälter X (Behälter Druckmaterial in den
angegebenen Behälter
1, 2 oder 3) ist leer.
(Erscheint, wenn SYS einlegen.
Eine mit diesem Drucker
kompatible
CompactFlash-Karte
benutzen.
STD. MENUE/
WARNUNG
AKTIV./KEIN
PAPIER/BEH. X
aktiviert (EIN) ist.)
Behälter X (Behälter 2 Den angegebenen
oder 3) ist nicht kor- Behälter korrekt
installieren.
rekt installiert.
(Erscheint, wenn SYS
STD. MENUE/
WARNUNG
AKTIV./KEIN
PAPIER/BEH. X
aktiviert (EIN) ist.)
Status-, Fehler- und Wartungsmeldungen
9-43
Meldung
Bedeutung
Maßnahme
TONER LEER
X
Tonerkassette X ist
leer.
Tonerkassette austauschen.
TONER FAST LEER
X
Die Tonerkassette X Entsprechende
(Farbe) geht zu Ende Tonerkassette bereitund sollte innerhalb legen.
der nächsten 1.200
Letter-/A4-Seiten mit
einer Druckdichte von
5% ausgetauscht
werden.
(Erscheint, wenn SYS
STD. MENUE/
WARNUNG
AKTIV./TONER
FAST LEER aktiviert
(EIN) ist.)
UEBERTR EINH
VERBRAUCHT
Die ÜbertragungsÜbertragungseinheit
einheit ist verbraucht. austauschen und den
Zähler im Menü WAR-
TUNGSMENUE/
VERBR MATERIAL/
ERSETZEN/
UEBERTR EINHEIT
zurücksetzen.
" Druckvorgang
kann fortgesetzt
werden, aber das
Druckergebnis
wird nicht
garantiert.
9-44
Status-, Fehler- und Wartungsmeldungen
Meldung
Bedeutung
Maßnahme
TRANSPORTWALZE
VERBRAUCHT
Die Transportwalze ist Transportwalze austauverbraucht.
schen und den Zähler
im Menü WARTUNGS-
MENUE/
VERBR MATERIAL/
ERSETZEN/
TRANSPORTWALZE
zurücksetzen.
" Druckvorgang
kann fortgesetzt
werden, aber das
Druckergebnis
wird nicht
garantiert.
JOB KANN N.
SORT. WERDEN
Die Festplatte ist voll. Nur jeweils eine Kopie
Druckaufträge mit
der Datei gleichzeitig
mehr als
drucken.
10.000 Seiten können
nicht sortiert ausgegeben werden.
RESTTONERBEH.
FAST VOLL
Der Resttonerbehälter ist fast voll.
Neuen Resttonerbehälter einsetzen.
HUBS
NICHT UNTERSTÜTZT
Ein USB-Hub ist mit
dem Drucker
verbunden.
Keinen USB-Hub
anschließen.
GERAET
NICHT UNTERSTÜTZT
Ein nicht kompatibles Gerät ist mit
dem Drucker
verbunden.
Keine nicht kompatiblen Geräte
anschließen.
Status-, Fehler- und Wartungsmeldungen
9-45
Fehlermeldungen (Bedienereingriff erforderlich:
9-46
)
Meldung
Bedeutung
Maßnahme
ABDECKUNG OFFEN
VORD. ABD.
Die vordere
Druckerabdeckung
ist offen.
Abdeckung schließen.
ABDECKUNG OFFEN
SEITL. ABDECK.
Die rechte AbdekAbdeckung schließen.
kung des Druckers ist
offen.
ABDECKUNG OFFEN
ABDECKUNG BEH3
Die rechte Abdekkung von Behälter 3
ist offen.
Abdeckung des Behälters schließen.
FEHLER JOB ANH
NICHT MOEGLICH
JOB SPEICHERN
Der angegebene, auf
der Festplatte
gespeicherte Auftrag
wird gesendet, während die Festplatte
nicht installiert ist.
Druckjobs können nur
gespeichert werden,
wenn die Festplatte
installiert ist.
Gegebenenfalls eine
Festplatte installieren.
FEHLER JOB ANH
"OPTIONAL"
CANCEL DRUECK
Beim Drucken eines
Speicherauftrags
stellt der Drucker fest,
dass die Drukkerkonfiguration seit
der Speicherung des
betreffenden Auftrags geändert
wurde.
Die zum Zeitpunkt der
Speicherung des Auftrags aktive Konfiguration wiederherstellen.
MAN LEER "FORMAT"
"MEDIUM"
Behälter 1 wurde im
Druckertreiber als
Papierquelle für den
Druck (manuelle
Zufuhr) definiert, ist
jedoch leer.
Das korrekte Druckmaterial in Behälter 1
einlegen.
MANUELLE ZUFUHR
"FORMAT"
"MEDIUM"
Im Drucker ist Behälter 1 (manuelle
Zufuhr) als Papierquelle definiert, doch
im Behälter befindet
sich bei Druckbeginn
bereits Druckmaterial.
Die Taste
drücken,
um den Druckvorgang
zu starten, oder
Behälter 1 leeren und
dann das korrekte
Druckmaterial einlegen.
Status-, Fehler- und Wartungsmeldungen
Meldung
Bedeutung
Maßnahme
SPEICHER VOLL
CANCEL DRUECK
Der Drucker hat mehr
Daten empfangen, als
im internen Speicher
verarbeitet werden
können.
Cancel-Taste drücken,
um den Druckjob abzubrechen.
Die Menge der zu
druckenden Daten verringern und Druckjob
erneut ausführen.
Kann das Problem
dadurch nicht behoben
werden, ein optionales
Speichermodul
installieren.
KEIN PAPIER
"FORMAT"
"MEDIUM"
Der angegebene
Das korrekte DruckmaPapierbehälter ist
terial in den
leer. (Erscheint, wenn angegebenen Behälter
einlegen.
PAPIERMENUE/
PAPIERQUELLE/
SCHACHTWECHSEL aktiviert
(EIN) ist.)
PAPIERFEHLER
"FORMAT"
"MEDIUM"
Das im Druckertreiber Korrektes Druckmaterial (Art und Format)
angegebene
einlegen.
Druckmaterial (Art
und Format) weicht
vom eingelegten
Druckmaterial ab.
(Erscheint, wenn
PAPIERMENUE/
PAPIERQUELLE/
SCHACHTWECHSEL aktiviert
(EIN) ist.)
Status-, Fehler- und Wartungsmeldungen
9-47
Meldung
Bedeutung
PAPIERSTAU
DUPLEX1
Druckmaterial hat
Die Taste
drücken,
sich in der optionalen
um den Hilfebildschirm
Duplexeinheit
anzuzeigen. Den Anweigestaut.
sungen im HilfebildDruckmaterial hat
schirm folgen, um das
sich in der optionalen gestaute Papier zu
Duplexeinheit
entfernen.
gestaut.
PAPIERSTAU
DUPLEX2
PAPIERSTAU
ZWEITER TRANSP
Druckmaterialstaus
treten im Bereich der
Transportwalze auf.
Bei derartigen Staus
hat das Druckmaterial
den Ausgabebereich
nicht erreicht.
PAPIERSTAU
BEH1
Druckmaterial hat
sich in Behälter 1
gestaut.
PAPIERSTAU
BEH.X
Beim Einzug aus dem
angegebenen Papierbehälter (2 oder 3) hat
sich Druckmaterial
gestaut.
PAPIERSTAU
VERTIK TRANSP
Fehleinzug im
Bereich der vertikalen Transporteinheit.
PAPIERSTAU
FIXIERER/AUSG
Beim Verlassen des
Fixierbereichs hat
sich Druckmaterial
gestaut.
Die beiliegenden
Tonerkassetten und
Imaging-Einheiten
sind nicht eingebaut.
9-48
Maßnahme
Die Taste
drücken,
um den Hilfebildschirm
anzuzeigen. Den Anweisungen im Hilfebildschirm folgen, um das
gestaute Papier zu entfernen.
Sicherstellen, dass die
beiliegenden Tonerkassetten und
Imaging-Einheiten
eingebaut werden.
Status-, Fehler- und Wartungsmeldungen
Meldung
Bedeutung
Maßnahme
ENDE I-EINH
ERSETZEN
X
Die angegebene (X)
Imaging-Einheit ist
vollständig verbraucht.
Die betreffende
Imaging-Einheit austauschen.
IMAG-EINH. FEHLT
X PRUEFEN
Die angegebene (X)
Imaging-Einheit ist
nicht installiert bzw.
eine ungeeignete
Imaging-Einheit ist
installiert.
Eine Original-DEVELOP-Imaging-Einheit
installieren.
TONER LEER
ERSETZEN X
Die Tonerkassette X
ist leer.
Tonerkassette austauschen.
TONER FEHLT
X PRUEFEN
Die Tonerkassette X Eine Original-DEVEist nicht installiert
LOP-Tonerkassette
bzw. eine
installieren.
ungeeignete
Tonerkassette wurde
installiert.
BEH X LEER
"FORMAT"
"MEDIUM"
Behälter X (Behälter
1, 2 oder 3) ist im
Druckertreiber zum
Drucken vorgesehen;
Behälter X ist jedoch
leer. Diese Meldung
erscheint, wenn
Das korrekte Druckmaterial in den
angegebenen Behälter
einlegen.
PAPIERMENUE/
PAPIERQUELLE/
SCHACHTWECHSEL
deaktiviert (AUS) ist.
PAP.FHL. BEH
X"FORMAT"
"MEDIUM"
Das im Druckertreiber Korrektes Druckmateangegebene
rial (Art und Format)
Druckmaterial (Foreinlegen.
mat oder Art) weicht
von dem eingelegten
Druckmaterial ab.
Diese Meldung
erscheint, wenn
PAPIERMENUE/
PAPIERQUELLE/
SCHACHTWECHSEL
deaktiviert (AUS) ist.
Status-, Fehler- und Wartungsmeldungen
9-49
9-50
Meldung
Bedeutung
Maßnahme
FMT.FEHL. BEH X
HINZUFUEGEN
"FORMAT"
Das im Druckertreiber
angegebene Materialformat weicht von
dem in den Behälter
eingelegten
Druckmaterial ab.
Druckmaterial des korrekten Formats in den
angegebenen Behälter
einlegen.
RESTTONER VOLL
BEH.ERSETZEN
Der Resttonerbehälter ist voll.
Neuen Resttonerbehälter einsetzen.
KONFIG.-FEHLER
Die Druckerkonfiguration wurde bei
eingeschaltetem
Gerät geändert.
Drucker neu starten.
FALSCHER
TONER X
Bei der angegebenen
Tonerkassette (X)
handelt es sich um
einen nicht empfohlenen Kassettentyp.
Eine DEVELOP-Tonerkassette des
für den Drukker empfohlenen Typs (EU) installieren. Siehe Seite 7-4.
Status-, Fehler- und Wartungsmeldungen
Wartungsmeldungen:
Diese Meldungen weisen auf schwerwiegende Fehlerbedingungen hin, die
nur von einem Kundendiensttechniker behoben werden können. Erscheint
eine derartige Meldung, schalten Sie den Drucker aus und wieder ein. Bleibt
das Problem bestehen, wenden Sie sich an Ihren örtlichen Fachhändler oder
einen autorisierten Kundendienstanbieter.
Wartungsmeldung
Bedeutung
Maßnahme
SERV. RUF XXXX
"Fehler"
Bei der in der Wartungsmeldung angegebenen
Komponente "XXXX" ist
ein Fehler ermittelt
worden.
Drucker neu starten.
Dadurch wird die Wartungsmeldung häufig
bereits aus dem Display
gelöscht und der Drukker kann den unterbrochenen Druckvorgang
fortsetzen.
Unten im Display werden Informationen zu
dem betreffenden
Fehler angezeigt.
Status-, Fehler- und Wartungsmeldungen
Bleibt das Problem
bestehen, den Kundendienst anrufen.
9-51
9-52
Status-, Fehler- und Wartungsmeldungen
Installation von
Zubehör
10
Einführung
Hinweis
Die Verwendung von Zubehör, das nicht von DEVELOP hergestellt oder
empfohlen wird, führt dazu, dass die Garantie erlischt.
DIMM-Modul (Dual
In-Line Memory
Module)
512 MB DIMM
Untere
Kassetteneinheit
PF-P09 (Behälter 3)
Einschließlich einer 500-Blatt-Kassette
Festplatten-Kit
HD-P03
SATA-Festplatte
CF-Adapter MK-725 Adapter für CompactFlash-Karte
CompactFlashKarte
1 GB, 2 GB, 4 GB, 8 GB
Hinweis
Das Festplatten-Kit HD-P03 und der CF-Adapter MK-725 können nicht
für eine gleichzeitige Nutzung installiert werden.
Bei der Installation von Zubehör müssen Drucker und Zubehör immer
ausgeschaltet und das Netzkabel abgezogen sein.
10-2
Einführung
Antistatikschutz
Hinweis
Werden Arbeiten an der Controllerkarte des Druckers vorgenommen,
die Controllerkarte vor Beschädigung durch elektrostatische Entladung
schützen.
Schalten Sie zuerst alle Netzschalter aus. Wenn im Lieferumfang des
optionalen Zubehörs ein Antistatikarmband enthalten ist, befestigen Sie
das eine Ende des Armbands an Ihrem Handgelenk und verbinden Sie
das andere Ende mit einer geeigneten elektrischen Erdung (z. B. mit
dem blanken Metallgehäuse eines elektrischen Geräts wie die
Rückseite eines Computers, dessen Netzstecker in eine
Wandsteckdose eingesteckt, der aber nicht eingeschaltet ist).
Verbinden Sie das Antistatikarmband niemals mit einem Gerät, an dem
elektrische Spannung anliegt. Kunststoff, Gummi, Holz, lackierte
Metallflächen und Telefone eignen sich nicht als Erdungspunkte.
Sollten Sie nicht über ein Antistatikarmband verfügen, müssen Sie vor
dem Umgang mit Druckerplatinen und anderen Druckerkomponenten
sowie vor dem Ausbau der Controllerkarte die elektrostatische Ladung
von Ihrem Körper ableiten. Berühren Sie dazu einen geeigneten
geerdeten Gegenstand (z. B. einen geerdeten Heizkörper) und
vermeiden Sie nach der Erdung unnötige Bewegungen im
Arbeitsbereich, um den erneuten Aufbau statischer Elektrizität zu
vermeiden.
Antistatikschutz
10-3
DIMM-Module (Dual In-Line Memory
Modules)
"
Zusätzliche Speicherkapazitäten (DIMM-Module) benötigen Sie unter
Umständen auch für komplexe Grafiken und für den Duplexdruck
(zweiseitiger Druck).
DIMM-Module (Dual In-line Memory Modules) sind kleine Platinen mit
aufmontierten Speicherchips.
Der Drucker verfügt über einen Speicher von 256 MB und einen freien Steckplatz für eine Speichererweiterung. Der Speicher kann auf maximal 768 MB
(256 MB + 512 MB) erweitert werden.
DIMM-Modul installieren
Hinweis
Die Controllerkarte des Druckers und alle zugehörigen Platinen sind
unbedingt vor Beschädigung durch elektrostatische Entladung zu
schützen. Lesen Sie vor der Installation eines Moduls die
Antistatik-Hinweise auf Seite 10-3. Fassen Sie Platinen nur an den
Rändern an.
1
10-4
Schalten Sie den Drucker aus
und ziehen Sie anschließend
das Netz- und sämtliche
Schnittstellenkabel ab.
DIMM-Module (Dual In-Line Memory Modules)
2
3
4
Entfernen Sie die hintere Abdekkung mit einem Schraubendreher.
Entfernen Sie die beiden
Schrauben mit einem
Schraubenzieher.
Schieben Sie die Abdeckplatte
leicht nach unten und nehmen
Sie sie dann vom Drucker ab.
DIMM-Module (Dual In-Line Memory Modules)
10-5
5
Setzen Sie das DIMM-Modul in
einem Winkel von etwa 45° auf
den Steckplatz, vergewissern
Sie sich, dass die Einkerbung
am Modul mit der Nase am
Steckplatz ausgerichtet ist, und
drücken Sie das Modul dann
vorsichtig nach unten, bis es
einrastet.
"
"
6
7
8
9
10
11
10-6
Fassen Sie das
DIMM-Modul nur an den
Rändern an.
Sie hören ein Klicken, wenn das DIMM-Modul korrekt einrastet.
Bringen Sie die Abdeckplatte wieder an und ziehen Sie die beiden
Schrauben fest.
Bringen Sie die hintere Abdeckung an und befestigen Sie die vier
Schrauben.
Schließen Sie alle Schnittstellenkabel wieder an.
Schließen Sie das Netzkabel
wieder an und schalten Sie den
Drucker ein.
Konfigurieren Sie den zusätzlichen Druckerspeicher im
Windows-Druckertreiber ("Eigenschaften"/Registerkarte "Konfigurieren").
Drucken Sie eine Konfigurationsseite (DRUCKMENUE/KONFIG SEITE)
und prüfen Sie, ob dort die insgesamt im Drucker installierte RAM-Kapazität aufgeführt ist.
DIMM-Module (Dual In-Line Memory Modules)
Festplatten-Kit HD-P03
Wenn Sie das Festplatten-Kit HD-P03 im Drucker installieren, können Sie
folgende Funktionen nutzen:
–
–
–
–
Sortierter Druck
Auftrag drucken/speichern
Laden von Schriften/Formularen
Benutzerauthentifizierung/Kostenstellenverwaltung
(Account-Tracking)
– Direktdruck
– XPS-Druck
"
Das Festplatten-Kit HD-P03 und der CF-Adapter MK-725 können
nicht gleichzeitig installiert sein.
Festplatten-Kit HD-P03 installieren
Hinweis
Schützen Sie die Controllerkarte des Druckers und alle zugehörigen
Platinen unbedingt vor statischer Elektrizität. Lesen Sie vor der
Installation des Festplatten-Kits die Antistatik-Hinweise auf Seite 10-3.
Fassen Sie Platinen nur an den Rändern an.
1
Schalten Sie den Drucker aus
und ziehen Sie anschließend
das Netz- und sämtliche
Schnittstellenkabel ab.
Festplatten-Kit HD-P03
10-7
2
3
4
10-8
Entfernen Sie die hintere Abdekkung mit einem Schraubendreher.
Entfernen Sie die beiden
Schrauben mit einem Schraubenzieher.
Schieben Sie die Abdeckplatte
leicht nach unten und nehmen
Sie sie dann vom Drucker ab.
Festplatten-Kit HD-P03
5
6
7
8
9
Verbinden Sie die beiden Kabel
mit dem Festplatten-Kit.
Setzen Sie die Montagestifte
des Festplatten-Kits ein.
Stecken Sie die beiden Kabel
am Festplatten-Kit in den Steckverbinder.
Bringen Sie die Abdeckplatte wieder an und ziehen Sie die beiden
Schrauben fest.
Bringen Sie die hintere Abdeckung an und befestigen Sie die vier
Schrauben.
Festplatten-Kit HD-P03
10-9
10
11
12
10-10
Schließen Sie alle Schnittstellenkabel wieder an.
Schließen Sie das Netzkabel
wieder an und schalten Sie den
Drucker ein.
Konfigurieren Sie die Festplatte im Windows-Druckertreiber ("Eigenschaften"/Registerkarte "Konfigurieren").
Festplatten-Kit HD-P03
CompactFlash-Karte
Wenn Sie eine CompactFlash-Karte im Drucker installieren, können Sie
folgende Funktionen nutzen:
– Sortierter Druck
– Laden von Schriften/Formularen
– Benutzerauthentifizierung/Kostenstellenverwaltung
(Account-Tracking)
– Direktdruck (einschließlich der Funktionen von Direct Print)
– XPS-Druck
"
"
"
Der Drucker unterstützt nur CompactFlash-Karten mit einer Kapazität
von 1 GB, 2 GB, 4 GB oder 8 GB.
Ist eine CompactFlash-Karte installiert, steht die Funktion "Auftrag
drucken/speichern" nicht zur Verfügung. Für diese Funktion muss
das optionale Festplatten-Kit HD-P03 installiert sein.
Das Festplatten-Kit HD-P03 und der CF-Adapter MK-725 können
nicht gleichzeitig installiert sein.
CF-Adapter MK-725 und CompactFlash-Karte
installieren
Hinweis
Wurde die installierte CompactFlash-Karte zuvor bereits mit einem
anderen Gerät als diesem Drucker benutzt, z. B. in einem Rechner oder
einer Digitalkamera, wird die Karte automatisch formatiert. Dabei
werden alle darauf gespeicherten Daten gelöscht.
Hinweis
Die Controllerkarte des Druckers und alle zugehörigen Platinen sind
unbedingt vor Beschädigung durch elektrostatische Entladung zu
schützen. Lesen Sie vor der Installation einer CompactFlash-Karte die
Antistatik-Hinweise auf Seite 10-3. Fassen Sie Platinen nur an den
Rändern an.
CompactFlash-Karte
10-11
1
2
3
10-12
Schalten Sie den Drucker aus
und ziehen Sie anschließend
das Netz- und sämtliche
Schnittstellenkabel ab.
Entfernen Sie die hintere Abdekkung mit einem Schraubendreher.
Entfernen Sie die beiden
Schrauben mit einem Schraubenzieher.
CompactFlash-Karte
4
5
Schieben Sie die Abdeckplatte
leicht nach unten und nehmen
Sie sie dann vom Drucker ab.
Verbinden Sie die beiden Kabel
mit dem CF-Adapter.
CompactFlash-Karte
10-13
6
Schieben Sie die CompactFlash-Karte vollständig in den
entsprechenden Steckplatz.
Wenn die Karte ordnungsgemäß eingeschoben ist,
springt der (in der nebenstehenden Abbildung eingekreiste) kleine Knopf an der
Oberseite des Steckplatzes
etwas heraus.
"
7
10-14
Bevor Sie die CompactFlash-Karte entfernen,
müssen Sie diesen Knopf
drücken.
Setzen Sie die Montagestifte
des CF-Adapters ein.
CompactFlash-Karte
8
9
10
11
12
13
Stecken Sie die beiden Kabel
am CF-Festplatten-Kit in den
Steckverbinder.
Bringen Sie die Abdeckplatte wieder an und ziehen Sie die beiden
Schrauben fest.
Bringen Sie die hintere Abdeckung an und befestigen Sie die vier
Schrauben.
Schließen Sie alle Schnittstellenkabel wieder an.
Schließen Sie das Netzkabel
wieder an und schalten Sie den
Drucker ein.
Konfigurieren Sie die Speicherkarte im Windows-Druckertreiber ("Eigenschaften"/Registerkarte "Konfigurieren").
CompactFlash-Karte
10-15
Untere Kassetteneinheit PF-P09
Sie können maximal eine optionale untere Kassetteneinheit PF-P09
(Behälter 3) installieren. Die untere Kassetteneinheit PF-P09 erhöht das
Fassungsvermögen des Druckers um 500 Blatt.
Inhalt des Kits
Untere Kassetteneinheit mit einem Behälter (für 500 Blatt)
Abdeckung
10-16
Untere Kassetteneinheit PF-P09
Untere Kassetteneinheit PF-P09 installieren
Hinweis
Da bereits Verbrauchsmaterial installiert ist, muss der Drucker bei
einem Transport unbedingt waagerecht gehalten werden, damit kein
Toner verschüttet wird.
1
2
Schalten Sie den Drucker aus
und ziehen Sie anschließend
das Netz- und sämtliche
Schnittstellenkabel ab.
Bereiten Sie die untere Kassetteneinheit vor.
"
3
Stellen Sie die untere Kassetteneinheit unbedingt auf eine ebene
Unterlage.
Befestigen Sie die Abdeckung.
Untere Kassetteneinheit PF-P09
10-17
4
Öffnen Sie die rechte Abdekkung der unteren Kassetteneinheit.
"
5
Die rechte Abdeckung der unteren Kassetteneinheit muss
geöffnet werden, bevor die Einheit unter dem Drucker installiert
werden kann.
Stellen Sie den Drucker mit Hilfe
einer zweiten Person auf die
untere Kassetteneinheit und
achten Sie darauf, dass die
Positionierungsstifte an der
unteren Kassetteneinheit ordnungsgemäß in die Aussparungen unten am Drucker
eingeführt werden.
27 kg
60 lbs
WARNUNG!
Wenn er vollständig mit Verbrauchsmaterial gefüllt ist, wiegt der
Drucker etwa 27 kg (60 lbs). Wenn Sie den Drucker anheben und
transportieren, benötigen Sie immer die Hilfe einer zweiten Person.
10-18
Untere Kassetteneinheit PF-P09
6
7
8
9
Schließen Sie die rechte Abdekkung der unteren Kassetteneinheit.
Schließen Sie alle Schnittstellenkabel wieder an.
Schließen Sie das Netzkabel
wieder an und schalten Sie den
Drucker ein.
Konfigurieren Sie Behälter 3 als Papierquelle im Windows-Druckertreiber
("Eigenschaften"/Registerkarte "Konfigurieren").
Untere Kassetteneinheit PF-P09
10-19
10-20
Untere Kassetteneinheit PF-P09
Anhang
A
Technische Spezifikationen
Drucker
Typ
A4-Vollfarb-Tandemlaserdrucker, Tischgerät
Druckverfahren
Elektrofotografisches Drucksystem
Belichtungssystem
4 Laserdioden und 1 Polygonspiegel
Entwicklersystem
Einkomponenten-SMT
Auflösung
600 dpi × 600 dpi × 3 Bit
Erste Seite nach
Simplexdruck
Monochrom/Farbig:
12,9 Sekunden bei A4-Format
(Normalpapier)
12,8 Sekunden bei Letter-Format (Normalpapier)
Druckgeschwindigkeit
Simplexdruck
Monochrom/Farbig:
30,0 Seiten pro Minute bei
A4-Format (Normalpapier)
31,6 Seiten pro Minute bei
Letter-Format (Normalpapier)
Duplexdruck
Monochrom/Farbig:
30,0 Blatt pro Minute bei
A4-Format (Normalpapier:
2 Seiten oder weniger)
31,6 Blatt pro Minute bei Letter-Format (Normalpapier:
2 Seiten oder weniger)
Druckmaterialformate
A-2
Behälter 1 (Manuelle Zufuhr)
Papierbreite: 92 bis 216 mm (3,6 bis 8,5")
Papierlänge: 148 bis 356 mm (5,8 bis 14,0")
Behälter 2
Papierbreite: 92 bis 216 mm (3,6 bis 8,5")
Papierlänge: 148 bis 297 mm (5,8 bis 11,7")
Behälter 3 (optional)
B5 (JIS) - Legal
Technische Spezifikationen
Papier/Druckmaterial
•
•
•
•
•
•
•
•
•
•
•
•
Fassungsvermögen
Behälter 1 (Manuelle Zufuhr)
Normal/Recycling/Nur einseitig/Spezialpapier:
100 Blatt
Kuverts:
10 Kuverts
Etikett/Postkarte/Karton 1/Karton 2/
Glänzend 1/Glänzend 2/Briefkopf:
20 Blatt
Behälter 2
Normal/Recycling/Nur einseitig/Spezialpapier:
250 Blatt
Etikett/Postkarte/Karton 1/Karton 2/
Glänzend 1/Glänzend 2/Briefkopf:
20 Blatt
Behälter 3 (optional)
Normal/Recycling/Nur einseitig/Spezialpapier:
500 Blatt
Druckausgabe
Ausgabefach: 200 Blatt (Normalpapier: 80 g/m2)
Betriebstemperatur
10 bis 30°C (50 bis 86°F)
Normalpapier (60 bis 90 g/m2)
Recycling-Papier (60 bis 90 g/m2)
Kuverts
Briefbogen
Etiketten
Karton 1 (91 bis 150 g/m2)
Karton 2 (151 bis 210 g/m2)
Postkarte
Glänzend 1 (100 bis 128 g/m2)
Glänzend 2 (129 bis 158 g/m2)
Nur einseitig (60 bis 90 g/m2)
Spezialpapier (60 bis 90 g/m2)
" Schwankungen von nicht mehr als 10 °C
(18°F) innerhalb einer Stunde.
Luftfeuchtigkeit beim
Betrieb
15 bis 85%
" Schwankungen von nicht mehr als 10%
innerhalb einer Stunde.
Technische Spezifikationen
A-3
Aufwärmzeit
120 V: durchschnittlich 36 Sekunden
220 V: durchschnittlich 39 Sekunden
240 V: durchschnittlich 34 Sekunden
" Zeit, bis der Drucker mit dem Drucken
beginnen kann, nachdem er bei
Raumtemperatur (23°C) eingeschaltet
wurde.
Stromversorgung
120 V, 60 Hz
220 bis 240 V, 50 bis 60 Hz
Leistungsaufnahme
120 V: 1100 W oder weniger
220 bis 240 V: 1200 W oder weniger
Energiesparmodus: 15 W oder weniger
Stromstärke
120 V: 8,8 A oder weniger
220 bis 240 V: 4,6 A oder weniger
Geräuschentwicklung
Druck: 54 dB oder weniger
Bereitzustand: 39 dB oder weniger
Abmessungen
Höhe: 330 mm (13,0")
Breite: 419 mm (16,5")
Tiefe: 527 mm (20,7")
" Ohne vorstehende Teile und die manuelle
Zufuhr
A-4
Gewicht
ca. 23 kg (51 lb) (ohne Verbrauchsmaterial)
ca. 27 kg (60 lb) (mit Verbrauchsmaterial)
Schnittstellen
USB 2.0 (High Speed)-kompatibel, 10Base-T/
100Base-TX/1000Base-T Ethernet, Host-USB
(USB-Gerätedruck)
Standardspeicher
768 MB (120 V-Modell)
256 MB (andere Modelle)
Lebensdauer
Maximal 400.000 Seiten und nicht mehr als
5 Jahre
Technische Spezifikationen
Voraussichtliche Lebensdauer des Verbrauchsmaterials
Durch den Benutzer austauschbar
Verbrauchsmaterial
Durchschnittliche Lebensdauer
Tonerkassette
6.000 Seiten (Dauerbetrieb)
Angegebene Lebensdauer gemäß ISO/IEC
19798.
" Die Lebensdauer der Tonerkartusche
verringert sich, wenn das System im
diskontinuierlichen Betrieb verwendet
wird.
Druckeinheit
30.000 Seiten (Dauerbetrieb)
20.000 Seiten (2 Seiten pro Auftrag)
Resttonerbehälter
WB-P03
36.000 Seiten (Monochrom) (Dauerbetrieb)
9.000 Seiten (Farbig) (Dauerbetrieb)
Angegebene Lebensdauer gemäß ISO/IEC
19798.
" Die Lebensdauer des Resttonerbehälters
verringert sich, wenn das System im
diskontinuierlichen Betrieb verwendet
wird.
Transportwalze TF-P04
100.000 Seiten (Dauerbetrieb)
Übertragungseinheit
TF-P05
100.000 Seiten (Dauerbetrieb)
Fixiereinheit FU-P02
100.000 Seiten (Dauerbetrieb)
"
Die oben dargestellten Werte geben die Anzahl der Seiten für den einseitigen Druck auf Medien im Format A4/Letter mit einer Deckung von
5 % an.
Die tatsächliche Lebensdauer hängt jedoch von den aktuellen
Druckbedingungen (Deckung, Papierformat etc.), dem Druckverfahren, also Dauerbetrieb oder diskontinuierlicher Betrieb (wenn viele
einseitige Druckaufträge ausgegeben werden) sowie der verwendeten Papiersorte (z. B. Karton usw.) ab. Auch die Temperatur
und Luftfeuchtigkeit in der Betriebsumgebung haben Einfluss auf die
Lebensdauer.
Technische Spezifikationen
A-5
"
Sowohl beim Farbdruck als auch beim Schwarzweißdruck verbrauchen Farbdrucker während der Startphase, wenn das System einoder ausgeschaltet wird, und während der automatischen Justage
zur Aufrechterhaltung der Druckqualität eine geringe Menge von
jedem Toner. Auch wenn während des Schwarzweißdrucks ein
Betriebsfehler auftritt, wird Farbtoner verbraucht und muss möglicherweise ersetzt werden.
Vom Servicetechniker auszutauschen
A-6
Verbrauchsmaterial
Durchschnittliche Lebensdauer
Einzugswalze
300.000 Seiten
Technische Spezifikationen
Unser Beitrag zum Umweltschutz
Als ENERGY STAR®-Partner haben wir sichergestellt, dass dieses Gerät die
ENERGY STAR-Energiesparrichtlinien erfüllt.
Was ist ein ENERGY STAR-Produkt?
Ein ENERGY STAR-Produkt verfügt über ein spezielles Leistungsmerkmal,
das nach einem bestimmten Zeitraum ohne Aktivität den automatischen
Wechsel in einen "Energiesparmodus" unterstützt. Ein ENERGY STAR-Produkt nutzt Energie effektiver, spart so Geld und schont die Umwelt.
Unser Beitrag zum Umweltschutz
A-7
Index
A
Antistatikschutz ..........................10-3
Ausgabefach ...............................6-34
B
Bedienfeld .....................................4-2
Bedruckbarer Bereich ................6-14
Briefkopf ........................................6-9
C
CompactFlash-Karte ................10-11
D
DIMM-Module ..............................10-4
Display ...........................................4-4
Drucker
Bestandteile ................................1-4
Index
Druckertreiber (Postscript, PCL, XPS)
............................................... 2-11
Aufrufen .................................... 2-10
Basis (Registerkarte) ................ 2-13
Deckblatt (Registerkarte) ......... 2-15
Deinstallieren ............................. 2-9
Erweitert (Registerkarte) .......... 2-13
Layout (Registerkarte) .............. 2-14
My Tab ..................................... 2-13
Qualität (Registerkarte) ............ 2-16
Registerkarte "Sonstiges" ........ 2-16
Registerkarte "Wasserzeichen/
Überlagerung" .......................... 2-15
Druckertreiber (PPD)
Aufrufen .................................... 2-10
Deinstallieren ............................. 2-9
Druckmaterial
Bedruckbarer Bereich .............. 6-14
Einlegen ................................... 6-16
Papierstaus beseitigen ............... 9-5
Papierstaus vermeiden .............. 9-3
A-8
Papierweg ...................................9-4
Druckmaterial einlegen ..............6-16
Druckmaterial lagern ..................6-35
Druckmaterialarten
Briefkopf ......................................6-9
Etiketten ......................................6-8
Hochglanzpapier .......................6-11
Kuverts ........................................6-6
Normalpapier ..............................6-4
Nur einseitig ..............................6-11
Postkarten ...................................6-9
Schweres Papier .........................6-6
Spezialpapier ............................6-12
Druckqualität ..............................9-33
Duplexdruck ................................6-32
E
Elektrostatische Entladung .......10-3
Etiketten ........................................6-8
F
Fehlerbeseitigung ........................9-1
Fehlermeldungen .......................9-41
Festplatten-Kit HD-P03 ...............10-7
H
Hochglanzpapier ........................6-11
K
Konfigurationsmenü ....................4-6
Kuverts ..........................................6-6
M
Meldungen ..................................9-39
N
Normalpapier ................................6-4
Nur einseitig ................................6-11
P
Papierstau
Index
Behälter 1 ................................. 9-21
Behälter 2 ................................... 9-7
Behälter 3 ................................. 9-11
Fixiereinheit .............................. 9-15
Transportwalze ......................... 9-21
Papierstaus ................................ 9-24
Beseitigen .................................. 9-5
Papierweg .................................. 9-4
Vermeiden .................................. 9-3
Papierstaus vermeiden ............... 9-3
Papierweg ..................................... 9-4
Postkarten .................................... 6-9
S
Schweres Papier .......................... 6-6
Speicher-Direktdruck .................. 5-2
Spezialpapier .............................. 6-12
Status Monitor .............................. 3-2
Deinstallieren ............................. 3-4
Funktionen ................................. 3-2
Öffnen ........................................ 3-2
U
Untere Kassetteneinheit
PF-P09 ............................... 10-16
V
Verbrauchsmaterial
Backup-Batterie ........................ 7-33
Fixiereinheit FU-P02 ................ 7-36
Imaging-Einheit ........................ 7-11
Resttonerbehälter WB-P03 ...... 7-20
Tonerkassette ............................ 7-2
Transportwalze TF-P04 ............ 7-23
Übertragungseinheit TF-P05 .... 7-26
W
Wartung ........................................ 8-2
Wartungsmeldungen ................. 9-51
Z
Zubehör ...................................... 10-2
CompactFlash-Karte .............. 10-11
A-9
DIMM-Module ...........................10-4
Festplatten-Kit HD-P03 .............10-7
Untere Kassetteneinheit
PF-P09 ....................................10-16
A-10
Index