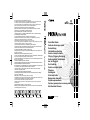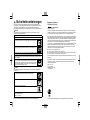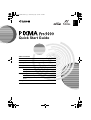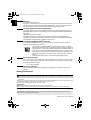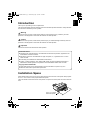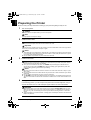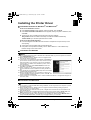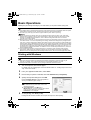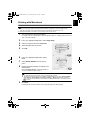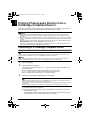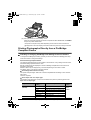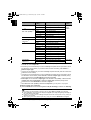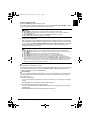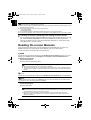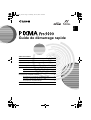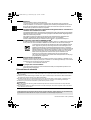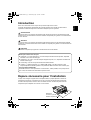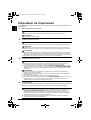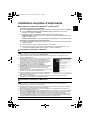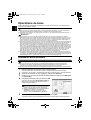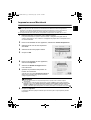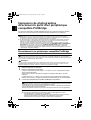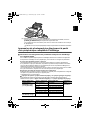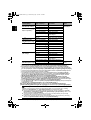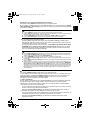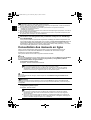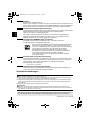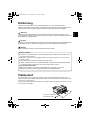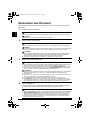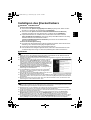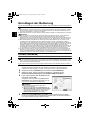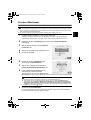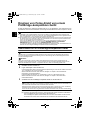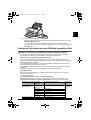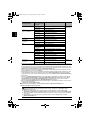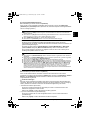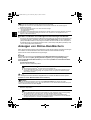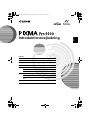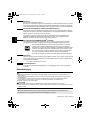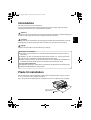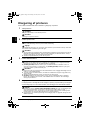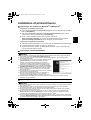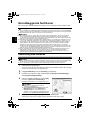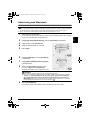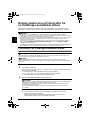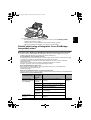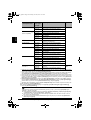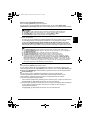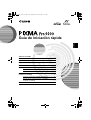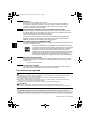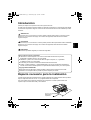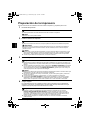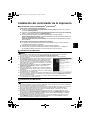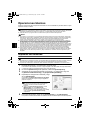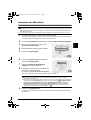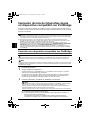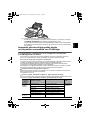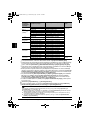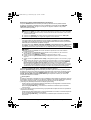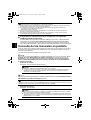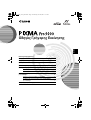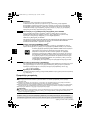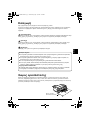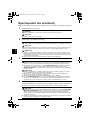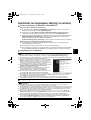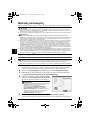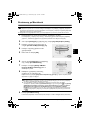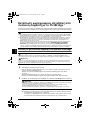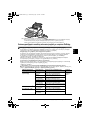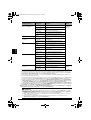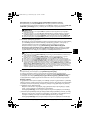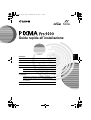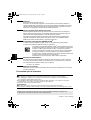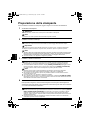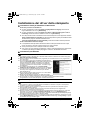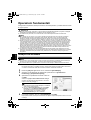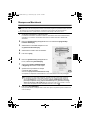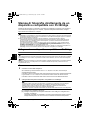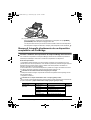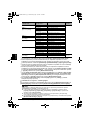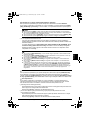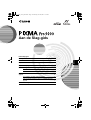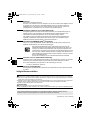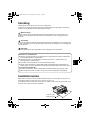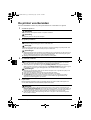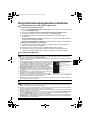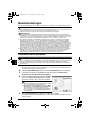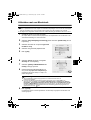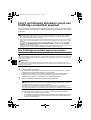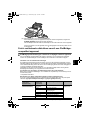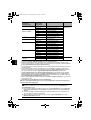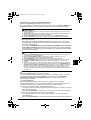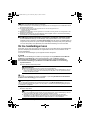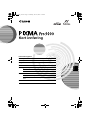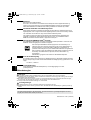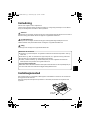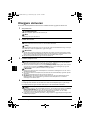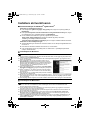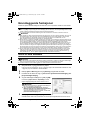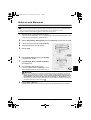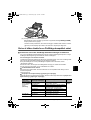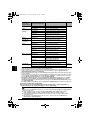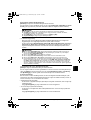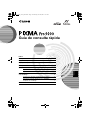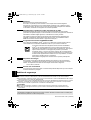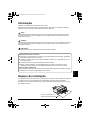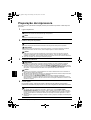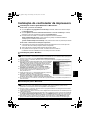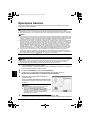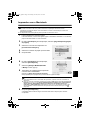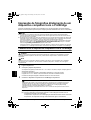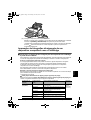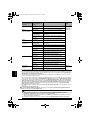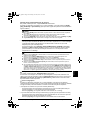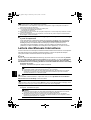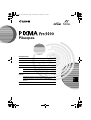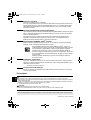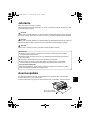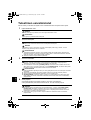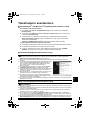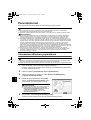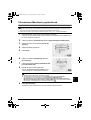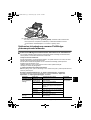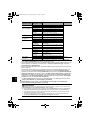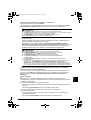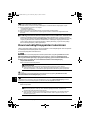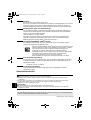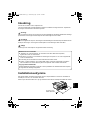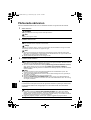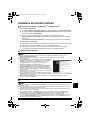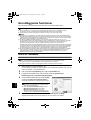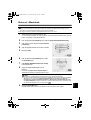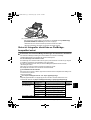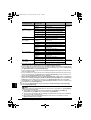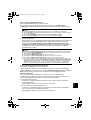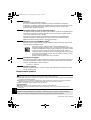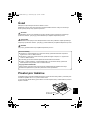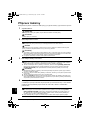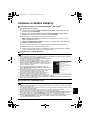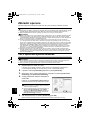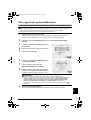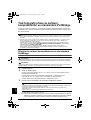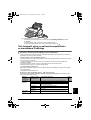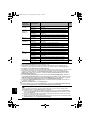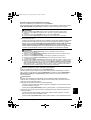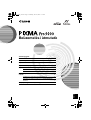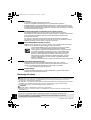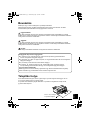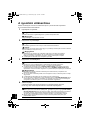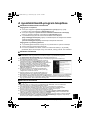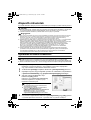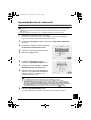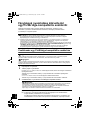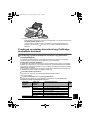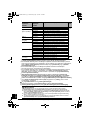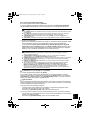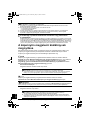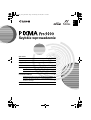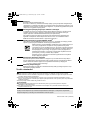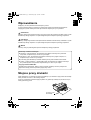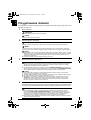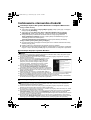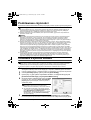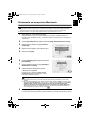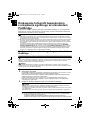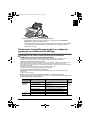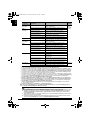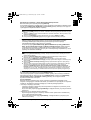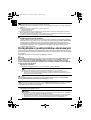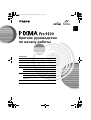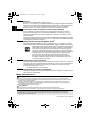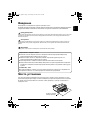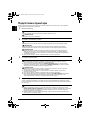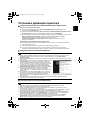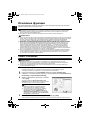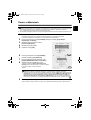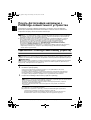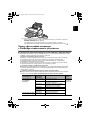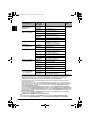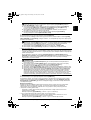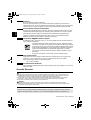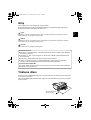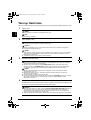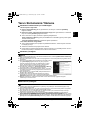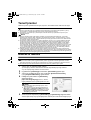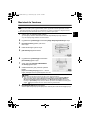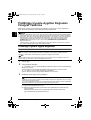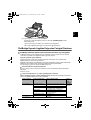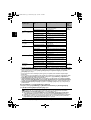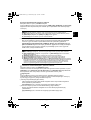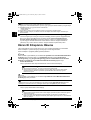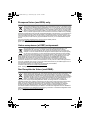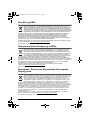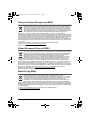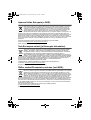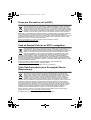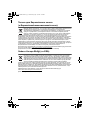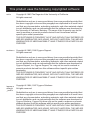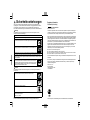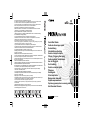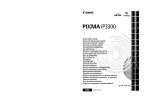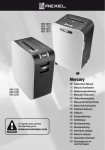Download Quick Start Guide Guide de démarrage rapide Kurzanleitung
Transcript
QT5-0120-V02 XXXXXXXX ©CANON INC.2006 PRINTED IN JAPAN E17 QT5-0120-V04 POLSKI РУССКИЙ TÜRKÇE DEUTSCH FRANÇAIS ENGLISH DANSK NEDERLANDS ITALIANO ΕΛΛΗΝΙΚA ESPAÑOL NORSK PORT DO BRASIL SUOMI SVENSKA ČESKY Quick Start Guide Guide de démarrage rapide Kurzanleitung Introduktionsvejledning Guía de iniciación rápida Οδηγός Γρήγορης Εκκίνησης Guida rapida all' installazione Aan de Slag-gids Kort innføring Guia de consulta rápida Pikaopas Snabbguide Stručná příručka Beüzemelési útmutató Szybkie wprowadzenie Краткое руководство по началу работы Hızlı Kurulum Kılavuzu MAGYAR Quick Start Guide The following ink tanks are compatible with this printer. For details on ink tank replacement, refer to “Replacing an Ink Tank” in the User's Guide. Les réservoirs d'encre suivants sont compatibles avec cette imprimante. Pour plus d'informations sur le remplacement des réservoirs d'encre, reportez-vous à la section « Remplacement d'un réservoir d'encre » du Guide d'utilisation. Die folgenden Tintenbehälter sind mit diesem Drucker kompatibel. Weitere Informationen zum Auswechseln von Tintenbehältern finden Sie im Abschnitt „Austauschen von Tintenbehältern“ im Benutzerhandbuch. Følgende blækbeholdere er kompatible med denne printer. Yderligere oplysninger om udskiftning af blækbeholdere finder du i afsnittet "Udskiftning af en blækbeholder" i Brugervejledning. Los siguientes depósitos de tinta son compatibles con esta impresora. Para obtener más información sobre la sustitución de un depósito de tinta, consulte "Sustitucion de un depósito de tinta" en la Guía del Usuario. Τα ακόλουθα δοχεία µελάνης είναι συµβατά µε αυτόν τον εκτυπωτή. Για λεπτοµέρειες σχετικά µε την αντικατάσταση των δοχείων µελάνης, ανατρέξτε στην ενότητα “Αντικατάσταση δοχείου µελάνης” στο Οδηγός Λειτουργίας. I seguenti serbatoi di inchiostro sono compatibili con questa stampante. Per ulteriori informazioni sulla sostituzione del serbatoio d'inchiostro, consultare la sezione "Sostituzione dei serbatoi di inchiostro" del Manuale dell'utente. De onderstaande inkttanks zijn geschikt voor deze printer. Raadpleeg 'Inkttanks vervangen' in de Gebruikershandleiding voor meer informatie over het vervangen van inkttanks. Blekkpatronene nedenfor er kompatible med denne skriveren. Hvis du vil vite hvordan du skifter ut blekkpatroner, se "Skifte ut en blekkpatron" i Brukerhåndbok. Os cartuchos a seguir são compatíveis com esta impressora. Para obter mais detalhes sobre a substituição do cartucho, consulte "Substituição do cartucho de tinta" no Guia do Usuário. Seuraavat mustesäiliöt sopivat tähän tulostimeen. Lisätietoja mustesäiliön vaihtamisesta on Käyttöoppaan kohdassa "Mustesäiliön vaihtaminen". Följande bläckbehållare är kompatibla med skrivaren. Mer information om byte av bläckbehållare finns i "Ersätta en bläckbehållare" i Användarhandbok. S touto tiskárnou jsou kompatibilní následující nádržky s inkoustem. Podrobné informace o výměně nádržky s inkoustem najdete v části "Výměna nádržky s inkoustem" v Uživatelské příručce. A nyomtatóval a következő tintatartályok kompatibilisek. A tintatartályok cseréjéről részletesebb információt a Felhasználói kézikönyv "Tintatartály cseréje" címu részében talál. Następujące zbiorniki z atramentem są zgodne z tą drukarką. Szczegółowe informacje na temat wymiany zbiorników z atramentem można znaleźć w części „Wymiana zbiornika z atramentem“ w Podręczniku użytkownika. С этим принтером совместимы следующие чернильницы. Сведения о замене чернильниц см. в разделе "Замена чернильницы" руководства пользователя. Aşağıdaki mürekkep hazneleri bu yazıcıyla uyumludur. Mürekkep haznesinin değiştirilmesi ile ilgili ayrıntılar için Kullanım Kılavuzu’ndaki “Mürekkep Haznesini Değiştirme” konusuna bakın.. Sicherheitsvorkehrungen Lesen Sie die in diesem Handbuch aufgeführten Warnhinweise und Vorsichtsmaßnahmen sorgfältig durch, um sicherzustellen, dass Sie den Drucker ordnungsgemäß verwenden. Setzen Sie den Drucker nicht auf eine Weise ein, die nicht in diesem Handbuch beschrieben ist. Eine ausführlichere Beschreibung der Sicherheitsvorkehrungen finden Sie im Benutzerhandbuch. Warnung Die Nichtbeachtung der Sicherheitsvorkehrungen kann einen Stromschlag oder ein Feuer auslösen bzw. den Drucker beschädigen. Fassen Sie den Netzstecker des Druckers nicht mit nassen Händen an. Stecken Sie den Stecker immer vollständig in die Steckdose. Das Netzkabel darf nicht beschädigt, verändert, gedehnt oder übermäßig verbogen oder verdreht werden. Stellen Sie keine schweren Gegenstände auf das Netzkabel. Schließen Sie den Drucker nicht gemeinsam mit anderen Geräten (Verlängerungskabel, Zwei- oder Dreifachsteckdose usw.) an eine Steckdose an. Verwenden Sie den Drucker nicht, wenn das Netzkabel zusammengebunden oder verknotet ist. Wenn Sie Rauch oder seltsame Gerüche am Drucker feststellen oder der Drucker ungewöhnliche Geräusche macht, ziehen Sie umgehend den Netzstecker aus der Steckdose, und wenden Sie sich an den Kundendienst. Ziehen Sie in regelmäßigen Abständen den Netzstecker aus der Steckdose, und wischen Sie mit einem trockenen Tuch Staub und Schmutz ab, der sich an Stecker und Steckdose angesammelt hat. Wenn der Drucker an einem staubigen, verrauchten oder feuchten Standort aufgestellt ist, kann der Staub, der sich auf dem Netzstecker ansammelt, Kurzschlüsse und Brände auslösen. Vorsicht Die Nichtbeachtung dieser Sicherheitsvorkehrungen kann zu Verletzungen oder Schäden am Drucker führen. Regulatory Information FCC Notice (U.S.A. Only) For 120V, 60Hz model Model Number: K10271 This device complies with Part 15 of the FCC Rules. Operation is subject to the following two conditions: (1) This device may not cause harmful interference, and (2) this device must accept any interference received, including interference that may cause undesired operation. Note: This equipment has been tested and found to comply with the limits for a Class B digital device, pursuant to Part 15 of the FCC Rules. These limits are designed to provide reasonable protection against harmful interference in a residential installation. This equipment generates, uses and can radiate radio frequency energy and, if not installed and used in accordance with the instructions, may cause harmful interference to radio communications. However, there is no guarantee that interference will not occur in a particular installation. If this equipment does cause harmful interference to radio or television reception, which can be determined by turning the equipment off and on, the user is encouraged to try to correct the interference by one or more of the following measures: Reorient or relocate the receiving antenna. Increase the separation between the equipment and receiver. Connect the equipment into an outlet on a circuit different from that to which the receiver is connected. Consult the dealer or an experienced radio/TV technician for help. Use of a shielded cable is required to comply with Class B limits in Subpart B of Part 15 of the FCC Rules. Do not make any changes or modifications to the equipment unless otherwise specified in the manual. If such changes or modifications should be made, you could be required to stop operation of the equipment. Canon U.S.A., Inc. One Canon Plaza Lake Success, NY 11042 1-516-328-5600 Achten Sie darauf, dass der Bereich um die Steckdose jederzeit zugänglich ist, damit Sie den Netzstecker bei Bedarf problemlos herausziehen können. Ziehen Sie den Stecker niemals durch Ziehen am Kabel heraus. Verwenden Sie kein Verlängerungskabel. Verwenden Sie für den Drucker immer nur die in dem Land, in dem der Drucker gekauft wurde, zugelassene Spannungsquelle. 110 bis 240 V~, 50/60 Hz Maschinenlärminformations-Verordnung 3. GPSGV: Der höchste Schalldruckpegel beträgt 70 dB(A) oder weniger gemäß EN ISO 7779. Canon Europa N.V., Bovenkerkerweg 59-61, 1185 XB Amstelveen, The Netherlands ENGLISH EUM_EMBU.book Page 1 Wednesday, May 10, 2006 9:29 PM Quick Start Guide Table of Contents Introduction 1 Installation Space 1 Preparing the Printer 2 Installing the Printer Driver 3 Basic Operations Printing with Windows Printing with Macintosh Printing Photographs Directly from a PictBridge Compliant Device Connecting to a PictBridge Compliant Device Printing Photographs Directly from a PictBridge Compliant Device Reading On-screen Manuals 4 4 5 6 6 7 10 ENGLISH ENGLISH EUM_EMBU.book Page 2 Wednesday, May 10, 2006 9:29 PM Exif Print This printer supports ExifPrint. Exif Print is a standard for enhancing the communication between digital cameras and printers. By connecting to an Exif Print-compliant digital camera, the camera’s image data at the time of shooting is used and optimized, yielding extremely high quality prints. Canadian Radio Interference Regulations This digital apparatus does not exceed the Class B limits for radio noise emissions from a digital apparatus as set out in the interference-causing equipment standard entitled “Digital Apparatus,” ICES-003 of the Industry Canada. Cet appareil numérique respecte les limites de bruits radioélectriques applicables aux appareils numériques de Classe B prescrites dans la norme sur le matériel brouilleur NMB003 d'Industrie Canada intitulée « Appareils numériques ». International ENERGY STAR® Program As an ENERGY STAR® Partner, Canon Inc. has determined that this product meets the ENERGY STAR guidelines for efficiency. ΕΛΛΗΝΙΚΆ The International ENERGY STAR® Office Equipment Program is a global program that promotes energy saving through the use of computer and other office equipment. The program backs the development and dissemination of products with functions that effectively reduce energy consumption. It is an open system in which business can participate voluntarily. The targeted products are office equipment such as computers, monitors, printers, faxes and copiers. Their standards and logos are uniform among participating nations. NEDERLANDS Power Requirements Never use a power supply voltage other than that supplied in the country of purchase. Using the incorrect voltage could cause a fire or electric shock. The correct power supply voltages and frequencies are as follows: NORSK AC 110-240V, 50/60Hz About Consumables Consumables (ink tanks / FINE Cartridges) are available for 5 years after production has stopped. Safety Precautions SUOMI Warning z Never attempt to plug the power cord into the power outlet or unplug the power cord when your hands are wet. z Never damage, modify, stretch, or excessively bend or twist the power cord. Do not place heavy objects on the power cord. z Never use any power supply other than the standard power supply available in the country of purchase. Using the incorrect voltage and frequency could cause a fire or electric shock. z Always push the plug all the way into the power outlet. Caution z For safety reasons, store ink tanks out of the reach of small children. z Do not drop or shake ink tanks as this may cause the ink to leak out and stain your clothes and hands. . Also read the Safety Precautions in the User’s Guide. Observe the warnings and cautions to avoid personal injury or damage to the printer. Model Number: K10271 (Pro9000) ENGLISH EUM_EMBU.book Page 1 Wednesday, May 10, 2006 9:29 PM Introduction Thank you for purchasing a Canon Inkjet Printer. This Quick Start Guide uses the following symbols to indicate important information. Always observe the instructions indicated by these symbols. Warning Instructions that, if ignored, could result in death or serious personal injury caused by incorrect operation of the equipment. These must be observed for safe operation. Caution Instructions that, if ignored, could result in personal injury or material damage caused by incorrect operation of the equipment. These must be observed for safe operation. Important Instructions that must be observed for safe operation. Trademark Notices z “Windows” and “Internet Explorer” are trademarks of Microsoft Corporation, registered in the United States and other countries. z “Macintosh” and “Mac” are trademarks of Apple Computer, Inc., registered in the U.S. and other countries. z “Photo Rag” is a trademark of Hahnemühle FineArt GmbH. z “Adobe”, “Adobe Photoshop” and “Adobe RGB (1998)” are either registered trademarks or trademarks of Adobe Systems Incorporated in the United States and/or other countries. Copyright ©2006 CANON INC. All rights reserved. No part of this publication may be transmitted or copied in any form whatsoever without the express written permission. Installation Space When loading paper in the Front Tray, the paper sticks out from the back of the printer. Keep a space of 40 cm / 15.7 inches for this purpose behind the printer. There are wheels on the back corners of the printer. Lift up the front of the printer to move it back and forth. 40 cm / 15.7 inches behind the printer Introduction 1 ENGLISH EUM_EMBU.book Page 2 Wednesday, May 10, 2006 9:29 PM Preparing the Printer Be sure to read your setup sheet first for setting up your printer and getting it ready for use. 1 Turn on the printer. Caution Be sure to remove the tapes before you turn on the printer. Note The tape position is subject to change. 2 Install the Print Head. Caution Do not touch internal parts other than the Print Head Lock Lever. Important If the Top Cover is opened more than ten minutes, the Print Head Holder moves to the right side. If this occurs, close the Top Cover, and open it again. Notes z There might be some transparent or light blue ink on the inside of the bag the print head comes in, or the inside of the protective cap - this has no effect on print quality. Be careful not to get ink on yourself when handling these items. z Do not reattach the protective cap once it has been removed. 3 Install the ink tanks. Important z Ensure that all the ink tanks are installed in the order directed by the label. The printer cannot be used unless all the ink tanks are installed. z Once you have installed the ink tanks, the POWER lamp will flash green. Wait for about 2 minutes 30 seconds until the POWER lamp displays a steady green light and the printer has stopped making operating noises before proceeding. Notes z Be sure to remove the clear film from the ink tank in the exact order as shown in step 3 of your setup sheet. z Do not squeeze the side of ink tanks as this may cause the ink to leak out and stain your clothes and hands. z Do not reattach the protective cap once you have removed it. z The ALARM lamp on the printer flashes orange if an ink tank is not installed properly. Open the Top Cover and make sure that all the ink tanks are installed in the correct order directed on the label. 4 Load paper. In the following process, you will be required to perform the Print Head Alignment, and you will need two sheets of A4 or Letter-sized plain paper loaded in the Auto Sheet Feeder. Important z When loading paper in the Auto Sheet Feeder, ensure that the FRONT FEED button is not lit. When it is lit, set the Front Tray to its normal printing position. For details about the position of the Front Tray, refer to “Returning the Front Tray to Its Normal Printing Position” in the User’s Guide. z Always load paper in portrait orientation. Loading paper in landscape orientation can cause the paper to be jammed. 2 Preparing the Printer ENGLISH EUM_EMBU.book Page 3 Wednesday, May 10, 2006 9:29 PM Installing the Printer Driver Information Common to Windows® and Macintosh® Notes on the Installation Process z If the Select Language screen appears, select a language, then click Next. z If the Select Your Place of Residence screen appears, select your place of residence, then click Next. z There are two ways of installing the printer driver and other software: Easy Install: the items included on the Setup CD-ROM are installed automatically Custom Install: you can select particular items to install Notes on the Print Head Alignment z Print Head Alignment will take about five minutes to complete. Do not open the Top Cover while printing. z Some parts of the first pattern that is printed will be faint. z If the pattern is not printed successfully, refer to “Eleven flashes” in “The ALARM Lamp Flashes Orange” in the User’s Guide. Information for Windows Notes z When installing the printer driver in Windows XP or Windows 2000, log on to the system as a member of the Administrators group. z Before installing the driver, disable all anti-virus programs and automatically loading programs. z If the screen on the right appears automatically, click Cancel to quit the screen and turn off the printer. Next, remove the USB cable connected to your computer. Then start the installation process again. For details on the installation process, refer to your setup sheet. z To install PhotoRecord, click Custom Install and follow the instruction on the screen. z Adobe® Photoshop® CS, Adobe Photoshop CS2, or Digital Photo Professional must be installed to use Easy-PhotoPrint Pro. z Easy-PhotoPrint Pro and Adobe RGB (1998) cannot be installed in Windows Me and Windows 98. z When a message asking for your confirmation to restart your computer appears during the installation process, click OK. The system is restarted automatically. z If the connection is not recognized, refer to “Cannot Install Printer Driver or an Application Program” in the User’s Guide. Information for Macintosh Notes z Do not remove or insert the USB cable during installation, as this may result in the computer or printer not operating normally. z Before installing the driver, disable all anti-virus programs and automatically loading programs or remove them from your system folder. z Adobe Photoshop CS, Adobe Photoshop CS2, or Digital Photo Professional must be installed to use Easy-PhotoPrint Pro. z When you perform the Print Head Alignment and cannot find your printer name in Printer List, click Add to add the printer. For details, refer to the Printer Setup Utility Help in the Mac® Help. z To install the User’s Guide in other language than the installed one, double-click the Manual folder in Setup CD-ROM, Canon folder, and then copy a language folder to your hard disk. Installing the Printer Driver 3 ENGLISH EUM_EMBU.book Page 4 Wednesday, May 10, 2006 9:29 PM Basic Operations Adjusting the print settings according to your needs allows you to produce better quality prints. Caution z If you detect smoke, unusual smells or strange noises around the printer, immediately switch the printer off and always unplug the printer. Contact your local Canon service representative. z To avoid injury, never put your hand or fingers inside the printer while it is printing. Notes z If prints are unclear or specific colors are not reproduced even if there is plenty of ink, print head nozzles may be clogged. Print the nozzle check pattern, check the results, then perform print head cleaning. For details about maintenance, refer to “When Printing Becomes Faint or Colors are Incorrect” in the User’s Guide. z When printing in grayscale, we recommend printing with the top and bottom margins of the paper set to more than 45 mm / 1.77 inches. Depending on an image, without these margins, the printing troubles may occur on the top and/or bottom edges of the paper such as uneven coloration or white streaks, and the print quality may be degraded. In this case, print the image using the Easy-PhotoPrint Pro provided on the Setup CD-ROM. Or, prepare paper whose longer side is at least 90 mm / 3.54 inches longer than the length of the image, then print it with the top and bottom margins of the paper set to 45 mm / 1.77 inches using your page layout software. For details on how to use the Easy-PhotoPrint Pro, refer to the Photo Application Guide. z You can use Easy-PhotoPrint or Easy-PhotoPrint Pro to easily do print operations when printing photographs. Easy-PhotoPrint and Easy-PhotoPrint Pro are provided on the Setup CD-ROM. For details on how to use Easy-PhotoPrint and Easy-PhotoPrint Pro, refer to the Photo Application Guide. Printing with Windows Notes z Menu and command names may differ between software applications, and more steps may be required. For details, refer to the documentation for each software application you use. z The steps described in this section are for printing in Windows XP Service Pack 2. 1 Turn on the printer, then load the paper. For details, refer to “Loading Paper in the Auto Sheet Feeder” or “Loading Paper in the Front Tray” in the User’s Guide. 2 3 4 From your application’s File menu, select Print. Ensure that your printer is selected, then click Preferences (or Properties). Specify the required settings and click OK. Ensure that Paper Source is set to the position in which you loaded the paper in step 1. Notes z For details about the printer driver, refer to the Printer Driver Guide. z Click Instructions on the Main tab or Maintenance tab, to view the Printer Driver Guide. If the On-screen Manual is not installed, Instructions is not displayed. 5 To start printing, click Print (or OK). Printing will start in a few moments. Do not open the Top Cover while printing. 4 Basic Operations ENGLISH EUM_EMBU.book Page 5 Wednesday, May 10, 2006 9:29 PM Printing with Macintosh Notes z Menu and command names may differ between software applications, and more steps may be required. For details, refer to the documentation for each software application you use. z The steps described in this section are for printing in Mac OS X v.10.4.x. 1 Turn on the printer, then load the paper. For details, refer to “Loading Paper in the Auto Sheet Feeder” or “Loading Paper in the Front Tray” in the User’s Guide. 2 3 4 5 6 7 8 From your application’s File menu, select Page Setup. Select your printer name from Format for. Select the paper size to be used. Click OK. From your application’s File menu, select Print. Select Quality & Media from the pop-up menu. Specify the printing settings according to your requirements. Ensure that Paper Source is set to the position in which you loaded the paper in step 1. Notes z For details about the printer driver, refer to the Printer Driver Guide. z To view the Printer Driver Guide, click on any Print dialog box that has a Quality & Media, Color Options, Special Effects, Borderless Printing, or Margin selected from the pop-up menu. If the On-screen Manual is not installed, the Printer Driver Guide is not displayed even if is clicked. 9 Click Print. Printing will start in a few moments. Do not open the Top Cover while printing. Basic Operations 5 ENGLISH EUM_EMBU.book Page 6 Wednesday, May 10, 2006 9:29 PM Printing Photographs Directly from a PictBridge Compliant Device Connecting a PictBridge compliant device such as a digital camera, camcorder or mobile phone to the printer allows you to print recorded images directly without using a computer. Notes z PictBridge is an industry standard enabling a range of digital photo solutions, including the Direct Printing of photos from a digital still camera, camcorder or mobile phone* without the need to use a computer. z The Print Head cannot be aligned using the controls of the digital device. You can align the print head from the controls of the printer. If the printer driver is not installed in the computer, align the print head in this way. With the printer on, load two sheets of A4 (Letter) size plain paper in the Auto Sheet Feeder. Hold the RESUME/CANCEL button until the POWER lamp flashes four times. * Hereafter, the PictBridge compliant digital camera, digital camcorder, or camera-equipped mobile phone are collectively called a PictBridge compliant device. Connecting to a PictBridge Compliant Device Caution Do not connect any equipment other than PictBridge compliant devices to the Direct Print Port of the printer. If you do so, electric shock, fire, or damage to the printer could result. Note When producing photos with the digital device connected to the printer, it is advisable to use the AC adapter supplied with the device. If you use the device battery, be sure to charge it fully. 1 2 Turn on the printer. Load the paper in the printer. When printing on paper other than 14" x 17" / 355.6 x 431.8 mm, always load paper in the Auto Sheet Feeder. Refer to “Loading Paper in the Auto Sheet Feeder” in the User’s Guide. 14" x 17" / 355.6 x 431.8 mm paper should be loaded in the Front Tray. Refer to “Loading Paper in the Front Tray” in the User’s Guide. 3 Connect the PictBridge compliant device to the printer. Note Depending on the model or brand of your PictBridge compliant device, you may have to select a mode of producing photos before connecting the device. You may also have to turn on the device or select Play mode manually after connecting the device to the printer. Perform necessary operations according to the instruction manual supplied with your device. (1) Ensure that the device is turned off. (2) Connect the device to the printer using the USB cable (for connection to a computer) supplied with the device. The PictBridge compliant devices turn on automatically when connected to the printer. If the device does not turn on automatically, turn it on manually. 6 Printing Photographs Directly from a PictBridge Compliant Device ENGLISH EUM_EMBU.book Page 7 Wednesday, May 10, 2006 9:29 PM (3) Set up the device for Direct Printing. When the connection between the device and printer has been established, the POWER lamp on the printer flashes twice. *The power-on sequence may differ depending on the model or brand of the device. will appear on the LCD display of the device when the printer is correctly connected. Printing Photographs Directly from a PictBridge Compliant Device Checking or Changing PictBridge Print Settings From Your Camera To change the PictBridge print setting, operate your device to select the PictBridge print setup mode and confirm or change the settings. About the Settings Explained Below The settings explained below cannot be made on some devices. If any setting cannot be made, the default setting explained below is used. Names of settings that are displayed on Canon PictBridge compliant device are used in the description given below. Different names may be displayed on your device depending on the brand or model. For details, refer to your device’s instruction manual. z About Image Data Format for Printing This printer accepts images* taken with a camera compatible with the Design rule for Camera File system. *Exif2.21 compliant z About “Paper size” and “Paper type” The following sizes and types of paper can be loaded in the printer by selecting options from Paper size and Paper type. “Paper size” setting “Paper type” setting Paper loaded in printer Paper source 10 x 15 cm / 4" x 6" (Default) Photo (Default) Photo Paper Plus Glossy Photo Glossy Photo Paper Auto Sheet Feeder 13 x 18 cm / 5" x 7"*3 Photo Glossy Photo Paper “Everyday Use” Photo Photo Stickers*1 Semi-gloss*2 Photo Paper Plus Semi-gloss Fast Photo Photo Paper Pro Photo Photo Paper Plus Glossy Printing Photographs Directly from a PictBridge Compliant Device 7 ENGLISH EUM_EMBU.book Page 8 Wednesday, May 10, 2006 9:29 PM “Paper size” setting “Paper type” setting Paper loaded in printer Paper source 20 x 25 cm / 8" x 10" Semi-gloss*2 Photo Paper Plus Semi-gloss Fast Photo Photo Paper Pro Photo Photo Paper Plus Glossy Auto Sheet Feeder A4*5 *6 8.5" x 11" (Letter)*5*6 A4*5*6 25 x 30 cm / 10" x 12"*3 A3* 5 A3+ / 13" x 19"* 36 x 43 cm / 14" x 17"*3 3 Photo Glossy Photo Paper Semi-gloss*2 Photo Paper Plus Semi-gloss Fine Art*4 Fine Art Paper “Photo Rag™” Fast Photo Photo Paper Pro Photo Glossy Photo Paper “Everyday Use” Semi-gloss*2 Photo Paper Plus Semi-gloss Fast Photo Photo Paper Pro Photo Photo Paper Plus Glossy Photo Glossy Photo Paper Semi-gloss*2 Photo Paper Plus Semi-gloss Fine Art*4 Fine Art Paper “Photo Rag” Fast Photo Photo Paper Pro Photo Photo Paper Plus Glossy Photo Glossy Photo Paper Semi-gloss*2 Photo Paper Plus Semi-gloss Fine Art*4 Fine Art Paper “Photo Rag” Fast Photo Photo Paper Pro Semi-gloss*2 Photo Paper Plus Semi-gloss Fast Photo Photo Paper Pro Front Tray *1 This paper is exclusively used to print photo stickers. When printing on sticker paper, select 10 x 15 cm / 4" x 6" in Paper size. *2 This setting can be selected only for Canon PictBridge compliant devices (note that it cannot be selected for some models). If your device does not have this setting, select Photo or Default in Paper type. *3 This size can be selected only for Canon PictBridge compliant devices (note that it cannot be selected for some models). *4 This setting can be selected only for Canon PictBridge compliant devices (note that it cannot be selected for some models). When Fine Art is selected for Paper type, bordered printing will be performed even when Borderless is selected for Layout. *5 Plain Paper can be selected for Paper type when A4, 8.5" x 11" (Letter), or A3 is selected for Paper size. When Plain Paper is selected for Paper type, bordered printing will be performed even when Borderless is selected for Layout. *6 When A4 or 8.5" x 11" (Letter) is selected for Paper size, you can print in 4-up layout. z About “Layout” and “Trimming” By default, Borderless is selected for Layout and Off (No trimming) is selected for Trimming. Notes When printing onto Photo Stickers (PS-101) (16-up), select N-up for Layout, then select 16. z Some PictBridge compliant devices display the Layout option; 2-up, 4-up, 9-up, and 16-up. In this case always select 16-up. z If there are no options on the PictBridge compliant device that correspond to 16-up, printing on stickers is not possible. z When printing onto Photo Stickers (PS-101) (16-up), do not select Borderless for Layout. 8 Printing Photographs Directly from a PictBridge Compliant Device ENGLISH EUM_EMBU.book Page 9 Wednesday, May 10, 2006 9:29 PM z About “Image optimize” By default, ExifPrint is selected for this printer. If you use a Canon PictBridge-compliant device, you can select VIVID, NR, VIVID+NR, or Face. (Note that these options cannot be selected for some models.) Notes z When VIVID is selected, green and blue portions of photos are printed vividly. z When NR (Noise Reduction) is selected, noise in blue portions, such as the sky, and dark portions is removed. z When VIVID+NR is selected, functions of both VIVID and NR are performed. z When Face is selected, backlit images are corrected. • For Flexible Color Adjustment With some types of Canon PictBridge compliant single-lens reflex cameras you can make finer color adjustments by selecting the color mode that is most suitable for what you want to achieve. You can select from; Natural, Natural M, B/W, Cool tone or Warm tone. Refer to the Digital Photo Printing Guide (on-screen manual) or the instruction manual provided with your PictBridge compliant Canon device. Notes z When Natural is selected, natural colors are realistically reproduced in the printed photo. z When Natural M is selected, you can adjust the color (contrast etc.) more carefully specifically than Natural. z When B/W is selected, the photo is printed like a black and white photo. z When Cool tone is selected, the photo is printed in a cool black and white tone. z When Warm tone is selected, the photo is printed in a warm black and white tone. z If the printing troubles have occurred on the top and/or bottom edges of the paper such as uneven coloration or white streaks when printing with B/W, Cool tone, or Warm tone selected, we recommend printing it from the computer with the top and bottom margins set to more than 45 mm / 1.77 inches. For details on how to print in grayscale from the computer, refer to the Printer Driver Guide or Photo Application Guide. z About “Date/File No. print” By default, Off is selected for this printer. If you select an image which has had the shooting date embedded in it using a camera with print mode, select Off for this function. If you select Date, File No., or Both, the date and/or file number will be printed over the embedded date. z Other Settings If you use a Canon PictBridge-compliant device, you can use the following print settings. (Note that these print settings cannot be used for some models.) For details, refer to your device’s instruction manual. • Shooting Info (Exif Data) You can print shooting info (Exif data) on photos in list format, or in the margins of specified photos. Select Layout, then select the item displayed with the [i] icon. • 35 mm Film Style Layout (Contact Printing Layout) You can print selected photos or index-specified photos in 35 mm film style layout (contact printing layout). Select Layout then select the item displayed with the film icon. Printing Photographs Directly from a PictBridge Compliant Device 9 ENGLISH EUM_EMBU.book Page 10 Wednesday, May 10, 2006 9:29 PM Notes z Never disconnect the USB cable during printing. z When disconnecting the USB cable between the device and printer, follow the instructions given in the device’s instruction manual. z Controls of the device cannot be used for the following: – Print quality setting – Printer maintenance z For the device operation method and troubleshooting, refer to your device’s manual. z For print error messages, refer to “Cannot Print Properly from the Digital Camera” in the User’s Guide. Checking or Changing PictBridge Print Settings From the Printer You can change the printer’s default PictBridge print settings, such as paper size and type. To do this, install the Canon Setup Utility from the Setup CD-ROM and connect the printer to a computer. For details, refer to “Canon Setup Utility Menu (Windows)” or “Canon Setup Utility Menu (Macintosh)” in the User’s Guide. Reading On-screen Manuals Along with this Quick Start Guide, On-screen Manuals are also supplied with your printer. For detailed instructions on installing the On-screen Manuals, refer to your setup sheet. You can view the On-screen Manuals in the following way: To view the On-screen Manual, double-click the Pro9000 On-screen Manual shortcut icon on the desktop, or click Start and select All Programs (or Programs), Canon Pro9000 Manual and Pro9000 On-screen Manual. System Requirements Browser: Windows HTML Help Viewer Notes z Microsoft Internet Explorer® 5.0 or later must be installed. z The on-screen manual may not be displayed properly depending on your operating system or Internet Explorer version. We recommend that you keep your system up to date with Windows Update. To view the On-screen Manual, double-click the Pro9000 On-screen Manual alias on the desktop. Note If you installed the User’s Guide from the Manual folder in the Setup CD-ROM, open the folder in which you copied the User’s Guide and double-click top.htm. System Requirements Browser: Help Viewer Notes z The on-screen manual may not be displayed properly depending on your operating system. We recommend that you keep your system up to date. z We recommend using Safari as your Web browser to view the HTML format On-screen Manuals. If Safari is not installed on your computer, download it from Apple Computer, Inc. website and install it. 10 Reading On-screen Manuals FRANÇAIS Pro9000_COV.fm Page 1 Wednesday, June 28, 2006 10:28 AM Guide de démarrage rapide Table des matières Introduction 1 Espace nécessaire pour l'installation 1 Préparation de l'imprimante 2 Installation du pilote d'imprimante 3 Opérations de base 4 Impression sous Windows 4 Impression sous Macintosh 5 Impression de photographies directement à partir d'un périphérique compatible PictBridge 6 Raccordement à un périphérique compatible PictBridge 6 Impression de photographies directement à partir d'un périphérique compatible PictBridge 7 Consultation des manuels en ligne 10 ENGLISH EUM_EMBU.book Page 2 Wednesday, May 10, 2006 9:29 PM Exif Print FRANÇAIS Cette imprimante prend en charge Exif Print. La norme Exif Print optimise la communication entre les appareils photo numériques et les imprimantes. La connexion à un appareil photo numérique compatible avec la norme Exif Print permet d'utiliser et d'optimiser les photos au moment de la prise de vue et donc d'obtenir des impressions de très bonne qualité. Canadian Radio Interference Regulations/Réglementations canadiennes relatives aux interférences radio This digital apparatus does not exceed the Class B limits for radio noise emissions from a digital apparatus as set out in the interference-causing equipment standard entitled “Digital Apparatus,” ICES-003 of the Industry Canada. Cet appareil numérique respecte les limites de bruits radioélectriques applicables aux appareils numériques de Classe B prescrites dans la norme sur le matériel brouilleur NMB-003 édictée par Industrie Canada, intitulée « Appareils Numériques ». Programme international ENERGY STAR® ΕΛΛΗΝΙΚΆ En tant que partenaire du programme ENERGY STAR®, Canon Inc. a déterminé la conformité de ce produit aux recommandations ENERGY STAR relatives aux économies d'énergie. Le programme international des équipements de bureau ENERGY STAR® est un programme global qui encourage les économies d'énergie lors de l'utilisation d'ordinateurs et d'autres équipements de bureau. Il soutient le développement et la distribution de produits dotés de fonctions permettant de réduire réellement la consommation d'énergie. Il s'agit d'un système ouvert auquel les entreprises peuvent volontairement prendre part. Les produits ciblés sont les équipements de bureau tels que les ordinateurs, les moniteurs, les imprimantes, les télécopieurs et les photocopieuses. Les normes et les logos de ces produits sont identiques dans tous les pays qui participent au programme. Spécifications électriques NORSK NEDERLANDS N'utilisez jamais de tension autre que la tension secteur du pays d'achat. L'utilisation d'une tension incorrecte risque de provoquer un incendie ou une décharge électrique. Les tensions et fréquences qui conviennent sont les suivantes : 110-240 V courant alternatif, 50/60 Hz À propos des consommables Les consommables (réservoirs d'encre/cartouches FINE) sont disponibles pendant 5 ans après l'arrêt de la production. Précautions de sécurité Avertissement SUOMI z N'essayez jamais de brancher le câble d'alimentation sur la prise de courant ou de le débrancher si vos mains sont mouillées. z Veillez à ne jamais endommager, modifier, étirer, plier ou tordre de façon excessive le câble d'alimentation. Ne placez pas d'objets lourds sur le câble d'alimentation. z N'utilisez jamais de source d'alimentation autre que celle fournie dans le pays d'achat. L'utilisation d'une tension et d'une fréquence incorrectes risque de provoquer un incendie ou une décharge électrique. z Veillez à toujours enfoncer totalement la prise dans la prise de courant. Attention z Pour des raisons de sécurité, gardez les têtes d'impression et les réservoirs d'encre hors de portée des jeunes enfants. z Ne laissez pas tomber les réservoirs d'encre et ne les remuez pas, car l'encre risque de couler et de tacher vos vêtements et vos mains. . Lisez également les précautions de sécurité du Guide d'utilisation. Prêtez attention aux avertissements et précautions de sécurité afin de ne pas vous blesser ou endommager l'imprimante. Numéro de modèle : K10271 (Pro9000) EUM_EMBU.book Page 1 Wednesday, May 10, 2006 9:29 PM Introduction FRANÇAIS Nous vous remercions d'avoir acquis une imprimante à jet d'encre Canon. Ce Guide de démarrage rapide utilise les symboles suivants pour signaler les informations importantes. Observez toujours les instructions indiquées par ces symboles. Avertissement Instructions dont le non-respect peut entraîner des risques très graves ou des blessures graves causées par un fonctionnement incorrect du matériel. À respecter pour garantir un fonctionnement en toute sécurité. Attention Instructions dont le non-respect peut entraîner des blessures graves ou des dommages matériels causés par un fonctionnement incorrect du matériel. À respecter pour garantir un fonctionnement en toute sécurité. Important Instructions à respecter pour garantir un fonctionnement en toute sécurité. Remarques relatives aux marques z « Windows » et « Internet Explorer » sont des marques de Microsoft Corporation, déposées aux États-Unis et dans d'autres pays. z « Macintosh » et « Mac » sont des marques d'Apple Computer, Inc., déposées aux États-Unis et dans d'autres pays. z « Photo Rag » est une marque de Hahnemühle FineArt GmbH. z « Adobe », « Adobe Photoshop » et « Adobe RGB (1998) » sont des marques ou des marques déposées d'Adobe Systems Incorporated aux États-Unis et/ou dans d'autres pays. Copyright ©2006 CANON INC. Tous droits réservés. Toute reproduction ou transmission, même partielle, sous quelque forme que ce soit, est interdite sans autorisation expresse écrite. Espace nécessaire pour l'installation Lorsque vous chargez du papier dans le réceptacle avant, le papier dépasse à l'arrière de l'imprimante. Conservez un espace de 40 cm/15,7 pouces à cet effet derrière l'imprimante. À l'arrière de l'imprimante, les deux coins sont dotés de roues. Soulevez la partie avant de l'imprimante pour la déplacer vers l'avant ou vers l'arrière. Espace de 40 cm/15,7 pouces derrière l'imprimante Introduction 1 EUM_EMBU.book Page 2 Wednesday, May 10, 2006 9:29 PM FRANÇAIS Préparation de l'imprimante Lisez préalablement la fiche d'installation pour configurer correctement votre imprimante en vue de son utilisation. 1 Mettez l'imprimante sous tension. Attention N'oubliez pas d'enlevez les rubans adhésifs avant de mettre l'imprimante sous tension. Remarque La position des rubans peut varier. 2 Installez la tête d'impression. Attention Ne touchez à aucun composant interne autre que le levier de verrouillage de la tête d'impression. Important Si vous avez laissé le capot supérieur ouvert pendant plus de 10 minutes, le support de la tête d'impression se place sur la droite. Si cela se produit, fermez le capot supérieur, puis rouvrez-le. Remarques z L'intérieur de l'emballage de la tête d'impression ou de sa capsule de protection peut être taché d'encre bleu clair ou transparente ; cela n'affecte pas la qualité d'impression. Faites toutefois attention à ne pas souiller vos mains ou vos vêtements lorsque vous manipulez ces protections. z Ne remettez pas la capsule de protection une fois que celle-ci a été enlevée. 3 Installez les réservoirs d'encre. Important z Vérifiez que tous les réservoirs d'encre sont installés dans l'ordre indiqué sur l'étiquette. L'imprimante ne peut être utilisée que si tous les réservoirs d'encre sont en place. z Une fois les réservoirs d'encre installés, le témoin [POWER] (ALIMENTATION) vert se met à clignoter. Attendez environ 2 minutes 30 jusqu'à ce que le témoin [POWER] (ALIMENTATION) cesse de clignoter et que l'imprimante cesse d'émettre des bruits de fonctionnement avant de poursuivre. Remarques z Prenez soin de retirer le film transparent du réservoir d'encre dans l'ordre exact indiqué à l'étape 3 de la fiche d'installation. z N'appuyez pas sur les côtés des réservoirs d'encre, car l'encre risque de couler et de tacher vos vêtements et vos mains. z Ne remettez pas la capsule de protection en place après l'avoir retirée. z Si un réservoir d'encre est mal installé, le témoin [ALARM] (ALARME) orange de l'imprimante clignote. Dans ce cas, rouvrez le capot supérieur et vérifiez que tous les réservoirs sont installés correctement dans l'ordre indiqué sur l'étiquette. 4 Chargez le papier. La procédure suivante nécessite d'effectuer un alignement des têtes d'impression et de charger deux feuilles de papier ordinaire au format A4 ou Lettre dans le chargeur automatique. Important z Lorsque vous chargez du papier dans le chargeur automatique, assurez-vous que le témoin [FRONT FEED] (ALIMENTATION AVANT) est bien éteint. S'il est allumé, remettez le réceptacle avant en position d'impression normale. Pour plus d'informations sur la position du réceptacle avant, reportez-vous à la section « Remise en place du réceptacle avant dans la position d'impression normale » du Guide d'utilisation. z Chargez toujours le papier en orientation portrait. Le chargement du papier en orientation paysage peut provoquer un bourrage papier. 2 Préparation de l'imprimante EUM_EMBU.book Page 3 Wednesday, May 10, 2006 9:29 PM Informations communes à Windows® et à Macintosh® Remarques sur le processus d'installation z Si l'écran Sélectionner la langue apparaît, sélectionnez une langue, puis cliquez sur Suivant. z Si l'écran Sélectionnez votre lieu de résidence apparaît, sélectionnez votre lieu de résidence, puis cliquez sur Suivant. z Il existe deux options d'installation du pilote d'imprimante et d'autres logiciels Installation facile : les éléments inclus sur le [Setup CD-ROM/CD-ROM d'installation] sont installés automatiquement. Installation personnalisée : vous pouvez sélectionner les éléments que vous souhaitez installer. Remarques sur l'alignement des têtes d'impression z L'alignement des têtes d'impression prend environ 5 minutes. N'ouvrez pas le capot supérieur pendant l'impression. z Certaines parties du premier motif qui est imprimé seront pâles. z Si l'impression du motif échoue, reportez-vous à la section « Onze clignotements » sous « Le témoin [ALARM] (ALARME) orange clignote » du Guide d'utilisation. Informations spécifiques à Windows Remarques z Pour l'installation du pilote d'imprimante sous Windows XP ou Windows 2000, vous devez ouvrir une session en tant que membre du groupe Administrateur. z Avant d'installer le pilote, désactivez les programmes antivirus, ainsi que les programmes qui se chargent automatiquement. z Si l'écran présenté à droite apparaît automatiquement, cliquez sur Annuler pour quitter l'écran, puis mettez l'imprimante hors tension. Déconnectez ensuite le câble USB branché à votre ordinateur et reconnectez-le. Recommencez ensuite le processus d'installation. Pour plus d'informations sur ce processus, reportez vous à la fiche d'installation. z Pour installer PhotoRecord, cliquez sur Installation personnalisée, puis suivez les instructions qui s'affichent à l'écran. z Adobe® Photoshop® CS, Adobe Photoshop CS2 ou Digital Photo Professional doit être installé pour pouvoir utiliser Easy-PhotoPrint Pro. z Easy-PhotoPrint Pro et Adobe RGB (1998) ne peuvent pas être installés sous Windows Me ni sous Windows 98. z Lorsqu'un message vous invitant à confirmer le redémarrage de l'ordinateur apparaît à l'écran, cliquez sur OK. Le système redémarre automatiquement. z Si la connexion n'est pas détectée, reportez-vous à la section « Impossible d'installer le pilote d'imprimante ou une application » du Guide d'utilisation. Informations spécifiques à Macintosh Remarques z Ne retirez pas et n'insérez pas de câble USB pendant l'installation, car vous pourriez altérer le fonctionnement de l'ordinateur ou de l'imprimante. z Avant d'installer le pilote, désactivez tous les programmes antivirus et les programmes à chargement automatique, ou supprimez-les de votre dossier système. z Adobe Photoshop CS, Adobe Photoshop CS2 ou Digital Photo Professional doit être installé pour pouvoir utiliser Easy-PhotoPrint Pro. z Lorsque vous procédez à l'alignement des têtes d'impression et ne trouvez pas le nom de votre imprimante dans la Liste des imprimantes, cliquez sur Ajouter pour ajouter l'imprimante. Pour plus d'informations, reportez-vous à l'aide de l'utilitaire de configuration d'imprimante dans le système d'aide Mac®. z Pour installer le Guide d'utilisation dans une autre langue que la langue d'installation, double-cliquez sur le dossier Manuel situé dans le dossier Canon du [Setup CD-ROM/CD-ROM d'installation], puis copiez le dossier correspondant à la langue de votre choix sur votre disque dur. Installation du pilote d'imprimante 3 FRANÇAIS Installation du pilote d'imprimante EUM_EMBU.book Page 4 Wednesday, May 10, 2006 9:29 PM FRANÇAIS Opérations de base Si vous définissez les paramètres d'impression en fonction de vos besoins, vous obtiendrez des impressions de meilleure qualité. Attention z Si de la fumée, des odeurs inhabituelles ou des bruits étranges semblent provenir de l'imprimante, éteignez-la immédiatement et débranchez-la. Contactez votre représentant Canon. z Afin d'éviter toute blessure, ne placez jamais vos mains ou vos doigts dans l'imprimante lorsqu'une impression est en cours. Remarques z Si l'impression est floue ou que des couleurs particulières ne sont pas reproduites alors que les réservoirs sont pleins, les buses des têtes d'impression sont peut-être encrassées. Imprimez le motif de vérification des buses, vérifiez le résultat, puis effectuez le nettoyage des têtes d'impression. Pour plus d'informations sur l'entretien, reportez-vous à la section « Lorsque l'impression devient pâle ou que les couleurs ne s'impriment plus correctement » du Guide d'utilisation. z Lors d'une impression en niveaux de gris, il est recommandé d'imprimer avec les marges supérieure et inférieure du papier définies à plus de 45 mm/1,77 pouce. Dans le cas d'une image, si ces marges ne sont pas définies, des problèmes d'impression, tels qu'une coloration irrégulière ou des rayures blanches, peuvent se produire sur les bords supérieur et inférieur du papier, et la qualité d'impression peut s'en trouver affectée. Dans ce cas, imprimez l'image à l'aide de l'application Easy-PhotoPrint Pro fournie sur le [Setup CD-ROM/CD-ROM d'installation]. Vous pouvez également préparer du papier dont le plus grand côté est au moins 90 mm/3,54 pouces plus long que la longueur de l'image, puis imprimer cette dernière avec les marges supérieure et inférieure du papier définies sur 45 mm/1,77 pouce à l'aide de votre logiciel de mise en page. Pour plus d'informations sur l'utilisation de l'application Easy-PhotoPrint Pro, reportez-vous au Guide des applications photographiques. z Vous pouvez utiliser Easy-PhotoPrint ou Easy-PhotoPrint Pro pour effectuer facilement des opérations d'impression lors de l'impression de photographies. Easy-PhotoPrint et Easy-PhotoPrint Pro sont fournis sur le [Setup CD-ROM/CD-ROM d'installation]. Pour plus d'informations sur l'utilisation d'Easy-PhotoPrint et d'Easy-PhotoPrint Pro, reportez-vous au Guide des applications photographiques. Impression sous Windows Remarques z Il se peut que les noms de menus et de commandes soient différents suivant les applications logicielles, et des étapes supplémentaires peuvent être nécessaires. Pour plus d'informations, reportez-vous à la documentation de chaque application logicielle que vous utilisez. z Les étapes décrites dans cette section correspondent à l'impression sous Windows XP Service Pack 2. 1 2 3 4 Mettez l'imprimante sous tension, puis chargez le papier. Pour plus d'informations, reportez-vous à la section « Chargement de papier dans le chargeur automatique » ou à la section « Chargement de papier dans le réceptacle avant » du Guide d'utilisation. Dans le menu Fichier de votre application, sélectionnez Imprimer. Assurez-vous que votre imprimante est sélectionnée, puis cliquez sur Préférences (ou Propriétés). Indiquez les paramètres requis, puis cliquez sur OK. Assurez-vous que l'option Alimentation papier est définie dans la position dans laquelle vous avez chargé le papier à l'étape 1. Remarques z Pour plus d'informations sur le pilote d'imprimante, reportez-vous au Guide du pilote d'imprimante. z Cliquez sur Instructions sous l'onglet Principal ou Entretien pour afficher le Guide du pilote d'imprimante. Si le Manuel en ligne n'est pas installé, le bouton Instructions ne s'affiche pas. 5 Pour lancer l'impression, cliquez sur Imprimer (ou sur OK). L'impression démarre quelques instants après. N'ouvrez pas le capot supérieur pendant l'impression. 4 Opérations de base EUM_EMBU.book Page 5 Wednesday, May 10, 2006 9:29 PM FRANÇAIS Impression sous Macintosh Remarques z Il se peut que les noms de menus et de commandes soient différents suivant les applications logicielles, et des étapes supplémentaires peuvent être nécessaires. Pour plus d'informations, reportez-vous à la documentation de chaque application logicielle que vous utilisez. z Les étapes décrites dans cette section correspondent à l'impression sous Mac OS X v.10.4.x. 1 Mettez l'imprimante sous tension, puis chargez le papier. Pour plus d'informations, reportez-vous à la section « Chargement de papier dans le chargeur automatique » ou à la section « Chargement de papier dans le réceptacle avant » du Guide d'utilisation. 2 3 4 5 6 7 8 Dans le menu Fichier de votre application, sélectionnez Format d'impression. Sélectionnez le nom de votre imprimante dans Pour. Sélectionnez le format papier à utiliser. Cliquez sur OK. Dans le menu Fichier de votre application, sélectionnez Imprimer. Sélectionnez Qualité et support dans le menu déroulant. Spécifiez les paramètres d'impression en fonction de vos besoins. Assurez-vous que l'option Alimentation papier est définie dans la position dans laquelle vous avez chargé le papier à l'étape 1. Remarques z Pour plus d'informations sur le pilote d'imprimante, reportez-vous au Guide du pilote d'imprimante. z Pour afficher le Guide du pilote d'imprimante, cliquez sur dans toute boîte de dialogue Imprimer ayant l'option Qualité et support, Options couleur, Effets spéciaux, Impr. sans bordure ou Marge sélectionnée dans le menu déroulant. Si le Manuel en ligne n'est pas installé, le Guide du pilote d'imprimante ne s'affiche pas lorsque vous cliquez sur le bouton . 9 Cliquez sur Imprimer. L'impression démarre quelques instants après. N'ouvrez pas le capot supérieur pendant l'impression. Opérations de base 5 FRANÇAIS EUM_EMBU.book Page 6 Wednesday, May 10, 2006 9:29 PM Impression de photographies directement à partir d'un périphérique compatible PictBridge En connectant un périphérique compatible PictBridge (appareil photo, caméscope ou téléphone cellulaire) à l'imprimante, vous pouvez imprimer sans ordinateur les images enregistrées sur ce périphérique. Remarques z PictBridge est une norme qui permet l'utilisation d'un certain nombre de solutions pour photos numériques, notamment l'impression directe de photos depuis un appareil photo, un caméscope ou un téléphone cellulaire*, sans qu'il soit nécessaire d'utiliser un ordinateur. z La tête d'impression ne peut pas être alignée à l'aide des commandes du périphérique numérique. Vous pouvez aligner la tête d'impression à l'aide des commandes de l'imprimante. Utilisez cette méthode si le pilote d'imprimante n'est pas installé sur l'ordinateur. Assurez-vous que l'imprimante est allumée et placez deux feuilles de papier ordinaire au format A4 (Lettre) dans le chargeur automatique. Maintenez le bouton [RESUME/CANCEL] (REPRENDRE/ ANNULER) enfoncé jusqu'à ce que le témoin [POWER] (ALIMENTATION) clignote quatre fois. *Ci-après, les périphériques compatibles PictBridge (appareils photo numériques, caméscopes numériques ou téléphones cellulaires avec appareil photo) sont collectivement désignés par le terme « périphérique compatible PictBridge ». Raccordement à un périphérique compatible PictBridge Attention Ne connectez aucun équipement autre qu'un périphérique compatible PictBridge au port d'impression directe de l'imprimante. Si vous le faites malgré tout, vous risquez de provoquer une décharge électrique ou un incendie, ou d'endommager l'imprimante. Remarque Lors de la prise de photos pendant que le périphérique numérique est connecté à l'imprimante, il est conseillé d'utiliser l'adaptateur de courant alternatif fourni avec le périphérique en question. Si vous utilisez la batterie de ce dernier, veillez à ce qu'elle soit complètement chargée. 1 2 Mettez l'imprimante sous tension. Mettez du papier dans l'imprimante. Lorsque vous n'imprimez pas sur du papier 14" x 17"/355,6 x 431,8 mm, chargez toujours le papier dans le chargeur automatique. Reportez-vous à la section « Chargement de papier dans le chargeur automatique » du Guide d'utilisation. Le papier au format 14" x 17"/355,6 x 431,8 mm doit toujours être chargé dans le réceptacle avant. Reportez-vous à la section « Chargement de papier dans le réceptacle avant » du Guide d'utilisation. 3 Connectez le périphérique compatible PictBridge à l'imprimante. Remarque En fonction du modèle ou de la marque de votre périphérique compatible PictBridge, il peut être nécessaire de sélectionner un mode de prise de vue avant d'effectuer la connexion. Il se peut également que vous deviez mettre le périphérique sous tension ou sélectionner manuellement le mode Lecture après l'avoir connecté à l'imprimante. Effectuez les opérations nécessaires en suivant les instructions du manuel fourni avec votre périphérique. (1) Assurez-vous que le périphérique est hors tension. (2) Connectez le périphérique à l'imprimante à l'aide du câble USB fourni avec le périphérique (pour la connexion à un ordinateur). Les périphériques compatibles PictBridge se mettent automatiquement sous tension lorsqu'ils sont raccordés à l'imprimante. Si le périphérique ne se met pas automatiquement sous tension, mettez-le sous tension manuellement. 6 Impression de photographies directement à partir d'un périphérique FRANÇAIS EUM_EMBU.book Page 7 Wednesday, May 10, 2006 9:29 PM (3) Réglez le périphérique pour l'impression directe. Une fois que la connexion entre le périphérique et l'imprimante est établie, le témoin [POWER] (ALIMENTATION) de l'imprimante clignote deux fois. *La procédure de mise sous tension peut varier en fonction du modèle ou de la marque du périphérique. s'affiche sur l'écran LCD du périphérique lorsque l'imprimante est correctement connectée. Impression de photographies directement à partir d'un périphérique compatible PictBridge Vérification ou changement des paramètres d'impression PictBridge sur l'appareil photo Pour modifier le paramétrage d'impression PictBridge, sélectionnez le mode de configuration de l'impression PictBridge de votre périphérique, puis confirmez ou changez les paramètres. À propos des paramètres décrits ci-dessous Les paramètres décrits ci dessous ne peuvent pas être définis sur certains périphériques. Si un paramètre ne peut pas être défini, le paramètre par défaut indiqué ci-dessous est utilisé. Les noms des paramètres affichés sur les périphériques Canon compatibles PictBridge sont utilisés dans la description donnée ci-dessous. Les noms affichés sur votre périphérique peuvent varier en fonction de la marque ou du modèle. Pour plus d'informations, reportez-vous au mode d'emploi de votre périphérique. z À propos du format des données d'image pour l'impression Cette imprimante accepte les images* prises avec un appareil photo compatible avec la règle de conception du système de fichiers pour appareil photo. *compatibles avec la norme Exif2.21 z À propos des options « [Paper Size/Format papier] » et « [Paper Type/Type de papier] » Il est possible de charger les formats et types de papiers suivants dans l'imprimante en sélectionnant les options « [Paper size/Format papier] » et « [Paper Type/Type de papier] ». Option « [Paper Size/ Format papier] » [10x15cm/4"x6" (Default)/10 x 15 cm (4" x 6") (Standard)] [13x18cm/5"x7"/ 13 x 18 cm (5" x 7")]*3 Option « [Paper Type/ Type de papier] » [Photo] (par défaut) [Photo] [Photo] [Photo] [Semi-gloss/Satiné]*2 [Fast Photo/Ph. Glacé] [Photo] Papier chargé dans l'imprimante Papier Photo Glacé Extra Papier Photo Glacé Papier Photo Glacé Standard Photos autocollantes*1 Papier Photo Satiné Papier Photo Professionnel Papier Photo Glacé Extra Impression de photographies directement à partir d'un périphérique Alimentation papier Chargeur automatique 7 EUM_EMBU.book Page 8 Wednesday, May 10, 2006 9:29 PM FRANÇAIS Option « [Paper Size/ Format papier] » [20x25cm/8"x10"/ 20 x 25 cm (8" x 10")] A4*5 *6 8,5" x 11" (Lettre)*5 *6 Option « [Paper Type/ Type de papier] » [Semi-gloss/Satiné]*2 [Fast Photo/Ph. Glacé] [Photo] [Photo] [Semi-gloss/Satiné]*2 [Fine Art/beaux-arts]*4 Papier chargé dans l'imprimante Papier Photo Satiné Papier Photo Professionnel Papier Photo Glacé Extra Papier Photo Glacé Papier Photo Satiné Papier beaux-arts « Photo Rag™ » [Fast Photo/Ph. Glacé] Papier Photo Professionnel [Photo] Papier Photo Glacé Standard Alimentation papier Chargeur automatique A4*5 *6 [25x30cm/10"x12"/ [Semi-gloss/Satiné]*2 25 x 30 cm (10" x 12")]*3 [Fast Photo/Ph. Glacé] [Photo] A3*5 [Photo] [Semi-gloss/Satiné]*2 [Fine Art/beaux-arts]*4 Papier Photo Satiné Papier Photo Professionnel Papier Photo Glacé Extra Papier Photo Glacé Papier Photo Satiné Papier beaux-arts « Photo Rag™ » [Fast Photo/Ph. Glacé] Papier Photo Professionnel [A3+/13x19/A3+ [Photo] Papier Photo Glacé Extra (13" x 19")]*3 [Photo] Papier Photo Glacé Papier Photo Satiné [Semi-gloss/Satiné]*2 [Fine Art/beaux-arts]*4 Papier beaux-arts « Photo Rag™ » [Fast Photo/Ph. Glacé] Papier Photo Professionnel [36x43cm/14"x17"/ [Semi-gloss/Satiné]*2 Papier Photo Satiné Réceptacle avant 36 x 43 cm (14" x 17")]*3 [Fast Photo/Ph. Glacé] Papier Photo Professionnel *1 Ce papier est uniquement utilisé pour imprimer des photos autocollantes. Pour imprimer sur ce type de papier, sélectionnez [10x15cm/4"x6"/10 x 15 cm (4" x 6")] dans [Paper size/Format papier]. *2 Ce paramètre ne peut être sélectionné que pour les périphériques Canon compatibles PictBridge (à noter qu'il ne peut pas être sélectionné sur certains modèles). Si ce paramètre n'est pas disponible sur votre périphérique, sélectionnez [Photo] ou [Default/Standard] dans [Paper type/Type de papier]. 3 * Ce format ne peut être sélectionné que pour les périphériques Canon compatibles PictBridge (à noter qu'il ne peut pas être sélectionné sur certains modèles). *4 Ce paramètre ne peut être sélectionné que pour les périphériques Canon compatibles PictBridge (à noter qu'il ne peut pas être sélectionné sur certains modèles). Lorsque [Fine Art/beaux-arts] est sélectionné pour [Paper Type/Type de papier], l'impression s'effectue avec des marges, même si [Borderless/Sans bords] est sélectionné pour [Layout/Présentation]. 5 * [Plain paper/Ordinaire] peut être sélectionné pour [Paper Type/Type de papier] lorsque A4, 8,5" x 11" (Lettre) ou A3 est sélectionné pour [Paper size/Format papier]. Lorsque [Plain paper/ Ordinaire] est sélectionné pour [Paper Type/Type de papier], l'impression s'effectue avec des marges, même si [Borderless/Sans bords] est sélectionné pour [Layout/Présentation]. *6 Si vous sélectionnez A4 ou 8,5" x 11" (Lettre) pour [Paper size/Format papier], vous pouvez imprimer en présentation 4-Plus. z À propos de « Layout/Présentation » et « Trimming/Rognage » Par défaut, [Borderless/Sans bords] est sélectionné pour [Layout/Présentation] et [Off (No trimming)/Désactivé (pas de rognage)] est sélectionné pour [Trimming/Rognage]. Remarques Lorsque vous imprimez sur des photos autocollantes [(PS-101) (16-up)/(PS-101) (16-Plus)], sélectionnez [N-up/N-Plus] pour [Layout/Présentation], puis sélectionnez [16]. z Certains périphériques compatibles PictBridge affichent les options suivantes pour [Layout/ présentation] : [2-Up/2-Plus], [4-Up/4-Plus], [9-Up/9-Plus] et [16-Up/16-Plus]. Dans ce cas, sélectionnez toujours [16-Up/16-Plus]. z Si le périphérique PictBridge ne présente aucune option correspondant à [16-up/16-Plus], l'impression de photos autocollantes n'est pas possible. z Lorsque vous imprimez sur des photos autocollantes [(PS-101) (16-up)/(PS-101) (16-Plus)], sélectionnez [Borderless/Sans bords] pour [Layout/Présentation]. 8 Impression de photographies directement à partir d'un périphérique z À propos de « Image optimize/Optimisation d'image » Par défaut, l'option ExifPrint est sélectionnée pour cette imprimante. Si vous utilisez un périphérique Canon compatible PictBridge, vous pouvez sélectionner [VIVID], [NR], [VIVID+NR] ou [Face/Visage]. (Notez que ces options ne peuvent pas être sélectionnées pour certains modèles.) Remarques z Lorsque [VIVID] est sélectionné, les verts et les bleus s'impriment avec éclat. z Lorsque [NR] (Noise Reduction, réduction du bruit) est sélectionné, le bruit des parties bleues, telles que le ciel, et des parties noires est supprimé. z Lorsque [VIVID+NR] est sélectionné, les fonctions de [VIVID et [NR] sont exécutées. z Lorsque [Face/Visage] est sélectionné, les images à contre-jour sont corrigées. • Pour un réglage personnalisé des couleurs Certains modèles d'appareils photo reflex Canon compatibles PictBridge à objectif unique permettent de régler les couleurs avec plus de précision en sélectionnant le mode Couleur qui correspond le mieux à ce que vous recherchez. Vous pouvez sélectionner les options suivantes : [Natural/Naturel], [Natural M/Naturel M], [B/W/N&B], [Cool tone/Ton froid] ou [Warm tone/Ton chaud]. Reportez-vous au Guide d'impression de photographies numériques (manuel en ligne) ou au mode d'emploi fourni avec votre périphérique compatible PictBridge. Remarques z Lorsque [Natural/Naturel] est sélectionné, les couleurs naturelles sont reproduites avec réalisme. z Lorsque [Natural M/Naturel M] est sélectionné, vous pouvez régler la couleur (contraste, etc.) de façon plus précise qu'avec l'option [Natural/Naturel]. z Lorsque [B/W/N&B] est sélectionné, la photo est imprimée en noir et blanc. z Lorsque [Cool tone/Ton froid] est sélectionné, la photo est imprimée dans des tons froids de noir et blanc. z Lorsque [Warm tone/Ton chaud] est sélectionné, la photo est imprimée dans des tons chauds de noir et blanc. z Si les problèmes d'impression, tels qu'une coloration irrégulière ou des rayures blanches, sont survenus sur les bords supérieur et/ou inférieur du papier lors de l'impression avec [B/W/N&B], [Cool tone/Ton froid] ou [Warm tone/Ton chaud] sélectionné, il est recommandé d'effectuer l'impression à partir de l'ordinateur avec les marges supérieure et inférieure du papier définies à plus de 45 mm/1,77 pouce. Pour plus d'informations sur l'impression en niveaux de gris à partir de l'ordinateur, reportez-vous au Guide du pilote d'imprimante ou au Guide des applications photographiques. z À propos de « Date & File No. print/Impression de date & N° de fichier » Par défaut, [Off/Désactivée] est sélectionné pour cette imprimante. Si vous sélectionnez une image intégrant une date de prise de vue sur un appareil photo avec mode d'impression, sélectionnez [Off/Désactivée] pour cette fonction. Si vous sélectionnez [Date], [File No./N° de fichier] ou [Both/Les deux], la date et/ou le numéro de fichier s'imprimeront en surimpression sur la date intégrée. z Autres paramètres Si vous utilisez un périphérique Canon compatible PictBridge, vous pouvez utiliser les paramètres d'impression suivants. (Pour certains modèles, notez que ces options ne peuvent pas être sélectionnées.) Pour plus d'informations, reportez-vous au mode d'emploi de votre périphérique. • Informations de prise de vue (données Exif) Vous pouvez imprimer les données de prise de vue (données Exif) sur les photos sous forme de liste ou dans la marge des photos spécifiées. Sélectionnez [Layout/Présentation], puis sélectionnez l'élément affiché avec l'icône [i]. • Présentation de type film 35 mm (présentation d'impression par contact) Vous pouvez imprimer des photos sélectionnées ou des photos spécifiées en index dans une présentation de type film 35 mm (présentation d'impression par contact). Sélectionnez [Layout/Présentation], puis sélectionnez l'élément affiché avec l'icône représentant un film. Impression de photographies directement à partir d'un périphérique 9 FRANÇAIS EUM_EMBU.book Page 9 Wednesday, May 10, 2006 9:29 PM EUM_EMBU.book Page 10 Wednesday, May 10, 2006 9:29 PM FRANÇAIS Remarques z Ne débranchez jamais le câble USB pendant l'impression. z Lorsque vous débranchez le câble USB entre le périphérique et l'imprimante, suivez les instructions données dans le mode d'emploi du périphérique. z Les commandes du périphérique ne permettent pas d'effectuer les opérations suivantes : – Réglage de la qualité d'impression – Entretien de l'imprimante z Pour connaître la procédure d'utilisation et les instructions de dépannage du périphérique, consultez la documentation qui l'accompagne. z Pour les messages d'erreur d'impression, reportez-vous à la section « Impossible d'imprimer à partir de l'appareil photo numérique » du Guide d'utilisation. Vérification ou changement des paramètres d'impression PictBridge sur l'imprimante Vous pouvez modifier les paramètres d'impression PictBridge par défaut de l'imprimante, tels que le type de papier et le format papier. Pour ce faire, installez Canon Setup Utility depuis le [Setup CD-ROM/CD-ROM d'installation] et raccordez l'imprimante à l'ordinateur. Pour plus d'informations, reportez-vous à la section « Menu Canon Setup Utility (Windows) » ou « Menu Canon Setup Utility (Macintosh) » du Guide d'utilisation. Consultation des manuels en ligne Outre le Guide de démarrage rapide, des manuels en ligne sont également fournis avec l'imprimante. Pour des instructions détaillées sur l'installation de ces manuels en ligne, reportez-vous à votre fiche d'installation. Vous pouvez afficher les manuels en ligne de la manière suivante : Pour consulter le Manuel en ligne, double-cliquez sur l'icône de raccourci Manuel en ligne Pro9000, ou cliquez sur Démarrer et sélectionnez Tous les programmes (ou Programmes), Manuel Canon Pro9000 et Manuel en ligne Pro9000. Configuration système requise Navigateur : afficheur d'aide HTML Windows Remarques z Microsoft Internet Explorer® 5.0 ou version ultérieure doit être installé. z Il se peut que le Manuel en ligne ne s'affiche pas correctement en fonction du système d'exploitation ou de la version d'Internet Explorer utilisé. Nous vous recommandons de procéder à des mises à jour régulières à partir du site Windows Update. Pour consulter le Manuel en ligne, double-cliquez sur l'alias Manuel en ligne Pro9000 affiché sur le bureau. Remarque Si vous avez installé le Guide d'utilisation à partir du dossier Manuel du [Setup CD-ROM/CD-ROM d'installation], ouvrez le dossier dans lequel vous avez copié le Guide d'utilisation, puis double-cliquez sur top.htm. Configuration système requise Navigateur : afficheur d'aide Remarques z Il se peut que le manuel en ligne ne s'affiche pas correctement en fonction du système d'exploitation utilisé. Nous vous recommandons de procéder à une mise à jour régulière de votre système. z Nous vous recommandons également d'utiliser le navigateur Web Safari pour consulter les manuels en ligne au format HTML. Si vous ne disposez pas de ce navigateur, téléchargez-le à partir du site Web d'Apple Computer, Inc. et installez-le. 10 Consultation des manuels en ligne DEUTSCH Pro9000_COV_Internal.fm Page 1 Wednesday, June 28, 2006 11:14 AM Kurzanleitung Inhalt Einführung 1 Platzbedarf 1 Vorbereiten des Druckers 2 Installieren des Druckertreibers 3 Grundlagen der Bedienung 4 Drucken (Windows) 4 Drucken (Macintosh) Drucken von Fotos direkt von einem PictBridge-kompatiblen Gerät Anschließen an ein PictBridge-kompatibles Gerät Drucken von Fotos direkt von einem PictBridgekompatiblen Gerät Anzeigen von Online-Handbüchern 5 6 6 7 10 ENGLISH EUM_EMBU.book Page 2 Wednesday, May 10, 2006 9:29 PM ExifPrint Dieser Drucker unterstützt ExifPrint. ExifPrint ist ein Standard zur Verbesserung der Kommunikation zwischen Digitalkamera und Drucker. Beim Anschluss einer ExifPrint-kompatiblen Digitalkamera werden die Bilddaten der Kamera bei der Aufnahme verwendet und für qualitativ hochwertige Ausdrucke optimiert. Kanadische Funkstörungsbestimmungen DEUTSCH Dieses Digitalgerät übersteigt nicht die Grenzwerte der Klasse B für Funkstörungsemissionen digitaler Geräte, die in den Funkstörungsbestimmungen „Digital Apparatus“, ICES-003 von Industry Canada festgelegt sind. Cet appareil numérique respecte les limites de bruits radioélectriques applicables aux appareils numériques de Classe B prescrites dans la norme sur le matériel brouilleur NMB-003 d'Industrie Canada intitulée « Appareils numériques ». Internationales ENERGY STAR®-Programm Als ENERGY STAR®-Partner bestätigt Canon Inc., dass dieses Produkt die Energiesparrichtlinien von ENERGY STAR erfüllt. ΕΛΛΗΝΙΚΆ Beim Internationalen ENERGY STAR®-Programm für Bürogeräte handelt es sich um ein weltweites Programm zur Strom sparenden Nutzung von Computern und Bürogeräten. Das Programm widmet sich der Entwicklung und Verbreitung von Produkten, die einen Beitrag zu geringerem Energieverbrauch leisten. Es handelt sich um ein offenes System. Die Teilnahme ist freiwillig. Kernstück des Programms sind Bürogeräte wie Computer, Monitore, Drucker, Faxgeräte und Kopierer. In den teilnehmenden Ländern werden jeweils einheitliche Standards und Logos verwendet. Anforderungen an die Stromversorgung NEDERLANDS Verwenden Sie ausschließlich die Netzspannung, die in dem Land verwendet wird, in dem das Gerät gekauft wurde. Die Verwendung einer falschen Spannung kann zu einem Brand oder elektrischen Schlag führen. Die folgende Liste zeigt die jeweils gültigen Stromspannungen und Frequenzen: NORSK 110 bis 240 V~, 50 / 60 Hz Informationen zu Verbrauchsmaterialien Verbrauchsmaterialien (Tintenbehälter und FINE-Tintenpatronen (FINE Cartridges)) sind noch 5 Jahre nach Einstellung der Produktion erhältlich. Sicherheitsvorkehrungen Warnung SUOMI z Fassen Sie den Netzstecker nie mit nassen Händen an. z Achten Sie darauf, dass Sie das Netzkabel nicht beschädigen, verändern, ziehen oder übermäßig biegen oder verdrehen. Stellen Sie keine schweren Gegenstände auf das Netzkabel. z Verwenden Sie ausschließlich die Stromspannung, die für das Land gültig ist, in dem das Gerät erworben wurde. Die Verwendung einer falschen Spannung und Frequenz kann zu einem Brand oder elektrischen Schlag führen. z Stecken Sie den Stecker immer vollständig in die Steckdose. Vorsicht z Bewahren Sie Tintenbehälter aus Sicherheitsgründen außerhalb der Reichweite von Kleinkindern auf. z Achten Sie darauf, dass die Tintenbehälter nicht herunterfallen oder geschüttelt werden, da Tinte austreten und Kleidung und Hände verschmutzen kann. . Lesen Sie auch die Sicherheitsvorkehrungen im Benutzerhandbuch. Beachten Sie die Warnhinweise und Vorsichtsmaßnahmen, um Verletzungen oder Beschädigungen des Druckers zu vermeiden. Modellnummer: K10271 (Pro9000) EUM_EMBU.book Page 1 Wednesday, May 10, 2006 9:29 PM Einführung Vielen Dank, dass Sie sich für einen Tintenstrahldrucker von Canon entschieden haben. Warnung Anweisungen, die bei Nichtbeachtung möglicherweise Tod oder ernsthafte Verletzungen durch unsachgemäße Handhabung des Geräts zur Folge haben können. Diese Anweisungen müssen aus Sicherheitsgründen befolgt werden. Vorsicht Anweisungen, die bei Nichtbeachtung zu Verletzungen oder Sachschäden durch unsachgemäßen Betrieb des Geräts führen können. Diese Anweisungen müssen aus Sicherheitsgründen befolgt werden. Wichtig Diese Anweisungen müssen aus Sicherheitsgründen befolgt werden. Hinweise zu Marken z „Windows“ und „Internet Explorer“ sind eingetragene Marken der Microsoft Corporation in den USA und anderen Ländern. z „Macintosh“ und „Mac“ sind eingetragene Marken von Apple Computer, Inc. in den USA und anderen Ländern. z „Photo Rag“ ist eine Marke der Hahnemühle FineArt GmbH. z „Adobe“, „Adobe Photoshop“ und „Adobe RGB (1998)“ sind Marken oder eingetragene Marken von Adobe Systems Incorporated in den USA und/oder anderen Ländern. Copyright ©2006 CANON INC. Alle Rechte vorbehalten. Kein Teil der Dokumentation darf in irgendeiner Form ohne ausdrückliche schriftliche Genehmigung übermittelt oder vervielfältigt werden. Platzbedarf Wenn Sie Papier in das vordere Fach einlegen, ragt es auf der Rückseite des Druckers hervor. Achten Sie daher beim Aufstellen des Druckers darauf, hinter dem Drucker einen Abstand zur Wand von 40 cm/15,7 Zoll zu lassen. An den hinteren Ecken des Druckers befinden sich Räder. Heben Sie den Drucker vorne an, um ihn vor und zurück zu bewegen. 40 cm/15,7 Zoll Abstand hinter dem Drucker Einführung 1 DEUTSCH Wichtige Informationen werden in dieser Kurzanleitung mit den folgenden Symbolen gekennzeichnet. Lesen Sie die mit diesen Symbolen gekennzeichneten Anweisungen besonders sorgfältig. EUM_EMBU.book Page 2 Wednesday, May 10, 2006 9:29 PM Vorbereiten des Druckers Lesen Sie zuerst das Handbuch Einfache Installationsanleitung, um den Drucker für den Betrieb einzurichten. DEUTSCH 1 Schalten Sie den Drucker ein. Vorsicht Stellen Sie sicher, dass Sie sämtliche Schutzfilme vollständig entfernt haben, bevor Sie den Drucker einschalten. Hinweis Änderungen an der Position des Schutzfilms sind vorbehalten. 2 Setzen Sie den Druckkopf ein. Vorsicht Berühren Sie keine Komponenten im Druckerinnenraum, sondern lediglich die Druckkopfverriegelung. Wichtig Wenn die obere Abdeckung länger als zehn Minuten geöffnet ist, bewegt sich der Druckkopfhalter nach rechts. Schließen Sie in diesem Fall die obere Abdeckung, und öffnen Sie sie erneut. Hinweise z In der Verpackung des Druckkopfs oder im Inneren der Schutzkappe befindet sich möglicherweise durchsichtige oder hellblaue Tinte. Dies hat jedoch keine Auswirkungen auf die Druckqualität. Achten Sie darauf, dass Sie Ihre Kleidung oder Hände nicht mit Tinte beschmutzen. z Bringen Sie die Schutzkappe nicht wieder an, nachdem diese entfernt wurde. 3 Setzen Sie die Tintenbehälter ein. Wichtig z Die Tintenbehälter müssen in der auf dem Etikett angegebenen Reihenfolge eingesetzt werden. Der Drucker kann erst verwendet werden, wenn alle Tintenbehälter eingesetzt sind. z Nach dem Einsetzen der Tintenbehälter blinkt die Anzeige [POWER] (EIN/AUS) grün. Warten Sie ca. 2 Minuten und 30 Sekunden, bis die Anzeige [POWER] (EIN/AUS) kontinuierlich grün leuchtet und vom Drucker keine Betriebsgeräusche mehr ausgehen. Hinweise z Achten Sie darauf, dass Sie beim Entfernen des durchsichtigen Schutzfilms vom Tintenbehälter die Reihenfolge einhalten, die in Schritt 3 im Handbuch Einfache Installationsanleitung beschrieben ist. z Drücken Sie nicht auf die Seiten der Tintenbehälter, da dies zu einem Austreten der Tinte und zu einer Verschmutzung von Kleidung und Händen führen kann. z Die Schutzkappe darf nicht wieder aufgesetzt werden, nachdem sie entfernt wurde. z Die ALARM-Anzeige am Drucker blinkt orange, wenn einer der Tintenbehälter nicht richtig eingesetzt wurde. Öffnen Sie in diesem Fall die obere Abdeckung, und stellen Sie sicher, dass die Tintenbehälter richtig in der auf dem Etikett angegebenen Reihenfolge eingesetzt sind. 4 Legen Sie Papier ein. Im Folgenden werden Sie eine Druckkopfausrichtung durchführen, für die zwei Blätter Normalpapier im Format A4 oder Letter in den automatischen Papiereinzug eingelegt sein müssen. Wichtig z Stellen Sie beim Einlegen von Papier in den automatischen Papiereinzug sicher, dass die Taste [FRONT FEED] (VORDERER EINZUG) nicht leuchtet. Stellen Sie das vordere Fach wieder in die normale Druckposition zurück, falls die Taste leuchtet. Weitere Informationen zur Position des vorderen Fachs erhalten Sie unter „Einstellen des vorderen Fachs auf die normale Position“ im Benutzerhandbuch. z Legen Sie Papier immer im Hochformat ein. Durch das Einlegen von Papier im Querformat können Papierstaus verursacht werden. 2 Vorbereiten des Druckers EUM_EMBU.book Page 3 Wednesday, May 10, 2006 9:29 PM Installieren des Druckertreibers Windows® und Macintosh® Hinweise zum Installationsprozess DEUTSCH z Wenn das Fenster [Select Language/Sprache wählen] angezeigt wird, wählen Sie eine Sprache aus, und klicken Sie anschließend auf [Next/Weiter]. z Wenn das Fenster [Select Your Place of Residence/Wählen Sie Ihren Wohnsitz] angezeigt wird, wählen Sie Ihren Wohnsitz aus, und klicken Sie auf [Next/Weiter]. z Es gibt zwei Methoden zum Installieren des Druckertreibers und anderer Software: [Easy Install/Einfache Installation]: Die auf der [Setup CD-ROM/Installations-CD-ROM] enthaltene Software wird automatisch installiert. [Custom Install/Benutzerdefinierte Installation]: Sie können die zu installierenden Elemente selbst auswählen. Hinweise zur Druckkopfausrichtung z Der Prozess der Druckkopfausrichtung dauert ungefähr fünf Minuten. Öffnen Sie die obere Abdeckung nicht, während Druckvorgänge ausgeführt werden. z Der Druck des ersten Musters fällt an einigen Stellen blass aus. z Falls das Muster nicht erfolgreich gedruckt wurde, finden Sie im Benutzerhandbuch unter „ALARM-Anzeige blinkt orange“ im Abschnitt „Elf Blinksignale“ weitere Informationen. Windows Hinweise z Melden Sie sich für die Installation des Druckertreibers unter Windows XP oder Windows 2000 als Mitglied der Gruppe [Administrators/Administratoren] an. z Schließen Sie alle Antivirenprogramme und automatisch ausgeführten Programme, bevor Sie mit der Installation beginnen. z Wenn das Fenster auf der rechten Seite automatisch angezeigt wird, klicken Sie auf [Cancel/Abbrechen], um das Fenster zu schließen, und schalten Sie den Drucker aus. Trennen Sie das an Ihren Computer angeschlossene USB-Kabel. Starten Sie dann den Installationsprozess erneut. Einzelheiten zum Installationsprozess finden Sie im Handbuch Einfache Installationsanleitung. z Um PhotoRecord zu installieren, klicken Sie auf [Custom Install/Benutzerdefinierte Installation], und befolgen Sie die Anweisungen auf dem Bildschirm. z Für die Verwendung von Easy-PhotoPrint Pro muss Adobe® Photoshop® CS, Adobe Photoshop CS2 oder Digital Photo Professional installiert sein. z Easy-PhotoPrint Pro and Adobe RGB (1998) können nicht unter Windows Me oder Windows 98 installiert werden. z Wenn während des Installationsvorgangs auf dem Bildschirm eine Meldung angezeigt wird, in der Sie aufgefordert werden, den Computer neu zu starten, klicken Sie auf [OK]. Das System wird automatisch neu gestartet. z Wenn die Verbindung nicht erkannt wird, lesen Sie im Benutzerhandbuch unter „Druckertreiber oder Anwendung kann nicht installiert werden“ nach. Macintosh Hinweise z Während der Installation darf das USB-Kabel weder herausgezogen noch eingesteckt werden, da dies Funktionsstörungen am Computer oder Drucker verursachen kann. z Deaktivieren Sie vor dem Installieren des Treibers alle Antivirenprogramme sowie alle automatisch ausgeführten Programme, oder entfernen Sie diese aus dem Systemordner. z Für die Verwendung von Easy-PhotoPrint Pro muss Adobe Photoshop CS, Adobe Photoshop CS2 oder Digital Photo Professional installiert sein. z Wenn Sie die Druckkopfausrichtung ausführen und der Druckername nicht in der [Printer List/ Druckerliste] aufgeführt wird, klicken Sie auf [Add/Hinzufügen], um den Drucker hinzuzufügen. Weitere Informationen finden Sie in der Hilfe zum Drucker-Dienstprogramm in der Mac®-Hilfe. z Um das Benutzerhandbuch in einer anderen Sprache zu installieren, doppelklicken Sie auf der [Setup CD-ROM/Installations-CD-ROM] auf den Ordner [Manual/Handbuch] und klicken Sie dann auf den Ordner [Canon]. Kopieren Sie dann den Ordner für die gewünschte Sprache auf die Festplatte. Installieren des Druckertreibers 3 EUM_EMBU.book Page 4 Wednesday, May 10, 2006 9:29 PM Grundlagen der Bedienung Wenn Sie die Druckeinstellungen an Ihre Anforderungen anpassen, erhalten Sie qualitativ hochwertigere Druckergebnisse. DEUTSCH Vorsicht z Wenn Sie Rauch, seltsame Gerüche oder ungewöhnliche Geräusche am Drucker feststellen, schalten Sie den Drucker sofort aus, und ziehen Sie den Netzstecker aus der Steckdose. Wenden Sie sich an einen Servicemitarbeiter von Canon in Ihrer Nähe. z Greifen Sie niemals ins Innere des Druckers, während dieser in Betrieb ist, um Verletzungen zu vermeiden. Hinweise z Wenn der Ausdruck unscharf ist oder bestimmte Farben nicht gedruckt werden, obwohl genügend Tinte vorhanden ist, sind möglicherweise die Druckkopfdüsen verstopft. Drucken Sie das Düsentestmuster, überprüfen Sie das Ergebnis, und führen Sie eine Reinigung des Druckkopfs durch. Einzelheiten zur Wartung finden Sie im Benutzerhandbuch unter „Blasser Druck oder falsche Farben“. z Beim Graustufendruck wird empfohlen, die oberen und unteren Papierränder auf mehr als 45 mm/1,77 Zoll einzustellen. Wenn Sie die Ränder nicht wie empfohlen einstellen, kann dies in Abhängigkeit vom Bild zu Druckproblemen (z. B. ungleichmäßige Farbe oder weiße Streifen) im oberen oder unteren Bereich des Papiers führen. Darüber hinaus weist der Druck möglicherweise eine schlechtere Qualität auf. Verwenden Sie in diesem Fall Easy-PhotoPrint Pro von der [Setup CD-ROM/Installations-CD-ROM]. Alternativ können Sie Papier verwenden, dessen längere Seite mindestens 90 mm/3,54 Zoll länger als das Bild ist. Stellen Sie die oberen und unteren Ränder in diesem Fall vor dem Druckvorgang mithilfe Ihrer Seitenlayoutsoftware auf 45 mm/1,77 Zoll ein. Informationen zur Verwendung von Easy-PhotoPrint finden Sie im Handbuch zu Fotoanwendungen. z Sie können Easy-PhotoPrint oder Easy-PhotoPrint Pro zum Vornehmen von Druckeinstellungen und Drucken von Fotos verwenden. Easy-PhotoPrint and Easy-PhotoPrint Pro sind im Lieferumfang der [Setup CD-ROM/Installations-CD-ROM] enthalten. Informationen zur Verwendung von Easy-PhotoPrint und Easy-PhotoPrint Pro finden Sie im Handbuch zu Fotoanwendungen. Drucken (Windows) Hinweise z Je nach Softwareanwendung können sich die Namen von Menüs und Befehlen unterscheiden, und es können mehr Schritte erforderlich sein. Einzelheiten finden Sie in der jeweiligen Dokumentation der von Ihnen verwendeten Softwareanwendung. z Die in diesem Abschnitt beschriebene Vorgehensweise bezieht sich auf Windows XP Service Pack 2. 1 2 3 4 Schalten Sie den Drucker ein, und legen Sie Papier ein. Weitere Informationen erhalten Sie unter „Einlegen von Papier in den automatischen Papiereinzug“ oder „Einlegen von Papier in das vordere Fach“ im Benutzerhandbuch. Klicken Sie im Menü [File/Datei] der Anwendung auf [Print/Drucken]. Stellen Sie sicher, dass Ihr Drucker ausgewählt ist, und klicken Sie auf [Preferences/Voreinstellungen] (oder [Properties/Eigenschaften]). Legen Sie die gewünschten Einstellungen fest, und klicken Sie auf [OK]. Vergewissern Sie sich, dass unter [Paper Source/ Papierzufuhr] die Papierquelle eingestellt ist, in die Sie in Schritt 1 das Papier eingelegt haben. Hinweise z Informationen zum Druckertreiber finden Sie im Druckertreiberhandbuch. z Klicken Sie auf der Registerkarte [Main/Optionen] oder [Maintenance/Wartung] auf [Instructions/Anweisungen], um das Druckertreiberhandbuch aufzurufen. Wenn das Online-Handbuch nicht installiert ist, wird die Option [Instructions/Anweisungen] nicht angezeigt. 5 Klicken Sie auf [Print/Drucken] (oder [OK]), um den Druckvorgang zu starten. Der Druckvorgang wird mit kurzer Verzögerung gestartet. Öffnen Sie die obere Abdeckung nicht, während Druckvorgänge ausgeführt werden. 4 Grundlagen der Bedienung EUM_EMBU.book Page 5 Wednesday, May 10, 2006 9:29 PM Drucken (Macintosh) 1 Schalten Sie den Drucker ein, und legen Sie Papier ein. Weitere Informationen erhalten Sie unter „Einlegen von Papier in den automatischen Papiereinzug“ oder „Einlegen von Papier in das vordere Fach“ im Benutzerhandbuch. 2 3 4 5 6 7 8 Klicken Sie im Menü [File/Ablage] der Anwendung auf [Page Setup/Seite einrichten]. Wählen Sie den Drucker unter [Format for/ Format für] aus. Wählen Sie das gewünschte Papierformat aus. Klicken Sie auf [OK]. Klicken Sie im Menü [File/Ablage] der Anwendung auf [Print/Drucken]. Wählen Sie im Einblendmenü die Option [Quality & Media/Qualität & Medium] aus. Legen Sie die Druckeinstellungen Ihren Anforderungen entsprechend fest. Vergewissern Sie sich, dass unter [Paper Source/ Papierquelle] die Papierquelle eingestellt ist, in die Sie in Schritt 1 das Papier eingelegt haben. Hinweise z Informationen zum Druckertreiber finden Sie im Druckertreiberhandbuch. z Zum Aufrufen des Druckertreiberhandbuchs klicken Sie im Dialogfeld [Print/Drucken] bei ausgewählter Option [Quality & Media/Qualität & Medium], [Color Options/Farboptionen], [Special Effects/Spezialeffekt], [Borderless Printing/Randloser Druck] oder [Margin/Rand] auf . Wenn das Online-Handbuch nicht installiert ist, wird das Druckertreiberhandbuch nicht angezeigt, wenn Sie auf klicken. 9 Klicken Sie auf [Print/Drucken]. Der Druckvorgang wird mit kurzer Verzögerung gestartet. Öffnen Sie die obere Abdeckung nicht, während Druckvorgänge ausgeführt werden. Grundlagen der Bedienung 5 DEUTSCH Hinweise z Je nach Softwareanwendung können sich die Namen von Menüs und Befehlen unterscheiden, und es können mehr Schritte erforderlich sein. Einzelheiten finden Sie in der jeweiligen Dokumentation der von Ihnen verwendeten Softwareanwendung. z Die in diesem Abschnitt beschriebenen Schritte beziehen sich auf Mac OS X 10.4.x. EUM_EMBU.book Page 6 Wednesday, May 10, 2006 9:29 PM Drucken von Fotos direkt von einem PictBridge-kompatiblen Gerät DEUTSCH Sie haben die Möglichkeit, ein PictBridge-kompatibles Gerät, wie z. B. eine Digitalkamera, einen Digitalcamcorder oder ein Mobiltelefon, an den Drucker anzuschließen und die aufgenommenen Bilder direkt und ohne Computer zu drucken. Hinweise z PictBridge ist ein Industriestandard, durch den eine Reihe von Digitalfotolösungen ermöglicht wird. Dazu zählt das direkte Drucken von Fotos über eine digitale Standbildkamera, einen Digitalcamcorder oder ein Mobiltelefon*, ohne dass dafür ein Computer benötigt wird. z Der Druckkopf kann nicht über das digitale Gerät ausgerichtet werden. Sie können den Druckkopf über die Tasten am Drucker ausrichten. Wenn der Druckertreiber nicht auf dem Computer installiert wurde, richten Sie den Druckkopf auf diese Weise aus. Legen Sie zwei Blätter Papier im Format A4 (Letter) in den automatischen Papiereinzug des eingeschalteten Druckers ein. Halten Sie die Taste [RESUME/CANCEL] (FORTSETZEN/ ABBRECHEN) gedrückt, bis die Anzeige [POWER] (EIN/AUS) viermal blinkt. *Im Folgenden werden PictBridge-kompatible Digitalkameras, Digitalcamcorder und Mobiltelefone mit Kamera unter dem Begriff PictBridge-kompatibles Gerät zusammengefasst. Anschließen an ein PictBridge-kompatibles Gerät Vorsicht Schließen Sie nur PictBridge-kompatible Geräte an den Anschluss für den Direktdruck des Druckers. Durch die Nichtbeachtung dieser Anweisung kann ein Stromschlag oder ein Brand ausgelöst und der Drucker beschädigt werden. Hinweis Wenn Sie Fotos drucken möchten, während das digitale Gerät an den Drucker angeschlossen ist, empfehlen wir die Verwendung des im Lieferumfang der Kamera enthaltenen Netzteils. Wenn Sie das Gerät mit Akkus/Batterien betreiben, vergewissern Sie sich, dass sie vollständig geladen sind. 1 2 Schalten Sie den Drucker ein. Legen Sie Papier in den Drucker ein. Legen Sie das Papier stets in den automatischen Papiereinzug ein, wenn Sie ein anderes Format als 14 x 17 Zoll/355,6 x 431,8 mm verwenden. Weitere Informationen hierzu finden Sie unter „Einlegen von Papier in den automatischen Papiereinzug“ im Benutzerhandbuch. Legen Sie Papier des Formats 14 x 17 Zoll/355,6 x 431,8 mm in das vordere Fach ein. Weitere Informationen hierzu finden Sie unter „Einlegen von Papier in das vordere Fach“ im Benutzerhandbuch. 3 Schließen Sie das PictBridge-kompatible Gerät an den Drucker an. Hinweis Je nach Modell oder Marke des PictBridge-kompatiblen Geräts müssen Sie unter Umständen vor dem Anschließen des Geräts einen Fotodruckmodus einstellen. Nachdem Sie das Gerät an den Drucker angeschlossen haben, müssen Sie es unter Umständen außerdem manuell einschalten bzw. manuell den Wiedergabe-Modus einstellen. Führen Sie die Schritte aus, die gemäß dem Handbuch erforderlich sind, das Ihrem Gerät beiliegt. (1) Der Drucker muss ausgeschaltet sein. (2) Schließen Sie das Gerät mit dem im Lieferumfang des Geräts enthaltenen USB-Kabel (zum Anschließen an einen Computer) an den Drucker an. Das PictBridge-kompatible Gerät schaltet sich nach dem Anschließen an den Drucker automatisch ein. Wenn dies nicht der Fall ist, schalten Sie das Gerät manuell ein. 6 Drucken von Fotos direkt von einem PictBridge-kompatiblen Gerät DEUTSCH EUM_EMBU.book Page 7 Wednesday, May 10, 2006 9:29 PM (3) Richten Sie das Gerät für den Direktdruck ein. Wenn die Verbindung zwischen Gerät und Drucker hergestellt wurde, blinkt die Anzeige [POWER] (EIN/AUS) zweimal. *Die Einschaltfolge hängt unter Umständen von Modell oder Marke des Geräts ab. wird auf der LCD-Anzeige des Geräts angezeigt, wenn der Drucker ordnungsgemäß angeschlossen ist. Drucken von Fotos direkt von einem PictBridge-kompatiblen Gerät Prüfen und Ändern von PictBridge-Druckeinstellungen am Gerät Zum Ändern von PictBridge-Druckeinstellungen wählen Sie an Ihrem Gerät den PictBridgeDruckeinstellungsmodus aus und bestätigen bzw. ändern die Einstellungen. Hinweise zu den nachfolgend erklärten Einstellungen Die im Folgenden erläuterten Einstellungen können nicht an allen Geräten vorgenommen werden. Wenn keine Einstellungen vorgenommen werden können, werden die unten erläuterten Standardeinstellungen verwendet. In den folgenden Beschreibungen werden die bei PictBridge-kompatiblen Geräten von Canon üblichen Einstellungsbezeichnungen verwendet. Je nach Marke und Modell werden auf Ihrem Gerät unter Umständen andere Bezeichnungen angezeigt. Weitere Informationen entnehmen Sie der Bedienungsanleitung Ihres Geräts. z Bilddatenformate Dieser Drucker unterstützt Bilder* von Kameras, die mit DCF (Design Rule for Camera File System) kompatibel sind. *kompatibel mit Exif2.21 z „Paper Size/Papierformat“ und „Paper Type/Papiertyp“ Folgende Papierformate und -typen können bei Auswahl entsprechender Optionen unter [Paper Size/Papierformat] und [Paper Type/Papiertyp] in den Drucker eingelegt werden. Einstellung unter „Paper Einstellung Size/Papierformat“ unter „Paper Type/ Papiertyp“ 10 x 15 cm / 4" x 6" [Photo (Default)/ (Voreinstellung) Foto (Voreinstellung)] [Photo/Foto] [Photo/Foto] [Photo/Foto] [Semi-gloss/ Seidenglanz]*2 [Fast Photo] [Photo/Foto] 13 x 18 cm / 5" x 7"*3 Im Drucker eingelegtes Papier Papierzufuhr Fotoglanzpapier Plus Automatischer Papiereinzug Fotoglanzpapier Fotoglanzpapier für den alltäglichen Einsatz Foto-Etiketten*1 Fotopapier Plus Seidenglanz Professional Fotopapier Fotoglanzpapier Plus Drucken von Fotos direkt von einem PictBridge-kompatiblen Gerät 7 EUM_EMBU.book Page 8 Wednesday, May 10, 2006 9:29 PM DEUTSCH Einstellung unter „Paper Einstellung Size/Papierformat“ unter „Paper Type/ Papiertyp“ 20 x 25 cm / 8" x 10" [Semi-gloss/ Seidenglanz]*2 [Fast Photo] [Photo/Foto] A4*5 *6 [Photo/Foto] 8,5" x 11" (Letter)*5 *6 [Semi-gloss/ Seidenglanz]*2 [Fine Art]*4 [Fast Photo] [Photo/Foto] A4*5 *6 25 x 30 cm / 10" x 12"*3 A3*5 A3+ / 13" x 19"*3 36 x 43 cm / 14" x 17"*3 [Semi-gloss/ Seidenglanz]*2 [Fast Photo] [Photo/Foto] [Photo/Foto] [Semi-gloss/ Seidenglanz]*2 [Fine Art]*4 [Fast Photo] [Photo/Foto] [Photo/Foto] [Semi-gloss/ Seidenglanz]*2 [Fine Art]*4 [Fast Photo] [Semi-gloss/ Seidenglanz]*2 [Fast Photo] Im Drucker eingelegtes Papier Papierzufuhr Fotopapier Plus Seidenglanz Automatischer Papiereinzug Professional Fotopapier Fotoglanzpapier Plus Fotoglanzpapier Fotopapier Plus Seidenglanz Feines Kunstdruckpapier „Photo Rag™“ Professional Fotopapier Fotoglanzpapier für den alltäglichen Einsatz Fotopapier Plus Seidenglanz Professional Fotopapier Fotoglanzpapier Plus Fotoglanzpapier Fotopapier Plus Seidenglanz Feines Kunstdruckpapier „Photo Rag“ Professional Fotopapier Fotoglanzpapier Plus Fotoglanzpapier Fotopapier Plus Seidenglanz Feines Kunstdruckpapier „Photo Rag“ Professional Fotopapier Fotopapier Plus Seidenglanz Vorderes Fach Professional Fotopapier *1Dieses Papier wird ausschließlich zum Drucken von Foto-Etiketten verwendet. Wählen Sie beim Drucken auf Etikettenpapier unter [Paper Size/Papierformat] die Option [10 x 15 cm / 4" x 6"]. *2 Diese Einstellung kann nur für Canon PictBridge-kompatible Geräte ausgewählt werden (beachten Sie, dass einige Modelle das Format nicht unterstützen). Wenn Ihr Gerät nicht über diese Einstellung verfügt, wählen Sie [Photo/Foto] oder [Default/Voreinst.] unter [Paper type/Papiertyp] aus. 3 * Dieses Format kann nur an Canon PictBridge-kompatiblen Geräten ausgewählt werden (beachten Sie, dass einige Modelle das Format nicht unterstützen). *4 Diese Einstellung kann nur für Canon PictBridge-kompatible Geräte ausgewählt werden (beachten Sie, dass einige Modelle das Format nicht unterstützen). Wenn unter [Paper Type/Papiertyp] die Option [Fine Art] ausgewählt wurde, wird auch dann mit Rand gedruckt, wenn unter [Layout] die Option [Borderless/Randlos] eingestellt ist. *5 Wenn Sie als [Paper Size/Papierformat] die Option [A4], [8,5" x 11" (Letter)], oder [A3] einstellen, können Sie unter [Paper Type/Papiertyp] die Option [Plain Paper/Normalpapier] auswählen. Wenn unter [Paper Type/Papiertyp] die Option [Plain Paper/Normalpapier] ausgewählt wurde, wird auch dann mit Rand gedruckt, wenn unter [Layout] die Option [Borderless/Randlos] eingestellt ist. 6 * Wenn als [Paper Size/Papierformat] die Option [A4] oder [8,5" x 11" (Letter)] eingestellt ist, können Sie vier Bilder auf einer Seite drucken. z „Layout“ und „Trimming/Ausschnitt“ Die Voreinstellungen für [Layout] und [Trimming/Ausschnitt] sind [Borderless/Randlos] bzw. [Off (No trimming)/Aus (kein Ausschnitt)]. Hinweise Wenn Sie Foto-Etiketten (PS-101) (16fach) bedrucken möchten, wählen Sie für [Layout] die Option [N-up/N-fach] und dann [16]. z Bei einigen PictBridge-kompatiblen Geräten werden unter [Layout] die Optionen [2-up/2-fach], [4-up/4-fach], [9-up/9-fach] und [16-up/16-fach] angezeigt. Wählen Sie in diesem Fall [16-up/16-fach]. z Wenn das PictBridge-kompatible Gerät keine Option wie 16-fach aufweist, ist das Drucken auf Etiketten nicht möglich. z Beim Drucken auf Foto-Etiketten (PS-101) (16fach) wählen Sie unter [Layout] nicht die Option [Borderless/Randlos] aus. 8 Drucken von Fotos direkt von einem PictBridge-kompatiblen Gerät EUM_EMBU.book Page 9 Wednesday, May 10, 2006 9:29 PM z „Image Optimize/Bildoptimierung“ Die Voreinstellung für diesen Drucker ist [ExifPrint]. Wenn Sie ein Canon PictBridge-kompatibles Gerät verwenden, können Sie [VIVID], [NR], [VIVID+NR] oder [Face/Haut] wählen. (Beachten Sie, dass diese Optionen auf einigen Modellen nicht zur Verfügung stehen.) DEUTSCH Hinweise z Bei Auswahl von [VIVID] werden die grünen und blauen Bereiche des Fotos in leuchtenden Farben gedruckt. z Bei Auswahl von [NR] (Rauschunterdrückung) wird das Bildrauschen in den blauen Bereichen des Fotos, wie z. B. Himmel, und in dunklen Bereichen entfernt. z Wenn [VIVID+NR] ausgewählt ist, werden beide Effekte erzielt. z Bei Auswahl von [Face/Haut] werden von hinten beleuchtete Bilder korrigiert. • Flexible Farbeinstellung Mit einigen Canon PictBridge-kompatiblen Spiegelreflexkameras können Sie feinere Farbeinstellungen vornehmen, indem Sie den Farbmodus auswählen, der sich am besten für Ihr gewünschtes Ergebnis eignet. Sie haben die Wahl zwischen [Natural/Natürlich], [Natural M/Natür.Man.], [B/W / S/W], [Cool tone/Kalter Ton] oder [Warm tone/Warmer Ton]. Weitere Informationen finden Sie im Online-Handbuch Handbuch zum digitalen Fotodruck oder in der Anleitung für Ihr PictBridge-kompatibles Gerät von Canon. Hinweise z Bei Auswahl von [Natural/Natürlich] werden natürliche Farben im gedruckten Foto realistisch dargestellt. z Bei Auswahl von [Natural M/Natür.Man.] können die Farben (Kontrast etc.) genauer eingestellt werden als bei der Auswahl von [Natural/Natürlich]. z Bei Auswahl von [B/W / S/W] wird das Foto wie ein Schwarzweißfoto gedruckt. z Bei Auswahl von [Cool tone/Kalter Ton] wird das Foto in kühlen Schwarzweißtönen gedruckt. z Bei Auswahl von [Warm tone/Warmer Ton] wird das Foto in warmen Schwarzweißtönen gedruckt. z Falls beim Drucken mit den Optionen [B/W / S/W], [Cool tone/Kalter Ton] oder [Warm tone/ Warmer Ton] Druckprobleme wie ungleichmäßige Farbe oder weiße Streifen im oberen und/ oder unteren Bereich des Papiers aufgetreten sind, empfehlen wir Ihnen, vom Computer zu drucken und den oberen und unteren Rand auf mehr als 45 mm/1,77 Zoll einzustellen. Informationen zum Graustufendruck über den Computer finden Sie im Druckertreiberhandbuch oder im Handbuch zu Fotoanwendungen. z „Date/File No. Print / Datum/Dateinr. Drucken“ Die Voreinstellung für diesen Drucker ist [Off/Aus]. Wenn Sie ein Bild auswählen, bei dessen Aufnahme der Datumsdruck in der Kamera ausgewählt war, wählen Sie die Einstellung [Off/Aus]. Bei Auswahl von [Date/Datum], [File No./ Dateinr.] oder [Both/Beides] werden das Datum und/oder die Dateinummer über das eingebettete Datum gedruckt. z Andere Einstellungen Mit einem Canon PictBridge-kompatiblen Gerät können Sie die folgenden Druckeinstellungen verwenden. (Beachten Sie, dass diese Einstellungen auf einigen Modellen nicht zur Verfügung stehen.) Weitere Informationen entnehmen Sie der Bedienungsanleitung des Geräts. • Aufnahmeinformationen (Exif-Daten) Sie können Aufnahmeinformationen (Exif-Daten) für Fotos im Listenformat oder in die Ränder der angegebenen Fotos drucken. Wählen Sie [Layout] und dann das Element mit dem [i]-Symbol. • Layout im 35-mm-Filmformat (Kontaktabzüge) Sie können einzelne oder im Index ausgewählte Fotos im 35-mm-Filmformat drucken (Kontaktabzüge). Wählen Sie [Layout] und dann das Element mit dem Filmsymbol. Drucken von Fotos direkt von einem PictBridge-kompatiblen Gerät 9 EUM_EMBU.book Page 10 Wednesday, May 10, 2006 9:29 PM DEUTSCH Hinweise z Trennen Sie das USB-Kabel niemals während des Druckvorgangs. z Befolgen Sie zum Trennen des USB-Kabels zwischen Gerät und Drucker die Anweisungen im Handbuch des Geräts. z Folgende Einstellungen können nicht über das Gerät erfolgen: – Druckqualitätseinstellung – Druckerwartung z Informationen zu Problembehandlung und Betrieb Ihres Geräts entnehmen Sie dem Handbuch des Geräts. z Informationen zu Druckfehlermeldungen finden Sie unter „Drucken von der Digitalkamera nicht möglich“ im Benutzerhandbuch. Prüfen und Ändern von PictBridge-Druckeinstellungen am Drucker Sie können die standardmäßigen PictBridge-Druckeinstellungen des Druckers wie Papierformat und Papiertyp ändern. Installieren Sie hierzu das [Canon Setup Utility] von der mitgelieferten [Setup CD-ROM/Installations-CD-ROM], und schließen Sie den Drucker an einen Computer an. Einzelheiten finden Sie im Benutzerhandbuch unter „Canon Setup Utility-Menü (Windows)“ oder „Canon Setup Utility-Menü (Macintosh)“. Anzeigen von Online-Handbüchern Neben dieser Kurzanleitung werden Online-Handbücher mit Ihrem Drucker geliefert. Ausführliche Anweisungen zum Installieren der Online-Handbücher finden Sie im Handbuch Einfache Installationsanleitung. Sie können die Online-Handbücher wie folgt anzeigen: Doppelklicken Sie auf das Symbol [Pro9000 On-screen Manual/Pro9000 Online-Handbuch] auf dem Desktop, oder wählen Sie [Start], [All Programs/Alle Programme] (bzw. [Programs/Programme]), [Canon Pro9000 Manual/Pro9000 Handbuch] und anschließend [Pro9000 On-screen Manual/Pro9000 Online-Handbuch]. Systemvoraussetzungen Browser: Windows HTML Help Viewer Hinweise z Microsoft Internet Explorer® 5.0 oder höher muss installiert sein. z Je nach Betriebssystem oder Version von Internet Explorer wird das Online-Handbuch unter Umständen nicht korrekt angezeigt. Wir empfehlen Ihnen, Ihr System mit Windows Update immer aktuell zu halten. Zum Anzeigen des Online-Handbuchs doppelklicken Sie auf dem Schreibtisch auf das Symbol [Pro9000 On-screen Manual/Pro9000 Online-Handbuch]. Hinweis Wenn Sie das Benutzerhandbuch über den Ordner [Manual/Handbuch] der [Setup CD-ROM/ Installations-CD-ROM] installiert haben, öffnen Sie den Ordner, in den Sie das Benutzerhandbuch kopiert haben, und klicken Sie auf die Datei top.htm. Systemvoraussetzungen Browser: Help Viewer Hinweise z Je nach Betriebssystem wird das Online-Handbuch unter Umständen nicht korrekt angezeigt. Wir empfehlen Ihnen, Ihr System immer auf dem aktuellsten Stand zu halten. z Für die Anzeige der Online-Handbücher im HTML-Format wird der Safari-Webbrowser empfohlen. Falls Safari nicht auf Ihrem Computer installiert ist, laden Sie ihn von der Website von Apple Computer, Inc. herunter, und installieren Sie ihn. 10 Anzeigen von Online-Handbüchern Introduktionsvejledning Indhold Introduktion 1 Plads til installation 1 Klargøring af printeren 2 Installation af printerdriveren 3 Grundlæggende funktioner 4 Udskrivning med Windows 4 Udskrivning med Macintosh 5 Direkte udskrivning af fotografier fra en PictBridge-kompatibel enhed 6 Tilslutning til en PictBridge-kompatibel enhed Direkte udskrivning af fotografier fra en PictBridge-kompatibel enhed Læsning af vejledninger på skærmen 6 7 10 DANSK Pro9000_COV_Internal.fm Page 1 Wednesday, June 28, 2006 11:13 AM ENGLISH EUM_EMBU.book Page 2 Wednesday, May 10, 2006 9:29 PM Exif Print Denne printer understøtter ExifPrint. Exif Print er en standard til at fremme kommunikationen mellem digitale kameraer og printere. Ved at oprette forbindelse til et Exif Print-kompatibelt digitalkamera, anvendes og optimeres kameraets billeddata på optagelsestidspunktet, hvilket giver ekstremt gode kvalitetsudskrifter. Canadiske retningslinjer vedrørende radiointerferens Dette digitale apparat overskrider ikke Class B-grænserne for radiostøjafgivelse fra digitale apparater som angivet i standarden vedrørende udstyr, der forårsager interferens, med titlen “Digital Apparatus”, ICES-003 fra Industry Canada. DANSK Cet appareil numérique respecte les limites de bruits radioélectriques applicables aux appareils numériques de Classe B prescrites dans la norme sur le matériel brouilleur NMB-003 d'Industrie Canada intitulée « Appareils numériques ». Det internationale ENERGY STAR®-program Som ENERGY STAR®-partner erklærer Canon Inc. herved, at dette produkt overholder retningslinjerne for effektiv energiudnyttelse i henhold til ENERGY STAR-programmet. ΕΛΛΗΝΙΚΆ Det internationale ENERGY STAR®-kontorudstyrsprogram er et globalt program, der fremmer energibesparelse gennem brug af computer og kontorudstyr. Programmet støtter udvikling og udbredelse af produkter med funktioner, der effektivt begrænser energiforbruget. Det er et åbent system, som virksomhederne frivilligt kan deltage i. Der fokuseres på kontorudstyr, som f.eks. computere, skærme, printere, telefaxer og kopimaskiner. De lande, der deltager i programmet, benytter fælles standarder og logoer. Strømkrav NORSK NEDERLANDS Tilslut kun printeren til den netspænding, der gælder i det land, hvor printeren er købt. Brug af forkert strømspænding kan forårsage brand eller elektrisk stød. De korrekte netspændinger og frekvenser er som følger: 110 – 240 V vekselstrøm, 50 / 60 Hz Om forbrugsvarer Forbrugsvarer (blækbeholdere/FINE-patroner) er tilgængelige i fem år, efter produktionen er ophørt. Sikkerhedsregler Advarsel SUOMI z Sæt aldrig netledningen i stikkontakten med våde hænder. Tag den heller ikke ud af stikkontakten med våde hænder. z Netledningen må ikke beskadiges, ændres, strækkes eller bøjes kraftigt. Anbring aldrig tunge genstande på netledningen. z Anvend aldrig en anden strømforsyning end standardstrømforsyningen i det pågældende købsland. Anvendelse af forkert spænding og frekvens kan forårsage brand eller give elektrisk stød. z Sæt altid stikket helt ind i stikkontakten. Forsigtig z Af sikkerhedsmæssige grunde skal blækbeholderne opbevares utilgængeligt for mindre børn. z Undgå at tabe eller ryste blækbeholderne, da dette kan få blækket til at sive ud og forårsage pletter på dit tøj og dine hænder. . Læs også sikkerhedsanvisningerne i Brugervejledning. Overhold altid de angivne advarsler og forholdsregler for at undgå personskader eller beskadigelse af printeren. Modelnummer: K10271 (Pro9000) Pro9000_QSG.fm Page 1 Wednesday, June 28, 2006 11:26 AM Introduktion Tak, fordi du har købt en Canon-inkjetprinter. I denne Introduktionsvejledning anvendes følgende symboler til at angive vigtige oplysninger. Følg altid de instruktioner, der er angivet med disse symboler. Advarsel DANSK Instruktioner, der skal overholdes for at forebygge alvorlige personskader som følge af fejlagtig brug af udstyret. Disse regler skal overholdes for at opnå sikker brug af udstyret. Forsigtig Instruktioner, der skal overholdes for at forebygge personskader eller materielle skader som følge af fejlagtig brug af udstyret. Disse regler skal overholdes for at opnå sikker brug af udstyret. Vigtigt! Reglerne skal overholdes for at opnå sikker brug af udstyret. Oplysninger om varemærker z “Windows” og “Internet Explorer” er varemærker tilhørende Microsoft Corporation i USA og andre lande. z “Macintosh” og “Mac” er varemærker tilhørende Apple Computer, Inc. i USA og andre lande. z “Photo Rag” er et varemærke tilhørende Hahnemühle FineArt GmbH. z “Adobe”, “Adobe Photoshop” og “Adobe RGB (1998)” er enten registrerede varemærker eller varemærker tilhørende Adobe Systems Incorporated i USA og/eller andre lande. Copyright ©2006 CANON INC. Alle rettigheder forbeholdes. Hel eller delvis overførsel eller kopiering af denne vejledning uden forudgående skriftlig tilladelse er strengt forbudt. Plads til installation Når der lægges papir i den forreste bakke, stikker papiret ud bag på printeren. Sørg for, at der er 40 cm / 15,7 tommer mellem væggen og printeren. Der er hjul på printerens bageste hjørner. Løft printeren op foran for at flytte den frem og tilbage. 40 cm / 15,7 tommer bag printeren Introduktion 1 Pro9000_QSG.fm Page 2 Wednesday, June 28, 2006 11:26 AM Klargøring af printeren Husk at læse installationsarket inden installation og klargøring af printeren. 1 Tænd printeren. Forsigtig Sørg for at fjerne tapen, før du tænder printeren. Bemærk! DANSK Placeringen af tapen kan variere. 2 Installer printhovedet. Forsigtig Rør ikke andre indvendige dele end printhovedets låsehåndtag. Vigtigt! Hvis topdækslet står åbent i over 10 minutter, flytter holderen til printhovedet mod højre. Hvis dette sker, skal du lukke topdækslet og åbne det igen. Bemærk! z Der kan sidde noget transparent eller lyseblåt blæk på indersiden af printhovedets pose eller på indersiden af beskyttelseshætten - dette har ingen indflydelse på udskriftskvaliteten. Pas på, du ikke får blæk på dig, når du håndterer disse elementer. z Sæt ikke beskyttelseshætten på, efter den er fjernet. 3 Installer blækbeholderne. Vigtigt! z Kontroller, at alle blækbeholderne er installeret i den rækkefølge, der er angivet på etiketten. Printeren kan kun bruges, når alle blækbeholdere er installeret. z [POWER] (STRØM)-indikatoren blinker grønt, når blækbeholderne er installeret. Vent i ca. 2 minutter og 30 sekunder, og fortsæt først, når [POWER] (STRØM)-indikatoren lyser grønt, og printeren holder op med at udsende lyde. Bemærk! z Husk at fjerne den gennemsigtige film fra blækbeholderen i den nøjagtige rækkefølge som vist under trin 3 på installationsarket. z Tryk ikke på siden af blækbeholderne, da dette kan få blækket til at sprøjte ud og plette dit tøj og dine hænder. z Sæt ikke beskyttelseshætten på igen, når først den har været fjernet. z [ALARM]-indikatoren på printeren blinker orange, hvis en blækbeholder ikke er installeret korrekt. Åbn topdækslet og kontroller, at alle blækbeholdere er installeret i den rækkefølge, der angives på etiketten. 4 Ilæg papir. I fremgangsmåden i det følgende skal du foretage en justering af printhovedet og skal bruge to ark almindeligt papir i A4- eller Letter-størrelse, som skal lægges i den automatiske arkføder. Vigtigt! z Kontroller, at knappen [FRONT FEED] (INDFØRING FORFRA) ikke lyser, når du lægger papir i den automatiske arkføder. Hvis den lyser, skal den forreste bakke sættes i normal udskrivningsposition. Der er oplysninger om forreste bakkes position under “Indstilling af den forreste bakke i den normale udskrivningsposition” i Brugervejledning. z Læg altid papir ind i stående papirretning. Hvis du lægger papir ind i liggende retning, kan det medføre papirstop. 2 Klargøring af printeren Pro9000_QSG.fm Page 3 Wednesday, June 28, 2006 11:26 AM Installation af printerdriveren Oplysninger, der er fælles for Windows® og Macintosh® Oplysninger om installationsprocessen z Hvis skærmbilledet [Select Language/Vælg sprog] vises, skal du vælge et sprog og derefter klikke på [Next/Næste]. z Hvis skærmbilledet [Select Your Place of Residence/Vælg bopælsland] vises, skal du vælge landet, du bor i, og derefter klikke på [Next/Næste]. z Der er to måder at installere printerdriveren og anden software på: DANSK [Easy Install/Nem installation]: alt på [Setup CD-ROM/Installations-cd'en] installeres [Custom Install/Specialinstallation]: du kan vælge det, der skal installeres Oplysninger om justering af printhovedet z Justeringen af printhovedet tager ca. fem minutter. Åbn ikke topdækslet under udskrivningen. z Nogle dele af det første mønster, der udskrives, ser blege ud. z Se under “Elleve blink” i afsnittet “[ALARM]-indikatoren blinker orange” i Brugervejledning, hvis mønsteret ikke udskrives korrekt. Oplysninger vedrørende Windows Bemærk! z Når du installerer printerdriveren under Windows XP eller Windows 2000, skal du logge på systemet som medlem af gruppen [Administrators/Administratorer]. z Inden du installerer driveren, skal du deaktivere alle antivirusprogrammer og andre programmer, der indlæses automatisk. z Hvis skærmbilledet til højre vises automatisk, skal du klikke på [Cancel/Annuller] for at lukke skærmbilledet og slukke printeren. Fjern derefter det USB-kabel, der er tilsluttet computeren. Genstart derefter installationsprocessen. Der er oplysninger om installationsprocessen på installationsarket. z Hvis du vil installere PhotoRecord, skal du klikke på [Custom Install/Specialinstallation] og følge vejledningen på skærmen. z Adobe® Photoshop® CS, Adobe Photoshop CS2 eller Digital Photo Professional skal være installeret, for at du kan bruge Easy-PhotoPrint Pro. z Easy-PhotoPrint Pro og Adobe RGB (1998) kan ikke installeres under Windows Me og Windows 98. z Der vises under installationsprocessen en meddelelse på skærmen, der beder dig bekræfte, at du vil genstarte computeren. Klik på [OK]. Systemet genstartes automatisk. z Hvis forbindelsen ikke genkendes, henvises til afsnittet “Printerdriveren eller et program kan ikke installeres” i Brugervejledning. Oplysninger vedrørende Macintosh Bemærk! z Fjern eller isæt ikke USB-kablet under installationen, da det kan medføre, at computeren eller printeren ikke fungerer korrekt. z Inden du installerer driveren, skal du deaktivere alle antivirusprogrammer og andre programmer, der indlæses automatisk, eller du skal fjerne dem fra systemmappen. z Adobe Photoshop CS, Adobe Photoshop CS2 eller Digital Photo Professional skal være installeret, for at du kan bruge Easy-PhotoPrint Pro. z Hvis du foretager en justering af printhovedet og ikke kan finde printerens navn på [Printer List/ Printerliste], skal du klikke på [Add/Tilføj] for at tilføje printeren. Yderligere oplysninger finder du i [Printer Setup Utility/Hjælpeprogram til printeropsætning] i Mac® Hjælp. z Hvis du vil installere Brugervejledning på et andet sprog end det, der er installeret, skal du dobbeltklikke på mappen [Manual/Vejledning] i mappen [Canon] på [Setup CD-ROM/Installations-cd'en] og derefter kopiere den ønskede sprogmappe til din harddisk. Installation af printerdriveren 3 Pro9000_QSG.fm Page 4 Wednesday, June 28, 2006 11:26 AM Grundlæggende funktioner Når du kan justere udskriftsindstillingerne efter behov, kan du fremstille udskrifter af bedre kvalitet. Forsigtig z Hvis du opdager røg, usædvanlig lugt eller mærkelige lyde i nærheden af printeren, skal du øjeblikkeligt slukke for printeren og tage netledningen ud af stikket. Kontakt den lokale Canon-servicerepræsentant. z Stik aldrig hænder eller fingre ind i printeren, mens den udskriver. DANSK Bemærk! z Hvis udskrifterne ikke er tydelige, eller hvis bestemte farver ikke gengives, selvom der er blæk nok, kan printhovedets dyser være tilstoppede. Udskriv dysekontrolmønsteret, kontroller resultaterne, og rens derefter printhovedet. Der er oplysninger om vedligeholdelse under “Når udskriften bliver bleg, eller farverne ikke gengives korrekt” i Brugervejledning. z Ved udskrivning af gråtoner anbefales det at udskrive med top- og bundmargener indstillet til 45 mm / 1,77 tommer. Afhængigt af billedet kan der uden disse margener opstå problemer i papirets top- og/ eller bundkant, f.eks. uensartede farver eller hvide striber, og udskriftskvaliteten forringes muligvis. I dette tilfælde kan du udskrive billedet vha. Easy-PhotoPrint Pro, som findes på [Setup CD-ROM/ Installations-cd’en]. Du kan også bruge papir, hvis længste side er mindst 90 mm / 3,54 tommer længere end billedets længde og derefter udskrive det med top- og bundmargenen indstillet til 45 mm / 1,77 tommer vha. din sidelayoutsoftware. Oplysninger om, hvordan du bruger og Easy-PhotoPrint Pro, finder du i [Photo Application Guide/Vejledning til fotofunktioner]. z Du kan bruge Easy-PhotoPrint eller Easy-PhotoPrint Pro til at udføre udskrivningsfunktioner under udskrivningen af fotos. Easy-PhotoPrint og Easy-PhotoPrint Pro findes på [Setup CD-ROM/ Installations-cd'en]. Oplysninger om, hvordan du bruger Easy-PhotoPrint og Easy-PhotoPrint Pro finder du i [Photo Application Guide/Vejledning til fotofunktioner]. Udskrivning med Windows Bemærk! z Menu- og kommandonavne kan være forskellige fra program til program, og det er måske nødvendigt at udføre flere trin. Du finder yderligere oplysninger i dokumentationen til det enkelte program. z De trin, der beskrives i dette afsnit, henviser til udskrivning i Windows XP Service Pack 2. 1 Tænd printeren og ilæg papir. Der er oplysninger herom under “Ilægning af papir i den automatiske arkføder” eller “Ilægning af papir i den forreste bakke” i Brugervejledning. 2 3 4 Vælg [Print/Udskriv] i menuen [File/Filer] i programmet. Kontroller, at printeren er valgt, og klik derefter på [Preferences/Indstillinger] (eller [Properties/Egenskaber]). Angiv de nødvendige indstillinger, og klik på [OK]. Kontroller, at [Paper Source/Papirkilde] er indstillet til den position, hvori du lagde papir i trin 1. Bemærk! z Oplysninger om printerdriveren finder du i Vejledning til printerdriver. z Klik på [Instructions/Instruktioner] under fanen [Main/Generelt] eller fanen [Maintenance/ Vedligeholdelse] for at få vist Vejledning til printerdriver. Hvis vejledningen på skærmen ikke er installeret, vises [Instructions/Instruktioner] ikke. 5 Klik på [Print/Udskriv] (eller [OK]).for at starte udskrivningen. Udskrivningen starter efter et øjeblik. Åbn ikke topdækslet under udskrivningen. 4 Grundlæggende funktioner Pro9000_QSG.fm Page 5 Wednesday, June 28, 2006 11:26 AM Udskrivning med Macintosh Bemærk! z Menu- og kommandonavne kan være forskellige fra program til program, og det er måske nødvendigt at udføre flere trin. Du finder yderligere oplysninger i dokumentationen til det enkelte program. z De trin, der beskrives i dette afsnit, henviser til udskrivning i Mac OS X v.10.4.x. Tænd printeren og ilæg papir. Der er oplysninger herom under “Ilægning af papir i den automatiske arkføder” eller “Ilægning af papir i den forreste bakke” i Brugervejledning. 2 3 4 5 6 7 8 Vælg [Page Setup/Sideopsætning] i menuen [File/Arkiv] i programmet. Vælg printeren under [Format for]. Vælg den papirstørrelse, du vil bruge. Klik på [OK]. Vælg [Print/Udskriv] i menuen [File/Arkiv] i programmet. Vælg [Quality & Media/Kvalitet og medie] i genvejsmenuen. Angiv udskriftsindstillingerne efter behov. Kontroller, at [Paper Source/Papirkilde] er indstillet til den position, hvori du lagde papir i trin 1. Bemærk! z Oplysninger om printerdriveren finder du i Vejledning til printerdriver. z For at få vist Vejledning til printerdriver skal du klikke på i en af dialogboksene for [Print/ Udskriv], hvor [Quality & Media/Kvalitet og medie], [Color Options/Farveindstillinger], [Special Effects/Specielle effekter], [Borderless Printing/Udskrivning uden kant] eller [Margin/Margen] er valgt i pop-up-menuen Hvis vejledningen på skærmen ikke er installeret, vises Vejledning til printerdriver ikke, selvom du klikker på . 9 Klik på [Print/Udskriv]. Udskrivningen starter efter et øjeblik. Åbn ikke topdækslet under udskrivningen. Grundlæggende funktioner 5 DANSK 1 Pro9000_QSG.fm Page 6 Wednesday, June 28, 2006 11:26 AM Direkte udskrivning af fotografier fra en PictBridge-kompatibel enhed Når du slutter en PictBridge-kompatibel enhed, f.eks. et digitalkamera, et videokamera eller en mobiltelefon, til printeren, kan du udskrive optagede billeder direkte uden at bruge en computer. DANSK Bemærk! z PictBridge er en branchestandard, som giver mulighed for en lang række forskellige digitale fotoløsninger, inklusive direkte udskrivning af fotografier fra et digitalt stillkamera, et videokamera eller en mobiltelefon*, uden at det er nødvendigt at bruge en computer. z Printhovedet kan ikke justeres med knapperne på den digitale enhed. Du kan justere printhovedet med knapperne på printeren. Hvis printerdriveren ikke er installeret på computeren, kan du justere printhovedet på denne måde. Tænd printeren, og læg to ark almindeligt papir i A4- eller Letter-format i den automatiske arkføder. Hold knappen [RESUME/CANCEL] (FORTSÆT/ANNULLER) nede, indtil [POWER] (STRØM)indikatoren blinker fire gange. * Efterfølgende kaldes den PictBridge-kompatible enhed, det vil sige digitalkameraet, digitalvideokameraet eller mobiltelefonen udstyret med et kamera, samlet for en PictBridge-kompatibel enhed. Tilslutning til en PictBridge-kompatibel enhed Forsigtig Tilslut ikke andet end PictBridge-kompatible enheder til printerens port til Direct Print. Sker det, er der risiko for elektrisk stød, brand eller beskadigelse af printeren. Bemærk! Når du fremstiller billeder med den digitale enhed tilsluttet printeren, anbefales det at bruge den vekselstrømsadapter, der leveres med enheden. Hvis du bruger enhedens batteri, skal du huske at lade det helt op. 1 2 Tænd printeren. Læg papiret i printeren. Når der udskrives på andet end 14" x 17" / 355,6 mm x 431,8 mm skal papiret altid lægges i den automatiske arkføder. Se “Ilægning af papir i den automatiske arkføder” i Brugervejledning. 14" x 17" / 355,6 mm x 431,8 mm papir skal lægges i den forreste bakke. Se “Ilægning af papir i den forreste bakke” i Brugervejledning. 3 Slut den PictBridge-kompatible enhed til printeren. Bemærk! Det kan være nødvendigt at vælge en tilstand til fremstilling af fotografier, inden enheden tilsluttes, afhængigt af den PictBridge-kompatible enheds model eller mærke. Det kan også være nødvendigt at tænde enheden eller vælge afspilningstilstanden manuelt, når enheden er tilsluttet printeren. Foretag de nødvendige handlinger i henhold til den brugervejledning, der leveres sammen med enheden. (1) Sørg for, at enheden er slukket. (2) Tilslut enheden til printeren med det USB-kabel (til forbindelse til en computer), der leveres sammen med enheden. PictBridge-kompatible enheder tænder automatisk, når de tilsluttes printeren. Tænd enheden manuelt, hvis den ikke tænder automatisk. 6 Direkte udskrivning af fotografier fra en PictBridge-kompatibel enhed DANSK Pro9000_QSG.fm Page 7 Wednesday, June 28, 2006 11:26 AM (3) Konfigurer enheden til direkte udskrivning. Når forbindelsen mellem enheden og printeren er oprettet, blinker [POWER] (STRØM)indikatoren på printeren to gange. *Startsekvensen kan være forskellig alt efter enhedens model og mærke. vises på enhedens LCD-skærm, når printeren er korrekt tilsluttet. Direkte udskrivning af fotografier fra en PictBridgekompatibel enhed Kontrol eller ændring af PictBridge-udskriftsindstillinger fra kameraet Hvis du vil ændre PictBridge-udskriftsindstillingerne, skal du på enheden vælge funktionen med PictBridge-udskriftsindstillinger og bekræfte eller ændre indstillingerne. Om de indstillinger, der er forklaret herunder De indstillinger, der er beskrevet nedenfor, kan ikke vælges på nogle enheder. Hvis du ikke kan vælge en indstilling, anvendes den standardindstilling, der er beskrevet nedenfor. I beskrivelsen nedenfor anvendes navnene på de indstillinger, der vises på Canon PictBridgekompatible enheder. Der kan være vist andre navne på enheden, afhængigt af mærket eller modellen. Yderligere oplysninger finder du i brugervejledningen til enheden. z Om billeddataformat til udskrivning Denne printer kan udskrive billeder*, der er taget med et kamera, som er kompatibelt med designreglen for CF (kamerafilsystemer). *Exif2.21-kompatibel z Om “Paper size/Papirstørrelse” og “Paper type/Papirtype” Følgende papirstørrelser og -typer kan lægges i printeren ved at vælge indstillinger under [Paper size/ Papirstørrelse] og [Paper type/Papirtype]. Indstillingen “Paper Indstillingen size/Papirstørrelse” “Paper type/ Papirtype” 10 x 15 cm / 4" x 6" [Photo (Default) [10 cm x 15 cm/ (Default)/Foto 4 x 6" (standard)] (standard)] [Photo/Foto] [Photo/Foto] 13 cm x 18 cm / 5" x 7"*3 [Photo/Foto] [Semi-gloss/ Halvblankt]*2 [Fast Photo/ Hurtig foto] [Photo/Foto] Papir, lagt i printeren Papirkilde [Photo Paper Plus Glossy/Blankt Plusfotopapir] Automatisk arkføder [Glossy Photo Paper/Blankt fotopapir] [Glossy Photo Paper “Everyday Use”/Blankt fotopapir til “hverdagsbrug”] [Photo Stickers/Fotoklistermærker]*1 [Photo Paper Plus Semi-gloss/Halvblankt Plus-fotopapir] [Photo Paper Pro/Professionelt fotopapir] [Photo Paper Plus Glossy/Blankt Plusfotopapir] Direkte udskrivning af fotografier fra en PictBridge-kompatibel enhed 7 Pro9000_QSG.fm Page 8 Wednesday, June 28, 2006 11:26 AM Indstillingen “Paper Indstillingen size/Papirstørrelse” “Paper type/ Papirtype” DANSK 20 cm x 25 cm / 8" x 10" [Semi-gloss/ Halvblankt]*2 [Fast Photo/ Hurtig foto] [Photo/Foto] A4*5 *6 8,5" x 11" (Letter)*5 *6 [Photo/Foto] [Semi-gloss/ Halvblankt]*2 [Fine Art]*4 [Fast Photo/ Hurtig foto] [Photo/Foto] A4*5 *6 25 cm x 30 cm / 10" x 12"*3 A3*5 A3+ / 13" x 19"*3 [Semi-gloss/ Halvblankt]*2 [Fast Photo/ Hurtig foto] [Photo/Foto] [Photo/Foto] [Semi-gloss/ Halvblankt]*2 [Fine Art]*4 [Fast Photo/ Hurtig foto] [Photo/Foto] [Photo/Foto] [Semi-gloss/ Halvblankt]*2 Papir, lagt i printeren [Photo Paper Plus Semi-gloss/Halvblankt Plus-fotopapir] [Photo Paper Pro/Professionelt fotopapir] Papirkilde Automatisk arkføder [Photo Paper Plus Glossy/Blankt Plus-fotopapir] [Glossy Photo Paper/Blankt fotopapir] [Photo Paper Plus Semi-gloss/Halvblankt Plus-fotopapir] [Fine Art Paper “Photo Rag™”] [Photo Paper Pro/Professionelt fotopapir] [Glossy Photo Paper “Everyday Use”/Blankt fotopapir til “hverdagsbrug”] [Photo Paper Plus Semi-gloss/Halvblankt Plus-fotopapir] [Photo Paper Pro/Professionelt fotopapir] [Photo Paper Plus Glossy/Blankt Plus-fotopapir] [Glossy Photo Paper/Blankt fotopapir] [Photo Paper Plus Semi-gloss/Halvblankt Plus-fotopapir] [Fine Art Paper “Photo Rag”] [Photo Paper Pro/Professionelt fotopapir] [Photo Paper Plus Glossy/Blankt Plus-fotopapir] [Glossy Photo Paper/Blankt fotopapir] [Photo Paper Plus Semi-gloss/Halvblankt Plus-fotopapir] [Fine Art]*4 [Fine Art Paper “Photo Rag”] [Fast Photo/ [Photo Paper Pro/Professionelt fotopapir] Hurtig foto] [Semi-gloss/ [Photo Paper Plus Semi-gloss/Halvblankt PlusForreste 36 cm x 43 cm / Halvblankt]*2 fotopapir] bakke 14" x 17"*3 [Fast Photo/ [Photo Paper Pro/Professionelt fotopapir] Hurtig foto] *1 Dette papir bruges udelukkende til udskrivning af fotoklistermærker. Når du udskriver på klistermærkepapir, skal du vælge 10 cm x 15 cm / 4" x 6" under [Paper size/Papirstørrelse]. *2 Denne indstilling kan kun vælges til Canon PictBridge-kompatible enheder (bemærk, at den ikke kan vælges til alle modeller). Vælg [Photo/Foto] eller [Default/Standard] under [Paper type/Papirtype], hvis enheden ikke har denne indstilling. *3 Denne størrelse kan kun vælges til Canon PictBridge-kompatible enheder (bemærk, at den ikke kan vælges til alle modeller). 4 * Denne indstilling kan kun vælges til Canon PictBridge-kompatible enheder (bemærk, at den ikke kan vælges til alle modeller). Når [Fine Art] er valgt som[Paper type/Papirtype], udføres udskrivning med kant, selvom [Borderless/ Uden kant] er valgt som [Layout]. *5 [Plain Paper/Almindeligt papir] kan vælges som [Paper type/Papirtype], når A4, 8,5" x 11" (Letter) eller A3 er valgt som [Paper size/Papirstørrelse]. Når [Plain Paper/Almindeligt papir] er valgt som [Paper type/Papirtype], udføres udskrivning med kant, selvom [Borderless/Uden kant] er valgt som [Layout]. *6 Når A4 eller 8,5" x 11" (Letter) er valgt som [Paper size/Papirstørrelse], kan du udskrive i et layout med 4 sider pr. ark. z Om “Layout” og “Trimming/Beskæring” Som standard er [Borderless/Uden kant] valgt under [Layout] og [Off (No trimming)/Fra (ingen beskæring)] er valgt under [Trimming/Beskæring]. Bemærk! Ved udskrivning på [Photo Stickers/Fotoklistermærker] (PS-101) (16-på-1), skal du vælge [N-up/N-på-1] som [Layout], og derefter vælge [16]. z Nogle PictBridge-kompatible enheder viser indstillingen [Layout]; [2-up/2-på-1], [4-up/4-på-1], [9-up/9-på-1] og [16-up/16-på-1]. Vælg altid [16-up/16-på-1] i dette tilfælde. z Hvis der ikke er nogen valgmuligheder på den PictBridge-kompatible enhed, der svarer til 16-på-1, kan der ikke udskrives på fotoklistermærker. z Ved udskrivning på [Photo Stickers/Fotoklistermærker] (PS-101) (16-på-1), må du ikke vælge [Borderless/ Uden kant] som [Layout]. 8 Direkte udskrivning af fotografier fra en PictBridge-kompatibel enhed Pro9000_QSG.fm Page 9 Wednesday, June 28, 2006 11:26 AM z Om “Image optimize/Billedoptimering” Som standard er [ExifPrint] valgt til denne printer. Hvis du bruger et Canon PictBridge-kompatibelt kamera, kan du vælge [VIVID], [NR], [VIVID+NR] eller [Face/Side]. (Bemærk, at disse indstillinger ikke kan vælges på alle modeller). Bemærk! Når [VIVID] er valgt, udskrives grønne og blå dele af fotografier med levende farver. Når [NR] er valgt, fjernes støj i blå dele, f.eks. himlen, og mørke dele af fotografier. Når [VIVID+NR] er valgt, udføres funktioner af både [VIVID] og [NR]. Når [Face/Side] er valgt, korrigeres billeder med baggrundslys. • Fleksibel farvejustering På visse typer Canon PictBridge-kompatible reflekskameraer med ét objektiv, kan du foretage en finere farvejustering ved at vælge den farvetilstand, som er bedst egnet til formålet. Du kan vælge [Natural/Naturlig], [Natural M/Naturlig M], [B/W / Sort/Hvid], [Cool tone/ Kold tone] eller [Warm tone/Varm tone]. Se Vejledning til direkte udskrivning (vejledning på skærmen) eller den brugervejledning, der fulgte med den PictBridge-kompatible Canon-enhed. Bemærk! z Hvis [Natural/Naturlig] er valgt, gengives naturlige farver realistisk på det udskrevne foto. z Hvis [Natural M/Naturlig M] er valgt, kan du justere farven (kontrast osv.) mere nøjagtigt end med [Natural/Naturlig]. z Når [B/W / Sort/Hvid] er valgt, udskrives fotoet som et sort/hvid-foto. z Når [Cool tone/Kold tone] er valgt, udskrives fotoet i en kølig sort/hvid tone. z Når [Warm tone/Varm tone] er valgt, udskrives fotoet i en varm sort/hvid tone. z Hvis der forekommer udskrivningsproblemer ved papirets top- og/eller bundkanter, såsom uensartede farver eller hvide striber, når du udskriver med indstillingerne [B/W / Sort/Hvid], [Cool tone/Kold tone] eller [Warm tone/Varm tone] valgt, anbefaler vi, at du udskriver fra computeren med top- og bundmargener indstillet til mere end 45mm / 1,77 tommer. Yderligere oplysninger om udskrivning af gråtoner fra en computer finder du i Vejledning til printerdriver eller [Photo Application Guide/Vejledning til fotofunktioner]. z Om “Date/File No. print/Dato/filnummerudskrivning” Som standard er [Off/Fra] valgt til denne printer. Hvis du vælger et billede, der har optagelsesdatoen integreret, når du bruger et kamera med udskrivningstilstand, skal du vælge [Off/Fra] for denne funktion. Hvis du vælger [Date/Dato], [File No./Filnr.] eller [Both/Begge], udskrives datoen og/eller filnummeret over den integrerede dato. z Andre indstillinger Hvis du bruger en Canon PictBridge-kompatibel enhed, kan du bruge følgende udskrivningsindstillinger. (Bemærk, at disse udskrivningsindstillinger ikke kan bruges til alle modeller). Yderligere oplysninger finder du i brugervejledningen til enheden. • [Shooting Info/Optagelsesinfo] (Exif-data) Du kan udskrive optagelsesinfo (Exif-data) på fotos i listeformat eller i marginen på anførte fotos. Vælg [Layout], og vælg derefter det element, der vises med ikonet [i]. • [35mm Film Style Layout/35mm filmlayout] (Contact Printing Layout/Kontaktudskrivningslayout) Du kan udskrive udvalgte fotos eller fotos angivet i et indeks i et 35mm filmlayout (kontaktudskrivningslayout). Vælg [Layout], og vælg derefter det element, der vises med filmikonet. Direkte udskrivning af fotografier fra en PictBridge-kompatibel enhed 9 DANSK z z z z Pro9000_QSG.fm Page 10 Wednesday, June 28, 2006 11:26 AM Bemærk! z USB-kablet må aldrig frakobles under udskrivningen. z Følg instruktionerne i brugervejledningen til enheden, når du frakobler USB-kablet mellem enheden og printeren. z Knapperne på enheden kan ikke bruges til følgende: – Indstilling af udskriftskvalitet – Printervedligeholdelse z Oplysninger om brug af enheden og fejlfinding finder du i brugervejledningen til enheden. z Der er oplysninger om fejlmeddelelser ved udskrivning under “Kan ikke udskrive korrekt fra det digitale kamera” i Brugervejledning. Kontrol eller ændring af PictBridge-udskriftsindstillinger fra printeren DANSK Du kan ændre printerens standardindstillinger for PictBridge-udskrivning, f.eks. papirstørrelse og -type. Det gøres ved at installere [Canon Setup Utility/Hjælpeprogram til opsætning] fra [Setup CD-ROM/Installations-cd'en] og slutte printeren til computeren. Der er oplysninger herom under “Menuen [Canon Setup Utility/Hjælpeprogram til opsætning] (Windows)” eller “Menuen [Canon Setup Utility/Hjælpeprogram til opsætning] (Macintosh)” i Brugervejledning. Læsning af vejledninger på skærmen Sammen med denne Introduktionsvejledning findes der vejledninger på skærmen til printeren. Der er detaljerede oplysninger om at installere vejledninger på skærmen på installationsarket. Du kan få vist vejledninger på skærmen på følgende måde: Hvis du vil se en vejledning på skærmen, skal du dobbeltklikke på genvejsikonet [Pro9000 On-screen Manual/Pro9000-vejledning på skærmen] på skrivebordet eller klikke på [Start] og vælge [All Programs/Alle programmer] (eller [Programs/Programmer]), [Canon Pro9000 Manual/ Canon Pro9000-vejledning på skærmen] og [Pro9000 On-screen Manual/Pro9000-vejledning på skærmen]. Systemkrav Browser: Windows HTML Help Viewer Bemærk! z Microsoft Internet Explorer® 5.0 eller nyere skal være installeret. z Vejledningen på skærmen vises ikke altid korrekt afhængigt af dit operativsystem eller den anvendte version af Internet Explorer. Vi anbefaler, at du holder systemet opdateret med Windows Update. Hvis du vil se vejledningen på skærmen, skal du dobbeltklikke på aliaset [Pro9000 On-screen Manual/Pro9000-vejledning på skærmen] på skrivebordet. Bemærk! Hvis du installerede Brugervejledning fra mappen [Manual/Vejledning] på [ Setup CD-ROM/Installationscd'en], skal du åbne mappen, som du kopierede Brugervejledning til, og dobbeltklikke på top.htm. Systemkrav Browser: Help Viewer Bemærk! z Vejledningen på skærmen vises ikke altid korrekt afhængigt af dit operativsystem. Vi anbefaler, at du holder systemet opdateret. z Vi anbefaler, at du bruger Safari som webbrowser, hvis du vil have vejledningen på skærmen i HTML-format vist. Hvis Safari ikke er installeret på computeren, kan du hente det på webstedet for Apple Computer, Inc. og installere det. 10 Læsning af vejledninger på skærmen Pro9000_COV_New.fm Page 1 Wednesday, June 28, 2006 11:15 AM ESPAÑOL Guía de iniciación rápida Tabla de contenido Introducción 1 Espacio necesario para la instalación 1 Preparación de la impresora 2 Instalación del controlador de la impresora 3 Operaciones básicas 4 Impresión con Windows 4 Impresión con Macintosh 5 Impresión directa de fotografías desde un dispositivo compatible con PictBridge 6 Conexión a un dispositivo compatible con PictBridge 6 Impresión directa de fotografías desde un dispositivo compatible con PictBridge 7 Consulta de los manuales en pantalla 10 ENGLISH EUM_EMBU.book Page 2 Wednesday, May 10, 2006 9:29 PM Exif Print Esta impresora es compatible con Exif Print. Exif Print es un estándar para mejorar la comunicación entre las cámaras digitales y las impresoras. Mediante la conexión a una cámara digital compatible con Exif Print, se utilizan y optimizan los datos de imágenes de la cámara al hacer la foto, lo que proporciona impresiones de gran calidad. Reglamentación canadiense sobre las interferencias de radio Este equipo digital no supera los límites especificados en la Clase B para las emisiones de ruido de radio para un equipo digital, tal y como se indica en el estándar para equipos que causan interferencias, titulado “Digital Apparatus”, ICES-003 del Departamento de Industria de Canadá. Cet appareil numérique respecte les limites de bruits radioélectriques applicables aux appareils numériques de Classe B prescrites dans la norme sur le matériel brouilleur NMB-003 d'Industrie Canada intitulée « Appareils numériques ». Programa internacional ENERGY STAR® ΕΛΛΗΝΙΚΆ ESPAÑOL Como socio de ENERGY STAR®, Canon Inc. certifica que este producto cumple las normas de eficacia de ENERGY STAR. El programa internacional de equipamiento de oficina ENERGY STAR® es un programa mundial que fomenta el ahorro energético en el uso de equipos informáticos y de oficina. El programa respalda el desarrollo y la difusión de productos con funciones que reducen de forma eficaz el consumo energético. Es un sistema abierto en el que las empresas pueden participar voluntariamente. El programa va dirigido a productos de oficina como, por ejemplo, ordenadores, monitores, impresoras, faxes y fotocopiadoras. Sus estándares y logotipos son iguales para todos los países participantes. NEDERLANDS Utilice exclusivamente el suministro eléctrico del país de adquisición. El uso de un voltaje incorrecto podría provocar un incendio o una descarga eléctrica. El voltaje y la frecuencia correctos son: NORSK Requisitos de alimentación Acerca de los residuos 110-240 V de CA, 50 / 60 Hz Los consumibles, los depósitos de tinta y los cartuchos FINE (FINE cartridges), estarán disponibles durante 5 años después de que finalice su fabricación. Precauciones de seguridad Advertencia SUOMI z Nunca intente conectar el cable de alimentación a la toma de corriente ni intente desconectar el cable de alimentación si tiene las manos húmedas. z No dañe, modifique, estire, retuerza o doble excesivamente el cable de alimentación eléctrica. No coloque objetos pesados sobre el cable. z No utilice un voltaje diferente al del país de compra. El uso de un voltaje y una frecuencia incorrectos podría provocar un incendio o una descarga eléctrica. z Introduzca el enchufe de la impresora en la toma de corriente hasta que haga tope. Precaución z Por razones de seguridad, almacene los depósitos de tinta fuera del alcance de los niños. z No deje caer ni agite los depósitos de tinta ya que la tinta puede gotear y manchar la ropa y las manos. . Lea también el capítulo Instrucciones de seguridad de la Guía del Usuario. Tenga en cuenta los mensajes de advertencia y precaución con el fin de evitar daños tanto al usuario como a la impresora. Modelo número: K10271 (Pro9000) EUM_EMBU.book Page 1 Wednesday, May 10, 2006 9:29 PM Introducción Gracias por adquirir una impresora Canon de inyección de tinta. En esta Guía de iniciación rápida se utilizan los símbolos que aparecen a continuación para señalar la información importante. Tenga en cuenta en todo momento las instrucciones indicadas por estos símbolos. Advertencia Instrucciones que, si no se tienen en cuenta, podrían producir daños graves o incluso la muerte debido a un uso incorrecto del equipo. Por motivos de seguridad, estas instrucciones deben seguirse siempre. Importante Instrucciones que deben seguirse por motivos de seguridad. Aviso sobre las marcas comerciales z "Windows" e "Internet Explorer" son marcas comerciales de Microsoft Corporation, registradas en Estados Unidos y en otros países. z "Macintosh" y "Mac" son marcas comerciales de Apple Computer, Inc., registradas en Estados Unidos y en otros países. z “Photo Rag” es una marca comercial de Hahnemühle FineArt GmbH. z “Adobe”, “Adobe Photoshop” y “Adobe RGB (1998)” son marcas comerciales registradas o marcas comerciales de Adobe Systems Incorporated en Estados Unidos y/o en otros países. Copyright ©2006 CANON INC. Reservados todos los derechos. Queda prohibido cualquier tipo de reproducción de esta publicación o de cualquiera de sus partes sin permiso expreso por escrito. Espacio necesario para la instalación Cuando cargue papel en la bandeja frontal, el papel sobresale por la parte posterior de la impresora. Deje un espacio al efecto de 40 cm / 15,7 pulgadas detrás de la impresora. Hay unas ruedas en las esquinas posteriores de la impresora. Levante la parte frontal de la impresora para moverla hacia atrás y hacia delante. 40 cm / 15,7 pulgadas detrás de la impresora Introducción 1 ESPAÑOL Precaución Instrucciones que, si no se tienen en cuenta, podrían producir daños personales o daños materiales debido a un uso incorrecto del equipo. Por motivos de seguridad, estas instrucciones deben seguirse siempre. EUM_EMBU.book Page 2 Wednesday, May 10, 2006 9:29 PM Preparación de la impresora Lea las instrucciones de instalación antes de instalar la impresora y prepararla para el uso. 1 Encienda la impresora. Precaución No olvide quitar todas las cintas adhesivas antes de encender la impresora. Nota La posición de la cinta puede cambiar. 2 Instale el cabezal de impresión. Precaución ESPAÑOL No toque los componentes internos, excepto la palanca de bloqueo del cabezal de impresión. Importante Si la cubierta superior permanece abierta más de diez minutos, el contenedor del cabezal de impresión se mueve hasta el extremo derecho. Si esto sucediera, cierre la cubierta superior y ábrala de nuevo. Notas z Puede haber un poco de tinta transparente o de color azul claro dentro de la bolsa en la que viene el cabezal de impresión o dentro de la tapa de protección: esto no afecta a la calidad de impresión. Tenga cuidado para no mancharse de tinta al manipular estos componentes. z Una vez haya retirado la cinta protectora, no vuelva a colocarla. 3 Instale los depósitos de tinta. Importante z Compruebe que todos los depósitos de tinta están instalados en el orden que se indica en la etiqueta. La impresora no se puede utilizar hasta que no estén instalados todos los depósitos de tinta. z Una vez instalados los depósitos de tinta, la lámpara de [POWER] (ENCENDIDO) parpadeará en color verde. Antes de continuar, espere alrededor de 2 minutos y 30 segundos hasta que cese el parpadeo de la lámpara de [POWER] (ENCENDIDO), quede fija en color verde y los ruidos de preparación de la impresora se detengan. Notas z Asegúrese de desprender la película transparente del depósito de tinta en el orden exacto que se especifica en el paso 3 de las instrucciones de instalación. z No apriete los depósitos de tinta por los laterales, ya que la tinta podría gotear y mancharle la ropa y las manos. z Una vez que haya retirado la cinta protectora, no vuelva a colocarla en el depósito. z La lámpara de [ALARM] (ALARMA) de la impresora parpadeará en color naranja si algún depósito de tinta no se ha instalado correctamente. Abra la cubierta superior y asegúrese de que todos los depósitos de tinta están instalados en el orden indicado en la etiqueta. 4 Cargue el papel. En el siguiente proceso se le pedirá que lleve a cabo la alineación de los cabezales de impresión; para hacerlo, necesitará que en el alimentador de hojas automático se hayan cargado dos hojas de papel normal de tamaño A4 o Carta. Importante z Al cargar el papel en el alimentador de hojas automático, asegúrese de que el botón [FRONT FEED] (ALIMENTACIÓN FRONTAL) no está encendido. En caso de que esté encendido, establezca la posición normal de impresión de la bandeja frontal. Para obtener información más detallada sobre la posición de la bandeja frontal, consulte “Retorno de la bandeja frontal a su posición normal de impresión” en la Guía del Usuario. z Cargue siempre el papel con orientación vertical. Si lo coloca en orientación horizontal, puede atascarse. 2 Preparación de la impresora EUM_EMBU.book Page 3 Wednesday, May 10, 2006 9:29 PM Instalación del controlador de la impresora Notas sobre el procedimiento de instalación z Si aparece la pantalla [Select Language/Seleccionar idioma], seleccione uno y haga clic en el botón [Next/Siguiente]. z Si aparece la pantalla [Select Your Place of Residence/Seleccione su lugar de residencia], elíjalo y, a continuación, haga clic en [Next/Siguiente]. z Hay dos formas de instalar el controlador de la impresora y demás software: [Easy Install/Instalación simple]: se instalan automáticamente los elementos incluidos en el [Setup CD-ROM/CD-ROM de instalación] [Custom Install/Instalación personalizada]: se pueden seleccionar elementos concretos para instalarlos Notas sobre la alineación de los cabezales de impresión z La alineación de los cabezales de impresión lleva alrededor de cinco minutos. No abra la cubierta superior durante la impresión. z Algunas partes de la primera trama que se imprime estarán borrosas. z Si la trama no se imprime correctamente, consulte “Once parpadeos” en “La lámpara de [ALARM] (ALARMA) parpadea en color naranja” de la Guía del Usuario. Información para Windows Notas z Si va a instalar el controlador de la impresora en Windows XP o Windows 2000, inicie sesión en el sistema como miembro del grupo [Administrators/Administradores]. z Antes de instalar el controlador, desactive todos los programas antivirus y otros programas de carga automática. z Si la pantalla de la derecha aparece automáticamente, haga clic en [Cancel/Cancelar] para salir y luego apague la impresora. A continuación, desconecte del equipo el cable USB. Luego, vuelva a comenzar con el proceso de instalación. Para obtener más detalles sobre el procedimiento de instalación, consulte las instrucciones de instalación. z Si desea instalar PhotoRecord, haga clic en [Custom Install/ Instalación personalizada] y siga las instrucciones que aparecen en pantalla. z Para poder utilizar Easy-PhotoPrint Pro, debe estar instalado Adobe® Photoshop® CS, Adobe Photoshop CS2 o Digital Photo Professional. z Easy-PhotoPrint Pro y Adobe RGB (1998) no se pueden instalar en Windows Me ni en Windows 98. z Cuando aparezca un mensaje que solicite su confirmación para reiniciar el ordenador durante el procedimiento de instalación, haga clic en [OK/Aceptar]. El sistema se reinicia automáticamente. z Si no se reconoce la conexión, consulte “No se puede instalar el controlador de la impresora o una aplicación” en la Guía del Usuario. Información para Macintosh Notas z Durante la instalación no retire ni inserte el cable USB, ya que esta acción podría provocar algún fallo de funcionamiento del ordenador o de la impresora. z Antes de instalar el controlador, desactive todos los programas de detección de virus y los programas que se inician automáticamente al arrancar el sistema o elimínelos de la carpeta del sistema. z Para poder utilizar Easy-PhotoPrint Pro, debe estar instalado Adobe® Photoshop® CS, Adobe Photoshop CS2 o Digital Photo Professional. z Cuando lleve a cabo la alineación de los cabezales de impresión y no pueda localizar el nombre de la impresora en [Printer List/Lista de impresoras], haga clic en [Add/Agregar] para agregarla. Si desea obtener información detallada, consulte la [Printer Setup Utility Help/Ayuda de la Utilidad Configuración Impresoras] en la Ayuda de Mac®. z Para disponer de la Guía del Usuario en otro idioma diferente del instalado, haga doble clic en la carpeta Manual del [Setup CD-ROM/CD-ROM de instalación], en la carpeta Canon y, después, copie la carpeta del idioma que desee en su disco duro. Instalación del controlador de la impresora 3 ESPAÑOL Información común para Windows® y Macintosh® EUM_EMBU.book Page 4 Wednesday, May 10, 2006 9:29 PM Operaciones básicas Ajustar la configuración de la impresora de acuerdo con sus necesidades le permitirá obtener copias impresas de mayor calidad. Precaución z Si detecta humo, olores extraños o ruidos poco frecuentes en una zona próxima a la impresora, apague y desenchufe la impresora inmediatamente. Póngase en contacto con un representante del servicio técnico de Canon. z Para evitar daños, no ponga las manos ni los dedos en la impresora mientras está imprimiendo. ESPAÑOL Notas z Si se imprime con poca nitidez o no se reproducen determinados colores aunque haya tinta suficiente, quizás estén obstruidos los inyectores de los cabezales de impresión. Imprima el patrón de inyectores, compruebe los resultados y, a continuación, limpie los cabezales de impresión. Para obtener información detallada sobre el mantenimiento, consulte “Cuando la impresión es borrosa o los colores no son los correctos” en la Guía del Usuario. z Cuando imprima en escala de grises, es recomendable hacerlo estableciendo los márgenes superior e inferior a un tamaño superior a 45 mm/1,77 pulgadas. Dependiendo de la imagen a imprimir, sin esos márgenes es posible que ocurran problemas de impresión en los bordes superior y/o inferior, como por ejemplo, coloración irregular o aparición de bandas blancas, con lo que la calidad de impresión puede verse reducida. En ese caso, imprima la imagen utilizando Easy-PhotoPrint Pro, que se incluye en el [Setup CD-ROM/CD-ROM de instalación]. O bien, utilice un papel cuyo lado más largo tenga al menos 90 mm/3,54 pulgadas más de longitud que la imagen e imprímala estableciendo los márgenes superior e inferior del papel en 45 mm/1,77 pulgadas mediante el software de diseño de página. Para más información sobre cómo utilizar Easy-PhotoPrint Pro, consulte la Guía de las aplicaciones para fotografías. z Cuando imprima fotografías, puede utilizar Easy-PhotoPrint o Easy-PhotoPrint Pro para imprimirlas con facilidad. Easy-PhotoPrint y Easy-PhotoPrint Pro están incluidos en el [Setup CD-ROM/CD-ROM de instalación]. Para obtener detalles sobre cómo se utilizan Easy-PhotoPrint y Easy-PhotoPrint Pro, consulte la Guía de las aplicaciones para fotografías. Impresión con Windows Notas z Es posible que los nombres de los menús y los comandos difieran de unas aplicaciones a otras y que sean necesarios más pasos. Para más detalles, consulte la documentación de aquellas aplicaciones de software que utilice. z Los pasos que se describen en esta sección están orientados a la impresión en Windows XP con Service Pack 2. 1 2 3 4 Encienda la impresora y, a continuación, cargue el papel. Para obtener más detalles, consulte “Carga de papel en el alimentador de hojas automático” o “Carga de papel en la bandeja frontal” de la Guía del Usuario. En el menú [File/Archivo] de la aplicación, seleccione [Print/Imprimir]. Asegúrese de que está seleccionada su impresora y, a continuación, haga clic en [Preferences/Preferencias] (o en [Properties/Propiedades]). Especifique la configuración necesaria y haga clic en [OK/Aceptar]. Compruebe que [Paper Source/Fuente de papel] está en la posición en la que se haya cargado el papel en el paso 1. Notas z Para obtener más información sobre el controlador de impresora, consulte la Guía del controlador de la impresora. z Haga clic en [Instructions/Instrucciones] en la ficha [Main/Principal] o en la ficha [Maintenance/ Mantenimiento] para ver la Guía del controlador de la impresora. Si el [On-screen Manual/Manual en pantalla] no se ha instalado, [Instructions/Instrucciones] no aparecerá. 5 4 Para iniciar la impresión, haga clic en [Print/Imprimir] (o en [OK/Aceptar]). La impresión comenzará transcurridos unos instantes. No abra la cubierta superior durante la impresión. Operaciones básicas EUM_EMBU.book Page 5 Wednesday, May 10, 2006 9:29 PM Impresión con Macintosh Notas z Es posible que los nombres de los menús y los comandos difieran de unas aplicaciones a otras y que sean necesarios más pasos. Para más detalles, consulte la documentación de aquellas aplicaciones de software que utilice. z Los pasos que se describen en esta sección están orientados a la impresión en Mac OS X v.10.4.x. 1 Encienda la impresora y, a continuación, cargue el papel. Para obtener más detalles, consulte “Carga de papel en el alimentador de hojas automático” o “Carga de papel en la bandeja frontal” de la Guía del Usuario. 4 5 6 7 8 En el menú [File/Archivo] de la aplicación, seleccione [Page Setup/Ajustar página]. ESPAÑOL 2 3 Seleccione el nombre de la impresora en [Format for/Formato para]. Elija el tamaño de papel que desea utilizar. Haga clic en [OK/Aceptar]. En el menú [File/Archivo] de la aplicación, seleccione [Print/Imprimir]. Seleccione [Quality & Media/Calidad y papel] en el menú emergente. Especifique la configuración de impresión de acuerdo con sus necesidades. Compruebe que [Paper Source/Fuente de papel] está en la posición en la que se haya cargado el papel en el paso 1. Notas z Para obtener más información sobre el controlador de impresora, consulte la Guía del controlador de la impresora. z Para ver la Guía del controlador de la impresora, haga clic en el botón en cualquiera de los cuadros de diálogo [Print/Imprimir] en los que haya seleccionado [Quality & Media/Calidad y soporte], [Color Options/Opciones de color], [Special Effects/Efectos especiales], [Borderless Printing/Impresión sin bordes] o [Margin/Margen] en el menú emergente. Si no está instalado el [On-screen Manual/Manual en pantalla], la Guía del controlador de la impresora no se mostrará aunque se haga clic en . 9 Haga clic en [Print/Imprimir]. La impresión comenzará transcurridos unos instantes. No abra la cubierta superior durante la impresión. Operaciones básicas 5 EUM_EMBU.book Page 6 Wednesday, May 10, 2006 9:29 PM Impresión directa de fotografías desde un dispositivo compatible con PictBridge Si conecta un dispositivo compatible con PictBridge, como una cámara digital, una videocámara o un teléfono móvil a la impresora, podrá imprimir las imágenes grabadas directamente sin necesidad de utilizar un ordenador. ESPAÑOL Notas z PictBridge es un estándar del sector que ofrece un amplio abanico de soluciones en fotografía digital, entre ellas, la impresión directa de fotografías desde una cámara digital, una cámara de vídeo digital o un teléfono móvil* sin necesidad de utilizar un ordenador. z El cabezal de impresión no se puede alinear por medio de los controles del dispositivo digital. Se puede alinear utilizando los controles de la impresora. Si el controlador de la impresora no está instalado en el equipo, alinee el cabezal de impresión de esta forma. Con la impresora encendida, coloque dos hojas de papel normal de tamaño A4 (Carta) en el alimentador de hojas automático. Mantenga presionado el botón [RESUME/CANCEL] (REANUDAR/ CANCELAR) hasta que la lámpara de [POWER] (ENCENDIDO) parpadee cuatro veces. * De aquí en adelante utilizaremos la expresión "dispositivo compatible con PictBridge" para hacer referencia a la cámara digital, videocámara digital o teléfono móvil con cámara integrada compatible con PictBridge. Conexión a un dispositivo compatible con PictBridge Precaución No conecte dispositivos que no sean compatibles con PictBridge al puerto de impresión directa de la impresora. Si lo hace, podría provocar una descarga eléctrica, un incendio o daños en la impresora. Nota Cuando se imprimen fotografías con el dispositivo digital conectado a la impresora, se recomienda utilizar el adaptador de CA suministrado con el mismo. Si utiliza la batería del dispositivo, asegúrese de que está completamente cargada. 1 2 Encienda la impresora. Cargue el papel en la impresora. Cuando imprima con un papel distinto a 14 x 17 pulgadas / 355,6 x 431,8 mm, cárguelo siempre en el alimentador de hojas automático. Consulte “Carga de papel en el alimentador de hojas automático” en la Guía del Usuario. El papel de 14 x 17 pulgadas / 355,6 x 431,8 mm se debe cargar en la bandeja frontal. Consulte “Carga de papel en la bandeja frontal” en la Guía del Usuario. 3 Conecte el dispositivo compatible con PictBridge a la impresora. Nota Dependiendo del modelo o la marca del dispositivo compatible con PictBridge, puede que tenga que seleccionar un modo de impresión de fotografías antes de conectar el dispositivo. Además, puede que tenga que encender el dispositivo o seleccionar el modo de reproducción manualmente después de conectar el dispositivo a la impresora. Realice las operaciones que sean necesarias según el manual de instrucciones de su dispositivo. (1) Compruebe que el dispositivo está apagado. (2) Conecte el dispositivo a la impresora mediante el cable USB (para la conexión a un equipo) suministrado con el dispositivo. Los dispositivos compatibles con PictBridge se encienden automáticamente al conectarlos a la impresora. Si no fuera así, encienda el dispositivo manualmente. 6 Impresión directa de fotografías desde un dispositivo compatible con PictBridge (3) Configure el dispositivo para la impresión directa. Cuando se haya establecido la conexión entre el dispositivo y la impresora, la lámpara de [POWER] (ENCENDIDO) de la impresora parpadeará dos veces. *La secuencia de encendido puede variar dependiendo del modelo o marca del dispositivo. En la pantalla LCD del dispositivo aparecerá a la impresora. cuando esté conectado correctamente Impresión directa de fotografías desde un dispositivo compatible con PictBridge Comprobación o modificación de la configuración de impresión PictBridge desde su cámara Para cambiar la configuración de impresión PictBridge, haga que el dispositivo seleccione el modo de configuración de impresión PictBridge y confirme o cambie los ajustes. Acerca de los ajustes que se explican a continuación Los ajustes que se explican a continuación no se pueden realizar con algunos dispositivos. Si esto ocurriese, se utilizará la configuración predeterminada que se detalla más abajo. En la descripción detallada siguiente se usan los nombres de las opciones de configuración que aparecen en el dispositivo compatible con Canon PictBridge. Es posible que en su dispositivo aparezcan nombres distintos, en función de la marca o el modelo. Para obtener más información, consulte el manual de instrucciones del dispositivo. z Formato de datos de imagen para la impresión Esta impresora admite imágenes* fotografiadas con una cámara compatible con la Norma de diseño para el sistema de archivos de cámara. *Compatible con Exif 2.21 z Acerca de “[Paper size/Tamaño de papel]” y “[Paper type/Tipo de papel]” En la impresora se pueden cargar los tamaños y tipos de papel siguientes mediante la selección de opciones en [Paper size/Tamaño de papel] y [Paper type/Tipo de papel]. Configuración de “[Paper size/Tamaño de papel]” 10 x 15 cm / 4" x 6" (valor predeterminado) 13 x 18 cm / 5" x 7"*3 Configuración de “[Paper type/Tipo de papel]” Papel cargado en la impresora Origen del papel [Photo/Foto] (valor predeterminado) [Photo/Foto] [Photo/Foto] Papel Fotográfico Brillo Alimentador de hojas automático [Photo/Foto] [Semi-gloss/Semi Brillante]*2 [Fast Photo/Foto Flash] [Photo/Foto] Papel Fotográfico Con Brillo Papel Fotográfico con Brillo, ¡Uso Diario! Etiquetas Fotográficas Adhesivas*1 Papel Fotográfico Plus Semi Brillante Papel Fotográfico Profesional Papel Fotográfico Brillo Impresión directa de fotografías desde un dispositivo compatible con PictBridge 7 ESPAÑOL EUM_EMBU.book Page 7 Wednesday, May 10, 2006 9:29 PM EUM_EMBU.book Page 8 Wednesday, May 10, 2006 9:29 PM Configuración de “[Paper size/Tamaño de papel]” 20 x 25 cm / 8" x 10" A4*5 *6 8,5" x 11" (Carta)*5 *6 A4*5 *6 25 x 30 cm / 10" x 12"*3 ESPAÑOL A3*5 A3+ / 13" x 19"*3 36 x 43 cm / 14" x 17"*3 Configuración de “[Paper type/Tipo de papel]” Papel cargado en la impresora Origen del papel [Semi-gloss/Semi Brillante]*2 [Fast Photo/Foto Flash] [Photo/Foto] [Photo/Foto] [Semi-gloss/Semi Brillante]*2 [Fine Art/Acabado Artístico]*4 [Fast Photo/Foto Flash] [Photo/Foto] Papel Fotográfico Plus Semi Brillante Papel Fotográfico Profesional Papel Fotográfico Brillo Papel Fotográfico Con Brillo Papel Fotográfico Plus Semi Brillante Papel Acabado Artístico “Photo Rag” Papel Fotográfico Profesional Papel Fotográfico con Brillo, ¡Uso Diario! Papel Fotográfico Plus Semi Brillante Papel Fotográfico Profesional Papel Fotográfico Brillo Papel Fotográfico Con Brillo Papel Fotográfico Plus Semi Brillante Papel Acabado Artístico “Photo Rag” Papel Fotográfico Profesional Papel Fotográfico Brillo Papel Fotográfico Con Brillo Papel Fotográfico Plus Semi Brillante Papel Acabado Artístico “Photo Rag” Papel Fotográfico Profesional Papel Fotográfico Plus Semi Brillante Papel Fotográfico Profesional Alimentador de hojas automático [Semi-gloss/Semi Brillante]*2 [Fast Photo/Foto Flash] [Photo/Foto] [Photo/Foto] [Semi-gloss/Semi Brillante]*2 [Fine Art/Acabado Artístico]*4 [Fast Photo/Foto Flash] [Photo/Foto] [Photo/Foto] [Semi-gloss/Semi Brillante]*2 [Fine Art/Acabado Artístico]*4 [Fast Photo/Foto Flash] [Semi-gloss/Semi Brillante]*2 [Fast Photo/Foto Flash] Bandeja frontal *1 Este papel se utiliza exclusivamente para imprimir etiquetas fotográficas adhesivas. Para imprimir en etiquetas adhesivas, seleccione 10 x 15 cm / 4" x 6" en [Paper size/Tamaño papel]. *2 Este ajuste sólo se puede seleccionar para dispositivos compatibles con Canon PictBridge (tenga en cuenta que en algunos modelos no se puede seleccionar). Si su dispositivo no tiene esta opción, seleccione [Photo/Foto] o [Default/Predeterminado] en [Paper type/Tipo de papel]. *3 Este tamaño sólo se puede seleccionar para dispositivos compatibles con Canon PictBridge (observe que no se puede seleccionar en algunos modelos). *4 Este ajuste sólo se puede seleccionar para dispositivos compatibles con Canon PictBridge (tenga en cuenta que en algunos modelos no se puede seleccionar). Al seleccionar [Fine Art/ Acabado Artístico] en [Paper type/Tipo de papel], la impresión se hace con bordes aunque se haya elegido [Borderless/Sin bordes] en [Layout/Diseño]. *5 Se puede seleccionar [Plain Paper/Normal] en [Paper type/Tipo de papel] si se establece A4, 8,5" x 11" (Carta) o A3 para [Paper size/Tamaño de papel]. Al seleccionar [Plain Paper/Normal] en [Paper type/Tipo de papel], la impresión se hace con bordes aunque se haya elegido [Borderless/Sin bordes] en [Layout/Diseño]. *6 Si selecciona A4 o 8,5" x 11" (Carta) como [Paper size/Tamaño de papel], puede imprimir en el modo 4-up. z Acerca de “[Layout/Diseño]” y “[Trimming/Recorte]” De manera predeterminada, se selecciona [Borderless/Sin bordes] para [Layout/Diseño] y [Off (No trimming)/Desactivado (sin recorte)] para [Trimming/Recorte]. Notas Para imprimir en Etiquetas fotográficas adhesivas (PS-101) (16-up), seleccione [N-up/Hasta n] en [Layout/Diseño] y, a continuación, 16. z En algunos dispositivos compatibles con PictBridge, el menú [Layout/Diseño] muestra las opciones 2-up, 4-up, 9-up y 16-up. En tal caso, seleccione siempre 16-up. z Si el dispositivo compatible con PictBridge no tiene ninguna opción que se corresponda con 16-up, es imposible imprimir en etiquetas adhesivas. z Al imprimir en Etiquetas fotográficas adhesivas (PS-101) (16-up), no seleccione [Borderless/Sin bordes] en [Layout/Diseño]. 8 Impresión directa de fotografías desde un dispositivo compatible con PictBridge EUM_EMBU.book Page 9 Wednesday, May 10, 2006 9:29 PM z Acerca de “[Image optimize/Optimización de imagen]” La opción ExifPrint está seleccionada para esta impresora de forma predeterminada. Si utiliza un dispositivo compatible con Canon PictBridge, puede seleccionar VIVID, NR, VIVID+NR o [Face/Cara]. (Tenga en cuenta que con algunos modelos no se pueden seleccionar estas opciones). Notas • Ajuste flexible del color Con algunos tipos de cámaras réflex de un solo objetivo compatibles con Canon PictBridge, se pueden hacer ajustes del color más precisos seleccionando el modo de color que sea más adecuado para los resultados que desee conseguir. Se puede seleccionar Natural, Natural M, [B/W/B/N], [Cool tone/Tono frío] o [Warm tone/ To. cálido]. Consulte la Guía de impresión de fotografía digital (manual en pantalla) o el manual de instrucciones proporcionado con su dispositivo Canon compatible con PictBridge. Notas z Cuando se selecciona Natural, los colores naturales se reproducen de un modo realista en la fotografía impresa. z Cuando se selecciona Natural M, se puede ajustar el color (contraste, etc.) de una manera más cuidadosa y específica que en Natural. z Cuando se selecciona [B/W/B/N], la fotografía se imprime en blanco y negro. z Cuando se selecciona [Cool tone/Tono frío], la fotografía se imprime en un tono blanco y negro frío. z Cuando se selecciona [Warm tone/To. cálido], la fotografía se imprime en un tono blanco y negro cálido. z Si los problemas de impresión se han producido en los bordes superior y/o inferior del papel (por ejemplo, coloración irregular o aparición de bandas blancas) al imprimir con la opción [B/W/B/N], [Cool tone/Tono frío] o [Warm tone/To. cálido] seleccionada, es recomendable imprimir desde el ordenador estableciendo los márgenes superior e inferior a un tamaño superior a 45 mm / 1,77 pulgadas. Para más detalles acerca de cómo imprimir en escala de grises desde el ordenador, consulte la Guía del controlador de la impresora o la Guía de las aplicaciones para fotografías. z Acerca de “Date/File No. Print - Impresión de fecha/nº archivo” La opción [Off/Desactivar] está seleccionada para esta impresora de forma predeterminada. Si utiliza una cámara con modo de impresión para seleccionar una imagen que tenga la fecha de disparo incrustada, seleccione [Off/Desactivar] para esta función. Al seleccionar [Date/ Fecha], [File No./Núm. archivo] o [Both/Ambos], se imprimirán la fecha y el número de archivo sobre la fecha incrustada. z Otros ajustes Si utiliza un dispositivo compatible con Canon PictBridge, puede utilizar las siguientes opciones de impresión. (Tenga en cuenta que con algunos modelos no se pueden utilizar estas opciones). Para obtener más información, consulte el manual de instrucciones del dispositivo. • [Shooting Info (Exif Data)/Información de disparo (Datos Exif)] Puede imprimir la información de disparo (datos Exif) en las fotografías en formato de lista, o en los márgenes de determinadas fotos. Seleccione [Layout/Diseño] y, a continuación, seleccione el elemento que se muestra con el icono [i]. • [35 mm Film Style Layout (Contact Printing Layout)/Formato de película de 35 mm (Diseño de impresión de contacto)] Puede imprimir determinadas fotos, o fotos especificadas en el índice, en formato de película de 35 mm (diseño de impresión de contacto). Seleccione [Layout/Diseño] y, a continuación, el elemento que se muestra con el icono de película. Impresión directa de fotografías desde un dispositivo compatible con PictBridge 9 ESPAÑOL z Al seleccionar VIVID, los verdes y azules de las fotografías se imprimen con mayor intensidad. z Al seleccionar NR (reducción de ruido), se elimina el ruido de las zonas azules, como el cielo, y de las zonas oscuras. z Al seleccionar VIVID+NR, se realizan de forma simultánea las dos funciones, VIVID y NR. z Al seleccionar [Face/Cara], se corrigen las imágenes con luz de fondo. EUM_EMBU.book Page 10 Wednesday, May 10, 2006 9:29 PM Notas z Nunca desconecte el cable USB durante el proceso de impresión. z Si desea desconectar el cable USB que conecta el dispositivo y la impresora, siga las instrucciones especificadas en el manual de instrucciones del dispositivo. z Los controles del dispositivo no pueden utilizarse para efectuar las siguientes operaciones: – Configuración de la calidad de la impresión – Mantenimiento de la impresora z Para conocer el método de operación del dispositivo e información de solución de problemas, consulte el manual de dicho dispositivo. z Para obtener información sobre los mensajes de error de impresión, consulte “No se imprime correctamente desde la cámara digital” en la Guía del Usuario. ESPAÑOL Comprobación o modificación de la configuración de impresión PictBridge desde la impresora Se puede cambiar la configuración de impresión PictBridge, como el tipo y el tamaño del papel. Para hacerlo, hay que instalar Canon Setup Utility mediante el [Setup CD-ROM/CD-ROM de instalación] y conectar la impresora a un equipo. Para obtener más detalles, consulte “Menú de Canon Setup Utility (Windows)” o “Menú de Canon Setup Utility (Macintosh)” en la Guía del Usuario. Consulta de los manuales en pantalla Junto con esta Guía de iniciación rápida, también se proporcionan con la impresora los manuales en pantalla. Para obtener instrucciones detalladas sobre los manuales en pantalla, consulte las instrucciones de instalación. Los manuales en pantalla se pueden ver del siguiente modo: Para ver el [On-screen Manual/Manual en pantalla], haga doble clic en el icono del acceso directo [Pro9000 On-screen Manual/Manual en pantalla de Pro9000] en el escritorio o haga clic en [Start/Inicio] y seleccione [All Programs/Todos los programas] (o [Programs/Programas]), [Canon Pro9000 Manual/Manual de Canon Pro9000] y [Pro9000 On-screen Manual/Manual en pantalla de Pro9000]. Requisitos del sistema Navegador: Visor de ayuda HTML de Windows Notas z Debe estar instalado Microsoft Internet Explorer® 5.0 o posterior. z Puede que el manual en pantalla no se muestre adecuadamente dependiendo del sistema operativo o de la versión de Internet Explorer. Se recomienda que mantenga el sistema actualizado con Windows Update. Para ver el [On-screen Manual/Manual en pantalla], haga doble clic en el acceso [Pro9000 On-screen Manual/Manual en pantalla de Pro9000] del escritorio. Nota Si instaló la Guía del Usuario de la carpeta Manual del [Setup CD-ROM/CD-ROM de instalación], abra la carpeta en la que copió la Guía del Usuario y haga doble clic en top.htm. Requisitos del sistema Navegador: Visor de ayuda Notas z En función del sistema operativo, quizás no se muestre correctamente el manual en pantalla. Se recomienda que mantenga el sistema actualizado. z Para ver los manuales en pantalla en formato HTML, le recomendamos que utilice Safari como navegador Web. Si en su equipo no está instalado Safari, puede descargarlo del sitio Web de Apple Computer, Inc. e instalarlo. 10 Consulta de los manuales en pantalla Pro9000_COV_Internal.fm Page 1 Wednesday, June 28, 2006 11:15 AM ΕΛΛΗΝΙΚA Οδηγός Γρήγορης Εκκίνησης Πίνακας Περιεχοµένων Εισαγωγή 1 Χώρος εγκατάστασης 1 Προετοιµασία του εκτυπωτή 2 Εγκατάσταση του προγράµµατος οδήγησης του εκτυπωτή 3 Βασικές λειτουργίες 4 Εκτύπωση µε Windows 4 Εκτύπωση µε Macintosh 5 Εκτύπωση φωτογραφιών απευθείας από συσκευή συµβατή µε το PictBridge 6 Σύνδεση σε συσκευή συµβατή µε το PictBridge 6 Απευθείας εκτύπωση φωτογραφιών από συσκευή συµβατή µε το PictBridge 7 Ανάγνωση ηλεκτρονικών εγχειριδίων 10 ENGLISH EUM_EMBU.book Page 2 Wednesday, May 10, 2006 9:29 PM Exif Print Ο εκτυπωτής αυτός υποστηρίζει το πρότυπο ExifPrint. Το Exif Print συνιστά πρότυπο για τη βελτίωση της επικοινωνίας µεταξύ ψηφιακών φωτογραφικών µηχανών και εκτυπωτών. Με τη σύνδεση του εκτυπωτή σε µια ψηφιακή φωτογραφική µηχανή συµβατή µε το Exif Print, χρησιµοποιούνται και βελτιστοποιούνται τα δεδοµένα εικόνας της φωτογραφικής µηχανής τη στιγµή της λήψης της φωτογραφίας, παρέχοντας εκτυπώσεις εξαιρετικά υψηλής ποιότητας. Κανονισµοί για τις ραδιοφωνικές παρεµβολές στον Καναδά Αυτή η ψηφιακή συσκευή δεν υπερβαίνει τα όρια της Κλάσης Β για τις εκποµπές ραδιοφωνικού θορύβου από ψηφιακές συσκευές, όπως ορίζονται στο πρότυπο περί εξοπλισµού που δηµιουργεί παρεµβολές µε τίτλο “Digital Apparatus”, ICES-003 της Βιοµηχανίας του Καναδά. Cet appareil numιrique respecte les limites de bruits radioιlectriques applicables aux appareils numιriques de Classe B prescrites dans la norme sur le matιriel brouilleur NMB-003 d'Industrie Canada intitulιe « Appareils numιriques ». ∆ιεθνές πρόγραµµα ENERGY STAR® ΕΛΛΗΝΙΚΆ ΕΛΛΗΝΙΚA Ως εταίρος του προγράµµατος ENERGY STAR®, η Canon Inc. προσδιορίζει ότι αυτό το προϊόν είναι σύµφωνο µε τις οδηγίες του προγράµµατος ENERGY STAR για την απόδοση. NEDERLANDS Το διεθνές πρόγραµµα εξοπλισµού γραφείου ENERGY STAR® είναι ένα παγκόσµιο πρόγραµµα το οποίο προωθεί την εξοικονόµηση ενέργειας κατά τη χρήση ηλεκτρονικών υπολογιστών και άλλων συσκευών γραφείου. Το πρόγραµµα υποστηρίζει την ανάπτυξη και τη διάδοση προϊόντων µε λειτουργίες που µειώνουν αποτελεσµατικά την κατανάλωση ενέργειας. Είναι ένα ανοιχτό σύστηµα στο οποίο οι επιχειρήσεις µπορούν να µετέχουν εθελοντικά. Τα προϊόντα στα οποία στοχεύει το πρόγραµµα είναι εξοπλισµός γραφείου, όπως υπολογιστές, οθόνες, εκτυπωτές, συσκευές φαξ και φωτοαντιγραφικά. Οι προδιαγραφές και τα λογότυπά τους είναι οµοιόµορφα στα συµµετέχοντα έθνη. Απαιτήσεις Ηλεκτρικής Τροφοδοσίας NORSK Μην χρησιµοποιήσετε ποτέ ηλεκτρική τροφοδοσία µε τάση διαφορετική από αυτήν που ισχύει για τη χώρα αγοράς του εκτυπωτή. Η χρήση λανθασµένης τάσης µπορεί να προκαλέσει πυρκαγιά ή ηλεκτροπληξία. Η σωστή τάση και συχνότητα τροφοδοσίας είναι οι εξής: AC 110-240V, 50/60Hz Σχετικά µε τα αναλώσιµα Τα αναλώσιµα (δοχεία µελάνης/ φυσίγγια FINE) διατίθενται για 5 χρόνια µετά από τη διακοπή της παραγωγής. SUOMI Προφυλάξεις ασφαλείας Προειδοποίηση z Μην επιχειρήσετε ποτέ να συνδέσετε ή να αποσυνδέσετε το καλώδιο τροφοδοσίας από την πρίζα µε βρεγµένα χέρια. z Αποφύγετε τη φθορά, την τροποποίηση, το τέντωµα ή την υπερβολική κάµψη ή συστροφή του καλωδίου ρεύµατος. Μην τοποθετήσετε βαριά αντικείµενα πάνω στο καλώδιο τροφοδοσίας. z Μην χρησιµοποιήσετε ποτέ ηλεκτρική τροφοδοσία µε τάση διαφορετική από αυτήν που ισχύει για τη χώρα αγοράς του εκτυπωτή. Η χρήση λανθασµένης τάσης και συχνότητας µπορεί να προκαλέσει πυρκαγιά ή ηλεκτροπληξία. z Να σπρώχνετε πάντοτε το φις µέχρι το τέρµα µέσα στην πρίζα. Προσοχή z Για λόγους ασφάλειας, τα δοχεία µελάνης πρέπει να αποθηκεύονται σε χώρο όπου δεν έχουν πρόσβαση µικρά παιδιά. z Μην πετάτε και µην αναταράζετε τα δοχεία µελάνης, γιατί υπάρχει κίνδυνος να διαρρεύσει µελάνη και να λερώσει τα ρούχα και τα χέρια σας. . ∆ιαβάστε επίσης την ενότητα “Προφυλάξεις Ασφάλειας” στον Οδηγό Λειτουργίας. Για να αποφύγετε τραυµατισµό ή ζηµιά στον εκτυπωτή, πρέπει πάντα να τηρείτε τις προειδοποιήσεις και τις προφυλάξεις. Αριθµός µοντέλου: K10271 (Pro9000) EUM_EMBU.book Page 1 Wednesday, May 10, 2006 9:29 PM Εισαγωγή Σας ευχαριστούµε για την αγορά του εκτυπωτή Inkjet της Canon. Σε αυτόν τον Οδηγό Γρήγορης Εκκίνησης χρησιµοποιούνται τα εξής σύµβολα για την επισήµανση σηµαντικών πληροφοριών. Πρέπει πάντα να τηρείτε τις οδηγίες που αντιστοιχούν σε αυτά τα σύµβολα. Προειδοποίηση Πρόκειται για οδηγίες που, αν αγνοηθούν, υπάρχει κίνδυνος θανάτου ή σοβαρού τραυµατισµού λόγω κακής χρήσης της συσκευής. Οι οδηγίες αυτές πρέπει να τηρούνται για ασφαλή λειτουργία. Προσοχή Πρόκειται για οδηγίες που, αν αγνοηθούν, υπάρχει κίνδυνος τραυµατισµού ή υλικής ζηµιάς λόγω κακής χρήσης της συσκευής. Οι οδηγίες αυτές πρέπει να τηρούνται για ασφαλή λειτουργία. Σηµαντικό ΕΛΛΗΝΙΚA Οι οδηγίες που πρέπει να τηρούνται για ασφαλή λειτουργία. Εµπορικά σήµατα z Οι ονοµασίες Windows και Internet Explorer είναι εµπορικά σήµατα της Microsoft Corporation, κατατεθέντα στις Ηνωµένες Πολιτείες και σε άλλες χώρες. z Οι ονοµασίες Macintosh και Mac είναι εµπορικά σήµατα της εταιρείας Apple Computer, Inc., κατατεθέντα στις Η.Π.Α. και σε άλλες χώρες. z Η επωνυµία Photo Rag είναι εµπορικό σήµα της Hahnemόhle FineArt GmbH. z Οι επωνυµίες Adobe, Adobe Photoshop και Adobe RGB (1998) είναι σήµατα κατατεθέντα ή εµπορικά σήµατα της Adobe Systems Incorporated, στις Ηνωµένες Πολιτείες ή/και σε άλλες χώρες. Copyright ©2006 CANON INC. Με επιφύλαξη κάθε νόµιµου δικαιώµατος. Κανένα µέρος της παρούσας έκδοσης δεν µπορεί να µεταδοθεί ή να αντιγραφεί σε οποιαδήποτε µορφή και µε οποιονδήποτε τρόπο χωρίς ρητή γραπτή άδεια. Χώρος εγκατάστασης Κατά την τοποθέτηση χαρτιού στην µπροστινή κασέτα, το χαρτί εξέχει από το πίσω µέρος του εκτυπωτή. Προβλέψτε χώρο 40 cm / 15,7 ιντσών πίσω από τον εκτυπωτή για αυτόν το σκοπό. Υπάρχουν τροχοί στις πίσω γωνίες του εκτυπωτή. Ανασηκώστε το µπροστινό µέρος του εκτυπωτή, για να τον µετακινήσετε πίσω και εµπρός. 40 cm / 15,7 ίντσες πίσω από τον εκτυπωτή Εισαγωγή 1 EUM_EMBU.book Page 2 Wednesday, May 10, 2006 9:29 PM Προετοιµασία του εκτυπωτή ∆ιαβάστε πρώτα το φύλλο εγκατάστασης για την εγκατάσταση του εκτυπωτή σας και την προετοιµασία του για χρήση. 1 Ενεργοποιήστε τον εκτυπωτή. Προσοχή Φροντίστε να αφαιρέσετε τις ταινίες πριν να θέσετε σε λειτουργία τον εκτυπωτή. Σηµείωση Η θέση της ταινίας ενδέχεται να αλλάξει. 2 Εγκαταστήστε την κεφαλή εκτύπωσης. Προσοχή Μην αγγίξετε άλλα εσωτερικά τµήµατα εκτός από τον µοχλό ασφάλισης της κεφαλής εκτύπωσης. Σηµαντικό ΕΛΛΗΝΙΚA Αν το πάνω κάλυµµα παραµείνει ανοιχτό για περισσότερα από δέκα λεπτά, η θήκη της κεφαλής εκτύπωσης κινείται προς τη δεξιά πλευρά. Στην περίπτωση αυτή, κλείστε το πάνω κάλυµµα και ανοίξτε το πάλι. Σηµειώσεις z Ενδέχεται να υπάρχει λίγο διάφανο ή ανοιχτό µπλε µελάνι στο εσωτερικό της σακούλας στην οποία βρίσκεται η κεφαλή εκτύπωσης, ή στο εσωτερικό του προστατευτικού καπακιού - αυτό δεν έχει καµία επίπτωση στην ποιότητα εκτύπωσης. Προσέξτε να µην λερωθείτε µε µελάνη όταν χειρίζεστε αυτά τα αντικείµενα. z Μην τοποθετήσετε ξανά το καπάκι προστασίας εφόσον έχει ήδη αφαιρεθεί. 3 Τοποθετήστε τα δοχεία µελάνης. Σηµαντικό z Βεβαιωθείτε ότι όλα τα δοχεία µελάνης έχουν τοποθετηθεί µε τη σωστή σειρά που υποδεικνύεται στην ετικέτα. Ο εκτυπωτής δεν µπορεί να χρησιµοποιηθεί παρά µόνον όταν έχουν τοποθετηθεί όλα τα δοχεία µελάνης. z Όταν τοποθετήσετε τα δοχεία µελάνης, η λυχνία [POWER] (ΛΕΙΤΟΥΡΓΙΑ) θα αναβοσβήνει µε πράσινο χρώµα. Πριν να προχωρήσετε, περιµένετε περίπου 2 λεπτά και 30 δευτερόλεπτα, µέχρι η λυχνία [POWER] (ΛΕΙΤΟΥΡΓΙΑ) να ανάψει µε σταθερό πράσινο φως και να σταµατήσουν να ακούγονται θόρυβοι από τον εκτυπωτή. Σηµειώσεις z Φροντίστε να αφαιρέσετε τη διαφανή µεµβράνη από το δοχείο µελάνης ακριβώς µε τη σειρά που περιγράφεται στο βήµα 3 του φύλλου εγκατάστασης. z Μην πιέζετε τις πλευρές των δοχείων µελάνης, επειδή µπορεί να προκληθεί διαρροή της µελάνης και να λερωθούν τα ρούχα ή τα χέρια σας. z Μην τοποθετείτε ξανά το προστατευτικό κάλυµµα αφού το έχετε αφαιρέσει. z Η λυχνία [ALARM] (ΠΡΟΣΟΧΗ) στον εκτυπωτή αναβοσβήνει µε πορτοκαλί χρώµα αν το δοχείο µελάνης δεν έχει εγκατασταθεί σωστά. Ανοίξτε το πάνω κάλυµµα και βεβαιωθείτε ότι όλα τα δοχεία µελάνης έχουν τοποθετηθεί µε τη σωστή σειρά που υποδεικνύεται στην ετικέτα. 4 Τοποθετήστε το χαρτί. Στην ακόλουθη διαδικασία, θα σας ζητηθεί να εκτελέσετε ευθυγράµµιση κεφαλής εκτύπωσης και θα χρειαστεί να τοποθετήσετε δύο φύλλα A4 ή απλού χαρτιού µεγέθους Letter στον αυτόµατο τροφοδότη χαρτιού. Σηµαντικό z Κατά τη φόρτωση χαρτιού στον αυτόµατο τροφοδότη χαρτιού, βεβαιωθείτε ότι το κουµπί [FRONT FEED] (ΜΠΡΟΣΤΙΝΗ ΤΡΟΦΟ∆ΟΣΙΑ) δεν είναι αναµµένο. Όταν είναι αναµµένο, τοποθετήστε την µπροστινή κασέτα στην κανονική της θέση εκτύπωσης. Για λεπτοµέρειες σχετικά µε τη θέση της µπροστινής κασέτας, ανατρέξτε στην ενότητα “Επαναφορά της µπροστινής κασέτας στην κανονική θέση εκτύπωσης” στον Οδηγό Λειτουργίας. z Τοποθετείτε πάντα το χαρτί σε κατακόρυφη διεύθυνση. Η τοποθέτηση του χαρτιού σε οριζόντια διεύθυνση µπορεί να προκαλέσει εµπλοκή του χαρτιού. 2 Προετοιµασία του εκτυπωτή EUM_EMBU.book Page 3 Wednesday, May 10, 2006 9:29 PM Εγκατάσταση του προγράµµατος οδήγησης του εκτυπωτή Σηµειώσεις για τη διαδικασία εγκατάστασης z Αν εµφανιστεί η οθόνη [Select Language/Επιλογή γλώσσας], επιλέξτε τη γλώσσα που επιθυµείτε και κάντε κλικ στο κουµπί [Next/Επόµενο]. z Εάν εµφανιστεί η οθόνη [Select Your Place of Residence/Επιλογή τόπου κατοικίας], επιλέξτε τον τόπο κατοικίας σας και κατόπιν κάντε κλικ στο κουµπί [Next/Επόµενο]. z Υπάρχουν δύο τρόποι εγκατάστασης του προγράµµατος οδήγησης εκτυπωτή και άλλου λογισµικού: [Easy Install/Εύκολη εγκατάσταση]: τα στοιχεία που περιλαµβάνονται στο [Setup CDROM/CD-ROM Εγκατάστασης] εγκαθίστανται αυτόµατα [Custom Install/Προσαρµοσµένη εγκατάσταση]: µπορείτε να επιλέξετε συγκεκριµένα στοιχεία για εγκατάσταση Σηµειώσεις για την ευθυγράµµιση κεφαλής εκτύπωσης z Η ευθυγράµµιση της κεφαλής εκτύπωσης διαρκεί περίπου πέντε λεπτά. Μην ανοίγετε το επάνω κάλυµµα κατά την εκτύπωση. z Μερικά σηµεία του πρώτου δείγµατος που εκτυπώνεται θα είναι αχνά. z Eάν το δείγµα δεν εκτυπωθεί µε επιτυχία, ανατρέξτε στην ενότητα “Έντεκα φορές” στο κεφάλαιο “Η λυχνία [ALARM] (ΠΡΟΣΟΧΗ) αναβοσβήνει µε πορτοκαλί χρώµα” του Οδηγού Λειτουργίας. Πληροφορίες για τα Windows Σηµειώσεις z Κατά την εγκατάσταση του προγράµµατος οδήγησης του εκτυπωτή σε περιβάλλον Windows XP ή Windows 2000, συνδεθείτε στο σύστηµα ως µέλος της οµάδας [Administrators/∆ιαχειριστές]. z Πριν εγκαταστήσετε το πρόγραµµα οδήγησης, απενεργοποιήστε όλα τα προγράµµατα προστασίας από ιούς και τα προγράµµατα που φορτώνονται αυτόµατα. z Eάν η οθόνη στα δεξιά εµφανίζεται αυτόµατα, κάντε κλικ στο κουµπί [Cancel/ Άκυρο] για να κλείσετε την οθόνη και να σβήσετε τον εκτυπωτή. Στη συνέχεια, αφαιρέστε το καλώδιο USB που είναι συνδεδεµένο στον υπολογιστή σας. Κατόπιν, ξεκινήστε ξανά τη διαδικασία εγκατάστασης. Για λεπτοµέρειες σχετικά µε τη διαδικασία εγκατάστασης, ανατρέξτε στο φύλλο εγκατάστασης. z Για να εγκαταστήσετε το PhotoRecord, κάντε κλικ στην επιλογή [Custom Install/Προσαρµοσµένη εγκατάσταση] και ακολουθήστε τις οδηγίες στην οθόνη. z Για να χρησιµοποιήσετε το Easy-PhotoPrint Pro, θα πρέπει να είναι εγκατεστηµένο το Adobe® Photoshop® CS, Adobe Photoshop CS2 ή το Digital Photo Professional. z ∆εν είναι δυνατή η εγκατάσταση του Easy-PhotoPrint Pro και του Adobe RGB (1998) σε Windows Me και Windows 98. z Όταν εµφανιστεί ένα µήνυµα που σας ζητά να επιβεβαιώσετε την επανεκκίνηση του υπολογιστή σας στη διάρκεια της διαδικασίας εγκατάστασης, κάντε κλικ στο κουµπί [ΟΚ]. Το σύστηµα επανεκκινείται αυτόµατα. z Aν η σύνδεση δεν αναγνωρίζεται, ανατρέξτε στην ενότητα “∆εν είναι δυνατή η εγκατάσταση του Προγράµµατος οδήγησης εκτυπωτή ή ενός Προγράµµατος εφαρµογής” στον Οδηγό Λειτουργίας. Πληροφορίες για Macintosh Σηµειώσεις z Μην αφαιρέσετε ή συνδέσετε το καλώδιο USB όσο διαρκεί η εγκατάσταση, γιατί αυτό µπορεί να προκαλέσει προβλήµατα στη λειτουργία του υπολογιστή ή του εκτυπωτή. z Πριν εγκαταστήσετε το πρόγραµµα οδήγησης, απενεργοποιήστε όλα τα προγράµµατα αντιµετώπισης ιών και τα προγράµµατα που φορτώνονται αυτόµατα ή αφαιρέστε τα από το ντοσιέ συστήµατος του υπολογιστή σας. z Το Adobe Photoshop CS, Adobe Photoshop CS2 ή το Digital Photo Professional θα πρέπει να είναι εγκατεστηµένο για να χρησιµοποιήσετε το Easy-PhotoPrint Pro. z Όταν εκτελείτε την ευθυγράµµιση κεφαλής εκτύπωσης και δεν µπορείτε να βρείτε το όνοµα του εκτυπωτή σας στο [Printer List/ Κατάλογος εκτυπωτών], κάντε κλικ στο κουµπί [Add/Προσθήκη] για να προσθέσετε τον εκτυπωτή. Για περισσότερες λεπτοµέρειες, ανατρέξτε στο [Printer Setup Utility Help/Βοήθεια προγράµµατος εγκατάστασης εκτυπωτή] στο [Mac ® Help/Βοήθεια Mac]. z Για να εγκαταστήσετε τον Οδηγό Λειτουργίας σε άλλη γλώσσα από την εγκατεστηµένη, κάντε διπλό κλικ στο φάκελο [Manual/Εγχειρίδιο] στο [Setup CD-ROM/CD-ROM Εγκατάστασης], [Canon] και, στη συνέχεια, αντιγράψτε το φάκελο της γλώσσας στον σκληρό δίσκο. Εγκατάσταση του προγράµµατος οδήγησης του εκτυπωτή 3 ΕΛΛΗΝΙΚA Κοινές πληροφορίες για Windows® και Macintosh® EUM_EMBU.book Page 4 Wednesday, May 10, 2006 9:29 PM Bασικές λειτουργίες Κάνοντας τις κατάλληλες ρυθµίσεις ανάλογα µε τις ανάγκες σας, µπορείτε να δηµιουργήσετε εκτυπώσεις καλύτερης ποιότητας. Προσοχή z Aν αντιληφθείτε καπνό, ασυνήθιστη µυρωδιά ή παράξενο θόρυβο γύρω από τον εκτυπωτή, σβήστε αµέσως τον εκτυπωτή και αποσυνδέστε τον οπωσδήποτε από την πρίζα. Επικοινωνήστε µε τον τοπικό αντιπρόσωπο τεχνικής υποστήριξης της Canon. z Για να αποφύγετε τραυµατισµό, µην βάλετε ποτέ το χέρι ή τα δάχτυλά σας µέσα στον εκτυπωτή ενώ αυτός εκτυπώνει. ΕΛΛΗΝΙΚA Σηµειώσεις z Aν οι εκτυπώσεις δεν είναι καθαρές ή ορισµένα χρώµατα δεν αναπαράγονται οµοιόµορφα, ακόµα και όταν υπάρχει αρκετό µελάνι, τα ακροφύσια της κεφαλής εκτύπωσης ίσως είναι φραγµένα. Εκτυπώστε ένα δείγµα ελέγχου ακροφυσίων, ελέγξτε τα αποτελέσµατα, και στη συνέχεια καθαρίστε την κεφαλή εκτύπωσης. Για λεπτοµέρειες σχετικά µε τη συντήρηση, ανατρέξτε στην ενότητα “Όταν τα χρώµατα της εκτύπωσης είναι αχνά ή δεν είναι σωστά” στον Οδηγό Λειτουργίας. z Όταν εκτυπώνετε σε διαβαθµίσεις του γκρι, τα συνιστώµενα επάνω και κάτω περιθώρια εκτύπωσης του χαρτιού είναι παραπάνω από 45mm / 1,77 ίντσες το καθένα. Ανάλογα µε την εικόνα, χωρίς αυτά τα περιθώρια, µπορεί να υπάρξουν προβλήµατα στις πάνω και / ή στις κάτω άκρες του χαρτιού, όπως άνισος χρωµατισµός ή λευκές γραµµές, και να υποβαθµιστεί η ποιότητα της εκτύπωσης. Σε αυτήν τη περίπτωση, εκτυπώστε την εικόνα χρησιµοποιώντας το Easy-PhotoPrint που παρέχεται στο [Setup CD-ROM/CD-ROM Εγκατάστασης]. Ή, προετοιµάστε χαρτί του οποίου η µακριά πλευρά είναι τουλάχιστον 90mm / 3,54 ίντσες µεγαλύτερη από το µήκος της εικόνας, µετά εκτυπώστε την µε τα επάνω και κάτω περιθώρια του χαρτιού ορισµένα στα 45mm / 1,77 ίντσες, χρησιµοποιώντας το πρόγραµµα διαµόρφωσης σελίδας. Για λεπτοµέρειες σχετικά µε τη χρήση του Easy-PhotoPrint, ανατρέξτε στον [Photo Application Guide/Οδηγός Εφαρµογής Φωτογραφίας]. z Μπορείτε να χρησιµοποιήσετε το Easy-PhotoPrint ή το Easy-PhotoPrint Pro, για να εκτελέσετε εύκολα λειτουργίες εκτύπωσης κατά την εκτύπωση φωτογραφιών. Το Easy-PhotoPrint και το Easy-PhotoPrint Pro παρέχονται στο [Setup CD-ROM/CD-ROM Εγκατάστασης]. Για λεπτοµέρειες σχετικά µε τον τρόπο χρήσης του Easy-PhotoPrint και του Easy-PhotoPrint Pro, ανατρέξτε στον [Photo Application Guide/Οδηγός Εφαρµογής Φωτογραφίας]. Εκτύπωση µε Windows Σηµειώσεις z Τα ονόµατα των µενού και των εντολών ενδέχεται να διαφέρουν στις διάφορες εφαρµογές λογισµικού και ενδέχεται να απαιτούνται περισσότερα βήµατα. Για λεπτοµέρειες, ανατρέξτε στη βιβλιογραφία κάθε εφαρµογής λογισµικού που χρησιµοποιείτε. z Τα βήµατα που περιγράφονται σε αυτή την ενότητα αφορούν την εκτύπωση σε περιβάλλον Windows XP Service Pack 2. 1 2 3 4 Ενεργοποιήστε τον εκτυπωτή και, κατόπιν, τοποθετήστε το χαρτί. Για λεπτοµέρειες, ανατρέξτε στις ενότητες “Τοποθέτηση χαρτιού στον αυτόµατο τροφοδότη χαρτιού” ή “Τοποθέτηση χαρτιού στην µπροστινή κασέτα” στον Οδηγό Λειτουργίας. Από το µενού [File/Αρχείο] της εφαρµογής σας, επιλέξτε [Print/Εκτύπωση]. Βεβαιωθείτε ότι είναι επιλεγµένος ο εκτυπωτής σας, και στη συνέχεια κάντε κλικ στις [Preferences/Προτιµήσεις] (ή [Properties/Ιδιότητες]). Ορίστε τις απαραίτητες ρυθµίσεις και πατήστε [OK]. Βεβαιωθείτε ότι η ρύθµιση [Paper Source/Προέλευση χαρτιού] έχει οριστεί στη θέση όπου τοποθετήσατε το χαρτί στο βήµα 1. Σηµειώσεις z Για περισσότερες λεπτοµέρειες σχετικά µε το πρόγραµµα οδήγησης του εκτυπωτή, ανατρέξτε στο Οδηγός προγράµµατος οδήγησης εκτυπωτή. z Κάντε κλικ στο στοιχείο [Instructions/Οδηγίες] στην καρτέλα [Main/Κύριες ρυθµίσεις] ή στην καρτέλα [Maintenance/Συντήρηση], για να προβάλετε το Οδηγός προγράµµατος οδήγησης εκτυπωτή. Αν το ηλεκτρονικό εγχειρίδιο δεν είναι εγκατεστηµένο, η επιλογή, [Instructions/Οδηγίες] δεν εµφανίζεται. 5 Για να ξεκινήσετε την εκτύπωση, επιλέξτε [Print/Εκτύπωση] (ή [OK]). Η εκτύπωση θα ξεκινήσει έπειτα από λίγο. Μην ανοίγετε το επάνω κάλυµµα κατά την εκτύπωση. 4 Bασικές λειτουργίες EUM_EMBU.book Page 5 Wednesday, May 10, 2006 9:29 PM Εκτύπωση µε Macintosh Σηµειώσεις z Τα ονόµατα των µενού και των εντολών ενδέχεται να διαφέρουν στις διάφορες εφαρµογές λογισµικού και ενδέχεται να απαιτούνται περισσότερα βήµατα. Για λεπτοµέρειες, ανατρέξτε στη βιβλιογραφία κάθε εφαρµογής λογισµικού που χρησιµοποιείτε. z Τα βήµατα που περιγράφονται σε αυτή την ενότητα αφορούν την εκτύπωση σε Mac OS X v.10.4.x. 1 Ενεργοποιήστε τον εκτυπωτή και, κατόπιν, τοποθετήστε το χαρτί. Για λεπτοµέρειες, ανατρέξτε στις ενότητες “Τοποθέτηση χαρτιού στον αυτόµατο τροφοδότη χαρτιού” ή “Τοποθέτηση χαρτιού στην µπροστινή κασέτα” στον Οδηγό Λειτουργίας. 4 5 6 7 8 Από το µενού [File/Αρχείο] της εφαρµογής σας, επιλέξτε [Page Setup/Ρύθµιση Σελίδας]. Επιλέξτε το όνοµα του εκτυπωτή από το στοιχείο [Format for/Μορφοποίηση για]. Επιλέξτε το µέγεθος χαρτιού που θα χρησιµοποιηθεί. ΕΛΛΗΝΙΚA 2 3 Κάντε κλικ στο κουµπί [ΟΚ]. Από το µενού [File/Αρχείο] της εφαρµογής σας, επιλέξτε [Print/Εκτύπωση]. Επιλέξτε το στοιχείο [Quality & Media/ Ποιότητα & Μέσα εκτύπωσης] από το αναδυόµενο µενού. Καθορίστε τις ρυθµίσεις εκτύπωσης, σύµφωνα µε τις απαιτήσεις σας. Βεβαιωθείτε ότι η ρύθµιση [Paper Source/Προέλευση χαρτιού] έχει οριστεί στη θέση όπου φορτώσατε το χαρτί στο βήµα 1. Σηµειώσεις z Για περισσότερες λεπτοµέρειες σχετικά µε το πρόγραµµα οδήγησης του εκτυπωτή, ανατρέξτε στο Οδηγός προγράµµατος οδήγησης εκτυπωτή. z Για να προβάλετε το Οδηγός προγράµµατος οδήγησης εκτυπωτή, κάντε κλικ σε οποιοδήποτε παράθυρο διαλόγου [Print/Εκτύπωση] που έχει επιλεγµένα τα στοιχεία [Quality & Media/Ποιότητα & Μέσα εκτύπωσης], [Color Options/Επιλογές χρωµάτων], [Special Effects/Ειδικά εφέ], [Borderless Printing/Εκτύπωση χωρίς περιθώρια] ή [Margin/ Περιθώριο] από το αναδυόµενο µενού. Αν το ηλεκτρονικό εγχειρίδιο δεν είναι εγκατεστηµένο, το Οδηγός προγράµµατος οδήγησης εκτυπωτή δεν εµφανίζεται, ακόµα και αν έχετε κάνει κλικ στο . 9 Επιλέξτε [Print/Εκτύπωση]. Η εκτύπωση θα ξεκινήσει έπειτα από λίγο. Μην ανοίγετε το επάνω κάλυµµα κατά την εκτύπωση. Bασικές λειτουργίες 5 EUM_EMBU.book Page 6 Wednesday, May 10, 2006 9:29 PM Εκτύπωση φωτογραφιών απευθείας από συσκευή συµβατή µε το PictBridge Η σύνδεση µιας συσκευής συµβατής µε το PictBridge όπως ψηφιακή φωτογραφική µηχανή, βιντεοκάµερα ή κινητό τηλέφωνο στον εκτυπωτή επιτρέπει την απευθείας εκτύπωση των καταγεγραµµένων εικόνων, χωρίς τη χρήση ηλεκτρονικού υπολογιστή. Σηµειώσεις ΕΛΛΗΝΙΚA z Το PictBridge είναι ένα βιοµηχανικό πρότυπο που παρέχει ένα εύρος λύσεων ψηφιακής φωτογραφίας, συµπεριλαµβανοµένης της άµεσης εκτύπωσης φωτογραφιών από µια ψηφιακή φωτογραφική µηχανή, βιντεοκάµερα ή κινητό τηλέφωνο*, χωρίς να είναι απαραίτητη η χρήση υπολογιστή. z Η ευθυγράµµιση της κεφαλής εκτύπωσης δεν είναι δυνατή µε τα χειριστήρια της ψηφιακής συσκευής. ∆εν µπορείτε να ευθυγραµµίσετε την κεφαλή εκτύπωσης από τα χειριστήρια του εκτυπωτή. Εάν το πρόγραµµα οδήγησης του εκτυπωτή δεν έχει εγκατασταθεί στον υπολογιστή, ευθυγραµµίστε την κεφαλή εκτύπωσης µε αυτό τον τρόπο. Με τον εκτυπωτή ενεργοποιηµένο, τοποθετήστε δύο φύλλα απλού χαρτιού µεγέθους Α4 (Letter) στον αυτόµατο τροφοδότη χαρτιού. Κρατήστε πατηµένο το κουµπί [RESUME/CANCEL] (ΣΥΝΕΧΙΣΗ/ ΑΚΥΡΩΣΗ) µέχρι να αναβοσβήσει τέσσερις φορές η φωτεινή ένδειξη [POWER] (ΛΕΙΤΟΥΡΓΙΑ). * Στο εξής, η συµβατή µε το PictBridge ψηφιακή φωτογραφική µηχανή, η ψηφιακή βιντεοκάµερα ή το κινητό τηλέφωνο που είναι εξοπλισµένο µε φωτογραφική µηχανή θα αναφέρονται ως συσκευή συµβατή µε το πρότυπο PictBridge. Σύνδεση σε µια συσκευή συµβατή µε το πρότυπο PictBridge Προσοχή Μην συνδέετε άλλον εξοπλισµό, εκτός από συσκευές συµβατές µε το PictBridge, στη [Direct Print Port/Θύρα άµεσης εκτύπωσης] του εκτυπωτή. Σε τέτοια περίπτωση, υπάρχει κίνδυνος ηλεκτροπληξίας, πυρκαγιάς ή βλάβης στον εκτυπωτή. Σηµείωση Κατά την εκτύπωση φωτογραφιών µε την ψηφιακή συσκευή συνδεδεµένη στον εκτυπωτή, συνιστάται η χρήση του προσαρµογέα τροφοδοσίας ρεύµατος που συνοδεύει τη συσκευή. Εάν χρησιµοποιήσετε την µπαταρία της συσκευής, βεβαιωθείτε ότι είναι πλήρως φορτισµένη. 1 2 Ενεργοποιήστε τον εκτυπωτή. Τοποθετήστε το χαρτί στον εκτυπωτή. Κατά την εκτύπωση σε χαρτί διαφορετικό από 14" x 17" / 355,6 x 431,8mm, να τοποθετείτε πάντα το χαρτί στον αυτόµατο τροφοδότη χαρτιού. Ανατρέξτε στην ενότητα “Τοποθέτηση χαρτιού στον αυτόµατο τροφοδότη χαρτιού” στον Οδηγό Λειτουργίας. Πρέπει να τοποθετηθεί χαρτί 14" x 17" / 355,6 x 431,8mm στην µπροστινή κασέτα. Ανατρέξτε στην ενότητα “Τοποθέτηση χαρτιού στην µπροστινή κασέτα” στον Οδηγό Λειτουργίας. 3 Συνδέστε τη συσκευή που είναι συµβατή µε το πρότυπο PictBridge στον εκτυπωτή. Σηµείωση Ανάλογα µε το µοντέλο ή τη µάρκα της συµβατής µε το PictBridge συσκευής σας, ίσως χρειαστεί να επιλέξετε λειτουργία εκτύπωσης φωτογραφιών πριν να συνδέσετε τη συσκευή. Επίσης, ίσως χρειαστεί να θέσετε τη συσκευή σε λειτουργία ή να επιλέξετε µε µη αυτόµατο τρόπο τη λειτουργία [Play/Αναπαραγωγή], αφού συνδέσετε τη συσκευή στον εκτυπωτή. Εκτελέστε τις απαραίτητες λειτουργίες, σύµφωνα µε το εγχειρίδιο οδηγιών που παρέχεται µε τη συσκευή. (1) Βεβαιωθείτε ότι η συσκευή είναι εκτός λειτουργίας. (2) Συνδέστε τη συσκευή µε τον εκτυπωτή χρησιµοποιώντας το καλώδιο USB (για σύνδεση σε υπολογιστή) που παρέχεται µε τη συσκευή. Οι συµβατές µε το PictBridge συσκευές ενεργοποιούνται αυτόµατα, όταν συνδέονται στον εκτυπωτή. Αν η συσκευή δεν τεθεί αυτόµατα σε λειτουργία, ενεργοποιήστε την µε µη αυτόµατο τρόπο. 6 Εκτύπωση φωτογραφιών απευθείας από συσκευή συµβατή µε το PictBridge EUM_EMBU.book Page 7 Wednesday, May 10, 2006 9:29 PM (3) Ρυθµίστε τη συσκευή για απευθείας εκτύπωση. Όταν η συσκευή συνδεθεί µε τον εκτυπωτή, η λυχνία [POWER] (ΛΕΙΤΟΥΡΓΙΑ) του εκτυπωτή αναβοσβήνει δύο φορές. *Η ακολουθία ενεργοποίησης ενδέχεται να διαφέρει, ανάλογα µε το µοντέλο ή τη µάρκα της συσκευής. Η ένδειξη θα εµφανιστεί στην οθόνη LCD της συσκευής όταν ο εκτυπωτής είναι σωστά συνδεδεµένος. Έλεγχος ή αλλαγή των ρυθµίσεων εκτύπωσης PictBridge από τη φωτογραφική µηχανή Για να αλλάξετε τις ρυθµίσεις εκτύπωσης PictBridge, χειριστείτε τη συσκευή ώστε να επιλεγεί η λειτουργία εγκατάστασης εκτύπωσης PictBridgeκαι επιβεβαιώστε ή αλλάξτε τις ρυθµίσεις. Πληροφορίες για τις ρυθµίσεις που επεξηγούνται παρακάτω Οι ρυθµίσεις που περιγράφονται παρακάτω δεν είναι δυνατό να οριστούν σε ορισµένες συσκευές. Εάν δεν µπορεί να γίνει κάποια ρύθµιση, χρησιµοποιείται η προεπιλεγµένη ρύθµιση που επεξηγείται παρακάτω. Οι ονοµασίες των ρυθµίσεων που εµφανίζονται σε συσκευές Canon συµβατές µε το PictBridge, χρησιµοποιούνται στην περιγραφή που ακολουθεί. Ανάλογα µε τη µάρκα ή το µοντέλο της συσκευής σας, ενδέχεται να εµφανίζονται διαφορετικά ονόµατα. Για περισσότερες λεπτοµέρειες, ανατρέξτε στο εγχειρίδιο οδηγιών της συσκευής. z Σχετικά µε τη µορφή δεδοµένων εικόνας για εκτύπωση Αυτός ο εκτυπωτής δέχεται εικόνες* που έχουν ληφθεί µε φωτογραφική µηχανή συµβατή µε τον Κανονισµό σχεδιασµού για σύστηµα αρχείου φωτογραφικής µηχανής. *Συµβατό µε το Exif2.21 z Πληροφορίες για τις ρυθµίσεις [Paper Size/Μέγεθος χαρτιού] και [Paper Type/Τύπος χαρτιού] Μπορείτε να τοποθετήσετε στον εκτυπωτή τα ακόλουθα µεγέθη και τους τύπους χαρτιού, ορίζοντας επιλογές για τις ρυθµίσεις [Paper Size/Μέγεθος χαρτιού] και [Paper Type/Τύπος χαρτιού]. Ρύθµιση [Paper Size/ Μέγεθος χαρτιού] 10 x 15 cm / 4" x 6" (Προεπιλογή) 13 x 18 cm / 5" x 7"*3 20 x 25 cm / 8" x 10" Ρύθµιση [Paper Type/ Τύπος χαρτιού] [Photo/Φωτογραφικό] (Προεπιλογή) [Photo/ Φωτογραφικό] [Photo/ Φωτογραφικό] [Photo/Φωτογραφικό] [Semi-gloss/ Ηµι-γυαλιστερό]*2 [Fast Photo/Γρήγορο φωτογραφικό] [Photo/ Φωτογραφικό] [Semi-gloss/ Ηµι-γυαλιστερό]*2 [Fast Photo/Γρήγορο φωτογραφικό] Χαρτί που έχει τοποθετηθεί στον εκτυπωτή [Photo Paper Plus Glossy/Έξτρα γυαλιστερό φωτογραφικό χαρτί] [Glossy Photo Paper/Γυαλιστερό φωτογραφικό χαρτί] [Glossy Photo Paper “Everyday Use”/Γυαλιστερό φωτογραφικό χαρτί “Καθηµερινής χρήσης”] [Photo Stickers/Φωτογραφικά αυτοκόλλητα]*1 [Photo Paper Plus Semi-gloss/Έξτρα ηµι-γυαλιστερό φωτογραφικό χαρτί] [Photo Paper Pro/Φωτογραφικό χαρτί Pro] Προέλευση χαρτιού Αυτόµατος τροφοδότης χαρτιού [Photo Paper Plus Glossy/Έξτρα γυαλιστερό φωτογραφικό χαρτί] [Photo Paper Plus Semi-gloss/Έξτρα ηµι-γυαλιστερό φωτογραφικό χαρτί] [Photo Paper Pro/Φωτογραφικό χαρτί Pro] Εκτύπωση φωτογραφιών απευθείας από συσκευή συµβατή µε το PictBridge 7 ΕΛΛΗΝΙΚA Εκτύπωση φωτογραφιών απευθείας από συσκευή συµβατή µε το πρότυπο PictBridge EUM_EMBU.book Page 8 Wednesday, May 10, 2006 9:29 PM Ρύθµιση [Paper Size/ Μέγεθος χαρτιού] Ρύθµιση [Paper Type/ Τύπος χαρτιού] Χαρτί που έχει τοποθετηθεί στον εκτυπωτή A4*5 *6 8,5" x 11" (Letter)*5 *6 [Photo/ Φωτογραφικό] [Photo/ Φωτογραφικό] [Semi-gloss/Ηµιγυαλιστερό]*2 [Fine Art/Χαρτί Fine Art]*4 [Fast Photo/Γρήγορο φωτογραφικό] [Photo/ Φωτογραφικό] [Semi-gloss/Ηµιγυαλιστερό]*2 [Fast Photo/Γρήγορο φωτογραφικό] [Photo/ Φωτογραφικό] [Photo/ Φωτογραφικό] [Semi-gloss/Ηµιγυαλιστερό]*2 [Fine Art/Χαρτί Fine Art]*4 [Fast Photo/Γρήγορο φωτογραφικό] [Photo/ Φωτογραφικό] [Photo/ Φωτογραφικό] [Semi-gloss/Ηµιγυαλιστερό]*2 [Fine Art/Χαρτί Fine Art]*4 [Fast Photo/Γρήγορο φωτογραφικό] [Semi-gloss/Ηµιγυαλιστερό]*2 [Fast Photo/Γρήγορο φωτογραφικό] [Photo Paper Plus Glossy/Έξτρα γυαλιστερό φωτογραφικό χαρτί] [Glossy Photo Paper/Γυαλιστερό φωτογραφικό χαρτί] [Photo Paper Plus Semi-gloss/Έξτρα ηµιγυαλιστερό φωτογραφικό χαρτί] [Fine Art Paper Photo Rag™/Χαρτί Fine Art Photo Rag™] [Photo Paper Pro/Φωτογραφικό χαρτί Pro] A4*5 *6 25 x 30 cm / 10" x 12"*3 ΕΛΛΗΝΙΚA A3*5 A3+ / 13" x 19"*3 36 x 43 cm / 14" x 17"*3 Προέλευση χαρτιού Αυτόµατος τροφοδότης χαρτιού [Glossy Photo Paper “Everyday Use”/Γυαλιστερό φωτογραφικό χαρτί “Καθηµερινής χρήσης”] [Photo Paper Plus Semi-gloss/Έξτρα ηµι-γυαλιστερό φωτογραφικό χαρτί] [Photo Paper Pro/Φωτογραφικό χαρτί Pro] [Photo Paper Plus Glossy/Έξτρα γυαλιστερό φωτογραφικό χαρτί] [Glossy Photo Paper/Γυαλιστερό φωτογραφικό χαρτί] [Photo Paper Plus Semi-gloss/Έξτρα ηµι-γυαλιστερό φωτογραφικό χαρτί] [Fine Art Paper Photo Rag/Χαρτί Fine Art Photo Rag] [Photo Paper Pro/Φωτογραφικό χαρτί Pro] [Photo Paper Plus Glossy/Έξτρα γυαλιστερό φωτογραφικό χαρτί] [Glossy Photo Paper/Γυαλιστερό φωτογραφικό χαρτί] [Photo Paper Plus Semi-gloss/Έξτρα ηµι-γυαλιστερό φωτογραφικό χαρτί] [Fine Art Paper Photo Rag/Χαρτί Fine Art Photo Rag] [Photo Paper Pro/Φωτογραφικό χαρτί Pro] [Photo Paper Plus Semi-gloss/Έξτρα ηµιγυαλιστερό φωτογραφικό χαρτί] [Photo Paper Pro/Φωτογραφικό χαρτί Pro] Μπροστινή κασέτα *1 Αυτό το χαρτί χρησιµοποιείται αποκλειστικά για εκτύπωση σε φωτογραφικά αυτοκόλλητα. Όταν εκτυπώνετε σε αυτοκόλλητο χαρτί, επιλέξτε 10 x 15 cm / 4" x 6" στο στοιχείο [Paper size/Μέγεθος χαρτιού]. *2 Αυτή η ρύθµιση µπορεί να επιλεγεί µόνο για συσκευές Canon συµβατές µε το πρότυπο PictBridge (λάβετε υπόψη ότι για ορισµένα µοντέλα δεν µπορεί να επιλεγεί). Εάν η συσκευή σας δεν διαθέτει αυτήν τη ρύθµιση, επιλέξτε το στοιχείο [Photo/ Φωτογραφικό] ή [Default/Προεπιλογή] στην επιλογή [Paper type/Τύπος χαρτιού]. 3 * Αυτό το µέγεθος µπορεί να επιλεγεί µόνο για συσκευές Canon συµβατές µε το πρότυπο PictBridge (λάβετε υπόψη ότι για ορισµένα µοντέλα δεν µπορεί να επιλεγεί). *4 Αυτή η ρύθµιση µπορεί να επιλεγεί µόνο για συσκευές Canon συµβατές µε το πρότυπο PictBridge (λάβετε υπόψη ότι για ορισµένα µοντέλα δεν µπορεί να επιλεγεί). Όταν το [Fine Art/Χαρτί Fine Art] είναι επιλεγµένο για το [Paper type/Τύπος χαρτιού], θα πραγµατοποιηθεί εκτύπωση µε περιγράµµατα ακόµα και αν είναι επιλεγµένο το στοιχείο [Borderless/Χωρίς περιθώρια] για την επιλογή [Layout/∆ιάταξη]. 5 * Tο [Plain Paper/Απλό χαρτί] µπορεί να επιλεγεί για τη ρύθµιση [Paper type/Τύπος χαρτιού] όταν το [A4], [8,5" x 11" (Letter)] ή το [A3] είναι επιλεγµένο για τη ρύθµιση [Paper size/Μέγεθος χαρτιού]. Όταν το [Plain Paper/Απλό χαρτί] είναι επιλεγµένο για το [Paper type/Τύπος χαρτιού], θα πραγµατοποιηθεί εκτύπωση µε περιγράµµατα ακόµα και αν είναι επιλεγµένο το στοιχείο [Borderless/Χωρίς περιθώρια] για την επιλογή [Layout/∆ιάταξη]. 6 * Όταν το [A4] ή [8,5" x 11" (Letter)] είναι επιλεγµένο για το στοιχείο [Paper size/Μέγεθος χαρτιού], µπορείτε να εκτυπώσετε σε διάταξη [4-up/4-σε-1]. z Πληροφορίες για τις ρυθµίσεις [Layout/∆ιάταξη] και [Trimming/Κοπή] Από προεπιλογή, είναι επιλεγµένη η τιµή [Borderless/Χωρίς περιθώρια] για τη ρύθµιση [Layout/∆ιάταξη] και η τιµή [Off (No trimming)/Απενεργοποιηµένο (χωρίς κοπή)] για τη ρύθµιση [Trimming/Κοπή]. Σηµειώσεις Όταν εκτυπώνετε σε [Photo Stickers/Φωτογραφικά αυτοκόλλητα] (PS-101) (16-up/16-σε-1), επιλέξτε [N-up/Ν-σε-1] για τη ρύθµιση [Layout/∆ιάταξη] και στη συνέχεια επιλέξτε 16. z Ορισµένες συσκευές συµβατές µε το πρότυπο PictBridge εµφανίζουν την επιλογή [Layout/∆ιάταξη], [2-up/2-σε-1], [4-up/4-σε-1], [9-up/9-σε-1] και [16-up/16-σε-1]. Σε αυτή την περίπτωση επιλέγετε πάντα την τιµή [16-up/16-σε-1]. z Εάν δεν υπάρχουν επιλογές στη συµβατή µε το PictBridge συσκευή που αντιστοιχούν στη διάταξη [16-up/16-σε-1], δεν είναι δυνατή η εκτύπωση σε αυτοκόλλητα. z Όταν εκτυπώνετε σε [Photo Stickers/Φωτογραφικά αυτοκόλλητα] (PS-101) (16-up/16-σε-1), µην επιλέξετε το στοιχείο [Borderless/Χωρίς περιθώρια] για τη ρύθµιση [Layout/∆ιάταξη]. 8 Εκτύπωση φωτογραφιών απευθείας από συσκευή συµβατή µε το PictBridge EUM_EMBU.book Page 9 Wednesday, May 10, 2006 9:29 PM z Πληροφορίες για τη ρύθµιση [Image optimize/Βελτιστοποίηση εικόνας] Από προεπιλογή, η λειτουργία ExifPrint είναι επιλεγµένη για αυτό τον εκτυπωτή. Αν χρησιµοποιείτε συσκευή Canon συµβατή µε το PictBridge, µπορείτε να επιλέξετε VIVID, NR, VIVID+NR, ή [Face/Όψη]. (Αυτές οι επιλογές δεν επιλέγονται σε ορισµένα µοντέλα.) Σηµειώσεις • Για ευέλικτη προσαρµογή χρωµάτων Με ορισµένους τύπους φωτογραφικών µηχανών µονοπτικού ρεφλέξ Canon που είναι συµβατές µε το PictBridge µπορείτε να κάνετε καλύτερες προσαρµογές χρωµάτων, επιλέγοντας τη λειτουργία χρώµατος που είναι η πιο κατάλληλη για αυτό που θέλετε να επιτύχετε. Μπορείτε να επιλέξετε µεταξύ των εξής: [Natural/Φυσική], [Natural M/Φυσική Μ], [B/W/ Ασπρόµαυρη], [Cool tone/Ψυχρός τόνος] ή [Warm tone/Θερµός τόνος]. Ανατρέξτε στο [Digital Photo Printing Guide/Οδηγός εκτύπωσης ψηφιακών φωτογραφιών] (ηλεκτρονικό εγχειρίδιο) ή στο εγχειρίδιο οδηγιών που παρέχεται µε τη συµβατή µε το PictBridge συσκευή Canon. Σηµειώσεις z Όταν επιλεγεί το στοιχείο [Natural/Φυσική], τα φυσικά χρώµατα αποδίδονται ρεαλιστικά στην εκτυπωµένη φωτογραφία. z Όταν επιλεγεί το στοιχείο [Natural M/Φυσική Μ], µπορείτε να προσαρµόσετε το χρώµα (αντίθεση κ.λπ.) πιο προσεκτικά σε σύγκριση µε το στοιχείο [Natural/Φυσική]. z Όταν επιλεγεί το στοιχείο [B/W/Ασπρόµαυρη], η φωτογραφία εκτυπώνεται ασπρόµαυρα. z Όταν επιλεγεί το στοιχείο [Cool tone/Ψυχρός τόνος], η φωτογραφία εκτυπώνεται σε ψυχρό ασπρόµαυρο τόνο. z Όταν επιλεγεί το στοιχείο [Warm tone/Θερµός τόνος], η φωτογραφία εκτυπώνεται σε θερµό ασπρόµαυρο τόνο. z Aν έχουν παρουσιαστεί προβλήµατα εκτύπωσης στα άνω ή στα κάτω άκρα του χαρτιού, όπως άνισος χρωµατισµός ή λευκές γραµµές, όταν εκτυπώνετε έχοντας επιλέξει [B/W/Ασπρόµαυρη], τον [Cool tone/ Ψυχρός τόνος] ή [Warm tone/Θερµός τόνος], συνιστάται να εκτυπώνετε από τον υπολογιστή µε τα άνω και κάτω περιθώρια σε τουλάχιστον 45mm / 1,77 ίντσες. Για λεπτοµέρειες σχετικά µε την εκτύπωση σε διαβαθµίσεις του γκρι από τον υπολογιστή, ανατρέξτε στο Οδηγός προγράµµατος οδήγησης εκτυπωτή ή στο [Photo Application Guide/Οδηγός Εφαρµογής Φωτογραφίας]. z Πληροφορίες για τη ρύθµιση [Date/File No. print/Εκτύπωση ηµεροµηνίας/αριθµού αρχείου] Από προεπιλογή, είναι επιλεγµένη η τιµή [Off/Απενεργοποιηµένη]. Αν επιλέξετε µία εικόνα η οποία έχει ενσωµατωµένη ηµεροµηνία λήψης χρησιµοποιώντας φωτογραφική µηχανή µε τη λειτουργία εκτύπωσης, επιλέξτε τη ρύθµιση [Off/Ανενεργή] για αυτήν τη λειτουργία. Αν επιλέξετε [Date/Ηµεροµηνία], [File No./Αρ. αρχείου], ή [Both/Και τα δύο], η ηµεροµηνία και/ή ο αριθµός αρχείου θα εκτυπωθεί πάνω από την ενσωµατωµένη ηµεροµηνία. z Άλλες ρυθµίσεις Αν χρησιµοποιείτε συσκευή Canon συµβατή µε το PictBridge, µπορείτε να χρησιµοποιήσετε τις ακόλουθες ρυθµίσεις εκτύπωσης. (Λάβετε υπόψη ότι αυτές οι ρυθµίσεις εκτύπωσης δεν µπορούν να χρησιµοποιηθούν σε ορισµένα µοντέλα.) Για περισσότερες λεπτοµέρειες, ανατρέξτε στο εγχειρίδιο οδηγιών της συσκευής. • Πληροφορίες λήψης (∆εδοµένα Exif) Μπορείτε να εκτυπώσετε πληροφορίες λήψης (δεδοµένα Exif) σε φωτογραφίες µε µορφή λίστας, ή στα περιθώρια των καθορισµένων φωτογραφιών. Επιλέξτε [Layout/∆ιάταξη], και στη συνέχεια επιλέξτε το στοιχείο που εµφανίζεται µε το εικονίδιο [i]. • [35mm Film Style Layout/∆ιάταξη τύπου φιλµ 35mm] (Contact Printing Layout/∆ιάταξη εκτύπωσης µε επαφή) Μπορείτε να εκτυπώσετε επιλεγµένες φωτογραφίες ή φωτογραφίες που καθορίζετε από το ευρετήριο σε διάταξη τύπου φιλµ των 35mm (διάταξη εκτύπωσης µε επαφή). Επιλέξτε [Layout/∆ιάταξη] και στη συνέχεια επιλέξτε το στοιχείο που εµφανίζεται στο εικονίδιο φιλµ. Εκτύπωση φωτογραφιών απευθείας από συσκευή συµβατή µε το PictBridge 9 ΕΛΛΗΝΙΚA z Όταν είναι επιλεγµένο το στοιχείο VIVID, τα πράσινα και µπλε τµήµατα των φωτογραφιών τυπώνονται έντονα. z Όταν είναι επιλεγµένο το στοιχείο NR (Noise Reduction/Μείωση ψηφιακού θορύβου), εξαλείφεται ο ψηφιακός θόρυβος από τα µπλε τµήµατα, όπως είναι ο ουρανός, και από τα µαύρα τµήµατα. z Όταν είναι επιλεγµένο το στοιχείο VIVID+NR, εκτελούνται και οι δύο λειτουργίες VIVID και NR. z Όταν είναι επιλεγµένο το στοιχείο [Face/Όψη], οι εικόνες που έχουν φωτιστεί από πίσω διορθώνονται. EUM_EMBU.book Page 10 Wednesday, May 10, 2006 9:29 PM Σηµειώσεις z Μην αποσυνδέετε ποτέ το καλώδιο USB κατά την εκτύπωση. z Όταν αποσυνδέετε το καλώδιο USB µεταξύ της συσκευής και του εκτυπωτή, ακολουθήστε τις οδηγίες του υπάρχουν στο εγχειρίδιο οδηγιών της συσκευής. z Τα χειριστήρια της συσκευής δεν είναι δυνατό να χρησιµοποιηθούν για τα ακόλουθα: – Ρύθµιση ποιότητας εκτύπωσης – Συντήρηση εκτυπωτή z Για τη µέθοδο λειτουργίας και την αντιµετώπιση προβληµάτων της συσκευής, ανατρέξτε στο εγχειρίδιο της συσκευής. z Για µηνύµατα σφάλµατος εκτύπωσης, ανατρέξτε στην ενότητα “∆εν µπορεί να γίνει σωστή εκτύπωση από την ψηφιακή φωτογραφική µηχανή” στον Οδηγό Λειτουργίας. Έλεγχος ή αλλαγή των ρυθµίσεων εκτύπωσης PictBridge από τον εκτυπωτή Μπορείτε να αλλάξετε τις προεπιλεγµένες ρυθµίσεις εκτύπωσης PictBridge του εκτυπωτή, όπως το µέγεθος και ο τύπος χαρτιού. Για να το κάνετε αυτό, εγκαταστήστε το [Canon Setup Utility/ Βοηθητικό πρόγραµµα εγκατάστασης Canon] από το [Setup CD-ROM/CD-ROM Εγκατάστασης] και συνδέστε τον εκτυπωτή σε έναν υπολογιστή. Για λεπτοµέρειες, ανατρέξτε στην ενότητα “Μενού [Canon Setup Utility/Βοηθητικό πρόγραµµα εγκατάστασης της Canon] (Windows)” ή “Μενού [Canon Setup Utility/Βοηθητικό πρόγραµµα εγκατάστασης της Canon] (Macintosh)” στον Οδηγό Λειτουργίας. ΕΛΛΗΝΙΚA Ανάγνωση ηλεκτρονικών εγχειριδίων Μαζί µε αυτόν τον Οδηγό Γρήγορης Εκκίνησης, παρέχονται και ηλεκτρονικά εγχειρίδια µε τον εκτυπωτή σας. Για λεπτοµερείς οδηγίες σχετικά µε την εγκατάσταση των ηλεκτρονικών εγχειριδίων, ανατρέξτε στο φύλλο εγκατάστασης. Μπορείτε να προβάλετε τα ηλεκτρονικά εγχειρίδια µε τον εξής τρόπο: Για να εµφανίσετε το ηλεκτρονικό εγχειρίδιο, κάντε διπλό κλικ στο εικονίδιο συντόµευσης [Pro9000 On-screen Manual/Ηλεκτρονικό εγχειρίδιο Pro9000] στην επιφάνεια εργασίας, ή κάντε κλικ στο κουµπί [Start/Έναρξη] και επιλέξτε [All Programs/Όλα τα προγράµµατα] (ή [Programs/Προγράµµατα]), [Canon Pro9000 Manual/Εγχειρίδιο Canon Pro9000] και [Pro9000 On-screen Manual/Ηλεκτρονικό εγχειρίδιο Pro9000]. Απαιτήσεις συστήµατος Πρόγραµµα περιήγησης: [Windows HTML Help Viewer/Πρόγραµµα προβολής Βοήθειας HTML για Windows] Σηµειώσεις z Πρέπει να είναι εγκατεστηµένος ο Microsoft Internet Explorer® 5.0 ή νεότερη έκδοση. z Το ηλεκτρονικό εγχειρίδιο ενδέχεται να µην εµφανίζεται σωστά, ανάλογα µε το λειτουργικό σας σύστηµα ή την έκδοση του Internet Explorer. Συνιστούµε να διατηρείτε το σύστηµά σας ενηµερωµένο µε το Windows Update. Για να εµφανίσετε το ηλεκτρονικό εγχειρίδιο, κάντε διπλό κλικ στην συντόµευση [Pro9000 On-screen Manual/Ηλεκτρονικό εγχειρίδιο Pro9000] στην επιφάνεια εργασίας. Σηµείωση Εάν εγκαταστήσατε τον Οδηγό Λειτουργίας από το φάκελο [Manual/Εγχειρίδιο] στο [Setup CD-ROM/ CD-ROM Εγκατάστασης], ανοίξτε το φάκελο στον οποίο αντιγράψατε τον Οδηγό Λειτουργίας και κάντε διπλό κλικ στο στοιχείο top.htm. Απαιτήσεις συστήµατος Πρόγραµµα περιήγησης: [Help Viewer/Πρόγραµµα προβολής Βοήθειας] Σηµειώσεις z Το ηλεκτρονικό εγχειρίδιο ενδέχεται να µην εµφανίζεται σωστά, ανάλογα µε το λειτουργικό σας σύστηµα. Συνιστούµε να διατηρείτε το σύστηµά σας ενηµερωµένο. z Συνιστούµε να χρησιµοποιήσετε το Safari ως το πρόγραµµα περιήγησης στο Web, για να προβάλετε τα ηλεκτρονικά εγχειρίδια σε µορφή HTML. Εάν το Safari δεν είναι εγκατεστηµένο στον υπολογιστή σας, κάντε λήψη του από την τοποθεσία της Apple Computer, Inc. στον Ιστό και εγκαταστήστε το. 10 Ανάγνωση ηλεκτρονικών εγχειριδίων Pro9000_COV.fm Page 1 Wednesday, June 28, 2006 11:17 AM Sommario Introduzione 1 Requisiti di spazio per l’installazione 1 Preparazione della stampante 2 Installazione del driver della stampante 3 Operazioni fondamentali 4 Stampa con Windows 4 Stampa con Macintosh 5 Stampa di fotografie direttamente da un dispositivo compatibile con PictBridge 6 Collegamento a un dispositivo compatibile con PictBridge 6 Stampa di fotografie direttamente da un dispositivo compatibile con PictBridge 7 Visualizzazione dei Manuali a video 10 ITALIANO Guida rapida all’installazione ENGLISH EUM_EMBU.book Page 2 Wednesday, May 10, 2006 9:29 PM Exif Print Questa stampante supporta Exif Print. Exif Print è uno standard per migliorare la comunicazione fra le fotocamere digitali e le stampanti. Effettuando il collegamento a una fotocamera digitale compatibile con Exif Print, vengono utilizzati e ottimizzati i dati delle immagini della fotocamera presenti al momento dello scatto, consentendo di ottenere stampe di altissima qualità. Norme canadesi sulle interferenze radio Questo dispositivo digitale rientra nei limiti ammessi per la Classe B per le emissioni di disturbi radio da dispositivi digitali, come stabilito dagli standard sui dispositivi origine di disturbi denominati “Digital Apparatus”, ICES-003 di Industry Canada. Cet appareil numérique respecte les limites de bruits radioélectriques applicables aux appareils numériques de Classe B prescrites dans la norme sur le matériel brouilleur NMB-003 d’Industrie Canada intitulée « Appareils numériques ». Programma internazionale ENERGY STAR® In quanto membro di ENERGY STAR®, Canon Inc. ha stabilito che questo prodotto è conforme alle indicazioni ENERGY STAR per l’efficienza. NEDERLANDS ITALIANO ΕΛΛΗΝΙΚΆ Il programma internazionale ENERGY STAR® per le attrezzature da ufficio è un programma globale che promuove il risparmio energetico nell’utilizzo dei computer e di altre apparecchiature da ufficio. Il programma sostiene lo sviluppo e la diffusione di prodotti con funzioni che riducono efficacemente il consumo di energia. È un sistema aperto a cui le aziende partecipano volontariamente. I prodotti interessati sono le apparecchiature da ufficio quali computer, monitor, stampanti, fax e fotocopiatrici. Gli standard e i logo sono uguali per tutte le nazioni partecipanti. Requisiti di alimentazione Non usare tensioni elettriche diverse da quelle del paese di acquisto. L’utilizzo di tensioni o frequenze di alimentazione errate può causare incendi o scosse elettriche. La tensione e la frequenza di alimentazione corrette sono le seguenti: NORSK 110-240 V CA, 50/60 Hz Materiali di consumo Materiali di consumo (serbatoi di inchiostro/cartucce FINE) sono disponibili per 5 anni dopo l’uscita di produzione. Precauzioni per la sicurezza SUOMI Avvertenza z Non scollegare o collegare il cavo di alimentazione alla presa di corrente con le mani bagnate. z Non danneggiare, modificare, tirare, piegare eccessivamente o attorcigliare il cavo di alimentazione. Non appoggiare oggetti pesanti sopra di esso. z Non utilizzare tensioni elettriche diverse da quelle del paese di acquisto. L'uso di tensioni o frequenze di alimentazione non corrette può causare incendi o scosse elettriche. z Inserire a fondo la spina nella presa elettrica. Attenzione z Per ragioni di sicurezza, conservare i serbatoi di inchiostro fuori dalla portata dei bambini. z Non scuotere né lasciare cadere i serbatoi. L'inchiostro potrebbe fuoriuscire e macchiare gli abiti e le mani. . Leggere inoltre la sezione Precauzioni per la sicurezza nel Manuale dell'utente. Rispettare le avvertenze per evitare lesioni personali o danni alla stampante. Modello n.: K10271 (Pro9000) EUM_EMBU.book Page 1 Wednesday, May 10, 2006 9:29 PM Introduzione Grazie per avere acquistato una stampante Canon Inkjet. La presente Guida rapida all’installazione utilizza i seguenti simboli per segnalare informazioni importanti. Seguire sempre le istruzioni indicate da questi simboli. Avvertenza La mancata osservanza delle istruzioni contrassegnate da questo simbolo può comportare il rischio di lesioni gravi o letali dovute a un uso errato dell’apparecchiatura. Seguire tali istruzioni per utilizzare in modo sicuro l’apparecchiatura. Attenzione La mancata osservanza di queste istruzioni può causare un utilizzo errato dell’apparecchiatura e risultare in lesioni personali o danni al dispositivo. Seguire tali istruzioni per utilizzare in modo sicuro l’apparecchiatura. Importante Istruzioni da osservare per un funzionamento sicuro. ITALIANO Informazioni sui marchi z “Windows” e “Internet Explorer” sono marchi di Microsoft Corporation, registrati negli Stati Uniti e in altri paesi. z “Macintosh” e “Mac” sono marchi di Apple Computer, Inc., registrati negli U.S.A. e in altri paesi. z “Photo Rag” è un marchio di Hahnemühle FineArt GmbH. z “Adobe”, “Adobe Photoshop” e “Adobe RGB (1998)” sono marchi registrati o marchi di Adobe Systems Incorporated negli Stati Uniti e/o in altri paesi. Copyright ©2006 CANON INC. Tutti i diritti riservati. Le informazioni contenute nella presente pubblicazione non possono essere trasmesse o copiate in alcun modo senza esplicito consenso scritto. Requisiti di spazio per l’installazione Quando si caricano i fogli nel vassoio anteriore, questi fuoriescono dalla parte posteriore della stampante. Per tale motivo, assicurarsi di lasciare 40 cm di spazio dietro la stampante. Gli angoli posteriori della stampante sono dotati di ruote. Sollevare la parte anteriore della stampante per spostarla avanti e indietro. 40 cm di spazio dietro la stampante Introduzione 1 EUM_EMBU.book Page 2 Wednesday, May 10, 2006 9:29 PM Preparazione della stampante Prima di installare e utilizzare la stampante, leggere il foglio con le istruzioni di installazione. 1 Accendere la stampante. Attenzione Verificare di avere rimosso tutto il nastro prima di accendere la stampante. Nota La posizione del nastro potrebbe essere diversa da quella mostrata. 2 Installare la testina di stampa. Attenzione Non toccare altri componenti interni diversi dalla leva di bloccaggio della testina di stampa. Importante Se il coperchio superiore viene lasciato aperto per più di dieci minuti, il supporto della testina di stampa si sposta verso destra. In questo caso, chiudere e riaprire il coperchio superiore. Note ITALIANO z All’interno dell’involucro della testina di stampa o all’interno del cappuccio protettivo potrebbe essere presente una piccola quantità di inchiostro trasparente o celeste, che comunque non pregiudica la qualità di stampa. Fare attenzione a non sporcarsi quando si maneggiano tali elementi. z Una volta rimosso, non riapplicare il cappuccio protettivo. 3 Installare i serbatoi di inchiostro. Importante z Verificare che tutti i serbatoi di inchiostro siano installati nell’ordine indicato sull’etichetta. La stampante non può essere utilizzata se non sono installati tutti i serbatoi di inchiostro. z Una volta installati i serbatoi di inchiostro, la spia [POWER] (ACCENSIONE) lampeggia in verde. Prima di continuare, attendere circa 2 minuti e mezzo finché la spia [POWER] (ACCENSIONE) non resta accesa in verde e finché la stampante non produce più alcun rumore. Note z Verificare di avere tolto la pellicola trasparente dal serbatoio di inchiostro eseguendo la procedura nell’esatto ordine indicato al passaggio 3 del foglio di installazione. z Non stringere i lati del serbatoio perché ciò potrebbe causare la fuoriuscita dell’inchiostro e macchiare abiti e mani. z Una volta rimosso, non riapplicare il cappuccio protettivo. z Se un serbatoio di inchiostro non è installato correttamente, l’indicatore [ALARM] (ALLARME) lampeggia in arancione. Aprire il coperchio superiore e verificare che tutti i serbatoi di inchiostro siano installati nell’ordine indicato sull’etichetta. 4 Caricare la carta. Nella procedura seguente, verrà richiesto di eseguire la funzione [Print Head Alignment/ Allineamento testina di stampa] e sarà necessario inserire due fogli di carta comune formato A4 o Letter nell’alimentatore automatico. Importante z Durante l’inserimento dei fogli nell’alimentatore automatico, assicurarsi che il pulsante [FRONT FEED] (ALIMENTATORE ANTERIORE) non sia acceso. Se è acceso, impostare il vassoio anteriore nella normale posizione di stampa. Per informazioni sulla posizione del vassoio anteriore, vedere la sezione “Ripristino della normale posizione di stampa del vassoio anteriore” del Manuale dell’utente. z Caricare sempre la carta con orientamento verticale. Caricando la carta con orientamento orizzontale si possono avere inceppamenti. 2 Preparazione della stampante EUM_EMBU.book Page 3 Wednesday, May 10, 2006 9:29 PM Installazione del driver della stampante Informazioni valide per Windows® e Macintosh® Note sulla procedura di installazione z Se viene visualizzata la schermata [Select Language/Seleziona lingua], selezionare la lingua desiderata e fare clic su [Next/Avanti]. z Se viene visualizzata la schermata [Select Your Place of Residence/Scegliere l’area di residenza], selezionare l’area di residenza e fare clic su [Next/Avanti]. z Sono disponibili due metodi di installazione del driver della stampante e di altre applicazioni software: [Easy Install/Installazione standard]: gli elementi disponibili nel [Setup CD-ROM/CD-ROM di installazione] vengono installati automaticamente [Custom Install/Installazione personalizzata]: consente di installare elementi particolari Note su Allineamento testina di stampa z Il completamento dell’operazione Allineamento testina di stampa richiede all’incirca cinque minuti. Non aprire il coperchio superiore mentre è in corso la stampa. z Alcune parti del primo motivo stampato risulteranno sbiadite. z Se il motivo non viene stampato correttamente, vedere “Undici lampeggiamenti” nella sezione “L’indicatore [ALARM] (ALLARME) lampeggia in arancione” del Manuale dell’utente. Informazioni per Windows ITALIANO Note z Per installare il driver in Windows XP o Windows 2000 accedere al sistema come membri del gruppo [Administrators/Amministratori]. z Prima di installare il driver, disattivare tutti i programmi per il rilevamento dei virus e i programmi ad avvio automatico. z Se la schermata a destra viene visualizzata automaticamente, fare clic su [Cancel/Annulla] per uscire dalla schermata e quindi spegnere la stampante. Quindi, scollegare il cavo USB dal computer. Iniziare nuovamente la procedura di installazione. Per ulteriori informazioni su tale procedura, consultare il foglio di installazione. z Per installare PhotoRecord fare clic su [Custom Install/ Installazione personalizzata] e seguire le istruzioni visualizzate. z È necessario avere installato Adobe® Photoshop® CS, Adobe Photoshop CS2 o Digital Photo Professional per utilizzare Easy-PhotoPrint Pro. z Non è possibile installare Easy-PhotoPrint Pro e Adobe RGB (1998) in Windows Me e Windows 98. z Quando viene visualizzato il messaggio che chiede di riavviare il computer, fare clic su [OK]. Il sistema viene riavviato automaticamente. z Se il computer non riconosce la stampante, consultare la sezione “Impossibile installare un’applicazione o il driver della stampante” nel Manuale dell’utente. Informazioni per Macintosh Note z Non rimuovere o inserire il cavo USB durante l’installazione, altrimenti il computer o la stampante potrebbero non funzionare correttamente. z Prima di installare il driver, disattivare i programmi antivirus e quelli ad avvio automatico oppure eliminarli dalla cartella di sistema. z È necessario avere installato Adobe Photoshop CS, Adobe Photoshop CS2 o Digital Photo Professional per utilizzare Easy-PhotoPrint Pro. z Quando si esegue la funzione [Print Head Alignment/Allineamento testina di stampa] e il nome della stampante non è incluso in [Printer List/Elenco Stampanti], fare clic su [Add/Aggiungi] per aggiungere la stampante. Per ulteriori informazioni consultare la Guida della [Printer Setup Utility/Utility di configurazione stampante] di [Mac® Help/Aiuto Mac®] z Per installare il Manuale dell’utente in una lingua diversa da quella di installazione, fare doppio clic sulla cartella [Manual/Manuale] nel [Setup CD-ROM/CD-ROM di installazione], cartella [Canon], e copiare la cartella di una lingua sul disco rigido. Installazione del driver della stampante 3 EUM_EMBU.book Page 4 Wednesday, May 10, 2006 9:29 PM Operazioni fondamentali Configurando le impostazioni di stampa secondo le necessità specifiche, è possibile ottenere risultati di migliore qualità. Attenzione z Nel caso si rilevino fumo, cattivi odori o rumori insoliti in prossimità della stampante, spegnerla e scollegarla immediatamente dall’alimentazione. Contattare il servizio assistenza Canon. z Per evitare lesioni personali, non inserire mai dita o mani nella stampante durante il funzionamento. Note ITALIANO z Se le stampe non sono chiare o non vengono riprodotti colori specifici anche se l’inchiostro è sufficiente, gli ugelli della testina di stampa potrebbero essere intasati. Stampare il motivo di controllo degli ugelli, esaminare i risultati ed eseguire la pulizia della testina di stampa. Per informazioni sulla manutenzione, consultare la sezione “Le stampe diventano sbiadite o mostrano colori non corretti” del Manuale dell’utente. z Quando si eseguono stampe in scala di grigi, i margini superiore e inferiore consigliati sono di almeno 45mm. A seconda dell’immagine, senza questi margini, potrebbero verificarsi problemi di stampa sui lati superiore e inferiore della carta, ad esempio una colorazione non uniforme o striature bianche, e la qualità di stampa potrebbe risentirne. In questo caso, stampare l’immagine utilizzando Easy-PhotoPrint Pro disponibile nel [Setup CD-ROM/CD-ROM di installazione], oppure utilizzare carta con il lato verticale più lungo di almeno 90mm rispetto all’immagine, quindi procedere alla stampa impostando i margini superiore e inferiore su 45mm utilizzando il software di layout della pagina. Per ulteriori informazioni sull’utilizzo di Easy-PhotoPrint Pro, consultare la Guida per applicazioni fotografiche. z Per stampare le fotografie con facilità è possibile utilizzare Easy-PhotoPrint o Easy-PhotoPrint Pro. EasyPhotoPrint e Easy-PhotoPrint Pro sono disponibili nel [Setup CD-ROM/CD-ROM di installazione]. Per ulteriori informazioni sull’utilizzo di Easy-PhotoPrint e Easy-PhotoPrint Pro, consultare la Guida per applicazioni fotografiche. Stampa con Windows Note z I nomi dei menu e dei comandi possono variare a seconda del programma e potrebbero essere necessari più passaggi. Per informazioni dettagliate, consultare la documentazione dei software utilizzati. z Le procedure descritte in questa sezione si riferiscono alla stampa in Windows XP Service Pack 2. 1 Accendere la stampante e caricare la carta. Per ulteriori informazioni, consultare la sezione “Caricamento della carta nell’alimentatore automatico” o la sezione “Caricamento della carta nel vassoio anteriore” del Manuale dell’utente. 2 3 4 Dal menu [File] dell’applicazione in uso, selezionare [Print/Stampa]. Verificare che la stampante sia selezionata, quindi fare clic su [Preferences/ Preferenze] (o [Properties/Proprietà]). Specificare le impostazioni necessarie e fare clic su [OK]. Verificare che [Paper Source/Alimentazione carta] sia impostato sul dispositivo di alimentazione in cui è stata inserita la carta nel passaggio 1. Note z Per informazioni sul driver della stampante, consultare la Guida al driver della stampante. z Fare clic su [Instructions/Istruzioni] nella scheda [Main/ Principale] o in quella [Maintenance/Manutenzione] per visualizzare la Guida al driver della stampante. Se il Manuale a video non è installato, il pulsante [Instructions/Istruzioni] non viene visualizzato. 5 Per avviare la stampa, fare clic su [Print/Stampa] (o su [OK]). Dopo qualche istante, la stampa viene avviata. Non aprire il coperchio superiore mentre è in corso la stampa. 4 Operazioni fondamentali EUM_EMBU.book Page 5 Wednesday, May 10, 2006 9:29 PM Stampa con Macintosh Note z I nomi dei menu e dei comandi possono variare a seconda del programma e potrebbero essere necessari più passaggi. Per informazioni dettagliate, consultare la documentazione dei software utilizzati. z Le procedure descritte in questa sezione si riferiscono alla stampa in Mac OS X v.10.4.x. 1 Accendere la stampante e caricare la carta. Per ulteriori informazioni, consultare la sezione “Caricamento della carta nell’alimentatore automatico” o la sezione “Caricamento della carta nel vassoio anteriore” del Manuale dell’utente. 3 4 5 6 7 8 Dal menu [File/Archivio] dell’applicazione in uso selezionare [Page Setup/ Formato di Stampa]. Selezionare il nome della stampante in uso da [Format for/Formato per]. Selezionare il formato carta da utilizzare. Fare clic su [OK]. ITALIANO 2 Dal menu [File/Archivio] dell’applicazione in uso, selezionare [Print/Stampa]. Selezionare [Quality & Media/Qualità e Supporti] dal menu di scelta rapida. Specificare le impostazioni di stampa a seconda delle necessità. Verificare che [Paper Source/Alimentazione carta] sia impostato sul dispositivo di alimentazione in cui è stata inserita la carta nel passaggio 1. Note z Per informazioni sul driver della stampante, consultare la Guida al driver della stampante. z Per visualizzare la Guida al driver della stampante, fare clic su in qualsiasi finestra di dialogo [Print/Stampa] in cui sia stato selezionato [Quality & Media/Qualità e Supporti], [Color Options/Opzioni colore], [Special Effects/Effetti speciali], [Borderless Printing/ Stampa senza bordo] o [Margin/Margine]. Se il Manuale a video non è installato, la Guida al driver della stampante non viene visualizzata anche se si fa clic su . 9 Fare clic su [Print/Stampa]. Dopo qualche istante, la stampa viene avviata. Non aprire il coperchio superiore mentre è in corso la stampa. Operazioni fondamentali 5 EUM_EMBU.book Page 6 Wednesday, May 10, 2006 9:29 PM Stampa di fotografie direttamente da un dispositivo compatibile con PictBridge Collegando alla stampante un dispositivo compatibile con PictBridge, ad esempio una fotocamera o una videocamera digitale oppure un cellulare, è possibile stampare direttamente le immagini memorizzate senza utilizzare un computer. Note z PictBridge è uno standard che consente di utilizzare una vasta gamma di soluzioni fotografiche digitali, compresa la stampa diretta di foto da una fotocamera o una videocamera digitale oppure un cellulare*, senza dovere utilizzare il computer. z Non è possibile allineare la testina di stampa utilizzando i comandi del dispositivo digitale. L’allineamento della testina di stampa deve essere eseguito utilizzando i comandi della stampante. Se nel computer non è installato il driver della stampante, procedere all’allineamento della testina di stampa come indicato di seguito. Con la stampante accesa, caricare due fogli di carta comune formato A4 o Letter nell’alimentatore automatico. Tenere premuto il pulsante [RESUME/CANCEL] (RIPRENDI/ANNULLA) finché la spia [POWER] (ACCENSIONE) non lampeggia quattro volte. *Di seguito, le fotocamere o le videocamere digitali, nonché i cellulari con fotocamera compatibili con PictBridge verranno comunemente indicati come dispositivi compatibili con PictBridge. ITALIANO Collegamento a un dispositivo compatibile con PictBridge Attenzione Non collegare alla porta di stampa diretta della stampante apparecchiature diverse dai dispositivi compatibili con PictBridge. In caso contrario, si potrebbero causare scosse elettriche, incendi o danni alla stampante. Nota Quando si eseguono fotografie con il dispositivo digitale collegato alla stampante, si consiglia di utilizzare l’adattatore CA fornito con il dispositivo. Se si utilizza la batteria del dispositivo, assicurarsi che sia completamente carica. 1 2 Accendere la stampante. Caricare la carta nella stampante. Se si utilizzano fogli di formato diverso da 14" x 17" / 355,6mm x 431,8mm, caricarli sempre nell’alimentatore automatico. Consultare la sezione “Caricamento della carta nell’alimentatore automatico” del Manuale dell’utente. I fogli di formato 14" x 17" / 355,6mm x 431,8mm devono essere caricati nel vassoio anteriore. Consultare la sezione “Caricamento della carta nel vassoio anteriore” del Manuale dell’utente. 3 Collegare alla stampante il dispositivo compatibile con PictBridge. Nota In base al modello e alla marca del dispositivo compatibile con PictBridge, prima di collegarlo potrebbe essere necessario selezionare una modalità di realizzazione delle fotografie. Potrebbe anche essere necessario accendere il dispositivo o selezionare manualmente la modalità di riproduzione dopo averlo collegato alla stampante. Effettuare le operazioni necessarie attenendosi al manuale delle istruzioni fornito con il dispositivo. (1) Verificare che il dispositivo sia spento. (2) Collegare il dispositivo alla stampante utilizzando il cavo USB (per il collegamento al computer) in dotazione. I dispositivi compatibili con PictBridge si accendono automaticamente quando vengono collegati alla stampante. Se ciò non avviene, accendere manualmente il dispositivo. 6 Stampa di fotografie direttamente da un dispositivo compatibile con PictBridge EUM_EMBU.book Page 7 Wednesday, May 10, 2006 9:29 PM (3) Impostare il dispositivo per la stampa diretta. Dopo aver stabilito il collegamento tra il dispositivo e la stampante, la spia [POWER] (ACCENSIONE) della stampante lampeggerà due volte. *La sequenza di accensione può variare in base al modello o alla marca del dispositivo. Se la stampante è collegata correttamente, nel display LCD del dispositivo viene visualizzato . Controllo o modifiche delle impostazioni di stampa PictBridge dalla fotocamera Per modificare le impostazioni di stampa PictBridge, selezionare la modalità di impostazione della stampa PictBridge e confermare o modificare le impostazioni sul dispositivo. Note sulle impostazioni Le impostazioni descritte di seguito non possono essere configurate in alcuni dispositivi. Se non è possibile specificare alcuna impostazione, viene utilizzata l’impostazione predefinita di seguito descritta. Nella descrizione riportata di seguito vengono utilizzati nomi delle impostazioni visualizzate sul dispositivo compatibile con Canon PictBridge. A seconda della marca o del modello del dispositivo è possibile che vengano visualizzati nomi diversi. Per ulteriori informazioni consultare il manuale di istruzioni della periferica in uso. z Informazioni sul formato dei dati dell’immagine per la stampa La stampante accetta immagini* acquisite da fotocamere compatibili con DCF (Design rule for Camera File System). *compatibili con Exif2.21 z Informazioni su “Paper size/Formato carta” e “Paper type/Tipo carta” I tipi e i formati di carta riportati di seguito possono essere caricati nella stampante selezionando le opzioni disponibili in [Paper Size/Formato carta] e [Paper Type/Tipo carta]. Impostazione “Paper size/ Impostazione “Paper Formato carta” type/Tipo carta” Carta caricata nella stampante Alimentazio ne carta [10 x 15 cm / 4" x 6"] (Standard) [Photo/Foto] (predefinita) Carta Fotografica Lucida [Photo/Foto] Carta fotografica Alimentatore automatico [13 x 18cm / 5" x 7"]*3 [Photo/Foto] Carta fotografica lucida “Uso giornaliero” [Photo/Foto] Etichette adesive per foto*1 [Semi-gloss/ Semilucida]*2 Carta Fotografica Semilucida [Fast Photo/Lucida] Carta Fotografica Professionale [Photo/Foto] Carta Fotografica Lucida Stampa di fotografie direttamente da un dispositivo compatibile con PictBridge 7 ITALIANO Stampa di fotografie direttamente da un dispositivo compatibile con PictBridge EUM_EMBU.book Page 8 Wednesday, May 10, 2006 9:29 PM Impostazione “Paper size/ Impostazione “Paper Formato carta” type/Tipo carta” [20 x 25 cm / 8" x 10"] [A4]*5 *6 [8,5" x 11" (Letter)]*5 *6 Carta caricata nella stampante Alimentazio ne carta [Semi-gloss/Semilucida]*2 Carta Fotografica Semilucida [Fast Photo/Lucida] Carta Fotografica Professionale Alimentatore automatico [Photo/Foto] Carta Fotografica Lucida [Photo/Foto] Carta fotografica [Semi-gloss/ Semilucida]*2 Carta Fotografica Semilucida [Fine Art/Carta artistica]*4 Carta artistica “Photo Rag™” [Fast Photo/Lucida] Carta Fotografica Professionale [A4]*5 *6 [Photo/Foto] Carta fotografica lucida “Uso giornaliero” [25 cm x 30 cm / 10" x 12"]*3 [Semi-gloss/Semilucida]*2 Carta Fotografica Semilucida [Fast Photo/Lucida] Carta Fotografica Professionale [A3]*5 [Photo/Foto] Carta Fotografica Lucida [Photo/Foto] Carta fotografica [Semi-gloss/Semilucida]*2 Carta Fotografica Semilucida [Fine Art/Carta artistica]*4 Carta artistica “Photo Rag” [A3+ / 13" x 19"]*3 [Fast Photo/Lucida] Carta Fotografica Professionale [Photo/Foto] Carta Fotografica Lucida [Photo/Foto] Carta fotografica [Semi-gloss/Semilucida]*2 Carta Fotografica Semilucida [Fine Art/Carta artistica]*4 Carta artistica “Photo Rag” [Fast Photo/Lucida] ITALIANO [36 x 43 cm / 14" x 17"]*3 Carta Fotografica Professionale [Semi-gloss/Semilucida]*2 Carta Fotografica Semilucida [Fast Photo/Lucida] Carta Fotografica Professionale Vassoio anteriore *1 Questa carta viene utilizzata esclusivamente per stampare su Etichette adesive per foto. Per stampare su carta adesiva selezionare [10 x 15cm] in [Paper size/Formato carta]. *2 Questa impostazione può essere selezionata solo per i dispositivi compatibili con Canon PictBridge (non può essere selezionata per tutti i modelli). Se il dispositivo in uso non include questa impostazione, selezionare [Photo/Foto] o [Default/Standard] in [Paper type/Tipo carta]. *3 Questo formato può essere selezionato solo per dispositivi compatibili con Canon PictBridge (non può essere selezionato per tutti i modelli). *4 Questa impostazione può essere selezionata solo per i dispositivi compatibili con Canon PictBridge (non può essere selezionata per tutti i modelli). Se per [Paper type/Tipo di carta] è selezionato [Fine Art/Carta artistica]*4, verrà eseguita la stampa con bordi anche quando in [Layout] è selezionata l’opzione [Borderless/No bordi]. *5 Se per [Paper size/Formato carta] è selezionato [A4], [8,5" x 11" (Letter)] o [A3] in [Paper type/Tipo carta] è possibile selezionare [Plain Paper/Carta comune]. Se per [Paper type/ Tipo carta] è selezionato [Plain Paper/Carta comune], verrà eseguita la stampa con bordi anche quando in [Layout] è selezionata l’opzione [Borderless/No bordi]. *6 Se per [Paper size/Formato carta] è selezionato [A4] o [8,5" x 11" (Letter)], è possibile stampare in layout [4-up/4-oltre]. z Informazioni su “Layout” e “Trimming/Taglio” Per impostazione predefinita, per [Layout] è selezionata l’opzione [Borderless/No bordi] e per [Trimming/Taglio] è selezionata l’opzione [Off (No trimming)/Disattivato (nessun taglio)]. Note Per la stampa su Etichette adesive per foto (PS-101) (16-up/16-oltre), selezionare l’opzione [N-up/N-oltre] per [Layout], quindi selezionare 16. z In alcuni dispositivi compatibili con PictBridge vengono visualizzate le seguenti opzioni [Layout]: [2-up/2-oltre], [4-up/4-oltre], [9-up/9-oltre] e [16-up/16-oltre]. In questo caso scegliere sempre [16-up/16-oltre]. z Se il dispositivo PictBridge non dispone di opzioni che corrispondono a [16-up/16-oltre], non è possibile effettuare la stampa su carta adesiva. z Per la stampa su Etichette adesive per foto (PS-101) (16-up/16-oltre), non selezionare l’opzione [Borderless/No bordi] per [Layout]. 8 Stampa di fotografie direttamente da un dispositivo compatibile con PictBridge EUM_EMBU.book Page 9 Wednesday, May 10, 2006 9:29 PM z Informazioni su “Image optimize/Ottimizzazione immagine” Per impostazione predefinita, per questa stampante è selezionata la modalità ExifPrint. Se si utilizza un dispositivo compatibile con Canon PictBridge, è possibile selezionare [VIVID], [NR], [VIVID+NR] o [Face/Viso]. In alcuni modelli, non è possibile selezionare queste opzioni. Note z Se è selezionato [VIVID], le parti verdi e blu delle foto vengono stampate con colori brillanti. z Se è selezionato [NR] (Noise Reduction/Riduzione rumore), viene eliminato il rumore dalle parti blu, come ad esempio il cielo, e da quelle in ombra. z Se è selezionata l’opzione [VIVID+NR], vengono applicate entrambe le funzioni [VIVID] e [NR]. z Se è selezionata l’opzione [Face/Viso] vengono corrette le immagini retroilluminate. • Per un regolazione flessibile dei colori Con alcuni tipi di fotocamere reflex a singolo obiettivo compatibili con Canon PictBridge è possibile eseguire regolazioni fini del colore selezionando la modalità più adatta al risultato che si desidera ottenere. Le opzioni disponibili sono: [Natural/Naturale], [Natural M/Naturale M], [B/W/B&N], [Cool tone/Ton.fredde] o [Warm tone/Toni caldi]. Consultare la Guida alla stampa fotografica digitale (manuale a video) oppure il manuale di istruzioni fornito con il dispositivo Canon compatibile con PictBridge. Note ITALIANO z Se si seleziona [Natural/Naturale], i colori naturali vengono riprodotti in modo realistico nella fotografia stampata. z Se si seleziona [Natural M/Naturale M], è possibile modificare il colore (contrasto e così via) in modo più preciso rispetto a [Natural/Natural]. z Se si seleziona [B/W/B&N], la fotografia viene stampata in bianco e nero. z Se si seleziona [Cool tone/Ton.fredde], la fotografia viene stampata in una tonalità bianco e nero fredda. z Se si seleziona [Warm tone/Toni caldi], la fotografia viene stampata in una tonalità bianco e nero calda. z In caso di problemi di stampa sui lati superiore e inferiore del foglio, ad esempio colorazione non uniforme o striature bianche, se è stato selezionato [B/W/B&N], [Cool tone/Ton.fredde] o [Warm tone/Toni caldi], si consiglia di stampare dal computer con i margini superiore e inferiore impostati ad almeno 45mm. Per informazioni dettagliate sulla stampa in scala di grigi dal computer, consultare la Guida al driver della stampante o la Guida per applicazioni fotografiche. z Informazioni su “Date/File No./Data/N. file” Per impostazione predefinita, per questa stampante è selezionata l’opzione [Off/Disattivato]. Se si seleziona un’immagine con la data dello scatto tramite una fotocamera con modalità di stampa, selezionare [Off/Disattivato] per questa funzione. Se si seleziona [Date/Data], [File No./ N. file] o [Both/Entrambi], oltre alla data dello scatto vengono stampati la data e/o il numero di file. z Altre impostazioni Se si utilizza un dispositivo compatibile con Canon PictBridge, è possibile selezionare le seguenti impostazioni di stampa. Alcune impostazioni non sono utilizzabili per tutti i modelli. Per ulteriori informazioni consultare il manuale di istruzioni della periferica in uso. • [Shooting Info/Info scatto] (Exif Data) È possibile stampare le informazioni di [Shooting Info/Info scatto] (Exif Data) sulle foto come elenco oppure sui margini delle foto selezionate. Selezionare [Layout] e l’elemento visualizzato dall’icona [i]. • [35 mm Film Style Layout (Contact Printing Layout)/Layout stile pellicola da 35 mm (layout stampa a contatto)] È possibile stampare le foto selezionate oppure quelle specificate nell’indice con un layout stile pellicola da 35mm (layout stampa a contatto). Selezionare [Layout] e l’elemento visualizzato dall’icona della pellicola. Stampa di fotografie direttamente da un dispositivo compatibile con PictBridge 9 EUM_EMBU.book Page 10 Wednesday, May 10, 2006 9:29 PM Note z Non scollegare il cavo USB durante la stampa. z Quando si scollega il cavo USB tra la periferica e la stampante, seguire le indicazioni fornite nel manuale delle istruzioni della periferica. z Non utilizzare i comandi del dispositivo per eseguire le seguenti operazioni: – Impostazione della qualità di stampa – Manutenzione della stampante z Per l’utilizzo e la risoluzione dei problemi della periferica consultare il relativo manuale. z Per i messaggi relativi agli errori di stampa, consultare la sezione “Impossibile stampare correttamente dalla fotocamera digitale” del Manuale dell’utente. Controllo o modifiche delle impostazioni di stampa PictBridge dalla stampante È possibile modificare le impostazioni di stampa PictBridge predefinite della stampante, come ad esempio il formato o il tipo di carta. A tale scopo, installare [Canon Setup Utility/Utility di configurazione Canon] dal [Setup CD-ROM/CD-ROM di installazione] e collegare la stampante a un computer. Per ulteriori informazioni, consultare la sezione “Menu [Canon Setup Utility/Utility di configurazione Canon] (Windows)” o quella “Menu [Canon Setup Utility/ Utility di configurazione Canon] (Macintosh)” del Manuale dell’utente. Visualizzazione dei Manuali a video ITALIANO Oltre alla presente Guida alla rapida all’installazione, con la stampante vengono forniti anche i Manuali a video. Per ulteriori informazioni sull’installazione dei Manuali a video, vedere il foglio di installazione. Sono disponibili i seguenti metodi di visualizzazione dei Manuali a video: Per visualizzare il Manuale a video, fare doppio clic sull’icona [Pro9000 On-screen Manual/ Manuale a video Pro9000] del desktop oppure fare clic su [Start], selezionare [All Programs/Tutti i programmi] oppure [Programs/Programmi]), [Canon Pro9000 Manual/Manuale Canon Pro9000] e infine [Pro9000 On-screen Manual/Manuale a video Pro9000]. Requisiti di sistema Browser: visualizzatore Windows HTML Help Note z È necessario avere installato Microsoft Internet Explorer® 5.0 o versione successiva. z In base al sistema operativo o alla versione di Internet Explorer, il Manuale a video potrebbe non venire visualizzato correttamente. Si consiglia di aggiornare il sistema con Windows Update. Per visualizzare il Manuale a video, fare doppio clic sull’alias [Pro9000 On-screen Manual/Manuale a video Pro9000] sulla Scrivania. Nota Se il Manuale dell’utente è stato installato dalla cartella [Manual/Manuale] del [Setup CD-ROM/CD-ROM di installazione], aprire la cartella in cui è stato copiato il Manuale dell’utente e fare doppio clic su [top.htm]. Requisiti di sistema Browser: visualizzatore di guide Note z In base al sistema operativo, il Manuale a video potrebbe non venire visualizzato correttamente. Si consiglia di aggiornare il sistema. z Si consiglia di utilizzare Safari come browser Web per la visualizzazione dei Manuali a video in formato HTML. Se Safari non è installato nel computer, scaricarlo dal sito Web di Apple Computer, Inc. e procedere all’installazione. 10 Visualizzazione dei Manuali a video Pro9000_COV_Internal.fm Page 1 Wednesday, June 28, 2006 11:18 AM Aan de Slag-gids Inleiding 1 Installatieruimte 1 De printer voorbereiden 2 Het printerstuurprogramma installeren 3 Basishandelingen 4 Afdrukken vanuit Windows 4 Afdrukken met een Macintosh 5 Foto's rechtstreeks afdrukken vanuit een PictBridge-compatibel apparaat 6 Een PictBridge-compatibel apparaat aansluiten 6 Foto's rechtstreeks afdrukken vanuit een PictBridge-compatibel apparaat 7 On line handleidingen lezen 10 NEDERLANDS Inhoudsopgave ENGLISH EUM_EMBU.book Page 2 Wednesday, May 10, 2006 9:29 PM Exif Print Deze printer ondersteunt Exif Print. Exif Print is een standaard voor het verbeteren van de communicatie tussen digitale camera's en printers. Door een Exif Print-compatibele digitale camera aan te sluiten worden de beeldgegevens van de camera op het moment dat de foto werd genomen, gebruikt en geoptimaliseerd, wat afdrukken van een extreem hoge kwaliteit oplevert. Canadese richtlijnen voor radio-interferentie Dit digitale apparaat overschrijdt niet de Klasse B-limieten voor radiogeluidsemissie van digitale apparatuur als vastgelegd in de standaard ICES-003 'Digital Apparatus' voor interferentie veroorzakende apparatuur van de organisatie Industry Canada. Cet appareil numérique respecte les limites de bruits radioélectriques applicables aux appareils numériques de Classe B prescrites dans la norme sur le matériel brouilleur NMB-003 d'Industrie Canada intitulée « Appareils numériques ». Internationaal ENERGY STAR®-programma Canon Inc., partner van ENERGY STAR®, heeft bepaald dat dit product voldoet aan de ENERGY STAR-richtlijnen voor efficiënt energieverbruik. ΕΛΛΗΝΙΚΆ Het internationale ENERGY STAR® Office Equipment Program is een wereldwijd programma dat energiebesparing bevordert bij het gebruik van computer- en andere kantoorapparatuur. Het programma ondersteunt de ontwikkeling en verspreiding van producten met energiebesparende functies. Het is een open systeem waaraan bedrijven vrijwillig kunnen deelnemen en heeft betrekking op kantoorapparatuur zoals computers, monitoren, printers, faxen en kopieerapparaten. De normen en de logo's zijn voor alle deelnemende landen hetzelfde. NEDERLANDS NEDERLANDS Vereisten voor de elektriciteitsvoorziening Gebruik nooit een voedingsspanning die afwijkt van de netspanning in het land van aanschaf. Gebruik van een verkeerde netspanning kan leiden tot brand of elektrische schokken. De correcte netspanning en frequentie voor de netvoeding zijn als volgt: NORSK 110-240 V wisselstroom, 50/60 Hz Info over benodigdheden Benodigdheden (inkttanks/FINE-inktpatronen) zijn beschikbaar tot 5 jaar nadat de productie is gestopt. Veiligheidsvoorschriften SUOMI Waarschuwing z Probeer nooit met natte handen de stekker in het stopcontact te steken of uit het stopcontact te verwijderen. z Het netsnoer mag niet worden beschadigd, aangepast of uitgerekt of overmatig worden gebogen of verdraaid. Plaats geen zware voorwerpen op het netsnoer. z Gebruik nooit een andere netspanning dan de standaardnetspanning in het land waar de printer is aangeschaft. Gebruik van een verkeerde netspanning of frequentie kan leiden tot brand of elektrische schokken. z Steek de stekker altijd geheel in het stopcontact. Voorzichtig z Houd de inkttanks uit voorzorg buiten het bereik van kinderen. z Laat de inkttanks niet vallen en schud ze niet, omdat er anders inkt uit de tanks op uw handen of kleding kan lekken. . Lees ook de Veiligheidsvoorschriften in de Gebruikershandleiding. Besteed aandacht aan de waarschuwingen om persoonlijk letsel en schade aan de printer te voorkomen. Modelnummer: K10271 (Pro9000) EUM_EMBU.book Page 1 Wednesday, May 10, 2006 9:29 PM Inleiding Hartelijk dank voor uw aanschaf van een Canon Inkjet-printer. In deze Aan de Slag-gids worden de volgende symbolen gebruikt om belangrijke informatie aan te duiden. Houd u altijd aan de instructies bij deze symbolen. Waarschuwing Instructies die de dood of ernstig letsel tot gevolg kunnen hebben als u ze niet opvolgt bij de bediening van het apparaat. Deze instructies zijn noodzakelijk voor een veilig gebruik van het apparaat. Voorzichtig Instructies die letsel of schade aan het apparaat tot gevolg kunnen hebben als u de instructies niet opvolgt bij de bediening van het apparaat. Deze instructies zijn noodzakelijk voor een veilig gebruik van het apparaat. Belangrijk Instructies die moeten worden opgevolgd voor een veilig gebruik van het apparaat. Informatie over handelsmerken z 'Windows' en 'Internet Explorer' zijn handelsmerken van Microsoft Corporation, gedeponeerd in de Verenigde Staten en andere landen. NEDERLANDS z 'Macintosh' en 'Mac' zijn handelsmerken van Apple Computer, Inc., gedeponeerd in de Verenigde Staten en andere landen. z 'Photo Rag' is een handelsmerk van Hahnemühle FineArt GmbH. z 'Adobe', 'Adobe Photoshop' en 'Adobe RGB (1998)' zijn gedeponeerde handelsmerken of handelsmerken van Adobe Systems Incorporated in de Verenigde Staten en/of andere landen. Copyright ©2006 CANON INC. Alle rechten voorbehouden. Zonder uitdrukkelijke schriftelijke toestemming mag geen enkel gedeelte van deze publicatie, in welke vorm dan ook, worden overgedragen of gekopieerd. Installatieruimte Bij het laden van papier in de voorste lade steekt het papier aan de achterzijde van de printer uit. Houd daarom achter de printer een ruimte vrij van 40 cm/15,7 inch. De achterste hoeken van de printer zijn voorzien van wieltjes. Til de printer aan de voorzijde op om deze naar voor of achter te kunnen verplaatsen. 40 cm/15,7 inch achter de printer Inleiding 1 EUM_EMBU.book Page 2 Wednesday, May 10, 2006 9:29 PM De printer voorbereiden Lees het installatieblad voordat u de printer gaat installeren en voorbereiden voor gebruik. 1 Schakel de printer in. Voorzichtig Zorg dat de tape is verwijderd voordat u de printer inschakelt. Opmerking De precieze plaats van de tape kan afwijken. 2 De printkop installeren. Voorzichtig Raak behalve de vergrendeling geen interne onderdelen aan. Belangrijk Als de bovenklep gedurende meer dan tien minuten open blijft, beweegt de printkophouder naar rechts. Als dit gebeurt, sluit u de bovenklep en opent u deze weer. Opmerkingen z Mogelijk bevindt zich wat transparante of lichtblauwe inkt in de verpakking van de printkop of in het beschermkapje. Dit is niet van invloed op de afdrukkwaliteit. Wees voorzichtig dat u geen inkt op uw kleding krijgt wanneer u deze onderdelen vastpakt. z Bevestig het beschermkapje niet opnieuw nadat het is verwijderd. NEDERLANDS 3 De inkttanks installeren. Belangrijk z Zorg dat alle inkttanks zijn geïnstalleerd in de volgorde die wordt aangegeven op het label. De printer kan pas worden gebruikt als alle inkttanks zijn geïnstalleerd. z Als de inkttanks zijn geïnstalleerd, gaat het [POWER] (AAN/UIT)-lampje groen knipperen. Wacht ongeveer 2 minuten en 30 seconden tot het [POWER] (AAN/UIT)-lampje continu groen blijft branden en de printer geen bedrijfsgeluiden meer maakt voordat u verder gaat. Opmerkingen z Zorg dat u het doorzichtige plastic van de inkttank verwijdert in de volgorde die bij stap 3 van het installatieblad wordt beschreven. z Knijp niet in de inkttanks, omdat er dan inkt uit de tanks kan lekken. z Breng het beschermkapje niet meer aan nadat dit eenmaal is verwijderd. z Het [ALARM]-lampje op de printer knippert oranje als een van de inkttanks niet goed is geïnstalleerd. Open de bovenklep en controleer of alle inkttanks zijn geïnstalleerd in de volgorde die wordt aangegeven op het label. 4 Papier laden. Bij de volgende procedure moet u de printkop uitlijnen en moet u twee vellen papier van A4- of Letter-formaat in de automatische papierinvoer laden. Belangrijk z Bij het laden van papier in de automatische papierinvoer moet u ervoor zorgen dat de knop [FRONT FEED] (VOORINVOER) niet brandt. Als deze knop brandt, zet u de voorste lade in de normale afdrukpositie. Raadpleeg 'De voorste lade terugzetten in de normale afdrukpositie' in de Gebruikershandleiding voor meer informatie over de positie van de voorste lade. z Laad het papier altijd in de lengterichting. Wanneer u het papier in de breedterichting laadt, kan het papier vastlopen. 2 De printer voorbereiden EUM_EMBU.book Page 3 Wednesday, May 10, 2006 9:29 PM Het printerstuurprogramma installeren Informatie geldend voor Windows® en Macintosh® Opmerkingen bij de installatieprocedure z Als het scherm [Select Language/Taal selecteren] verschijnt, selecteert u de gewenste taal en klikt u op [Next/Volgende]. z Als het scherm [Select Your Place of Residence/Selecteer uw woonplaats] wordt weergegeven, selecteert u uw woonplaats en klikt u op [Next/Volgende]. z Het printerstuurprogramma en andere software kunnen op twee manieren worden geïnstalleerd: [Easy Install/Eenvoudige installatie]: de onderdelen op de [Setup CD-ROM/Installatie-cdrom] worden automatisch geïnstalleerd [Custom Install/Aangepaste installatie]: u kunt kiezen welke onderdelen u wilt installeren Opmerkingen bij het uitlijnen van de printkop z Het uitlijnen van de printkop neemt ongeveer vijf minuten in beslag. De bovenklep mag tijdens het afdrukken niet worden geopend. z Sommige delen van het eerste patroon dat wordt afgedrukt, zullen vaag zijn. z Als het patroon niet op de juiste wijze is afgedrukt, raadpleegt u het gedeelte 'Elf keer knipperen' in '[ALARM]-lampje knippert in de kleur oranje' in de Gebruikershandleiding. Informatie voor Windows Informatie voor Macintosh Opmerkingen z Tijdens de installatie mag u de USB-kabel niet aansluiten of verwijderen. Dit kan namelijk tot gevolg hebben dat de computer of printer niet goed werkt. z Voordat u het stuurprogramma installeert, schakelt u alle antivirusprogramma's en andere automatisch gestarte programma's uit of verwijdert u deze uit de systeemmap. z Adobe Photoshop CS, Adobe Photoshop CS2 of Digital Photo Professional moet worden geïnstalleerd om Easy-PhotoPrint Pro te gebruiken. z Waneer u de printkop uitlijnt en de naam van de printer niet kunt vinden in de [Printer List/Printerlijst] klikt u op [Add/Voeg toe] om de printer toe te voegen. Raadpleeg de [Printer Setup Utility Help/ Printerconfiguratie Help] in Mac® Help voor meer informatie. z Als u de Gebruikershandleiding wilt installeren in een andere taal, dubbelklikt u op de map [Manual/ Handleiding] in de map [Canon] op de [Setup CD-ROM/Installatie-cd-rom] en kopieert u de map met de gewenste taal naar uw vaste schijf. Het printerstuurprogramma installeren 3 NEDERLANDS Opmerkingen z Wanneer u het printerstuurprogramma in Windows XP of Windows 2000 installeert, meldt u zich in Windows aan als lid van de groep Administrators. z Voordat u het stuurprogramma installeert, schakelt u alle antivirusprogramma's en andere automatisch gestarte programma's uit. z Als het scherm hier rechts automatisch wordt weergegeven, klikt u op [Cancel/Annuleren] om het scherm te sluiten en de printer uit te schakelen. Verwijder dan de USB-kabel van de computer. Start de installatieprocedure vervolgens opnieuw. Raadpleeg het installatieblad voor gegevens over de installatieprocedure. z Als u PhotoRecord wilt installeren, klikt u op [Custom Install/ Aangepaste installatie] en volgt u de aanwijzingen op het scherm. z Adobe® Photoshop® CS, Adobe Photoshop CS2 of Digital Photo Professional moet worden geïnstalleerd om Easy-PhotoPrint Pro te gebruiken. z Easy-PhotoPrint Pro en Adobe RGB (1998) kunnen niet worden geïnstalleerd onder Windows ME en Windows 98. z Wanneer u bij het installeren wordt gevraagd om een bevestiging voor het opnieuw opstarten van de computer, klikt u op [OK]. Het systeem wordt automatisch opnieuw gestart. z Raadpleeg 'Kan printerstuurprogramma of een toepassing niet installeren' in de Gebruikershandleiding als de verbinding niet wordt herkend. EUM_EMBU.book Page 4 Wednesday, May 10, 2006 9:29 PM Basishandelingen Als u de printerinstellingen aan uw wensen aanpast, kunt u afdrukken van hogere kwaliteit maken. Voorzichtig z Zet onmiddellijk de printer uit en neem de stekker uit het stopcontact als u rook uit de printer ziet komen of iets vreemds ruikt of hoort. Neem contact op met de helpdesk van Canon. z Steek nooit uw hand of vingers in de printer wanneer deze aan het afdrukken is. Opmerkingen z Als de afdrukken wazig zijn of bepaalde kleuren niet worden weergegeven terwijl er voldoende inkt beschikbaar is, zijn de spuitopeningen van de printkop mogelijk verstopt. Druk het testpatroon voor de spuitopeningen af, controleer de resultaten en reinig de printkop. Raadpleeg 'Afdrukken worden vaag of kleuren zijn verkeerd' in de Gebruikershandleiding voor meer informatie over onderhoud. z Als u afdrukt in grijstinten, is het raadzaam af te drukken met de boven- en ondermarge van het papier ingesteld op meer dan 45mm / 1,77 inch. Afhankelijk van de afbeelding, kunnen zonder deze marges afdrukproblemen optreden aan de bovenste en onderste rand van het papier, zoals een ongelijkmatige kleur of witte strepen, en kan de afdrukkwaliteit afnemen. Als dit het geval is, drukt u de afbeelding af met de versie van Easy-PhotoPrint Pro die is meegeleverd op de [Setup CD-ROM/Installatie-cd-rom]. Ook kunt u papier gebruiken waarvan de langste zijde minstens 90mm / 3,54 inch langer is dan de lengte van de afbeelding. Vervolgens drukt u de afbeelding af met de boven- en ondermarge van het papier ingesteld op 45mm / 1,77 inch met behulp van de software voor de paginaopmaak. Raadpleeg de [Photo Application Guide/Handleiding voor fotografische toepassingen] voor gebruiksinstructies voor Easy-PhotoPrint Pro. z Bij het afdrukken van foto's kunt u Easy-PhotoPrint of Easy-PhotoPrint Pro gebruiken om afdruktaken makkelijk uit te voeren. U vindt Easy-PhotoPrint en Easy-PhotoPrint Pro op de [Setup CD-ROM/ Installatie-cd-rom]. Raadpleeg de [Photo Application Guide/Handleiding voor fotografische toepassingen] voor gebruiksinstructies voor Easy-PhotoPrint en Easy-PhotoPrint Pro. Afdrukken vanuit Windows NEDERLANDS Opmerkingen z Menu- en opdrachtnamen kunnen afwijken in verschillende toepassingen en er kunnen ook meer stappen nodig zijn. Raadpleeg voor meer informatie de documentatie voor elke toepassing die u gebruikt. z De stappen die in dit gedeelte worden beschreven, hebben betrekking op afdrukken in Windows XP Service Pack 2. 1 2 3 4 Schakel de printer in en laad het papier. Zie 'Papier laden in de automatische papierinvoer' of 'Papier laden in de voorste lade' in de Gebruikershandleiding voor meer informatie. Selecteer [Print/Afdrukken] vanuit het menu [File/Bestand] van uw toepassing. Controleer of de printer is geïnstalleerd en klik vervolgens op [Preferences/ Voorkeuren] (of [Properties/Eigenschappen]). Geef de vereiste instellingen op en klik op [OK]. Zorg ervoor dat [Paper Source/Papierbron] is ingesteld op de manier waarop u in stap 1 het papier hebt geladen. Opmerkingen z Zie de Handleiding printerstuurprogramma voor nadere informatie over het printerstuurprogramma. z Klik op [Instructions/Instructies] op het tabblad [Main/ Algemeen] of het tabblad [Maintenance/Onderhoud] om de Handleiding printerstuurprogramma weer te geven. Als de [On-screen Manual/On line handleiding] niet is geïnstalleerd, wordt [Instructions/Instructies] niet weergegeven. 5 Klik op [Print/Afdrukken] (of OK) om het afdrukken te starten. Het afdrukken begint na enkele ogenblikken. De bovenklep mag tijdens het afdrukken niet worden geopend. 4 Basishandelingen EUM_EMBU.book Page 5 Wednesday, May 10, 2006 9:29 PM Afdrukken met een Macintosh Opmerkingen z Menu- en opdrachtnamen kunnen afwijken in verschillende toepassingen en er kunnen ook meer stappen nodig zijn. Raadpleeg voor meer informatie de documentatie voor elke toepassing die u gebruikt. z De stappen die in dit gedeelte worden beschreven, hebben betrekking op afdrukken in Mac OS X v.10.4.x. 1 Schakel de printer in en laad het papier. Zie 'Papier laden in de automatische papierinvoer' of 'Papier laden in de voorste lade' in de Gebruikershandleiding voor meer informatie. 3 4 5 6 7 8 Selecteer [Page Setup/Pagina-instelling] vanuit het menu [File/Archief] van uw toepassing. Selecteer de naam van uw printer bij [Format for/Stel in voor]. Selecteer het gewenste papierformaat. Klik op [OK]. Selecteer [Print] vanuit het menu [File/ Archief] van uw toepassing. NEDERLANDS 2 Selecteer [Quality & Media/Kwaliteit en media] in het pop-upmenu. Geef de gewenste afdrukinstellingen op. Zorg ervoor dat [Paper Source/Papierbron] is ingesteld op de manier waarop u in stap 1 het papier hebt geladen. Opmerkingen z Zie de Handleiding printerstuurprogramma voor nadere informatie over het printerstuurprogramma. z U kunt de Handleiding printerstuurprogramma weergeven door te klikken op elk dialoogvenster voor [Print] waarin [Quality & Media/Kwaliteit en media], [Color Options/ Kleuropties], [Special Effects/Speciale effecten], [Borderless Printing/Afdrukken zonder marges] of [Margin/Marge] is geselecteerd in het pop-upmenu. Als de [On-screen Manual/ On line handleiding] niet is geïnstalleerd wordt de Handleiding printerstuurprogramma niet geopend wanneer u op klikt. 9 Klik op [Print]. Het afdrukken begint na enkele ogenblikken. De bovenklep mag tijdens het afdrukken niet worden geopend. Basishandelingen 5 EUM_EMBU.book Page 6 Wednesday, May 10, 2006 9:29 PM Foto's rechtstreeks afdrukken vanuit een PictBridge-compatibel apparaat Als u een PictBridge-compatibel apparaat zoals een digitale camera, camcorder of mobiele telefoon op de printer aansluit, kunt u opgenomen afbeeldingen rechtstreeks afdrukken zonder een computer te gebruiken. Opmerkingen z PictBridge is een industriestandaard voor een hele reeks oplossingen voor digitale foto's, waaronder het rechtstreeks afdrukken van foto's vanaf een digitale fotocamera, camcorder of mobiele telefoon* zonder dat u daarbij een computer nodig hebt. z De printkop kan niet worden uitgelijnd vanaf het digitale apparaat. U kunt de printkop uitlijnen vanaf de printer. Als het printerstuurprogramma niet op de computer is geïnstalleerd, lijnt u de printkop uit vanaf de printer. Leg twee vellen gewoon A4-papier in de automatische papierinvoer terwijl de printer is ingeschakeld. Houd de knop [ RESUME/CANCEL] (HERVATTEN/ANNULEREN) ingedrukt totdat het [POWER] (AAN/UIT)-lampje viermaal knippert. *Hierna worden PictBridge-compatibele digitale camera's, digitale camcorders of mobiele telefoons die zijn uitgerust met een camera allemaal PictBridge-compatibele apparaten genoemd. Een PictBridge-compatibel apparaat aansluiten Voorzichtig NEDERLANDS Uitsluitend PictBridge-compatibele apparaten mogen worden aangesloten op de Direct Print-poort van de printer. Als u andere apparatuur op deze poort aansluit, kan dit elektrische schokken, brand of schade aan de printer veroorzaken. Opmerking Als u foto's maakt terwijl het digitale apparaat is aangesloten op de printer, is het aan te bevelen de netvoedingsadapter van het apparaat te gebruiken. Als u de batterij van het apparaat gebruikt, dient deze volledig te zijn opgeladen. 1 2 Schakel de printer in. Laad het papier in de printer. Bij afdrukken op papier dat groter of kleiner is dan 14x17 inch/355,6 x 431,8mm, moet het papier altijd in de automatische papierinvoer worden geladen. Raadpleeg 'Papier laden in de automatische papierinvoer' in de Gebruikershandleiding. Papier van 14x17 inch/355,6 x 431,8mm moet worden geladen in de voorste lade. Raadpleeg 'Papier laden in de voorste lade' in de Gebruikershandleiding. 3 Sluit het PictBridge-compatibele apparaat aan op de printer. Opmerking Afhankelijk van het merk en het type van het PictBridge-compatibele apparaat moet u, voordat u het apparaat aansluit, mogelijk een fotomodus selecteren. Bovendien is het mogelijk dat u het apparaat, nadat u dit op de printer hebt aangesloten, eerst moet inschakelen of dat u eerst handmatig de modus [Play/Weergeven] moet selecteren. Voer de vereiste handelingen uit overeenkomstig de instructies in de handleiding van het apparaat. (1) Zorg dat het apparaat is uitgeschakeld. (2) Sluit het apparaat op de printer aan met behulp van de bij het apparaat geleverde USB-kabel (voor aansluiting op een computer). De PictBridge-compatibele apparaten worden automatisch ingeschakeld wanneer deze op de printer zijn aangesloten. Als het apparaat niet automatisch wordt ingeschakeld, schakelt u het handmatig in. 6 Foto's rechtstreeks afdrukken vanuit een PictBridge-compatibel apparaat EUM_EMBU.book Page 7 Wednesday, May 10, 2006 9:29 PM (3) Stel het apparaat in voor rechtstreeks afdrukken. Als de verbinding tussen het apparaat en de printer tot stand is gebracht, knippert het [POWER] (AAN/UIT)-lampje op de printer tweemaal. *De inschakelprocedure kan variëren, afhankelijk van het model of het merk van het apparaat. Op het LCD-scherm van het apparaat wordt is aangesloten. weergegeven wanneer de printer correct Foto's rechtstreeks afdrukken vanuit een PictBridgecompatibel apparaat PictBridge-printerinstellingen controleren of wijzigen vanaf uw apparaat Informatie over de onderstaande instellingen De instellingen die hieronder worden beschreven zijn niet op alle apparaten beschikbaar. Als een bepaalde instelling niet beschikbaar is, wordt de hieronder beschreven standaardinstelling gebruikt. In de onderstaande uitleg worden de namen van de instellingen gebruikt die worden weergegeven op Canon PictBridge-compatibele apparaten. Afhankelijk van het merk of model worden er op uw apparaat mogelijk andere namen gebruikt. Raadpleeg de handleiding van uw apparaat voor meer informatie. z Informatie over de indeling van afbeeldinggegevens die u wilt afdrukken Deze printer accepteert afbeeldingen* van camera's die compatibel zijn met het 'Design rule for Camera File system'. *Compatibel met Exif2.21 z Informatie over [Paper size/Papierformaat] en [Paper type/Papiersoort] U kunt de volgende papierformaten en papiersoorten in de printer laden als u de juiste opties selecteert bij [Paper Size/Papierformaat] en bij [Paper type/Papiersoort]. Instellingen voor [Paper size/ Papierformaat] 10x15 cm/4"x6" (Default/Standaard) 13x18 cm/5"x7"*3 Instellingen voor [Paper type/ Papiersoort] Photo (Default/ Standaard) Photo Photo Photo Halfglans*2 Fast Photo Photo In de printer geladen papier Papierbron Glossy Foto Papier Extra Automatische papierinvoer Glanzend Fotopapier Glanzend Fotopapier 'voor frequent gebruik' Fotostickers*1 Fotopapier Plus Halfglans Professioneel Fotopapier Glossy Foto Papier Extra Foto's rechtstreeks afdrukken vanuit een PictBridge-compatibel apparaat 7 NEDERLANDS Als u de PictBridge-printerinstelling wilt wijzigen, selecteert u op het apparaat de PictBridgemodus voor printerinstellingen om de instellingen te controleren en eventueel te wijzigen. EUM_EMBU.book Page 8 Wednesday, May 10, 2006 9:29 PM Instellingen voor [Paper size/ Papierformaat] 20x25 cm/8"x10" A4*5 *6 8,5"x11" (Letter)*5 *6 A4*5 *6 25x30 cm/10"x12"*3 A3*5 A3+/13"x19"*3 36x43 cm/ 14"x17"*3 Instellingen voor [Paper type/ Papiersoort] Halfglans*2 Fast Photo Photo Photo Halfglans*2 Fine Art*4 Fast Photo Photo Halfglans*2 Fast Photo Photo Photo Halfglans*2 Fine Art*4 Fast Photo Photo Photo Halfglans*2 Fine Art*4 Fast Photo Halfglans*2 Fast Photo In de printer geladen papier Papierbron Fotopapier Plus Halfglans Professioneel Fotopapier Glossy Foto Papier Extra Glanzend Fotopapier Fotopapier Plus Halfglans Fine Art-papier 'Photo Rag™' Professioneel Fotopapier Glanzend Fotopapier 'voor frequent gebruik' Fotopapier Plus Halfglans Professioneel Fotopapier Glossy Foto Papier Extra Glanzend Fotopapier Fotopapier Plus Halfglans Fine Art-papier 'Photo Rag' Professioneel Fotopapier Glossy Foto Papier Extra Glanzend Fotopapier Fotopapier Plus Halfglans Fine Art-papier 'Photo Rag' Professioneel Fotopapier Fotopapier Plus Halfglans Professioneel Fotopapier Automatische papierinvoer Voorste lade NEDERLANDS *1 Dit papier wordt uitsluitend gebruikt voor het afdrukken van fotostickers. Wanneer u afdrukt op stickerpapier selecteert u bij [Paper size/Papierformaat] het formaat [10x15 cm/4"x6"]. *2 Deze instelling kan alleen worden geselecteerd voor Canon PictBridge-compatibele apparaten (niet geschikt voor alle modellen). Als deze instelling niet beschikbaar is op uw apparaat, selecteert u [Photo/ Foto] of [Default/Standaard] bij [Paper type/Papiersoort]. *3 Dit formaat kan alleen worden geselecteerd voor Canon PictBridge-compatibele apparaten (niet geschikt voor alle modellen). *4 Deze instelling kan alleen worden geselecteerd voor Canon PictBridge-compatibele apparaten (niet geschikt voor alle modellen). Wanneer u [Fine Art] selecteert bij [Paper type/Papiersoort] wordt altijd met marges afgedrukt, zelfs als bij [Layout/Opmaak] [Borderless/Randloos] is geselecteerd. 5 * Bij [Paper type/Papiersoort] kan [Plain Paper/Normaal papier] worden geselecteerd wanneer [A4], [8,5"x11" (Letter)] of [A3] is geselecteerd bij [Paper size/Papierformaat]. Wanneer u [Plain Paper/ Normaal papier] selecteert bij [Paper type/Papiersoort] wordt altijd met marges afgedrukt, zelfs als bij [Layout/Opmaak] [Borderless/Randloos] is geselecteerd. *6 Wanneer u [A4] of [8,5"x11" (Letter)] hebt geselecteerd bij [Paper size/Papierformaat] kunt u afdrukken met de opmaakoptie 4-plus. z Informatie over [Layout/Opmaak] en [Trimming/Bijsnijden] Standaard is [Borderless/Randloos] geselecteerd bij [Layout/Opmaak] en [Off (No trimming)/Uit (niet bijsnijden] bij [Trimming/Bijsnijden]. Opmerkingen Bij afdrukken op fotostickers (PS-101) (16-plus) selecteert u achtereenvolgens [N-up/N-plus]voor [Layout/Opmaak] en [16]. z Voor sommige PictBridge-compatibele apparaten zijn bij [Layout/Opmaak] de opties [2-up/2-plus], [4-up/4-plus], [9-up/9-plus] en [16-up/16-plus] beschikbaar. Selecteer in dat geval altijd [16-up/ 16-plus]. z Als op het PictBridge-compatibele apparaat geen opties beschikbaar zijn die overeenkomen met 16-plus is afdrukken op stickers niet mogelijk. z Bij het afdrukken op fotostickers (PS-101) (16-plus) mag u bij [Layout/Opmaak] niet de optie [Borderless/Randloos] selecteren. 8 Foto's rechtstreeks afdrukken vanuit een PictBridge-compatibel apparaat EUM_EMBU.book Page 9 Wednesday, May 10, 2006 9:29 PM z Informatie over 'Image optimize/Beeldoptimalisatie' Standaard is [ExifPrint] geselecteerd voor deze printer. Als u een PictBridge-compatibel apparaat van Canon gebruikt, kunt u VIVID, NR, VIVID+NR of [Face/Gez.] selecteren. (Let op: bij bepaalde modellen zijn deze opties niet beschikbaar.) Opmerkingen z Wanneer VIVID is geselecteerd, worden de groene en blauwe gedeelten van de foto's extra levendig afgedrukt. z Wanneer NR (ruisreductie) is geselecteerd, worden onregelmatigheden verwijderd uit blauwe gedeelten (bijvoorbeeld de lucht) en donkere gedeelten. z Wanneer VIVID+NR is geselecteerd, worden de beide functies VIVID en NR uitgevoerd. z Wanneer [Face/Gez.] is geselecteerd, wordt de belichting van afbeeldingen gecorrigeerd. • Flexibele kleuraanpassing Bij sommige typen PictBridge-compatibele spiegelreflexcamera's van Canon kunnen fijnere kleuraanpassingen worden gedaan door de kleurenmodus te kiezen die het meest geschikt is voor het gewenste resultaat. U kunt kiezen uit [Natural/Natuurlijk], [Natural M/Natuurl. M], [B/W/Z/W], [Cool tone/Koele toon] of [Warm tone/Warme toon]. Raadpleeg de [Digital Photo Printing Guide/Handleiding voor het afdrukken van digitale foto’s] (on line handleiding) of de handleiding bij het PictBridgecompatibele Canon-apparaat. z Informatie over 'Date/File No. print/Datum/Bestandsnummer afdrukken' Standaard is [Off/Uit] geselecteerd voor deze printer. Als u een afbeelding selecteert waarbij de opnamedatum is opgenomen terwijl u een camera met afdrukmodus gebruikt, selecteert u [Off/Uit] voor deze functie. Als u [Date/Datum], [File No./Bestandsnummer] of [Both/Beiden] selecteert, wordt de datum en/of het bestandsnummer afgedrukt. z Overige instellingen Als u een PictBridge-compatibel apparaat van Canon gebruikt, kunt u de volgende printerinstellingen gebruiken. (Let op: bij bepaalde modellen zijn deze printerinstellingen niet beschikbaar.) Raadpleeg de handleiding bij uw apparaat voor meer informatie. • [Shooting Info (Exif Data)/Opname-informatie] (Exif-gegevens) U kunt extra opname-informatie (Exif-gegevens) bij foto's opslaan in een lijst of in de marges van de foto's die u opgeeft. Selecteer [Layout/Opmaak] en selecteer het item waarbij het symbool [i] wordt weergegeven. • [35mm Film Style Layout/35mm Film-layout] (contactafdrukken) U kunt geselecteerde foto's of foto's uit een index afdrukken in een 35mm film-layout (contactafdrukken). Selecteer [Layout/Opmaak] en selecteer het item dat bij het filmpictogram wordt weergegeven. Foto's rechtstreeks afdrukken vanuit een PictBridge-compatibel apparaat 9 NEDERLANDS Opmerkingen z Wanneer u [Natural/Natuurlijk] hebt geselecteerd, worden natuurlijke kleuren natuurgetrouw gereproduceerd op de afgedrukte foto. z Wanneer [Natural M/Natuurl. M] is geselecteerd kan de kleur (contrast, enz.) nog nauwkeuriger worden ingesteld dan bij [Natural/Natuurlijk]. z Wanneer [B/W/Z/W] is geselecteerd, wordt de foto afgedrukt als zwart-witfoto. z Als [Cool tone/Koele toon] is geselecteerd, wordt de foto afgedrukt in koele zwart-wittinten. z Als [Warm tone/Warme toon] is geselecteerd, wordt de foto afgedrukt in warme zwartwittinten. z Als er afdrukproblemen zijn opgetreden aan de bovenste en/of onderste rand van het papier, zoals een ongelijkmatige kleur of witte strepen tijdens het afdrukken terwijl [B/W/Z/W], [Cool tone/Koele toon] of [Warm tone/Warme toon] is geselecteerd, is het raadzaam af te drukken vanaf de computer met de boven- en ondermarge ingesteld op meer dan 45mm/1,77 inch. Voor meer informatie over het afdrukken in grijstinten vanaf de computer, raadpleegt u de Handleiding printerstuurprogramma of [Photo Application Guide/Handleiding voor fotografische toepassingen]. EUM_EMBU.book Page 10 Wednesday, May 10, 2006 9:29 PM Opmerkingen z Verwijder nooit de USB-kabel tijdens het afdrukken. z Volg de aanwijzingen in de handleiding bij het apparaat voor het loskoppelen van de USB-kabel tussen het apparaat en de printer. z De bedieningselementen van het apparaat kunnen niet worden gebruikt voor: – instellen van de afdrukkwaliteit – printeronderhoud. z Raadpleeg de handleiding van het apparaat voor informatie over het gebruik van het apparaat en het oplossen van problemen. z Raadpleeg het hoofdstuk 'Kan niet goed afdrukken vanaf de digitale camera' in de Gebruikershandleiding voor informatie over foutmeldingen bij het afdrukken. PictBridge-printerinstellingen controleren of wijzigen vanaf de printer De standaardafdrukinstellingen voor PictBridge, zoals papierformaat en -soort, kunnen worden gewijzigd. Hiervoor installeert u de [Canon Setup Utility] vanaf de [Setup CD-ROM/Installatie-cdrom] en sluit u de printer aan op een computer. Raadpleeg 'Canon Setup Utility-menu (Windows)' of 'Canon Setup Utility-menu (Macintosh)'in de Gebruikershandleiding voor meer informatie. On line handleidingen lezen NEDERLANDS Naast deze Aan de Slag-gids worden bij de printer ook [On-screen Manuals/On line handleidingen] geleverd. Raadpleeg het installatieblad voor uitgebreide instructies voor het installeren van de On line handleidingen. U kunt de On line handleidingen op de volgende manieren weergeven: Open de On line handleiding door te klikken op het pictogram van de [Pro9000 On-screen Manual/ Pro9000 on line handleiding] op het bureaublad te klikken, of klik op [Start] en selecteer [All Programs/Alle programma's] (of [Programs/Programma's]), [Canon Pro9000 Manual/ Canon Pro9000 handleiding] en [Pro9000 On-screen Manual/ Pro9000 on line handleiding]. Systeemvereisten Browser: Windows HTML Help-viewer Opmerkingen z Microsoft Internet Explorer® 5.0 of hoger moet zijn geïnstalleerd. z De on line handleiding wordt mogelijk niet goed weergegeven. Dit kan afhankelijk zijn van het besturingssysteem of de versie van Internet Explorer. Wij raden u aan uw systeem actueel te houden met Windows Update. Als u de On line handleiding wilt openen, dubbelklikt u op de alias [Pro9000 On-screen Manual/ Pro9000 on line handleiding] op het bureaublad. Opmerking Als u de Gebruikershandleiding hebt geïnstalleerd vanuit de map [Manual/Handleiding] op de cd-rom [Setup CD-ROM/Installatie-cdrom] opent u de map waarin u de Gebruikershandleiding hebt gekopieerd en dubbelklikt u op top.htm. Systeemvereisten Browser: Help-viewer Opmerkingen z De on line handleiding wordt mogelijk niet goed weergegeven. Dit kan afhankelijk zijn van het besturingssysteem. Wij raden u aan uw systeem actueel te houden. z Wij raden u aan Safari te gebruiken als webbrowser voor het weergeven van de On line handleidingen in HTML-indeling. Als Safari niet op uw computer is geïnstalleerd, kunt u het programma downloaden via de website van Apple Computer, Inc. en het installeren. 10 On line handleidingen lezen Pro9000_COV.fm Page 1 Wednesday, June 28, 2006 11:20 AM Kort innføring Innledning 1 Installasjonssted 1 Klargjøre skriveren 2 Installere skriverdriveren 3 Grunnleggende funksjoner 4 Skrive ut med Windows Skrive ut med Macintosh Skrive ut bilder direkte fra en PictBridge-kompatibel enhet Tilkopling til en PictBridge-enhet Skrive ut bilder direkte fra en PictBridge-kompatibel enhet Lese elektroniske håndbøker 4 5 6 6 7 10 NORSK Innholdsfortegnelse ENGLISH EUM_EMBU.book Page 2 Wednesday, May 10, 2006 9:29 PM Exif Print Denne skriveren støtter ExifPrint. Exif Print er en standard som forbedrer kommunikasjonen mellom digitale kameraer og skrivere. Ved å kople til et Exif Print-kompatibelt digitalkamera brukes og optimaliseres kameraets bildedata fra da bildet ble tatt, hvilket gir utskrifter av ekstremt høy kvalitet. Canadiske forskrifter om radioforstyrrelser Dette digitale apparatet overskrider ikke Class B-grenseverdiene for radioforstyrrelse fra et digitalt apparat, som er angitt i dokumentet “Digital Apparatus”,ICES-003 for Industry Canada, som inneholder en standard for utstyr som forårsaker radioforstyrrelser. Cet appareil numérique respecte les limites de bruits radioélectriques applicables aux appareils numériques de Classe B prescrites dans la norme sur le matériel brouilleur NMB-003 d'Industrie Canada intitulée « Appareils numériques ». Internasjonalt ENERGY STAR®-program Som ENERGY STAR®-partner har Canon Inc. fastslått at dette produktet er i samsvar med ENERGY STAR-retningslinjene for effektiv energibruk. ΕΛΛΗΝΙΚΆ Det internasjonale ENERGY STAR®-programmet for kontorutstyr er et globalt program som fremmer energisparing ved bruk av datamaskiner og annet kontorutstyr. Programmet støtter utviklingen og utbredelsen av produkter med funksjoner som på en effektiv måte reduserer energiforbruket. Det er et åpent system der bedriftene kan delta frivillig. Produktene i fokus er kontorutstyr som datamaskiner, skjermer, skrivere, faksmaskiner og kopimaskiner. Standardene og logoene er de samme for alle deltakernasjonene. Krav til strømforsyning NORSK NORSK NEDERLANDS Du må ikke bruke en annen spenning enn gjeldende spenning i landet der du kjøpte skriveren. Bruk av feil spenning kan føre til brann eller elektrisk støt. Riktig spenning og frekvens er som følger: 110-240 V~, 50/60 Hz Om forbruksvarer Forbruksartikler (blekktanker/FINE-patroner) vil være tilgjengelige i 5 år etter produksjonsstans. Sikkerhetsregler Advarsel SUOMI z Du må aldri forsøke å koble strømledningen til eller fra strømuttaket når du er våt på hendene. z Strømledningen må ikke skades, endres, strekkes eller utsettes for sterk bøying eller vridning. Ikke sett tunge gjenstander oppå strømledningen. z Bruk aldri andre strømforsyninger enn det som er standard strømforsyning i det landet skriveren ble kjøpt. Hvis du bruker feil spenning eller frekvens, kan det føre til brann eller elektrisk støt. z Pass på at du setter kontakten skikkelig inn i strømuttaket. Forsiktighetsregel z Av sikkerhetsgrunner bør du oppbevare blekkpatroner utilgjengelig for barn. z Blekkpatronene må ikke mistes i gulvet eller ristes, da dette kan føre til blekklekkasjer og flekker på klær og hender. . Les også sikkerhetsreglene i Brukerhåndbok. Overhold advarslene og forsiktighetsreglene slik at du unngår personskader eller skader på skriveren. Modellnummer: K10271 (Pro9000) EUM_EMBU.book Page 1 Wednesday, May 10, 2006 9:29 PM Innledning Takk for at du valgte en Canon Inkjet-skriver. I denne korte innføringen brukes symbolene nedenfor for å angi viktig informasjon. Du bør alltid ta hensyn til instruksjonene ved siden av disse symbolene. Advarsel Instruksjoner som må følges, da feil bruk kan gjøre at det oppstår farlige situasjoner som kan føre til død eller alvorlig personskade. Disse må følges for å opprettholde sikker drift. Forsiktighetsregel Instruksjoner som må følges, da feil bruk kan gjøre at det oppstår farlige situasjoner som kan medføre material- eller personskade. Disse må følges for å opprettholde sikker drift. Viktig Anvisninger som må følges for å opprettholde sikker drift. Merknader om varemerker z “Windows” og “Internet Explorer” er registrerte varemerker for Microsoft Corporation i USA og andre land. z “Macintosh” og “Mac” er varemerker for Apple Computer, Inc., registrert i USA og andre land. z “Photo Rag” er et varemerke for Hahnemühle FineArt GmbH. z “Adobe”, “Adobe Photoshop” og “Adobe RGB (1998)” er enten registrerte varemerker for Adobe Systems Incorporated i USA og/eller andre land. Copyright ©2006 CANON INC. NORSK Med enerett. Det er ikke tillatt å overføre eller kopiere hele eller deler av denne publikasjonen på noen som helst måte med mindre det foreligger skriftlig tillatelse til det. Installasjonssted Når du legger papir inn i frontskuffen, stikker papiret ut fra baksiden av skriveren. Det må være en åpning på 40 cm bak skriveren. Det finnes hjul på de bakre hjørnene på skriveren. Løft fronten på skriveren for å flytte den frem og tilbake. 40 cm bak skriveren Innledning 1 EUM_EMBU.book Page 2 Wednesday, May 10, 2006 9:29 PM Klargjøre skriveren Du må lese installasjonsdokumentet først for å installere skriveren og gjøre den klar til bruk. 1 Slå på skriveren. Forsiktighetsregel Pass på at du fjerner tape før du slår skriveren på. Merk Plasseringen av teipen kan variere. 2 Installer skrivehodet. Forsiktighetsregel Ikke berør andre deler inne i skriveren enn skrivehodets låsehendel. Viktig Hvis toppdekselet har vært åpent i mer enn 10 minutter, flytter skrivehodeholderen seg ut til høyre. Hvis dette skjer, lukker du toppdekselet, og åpner det igjen. Merknader z Det kan være litt gjennomsiktig eller lys blått blekk på innsiden av posen skrivehodet er pakket i, eller på innsiden av beskyttelseskappen; dette har ingen betydning for utskriftskvaliteten. Pass på at du ikke får blekk på hendene eller klærne når du håndterer disse tingene. z Ikke sett beskyttelseshetten på igjen når du har tatt den av. 3 Installere blekkpatronene. Viktig NORSK z Kontroller at alle blekkpatronene er satt inn, og at de står i rekkefølgen som vist på etiketten. Skriveren kan ikke brukes uten at alle blekkpatronene er installert. z Når du har installert blekkpatronene, blinker [POWER] (STRØM)-lampen grønt. Vent i omtrent 2 minutter og 30 sekunder til [POWER] (STRØM)-lampen viser et stabilt grønt lys og til det ikkjeikke lenger kommer lyder fra skriveren før du går videre. Merknader z Husk å fjerne den klare filmen fra blekkpatronen i eksakt den rekkefølgen som er vist i trinn 3 i installasjonsdokumentet. z Ikke press på sidene av blekkpatronene, da dette kan føre til blekklekkasjer og flekker på klær og hender. z Ikke sett beskyttelsekappen på igjen når du har tatt den av. z [ALARM]-lampen på skriveren vil blinke oransje dersom en eller flere blekkpatroner ikke er skikkelig installert. Åpne toppdekselet og kontroller at alle blekkpatronene er installert i rekkefølgen som etiketten viser. 4 Legg inn papir. I fremgangsmåten nedenfor blir du bedt om å utføre skrivehodejusteringen, og du trenger to vanlige papirark av typen A4 eller Letter lagt inn i den automatiske arkmateren. Viktig z Når du legger papir inn i den automatiske arkmateren, må du passe på at knappen for [FRONT FEED] (FRONTMATING) ikke lyser. Når den lyser, setter du frontskuffen i den vanlige utskriftsposisjonen. Hvis du vil vite mer om plasseringen av frontskuffen, ser du i “Sette frontskuffen i den vanlige utskriftsposisjonen” i Brukerhåndbok. z Legg alltid inn papiret i stående papirretning. Å legge papiret inn i liggende papirretning kan føre til fastkjøring av papiret. 2 Klargjøre skriveren EUM_EMBU.book Page 3 Wednesday, May 10, 2006 9:29 PM Installere skriverdriveren Fellesinformasjon for Windows® og Macintosh® Merknader om installasjonsprosessen z Hvis dialogboksen [Select Language / Velg språk] vises, velger du et språk og klikker på [Next/Neste]. z Hvis skjermbildet [Select Your Place of Residence / Velg området der du bor] vises, velger du området der du bor, og deretter klikker du på [Next/Neste]. z Du kan installere skriverdriveren og annen programvare på to måter: [Easy Install / Enkel installasjon]: elementene inkludert på [Setup CD-ROM / Installerings-CD-ROM] installeres automatisk [Custom Install / Egendefinert installasjon]: du kan velge å installere bestemte elementer Merknader om skriverhodejusteringen z Skriverhodejustering tar omtrent fem minutter å fullføre. Du må ikke åpne toppdekselet mens du skriver ut. z Noen deler av det første mønsteret som skrives ut, vil være svake. z Hvis mønsteret ikke skrives ut på riktig måte, se “Elleve blink” i “[ALARM]-lampen blinker oransje” i Brukerhåndbok. Informasjon for Windows Informasjon for Macintosh Merknader z Ikke ta ut eller sett inn USB-kabelen under installeringen. Det kan føre til at datamaskinen eller skriveren ikke fungerer som den skal. z Før du installerer driveren, må du deaktivere alle antivirus-programmer og programmer som startes automatisk, eller fjerne dem fra systemmappen. z Adobe Photoshop CS, Adobe Photoshop CS2 eller Digital Photo Professional må være installert når du skal bruke Easy-PhotoPrint Pro. z Når du utfører skriverhodejusteringen og ikke finner skrivernavnet på [Printer List / Listen over skrivere], klikker du på [Add / Legg til] for å legge til skriveren. For nærmere opplysninger ser du i hjelpen for skriveroppsettverktøyet i [Help/Hjelp] for Mac®. z Hvis du vil installere Brukerhåndbok på et annet språk enn det som er installert, dobbeltklikker du på mappen [Manual] på [Setup CD-ROM / Installerings-CD-ROM] i mappen [Canon] og kopierer en språkmappe til harddisken. Installere skriverdriveren 3 NORSK Merknader z Når du installerer skriverdriveren i Windows XP eller Windows 2000, må du logge deg på systemet som medlem av gruppen Administratorer. z Før du installerer driveren, bør du deaktivere alle virusbeskyttelsesprogrammer og programmer som starter opp automatisk. z Hvis skjermbildet til høyre vises automatisk, klikker du på [Cancel/Avbryt] for å lukke skjermbildet og slå av skriveren. Deretter fjerner du USB-kabelen som er koplet til datamaskinen. Deretter starter du installasjonsprosessen på nytt. Hvis du vil ha mer informasjon om installasjonsprosessen, ser du i installasjonsdokumentet. z Hvis du vil installere PhotoRecord, klikker du på [Custom Install / Egendefinert installasjon] og følger instruksjonene på skjermen. z Adobe® Photoshop® CS, Adobe Photoshop CS2 eller Digital Photo Professional må være installert når du skal bruke EasyPhotoPrint Pro. z Easy-PhotoPrint Pro og Adobe RGB (1998) kan ikke installeres i Windows Me og Windows 98. z Når det vises en melding der du blir bedt om å bekrefte at du vil starte datamaskinen på nytt, vises under installasjonsprosessen, klikker du på [OK]. Systemet startes på nytt automatisk. z Hvis tilkoplingen ikke blir registrert, se “Kan ikke installere skriverdriveren eller et program” i Brukerhåndbok. EUM_EMBU.book Page 4 Wednesday, May 10, 2006 9:29 PM Grunnleggende funksjoner Fordi du kan justere utskriftsinnstillingene etter dine behov, kan du produsere utskrifter av bedre kvalitet. Forsiktighetsregel z Hvis du oppdager røyk, uvanlig lukt eller merkelige lyder fra skriveren, må du øyeblikkelig slå den av og trekke ut støpslet. Kontakt den lokale Canon-servicerepresentanten. z For å unngå skader må du aldri stikke fingrene eller hendene inn i skriveren mens den skriver ut. Merknader z Hvis utskrifter er uklare eller bestemte farger ikke gjengis selv om det er rikelig med blekk, kan noen av skrivehodedysene være tilstoppet. Skriv ut dysesjekkmønsteret for å sjekke status for skrivehodet, og foreta rengjøring av skrivehodet. Hvis du vil ha mer informasjon om vedlikehold, ser du i “Når utskriften blir svak eller farger gjengis feil” i Brukerhåndbok. z Når du skriver ut i gråtoner, anbefaler vi å skrive ut med topp- og bunnmargene på papiret angitt til mer enn 45 mm. Avhengig av bildet, kan utskriftsproblemer oppstå på topp- og/eller bunnkantene på papiret hvis du ikke angir disse margene. Du kan for eksempel få ujevn fargelegging eller hvite streker, og utskriftskvaliteten kan bli redusert. I dette tilfellet skriver du ut bildet med Easy-PhotoPrint Pro som finnes på [Setup CD-ROM / Installerings-CD-ROM]. Du kan også klargjøre et papir der den lengste siden er minst 90 mm lengre enn lengden på bildet og deretter skrive det ut med topp- og bunnmargene på papiret angitt til 45 mm ved hjelp av programvaren for sideoppsettet. Hvis du vil ha mer informasjon om hvordan du bruker Easy-PhotoPrint, ser du i [Photo Application Guide / Håndbok for fotobruk]. z Du kan bruke Easy-PhotoPrint eller Easy-PhotoPrint Pro til å foreta utskriftsoperasjoner på en enkel måte når du skriver ut bilder. Easy-PhotoPrint og Easy-PhotoPrint Pro finnes på [Setup CD-ROM / Installerings-CD-ROM]. Hvis du vil ha mer informasjon om hvordan du bruker Easy-PhotoPrint og Easy-PhotoPrint Pro, ser du i [Photo Application Guide / Håndbok for fotobruk]. Skrive ut med Windows Merknader z Navn på menyer og kommandoer kan variere mellom programmer, og flere trinn kan være nødvendige. Hvis du vil ha mer informasjon, ser du i dokumentasjonen for hvert program du bruker. z Trinnene beskrevet i denne delen gjelder for utskrift i Windows XP Service Pack 2. NORSK 1 Slå på skriveren, og legg deretter inn papiret. Hvis du vil ha mer informasjon, ser du i “Legge inn papir i den automatiske arkmateren” eller “Legge inn papir i frontskuffen” i Brukerhåndbok. 2 3 4 Klikk på [Print / Skriv ut] på menyen [File/Fil] i programmet du bruker. Kontroller at din skriver er valgt, og klikk deretter [Preferences/Innstillinger] (eller [Properties/Egenskaper]). Angi de nødvendige innstillingene, og klikk på [OK]. Kontroller at [Paper Source / Papirkilde] er satt til papirinnleggingsposisjonen som du brukte i trinn 1. Merknader z Hvis du vil ha informasjon om skriverdriverinnstillingene, kan du se Håndbok for skriverdriver. z Klikk på [Instructions/Instruksjoner] i kategorien [Main/Hovedgruppe] eller [Maintenance/Vedlikehold] for å vise Håndbok for skriverdriver. Hvis den elektroniske håndboken ikke er installert, vil heller ikke [Instructions/Instruksjoner] vises. 5 Klikk på [Print / Skriv ut] (eller [OK]) for å skrive ut. Utskriften starter etter noen få sekunder. Du må ikke åpne toppdekselet mens du skriver ut. 4 Grunnleggende funksjoner EUM_EMBU.book Page 5 Wednesday, May 10, 2006 9:29 PM Skrive ut med Macintosh Merknader z Navn på menyer og kommandoer kan variere blant programmer, og flere trinn kan være nødvendige. Hvis du vil ha mer informasjon, ser du i dokumentasjonen for hvert program du bruker. z Trinnene beskrevet i denne delen gjelder for utskrift i Mac OS X v.10.4.x. 1 Slå på skriveren, og legg deretter inn papiret. Hvis du vil ha mer informasjon, ser du i “Legge inn papir i den automatiske arkmateren” eller “Legge inn papir i frontskuffen” i Brukerhåndbok. 6 7 8 Klikk på [Page Setup / Sideoppsett] på menyen [File/Fil] i programmet du bruker. Velg navnet på skriveren din fra [Format for]. Velg papirstørrelsen som skal brukes. Klikk på [OK]. Klikk på [Print / Skriv ut] på menyen [File/Fil] i programmet du bruker. Velg [Quality & Media / Kvalitet og media] på hurtigmenyen. Angi utskriftsinnstillinger etter behov. NORSK 2 3 4 5 Kontroller at [Paper Source / Papirkilde] er satt til papirinnleggingsposisjonen som du brukte i trinn 1. Merknader z Hvis du vil ha informasjon om skriverdriverinnstillingene, kan du se Håndbok for skriverdriver. z Når du skal vise Håndbok for skriverdriver, klikker du i en [Print / Skriv ut]-dialogboks der [Quality & Media / Kvalitet og media], [Color Options / Fargealternativer], [Special Effects / Spesialeffekter], [Borderless Printing / Kant til kant-utskrift] eller [Margin/Marg] er valgt på hurtigmenyen. Hvis den elektroniske håndboken ikke er installert, vil heller ikke Håndbok for skriverdriver vises selv om du klikker på . 9 Klikk på [Print / Skriv ut]. Utskriften starter etter noen få sekunder. Du må ikke åpne toppdekselet mens du skriver ut. Grunnleggende funksjoner 5 EUM_EMBU.book Page 6 Wednesday, May 10, 2006 9:29 PM Skrive ut bilder direkte fra en PictBridgekompatibel enhet Ved å koble et PictBridge-kompatibelt digitalkamera eller digitalt videokamera til skriveren kan du skrive ut lagrede bilder direkte uten å bruke en datamaskin. Merknader z PictBridge er en bransjestandard som tillater en rekke digitale fotoløsninger, inkludert direkte utskrift av bilder fra et digitalkamera, et digitalt videokamera eller en kameratelefon* uten at det er nødvendig å bruke en datamaskin. z Skrivehodet kan ikke justeres ved hjelp av kontrollene på den digitale enheten. Du kan justere skrivehoder med kontrollene på skriveren. Hvis skriverdriveren ikke er installert på datamaskinen, må du justere skrivehodet på denne måten. Legg inn to ark med vanlig papir i størrelsen A4 eller Letter i den automatiske arkmateren mens skriveren er på. Hold nede [RESUME/CANCEL] (FORTSETT/AVBRYT)-knappen til [POWER] (STRØM)-lampen blinker fire ganger. * I det følgende omtales det PictBridge-kompatible digitalkameraet, videokameraet eller kameratelefonen som PictBridge-enheten. Tilkopling til en PictBridge-enhet Forsiktighetsregel Ikke kople annet utstyr enn PictBridge-kompatible enheter til direkteutskriftsporten på skriveren. Hvis du gjør det, kan det føre til elektrisk støt, brann eller skade på skriveren. Merk Når du lager bilder med den digitale enheten koplet til skriveren, anbefales det at du bruker strømadapteren som følger med enheten. Hvis du bruker batteriet, må du sørge for at det er helt oppladet. NORSK 1 2 Slå på skriveren. Legg papiret i skriveren. Når du skriver ut på papir av andre størrelser enn 14 x 17" / 355,6 x 431,8 mm, legger du alltid papiret inn i den automatiske arkmateren. Se “Legge inn papir i den automatiske arkmateren” i Brukerhåndbok. Papir av størrelsen 14 x 17" / 355,6 x 431,8 mm legger du alltid inn i frontskuffen. Se “Legge inn papir i frontskuffen” i Brukerhåndbok. 3 Kople PictBridge-enheten til skriveren. Merk Avhengig av modellen eller merket til en PictBridge-kompatibel enhet, kan det hende du må velge en fotomodus før du kopler til kameraet. Det kan også hende du må slå enheten på eller velge avspillingsmodus manuelt etter at du har koplet enheten til skriveren. Utfør nødvendige handlinger i henhold til håndboken som følger med kameraet. (1) Kontroller at skriveren er slått av. (2) Kople enheten til skriveren ved hjelp av USB-kabelen (for tilkobling til en datamaskin) som fulgte med enheten. De PictBridge-kompatible enhetene slår seg automatisk på når de koples til skriveren. Hvis enheten ikke slår seg på automatisk, slår du den på manuelt. 6 Skrive ut bilder direkte fra en PictBridge-kompatibel enhet EUM_EMBU.book Page 7 Wednesday, May 10, 2006 9:29 PM (3) Konfigurer enheten for direkte utskrift. Når tilkoplingen mellom enheten og skriveren er opprettet, blinker [POWER] (STRØM)lampen på skriveren to ganger. *Hvordan du slår på strømmen, kan variere avhengig av modellen eller merket til enheten. vises på LCD-displayet på enheten når skriveren er koplet til på riktig måte. Skrive ut bilder direkte fra en PictBridge-kompatibel enhet Kontrollere eller endre PictBridge-utskriftsinnstillinger fra kameraet Om innstillingene som forklares nedenfor Innstillingene beskrevet nedenfor kan ikke angis på enkelte enheter. Hvis noen innstillinger ikke kan angis, brukes standardinnstillingen som er beskrevet nedenfor. Navn på innstillinger som vises på PictBridge-kompatible Canon-kameraer, brukes i beskrivelsen nedenfor. Enheten du bruker, kan benytte andre betegnelser avhengig av merket eller modellen. Hvis du vil ha mer informasjon, ser du i håndboken for enheten. z Om Bildedataformat for utskrift Denne skriveren godtar bilder* tatt med et kamera som er kompatibelt med “Design rule for Camera”-filsystemet. *Exif2.21-konform z Om [Paper size / Papirstørrelse] og [Paper type / Papirtype] Følgende størrelser og papirtyper kan legges i skriveren ved å velge alternativer for [Paper size / Papirstørrelse] og [Paper type / Papirtype]: Innstillingen [Paper size / Papirstørrelse] [10 x 15 cm / 4" x 6" (Default) / 10 x 15 cm / 4" x 6" (Standard)] [13 x 18 cm / 5" x 7"]*3 Innstillingen [Paper type / Papirtype] Papir som er lagt i skriveren Papirkilde [Photo (Default) / Foto (Standard)] [Photo/Foto] [Photo/Foto] [Photo Paper Plus Glossy / Automatisk Plus-fotopapir, glanset] arkmater [Glossy Photo Paper / glanset fotopapir] [Glossy Photo Paper “Everyday Use” / glanset fotopapir “til daglig bruk”] [Photo/Foto] [Photo Stickers / Fotoklistremerker]*1 [Semi-gloss / Halvglanset]*2 [Photo Paper Plus Semi-gloss / Plus-fotopapir, halvglanset] [Fast Photo / Raskt Foto] [Photo Paper Pro / Pro-fotopapir] [Photo/Foto] [Photo Paper Plus Glossy / Plus-fotopapir, glanset] Skrive ut bilder direkte fra en PictBridge-kompatibel enhet 7 NORSK For å endre PictBridge-utskriftsinnstillinger bruker du enhetens betjeningsfunksjoner til å velge PictBridge-utskriftsoppsett og kontrollere eller endre innstillingene. EUM_EMBU.book Page 8 Wednesday, May 10, 2006 9:29 PM Innstillingen [Paper size / Papirstørrelse] [20 x 25 cm / 8" x 10"] Innstillingen [Paper type / Papirtype] Papir som er lagt i skriveren Papirkilde NORSK Automatisk [Semi-gloss / Halvglanset]*2 [Photo Paper Plus Semi-gloss] arkmater [Fast Photo / Raskt Foto] [Photo Paper Pro / Pro-fotopapir] 5 *6 [Photo/Foto] [Photo Paper Plus Glossy / [A4]* Plus-fotopapir, glanset] [8,5" x 11" [Photo/Foto] [Glossy Photo Paper / glanset fotopapir] (Letter)]*5 *6 [Semi-gloss / Halvglanset]*2 [Photo Paper Plus Semi-gloss] [Fine Art Paper Photo Rag™ / [Fine Art]*4 Fine Art-papir Photo Rag™] [Fast Photo / Raskt Foto] [Photo Paper Pro / Pro-fotopapir] [Photo/Foto] [Glossy Photo Paper “Everyday Use” / [A4]*5 *6 glanset fotopapir “til daglig bruk”] [25 x 30 cm / [Semi-gloss / Halvglanset]*2 [Photo Paper Plus Semi-gloss / Plus-fotopapir, halvglanset] 10" x 12"]*3 [Fast Photo / Raskt Foto] [Photo Paper Pro / Pro-fotopapir] [Photo/Foto] [Photo Paper Plus Glossy / [A3]*5 Plus-fotopapir, glanset] [Photo/Foto] [Glossy Photo Paper / Glanset fotopapir] [Semi-gloss / Halvglanset]*2 [Photo Paper Plus Semi-gloss / Plus-fotopapir, halvglanset] [Fine Art Paper Photo Rag / [Fine Art]*4 Fine Art-papir Photo Rag] [Fast Photo / Raskt Foto] [Photo Paper Pro / Pro-fotopapir] [Photo Paper Plus Glossy / [A3+ / 13" x 19"]*3 [Photo/Foto] Plus-fotopapir, glanset] [Photo/Foto] [Glossy Photo Paper / Glanset fotopapir] [Semi-gloss / Halvglanset]*2 [Photo Paper Plus Semi-gloss / Plus-fotopapir, halvglanset] [Fine Art]*4 [Fine Art Paper Photo Rag / Fine Art-papir Photo Rag] [Fast Photo / Raskt Foto] [Photo Paper Pro / Pro-fotopapir] [36 x 43 cm / Frontskuff [Semi-gloss / Halvglanset]*2 [Photo Paper Plus Semi-gloss / Plus-fotopapir, halvglanset] 14" x 17"]*3 [Fast Photo / Raskt Foto] [Photo Paper Pro / Pro-fotopapir] *1 Dette papiret brukes utelukkende til å skrive ut fotoklistremerker. Når du skriver ut på klistremerkepapir, velger du [10 x 15 cm / 4" x 6"] i [Paper size / Papirstørrelse]. *2 Denne innstillingen kan bare velges for Canon PictBridge-kompatible enheter (merk at den ikke kan velges for alle modeller). Hvis enheten ikke har denne innstillingen, velger du [Photo/Foto] eller [Default/Standard] i [Paper type / Papirtype]. 3 * Denne størrelsen kan bare velges for Canon PictBridge-kompatible enheter (merk at den ikke kan velges for alle modeller). *4 Denne innstillingen kan bare velges for Canon PictBridge-kompatible enheter (merk at den ikke kan velges for alle modeller). Når [Fine Art] er valgt som [Paper type / Papirtype], vil utskriften gjøres med marger selv om [Borderless / Kant-til-kant] er valgt som [Layout/Oppsett]. 5 * [Plain Paper / Vanlig papir] kan velges som [Paper type / Papirtype] når [A4], [8,5" x 11" (Letter)] eller [A3] er valgt som [Paper size / Papirstørrelse]. Når [Plain Paper / Vanlig papir] er valgt som [Paper type / Papirtype], vil utskriften gjøres med marger selv om [Borderless / Kant-til-kant] er valgt som [Layout/Oppsett]. 6 * Når [A4] eller [8,5" x 11" (Letter)] er valgt som [Paper size / Papirstørrelse], kan du skrive ut i 4-opp-layout. z Om [Layout/Oppsett] og [Trimming] Som standard er alternativene [Borderless / Kant-til-kant] valgt for [Layout/Oppsett], og [Off (No trimming) / Av (ingen trimming)] er valgt for [Trimming]. Merknader Når du skriver ut på fotoklistremerker (PS-101) (16-opp), velger du [N-up / N-opp] for [Layout/Oppsett], og deretter velger du 16. z Noen PictBridge-enheter viser alternativet [Layout/Oppsett]; [2-up / 2-opp], [4-up / 4-opp], [9-up / 9-opp] og [16-up / 16-opp]. I dette tilfellet skal du alltid velge [16-up / 16-opp]. z Hvis PictBridge-enheten ikke viser alternativer som tilsvarer [16-opp / 16-opp], er ikke utskrift på klistremerker mulig. z Når du skriver ut på fotoklistremerker (PS-101) [16-up / 16-opp], velger du ikke [Borderless / Kant-til-kant] for [Layout/Oppsett]. 8 Skrive ut bilder direkte fra en PictBridge-kompatibel enhet EUM_EMBU.book Page 9 Wednesday, May 10, 2006 9:29 PM z Om [Image optimize / Bildeoptimering] [ExifPrint] er valgt som standardinnstilling for denne skriveren. Hvis du bruker en Canon PictBridge-enhet, kan du velge [VIVID], [NR], [VIVID+NR] eller [Face/ Ansikt]. (Vær oppmerksom på at disse alternativene ikke kan velges for enkelte modeller.) Merknader z Når [VIVID] er valgt, blir grønne og blå deler av bildene mer intense på utskriften. z Når [NR] (Noise Reduction = støyreduksjon) er valgt, fjernes støy i blå deler av bildene, for eksempel himmelen, og mørke deler. z Når [VIVID+NR] er valgt, kombineres funksjonene [VIVID] og [NR]. z Når [Face/Ansikt] er valgt, korrigeres bakbelyste bilder. • For fleksibel fargejustering Med noen typer Canon PictBridge-kompatible enkeltlinsereflekskamera kan du lage finere fargejusteringer ved å velge fargemodusen som passer best for formålet. Du kan velge mellom [Natural/Naturlig], [Natural M / Naturlig M], [B/W / S/H], [Cool tone / Kald tone] eller [Warm tone / Varm tone]. Se [Digital Photo Printing Guide / Håndbok for digital fotoutskrift] eller håndboken som ble levert med den PictBridge-kompatible Canonenheten. Merknader z Om [Date/File No. print / Dato/filnummertrykk] [Off/Av] er valgt som standardinnstilling for denne skriveren. Hvis du velger et bilde som har fått opptaksdatoen innfelt fra et kamera med datotrykkfunksjon, velger du [Off/Av] for denne funksjonen. Hvis du velger [Date/Dato], [File No. / Filnummer] eller [Both/Begge], vil datoen og/eller filnummeret bli trykt over den innfelte datoen. z Andre innstillinger Hvis du bruker en Canon PictBridge-enhet, kan du bruke følgende utskriftsinnstillinger. (Vær oppmerksom på at disse utskriftsinnstillingene ikke kan velges for enkelte modeller.) Hvis du vil ha mer informasjon, ser du i håndboken for enheten. • Opptaksinformasjon (Exif-data) Du kan skrive ut opptaksinformasjon (Exif-data) for fotografier i listeformat, eller i margene på spesifiserte bilder. Velg [Layout/Oppsett], og velg så elementet som vises med [i]-ikonet. • 35 mm film-layout (utskrift av kontaktark) Du kan skrive ut utvalgte bilder eller indeksspesifiserte fotos i 35mm film-layout (utskrift av kontaktark). Velg [Layout/Oppsett], og velg så elementet som vises med filmikonet. Skrive ut bilder direkte fra en PictBridge-kompatibel enhet 9 NORSK z Når du velger [Natural/Naturlig], gjengis naturlige farger realistisk på bildet som skrives ut. z Når du velger [Natural M / Naturlig M], kan du justere fargen (kontrast osv.) mer detaljert enn når du velger [Natural/Naturlig]. z Når du velger [B/W / S/H], skrives bildet ut i svart/hvitt. z Når du velger [Cool tone / Kald tone], skrives bildet ut med en kald svart/hvit-tone. z Når du velger [Warm tone / Varm tone], skrives bildet ut med en varm svart/hvit-tone. z Hvis utskriftsproblemene, for eksempel ujevn fargelegging eller hvite streker, har oppstått på topp- bunnkantene på papiret, når du skriver ut med [B/W / S/H], [Cool tone / Kald tone] eller [Warm tone / Varm tone] valgt, anbefaler vi å skrive det ut fra datamaskinen med toppeller bunnmargene angitt til mer enn 45 mm. Hvis du vil ha mer informasjon om hvordan du skriver ut i gråtoner fra datamaskinen, ser du i Håndbok for skriverdriver eller [Photo Application Guide / Håndbok for fotobruk]. EUM_EMBU.book Page 10 Wednesday, May 10, 2006 9:29 PM Merknader z Ikke koble fra USB-kabelen under utskrift. z Når du kobler fra USB-kabelen mellom enheten og skriveren, følger du instruksjonene som er gitt i håndboken for enheten. z Kontroller for den digitale enheten kan ikke brukes til følgende: – Innstilling av utskriftskvalitet – Vedlikehold av skriveren z Se i håndboken hvis du vil ha mer informasjon om bruk av og feilsøking for den digitale enheten. z Du finner informasjon om feilmeldinger for utskrifter i “Kan ikke skrive ut riktig fra digitalkameraet” i Brukerhåndbok. Kontrollere eller endre PictBridge-utskriftsinnstillinger fra skriveren Du kan endre skriverens standardutskriftsinnstillinger for PictBridge, for eksempel papirstørrelse og -type. Når du skal gjøre dette, installerer du [Canon Setup Utility / Canon-oppsettverktøyet] fra [Setup CD-ROM / Installerings-CD-ROM] og kobler skriveren til en datamaskin. Hvis du vil ha mer informasjon, ser du i “Canon Setup Utility Menu / Menyen i Canon-oppsettverktøyet (Windows)” eller “Canon Setup Utility Menu / Menyen i Canon-oppsettverktøyet (Macintosh)” i Brukerhåndbok. Lese elektroniske håndbøker NORSK I tillegg til denne korte innføringen følger også elektroniske håndbøker med skriveren. Hvis du vil ha detaljerte instruksjoner om hvordan du installerer elektroniske håndbøker, ser du i installasjonsdokumentet. Du kan vise elektroniske håndbøker på denne måten: Hvis du vil vise den elektroniske brukerhåndboken, dobbeltklikker du på snarveien til [Pro9000 On-screen Manual / Elektronisk manual for Pro9000] på skrivebordet, eller klikk på [Start], og velg [All Programs / Alle programmer] (eller [Programs/Programmer]), [Canon Pro9000 Manual / Håndbok for Canon Pro9000] og [Pro9000 On-screen Manual / Elektronisk manual for Pro9000]. Systemkrav Leser: Windows HTML Help Viewer Merknader z Microsoft Internet Explorer® 5.0 eller senere må være installert. z Det kan hende at den elektroniske håndboken ikke vises riktig, avhengig av operativsystemet eller Internet Explorer-versjonen. Vi anbefaler at du holder systemet oppdatert ved hjelp av Windows Update. Hvis du vil vise den elektroniske brukerhåndboken, dobbeltklikker du på aliaset til [Pro9000 On-screen Manual / Elektronisk manual for Pro9000] på skrivebordet. Merk Hvis du installerte Brukerhåndbok fra mappen [Manual] på [Setup CD-ROM / Installerings-CD-ROM], åpner du mappen som du kopierte Brukerhåndbok i, og deretter dobbeltklikker du på [top.htm]. Systemkrav Leser: Help Viewer Merknader z Det kan hende at den elektroniske håndboken ikke vises riktig, avhengig av operativsystemet. Vi anbefaler at du holder systemet oppdatert. z Vi anbefaler at du bruker Safari som nettleser for å vise elektroniske håndbøker i HTML-format. Hvis Safari ikke er installert på din datamaskin, laster du leseren ned fra webområdet til Apple Computer, Inc. og installerer den. 10 Lese elektroniske håndbøker Pro9000_COV_Internal.fm Page 1 Wednesday, June 28, 2006 11:21 AM Guia de consulta rápida Índice Introdução 1 Espaço de instalação 1 Preparação da impressora 2 Instalação do controlador da impressora 3 4 Impressão com o Windows 4 Impressão com o Macintosh 5 Impressão de fotografias diretamente do dispositivo compatível com o PictBridge 6 Conexão com o dispositivo compatível com o PictBridge 6 Impressão de fotografias diretamente de um dispositivo compatível com o PictBridge 7 Leitura dos Manuais Interactivos 10 PORT DO BRASIL Operações básicas ENGLISH EUM_EMBU.book Page 2 Wednesday, May 10, 2006 9:29 PM Exif Print Esta impressora tem suporte para Exif Print. Exif Print é um padrão que visa melhorar a comunicação entre câmeras digitais e impressoras. Conectando-se a uma câmera digital compatível com o padrão Exif Print, os dados de imagem da câmera no momento em que é tirada a fotografia são utilizados e otimizados, resultando em fotografias de excelente qualidade. Regulamentos canadenses sobre interferência de rádio Este aparelho digital não excede os limites da Classe B de emissão de ruído de rádio proveniente de aparelhos digitais, conforme definido nas normas de equipamento causador de interferência, intitulado “Digital Apparatus,” ICES-003 of the Industry Canada. Cet appareil numérique respecte les limites de bruits radioélectriques applicables aux appareils numériques de Classe B prescrites dans la norme sur le matériel brouilleur NMB-003 d'Industrie Canada intitulée « Appareils numériques ». Programa Internacional da ENERGY STAR® Como parceira da ENERGY STAR®, a Canon Inc. determinou que este produto está em conformidade com as diretrizes da ENERGY STAR no que concerne à eficiência. ΕΛΛΗΝΙΚΆ O programa internacional de equipamentos de escritório da ENERGY STAR® é um programa global que promove a economia de energia na utilização de computadores e de outros tipos de equipamento. O programa apóia o desenvolvimento e a divulgação de produtos que reduzem, de maneira eficaz, o consumo de energia. Trata-se de um sistema aberto no qual as empresas podem participar voluntariamente. Os produtos a que se destina são equipamentos de escritório como computadores, monitores, impressoras, aparelhos de fax e copiadoras. Seus padrões e logotipos são uniformes entre os países participantes. NEDERLANDS Requisitos de energia Nunca utilize uma tensão de alimentação diferente da fornecida no país onde adquiriu o equipamento. A utilização de uma tensão incorreta pode provocar incêndio ou choque elétrico. As freqüências e tensões de alimentação corretas são as seguintes: Acerca dos consumíveis Os consumíveis (cartuchos de tinta / cartuchos FINE) estarão disponíveis por 5 anos depois de descontinuada sua produção. Medidas de segurança Aviso SUOMI PORT DO BRASIL NORSK CA 110-240 V, 50/60 Hz z Nunca tente conectar ou desconectar o cabo de LIGA/DESLIGA da tomada com as mãos molhadas. z Nunca danifique, modifique, estique, dobre ou torça excessivamente o cabo de LIGA/DESLIGA. Não coloque objetos pesados sobre o cabo de LIGA/DESLIGA. z Nunca utilize uma fonte de LIGA/DESLIGA diferente da fonte de LIGA/DESLIGA padrão disponível no país de aquisição. A utilização de uma tensão e freqüência incorretas pode provocar incêndio ou choque elétrico. z Insira sempre a tomada completamente na tomada de LIGA/DESLIGA. Cuidado z Por motivos de segurança, mantenha os cartuchos de tinta fora do alcance de crianças pequenas. z Não deixe cair nem agite os cartuchos, pois se a tinta for derramada, ela poderá manchar sua roupa e suas mãos. . Leia também as Medidas de segurança no Guia do Usuário. Observe as notas de aviso e cuidado para evitar ferimentos pessoais ou danos à impressora. Número de modelo: K10271 (Pro9000) Pro9000_QSG.fm Page 1 Wednesday, June 28, 2006 11:28 AM Introdução Agradecemos a aquisição da impressora Canon Inkjet. Este Guia de consulta rápida utiliza os símbolos a seguir para indicar informações importantes. Observe sempre as instruções indicadas pelos referidos símbolos. Aviso Ignorar estas instruções pode resultar na morte ou em ferimentos pessoais graves provocados pelo manuseamento incorreto do equipamento. As instruções devem ser observadas para um funcionamento seguro. Cuidado Ignorar estas instruções pode resultar em ferimentos pessoais ou em danos materiais provocados pelo manuseamento incorreto do equipamento. As instruções devem ser observadas para um funcionamento seguro. Importante Instruções que devem ser observadas para um funcionamento seguro. Informações de marcas comerciais z “Windows” e “Internet Explorer” são marcas comerciais da Microsoft Corporation, registradas nos Estados Unidos e em outros países. z “Macintosh” e “Mac” são marcas comerciais da Apple Computer, Inc., registradas nos E.U.A. e em outros países. z “Photo Rag” é marca comercial da Hahnemühle FineArt GmbH. z “Adobe”, “Adobe Photoshop” e “Adobe RGB (1998)” são marcas comerciais ou marcas registradas da Adobe Systems Incorporated nos Estados Unidos e/ou em outros países. Copyright ©2006 CANON INC. PORT DO BRASIL Todos os direitos reservados. Nenhuma parte desta publicação pode ser transmitida ou copiada sob qualquer forma sem autorização expressa por escrito. Espaço de instalação Ao carregar o papel no tabuleiro frontal, o papel aparece na parte de trás da impressora. Mantenha um espaço de 40 cm/15,7 polegadas para essa finalidade na parte de trás da impressora. Há rodas nos cantos traseiros da impressora. Erga a parte da frente da impressora para movê-la para frente e para trás. 40 cm/15,7 polegadas na parte de trás da impressora Introdução 1 Pro9000_QSG.fm Page 2 Wednesday, June 28, 2006 11:28 AM Preparação da impressora Assegure-se de ler a planilha de instalação primeiro para instalar a impressora e deixá-la pronta para o uso. 1 Ligue a impressora. Cuidado Assegure-se de remover as fitas antes de ligar a impressora. Nota A posição da fita está sujeita a alterações. 2 Instale a cabeça de impressão. Cuidado Não toque nas peças internas além da alavanca de bloqueio das cabeças de impressão. Importante Se a tampa superior ficar aberta por mais de dez minutos, o suporte da cabeça de impressão move-se para a direita. Se isto ocorrer, feche a tampa superior e abra-a novamente. Notas z Pode haver um pouco de tinta transparente ou azul clara no interior da sacola na qual veio a cabeça de impressão ou no interior da tampa de proteção – isso não afeta em absoluto a qualidade da impressão. Tenha cuidado para não se manchar com tinta ao manusear estes itens. z Uma vez removida, não recoloque a tampa de proteção. 3 Instalação dos cartuchos. Importante z Certifique-se de que todos os cartuchos sejam instalados na ordem indicada na etiqueta. A impressora não pode ser usada sem que todos os cartuchos tenham sido instalados. z Depois de instalar os cartuchos, a lâmpada [POWER] (LIGA/DESLIGA) ficará verde. Espere cerca de 2 minutos e 30 segundos até que a lâmpada [POWER] (LIGA/DESLIGA) fique verde sem piscar, e a impressora pare de fazer ruídos operacionais antes de continuar. Notas PORT DO BRASIL z Certifique-se de remover o filme transparente do cartucho exatamente como é mostrado na etapa 3 da sua planilha de instalação. z Não aperte a parte lateral dos cartuchos, pois pode derramar a tinta e manchar a roupa e as mãos. z Após a remoção, não recoloque a tampa de proteção. z O indicador luminoso [ALARM] (ALARME) da impressora continuará acendendo intermitentemente em laranja se algum cartucho não estiver instalado corretamente. Abra a tampa superior e certifique-se de que todos os cartuchos estejam instalados na ordem correta indicada na etiqueta. 4 Colocar papel. No processo a seguir, você terá de realizar o alinhamento das cabeças de impressão e precisará de duas folhas de papel comum A4 ou Carta carregadas no alimentador automático. Importante z Ao carregar papel no alimentador automático, garanta que o botão [FRONT FEED] (ALIMENTAÇÃO FRONTAL) não esteja acionado. Quando está acionado, ajuste o tabuleiro frontal para a posição normal de impressão. Para obter detalhes sobre a posição do tabuleiro frontal, consulte “Retorno do tabuleiro frontal para a posição normal de impressão” no Guia do Usuário. z Sempre coloque o papel na orientação vertical. Colocar o papel na orientação horizontal pode encravá-lo. 2 Preparação da impressora Pro9000_QSG.fm Page 3 Wednesday, June 28, 2006 11:28 AM Instalação do controlador da impressora Informações comuns para Windows® e Macintosh® Notas sobre o processo de instalação z Se a tela [Select Language/Selecionar Idioma] for exibida, selecione um idioma e clique em [Next/Seguinte]. z Se a tela [Select Your Place of Residence/Selecione o local de residência] for exibida, selecione o seu local de residência e clique em [Next/Seguinte]. z Há duas formas de instalar o controlador da impressora e outros softwares: [Easy Install/Instalação Fácil]: os itens incluídos no [Setup CD-ROM/CD-ROM de Instalação] são instalados automaticamente [Custom Install/Instalação Personalizada]: você pode selecionar itens em particular para instalar Notas sobre o alinhamento da cabeça de impressão z O alinhamento da cabeça de impressão levará aproximadamente cinco minutos para ser concluído. Não abra a tampa superior durante a impressão. z Alguns trechos do primeiro padrão impresso não ficarão nítidos. z Se o padrão não for impresso com êxito, consulte Pisca onze vezes em O indicador luminoso ALARME pisca na cor laranja no Guia do Usuário. Informações para o Windows Informações para o Macintosh Notas z Não retire nem insira o cabo USB durante a instalação, pois este procedimento pode provocar problemas no funcionamento normal do computador ou da impressora. z Antes de instalar o controlador, desative todos os programas antivírus e de carregamento automático ou remova-os da pasta do sistema. z Adobe Photoshop CS, Adobe Photoshop CS2 ou Digital Photo Professional devem ser instalados para usar o Easy-PhotoPrint Pro. z Ao realizar o alinhamento da cabeça de impressão e não conseguir encontrar o nome da sua impressora na [Printer List/Listagem de Impressoras], clique em [Add/Adicionar] para adicionar a impressora. Para obter detalhes, consulte a Ajuda com Utilitários de Configuração da Impressora na Ajuda do Mac®. z Para instalar o Guia do Usuário em outros idiomas, clique duas vezes na pasta [Manual] na pasta [Setup CD-ROM/CD-ROM de Instalação], Canon e copie uma pasta de idioma no seu disco rígido. Instalação do controlador da impressora 3 PORT DO BRASIL Notas z Se estiver instalando o controlador da impressora no Windows XP ou no Windows 2000, faça logon no sistema como membro do grupo [Administrators/Administradores]. z Antes de instalar o controlador, desative todos os programas antivírus e programas que carreguem automaticamente. z Se a tela à direita for exibida automaticamente, clique em [Cancel/ Cancelar] para sair da tela e desligue a impressora. Em seguida, retire o cabo USB conectado ao computador. Depois reinicie o processo de instalação. Para obter detalhes sobre o processo de instalação, consulte a sua planilha de instalação. z Para instalar o PhotoRecord, clique em [Custom Install/ Instalação personalizada] e siga as instruções Interactivos. z Adobe® Photoshop® CS, Adobe Photoshop CS2 ou Digital Photo Professional devem ser instalados para usar o Easy-PhotoPrint Pro. z O Easy-PhotoPrint Pro e o Adobe RGB (1998) não podem ser instalados no Windows Me e no Windows 98. z Quando for exibida uma mensagem Interactivos solicitando a confirmação para reiniciar o computador durante o processo de instalação, clique em OK. O sistema é reiniciado automaticamente. z Se a conexão não for reconhecida, consulte “Não é possível instalar o controlador da impressora” no Guia do Usuário. Pro9000_QSG.fm Page 4 Wednesday, June 28, 2006 11:28 AM Operações básicas O ajuste das configurações de impressão de acordo com as suas necessidades permite gerar impressões de melhor qualidade. Cuidado z Se você notar fumaça, odores incomuns ou ruídos estranhos provenientes da impressora, desligue-a imediatamente e retire o cabo de alimentação da tomada. Contate o representante local de serviços da Canon. z Para evitar ferimentos, nunca coloque as mãos ou os dedos dentro da impressora durante a impressão. Notas z Se as impressões forem pouco claras ou cores específicas não forem reproduzidas embora haja suficiente tinta, é possível que os bicos da cabeça de impressão estejam entupidos. Imprima o padrão de verificação de bicos, verifique os resultados e realize a limpeza das cabeças de impressão. Para obter detalhes sobre a manutenção, consulte “Quando a impressão se tornar fraca ou as cores estiverem incorretas” no Guia do Usuário. z Ao imprimir em tons de cinzento, recomendamos a impressão com as margens superior e inferior do papel definidas para mais de 45mm/1,77 polegadas. Dependendo da imagem, sem essas margens, poderão ocorrer problemas de impressão nas margens inferior e/ou superior do papel, como coloração desigual ou riscos brancos, e a qualidade da impressão poderá ser prejudicada. Neste caso, imprima a imagem usando o Easy-PhotoPrint Pro fornecido no [Setup CD-ROM/CD-ROM de instalação]. Ou, prepare o papel cujo lado maior seja de no mínimo 90mm/3,54 polegadas maior que o comprimento da imagem e, em seguida, imprima-o com as margens superior e inferior do papel definidas para 45mm / 1,77 polegadas, usando software de esquema da página. Para obter detalhes sobre como usar o Easy-PhotoPrint Pro, consulte o [Photo Application Guide/Manual das aplicações para fotografias]. z Você pode usar o Easy-PhotoPrint ou o Easy-PhotoPrint Pro para realizar facilmente as operações de impressão ao imprimir as fotografias. O Easy-PhotoPrint e o Easy-PhotoPrint Pro são fornecidos no [Setup CD-ROM/CD-ROM de Instalação]. Para obter detalhes sobre como usar o Easy-PhotoPrint e o Easy-PhotoPrint Pro, consulte o [Photo Application Guide/Manual das aplicações para fotografias]. Impressão com o Windows Notas z Os nomes de comando e de menu podem variar entre as aplicações de software, sendo necessárias mais algumas etapas. Para obter detalhes, consulte a documentação de cada uma das aplicações usadas. z As etapas descritas nesta seção são para impressão em Windows XP Service Pack 2. 1 Ligue a impressora e coloque o papel. Para obter detalhes, consulte “Carregando papel no alimentador automático” ou “Colocando papel no tabuleiro frontal” no Guia do Usuário. PORT DO BRASIL 2 3 4 No menu [File/Arquivo], selecione [Print/Imprimir]. Verifique se a sua impressora está selecionada, em seguida clique em [Preferences/Preferências] (ou [Properties/Propriedades]). Especifique as configurações necessárias e clique em OK. Garanta que [Paper Source/Origem do Papel] esteja ajustada para a posição em que você colocou o papel na etapa 1. Notas z Para obter detalhes sobre o controlador da impressora, consulte o Guia do Controlador da Impressora. z Clique em [Instructions/Instruções] na guia [Main/ Principal] ou na guia [Maintenance/Manutenção] para ver o Guia do Controlador da Impressora. Se o Manual Interactivo não estiver instalado, as [Instructions/ Instruções] não são exibidas. 5 Para iniciar a impressão, clique em [Print/Imprimir] (ou OK). A impressão será iniciada em alguns momentos. Não abra a tampa superior durante a impressão. 4 Operações básicas Pro9000_QSG.fm Page 5 Wednesday, June 28, 2006 11:28 AM Impressão com o Macintosh Notas z Os nomes de comando e de menu podem variar entre as aplicações de software, sendo necessárias mais algumas etapas. Para obter detalhes, consulte a documentação de cada uma das aplicações usadas. z As etapas descritas nesta seção são para impressão em Mac OS X v.10.4.x. 1 Ligue a impressora e coloque o papel. Para obter detalhes, consulte “Carregando papel no alimentador automático” ou “Colocando papel no tabuleiro frontal” no Guia do Usuário. 3 4 5 6 7 8 No menu [File/Arquivo] da sua aplicação, selecione [Page Setup/Configuração de página]. Selecione o nome da sua impressora em [Format for/Formato para]. Selecione o tamanho do papel que será usado. Clique em OK. No menu [File/Arquivo] da sua aplicação, selecione [Print/Imprimir]. Selecione [Quality & Media/Qualidade e Mídia] no menu pop-up. Especifique as configurações de impressão conforme suas necessidades. PORT DO BRASIL 2 Garanta que [Paper Source/Origem do Papel] esteja ajustada para a posição em que você colocou o papel na etapa 1. Notas z Para obter detalhes sobre o controlador da impressora, consulte o Guia do controlador da impressora. z Para ver o Guia do controlador da impressora, clique em qualquer caixa de diálogo [Print/ Imprimir] que tenha a opção [Quality & Media/Qualidade e Mídia], [Color Options/Opções de Cor], [Special Effects/Efeitos Especiais], [Borderless Printing/Impressão sem Contorno] ou [Margin/Margem] selecionada no menu pop-up. Se o Manual Interactivo não estiver instalado, o Guia do controlador da impressora não é exibido mesmo que você clique nele. 9 Clique em [Print/Imprimir]. A impressão será iniciada em alguns momentos. Não abra a tampa superior durante a impressão. Operações básicas 5 Pro9000_QSG.fm Page 6 Wednesday, June 28, 2006 11:28 AM Impressão de fotografias diretamente de um dispositivo compatível com o PictBridge Conectar um dispositivo compatível com PictBridge como uma câmera digital, camcorder digital ou telefone móvel à impressora permite imprimir imagens gravadas diretamente sem usar um computador. Notas z O PictBridge é um padrão de mercado que permite utilizar várias soluções de fotografia digital, inclusive a impressão direta de fotografias de uma câmera digital fixa, camcorder ou telefone móvel*, sem precisar usar o computador. z As cabeças de impressão não podem ser alinhadas com os controles da câmera digital. As cabeças de impressão podem ser alinhadas a partir dos controles da impressora. Se o controlador da impressora não estiver instalado no computador, alinhe as cabeças de impressão dessa maneira. Com a impressora ligada, coloque duas folhas de papel comum A4 (Carta) no alimentador automático. Mantenha pressionado o botão [RESUME/CANCEL] (RETOMAR/CANCELAR) até que o indicador luminoso de [POWER] (LIGA/DESLIGA) pisque quatro vezes. *De agora em diante, a câmera digital, a camcorder digital ou o telefone móvel, equipado com câmeras compatíveis com o PictBridge são chamados coletivamente de dispositivo compatível com PictBridge. Conexão com o dispositivo compatível com o PictBridge Cuidado Não conecte nenhum equipamento diferente dos dispositivos compatíveis com PictBridge à porta de impressão direta da impressora. Se fizer isso, poderá causar choque elétrico, incêndio ou danos à impressora. Nota Para gerar fotos com o dispositivo digital conectado à impressora, é recomendável usar o adaptador AC fornecido com o dispositivo. Se você utilizar a bateria do dispositivo, certifique-se de carregá-lo completamente. 1 2 Ligue a impressora. Coloque o papel na impressora. PORT DO BRASIL Ao imprimir em papel que não tenha 14" x 17" / 355,6 x 431,8mm, sempre coloque papel no alimentador automático. Consulte “Colocação de papel no alimentador automático” no Guia do Usuário. O papel de 14" x 17" / 355,6 x 431,8mm deve ser colocado no tabuleiro frontal. Consulte “Colocação de papel no tabuleiro frontal” no Guia do Usuário. 3 Conecte o dispositivo compatível com PictBridge à impressora. Nota Dependendo do modelo ou da marca do dispositivo compatível com o PictBridge, talvez seja necessário selecionar um modo de produção de fotografias antes de conectar o dispositivo. Também pode ser necessário ligar o dispositivo ou selecionar o modo [Play/Reproduzir] manualmente após a conexão do dispositivo à impressora. Execute as operações necessárias de acordo com o manual de instruções fornecido com seu dispositivo. (1) Certifique-se de que a impressora esteja desligada. (2) Conecte o dispositivo à impressora utilizando o cabo USB (para conexão com um computador) fornecido com o dispositivo. Os dispositivos compatíveis com o PictBridge ligam automaticamente ao serem conectados à impressora. Se o dispositivo não ligar automaticamente, ligue-o manualmente. 6 Impressão de fotografias diretamente de um dispositivo compatível com o PictBridge Pro9000_QSG.fm Page 7 Wednesday, June 28, 2006 11:28 AM (3) Configure o dispositivo para a impressão direta. Quando a conexão entre o dispositivo e a impressora tiver sido estabelecida, o indicador luminoso de [POWER] (LIGA/DESLIGA) da impressora piscará duas vezes. *A seqüência de inicialização pode diferir dependendo do modelo ou da marca do dispositivo. A marca aparecerá Interactivos LCD do dispositivo quando a impressora for conectada corretamente. Impressão de fotografias diretamente de um dispositivo compatível com o PictBridge Para modificar a configuração de impressão do PictBridge, opere seu dispositivo para selecionar o modo de configuração de impressão do PictBridge e confirme ou mude as configurações. Sobre as configurações explicadas a seguir As configurações citadas abaixo não podem ser feitas em alguns dispositivos. Se alguma configuração não puder ser feita, será usada a configuração padrão explicada abaixo. A descrição a seguir utiliza os nomes das configurações que aparecem no dispositivo compatível com o Canon PictBridge. Seu dispositivo poderá mostrar nomes diferentes, dependendo da marca e do modelo. Para obter detalhes, consulte o manual de instruções do dispositivo. z Sobre o formato de dados de imagem para impressão Esta impressora aceita imagens* obtidas com uma câmera compatível com a norma de design para o sistema de arquivos da câmera. *Compatível com Exif2.21 z Sobre [Paper Size/Tamanho do papel] e [Paper Type/Tipo de papel] Selecione as opções em [Paper Size/Tamanho do papel] e [Paper Type/Tipo de papel] para colocar os seguintes tamanhos e tipos de papel na impressora. Configuração de [Paper Size/Tamanho do papel] 10 x 15 cm / 4" x 6" pol (padrão) Configuração de [Paper Type/Tipo de papel] [Photo/Foto] (padrão) [Photo/Foto] [Photo/Foto] 13 x 18 cm / 5" x 7"*3 [Photo/Foto] [Semi-gloss/ Semibrilhante]*2 [Fast Photo/Foto ráp.] [Photo/Foto] Papel colocado na impressora Origem do Papel [Photo Paper Plus Glossy /Papel fotográfico muito brilhante] [Glossy Photo Paper/Papel fotográfico brilhante] [Glossy Photo Paper “Everyday use”/Papel fotográfico brilhante de “Uso corrente”] Adesivos de foto*1 [Photo Paper Plus Semi-gloss/Photo Paper Plus Semi-gloss] [Photo Paper Pro/Papel fotográfico profissional] [Photo Paper Plus Glossy /Papel fotográfico muito brilhante] [Auto Sheet Feeder / Alimentador automático] Impressão de fotografias diretamente de um dispositivo compatível com o PictBridge 7 PORT DO BRASIL Verificação ou alteração de configurações de impressão do PictBridge a partir da sua câmera Pro9000_QSG.fm Page 8 Wednesday, June 28, 2006 11:28 AM Configuração de [Paper Size/Tamanho do papel] 20 x 25 cm/8" x 10" pol A4*5 *6 8,5" x 11" (Carta)*5*6 Configuração de [Paper Type/Tipo de papel] [Semi-gloss/ Semibrilhante]*2 [Fast Photo/Foto ráp.] [Photo/Foto] [Photo/Foto] [Semi-gloss/ Semibrilhante]*2 [Fine Art/Acabamento Artístico]*4 [Fast Photo/Foto ráp.] [Photo/Foto] A4*5*6 25 x 30 cm / 10" x 12"*3 A3*5 [Semi-gloss/ Semibrilhante]*2 [Fast Photo/Foto ráp.] [Photo/Foto] [Photo/Foto] [Semi-gloss/ Semibrilhante]*2 A3+ / 13" x 19"*3 [Fine Art/Acabamento Artístico]*4 [Fast Photo/Foto ráp.] [Photo/Foto] [Photo/Foto] [Semi-gloss/ Semibrilhante]*2 Papel colocado na impressora Origem do Papel [Photo Paper Plus Semi-gloss/Photo Paper Plus Semi-gloss] [Photo Paper Pro/Papel fotográfico profissional] [Photo Paper Plus Glossy /Papel fotográfico muito brilhante] [Glossy Photo Paper/Papel fotográfico brilhante] [Photo Paper Plus Semi-gloss/Photo Paper Plus Semi-gloss] [Fine Art Paper "Photo Rag™”/ Papel com Acabamento Artístico “Photo Rag™”] [Auto Sheet Feeder / Alimentador automático] [Photo Paper Pro/Papel fotográfico profissional] [Glossy Photo Paper “Everyday use”/Papel fotográfico brilhante de “Uso corrente”] [Photo Paper Plus Semi-gloss/Photo Paper Plus Semi-gloss] [Photo Paper Pro/Papel fotográfico profissional] [Photo Paper Plus Glossy /Papel fotográfico muito brilhante] [Glossy Photo Paper/Papel fotográfico brilhante] [Photo Paper Plus Semi-gloss/Photo Paper Plus Semi-gloss] [Fine Art Paper "Photo Rag”/ Papel com Acabamento Artístico “Photo Rag”] [Photo Paper Pro/Papel fotográfico profissional] [Photo Paper Plus Glossy /Papel fotográfico muito brilhante] [Glossy Photo Paper/Papel fotográfico brilhante] [Photo Paper Plus Semi-gloss/Photo Paper Plus Semi-gloss] [Fine Art Paper "Photo Rag”/ Papel com Acabamento Artístico “Photo Rag”] PORT DO BRASIL [Fine Art/Acabamento Artístico]*4 [Fast Photo/Foto ráp.] [Photo Paper Pro/Papel fotográfico profissional] 36 x 43 cm / [Semi-gloss/ [Photo Paper Plus Semi-gloss/Photo Paper Plus Tabuleiro Semibrilhante]*2 Semi-gloss] frontal 14" x 17"*3 [Fast Photo/Foto ráp.] [Photo Paper Pro/Papel fotográfico profissional] *1Este papel é usado exclusivamente para imprimir adesivos fotográficos. Para imprimir em papel adesivo, selecione 10 x 15 cm / 4" x 6" em [Paper size/Tamanho do papel]. *2 Essa configuração pode ser selecionada somente para dispositivos compatíveis com o Canon PictBridge (note que não pode ser selecionado para alguns modelos). Se o seu dispositivo não tiver essa configuração, selecione [Photo/Foto] ou [Default/Padrão] em [Paper type/Tipo de Papel]. 3 * Este tamanho pode ser selecionado somente para dispositivos compatíveis com o PictBridge da Canon (note que não pode ser selecionado para alguns modelos). *4 Essa configuração pode ser selecionada somente para dispositivos compatíveis com o Canon PictBridge (note que não pode ser selecionado para alguns modelos). Quando [Fine Art/Acabamento Artístico] for selecionado como [Paper type/Tipo de papel], a impressão com contornos será realizada mesmo quando a opção [Borderless/Sem contornos] estiver selecionada Layout. 5 * [Plain Paper/Papel normal] pode ser selecionado como [Paper type/Tipo de papel] quando A4, 8,5" x 11" (Carta) ou A3 for selecionado como [Paper size/Tamanho do papel]. Quando [Plain Paper/Papel normal] for selecionado como o [Paper type/Tipo de papel], a impressão com contornos será realizada mesmo quando a opção [Borderless/Sem contornos] estiver selecionada no Layout. 6 * Quando A4 ou 8,5" x 11" (Carta) for selecionado como [Paper size/Tamanho do papel], você pode imprimir em layout 4 ou superior. z Sobre Layout e [Trimming/Recorte] Como padrão, [Borderless/Sem contornos] é selecionado como Layout e [Off (No trimming)/Desativado/sem recorte] é selecionado para [Trimming/Recorte]. Notas Ao imprimir em Adesivos de Foto (PS-101) (até 16), selecione [N-up/N ou superior] para Layout e depois selecione 16. z Alguns dispositivos compatíveis com o PictBridge exibem a opção de Layout; [2-up/até 2], [4-up/até 4], [9-up/até 9] e [16-up/até 16]. Neste caso, selecione sempre [16-up/até 16]. z Se não houver opções no dispositivo compatível com o PictBridge que correspondam a [16-up/até 16 ou superior], não é possível imprimir sobre adesivos. z Ao imprimir em adesivos de foto (PS-101) (até 16), não selecione [Borderless/Sem contornos] para Layout. 8 Impressão de fotografias diretamente de um dispositivo compatível com o PictBridge Pro9000_QSG.fm Page 9 Wednesday, June 28, 2006 11:28 AM z Sobre [Image optimize/Otimização de imagem] Por padrão, nesta impressora, a opção ExifPrint é selecionada. Se utilizar um dispositivo compatível com o Canon PictBridge, você pode selecionar [VIVID], [NR], [VIVID+NR] ou [Face/Retrato]. (Note que essas opções não podem ser selecionadas em alguns modelos.) Notas z Se a opção [VIVID] estiver selecionada, as partes verdes e azuis das fotos serão impressas com nitidez. z Se a opção NR (Redução de Interferências) estiver selecionada, serão removidas interferências nas partes azuis, como o céu, e nas partes escuras. z Se a opção [VIVID+NR] estiver selecionada, serão executadas as funções de [VIVID] e de [NR]. z Se [Face/Retrato] estiver selecionado, as imagens luminosas são corrigidas. • Para ajuste flexível da cor Com alguns tipos de câmeras de reflexo com uma lente e compatível com o Canon PictBridge, você pode fazer ajustes mais delicados na cor selecionando o modo de cor que é mais adequado para o que você deseja fazer. Você pode selecionar entre [Natural], [Natural M/M NATURAL], [B/W/P/B], [Cool tone/ Tom frio] ou [Warm tone/Tom quente]. Consulte o Guia de Impressão de Fotos Digitais (manual interativo) ou o manual de instruções fornecido com o seu dispositivo Canon compatível com o PictBridge. Notas z Sobre [Date/File No. Print/Impressão de data/No. de ficheiro] Por padrão, nesta impressora, [Off/Desativado] é selecionado. Se selecionar uma imagem com a data em que a fotografia foi incorporada, utilizando uma câmera com modo de impressão, selecione [Off/Desativado] para esta função. Se selecionar [Date/Data], [File No./No. de ficheiro] ou [Both/Ambos], a data e/ou No. de ficheiro serão impressos sobre a data incorporada. z Outras configurações Se utilizar um dispositivo compatível com o Canon PictBridge, você pode usar as seguintes configurações de impressão. (Note que estas configurações de impressão não podem ser utilizadas em alguns modelos.) Para obter detalhes, consulte o manual de instruções do dispositivo. • Informações do momento em que a foto foi tirada (Dados Exif) Você pode imprimir as informações do momento em que a foto foi tirada (dados Exif) em formato de listagem, ou nas margens das fotos especificadas. Selecione [Layout] e, em seguida, selecione o item exibido com o ícone [i]. • Layout de estilo de filme de 35mm [Contact Printing Layout/Layout de impressão de contato] Você pode imprimir fotos selecionadas ou fotos especificadas em um índice com layout de estilo filme de 35mm (layout de impressão de contato). Selecione [Layout] e em seguida selecione o item exibido com o ícone do filme. Impressão de fotografias diretamente de um dispositivo compatível com o PictBridge 9 PORT DO BRASIL z Quando a opção [Natural] for selecionada, as cores naturais serão reproduzidas de forma realista na foto impressa. z Quando a opção [Natural M/M Natural] estiver selecionada, você poderá ajustar a cor (contraste etc.) de forma mais cuidadosa do que ocorre em [Natural]. z Quando a opção [B/W/P/B] for selecionada, a foto é impressa em preto-e-branco. z Quando a opção [Cool tone/Tom frio] for selecionada, a foto é impressa em preto-e-branco, num tom mais suave. z Quando a opção [Warm tone/Tom quente] for selecionada, a foto é impressa em preto-ebranco, num tom mais quente. z Se os problemas de impressão que ocorreram nas margens superior e/ou inferior do papel, como coloração desigual ou riscos brancos, ao imprimir com a opção [B/W/B/P], [Cool tone/Tom Frio] ou [Warm tone/Tom Quente] selecionada, recomendamos a impressão de um computador com as margens superior e inferior definidas para mais de 45mm/1,77 polegadas. Para obter detalhes sobre como imprimir em tom cinzento a partir do computador, consulte o Guia do controlador da impressora ou o [Photo Application Guide/Manual das aplicações para fotografias]. Pro9000_QSG.fm Page 10 Wednesday, June 28, 2006 11:28 AM Notas z Nunca desconecte o cabo USB durante a impressão. z Ao desconectar o cabo USB entre o dispositivo e a impressora, siga as instruções fornecidas no manual de instruções do dispositivo. z Os controles do dispositivo não podem ser usados para: – configuração da qualidade de impressão – manutenção da impressora z Para informar-se sobre o método de operação do dispositivo e sobre solução de problemas, consulte o manual do dispositivo. z Para ver as mensagens de erro de impressão, consulte “Não foi possível imprimir corretamente da câmera digital” no Guia do Usuário. Verificação ou alteração de configurações de impressão do PictBridge a partir da impressora Você pode alterar as configurações padrão de impressão do PictBridge, tais como tamanho e tipo de papel. Para fazer isso, instale o [Canon Setup Utility/Utilitário de Instalação da Canon] do [Setup CD-ROM/CD-ROM de Instalação] e conecte a impressora em um computador. Para obter detalhes, consulte o “Menu do Utilitário de Instalação da Canon (Windows) ou o Menu do Utilitário de Instalação da Canon (Macintosh)” no Guia do Usuário. Leitura dos Manuais Interactivos Junto com esse Guia de Consulta Rápida, os Manuais Interactivos também são fornecidas com a sua impressora. Para obter instruções sobre a instalação dos Manuais Interactivos, consulte a sua planilha de instalação. Você pode visualizar os Manuais Interactivos da seguinte forma: Para ver o [On-screen Manual/Manual Interactivo], clique duas vezes no ícone do atalho do [Pro9000 On-screen Manual/Manual Interactivo da Pro9000] na área de trabalho, ou clique em [Start/Iniciar] e selecione [All programs/Todos os programas] (ou [Programs/Programas]), [Canon Pro9000 Manual/Manual da Canon Pro9000] e [Pro9000 On-screen Manual/Manual Interactivo da Pro9000]. Requisitos de sistema Navegador: Visualizador de Ajuda em HTML do Windows Notas PORT DO BRASIL z É necessário instalar o Microsoft Internet Explorer® 5.0 ou posterior. z O Manual Interactivo talvez não seja exibido adequadamente, dependendo do seu sistema operacional ou da versão do seu Internet Explorer. Recomendamos que você mantenha o sistema atualizado com o Windows Update. Para visualizar o Manual Interactivo, clique duas vezes no ícone [Pro9000 On-screen Manual/ Manual Interactivo da Pro9000] na área de trabalho. Nota Se você instalou o Guia do Usuário da pasta Manual no [Setup CD-ROM/CD-ROM de instalação], abra a pasta para a qual você copiou o Guia do Usuário e clique duas vezes em top.htm. Requisitos de sistema Navegador: Visualizador de Ajuda Notas z O Manual Interactivo talvez não seja exibido adequadamente, dependendo do seu sistema operacional. Recomendamos que você mantenha o sistema atualizado. z Recomendamos que você use o Safari como navegador da Web para ver os Manuais Interactivos em formato HTML. Se o Safari não estiver instalado no seu computador, baixe-o do site da Apple Computer, Inc. e instale-o. 10 Leitura dos Manuais Interactivos Pro9000_COV_Internal.fm Page 1 Wednesday, June 28, 2006 11:16 AM Pikaopas Sisällysluettelo Johdanto 1 Asennuspaikka 1 Tulostimen esivalmistelut 2 Tulostinajurin asentaminen 3 Perustoiminnot 4 Tulostaminen Windows-ympäristössä 4 Tulostaminen Macintosh-ympäristössä 5 6 Yhdistäminen PictBridge-yhteensopivaan laitteeseen 6 Valokuvien tulostaminen suoraan PictBridge-yhteensopivasta laitteesta 7 Kuvaruutukäyttöoppaiden lukeminen 10 SUOMI Valokuvien tulostaminen suoraan PictBridge-yhteensopivasta laitteesta ENGLISH EUM_EMBU.book Page 2 Wednesday, May 10, 2006 9:29 PM Exif Print -standardi Tämä tulostin tukee Exif Print -standardia. Exif Print on digitaalikameroiden ja tulostimien välistä tiedonsiirtoa parantava standardi. Kun tulostin liitetään Exif Print -yhteensopivaan digitaalikameraan, kuvan ottohetkellä kameraan tallennetut kuvatiedot käsitellään ja optimoidaan tulostusta varten, jolloin saadaan erittäin laadukkaita tulosteita. Kanadan radiohäirintää koskevat säännökset Tämä digitaalinen laite ei ylitä luokan B laitteita koskevia digitaalilaitteiden radiokohinan rajoja, jotka on määritelty häiriöitä aiheuttavia laitteita koskevassa Industry Canadan standardissa ICES-003 ”Digital Apparatus”. Cet appareil numérique respecte les limites de bruits radioélectriques applicables aux appareils numériques de Classe B prescrites dans la norme sur le matériel brouilleur NMB-003 d'Industrie Canada intitulée « Appareils numériques ». Kansainvälinen ENERGY STAR® -ohjelma ENERGY STAR® -ohjelman jäsenenä Canon Inc. on varmistanut, että tämä tuote täyttää ENERGY STAR -vaatimukset sähkönkulutuksen suhteen. NEDERLANDS ΕΛΛΗΝΙΚΆ Toimistolaitteita koskeva kansainvälinen ENERGY STAR® -ohjelma on maailmanlaajuinen ohjelma, jonka tavoite on edistää tietokoneiden ja muiden toimistolaitteiden energiansäästöä. Ohjelma tukee sellaisten tuotteiden kehittämistä ja markkinointia, joissa on energiaa tehokkaasti säästäviä toimintoja. Yritysten osallistuminen ohjelmaan on vapaaehtoista. Ohjelmaan kuuluu toimistolaitteita, esimerkiksi tietokoneita, näyttöjä, tulostimia, fakseja ja kopiokoneita. Ohjelman mukaiset standardit ja logot ovat samoja kaikissa ohjelmaan kuuluvissa maissa. Virtalähteen vaatimukset NORSK Käytä vain virtalähdettä, jonka jännite on sama kuin laitteen ostomaassa. Väärän jännitteen käyttäminen saattaa aiheuttaa tulipalon tai sähköiskun. Alla on mainittu tälle laitteelle sopiva verkkovirran jännite ja taajuus. Vaihtovirta 110–240 V, 50/60 Hz Tietoja kuluvista tarvikkeista Kuluvien tarvikkeiden (mustesäiliöiden ja FINE-kasettien) saatavuus taataan 5 vuoden ajan tuotannon loppumisesta. Turvaohjeet SUOMI SUOMI Varoitus z Älä koskaan kytke virtajohtoa virtalähteeseen tai irrota johtoa virtalähteestä, kun kätesi ovat märät. z Älä vahingoita, muunna tai venytä virtajohtoa äläkä taivuta tai kierrä sitä kohtuuttomasti. Älä aseta virtajohdon päälle raskaita esineitä. z Käytä vain virtalähdettä, joka on samanlainen kuin ostomaassa normaalisti käytettävä virtalähde. Virheellinen käyttöjännite ja taajuus voivat aiheuttaa sähköiskun tai tulipalon. z Työnnä pistoke aina pistorasian pohjaan asti. Huomio z Säilytä mustesäiliöt turvallisuussyistä lasten ulottumattomissa. z Älä pudota mustesäiliöitä tai ravista niitä, jotta muste ei vuotaisi ja tahrisi vaatteita ja käsiä. . Lue myös Käyttöoppaan kohta ”Turvaohjeet”. Huomioi varoitukset. Siten vältät henkilö- ja laitevahingot. Mallinumero: K10271 (Pro9000) EUM_EMBU.book Page 1 Wednesday, May 10, 2006 9:29 PM Johdanto Kiitos, että valitsit Canon Inkjet -tulostimen. Tässä Pikaoppaassa erityisen tärkeät tiedot on merkitty seuraavilla symboleilla. Noudata aina näillä symboleilla merkittyjä ohjeita. Varoitus Ohjeet, joiden huomiotta jättäminen voi aiheuttaa laitteen virheellisestä käytöstä johtuvan kuoleman tai vakavan vamman. Nämä ohjeet on otettava huomioon, jotta laitetta voitaisiin käyttää turvallisesti. Huomio Ohjeet, joiden huomiotta jättäminen voi aiheuttaa laitteen virheellisestä käytöstä johtuvia henkilö- tai laitevahinkoja. Nämä ohjeet on otettava huomioon, jotta laitetta voitaisiin käyttää turvallisesti. Tärkeää Ohjeet, jotka on otettava huomioon, jotta laitetta voitaisiin käyttää turvallisesti. Tavaramerkit z Windows ja Internet Explorer ovat Microsoft Corporationin rekisteröityjä tavaramerkkejä Yhdysvalloissa ja muissa maissa. z Macintosh ja Mac ovat Apple Computer Inc:n rekisteröityjä tavaramerkkejä Yhdysvalloissa ja muissa maissa. z Photo Rag on Hahnemühle FineArt GmbH:n rekisteröity tavaramerkki. z Adobe, Adobe Photoshop ja Adobe RGB (1998) ovat Adobe Systems Incorporatedin tavaramerkkejä tai rekisteröityjä tavaramerkkejä Yhdysvalloissa ja/tai muissa maissa. Copyright ©2006 CANON INC. Kaikki oikeudet pidätetään. Tämän julkaisun osittainenkin kopioiminen tai siirtäminen jollekin muulle tietovälineelle on kielletty ilman kirjallista lupaa. Asennuspaikka SUOMI Kun etulokeroon asetetaan paperia, osa paperista tulee ulos tulostimen takaa. Jätä tätä varten tulostimen taakse 40 cm (15,7 tuumaa) tilaa. Tulostimen takakulmissa on pyörät. Kun siirrät tulostinta eteen- ja taaksepäin, nosta sen etuosaa. 40 cm (15,7 tuumaa) tilaa tulostimen takana Johdanto 1 EUM_EMBU.book Page 2 Wednesday, May 10, 2006 9:29 PM Tulostimen esivalmistelut Asenna tulostin ja valmistele se käyttöä varten noudattamalla asennusohjeessa olevia ohjeita. 1 Kytke tulostimeen virta. Huomio Varmista, että teipit on poistettu, ennen kuin kytket tulostimeen virran. Huomautus Teipin sijainti voi poiketa kuvassa esitetystä. 2 Asenna tulostuspää. Huomio Älä koske muihin tulostimen sisäosiin kuin tulostuspään lukitusvipuun. Tärkeää Jos yläkansi on auki yli kymmenen minuuttia, tulostuspään pidike siirtyy oikealle. Jos näin tapahtuu, sulje yläkansi ja avaa se uudelleen. Huomautuksia z Tulostuspää toimitetaan pussissa, jonka sisällä saattaa olla läpinäkyvää tai vaaleansinistä mustetta. Mustetta voi olla myös suojuksen sisällä. Tämä ei vaikuta tulostuslaatuun. Käsittele näitä osia varovasti, jotta et tahraa itseäsi musteella. z Älä aseta irrotettua suojusta takaisin paikalleen. 3 Asenna mustesäiliöt. Tärkeää z Varmista, että kaikki mustesäiliöt on asennettu tarran osoittamassa värijärjestyksessä. Tulostinta ei voi käyttää, jos kaikkia mustesäiliöitä ei ole asennettu. z Kun mustesäiliöt on asennettu, [POWER] (VIRTA) -merkkivalo vilkkuu vihreänä. Ennen kuin jatkat, odota noin 2 minuuttia 30 sekuntia, kunnes [POWER] (VIRTA) -merkkivalo alkaa palaa pysyvästi vihreänä eikä tulostimesta enää kuulu toiminnan ääniä. Huomautuksia SUOMI z Poista mustesäiliön läpinäkyvä kalvo juuri siinä järjestyksessä, kuin asennusohjeen vaiheessa 3 esitetään. z Älä purista mustesäiliöitä, sillä muste saattaa vuotaa ulos ja tahrata vaatteesi ja kätesi. z Älä yritä asettaa suojusta takaisin paikoilleen, kun olet irrottanut sen. z [ALARM] (HÄIRIÖ) -merkkivalo vilkkuu oranssina, jos mustesäiliötä ei ole asennettu oikein. Avaa yläkansi ja varmista, että kaikki mustesäiliöt on asennettu oikein tarran osoittamassa järjestyksessä. 4 Aseta paperia. Seuraavaksi tehdään tulostuspään kohdistus, mitä varten automaattiseen arkinsyöttölaitteeseen pitää asettaa kaksi arkkia A4- tai Letter-kokoista paperia. Tärkeää z Kun asetat paperia automaattiseen arkinsyöttölaitteeseen, varmista, ettei [FRONT FEED] (ETUSYÖTTÖ) -painikkeen merkkivalo pala. Jos se palaa, aseta etulokero normaaliin tulostusasentoon. Lisätietoja etulokeron asennosta on Käyttöoppaan kohdassa ”Etulokeron palauttaminen normaaliin tulostusasentoon”. z Lisää paperia aina pystysuunnassa. Paperin lisääminen vaakasuunnassa voi aiheuttaa paperitukoksia. 2 Tulostimen esivalmistelut EUM_EMBU.book Page 3 Wednesday, May 10, 2006 9:29 PM Tulostinajurin asentaminen Sekä Windows®- että Macintosh®-käyttöjärjestelmiä koskevia tietoja Asentamista koskevia huomautuksia z Jos näyttöön tulee [Select Language/Valitse kieli] -ikkuna, valitse kieli ja valitse sitten [Next/Seuraava]. z Jos näyttöön tulee [Select Your Place of Residence/Valitse maa] -ikkuna, valitse maa ja valitse sitten [Next/Seuraava]. z Tulostinajurin ja muun ohjelmiston asennuksessa on käytettävissä kaksi vaihtoehtoa: [Easy Install/Helppo asennus]: [Setup CD-ROM/Asennus-CD] -levyllä olevat kohteet asennetaan automaattisesti. [Custom Install/Mukautettu asennus]: asennettavat kohteet valitaan yksitellen. Tulostuspään kohdistamista koskevia huomautuksia z Tulostuspään kohdistaminen kestää noin viisi minuuttia. Älä avaa yläkantta tulostuksen aikana. z Ensimmäisenä tulostettavan kuvion jotkin osat ovat himmeitä. z Jos kuvion tulostaminen ei onnistu, katso lisätietoja Käyttöoppaan kohdan ”[ALARM] (HÄIRIÖ) -merkkivalo vilkkuu oranssina” kohdasta ”Yksitoista välähdystä”. Windows-käyttöjärjestelmää koskevia tietoja Macintosh-käyttöjärjestelmää koskevia tietoja Huomautuksia z Älä irrota tai kytke USB-kaapelia asennuksen aikana. Muussa tapauksessa tietokoneen tai tulostimen toiminta voi häiriintyä. z Sulje kaikki viruksentorjuntaohjelmat sekä automaattisesti latautuvat ohjelmat ennen ajurin asentamista tai poista ne järjestelmäkansiosta. z Adobe Photoshop CS, Adobe Photoshop CS2 tai Digital Photo Professional täytyy olla asennettuna, jotta Easy-PhotoPrint Pro -ohjelmaa voi käyttää. z Jos tulostimen nimi ei näy [Printer List/Kirjoitinluettelo] -luettelossa tulostuspään kohdistamisen aikana, lisää tulostin valitsemalla [Add/Lisää]. Lisätietoja on [Mac® Help/Mac-ohje] -ohjeen kohdassa [Printer Setup Utility Help/Tulostimen asetusapuohjelman ohje]. z Jos haluat asentaa Käyttöoppaan muilla kielillä, kaksoisosoita ensin [Setup CD-ROM/Asennus-CD] -levyn [Manual/Käyttöopas]-kansiota, kaksoisosoita [Canon]-kansiota ja kopioi sitten kielikansio kiintolevylle. Tulostinajurin asentaminen 3 SUOMI Huomautuksia z Kun asennat tulostinajurin Windows XP- tai Windows 2000 -järjestelmään, kirjaudu järjestelmään [Administrators/Järjestelmänvalvojat]-ryhmän jäsenenä. z Poista ennen ajurin asentamista kaikki viruksentorjuntaohjelmat sekä automaattisesti latautuvat ohjelmat. z Jos oikealla kuvattu ikkuna tulee näyttöön automaattisesti, sulje näyttö valitsemalla [Cancel/Peruuta] ja katkaise tulostimen virta. Irrota sitten tietokoneeseen liitetty USB-kaapeli. Aloita sitten asennus alusta. Lisätietoja asentamisesta on asennusohjeessa. z Jos haluat asentaa PhotoRecord-ohjelman, valitse [Custom Install/Mukautettu asennus] ja noudata näytön ohjeita. z Adobe® Photoshop® CS, Adobe Photoshop CS2 tai Digital Photo Professional täytyy olla asennettuna, jotta Easy-PhotoPrint Pro ohjelmaa voi käyttää. z Easy-PhotoPrint Pro- ja Adobe RGB (1998) -ohjelmistoja ei voi asentaa Windows Me- eikä Windows 98 -tietokoneisiin. z Kun näyttöön tulee ilmoitus, jossa pyydetään vahvistamaan tietokoneen käynnistäminen uudelleen, valitse [OK]. Tietokone käynnistetään uudelleen automaattisesti. z Jos yhteyttä ei tunnisteta, katso lisätietoja Käyttöoppaan kohdasta ”Tulostinajurin tai sovellusohjelman asentaminen ei onnistu”. EUM_EMBU.book Page 4 Wednesday, May 10, 2006 9:29 PM Perustoiminnot Paras tulostuslaatu saavutetaan säätämällä tulostusasetukset tarpeen mukaan. Huomio z Jos tulostimesta tulee savua, epätavallista hajua tai ääntä, katkaise heti virta ja irrota virtajohto pistorasiasta. Ota yhteyttä paikalliseen Canon-huoltoedustajaan. z Vahinkojen välttämiseksi älä koskaan pane kättäsi tai sormiasi tulostimen sisään tulostuksen aikana. Huomautuksia z Jos tulosteet ovat epäselviä tai tietyt värit eivät jäljenny vaikka mustetta on riittävästi, tulostuspään suuttimet saattavat olla tukossa. Tulosta suutintestikuvio, tarkista tulokset ja puhdista tulostuspää. Lisätietoja ylläpitotoimista on Käyttöoppaan kohdassa ”Himmeä tulostusjälki tai virheelliset värit”. z Harmaasävytulostuksessa on suositeltavaa asettaa paperin ylä- ja alareunusten leveydeksi yli 45 mm / 1,77 tuumaa. Jos suositeltuja reunuksia ei käytetä, joidenkin kuvien ylä- ja alareunassa saattaa esiintyä tulostusongelmia, kuten värin epätasaisuutta sekä valkeita juovia, ja tulostuslaatu saattaa olla normaalia heikompi. Tässä tapauksessa käytä tulostamiseen Easy-PhotoPrint Pro -ohjelmaa, joka on [Setup CD-ROM/Asennus-CD] -levyllä. Voit myös käyttää paperia, jonka pitkä sivu on vähintään 90 mm / 3,54 tuumaa kuvan pituutta pidempi, ja tulostaa kuvan siten, että käyttämässäsi sivunasetteluohjelmassa paperin ylä- ja alareunuksiksi asetetaan 45 mm / 1,77 tuumaa. Lisätietoja Easy-PhotoPrint Pro -ohjelman käyttämisestä on [Photo Application Guide/Opas valokuvien käsittelyyn] -oppaassa. z Easy-PhotoPrint- tai Easy-PhotoPrint Pro -ohjelman avulla valokuvien tulostaminen käy helposti. Easy-PhotoPrint ja Easy-PhotoPrint Pro ovat [Setup CD-ROM/Asennus-CD] -levyllä. Lisätietoja EasyPhotoPrint- ja Easy-PhotoPrint Pro -ohjelmien käyttämisestä on [Photo Application Guide/Opas valokuvien käsittelyyn] -oppaassa. Tulostaminen Windows-ympäristössä Huomautuksia z Valikkojen ja komentojen nimet saattavat olla erilaiset eri ohjelmistosovelluksissa, ja vaiheita voi olla enemmän. Lisätietoja saat käyttämäsi ohjelmistosovelluksen dokumentaatiosta. z Tässä osassa kuvatut vaiheet liittyvät tulostamiseen Windows XP Service Pack 2 -käyttöjärjestelmässä. 1 Kytke tulostimeen virta ja aseta sitten paperia tulostimeen. Lisätietoja on Käyttöoppaan kohdassa ”Paperin lisääminen automaattiseen arkinsyöttölaitteeseen” tai ”Paperin lisääminen etulokeroon”. SUOMI 2 3 4 Valitse sovelluksen [File/Tiedosto]-valikosta [Print/Tulosta]. Tarkista, että tulostin on valittuna, ja valitse [Preferences/Määritykset] (tai [Properties/Ominaisuudet]). Määritä tarvittavat asetukset ja valitse [OK]. Tarkista, että [Paper Source/Paperilähde] -asetus vastaa lähdettä, johon asetit paperia vaiheessa 1. Huomautuksia z Lisätietoja tulostinajurista saa Tulostinajurioppaasta. z Voit tarkastella Tulostinajuriopasta valitsemalla [Instructions/Ohjeet] [Main/Yleiset]-välilehdessä tai [Maintenance/Ylläpito]-välilehdessä. Jos kuvaruutukäyttöopasta ei ole asennettu, [Instructions/Ohjeet] ei näy. 5 Aloita tulostus valitsemalla [Print/Tulosta] (tai [OK]). Tulostaminen alkaa hetken kuluttua. Älä avaa yläkantta tulostuksen aikana. 4 Perustoiminnot EUM_EMBU.book Page 5 Wednesday, May 10, 2006 9:29 PM Tulostaminen Macintosh-ympäristössä Huomautuksia z Valikkojen ja komentojen nimet saattavat olla erilaiset eri ohjelmistosovelluksissa, ja vaiheita voi olla enemmän. Lisätietoja saat käyttämäsi ohjelmistosovelluksen dokumentaatiosta. z Tässä osassa kuvatut vaiheet liittyvät tulostamiseen Mac OSX v.10.4.x. -käyttöjärjestelmässä. 1 Kytke tulostimeen virta ja aseta sitten paperia tulostimeen. Lisätietoja on Käyttöoppaan kohdassa ”Paperin lisääminen automaattiseen arkinsyöttölaitteeseen” tai ”Paperin lisääminen etulokeroon”. 2 3 4 5 6 7 8 Valitse sovelluksen [File/Tiedosto]-valikosta [Page Setup/Arkin määritykset]. Valitse tulostimen nimi kohdasta [Format for/ Kirjoitin]. Valitse käytettävä paperikoko. Valitse [OK]. Valitse sovelluksen [File/Arkisto]-valikosta [Print/Tulosta]. Valitse pikavalikosta [Quality and Media/Laatu ja tulostusmateriaali]. Määritä tarvittavat tulostusasetukset. Tarkista, että [Paper Source/Paperilähde] -asetus vastaa lähdettä, johon asetit paperia vaiheessa 1. 9 Valitse [Print/Tulosta]. Tulostaminen alkaa hetken kuluttua. Älä avaa yläkantta tulostuksen aikana. Perustoiminnot 5 SUOMI Huomautuksia z Lisätietoja tulostinajurista saa Tulostinajurioppaasta. z Voit tarkastella Tulostinajuriopasta osoittamalla missä tahansa [Print/Tulosta]valintaikkunassa, jossa pikavalikosta on valittuna [Quality & Media/Laatu ja tulostusmateriaali], [Color Options/Väriasetukset], [Special Effects/Erikoistehosteet], [Borderless Printing/Reunaton tulostus] tai [Margin/Reunus]. Jos kuvaruutukäyttöopasta ei ole asennettu, Tulostinajuriopas ei näy vaikka osoitat kohtaa . EUM_EMBU.book Page 6 Wednesday, May 10, 2006 9:29 PM Valokuvien tulostaminen suoraan PictBridge-yhteensopivasta laitteesta Voit tulostaa tallennettuja kuvia ilman tietokonetta liittämällä PictBridge-yhteensopivan laitteen, kuten digitaalikameran, videokameran tai matkapuhelimen, suoraan tulostimeen. Huomautuksia z PictBridge on teollisuusstandardi, joka tukee useita digitaalivalokuvauksen sovelluksia, kuten valokuvien tulostamista suoraan digitaalikamerasta, videokamerasta tai matkapuhelimesta* ilman tietokonetta. z Tulostuspäätä ei voi kohdistaa digitaalisen laitteen säätimillä. Voit kohdistaa tulostuspään tulostimen säätimillä. Jos tulostinajuria ei ole asennettu tietokoneeseen, kohdista tulostuspää tulostimesta. Kun tulostimen virta on kytketty, lisää automaattiseen arkinsyöttölaitteeseen kaksi arkkia A4- tai Letter-kokoista paperia. Pidä [RESUME/CANCEL] (JATKA/PERUUTA) -painiketta painettuna, kunnes [POWER] (VIRTA) -merkkivalo vilkkuu neljä kertaa. *Tästä eteenpäin PictBridge-yhteensopivaa digitaalikameraa, digitaalista videokameraa tai matkapuhelinkameraa kutsutaan PictBridge-yhteensopivaksi laitteeksi. Yhdistäminen PictBridge-yhteensopivaan laitteeseen Huomio Älä liitä tulostimen suoratulostusporttiin muita kuin PictBridge-yhteensopivia laitteita. Muussa tapauksessa seurauksena voi olla tulipalo, sähköisku tai tulostimen vahingoittuminen. Huomautus Kun digitaalinen laite liitetään tulostimeen kuvien tulostamista varten, kannattaa käyttää laitteen mukana toimitettua verkkolaitetta. Jos tulostin saa virtansa akusta, akun täytyy olla täyteen ladattu. 1 2 Kytke tulostimeen virta. Lisää tulostimeen paperia. Kun käytät tulostamisessa paperia, jonka koko on muu kuin 355,6 x 431,8 mm (14 x 17 tuumaa), aseta paperi aina automaattiseen arkinsyöttölaitteeseen. Lisätietoja on Käyttöoppaan kohdassa ”Paperin lisääminen automaattiseen arkinsyöttölaitteeseen”. Paperi, jonka koko on 355,6 x 431,8 mm (14 x 17 tuumaa), pitää asettaa etulokeroon. Lisätietoja on Käyttöoppaan kohdassa ”Paperin lisääminen etulokeroon”. SUOMI 3 Yhdistä PictBridge-yhteensopiva laite tulostimeen. Huomautus Laitteen mallin ja merkin mukaan voit joutua valitsemaan valokuvien tuottamisen tilaksi PictBridgeyhteensopivan tilan ennen laitteen kytkemistä. Laitteeseen on ehkä kytkettävä virta tai siihen on valittava manuaalisesti toistotila tulostimeen kytkemisen jälkeen. Tee tarvittavat toimet laitteen mukana toimitetun oppaan mukaisesti. (1) Varmista, että laitteesta on katkaistu virta. (2) Liitä laite tulostimeen laitteen omalla USB-kaapelilla (jota käytetään myös tietokoneliitäntään). PictBridge-yhteensopivat laitteet käynnistyvät automaattisesti tulostimeen yhdistämisen jälkeen. Jos laite ei käynnisty automaattisesti, kytke virta manuaalisesti. 6 Valokuvien tulostaminen suoraan PictBridge-yhteensopivasta laitteesta EUM_EMBU.book Page 7 Wednesday, May 10, 2006 9:29 PM (3) Määritä laite suoratulostusta varten. Kun laite on liitetty tulostimeen, [POWER] (VIRTA) -merkkivalo vilkkuu kaksi kertaa. *Virran kytkeminen voi tapahtua erimallisissa ja -merkkisissä laitteissa eri tavoin. tulee laitteen nestekidenäyttöön, kun tulostin on kytketty oikein. Valokuvien tulostaminen suoraan PictBridgeyhteensopivasta laitteesta Kameran PictBridge-tulostusasetusten tarkistaminen tai muuttaminen Voit muuttaa PictBridge-tulostusasetuksia valitsemalla laitteen PictBridge-tulostusasetustilan. Tämän jälkeen voit vahvistaa asetukset tai muuttaa niitä. Tietoja alla olevista asetuksista Alla olevia asetuksia ei voi tehdä kaikkiin laitteisiin. Jos jotakin asetusta ei voi valita, sen tilalla käytetään jäljempänä esitettyä oletusasetusta. Alla olevassa kuvauksessa käytetään Canon-merkkisessä PictBridge-yhteensopivassa laitteessa näkyviä asetusten nimiä. Laitteiden asetusten nimet voivat merkin tai mallin mukaan poiketa esitetystä. Lisätietoja on laitteen käyttöoppaassa. z Tietoja tulostuksen kuvatiedostomuodoista Tulostin hyväksyy kuvat*, jotka on otettu Design rule for Camera File system -yhteensopivalla kameralla. *Exif2.21-yhteensopiva z Tietoja ”Paper Size/Paperikoko”- ja ”Paper Type/Paperityyppi” -asetuksista Voit lisätä tulostimeen seuraavia paperikokoja ja -tyyppejä valitsemalla ”Paper size/ Paperikoko”- ja ”Paper type/Paperityyppi” -asetukset. [13 x 18 cm / 5" x 7"]*3 ”Paper Type/ Tulostimessa oleva paperi Paperityyppi” -asetus [Photo/Valokuva] [Photo Paper Plus Glossy/Erittäin kiiltävä ([Default/Oletus]) valokuvapaperi] [Photo/Valokuva] [Glossy Photo Paper/Kiiltävä valokuvapaperi] [Photo/Valokuva] [Glossy Photo Paper ”Everyday Use”/ Kiiltävä valokuvapaperi ”tavanomaiseen käyttöön”] [Photo/Valokuva] [Semi-gloss/ Puolikiiltävä]*2 [Fast Photo/ Nopea valokuva] [Photo/Valokuva] Paperilähde SUOMI ”Paper size/ Paperikoko” -asetus [10 x 15 cm / 4" x 6"] ([Default/ Oletus]) Automaattinen arkinsyöttölaite [Photo Stickers/Valokuvatarrat]*1 [Photo Paper Plus Semi-gloss/Puolikiiltävä valokuvapaperi] [Photo Paper Pro/ Ammattilaisvalokuvapaperi] [Photo Paper Plus Glossy/Erittäin kiiltävä valokuvapaperi] Valokuvien tulostaminen suoraan PictBridge-yhteensopivasta laitteesta 7 EUM_EMBU.book Page 8 Wednesday, May 10, 2006 9:29 PM ”Paper size/ ”Paper Type/ Paperikoko” -asetus Paperityyppi” -asetus Tulostimessa oleva paperi [20 x 25 cm / 8" x 10"] [Photo Paper Plus Semi-gloss/Puolikiiltävä valokuvapaperi] Automaattinen [Photo Paper Pro/Ammattilaisvalokuvapaperi] arkinsyöttölaite [Photo Paper Plus Glossy/Erittäin kiiltävä valokuvapaperi] [Glossy Photo Paper/Kiiltävä valokuvapaperi] [Photo Paper Plus Semi-gloss/Puolikiiltävä valokuvapaperi] [Fine Art Paper ”Photo Rag™”/Erittäin laadukas ”Photo Rag™” -paperi] [Photo Paper Pro/Ammattilaisvalokuvapaperi] [Glossy Photo Paper ”Everyday Use”/Kiiltävä valokuvapaperi ”tavanomaiseen käyttöön”] [Photo Paper Plus Semi-gloss/Puolikiiltävä valokuvapaperi] [Photo Paper Pro/Ammattilaisvalokuvapaperi] [Photo Paper Plus Glossy/Erittäin kiiltävä valokuvapaperi] [Glossy Photo Paper/Kiiltävä valokuvapaperi] [Photo Paper Plus Semi-gloss/Puolikiiltävä valokuvapaperi] [Fine Art Paper ”Photo Rag”/Erittäin laadukas ”Photo Rag” -paperi] [Photo Paper Pro/Ammattilaisvalokuvapaperi] [Photo Paper Plus Glossy/Erittäin kiiltävä valokuvapaperi] [Glossy Photo Paper/Kiiltävä valokuvapaperi] [Photo Paper Plus Semi-gloss/Puolikiiltävä valokuvapaperi] [Fine Art Paper ”Photo Rag”/Erittäin laadukas ”Photo Rag” -paperi] [Photo Paper Pro/Ammattilaisvalokuvapaperi] [Photo Paper Plus Semi-gloss/Puolikiiltävä valokuvapaperi] Etulokero [Photo Paper Pro/Ammattilaisvalokuvapaperi] [Semi-gloss/Puolikiiltävä]*2 [Fast Photo/Nopea valokuva] [Photo/Valokuva] A4*5 *6 8,5" x 11" (Letter)*5 *6 [Photo/Valokuva] [Semi-gloss/Puolikiiltävä]*2 [Fine Art/Erittäin laadukas]*4 [Fast Photo/Nopea valokuva] [Photo/Valokuva] [A4]*5 *6 [25 x 30 cm / 10" x 12"]*3 [A3]*5 [A3+ / 13" x 19"]*3 [36 x 43 cm / 14" x 17"]*3 [Semi-gloss/Puolikiiltävä]*2 [Fast Photo/Nopea valokuva] [Photo/Valokuva] [Photo/Valokuva] [Semi-gloss/ Puolikiiltävä]*2 [Fine Art/Erittäin laadukas]*4 [Fast Photo/Nopea valokuva] [Photo/Valokuva] [Photo/Valokuva] [Semi-gloss/ Puolikiiltävä]*2 [Fine Art/Erittäin laadukas]*4 [Fast Photo/Nopea valokuva] [Semi-gloss/Puolikiiltävä]*2 [Fast Photo/Nopea valokuva] Paperilähde *1Tätä tulostusmateriaalia käytetään ainoastaan valokuvatarrojen tulostamiseen. Kun tulostat tarra-arkille, valitse [Paper size/Paperikoko] -asetukseksi [10 x 15 cm / 4" x 6"]. *2 Asetus voidaan valita ainoastaan Canon-merkkisissä PictBridge-yhteensopivissa laitteissa (asetuksia ei ole kaikissa malleissa). Jos laitteessa ei ole tätä asetusta, valitse [Paper type/Paperityyppi] -asetukseksi [Photo/Valokuva] tai [Default/Oletus]. *3 Asetus voidaan valita ainoastaan Canon-merkkisissä PictBridge-yhteensopivissa laitteissa (asetuksia ei ole kaikissa malleissa). *4 Asetus voidaan valita ainoastaan Canon-merkkisissä PictBridge-yhteensopivissa laitteissa (asetuksia ei ole kaikissa malleissa). Kun [Paper type/Paperityyppi] -asetukseksi on valittu [Fine Art/Erittäin laadukas], käytetään reunustettua tulostusta, vaikka [Layout/Asettelu]-asetukseksi olisi valittu [Borderless/Ei kehystä]. SUOMI *5 [Paper type/Paperityyppi] -asetukseksi voidaan valita [Plain Paper/Tavallinen paperi], jos [Paper size/ Paperikoko] -asetukseksi on valittu [A4], [8,5" x 11" (Letter)] tai [A3]. Kun [Paper type/Paperityyppi] asetukseksi on valittu [Plain Paper/Tavallinen paperi], käytetään kehystettyä tulostusta, vaikka [Layout/ Asettelu]-kohdassa olisi valittu [Borderless/Ei kehystä]. *6 Jos [Paper size/Paperikoko] -asetukseksi on valittu [A4] tai [8,5" x 11" (Letter)], voit tulostaa 4 kuvaa. z Tietoja ”Layout/Asettelu”- ja ”Trimming/Rajaus”-asetuksista [Layout/Asettelu]-asetukseksi valitaan oletuksena [Borderless/Ei kehystä] ja [Trimming/Rajaus]asetukseksi [Off (No trimming)/Ei käytössä (ei rajausta)]. Huomautuksia Jos käytät tulostamisessa [Photo Stickers (PS-101)/Valokuvatarrat (PS-101)] -paperia (16-up/16 kuvaa), valitse [Layout/Asettelu]-asetukseksi [N-up/Kuvamäärä] ja valitse sitten [16]. z Jotkut PictBridge-yhteensopivat laitteet näyttävät seuraavat [Layout/Asettelu]-vaihtoehdot: [2-up/2 kuvaa], [4-up/4 kuvaa], [9-up/9 kuvaa] ja [16-up/16 kuvaa]. Valitse tässä tapauksessa aina [16-up/16 kuvaa]. z Jos PictBridge-yhteensopivassa laitteessa ei ole vaihtoehtoja, jotka vastaavat [16-up/16 kuvaa] -asetusta, valokuvatarrojen tulostaminen ei ole mahdollista. z Jos käytät tulostamisessa [Photo Stickers (PS-101)/Valokuvatarrat (PS-101)] -paperia (16-up/16 kuvaa), älä valitse [Layout/Asettelu]-asetukseksi [Borderless/Ei kehystä] -vaihtoehtoa. 8 Valokuvien tulostaminen suoraan PictBridge-yhteensopivasta laitteesta EUM_EMBU.book Page 9 Wednesday, May 10, 2006 9:29 PM z Tietoja ”Image optimize/Kuvan optimointi” -asetuksesta Tässä tulostimessa on oletuksena ExifPrint. Jos käytät Canon-merkkistä PictBridge-yhteensopivaa laitetta, voi valita asetukseksi [VIVID], [NR], [VIVID+NR] tai [Face/Kasvot]. (Näitä asetuksia ei ole kaikissa laitemalleissa.) Huomautuksia z Kun [VIVID] on valittu, valokuvien vihreät ja siniset osat tulostetaan tarkasti. z Kun [NR] (Noise Reduction, kuvan virheellisyyksien vähentäminen) -toiminto on valittu, sinisten osien, kuten taivaan, virheellisyydet ja tummat osat poistetaan. z Kun [VIVID+NR] on valittu, suoritetaan sekä [VIVID]- että [NR]-toiminnot. z Kun [Face/Kasvot] on valittu, kuvien vastavalo korjataan. • Joustava värinsäätö Joissakin PictBridge-yhteensopivissa Canonin SLR-kameroissa väriä voi säätää tarkemmin valitsemalla käyttöön tarkoituksenmukaisen väritilan. Käytettävissä ovat seuraavat vaihtoehdot: [Natural/Aito], [Natural M/Aito M], [B/W/ Mustavalko], [Cool tone/Viileäsävy] ja [Warm tone/Lämminsävy]. Lisätietoja on [Digital Photo Printing Guide/Digitaalikuvien tulostusopas] -oppaassa (kuvaruutukäyttöopas) ja PictBridge-yhteensopivan Canon-laitteen mukana toimitetussa käyttöoppaassa. Huomautuksia z Kun [Natural/Aito] on valittuna, värit toistuvat luonnollisina tulosteessa. z Kun [Natural M/Aito M] on valittuna, väriä (esimerkiksi kontrastia) voi säätää yksityiskohtaisemmin kuin [Natural/Aito]-asetusta käytettäessä. z Kun [B/W/Mustavalko] on valittuna, kuva tulostetaan mustavalkoisena. z Kun [Cool tone/Viileäsävy] on valittuna, kuva tulostetaan käyttämällä viileää mustavalkosävyä. z Kun [Warm tone/Lämminsävy] on valittuna, kuva tulostetaan käyttämällä lämmintä mustavalkosävyä. z Jos paperin ylä- ja/tai alareunassa ilmenee tulostusongelmia, kuten värin epätasaisuutta tai valkoisia juovia, kun [B/W/Mustavalko]-, [Cool tone/Viileäsävy]- tai [Warm tone/ Lämminsävy] -asetus on valittuna, on suositeltavaa tulostaa kuva tietokoneelta käyttäen yli 45 mm:n / 1,77 tuuman reunuksia. Lisätietoja harmaasävykuvien tulostamisesta tietokoneelta on Tulostinajurioppaassa tai [Photo Application Guide/Opas valokuvien käsittelyyn] -oppaassa. z Tietoja ”Date/File No. print/Päivämäärän ja kuvanumeron tulostus” -asetuksesta Tässä tulostimessa on oletuksena [Off/Pois]. Jos valitset kuvan, johon kuvauspäivä on merkitty, ja käytät kameraa tulostustilassa, valitse toimintoa varten [Off/Pois]. Päivämäärä ja kuvanumero tulostetaan jo merkityn päiväyksen päälle, jos valitset asetukseksi [Date/Päivämäärä], [File No./Kuvanumero] tai [Both/ Molemmat]. SUOMI z Muut asetukset Jos käytät Canon-merkkistä PictBridge-yhteensopivaa laitetta, voit käyttää seuraavia tulostusasetuksia. (Huomaa, että näitä asetuksia ei voi käyttää kaikissa malleissa.) Lisätietoja on laitteen käyttöoppaassa. • [Shooting Info (Exif Data)/Kuvaustiedot (Exif-tiedot)] Voit tulostaa kuvaustiedot (Exif-tiedot) valokuviin luettelomuodossa tai tiettyjen valokuvien reunuksiin. Valitse ensin [Layout/Asettelu] ja sitten [i]-merkillä varustettu kohde. • [35 mm Film Style Layout (Contact Printing Layout)/35 mm:n filmiasettelu (pinnakkaisarkkiasettelu)] Voit tulostaa valitut valokuvat tai tiettyjen valokuvien luettelon 35 mm:n filmiasetteluna (pinnakkaisarkkiasettelu). Valitse ensin [Layout/Asettelu] ja sitten filmikuvakkeella varustettu kohde. Valokuvien tulostaminen suoraan PictBridge-yhteensopivasta laitteesta 9 EUM_EMBU.book Page 10 Wednesday, May 10, 2006 9:29 PM Huomautuksia z Älä irrota USB-kaapelia tulostuksen aikana. z Noudata laitteen ja tulostimen välisen USB-kaapelin irrotuksessa laitteen käyttöoppaan ohjeita. z Laitteen seuraavia toimintoja ei voi käyttää: – tulostuslaadun asetus – tulostimen huoltotoiminnot. z Laitteen toiminnoista ja vianmäärityksestä on tietoja laitteen käyttöoppaassa. z Tietoja tulostuksen virhesanomista on Käyttöoppaan kohdassa ”Tulostaminen digitaalikamerasta ei onnistu”. PictBridge-tulostusasetusten tarkistaminen tai muuttaminen tulostimesta Tulostimen PictBridge-tulotuksen oletusasetuksia, kuten paperikokoa ja -tyyppiä, voi muuttaa. Voit muuttaa niitä asentamalla Canon Setup Utility -apuohjelman [Setup CD-ROM/Asennus-CD] -levyltä ja kytkemällä sitten tulostimen tietokoneeseen. Lisätietoja on Käyttöoppaan kohdissa ”[Canon Setup Utility/Canon-asetusapuohjelma] -valikko (Windows)” ja ”[Canon Setup Utility/ Canon-asetusapuohjelma] -valikko (Macintosh)”. Kuvaruutukäyttöoppaiden lukeminen Tämän Pikaoppaan lisäksi tulostimen mukana toimitetaan kuvaruutukäyttöoppaita. Asennusohjeessa on lisätietoja kuvaruutukäyttöoppaiden asentamisesta. Kuvaruutukäyttöoppaiden tarkasteleminen Voit tarkastella kuvaruutukäyttöopasta kaksoisnapsauttamalla työpöydän [Pro9000 On-screen Manual/Pro9000-kuvaruutukäyttöopas] -pikakuvaketta tai valitsemalla [Start/Käynnistä], [All Programs/Kaikki ohjelmat] (tai [Programs/Ohjelmat]), [Canon Pro9000 Manual/Canon Pro9000 -opas] ja [Pro9000 On-screen Manual/Pro9000-kuvaruutukäyttöopas]. Järjestelmävaatimukset Selain: Windows HTML Help Viewer Huomautuksia z Tietokoneessa pitää olla asennettuna Microsoft Internet Explorer® 5.0 tai uudempi. z Kuvaruutukäyttöopas ei ehkä näy oikein kaikissa käyttöjärjestelmissä tai Internet Explorerin versioissa. Järjestelmä on suositeltavaa pitää ajantasaisena Windows Update -päivityksillä. SUOMI Voit tarkastella kuvaruutukäyttöopasta kaksoisosoittamalla työpöydän [Pro9000 On-screen Manual/Pro9000-kuvaruutukäyttöopas] -symbolia. Huomautus Jos Käyttöopas on asennettu [Setup CD-ROM/Asennus-CD] -levyn [Manual/Käyttöopas]-kansiosta, avaa kansio, johon kopioit Käyttöoppaan ja kaksoisosoita sitten top.htm-kuvaketta. Järjestelmävaatimukset Selain: Help Viewer Huomautuksia z Kuvaruutukäyttöopas ei ehkä näy oikein kaikissa käyttöjärjestelmissä. Järjestelmä on suositeltavaa pitää ajantasaisena päivityksillä. z HTML-muodossa olevien kuvaruutukäyttöoppaiden tarkastelussa on suositeltavaa käyttää Safari-selainta. Jos tietokoneessa ei ole Safari-selainta, lataa se Apple Computer, Inc:n sivustosta ja asenna se. 10 Kuvaruutukäyttöoppaiden lukeminen Pro9000_COV.fm Page 1 Wednesday, June 28, 2006 11:23 AM Snabbguide Innehållsförteckning Inledning 1 Installationsutrymme 1 Förbereda skrivaren 2 Installera skrivardrivrutinen 3 Grundläggande funktioner 4 Skriva ut i Windows 4 5 6 Ansluta till en PictBridge-kompatibel enhet 6 Skriva ut fotografier direkt från en PictBridge-kompatibel enhet 7 Läsa onlinehandböcker 10 SVENSKA Skriva ut i Macintosh Skriva ut fotografier direkt från en PictBridge-kompatibel enhet ENGLISH EUM_EMBU.book Page 2 Wednesday, May 10, 2006 9:29 PM ExifPrint Den här skrivaren har funktioner för Exif Print. Exif Print är en standard som förbättrar kommunikationen mellan digitalkameror och skrivare. Genom att ansluta till en Exif Print-kompatibel digitalkamera kan kamerans bilddata vid fotograferingstillfället användas och optimeras vilket ger utskrifter med mycket hög kvalitet. Kanadensiska regler om radiostörningar Den här digitala apparaturen överskrider inte gränsvärdena för klass B för utsändning av radiobrus från en digital apparatur så som fastställs i standarden för störningsorsakande utrustning med namnet ”Digital apparatur”, ICES-003 utgiven av Industry Canada. Cet appareil numérique respecte les limites de bruits radioélectriques applicables aux appareils numériques de Classe B prescrites dans la norme sur le matériel brouilleur NMB-003 d'Industrie Canada intitulée « Appareils numériques ». Internationellt ENERGY STAR®-program Som ENERGY STAR®-partner har Canon Inc. fastställt att den här produkten uppfyller riktlinjerna för effektivitet enligt ENERGY STAR. ΕΛΛΗΝΙΚΆ Det internationella ENERGY STAR®-programmet för kontorsutrustning är ett globalt program som verkar för energibesparing vid användning av datorer och annan kontorsutrustning. Programmet stöder utvecklingen och spridningen av produkter med funktioner som effektivt reducerar energiförbrukningen. Det är ett öppet system där företag kan delta frivilligt. De produkter som omfattas av programmet är kontorsutrustning, t.ex. datorer, bildskärmar, skrivare, faxar och kopiatorer. Deras standarder och logotyper är enhetliga för de länder som deltar. NEDERLANDS Krav på spänningsmatning Använd aldrig någon annan nätspänning än den som används i inköpslandet. Användning av felaktig spänning kan orsaka brand eller elektriska stötar. Korrekta nätspänningar och frekvenser är följande: NORSK Växelström 110–240 V, 50/60 Hz Om förbrukningsartiklar Förbrukningsartiklar (bläckbehållare/FINE-patroner) finns tillgängliga 5 år efter att tillverkningen upphört. Säkerhetsföreskrifter SUOMI Varning! SVENSKA z Sätt aldrig i nätkabeln i eluttaget eller dra ur den med våta händer. z Nätkabeln får inte skadas, ändras, sträckas, böjas eller vridas för kraftigt. Ställ inga tunga föremål på nätkabeln. z Använd aldrig någon annan typ av strömkälla än den som är standard i det land där skrivaren köpts. Användning av felaktig spänning och frekvens kan orsaka brand eller elektriska stötar. z Sätt alltid i kontakten ordentligt i eluttaget. Försiktigt z Av säkerhetsskäl bör du förvara bläckbehållarna utom räckhåll för barn. z Se till att inte tappa eller skaka bläckbehållarna, eftersom det kan leda till läckage som kan ge fläckar på kläder och händer. . Läs även säkerhetsföreskrifterna i Användarhandboken. Observera varningar och försiktighetsåtgärder så att du undviker personskada eller skador på skrivaren. Modell nummer: K10271 (Pro9000) EUM_EMBU.book Page 1 Wednesday, May 10, 2006 9:29 PM Inledning Tack för att du valde en Canon Inkjet-skrivare. I den här Snabbguiden används följande symboler för att beteckna viktig information. Följ alltid de anvisningar som betecknas med dessa symboler. Varning! Om anvisningarna inte följs och utrustningen används felaktigt kan det leda till dödsfall eller allvarliga personskador. Anvisningarna måste följas för att användningen skall vara säker. Försiktigt Om anvisningarna inte följs och utrustningen används felaktigt kan det leda till personskada eller till skada på utrustningen. Anvisningarna måste följas för att användningen skall vara säker. Viktigt Anvisningar som måste följas för att garantera säker användning. Meddelanden om varumärken z ”Windows” och ”Internet Explorer” är varumärken som tillhör Microsoft Corporation, registrerade i USA och andra länder. z ”Macintosh” och ”Mac” är varumärken som tillhör Apple Computer Inc. och som är registrerade i USA och andra länder. z ”Photo Rag” är ett varumärke som tillhör Hahnemühle FineArt GmbH. z ”Adobe”, ”Adobe Photoshop” och ”Adobe RGB (1998)” är antingen registrerade varumärken eller varumärken som tillhör Adobe Systems Incorporated i USA och/eller andra länder. Copyright ©2006 CANON INC. Samtliga rättigheter förbehålles. Ingen del av denna publikation får vidarebefordras eller kopieras på något sätt utan skriftligt medgivande. Installationsutrymme När papper laddas i det fämre facket skjuter det ut en bit på baksidan av skrivaren. Håll därför ett område på 40 cm/15,7 tum fritt bakom skrivaren. SVENSKA Det finns hjul i skrivarens bakre hörn. Lyft upp skrivarens främre del för att förflytta den bakåt eller framåt. 40 cm/15,7 tum bakom skrivaren Inledning 1 EUM_EMBU.book Page 2 Wednesday, May 10, 2006 9:29 PM Förbereda skrivaren Läs först installationsbladet för att se hur du installerar skrivaren och gör den klar att använda. 1 Starta skrivaren. Försiktigt Var noga med att ta bort all tejp innan du sätter på skrivaren. Obs! Tejpens placering kan variera. 2 Installera skrivhuvudet. Försiktigt Rör inte vid andra delar än låsspaken inuti skrivaren. Viktigt Om den övre luckan är öppen i mer än tio minuter flyttas skrivhuvudhållaren till höger. Om detta sker stänger du den övre luckan och öppnar den igen. Obs! z Det kan eventuellt finnas genomskinligt eller ljusblått bläck inuti den påse där skrivhuvudet ligger, eller inuti skyddslocket – detta påverkar inte utskriftskvaliteten. Var noga med att du inte får bläck på dig när du hanterar dessa föremål. z Sätt inte tillbaka skyddslocket när du har tagit bort det. 3 Installera bläckbehållarna. Viktigt z Se till att alla bläckbehållare installeras i den ordning som anges på etiketten. Skrivaren kan inte användas om inte alla bläckbehållare sitter på plats. z När du har installerat bläckbehållarna blinkar [POWER lamp] (KONTROLLAMPAN för nätström) grönt. Vänta i ungefär två och en halv minut tills [POWER lamp] (KONTROLLAMPAN för nätström) lyser med ett fast grönt sken och skrivaren har slutat avge ljud som visar att den arbetar innan du fortsätter. Obs! z Var noga med att ta bort den genomskinliga plastfilmen från bläckbehållaren precis i den ordning som anges i steg 3 på installationsbladet. z Tryck inte på bläckbehållarnas sidor, eftersom det kan leda till läckage som kan ge fläckar på dina kläder och händer. z Sätt aldrig tillbaka skyddslocket om du har tagit bort det. z Skrivarens [ALARM lamp] (ALARMINDIKATOR) blinkar orange om en bläckbehållare inte installerats korrekt. Öppna den övre luckan och se till att alla bläckbehållare sitter i den ordning som anges på etiketten. SVENSKA 4 Ladda papper. I instruktionerna som följer kommer du att uppmanas att utföra en justering av skrivhuvudet och du behöver ladda två ark vanligt papper i A4- eller Letter-storlek i den automatiska arkmataren. Viktigt z Kontrollera att knappen [FRONT FEED] (FRÄMRE MATNING) inte är tänd när du laddar papper i den automatiska arkmataren. Om den är tänd ställer du det främre facket i normal utskriftsposition. För mer information om det främre fackets placering, se ”Återställa frontfacket till dess normala utskriftsposition” i Användarhandboken. z Lägg alltid i papperet på höjden. Om du fyller i papperen liggande kan papperet fastna. 2 Förbereda skrivaren EUM_EMBU.book Page 3 Wednesday, May 10, 2006 9:29 PM Installera skrivardrivrutinen Gemensam information för Windows® och Macintosh® Om installationsprocessen z Om skärmen [Select Language/Välj språk] visas, väljer du ett språk och klickar på [Next/Nästa]. z Om skärmen [Select Your Place of Residence/Välj vistelseort] visas väljer du den plats där du vistas och klickar på [Next/Nästa]. z Det finns två enkla sätt att installera skrivardrivrutinen och annan programvara: [Easy Install/Enkel installation]: allting på [Setup CD-ROM/Installationsskivan] installeras automatiskt [Custom Install/Anpassad installation]: du kan själv välja vilka delar som ska installeras Om justering av skrivhuvudet z En justering av skrivhuvudet tar omkring fem minuter. Öppna inte den övre luckan under utskrift. z Några delar av det första mönstret som skrivs ut kommer att bli svaga. z Information om vad du gör om mönstret inte skrivs ut korrekt finns i ”Elva blinkningar” i ”[ALARM lamp] (ALARMINDIKATORN) blinkar orange” i Användarhandboken. Information för Windows Obs! z Om du installerar skrivardrivrutinen i Windows XP eller Windows 2000 måste du logga in som [Administrators/Administratör]. z Innan du installerar drivrutinen skall du avaktivera alla antivirusprogram och automatiska laddningsprogram. z Om fönstret till höger visas automatiskt klickar du på [Cancel/ Avbryt] så att det stängs och stänger av skrivaren. Ta sedan bort USB-kabeln som är ansluten till datorn. Starta sedan installationsprocessen igen. För mer information om installationsprocessen, se installationsbladet. z Om du vill installera PhotoRecord klickar du på [Custom Install/ Anpassad installation] och följer anvisningarna på skärmen. z Adobe® Photoshop® CS, Adobe Photoshop CS2 och Digital Photo Professional måste installeras innan Easy-PhotoPrint Pro går att använda. z Easy-PhotoPrint Pro och Adobe RGB (1998) kan inte installeras i Windows Me och Windows 98. z Om ett meddelande visas under installationsprocessen där du ombeds bekräfta att du vill starta om datorn klickar du på [OK]. Systemet startas automatiskt om. z Om anslutningen inte känns igen går du till ”Det går inte att installera en skrivardrivrutin eller ett program” i Användarhandboken. SVENSKA Information för Macintosh Obs! z Ta inte bort eller sätt i USB-kabeln under installationen. Det kan leda till att datorn eller skrivaren inte fungerar normalt. z Innan du installerar drivrutinen, stänger du av eventuella virusprogram och alla program som startas automatiskt, eller tar bort dem från systemmappen. z Adobe Photoshop CS, Adobe Photoshop CS2 och Digital Photo Professional måste installeras innan Easy-PhotoPrint Pro går att använda. z Om du utför en justering av skrivhuvudet och inte kan hitta namnet på skrivaren i [Printer List/ Skrivarlistan] klickar du på [Add/Lägg till] för att lägga till skrivaren. Ytterligare information finns i [Printer Setup Utility Help/Skrivarinställningsverktyget] under [Mac® Help/Hjälp för Mac]. z För att installera Användarhandboken på något annat språk än det som är installerat dubbelklickar du på mappen [Manual/Handbok] i [Setup CD-ROM/Installationsskivan] i mappen [Canon] och sedan kopierar du en språkmapp till din hårddisk. Installera skrivardrivrutinen 3 EUM_EMBU.book Page 4 Wednesday, May 10, 2006 9:29 PM Grundläggande funktioner Om du anpassar skrivarinställningarna efter dina behov blir utskriftskvaliteten bättre. Försiktigt z Om du upptäcker rök, ovanlig lukt eller underliga ljud vid skrivaren bör du omedelbart stänga av skrivaren och dra ut skrivarens nätkabel. Kontakta din lokala Canon-representant. z Undvik skador genom att aldrig sticka in händer eller fingrar i skrivaren under utskrift. Obs! z Om utskrifterna är otydliga eller om vissa färger inte återges jämnt även om det finns tillräckligt med bläck kan skrivhuvudets munstycken vara igensatta. Skriv ut testmönstret för munstyckena, kontrollera resultatet och rengöring sedan skrivhuvudet. För mer information om underhåll, se ”När utskrifterna blir bleka eller färgerna är felaktiga” i Användarhandboken. z Vid utskrift i gråskala rekommenderas en övre och nedre marginal på minst 45 mm/1,77 tum. Om marginalerna saknas kan utskriftsproblem uppstå i papperets övre och/eller nedre kant, beroende på bilden. Det kan röra sig om ojämn förgfördelning eller vita ränder och utskriftskvaliteten kan försämras. Om detta händer skriver du ut bilden från Easy-PhotoPrint Pro som finns på installationsskivan [Setup CD-ROM/Installationsskivan]. Alternativt förbereder du papper vars långsida är minst 90 mm/3,54 tum längre än bildens långsida och skriver ut den med övre och nedre marginalen inställd på 45 mm/1,77 tum med hjälp av din programvara för utskrift. För mer utförlig information om hur du använder Easy-PhotoPrint Pro, se [Photo Application Guide/Handbok för fotoutskrifter]. z Du kan använda Easy-PhotoPrint eller Easy-PhotoPrint Pro för att enkelt hantera utskrift av fotografier. Easy-PhotoPrint och Easy-PhotoPrint Pro finns på [Setup CD-ROM/Installationsskivan]. För mer utförlig information om hur du använder Easy-PhotoPrint och Easy-PhotoPrint Pro, se [Photo Application Guide/Handbok för fotoutskrifter]. Skriva ut i Windows Obs! z Menyer och kommandon kan skilja sig åt mellan olika program och ibland krävs fler steg. För mer information, se dokumentationen för den programvara du använder. z De steg som beskrivs i det här avsnittet gäller utskrifter i Windows XP Service Pack 2. 1 Starta skrivaren och fyll på papper i den. För mer utförlig information, se ”Fylla på papper i den automatiska arkmataren” eller ”Fylla på papper i frontfacket” i Användarhandboken. 2 3 4 Från programmets [File/Arkiv]-meny väljer du [Print/Skriv ut]. Kontrollera att rätt skrivare är vald och klicka sedan på [Preferences/ Inställningar] (eller på [Properties/Egenskaper]). Ange önskade inställningar och klicka på [OK]. SVENSKA Kontrollera att [Paper Source/Papperskälla] är inställd på det fack där du fyllde på papper i steg 1. Obs! z Information om inställningar för skrivardrivrutinen finns i Skrivardrivrutinguiden. z Klicka på [Instructions/Instruktioner] på fliken [Main/Huvudinställningar] eller på fliken [Maintenance/Underhåll] för att ta fram Skrivardrivrutinguiden. Om Onlinehandbok inte är installerad visas inte [Instructions/Instruktioner]. 5 När du vill starta utskriften klickar du på [Print/Skriv ut] (eller på [OK]). Utskriften startar efter en kort stund. Öppna inte den övre luckan under utskrift. 4 Grundläggande funktioner EUM_EMBU.book Page 5 Wednesday, May 10, 2006 9:29 PM Skriva ut i Macintosh Obs! z Menyer och kommandon kan skilja sig åt mellan olika program och ibland krävs fler steg. För mer information, se dokumentationen för den programvara du använder. z De steg som beskrivs i det här avsnittet gäller utskrift i Mac OS X v.10.4.x. 1 Starta skrivaren och fyll på papper i den. För mer utförlig information, se ”Fylla på papper i den automatiska arkmataren” eller ”Fylla på papper i frontfacket” i Användarhandboken. 2 3 4 5 6 7 8 Från programmets [File/Arkiv]-meny väljer du [Page Setup/Utskriftsformat]. Välj namnet på din skrivare från [Format for/ Format för]. Välj den pappersstorlek som du ska använda. Klicka på [OK]. Från programmets [File/Arkiv]-meny väljer du [Print/Skriv ut]. Välj [Quality & Media/Kvalitet och media] från snabbmenyn. Ange de utskriftsinställningar som du behöver. Kontrollera att [Paper Source/Papperskälla] är inställd på det fack där du fyllde på papper i steg 1. 9 Klicka på [Print/Skriv ut]. Utskriften startar efter en kort stund. Öppna inte den övre luckan under utskrift. Grundläggande funktioner 5 SVENSKA Obs! z Information om inställningar för skrivardrivrutinen finns i Skrivardrivrutinguiden. z För att ta fram Skrivardrivrutinguiden klickar du på vilken som helst av dialogrutorna [Print/ Skriv ut] som har alternativen [Quality & Media/Kvalitet och media], [Color Options/ Färgalternativ], [Special Effects/Specialeffekter], [Borderless Printing/Utskrift utan ram] eller [Margin/Marginal] valda från snabbmenyn. Om Onlinehandboken inte är installerad visas inte Skrivardrivrutinguiden, även om du klickar på . EUM_EMBU.book Page 6 Wednesday, May 10, 2006 9:29 PM Skriva ut fotografier direkt från en PictBridge-kompatibel enhet Om du ansluter en PictBridge-kompatibel enhet som en digitalkamera, en digital videokamera eller en mobiltelefon till skrivaren kan du skriva ut lagrade bilder direkt, utan att använda dator. Obs! z PictBridge är en branschstandard med funktioner för en mängd digitala fotolösningar, bland annat direktutskrift av foton från en digital stillbildskamera, en digital videokamera eller mobiltelefon* utan att en dator behöver användas. z Skrivhuvudet kan inte justeras med kontrollerna på den digitala enheten. Du kan justera skrivhuvudet med skrivarkontrollen. Så här justeras skrivhuvudet om skrivardrivrutinen inte har installerats i datorn. Lägg i två ark vanligt papper i A4- (Letter-)format i den automatiska arkmataren när skrivaren är på. Håll knappen [RESUME/CANCEL] (FORTSÄTT/AVBRYT) intryckt tills [POWER lamp] (KONTROLLAMPAN för nätström) blinkar fyra gånger. *Hädanefter kommer den PictBridge-kompatibla digitalkameran, den digitala videokameran eller den kamerautrustade mobiltelefonen samtliga att kallas för PictBridge-kompatibel enhet. Ansluta till en PictBridge-kompatibel enhet Försiktigt Anslut inte någon annan utrustning än PictBridge-kompatibla enheter till skrivarens direktutskriftsport. Det kan ge upphov till elektriska stötar, brand eller skador på skrivaren. Obs! Om du producerar foton samtidigt som den digitala enheten är ansluten till skrivaren bör du använda den nätadapter som medföljde enheten. Om du använder enhetens batteri, bör du se till att det är fulladdat. 1 2 Starta skrivaren. Fyll på papper i skrivaren. Vid utskrift på papper i annat format än 14 × 17 tum/355,6 × 431,8 mm skall papperet alltid fyllas på i den automatiska arkmataren. Se ”Fylla på papper i den automatiska arkmataren” i Användarhandboken. Papper med formatet 14 × 17 tum/355,6 × 431,8 mm ska laddas i det främre facket. Se ”Fylla på papper i frontfacket” i Användarhandboken. 3 Anslut den PictBridge-kompatibla enheten till skrivaren. Obs! SVENSKA Beroende på den PictBridge-kompatibla enhetens modell och märke kan du behöva välja ett bildframställningsläge innan du ansluter enheten. Du kan också behöva sätta på enheten eller välja visningsläget manuellt efter att du anslutit enheten till skrivaren. Utför de åtgärder som anges som nödvändiga i användarhandboken som följde med enheten. (1) Kontrollera att enheten är avstängd. (2) Anslut enheten till skrivaren med USB-kabeln (för anslutning till en dator) som följde med enheten. De PictBridge-kompatibla enheterna startas automatiskt när de ansluts till skrivaren. Om enheten inte sätts på automatiskt, sätter du på den manuellt. 6 Skriva ut fotografier direkt från en PictBridge-kompatibel enhet EUM_EMBU.book Page 7 Wednesday, May 10, 2006 9:29 PM (3) Förbered enheten för direktutskrift. När anslutningen mellan enheten och skrivaren har upprättats blinkar [POWER lamp] (KONTROLLAMPAN för nätström) på skrivaren två gånger. *Startsekvensen kan variera beroende på enhetens modell och märke. visas på enhetens LCD-skärm när skrivaren är korrekt ansluten. Skriva ut fotografier direkt från en PictBridgekompatibel enhet Kontrollera eller ändra PictBridge-inställningar för utskrift från din kamera För att ändra PictBridge-inställningar för utskrift ställer du in enheten i PictBridge utskriftsinställningsläge och bekräftar eller ändrar inställningarna. Om de inställningar som förklaras nedan De inställningar som förklaras nedan kan inte göras på en del enheter. Om det inte går att göra en inställning används den grundinställning som anges nedan. De namn på inställningar som visas på Canon PictBridge-kompatibla enheter används i beskrivningen nedan. Olika namn kan visas på enheten beroende på modell och märke. Mer detaljerad information finns i enhetens användarhandbok. z Om bilddataformat för utskrifter Denna skrivare kan skriva ut bilder* tagna med en kamera som är kompatibel med ”Design rule for Camera File”-systemet. *Exif2.21-kompatibel z Om ”Paper Size/Pappersstorlek” och ”Paper Type/Papperstyp” Följande pappersstorlekar och papperstyper kan användas i skrivaren tillsammans med motsvarande alternativ för [Paper size/Pappersstorlek] och [Paper type/Papperstyp]. Inställningen ”Paper Type/Papperstyp” Papper i skrivaren Papperskälla [10 × 15 cm/4 × 6 tum] (grundinställning) [Photo/Foto] (grundinställning) [Photo Paper Plus Glossy/Glättat foto Plus] Automatisk arkmatare [Photo/Foto] [Glossy Photo Paper/Glättat fotopapper] [Photo/Foto] [Glossy Photo Paper ”Everyday Use”/Glättat fotopapper ”För dagligt bruk”] [Photo/Foto] [Photo Stickers/Klistermärken för foton]*1 [Semi-gloss/Halvglättat fotopapper]*2 [Photo Paper Plus Semi-gloss/Halvglättat fotopapper Plus] SVENSKA Inställningen ”Paper Size/Pappersstorlek” [Fast Photo/Snabbfoto] [Photo Paper Pro/Professionellt fotopapper] [13 × 18 cm/5 × 7 tum]*3 [Photo/Foto] [Photo Paper Plus Glossy/Glättat foto Plus] Skriva ut fotografier direkt från en PictBridge-kompatibel enhet 7 EUM_EMBU.book Page 8 Wednesday, May 10, 2006 9:29 PM Inställningen ”Paper Size/Pappersstorlek” Inställningen ”Paper Type/Papperstyp” [20 × 25 cm/8 × 10 tum] [Semi-gloss/Halvglättat fotopapper]*2 Papper i skrivaren Papperskälla [Photo Paper Plus Semi-gloss/Halvglättat fotopapper Plus] Automatisk arkmatare [Fast Photo/Snabbfoto] [Photo Paper Pro/Professionellt fotopapper] [A4]*5 *6 [8,5" x 11" (Letter)]*5 *6 [Photo/Foto] [Photo Paper Plus Glossy/Glättat foto Plus] [Photo/Foto] [Glossy Photo Paper/Glättat fotopapper] [Semi-gloss/Halvglättat fotopapper]*2 [Photo Paper Plus Semi-gloss/Halvglättat fotopapper Plus] Fine Art*4 [Fine Art Paper ”Photo Rag™]” [Fast Photo/Snabbfoto] [Photo Paper Pro/Professionellt fotopapper] [A4]*5 *6 [Photo/Foto] [Glossy Photo Paper ”Everyday Use”/Glättat fotopapper ”För dagligt bruk”] [25 × 30 cm/ 10 × 12 tum]*3 [Semi-gloss/Halvglättat fotopapper]*2 [Photo Paper Plus Semi-gloss/Halvglättat fotopapper Plus] [A3]*5 [Photo/Foto] [Photo Paper Plus Glossy/Glättat foto Plus] [Photo/Foto] [Glossy Photo Paper/Glättat fotopapper] [Semi-gloss/Halvglättat fotopapper]*2 [Photo Paper Plus Semi-gloss/Halvglättat fotopapper Plus] Fine Art*4 [Fine Art Paper ”Photo Rag”] [Fast Photo/Snabbfoto] [Photo Paper Pro/Professionellt fotopapper] [Fast Photo/Snabbfoto] [Photo Paper Pro/Professionellt fotopapper] [A3+ / 13 × 19 tum/ 33 × 48,2 cm]*3 [Photo/Foto] [Photo Paper Plus Glossy/Glättat foto Plus] [Photo/Foto] [Glossy Photo Paper/Glättat fotopapper] [Semi-gloss/Halvglättat fotopapper]*2 [Photo Paper Plus Semi-gloss/Halvglättat fotopapper Plus] 4 Fine Art* [Fine Art Paper ”Photo Rag”] [Fast Photo/Snabbfoto] [Photo Paper Pro/Professionellt fotopapper] [36 × 43 cm/ 14 × 17 tum]*3 [Semi-gloss/Halvglättat fotopapper]*2 [Photo Paper Plus Semi-gloss/Halvglättat fotopapper Plus] Främre fack [Fast Photo/Snabbfoto] [Photo Paper Pro/Professionellt fotopapper] SVENSKA *1 Detta papper används uteslutande för att skriva ut klistermärken för foton. Vid utskrift på papper för fotoklistermärken väljer du [10 x 15 cm/4" x 6"] under [Paper size/Pappersstorlek]. *2 Den här inställningen kan väljas endast för Canon PictBridge-kompatibla enheter (observera att det inte kan väljas för samtliga modeller). Om det inte går att göra den här inställningen på din enhet, välj [Photo/Foto] eller [Default/Standard] som [Paper type/Papperstyp]. *3 Den här storleken kan väljas endast för Canon PictBridge-kompatibla enheter (observera att den inte kan väljas för samtliga modeller). *4 Den här inställningen kan väljas endast för Canon PictBridge-kompatibla enheter (observera att det inte kan väljas för samtliga modeller). När [Fine Art] väljs som [Paper type/Papperstyp], kommer utskriften att ske med ram även om [Borderless/Utan ram] väljs som [Layout]. *5 [Plain Paper/Vanligt papper] kan väljas som [Paper type/Papperstyp] när [A4], [8,5" x 11" (Letter)] eller [A3] har valts som [Paper size/Pappersstorlek]. När [Plain Paper/Vanligt papper] väljs som [Paper type/ Papperstyp], kommer utskriften att ske med ram även om [Borderless/Utan ram] väljs som [Layout]. *6 Om [A4] eller [8,5" x 11" (Letter)] väljs som [Paper size/Pappersstorlek] kan du skriva ut i Multi 4-layout. z Om ”Layout” och ”Trimming/Utjämning” Som standard väljs [Borderless/Utan ram] som [Layout] och [Off (No trimming)/Av (ingen utjämning)] väljs som [Trimming/Utjämning] Obs! När du skriver ut på [Photo Stickers/Klistermärken för foton] (PS-101) (16-up/Multi 16), välj [N-up/Multi n] som [Layout] och välj sedan [16]. z Vissa PictBridge-kompatibla enheter visar [Layout]-alternativ; [2-up/Multi 2], [4-up/Multi 4], [9-up/Multi 9] och [16-up/Multi 16]. I det fallet väljer du [16-up/Multi 16]. z Om det inte finns några alternativ på den PictBridge-kompatibla enheten som motsvarar (16-up/Multi 16) går det inte att skriva ut på klistermärken. z När du skriver ut på [Photo Stickers/Klistermärken för foton] (PS-101) (16-up/Multi 16), välj inte [Borderless/Utan ram] som [Layout]. 8 Skriva ut fotografier direkt från en PictBridge-kompatibel enhet EUM_EMBU.book Page 9 Wednesday, May 10, 2006 9:29 PM z Om ”Image Optimize/Bildoptimering” Som standard är Exif Print valt för den här skrivaren. Om du använder en Canon PictBridge-kompatibel enhet kan du välja [VIVID], [NR], [VIVID+NR], eller [Face/Hud]. (Observera att de här alternativen inte finns för alla modeller). Obs! z Om du väljer VIVID, blir gröna och blå områden i fotona mer mättade när du skriver ut. z Om du väljer NR (Noise Reduction/Brusreducering), tas brus i blå områden, till exempel himlen, och mörka områden bort. z Om du väljer [VIVID+NR], används funktionerna för både [VIVID] och [NR]. z Om du väljer [Face/Hud] kommer bilder med upplyst bakgrund att korrigeras. • För flexibel färgjustering Med en del typer av Canon PictBridge-kompatibla enögda spegelreflexkameror kan du göra finare färgjusteringer genom att välja det färgläge som är bäst lämpat för det resultat du vill uppnå. Du kan välja mellan [Natural/Naturlig], [Natural M/Naturlig M], [B/W/Svartvitt], [Cool tone/Kall ton] eller [Warm tone/Varm ton]. Se [Digital Photo Printing Guide/Utskriftsguide för digitalfoton] (Onlinehandbok) eller instruktionsboken som medföljer den PictBridgekompatibla Canon-enheten. Obs! z Om alternativet [Natural/Naturlig] väljs återges naturliga färger realistiskt på det utskrivna fotot. z Om alternativet [Natural M/Naturlig M] väljs kan du justera färg (kontrast osv.) mer i detalj än med alternativet [Natural/Naturlig]. z Om alternativet [B/W/Svartvitt] väljs skrivs fotot ut i svartvitt. z Om alternativet [Cool tone/Kall ton] väljs skrivs fotot ut i en sval svartvit ton. z Om alternativet [Warm tone/Varm ton] väljs skrivs fotot ut i en varm svartvit ton. z Om utskriftsproblem som ojämn färgåtergivning eller vita ränder uppstår i papperets övre eller nedre kant vid utskrift med alternativen [B/W/Svartvitt], [Cool tone/Kall ton] eller [Warm tone/ Varm ton] valda rekommenderar vi att du skriver ut från datorn med övre och nedre marginal inställd på minst 45 mm/1,77 tum. För mer information om hur du skriver ut i gråskala från datorn, se Skrivardrivrutinguiden eller [Photo Application Guide/Handbok för fotoutskrifter]. z Om ”Date/File No. print/Utskrift av datum/fil nr” Som standard är [Off/Av] valt för den här skrivaren. Om du väljer en bild där datumet finns inbäddat och använder en kamera med utskriftsläge väljer du [Off/Av] för denna funktion. Om du väljer [Date/Datum] ,[File No./Fil nr] eller [Both/ Båda] kommer datum och/eller filnummer att skrivas ut över det inbäddade datumet. z Övriga inställningar Om du använder en Canon PictBridge-kompatibel enhet kan du använda följande utskriftsinställningar. (Observera att de här skrivarinställningarna inte kan användas för alla modeller.) Mer detaljerad information finns i enhetens användarhandbok. Skriva ut fotografier direkt från en PictBridge-kompatibel enhet SVENSKA • Fotograferingsinfo (Exif Data) Du kan skriva ut fotograferingsinfo (Exif Data) om foton i listformat, eller i marginalerna på specificerade foton. Välj [Layout] och därefter den post som visas med en [i]-ikon. • 35 mm Film Style-layout (kontaktutskriftslayout) Du kan skriva ut enskilda fotografier eller fotografier som specificerats för flerbildsutskrift i 35 mm Film Style-layout (kontaktutskriftslayout). Välj [Layout] och därefter den post som visas med filmikonen. 9 EUM_EMBU.book Page 10 Wednesday, May 10, 2006 9:29 PM Obs! z Koppla aldrig ur USB-kabeln medan du skriver ut. z När du ska koppla ur USB-kabeln mellan enheten och skrivaren bör du följa instruktionerna i enhetens användarhandbok. z Kontrollerna på enheten kan inte användas till följande funktioner: – Inställning av utskriftskvalitet – Underhåll av skrivaren z Mer information om den enhetens funktioner och felsökning finns i enhetens användarhandbok. z För felmeddelanden vid utskrift, se ”Det går inte att skriva ut korrekt från digitalkameran” i Användarhandboken. Kontrollera eller ändra PictBridge utskriftsinställningar från skrivare Du kan ändra skrivarens standardinställningar för PictBridge-utskrift, som till exempel pappersstorlek och papperstyp. För att göra det installerar du [Canon Setup Utility/Canon inställningsverktyg] från [Setup CD-ROM/Installationsskivan] och ansluter skrivaren till en dator. För information om hur du gör det, se menyn ”[Canon Setup Utility/Canon installationsverktyg] (Windows)” eller menyn ”[Canon Setup Utility/Canons installationsverktyg] (Macintosh)” i Användarhandboken. Läsa onlinehandböcker Tillsammans med den här Snabbguiden medföljer också manualer som kan läsas på skärmen med skrivaren. För instruktioner om hur du installerar manualerna på skärm, se installationsbladet. Du kan se manualerna på skärm på följande sätt: För att visa onlinehandboken dubbelklickar du på genvägsikonen [Pro9000 On-screen Manual/ Pro9000 Onlinehandbok]på skrivbordet eller klicka på [Start] och välj [All Programs/Alla program] (eller [Programs/Program]), [Canon Pro9000 Manual] och [Pro9000 On-screen Manual/Pro9000 Onlinehandbok]. Systemkrav Webbläsare: Windows HTML Help Viewer Obs! z Microsoft Internet Explorer® 5.0 eller senare måste finnas installerat. z Onlinehandboken kanske inte visas korrekt, beroende på ditt operativsystem eller din version av Internet Explorer. Vi rekommenderar att du håller ditt system uppdaterat med hjälp av Windows Update. För att visa onlinehandboken dubbelklickar du på [Pro9000 On-screen Manual/Pro9000 Onlinehandbok]-ikonen på skrivbordet. SVENSKA Obs! Om du installerade Användarhandboken från mappen [Manual/Handbok] på cd-skivan [Setup CD-ROM/ Installationsskivan] öppnar du mappen till vilken du kopierade Användarhandboken och dubbelklickar på [top.htm]. Systemkrav Webbläsare: Help Viewer Obs! z Onlinehandboken kanske inte visas korrekt, beroende på ditt operativsystem. Vi rekommenderar att du håller ditt system uppdaterat. z Vi rekommenderar att du använder Safari som webbläsare för att visa handböcker online i HTML-format. Om Safari inte finns installerat på din dator kan du ladda ned programmet från webbplatsen för Apple Computer, Inc och installera det. 10 Läsa onlinehandböcker Pro9000_COV_Internal.fm Page 1 Wednesday, June 28, 2006 11:12 AM Stručná příručka Obsah Úvod 1 Prostor pro tiskárnu 1 Příprava tiskárny 2 Instalace ovladače tiskárny 3 4 Tisk v operačním systému Windows 4 Tisk v operačním systému Macintosh 5 Tisk fotografií přímo ze zařízení kompatibilního se standardem PictBridge 6 Připojení k zařízení kompatibilnímu se standardem PictBridge 6 Tisk fotografií přímo ze zařízení kompatibilního se standardem PictBridge 7 Zobrazení příruček online 10 ČESKY Základní operace ENGLISH EUM_EMBU.book Page 2 Wednesday, May 10, 2006 9:29 PM Exif Print Tato tiskárna podporuje standard ExifPrint. Exif Print je standardní formát pro zlepšení komunikace mezi digitálními fotoaparáty a tiskárnami. Po připojení k digitálnímu fotoaparátu, který podporuje formát Exif Print, budou k optimalizaci použita data fotoaparátu uložená při zhotovení snímku, čímž je možné dosáhnout velmi vysoké kvality výtisku. Kanadské předpisy o rušení rádiového příjmu Toto digitální zařízení nepřekračuje limity třídy B pro rádiové vyzařování pro digitální zařízení stanovené ve standardu pro zařízení způsobující rušení pod označením „digitální zařízení“ v rámci normy ICES-003 Industry Canada. Cet appareil numérique respecte les limites de bruits radioélectriques applicables aux appareils numériques de Classe B prescrites dans la norme sur le matériel brouilleur NMB-003 d'Industrie Canada intitulée « Appareils numériques ». Mezinárodní program ENERGY STAR® Společnost Canon Inc. jako partner programu ENERGY STAR® potvrzuje, že tento výrobek vyhovuje směrnicím ENERGY STAR. ΕΛΛΗΝΙΚΆ Mezinárodní program ENERGY STAR® pro kancelářská zařízení je celosvětový program prosazující úspory energie při používání počítačového a dalšího kancelářského zařízení. Program podporuje vývoj a šíření výrobků vybavených funkcemi, které účinně snižují spotřebu energie. Jedná se otevřený program, do kterého se mohou výrobci zapojit dobrovolně. Program je zaměřen na kancelářskou techniku, jako jsou počítače, monitory, tiskárny, faxová a kopírovací zařízení. Účastníci používají sjednocené normy a označení. NEDERLANDS Požadavky na napájení Nepoužívejte jiné napájecí napětí, než které je určeno pro zemi, kde byla tiskárna zakoupena. Při použití nesprávného napájecího napětí hrozí nebezpečí požáru nebo úrazu elektrickým proudem. Správná napájecí napětí a frekvence: NORSK 110–240 V~, 50/60 Hz Spotřební materiál Spotřební materiál (nádržky s inkoustem / kazety FINE Cartridge) bude k dispozici po dobu 5 let po ukončení výroby. Bezpečnostní opatření SUOMI Varování z Nikdy nezapojujte nebo neodpojujte napájecí kabel tiskárny, máte-li mokré ruce. z Nikdy kabel nepoškozujte, neupravujte, nenapínejte, nadměrně neohýbejte nebo nepřekrucujte. Nepokládejte na napájecí kabel těžké předměty. z Nepoužívejte jiný než standardní napájecí kabel, který byl zakoupen s tiskárnou. Při použití nesprávného napájecího napětí a frekvence hrozí nebezpečí požáru nebo úrazu elektrickým proudem. z Zástrčku zasuňte do elektrické zásuvky vždy až nadoraz. Upozornění ČESKY z Z bezpečnostních důvodů uschovejte nádržky s inkoustem mimo dosah dětí. z Neupusťe nádržky s inkoustem na zem ani je neprotřepávejte, inkoust by mohl vytéci a potřísnit vaše ruce a šaty. . Přečtěte si také téma Bezpečnostní opatření v Uživatelské příručce. Chcete-li zabránit poškození tiskárny nebo zranění, dodržujte všechna varování a upozornění uvedená v příručkách. Číslo modelu: K10271 (Pro9000) EUM_EMBU.book Page 1 Wednesday, May 10, 2006 9:29 PM Úvod Děkujeme, že jste zakoupili inkoustovou tiskárnu Canon. Následující symboly v této Stručné příručce označují důležité informace. Pokynům označeným těmito symboly věnujte vždy zvýšenou pozornost. Varování Při nedodržení pokynů hrozí nebezpečí smrti nebo vážného zranění způsobeným nesprávným používáním zařízení. Tyto pokyny je třeba dodržovat pro zajištění bezpečného provozu. Upozornění Při nedodržení těchto pokynů hrozí nebezpečí zranění osob nebo poškození majetku způsobeným nesprávným používáním zařízení. Tyto pokyny je třeba dodržovat pro zajištění bezpečného provozu. Důležité Tyto pokyny je třeba dodržovat pro zajištění bezpečného provozu. Ochranné známky z „Windows“ a „Internet Explorer“ jsou ochranné známky společnosti Microsoft Corporation registrované v USA a v dalších zemích. z „Macintosh“ a „Mac“ jsou ochranné známky společnosti Apple Computer, Inc. registrované v USA a v dalších zemích. z „Photo Rag“ je ochranná známka společnosti Hahnemühle FineArt GmbH. z „Adobe“, „Adobe Photoshop“ a „Adobe RGB (1998)“ jsou ochranné známky společnosti Adobe Systems Incorporated v USA a v dalších zemích. Copyright ©2006 CANON INC. Všechna práva vyhrazena. Šíření nebo kopírování jakékoli části této publikace libovolným způsobem bez předchozího výslovného písemného svolení je zakázáno. Prostor pro tiskárnu Při vkládání papíru do přední přihrádky bude papír vyčnívat ze zadní strany tiskárny. Ponechte proto za tiskárnou přibližně 40 cm / 15,7 palce volného místa. ČESKY V rozích na zadní straně tiskárny jsou kolečka. Po zvednutí přední strany můžete tiskárnu posouvat dopředu a dozadu. 40 cm / 15,7 palce za tiskárnou Úvod 1 EUM_EMBU.book Page 2 Wednesday, May 10, 2006 9:29 PM Příprava tiskárny Nezapomeňte si přečíst v instalačním letáku pokyny pro přípravu tiskárny a její uvedení do provozu. 1 Zapněte tiskárnu. Upozornění Před zapnutím tiskárny se ujistěte, že jste odstranili veškeré ochranné pásky. Poznámka Umístění pásky se může lišit. 2 Nainstalujte tiskovou hlavu. Upozornění Kromě zajišťovací páčky tiskové hlavy se nedotýkejte žádné vnitřní části tiskárny. Důležité Ponecháte-li horní kryt otevřený po dobu více jak 10 minut, přesune se tisková hlava do pravé polohy. V takovém případě zavřete horní kryt a znovu jej otevřete. Poznámky z Uvnitř obalu, ve které byla tisková hlava dodána, nebo v ochranném krytu se mohou nacházet zbytky průhledného nebo světle modrého inkoustu, který však nemá žádný vliv na kvalitu tisku. Při manipulaci s tiskovou hlavou dbejte, abyste se nepotřísnili inkoustem. z Po sejmutí nenasazujte ochranné víčko zpět na tiskovou hlavu. 3 Nainstalujte nádržky s inkoustem. Důležité z Ujistěte se, že všechny nádržky s inkoustem jsou nainstalovány v uvedeném pořadí. Tiskárnu nelze používat dříve, než budou nainstalovány všechny nádržky s inkoustem. z Jakmile nainstalujete všechny nádržky s inkoustem, začne kontrolka [POWER] (NAPÁJENÍ) blikat zeleně. Než zahájíte tisk, počkejte přibližně 2 minuty 30 sekund, až začne kontrolka [POWER] (NAPÁJENÍ) svítit nepřerušovaně a tiskárna přestane vydávat provozní zvuky. Poznámky z Nezapomeňte odstranit z nádržky s inkoustem průhledný film přesně v pořadí, jak je uvedeno v kroku 3 instalačního letáku. z Dejte pozor, abyste nestiskli stěny nádržky s inkoustem, inkoust by mohl vytéci a potřísnit vaše ruce a oděv. z Jakmile odstraníte ochranné víčko, již ho nevracejte zpět. z Kontrolka [ALARM] na tiskárně bude oranžově blikat v případě, že nádržka s inkoustem není správně nainstalována. Otevřete horní kryt a ujistěte se, že jsou všechny nádržky nainstalovány ve správném pořadí uvedeném na štítku. 4 Vložte papír. V následujícím postupu bude třeba, abyste provedli vyrovnání tiskové hlavy. K tomu budete potřebovat dva listy běžného papíru formátu A4 nebo Letter, vložené v automatickém podavači listů. ČESKY Důležité z Po vložení papíru do automatického podavače listů se ujistěte, že nesvítí tlačítko [FRONT FEED] (PŘEDNÍ VKLÁDÁNÍ). Pokud svítí, uveďte přední přihrádku do normální polohy pro tisk. Podrobnosti o polohách přední přihrádky najdete v části „Vrácení přední přihrádky do normální polohy pro tisk“ v Uživatelské příručce. z Papír vkládejte vždy na výšku. Při vložení papíru na šířku může dojít ke vzpříčení papíru. 2 Příprava tiskárny EUM_EMBU.book Page 3 Wednesday, May 10, 2006 9:29 PM Instalace ovladače tiskárny Informace společné pro systémy Windows® i Macintosh® Poznámky k procesu instalace z Pokud se objeví obrazovka [Select Language/Vyberte jazyk], zvolte požadovaný jazyk a klepněte na tlačítko [Next/Další]. z Pokud se objeví obrazovka [Select Your Place of Residence/Vyberte místo vašeho bydliště], zvolte příslušné místo a klepněte na tlačítko [Next/Další]. z Ovladač tiskárny a další software lze instalovat dvěma způsoby: [Easy Install/Snadná instalace]: automaticky se nainstalují všechny položky na disku [Setup CD-ROM/CD Instalace]. [Custom Install/Uživatelská instalace]: můžete zvolit, které položky chcete nainstalovat. Poznámky k vyrovnání tiskové hlavy z Proces vyrovnání tiskové hlavy trvá přibližně pět minut. Při tisku neotvírejte horní kryt. z Některé části prvního vzorku budou vytištěny slabě. z Pokud se vzorek nevytiskne správně, prostudujte si odstavec „Jedenáct bliknutí“ v kapitole „Kontrolka [ALARM] bliká oranžově“ v Uživatelské příručce. Informace pro systém Windows Poznámky z Pokud instalujete ovladač tiskárny v operačním systému Windows XP nebo Windows 2000, přihlaste se do systému jako člen skupiny [Administrators]. z Před instalací ovladače vypněte všechny antivirové programy a programy s automatickým spouštěním. z Pokud se automaticky zobrazí obrazovka napravo, zavřete ji klepnutím na tlačítko [Cancel/Storno] a vypněte tiskárnu. Odpojte kabel USB připojený k počítači. Poté proveďte instalaci znovu od začátku. Podrobné informace o procesu instalace najdete v instalačním letáku. z Chcete-li nainstalovat aplikaci PhotoRecord, klepněte na tlačítko [Custom Install/Vlastní instalace] a postupujte podle pokynů na obrazovce. z Aby bylo možné využívat aplikaci Easy-PhotoPrint Pro, musí být nainstalována aplikace Adobe® Photoshop® CS, Adobe Photoshop CS2 nebo Digital Photo Professional. z Aplikace Easy-PhotoPrint Pro a Adobe RGB (1998) nelze nainstalovat v systému Windows Me a Windows 98. z Pokud se v průběhu instalace zobrazí výzva k restartování počítače, klepněte na tlačítko OK. Systém se automaticky restartuje. z Pokud není připojení rozpoznáno, naleznete další pokyny v části „Nelze nainstalovat ovladač tiskárny nebo aplikaci“ v Uživatelské příručce. Informace pro systém Macintosh Instalace ovladače tiskárny 3 ČESKY Poznámky z V průběhu instalace neodpojujte ani nepřipojujte kabel USB, mohlo by se stát, že počítač nebo tiskárna nebudou správně pracovat. z Před instalací ovladače vypněte všechny antivirové programy a automaticky spouštěné programy, nebo je odstraňte ze systémové složky. z Aby bylo možné využívat aplikaci Easy-PhotoPrint Pro, musí být nainstalována aplikace Adobe Photoshop CS, Adobe Photoshop CS2 nebo Digital Photo Professional. z Pokud při provádění vyrovnání tiskové hlavy není v seznamu [Printer List/Seznam tiskáren] zobrazen název tiskárny, klepněte na tlačítko [Add/Přidat] a přidejte tiskárnu. Podrobné informace naleznete v nápovědě k nástroji [Printer Setup Utility/Nastavení tiskárny] v nápovědě systému Mac®. z Chcete-li nainstalovat Uživatelskou příručku v jiném jazyce, než v jakém byla nainstalována, poklepejte na složku [Manual/Příručka] na disku [Setup CD-ROM/CD Instalace], dále na složku Canon a zkopírujte složku jazyka na pevný disk. EUM_EMBU.book Page 4 Wednesday, May 10, 2006 9:29 PM Základní operace Optimální kvality tisku lze dosáhnout nastavením tisku podle aktuálních požadavků uživatele. Upozornění z Pokud zjistíte, že z tiskárny vychází kouř, neobvyklý zápach nebo podezřelé zvuky, okamžitě zařízení vypněte a odpojte napájecí kabel od elektrické sítě. Obraťe se na místní servisní středisko společnosti Canon. z Nikdy nevkládejte během tisku do tiskárny ruku nebo prsty, mohlo by dojít ke zranění. Poznámky z Pokud je tisk nejasný nebo nejsou některé barvy vytištěny přesto, že je v nádržkách dostatek inkoustu, mohou být zaneseny trysky tiskové hlavy. Vytiskněte testovací vzorek trysek, zkontrolujte výsledky a proveďte čištění tiskové hlavy. Podrobné informace o údržbě tiskárny naleznete v části „Nejasný tisk nebo tisk nesprávných barev“ v Uživatelské příručce. z Při tisku v odstínech šedé doporučujeme nastavit horní a dolní okraj papíru na více než 45 mm (1,77 palce). Bez těchto okrajů může v závislosti na obrázku dojít k potížím při tisku na horním nebo dolním okraji, například k nerovnoměrnému vybarvení nebo tisku bílých pruhů, a může dojít ke snížení kvality tisku. V takovém případě vytiskněte obrázek pomocí aplikace Easy-PhotoPrint Pro dodané na disku [Setup CD-ROM/CD Instalace]. Nebo si připravte papír s delší stranou nejméně o 90 mm / 3,54 palce delší, než je délka obrázku. Poté v softwaru pro rozvržení stránky nastavte horní a dolní okraj 45 mm / 1,77 palce a obrázek vytiskněte. Podrobné informace o aplikaci Easy-PhotoPrint Pro naleznete v příručce Příručka pro fotoaplikace. z Aplikace Easy-PhotoPrint nebo Easy-PhotoPrint Pro můžete s výhodou použít při snadném tisku fotografií. Aplikace Easy-PhotoPrint a Easy-PhotoPrint Pro jsou obsažené na disku [Setup CD-ROM/ CD Instalace]. Pokyny a práci s aplikací Easy-PhotoPrint a Easy-PhotoPrint Pro najdete v příručce Příručka pro fotoaplikace. Tisk v operačním systému Windows Poznámky z Názvy příkazů a nabídek se mohou v jednotlivých aplikacích lišit a postupy mohou zahrnovat více kroků. Podrobné informace najdete v dokumentaci používaných softwarových aplikací. z Kroky popsané v této části platí při tisku v systému Windows XP Service Pack 2. 1 Zapněte tiskárnu a vložte do ní papír. Podrobné pokyny najdete v částech „Vložení papíru do automatického podavače listů“ a „Vrácení přední přihrádky do normální polohy pro tisk“ v Uživatelské příručce. 2 3 4 V aplikaci v nabídce [File/Soubor] klepněte na příkaz [Print/Tisk]. Zkontrolujte, zda je vybrána vaše tiskárna, a klepněte na položku [Preferences/ Předvolby] (nebo [Properties/Vlastnosti]). Zadejte požadované nastavení a klepněte na tlačítko OK. Ujistěte se, že volba [Paper Source/Zdroj papíru] je nastavená podle toho, kam jste vložili papír v kroku 1. Poznámky ČESKY z Podrobné informace o ovladači tiskárny naleznete v Příručce ovladače tiskárny. z Příručku ovladače tiskárny zobrazíte klepnutím na tlačítko [Instructions/Pokyny] na kartě [Main/ Hlavní] nebo [Maintenance/Údržba]. Pokud není nainstalována elektronická příručka, není tlačítko [Instructions/Pokyny] zobrazeno. 5 Tisk zahájíte klepnutím na tlačítko [Print/Tisk] (nebo OK). Během několika okamžiků tiskárna začne tisknout. Při tisku neotvírejte horní kryt. 4 Základní operace EUM_EMBU.book Page 5 Wednesday, May 10, 2006 9:29 PM Tisk v operačním systému Macintosh Poznámky z Názvy příkazů a nabídek se mohou v jednotlivých aplikacích lišit a postupy mohou zahrnovat více kroků. Podrobné informace najdete v dokumentaci používaných softwarových aplikací. z Kroky popsané v této části platí při tisku v systému Mac OS X v.10.4.x. 1 Zapněte tiskárnu a vložte do ní papír. Podrobné pokyny najdete v částech „Vložení papíru do automatického podavače listů“ a „Vrácení přední přihrádky do normální polohy pro tisk“ v Uživatelské příručce. 2 3 4 5 6 7 8 V aplikaci v nabídce [File/Soubor] klepněte na příkaz [Page Setup/Vzhled stránky]. Z nabídky [Format for/Formát pro] vyberte název tiskárny. Vyberte velikost papíru, která se má použít. Klepněte na tlačítko OK. V aplikaci v nabídce [File/Soubor] klepněte na příkaz [Print/Tisk]. Z místní nabídky vyberte položku [Quality & Media/Kvalita a média]. Zadejte nastavení tisku podle svých potřeb. Ujistěte se, že volba [Paper Source/Zdroj papíru] je nastavená podle toho, kam jste vložili papír v kroku 1. Poznámky z Podrobné informace o ovladači tiskárny naleznete v Příručce ovladače tiskárny. z Chcete-li zobrazit Příručku ovladače tiskárny, klepněte na ikonu v kterémkoli dialogovém okně [Print/Tisk], ve kterém je z rozevírací nabídky vybrána možnost [Quality & Media/ Kvalita a média], [Color Options/Možnosti barev], [Special Effects/Zvláštní efekty], [Borderless Printing/Tisk bez ohraničení] nebo [Margin/Okraj]. Jestliže nejsou nainstalovány elektronické příručky, Příručka ovladače tiskárny se po klepnutí na ikonu nezobrazí. Klepněte na tlačítko [Print/Tisk]. Během několika okamžiků tiskárna z ačne tisknout. Při tisku neotvírejte horní kryt. ČESKY 9 Základní operace 5 EUM_EMBU.book Page 6 Wednesday, May 10, 2006 9:29 PM Tisk fotografií přímo ze zařízení kompatibilního se standardem PictBridge Po připojení zařízení kompatibilního se standardem PictBridge (například digitálního fotoaparátu, videokamery nebo mobilního fotoaparátu) k tiskárně budete moci tisknout pořízené obrázky přímo, bez pomoci počítače. Poznámky z PictBridge je průmyslový standard umožňující celou řadu řešení pro digitální fotografie včetně přímého tisku fotografií z digitálního fotoaparátu, videokamery nebo mobilního telefonu* bez nutnosti použití počítače. z Tiskovou hlavu nelze vyrovnat pomocí ovládacích prvků na digitálním zařízení. Lze ji však vyrovnat pomocí ovládacích prvků tiskárny. Tento způsob vyrovnání tiskové hlavy použijte, jestliže není v počítači nainstalován ovladač tiskárny. Zapněte tiskárnu a vložte do automatického podavače dva listy běžného papíru formátu A4 nebo Letter. Podržte stisknuté tlačítko [RESUME/CANCEL] (POKRAČOVAT/STORNO), dokud čtyřikrát nezabliká indikátor [POWER] (NAPÁJENÍ). *Dále v této příručce jsou digitální fotoaparát, digitální videokamera nebo mobilní telefon s fotoaparátem, které jsou kompatibilní se standardem PictBridge, souhrnně nazývány Zařízení kompatibilní se standardem PictBridge. Připojení k zařízení kompatibilnímu se standardem PictBridge Upozornění K portu Canon Bubble Jet Direct na tiskárně nepřipojujte žádné jiné zařízení než fotoaparát kompatibilní se standardem PictBridge. Mohlo by dojít k úrazu elektrickým proudem, požáru nebo poškození tiskárny. Poznámka Pořizujete-li fotografie pomocí digitálního zařízení připojeného k tiskárně, je doporučeno použít napájecí adaptér dodávaný k zařízení. Pokud používáte baterie zařízení, měly by být plně nabité. 1 2 Zapněte tiskárnu. Vložte do tiskárny papír. Při tisku na papír jiné velikosti, než 14" × 17" / 355,6 × 431,8 mm vždy vkládejte papír do automatického podavače listů. Viz část „Vložení papíru do automatického podavače listů“ v Uživatelské příručce. Papír velikosti 14" × 17" / 355,6 × 431,8 mm vkládejte do přední přihrádky. Viz část „Vložení papíru do přední přihrádky“ v Uživatelské příručce. 3 Připojte zařízení kompatibilní se standardem PictBridge k tiskárně. Poznámka ČESKY V závislosti na značce a modelu zařízení kompatibilního se standardem PictBridge může být před připojením zařízení nutné zvolit režim tisku snímků. Po připojení zařízení k tiskárně může také být nutné zapnout zařízení nebo vybrat režim přehrávání ručně. Potřebné úkony proveďte podle příručky dodané se zařízením. (1) Zkontrolujte, zda je zařízení vypnuto. (2) Připojte zařízení k tiskárně pomocí kabelu USB (pro připojení k počítači) dodaného se zařízením. Některé typy zařízení kompatibilních se standardem PictBridge se po připojení k tiskárně zapnou automaticky. Pokud se zařízení nezapne automaticky, zapněte jej ručně. 6 Tisk fotografií přímo ze zařízení kompatibilního se standardem PictBridge EUM_EMBU.book Page 7 Wednesday, May 10, 2006 9:29 PM (3) Připravte zařízení pro přímý tisk. Po navázání spojení mezi zařízením a tiskárnou kontrolka [POWER] (NAPÁJENÍ) na tiskárně dvakrát blikne. *Postup při zapnutí se liší v závislosti na značce a modelu zařízení. Po správném připojení tiskárny se na LCD displeji zařízení zobrazí ikona . Tisk fotografií přímo ze zařízení kompatibilního se standardem PictBridge Kontrola a nastavení tisku PictBridge pomocí fotoaparátu Chcete-li změnit nastavení tisku prostřednictvím standardu PictBridge, nastavte fotoaparát do režimu tisku PictBridge a potvrďte nebo změňte nastavení. Informace týkající se níže vysvětlených nastavení U některých zařízení nelze níže popsaná nastavení použít. Nelze-li provést kterékoli z nastavení, bude použito níže uvedené výchozí nastavení. V popisu jsou použity názvy nastavení zobrazované na zařízeních Canon, která jsou kompatibilní se standardem PictBridge. V závislosti na značce a modelu se mohou na konkrétním zařízení zobrazovat jiné názvy. Podrobné informace naleznete v návodu k obsluze zařízení. z Formát obrazových dat pro tisk Tato tiskárna rozpoznává obrázky* pořízené fotoaparáty, které jsou kompatibilní se systémem DCF (Design rule for Camera File). *Kompatibilní se standardem Exif2.21 z Nastavení „Paper size/Velikost papíru“ a „Paper type/Typ papíru“ Po nastavení možností [Paper size/Velikost papíru] a [Paper type/Typ papíru] můžete do tiskárny vložit papíry následujících velikostí a typů. 13 × 18 cm / 5" × 7"*3 Nastavení „Paper Type/Typ papíru“ Papír vložený do tiskárny [Photo/Foto] (výchozí) [Photo/Foto] [Photo/Foto] [Photo Paper Plus Glossy/Lesklý fotografický papír Plus] [Glossy Photo Paper/Lesklý fotografický papír] [Glossy Photo Paper “Everyday Use”/Lesklý fotografický papír pro běžné použití] [Photo/Foto] [Photo Stickers/Fotografické štítky]*1 [Semi-gloss/ [Photo Paper Plus Semi-gloss/Pololesklý fotografický Pololesklý]*2 papír Plus] [Fast Photo/Rych. foto] [Photo Paper Pro/Fotografický papír Pro] [Photo/Foto] [Photo Paper Plus Glossy/Lesklý fotografický papír Plus] Tisk fotografií přímo ze zařízení kompatibilního se standardem PictBridge Zdroj papíru Automat. podavač listů ČESKY Nastavení „Paper Size/ Velikost papíru“ 10 × 15 cm / 4" × 6" (výchozí) 7 EUM_EMBU.book Page 8 Wednesday, May 10, 2006 9:29 PM Nastavení „Paper Size/ Velikost papíru“ 20 × 25 cm / 8" × 10" Nastavení „Paper Type/Typ papíru“ Papír vložený do tiskárny Zdroj papíru [Semi-gloss/ Pololesklý]*2 [Fast Photo/Rych. foto] [Photo/Foto] [Photo/Foto] [Semi-gloss/ Pololesklý]*2 [Fine Art/Jemná grafika]*4 [Fast Photo/Rych. foto] [Photo/Foto] [Photo Paper Plus Semi-gloss/Pololesklý fotografický Automat. papír Plus] podavač listů [Photo Paper Pro/Fotografický papír Pro] [Photo Paper Plus Glossy/Lesklý fotografický papír Plus] A4*5 *6 [Glossy Photo Paper/Lesklý fotografický papír] 8,5" x 11" [Photo Paper Plus Semi-gloss/Pololesklý fotografický (Letter)*5 *6 papír Plus] [Fine Art Paper/Papír pro jemnou grafiku] „Photo Rag™“ [Photo Paper Pro/Fotografický papír Pro] [Glossy Photo Paper “Everyday Use”/Lesklý fotografický A4*5 *6 papír pro běžné použití] [Semi-gloss/ [Photo Paper Plus Semi-gloss/Pololesklý fotografický 25 x 30 cm / Pololesklý]*2 papír Plus] 10" x 12"*3 [Fast Photo/Rych. foto] [Photo Paper Pro/Fotografický papír Pro] [Photo/Foto] [Photo Paper Plus Glossy/Lesklý fotografický papír Plus] A3*5 [Photo/Foto] [Glossy Photo Paper/Lesklý fotografický papír] [Semi-gloss/ [Photo Paper Plus Semi-gloss/Pololesklý fotografický 2 Pololesklý]* papír Plus] [Fine Art/Jemná grafika]*4 [Fine Art Paper/Papír pro jemnou grafiku] „Photo Rag“ [Fast Photo/Rych. foto] [Photo Paper Pro/Fotografický papír Pro] A3+ / [Photo/Foto] [Photo Paper Plus Glossy/Lesklý fotografický papír Plus] [Photo/Foto] [Glossy Photo Paper/Lesklý fotografický papír] 13" × 19"*3 [Photo Paper Plus Semi-gloss/Pololesklý fotografický [Semi-gloss/ papír Plus] Pololesklý]*2 [Fine Art/Jemná grafika]*4 [Fine Art Paper/Papír pro jemnou grafiku] „Photo Rag“ [Fast Photo/Rych. foto] [Photo Paper Pro/Fotografický papír Pro] [Semi-gloss/ [Photo Paper Plus Semi-gloss/Pololesklý fotografický Přední 36 x 43 cm / Pololesklý]*2 papír Plus] přihrádka 14" x 17"*3 [Fast Photo/Rych. foto] [Photo Paper Pro/Fotografický papír Pro] *1 Tento papír se používá výhradně pro tisk na fotografické štítky. Při tisku na štítky vyberte v nabídce [Paper size/Velikost papíru] položku [10 × 15 cm / 4" × 6"]. *2 Toto nastavení lze vybrat pouze u zařízení kompatibilních se standardem Canon PictBridge (a to jen u některých modelů). Pokud vaše zařízení toto nastavení neumožňuje, vyberte v nabídce [Paper type/ Typ papíru] možnost [Photo/Foto] nebo [Default/Výchozí]. 3 * Tuto velikost lze vybrat pouze u zařízení kompatibilních se standardem Canon PictBridge (a to jen u některých modelů). 4 * Toto nastavení lze vybrat pouze u zařízení kompatibilních se standardem Canon PictBridge (a to jen u některých modelů). Jestliže pro položku [Paper type/Typ papíru] vyberete možnost [Fine Art/Jemná grafika], bude prováděn tisk s ohraničením, i když je pro položku [Layout/Rozvržení] vybrána možnost [Borderless/Bez ohraničení]. *5 Pro položku [Paper type/Typ papíru] je možné vybrat možnost [Plain Paper/Běžný papír], jestliže je pro položku [Paper size/Velikost papíru] vybrána možnost A4, 8,5" x 11" (Letter) nebo A3. Jestliže pro položku [Paper type/Typ papíru] vyberete možnost [Plain Paper/Běžný papír], bude prováděn tisk s ohraničením, i když je pro položku [Layout/Rozvržení] vybrána možnost [Borderless/Bez ohraničení]. *6 Je-li pro položku [Paper size/Velikost papíru] vybrána možnost A4 nebo 8,5" x 11" (Letter), je možné tisknout s rozvržením 4 stránky na list. z Nastavení „Layout/Rozvržení“ a „Trimming/Oříznutí“ Ve výchozím nastavení je pro položku [Layout/Rozvržení] nastavena možnost [Borderless/Bez ohraničení] a pro položku [Trimming/Oříznutí] možnost [Off (No trimming)/Vypnuto (bez oříznutí)]. Poznámky ČESKY Při tisku na médium [Photo Stickers PS-101/Fotografické štítky PS-101] (16-up/16 plus) nastavte položku [Layout/Rozvržení] na možnost [N-up/N plus] a poté vyberte [16]. z U některých zařízení kompatibilních se standardem PictBridge je možné pro položku [Layout/Rozvržení] vybrat možnosti [2-up/2 plus], [4-up/4 plus], [9-up/9 plus] a [16-up/16 plus]. V tomto případě vždy vyberte možnost [16-up/16 plus]. z Pokud není u zařízení kompatibilního se standardem PictBridge k dispozici žádná možnost, která odpovídá možnosti [16-up/16 plus], není tisk na štítky možný. z Při tisku na médium [Photo Stickers PS-101/Fotografické štítky PS-101] (16-up/16 plus) nenastavujte položku [Layout/Rozvržení] na možnost [Borderless/Bez ohraničení]. 8 Tisk fotografií přímo ze zařízení kompatibilního se standardem PictBridge EUM_EMBU.book Page 9 Wednesday, May 10, 2006 9:29 PM z Nastavení [Image optimize/Optimalizace obrazu] Výchozím nastavením pro tuto tiskárnu je možnost ExifPrint. Pokud používáte zařízení kompatibilní se standardem Canon PictBridge, můžete vybrat možnost VIVID, NR, VIVID+NR nebo [Face/Tvář]. (U některých modelů nelze tyto možnosti vybrat.) Poznámky z Pokud vyberete možnost VIVID, budou zelené a modré části fotografie vytištěny živěji. z Vyberete-li možnost NR, bude redukován šum v plochách modrých (například obloha) a tmavých. z Pokud vyberete možnost VIVID+NR, uplatní se obě funkce VIVID a NR. z Při výběru možnosti [Face/Tvář] budou zlepšeny snímky fotografované v protisvětle. • Možnosti nastavení barev U některých typů jednookých zrcadlovek Canon kompatibilních s technologií PictBridge můžete provádět jemnější úpravy barev výběrem barevného režimu, který je nejvhodnější pro požadovaný výsledek. Můžete vybírat z možností [Natural/Přirozeně], [Natural M/Přirozeně M], [B/W / Černobíle], [Cool tone/Chladné tóny] nebo [Warm tone/Teplé tóny]. Další informace vyhledejte v elektronické příručce [Digital Photo Printing Guide/Příručka tisku digitálních fotografií] nebo v návodu k použití příslušného zařízení Canon kompatibilního se standardem PictBridge. Poznámky z Vyberete-li možnost [Natural/Přirozeně], budou ve vytištěném snímku realisticky reprodukovány přírodní barvy. z Vyberete-li možnost [Natural M/Přirozeně M], můžete podání barev upravit přesněji, než při použití možnosti [Natural/Přirozeně]. z Použijete-li možnost [B/W / Černobíle], bude fotografie vytištěna pouze černobílá. z Použijete-li možnost [Cool tone/Chladné tóny], bude fotografie vytištěna černobílá a v chladnějším odstínu. z Použijete-li možnost [Warm tone/Teplé tóny], bude fotografie vytištěna černobílá a v teplejším odstínu. z Pokud dochází k potížím při tisku na horním nebo dolním okraji, například k nerovnoměrnému vybarvení nebo tisku bílých pruhů, při výběru možnosti [B/W / Černobíle], [Cool tone/Chladné tóny] nebo [Warm tone/Teplé tóny], doporučujeme nastavit při tisku velikost horního a dolního okraje alespoň 45 mm / 1,77 palce. Podrobnosti o tisku z počítače v odstínech šedé najdete v příručkách Příručka ovladače tiskárny nebo Příručka pro fotoaplikace. z Nastavení „Date/File No. print / Tisk data a čísla souboru“ Výchozím nastavením této tiskárny je možnost [Off/Vypnuto]. Jestliže vyberete snímek s vkopírovaným datem, který byl pořízen fotoaparátem s režimem tisku, vyberte pro toto nastavení možnost [Off/Vypnuto]. Vyberete-li možnost [Date/Datum], [File No./Číslo souboru] nebo [Both/Obojí], vytiskne se datum nebo číslo souboru přes vkopírované datum. • [Shooting Info (Exif Data)/Informace o pořízení (Data Exif)] Informace o pořízení (data Exif) můžete vytisknout na fotografie ve formátu seznamu nebo na okrajích zadaných fotografií. Vyberte položku [Layout/Rozvržení] a potom vyberte položku, u níž je zobrazena ikona [i]. • [35mm Film Style Layout (Contact Printing Layout)/Rozvržení stylu 35mm filmu (Rozvržení kontaktního tisku)] Vybrané fotografie nebo fotografie vybrané podle rejstříku můžete vytisknout v rozvržení stylu 35mm filmu (rozvržení kontaktního tisku). Vyberte položku [Layout/Rozvržení] a potom vyberte položku, u níž je zobrazena ikona filmu. Tisk fotografií přímo ze zařízení kompatibilního se standardem PictBridge 9 ČESKY z Další nastavení Se zařízením kompatibilním se standardem Canon PictBridge můžete použít následující nastavení tisku. (U některých modelů nelze tato nastavení tisku použít.) Podrobné informace naleznete v návodu k obsluze zařízení. EUM_EMBU.book Page 10 Wednesday, May 10, 2006 9:29 PM Poznámky z Nikdy neodpojujte kabel USB během tisku. z Při odpojování kabelu USB mezi zařízením a tiskárnou postupujte podle pokynů uvedených v příručce k zařízení. z Ovládací prvky na zařízení nelze použít pro následující úkony: – nastavení kvality tisku, – údržba tiskárny. z Pokyny k použití zařízení a řešení potíží naleznete v návodu k obsluze zařízení. z Chybové zprávy tiskárny jsou popsány v části „Nelze správně tisknout z digitálního fotoaparátu“ v Uživatelské příručce. Kontrola a nastavení tisku PictBridge pomocí tiskárny Vychozí nastavení PictBridge pro tiskárnu můžete změnit, např. velikost a typ papíru. Chcete-li to provést, nainstalujte nástroj [Canon Setup Utility/Instalační program Canon] z disku [Setup CD-ROM/CD Instalace] a připojte tiskárnu k počítači. Podrobné pokyny najdete v částech „Nabídka nástroje [Canon Setup Utility/Instalační program Canon] (Windows)“ a „Nabídka nástroje [Canon Setup Utility/Instalační program Canon] (Macintosh)“ v Uživatelské příručce. Zobrazení příruček online Kromě této Stručné příručky se s tiskárnou dodává ještě několik příruček online. Podrobné informace o instalaci příruček online najdete na instalačním letáku. Příručky online můžete zobrazit následujícími způsoby: Chcete-li zobrazit příručku online, poklepejte na ikonu [Pro9000 On-screen Manual/Příručka online Pro9000] na ploše nebo klepněte na tlačítko [Start] a dále na položky [All Programs/ Všechny programy] (nebo [Programs/Programy]), [Canon Pro9000 Manual/Příručka k tiskárně Canon Pro9000] a nakonec na položku [Pro9000 On-screen Manual/Příručka online Pro9000]. Požadavky na systém Prohlížeč: Prohlížeč nápovědy ve formátu Windows HTML Help Poznámky z Pro zobrazení příruček online je třeba mít nainstalovánu aplikaci Microsoft Internet Explorer® 5.0 nebo novější. z Příručky online se nemusí správně zobrazit v závislosti na vašem operačním systému nebo verzi prohlížeče Internet Explorer. Doporučujeme vám pravidelnou aktualizaci systému pomocí služby Windows Update. Chcete-li zobrazit příručku online, poklepejte na zástupce [Pro9000 On-screen Manual/Příručka online Pro9000] na ploše. Poznámka Pokud jste nainstalovali Uživatelskou příručku ze složky [Manual/Příručka] na disku [Setup CD-ROM/CD Instalace], otevřete složku, do které jste zkopírovali Uživatelskou příručku a poklepejte na ikonu top.htm. Požadavky na systém Prohlížeč: Prohlížeč nápovědy ČESKY Poznámky z Příručky online se nemusí správně zobrazit v závislosti na vašem operačním systému. Doporučujeme vám pravidelnou aktualizaci systému. z Pro zobrazení příruček online ve formátu HTML doporučujeme prohlížeč Safari. Pokud není na počítači nainstalován prohlížeč Safari, stáhněte si jej ze stránek společnosti Apple Computer, Inc. a nainstalujte jej. 10 Zobrazení příruček online Pro9000_COV.fm Page 1 Wednesday, June 28, 2006 11:17 AM Beüzemelési útmutató Tartalomjegyzék Bevezetés 1 Telepítés helye 1 A nyomtató előkészítése 2 A nyomtatóillesztő-program telepítése 3 4 Nyomtatás Windows rendszerből 4 Nyomtatás Macintosh rendszerből 5 Fényképek nyomtatása közvetlenül egy PictBridge-kompatibilis eszközről 6 Csatlakozás egy PictBridge-kompatibilis eszközhöz 6 Fényképek nyomtatása közvetlenül egy PictBridge-kompatibilis eszközről 7 A képernyőn megjelenő kézikönyvek megnyitása 10 MAGYAR Alapvető műveletek ENGLISH EUM_EMBU.book Page 2 Wednesday, May 10, 2006 9:29 PM Exif Print A nyomtató támogatja az ExifPrint technológiát. Az Exif Print a digitális fényképezőgépek és a nyomtatók közötti adatátvitel továbbfejlesztésére és egységesítésére létrehozott szabvány. Az Exif Print szabványnak megfelelő digitális fényképezőgépek esetén lehetőség van a felvétel pillanatában rögzített képadatok felhasználására és optimalizálására a nyomtatás során, ami nagyon jó minőségű nyomatok készítését teszi lehetővé. Kanadai szabályozás a rádiófrekvenciás interferenciáról Ez a digitális berendezés nem lépi túl az Industry Canada interferenciát okozó berendezésekről szóló szabványa (ICES-003 „Digital Apparatus” – Digitális berendezések) szerint a digitális berendezések rádiófrekvenciás zajkibocsátására meghatározott B osztályú határértékeket. Cet appareil numérique respecte les limites de bruits radioélectriques applicables aux appareils numériques de Classe B prescrites dans la norme sur le matériel brouilleur NMB-003 d'Industrie Canada intitulée « Appareils numériques ». Nemzetközi ENERGY STAR® program ENERGY STAR® partnerként a Canon Inc. tanúsítja, hogy a termék megfelel az energia hatékony felhasználására vonatkozó ENERGY STAR irányelveknek. NEDERLANDS ΛΛΗΝΙ Az International ENERGY STAR® Office Equipment Program olyan globális program, amely az energiatakarékosság megvalósítására törekszik a számítógépek és egyéb irodai berendezések területén. A program támogatja azon termékek fejlesztését és terjesztését, amelyek az energiafogyasztást hatékonyan csökkentő funkciókkal rendelkeznek. A program nyílt rendszer, amelyhez az üzleti vállalkozások önkéntesen csatlakozhatnak. A program célja elsősorban az irodai berendezések, például számítógépek, monitorok, nyomtatók, faxkészülékek és fénymásoló gépek energiafelhasználásának hatékony csökkentése. A részt vevő nemzetek körében a program szabványai és emblémái megegyeznek. Tápfeszültség-követelmények NORSK Ne használja a nyomtatót olyan hálózati feszültségen, amely eltér a vásárlás országában szabványostól. Helytelen feszültség használata tüzet vagy áramütést okozhat. A megfelelő hálózati feszültségek és frekvenciák a következők: 110–240 V feszültségű váltóáram, 50/60 Hz Fogyóanyagok A fogyóanyag ellátást (tintatartályok / FINE festékkazetták) a gyártás beszüntetését követően még 5 éven keresztül biztosítjuk. SUOMI Biztonsági előírások Figyelmeztetés z Nedves kézzel soha ne dugja be a hálózati csatlakozóaljzatba, vagy húzza ki onnan a nyomtató tápkábelét. z A tápkábelt soha ne sértse meg, ne hosszabbítsa meg, ne hajtsa vagy csavarja össze túl szorosan. Ne helyezzen nehéz tárgyakat a tápkábelre. z Ne használjon a nyomtató beszerzési helyén szabványos tápellátástól eltérő feszültségű vagy frekvenciájú tápellátást. Nem megfelelő feszültség vagy frekvencia használata tüzet vagy áramütést okozhat. z Mindig ütközésig tolja be a tápkábel dugóját a hálózati csatlakozóba. Vigyázat z Biztonsági okokból a tintatartályokat tartsa távol a gyermekektől. z Ügyeljen arra, hogy ne rázza és ne ejtse le a tintatartályokat, mert a tinta kifolyhat, és beszennyezheti ruháját és kezét. MAGYAR . Olvassa el a Felhasználói kézikönyv „Biztonsági előírások” című fejezetét is. Mindig tartsa be a Figyelmeztetés és a Vigyázat jelzésű utasításokat a személyi sérülés és a nyomtató meghibásodásának elkerülése érdekében. Típusszám: K10271 (Pro9000) EUM_EMBU.book Page 1 Wednesday, May 10, 2006 9:29 PM Bevezetés Köszönjük, hogy a Canon tintasugaras nyomtatóját választotta. A Beüzemelési útmutató az alábbi szimbólumokkal jelzi a fontos információkat. Az alábbi szimbólumokkal jelölt utasításokat mindig figyelmesen olvassa el. Figyelmeztetés Az így jelölt utasítások figyelmen kívül hagyása a készülék helytelen használatához, és ebből eredően súlyos személyi sérüléshez vagy halálhoz vezethet. A biztonságos működtetés érdekében mindig tartsa be ezeket az utasításokat. Vigyázat Az így jelölt utasítások figyelmen kívül hagyása a készülék helytelen használatához, és ebből eredően személyi sérüléshez vagy anyagi kárhoz vezethet. A biztonságos működtetés érdekében mindig tartsa be ezeket az utasításokat. Fontos A biztonságos működtetés érdekében mindig tartsa be ezeket az utasításokat. Védjegyekkel kapcsolatos megjegyzések z A „Windows” és az „Internet Explorer” a Microsoft Corporation Egyesült Államokban és más országokban bejegyzett védjegyei. z A „Macintosh” és a „Mac” az Apple Computer, Inc. Egyesült Államokban és más országokban bejegyzett védjegyei. z A „Photo Rag” a Hahnemühle FineArt GmbH védjegye. z Az „Adobe”, az „Adobe Photoshop” és az „Adobe RGB (1998)” az Adobe Systems Incorporated Egyesült Államokban és/vagy más országokban bejegyzett védjegyei. Copyright ©2006 CANON INC. Minden jog fenntartva. Ezen kiadvány egészének vagy részeinek előzetes írásbeli engedély nélküli másolása vagy továbbadása minden formában szigorúan tilos. Telepítés helye Ha az elülső tálcába tölt papírt, akkor a papír kilóg a nyomtató mögé. Emiatt hagyjon 40 cm / 15,7 hüvelyk szabad helyet a nyomtató mögött. MAGYAR A nyomtató hátsó sarkaiban görgök találhatók. A nyomtatót a mozgatáshoz emelje fel elöl, így előre-hátra tudja tolni. 40 cm / 15,7 hüvelyk a nyomtató mögött Bevezetés 1 EUM_EMBU.book Page 2 Wednesday, May 10, 2006 9:29 PM A nyomtató előkészítése Először mindenképpen olvassa el a beüzemelési lapot a nyomtató üzembe helyezéséről és a használatra történő felkészítéséről. 1 Kapcsolja be a nyomtatót. Vigyázat Feltétlenül távolítsa el a rögzítőszalagokat a nyomtató bekapcsolása előtt. Megjegyzés A rögzítőszalagok elhelyezkedése változhat. 2 Helyezze be a nyomtatófejet. Vigyázat A nyomtatófej-rögzítő karon kívül ne érjen hozzá más belső alkatrészhez. Fontos Ha a fedőlapot 10 percnél tovább nyitva hagyja, a nyomtatófej elmozdul jobbra. Ebben az esetben zárja le a fedőlapot, majd nyissa ki újra. Megjegyzések z Előfordulhat, hogy áttetsző vagy világoskék tintát talál a nyomtatófej csomagjának vagy a védősapkának a belsejében; ez nem befolyásolja a nyomtatás minőségét. Ezeknek a részeknek a kezelésekor vigyázzon, nehogy tinta kerüljön a ruhájára. z A védősapkát az eltávolítás után ne helyezze újra vissza. 3 Helyezze be a tintatartályokat. Fontos z Ügyeljen arra, hogy a tintatartályokat a címkén látható sorrendben helyezze be. Ha nincsen valamennyi tintatartály a helyén, a nyomtató nem használható. z A tintatartályok behelyezése után a [POWER] (TÁPELLÁTÁS) lámpa zölden kezd villogni. Folytatás előtt várjon körülbelül két és fél percet, amíg a [POWER] (TÁPELLÁTÁS) lámpa folyamatosan nem kezd el zölden világítani és a nyomtató befejezi a zajokkal járó műveleteket. Megjegyzések z Távolítsa el az áttetsző védőfóliát a tintatartályról a beüzemelési lap 3. lépésében leírt sorrendnek megfelelően. z Ne nyomja össze a tintatartály oldalát, mert kicseppenhet a tinta, és beszennyezheti a ruháját vagy a kezét. z A védősapkát az eltávolítása után ne próbálja meg újra visszahelyezni. z Ha nem helyezte be megfelelően az egyik tintatartályt, akkor az [ALARM] (RIASZTÁS) lámpa narancssárgán villog. Nyissa fel a fedőlapot, és győződjön meg arról, hogy a tintatartályokat a megfelelő sorrendben helyezte-e be, a címkén láthatónak megfelelően. 4 Töltsön be papírt. A következő eljárás során végre kell hajtania a nyomtatófej-igazítást, amelyhez két A4 vagy Letter méretű lapot kell töltenie az automatikus lapadagolóba. Fontos MAGYAR z Amikor papírt tölt az automatikus lapadagolóba, győződjön meg arról, hogy a [FRONT FEED] (ELÜLSŐ ADAGOLÁS) gomb nem világít. Ha világít, akkor állítsa az elülső tálcát a szokásos nyomtatási helyzetbe. Az elülső tálca helyzeteiről bővebben a Felhasználói kézikönyv „Az elülső tálca visszaállítása normál nyomtatási helyzetbe” című fejezetében olvashat. z Minden esetben álló tájolással töltse be a papírt. A fekvő tájolással behelyezett papír papírelakadást okozhat. 2 A nyomtató előkészítése EUM_EMBU.book Page 3 Wednesday, May 10, 2006 9:29 PM A nyomtatóillesztő-program telepítése Windows® és Macintosh® információk Megjegyzések a telepítéshez z Amennyiben megjelenik a [Select Language/Válasszon nyelvet] képernyő, jelölje ki a kívánt nyelvet, majd kattintson a [Next/Tovább] gombra. z Amennyiben megjelenik a [Select Your Place of Residence/Válassza ki a lakóhelyét] képernyő, válassza ki lakóhelyét, majd kattintson a [Next/Tovább] gombra. z A nyomtatóillesztő-programot és a többi szoftvert kétféle módon telepítheti: [Easy Install/Egyszerű telepítés]: a [Setup CD-ROM/Telepítés CD-ROM] lemezen található szoftverek automatikus telepítése. [Custom Install/Egyéni telepítés]: kiválaszthatja a telepítendő szoftvereket. Megjegyzések a nyomtatófej-igazításhoz z A nyomtatófej-igazítás körülbelül öt percig tart. A nyomtatás alatt ne nyissa fel a fedőlapot. z Az első minta egyes részei halványak lesznek. z Ha a minta nyomtatása nem sikeres, olvassa el a Felhasználói kézikönyv „Az [ALARM] (RIASZTÁS) lámpa narancssárgán villog” című részének „Tizenegy villanás” című szakaszát. Windows információk Megjegyzések z Amikor Windows 2000 vagy Windows XP rendszerre telepíti a nyomtatóillesztő-programot, az [Administrators/Rendszergazdák] csoport tagjaként jelentkezzen be. z Az illesztőprogram telepítése előtt kapcsolja ki a víruskereső programokat és valamennyi automatikusan betöltődő programot. z Ha a jobbra látható képernyő automatikusan megjelenik, a kilépéshez kattintson a [Cancel/Mégse] gombra, majd kapcsolja ki a nyomtatót. Ezután távolítsa el a számítógéphez csatlakozó USB-kábelt, majd kezdje újra a telepítést. A telepítésről részletesen a beüzemelési lapon olvashat. z A PhotoRecord telepítéséhez kattintson a [Custom Install/ Egyéni telepítés] lehetőségre, majd kövesse a képernyőn megjelenő utasításokat. z Az Easy-PhotoPrint Pro használatához telepítenie kell az Adobe® Photoshop® CS, Adobe Photoshop CS2 vagy a Digital Photo Professional szoftvert. z Az Easy-PhotoPrint Pro és az Adobe RGB (1998) nem telepíthető Windows Me és Windows 98 rendszereken. z Ha megjelenik egy, a számítógép újraindításának jóváhagyását kérő üzenet a telepítés alatt, akkor kattintson az [OK] gombra. A rendszer automatikusan újraindul. z Ha a rendszer nem ismeri fel a kapcsolatot, lásd a „Nem lehet telepíteni a nyomtatóillesztő-programot vagy egy alkalmazást” részt a Felhasználói kézikönyvben. Macintosh információk Megjegyzések A nyomtatóillesztő-program telepítése MAGYAR z A telepítés során ne húzza ki vagy ne csatlakoztassa az USB-kábelt, mert ez a számítógép vagy a nyomtató nem megfelelő működéséhez vezethet. z A nyomtatóillesztő-program telepítése előtt kapcsolja ki a vírusellenőrző programokat és az automatikusan betöltődő programokat, vagy távolítsa el azokat a rendszermappából. z Az Easy-PhotoPrint Pro használatához telepítenie kell az Adobe Photoshop CS, Adobe Photoshop CS2 vagy a Digital Photo Professional szoftvert. z Ha a nyomtatófej-igazítás során nem találja a nyomtató nevét a [Printer List/Nyomtatók listája] mezőben, a nyomtató hozzáadásához kattintson az [Add/Add hozzá] gombra. Részletekről lásd a Mac® segítőben a Nyomtatóbeállító segédprogram segítőjét. z A Felhasználói kézikönyv eltérő nyelven történő telepítéséhez, kattintson kétszer a [Setup CD-ROM/ Telepítés CD-ROM] lemezen levő [Canon] mappa [Manual/Kézikönyv] mappájára, majd másolja át a kívánt nyelvi mappát a számítógép merevlemezére. 3 EUM_EMBU.book Page 4 Wednesday, May 10, 2006 9:29 PM Alapvető műveletek A nyomtatási beállítások saját igényei szerinti módosításával jobb minőségű nyomtatási eredményt érhet el. Vigyázat z Ha a nyomtatónál füstöt, szokatlan szagot vagy zajt észlel, azonnal kapcsolja ki a készüléket, és mindig húzza ki a nyomtató tápkábelét a hálózati csatlakozóaljzatból. Lépjen kapcsolatba a helyi Canon szervizzel. z A sérülések elkerülése érdekében nyomtatás közben soha ne nyúljon a nyomtatóba. Megjegyzések z Ha a nyomatok elmosódottak vagy bizonyos színek visszaadása még elegendő mennyiségű tinta esetén sem megfelelő, akkor előfordulhat, hogy a nyomtatófej fúvókái eldugultak. Nyomtassa ki a fúvókaellenőrző mintát, ellenőrizze annak eredményét, majd hajtsa végre a nyomtatófej-tisztítást. A karbantartásról bővebben a Felhasználói kézikönyv „Ha a nyomat halvány, vagy a színek nem megfelelően jelennek meg” témakörében olvashat. z Szürkeárnyalatos nyomtatás esetén a margót a papír felső és alsó élénél több, mint 45 mm / 1,77 hüvelyk értékűre állítsa. A margók nélkül a képtől függően előfordulhat, hogy a papír felső és/vagy alsó élénél nyomtatási problémákat, például egyenetlen színezést vagy fehér csíkokat tapasztalhat, és a nyomtatási minőség is leromolhat. Ebben az esetben a képet a [Setup CD-ROM/Telepítés CD-ROM] lemezen található Easy-PhotoPrint Pro programmal nyomtassa ki. Másik megoldásként választhat olyan papírt, amelynek hosszabb oldala legalább 90 mm-rel / 3,54 hüvelykkel hosszabb a kép hosszánál, majd a nyomtatáskor 45 mm / 1,77 hüvelyk felső és alsó margót állítson be az alkalmazás oldalbeállításánál. Az Easy-PhotoPrint Pro használatáról a Fényképkezelő alkalmazások kézikönyve dokumentumban olvashat. z Az Easy-PhotoPrint vagy az Easy-PhotoPrint Pro segítségével egyszerűen elvégezheti a fényképek nyomtatását. Az Easy-PhotoPrint és az Easy-PhotoPrint Pro programokat a [Setup CD-ROM/Telepítés CD-ROM] lemezen találhatja meg. Az Easy-PhotoPrint és az Easy-PhotoPrint Pro használatáról a Fényképkezelő alkalmazások kézikönyve dokumentumban olvashat. Nyomtatás Windows rendszerből Megjegyzések z A menük és a parancsok nevei eltérhetnek az egyes szoftveralkalmazásokban, és esetleg további lépésekre is szükség lehet. A részleteket a használt szoftveralkalmazás dokumentációjában találhatja meg. z Ebben a szakaszban a Windows XP 2. szervizcsomaggal frissített verziójában szükséges lépéseket találja. 1 Kapcsolja be a nyomtatót, és töltsön be papírt. Részletesen a Felhasználói kézikönyv „Papír betöltése az automatikus lapadagolóba” vagy „Papír betöltése az elülső tálcába” szakaszaiban olvashat. 2 3 4 Az alkalmazás [File/Fájl] menüjében válassza ki a [Print/Nyomtatás] parancsot. Győződjön meg arról, hogy a megfelelő nyomtató van-e kiválasztva, majd kattintson a [Preferences/Beállítások] (vagy [Properties/Tulajdonságok]) lehetőségre. Adja meg a kívánt beállításokat, majd kattintson az [OK] gombra. Ellenőrizze, hogy a [Paper Source/Papírforrás] beállítása megfelel-e az 1. lépésben a papír betöltéséhez használt helynek. Megjegyzések MAGYAR z A nyomtatóillesztő-programról bővebben lásd: Nyomtatóillesztő-útmutató. z A Nyomtatóillesztő-útmutató megtekintéséhez kattintson a [Main/Általános] vagy a [Maintenance/Karbantartás] lap [Instructions/ Utasítások] gombjára. Ha nem telepítette a képernyőn megjelenő kézikönyvet, akkor az [Instructions/Utasítások] gomb nem látható. 5 A nyomtatás megkezdéséhez kattintson a [Print/Nyomtatás] (vagy [OK]) gombra. A nyomtatás pillanatokon belül elindul. A nyomtatás alatt ne nyissa fel a fedőlapot. 4 Alapvető műveletek EUM_EMBU.book Page 5 Wednesday, May 10, 2006 9:29 PM Nyomtatás Macintosh rendszerből Megjegyzések z A menük és a parancsok nevei eltérhetnek az egyes szoftveralkalmazásokban, és esetleg további lépésekre is szükség lehet. A részleteket a használt szoftveralkalmazás dokumentációjában találhatja meg. z Ebben a szakaszban a Mac OS X v.10.4.x verziójában szükséges lépéseket találja meg. 1 Kapcsolja be a nyomtatót, és töltsön be papírt. Részletesen a Felhasználói kézikönyv „Papír betöltése az automatikus lapadagolóba” vagy „Papír betöltése az elülső tálcába” szakaszaiban olvashat. 2 3 4 5 6 7 8 Az alkalmazás [File/Fájl] menüjében válassza ki a [Page Setup/Lapbeállítás] parancsot. Válassza ki a megfelelő nyomtatót a [Format for/Formátum a következőhöz] listáról. Válassza ki a használni kívánt papírméretet. Kattintson az [OK] gombra. Az alkalmazás [File/Fájl] menüjében válassza ki a [Print/Nyomtasd] parancsot. Az előugró menüben válassza ki a [Quality & Media/Minőség és hordozó] elemet. Adja meg a kívánt nyomtatási beállításokat. Ellenőrizze, hogy a [Paper Source/Papírforrás] beállítása megfelel-e az 1. lépésben a papír betöltéséhez használt helynek. Megjegyzések z A nyomtatóillesztő-programról bővebben lásd: Nyomtatóillesztő-útmutató. z A Nyomtatóillesztő-útmutató megjelenítéséhez kattintson a gombra bármely [Print/Nyomtatás] párbeszédpanelen, amelyen a legördülő menüben az alábbiak egyikét választotta ki: [Quality & Media/Minőség és hordozó], [Color Options/Színbeállítások], [Special Effects/Speciális effektusok], [Borderless Printing/Szegély nélküli nyomtatás] vagy [Margin/Margó]. Ha nem telepítette a képernyőn megjelenő kézikönyveket, a Nyomtatóillesztő-útmutató abban az esetben sem jelenik meg, ha a jelre kattint. Kattintson a [Print/Nyomtasd] gombra. A nyomtatás pillanatokon belül elindul. A nyomtatás alatt ne nyissa fel a fedőlapot. MAGYAR 9 Alapvető műveletek 5 EUM_EMBU.book Page 6 Wednesday, May 10, 2006 9:29 PM Fényképek nyomtatása közvetlenül egy PictBridge-kompatibilis eszközről PictBridge-kompatibilis eszköz, például digitális fényképezőgép, videokamera vagy mobiltelefon nyomtatóra csatlakoztatásával közvetlenül, számítógép használata nélkül nyomtathatja ki a rögzített képeket. Megjegyzések z A PictBridge egy számos digitális fényképkezelési megoldást lehetővé tevő ipari szabvány, így segítségével számítógép használata nélkül nyomtathat fényképeket közvetlenül a digitális fényképezőgépről, videokameráról vagy mobiltelefonról*. z A digitális eszköz vezérlőszerveivel nem tudja elvégezni a nyomtatófej-igazítást. A nyomtatófejet a nyomtató kezelőszerveivel tudja beigazítani. Ha a nyomtatóillesztő-programot nem telepítette a számítógépre, a nyomtatófejet a következő módon igazíthatja be. A nyomtató bekapcsolt állapotában tegyen be egy A4 vagy Letter méretű normál papírt az automatikus lapadagolóba. Tartsa lenyomva a [RESUME/CANCEL] (FOLYTATÁS/MEGSZAKÍTÁS) gombot, amíg a [POWER] (TÁPELLÁTÁS) lámpa négyszer fel nem villan. * A továbbiakban összefoglaló néven PictBridge-kompatibilis eszköznek nevezzük a PictBridgekompatibilis digitális fényképezőgépet, digitális videokamerát vagy kamerás mobiltelefont. Csatlakozás egy PictBridge-kompatibilis eszközhöz Vigyázat Csak PictBridge-kompatibilis eszközt csatlakoztasson a nyomtató közvetlen nyomtatási portjához. Ellenkező esetben áramütés érheti, tűz keletkezhet, illetve károsodhat a nyomtató. Megjegyzés Ha a nyomtatóhoz csatlakoztatott digitális eszközzel nyomtatja ki a fényképeket, ajánlott az eszközhöz mellékelt hálózati tápkábelt használnia. Az eszköz akkumulátorának használata esetén mindig teljesen feltöltött akkumulátort használjon. 1 2 Kapcsolja be a nyomtatót. Töltsön papírt a nyomtatóba. Ha nem 14" x 17" / 355,6 x 431,8 mm méretű papírt használ, akkor azt mindig az automatikus lapadagolóba töltse. Tekintse meg a Felhasználói kézikönyv „Papír betöltése az automatikus lapadagolóba” szakaszát. A 14" x 17" / 355,6 x 431,8 mm méretű papírt az elülső tálcába töltse. Tekintse meg a Felhasználói kézikönyv „Papír betöltése az elülső tálcába” szakaszát. 3 Csatlakoztassa a nyomtatóhoz a PictBridge-kompatibilis eszközt. Megjegyzés A PictBridge-kompatibilis eszköz márkájától és típusától függően előfordulhat, hogy a fényképek létrehozásához megfelelő üzemmódot kell választania az eszköz csatlakoztatása előtt. Az is előfordulhat, hogy be kell kapcsolnia az eszközt vagy kézzel kell a lejátszás üzemmódot kiválasztania, miután csatlakoztatta az eszközt a nyomtatóhoz. Hajtsa végre az eszközhöz mellékelt kezelési útmutatóban leírt műveleteket. (1) Ellenőrizze, hogy az eszköz ki van-e kapcsolva. MAGYAR (2) Az eszközt a hozzá kapott USB-kábellel (a számítógéphez való csatlakoztatásra szolgáló kábellel) csatlakoztassa a nyomtatóhoz. A PictBridge-kompatibilis eszközök automatikusan bekapcsolnak a nyomtatóhoz való csatlakoztatáskor. Ha az eszköz nem kapcsol be automatikusan, kapcsolja be kézzel. 6 Fényképek nyomtatása közvetlenül egy PictBridge-kompatibilis EUM_EMBU.book Page 7 Wednesday, May 10, 2006 9:29 PM (3) Állítsa be az eszközt közvetlen nyomtatáshoz. Amikor létrejött a kapcsolat az eszköz és a nyomtató között, a nyomtatón kétszer felvillan a [POWER] (TÁPELLÁTÁS) lámpa. * A bekapcsolás sorrendje az eszköz márkájától és típusától függően eltérő lehet. Az eszköz LCD-kijelzőjén a megtörtént. ikon jelzi, ha a nyomtató csatlakoztatása sikeresen Fényképek nyomtatása közvetlenül egy PictBridgekompatibilis eszközről A PictBridge nyomtatási beállítások ellenőrzése vagy módosítása a fényképezőgépről A PictBridge nyomtatási beállítások módosításához válassza ki az eszközön a PictBridge nyomtatási módot, és ellenőrizze, illetve változtassa meg a beállításokat. Az alábbiakban ismertetett beállítások Az alábbiakban bemutatott beállításokat nem minden eszközön lehet megadni. Ha valamelyik beállítást nem tudja használni, a nyomtató az alábbiakban megadott alapértelmezett beállítást fogja használni. A következő leírásban a Canon PictBridge-kompatibilis eszközökön megjelenő beállításnevek szerepelnek. Az Ön eszközén, márkától és típustól függően, ezektől eltérő beállításnevek jelenhetnek meg. A részleteket az eszköz kezelési útmutatójában találja meg. z Képi adatformátum nyomtatáshoz A nyomtató DCF-szabványú fényképezőgéppel készített fájlokat fogad el*. *Exif2.21 kompatibilis z A „Paper size/Papírméret” és a „Paper type/Papírtípus” A következő papírméretek és -típusok tölthetők a nyomtatóba a megfelelő [Paper size/ Papírméret] és [Paper type/Papírtípus] beállítással. „Paper type/ Papírtípus” beállítás [10 x 15 cm / 4" x 6"] (alapértelmezett) [Photo/Fotó] (alapért.) [Photo/Fotó] [Photo/Fotó] A nyomtatóba töltött papír [Photo Paper Plus Glossy/Fotópapír plusz fényes] [Glossy Photo Paper/Fényes fotópapír] [Glossy Photo Paper „Everyday Use”/Fényes fotópapír mindennapi használatra] [Photo/Fotó] [Photo Stickers/Fotócímkék]*1 [Semi-gloss/Félfényes]*2 [Photo Paper Plus Semi-gloss/Fotópapír plusz félfényes] [Fast Photo/Gyors fotó] [Photo Paper Pro/Fotópapír Pro] [Photo Paper Plus Glossy/Fotópapír plusz fényes] [13 x 18 cm / 5" x 7"]*3 [Photo/Fotó] Fényképek nyomtatása közvetlenül egy PictBridge-kompatibilis Papírforrás Automatikus lapadagoló MAGYAR „Paper size/ Papírméret” beállítás 7 EUM_EMBU.book Page 8 Wednesday, May 10, 2006 9:29 PM „Paper size/ Papírméret” beállítás „Paper type/ Papírtípus” beállítás [20 x 25 cm / 8" x 10"] [Semi-gloss/Félfényes]*2 [Fast Photo/Gyors fotó] [Photo/Fotó] [A4]*5 *6 [8,5" x 11" (Letter)]*5 *6 [Photo/Fotó] [Semi-gloss/Félfényes]*2 [Fine Art]*4 [Fast Photo/Gyors fotó] [Photo/Fotó] [A4]*5 *6 [25 x 30 cm / 10" x 12"]*3 [A3]*5 [A3+ / 13" x 19"]*3 [36 x 43 cm / 14" x 17"]*3 [Semi-gloss/Félfényes]*2 [Fast Photo/Gyors fotó] [Photo/Fotó] [Photo/Fotó] [Semi-gloss/Félfényes]*2 [Fine Art]*4 [Fast Photo/Gyors fotó] [Photo/Fotó] [Photo/Fotó] [Semi-gloss/Félfényes]*2 [Fine Art]*4 [Fast Photo/Gyors fotó] [Semi-gloss/Félfényes]*2 [Fast Photo/Gyors fotó] A nyomtatóba töltött papír Papírforrás [Photo Paper Plus Semi-gloss/Fotópapír plusz félfényes] [Photo Paper Pro/Fotópapír Pro] [Photo Paper Plus Glossy/Fotópapír plusz fényes] [Glossy Photo Paper/Fényes fotópapír] [Photo Paper Plus Semi-gloss/Fotópapír plusz félfényes] [Fine Art Paper „Photo Rag™”/Művészpapír, Photo Rag] [Photo Paper Pro/Fotópapír Pro] [Glossy Photo Paper „Everyday Use”/Fényes fotópapír mindennapi használatra] [Photo Paper Plus Semi-gloss/Fotópapír plusz félfényes] [Photo Paper Pro/Fotópapír Pro] [Photo Paper Plus Glossy/Fotópapír plusz fényes] [Glossy Photo Paper/Fényes fotópapír] [Photo Paper Plus Semi-gloss/Fotópapír plusz félfényes] [Fine Art Paper „Photo Rag”/Művészpapír, Photo Rag] [Photo Paper Pro/Fotópapír Pro] [Photo Paper Plus Glossy/Fotópapír plusz fényes] [Glossy Photo Paper/Fényes fotópapír] [Photo Paper Plus Semi-gloss/Fotópapír plusz félfényes] [Fine Art Paper „Photo Rag”/Művészpapír, Photo Rag] [Photo Paper Pro/Fotópapír Pro] [Photo Paper Plus Semi-gloss/Fotópapír plusz félfényes] [Photo Paper Pro/Fotópapír Pro] Automatikus lapadagoló Elülső tálca *1 Ezt a papírt kizárólag fotócímkék nyomtatására használja. Öntapadó papírra történő nyomtatáskor a [Paper size/Papírméret] beállításnál válassza a [10 x 15 cm / 4" x 6"] lehetőséget. *2 Ezt a beállítást kizárólag Canon PictBridge-kompatibilis eszközhöz választhatja ki (vannak olyan típusok, amelyekhez nem választható). Ha az eszközön ez az érték nem választható ki, akkor a [Paper type/Papírtípus] beállításnál adja meg a [Photo/Fotó] vagy a [Default/ Alapértelmezett] értéket. *3 Ezt a méretet kizárólag Canon PictBridge-kompatibilis eszközhöz választhatja ki (vannak olyan típusok, amelyekhez nem választható). *4 Ezt a beállítást kizárólag Canon PictBridge-kompatibilis eszközhöz választhatja ki (vannak olyan típusok, amelyekhez nem választható). Ha a [Paper type/Papírtípus] beállítása [Fine Art], abban az esetben is kerettel történik a nyomtatás, ha a [Layout/Elrendezés] beállítása [Borderless/Kifutó]. *5 [Plain Paper/Normál papír] lehetőséget abban az esetben választhatja ki a [Paper type/ Papírtípus] beállításához, ha a [Paper size/Papírméret] beállítása [A4], [8,5" x 11" (Letter)] vagy [A3]. Ha a [Paper type/Papírtípus] beállítása [Plain Paper/Normál papír], abban az esetben is kerettel történik a nyomtatás, ha a [Layout/Elrendezés] beállítása [Borderless/Kifutó]. *6 Ha a [Paper size/Papírméret] beállítása [A4] vagy [8,5" x 11" (Letter)], akkor 4 fölött elrendezésben nyomtathat. z A „Layout/Elrendezés” és a „Trimming/Körbevágás” Alapértelmezett esetben a [Layout/Elrendezés] beállítása [Borderless/Kifutó], a [Trimming/Körbevágás] beállítása pedig [Off (No trimming)/Ki (Nincs körbevágás)]. Megjegyzések MAGYAR 16 címkés [Photo Stickers (PS-101)/Fotócímkék (PS-101)] papír használata esetén válassza az [N-up/N fölött] értéket a [Layout/Elrendezés] beállításnál, majd válassza a [16] lehetőséget. z Egyes PictBridge-kompatibilis eszközök a következő [Layout/Elrendezés] lehetőségeket jelenítik meg: [2-up/2 fölött], [4-up/4 fölött], [9-up/9 fölött], valamint [16-up/16 fölött]. Ebben az esetben válassza a [16-up/16 fölött] lehetőséget. z Ha a PictBridge-kompatibilis eszközön nincs a [16-up/16 fölött] beállításnak megfelelő lehetőség, akkor a címkék nyomtatása nem lehetséges. z 16 címkés [Photo Stickers (PS-101)/Fotócímkék (PS-101)] papír használata esetén ne válassza a [Borderless/Kifutó] értéket a [Layout/Elrendezés] beállításnál. 8 Fényképek nyomtatása közvetlenül egy PictBridge-kompatibilis EUM_EMBU.book Page 9 Wednesday, May 10, 2006 9:29 PM z Az „Image optimize/Képoptimalizálás” A nyomtató alapértelmezett beállítása [ExifPrint]. Ha Canon PictBridge-kompatibilis eszközt használ, választhat a [VIVID], [NR], [VIVID+NR] vagy [Face/Arc] lehetőségek közül. (Ezek a lehetőségek nem minden típusnál érhetők el.) Megjegyzések z Ha a [VIVID] beállítás van kiválasztva, akkor a fénykép zöld és kék részei élénkebben kerülnek kinyomtatásra. z Ha az [NR] (Noise Reduction/Zajcsökkentés) beállítást választotta, akkor a kék részekben (például az égen) jelentkező „zajokat” és a sötét részeket a rendszer eltávolítja. z A [VIVID+NR] beállítás kiválasztása esetén mind a [VIVID], mind pedig az [NR] funkció végrehajtásra kerül. z A [Face/Arc] lehetőség kiválasztásakor a hátsó megvilágítású képeket módosítja a rendszer. • A rugalmas színbeállításhoz Egyes Canon PictBridge-kompatibilis, egy objektíves, tükörreflexes fényképezőgépek esetén finom színbeállítást végezhet a célnak leginkább megfelelő színmód megadásával. A választható lehetőségek: [Natural/Természetes], [Natural M/Természetes K], [B/W/ Fekete-fehér], [Cool tone/Hideg tónus] vagy [Warm tone/Meleg tónus]. Bővebben lásd: [Digital Photo Printing Guide/Digitálisfénykép-nyomtatási útmutató] (képernyőn megjelenő kézikönyv) vagy a PictBridge-kompatibilis Canon eszköz kézikönyve. Megjegyzések z A [Natural/Természetes] választásakor a természetes színek valósághűbben jelennek meg a nyomtatott fényképen. z A [Natural M/Természetes K] választásakor a színt (pl. a kontrasztot) pontosabban meghatározhatja, mint a [Natural/Természetes] beállítás esetén. z A [B/W/Fekete-fehér] választásakor a nyomtató fekete-fehér képként nyomtatja ki a fényképet. z A [Cool tone/Hideg tónus] választásakor a nyomtató hideg tónusú fekete-fehér képként nyomtatja ki a fényképet. z A [Warm tone/Meleg tónus] választásakor a nyomtató meleg tónusú fekete-fehér képként nyomtatja ki a fényképet. z Ha nyomtatási problémákat, például egyenetlen színezést vagy fehér csíkokat tapasztal papír felső és/vagy alsó élénél [B/W/Fekete-fehér], [Cool tone/Hideg tónus], vagy [Warm tone/Meleg tónus] választása esetén, akkor a nyomtatást ajánlott számítógépről, 45 mm-nél / 1,77 hüvelyeknél nagyobb margóbeállítással végeznie. A számítógépről történő szürkeárnyalatos nyomtatásról a Nyomtatóillesztő-útmutató vagy a Fényképkezelő alkalmazások kézikönyve dokumentumban olvashat. z A „Date/Dátum” és „File No./Fájl sz.” nyomtatása A nyomtató alapértelmezett beállítása az [Off/Ki]. Ha nyomtatás móddal rendelkező fényképezőgéppel olyan fényképet választ ki, amelyen szerepel a felvétel dátuma, válassza ehhez a funkcióhoz az [Off/Ki] beállítást. Ha kiválasztja a [Date/Dátum], a [File No./Fájl sz.] vagy [Both/Mindkettő] beállítást, a nyomtató a dátumot és/vagy a fájl számát rányomtatja a meglevő dátumra. • [Shooting Info/Felvétel adatai] (Exif-adatok) A felvétel adatait (az Exif-adatokat) rányomtathatja a meghatározott fényképek esetén a fényképre lista formátumban vagy azok margóira. Válassza ki a [Layout/Elrendezés], majd az [i] ikonnal jelzett elemet. • [35 mm Film Style Layout/35 mm-es film stílusú elrendezés] (szoros nyomtatási elrendezés) A kiválasztott vagy indexfényképeket 35 mm-es film stílusú elrendezésben is kinyomtathatja (szoros nyomtatási elrendezés). Válassza ki a [Layout/Elrendezés], majd a film ikonnal jelzett elemet. Fényképek nyomtatása közvetlenül egy PictBridge-kompatibilis 9 MAGYAR z Egyéb beállítások Canon PictBridge-kompatibilis eszköz használatakor a következő nyomtatási beállítások közül választhat. (Megjegyzés: ezek a lehetőségek nem minden típushoz érhetőek el.) A részleteket az eszköz kezelési útmutatójában találja meg. EUM_EMBU.book Page 10 Wednesday, May 10, 2006 9:29 PM Megjegyzések z Soha ne húzza ki az USB-kábelt nyomtatás közben. z Az eszközt és a nyomtatót összekötő USB-kábel csatlakozásának megbontásakor kövesse az eszköz kezelési útmutatójában foglaltakat. z Az eszköz kezelőszerveivel nem érhetők el a következő funkciók: – a nyomtatási minőség beállítása – a nyomtató karbantartása z Az eszköz használatáról és az esetleges hibák elhárításáról az adott eszköz kézikönyve nyújt tájékoztatást. z A nyomtatás során előforduló hibaüzenetek értelmezése a Felhasználói kézikönyv „Nem megfelelő a nyomtatás a digitális fényképezőgépről” szakaszában található. A PictBridge nyomtatási beállítások ellenőrzése vagy módosítása a nyomtatóról Megváltoztathatja az alapértelmezett PictBridge nyomtatási beállításokat, mint például a papírméretet és -típust. Ehhez telepítse a [Canon Setup Utility/Canon telepítő segédprogram] szoftvert a [Setup CD-ROM/Telepítés CD-ROM] lemezről, és csatlakoztassa a nyomtatót a számítógéphez. Részletesen a Felhasználói kézikönyv „[Canon Setup Utility/Canon telepítő segédprogram] menü (Windows)” vagy „[Canon Setup Utility/Canon telepítő segédprogram] menü (Macintosh)” szakaszaiban olvashat. A képernyőn megjelenő kézikönyvek megnyitása Ezen Beüzemelési útmutató mellett nyomtatójához képernyőn megjelenő kézikönyveket is kap. A képernyőn megjelenő kézikönyvek telepítésről részletesen a beüzemelési lapon olvashat. A képernyőn megjelenő kézikönyvek a következőképpen jeleníthetők meg: A képernyőn megjelenő kézikönyv megtekintéséhez kattintson kétszer az asztalon található [Pro9000 On-screen Manual/Pro9000 képernyőn megjelenő kézikönyv] ikonra, vagy kattintson a [Start] menüre, és válassza ki az [All Programs/Minden program] (vagy [Programs/ Programok]), [Canon Pro9000 Manual/Canon Pro9000 kézikönyv] és [Pro9000 On-screen Manual/Pro9000 képernyőn megjelenő kézikönyv] pontokat. Rendszerkövetelmények Megjelenítő szoftver: Windows HTML Help Viewer Megjegyzések z A számítógépen telepítve kell lennie az Internet Explorer® 5.0 vagy későbbi változatának. z Az operációs rendszer vagy az Internet Explorer verziójától függően előfordulhat, hogy a képernyőn megjelenő kézikönyv nem jelenik meg megfelelően. Ajánlott a rendszer frissítése a Windows Update segítségével. A képernyőn megjelenő kézikönyv megtekintéséhez kattintson kétszer az asztalon a [Pro9000 On-screen Manual/Pro9000 képernyőn megjelenő kézikönyv] álruhájára. Megjegyzés Ha a Felhasználói kézikönyvet a [Setup CD-ROM/Telepítés CD-ROM] lemez [Manual/Kézikönyv] mappájából telepítette, akkor nyissa meg azt a mappát, ahova a Felhasználói kézikönyvet másolta, és kattintson duplán a top.htm fájlra. Rendszerkövetelmények Megjelenítő szoftver: Help Viewer Megjegyzések MAGYAR z Az operációs rendszertől függően előfordulhat, hogy a képernyőn megjelenő kézikönyv nem megfelelően jelenik meg. Ajánlott a rendszer folyamatos frissítése. z A HTML-formátumú képernyőn megjelenő kézikönyvek megjelenítéséhez a Safari webböngésző használatát javasoljuk. Ha a Safari nincs telepítve számítógépére, töltse le az Apple Computer, Inc. webhelyéről, majd telepítse. 10 A képernyőn megjelenő kézikönyvek megnyitása POLSKI Pro9000_COV_Internal.fm Page 1 Wednesday, June 28, 2006 11:30 AM Szybkie wprowadzenie Spis treści Wprowadzenie 1 Miejsce pracy drukarki 1 Przygotowanie drukarki 2 Instalowanie sterownika drukarki 3 Podstawowe czynności 4 Drukowanie w systemie Windows 4 Drukowanie na komputerze Macintosh 5 Drukowanie fotografii bezpośrednio z urządzenia zgodnego ze standardem PictBridge 6 Podłączanie do urządzenia zgodnego ze standardem PictBridge 6 Drukowanie fotografii bezpośrednio z urządzenia zgodnego ze standardem PictBridge 7 Korzystanie z podręczników ekranowych 10 ENGLISH POLSKI EUM_EMBU.book Page 2 Wednesday, May 10, 2006 9:29 PM Exif Print Drukarka obsługuje standard Exif Print. Exif Print to rozszerzony standard komunikacji między cyfrowymi aparatami fotograficznymi i drukarkami. Po podłączeniu drukarki do cyfrowego aparatu fotograficznego zgodnego z tym standardem można uzyskać z aparatu dane o zdjęciach, co pozwala zoptymalizować wydruki i zapewnić ich wyjątkowo wysoką jakość. Kanadyjskie przepisy dotyczące zakłóceń radiowych To urządzenie cyfrowe nie przekracza limitów emisji zakłóceń radiowych, określonych dla urządzeń cyfrowych klasy B, zgodnie z przepisami dotyczącymi zakłóceń radiowych „Digital Apparatus” ICES-003 Ministerstwa Przemysłu rządu Kanady. Cet appareil numérique respecte les limites de bruits radioélectriques applicables aux appareils numériques de Classe B prescrites dans la norme sur le matériel brouilleur NMB-003 d'Industrie Canada intitulée « Appareils numériques ». Międzynarodowy program ENERGY STAR® ΕΛΛΗΝΙΚΆ Jako partner programu ENERGY STAR® firma Canon Inc. sprawdziła, że niniejszy produkt spełnia wytyczne programu ENERGY STAR dotyczące efektywności. Międzynarodowy program ENERGY STAR® dotyczący urządzeń biurowych ma na celu propagowanie oszczędności energii podczas korzystania z komputerów i innych urządzeń biurowych. W ramach programu wspierane jest opracowywanie i rozpowszechnianie produktów z funkcjami skutecznie zmniejszającymi zużycie energii. Do programu można przystępować na zasadzie dobrowolności. Programem są objęte takie urządzenia biurowe, jak komputery, monitory, drukarki, faksy i kopiarki. Standardy sprzętu i stosowane oznaczenia są jednakowe we wszystkich krajach objętych programem. Wymagania dotyczące zasilania NEDERLANDS Nie wolno korzystać ze źródła zasilania o napięciu innym niż stosowane w kraju zakupu. Użycie niewłaściwego napięcia zasilania może wywołać pożar lub spowodować porażenie prądem. Właściwe wartości napięcia oraz częstotliwości zasilania są następujące: 110–240 V, 50/60 Hz prądu zmiennego NORSK Materiały eksploatacyjne Materiały eksploatacyjne (zbiorniki z atramentem/kasety FINE) są dostępne przez 5 lat po zaprzestaniu produkcji drukarki. Środki ostrożności Ostrzeżenie SUOMI z Kabla zasilania nie należy podłączać do gniazda sieciowego ani odłączać od niego mokrymi rękami. z Kabla zasilania nie wolno uszkadzać, modyfikować, rozciągać ani nadmiernie zginać lub skręcać. Na kablu nie należy stawiać ciężkich przedmiotów. z Nie wolno korzystać ze źródła zasilania o napięciu innym niż napięcie stosowane standardowo w kraju zakupu. Użycie zasilacza o niewłaściwym napięciu bądź częstotliwości może wywołać pożar lub spowodować porażeniem prądem. z Wtyczkę należy zawsze wkładać do gniazda do końca. Przestroga z Ze względów bezpieczeństwa zbiorniki z atramentem powinny być przechowywane w miejscach niedostępnych dla małych dzieci. z Nie należy upuszczać zbiorników z atramentem ani wstrząsać nimi, ponieważ atrament może wyciec i zaplamić odzież oraz ręce. . Należy również zapoznać się z zasadami bezpieczeństwa zawartymi w Podręczniku użytkownika. Nieprzestrzeganie tych zasad grozi uszkodzeniem ciała lub sprzętu. Numer modelu: K10271 (Pro9000) POLSKI EUM_EMBU.book Page 1 Wednesday, May 10, 2006 9:29 PM Wprowadzenie Dziękujemy za zakup drukarki atramentowej firmy Canon. W celu wyróżnienia ważnych informacji w podręczniku Szybkie wprowadzenie zastosowano następujące symbole. Należy stosować się do zaleceń związanych z tymi symbolami. Ostrzeżenie Instrukcje, których zignorowanie może być przyczyną śmierci lub poważnych obrażeń ciała w wyniku niewłaściwej obsługi urządzenia. Ich przestrzeganie zapewnia bezpieczną obsługę urządzenia. Przestroga Instrukcje, których zignorowanie może spowodować obrażenia ciała lub szkody materialne w wyniku niewłaściwej obsługi urządzenia. Ich przestrzeganie zapewnia bezpieczną obsługę urządzenia. Ważne Instrukcje, których przestrzeganie zapewnia bezpieczną obsługę urządzenia. Informacje o znakach towarowych z „Windows” i „Internet Explorer” są zastrzeżonymi znakami towarowymi firmy Microsoft Corporation, zarejestrowanymi w USA i innych krajach. z „Macintosh” i „Mac” są zastrzeżonymi znakami towarowymi firmy Apple Computer, Inc., zarejestrowanymi w USA i innych krajach. z „Photo Rag” jest zastrzeżonym znakiem towarowym firmy Hahnemühle FineArt GmbH. z „Adobe”, „Adobe Photoshop” i „Adobe RGB (1998)” są zastrzeżonymi znakami towarowymi firmy Adobe Systems Incorporated, zarejestrowanymi w USA i innych krajach. Copyright © 2006 CANON INC. Wszelkie prawa zastrzeżone. Żadnej z części niniejszej publikacji nie wolno przesyłać ani kopiować w żadnej postaci bez pisemnej zgody firmy Canon. Miejsce pracy drukarki Papier załadowany na przednią tacę jest wyprowadzany z tyłu drukarki. Z tego powodu za drukarką należy zostawić 40 cm/15,7 cala wolnego miejsca. W tylnych narożnikach drukarki znajdują się kółka. Aby przesunąć drukarkę do przodu lub do tyłu, należy podnieść jej przód. 40 cm/15,7 cala za drukarką Wprowadzenie 1 POLSKI EUM_EMBU.book Page 2 Wednesday, May 10, 2006 9:29 PM Przygotowanie drukarki Przed ustawieniem drukarki i przygotowaniem jej do użytkowania należy zapoznać się ze skróconą instrukcją uruchomienia. 1 Włącz drukarkę. Przestroga Przed włączeniem drukarki należy usunąć taśmy. Uwaga Położenie taśm może ulec zmianie. 2 Zainstaluj głowicę drukującą. Przestroga Nie należy dotykać wewnętrznych części innych niż dźwignia blokująca głowicy drukującej. Ważne Jeśli pokrywa górna pozostaje otwarta przez ponad dziesięć minut, uchwyt głowicy drukującej przesunie się w prawo. W takim przypadku należy zamknąć i ponownie otworzyć górną pokrywę. Uwagi z Na wewnętrznej stronie opakowania głowicy drukującej lub wewnątrz nakrywki ochronnej może znajdować się nieco przezroczystego lub jasnoniebieskiego atramentu. Nie wpływa to w żaden sposób na jakość druku. Podczas posługiwania się tymi częściami należy uważać, aby nie pobrudzić się atramentem. z Nie należy nakładać ponownie zdjętej nakrywki ochronnej. 3 Zainstaluj zbiorniki z atramentem. Ważne z Należy dopilnować, aby wszystkie zbiorniki z atramentem zostały zainstalowane w kolejności zgodnej z oznaczeniami na etykiecie. Z drukarki nie można korzystać, dopóki nie zostaną zainstalowane wszystkie zbiorniki z atramentem. z Po zainstalowaniu zbiorników z atramentem kontrolka [POWER] (ZASILANIE) zacznie migać na zielono. Aby kontynuować, należy odczekać około 2,5 minuty, aż kontrolka [POWER] (ZASILANIE) zacznie świecić zielonym światłem stałym i ustaną odgłosy związane z pracą drukarki. Uwagi z Folię ze zbiornika z atramentem należy zdjąć dokładnie w takiej kolejności, jak pokazano w punkcie 3 skróconej instrukcji uruchomienia. z Nie należy ściskać zbiorników z boku, ponieważ atrament może wyciec i poplamić odzież oraz ręce. z Nie należy nakładać ponownie zdjętej nakrywki ochronnej. z Jeśli jeden ze zbiorników z atramentem nie zostanie prawidłowo zainstalowany, kontrolka [ALARM] na drukarce będzie migać na pomarańczowo. Należy otworzyć pokrywę górną i upewnić się, że wszystkie zbiorniki z atramentem zostały zainstalowane w odpowiedniej kolejności, zgodnie z oznaczeniami na etykiecie. 4 Załaduj papier. W dalszej procedurze wymagane będzie wyrównanie głowicy drukującej oraz załadowanie do automatycznego podajnika arkuszy dwóch arkuszy zwykłego papieru formatu A4 lub Letter. Ważne z Przed załadowaniem papieru do automatycznego podajnika arkuszy należy się upewnić, że przycisk [FRONT FEED] (PRZEDNI PODAJNIK) nie jest podświetlony. Gdy świeci się ten przycisk, należy ustawić przednią tacę w normalnym położeniu drukowania. Szczegółowe informacje na temat położenia przedniej tacy można znaleźć w punkcie „Przywracanie przedniej tacy do normalnego położenia drukowania” w Podręczniku użytkownika. z Papier zawsze należy wkładać w orientacji pionowej. Wkładanie papieru w orientacji poziomej może spowodować jego zacięcie. 2 Przygotowanie drukarki POLSKI EUM_EMBU.book Page 3 Wednesday, May 10, 2006 9:29 PM Instalowanie sterownika drukarki Informacje wspólne dla systemu Windows® i komputera Macintosh® Uwagi na temat instalacji z Jeśli pojawi się ekran [Select Language/Wybór języka], należy wybrać język, a następnie kliknąć przycisk [Next/Dalej]. z Jeśli pojawi się ekran [Select Your Place of Residence/Wybierz miejsce swojego zamieszkania], należy wybrać lokalizację, a następnie kliknąć przycisk [Next/Dalej]. z Istnieją dwa sposoby instalowania sterownika drukarki i innego oprogramowania: [Easy Install/Łatwa instalacja]: elementy z dysku [Setup CD-ROM/Instalacyjny dysk CD-ROM] są instalowane automatycznie [Custom Install/Instalacja niestandardowa]: można wybrać elementy do instalacji Uwagi na temat wyrównywania głowicy drukującej z Wyrównywanie głowicy drukującej trwa około pięciu minut. Podczas drukowania nie należy otwierać pokrywy górnej. z Niektóre części wzoru drukowanego jako pierwszy mogą być wyblakłe. z Jeśli deseń nie został wydrukowany prawidłowo, należy zapoznać się z punktem „Jedenaście mignięć” w części „Kontrolka [ALARM] miga na pomarańczowo” w Podręczniku użytkownika. Informacje dotyczące systemu Windows Uwagi z Instalując sterownik drukarki w systemie Windows XP lub Windows 2000, należy zalogować się jako członek grupy [Administrators/Administratorzy]. z Przed zainstalowaniem sterownika należy wyłączyć wszystkie programy antywirusowe i programy ładujące się automatycznie. z Jeśli automatycznie zostanie wyświetlony ekran po prawej stronie, należy kliknąć przycisk [Cancel/Anuluj] w celu zamknięcia okna, wyłączyć drukarkę i wyjąć kabel USB podłączony do komputera. Następnie należy ponownie uruchomić instalację. Szczegółowe informacje na temat instalacji zawiera skrócona instrukcja uruchomienia. z Aby zainstalować program PhotoRecord, należy kliknąć przycisk [Custom Install/Instalacja niestandardowa] i postępować zgodnie z instrukcjami wyświetlanymi na ekranie. z Do korzystania z programu Easy-PhotoPrint Pro potrzebne są programy Adobe® Photoshop® CS, Adobe Photoshop CS2 lub Digital Photo Professional. z Programów Easy-PhotoPrint Pro i Adobe® RGB (1998) nie można zainstalować w systemach Windows Me i Windows 98. z Gdy podczas instalacji pojawi się komunikat z prośbą o ponowne uruchomienie komputera, należy kliknąć przycisk [OK]. System automatycznie zostanie ponownie uruchomiony. z Jeśli połączenie nie zostanie rozpoznane, należy zapoznać się z punktem „Problemy z instalowaniem sterownika drukarki lub programu” w Podręczniku użytkownika. Informacje dotyczące komputera Macintosh Uwagi z Podczas instalacji nie należy wyjmować ani wkładać kabla USB, ponieważ może to spowodować niewłaściwe działanie komputera lub drukarki. z Przed zainstalowaniem sterownika należy wyłączyć wszystkie programy antywirusowe i programy ładujące się automatycznie albo usunąć je z folderu systemowego. z Do korzystania z programu Easy-PhotoPrint Pro potrzebne są programy Adobe Photoshop CS, Adobe Photoshop CS2 lub Digital Photo Professional. z Jeśli podczas wyrównywania głowicy drukującej nie można znaleźć nazwy drukarki na liście [Printer List/Lista drukarek], należy kliknąć przycisk [Add/Dodaj], aby dodać drukarkę. Szczegółowe informacje na temat programu [Printer Setup Utility/Narzędzie konfigurowania drukarki] można znaleźć w systemie Pomocy na komputerze Mac®. z Aby zainstalować Podręcznik użytkownika w innym języku niż ten już zainstalowany, należy kliknąć dwukrotnie folder [Manual/Podręcznik] znajdujący się w folderze [Canon] na dysku [Setup CD-ROM/ Instalacyjny dysk CD-ROM], a następnie skopiować folder z żądanym językiem na dysk twardy. Instalowanie sterownika drukarki 3 POLSKI EUM_EMBU.book Page 4 Wednesday, May 10, 2006 9:29 PM Podstawowe czynności Dostosowanie ustawień drukowania do własnych wymagań pozwala uzyskać wydruki lepszej jakości. Przestroga z W razie pojawienia się dymu, nietypowych zapachów lub dziwnych dźwięków wydobywających się z drukarki należy natychmiast wyłączyć urządzenie i odłączyć je od sieci elektrycznej. Następnie należy skontaktować się z najbliższym punktem serwisowym firmy Canon. z Podczas drukowania nie wolno wkładać rąk ani palców do drukarki, gdyż może to doprowadzić do powstania obrażeń ciała. Uwagi z Jeśli wydruki są niewyraźne lub brakuje na nich określonych kolorów (pomimo wystarczającej ilości atramentu w zbiornikach), może to oznaczać, że dysze głowicy drukującej są zapchane. Należy wydrukować wzór testu dysz, sprawdzić jego wynik, a następnie wykonać czyszczenie głowicy drukującej. Szczegółowe informacje na temat konserwacji znajdują się w części „Gdy wydruki blakną lub kolory są nieprawidłowe” w Podręczniku użytkownika. z Podczas drukowania w skali szarości zaleca się drukowanie z górnym i dolnym marginesem papieru ustawionym na więcej niż 45 mm/1,77 cala. Zależnie od obrazu, bez tych marginesów mogą wystąpić problemy z drukowaniem na górnej i/lub dolnej granicy papieru. Mogą to być nierównomiernie rozłożone kolory bądź białe smugi pogarszające jakość druku. W takim przypadku należy drukować obraz przy użyciu oprogramowania Easy-PhotoPrint Pro dostarczonego na dysku [Setup CD-ROM/ Instalacyjny dysk CD-ROM]. Można także przygotować papier, którego dłuższy bok jest o około 90 mm/ 3,54 cala dłuższy niż długość obrazu, a następnie wydrukować obraz z dolnym i górnym marginesem papieru ustawionym na 45 mm/1,77 cala, korzystając z układu strony oprogramowania. Szczegółowe informacje na temat korzystania z programu Easy-PhotoPrint Pro znajdują się w Podręczniku aplikacji fotograficznych. z Programy Easy-PhotoPrint i Easy-PhotoPrint Pro ułatwiają wykonywanie czynności związanych z drukowaniem fotografii. Programy Easy-PhotoPrint i Easy-PhotoPrint Pro znajdują się na dysku [Setup CD-ROM/Instalacyjny dysk CD-ROM]. Szczegółowe informacje na temat korzystania z tych programów znajdują się w Podręczniku aplikacji fotograficznych. Drukowanie w systemie Windows Uwagi z Nazwy menu i poleceń mogą się różnić w zależności od aplikacji i może być wymagane wykonanie większej liczby czynności. Szczegóły znajdują się w dokumentacji każdej używanej aplikacji. z Czynności opisane w tej części dotyczą systemu Windows XP z dodatkiem Service Pack 2. 1 2 3 4 Włącz drukarkę, a następnie włóż papier. Szczegółowe informacje na ten temat znajdują się w częściach „Wkładanie papieru do automatycznego podajnika arkuszy” i „Ładowanie papieru na przednią tacę” w Podręczniku użytkownika. Z menu [File/Plik] aplikacji wybierz polecenie [Print/ Drukuj]. Upewnij się, czy jest wybrana odpowiednia drukarka, a następnie kliknij przycisk [Preferences/Preferencje] (lub [Properties/Właściwości]). Określ wymagane ustawienia i kliknij przycisk [OK]. Upewnij się, że w ustawieniu [Paper Source/ź ródło papieru] jest wybrane miejsce, w które w punkcie 1 załadowano papier. Uwagi z Szczegółowe informacje na temat sterownika drukarki zawiera Przewodnik po sterowniku drukarki. z Aby wyświetlić Przewodnik po sterowniku drukarki, należy kliknąć przycisk [Instructions/Instrukcje] na karcie [Main/Główne] lub [Maintenance/ Konserwacja]. Jeśli podręcznik ekranowy nie został zainstalowany, przycisk [Instructions/Instrukcje] nie będzie widoczny. 5 4 Aby rozpocząć drukowanie, kliknij polecenie [Print/Drukuj] (lub przycisk [OK]). Po chwili rozpocznie się drukowanie. Podczas drukowania nie należy otwierać pokrywy górnej. Podstawowe czynności POLSKI EUM_EMBU.book Page 5 Wednesday, May 10, 2006 9:29 PM Drukowanie na komputerze Macintosh Uwagi z Nazwy menu i poleceń mogą się różnić w zależności od aplikacji i może być wymagane wykonanie większej liczby czynności. Szczegóły znajdują się w dokumentacji każdej używanej aplikacji. z Czynności opisane w tej części dotyczą drukowania w systemie Mac OS X v.10.4.x. 1 Włącz drukarkę, a następnie włóż papier. Szczegółowe informacje na ten temat znajdują się w częściach „Wkładanie papieru do automatycznego podajnika arkuszy” i „Ładowanie papieru na przednią tacę” w Podręczniku użytkownika. 2 3 4 5 6 7 8 Z menu [File/Plik] aplikacji wybierz polecenie [Page Setup/Ustawienia strony]. Wybierz nazwę drukarki z listy [Format for/ Format dla]. Wybierz rozmiar papieru, jaki zostanie użyty. Kliknij przycisk [OK]. Z menu [File/Plik] aplikacji wybierz polecenie [Print/Drukuj]. Z listy rozwijanej wybierz pozycję [Quality & Media/Jakość i nośnik]. Określ ustawienia drukowania zgodnie z własnymi wymaganiami. Upewnij się, że w ustawieniu [Paper Source/ ź ródło papieru] jest wybrane miejsce, w które w punkcie 1 załadowano papier. Uwagi z Szczegółowe informacje na temat sterownika drukarki zawiera Przewodnik po sterowniku drukarki. z Aby wyświetlić Przewodnik po sterowniku drukarki, należy kliknąć znak w dowolnym oknie dialogowym [Print/Drukowanie], w którym z listy rozwijanej została wybrana pozycja [Quality & Media/Jakość i nośnik], [Color Options/Opcje kolorów], [Special Effects/Efekty specjalne], [Borderless Printing/Drukowanie bez obramowania] lub [Margin/Margines]. Jeśli podręcznik ekranowy nie został zainstalowany, Przewodnik po sterowniku drukarki nie zostanie wyświetlony nawet po kliknięciu znaku . 9 Kliknij przycisk [Print/Drukuj]. Po chwili rozpocznie się drukowanie. Podczas drukowania nie należy otwierać pokrywy górnej. Podstawowe czynności 5 POLSKI EUM_EMBU.book Page 6 Wednesday, May 10, 2006 9:29 PM Drukowanie fotografii bezpośrednio z urządzenia zgodnego ze standardem PictBridge Podłączenie do drukarki urządzenia zgodnego ze standardem PictBridge, np. cyfrowego aparatu fotograficznego, kamery wideo lub telefonu komórkowego, pozwala na bezpośrednie drukowanie zarejestrowanych obrazów bez użycia komputera. Uwagi z PictBridge jest standardem, który umożliwia wykonywanie różnych operacji na zdjęciach cyfrowych, w tym bezpośrednie drukowanie zdjęć z cyfrowego aparatu fotograficznego, kamery wideo lub telefonu komórkowego* bez użycia komputera. z Nie można wyrównać głowicy drukującej przy użyciu elementów sterujących podłączonego urządzenia cyfrowego. Głowicę drukującą można wyrównać za pomocą elementów sterujących drukarki. Jeżeli na komputerze nie jest zainstalowany sterownik drukarki, głowicę drukującą należy wyrównać właśnie w ten sposób. Po włączeniu drukarki należy załadować dwa arkusze zwykłego papieru formatu A4 (Letter) do automatycznego podajnika arkuszy. Następnie należy przytrzymać wciśnięty przycisk [RESUME/ CANCEL] (WZNÓW/ANULUJ) aż do chwili, gdy kontrolka [POWER] (ZASILANIE) mignie cztery razy. * W dalszej części tego podręcznika cyfrowy aparat fotograficzny, cyfrowa kamera wideo lub telefon komórkowy wyposażony w aparat fotograficzny zgodne ze standardem PictBridge będą określane zbiorczo jako urządzenia zgodne ze standardem PictBridge. Podłączanie do urządzenia zgodnego ze standardem PictBridge Przestroga Do portu drukowania bezpośredniego w drukarce nie wolno podłączać żadnego sprzętu oprócz urządzeń zgodnych ze standardem PictBridge. Podłączenie nieodpowiednich urządzeń może spowodować porażenie prądem, pożar lub uszkodzenie drukarki. Uwaga Podczas drukowania zdjęć z urządzenia cyfrowego podłączonego do drukarki zaleca się używanie dołączonego do niego zasilacza prądu zmiennego. W przypadku korzystania z baterii urządzenia należy upewnić się, że jest ona w pełni naładowana. 1 2 Włącz drukarkę. Włóż papier do drukarki. 3 Podłącz do drukarki urządzenie zgodne ze standardem PictBridge. W przypadku drukowania na papierze o rozmiarze innym niż 355,6 x 431,8 mm/14 x 17 cali papier należy zawsze ładować do automatycznego podajnika arkuszy. Informacje na ten temat można znaleźć w części „Wkładanie papieru do automatycznego podajnika arkuszy” w Podręczniku użytkownika. Papier o rozmiarze 355,6 x 431,8 mm/14 x 17 cali należy ładować na przednią tacę. Informacje na ten temat można znaleźć w części „Ładowanie papieru na przednią tacę” w Podręczniku użytkownika. Uwaga W zależności od modelu lub marki urządzenia zgodnego ze standardem PictBridge przed jego podłączeniem może być konieczne wybranie trybu drukowania zdjęć. Po podłączeniu urządzenia do drukarki konieczne może być także włączenie go lub ręczny wybór trybu odtwarzania. Odpowiednie czynności należy wykonać zgodnie z instrukcją obsługi dołączoną do urządzenia. (1) Upewnij się, że urządzenie jest wyłączone. (2) Podłącz urządzenie do drukarki przy użyciu dostarczonego razem z nim kabla USB (służącego do łączenia z komputerem). Urządzenia zgodne ze standardem PictBridge włączają się automatycznie po podłączeniu do drukarki. Jeśli urządzenie nie włączy się automatycznie, włącz je ręcznie. 6 Drukowanie fotografii bezpośrednio z urządzenia zgodnego ze standardem PictBridge POLSKI EUM_EMBU.book Page 7 Wednesday, May 10, 2006 9:29 PM (3) Skonfiguruj urządzenie do drukowania bezpośredniego. Po ustanowieniu połączenia między urządzeniem a drukarką kontrolka [POWER] (ZASILANIE) na drukarce mignie dwa razy. *Sekwencja włączania zasilania może być różna w zależności od modelu i marki urządzenia. Po prawidłowym podłączeniu drukarki na wyświetlaczu LCD urządzenia zostanie wyświetlona ikona . Drukowanie fotografii bezpośrednio z urządzenia zgodnego ze standardem PictBridge Sprawdzanie lub zmiana ustawień drukowania w standardzie PictBridge za pomocą aparatu fotograficznego Aby zmienić ustawienia drukowania w standardzie PictBridge, należy przełączyć urządzenie w tryb konfigurowania ustawień drukowania w tym standardzie i zatwierdzić lub zmienić ustawienia. Informacje na temat ustawień opisanych poniżej Ustawienia przestawione poniżej nie mogą być stosowane na niektórych urządzeniach. Jeśli zastosowanie takich ustawień okaże się niemożliwe, zostaną użyte ustawienia domyślne przedstawione poniżej. W przedstawionym opisie wykorzystano nazwy ustawień wyświetlane w urządzeniach firmy Canon zgodnych ze standardem PictBridge. Zależnie od marki i modelu urządzenia mogą być wyświetlane różne nazwy. Szczegółowe informacje znajdują się w instrukcji obsługi urządzenia. z Informacje na temat formatu obrazów do drukowania Drukarka akceptuje obrazy* wykonane aparatami fotograficznymi zgodnymi z systemem Design rule for Camera File. *Zgodne z formatem Exif2.21. z Informacje o ustawieniach „Paper Size/Rozmiar papieru” i „Paper Type/Typ papieru” Do drukarki można włożyć papier następującego rozmiaru i typu, wybierając odpowiednie opcje [Paper size/ Rozmiar papieru] i [Paper type/Typ papieru]. Ustawienie „Paper size/ Rozmiar papieru” [10 x 15 cm/ 4" x 6"] (ustawienie domyślne) [13 x 18 cm/ 5" x 7"]*3 Ustawienie „Paper type/ Typ papieru” Papier załadowany do drukarki [Photo/Fotograficzny] (ustawienie domyślne) [Photo/Fotograficzny] [Photo Paper Plus Glossy/Błyszczący papier fotograficzny] [Glossy Photo Paper/Błyszczący papier fotograficzny] [Photo/Fotograficzny] [Glossy Photo Paper „Everyday Use”/Błyszczący papier fotograficzny „do codziennego użytku”] [Photo/Fotograficzny] [Photo Stickers/Naklejki fotograficzne]*1 [Semi-gloss/Półbłyszczący]*2 [Photo Paper Plus Semi-gloss/Półbłyszczący papier fotograficzny] [Fast Photo/Szybki fotograficzny] [Photo Paper Pro/Papier fotograficzny Pro] [Photo/Fotograficzny] [Photo Paper Plus Glossy/Błyszczący papier fotograficzny] Drukowanie fotografii bezpośrednio z urządzenia zgodnego ze standardem PictBridge źródło papieru Automatyczny podajnik arkuszy 7 POLSKI EUM_EMBU.book Page 8 Wednesday, May 10, 2006 9:29 PM Ustawienie Ustawienie „Paper type/ „Paper size/ Typ papieru” Rozmiar papieru” [20 x 25 cm/ [Semi-gloss/Półbłyszczący]*2 8" x 10"] [Fast Photo/Szybki fotograficzny] [Photo/Fotograficzny] [A4]*5 *6 [8,5" x 11" [Photo/Fotograficzny] (Letter)]*5 *6 [Semi-gloss/Półbłyszczący]*2 [Fine Art/Artystyczny]*4 [A4]*5 *6 [25 x 30 cm/ 10" x 12"]*3 [A3]*5 [Fast Photo/Szybki fotograficzny] [Photo/Fotograficzny] [Semi-gloss/Półbłyszczący]*2 [Fast Photo/Szybki fotograficzny] [Photo/Fotograficzny] [Photo/Fotograficzny] [Semi-gloss/Półbłyszczący]*2 [Fine Art/Artystyczny]*4 [Fast Photo/Szybki fotograficzny] [A3+/13" x 19"]*3 [Photo/Fotograficzny] [Photo/Fotograficzny] [Semi-gloss/Półbłyszczący]*2 [Fine Art/Artystyczny]*4 [36 x 43 cm/ 14" x 17"]*3 [Fast Photo/Szybki fotograficzny] [Semi-gloss/Półbłyszczący]*2 [Fast Photo/Szybki fotograficzny] Papier załadowany do drukarki źródło papieru [Photo Paper Plus Semi-gloss/Półbłyszczący papier fotograficzny] [Photo Paper Pro/Papier fotograficzny Pro] [Photo Paper Plus Glossy/Błyszczący papier fotograficzny] [Glossy Photo Paper/Błyszczący papier fotograficzny] [Photo Paper Plus Semi-gloss/Półbłyszczący papier fotograficzny] [Fine Art Paper „Photo Rag™”/ Papier artystyczny „Photo Rag™”] [Photo Paper Pro/Papier fotograficzny Pro] [Glossy Photo Paper „Everyday Use”/Błyszczący papier fotograficzny „do codziennego użytku”] [Photo Paper Plus Semi-gloss/Półbłyszczący papier fotograficzny] [Photo Paper Pro/Papier fotograficzny Pro] [Photo Paper Plus Glossy/Błyszczący papier fotograficzny] [Glossy Photo Paper/Błyszczący papier fotograficzny] [Photo Paper Plus Semi-gloss/Półbłyszczący papier fotograficzny] [Fine Art Paper „Photo Rag”/Papier artystyczny „Photo Rag”] [Photo Paper Pro/Papier fotograficzny Pro] [Photo Paper Plus Glossy/Błyszczący papier fotograficzny] [Glossy Photo Paper/Błyszczący papier fotograficzny] [Photo Paper Plus Semi-gloss/Półbłyszczący papier fotograficzny] [Fine Art Paper „Photo Rag”/Papier artystyczny „Photo Rag”] [Photo Paper Pro/Papier fotograficzny Pro] [Photo Paper Plus Semi-gloss/Półbłyszczący papier fotograficzny] [Photo Paper Pro/Papier fotograficzny Pro] Automatyczny podajnik arkuszy Przednia taca *1 Ten papier jest używany wyłącznie do drukowania naklejek fotograficznych. Drukując na papierze naklejkowym, należy z listy [Paper size/Rozmiar papieru] wybrać ustawienie [10 x 15 cm/4" x 6"]. *2 To ustawienie można wybrać tylko w przypadku urządzeń firmy Canon zgodnych ze standardem PictBridge (należy zauważyć, że nie da się go wybrać w przypadku niektórych modeli urządzeń). Jeśli w danym urządzeniu to ustawienie nie występuje, wybierz ustawienie [Photo/Fotograficzny] lub [Default/Domyślny] z listy [Paper type/Typ papieru]. 3 * Ten rozmiar można wybrać tylko w przypadku urządzeń firmy Canon zgodnych ze standardem PictBridge (należy zauważyć, że nie da się go wybrać w przypadku niektórych modeli urządzeń). *4 To ustawienie można wybrać tylko w przypadku urządzeń firmy Canon zgodnych ze standardem PictBridge (należy zauważyć, że nie da się go wybrać w przypadku niektórych modeli urządzeń). Jeśli z listy [Paper type/Typ papieru] wybrano ustawienie [Fine Art/Artystyczny], wydruk zostanie wykonany z obramowaniem, nawet jeśli jako [Layout/Układ] wybrano ustawienie [Borderless/Bez obramowania]. *5 Ustawienie [Plain Paper/Papier zwykły] można wybrać z listy [Paper type/Typ papieru], gdy jako [Paper size/ Rozmiar papieru] wybrano ustawienie [A4], [8,5" x 11" (Letter)] lub [A3]. Jeśli z listy [Paper type/Typ papieru] wybrano ustawienie [Plain Paper/Papier zwykły], wydruk zostanie wykonany z obramowaniem, nawet jeśli jako [Layout/Układ] wybrano ustawienie [Borderless/Bez obramowania]. 6 * Jeśli jako [Paper size/Rozmiar papieru] wybrano ustawienie [A4] lub [8,5" x 11" (Letter)], można drukować 4 strony na jednym arkuszu. z Informacje o funkcjach „Layout/Układ” i „Trimming/Przycinanie” Domyślnie opcja [Layout/Układ] ma wartość [Borderless/Bez obramowania], a opcja [Trimming/Przycinanie] — wartość [Off (No trimming)/Wyłączone (Bez przycinania)]. Uwagi Podczas drukowania na papierze [Photo Stickers/Naklejki fotograficzne] (PS-101) (w układzie 16 up/16-krotnie), należy w opcji [Layout/Układ] wybrać ustawienie [N-up/N na arkuszu], a następne zaznaczyć opcję [16]. z W niektórych urządzeniach zgodnych ze standardem PictBridge funkcja [Layout/Układ] zapewnia opcje [2-up/ 2-krotnie], [4-up/4-krotnie], [9-up/9-krotnie] i [16-up/16-krotnie]. W takim przypadku należy zawsze wybrać opcję [16-up/16-krotnie]. z Jeśli w urządzeniu zgodnym ze standardem PictBridge nie ma opcji odpowiadającej ustawieniu [16-up/16-krotnie], drukowanie na naklejkach jest niemożliwe. z Podczas drukowania na papierze [Photo Stickers/Naklejki fotograficzne] (PS-101) (w układzie 16 up/16-krotnie), w ustawieniu [Layout/Układ] należy wybrać opcję [Borderless/Bez obramowania]. 8 Drukowanie fotografii bezpośrednio z urządzenia zgodnego ze standardem PictBridge z Informacje o ustawieniu „Image optimize/Optymalizacja obrazu” Dla drukarki domyślnie wybrana jest opcja [ExifPrint]. W przypadku korzystania z urządzenia firmy Canon zgodnego ze standardem PictBridge można wybrać opcje [VIVID], [NR], [VIVID+NR] lub [Face/Twarz]. (Należy zauważyć, że te opcje nie są dostępne we wszystkich modelach urządzeń). Uwagi z Wybór opcji [VIVID] powoduje, że zielone i niebieskie obszary fotografii są drukowane w żywym kolorze. z Wybór opcji [NR] powoduje usuwanie zakłóceń z obszarów niebieskich, takich jak niebo, oraz obszarów zaciemnionych. z Wybór opcji [VIVID+NR] powoduje zastosowanie obu funkcji: [VIVID] oraz [NR]. z Po wybraniu opcji [Face/Twarz] poprawia się wygląd obrazów oświetlonych od tyłu. • Elastyczna korekta kolorów Niektóre lustrzanki jednoobiektywowe firmy Canon zgodne ze standardem PictBridge umożliwiają dokładniejszą korektę kolorów poprzez wybór trybu kolorów najlepiej odpowiadającego efektom, które powinny być uzyskane. Do wyboru są opcje: [Natural/Naturalne], [Natural M/Naturalne ręcznie], [B/W/Czarnobiałe], [Cool tone/Chłodna tonacja] lub [Warm tone/Ciepła tonacja]. Więcej informacji na ten temat można znaleźć w podręczniku ekranowym [Digital Photo Printing Guide/ Podręcznik drukowania fotografii cyfrowych] lub w instrukcji obsługi urządzenia firmy Canon zgodnego ze standardem PictBridge. Uwagi z Wybór opcji [Natural/Naturalne] powoduje realistyczne odwzorowanie naturalnych kolorów na drukowanym zdjęciu. z Wybór opcji [Natural M/Naturalne ręcznie] umożliwia dokładniejszą korektę kolorów (kontrastu itp.) niż w przypadku opcji [Natural/Naturalne]. z Po wybraniu opcji [B/W/Czarno-białe] zdjęcia są drukowane w postaci czarno-białej. z Wybór opcji [Cool tone/Chłodna tonacja] powoduje wydrukowanie zdjęcia w chłodnej tonacji czarno-białej. z Wybór opcji [Warm tone/Ciepła tonacja] powoduje wydrukowanie zdjęcia w ciepłej tonacji czarno-białej. z Jeśli przy dolnej lub górnej krawędzi papieru pojawią się problemy z drukowaniem, takie jak nierównomierne rozłożenie koloru lub białe smugi, w czasie drukowania z wybranym ustawieniem [B/W/Czarno-białe], [Cool tone/Chłodna tonacja] lub [Warm tone/Ciepła tonacja], zaleca się drukowanie z komputera z dolnym i górnym marginesem ustawionym na więcej niż 45 mm/1,77 cala. Szczegóły dotyczące drukowania z komputera w skali szarości znajdują się w Przewodniku po sterowniku drukarki lub Podręczniku aplikacji fotograficznych. z Informacje o funkcji „Date/File No. print/Drukowanie daty/numeru pliku” Dla drukarki domyślnie wybrana jest opcja [Off/Wyłączone]. Jeśli za pomocą aparatu w trybie drukowania zostanie wybrany obraz, na którym wstawiono datę wykonania zdjęcia, należy wybrać opcję [Off/Wyłączone]. Wybranie opcji [Date/Data], [File No./Numer pliku] lub [Both/Data i numer] spowoduje, że na zdjęciu zostanie wydrukowana data i/lub numer pliku. z Inne ustawienia Podczas używania urządzenia firmy Canon zgodnego ze standardem PictBridge można korzystać z następujących ustawień drukowania. (Te ustawienia nie są dostępne we wszystkich modelach). Szczegółowe informacje znajdują się w instrukcji obsługi urządzenia. • Informacje o ekspozycji (dane Exif) Informacje o ekspozycji (dane Exif) można wydrukować na zdjęciach w postaci listy lub na marginesie określonych zdjęć. W tym celu należy wybrać opcję [Layout/Układ], a następnie element, przy którym widoczna jest ikona [i]. • Układ kliszy 35 mm (układ drukowania stykówek) Wybrane zdjęcia lub zdjęcia o określonym indeksie można wydrukować w układzie kliszy 35 mm (układ drukowania stykówek). W tym celu należy wybrać opcję [Layout/Układ], a następnie element, przy którym jest widoczna ikona kliszy. Drukowanie fotografii bezpośrednio z urządzenia zgodnego ze standardem PictBridge 9 POLSKI EUM_EMBU.book Page 9 Wednesday, May 10, 2006 9:29 PM POLSKI EUM_EMBU.book Page 10 Wednesday, May 10, 2006 9:29 PM Uwagi z Podczas drukowania nie należy nigdy odłączać kabla USB. z Odłączając kabel USB od urządzenia i drukarki, należy postępować zgodnie z instrukcją obsługi tego urządzenia. z Elementów sterujących urządzenia nie można używać do: – ustawiania jakości druku, – konserwacji drukarki. z Informacje na temat obsługi urządzenia oraz rozwiązywania problemów można znaleźć w instrukcji obsługi dostarczonej razem z urządzeniem. z Komunikaty o błędach drukowania można znaleźć w punkcie „Problemy z prawidłowym drukowaniem z cyfrowego aparatu fotograficznego” w Podręczniku użytkownika. Sprawdzanie lub zmiana ustawień drukowania w standardzie PictBridge za pomocą drukarki Istnieje możliwość zmiany domyślnych ustawień drukarki działającej w standardzie PictBridge, takich jak rozmiar i typ papieru. W tym celu należy zainstalować program Canon Setup Utility z dysku [Setup CD-ROM/Instalacyjny dysk CD-ROM] i podłączyć drukarkę do komputera. Szczegółowe informacje na ten temat są zawarte w częściach „Menu [narzędzia Canon Setup Utility] (system Windows)” i „Menu [narzędzia Canon Setup Utility] (komputer Macintosh)” w Podręczniku użytkownika. Korzystanie z podręczników ekranowych Oprócz niniejszego Szybkiego wprowadzenia do drukarki dołączone są także podręczniki ekranowe. Szczegółowe instrukcje dotyczące podręczników ekranowych można znaleźć w skróconej instrukcji uruchomienia. Podręczniki ekranowe można wyświetlić w następujący sposób: Aby wyświetlić podręcznik ekranowy, należy kliknąć dwukrotnie ikonę skrótu [Pro9000 On-screen Manual/Podręcznik ekranowy Pro9000] na pulpicie lub kliknąć przycisk [Start], a następnie wybrać kolejno polecenia [All Programs/Wszystkie programy] (lub [Programs/Programy]), [Canon Pro9000 Manual/Podręcznik drukarki Canon Pro9000] i [Pro9000 On-screen Manual/ Podręcznik ekranowy Pro9000]. Wymagania systemowe Przeglądarka: przeglądarka pomocy w formacie HTML systemu Windows Uwagi z Musi być zainstalowany program Microsoft Internet Explorer® 5.0 lub nowszy. z W niektórych wersjach systemu operacyjnego i programu Internet Explorer podręcznik ekranowy może nie być prawidłowo wyświetlany. Zalecamy regularne aktualizowanie systemu za pomocą witryny Windows Update. Aby wyświetlić podręcznik w postaci elektronicznej, należy kliknąć dwukrotnie alias [Pro9000 On-screen Manual/Podręcznik ekranowy Pro9000] na pulpicie. Uwaga Jeśli zainstalowano Podręcznik użytkownika z folderu [Manual/Podręcznik] na dysku [Setup CD-ROM/ Instalacyjny dysk CD-ROM], należy otworzyć folder, do którego został skopiowany Podręcznik użytkownika i kliknąć dwukrotnie plik top.htm. Wymagania systemowe Przeglądarka: przeglądarka pomocy Uwagi z W niektórych wersjach systemu operacyjnego podręcznik ekranowy może nie być wyświetlany prawidłowo. Zaleca się regularne aktualizowanie systemu. z Jako przeglądarka internetowa do wyświetlania podręczników ekranowych w formacie HTML zalecany jest program Safari. Jeśli na komputerze nie jest zainstalowany program Safari, należy pobrać go z witryny internetowej firmy Apple Computer, Inc. i zainstalować. 10 Korzystanie z podręczników ekranowych РУССКИЙ Pro9000_COV.fm Page 1 Wednesday, June 28, 2006 11:22 AM Краткое руководство по началу работы Содержание Введение 1 Место установки 1 Подготовка принтера 2 Установка драйвера принтера 3 Основные функции 4 Печать в Windows 4 Печать в Macintosh 5 Печать фотографий напрямую с PictBridge-совместимого устройства 6 Подключение к PictBridge-совместимому устройству Печать фотографий напрямую с PictBridge-совместимого устройства Просмотр электронных руководств 6 7 10 ENGLISH EUM_EMBU.book Page 2 Wednesday, May 10, 2006 9:29 PM Exif Print РУССКИЙ Данный принтер поддерживает стандарт Exif Print. Exif Print — это стандарт для усовершенствования связи между цифровыми камерами и принтерами. При подключении цифровой камеры, совместимой со стандартом Exif Print, используются и оптимизируются параметры изображения, записанные камерой в момент съемки, что позволяет добиться превосходного качества отпечатков. Технические нормы на радиочастотные помехи (Канада) Данное цифровое устройство соответствует ограничениям класса B в отношении излучения шумов радиочастотного диапазона цифровыми устройствами, согласно нормативу на радиочастотные помехи «Цифровое устройство», сертификат Industry Canada ICES-003. Cet appareil numérique respecte les limites de bruits radioélectriques applicables aux appareils numériques de Classe B prescrites dans la norme sur le matériel brouilleur NMB-003 d'Industrie Canada intitulée «Appareils numériques». Международная программа ENERGY STAR® NEDERLANDS ΕΛΛΗΝΙΚΆ Как участник программы ENERGY STAR® корпорация Canon Inc. установила, что данное изделие удовлетворяет основным рекомендациям ENERGY STAR по экономии электроэнергии. Международная программа ENERGY STAR® для офисного оборудования представляет собой глобальную программу, призванную содействовать экономии электроэнергии при использовании компьютеров и другой оргтехники. Программа стимулирует производство и распространение продукции с малым потреблением электроэнергии. Участие предприятий и организаций в этой открытой программе является добровольным. Она охватывает такое офисное оборудование, как компьютеры, мониторы, принтеры, факсимильные и копировальные устройства. Стандарты и эмблемы продуктов являются едиными для всех стран, участвующих в этой программе. Требования к энергоснабжению NORSK Никогда не подключайте принтер к сети, напряжение в которой отличается от стандартов той страны, где он был приобретен. Использование источника питания с неправильным напряжением может привести к возгоранию или поражению электрическим током. Стандартные напряжения и частоты: 110-240 В переменного тока, 50/60 Гц Информация о расходных материалах Расходные материалы (чернильницы/картриджи FINE) можно приобрести в течение пяти лет после снятия их с производства. Меры безопасности SUOMI . Предупреждение! z Никогда не пытайтесь подключать шнур питания к сетевой розетке или отключать от нее влажными руками. z Не допускайте повреждения, модификации, чрезмерного растяжения или скручивания шнура питания. Не кладите на шнур питания тяжелые предметы. z Никогда не подключайте принтер к сети, напряжение в которой отличается от стандартов той страны, где он был приобретен. Использование источника питания с неправильным напряжением и частотой может привести к возгоранию или поражению электрическим током. z Вилку следует вставлять в розетку до упора. Осторожно! z В целях безопасности храните чернильницы в месте, недоступном для маленьких детей. z Не роняйте и не трясите чернильницы, так как чернила могут пролиться и испачкать одежду и руки. Необходимо также изучить рекомендации по мерам безопасности, приведенные в руководстве пользователя. Во избежание травм или повреждения принтера всегда выполняйте инструкции, содержащиеся в предупреждениях. Номер модели: K10271 (Pro9000) Pro9000_QSG.fm Page 1 Wednesday, June 28, 2006 3:14 PM Благодарим за приобретение струйного принтера Canon. В данном кратком руководстве по началу работы на важные для пользователя сведения указывают следующие символы. Обязательно выполняйте инструкции, отмеченные этими символами. Предупреждение! Инструкции, невыполнение которых может привести к серьезной травме или представлять угрозу для жизни в результате неправильной эксплуатации оборудования. Выполнение этих инструкций обязательно для безопасной работы. Осторожно! Инструкции, игнорирование которых может привести к травме или материальному ущербу в результате неправильной эксплуатации оборудования. Выполнение этих инструкций обязательно для безопасной работы. Внимание! Инструкции, которые должны соблюдаться для безопасной эксплуатации. Уведомления о товарных знаках z Windows и Internet Explorer являются товарными знаками корпорации Майкрософт, зарегистрированными в США и других странах. z Macintosh и Mac являются товарными знаками корпорации Apple Computer, Inc., зарегистрированными в США и других странах. z Photo Rag является товарным знаком компании Hahnemühle FineArt GmbH. z Adobe, Adobe Photoshop и Adobe RGB (1998) являются зарегистрированными товарными знаками или товарными знаками корпорации Adobe Systems Incorporated в США и других странах. © CANON INC., 2006. Все права защищены. Никакая часть настоящего документа не может быть передана или скопирована в какой бы то ни было форме без письменного разрешения. Место установки При загрузке бумаги в передний лоток она выступает с задней стороны принтера. По этой причине позади принтера следует оставить свободное пространство шириной 40 см/15,7 дюйма. В задней части принтера имеются колесики. Чтобы передвинуть принтер, поднимите его переднюю часть. 40 см/15,7 дюйма позади принтера Введение 1 РУССКИЙ Введение Pro9000_QSG.fm Page 2 Wednesday, June 28, 2006 3:14 PM РУССКИЙ Подготовка принтера Перед установкой и подготовкой принтера к работе обязательно ознакомьтесь с инструкциями по установке и подключению устройства. 1 Включите принтер. Осторожно! Перед включением принтера обязательно удалите защитные ленты. Примечание Положение ленты может измениться. 2 Установите печатающую головку. Осторожно! Не прикасайтесь к внутренним деталям, кроме фиксирующего рычага печатающей головки. Внимание! Если верхняя крышка остается открытой дольше десяти минут, держатель печатающей головки перемещается вправо. В этом случае закройте и снова откройте верхнюю крышку. Примечания z Внутри упаковки, в которой поставляется печатающая головка, или на внутренней части защитного колпачка могут быть прозрачные или голубые чернила. Это никоим образом не отражается на качестве печати. Старайтесь не испачкаться чернилами при обращении с этими компонентами. z Не пытайтесь заново установить защитный колпачок после его удаления. 3 Установите чернильницы. Внимание! z Все чернильницы необходимо установить в порядке, указанном на этикетке. Принтер нельзя использовать, если установлены не все чернильницы. z После установки чернильниц индикатор [POWER] (ПИТАНИЕ) замигает зеленым цветом. Подождите примерно 2 минуты, пока индикатор [POWER] (ПИТАНИЕ) не загорится ровным зеленым светом, а принтер не прекратит издавать шумы. Примечания z Прозрачная лента должна быть удалена с чернильницы в точности так, как это описано на шаге 3 инструкций по установке и подключению. z Не сжимайте бока чернильницы, чтобы не вызвать вытекание чернил, которые могут испачкать одежду и руки. z Не пытайтесь заново установить защитный колпачок после его удаления. z Если чернильница установлена неправильно, индикатор [ALARM] (ТРЕВОГА) на принтере будет мигать оранжевым цветом. Откройте верхнюю крышку и удостоверьтесь в том, что все чернильницы установлены в порядке, указанном на этикетке. 4 Загрузите бумагу. В ходе следующей операции нужно будет выполнить выравнивание печатающей головки, для чего потребуется вставить в устройство автоподачи два листа обычной бумаги размера А4 или Letter. Внимание! z Прежде чем вставлять бумагу в устройство автоподачи, проверьте, не светится ли кнопка [FRONT FEED] (ПОДАЧА СПЕРЕДИ). Если она светится, установите передний лоток в обычное положение при печати. Подробнее о положении переднего лотка см. в соответствующем разделе руководства пользователя. z Всегда вставляйте листы в книжной ориентации. Загрузка листов в альбомной ориентации может вызвать застревание бумаги. 2 Подготовка принтера Pro9000_QSG.fm Page 3 Wednesday, June 28, 2006 3:14 PM Общие сведения для пользователей Windows® и Macintosh® Примечания о процессе установки z При появлении диалогового окна [Select Language/Выбор языка] выберите язык и нажмите кнопку [Next/Далее]. z При появлении диалогового окна [Select Your Place of Residence/Выберите регион вашего проживания] выберите регион проживания и нажмите кнопку [Next/Далее]. z Существует два способа установки драйвера принтера и другого программного обеспечения. [Easy Install/Простая установка]: программное обеспечение с [Setup CD-ROM/ Установочного компакт-диска] устанавливается автоматически. [Custom Install/Выборочная установка]: можно выбрать компоненты, которые требуется установить. Примечания о выравнивании печатающей головки z Выравнивание печатающей головки занимает около пяти минут. Не открывайте верхнюю крышку во время печати. z Некоторые области образца, напечатанного первым, будут бледными. z Если печать образца не выполнена, см. пункт «Мигает одиннадцать раз» в разделе «Индикатор [ALARM] (ТРЕВОГА) мигает оранжевым цветом» руководства пользователя. Сведения для пользователей Windows Примечания z При установке драйвера принтера на компьютер под управлением Windows XP или Windows 2000 необходимо войти в систему, используя учетную запись, входящую в группу [Administrators/ Администраторы]. z Перед установкой драйвера отключите все антивирусные программы и автоматически запускающиеся приложения. z Если следующее окно откроется автоматически, нажмите кнопку [Cancel/Отмена], чтобы закрыть его и выключить принтер. Затем отсоедините кабель USB, подключенный к компьютеру. После этого вновь запустите установку. Подробнее о процессе установки см. в инструкциях по установке и подключению. z Для установки приложения PhotoRecord выберите [Custom Install/Выборочная установка] и следуйте инструкциям на экране. z Чтобы получить возможность использовать приложение Easy-PhotoPrint Pro, необходимо установить программу Adobe® Photoshop® CS, Adobe Photoshop CS2 или Digital Photo Professional. z Easy-PhotoPrint Pro и Adobe® RGB (1998) нельзя установить на компьютер под управлением Windows Me или Windows 98. z При появлении запроса на подтверждение перезагрузки компьютера нажмите кнопку [OK]. Система перезагрузится автоматически. z Если подключение не будет распознано, см. раздел «Не удается установить драйвер принтера или приложение» в руководстве пользователя. Сведения для пользователей Macintosh Примечания z Во время установки не отсоединяйте и не подключайте кабель USB, поскольку это может привести к неправильной работе компьютера или принтера. z Перед установкой драйвера отключите все антивирусные программы и приложения из списка автозагрузки или удалите их из системной папки. z Чтобы получить возможность использовать приложение Easy-PhotoPrint Pro, необходимо установить программу Adobe Photoshop CS, Adobe Photoshop CS2 или Digital Photo Professional. z Если при выполнении выравнивания печатающих головок не удается найти принтер в [Printer List/ Список принтеров], нажмите кнопку [Add/Добавить], чтобы добавить его в список. Подробные сведения см. в справке Mac® по служебной программе установки принтера. z Для установки руководства пользователя на другом языке дважды щелкните папку [Manual/ Руководство] на [Setup CD-ROM/Установочном компакт-диске], дважды щелкните папку Canon, а затем скопируйте папку нужного языка на жесткий диск. Установка драйвера принтера 3 РУССКИЙ Установка драйвера принтера Pro9000_QSG.fm Page 4 Wednesday, June 28, 2006 3:14 PM РУССКИЙ Основные функции Настройка параметров печати в соответствии с существующими потребностями позволяет добиться более высокого качества печати. Осторожно! z Если вблизи принтера появился дым, ощущаются необычные запахи или слышны странные шумы, немедленно выключите принтер и обязательно выньте вилку из розетки. Обратитесь в местный центр технического обслуживания Canon. z Во избежание травм не допускайте попадания рук или пальцев в работающий принтер. Примечания z Если печать нечеткая либо не удается воспроизвести определенные цвета даже при достаточном количестве чернил, вероятно, засорены сопла печатающей головки. Напечатайте образец для проверки сопел, оцените результат, а затем выполните очистку печатающей головки. Подробные сведения об обслуживании см. в разделе «Цвета стали бледными или печатаются неправильно» руководства пользователя. z При печати в оттенках серого рекомендуемый размер верхнего и нижнего поля — 45 мм/1,77 дюйма. В зависимости от изображения при печати без полей возможно появление неоднородных цветов или белых полос на верхнем и/или нижнем краю бумаги, а также ухудшение качества печати. В этом случае напечатайте изображение с помощью приложения Easy-PhotoPrint Pro, поставляемого на [Setup CD-ROM/Установочном компакт-диске]. Другой вариант — подготовить бумагу, длинная сторона которой будет по меньшей мере на 90 мм/3,54 дюйма больше, чем длина изображения. Затем изображение можно напечатать с помощью программы для разметки страницы, используя верхнее и нижнее поле размером 45 мм/1,77 дюйма. Подробные сведения о работе с Easy-PhotoPrint Pro см. в руководстве по приложению для работы с фотографиями. z Печать фотографий легко выполняется с помощью приложения Easy-PhotoPrint или Easy-PhotoPrint Pro. Easy-PhotoPrint и Easy-PhotoPrint Pro поставляются на [Setup CD-ROM/Установочном компактдиске]. Подробные сведения о работе с Easy-PhotoPrint и Easy-PhotoPrint Pro см. в руководстве по приложению для работы с фотографиями. Печать в Windows Примечания z Названия команд и меню могут различаться в зависимости от приложения; кроме того, для выполнения тех или иных операций могут потребоваться дополнительные действия. Подробные сведения см. в документации по каждому используемому приложению. z В этом разделе приведены действия, которые необходимо выполнить для печати в Windows XP с пакетом обновления 2 (SP2). 1 2 3 4 Включите принтер и вставьте бумагу. Подробные сведения см. в разделе «Загрузка бумаги в устройство автоподачи» или «Загрузка бумаги в передний лоток» руководства пользователя. В окне приложения в меню [File/Файл] выберите команду [Print/Печать]. Убедитесь, что выбран нужный принтер, а затем выберите команду [Preferences/ Настройка] (или [Properties/Свойства]). Задайте необходимые параметры и нажмите кнопку [OK]. Значение параметра [Paper Source/Источник бумаги] должно соответствовать устройству подачи, в которое на шаге 1 была вставлена бумага. Примечания z Подробные сведения о драйвере принтера см. в руководстве по драйверу принтера. z Чтобы просмотреть руководство по драйверу принтера, нажмите кнопку [Instructions/ Инструкции] на вкладке [Main/Основные] или [Maintenance/Обслуживание]. Если электронное руководство не установлено, кнопка [Instructions/ Инструкции] не отображается. 5 Для запуска печати нажмите кнопку [Print/Печать] (или [OK]). Печать начнется через несколько секунд. Не открывайте верхнюю крышку во время печати. 4 Основные функции Pro9000_QSG.fm Page 5 Wednesday, June 28, 2006 3:14 PM Примечания z Названия команд и меню могут различаться в зависимости от приложения; кроме того, для выполнения тех или иных операций могут потребоваться дополнительные действия. Подробные сведения см. в документации по каждому используемому приложению. z В этом разделе приведены действия, которые необходимо выполнить для печати в Mac OS X версии 10.4.x. 1 2 3 4 5 6 7 8 Включите принтер и вставьте бумагу. Подробные сведения см. в разделе «Загрузка бумаги в устройство автоподачи» или «Загрузка бумаги в передний лоток» руководства пользователя. В окне приложения в меню [File/Файл] выберите команду [Page Setup/ Параметры страницы]. Выберите имя принтера в списке [Format for/Формат]. Выберите размер бумаги. Нажмите кнопку [OK]. В окне приложения в меню [File/Файл] выберите команду [Print/Печать]. Во всплывающем меню выберите пункт [Quality & Media/Качество и носитель]. Задайте нужные параметры печати. Значение параметра [Paper Source/Источник бумаги] должно соответствовать устройству подачи, в которое на шаге 1 была вставлена бумага. Примечания z Подробные сведения о драйвере принтера см. в руководстве по драйверу принтера. z Чтобы просмотреть руководство по драйверу принтера, нажмите в любом диалоговом окне [Print/Печать], в котором во всплывающем меню выбраны команды [Quality & Media/Качество и носители], [Color Options/Параметры цвета], [Special Effects/Специальные эффекты], [Borderless Printing/Печать без полей] или [Margin/Поле]. Если электронное руководство не установлено, руководство по драйверу принтера не отобразится даже если нажать кнопку . 9 Нажмите [Print/Печать]. Печать начнется через несколько секунд. Не открывайте верхнюю крышку во время печати. Основные функции 5 РУССКИЙ Печать в Macintosh РУССКИЙ Pro9000_QSG.fm Page 6 Wednesday, June 28, 2006 3:14 PM Печать фотографий напрямую с PictBridge-совместимого устройства Подключение к принтеру PictBridge-совместимого устройства, такого как цифровой фотоаппарат, видеокамера или мобильный телефон, позволяет печатать записанные изображения напрямую без использования компьютера. Примечания z PictBridge — это промышленный стандарт, открывающий широкие возможности в области цифровой фотографии, включая печать фотографий напрямую с цифрового фотоаппарата, видеокамеры или мобильного телефона* без использования компьютера. z Печатающую головку нельзя выровнять, используя элементы управления цифрового устройства. Для ее выравнивания используются элементы управления принтера. Если драйвер принтера на компьютере не установлен, выровняйте печатающую головку следующим образом. Включив принтер, вставьте два листа обычной бумаги размера A4 (Letter) в устройство автоподачи. Удерживайте нажатой кнопку [RESUME/CANCEL] (ВОЗОБНОВИТЬ/ОТМЕНА), пока индикатор [POWER] (ПИТАНИЕ) не мигнет четыре раза. * Далее в этом руководстве совместимые со стандартом PictBridge цифровые фотоаппараты, видеокамеры и мобильные телефоны с фотокамерами будут именоваться PictBridgeсовместимыми устройствами. Подключение к PictBridge-совместимому устройству Осторожно! Не подключайте к порту печати напрямую никакого другого оборудования, кроме PictBridge-совместимых устройств. Это может привести к поражению электрическим током, возгоранию или повреждению принтера. Примечание При печати фотографий с цифрового устройства, подключенного к принтеру, рекомендуется использовать адаптер питания, поставляемый с этим устройством. При использовании устройства, работающего от аккумулятора, необходимо полностью зарядить его. 1 2 3 Включите принтер. Вставьте в принтер бумагу. При печати на бумаге иных размеров, нежели 14 x 17 дюймов/355,6 x 431,8 мм, всегда используйте устройство автоподачи. См. раздел «Загрузка бумаги в устройство автоподачи» в руководстве пользователя. Бумагу размера 14 x 17 дюймов/355,6 x 431,8 мм следует вставлять в передний лоток. См. раздел «Загрузка бумаги в передний лоток» в руководстве пользователя. Подключите PictBridge-совместимое устройство к принтеру. Примечание В зависимости от модели или марки PictBridge-совместимого устройства перед его подключением может потребоваться выбрать режим печати фотографий. Возможно, после подключения к принтеру придется также вручную включить устройство или выбрать режим воспроизведения. Выполните требуемые действия согласно инструкции по эксплуатации, поставляемой с устройством. (1) Убедитесь, что устройство выключено. (2) Подключите устройство к принтеру с помощью кабеля USB (для подключения к компьютеру), входящего в комплект поставки устройства. При подключении к принтеру PictBridge-совместимые устройства включаются автоматически. Если этого не произойдет, включите устройство вручную. 6 Печать фотографий напрямую с PictBridge-совместимого устройства РУССКИЙ Pro9000_QSG.fm Page 7 Wednesday, June 28, 2006 3:14 PM (3) Настройте устройство для печати напрямую. Когда соединение между устройством и принтером будет установлено, индикатор [POWER] (ПИТАНИЕ) мигнет дважды. *Последовательность включения зависит от модели и марки устройства. При правильном подключении к принтеру на ЖК-дисплее устройства появится значок . Печать фотографий напрямую с PictBridge-совместимого устройства Проверка или изменение параметров печати PictBridge с цифровой камеры Для изменения параметров печати PictBridge выберите на устройстве режим настройки печати PictBridge, а затем подтвердите или измените параметры. Сведения о параметрах, описанных далее Параметры, которые описываются далее, могут быть недоступны на некоторых устройствах. Если параметр недоступен, используется параметр по умолчанию, описанный ниже. В приведенных далее описаниях используются названия параметров, отображаемые на PictBridge-совместимом устройстве Canon. В зависимости от модели и марки устройства на нем могут отображаться другие названия. Подробные сведения см. в инструкциях по эксплуатации устройства. z Сведения о формате изображений для печати Данный принтер поддерживает печать изображений*, снятых цифровой камерой, совместимой с правилами разработки файловых систем для фотокамер (Design rule for Camera File system). *Совместимость с Exif2.21 z Параметры [Paper Size/Размер бумаги] и [Paper Type/Тип бумаги] В принтер можно вставлять бумагу следующих типов и размеров, выбрав соответствующие значения для параметров [Paper size/Размер бумаги] и [Paper type/Тип бумаги]. Параметр [Paper Size/ Размер бумаги] [10 x 15 cm/4" x 6" (Default)/10 x 15 см/ 4 x 6 дюймов (базовые)] Параметр [Paper Type/ Тип бумаги] [Photo (Default)/ Фото (базовая)] [Photo/Фото] [Photo/Фото] [13 x 18 cm/5" x 7"/13 x 18 см/5 x 7 дюймов]*3 [Photo/Фото] [Semi-gloss/ Полуматов.]*2 [Fast Photo/ Супер фото] [Photo/Фото] Бумага, загруженная в принтер Источник бумаги [Photo Paper Plus Glossy/ Фотобумага с особым глянцем] [Glossy Photo Paper/ Глянцевая фотобумага] [Glossy Photo Paper «Everyday Use»/ Глянцевая фотобумага для повседневного использования] [Photo Stickers/Фотонаклейки]*1 [Photo Paper Plus Semi-gloss] [Auto Sheet Feeder/ Устройство автоподачи] [Photo Paper Pro/ Качественная фотобумага] [Photo Paper Plus Glossy/ Фотобумага с особым глянцем] Печать фотографий напрямую с PictBridge-совместимого устройства 7 Pro9000_QSG.fm Page 8 Wednesday, June 28, 2006 3:14 PM РУССКИЙ Параметр [Paper Size/ Размер бумаги] [20 x 25 cm/8" x 10"/ 20 x 25 см/8 x 10 дюймов] [A4]*5 *6 [8,5" x 11" (Letter)]*5 *6 [A4]*5 *6 [25 x 30 cm/ 10" x 12"/25 x 30 см/ 10 x 12 дюймов]*3 [A3]*5 Параметр [Paper Type/ Тип бумаги] [Semi-gloss/ Полуматов.]*2 [Fast Photo/ Супер фото] [Photo/Фото] [Photo/Фото] [Semi-gloss/ Полуматов.]*2 [Fine Art]*4 [Fast Photo/ Супер фото] [Photo/Фото] [Semi-gloss/ Полуматов.]*2 [Fast Photo/ Супер фото] [Photo/Фото] [Photo/Фото] [A3+/13" x 19"/A3+/ 13 x 19 дюймов/ 33,02 х 48,26 см]*3 [Semi-gloss/ Полуматов.]*2 [Fine Art]*4 [Fast Photo/ Супер фото] [Photo/Фото] [Photo/Фото] Бумага, загруженная в принтер Источник бумаги [Photo Paper Plus Semi-gloss] Устройство автоподачи [Photo Paper Pro/ Качественная фотобумага] [Photo Paper Plus Glossy/ Фотобумага с особым глянцем] [Glossy Photo Paper/ Глянцевая фотобумага] [Photo Paper Plus Semi-gloss] Бумага [Fine Art Photo Rag™] [Photo Paper Pro/ Качественная фотобумага] [Glossy Photo Paper «Everyday Use»/ Глянцевая фотобумага для повседневного использования] [Photo Paper Plus Semi-gloss] [Photo Paper Pro/ Качественная фотобумага] [Photo Paper Plus Glossy/ Фотобумага с особым глянцем] [Glossy Photo Paper/ Глянцевая фотобумага] [Photo Paper Plus Semi-gloss] [Fine Art Photo Rag] [Photo Paper Pro/ Качественная фотобумага] [Photo Paper Plus Glossy/ Фотобумага с особым глянцем] [Glossy Photo Paper/ Глянцевая фотобумага] [Photo Paper Plus Semi-gloss] [Semi-gloss/ Полуматов.]*2 [Fine Art]*4 [Fine Art Photo Rag] [Fast Photo/ [Photo Paper Pro/ Супер фото] Качественная фотобумага] [36 x 43 cm/ [Semi-gloss/ [Photo Paper Plus Semi-gloss] Передний 2 14" x 17"/36 x 43 см/ Полуматов.]* лоток 3 14 x 17 дюймов]* [Fast Photo/ [Photo Paper Pro/ Супер фото] Качественная фотобумага] *1 Эта бумага используется исключительно для печати фотонаклеек. При печати наклеек для параметра [Paper size/Размер бумаги] выберите значение [10 x 15 см/4" x 6"/10 х 15 см/4 х 6 дюймов]. *2 Этот параметр можно задать только на PictBridge-совместимых устройствах Canon (для некоторых моделей он недоступен). Если устройство не поддерживает этот параметр, для параметра [Paper type/Тип бумаги] выберите значение [Photo/Фото] или [Default/Базовые]. 3 * Этот размер можно задать только на PictBridge-совместимых устройствах Canon (для некоторых моделей он недоступен). *4 Этот параметр можно задать только на PictBridge-совместимых устройствах Canon (для некоторых моделей он недоступен). Если для параметра [Paper type/Тип бумаги] выбрано значение [Fine Art], будет выполнена печать с полями, даже при условии что для параметра [Layout/Макет] выбрано значение [Borderless/Без полей]. *5 Для параметра [Paper type/Тип бумаги] можно выбрать значение [Plain Paper/Обычная бумага], если для параметра [Paper size/Размер бумаги] выбрано значение [A4], [8,5" x 11" (Letter)] или [A3]. Если для параметра [Paper type/Тип бумаги] выбрано значение [Plain Paper/Обычная бумага], будет выполнена печать с полями, даже при условии что для параметра [Layout/Макет] выбрано значение [Borderless/Без полей]. 6 * Если для параметра [Paper size/Размер бумаги] выбрано значение [A4] или [8,5" x 11" (Letter)], возможна печать в режиме [4-up/Мульти 4]. z Параметры [Layout/Макет] и [Trimming/Обрезка] По умолчанию для параметра [Layout/Макет] выбрано значение [Borderless/Без полей], а для параметра [Trimming/Обрезка] — значение [Off (No trimming)/Выкл. (без обрезки)]. 8 Печать фотографий напрямую с PictBridge-совместимого устройства Pro9000_QSG.fm Page 9 Wednesday, June 28, 2006 3:14 PM Примечания РУССКИЙ При печати фотонаклеек (PS-101) [16-up/Мульти 16] для параметра [Layout/Макет] выберите значение [N-up/Мульти], а затем — [16]. z На некоторых PictBridge-совместимых устройствах отображается параметр [Layout/Макет] со значениями [2-up/Мульти 2], [4-up/Мульти 4], [9-up/Мульти 9] и [16-up/Мульти 16]. В этом случае всегда выбирайте значение [16-up/Мульти 16]. z Если PictBridge-совместимое устройство не поддерживает значений, соответствующих [16-up/Мульти 16], печать фотонаклеек невозможна. z При печати фотонаклеек (PS-101) [16-up/Мульти 16] для параметра [Layout/Макет] не следует выбирать значение [Borderless/Без полей]. z Параметр [Image optimize/Оптимизация изображения] По умолчанию для этого принтера выбрано значение [ExifPrint]. Если используется PictBridge-совместимое устройство Canon, можно выбрать значение [VIVID], [NR], [VIVID+NR] или [Face/Лицо]. (Следует помнить, что эти параметры могут быть недоступны для некоторых моделей.) Примечания z Если выбрано значение [VIVID], зеленые и синие участки фотографии при печати передаются ярче. z Если выбрано значение [NR] (Noise Reduction — устранение искажений), исправляются искажения цвета на синих, например небе, и темных участках изображения. z Если выбрано значение [VIVID+NR], выполняются обе функции — [VIVID] и [NR]. z Если выбрано значение [Face/Лицо], исправляются изображения с подсветкой сзади. • Гибкая настройка цвета При использовании некоторых типов PictBridge-совместимых зеркальных фотоаппаратов Canon с одним объективом можно выполнять тонкую настройку цвета, выбирая наиболее подходящий режим цветопередачи. Можно выбирать следующие значения: [Natural/Нейтральн.], [Natural M/Нейт.ручн.], [B/W/Ч/Б], [Cool tone/Хол. тон] или [Warm tone/Теплый тон]. См. руководство по цифровой фотопечати (электронное руководство) или инструкцию по эксплуатации PictBridgeсовместимого устройства Canon. Примечания z Если выбрано значение [Natural/Нейтральн.], на отпечатке реалистично воспроизводятся естественные цвета. z Если выбрано значение [Natural M/Нейт.ручн.], можно выполнить более точную настройку цвета (контрастности и т. д.), чем при выборе значения [Natural/Нейтральн.]. z При выборе значения [B/W/Ч/Б] печатается черно-белое изображение. z При выборе значения [Cool tone/Хол. тон] печатается черно-белое изображение в холодных тонах. z При выборе значения [Warm tone/Теплый тон] печатается черно-белое изображение в теплых тонах. z Если во время печати при выборе параметров [B/W/Ч/Б], [Cool tone/Хол. тон] или [Warm tone/ Теплый тон] возникли проблемы, например на верхнем и/или нижнем краю бумаги появились неоднородные цвета или белые полосы, рекомендуется напечатать изображения с помощью компьютера; при этом размер верхнего и нижнего поля должен составлять более 45 мм/1,77 дюйма. Подробные сведения о печати изображений в оттенках серого с помощью компьютера см. в руководстве по драйверу принтера или руководстве по приложению для работы с фотографиями. z Параметр [Date/File No. print/Печать даты/номера файла] По умолчанию для этого принтера выбрано значение [Off/Выкл.]. Если выбран снимок, на который с помощью камеры с режимом печати нанесена дата съемки, задайте для этой функции значение [Off/Выкл.]. Если выбрать значения [Date/Дата], [File No./ Номер файла] или [Both/Все], дата и/или номер файла будут напечатаны поверх наложенной на изображение даты. z Другие параметры Если используется PictBridge-совместимое устройство Canon, можно настроить следующие параметры печати. (Следует иметь в виду, что для некоторых моделей эти параметры печати недоступны.) Подробные сведения см. в инструкциях по эксплуатации устройства. • Сведения о снимке (данные Exif) Сведения о снимке (данные Exif) можно распечатывать в виде списка или на полях выбранных фотографий. Выберите параметр [Layout/Макет], а затем — пункт со значком [i]. • Стиль 35-миллиметровой фотопленки (макет контактной печати) Выбранные или перечисленные в указателе фотографии можно напечатать в стиле 35-миллиметровой фотопленки (макет контактной печати). Выберите параметр [Layout/Макет], а затем — пункт со значком фотопленки. Печать фотографий напрямую с PictBridge-совместимого устройства 9 Pro9000_QSG.fm Page 10 Wednesday, June 28, 2006 3:14 PM РУССКИЙ Примечания z Никогда не отсоединяйте кабель USB во время печати. z При отсоединении кабеля USB, соединяющего устройство и принтер, следуйте инструкциям по эксплуатации, которые поставляются с устройством. z Элементы управления устройства не могут быть использованы для: – настройки качества печати; – обслуживания принтера. z Сведения о работе с устройством и устранении неполадок см. в руководстве по эксплуатации устройства. z Сведения о сообщениях об ошибках при печати см. в разделе об ошибках при печати с цифровой камеры в руководстве пользователя. Проверка или изменение параметров печати PictBridge с принтера Заданные по умолчанию настройки печати PictBridge принтера, например размер и тип бумаги, можно изменить. Для этого установите Canon Setup Utility с [Setup CD-ROM/Установочного компакт-диска] и подключите принтер к компьютеру. Подробные сведения см. в разделах «Меню программы Canon Setup Utility (Windows)» и «Меню программы Canon Setup Utility (Macintosh)» руководства пользователя. Просмотр электронных руководств Помимо данного краткого руководства по началу работы в комплект поставки принтера входят электронные руководства. Подробные сведения об установке электронных руководств см. в инструкциях по установке и подключению принтера. Чтобы просмотреть электронные руководства, выполните следующие действия. Чтобы просмотреть электронное руководство, дважды щелкните ярлык [Pro9000 On-screen Manual/Электронное руководство Pro9000] на рабочем столе или нажмите кнопку [Start/Пуск] и выберите [All Programs/Все программы] (или [Programs/Программы]), [Canon Pro9000 Manual/Руководство для принтера Canon Pro9000], а затем — [Pro9000 On-screen Manual/Электронное руководство Pro9000]. Системные требования Обозреватель: средство просмотра HTML-файлов справки Windows Примечания z Должен быть установлен Microsoft Internet Explorer® версии 5.0 или более поздней. z Не исключено, что электронное руководство будет отображаться неправильно в зависимости от установленной операционной системы и версии Internet Explorer. Рекомендуется регулярно обновлять систему с помощью Windows Update. Чтобы просмотреть электронное руководство, дважды щелкните ярлык [Pro9000 On-screen Manual/Электронное руководство Pro9000] на рабочем столе. Примечание Если руководство пользователя было установлено из папки [Manual/Руководство], расположенной на [Setup CD-ROM/Установочном компакт-диске], откройте папку, в которую было скопировано руководство пользователя, и дважды щелкните файл top.htm. Системные требования Обозреватель: средство просмотра файлов справки Примечания z Не исключено, что электронное руководство будет отображаться неправильно в зависимости от установленной операционной системы. Рекомендуется регулярно обновлять систему. z Для просмотра HTML-файлов электронных руководств рекомендуется использовать веб-обозреватель Safari. Если этот обозреватель не установлен на компьютере, его можно загрузить с веб-узла корпорации Apple Computer, Inc. 10 Просмотр электронных руководств TÜRKÇE Pro9000_COV_Internal.fm Page 1 Wednesday, June 28, 2006 11:24 AM Hızlı Kurulum Kılavuzu İçindekiler Giriş 1 Yükleme Alanı 1 Yazıcıyı Hazırlama 2 Yazıcı Sürücüsünü Yükleme 3 Temel İşlemler 4 Windows’ta Yazdırma 4 Macintosh’ta Yazdırma 5 PictBridge Uyumlu Aygıttan Doğrudan Fotoğraf Yazdırma 6 PictBridge Uyumlu Aygıta Bağlanma 6 PictBridge Uyumlu Aygıttan Doğrudan Fotoğraf Yazdırma 7 Ekran El Kitaplarını Okuma 10 TÜRKÇE EUM_EMBU.book Page 2 Wednesday, May 10, 2006 9:29 PM Exif Print Bu yazıcı ExifPrint standardını destekler. Exif Print, dijital kameralar ve yazıcılar arasındaki iletişimi geliştirmek için kullanılan bir standarttır. Exif Print uyumlu bir dijital kameraya bağlanarak, makinenin çekim anındaki resim verileri kullanılıp en iyi duruma getirilir ve böylece çok yüksek kalitede baskılar elde edilir. Kanada Radyo Paraziti Yönetmelikleri TÜRKÇE Bu dijital aygıt, Kanada Endüstrisi ICES-003 “Dijital Aygıt” başlıklı parazite neden olan aygıt standardında belirtilen dijital aygıt radyo paraziti yayılımına ilişkin B Sınıfı sınırlarını aşmaz Cet appareil numérique respecte les limites de bruits radioélectriques applicables aux appareils numériques de Classe B prescrites dans la norme sur le matériel brouilleur NMB-003 d'Industrie Canada intitulée « Appareils numériques ». Uluslararası ENERGY STAR® Programı Bir ENERGY STAR® ortağı olan Canon Inc. bu ürünün ENERGY STAR verimlilik kurallarına uygun olduğunu belirlemiştir. ΕΛΛΗΝΙΚΆ Uluslararası ENERGY STAR® Ofis Donanım Programı, bilgisayar ve diğer ofis donanımının kullanımı aracılığıyla enerji tasarrufunu teşvik eden küresel bir programdır. Bu program, enerji tüketimini etkili bir şekilde azaltan işlevlere sahip ürünlerin geliştirilmesini ve yaygınlaştırılmasını destekler. Kuruluşların gönüllü olarak katılabileceği açık bir sistemdir. Bilgisayarlar, monitörler, yazıcılar, faks ve fotokopi makineleri gibi ofis cihazları hedeflenen ürünler arasındadır. Bu ürünlerin standartları ve amblemleri, katılımcı ülkelerde aynıdır. Güç Gereksinimleri NORSK NEDERLANDS Hiçbir zaman ürünü satın aldığınız ülkede kullanılan voltaj dışında bir güç kaynağı voltajı kullanmayın. Yanlış voltaj kullanımı yangına veya elektrik çarpmasına yol açabilir. Doğru güç kaynağı voltajları ve frekansları şöyledir: AC 110-240V, 50/60Hz Sarf Malzemeleri Hakkında Sarf malzemeleri (mürekkep hazneleri / FINE Kartuşlar) üretim durdurulduktan 5 yıl sonrasına kadar bulunabilir. Güvenlik Önlemleri Uyarı SUOMI z Hiçbir zaman, elektrik kablosunu elleriniz ıslakken elektrik prizine takmayın veya prizden çıkarmayın. z Elektrik kablosuna hiçbir zaman hasar vermeyin, değişiklik uygulamayın, kabloyu germeyin veya aşırı derecede kıvırıp bükmeyin. Elektrik kablosunun üzerine ağır cisimler yerleştirmeyin. z Hiçbir zaman, ürünü satın aldığınız ülkede kullanılan standart güç kaynağı dışında bir güç kaynağı kullanmayın. Yanlış voltaj ve frekans kullanımı yangına veya elektrik çarpmasına yol açabilir. z Her zaman fişi elektrik prizine tamamen girinceye kadar itin. Dikkat z Güvenlik nedenleriyle, mürekkep haznelerini küçük çocukların erişemeyeceği bir yerde saklayın. z Mürekkep haznelerini düşürmeyin ya da sallamayın. Bu durum, mürekkebin sızmasına ve giysilerinizin ve ellerinizin lekelenmesine neden olabilir. . Kullanım Kılavuzu içindeki Güvenlik Önlemleri bölümünü de okuyun. Yaralanmaları veya yazıcıda oluşacak herhangi bir hasarı önlemek için uyarı ve dikkat simgeleriyle belirtilen yönergelere uyun. Model Numarası: K10271 (Pro9000) EUM_EMBU.book Page 1 Wednesday, May 10, 2006 9:29 PM Giriş Canon Inkjet Yazıcı’yı satın aldığınız için teşekkür ederiz. TÜRKÇE Bu Hızlı Kurulum Kılavuzu’nda, önemli bilgileri belirtmek için aşağıdaki simgeler kullanılmıştır. Bu simgelerle belirtilen yönergelere her zaman uyun. Uyarı Uyulmaması, donanımın yanlış kullanımı sonucu ölüme veya ciddi yaralanmalara yol açabilecek yönergeler. Güvenli kullanım için bu yönergelere uyulması gerekir. Dikkat Uyulmaması, donanımın yanlış kullanımı sonucu yaralanmalara veya maddi hasara yol açabilecek yönergeler. Güvenli kullanım için bu yönergelere uyulması gerekir. Önemli Güvenli kullanım için bu yönergelere uyulması gerekir. Ticari Marka Uyarıları z “Windows” ve “Internet Explorer”, Microsoft Corporation firmasına ait, ABD ve diğer ülkelerde tescilli ticari markalardır. z “Macintosh” ve “Mac”, Apple Computer, Inc. firmasına ait, ABD’de ve diğer ülkelerde tescilli ticari markalardır. z “Photo Rag”, Hahnemühle FineArt GmbH firmasının ticari markasıdır. z “Adobe” ve “Adobe Photoshop” ve “Adobe RGB (1998)”, Adobe Systems Incorporated firmasının ABD ve/veya diğer ülkelerde tescilli ticari veya ticari markalarıdır. Telif Hakkı ©2006 CANON INC. Tüm hakları saklıdır. Bu yayının hiçbir kısmı açık yazılı izin olmaksızın hiçbir şekilde başkalarına aktarılamaz ya da kopyalanamaz. Yükleme Alanı Ön Tepsi’ye kağıt yüklendiğinde, kağıt yazıcının arkasından çıkar. Bu nedenle yazıcının arkasında 40 cm/15,7 inç yer bırakın. Yazıcının arka köşelerinde tekerlekler vardır. Arkaya ve öne hareket ettirmek için yazıcının ön tarafını yukarıya kaldırın. Yazıcının arkasında 40 cm/15,7 inç Giriþ 1 EUM_EMBU.book Page 2 Wednesday, May 10, 2006 9:29 PM Yazıcıyı Hazırlama Yazıcınızı kurmak ve kullanıma hazır hale getirmek için kurulum belgenizi okuduğunuzdan emin olun. 1 Yazıcıyı açın. TÜRKÇE Dikkat Yazıcıyı açmadan önce bantları çıkardığınızdan emin olun. Not Bandın konumu değişebilir. 2 Yazıcı Kafasını takın. Dikkat Yazıcı Kafası Kilit Kolu dışındaki iç parçalara dokunmayın. Önemli Üst Kapak on dakikadan uzun süre açık kalırsa Yazıcı Kafası Tutucu sağ tarafa hareket eder. Bu durumda Üst Kapağı kapatıp açın. Notlar z Yazıcı kafasının torbasında veya koruyucu kapağının içinde saydam veya açık mavi mürekkep bulunabilir; bunun baskı kalitesine etkisi yoktur. Bu parçaları tutarken mürekkebin üzerinize bulaşmamasına dikkat edin. z Çıkarıldıktan sonra koruyucu kapağı yeniden takmayın. 3 Mürekkep haznelerini takın. Önemli z Tüm mürekkep haznelerinin etikette belirtilen sırayla takıldığından emin olun. Tüm mürekkep hazneleri takılana kadar yazıcı kullanılamaz. z Mürekkep haznelerini taktıktan sonra [POWER] (GÜÇ) lambası yeşil renkte yanıp söner. Devam etmeden önce [POWER] (GÜÇ) lambası yeşil renkte sürekli yanar durumda kalana ve yazıcıdan çalışırken çıkan ses kesilene kadar yaklaşık 2 dakika 30 saniye bekleyin. Notlar z Mürekkep haznesindeki parlak şeridi, kurulum belgenizin 3. adımında gösterilen sırayla çıkardığınızdan emin olun. z Mürekkep haznelerini sıkmayın; hazneden mürekkep sızarak giysilerinizin ve ellerinizin kirlenmesine neden olabilir. z Koruyucu kapağı çıkardıktan sonra geri takmayın. z Bir mürekkep haznesi doğru takılmadıysa yazıcının üstündeki [ALARM] lambası turuncu renkte yanıp söner. Üst Kapağı açın ve tüm mürekkep haznelerinin etikette belirtilen sırada takıldığından emin olun. 4 Kağıt yükleyin. Aşağıdaki işlemde Yazıcı Kafası Hizalama işlemini yapmanız ve Otomatik Sayfa Besleyici’ye iki adet A4 veya Letter boyutunda düz kağıt yüklemeniz gerekir. Önemli z Otomatik Sayfa Besleyici’ye kağıt yüklerken [FRONT FEED] (ÖNDEN BESLEME) düğmesinin yanmadığından emin olun. Yanıyorsa, Ön Tepsi’yi normal yazdırma konumuna ayarlayın. Ön Tepsi’nin konumu hakkında ayrıntılı bilgi için Kullanım Kılavuzu’nda “Ön Tepsiyi Normal Yazdırma Konumuna Döndürme” konusuna bakın. z Kağıdı her zaman dikey olarak yükleyin. Kağıdın yatay olarak yüklenmesi sıkışmasına neden olabilir. 2 Yazýcýyý Hazýrlama EUM_EMBU.book Page 3 Wednesday, May 10, 2006 9:29 PM Yazıcı Sürücüsünü Yükleme Windows® ve Macintosh® için Ortak Bilgiler Yükleme İşlemi ile İlgili Notlar z [Select Your Place of Residence/Ev Adresinizi Seçin] ekranı görüntülenirse, ev adresinizi seçin ve ardından [Next/İleri] düğmesini tıklatın. z Yazıcı sürücüsünü ve diğer yazılımları iki şekilde yükleyebilirsiniz: [Easy Install/Kolay Yükleme]: [Setup CD-ROM/Kurulum CD-ROM’u] içinde yer alan öğeler otomatik olarak yüklenir [Custom Install/Özel Yükleme]: yüklenecek öğeleri seçebilirsiniz Yazıcı Kafası Hizalama ile İlgili Notlar z Yazıcı Kafası Hizalama işlemi yaklaşık beş dakikada tamamlanır. Yazdırma işlemi sırasında Üst Kapağı açmayın. z Yazdırılan ilk desenin bazı parçaları soluk olacaktır. z Desen başarıyla yazdırılmadığı takdirde, Kullanım Kılavuzu’nun “[ALARM] Lambası Turuncu Renkte Yanıp Sönüyor” bölümünde “On bir kez” konusuna bakın. Windows için Bilgiler Notlar z Yazıcı sürücüsünü Windows XP ya da Windows 2000'de kurarken, sistemde [Administrators/Yöneticiler] grubu üyesi olarak oturum açın. z Sürücüyü yüklemeden önce, tüm virüs koruma programlarını ve otomatik yüklenen programları devre dışı bırakın. z Otomatik olarak sağdaki ekran görüntülenirse, ekrandan çıkmak için [Cancel/İptal] düğmesini tıklatın ve yazıcıyı kapatın. Ardından, bilgisayarınıza takılı olan USB kablosunu çıkarın. Sonra, yükleme işlemini yeniden başlatın. Yükleme işlemi hakkında ayrıntılı bilgi için kurulum belgenize bakın. z PhotoRecord’ı yüklemek için, [Custom Install/Özel Yükleme] seçeneğini tıklatın ve ekrandaki yönergeleri izleyin. z Easy-PhotoPrint Pro’nun kullanılabilmesi için Adobe® Photoshop® CS, Adobe Photoshop CS2 veya Digital Photo Professional’ın yüklü olması gerekir. z Easy-PhotoPrint Pro ve Adobe RGB (1998), Windows Me ve Windows 98’e yüklenemez. z Yükleme işlemi sırasında ekranda bilgisayarınızı yeniden başlatmak için onayınızı soran bir mesaj görüntülendiğinde [OK/Tamam] düğmesini tıklatın. Sistem otomatik olarak yeniden başlatılır. z Bağlantı tanınmıyorsa, Kullanım Kılavuzu’ndaki “Yazıcı Sürücüsü veya Uygulama Programı Yüklenemiyor” konusuna bakın. Macintosh için Bilgiler Notlar z Yükleme işlemi sırasında USB kablosunu çıkarmayın veya takmayın. Aksi takdirde bilgisayar veya yazıcı düzgün çalışmayabilir. z Sürücüyü yüklemeden önce, tüm virüs koruma programlarını ve otomatik olarak yüklenen programları devre dışı bırakın ya da bunları sistem klasörünüzden kaldırın. z Easy-PhotoPrint Pro’nun kullanılabilmesi için Adobe Photoshop CS, Adobe Photoshop CS2 veya Digital Photo Professional’ın yüklü olması gerekir. z Yazıcı Kafası Hizalama işlemi yapıp yazıcınızı [Printer List/Yazıcı Listesi] içinde bulamazsanız, yazıcıyı eklemek için [Add/Ekle] düğmesini tıklatın. Ayrıntılı bilgi için [Mac® Help/Mac Yardımı] içindeki [Printer Setup Utility Help/Yazıcı Kurulum Yardımcı Programı Yardımı] konusuna bakın. z Kullanım Kılavuzu’nu yüklü olandan farklı bir dilde yüklemek için, [Setup CD-ROM/Kurulum CD-ROM’u]’nun [Canon] klasöründeki [Manual/El Kitabı] klasörünü çift tıklatın ve sabit diskinize bir dil klasörü kopyalayın. Yazýcý Sürücüsünü Yükleme 3 TÜRKÇE z [Select Language/Dil Seç] ekranı görüntülenirse, bir dil seçin ve ardından [Next/İleri] düğmesini tıklatın. EUM_EMBU.book Page 4 Wednesday, May 10, 2006 9:29 PM Temel İşlemler Yazdırma ayarlarını gereksinimlerinize göre yapmanız, daha kaliteli baskılar elde etmenizi sağlar. TÜRKÇE Dikkat z Yazıcının yakınında duman ya da olağandışı bir koku algılarsanız ya da tuhaf sesler duyarsanız, yazıcıyı hemen kapatın ve mutlaka fişi prizden çekin. Canon servis temsilcinize başvurun. z Yaralanmaya yol açmamak için, yazdırma işlemi sırasında ellerinizi veya parmaklarınızı yazıcının içine kesinlikle sokmayın. Notlar z Yeterince mürekkep olduğu halde çıktılar net değilse veya belirli renkler elde edilmiyorsa, yazıcı kafası püskürtme uçları tıkanmış olabilir. Püskürtme ucu denetim desenini yazdırın, sonuçları denetleyin ve yazıcı kafası temizleme işlemini uygulayın. Bakım hakkında ayrıntılı bilgi için Kullanım Kılavuzu’nda “Baskı Soluksa veya Renkler Yanlışsa” konusuna bakın. z Gri tonlamalı yazdırırken kağıdın üst ve alt kenar boşluklarını 45 mm/1,77 inç’i geçecek şekilde ayarlayarak yazdırmanızı öneriyoruz. Bu kenar boşlukları olmadığında, görüntüye bağlı olarak kağıdın üst ve/veya alt kenarlarında dengesiz renk dağılımı veya beyaz çizgiler gibi yazdırma sorunları oluşabilir ve baskı kalitesi düşebilir. Bu durumda, görüntüyü [Setup CD-ROM/Kurulum CD-ROM’u] içinde sunulan Easy-PhotoPrint Pro’yu kullanarak yazdırın. Alternatif olarak daha uzun kenarı görüntünün uzunluğundan 90 mm/3,54 inç daha uzun bir kağıt hazırlayabilir ve bu kağıdı sayfa düzenleme yazılımınızda üst ve alt kenar boşlukları 45 mm/ 1,77 inç olacak şekilde ayarlayarak yazdırabilirsiniz. Easy-PhotoPrint Pro’nun nasıl kullanılacağı hakkında bilgi almak için [Photo Application Guide/Fotoğraf Uygulama Kılavuzu]’na bakın. z Fotoğraf yazdırırken yazdırma işlemlerini kolayca yapmak için Easy-PhotoPrint veya Easy-PhotoPrint Pro uygulamalarını kullanabilirsiniz. Easy-PhotoPrint ve Easy-PhotoPrint Pro, [Setup CD-ROM/Kurulum CD-ROM’u] içindedir. Easy-PhotoPrint ve Easy-PhotoPrint Pro uygulamalarının nasıl kullanılacağı hakkında bilgi almak için [Photo Application Guide/Fotoğraf Uygulama Kılavuzu]’na bakın. Windows’ta Yazdırma Notlar z Menü ve komut adları yazılım uygulamasından yazılım uygulamasına farklılık gösterebilir ve daha fazla adım gerekebilir. Ayrıntılı bilgi için kullandığınız tüm yazılım uygulamalarının belgelerine bakın. z Bu bölümde açıklanan adımlar Windows XP Service Pack 2’de yazdırma işlemi içindir. 1 Yazıcıyı açın ve ardından kağıdı yükleyin. Ayrıntılı bilgi için Kullanım Kılavuzu’nda “Otomatik Sayfa Besleyiciye Kağıt Yükleme” veya “Ön Tepsiye Kağıt Yükleme” konusuna bakın. 2 3 4 Uygulamanızın [File/Dosya] menüsünden, [Print/Yazdır] öğesini seçin. Yazıcınızın seçildiğinden emin olun ve ardından [Preferences/Tercihler] (veya [Properties/Özellikler]) öğesini tıklatın. İstediğiniz ayarları belirtin ve [OK/Tamam] düğmesini tıklatın. [Paper Source/Kağıt Kaynağı] ayarının 1. adımda kağıdı yüklediğiniz konuma ayarlandığından emin olun. Notlar z Yazıcı sürücüsü ile ilgili ayrıntılı bilgi için bkz. Yazıcı Sürücüsü Kılavuzu. z Yazıcı Sürücüsü Kılavuzu öğesini görüntülemek için [Main/Ana] veya [Maintenance/Bakım] sekmesinde [Instructions/Yönergeler] öğesini tıklatın. [On-screen Manual/Ekran El Kitabı] yüklü değilse [Instructions/ Yönergeler] görüntülenmez. 5 Yazdırma işlemini başlatmak için [Print/Yazdır] (veya [OK/Tamam]) düğmesini tıklatın. Yazdırma işlemi birkaç saniye içinde başlayacaktır. Yazdırma işlemi sırasında Üst Kapağı açmayın. 4 Temel Ýþlemler EUM_EMBU.book Page 5 Wednesday, May 10, 2006 9:29 PM Macintosh’ta Yazdırma Notlar 1 TÜRKÇE z Menü ve komut adları yazılım uygulamasından yazılım uygulamasına farklılık gösterebilir ve daha fazla adım gerekebilir. Ayrıntılı bilgi için kullandığınız tüm yazılım uygulamalarının belgelerine bakın. z Bu bölümde açıklanan adımlar Mac OS X v.10.4.x’ye yazdırma işlemi içindir. Yazıcıyı açın ve ardından kağıdı yükleyin. Ayrıntılı bilgi için Kullanım Kılavuzu’nda “Otomatik Sayfa Besleyiciye Kağıt Yükleme” veya “Ön Tepsiye Kağıt Yükleme” konusuna bakın. 2 3 4 5 6 7 8 Uygulamanızın [File/Dosya] menüsünden [Page Setup/Sayfa Düzeni]’ni seçin. [Format for/Yazıcı] içinden yazıcınızın adını seçin. Kullanılacak kağıt boyutunu seçin. [OK/Tamam] düğmesini tıklatın. Uygulamanızın [File/Dosya] menüsünden [Print/Yazdır] öğesini seçin. Açılan menüden [Quality & Media/Kalite ve Ortam] öğesini seçin. Gereksinimlerinize göre yazdırma ayarlarını belirtin. [Paper Source/Kağıt Kaynağı] ayarının 1. adımda kağıdı yüklediğiniz konuma ayarlandığından emin olun. Notlar z Yazıcı sürücüsü ile ilgili ayrıntılı bilgi için bkz. Yazıcı Sürücüsü Kılavuzu. z Yazıcı Sürücüsü Kılavuzu öğesini görüntülemek için açılan menüde [Quality & Media/ Kalite ve Ortam], [Color Options/Renk Seçenekleri], [Special Effects/Özel Efektler], [Borderless Printing/Kenarlıksız Yazdırma] veya [Margin/Kenar Boşluğu] seçilmiş olan herhangi bir [Print/Yazdır] iletişim kutusunu tıklatın. [On-screen Manual/Ekran El Kitabı] yüklü değilse, simgesi tıklatılsa bile Yazıcı Sürücü Kılavuzu görüntülenmez. 9 [Print/Kağıda Dök] düğmesini tıklatın. Yazdırma işlemi birkaç saniye içinde başlayacaktır. Yazdırma işlemi sırasında Üst Kapağı açmayın. Temel Ýþlemler 5 EUM_EMBU.book Page 6 Wednesday, May 10, 2006 9:29 PM PictBridge Uyumlu Aygıttan Doğrudan Fotoğraf Yazdırma TÜRKÇE Dijital kamera, kamera veya cep telefonu gibi PictBridge uyumlu bir aygıtı yazıcıya bağlayarak, kayıtlı görüntülerinizi bilgisayar kullanmadan doğrudan yazdırabilirsiniz. Notlar z PictBridge, dijital kamera, kamera veya cep telefonundan* fotoğrafları bilgisayar kullanmadan Doğrudan Yazdırma da dahil olmak üzere geniş bir dijital fotoğraf çözümleri yelpazesi sunan endüstri standardıdır. z Yazıcı Kafası, dijital aygıtın denetimleri kullanılarak hizalanamaz. Yazıcı kafasını yazıcının denetimlerinden hizalayabilirsiniz. Yazıcı sürücüsü bilgisayarda yüklü değilse, yazıcı kafasını şu şekilde hizalayın. Yazıcı açıkken Otomatik Sayfa Besleyici’ye A4 (Letter) boyutunda iki adet düz kağıt yerleştirin. [POWER] (GÜÇ) lambası dört kez yanıp sönene kadar [RESUME/CANCEL] (DEVAM/İPTAL) düğmesini basılı tutun. * Buradan itibaren, PictBridge uyumlu dijital kamera, dijital video kamera veya kameralı cep telefonu genel olarak PictBridge uyumlu aygıt olarak adlandırılacaktır. PictBridge Uyumlu Aygıta Bağlanma Dikkat Yazıcının Doğrudan Yazdırma Bağlantı Noktası’na PictBridge uyumlu aygıtlar dışında bir donanım bağlamayın. Aksi takdirde, elektrik çarpması, yangın veya aygıtta hasar oluşabilir. Not Yazıcıya bağlı bir dijital aygıtla fotoğraf üretiyorsanız, aygıtla birlikte verilen AC adaptörü kullanmanız önerilir. Aygıt pilini kullanırsanız, tam doldurulduğundan emin olun. 1 2 Yazıcıyı açın. Yazıcıya kağıdı yerleştirin. 14" x 17"/355,6 x 431,8 mm dışındaki kağıtlara yazdırırken kağıdı her zaman Otomatik Sayfa Besleyici’ye yükleyin. Kullanım Kılavuzu’nda “Otomatik Sayfa Besleyiciye Kağıt Yükleme” konusuna bakın. 14" x 17"/355,6 x 431,8 mm kağıt Ön Tepsi’ye yüklenmelidir. Kullanım Kılavuzu’nda “Ön Tepsiye Kağıt Yükleme” konusuna bakın. 3 PictBridge uyumlu aygıtı yazıcıya bağlayın. Not PictBridge uyumlu aygıtınızın modeline veya markasına bağlı olarak, bağlamadan önce bir fotoğraf üretim modu seçmeniz gerekebilir. Aygıtı yazıcıya bağladıktan sonra açmanız veya [Play/Oynat] modunu kendiniz seçmeniz de gerekebilir. Aygıtınızla birlikte verilen yönerge el kitabına göre gerekli işlemleri yapın. (1) Aygıtın kapalı olduğundan emin olun. (2) Bilgisayara bağlamak üzere aygıtla birlikte verilen USB kablosunu kullanarak aygıtı yazıcıya bağlayın. PictBridge uyumlu aygıtlar yazıcıya bağlandıklarında otomatik olarak açılırlar. Aygıt otomatik olarak açılmazsa kendiniz açın. 6 PictBridge Uyumlu Aygýttan Doðrudan Fotoðraf Yazdýrma TÜRKÇE EUM_EMBU.book Page 7 Wednesday, May 10, 2006 9:29 PM (3) Aygıtı Doğrudan Yazdırma için ayarlayın. Aygıtla yazıcı arasında bağlantı kurulunca, yazıcıdaki [POWER] (GÜÇ) lambası iki kez yanıp söner. *Açılma sırası, aygıtın modeline veya markasına göre değişebilir. Yazıcı doğru bağlandığında aygıtın LCD ekranında görüntülenir. PictBridge Uyumlu Aygıttan Doğrudan Fotoğraf Yazdırma PictBridge Yazdırma Ayarlarını Kameranızdan Denetleme veya Değiştirme PictBridge yazdırma ayarını değiştirmek için, PictBridge yazdırma ayarları modunu seçmek ve ayarları onaylamak veya değiştirmek üzere aygıtınızı çalıştırın. Aşağıda Açıklanan Ayarlar Hakkında Aşağıda açıklanan ayarlar bazı aygıtlarda yapılamaz. Herhangi bir ayar yapılamıyorsa, aşağıda açıklanan varsayılan ayar kullanılır. Aşağıdaki açıklamada Canon PictBridge uyumlu aygıtta görüntülenen ayarların adları kullanılmıştır. Markasına veya modeline bağlı olarak aygıtınızda farklı adlar görüntülenebilir. Ayrıntılı bilgi için aygıtınızın yönerge el kitabına başvurun. z Yazdırılacak Resmin Veri Biçimi Hakkında Bu yazıcı, Design rule for Camera File sistemiyle uyumlu bir kamerayla çekilen görüntüleri* kabul eder. *Exif2.21 uyumlu z “Paper size/Kağıt boyutu” ve “Paper type/Kağıt türü” hakkında [Paper size/Kağıt boyutu] ve [Paper type/Kağıt türü] menülerindeki seçenekler ayarlanarak yazıcıya aşağıdaki kağıt boyut ve türleri yüklenebilir. “Paper size/Kağıt boyutu” ayarı “Paper type/Kağıt türü” ayarı Yazıcıya yüklenen kağıt [Paper source/ Kağıt kaynağı] [10 x 15 cm/4" x 6" (Default/Varsayılan)] [Photo (Default)/Fotoğraf (Varsayılan)] [Photo/Fotoğraf] [Photo/Fotoğraf] [Photo Paper Plus Glossy/Photo Paper Plus Parlak] [Glossy Photo Paper/Parlak Fotoğraf Kağıdı] [Glossy Photo Paper “Everyday Use”/ Parlak Fotoğraf Kağıdı “Günlük Kullanım”] [Photo Stickers/Fotoğraf Çıkartmaları]*1 [Photo Paper Plus Semi-gloss/Photo Paper Plus Yarı Parlak] [Photo Paper Pro] [Photo Paper Plus Glossy/Photo Paper Plus Parlak] Otomatik Sayfa Besleyici [Photo/Fotoğraf] [Semi-gloss/Yarı Parlak]*2 [13 x 18 cm/5" x 7"]*3 [Fast Photo/Hızlı Fotoğraf] [Photo/Fotoğraf] PictBridge Uyumlu Aygýttan Doðrudan Fotoðraf Yazdýrma 7 EUM_EMBU.book Page 8 Wednesday, May 10, 2006 9:29 PM “Paper size/Kağıt boyutu” ayarı “Paper type/Kağıt türü” ayarı Yazıcıya yüklenen kağıt [Paper source/ Kağıt kaynağı] 20 x 25 cm/8" x 10" [Semi-gloss/Yarı Parlak]*2 [Photo Paper Plus Semi-gloss/Photo Paper Plus Yarı Parlak] [Photo Paper Pro] [Photo Paper Plus Glossy/Photo Paper Plus Parlak] [Glossy Photo Paper/Parlak Fotoğraf Kağıdı] [Photo Paper Plus Semi-gloss/Photo Paper Plus Yarı Parlak] [Fine Art Paper “Photo Rag™”] [Photo Paper Pro] [Glossy Photo Paper “Everyday Use”/Parlak Fotoğraf Kağıdı “Günlük Kullanım”] [Photo Paper Plus Semi-gloss/Photo Paper Plus Yarı Parlak] [Photo Paper Pro] [Photo Paper Plus Glossy/Photo Paper Plus Parlak] [Glossy Photo Paper/Parlak Fotoğraf Kağıdı] [Photo Paper Plus Semi-gloss/Photo Paper Plus Yarı Parlak] [Fine Art Paper “Photo Rag”] [Photo Paper Pro] [Photo Paper Plus Glossy/Photo Paper Plus Parlak] [Glossy Photo Paper/Parlak Fotoğraf Kağıdı] [Photo Paper Plus Semi-gloss/Photo Paper Plus Yarı Parlak] [Fine Art Paper “Photo Rag”] [Photo Paper Pro] [Photo Paper Plus Semi-gloss/Photo Paper Plus Yarı Parlak] [Photo Paper Pro] Otomatik Sayfa Besleyici TÜRKÇE [Fast Photo/Hızlı Fotoğraf] [Photo/Fotoğraf] [A4]*5 *6 [8,5" x 11" (Letter)]*5 *6 [Photo/Fotoğraf] [Semi-gloss/Yarı Parlak]*2 [Fine Art]*4 [Fast Photo/Hızlı Fotoğraf] [Photo/Fotoğraf] [A4]*5 *6 25 x 30 cm/ 10" x 12"*3 [Semi-gloss/Yarı Parlak]*2 [Fast Photo/Hızlı Fotoğraf] [Photo/Fotoğraf] [A3]*5 [Photo/Fotoğraf] [Semi-gloss/Yarı Parlak]*2 [A3+/13" x 19"]*3 [Fine Art]*4 [Fast Photo/Hızlı Fotoğraf] [Photo/Fotoğraf] [Photo/Fotoğraf] [Semi-gloss/Yarı Parlak]*2 36 x 43 cm/ 14" x 17"*3 [Fine Art]*4 [Fast Photo/Hızlı Fotoğraf] [Semi-gloss/Yarı Parlak]*2 [Fast Photo/Hızlı Fotoğraf] Ön Tepsi *1 Fotoğraf çıkartmaları yazdırmak için yalnızca bu kağıt kullanılır. Çıkartma kağıdına yazdırırken, [Paper size/ Kağıt boyutu] seçeneği olarak [10 x 15 cm/4" x 6"] ayarını seçin. *2 Bu ayar yalnızca Canon PictBridge uyumlu aygıtlar için seçilebilir (bazı modellerde seçilemediğine dikkat edin). Aygıtınızda bu ayar yoksa, [Paper type/Kağıt türü] olarak [Photo/Fotoğraf] veya [Default/ Varsayılan] ayarını seçin. 3 * Bu boyut yalnızca Canon PictBridge uyumlu aygıtlar için seçilebilir (bazı modellerde seçilemediğine dikkat edin). *4 Bu ayar yalnızca Canon PictBridge uyumlu aygıtlar için seçilebilir (bazı modellerde seçilemediğine dikkat edin). [Paper type/Kağıt türü] olarak [Fine Art] seçildiği zaman, [Layout/Düzen] için [Borderless/ Kenarlıksız] seçilse bile, yazdırma kenarlıklı yapılır. 5 * [Paper size/Kağıt boyutu] için [A4], [8,5" x 11" (Letter)] veya [A3] seçildiği zaman [Paper type/Kağıt türü] olarak [Plain Paper/Düz Kağıt] seçilebilir. [Paper type/Kağıt türü] olarak [Plain Paper/Düz Kağıt] seçildiği zaman, [Layout/Düzen] için [Borderless/Kenarlıksız] seçilse bile, yazdırma kenarlıklı yapılır. *6 [Paper size/Kağıt boyutu] olarak [A4] veya [8,5" x 11" (Letter)] seçildiğinde [4-up/4-yukarı] düzeniyle yazdırabilirsiniz. z “Layout/Düzen” ve “Trimming/Kırpma” Hakkında Varsayılan olarak, [Layout/Düzen] için [Borderless/Kenarlıksız] ve [Trimming/Kırpma] için [Off (No trimming)/Kapalı (Kırpma yok)] seçilir. Notlar [Photo Stickers (PS-101) (16-up)/Fotoğraf Çıkartmaları (PS-101) (16-yukarı)] üzerine yazdırırken [Layout/Düzen] olarak [N-up/N-yukarı] ayarını ve ardından [16]’yı seçin. z Bazı PictBridge uyumlu aygıtlar [Layout/Düzen] olarak [2-up/2-yukarı], [4-up/4-yukarı], [9-up/9-yukarı] ve [16-up/16-yukarı] seçeneklerini görüntüler. Bu durumda her zaman [16-up/16-yukarı] ayarını seçin. z PictBridge uyumlu aygıtta [16-up/16-yukarı] ayarına karşılık gelen bir seçenek yoksa çıkartmaya yazdırılamaz. z [Photo Stickers (PS-101) (16-up)/Fotoğraf Çıkartmaları (PS-101) (16-yukarı)] üzerine yazdırırken [Layout/Düzen] olarak [Borderless/Kenarlıksız] ayarını seçmeyin. 8 PictBridge Uyumlu Aygýttan Doðrudan Fotoðraf Yazdýrma EUM_EMBU.book Page 9 Wednesday, May 10, 2006 9:29 PM z “Image optimize/Görüntü iyileştirme” Hakkında Varsayılan olarak, bu yazıcı için ExifPrint seçilidir. Canon PictBridge uyumlu bir aygıt kullanıyorsanız, [VIVID], [NR], [VIVID+NR] veya [Face/Yüz] değerlerinden birini seçebilirsiniz. (Bazı modeller için bu seçeneklerin tercih edilemeyeceğini unutmayın.) TÜRKÇE Notlar z z z z [VIVID] seçildiği takdirde, fotoğrafın yeşil ve mavi bölümleri canlı bir şekilde yazdırılır. [NR] seçildiği takdirde, gökyüzü gibi mavi bölümlerdeki gürültü ve karanlık bölümler çıkarılır. [VIVID+NR] seçildiğinde, hem [VIVID] hem [NR] işlevleri uygulanır. [Face/Yüz] seçilince arkadan ışık vuran resimler düzeltilir. • Esnek Renk Ayarı için Bazı Canon PictBridge uyumlu tek mercekli, aynalı kamera türlerinde elde etmek istediğiniz sonuca en uygun renk modunu seçerek daha hassas renk ayarlamaları yapabilirsiniz. [Natural/Doğal], [Natural M/D Doğal], [B/W/Siyah Beyaz], [Cool tone/Soğuk ton] veya [Warm tone/Sıcak ton] arasından seçim yapabilirsiniz. [Digital Photo Printing Guide/Dijital Fotoğraf Baskı Kılavuzu]’na (ekran el kitabı) veya PictBridge uyumlu Canon aygıtınızla birlikte verilen yönerge el kitabına bakın. Notlar z [Natural/Doğal] seçildiğinde, yazdırılan fotoğrafta doğal renkler gerçekçi olarak elde edilir. z [Natural M/D Doğal] seçildiğinde, rengi (karşıtlık vs.) [Natural/Doğal] ayarına oranla daha dikkatli ayarlayabilirsiniz. z [B/W/Siyah Beyaz] seçildiğinde, fotoğraf siyah beyaz fotoğraf gibi yazdırılır. z [Cool tone/Soğuk ton] seçildiğinde, fotoğraf soğuk bir siyah beyaz tonda yazdırılır. z [Warm tone/Sıcak ton] seçildiğinde, fotoğraf sıcak bir siyah beyaz tonda yazdırılır. z [B/W/Siyah Beyaz], [Cool tone/Soğuk ton] veya [Warm tone/Sıcak ton] seçiliyken yazdırma işlemi yaptığınızda kağıdın üst ve/veya alt kenarlarında yazdırma sorunları oluşursa üst ve alt kenar boşluklarını 45 mm/1,77 inçi geçecek şekilde ayarlayarak bilgisayarınızdan yazdırmanızı öneriyoruz. Bilgisayardan gri tonlamalı yazdırma ile ilgili ayrıntılı bilgi için Yazıcı Sürücüsü Kılavuzu veya [Photo Application Guide/Fotoğraf Uygulama Kılavuzu]’na bakın. z “Date/File No. Print/Tarih/Dosya No. yazdırma” Hakkında Varsayılan olarak, bu yazıcı için [Off/Kapalı] seçilidir. Yazdırma modu olan bir kamerayla üzerine çekim tarihi gömülü bir resmi seçerseniz, bu işlevi [Off/Kapalı] yapın. [Date/Tarih], [File No./Dosya No.] veya [Both/Her İkisi] seçeneklerinden birini seçerseniz, tarih ve/veya dosya numarası, gömülü tarihin üzerine yazılır. z Diğer Ayarlar Canon PictBridge uyumlu bir aygıt kullanıyorsanız, aşağıdaki yazdırma ayarlarını kullanabilirsiniz. (Bazı modeller için bu yazdırma ayarlarının kullanılamayacağını unutmayın.) Ayrıntılı bilgi için aygıtınızın yönerge el kitabına başvurun. • [Shooting Info/Çekim Bilgileri] (Exif Verileri) Çekim bilgilerini (Exif verileri) liste halinde fotoğraflar üzerine veya belirtilen fotoğrafların kenar boşluklarına yazdırabilirsiniz. [Layout/Düzen] ayarını, ardından [i] simgesiyle görüntülenen öğeyi seçin. • [35 mm Film Style Layout/35 mm Film Stilinde Düzen] (Litografi Düzeni) Seçilen veya dizinde belirlenen fotoğrafları 35 mm film stilinde (litografi düzeniyle) yazdırabilirsiniz. [Layout/Düzen] ayarını, ardından film simgesiyle görüntülenen öğeyi seçin. PictBridge Uyumlu Aygýttan Doðrudan Fotoðraf Yazdýrma 9 EUM_EMBU.book Page 10 Wednesday, May 10, 2006 9:29 PM TÜRKÇE Notlar z Yazdırma sırasında hiçbir zaman USB kablosunu çıkarmayın. z Aygıtla yazıcı arasındaki USB kablosunu ayırırken, aygıtın yönerge el kitabında belirtilen yönergeleri izleyin. z Aşağıdaki işlemler için aygıtın denetimleri kullanılamaz: – Baskı kalitesi ayarı – Yazıcı bakımı z Aygıt kullanım yöntemi ve sorun giderme konuları için aygıtınızın el kitabına bakın. z Yazdırma hatası mesajları için Kullanım Kılavuzu’nda “Dijital Kameradan Düzgün Yazdırılamıyor” konusuna bakın. PictBridge Yazdırma Ayarlarını Yazıcınızdan Denetleme veya Değiştirme Yazıcının kağıt boyutu ve türü gibi varsayılan PictBridge yazdırma ayarlarını değiştirebilirsiniz. Bunun için [Setup CD-ROM/Kurulum CD-ROM’u] içinden [Canon Setup Utility/Canon Kurulum Yardımcı Programı] uygulamasını yükleyin ve yazıcıyı bir bilgisayara bağlayın. Ayrıntılı bilgi için Kullanım Kılavuzu’nda “Canon Kurulum Yardımcı Programı Menüsü’ne (Windows)” veya “Canon Kurulum Yardımcı Programı Menüsü’ne (Macintosh)” bakın. Ekran El Kitaplarını Okuma Yazıcınızla birlikte bu Hızlı Kurulum Kılavuzu’nun yanı sıra Ekran El Kitapları da verilmektedir. Ekran El Kitapları’nı yükleme ile ilgili ayrıntılı bilgi için kurulum belgenize bakın. Ekran El Kitapları’nı aşağıdaki şekilde görüntüleyebilirsiniz: Ekran El Kitabı’nı görüntülemek için masaüstündeki [Pro9000 On-screen Manual/Pro9000 Ekran El Kitabı] kısayol simgesini tıklatın veya [Start/Başlat] düğmesini tıklatıp [All Programs/ Tüm Programlar] (veya [Programs/Programlar]), [Canon Pro9000 Manual/Canon Pro9000 El Kitabı] ve [Pro9000 On-screen Manual/Pro9000 Ekran El Kitabı] öğelerini seçin. Sistem Gereksinimleri Tarayıcı: [Windows HTML Help Viewer/Windows HTML Yardım Görüntüleyici] Notlar z Microsoft Internet Explorer® 5.0 veya sonraki sürümü yüklenmelidir. z İşletim sisteminize veya Internet Explorer sürümüne bağlı olarak ekran el kitabı düzgün görüntülenmeyebilir. Sisteminizi [Windows Update/Windows Güncelleme] ile güncel tutmanızı öneriyoruz. Ekran El Kitabı’nı görüntülemek için masaüstünde [Pro9000 On-screen Manual/Pro9000 Ekran El Kitabı] diğer adını çift tıklatın. Not Kullanım Kılavuzu’nu [Setup CD-ROM/Kurulum CD-ROM’u] içindeki [Manual/El Kitabı] klasöründen yüklediyseniz, Kullanım Kılavuzu’nu yüklediğiniz klasörü açın ve top.htm dosyasını çift tıklatın. Sistem Gereksinimleri Tarayıcı: [Help Viewer/Yardım Görüntüleyici] Notlar z İşletim sisteminize bağlı olarak ekran el kitabı düzgün görüntülenmeyebilir. Sisteminizi güncel tutmanızı öneriyoruz. z HTML biçimindeki Ekran El Kitapları’nı görüntülemek için Web tarayıcı olarak Safari’yi kullanmanızı öneriyoruz. Bilgisayarınızda Safari yüklü değilse, Apple Computer, Inc. web sitesinden indirin ve yükleyin. 10 Ekran El Kitaplarýný Okuma EUM_EMBU.book Page 1 Wednesday, May 10, 2006 9:29 PM European Union (and EEA) only. This symbol indicates that this product is not to be disposed of with your household waste, according to the WEEE Directive (2002/96/EC) and your national law. This product should be handed over to a designated collection point, e.g., on an authorized one-for-one basis when you buy a new similar product or to an authorized collection site for recycling waste electrical and electronic equipment (EEE). Improper handling of this type of waste could have a possible negative impact on the environment and human health due to potentially hazardous substances that are generally associated with EEE. At the same time, your cooperation in the correct disposal of this product will contribute to the effective usage of natural resources. For more information about where you can drop off your waste equipment for recycling, please contact your local city office, waste authority, approved WEEE scheme or your household waste disposal service. For more information regarding return and recycling of WEEE products, please visit www.canon-europe.com/environment. (EEA: Norway, Iceland and Liechtenstein) Union européenne (et EEE) uniquement. Ce symbole indique que, conformément à la directive DEEE (2002/96/CE) et à la réglementation de votre pays, ce produit ne doit pas être jeté avec les ordures ménagères. Vous devez le déposer dans un lieu de ramassage prévu à cet effet, par exemple, un site de collecte officiel des équipements électriques et électroniques (EEE) en vue de leur recyclage ou un point d'échange de produits autorisé qui est accessible lorsque vous faites l'acquisition d'un nouveau produit du même type que l'ancien. Toute déviation par rapport à ces recommandations d'élimination de ce type de déchet peut avoir des effets négatifs sur l'environnement et la santé publique car ces produits EEE contiennent généralement des substances qui peuvent être dangereuses. Parallèlement, votre entière coopération à la bonne mise au rebut de ce produit favorisera une meilleure utilisation des ressources naturelles. Pour obtenir plus d'informations sur les points de collecte des équipements à recycler, contactez votre mairie, le service de collecte des déchets, le plan DEEE approuvé ou le service d'enlèvement des ordures ménagères. Pour plus d'informations sur le dépôt et le recyclage des produits DEEE, consultez le site www.canon-europe.com/environment. (EEE : Norvège, Islande et Liechtenstein) Nur Europäische Union (und EWR). Dieses Symbol weist darauf hin, dass dieses Produkt gemäß Richtlinie über Elektro- und Elektronik-Altgeräte (2002/96/EG) und nationalen Gesetzen nicht über den Hausmüll entsorgt werden darf. Dieses Produkt muss bei einer dafür vorgesehenen Sammelstelle abgegeben werden. Dies kann z. B. durch Rückgabe beim Kauf eines ähnlichen Produkts oder durch Abgabe bei einer autorisierten Sammelstelle für die Wiederaufbereitung von Elektro- und Elektronik-Altgeräten geschehen. Der unsachgemäße Umgang mit Altgeräten kann aufgrund potentiell gefährlicher Stoffe, die häufig in Elektro- und ElektronikAltgeräte enthalten sind, negative Auswirkungen auf die Umwelt und die menschliche Gesundheit haben. Durch die sachgemäße Entsorgung dieses Produkts tragen außerdem Sie zu einer effektiven Nutzung natürlicher Ressourcen bei. Informationen zu Sammelstellen für Altgeräte erhalten Sie bei Ihrer Stadtverwaltung, dem öffentlich-rechtlichen Entsorgungsträger, einer autorisierten Stelle für die Entsorgung von Elektro- und Elektronik-Altgeräten oder Ihrer Müllabfuhr. Weitere Informationen zur Rückgabe und Entsorgung von Elektro- und Elektronik-Altgeräten finden Sie unter www.canon-europe.com/environment. (EWR: Norwegen, Island und Liechtenstein) EUM_EMBU.book Page 2 Wednesday, May 10, 2006 9:29 PM Kun EU (og EØS). Dette symbol angiver, at det pågældende produkt ikke må bortskaffes sammen med husholdningsaffald jf. direktivet om affald af elektrisk og elektronisk udstyr (WEEE) (2002/ 96/EC) og gældende national lovgivning. Det pågældende produkt skal afleveres på et nærmere specificeret indsamlingssted, f.eks. i overensstemmelse med en godkendt én-tilén procedure, når du indkøber et nyt tilsvarende produkt, eller produktet skal afleveres på et godkendt indsamlingssted for genanvendeligt affald af elektrisk og elektronisk udstyr. Forkert håndtering af denne type affald kan muligvis have negative konsekvenser for miljøet og menneskers helbred på grund af de potentielt sundhedsskadelige substanser, der generelt associeres med elektrisk og elektronisk udstyr. Når du foretager korrekt bortskaffelse af det pågældende produkt, bidrager dette også til effektiv brug af naturressourcerne. Yderligere oplysninger om, hvor du kan bortskaffe dit affald af elektrisk og elektronisk udstyr med henblik på genanvendelse, får du hos de kommunale renovationsmyndigheder. Yderligere oplysninger om returnering og genanvendelse af affald af elektrisk og elektronisk udstyr får du ved at besøge www.canon-europe.com/environment. (EØS: Norge, Island og Liechtenstein) Sólo para la Unión Europea (y la EEA). Este símbolo indica que este producto no debe desecharse con los desperdicios del hogar, de acuerdo con la directiva WEEE (2002/96/EC) y con la legislación nacional. Este producto debería entregarse en uno de los puntos de recogida designados, como por ejemplo, intercambiando uno por otro al comprar un producto similar o entregándolo en un lugar de recogida autorizado para el reciclado de equipos electrónicos (EEE). La manipulación inapropiada de este tipo de desechos podría tener un impacto negativo en el entorno y la salud humana, debido a las sustancias potencialmente peligrosas que normalmente están asociadas al EEE. Al mismo tiempo, su cooperación a la hora de desechar correctamente este producto contribuirá a la utilización efectiva de los recursos naturales. Para más información acerca de dónde puede desechar el equipo para su reciclado, póngase en contacto con las autoridades locales, con las autoridades encargadas de los desechos, con un plan WEEE autorizado o con el servicio de recogida de basuras para hogares. Si desea más información acerca de la devolución y reciclado de productos WEEE, visite la web www.canon-europe.com/environment. (EEA: Noruega, Islandia y Liechtenstein) Ευρωπαϊκή Ένωση (και Ευρωπαϊκός Οικονοµικός Χώρος) µόνο. Αυτό το σύµβολο υποδεικνύει ότι αυτό το προϊόν δεν πρέπει να απορρίπτεται µαζί µε τα οικιακά απορρίµµατα, σύµφωνα µε την Οδηγία σχετικά µε τα απόβλητα ειδών ηλεκτρικού και ηλεκτρονικού εξοπλισµού (ΑΗΗΕ) (2002/96/ΕΚ) και την εθνική σας νοµοθεσία. Αυτό το προϊόν πρέπει να παραδίδεται σε καθορισµένο σηµείο συλλογής, π.χ. σε µια εξουσιοδοτηµένη βάση ανταλλαγής, όταν αγοράζετε ένα νέο παρόµοιο προϊόν ή σε µια εξουσιοδοτηµένη θέση συλλογής για την ανακύκλωση των αποβλήτων ηλεκτρικού και ηλεκτρονικού εξοπλισµού (ΗΗΕ). Ο ακατάλληλος χειρισµός αυτού του τύπου αποβλήτων θα µπορούσε να έχει πιθανό αρνητικό αντίκτυπο στο περιβάλλον και την υγεία του ανθρώπου, λόγω δυνητικώς επικίνδυνων ουσιών που γενικά συνδέονται µε τον ΗΗΕ. Ταυτόχρονα, η συνεργασία σας όσον αφορά τη σωστή απόρριψη αυτού του προϊόντος θα συµβάλει στην αποτελεσµατική χρήση των φυσικών πόρων. Για περισσότερες πληροφορίες σχετικά µε τα σηµεία όπου µπορείτε να απορρίψετε τον εξοπλισµό σας για ανακύκλωση, επικοινωνήστε µε το τοπικό γραφείο της πόλης σας, την υπηρεσία απορριµµάτων, το εγκεκριµένο σχήµα ΑΗΗΕ ή την υπηρεσία απόρριψης οικιακών αποβλήτων. Για περισσότερες πληροφορίες σχετικά µε την επιστροφή και την ανακύκλωση των προϊόντων ΑΗΗΕ, επισκεφθείτε την τοποθεσία www.canon-europe.com/environment. (Ευρωπαϊκός Οικονοµικός Χώρος: Νορβηγία, Ισλανδία και Λιχτενστάιν) EUM_EMBU.book Page 3 Wednesday, May 10, 2006 9:29 PM Solo per Unione Europea (ed AEE). Questo simbolo indica che il prodotto non può essere eliminato come rifiuto ordinario in conformità alla Direttiva WEEE (2002/96/EC) e alla normativa locale vigente. Il prodotto deve essere smaltito presso i centri di raccolta differenziata, ad esempio un distributore autorizzato che applichi il principio del "vuoto a rendere", ovvero del ritiro delle vecchie apparecchiature elettriche al momento dell'acquisto delle nuove, o un deposito autorizzato allo smaltimento dei rifiuti derivanti dal disuso delle apparecchiature elettriche ed elettroniche. La gestione impropria di questo tipo di rifiuti può avere un impatto negativo sull'ambiente e sulla salute umana causato dalle sostanze potenzialmente pericolose prodotte dalle apparecchiature elettriche ed elettroniche. Un corretto smaltimento di tali prodotti contribuirà inoltre a un uso efficace delle risorse naturali. Per ulteriori informazioni sui centri di raccolta e recupero dei rifiuti derivanti dal disuso delle apparecchiature, consultare la Direttiva WEEE e rivolgersi alle autorità competenti. Un corretto smaltimento di tali prodotti contribuirà inoltre a un uso efficace delle risorse naturali ed eviterà di incorrere nelle sanzioni amministrative di cui all'art. 50 e seguenti del D.Lgs. 22/97. Per ulteriori informazioni sullo smaltimento e il recupero dei prodotti WEEE, visitare il sito www.canon-europe.com/environment. (AEE: Norvegia, Islanda e Liechtenstein) Alleen Europese Unie (en EER). Dit symbool geeft aan dat dit product in overeenstemming met de AEEA-richtlijn (2002/96/ EG) en de nationale wetgeving niet mag worden afgevoerd met het huishoudelijk afval. Dit product moet worden ingeleverd bij een aangewezen, geautoriseerd inzamelpunt, bijvoorbeeld wanneer u een nieuw gelijksoortig product aanschaft, of bij een geautoriseerd inzamelpunt voor hergebruik van elektrische en elektronische apparatuur (EEA). Een onjuiste afvoer van dit type afval kan leiden tot negatieve effecten op het milieu en de volksgezondheid als gevolg van potentieel gevaarlijke stoffen die veel voorkomen in elektrische en elektronische apparatuur (EEA). Bovendien werkt u door een juiste afvoer van dit product mee aan het effectieve gebruik van natuurlijke hulpbronnen. Voor meer informatie over waar u uw afgedankte apparatuur kunt inleveren voor recycling kunt u contact opnemen met het gemeentehuis in uw woonplaats, de reinigingsdienst, of het afvalverwerkingsbedrijf. U kunt ook het schema voor de afvoer van afgedankte elektrische en elektronische apparatuur (AEEA) raadplegen. Ga voor meer informatie over het inzamelen en recyclen van afgedankte elektrische en elektronische apparatuur naar www.canon-europe.com/environment. (EER: Noorwegen, IJsland en Liechtenstein) Bare EU (og EØS). Dette symbolet indikerer at dette produktet ikke skal kastes sammen med husholdningsavfall, i henhold til WEEE-direktiv (2002/96/EF) og nasjonal lov. Produktet må leveres til et dertil egnet innsamlingspunkt, det vil si på en autorisert en-til-en-basis når du kjøper et nytt lignende produkt, eller til et autorisert innsamlingssted for resirkulering av avfall fra elektrisk og elektronisk utstyr (EE-utstyr). Feil håndtering av denne typen avfall kan være miljø- og helseskadelig på grunn av potensielt skadelige stoffer som ofte brukes i EE-utstyr. Samtidig bidrar din innsats for korrekt avhending av produktet til effektiv bruk av naturressurser. Du kan få mer informasjon om hvor du kan avhende utrangert utstyr til resirkulering ved å kontakte lokale myndigheter, et godkjent WEEE-program eller husholdningens renovasjonsselskap. Du finner mer informasjon om retur og resirkulering av WEEE-produkter på www.canon-europe.com/environment. (EØS: Norge, Island og Liechtenstein) EUM_EMBU.book Page 4 Wednesday, May 10, 2006 9:29 PM Apenas União Europeia (e AEE). Este símbolo indica que o produto não deve ser colocado no lixo doméstico, de acordo com a Directiva REEE (2002/96/CE) e a legislação nacional. Este produto deverá ser colocado num ponto de recolha designado, por exemplo, num local próprio autorizado quando adquirir um produto semelhante novo ou num local de recolha autorizado para reciclar resíduos de equipamentos eléctricos e electrónicos (EEE). O tratamento inadequado deste tipo de resíduo poderá causar um impacto negativo no ambiente e na saúde humana devido às substâncias potencialmente perigosas normalmente associadas aos equipamentos eléctricos e electrónicos. Simultaneamente, a sua cooperação no tratamento correcto deste produto contribuirá para a utilização eficaz dos recursos naturais. Para mais informações sobre os locais onde o equipamento poderá ser reciclado, contacte os serviços locais, a autoridade responsável pelos resíduos, o esquema REEE aprovado ou o serviço de tratamento de lixo doméstico. Para mais informações sobre a devolução e reciclagem de produtos REEE, visite o Web site www.canon-europe.com/environment. (AEE: Noruega, Islândia e Listenstaine) Vain Euroopan unioni (ja Euroopan talousalue). Tämä tunnus osoittaa, että sähkö- ja elektroniikkalaiteromua koskeva direktiivi (WEEEdirektiivi, 2002/96/EY) sekä kansallinen lainsäädäntö kieltävät tuotteen hävittämisen talousjätteen mukana. Tuote on vietävä asianmukaiseen keräyspisteeseen, esimerkiksi koneliikkeeseen uutta vastaavaa tuotetta ostettaessa tai viralliseen sähkö- ja elektroniikkalaiteromun keräyspisteeseen. Sähkö- ja elektroniikkalaiteromun virheellinen käsittely voi vahingoittaa ympäristöä ja ihmisten terveyttä, koska laitteet saattavat sisältää ympäristölle ja terveydelle haitallisia aineita. Lisäksi tuotteen asianmukainen hävittäminen säästää luonnonvaroja. Lisätietoja sähkö- ja elektroniikkalaiteromun keräyspisteistä saat kaupunkien ja kuntien tiedotuksesta, jätehuoltoviranomaisilta, sähkö- ja elektroniikkalaiteromun kierrätysjärjestelmän ylläpitäjältä ja jätehuoltoyhtiöltä. Lisätietoja sähkö- ja elektroniikkalaiteromun keräyksestä ja kierrätyksestä on osoitteessa www.canon-europe.com/environment. (Euroopan talousalue: Norja, Islanti ja Liechtenstein) Gäller endast Europeiska unionen (och EEA). Den här symbolen anger att produkten enligt WEEE-direktivet (2002/96/EC) och nationell lagstiftning inte får slängas i hushållssoporna. Den här produkten ska lämnas in på en därför inrättad insamlingsplats, t. ex. hos handlare som är auktoriserade att byta in varor då nya, liknande köps (en mot en) eller på en återvinningsstation auktoriserad att handha elektrisk och elektronisk utrustning (EE-utrustning). Olämplig hantering av avfall av den här typen kan ha en negativ inverkan på miljön och människors hälsa på grund av de potentiellt farliga ämnen som vanligen återfinns i elektrisk och elektronisk utrustning. Din medverkan till en korrekt avfallshantering av den här produkten bidrar dessutom till en effektiv användning av naturresurserna. Kontakta ditt lokala kommunkontor, reningsverk, sophanteringsföretag eller ta del av ett godkänt WEEE-schema om du vill ha mer information om var du kan lämna den kasserade utrustningen för återvinning. För mer information om inlämning och återvinning av WEEE-produkter, se www.canon-europe.com/environment. (EEA: Norge, Island och Lichtenstein) EUM_EMBU.book Page 5 Wednesday, May 10, 2006 9:29 PM Pouze pro Evropskou unii (a EHP). Tento symbol znamená, že podle směrnice o OEEZ (2002/96/ES) a podle vnitrostátních právních předpisů nemá být tento výrobek likvidován s odpadem z domácností. Tento výrobek má být vrácen do sběrného místa, např. v rámci autorizovaného systému odběru jednoho výrobku za jeden nově prodaný podobný výrobek nebo v autorizovaném sběrném místě pro recyklaci odpadních elektrických a elektronických zařízení (OEEZ). Nevhodné nakládání s tímto druhem odpadu by mohlo mít negativní dopad na životní prostředí a lidské zdraví, protože elektrická a elektronická zařízení zpravidla obsahují potenciálně nebezpečné látky. Vaše spolupráce na správné likvidaci tohoto výrobku současně napomůže efektivnímu využívání přírodních zdrojů. Další informace o místech sběru vašeho odpadního zařízení k recyklaci vám sdělí místní úřad vaší obce, správní orgán vykonávající dozor nad likvidací odpadu, sběrny OEEZ nebo služba pro odvoz komunálního odpadu. Další informace týkající se vracení a recyklace OEEZ naleznete na adrese www.canon-europe.com/environment. (EHP: Norsko, Island a Lichtenštejnsko) Csak az Európai Unió (és az EGT) országaiban. Ez a szimbólum azt jelzi, hogy a helyi törvények és a WEEE-irányelv (2002/96/EK) szerint a terméket nem lehet háztartási hulladékként kezelni. A terméket a kijelölt nyilvános gyűjtőpontokon kell leadni, például hasonló cserekészülék vásárlásakor, illetve bármelyik, elektromos és elektronikai berendezésekből származó hulladék (WEEE) átvételére feljogosított gyűjtőponton. Az ilyen jellegű hulladékok nem megfelelő kezelés esetén a bennük található veszélyes anyagok révén ártalmasak lehetnek a környezetre és az emberek egészségére. Továbbá, a termékből származó hulladék megfelelő kezelésével hozzájárulhat a természetes nyersanyagok hatékonyabb hasznosításához. A berendezésekből származó, újrahasznosítható hulladékok elhelyezésére vonatkozó további tudnivalókért forduljon a helyi önkormányzathoz, a köztisztasági hivatalhoz, a háztartásihulladék-szállító vállalathoz, illetve a hivatalos WEEE-képviselethez. További tudnivalókat a WEEE-termékek visszajuttatásáról és újrahasznosításáról a www.canon-europe.com/environment webhelyen találhat. (EGT: Európai Gazdasági Térség – Norvégia, Izland és Liechtenstein) Tylko Unia Europejska (oraz Europejski Obszar Gospodarczy). Ten symbol oznacza, że zgodnie z dyrektywą WEEE dotyczącą zużytego sprzętu elektrycznego i elektronicznego (2002/96/EC) oraz przepisami lokalnymi nie należy wyrzucać tego produktu razem z odpadami gospodarstwa domowego. Produkt należy przekazać do wyznaczonego punktu gromadzenia odpadów, np. firmie, od której kupowany jest nowy, podobny produkt lub do autoryzowanego punktu gromadzenia zużytego sprzętu elektrycznego i elektronicznego w celu poddania go recyklingowi. Usuwanie tego typu odpadów w nieodpowiedni sposób może mieć negatywny wpływ na otoczenie i zdrowie innych osób ze względu na niebezpieczne substancje stosowane w takim sprzęcie. Jednocześnie pozbycie się zużytego sprzętu w zalecany sposób przyczynia się do właściwego wykorzystania zasobów naturalnych. Aby uzyskać więcej informacji na temat punktów, do których można dostarczyć sprzęt do recyklingu, prosimy skontaktować się z lokalnym urzędem miasta, zakładem utylizacji odpadów, skorzystać z instrukcji zatwierdzonej dyrektywą WEEE lub skontaktować się z przedsiębiorstwem zajmującym się wywozem odpadów domowych. Więcej informacji o zwracaniu i recyklingu zużytego sprzętu elektrycznego i elektronicznego znajduje się w witrynie www.canon-europe.com/environment. (Europejski Obszar Gospodarczy: Norwegia, Islandia i Lichtenstein) EUM_EMBU.book Page 6 Wednesday, May 10, 2006 9:29 PM Только для Европейского союза (и Европейскойэкономической зоны). Данный символ обозначает, что в соответствии с Директивой WEEE (Waste Electrical and Electronic Equipment, или Утилизация электрического и электронного оборудования) (2002/96/EC) и законодательством Вашего государства настоящий продукт не разрешается утилизировать вместе с бытовыми отходами. Данный продукт следует передать в предназначенный для этого пункт сбора, работающий, например, по принципу обмена, т.е. когда при сдаче использованного продукта Вы приобретаете новый аналогичный продукт, или в авторизованный пункт сбора для переработки электрического и электронного оборудования (EEE). Ненадлежащая утилизация отходов данного типа может негативно повлиять на экологическую обстановку и здоровье людей вследствие действия потенциально опасных веществ, обычно входящих в состав EEE. Таким образом, правильная утилизация данного продукта станет Вашим вкладом в дело эффективного использования природных ресурсов. Более подробную информацию о месте сбора оборудования для его последующей переработки можно получить в местном городском управлении, в отделе по управлению утилизацией, в организации, работающей по авторизованной схеме WEEE, или в местной службе утилизации отходов. Дополнительную информацию относительно возврата и переработки WEEE-продуктов можно получить на web-сайте: www.canon-europe.com/environment. (Европейская экономическая зона: Норвегия, Исландия и Лихтенштейн) Sadece Avrupa Birliği (ve EEA). Bu simge, bu ürünün WEEE Yönergesi (2002/96/EC) ve ulusal kanunlar çerçevesinde, evsel atıklarla birlikte atılamayacağını gösterir. Bu ürün, ilgili toplama noktasına teslim edilmeli; buna göre yeni bir benzer ürün satın aldığınızda birebir teslim esasına dayanarak yetkili kişilere verilmeli ya da atık elektrikli ve elektronik cihazların (EEE) geri dönüşümüyle yetkili bir toplama merkezine teslim edilmelidir. Bu tür bir atık maddenin yanlış işlenmesi durumunda EEE cihazlarda genelde bulunan potansiyel olarak tehlikeli maddeler nedeniyle çevre ve insan sağlığı üzerinde olumsuz sonuçlar doğurabilir. Aynı zamanda, bu ürünün doğru şekilde atılması için yapacağınız işbirliği sayesinde doğal kaynakların etkin kullanımına da katkıda bulunmuş olacaksınız. Atık cihazları geri dönüşüm için teslim edebileceğiniz yerler hakkında daha fazla bilgi için lütfen bulunduğunuz yerdeki ofise, atıklardan sorumlu yetkili mercilere, onaylı WEEE şemasına ya da evsel atık servisine başvurun. WEEE ürünlerinin iade edilmesi ve geri dönüşümü hakkında daha fazla bilgi için lütfen www.canon-europe.com/environment. (EEA: Norveç, İzlanda ve Liechtenstein) This product uses the following copyrighted software: exit.c Copyright © 1990 The Regents of the University of California. All rights reserved. Redistribution and use in source and binary forms are permitted provided that the above copyright notice and this paragraph are duplicated in all such forms and that any documentation, advertising materials, and other materials related to such distribution and use acknowledge that the software was developed by the University of California, Berkeley. The name of the University may not be used to endorse or promote products derived from this software without specific prior written permission. THIS SOFTWARE IS PROVIDED ''AS IS'' AND WITHOUT ANY EXPRESS OR IMPLIED WARRANTIES, INCLUDING, WITHOUT LIMITATION, THE IMPLIED WARRANTIES OF MERCHANTABILITY AND FITNESS FOR A PARTICULAR PURPOSE. environ.c Copyright © 1995, 1996 Cygnus Support. All rights reserved. Redistribution and use in source and binary forms are permitted provided that the above copyright notice and this paragraph are duplicated in all such forms and that any documentation, advertising materials, and other materials related to such distribution and use acknowledge that the software was developed at Cygnus Support, Inc. Cygnus Support, Inc. may not be used to endorse or promote products derived from this software without specific prior written permission. THIS SOFTWARE IS PROVIDED ''AS IS'' AND WITHOUT ANY EXPRESS OR IMPLIED WARRANTIES, INCLUDING, WITHOUT LIMITATION, THE IMPLIED WARRANTIES OF MERCHANTABILITY AND FITNESS FOR A PARTICULAR PURPOSE. impure.c string.h _ansi.h Copyright © 1994, 1997 Cygnus Solutions. All rights reserved. Redistribution and use in source and binary forms are permitted provided that the above copyright notice and this paragraph are duplicated in all such forms and that any documentation, advertising materials, and other materials related to such distribution and use acknowledge that the software was developed at Cygnus Solutions. Cygnus Solutions may not be used to endorse or promote products derived from this software without specific prior written permission. THIS SOFTWARE IS PROVIDED ''AS IS'' AND WITHOUT ANY EXPRESS OR IMPLIED WARRANTIES, INCLUDING, WITHOUT LIMITATION, THE IMPLIED WARRANTIES OF MERCHANTABILITY AND FITNESS FOR A PARTICULAR PURPOSE. Sicherheitsvorkehrungen Lesen Sie die in diesem Handbuch aufgeführten Warnhinweise und Vorsichtsmaßnahmen sorgfältig durch, um sicherzustellen, dass Sie den Drucker ordnungsgemäß verwenden. Setzen Sie den Drucker nicht auf eine Weise ein, die nicht in diesem Handbuch beschrieben ist. Eine ausführlichere Beschreibung der Sicherheitsvorkehrungen finden Sie im Benutzerhandbuch. Warnung Die Nichtbeachtung der Sicherheitsvorkehrungen kann einen Stromschlag oder ein Feuer auslösen bzw. den Drucker beschädigen. Fassen Sie den Netzstecker des Druckers nicht mit nassen Händen an. Stecken Sie den Stecker immer vollständig in die Steckdose. Das Netzkabel darf nicht beschädigt, verändert, gedehnt oder übermäßig verbogen oder verdreht werden. Stellen Sie keine schweren Gegenstände auf das Netzkabel. Schließen Sie den Drucker nicht gemeinsam mit anderen Geräten (Verlängerungskabel, Zwei- oder Dreifachsteckdose usw.) an eine Steckdose an. Verwenden Sie den Drucker nicht, wenn das Netzkabel zusammengebunden oder verknotet ist. Wenn Sie Rauch oder seltsame Gerüche am Drucker feststellen oder der Drucker ungewöhnliche Geräusche macht, ziehen Sie umgehend den Netzstecker aus der Steckdose, und wenden Sie sich an den Kundendienst. Ziehen Sie in regelmäßigen Abständen den Netzstecker aus der Steckdose, und wischen Sie mit einem trockenen Tuch Staub und Schmutz ab, der sich an Stecker und Steckdose angesammelt hat. Wenn der Drucker an einem staubigen, verrauchten oder feuchten Standort aufgestellt ist, kann der Staub, der sich auf dem Netzstecker ansammelt, Kurzschlüsse und Brände auslösen. Vorsicht Die Nichtbeachtung dieser Sicherheitsvorkehrungen kann zu Verletzungen oder Schäden am Drucker führen. Regulatory Information FCC Notice (U.S.A. Only) For 120V, 60Hz model Model Number: K10271 This device complies with Part 15 of the FCC Rules. Operation is subject to the following two conditions: (1) This device may not cause harmful interference, and (2) this device must accept any interference received, including interference that may cause undesired operation. Note: This equipment has been tested and found to comply with the limits for a Class B digital device, pursuant to Part 15 of the FCC Rules. These limits are designed to provide reasonable protection against harmful interference in a residential installation. This equipment generates, uses and can radiate radio frequency energy and, if not installed and used in accordance with the instructions, may cause harmful interference to radio communications. However, there is no guarantee that interference will not occur in a particular installation. If this equipment does cause harmful interference to radio or television reception, which can be determined by turning the equipment off and on, the user is encouraged to try to correct the interference by one or more of the following measures: Reorient or relocate the receiving antenna. Increase the separation between the equipment and receiver. Connect the equipment into an outlet on a circuit different from that to which the receiver is connected. Consult the dealer or an experienced radio/TV technician for help. Use of a shielded cable is required to comply with Class B limits in Subpart B of Part 15 of the FCC Rules. Do not make any changes or modifications to the equipment unless otherwise specified in the manual. If such changes or modifications should be made, you could be required to stop operation of the equipment. Canon U.S.A., Inc. One Canon Plaza Lake Success, NY 11042 1-516-328-5600 Achten Sie darauf, dass der Bereich um die Steckdose jederzeit zugänglich ist, damit Sie den Netzstecker bei Bedarf problemlos herausziehen können. Ziehen Sie den Stecker niemals durch Ziehen am Kabel heraus. Verwenden Sie kein Verlängerungskabel. Verwenden Sie für den Drucker immer nur die in dem Land, in dem der Drucker gekauft wurde, zugelassene Spannungsquelle. 110 bis 240 V~, 50/60 Hz Maschinenlärminformations-Verordnung 3. GPSGV: Der höchste Schalldruckpegel beträgt 70 dB(A) oder weniger gemäß EN ISO 7779. Canon Europa N.V., Bovenkerkerweg 59-61, 1185 XB Amstelveen, The Netherlands QT5-0120-V04 XXXXXXXX ©CANON INC.2006 PRINTED IN JAPAN E17 QT5-0120-V02 POLSKI РУССКИЙ TÜRKÇE DEUTSCH FRANÇAIS ENGLISH DANSK NEDERLANDS ITALIANO ΕΛΛΗΝΙΚA ESPAÑOL NORSK PORT DO BRASIL SUOMI SVENSKA ČESKY Quick Start Guide Guide de démarrage rapide Kurzanleitung Introduktionsvejledning Guía de iniciación rápida Οδηγός Γρήγορης Εκκίνησης Guida rapida all' installazione Aan de Slag-gids Kort innføring Guia de consulta rápida Pikaopas Snabbguide Stručná příručka Beüzemelési útmutató Szybkie wprowadzenie Краткое руководство по началу работы Hızlı Kurulum Kılavuzu MAGYAR Quick Start Guide The following ink tanks are compatible with this printer. For details on ink tank replacement, refer to “Replacing an Ink Tank” in the User's Guide. Les réservoirs d'encre suivants sont compatibles avec cette imprimante. Pour plus d'informations sur le remplacement des réservoirs d'encre, reportez-vous à la section « Remplacement d'un réservoir d'encre » du Guide d'utilisation. Die folgenden Tintenbehälter sind mit diesem Drucker kompatibel. Weitere Informationen zum Auswechseln von Tintenbehältern finden Sie im Abschnitt „Austauschen von Tintenbehältern“ im Benutzerhandbuch. Følgende blækbeholdere er kompatible med denne printer. Yderligere oplysninger om udskiftning af blækbeholdere finder du i afsnittet "Udskiftning af en blækbeholder" i Brugervejledning. Los siguientes depósitos de tinta son compatibles con esta impresora. Para obtener más información sobre la sustitución de un depósito de tinta, consulte "Sustitucion de un depósito de tinta" en la Guía del Usuario. Τα ακόλουθα δοχεία µελάνης είναι συµβατά µε αυτόν τον εκτυπωτή. Για λεπτοµέρειες σχετικά µε την αντικατάσταση των δοχείων µελάνης, ανατρέξτε στην ενότητα “Αντικατάσταση δοχείου µελάνης” στο Οδηγός Λειτουργίας. I seguenti serbatoi di inchiostro sono compatibili con questa stampante. Per ulteriori informazioni sulla sostituzione del serbatoio d'inchiostro, consultare la sezione "Sostituzione dei serbatoi di inchiostro" del Manuale dell'utente. De onderstaande inkttanks zijn geschikt voor deze printer. Raadpleeg 'Inkttanks vervangen' in de Gebruikershandleiding voor meer informatie over het vervangen van inkttanks. Blekkpatronene nedenfor er kompatible med denne skriveren. Hvis du vil vite hvordan du skifter ut blekkpatroner, se "Skifte ut en blekkpatron" i Brukerhåndbok. Os cartuchos a seguir são compatíveis com esta impressora. Para obter mais detalhes sobre a substituição do cartucho, consulte "Substituição do cartucho de tinta" no Guia do Usuário. Seuraavat mustesäiliöt sopivat tähän tulostimeen. Lisätietoja mustesäiliön vaihtamisesta on Käyttöoppaan kohdassa "Mustesäiliön vaihtaminen". Följande bläckbehållare är kompatibla med skrivaren. Mer information om byte av bläckbehållare finns i "Ersätta en bläckbehållare" i Användarhandbok. S touto tiskárnou jsou kompatibilní následující nádržky s inkoustem. Podrobné informace o výměně nádržky s inkoustem najdete v části "Výměna nádržky s inkoustem" v Uživatelské příručce. A nyomtatóval a következő tintatartályok kompatibilisek. A tintatartályok cseréjéről részletesebb információt a Felhasználói kézikönyv "Tintatartály cseréje" címu részében talál. Następujące zbiorniki z atramentem są zgodne z tą drukarką. Szczegółowe informacje na temat wymiany zbiorników z atramentem można znaleźć w części „Wymiana zbiornika z atramentem“ w Podręczniku użytkownika. С этим принтером совместимы следующие чернильницы. Сведения о замене чернильниц см. в разделе "Замена чернильницы" руководства пользователя. Aşağıdaki mürekkep hazneleri bu yazıcıyla uyumludur. Mürekkep haznesinin değiştirilmesi ile ilgili ayrıntılar için Kullanım Kılavuzu’ndaki “Mürekkep Haznesini Değiştirme” konusuna bakın.