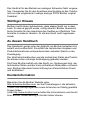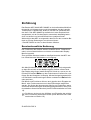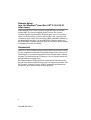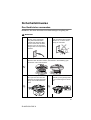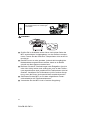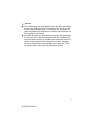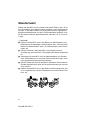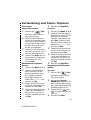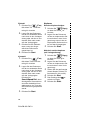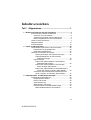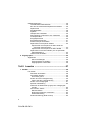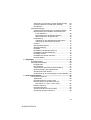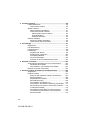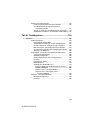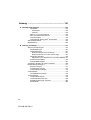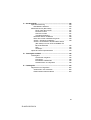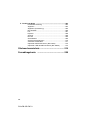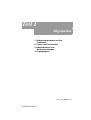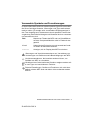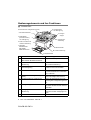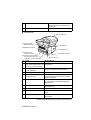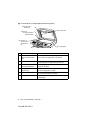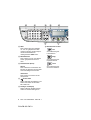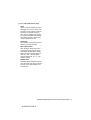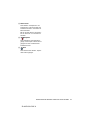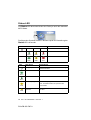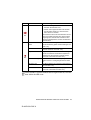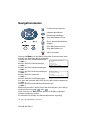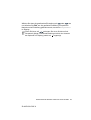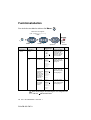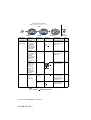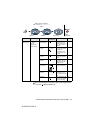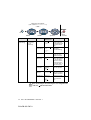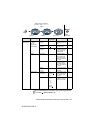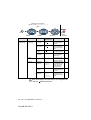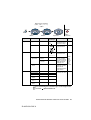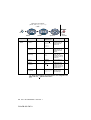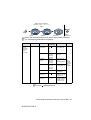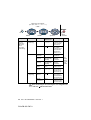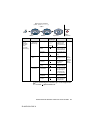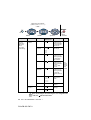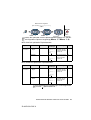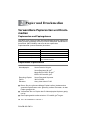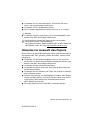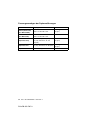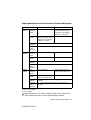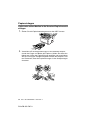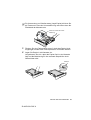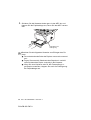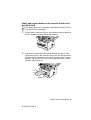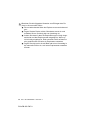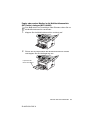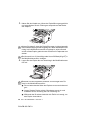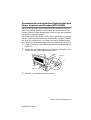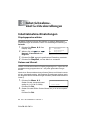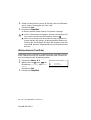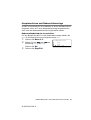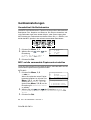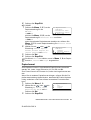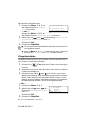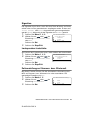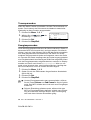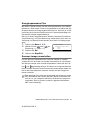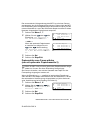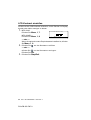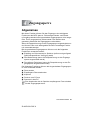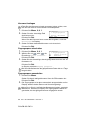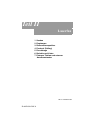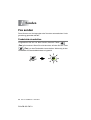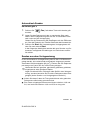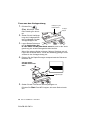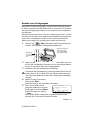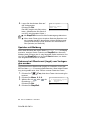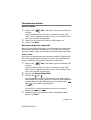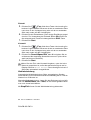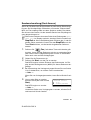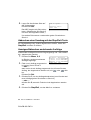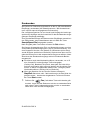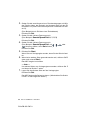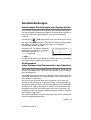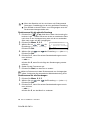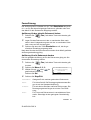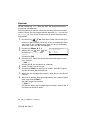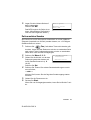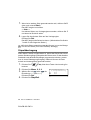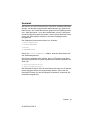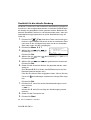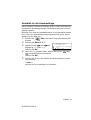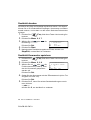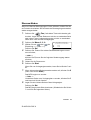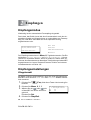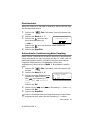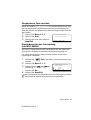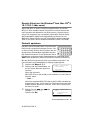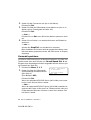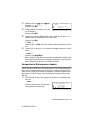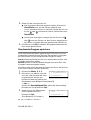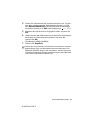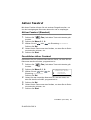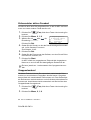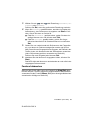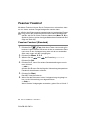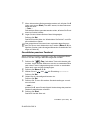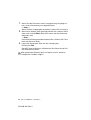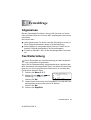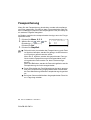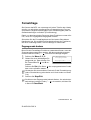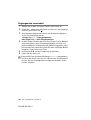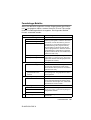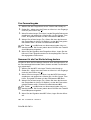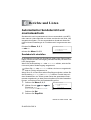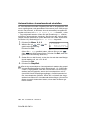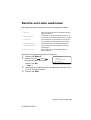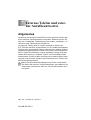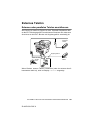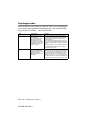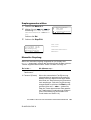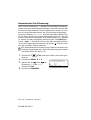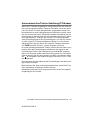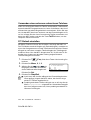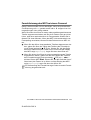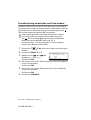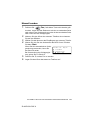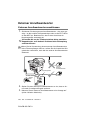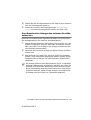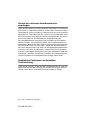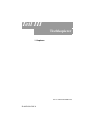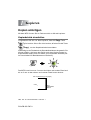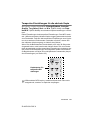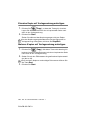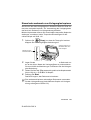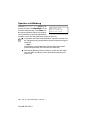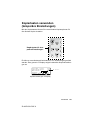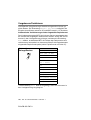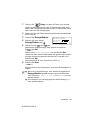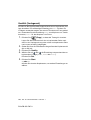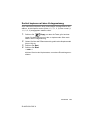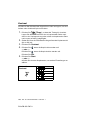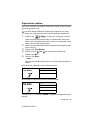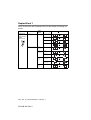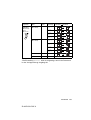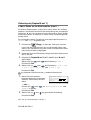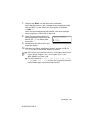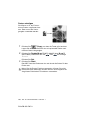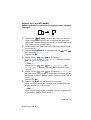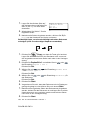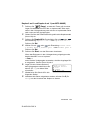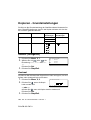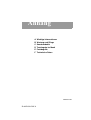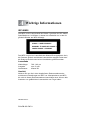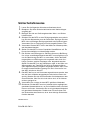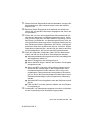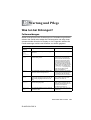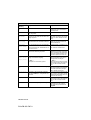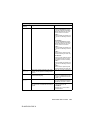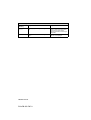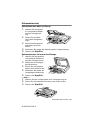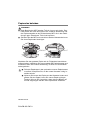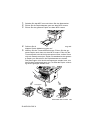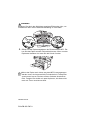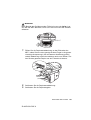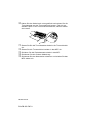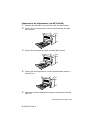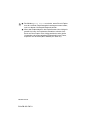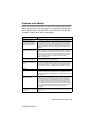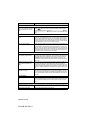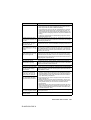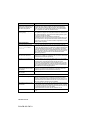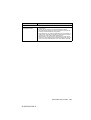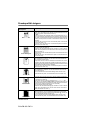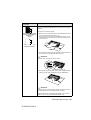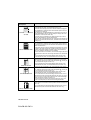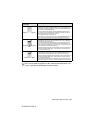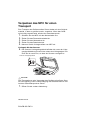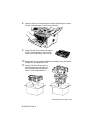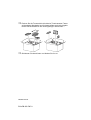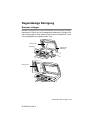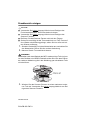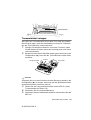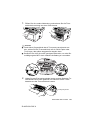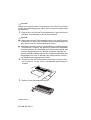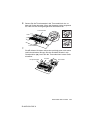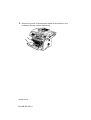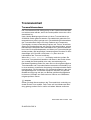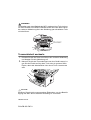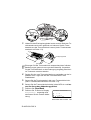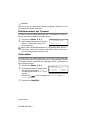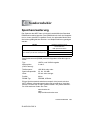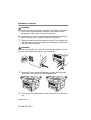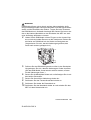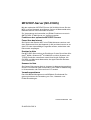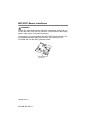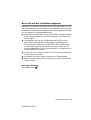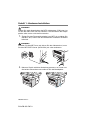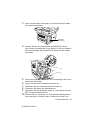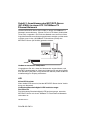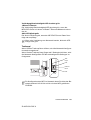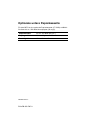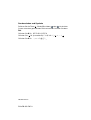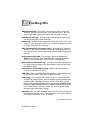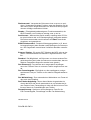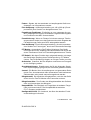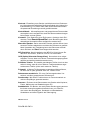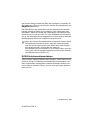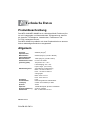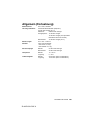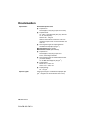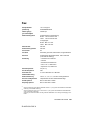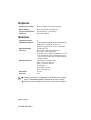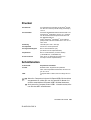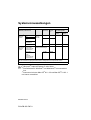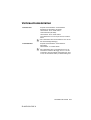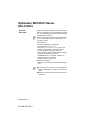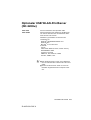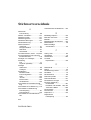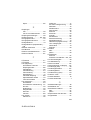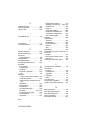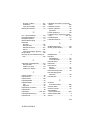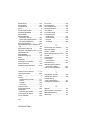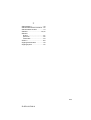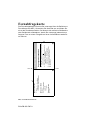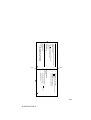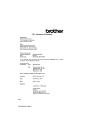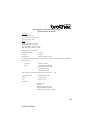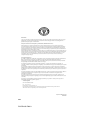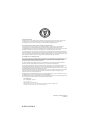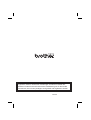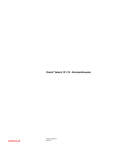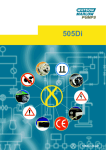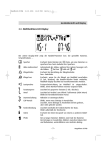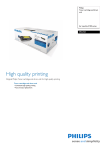Download 2 - Brother
Transcript
Benutzerhandbuch
MFC-8440
MFC-8840D
Version C
Das Gerät ist für den Betrieb am analogen Schweizer Netz vorgesehen. Verwenden Sie für den Anschluss des Gerätes an das Telefonnetz nur das mitgelieferte 2-adrige analoge PSTN Brother original
Faxkabel.
Wichtiger Hinweis
Brother macht darauf aufmerksam, dass dieses Gerät nur in dem
Land, für das es geprüft wurde, richtig arbeitet. Brother übernimmt
keine Garantie für den Anschluss des Gerätes an öffentliche Telefonnetze in anderen Ländern, für die das Gerät nicht zugelassen
wurde.
Zu diesem Handbuch
Das Handbuch wurde unter der Aufsicht von Brother Industries Ltd.
erstellt und veröffentlicht. Es enthält die technischen Angaben und
Produktinformationen entsprechend dem aktuellen Stand vor der
Drucklegung.
Der Inhalt des Handbuches und die technischen Daten des Produktes können ohne vorherige Ankündigung geändert werden.
Die Firma Brother behält sich das Recht vor, Änderungen bzgl. der
technischen Daten und der hierin enthaltenen Materialien vorzunehmen. Brother übernimmt keine Haftung bei offensichtlichen Druckund Satzfehlern.
Kundeninformation
Besuchen Sie die Brother-Website unter
http://solutions.brother.com, wo Sie Produktsupport, die aktuellen
Treiber und Dienstprogramme sowie Antworten auf häufig gestellte
Fragen finden.
Unter http://www.brother.com erhalten Sie Informationen, wie Sie mit
Ihrer Brother-Niederlassung in Kontakt treten können.
Einführung
Das Brother MFC-8440*/MFC-8840D ist ein komfortables Multifunktionsgerät mit Vorlageneinzug und Vorlagenglas, das als Laserfax,
Tischkopierer, Laserdrucker, Scanner und PC-Fax verwendet werden kann. Das MFC-8840D ist zusätzlich mit einer Duplexeinheit
ausgestattet, mit der Sie das Papier automatisch beidseitig bedrucken und einfach und schnell Broschüren erstellen können.
Werkseitig ist das MFC so eingestellt, dass Sie für den normalen Betrieb nur wenige Änderungen vornehmen müssen.
* Das MFC-8440 ist nicht in allen Ländern lieferbar.
Benutzerfreundliche Bedienung
Die Funktionen des Gerätes werden entweder durch Tastendruck
oder in einem übersichtlichen und leicht zu bedienenden DisplayMenü eingestellt.
Zum schnellen Wechsel zwischen den Betriebsarten des MFC stehen 3 Betriebsarten-Wahltasten zur Verfügung:
Alle Menüfunktionen werden nach dem gleichen Prinzip eingestellt,
so dass Sie schnell mit der Bedienung des Gerätes vertraut sind.
Das Display zeigt Ihnen jeweils Schritt für Schritt an, was zu tun ist.
Drücken Sie einfach Menu, um das Funktionsmenü aufzurufen, und
folgen Sie den Hinweisen im Display. Mit den Navigationstasten können Sie Menüs und Einstellungen wählen und dann mit Set aufrufen
oder speichern.
Die Menüs und Funktionen können auch jeweils durch Eingabe der
Menü- oder Funktionsnummern mit den Zifferntasten aufgerufen
werden. Sie finden die Nummern der Menüs und Funktionen sowie
eine kurze Beschreibung der Einstellungsmöglichkeiten in den Funktionstabellen dieses Handbuches (siehe Funktionstabellen auf Seite
16).
Sie können sich auch eine Hilfeliste zum Einstellen der wichtigsten Funktionen ausdrucken lassen (siehe Berichte und Listen
ausdrucken auf Seite 105).
i
ZL2eFB-SG-FM7.0
Remote Setup
(nur für Windows® bzw. Mac OS® X 10.1/10.2.1
oder neuer)
Wenn das MFC an einem Computer angeschlossen ist und die
Brother MFL-Pro Suite installiert wurde, können Sie mit dem
Remote-Setup-Programm MFC-Einstellungen, wie z. B. das Speichern von Rufnummern, einfach und bequem vom Computer aus
vornehmen (siehe MFC Remote Setup (MFC-8440/MFC-8840D unter Windows®) auf Seite 106 und MFC/DCP Remote Setup (nur
MFC-8440/MFC-8840D unter Mac OS® X) auf Seite 185 im Software-Handbuch auf der CD-ROM).
Datenerhalt
Nach einer Stromunterbrechung müssen Datum und Uhrzeit eventuell neu programmiert werden. Die gespeicherten Rufnummern und
alle übrigen, in den Menüs vorgenommenen Einstellungen bleiben
erhalten (mit Ausnahme der Funktionen, die nur für das aktuell eingelegte Dokument gültig sind).
Bei eingeschalteter Zugangssperre gespeicherte Dokumente bleiben bei einer Stromunterbrechung bis zu vier Tage lang erhalten. Mit
der Funktion „Sicherer Druck“ im MFC gespeicherte Dokumente
werden bei einer Stromunterbrechung gelöscht.
ii
ZL2eFB-SG-FM7.0
Sicherheitshinweise
Das Gerät sicher verwenden
Bewahren Sie diese Hinweise zum Nachschlagen sorgfältig auf.
WARNUNG
Im Innern des Gerätes befinden sich unter hoher Spannung stehende Elektroden.
Schalten Sie daher das MFC
aus und ziehen Sie den Netzstecker, bevor Sie das Gerät
reinigen oder einen Papierstau
beheben.
Fassen Sie den Netzstecker
nicht mit nassen oder feuchten
Händen an, um einen Stromschlag zu vermeiden.
Während des Betriebs werden einige Teile im Inneren des Gerätes sehr
HEISS! Achten Sie daher darauf, dass Sie die in der Abbildung grau
schattierten Teile nicht berühren.
Um Verletzungen zu vermeiden, legen Sie Ihre Hand bei
geöffneter Vorlagenglas-Abdeckung nicht auf die Gehäusekante.
Fassen Sie nicht an die in der
Abbildung unten gezeigte Stelle, um Verletzungen zu vermeiden.
iii
ZL2eFB-SG-FM7.0
Fassen Sie nicht an die in der Abbildung
unten gezeigte Stelle, um Verletzungen
zu vermeiden.
WARNUNG
■ Greifen Sie in die Mulden an der linken und rechten Seite des
MFC unterhalb des Vorlagenglases, um das Gerät zu transportieren. Fassen Sie das Gerät zum Transportieren nicht an der Unterseite an.
■ Das MFC muss an eine geerdete, jederzeit leicht zugängliche
Netzsteckdose angeschlossen werden, damit es im Notfall
schnell vom Netz getrennt werden kann.
■ Berühren Sie keine Telefonleitungen oder Endgeräte, die nicht
oder nicht richtig isoliert sind, solange sie noch an das Telefonnetz angeschlossen sind. Installieren Sie Telefondosen nicht bei
Gewitter. Installieren Sie Telefondosen nicht in feuchter Umgebung, wenn die Dosen nicht speziell dafür entwickelt wurden.
■ Schliessen Sie das MFC nur mit dem mitgelieferten Faxanschlusskabel an die Telefonsteckdose an.
■ Verwenden Sie das MFC nicht in feuchter Umgebung.
iv
ZL2eFB-SG-FM7.0
Vorsicht
■ Durch Blitzschlag und Überspannung kann das MFC beschädigt
werden. Wir empfehlen daher, den Netzstecker zu ziehen oder
einen Überspannungsschutz zu installieren, um das Gerät vor
Spannungsspitzen bei Gewittern zu schützen und die Gefahr von
Stromschlag zu vermeiden.
■ Das MFC wird über den Netzanschluss geerdet. Deshalb sollten
Sie zum Schutz vor Spannungsspitzen über die Telefonleitung
zuerst die Stromversorgung und dann den Telefonanschluss herstellen. Aus demselben Grund sollten Sie vor dem Verstellen
oder dem Transportieren des Gerätes stets zuerst den Telefonanschluss lösen, bevor Sie den Netzstecker ziehen.
v
ZL2eFB-SG-FM7.0
Standortwahl
Stellen Sie das MFC auf eine ebene und stabile Fläche, wie z. B. einen Schreibtisch. Der Standort sollte vibrations- und erschütterungsfrei sein. In der Nähe sollten sich eine jederzeit leicht zugängliche,
geerdete Netzsteckdose und eine Telefonsteckdose befinden. Achten Sie darauf, dass die Raumtemperatur zwischen 10° C und 32,5°
C liegt.
Vorsicht
■ Stellen Sie das MFC nicht in der Nähe von Wärmequellen, wie
Heizkörpern, Klimaanlagen, Kühlschränken usw. und nicht in der
Nähe von Wasserquellen (wie z. B. Waschbecken) oder Chemikalien auf.
■ Achten Sie darauf, dass das MFC nicht direkter Sonneneinstrahlung, extremer Hitze, Feuchtigkeit oder Staub ausgesetzt
ist.
■ Schliessen Sie das MFC nicht an Netzsteckdosen mit Schalter
oder Zeitschaltuhren an, da durch Stromunterbrechungen eventuell gespeicherte Daten gelöscht werden.
■ Achten Sie darauf, dass an derselben Steckdose keine weiteren
Geräte angeschlossen sind, die Stromunterbrechungen verursachen können.
■ Stellen Sie das MFC nicht in der Nähe von Störungsquellen, wie
z. B. Lautsprechern oder der Feststation eines schnurlosen Telefons, auf.
vi
ZL2eFB-SG-FM7.0
Kurzanleitung zum Faxen / Kopieren
5.
Fax senden
Automatisch senden
1.
2.
3.
4.
Drücken Sie
(Fax),
falls diese Taste nicht bereits grün leuchtet.
Legen Sie das Dokument
mit der zu sendenden Seite
nach oben in den Vorlageneinzug oder mit der zu sendenden Seite nach unten
auf das Vorlagenglas.
Geben Sie die Faxnummer
über Ziel-, Kurzwahl, Tel-Index oder Zifferntasten ein.
Drücken Sie Start. Bei Verwendung des Vorlagenglases drücken Sie noch
einmal Start.
Rufnummern speichern
Zielwahl
1. Drücken Sie Menu, 2, 3, 1.
2. Drücken Sie die Zielwahltaste, unter der Sie die
Nummer speichern möchten. Falls der optionale
NC-9100h installiert ist,
wählen Sie Fax/Tel und
drücken Sie Set.
3. Geben Sie die Rufnummer
ein (bis zu 20 Stellen) und
drücken Sie dann Set.
4. Geben Sie - falls gewünscht
- über die Zifferntasten einen Namen ein (bis zu 15
Zeichen) und/oder drücken
Sie Set.
Drücken Sie Stop/Exit.
Kurzwahl
1 Drücken Sie Menu, 2, 3, 2.
2. Geben Sie die dreistellige
Kurzwahl ein, unter der Sie
die Nummer speichern
möchten, und drücken Sie
dann Set. (Falls der optionale NC-9100h installiert ist,
wählen Sie Fax/Tel und
drücken Sie Set.)
3. Geben Sie die Rufnummer
ein (bis zu 20 Stellen) und
drücken Sie dann Set.
4. Geben Sie -falls gewünscht
- über die Zifferntasten einen Namen ein (bis zu 15
Zeichen) und/oder drücken
Sie Set.
5. Drücken Sie Stop/Exit.
Gespeicherte Rufnummer
wählen
Tel-Index
1. Drücken Sie
(Fax),
falls diese Taste nicht bereits grün leuchtet
2.
3.
4.
Drücken Sie Search/
Speed Dial und geben Sie
dann über die Zifferntasten
den ersten Buchstaben des
Empfängernamens ein.
Wählen Sie mit
oder
den gewünschten Namen aus.
Drücken Sie Start.
vii
ZL2eFB-SG-FM7.0
Zielwahl
1. Drücken Sie
Kopieren
(Fax),
falls diese Taste nicht be-
Einzelne Kopie anfertigen
1.
reits grün leuchtet
2.
3.
4.
Legen Sie das Dokument
mit der zu sendenden Seite
nach oben in den Vorlageneinzug oder mit der zu sendenden Seite nach unten
auf das Vorlagenglas.
Drücken Sie die Zielwahltaste, unter der die gewünschte Rufnummer
gespeichert ist.
Drücken Sie Start.
Kurzwahl
1. Drücken Sie
2.
3.
(Fax),
2.
reits grün leuchtet
2.
3.
Legen Sie das Dokument
mit der zu sendenden Seite
nach oben in den Vorlageneinzug oder mit der zu sendenden Seite nach unten
auf das Vorlagenglas.
Drücken Sie
Search/Speed Dial, dann
# und geben Sie anschliessend die dreistellige Kurzwahlnummer ein, unter der
die Rufnummer gespeichert
wurde.
Drücken Sie Start.
viii
ZL2eFB-SG-FM7.0
(Copy),
so dass die Taste grün
leuchtet.
Legen Sie das Dokument
mit der zu kopierenden Seite nach oben in den Vorlageneinzug oder mit der zu
kopierenden Seite nach unten auf das Vorlagenglas.
Drücken Sie Start.
Mehrfach sortiert kopieren
(mit Vorlageneinzug)
1.
falls diese Taste nicht be-
Drücken Sie
3.
4.
5.
6.
Drücken Sie
(Copy),
so dass die Taste grün
leuchtet. .
Legen Sie das Dokument
mit der zu kopierenden Seite nach oben in den Vorlageneinzug .
Geben Sie die gewünschte
Anzahl Kopien mit den Zifferntasten ein (bis zu 99).
Drücken Sie Sort.
Das Sortiersymbol
erscheint im Disply.
Drücken Sie Start.
Inhaltsverzeichnis
Teil I
Allgemeines .................................................1
1. Bedienungselemente und ihre Funktionen ................................. 2
Zur Verwendung dieses Handbuches ................................ 2
Auffinden von Informationen ......................................... 2
Verwendete Symbole und Formatierungen .................. 3
Bedienungselemente und ihre Funktionen ................... 4
Tasten und ihre Funktionen ............................................... 7
Navigationstasten ............................................................ 14
Funktionstabellen ............................................................ 16
2. Papier und Druckmedien ............................................................ 30
Verwendbare Papiersorten und Druckmedien ................. 30
Papiersorten und Papiergrössen ............................... 30
Empfohlene Papiersorten ........................................... 30
Hinweise zur Auswahl des Papiers ................................. 31
Fassungsvermögen der Papierzuführungen ......... 32
Paperspezifikationen für die einzelnen
Papierzuführungen ............................................. 33
Papier einlegen .......................................................... 34
Papier oder andere Medien in die StandardPapierkassette einlegen ..................................... 34
Papier oder andere Medien in die manuelle
Zufuhr einlegen (MFC-8440) .............................. 37
Papier oder andere Medien in die Multifunktionszufuhr (MF-Zufuhr) einlegen (MFC-8840D) ........ 39
Verwenden der automatischen Duplexeinheit zum
Faxen, Kopieren und Drucken (MFC-8840D) ......... 41
3. Inbetriebnahme- und Geräteeinstellungen ............................... 42
Inbetriebnahme-Einstellungen ......................................... 42
Displaysprache wählen .............................................. 42
Datum und Uhrzeit ..................................................... 42
Absenderkennung ..................................................... 43
Wahlverfahren (Ton/Puls) .......................................... 44
Hauptanschluss und Nebenstellenanlage ................. 45
Nebenstellenbetrieb ein-/ausschalten .................... 45
ix
ZL2eFB-GR-FM7.0
Geräteeinstellungen ......................................................... 46
Umschaltzeit für Betriebsarten ................................... 46
MFC auf die verwendete Papiersorte einstellen ........ 46
Papierformat .............................................................. 47
Klingellautstärke ........................................................ 48
Signalton ..................................................................... 49
Lautsprecher-Lautstärke ............................................ 49
Zeitumstellung auf Sommer- bzw. Winterzeit ............ 49
Tonersparmodus ........................................................ 50
Energiesparmodus ..................................................... 50
Energiesparmodus Plus ............................................. 51
Scanner-Lampe ausschalten ..................................... 51
Papierzufuhr zum Kopieren wählen ........................... 52
Papierzufuhr zum Kopieren für MFC-8440 mit
optionaler Papierkassette ................................... 52
Papierzufuhr zum Kopieren für MFC-8840D .......... 52
Papierzufuhr zum Faxen wählen (nur mit optionaler
Papierkassette 2) ................................................... 53
LCD-Kontrast einstellen ............................................. 54
4. Zugangssperre ............................................................................ 55
Allgemeines ...................................................................... 55
Kennwort festlegen ................................................ 56
Zugangssperre einschalten .................................... 56
Zugangssperre ausschalten ................................... 56
Teil II Laserfax ....................................................57
1. Senden .......................................................................................... 58
Fax senden ...................................................................... 58
Faxbetrieb einschalten ................................................ 58
Automatisch Senden ................................................... 59
So einfach geht´s .................................................... 59
Senden aus dem Vorlageneinzug .............................. 59
Faxen aus dem Vorlageneinzug ............................. 60
Senden vom Vorlagenglas ......................................... 61
Speicher-voll-Meldung ............................................... 62
Dokument mit Überformat (Legal) vom Vorlagenglas
senden..................................................................... 62
Faxnummern wählen .................................................. 63
Manuell wählen ...................................................... 63
Rufnummernspeicher verwenden .......................... 63
Wahlwiederholung ................................................. 64
Sendevorbereitung (Dual Access) ............................. 65
x
ZL2eFB-GR-FM7.0
Abbrechen einer Sendung mit der Stop/Exit-Taste ... 66
Anzeigen/Abbrechen anstehender Aufträge .............. 66
Rundsenden .............................................................. 67
Sendeeinstellungen .......................................................... 69
Verschiedene Einstellungen zum Senden wählen ..... 69
Direktversand (ohne Einlesen des Dokumentes
in den Speicher) ..................................................... 69
Direktversand für die aktuelle Sendung ................. 70
Direktversand für alle Sendungen .......................... 70
Faxauflösung ............................................................. 71
Auflösung für das aktuelle Dokument ändern ........ 71
Auflösung für alle Dokumente ändern .................... 71
Kontrast ..................................................................... 72
Zeitversetztes Senden ............................................... 73
Stapelübertragung ..................................................... 74
Deckblatt .................................................................... 75
Deckblatt für die aktuelle Sendung ............................. 76
Deckblatt für alle Sendeaufträge ................................ 77
Deckblatt drucken ....................................................... 78
Deckblatt-Kommentar speichern ................................ 78
Übersee-Modus ......................................................... 79
2. Empfangen .................................................................................. 80
Empfangsmodus .............................................................. 80
Empfangseinstellungen .................................................... 80
Klingelanzahl ............................................................. 80
Druckkontrast ............................................................ 81
Automatische Verkleinerung beim Empfang ............. 81
Speicherempfang bei Papiermangel ......................... 82
Gespeicherte Faxe drucken ...................................... 83
Duplexdruck für den Faxempfang (nur MFC-8840D) . 83
3. Rufnummernspeicher ................................................................. 84
Rufnummern speichern ................................................... 84
Allgemeines ................................................................ 84
Nachwahlverfahren (Call-by-Call) .............................. 84
Remote Setup (nur für Windows ® bzw.
Mac OS® X 10.1 /10.2.1 oder neuer) ..................... 85
Zielwahl speichern ..................................................... 85
Kurzwahl speichern ................................................... 86
Gespeicherte Rufnummern ändern ........................... 87
Rundsende-Gruppen speichern ................................ 88
xi
ZL2eFB-GR-FM7.0
4. Faxabruf (Polling) ........................................................................ 90
Faxabruffunktionen ........................................................... 90
Geschützter Faxabruf ................................................ 90
Aktiver Faxabruf ............................................................... 91
Aktiver Faxabruf (Standard) ....................................... 91
Geschützter aktiver Faxabruf ..................................... 91
Zeitversetzter aktiver Faxabruf .............................. 92
Gruppenfaxabruf .................................................... 92
Faxabruf abbrechen ............................................... 93
Passiver Faxabruf ............................................................ 94
Passiver Faxabruf (Standard) ..................................... 94
Geschützter passiver Faxabruf .................................. 95
5. Fernabfrage .................................................................................. 97
Allgemeines ...................................................................... 97
Fax-Weiterleitung ............................................................. 97
Faxspeicherung ............................................................... 98
Fernabfrage ..................................................................... 99
Zugangscode ändern ................................................. 99
Zugangscode verwenden ......................................... 100
Fernabfrage-Befehle ................................................. 101
Fax-Fernweitergabe .................................................. 102
Nummer für die Fax-Weiterleitung ändern ................ 102
6. Berichte und Listen .................................................................. 103
Automatischer Sendebericht und Journalausdruck ....... 103
Sendebericht einstellen ........................................... 103
Automatischen Journalausdruck einstellen ............. 104
Berichte und Listen ausdrucken .................................... 105
7. Externes Telefon und externer Anrufbeantworter .................. 106
Allgemeines ................................................................... 106
Externes Telefon ............................................................ 107
Externes oder paralleles Telefon anschliessen ........ 107
Empfangsmodus ...................................................... 108
Empfangsmodus wählen .......................................... 109
Manueller Empfang .................................................. 109
Automatische Fax-Erkennung ................................. 110
Automatische Fax/Telefon-Schaltung (F/T-Modus) . 111
Verwenden eines externen schnurlosen Telefons ... 112
F/T-Rufzeit einstellen ............................................... 112
Fernaktivierung des MFC bei einem Faxanruf ......... 113
Fernaktivierung einschalten und Code ändern ......... 114
Manuell senden ....................................................... 115
xii
ZL2eFB-GR-FM7.0
Externer Anrufbeantworter ............................................ 116
Externen Anrufbeantworter anschliessen ................. 116
Anrufbeantworter-Ansage des externen
Anrufbeantworters ................................................ 117
Anrufe mit externem Anrufbeantworter empfangen . 118
Zusätzliche Funktionen an derselben Telefonleitung 118
Teil III Tischkopierer...........................................119
1. Kopieren ..................................................................................... 120
Kopien anfertigen .......................................................... 120
Kopierbetrieb einschalten ......................................... 120
Temporäre Einstellungen für die nächste Kopie ....... 121
Einzelne Kopie mit Vorlageneinzug anfertigen ........ 122
Mehrere Kopien mit Vorlageneinzug anfertigen ...... 122
Einmal oder mehrmals vom Vorlagenglas kopieren 123
Speicher-voll-Meldung ............................................. 124
Kopiertasten verwenden (temporäre Einstellungen) ..... 125
Vergrössern/Verkleinern .......................................... 126
Qualität (Vorlagenart) .............................................. 128
Sortiert kopieren mit dem Vorlageneinzug .............. 129
Kontrast ................................................................... 130
Papierzufuhr wählen ................................................. 131
Duplex/N auf 1 ......................................................... 132
Seitenlayout (Duplex/N auf 1) .................................. 134
2 oder 4 Seiten auf ein Blatt kopieren (N auf 1 ) .. 134
Poster anfertigen ............................................... 136
Duplex 1 auf 1 (nur MFC-8840D) ......................... 137
Duplex 2 auf 1 und Duplex 4 auf 1
(nur MFC-8840D) ............................................. 139
Kopieren - Grundeinstellungen ...................................... 140
Qualität (Vorlagenart) .............................................. 140
Kontrast ................................................................... 140
xiii
ZL2eFB-GR-FM7.0
Anhang ..............................................................141
A. Wichtige Informationen ............................................................. 142
IEC 60825 ................................................................. 142
Laserdiode ............................................................ 142
Vorsicht ................................................................. 142
Wichtig - Für Ihre Sicherheit ..................................... 143
MFC vom Stromnetz trennen .................................... 143
LAN-Anschluss ......................................................... 143
Internationale Energy Star® Konformität ................... 143
Sicherheitshinweise ........................................................ 144
Warenzeichen ................................................................. 146
B. Wartung und Pflege ................................................................... 147
Was tun bei Störungen? ................................................ 147
Fehlermeldungen ..................................................... 147
Dokumentenstau ...................................................... 151
Dokumentenstau oben im Einzug ......................... 151
Dokumentenstau im Innern des Einzugs .............. 151
Papierstau beheben ................................................ 152
Papierstau in der Duplexzufuhr (nur MFC-8840D) 157
Probleme und Abhilfe .............................................. 159
Druckqualität steigern .............................................. 164
Verpacken des MFC für einen Transport ........................ 168
Regelmässige Reinigung ................................................ 171
Scanner reinigen ....................................................... 171
Druckbereich reinigen .............................................. 172
Trommeleinheit reinigen .......................................... 173
Tonerkassette ................................................................ 174
Tonerkassette wechseln ........................................... 174
Trommeleinheit .............................................................. 179
Trommellebensdauer ............................................... 179
Trommeleinheit wechseln ........................................ 180
Restlebensdauer der Trommel ................................. 182
Seitenzähler ............................................................. 182
xiv
ZL2eFB-GR-FM7.0
C. Sonderzubehör .......................................................................... 183
Speichererweiterung ...................................................... 183
DIM-Modul installieren .............................................. 184
MFC/DCP-Server (NC-9100h) ....................................... 187
Faxen über das Internet ....................................... 187
Drucken im Netz .................................................. 187
Scannen im Netz .................................................. 187
Verwaltungssoftware ............................................ 187
MFC/DCP-Server installieren .................................. 188
Bevor Sie mit der Installation beginnen .................... 189
Schritt 1: Hardware-Installation ................................ 190
Schritt 2: Anschliessen des MFC/DCP-Server
(NC-9100h) in einem UTP 10/100Base-TX
Ethernet-Netzwerk ................................................ 192
LED ...................................................................... 192
Testknopf .............................................................. 193
Optionale untere Papierkassette ................................... 194
D. Texteingabe im Menü ................................................................ 195
Texteingabe ................................................................... 195
Leerzeichen eingeben ......................................... 195
Korrigieren ............................................................ 195
Buchstaben wiederholen ...................................... 195
Sonderzeichen und Symbole ............................... 196
E. Fachbegriffe ............................................................................... 197
Allgemeines zu Faxgeräten ............................................ 202
CNG-Rufton und Antwortton ..................................... 202
ECM-Fehlerkorrekturverfahren ................................. 203
xv
ZL2eFB-GR-FM7.0
F. Technische Daten ..................................................................... 204
Produktbeschreibung ...................................................... 204
Allgemein ........................................................................ 204
Allgemein (Fortsetzung) .................................................. 205
Druckmedien ................................................................... 206
Fax ................................................................................. 207
Kopierer ......................................................................... 208
Scanner ......................................................................... 208
Drucker .......................................................................... 209
Schnittstellen ................................................................. 209
Systemvoraussetzungen ............................................... 210
Verbrauchsmaterialien .................................................... 211
Optionaler MFC/DCP-Server (NC-9100h) ..................... 212
Optionaler USB WLAN-PrintServer (NC-2200w) ........... 213
Stichwortverzeichnis .........................................214
Fernabfragekarte ..............................................220
xvi
ZL2eFB-GR-FM7.0
Teil I
Allgemeines
1. Bedienungselemente und ihre
Funktionen
2. Papier und Druckmedien
3. Inbetriebnahme- und
Geräteeinstellungen
4. Zugangssperre
TEIL I ALLGEMEINES 1
ZL2eFB-SG-FM7.0
1
Bedienungselemente und
ihre Funktionen
Zur Verwendung dieses Handbuches
Am Anfang dieses Handbuches werden die Grundfunktionen des
MFC in einer Kurzanleitung erklärt. Diese Kurzanleitung können
Sie herausschneiden und für alle Benutzer zugänglich neben das
Gerät legen.
Nehmen Sie sich jedoch ein wenig Zeit, und lesen Sie auch die restlichen Teile dieses Benutzerhandbuches aufmerksam durch, um alle
Funktionen des Gerätes optimal nutzen zu können.
Auffinden von Informationen
Schlagen Sie im Inhaltsverzeichnis nach. Das Handbuch ist thematisch gegliedert, so dass Sie Informationen zu einem bestimmten
Themenbereich schnell finden werden. Am Ende des Handbuches
finden Sie ein ausführliches Stichwortverzeichnis. Zum schnellen
Nachschlagen von Funktionsnummern und Menüfunktionen verwenden Sie die Funktionstabellen (siehe Seite 16). Wenn Sie einmal
die Funktion einer Taste vergessen haben, sehen Sie einfach in der
Funktionstastenübersicht auf Seite 7 nach.
2 TEIL I ALLGEMEINES - KAPITEL 1
ZL2eFB-SG-FM7.0
Verwendete Symbole und Formatierungen
In diesem Benutzerhandbuch werden spezielle Symbole verwendet,
die Sie auf wichtige Hinweise, Warnungen und Tipps aufmerksam
machen sollen. Es wurden auch verschiedene Displayanzeigen in
den Text eingefügt und Tastennamen durch spezielle Formate hervorgehoben, damit die Anleitungen und Hinweise leicht zu verstehen
und auszuführen sind.
Fett
Namen von Tasten des MFC und von Schaltflächen
auf dem Computerbildschirm sind in Fettdruck dargestellt
Kursiv
Hebt wichtige Punkte hervor und verweist auf andere Stellen im Benutzerhandbuch
Schrift
Anzeigen, die im Display des MFC erscheinen
Warnungen und Vorsichtsmassnahmen zur Vermeidung von
Verletzungen und Gefahren sowie Beschädigungen am MFC.
Vorsichtsmassnahmen, die beachtet werden müssen, um
Schäden am MFC zu vermeiden.
Hinweise wie auf eine bestimmte Situation reagiert werden sollte und Tipps zur beschriebenen Funktion.
Falsche Einstellungen, Geräte und Funktionen, die nicht kompatibel mit dem MFC sind und daher nicht verwendet werden
können.
BEDIENUNGSELEMENTE UND IHRE FUNKTIONEN 3
ZL2eFB-SG-FM7.0
Bedienungselemente und ihre Funktionen
■ Vorderansicht
5 Automatischer Vorlageneinzug (ADF)
6 Vorlagenstütze
mit Verlängerung
4 Funktionstastenfeld
7 Vorlagenstopper
3 Papierablage
(Druckseite unten)
mit Verlängerung
8 VorlagenglasAbdeckung
2 Taste zum Öffnen der
vorderen Abdeckung
1 MFC-8440
Manuelle Zufuhr
MFC-8840D:
Multifunktionszufuhr
9 Netzschalter
10 Vordere Abdeckung
11 Papierkassette
Nr.
Name
Beschreibung
1
MFC-8440: Manuelle Zufuhr
MFC-8840D: Multifunktionszufuhr
Legen Sie hier Papier ein.
2
Taste zum Öffnen der vorderen
Abdeckung
Drücken Sie diese Taste zum Öffnen
der vorderen Abdeckung.
3
Papierablage (Druckseite unten)
mit Verlängerung
Klappen Sie diese aus, damit die
Ausdrucke nicht herunterfallen.
4
Funktionstastenfeld
Funktionstasten und LC-Display helfen beim Einstellen und Verwenden
von Funktionen.
5
Automatischer Vorlageneinzug
(ADF)
Zum Faxen, Kopieren oder Scannen
eines mehrseitigen Dokumentes.
6
Vorlagenstütze mit Verlängerung
Legen Sie das Dokument zur Verwendung des Vorlageneinzuges hier
ein.
7
Vorlagenstopper
Klappen Sie den Vorlagenstopper
aus, damit die Dokumente nicht herunterfallen.
8
VorlagenglasAbdeckung
Öffnen Sie diese Abdeckung, um das
Dokument auf das Vorlagenglas zu
legen.
9
Netzschalter
Zum Ein- und Ausschalten des MFC.
4 TEIL I ALLGEMEINES - KAPITEL 1
ZL2eFB-SG-FM7.0
10
Vordere Abdeckung
Öffnen Sie diese Abdeckung zum
Wechseln des Toners oder der Trommeleinheit.
11
Papierkassette
Legen Sie hier Papier ein.
■ Rückansicht
16 ADF-Abdeckung
15 Papierausgabe
(Druckseite oben)
17 Faxanschluss
14 Netzkabelanschluss
18 USB-Anschluss
13 Duplexeinheit
(nur MFC-8840D)
19 Paralleler Anschluss
12 DX-Hebel zum Einstellen
des Papierformats für den
Duplexdruck (nur MFC-8840D)
20 EXT.-Buchse
Nr.
Name
Beschreibung
12
Zum Einstellen des Papierformats für den
DX-Hebel zum Einstellen
des Papierformats für den Du- Duplexdruck.
plexdruck (nur MFC-8840D)
13
Duplexeinheit
(nur MFC-8840D)
Ziehen Sie diese heraus, falls in der Zufuhr
einmal ein Papierstau auftreten sollte.
14
Netzkabelanschluss
Schliessen Sie das Netzkabel hier an.
15
Papierausgabe
(Druckseite oben)
Öffnen Sie diese, wenn dickeres Papier in
die Multifunktionszufuhr oder die manuelle
Zufuhr eingelegt ist.
16
ADF-Abdeckung
Öffnen Sie diese Abdeckung, falls einmal
ein Papierstau im Vorlageneinzug (ADF)
aufgetreten ist.
17
Faxanschluss
Schliessen Sie hier das mitgelieferte Faxanschlusskabel an.
18
USB-Anschluss
Schliessen Sie hier das USB-Kabel an.
19
Paralleler Anschluss
Schliessen Sie hier das parallele Datenkabel an.
20
EXT.-Buchse
Hier kann ein externes Telefon angeschlossen werden.
BEDIENUNGSELEMENTE UND IHRE FUNKTIONEN 5
ZL2eFB-SG-FM7.0
■ Innenansicht (Vorlagenglas-Abdeckung offen)
24 Vorlagenglasabdeckung
25 Weisse Folie
23 Scanner Verriegelungshebel
22 Glasstreifen
21 Markierung
zum Zentrieren
des Dokumentes
26 Vorlagenglas
Nr.
Name
Beschreibung
21
Markierung zum Zentrieren des Dokumentes
Verwenden Sie diese Markierung, um das Dokument auf dem Vorlagenglas zu zentrieren.
22
Glasstreifen
Dieser wird zum Einlesen des Dokumentes bei
Verwendung des Vorlageneinzuges benutzt.
23
ScannerVerriegelungshebel
Zum Verriegeln und Lösen des Scanners für einen
Transport des MFC.
24
VorlagenglasAbdeckung
Öffnen Sie diese Abdeckung, um das Dokument
auf das Vorlagenglas zu legen.
25
Weisse Folie
Reinigen Sie diese Auflage, um eine gute Kopier-,
Fax- und Scanqualität zu erhalten.
26
Vorlagenglas
Legen Sie das einzulesende Dokument auf das
Vorlagenglas.
6 TEIL I ALLGEMEINES - KAPITEL 1
ZL2eFB-SG-FM7.0
Tasten und ihre Funktionen
12
6
7
1
2
3
4
5
8
9
10
11
Die Funktionstastenfelder des MFC-8440 und MFC-8840D unterscheiden sich nur geringfügig.
BEDIENUNGSELEMENTE UND IHRE FUNKTIONEN 7
ZL2eFB-SG-FM7.0
1
2
3
4
5
7
1 Shift
Zum Aufrufen der unter Zielwahl
“21” bis “40” gespeicherten Rufnummern drücken Sie die entsprechende Zielwahltaste bei
niedergedrückter Shift-Taste.
2 Zielwahltasten
Zum Aufrufen von 40 unter diesen
Tasten gespeicherten Rufnummern.
3 Druckertasten (Print):
Secure
Zum Ausdrucken vertraulicher Dokumente im Speicher nach Eingabe
eines vierstelligen Kennwortes.
Job Cancel
Zum Löschen von Daten im Druckerspeicher.
4
Status-LED
Diese LED zeigt durch Blinken und
Ändern der Farbe den aktuellen
MFC-Status an.
5 5-zeiliges LC-Display
Zeigt Funktionen, Bedienungshinweise und Fehlermeldungen an.
8 TEIL I ALLGEMEINES - KAPITEL 1
ZL2eFB-SG-FM7.0
6
6 Betriebsarten-Tasten:
Fax
Zur Verwendung der
Faxfunktionen.
Copy
Zur Verwendung der
Kopierfunktionen.
Scan
Zur Verwendung der
Scanner-Funktionen.
7 Fax- und Telefontasten (Fax)
Tel/R
Wenn im Fax/Tel-Modus das Pseudoklingeln zu hören ist, können Sie
den Hörer eines externen Telefons
abnehmen und diese Taste drücken, um das Gespräch zu führen.
Innerhalb einer Nebenstellenanlage
dient diese Taste zur Amtsholung
und zum Weiterverbinden.
Resolution
Zum Wählen der Auflösung für das
Senden eines Dokumentes.
Search/Speed Dial
Nach Drücken dieser Taste kann
eine gespeicherte Nummer durch
Auswählen des Namens im alphabetisch sortierten Rufnummernverzeichnis - oder - durch Eingabe
einer Kurzwahl (z.B. #, 2, 1, 3) angewählt werden.
Redial/Pause
Wählt die zuletzt gewählte Nummer
noch einmal an und dient zur Eingabe einer Pause beim Wählen von
Rufnummern.
BEDIENUNGSELEMENTE UND IHRE FUNKTIONEN 9
ZL2eFB-SG-FM7.0
5
8
6
8 Navigationstasten:
Menu
Ruft das Funktionsmenü zum Einstellen von Funktionen auf.
Set
Speichert im Menü gewählte Einstellungen.
Clear/Back
Mit dieser Taste kann in den Menüs
ein Schritt zurückgegangen oder
eine Eingabe gelöscht werden.
oder
Mit diesen Tasten gelangen Sie
eine Ebene im Funktionsmenü zurück bzw. vor.
Sie dienen auch zur Auswahl einer
Rufnummer im alphabetisch sortierten Telefon-Index oder zum Ändern
der Lautsprecher- und Klingellautstärke im Faxbetrieb.
oder
Zur Auswahl von Menüs und Optionen innerhalb einer Menüebene
und zur Auswahl einer Rufnummer
(nach Ziel- und Kurzwahlnummern
sortiert).
10 TEIL I ALLGEMEINES - KAPITEL 1
ZL2eFB-SG-FM7.0
9
10
11
12
9 Kopiertasten (Copy)
(Temporäre Einstellungen):
Enlarge/Reduce
Zum Vergrössern und Verkleinern
beim Kopieren.
Contrast
Zum Anfertigen einer helleren bzw.
dunkleren Kopie als das Original.
Quality
Zur Wahl der Kopierqualität entsprechend der Art des zu kopierenden Dokumentes.
Tray Select
Wählen Sie hier, welche Papierquelle zum Kopieren des nächsten
Dokumentes verwendet werden
soll.
Sort
Zum sortierten Kopieren von mehrseitigen Dokumenten über den Vorlageneinzug.
N in 1 (MFC-8440)
Zum Kopieren von 2 oder 4 Seiten
auf ein Blatt Papier.
Duplex/N in 1 (MFC-8840D)
Zum beidseitigen Bedrucken des
Papiers beim Kopieren und zum Kopieren von 2 oder 4 Seiten auf ein
Blatt.
0 Zifferntasten
Zum Wählen und Speichern von
Rufnummern und zur Eingabe von
Funktionsnummern und Texten im
Menü des MFC.
Mit der #-Taste können Sie temporär von der Puls- zur Tonwahl umschalten.
A
Stop/Exit
Zum Abbrechen eines Sendevorgangs, eines Kopier- oder Scanvorganges und zum Verlassen des
Funktionsmenüs.
B
Start
Zum Starten eines Sende-, Kopieroder Scanvorganges.
BEDIENUNGSELEMENTE UND IHRE FUNKTIONEN 11
ZL2eFB-SG-FM7.0
Status-LED
Die Status-LED blinkt oder ändert ihre Farbe je nach dem aktuellen
MFC-Status.
Die folgenden Symbole werden in diesem Kapitel zur Darstellung der
Status-LED verwendet.
LED
LED-Status
LED ist aus.
LED leuchtet.
Grün
Gelb
Rot
LED blinkt.
Grün
LED
Gelb
Rot
MFC-Status
Beschreibung
Energiesparen
Der Netzschalter ist aus oder einer der Energiesparmodi ist aktiv.
Aufwärmen
Das MFC wärmt sich zum Drucken auf.
Bereit
Das MFC ist zum Drucken bereit.
Datenempfang
Das MFC empfängt entweder Daten vom Computer, verarbeitet Daten im Speicher oder
druckt Daten.
Restdaten im
Speicher
Es befinden sich noch Druckdaten im Speicher
des MFC.
Grün
Grün
Gelb
Gelb
12 TEIL I ALLGEMEINES - KAPITEL 1
ZL2eFB-SG-FM7.0
LED
MFC-Status
Beschreibung
Gerätefehler
Gehen Sie wie folgt vor:
1. Schalten Sie das MFC aus.
2. Warten Sie einige Sekunden und schalten
Sie das MFC wieder ein. Versuchen Sie
dann erneut zu drucken.
Wenn dadurch der Fehler nicht behoben ist und
nach Einschalten des MFC der gleiche Fehler
angezeigt wird, wenden Sie sich bitte an den
Brother Vertriebspartner, bei dem Sie das MFC
gekauft haben.
Vordere Abdeckung
offen
Die vordere Abdeckung ist offen. Schliessen
Sie die Abdeckung (siehe Fehlermeldungen auf
Seite 147).
Toner leer
Ersetzen Sie die Tonerkassette (siehe Tonerkassette wechseln auf Seite 174).
Papierfehler
Legen Sie Papier in die Zufuhr oder beseitigen
Sie einen eventuell vorhandenen Papierstau.
Beachten Sie die Anzeige im Display (siehe
Probleme und Abhilfe auf Seite 159).
Scanner verriegelt
Lösen Sie den Scanner-Verriegelungshebel
(siehe Scanner- Verriegelungshebel auf Seite
6).
Speicher voll
Der MFC-Speicher ist voll (siehe Fehlermeldungen auf Seite 147).
Andere Fehler
Beachten Sie die Anzeige im Display (siehe
Probleme und Abhilfe auf Seite 159).
Rot
Rot
Wenn das MFC mit dem Netzschalter ausgeschaltet ist, leuchtet
bzw. blinkt die LED nicht.
BEDIENUNGSELEMENTE UND IHRE FUNKTIONEN 13
ZL2eFB-SG-FM7.0
Navigationstasten
* Funktionsmenü aufrufen
* Nächste Menüebene
* Einstellung bestätigen
* Eine Menüebene zurück
*Durch aktuelle Menüebene
blättern
* Eine Menüebene zurück
* Eine Menüebene vor
* Menü verlassen
Drücken Sie Menu , um das Menü aufzurufen Es werden dann nacheinander die folgenden Menüs angezeigt.
Drücken Sie 1 für Geräteeinstellungen
1.Geräteeinstell
2.Fax
— oder —
3.Kopie
drücken Sie 2 für Faxeinstellungen
4.Drucker
— oder —
▲,▼ dann SET
drücken Sie 3 für Kopiereinstellungen
— oder —
drücken Sie 4 für Druckereinstellungen
4.Drucker
5.Ausdrucke
— oder —
6.LAN
drücken Sie 5 für Ausdrucke
0.Inbetriebnahme
— oder —
▲,▼ dann SET
drücken Sie 6 für LAN-Einstellungen
(nur wenn der optionale MFC/DCP-Server (NC-9100h) installiert ist.)
— oder —
drücken Sie 0 für Inbetriebnahme-Einstellungen
— oder —
blättern Sie schneller, indem Sie auf den Pfeil drücken, der in die gewünschte Richtung zeigt:
oder
.
Durch Drücken von Set kann die jeweils im Display angezeigte
Funktion aufgerufen werden.
Es wird dann im Display die nächste Menüebene angezeigt.
14 TEIL I ALLGEMEINES - KAPITEL 1
ZL2eFB-SG-FM7.0
Wählen Sie dann die gewünschte Einstellung mit
oder
aus
und drücken Sie Set, um die gewählte Einstellung zu speichern.
Nachdem eine Einstellung geändert wurde, erscheint Ausgeführt!
im Display.
Durch Drücken auf
gelangen Sie einen Schritt zurück.
Die aktuell gültige Funktionseinstellung wird bei der Auswahl
der Optionen im Display jeweils mit
angezeigt.
BEDIENUNGSELEMENTE UND IHRE FUNKTIONEN 15
ZL2eFB-SG-FM7.0
Funktionstabellen
Zum Aufrufen des Menüs drücken Sie Menu (
).
Menünummer eingeben
(z.B. 1, 1 für Umschaltzeit)
— oder —
Wählen
Wählen
Speichern
Menü
verlassen
Hauptmenü
Untermenü
Funktionen
Mögliche
Einstellungen
Beschreibung
Seite
1.Geräteeinstell
1.Umschaltzeit
—
0 Sek.
30 Sek.
1 Min
2 Min.
5 Min.
Aus
Legt fest, wie lange
das MFC im Kopieroder Scanner-Betrieb bleibt, bevor es
wieder zum Faxbetrieb umschaltet.
46
2.Papiersorte
1.MF-Zuf.
(MFC-8840D)
Dünnes
Papier
Normal
Dickes
Papier
Dickeres
Papier
Folie
Zur Angabe der Papiersorte, die in die
Multifunktionszufuhr
eingelegt ist.
46
2.Kassette
oben
(Am MFC-8440
wird dieses
Menü nur angezeigt, wenn die
optionale Papierkassette installiert ist.)
Dünnes
Papier
Normal
Dickes
Papier
Dickeres
Papier
Folie
Zur Angabe der Papiersorte, die in die
Standard-Papierkassette eingelegt ist.
46
3.Kassette
unten
(nur mit optionaler Papierkassette)
Dünnes
Papier
Normal
Dickes
Papier
Dickeres
Papier
Folie
Zur Angabe der Papiersorte, die in die
untere optionale Kassette eingelegt ist.
46
Die werkseitigen Einstellungen sind fettgedruckt
und mit gekennzeichnet.
16 TEIL I ALLGEMEINES - KAPITEL 1
ZL2eFB-SG-FM7.0
Menünummer eingeben
(z.B. 1, 6, 1 für Tonersparmodus)
— oder —
Wählen
Wählen
Speichern
Menü
verlassen
Hauptmenü
Untermenü
Funktionen
Mögliche
Einstellungen
Beschreibung
Seite
1.Geräteeinstell
(Fortsetzung)
3.Papierformat
1.Kassette
oben
A4
Letter
Legal
Executive
A5
A6
B5
B6
Zur Angabe des Papierformats, das in
die Standard-Papierkassette eingelegt
ist.
47
2.Kassette
unten
(nur mit optionaler Papierkassette)
A4
Letter
Legal
Executive
A5, A6
B5
B6
Zur Angabe des Papierformats, das in
die optionale untere
Kassette eingelegt
ist.
47
1.Klingeln
Laut
Normal
Leise
Aus
Zum Einstellen der
Klingellautstärke.
48
2.Signalton
Laut
Normal
Leise
Aus
Zum Einstellen der
Lautstärke des Signaltons.
49
3.Lautsprecher
Laut
Normal
Leise
Aus
Zum Einstellen der
Lautsprecherlautstärke.
49
5.Zeitumstellung
—
Ein
Aus
Zum schnellen
Wechsel zwischen
Sommer- und Winterzeit.
49
6.Sparmodi
1.Tonersparmodus
Ein
Aus
Reduziert den Tonerverbrauch.
50
2.Energiesparen
00-99
05Min.
Verringert den Energieverbrauch (Abschaltzeit wählbar)
50
3.Energiesparen+
Ein
Aus
Verringert den Energieverbrauch (geringster Verbrauch)
51
4.Lautstärke
Die werkseitigen Einstellungen sind fettgedruckt
und mit gekennzeichnet.
BEDIENUNGSELEMENTE UND IHRE FUNKTIONEN 17
ZL2eFB-SG-FM7.0
Menünummer eingeben
(z.B. 2, 1, 1 für Klingelanzahl)
— oder —
Wählen
Wählen
Speichern
Menü
verlassen
Hauptmenü
Untermenü
Funktionen
Mögliche
Einstellungen
Beschreibung
Seite
1.Geräteeinstell
(Fortsetzung)
7.Zufuhr:
Kopie
(Am MFC-8440
erscheint dieses Menü nur,
wenn eine optionale Kassette
installiert ist,)
—
Nur
Kassette 1
Nur
MF-Zufuhr
Auto
Zur Auswahl der Papierquelle, die zum
Kopieren verwendet
werden soll.
52
8.Zufuhr:
Faxen
(Diese Einstellung wird nur
angezeigt,
wenn die optionale Kassette
installiert ist,
siehe Seite 53.)
—
Zur Auswahl der Papierquelle, die zum
Faxen verwendet
werden soll.
53
7.LCDKontrast
(MFC-8440)
8.LCDKontrast
(MFC-8840D)
9.LCDKontrast
(mit optionaler
Kassette)
—
-
Zum Einstellen des
Displaykontrastes.
54
1.Empfangseinst.
(nur im
Faxbetrieb)
1.Klingelanzahl
02 - 10 (02
Anzahl Klingelzeichen, nach der ein
Anruf im Fax- oder
Fax/Tel-Modus angenommen wird.
80
2.F/T Rufzeit
70
40
30
20
Länge des Klingelns
bei einem Telefonanruf im Fax/Tel- Modus.
112
2.Fax
+
+
+
+
+
)
Die werkseitigen Einstellungen sind fettgedruckt
und mit gekennzeichnet.
18 TEIL I ALLGEMEINES - KAPITEL 1
ZL2eFB-SG-FM7.0
Menünummer eingeben
(z.B. 2, 1, 5 für Auto Verkl.)
— oder —
Wählen
Wählen
Speichern
Menü
verlassen
Hauptmenü
Untermenü
Funktionen
Mögliche
Einstellungen
Beschreibung
Seite
2.Fax
(Fortsetzung)
1.Empfangseinst.
(nur im
Faxbetrieb)
(Fortsetzung)
3.FaxErkennung
Ein
Aus
Automatischer Faxempfang nach Annahme des Anrufs
mit einem externen
Telefon.
110
4.Fernakt.Code
Ein
( 51, #51)
Aus
Zur manuellen Aktivierung oder Deaktivierung des
Faxgerätes von einem externen Telefon aus.
114
5.Auto
Verkl.
Ein
Aus
Verkleinert empfangene Faxe automatisch.
81
6.Speicherempf.
Ein
Aus
Zum automatischen
Speichern der empfangenen Faxe bei
Papiermangel.
82
7.Druckkontrast
-
Macht die Ausdrucke
heller oder dunkler.
81
8.Aktiver
Abruf
Standard
Geschützt
Zeitwahl
Zum Abrufen eines
Dokuments von einem anderen Faxgerät.
91
9.Duplex
Ein
Aus
Zum beidseitigen Bedrucken des Papiers
beim Faxempfang.
83
+
+
+
+
+
Die werkseitigen Einstellungen sind fettgedruckt
und mit gekennzeichnet.
BEDIENUNGSELEMENTE UND IHRE FUNKTIONEN 19
ZL2eFB-SG-FM7.0
Menünummer eingeben
(z.B. 2, 2, 5 für Direktversand)
— oder —
Wählen
Wählen
Speichern
Menü
verlassen
Hauptmenü
Untermenü
Funktionen
Mögliche
Einstellungen
Beschreibung
Seite
2.Fax
(Fortsetzung)
2.Sendeeinstell.
(nur im
Faxbetrieb)
1.Kontrast
Auto
Hell
Dunkel
Zum Senden eines
extrem hellen oder
dunklen Dokumentes
(temporäre Einstellung).
72
2.Faxauflösung
Standard
Fein
S-Fein
Foto
Auflösung für alle
Dokumente
(Grundeinstellung).
71
3.Zeitwahl
—
Senden eines Dokumentes zu einem
späteren Zeitpunkt.
73
4.Stapelübertrag
Ein
Aus
Sendet alle zeitversetzten Sendeaufträge, die zur selben
Zeit und zur selben
Faxnummer gesendet werden sollen, in
einer Übertragung.
74
5.Direktversand
Aktuelle
Sendung
Aus
Ein
Direkt senden, ohne
zuvor zu speichern.
69
6.Passiver
Abruf
Standard
Geschützt
Dokument für den
Abruf eines anderen
Gerätes vorbereiten.
94
7.Deckblatt
Aktuelle
Sendung
Ein
Aus
Drucken
Sendet ein programmiertes Deckblatt vor
dem gesendeten
Fax.
75
Die werkseitigen Einstellungen sind fettgedruckt
und mit gekennzeichnet.
20
TEIL I ALLGEMEINES - KAPITEL 1
ZL2eFB-SG-FM7.0
Menünummer eingeben
(z.B. 2, 4, 2 für Journal)
— oder —
Wählen
Wählen
Speichern
Menü
verlassen
Hauptmenü
Untermenü
Funktionen
Mögliche
Einstellungen
Beschreibung
Seite
2.Fax
(Fortsetzung)
2.Sendeeinstell.
(nur im
Faxbetrieb)
(Fortsetzung)
8.Deckbl.Komm.
—
Zum Speichern eines
Deckblatt-Kommentars.
78
9.ÜberseeModus
Ein
Aus
Für ÜberseeÜbertragungen.
79
0.Faxgrösse
Vglas
A4/Letter
Legal
Zum Einstellen der
Dokumentengrösse
beim Senden vom
Vorlagenglas.
62
Zielwahl speichern,
die dann einfach
durch Drücken der
Zielwahltaste (und
Start) angewählt werden kann.
85
3.Nrn.
speichern
4.Berichte
1.Zielwahl
2.Kurzwahl
—
Kurzwahl speichern,
die durch wenige
Tastendrucke (und
Start) angewählt werden kann
86
3.RundsendeGrup
—
Gruppe zum Rundsenden eines Faxes
speichern.
88
1.Sendebericht
Ein
Ein+Dok
Aus
Aus+Dok
Automatischer Ausdruck eines Sendeberichts nach jeder
Sendung
103
2.Journal
Intervall:
7 Tage
2 Tage
24 Std
12 Std
6 Std
Nach 50
Faxen
Aus
Intervall für den automatischen Journalausdruck einstellen.
104
Die werkseitigen Einstellungen sind fettgedruckt
und mit gekennzeichnet.
BEDIENUNGSELEMENTE UND IHRE FUNKTIONEN 21
ZL2eFB-SG-FM7.0
Menünummer eingeben
(z.B. 2, 5, 1 für Faxweiterleit.)
— oder —
Wählen
Wählen
Speichern
Menü
verlassen
Hauptmenü
Untermenü
Funktionen
Mögliche
Einstellungen
Beschreibung
Seite
2.Fax
(Fortsetzung)
5.Fernabfrage
1.Faxweiterleit.
Ein
Aus
Fax-Weiterleitung zu
einer anderen Rufnummer.
97
2.Fax
speichern
Ein
Aus
Zur Fax-Fernweitergabe und Weiterleitung eingegangener
Faxe.
98
3.Zugangscode
---
Zugangscode für die
Fernabfrage ändern.
99
4.Fax
drucken
—
Ausdruck eingegangener und gespeicherter Faxe.
83
6.Anst.
Aufträge
—
—
Zum Anzeigen und
Abbrechen noch anstehender Aufträge.
66
0.Extras
1.Zugangssperre
Sperre
einstell.
Kennwort
Sperrt den Zugriff auf
die wichtigsten Funktionen, mit Ausnahme des Faxempfangs im Speicher.
55
2.Trommelleben
—
Zur Überprüfung der
Restlebensdauer der
Trommel.
182
3.Seitenzähler
Total
Kopie
Drucken
Liste/Fax
Zur Anzeige der Seitenanzahl, die vom
MFC bisher gedruckt
wurde.
182
Die werkseitigen Einstellungen sind fettgedruckt
und mit gekennzeichnet.
22 TEIL I ALLGEMEINES - KAPITEL 1
ZL2eFB-SG-FM7.0
Menünummer eingeben
(z.B. 3, 1 für Qualität)
— oder —
Wählen
Wählen
Hauptmenü
Untermenü
3.Kopie
1.Qualität
4.Drucker
5.Ausdrucke
Funktionen
Speichern
Menü
verlassen
Mögliche
Einstellungen
Beschreibung
Seite
Text
Foto
Auto
Zur Auswahl der Kopierqualität entsprechend der Vorlage.
140
Zum Einstellen des
Kopienkontrastes.
140
2.Kontrast
—
1.Emulation
—
Auto
HP LaserJet
BR-Script 3
Zur Auswahl des
Emulationsmodus.
2.Druckoptionen
1.Interne
Fonts
—
2.Konfiguration
—
Druckt eine Liste der
internen Schriften
bzw. eine Konfigurationsliste mit den aktuellen Druckereinstellungen aus.
3.Druckerreset
—
—
Setzt die Druckereinstellungen des MFC
wieder auf die
werkseitigen Einstellungen zurück.
1.Hilfe
—
—
2.Rufnummern
—
—
Zum Ausdrucken von
Berichten und Listen
3.Journal
—
—
4.Sendebericht
—
—
5.Konfiguration
—
—
6.Bestellform.
—
—
-
+
+
+
+
+
Siehe
SoftwareHandbuch
auf
der
CD-ROM
105
Die werkseitigen Einstellungen sind fettgedruckt
und mit gekennzeichnet.
BEDIENUNGSELEMENTE UND IHRE FUNKTIONEN 23
ZL2eFB-SG-FM7.0
Menünummer eingeben
(z.B. 0, 1 für Empfangsmodus)
— oder —
Wählen
Wählen
Speichern
Menü
verlassen
Hauptmenü
Untermenü
Funktionen
Mögliche
Einstellungen
Beschreibung
Seite
0.Inbetriebnahme
1.Empfangsmodus
—
Nur Fax
Fax/Tel
TAD:Anrufbeantw.
Manuell
Wählen Sie hier, wie
das MFC Faxe und
Telefonanrufe annehmen soll.
109
2.Datum/
Uhrzeit
—
—
Datum/Uhrzeit für
Displayanzeige, gesendete Faxe und
Berichte.
42
3.Abs.Kennung
—
Fax
Tel
Name
Absenderkennung
(Name, Fax-Nr.)
speichern, die auf die
gesendeten Faxe gedruckt wird.
43
4.Ton-/
Pulswahl
—
Tonwahl
Pulswahl
Zum Einstellen des
Wahlverfahrens.
44
5.Nebenstelle
—
Ein
Aus
Schalten Sie diese
Funktion ein, wenn
das MFC in einer Nebenstellenanlage angeschlossen ist.
45
6.Displaysprache
—
Deutsch
Französisch
Englisch
Zum Wählen der
Sprache der Display-Meldungen.
42
Die werkseitigen Einstellungen sind fettgedruckt
und mit gekennzeichnet.
24 TEIL I ALLGEMEINES - KAPITEL 1
ZL2eFB-SG-FM7.0
Menünummer eingeben
(z.B. 6, 1, 2 für IP-Adresse)
— oder —
Wählen
Wählen
Speichern
Menü
verlassen
Wenn der optionaler MFC/DCP-Server (NC-9100h) installiert
ist, wird das folgende Menü angezeigt.
Hauptmenü
Untermenü
Funktionen
Mögliche
Einstellungen
Beschreibung
6.LAN
(nur mit
optionalem
MFC/DCPServer
NC-9100h)
1.TCP/IP
1.BootMethode
Auto
Fest
RARP
BOOTP
DHCP
Zur Auswahl der
BOOT-Methode.
2.IP-Adresse
[000-255].
[000-255].
[000-255].
[000-255]
Zur Eingabe der IPAdresse.
3.SubnetMask
[000-255].
[000-255].
[000-255].
[000-255]
Zur Eingabe der
Subnet-Mask-Adresse.
4.Gateway
[000-255].
[000-255].
[000-255].
[000-255]
Zur Eingabe der
Gateway-Adresse.
5.Host-Name
BRN_XXXXXX
Zur Eingabe eines
Host-Namen.
6.WINSKonfig.
Auto
Fest
Zur Auswahl des
WINS-Konfigurationsmodus.
7.WINSServer
Primär
Sekundär
Zur Angabe der
IP-Adresse für den
primären und sekundären Server.
Seite
Siehe
Benutzerhandbuch
NC-9100h
auf der
CD-ROM
Die werkseitigen Einstellungen sind fettgedruckt
und mit gekennzeichnet.
BEDIENUNGSELEMENTE UND IHRE FUNKTIONEN 25
ZL2eFB-SG-FM7.0
Menünummer eingeben
(z.B. 6, 2, 1 für Mail-Adresse)
— oder —
Wählen
Wählen
Speichern
Menü
verlassen
Hauptmenü
Untermenü
Funktionen
Mögliche
Einstellungen
Beschreibung
6.LAN
(nur mit
optionalem
MFC/DCPServer
NC-9100h)
(Fortsetzung)
1.TCP/IP
(Fortsetzung)
8.DNS-Server
Primär
Sekundär
Zur Angabe der
IP-Adresse des primären und sekundären Servers.
9.APIPA
Ein
Aus
Weist automatisch
eine zufällige
IP-Adresse aus einem bestimmten
Adressbereich
(169.254.x.x) zu.
1.MailAdresse
(60 Zeichen)
Zur Eingabe der
Mail-Adresse.
2.SMTPServer
[000-255].[000255].[000-255].
[000-255]
Zur Eingabe der
SMTP-Server-Adresse.
3.POP3Server
[000-255].[000255].[000-255].
[000-255]
Zur Eingabe der
POP3-Server-Adresse.
4.PostfachName
(bsi zu 20 Zeichen)
Zur Eingabe des
Postfach-Namen.
5.PostfachKennw
Kennwort:******
Geben Sie hier das
Kennwort für die
Anmeldung beim
POP3-Server ein.
1.AutoAbruf
Ein
Aus
Zum automatischen Abfragen
neuer Nachrichten
vom POP3-Server .
2.Abrufintervall
10 Min
Intervall für den automatischen Abruf
vom POP3-Server.
2.Internet
3.Mail
(Empfang)
Seite
Siehe
Benutzerhandbuch
NC-9100h
auf der
CD-ROM
Die werkseitigen Einstellungen sind fettgedruckt
und mit gekennzeichnet.
26 TEIL I ALLGEMEINES - KAPITEL 1
ZL2eFB-SG-FM7.0
Menünummer eingeben
(z.B. 6, 3, 3 für Mail-Kopf)
— oder —
Wählen
Wählen
Speichern
Menü
verlassen
Hauptmenü
Untermenü
Funktionen
Mögliche
Einstellungen
Beschreibung
6.LAN
(nur mit
optionalem
MFC/DCPServer
NC-9100h)
(Fortsetzung)
3.Mail
(Empfang)
(Fortsetzung)
3.Mail-Kopf
Alles
Betreff+
Von+An
Nichts
Zur Auswahl der
Angaben, die im
Mailkopf ausgedruckt werden sollen.
4.Falsche
Mail
Ein
Aus
Zum automatischen Löschen inkompatibler Mails.
5.Bestätigung
Ein
MDN
Aus
Zum Senden einer
Empfangsbestätigung.
1.Betreff
—
Betreff für das angehängte Internetfax.
2.Max.
Grösse
Ein
Aus
Zur Begrenzung
der erlaubten
Mailgrösse.
3.Bestätigung
Ein
Aus
Zum Senden einer
Sendebestätigung.
1.Kettenrundsend
Ein
Aus
Zum Weiterversenden über das Internet empfangener
Dokumente über
die Telefonleitung.
2.Vertr.
Domänen
VertrautXX:
Zum Festlegen vertrauter Domänen.
3.K-Sendebericht
Ein
Aus
Zum Ausdrucken
eines Kettenrundsende-Berichts.
4.Mail (Senden)
5.Kettenrundsend
Seite
Siehe
Benutzerhandbuch
NC-9100h
auf der
CD-ROM
Die werkseitigen Einstellungen sind fettgedruckt
und mit gekennzeichnet.
BEDIENUNGSELEMENTE UND IHRE FUNKTIONEN 27
ZL2eFB-SG-FM7.0
Menünummer eingeben
(z.B. 6, 6, 7 für Zeitzone)
— oder —
Wählen
Wählen
Speichern
Menü
verlassen
Hauptmenü
Untermenü
Funktionen
Mögliche
Einstellungen
Beschreibung
6.LAN
(nur mit
optionalem
MFC/DCPServer
NC-9100h)
(Fortsetzung)
6.Verschiedenes
1.Netware
Ein
Aus
Schalten Sie diese
Funktion zur Verwendung des MFC
in einem NetwareNetzwerk ein.
2.Netzwerkrahmen
Auto
8023
ENET
8022
SNAP
Zum Festlegen des
Rahmentyps.
3.Appletalk
Ein
Aus
Schalten Sie diese
Funktion zur Verwendung des MFC
in einem Macintosh-Netzwerk.
4.DLC/LLC
Ein
Aus
Schalten Sie diese
Funktion zur Verwendung des MFC
in einem
DLC/LLC-Netzwerk ein.
5.NET
BIOS/IP
Ein
Aus
Schalten Sie diese
Funktion zur Verwendung des MFC
in einem NetBIOS/IP-Netzwerk
ein.
6.Ethernet
Auto
100B-FD
100B-HD
10B-FD
10B-HD
Zur Auswahl des
Ethernet-LinkModus.
7.Zeitzone
GMT-XX:XX
Zum Einstellen der
Zeitzone.
1.Farbe
PDF
JPEG
Zur Auswahl des
Dateityps.
2. S/W
PDF
JPEG
7.Scannen:
E-Mail
Seite
Siehe
Benutzerhandbuch
NC-9100h
auf der
CD-ROM
Die werkseitigen Einstellungen sind fettgedruckt
und mit gekennzeichnet.
28 TEIL I ALLGEMEINES - KAPITEL 1
ZL2eFB-SG-FM7.0
Menünummer eingeben
(z.B. 1, 7 für Zufuhr:Kopieren)
— oder —
Wählen
Wählen
Speichern
Menü
verlassen
Wenn die optionale untere Papierkassette installiert ist, werden
die folgenden Optionen angezeigt (Menu, 1, 7/Menu, 1, 8).
MFC-8440 mit optionaler Papierkassette
Hauptmenü
Untermenü
Funktionen
Mögliche
Einstellungen
Beschreibung
Seite
1.Geräteeinstell
7.Zufuhr:
Kopie
—
Nur
Kassette 1
Nur
Kassette 2
Auto
Zur Auswahl der Papierquelle, die zum
Kopieren verwendet
werden soll.
52
8.Zufuhr:
Faxen
—
Nur
Kassette 1
Nur
Kassette 2
Auto
Zur Auswahl der Papierquelle, die zum
Faxen verwendet
werden soll.
53
MFC-8840D mit optionaler Papierkassette
Hauptmenü
Untermenü
Funktionen
Mögliche
Einstellungen
Beschreibung
Seite
1.Geräteeinstell
7.Zufuhr:
Kopie
—
Nur
Kassette 1
Nur
Kassette 2
Nur
MF-Zufuhr
Auto
Zur Auswahl der Papierquelle, die zum
Kopieren verwendet
werden soll.
52
8.Zufuhr:
Faxen
—
Nur
Kassette 1
Nur
Kassette 2
Auto
Zur Auswahl der Papierquelle, die zum
Faxen verwendet
werden soll.
53
Die werkseitigen Einstellungen sind fettgedruckt
und mit gekennzeichnet.
BEDIENUNGSELEMENTE UND IHRE FUNKTIONEN 29
ZL2eFB-SG-FM7.0
MF -Zufuhr
2
Papier und Druckmedien
Verwendbare Papiersorten und Druckmedien
Papiersorten und Papiergrössen
Das MFC kann Papier aus der Standard-Papierkassette (obere Kassette), aus der manuellen Zufuhr (nur MFC-8440) bzw. der Multifunktionszufuhr (MFC-8840D) oder aus der der optionalen
Papierkassette (untere Kassette) einziehen.
Zufuhr
Modellname
Papierkassette
MFC-8440 und MFC-8840D
Manuelle Zufuhr
MFC-8440
Multifunktionszufuhr (MF-Zufuhr)
MFC-8840D
Optionale untere Papierkassette
Als Sonderzubehör für MFC-8440 und
MFC-8840D erhältlich
Empfohlene Papiersorten
Normalpapier:
Xerox Premier 80 g/m2
Xerox Business 80 g/m2
Mode DATACOPY 80 g/m2
IGEPA X-Press 80 g/m2
Recycling-Papier:
Xerox Recycled Supreme
Folien:
3M CG 3300
Eitketten:
Avery laser label L7163
■ Bevor Sie eine grössere Menge Papier kaufen (insbesondere
spezielle Papiersorten oder -grössen), sollten Sie testen, ob das
Papier geeignet ist.
■ Verwenden Sie nur Papier das für Normalpapier-Kopierer geeignet ist.
■ Das Papiergewicht sollte zwischen 75 und 90 g/m2 liegen.
30 TEIL I ALLGEMEINES - KAPITEL 2
ZL2eFB-SG-FM7.0
■ Verwenden Sie nur neutrales Papier. Verwenden Sie keine
säure- oder laugenhaltige Papiersorten.
■ Verwenden Sie nur langfaseriges Papier.
■ Der Feuchtigkeitsgehalt des Papiers sollte bei ca. 5 % liegen.
Vorsicht
■ Verwenden Sie kein Inkjet-Papier (für Tintenstrahlgeräte), weil
dadurch das MFC beschädigt werden kann.
Die Qualität der Ausdrucke hängt von der verwendeten
Papiersorte und der Papierqualität ab.
Die jeweils aktuellsten Papierempfehlungen für MFC-8440 und
MFC-8840D finden Sie unter http://solutions.brother.com.
Hinweise zur Auswahl des Papiers
Bevor Sie eine grössere Menge Papier kaufen (insbesondere spezielle Papiersorten oder -grössen), sollten Sie testen, ob das Papier
geeignet ist.
■ Verwenden Sie keine Etikettenblätter, die zum Teil schon bedruckt oder von denen bereits Etiketten abgezogen wurden, weil
dadurch das MFC beschädigt werden kann.
■ Verwenden Sie kein beschichtetes Papier.
■ Verwenden Sie keine Vordrucke, kein stark strukturiertes oder
gehämmertes Papier.
■ Verwenden Sie nur Etiketten und Folien, die speziell für Lasergeräte entwickelt wurden.
■ Falls bei Verwendung von Spezialpapier Probleme beim Papiereinzug auftreten sollten, versuchen Sie das Papier über die manuelle Zufuhr (MFC-8440) oder die Multifunktionszufuhr
(MFC-8840D) einzuziehen.
■ Recycling-Papier kann mit dem MFC verwendet werden.
PAPIER UND DRUCKMEDIEN 31
ZL2eFB-SG-FM7.0
Fassungsvermögen der Papierzuführungen
Papiergrösse
Anzahl
Multifunktionszufuhr (MF-Zufuhr)
(nur MFC-8840D)
Breite: 69,8 bis 220 mm
Höhe: 116 bis 406.4 mm
50 Blatt
(80 g/m2)
Manuelle Zufuhr
(nur MFC-8440)
Breite: 69,8 bis 220 mm
Höhe: 116 bis 406.4 mm
Einzelblatt
StandardPapierkassette)
A4, Letter, Legal, B5 (ISO),
B5 (JIS), Executive, A5, A6,
B6 (ISO)
250 Blatt
(80 g/m2)
Optionale untere
Papierkassette
A4, Letter, Legal, B5 (ISO),
250 Blatt
B5 (JIS), Executive, A5, B6 (ISO) (80 g/m2)
Duplexdruck
A4, Letter, Legal
32 TEIL I ALLGEMEINES - KAPITEL 2
ZL2eFB-SG-FM7.0
—
Paperspezifikationen für die einzelnen Papierzuführungen
Modell
Papiersorten
Papiergewicht
Papiergrösse
MFC-8440
MFC-8840D
Multifunktionszufuhr
nicht vorhanden
Normalpapier, Briefpapier
(dickeres Papier), Recycling-Papier, Umschläge*1,
Etiketten*2 und Folien*2
Manuelle
Zufuhr
Normalpapier, Briefpapier
(dickeres Papier), Recycling-Papier, Umschläge,
Etiketten und Folien
nicht vorhanden
Papierkassette
Normalpapier, Recycling-Papier und Folien*2
Optionale
untere
Kassette
Normalpapier, Recycling-Papier und Folien*2
Multifunktionszufuhr
nicht vorhanden
60 bis 161 g/m2
Manuelle
Zufuhr
60 bis 161 g/m2
nicht vorhanden
Papierkassette
60 bis 105 g/m2
Optionale
untere
Kassette
60 bis 105 g/m2
Multifunktionszufuhr
nicht vorhanden
Breite: 69.8 bis 220 mm
Höhe: 116 bis 406.4 mm
Manuelle
Zufuhr
Breite: 69,8 bis 220 mm
Höhe: 116 bis 406,4 mm
nicht vorhanden
Papierkassette
A4, Letter, Legal, B5 (ISO), B5 (JIS), Executive, A5, A6,
B6 (ISO)
Optionale
untere
Kassette
A4, Letter, Legal, B5 (ISO), B5 (JIS), Executive, A5,
B6 (ISO)
*1 Bis zu 3 Umschläge
*2 Bis zu 10 Blatt
Beim Bedrucken von Folien sollten Sie die Folien direkt nach
dem Ausdruck einzeln von der Papierablage nehmen.
PAPIER UND DRUCKMEDIEN 33
ZL2eFB-SG-FM7.0
Papier einlegen
Papier oder andere Medien in die Standard-Papierkassette
einlegen
1.
Ziehen Sie die Papierkassette ganz aus dem MFC heraus.
2.
Verstellen Sie die Papierführungen in der Kassette entsprechend der Länge und Breite des Papiers. Halten Sie dazu den
Hebel zum Lösen der Papierführung gedrückt und verschieben
Sie die Führungen entsprechend der Grösse des Papiers. Achten Sie darauf, dass die Papierführungen in den Aussparungen
einrasten.
34 TEIL I ALLGEMEINES - KAPITEL 2
ZL2eFB-SG-FM7.0
Zur Verwendung von Überformaten (Legal-Papier) drücken Sie
die Taste zum Lösen der Universalführung und ziehen dann die
Rückwand der Kassette aus.
Taste zum Lösen der Universalführung
3.
4.
Fächern Sie den Papierstapel gut auf, damit das Papier leicht
eingezogen werden kann und Papierstaus vermieden werden.
Legen Sie Papier in die Kassette ein.
Vergewissern Sie sich, dass das Papier flach in der Kassette
liegt und die Markierung für die maximale Stapelhöhe nicht
überschritten wird.
Maximal
PAPIER UND DRUCKMEDIEN 35
ZL2eFB-SG-FM7.0
5.
Schieben Sie die Kassette wieder ganz in das MFC ein und
klappen Sie die Papierablage aus, bevor Sie das MFC verwenden.
Papierablage mit
Verlängerung
Beachten Sie die folgenden Hinweise zum Einlegen des Papiers:
■ Die zu bedruckende Seite des Papiers muss nach unten zeigen.
■ Legen Sie zuerst die Oberkante des Stapels ein und drücken Sie dann das Papier vorsichtig in die Kassette.
■ Wenn Sie zum Kopieren oder für den Faxempfang Legal-Papier verwenden, klappen Sie auch die Verlängerung
der Papierablage aus.
36 TEIL I ALLGEMEINES - KAPITEL 2
ZL2eFB-SG-FM7.0
Papier oder andere Medien in die manuelle Zufuhr einlegen (MFC-8440)
Zum Bedrucken von Umschlägen und Etiketten sollten Sie die
manuelle Zufuhr verwenden.
1.
Öffnen Sie die manuelle Zufuhr. Verschieben Sie die Papierführungen entsprechend der Breite des Papiers.
2.
Schieben Sie das Papier mit beiden Händen gerade, mit der
Oberkante zuerst in die manuelle Zufuhr ein, bis die Oberkante
die Papiereinzugsrollen berührt. Halten Sie das Papier in dieser
Position, bis es vom MFC ein Stück eingezogen wird. Lassen
Sie dann das Papier los.
PAPIER UND DRUCKMEDIEN 37
ZL2eFB-SG-FM7.0
Beachten Sie die folgenden Hinweise zum Einlegen des Papiers in die manuelle Zufuhr:
■ Die zu bedruckende Seite des Papiers muss nach oben zeigen.
■ Legen Sie das Papier mit der Oberkante zuerst ein und
schieben Sie es vorsichtig bis zum Anschlag vor.
■ Achten Sie darauf, dass die Papierführungen richtig eingestellt sind und das Papier gerade eingelegt ist. Wenn es
nicht richtig eingelegt ist, wird eventuell schief auf das Papier gedruckt oder es kann ein Papierstau entstehen.
■ Legen Sie nicht mehr als ein Blatt oder einen Umschlag in
die manuelle Zufuhr ein, weil sonst Papierstaus entstehen
können.
38 TEIL I ALLGEMEINES - KAPITEL 2
ZL2eFB-SG-FM7.0
Papier oder andere Medien in die Multifunktionszufuhr
(MF-Zufuhr) einlegen (MFC-8840D)
Zum Bedrucken von Umschlägen oder Etiketten sollten Sie nur
die Multifunktionszufuhr verwenden.
1.
Klappen Sie die Multifunktionszufuhr vorsichtig auf.
2.
Ziehen Sie die Papierstütze der Multifunktionszufuhr heraus
und klappen Sie die Verlängerung aus.
Papierstütze der
Multifunktionszufuhr
PAPIER UND DRUCKMEDIEN 39
ZL2eFB-SG-FM7.0
3.
Halten Sie den Hebel zum Lösen der Papierführungen gedrückt
und verschieben Sie die Führungen entsprechend der Breite
des Papiers.
Achten Sie darauf, dass die Papierführungen richtig eingestellt
sind und das Papier gerade eingelegt ist. Wenn das Papier nicht
richtig in die Multifunktionszufuhr eingelegt ist, wird eventuell
schief auf das Papier gedruckt oder es kann ein Papierstau entstehen.
Sie können bis zu 3 Umschläge oder bis zu 50 Blatt (80 g/m2) in
die Multifunktionszufuhr einlegen.
4.
Legen Sie das Papier bis zum Anschlag in die Multifunktionszufuhr ein.
Beachten Sie die folgenden Hinweise zum Einlegen des Papiers in die Multifunktionszufuhr:
■ Die zu bedruckende Seite des Papiers muss nach oben zeigen.
■ Legen Sie das Papier mit der Oberkante zuerst ein und
schieben Sie es vorsichtig bis zum Anschlag vor.
■ Während des Druckens hebt sich die Zufuhr ein wenig, um
das Papier einzuziehen.
40 TEIL I ALLGEMEINES - KAPITEL 2
ZL2eFB-SG-FM7.0
Verwenden der automatischen Duplexeinheit zum
Faxen, Kopieren und Drucken (MFC-8840D)
Mit der automatischen Duplexeinheit des MFC-8840D können Sie
beim Faxempfang, Kopieren und Drucken das Papier beiseitig bedrucken. Dazu muss der Duplexhebel auf die Grösse des verwendeten Papiers eingestellt werden.
Der Duplexdruck kann für A4-, Letter- oder Legal-Papier verwendet
werden (siehe Duplexdruck für den Faxempfang (nur MFC-8840D)
auf Seite 83, Duplex/N auf 1 auf Seite 132 und im Software-Handbuch auf der CD-ROM Beidseitiger Druck (Duplexdruck) auf Seite 4).
1.
2.
Legen Sie Papier in die Papierkassette oder die Multifunktionszufuhr ein.
Stellen Sie den Duplexhebel an der Rückseite des MFC in die
Position für das verwendete Papierformat.
LTR/LGL
A4
3.
Es kann nun beidseitig bedruckt werden.
PAPIER UND DRUCKMEDIEN 41
ZL2eFB-SG-FM7.0
s
3
Inbetriebnahmeund Geräteeinstellungen
Inbetriebnahme-Einstellungen
Displaysprache wählen
Mit dieser Funktion können Sie wählen, in welcher Sprache die
Displayanzeigen erscheinen sollen. Die werkseitige Einstellung ist
Deutsch.
1 Drücken Sie Menu, 0, 6. Das
06.Displaysprache
▲
Deutsch
Display zeigt:
Französisch
2 Wählen Sie mit
bzw.
▼
Englisch
Deutsch, Französisch oder
▲,▼ dann SET
Englisch.
3 Drücken Sie Set, wenn die gewünschte Einstellung erscheint.
4 Drücken Sie Stop/Exit, um das Menü zu verlassen.
Datum und Uhrzeit
Datum und Uhrzeit werden im Display angezeigt und - sofern die Absenderkennung programmiert ist - auf jedes gesendete Fax gedruckt.
Nach einer Stromunterbrechung müssen Datum und Uhrzeit eventuell neu eingestellt werden. Alle anderen Einstellungen bleiben auch
bei längeren Stromunterbrechungen erhalten (siehe Datenerhalt auf
Seite ii).
1. Drücken Sie Menu, 0, 2.
02.Datum/Uhrzeit
Geben Sie die Jahreszahl zweistellig ein (z. B. 04 für 2004).
Jahr:20XX
dann SET
Drücken Sie Set.
2. Geben Sie zwei Ziffern für den Monat ein (z. B. 09 für September).
Drücken Sie Set.
42 TEIL I ALLGEMEINES - KAPITEL 3
ZL2eFB-SG-FM7.0
3.
4.
5.
6.
Geben Sie zwei Ziffern für den Tag ein (z. B. 06).
Drücken Sie Set.
Geben Sie die Uhrzeit im 24-Stundenformat ein (z. B.15:25).
Drücken Sie Set.
Drücken Sie Stop/Exit.
Es werden nun das aktuelle Datum und die aktuelle Uhrzeit in
der Bereitschaftsanzeige des MFC angezeigt.
Absenderkennung
Die Absenderkennung, d. h. die Rufnummer des MFC und Ihr Name
bzw. Firmenname, wird am Anfang jeder gesendeten Seite gedruckt.
Geben Sie die Rufnummer im international standardisierten Format
ein:
■ Zuerst das Pluszeichen (+) mit der Taste
■ dann die internationale Kennziffer des Landes
("41" für die Schweiz)
■ die Vorwahl (ohne Null am Anfang) (z. B. "56" für Baden)
■ ein Leerzeichen
■ die Rufnummer des MFC (evtl. zur besseren Lesbarkeit auch
durch Leerzeichen untergliedert)
Beispiel: +41 56 12345
1. Drücken Sie Menu, 0, 3.
03.Abs.-Kennung
2. Geben Sie die Faxnummer des
MFC ein (bis zu 20 Zeichen).
Fax:
dann SET
Drücken Sie Set.
3. Geben Sie Ihre Telefonnummer ein (bis zu 20 Zeichen).
Drücken Sie Set.
(Wenn Telefon- und Faxnummer identisch sind (z. B. weil ein
externes Telefon angeschlossen ist), geben Sie dieselbe Nummer noch einmal ein).
■ Die eingegebene Telefonnummer wird nur für die Deckblatt-Funktion des MFC verwendet (siehe Deckblatt auf Seite 75).
■ Bindestriche können nicht eingegeben werden.
INBETRIEBNAHME- UND GERÄTEEINSTELLUNGEN 43
ZL2eFB-SG-FM7.0
4.
5.
Geben Sie den Namen (bis zu 20 Zeichen) über die Zifferntasten ein (siehe Texteingabe auf Seite 195).
Drücken Sie Set.
Drücken Sie Stop/Exit.
Im Display werden wieder Datum und Uhrzeit angezeigt.
■ Um ein Leerzeichen einzugeben, drücken Sie zwischen Ziffern einmal und zwischen Buchstaben zweimal .
■ Wenn zuvor bereits eine Absenderkennung programmiert
wurde, werden Sie gefragt, ob diese geändert werden soll.
Drücken Sie 1 und ändern Sie dann die Angaben, oder drücken Sie 2, wenn die Absenderkennung nicht geändert werden soll.
Wahlverfahren (Ton/Puls)
Werkseitig ist das modernere Tonwahlverfahren eingestellt. Falls in
Ihrem Telefonnetz noch die Pulswahl verwendet wird, müssen Sie
hier die entsprechende Einstellung wählen.
1. Drücken Sie Menu, 0, 4.
04.Ton-/Pulswahl
2. Wählen Sie mit
oder
die
▲
Tonwahl
Einstellung Pulswahl (oder Ton▼
Pulswahl
wahl).
▲,▼ dann SET
Drücken Sie Set.
3. Drücken Sie Stop/Exit.
44 TEIL I ALLGEMEINES - KAPITEL 3
ZL2eFB-SG-FM7.0
Hauptanschluss und Nebenstellenanlage
Ihr MFC ist werkseitig für die Installation an einem Hauptanschluss
eingestellt. Wenn es in einer Nebenstellenanlage angeschlossen
wird, muss der Nebenstellenbetrieb eingeschaltet werden.
Nebenstellenbetrieb ein-/ausschalten
Für den Betrieb des MFC in einer Nebenstellenanlage wählen Sie
Ein, für den Betrieb an einem Hauptanschluss Aus.
1. Drücken Sie Menu, 0, 5.
05.Nebenstelle
2. Wählen Sie mit
oder
die
▲
Ein
Einstellung Ein (oder Aus).
▼
Aus
▲,▼ dann SET
Drücken Sie Set.
3. Drücken Sie Stop/Exit.
INBETRIEBNAHME- UND GERÄTEEINSTELLUNGEN 45
ZL2eFB-SG-FM7.0
Geräteeinstellungen
Umschaltzeit für Betriebsarten
Das MFC hat 3 Betriebsarten-Tasten zum temporären Wechseln der
Betriebsart: Fax, Kopierer und Scanner. Sie können einstellen, wie
viele Sekunden nach dem letzten Kopier- oder Scanvorgang das
MFC wieder zum Faxbetrieb umschaltet. Wenn Sie Aus wählen, verbleibt das MFC jeweils in der zuletzt verwendeten Betriebsart.
1.
2.
3.
Drücken Sie Menu, 1, 1.
Wählen Sie mit
oder
die
Einstellung
0 Sek., 30 Sek., 1 Min, 2
Min., 5 Min. oder Aus.
Drücken Sie Set.
11.Umschaltzeit
▲
0 Sek.
30 Sek.
▼
1 Min
▲,▼ dann SET
MFC auf die verwendete Papiersorte einstellen
Damit Sie die optimale Druckqualität erhalten, sollte das MFC auf die
verwendete Papiersorte eingestellt werden.
MFC-8440
1. Drücken Sie Menu, 1, 2.
12.Papiersorte
▲
Normal
— oder —
Dickes Papier
Wenn die optionale untere Papier▼
Dickeres Papier
kassette installiert ist, drücken Sie
▲,▼ dann SET
Menu, 1, 2, 1, um die Papierein12.Papiersorte
stellung für Kassette oben zu
1.Kassette oben
ändern oder Menu, 1, 2, 2, um die
2.Kassette unten
Einstellung für Kassette unten
▲,▼ dann SET
zu wählen.
2. Wählen Sie mit
oder
die Einstellung Dünnes Papier, Normal, Dickes Papier, Dickeres Papier oder
Folie.
3. Drücken Sie Set.
46 TEIL I ALLGEMEINES - KAPITEL 3
ZL2eFB-SG-FM7.0
4.
Drücken Sie Stop/Exit.
MFC-8840D
1 Drücken Sie Menu, 1, 2, 1, um die 12.Papiersorte
Papiereinstellung für die
1.MF-Zuf.
2.Kassette oben
MF-Zuf..
3.Kassette unten
— oder —
▲,▼ dann SET
drücken Sie Menu, 1, 2, 2, um die
Papiereinstellung für Kassette oben zu wählen
— oder —
wenn die optionale Papierkassette installiert ist, drücken Sie
Menu, 1, 2, 3 , um die Papiereinstellung für Kassette unten
zu ändern.
2. Wählen Sie mit
oder
die
12.Papiersorte
Einstellung Dünnes Papier,
1.MF-Zuf.
▲
Normal
Normal, Dickes Papier, Di▼
Dickes Papier
ckeres Papier oder Folie.
▲,▼ dann SET
3. Drücken Sie Set.
4. Drücken Sie Stop/Exit.
Sie können Folie nur wählen, wenn in Menu, 1, 3 als Papierformat A4, Letter oder Legal eingestellt ist.
Papierformat
Zum Kopieren können 8 verschiedene Papierformate verwendet
werden: A4, Letter, Legal, Executive, A5, A6, B5 und B6.
Zum Faxen können die Formate: A4, Letter und Legal benutzt werden.
Wenn Sie ein anderes Papierformat einlegen, müssen Sie die Papierformateinstellung wieder ändern, damit das MFC beim Kopieren
richtig verkleinern und Faxe auf das verwendete Format drucken
kann.
1. Drücken Sie Menu, 1, 3.
13.Papierformat
▲
A4
2. Wählen Sie mit
oder
die
Letter
Einstellung A4, Letter, Legal,
▼
Legal
Executive, A5, A6, B5 oder B6.
▲,▼ dann SET
Drücken Sie Set.
3. Drücken Sie Stop/Exit.
INBETRIEBNAHME- UND GERÄTEEINSTELLUNGEN 47
ZL2eFB-SG-FM7.0
Mit optionaler Papierkassette
1. Drücken Sie Menu, 1, 3, 1, um
13.Papierformat
das Papierformat für Kassette
1.Kassette oben
oben einzustellen
2.Kassette unten
— oder —
▲,▼ dann SET
drücken Sie Menu, 1, 3, 2, um
das Papierformat für Kassette unten zu ändern.
2. Wählen Sie mit
oder
die Einstellung A4, Letter, Legal, Executive, A5, A6, B5 oder B6.
Drücken Sie Set.
3. Drücken Sie Stop/Exit.
■ Für die optionale Papierkassette (Kassette unten) kann A6
nicht gewählt werden.
■ Wenn in Menu, 1, 2 Folie eingestellt ist, kann nur das Papierformat A4, Letter oder Legal gewählt werden.
Klingellautstärke
Mit dieser Funktion können Sie einstellen, wie laut das MFC bei einem Telefon- oder Faxanruf klingelt.
1.
Drücken Sie
(Fax), falls diese Taste nicht bereits grün
leuchtet.
2. Vergewissern Sie sich, dass das Gerät nicht mit einer anderen
Funktion beschäftigt ist.
3. Drücken Sie die Taste oder , zum Lauter- oder LeiserStellen des Klingelns. Das Gerät klingelt jeweils beim Drücken
dieser Taste, damit Sie die Lautstärke prüfen können, und im
Display wird die gewählte Lautstärke angezeigt. Die gewählte
Einstellung bleibt erhalten, bis sie erneut geändert wird.
— Oder —
1.
2.
3.
Drücken Sie Menu, 1, 4, 1.
Wählen Sie mit
oder
die
Einstellung Leise, Normal, Laut
oder Aus.
Drücken Sie Set.
Drücken Sie Stop/Exit.
48 TEIL I ALLGEMEINES - KAPITEL 3
ZL2eFB-SG-FM7.0
14.Lautstärke
1.Klingeln
▲
Normal
▼
Laut
▲,▼ dann SET
Signalton
Der Signalton ist zu hören, wenn Sie eine Taste drücken, ein Fehler
auftritt oder ein Fax gesendet bzw. empfangen wurde. Er kann auf
Leise, Normal oder Laut eingestellt oder ganz ausgeschaltet
werden (Aus). Werkseitig ist der Signalton auf Normal gestellt.
1. Drücken Sie Menu, 1, 4, 2.
14.Lautstärke
2.Signalton
2. Wählen Sie mit
oder
die
▲
Normal
Einstellung Leise, Normal, Laut
▼
Laut
oder Aus.
▲,▼ dann SET
Drücken Sie Set.
3. Drücken Sie Stop/Exit.
Lautsprecher-Lautstärke
Sie können den Lautsprecher leiser, lauter stellen oder ausschalten.
1. Drücken Sie Menu, 1, 4, 3.
14.Lautstärke
3.Lautsprecher
2. Wählen Sie mit
oder
die
▲
Normal
Einstellung Leise, Normal, Laut
▼
Laut
oder Aus.
▲,▼ dann SET
Drücken Sie Set.
3. Drücken Sie Stop/Exit.
Zeitumstellung auf Sommer- bzw. Winterzeit
Mit dieser Funktion können Sie die automatische Umstellung des
MFC auf Sommer- bzw. Winterzeit ein- oder ausschalten. Die
werkseitige Einstellung ist Ein.
1. Drücken Sie Menu, 1, 5.
15.Zeitumstellung
2. Wählen Sie mit
oder
die
▲
Ein
Einstellung Ein oder Aus.
▼
Aus
▲,▼ dann SET
3. Drücken Sie Set.
INBETRIEBNAHME- UND GERÄTEEINSTELLUNGEN 49
ZL2eFB-SG-FM7.0
Tonersparmodus
Wenn Sie diese Funktion einschalten, wird der Tonerverbrauch reduziert. Der Ausdruck der Dokumente wird dadurch etwas heller.
Werkseitig ist diese Funktion ausgeschaltet.
1. Drücken Sie Menu, 1, 6, 1.
16.Sparmodi
1.Tonersparmodus
2. Wählen Sie mit
oder
die
▲
Ein
Einstellung Ein (oder Aus).
▼
Aus
▲,▼ dann SET
3. Drücken Sie Set.
4. Drücken Sie Stop/Exit.
Energiesparmodus
Durch den Energiesparmodus kann der Stromverbrauch in Zeiten, in
denen das MFC nicht benutzt wird, verringert werden. Sie können
wählen, nach wie vielen Minuten (00 bis 99) das Gerät automatisch
zum Energiesparmodus umschalten soll. Der Zähler für die Abschaltzeit wird automatisch wieder zurückgesetzt, wenn das Gerät
ein Fax oder PC-Daten empfängt oder ein Kopiervorgang gestartet
wird. Die Abschaltzeit ist werkseitig auf 05 Minuten eingestellt. Wenn
sich der Energiesparmodus eingeschaltet hat, erscheint im Display
anstelle von Datum und Uhrzeit Energiesparen. Wird nun versucht, einen Ausdruck bzw. eine Kopie anzufertigen, benötigt das
MFC einen Moment, bevor es mit dem Drucken beginnt.
1. Drücken Sie Menu, 1, 6, 2.
2. Geben Sie mit den Zifferntasten die gewünschte Abschaltzeit
(00 bis 99) ein.
3. Drücken Sie Set.
4. Drücken Sie Stop/Exit.
■ Um den Energiesparmodus ganz auszuschalten, drücken
Sie die Tasten Secure und Job Cancel in Schritt 2 gleichzeitig. Das MFC schaltet dann nicht mehr zum Energiesparmodus um.
■ Falls die Einstellung geändert wurde, während sich das
MFC im Energiesparmodus befindet, wird die neue Einstellung erst nach dem nächsten Kopier- oder Druckvorgang
oder nach dem nächsten Einschalten gültig.
50 TEIL I ALLGEMEINES - KAPITEL 3
ZL2eFB-SG-FM7.0
Energiesparmodus Plus
Mit dieser Funktion können Sie den Energieverbrauch noch stärker
reduzieren. Wenn diese Funktion eingeschaltet ist, schaltet das Gerät automatisch zum Energiesparmodus Plus um, wenn es ca. 10 Minuten lang nicht mit dem Ausführen einer Funktion beschäftigt und
die Scanner-Lampe ausgeschaltet ist.
Die nur für extern angeschlossene Telefone relevanten Funktionen
„Fax-Erkennung“ und „Fernaktivierung“ stehen dann nicht mehr zur
Verfügung und Datum/Uhrzeit werden nicht mehr im Display angezeigt.
1. Drücken Sie Menu, 1, 6, 3.
16.Sparmodi
3.Energiesparen+
2. Wählen Sie mit
oder
die
▲
Ein
Einstellung Ein (oder Aus).
▼
Aus
▲,▼ dann SET
3. Drücken Sie Set.
4. Drücken Sie Stop/Exit.
Scanner-Lampe ausschalten
Um die optimale Lebensdauer der Scanner-Lampe zu erhalten,
schaltet sie sich erst nach 16 Stunden automatisch ab. Sie können
die Scanner-Lampe auch manuell ausschalten, indem Sie die Tasten
und
gleichzeitig drücken. Die Scanner-Lampe schaltet sich
beim nächsten Einlesen eines Dokumentes automatisch wieder ein.
Durch das Ausschalten der Scanner-Lampe wird der Energieverbrauch reduziert.
Bitte beachten Sie, dass das Ausschalten der Scanner-Lampe
die Lebensdauer der Lampe reduziert. Manche Anwender ziehen es vor, vor Verlassen des Büros die Scanner-Lampe auszuschalten. Dies ist für den normalen, täglichen Betrieb des
MFC nicht notwendig.
INBETRIEBNAHME- UND GERÄTEEINSTELLUNGEN 51
ZL2eFB-SG-FM7.0
Papierzufuhr zum Kopieren wählen
Papierzufuhr zum Kopieren für MFC-8440 mit optionaler
Papierkassette
Wenn ihr MFC-8440 nicht mit einer optionalen Papierkassette
ausgestattet ist, können Sie diese Einstellung überspringen.
Sie können einstellen, aus welcher Papierzufuhr Papier zum Kopieren eingezogen werden soll. Wenn die Einstellung Auto gewählt ist
(werkseitige Einstellung), wird das Papier zuerst aus der oberen Papierkassette eingezogen (Kassette 1). Wenn diese leer ist und für die
optionale untere Papierkassette (Kassette 2) dasselbe Papierformat
eingestellt ist, wird das Papier aus der unteren Kassette eingezogen.
Der automatische Vorlageneinzug des MFC ist mit einem Sensor
ausgestattet, der die Vorlagengrösse erkennt. Daher zieht das MFC
bei Verwendung des Vorlageneinzuges automatisch Papier aus der
unteren Kassette ein, wenn die Grösse der Kopie eher dem für diese
Kassette eingestellten Papierformat entspricht.
1. Drücken Sie Menu, 1, 7.
17.Zufuhr:Kopie
▲
Nur Kassette 1
2. Wählen Sie mit
oder
die
Nur Kassette 2
Einstellung Nur Kassette 1, Nur
▼
Auto
Kassette 2 oder Auto.
▲,▼ dann SET
3. Drücken Sie Set.
4. Drücken Sie Stop/Exit.
Papierzufuhr zum Kopieren für MFC-8840D
Ohne optionale Papierkassette:
Wenn Auto gewählt ist, wird das Papier zuerst aus der oberen Kassette eingezogen (Kassette 1) und wenn diese leer ist, aus der
MF-Zufuhr.
Mit optionaler Papierkassette:
Wenn Auto gewählt ist, wird das Papier zuerst aus der oberen Kassette eingezogen (Kassette 1). Wenn diese leer ist und für die optionale untere Kassette (Kassette 2) dasselbe Papierformat eingestellt
ist, wird das Papier aus der unteren Kassette eingezogen. Falls diese leer ist, wird das Papier aus der MF-Zufuhr verwendet.
52 TEIL I ALLGEMEINES - KAPITEL 3
ZL2eFB-SG-FM7.0
Der automatische Vorlageneinzug des MFC ist mit einem Sensor
ausgestattet, der die Vorlagengrösse erkennt. Daher zieht das MFC
bei Verwendung des Vorlageneinzuges automatisch Papier aus der
unteren Kassette ein, wenn die Grösse der Kopie eher dem für diese
Kassette eingestellten Papierformat entspricht.
1. Drücken Sie Menu, 1, 7.
17.Zufuhr:Kopie
▲
Nur Kassette 1
2. Wählen Sie mit
oder
die
Nur MF-Zufuhr
Einstellung Nur Kassette 1,
▼
Auto
Nur MF-Zufuhr oder Auto.
▲,▼ dann SET
— oder —
Wenn die optionale Papierkasset17.Zufuhr:Kopie
▲
Nur Kassette 1
te installiert ist, wählen Sie mit
Nur Kassette 2
oder
die Einstellung
▼
Nur MF-Zufuhr
Nur Kassette 1, Nur Kasset▲,▼ dann SET
te 2, Nur MF-Zufuhr oder Auto.
3. Drücken Sie Set.
4. Drücken Sie Stop/Exit.
Papierzufuhr zum Faxen wählen
(nur mit optionaler Papierkassette 2)
Wenn ihr MFC nicht mit einer optionalen Papierkassette ausgestattet ist, können Sie diese Einstellung überspringen.
Sie können einstellen, aus welcher Kassette das Papier für den
Faxempfang eingezogen werden soll.
Wenn die Einstellung Auto gewählt ist (werkseitige Einstellung),
zieht das MFC das Papier automatisch aus der Kassette ein, für die
die automatische Verkleinerung eingeschaltet ist (siehe Automatische Verkleinerung beim Empfang auf Seite 81).
1. Drücken Sie Menu, 1, 8.
18.Zufuhr:Faxen
▲
Nur Kassette 1
2. Wählen Sie mit
oder
die
Nur Kassette 2
Einstellung Nur Kassette 1, Nur
▼
Auto
Kassette 2 oder Auto.
▲,▼ dann SET
3. Drücken Sie Set.
4. Drücken Sie Stop/Exit.
INBETRIEBNAHME- UND GERÄTEEINSTELLUNGEN 53
ZL2eFB-SG-FM7.0
LCD-Kontrast einstellen
Sie können den LCD-Kontrast verändern, um die Zeichen im Display
dunkler oder heller anzeigen zu lassen.
1. MFC-8440:
19.LCD-Kontrast
Drücken Sie Menu, 1, 7.
+
MFC-8840D:
Drücken Sie Menu, 1, 8
, dann SET
— oder —
Wenn die optionale untere Papierkassette installiert ist, drücken
Sie Menu, 1, 9.
2. Drücken Sie , um den Kontrast zu erhöhen
— oder —
drücken Sie , um den Kontrast zu verringern.
Drücken Sie Set.
3. Drücken Sie Stop/Exit.
54 TEIL I ALLGEMEINES - KAPITEL 3
ZL2eFB-SG-FM7.0
4
Zugangssperre
Allgemeines
Mit dieser Funktion können Sie den Zugang zu den wichtigsten
Funktionen des MFC sperren. Zeitversetzte Sende- und Faxabrufvorgänge werden bei eingeschalteter Zugangssperre nicht ausgeführt. Zuvor programmierte zeitversetzte Faxe werden aber
gesendet, sobald Sie die Zugangssperre einschalten.
Wenn die Faxspeicherung vor der Zugangssperre eingeschaltet wurde, können Faxe noch weitergeleitet und die Fernabfrage-Funktionen verwendet werden.
Bei eingeschalteter Zugangssperre können noch die folgenden
Funktionen verwendet werden:
■ Empfang von Dokumenten im Speicher (sofern noch genügend
Speicherkapazität zur Verfügung steht)
■ Fax-Weiterleitung (wenn die Faxspeicherung vor der Zugangssperre eingeschaltet wurde)
■ Fernabfrage-Funktionen (wenn die Faxspeicherung vor der Zugangssperre eingeschaltet wurde)
Die folgenden Funktionen können bei eingeschalteter Zugangssperre nicht verwendet werden:
■ Faxe senden
■ Empfangene Faxe ausdrucken
■ Kopieren
■ Drucken vom PC aus
■ Scannen in den PC
Zum Ausdrucken der im Speicher empfangenen Faxe schalten
Sie die Zugangssperre aus.
ZUGANGSSPERRE 55
ZL2eFB-SG-FM7.0
Kennwort festlegen
Falls Sie das Kennwort einmal vergessen haben sollten, wenden Sie sich bitte an Ihren Brother-Vertriebspartner.
1.
2.
3.
Drücken Sie Menu, 2, 0, 1.
20.Extras
1.Zugangssperre
Geben Sie eine vierstellige Zahl
als Kennwort ein.
Kennw. Neu:xxxx
dann SET
Drücken Sie Set.
Wenn Sie das Kennwort zum ersten Mal eingeben, erscheint
Bestätigen im Display.
Geben Sie dann dasselbe Kennwort noch einmal ein.
Drücken Sie Set.
Zugangssperre einschalten
1. Drücken Sie Menu, 2, 0, 1.
2.
3.
20.Extras
1.Zugangssperre
Wählen Sie mit
oder
die
▲
Sperre einstell.
Einstellung Sperre einstell..
▼
Kennwort
▲,▼ dann SET
Drücken Sie Set.
Geben Sie das vierstellige, aktuell gültige Kennwort über die Zifferntasten ein.
Drücken Sie Set.
Im Display erscheint Zugang gesperrt.
Bei Stromausfall werden die gespeicherten Daten bis zu 4 Tage
lang erhalten.
Zugangssperre ausschalten
1. Drücken Sie Menu.
2.
Geben Sie das 4-stellige Kennwort über die Zifferntasten ein.
Drücken Sie Set.
Die Zugangssperre ist dann automatisch ausgeschaltet und im
Display werden wieder Datum und Uhrzeit angezeigt.
Wenn Sie in Schritt 1 ein falsches Kennwort eingeben, erscheint
Kennwort falsch im Display. Die Zugangssperre bleibt eingeschaltet, bis das gültige Kennwort eingegeben wurde.
56 TEIL I ALLGEMEINES - KAPITEL 4
ZL2eFB-SG-FM7.0
Teil II
Laserfax
1. Senden
2. Empfangen
3. Rufnummernspeicher
4. Faxabruf (Polling)
5. Fernabfrage
6. Berichte und Listen
7. Externes Telefon und externer
Anrufbeantworter
TEIL II LASERFAX 57
ZL2eFB-SG-FM7.0
1
Senden
Fax senden
Faxe können vom Vorlagenglas oder über den automatischen Vorlageneinzug gesendet werden.
Faxbetrieb einschalten
Vergewissern Sie sich vor dem Senden, dass die Taste
(Fax) grün leuchtet. Wenn Sie nicht leuchtet, drücken Sie die Taste
(Fax), um den Faxbetrieb einzuschalten. Werkseitig ist der
Faxbetrieb als Standardbetriebsart eingestellt.
58 TEIL II LASERFAX - KAPITEL 1
ZL2eFB-SG-FM7.0
Automatisch Senden
So einfach geht´s
1.
2.
3.
Drücken Sie
(Fax), falls diese Taste nicht bereits grün
leuchtet.
Legen Sie das Dokument mit der zu sendenden Seite nach
oben in den Vorlageneinzug oder mit der zu sendenden Seite
nach unten auf das Vorlagenglas.
Geben Sie die Faxnummer des Empfängers mit den Zifferntasten, über die Zielwahl, den Telefon-Index oder die Kurzwahl ein.
Drücken Sie Start. Bei Verwendung des Vorlagenglases drücken Sie noch einmal Start.
In den folgenden Abschnitten werden alle zum Senden von Dokumenten verfügbaren Einstellungen und Funktionen ausführlich erklärt.
Senden aus dem Vorlageneinzug
In den automatischen Vorlageneinzug können bis zu 50 Seiten eingelegt werden, die nacheinander automatisch eingezogen werden.
Verwenden Sie Normalpapier (80 g/m2). Fächern Sie den Papierstapel stets gut auf, bevor Sie ihn in den Einzug einlegen.
Verwenden Sie kein gerolltes, geknicktes, gefaltetes, geklebtes,
eingerissenes oder geheftetes Papier.
Legen Sie keine Karten, Zeitungen oder Stoffe in den Vorlageneinzug, sondern benutzen Sie für solche Dokumente das Vorlagenglas (siehe Senden vom Vorlagenglas auf Seite 61).
■ Achten Sie darauf, dass mit Tinte geschriebene oder gedruckte
Dokumente vollkommen getrocknet sind.
■ Zum Faxen eingelegte Dokumente müssen zwischen 14,8 und
21,6 cm breit und zwischen 14,8 und 35,6 cm lang sein.
SENDEN 59
ZL2eFB-SG-FM7.0
Faxen aus dem Vorlageneinzug
1.
2.
3.
4.
Drücken Sie
Verlängerung der
Vorlagenstütze
Vorlagen(Fax), falls diese Taste
stopper
nicht bereits grün leuchtet.
Ziehen Sie die Verlängerung der Vorlagenstütze
aus und klappen Sie den
Vorlagenstopper aus.
Legen Sie das Dokument
mit der bedruckten Seite nach oben und der Oberkante zuerst so weit in den Vorlageneinzug, bis es die Einzugsrolle leicht berührt.
Wenn Sie mehrere Seiten einlegen, fächern Sie diese gut auf.
Legen Sie die Seiten dann - wie in der Abbildung gezeigt - leicht
versetzt in den Vorlageneinzug ein.
Richten Sie die Papierführungen entsprechend der Dokumentenbreite aus.
Vorlage mit bedruckter Seite nach
oben
Vorlagenstopper
5.
Geben Sie die Faxnummer des Empfängers ein.
Drücken Sie Start. Das MFC beginnt, die erste Seite einzulesen.
60 TEIL II LASERFAX - KAPITEL 1
ZL2eFB-SG-FM7.0
Senden vom Vorlagenglas
Verwenden Sie das Vorlagenglas, um gebundene Dokumente wie z.
B. Seiten eines Buches oder Broschüren zu versenden. Zur Verwendung des Vorlagenglases darf sich kein Dokument im Vorlageneinzug befinden.
Die Dokumente können bis zu 216 mm x 356 mm gross sein, so dass
Sie neben A4-Vorlagen auch Dokumente mit Überformat (Legal oder
Letter) vom Vorlagenglas senden können (siehe Dokument mit
Überformat (Legal) vom Vorlagenglas senden auf Seite 62).
1.
Drücken Sie
(Fax), falls diese Taste nicht bereits grün
leuchtet. Öffnen Sie die Vorlagenglas-Abdeckung.
Markierung
zum Zentrieren
des Dokumentes
2.
3.
Dokument mit der zu
sendenden Seite
nach unten auf das
Vorlagenglas legen
Legen Sie das Dokument mit der zu sendenden Seite nach unten auf das Vorlagenglas. Zentrieren Sie es mit Hilfe der Markierungen an der linken Seite des Vorlagenglases.
Schliessen Sie die Vorlagenglas-Abdeckung.
.
Schliessen Sie die Abdeckung vorsichtig und drücken Sie nicht
darauf, wenn z. B. ein Buch oder ein dickeres Manuskript auf
dem Glas liegt. Dadurch könnte das Vorlagenglas beschädigt
werden.
4.
5.
Wählen Sie die Faxnummer.
Drücken Sie Start.
Das MFC beginnt, die erste Seite einzulesen.
Wenn keine weitere Seite
Fax V.-glas:
Nächste Seite?
gesendet werden soll, drücken
▲ 1.Ja
Sie 2 (oder noch einmal Start).
▼ 2.Nein(Senden)
Das MFC beginnt zu wählen.
▲,▼ dann SET
— Oder —
Falls weitere Seiten eingelesen und gefaxt werden sollen,
drücken Sie 1 und lesen bei Schritt 6 weiter.
SENDEN 61
ZL2eFB-SG-FM7.0
6.
Legen Sie die nächste Seite auf
das Vorlagenglas.
Drücken Sie Set.
Das MFC beginnt die Seite einzulesen. (Wiederholen Sie Schritt 5
und 6 für alle folgenden Seiten.)
Fax V.-glas:
Nächste Seite
dann SET
■ Mit Stop/Exit können Sie den Sendevorgang abbrechen.
■ Wenn beim Faxen einer einzelnen Seite der Speicher voll
wird, sendet das MFC diese Seite mit dem Direktversand
(siehe Direktversand (ohne Einlesen des Dokumentes in
den Speicher) auf Seite 69).
Speicher-voll-Meldung
Wenn beim Einlesen der ersten Seite Speicher voll im Display
erscheint, brechen Sie die Funktion mit Stop/Exit ab. Wenn die
Meldung beim Einlesen der 2. oder folgender Seiten erscheint, können Sie statt Stop/Exit auch die Taste Start drücken, um die bereits eingelesenen Seiten zu senden.
Dokument mit Überformat (Legal) vom Vorlagenglas senden
Um Dokumente mit Überformat (Legal) zu versenden, muss das
MFC auf das Legal-Format eingestellt werden. Wenn diese Einstellung nicht gewählt wird, fehlt Text am unteren Rand des Faxes.
1.
2.
3.
4.
Drücken Sie
(Fax), falls diese Taste nicht bereits grün
leuchtet.
Drücken Sie Menu, 2, 2, 0..
22.Sendeeinstell.
0.Faxgrösse Vglas
Wählen Sie mit
oder
die
▲
A4/Letter
Einstellung Legal.
▼
Legal
▲,▼ dann SET
Drücken Sie Set.
Drücken Sie Stop/Exit.
62 TEIL II LASERFAX - KAPITEL 1
ZL2eFB-SG-FM7.0
Faxnummern wählen
Manuell wählen
1.
Drücken Sie
2.
3.
leuchtet.
Legen Sie das Dokument mit der zu sendenden Seite nach
oben in den Vorlageneinzug oder mit der zu sendenden Seite
nach unten auf das Vorlagenglas.
Geben Sie die Faxnummer über die Zifferntasten ein.
Drücken Sie Start.
(Fax), falls diese Taste nicht bereits grün
Rufnummernspeicher verwenden
Wenn die gewünschte Rufnummer zuvor gespeichert wurde (siehe
Rufnummern speichern auf Seite 84), können Sie zum Anwählen
auch den Telefon-Index, die Zielwahl und die Kurzwahl verwenden.
Telefon-Index
Sie können im alphabetisch und numerisch sortierten Telefon-Index
nach einer gespeicherten Rufnummer suchen (siehe Zielwahl speichern auf Seite 85 und Kurzwahl speichern auf Seite 86.)
1.
2.
3.
4.
Drücken Sie
(Fax), falls diese Taste nicht bereits grün
leuchtet.
Legen Sie das Dokument mit der zu sendenden Seite nach
oben in den Vorlageneinzug oder mit der zu sendenden Seite
nach unten auf das Vorlagenglas.
Drücken Sie Search/Speed Dial.
Drücken Sie
oder .
Um im alphabetisch sortieren Telefon-Index nach einem gespeicherten Namen zu suchen, geben Sie zuerst den Anfangsbuchstaben des Namens mit den Zifferntasten ein und drücken dann
oder
, bis der Name angezeigt wird.
— Oder —
Um nach Ziel- und Kurzwahlnummern sortiert zu suchen,
drücken Sie
oder
.
Nachdem Sie den gewünschten Name ausgewählt haben,
drücken Sie Start.
SENDEN 63
ZL2eFB-SG-FM7.0
Zielwahl
5.
Drücken Sie
(Fax), falls diese Taste nicht bereits grün
leuchtet. Legen Sie das Dokument mit der zu sendenden Seite
nach oben in den Vorlageneinzug oder mit der zu sendenden
Seite nach unten auf das Vorlagenglas.
6. Drücken Sie die Zielwahltaste, unter der der Empfänger gespeichert ist. Zur Verwendung der Zielwahl 21 bis 40 drücken Sie
die entsprechende Taste bei niedergedrückter Shift-Taste.
7. Drücken Sie Start.
Kurzwahl
1.
Drücken Sie
2.
leuchtet. Legen Sie das Dokument mit der zu sendenden Seite
nach oben in den Vorlageneinzug oder mit der zu sendenden
Seite nach unten auf das Vorlagenglas.
Drücken Sie Search/Speed Dial, dann # und geben Sie anschliessend die dreistellige Kurzwahlnummer ein (siehe Kurzwahl speichern auf Seite 86).
Drücken Sie Start.
3.
(Fax), falls diese Taste nicht bereits grün
Wenn Sie eine Ziel- oder Kurzwahl eingeben, unter der keine
Nummer gespeichert ist, ertönt das akustische Signal und im
Display erscheint: Nicht belegt! Diese Anzeige wird nach 2
Sekunden automatisch ausgeblendet.
Wahlwiederholung
Automatische Wahlwiederholung: Beim automatischen Senden
wählt das MFC einen besetzten Anschluss selbsttätig bis zu 3-mal im
Abstand von 5 Minuten an.
Manuelle Wahlwiederholung: Legen Sie das Dokument ein und drücken Sie Redial/Pause, dann Start, um die zuletzt gewählte Nummer noch einmal anzuwählen.
Mit Stop/Exit können Sie die Wahlwiederholung abbrechen.
64 TEIL II LASERFAX - KAPITEL 1
ZL2eFB-SG-FM7.0
Sendevorbereitung (Dual Access)
Wenn der Direktversand ausgeschaltet ist (werkseitige Einstellung),
können Sie Sendeaufträge vorbereiten und senden, während das
MFC ein Fax empfängt oder aus dem Speicher sendet. Das heisst,
Sie müssen nicht warten, bis der aktuelle Sende- bzw. Empfangsvorgang abgeschlossen ist.
Wenn beim Einlesen der ersten Seite eines Dokumentes Speicher voll im Display erscheint, brechen Sie die Funktion mit
Stop/Exit ab. Wenn die Meldung beim Einlesen der 2. oder folgender Seiten erscheint, können Sie statt Stop/Exit auch die
Taste Start drücken, um die bereits eingelesenen Seiten zu
senden.
1.
2.
3.
4.
5.
Drücken Sie
(Fax), falls diese Taste nicht bereits grün
leuchtet. Legen Sie das Dokument mit der zu sendenden Seite
nach oben in den Vorlageneinzug oder mit der zu sendenden
Seite nach unten auf das Vorlagenglas.
Geben Sie die Faxnummer ein.
Drücken Sie Start, um das Fax zu senden.
Das MFC beginnt mit dem Einlesen des Dokumentes. Im Display wird die Auftragsnummer (#XXX) für dieses Dokument angezeigt.
Bei Verwendung des Vorlageneinzuges können Sie nun Schritt
1 bis 3 wiederholen, um weitere Faxe vorzubereiten.
— Oder —
Wenn Sie vom Vorlagenglas senden, lesen Sie bei Schritt 5 weiter.
Um nur eine Seite zu senden,
Fax V.-glas:
Nächste Seite?
drücken Sie 2 (oder noch einmal
▲
1.Ja
Start).
▼ 2.Nein(Senden)
▲,▼ dann SET
Das MFC beginnt zu senden.
— Oder —
Um weitere Seiten vom Vorlagenglas zu senden, drücken Sie 1
und lesen bei Schritt 6 weiter.
SENDEN 65
ZL2eFB-SG-FM7.0
6.
Legen Sie die nächste Seite auf
Fax V.-glas:
das Vorlagenglas.
Nächste Seite
Drücken Sie Set.
dann SET
Das MFC beginnt die Seite einzulesen. (Wiederholen Sie Schritt 5
und 6 für alle folgenden Seiten.)
Um weitere Dokumente vorzubereiten gehen Sie wieder zu
Schritt 1.
Abbrechen einer Sendung mit der Stop/Exit-Taste
Ein Sendeauftrag kann einfach abgebrochen werden, indem Sie
Stop/Exit und dann 1 drücken.
Anzeigen/Abbrechen anstehender Aufträge
Anstehende Aufträge können wie folgt angezeigt und - falls notwendig - abgebrochen werden:
1. Drücken Sie Menu, 2, 6.
26.Anst. Aufträge
▲ #001 12:34 BROTHER
Im Display, werden anstehende
#002 15:00 MÜLLER
Aufträge angezeigt.
▼ #003 17:30 ABCDEFG
2. Falls nur ein Auftrag programmiert ▲,▼ dann SET
ist, gehen Sie zu Schritt 3
— oder —
wenn mehr als ein Auftrag programmiert ist, können Sie den
Auftrag, der abgebrochen werden soll, mit
oder
wählen.
Drücken Sie Set.
3. Drücken Sie 1, um den Auftrag abzubrechen (zum Löschen weiterer Aufträge gehen Sie wieder zu Schritt 2)
— oder —
drücken Sie 2, wenn die Funktion nicht abgebrochen werden
soll.
4. Drücken Sie Stop/Exit, um das Menü zu verlassen.
66 TEIL II LASERFAX - KAPITEL 1
ZL2eFB-SG-FM7.0
Rundsenden
Sie können ein Dokument automatisch an bis zu 390 verschiedene
Empfänger rundsenden (40 Zielwahlnummern, 300 Kurzwahlnummern und 50 manuell eingegebene Rufnummern).
Der verfügbare Speicher ist von Anzahl und Umfang der bereits gespeicherten Aufträge und der Anzahl der für das Rundsenden eingegebenen Empfänger abhängig.
Zum Rundsenden können die Nummern der Empfänger manuell mit
den Zifferntasten, den Zielwahltasten oder mit Hilfe der Taste
Search/Speed Dial eingegeben werden.
Nach Eingabe jeder Faxnummer müssen Sie Set drücken.
Sie können die gespeicherten Ziel- und Kurzwahlnummern auch zu
verschiedenen Rundsendegruppen (max. 6) zusammenfassen, z. B.
eine Gruppe für Kunden, eine andere für Lieferanten (siehe Rundsende-Gruppen speichern auf Seite 88). Sie brauchen dann zur Eingabe der Nummern nur die entsprechende Gruppe zu wählen. Nach
Abschluss des Rundsendevorgangs wird ein Rundsende-Bericht
ausgedruckt.
■ Sie können auch das Nachwahlverfahren verwenden, um z. B.
eine Vorwahl für kostengünstige Tarife einzugeben
(Call-by-Call). Beachten Sie jedoch, dass jede Ziel- oder Kurzwahl als eine Station zählt und sich dadurch die Anzahl der Stationen, zu denen rundgesendet werden kann, verringert (siehe
Nachwahlverfahren (Call-by-Call) auf Seite 84).
■ Wenn der Speicher voll ist, können Sie den Auftrag mit
Stop/Exit abbrechen oder - falls bereits mehr als eine Seite eingelesen wurde - den bereits eingelesenen Teil durch Drücken
der Taste Start senden.
1.
Drücken Sie
(Fax), falls diese Taste nicht bereits grün
leuchtet. Legen Sie das Dokument mit der zu sendenden Seite
nach oben in den Vorlageneinzug oder mit der zu sendenden
Seite nach unten auf das Vorlagenglas.
SENDEN 67
ZL2eFB-SG-FM7.0
2.
3.
4.
5.
6.
7.
Geben Sie die erste Nummer bzw. Rundsendegruppe mit Hilfe
des Telefon-Index, der Zielwahl, der Kurzwahl oder mit den Zifferntasten ein (siehe Rufnummernspeicher verwenden auf Seite 63).
(Zum Beispiel durch Drücken einer Zielwahltaste)
Drücken Sie Set.
Geben Sie die nächste Faxnummer ein.
(Zum Beispiel: Search/Speed Dial, #, 1, 2, 3)
Drücken Sie Set.
Geben Sie die nächste Faxnummer ein.
, ,
oder
(Zum Beispiel: Search/Speed Dial, mit
Nummer wählen, dann Set drücken)
Drücken Sie Set.
Drücken Sie Start.
Wenn Sie vom Vorlagenglas senden, lesen Sie bei Schritt 6 weiter.
Wenn keine weitere Seite gesendet werden soll, drücken Sie 2
(oder noch einmal Start).
Das MFC beginnt zu senden.
— Oder —
Um weitere Seiten vom Vorlagenglas zu senden, drücken Sie 1
und lesen bei Schritt 7 weiter.
Legen Sie die nächste Seite auf das Vorlagenglas.
Drücken Sie Set.
Das MFC beginnt die Seite einzulesen. (Wiederholen Sie Schritt
6 und 7 für alle folgenden Seiten.)
68 TEIL II LASERFAX - KAPITEL 1
ZL2eFB-SG-FM7.0
Sendeeinstellungen
Verschiedene Einstellungen zum Senden wählen
Zum Senden eines Dokumentes können Sie beliebige Kombinationen der folgenden Einstellungen wählen: Direktversand, Auflösung,
Kontrast, Deckblatt, Übersee-Modus, Zeitversetztes Senden,
Faxabruf.
Drücken Sie
(Fax) (falls diese Taste nicht bereits grün leuch-
tet), bevor Sie Menu drücken. Nachdem Sie eine Einstellung geändert haben, erscheint im Display die Frage, ob Sie weitere
Einstellungen ändern möchten:
Drücken Sie 1, um weitere Sendeein22.Sendeeinstell.
Fortfahren?
stellungen vorzunehmen. Im Display
▲
1.Ja
wird wieder das Menü Sendeein▼
2.Nein
stell. angezeigt.
▲,▼ dann SET
— Oder —
Drücken Sie 2, wenn keine weiteren Einstellungen mehr notwendig
sind und Sie den Sendevorgang starten möchten.
Direktversand
(ohne Einlesen des Dokumentes in den Speicher)
Wenn der Direktversand eingeschaltet ist, wird das zu sendende Dokument nicht gespeichert, sondern erst eingelesen, wenn die Verbindung hergestellt ist.
Verwenden Sie diese Funktion zum Beispiel, wenn nicht mehr genügend Speicherkapazität zur Verfügung steht, um das Dokument vor
dem Senden zu speichern.
Sie können den Direktversand auch verwenden, wenn viele verschiedene Sendevorgänge vorbereitet wurden und zwischendurch
dringend ein anderes Dokument versendet werden muss. Sobald die
Leitung frei ist, beginnt das Gerät zu wählen und sendet dann das
dringende Dokument mit Direktversand ohne es zu speichern. Anschliessend setzt das Gerät die Übertragung der restlichen vorbereiteten Sendevorgänge fort.
Der Direktversand kann für alle Sendungen oder nur für die aktuelle
Sendung eingeschaltet werden.
SENDEN 69
ZL2eFB-SG-FM7.0
■ Wenn der Speicher voll ist, wird immer mit Direktversand
übertragen, unabhängig von der hier gewählten Einstellung.
■ Zum Senden mehrerer Seiten vom Vorlagenglas muss der
Direktversand ausgeschaltet sein.
Direktversand für die aktuelle Sendung
1. Drücken Sie
(Fax), falls diese Taste nicht bereits grün
2.
3.
4.
5.
6.
7.
leuchtet. Legen Sie das Dokument mit der zu sendenden Seite
nach oben in den Vorlageneinzug oder mit der zu sendenden
Seite nach unten auf das Vorlagenglas.
Drücken Sie Menu, 2, 2, 5.
22.Sendeeinstell.
5.Direktversand
Wählen Sie mit
oder
die
▲
Aktuelle Sendung
Einstellung Aktuelle Sendung.
▼
Ein
▲,▼ dann SET
Drücken Sie Set.
Wählen Sie mit
oder
die Einstellung Ein (oder Aus).
Drücken Sie Set.
Drücken Sie 1, wenn Sie weitere Sendeeinstellungen vornehmen möchten,
— oder —
drücken Sie 2, wenn Sie wie folgt den Sendevorgang starten
möchten.
Geben Sie die Faxnummer ein.
Drücken Sie Start, um das Fax zu senden.
Wird ein Dokument mit dem Direktversand vom Vorlagenglas
gefaxt, funktioniert die automatische Wahlwiederholung nicht.
Direktversand für alle Sendungen
1. Drücken Sie Menu, 2, 2, 5.
2.
3.
Wählen Sie mit
oder
die Einstellung Ein (oder Aus).
Drücken Sie Set.
Drücken Sie 1, wenn Sie weitere Sendeeinstellungen vornehmen möchten,
— oder —
drücken Sie 2, um das Menü zu verlassen.
70 TEIL II LASERFAX - KAPITEL 1
ZL2eFB-SG-FM7.0
Faxauflösung
Die Auflösung kann entweder mit der Taste Resolution temporär,
d. h. nur für das aktuell eingelegte Dokument, geändert oder über
das Menü für alle Dokumente festgelegt werden.
Auflösung für das aktuelle Dokument ändern
1. Drücken Sie
(Fax), falls diese Taste nicht bereits grün
leuchtet.
2.
Legen Sie das Dokument mit der zu sendenden Seite nach
oben in den Vorlageneinzug oder mit der zu sendenden Seite
nach unten auf das Vorlagenglas.
3. Drücken Sie dann die Taste Resolution so oft, bis die gewünschte Einstellung angezeigt wird.
Nach dem Senden des Dokumentes ist wieder die im Menü gewählte
Auflösungseinstellung gültig.
Auflösung für alle Dokumente ändern
Die hier gewählte Auflösung ist für alle Dokumente gültig, bis Sie
eine andere Einstellung wählen.
1.
2.
3.
4.
Drücken Sie
(Fax), falls diese Taste nicht bereits grün
leuchtet.
Drücken Sie Menu , 2, 2, 2.
Wählen Sie mit
oder
gewünschte Einstellung.
Drücken Sie Set.
Drücken Sie Stop/Exit.
die
22.Sendeeinstell.
2.Faxauflösung
▲
Standard
▼
Fein
▲,▼ dann SET
Standard
Geeignet für die meisten gedruckten Dokumente
Fein
Für kleine Schrift. Die Übertragung dauert etwas länger als mit der Standard-Auflösung.
S-Fein
Für sehr kleine Schriften und feine Zeichnungen. Die
Übertragung dauert länger als mit der Fein-Auflösung.
Foto
Für Fotos und Dokumente mit verschiedenen Graustufen. Überträgt mit der geringsten Geschwindigkeit.
SENDEN 71
ZL2eFB-SG-FM7.0
Kontrast
Mit der Einstellung Auto wählt das MFC die passende Kontrasteinstellung selbstständig.
Falls Sie jedoch ein extrem helles oder dunkles Dokument senden
wollen, können Sie den entsprechenden Kontrast (Hell für sehr helle, Dunkel für sehr dunkle Dokumente) für dieses Dokument wie
folgt wählen.
1.
2.
3.
4.
5.
6.
7.
8.
Drücken Sie
(Fax), falls diese Taste nicht bereits grün
leuchtet. Legen Sie das Dokument mit der zu sendenden Seite
nach oben in den Vorlageneinzug oder mit der zu sendenden
Seite nach unten auf das Vorlagenglas.
Drücken Sie Menu, 2, 2, 1.
22.Sendeeinstell.
1.Kontrast
Wählen Sie mit
oder
die
▲
Auto
Einstellung Auto, Hell oder
▼
Hell
Dunkel.
▲,▼ dann SET
Drücken Sie Set.
Drücken Sie 1, wenn Sie weitere Sendeeinstellungen vornehmen möchten,
— oder —
drücken Sie 2, um das Menü zu verlassen.
Geben Sie die Faxnummer ein.
Drücken Sie Start, um das Fax zu senden. Das MFC beginnt
mit dem Einlesen des Dokumentes.
Wenn Sie vom Vorlagenglas senden, lesen Sie nun bei Schritt
8 weiter.
Wenn keine weitere Seite gesendet werden soll, drücken Sie 2
(oder noch einmal Start).
Das MFC beginnt zu senden.
— Oder —
Um weitere Seiten vom Vorlagenglas zu senden, drücken Sie 1
und lesen bei Schritt 9 weiter.
72 TEIL II LASERFAX - KAPITEL 1
ZL2eFB-SG-FM7.0
9.
Legen Sie die nächste Seite auf
das Vorlagenglas.
Drücken Sie Set.
Das MFC beginnt die Seite einzulesen. (Wiederholen Sie Schritt 8
und 9 für alle folgenden Seiten.)
Fax V.-glas:
Nächste Seite
dann SET
Zeitversetztes Senden
Sie können bis zu 50 Dokumente automatisch zu einem späteren
Zeitpunkt (innerhalb von 24 Std.) senden lassen, um z. B. billigere
Gebührentarife zu nutzen.
1.
2.
3.
4.
5.
6.
Drücken Sie
(Fax), falls diese Taste nicht bereits grün
leuchtet. Legen Sie das Dokument mit der zu sendenden Seite
nach oben in den Vorlageneinzug oder mit der zu sendenden
Seite nach unten auf das Vorlagenglas.
Drücken Sie Menu , 2, 2, 3.
22.Sendeeinstell.
3.Zeitwahl
Geben Sie die Uhrzeit, zu der das
Dokument gesendet werden soll,
Uhrzeit=00:00
im 24-Stundenformat ein (z. B.
dann SET
19:45).
Drücken Sie Set.
Drücken Sie 1 wenn Sie weitere Sendeeinstellungen vornehmen möchten,
— oder —
drücken Sie 2, wenn Sie wie folgt den Sendevorgang starten
möchten.
Geben Sie die Faxnummer ein.
Drücken Sie Start.
Wenn Sie vom Vorlagenglas senden, lesen Sie bei Schritt 7 weiter.
SENDEN 73
ZL2eFB-SG-FM7.0
7.
8.
Wenn keine weitere Seite gesendet werden soll, drücken Sie 2
(oder noch einmal Start).
Das MFC beginnt zu senden.
— Oder —
Um weitere Seiten vom Vorlagenglas zu senden, drücken Sie 1
und lesen bei Schritt 8 weiter.
Legen Sie die nächste Seite auf das Vorlagenglas.
Drücken Sie Set.
Das MFC beginnt die Seite einzulesen. (Wiederholen Sie Schritt
7 und 8 für alle folgenden Seiten.)
Wie viele Seiten gespeichert werden können, ist von der Menge
und Art der Daten (Text oder Grafiken) abhängig.
Stapelübertragung
Wenn diese Funktion eingeschaltet ist, ordnet das Gerät alle zeitversetzten Sendevorgänge und sendet alle Dokumente, für die dieselbe
Sendezeit und derselbe Empfänger programmiert wurden, zusammen in einem Übertragungsvorgang. Dadurch können die Faxe
schnell und kostengünstig gesendet werden.
1.
2.
3.
4.
Drücken Sie
(Fax), falls diese Taste nicht bereits grün
leuchtet.
Drücken Sie Menu, 2, 2, 4.
Wählen Sie mit
oder
Einstellung Ein (oder Aus).
Drücken Sie Set.
Drücken Sie Stop/Exit.
74 TEIL II LASERFAX - KAPITEL 1
ZL2eFB-SG-FM7.0
die
22.Sendeeinstell.
4.Stapelübertrag
▲
Ein
▼
Aus
▲,▼ dann SET
Deckblatt
Sie können vor einem Dokument ein vom MFC erstelltes Deckblatt
senden, auf das die programmierte Absenderkennung (Name und
Rufnummer), der mit der Rufnummer gespeicherte Empfängername
und - falls gewünscht - auch die Seitenanzahl und ein vorprogrammierter Kommentar gedruckt werden. Wenn Sie die Nummer manuell mit den Zifferntasten anwählen, wird kein Empfängername
ausgedruckt.
Die folgenden Kommentare stehen zur Auswahl:
1.Kein Kommentar
2.BITTE ANRUFEN
3.EILIG
4.VERTRAULICH
Wenn Sie 1.Kein Kommentar wählen, wird kein Kommentar auf
das Deckblatt gedruckt.
Sie können zusätzlich zwei eigene, bis zu 27 Zeichen lange Kommentare programmieren (siehe Deckblatt-Kommentar speichern auf
Seite 78).
5.(benutzerdefiniert)
6.(benutzerdefiniert)
Die Deckblatt-Funktion kann für alle Dokumente oder nur für das aktuell eingelegte Dokument eingeschaltet werden. Wenn Sie die
Deckblatt-Funktion für alle Sendungen einschalten, wird keine Seitenanzahl ausgedruckt.
SENDEN 75
ZL2eFB-SG-FM7.0
Deckblatt für die aktuelle Sendung
Mit dieser Funktion kann das Deckblatt für das aktuell eingelegte Dokument ein- oder ausgeschaltet werden. Auf dieses Deckblatt kann
die Anzahl der gesendeten Seiten gedruckt werden. Beachten Sie,
dass die Deckblatt-Funktion nur verwendet werden kann, wenn die
Absenderkennung programmiert ist (siehe Absenderkennung auf
Seite 43).
1.
2.
3.
4.
5.
6.
7.
8.
9.
Drücken Sie
(Fax), falls diese Taste nicht bereits grün
leuchtet. Legen Sie das Dokument mit der zu sendenden Seite
nach oben in den Vorlageneinzug oder mit der zu sendenden
Seite nach unten auf das Vorlagenglas.
Drücken Sie Menu, 2, 2, 7.
22.Sendeeinstell.
7.Deckblatt
Wählen Sie mit
oder
die
▲
Aktuelle Sendung
Einstellung Aktuelle Sendung.
▼
Ein
▲,▼ dann SET
Drücken Sie Set.
Wählen Sie mit
oder
die Einstellung Ein (oder Aus).
Drücken Sie Set.
Wählen Sie mit
oder
den gewünschten Kommentar.
Drücken Sie Set.
Geben Sie die Anzahl der Seiten, die gesendet werden, zweistellig ein.
(Zum Beispiel 0, 2 für 2 Seiten oder 0, 0 wenn keine auf das
Deckblatt gedruckt werden soll.)
Falls Sie eine falsche Zahl eingegeben haben, können Sie den
Cursor mit
zurückbewegen und dann die richtige Zahl eingeben.
Drücken Sie Set.
Drücken Sie 1, wenn Sie weitere Sendeeinstellungen vornehmen möchten,
— oder —
drücken Sie 2, wenn Sie wie folgt den Sendevorgang starten
möchten.
Geben Sie die Faxnummer ein.
Drücken Sie Start.
76 TEIL II LASERFAX - KAPITEL 1
ZL2eFB-SG-FM7.0
Deckblatt für alle Sendeaufträge
Wenn Sie diese Funktion einschalten, wird vor jedem Dokument automatisch ein Deckblatt gesendet. Die Seitenanzahl kann nicht angegeben werden.
Beachten Sie, dass die Deckblattfunktion nur eingeschaltet werden
kann, wenn die Absenderkennung programmiert ist (siehe Absenderkennung auf Seite 43).
1. Drücken Sie
(Fax), falls diese Taste nicht bereits grün
leuchtet.
2. Drücken Sie Menu, 2, 2, 7.
22.Sendeeinstell.
7.Deckblatt
3. Wählen Sie mit
oder
die
▲
Aktuelle Sendung
Einstellung Ein (oder Aus).
▼
Ein
▲,▼ dann SET
Drücken Sie Set.
4. Wenn Sie Ein gewählt haben, wählen Sie nun mit
oder
den gewünschten Kommentar.
Drücken Sie Set.
5. Drücken Sie 1, wenn Sie weitere Sendeeinstellungen vornehmen möchten,
— oder —
drücken Sie 2, um das Menü zu verlassen.
SENDEN 77
ZL2eFB-SG-FM7.0
Deckblatt drucken
Sie können wie folgt ein Deckblatt ausdrucken lassen. Auf diesem
können Sie z. B. handschriftlich Empfänger, Kommentar und Seitenanzahl notieren, und es dann vor der ersten Seite des Dokumentes
einlegen.
1. Drücken Sie
(Fax), falls diese Taste nicht bereits grün
leuchtet.
2. Drücken Sie Menu, 2, 2, 7.
3. Wählen Sie mit
oder
die
22.Sendeeinstell.
7.Deckblatt
Einstellung Drucken.
▲
Aus
Drücken Sie Set.
▼
Drucken
▲
,
▼
dann
SET
4. Drücken Sie Start.
5. Nachdem das Deckblatt ausgedruckt wurde, drücken Sie
Stop/Exit, um das Menü zu verlassen.
Deckblatt-Kommentar speichern
1.
2.
3.
4.
5.
Drücken Sie
(Fax), falls diese Taste nicht bereits grün
leuchtet.
Drücken Sie Menu, 2, 2, 8.
22.Sendeeinstell.
8.Deckbl.-Komm.
Wählen Sie mit
oder
die
▲
5.
Funktionsnummer (5 oder 6), unter
▼
6.
▲,▼ dann SET
der der Kommentar gespeichert
werden soll.
Drücken Sie Set.
Geben Sie den Kommentar mit den Zifferntasten ein (siehe Texteingabe auf Seite 195).
Drücken Sie Set.
Drücken Sie 1, wenn Sie weitere Sendeeinstellungen vornehmen möchten.
— oder —
drücken Sie 2, um das Menü zu verlassen.
78 TEIL II LASERFAX - KAPITEL 1
ZL2eFB-SG-FM7.0
Übersee-Modus
Wenn bei Übersee-Übertragungen Fehler auftreten, sollten Sie diese Funktion einschalten. Sie wird nach der Übertragung automatisch
wieder ausgeschaltet.
1.
2.
3.
4.
5.
6.
7.
8.
Drücken Sie
(Fax), falls diese Taste nicht bereits grün
leuchtet. Legen Sie das Dokument mit der zu sendenden Seite
nach oben in den Vorlageneinzug oder mit der zu sendenden
Seite nach unten auf das Vorlagenglas.
Drücken Sie Menu , 2, 2, 9.
22.Sendeeinstell.
9.Übersee-Modus
Wählen Sie mit
oder
die
▲
Ein
Einstellung Ein (oder Aus).
▼
Aus
▲
,
▼
dann
SET
Drücken Sie Set.
Drücken Sie 1 wenn Sie weitere Sendeeinstellungen vornehmen möchten,
— oder —
drücken Sie 2, wenn Sie wie folgt den Sendevorgang starten
möchten.
Geben Sie die Faxnummer.
Drücken Sie Start.
Wenn Sie vom Vorlagenglas senden, lesen Sie bei Schritt 7 weiter.
Wenn keine weitere Seite gesendet werden soll, drücken Sie 2
(oder noch einmal Start).
Das MFC beginnt zu senden.
— Oder —
Um weitere Seiten vom Vorlagenglas zu senden, drücken Sie 1
und lesen bei Schritt 8 weiter.
Legen Sie die nächste Seite auf das Vorlagenglas.
Drücken Sie Set.
Das MFC beginnt die Seite einzulesen. (Wiederholen Sie Schritt
7 und 8 für alle folgenden Seiten.)
SENDEN 79
ZL2eFB-SG-FM7.0
2
Empfangen
Empfangsmodus
Werkseitig ist der automatische Faxempfang eingestellt.
Das heisst, das Gerät nimmt alle Anrufe automatisch nach der eingestellten Anzahl von Klingelzeichen an und schaltet zum Faxempfang um. Das MFC sollte dazu an einer separaten Leitung
angeschlossen sein.
01/03/2004 18:15
TAD:Anrufbeantw.
Nr., dann START
Nur Fax
Fax/Tel
TAD:Anrufbeantw.
Manuell
Der Empfangsmodus kann in Menu, 0, 1 geändert werden. Die Einstellungen Fax/Tel, Manuell und TAD:Anrufbeantw. können
jedoch nur verwendet werden, wenn ein externes Telefon bzw. ein
externer Anrufbeantworter an derselben Telefonleitung wie das MFC
angeschlossen ist. Lesen Sie dazu Externes Telefon und externer
Anrufbeantworter auf Seite 106.
Empfangseinstellungen
Klingelanzahl
Mit dieser Funktion wird festgelegt, nach wie vielen Klingelzeichen
das MFC einen Anruf im Nur Fax- oder Fax/Tel-Modus automatisch annimmt.
1. Drücken Sie
(Fax), falls diese Taste nicht bereits grün
leuchtet.
2. Drücken Sie Menu, 2, 1, 1.
21.Empfangseinst.
1.Klingelanzahl
3. Wählen Sie mit
oder
wie
▲
03
oft das MFC bei einem Anruf klin▼
04
geln soll.
▲,▼ dann SET
Drücken Sie Set.
4. Drücken Sie Stop/Exit.
80 TEIL II LASERFAX - KAPITEL 2
ZL2eFB-SG-FM7.0
Druckkontrast
Wenn der Ausdruck zu hell oder zu dunkel ist, können Sie wie folgt
den Druckkontrast ändern.
1.
2.
3.
4.
Drücken Sie
(Fax), falls diese Taste nicht bereits grün
leuchtet.
Drücken Sie Menu , 2, 1, 7.
21.Empfangseinst.
7.Druckkontrast
Drücken Sie , wenn der Ausdruck dunkler werden soll
+
, dann SET
— oder —
Drücken Sie , wenn der Ausdruck heller werden soll.
Drücken Sie Set.
Drücken Sie Stop/Exit.
Automatische Verkleinerung beim Empfang
Diese Funktion verkleinert die einzelnen Seiten eines empfangenen
Faxes automatisch so, dass sie jeweils auf das A4-, Letter- oder Legal-Empfangspapier passen. Das MFC berechnet die Verkleinerungsstufe automatisch auf Grundlage der Grösse des
empfangenen Faxes und des in Menü, 1, 3 gewählten Papierformats.
1.
2.
3.
4.
5.
Drücken Sie
(Fax), falls diese Taste nicht bereits grün
leuchtet.
Drücken Sie Menu , 2, 1, 5.
21.Empfangseinst.
5.Auto Verkl.
Falls die optionale Papierkassette
▲
Ein
installiert ist, wählen Sie mit
▼
Aus
▲,▼ dann SET
oder
die Einstellung Kassette oben oder Kassette
unten.
Drücken Sie Set.
Wählen Sie mit
oder
die Einstellung Ein (oder Aus).
Drücken Sie Set.
Drücken Sie Stop/Exit.
Falls ein einseitiges Dokument beim Empfang auf zwei Seiten
ausgedruckt wird, sollten Sie die Einstellung Ein wählen.
EMPFANGEN 81
ZL2eFB-SG-FM7.0
Speicherempfang bei Papiermangel
Falls die Papierkassette während des Empfangs leer wird, erscheint
im Display Papier prüfen. Legen Sie dann neues Papier ein (siehe Installationsanleitung). Falls kein Papier nachgelegt wird, geschieht Folgendes:
Wenn der Speicherempfang eingeschaltet ist (werkseitige Einstellung) …
Der Empfang wird trotz Papiermangels fortgesetzt und die restlichen
Seiten werden - soweit genügend Speicherkapazität zur Verfügung
steht - gespeichert.
Es werden auch alle anschliessend empfangenen Faxe gespeichert,
bis die Speicherkapazität erschöpft ist oder neues Papier eingelegt
wird. Wenn der Speicher voll ist, werden keine Faxe mehr angenommen. Um die im Speicher empfangenen Faxe auszudrucken, legen
Sie neues Papier in die Papierzufuhr ein.
Wenn der Speicherempfang ausgeschaltet ist …
Die restlichen Seiten des Dokumentes, das gerade empfangen wird,
werden gespeichert, sofern noch genügend Speicherkapazität zur
Verfügung steht. Alle nachfolgenden Faxe werden nicht mehr automatisch empfangen, bis neues Papier eingelegt wird. Um die restlichen Seiten des Dokumentes auszudrucken, legen Sie neues Papier
in die Papierkassette ein.
1.
2.
3.
4.
Drücken Sie
(Fax), falls diese Taste nicht bereits grün
leuchtet.
Drücken Sie Menu, 2, 1, 6.
Wählen Siemit
oder
Einstellung Ein (oder Aus).
Drücken Sie Set.
Drücken Sie Stop/Exit.
82 TEIL II LASERFAX - KAPITEL 2
ZL2eFB-SG-FM7.0
die
21.Empfangseinst.
6.Speicherempf.
▲
Ein
▼
Aus
▲,▼ dann SET
Gespeicherte Faxe drucken
Wenn die Funktion Fax speichern für die Fax-Weiterleitung oder
Fax-Fernweitergabe eingeschaltet ist (siehe Faxspeicherung auf
Seite 98), können Sie gespeicherte Faxe wie folgt vom MFC ausdrucken lassen:
1. Drücken Sie Menu, 2, 5, 4.
25.Fernabfrage
4.Fax drucken
2. Drücken Sie Start.
3. Drücken Sie nach dem Ausdruck
START drücken
Stop/Exit.
Duplexdruck für den Faxempfang
(nur MFC-8840D)
Sie können empfangene Faxe auch beidseitig auf das Papier drucken lassen. Schalten Sie dazu den Duplexdruck wie folgt ein.
Zur Verwendung dieser Funktion können Sie A4-, Letter oder
Legal-Papier verwenden.
1.
2.
3.
4.
Drücken Sie
(Fax), falls diese Taste nicht bereits grün
leuchtet.
Drücken Sie Menu , 2, 1, 9.
21.Empfangseinst.
9.Duplex
Wählen Sie mit
oder
die
▲
Ein
Einstellung Ein (oder Aus).
▼
Aus
▲
,
▼
dann
SET
Drücken Sie Set.
Drücken Sie Stop/Exit.
Bei Verwendung des Duplexdruck für den Faxempfang wird die
Automatische Verkleinerung temporär eingeschaltet.
EMPFANGEN 83
ZL2eFB-SG-FM7.0
3
Rufnummernspeicher
Rufnummern speichern
Allgemeines
Sie können Rufnummern für die Zielwahl, die Kurzwahl und Rufnummerngruppen zum Rundsenden eines Dokumentes speichern. Alle
gespeicherten Rufnummern können über den alphabetisch sortierten Telefon-Index im Display gesucht und angewählt werden.
Die gespeicherten Nummern bleiben auch bei einer Stromunterbrechung erhalten.
Sie können sich auch ein Rufnummernverzeichnis ausdrucken
lassen, dem Sie entnehmen können, unter welcher Ziel- bzw.
Kurzwahl welche Rufnummer gespeichert ist (siehe Berichte
und Listen ausdrucken auf Seite 105).
Nachwahlverfahren (Call-by-Call)
Es ist auch möglich, Teile einer Rufnummer, z. B. Vorwahl und Rufnummer, unter verschiedenen Kurzwahlnummern zu speichern.
Zum Anwählen der Nummer können Sie dann die Ziel- und Kurzwahlnummern nacheinander verwenden und ggf. auch einen Teil der
Nummer manuell über die Zifferntasten eingeben.
So können Sie z. B. lange Zugriffs- und Rufnummern oder Vorwahlen für kostengünstige Vermittlungsdienste (Call-by-Call) speichern
und mit einer anderen gespeicherten Rufnummer oder der manuellen Eingabe kombinieren.
Beispiel: Nehmen wir an, Sie speichern „06424“ unter der Zielwahl 1
und „7000“ unter der Zielwahl 2. Wenn Sie nun die Zielwahltaste 1,
dann die Zielwahltaste 2 und Start drücken, wird die Nummer 06424
7000 angewählt.
84 TEIL II LASERFAX - KAPITEL 3
ZL2eFB-SG-FM7.0
Remote Setup (nur für Windows® bzw. Mac OS® X
10.1 /10.2.1 oder neuer)
Wenn das MFC an einen Computer angeschlossen ist und die
MFL-Pro Suite installiert wurde, können Sie mit dem Remote-Setup-Programm das Speichern von Rufnummern, einfach und bequem vom Computer aus vornehmen (siehe MFC Remote Setup
(MFC-8440/MFC-8840D unter Windows®) auf Seite 106 und
MFC/DCP Remote Setup (nur MFC-8440/MFC-8840D unter Mac
OS® X) auf Seite 185 im Software-Handbuch auf der CD-ROM).
Zielwahl speichern
Das MFC hat 20 Zielwahltasten unter denen 40
Rufnummern gespeichert werden können. Diese können dann einfach durch Drücken der entsprechenden Zielwahltaste angewählt werden
Die Zielwahl-Nummern 21 bis 40 werden durch
Drücken der entsprechenden Zielwahltaste bei niedergedrückter
Shift-Taste aufgerufen (siehe Faxnummern wählen auf Seite 63).
Mit den Nummern können Sie auch einen Namen speichern, der
nach Drücken der Zielwahltaste im Display angezeigt wird.
1.
2.
3.
Drücken Sie Menu , 2, 3, 1.
23.Nrn. speichern
1.Zielwahl
Drücken Sie die Zielwahltaste, unter der Sie die Nummer speichern
Zielwahl:
möchten.
Zielwahltaste?
Wenn der optionale
MFC/DCP-Server (NC-9100h) nicht installiert ist, lesen Sie bei
Schritt 4 weiter.
— Oder —
Wenn der optionale MFC/DCP-Server (NC-9100h) installiert ist,
erscheint die Frage, ob Sie eine Fax-/Telefonnummer oder eine
E-Mail-Adresse speichern möchten. Lesen Sie in diesem Fall
bei Schritt 3 weiter.
Wählen Sie mit
oder
die
23.Nrn. speichern
*007
Anzeige Fax/Telefon.
▲
Fax/Telefon
Drücken Sie Set.
▼
▲ ,▼
E-Mail
dann SET
RUFNUMMERNSPEICHER 85
ZL2eFB-SG-FM7.0
4.
5.
6.
Geben Sie die Faxnummer ein (bis zu 20 Stellen).
Drücken Sie Set.
Geben Sie über die Zifferntasten einen Namen ein (bis zu 15
Stellen) (siehe Texteingabe auf Seite 195).
Drücken Sie Set.
— Oder —
Drücken Sie nur Set, wenn Sie keinen Namen speichern möchten.
Gehen Sie zu Schritt 2, um weitere Nummern als Zielwahl zu
speichern,
— oder —
drücken Sie Stop/Exit, um das Menü zu verlassen.
Beim Anwählen der Nummer wird der gespeicherte Name, oder
falls kein Name gespeichert wurde, die Rufnummer im Display
angezeigt.
Kurzwahl speichern
Sie können 300 Rufnummern als Kurzwahl speichern, die über den
Telefon-Index oder nach Drücken von Search/Speed Dial, # und
Eingabe einer dreistelligen Nummer angewählt werden können (siehe Kurzwahl auf Seite 64).
1. Drücken Sie Menu, 2, 3, 2.
23.Nrn. speichern
2.Kurzwahl
2. Geben Sie über die Zifferntasten
eine dreistellige Kurzwahlnummer
Kurzwahl-Nr?#
(001-300) ein.
dann SET
(Zum Beispiel: 005)
Drücken Sie Set.
Wenn der optionale MFC/DCP-Server (NC-9100h) nicht installiert ist, lesen Sie bei Schritt 4 weiter.
— Oder —
Wenn der optionale MFC/DCP-Server (NC-9100h) installiert ist,
erscheint die Frage, ob Sie eine Fax-Telefonnummer oder eine
E-Mail-Adresse speichern möchten. Lesen Sie in diesem Fall
bei Schritt 3 weiter
86 TEIL II LASERFAX - KAPITEL 3
ZL2eFB-SG-FM7.0
3.
Wählen Sie mit
oder
Anzeige Fax/Telefon.
Drücken Sie Set.
4.
Geben Sie die Faxnummer ein (bis
zu 20 Stellen).
Drücken Sie Set.
Geben Sie über die Zifferntasten einen Namen ein (bis zu 15
Stellen) (siehe Texteingabe auf Seite 195).
Drücken Sie Set.
— Oder —
Drücken Sie nur Set, wenn Sie keinen Namen speichern möchten.
Gehen Sie zu Schritt 2, um weitere Kurzwahlnummern zu speichern,
— oder —
drücken Sie Stop/Exit.
Beim Anwählen der Nummer wird der gespeicherte Name und
die gespeicherte Nummer im Display angezeigt, oder falls kein
Name gespeichert wurde, nur die Rufnummer.
5.
6.
die
23.Nrn. speichern
#005
▲
Fax/Telefon
▼
E-Mail
▲,▼ dann SET
Gespeicherte Rufnummern ändern
Wenn Sie beim Speichern von Rufnummern eine Zielwahltaste drücken oder eine Kurzwahlnummer eingeben, unter der bereits eine
Rufnummer gespeichert wurde, erscheint im Display der Name bzw.
die Nummer und die Frage, ob eine Änderung vorgenommen werden soll.
1. Drücken Sie 1, wenn die gespeicherte Nummer geändert werden soll
— oder —
23.Nrn. speichern
*005:MÜLLER & CO.
drücken Sie 2, wenn die Nummer
▲
1.Ändern
nicht geändert werden soll.
▼
2.Beenden
▲ ,▼
dann SET
RUFNUMMERNSPEICHER 87
ZL2eFB-SG-FM7.0
2.
Geben Sie die neue Nummer ein.
■ Soll die gesamte Nummer gelöscht werden, drücken Sie
Clear/Back so oft, bis alle Zeichen gelöscht sind.
Um ein einzelnes Zeichen zu löschen, bringen Sie den Cursor mit
oder
Clear/Back.
unter dieses Zeichen und drücken dann
■ Um Zeichen einzufügen, bewegen Sie den Cursor mit
3.
oder
unter das Zeichen vor dem Zeichen eingefügt werden sollen, und geben dann die gewünschten Zeichen ein.
Drücken Sie nun Set und ändern Sie gegebenenfalls den Namen auf die gleiche Weise.
Rundsende-Gruppen speichern
Durch das Zusammenfassen gespeicherter Rufnummern in einer
Rundsende-Gruppe brauchen Sie beim Rundsenden zur Eingabe
der Rufnummern nur die entsprechende Gruppe zu wählen.
Zuerst müssen die Nummern wie zuvor beschrieben als Ziel- oder
Kurzwahl gespeichert werden,
danach können sie als Rundsende-Gruppe unter einer Ziel- oder
Kurzwahl zusammengefasst werden.
Sie können eine grosse Rundsende-Gruppe mit bis zu 339 Rufnummern oder 6 kleinere Gruppen speichern.
1. Drücken Sie Menu, 2, 3, 3.
23.Nrn. speichern
3.Rundsende-Grup
2. Sie können nun wählen unter welcher Ziel- oder Kurzwahl die GrupGruppenwahl:
pe gespeicherte werden soll.
SPEED DIAL oder ...
Drücken Sie dazu die gewünschte
Zielwahltaste (zum Beispiel Zielwahltaste 2)
— oder —
drücken Sie Search/Speed Dial, geben Sie die dreistellige
Kurzwahl ein und drücken Sie Set.
3. Geben Sie mit den Zifferntasten
23.Nrn. speichern
*002
eine Gruppennummer ein.
Drücken Sie Set.
Gruppen-Nr.:0
Nr, dann SET
(Zum Beispiel 1 für Gruppe 1)
88 TEIL II LASERFAX - KAPITEL 3
ZL2eFB-SG-FM7.0
4.
5.
6.
7.
Geben Sie nacheinander die einzelnen Nummern ein. Sie können dazu nacheinander die Zielwahltasten drücken (z. B. 5)
oder Search/Speed Dial und anschliessend die dreistellige
Kurzwahl eingeben (z. B. 009). Das Display zeigt 005, #009.
Nachdem Sie alle Nummern eingegeben haben, drücken Sie
Set.
Geben Sie über die Zifferntasten einen Namen für die Rundsende-Gruppe ein (siehe Kurzwahl speichern auf Seite 86).
Drücken Sie Set.
(ZumBeispiel: NEUE KUNDEN)
Drücken Sie Stop/Exit.
Lassen Sie zur Kontrolle ein Rufnummernverzeichnis mit allen
gespeicherten Ziel- und Kurzwahlnummern ausdrucken. Der
Spalte IN GRUPPE können Sie entnehmen, welche Nummern
in welcher Rundsende-Gruppe gespeichert sind (siehe Berichte
und Listen ausdrucken auf Seite 105).
RUFNUMMERNSPEICHER 89
ZL2eFB-SG-FM7.0
4
Faxabruf (Polling)
Faxabruffunktionen
Viele Unternehmen bieten einen Faxabruf-Service an, über den Sie
Produktinformationen, Preise oder andere Informationen abrufen
können.
Mit den Faxabruffunktionen können Sie ein anderes Faxgerät anrufen, um dort ein bereitgelegtes Dokument abzurufen und zu empfangen (aktiver Faxabruf) oder Ihr MFC so vorbereiten, dass ein
anderes Faxgerät ein dort bereitgelegtes Dokument abrufen kann
(passiver Faxabruf).
Das sendende sowie das empfangende Gerät müssen dazu eine
Faxabruffunktion haben und entsprechend vorbereitet und eingestellt sein. Die Kosten übernimmt jeweils das anrufende Gerät.
Geschützter Faxabruf
Durch den geschützten Faxabruf können Faxe nur nach Eingabe
des richtigen Kennwortes abgerufen werden. Dadurch können Sie
verhindern, dass unbefugte Personen das bereitgelegte Dokument
abrufen.
Der geschützte Faxabruf (aktiv und passiv) ist nur zwischen
baugleichen Geräten möglich.
90 TEIL II LASERFAX - KAPITEL 4
ZL2eFB-SG-FM7.0
Aktiver Faxabruf
Mit dieser Funktion können Sie ein anderes Faxgerät anrufen, um
ein dort bereitgelegtes Dokument abzurufen und zu empfangen.
Aktiver Faxabruf (Standard)
1.
2.
3.
4.
5.
Drücken Sie
(Fax), falls diese Taste nicht bereits grün
leuchtet.
Drücken Sie Menu , 2, 1, 8.
Wählen Sie mit
oder
die Einstellung Standard.
Drücken Sie Set.
Geben Sie die Faxnummer des Gerätes, von dem Sie ein Dokument abrufen möchten, ein.
Drücken Sie Start.
Geschützter aktiver Faxabruf
Informieren Sie sich, welches Kennwort am Gerät, von dem Sie ein
Dokument abrufen möchten, programmiert ist.
1.
2.
3.
4.
5.
6.
7.
Drücken Sie
(Fax), falls diese Taste nicht bereits grün
leuchtet.
Drücken Sie Menu , 2, 1, 8.
21.Empfangseinst.
8.Aktiver Abruf
Wählen Sie mit
oder
die
▲
Standard
Einstellung Geschützt.
▼
Geschützt
▲,▼ dann SET
Drücken Sie Set.
Geben Sie das vierstellige Kennwort ein, das am Gerät, von
dem Sie abrufen möchten, programmiert ist.
Drücken Sie Set.
Geben Sie die Faxnummer des Gerätes, von dem Sie ein Dokument abrufen möchten, ein.
Drücken Sie Start.
FAXABRUF (POLLING) 91
ZL2eFB-SG-FM7.0
Zeitversetzter aktiver Faxabruf
Sie können auch eine Zeit programmieren, zu der Ihr MFC ein Dokument von einem anderen Gerät abrufen soll.
1.
2.
3.
4.
5.
6.
7.
Drücken Sie
(Fax), falls diese Taste nicht bereits grün
leuchtet.
Drücken Sie Menu, 2, 1, 8.
21.Empfangseinst.
8.Aktiver Abruf
Wählen Sie mit
oder
die
▲
Standard
Einstellung Zeitwahl.
▼
Geschützt
▲,▼ dann SET
Drücken Sie Set.
Geben Sie die Uhrzeit, zu der das Dokument abgerufen werden
soll, im 24-Stunden-Format ein.
Zum Beispie: 21:45.
Drücken Sie Set.
Geben Sie die Faxnummer des Gerätes, von dem Sie ein Dokument abrufen möchten, ein.
Drücken Sie Start.
Ihr MFC wählt zum angegebenen Zeitpunkt die eingegebene
Nummer an und ruft die dort bereitgelegten Dokumente ab.
Es kann jeweils nur 1 zeitversetzter Abruf programmiert werden.
Gruppenfaxabruf
Mit dieser Funktion können Sie automatisch nacheinander Dokumente von verschiedenen Faxgeräten abrufen lassen. Sie geben
dazu einfach die verschiedenen Rufnummern ein. Das Gerät wählt
die Rufnummern nacheinander an und ruft die dort vorbereiteten Dokumente ab. Anschliessend wird automatisch ein Bericht über den
Gruppenfaxabruf ausgedruckt.
1.
Drücken Sie
2.
leuchtet.
Drücken Sie Menu, 2, 1, 8.
(Fax), falls diese Taste nicht bereits grün
92 TEIL II LASERFAX - KAPITEL 4
ZL2eFB-SG-FM7.0
3.
4.
5.
6.
Wählen Sie mit
oder
die Einstellung Standard, Geschützt oder Zeitwahl.
Drücken Sie Set, wenn die gewünschte Einstellung erscheint.
Wenn Sie Standard gewählt haben, erscheint im Display die
Aufforderung, eine Faxnummer einzugeben und Start zu drücken. Gehen Sie dann zu Schritt 54.
■ Falls Sie Geschützt gewählt haben, geben Sie das vierstellige Kennwort ein und drücken dann Set.
■ Falls Sie Zeitwahl gewählt haben, geben Sie die gewünschte Abrufzeit im 24-Stundenformat ein und drücken
Set.
Geben Sie nun nacheinander die Rufnummern der Faxgeräte
ein, von denen ein Dokument abgerufen werden soll (bis zu
390). Dazu können Sie gespeicherte Gruppen, die Zielwahl, den
Telefon-Index, die Kurzwahl oder die Zifferntasten verwenden
(siehe Rufnummernspeicher verwenden auf Seite 63).
Drücken Sie nach Eingabe jeder Nummer Set.
Nachdem Sie alle Nummern eingegeben haben, drücken Sie
Start.
Das MFC wählt die Nummern nacheinander an und ruft die bereitgelegten Dokumente ab.
Faxabruf abbrechen
Während das Gerät wählt, kann der Faxabruf mit Stop/Exit abgebrochen werden. Um den gesamten Gruppenfaxabruf abzubrechen,
verwenden Sie die Funktion Menu, 2, 6 (siehe Anzeigen/Abbrechen
anstehender Aufträge auf Seite 66).
FAXABRUF (POLLING) 93
ZL2eFB-SG-FM7.0
Passiver Faxabruf
Mit dieser Funktion können Sie ein Dokument so vorbereiten, dass
es von einem anderen Faxgerät abgerufen werden kann.
Sofern der Direktversand ausgeschaltet ist (werkseitige Einstellung), kann das gespeicherte Dokument mehrmals abgerufen
werden, bis Sie es mit der Funktion Abbrechen (Menu, 2, 6) im
Speicher löschen (siehe Anzeigen/Abbrechen anstehender Aufträge auf Seite 66).
Passiver Faxabruf (Standard)
1.
2.
3.
4.
5.
6.
Drücken Sie
(Fax), falls diese Taste nicht bereits grün
leuchtet. Legen Sie das Dokument mit der zu sendenden Seite
nach oben in den Vorlageneinzug oder mit der zu sendenden
Seite nach unten auf das Vorlagenglas.
Drücken Sie Menu, 2, 2, 6.
Wählen Sie mit
oder
die Einstellung Standard.
Drücken Sie Set.
Drücken Sie 1, wenn Sie weitere Sendeeinstellungen vornehmen möchten
— oder —
drücken Sie 2, wenn Sie wie folgt die Vorbereitung des passiven
Faxabrufs abschliessen möchten.
Drücken Sie Start.
Das MFC liest die Seite ein.
Wenn Sie das Dokument in den Vorlageneinzug eingelegt haben, ist die Vorbereitung nun abgeschlossen.
— Oder —
Wenn Sie das Vorlagenglas verwenden, gehen Sie zu Schritt 7.
94 TEIL II LASERFAX - KAPITEL 4
ZL2eFB-SG-FM7.0
7.
8.
Wenn keine weitere Seite gesendet werden soll, drücken Sie 2
(oder noch einmal Start). Das MFC wartet, bis das Dokument
abgerufen wird.
— Oder —
Falls weitere Seiten gesendet werden sollen, drücken Sie 1 und
lesen bei Schritt 8 weiter.
Legen Sie die nächste Seite auf das Vorlagenglas.
Drücken Sie Set.
Das MFC liest die Seite ein. Wiederholen Sie Schritt 7 und 8 für
alle zusätzlichen Seiten.
Das gespeicherte Dokument kann mehrmals abgerufen werden, bis Sie es durch Abbrechen der Funktion (Menu , 2, 6) im
Speicher löschen (siehe Anzeigen/Abbrechen anstehender Aufträge auf Seite 66)
Geschützter passiver Faxabruf
Wenn Sie diese Funktion verwenden, kann das vorbereitete Dokument nur mit dem richtigen Kennwort abgerufen werden.
1.
2.
3.
4.
5.
6.
Drücken Sie
(Fax), falls diese Taste nicht bereits grün
leuchtet. Legen Sie das Dokument mit der zu sendenden Seite
nach oben in den Vorlageneinzug oder mit der zu sendenden
Seite nach unten auf das Vorlagenglas.
Drücken Sie Menu , 2, 2, 6.
Wählen Sie mit
oder
die Einstellung Geschützt.
Drücken Sie Set.
Geben Sie ein vierstelliges Kennwort ein.
Drücken Sie Set.
Drücken Sie 1, wenn Sie weitere Sendeeinstellungen vornehmen möchten
— oder —
drücken Sie 2, wenn Sie wie folgt die Vorbereitung des passiven
Faxabrufs abschliessen möchten.
Drücken Sie Start.
Das MFC liest die Seite ein.
FAXABRUF (POLLING) 95
ZL2eFB-SG-FM7.0
7.
8.
9.
Wenn Sie das Dokument in den Vorlageneinzug eingelegt haben, ist die Vorbereitung nun abgeschlossen.
— Oder —
Wenn Sie das Vorlagenglas verwenden, gehen Sie zu Schritt 8.
Wenn keine weitere Seite gesendet werden soll, drücken Sie 2
(oder noch einmal Start). Das MFC wartet, bis das Dokument
abgerufen wird.
— Oder —
Falls weitere Seiten gesendet werden sollen, drücken Sie 1 und
lesen bei Schritt 9 weiter.
Legen Sie die nächste Seite auf das Vorlagenglas.
Drücken Sie Set.
Das MFC liest die Seite ein. Wiederholen Sie Schritt 8 und 9 für
alle zusätzlichen Seiten.
Der geschützte Faxabruf (aktiv und passiv) ist nur zwischen
baugleichen Geräten möglich.
96 TEIL II LASERFAX - KAPITEL 4
ZL2eFB-SG-FM7.0
5
Fernabfrage
Allgemeines
Mit den Fernabfrage-Funktionen können Sie sich auch im Urlaub
oder auf Reisen über die von Ihrem MFC empfangenen Dokumente
informieren.
Sie können dazu:
■ jedes gespeicherte Fax direkt nach dem Empfang zu einem anderen Faxgerät weiterleiten lassen (Fax-Weiterleitung)
■ alle empfangenen und gespeicherten Faxe per Telefon an ein
anderes Faxgerät weitergeben (Fax-Fernweitergabe)
■ Funktionen des MFC, wie z. B den Empfangsmodus, fernschalten.
Fax-Weiterleitung
Durch Einschalten der Fax-Weiterleitung wird die Faxspeicherung automatisch eingeschaltet.
Wenn Sie die Faxweiterleitung eingeschaltet haben, speichert das
MFC automatisch alle eingehenden Faxe, ruft direkt nach dem Empfang eine von Ihnen programmierte Faxnummer an und leitet das
Fax an diese Nummer weiter.
1. Drücken Sie Menu, 2, 5, 1.
25.Fernabfrage
1.Faxweiterleit.
2. Wählen Sie mit
oder
die
▲
Ein
Einstellung Ein (oder Aus).
▼
Aus
▲,▼ dann SET
Drücken Sie Set.
3. Geben Sie die Rufnummer des Faxgerätes ein, zu dem die Faxe
weitergeleitet werden sollen (bis zu 20 Stellen).
Drücken Sie Set.
4. Drücken Sie Stop/Exit.
FERNABFRAGE 97
ZL2eFB-SG-FM7.0
Faxspeicherung
Wenn Sie die Faxspeicherung einschalten, werden alle empfangenen Faxe gespeichert. Sie können dann Faxe weiterleiten oder mit
den Fernabfrage-Funktionen alle empfangenen Faxe per Handy an
ein anderes Faxgerät übergeben.
Im Display erscheint eine entsprechende Anzeige, wenn ein Fax gespeichert wurde.
1. Drücken Sie Menu, 2, 5, 2.
25.Fernabfrage
2.Fax speichern
2. Wählen Sie mit
oder
die
▲
Ein
Einstellung Ein (oder Aus).
▼
Aus
▲,▼ dann SET
Drücken Sie Set.
3. Drücken Sie Stop/Exit.
■ Falls sich beim Ausschalten der Faxspeicherung noch Faxe
im Speicher befinden, werden Sie gefragt, ob die Dokumente im Speicher gelöscht werden sollen.
Wenn Sie 1 drücken, werden alle gespeicherten Faxe gelöscht und die Faxspeicherung wird ausgeschaltet (noch
nicht gedruckte Faxe werden vor dem Löschen ausgedruckt).
Wenn Sie 2 drücken, werden die Faxe nicht gelöscht und die
Faxspeicherung wird nicht ausgeschaltet.
■ Durch Einschalten der Fax-Weiterleitung wird auch automatisch die Faxspeicherung eingeschaltet. Nach Ausschalten
der Fax-Weiterleitung bleibt die Faxspeicherung eingeschaltet.
■ Bei einem Stromausfall bleiben die gespeicherten Faxe bis
zu 4 Tage lang erhalten.
98 TEIL II LASERFAX - KAPITEL 5
ZL2eFB-SG-FM7.0
Fernabfrage
Sie können das MFC von unterwegs mit jedem Telefon oder Handy
anrufen, um alle bisher empfangenen und gespeicherten Faxe an
ein anderes Faxgerät weiterzugeben (Fax-Fernweitergabe) oder um
Geräteeinstellungen zu ändern (Fernschaltung).
Damit nur dazu berechtigte Personen diese Funktionen nutzen können, muss ein Zugangscode eingegeben werden.
Schneiden Sie die Fernabfragekarte auf der letzten Seite dieses
Handbuchs aus. Sie enthält eine Kurzbeschreibung der Funktionen,
die Ihnen unterwegs helfen, die Fernabfrage zu verwenden.
Zugangscode ändern
Bevor Sie die Fernabfrage-Funktionen verwenden können, muss ein
Zugangscode programmiert werden. Mit dem werkseitig programmierten inaktiven Code (- - - ) ist keine Fernabfrage möglich.
1. Drücken Sie Menu, 2, 5, 3.
25.Fernabfrage
3.Zugangscode
2. Geben Sie einen dreistelligen Zugangscode ein. Dazu können Sie
Zugangscode: ---*
die Tasten 0 bis 9,
und # verdann SET
wenden.
des vorprogrammierten Codes
Drücken Sie Set. (Der Stern
kann nicht verändert werden. )
Verwenden Sie einen anderen Code als für die Fernaktivierung
(siehe Fernaktivierung einschalten und Code ändern auf Seite
114).
3.
Drücken Sie Stop/Exit.
Sie können den Zugangscode jederzeit ändern. Um wieder den
werkseitigen inaktiven Code (- - - ) einzustellen, drücken Sie
in Schritt 2 Clear/Back.
FERNABFRAGE 99
ZL2eFB-SG-FM7.0
Zugangscode verwenden
1.
2.
3.
4.
5.
6.
Wählen Sie Ihr MFC mit einem Telefon oder Handy an.
Geben Sie - sofort wenn der Faxton zu hören ist - den Zugangscode ein (drei Ziffern und ).
Anschliessend zeigt Ihr MFC durch ein akustisches Signal an,
ob ein Fax empfangen wurde:
1 langer Ton —— Fax(e) gespeichert
Kein langer Ton — Kein Fax gespeichert
Ihr MFC fordert Sie dann durch 2 kurze Töne auf, einen Befehlscode einzugeben (siehe Fernabfrage-Befehle auf Seite 101).
Wird innerhalb von 30 Sekunden kein Befehl eingegeben, unterbricht Ihr MFC die Verbindung. Falls Sie einen ungültigen Befehl
eingeben, hören Sie 3 kurze Töne.
Drücken Sie 9, 0, um die Fernabfrage zu beenden.
Legen Sie den Hörer auf.
Falls am MFC der manuelle Empfang (Manuell) eingestellt ist,
nimmt es den Anruf erst nach ca. 2 Minuten an. Anschliessend
können Sie den Zugangscode innerhalb der nächsten 30 Sekunden eingeben.
100 TEIL II LASERFAX - KAPITEL 5
ZL2eFB-SG-FM7.0
Fernabfrage-Befehle
Wenn Sie das MFC angerufen und den Zugangscode (drei Ziffernund ) eingegeben haben, werden Sie durch 2 kurze Töne aufgefordert, Fernabfragebefehle einzugeben. Die folgenden Befehle
können verwendet werden.
Fernabfrage-Befehle
95
1 Ausschalten
2 Faxweiterleitung ein
4 Nr. für Faxweiterleitung
6 Faxspeicherung ein
7 Faxspeicherung aus
96
97
Sie können die Faxspeicherung ein- oder
ausschalten (nur möglich, wenn keine Faxe
gespeichert wurden oder alle gespeicherten
Faxe gelöscht wurden).
2 Alle Faxe weitergeben
Geben Sie die Nummer des Faxgerätes ein,
von dem die empfangenen Faxe ausgedruckt werden sollen (siehe Fax-Fernweitergabe auf Seite 102).
3 Alle empfangenen und
gespeicherten Faxe
löschen
Wenn Sie einen langen Ton hören, wurden
die empfangenen und gespeicherten Dokumente gelöscht.
Empfangsstatus prüfen
Mit dieser Funktion können Sie überprüfen,
ob ein Dokumentempfangen wurde. Wenn
ja, hören Sie einen langen Ton, andernfalls
sind drei kurze Töne zu hören.
Empfangsmodus
1 TAD:Anrufbeantw.
2 Fax/Tel
3 Nur Fax
90
Wenn ein langer Ton zu hören ist, wurde die
Änderung durchgeführt. Falls Sie drei kurze
Töne hören, wurde die Änderung nicht angenommen (z. B. weil die Rufnummer für
die Weiterleitung nicht programmiert ist).
Nach Eingabe von 4 können Sie die Rufnummer programmieren. Dadurch wird die
Fax-Weiterleitung automatisch eingeschaltet (siehe Nummer für die Fax-Weiterleitung
ändern auf Seite 102).
Fax-Fernweitergabe
1 Fax
98
Verwendung
Fax-Weiterleitung
Fernabfrage beenden
Wenn Sie nach der Eingabe der Ziffer einen
langen Ton hören, konnte der Empfangsmodus geändert werden.
Nach einem langen Ton wird die Fernabfrage beendet.
FERNABFRAGE 101
ZL2eFB-SG-FM7.0
Fax-Fernweitergabe
1.
2.
3.
4.
Wählen Sie das Faxgerät mit einem Telefon oder Handy an.
Geben Sie - sofort wenn der Faxton zu hören ist - den Zugangscode ein (drei Ziffern und ).
Wenn Sie einen langen Ton hören, hat das Faxgerät Dokumente
empfangen und gespeichert. Warten Sie, bis Sie 2 kurze Töne
hören, und geben Sie dann mit den Zifferntasten 9 6 2 ein.
Warten Sie auf den langen Ton. Geben Sie dann die Nummer
des Faxgerätes ein (bis zu 20 Stellen), an das die Faxe gesendet werden sollen. Drücken Sie abschliessend # #.
Die Tasten
und # können zur Nummerneingabe nicht verwendet werden. Sie können jedoch durch Drücken der Taste #
eine Wählpause eingeben.
5.
Wenn Sie den Signalton des Faxgerätes hören, legen Sie den
Hörer auf. Das Faxgerät sendet nun die empfangenen Faxe an
die angegebene Faxnummer.
Nummer für die Fax-Weiterleitung ändern
Sie können über die Fernabfrage-Funktion auch die Rufnummer, an
die Faxe weitergeleitet werden sollen, ändern und die Fax-Weiterleitung einschalten.
1. Wählen Sie das MFC mit einem Telefon oder Handy an.
2. Geben Sie - sofort wenn der Faxton zu hören ist - den Zugangscode ein (drei Ziffern und ).
3. Wenn Sie einen langen Ton hören, hat das MFC Dokumente
empfangen und gespeichert. Warten Sie, bis Sie 2 kurze Töne
hören, und geben Sie dann mit den Zifferntasten 9 5 4 ein.
4. Warten Sie auf den langen Ton. Geben Sie dann die Nummer
des Faxgerätes ein (bis zu 20 Stellen), an das die Faxe weitergeleitet werden sollen. Drücken Sie abschliessend # #.
Die Tasten
und # können zur Nummerneingabe nicht verwendet werden. Sie können jedoch durch Drücken der Taste #
eine Wählpause eingeben.
5.
Wenn Sie den Signalton des MFC hören, legen Sie den Hörer
auf.
102 TEIL II LASERFAX - KAPITEL 5
ZL2eFB-SG-FM7.0
6
Berichte und Listen
Automatischer Sendebericht und
Journalausdruck
Sendebericht und Journalausdruck können automatisch vom MFC
oder manuell (siehe Berichte und Listen ausdrucken auf Seite 105)
ausgedruckt werden. Für den automatischen Ausdruck dieser Berichte müssen Einstellungen im Funktionsmenü vorgenommen werden:
Drücken Sie Menu, 2, 4, 1.
— oder —
drücken Sie Menu, 2, 4, 2.
24.Berichte
1.Sendebericht
2.Journal
▲,▼ dann SET
Sendebericht einstellen
Im Sendebericht werden der Empfänger (Name oder Faxnummer),
Datum und Uhrzeit der Übertragung und das Resultat (OK oder FEHLER) festgehalten.
Wenn Sie die Einstellung Ein oder Ein+Dok wählen, wird der Bericht nach jedem Sendevorgang ausgedruckt.
t.
Wenn Sie Aus oder Aus+Dok wählen, wird er nur ausgedruckt,
falls ein Fehler aufgetreten ist.
Wenn Sie z. B. oft Faxe zum selben Empfänger schicken, sollten Sie
die Einstellung Ein+Dok bzw. Aus+Dok wählen. Es wird dann mit
dem Sendebericht ein Teil der ersten Seite des gesendeten Dokumentes ausgedruckt, so dass Sie auch später noch leicht feststellen
können, zu welchem Fax der Sendebericht gehört.
1.
2.
3.
Drücken Sie Menu , 2, 4, 1.
Wählen Sie mit
oder
die
Einstellung Aus,
Aus+Dok, Ein oder Ein+Dok.
Drücken Sie Set.
Drücken Sie Stop/Exit.
24.Berichte
1.Sendebericht
▲
Aus
▼
Ein+Dok
▲,▼ dann SET
BERICHTE UND LISTEN 103
ZL2eFB-SG-FM7.0
Automatischen Journalausdruck einstellen
Im Journalausdruck werden Angaben über die im eingestellten Zeitraum empfangenen und gesendeten Dokumente (max. 200) ausgedruckt. Das Intervall, in dem das Journal automatisch ausgedruckt
werden soll, kann auf Nach 50 Faxen, 6, 12, 24 Stunden, 2 oder
7 Tage eingestellt werden. Wenn Sie die Einstellung Aus wählen,
erfolgt kein automatischer Ausdruck. Sie können das Journal dann
jedoch manuell ausdrucken (siehe Berichte und Listen ausdrucken
auf Seite 105). Werkseitig ist Nach 50 Faxen eingestellt.
.
1.
2.
3.
4.
24.Berichte
Drücken Sie Menu, 2, 4, 2.
2.Journal
Wählen Sie mit
oder
die
▲
Nach 50 Faxen
gewünschte Einstellung.
▼
Intervall:6 Std
▲,▼ dann SET
Drücken Sie Set.
(Wenn Sie 7 Tage gewählt haben, können Sie nun mit
oder
den Wochentag wählen. Drücken Sie Set, wenn die
gewünschte Einstellung erscheint.)
Geben Sie nun die Uhrzeit, zu der das Journal das erste Mal gedruckt werden soll, ein z. B. 19:45.
Drücken Sie Set.
Drücken Sie Stop/Exit.
Durch den automatischen Journalausdruck werden alle gespeicherten Einträge gelöscht. Ist die Einstellung 6, 12, 24 Stunden,
2 oder 7 Tage gewählt, wird das Journal auch vor dem eingestellten Intervall gedruckt, wenn der Journalspeicher voll ist
(nach 200 Sende-/Empfangsvorgängen). Anschliessend wird
der Journalspeicher gelöscht. Wenn Sie vor Ablauf des eingestellten Intervalls einen Journalausdruck benötigen, können Sie
diesen manuell Ausdrucken lassen, ohne dass die Daten gelöscht werden.
104 TEIL II LASERFAX - KAPITEL 6
ZL2eFB-SG-FM7.0
Berichte und Listen ausdrucken
Die folgenden Listen und Berichte können ausgedruckt werden:
1.Hilfe
Hilfe-Liste mit Hinweisen zum Einstellen der wichtigsten Funktionen
2.Rufnummern
Verzeichnis der gespeicherten Rufnummern, numerisch nach Ziel- und Kurzwahlnummern sortiert
3.Journal
Journalausdruck mit Informationen über die letzten gesendeten und empfangenen Dokumente
4.Sendebericht
Sendebericht über das zuletzt gesendete Fax
5.Konfiguration
Liste mit aktuell im Menü gewählten Funktionseinstellungen.
6.Bestellform.
Zum Ausdrucken eines Bestellformulars für
Brother Zubehör.
Drücken Sie die gewünschte Liste wie folgt aus:
1. Drücken Sie Menu, 5.
5.Ausdrucke
1.Hilfe
2. Wählen Sie mit
oder
2.Rufnummern
den gewünschten Bericht aus.
3.Journal
▲,▼ dann SET
Drücken Sie Set.
— Oder —
3. Geben Sie die Funktionsnummer des Berichtes oder der Liste
ein, z. B. 1 für die Hilfeliste.
4. Drücken Sie Start.
BERICHTE UND LISTEN 105
ZL2eFB-SG-FM7.0
7
Externes Telefon und externer Anrufbeantworter
Allgemeines
Sie können zusammen mit dem MFC auch ein externes Telefon oder
einen externen Anrufbeantworter verwenden. Dadurch können Sie
über ein und dieselbe Telefonleitung Faxe senden, empfangen, telefonieren oder Telefonanrufe aufzeichnen.
Als externes Telefon wird ein Telefon bezeichnet, das an der
EXT.-Buchse des MFC angeschlossen ist. Ein parallel geschaltetes
Telefon ist ein an derselben Leitung, aber an einer anderen Telefonsteckdose angeschlossenes Telefon. Sie können so zum Beispiel Ihr
MFC in einem Arbeitszimmer und an derselben Leitung (unter derselben Rufnummer) ein anderes Telefon in einem anderen Raum
anschliessen. Es können dann Anrufe auch im anderen Raum angenommen und bei einem Faxanruf die Dokumente vom Telefon zum
MFC weitergeleitet werden.
Wenn Sie während des Empfangs eines Faxes versehentlich
den Hörer des externen Telefons abnehmen, kann dadurch die
Verbindung unterbrochen oder ein Teil des Dokumentes verloren gehen.
106 TEIL II LASERFAX - KAPITEL 7
ZL2eFB-SG-FM7.0
Externes Telefon
Externes oder paralleles Telefon anschliessen
Sie können ein externes Telefon an eine Telematik-Steckdose oder
an die EXT.-Buchse des MFC anschliessen. Beachten Sie, dass zum
Anschluss an die EXT.-Buchse ein Kupplungsstück notwendig ist.
Paralleles
Telefon
Kupplungsstück
Serielle
Dose
Externes
Telefon
Wenn Sie das externe Telefon verwenden (oder ein externer Anrufbeantworter aktiv ist), wird im Display Telefon angezeigt.
EXTERNES TELEFON UND EXTERNER ANRUFBEANTWORTER 107
ZL2eFB-SG-FM7.0
Empfangsmodus
Nach Anschluss eines externen Telefons können zum Empfangen
von Anrufen zwei zusätzliche Empfangsmodi - der manuelle Empfang und der F/T-Modus - verwendet werden.
LCD
Verwendung
Funktion
Fax/Tel
Automatische Fax/Telefon-Schaltung:
Diese Einstellung sollten
Sie wählen, wenn Sie
überwiegend Faxe und
nur wenige Telefonanrufe
empfangen oder wenn Sie
nicht zu Hause sind und
ein Fax erwarten.
Das MFC nimmt alle Anrufe an und empfängt
Faxe automatisch. Bei einem Telefonanruf klingelt das Gerät, um Sie ans Telefon zu rufen
(Pseudoklingeln).
Mit der Funktion Klingelanzahl können Sie wählen, nach wie vielen Klingelzeichen das Gerät die
Verbindung herstellt (siehe Klingelanzahl auf Seite 80).
Durch die Funktion F/T-Rufzeit wird die Dauer des
Pseudoklingelns festgelegt (siehe F/T-Rufzeit
einstellen auf Seite 112).
Manuell
Manueller Empfang:
Dies ist die richtige Einstellung, wenn Sie vorwiegend das Telefon
benutzen und selten Faxe
empfangen.
Sie können alle Anrufe selbst mit dem Telefon annehmen. Wenn Sie nach Abheben des Hörers einen Faxton (bzw. keine Stimme) hören, warten
Sie, bis das MFC den Anruf übernimmt (die Verbindung zum Telefon wird unterbrochen und im
Display erscheint Empfangen). Legen Sie dann
den Hörer auf. Das Fax wird nun empfangen (siehe Automatische Fax-Erkennung auf Seite 110).
108 TEIL II LASERFAX - KAPITEL 7
ZL2eFB-SG-FM7.0
Empfangsmodus wählen
1.
2.
3.
Drücken Sie Menu , 0, 1.
Wählen Sie mit
oder
die
Einstellung Nur Fax, Fax/Tel,
TAD:Anrufbeantw. oder Manuell.
Drücken Sie Set.
Drücken Sie Stop/Exit.
01/03/2005 18:15
Duplexempfang
TAD:Anrufbeantw.
Nr., dann START
01.Empfangsmodus
▲
Nur Fax
Fax/Tel
▼
TAD:Anrufbeantw.
▲,▼ dann SET
Nur Fax
Fax/Tel
TAD:Anrufbeantw.
Manuell
Manueller Empfang
Wenn der manuelle Empfang eingestellt ist (im Display wird
Manuell angezeigt), müssen alle Anrufe manuell mit dem externen
Telefon angenommen werden. Gehen Sie dazu wie folgt vor:
Es ist ein ...
Sie können nun ...
1. normaler
Telefonanruf
das Gespräch führen.
2. Faxanruf (Faxton)
Wenn die automatische Fax-Erkennung
eingeschaltet ist (werkseitige Einstellung),
warten Sie einen Moment und legen dann
den Hörer auf. Das Dokument wird automatisch empfangen. Falls die Fax-Erkennung
ausgeschaltet ist, drücken Sie Start und legen den Hörer auf — oder — geben Sie
über die Tasten des externen oder parallelen Telefons den Fernaktvierungs-Code ein
(siehe Fernaktivierung einschalten und
Code ändern auf Seite 114).
EXTERNES TELEFON UND EXTERNER ANRUFBEANTWORTER 109
ZL2eFB-SG-FM7.0
Automatische Fax-Erkennung
Wenn hier die Einstellung Ein gewählt ist (werkseitige Einstellung),
werden Faxe auch automatisch empfangen, wenn der Faxanruf über
ein externes oder paralleles Telefon angenommen wurde. Sie müssen nur einige Sekunden warten, bis zum Empfang umgeschaltet
wird und im Display Empfangen erscheint oder am parallelen Telefon ein Zirpen zu hören ist. Legen Sie dann den Hörer auf. Das Fax
wird nun automatisch empfangen. Wenn die Einstellung Aus gewählt
ist, müssen Sie den Faxempfang manuell mit der Taste Start aktivieren — oder — falls Sie sich nicht in der Nähe des MFC befinden
- durch die Eingabe des Fernaktivierungs-Codes (
5 1) am externen oder parallelen Telefon aktivieren.
Zur Verwendung des Fernaktivierungs-Codes muss die Fernaktivierung eingeschaltet sein (siehe Fernaktivierung einschalten
und Code ändern auf Seite 114).
1.
2.
3.
4.
Drücken Sie
(Fax), falls diese Taste nicht bereits grün
leuchtet.
Drücken Sie Menu, 2, 1, 3.
Wählen Sie mit
oder
Einstellung Ein (oder Aus).
Drücken Sie Set.
Drücken Sie Stop/Exit.
110 TEIL II LASERFAX - KAPITEL 7
ZL2eFB-SG-FM7.0
die
21.Empfangseinst.
3.Fax-Erkennung
▲
Ein
▼
Aus
▲,▼ dann SET
Automatische Fax/Telefon-Schaltung (F/T-Modus)
Wenn der F/T-Modus eingestellt ist, klingeln bei einem Anruf alle an
der Leitung angeschlossenen Telefone. Das MFC nimmt den Anruf
nach der mit der Funktion Klingelanzahl eingestellten Anzahl von
Klingelzeichen an (siehe Klingelanzahl auf Seite 80) und prüft, ob es
sich um ein Fax oder einen Telefonanruf handelt. Handelt es sich um
einen Faxanruf, wird das Dokument empfangen. Bei einem Telefonanruf gibt das MFC so lange, wie mit der F/T-Rufzeit eingestellt,
zwei kurze Klingelzeichen aus (Pseudoklingeln), um Sie ans Telefon
zu rufen (siehe F/T-Rufzeit einstellen auf Seite 112). Sie können
während dieser Zeit den Hörer des externen Telefons abnehmen
und Tel/R am MFC drücken, um das Gespräch zu führen.
An einem parallel geschalteten Telefon müssen Sie den Hörer innerhalb der Zeit des Pseudoklingelns abnehmen und zwischen den
Pseudoklingel-Zeichen den Deaktivierungs-Code # 5 1 eingeben.
Wenn sich niemand meldet oder falls Ihnen jemand ein Fax senden
möchte, können Sie den Anruf wieder zum MFC zurückleiten, indem
Sie
5 1 eingeben. Der Deaktivierungs-Code wird nur im F/T-Modus verwendet.
Auch wenn der Anrufer während des Pseudoklingelns den Hörer auflegt, klingelt es weiter.
Bitte beachten Sie, dass manuell gesendete Faxe (ohne CNG-Ton)
nicht automatisch empfangen werden können.
Sobald das Gerät den Anruf angenommen hat, ist der Anruf gebührenpflichtig für den Anrufer.
EXTERNES TELEFON UND EXTERNER ANRUFBEANTWORTER 111
ZL2eFB-SG-FM7.0
Verwenden eines externen schnurlosen Telefons
Wenn ein schnurloses externes Telefon an derselben Telefonsteckdose wie das MFC angeschlossen ist, ist es oft einfacher, den Anruf
während der normalen Klingelzeichen anzunehmen. Wenn Sie warten, bis das MFC den Anruf annimmt und das Pseudoklingeln zu hören ist, müssen Sie den Anruf am externen Telefon annehmen und
dann zum MFC gehen und dort die Taste Tel/R drücken, um das
Gespräch führen zu können.
F/T-Rufzeit einstellen
Mit dieser Funktion können Sie einstellen, wie lange das MFC im
Fax/Tel-Modus maximal klingeln soll (Pseudoklingeln), nachdem es
einen Anruf angenommen und als Telefonanruf erkannt hat. Dieses
Klingeln ist nach dem normalen Telefonklingeln der Telefongesellschaft zu hören. Nur das MFC klingelt dann 20, 30, 40 oder 70 Sekunden lang. Andere an derselben Leitung angeschlossene
Telefone klingeln nicht weiter.
1.
2.
3.
4.
Drücken Sie
(Fax), falls diese Taste nicht bereits grün
leuchtet.
Drücken Sie Menu, 2, 1, 2.
Wählen Sie mit
oder
wie
lange das Gerät nach Annehmen
eines Telefonanrufes klingeln soll.
Drücken Sie Set.
Drücken Sie Stop/Exit.
21.Empfangseinst.
2.F/T Rufzeit
▲
20
▼
30
▲,▼ dann SET
■ Auch wenn der Anrufer während des Pseudoklingelns den
Hörer auflegt, klingelt das MFC weiter, bis die hier eingestellte F/T-Rufzeit abgelaufen ist.
■ Parallel geschaltete Telefone klingeln nur so oft, wie dies im
Menü Klingelanzahl eingestellt ist. Sobald das Faxgerät
den Anruf angenommen hat, hören parallel geschaltete Telefone auf zu klingeln.
112 TEIL II LASERFAX - KAPITEL 7
ZL2eFB-SG-FM7.0
Fernaktivierung des MFC bei einem Faxanruf
Diese Funktion werden Sie nur benötigen, wenn die automatische
Fax-Erkennung auf Aus gestellt wurde oder z. B. aufgrund von Leitungsstörungen nicht richtig arbeitet.
Wenn Sie einen Anruf über ein extern oder parallel angeschlossenes
Telefon angenommen haben und Sie einen Faxton oder gar nichts
hören, wird Ihnen wahrscheinlich ein Fax gesendet. Warten Sie in
diesem Fall einen Moment. Wenn das MFC nicht automatisch zum
Faxempfang umschaltet, können Sie das Dokument zum MFC leiten.
■ Wenn Sie den Hörer eines parallelen Telefons abgenommen haben, geben Sie über die Tasten des Telefons den Fernaktivie5 1) ein. Warten Sie, bis das Gerät
rungs-Code (werkseitig
den Anruf übernimmt (der Faxton ist zu hören und das Display
des MFC zeigt Empfangen). Legen Sie dann den Hörer auf.
■ Wenn Sie einen Anruf über ein extern angeschlossenes Telefon
angenommen haben, geben Sie über die Tasten des Telefons
den Fernaktivierungs-Code (werkseitig
5 1) ein — oder —
drücken Sie am MFC Start. Warten Sie, bis das Gerät den Anruf
übernimmt (der Faxton ist zu hören und das Display des MFC
zeigt Empfangen). Legen Sie dann den Hörer auf.
Zur Verwendung des Fernaktivierungs-Codes muss die Fernaktivierung eingeschaltet sein.
EXTERNES TELEFON UND EXTERNER ANRUFBEANTWORTER 113
ZL2eFB-SG-FM7.0
Fernaktivierung einschalten und Code ändern
Mit dieser Funktion können Sie die Fernaktivierung und Deaktivierung einschalten und die vorprogrammierten Codes ändern, falls Sie
nicht funktionieren. Werkseitig sind der Fernaktivierungs-Code
5 1 und der Deaktivierungscode # 5 1 eingestellt.
Falls nach Eingabe der Codes die Leitung immer unterbrochen wird, sollten Sie anstelle des Fernaktivierungs-Codes
5 1 den Code # # # programmieren, anstelle des
Deaktivierungs-Codes # 5 1 den Code 1 1 1.
Fernaktivierungs- und Zugangscode für die Fernabfrage
müssen sich deutlich unterscheiden.
1.
2.
3.
4.
5.
6.
Drücken Sie
(Fax), falls diese Taste nicht bereits grün
leuchtet.
Drücken Sie Menu, 2, 1, 4.
21.Empfangseinst.
4.Fernakt.-Code
Wählen Sie mit
oder
die
▲
Ein
Einstellung Ein (oder Aus).
▼
Aus
▲,▼ dann SET
Drücken Sie Set.
Sie können nun mit den Zifferntasten einen neuen Fernaktivierungs-Code eingeben.
Drücken Sie Set.
Sie können nun mit den Zifferntasten einen neuen Deaktivierungs-Code eingeben.
Drücken Sie Set.
Drücken Sie Stop/Exit.
114 TEIL II LASERFAX - KAPITEL 7
ZL2eFB-SG-FM7.0
Manuell senden
1.
2.
3.
4.
5.
6.
Drücken Sie
(Fax), falls diese Taste nicht bereits grün
leuchtet. Legen Sie das Dokument mit der zu sendenden Seite
nach oben in den Vorlageneinzug oder mit der sendenden Seite
nach unten auf das Vorlagenglas.
Nehmen Sie den Hörer des externen Telefons ab und warten
Sie auf den Wählton
Wählen Sie die Nummer des Empfängers am externen Telefon.
Warten Sie, bis Sie den Antwortton des MFC hören. Drücken
Sie dann Start.
Wenn Sie den automatischen Vorla- Senden od. Empf?
geneinzug verwenden, lesen Sie
▲ 1.Senden
bei Schritt 6 weiter.
▼ 2.Empfangen
▲,▼ dann SET
Bei Verwendung des Vorlagenglases, gehen Sie zu Schritt 5.
Drücken Sie 1, um das Fax zu senden.
Legen Sie den Hörer des externen Telefons auf.
EXTERNES TELEFON UND EXTERNER ANRUFBEANTWORTER 115
ZL2eFB-SG-FM7.0
Externer Anrufbeantworter
Externen Anrufbeantworter anschliessen
1.
Schliessen Sie den externen Anrufbeantworter - wie unten gezeigt - an die serielle Telefonsteckdose oder an die EXT.-Buchse des MFC an. Beachten Sie, das für den Anschluss ein
Kupplungsstück notwendig ist.
Verwenden Sie an der Telefonsteckdose keine parallelen
Doppelstecker, weil dadurch Probleme beim Faxempfang
auftreten können.
Wenn Sie bei Verwendung eines externen Anrufbeantworters
keine Faxe empfangen können, sollten Sie die Anzahl der Klingelzeichen reduzieren, nach der der externe Anrufbeantworter
antwortet.
Externer
Anrufbeantworter
Kupplungsstück
Serielle
Dose
2.
3.
Stellen Sie den externen Anrufbeantworter so ein, dass er Anrufe nach 2-maligem Klingeln annimmt.
Nehmen Sie am externen Anrufbeantworter eine Ansage auf
(siehe nächsten Abschnitt).
116 TEIL II LASERFAX - KAPITEL 7
ZL2eFB-SG-FM7.0
4.
5.
Stellen Sie den Anrufbeantworter so ein, dass er zum Aufzeichnen von Telefonanrufen bereit ist.
Stellen Sie am MFC den Empfangsmodus TAD:Anrufbeantw. ein (siehe Empfangsmodus wählen auf Seite 109).
Anrufbeantworter-Ansage des externen Anrufbeantworters
Beachten Sie unbedingt die folgenden Hinweise zum Aufsprechen
des Ansagetextes für den externen Anrufbeantworter.
1. Starten Sie die Aufnahme und beginnen Sie erst nach ca. 5 Sekunden zu sprechen. (Diese 5 Sekunden ermöglichen es dem
MFC, den CNG-Ton vor Beginn der Ansage zu erkennen und
zum Empfang umzuschalten.)
2. Sprechen Sie eine kurze Ansage, am besten kürzer als 20 Sekunden, auf.
3. Bitte beachten Sie, dass Faxe, die ohne CNG-Ton gesendet
werden, nicht automatisch empfangen werden können. Einige
Faxgeräte können diesen Ton beim manuellen Senden nicht
übertragen.
Die Ansage sollte mit einer Sprechpause von ca. 5 Sekunden
beginnen. Während der Ansage kann das MFC den CNG-Ton
eventuell nicht erkennen. Sie können auch zuerst versuchen,
ob der Faxempfang ohne die Pause funktioniert. Falls jedoch
Probleme auftreten, sollten Sie die Ansage neu aufsprechen
und dabei mit einer Pause von 5 Sekunden beginnen.
EXTERNES TELEFON UND EXTERNER ANRUFBEANTWORTER 117
ZL2eFB-SG-FM7.0
Anrufe mit externem Anrufbeantworter
empfangen
Wenn Sie den externen Anrufbeantworter einschalten, nimmt dieser
alle Anrufe an. Das MFC prüft dann, ob der CNG-Ton eines anderen
Faxgerätes zu hören ist. Wenn ja, übernimmt es den Anruf und empfängt das Fax. Falls kein CNG-Ton zu hören ist, wird das MFC nicht
aktiv. Der Anrufer kann dann eine Nachricht hinterlassen, die wie gewohnt vom externen Anrufbeantworter aufgezeichnet wird.
Der Anrufbeantworter muss den Anruf innerhalb von 4 Klingelzeichen annehmen. Wir empfehlen jedoch, den Anrufbeantworter so
einzustellen, dass er den Anruf nach 2 Klingelzeichen annimmt. Das
MFC kann den CNG-Ton nicht hören, bevor der Anrufbeantworter
den Anruf angenommen hat. Nach vier Klingelzeichen bleiben dem
Gerät nur noch 8 bis 10 Sekunden, um den CNG-Ton zu ermitteln
und alle notwendigen Informationen mit dem sendenden Gerät auszutauschen. Beachten Sie bei der Aufnahme des Ansagetextes genau die Hinweise zur Anrufbeantworter-Ansage (siehe oben).
Zusätzliche Funktionen an derselben
Telefonleitung
Wenn an der Leitung, an der das MFC angeschlossen ist, auch Zusatzfunktionen wie das Anzeigen von Anrufer-Kennungen genutzt
werden, kann dies in manchen Fällen zu Problemen führen.
118 TEIL II LASERFAX - KAPITEL 7
ZL2eFB-SG-FM7.0
Teil III
Tischkopierer
1. Kopieren
TEIL III TISCHKOPIERER 119
ZL2eFB-SG-FM7.0
1
Kopieren
Kopien anfertigen
Mit dem MFC können Sie ein Dokument bis zu 99-mal kopieren.
Kopierbetrieb einschalten
Vergewissern Sie sich vor dem Kopieren, dass die Copy-Taste
grün leuchtet. Wenn Sie nicht leuchtet, drücken Sie die Taste
(Copy), um den Kopierbetrieb einzuschalten.
Werkseitig ist der Faxbetrieb als Standardbetriebsart eingestellt. Sie
können wählen, wie lange das Gerät nach dem Kopiervorgang im
Kopierbetrieb bleibt, bevor es wieder zum Faxbetrieb wechselt (siehe Umschaltzeit für Betriebsarten auf Seite 46).
Das MFC kann bis zu ca. 2 mm an den linken und rechten Rand und
bis zu 3 mm an den oberen und unteren Rand heran drucken.
Z.B.: A4 (Dokument)
2 mm
Nicht
bedruckbarer
Bereich
3 mm
120 TEIL III TISCHKOPIERER - KAPITEL 1
ZL2eFB-SG-FM7.0
A4 (Papier)
Temporäre Einstellungen für die nächste Kopie
Sie können mit den Kopiertasten Enlarge/Reduce, Contrast,
Quality, Tray Select, Sort und N in 1 (MFC-8440) oder Duplex/N in 1 (MFC-8840D) verschiedene Kopiereinstellungen vornehmen.
Diese Einstellungen sind temporäre Einstellungen. Das MFC wechselt 1 Minute nach dem nächsten Kopiervorgang automatisch wieder
zum Faxbetrieb. Falls Sie die temporären Einstellungen zum Kopieren eines weiteren Dokumentes verwenden möchten, starten Sie
den nächsten Kopiervorgang vor Ablauf einer Minute.
Wenn Sie die Betriebsarten-Umschaltzeit auf 0 oder 30 Sekunden
eingestellt haben, wird bereits nach Ablauf dieser Zeit zum Faxbetrieb umgeschaltet und die temporären Einstellungen sind dann wieder auf die Grundeinstellungen zurückgesetzt (siehe Umschaltzeit
für Betriebsarten auf Seite 46 und Kopiertasten verwenden (temporäre Einstellungen) auf Seite 125).
Kopiertasten für
temporäre Einstellungen
Während das MFC kopiert, werden ankommende Faxe nicht
ausgedruckt, sondern im Speicher empfangen.
KOPIEREN 121
ZL2eFB-SG-FM7.0
Einzelne Kopie mit Vorlageneinzug anfertigen
1.
Drücken Sie
2.
Legen Sie das Dokument mit der zu kopierenden Seite nach
oben in den Vorlageneinzug.
Drücken Sie Start.
Ziehen Sie während des Kopiervorganges nicht am Papier.
(Copy), so dass die Taste grün leuchtet.
Um den Kopiervorgang abzubrechen und das Dokument im
Vorlageneinzug freizugeben, drücken Sie Stop/Exit.
Mehrere Kopien mit Vorlageneinzug anfertigen
1.
2.
3.
Drücken Sie
(Copy), falls diese Taste nicht bereits grün
leuchtet. Legen Sie das Dokument mit der zu kopierenden Seite
nach oben in den Vorlageneinzug.
Geben Sie mit den Zifferntasten die gewünschte Kopienanzahl
ein (bis zu 99).
Zum sortierten Kopieren mehrseitiger Dokumente drücken Sie
die Taste Sort.
Drücken Sie Start.
122 TEIL III TISCHKOPIERER - KAPITEL 1
ZL2eFB-SG-FM7.0
Einmal oder mehrmals vom Vorlagenglas kopieren
Sie können über das Vorlagenglas ein Dokument Seite für Seite einmal oder mehrmals kopieren. Zur Verwendung des Vorlagenglases
darf sich kein Dokument im Vorlageneinzug befinden.
Mit den Kopiertasten können Sie verschiedene temporäre Kopiereinstellungen vornehmen (siehe Temporäre Einstellungen für die
nächste Kopie auf Seite 121.
1.
Drücken Sie
(Copy), so dass die Taste grün leuchtet.
Klappen Sie die Vorlagenglas-Abdeckung auf.
Vorlage mit der zu kopierenden Seite nach
unten einlegen
Markierung zum
Zentrieren der Vorlage
2.
3.
4.
Legen Sie das Dokument mit der zu kopierenden Seite nach unten an der linken Kante des Vorlagenglases an und zentrieren
Sie es mit Hilfe der Markierungen. Schliessen Sie die Vorlagenglas-Abdeckung.
Geben Sie über die Zifferntasten die gewünschte Kopienanzahl
(bis zu 99) ein, z. B. 3 8 für 38 Kopien.
Drücken Sie Start.
Das MFC beginnt, das Dokument einzulesen.
Zum sortierten Kopieren mehrseitiger Dokumente verwenden
Sie den Vorlageneinzug (siehe Mehrere Kopien mit Vorlageneinzug anfertigen auf Seite 122).
KOPIEREN 123
ZL2eFB-SG-FM7.0
Speicher-voll-Meldung
Falls die Speicher voll-Meldung erscheint, drücken Sie Stop/Exit, um die
Kopie:START dr.
Funktion abzubrechen, oder Start, um
Abbrechen:STOP
bereits eingelesene Seiten zu kopieren.
Sie müssen dann Speicherkapazitäten
schaffen, bevor Sie das Dokument kopieren können.:
Speicher voll
■ Um wieder freie Speicherkapazität zu schaffen, können Sie
die Faxspeicherung ausschalten (siehe Faxspeicherung auf
Seite 98)
— oder —
empfangene und gespeicherte Faxe ausdrucken lassen
(siehe Gespeicherte Faxe drucken auf Seite 83).
■ Falls diese Meldung öfters erscheint, sollten Sie den Speicher des MFC erweitern (siehe Speichererweiterung auf
Seite 183).
124 TEIL III TISCHKOPIERER - KAPITEL 1
ZL2eFB-SG-FM7.0
Kopiertasten verwenden
(temporäre Einstellungen)
Mit den Kopiertasten können Sie verschiedene Kopieroptionen für
die nächste Kopie einstellen.
.
Kopiertasten für temporäre Einstellungen
Es können verschiedene Kombinationen von Einstellungen gewählt
werden. Das grosse LC-Display zeigt die aktuellen Kopiereinstellungen an.
Vgr/Vkl :100%
Qualität:Auto
Kontrast:Zufuhr :#1(A4)
START oder ▲▼
N auf 1
+
01
Kopiereinstellungen im Display
KOPIEREN 125
ZL2eFB-SG-FM7.0
Vergrössern/Verkleinern
Die folgenden Vergrösserungs-/Verkleinerungsstufen können gewählt werden. Die Einstellung Benutz.(25-400%)ermöglicht die
Eingabe eines Wertes zwischen 25 und 400 Prozent in 1%-Schritten.
Automatische Verkleinerung auf das eingestellte Papierformat
Der Vorlageneinzug des MFC ist mit einem Sensor ausgestattet, der
die Grösse des eingelegten Dokumentes erkennt. Wenn Sie ein Dokument in den Vorlageneinzug einlegen und dann die Einstellung
Auto wählen, ermittelt das MFC die Grösse des Dokumentes und
verkleinert es automatisch so, dass es auf das für die Papierkassette
eingestellte Papierformat passt (siehe Papierformat auf Seite 47).
Drücken Sie
100%
Enlarge/Reduce
104% (EXE → LTR)
141% (A5 → A4)
200%
Auto
Benutz.
(25 - 400%)
50%
70% (A4 → A5)
78% (LGL → LTR)
83% (LGL → A4)
85% (LTR → EXE)
91%:(Ganze Seite)
94% (A4 → LTR)
97% (LTR → A4)
* Die Einstellung Auto wird nur angezeigt, wenn ein Dokument in
den Vorlageneinzug eingelegt ist.
126 TEIL III TISCHKOPIERER - KAPITEL 1
ZL2eFB-SG-FM7.0
1.
Drücken Sie
2.
Legen Sie das Dokument mit der zu kopierenden Seite nach
oben in den Vorlageneinzug oder mit der zu kopierenden Seite
nach unten auf das Vorlagenglas.
Geben Sie über die Zifferntasten die gewünschte Kopienanzahl
(bis zu 99) ein.
Drücken Sie Enlarge/Reduce..
Vgr/Vkl :100%
3.
4.
(Copy), so dass die Taste grün leuchtet.
Drücken Sie noch einmal
Enlarge/Reduce oder
5.
6.
.
Qualität:Auto
Kontrast:Zufuhr :#1(A4)
+
01
Wählen Sie mit
oder
die
gewünschte Vergrösserungs- bzw. Verkleinerungsstufe.
Drücken Sie Set.
— Oder —
Wählen Sie Benutz.(25-400%) und drücken Sie Set.
Geben Sie dann mit den Zifferntasten die gewünschte Vergrösserungs-/Verkleinerungsstufe zwischen 25% und 400% ein.
Drücken Sie Set.
(Zum Beispiel: 5, 3 zum Verkleinern auf 53%)
Drücken Sie Start
— oder —
drücken Sie eine der Kopiertasten, um weitere Einstellungen zu
wählen.
■ Wenn eine Vergrösserungs- oder Verkleinerungsstufe mit
Enlarge/Reduce gewählt wurde, können die Seitenlayout-Funktionen 2 auf 1, 4 auf 1 und Poster nicht verwendet werden.
■ Zum Kopieren vom Vorlagenglas kann die Einstellung Auto
nicht gewählt werden.
KOPIEREN 127
ZL2eFB-SG-FM7.0
Qualität (Vorlagenart)
Sie können die Kopierqualität entsprechend der zu kopierenden Vorlage einstellen. Die werkseitige Einstellung ist Auto. Sie kann für
Vorlagen verwendet werden, die sowohl Text als auch Fotos enthalten. Verwenden Sie die Einstellung Text zum Kopieren von Textdokumenten, Foto für das Kopieren von Fotos.
1.
2.
3.
4.
5.
Drücken Sie
(Copy), so dass die Taste grün leuchtet.
Legen Sie das Dokument mit der zu kopierenden Seite nach
oben in den Vorlageneinzug oder mit der zu kopierenden Seite
nach unten auf das Vorlagenglas.
Geben Sie über die Zifferntasten die gewünschte Kopienanzahl
(bis zu 99) ein.
Drücken Sie Quality.
Wählen Sie mit
oder
die Einstellung entsprechend der zu
kopierenden Vorlage (Auto, Text oder Foto).
Drücken Sie Set.
Drücken Sie Start
— oder —
drücken Sie eine der Kopiertasten, um weitere Einstellungen zu
wählen.
128 TEIL III TISCHKOPIERER - KAPITEL 1
ZL2eFB-SG-FM7.0
Sortiert kopieren mit dem Vorlageneinzug
Zum mehrfachen Kopieren einer mehrseitigen Vorlage können Sie
wählen, ob die Kopien sortiert (Seite 1, 2, 3, 1, 2, 3) oder normal (1,
1, 2, 2, 3, 3) ausgegeben werden sollen.
1.
2.
3.
4.
Drücken Sie
(Copy), so dass die Taste grün leuchtet.
Legen Sie das Dokument mit der zu kopierenden Seite nach
oben in den Vorlageneinzug.
Geben Sie über die Zifferntasten die gewünschte Kopienanzahl
(bis zu 99) ein.
Drücken Sie Sort.
Drücken Sie Start
— oder —
drücken Sie eine der Kopiertasten, um weitere Einstellungen zu
wählen.
KOPIEREN 129
ZL2eFB-SG-FM7.0
Kontrast
Sie können den Kontrast wie folgt erhöhen oder verringern, um eine
hellere oder dunklere Kopie zu erhalten.
1.
2.
3.
4.
5.
Drücken Sie
(Copy), so dass die Taste grün leuchtet.
Legen Sie das Dokument mit der zu kopierenden Seite nach
oben in den Vorlageneinzug oder mit der zu kopierenden Seite
nach unten auf das Vorlagenglas.
Geben Sie über die Zifferntasten die gewünschte Kopienanzahl
(bis zu 99) ein.
Drücken Sie Contrast.
Drücken Sie , wenn die Kopie heller werden soll
— oder —
Drücken Sie , wenn die Kopie dunkler werden soll.
Drücken Sie Set.
Drücken Sie Start.
— oder —
drücken Sie eine der Kopiertasten, um weitere Einstellungen zu
wählen.
Drücken Sie
-
+
Contrast
-
+
-
+
-
+
-
+
-
+
130 TEIL III TISCHKOPIERER - KAPITEL 1
ZL2eFB-SG-FM7.0
Papierzufuhr wählen
Sie können wählen, aus welcher Zufuhr das Papier für die nächste
Kopie eingezogen wird.
Am MFC-8440 werden die Papierzufuhr-Optionen nur angezeigt, wenn die optionale untere Papierkassette installiert ist.
1.
Drücken Sie
(Copy), so dass die Taste grün leuchtet.
Legen Sie das Dokument mit der zu kopierenden Seite nach
oben in den Vorlageneinzug oder mit der zu kopierenden Seite
nach unten auf das Vorlagenglas.
2. Geben Sie über die Zifferntasten die gewünschte Kopienanzahl
(bis zu 99) ein
3. Drücken Sie Tray Select.
4. Wählen Sie mit oder die gewünschte Einstellung.
Drücken Sie Set.
5. Drücken Sie Start.
— oder —
drücken Sie eine der Kopiertasten, um weitere Einstellungen zu
wählen.
MFC-8440 mit optionaler unterer Papierkassette
Drücken Sie
Auto
Tray Select
#1 (XXX)*
#2 (XXX)*
MFC-8840D mit optionaler unterer Papierkassette
Drücken Sie
Auto
Tray Select
#1 (XXX)*
#2 (XXX)*
MF-Zuf.
* Anstelle von XXX wird das in Menu, 1, 3 gewählte Papierformat angezeigt.
KOPIEREN 131
ZL2eFB-SG-FM7.0
Duplex/N auf 1
Nach Einschalten des Duplexdrucks wird das Papier beidseitig bedruckt.
Kopiertaste
Menü
Unter_
menü
Einstellung
Drücken Sie
Duplex/N IN 1
(MFC-8840D)
N IN 1
(MFC-8440)
N auf 1
—
2 auf 1 (H)
2 auf 1 (Q)
Dokument
1
2
Ausdruck
1
2
1
1
2
4 auf 1 (H)
4 auf 1 (Q)
1
2
1
2
Format
Hoch 1
—
Format
Hoch 2
Einseitig
1
2
1
Beidseitig
—
2
1
1
1
2
1
2
1
1
2
1
2
2
1
2
2
Einseitig
132 TEIL III TISCHKOPIERER - KAPITEL 1
ZL2eFB-SG-FM7.0
3
4
2
Beidseitig
Format
Quer 2
1
2
2
Format
Quer 1
1
3 4
2
Duplex 1 auf 1
(MFC-8840D)
2
1 2
1
Duplex 4 auf 1
(MFC-8840D)
—
—
Poster*
—
Aus
—
Dokument
Format
Hoch 1
1
Format
Hoch 2
1
Format
Quer 1
1
Ausdruck
1
2
3
1
2
2
2
1
2
Format
Quer 2
1
Format
Hoch 1
1
Format
Hoch 2
1
Format
Quer 1
1
Format
Quer 2
1
3
1
2
1 2
2
3 5
1 2
2
2
2
4
1
2
3
5
1
3
4
5
Duplex 2 auf 1
(MFC-8840D)
Einstellung
5
Drücken Sie
Duplex/N in 1
(MFC-8840D)
N in 1
(MFC-8440)
Untermenü
3
Menü
3
Kopiertaste
1
—
—
*Die Einstellung Poster wird nur angezeigt, wenn kein Dokument
in den Vorlageneinzug eingelegt ist.
KOPIEREN 133
ZL2eFB-SG-FM7.0
Seitenlayout (Duplex/N auf 1)
2 oder 4 Seiten auf ein Blatt kopieren (N auf 1 )
Sie können Papier sparen, indem Sie 2 oder 4 Seiten auf ein Blatt
kopieren. Ausserdem können Sie bei Verwendung des Vorlagenglases auch z. B. ein Foto vergrössern und auf mehreren Seiten verteilt
ausdrucken lassen, so dass es zu einem Poster zusammengeklebt
werden kann.
Zur Verwendung dieser Funktionen muss das Papierformat auf A4,
Letter oder Legal eingestellt sein.
1.
2.
3.
4.
Drücken Sie
(Copy), so dass die Taste grün leuchtet.
Legen Sie das Dokument mit der zu kopierenden Seite nach
oben in den Vorlageneinzug oder mit der zu kopierenden Seite
nach unten auf das Vorlagenglas.
Geben Sie über die Zifferntasten die gewünschte Kopienanzahl
(bis zu 99) ein.
Drücken Sie Duplex/N auf 1 (MFC-8840D) bzw. N auf 1
(MFC-8440).
Wählen Sie mit
oder
die Einstellung N auf 1.
Drücken Sie Set.
Wählen Sie mit
oder
die Einstellung 2 auf 1 (H),
2 auf 1 (Q), 4 auf 1 (H) oder 4 auf 1 (Q).
Drücken Sie Set.
(H) bedeutet Hochformat und (Q) bedeutet Querformat.
5
Wenn Sie keine weiteren
Vgr/Vkl :100%
Qualität:Auto
Kopiereinstellungen vornehmen
Kontrast:+
möchten, lesen Sie bei Schritt 7
Zufuhr :#1(A4)
weiter
START oder ▲ ▼
— oder —
drücken Sie
oder
, um Qualität, Kontrast oder
Zufuhr zu wählen.
Drücken Sie Set.
Wählen Sie mit
oder
die gewünschte Einstellung.
Drücken Sie Set.
01
6
134 TEIL III TISCHKOPIERER - KAPITEL 1
ZL2eFB-SG-FM7.0
7.
Drücken Sie Start, um das Dokument einzulesen.
Wenn das Dokument in den Vorlageneinzug eingelegt wurde,
liest das MFC nun die Seiten ein und beginnt zu kopieren.
— Oder —
Wenn Sie das Vorlagenglas verwenden, wird die eingelegte
Seite eingelesen. Gehen Sie zu Schritt 8.
8. Legen Sie die nächste Seite auf
Kopie V.-glas:
Nächste Seite?
das Vorlagenglas und drücken Sie
▲ 1.Ja
dann 1 (für Ja), um diese Seite
▼ 2.Nein
einzulesen.
▲,▼ dann SET
9. Wiederholen Sie Schritt 8 für alle
folgenden Seiten.
10. Nachdem alle Seiten eingelesen wurden, drücken Sie 2 (für
Nein), um den Ausdruck der Kopien zu starten.
■ Sie können die Funktionen N auf 1 und Duplex auch kombinieren (siehe Duplex 2 auf 1 und Duplex 4 auf 1 (nur
MFC-8840D) auf Seite 139).
■ Für die Funktionen 2 auf 1 (H), 2 auf 1 (Q), 4 auf
1 (H) und 4 auf 1 (Q) können die Vergrössern/Verkleinern-Einstellungen nicht verwendet werden.
KOPIEREN 135
ZL2eFB-SG-FM7.0
Poster anfertigen
Sie können z. B. ein Foto zu
einem Poster vergrössern lassen. Dazu muss das Vorlagenglas verwendet werden.
1
2
3
Drücken Sie
(Copy), so dass die Taste grün leuchtet.
Legen Sie das Dokument mit der zu kopierenden Seite nach
unten auf das Vorlagenglas.
Drücken Sie Duplex/N auf 1 (MFC-8840D) bzw. N auf 1
(MFC-8440) und wählen Sie mit
oder
die Anzeige
Poster.
Drücken Sie Set.
Drücken Sie Start.
Das MFC liest das Dokument ein und druckt die Seiten für das
Poster aus.
Wenn Sie die Poster-Funktion verwenden, können Sie nicht
mehrere Kopien anfertigen und Sie können nicht zugleich die
Vergrössern/Verkleinern-Funktionen verwenden.
136 TEIL III TISCHKOPIERER - KAPITEL 1
ZL2eFB-SG-FM7.0
Duplex 1 auf 1 (nur MFC-8840D)
Beidseitige Kopie von mehreren einseitig bedruckten Vorlagen
anfertigen
1
2
1
2
1.
2.
3.
4.
5.
6.
Drücken Sie
(Copy), so dass die Taste grün leuchtet.
Legen Sie das Dokument mit der zu kopierenden Seite nach
oben in den Vorlageneinzug oder mit der zu kopierenden Seite
nach unten auf das Vorlagenglas.
Geben Sie über die Zifferntasten die gewünschte Kopienanzahl
(bis zu 99) ein.
Drücken Sie Duplex/N in 1 und wählen Sie mit
oder
die Einstellung Duplex 1 auf 1.
Drücken Sie Set.
Wählen Sie mit
oder
die Einstellung
Format Hoch 2 oder Format Quer 1. Drücken Sie dann
Set und gehen Sie zu Schritt 5.
— Oder —
Wählen Sie mit
oder
die Format Hoch 1 oder
Format Quer 2. Drücken Sie dann Set und gehen Sie zu
Schritt 6.
Wählen Sie mit
oder
die Einstellung Einseitig für
das Dokument. (Falls Sie das Vorlagenglas verwenden, die Kopienanzahl in Schritt 2 geändert haben, erscheint diese Option
nicht.)
Drücken Sie Set.
Drücken Sie Start, um das Dokument einzulesen.
Wenn das Dokument in den Vorlageneinzug eingelegt wurde,
beginnt das MFC nun zu kopieren
— oder —
wenn Sie das Vorlagenglas verwenden, wird die eingelegte Seite eingelesen. Gehen Sie zu Schritt 7.
KOPIEREN 137
ZL2eFB-SG-FM7.0
7.
Legen Sie die nächste Seite auf
Kopie V.-glas:
Nächste Seite?
das Vorlagenglas und drücken Sie
▲
1.Ja
dann 1 (für Ja), um diese Seite
▼ 2.Nein
einzulesen.
▲,▼ dann SET
8. Wiederholen Sie Schritt 7 für alle
folgenden Seiten.
9. Nachdem alle Seiten eingelesen wurden, drücken Sie 2 (für
Nein), um den Ausdruck der Kopien zu starten.
Beidseitige Kopie von einem beidseitig bedruckten Dokument
anfertigen (nicht für mehrmaliges Kopieren verwendbar)
1
1
2
1.
2.
3.
4.
5.
6.
7.
8.
Drücken Sie
2
(Copy), so dass die Taste grün leuchtet.
Legen Sie das Dokument mit der Oberkante nach vorne und
den ungerade nummerierten Seiten nach oben in den Vorlageneinzug.
Drücken Sie Duplex/N in 1 und wählen Sie mit
oder
die Einstellung Duplex 1 auf 1.
Drücken Sie Set.
Wählen Sie mit
oder
die Einstellung Format Hoch
2 oder Format Quer 1.
Drücken Sie Set.
Wählen Sie mit
oder
die Einstellung Beidseitig für
das Dokument.
Drücken Sie Set.
Drücken Sie Start.
Vergewissern Sie sich, dass das Dokument wie im Display angezeigt eingelegt ist, und drücken Sie noch einmal Start.
Nachdem alle ungeraden Seiten des Dokumentes eingelesen
wurden, drehen Sie das Dokument um und legen Sie es mit der
Unterkante nach vorne und den gerade nummerierten Seiten
nach oben in den Vorlageneinzug.
Drücken Sie Start.
138 TEIL III TISCHKOPIERER - KAPITEL 1
ZL2eFB-SG-FM7.0
Duplex 2 auf 1 und Duplex 4 auf 1 (nur MFC-8840D)
1.
2.
3.
4.
5.
6.
7.
8.
Drücken Sie
(Copy), so dass die Taste grün leuchtet.
Legen Sie das Dokument mit der zu kopierenden Seite nach
oben in den Vorlageneinzug oder mit der zu kopierenden Seite
nach unten auf das Vorlagenglas.
Geben Sie über die Zifferntasten die gewünschte Kopienanzahl
(bis zu 99) ein.
Drücken Sie Duplex/N in 1 und wählen Sie mit
oder
die Einstellung Duplex 2 auf 1 oder Duplex 4 auf 1.
Drücken Sie Set.
Wählen Sie mit
oder
die Einstellung Format Hoch
1, Format Hoch 2, Format Quer 1 oder Format Quer 2.
Drücken Sie Set.
Drücken Sie Start, um das Dokument einzulesen.
Wenn das Dokument in den Vorlageneinzug eingelegt wurde,
beginnt das MFC nun zu kopieren
— oder —
wenn Sie das Vorlagenglas verwenden, wird die eingelegte Seite eingelesen. Gehen Sie zu Schritt 6.
Legen Sie die nächste Seite auf
Kopie V.-glas:
Nächste Seite?
das Vorlagenglas und drücken Sie
▲ 1.Ja
dann 1 (für Ja), um diese Seite
▼ 2.Nein
einzulesen.
▲,▼ dann SET
Wiederholen Sie Schritt 6 für alle
folgenden Seiten.
Nachdem alle Seiten eingelesen wurden, drücken Sie 2 (für
Nein), um den Ausdruck der Kopien zu starten.
KOPIEREN 139
ZL2eFB-SG-FM7.0
Kopieren - Grundeinstellungen
Sie können die Grundeinstellung der Qualität und des Kontrastes ändern. Diese Einstellungen sind für alle Kopien wirksam, bis sie wieder im Menü geändert werden.
Menü
Funktionen
Mögiche
Einstellungen
Werkseitige
Einstellungen
1.Qualität
—
Text
Auto
Foto
Auto
2.Kontrast
—
-
+
+
+
+
+
-
+
Qualität (Vorlagenart)
1.
2.
3.
Drücken Sie Menu, 3, 1.
Wählen Sie mit
oder
die
Einstellung Text, Foto oder Auto.
Drücken Sie Set.
Drücken Sie Stop/Exit.
31.Qualität
▲
Auto
Text
▼
Foto
▲,▼ dann SET
Kontrast
Sie können den Kontrast wie folgt erhöhen oder verringern, um eine
hellere oder dunklere Kopie zu erhalten.
1. Drücken Sie Menu, 3, 2.
32.Kontrast
2.
3.
Drücken Sie , wenn die Kopie
+
heller werden soll
, dann SET
— oder —
drücken Sie , wenn die Kopie dunkler werden soll.
Drücken Sie Set.
Drücken Sie Stop/Exit.
140 TEIL III TISCHKOPIERER - KAPITEL 1
ZL2eFB-SG-FM7.0
Anhang
A
B
C
D
E
F
Wichtige Informationen
Wartung und Pflege
Sonderzubehör
Texteingabe im Menü
Fachbegriffe
Technische Daten
ANHANG 141
ZL2eFB-SG-FM7.0
A Wichtige Informationen
IEC 60825
Das MFC ist ein Laserprodukt der Klasse 1 gemäss den IEC 60825
Spezifikationen. In Ländern, in denen es erforderlich ist, ist der folgende Aufkleber am MFC befestigt:
CLASS 1 LASER PRODUCT
APPAREIL À LASER DE CLASSE 1
LASER KLASSE 1 PRODUKT
Das MFC ist mit einer Laserdiode der Klasse 3B ausgestattet, die in
der Scanner-Einheit unsichtbare Laserstrahlen ausgibt. Daher darf
die Scanner-Einheit unter keinen Umständen geöffnet werden.
Laserdiode
Wellenlänge:
Ausgabe:
Laserklasse:
760 - 810 nm
max. 5 mW
Klasse 3B
Vorsicht
Nehmen Sie nur die in den mitgelieferten Dokumentationen beschriebenen Einstellungen am MFC vor. Manipulationen am MFC,
die nicht in diesen Dokumentationen beschrieben sind, können das
Austreten von gefährlichen Laserstrahlen zur Folge haben.
142 ANHANG A
ZL2eFB-SG-FM7.0
Wichtig - Für Ihre Sicherheit
Schliessen Sie das MFC nur an einer geerdeten Steckdose an.
Die Tatsache, dass das MFC richtig arbeitet, bedeutet nicht, dass
der Netzanschluss richtig geerdet und vollkommen sicher ist. Falls
Sie nicht ganz sicher sind, ob der Netzanschluss korrekt geerdet ist,
wenden Sie sich bitte an einen qualifizierten Elektriker.
MFC vom Stromnetz trennen
Schliessen Sie das MFC nur an einer jederzeit leicht zugänglichen,
geerdeten Netzsteckdose an, damit Sie im Notfall den Netzstecker
ziehen können, um das MFC ganz vom Stromnetz zu trennen.
LAN-Anschluss
Vorsicht: Schliessen Sie das MFC nur in einem Netzwerk an, in dem
keine Überspannungen entstehen können.
Internationale ENERGY STAR® Konformität
Das Internationale ENERGY STAR®-Programm hat die Aufgabe, die
Herstellung und Verbreitung energiesparender Bürogeräte zu fördern.
Als Partner des Internationalen ENERGY STAR®-Programms bestätigt
Brother Industries, Ltd, dass dieses Produkt den internationalen ENERGY STAR®-Richtlinien für Energiesparen entspricht.
WICHTIGE INFORMATIONEN 143
Sicherheitshinweise
1.
2.
Lesen Sie die folgenden Hinweise aufmerksam durch.
Bewahren Sie diese Sicherheitshinweise zum Nachschlagen
sorgfältig auf.
3. Befolgen Sie alle am Gerät angebrachten Warn- und Sicherheitshinweise.
4. Schalten Sie das MFC vor den Reinigungsarbeiten aus und ziehen Sie den Netzstecker aus der Steckdose. Reinigen Sie das
MFC nicht mit flüssigen Reinigungsmitteln oder Sprühreinigern.
Verwenden Sie zur Reinigung ein leicht angefeuchtetes Tuch.
5. Verwenden Sie das MFC nicht in der Nähe von Wasserquellen,
wie Handwaschbecken.
6. Stellen Sie das MFC nicht auf instabilen Standflächen auf. Es
könnte herunterfallen und beschädigt werden.
7. Die Schlitze und Öffnungen im Gehäuse dienen zur Belüftung.
Um einen zuverlässigen Betrieb des MFC zu ermöglichen und
um die Überhitzung des MFC zu vermeiden, dürfen die Belüftungsschlitze und Öffnungen nicht zugestellt oder durch Vorhänge, Decken, weiche Unterlagen usw. abgedeckt werden.
Stellen Sie das MFC nie auf Heizkörpern oder in der Nähe von
Wärmequellen auf. Das MFC darf nicht in Einbauschränken
oder abgeschlossenen Regalen aufgestellt werden, wenn nicht
für ausreichende Belüftung gesorgt ist. Die Luft muss frei um
das MFC zirkulieren können.
8. Das MFC darf nur an ein Stromnetz angeschlossen werden, das
den auf dem Aufkleber angegebenen technischen Daten entspricht. Wenden Sie sich an Ihren Brother Vertriebspartner oder
einen Elektriker, falls Sie sich nicht sicher sind, ob ihr Netzanschluss geeignet ist.
9. Verwenden Sie nur das mit dem MFC gelieferte Netzkabel.
10. Schliessen Sie das MFC an einer jederzeit leicht zugänglichen,
geerdeten Netzsteckdose an, um es im Notfall schnell vom Netz
trennen zu können. Verwenden Sie nur ein geerdetes Netzkabel
mit geerdetem Netzstecker. Deaktivieren Sie auf keinen Fall
den Schutzleiter des Steckers, da er eine wichtige Sicherheitsfunktion darstellt.
144 ANHANG A
ZL2eFB-SG-FM7.0
11. Stellen Sie keine Gegenstände auf das Netzkabel. Verlegen Sie
das Netzkabel so, dass niemand darauf treten oder darüber
stolpern kann.
12. Berühren Sie die Dokumente nicht während des Ausdrucks.
Warten Sie, bis das MFC die Seiten ausgegeben hat, bevor Sie
sie entnehmen.
13. Führen Sie nur die in den mitgelieferten Dokumentationen beschriebenen Wartungs- und Reinigungsarbeiten durch. Versuchen Sie auf keinen Fall, das MFC selbst zu reparieren. Durch
das Öffnen und Entfernen von Abdeckungen können Teile, die
unter gefährlicher Spannung stehen, freigelegt werden oder andere Gefahren auftreten. Überlassen Sie Service- und Reparaturarbeiten daher dem qualifizierten Service-Techniker. Sollten
Reparaturen notwendig sein, wenden Sie sich bitte an den Brother-Vertriebspartner, bei dem Sie das MFC gekauft haben.
14. Unter den folgenden Umständen sollten Sie den Netzstecker
ziehen und sich an Ihren Brother-Vertriebspartner wenden:
■ Wenn das Netzkabel durchgescheuert bzw. beschädigt oder
der Netzstecker defekt ist.
■ Wenn Flüssigkeit in das Gerät gelangt ist.
■ Wenn das MFC Regen, Wasser oder extremer Feuchtigkeit
ausgesetzt wurde.
■ Wenn das MFC nicht mehr richtig arbeitet, obwohl es entsprechend der Anweisungen in den mitgelieferten Dokumentationen bedient wurde. Nehmen Sie nur die in den
mitgelieferten Dokumentationen beschriebenen Einstellungen vor. Durch die Änderung anderer Einstellungen können
Geräteteile beschädigt und teure Reparaturen notwendig
werden.
■ Wenn das MFC heruntergefallen oder das Gehäuse beschädigt ist.
■ Falls das MFC nicht wie gewohnt arbeitet und eine Reparatur notwendig ist.
15. Um das MFC vor Überspannungsspitzen zu sichern, empfehlen
wir die Verwendung eines Überspannungsschutzes.
WICHTIGE INFORMATIONEN 145
ZL2eFB-SG-FM7.0
Warenzeichen
Das Brother Logo ist ein eingetragenes Warenzeichen von Brother
Industries, Ltd.
Brother ist ein eingetragenes Warenzeichen von Brother Industries,
Ltd.
© Copyright 2004 Brother Industries, Ltd. Alle Rechte vorbehalten.
Windows, Microsoft und Windows NT sind eingetragene Warenzeichen von Microsoft in den USA und anderen Staaten.
Macintosh und QuickDraw, iMac and iBook sind Warenzeichen oder
eingetragene Warenzeichen von Apple Computer, Inc.
Postscript und Postscript Level 3 sind eingetragene Warenzeichen
bzw. Warenzeichen der Adobe Systems Incorporated.
PaperPort und OmniPage sind eingetragene Warenzeichen von
ScanSoft, Inc.
Presto! PageManager ist ein eingetragenes Warenzeichen der NewSoft Technology Corporation.
Alle Firmen, deren Programmnamen in diesem Handbuch erwähnt
sind, haben spezielle Lizenzvereinbarungen für die zu Ihrem Eigentum gehörenden Programme.
Alle anderen in diesem Handbuch erwähnten Produktnamen
und Produktbezeichnungen sind Warenzeichen oder eingetragene Warenzeichen der betreffenden Firmen.
146 ANHANG A
ZL2eFB-SG-FM7.0
B Wartung und Pflege
Was tun bei Störungen?
Fehlermeldungen
Sollten einmal Fehler oder Probleme durch Fehlbedienung auftreten,
erkennt das Gerät meist selbst die Fehlerursache und zeigt einen
entsprechenden Hinweis im Display an. Im Folgenden werden die
Fehlermeldungen erklärt und Hinweise zur Abhilfe gegeben.
Fehlermeldungen
Fehlermeldung
Mögliche Ursache
Mögliche Abhilfe
Abdeckung
offen
Abdeck.
schliessen
Die vordere Abdeckung ist nicht richtig geschlossen.
Schliessen Sie die Abdeckung.
Abdeckung
öffnen
Ein Blatt, ein Stück Papier o.ä. hat sich eventuell im Gerät gestaut.
Öffnen Sie die vordere Abdeckung.
Nehmen Sie die Trommeleinheit
heraus und ziehen Sie das Papier
vorsichtig aus dem Gerät. Setzen
Sie die Trommeleinheit wieder ein
und schliessen Sie die Abdeckung.
Wenn die Fehlermeldung weiterhin
erscheint, öffnen und schliessen Sie
die Abdeckung noch einmal. Falls
Gerätefehler XX angezeigt wird,
wenden Sie sich bitte an Ihren
Brother Vertriebspartner.
Besetzt
Der angewählte Anschluss ist besetzt oder
der Anruf wurde nicht angenommen.
Vielleicht ist unter der angewählten
Nummer kein Faxgerät angeschlossen. Überprüfen Sie die Nummer
und versuchen Sie es noch einmal.
Dokument
prüfen
Das Dokument wurde nicht richtig eingelegt,
nicht richtig eingezogen oder ein in den Vorlageneinzug eingelegtes Dokument ist zu
lang.
Ziehen Sie das Papier nicht sofort
heraus, sondern lesen Sie Dokumentenstau auf Seite 151.
Fehler
DX-Hebel
Der Papierformathebel für den Duplexdruck
ist nicht richtig eingestellt.
Bringen Sie den Hebel in die richtige
Position (siehe Verwenden der automatischen Duplexeinheit zum Faxen, Kopieren und Drucken
(MFC-8840D) auf Seite 41).
Fixiereinh.
offen
Die Papierstauabdeckung an der Rückseite
des MFC ist offen.
Schliessen Sie die Abdeckung (siehe Seite 154).
WARTUNG UND PFLEGE 147
ZL2eFB-SG-FM7.0
Fehlermeldungen
Fehlermeldung
Mögliche Ursache
Mögliche Abhilfe
Gerätefehler
XX
Ein mechanisches Problem am MFC.
Ziehen Sie den Netzstecker und
wenden Sie sich an Ihren Brother
Vertriebspartner.
Hinten offen
Die Papierausgabe an der Rückseite des
MFC ist geöffnet.
Schliessen Sie die Papierausgabe.
Keine
DX-Zufuhr
Sie haben versucht, den Duplexdruck zu verwenden, aber die Zufuhr ist nicht oder nicht
richtig eingesetzt.
Setzen Sie die Duplexzufuhr richtrig
ein (siehe Papierstau in der Duplexzufuhr (nur MFC-8840D) auf Seite
157).
Keine
Verbindung
Sie haben einen Faxabruf ausgelöst und das
angewählte Gerät ist nicht dafür vorbereitet.
Überprüfen Sie die Nummer bzw.
warten Sie, bis das Gerät für den
Abruf vorbereitet ist.
Kühlphase
Bitte warten
Die Trommeleinheit bzw. die Tonerkassette
ist zu heiss. Das Gerät unterbricht den Ausdruck und kühlt sich ab. Währenddessen ist
der Lüfter zu hören.
Warten Sie bitte ca. 20 Minuten, bis
sich das Gerät abgekühlt hat und es
den Ausdruck fortsetzen kann.
Nicht belegt!
Unter der verwendeten Zielwahl oder Kurzwahl ist keine Nummer gespeichert.
Überprüfen Sie, ob Sie die richtige
Zielwahl bzw. Kurzwahl verwendet
haben. Vielleicht ist die Rufnummer
noch nicht gespeichert (siehe Rufnummern speichern auf Seite 84).
Papier prüfen
Papier prüfen 1
Papier prüfen 2
Es ist kein Papier eingelegt oder es ist nicht
richtig in die Kassette eingelegt.
Legen Sie Papier ein oder nehmen
Sie das eingelegte Papier heraus
und legen Sie es richtig ein.
— Oder —
Siehe Papierstau beheben auf Seite
152 und Papierstau in der Duplexzufuhr (nur MFC-8840D) auf Seite
157.
— Oder —
Das Papier hat sich im MFC gestaut.
Papier prüfen
MF
Es ist kein Papier in die MF-Zufuhr eingelegt.
Legen Sie Papier ein (siehe Papier
oder andere Medien in die Multifunktionszufuhr (MF-Zufuhr) einlegen
(MFC-8840D) auf Seite 39).
Papierformat!
Das Papier in der Papierzufuhr entspricht
nicht dem im Menu, 1, 3 eingestellten Papierformat.
Legen Sie entweder Papier im richtigen Format ein oder ändern Sie die
Papierformat-Einstellung (siehe Papierformat auf Seite 47).
Papierstau
Das Papier hat sich im MFC gestaut.
Siehe Papierstau beheben auf Seite
152 und Papierstau in der Duplexzufuhr (nur MFC-8840D) auf Seite
157.
Scanner lösen
Die Scanner-Verriegelung wurde nicht gelöst.
Lösen Sie die Scannerverriegelung
hinten links unter der Vorlagenglas-Abdeckung und drücken Sie
Stop/Exit.
148 ANHANG B
ZL2eFB-SG-FM7.0
Fehlermeldungen
Fehlermeldung
Mögliche Ursache
Mögliche Abhilfe
Speicher voll
Der Speicher des MFC ist voll.
Beim Senden eines Fax
Drücken Sie Stop/Exit und warten
Sie, bis die momentan ausgeführte
Funktion abgeschlossen ist. Versuchen Sie es dann noch einmal.
— Oder —
Löschen Sie Daten im Speicher (siehe Speicher-voll-Meldung auf Seite
62).
Beim Kopieren
Drücken Sie Stop/Exit und warten
Sie, bis die momentan ausgeführte
Funktion abgeschlossen ist. Versuchen Sie es dann noch einmal.
— Oder —
Löschen Sie Daten im Speicher (siehe Speicher-voll-Meldung auf Seite
124).
— Oder —
Erweitern Sie den Speicher (siehe
Speichererweiterung auf Seite 183).
Beim Drucken
Verringern Sie die Auflösung (siehe
Druckqualität auf Seite 31 im Software-Handbuch auf der CD-ROM).
— Oder —
Löschen Sie Daten im Speicher (siehe Speicher-voll-Meldung auf Seite
124).
— Oder —
Erweitern Sie den Speicher (siehe
Speichererweiterung auf Seite 183).
Toner
bestellen
Wenn diese Anzeige erscheint, ist der Toner
fast leer, es kann jedoch noch weitergedruckt
werden.
Kaufen Sie eine neue Tonerkassette.
Toner leer
Die Tonerkassette ist leer oder es ist keine
Tonerkassette eingelegt.
Setzen Sie eine (neue) Tonerkassette ein, um weiterdrucken zu können (siehe Tonerkassette wechseln
auf Seite 174).
Trommel
bestell.
Sie sollten nun eine Trommel vorrätig haben.
Bestellen Sie ggf. eine neue Trommel, um sie bei Bedarf (Druckqualitätsprobleme) wechseln zu können.
Der Trommelzähler wurde nach dem Einsetzen einer neuen Trommeleinheit nicht zurückgesetzt.
1. Öffnen Sie die vordere Abdeckung und drücken Sie
Clear/Back.
2. Drücken Sie 1, um den Zähler
zurückzusetzen.
WARTUNG UND PFLEGE 149
ZL2eFB-SG-FM7.0
Fehlermeldungen
Fehlermeldung
Mögliche Ursache
Mögliche Abhilfe
Übertr. Fehler
Übertragungsfehler wegen Leitungsstörungen.
Wählen Sie die Nummer noch einmal an. Wenn die Anzeige wiederholt erscheint, bitten Sie Ihre
Telefongesellschaft, die Leitung zu
überprüfen.
Unterbrechung
Die Gegenstelle hat die Verbindung unterbrochen.
Versuchen Sie, noch einmal zu senden bzw. zu empfangen.
150 ANHANG B
ZL2eFB-SG-FM7.0
Dokumentenstau
Dokumentenstau oben im Einzug
1.
2.
3.
4.
5.
Nehmen Sie das gesamte, nicht gestaute Papier
aus dem Vorlageneinzug.
Öffnen Sie die Abdeckung des Vorlageneinzugs.
Ziehen Sie das gestaute
Dokument nach links
heraus.
Schliessen Sie wieder die Abdeckung des Vorlageneinzugs.
Drücken Sie Stop/Exit.
Dokumentenstau im Innern des Einzugs
1.
Nehmen Sie das gesamte,
nicht gestaute Dokument
aus dem Vorlageneinzug.
2. Öffnen Sie die Vorlagenglas-Abdeckung.
3. Ziehen Sie das gestaute
Papier nach rechts heraus.
4. Schliessen Sie wieder die
Vorlagenglas-Abdeckung.
5. Drücken Sie Stop/Exit.
— Oder —
1. Nehmen Sie die Vorlagenstütze vom Vorlageneinzug ab.
2. Ziehen Sie das gestaute Dokument nach rechts heraus.
3. Drücken Sie Stop/Exit.
WARTUNG UND PFLEGE 151
ZL2eFB-SG-FM7.0
Papierstau beheben
WARNUNG
■ Beim Betrieb des MFC werden Teile im Innern sehr heiss. Deshalb sollten Sie nach dem Öffnen der vorderen Abdeckung und
der Papierausgabe an der Rückseite des MFC die in den Abbildungen grau schattierten Teile nicht berühren.
■ Schalten Sie das MFC aus und ziehen Sie den Netzstecker bevor
Sie einen Papierstau beseitigen.
Heiss!
Vorderansicht
Heiss!
Rückansicht
Nachdem Sie das gestaute Papier wie im Folgenden beschrieben
entfernt haben, installieren Sie zuerst wieder die Papierkassette und
schliessen dann die vordere Abdeckung. Es wird nun automatisch
weitergedruckt.
■ Falls der Papierstau in der optionalen unteren Papierkassette auftrat, überprüfen Sie, ob die untere Kassette richtig installiert wurde.
■ Nehmen Sie immer das Papier aus der Kassette heraus und
glätten Sie den Stapel, bevor Sie neues Papier einlegen.
Dadurch können Sie vermeiden, dass mehrere Blätter auf
einmal eingezogen werden oder Papierstaus entstehen.
152 ANHANG B
ZL2eFB-SG-FM7.0
1.
2.
3.
Schalten Sie das MFC aus und ziehen Sie den Netzstecker.
Ziehen Sie die Papierkassette ganz aus dem MFC heraus.
Ziehen Sie das gestaute Papier aus dem MFC heraus.
4.
Drücken Sie die Taste zum Öffnen der vorderen Abdeckung und
klappen Sie die Abdeckung ganz auf.
Nehmen Sie die Trommeleinheit heraus. Ziehen Sie das gestaute Papier nach oben aus dem MFC heraus. Falls sich die
Trommeleinheit nicht leicht herausnehmen lässt, sollten Sie es
nicht mit Gewalt versuchen. Ziehen Sie stattdessen das gestaute Papier vom Schacht für die Papierkassette aus heraus.
Falls das Papier nicht leicht herausgezogen werden kann, drehen Sie das Tansportrad nach vorn, so dass das Papier vorsichtig heraus gezogen werden kann.
5.
Transportrad
WARTUNG UND PFLEGE 153
ZL2eFB-SG-FM7.0
WARNUNG
Berühren Sie die in der Abbildung gezeigten Elektroden nicht, um
Schäden am MFC durch statische Aufladung zu vermeiden.
6.
Öffnen Sie die Papierausgabe an der Rückseite des MFC. Ziehen Sie das Papier aus der Fixiereinheit heraus. Wenn nun der
Papierstau behoben ist, lesen Sie bei Schritt 9 weiter.
Wenn das Papier nach hinten aus dem MFC herausgezogen
werden muss, wird eventuell die Fixiereinheit mit Tonerpulver
verschmutzt, was zu Flecken auf den nächsten Ausdrucken
führt. Fertigen Sie einfach ein paar Kopien an, bis diese nicht
mehr mit Toner verschmutzt sind.
154 ANHANG B
ZL2eFB-SG-FM7.0
WARNUNG
Beim Betrieb des Gerätes werden Teile im Innern sehr heiss. Lassen Sie das MFC abkühlen, bevor Sie Teile im Innern des Gerätes
anfassen.
Heiss!
Rückansicht
7.
Öffnen Sie die Papierstauabdeckung an der Rückseite des
MFC, indem Sie wie unten gezeigt mit dem Finger in die grosse
viereckige Aussparung in der schwarzen Abdeckung greifen
und die Abdeckung nach links und dann nach vorne ziehen. Ziehen Sie das gestaute Papier aus der Fixiereinheit heraus.
8.
9.
Schliessen Sie die Papierstauabdeckung.
Schliessen Sie die Papierausgabe.
WARTUNG UND PFLEGE 155
ZL2eFB-SG-FM7.0
10. Halten Sie den Hebel nach unten gedrückt und nehmen Sie die
Tonerkassette aus der Trommeleinheit heraus. Falls sich gestautes Papier in der Trommeleinheit befindet, nehmen Sie dieses heraus.
11. Setzen Sie Sie die Tonerkassette wieder in die Trommeleinheit
ein.
12. Setzen Sie die Trommeleinheit wieder in das MFC ein.
13. Schieben Sie die Papierkassette wieder in das MFC.
14. Schliessen Sie die vordere Abdeckung.
15. Schliessen Sie den Netzstecker wieder an und schalten Sie das
MFC wieder ein.
156 ANHANG B
ZL2eFB-SG-FM7.0
Papierstau in der Duplexzufuhr (nur MFC-8840D)
1.
2.
Schalten Sie das MFC aus und ziehen Sie den Netzstecker.
Ziehen Sie die Duplexzufuhr und die Papierkassette aus dem
MFC heraus.
3.
Ziehen Sie das gestaute Papier aus dem MFC heraus.
4.
Setzen Sie die Duplexzufuhr und die Papierkassette wieder in
das MFC ein.
5.
Schliessen Sie den Netzstecker wieder an und schalten Sie das
MFC ein.
WARTUNG UND PFLEGE 157
ZL2eFB-SG-FM7.0
■ Die Meldung Stau Duplex erscheint, wenn Sie ein Papier
aus der vorderen Papierausgabe herausgenommen haben,
und nur dessen Vorderseite bedruckt wurde.
■ Wenn der Duplexhebel für das Papierformat nicht richtig eingestellt ist, kann ein Papierstau entstehen oder der Ausdruck auf dem Papier nicht richtig positioniert sein (siehe
Verwenden der automatischen Duplexeinheit zum Faxen,
Kopieren und Drucken (MFC-8840D) auf Seite 41).
158 ANHANG B
ZL2eFB-SG-FM7.0
Probleme und Abhilfe
Sollten die Ausdrucke des MFC einmal nicht zufriedenstellend ausfallen, fertigen Sie zuerst eine Kopie an. Ist diese gut, liegt das Problem wahrscheinlich nicht beim MFC. Versuchen Sie, mit Hilfe der
folgenden Tabelle den Fehler zu beseitigen.
Problem
Mögliche Abhilfe
Empfang und Ausdruck von Faxen
Komprimierte Zeichen, horizontale Streifen, der obere
bzw. untere Zeilenrand ist abgeschnitten, Zeilen fehlen
Überprüfen Sie, ob das MFC richtig arbeitet, indem Sie eine Kopie anfertigen. Wenn die Kopie in Ordnung ist, trat das Problem wahrscheinlich aufgrund einer schlechten Telefonverbindung auf. Lassen Sie sich
das Fax noch einmal zusenden. Falls die Streifen auch auf der Kopie zu
sehen sind, sollten Sie den Scanner reinigen. Sollte dadurch das Problem nicht gelöst sein, wenden Sie sich bitte an Ihren Brother-Vertriebspartner.
Vertikale Streifen/schwarze Linien auf den empfangenen Faxen
Vielleicht ist der Scanner des sendenden Gerätes verschmutzt. Bitten
Sie den Sender, den Scanner seines Gerätes zu reinigen. Vielleicht ist
der Koronadraht der Trommeleinheit oder der Scanner des sendenden
Gerätes verschmutzt. Reinigen Sie den Koronadraht (siehe Trommeleinheit reinigen auf Seite 173). Tritt das Problem auch beim Faxempfang von anderen Geräten auf, wenden Sie sich bitte an Ihren
Brother-Vertriebspartner.
Der linke oder rechte Rand
des Faxes ist abgeschnitten
Schalten Sie die automatische Verkleinerung ein (siehe Automatische
Verkleinerung beim Empfang auf Seite 81).
Empfangene einseitige Faxe
werden auf zwei Seiten ausgedruckt.
Wenn die einzelnen Seiten eines empfangenen Faxes jeweils auf 2 Seiten ausgedruckt werden oder hinter jeder Seite eine Leerseite empfangen wird, ist eventuell nicht das richtige Papierformat eingestellt (siehe
Papierformat auf Seite 47). ?Schalten Sie die automatische Verkleinerung ein (siehe Automatische Verkleinerung beim Empfang auf Seite
81).
Senden
Schlechte Übertragungsqualität
Stellen Sie die Auflösung Fein oder S-Fein ein (siehe Faxauflösung
auf Seite 71). Kopieren Sie ein Dokument, um zu überprüfen, ob der
Scanner richtig arbeitet. Ist die Qualität nicht gut, sollten Sie den Scanner reinigen.
Der Sendebericht zeigt
ÜBERTR.:FEHLER
Wahrscheinlich traten Leitungsstörungen auf. Senden Sie das Dokument noch einmal. Falls das Problem weiterhin auftritt, sollten Sie die
Telefonleitung überprüfen lassen. Falls diese Anzeige beim Senden eines PC-Faxes erscheint, ist vielleicht der Speicher voll. Schaffen Sie
freien Speicher, indem Sie die Faxspeicherung ausschalten, im Speicher empfangene Faxe ausdrucken oder anstehende Aufträge löschen
(siehe Gespeicherte Faxe drucken auf Seite 83 und siehe Anzeigen/Abbrechen anstehender Aufträge auf Seite 66). Falls das Problem weiterhin besteht, bitten Sie Ihre Telefongesellschaft, die Leitung zu
überprüfen.
Faxe kommen beim Empfänger mit vertikalen schwarzen
Streifen an
Fertigen Sie eine Kopie an. Wenn in dieser auch Streifen zu sehen sind,
sollten Sie den Scanner des MFC reinigen (siehe Scanner reinigen auf
Seite 171).
WARTUNG UND PFLEGE 159
ZL2eFB-SG-FM7.0
Problem
Mögliche Abhilfe
Menüeinstellungen (Empfangsmodus/Sendeeinstellungen)
Es ist der Signalton zu hören,
wenn Sie versuchen das Sende-/Empfangsmenü aufzurufen.
Vergewissern Sie sich, dass der Faxbetrieb eingestellt ist. Wenn die
Taste
(Fax) nicht leuchtet, drücken Sie diese Taste zum Einschalten des Faxbetriebs. Die Menüs Empfangseinstell. (Menü, 2,
1) und Sendeeinstell. (Menü, 2, 2) werden nur im Faxbetrieb angezeigt.
Telefonanschluss
Das MFC beantwortet Anrufe
nicht
Vergewissern Sie sich, dass nicht der manuelle Empfang eingestellt ist.
Prüfen Sie, ob der Wählton zu hören ist. Falls möglich, rufen Sie das
MFC von einem anderen Anschluss aus an und prüfen Sie, ob es den
Anruf annimmt. Wenn nicht, prüfen Sie den Anschluss der Faxleitung.
Wenn Sie Ihr MFC anrufen und kein Klingeln zu hören ist, bitten Sie die
Telefongesellschaft, Leitung und Anschluss zu prüfen.
Es kann nicht gewählt
werden.
Prüfen Sie, ob der Wählton zu hören ist. Prüfen Sie die Anschlüsse der
Faxleitung und des Netzkabels. Vergewissern Sie sich, dass das richtige Wahlverfahren eingestellt ist (siehe Wahlverfahren (Ton/Puls) auf
Seite 44). Wenn ein externes Telefon angeschlossen ist, versuchen Sie
das Dokument manuell zu senden, indem Sie den Hörer abnehmen und
die Nummer wählen. Warten Sie, bis Sie den Faxton des empfangenden Gerätes hören und drücken Sie dann Start.
Telefonieren
Bei Telefonanrufen wird zum
Faxempfang umgeschaltet
Wenn die Fax-Erkennung eingeschaltet ist, achtet das Gerät verstärkt
auf Faxsignale. Es kann vorkommen, dass es Stimmen als Rufton eines
Faxgerätes interpretiert. Deaktivieren Sie dann das MFC, indem Sie
Stop/Exit drücken. Vermeiden Sie dieses Problem, indem Sie die
Fax-Erkennung ausschalten (siehe Automatische Fax-Erkennung auf
Seite 110).
Weiterleiten eines Faxanrufs
vom externen Telefon zum
MFC
Wenn Sie sich in der Nähe des MFC befinden, drücken Sie Start und
legen dann den Hörer auf. Andernfalls geben Sie den Fernaktivierungs-Code (werkseitig 51) ein. Dazu muss die Fernaktivierung eingeschaltet sein (siehe Fernaktivierung einschalten und Code ändern auf
Seite 114). Sobald das MFC den Anruf übernimmt, legen Sie den Hörer
auf.
Andere Geräte und Dienste an
derselben Leitung
Wenn Sie an der Leitung, an der das MFC angeschlossen ist, auch andere Geräte angeschlossen haben, oder andere Funktionen, wie die
Anruf-Erkennung über dieselbe Telefonleitung ausgeführt werden, kann
dies eventuell Probleme beim Senden und Empfangen von Faxen verursachen.
*
Kopierqualität
Vertikale Streifen in den Kopien
Der Scanner oder der Koronadraht in der Trommeleinheit ist verschmutzt. Reinigen Sie den Scanner (siehe Scanner reinigen auf Seite
171) und den Koronadraht (siehe Trommeleinheit reinigen auf Seite
173).
Allgemeine Probleme beim Drucken
Schwarze Streifen in den Ausdrucken
Der Koronadraht in der Trommeleinheit ist verschmutzt. Reinigen Sie
den Koronadraht (siehe Trommeleinheit reinigen auf Seite 173).
Schlechte Druckqualität
Siehe Druckqualität steigern auf Seite 164.
160 ANHANG B
ZL2eFB-SG-FM7.0
Problem
Mögliche Abhilfe
Das MFC druckt nicht.
Überprüfen Sie die folgenden Punkte:
• Vergewissern Sie sich, dass der Netzstecker eingesteckt und das
MFC eingeschaltet ist (siehe Installationsanleitung).
• Vergewissern Sie sich auch, dass die Tonerkassette und Trommeleinheit richtig eingelegt sind (siehe Trommeleinheit auf Seite 179).
• Vergewissern Sie sich, dass die Stecker des Datenkabels am Computer und am MFC richtig angeschlossen sind (siehe Installationsanleitung).
• Prüfen Sie, ob das Display eine Fehlermeldung zeigt (siehe Fehlermeldungen auf Seite 147).
Das MFC druckt nicht wie erwartet oder druckt falsche Zeichen aus.
Schalten Sie das MFC aus und wieder ein. Vergewissern Sie sich, dass
im Anwendungsprogramm die zum Drucken mit dem MFC notwendigen
Einstellungen gewählt sind.
Die ersten Seiten werden korrekt ausgedruckt, auf folgenden Seiten fehlt Text.
Der Computer erkennt nicht das Eingangspuffer-Signal des Druckers.
Vergewissern Sie sich, dass das Datenkabel richtig angeschlossen ist.
Das MFC druckt die Seiten
nicht vollständig aus, und die
Meldung Speicher voll erscheint.
Verringern Sie die Druckauflösung. Versuchen Sie, das Dokument weniger komplex zu gestalten und drucken Sie noch einmal. Verringern Sie
die Grafikqualität oder die Anzahl der Schriftgrössen im Anwendungsprogramm oder erweitern Sie den Speicher des MFC (siehe Speichererweiterung auf Seite 183).
Kopf- und Fusszeilen werden
auf dem Bildschirm angezeigt,
aber nicht ausgedruckt.
Die meisten Laserdrucker können einen bestimmten Bereich am
Papierrand nicht bedrucken. Dies sind in der Regel die beiden ersten
und letzten Zeilen des Blattes, so dass max. 62 Zeilen auf ein Blatt gedruckt werden können. Stellen Sie den oberen/unteren Rand im Anwendungsprogramm entsprechend ein.
Scanner-Probleme
Beim Scannen wird ein
TWAIN-Fehler angezeigt
Vergewissern Sie sich, dass der Brother TWAIN-Treiber gewählt ist. In
PaperPort® klicken Sie dazu im Menü „Datei“ auf „Scannen“ und wählen
Sie dann den Brother TWAIN-Treiber aus.
Software-Probleme
Die Software kann nicht installiert oder es kann nicht gedruckt werden.
Starten Sie das Programm MFL-Pro Suite Reparatur und Installation
auf der mitgelieferten CD-ROM. Das Programm repariert die Software
und installiert sie erneut.
Eine Fehlermeldung, dass
nicht auf LPT1 geschrieben
werden kann oder LPT1 bereits benutzt wird, erscheint .
1. Vergewissern Sie sich, dass der Netzstecker des MFC eingesteckt,
das MFC eingeschaltet und direkt über das bidirektionale parallele
Datenkabel (IEEE-1284) angeschlossen ist. Es darf kein anderes Peripheriegerät (externes ZIP- oder CD-ROM-Laufwerk,Umschaltbox
usw). dazwischen geschaltet sein.
2. Vergewissern Sie sich, dass im Display des MFC keine Fehlermeldung angezeigt wird.
3. Stellen Sie sicher, dass keine anderen Gerätetreiber, die über den
parallelen Anschluss Daten austauschen, beim Systemstart automatisch gestartet werden (wie z.B.Treiber für CD-ROM-Laufwerk,
Zip-Laufwerke)
4. Wenden Sie sich an Ihren Computer-Händler und stellen Sie sicher,
dass die Einstellungen für den parallelen Anschluss im BIOS so gesetzt sind, dass die bidirektionale Kommunikation unterstützt wird (z.
B. Parallel Port Mode – ECP)
Eine Fehlermeldung, dass das
MFC beschäftigt oder falsch
angeschlossen ist, erscheint.
„2 auf 1-“ oder „4 auf 1“-Druck
kann nicht ausgeführt werden
Stellen Sie im Anwendungsprogramm und im Druckertreiber das gleiche Papierformat ein.
Mit Adobe Illustrator kann nicht
gedruckt werden
Verringern Sie die Auflösung.
WARTUNG UND PFLEGE 161
ZL2eFB-SG-FM7.0
Problem
Mögliche Abhilfe
Bei Verwendung von
ATM-Fonts fehlen Zeichen im
Ausdruck oder Zeichen werden falsch ausgedruckt
Bei Verwendung von Windows® 98/98SE/Me wählen Sie im Start-Menü
Einstellungen, dann Drucker. Wählen Sie dann die Druckereigenschaften des Druckers Brother MFC-8440 bzw. MFC-8840D (USB).
Klicken Sie dann in der Registerkarte „Details“ auf „Spool-Einstellungen“ und wählen Sie „RAW“ als „Datenformat“ aus.
Ein MFC-Verbindungsfehler
wird angezeigt
Wenn das MFC nicht an den PC angeschlossen ist und die MFL-Pro
Suite geladen ist, zeigt der PC nach jedem Neustart von Windows® einen Verbindungsfehler an. Sie können diese Meldung einfach ignorieren oder sie wie folgt ausschalten.
Doppelklicken Sie auf der mitgelieferten CD-ROM auf
\tool\WarnOFF.REG. Die Scanner-Taste des MFC arbeitet dann nicht
mehr, bis Sie den PC mit angeschlossenem MFC wieder neu starten.
Wenn Sie noch einmal auf „\tool\WarnON.REG“ doppelklicken wird die
Meldung wieder angezeigt.
Papierhandhabung
Das Gerät zieht kein Papier
ein und im Display erscheint
Papier prüfen oder Papierstau.
Wenn kein Papier eingelegt ist, legen Sie neues Papier gerade ein.
Wenn Papier eingelegt ist, vergewissern Sie sich, dass es nicht gewellt
ist. Wenn das Papier gebogen ist, sollten Sie es glätten. Manchmal hilft
es, den Papierstapel herauszunehmen, ihn umzudrehen und wieder
einzulegen. Legen Sie einen dünneren Stapel Papier ein und versuchen
Sie, noch einmal zu drucken. Vergewissern Sie sich, dass im Druckertreiber weder die manuelle Zufuhr noch die Multifunktionszufuhr
(MF-Zufuhr) gewählt ist.
Das MFC zieht kein Papier aus
der manuellen Zufuhr ein.
Schieben Sie das Papier bis zum Anschlag vor. Legen Sie in die manuelle Zufuhr nur ein Blatt ein. Vergewissern Sie sich, dass im Druckertreiber Manuell als Papierquelle gewählt ist.
Wie kann ich Umschläge einziehen?
Umschläge können nur aus der manuellen Zufuhr bzw. aus der Multifunktionszufuhr (MF-Zufuhr) eingezogen werden. Stellen Sie die Dokumentengrösse im Anwendungsprogramm auf die Grösse des
verwendeten Umschlagformats ein. Diese Einstellung kann normalerweise in den Seiteneinstellungen oder den Dokumenteneinstellungen
des Anwendungsprogramms vorgenommen werden. Lesen Sie dazu
das Handbuch des Anwendungsprogramms.
Welches Papier bzw. welche
Druckmedien können verwendet werden?
Sie können Normalpapier, Umschläge, Folien und Etikettenblätter, die
speziell für Laserdrucker entwickelt wurden, verwenden (siehe Verwendbare Papiersorten und Druckmedien auf Seite 30).
Wie kann ein Papierstau behoben werden?
Siehe Papierstau beheben auf Seite 152.
Druckqualität
Die Ausdrucke sind gewellt.
Dieses Problem kann bei Verwendung von dünnem oder dickem Papier
auftreten. Vergewissern Sie sich, dass Sie die Papiersorte entsprechend dem verwendeten Papier eingestellt haben (siehe MFC auf die
verwendete Papiersorte einstellen auf Seite 46 und Druckmedium auf
Seite 29 im Software-Handbuch auf der CD-ROM).
Die Ausdrucke sind mit Toner
verschmiert.
1. Vergewissern Sie sich, dass Sie die Papiersorte entsprechend dem
verwendeten Papier eingestellt haben (siehe MFC auf die verwendete Papiersorte einstellen auf Seite 46 und Druckmedium auf Seite 29
im Software-Handbuch auf der CD-ROM).
2. Das Druckmedium ist zu dick oder die Oberfläche zu rau.
Die Ausdrucke sind zu hell.
Schalten Sie den Tonersparmodus aus (siehe Tonersparmodus auf Seite 50).
162 ANHANG B
ZL2eFB-SG-FM7.0
Problem
Mögliche Abhilfe
Mit optionalem MFC/DCP-Server (NC-9100h)
Es kann nicht über das Netzwerk gedruckt werden.
1. Vergewissern Sie sich, dass das MFC eingeschaltet und zum Drucken bereit ist.
2. Drücken Sie den Testknopf am optionalen MFC/DCP-Server
NC-9100h (siehe Testknopf auf Seite 193). Dadurch werden die aktuellen NC-9100h-Einstellungen ausgedruckt.
3. Vergewissern Sie sich, dass die Verkabelung und die Anschlüsse in
Ordnung sind. Versuchen Sie das MFC an einem anderen Anschluss
des Hubs mit einem anderen Kabel anzuschliessen.
4. Sehen Sie nach, ob eine LED einen Fehler anzeigt. Am NC-9100h
befindet sich eine zweifarbige LED, die Fehler anzeigt (siehe LED auf
Seite 192 und das Softwarehandbuch NC-9100h auf der CD-ROM).
WARTUNG UND PFLEGE 163
ZL2eFB-SG-FM7.0
Druckqualität steigern
Beispiele für schlechte
Druckqualität
ABCDEFGH
CDEF
abcdefghijk
defg
ABCD
abcde
01234
Blasse Bereiche
ABCDEFGH
abcdefghijk
ABCD
abcde
01234
Grauer Hintergrund
Schatten
ABCDEFGH
abcdefghijk
ABCD
abcde
01234
Tonerflecken
Weisse Lücken
Alles schwarz
164 ANHANG B
ZL2eFB-SG-FM7.0
Empfehlung
Überprüfen Sie die Betriebsbedingungen des MFC. Zu hohe Luftfeuchtigkeit, hohe Temperaturen usw. können zu blassen Bereichen im Ausdruck führen (siehe Standortwahl auf Seite vi).
— Oder —
Wenn der Ausdruck der gesamten Seite zu hell ist überprüfen Sie, ob
der Tonersparmodus eingeschaltet ist und schalten ihn gegebenenfalls
aus (siehe Tonersparmodus auf Seite 50 (für Kopien/Faxe) oder (beim
Drucken) Tonersparmodus auf Seite 32 im Software-Handbuch auf der
CD-ROM).
Versuchen Sie es mit einer neuen Tonerkassette (siehe Tonerkassette
wechseln auf Seite 174).
Versuchen Sie es mit einer neuen Trommeleinheit (siehe Trommeleinheit wechseln auf Seite 180).
Verwenden Sie nur geeignete Papier (siehe Verwendbare Papiersorten
und Druckmedien auf Seite 30).
Überprüfen Sie die Betriebsbedingungen des MFC. Zu hohe Luftfeuchtigkeit, hohe Temperaturen usw. können die Ursache sein (siehe Standortwahl auf Seite vi).
Setzen Sie eine neue Tonerkassette ein (siehe Tonerkassette wechseln
auf Seite 174).
Setzen Sie eine neue Trommeleinheit ein (siehe Trommeleinheit wechseln auf Seite 180).
Verwenden Sie nur Papier, dass den in diesem Handbuch angegebenen Spezifikationen entspricht. Zu raue oder dicke Druckmedien können zu diesem Problem führen.
Vergewissern Sie sich, dass im Funktionsmenü des MFC bzw. im Druckertreiber die richtige Papiersorte gewählt ist (siehe MFC auf die verwendete Papiersorte einstellen auf Seite 46 und Druckmedium auf Seite
29 im Software-Handbuch auf der CD-ROM).
Versuchen Sie es mit einer neuen Trommeleinheit (siehe Trommeleinheit wechseln auf Seite 180).
Verwenden Sie nur Papier, dass den in diesem Handbuch angegebenen Spezifikationen entspricht. Zu raue Druckmedien können zu diesem Problem führen.
Die Trommeleinheit ist eventuell beschädigt. Setzen Sie eine neue
Trommeleinheit ein (siehe Trommeleinheit wechseln auf Seite 180).
Verwenden Sie nur Papier, dass den in diesem Handbuch angegebenen Spezifikationen entspricht (siehe Verwendbare Papiersorten und
Druckmedien auf Seite 30).
Vergewissern Sie sich, dass im Funktionsmenü Papiersorte des
MFC bzw. im Druckertreiber Dickes Papier gewählt ist (siehe MFC auf
die verwendete Papiersorte einstellen auf Seite 46 und Druckmedium
auf Seite 29 im Software-Handbuch auf der CD-ROM).
Oder verwenden Sie dünneres Papier.
Überprüfen Sie die Betriebsbedingungen des MFC. Zu hohe Luftfeuchtigkeit, hohe Temperaturen usw. können weisse Lücken verursachen
(siehe Standortwahl auf Seite vi).
Reinigen Sie den Koronadraht in der Trommeleinheit, indem Sie den
blauen Schieber an der Trommeleinheit mehrmals hin- und herschieben. Stellen Sie ihn danach wieder in die Grundposition (▲) zurück (siehe Trommeleinheit reinigen auf Seite 173).
Die Trommeleinheit ist eventuell beschädigt. Setzen Sie eine neue
Trommeleinheit ein (siehe Trommeleinheit wechseln auf Seite 180).
Beispiele für schlechte
Druckqualität
94 mm
94 mm
Weisse Flecken in schwarzem Text oder Grafiken im
Abstand von
94 mm
Empfehlung
Wenn das Problem nach einigen Ausdrucken nicht behoben ist, befindet sich eventuell etwas Etikettenkleber oder Staub auf der Trommeloberfläche.
Reinigen Sie die Trommel wie folgt:
1. Nehmen Sie die Tonerkassette aus der Trommeleinheit heraus (siehe Tonerkassette wechseln auf Seite 174).
Halten Sie einen Ausdruck mit den regelmässigen Flecken vor die
Trommeleinheit, um die Stelle auf der Trommel zu ermitteln, an der
der Fehler auftrat.
94 mm
94 mm
Schwarze Flecken im
Abstand von 94 mm
2. Drehen Sie dann mit der Hand das Zahnrad der Trommeleinheit und
suchen Sie die verunreinigte Stelle auf der Trommel.
Vorsicht
Berühren Sie die Trommel nicht mit den Fingern.
Fotosensitive Trommel
3. Wenn Sie die verunreinigte Stelle auf der Trommel gefunden haben,
entfernen Sie den Staub oder Kleber mit einem Wattestäbchen.
Vorsicht
Versuchen Sie nicht, die fotosensitive Trommel mit scharfen oder spitzen Gegenständen wie einem Kugelschreiber zu reinigen.
Möglicherweise ist die Trommeleinheit beschädigt. Setzen Sie eine
neue Trommel ein (siehe Trommeleinheit auf Seite 179).
WARTUNG UND PFLEGE 165
ZL2eFB-SG-FM7.0
Beispiele für schlechte
Druckqualität
ABCDEFGH
abcdefghijk
ABCD
abcde
01234
Schwarze Tonerflecken auf
der Seite
ABCDEFGH
abcdefghijk
ABCD
abcde
01234
Weisse horizontale Linien
ABCDEFGH
abcdefghijk
ABCD
abcde
01234
Linien auf der Seite
ABCDEFGH
abcdefghijk
ABCD
abcde
01234
Schwarze vertikale Linie
ABCDEFGH
abcdefghijk
ABCD
abcde
01234
Weisse senkrechte Linien
166 ANHANG B
ZL2eFB-SG-FM7.0
Empfehlung
Die Trommeleinheit ist eventuell beschädigt. Setzen Sie eine neue
Trommeleinheit ein (siehe Trommeleinheit auf Seite 179).
Verwenden Sie nur Papier, dass den in diesem Handbuch angegebenen Spezifikationen entspricht (siehe Verwendbare Papiersorten und
Druckmedien auf Seite 30).
Beim Bedrucken von Etikettenblättern für Laserdrucker, kann sich ein
wenig Etikettenkleber auf der Trommel ablagern. Reinigen Sie in diesem Fall die Trommel (siehe Seite 165).
Verwenden Sie kein geheftetes oder geklammertes Papier, weil dadurch die Oberfläche der Trommel zerkratzt wird.
Setzen Sie die Trommeleinheit nach dem Auspacken nicht längere Zeit
direkten Sonnenlicht oder Raumlicht aus, weil dadurch die Trommel beschädigt wird.
Verwenden Sie nur Papier, dass den in diesem Handbuch angegebenen Spezifikationen entspricht (siehe Verwendbare Papiersorten und
Druckmedien auf Seite 30). Zu raue oder dicke Druckmedien können zu
diesem Problem führen.
Vergewissern Sie sich, dass im Funktionsmenü des MFC bzw. im Druckertreiber die richtige Papiersorte gewählt ist (siehe MFC auf die verwendete Papiersorte einstellen auf Seite 46 bzw. Druckmedium auf
Seite 29 im Software-Handbuch auf der CD-ROM).
Dieses Problem kann auch auftreten, wenn das MFC längere Zeit nicht
benutzt wurde. Es kann sich nach einigen Ausdrucken von selbst beheben.
Die Trommeleinheit ist eventuell beschädigt. Setzen Sie eine neue
Trommeleinheit ein (siehe Trommeleinheit wechseln auf Seite 180).
Reinigen Sie den Koronadraht in der Trommeleinheit, indem Sie den
blauen Schieber an der Trommeleinheit mehrmals hin- und herschieben. Stellen Sie ihn danach wieder in die Grundpositon (▲) zurück (siehe Trommeleinheit reinigen auf Seite 173).
Die Trommeleinheit ist eventuell beschädigt. Setzen Sie eine neue
Trommeleinheit ein (siehe Trommeleinheit wechseln auf Seite 180).
Reinigen Sie den Koronadraht in der Trommeleinheit, indem Sie den
blauen Schieber an der Trommeleinheit mehrmals hin- und herschieben. Stellen Sie ihn danach wieder in die Grundpositon (▲) zurück (siehe Trommeleinheit reinigen auf Seite 173).
Die Trommeleinheit ist eventuell beschädigt. Setzen Sie eine neue
Trommeleinheit ein (siehe Trommeleinheit auf Seite 179).
Die Tonerkassette ist eventuell beschädigt. Setzen Sie eine neue Tonerkassette ein (siehe Tonerkassette wechseln auf Seite 174). Vergewissern Sie sich, dass kein Stück Papier auf dem Scannerfester liegt
(siehe Druckbereich reinigen auf Seite 172).
Die Fixiereinheit ist eventuell verschmutzt. Wenden Sie sich an den
Brother Vertriebspartner, bei dem Sie das Gerät gekauft haben.
Dieses Problem kann eventuell durch Reinigen des Scannerfensters mit
einem weichen Tuch behoben werden (siehe Druckbereich reinigen auf
Seite 172).
Die Tonerkassette ist eventuell beschädigt. Setzen Sie eine neue Tonerkassette ein (siehe Tonerkassette wechseln auf Seite 174). )
Beispiele für schlechte
Druckqualität
GH
ABCDEF ijk
abcdefgh
ABCD
abcde
01234
Blatt schief eingezogen
Gewelltes oder gebogenes
Papier
B DEFGH
abc efghijk
A CD
bcde
1 34
Zerknittertes Papier
Empfehlung
Vergewissern Sie sich, dass das Papier bzw. das Druckmedium richtig
eingelegt ist und dass die Papierführungen in der Papierkassette nicht
zu eng oder zu weit eingestellt sind, sondern locker am Papierstapel anliegen (siehe Installationsanleitung).
Wenn Sie die manuelle Zufuhr oder the Multifunktionszufuhr verwenden, stellen Sie die Papierführungen entsprechend der Breite des Papiers ein (siehe Papier einlegen auf Seite 34).
Die Papierkassette ist eventuell zu voll.
Überprüfen Sie, ob die Papiersorte und die Papierqualität geeignet ist
(siehe Verwendbare Papiersorten und Druckmedien auf Seite 30).
Prüfen Sie, ob Sie die richtige Sorte Papier verwenden und ob die Papierqualität gut ist. Durch hohe Temperaturen oder hohe Luftfeuchtigkeit, kann sich das Papier wellen.
Wenn Sie das MFC nicht häufig benutzen, liegt das Papier eventuell
schon zu lange in der Kassette. Drehen Sie den Papierstapel um. Fächern Sie den Papierstapel auf und legen Sie ihn in umgekehrter Laufrichtung wieder ein (Unterkante nach vorn).
Öffnen Sie die Papierausgabe an der Rückseite, so dass das Papier gerade durch das MFC laufen kann, ohne gedreht zu werden (siehe Papier einlegen auf Seite 34).
Vergewissern Sie sich, dass das Papier richtig eingelegt ist.
Überprüfen Sie, ob die Papiersorte und die Papierqualität geeignet ist
(siehe Verwendbare Papiersorten und Druckmedien auf Seite 30).
Öffnen Sie die Papierausgabe an der Rückseite, so dass das Papier gerade durch das MFC laufen kann, ohne gedreht zu werden (siehe Papier einlegen auf Seite 34).
Drehen Sie den Papierstapel in der Kassette um (Unterseite nach oben)
oder drehen Sie ihn um 180° so, dass die Unterkante nach vorne zeigt.
Die Trommeleinheit gehört zu den Verbrauchsmaterialien und
muss in gewissen Abständen ersetzt werden.
WARTUNG UND PFLEGE 167
ZL2eFB-SG-FM7.0
Verpacken des MFC für einen
Transport
Zum Transport des Gerätes sollten Sie es wieder mit dem Originalmaterial, in dem es geliefert wurde, verpacken. Wenn das Gerät
nicht richtig verpackt wird, erlischt der Garantieanspruch.
1. Schalten Sie das MFC mit dem Netzschalter aus.
2. Ziehen Sie das Faxanschlusskabel ab.
3. Ziehen Sie den Netzstecker ab.
4. Ziehen Sie das Datenkabel ab.
5. Nehmen Sie die Vorlagenstütze vom MFC ab.
Verriegeln Sie den Scanner.
6. Der Scanner-Verriegelungshebel befindet sich unter der Vorlagenglas-Abdeckung hinten links neben dem Vorlagenglas. Drücken Sie ihn nach vorn, so dass der Scanner verriegelt ist.
Scanner-Verriegelungshebel
Vorsicht
Das Transportieren oder Versenden des Gerätes mit gelöster Scanner-Verriegelung, kann zu Beschädigung des Gerätes und zum Verlust des Garantieanspruches führen.
7.
Öffnen Sie die vordere Abdeckung.
168 ANHANG B
ZL2eFB-SG-FM7.0
8.
Nehmen Sie die Trommeleinheit aus dem Gerät heraus. Lassen
Sie die Tonerkassette in der Trommeleinheit.
9.
Legen Sie die Trommeleinheit inklusive der Tonerkassette in den Plastikbeutel und verschliessen Sie ihn gut.
10. Schliessen Sie die vordere Abdeckung. Klappen Sie die Papierablage des Ausgabefaches ein.
11. Packen Sie das Gerät zuerst in
den Plastikbeutel und dann mit
den Originalverpackungsmaterialien in den Originalkarton.
WARTUNG UND PFLEGE 169
ZL2eFB-SG-FM7.0
12. Packen Sie die Trommeleinheit inklusive Tonerkassette, Faxanschlusskabel, Netzkabel und Vorlagenstütze sowie die mitgelieferten Dokumentationen wie unten gezeigt in den Karton:
13. Schliessen Sie den Karton und kleben Sie ihn zu.
170 ANHANG B
ZL2eFB-SG-FM7.0
Regelmässige Reinigung
Scanner reinigen
Schalten Sie das MFC mit dem Netzschalter aus und ziehen Sie den
Netzstecker. Öffnen Sie die Vorlagenglas-Abdeckung. Reinigen Sie
das Vorlagenglas und die weisse Folie mit einem fusselfreien, leicht
mit Isopropylalkohol angefeuchteten Tuch.
Weisse Folie
Glasstreifen
VorlagenglasAbdeckung
Weisse Folie
WARTUNG UND PFLEGE 171
ZL2eFB-SG-FM7.0
Druckbereich reinigen
Vorsicht
■ Verwenden Sie keinen Isopropyl-Alkohol zum Reinigen des
Funktionstastenfeldes. Es könnte dadurch reissen.
■ Verwenden Sie keinen Isopropyl-Alkohol zum Reinigen des
Scanner-Fensters.
■ Berühren Sie das Scanner-Fenster nicht mit den Fingern.
■ Gehen Sie vorsichtig mit der Trommeleinheit um. Falls Toner auf
Ihre Hände oder Kleidung gelangt, sollten Sie ihn sofort mit kaltem Wasser entfernen.
1. Schalten Sie das MFC mit dem Netzschalter aus und ziehen Sie
den Netzstecker. Öffnen Sie die vordere Abdeckung.
2. Nehmen Sie die Trommeleinheit heraus.
WARNUNG
Unmittelbar nach dem Betrieb des MFC werden einige Teile im Inneren des Gerätes sehr HEISS! Deshalb sollten Sie nach dem Öffnen
der vorderen Abdeckung die in der Abbildung grau schattierten Teile
nicht berühren.
Heiss!
Vorderansicht
3.
Wischen Sie das Scanner-Fenster mit einem sauberen trockenen Tuch ab. Verwenden Sie keinen Isopropylalkohol zum Reinigen des Scanner-Fensters.
172 ANHANG B
ZL2eFB-SG-FM7.0
Scanner-Fenster
Trommeleinheit reinigen
Sie sollten die Trommeleinheit auf ein altes Tuch oder ein grosses
Stück Papier legen, damit die Arbeitsfläche nicht durch Tonerreste
aus der Trommeleinheit verschmutzt wird.
1. Reinigen Sie den Koronadraht im Innern der Trommel, indem
Sie den blauen Schieber mehrmals vorsichtig ganz nach rechts
und links schieben.
2. Bringen Sie den blauen Schieber wieder ganz nach links in die
Grundposition (▼), bevor Sie die Trommeleinheit in das Gerät
einsetzen.
Grundposition(▼)
Schieber
Koronadraht
Vorsicht
Vergessen Sie nicht, den Schieber nach der Reinigung wieder in die
Grundposition (▼) zu bringen, weil sonst auf den gedruckten Seiten
senkrechte Streifen erscheinen können.
3. Setzen Sie die Trommeleinheit wieder in das MFC ein (siehe
Trommeleinheit auf Seite 179).
4. Schliessen Sie die vordere Abdeckung.
5. Schliessen Sie den Netzstecker wieder an und schalten Sie das
MFC ein.
WARTUNG UND PFLEGE 173
ZL2eFB-SG-FM7.0
Tonerkassette
Für das MFC sind zwei verschiedene Brother Tonerkassetten erhältlich: eine Standardkassette (TN-3030) für 3.500 Seiten und eine
Jumbokassette (TN-3060) für 6.700 Seiten (beim Bedrucken von
A4-/Letter-Papier mit 5 % Deckung). Das MFC wird mit einer Standard-Tonerkassette geliefert. Die Lebensdauer des Toners ist von
der Art der gedruckten Dokumente (Standardbriefe, Grafiken usw.)
abhängig. Wenn der Tonervorrat in der Kassette zu Ende geht, erscheint im Display die Anzeige Toner bestellen.
Sie sollten stets eine Tonerkassette vorrätig haben, damit Sie
die Kassette sofort austauschen können, wenn sie leer ist.
Entsorgen Sie die Tonerkassette entsprechend den örtlichen Bestimmungen getrennt vom normalen Hausmüll. Verpacken Sie die
Kassette vor der Entsorgung sorgfältig, damit keine Tonerreste verstreut werden.
Wenn Sie die Tonerkassette wechseln, sollten Sie das MFC auch
reinigen.
Tonerkassette wechseln
WARNUNG
Unmittelbar nach dem Betrieb des MFC werden einige Teile im Inneren des Gerätes sehr HEISS! Deshalb sollten Sie nach dem Öffnen
der vorderen Abdeckung die in der Abbildung grau schattierten Teile
nicht berühren.
Heiss!
174 ANHANG B
ZL2eFB-SG-FM7.0
1.
Öffnen Sie die vordere Abdeckung und nehmen Sie die Trommeleinheit vorsichtig aus dem Gerät heraus.
Vorsicht
■ Damit keine Gegenstände durch Tonerreste verschmutzt werden, sollten Sie die Trommeleinheit auf ein Stück Papier oder
Tuch legen, das später weggeworfen werden kann.
■ Berühren Sie nicht die unten gezeigten Elektroden, um eine Beschädigung des MFC durch statische Aufladung zu vermeiden.
2.
Halten Sie den Entriegelungshebel an der rechten Seite der Tonerkassette nach unten gedrückt und nehmen Sie die Tonerkassette aus der Trommeleinheit heraus.
Entriegelungshebel
WARTUNG UND PFLEGE 175
ZL2eFB-SG-FM7.0
Vorsicht
Gehen Sie vorsichtig mit der Trommeleinheit um. Falls Toner auf Ihre
Hände oder Kleidung gelangt, sollten Sie ihn sofort mit kaltem Wasser entfernen.
3. Packen Sie nun die neue Tonerkassette aus. Legen Sie die verbrauchte Tonerkassette in den Aluminiumbeutel.
Vorsicht
■ Packen Sie die neue Tonerkassette erst kurz vor dem Einsetzen
in das MFC aus. Wenn Sie sie längere Zeit unverpackt liegen lassen, verkürzt sich die Lebensdauer des Toners.
■ Verwenden Sie bitte nur die originalen Brother-Tonderkassetten
(TN-3030 oder TN-3060), die speziell für optimale Druckqualität
entwickelt wurden. Die Verwendung von Verbrauchsmaterial, das
nicht den Spezifikationen von Brother entspricht und/oder von
gleicher Qualität und Eignung wie das von Brother gelieferte oder
freigegebene ist, kann zu Schäden am Gerät und zum Verlust
von Gewährleistungsansprüchen führen.
4. Schwenken Sie die Tonerkassette vorsichtig 5- bis 6-mal seitlich hin und her, um den Toner in der Kassette gleichmässig zu
verteilen.
5.
Ziehen Sie die Schutzabdeckung ab.
176 ANHANG B
ZL2eFB-SG-FM7.0
6.
Setzen Sie die Tonerkassette in die Trommeleinheit ein, so
dass sie hörbar einrastet. Wenn die Kassette richtig eingesetzt
ist, hebt sich der Entriegelungshebel automatisch an.
Trommeleinheit
Tonerkassette
7.
Reinigen Sie den Koronadraht im Innern der Trommel, indem
Sie den blauen Schieber mehrmals vorsichtig ganz nach rechts
und links schieben. Bringen Sie den Schieber wieder in die
Grundposition (▼), bevor Sie die Trommeleinheit in das Gerät
einsetzen.
Grundposition(▼)
Schieber
Koronadraht
WARTUNG UND PFLEGE 177
ZL2eFB-SG-FM7.0
8.
Setzen Sie nun die Trommeleinheit wieder in das Gerät ein und
schliessen Sie die vordere Abdeckung.
178 ANHANG B
ZL2eFB-SG-FM7.0
Trommeleinheit
Trommellebensdauer
Die Trommeleinheit (DR-3000) gehört zu den Verbrauchsmaterialien
und sollte ersetzt werden, wenn die Druckqualität nicht mehr zufriedenstellend ist.
Unter idealen Bedingungen können mit einer Trommeleinheit ca.
20.000 A4-Seiten gedruckt werden. Die tatsächlich gedruckte Seitenanzahl kann jedoch geringer sein. Die tatsächliche Lebensdauer
der Trommeleinheit hängt von vielen Faktoren wie Temperatur,
Feuchtigkeit, Art des verwendeten Papiers und Toners, Anzahl der
Seiten pro Druckauftrag usw. ab. Da sich viele verschiedene, schwer
kalkulierbare Faktoren auf die Lebensdauer der Trommel auswirken,
kann nicht für eine Mindestanzahl von Seiten pro Trommeleinheit garantiert werden. Bei langfristiger Verwendung des Druckers für Sonderaufträge (z.B. Drucken von Karten u. ä.) kann sich die
Lebensdauer der Trommel verkürzen.
Wenn die Trommel bestell. im Display erscheint, sollten Sie
eine neue Trommeleinheit bestellen und diese in das Gerät einsetzen, sobald die Druckqualität nicht mehr ausreichend gut ist.
Das beste Ergebnis erzielen Sie, wenn Sie nur die originalen Brother
Tonerkassetten und Trommeleinheiten verwenden und das MFC nur
in einer sauberen, staubfreien Umgebung mit entsprechender Belüftung benutzen. Die Verwendung von Verbrauchsmaterial, das nicht
den Spezifikationen von Brother entspricht und/oder von gleicher
Qualität und Eignung wie das von Brother gelieferte/freigegebene
ist, kann zu Schäden am Gerät und zum Verlust von Gewährleistungsansprüchen führen.
Vorsicht
Gehen Sie beim Herausnehmen der Trommeleinheit vorsichtig vor,
da die Einheit Toner enthält. Falls Toner auf Ihre Hände oder Kleidung gelangt, sollten Sie ihn sofort mit kaltem Wasser entfernen.
WARTUNG UND PFLEGE 179
ZL2eFB-SG-FM7.0
WARNUNG
Unmittelbar nach dem Betrieb des MFC werden einige Teile im Inneren des Gerätes sehr HEISS! Deshalb sollten Sie nach dem Öffnen
der vorderen Abdeckung die in der Abbildung grau schattierten Teile
nicht berühren.
Heiss!
Trommeleinheit wechseln
1.
2.
Drücken Sie auf die Taste zum Öffnen der vorderen Abdeckung
und klappen Sie die Abdeckung auf.
Nehmen Sie die alte Trommeleinheit aus dem Gerät heraus. Legen Sie die Einheit auf ein altes Tuch oder ein grosses Stück
Papier, damit die Arbeitsfläche nicht durch Toner verschmutzt
wird.
Vorsicht
Berühren Sie nicht die unten gezeigten Elektroden, um eine Beschädigung des MFC durch statische Aufladung zu vermeiden.
180 ANHANG B
ZL2eFB-SG-FM7.0
3.
Halten Sie den Entriegelungshebel an der rechten Seite der Tonerkassette nach unten gedrückt und nehmen Sie die Tonerkassette aus der Trommeleinheit heraus (siehe Tonerkassette
wechseln auf Seite 174).
Entriegelungshebel
Entsorgen Sie die Trommeleinheit entsprechend den örtlichen
Bestimmungen getrennt vom normalen Hausmüll. Verpacken
Sie die Trommeleinheit vor der Entsorgung sorgfältig, damit keine Tonerreste verstreut werden.
4.
5.
6.
7.
8.
Packen Sie die neue Trommeleinheit erst unmittelbar vor der Installation aus. Legen Sie die alte Trommeleinheit in den
Plastikbeutel.
Setzen Sie die Tonerkassette in die neue Trommeleinheit ein
(siehe Tonerkassette wechseln auf Seite 174).
Setzen Sie die Trommeleinheit wieder in das MFC ein und lassen Sie die vordere Abdeckung geöffnet.
Drücken Sie Clear/Back.
Drücken Sie 1. Wenn im Display
Trommel ersetzt?
Ausgeführt! angezeigt wird,
▲
1.Ja
schliessen Sie die vordere Abde▼
2.Nein
ckung.
▲,▼ dann SET
WARTUNG UND PFLEGE 181
ZL2eFB-SG-FM7.0
Vorsicht
Falls Toner auf Ihre Hände oder Kleidung gelangt, sollten Sie ihn sofort mit kaltem Wasser entfernen.
Restlebensdauer der Trommel
Sie können sich die Restlebensdauer der Trommeleinheit auch jederzeit wie folgt im Display anzeigen lassen.
1. Drücken Sie Menu, 2, 0, 2.
20.Extras
2.Trommelleben
2. Die Restlebensdauer der Trommel
wird ca. 5 Sekunden lang in ProRest:100%
zent angezeigt.
Auch wenn als Restlebensdauer 0 % angezeigt wird, können
Sie weiter mit der Trommeleinheit drucken, bis Sie nicht mehr
mit der Druckqualität zufrieden sind.
Seitenzähler
Sie können sich die Gesamtzahl aller mit dem MFC gedruckten Seiten sowie die Anzahl der gedruckten Kopien, der gedruckten Seiten
(PC-Daten) und der Listen/Faxe (empfangene Faxe + gedruckte Listen) anzeigen lassen.
1. Drücken Sie Menu, 2, 0, 3.
20.Extras
2. Im Display werden die Gesamtzahl ▲ 3.Seitenzähler
Total
:123456
der gedruckten Seiten (Total)
▼
Kopie
:120002
und die Kopienanzahl (Kopie) angezeigt.
Drücken Sie
, um die Angaben für Drucken und Liste/Fax zu sehen.
3. Drücken Sie Stop/Exit.
182 ANHANG B
ZL2eFB-SG-FM7.0
C Sonderzubehör
Speichererweiterung
Der Speicher des MFC kann mit einem handelsüblichen Standard
DIM-Modul erweitert werden. Das DIM-Modul wird auf der Hauptplatine im Innern des MFC installiert. Durch ein optionales Modul kann
die Leistungsfähigkeit der Drucker- und Kopierfunktionen gesteigert
werden.
Modell
Mögliche Erweiterung mit
handelsüblichen
DIM-Speichermodulen
MFC-8440 (32 MB Standardspeicher)
32 MB TECHWORKS 12457-0001
MFC-8840D (32 MB Standardspeicher)
64 MB TECHWORKS 12458-0001
128 MB TECHWORKS 12459-0001
Das Speichermodul (DIMM) muss die folgenden Anforderungen erfüllen
Typ:
100 Pin und 32-Bit-Ausgabe
Wartezyklen
(CAS Latency):
2 oder 3
Taktfrequenz:
100 MHz oder mehr
Speicherkapazität:
32, 64, 128 MB
Höhe:
35 mm oder weniger
Parität:
Keine
DRAM-Typ:
SDRAM, 4 Bänke
Einige Speichermodule arbeiten eventuell nicht korrekt mit dem
MFC. Nähere Informationen erhalten Sie beim Brother Vertriebspartner, bei dem Sie Ihr MFC gekauft haben. Die jeweils aktuellsten Informationen finden Sie unter:
www.brother.ch
oder
http://solutions.brother.com
SONDERZUBEHÖR 183
ZL2eFB-SG-FM7.0
DIM-Modul installieren
WARNUNG
■ Warten Sie nach Ausschalten des MFC mindestens 15 Minuten,
bevor Sie die Speicherplatine einbauen. Die Oberfläche der
Hauptplatine sollte vorher nicht berührt werden.
■ Vergewissern Sie sich vor dem Einbau der Speichererweiterung,
dass sich keine Faxe im Speicher des MFC befinden.
1. Ziehen Sie das Faxanschlusskabel vom MFC ab, schalten Sie
das MFC aus und ziehen Sie dann den Netzstecker. Ziehen Sie
dann das Datenkabel ab.
WARNUNG
Schalten Sie das MFC aus und ziehen Sie den Netzstecker, bevor
Sie eine Speichererweiterung ein- oder ausbauen.
2.
Entfernen Sie die seitliche Abdeckung. Lösen Sie die beiden
Schrauben und nehmen Sie die Metallplatte ab.
3.
Packen Sie das DIM-Modul aus und halten Sie es an den Kanten.
184 ANHANG C
ZL2eFB-SG-FM7.0
WARNUNG
DIM-Module können schon durch geringe elektrostatische Aufladung beschädigt werden. Berühren Sie daher nicht die Speicherbausteine und die Oberfläche der Platine. Tragen Sie beim Einsetzen
des DIM-Moduls ein Antistatik-Armband oder fassen Sie immer wieder an die blanken Metallteile an der Rückseite des MFC um statische Aufladung abfliessen zu lassen.
4. Halten Sie die DIM-Modul mit den Fingern an den kurzen Kanten und mit den beiden Daumen an der Unterkante. Richten Sie
die Kerbe am DIM-Modul mit der Kerbe am Steckplatz aus.
(Vergewissern Sie sich, das die Halterungen geöffnet, das
heisst nach aussen geklappt sind.)
5.
Drücken Sie das DIM-Modul gerade und fest in den Steckplatz.
Vergewissern Sie sich, dass die Halterungen hörbar einrasten.
(Soll das DIM-Modul einmal wieder entfernt werden, müssen
Sie die Halterungen lösen.)
6. Setzen Sie die Metallplatte wieder ein und befestigen Sie sie mit
den beiden Schrauben.
7. Setzen Sie die seitliche Abdeckung wieder ein.
8. Schliessen Sie das Faxanschlusskabel wieder an.
9. Schliessen Sie wieder die Datenkabel an.
10. Schliessen Sie das Netzkabel wieder an und schalten Sie das
MFC mit dem Netzschalter ein.
SONDERZUBEHÖR 185
ZL2eFB-SG-FM7.0
■ Überprüfen Sie nun, ob das DIM-Modul richtig installiert wurden, indem Sie über den Druckertreiber eine Konfigurationsliste ausdrucken lassen. In dieser sollte nun die erweiterte
Speicherkapazität zu sehen sein.
■ Wenn der optionale MFC/DCP-Server installiert ist, können
Sie die aktuelle Speichergrösse auch anhand der Konfigurationsliste überprüfen (siehe das Netzwerkhandbuch
MFC/DCP-Server (NC-9100h) auf der CD-ROM).
WARNUNG
Wenn die Status-LED rot leuchtet (Gerätefehler) wenden Sie sich an
den Brother Vertriebspartner, bei dem Sie das MFC gekauft haben.
186 ANHANG C
ZL2eFB-SG-FM7.0
MFC/DCP-Server (NC-9100h)
Mit dem optionalen MFC/DCP-Server (NC-9100h) können Sie das
MFC in einem Netzwerk anschliessen und es als Netzwerkdrucker,
Netzwerkscanner und Internetfax einsetzen.
Zur Verwendung der Internetfax und E-Mail-Funktionen muss ein
SMTP/POP3- E-Mail-Server zur Verfügung stehen.
Funktionen des optionalen MFC/DCP-Servers
Faxen über das Internet
Sie können dem Brother MFC eine E-Mail-Adresse zuweisen und
dann Dokumente über das Netzwerk (LAN) und das Internet an andere PCs oder Internetfähige Faxgeräte senden, weiterleiten oder
Dokumente empfangen.
Drucken im Netz
Der MFC/DCP-Server dient als PrintServer für den Druck über Windows® 98/Me, Windows NT® 4.0/2000/XP und Unix-Systeme, die
TCP/IP-Protokolle unterstützen sowie über Novell-Systeme, die
IPX/SPX und Macintosh-Netzwerke, die AppleTalk oder Rendezvous unterstützen.
Scannen im Netz
Sie können Dokumente direkt in einen an Ihr Netzwerk angeschlossenen PC einscannen oder mit dem MFC per E-Mail zur Bearbeitung
in Schwarzweiss oder Farbe an Ihren PC senden.
Verwaltungssoftware
Das Web Based Management und BRAdmin Professional Programm erleichtern die Verwaltung von Fax-, Netzwerk- und
E-Mail-Einstellungen.
SONDERZUBEHÖR 187
ZL2eFB-SG-FM7.0
MFC/DCP-Server installieren
WARNUNG
Warten Sie nach Ausschalten des MFC mindestens 15 Minuten, bevor Sie den MFC/DCP-Server einbauen. Die Oberfläche der Hauptplatine sollte vorher nicht berührt werden.
Informationen zur Konfiguration des MFC/DCP-Servers finden Sie
im Netzwerkhandbuch MFC/DCP-Server (NC-9100h) auf der
CD-ROM, die mit dem MFC geliefert wurde.
MFC/DCP-Server
(NC-9100h)
188 ANHANG C
ZL2eFB-SG-FM7.0
Bevor Sie mit der Installation beginnen
Gehen Sie vorsichtig mit dem MFC/DCP-Server (NC-9100h) um. Auf
der Platine befinden sich viele elektronische Bauteile, die durch elektrostatische Aufladung beschädigt werden können. Beachten Sie daher die folgenden Vorsichtsmassnahmen:
■ Lassen Sie den MFC/DCP-Server (NC-9100h) in seiner antistatischen Verpackung bis Sie alle Vorbereitungen zum Einbau getroffen haben.
■ Vergewissern Sie sich vor Anfassen des MFC/DCP-Server
(NC-9100h), dass Sie nicht elektrostatisch aufgeladen sind.
Tragen Sie beim Einsetzen des MFC/DCP-Server (NC-9100h)
ein Antistatik-Armband oder fassen Sie immer wieder an die
blanken Metallteile an der Rückseite des MFC, um statische Aufladung abfliessen zu lassen.
■ Laufen Sie nicht unnötig hin und her, um erneute elektrostatische
Aufladung zu vermeiden.
■ Vermeiden Sie, wenn möglich, Bereiche mit Teppichböden.
■ Biegen Sie die Platine nicht und berühren Sie nicht die Oberfläche der Platine.
Benötigtes Werkzeug:
Schraubendreher
SONDERZUBEHÖR 189
ZL2eFB-SG-FM7.0
Schritt 1: Hardware-Installation
WARNUNG
Warten Sie nach Ausschalten des MFC mindestens 15 Minuten, bevor Sie den MFC/DCP-Server einbauen. Die Oberfläche der Hauptplatine sollte vorher nicht berührt werden.
1. Ziehen Sie das Faxanschlusskabel vom MFC ab, schalten Sie
das MFC aus, ziehen Sie den Netzstecker und dann die Datenkabel ab.
WARNUNG
Schalten Sie das MFC aus und ziehen Sie den Netzstecker, bevor
Sie den MFC/DCP-Server (NC-9100h) ein- oder ausbauen.
2.
Nehmen Sie die seitliche Abdeckung des MFC ab. Lösen Sie
die beiden Schrauben und entfernen Sie die Metallplatte.
190 ANHANG C
ZL2eFB-SG-FM7.0
3.
Lösen Sie die beiden Schrauben und entfernen Sie die Abdeckung des Steckplatzes.
SteckplatzAbdeckung
4.
Stecken Sie den Anschlussstecker des MFC/DCP-Server
(NC-9100h) wie gezeigt fest in den Sockel P1 auf der Hauptplatine und befestigen Sie den MFC/DCP-Server mit den beiden
Schrauben.
5.
Setzen Sie die Metallplatte wieder ein und befestigen Sie sie mit
den beiden Schrauben.
6. Setzen Sie die seitliche Abdeckung wieder ein.
7. Schliessen Sie das Faxanschlusskabel wieder an.
8. Schliessen Sie wieder alle Datenkabel an.
9. Schliessen Sie das Netzkabel wieder an und schalten Sie das
MFC mit dem Netzschalter ein.
10. Drücken Sie den Testknopf, um eine Netzwerk-Konfigurationsliste ausdrucken zu lassen (siehe Testknopf auf Seite 193).
SONDERZUBEHÖR 191
ZL2eFB-SG-FM7.0
Schritt 2: Anschliessen des MFC/DCP-Server
(NC-9100h) in einem UTP 10/100Base-TX
Ethernet-Netzwerk
Um den MFC/DCP-Server (NC-9100h) in einem 10/100Base-TX
Netzwerk anzuschliessen, müssen Sie ein UTP-Kabel (Unshielded
Twist Pair) verwenden. Ein Ende des Kabels muss an einen freien
Anschluss des Ethernet-Hubs angeschlossen werden und das andere Ende muss in den 10/100Base-TX-Anschluss (RJ45) des
MFC/DCP-Server (NC-9100h) gesteckt werden.
Hardware-Installation überprüfen:
Vergewissern Sie sich, dass der Netzstecker angeschlossen und
das MFC eingeschaltet ist. Nach der Initialisierung und dem Aufwärmen des MFC (dies kann einige Sekunden dauern) sollte die Bereitschaftsanzeige im Display erscheinen.
LED
Keine LED leuchtet:
Wenn beide LEDs aus sind, hat der MFC/DCP-Server keine Verbindung zum Netzwerk.
Verbindung/Geschwindigkeit-LED leuchtet orange:
Fast Ethernet
Die Verbindung/Geschwindigkeit-LED leuchtet orange, wenn der
MFC/DCP-Server mit einem 100Base-TX Fast Ethernet-Netzwerk
verbunden ist.
192 ANHANG C
ZL2eFB-SG-FM7.0
Verbindung/Geschwindigkeit-LED leuchtet grün:
10Base-T Ethernet
Die Verbindung/Geschwindigkeit-LED leuchtet grün, wenn der
MFC/DCP-Server mit einem 10-Base-T Ethernet-Netzwerk verbunden ist.
Aktiv-LED blinkt gelb:
Die Aktiv-LED blinkt gelb, wenn der MFC/DCP-Server Daten überträgt oder empfängt.
Wenn eine Verbindung zum Netzwerk besteht, blinkt die LED
orange oder grün.
Testknopf
Wenn Sie den Testknopf kurz drücken, wird die Netzwerk-Konfigurationsseite ausgedruckt.
Wenn Sie den Testknopf lang (länger als 5 Sekunden) drücken, wird
die Netzwerk-Konfiguration auf die werkseitigen Einstellungen zurückgesetzt.
Testknopf
LED
Ethernet
RJ-45
LED
Zur Konfiguration des MFC im Netzwerk lesen Sie bitte das Benutzerhandbuch NC-9100h auf der mit dem MFC gelieferten
CD-ROM.
SONDERZUBEHÖR 193
ZL2eFB-SG-FM7.0
Optionale untere Papierkassette
Für das MFC ist eine optionale Papierkassette (LT-5000) erhältlich.
Sie fasst bis zu 250 Blatt Normalpapier (80 m/g2).
Papierkassette
Für ca. 250 Blatt (80 g/m 2)
Papiergewicht
60 bis 105 g/m 2
Feuchtigkeit
4% bis 6% des Gewichts
194 ANHANG C
ZL2eFB-SG-FM7.0
D Texteingabe im Menü
Texteingabe
Beim Speichern der Absenderkennung und von Rufnummern müssen Buchstaben eingegeben werden. Dazu werden die Zifferntasten
verwendet. Über diesen Tasten sind Buchstaben abgedruckt, die
durch wiederholtes Drücken der Taste nacheinander im Display angezeigt werden. Mit den Tasten 0, # und
können Sie Sonderzeichen eingeben. Drücken Sie die jeweilige Taste so oft, bis der
gewünschte Buchstabe im Display angezeigt wird:
Drücken Sie
einmal
zweimal
dreimal
viermal
2
A
B
C
2
3
D
E
F
3
4
G
H
I
4
5
J
K
L
5
6
M
N
O
6
7
P
Q
R
S
8
T
U
V
8
9
W
X
Y
Z
Leerzeichen eingeben
Zur Eingabe eines Leerzeichens drücken Sie zweimal
.
Korrigieren
Um Zeichen zu korrigieren, bewegen Sie den Cursor mit der Taste
unter das falsch geschriebene Zeichen und drücken Sie dann
Clear/Back. Dadurch wird das Zeichen über dem Cursor gelöscht.
Geben Sie nun die richtigen Zeichen ein.
Buchstaben wiederholen
Wenn Sie zweimal hintereinander denselben Buchstaben oder nacheinander zwei auf derselben Taste liegende Buchstaben eingeben
wollen (z. B. "LL" oder "TU"), geben Sie den ersten Buchstaben ein,
drücken dann
ben.
und wählen anschliessend den nächsten Buchsta-
TEXTEINGABE IM MENÜ 195
ZL2eFB-SG-FM7.0
Sonderzeichen und Symbole
Drücken Sie die Taste , # oder 0 und dann
oder , bis sich der
Cursor unter dem gewünschten Zeichen befindet. Drücken Sie dann
Set.
Drücken Sie 0 für Ä Ë Ö Ü À Ç È É 0
Drücken Sie
für (Leerzeichen) ! " # $ % & ' ( )
Drücken Sie # für : ; < = > ? @ [ ] ^ _
196 ANHANG D
ZL2eFB-SG-FM7.0
+,-./
E Fachbegriffe
Absenderkennung: Eine Zeile mit Rufnummer bzw. Name des
Senders, Datum und Sendezeit sowie Seitennummer, die automatisch am Anfang jeder gesendeten Seite ausgedruckt wird.
Anstehende Aufträge: Zum Anzeigen und selektiven Abbrechen
der aktuell programmierten Aufträge.
Auflösung: Anzahl der Druckpunkte pro Zoll (dpi). Siehe: Fein-, Superfein-, Foto-, Standard-Auflösung. Je höher die Auflösung, desto länger dauert die Übertragung.
ADF (Automatischer Vorlageneinzug): Automatischer Vorlageneinzug, in den mehrere Seiten auf einmal eingelegt werden können, die dann vom Gerät automatisch nacheinander eingezogen
werden.
Automatisches Senden: Fax einlegen, Nummer wählen und
Start-Taste drücken. Das Gerät stellt die Verbindung automatisch her und sendet dann das Dokument selbstständig.
Automatisches Verkleinerung: Verkleinert ein empfangenes Fax
so, dass es einschliesslich der Absenderkennung auf das Empfangspapier passt.
Automatische Wahlwiederholung: Wählt einen besetzten Anschluss automatisch erneut an.
CNG-Ton: Rufton (CalliNG) eines Faxgerätes, an dem das empfangende Gerät erkennt, dass ein Fax gesendet wird.
Codierung: Ein Verfahren zur Codierung der in einem Dokument
enthaltenen Informationen. Alle Faxgeräte müssen den Mindeststandard (MH = Modified Huffman) erfüllen. Das MFC kann jedoch mit den leistungsfähigeren Kompressionsmodi MR(Modified
Read) und MMR (Modified Read und Modified Modified Read) sowie im JBIG-Modus arbeiten, sofern das empfangende Gerät
ebenfalls über diese Modi verfügt.
Deckblatt: Ein vom MFC erstelltes und vor Ihrem Dokument gesendetes Blatt mit Name, Fax-, Telefonnummer und einem programmierbaren Kommentar, wie z. B. „EILIG“.
FACHBEGRIFFE 197
ZL2eFB-SG-FM7.0
Direktversand: Versendet ein Dokument ohne es zuvor zu speichern. Verwenden Sie diese Funktion, wenn der Speicher voll ist
oder wenn Sie ein eiliges Dokument vor Abschluss aller programmierten Aufträge versenden möchten.
Display: Flüssigkeitskristallanzeige am Funktionstastenfeld, die
beim Einstellen von Funktionen anzeigt, was zu tun ist.
Dual Access: Während das Gerät sendet, empfängt oder PC-Daten druckt können bis zu 50 Sendevorgänge vorbereitet werden.
Die Dokumente werden nach Auslösen der Start-Taste direkt
eingelesen und gespeichert.
ECM-Fehlerkorrektur: Reduziert Übertragungsfehler (z. B. durch
Leitungsstörungen) beim Senden und Empfangen von Dokumenten. Die Gegenstelle muss dieses Verfahren ebenfalls unterstützen.
Externes Telefon: Ein an der EXT.-Buchse des MFC oder an derselben Telefonsteckdose wie das MFC angeschlossenes Telefon.
Faxabruf: Die Möglichkeit, ein Dokument von einem anderen Faxgerät abzurufen (aktiv) oder ein Dokument vorzubereiten, das von
anderen Faxgeräten abgerufen werden kann (passiv).
Fax-Erkennung: Faxe werden auch automatisch empfangen,
wenn der Faxanruf über ein externes Telefon angenommen wurde.
Fax-Fernweitergabe: Ermöglicht es, alle empfangenen und gespeicherten Faxe per Telefon an ein anderes Faxgerät weiterzugeben.
Fax-Weiterleitung: Zum automatischen Weiterleiten von Faxen direkt nach dem Empfang.
Fax/Telefon-Schaltung: Wenn dieser Modus eingeschaltet ist,
nimmt das MFC alle Anrufe automatisch an und schaltet bei einem Faxanruf zum Faxempfang um oder ruft Sie bei einem Telefonanruf durch ein Pseudoklingeln ans Telefon.
Faxspeicherung: Speichern der empfangenen Faxe für die
Fax-Fernweitergabe, Fernabfrage und die Fax-Weiterleitung.
198 ANHANG E
ZL2eFB-SG-FM7.0
Faxton: Signale, die das sendende und empfangende Gerät zum
Austausch von Informationen senden.
Fein-Auflösung: Auflösungseinstellung mit 196 x 203 dpi (Druckpunkte/Zoll) zum Senden von kleingedrucktem Text.
Fernabfrage-Funktionen: Ermöglicht es, von unterwegs die vom
MFC empfangenen Faxe an ein anderes Faxgerät weiterzugeben
und Funktionen des MFC fernzuschalten.
Fernaktivierung: Wenn ein Faxanruf mit einem externen Telefon
angenommen wurde, kann das Dokument durch die Eingabe des
Fernaktivierungs-Codes zum MFC weitergeleitet werden.
Foto-Auflösung: Eine Auflösungseinstellung, die sich besonders
zum Senden von Fotos eignet, da sie auch Graustufen überträgt.
F/T-Modus: Automatische Fax/Telefon-Schaltung. Das Gerät
nimmt alle Anrufe an, empfängt Faxe automatisch und ruft Sie bei
einem Telefonanruf durch ein Pseudoklingelzeichen ans Telefon.
F/T-Rufzeit: Mit dieser Funktion kann eingestellt werden, wie lange
das Gerät beim Empfang eines Telefonanrufes im F/T-Modus
(autom. Fax/Tel-Schaltung) klingelt, um Sie ans Telefon zu rufen.
Graustufen: Grautöne, die zum Kopieren und Faxen von Fotografien zur Verfügung stehen.
Grundeinstellungen: Einstellungen, die für alle folgenden Sendebzw. Kopiervorgänge gültig sind, bis sie wieder geändert werden.
Journal: Ein Bericht über die empfangenen und gesendeten Dokumente. Der Journalausdruck kann automatisch nach bestimmten
Zeitintervallen oder jeweils manuell ausgedruckt werden.
Klingelanzahl: Die Anzahl der Klingelzeichen, nach der das Gerät
einen Anruf im Fax/Tel-Modus oder Faxmodus annimmt.
Klingellautstärke: Zum Ändern der Klingellautstärke des Gerätes
oder zum Ausschalten des Klingelns.
Kompatibilität: Die Fähigkeit von Faxgeräten mit anderen Faxgeräten zu kommunizieren. Die Kompatibilität ist zwischen
ITU-T-Gruppen gewährleistet.
Konfigurationsliste: Ein Ausdruck, der über die aktuellen Funktionseinstellungen informiert.
FACHBEGRIFFE 199
ZL2eFB-SG-FM7.0
Kontrast: Einstellung zum Senden und Kopieren eines Dokumentes. Normalerweise wählt das Gerät automatisch die richtige Kontrasteinstellung. Für extrem helle oder dunkle Dokumente kann
die passende Einstellung manuell gewählt werden.
Kontrolldruck: Alle empfangenen und gespeicherten Faxe werden
automatisch auch ausgedruckt, damit bei Stromunterbrechungen
keine Daten verloren gehen.
Kurzwahl: Zum Speichern einer Rufnummer, die dann durch Drücken der Taste Search/Speed Dial, dann # und Eingabe einer
dreistelligen Kurzwahlnummer aufgerufen werden kann.
Manuelles Senden: Beim manuellen Senden wird der Hörer eines
externen Telefons abgehoben und dann die Rufnummer gewählt.
Nach Herstellen der Verbindung kann das Dokument manuell
durch Drücken der Start-Taste abgeschickt werden.
MFL-Pro Suite: Nach Installation der MFL-Pro Suite können Sie
das MFC als Drucker, Scanner und PC-Fax verwenden.
OCR (Optical Character Recognition): Konvertiert einen eingescannten Text so, dass er mit einem Textverarbeitungsprogramm
geöffnet und weiterverarbeitet werden kann.
Paralleles Telefon: Ein parallel geschaltetes Telefon ist ein an derselben Leitung, aber an einer anderen Telefonsteckdose angeschlossenes Telefon (siehe auch externes Telefon).
Pulswahl: In älteren Telefonnetzen verwendetes Wahlverfahren,
bei dem Sie für jede gewählte Ziffer ein Tacken hören.
Rufnummernverzeichnis: Ein vom Gerät ausgedrucktes Verzeichnis mit allen gespeicherten Rufnummern.
Rundsenden: Mit dieser Funktion kann ein Fax automatisch an
mehrere Empfänger gesendet werden.
Scannen: Einlesen eines Dokumentes zum Senden oder Kopieren,
Faxen, Mailen oder zur Bearbeitung am PC.
Sendebericht: Ein Bericht, der nach jedem Sendevorgang automatisch oder manuell ausgedruckt werden kann, mit Faxnummer/-name des Empfängers, Sendezeit und Sendedatum,
Sendedauer und dem Ergebnis der Übertragung.
200 ANHANG E
ZL2eFB-SG-FM7.0
Signalton: Der Signalton ist zu hören, wenn eine Taste gedrückt
wird, ein Fehler auftritt oder das Senden bzw. der Empfang eines
Dokumentes abgeschlossen ist.
Speicherempfang bei Papiermangel: Nach Einschalten dieser
Funktion werden Dokumente automatisch gespeichert, falls sich
kein Papier in der Papierzufuhr befindet (sofern genügend freie
Speicherkapazität vorhanden ist).
Standard-Auflösung: Auflösung von 203 x 97 dpi, die für die meisten normal gedruckten Dokumente verwendet werden kann.
Stapelübertragung: Sendet alle zeitversetzten Sendeaufträge, für
die der gleiche Empfänger und die gleiche Uhrzeit programmiert
wurde, in einem Übertragungsvorgang.
Superfein-Auflösung: Auflösung von 203 x 391 dpi, die für detaillierte Zeichnungen oder extrem kleine Schriften verwendet werden sollte.
Tel-Index: Die als Ziel- und Kurzwahl gespeicherten Rufnummern
werden automatisch alphabetisch sortiert und können so schnell
und bequem im Display gesucht und dann angewählt werden.
Temporäre Einstellung: Einstellungen, die nur zum Senden bzw.
Kopieren des nächsten Dokumentes gültig sind.
Tonerkassette: In der Trommeleinheit enthaltener und separat
wechselbarer Behälter für das schwarze Toner-Pulver von Lasergeräten.
Tonerspar-Modus: Reduziert den Tonerverbrauch. Die Tonerreichweite erhöht sich. Der Ausdruck erscheint dadurch insgesamt heller.
Tonwahl: Ein in modernen Telefonnetzen verwendetes Wahlverfahren, bei dem Sie für jede gewählte Ziffer einen bestimmten Ton
hören.
Trommeleinheit: Ein Druckelement für Lasergeräte.
Übersee-Modus: Mit dieser Funktion können Übertragungsfehler
durch Leitungsrauschen, wie sie bei Übersee-Übertragungen auftreten können, reduziert werden.
Übertragung: Senden eines Dokumentes über die Telefonleitung
eines Faxgerätes an ein anderes Faxgerät.
FACHBEGRIFFE 201
ZL2eFB-SG-FM7.0
Übertragungsfehler: Ein Fehler beim Senden oder Empfangen eines Faxes aufgrund einer schlechten Verbindung oder von Leitungsstörungen. Das Fax wurde dann eventuell nicht einwandfrei
übermittelt.
Verkleinerung beim Empfang: Bei Normalpapier-Faxgeräten können Dokumente automatisch so verkleinert werden, dass sie einschliesslich der Absenderkennung auf das Empfangspapier
passen.
Zeitversetztes Senden: Die Möglichkeit, einen Sendevorgang automatisch zu einer bestimmten Uhrzeit ausführen zu lassen.
Zielwahl: Zum Speichern einer Rufnummer, unter einer Zielwahltaste, die anschliessend durch Drücken der entsprechenden Zielwahltaste angewählt werden kann.
Zugangscode: 4-stelliger Code, der zur Fernabfrage und Fernschaltung des MFC eingegeben werden muss.
Zugangssperre: Sperrt die wichtigsten Funktionen mit Ausnahme
des Faxempfangs im Speicher.
Allgemeines zu Faxgeräten
Faxgeräte verständigen sich untereinander durch die Übertragung
verschiedener Tonsignale. Daher werden Sie beim Senden von Dokumenten über den Lautsprecher unterschiedliche Tonfolgen hören,
deren Bedeutung im folgenden Abschnitt erklärt sind.
CNG-Rufton und Antwortton
Wenn ein Fax verschickt wird, überträgt das sendende Gerät zuerst
den sogenannten CNG-Ton (CalliNG). Dies ist ein kurzer Rufton, der
im Abstand von ca. 4 Sekunden wiederholt wird. Sie hören diesen
Ton auch über den Lautsprecher Ihres MFC, wenn Sie ein Fax automatisch versenden. Er wird nach dem Anwählen ca. 60 Sekunden
lang ausgegeben. Währenddessen muss das empfangende Gerät
mit dem Antwortton, einem zirpenden, ununterbrochenen Signal in
hoher Frequenz, antworten.
Wenn am MFC der automatische Faxempfang (Fax) eingeschaltet
ist, beantwortet es automatisch jeden Anruf mit einem 40 Sekunden
langen Antwortton und zeigt im Display Empfangen an. Auch wenn
202 ANHANG E
ZL2eFB-SG-FM7.0
der Sender auflegt, sendet das MFC den Antwortton insgesamt 40
Sekunden lang. (Sie können in diesem Fall den Empfangsmodus mit
Stop/Exit abbrechen.)
Der CNG-Rufton des sendenden und der Antwortton des empfangenden Gerätes müssen sich mindestens 2 bis 4 Sekunden lang
überlappen, damit die Geräte alle notwendigen Informationen austauschen können. Da der CNG-Ton nach Anwählen der Rufnummer
nur ca. 60 Sekunden lang ausgegeben wird, ist es wichtig, dass das
Empfängergerät den Anruf möglichst schnell annimmt.
Wenn ein externer Anrufbeantworter zusammen mit dem Gerät
verwendet wird, bestimmt dieser, nach wie vielen Klingelzeichen der Anruf angenommen wird. Damit auch Faxe empfangen werden können, müssen Sie den externen
Anrufbeantworter (nicht das MFC) so einstellen, dass er die Anrufe schnell (nach 2-maligem Klingeln) annimmt (siehe Externer
Anrufbeantworter auf Seite 116).
ECM-Fehlerkorrekturverfahren
Diese Funktion überprüft während des Sendens, ob die Übermittlung
fehlerfrei erfolgt und überträgt fehlerhafte Blöcke automatisch neu.
Dazu müssen das empfangende und das sendende Gerät mit diesem Verfahren arbeiten können, und es muss genügend Speicherplatz frei sein.
FACHBEGRIFFE 203
ZL2eFB-SG-FM7.0
F Technische Daten
Produktbeschreibung
Das MFC-8440/MFC-8840D ist ein vielseitiges Multi-Funktions-Center mit Vorlagenglas und Automatischem Vorlageneinzug, das Sie
als Laserfax, Tischkopierer, Laserdrucker, Farbscanner und
PC-FAX verwenden können.
Das MFC-8840D ist zusätzlich mit einer Duplexeinheit zum automatischen beidseitigen Bedrucken ausgestattet.
Allgemein
StandardPapierkassette
Multifunktionszufuhr (MF-Zufuhr)
Manuelle Zufuhr
Automatischer Vorlageneinzug (ADF)
Dokumentengrösse
Druckwerk
Druckmethode
LC-Display
Speicher
Optionale
Speichererweiterung
Aufwärmzeit
204 ANHANG F
ZL2eFB-SG-FM7.0
250 Blatt (80 g/m2)
50 Blatt (80 g/m2) (nur MFC-8840D)
1 Blatt (80 g/m2) (nur MFC-8440)
Für bis zu 50 Seiten
Temperatur: 20°C - 30°C
Luftfeuchtigkeit: 50% - 70%
Papier: 80g/m2 (A4-Format)
Automatischer Vorlageneinzug
Breite: 148 mm bis 216 mm
Höhe: 148 mm bis 356 mm
Vorlagenglas
Breite: Max. 212 mm
Höhe: Max. 356 mm
Laser
Elektrofotografischer Halbleiterlaser
5 Zeilen mit 22 Stellen pro Zeile
32 MB
1 DIMM-Steckplatz; Speicher erweiterbar
auf bis zu 160 MB
Max. 18 Sekunden bei 23°C
Allgemein (Fortsetzung)
Netzanschluss
Leistungsaufnahme
220 - 240V, 50/60Hz
Durchschnittlicher Betrieb (Kopieren):
440 W oder weniger (25 °C )
Maximum:
1090 W oder weniger
Energiesparen: 14 W oder weniger
16 W oder weniger (mit optionalem
MFC/DCP-Server NC-9100h)
75 W oder weniger (25°C)
Bereitschaft:
Abmessungen
Gewicht
532 × 444 × 469 mm
Ohne Trommeleinheit:
MFC-8440: 16,6 kg
MFC-8840D: 18,1 kg
Betrieb:
53 dB A oder weniger
Bereitschaft:
30 dB A oder weniger
Betrieb:
10 - 32.5°C
0 - 40°C
Lagerung:
Betrieb:
20 bis 80% (ohne Kondensation)
Lagerung:
10 bis 90% (ohne Kondensation)
Geräusschpegel
Temperatur
Luftfeuchtigkeit
TECHNISCHE DATEN 205
ZL2eFB-SG-FM7.0
Druckmedien
Papierzufuhr
Standard-Papierkassette
■ Papiersorten:
Normalpapier, Recycling-Papier und Folien)
■ Papierformate:
A4, Letter, Legal, B5 (ISO), B5 (JIS), Executive, A5, A6, B6 (ISO)
Gewicht: 60 - 105 g/m2
Weitere Informationen finden Sie unter Verwendbare Papiersorten und Druckmedien auf
Seite 30.
■ Fassungsvermögen der Papierkassette:
250 Blatt Normalpapier (80 g/m2)
Manuelle Zufuhr (MFC-8440) /
Multifunktionszufuhr (MFC-8840D)
■ Papiersorten:
Normalpapier, Recycling-Papier und
Folien, Umschläge, Etiketten
■ Fassungsvermögen der Multifunktionszufuhr
(nur MFC-8840D):
Ca. 50 Blatt Normalpapier (80 g/m2 )
■ Papiergrösse:
Breite: 69,8 - 220,0 mm
Höhe:116,0 - 406,4 mm
■ Papiergewicht:
60 - 161 g/m2
Papierausgabe
206 ANHANG F
ZL2eFB-SG-FM7.0
Fassungsvermögen: 150 Blatt Normalpapier (80
g/m2, Ausgabe mit der Druckseite nach unten)
Fax
Kompatibilität
ITU-T Gruppe 3
Codierung
MH/MR/MMR/JBIG
Übertragungsgeschwindigkeit
33600 bps
Dokumentengrösse
Automatischer Vorlageneinzug
Breite: 148 mm bis 216 mm
Höhe: 148 mm bis 356 mm
Vorlagenglas
Breite: Max. 212 mm
Höhe: Max. 356 mm
Abtastbreite
208 mm
Aufzeichnungsbreite
208 mm
Graustufen
64
Faxabruf
Standard, geschützt, zeitversetzt, Gruppenfaxabruf
Kontrast
Automatische Kontrastkontrolle, hell und dunkel
(manuelle Einstellung)
Auflösung
• Horizontal 8 Punkte/mm
• Vertikal
• Standard 3,85 Zeilen/mm
• Fein, Foto 7,7 Zeilen/mm
• Superfein 15,4 Zeilen/mm
Zielwahlspeicher
40 (20 × 2)
Kurzwahlspeicher
300
Automatische
Wahlwiederholung
3-mal im Abstand von 5 Minuten
Rufbeantwortung
nach 2, 3, 4, 5, 6, 7, 8, 9 oder 10 Klingelzeichen
Anschlussmöglichkeit
Hauptanschluss oder Nebenstellenanlage
Sendespeicher
Bis zu 600*1/500*2 Seiten
Empfangspeicher
Bis zu 600*1/500*2 Seiten
*1
Seiten“ bezieht sich auf die „Brother Standard Chart No. 1” (ein typischer Geschäftsbrief mit Standardauflösung und mit MMR-Codierung)
*2
Seiten“ bezieht sich auf die „ITU-T-Test Chart Nr. 1” (ein typischer Geschäftsbrief mit Standardauflösung und mit JBIG -Codierung).
Änderung der technischen Daten und der gedruckten Materialien ohne vorherige Ankündigung vorbehalten.
TECHNISCHE DATEN 207
ZL2eFB-SG-FM7.0
Kopierer
Kopiergeschwindigkeit
Bis zu 20 Kopien pro Minute (A4-Papier)
Mehrfachkopien
Bis zu 99 (Sortieren oder Stapeln)
Vergrössern/Verkleinern
25% bis 400% (in 1%-Schritten)
Auflösung
Max. 1200 x 600 dpi
Scanner
Farbe/Schwarzweiss
Ja
TWAIN-Kompatibilität
Ja (Windows® 98/98SE/Me/2000 Professional und
Windows NT® Workstation Version 4.0)
Mac OS® 8.6-9.2/Mac OS® X 10.2.1 oder neuer
WIA-Kompatibilität
Ja (Windows® XP)
Auflösung
Bis zu 9,600 × 9600 dpi (interpoliert)*
Bis zu 600 × 2400 dpi (optisch)
* Maximal 1200 x 1200 dpi mit Windows® XP (mit
Hilfe des Brother Scanner-Dienstprogrammes
kann auch eine Auflösung von 9600 x 9600 dpi
gewählt werden)
Dokumentengrösse
Automatischer Vorlageneinzug
Breite: 148 mm bis 216 mm
Höhe: 148 mm bis 356 mm
Vorlagenglas
Breite: Max. 216 mm
Höhe: Max. 356 mm
Abtastbreite
212 mm
Graustufen
256
■ Direkt in einen PC im Netzwerk zu scannen ist unter Windows® 98/98SE/Me/2000 Professional und XP möglich.
■ Scannen ist unter Mac OS® X 10.2.1 oder neuer möglich.
208 ANHANG F
ZL2eFB-SG-FM7.0
Drucker
Emulationen
PCL6 (Brother Drucksystem für Windows®-Emulation des HP LaserJet) und BR-Script (PostScript ®)
Level 3
Druckertreiber
Windows® 98/98SE/Me/2000 Professional/XP und
Windows NT ® Workstation Version 4.0 , unterstützen den Brother Datenkompressionsmodus und
den Bidirektionaldruck
Apple® Macintosh ® QuickDraw® und PostScript
(PPD) für Mac OS® 8.6-9.2/Mac OS® X 10.1/10.2.1
oder neuer
Auflösung
HQ1200 (max. 2400 × 600 dpi)
Druckqualität
Normal und Tonersparmodus
Druckgeschwindigkeit
Bis zu 20 Seiten/Minute (A4 )
(bei Zufuhr aus der Papierkassette)
Duplexdruck
Bis zu 9 Seiten/Minute: (nur MFC-8840D)
(9 Seiten/Minute, 4,5 Blatt/Minute)
Erster Ausdruck
Nach bis zu 12 Sekunden (bei Zufuhr von
A4-Papier aus der Papierkassette)
Schnittstellen
Schnittstelle
Empfohlene Datenkabel
Parallel
Bidirektionales, abgeschirmtes paralleles
IEEE 1284-kompatibles Datenkabel, das nicht länger als 2 m ist.
USB
Hi-Speed USB-2.0-Kabel, das nicht länger als 2 m
ist.
■ Wenn Ihr Computer mit einem Hi-Speed USB 2.0-Anschluss
ausgestattet ist, sollten Sie nur ein speziell für diesen Anschluss entwickeltes Hi-Speed USB 2.0-Kabel benutzen.
■ Auch wenn Ihr Computer einen USB 1.1-Anschluss hat, können Sie das MFC anschliessen.
TECHNISCHE DATEN 209
ZL2eFB-SG-FM7.0
Systemvoraussetzungen
Mindestvoraussetzungen
Computer-Plattform und
Betriebssystem-Version
Windows®
Betriebssystem*1
98, 98SE
Me
NT® Workstation
4.0
CPU
Pentium II
oder vergleichbar
RAM
(Minimum)
RAM
(empfohlen)
Freier Speicherplatz
auf der Festplatte
für
Treiber
für
Software*2
32 MB
64 MB
90 MB
130 MB
64 MB
128 MB
128 MB
256 MB
150 MB
220 MB
64 MB
80 MB
200 MB
2000
Professional
XP*2
®
Apple
Macintosh®
Betriebssystem
Mac OS® 8.6 9.2 (Drucken,
PC-FAX senden
und Scannen)
Mac OS® X
10.1/10.2.1 oder
neuer
(Drucken,
PC-FAX senden
und Scannen*3)
Alle Modelle erfüllen die
Mindestvoraussetzungen.
128 MB
160 MB
Hinweis: USB wird von Windows NT® WS 4.0 nicht unterstützt.
Alle hier erwähnten eingetragenen Warenzeichen sind Eigentum der entsprechenden Firmen.
Die jeweils aktuellsten Treiber finden Sie unter www.brother.ch oder unter http://solutions.brother.com
*1 Microsoft ® Internet Explorer 5 oder höher.
*2 Die Software für Windows ® und Macintosh® ist unterschiedlich.
3
* Scannen wird unter Mac OS® 8.6 - 9.2 und Mac OS® X 10.2.1
und neuer unterstützt.
210 ANHANG F
ZL2eFB-SG-FM7.0
Verbrauchsmaterialien
Tonerkassette
Separat auswechselbare Tonerkassetten
Standard-Tonerkassette (TN-3030):
Lebensdauer: bis zu 3500* Seiten
Jumbokassette (TN-3060):
Lebensdauer: bis zu 6700* Seiten
*beim Bedrucken von A4-Papier mit 5% Schwarzanteil
Die Lebensdauer der Tonerkassette ist von der Art
der Druckaufträge abhängig.
Trommeleinheit
Separat auswechselbare Trommeleinheit
(DR-3000)
Lebensdauer: ca. 20.000 Seiten
Die Lebensdauer der Trommeleinheit ist von verschiedenen Faktoren abhängig, wie z. B. von der
Temperatur, der Feuchtigkeit, der Papiersorte, dem
Toner, der Anzahl der Seiten pro Druckauftrag usw.
TECHNISCHE DATEN 211
ZL2eFB-SG-FM7.0
Optionaler MFC/DCP-Server
(NC-9100h)
MFC-8440
MFC-8840D
Mit dem optionalen MFC/DCP-Server (NC-9100h)
können Sie das MFC in einem Netzwerk anschliessen und es als Netzwerkdrucker, Netzwerkscanner
und Internetfax einsetzen.
Zur Verwendung der Internetfax und E-Mail-Funktionen muss ein SMTP/POP3- E-Mail-Server zur
Verfügung stehen.
Unterstützt von:
Windows® 98/Me/NT® 4.0/2000/XP
Novell NetWare 3.X, 4.X, 5.X
Mac OS® 8.6 - 9.2, X 10.1 / 10.2.1 oder neuer
Ethernet 10/100 BASE-TX Auto Negotiation
TCP/IP, IPX/SPX, AppleTalk, DLC/LLC
RARP, BOOTP, DHCP, APIPA, NetBIOS, WINS
LPR/LPD, Port9100, SMTP/POP3
SMB(NetBIOS/ IP), IPP, SSDP, mDNS, FTP
MIBII und Brother Private MIB
TELNET, SNMP, HTTP, TFTP
Mitgelieferte Software:
BRAdmin Professional und Web Based Management
■ Das direkte Scannen in einen PC im Netzwerk
wird von Windows NT ® und Mac OS® nicht unterstützt.
■ BRAdmin Professional wird von Mac OS® nicht
unterstützt.
212 ANHANG F
ZL2eFB-SG-FM7.0
Optionaler USB WLAN-PrintServer
(NC-2200w)
MFC-8440
MFC-8840D
Durch Anschliessen des optionalen USB
WLAN-PrintServer (NC-2200w) an das MFC können Sie mit dem MFC über ein kabelloses Netzwerk drucken und scannen.
Netzwerk-Typ: IEEE802.11b wireless LAN
Unterstützt von:
Windows® 98/98SE/Me/2000/XP und
Windows NT®
Mac OS® 10.2.4 oder neuer
Protokolle:
TCP/IP
ARP, RARP, BOOTP, DHCP, APIPA Auto IP),
WINS/NetBIOS, DNS
LPR/LPD, Port9100
SMB Print, IPP, RawPort, mDNS,
TELNET, SNMP, HTTP
■ Das direkte Scannen in einen PC im Netzwerk
wird von Windows NT® und Mac OS® nicht unterstützt.
■ Sie können die Scanner-Taste nur einem im
Netzwerk angeschlossenem Computer zuweisen.
TECHNISCHE DATEN 213
ZL2eFB-SG-FM7.0
Stichwortverzeichnis
A
Abbrechen
Fax-Sendung .......................... 66
Abdeck. schliessen ................. 147
Abdeckung offen .....................147
Abdeckung öffnen ................... 147
Abhilfe bei Störungen ..............147
Absenderkennung ..................... 43
Aktiver Faxabruf
geschützt ................................ 91
Gruppenfaxabruf .................... 92
Standard ................................. 91
zeitversetzt ............................. 92
Anrufbeantworter, extern .116, 203
Anrufe empfangen mit externem
Anrufbeantworter ................... 118
Anzeigen von Aufträgen ............ 66
Auflösung
Fax ......................................... 71
Kopieren (Qualität) ...............128
Aufträge
abbrechen .............................. 66
anzeigen ................................. 66
Ausdrucken
Bestellformular .....................105
Fax-Konfiguration ................. 105
Hilfe ...................................... 105
Journal .................................105
Rufnummern ........................ 105
Sendebericht ........................ 105
Automatische Fax/Telefon-Schaltung .......................................111
Automatische Fax-Erkennung .110
Automatische Verkleinerung
beim Empfang ........................ 81
beim Kopieren ......................126
Automatischer Journalausdruck ....
104
214
ZL2FB-US-FM6.0
Automatischer Sendebericht ... 103
B
Beidseitig kopieren .................. 132
Berichte und Listen ................. 103
Besetzt .................................... 147
Bestellformular ausdrucken .... 105
Betriebsarten ............................. 46
Briefumschläge
verwendbare .......................... 32
C
Call-by-Call ............................... 84
Clear/Back ................................ 10
CNG-Rufton ............................ 202
Contrast
Kopiertasten ......................... 130
D
Datenerhalt ................................. ii
Datum ....................................... 42
Deaktivierungs-Code .............. 111
Deckblatt ................................... 75
Direktversand ............................ 69
Dokument prüfen .................... 147
Dokumentenstau ..................... 151
Druckbereich reinigen ............. 172
Drucken (Allgemein)
im Netzwerk ......................... 187
Probleme und Abhilfen 159, 164
Technische Daten ................ 209
Druckmedien ............................. 30
Dual Access .............................. 65
Duplex/N in 1 .......................... 132
Duplexdruck
Faxempfang ........................... 83
Kopie .................................... 132
E
Empfangen
Fax ......................................... 80
mit ext. Anrufbeantworter ..... 118
Empfangseinstellungen ............. 80
Empfangsmodus ............... 80, 108
Energiesparmodus .................... 50
Energiesparmodus Plus ............ 51
Enlarge/Reduce ........................ 10
Enlarge/Reduce (Kopiertasten) .....
126
Etiketten bedrucken .................. 31
EXT.Buchse ............................ 106
Externer Anrufbeantworter ...... 116
Externes Telefon ..................... 107
F
F/T-Modus ............................... 111
F/T-Rufzeit .............................. 112
Fax (Allgemein)
automatisch erkennen .......... 110
Empfangsmodus .................. 108
Fernabfrage ........................... 99
Fernaktivierung .................... 113
Fernschaltung ........................ 99
Kurzanleitung ..........................vii
manueller Empfang .............. 109
Papierkassette wählen ........... 53
Technische Daten ................ 207
Fax empfangen ......................... 80
automatisch .......................... 110
automatische Verkleinerung .. 81
drucken .................................. 83
Duplexdruck ........................... 83
Klingelanzahl .......................... 80
Kontrast .................................. 81
manuell ................................ 109
Fax senden ............................... 58
Abbrechen .............................. 66
Auflösung ............................... 71
aus dem Vorlageneinzug ....... 59
Deckblatt ................................ 75
Direktversand ......................... 69
Dual Access ........................... 65
Kontrast ................................. 72
Kurzwahl ................................ 64
manuell ................................ 115
Rundsenden .......................... 67
Sendevorbereitung ................ 65
Stapelübertragung ................. 74
Überformat (Legal-Format) .... 62
vom Vorlagenglas .................. 61
zeitversetzt ............................. 73
Zielwahl .................................. 64
Faxabruf
aktiv ....................................... 91
passiv ..................................... 94
Faxausdruck
Kontrast ................................. 81
Probleme und Abhilfen 159, 164
Fax-Fernweitergabe .................. 99
Fax-Weiterleitung ...................... 97
Fehler DX-Hebel ..................... 147
Fehlermeldungen im Display .. 147
Fernabfrage (Fax) ..................... 99
Fernabfrage-Befehle ............... 101
Fernabfragekarte .................... 220
Fernaktivierung (Fax) .............. 113
Fixiereinh. offen ...................... 147
Funktionstabellen ...................... 16
Funktionstastenfeld ..................... 7
G
Geräteeinstellungen .................. 46
Gerätefehler XX ...................... 148
Geschützter Faxabruf ............... 90
aktiv ....................................... 91
passiv ..................................... 95
Gespeichertes Fax drucken ...... 83
Gruppentaste ............................ 67
215
ZL2FB-US-FM6.0
H
Hauptanschluss ......................... 45
Hilfe ausdrucken .....................105
Hinten offen .............................148
I
Inbetriebnahme ......................... 42
J
Job Cancel .................................. 8
Journalausdruck ......................103
K
Keine DX-Zufuhr .....................148
Keine Verbindung ....................148
Kennwort
Zugangssperre ....................... 56
Klingelanzahl ............................. 80
Klingellautstärke ........................ 48
Konfigurationsliste (Fax) .........105
Kontrast
Fax senden ............................ 72
Faxausdruck ........................... 81
Kopieren ............................... 140
Kopieren, temporär ..............130
LCD ........................................ 54
Kopieren
2 oder 4 Seiten auf ein Blatt .134
auf Postergrösse .................. 136
automatischer Vorlageneinzug ...
122
Beidseitig ..............................132
Druckbereich ........................ 120
Einzelkopie ...........................122
Grundeinstellungen ..............140
Kontrast ........................130, 140
Kopieroptionen-Taste ...........125
Kurzanleitung ......................... vii
mehrmals .............................123
216
ZL2FB-US-FM6.0
Papierzufuhr wählen .............. 52
Qualität (Vorlagenart) .. 128, 140
Seitenlayout ......................... 134
sortiert .................................. 129
Technische Daten ................ 208
temporäre Einstellungen ...... 125
Vergrössern/Verkleinern ...... 126
vom Vorlagenglas ................ 123
Kopierer .................................. 120
Kopiertasten
Contrast ............................... 130
Duplex/N in 1 ....................... 132
Enlarge/Reduce ................... 126
Quality .................................. 128
Sort ...................................... 129
Kühlphase ............................... 148
Kurzanleitung Faxen / Kopieren .vii
Kurzwahl
ändern .................................... 87
Rufnummern ausdrucken ..... 105
speichern ............................... 86
Kurzwahl verwenden (Fax) ....... 64
L
Lautsprecher-Lautstärke ........... 49
Lautstärke
Klingeln .................................. 48
Lautsprecher .......................... 49
Signalton ................................ 49
LC-Display .................................. 7
Menü ...................................... 16
LCD-Kontrast ............................ 54
Leerzeichen eingeben ............. 195
Legal-Format (Fax senden) ...... 62
M
Manuell senden ....................... 115
Manuelle Papierzufuhr .............. 30
Manueller Empfang ................. 109
Menü im Display ....................... 16
MFC/DCP-Server .................... 187
Drucken im Netz .................. 187
installieren ............................ 188
Technische Daten ................ 212
Multifunktionszufuhr .................. 30
N
N in 1 (Kopiertasten) ............... 134
Nachwahlverfahren ................... 84
Navigationstasten ..................... 14
Nebenstellenanlage .................. 45
Netzwerk
Drucken ................................ 187
Konfiguration .......................... 25
MFC/DCP-Server ................. 187
Server .................................. 187
Technische Daten (Server) .. 212
Nicht belegt! ............................ 148
Nummer für Fax-Weiterleitung ändern ....................................... 102
O
Optionale Papierkassette ........ 194
Konfiguration .......................... 29
wählen (für Fax) ..................... 53
wählen (für Kopie) .................. 52
P
Papier einlegen ......................... 34
Papierformat ............................. 47
Papierformat! .......................... 148
Papierkapazität ......................... 32
Papierkassette .......................... 30
Fax ......................................... 53
Kopieren ................................. 52
Papiersorte einstellen ............... 46
Papiersorten .............................. 30
Papierstau .......................148, 152
Papierstauabdeckung ............. 155
Papierzufuhr .............................. 30
Paralleler Anschluss, technische
Daten .................................... 209
Paralleles Telefon ................... 107
Passiver Faxabruf ..................... 94
geschützt ............................... 95
Poster (Kopieren) .................... 136
Probleme beim Ausdruck und Abhilfe ............................... 159, 164
Pseudoklingeln ....................... 111
Pulswahlverfahren .................... 44
Q
Qualität (Kopieren) .................. 140
Quality (Kopiertasten) ............. 128
R
Redial/Pause .............................. 9
Reinigen
Druckbereich ........................ 172
Trommeleinheit .................... 173
Remote Setup ........................... 85
Resolution ................................. 71
Rufnummern
ändern .................................... 87
speichern ............................... 84
Rufnummernspeicher ............... 63
Rundsendegruppen
speichern ............................... 88
Rundsenden ............................. 67
S
Scannen
technische Daten ................. 208
Scanner lösen ......................... 148
Scanner-Lampe ........................ 51
Schnittstellen,
technische Daten ...................209
Search/Speed Dial ...................... 9
Secure ........................................ 8
217
ZL2FB-US-FM6.0
Seitenlayout ............................134
Seitenzähler ............................182
Sendebericht ...........................103
Shift ............................................. 8
Sicherheitshinweise ................... iii
Signaltonlautstärke .................... 49
Sommerzeit ............................... 49
Sonderzubehör
MFC/DCP-Server ................. 187
Optionale Papierkassette ..... 194
Speichererweiterung ............ 183
Sort (Kopiertasten) ..................129
Speicherempfang bei Papiermangel ........................................... 82
Speichererweiterung ...............183
Speicher-voll-Meldung 62, 65, 124
Spezifikationen ........................ 204
Standortwahl .............................. vi
Stapelübertragung ..................... 74
Start ........................................... 11
Stop/Exit .................................... 11
Störungen und Abhilfe .............147
Stromverbrauch ......................... 50
Systemvoraussetzungen .........210
T
Tasten und Funktionen .........7, 14
Technische Daten ................... 204
Tel/R ............................................ 9
Telefon
Deaktivierungs-Code ............ 111
extern ...................................107
parallel ..................................107
schnurlos ..............................112
Telefon-Index ............................ 63
Telefonsteckdose ....................106
Temporäre
Einstellungen (Kopie) .............125
Texteingabe im Menü ..............195
Toner bestellen .......................149
218
ZL2FB-US-FM6.0
Toner leer ................................ 149
Tonerkassette ......................... 174
Tonersparmodus ....................... 50
Tonwahlverfahren ..................... 44
Tray Select ................................ 10
Trommel bestell. ..................... 149
Trommeleinheit
Allgemeines ......................... 179
Lebensdauer ........................ 179
reinigen ................................ 173
wechseln .............................. 180
U
Überformat (Fax senden) .......... 62
Übersee-Modus ........................ 79
Übertr. - Fehler ........................ 150
Übertragungsfehler PC-Fax .... 159
Uhrzeit ....................................... 42
Umschaltzeit ............................. 46
Umschläge
verwendbare .......................... 32
Unterbrechung ........................ 150
USB WLAN-PrintServer
Technische Daten ................ 213
USB, technische Daten ........... 209
V
Vergrössern (Kopie) ................ 126
Verkleinern (Kopie) ................. 126
Verkleinerung
beim Faxempfang ....................81
Vorlagenart (Kopieren) ............ 128
W
Wählen ...................................... 63
Wahlverfahren (Ton/Puls) ......... 44
Wahlwiederholung .................... 64
Winterzeit .................................. 49
Z
Zeitumstellung ........................... 49
Zeitversetzter aktiver Faxabruf . 92
Zeitversetztes Senden .............. 73
Zeitwahl ............................... 73, 92
Zielwahl
ändern .................................... 87
speichern ............................... 85
verwenden ............................. 64
Zufuhr 2 ................................... 194
Zugangscode ändern ................ 99
Zugangssperre .......................... 55
219
ZL2FB-US-FM6.0
ZL2eFB-SG-FM7.0
220 FERNABFRAGEKARTE
9 0 drücken
FERNABFRAGE BEENDEN
9 8 drücken
dann 1 für TAD:Anrufbeantw.
2 für Fax/Tel
3 für Nur Fax
EMPFANGSMODUS ÄNDERN
1 langer Ton — Fax empfangen
3 kurze Töne — Kein Fax empfangen
9 7 1 drücken
EMPFANGSSTATUS PRÜFEN
4
1 langer Ton — Fax empfangen
Kein langer Ton — Kein Fax empfangen
4. Nach 2 kurzen Tönen Fernabfrage-Befehl eingeben.
5. Zum Beenden der Fernabfrage 9 0 drücken
6. Hörer auflegen.
3. Das MFC zeigt an, ob Nachrichten empfangen wurden:
(3 Ziffern gefolgt von einem ).
1. Rufnummer des MFC wählen
2. Wenn das MFC antwortet, sofort den Zugangscode eingeben
Zugangscode verwenden
F ERNABFRAGE-KARTE
1
Fernabfragekarte
Die Fernabfragekarte informiert Sie unterwegs über die Befehle zur
Fernabfrage des MFC. Schneiden Sie die Karte aus und falten Sie
sie an den markierten Stellen. So lässt sie sich einfach in Brieftasche
oder Geldbeutel aufbewahren, damit Sie unterwegs jederzeit empfangene Faxe zu einem Faxgerät an Ihrem Aufenthaltsort weiterleiten können.
Falten
Falten
Zugangscode ändern
Kann nur am Funktionstastenfeld des MFC geändert werden
Der
kann nicht geändert werden
1. Menu, 2, 5, 3 drücken.
2. Dreistelligen Code von 000 bis 999 eingeben.
3. Set drücken.
4. Stop/Exit drücken.
Fernabfrage-Befehle
FAX-WEITERLEITUNG
9 5 drücken
dann 1 zum Ausschalten der Fax-Weiterleitung
2 zum Einschalten der Fax-Weiterleitung
2
eingeben.
4 zum Programmieren der Faxnummer
für die Fax-Weiterleitung, dann Faxnummer eingeben und
drücken.
6 zum Einschalten der Faxspeicherung
7 zum Ausschalten der Faxspeicherung
FAX-FERNWEITERGABE
9 6 drücken
dann 2 zur Fax-Fernweitergabe aller Faxe,
dann die Nummer des Faxgerätes und
Nach dem Ton Hörer auflegen.
3 zum Löschen aller Faxe
3
ZL2eFB-SG-FM7.0
Falten
Falten
221
222
ZL2FB-US-FM6.0
Bescheinigung des Herstellers/Importeurs
(gemäss Direktive R & TTE)
Hersteller
Brother Industries Ltd.,
15-1, Naeshiro-cho, Mizuho-ku,
Nagoya 467-8561, Japan
Werk
Brother Corporation (Asia) Ltd.,
Brother Buji Nan Ling Factory,
Gold Garden Ind., Nan Link Village,
Buji, Rong Gang, Shenzhen, China
bestätigen, dass das Faxgerät:
Produktbeschreibung
: Faxgerät
Gerätetyp
: Gruppe 3
Modellname
: MFC-8440, MFC-8840D
mit den Bestimmungen der R & TTE-Direktive (1999/5/EC) und den folgenden Standards
übereinstimmt:
Sicherheit
: EN60950 : 2000
EMC
:
:
:
:
EN55022:1998 Klasse B
EN55024:1998 / A1: 2001
EN61000-3-2:2000
EN61000-3-3:1995
Jahr, in dem die CE-Markierung zuerst angebracht wurde : 2004
Herausgegeben von
: Brother Industries, Ltd.
Datum
: 2. Februar 2004
Ort
: Nagoya, Japan
Unterschrift
Takashi Maeda
Manager
Quality Management Group
Customer Management Dept.
Information & Document Company
223
ZL2FB-US-FM6.0
Félicitations !
Vous venez d’acquérir un produit agréé au label TCO'99 ! Votre choix vous confère un produit mis au point pour un usage
professionnel. Votre achat contribue également à la réduction des effets écologiques néfastes et au développement de
produits électroniques adaptés à l’environnement.
Pourquoi avons-nous un éco-label pour les produits MFC (Multi Function Centre) ?
Dans nombre de pays, l’étiquetage écologique est devenu une méthode reconnue en vue de promouvoir le respect de
l’environnement par les biens et services. En ce qui concerne le matériel électronique, le principal problème réside dans le
fait que ces produits peuvent renfermer des substances nuisibles à l’environnement et que leur fabrication peut aussi faire
appel à des substances toxiques. Le label TCO´99 couvre des normes écologiques ayant trait aux processus de fabrication et
aux substances toxiques contenues dans le produit.
Il existe également d’autres caractéristiques d’un MFC, telles que sa consommation d’énergie, qui sont importantes tant pour
le milieu de travail que pour l’environnement naturel (extérieur). Puisque toutes les méthodes de production d’électricité ont
un effet adverse sur l’environnement (par ex. émissions acides qui influencent le climat, déchets radioactifs), il est vital
d’économiser l’énergie. Le matériel électronique de bureau tourne bien souvent en mode continu et consomme par
conséquent beaucoup d’énergie.
Que suppose l’étiquetage ?
Ce produit est conforme aux spécifications du programme TCO'99 qui réglemente l’étiquetage écologique international des
MFC. Cet éco-label a été mis au point d’un commun accord par la TCO (Fédération suédoise des employés et
fonctionnaires), la Svenska Naturskyddsforeningen (l’Association suédoise pour la conservation de la nature) et la Statens
Energimyndighet (l’Administration nationale suédoise de l’énergie).
Les conditions d’agrément couvrent un grand nombre de domaines : le respect de l’environnement, l’ergonomie, la
convivialité, l’émission de champs électriques et magnétiques, la consommation d’énergie, la sécurité électrique et la sécurité
anti-incendie.
Les prescriptions écologiques imposent des restrictions en termes de présence et d’usage de métaux lourds, de matériaux
ignifuges bromés ou chlorés, d’hydrocarbures (fréons) et de solvants chlorés notamment. Le produit doit pouvoir être recyclé
et le fabricant est tenu d’avoir une politique de l’environnement qu’il lui faut respecter dans tous les pays où la société est en
exploitation.
Les normes énergétiques exigent que le MFC (Multi Function Centre), au bout d’une certaine période d’inactivité, abaisse sa
consommation d’électricité en une ou plusieurs étapes. La durée nécessaire à la réactivation de l’appareil doit être
raisonnable pour l’utilisateur.
Les produits au label TCO’99 doivent respecter des conditions écologiques rigoureuses, par exemple, promouvoir une
réduction des champs électriques et magnétiques, être d’une haute ergonomie physique et visuelle et offrir un bon niveau de
convivialité.
Ci-après figure un récapitulatif des conditions écologiques satisfaites par ce produit. Le lecteur pourra se procurer les
spécifications intégrales du programme auprès de :
TCO Development
SE-114 94 Stockholm, Suède
Fax : +46 8 782 92 07
Email (Internet) : [email protected]
Des informations de dernière minute concernant les produits agréés au label TCO'99 peuvent aussi être
obtenues sur Internet, en tapant http://www.tcodevelopment.com/
Imprimé au Royaume-Uni
LF2622001
224
ZL2FB-US-FM6.0
Herzlichen Glückwunsch!
Sie haben gerade ein TCO'99 zertifiziertes, mit Gütesiegel versehenes Produkt erworben! Sie haben sich für ein Produkt
entschieden, das für den professionellen Gebrauch entwickelt wurde. Ihr Kauf trägt auch zur Verminderung der
Umweltbelastung, sowie zur weiteren Entwicklung von umweltfreundlichen Elektroprodukten bei.
Wieso sind unsere MFC-Produkte mit einem Umweltgütesiegel gekennzeichnet?
In vielen Ländern sind Umweltgütesiegel zu einer wirkungsvollen Methode zur Förderung von umweltfreundlichen
Warenadaptierungen und Umweltschutzmaßnahmen geworden. Das Hauptproblem bei Elektrogeräten ist, dass
umweltschädliche Substanzen sowohl bei der Herstellung als auch in den Geräten selbst verwendet werden. TCO’99 enthält
ökologische Anforderungen bezüglich der Herstellungsprozesse und schädlichen Substanzen in den Geräten.
Aber auch andere Dinge, wie Energieverbrauch des MFC, spielen vom funktionellen (intern) und umweltschutztechnischen
(extern) Gesichtpunkt aus eine wichtige Rolle. Da alle Energieerzeugungsmethoden einen negativen Einfluss auf die Umwelt
haben, (z.B. säurehaltige und klimabeeinflussende Emissionen, radioaktiver Abfall) ist es von größter Bedeutung, Energie zu
sparen. Elektrogeräte in Büros werden oft nicht ausgeschaltet und verbrauchen daher sehr viel Energie.
Was beinhaltet das Umweltschutzgütesiegel?
Dieses Produkt entspricht den Anforderungen der TCO'99 Standards, für die internationale Umweltschutzkennzeichnung von
MFCs. Die Normen für die Kennzeichnung wurden gemeinsam von TCO (Dachverband der schwedischen Angestellten)
Svenska Naturskyddsforeningen (Schwedische Gesellschaft für Naturschutz) und Statens Energimyndighet (SNEA,
Nationale schwedische Energieadministration) entwickelt.
Die Zulassungsanforderungen beinhalten eine Reihe von Themenkreisen: Umwelt, Ergonomie, Gebrauchstauglichkeit,
Emissionen von Kraft- und Magnetfeldern, Energieverbrauch, sowie Schutzschalter und Brandschutz.
Die Umweltschutzanforderungen schränken den Gebrauch und das Vorhandensein von Schwermetallen, bromhaltigen und
chlorierten Flammschutzmitteln, FCKWs (Freone) und chlorierten Lösungsmitteln etc. ein. Das Produkt muss eine
Recyclingfähigkeit aufweisen und der Hersteller ist zu einer Umweltschutzpolitik verpflichtet, die in jedem Land, in dem das
Unternehmen die Betriebspolitik verfolgt, eingehalten werden muss.
Die Energieanforderungen verlangen, dass das MFC (Multi Function Centre) den Energieverbrauch nach einem bestimmten
Zeitraum in einer oder mehreren Stufen auf einen niedrigeren Wert reduziert. Die Zeitdauer zur Reaktivierung des
Computers sollte für den Anwender annehmbar sein.
Mit Gütesiegel versehene Produkte unterliegen strengen Umweltschutzanforderungen, wie z.B. die Reduzierung von Kraftund Magnetfeldern, physische und visuelle Ergonomie und Gebrauchsfähigkeit.
Im Anschluss finden Sie eine kurze Zusammenfassung der Umweltschutzanforderungen, denen dieses Produkt entspricht. Sie
können die gesamten Umweltschutzkriterien unter der folgenden Adresse bestellen:
TCO Development
SE-114 94 Stockholm, Schweden
Fax: +46 8 782 92 07
E-Mail (Internet): [email protected]
Aktuelle Informationen zu TCO'99 zertifizierten und genehmigten Produkten erhalten Sie auch
im Internet, unter der Adresse: http://www.tcodevelopment.com/
Gedruckt im Vereinigten Königreich
LF2623001
225
ZL2FB-US-FM6.0
Diese Geräte entsprechen den Bestimmungen des Landes für das sie
zugelassen wurden. Die Brother-Vertretungen und Brother-Händler der
einzelnen Länder können die technische Unterstützung nur für die Geräte
übernehmen, die in ihrem jeweiligen Land gekauft und zugelassen wurden.
SWI-GER
ZL2eFB-SG-FM7.0