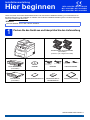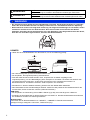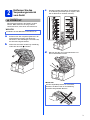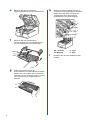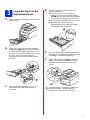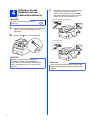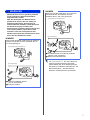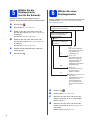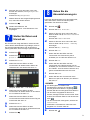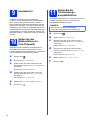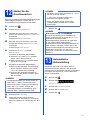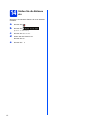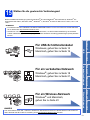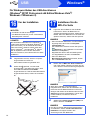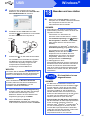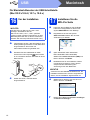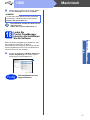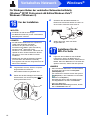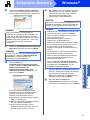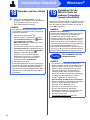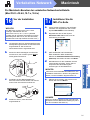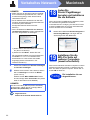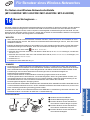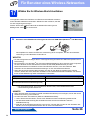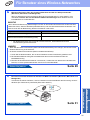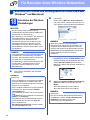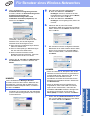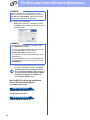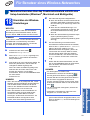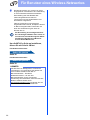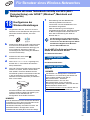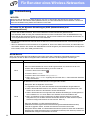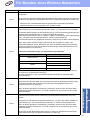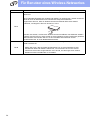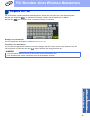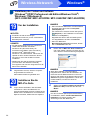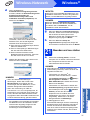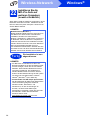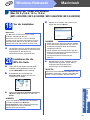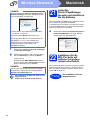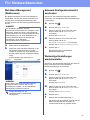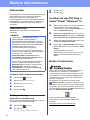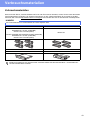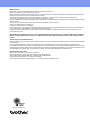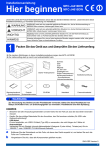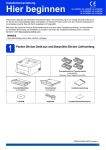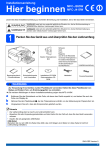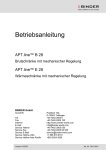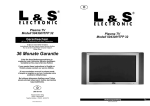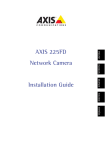Download Für Benutzer eines Wireless-Netzwerkes
Transcript
Installationsanleitung Hier beginnen MFC-9140CDN / MFC-9142CDN MFC-9330CDW / MFC-9332CDW MFC-9340CDW / MFC-9342CDW Lesen Sie zuerst die Produkt-Sicherheitshinweise und dann diese Installationsanleitung, um Informationen zur korrekten Einrichtung und Installation zu erhalten. Sie finden die Installationsanleitung auch in anderen Sprachen unter http://solutions.brother.com/. HINWEIS Nicht alle Modelle sind in allen Ländern erhältlich. 1 Packen Sie das Gerät aus und überprüfen Sie den Lieferumfang Trommeleinheit mit Tonerkassette (vorinstalliert) (Schwarz, Cyan, Magenta und Gelb) (Für Deutschland und Österreich) (Für die Schweiz) (Für Deutschland und Österreich) (Für die Schweiz) Toner-Abfallbehälter (vorinstalliert) CD-ROM Netzkabel Faxanschlusskabel Transfereinheit (vorinstalliert) Produkt-Sicherheitshinweise Benutzerhandbuch Grundfunktionen Installationsanleitung GER/AUS/SWI-GER Version A 1 WARNUNG WARNUNG weist auf eine potentiell gefährliche Situation hin, die bei Nichtvermeidung zu schweren oder tödlichen Verletzungen führen kann. VORSICHT VORSICHT weist auf eine potentiell gefährliche Situation hin, die bei Nichtvermeidung zu leichten oder mittelschweren Verletzungen führen kann. WARNUNG • Zur Verpackung Ihres Geräts wurden Plastikbeutel verwendet. Um Erstickungsgefahr zu vermeiden, halten Sie diese Plastikbeutel bitte von Babys und Kindern fern. Plastikbeutel sind kein Spielzeug. • Dieses Gerät ist schwer und wiegt mehr als 20,0 kg. Um mögliche Verletzungen zu vermeiden, sollten mindestens zwei Personen das Gerät anheben. Eine Person sollte die Vorderseite des Geräts festhalten, die andere Person die Rückseite, wie in der Abbildung unten dargestellt. Achten Sie darauf, dass Sie sich nicht die Finger klemmen, wenn Sie das Gerät absetzen. HINWEIS • Halten Sie einen Mindestabstand um das Gerät ein, wie in der Abbildung gezeigt. 400 mm 150 mm 150 mm 150 mm • Der Lieferumfang kann je nach Land unterschiedlich sein. • Wir empfehlen, die Originalverpackung aufzubewahren. • Falls das Gerät einmal versandt werden muss, verpacken Sie es wieder sorgfältig mit der Originalverpackung, um eine Beschädigung beim Transport zu vermeiden. Sie sollten das Gerät für den Versand ausreichend versichern. Ausführliche Informationen zum Auspacken des Geräts: uu Benutzerhandbuch - Erweiterte Funktionen: Gerät verpacken und versenden. • Illustrationen in dieser Installationsanleitung basieren auf dem Modell MFC-9340CDW. • Das Datenkabel ist kein standardmäßiges Zubehör. Kaufen Sie das passende Schnittstellenkabel für die Anschlussart, die Sie verwenden möchten (USB oder Netzwerk). USB-Kabel • Wir empfehlen die Verwendung eines USB 2.0-Kabels (Typ A/B), das nicht länger als 2 Meter ist. • Schließen Sie das Datenkabel zu diesem Zeitpunkt noch NICHT an. Das Schnittstellenkabel wird während der Installation der MFL-Pro Suite angeschlossen. Netzwerkkabel Verwenden Sie ein Netzwerkkabel für ein 10BASE-T-, 100BASE-TX-Fast Ethernet-Netzwerk (Straight-Through, Kategorie 5 oder höher, Twisted-Pair (TP)). 2 2 Entfernen Sie das Verpackungsmaterial vom Gerät c Schieben Sie alle acht gelben Trommelsperren in die Richtung der Pfeile (es ist möglich, dass Sie mit Nachdruck schieben müssen). CAUTION VORSICHT Das Silicagel-Päckchen darf NICHT verzehrt werden. Bitte werfen Sie es weg. Falls es verschluckt wird, sofort einen Arzt aufsuchen. WICHTIG Schließen Sie das Netzkabel noch NICHT an. a b Entfernen Sie das Verpackungsband an der Außenseite des Geräts, das Silica-GelPäckchen in der Stützklappe sowie die Folie, die das Scannerglas bedeckt. Öffnen Sie die obere Abdeckung vollständig, indem Sie den Griff a anheben. d Nehmen Sie alle vier Trommeleinheiten und die Tonerkassetten heraus. WICHTIG Um Druckqualitätsprobleme zu vermeiden, berühren Sie NICHT den in der Abbildung schraffiert dargestellten Bereich. 3 e Entfernen Sie das orangefarbene Verpackungselement von der Transfereinheit. h Schieben Sie alle vier Baugruppen aus Trommel und Tonerkassetten in das Gerät. Stellen Sie sicher, dass die Farbe der Tonerkassette der entsprechenden Farbmarkierung am Gerät entspricht. BK C M Y f Entfernen Sie das orangefarbene Verpackungselement von jeder Baugruppe von Trommeleinheit und Tonerkassette. BK - Schwarz M - Magenta i g 4 Halten Sie jede Baugruppe aus Trommeleinheit und Tonerkassette mit beiden Händen fest und schütteln Sie sie mehrmals vorsichtig von einer Seite zur anderen, um den Toner gleichmäßig in der Baugruppe zu verteilen. C - Cyan Y - Gelb Schließen Sie die obere Abdeckung des Gerätes. a b c 3 Legen Sie Papier in die Papierkassette ein d Ziehen Sie die Papierkassette ganz aus dem Gerät heraus. Halten Sie den grünen Hebel der jeweiligen Papierführung a gedrückt und verschieben Sie die Papierführungen entsprechend dem Papierformat, das Sie in die Kassette einlegen möchten. Achten Sie darauf, dass die Papierführungen fest in den Aussparungen einrasten. Fächern Sie den Papierstapel gut auf, um Papierstaus und Fehler beim Einzug zu vermeiden. e f Legen Sie Papier in die Zufuhr ein und beachten Sie dabei: Das Papier muss sich unterhalb der Markierung für die maximale Stapelhöhe (bbb) a befinden. Wenn die Papierkassette zu voll ist, können Papierstaus entstehen. Die zu bedruckende Seite zeigt nach unten. Die Papierführungen müssen den Papierstapel berühren, damit das Papier richtig eingezogen werden kann. Schieben Sie die Papierkassette wieder fest in das Gerät ein. Vergewissern Sie sich, dass sie vollständig in das Gerät eingesetzt ist. Heben Sie die Stützklappe a an, damit das Papier nicht aus dem Ausgabefach für die Ausgabe mit bedruckter Seite nach unten rutscht. Informationen zum empfohlenen Papier: uu Benutzerhandbuch - Grundfunktionen: Empfohlenes Papier und Druckmedien. 5 4 Schließen Sie das Netzkabel und das Faxanschlusskabel an WICHTIG c Anschließen des Telefonanschlusskabels: Schließen Sie das eine Ende des Telefonanschlusskabels an die mit LINE beschriftete Buchse des Gerätes und das andere an die Telefonsteckdose an. (Für Deutschland und Österreich) Schließen Sie das Datenkabel noch NICHT an. a b Schließen Sie das Netzkabel am Gerät an und stecken Sie dann den Netzstecker in die Steckdose. Drücken Sie im Funktionstastenfeld. (Für die Schweiz) WICHTIG Berühren Sie den Touchscreen NICHT unmittelbar nachdem Sie das Netzkabel angeschlossen oder das Gerät eingeschaltet haben. Andernfalls kann es zu einem Fehler kommen. 6 WICHTIG Das Faxanschlusskabel MUSS an die mit LINE beschriftete Buchse des Gerätes angeschlossen werden. WARNUNG Das Gerät muss an eine geerdete, jederzeit leicht zugängliche Netzstromsteckdose angeschlossen werden. Weil das Gerät über den Netzanschluss geerdet wird, können Sie sich selbst vor potentiell gefährlichen Spannungen im Telefonnetzwerk schützen, indem Sie zuerst die Stromversorgung und dann den Faxanschluss herstellen. Ebenso können Sie sich selbst schützen, indem Sie vor dem Verstellen oder dem Transportieren des Gerätes stets zuerst den Faxanschluss lösen, bevor Sie den Netzstecker ziehen. HINWEIS Wenn Sie mit dem Gerät auch einen externen Anrufbeantworter anschließen möchten, schließen Sie ihn wie unten gezeigt an. (Für Deutschland und Österreich) (Für die Schweiz) HINWEIS Wenn Sie an derselben Leitung auch ein externes Telefon verwenden möchten, schließen Sie es wie unten gezeigt an. (Für Deutschland und Österreich) a Anrufbeantworter für externes paralleles Telefon (nicht unterstützt) b Externer Anrufbeantworter (Für die Schweiz) Stellen Sie den Empfangsmodus TAD:Anrufbeantw. ein, wenn Sie einen externen Anrufbeantworter verwenden (siehe Wählen Sie einen Empfangsmodus uu Seite 8). Zusätzliche Informationen: uu Benutzerhandbuch - Grundfunktionen: Externen Anrufbeantworter anschließen. a Externes paralleles Telefon (nur für die Schweiz) b Externes Telefon 7 5 Wählen Sie die Displaysprache (nur für die Schweiz) Sie können wählen, ob die Displayanzeigen in Deutsch, Französisch oder Englisch erscheinen sollen. a b c Drücken Sie Es kann zwischen vier verschiedenen Empfangsmodi gewählt werden: Fax, Fax/Tel, Manuell und TAD:Anrufbeantw.. . Drücken Sie Alle Einstell.. Streichen Sie nach oben oder unten oder drücken Sie a oder b, um Inbetriebnahme anzuzeigen. Drücken Sie Inbetriebnahme. d 6 Wählen Sie einen Empfangsmodus Möchten Sie ein externes Telefon oder einen externen Anrufbeantworter verwenden? Ja Nein Möchten Sie Nachrichten vom externen Anrufbeantworter aufzeichnen lassen? Nein Streichen Sie nach oben oder unten oder drücken Sie a oder b, um Displaysprache anzuzeigen. Soll das Gerät alle Anrufe (Fax/Telefon) automatisch annehmen? Drücken Sie Displaysprache. e f Fax Wählen Sie die Displaysprache, indem Sie darauf drücken. Drücken Sie . Das Gerät beantwortet automatisch jeden Anruf und schaltet zum Faxempfang um. Ja Fax/Tel Das Gerät nimmt alle Anrufe an, empfängt Faxe automatisch und ruft Sie bei einem Telefonanruf ans Telefon (Doppelklingeln). Nein Manuell Sie müssen alle Anrufe mit dem externen Telefon annehmen. Ja TAD:Anrufbeantw. Der externe Anrufbeantworter nimmt alle Anrufe an und zeichnet Nachrichten auf, das Gerät druckt die ankommenden Faxe aus. a b c Drücken Sie . Drücken Sie Alle Einstell.. Streichen Sie nach oben oder unten oder drücken Sie a oder b, um Fax anzuzeigen. Drücken Sie Fax. d Streichen Sie nach oben oder unten oder drücken Sie a oder b, um Empfangseinst. anzuzeigen. Drücken Sie Empfangseinst.. 8 e f g Drücken Sie Empfangsmodus. Wählen Sie Ihren bevorzugte Empfangsmodus aus, indem Sie darauf drücken. Drücken Sie . Weitere Informationen: uu Benutzerhandbuch - Grundfunktionen: Fax empfangen. 7 Stellen Sie Datum und Uhrzeit ein Der Touchscreen zeigt das Datum und die Uhrzeit. Indem Sie die Absenderkennung festlegen, können Sie auch das aktuelle Datum und die Uhrzeit zu jedem gesendeten Fax hinzufügen (siehe Schritt 8). a b c d 8 Streichen Sie nach oben oder unten oder drücken Sie a oder b, um Empfangsmodus anzuzeigen. Drücken Sie . Drücken Sie (Datum & Uhrzeit). Drücken Sie Datum. Geben Sie über die Ziffern auf dem Touchscreen die beiden letzten Ziffern der Jahreszahl ein und drücken Sie dann OK. Geben Sie die Absenderkennung ein Legen Sie die Absenderkennung des Geräts fest, wenn das Datum und die Uhrzeit auf jedem gesendeten Fax erscheinen sollen. a b c Drücken Sie . Drücken Sie Alle Einstell.. Streichen Sie nach oben oder unten oder drücken Sie a oder b, um Inbetriebnahme anzuzeigen. Drücken Sie Inbetriebnahme. d e f g h i j Streichen Sie nach oben oder unten oder drücken Sie a oder b, um Abs.-Kennung anzuzeigen. Drücken Sie Abs.-Kennung. Drücken Sie Fax. Geben Sie über die Ziffern auf dem Touchscreen Ihre Faxnummer (bis zu 20 Stellen) ein und drücken Sie dann OK. Drücken Sie Tel. Geben Sie über die Ziffern auf dem Touchscreen Ihre Telefonnummer (bis zu 20 Stellen) ein und drücken Sie dann OK. Falls Ihre Telefon- und Faxnummer identisch sind, geben Sie dieselbe Nummer erneut ein. Drücken Sie Name. Geben Sie über den Touchscreen Ihren Namen ein (bis zu 20 Zeichen) und drücken Sie dann OK. HINWEIS e f g h i (Beispiel: Geben Sie 1, 3 für 2013 ein.) Geben Sie über die Ziffern auf dem Touchscreen die beiden Ziffern für den Monat ein und drücken Sie dann OK. Geben Sie über die Ziffern auf dem Touchscreen die beiden Ziffern für den Tag ein und drücken Sie dann OK. Drücken Sie Zeit. Geben Sie über die Ziffern auf dem Touchscreen die Uhrzeit im 24-Stundenformat ein und drücken Sie dann OK. Drücken Sie • Für die Eingabe von Zahlen oder Sonderzeichen drücken Sie wiederholt , bis das gewünschte Zeichen angezeigt wird, drücken Sie dann auf das gewünschte Zeichen. • Um ein falsch eingegebenes Zeichen zu löschen, bewegen Sie den Cursor mit der Taste d oder c zum falschen Zeichen und drücken Sie dann . • Um ein Leerzeichen einzugeben, drücken Sie Leerzeichen. • Ausführliche Informationen finden Sie unter Eingeben von Text uu Seite 35. k Drücken Sie . . 9 9 Sendebericht Ihr Brother-Gerät kann einen Sendebericht ausgeben, der als Bestätigung verwendet werden kann, dass ein Fax gesendet wurde. In diesem Bericht werden der Name des Empfängers oder die Faxnummer, das Datum, die Uhrzeit und Dauer der Übertragung, die Anzahl der gesendeten Seiten und das Resultat der Übertragung festgehalten. Wenn Sie die Sendebericht-Funktion verwenden möchten: uu Benutzerhandbuch - Erweiterte Funktionen: Berichte drucken. 10 Stellen Sie das Wahlverfahren ein (Ton-/Pulswahl) Werkseitig ist das modernere Tonwahlverfahren eingestellt. Falls in Ihrem Telefonnetz noch die Pulswahl (Wahlscheibe) verwendet wird, müssen Sie hier die entsprechende Einstellung wählen. a b c d 10 Wenn Sie das Gerät mit einem VoIP-Dienst (über das Internet) verbinden möchten, müssen Sie die Kompatibilitätseinstellung ändern. HINWEIS Wenn Sie eine analoge Telefonleitung verwenden, überspringen Sie diesen Schritt. a b c d Drücken Sie . Drücken Sie Alle Einstell.. Streichen Sie nach oben oder unten oder drücken Sie a oder b, um Inbetriebnahme anzuzeigen. Drücken Sie Inbetriebnahme. Streichen Sie nach oben oder unten oder drücken Sie a oder b, um Kompatibilität anzuzeigen. Drücken Sie Kompatibilität. Drücken Sie . Drücken Sie Alle Einstell.. Streichen Sie nach oben oder unten oder drücken Sie a oder b, um Inbetriebnahme anzuzeigen. Drücken Sie Inbetriebnahme. Streichen Sie nach oben oder unten oder drücken Sie a oder b, um Ton-/Pulswahl anzuzeigen. Drücken Sie Ton-/Pulswahl. e f 11 Stellen Sie die Telefonleitungskompatibilität ein Drücken Sie Pulswahl (oder Tonwahl). Drücken Sie . e f Drücken Sie Sicher (für VoIP). Drücken Sie . 12 Stellen Sie die Anschlussart ein HINWEIS • Die Ziffern 0 bis 9 sowie die Zeichen #, l und ! können verwendet werden. • „!“ kann nicht mit anderen Ziffern oder Buchstaben eingegeben werden. Wenn Sie Ihr Gerät an einer Nebenstellenanlage oder ISDN-Anlage anschließen, müssen Sie die Anschlussart wie folgt entsprechend einstellen. a b c Drücken Sie . Drücken Sie Alle Einstell.. Streichen Sie nach oben oder unten oder drücken Sie a oder b, um Inbetriebnahme anzuzeigen. Drücken Sie Inbetriebnahme. d e Streichen Sie nach oben oder unten oder drücken Sie a oder b, um Anschlussart anzuzeigen. Drücken Sie Anschlussart. Drücken Sie Normal, ISDN oder Nebenstelle. Sie haben die folgenden Möglichkeiten: Wenn Sie ISDN oder Normal gewählt haben, gehen Sie zu Schritt i. Wenn Sie Nebenstelle gewählt haben, gehen Sie zu Schritt f. f Sie haben die folgenden Möglichkeiten: Wenn Sie die Kennziffer zur Amtsholung ändern möchten, drücken Sie Ein oder Immer und gehen Sie zu Schritt g. Wenn Sie die derzeitige Kennziffer zur Amtsholung nicht ändern möchten, gehen Sie zu Schritt i. HINWEIS • Die Standardeinstellung für die Kennziffer ist „!“. • Wenn Sie Ein wählen, erhalten Sie durch Drücken der Taste R Zugang zur Amtsleitung. • Wenn Sie Immer wählen, erhalten Sie automatisch Zugang zur Amtsleitung, ohne dass die Taste R gedrückt werden muss. g h Drücken Sie Amtsholung. • Wenn Ihre Telefonanlage mit der FlashFunktion arbeitet, drücken Sie ! auf dem Touchscreen. i Drücken Sie . HINWEIS Nebenstellenanlage und TRANSFER Ihr Gerät ist werkseitig für die Installation an einem Hauptanschluss eingestellt (Normal). In vielen Büros wird jedoch eine Nebenstellenanlage verwendet. Ihr Gerät kann an die meisten Nebenstellenanlagen angeschlossen werden. Das Gerät unterstützt die Flash-Funktion. Die Flash-Funktion wird in den meisten Telefonanlagen zur Amtsholung und zum Weiterleiten von Anrufen (nur Schweiz) verwendet. Drücken Sie zur Verwendung dieser Funktion R. 13 Automatische Zeitumstellung Sie können das Gerät so einstellen, dass es automatisch zwischen Sommer- und Winterzeit wechselt. Die Uhr des Gerätes wird dann automatisch im Frühjahr eine Stunde vor- und im Herbst eine Stunde zurückgestellt. a b c d e Drücken Sie . Drücken Sie (Datum & Uhrzeit). Drücken Sie Zeitumstellung. Drücken Sie Ein (oder Aus). Drücken Sie . Geben Sie über die Tasten auf dem Touchscreen die Kennziffer zur Amtsholung (bis zu fünf Stellen) ein und drücken Sie dann OK. 11 14 Stellen Sie die Zeitzone ein Sie können am Gerät die Zeitzone für Ihren Standort einstellen. a b c d Drücken Sie . Drücken Sie (Datum & Uhrzeit). Drücken Sie Zeitzone. Geben Sie Ihre Zeitzone ein. Drücken Sie OK. e 12 Drücken Sie . 15 Wählen Sie die gewünschte Verbindungsart Diese Installationsanweisungen gelten für Windows® XP Home/Windows® XP Professional, Windows® XP Professional x64 Edition, Windows Vista®, Windows® 7, Windows® 8 sowie für Mac OS X v10.6.8, 10.7.x und 10.8.x. HINWEIS • Für Windows Server® 2003/2003 x64 Edition/2008/2008 R2/2012 und Linux® besuchen Sie die Webseite für Ihr Gerät unter http://solutions.brother.com/. • Sie können uns auf http://solutions.brother.com/ besuchen, wo Sie Produktunterstützung, die neuesten Treiber-Aktualisierungen und Dienstprogramme sowie Antworten auf häufig gestellt Fragen (FAQs) erhalten können. Macintosh 13 Windows® Zum Anschließen Ihres iOS-, Android™-Geräts bzw. Windows® Phone an Ihr Brother-Gerät mit Wi-Fi Direct™ laden Sie bitte das Wi-Fi Direct™ Anleitung unter http://solutions.brother.com/ herunter. Macintosh HINWEIS Windows® Windows® und Macintosh, gehen Sie zu Seite 23 Wireless-Netzwerk Für ein Wireless-Netzwerk Macintosh Windows®, gehen Sie zu Seite 18 Macintosh, gehen Sie zu Seite 21 Verkabeltes Netzwerk Für ein verkabeltes Netzwerk USB Windows®, gehen Sie zu Seite 14 Macintosh, gehen Sie zu Seite 16 Windows® Für USB-Schnittstellenkabel USB Windows® Für Windows®-Nutzer des USB-Anschlusses (Windows® XP/XP Professional x64 Edition/Windows Vista®/ Windows® 7/Windows® 8) 16 Vor der Installation WICHTIG 17 a • Schließen Sie alle Anwendungen. • Die Bildschirme können je nach verwendetem Betriebssystem variieren. HINWEIS Die CD-ROM enthält Nuance™ PaperPort™ 12SE. Diese Software unterstützt Windows® XP (SP3 oder höher), XP Professional x64 Edition (SP2 oder höher), Windows Vista® (SP2 oder höher), Windows® 7 und Windows® 8. Führen Sie ein Update mit dem neusten Windows® Service Pack durch, bevor Sie die MFL-Pro Suite installieren. a b Vergewissern Sie sich, dass Ihr Computer eingeschaltet ist und Sie mit Administratorrechten angemeldet sind. Installieren Sie die MFL-Pro Suite Legen Sie die CD-ROM in das CD-ROMLaufwerk ein. Wenn der Bildschirm zur Auswahl des Modells erscheint, wählen Sie Ihr Modell. Wenn der Bildschirm zur Auswahl der Sprache erscheint, wählen Sie Ihre Sprache. HINWEIS • Wenn der Brother-Bildschirm nicht automatisch angezeigt wird, fahren Sie mit Computer (Arbeitsplatz) fort. (Für Windows® 8: Klicken Sie auf das Symbol (Explorer) in der Taskleiste und wechseln Sie dann zu Computer.) Doppelklicken Sie auf das CD-ROM-Symbol und doppelklicken Sie dann auf start.exe. • Wenn der Bildschirm Benutzerkontensteuerung erscheint, klicken Sie auf Fortsetzen oder Ja. b Halten Sie gedrückt, um das Gerät auszuschalten, und stellen Sie sicher, dass das USB-Schnittstellenkabel NICHT angeschlossen ist. Falls Sie das Kabel bereits angeschlossen haben, ziehen Sie es wieder ab. Klicken Sie auf MFL-Pro Suite installieren und in den beiden nächsten Fenstern auf Ja, wenn Sie die Lizenzvereinbarung akzeptieren. HINWEIS Wenn die Installation nicht automatisch fortgesetzt wird, starten Sie die Installation neu, indem Sie die CD-ROM auswerfen und erneut einlegen oder indem Sie im Stammordner auf das start.exe-Programm doppelklicken. Fahren Sie mit Schritt b fort, um MFL-Pro Suite zu installieren. c Wählen Sie Lokaler Anschluss (USB) und klicken Sie dann auf Weiter. HINWEIS Um den PS-Treiber (BR-Script3-Druckertreiber) zu installieren, wählen Sie Benutzerdefinierte Installation und folgen Sie dann den Anweisungen auf dem Bildschirm. 14 USB d Folgen Sie den Anweisungen auf dem Bildschirm, bis der Bildschirm Schließen Sie das USB-Datenkabel an erscheint. Windows® 18 a Beenden und neu starten Klicken Sie auf Fertig stellen, um Ihren Computer neu zu starten. Nach dem Neustart des Computers müssen Sie sich mit Administratorrechten anmelden. HINWEIS e Schließen Sie das USB-Kabel am USBAnschluss ( ) Ihres Geräts an und schließen Sie dann das Kabel am Computer an. • Falls während der Software-Installation eine Fehlermeldung erscheint, führen Sie einen der folgenden Schritte aus: - Für Benutzer von Windows® XP, Windows Vista® und Windows® 7: starten - Für Benutzer von Windows® 8: starten Sie Installationsprüfung, doppelklicken Sie auf , um das Gerät einzuschalten. Die Installation wird automatisch fortgesetzt. Die Bildschirme für die Installation werden nacheinander angezeigt. Folgen Sie bei entsprechender Aufforderung den Anweisungen auf dem Bildschirm. WICHTIG Versuchen Sie auf KEINEM der Bildschirme, die Installation abzubrechen. Es kann einige Minuten dauern, bis alle Bildschirme angezeigt wurden. HINWEIS Wenn der Bildschirm Windows-Sicherheit erscheint, aktivieren Sie das Kontrollkästchen und klicken Sie auf Installieren, um die Installation korrekt abzuschließen. g h Wenn der Bildschirm Online-Registrierung erscheint, treffen Sie Ihre Wahl und befolgen Sie die Online-Anweisungen auf dem Bildschirm. Klicken Sie nach Beenden des Registrierungsvorgangs auf Weiter. Wenn der Bildschirm Setup ist abgeschlossen angezeigt wird, tätigen Sie eine Auswahl und klicken Sie dann auf Weiter. • In Abhängigkeit von Ihren Sicherheitseinstellungen wird bei Verwendung des Geräts oder seiner Software eventuell ein Fenster der Windows®-Sicherheitssoftware oder einer Antiviren-Software angezeigt. Bitte erlauben Sie in diesem Fenster, die Funktion fortzusetzen. Fertig Die Installation ist nun abgeschlossen. HINWEIS • Für Benutzer von Windows® 8: Wenn die Brother-Handbücher auf der CD-ROM im PDFFormat vorliegen, öffnen Sie sie mit Adobe® Reader®. Wenn Adobe® Reader® auf Ihrem Computer installiert ist, Sie die Dateien in Adobe® Reader® aber nicht öffnen können, ändern Sie die Dateizuordnung für PDF (siehe So öffnen Sie eine PDF-Datei in Adobe® Reader® (Windows® 8) uu Seite 42). • Druckertreiber für XML Paper Specification Der Druckertreiber für XML Paper Specification ist der am besten geeignete Treiber für Windows Vista®, Windows® 7 und Windows® 8, um aus Anwendungen zu drucken, die das Format XML Paper Specification verwenden. Laden Sie sich bitte den aktuellen Treiber über das Brother Solutions Center unter http://solutions.brother.com/ herunter. 15 Macintosh Drücken Sie USB f dem Desktop auf das Symbol (Brother Utilities), klicken Sie dann auf die Dropdown-Liste und wählen Sie Ihren Modellnamen aus (sofern nicht bereits ausgewählt). Klicken Sie in der linken Navigationsleiste auf Werkzeuge. Windows® Sie Installationsprüfung unter (Start) > Alle Programme > Brother > MFC-XXXX (MFC-XXXX steht für den Namen Ihres Modells). USB Macintosh Für Macintosh-Benutzer der USB-Schnittstelle (Mac OS X v10.6.8, 10.7.x, 10.8.x) 16 Vor der Installation WICHTIG Für Benutzer von Mac OS X v10.6.7 oder niedriger: Aktualisieren Sie auf Mac OS X v10.6.8, 10.7.x, 10.8.x. (Aktuelle Treiber und die neuesten Informationen zu dem Betriebssystem Mac OS X, das Sie verwenden, erhalten Sie unter http://solutions.brother.com/.) a b 17 a b Installieren Sie die MFL-Pro Suite Legen Sie die CD-ROM in das CD-ROMLaufwerk und doppelklicken Sie auf das Symbol BROTHER auf dem Desktop. Doppelklicken Sie auf das Symbol Start Here OSX. Wählen Sie nach der Aufforderung Ihr Modell. Vergewissern Sie sich, dass das Gerät an eine Stromquelle angeschlossen und der Macintosh eingeschaltet ist. Sie müssen mit Administratorrechten angemeldet sein. Schließen Sie das USB-Kabel am USB- c Anschluss mit dem Symbol Ihres Geräts an und schließen Sie dann das Kabel an Ihrem Macintosh an. (MFC-9330CDW / MFC-9332CDW / MFC-9340CDW / MFC-9342CDW) Wählen Sie Lokaler Anschluss (USB) und klicken Sie dann auf Weiter. d Die Bildschirme für die Installation werden nacheinander angezeigt. Folgen Sie bei entsprechender Aufforderung den Anweisungen auf dem Bildschirm. WICHTIG Versuchen Sie auf KEINEM der Bildschirme, die Installation abzubrechen. Es kann einige Minuten dauern, bis die Installation abgeschlossen ist. c Stellen Sie sicher, dass das Gerät eingeschaltet ist. e f 16 Wählen Sie Ihr Gerät in der Liste aus und klicken Sie dann auf Weiter. Klicken Sie im Bildschirm Drucker hinzufügen auf Drucker hinzufügen. USB g Macintosh Wählen Sie Ihr Gerät in der Liste aus, klicken Sie auf Hinzufügen und dann auf Weiter. HINWEIS Um den PS-Treiber (BR-Script3-Druckertreiber) hinzuzufügen, wählen Sie ihn im Popup-Menü Drucken mit (Verwenden) aus. Die Installation der MFL-Pro Suite ist nun abgeschlossen. Gehen Sie zu Schritt 18 auf Seite 17. 18 Laden Sie Presto! PageManager herunter und installieren Sie die Software Fertig Die Installation ist nun abgeschlossen. 17 Macintosh Klicken Sie im Bildschirm Brother-Support auf Presto! PageManager und folgen Sie den Anweisungen auf dem Bildschirm. Windows® a USB Wenn der Presto! PageManager installiert ist, steht die Texterkennungsfunktion im Brother ControlCenter2 zur Verfügung. Sie können mit dem Presto! PageManager auch Fotos und Dokumente einfach einscannen und verwalten. Verkabeltes Netzwerk Windows® Für Windows®-Nutzer der verkabelten Netzwerkschnittstelle (Windows® XP/XP Professional x64 Edition/Windows Vista®/ Windows® 7/Windows® 8) 16 c Vor der Installation Schließen Sie das Netzwerkkabel am Ethernet-Anschluss des Geräts und dann an einem freien Anschluss Ihres Hubs an. WICHTIG • Schließen Sie alle Anwendungen. • Die Bildschirme können je nach verwendetem Betriebssystem variieren. HINWEIS • Die CD-ROM enthält Nuance™ PaperPort™ 12SE. Diese Software unterstützt Windows® XP (SP3 oder höher), XP Professional x64 Edition (SP2 oder höher), Windows Vista® (SP2 oder höher), Windows® 7 und Windows® 8. Führen Sie ein Update mit dem neusten Windows® Service Pack durch, bevor Sie die MFL-Pro Suite installieren. • Deaktivieren Sie alle persönlichen Firewalls (mit Ausnahme der Windows®-Firewall), Anti-Spyware und Antiviren-Programme für die Dauer der Installation. a b Vergewissern Sie sich, dass Ihr Computer eingeschaltet ist und Sie mit Administratorrechten angemeldet sind. Ziehen Sie die Schutzkappe vom EthernetAnschluss ab, der mit dem Symbol Gerät gekennzeichnet ist. am d Stellen Sie sicher, dass das Gerät eingeschaltet ist. 17 a Installieren Sie die MFL-Pro Suite Legen Sie die CD-ROM in das CD-ROMLaufwerk ein. Wenn der Bildschirm zur Auswahl des Modells erscheint, wählen Sie Ihr Modell. Wenn der Bildschirm zur Auswahl der Sprache erscheint, wählen Sie Ihre Sprache. HINWEIS • Wenn der Brother-Bildschirm nicht automatisch angezeigt wird, fahren Sie mit Computer (Arbeitsplatz) fort. (Für Windows® 8: Klicken Sie auf das Symbol (Explorer) in der Taskleiste und wechseln Sie dann zu Computer.) Doppelklicken Sie auf das CD-ROM-Symbol und doppelklicken Sie dann auf start.exe. • Wenn der Bildschirm Benutzerkontensteuerung erscheint, klicken Sie auf Fortsetzen oder Ja. 18 Verkabeltes Netzwerk b Klicken Sie auf MFL-Pro Suite installieren und in den beiden nächsten Fenstern auf Ja, wenn Sie die Lizenzvereinbarung akzeptieren. e Windows® Die Installation wird automatisch fortgesetzt. Die Bildschirme für die Installation werden nacheinander angezeigt. Folgen Sie bei entsprechender Aufforderung den Anweisungen auf dem Bildschirm. WICHTIG Versuchen Sie auf KEINEM der Bildschirme, die Installation abzubrechen. Es kann einige Minuten dauern, bis alle Bildschirme angezeigt wurden. HINWEIS HINWEIS • Wählen Sie nach Aufforderung Ihr Gerät in der Liste aus und klicken Sie dann auf Weiter. Wenn die Installation nicht automatisch fortgesetzt wird, starten Sie die Installation neu, indem Sie die CD-ROM auswerfen und erneut einlegen oder indem Sie im Stammordner auf das start.exe-Programm doppelklicken. Fahren Sie mit Schritt b fort, um MFL-Pro Suite zu installieren. c • Wenn Ihr Gerät im Netzwerk nicht gefunden wird, überprüfen Sie Ihre Netzwerkeinstellungen mit Hilfe der Anweisungen auf dem Bildschirm. • Sollten mehr als ein Gerät des gleichen Modells an Ihr Netzwerk angeschlossen sein, werden die IP-Adresse und der Knotennamen angezeigt, damit Sie das Gerät identifizieren können. Wählen Sie Verkabelte Netzwerkverbindung (Ethernet) und klicken Sie dann auf Weiter. HINWEIS • Die IP-Adresse und den Knotennamen Ihres Geräts können Sie dem Ausdruck des Netzwerk-Konfigurationsberichts entnehmen (siehe Netzwerk-Konfigurationsbericht ausdrucken uu Seite 41). Um den PS-Treiber (BR-Script3-Druckertreiber) zu installieren, wählen Sie Benutzerdefinierte Installation und folgen Sie dann den Anweisungen auf dem Bildschirm. d f Wenn der Bildschirm Setup ist abgeschlossen angezeigt wird, tätigen Sie eine Auswahl und klicken Sie dann auf Weiter. Wenn Sie nicht die Windows®-Firewall verwenden, lesen Sie im Handbuch Ihrer Software nach, wie Sie die folgenden Netzwerk-Ports hinzufügen können: Zum Scannen im Netzwerk fügen Sie den UDP-Port 54925 hinzu. Zum PC-Faxempfang im Netzwerk fügen Sie den UDP-Port 54926 hinzu. Wenn weiterhin Probleme mit der Netzwerkverbindung auftreten, fügen Sie die UDP-Ports 161 und 137 hinzu. 19 Macintosh g Wenn der Bildschirm Online-Registrierung erscheint, treffen Sie Ihre Wahl und befolgen Sie die Online-Anweisungen auf dem Bildschirm. Klicken Sie nach Beenden des Registrierungsvorgangs auf Weiter. Windows® • Wenn der Bildschirm Windows-Sicherheit erscheint, aktivieren Sie das Kontrollkästchen und klicken Sie auf Installieren, um die Installation korrekt abzuschließen. Verkabeltes Netzwerk Wenn der Bildschirm Firewall/Antiviren-Programm gefunden erscheint, wählen Sie Porteinstellungen der Firewall zum Herstellen der Netzwerkverbindung ändern und Installation fortsetzen.(empfohlen) und klicken Sie auf Weiter. Verkabeltes Netzwerk 18 a Beenden und neu starten Klicken Sie auf Fertig stellen, um Ihren Computer neu zu starten. Nach dem Neustart des Computers müssen Sie sich mit Administratorrechten anmelden. HINWEIS • Falls während der Software-Installation eine Fehlermeldung erscheint, führen Sie einen der folgenden Schritte aus: - Für Benutzer von Windows® XP, Windows Vista® und Windows® 7: starten Sie Installationsprüfung unter (Start) > Alle Programme > Brother > MFC-XXXX LAN (MFC-XXXX steht für den Namen Ihres Modells). - Für Benutzer von Windows® 8: starten Sie Installationsprüfung, doppelklicken Sie auf dem Desktop auf das Symbol (Brother Utilities), klicken Sie dann auf die Dropdown-Liste und wählen Sie Ihren Modellnamen aus (sofern nicht bereits ausgewählt). Klicken Sie in der linken Navigationsleiste auf Werkzeuge. • In Abhängigkeit von Ihren Sicherheitseinstellungen wird bei Verwendung des Geräts oder seiner Software eventuell ein Fenster der Windows®-Sicherheitssoftware oder einer Antiviren-Software angezeigt. Bitte erlauben Sie in diesem Fenster, die Funktion fortzusetzen. 19 Windows® Installieren Sie die MFL-Pro Suite auf weiteren Computern (soweit erforderlich) Wenn Sie Ihr Gerät mit mehreren Computern in Ihrem Netzwerk verwenden möchten, installieren Sie die MFL-Pro Suite auf jedem Computer. Gehen Sie zu Schritt 16 auf Seite 18. HINWEIS Netzwerklizenz (Windows®) Dieses Produkt schließt eine PC-Lizenz für bis zu fünf Nutzer ein. Diese Lizenz unterstützt die Installation der MFL-Pro Suite inklusive Nuance™ PaperPort™ 12SE auf bis zu fünf PCs im Netzwerk. Wenn Sie Nuance™ PaperPort™ 12SE auf mehr als fünf PCs installieren möchten, müssen Sie die Lizenz NL-5 mit einem MehrfachPC-Lizenzvereinbarungspaket für bis zu fünf zusätzliche Nutzer kaufen. Wenden Sie sich zum Kauf von NL-5 an Ihren autorisierten BrotherHändler oder an Ihren Brother Service-Partner. Fertig Die Installation ist nun abgeschlossen. HINWEIS • Für Benutzer von Windows® 8: Wenn die Brother-Handbücher auf der CD-ROM im PDFFormat vorliegen, öffnen Sie sie mit Adobe® Reader®. Wenn Adobe® Reader® auf Ihrem Computer installiert ist, Sie die Dateien in Adobe® Reader® aber nicht öffnen können, ändern Sie die Dateizuordnung für PDF (siehe So öffnen Sie eine PDF-Datei in Adobe® Reader® (Windows® 8) uu Seite 42). • Druckertreiber für XML Paper Specification Der Druckertreiber für XML Paper Specification ist der am besten geeignete Treiber für Windows Vista®, Windows® 7 und Windows® 8, um aus Anwendungen zu drucken, die das Format XML Paper Specification verwenden. Laden Sie sich bitte den aktuellen Treiber über das Brother Solutions Center unter http://solutions.brother.com/ herunter. 20 Verkabeltes Netzwerk Macintosh Für Macintosh-Benutzer der verkabelten Netzwerkschnittstelle (Mac OS X v10.6.8, 10.7.x, 10.8.x) 16 17 Vor der Installation a WICHTIG Für Benutzer von Mac OS X v10.6.7 oder niedriger: Aktualisieren Sie auf Mac OS X v10.6.8, 10.7.x, 10.8.x. (Aktuelle Treiber und die neuesten Informationen zu dem Betriebssystem Mac OS X, das Sie verwenden, erhalten Sie unter http://solutions.brother.com/.) a b b Installieren Sie die MFL-Pro Suite Legen Sie die CD-ROM in das CD-ROMLaufwerk und doppelklicken Sie auf das Symbol BROTHER auf dem Desktop. Doppelklicken Sie auf das Symbol Start Here OSX. Wählen Sie nach der Aufforderung Ihr Modell. Vergewissern Sie sich, dass das Gerät an eine Stromquelle angeschlossen und der Macintosh eingeschaltet ist. Sie müssen mit Administratorrechten angemeldet sein. Ziehen Sie die Schutzkappe vom EthernetAnschluss ab, der mit dem Symbol Gerät gekennzeichnet ist. c am (MFC-9330CDW / MFC-9332CDW / MFC-9340CDW / MFC-9342CDW) Wählen Sie Verkabelte Netzwerkverbindung (Ethernet) und klicken Sie dann auf Weiter. d Versuchen Sie auf KEINEM der Bildschirme, die Installation abzubrechen. Es kann einige Minuten dauern, bis die Installation abgeschlossen ist. d Schließen Sie das Netzwerkkabel am Ethernet-Anschluss des Geräts und dann an einem freien Anschluss Ihres Hubs an. e Wählen Sie Ihr Gerät in der Liste aus und klicken Sie dann auf Weiter. HINWEIS Stellen Sie sicher, dass das Gerät eingeschaltet ist. Wenn Ihr Gerät im Netzwerk nicht gefunden wird, überprüfen Sie Ihre Netzwerkeinstellungen (siehe Vor der Installation uu Seite 21). 21 Macintosh c Windows® WICHTIG Verkabeltes Netzwerk Die Bildschirme für die Installation werden nacheinander angezeigt. Folgen Sie bei entsprechender Aufforderung den Anweisungen auf dem Bildschirm. Verkabeltes Netzwerk Macintosh 18 Laden Sie Presto! PageManager herunter und installieren Sie die Software HINWEIS • Sollte mehr als ein Gerät des gleichen Modells an Ihr Netzwerk angeschlossen sein, wird die IP-Adresse angezeigt, damit Sie das Gerät identifizieren können. • Die IP-Adresse Ihres Geräts können Sie dem Ausdruck des Netzwerk-Konfigurationsberichts entnehmen (siehe NetzwerkKonfigurationsbericht ausdrucken uu Seite 41). Wenn der Presto! PageManager installiert ist, steht die Texterkennungsfunktion im Brother ControlCenter2 zur Verfügung. Sie können mit dem Presto! PageManager auch Fotos und Dokumente einfach einscannen und verwalten. • Wenn der Bildschirm Name für das Scannen im Netzwerk festlegen erscheint, befolgen Sie die unten aufgeführten Anweisungen: a Klicken Sie im Bildschirm Brother-Support auf Presto! PageManager und folgen Sie den Anweisungen auf dem Bildschirm. 1) Geben Sie für Ihren Macintosh einen Namen ein (bis zu 15 Zeichen). 2) Klicken Sie auf Weiter. Gehen Sie zu f. Der eingegebene Name wird nach Drücken der Schaltfläche Scannen und Auswahl einer Scanfunktion im Touchscreen des Geräts angezeigt (weitere Informationen: uu Software-Handbuch). f g Klicken Sie im Bildschirm Drucker hinzufügen auf Drucker hinzufügen. Wählen Sie Ihr Gerät in der Liste aus, klicken Sie auf Hinzufügen und dann auf Weiter. (OS X v10.8.x) Wählen Sie den MFC-XXXX CUPS-Treiber aus dem Popup-Menü Verwenden aus (XXXX steht für den Namen Ihres Modells). HINWEIS Um den PS-Treiber (BR-Script3-Druckertreiber) hinzuzufügen, wählen Sie ihn im Popup-Menü Drucken mit (Verwenden) aus. Die Installation der MFL-Pro Suite ist nun abgeschlossen. Gehen Sie zu Schritt 18 auf Seite 22. 22 19 Installieren Sie die MFL-Pro Suite auf weiteren Computern (soweit erforderlich) Wenn Sie Ihr Gerät mit mehreren Computern in Ihrem Netzwerk verwenden möchten, installieren Sie die MFL-Pro Suite auf jedem Computer. Gehen Sie zu Schritt 16 auf Seite 21. Fertig Die Installation ist nun abgeschlossen. Für Benutzer eines Wireless-Netzwerkes Für Nutzer einer Wireless-Netzwerkschnittstelle (MFC-9330CDW / MFC-9332CDW / MFC-9340CDW / MFC-9342CDW) 16 Bevor Sie beginnen … Zunächst müssen Sie die Wireless-Netzwerkeinstellungen Ihres Geräts für die Kommunikation mit dem WirelessAccess Point/Router konfigurieren. Nachdem das Gerät für die Kommunikation mit Ihrem Wireless-Access Point/Router konfiguriert wurde, haben Computer und Mobilgeräte im Netzwerk Zugriff auf das Gerät. Um das Gerät mit einem Computer nutzen zu können, müssen Sie die Treiber und die Software installieren. Die folgenden Schritte führen Sie durch die Konfiguration und Installation: WICHTIG • Wenn Sie das Gerät mit Ihrem Netzwerk verbinden möchten, sollten Sie sich vor der Installation an Ihren Systemadministrator wenden. Sie müssen Ihre Wireless-Netzwerkeinstellungen kennen, bevor Sie mit der Installation fortfahren. • Falls Sie die Wireless-Einstellungen des Geräts zuvor schon einmal konfiguriert haben, müssen Sie erst die Netzwerkeinstellungen zurücksetzen, bevor Sie die Wireless-Einstellungen erneut konfigurieren können. 1. Drücken Sie auf Ihrem Gerät und Alle Einstell.. 2. Streichen Sie nach oben oder unten oder drücken Sie a oder b, um Netzwerk anzuzeigen, und drücken Sie Netzwerk. 3. Streichen Sie nach oben oder unten oder drücken Sie a oder b, um Netzwerk-Reset anzuzeigen, und drücken Sie Netzwerk-Reset. 4. Drücken Sie Ja. 5. Drücken Sie zwei Sekunden lang Ja. HINWEIS • Zur Erzielung optimaler Ergebnisse beim alltäglichen Drucken von Dokumenten sollten Sie das BrotherGerät möglichst nah am Wireless-Access Point/Router aufstellen und darauf achten, dass keine Hindernisse den Funkkontakt beeinträchtigen. Große Gegenstände und Wände zwischen den beiden Geräten sowie Funkstörungen durch andere elektronische Einrichtungen können die Geschwindigkeit der Datenübertragung beeinträchtigen. Aufgrund dieser Faktoren ist eine kabellose Verbindung möglicherweise nicht die beste Verbindungsmethode für alle Dokument- und Anwendungsarten. Wenn Sie große Dateien drucken, wie mehrseitige Dokumente mit vermischtem Text und großen Grafiken, sollten Sie die Entscheidung für ein verkabeltes Ethernet für einen schnelleren Datentransfer oder USB für die schnellste Durchsatzgeschwindigkeit in Erwägung ziehen. • Obwohl das Brother-Modell MFC-9330CDW, MFC-9332CDW, MFC-9340CDW und MFC-9342CDW sowohl in einem Wireless-Netzwerk als auch in einem verkabelten Netzwerk verwendet werden kann, können nicht beide Verbindungsmethoden gleichzeitig genutzt werden. a Wireless-Access Point/Router b Wireless-Netzwerkgerät (Ihr Gerät) d Mit dem Wireless-Access Point/Router verbundener verkabelter Computer e Mit dem Wireless-Access Point/Router verbundenes Mobilgerät 23 Macintosh c Mit dem Wireless-Access Point/Router verbundener wireless-fähiger Computer Windows® Infrastruktur-Modus Wireless-Netzwerk • Wenn Sie Ihr Gerät in einem Wireless-Netzwerk mit IEEE 802.1x-Unterstützung verwenden möchten: uu Netzwerkhandbuch: Verwenden der IEEE 802.1x-Authentifizierung. Für Benutzer eines Wireless-Netzwerkes 17 Wählen Sie Ihr Wireless-Einrichtverfahren Im Folgenden werden drei Verfahren zum Einrichten Ihres Brother-Geräts in einem Wireless-Netzwerk beschrieben. Wählen Sie das Verfahren, das Sie für Ihre Umgebung bevorzugen. Starten Sie bei den Verfahren b und c die Wireless-Einrichtung durch Betätigen der Taste a im Touchscreen. Einrichten mit CD-ROM und vorübergehend mit einem USB-Kabel (Windows® und Macintosh) Wir empfehlen für dieses Verfahren die Verwendung eines Computers, der über eine WirelessVerbindung mit dem Netzwerk verbunden ist. WICHTIG • Für die Konfiguration benötigen Sie ein vorübergehend angeschlossenes USB-Kabel (Kabel nicht im Lieferumfang). • Bei Verwendung von Windows® XP oder eines Netzwerkkabels für den Anschluss Ihres Computers an Ihren Wireless-Access Point/Router müssen Sie die SSID (Netzwerkname) und den Netzwerkschlüssel Ihres Wireless-Access Points/Routers kennen, bevor Sie fortfahren. Bitte schreiben Sie Ihre Wireless-Netzwerkeinstellungen in den untenstehenden Bereich. • Wenn Sie bei der Einrichtung Hilfe benötigen und sich an den Brother Kundenservice wenden möchten, stellen Sie sicher, dass Sie die SSID und den Netzwerkschlüssel bereithalten. Wir können Ihnen bei der Bestimmung dieser Informationen nicht helfen. Gegenstand Notieren Sie die Wireless-Netzwerkeinstellungen SSID (Netzwerkbezeichnung) Netzwerkschlüssel* (Sicherheitsschlüssel/Verschlüsselungscode) * Der Netzwerkschlüssel wird eventuell auch als Kennwort, Sicherheitsschlüssel oder Verschlüsselungscode bezeichnet. HINWEIS • Wenn Sie über diese Informationen (SSID und Netzwerkschlüssel) nicht verfügen, können Sie mit der Wireless-Einrichtung nicht fortfahren. • So finden Sie diese Informationen (SSID und Netzwerkschlüssel): 1. Lesen Sie die Dokumentation, die mit Ihrem Wireless-Access Point/Router geliefert wurde. 2. Die Standard-SSID ist häufig der Herstellername des Access Point/Routers oder die Modellbezeichnung. 3. Falls Sie die Sicherheitsinformationen nicht kennen, wenden Sie sich bitte an den Hersteller des Routers, an Ihren Systemadministrator oder an Ihren Internetanbieter. Gehen Sie jetzt zu 24 Seite 26 Für Benutzer eines Wireless-Netzwerkes b Manuelles Einrichten über das Funktionstastenfeld mit Hilfe des Setup-Assistenten (Windows®, Macintosh und Mobilgeräte) Wenn Ihr Wireless-Access Point/Router WPS (Wi-Fi Protected Setup™) oder AOSS™ nicht unterstützt, notieren Sie sich die Wireless-Netzwerkeinstellungen Ihres Wireless-Access Points/Routers im unteren Bereich. WICHTIG Wenn Sie bei der Einrichtung Hilfe benötigen und sich an den Brother Kundenservice wenden möchten, stellen Sie sicher, dass Sie die SSID (Netzwerknamen) und den Netzwerkschlüssel bereithalten. Wir können Ihnen bei der Bestimmung dieser Informationen nicht helfen. Gegenstand Notieren Sie die Wireless-Netzwerkeinstellungen SSID (Netzwerkbezeichnung) Netzwerkschlüssel* (Sicherheitsschlüssel/Verschlüsselungscode) * Der Netzwerkschlüssel wird eventuell auch als Kennwort, Sicherheitsschlüssel oder Verschlüsselungscode bezeichnet. HINWEIS • Wenn Sie über diese Informationen (SSID und Netzwerkschlüssel) nicht verfügen, können Sie mit der Wireless-Einrichtung nicht fortfahren. • So finden Sie diese Informationen (SSID und Netzwerkschlüssel): 1. Lesen Sie die Dokumentation, die mit Ihrem Wireless-Access Point/Router geliefert wurde. 2. Die Standard-SSID ist häufig der Herstellername des Access Point/Routers oder die Modellbezeichnung. 3. Falls Sie die Sicherheitsinformationen nicht kennen, wenden Sie sich bitte an den Hersteller des Routers, an Ihren Systemadministrator oder an Ihren Internetanbieter. Gehen Sie jetzt zu c Seite 29 Einrichten mit einem Tastendruck mit Hilfe von WPS oder AOSS™ (Windows®, Macintosh und Mobilgeräte) Verwenden Sie dieses Verfahren, wenn Ihr Wireless-Access Point/Router die Einrichtung mit AutoWireless (Ein-Tastendruck) unterstützt (WPS oder AOSS™). Macintosh 25 Windows® Seite 31 Wireless-Netzwerk Gehen Sie jetzt zu Für Benutzer eines Wireless-Netzwerkes Einrichten mit CD-ROM und vorübergehend mit einem USB-Kabel (Windows® und Macintosh) 18 Einrichten der WirelessEinstellungen b (Windows®) Klicken Sie auf MFL-Pro Suite installieren und in den beiden nächsten Fenstern auf Ja, wenn Sie die Lizenzvereinbarung akzeptieren. WICHTIG • Für die Konfiguration benötigen Sie ein vorübergehend angeschlossenes USB-Kabel (Kabel nicht im Lieferumfang). • Bei Verwendung von Windows® XP oder eines Netzwerkkabels für den Anschluss Ihres Computers an Ihren Wireless-Access Point/Router müssen Sie die SSID und den Netzwerkschlüssel Ihres Wireless-Access Points/Routers kennen, die bzw. den Sie in Schritt 17-a auf Seite 24 notiert haben, bevor Sie fortfahren. HINWEIS • Wenn Sie Ihr Gerät in einem Wireless-Netzwerk mit IEEE 802.1x-Unterstützung verwenden möchten: uu Netzwerkhandbuch: Verwenden der IEEE 802.1x-Authentifizierung. HINWEIS Wenn die Installation nicht automatisch fortgesetzt wird, starten Sie die Installation neu, indem Sie die CD-ROM auswerfen und erneut einlegen oder indem Sie im Stammordner auf das start.exe-Programm doppelklicken. Fahren Sie mit Schritt b fort, um MFL-Pro Suite zu installieren. (Macintosh) Doppelklicken Sie auf das BROTHER-Symbol auf dem Desktop und doppelklicken Sie dann auf das Start Here OSX-Symbol auf dem Bildschirm. Wählen Sie nach der Aufforderung Ihr Modell. • Die Bildschirm in diesem Schritt beziehen sich auf Windows®. Die Bildschirme auf Ihrem Computer variieren abhängig von Ihrem Betriebssystem. a Legen Sie die CD-ROM in das CD-ROMLaufwerk ein. HINWEIS (Windows®) • Wenn der Bildschirm zur Auswahl des Modells erscheint, wählen Sie Ihr Modell. Wenn der Bildschirm zur Auswahl der Sprache erscheint, wählen Sie Ihre Sprache. • Wenn der Brother-Bildschirm nicht automatisch angezeigt wird, fahren Sie mit Computer (Arbeitsplatz) fort. (Für Windows® 8: Klicken Sie auf das Symbol (Explorer) in der Taskleiste und wechseln Sie dann zu Computer.) Doppelklicken Sie auf das CD-ROM-Symbol und doppelklicken Sie dann auf start.exe. • Wenn der Bildschirm Benutzerkontensteuerung erscheint, klicken Sie auf Fortsetzen oder Ja. 26 c Wählen Sie Drahtlose Netzwerkverbindung (Wireless LAN) und klicken Sie dann auf Weiter. Für Windows® fahren Sie mit d fort Für Macintosh fahren Sie mit e fort HINWEIS (Windows®) Um den PS-Treiber (BR-Script3-Druckertreiber) zu installieren, wählen Sie Benutzerdefinierte Installation und folgen Sie dann den Anweisungen auf dem Bildschirm. Für Benutzer eines Wireless-Netzwerkes d Wenn der Bildschirm Firewall/Antiviren-Programm gefunden erscheint, wählen Sie Porteinstellungen der Firewall zum Herstellen der Netzwerkverbindung ändern und Installation fortsetzen.(empfohlen) und klicken Sie auf Weiter. g h Wenn Sie nicht die Windows®-Firewall verwenden, lesen Sie im Handbuch Ihrer Software nach, wie Sie die folgenden Netzwerk-Ports hinzufügen können: Zum Scannen im Netzwerk fügen Sie den UDP-Port 54925 hinzu. Zum PC-Faxempfang im Netzwerk fügen Sie den UDP-Port 54926 hinzu. Wenn weiterhin Probleme mit der Netzwerkverbindung auftreten, fügen Sie die UDP-Ports 161 und 137 hinzu. e i Sie haben die folgenden Möglichkeiten: Wenn der Bildschirm Installation bestätigen erscheint, aktivieren Sie das Kontrollkästchen und klicken Sie auf Weiter, und fahren Sie dann mit h fort. Wenn der Bildschirm Installation bestätigen nicht angezeigt wird, fahren Sie mit i fort. Aktivieren Sie Ja, wenn Sie mit der aufgelisteten SSID eine Verbindung aufbauen wollen. Klicken Sie auf Weiter und fahren Sie dann mit k fort. Der Assistent sucht die verfügbaren WirelessNetzwerke für Ihr Gerät. Wählen Sie die SSID, die Sie für Ihr Netzwerk in Schritt 17-a auf Seite 24 notiert haben, und klicken Sie dann auf Weiter. Wählen Sie Ja, ich habe ein USB-Kabel für die Installation. und klicken Sie dann auf Weiter. HINWEIS • Wenn die Liste leer ist, überprüfen Sie, ob der Wireless-Access Point/Router eingeschaltet ist und die SSID sendet. Überprüfen Sie, ob sich das Gerät und der Wireless-Access Point/Router innerhalb der Reichweite für die drahtlose Kommunikation befinden. Klicken Sie auf Aktualisieren. HINWEIS Wenn der Bildschirm Wichtiger Hinweis erscheint, lesen Sie den Hinweis. Markieren Sie das Kästchen, nachdem Sie die SSID und den Netzwerkschlüssel überprüft haben, und klicken Sie dann auf Weiter. j Geben Sie den Netzwerkschlüssel ein, den Sie in Schritt 17-a auf Seite 24 notiert haben, und klicken Sie dann auf Weiter. Macintosh 27 Windows® Schließen Sie vorübergehend das USB-Kabel (nicht im Lieferumfang) direkt an den Computer und das Gerät an. Wireless-Netzwerk f • Wenn Ihr Wireless-Access Point/Router so eingestellt ist, dass er die SSID nicht sendet, fügen Sie sie manuell hinzu, indem Sie die Schaltfläche Erweitert anklicken. Befolgen Sie die Online-Anweisungen zur Eingabe von Name (SSID) und klicken Sie dann auf Weiter. Für Benutzer eines Wireless-Netzwerkes HINWEIS Wenn Ihr Netzwerk für Authentifizierung und Verschlüsselung nicht konfiguriert ist, erscheint der Bildschirm ACHTUNG!. Klicken Sie auf OK, um mit der Konfiguration fortzufahren. k Prüfen Sie die WirelessNetzwerkeinstellungen und klicken Sie dann auf Weiter. Die Einstellungen werden zu Ihrem Gerät gesendet. HINWEIS • Die Einstellungen bleiben unverändert, wenn Sie Abbrechen anklicken. • Um die IP-Adresseneinstellungen Ihres Geräts manuell einzugeben, klicken Sie auf IP-Adresse ändern und geben die erforderlichen IP-Adresseneinstellungen für Ihr Netzwerk ein. • Wenn der Bildschirm für das Fehlschlagen der Wireless-Einrichtung erscheint, klicken Sie auf Wiederholen. l Lösen Sie das USB-Kabel zwischen Computer und Gerät, und klicken Sie dann auf Weiter. Die Einrichtung ist nun abgeschlossen. Ein vierstufiger Indikator oben rechts im Touchscreen des Geräts zeigt die Stärke des Wireless-Signals Ihres WirelessAccess Points/Routers an. Um die MFL-Pro Suite zu installieren, fahren Sie mit Schritt 20 fort. Für Windows®-Benutzer: Gehen Sie jetzt zu Schritt 20-e auf Seite 37 Für Macintosh-Benutzer: Gehen Sie jetzt zu Schritt 20-d auf Seite 39 28 Für Benutzer eines Wireless-Netzwerkes Manuelles Einrichten über das Funktionstastenfeld mit Hilfe des Setup-Assistenten (Windows®, Macintosh und Mobilgeräte) 18 Einrichten der WirelessEinstellungen d WICHTIG Bevor Sie fortfahren, halten Sie die WirelessEinstellungen Ihres Netzwerks bereit, die Sie zuvor in Schritt 17-b auf Seite 25 notiert haben. HINWEIS Wenn Sie Ihr Gerät in einem Wireless-Netzwerk mit IEEE 802.1x-Unterstützung verwenden möchten: uu Netzwerkhandbuch: Verwenden der IEEE 802.1x-Authentifizierung. a b c e Drücken Sie auf Ihrem Gerät . Drücken Sie Setup-Assist.. Wenn WLAN aktivieren? angezeigt wird, drücken Sie Ja. Dies startet den Wireless Setup-Assistenten. Das Gerät sucht nach verfügbaren SSIDs. Es dauert ein paar Minuten, bis die Liste der verfügbaren SSIDs angezeigt wird. Wenn eine Liste der SSIDs angezeigt wird, streichen Sie nach oben oder unten oder drücken Sie a oder b, um die SSID auszuwählen, die Sie in Schritt 17-b auf Seite 25 notiert haben. Drücken Sie OK. HINWEIS • Wenn die Liste leer ist, überprüfen Sie, ob der Wireless-Access Point/Router eingeschaltet ist und die SSID sendet. Stellen Sie Ihr Gerät näher an den Wireless-Access Point/Router und beginnen Sie noch einmal mit a. Um die Verbindung zum Gerät mit dem automatischen Wireless-Modus herzustellen, drücken Sie Ja. (Wenn Sie Nein (manuell) wählen, fahren Sie mit f fort, um den Netzwerkschlüssel einzugeben.) Wenn der Touchscreen Sie anweist, WPS zu starten, drücken Sie die WPS-Taste am WirelessAccess Point/Router, und drücken Sie dann Weiter auf dem Touchscreen. Gehen Sie zu g. Geben Sie den Netzwerkschlüssel, den Sie sich in Schritt 17-b auf Seite 25 notiert haben, über die Ziffern und Zeichen auf dem Touchscreen ein. HINWEIS • Für die Eingabe von Zahlen oder Sonderzeichen drücken Sie wiederholt , bis das gewünschte Zeichen angezeigt wird, drücken Sie dann auf das gewünschte Zeichen. • Um ein falsch eingegebenes Zeichen zu löschen, bewegen Sie den Cursor mit der Taste d oder c zum falschen Zeichen und drücken Sie dann . • Um ein Leerzeichen einzugeben, drücken Sie Leerzeichen. 29 Macintosh Drücken Sie OK, nachdem Sie alle gewünschten Zeichen eingegeben haben, und drücken Sie dann Ja, um Ihre Einstellungen zu übernehmen. Windows® • Ausführliche Informationen finden Sie unter Eingeben von Text uu Seite 35. Wireless-Netzwerk • Wenn der Wireless-Access Point/Router so eingestellt ist, dass er keine SSID sendet, müssen Sie den SSID-Namen manuell hinzufügen. Ausführliche Informationen: uu Netzwerkhandbuch: Konfigurieren Ihres Geräts, wenn keine SSID gesendet wird. f Sie haben die folgenden Möglichkeiten: Wenn der Wireless-Access Point/Router der gewählten SSID WPS unterstützt und nach der Verwendung von WPS fragt, fahren Sie mit e fort. Wenn Sie eine Authentifizierungs- und Verschlüsselungsmethode verwenden, die einen Netzwerkschlüssel benötigt, gehen Sie zu f. Wenn als Authentifizierungsmethode Open System (Offenes System) und als Verschlüsselung Keine eingestellt ist, gehen Sie zu g. Für Benutzer eines Wireless-Netzwerkes g Das Gerät versucht nun, mit den von Ihnen eingegebenen Informationen eine Verbindung zu Ihrem Wireless-Netzwerk herzustellen. Eine Meldung über das Resultat des Verbindungsaufbaus erscheint im Touchscreen und ein WLAN-Bericht wird automatisch ausgedruckt. Falls die Verbindung nicht erfolgreich hergestellt werden konnte, überprüfen Sie den im Bericht ausgedruckten Fehlercode und lesen Sie Problemlösung uu Seite 32. Drücken Sie OK. Die Einrichtung ist nun abgeschlossen. Ein vierstufiger Indikator oben rechts im Touchscreen des Geräts zeigt die Stärke des Wireless-Signals Ihres WirelessAccess Points/Routers an. Um die MFL-Pro Suite zu installieren, fahren Sie mit Schritt 19 fort. Für Windows®-Benutzer: Gehen Sie jetzt zu Seite 36 Für Macintosh-Benutzer: Gehen Sie jetzt zu Seite 39 HINWEIS Für Benutzer von Mobilgeräten: Ausführliche Informationen zur Verwendung des Geräts mit Ihren mobilen Geräten finden Sie im Benutzerhandbuch - Erweiterte Netzwerkfunktionen. Um sich das Benutzerhandbuch für die verwendete Anwendung herunterzuladen, besuchen Sie das Brother Solutions Center unter http://solutions.brother.com/ und klicken Sie auf der Seite Ihres Modells auf Handbücher. 30 Für Benutzer eines Wireless-Netzwerkes Einrichten mit einem Tastendruck mit Hilfe von WPS (Wi-Fi Protected Setup) oder AOSS™ (Windows®, Macintosh und Mobilgeräte) 18 a b c d e Konfigurieren der Wireless-Einstellungen Vergewissern Sie sich, dass sich an Ihrem Wireless-Access Point/Router das Symbol für WPS oder AOSS™ befindet, wie unten gezeigt. Stellen Sie Ihr Brother-Gerät in die Reichweite Ihres Access Points/Routers mit WPS oder AOSS™. Die Reichweite kann abhängig von Ihrer Umgebung abweichen (siehe die Anweisungen im Lieferumfang des WirelessAccess Point/Routers). Drücken Sie auf Ihrem Gerät Drücken Sie WPS/AOSS. . Wenn WLAN aktivieren? angezeigt wird, drücken Sie Ja. Dies startet den Wireless Setup-Assistenten. Wenn der Touchscreen Sie anweist, WPS oder AOSS™ zu starten, drücken Sie die WPSoder AOSS™-Taste am Wireless-Access Point/Router (weitere Informationen finden Sie in den Anweisungen im Lieferumfang des Wireless-Access Point/Routers) und drücken dann OK am Gerät. Drücken Sie OK. Die Einrichtung ist nun abgeschlossen. Ein vierstufiger Indikator oben rechts im Touchscreen des Geräts zeigt die Stärke des Wireless-Signals Ihres WirelessAccess Points/Routers an. Um die MFL-Pro Suite zu installieren, fahren Sie mit Schritt 19 fort. Für Windows®-Benutzer: Gehen Sie jetzt zu Seite 36 Für Macintosh-Benutzer: Gehen Sie jetzt zu Seite 39 HINWEIS Für Benutzer von Mobilgeräten: Ausführliche Informationen zur Verwendung des Geräts mit Ihren mobilen Geräten finden Sie im Benutzerhandbuch - Erweiterte Netzwerkfunktionen. Um sich das Benutzerhandbuch für die verwendete Anwendung herunterzuladen, besuchen Sie das Brother Solutions Center unter http://solutions.brother.com/ und klicken Sie auf der Seite Ihres Modells auf Handbücher. 31 Macintosh Falls Ihr Wireless-Access Point/Router das WPS unterstützt und wenn Sie zur Konfiguration Ihres Geräts das PIN-Verfahren (Personal Identification Number) verwenden möchten: uu Netzwerkhandbuch: Konfiguration mit der PIN-Methode des WPS (Wi-Fi Protected Setup). Falls die Verbindung nicht erfolgreich hergestellt werden konnte, überprüfen Sie den im Bericht ausgedruckten Fehlercode und lesen Sie Problemlösung uu Seite 32. Windows® HINWEIS Eine Meldung über das Resultat des Verbindungsaufbaus erscheint im Touchscreen und ein WLAN-Bericht wird automatisch ausgedruckt. Wireless-Netzwerk Mit dieser Funktion wird automatisch ermittelt, welches Verfahren (WPS oder AOSS™) Ihr Wireless-Access Point/Router zur Konfiguration Ihres Geräts verwendet. f Für Benutzer eines Wireless-Netzwerkes Problemlösung WICHTIG Wenn Sie bei der Einrichtung Hilfe benötigen und sich an den Brother Kundenservice wenden möchten, stellen Sie sicher, dass Sie die SSID (Netzwerknamen) und den Netzwerkschlüssel bereithalten. Wir können Ihnen bei der Bestimmung dieser Informationen nicht helfen. So finden Sie die Wireless-Einstellungen (SSID (Netzwerkname) und Netzwerkschlüssel)* 1. Lesen Sie die Dokumentation, die mit Ihrem Wireless-Access Point/Router geliefert wurde. 2. Die Standard-SSID ist häufig der Herstellername des Access Point/Routers oder die Modellbezeichnung. 3. Falls Sie die Sicherheitsinformationen nicht kennen, wenden Sie sich bitte an den Hersteller des Routers, an Ihren Systemadministrator oder an Ihren Internetanbieter. * Der Netzwerkschlüssel wird eventuell auch als Kennwort, Sicherheitsschlüssel oder Verschlüsselungscode bezeichnet. * Wenn Ihr Wireless-Access Point/Router so eingestellt ist, dass er die SSID nicht sendet, wird die SSID nicht automatisch erkannt. Sie müssen den SSID-Namen manuell eingeben (uu Netzwerkhandbuch: Konfigurieren Ihres Geräts, wenn keine SSID gesendet wird). WLAN-Bericht Wenn aus dem gedruckten WLAN-Bericht hervorgeht, dass keine Verbindung hergestellt werden konnte, überprüfen Sie den im Bericht ausgedruckten Fehlercode und lesen Sie die folgenden Anweisungen: Fehlercode Empfohlene Lösungen Die Wireless-Einstellung ist nicht aktiviert. Schalten Sie die Wireless-Einstellung ein. - Wenn ein Netzwerkkabel an Ihrem Gerät angeschlossen ist, ziehen Sie es ab und schalten Sie die Wireless-Einstellung an Ihrem Gerät ein. TS-01 1. Drücken Sie auf Ihrem Gerät . 2. Drücken Sie Netzwerk. 3. Drücken Sie WLAN und dann Setup-Assist.. 4. Wenn WLAN aktivieren? angezeigt wird, drücken Sie Ja. Dies startet den Wireless Setup-Assistenten. Der Wireless-Access Point/Router kann nicht gefunden werden. TS-02 - Überprüfen Sie die folgenden vier Punkte: 1. Vergewissern Sie sich, dass der Wireless-Access Point/Router eingeschaltet ist. 2. Stellen Sie das Brother-Gerät so auf, dass der Funkkontakt nicht gestört wird, oder stellen Sie es näher an den Wireless-Access Point/Router. 3. Stellen Sie das Gerät zur Konfiguration der Wireless-Einstellungen vorübergehend in einem Abstand von ca. einem Meter vom Wireless-Access Point/Router auf. 4. Wenn Ihr Wireless-Access Point/Router die MAC-Adressenfilterung verwendet, überprüfen Sie, ob die MAC-Adresse des Brother-Geräts im Filter erlaubt ist (siehe Netzwerk-Konfigurationsbericht ausdrucken uu Seite 41). - Wenn Sie die SSID- und Sicherheitsinformationen (SSID/Authentifizierungsmethode/Verschlüsselungsmethode/Netzwerkschlüssel) manuell eingegeben haben, sind die Informationen eventuell nicht korrekt. Überprüfen Sie die SSID- und Sicherheitsinformationen (siehe So finden Sie die WirelessEinstellungen (SSID (Netzwerkname) und Netzwerkschlüssel)* uu Seite 32). Geben Sie bei Bedarf die richtigen Informationen erneut ein. 32 Für Benutzer eines Wireless-Netzwerkes Fehlercode Empfohlene Lösungen Die Wireless-Netzwerk- und Sicherheitseinstellungen wurden eventuell nicht korrekt eingegeben. TS-03 Überprüfen Sie, dass die Wireless-Netzwerkeinstellungen korrekt sind (siehe So finden Sie die Wireless-Einstellungen (SSID (Netzwerkname) und Netzwerkschlüssel)* uu Seite 32). * Überprüfen Sie, ob SSID/Authentifizierungsmethode/Verschlüsselungsmethode/ Netzwerkschlüssel korrekt eingegeben bzw. gewählt wurden. Die vom gewählten Wireless-Access Point/Router verwendeten Authentifizierungs-/Verschlüsselungsmethoden werden von Ihrem Gerät nicht unterstützt. Infrastruktur-Modus: Ändern Sie die Authentifizierungs- und Verschlüsselungsmethoden des Wireless-Access Points/Routers. Ihr Gerät unterstützt die folgenden Authentifizierungsmethoden: WPA™, WPA2™, OPEN und Shared Key. WPA unterstützt die TKIP- oder AES-Verschlüsselungsmethoden. WPA2 unterstützt AES als Verschlüsselungsmethode. OPEN und Shared Key entsprechen der WEP-Verschlüsselung. Wenn das Problem weiterhin auftritt, sind eventuell die eingegebenen SSID- oder Netzwerkeinstellungen falsch. Überprüfen Sie, dass die Wireless-Netzwerkeinstellungen korrekt sind (siehe So finden Sie die Wireless-Einstellungen (SSID (Netzwerkname) und Netzwerkschlüssel)* uu Seite 32). TS-04 Tabelle für Authentifizierungs- und Verschlüsselungsmethoden Authentifizierungsmethode WPA-Personal WPA2-Personal OPEN Shared Key (freigegebener Schlüssel) Verschlüsselungsmethode TKIP AES AES WEP KEINE (ohne Verschlüsselung) WEP Ad-hoc-Modus: Ändern Sie die Authentifizierungs- und Verschlüsselungsmethoden des Computers für die Wireless-Einstellungen. Ihr Gerät unterstützt nur die Verschlüsselungsmethode OPEN mit optionaler WEPVerschlüsselung. Die Sicherheitsinformationen (SSID/Netzwerkschlüssel) sind nicht korrekt. TS-05 Überprüfen Sie, dass die SSID und Sicherheitsinformationen (Netzwerkschlüssel) korrekt sind (siehe So finden Sie die Wireless-Einstellungen (SSID (Netzwerkname) und Netzwerkschlüssel)* uu Seite 32). Überprüfen Sie den Netzwerkschlüssel (siehe So finden Sie die Wireless-Einstellungen (SSID (Netzwerkname) und Netzwerkschlüssel)* uu Seite 32). 33 Macintosh TS-06 Überprüfen Sie die Wireless-Sicherheitsinformationen, wie sie in der Tabelle „Tabelle für Authentifizierungs- und Verschlüsselungsmethoden“ zu Fehler TS-04 aufgeführt sind. Wenn Ihr Router die WEP-Verschlüsselung verwendet, geben Sie den als ersten WEPSchlüssel benutzten Schlüssel ein. Ihr Gerät unterstützt nur die Verwendung des ersten WEP-Schlüssels. Windows® Die Wireless-Sicherheitsinformationen (Authentifizierungsmethode/Verschlüsselungsmethode/Netzwerkschlüssel) sind nicht korrekt. Wireless-Netzwerk Wenn Ihr Router die WEP-Verschlüsselung verwendet, geben Sie den als ersten WEPSchlüssel benutzten Schlüssel ein. Ihr Gerät unterstützt nur die Verwendung des ersten WEP-Schlüssels. Für Benutzer eines Wireless-Netzwerkes Fehlercode Empfohlene Lösungen Das Gerät kann keinen Wireless-Access Point/Router finden, an dem WPS oder AOSS™ aktiviert ist. Um Ihre Wireless-Einstellungen mit WPS oder AOSS™ zu konfigurieren, müssen sowohl Ihr Gerät als auch der Wireless-Access Point/Router entsprechend arbeiten. Vergewissern Sie sich, dass Ihr Wireless-Access Point/Router WPS oder AOSS™ unterstützt, und beginnen Sie noch einmal von vorne. TS-07 Falls Sie nicht wissen, wie Sie Ihren Wireless-Access Point/Router mit WPS oder AOSS™ in Betrieb nehmen können, lesen Sie die mit Ihrem Wireless-Access Point/Router gelieferte Dokumentation oder wenden Sie sich an den Hersteller Ihres Wireless-Access Points/Routers bzw. an Ihren Netzwerkadministrator. Es wurden zwei oder mehr Wireless-Access Points/Routers gefunden, an denen WPS oder AOSS™ aktiviert ist. TS-08 34 - Stellen Sie sicher, dass innerhalb der Reichweite nur an einem Wireless-Access Point/Router WPS oder AOSS™ aktiviert ist, und versuchen Sie es noch einmal. - Versuchen Sie es nach einigen Minuten noch einmal, um Störungen durch andere Wireless-Access Points/Routers zu vermeiden. Für Benutzer eines Wireless-Netzwerkes Eingeben von Text Für die Einstellung bestimmter Menüauswahloptionen müssen Sie eventuell Text in das Gerät eingeben. Drücken Sie wiederholt , um zwischen Buchstaben, Zahlen und Sonderzeichen zu wählen. Drücken Sie , um zwischen Groß- und Kleinschreibung zu wechseln. Einfügen von Leerzeichen Um ein Leerzeichen einzugeben, drücken Sie Leerzeichen. Vornehmen von Korrekturen Um ein falsch eingegebenes Zeichen zu löschen, bewegen Sie den Cursor mit der Taste d oder c unter das falsche Zeichen und drücken Sie dann . Geben Sie dann das richtige Zeichen ein. HINWEIS • Die verfügbaren Zeichen können je nach Ihrem Land unterschiedlich sein. • Das Tastaturlayout variiert eventuell je nach der eingestellten Funktion. Windows® Macintosh Wireless-Netzwerk 35 Wireless-Netzwerk Windows® Installieren der Treiber und Software (Windows® XP/XP Professional x64 Edition/Windows Vista®/ Windows® 7/Windows® 8) (MFC-9330CDW / MFC-9332CDW / MFC-9340CDW / MFC-9342CDW) 19 Vor der Installation WICHTIG HINWEIS • Wenn der Brother-Bildschirm nicht automatisch angezeigt wird, fahren Sie mit Computer (Arbeitsplatz) fort. (Für Windows® 8: Klicken Sie auf das Symbol (Explorer) in der Taskleiste und wechseln Sie dann zu Computer.) Doppelklicken Sie auf das CD-ROM-Symbol und doppelklicken Sie dann auf start.exe. • Schließen Sie alle Anwendungen. • Die Bildschirme können je nach verwendetem Betriebssystem variieren. HINWEIS • Die CD-ROM enthält Nuance™ PaperPort™ 12SE. Diese Software unterstützt Windows® XP (SP3 oder höher), XP Professional x64 Edition (SP2 oder höher), Windows Vista® (SP2 oder höher), Windows® 7 und Windows® 8. Führen Sie ein Update mit dem neusten Windows® Service Pack durch, bevor Sie die MFL-Pro Suite installieren. • Wenn der Bildschirm Benutzerkontensteuerung erscheint, klicken Sie auf Fortsetzen oder Ja. b Klicken Sie auf MFL-Pro Suite installieren und in den beiden nächsten Fenstern auf Ja, wenn Sie die Lizenzvereinbarung akzeptieren. • Deaktivieren Sie alle persönlichen Firewalls (mit Ausnahme der Windows®-Firewall), Anti-Spyware und Antiviren-Programme für die Dauer der Installation. a HINWEIS Vergewissern Sie sich, dass Ihr Computer eingeschaltet ist und Sie mit Administratorrechten angemeldet sind. 20 a 36 Installieren Sie die MFL-Pro Suite Legen Sie die CD-ROM in das CD-ROMLaufwerk ein. Wenn der Bildschirm zur Auswahl des Modells erscheint, wählen Sie Ihr Modell. Wenn der Bildschirm zur Auswahl der Sprache erscheint, wählen Sie Ihre Sprache. Wenn die Installation nicht automatisch fortgesetzt wird, starten Sie die Installation neu, indem Sie die CD-ROM auswerfen und erneut einlegen oder indem Sie im Stammordner auf das start.exe-Programm doppelklicken. Fahren Sie mit Schritt b fort, um MFL-Pro Suite zu installieren. c Wählen Sie Drahtlose Netzwerkverbindung (Wireless LAN) und klicken Sie dann auf Weiter. HINWEIS Um den PS-Treiber (BR-Script3-Druckertreiber) zu installieren, wählen Sie Benutzerdefinierte Installation und folgen Sie dann den Anweisungen auf dem Bildschirm. Wireless-Netzwerk d Wenn der Bildschirm Firewall/Antiviren-Programm gefunden erscheint, wählen Sie Porteinstellungen der Firewall zum Herstellen der Netzwerkverbindung ändern und Installation fortsetzen.(empfohlen) und klicken Sie auf Weiter. Windows® WICHTIG Versuchen Sie auf KEINEM der Bildschirme, die Installation abzubrechen. Es kann einige Minuten dauern, bis alle Bildschirme angezeigt wurden. HINWEIS Wenn der Bildschirm Windows-Sicherheit erscheint, aktivieren Sie das Kontrollkästchen und klicken Sie auf Installieren, um die Installation korrekt abzuschließen. g Wenn Sie nicht die Windows®-Firewall verwenden, lesen Sie im Handbuch Ihrer Software nach, wie Sie die folgenden Netzwerk-Ports hinzufügen können: Zum Scannen im Netzwerk fügen Sie den UDP-Port 54925 hinzu. Zum PC-Faxempfang im Netzwerk fügen Sie den UDP-Port 54926 hinzu. Wenn weiterhin Probleme mit der Netzwerkverbindung auftreten, fügen Sie die UDP-Ports 161 und 137 hinzu. e Wählen Sie das Gerät in der Liste aus und klicken Sie dann auf Weiter. h Wenn der Bildschirm Online-Registrierung erscheint, treffen Sie Ihre Wahl und befolgen Sie die Online-Anweisungen auf dem Bildschirm. Klicken Sie nach Beenden des Registrierungsvorgangs auf Weiter. Wenn der Bildschirm Setup ist abgeschlossen angezeigt wird, tätigen Sie eine Auswahl und klicken Sie dann auf Weiter. 21 a Beenden und neu starten Klicken Sie auf Fertig stellen, um Ihren Computer neu zu starten. Nach dem Neustart des Computers müssen Sie sich mit Administratorrechten anmelden. HINWEIS • Falls während der Software-Installation eine Fehlermeldung erscheint, führen Sie einen der folgenden Schritte aus: HINWEIS • Wenn Ihre Wireless-Einstellungen fehlschlagen, klicken Sie auf die Taste Wireless-Setup und befolgen Sie die Anweisungen auf dem Bildschirm, um die Wireless-Konfiguration abzuschließen. dem Desktop auf das Symbol (Brother Utilities), klicken Sie dann auf die Dropdown-Liste und wählen Sie Ihren Modellnamen aus (sofern nicht bereits ausgewählt). Klicken Sie in der linken Navigationsleiste auf Werkzeuge. • In Abhängigkeit von Ihren Sicherheitseinstellungen wird bei Verwendung des Geräts oder seiner Software eventuell ein Fenster der Windows®-Sicherheitssoftware oder einer Antiviren-Software angezeigt. Bitte erlauben Sie in diesem Fenster, die Funktion fortzusetzen. 37 Macintosh Die Installation wird automatisch fortgesetzt. Die Bildschirme für die Installation werden nacheinander angezeigt. Folgen Sie bei entsprechender Aufforderung den Anweisungen auf dem Bildschirm. - Für Benutzer von Windows® 8: starten Sie Installationsprüfung, doppelklicken Sie auf Windows® f Sie Installationsprüfung unter (Start) > Alle Programme > Brother > MFC-XXXX LAN (MFC-XXXX steht für den Namen Ihres Modells). Wireless-Netzwerk • Wenn bei Verwendung von WEP im Touchscreen Verbunden angezeigt wird, Ihr Gerät jedoch nicht gefunden wird, stellen Sie sicher, dass Sie den WEP-Schlüssel korrekt eingegeben haben. Beim WEP-Schlüssel muss auf Groß-/Kleinschreibung geachtet werden. - Für Benutzer von Windows® XP, Windows Vista® und Windows® 7: starten Wireless-Netzwerk 22 Installieren Sie die MFL-Pro Suite auf weiteren Computern (soweit erforderlich) Wenn Sie Ihr Gerät mit mehreren Computern in Ihrem Netzwerk verwenden möchten, installieren Sie die MFL-Pro Suite auf jedem Computer. Gehen Sie zu Schritt 19 auf Seite 36. HINWEIS Netzwerklizenz (Windows®) Dieses Produkt schließt eine PC-Lizenz für bis zu fünf Nutzer ein. Diese Lizenz unterstützt die Installation der MFL-Pro Suite inklusive Nuance™ PaperPort™ 12SE auf bis zu fünf PCs im Netzwerk. Wenn Sie Nuance™ PaperPort™ 12SE auf mehr als fünf PCs installieren möchten, müssen Sie die Lizenz NL-5 mit einem MehrfachPC-Lizenzvereinbarungspaket für bis zu fünf zusätzliche Nutzer kaufen. Wenden Sie sich zum Kauf von NL-5 an Ihren autorisierten BrotherHändler oder an Ihren Brother Service-Partner. Fertig Die Installation ist nun abgeschlossen. HINWEIS • Für Benutzer von Windows® 8: Wenn die Brother-Handbücher auf der CD-ROM im PDFFormat vorliegen, öffnen Sie sie mit Adobe® Reader®. Wenn Adobe® Reader® auf Ihrem Computer installiert ist, Sie die Dateien in Adobe® Reader® aber nicht öffnen können, ändern Sie die Dateizuordnung für PDF (siehe So öffnen Sie eine PDF-Datei in Adobe® Reader® (Windows® 8) uu Seite 42). • Druckertreiber für XML Paper Specification Der Druckertreiber für XML Paper Specification ist der am besten geeignete Treiber für Windows Vista®, Windows® 7 und Windows® 8, um aus Anwendungen zu drucken, die das Format XML Paper Specification verwenden. Laden Sie sich bitte den aktuellen Treiber über das Brother Solutions Center unter http://solutions.brother.com/ herunter. 38 Windows® Wireless-Netzwerk Macintosh Installieren der Treiber und Software (Mac OS X v10.6.8, 10.7.x, 10.8.x) (MFC-9330CDW / MFC-9332CDW / MFC-9340CDW / MFC-9342CDW) 19 Vor der Installation d Wählen Sie Ihr Gerät in der Liste aus und klicken Sie dann auf Weiter. WICHTIG Für Benutzer von Mac OS X v10.6.7 oder niedriger: Aktualisieren Sie auf Mac OS X v10.6.8, 10.7.x, 10.8.x. (Aktuelle Treiber und die neuesten Informationen zu dem Betriebssystem Mac OS X, das Sie verwenden, erhalten Sie unter http://solutions.brother.com/.) a Vergewissern Sie sich, dass das Gerät an eine Stromquelle angeschlossen und der Macintosh eingeschaltet ist. Sie müssen mit Administratorrechten angemeldet sein. 20 a b Legen Sie die CD-ROM in das CD-ROMLaufwerk und doppelklicken Sie auf das Symbol BROTHER auf dem Desktop. Doppelklicken Sie auf das Symbol Start Here OSX. Wählen Sie nach der Aufforderung Ihr Modell. HINWEIS e Die Bildschirme für die Installation werden nacheinander angezeigt. Folgen Sie bei entsprechender Aufforderung den Anweisungen auf dem Bildschirm. WICHTIG Versuchen Sie auf KEINEM der Bildschirme, die Installation abzubrechen. Es kann einige Minuten dauern, bis die Installation abgeschlossen ist. 39 Macintosh Wenn Ihre Wireless-Einstellungen fehlschlagen, erscheint der Bildschirm Wireless Setup-Assistent. Folgen Sie den Anweisungen auf dem Bildschirm, um die WirelessKonfiguration abzuschließen. • Die IP-Adresse Ihres Geräts können Sie dem Ausdruck des Netzwerk-Konfigurationsberichts entnehmen (siehe NetzwerkKonfigurationsbericht ausdrucken uu Seite 41). Windows® Wählen Sie Drahtlose Netzwerkverbindung (Wireless LAN) und klicken Sie dann auf Weiter. • Sollte mehr als ein Gerät des gleichen Modells an Ihr Netzwerk angeschlossen sein, wird die IP-Adresse angezeigt, damit Sie das Gerät identifizieren können. Wireless-Netzwerk c Installieren Sie die MFL-Pro Suite HINWEIS Wireless-Netzwerk HINWEIS Wenn der Bildschirm Name für das Scannen im Netzwerk festlegen erscheint, befolgen Sie die unten aufgeführten Anweisungen: Macintosh 21 Laden Sie Presto! PageManager herunter und installieren Sie die Software Wenn der Presto! PageManager installiert ist, steht die Texterkennungsfunktion im Brother ControlCenter2 zur Verfügung. Sie können mit dem Presto! PageManager auch Fotos und Dokumente einfach einscannen und verwalten. 1) Geben Sie für Ihren Macintosh einen Namen ein (bis zu 15 Zeichen). 2) Klicken Sie auf Weiter. Gehen Sie zu f. a Klicken Sie im Bildschirm Brother-Support auf Presto! PageManager und folgen Sie den Anweisungen auf dem Bildschirm. Der eingegebene Name wird nach Drücken der Schaltfläche Scannen und Auswahl einer Scanfunktion im Touchscreen des Geräts angezeigt (weitere Informationen: uu Software-Handbuch). f Klicken Sie im Bildschirm Drucker hinzufügen auf Drucker hinzufügen. g Wählen Sie Ihr Gerät in der Liste aus, klicken Sie auf Hinzufügen und dann auf Weiter. (OS X v10.8.x) Wählen Sie den MFC-XXXX CUPS-Treiber aus dem Popup-Menü Verwenden aus (XXXX steht für den Namen Ihres Modells). HINWEIS Um den PS-Treiber (BR-Script3-Druckertreiber) hinzuzufügen, wählen Sie ihn im Popup-Menü Drucken mit (Verwenden) aus. Die Installation der MFL-Pro Suite ist nun abgeschlossen. Gehen Sie zu Schritt 21 auf Seite 40. 40 22 Installieren Sie die MFL-Pro Suite auf weiteren Computern (soweit erforderlich) Wenn Sie Ihr Gerät mit mehreren Computern in Ihrem Netzwerk verwenden möchten, installieren Sie die MFL-Pro Suite auf jedem Computer. Gehen Sie zu Schritt 19 auf Seite 39. Fertig Die Installation ist nun abgeschlossen. Für Netzwerkbenutzer Web Based Management (Webbrowser) Netzwerk-Konfigurationsbericht ausdrucken Der Brother PrintServer ist mit einem Webserver ausgestattet, mit dem sein Status überwacht und verschiedene Konfigurationseinstellungen über HTTP (Hypertext Transfer Protocol) geändert werden können. Sie können den Netzwerk-Konfigurationsbericht ausdrucken, um die aktuellen Netzwerkeinstellungen zu überprüfen. HINWEIS Wir empfehlen Windows® Internet Explorer® 8.0/9.0 für Windows® und Safari 5.0 für Macintosh. Stellen Sie sicher, dass JavaScript und Cookies in dem von Ihnen benutzten Browser stets aktiviert sind. Um einen Webbrowser zu nutzen, benötigen Sie die IP-Adresse des PrintServers, die im NetzwerkKonfigurationsbericht aufgeführt ist. a b Öffnen Sie Ihren Webbrowser. Geben Sie „http://Geräte-IP-Adresse/“ in die Adressleiste Ihres Browsers ein (wobei „Geräte-IP-Adresse“ für die IP-Adresse des Brother-Geräts oder den PrintServer-Namen steht). Zum Beispiel: http://192.168.1.2/ a b c Drücken Sie . Drücken Sie Alle Einstell.. Streichen Sie nach oben oder unten oder drücken Sie a oder b, um Ausdrucke anzuzeigen. Drücken Sie Ausdrucke. d e Streichen Sie nach oben oder unten oder drücken Sie a oder b, um Netzwerk-Konfiguration anzuzeigen. Drücken Sie Netzwerk-Konfiguration. Drücken Sie OK. Das Gerät druckt nun die aktuellen Netzwerkeinstellungen. Werkseitige Einstellungen wiederherstellen Sie können alle Netzwerkeinstellungen des internen Druck-/Scanservers auf die werkseitigen Standardeinstellungen zurücksetzen. a b c HINWEIS Wenn Sie ein optionales Anmelde-Passwort konfiguriert haben, müssen Sie es nach Aufforderung eingeben, um auf Web Based Management zugreifen zu können. Weitere Informationen: uu Netzwerkhandbuch: Web Based Management. Drücken Sie . Drücken Sie Alle Einstell.. Streichen Sie nach oben oder unten oder drücken Sie a oder b, um Netzwerk anzuzeigen. Drücken Sie Netzwerk. d e f Streichen Sie nach oben oder unten oder drücken Sie a oder b, um Netzwerk-Reset anzuzeigen. Drücken Sie Netzwerk-Reset. Drücken Sie Ja. Drücken Sie zwei Sekunden lang Ja. Das Gerät wird neu gestartet. Trennen Sie die Kabel und schließen Sie sie wieder an, nachdem das Gerät neu gestartet wurde. 41 Weitere Informationen Farbkorrektur Die Ausgabedichte und die Druckposition jeder Farbe kann abhängig von der Umgebung des Geräts abweichen. Faktoren wie Temperatur und Luftfeuchtigkeit können sich auf die Farbe auswirken. Farbkalibrierung und Farbregistrierung helfen Ihnen, die Farbdichte und Druckposition jeder Farbe zu verbessern. c d HINWEIS • Wenn Sie mit der Direktdruck-Funktion (MFC-9330CDW / MFC-9332CDW / MFC-9340CDW / MFC-9342CDW) oder dem BR-Script-Druckertreiber drucken, müssen Sie die Kalibrierung über das Funktionstastenfeld ausführen (siehe Verwenden des Funktionstastenfeldes uu Seite 42). • Wenn Sie mit dem Windows®-Druckertreiber drucken, ruft der Treiber die Kalibrierungsdaten automatisch ab, wenn sowohl Kalibrationsdaten verwenden als auch Gerätedaten automatisch abfragen aktiviert sind (uu Software-Handbuch). • Wenn Sie mit dem Macintosh-Druckertreiber drucken, müssen Sie die Kalibrierung mit Status Monitor durchführen. Aktivieren Sie Status Monitor und wählen Sie dann Farbkalibration aus dem Menü Steuerung (uu Software-Handbuch). Verwenden des Funktionstastenfeldes a b c d e Drücken Sie (Toner). Drücken Sie Kalibrierung. Drücken Sie Kalibrieren. Drücken Sie Ja. Drücken Sie . Drücken Sie . So öffnen Sie eine PDF-Datei in Adobe® Reader® (Windows® 8) a Farbkalibrierung Die Kalibrierung hilft Ihnen, die Farbdichte zu verbessern. Drücken Sie Ja. b c d Ziehen Sie Ihre Maus in die untere rechte Ecke Ihres Desktops. Wenn die Menüleiste erscheint, klicken Sie auf Einstellungen und dann auf Systemsteuerung. Wählen Sie Programme und klicken Sie auf Standardprogramme und dann auf Dateityp oder Protokoll einem Programm zuordnen. Wählen Sie .pdf und klicken Sie dann auf die Schaltfläche Programm ändern.... Klicken Sie auf Adobe Reader. Das Symbol neben .pdf ändert sich in das Symbol „Adobe Reader“. Adobe® Reader® ist jetzt die Standardanwendung für das Lesen von .pdfDateien, bis Sie diese Dateiverknüpfung ändern. Brother CreativeCenter Lassen Sie sich inspirieren. Doppelklicken Sie bei Verwendung von Windows® auf das Brother CreativeCenter-Symbol auf Ihrem Desktop, um auf unsere Website mit vielen KOSTENLOSEN Ideen und Materialien für die private und professionelle Nutzung zu gelangen. Für Benutzer von Windows® 8: klicken Sie auf (Brother Utilities) und klicken Sie dann auf die Dropdown-Liste und wählen Sie Ihren Modellnamen aus (sofern nicht bereits ausgewählt). Klicken Sie in der linken Navigationsleiste auf Mehr und klicken Sie dann auf Brother Creative Center. Farbregistrierung Automatische Registrierung Mit der automatischen Registrierung können Sie die Druckposition jeder Farbe verbessern. a b 42 Nutzer von Mac können auf das Brother CreativeCenter unter folgender Webadresse zugreifen: http://www.brother.com/creativecenter/ Drücken Sie (Toner). Drücken Sie Automatische Registrierung. Verbrauchsmaterialien Verbrauchsmaterialien Wenn es an der Zeit ist, Verbrauchsartikel wie Toner oder Trommeln zu ersetzen, wird im Touchscreen des Geräts eine Fehlermeldung angezeigt. Um weitere Informationen zu den Verbrauchsartikeln für Ihr Gerät zu erhalten, besuchen Sie uns unter http://www.brother.com/original/ oder wenden Sie sich an Ihren Brother-Vertriebspartner. HINWEIS Die Trommeleinheit und Tonerkassette sind zwei separate Teile. Tonerkassetten (Für MFC-9140CDN, MFC-9330CDW und MFC-9340CDW) Standardtoner: TN-241 (C/M/Y/BK) Jumbo-Toner: TN-245 (C/M/Y) (Für MFC-9142CDN, MFC-9332CDW und MFC-9342CDW) Standardtoner: TN-242 (C/M/Y/BK) Jumbo-Toner: TN-246 (C/M/Y) Trommeleinheiten DR-241CL Transfereinheit Toner-Abfallbehälter BU-220CL WT-220CL Weitere Informationen zum Austausch der Verbrauchsartikel: uu Benutzerhandbuch - Grundfunktionen: Verbrauchsmaterialien ersetzen. 43 Warenzeichen Das Brother-Logo ist ein eingetragenes Warenzeichen von Brother Industries Ltd. Brother ist ein Warenzeichen von Brother Industries Ltd. Microsoft, Windows, Windows Vista, Windows Server und Internet Explorer sind entweder eingetragene Warenzeichen oder Warenzeichen der Microsoft Corporation in den USA und/oder anderen Ländern. Apple, Macintosh, Safari und Mac OS sind Warenzeichen der Apple Inc., die in den USA und anderen Ländern registriert sind. Linux ist das Warenzeichen der Linus Torvalds in den USA und anderen Ländern. Adobe und Reader sind entweder eingetragene Marken oder Marken von Adobe Systems Incorporated in den Vereinigten Staaten und/oder anderen Ländern. Wi-Fi Direct, Wi-Fi Protected Setup (WPS), WPA und WPA2 sind Marken der Wi-Fi Alliance. AOSS ist ein Warenzeichen von Buffalo Inc. Android ist ein Warenzeichen von Google Inc. Nuance, das Nuance-Logo, PaperPort und ScanSoft sind Warenzeichen bzw. eingetragene Warenzeichen der Nuance Communications, Inc. bzw. angeschlossener Gesellschaften in den USA und/oder anderen Ländern. Jedes Unternehmen, dessen Software-Titel in diesem Handbuch aufgeführt ist, verfügt über eine Software-Lizenzvereinbarung für die proprietären Programme. Alle auf Brother-Produkten gezeigten oder in den dazugehörigen Dokumenten bzw. in anderen Materialien erwähnten Marken- und Produktnamen von Firmen sind Warenzeichen oder eingetragene Warenzeichen der entsprechenden Firmen. Kompilierung und Veröffentlichung Dieses Handbuch wurde unter der Aufsicht von Brother Industries, Ltd. mit den aktuellen Produktbeschreibungen und Spezifikationen erstellt und veröffentlicht. Der Inhalt dieses Handbuches und die technischen Daten dieses Produktes können ohne vorherige Ankündigung geändert werden. Die Firma Brother behält sich das Recht vor, Änderungen bzgl. der technischen Daten und der hierin enthaltenen Materialien ohne vorherige Ankündigung vorzunehmen. Brother übernimmt keine Haftung für Schäden (einschließlich Folgeschäden), verursacht durch das Vertrauen auf diese Materialien, einschließlich aber nicht beschränkt auf Druck- und andere Fehler bezüglich der Veröffentlichung. Urheberschutz und Lizenz ©2012 Brother Industries, Ltd. Alle Rechte vorbehalten. Dieses Produkt enthält von den folgenden Herstellern entwickelte Software: ©1983-1998 PACIFIC SOFTWORKS, INC. ALLE RECHTE VORBEHALTEN. ©2008 Devicescape Software, Inc. Alle Rechte vorbehalten. Dieses Produkt enthält die von ZUKEN ELMIC, Inc. entwickelte Software „KASAGO TCP/IP“. www.brotherearth.com