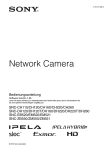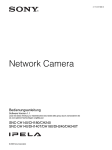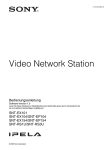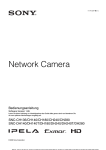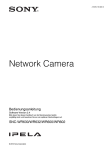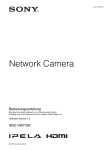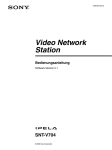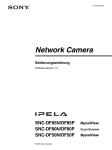Download 2 - Repro Schicker AG
Transcript
4-194-204-41 (1) Network Camera Bedienungsanleitung Software-Version 1.1 Lesen Sie diese Anleitung vor Inbetriebnahme des Geräts bitte genau durch und bewahren Sie sie zum späteren Nachschlagen sorgfältig auf. SNC-CH210 © 2010 Sony Corporation Funktionen ............................................................. 4 Verwendung dieser Bedienungsanleitung ........... 5 Systemvoraussetzungen ........................................ 5 Verwendung der Schaltfläche „Auslöser“ .........27 Versenden eines Monitorbilds per E-Mail ........27 Versenden eines Monitorbilds zu einem FTP-Server ......................................................27 Umschalten des TCP/ UDP-Übertragungsmodus ...................................28 Verwenden des Systemdienstprogramms ..........29 SNC viewer .......................................................29 SNC desktop viewer .........................................31 Vorbereitung Verwaltung der Kamera Zuweisen der IP-Adresse zur Kamera ................ 6 Zuweisen einer IP-Adresse mit SNC-Toolbox ................................................... 6 Bei Verwendung von Windows XP Service Pack 2 oder höher ............................................. 8 Bei Verwendung von Windows Vista ............... 10 Bei der Verwendung von Windows 7 ............... 13 Zugriff auf die Kamera über den Web-Browser ....................................................... 15 Grundkonfiguration durch den Administrator ...................................................... 18 Grundlegende Bedienung des Administratormenüs ............................................32 Festlegen von Einstellungen im Administratormenü .........................................32 Konfiguration des Administratormenüs ............33 Konfigurieren des Systems — Menü „System“ ...............................................34 Registerkarte „System“ .....................................34 Registerkarte „Datum und Uhrzeit“ ..................35 Registerkarte „Einblenden“ ..............................36 Registerkarte „Installation“ ..............................37 Registerkarte „Initialisieren“ ............................38 Registerkarte „Systemprotokoll“ ......................39 Registerkarte „Zugriffsprotokoll“ .....................39 Einstellen des Kamerabildes — Menü „Kamera“ .............................................40 Registerkarte Bild .............................................40 Registerkarte „Tag/Nacht“ ................................42 Registerkarte „Video-Codec“ ...........................42 Registerkarte „Streaming“ ................................45 Konfigurieren des Netzwerks — Menü „Netzwerk“ ...........................................46 Registerkarte „Netzwerk“ .................................46 Registerkate „QoS“ ...........................................47 Registerkarte „Benachrichtigung über dynamische IP-Adresse“ — Benachrichtigung zur IP-Adresse ......................................................49 Festlegen der SSL-Funktion — Menü „SSL“ ...52 Registerkarte „Allgemein“ ................................52 Registerkarte „CA-Zertifikat“ — Hinzufügen eines CA-Zertifikats zur ClientAuthentifizierung ............................................54 Installieren des CA-Zertifikats .........................55 So entfernen Sie ein installiertes CA-Zertifikat ..................................................56 Verwenden der 802.1X-Authentifizierungsfunktion — Menü „802.1X“ ................................57 Systemkonfiguration des 802.1X-Netzwerks ...57 Registerkarte „Allgemein“ — Grundeinstellung der 802.1X-Authentifizierungsfunktion .........58 Registerkarte „Client-Zertifikat“ ......................59 Inhalt Übersicht Bedienung der Kamera Administrator und Benutzer .............................. 19 Anmelden am System .......................................... 20 Anmelden als Benutzer .................................... 20 Hinweis zu den Viewer-Programmen .............. 20 Konfiguration des Haupt-Viewers ..................... 21 Hauptmenü ....................................................... 21 Abschnitt des Bedienfelds ................................ 21 Monitorbild ...................................................... 23 Plug-in free viewer ........................................... 24 Die Verwendung der SolidPTZ ........................ 25 Steuerung über das Bedienfeld (Allgemeiner Betrieb im Modus „Bereichs-Zoom“ und „Vektor ziehen“) ............................................. 25 Schwenken und Neigen durch Klicken auf das Monitorbild (Nur Modus „Bereichs-Zoom“) .......................................... 25 Schwenken, Neigen und Zoomen durch Bereichsangabe (Nur Modus „Bereichs-Zoom“) .......................................... 26 Schwenken und Neigen durch Ziehen des Bildschirms (Nur Modus „Vektor ziehen“) .... 26 Verschieben der Kamera zu einer Vorwahlposition (Allgemeiner Betrieb in den Modi „BereichsZoom“ und „Vektor ziehen“) ......................... 26 Verwenden der Funktionen Schwenken/Neigen/ Zoom mit der angezeigten Steuerleiste (nur PTZ-Steuerleiste) .................................... 26 Steuern der Kamera beim Vollbild ................... 27 2 Inhalt Registerkarte „CA-Zertifikat“ .......................... 60 Einstellen der 802.1X-Authentifizierungsfunktion — Beispiel für Windows Server 2003 ............ 60 Benutzereinstellungen — Menü „Benutzer“ ..... 64 Sicherheitseinstellungen — Menü „Sicherheit“ .......................................... 65 Speichern der Kameraposition und Aktion — Menü „Vorwahlposition“ ............................... 66 Registerkarte „Position“ — Speichern der Schwenk-/Neige-/Zoomposition .................... 66 Registerkarte „Tour“ — Einrichten einer Positionstour ................................................... 67 Versenden eines Bilds per E-Mail — Menü „E-Mail (SMTP)“ ................................ 69 Registerkarte „Allgemein“ — Einstellung der Funktion „E-Mail (SMTP)“ ........................... 69 Registerkarte „Alarmbenachrichtigung“ — Einstellung des E-Mail-Sendemodus bei Alarmerkennung ............................................. 70 Registerkarte „Periodische Benachrichtigung“ — Einstellung des periodischen E-MailSendemodus ................................................... 72 Versenden von Bildern an einen FTP-Server — Menü „FTP-Client“ ........................................ 73 Registerkarte „Allgemein“ — Einstellung der FTP-Client-Funktion ........ 73 Registerkarte „Alarmbenachrichtigung“ — Einstellung der FTP-Client-Aktion bei Alarmerkennung ............................................. 73 Registerkarte „Periodische Benachrichtigung“ — Festlegen der periodischen FTP-ClientAktivität .......................................................... 74 Einstellen der Operationen über den Viewer — Menü „Auslöser“ ............................................ 76 Einstellen des Zeitplans — Menü „Zeitplan“ ... 77 Einstellen des Sensoreingangs/ Kameramanipulationserkennung/ Bewegungserkennung ......................................... 77 Registerkarte Sensoreingang — Festlegen des Sensoreingangs ............................................... 77 Registerkarte Kameramanipulationerkennung — Festlegen der Kameramanipulationerkennung ..................... 77 Registerkarte Bewegungserkennung — Festlegen der Bewegungs-Erkennung ............................ 78 Einstellungselemente für die Bewegungserkennung .................................... 78 Konfigurieren des Viewer-Programms — Menü „Viewer“ ............................................... 81 Registerkarte „Layout“ ..................................... 81 Registerkarte „HTML-Ausgabe“ ..................... 84 Sonstiges Verwenden der SNC-Toolbox ..............................85 Starten von SNC-Toolbox .................................85 Verwendung von SNC-Toolbox ........................85 Registrieren für „My device“ ............................87 Ändern der Anzeigemethode für die Geräteliste .......................................................88 Einstellen der SNC-Toolbox-Optionen .............89 Verwenden der Benutzer-Homepage — Einstellen der benutzerdefinierten Homepage .................90 Verwenden des Firmware-Upgrades .................91 Verwenden geplanter Jobs ................................92 Konfigurieren der Geräteeinstellung .................94 Neustarten und Initialisieren der Kamera .........96 Zuweisen der IP-Adresse zur Kamera mithilfe von ARP-Befehlen .......................................................96 Verwendung von SNMP ......................................97 1. Abfragebefehle .............................................97 2. Einstellungsbefehle ......................................98 Glossar ..................................................................99 Index ....................................................................103 Inhalt 3 Übersicht Übersicht Funktionen • Streaming in hoher Qualität, maximale Bildgröße (2048 × 1536). • Lebendige Kamerabilder hoher Qualität (720P), die bei einer maximalen Bildwechselfrequenz von 30 fps überwacht werden können. • Der Exmor-CMOS-Sensor ermöglicht qualitativ hochwertige Bilder für das Streaming. • Duales Streaming für eine Übertragung der Bilder mit unterschiedlichen Blickwinkeln. (Funktion Stream Squared) • Die Gegenlichtkompensation-Funktion ermöglicht deutlichere Bilder für das Streaming in einer hellen Umgebung. • NR ermöglicht deutlichere Bilder für das Streaming in Situationen mit schlechten Lichtverhältnissen. • Drei Videokomprimierungsmodi (Video-Codecs) JPEG/MPEG4/H.264 werden unterstützt. • Einfach- und Zweifach-Codec-Modus stehen zur Verfügung. • Bewegungserkennung, Kameramanipulationserkennung und Alarmfunktionen. • Die Bilder einer Kamera können für bis zu 5 Benutzer gleichzeitig angezeigt werden. • Das Datum mit der Uhrzeit kann auf dem Bild eingeblendet werden. • PoE-fähig (Power over Ethernet - Stromversorgung über Ethernet). MITTEILUNG AN BENUTZER © 2010 Sony Corporation. Alle Rechte vorbehalten. Diese Anleitung und die darin beschriebene Software dürfen nicht ohne vorherige schriftliche Genehmigung der Sony Corporation reproduziert, übersetzt oder zu einer maschinenlesbaren Form reduziert werden, weder im Ganzen noch auszugsweise. DIE SONY CORPORATION GIBT KEINE GARANTIE HINSICHTLICH DIESER ANLEITUNG, DER SOFTWARE ODER ANDERER DARIN ENTHALTENER INFORMATIONEN UND LEHNT HIERMIT AUSDRÜCKLICH JEGLICHE IMPLIZIERTEN GARANTIEN DER VERKÄUFLICHKEIT ODER EIGNUNG FÜR EINEN BESTIMMTEN ZWECK IM HINBLICK AUF DIESE ANLEITUNG, DIE SOFTWARE ODER ANDERE DERARTIGE INFORMATIONEN AB. DIE SONY CORPORATION ÜBERNIMMT KEINERLEI HAFTUNG FÜR IRGENDWELCHE BEILÄUFIGEN, MITTELBAREN ODER SPEZIELLEN SCHÄDEN, SEI ES DURCH DELIKT, VERTRAG ODER ANDERWEITIG, DIE DURCH DEN GEBRAUCH DIESER ANLEITUNG, SOFTWARE ODER ANDERER DARIN ENTHALTENER INFORMATIONEN ENTSTEHEN. Die Sony Corporation behält sich das Recht vor, jederzeit und ohne Vorankündigung Änderungen an dieser Anleitung oder den darin enthaltenen Informationen vorzunehmen. Die hierin beschriebene Software kann außerdem den Bedingungen einer getrennten Benutzerlizenzvereinbarung unterliegen. • „IPELA“ und sind Marken der Sony Corporation. • ist eine Marke der Sony Corporation. • „Exmor“ und sind Marken der Sony Corporation. • Microsoft, Windows, Internet Explorer und Microsoft DirectX sind eingetragene Marken der Microsoft Corporation in den Vereinigten Staaten und/oder in anderen Ländern. • Java ist eine Marke von Sun Microsystems, Inc. in den Vereinigten Staaten und in anderen Ländern. • Intel und Pentium sind eingetragene Marken der Intel Corporation bzw. ihrer Tochtergesellschaften in den Vereinigten Staaten und in anderen Ländern. • Adobe, Adobe Reader und Adobe Flash sind Marken von Adobe Systems Incorporated in den Vereinigten Staaten und/oder in anderen Ländern. Alle übrigen Firmen- und Produktnamen sind Marken oder eingetragene Marken der entsprechenden Firmen oder Hersteller. 4 Funktionen Verwendung dieser Bedienungsanleitung Damit der Computer die Bilder und Steuerelemente der Kamera anzeigen kann, ist eine folgende Computerumgebung erforderlich. (Juni 2010) Übersicht Diese Bedienungsanleitung erläutert die Bedienung der Network Camera über einen Computer. Die Bedienungsanleitung ist für das Lesen auf dem Computer-Bildschirm ausgelegt. Da dieser Abschnitt Tipps zur Benutzung der Bedienungsanleitung enthält, sollten Sie ihn durchlesen, bevor Sie die Kamera in Betrieb nehmen. Systemvoraussetzungen CPU mindestens Intel Core 2 Duo, 2 GHz Speicher Verwendung von Links zu bestimmten Seiten mindestens 1 GB Wenn Sie die Bedienungsanleitung auf dem ComputerBildschirm lesen, können Sie auf einen Satz klicken, um zur zugehörigen Seite zu springen. Betriebssystem Software-Anzeigebeispiele Beachten Sie, dass es sich bei den in der Bedienungsanleitung verwendeten Anzeigen um erläuternde Beispiele handelt. Einige Anzeigen können sich von den Anzeigen im tatsächlichen Betrieb unterscheiden. Ausdrucken der Bedienungsanleitung Je nach Ihrem System kann es vorkommen, dass bestimmte Anzeigen oder Abbildungen in der Bedienungsanleitung beim Ausdrucken anders aussehen können als die Bildschirmdarstellung. Installationsanleitung (gedruckte Anleitung) Die mitgelieferte Installationsanleitung erläutert die Bezeichnungen und Funktionen der Teile und Bedienungselemente der Network Camera und enthält Anschlussbeispiele sowie Anweisungen zur Einrichtung der Kamera und Vorsichtsmaßnahmen. Bitte lesen Sie die Installationsanleitung vor der Inbetriebnahme durch. Microsoft Windows XP, Windows Vista (nur 32-BitVersion), Windows 7 (nur 32-Bit-Version) Autorisierte Editionen: Windows XP: Professional Windows Vista: Ultimate, Business Windows 7: Ultimate, Professional Microsoft DirectX 9.0c oder höher Webbrowser Microsoft Internet Explorer Version 6.0, Version 7.0, Version 8.0 Firefox Version 3.5 (nur Plug-in free viewer) Safari Version 4.0 (nur Plug-in free viewer) Google Chrome Version 4.0 (nur Plug-in free viewer) Anzeigegerät mindestens 1600 × 1200 Pixel (mindestens 2560 × 1600 Pixel werden empfohlen) Verwendung dieser Bedienungsanleitung 5 Vorbereitung Der Abschnitt „Vorbereitung“ erläutert, welche Vorbereitungen der Administrator treffen muss, um die Bilder nach der Installation und dem Anschluss der Kamera zu überwachen. Zuweisen einer IP-Adresse mit SNC-Toolbox 1 Vorbereitung Zuweisen der IPAdresse zur Kamera Um die Kamera an ein Netzwerk anzuschließen, müssen Sie ihr bei der Erstinstallation eine neue IP-Adresse zuweisen. Die IP-Adresse kann auf zwei Arten zugewiesen werden: • Mithilfe der auf der mitgelieferten CD-ROM enthaltenen Software SNC-Toolbox (siehe diese Seite) • Mithilfe der ARP-(Address Resolution Protocol-) Befehle (siehe Seite 96) Bei Verwendung von Windows Vista erscheint u. U. das Popup-Fenster „Automatische Wiedergabe“. Einzelheiten dazu finden Sie im Abschnitt „Installieren von Software“ unter „Bei Verwendung von Windows Vista“ auf Seite 10. 2 Klicken Sie auf das Symbol Konfiguration von SNC toolbox. Das Dialogfeld „File Download“ wird angezeigt. Wenn Sie Windows XP Service Pack 2 oder höher, Windows Vista oder Windows 7 verwenden, erscheint möglicherweise eine Meldung bezüglich des aktiven Inhalts. Weitere Informationen finden Sie im Abschnitt „Installieren von Software“ unter „Bei Verwendung von Windows XP Service Pack 2 oder höher“ auf Seite 8, im Abschnitt „Installieren von Software“ unter „Bei Verwendung von Windows Vista“ auf Seite 10 oder im Abschnitt „Installieren von Software“ unter „Bei Verwendung von Windows 7“ auf Seite 13. Dieser Abschnitt erläutert, wie Sie der Kamera mithilfe der SNC-Toolbox eine IP-Adresse zuweisen und das Netzwerk konfigurieren. Bevor Sie beginnen, müssen Sie die Kamera gemäß den Angaben im Abschnitt zum „Anschluss der Kamera an ein lokales Netzwerk“ in der mitgelieferten Installationsanleitung anschließen. Wenden Sie sich an den Netzwerkadministrator bezüglich der zugewiesenen IP-Adresse. Legen Sie die CD-ROM in Ihr CD-ROM-Laufwerk ein. Eine Titelseite erscheint automatisch in Ihrem Web-Browser. Erscheint die Titelseite nicht automatisch im WebBrowser, doppelklicken Sie auf die Datei index.htm auf der CD-ROM. 3 Klicken Sie auf Datei öffnen. Hinweis Hinweise • SNC-Toolbox funktioniert eventuell nicht richtig, wenn Sie eine persönliche Firewall oder AntivirusSoftware auf Ihrem Computer verwenden. Deaktivieren Sie in diesem Fall die Software, oder weisen Sie die IP-Adresse der Kamera nach einem anderen Verfahren zu. Siehe dazu „Zuweisen der IPAdresse zur Kamera mithilfe von ARP-Befehlen“ auf Seite 96. • Wenn Sie Windows XP Service Pack 2 oder höher, Windows Vista oder Windows 7 benutzen, deaktivieren Sie die Windows-Firewall-Funktion. Anderenfalls funktioniert SNC-Toolbox nicht ordnungsgemäß. Angaben zur Einstellung finden Sie im Abschnitt „Konfigurieren der Windows-Firewall“ unter „Bei Verwendung von Windows XP Service Pack 2 oder höher“ auf Seite 9, im Abschnitt „Konfigurieren der Windows-Firewall“ unter „Bei Verwendung von Windows Vista“ auf Seite 11 oder im Abschnitt „Konfigurieren der Windows-Firewall“ unter „Bei Verwendung von Windows 7“ auf Seite 14. 6 Zuweisen der IP-Adresse zur Kamera Wenn Sie auf Speichern im Dialogfeld „File Download“ klicken, ist eine korrekte Einrichtung nicht möglich. Löschen Sie die heruntergeladene Datei, und klicken Sie erneut auf das Symbol Konfiguration. 4 Installieren Sie SNC-Toolbox auf Ihrem Computer mithilfe des Assistenten. Wenn die Software-Lizenzvereinbarung angezeigt wird, lesen Sie sie sorgfältig durch. Um die Installation fortsetzen zu können, müssen Sie auf Accepted klicken. 5 Starten Sie SNC-Toolbox. 8 Registrieren Sie den Namen und das Passwort des Administrators, und klicken Sie auf „OK“. Die Werkseinstellung beider Elemente ist „admin“. Der Bildschirm Netzwerkeinstellung wird angezeigt. 9 Legen Sie die IP-Adresse fest. Bei Verwendung von Windows Vista erscheint u. U. die Meldung „User Account Control – An unidentified program wants access to your computer“. Klicken Sie in diesem Fall auf „Zulassen“. 6 Vorbereitung Klicken Sie auf Suchen. SNC-Toolbox ermittelt die Netzwerkkameras, die an das lokale Netzwerk angeschlossen sind, und listet diese auf. Tipp Die Werkseinstellung des Kameranetzwerks ist der DHCP-Modus. 7 Wählen Sie die Kamera aus der Liste aus, der Sie eine IP-Adresse zuweisen möchten, und klicken Sie auf Netzwerk. Der Kontoeinstellungsbildschirm wird angezeigt. So erhalten Sie die IP-Adresse automatisch von einem DHCP-Server: Wählen Sie IP-Adresse automatisch abrufen. IP-Adresse, Subnetzmaske und Standard-Gateway werden automatisch zugewiesen. Hinweis Wenn Sie IP-Adresse automatisch abrufen wählen, vergewissern Sie sich, dass der DHCPServer im Netzwerk aktiv ist. So geben Sie die IP-Adresse manuell an: Wählen Sie Folgende IP-Adresse verwenden, und geben Sie die IP-Adresse, die Subnetzmaske und das Standard-Gateway in die relevanten Felder ein. 10 Legen Sie die DNS-Serveradresse fest. So beziehen Sie die DNS-Serveradressen automatisch: Wählen Sie DNS-Serveradresse automatisch abrufen. So geben Sie die DNS-Serveradressen manuell an: Wählen Sie Folgende DNS-Serveradresse verwenden, und geben Sie die primäre DNS-Serveradresse und die sekundäre DNS-Serveradresse in die jeweiligen Felder ein. Zuweisen der IP-Adresse zur Kamera 7 11 Legen Sie die HTTP-Portnummer fest. Normalerweise wird 80 für die HTTP-Portnummer ausgewählt. Um eine andere Portnummer zu verwenden, geben eine Portnummer zwischen 1024 und 65535 in das Textfeld ein. Hinweis Wenn eine andere Portnummer als 80 verwendet wird, halten Sie zuerst Rücksprache mit dem Netzwerkadministrator. Vorbereitung 12 Vergewissern Sie sich, dass alle Elemente korrekt eingegeben wurden, und klicken Sie dann auf OK. Wenn „Setting OK“ angezeigt wird, wurde die IPAdresse korrekt zugewiesen. Bei Verwendung von Windows XP Service Pack 2 oder höher Installieren von Software Es kann eine Warnmeldung bezüglich der aktiven Inhalte erscheinen, wenn Sie Software, wie z. B. SNC-Toolbox, von der CD-ROM installieren. Gehen Sie in diesem Fall folgendermaßen vor: Beispiel: SNC-Toolbox Falls die Meldung „Internet Explorer“ erscheint, klicken Sie auf Yes. 13 Wenn alle Einstellungen vorgenommen wurden, doppelklicken Sie auf den Kameranamen in der Liste, um direkt auf die Kamera zuzugreifen. Falls die Meldung „File Download – Security Warning“ erscheint, klicken Sie auf Run. Der Viewer-Bildschirm der Netzwerkkamera wird im Web-Browser angezeigt. Program name Beispiel für eine Anzeige Hinweis Wenn Sie Save im Dialogfeld „File Download – Security Warning“ wählen, kann die Installation nicht korrekt durchgeführt werden. Löschen Sie die heruntergeladene Datei, und klicken Sie erneut auf das Symbol Setup. Hinweis Wenn die IP-Adresse nicht korrekt festgelegt wurde, erscheint der Viewer nach Schritt 13 nicht. Versuchen Sie in diesem Fall, die IP-Adresse erneut festzulegen. 8 Zuweisen der IP-Adresse zur Kamera Falls die Meldung „Internet Explorer – Security Warning“ erscheint, klicken Sie auf Run. Program name Konfigurieren der Windows-Firewall Abhängig von der Konfiguration der Windows-Firewall funktioniert SNC-Toolbox möglicherweise nicht ordnungsgemäß. (Es werden keine Kameras in der Liste angezeigt, selbst wenn sie erkannt werden.) Überprüfen Sie in diesem Fall die Konfiguration der WindowsFirewall wie folgt: Beispiel: SNC-Toolbox Die Installation der Software beginnt. 1 Wählen Sie Control Panel im Start-Menü von Windows. 2 Wählen Sie Security Center im Arbeitsfeld. 3 Wählen Sie im Dialogfeld Windows Firewall die Option Off. Installieren des ActiveX-Steuerelements Während der Installation des ActiveX-Steuerelements erscheint möglicherweise „Information Bar“ oder „Security Warning“. Gehen Sie in diesem Fall folgendermaßen vor: Vorbereitung So deaktivieren Sie die Windows-Firewall Falls die Meldung „Information Bar“ erscheint, klicken Sie auf OK. Falls die Informationsleiste erscheint, klicken Sie auf die Leiste, und wählen Sie Install ActiveX Control…. Falls die Meldung „Internet Explorer – Security Warning“ erscheint, klicken Sie auf Install. Die Kamera wird in der Liste angezeigt. Program name Die Installation des ActiveX-Steuerelements beginnt. Nach Abschluss der Installation wird der Haupt-Viewer oder das Bewegungserkennungsmenü angezeigt. So aktivieren Sie die Windows-Firewall 1 Wählen Sie Control Panel im Start-Menü von Windows. 2 Wählen Sie Security Center im Arbeitsbereich. 3 Wählen Sie im Dialogfeld Windows Firewall die Option Exceptions. Zuweisen der IP-Adresse zur Kamera 9 4 Klicken Sie auf Add Program…. Bei Verwendung von Windows Vista Installieren von Software Es kann eine Warnmeldung bezüglich der aktiven Inhalte erscheinen, wenn Sie Software, wie z. B. SNCToolbox, von der CD-ROM installieren. Gehen Sie in diesem Fall folgendermaßen vor: Vorbereitung Beispiel: SNC-Toolbox Falls das Popup-Fenster „AutoPlay“ erscheint, wenn eine CD-ROM in das CD-ROM-Laufwerk eingelegt wird, klicken Sie auf Install or run program. 5 Wählen Sie SNC toolbox im Dialogfeld „Add Program“, und klicken Sie auf OK. Program name SNC-Toolbox wird zur Liste „Programs and Services“ hinzugefügt. 6 Klicken Sie auf OK. Hinweis Wenn Sie auf Open folder to view files klicken, wird der Web-Browser nicht automatisch geöffnet. Doppelklicken Sie in diesem Fall auf die Datei „index.htm“ auf der CD-ROM. Falls die Meldung „Internet Explorer“ erscheint, klicken Sie auf Yes. Wenn der obige Vorgang beendet ist, wird die über LAN verbundene Kamera in SNC toolbox angezeigt. 10 Zuweisen der IP-Adresse zur Kamera Falls die Meldung „File Download – Security Warning“ erscheint, klicken Sie auf Run. Falls die Meldung „Information Bar“ erscheint, klicken Sie auf Close. Program name Vorbereitung Falls die Informationsleiste erscheint, klicken Sie auf die Leiste, und wählen Sie Install ActiveX Control…. Hinweis Wenn Sie Save im Dialogfeld „File Download – Security Warning“ wählen, kann die Installation nicht korrekt durchgeführt werden. Löschen Sie die heruntergeladene Datei, und klicken Sie erneut auf das Symbol Setup. Falls die Meldung „User Account Control – Windows needs your permission to continue“ erscheint, klicken Sie auf Continue. Falls die Meldung „Internet Explorer – Security Warning“ erscheint, klicken Sie auf Run. Falls die Meldung „Internet Explorer – Security Warning“ erscheint, klicken Sie auf Install. Program name Program name Falls die Meldung „User Account Control – An unidentified program wants access to your computer“ erscheint, klicken Sie auf Zulassen. Die Installation des ActiveX-Steuerelements beginnt. Nach Abschluss der Installation wird der Haupt-Viewer oder das Bewegungserkennungsmenü angezeigt. Konfigurieren der Windows-Firewall Die Installation der Software beginnt. Starten des Programms Wenn Sie ein Programm, wie z. B. SNC-Toolbox, starten, erscheint u. U. die Meldung „User Account Control – An unidentified program wants access to your computer“. Klicken Sie in diesem Fall auf Zulassen. Abhängig von der Konfiguration der Windows-Firewall funktioniert SNC-Toolbox möglicherweise nicht ordnungsgemäß. (Es werden keine Kameras in der Liste angezeigt, selbst wenn sie erkannt werden.) Überprüfen Sie in diesem Fall die Konfiguration der WindowsFirewall wie folgt: Beispiel: SNC-Toolbox Installieren des ActiveX-Steuerelements Während der Installation des ActiveX-Steuerelements erscheint möglicherweise die Informationsleiste oder „Security Warning“. Gehen Sie in diesem Fall folgendermaßen vor: So deaktivieren Sie die Windows-Firewall 1 Wählen Sie Control Panel im Start-Menü von Windows. 2 Klicken Sie auf Windows Firewall. Zuweisen der IP-Adresse zur Kamera 11 3 Wählen Sie Turn Windows Firewall on or off. Möglicherweise erscheint „User Account Control – Windows needs your permission to continue“. Klicken Sie in diesem Fall auf Continue. 4 Wählen Sie Off auf der Registerkarte General. 6 Wenn das Dialogfeld „Add Program“ erscheint, wählen Sie SNC toolbox, und klicken Sie auf OK. Vorbereitung SNC toolbox wird zur Liste „Program or port“ hinzugefügt. 7 Klicken Sie auf OK. Die Kameras werden in der Liste angezeigt. So aktivieren Sie die Windows-Firewall 1 Wählen Sie Control Panel im Start-Menü von Windows. 2 Klicken Sie auf Windows Firewall. 3 Wählen Sie Turn Windows Firewall on or off. Falls die Meldung „User Account Control Windows needs your permission to continue“ erscheint, klicken Sie auf Proceed. 4 Wählen Sie im Dialogfeld Windows Firewall die Option Exceptions. 5 Klicken Sie auf Add Program…. Wenn der obige Vorgang beendet ist, werden die über LAN verbundenen Kameras in SNC toolbox angezeigt. 12 Zuweisen der IP-Adresse zur Kamera Bei der Verwendung von Windows 7 Falls die Meldung „File Download - Security Warning“ erscheint, klicken Sie auf Run. Installieren von Software Es kann eine Warnmeldung bezüglich der aktiven Inhalte erscheinen, wenn Sie Software, wie z. B. SNC-Toolbox, von der CD-ROM installieren. Gehen Sie in diesem Fall folgendermaßen vor: Vorbereitung Beispiel: SNC-Toolbox Falls das Popup-Fenster „AutoPlay“ erscheint, wenn eine CD-ROM in das CD-ROM-Laufwerk eingelegt wird, klicken Sie auf Install or run program from your media. Hinweis Wenn Sie Save im Dialogfeld „File Download - Security Warning“ wählen, kann die Installation nicht korrekt durchgeführt werden. Löschen Sie die heruntergeladene Datei, und klicken Sie erneut auf das Symbol Setup. Wenn die Meldung „User Account Control - Do you want to allow the following program from an unknown publisher to make changes to this computer?“ angezeigt wird, klicken Sie auf Allow. Die Installation der Software beginnt. Installieren des ActiveX-Steuerelements Hinweis Wenn Sie auf Open folder to view files klicken, wird der Web-Browser nicht automatisch geöffnet. Doppelklicken Sie in diesem Fall auf die Datei „index.htm“ auf der CD-ROM. Während der Installation des ActiveX-Steuerelements erscheint möglicherweise die Informationsleiste oder „Security Warning“. Gehen Sie in diesem Fall folgendermaßen vor: Wenn die Informationsleiste angezeigt wird, klicken Sie auf die Leiste und wählen Sie Install This Add-on for All Users on This Computer.... Falls die Meldung „Internet Explorer“ erscheint, klicken Sie auf Yes. Wenn die Meldung „User Account Control - Do you want to allow the following program to make changes to this computer?“ angezeigt wird, klicken Sie auf Allow. Die Installation des ActiveX-Steuerelements beginnt. Nach Abschluss der Installation wird der Haupt-Viewer oder das Bewegungserkennungsmenü angezeigt. Zuweisen der IP-Adresse zur Kamera 13 Konfigurieren der Windows-Firewall So aktivieren Sie die Windows-Firewall Abhängig von der Konfiguration der Windows-Firewall funktioniert SNC-Toolbox möglicherweise nicht ordnungsgemäß. (Es werden keine Kameras in der Liste angezeigt, selbst wenn sie erkannt werden.) Überprüfen Sie in diesem Fall die Konfiguration der WindowsFirewall wie folgt: 1 Wählen Sie Control Panel im Start-Menü von Windows. 2 Klicken Sie auf Windows Firewall. 3 Wählen Sie Allow a program or feature through Windows Firewall. 4 Wählen Sie Allow another program.... Beispiel: SNC-Toolbox Vorbereitung So deaktivieren Sie die Windows-Firewall 1 Wählen Sie Control Panel im Start-Menü von Windows. 2 Klicken Sie auf Windows Firewall. 3 Wählen Sie Turn Windows Firewall on or off. 4 Klicken Sie auf Disable Windows Firewall. Die Kameras werden in der Liste angezeigt. 14 Zuweisen der IP-Adresse zur Kamera 5 Fügen Sie das Programm hinzu. Zugriff auf die Kamera über den Web-Browser Nachdem die IP-Adresse der Kamera zugewiesen wurde, prüfen Sie, ob Sie auch tatsächlich über den auf Ihrem Computer installierten Web-Browser auf die Kamera zugreifen können. Verwenden Sie Internet Explorer als Web-Browser. Vorbereitung 1 Starten Sie den Web-Browser auf dem Computer, und geben Sie die IP-Adresse der Kamera in die URL-Adresszeile ein. Das Viewer-Fenster wird angezeigt. Beispiel für eine Anzeige Wenn der obige Vorgang beendet ist, werden die über LAN verbundenen Kameras in SNC-Toolbox angezeigt. Verwenden der SSL-Funktion Hinweis Das in China verkaufte Modell unterstützt nicht die SSL-Funktion. Zugriff auf die Kamera über den Web-Browser 15 Bei Verwendung von Internet Explorer 6 Das Dialogfeld „Security Alert“ wird eventuell je nach Status des Zertifikats angezeigt. Klicken Sie in diesem Fall auf Yes, um fortzufahren. Das Viewer-Fenster wird angezeigt (bei SSLKommunikation). Der Viewer der Kamera wird zum ersten Mal angezeigt „Security Warning“ wird angezeigt. Wenn Sie auf Yes klicken, wird das ActiveX-Steuerelement installiert, und der Viewer angezeigt. Vorbereitung Hinweise Bei Verwendung von Internet Explorer 7 oder Internet Explorer 8 Wenn Sie die IP-Adresse der Kamera eingeben, wird eventuell je nach dem Status des auf der Kamera festgelegten Zertifikats die Meldung „Certificate Error“ angezeigt. Klicken Sie in diesem Fall auf Continue to this website (not recommended), um fortzufahren. Die Begrüßungsseite wird angezeigt (bei SSLKommunikation). Wenn „Für einige Clients HTTP-Verbindung zulassen“ (Seite 52) aktiviert ist Um HTTP- und SSL-Verbindungen separat voneinander für den Zugriff zu verwenden, geben Sie Folgendes in das Adressfeld des Browsers ein. Für HTTP-Verbindung • Wenn Automatic configuration unter den LANEinstellungen im Internet Explorer aktiviert ist, wird das Bild möglicherweise nicht angezeigt. Deaktivieren Sie in diesem Fall Automatic configuration, und stellen Sie den Proxy-Server manuell ein. Wenden Sie sich bezüglich der ProxyServer-Einstellung an Ihren Netzwerkadministrator. • Um das ActiveX-Steuerelement zu installieren, müssen Sie als Administrator auf dem Computer angemeldet sein. • Bei Verwendung von Windows XP Service Pack 2 oder höher, Windows Vista oder Windows 7 erscheint möglicherweise die Informationsleiste oder „Security Warning“. Weitere Informationen finden Sie im Abschnitt „Installieren des ActiveX-Steuerelements“ unter „Bei Verwendung von Windows XP Service Pack 2 oder höher“ auf Seite 9, im Abschnitt „Installieren des ActiveX-Steuerelements“ unter „Bei Verwendung von Windows Vista“ auf Seite 11 oder im Abschnitt „Installieren des ActiveX-Steuerelements“ unter „Bei Verwendung von Windows 7“ auf Seite 13. Tipp Die Software ist optimiert für Internet Explorer mit mittlerer Schriftgröße. So zeigen Sie den Viewer korrekt an Um den Viewer korrekt zu verwenden, stellen Sie die Sicherheitsstufe von Internet Explorer wie folgt auf Medium oder niedriger ein: Für SSL-Verbindung 16 Zugriff auf die Kamera über den Web-Browser 1 Klicken Sie auf Tools in der Menüleiste von Internet Explorer, wählen Sie dann Internet Options, und klicken Sie auf die Registerkarte Security. 2 Klicken Sie auf das Symbol Internet (bei Verwendung der Kamera über das Internet) oder das Symbol Local intranet (bei Verwendung der Kamera über ein LAN). 3 Stellen Sie den Schieberegler auf Medium oder niedriger ein. (Falls der Schieberegler nicht angezeigt wird, klicken Sie auf Default Level.) Vorbereitung Wenn Antivirus-Software usw. auf dem Computer verwendet wird • Wenn Sie eine Antivirus-Software, Sicherheitssoftware, persönliche Firewall oder einen Popup-Blocker in Ihrem Computer verwenden, kann die Kameraleistung reduziert werden, beispielsweise durch eine Verringerung der Bildwechselfrequenz für die Bildanzeige. • Die Webseite, die beim Zugriff auf die Kamera angezeigt wird, verwendet JavaScript. Die Anzeige der Webseite kann beeinträchtigt werden, wenn Sie eine Antivirus-Software oder eine der oben beschriebenen Softwareanwendungen auf Ihrem Computer verwenden. Zugriff auf die Kamera über den Web-Browser 17 Grundkonfiguration durch den Administrator Vorbereitung Sie können das Kamerabild überwachen, wenn Sie sich mit den für diese Netzwerkkamera eingestellten Ausgangsbedingungen anmelden. Je nach der Installationsposition, dem Netzwerkzustand oder dem Zweck der Kamera können Sie auch verschiedene Funktionen einstellen. Es wird empfohlen, die folgenden Elemente zu konfigurieren, bevor Sie die Kamerabilder überwachen. 18 Einstellungsinhalt Einstellungsmenü Legen Sie das Format des von der Kamera übertragenen Bilds fest. Registerkarte „Video-Codec“ (Seite 42) Wählen Sie den Modus Weißabgleich entsprechend der Montageposition. Weißabgleich (Seite 41) Wählen Sie die Helligkeit des von der Kamera übertragenen Bilds aus. Belichtung (Seite 40) Helligkeit (Seite 41) Wählen Sie die Qualität des von der Kamera übertragenen Bilds aus. Registerkarte „Video-Codec“ (Seite 42) Wählen Sie die Anzeigegröße des Bilds aus. Anzeigegröße (Seite 21) Stimmen Sie die Einstellung von Datum und Uhrzeit auf die Einstellung des Computers ab. Registerkarte „Datum und Uhrzeit“ (Seite 35) Nehmen Sie die Einstellung zum Versenden des Monitorbilds als E-MailAnhang vor. Menü „E-Mail (SMTP)“ (Seite 69) Stellen Sie das Benutzerzugriffsrecht für die Kamera ein. Menü „Benutzer“ (Seite 64) Legen Sie den zu beobachtenden Ort im Voraus fest. Vorwahlposition, Menü (Seite 66) Erstellen Sie ein Panoramabild. So erstellen Sie ein Vollbild (Seite 27) Grundkonfiguration durch den Administrator Bedienung der Kamera Administrator und Benutzer Dieser Abschnitt erläutert, wie die Bilder von der Kamera über Ihren Web-Browser (Internet Explorer) angezeigt werden können. Diese Netzwerkkamera identifiziert die Personen, die sich als Administrator oder Benutzer anmelden. Der Administrator kann alle Funktionen dieser Netzwerkkamera, einschließlich der Kameraeinstellungen, verwenden. Die Funktionen, die der Benutzer verwenden kann, beschränken sich auf das Überwachen des Bildes der Kamera und die Steuerung der Kamera. Die Einstellung Viewer-Modus wird verwendet, um die Zugriffsrechte des Benutzers einzuschränken. Es gibt fünf Benutzertypen. Die Funktionen dieser Kamera sollten vom Administrator festgelegt werden. Zu Angaben über die Kameraeinstellungen siehe „Verwaltung der Kamera“ auf Seite 32. Bedienung der Kamera Die Funktionen für den jeweiligen Benutzertyp sind aus der nachstehenden Tabelle ersichtlich. Benutzer Funktion Administrator Voll Schwenken/ Vorwahl- Einsteiger Ansicht Neigen position Live-Bild überwachen z z z z z z Datum und Uhrzeit anzeigen z z z z z z Bildwechselfrequenz steuern (nur im JPEG-Modus) z z – – – – Bildbetrachtungsgröße steuern z z z z z – Standbild und Film im Computer speichern z z z z z – Bilddatei an einen FTP-Server senden z z – – – – Bild als E-Mail-Anhang versenden z z – – – – Modus der Tag/Nacht-Funktion umschalten z z – – – – TCP/UDP-Übertragungsmodus umschalten (nur im MPEG4/H.264-Modus verfügbar) z z – – – – Vorwahlposition aufrufen z z z z – – Schwenken/Neigen/Zoomen z z z – – – Codec-Modus auswählen z z z z z – Einstellungsmenü steuern z – – – – – z Funktion kann verwendet werden – Funktion kann nicht verwendet werden Die Zugriffsrechte von Administrator und Benutzer können wie in Abschnitt „Benutzereinstellungen — Menü „Benutzer““ auf Seite 64 für das Administratormenü erläutert festgelegt werden. Administrator und Benutzer 19 Anmelden am System Anmelden als Benutzer 1 Starten Sie den Web-Browser auf dem Computer, und geben Sie die IP-Adresse der Kamera ein, die Sie ansteuern möchten. Der Viewer wird angezeigt. Bedienung der Kamera Beispiel für eine Anzeige: Bei erstmaligem Anzeigen des Haupt-Viewers der Kamera Wenn Sie mit ActiveX Viewer zum ersten Mal auf die Netzwerkkamera zugreifen, wird die Security Warning angezeigt. Klicken Sie auf Ja, und installieren Sie das ActiveX-Steuerelement. Mithilfe des ActiveXSteuerelements können Sie alle Funktionen des Viewers benutzen. Plug-in free viewer Mit diesem Viewer kann der Benutzer zwischen drei Bildanzeigemethoden auswählen: JPEG, JPEG/Flash oder ActiveX viewer. JPEG-Methode: JPEG-Bilder werden der Reihe nach angezeigt. JPEG/Flash-Methode: JPEG-Bilder werden der Reihe nach angezeigt. Zum Anzeigen des Bildes ist Adobe Flash erforderlich. ActiveX viewer-Methode: Das Bild kann angezeigt werden, wenn die Bildanzeige auf JPEG, MPEG4 oder H.264 gesetzt ist. Hinweise Drei Viewer-Typen sind verfügbar: ActiveX viewer, Plug-in free viewer und die BenutzerHomepage. Standardmäßig wird ActiveX viewer angezeigt. Um den Viewer zu wechseln, nehmen Sie Änderungen am Viewer-Menü vor (Seite 81). Hinweis Falls der Haupt-Viewer nicht korrekt startet, ist die Sicherheitsstufe von Internet Explorer möglicherweise höher als Medium eingestellt. Siehe „So zeigen Sie den Viewer korrekt an“ auf Seite 16, und überprüfen Sie die Sicherheitsstufe. Hinweis zu den ViewerProgrammen Sie können die folgenden Viewer verwenden. ActiveX viewer Dieser Viewer kann das Kamerabild in jedem der VideoCodecs JPEG, MPEG4 und H.264 überwachen. Dieser Viewer muss installiert werden, wenn zum ersten Mal auf den Haupt-Viewer zugegriffen wird. 20 Anmelden am System • Wenn Automatic configuration unter LANEinstellungen im Internet Explorer aktiviert ist, wird das Kamerabild möglicherweise nicht angezeigt. Deaktivieren Sie in diesem Fall Automatic configuration, und stellen Sie den Proxy-Server manuell ein. Wenden Sie sich bezüglich der ProxyServer-Einstellung an Ihren Netzwerkadministrator. • Um das ActiveX-Steuerelement zu installieren, müssen Sie als Administrator am Computer angemeldet sein. Tipp Die Seiten dieser Software sind für Internet Explorer mit Schrift der Größe Mittel optimiert. Konfiguration des Haupt-Viewers Dieser Abschnitt erläutert die Funktionen der Komponenten und Bedienungselemente des HauptViewers. Eine ausführliche Erläuterung der einzelnen Komponenten oder Bedienungselemente finden Sie auf den angegebenen Seiten. Haupt-Viewer unter Verwendung von ActiveX viewer Hauptmenü Sprache Legen Sie die Sprache über das Pulldown-Menü fest. Abschnitt des Bedienfelds Sie können die Bereiche auf den Monitorbildschirm ziehen und sie konfigurieren. Um zum Betriebsbereich zurückzukehren, ziehen Sie den Bereich und konfigurieren Sie den Betriebsbereich. Klicken Sie auf , um das Detaileinstellungsmenü auszublenden, und klicken Sie erneut auf , um das Menü anzuzeigen. Bereich „Informationen“ Bedienung der Kamera Hier können Sie das Datum und die Uhrzeit überprüfen. Bereich „Ansicht“ Abschnitt des Bedienfelds Abschnitt des Monitorbilds Hauptmenü ActiveX Zeigt den ActiveX viewer an. Plug-in free Zeigt den Plug-in free viewer an. Tool Von hier aus können Sie das Systemdienstprogramm herunterladen. (Seite 29) Dieser Vorgang ist nur dann verfügbar, wenn Sie als Administrator angemeldet sind. Konfiguration Klicken Sie hier, um das Administratormenü anzuzeigen. (Seite 32) Diese Funktion ist nur dann verfügbar, wenn Sie sich als Administrator anmelden. Sie können den Bildschirmmodus, die Bildgröße, den Bild-Codec-Modus und die Bildwechselfrequenz ändern. Hier können auch Standbilder und Filme gespeichert werden (das Speichern von Filmen kann auch angehalten werden). Bildschirmmodus Wählen Sie Fenster oder Voll. Anzeigegröße Hier können Sie die Anzeigegröße auswählen. Klicken Sie auf das Listenfeld Anzeigegröße, um die Anzeigegröße auszuwählen. Wählen Sie x1/4, um die unter Bildgröße des KameraMenüs (Seite 43) eingestellten Bilder mit einer Größe von 1/4 anzuzeigen. Wählen Sie x1/2, um die unter Bildgröße des KameraMenüs (Seite 43) eingestellten Bilder mit einer Größe von 1/2 anzuzeigen. Mit x1 werden die Bilder so angezeigt, wie unter Bildgröße im Menü „Kamera“ eingestellt (Seite 43). Konfiguration des Haupt-Viewers 21 Wählen Sie Voll aus, um Bilder entsprechend der Anzeigegröße darzustellen. Wählen Sie Passend aus, um Bilder entsprechend der Anzeigegröße darzustellen, wobei das Bildseitenverhältnis angepasst wird. Bild-Codec Wählen Sie Bild 1 oder Bild 2 als Bildcodec-Modus. Hinweis Wenn Codec unter Bild 2 im Kamera-Menü Registerkarte Video-Codec auf Aus gesetzt ist, können Sie Bild 2 nicht auswählen Bedienung der Kamera Bildwechselfrequenz (Wird nur angezeigt, wenn für das Kamerabild das Format JPEG festgelegt wurde.) Hier können Sie die Bildwechselfrequenz für die Bildübertragung auswählen. (Erfassen) Klicken Sie auf diese Schaltfläche, um ein von der Kamera erfasstes Standbild einzufangen und im Computer zu speichern. Klicken Sie auf , um den zu speichernden Ordner zu öffnen. Hinweis Im Fall von Windows VISTA oder Windows 7 werden möglicherweise keine Standbilder aufgenommen, wenn unter Control Panel-Internet Option-Security die Option „Enable Protected Mode“ aktiviert ist. (Videospeicherfunktion starten)/ (stoppen) Aktiviert und stoppt die Videospeicherfunktion. Klicken Sie auf , um den zu speichernden Ordner zu öffnen. Das Bedienfeld der Kamera erscheint, wenn SolidPTZ auf Ein gesetzt ist. Über diesen Bereich können Sie die Schwenk-/Neige-/Ausgangsposition der Kamera und den Zoom steuern (Seite 25). Darüber hinaus können Sie die Berechtigung zur Kamerabedienung im Exklusivbedienmodus erhalten. Bildaktion Wählen Sie den Betriebsmodus unter Aus, BereichsZoom oder Vektor ziehen aus. Schwenk-/Neigesteuerung Klicken Sie auf die Pfeilschaltfläche der Richtung, in die Sie die Kamera bewegen wollen. Halten Sie die Schaltfläche gedrückt, um die Kamera kontinuierlich zu bewegen. Um zur Ausgangsposition zurückzukehren, klicken Sie auf . Zoomsteuerung Klicken Sie auf , um auszuzoomen, und auf , um einzuzoomen. Das Zoomen wird fortgesetzt, solange die Schaltfläche gedrückt gehalten wird. Exklusivbedienmodus Klicken Sie auf diese Schaltfläche, um die verbleibende Zeit für die Bedienberechtigung anzuzeigen. Wenn keine Berechtigung erhalten wurde, wird die Wartezeit angezeigt. Hinweis Setzen Sie den Exklusivbedienmodus auf der Registerkarte „System“ des Menüs „System“ auf Ein, um die Exklusivbedienung durchzuführen (Seite 34). Bereich „Panorama“ Hinweis Im Fall von Windows VISTA oder Windows 7 werden möglicherweise keine Videobilder gespeichert, wenn unter Control Panel-Internet Option-Security die Option „Enable Protected Mode“ aktiviert ist. Bedienfeldbereich „Kamera“ Wenn Sie auf den Bereich Panorama klicken, wird das Bild dieser Position auf dem Monitor angezeigt. 22 Konfiguration des Haupt-Viewers Bereich „Auslöser“ Die registrierte Vorwahlposition wird angezeigt. Wenn Sie eine Miniaturansicht auswählen, wenn eine Vorwahlposition registriert wird, wird sie mit einer Miniaturansicht angezeigt. Wählen Sie den Namen der Vorwahlposition aus der Liste aus. Die Kamera bewegt sich zu der Vorwahlposition, die Sie mithilfe des Menüs „Vorwahlposition“ abgespeichert haben. Bereich „Sonstiges“ Die konfigurierten Funktionen werden als Schaltflächen in diesem Bereich angezeigt. Bedienung der Kamera Der oben dargestellte Bereich wird nur dann angezeigt, wenn Viewer-Modus (Seite 64) auf Voll gesetzt ist und mindestens ein Auslöser im Auslöser-Menü aktiviert ist (Seite 76). (Der Bereich Sonstiges wird im Fall eines MPEG4- oder H.264-Bildes angezeigt.) Sie können zwischen TCP und UDP wechseln (Unicast/ Multicast). Hinweis Wenn der Exklusivbedienmodus aktiviert ist, kann die konfigurierte Funktion nicht ohne Berechtigung verwendet werden. Klicken Sie im Auslöserbereich auf die Funktionsschaltfläche, die Sie verwenden möchten. Die ausgewählte Funktion wird aktiviert. Folgende Funktionen können ausgewählt werden: • Versenden von Standbilddateien als E-Mail-Anhang (Seite 27) • Versenden von Standbilddateien an einen FTP-Server (Seite 27) Mit jedem Mausklick wird der Übertragungsmodus der Video zwischen TCP-Modus, UDP-Modus (Unicast) und UDP-Modus (Multicast) umgeschaltet (Seite 28). Monitorbild Bereich „Vorwahlposition“ Hier wird das von der Kamera aufgenommene Bild angezeigt. Es sind zwei Modi für Schwenk-/Neige-/Zoomvorgänge mit der Maus auf dem Bildschirm verfügbar: Modus „Bereichs-Zoom“ und „Vektor ziehen“. Der oben dargestellte Bereich wird nur dann angezeigt, wenn eine oder mehr Vorwahlpositionen abgespeichert sind. Konfiguration des Haupt-Viewers 23 Bedienung der Kamera Im Modus „Bereichs-Zoom“ wird durch einen Mausklick die Kamera in Richtung Bildmitte geschwenkt oder geneigt. Die Kamera wird außerdem in die Richtung des vom Bediener auswählten Bereichs bewegt. Gleichzeitig erfolgt ein Zoom. Der Bediener kann einen Teil des Bilds zur Ansicht auswählen und einzoomen, indem ein Bereich durch Ziehen mit der Maus eingerahmt wird. Im Modus „Vektor ziehen“ schwenkt oder neigt sich die Kamera in die Ziehrichtung. Je länger Sie den Mauszeiger ziehen, desto schneller erfolgt das Schwenken oder Neigen. Wenn Sie die Maustaste nach dem Ziehen loslassen, wird das Schwenken oder Neigen der Kamera gestoppt. Zum Schwenken oder Neigen können Sie auch die Bedienfeldleiste der Kamera verwenden. Der Zoomvorgang über das Mausrad ist in allen Modi verfügbar. Plug-in free viewer Haupt-Viewer unter Verwendung des Plug-in free viewer. Beispiel für eine Anzeige: Kameraliste Steuerleiste Monitorbildschirm Monitorbildschirm Es sind zwei Modi für Schwenk-/Neige-/Zoomvorgänge mit der Maus auf dem Bildschirm verfügbar: Modus „Bereichs-Zoom“ und „Vektor ziehen“. Auf dem Bildschirm wird eine Steuerleiste angezeigt. Im Modus „Bereichs-Zoom“ wird durch einen Mausklick die Kamera in Richtung Bildmitte geschwenkt oder geneigt. Die Kamera wird außerdem in die Richtung des vom Bediener auswählten Bereichs bewegt. Gleichzeitig erfolgt ein Zoom. Der Bediener kann einen Teil des Bilds zur Ansicht auswählen und einzoomen, indem ein Bereich durch Ziehen mit der Maus eingerahmt wird. Im Modus „Vektor ziehen“ schwenkt oder neigt sich die Kamera in die Ziehrichtung. Je länger Sie den Mauszeiger ziehen, desto schneller erfolgt das Schwenken oder Neigen. Wenn Sie die Maustaste nach dem Ziehen loslassen, wird das Schwenken oder Neigen 24 Konfiguration des Haupt-Viewers der Kamera gestoppt. Zum Schwenken oder Neigen können Sie auch die Symbolleiste verwenden. Der Zoomvorgang über das Mausrad ist in allen Modi verfügbar. Steuerleiste Folgende Betriebsschaltflächen sind verfügbar. Einstellung Sie können das Streamingverfahren, die Bildgröße, die Bildwechselfrequenz, den PTZ-Betriebsmodus, die Auslöserauswahl und das Bild-Codec festlegen. Streaming-Start-Schaltfläche Startet den Streamingvorgang. (Erscheint, wenn der Streamingvorgang gestoppt wurde.) Streaming-Stopp-Schaltfläche Stoppt den Streamingvorgang. (Erscheint beim Streamingvorgang.) Auslöserschaltfläche Führt den ausgewählten Auslöser aus. (Wird nur angezeigt, wenn Viewer-Modus im Benutzer-Menü (Seite 64) auf Voll gesetzt ist und ein oder mehrere Auslöser im Auslöser-Menü (Seite 76) aktiviert sind.) Vorwahl Wählen Sie eine Vorwahlposition, um die Kamera zur registrierten Vorwahlposition zu bewegen. (Wird nur angezeigt, wenn eine KameraVorwahlposition registriert ist.) Schaltfläche zum Speichern von Standbildern Erfasst Standbilder, die mit der Kamera aufgenommen wurden, und speichert sie auf dem Computer. Schieberegler für die Lautstärke des Audioausgangs Verwenden Sie den Schieberegler, um die Lautstärke anzupassen. Durch das Anklicken der Schaltfläche wird die Tonausgabe gestoppt. Hinweis Dieses Gerät ist nicht mit Audiofunktionen ausgestattet. Steuerungswartezeit und Steuerungszeit für die Exklusivbedienung Schaltfläche für die Exklusivbediensteuerung Kameraliste Die Kameraliste wird angezeigt, wenn Kameraliste im Viewer-Menü auf Ein gesetzt ist und mindestens eine Kamera registriert ist. Die Verwendung der SolidPTZ Sie können Kamerarichtung, Zoom und Fokus beeinflussen, indem Sie das Bedienfeld für das derzeit angezeigte Monitorbild verwenden. Bedienung der Kamera Sie können die Kamera über die Verwendung der Funktion SolidPTZ bedienen, die Schwenken, Neigen und Zoomen durch Anpassen der Position bietet sowie ein Zoomverhältnis der maximalen Bildgröße, ohne dass die Kamera bewegt wird. Die maximale Bildgröße liegt bei 2048 × 1536, wenn Auflösung unter Priorität SolidPTZ (Seite 43) ausgewählt ist, und bei 1024 × 768, wenn Bildwechselfrequenz unter Priorität SolidPTZ (Seite 43) ausgewählt ist. Es gibt drei KameraBetriebsmodi: Bereichs-Zoommodus, Vektor ziehenModus und PTZ-Steuerleiste. Sie können in beiden Modi Schwenk-/Neigevorgänge und den Zoom der Kamera steuern. Die verfügbaren Funktionen der Kamera-Betriebsmodi variieren entsprechend der Viewer-Anzeige. Folgende Funktionen sind verfügbar: Steuerung über das Bedienfeld (Allgemeiner Betrieb im Modus „Bereichs-Zoom“ und „Vektor ziehen“) Plug-in free viewer ActiveX viewer JPEG JPEG/ FLASH ActiveX Bedienung über das Bedienfeld a × × × Bereichs-Zoom a a a a Vektor ziehen a a a a PTZ-Steuerleiste × a a × Hinweise • Schwenk-/Neigebeschränkungen Die SolidPTZ steuert das Streaming durch Zuschneiden oder Reduzieren der maximalen Bildgröße. Daher ist der Bereich zum Schwenken oder Neigen je geringer, je weiter die Kamera herauszoomt. Die Option ist daher in der Einstellung WEIT überhaupt nicht verfügbar. • Zoom Mit der Funktion SolidPTZ können Sie einen Bereich des zugeschnittenen Bildes der maximalen Bildgröße anzeigen, wenn in der Einstellung TELE das Bild vergrößert wurde. Außerdem wird der gesamte Bereich, der mit der maximalen Bildgröße aufgenommen wird, angezeigt, wenn die Kamera bis zur Einstellung WEIT herausgezoomt hat. Der Zoom der SolidPTZ wird digital durchgeführt. Daher kann es bei der Einstellung TELE zu einer Verschlechterung der Bildqualität kommen. Schwenk-/Neigesteuerung Klicken Sie auf die Pfeilschaltfläche der Richtung, in die Sie die Kamera bewegen wollen. Halten Sie die Schaltfläche gedrückt, um die Kamera kontinuierlich zu bewegen. Um zur Ausgangsposition zurückzukehren, klicken Sie auf . Zoomsteuerung Klicken Sie auf , um auszuzoomen, und auf , um einzuzoomen. Der Zoom wird fortgesetzt, solange die Schaltfläche gedrückt gehalten wird. Schwenken und Neigen durch Klicken auf das Monitorbild (Nur Modus „Bereichs-Zoom“) Wenn Sie auf das Monitorbild klicken, bewegt sich die Kamera, so dass der angeklickte Teil zur Bildmitte wandert. Konfiguration des Haupt-Viewers 25 Schwenken, Neigen und Zoomen durch Bereichsangabe (Nur Modus „Bereichs-Zoom“) Ziehen Sie die Maus bei gedrückt gehaltener linker Maustaste diagonal über das Monitorbild, um den zu vergrößernden Teil mit einem roten Rahmen einzurahmen. Die Kamera bewegt sich, so dass sich der eingerahmte Teil in der Bildmitte befindet und eingezoomt wird. Verschieben der Kamera zu einer Vorwahlposition (Allgemeiner Betrieb in den Modi „BereichsZoom“ und „Vektor ziehen“) Wählen Sie einen Vorwahlpositionsnamen im Bereich Vorwahlposition aus. Die Kamera bewegt sich zu der Vorwahlposition, die Sie mithilfe des Menüs „Vorwahlposition“ abgespeichert haben (Seite 66). Bedienung der Kamera Hinweis Wenn der angegebene Bereich eingezoomt wird, kann sich die Mitte verschieben, oder ein Teil des Bilds kann außerhalb des Monitorbildabschnitts erscheinen. Klicken Sie in diesem Fall auf den Punkt, den Sie zur Mitte verschieben möchten, oder auf die Pfeiltaste im Bedienfeld der Kamera. Schwenken und Neigen durch Ziehen des Bildschirms (Nur Modus „Vektor ziehen“) Verwenden der Funktionen Schwenken/Neigen/Zoom mit der angezeigten Steuerleiste (nur PTZSteuerleiste) Wenn Sie auf den Ausgangspunkt des Bilds klicken und diesen an den Endpunkt ziehen, schwenkt/neigt sich die Kamera vom Startpunkt bis zum Endpunkt in Pfeilrichtung. Die Geschwindigkeit des Vorgangs richtet sich nach der Länge des Pfeils. Wenn Sie die Maustaste loslassen, wird das Schwenken oder Neigen der Kamera gestoppt. Schwenk-/Neigevorgänge Klicken Sie auf den Pfeil der Richtung, in die sich die Kamera bewegen soll. Klicken Sie weiter auf den Pfeil, damit sich die Kamera weiterhin in diese Richtung bewegt. Zoomvorgang Klicken Sie auf , um das Bild zu verkleinern, klicken Sie auf , um das Bild zu vergrößern. Der ZoomVorgang wird fortgesetzt, solang Sie auf die Schaltfläche klicken. 26 Konfiguration des Haupt-Viewers Steuern der Kamera beim Vollbild Wenn die Kamera gesteuert werden kann, erscheint im Panoramabereich das Vollbild. Das Vollbild ist das Standbild des gesamten von der Kamera aufgenommenen Bereichs in einem verkleinerten Bild. Indem Sie das Vollbild anklicken, wird die ausgewählte Position im Panoramabereich angezeigt. So erstellen Sie ein Vollbild Sie erstellen das Vollbild mit der Option Vollbild erfassen in der Registerkarte Initialisieren des SystemMenüs. Ausführliche Informationen finden Sie auf Seite 39. Stellen Sie sicher, dass Sie das Vollbild neu aufbauen, wenn Sie die Kameraposition verändern oder das Layout um die Kamera herum ändern. Sie können verschiedene Funktionen ausführen, indem Sie im Bereich „Auslöser“ auf die entsprechenden Schaltflächen klicken. Versenden eines Monitorbilds per E-Mail Sie können ein erfasstes Standbild als E-Mail-Anhang versenden. Um diese Funktion zu verwenden, müssen Sie E-Mail (SMTP) aktivieren und die Adresse im Untermenü „Auslöser“ des Administratormenüs (Seite 76) korrekt einstellen. 1 So zeigen Sie eine bestimmte Position auf dem Monitor an. 1 2 Erstellen Sie das Vollbild, und zeigen Sie es auf dem Monitor an. Klicken Sie auf den Bereich, den Sie auf dem Vollbild sehen möchten. Die derzeit festgelegte Position wird auf dem Monitorbildschirm angezeigt. Bedienung der Kamera Tipp Verwendung der Schaltfläche „Auslöser“ Klicken Sie im Bereich „Auslöser“ auf E-Mail (SMTP). Das zum Zeitpunkt des Klickens angezeigte Standbild wird erfasst, und die Nachricht mit der angehängten Bilddatei wird an die angegebene EMail-Adresse versendet. Versenden eines Monitorbilds zu einem FTP-Server Sie können ein erfasstes Standbild an den FTP-Server senden. Um diese Funktion zu verwenden, müssen Sie FTP aktivieren und die Adresse im Untermenü „Auslöser“ des Administratormenüs (Seite 76) korrekt einstellen. 1 Klicken Sie im Bereich „Auslöser“ auf FTPClient. Das zum Zeitpunkt des Klickens angezeigte Standbild wird erfasst, und die Bilddatei wird an den FTP-Server versendet. Verwendung der Schaltfläche „Auslöser“ 27 Umschalten des TCP/ UDPÜbertragungsmodus Sie können TCP oder UDP als Kommunikationsport für die Video wählen. Diese Funktion ist verfügbar, wenn der Modus (VideoCodec-Modus) auf MPEG4 oder H.264 gesetzt und ActiveX viewer verwendet wird. Hinweise Bedienung der Kamera • Wenn Sie eine persönliche Firewall-Software oder eine Antivirus-Software auf Ihrem Computer verwenden, wird die Funktion eventuell nicht richtig ausgeführt. Deaktivieren Sie in diesem Fall die Software, oder wählen Sie den TCP-Modus. • Wenn Sie Windows XP Service Pack 2 oder höher, Windows Vista oder Windows 7 benutzen, deaktivieren Sie die „Windows-Firewall“. Weitere Informationen finden Sie im Abschnitt „Konfigurieren der Windows-Firewall“ unter „Bei Verwendung von Windows XP Service Pack 2 oder höher“ auf Seite 9, im Abschnitt „Konfigurieren der Windows-Firewall“ unter „Bei Verwendung von Windows Vista“ auf Seite 11 oder im Abschnitt „Konfigurieren der Windows-Firewall“ unter „Bei Verwendung von Windows 7“ auf Seite 14. 1 Wählen Sie TCP, UDP (Unicast) oder UDP (Multicast) aus der Dropdown-Liste Verbindungsmethode im Bereich „Sonstiges“ aus. TCP: Diese Option ist normalerweise ausgewählt. Wenn TCP als Kommunikationsport ausgewählt ist, wird eine HTTP-Kommunikation für die VideoKommunikation verwendet. HTTP ist das zum Lesen einer gewöhnlichen Webseite verwendete Protokoll. In einer Umgebung, die für das Lesen von Webseiten tauglich ist, können Sie Video sehen, indem Sie den TCP-Port auswählen. 28 Umschalten des TCP/UDP-Übertragungsmodus UDP (Unicast): Wenn UDP (Unicast) als Kommunikationsport ausgewählt ist, wird RTP (Real-time Transport Protocol) für die VideoKommunikation verwendet. Da RTP das Protokoll für die Ausführung von Videodaten ist, kann Videomaterial besser wiedergegeben werden als bei der Auswahl von TCP (HTTP). In bestimmten Netzwerkumgebungen, oder wenn eine Firewall zwischen Kamera und Computer installiert ist, wird das Videomaterial bei der Auswahl von UDP (Unicast) u. U. nicht einwandfrei wiedergegeben. Wählen Sie in diesem Fall TCP. UDP (Multicast): Dieses Protokoll ist verfügbar, wenn Multicast-Streaming (Seite 45) auf Ein gesetzt ist. Wenn UDP (Multicast) als Übertragungsport gewählt wird, werden die Verfahren RTP (Real-time Transport Protocol) und UDP Multicast für Video-Übertragung verwendet. Durch die Auswahl dieser Option kann die Netzwerk-Übertragungslast der Kamera reduziert werden. Wird ein Router, der nicht mit der Multicast- oder Firewall-Funktion kompatibel ist, zwischen Kamera und Computer installiert, wird das Videomaterial u. U. nicht einwandfrei wiedergegeben. Wählen Sie in diesem Fall TCP oder UDP (Unicast). Verwenden des Systemdienstprogramms Registerkarte „Verbindung“ Sie können das Systemdienstprogramm über die Registerkarte „Extras“ im Hauptmenü herunterladen. Bedienung der Kamera Um das Dienstprogramm zu verwenden, klicken Sie auf Herunterladen, um den Herunterladen zu beginnen. Sie können die Verbindungsmethode festlegen. Wählen Sie für die Startverbindung zwischen TCP, UDP-Unicast und UDP-Multicast. Wenn die TCP-Verbindung ausgewählt wird, können Sie die Proxyeinstellung konfigurieren, indem Sie Proxy verwenden auswählen. Registerkarte „Ansicht“ SNC viewer SNC viewer ist eine Anwendung, mit der Sie den ursprünglichen Zustand des Viewers wiederherstellen können. Installieren von SNC viewer 1 Führen Sie die heruntergeladene Datei SNCViewer.msi aus. 2 Installieren Sie SNC viewer entsprechend den Anweisungen des Assistenten. Wenn die Richtlinien der Lizenzvereinbarung angezeigt werden, stimmen Sie diesen zu, nachdem Sie sie sorgfältig gelesen haben, und installieren Sie SNC viewer. Verwenden von SNC viewer Klicken Sie im Bedienfeld auf SNC viewer. Bildschirmmodus Sie können Fenster oder Voll auswählen. Anzeigegröße Sie können die Anzeigegröße auswählen. JPEG-Bildwechselfrequenz Sie können die Bildwechselfrequenz für JPEG festlegen. Verwenden des Systemdienstprogramms 29 Modus „Bildaktion“ Wählen Sie den Bildbetriebsmodus unter BereichsZoom, Vektor ziehen oder Aus aus. Registerkarte „Speichern“ Tipp Der Betriebsmodus SolidPTZ wurde bei diesem Gerät geändert. Registerkarte „Audio“ Bedienung der Kamera Geben Sie einen Ordner an, in dem Standbilder und Filme gespeichert werden sollen. Hinweis Lautstärke Stummschaltung: Aktivieren Sie diese Option, um den Ton beim Start auszuschalten. Verwenden Sie die Schiebereglerleiste, um die Lautstärkeausgabe für den Start festzulegen. Wenn Sie das Betriebssystem Windows VISTA oder Windows 7 verwenden, können Sie keine Videos speichern, wenn die Option „Enable Protected Mode“ unter Control Panel-Internet Option-Security aktiviert ist. Registerkarte „Joystick“ Mikrofon Stummschaltung: Aktivieren Sie diese Option, um den Ton des Mikrofons beim Start auszuschalten. Verwenden Sie die Schiebereglerleiste, um den Lautstärkeeingang des Mikrofons für den Start festzulegen. Hinweis Dieses Gerät ist nicht mit Audiofunktionen ausgestattet. Hier können Sie eine Zuweisung von JoystickSchaltflächen vornehmen. 30 Verwenden des Systemdienstprogramms SNC desktop viewer Diese Minianwendung zeigt das Kamerabild in der Seitenleiste von Windows Vista bzw. auf dem Desktop von Windows 7 an. Steuern von PTZ Wählen Sie für den PTZ-Betriebsmodus im Minianwendungsbildschirm zwischen den Optionen Bereichs-Zoom, PTZ-Steuerleiste und Vektor ziehen. Installieren von SNC desktop viewer Klicken Sie auf Herunterladen. Wenn im Herunterladen-Bildschirm von SNC desktop viewer die Richtlinien der Lizenzvereinbarung angezeigt werden, stimmen Sie diesen zu, nachdem Sie sie sorgfältig gelesen haben, und laden Sie SNC desktop viewer herunter. 2 Führen Sie die heruntergeladene Datei SncDesktopViewer.gadjet aus. Verwenden von SNC desktop viewer Wenn die Installation abgeschlossen ist, wird SNC desktop viewer in der Seitenleiste von Windows Vista bzw. auf dem Desktop von Windows 7 angezeigt. Bedienung der Kamera 1 Klicken Sie auf (Verlassen), um die Minianwendung zu beenden. Wenn Sie auf (Festlegen) klicken, wird folgender Bildschirm angezeigt. Tipp Der Betriebsmodus SolidPTZ wurde bei diesem Gerät geändert. Kameraadresse Legen Sie die IP-Adresse für die in der Minianwendung angezeigten Kamera fest. Bildwechselfrequenz Legen Sie die Bildwechselfrequenz für das in der Minianwendung angezeigten Bilds fest. Bildgröße Legen Sie die Bildgröße für das in der Minianwendung angezeigten Bilds fest. Verwenden des Systemdienstprogramms 31 Das Administratormenü wird angezeigt. Verwaltung der Kamera Dieser Abschnitt erläutert die Einstellung der Kamerafunktionen durch den Administrator. Einzelheiten zur Überwachung des Kamerabilds finden Sie unter „Bedienung der Kamera“ auf Seite 19. Dieser Abschnitt erläutert die grundlegenden Bedienungsverfahren und die einzelnen Optionen des Administratormenüs. Hinweis zur Anzeige von Menüoptionen Die Einstellungsmenüs dieses Geräts zeigen nur die momentan verfügbaren Einstellungsoptionen deutlich an. Die ausgegrauten Optionen sind nicht verfügbar. 3 Verwaltung der Kamera Grundlegende Bedienung des Administratormenüs Mithilfe des Administratormenüs können Sie alle Funktionen an die Anforderungen des Benutzers anpassen. Klicken Sie auf Einstellung im Viewer, um das Administratormenü anzuzeigen. Beispiel: Menü „System“ 4 2 Melden Sie sich an der Homepage an, um den Viewer anzuzeigen. Einzelheiten dazu finden Sie unter „Anmelden als Benutzer“ auf Seite 20. Klicken Sie im Hauptmenü auf Einstellung. Das Authentifizierungs-Dialogfeld wird angezeigt. Geben Sie den Benutzernamen und das Passwort für den Administrator ein. Der Benutzername „admin“ und das Passwort „admin“ sind als Werkseinstellungen für den Administrator vorgegeben. Klicken Sie auf die erforderliche Registerkarte oberhalb des Menüs, und legen Sie die einzelnen Einstellungsoptionen auf der Registerkarte fest. Beispiel: Registerkarte „Datum und Uhrzeit“ des Menüs „System“ Festlegen von Einstellungen im Administratormenü 1 Klicken Sie auf den Menünamen (Beispiel: System) auf der linken Seite des Administratormenüs. Das angeklickte Menü wird angezeigt. Informationen zu den Registerkarten und Einstellungsoptionen des Menüs finden Sie auf den Seiten 34 bis 84. 5 Klicken Sie nach dem Vornehmen der Einstellung auf OK. Die von Ihnen vorgenommenen Einstellungen werden aktiv. Klicken Sie auf Abbrechen, um die eingestellten Werte zurückzusetzen und die vorherigen Einstellungen wiederherzustellen. Allgemeine Schaltflächen für alle Menüs Die folgenden Schaltflächen werden in allen Menüs angezeigt. Die Funktionen der Schaltflächen sind bei allen Menüs gleich. Klicken Sie auf diese Schaltfläche, um die Einstellungen zu bestätigen. 32 Grundlegende Bedienung des Administratormenüs Klicken Sie auf diese Schaltfläche, um die eingestellten Werte zurückzusetzen und die vorherigen Einstellungen wiederherzustellen. SSL Zeigt das Menü „SSL“ zum Ausführen einer SSLKommunikation zwischen dem Clientgerät und der Kamera an. („Festlegen der SSL-Funktion — Menü „SSL““ auf Seite 52) Allgemeine Hinweise zu den Menüs • Ein-Byte-Katakana-Zeichen sind für Textfelder wie „Benutzername“ nicht gültig. • Nachdem Sie eine Einstellung in einem Menü geändert haben, warten Sie mindestens 10 Sekunden, bevor Sie die Kamera ausschalten. Falls die Stromversorgung sofort ausgeschaltet wird, wird die neue Einstellung eventuell nicht korrekt gespeichert. • Wenn die Kameraeinstellungen während der Betrachtung des Haupt-Viewers geändert werden, können manche Einstellungen nicht wiederhergestellt werden. Um die Änderung beim Öffnen des HauptViewers zu übernehmen, klicken Sie auf Neu laden im Web-Browser. Benutzer Zeigt das Menü „Benutzer“ an, um den Benutzernamen und das Passwort für die Anmeldung festzulegen. („Benutzereinstellungen — Menü „Benutzer““ auf Seite 64) Sicherheit Zeigt das Menü „Sicherheit“ an, um einen Computer anzugeben, für den der Zugriff auf die Kamera erlaubt ist. („Sicherheitseinstellungen — Menü „Sicherheit““ auf Seite 65) Verwaltung der Kamera Konfiguration des Administratormenüs 802.1X Zeigt das Menü „802.1X“ an, um die Kamera an das Netzwerk anzuschließen, das gemäß dem Standard 802.1X für Port-Authentifizierung konfiguriert wurde. („Verwenden der 802.1X-Authentifizierungs- funktion — Menü „802.1X““ auf Seite 57) Vorwahlposition Zeigt das Menü „Vorwahlposition“ an, um die zu speichernde Position zu registrieren. Die Funktion „Tour“, über die die registrierten Positionen der Reihe nach angefahren werden, wird ebenfalls hier eingestellt. („Speichern der Kameraposition und Aktion — Menü „Vorwahlposition““ auf Seite 66) E-Mail (SMTP) Zeigt das Menü „E-Mail (SMTP)“ an, um eine E-Mail zu versenden. („Versenden eines Bilds per E-Mail — Menü „E-Mail (SMTP)““ auf Seite 69) System Zeigt das Menü „System“ an. „Konfigurieren des Systems — Menü „System““ auf Seite 34. Kamera Zeigt das Menü „Kamera“ an, um Bildeinstellungen der Kamera vorzunehmen. („Einstellen des Kamerabildes — Menü „Kamera““ auf Seite 40). Netzwerk Zeigt das Menü „Netzwerk“ an, um die Netzwerkverbindung festzulegen. „Konfigurieren des Netzwerks — Menü „Netzwerk““ auf Seite 46. FTP-Client Zeigt das Menü „FTP-Client“ an, um eine Bilddatei usw. an einen FTP-Server zu senden. („Versenden von Bildern an einen FTP-Server — Menü „FTP-Client““ auf Seite 73) Auslöser Zeigt das Menü „Auslöser“ an, um festzulegen, welcher Vorgang ausgeführt werden soll, wenn ein Auslöser betätigt wird. („Einstellen der Operationen über den Viewer — Menü „Auslöser““ auf Seite 76) Zeitplan Zeigt das Zeitplan-Menü für die Funktion E-Mail (SMTP), die FTP-Client-Funktion usw. an („Einstellen des Zeitplans — Menü „Zeitplan““ auf Seite 77). Grundlegende Bedienung des Administratormenüs 33 Ereigniserkennung Zeigt das Einstellungsmenü für alle integrierten Erkennungsfunktionen an. („Einstellen des Sensoreingangs/ Kameramanipulationserkennung/ Bewegungserkennung“ auf Seite 77) Viewer Zeigt das Menü „Viewer“ an, in dem Sie den zu verwendenden Viewer auswählen und die weiteren Optionen konfigurieren können. („Konfigurieren des Viewer-Programms — Menü „Viewer““ auf Seite 81) Konfigurieren des Systems — Menü „System“ Wenn Sie auf System im Administratormenü klicken, wird das Menü „System“ angezeigt. Verwenden Sie dieses Menü, um die Haupteinstellungen der Software vorzunehmen. Das Menü „System“ umfasst sieben Registerkarten: System, Datum und Uhrzeit, Einblenden, Installation, Initialisieren, Systemprotokoll und Zugriffsprotokoll. Registerkarte „System“ Verwaltung der Kamera Titelleistenname Geben Sie den in der Titelleiste anzuzeigenden Namen mit bis zu 48 Zeichen ein. Die hier eingegebenen Zeichen werden in der Titelleiste des Web-Browsers angezeigt. Seriennummer Die Seriennummer der Kamera wird angezeigt. Softwareversion Die Softwareversion dieser Kamera wird angezeigt. Exklusivbedienmodus Steuert die Berechtigung zum Schwenken, Neigen, Zoomen und anderer Funktionen der Kamera. Ein: Nur ein Benutzer verfügt über die Steuerungsberechtigung. Legen Sie die Betriebsdauer für einen Benutzer unter Betriebszeit fest. Wenn ein Benutzer einen Bedienungsversuch unternimmt, während ein anderer Benutzer über die Steuerungsberechtigung verfügt, wird die Berechtigung durch die Einstellungen für Betriebszeit und Höchstzahl an Wartenden gesteuert. Aus: Mehrere Benutzer können die Funktionen zum Schwenken, Neigen und Zoomen gleichzeitig steuern. Wenn mehrere Benutzer diese Funktionen gleichzeitig steuern, hat die jeweils letzte Operation Vorrang. 34 Konfigurieren des Systems — Menü „System“ Betriebszeit Legt die Zeitdauer für einen Benutzer fest, der über die Steuerungsberechtigung verfügt. Der Auswahlbereich umfasst 10 bis 600 Sekunden. Diese Funktion ist nur dann wirksam, wenn Exklusivbedienmodus auf Ein gesetzt ist. Höchstzahl an Wartenden Legt die zulässige Anzahl an Benutzern fest, die während der Bedienung durch einen anderen Benutzer auf ihre Steuerungsberechtigung warten können. Die mögliche Anzahl beträgt 0 bis 5. Diese Funktion ist nur dann wirksam, wenn Exklusivbedienmodus auf Ein gesetzt ist. Zoomstufe: Wählen Sie die Kamerabewegungsstufe von 1 bis 10 durch Klicken auf / für den Zoomvorgang. Der Wert 10 ergibt die maximale Bewegungsstufe. OK/Abbrechen Siehe „Allgemeine Schaltflächen für alle Menüs“ auf Seite 32. Registerkarte „Datum und Uhrzeit“ Hinweise PTZ-Modus Aktuelles Datum und Uhrzeit Zeigt die auf diesem Gerät eingestellten Werte für Datum und Uhrzeit an. Hinweis Überprüfen Sie nach dem Kauf der Kamera die Datumsund Uhrzeiteinstellungen, und korrigieren Sie diese gegebenenfalls. Wählen Sie den Schwenk-/Neigesteuerungsmodus über die 8-Richtungs-Pfeilschaltflächen (Seite 22) und den Zoom-Steuermodus über die Schaltfläche / (Seite 22). Wählen Sie Normal oder Schritt. PC-Uhr Normal: Wenn Sie mit der Maustaste klicken, beginnt die Kamera mit dem Schwenk-, Neige- oder Zoomvorgang, und der Vorgang wird fortgesetzt, solange Sie die Maustaste gedrückt halten. Um den Vorgang zu stoppen, lassen Sie die Maustaste los. Schritt: Mit jedem Klicken der Maustaste führt die Kamera eine Bewegung aus (Schwenken, Neigen oder Zoomen). Wenn Sie die Maustaste länger als 1 Sekunde gedrückt halten, wird die Betriebsart vorübergehend auf Normal umgeschaltet. Sobald Sie die Maustaste loslassen, wird die Bewegung der Kamera gestoppt und der Modus Schritt wiederhergestellt. Datums- und Uhrzeitformat Wenn Sie Schritt wählen, können Schwenk-/ Neigestufe und Zoomstufe ausgewählt werden. Aktuelle Einstellung behalten: Wählen Sie diese Option, wenn Datum und Uhrzeit nicht festgelegt werden müssen. Synchronisieren mit PC: Wählen Sie diese Option, um die Datums- und Uhrzeiteinstellung der Kamera mit dem Computer zu synchronisieren. Schwenk-/Neigestufe: Damit wählen Sie die Stufe für die Kamerabewegung von 1 bis 10, indem Sie auf die 8-Richtungs-Pfeilschaltflächen für Schwenken/ Neigen klicken. Der Wert 10 ergibt die maximale Bewegungsstufe. Verwaltung der Kamera • Um den Exklusivbedienmodus zu verwenden, müssen Datum und Uhrzeit dieses Geräts und des verbundenen Computers vorher korrekt eingestellt werden. • Um Exklusivbedienmodus zu verwenden, dürfen die Web-Browser-Cookies nicht deaktiviert werden. Wenn diese Option deaktiviert wird, kann dieser Modus nicht verwendet werden. • Wenn Sie die Einstellung von Exklusivbedienmodus geändert haben, klicken Sie auf Neu laden des WebBrowsers, um die Änderung beim Öffnen der HauptViewer-Seite zu übernehmen. Zeigt die auf Ihrem Computer eingestellten Werte für Datum und Uhrzeit an. Wählen Sie das Format der Datums- und Uhrzeitanzeige für den Haupt-Viewer im Dropdown-Listenfeld aus. Sie können das Format unter jjjj-mm-tt hh:mm:ss (Jahr-Monat-Tag Stunde:Minuten:Sekunden), mm-tt-jjjj hh:mm:ss (Monat-Tag-Jahr Stunde:Minuten:Sekunden) und tt-mm-jjjj hh:mm:ss (Tag-Monat-Jahr Stunde:Minuten:Sekunden) auswählen. Anpassen Wählen Sie die Einstellungsart für das Datum und die Uhrzeit. Konfigurieren des Systems — Menü „System“ 35 Manuelle Einstellung: Wählen Sie diese Option, wenn Sie das Datum und die Uhrzeit der Kamera manuell einstellen möchten. Wählen Sie Jahr, Monat, Tag, Stunden, Minuten und Sekunden im jeweiligen Dropdown-Listenfeld aus. Synchronisieren mit NTP: Wählen Sie diese Option, wenn Sie die Datums- und Uhrzeiteinstellung der Kamera mit der Einstellung des Zeitservers, der als NTP-Server bezeichnet wird (Network Time Protocol-Server), synchronisieren möchten. Legen Sie den NTP-Server fest, wenn Synchronisieren mit NTP ausgewählt ist. Folgende NTP-Serveradresse verwenden: Es erfolgt eine Synchronisation mit der angegebenen NTPServeradresse. NTP-Server 1: Geben Sie die bevorzugte Adresse für den NTP-Server ein. NTP-Server 2: Geben Sie die zweite Alternative für die Adresse des NTP-Servers ein. NTP-Server 3: Geben Sie dritte Alternative für die Adresse des NTP-Servers ein. Registerkarte „Einblenden“ Wählen Sie, ob die Kamera-ID, das Datum und Uhrzeit und andere Informationen im Bild eingeblendet werden sollen oder nicht. Es kann auch ein Standbild eingeblendet werden. Sie können festlegen, ob die Einblendung bei Bild 1 und Bild 2 erfolgen soll, die Schriftgröße festlegen und jedes angezeigte Element konfigurieren. Hinweis Die Einblend-Einstellung für Bild 1 wird in den folgenden Situationen auf Bild 2 angewendet. Codec-Informationen werden nicht angezeigt. • Die Bildgröße von Bild 1 und Bild 2 ist identisch und größer als 640 × 480. • Wenn Beschneiden im Kamera-Menü auf Ein eingestellt ist, ist entweder die vertikale oder laterale Größe des zugeschnittenen Bildes größer als 640 × 480. Verwaltung der Kamera DHCP-Server: Wählen Sie den DHCP-Server aus, wenn Sie NTP-Serverinformationen vom DHCPServer abrufen müssen. Multicast: Wählen Sie „Multicast“ aus, wenn Sie nach einem NTP-Server mit Multicast suchen. Zeitzone Stellen Sie die Zeitdifferenz zwischen GMT (Greenwich Mean Time) und der Zeitzone ein, in der die Kamera installiert ist. Wählen Sie die Zeitzone, in der die Kamera installiert ist, aus dem Dropdown-Listenfeld aus. Wählen Sie für Japan die Option „Osaka, Sapporo, Tokio (GMT+9:00)“. Automatische Uhreinstellung für die Sommerzeitumstellung Wenn Sie diese Option wählen, wird die Uhr automatisch auf die Sommerzeit der ausgewählten Zeitzone umgestellt. Hinweis Wenn die mit dem Menüelement Zeitzone gewählte Zeitzone von der Zeitzoneneinstellung des Computers abweicht, wird die Uhrzeit unter Berechnung der Zeitzonendifferenz eingestellt und in der Kamera gespeichert. OK/Abbrechen Siehe „Allgemeine Schaltflächen für alle Menüs“ auf Seite 32. 36 Konfigurieren des Systems — Menü „System“ Datum/Uhrzeit Stellen Sie das Format für Datum/Uhrzeit sowie das Trennzeichen ein. Diese Einstellungen werden sowohl auf Bild 1 als auch auf Bild 2 angewendet. Kamera-ID Wählen Sie Text oder Logo, um die Kamera-ID anzuzeigen. Sie können die Text-Zeichenkette ändern und eine Bilddatei hochladen, die Sie als Logo verwenden möchten. Es können aber nicht Text und Logo zur gleichen Zeit verwendet werden. Die Kamera-ID wird sowohl auf Bild 1 als auch auf Bild 2 angewendet. Bilder, die als Logo verwendet werden können, sollten das Format GIF89a haben und nicht das GIFAnimationsformat oder das transparente GIF-Format unterstützen. Die Bildgröße kann bis zu 640 × 120 betragen. Die Anzahl der horizontalen Pixel sollte gerade sein. Die maximale Bildgröße kann bei ca. 50 KB liegen. Hinweis Wenn die Bildgröße des Logos größer als das Bild ist, kann es nicht angezeigt werden. Registerkarte „Installation“ Sie können Einstellungen vornehmen, die die Installation betreffen. Bild Legen Sie fest, ob die Einblendung bei Bild 1 und Bild 2 erfolgen soll, legen Sie die Schriftgröße fest und konfigurieren Sie jedes angezeigte Element, dem eine Anzeigeposition zugewiesen wird. Einblenden Ein/Aus: Wenn Sie die Funktion Einblenden verwenden, wählen Sie Ein. Schriftgröße: Legen Sie die Schriftgröße fest. Hinweise • Die Elemente mit Ausnahme von Aus und Text können nicht gleichzeitig eingestellt werden. • Abhängig von der unter Text eingegebenen Länge der Zeichenkette überschneidet sich die Zeichenkettenanzeige möglicherweise mit dem anderen Element. Ändern Sie in diesem Fall die Anzeigeposition oder ändern Sie die Zeichenkette. OK/Abbrechen Siehe „Allgemeine Schaltflächen für alle Menüs“ auf Seite 32. Wählen Sie das Bildseitenverhältnis für das Bild zwischen 4:3 und 16:9 für Bild 1. Wenn Sie diese Einstellung ändern, ändert sich der wählbare Wert der Bildgröße für Bild 1 auf der Registerkarte Video-Codec (Seite 42). Hinweise • Wenn Bildseitenverhältnis geändert wird, startet sich das Gerät neu. Der Neustart dauert etwa zwei Minuten. • Wenn Bildseitenverhältnis auf 16:9 eingestellt ist, kann SolidPTZ nicht auf Ein gesetzt werden. • Wenn Bildseitenverhältnis geändert wird, werden die folgenden Einstellungen auf die Werkseinstellungen zurückgesetzt. – Registerkarte Video-Codec – Position (alle Vorwahlpositionen werden gelöscht) – Registerkarte Bewegungserkennung (mit Ausnahme der Erkennungseinstellung für die maximale Größe) Verwaltung der Kamera Einblendeformat Legen Sie die einzublendenden Elemente entsprechend der angezeigten Position fest. Die verfügbaren Elemente sind wie folgt: • Aus: Es erfolgt keine Einblendung. • Text: Die von Ihnen festgelegte Zeichenkette wird angezeigt. Sie können im rechten freien Bereich Zeichen eingeben. • Datum und Uhrzeit: Datum und Uhrzeit werden angezeigt. • Kamera-ID: Die Kamera-ID wird angezeigt. • Codec: Bitrate und Bildwechselfrequenz werden angezeigt. • Zoomverhältnis: Das Zoomverhältnis wird angezeigt. • Kamerarichtung: Der Name einer Vorwahlposition wird angezeigt. • Ereignis: Eine Ereignisaufzeichnung wird angezeigt. Bildseitenverhältnis Umgekehrtes Bild Sie können vertikale Bilder auf dem Computer umdrehen. Wählen Sie Aus, wenn die Kamera an der Decke befestigt ist. Wählen Sie Ein, wenn die Kamera in einem Gestell usw. montiert ist. Monitorausgang Sie können die Ausgabeeinstellungen für den Monitorausgabeanschluss dieses Geräts konfigurieren. Wählen Sie Ein, um ein NTSC- oder PAL-Signal auszugeben. Hinweise • Monitorausgang wird verwendet, wenn Sie dieses Gerät montieren, um den Blickwinkel usw. anzupassen. Achten Sie darauf, die Einstellung auf Aus zu setzen und das Netzkabel zu trennen, wenn Sie diese Funktion nicht verwenden. • Beachten Sie, dass die Systemleistung beeinflusst werden kann, wenn der Monitorausgang aktiviert ist. Konfigurieren des Systems — Menü „System“ 37 • Das Ausgabesignalformat wird entsprechend der Einstellung des NTSC/PAL-Schalters der Kamera bestimmt. • Die Bewegungserkennungs-Funktion ist nicht verfügbar, wenn der Monitorausgang auf Ein gesetzt ist. Tipp Die Kamera kann auch auf die Werksvorgaben zurückgesetzt werden, indem die Stromversorgung der Kamera bei gedrückter Rückstelltaste der Kamera eingeschaltet wird. Einzelheiten finden Sie in der mitgelieferten Installationsanleitung. OK/Abbrechen Siehe „Allgemeine Schaltflächen für alle Menüs“ auf Seite 32. Registerkarte „Initialisieren“ Sicherung der Einstellungsdaten Dient zum Speichern der Kamera-Einstellungsdaten in einer Datei. Klicken Sie auf Save, und folgen Sie den Anweisungen im Web-Browser, um den Ordner anzugeben und die Kamera-Einstellungsdaten zu speichern. Der werkseitig vorgegebene Dateiname lautet „snc-ch210.cfg“ für SNC-CH210. Einstellung wiederherstellen Verwaltung der Kamera Dient zum Laden der gespeicherten KameraEinstellungsdaten. Klicken Sie auf Durchsuchen, und wählen Sie die Datei aus, in der die Einstellungsdaten gespeichert sind. Klicken Sie auf OK, woraufhin die Kamera gemäß den geladenen Daten angepasst und neu gestartet wird. Vorwahlposition wiederherstellen Wenn Sie diese Option auswählen, werden die gespeicherten Einstellungsdaten der Kamera und die Vorwahlpositionsdaten geladen. Neustart Diese Option wird verwendet, wenn die Kamera neu gestartet wird. Wenn Sie auf Neustart klicken, erscheint die Meldung „Dieses System wird neu gestartet. Fortfahren?“. Klicken Sie auf OK, um einen Neustart der Kamera durchzuführen. Bis zum Neustart dauert es etwa zwei Minuten. Werksvorgaben Setzt Kamera auf die Werksvorgaben zurück. Aktuelle Netzwerkeinstellungen speichern Wenn diese Option aktiviert wird, werden nach einem Neustart nur die aktuellen Netzwerkeinstellungen beibehalten. Wenn Sie auf Werksvorgaben klicken, erscheint die Meldung „Konfigurationsdaten werden initialisiert. Fortfahren?“. Wenn Sie auf OK klicken, beginnt die Netzwerkanzeige der Kamera zu blinken. Nach Abschluss der Änderungen an den Standardeinstellungen führt die Kamera automatisch einen Neustart durch. Schalten Sie die Kamera nicht aus, bis der Neustart durchgeführt wurde. 38 Konfigurieren des Systems — Menü „System“ Hinweise • Einige Elemente im Menü „Netzwerk“ (Seite 46) lassen sich nicht mit Einstellung wiederherstellen wiederherstellen. • Wenn Vorwahlposition wiederherstellen ausgewählt wird, kann das Laden der Einstellungsdaten einige Zeit in Anspruch nehmen. • Die folgenden Elemente können nicht mit Sicherung der Einstelldaten oder Einstellung wiederherstellen gespeichert oder wiederhergestellt werden. – Eine mit der Benutzer-Homepage von SNCToolbox erstellte Homepage – Ein in der 802.1X-Authentifizierungsfunktion zu verwendendes Client-Zertifikat und CA-Zertifikat – Titelleistenlogo – Eingeblendetes Logo Benutzer-Homepage löschen Klicken Sie auf Delete, um die im Flash-Speicher der Kamera über „Benutzer-Homepage“ von SNC-Toolbox (Seite 90) aufgezeichneten Homepages zu löschen. Vollbild erfassen Wenn Sie auf Capture klicken, wird ein Vollbild, das den gesamten Aufnahmebereich abdeckt, aufgenommen und in der Kamera gespeichert. Das Vollbild wird, unabhängig von Bildgröße und Beschneidungseinstellungen, eingefangen. Registerkarte „Zugriffsprotokoll“ Hinweis Während der Bilderfassung wird die Bildausgabe im Haupt-Viewer möglicherweise unterbrochen oder Bildund/oder Audiodateien werden nicht korrekt erzeugt. Bild löschen Durch Drücken von Delete können Sie das in der Kamera gespeicherte Vollbild löschen. Der Zugriffsdatensatz der Kamera wird angezeigt. Klicken Sie auf Neu laden, um die neusten Daten nachzuladen. Miniaturbilder löschen Klicken Sie auf Löschen, um die Miniaturbilder zu löschen, die über das Vorwahlmenü festgelegt wurden. Verwaltung der Kamera Dateikopf Logo löschen Klicken Sie auf Delete, um das Dateikopf-Logo zu löschen, das im Viewer-Menü festgelegt wurde. Eingeblendetes Logo löschen Klicken Sie auf „Delete“, um das eingeblendete Logo zu löschen, das für die Kamera-ID auf der Registerkarte Einblenden im Menü System der Kamera festgelegt wurde. Um festzulegen, ob das eingeblendete Logo eingeblendet oder ausgeblendet werden soll, müssen Sie die Einstellung auf der Registerkarte Einblenden konfigurieren. Registerkarte „Systemprotokoll“ In diesem Protokoll werden die Daten der SoftwareAktivität der Kamera aufgezeichnet. Darunter befinden sich auch Daten, die beim Auftreten einer Störung nützlich sein können. Klicken Sie auf Neu laden, um die neusten Daten nachzuladen. Konfigurieren des Systems — Menü „System“ 39 Einstellen des Kamerabildes — Menü „Kamera“ Wenn Sie auf Kamera im Administratormenü klicken, wird das Menü „Kamera“ angezeigt. Verwenden Sie dieses Menü, um die Funktionen der Kamera einzustellen. Das Kamera-Menü besteht aus vier Registerkarten: Bild, Tag/Nacht, Video-Codec und Streaming. Registerkarte Bild Sie können Farbzustand, Belichtung usw. der Kamera festlegen. Belichtungskorrektur Wählen Sie den Belichtungskorrekturwert aus dem Listenfeld aus, um die Zielhelligkeit für die automatische Belichtungseinstellung anzupassen. Ein höherer Wert macht das Bild heller, ein kleinerer Wert macht das Bild dunkler. Die folgenden Werte stehen zur Auswahl: +2.0, +1.6, +1.3, +1.0, +0.6, +0.3, 0, -0.3, -0.6, -1.0, -1.3, -1.6, -2.0 (EV) AGC Wählen Sie den maximalen Steigerungswert der automatischen Belichtungseinstellung wie folgt. 38, 30, 24, 18, 12, 6, Aus (db) Wenn Sie Aus wählen, wird keine automatische Belichtungseinstellung durch die steuerbare Verstärkung durchgeführt. Verwaltung der Kamera Verschlusszeit Wählen Sie den Verschlusszeit-Steuerungsmodus aus. Auto: Die automatisch gesteuerte Verschlusszeit legt automatisch die Belichtung fest. Fest: Wählen Sie die Verschlusszeit im Listenfeld aus. Für die Verschlusszeit stehen die folgenden Werte zur Auswahl: 1, 1/2, 1/4, 1/8, 1/15, 1/30, 1/50, 1/60, 1/100, 1/250, 1/500, 1/1000, 1/2000, 1/4000, 1/10000 (Sek.) Vorschaubildschirm Vorschau des Bildes und Anpassen der Bildeinstellung. Weitere Informationen zu jeder Schaltfläche finden Sie in der Steuerleiste des Plug-in free viewer (Seite 24). Belichtung Passen Sie die Einstellungen für die Belichtung an. Gegenlichtkompensation Wählen Sie Ein, um die Funktion Gegenlichtkompensation zu aktivieren. Hinweis Wenn die Funktion Gegenlichtkompensation auf Ein gesetzt ist, kann es zu Nachlaufen kommen. Wählen Sie in diesem Fall Aus. 40 Einstellen des Kamerabildes — Menü „Kamera“ Langzeitbelichtungsautomatik Die automatische Belichtungseinstellung einschließlich der Langzeitbelichtung wird an die Helligkeit der Szene angepasst. Wählen Sie die Mindestverschlusszeit im Langzeitbelichtungsmodus aus dem Listenfeld aus. Für die Verschlusszeit stehen die folgenden Werte zur Auswahl: 1, 1/2, 1/4, 1/8, 1/15, 1/30 (Sek.) Wenn Aus ausgewählt ist, kann die Funktion für die automatische Belichtung im Langzeitbelichtungsmodus nicht ausgewählt werden. Hinweis Wenn die Verschlusszeit Fest 1, 1/2, 1/4, 1/8 oder 1/15 ist, wird diese Einstellung fest auf Aus eingestellt. Tipp Entsprechend der Einstellung ist die Reichweite der automatisch gesteuerten Verschlusszeit wie folgt. Verschlusszeit: Fest eingestellt • Wenn Langzeitbelichtungsautomatik auf Aus gesetzt ist Die Verschlusszeit ist fest auf den unter Verschlusszeit festgelegten Wert eingestellt. • Wenn Langzeitbelichtungsautomatik auf eine andere Einstellung als Aus gesetzt ist Der Bereich der Verschlusszeit liegt zwischen dem unter Langzeitbelichtungsautomatik und dem unter Verschlusszeit festgelegten Wert. Verschlusszeit: Auto • Wenn Langzeitbelichtungsautomatik auf Aus gesetzt ist Der Bereich der Verschlusszeit liegt zwischen 1/30 Sek. und 1/10000 Sek. • Wenn Langzeitbelichtungsautomatik auf eine andere Einstellung als Aus gesetzt ist Der Bereich der Verschlusszeit liegt zwischen dem unter Langzeitbelichtungsautomatik festgelegten Wert und 1/10000 Sek. Wählen Sie den Weißabgleichmodus aus. ATW: Diese Option eliminierte die Einflüsse durch das Umgebungslicht oder die Beleuchtung und passt den Weißabgleich automatisch an, um die Originalfarbe des Objekts darzustellen. (ca. 2000 K bis 10000 K). ATW-PRO: Dient zur automatischen Anpassung der Farbe an die des angezeigten Bilds (ca. 3000 K bis 5800 K). Leuchtstofflampe: Legt den Weißabgleich so fest, dass er für Fotos bei Leuchtstofflampen mit einem neutralen Weiß-Ton geeignet ist. Quecksilberlampe: Legt den Weißabgleich so fest, dass er für Fotos bei Quecksilberlampen geeignet ist. Natriumdampflampe: Legt den Weißabgleich so fest, dass er für Fotos bei Hochdrucknatriumdampflampen geeignet ist. Halogenmetalldampflampe: Legt den Weißabgleich so fest, dass er für Fotos bei Metalldampflampen geeignet ist. Weiße LED: Legt den Weißabgleich so fest, dass er für Fotos im Licht weißer LEDs geeignet ist. Sofortweißabgleich: Die Schaltfläche Sofortabgleich wird aktiv. Klicken Sie auf diese Schaltfläche, um den Weißabgleich sofort durchzuführen. Manuell: Wenn diese Option gewählt wird, werden RVerstärkung und B-Verstärkung aktiv. Die wählbaren Verstärkungswerte liegen zwischen 0 und 4095. Stellen Sie die Gammakurve der Kamera ein. Abhängig vom Motiv oder den Aufnahmebedingungen sind die folgenden Einstellungen verfügbar: Normal: Diese Einstellung ist für viele Szenen geeignet. Szene 1: Diese Einstellung ist für die Aufnahme dunkler Bereiche ohne den Detailverlust heller Bereiche geeignet, wenn das Motiv einen starken Kontrast aufweist, wie z. B. bei Sonnenlicht und Schatten. Szene 2: Diese Einstellung ist für das Erzielen eines stärkeren Effekts als bei Szene 1 geeignet. Szene 3: Diese Einstellung ist für die helle Aufnahme dunkler Bereiche geeignet, wenn das Motiv einen starken Kontrast aufweist, wie z. B. bei Sonnenlicht und Schatten. Szene 4: Diese Einstellung führt keine Gammakorrektur durch. Sie ist für die Bildverarbeitung eines von Ihnen aufgenommenen Bildes geeignet. Szene 5: Diese Einstellung ist geeignet, um die Überbelichtung heller Motive zu verhindern. Szene 6: Diese Einstellung ist zur Verwendung eines Anzeigesystems mit einem Gammawert von 1,8 geeignet. Verwaltung der Kamera Weißabgleich Gamma-Einstellung Helligkeit Wählen Sie die Helligkeit in 11 Schritten, von -5 bis +5. Bei der Auswahl von +5 erhalten Sie das hellste Bild. Sättigung Für die Sättigung stehen 7 Stufen von -3 bis +3 zur Auswahl. Bei Auswahl von +3 erhält das Bild die höchste Sättigung. Schärfe Für die Schärfe stehen 7 Stufen von -3 bis +3 zur Auswahl. Bei Auswahl von +3 erhalten Sie das Bild mit dem höchsten Schärfegrad. Kontrast Für den Kontrast stehen 7 Stufen von -3 bis +3 zur Auswahl. Bei Auswahl von +3 erhalten Sie den größten Kontrast. OK/Abbrechen Siehe „Allgemeine Schaltflächen für alle Menüs“ auf Seite 32. NR Bildstörungen können über die NR-Funktion reduziert werden. Wählen Sie Aus, um die Funktion zu deaktivieren. Einstellen des Kamerabildes — Menü „Kamera“ 41 Registerkarte „Tag/Nacht“ Registerkarte „Video-Codec“ Verwenden Sie diese Registerkarte, um die Tag/NachtFunktion der Kamera ganz einfach einzustellen. Da diese Funktion eine Rauschreduzierung ermöglicht, können dunkle Beobachtungsbilder der Kamera automatische in Schwarzweißbilder (Nachtmodus) umgeschaltet werden. Stellen Sie die Elemente von Video 1 bzw. Video 2 für das Video-Codec ein. Verwaltung der Kamera Vorschaubildschirm Dieser Bildschirm dient zum Überwachen von Bildern und zum Konfigurieren der einfachen Tag-/ Nachteinstellungen. Ausführliche Informationen zu jeder Schaltfläche finden Sie in der Steuerleiste des Plug-in free viewer (Seite 24). Elektrisch T/N Auto: Der Betrieb erfolgt normalerweise im Tagmodus. An einem dunklen Ort wird automatisch auf den Nachtmodus umgeschaltet. Aus: Läuft immer im Tagmodus. OK/Abbrechen Siehe „Allgemeine Schaltflächen für alle Menüs“ auf Seite 32. Beschneiden Sie können einen Teil des Bilds ausschneiden und den Bildausschnitt auf dem Computer anzeigen. Durch Beschneiden wird die Menge der übertragenen Daten und damit die Netzwerklast reduziert und eine höhere Bildwechselfrequenz erzielt. Wählen Sie Ein, um das Bild zu beschneiden, oder Aus. Hinweise • Die Bewegungserkennungs-Funktion ist nicht verfügbar, wenn Beschneiden auf Ein gesetzt ist. • Beschneiden ist nicht verfügbar, wenn die SolidPTZ aktiviert ist. • Das Video 2-Bild wird mit der gleichen Einstellung wie Video 1 beschnitten. • Die maximale Größe eines beschnittenen Bildes liegt bei 1280 × 720 Pixel. So beschneiden Sie ein Bild: 42 Einstellen des Kamerabildes — Menü „Kamera“ 1 Setzen Sie Beschneiden auf Ein, und klicken Sie auf die Schaltfläche Area setting. Das Bereichseinstellungsfenster wird angezeigt. 2 Festlegen des Bildausschnitts Halten Sie die linke Taste der Maus auf dem Standbild gedrückt, und ziehen Sie den Cursor diagonal. Der Bereich im roten Rahmen ist der Bildausschnitt. 3 Klicken Sie auf OK am unteren Rand des Fensters. Das beschnittene Bild wird im Haupt-Viewer angezeigt. 4 Um das Bild zu schließen, klicken Sie auf oberen rechten Ecke. „Registerkarte Installation“ im „Menü System“ auf Seite 37. Die wählbaren Bildgrößen für Bild 1 und Bild 2 sind wie folgt: in der SolidPTZ Wählen Sie EIN, um die SolidPTZ zu aktivieren. Hinweis • Die SolidPTZ ist nicht verfügbar, wenn Zuschneiden aktiviert ist. • Wenn Bildseitenverhältnis im Menü System Registerkarte Installation auf 16:9 eingestellt ist, ist diese Funktion nicht verfügbar. • Wenn SolidPTZ auf Ein gesetzt ist, ist die Bewegungserkennungs-Funktion nicht verfügbar. • Wenn SolidPTZ unter Bild 1 auf Ein gesetzt ist, kann SolidPTZ unter Bild 2 auf Ein gesetzt werden. Hinweis Sie können Priorität SolidPTZ nicht für Video 2 auswählen, da der Einstellungswert für Video 1 auf Video 2 angewendet wird. Codec Wählen Sie JPEG, MPEG4, H.264 oder AUS. Beachten Sie bitte, dass Bild 1 nicht auf Aus gesetzt werden kann. Hinweise • Die wählbaren Bildgrößen und Bildwechselfrequenzen für Bild 2 können abhängig von der Einstellung des Codectyps, der Bildgrößen und/oder der Bildwechselfrequenz für Bild 1 eingeschränkt sein. • Die Bewegungserkennungs-Funktion ist nicht verfügbar, wenn Bild 2 auf eine andere Einstellung als Aus gesetzt ist. Bildgröße Sie können die Bildgröße der von der Kamera übertragenen Bilder auswählen. Die wählbaren Bildgrößen hängen von der Bildseitenverhältnis-Einstellung auf der Registerkarte Installation ab. Ausführliche Informationen zur Auswahl des Bildseitenverhältnisses finden Sie unter • Die Bildgröße 2048 × 1536 kann nur ausgewählt werden, wenn das Codec JPEG ist. • Einige Bildgrößen von Bild 2 sind nicht konfigurierbar, wenn die Größe nicht mit der von Bild 1 identisch ist. Wenn die Bildgröße von Bild 1 geändert wird, wird daher die Bildgröße von Bild 2 möglicherweise automatisch geändert. Bildseitenverhältnis [4:3] a: Konfigurierbar. ×: Nicht konfigurierbar. f: Nur konfigurierbar, wenn Bild 1 diese Bildgröße hat. Bild 1 Bild 2 2048 × 1536 a × 1920 × 1080 × × 1600 × 1200 a × 1680 × 1056 × × 1440 × 912 × × 1376 × 768 × × 1280 × 1024 a × 1280 × 960 a × 1280 × 800 × × 1280 × 720 × × 1024 × 768 a f 1024 × 576 × × 800 × 480 × × 768 × 576 a f 720 × 576 a f 704 × 576 a f 720 × 480 a f 640 × 480 a a 640 × 368 × a 384 × 288 a a 352 × 288 a a 320 × 240 a a 320 × 192 × a 176 × 144 a a Verwaltung der Kamera Priorität SolidPTZ Wenn SolidPTZ auf Ein gesetzt ist, wählen Sie Auflösung oder Bildwechselfrequenz. Wenn Sie die Funktion SolidPTZ verwenden, wählen Sie Auflösung, um das Bild deutlich zu zoomen, oder wählen Sie Bildwechselfrequenz, um Motive mit hoher Geschwindigkeit aufzunehmen. Hinweis Bildseitenverhältnis [16:9] Bild 1 Bild 2 2048 × 1536 × × 1920 × 1080 a × 1600 × 1200 × × 1680 × 1056 a × Einstellen des Kamerabildes — Menü „Kamera“ 43 Verwaltung der Kamera a × 1376 × 768 a × 1280 × 1024 × × 1280 × 960 × × 1280 × 800 a × 1280 × 720 a f 1024 × 768 × × 1024 × 576 a f 800 × 480 a f H.264 768 × 576 × × H.264 720 × 576 × × MPEG4 704 × 576 × × 720 × 480 × × 640 × 480 × a 640 × 368 a a 384 × 288 × a 352 × 288 × a 320 × 240 × a 320 × 192 a a 176 × 144 × a Wenn SolidPTZ auf Ein gesetzt ist, sind die wählbaren Bildgrößen wie folgt. a: Konfigurierbar. ×: Nicht konfigurierbar. f: Konfigurierbar, wenn SolidPTZ von Bild 2 auf Aus gesetzt ist. Bild 1 Bild 2 768 × 576 a × 720 × 576 a × 704 × 576 a × 720 × 480 a × 640 × 480 a a 640 × 368 × f 384 × 288 a a 352 × 288 a a 320 × 240 a a 320 × 192 × f 176 × 144 a a Bildwechselfrequenz Damit stellen Sie die Bildwechselfrequenz des Bilds ein. Die wählbaren Bildwechselfrequenzen sind wie folgt: 1, 2, 3, 4, 5, 6, 8, 10, 12, 15, 16, 20, 25, 30 (fps) „fps“ ist eine Einheit zur Angabe der Zahl der pro Sekunde übertragenen Bilder. Die folgenden Bildwechselfrequenzen können konfiguriert werden: 44 Bildgröße [1280 × 720] 1440 × 912 Einstellen des Kamerabildes — Menü „Kamera“ Bild 1 Codec SingleCodec DualCodec Bild 2 Bildwechselfrequenz (fps) Codec Bildwechselfrequenz (fps) H.264 30 - MPEG4 30 - JPEG 30 - H.264 15 H.264 6 15 JPEG 10 15 MPEG4 8 20 MPEG4 8 MPEG4 25 JPEG 6 JPEG 30 JPEG 10 Bitrate Damit stellen Sie die Bitrate der MPEG4- oder H.264Bildübertragung für eine Leitung ein. Wenn die Bitrate auf eine höhere Stufe gesetzt ist, wird eine bessere Bildqualität erreicht. Die wählbaren Bitraten sind wie folgt: 64, 128, 256, 384, 512, 768, 1024, 1536, 2048, 3072, 4096, 5120, 6144, 7168, 8192 (kbps) I-picture-Intervall Legen Sie das I-picture-Einfügeintervall fest. ARC (Adaptive Rate Control) Da diese Funktion die Bildwechselfrequenz und Bitrate automatisch einstellt, liefert die Kamera entsprechend der angeschlossenen Computerumgebung ein ruckfreies Bild. Wenn Sie Ein wählen, wird die Rate des MPEG4oder H.264-Bilds automatisch eingestellt. Hinweise • Die tatsächliche Bildwechselfrequenz und Bitrate hängen von der Bildgröße, der aufgenommenen Szene oder dem Netzwerkzustand ab. • Wenn ARC (Adaptive Rate Control) auf Ein gesetzt ist, ändern sich die tatsächliche Bildwechselfrequenz und die Bitrate innerhalb des Bereichs, der die unter Bildwechselfrequenz und Bitrate festgelegten Werte nicht übersteigt. Bildqualität Damit stellen Sie die Qualität des JPEG-Bilds ein. Werte von Level 1 bis Level 10 sind verfügbar. Mit Level 10 wird die beste Bildqualität erzielt. Bandbreitensteuerung Begrenzt die Netzwerkbandbreite für die von der Kamera ausgegebenen JPEG-Bilddaten. OK/Abbrechen Siehe „Allgemeine Schaltflächen für alle Menüs“ auf Seite 32. Registerkarte „Streaming“ Verwenden Sie diese Registerkarte, um die Elemente für die Übertragung mit Unicast oder Multicast einzustellen. Videoportnummer 1, 2 Geben Sie die für Multicast-Streaming verwendete MPEG4-/H.264-Videoübertragungsportnummer an. Die Anfangseinstellung ist 60000. Geben Sie eine gerade Zahl von 1024 bis 65534 an. Zwei Portnummern (die hier angegebene Nummer und eine ungerade Nummer, welche die um 1 erhöhte angegebene Nummer darstellt) werden für die Videodatenkommunikation und -steuerung verwendet. Die Einstellung für Bild 1 und Bild 2 gilt für die Videoportnummer 1 bzw. 2. OK/Abbrechen Siehe „Allgemeine Schaltflächen für alle Menüs“ auf Seite 32. Unicast-Streaming Verwaltung der Kamera Geben Sie die Übertragungsportnummern der zu verwendenden MPEG4-/H.264-Videodaten an, wenn UDP (Unicast) im Dropdown-Listenfeld Verbindungsmethode im Bereich Sonstiges im HauptViewer gewählt wird. Videoportnummer 1, 2 Geben Sie die Übertragungsportnummer der MPEG4-/ H.264-Videodaten an. Die Anfangseinstellung ist 50000. Geben Sie eine gerade Zahl von 1024 bis 65534 an. Zwei Portnummern (die hier angegebene Nummer und eine ungerade Nummer, welche die um 1 erhöhte angegebene Nummer darstellt) werden tatsächlich für die Videodatenkommunikation und Steuerung verwendet. Die Einstellung für Bild 1 und Bild 2 gilt für die Videoportnummer 1 bzw. 2. Multicast-Streaming Damit legen Sie fest, ob die Kamera MulticastStreaming für MPEG4-/H.264-Videodaten verwendet oder nicht. Die Sendelast der Kamera kann reduziert werden, indem die Einstellung so vorgenommen wird, dass der Computer des gleichen Teilnetzwerks die gleichen Übertragungsdaten empfängt. Wählen Sie Ein aus, um Mehrfachsendung zuzulassen, und Aus, um die Funktion zu sperren. Wenn Sie Ein auswählen, legen Sie Multicast-Adresse und Videoportnummer ordnungsgemäß fest. Multicast-Adresse Geben Sie die für Multicast-Streaming verwendete Multicast-Adresse ein. Einstellen des Kamerabildes — Menü „Kamera“ 45 Konfigurieren des Netzwerks — Menü „Netzwerk“ Wenn Sie auf Netzwerk im Administratormenü klicken, wird das Menü „Netzwerk“ angezeigt. Verwenden Sie dieses Menü, um das Netzwerk für den Anschluss der Kamera und des Computers zu konfigurieren. Das Netzwerk-Menü besteht aus drei Registerkarten: Netzwerk, QoS und Benachrichtigung über dynamische IP-Adresse. Registerkarte „Netzwerk“ Dieser Abschnitt enthält die Menüs für den Anschluss der Kamera über das Netzwerkkabel. IPv4-Einstellung Konfigurieren Sie die IPv4-Netzwerkeinstellung. IP-Adresse Konfigurieren Sie die IP-Adresse. IP-Adresse automatisch abrufen (DHCP): Wählen Sie diese Option, wenn ein DHCP-Server im Netzwerk installiert ist, der die IPAdressenzuweisung übernimmt. Mit dieser Einstellung wird die IP-Adresse automatisch zugewiesen. Hinweis Wenn Sie IP-Adresse automatisch abrufen (DHCP) wählen, vergewissern Sie sich, dass der DHCP-Server im Netzwerk aktiv ist. Verwaltung der Kamera Folgende IP-Adresse verwenden: Wählen Sie diese Option, wenn Sie eine feste IP-Adresse einstellen. Geben Sie bei dieser Einstellung die IP-Adresse, die Subnetzmaske und das Standard-Gateway manuell an. IP-Adresse Geben Sie die IP-Adresse der Kamera ein. Subnetzmaske Geben Sie die Subnetzmaske ein. Standard-Gateway Geben Sie das Standard-Gateway ein. DNS-Server Konfigurieren Sie die DNS-Server-Adresse. DNS-Serveradresse automatisch abrufen: Wählen Sie diese Option, um die IP-Adresse des DNSServers automatisch zu erhalten. Die Einstellung kann nur dann vorgenommen werden, wenn zuvor IP-Adresse automatisch abrufen (DHCP) auf der Registerkarte „Netzwerk“ ausgewählt wurde. MAC-Adresse Zeigt die MAC-Adresse dieses Geräts an. Ethernet-Status Zeigt die aktuelle Übertragungsrate an. Auto-MDI/MDIX Je nach Port am angeschlossenen Ethernet-Gerät wird am Port dieses Geräts automatisch zwischen MDI und MDI-X für die Übertragung umgeschaltet. Zeigt den Ethernet-Portmodus für das Gerät an. 46 Konfigurieren des Netzwerks — Menü „Netzwerk“ Hinweis Wenn Sie DNS-Serveradresse automatisch abrufen wählen, vergewissern Sie sich, dass der DHCP-Server im Netzwerk aktiv ist. Folgende DNS-Serveradresse verwenden: Wählen Sie diese Option, wenn Sie eine feste Adresse als IPAdresse des DNS-Servers verwenden. Geben Sie bei dieser Einstellung die Adressen von Primärer DNSServer und Sekundärer DNS-Server manuell an. Primärer DNS-Server Geben Sie die IP-Adresse des primären DNS-Servers ein. Sekundärer DNS-Server Geben Sie die IP-Adresse des sekundären DNS-Servers ein, falls erforderlich. MTU Geben Sie den MTU-Wert für den Ethernet-Port ein. (1000 - 1500) Wenn IPv6 aktiviert ist, muss der Wert 1280 oder größer sein. Hostname Domänensuffix Geben Sie das zum DHCP-Server zu übertragende Domänensuffix dieses Geräts ein. Diese Einstellung ist nur dann gültig, wenn zuvor IP-Adresse automatisch abrufen (DHCP) auf der Registerkarte „Netzwerk“ ausgewählt wurde. Konfigurieren Sie die IPv6-Netzwerkeinstellungen. IPv6 kann parallel zu IPv4 verwendet werden. Hier werden nur IPv6-spezifische Details erläutert. Allgemeine Details finden Sie unter „IPv4-Einstellung“ auf Seite 46. Ein/Aus Um IPv6 zu verwenden, wählen Sie Ein. Präfix Geben Sie den Präfixwert ein. (0 bis 128) IPv6 MTU Geben Sie den MTU-Wert für IPv6 ein. (1280 -1500) Der Wert darf nicht den MTU-Wert für den EthernetPort übersteigen. OK/Abbrechen Siehe „Allgemeine Schaltflächen für alle Menüs“ auf Seite 32. Verwaltung der Kamera Geben Sie den zum DHCP-Server zu übertragenden Hostnamen dieses Geräts ein. Diese Einstellung ist nur dann gültig, wenn zuvor IP-Adresse automatisch abrufen (DHCP) auf der Registerkarte „Netzwerk“ ausgewählt wurde. IPv6-Einstellung Registerkate „QoS“ Auf dieser Registerkarte können Sie die Datenverkehrpakete markieren, die vom Gerät gesendet wurden, und die Einstellungen für die QoS-Steuerung konfigurieren. Mit IPv4/IPv6-Adresse, Portnummer, Protokoll usw. können Regeln für die Datenverkehrarten erstellt werden. Für IPv4 bzw. IPv6 können jeweils maximal 10 Regeln registriert werden. Hinweis Das Domänensuffix wird als FQDN-Information (Fully Qualified Domain Name) zum DHCP-Server gesendet, wenn der Hostname festgelegt wurde. HTTP-Portnummer Die Normaleinstellung ist 80. Wenn Sie eine andere Portnummer als 80 verwenden wollen, wählen Sie das Textfeld an, und geben Sie eine Portnummer zwischen 1024 und 65535 ein. Hinweis Wenn Sie für die HTTP-Portnummer im Menü „Netzwerk“ oder in SNC-Toolbox eine andere Nummer als 80 festgelegt haben, können Sie erneut auf die Kamera zugreifen, indem Sie die IP-Adresse der Kamera im Web-Browser folgendermaßen eingeben: Beispiel: Festlegen der Portnummer 8000, wenn die IPAdresse 192.168.0.100 lautet. IPv4 QoS Wählen Sie Ein, um die QoS-Einstellung für IPv4 zu konfigurieren. Konfigurieren des Netzwerks — Menü „Netzwerk“ 47 Regel Wird verwendet, um QoS zu registrieren, zu bearbeiten und zu löschen. Nr. Damit wählen Sie die Nummer aus, die beim Registrieren in der QoS-Tabelle verwendet wird. Wenn Sie eine registrierte Nummer auswählen, werden die registrierten QoS-Informationen angezeigt. Netzwerkadresse Geben Sie die Netzwerkadresse des Ziels ein, für das die QoS durchgeführt werden soll. Subnetz Geben Sie den Subnetzmaskenwert des Ziels ein, für das die QoS durchgeführt werden soll. Tipp Verwaltung der Kamera Der Subnetzmaskenwert repräsentiert die Anzahl der Bits der linken Seite der Netzwerkadresse. Port Geben Sie die Portnummer für den Datenverkehr des Geräts ein (z. B. HTTP:80). Protokoll Wählen Sie das protokoll aus. DSCP Legen Sie einen Wert fest, der den Datenverkehr kennzeichnet (0-63). Dieser Wert wird im Feld DSCP festgelegt, das in der IP-Kopfzeile des Datenverkehrs enthalten ist. Set Wird beim Registrieren in der QoS-Tabelle verwendet. QoS wird wie folgt festgelegt: 1 Wählen Sie die Nummer aus der Einstellung Nr. aus, und geben Sie die erforderlichen Bedingungen für Netzwerkadresse, Subnetz, Protokoll und/ oder Portnummer ein. 2 Geben Sie die Werte unter DSCP ein. 3 Klicken Sie auf Set, und konfigurieren Sie QoS. Delete Wählen Sie Nr., um die Einstellung zu löschen, und klicken Sie auf Delete. 48 Konfigurieren des Netzwerks — Menü „Netzwerk“ Up Erhöht die Priorität der Regel. Wählen Sie eine Regel in der QoS-Tabelle, deren Priorität erhöht werden soll, und klicken Sie auf Up. Down Verringert die Priorität der Regel. Wählen Sie eine Regel in der QoS-Tabelle, deren Priorität gesenkt werden soll, und klicken Sie auf Down. QoS-Tabelle Zeigt die Liste mit den registrierten QoS-Informationen an. Wenn mehrere Bedingungen zutreffen, hat die Regel mit der kleinsten Nummer Priorität. IPv6 QoS Wählen Sie Ein, um die QoS-Einstellung für IPv6 zu konfigurieren. Regel Wird verwendet, um QoS zu registrieren, zu bearbeiten und zu löschen. Nr. Damit wählen Sie die Nummer aus, die beim Registrieren in der QoS-Tabelle verwendet wird. Wenn Sie eine registrierte Nummer auswählen, werden die registrierten QoS-Informationen angezeigt. Netzwerkadresse Geben Sie die Netzwerkadresse des Ziels ein, für das die QoS durchgeführt werden soll. Präfix Geben Sie den Präfixwert des Ziels ein, für das die QoS durchgeführt werden soll. Tipp Der Präfixwert repräsentiert die Anzahl der Bits der linken Seite der Netzwerkadresse. Port Geben Sie die Portnummer für den Datenverkehr des Geräts ein (z. B. HTTP:80). Protokoll Wählen Sie das Protokoll aus. DSCP Legen Sie einen Wert fest, der den Datenverkehr kennzeichnet (0-63). Dieser Wert wird im Feld DSCP festgelegt, das in der IP-Kopfzeile des Datenverkehrs enthalten ist. Set Wird beim Registrieren in der QoS-Tabelle verwendet. QoS wird wie folgt festgelegt: 1 Wählen Sie die zu registrierende Nummer aus der Einstellung Nr. aus, und geben Sie die erforderlichen Bedingungen für Netzwerkadresse, Subnetz, Protokoll und Portnummer ein. 2 Geben Sie die Werte unter DSCP ein. 3 Klicken Sie auf Set, und konfigurieren Sie QoS. Registerkarte „Benachrichtigung über dynamische IP-Adresse“ — Benachrichtigung zur IP-Adresse Wenn IP-Adresse automatisch abrufen (DHCP) auf der Registerkarte Netzwerk gewählt wird, kann eine Benachrichtigung vom Abschluss der Netzwerkeinstellungen mithilfe des SMTP- oder HTTP-Protokolls gesendet werden. Delete Wählen Sie Nr., um die Einstellung zu löschen, und klicken Sie auf Delete. Up Verwaltung der Kamera Erhöht die Priorität der Regel. Wählen Sie eine Regel in der QoS-Tabelle, deren Priorität erhöht werden soll, und klicken Sie auf Up. Down Verringert die Priorität der Regel. Wählen Sie eine Regel in der QoS-Tabelle, deren Priorität gesenkt werden soll, und klicken Sie auf Down. QoS-Tabelle Zeigt die Liste mit den registrierten QoS-Informationen an. Wenn mehrere Bedingungen zutreffen, hat die Regel mit der kleinsten Nummer Priorität. Tipp Um die QoS des Datenverkehrs zu erlangen, muss das Zielgerät mit einem Router oder einem Switch verbunden sein, die die Funktion QoS unterstützen. OK/Abbrechen Siehe „Allgemeine Schaltflächen für alle Menüs“ auf Seite 32. E-Mail-Benachrichtigung (SMTP) Wählen Sie Ein aus, um eine E-Mail zu senden, wenn die DHCP-Einstellung abgeschlossen wurde. SMTP-Servername Geben Sie den Namen oder die IP-Adresse des zum Versenden von E-Mail zu verwendenden SMTP-Servers mit bis zu 64 Zeichen ein. SMTP-Portnummer Geben Sie eine Portnummer zwischen 25 und 65535 ein. Die Standard-Portnummer ist 25. Wenn TLS aktiviert ist, ist die Standard-Portnummer für SMTP 465. TLS verwenden Um die Verschlüsselungsfunktion von TLS zu verwenden, setzen Sie diese Option auf Ein. Hinweis Das in China verkaufte Modell unterstützt die TLSFunktion nicht. Konfigurieren des Netzwerks — Menü „Netzwerk“ 49 STARTTLS Um die Verschlüsselungsfunktion von STARTTLS zu verwenden, setzen Sie diese Option auf Ein. Hinweis Das in China verkaufte Modell unterstützt die STARTTLS-Funktion nicht. Authentifizierung Wählen Sie die zum Versenden einer E-Mail erforderliche Authentifizierung. Verwaltung der Kamera Aus: Wählen Sie diese Option, wenn zum Versenden einer E-Mail keine Authentifizierung notwendig ist. Ein: Wählen Sie diese Option, wenn zum Versenden einer E-Mail eine Authentifizierung notwendig ist. Wählen Sie eine der folgenden Authentifizierungsmethoden aus, und geben Sie wie erforderlich POP-Servername, Benutzername und Passwort ein. SMTP: Wählen Sie diese Option, wenn eine SMTPAuthentifizierung erforderlich ist. POP vor SMTP: Wählen Sie diese Option, wenn POP vor der SMTP-Authentifizierung erforderlich ist. Hinweis Authentifizierungsmodus Wählen Sie Anmeldung oder CRAM-MD5 als Authentifizierungsmethode für die SMTPAuthentifizierung. Hinweis Das in China verkaufte Modell unterstützt die CRAMMD5-Authentifizierung nicht. Benutzername, Passwort Geben Sie den Benutzernamen und das Passwort des Benutzers ein, zu dem das E-Mail-Konto gehört. Sie können dafür bis zu 64 Zeichen ein verwenden. Diese Einstellung ist erforderlich, wenn der SMTP-Server, der E-Mails sendet, eine Authentifizierung durchführt. Adresse des E-Mail-Empfängers Geben Sie die E-Mail-Adresse des Empfängers ein. Sie können dafür bis zu 64 Zeichen verwenden. Sie können nur eine Empfänger-E-Mail-Adresse angeben. Wenn Sie Authentifizierung auf Ein setzen, wählen Sie entweder SMTP oder POP vor SMTP oder beides. E-Mail-Adresse von Administrator POP-Modus Wählen Sie POP3 oder APOP als Authentifizierungsmethode für die POPAuthentifizierung aus. Geben Sie die E-Mail-Adresse des KameraAdministrators ein. Sie können dafür bis zu 64 Zeichen verwenden. Diese wird als Antwortadresse oder als Adresse für die System-Mail vom Mail-Server verwendet. Hinweis Betreff Das in China verkaufte Modell unterstützt die APOPAuthentifizierung nicht. Geben Sie den Betreff/Titel der E-Mail ein. Sie können dafür bis zu 64 Zeichen verwenden. Wartezeit nach POP Legen Sie unter POP vor SMTP die Wartezeit fest, die nach dem Abschluss der POP-Authentifizierung verstreicht, bevor die SMTP-Authentifizierung durchgeführt wird. Die Zeit kann zwischen 0 und 10.000 msec festgelegt werden. Meldung POP-Servername Diese Einstellung ist erforderlich, wenn POP vor SMTP unter Authentifizierung gewählt wurde. Geben Sie den POP-Servernamen (eingehende Mail) ein. Sie können dafür bis zu 64 Zeichen verwenden. Oder geben Sie die IP-Adresse des POP-Servers ein. Diese Einstellung ist erforderlich, wenn der SMTPServer, der E-Mails sendet, eine Authentifizierung anhand des POP-Benutzerkontos durchführt. 50 POP-Portnummer Geben Sie eine Portnummer zwischen 110 und 65535 ein. Die Standard-Portnummer ist 110. Wenn TLS aktiviert ist, ist die Standard-Portnummer für POP3s 995. Konfigurieren des Netzwerks — Menü „Netzwerk“ Geben Sie den Text der E-Mail mit bis zu 384 Zeichen ein. (Ein Zeilenumbruch entspricht 2 Zeichen.) Sie können die Information der erfassten IP-Adresse usw. mithilfe der weiter unten erwähnten Spezial-Tags beschreiben. HTTP-Benachrichtigung Wählen Sie Ein, um einen Befehl an den HTTP-Server auszugeben, wenn die DHCP-Einstellung abgeschlossen ist. Mithilfe dieser Funktion können Sie ein praktisches System konfigurieren, um beispielsweise das im HTTP-Server gespeicherte Zugriffsprotokoll anzuzeigen oder ein externes CGIProgramm zu starten. URL Geben Sie den URL zum Senden eines HTTP-Befehls mit bis zu 256 Zeichen an. Der URL besteht normalerweise aus den folgenden Teilen: <MACADDRESS> Verwenden Sie diesen Tag, um die MAC-Adresse der Schnittstelle, deren IP-Adresse Sie durch das DHCP erfasst haben, in den Text oder den Parameter einzubetten. <MODELNAME> Verwenden Sie diesen Tag, um die Modellbezeichnung der Kamera in den Text oder Parameter einzubetten. <SERIAL> Verwenden Sie diesen Tag, um die Seriennummer der Kamera in den Text oder Parameter einzubetten. Verwaltung der Kamera ip_address: Geben Sie die IP-Adresse oder den Hostnamen des Hostrechners ein, mit dem Sie Verbindung aufnehmen wollen. So geben Sie eine IPv6-Adresse ein: http:// [IPv6-Adresse] http:// [IPv6-Adresse]: Anschluss [:port]: Geben Sie die Portnummer an, mit der Sie Verbindung aufnehmen möchten. Wenn Sie die festgelegte Portnummer 80 verwenden möchten, müssen Sie keinen Wert eingeben. path: Geben Sie den Befehl ein. parameter: Geben Sie erforderlichenfalls den Befehlsparameter ein. Sie können die weiter unten aufgeführten Spezial-Tags für die Parameter verwenden. <HTTPPORT> Verwenden Sie diesen Tag, um die angegebene HTTPServer-Portnummer in den Text oder Parameter einzubetten. Proxy-Servername Wenn Sie einen HTTP-Befehl über einen Proxy-Server senden, geben Sie den Namen oder die IP-Adresse des Proxy-Servers mit bis zu 64 Zeichen ein. Proxy-Portnummer Geben Sie die Portnummer an, wenn Sie einen HTTPBefehl über den Proxy-Server senden. Geben Sie eine Portnummer zwischen 1024 und 65535 an. Methode Wählen Sie die HTTP-Methode GET oder POST. OK/Abbrechen Siehe „Allgemeine Schaltflächen für alle Menüs“ auf Seite 32. Hinweis zu den Spezial-Tags Sie können die folgenden fünf Spezial-Tags verwenden, um die Benachrichtigung der durch das DHCP erfassten Einstellungen, wie z. B. die IP-Adresse, zuzulassen. Geben Sie die Tags in das Parameterfeld des URL ein, den Sie im Feld „Meldung“ für HTTP beschreiben. <IP> Verwenden Sie diesen Tag, um die durch das DHCP erfasste IP-Adresse in den Text oder Parameter einzubetten. Konfigurieren des Netzwerks — Menü „Netzwerk“ 51 Festlegen der SSLFunktion — Menü „SSL“ Wenn Sie auf SSL im Administratormenü klicken, wird das SSL-Menü angezeigt. Verwenden Sie dieses Menü, um die SSL- oder TLSFunktion zu konfigurieren. (wird nachfolgend als „SSL“ bezeichnet) Mit diesen Einstellungen kann die Kamera mit dem Client-PC über SSL kommunizieren. Das SSL-Menü besteht aus der Registerkarte Allgemein und der Registerkarte CA-Zertifikat. Hinweise Verwaltung der Kamera • Das in China verkaufte Modell unterstützt nicht die SSL-Funktion. • Wenn Sie die SSL-Funktion verwenden, konfigurieren Sie diese Einstellungen immer erst nachdem Sie Datum und Uhrzeit der Kamera eingestellt haben. Wenn Datum und Uhrzeit nicht korrekt eingestellt sind, kann es zu Browser-Verbindungsproblemen kommen. Aus: Wählen Sie diese Option aus, um die SSLFunktion nicht zu verwenden. Mit der Kamera ist nur eine HTTP-Verbindung zugelassen. Bei erstmaliger Verwendung einer SSLVerbindung Verwenden Sie eine SSL-Verbindung nur, wenn für die SSL-Funktion der Wert Ein ausgewählt wurde, können Sie auf die Kamera nicht zugreifen, wenn die SSLFunktion nicht ordnungsgemäß arbeitet. In diesem Fall müssen Sie die Kamera auf die Werkseinstellungen zurücksetzen. (Alle Einstellungen werden initialisiert.) Um dies zu vermeiden, stellen Sie sicher, dass eine SSLVerbindung hergestellt werden kann, indem Sie folgende Schritte ausführen. 1 Setzen Sie die SSL-Funktion auf Ein, und wählen Sie Für einige Clients HTTP-Verbindung zulassen aus. 2 Klicken Sie auf OK, um den Haupt-Viewer und das Einstellungsfenster zu schließen. 3 Zeigen Sie den Haupt-Viewer in einer SSLVerbindung an. Informationen zur Verbindung finden Sie unter „Verwenden der SSL-Funktion“ auf Seite 15. 4 Nachdem Sie festgestellt haben, dass eine SSLVerbindung möglich ist, deaktivieren Sie die in Schritt 1 ausgewählte Option Für einige Clients HTTP-Verbindung zulassen. Registerkarte „Allgemein“ SSL-Funktion Ein: Wählen Sie diese Option aus, um die SSL-Funktion zu verwenden, wenn Für einige Clients HTTP-Verbindung zulassen ausgewählt wurde, sind HTTP- und SSL-Verbindungen zugelassen. Wenn Für einige Clients HTTPVerbindung zulassen nicht ausgewählt wurde, ist nur eine SSL-Verbindung zugelassen. Bei Verwendung von Microsoft Internet Explorer 6.0 Wenn eine SSL-Sitzung hergestellt wurde, erscheint in der Statusleiste Ihres Web-Browsers. Bei Verwendung von Microsoft Internet Explorer 7.0 Internet Explorer 8.0 Wenn eine SSL-Sitzung hergestellt wurde, erscheint rechts in der Adressleiste Ihres Web-Browsers. 52 Festlegen der SSL-Funktion — Menü „SSL“ Selbst wenn das Einstellungsfenster oder der Browser geschlossen wird, weil eine SSL-Verbindung nicht möglich ist, ist eine HTTP-Verbindung möglich, da Für einige Clients HTTP-Verbindung zulassen ausgewählt wurde. Überprüfen Sie zunächst die Einstellungsinhalte der Registerkarte „SSL“ bei der HTTP-Verbindung. Überprüfen Sie danach die SSLVerbindung erneut. Wenn Für einige Clients HTTP-Verbindung zulassen nicht ausgewählt wurde, können Sie auf die Kamera nicht zugreifen, wenn die SSL-Verbindung nicht möglich wird. In diesem Fall schalten Sie die Stromversorgung der Haupteinheit bei gedrückter Rückstelltaste der Kamera ein, um eine Initialisierung durchzuführen. Einzelheiten finden Sie in der mitgelieferten Installationsanleitung. Hinweis SSL-Verbindungen beanspruchen einen Großteil der Kapazität der Kamera. Daher lassen sich möglicherweise nicht alle Bilder herunterladen, und das Zeichen kann erscheinen, wenn die Kamera über den Browser auf das Einstellungsfenster zugreift. Laden Sie in diesem Fall das Fenster erneut. Drücken Sie auf der Tastatur die Taste F5, um das Fenster erneut zu laden. Zertifikatoptionen Wählen Sie einen Installationsmodus für das Zertifikat aus. Externes Zertifikat verwenden: Verwendet das Zertifikat zusammen mit den von einer CA ausgestellten Daten für einen privaten Schlüssel. Die Formate PKCS#12 und PEM werden unterstützt. Hinweis Selbst unterzeichnetes Zertifikat verwenden (für Testzwecke): Dieser Modus verwendet das Zertifikat und das private Schlüsselpaar, das über die im Abschnitt „Generieren eines selbst unterzeichneten Zertifikats“ auf Seite 53 erläuterten Methode generiert wurde. Die privaten Schlüsselinformationen entsprechen dem Zertifikat, das in der Kamera gespeichert ist. Sie müssen kein externes Zertifikat installieren. Allerdings können Sie aus den folgenden Gründen nicht den Existenznachweis führen, dass es sich um eine SSL-Funktion handelt: – Der in der Kamera generierte private Schlüssel wird von der Kamera selbst unterzeichnet. – Ein vorbereiteter Wert wird für einen bekannten Namen (allgemeiner Name usw.) festgelegt. – Das Zertifikat wurde nicht von einer vertrauenswürdigen CA ausgegeben. Aus Sicherheitsgründen wird dieser Modus nur empfohlen, wenn es unproblematisch ist, dass das Höchstmaß an Sicherheit nicht erreicht wird. Hinweise • Wenn Selbst unterzeichnetes Zertifikat verwenden (für Testzwecke) ausgewählt wird, wird das Dialogfeld Sicherheitswarnung bei der SSLVerbindung mit einem Browser angezeigt. Einzelheiten dazu finden Sie unter „Verwenden der SSL-Funktion“ (Seite 15). Zertifikat Sie können das Zertifikat importieren, anzeigen oder löschen. So importieren Sie das Zertifikat: Klicken Sie auf Durchsuchen…, um das zu importierende Zertifikat auszuwählen. Klicken Sie auf Submit, um das Zertifikat und die ausgewählte Datei in die Kamera zu importieren. Hinweis Der Importvorgang ist ungültig, wenn die ausgewählte Datei kein Zertifikat ist oder das importierte Zertifikat unzulässig ist. Verwaltung der Kamera SSL ist nicht verfügbar, wenn Zertifikatoptionen Externes Zertifikat verwenden ausgewählt ist oder wenn das Passwort für das Zertifikat oder den privaten Schlüssel nicht ordnungsgemäß festgelegt wurde, auch wenn SSL auf „EIN“ gesetzt ist. • Eine SSL-Verbindung ist aufgrund des in der Kamera installierten Zertifikatstyps eventuell nicht möglich. In diesem Fall finden Sie weitere Informationen unter „Installieren des CA-Zertifikats“ auf Seite 55. Installieren Sie dieses Zertifikat. Generieren eines selbst unterzeichneten Zertifikats Es wird selbst unterzeichnetes Zertifikat in der zu verwendenden Kamera generiert, wenn Selbst unterzeichnetes Zertifikat verwenden (für Testzwecke) unter Zertifikatoptionen ausgewählt wurde. Klicken Sie auf Generate, um ein selbst unterzeichnetes Zertifikat in der Kamera zu generieren. Wenn Sie erneut auf Generate klicken, nachdem Sie einmal auf Generate geklickt haben, wird das selbst unterzeichnete Zertifikat in der Kamera gespeichert. Hinweis Stellen Sie sicher, dass Sie bei der Kamera Datum und Uhrzeit korrekt einstellen, bevor Sie diesen Vorgang durchführen. Wenn Datum und Uhrzeit nicht korrekt eingestellt sind, kann es zu BrowserVerbindungsproblemen kommen. So zeigen Sie Zertifikatinformationen an Wenn das Zertifikat korrekt in der Kamera festgelegt wurde, erscheinen die zugehörigen Daten unter Status, Aussteller-DN, Betreff-DN, Gültigkeitszeitraum und Erweiterten Schlüssel verwenden. Status Zeigt an, ob der Status des Zertifikats gültig oder ungültig ist. Folgende Statusangaben werden erkannt. Gültig: Das Zertifikat ist korrekt gespeichert und eingestellt. Festlegen der SSL-Funktion — Menü „SSL“ 53 Ungültig: Das Zertifikat ist nicht korrekt gespeichert und eingestellt. Mögliche Ursachen sind: – Externes Zertifikat verwenden ist ausgewählt, und das im Zertifikat enthaltene Passwort für den privaten Schlüssel ist nicht korrekt angegeben. – Externes Zertifikat verwenden ist ausgewählt, und das Passwort für den privaten Schlüssel ist angegeben, obwohl das Schlüsselpaar im Zertifikat nicht verschlüsselt ist. – Externes Zertifikat verwenden ist ausgewählt, und das Schlüsselpaar ist nicht im Zertifikat enthalten. – Selbst unterzeichnetes Zertifikat verwenden (für Testzwecke) ist ausgewählt, ohne dass das selbst unterzeichnete Zertifikat generiert wurde. Hinweis Verwaltung der Kamera Wenn das zu importierende Zertifikat im Format PKCS#12 vorliegt und das Passwort für den privaten Schlüssel nicht korrekt eingegeben wird, wird <Bitte ein sinnvolles Passwort für den privaten Schlüssel eingeben> in den Feldern Aussteller-DN, Betreff-DN, Gültigkeitszeitraum und Erweiterten Schlüssel verwenden angezeigt. Geben Sie das korrekte Passwort für den privaten Schlüssel an, um die Daten des Zertifikats zu bestätigen. So löschen Sie das importierte Zertifikat oder selbst unterzeichnete Zertifikat Klicken Sie auf Delete, um das in die Kamera importierte Zertifikat oder selbst unterzeichnete Zertifikat zu löschen. Passwort für privaten Schlüssel Geben Sie das Passwort für die im Zertifikat enthaltenen Daten für den privaten Schlüssel ein. Sie können dafür bis zu 50 Zeichen verwenden. Das Textfeld ist nur dann aktiv, wenn Zertifikatoptionen auf Externes Zertifikat verwenden gesetzt ist. Lassen Sie das Textfeld leer, falls die im Zertifikat enthaltenen Daten für den privaten Schlüssel nicht verschlüsselt sind. Wenn kein Passwort für den privaten Schlüssel in der Kamera gespeichert ist, wird ein aktives Textfeld angezeigt, und Sie können ein Passwort eingeben. Wenn bereits ein Passwort für den privaten Schlüssel eingegeben ist, wird es als inaktives Textfeld angezeigt. Reset Um das Passwort für den privaten Schlüssel zu ändern, klicken Sie auf diese Schaltfläche. Das aktuelle Passwort wird gelöscht, und das PasswortTextfeld wird aktiv, so dass Sie ein neues Passwort eingeben können. 54 Festlegen der SSL-Funktion — Menü „SSL“ Hinweis Klicken Sie auf „Abbrechen“ am unteren Ende des Menüs, wenn Sie die Änderung des Passworts für den privaten Schlüssel nach dem Klicken auf Reset abbrechen möchten. Dadurch werden die übrigen Einstellungsposten auf der Registerkarte „ClientZertifikat“ auf die vorherigen Einstellungen zurückgesetzt. OK/Abbrechen Siehe „Allgemeine Schaltflächen für alle Menüs“ auf Seite 32. Hinweis Wenn Sie auf OK klicken, nachdem Sie die SSLEinstellung geändert haben, schließen Sie den HauptViewer und das Einstellungsfenster. Registerkarte „CA-Zertifikat“ — Hinzufügen eines CA-Zertifikats zur Client-Authentifizierung Über diese Registerkarte können Sie das für die Kamera erforderliche CA-Zertifikat verwalten, das für die Client-Authentifizierung der SSL-Funktion erforderlich ist. Hinweis Wenn Sie die Client-Authentifizierung verwenden, muss das persönliche Zertifikat erfolgreich auf dem Computer installiert worden sein, damit es verwendet werden kann. Konfigurieren Sie keine Einstellungen auf dieser Registerkarte, wenn diese Vorbereitung nicht durchgeführt werden kann. Andernfalls können Sie möglicherweise keine Verbindung zur Kamera herstellen. OK/Abbrechen Sie können konfigurieren, ob die ClientAuthentfizierung der SSL-Funktion aktiviert werden soll. Siehe „Allgemeine Schaltflächen für alle Menüs“ auf Seite 32 Vertrauenswürdiges CA-Zertifikat 1 bis 4 Installieren des CA-Zertifikats Sie können ein vertrauenswürdiges CA-Zertifikat (Router-Zertifikat etc.) in die Kamera importieren. Bis zu vier Zertifikate von vertrauenswürdigen CAs können in die Kamera importiert werden. Nur das Format PEM wird unterstützt. Es kann vorkommen, dass die Kamera über keine aktive Verbindung verfügt, da der Browser (Internet Explorer) nicht anzeigt, ob das Zertifikat je nach Zertifikattyp akzeptiert wird oder nicht. In diesem Fall installieren Sie das CA-Zertifikat folgendermaßen. So importieren Sie das CA-Zertifikat 1 Speichern Sie das Zertifikat der CA, die das in der Kamera zu installierende Zertifikat unterzeichnet hat, im PC. Die Erweiterung der Zertifikatsdatei lautet in der Regel „.cer“. Doppelklicken Sie auf diese Datei. Daraufhin wird das Dialogfeld Certificate angezeigt. 2 Klicken Sie auf Installation Certificate…. Der Certificate Import Wizard wird angezeigt. 1 Klicken Sie auf Durchsuchen…, um das in der Kamera zu speichernde CA-Zertifikat auszuwählen. 2 Klicken Sie auf Submit. Das ausgewählte Zertifikat wird in die Kamera importiert. Verwaltung der Kamera SSL Client-Authentifizierung Hinweis Der Importvorgang ist ungültig, wenn die ausgewählte Datei kein CA-Zertifikat ist. So zeigen Sie die Daten des CA-Zertifikats an Wenn das CA-Zertifikat korrekt in der Kamera gespeichert wurde, erscheinen die zugehörigen Daten in den Elementen Aussteller-DN, Betreff-DN, Gültigkeitszeitraum und Erweiterten Schlüssel verwenden. So löschen Sie das CA-Zertifikat Klicken Sie auf Delete, um das ausgewählte CAZertifikat aus der Kamera zu löschen. Tipp Um ein Client-Zertifikat zu aktivieren wird empfohlen, die Einstellungen entsprechend der unten aufgeführten Schritte zu konfigurieren. 1 Importieren Sie das notwendige CAZertifikat. 2 Setzen Sie die SSL-Client-Authentifizierung auf Ein und klicken Sie auf OK. Hinweis Wenn Sie die SSL-Client-Authentifizierung auf Ein setzen und auf OK klicken, aktiviert die Kamera umgehend die Client-Authentifizierung. Stellen Sie sicher, dass das persönliche Zertifikat auf Ihrem Computer erfolgreich installiert wurde. Festlegen der SSL-Funktion — Menü „SSL“ 55 3 4 Klicken Sie auf Next. 1 Klicken Sie im Internet Explorer in der angegebenen Reihenfolge auf Tools, Internet options, Content tab und Certificates. Das Dialogfeld Certificates wird angezeigt. 2 Wählen Sie das zu entfernende Zertifikat aus. Das CA-Zertifikat wird in der Regel unter Trusted Root Certification Authorities gespeichert. 3 Klicken Sie auf Remove. Do you want to delete the certificate wird als Bestätigungsaufforderung angezeigt. 4 Klicken Sie auf Yes. Das Zertifikat wird entfernt. Es kann vorkommen, dass ein Zertifikattyp nicht über die oben angegebenen Schritte entfernt werden kann. Überprüfen Sie die Installationsbedingungen, und entfernen Sie das Zertifikat anhand der folgenden Schritte. Wählen Sie Automatically selects the certificate store based on the type of certificate aus, und klicken Sie auf Next. Completing the Certificate Import Wizard wird angezeigt. Verwaltung der Kamera 5 So entfernen Sie ein installiertes CA-Zertifikat Überprüfen Sie die Inhalte, und klicken Sie dann auf Finish. Das CA-Zertifikat wird installiert. Hinweis Sie müssen als Administrator angemeldet sein, um diese Schritte ausführen zu können. 56 Festlegen der SSL-Funktion — Menü „SSL“ 1 Öffnen Sie Run... über das Windows-Menü, geben Sie dann mmc ein, und klicken Sie auf OK. 2 Wählen Sie File aus dem Fenster Console 1 aus, und klicken Sie auf Add/Remove Snap-in... (wenn Windows XP Professional verwendet wird) Das Dialogfeld Add/Remove Snap-in... wird angezeigt. 3 4 Klicken Sie auf Add, um das Dialogfeld Add Stand-alone Snap-in anzuzeigen. Sie müssen diese Schritte durchführen, wenn Sie Windows XP Professional verwenden. Wählen Sie Certificates aus der Liste aus, und klicken Sie dann auf Add. Certificate Snap-in wird angezeigt. 5 Wählen Sie Computer account als das in diesem Snap-in verwaltete Zertifikat aus, und klicken Sie dann auf Next. 6 Wählen Sie Local Computer als den in diesem Snap-in verwalteten Computer aus, und klicken Sie dann auf Finish. 7 Wenn Sie auf 802.1X im Administratormenü klicken, wird das Menü „802.1X“ angezeigt. Verwenden Sie dieses Menü, um die portbasierte Authentifizierung für die Kabelverbindung gemäß dem Standard 802.1X zu konfigurieren. Das Menü 802.1X umfasst drei Registerkarten: Allgemein, Client-Zertifikat und CA-Zertifikat. Hinweise • Um die 802.1X-Authentifizierungsfunktion zu verwenden, müssen Sie über Kenntnisse der 802.1XAuthentifizierung (WPA und WPA2) und des digitalen Zertifikats verfügen. Um ein 802.1XNetzwerk einzurichten, müssen Sie den Authentifikator, den Authentifizierungsserver und andere Elemente konfigurieren. Einzelheiten zu diesen Einstellungen entnehmen Sie der Gebrauchsanleitung des betreffenden Gerätes. • Wenn Sie die 802.1X-Authentifizierungsfunktion verwenden, konfigurieren Sie diese Einstellungen immer erst nachdem Sie Datum und Uhrzeit der Kamera eingestellt haben. Wenn Datum und Uhrzeit nicht korrekt sind, wird die Port-Authentifizierung möglicherweise nicht korrekt durchgeführt. Verwaltung der Kamera Schließen Sie die Dialogfelder Add Standalone Snap-in (nur Windows XP Professional) und Add/ Remove Snap-in.... Die Elemente zur Verwaltung von Certificates werden im Fenster Console Route angezeigt. Bestätigen Sie das entsprechende Zertifikat, und entfernen Sie es. Verwenden der 802.1XAuthentifizierungsfunktion — Menü „802.1X“ Systemkonfiguration des 802.1XNetzwerks Die folgende Abbildung zeigt die grundlegende Systemkonfiguration eines 802.1X-Netzwerks. Supplikant (Kamera) Authentifikator (Hub oder Router) Authentifizierungsserver + CA Verwenden der 802.1X-Authentifizierungs- funktion — Menü „802.1X“ 57 Supplikant Ein Supplikant ist ein Gerät, das eine Verbindung mit dem Authentifizierungsserver herstellt, um sich dem Netzwerk anzuschließen. Dieses Gerät dient im 802.1XNetzwerk als Supplikant. Der Supplikant kann nach der entsprechenden Authentifizierung durch den Authentifizierungsserver in das 802.1X-Netzwerk einsteigen. Authentifikator Ein Authentifikator leitet vom Supplikant oder Authentifizierungsserver ausgestellte ZertifikatAnforderungsdaten oder Antwortdaten an den anderen Teilnehmer weiter. Normalerweise dient ein Hub oder ein Router als Authentifikator. Verwaltung der Kamera Authentifizierungsserver Ein Authentifizierungsserver verfügt über eine Datenbank von verbundenen Benutzern und prüft, ob der Supplikant ein zulässiger Benutzer ist oder nicht. Er wird auch als RADIUS-Server bezeichnet. CA (Certificate Authority) Eine CA dient der Ausgabe und Verwaltung von Zertifikaten des Authentifizierungsservers (CAZertifikate) und von Benutzerzertifikaten. Die CA ist wesentlich für die Zertifikat-basierte Benutzerauthentifizierung. Normalerweise befindet sich die CA im Authentifizierungsserver. Kabelschnittstelle Um die 802.1X-Authentifizierungsfunktion für Kabelports zu aktivieren, wählen Sie Ein. Status der Kabelschnittstelle Zeigt den Authentifizierungsstatus der 802.1XAuthentifizierungsfunktion für Kabelports an. Klicken Sie auf Aktualisieren, um den Status zu aktualisieren. EAP-ID Geben Sie den Benutzernamen zur Identifizierung des Clients im 802.1X-Authentifizierungsserver mit 3 bis 253 Zeichen ein. EAP-Passwort Ein EAP-Passwort eines Supplikanten muss eingegeben werden, wenn PEAP mit EAP-Bedingung ausgewählt ist. Das Passwort kann Buchstaben halber Breite enthalten, und die Länge sollte 1 bis 50 Zeichen umfassen. Reset Um das festgelegte EAP-Passwort zu ändern, klicken Sie auf Reset, und entfernen Sie das derzeitige Passwort. Es kann nun ein neues Passwort eingegeben werden. Hinweis Hinweis Diese Kamera unterstützt den EAP-Modus, bei dem der Supplikant und der Serverauthentifikator das Zertifikat verwenden. Dieser Modus erfordert eine CA zum Ausstellen des Zertifikats. Registerkarte „Allgemein“ — Grundeinstellung der 802.1XAuthentifizierungsfunktion Wenn Sie nach dem Klicken auf Reset die EAPPasswortänderung abbrechen möchten, klicken Sie unten im Bildschirm auf Abbrechen. Dadurch werden alle an diese Einstellungen vorgenommenen Änderungen abgebrochen. EAP-Methode Sie können die mit dem Authentifizierungsserver verwendete Authentifizierungsmethode auswählen. Dieses Gerät unterstützt TLS und PEAP. TLS: Über diese Methode authentifizieren sich der Supplikant und Serverauthentifikator gegenseitig über ein Zertifikat. Dadurch wird eine sichere Portauthentifizierung ermöglicht. PEAP: Mit dieser Methode wird ein EAP-Passwort für die Supplikantauthentifizierung und ein Zertifikat für die Serverauthentifizierung verwendet. OK/Abbrechen 802.1X-Authentifizierungsfunktion Dieses Element dient der Aktivierung/Deaktivierung der 802.1X-Authentifizierungsfunktion für Kabelports. Der kabelgebundene Schnittstellenstatus kann hier ebenfalls überprüft werden. 58 Verwenden der 802.1X-Authentifizierungs- funktion — Menü „802.1X“ Siehe „Allgemeine Schaltflächen für alle Menüs“ auf Seite 32. Registerkarte „Client-Zertifikat“ Wenn TLS als EAP-Methode ausgewählt wurde, wird ein Client-Zertifikat zur Authentifizierung in die Kamera importiert. Client-Zertifikatanforderung Sie können das Client-Zertifikat importieren, anzeigen oder löschen. Hinweis Wenn das zu importierende Client-Zertifikat das Format PKCS#12 hat und das Passwort des privaten Schlüssels nicht korrekt eingegeben wird, wird „<Bitte ein sinnvolles Passwort für den privaten Schlüssel eingeben>“ in den Feldern Aussteller-DN, Betreff-DN, Gültigkeitszeitraum und Erweiterten Schlüssel verwenden angezeigt. Geben Sie das korrekte Passwort für den privaten Schlüssel an, um die Daten des Zertifikats zu bestätigen. So löschen Sie das Client-Zertifikat: Klicken Sie auf Delete, woraufhin das in der Kamera gespeicherte Client-Zertifikat gelöscht wird. Passwort für privaten Schlüssel Hinweis Der Importvorgang ist ungültig, wenn die ausgewählte Datei kein Client-Zertifikat ist oder das importierte Client-Zertifikat unzulässig ist. So zeigen Sie die Daten des Client-Zertifikats an Wenn das Client-Zertifikat korrekt in der Kamera gespeichert wurde, erscheinen die zugehörigen Daten in den Elementen für Status, Aussteller-DN, Betreff-DN, Gültigkeitszeitraum und Erweiterten Schlüssel verwenden. Status: Zeigt an, ob der Status des Client-Zertifikats gültig oder ungültig ist. Gültig bedeutet, dass das Client-Zertifikat korrekt gespeichert und eingestellt ist. Ungültig bedeutet, dass das Client-Zertifikat nicht korrekt gespeichert und eingestellt ist. Mögliche Ursachen für Ungültig sind: – Das im Client-Zertifikat enthaltene Passwort für den privaten Schlüssel ist nicht korrekt angegeben. – Das Passwort für den privaten Schlüssel wird angegeben, obwohl das Schlüsselpaar im ClientZertifikat nicht verschlüsselt ist. – Das Schlüsselpaar ist nicht im Client-Zertifikat enthalten. Geben Sie das Passwort für die im Client-Zertifikat enthaltenen privaten Schlüsseldaten mit bis zu 50 Zeichen ein. Lassen Sie das Textfeld leer, falls die im ClientZertifikat enthaltenen Daten für den privaten Schlüssel nicht verschlüsselt sind. Falls kein Passwort für den privaten Schlüssel in der Kamera festgelegt ist, ist das Textfeld aktiviert, um die Eingabe eines Passworts zu ermöglichen. Wenn bereits ein Passwort für einen privaten Schlüssel festgelegt ist, wird es in umgedrehten Buchstaben angezeigt. Verwaltung der Kamera So importieren Sie das Client-Zertifikat Klicken Sie auf Durchsuchen…, um das zu importierende Client-Zertifikat auszuwählen. Klicken Sie dann auf Submit, woraufhin die ausgewählte Datei in die Kamera importiert wird. Reset Um das Passwort für den privaten Schlüssel zu ändern, klicken Sie auf diese Schaltfläche. Das aktuelle Passwort wird gelöscht, und das Passwort-Textfeld ist aktiviert, um die Eingabe eines neuen Passworts zu ermöglichen. Hinweis Klicken Sie auf Abbrechen am unteren Ende des Menüs, wenn Sie die Änderung des Passworts für den privaten Schlüssel nach dem Klicken auf Reset abbrechen möchten. Dadurch werden die übrigen Einstellungselemente auf der Registerkarte „ClientZertifikat“ auf die vorherigen Einstellungen zurückgesetzt. OK/Abbrechen Siehe „Allgemeine Schaltflächen für alle Menüs“ auf Seite 32. Verwenden der 802.1X-Authentifizierungs- funktion — Menü „802.1X“ 59 Registerkarte „CA-Zertifikat“ Sie können ein vertrauenswürdiges CA-Zertifikat (Server-Zertifikat oder Router-Zertifikat) in die Kamera importieren. Bis zu vier Zertifikate von vertrauenswürdigen CAs können in die Kamera importiert werden. Nur das Format PEM wird unterstützt. Einstellen der 802.1XAuthentifizierungsfunktion — Beispiel für Windows Server 2003 Dieser Abschnitt erläutert das Verfahren zum Konfigurieren des Authentifizierungsservers und der CA mit Microsoft Windows Server 2003. Hinweis Da dieser Abschnitt die Authentifizierung auf der Basis der englischen Benutzeroberfläche von Windows Server 2003 beschreibt, können die UI-Terminologie und die Seitenkonfiguration je nach der Version des Betriebssystems oder des Service Packs und des PatchUpdatestatus unterschiedlich sein. Vor der Einstellung Führen Sie die folgenden Einstellungen vor der Konfiguration eines 802.1X-Netzwerks durch. Verwaltung der Kamera Active Directory (Domain Controller) Das folgende Einstellungsbeispiel basiert auf der Annahme, dass das Active Directory konfiguriert wurde. So importieren Sie das CA-Zertifikat Klicken Sie auf Durchsuchen…, um das zu importierende CA-Zertifikat auszuwählen. Klicken Sie dann auf Submit, woraufhin die ausgewählte Datei in die Kamera importiert wird. Hinweis Der Importvorgang ist ungültig, wenn die ausgewählte Datei kein CA-Zertifikat ist. So zeigen Sie die Daten des CA-Zertifikats an Wenn das CA-Zertifikat korrekt in der Kamera gespeichert wurde, werden die zugehörigen Daten in den in den Feldern Aussteller-DN, Betreff-DN, Gültigkeitszeitraum und Erweiterten Schlüssel verwenden angezeigt. So löschen Sie das CA-Zertifikat Klicken Sie auf Delete, woraufhin das in der Kamera gespeicherte CA-Zertifikat gelöscht wird. 60 Verwenden der 802.1X-Authentifizierungs- funktion — Menü „802.1X“ Windows IAS-Konfiguration Konfigurieren Sie Remote access/VPN server in Manage Your Server von Windows Server 2003. Öffnen Sie Add or Remove Programs in Control Panel des Start-Menüs von Windows. Installieren Sie Internet Authentication Service in Add/Remove Windows Components. CA-Konfiguration Um die CA zu konfigurieren, führen Sie die folgenden Schritte aus: 1 Öffnen Sie Add or Remove Programs unter Control Panel im Windows-Menü. 2 Wählen Sie Add/Remove Windows Components. 3 Fügen Sie Certificate Services im Menü „Component“ hinzu. 4 Wählen Sie Enterprise root CA für CA Type. 5 Geben Sie den Namen der CA in das Feld Common Name for this CA, und konfigurieren Sie die CA. Erstellen einer Sicherheitsgruppe für Active Directory 1 Öffnen Sie Active Directory Users and Computers in Administrative Tools im WindowsMenü. 2 Wählen Sie Users für die Domäne, mit der Sie die 802.1X-Verbindung herstellen wollen. 3 Wählen Sie erst New im Kontextmenü, dann Group, und konfigurieren Sie die Gruppe für die 802.1X-Verbindung. Beispielsweise wird die Gruppe „Wired_802.1X_Group“ für Erläuterungszwecke angenommen. Konfigurieren der Internetauthentifizierung Öffnen Sie die Option Internet Authentication Service unter Administrative Tools des WindowsMenüs. 2 Klicken Sie auf Register Server in Active Directory im Funktionsmenü. 3 Lesen Sie die angezeigten Vorsichtshinweise aufmerksam durch, und klicken Sie auf OK, um sie zu akzeptieren. Fahren Sie dann mit der Konfiguration der EAP-TLSMethode fort. Fahren Sie dann mit der Konfiguration des RADIUSClients fort. 8 Wählen Sie RADIUS Clients, und klicken Sie mit der rechten Maustaste. 9 Wählen Sie New RADIUS Client im Kontextmenü. 10 Nehmen Sie die Einstellungen für folgende Elemente vor: Friendly name: Geben Sie „Authentifikator“ als Beispiel ein. Client address (IP or DNS): IP-Adresse des Authentifikators Client-Vender: RADIUS Standard Shared secret: Geben Sie den im Authentifikator einzustellenden gemeinsamen geheimen Schlüssel ein. Verwaltung der Kamera 1 Edit Profile: – Registerkarte „Dial-in Constraints“: Geben Sie bei Bedarf das Sitzungszeitlimit ein, während dessen eine Verbindung des Clients zulässig ist. – Registerkarte „Authentication“: Entfernen Sie die Häkchen aus allen Kontrollkästchen. Klicken Sie auf EAP Method, und fügen Sie Smart Card or other certificates hinzu. Hinzufügen eines Benutzers 1 Öffnen Sie Active Directory Users and Computers in Administrative Tools im WindowsMenü. 4 Wählen Sie Remote Access Policy, und klicken Sie mit der rechten Maustaste. 2 5 Wählen Sie erst New im Kontextmenü und dann Remote Access Policy, um den „New Remote Access Policy Wizard“ zu öffnen. Wählen Sie Users für die Domäne, mit der Sie einen Benutzer hinzufügen wollen, und klicken Sie mit der rechten Maustaste. 3 Wählen Sie erst New im Kontextmenü, und dann User. 6 Wählen Sie Set up a custom policy. 4 7 Nehmen Sie die Einstellungen für folgende Elemente vor: Policy name: Geben Sie „Allow 802.1X Access“ als Beispiel ein. Policy conditions: Klicken Sie auf Add, und fügen Sie die folgenden Elemente hinzu: – NAS Port-Typ: Ethernet, WirelessIEEE802.11, Wireless-Other und Virtual (VPN) – Windows-Groups: Wired_802.1X_Group Permissions: Wählen Sie Grant remote access permission. Nehmen Sie die Einstellung für folgende Elemente vor, um einen neuen Benutzer zu konfigurieren: Als Beispiel wird der Anmelde-Benutzername „1XClient“ für Erläuterungszwecke angenommen. First name: 1XClient User logon name: 1XClient@<Domänenname> Password: Geben Sie ein Passwort an. Wählen Sie dann Password never expires in den KontoOptionen. 5 Wählen Sie den hinzuzufügenden Benutzer aus, und klicken Sie mit der rechten Maustaste. 6 Wählen Sie Properties im Kontextmenü. Verwenden der 802.1X-Authentifizierungs- funktion — Menü „802.1X“ 61 7 Nehmen Sie die Einstellungen für folgende Elemente vor: Dial-in tab: Wählen Sie Allow access in Remote Access Permission (Dial-in or VPN). Member Of tab: Fügen Sie „Wired_802.1X_Group“ hinzu. 3 Wenn Internet Explorer zur Eingabe des Log-inBenutzernamens und Passworts auffordert, geben Sie den Benutzernamen wie folgt ein. Beispiel: wenn der Benutzername „1XClient“ und der Domänenname „localnetwork.net“ lautet [email protected] Damit sind die Vorbereitungen für die Konfiguration eines 802.1X-Netzwerks abgeschlossen. Fahren Sie mit der Ausstellung des in die Kamera zu importierenden Zertifikats fort. 4 Klicken Sie auf Download a CA certificate, certificate chain, or CRL. 5 Wählen Sie Base 64 in Encoding method, und klicken Sie auf Download CA certificate. Das Dialogfeld „File Download“ wird angezeigt. 6 Geben Sie Dateispeicherposition an, und speichern Sie das CA-Zertifikat. Ausstellen des CA-Zertifikats Bereiten Sie einen Windows-Client-PC (im Folgenden als „Client-PC“ bezeichnet) vor, um das Zertifikat vorübergehend zu speichern, und nehmen Sie die Konfiguration so vor, dass der Client-PC und der Windows Server 2003-Computer über das Netzwerk verbunden werden können. Verwaltung der Kamera 1 Starten Sie Internet Explorer auf dem Client-PC. 2 Geben Sie den URL der CA in die Adressleiste ein, und klicken Sie auf Go To. Der URL der CA lautet normalerweise wie folgt: Nachdem Sie das CA-Zertifikat gespeichert haben, importieren Sie es in die Kamera. Damit ist der Importvorgang des CA-Zertifikats abgeschlossen. Herunterladen des Client-Zertifikats Dieser Abschnitt erläutert die Schritte zum Herunterladen des Client-Zertifikats. 1 Starten Sie Internet Explorer auf dem Client-PC, und geben Sie den URL der CA in die Adressleiste ein. Der URL der CA lautet normalerweise wie folgt: 2 Klicken Sie auf Go To. 3 Geben Sie den Benutzernamen und das Passwort für die Anmeldung korrekt ein. Die Seite „Microsoft Certificate Services“ wird geöffnet. 4 Klicken Sie der Reihe nach auf Request a certificate, advanced certificate request und Create and submit a request to this CA. Die Seite „Microsoft Certificate Services“ wird geöffnet. Hinweis Falls die Seite „Microsoft Certificate Service“ nicht mit dem obigen URL angezeigt wird, überprüfen Sie Folgendes: – Ist der Dienst der Website in Internet Information Service (IIS) aktiviert? – Ist Certificate Services aktiviert? – Wird die Verbindung durch die Firewall oder Antivirus-Software auf dem Client-PC blockiert? – Sind die Netzwerkkonfiguration und die Einstellungen von Internet Explorer auf dem Client-PC korrekt? 62 Verwenden der 802.1X-Authentifizierungs- funktion — Menü „802.1X“ 5 Nehmen Sie die Einstellungen für folgende Elemente vor. Das Zertifikat wird exportiert. Importieren Sie die exportierte Datei als Client-Zertifikat der Kamera zur Kamera. Einzelheiten dazu finden Sie unter „So importieren Sie das Client-Zertifikat“ für die Registerkarte „ClientZertifikat“ auf auf Seite 59. 6 Klicken Sie auf Submit. Die Meldung „The certificate you requested was issued to you.“ erscheint. 7 Klicken Sie auf Install this certificate., um das Zertifikat im Zertifikatspeicher auf dem Client-PC zu installieren. 8 Klicken Sie der Reihe nach auf Internet Options, Content und Certificates von Internet Explorer. Das neue Client-Zertifikat wird auf der Registerkarte „Personal“ angezeigt. 9 Wählen Sie das installierte Zertifikat aus, und klicken Sie auf Export.... Der „Certificate Export Wizard“ wird geöffnet. Verwaltung der Kamera Certificate Template: User Key Options: Create new key set – CSP: Microsoft Enhanced Cryptographic Provider v1.0 – Key Size: 1024 – Aktivieren Sie Mark keys as exportable. Additional Options: Wählen Sie SHA-1 für Hash Algorithm. 10 Klicken Sie auf Next, und wählen Sie Folgendes. Do you want to export the private key with the certificate?: Wählen Sie Yes, export the private key. Select the format you want to use: Wählen Sie Personal Information Exchange – PKCS#12(PFX). Password: Geben Sie das Passwort für den privaten Schlüssel an. File to export: Geben Sie den Namen der zu exportierenden Datei an. Verwenden der 802.1X-Authentifizierungs- funktion — Menü „802.1X“ 63 Benutzereinstellungen — Menü „Benutzer“ Wenn Sie auf Benutzer im Administratormenü klicken, wird das Menü „Benutzer“ angezeigt. Verwenden Sie dieses Menü, um die Benutzernamen und Passwörter des Administrators und bis zu 9 verschiedener Benutzer (Benutzer 1 bis Benutzer 9) sowie das Zugriffsrecht jedes Benutzers festzulegen. Einsteiger: Zusätzlich zum Modus Ansicht kann der Benutzer die Bildgröße des Haupt-Viewers wählen, den Codec steuern und ein Standbild aufnehmen. Ansicht: Der Benutzer kann nur das Kamerabild überwachen. Angaben zu den im jeweiligen Viewer-Modus verfügbaren Funktionen finden Sie unter „Administrator und Benutzer“ auf Seite 19. Viewer-Authentifizierung Damit wird festgelegt, ob der Benutzer authentifiziert wird oder nicht, wenn der Haupt-Viewer angezeigt wird. Ein: Der Haupt-Viewer wird in Übereinstimmung mit dem Viewer-Modus des authentifizierten Benutzers angezeigt. Aus: Wählen Sie den Viewer-Modus des HauptViewers, der ohne Authentifizierung angezeigt wird, unter Voll, Einsteiger oder Ansicht aus. Verwaltung der Kamera Administrator Nehmen Sie die Einträge für Benutzername, Passwort und Passwort neu eingeben vor. Benutzer 1 bis 9 Nehmen Sie die Einträge für Benutzername, Passwort, Passwort neu eingeben und Viewer-Modus für jede Benutzerkennung vor. Benutzername Geben Sie einen Benutzernamen von 5 bis 16 Zeichen ein. Passwort Geben Sie ein Passwort mit 5 bis 16 Zeichen ein. Passwort neu eingeben Geben Sie das in das Feld Passwort eingegebene Passwort zur Bestätigung erneut ein. Viewer-Modus Wenn der Benutzer zur Anmeldung am Haupt-Viewer authentifiziert ist, wählen Sie den nach der Authentifizierung anzuzeigenden Viewer-Modus. Voll: In diesem Modus kann der Benutzer alle Funktionen benutzen. Schwenken/Neigen: Zusätzlich zum Modus Einsteiger kann der Benutzer Schwenken/Neigen/Zoomen steuern. Vorwahlposition: Zusätzlich zum Modus Einsteiger kann der Benutzer die Vorwahlpositionseinstellungen der Kamera einstellen. 64 Benutzereinstellungen — Menü „Benutzer“ OK/Abbrechen Siehe „Allgemeine Schaltflächen für alle Menüs“ auf Seite 32. Sicherheitseinstellungen — Menü „Sicherheit“ Wenn Sie auf Sicherheit im Administratormenü klicken, wird das Menü „Sicherheit“ angezeigt. Damit können Sie steuern, welche Computer auf die Kamera zugreifen dürfen. Auch wenn Sie IPv6 verwenden, können die Sicherheitseinstellungen für jedes Netzwerk konfiguriert werden. Hinweis Der Zugriff auf die Kamera ist selbst mit einem Computer möglich, dessen IP-Adresse mit dem Zugriffsrecht Unterbinden versehen ist, wenn Sie den Benutzernamen und das Passwort eingeben, der bzw. das in den Feldern Administrator im Menü „Benutzer“ festgelegt wurde. OK/Abbrechen Siehe „Allgemeine Schaltflächen für alle Menüs“ auf Seite 32. Sicherheitsfunktion Verwaltung der Kamera Um die Sicherheitsfunktion zu aktivieren, wählen Sie Ein. Grundregel Wählen Sie die Grundregel der Begrenzung mit Zulassen und Unterbinden für die in den nachstehenden Menüs „Netzwerkadresse/Subnetz 1“ bis „Netzwerkadresse/Subnetz 10“ angegebenen Computer. Netzwerkadresse/Subnetz 1 bis Netzwerkadresse/Subnetz 10 Geben Sie die Netzwerkadressen und Subnetzmaskenwerte der Computer ein, für die Sie den Zugriff auf die Kamera erlauben oder verweigern möchten. Sie können bis zu 10 Netzwerkadressen und Subnetzmaskenwerte angeben. Geben Sie 8 bis 32 für die Subnetzmaske ein. (Für IPv6 geben Sie einen Wert zwischen 8 und 128 ein.) Wählen Sie Zulassen oder Unterbinden aus dem Dropdown-Listenfeld auf der rechten Seite für jede Netzwerkadresse/Subnetzmaske aus. Tipp Der Subnetzmaskenwert repräsentiert die Bitnummer der linken Seite der Netzwerkadresse. Beispiel: der Subnetzmaskenwert für „255.255.255.0“ ist 25. Wenn Sie 192.168.0.0/24 und Zulassen festlegen, können Sie den Zugriff von den Computern mit einer IPAdresse zwischen „192.168.0.0“ und „192.168.0.255“ erlauben. Sicherheitseinstellungen — Menü „Sicherheit“ 65 Speichern der Kameraposition und Aktion — Menü „Vorwahlposition“ Wenn Sie auf Vorwahlposition im Administratormenü klicken, wird das Menü „Vorwahlposition“ angezeigt. Damit können Sie die Schwenk-, Neigungs- und Zoompositionen der Kamera speichern und Position (programmierte Bewegungen der Kamera) einrichten. Das Menü „Vorwahlposition“ umfasst zwei Registerkarten: Position und Vorwahltour. Der Vorschaubildschirm wird angezeigt. Jedes Einstellungselement kann auf Bild 1 bzw. Bild 2 gesetzt werden. Hinweise Verwaltung der Kamera • Das Menü Vorwahlposition ist nicht verfügbar, wenn die SolidPTZ auf der Registerkarte Videocodec im Menü Kamera auf Ein gesetzt ist. • Nur Bild 1 kann eingestellt werden, wenn SolidPTZ von Bild 2 auf Aus gesetzt ist. • Wenn Bildseitenverhältnis unter Menü System Registerkarte Installation auf 16:9 eingestellt ist, ist diese Funktion nicht verfügbar. Alle Vorwahlpositionen werden gelöscht, wenn das Bildseitenverhältnis von 3:4 zu 16:9 geändert wird. Registerkarte „Position“ — Speichern der Schwenk-/Neige-/ Zoomposition Sie können Kamerapositionen (Schwenk-, Neige- und Zoompositionen) speichern. Vorschaubildschirm Dieser Bildschirm dient zum Überwachen von Bildern und zum Festlegen der Vorwahlpositionen. Ausführliche Informationen zu jeder Schaltfläche finden Sie in der Steuerleiste des Plug-in free viewer (Seite 24). Bild Wählen Sie das zu konfigurierende Bild. Ausgangspositionseinstellung Stellen Sie die aktuelle Kameraposition als Ausgangsposition ein. Set Klicken Sie auf diese Schaltfläche, um die aktuelle Schwenk-, Neige- und Zoomposition als Ausgangsposition zu speichern. Um die Kamera zur Ausgangsposition zu bewegen, klicken Sie auf im Bedienfeld (Seite 22). Reset Klicken Sie auf diese Schaltfläche, um die Ausgangsposition auf die werksseitig vorgegebene Position zurückzusetzen. Position bei Alarm Dieses Gerät kann eine Vorwahlposition mit dem Sensoreingang oder mit der Kameramanipulationserkennung synchronisieren. Wenn ein Alarm vom Sensoreingang oder der Kameramanipulationserkennungs-Funktion erkannt wird, bewegt sich die Kamera automatisch zur entsprechenden Vorwahlposition. Wenn keine Synchronisierung mit einer Speichernummer erfolgen soll, wählen Sie none. Sensoreingang 1 (S1) Wählen Sie die mit dem Alarm von Sensoreingang 1 zu synchronisierende Vorwahlposition aus. Kameramanipulationserkennung (TP) Wählen Sie die mit dem Alarm der Kameramanipulationserkennung zu synchronisierende Vorwahlposition aus. Vorwahl Sie können Vorwahlpositionen und Miniaturbilder konfigurieren und speichern. Klicken Sie auf Call, um die Kamera zur angegebenen Vorwahlposition zu bewegen. Klicken Sie auf Clear thumbnail, um die Miniaturbildinformationen für die angegebene Vorwahlposition zu löschen. 66 Speichern der Kameraposition und Aktion — Menü „Vorwahlposition“ Nr. Wählen Sie eine Speichernummer zwischen 1 und 8 aus dem Dropdown-Listenfeld aus. Name Geben Sie einen Vorwahlpositionsnamen von maximal 32 Zeichen für die gewählte Speichernummer ein. Set Klicken Sie auf diese Schaltfläche, um die aktuelle Kameraposition unter der ausgewählten Speichernummer zu speichern. Um eine Vorwahlposition zu speichern, gehen Sie folgendermaßen vor: Rename Wählen Sie die umzubenennende Vorwahlposition, und klicken Sie dann auf Umbenennen. Sie können Zeichen eingeben. Drücken Sie die Eingabetaste zur Bestätigung. Clear Sie können Vorwahlpositionen löschen. OK/Abbrechen Siehe „Allgemeine Schaltflächen für alle Menüs“ auf Seite 32. Hinweis Bewegen Sie die Kamera zu der zu speichernden Position, während Sie das Bild in der Vorschauansicht überwachen. Nur die Einstellungselemente von Position bei Alarm können durch Anklicken von OK/Abbrechen gespeichert oder aufgehoben werden. 2 Wählen Sie eine Speichernummer für die Speicherung aus, und geben Sie unter Name denVorwahlpositionsnamen ein. Registerkarte „Tour“ — Einrichten einer Positionstour 3 Klicken Sie auf die Schaltfläche Set. Die Kameraposition wird gespeichert. Die Kamera bewegt sich nacheinander zu den programmierten Positionen (Tour). Bis zu fünf Programme können als Tour A bis E erstellt werden. Verwaltung der Kamera 1 Call Klicken Sie auf diese Schaltfläche, um die Kamera zur Vorwahlposition zu bewegen. Clear thumbnail Klicken Sie hier, um das Miniaturbild an der angegebenen Vorwahlposition zu löschen. Miniaturbild Durch Aktivieren dieses Kontrollkästchens wird ein Miniaturbild registriert, wenn Sie eine Vorwahlposition registrieren. Wählen Sie eine Optionsschaltfläche aus, um zu bestimmen, ob das aktuelle Kamerabild als Miniaturbild oder mit einem bestimmten Bild registriert werden soll. Um ein Bild anzugeben, klicken Sie auf Durchsuchen. Klicken Sie dann auf Submit. Vorwahlpositionenliste Indem Sie auf Vorwahl klicken, können Sie die Informationen der Vorwahlpositionen anzeigen. Kopieren Sie können die Vorwahlposition von Video 1 und Video 2 kopieren. Wählen Sie die zu kopierende Vorwahlposition, und klicken Sie dann auf Kopieren. Vorschaubildschirm Dieser Bildschirm dient zum Überwachen von Bildern und Konfigurieren der Toureinstellungen. Ausführliche Informationen zu jeder Schaltfläche finden Sie in der Steuerleiste des Plug-in free viewer (Seite 24). Bild Wählen Sie das zu konfigurierende Bild. Speichern der Kameraposition und Aktion — Menü „Vorwahlposition“ 67 Tour Wählen Sie Ein, um die Tourfunktion zu aktivieren. Wartezeit bis Neustart nach Stopp Dieser Posten wird aktiv, wenn Tour auf Ein gesetzt wird. Mit diesem Posten können Sie wählen, ob die Tour nach einem Stopp durch einen manuellen Schwenk-, Neigeoder Zoomvorgang oder durch eine von einem Alarm ausgelöste Kamerabewegung zur Vorwahlposition neu gestartet oder gestoppt werden soll. Geschwindigkeit Wählen Sie die Geschwindigkeit der Kamerabewegung zwischen 1 und 23 oder Fastest aus dem DropdownListenfeld aus. Je höher der Zahlenwert, desto schneller bewegt sich die Kamera. Die höchste Geschwindigkeit wird über Fastest erreicht. Verweildauer Geben Sie eine Zeitspanne zwischen 1 und 3.600 Sekunden ein, für die die Kamera an jeder Vorwahlposition verweilen soll. Verwaltung der Kamera Ein: Geben Sie die Wartezeit bis zum Neustart der Tour zwischen 5 und 3.600 Sekunden an. Die Tour wird nach Ablauf der angegebenen Zeit automatisch neu gestartet. Aus: Die Tour wird nicht neu gestartet. Preview Tour A bis Tour E Stop Damit konfigurieren Sie jeweils Tour A bis Tour E. Jede Tour besteht aus 5 Elementen: Ein/Aus, Ablauf, Geschwindigkeit, Verweildauer, Geltungszeitraum. Wählen Sie die zu konfigurierende Tour im DropdownListenfeld aus. Stoppt die laufende Vorschau. Ein: Die Tour wird durchgeführt. Aus: Die Tour wird nicht durchgeführt. Immer: Die Tour kann jederzeit aktiviert werden. Zeitplan: Die Tour wird gemäß dem von Ihnen eingestellten Plan aktiviert. Wenn Sie auf Schedule klicken, wird das Menü für den Geltungszeitraum angezeigt. („Einstellen des Zeitplans — Menü „Zeitplan““ auf Seite 77.) Hinweis Wenn nichts zur Liste Ablauf hinzugefügt wird, und Sie auf OK klicken, wenn Ein ausgewählt ist, schlägt die Tour-Funktion fehl. Zeigt eine Vorschau der Bewegungsabfolge der ausgewählten Tour an. Die Geschwindigkeit des Vorgangs und die Stoppzeit haben keinen Einfluss auf den Vorschauvorgang. Geltungszeitraum Wählen Sie den Zeitraum aus, für den die Tour aktiviert werden soll. Hinweis Ablauf Stellen Sie den Ablauf der Tour ein. Die über die Registerkarte Position gespeicherten Vorwahlpositionen werden in der Vorwahlpositionenliste angezeigt. Wählen Sie in der Vorwahlpositionenliste die Vorwahlposition aus, und klicken Sie dann auf Hinzufügen. Die ausgewählte Vorwahlposition wird zur Liste Ablauf hinzugefügt. Wiederholen Sie diesen Vorgang, um die Vorwahlpositionen der Reihe nach anzugeben. Um eine Vorwahlposition zu überprüfen, wählen Sie diese aus der Vorwahlpositionenliste aus und klicken dann auf Call. Um eine Vorwahlposition unter Ablauf zu löschen, wählen Sie diese aus und klicken dann auf Delete. Um die Reihenfolge unter Ablauf zu ändern, wählen Sie die Vorwahlposition aus und klicken dann auf Up oder Down. 68 Speichern der Kameraposition und Aktion — Menü „Vorwahlposition“ Sie können keine Touren eingeben, wenn sich die Geltungszeiträume überschneiden. OK/Abbrechen Siehe „Allgemeine Schaltflächen für alle Menüs“ auf Seite 32. Versenden eines Bilds per E-Mail — Menü „E-Mail (SMTP)“ Wenn Sie auf E-Mail (SMTP) im Administratormenü klicken, wird das Menü „E-Mail (SMTP)“ angezeigt. Mithilfe der Funktion „E-Mail (SMTP)“ können Sie eine E-Mail mit angehängtem Bild versenden, das in Verbindung mit dem externen Sensoreingang oder den eingebauten Erkennungsfunktionen aufgenommen wurde. Eine Bilddatei kann auch auf periodischer Basis versendet werden. Das Menü „E-Mail (SMTP)“ umfasst drei Registerkarten: Allgemein, Alarmbenachrichtigung und Periodische Benachrichtigung. SMTP-Portnummer Geben Sie eine Portnummer zwischen 25 und 65535 ein. Die Standard-Portnummer ist 25. Wenn TLS aktiviert ist, ist die Standard-Portnummer für SMTP 465. TLS verwenden Um die Verschlüsselungsfunktion von TLS zu verwenden, setzen Sie diese Option auf Ein. Hinweis Das in China verkaufte Modell unterstützt die TLSFunktion nicht. STARTTLS Um die Verschlüsselungsfunktion von STARTTLS zu verwenden, setzen Sie diese Option auf Ein. Hinweis Das in China verkaufte Modell unterstützt die STARTTLS-Funktion nicht. Verwaltung der Kamera Registerkarte „Allgemein“ — Einstellung der Funktion „E-Mail (SMTP)“ Authentifizierung Legen Sie fest, ob zum Versenden einer E-Mail eine Authentifizierung erforderlich ist. Aus: Es ist keine Authentifizierung zum Versenden einer E-Mail erforderlich. Ein: Es ist eine Authentifizierung zum Versenden einer E-Mail erforderlich. Wählen Sie eine der folgenden Authentifizierungsmethoden aus, und geben Sie wie erforderlich POP-Servername, Benutzername und Passwort ein. SMTP: Wählen Sie diese Option, wenn eine SMTPAuthentifizierung erforderlich ist. POP vor SMTP: Wählen Sie diese Option, wenn POP vor der SMTP-Authentifizierung erforderlich ist. Hinweis E-Mail (SMTP) Wählen Sie Ein, wenn Sie die E-Mail-Funktion (SMTP) verwenden wollen. Hinweise Bildwechselfrequenz und Bedienbarkeit auf dem HauptViewer können sich verschlechtern, während eine Datei mithilfe der Funktion „E-Mail (SMTP)“ versendet wird. SMTP-Servername Wenn Sie Authentifizierung auf Ein setzen, wählen Sie entweder SMTP oder POP vor SMTP oder beides. POP-Modus Wählen Sie POP3 oder APOP als Authentifizierungsmethode für die POPAuthentifizierung aus. Hinweis Das in China verkaufte Modell unterstützt die APOPAuthentifizierung nicht. Geben Sie den Namen des SMTP-Servers mit bis zu 64 Zeichen, oder die IP-Adresse des SMTP-Servers ein. Versenden eines Bilds per E-Mail — Menü „E-Mail (SMTP)“ 69 Wartezeit nach POP Legen Sie unter POP vor SMTP die Wartezeit fest, die nach dem Abschluss der POP-Authentifizierung verstreicht, bevor die SMTP-Authentifizierung durchgeführt wird. Die Zeit kann zwischen 0 und 10.000 msec festgelegt werden. POP-Servername Diese Einstellung ist erforderlich, wenn POP vor SMTP unter Authentifizierung gewählt wurde. Geben Sie den POP-Servernamen (eingehende Mail) mit bis zu 64 Zeichen oder die IP-Adresse des POPServers ein. Diese Einstellung ist erforderlich, wenn der SMTP-Server, der E-Mails sendet, eine Authentifizierung anhand des POP-Benutzerkontos durchführt. Verwaltung der Kamera POP-Portnummer Geben Sie eine Portnummer zwischen 110 und 65535 ein. Die Standard-Portnummer ist 110. Wenn TLS aktiviert ist, ist die Standard-Portnummer für POP3s 995. Authentifizierungsmodus Wählen Sie Anmeldung oder CRAM-MD5 als Authentifizierungsmethode für die SMTPAuthentifizierung. Hinweis Das in China verkaufte Modell unterstützt die CRAMMD5-Authentifizierung nicht. Betreff Geben Sie den Betreff/Titel der E-Mail mit bis zu 64 Zeichen ein. Wenn Alarmbenachrichtigung auf der Registerkarte „Alarmbenachrichtigung“ auf Ein gesetzt wird, gibt eine als Antwort auf die Alarmerkennung gesendete E-Mail im Betreff den Alarmtyp an. S1 wird für die Sensoreingangserkennung hinzugefügt, TP für die Kameramanipulationserkennung, MD ist außerdem für die Bewegungserkennung verfügbar. Meldung Geben Sie den Text der E-Mail mit bis zu 384 Zeichen ein. (Ein Zeilenumbruch entspricht 2 Zeichen.) OK/Abbrechen Siehe „Allgemeine Schaltflächen für alle Menüs“ auf Seite 32. Registerkarte „Alarmbenachrichtigung“ — Einstellung des E-MailSendemodus bei Alarmerkennung Nehmen Sie eine Einstellung vor, um eine E-Mail in Verbindung mit der Alarmerkennung durch externe Sensoreingabe oder die integrierten Erkennungsfunktionen zu versenden. Hinweis Benutzername, Passwort Geben Sie den Benutzernamen und das Passwort des Benutzers ein, dem das E-Mail-Konto gehört. Sie können dafür bis zu 64 Zeichen verwenden. Diese Einstellung ist erforderlich, wenn der SMTP-Server, der E-Mails sendet, eine Authentifizierung durchführt. Adresse des E-Mail-Empfängers Geben Sie die E-Mail-Adresse des Empfängers mit bis zu 64 Zeichen ein. Sie können die E-Mail-Adressen von bis zu drei Empfängern angeben. E-Mail-Adresse von Administrator Geben Sie die E-Mail-Adresse des Administrators mit bis zu 64 Zeichen ein. Diese Adresse wird für Antwortnachrichten und zur Übertragung von Systemmeldungen vom Mail-Server verwendet. 70 Versenden eines Bilds per E-Mail — Menü „E-Mail (SMTP)“ Wenn mehr als zwei der folgenden Einstellungen aktiviert sind, erstellt die Kamera nur zwei Standbilder gleichzeitig. Das dritte Standbild kann nur erstellt werden, wenn eines der beiden vorherigen Standbilder gesendet wird. E-Mail (SMTP), Menü – Registerkarte Alarmbenachrichtigung Alarmbenachrichtigung (wenn Dateianhang auf Ein gesetzt ist). – Periodische Benachrichtigung Periodische Benachrichtigung FTP-Client, Menü – Registerkarte Alarmbenachrichtigung Alarmbenachrichtigung – Periodische Benachrichtigung Periodische Benachrichtigung Auslöser, Menü – E-Mail (SMTP) – FTP-Client Laufende Nummer: Eine 10-stellige laufende Nummer zwischen 0000000001 und 4294967295 sowie zwei feste Ziffern 00 werden dem Bilddateinamen hinzugefügt. Laufende Nummer zurücksetzen Klicken Sie auf Clear, um das Suffix für die Laufende Nummer auf 1 zurückzusetzen. Alarm Wählen Sie den Alarm aus, der mit der E-MailBenachrichtigung verbunden werden soll. Wählen Sie Ein, um die Versendung einer E-Mail in Verbindung mit der Alarmerkennung zu aktivieren. Dateianhang Damit bestimmen Sie, ob eine Bilddatei (JPEG-Datei) an die E-Mail anzuhängen ist oder nicht. Wenn Sie Ein wählen, wird eine durch die nachstehenden Einstellungen erstellte Bilddatei angehängt. Wenn Sie Aus wählen, wird nur der Nachrichtentext versendet. Bilddateiname Geben Sie den Dateinamen ein, den Sie dem an eine E-Mail anzuhängenden Bild zuweisen möchten. Sie können bis zu 10 alphanumerische Zeichen, (Bindestrich) und _ (Unterstrich) für die Benennung verwenden. Suffix Wählen Sie das an den Dateinamen anzuhängende Suffix. Nichts: Es wird kein Suffix angehängt. Der Bilddateiname wird dem per E-Mail zu versendenden Bild zugewiesen. Datum und Uhrzeit: Das Datum/Uhrzeit-Suffix wird an den Bilddateinamen angehängt. Das Datum/Uhrzeit-Suffix besteht aus den letzten zwei Jahresziffern (2 Ziffern), Monat (2 Ziffern), Tag (2 Ziffern), Stunde (2 Ziffern), Minute (2 Ziffern), Sekunde (2 Ziffern) und der laufenden Nummer (2 Ziffern), so dass eine 14-stellige Nummer dem Bilddateinamen hinzugefügt wird. Verwaltung der Kamera Alarmbenachrichtigung Sensoreingang 1: Der an den Sensoreingang des E/AAnschlusses der Kamera angeschlossene externe Sensor. Kameramanipulationerkennung: Ein Alarm, der ausgelöst wird, wenn die Kamera eine Manipulation, wie z. B. eine Ausrichtungsverschiebung oder ein Besprayen erkennt. Intervall: Legen Sie das Intervall fest, mit dem Sie eine Nachricht nach der Erkennung periodisch versenden wollen. Nach der angegebenen Zeit werden E-Mails gesendet, bis die Einstellung für die Kameramanipulationserkennung gelöscht oder die Erkennungseinstellung ausgeschaltet wird. Sie können das Intervall in Stunden (H) und Minuten (M) zwischen 30 Minuten und 24 Stunden (ein Tag) einstellen. Wenn der Dateianhang auf EIN gesetzt ist, wird die Datei nur an die erste Mail angehängt und wird nicht an die folgenden Mails angehängt. Bewegungserkennung: Der von der Bewegungserkennungsfunktion erkannte Alarm. Klicken Sie auf Delection. Daraufhin wird das Bewegungserkennungsmenü angezeigt, über das Sie die Bewegungserkennungsfunktion konfigurieren können (Seite 77). Geltungszeitraum Damit stellen Sie den Zeitraum ein, in dem die Alarmerkennung wirksam ist. Immer: Die Alarmerkennung ist immer wirksam. Zeitplan: Sie können die Zeitspanne angeben, während der die Alarmerkennung wirksam ist. Wenn Sie auf Schedule klicken, wird das Menü für den Geltungszeitraum angezeigt. („Einstellen des Zeitplans — Menü „Zeitplan““ auf Seite 77) OK/Abbrechen Siehe „Allgemeine Schaltflächen für alle Menüs“ auf Seite 32. Versenden eines Bilds per E-Mail — Menü „E-Mail (SMTP)“ 71 Registerkarte „Periodische Benachrichtigung“ — Einstellung des periodischen E-MailSendemodus Sie können die Kamera so einstellen, dass E-Mails periodisch versendet werden. Hinweis Wenn mehr als zwei der folgenden Einstellungen aktiviert sind, erstellt die Kamera nur zwei Standbilder gleichzeitig. Das dritte Standbild kann nur erstellt werden, wenn eines der beiden vorherigen Standbilder gesendet wird. Verwaltung der Kamera E-Mail (SMTP), Menü – Registerkarte Alarmbenachrichtigung Alarmbenachrichtigung (wenn Dateianhang auf Ein gesetzt ist). – Periodische Benachrichtigung Periodische Benachrichtigung FTP-Client, Menü – Registerkarte Alarmbenachrichtigung Alarmbenachrichtigung – Periodische Benachrichtigung Periodische Benachrichtigung Auslöser, Menü – E-Mail (SMTP) – FTP-Client Suffix Wählen Sie ein Suffix aus, das dem beim Versenden der E-Mail-Nachricht verwendeten Dateinamen hinzugefügt wird. Nichts: Der Name der gesendeten Datei ist der Bilddateiname. Datum und Uhrzeit: Das Datum/Uhrzeit-Suffix wird an den Bilddateinamen angehängt. Das Datum/Uhrzeit-Suffix besteht aus den Ziffern für Jahr (2 Ziffern), Monat (2 Ziffern), Tag (2 Ziffern), Stunde (2 Ziffern), Minuten (2 Ziffern) und Sekunden (2 Ziffern) und der laufenden Nummer (2 Ziffern), so dass eine 14-stellige Nummer dem Bilddateinamen hinzugefügt wird. Laufende Nummer: Eine 10-stellige laufende Nummer zwischen 0000000001 und 4294967295 sowie zwei feste Ziffern 00 werden dem Bilddateinamen hinzugefügt. Laufende Nummer zurücksetzen Klicken Sie auf Clear, um das Suffix für die Laufende Nummer auf 1 zurückzusetzen. Intervall Geben Sie das Intervall ein, mit dem Sie eine Nachricht periodisch versenden wollen. Sie können das Intervall in Stunden (H) und Minuten (M) zwischen 30 Minuten und 24 Stunden (ein Tag) einstellen. Geltungszeitraum Damit stellen Sie den Zeitraum ein, in dem die periodische Sendung wirksam ist. Immer: Die periodische Sendung ist immer wirksam. Zeitplan: Sie können die Zeitspanne angeben, während der die periodische Sendung wirksam ist. Wenn Sie auf Schedule klicken, wird das Menü für den Geltungszeitraum angezeigt. („Einstellen des Zeitplans — Menü „Zeitplan““ auf Seite 77) OK/Abbrechen Periodische Benachrichtigung Wählen Sie Ein, wenn Sie E-Mails periodisch versenden möchten. Bilddateiname Geben Sie den Dateinamen des an die E-Mail angehängten Bilds mit bis zu 10 alphanumerischen Zeichen, - (Bindestrich) und _ (Unterstrich) ein. Der tatsächliche Bilddateiname ist der angegebene Bilddateiname mit einem Suffix und der Erweiterung .jpg. 72 Versenden eines Bilds per E-Mail — Menü „E-Mail (SMTP)“ Siehe „Allgemeine Schaltflächen für alle Menüs“ auf Seite 32. Versenden von Bildern an einen FTP-Server — Menü „FTP-Client“ FTP-Client Wenn Sie auf im Administratormenü klicken, wird das Menü „FTP-Client“ angezeigt. Verwenden Sie dieses Menü, um die Erfassung und Versendung von Standbildern zu einem FTP-Server einzurichten. Mithilfe der FTP-Client-Funktion können Sie eine Bilddatei, die in Verbindung mit dem externen Sensoreingang oder den integrierten Erkennungsfunktionen aufgenommen und aufgezeichnet wurden, an einen FTP-Server versenden. Eine Bilddatei kann auch auf periodischer Basis versendet werden. Das Menü „FTP-Client“ umfasst drei Registerkarten: Allgemein, Alarmbenachrichtigung und Periodische Benachrichtigung. Geben Sie das Passwort für den FTP-Server mit bis zu 64 Zeichen ein. Passwort neu eingeben Um das Passwort zu bestätigen, wiederholen Sie hier die Eingabe des Felds Passwort. Passivmodus Damit legen Sie fest, ob bei der Verbindung mit dem FTP-Server der passive Modus des FTP-Servers verwendet wird oder nicht. Wählen Sie Ein, um die Verbindung zum FTP-Server mit dem passiven Modus herzustellen. OK/Abbrechen Siehe „Allgemeine Schaltflächen für alle Menüs“ auf Seite 32. Verwaltung der Kamera Registerkarte „Allgemein“ — Einstellung der FTP-ClientFunktion Passwort Registerkarte „Alarmbenachrichtigung“ — Einstellung der FTP-ClientAktion bei Alarmerkennung Nehmen Sie die Einstellung vor, um die Bilddatei an den angegebenen FTP-Server weiterzuleiten, der mit der Alarmerkennung durch den externen Sensoreingang oder die integrierten Erkennungsfunktionen verbunden ist. Hinweis FTP-Client-Funktion Um die FTP-Client-Funktion zu aktivieren, wählen Sie Ein. Hinweis Bildwechselfrequenz und Bedienbarkeit auf dem HauptViewer können sich verschlechtern, während eine Datei mithilfe der FTP-Client-Funktion versendet wird. FTP-Servername Geben Sie entweder den FTP-Servernamen für das Hochladen von Standbildern mit bis zu 64 Zeichen oder die IP-Adresse des FTP-Servers ein. Benutzername Geben Sie den Benutzernamen für den FTP-Server mit bis zu 64 Zeichen ein. Wenn mehr als zwei der folgenden Einstellungen aktiviert sind, erstellt die Kamera nur zwei Standbilder gleichzeitig. Das dritte Standbild kann nur erstellt werden, wenn eines der beiden vorherigen Standbilder gesendet wird. E-Mail (SMTP), Menü – Registerkarte Alarmbenachrichtigung Alarmbenachrichtigung (wenn Dateianhang auf Ein gesetzt ist). – Periodische Benachrichtigung Periodische Benachrichtigung FTP-Client, Menü – Registerkarte Alarmbenachrichtigung Alarmbenachrichtigung – Periodische Benachrichtigung Periodische Benachrichtigung Versenden von Bildern an einen FTP-Server — Menü „FTP-Client“ 73 Auslöser, Menü – E-Mail (SMTP) – FTP-Client Laufende Nummer zurücksetzen Klicken Sie auf Clear, um das Suffix für die Laufende Nummer auf 1 zurückzusetzen. Alarm Wählen Sie den Alarm aus, der mit der an den FTPServer weiterzuleitenden Datei zu verknüpfen ist. Alarmbenachrichtigung Wählen Sie Ein, um die Bilddatei an den mit der Alarmerkennung verbundenen FTP-Server zu senden. Verwaltung der Kamera Entfernter Pfad Geben Sie den Pfadnamen des Übertragungsziels mit maximal 64 Zeichen ein. Bilddateiname Geben Sie den Dateinamen ein, den Sie den Bildern bei der Übertragung zum FTP-Server zuweisen wollen. Sie können bis zu 10 alphanumerische Zeichen, (Bindestrich) und _ (Unterstrich) für die Benennung verwenden. Suffix Wählen Sie das an den Dateinamen anzuhängende Suffix. Datum und Uhrzeit: Das Datum/Uhrzeit-Suffix wird an den Bilddateinamen angehängt. Das Datum/Uhrzeit-Suffix besteht aus den Ziffern für Jahr (2 Ziffern), Monat (2 Ziffern), Tag (2 Ziffern), Stunde (2 Ziffern), Minute (2 Ziffern) und Sekunde (2 Ziffern) und der laufenden Nummer (2 Ziffern), so dass eine 14-stellige Nummer dem Bilddateinamen hinzugefügt wird. Laufende Nummer: Eine 10-stellige laufende Nummer zwischen 0000000001 und 4294967295 sowie eine 2-stellige laufende Nummer werden dem Bilddateinamen hinzugefügt. Tipp Eine an Datum und Uhrzeit und Laufende Nummer angehängte laufende Nummer dient zur Identifizierung jeder einzelnen der durch aufeinander folgende Alarmereignisse erzeugten Dateien. 74 Versenden von Bildern an einen FTP-Server — Menü „FTP-Client“ Sensoreingang 1: Der an den Sensoreingang des E/AAnschlusses der Kamera angeschlossene externe Sensor. Kameramanipulationerkennung: Ein Alarm, der ausgelöst wird, wenn die Kamera eine Manipulation, wie z. B. eine Ausrichtungsverschiebung oder ein Besprayen erkennt. Bewegungserkennung: Der von der Bewegungserkennungsfunktion erkannte Alarm. Klicken Sie auf Detection. Daraufhin wird das Bewegungserkennungsmenü angezeigt, über das Sie die Bewegungserkennungsfunktion konfigurieren können (Seite 77). Hinweis Wenn eine Vorwahlposition im Menü VorwahlpositionMit Alarm verknüpfte Position festgelegt ist, ist der Alarm ungültig, wenn die Kamera in eine Vorwahlposition bewegt wird. Geltungszeitraum Damit stellen Sie den Zeitraum ein, in dem die Alarmerkennung wirksam ist. Immer: Die Alarmerkennung ist immer wirksam. Zeitplan: Sie können die Zeitspanne angeben, während der die Alarmerkennung wirksam ist. Wenn Sie auf Schedule klicken, wird das Menü für den Geltungszeitraum angezeigt. („Einstellen des Zeitplans — Menü „Zeitplan““ auf Seite 77) OK/Abbrechen Siehe „Allgemeine Schaltflächen für alle Menüs“ auf Seite 32. Registerkarte „Periodische Benachrichtigung“ — Festlegen der periodischen FTP-ClientAktivität Sie können die Einstellung so vornehmen, dass Bilddateien (JPEG-Datei) periodisch zu einem FTPServer versendet werden. Hinweis Wenn mehr als zwei der folgenden Einstellungen aktiviert sind, erstellt die Kamera nur zwei Standbilder gleichzeitig. Das dritte Standbild kann nur erstellt werden, wenn eines der beiden vorherigen Standbilder gesendet wird. E-Mail (SMTP), Menü – Registerkarte Alarmbenachrichtigung Alarmbenachrichtigung (wenn Dateianhang auf Ein gesetzt ist). – Periodische Benachrichtigung Periodische Benachrichtigung FTP-Client, Menü – Registerkarte Alarmbenachrichtigung Alarmbenachrichtigung – Periodische Benachrichtigung Periodische Benachrichtigung Nichts: Der Name der gesendeten Datei ist der Bilddateiname. Datum und Uhrzeit: Das Datum/Uhrzeit-Suffix wird an den Bilddateinamen angehängt. Das Datum/Uhrzeit-Suffix besteht aus den Ziffern für Jahr (2 Ziffern), Monat (2 Ziffern), Tag (2 Ziffern), Stunde (2 Ziffern), Minute (2 Ziffern) und Sekunde (2 Ziffern) und der laufenden Nummer (2 Ziffern), so dass eine 14-stellige Nummer dem Bilddateinamen hinzugefügt wird. Laufende Nummer: Eine 10-stellige laufende Nummer zwischen 0000000001 und 4294967295 sowie zwei feste Ziffern 00 werden dem Bilddateinamen hinzugefügt. Laufende Nummer zurücksetzen Klicken Sie auf Clear, um das Suffix für die Laufende Nummer auf 1 zurückzusetzen. Modus Wählen Sie den periodischen Sendemodus. Verwaltung der Kamera Auslöser, Menü – E-Mail (SMTP) – FTP-Client Periodischer Modus: Eine Bilddatei wird gemäß den Einstellungen für Intervall und Geltungszeitraum periodisch gesendet. Tourmodus: Eine Bilddatei wird jedes Mal gesendet, wenn sich die Kamera während der Tour zu einer Vorwahlposition bewegt. Intervall Geben Sie das Intervall ein, mit dem Bilder regelmäßig zum FTP-Server übertragen werden sollen. Sie können das Intervall in Stunden (H), Minuten (M) und Sekunden (S) zwischen 1 Sekunde und 24 Stunden (ein Tag) einstellen. Hinweis Periodische Benachrichtigung Wählen Sie Ein, wenn Sie die periodische Benachrichtigung verwenden möchten. Entfernter Pfad Geben Sie den entfernten Pfad mit bis zu 64 Zeichen ein. Bilddateiname Geben Sie den Dateinamen des zum FTP-Server zu versendenden Bilds mit bis zu 10 alphanumerischen Zeichen, - (Bindestrich) und _ (Unterstrich) ein. Der tatsächliche Bilddateiname ist der angegebene Bilddateiname mit einem Suffix und der Erweiterung .jpg. Suffix Wählen Sie ein Suffix aus, das an den zum FTP-Server zu sendenden Dateinamen angehängt wird. Je nach Bildgröße, Bildqualitätseinstellung, Bitrate und Netzwerkumgebung kann das tatsächliche Intervall länger als der Einstellwert sein. Geltungszeitraum Damit stellen Sie den Zeitraum ein, in dem die periodische Sendung wirksam ist. Immer: Die periodische Sendung ist immer wirksam. Zeitplan: Sie können die Zeitspanne angeben, während der die periodische Sendung wirksam ist. Klicken Sie auf Schedule, um das Menü für den Geltungszeitraum anzuzeigen. („Einstellen des Zeitplans — Menü „Zeitplan““ auf Seite 77) OK/Abbrechen Siehe „Allgemeine Schaltflächen für alle Menüs“ auf Seite 32. Versenden von Bildern an einen FTP-Server — Menü „FTP-Client“ 75 Einstellen der Operationen über den Viewer — Menü „Auslöser“ Wenn Sie auf e-Mail (SMTP) klicken, wird das Menü Auslöser – E-Mail (SMTP) angezeigt. Hier können Sie die erforderlichen Optionen einstellen. Die Einstellungsoptionen und Einstellverfahren sind die gleichen wie diejenigen des Menüs „E-Mail (SMTP)“ (Seite 69). Klicken Sie auf Auslöser im Administratormenü, um das Menü „Auslöser“ anzuzeigen. Damit können Sie die Aktivitäten auswählen, die ausgeführt werden können, wenn die Schaltfläche im Bereich „Auslöser“ im Haupt-Viewer angeklickt wird. Hinweis Wenn mehr als zwei der folgenden Einstellungen aktiviert sind, erstellt die Kamera nur zwei Standbilder gleichzeitig. Das dritte Standbild kann nur erstellt werden, wenn eines der beiden vorherigen Standbilder gesendet wird. Verwaltung der Kamera E-Mail (SMTP), Menü – Registerkarte Alarmbenachrichtigung Alarmbenachrichtigung (wenn Dateianhang auf Ein gesetzt ist). – Periodische Benachrichtigung Periodische Benachrichtigung FTP-Client, Menü – Registerkarte Alarmbenachrichtigung Alarmbenachrichtigung – Periodische Benachrichtigung Periodische Benachrichtigung Auslöser, Menü – E-Mail (SMTP) – FTP-Client E-Mail (SMTP) Wenn Sie dieses Kontrollkästchen aktivieren, können Sie E-Mail (SMTP) im Bereich „Auslöser“ im HauptViewer auswählen. Wenn Sie auf E-Mail (SMTP) klicken, wird das zum Zeitpunkt des Klickens angezeigte Standbild erfasst, und Ihre E-Mail mit der angehängten Bilddatei wird an die angegebene E-Mail-Adresse versendet. 76 Einstellen der Operationen über den Viewer — Menü „Auslöser“ FTP-Client Wenn Sie dieses Kontrollkästchen aktivieren, können Sie FTP-Client im Bereich „Auslöser“ im HauptViewer auswählen. Wenn Sie auf FTP-Client klicken, wird das zum Zeitpunkt des Klickens angezeigte Standbild erfasst, und die Bilddatei wird an den FTP-Server versendet. Wenn Sie auf FTP client klicken, wird das Menü Auslöser – FTP-Client angezeigt. Hier können Sie die erforderlichen Optionen einstellen. Die Einstellungsoptionen und Einstellverfahren sind die gleichen wie diejenigen des Menüs „FTP-Client“ (Seite 73). Einstellen des Zeitplans — Menü „Zeitplan“ Wenn Sie auf Zeitplan im Administratormenü klicken, wird das Menü „Zeitplan“ angezeigt. Das Zeitplan-Menü besteht aus vier Registerkarten: Vorwahlposition (Bild 1), Vorwahlposition (Bild 2), E-Mail und FTP. Dies ist das gleiche Menü wie das Menü „Zeitplan“, das angezeigt wird, wenn Sie auf Schedule klicken, um Geltungszeitraum in den folgenden Menüs einzustellen. Wenn Sie im Menü Administrator auf Ereigniserkennung klicken, wird das Menü Ereigniserkennung angezeigt. Das Menü Ereigniserkennung besteht aus drei Registerkarten: Sensoreingang, Kameramanipulationserkennung und Bewegungserkennung. Registerkarte Sensoreingang — Festlegen des Sensoreingangs Verwaltung der Kamera Vorwahlposition (Bild 1 oder 2): Zeitplan unter Position Tour im Menü Vorwahlposition. E-Mail: Schedule auf der Registerkarte „Alarmbenachrichtigung“ oder „Periodische Benachrichtigung“ des Menüs „E-Mail (SMTP)“ FTP: Schedule auf der Registerkarte „Alarmbenachrichtigung“ oder „Periodische Benachrichtigung“ des Menüs „FTP-Client“ Einstellen des Sensoreingangs/ Kameramanipulationserkennung/ Bewegungserkennung Beispiel: Festlegen von E-Mail (SMTP) (Periodische Benachrichtigung) im Menü „Zeitplan“ Sensoreingangsmodus Legen Sie die Richtung des erkannten Eingangssignals für das in den Sensor-Eingangsanschluss der Kamera eingespeiste Signal fest. Normalerweise offen: Der Alarm wird erkannt, wenn der Sensoreingang kurzgeschlossen wird. Normalerweise geschlossen: Der Alarm wird erkannt, wenn der Sensoreingang unterbrochen wird. OK/Abbrechen Täglich gleichen Zeitplan verwenden Wenn diese Option aktiviert wird, werden dieselben Einstellungen für Anfangszeit und Endezeit auf alle Tage angewandt. In diesem Fall können Anfangszeit und Endezeit der Tage von MO (Montag) bis SO (Sonntag) nicht eingegeben werden. MO (Montag) bis SO (Sonntag) Die Zeitspanne rechts vom aktivierten Tag ist die effektive Zeitspanne des Zeitplans. Weitere Informationen finden Sie unter „Allgemeine Schaltflächen für alle Menüs“ auf Seite 32. Registerkarte Kameramanipulationerkennung — Festlegen der Kameramanipulationerkennung Anfangszeit, Endezeit Geben Sie die Anfangs- und Endezeit an. OK/Abbrechen Siehe „Allgemeine Schaltflächen für alle Menüs“ auf Seite 32. Einstellen des Zeitplans — Menü „Zeitplan“ 77 Kameramanipulationerkennung Wählen Sie Ein, um die Funktion zu aktivieren, sodass eine Manipulation der Kamera erkannt wird, wie z. B. eine Ausrichtungsverschiebung oder das Besprayen. Wenn Sie Ein auswählen, können Sie die Empfindlichkeit auswählen. Empfindlichkeit: Setzen Sie die Empfindlichkeit der Kameramanipulationserkennung auf Hoch, Mittel oder Niedrig. Erkennungsstatus: Zeigt den Manipulationserkennungsstatus zu der Zeit an, als die Registerkarte Kameramanipulationerkennung geöffnet wurde. Um den Erkennungsstatus zu löschen, klicken Sie auf die Schaltfläche Löschen. OK/Abbrechen Weitere Informationen finden Sie unter „Allgemeine Schaltflächen für alle Menüs“ auf Seite 32. • Das Menü Bewegungserkennung wird abhängig von den Funktionseinstellungen möglicherweise nicht angezeigt. Um das Menü Bewegungserkennung anzuzeigen, nehmen Sie die Konfiguration wie folgt vor. Menü System - Registerkarte Installation (Seite 37) – Monitorausgang: Aus. Menü Kamera - Registerkarte Video-Codec (Seite 42) – Beschneiden: Aus. – SolidPTZ: Aus. – Codec von Bild 2: Aus. Wenn das Bewegungserkennungsmenü zum ersten Mal angezeigt wird Wenn Sie auf Bewegungserkennung klicken, wird „Security Warning“ angezeigt. Wenn Sie auf Ja klicken, wird das ActiveXSteuerelement installiert und das Bewegungserkennungsmenü angezeigt. Hinweis Verwaltung der Kamera Die Aktivierung der KameramanipulationserkennungsFunktion kann unter den folgenden Bedingungen verzögert sein. – Wenn Langzeitbelichtungsautomatik im Menü Kamera - Registerkarte Bild aktiv ist. – Wenn die Bildgröße von Video 1 im Menü Kamera - Registerkarte Video-Codec wie folgt eingestellt ist. 2048 × 1536 1600 × 1200 1280 × 960 1280 × 1024 – Wenn Beschneiden im Menü Kamera Registerkarte Video-Codec auf Ein gesetzt ist. Registerkarte Bewegungserkennung — Festlegen der BewegungsErkennung Die Bewegungserkennung erkennt sich bewegende Objekte im Kamerabild und gibt einen Alarm aus. Hinweise • Führen Sie vor der eigentlichen Benutzung einen Betriebstest durch, um sicherzugehen, dass die Bewegungserkennungsfunktion korrekt arbeitet. 78 Hinweise • Wenn Automatic configuration unter den LANEinstellungen im Internet Explorer aktiviert ist, wird das Bild möglicherweise nicht angezeigt. Deaktivieren Sie in diesem Fall Automatic configuration, und stellen Sie den Proxy-Server manuell ein. Wenden Sie sich bezüglich der ProxyServer-Einstellung an Ihren Netzwerkadministrator. • Um das ActiveX-Steuerelement zu installieren, müssen Sie als Administrator am Computer angemeldet sein. • Bei Verwendung von Windows XP Service Pack 2 oder höher, Windows Vista oder Windows 7 erscheint möglicherweise die Informationsleiste oder „Security Warning“, wenn Sie auf Bewegungserkennung klicken. Weitere Informationen finden Sie im Abschnitt „Installieren des ActiveX-Steuerelements“ unter „Bei Verwendung von Windows XP Service Pack 2 oder höher“ auf Seite 9, im Abschnitt „Installieren des ActiveX-Steuerelements“ unter „Bei Verwendung von Windows Vista“ auf Seite 11 oder im Abschnitt „Installieren des ActiveX-Steuerelements“ unter „Bei Verwendung von Windows 7“ auf Seite 13. Einstellungselemente für die Bewegungserkennung Verwenden Sie diese Registerkarteneinstellungen, um die Bedingungen für die Bewegungserkennungsfunktion beim Beobachten von Kamerabildern festzulegen. Dies ist das gleiche Menü wie das Einstellungsmenü, das angezeigt wird, wenn Sie unter Alarmübertragung im Menü E-Mail (SMTP) auf Erkennung oder auf das FTP-Client-Menü klicken. Einstellen des Sensoreingangs/ Kameramanipulationserkennung/ Bewegungserkennung Klicken Sie auf das gewünschte Element in der Einstellungselementliste, um den entsprechenden Erkennungsbereich einzustellen. Monitorbildschirm Hinweis Die Rahmen auf dem Monitorbildschirm werden nicht bei den mit Bewegungserkennung gesendeten oder aufgezeichneten Bilddateien angezeigt. Konfigurieren des Erkennungsbereichs Die folgende Vorgehensweise wird verwendet, um den Bewegungserkennungsbereich zu konfigurieren: 1 Erkennungsregion hinzufügen Wenn Sie auf diese Schaltfläche klicken, wird ein aktives Bereichsfenster in der Mitte des Bildschirms hinzugefügt. Wenn Sie den Cursor in diesen Bereich setzen, ändert er sich in einen gekreuzten Pfeil, den Sie ziehen können, um den Bereich zu verschieben. Wenn Sie den Cursor auf den Scheitelpunkt dieses Bereichs platzieren, ändert er sich in n. Diesen Pfeil können Sie ziehen, um den Scheitelpunkt zu verschieben. Einstellungsbereich Erkennungsziel Alle PTZ-Position oder Vorwahlposition VMD-Einstellungen (VMD: Bewegungserkennung) Stellen Sie den Erkennungsbereich, die Reaktion auf Erkennung, die Geschwindigkeit der Reaktion auf Erkennung und die Erkennungsgröße für die Bewegungserkennung ein. Klicken Sie auf das gewünschte Element in der Einstellungselementliste, um den entsprechenden Erkennungsbereich einzustellen. Erkennungsbereich Geben Sie den geltenden Umfang für die Bewegungserkennung an. Verwaltung der Kamera Einstellungselementliste Verwenden Sie die folgenden Schaltflächen, um den/die aktiven und inaktiven Bereich(e) anzugeben. Nichterkennungsregion hinzufügen Wenn Sie auf diese Schaltfläche klicken, wird ein inaktives Bereichsfenster in der Mitte des Bildschirms hinzugefügt. Wenn Sie den Cursor in diesen Bereich setzen, ändert er sich in einen gekreuzten Pfeil, den Sie ziehen können, um den Bereich zu verschieben. Wenn Sie den Cursor auf den Scheitelpunkt dieses Bereichs platzieren, ändert er sich in n. Diesen Pfeil können Sie ziehen, um den Scheitelpunkt zu verschieben. Region löschen Wenn Sie auf diese Schaltfläche klicken, wird aus dem Cursor eine Schaltfläche. Solange der Cursor eine Schaltfläche ist, können Sie auf einen Teil des Bereichs klicken, um diesen Bereich zu löschen. Nach dem Löschen kehrt der Cursor wieder in seine ursprüngliche Form zurück. Um diesen Bedienungsvorgang zu beenden, klicken Sie erneut auf diese Schaltflächen. Scheitelpunkt hinzufügen Wenn Sie auf diese Schaltfläche klicken, ändert sich der Cursor in eine Schaltfläche. Wenn Sie jetzt auf einen Teil des Seitenbereichs klicken, wird an diesem Punkt ein Scheitelpunkt hinzugefügt. Nach dem Hinzufügen kehrt der Cursor wieder in seine ursprüngliche Form zurück. Um diesen Einstellen des Sensoreingangs/ Kameramanipulationserkennung/ Bewegungserkennung 79 Bedienungsvorgang zu beenden, klicken Sie erneut auf diese Schaltflächen. Scheitelpunkt hinzufügen/löschen Wenn Sie auf diese Schaltfläche klicken, ändert sich der Cursor in eine Schaltfläche. Wenn Sie jetzt auf einen Teil des Bereichsscheitelpunktes klicken, wird der an diesem Punkt hinzugefügte Scheitelpunkt gelöscht. Nach dem Löschen kehrt der Cursor wieder in seine ursprüngliche Form zurück. Um diesen Bedienungsvorgang zu beenden, klicken Sie erneut auf diese Schaltflächen. Erkennungsgröße Geben Sie die Mindestgröße und die Maximalgröße für die Bewegungserkennung an. Um die Erkennungsgröße anzugeben, können Sie entweder Werte eingeben oder die Scheitelpunkte des Bereichs ziehen. Hinweis Der Scheitelpunkt kann nach außen verschoben werden, aber nicht ins Innere eines Bereichs. Verwaltung der Kamera Erkennungsempfindlichkeit Legen Sie die Empfindlichkeit der Bewegungserkennung fest. Werte von 1 bis 100 können angegeben werden. Wenn Sie auf Zurück zum Standard klicken, wird der Wert in den Standardwert geändert. Reaktion auf Erkennung Legen Sie die Reaktionsgeschwindigkeit der Bewegungserkennung fest. Die Bereichsgröße wird in Pixeln gemessen. • Wenn Sie den Cursor in den Bereich platzieren, verwandelt sich der Cursor in einen gekreuzten Pfeil, den Sie ziehen können, um den kleinsten und den größten Bereich für die Erkennungsgröße zu verschieben. • Wenn Sie den Cursor auf den Scheitelpunkt dieses Bereichs setzen, ändert er sich in n. Diesen Scheitelpunkt können Sie ziehen, um die Erkennungsgröße anzupassen. OK/Abbrechen Weitere Informationen finden Sie unter „Allgemeine Schaltflächen für alle Menüs“ auf Seite 32. Werte von 1 bis 5 können angegeben werden. Wenn Sie auf Zurück zum Standard klicken, wird der Wert in den Standardwert geändert. 80 Einstellen des Sensoreingangs/ Kameramanipulationserkennung/ Bewegungserkennung Konfigurieren des Viewer-Programms — Menü „Viewer“ Klicken Sie im Administratormenü auf Viewer , um das Menü „Viewer“ anzuzeigen. In diesem Menü können Sie den zu verwendenden Viewer auswählen und die weiteren Optionen konfigurieren. Das Viewer-Menü besteht aus zwei Registerkarten: Layout und HTML-Ausgabe. Registerkarte „Layout“ Homepage Legen Sie den Viewer oder die Homepage fest, der bzw. die beim Zugriff angezeigt werden soll. ActiveX viewer: Zeigt beim Zugriff den ActiveX viewer an. Plug-in free viewer: Zeigt beim Zugriff den Plug-in free viewer an. Benutzer: Wählen Sie die anzuzeigende Homepage aus. Um eine HTML-Datei der Homepage im internen Flash-Speicher zu speichern, verwenden Sie die auf der mitgelieferten CD-ROM enthaltene Funktion „Benutzer-Homepage“ von SNC-Toolbox. Angaben zur Verwendung der „BenutzerHomepage“ finden Sie auf Seite 90. Um Ihre Benutzer-Homepage anzuzeigen, gehen Sie folgendermaßen vor: Wählen Sie Benutzer. 2 Geben Sie den Pfad der HTML-Datei mit bis zu 64 Zeichen in das Textfeld rechts von Pfad ein. 3 Wählen Sie unter Ausgewählter Speicher das Speichermedium aus, auf dem die Homepage gespeichert ist. Verwaltung der Kamera 1 Dateikopf Konfigurieren Sie die Einstellung für das Menü in der Leiste, die oben im Bildschirm angezeigt wird. Wählen Sie Ein, um den Dateikopf anzuzeigen, und Aus, um ihn auszublenden. Tipp Auch wenn Sie Aus wählen, kann das Menü Administrator angezeigt werden, indem Sie die folgende URL in das Adressfeld des Web-Browsers eingeben. Beispiel: Wenn die IP-Adresse der Kamera auf 192.168.0.100 eingestellt ist Geben Sie den folgenden Wert unter <TAG> entsprechend der gewünschten Sprache ein. en: Englisch ja: Japanisch fr: Französisch de: Deutsch it: Italienisch es: Spanisch zh: Chinesisch Schaltflächenstil Wählen Sie Standard oder Einfach. Konfigurieren des Viewer-Programms — Menü „Viewer“ 81 Logo Um das Logobild festzulegen, klicken Sie auf Durchsuchen, und geben Sie den URL des Logobilds an, das angezeigt werden soll. Textfarbe, Hintergrundfarbe 1 und Hintergrundfarbe 2 Geben Sie die Hintergrundfarben und die Schriftfarbe an. Um die Farbe anzugeben, geben Sie „#“, gefolgt von einem RGB-Wert in 6-stelliger Hexadezimalschreibweise ein. Die ersten 2 Stellen nach # stellen den Rot-, die nächsten 2 Stellen den Grün- und die letzten 2 Stellen den Blauwert dar. Geben Sie die Helligkeit für die einzelnen Farben an. Es sind 256 Helligkeitsstufen verfügbar (00-FF). Kameraliste Verwaltung der Kamera Sie können Kameras in der Liste registrieren. Indem Sie eine registrierte Kamera im Viewer-Bildschirm auswählen, können Sie die Bilder von der registrierten Kamera anzeigen. Hinweis Die Kameraliste kann nur festgelegt werden, wenn der Plug-in free viewer als Homepage ausgewählt wurde. Ein/Aus Wählen Sie Ein, um die Kameraliste anzuzeigen, und Aus, um sie auszublenden. Stil Sie können den Stil der Kameraliste konfigurieren. Hintergrundfarbe Geben Sie die Hintergrundfarbe der Kameraliste an. Die Farben werden ebenso wie für den Dateikopf angegeben. Registrierung in Kameras Geben Sie eine Nummer in der Kameraliste an, und legen Sie die IP-Adresse, Portnummer und Kommentare für die einzelnen Kameras fest. Insert: Klicken Sie hier, um eine Kamera in der Liste zu registrieren. Modify: Klicken Sie hier, um die ausgewählte Kameraliste zu bearbeiten. Delete: Klicken Sie hier, um die ausgewählte Kameraliste zu löschen. Down: Klicken Sie auf diese Option, um die Nummer zu verringern, die für die registrierten Kameranummern steht. Up: Klicken Sie auf diese Option, um die Nummer zu erhöhen, die für die registrierten Kameranummern steht. 82 Konfigurieren des Viewer-Programms — Menü „Viewer“ Text Hinweis Die Kameraliste kann nur festgelegt werden, wenn der Plug-in free viewer als Homepage ausgewählt wurde. Text1 Text, Text2 Text und Text3 Text Geben Sie hier den Text an, der auf dem Anzeigebildschirm angezeigt werden soll. Text1 Link, Text2 Link und Text3 Link Geben Sie den URL des Links an, um dem Text einen Link zuzuweisen. Textfarbe, Hintergrundfarbe 1 und Hintergrundfarbe 2 Geben Sie die Schriftfarbe des Textes und die Hintergrundfarben an. Die Farben werden ebenso wie für den Dateikopf angegeben. Kommentar anzeigen, wenn Kamera ausgewählt Wählen Sie diese Option aus, um Kommentare zum Anzeigebildschirm anzuzeigen. Monitor Konfigurieren Sie die Einstellung für den Teil des angezeigten Kamerabilds für den Plug-in free viewer. Hinweis Die Kameraliste kann nur festgelegt werden, wenn der Plug-in free viewer als Homepage ausgewählt wurde. Anfangs-Streaming Legen Sie die Anzeigemethode für die Kamerabilder für das Streaming fest. Anfängliche Bildgröße Legen Sie die anfängliche Kamerabildgröße fest. Anfangsbild-Codec Legen Sie den Anfangscodec-Modus fest. Bild 1: Zeigt das unter Bild 1 im Kamera-Menü Registerkarte Video-Codec festgelegte Bild an, wenn das Streaming startet. Bild 2: Zeigt das unter Bild 2 im Kamera-Menü Registerkarte Video-Codec festgelegte Bild an, wenn das Streaming startet. Bild 3: Zeigt das unter Bild 3 im Kamera-Menü Registerkarte Video-Codec festgelegte Bild an, wenn das Streaming startet. Hinweis Wenn das Bild ausgewählt wird, während die Option Video-Codec deaktiviert ist, wird zu Bild 1 umgeschaltet. Anfangs-PTZ Legen Sie die Schwenken/Neigen/ZoomenBetriebsmodi für das Streaming fest. Kein PTZ: PTZ ist nicht verfügbar, wenn das Streaming beginnt. Bereichs-Zoom: Der Bereichs-Zoom ist verfügbar, wenn das Streaming beginnt.? PTZ-Steuerleiste: Zeigt die PTZ-Bedienleiste an, wenn das Streaming beginnt. Vektor ziehen: Vektor ziehen ist nicht verfügbar, wenn das Streaming beginnt. Anfangsbild Legen Sie fest, was im Bildanzeigebereich der Kamera anfänglich angezeigt werden soll. Standbild: JPEG-Standbilder werden von der Kamera aufgenommen und beim Start angezeigt. Angegebenes Bild (URL): Legen Sie mit der URL ein Standbild Ihrer Wahl für den Start fest. Automatische Wiedergabe: Zum Starten der Wiedergabe ausführen. Leer: Beim Start erscheint keine Anzeige. Klicken, um Streaming zu starten: Wenn Sie diese Option aktivieren, wenn Standbild oder Angegebenes Bild ausgewählt ist, können Sie die Wiedergabe starten, indem Sie auf das Bild klicken. Streaming: Zeigt die Einstellungsoptionen für Streaming an, wenn die Option aktiviert ist. Bildgröße: Zeigt das Einstellungsmenü für die Bildgröße an, wenn die Option aktiviert ist. Bildwechselfrequenz: Zeigt das Einstellungsmenü für die Bildwechselfrequenz an, wenn die Option aktiviert ist. Vorwahlposition: Zeigt das Einstellungsmenü für die Vorwahlposition an, wenn die Option aktiviert ist. Auslöser: Zeigt die Einstellungsoptionen für den Auslöser an, wenn die Option aktiviert ist. PTZ-Betrieb: Zeigt das Einstellungsmenü für den PTZ-Betrieb an, wenn die Option aktiviert ist. Ton: Zeigt das Einstellungsmenü für die Ton an, wenn die Option aktiviert ist. Verwaltung der Kamera Anfängliche Bildwechselfrequenz Legen Sie die anfängliche Bildwechselfrequenz für die Kamera fest. Menü anzeigen Legen Sie fest, ob die Steuerungsschaltflächen am unteren Rand des Kamerabildbereichs angezeigt werden sollen oder nicht. Wählen Sie Ein, um das Menü anzuzeigen, und Aus, um das Menü auszublenden. Wenn Ein ausgewählt ist, können die unten aufgeführten Elemente eingestellt werden: Hinweis Dieses Gerät ist nicht mit Audiofunktionen ausgestattet. Bild erfassen: Zeigt die Schaltfläche Bild erfassen an, wenn die Option aktiviert ist. Bild-Codec: Zeigt das Einstellungsmenü für das Bild-Codec an, wenn die Option aktiviert ist. OK/Abbrechen Siehe „Allgemeine Schaltflächen für alle Menüs“ auf Seite 32. Tipp Wenn die Menüanzeige auf Aus gesetzt ist, kann Leer nicht ausgewählt werden. Anfänglicher Ton Legen Sie die Lautstärke für den ersten Ton fest, wenn das Streaming beginnt. Aktivieren Sie Stummschaltung, um den Ton stummzuschalten. Hinweis Diese Einstellung ist nur gültig, wenn SNC ActiveX viewer für die Option Streamingmethode unter Einstellung der Steuerleiste des Plug-in free viewer ausgewählt ist. Dieses Gerät ist aber nicht mit Audiofunktionen ausgestattet. Konfigurieren des Viewer-Programms — Menü „Viewer“ 83 Registerkarte „HTML-Ausgabe“ Wenn der Monitor zur persönlichen Nutzung verwendet wird, kann diese Registerkarte zur Ausgabe von Beispielquellen für HTML und Skript verwendet werden. Einzelheiten zur Einstellung finden Sie unter „Monitor“ für die Registerkarte „Layout“. Verwaltung der Kamera Monitor Zeigt eine Vorschau an. Preview: Zeigt eine Vorschau auf dem Monitor basierend auf den aktuellen Einstellungen an. Default: Setzt die Einstellung auf die in der Registerkarte Viewer - Layout festgelegte zurück. Hinweis Die ausgewählte Bildgröße wird nicht für den Vorschaubildschirm verwendet. Eingebettetes Skript Zeigt die Beispielquelle für Skript an. HTML-Beispiel Zeigt die Beispielquelle für HTML an. 84 Konfigurieren des Viewer-Programms — Menü „Viewer“ Sonstiges Dieser Abschnitt erläutert den Gebrauch der auf der mitgelieferten CD-ROM enthaltenen AnwendungsSoftware und der Befehle. Bei Verwendung von Windows Vista erscheint u. U. die Meldung „User Account Control – An unidentified program wants access to your computer“. Klicken Sie in diesem Fall auf Allow. Verwendung von SNC-Toolbox Menüleiste Funktionsschaltflächen Verwenden der SNCToolbox Erläutert die Funktionen mit Ausnahme derer auf der Registerkarte „Netzwerk“ in SNC-Toolbox. Angaben zur Installation von SNC-Toolbox, zur Zuweisung einer IP-Adresse und zur Einrichtung des Netzwerks finden Sie unter „Zuweisen der IP-Adresse zur Kamera“ auf Seite 6 im Abschnitt „Vorbereitung“. Hinweise Gerätebaumstruktur Geräteliste Schaltfläche „Ansicht“ Menüleiste • SNC-Toolbox funktioniert eventuell nicht richtig, wenn Sie eine persönliche Firewall oder AntivirusSoftware auf Ihrem Computer verwenden. Deaktivieren Sie in diesem Fall die Software, oder weisen Sie die IP-Adresse der Kamera nach einem anderen Verfahren zu. Siehe dazu „Zuweisen der IPAdresse zur Kamera mithilfe von ARP-Befehlen“ auf Seite 96. • Wenn Sie Windows XP Service Pack 2 oder höher, Windows Vista oder Windows 7 benutzen, deaktivieren Sie die Windows-Firewall-Funktion. Anderenfalls funktioniert SNC-Toolbox nicht ordnungsgemäß. Angaben zur Einstellung finden Sie im Abschnitt „Konfigurieren der Windows-Firewall“ unter „Bei Verwendung von Windows XP Service Pack 2 oder höher“ auf Seite 9, im Abschnitt „Konfigurieren der Windows-Firewall“ unter „Bei Verwendung von Windows Vista“ auf Seite 11 oder im Abschnitt „Konfigurieren der Windows-Firewall“ unter „Bei Verwendung von Windows 7“ auf Seite 14. • Das in China verkaufte Modell unterstützt die SSLFunktion nicht. Von hier aus können alle Funktionen aktiviert werden. Starten von SNC-Toolbox Menü „Ansicht“ (V) Statusleiste: Wechselt zwischen Anzeigen/Ausblenden der Statusleiste am unteren Bildschirmrand. Normal: Zeigt detaillierte Informationen zu einem Gerät an. Schnappschuss klein: Zeigt detaillierte Informationen zu einem Gerät zusammen mit einer kleinen Miniaturansicht an. Schnappschuss groß: Listet Geräte zusammen mit großen Miniaturansichten auf. Sonstiges Wählen Sie Program im Start-Menü von Windows, dann SNC-Toolbox und SNC-Toolbox dieser Abfolge. SNC-Toolbox wird gestartet. Der Hauptbildschirm wird angezeigt. SNC-Toolbox erkennt die an das lokale Netzwerk angeschlossenen Kameras und listet sie im Fenster der Registerkarte „Netzwerk“ auf. Menü „Datei“ (F) Import: Liest die Datei mit der Geräteliste (im Format CSV). Export: Gibt die Geräteliste in einer Datei im Format CSV aus. Schließen: Beendet SNC-Toolbox. Menü „Bearbeiten“ (E) Ausschneiden: Schneidet ein Gerät aus dem Ordner aus. Kopieren: Kopiert ein Gerät oder einen Ordner. Einfügen: Fügt ein Gerät oder einen Ordner ein. Alle auswählen: Wählt alle Geräte aus der Geräteliste aus. Ordner hinzufügen: Erstellt einen Ordner. Geräteeintrag hinzufügen: Registriert ein Gerät manuell. Geräteeintrag ändern: Bearbeitet die Geräteinformationen. Entfernen: Entfernt ein Gerät aus einem Ordner. Löschen: Löscht ein Gerät oder einen Ordner. Verwenden der SNC-Toolbox 85 Sonstiges Spalteneinstellung: Zeigt den Einstellungsbildschirm für die in der Liste anzuzeigenden Elemente an. Suchen Aktualisiert die Geräteliste in den Suchergebnissen. Menü „Extras“ (T) Suchen: Sucht erneut nach Geräten. Gerätekonto: Zeigt den Verwaltungsbildschirm für die Benutzernamen und Kennwörter in Verbindung zum Gerät an. Netzwerkeinstellung: Zeigt den Bildschirm zum Ändern der Adresseinstellungen für das ausgewählte Gerät an. Geräteeinstellung: Zeigt den Einstellungsbildschirm für das ausgewählte Gerät an. Privatzonenmaskierung: Zeigt den Bildschirm „Privatzonenmaskierung“ an. Bei diesem Produkt nicht verfügbar. Panorama Creator: Zeigt den Bildschirm „Panorama Creator“ an. Bei diesem Produkt nicht verfügbar. Benutzer-Homepage: Zeigt den Bildschirm „BenutzerHomepage“ an. Firmware-Upgrade: Zeigt den Bildschirm „FirmwareUpgrade“ an. Gerät initialisieren: Neustart: Startet das Gerät neu. Werksvorgaben: Stellt die Werksvorgaben des Geräts wieder her. Sicherung der Einstellungsdaten: Sichert die Einstellungsdaten auf einem Computer. Geräte-Homepage: Stellt eine Verbindung zum Gerät her. Geräteprotokoll: Systemprotokoll: Ruft das Systemprotokoll für das Gerät ab. Zugriffsprotokoll: Ruft das Zugriffsprotokoll für das Gerät ab. Tool-Protokoll: Ruft das Protokoll für SNC-Toolbox ab. Option: Zeigt den Bildschirm zum Ändern der SNCToolbox-Einstellungen an. Konto Legt den Administrator für die einzelnen Geräte fest. Menü „Job“ (K) Job-Liste: Zeigt den Bildschirm „Job-Liste“ an. Job Hinzufügen: Zeigt den Bildschirm „Job-Assistent“ an. Job Ändern: Zeigt den Änderungsbildschirm für Jobs an. Job Löschen: Löscht einen Job. Menü „Hilfe“ (H) Version: Zeigt Versionsinformationen zu SNC-Toolbox an. Funktionsschaltflächen Funktionsschaltflächen werden zur Aktualisierung von Listen und Anzeigen von Dialogfeldern verwendet. 86 Verwenden der SNC-Toolbox Netzwerk Zeigt das Dialogfeld Netzwerkeinstellung an. Maske Zeigt das Dialogfeld Privatzonenmaskierung an. Bei diesem Produkt nicht verfügbar. Panorama Zeigt das Dialogfeld Panorama Creator an. Bei diesem Produkt nicht verfügbar. Benutzer-HP Zeigt das Dialogfeld Benutzer-Homepage an. Einstellung Zeigt den Einstellungsbildschirm für das Gerät an. Job Zeigt das Dialogfeld Job-Liste an. Gerätebaumstruktur Mit dieser Funktion können Sie Ordner anpassen. Die Registrierungsdetails von „My device“ werden in einer Baumstruktur angezeigt. Ordner „Suchergebnis“ Wenn dieser Ordner ausgewählt ist, werden die Geräte, die beim Startvorgang im selben Segment oder die durch die Funktion Suchen ermittelten Geräte in der Geräteliste angezeigt. Ordner „Fehler“ Wenn dieser Ordner ausgewählt ist, werden die Geräte, die im Ordner „My device“ aufgelistet sind und zu denen keine Verbindung hergestellt werden kann, in der Geräteliste angezeigt. Wenn ein registriertes Gerät nicht im Netzwerk gefunden wird, wird dieses ebenfalls in diesem Ordner registriert. Ordner „My device“ Wenn dieser Ordner ausgewählt ist, werden die Geräte aus dem Ordner „Suchergebnis“ oder manuell registrierte Geräte in der Geräteliste angezeigt. Geräteliste Geräte, die in dem Ordner registriert sind, der in der Gerätebaumstruktur ausgewählt ist, werden in einer Liste angezeigt. Gerätename Zeigt einzelne Gerätenamen an. Status (nur für den Ordner „Fehler“ und den Ordner „My device“) Sie können den aktuellen Verbindungsstatus prüfen. MAC-Adresse Sie können die MAC-Adresse des Geräts prüfen. Geräteadresse Sie können die IP-Adresse des Geräts prüfen. Portnummer Sie können die Portnummer des Geräts prüfen. Registrieren für „My device“ Der Gerätebaum verfügt standardmäßig über drei Ordner: Suchergebnis, Fehler und My device. Der Ordner Suchergebnis und der Ordner Fehler sind fest definiert, so dass Sie den zugehörigen Inhalt nicht bearbeiten oder den Ordner nicht umbenennen können. Der Ordner My device kann umbenannt werden, und Sie können hier Ordner hinzufügen, löschen und verschieben. Ordner „Suchergebnis“ Zeigt Geräte an, die bei einem Suchvorgang ermittelt wurden. Ordner „Fehler“ Zeigt Geräte an, die nicht angeschlossen sind. Ordner „My device“ Sie können Geräte mithilfe beliebiger Ordner sortieren und verwalten. Hinzufügen eines Ordners 1 Wählen Sie den übergeordneten Ordner aus, zu dem Sie einen Ordner hinzufügen möchten. Modell Zeigt den Modellnamen an. 2 Klicken Sie mit der rechten Maustaste, und wählen Sie aus dem angezeigten Menü Ordner hinzufügen aus. Ein Ordner wird hinzugefügt. Geben Sie einen beliebigen Ordnernamen ein. Seriennummer Nr. Zeigt die Seriennummer an. Versionsnummer Zeigt die Version der Firmware an. Administratorname Zeigt den Administratornamen an. Sonstiges DHCP/Feste IP Zeigt an, ob es sich bei der IP-Adresse des ausgewählten Geräts um eine DHCP- oder eine feste IP-Adresse handelt. Registrieren eines Geräts Um ein Gerät zu registrieren, gehen Sie wie folgt vor: • Registrieren über das Dialogfeld „Geräteeintrag hinzufügen“ • Registrieren über Ziehen und Ablegen • Registrieren über Kopieren und Einfügen Tipps • Die Kamera, mit der die SSL-Kommunikation durchgeführt wird, weist links neben der IP-Adresse auf. • Das in China verkaufte Modell unterstützt die SSL-Funktion nicht. Schaltfläche „Ansicht“ Hier können Sie das Anzeigeformat der Geräteliste ändern (Seite 88). Registrieren über das Dialogfeld „Geräteeintrag hinzufügen“ 1 Wählen Sie den Ordner aus, um das Gerät zu registrieren. 2 Klicken Sie mit der rechten Maustaste, und wählen Sie aus dem angezeigten Menü Geräteeintrag hinzufügen aus. Verwenden der SNC-Toolbox 87 Das Dialogfeld „Geräteeintrag hinzufügen“ wird angezeigt. Registrieren über Kopieren und Einfügen Wählen Sie ein Gerät aus der Geräteliste im Ordner „Suchergebnis“ aus, und klicken Sie mit der rechten Maustaste. Wählen Sie aus dem angezeigten Menü Kopieren aus (oder wählen Sie Kopieren aus dem Menü Bearbeiten aus). Wählen Sie dann den Ordner aus, in dem das Gerät registriert werden soll, und klicken Sie mit der rechten Maustaste. Wählen Sie aus dem angezeigten Menü Einfügen aus. Umbenennen eines Geräts/Ordners Wählen Sie den Ordner oder das Gerät aus, der bzw. das umbenannt werden soll, und klicken Sie mit der rechten Maustaste. Wählen Sie aus dem angezeigten Menü Umbenennen aus. Der Geräte- bzw. der Ordnername wird hervorgehoben. Geben Sie den neuen Namen ein. Löschen eines Geräts/Ordners 3 Sonstiges 4 Geben Sie Folgendes ein: Gerätename: Geben Sie einen beliebigen Gerätenamen ein. Geräteadresse: Geben Sie die Adresse des zu registrierenden Geräts ein. HTTP-Portnummer: In der Regel sollte der Wert 80 ausgewählt werden. Wenn ein anderer Wert als 80 festgelegt wird, wählen Sie das Textfeld aus, und geben Sie eine Portnummer ein. HTTPS-Portnummer: Normalerweise wird 443 ausgewählt. Wenn ein anderer Wert als 443 festgelegt wird, wählen Sie das Textfeld aus, und geben Sie eine Portnummer ein. Gerätekonto: Geben Sie den Benutzernamen und das Passwort des Administrators, der auf das Gerät zugreifen soll, in die entsprechenden Felder Administratorname und Administratorpasswort ein. Klicken Sie auf OK, um die Registrierung abzuschließen. Registrieren über Ziehen und Ablegen Um ein Gerät hinzuzufügen, wählen Sie ein Gerät aus der Geräteliste im Ordner „Suchergebnis“ aus, ziehen Sie es zu dem Ordner, und legen Sie es dort ab, ob es darin zu registrieren. 88 Verwenden der SNC-Toolbox Wählen Sie das zu löschende Gerät/den zu löschenden Ordner aus der Geräteliste oder der Gerätebaumstruktur aus, und klicken Sie mit der rechten Maustaste. Wählen Sie aus dem angezeigten Menü Löschen aus (oder wählen Sie Löschen aus dem Menü Bearbeiten aus). Verschieben eines Geräts/Ordners Sie können ein Gerät bzw. einen Ordner anhand einer der folgenden Methoden verschieben: • Wählen Sie ein Gerät bzw. einen Ordner aus der Geräteliste oder der Gerätebaumstruktur aus, und verschieben Sie Ihn durch Ziehen und Ablegen in den Zielordner. • Wählen Sie ein Gerät/einen Ordner aus der Geräteliste im Ordner „Suchergebnis“ aus, und klicken Sie mit der rechten Maustaste. Wählen Sie aus dem angezeigten Menü Ausschneiden aus (oder wählen Sie Ausschneiden aus dem Menü Bearbeiten aus). Wählen Sie dann den Ordner als Ziel des Verschiebevorgangs aus, und wählen Sie Einfügen. Ändern der Anzeigemethode für die Geräteliste Detailanzeige Wählen Sie Normal aus dem Menü Ansicht aus, oder klicken Sie auf , um die Detailansicht festzulegen. Detailansicht mit Miniaturbildern Aktualisieren von Miniaturbildern Wählen Sie Schnappschuss (K) aus dem Menü Ansicht aus, oder klicken Sie auf , um die Detailansicht mit Miniaturansichten festzulegen. Um die Miniaturansicht anzuzeigen, wählen Sie die Kamera der Miniaturansicht, die Sie aktualisieren möchten, und klicken auf Neu laden, um das aktuelle Kamerabild als Miniaturansicht anzuzeigen. Einstellen der SNC-ToolboxOptionen Wählen Sie Option aus dem Menü Extras aus, um das Dialogfeld „Option“ anzuzeigen. Dieses Dialogfeld umfasst drei Registerkarten: Allgemein, Netzwerk und Protokoll. Registerkarte „Allgemein“ Anzeige mit großen Schnappschussansichten Wählen Sie Schnappschuss (G) aus dem Menü Ansicht aus, oder klicken Sie auf , um die Detailansicht mit großen Schnappschussbildern festzulegen. Sonstiges Ändern von anzuzeigenden Elementen in der Liste Wählen Sie Spalteneinstellung aus dem Menü Ansicht aus, um das Dialogfeld „Spalteneinstellung“ anzuzeigen. Prüfen Sie, welche Elemente angezeigt werden sollen, und entfernen Sie die Häkchen für die Elemente, die ausgeblendet werden sollen. Klicken Sie auf OK, nachdem Sie Ihre Änderungen vorgenommen haben. Die neue Einstellung wird in der Liste übernommen, und die Anzeige kehrt zum Hauptbildschirm zurück. Sprache Legen Sie die Sprache fest. Standardgerätekonto Legen Sie für jedes Gerät die anfänglichen Werte für den Benutzernamen und das Kennwort des Administrators fest, der auf das Gerät zugreifen soll. Beim Schließen des Hauptfensters Warnung anzeigen: Wählen Sie diese Option aus, um eine Warnmeldung anzuzeigen. Beim Zuweisen von IP-Adresse auf Risiko hinweisen: Wählen Sie diese Option aus, um eine Warnmeldung anzuzeigen. Verwenden der SNC-Toolbox 89 Sonstiges Registerkarte „Netzwerk“ Registerkarte „Protokoll“ Konfigurieren Sie HTTP-Proxy und FTP-Proxy. Wenn HTTP-Proxy verwendet wird, aktivieren Sie HTTP-Proxy verwenden. Wenn FTP-Proxy verwendet wird, aktivieren Sie FTPProxy verwenden. Um den Proxy-Server automatisch zu ermitteln, wählen Sie Ein für Automatische Erkennung. Wenn der Proxy-Server nicht automatisch ermittelt werden soll, wählen Sie Aus für Automatische Erkennung, und geben Sie die Proxy-Adresse und Proxy-Portnummer ein. Älteste Protokolldatei überschreiben Um die Größe der Protokolldatei festzulegen, aktivieren Sie Aktivieren, und geben Sie den Speicherplatz an, der mindestens für eine Protokolldatei reserviert werden soll. IP-Konfiguration Wählen Sie IPv4 oder IPv6-Priorität für die kombinierte Verwendung von IPv6 und IPv4. Verwenden der BenutzerHomepage — Einstellen der benutzerdefinierten Homepage SSL-Einstellung Konfigurieren Sie die SSL-Einstellung. Client-Standardzertifikat: Geben Sie das zu verwendende Client-Zertifikat ein. Art der Verarbeitung von SSL-Fehler in geplantem Job oder Hauptfenster: Wählen Sie Weiter oder Abbrechen. Wenn SSL-Funktion von Gerät auf nur SSL eingestellt, automatischen Wechsel von HTTPProtokoll zu HTTPS-Protokoll zulassen: Aktivieren Sie gegebenenfalls dieses Kontrollkästchen. Hinweise • Wenn Sie die SSL-Einstellung geändert haben, starten Sie die SNC-Toolbox neu. • Das in China verkaufte Modell unterstützt die SSLFunktion nicht. 90 Verwenden der SNC-Toolbox Ausgabeordner für Protokoll Klicken Sie auf Suchen, um das Dialogfeld für die Ordnerauswahl anzuzeigen. Geben Sie den Ordner an, in dem das Protokoll gespeichert werden soll. Die Funktion „Benutzer-Homepage“ von SNC-Toolbox ermöglicht es Ihnen, die erstellte Homepage in der Kamera zu speichern und zu betrachten. Hinweise zum Erstellen der Homepage Beachten Sie die folgenden Punkte beim Erstellen der Homepage. • Der Dateiname, einschließlich der Erweiterung, darf nicht länger als 24 Zeichen sein. • Die Dateigröße der Homepage darf nicht größer als 2,0 MB sein. • Um die erstellte Homepage anzuzeigen, aktivieren Sie die Option Homepage auf der Registerkarte „Layout“ im Viewer-Menü. Upload der Homepage zur Kamera mithilfe der Benutzer-Homepage 1 2 Wählen Sie das Gerät für den Upload aus der Geräteliste aus. Sie können gleichzeitig mehrere Geräte auswählen. Starten des Firmware-Upgrades 1 Wählen Sie das Gerät, für dessen Firmware ein Upgrade erfolgen soll, aus der Geräteliste aus. Sie können gleichzeitig mehrere Geräte auswählen. 2 Klicken Sie mit der rechten Maustaste. Wählen Sie Firmware-Upgrade aus dem angezeigten Menü aus. Der Bildschirm „Firmware-Upgrade“ wird angezeigt. Klicken Sie auf Benutzer-HP. Das Dialogfeld „Benutzer-Homepage“ wird geöffnet. Lesen Sie die Hinweise genau durch. Hinweis Wenn Sie mit dem verwendeten Proxy-Server keine Kommunikation mit der Kamera herstellen können, verbinden Sie die Kamera mit dem lokalen Netzwerk, und führen Sie Benutzer-Homepage ohne Verwendung des Proxy-Servers aus. Sonstiges Geräteliste Modulliste Tipp 3 Geben Sie den Pfad ein, unter dem die Homepage gespeichert ist. 4 Klicken Sie auf Upload starten. Das Hochladen der Homepage-Datei an die Kamera wird gestartet. 5 Klicken Sie auf Abbrechen, um das Programm zu beenden. Verwenden des FirmwareUpgrades Über die Funktion „Firmware-Upgrade“ der SNCToolbox können Sie ein Upgrade der Firmware für das Gerät durchführen. Der Bildschirm „Firmware-Upgrade“ kann auch wie folgt angezeigt werden: • Wählen Sie Firmware-Upgrade aus dem Menü Extras aus. Geräteliste Wählen Sie das Gerät für das Upgrade aus. Während der Aktualisierung wird ein Fortschrittsbalken angezeigt. Das Statusfeld zeigt den aktuellen Status an. Modulliste Um das Dialogfeld anzuzeigen, klicken Sie auf der rechten Seite des zu aktualisierenden Modells (in der Modulliste aufgeführt) auf die Schaltfläche Suchen. Wählen Sie die SVU-Zieldatei aus dem Dialogfeld aus. Sie können für jedes Modell eine Datei auswählen. Aktualisieren 1 Wählen Sie die Reihenfolge der Geräte zur Durchführung der Aktualisierung über Auf und Ab aus. Verwenden der SNC-Toolbox 91 2 Klicken Sie auf Suchen, und wählen Sie eine Upgrade-Datei für die einzelnen Modelle aus. Stopp Sie können eine Job-Reservierung abbrechen. 3 Wählen Sie unter Gleichzeitige UpgradeOperationen für wie viele Geräte das Upgrade erfolgen soll. Abbrechen Schließt die Job-Liste. 4 Um die Kameraeinstellung zu sichern, aktivieren Sie Sicherung der Geräteeinstellung. 5 Erstellen eines Jobs 1 Klicken Sie auf Hinzu. Daraufhin wird der Job-Assistent angezeigt. 2 Klicken Sie auf Weiter. 3 Wählen Sie ein Gerät aus, dem der Job zugewiesen werden soll. Es werden alle Geräte angezeigt, die unter „My device“ registriert sind. Wählen Sie das Gerät aus der Liste „My device“ aus, dem Sie den Job zuweisen möchten, und registrieren Sie die Geräte in der Liste „Gerät(e) im Job“. Klicken Sie auf Upgrade starten. Das Upgrade wird gestartet. Hinweise • Um das Upgrade zu stoppen, klicken Sie auf Upgrade stoppen. Um einige Geräte während des Upgrade-Vorgangs zu schützen, kann das Upgrade nicht abgebrochen werden. • Schalten Sie das Gerät erst dann aus, wenn nach dem Upgrade ein Neustart erfolgt ist. Verwenden geplanter Jobs Sonstiges Sie können die Zeit oder das Intervall zum Ändern der Geräteeinstellung oder für die Durchführung des Firmware-Upgrades angeben. Klicken Sie auf Job, um die Job-Liste anzuzeigen, die eine Liste geplanter ausführbarer Jobs anzeigt. Job-Liste Zeigt die Liste geplanter ausführbarer Jobs an. Hinzu Zeigt den Job-Assistenten an. Ändern Sie können einen Job bearbeiten. Löschen Sie können einen Job löschen. Start Damit wird ein Job reserviert. 92 Verwenden der SNC-Toolbox My device: Zeigt eine Liste von Kameras an, die in „My device“ registriert sind. Gerät(e) im Job: Zeigt eine Liste von Geräten für die Ausführung eines Jobs an. Hinzu: Registrieren Sie ein Gerät unter „Gerät(e) im Job“. Entfernen: Entfernt ein Gerät aus „Gerät(e) im Job“. Auf/Ab: Ändert die Reihenfolge der Geräte unter „Gerät(e) im Job“. 4 Klicken Sie auf Weiter. 5 Wählen Sie die Jobaktion aus. Wählen Sie Geräteeinstellung ändern oder Firmware-Upgrade aus. 8 Legen Sie den Zeitplan fest. Jobname Vergeben Sie einen Namen für den Job. 6 Klicken Sie auf Weiter. Für „Geräteeinstellung ändern“: Bearbeiten Sie den Wert für die zu ändernde Einstellung. Unter „Geräteeinstellung“ auf Seite 118 finden Sie weitere Informationen zum Ändern der Werte. Klicken Sie auf Weiter, um den Bestätigungsbildschirm für die Einstellungsänderung anzuzeigen. Überprüfen Sie, ob die Einstellung korrekt ist. Wenn eine Korrektur erforderlich ist, klicken Sie auf Zurück, um zum vorherigen Bildschirm zurückzukehren und die Einstellung zu ändern. Für „Firmware-Upgrade“: Legen Sie die Firmware für das Gerät fest, für das ein Upgrade erfolgen soll. Unter „Verwenden des Firmware-Upgrades“ auf Seite 91 finden Sie weitere Informationen zum Festlegen der Firmware. 7 Klicken Sie auf Weiter. Sonstiges Wiederholungsmuster Geben Sie das Betriebsintervall an. Einmal: Führt den Job einmalig aus. Stündlich: Geben Sie die Betriebshäufigkeit in Einheiten von Stunden an. (Mögliche Werte: 1 bis 99) Täglich: Geben Sie die Betriebshäufigkeit in Einheiten von Tagen an. (Mögliche Werte: 1 bis 99) Wöchentlich: Geben Sie die Betriebshäufigkeit in Einheiten von Wochen und die Wochentage an. (Mögliche Werte: 1 bis 99) Wiederholungsbereich Geben Sie das Anfangsdatum und die Anfangszeit sowie das Endedatum und die Endezeit an. Start: Legen Sie das Startdatum fest. Ausführungszeit: Legen Sie die Anfangszeit fest. Kein Endedatum: Mit dieser Einstellung wird kein Endedatum festgelegt. Ende nach: Geben Sie an, wie oft die Operation ausgeführt werden soll. Ende am: Legen Sie das Enddatum fest. 9 Klicken Sie auf Weiter. Überprüfen Sie die Einstellung im abschließenden Bestätigungsbildschirm, der für die JobEinstellung angezeigt wird. Wenn eine Korrektur erforderlich ist, klicken Sie auf Zurück, um zum vorherigen Bildschirm zurückzukehren und die Einstellung zu ändern. 10 Klicken Sie auf Fertig. Verwenden der SNC-Toolbox 93 Konfigurieren der Geräteeinstellung Sie können erweiterte Einstellungen für ein Gerät über den Bildschirm „Geräteeinstellung“ konfigurieren. Wenn Sie ein Gerät oder mehrere Geräte aus der Geräteliste auswählen und Geräteeinstellung aus dem Menü Extras auswählen, oder wenn Sie im Geräteauswahlbildschirm mit der rechten Maustaste klicken und im angezeigten Menü auf Geräteinstellung klicken, wird der Bildschirm „Geräteeinstellung“ angezeigt. Beispiel für eine Anzeige: Sonstiges Einstellungsbaum Alle Einstellungen werden in Kategorien eingeteilt. Klicken Sie auf „+“, um die Unterkategorien unter einer Kategorie anzuzeigen. Klicken Sie auf „–“, um die Unterkategorien auszublenden. Wählen Sie eine Unterkategorie aus, um die Einstellungselemente auf der rechten Seite des Bildschirms anzuzeigen. Element Zeigt die Einstellungselemente an. Wählen Sie eine Zeile aus, um die zugehörigen Werte zu ändern. Wert Zeigt den Wert eines Elements an. Wählen Sie einen Wert aus, oder geben Sie einen ein, um diesen Wert zu ändern. Erläuterung Zeigt den Wertebereich für die Einstellung und weitere Erläuterungen an. OK Übernimmt die Einstellung und schließt den Bildschirm „Geräteeinstellung“. Der Hauptbildschirm von SNCToolbox wird angezeigt. 94 Verwenden der SNC-Toolbox Abbrechen Schließt den Bildschirm „Geräteeinstellung“, ohne die Einstellung zu ändern. Der Hauptbildschirm von SNCToolbox wird angezeigt. Übernehmen Übernimmt die Einstellung. Sonstige Einstellungen Informationen dazu finden Sie auf den relevanten Seiten unter „Verwaltung der Kamera“ zum Konfigurieren der Einstellungen. Einstellungselemente Relevante Seiten unter „Verwaltung der Kamera“ System „Konfigurieren des Systems — Menü „System““ auf Seite 34 System „Registerkarte „System““ auf Seite 34 Datum „Registerkarte „Datum und Uhrzeit““ auf Seite 35 Einblenden „Registerkarte „Einblenden““ auf Seite 36 Installation „Registerkarte „Installation““ auf Seite 37 Initialisieren „Registerkarte „Initialisieren““ auf Seite 38 Kamera „Einstellen des Kamerabildes — Menü „Kamera““ auf Seite 40 Bild „Registerkarte Bild“ auf Seite 40 Tag/Nacht „Registerkarte „Tag/ Nacht““ auf Seite 42 Video-Codec „Registerkarte „VideoCodec““ auf Seite 42 Streaming „Registerkarte „Streaming““ auf Seite 45 Netzwerk „Konfigurieren des Netzwerks — Menü „Netzwerk““ auf Seite 46 Netzwerk „Registerkarte „Netzwerk““ auf Seite 46 QoS „Registerkate „QoS““ auf Seite 47 Benachrichtigung IP-Adresse „Registerkarte „Benachrichtigung über dynamische IP-Adresse“ — Benachrichtigung zur IPAdresse“ auf Seite 49 Einstellungselemente Relevante Seiten unter „Verwaltung der Kamera“ Einstellungselemente Relevante Seiten unter „Verwaltung der Kamera“ SSL „Festlegen der SSLFunktion — Menü „SSL““ auf Seite 52 E-Mail (SMTP) „Versenden eines Bilds per E-Mail — Menü „E-Mail (SMTP)““ auf Seite 69 Allgemein „Registerkarte „Allgemein““ auf Seite 52 CA-Zertifikat „Registerkarte „CAZertifikat“ — Hinzufügen eines CA-Zertifikats zur Client-Authentifizierung“ auf Seite 54 802.1X „Verwenden der 802.1XAuthentifizierungsfunktion — Menü „802.1X““ auf Seite 57 Allgemein „Registerkarte „Allgemein“ — Grundeinstellung der 802.1XAuthentifizierungsfunktion“ auf Seite 58 Client-Zertifikat „Registerkarte „ClientZertifikat““ auf Seite 59 CA-Zertifikat „Registerkarte „CAZertifikat““ auf Seite 60 „Benutzereinstellungen — Menü „Benutzer““ auf Seite 64 Sicherheit „Sicherheitseinstellungen — Menü „Sicherheit““ auf Seite 65 Vorwahlposition „Speichern der Kameraposition und Aktion — Menü „Vorwahlposition““ auf Seite 66 Position „Registerkarte „Position“ — Speichern der Schwenk-/ Neige-/Zoomposition“ (Seite 66) Vorwahl-Tour „Registerkarte „Tour“ — Einrichten einer Positionstour“ auf Seite 67 „Registerkarte „Allgemein“ — Einstellung der Funktion „E-Mail (SMTP)““ auf Seite 69 Alarmbenachrichtigung „Registerkarte „Alarmbenachrichtigung“ — Einstellung des E-MailSendemodus bei Alarmerkennung“ auf Seite 70 Periodische Benachrichtigung „Registerkarte „Periodische Benachrichtigung“ — Einstellung des periodischen E-MailSendemodus“ auf Seite 72 FTP-Client „Versenden von Bildern an einen FTP-Server — Menü „FTP-Client““ auf Seite 73 Allgemein „Registerkarte „Allgemein“ — Einstellung der FTPClient-Funktion“ auf Seite 73 Alarmbenachrichtigung „Registerkarte „Alarmbenachrichtigung“ — Einstellung der FTPClient-Aktion bei Alarmerkennung“ auf Seite 73 Periodische Benachrichtigung „Registerkarte „Periodische Benachrichtigung“ — Festlegen der periodischen FTP-Client-Aktivität“ auf Seite 74 Auslöser Sonstiges Benutzer Allgemein „Einstellen der Operationen über den Viewer — Menü „Auslöser““ auf Seite 76 Verwenden der SNC-Toolbox 95 Einstellungselemente Relevante Seiten unter „Verwaltung der Kamera“ Ereigniserkennung „Einstellen des Sensoreingangs/ Kameramanipulationserken nung/ Bewegungserkennung“ auf Seite 77 Sensoreingang „Registerkarte Sensoreingang — Festlegen des Sensoreingangs“ (Seite 77) Kameramanipulationserkennung „Registerkarte Kameramanipulationerkenn ung — Festlegen der Kameramanipulationerkenn ung“ auf Seite 77 Bewegungserkennung „Registerkarte Bewegungserkennung — Festlegen der BewegungsErkennung“ (Seite 78) Neustarten und Initialisieren der Kamera Sonstiges Sie können die Kamera neu starten und initialisieren (auf die Werkseinstellungen zurücksetzen). Mehrere Geräte können gleichzeitig für einen Neustart und eine Initialisierung ausgewählt werden. Neustarten einer Kamera Klicken Sie in dieser Reihenfolge in der Menüleiste auf Extras, Gerät initialisieren und Neustart, um die Kamera neu zu starten. Initialisieren einer Kamera Klicken Sie in dieser Reihenfolge in der Menüleiste auf Extras, Gerät initialisieren und Werksvorgaben, um die Kamera zu initialisieren (auf die Werkseinstellung zurückzusetzen). Zuweisen der IPAdresse zur Kamera mithilfe von ARPBefehlen Dieser Abschnitt erläutert die Zuweisung einer IPAdresse zur Kamera mithilfe von ARP-(Address Resolution Protocol-)Befehlen ohne Verwendung der Software SNC-Toolbox. Hinweis Führen Sie die Befehle ARP und PING innerhalb von 5 Minuten nach dem Einschalten der Kamera aus. Führen Sie zudem bei einem Neustart der Kamera den Vorgang innerhalb von 5 Minuten aus. 1 Öffnen Sie die Eingabeaufforderung am Computer. Wenn Sie Windows Vista verwenden, rechtsklicken Sie auf die Command prompt unter Start - All Programs- Accessories, und wählen Sie Run as administrator. 2 Geben Sie mithilfe der folgenden ARP-Befehle die IP-Adresse und die MAC-Adresse der betreffenden Kamera ein. arp -s <IP-Adresse der Kamera> <MAC-Adresse der Kamera> ping -t <IP-Adresse der Kamera> Beispiel: arp -s 192.168.0.100 08-00-46-21-00-00 ping -t 192.168.0.100 3 Wenn die folgende Zeile an der Eingabeaufforderung angezeigt wird, halten Sie Ctrl gedrückt, und drücken Sie C. Die Anzeige wird angehalten. Reply from 192.168.0.100:bytes=32 time... Normalerweise erhalten Sie eine Antwort nach etwa 5 Wiederholungen von „Request time out“. 4 Warten Sie, bis die Ausführung von PING beendet ist, und geben Sie dann den folgenden Code ein. arp -d 192.168.0.100 Hinweis Falls Sie keine Antwort erhalten, überprüfen Sie Folgendes: – Haben Sie die ARP-Befehle innerhalb von 5 Minuten nach dem Einschalten der Kamera eingegeben? War das nicht der Fall, schalten Sie die Kamera aus, und wiederholen Sie den Vorgang. 96 Zuweisen der IP-Adresse zur Kamera mithilfe von ARP-Befehlen – Ist eine NETWORK-Anzeige eingeschaltet? Falls die Lampe erlischt, liegt eine Störung in der Netzwerkverbindung vor. Führen Sie den Netzwerkanschluss korrekt aus. – Haben Sie eine IP-Adresse eingegeben, die vorher für ein anderes Gerät verwendet wurde? Weisen Sie der Kamera eine neue IP-Adresse zu. – Besitzen Computer und Kamera die gleiche Netzwerkadresse? Ist das nicht der Fall, stellen Sie die gleiche Netzwerkadresse für Computer und Kamera ein. Verwendung von SNMP Dieses Gerät unterstützt SNMP (Simple Network Management Protocol). Sie können MIB-2-Objekte mithilfe von Software, wie z. B. SNMP-ManagerSoftware, ablesen. Dieses Gerät unterstützt auch die coldStart-Auffangroutine, die beim Einschalten oder Neustart des Gerätes auftritt, und die Authentication failure-Auffangroutine, die mittels SNMP einen illegalen Zugriff meldet. Mithilfe von CGI-Befehlen können Sie Gemeinschaftsnamen und Zugriffsbeschränkung, Host zum Empfang von Auffangroutinen und einige MIB-2Objekte einstellen. Um diese Einstellungen vornehmen zu können, benötigen Sie die Authentifizierung durch den Kameraadministrator. 1. Abfragebefehle Mit den folgenden CGI-Befehlen können Sie die Einstellungen des SNMP-Agenten überprüfen. Sonstiges <Methode> GET, POST <Befehl> (JavaScript-Parameterformat) (Standardformat) Mit der obigen Abfrage können Sie die folgenden Einstellungsinformationen erhalten. Im Folgenden werden die Einstellungsinformationen mit dem Format „inqjs=snmp“ (JavaScript-Parameter) erläutert. var sysDescr=„Modellbezeichnung“ var sysObjectID=„1.3.6.1.4.1.122.8501“ var sysLocation=„“ var sysContact=„“ var sysName=„“ var snmpEnableAuthenTraps=„1“ var community=„1,r,public,0.0.0.0,v2c“ var community=„2,r,private,192.168.0.101,v2c“ var trap=„1,public,192.168.0.101,v2c“ ...1 ...2 ...3 ...4 ...5 ...6 ...7 ...8 ...9 1 Beschreibt den Fall von „mib-2.system. sysDescr.0“. Dieser Parameter kann nicht geändert werden. 2 Beschreibt den Fall von „mib-2.system. sysObjectID.0“. Dieser Parameter kann nicht geändert werden. 3 Beschreibt den Fall von „mib-2.system. sysLocation.0“. Dieses Feld wird benutzt, um die Verwendung von SNMP 97 2.system.sysLocation.0“ an der Position <string> ein. Die maximale Länge von <string> ist 255 Zeichen. Information über den Standort dieser Kamera zu beschreiben. Hierfür gibt es keine Werksvorgabe. 4 Beschreibt den Fall von „mib-2.system. sysContact.0“. Dieses Feld wird benutzt, um die Information über den Administrator dieser Kamera zu beschreiben. Hierfür gibt es keine Werksvorgabe. 5 Beschreibt den Fall von „mib-2.system. sysName.0“. Dieses Feld wird benutzt, um den Administrationsknoten dieser Kamera zu beschreiben. Hierfür gibt es keine Werksvorgabe. 6 Beschreibt den Fall von „mib-2.snmpEnable AuthenTraps.0“. Dieses Beispiel zeigt die Einstellung von „1“ (aktiviert). Bei dieser Einstellung tritt eine Auffangroutine auf, wenn ein Authentifizierungsfehler vorliegt. Wenn „2“ (deaktiviert) eingestellt wird, tritt keine Authentifizierungsfehler-Auffangroutine auf. 2) sysContact=<string> Geben Sie den Fall von „mib2.system.sysContact.0“ an der Position <string> ein. Die maximale Länge von <string> ist 255 Zeichen. 3) sysName=<string> Geben Sie den Fall von „mib-2.system.sysName.0“ an der Position <string> ein. Die maximale Länge von <string> ist 255 Zeichen. 4) enaAuthTraps=<value> Geben Sie den Fall von „mib-2.snmp.snmp EnableAuthenTraps.0“ an der Position <string> ein. Geben Sie „1“ (aktivieren) oder „2“ (deaktivieren) in der Position <value> ein. 5) community=<ID>,r, <communityName>,<IpAddressString> Stellen Sie die Gemeinschaftsattribute ein. <ID> beschreibt die Einstellungs-Kennnummer (1 bis 8) <communityName> beschreibt den einzustellenden Gemeinschaftsnamen, und <IpAddressString> beschreibt die IP-Adresse des Hosts, dem der Zugriff gestattet wird (0.0.0.0 für einen beliebigen Host). Beispiel: Um Lesen durch jeden Host in der Gemeinschaft „private“ mit der Kennnummer „2“ zu gestatten. community=2,r,private,0.0.0.0 6) trap=<ID>,<communityName>, <IpAddressString> Stellen Sie die Attribute ein, denen Sie Auffangroutinen zusenden wollen. <ID> beschreibt die Einstellungs-Identifizierungsnummer (1 bis 8), <communityName> beschreibt den Gemeinschaftsnamen, dem Auffangroutinen zugesendet werden sollen, und <IpAddressString> beschreibt die IP-Adresse des Hosts, dem Auffangroutinen zugesendet werden sollen. Beispiel: Angabe des Auffangroutinenziels als Gemeinschaft „public“ und mit der Kennnummer „1“. trap=1,public,192.168.0.101 7) delcommunity=<ID> Dieser Parameter wird verwendet, um die vorherige Gemeinschaftseinstellung zu löschen. <ID> beschreibt die GemeinschaftseinstellungsIdentifizierungsnummer (1 bis 8). 7 Beschreibt die Gemeinschaftsattribute. Dieses Beispiel zeigt die Identifizierungsnummer „ID=1“, den Gemeinschaftsnamen „public“ und ermöglicht das Lesen („read“) von jeder IP-Adresse (0.0.0.0). Sonstiges 8 Beschreibt die Gemeinschaftsattribute, ähnlich wie 7. Dieses Beispiel zeigt die Identifizierungsnummer „ID=2“, den Gemeinschaftsnamen „private“, und ermöglicht das Lesen („read“) durch das SNMPAnforderungspaket vom Host „192.168.0.101“. 9 Beschreibt die Attribute zum Senden einer Auffangroutine. Dieses Beispiel zeigt die Identifizierungsnummer „ID=1“, den Gemeinschaftsnamen „public“ und ermöglicht das Senden von Auffangroutinen zum Host mit der IPAdresse „192.168.0.101“. 2. Einstellungsbefehle Das Gerät unterstützt die folgenden SNMPEinstellungsbefehle. <Methode> GET, POST <Befehl> Führen Sie zuerst die Einstellungen der folgenden Parameter durch. 1) 98 sysLocation=<string> Geben Sie den Fall von „mib- Verwendung von SNMP 8) deltrap=<ID> Dieser Parameter wird verwendet, um die vorherige Einstellung des Host zu löschen, an den Auffangroutinen gesendet werden. <ID> beschreibt die AuffangroutineneinstellungsIdentifizierungsnummer (1 bis 8). Wenn Sie mit der Änderung der SNMPEinstellungsinformationen unter Verwendung der obigen Parameter 1) bis 8) fertig sind, überprüfen Sie die geänderten Einstellungen mithilfe eines Abfragebefehls. Wenn die geänderten Einstellungen mit „OK“ bestätigt wurden, führen Sie einen SNMP-Neustart mit dem folgenden CGI-Befehl durch. SNMP-Neustartbefehl <Methode> GET, POST <Befehl> Glossar ActiveX-Steuerelement Ein Komponentenprogrammobjekt, das mit Webseiten oder anderen Anwendungsprogrammen verwendet werden kann. Die Technologie zur Erzeugung des ActiveX-Steuerelements ist Teil einer von Microsoft entwickelten Software. AES Abkürzung für Advanced Encryption Standard. Dies ist ein von der US-Regierung übernommener Verschlüsselungsstandard der nächsten Generation. ARP-Befehle Befehle, die zur Überprüfung der Eingabe der IPAdresse und MAC-Adresse in einen Hostcomputer oder zu ihrer Aktualisierung dienen. Allgemeiner Name Sonstiges Ein URL, der in den Browser einzugeben ist, wenn Sie auf eine Website zugreifen, die das SSL-Protokoll (Secure Sockets Layer) mit der Sicherheitsfunktion verwendet. Der Zugriff ist erfolgreich, nachdem geprüft wurde, dass der URL der Website mit dem allgemeinen Namen des Servers übereinstimmt. Bandbreitensteuerung Zur Begrenzung der Menge der übertragenen Daten. Bildwechselfrequenz Die Anzahl der Bilder eines bewegten Bilds, die pro Sekunde übertragen werden können. Bitrate Die Rate, mit der Datenbits übertragen werden. CA (Certificate Authority) Eine private Instanz, die für Authentifizierung in Bezug auf Netzwerkzugang zu verwendende Zertifikate ausstellt und kontrolliert. Codec Software/Hardware zum Codieren/Decodieren von Video- und Audiodaten. Glossar 99 DHCP-Server FTP-Server Kürzel für Dynamic Host Configuration ProtocolServer. Die IP-Adresse eines Terminals ohne individuelle IP-Adresse kann vom Dynamic Host Configuration Protocol (DHCP) automatisch verteilt werden. Der DHCP-Server weist die IP-Adressen den Terminals zu. Ein Server, der verwendet wird, um Dateien über ein Netzwerk zu übertragen. Digitales Zertifikat Ein von einer CA (Certificate Authority) bestätigtes elektronisches Zertifikat, dass ein öffentlicher Schlüssel zur Aufhebung eines Geheimcodes von einem authentischen Herausgeber ausgestellt wird. Digitalzoom Ein-/Auszoomfunktion eines Bilds ohne Benutzung der optischen Zoomfunktion. HTTP-Port Ein Port, der verwendet wird, um die Kommunikation zwischen einem Web-Server und einem Web-Client (z. B. einem Web-Browser) herzustellen. H.264 Ein Bildkomprimierungsformat. Ein von JVT (Joint Video Team), Gemeinschaftsorganisation für Standardisierung (bestehend aus ISO und ITU-T. H.264), herausgegebener Standard, kann Videodaten mit einer höheren Komprimierungsrate als MPEG4 übertragen. IP-Adresse DNS-Server Sonstiges Kürzel für Domain Name System-Server. Da eine IPAdresse, die für die Verbindung mit einem Gerät in einem IP-Netzwerk erforderlich ist, numerisch und schwer zu behalten ist, wurde das Domain Name System eingerichtet. Da ein Domänenname alphabetisch ist, kann man ihn leichter behalten. Wenn ein ClientComputer einen Domänennamen benutzt, um eine Verbindung mit einem anderen Computer herzustellen, fordert er einen DNS-Server auf, den Namen in die entsprechende IP-Adresse umzuwandeln. Der ClientComputer kann dann die IP-Adresse des Computers erhalten, zu dem eine Verbindung hergestellt werden soll. EAP-Methode Kürzel für Extensible Authentication Protocol. Dies ist ein von PPP (Point-to-Point Protocol) erweitertes Protokoll, das eine Authentifizierungsfunktion besitzt. Kürzel für Internet Protocol Address. Jedem Gerät, das an das Internet angeschlossen ist, wird grundsätzlich eine individuelle IP-Adresse zugewiesen. JPEG Kürzel für Joint Photographic Expert Group. Eine von ISO (International Organization for Standardization) und ITU-T entwickelte StandbildKomprimierungstechnologie oder Norm. Wird allgemein als Bildkomprimierungsformat im Internet usw. verwendet. Kontrast Helligkeitsunterschied zwischen den hellsten und dunkelsten Teilen des Bilds. MAC-Adresse Eine Netzwerkadresse, die jede LAN-Karte unverwechselbar identifiziert. EAP-TLS-Authentifizierung TLS ist ein Authentifizierungsprotokoll der EAPMethoden, das Transport Layer Security verwendet. Durch Verwendung digitaler Zertifikate und anderer Methoden verhütet EAP-TLS Datenverfälschung, Abhören und Spoofing. MPEG4 Erfassen Multicast Das Versenden von in Digitaldaten konvertierten Audiound Videodaten von Videogeräten an einen Computer. Die IP-Adresse der Klasse D, die zwischen 224.0.0.0 und 239.255.255.255 zugewiesen wird. Mithilfe dieser IP-Adresse ist es möglich, dieselben Daten zu mehreren Geräten zu übertragen. FTP-Client Software für den Zugriff auf den FTP-Server. Kürzel für Moving Picture Experts Group 4. Ein MPEGStandard zur Bildkomprimierung, der entwickelt wurde, um Bilder bei hoher Komprimierungsrate mit geringerer Bildqualität zu übertragen. Netzwerkadresse Der Teil, der das lokale Netzwerk (Subnetz) in einer IPAdresse identifiziert. 100 Glossar Netzwerkbandbreite Schärfe Bitrate, die für Vernetzung verwendet werden kann. Grad der Steilheit des Hell-Dunkel-Übergangs an den Kanten von zwei Flächen. NTP-Server Netzwerk-Zeitserver, der Zeitdaten über Netzwerke überträgt und empfängt. Sekundärer DNS-Server Untergeordneter DNS-Server, der benutzt wird, wenn der primäre DNS-Server nicht verfügbar ist. Passivmodus Der Modus, durch den ein Client-FTP eine TCPVerbindung für Datenübertragung zum FTP-Server gestattet. Shared Secret Eine Zeichenfolge, die für gegenseitige Authentifizierung zwischen einem RADIUS-Server und einem RADIUS-Client verwendet wird. POP-Server Ein Server, der ankommende E-Mail speichert, bis sie gelesen worden ist. SMTP-Server Ein Server zum Senden oder Weiterleiten von E-MailNachrichten zwischen Servern. Primärer DNS-Server Einer der DNS-Server, die zuerst auf eine Anforderung durch angeschlossene Geräte oder andere DNS-Server antworten kann. SNMP Proxy-Server SSL Ein Server oder eine Software, der/die anstelle eines Computers in einem lokalen Netzwerk als Vermittler zwischen einem lokalen Netzwerk und dem Internet agiert, damit eine Verbindung mit dem Internet hergestellt werden kann. Kürzel für Secure Sockets Layer. Dies ist ein von der Firma Netscape Communications entwickeltes Protokoll, das für die Übertragung verschlüsselter Daten auf dem Internet verwendet wird. Ein Protokoll zur Überwachung und Verwaltung von Netzwerkgeräten. Sonstiges Standard-Gateway PSK Abkürzung für Pre-Shared Key. Dies ist ein Shared Key zur Erzeugung eines Chiffrierungsschlüssels, der mit TKIP im WPA-Verschlüsselungsstandard verwendet wird. PSK bezeichnet manchmal ein Authentifizierungssystem, das einen vorher geteilten Schlüssel verwendet. QoS Geben Sie einen Wert in das Feld „DSCP (Differential Service Code Point)“ ein, das im IP-Header zur Steuerung der Kommunikationsservicequalität enthalten ist. RADIUS-Client RADIUS (Remote Authentication Dial-in User Service) ist ein Authentifizierungs- und Abrechnungsprotokoll zur Verwaltung des Netzwerkzugangs, und ein RADIUS-Client ist ein Teilnehmer, der auf das Netzwerk zugreift. Im Internet-Verbindungsdienst ist ein Network Access Server (NAS), wie z. B. derjenige für Einwahl- und Breitbandzugang, ein RADIUS Client. In einem WLAN-System ist ein WLAN-Zugangspunkt ein RADIUS Client. Gerät, das zum Zugriff auf ein anderes Netzwerk verwendet werden kann. Subnetzmaske 32-Bit-Stream zur Unterscheidung der Subnetzadresse von der IP-Adresse. Sättigung Der Reinheitsgrad der Farbe. TCP Kürzel für Transmission Control Protocol. Ein Standardprotokoll, das für den Internetanschluss verwendet wird. Verglichen mit dem Protokoll UDP bietet TCP eine zuverlässige Kommunikation, allerdings mit einer geringeren Kommunikationsgeschwindigkeit. Glossar 101 TKIP Kürzel für Temporal Key Integrity Protocol. Dieses Protokoll wird bei der WPA-Verschlüsselung für ein drahtloses LAN verwendet. TKIP bietet einen hohen Sicherheitsgrad, da es die Chiffrierungsschlüssel auf der Basis von PSK während einer laufenden Kommunikation ändert. UDP Kürzel für User Datagram Protocol. Ein Standardprotokoll, das für den Internetanschluss verwendet wird. Verglichen mit dem Protokoll TCP kann UDP Daten schneller übertragen, aber es kann keine zuverlässige Kommunikation garantiert werden. Unicast Übertragung von Daten zu dem angegebenen Gerät in einem Netzwerk durch Angabe einer einzigen Adresse. WPA Sonstiges Kürzel für Wi-Fi Protected Access. Dies ist ein Verschlüsselungsstandard für drahtloses LAN. Es bietet einen höheren Sicherheitsgrad als der herkömmliche WEP-Standard (Wired Equivalent Privacy). Bei WPA wird TKIP als Verschlüsselungsmethode verwendet, während PSK und EAP für das Authentifizierungsprotokoll verwendet werden. WPA2 Abkürzung für Wi-Fi Protected Access 2. WPA2 ist ein Standard, mit dem AES (Advanced Encryption Standard) zu WPA hinzugefügt wird. 802.1X Ein Standard, der Benutzerauthentifizierung und dynamische Schlüsselerzeugung sowie dynamischen Verkehr auf einem LAN durchführt. 102 Glossar Index Zahlen 802.1X.................................... 57, 102 A B Bandbreitensteuerung .................... 44 Bediendauer ................................... 35 Bedienfeld ...................................... 25 Begrüßungsseite............................. 15 Benachrichtigung über dynamische IP-Adresse ................................... 49 E-Mail-Adresse von Empfänger.............................. 50, 70 E-Mail-Benachrichtigung (SMTP) ........................................ 49 Endezeit.......................................... 77 Entfernter Pfad ......................... 74, 75 Erfassen.......................................... 22 Exklusivbedienmodus .................... 34 C G CA (Certificate Authority) ....... 58, 99 CA-Zertifikat............................ 60, 62 CA-Zertifikat, Registerkarte .......... 54 CGI-Befehle................................... 97 Client-Zertifikat ............................. 59 Geltungszeitraum ....68, 71, 72, 74, 75 Geplanter Job ................................. 92 Geräteeinstellung ........................... 94 Geschwindigkeit............................. 68 Glossar ........................................... 99 Grundregel ..................................... 65 F Festlegen .................................. 66, 67 Firmware-Upgrade ......................... 91 Format für Datum und Uhrzeit....... 35 FTP-Client................................ 33, 76 FTP-Client, Menü .......................... 73 FTP-Client-Funktion...................... 73 FTP-Server ..................................... 73 FTP-Servername ............................ 73 Sonstiges Abbrechen, Schaltfläche ................ 33 Ablauf ............................................ 68 Active Directory............................. 61 ActiveX viewer ........................ 20, 21 ActiveX-Steuerelement.........9, 11, 16 Administrator ........................... 19, 64 Administratormenü ........................ 32 Adresse des E-MailEmpfängers............................ 50, 70 AES ................................................ 99 Aktuelles Datum und Uhrzeit ........ 35 Alarm ....................................... 71, 74 Alarm buffer................................... 71 Alarmbenachrichtigung ....................................70, 71, 73, 74 Alarmerkennung ...................... 70, 73 Allgemein................................. 69, 73 Allgemeiner Name ......................... 99 Anfangszeit .................................... 77 Anmelden....................................... 20 Anpassen ........................................ 35 Anzeigegröße ................................. 21 ARC (Adaptive Rate Control)........ 44 ARP-Befehle .................................. 96 Ausgangsposition........................... 66 Ausgangspositionseinstellung........ 66 Auslöser ......................................... 33 Auslöser, Menü .............................. 76 Authentifikator ............................... 58 Authentifizierung ..................... 50, 69 Authentifizierungsserver................ 58 Automatische Uhreinstellung für die Sommerzeitumstellung ................ 36 Benutzer ........................19, 33, 61, 64 Benutzer, Menü .............................. 64 Benutzer-Homepage löschen ......... 38 Benutzer-Homepage, Installationsprogramm ................. 90 Benutzername ...............50, 64, 70, 73 Bereichs-Zoom............................... 25 Beschneiden ................................... 42 Betreff ...................................... 50, 70 Betriebsmodus................................ 22 Bewegungserkennung .................... 34 Bild................................................. 40 Bilddateiname .....................71, 74, 75 Bilder senden ................................. 27 Bildgröße........................................ 43 Bildqualität..................................... 44 Bildwechselfrequenz................ 22, 44 Bitrate............................................. 44 D Dateianhang ................................... 71 Dateiname .....................71, 72, 74, 75 Datum und Uhrzeit......................... 35 Datums- und Uhrzeitformat ........... 35 DHCP-Server ................................. 46 Digitales Zertifikat ....................... 100 DNS-Server.................................... 46 Domänensuffix............................... 47 E EAP-Methode ........................ 58, 100 EAP-TLS-Authentifizierung........ 100 Einblenden ..................................... 36 Einstellung ..................................... 21 Einstellung wiederherstellen .......... 38 Einstellungsdaten speichern........... 38 E-Mail ...................................... 49, 69 E-Mail (SMTP) ...................33, 69, 76 E-Mail (SMTP), Menü................... 69 E-Mail-Adresse .............................. 50 E-Mail-Adresse von Administrator......................... 50, 70 H H.264............................................ 100 Haupt-Viewer ................................. 21 Home.............................................. 21 Homepage ...................................... 81 Hostname ....................................... 47 HTML-Ausgabe, Registerkarte...... 84 HTTP-Anforderung........................ 51 HTTP-Benachrichtigung................ 50 HTTP-Methode .............................. 51 HTTP-Portnummer ........................ 47 HTTP-Server .................................. 50 Höchstzahl an Wartenden............... 35 I Information Bar................................ 9 Information Bar, Meldung ............... 9 Initialisieren ................................... 38 Installation, Registerkarte .............. 37 Internet Explorer ............................ 15 Internetauthentifizierungsdienst..... 61 Intervall .................................... 72, 75 Index 103 IP-Adresse .................................. 6, 46 IP-Setup-Programm................ 6, 7, 85 IPv4-Einstellung.............................46 IPv6-Einstellung.............................47 J JPEG...............................................20 K Kamera ..................................... 33, 40 Kamera, Menü................................40 Kameraliste .............................. 24, 82 Kameraposition ..............................66 L Laufende Nummer zurücksetzen............... 71, 72, 74, 75 Layout ............................................81 Löschen .................................... 38, 67 M Sonstiges MAC-Adresse.................................46 Meldung ................................... 50, 70 Menü „Viewer“ ..............................81 Methode..........................................51 Modus.............................................75 Monitor...........................................82 Monitorbild ....................................23 Multicast.........................................45 Multicast-Adresse ..........................45 Multicast-Streaming .......................45 My device.......................................87 N Name ..............................................67 Netzwerk .................................. 33, 46 Netzwerk, Menü .............................46 Netzwerkadresse/Subnetz ..............65 Netzwerkbandbreite .......................44 Neustart ..........................................38 Nr....................................................67 O OK, Schaltfläche ............................32 104 Index P Passivmodus ...................................73 Passwort........................ 50, 64, 70, 73 Passwort für privaten Schlüssel......59 Passwort neu eingeben ............. 64, 73 PC-Uhr ...........................................35 Periodische Benachrichtigung........75 Periodische Benachrichtigung ................... 72, 75 Periodische E-Mail-Benachrichtigung.............72 Plug-in free viewer .........................24 POP-Server............................... 50, 70 POP-Servername ...................... 50, 70 Portnummer....................................51 Position...........................................66 Position bei Alarm..........................66 Primärer DNS-Server .....................47 Proxy-Portnummer .........................51 Proxy-Server...................................51 Proxy-Servername..........................51 PSK...............................................101 PTZ-Modus ....................................35 Q QoS, Registerkarte..........................47 R RADIUS-Client............................101 S Schwenk-/Neigesteuerungsmodus ......................................................35 Schwenken/Neigen............. 22, 25, 35 Security Warning.................. 9, 11, 78 Sekundärer DNS-Server .................47 Seriennummer ................................34 Shared Secret................................101 Sicherheit.................................. 33, 65 Sicherheit, Menü ............................65 Sicherheitsfunktion.........................65 Sicherung der Einstelldaten............38 SMTP-Server............................ 49, 69 SMTP-Servername ................... 49, 69 SNC desktop viewer.......................31 SNC viewer ....................................29 SNC-Toolbox..................................85 SNMP .............................................97 Softwareversion..............................34 SolidPTZ ........................................25 Sommerzeit.....................................36 Spezial-Tags ...................................51 SSL ......................................... 52, 101 Standard-Gateway ..........................46 Steuerungsberechtigung .................34 Streaming........................................45 Subnetzmaske.................................46 Suffix ............................ 71, 72, 74, 75 Supplikant.......................................58 System ...................................... 33, 34 System, Menü.................................34 Systemdienstprogramm ..................29 Systemprotokoll..............................39 T Tag-/Nachtmodus ...........................42 TCP.................................................28 TCP/UDP........................................28 Text .................................................82 Titelleiste ........................................34 Titelleistenname .............................34 TKIP .............................................102 Tool.................................................21 Tour.................................................68 Täglich gleichen Zeitplan verwenden ....................................77 U UDP (Multicast) .............................28 UDP (Unicast) ................................28 Unicast-Streaming ..........................45 URL ................................................51 Ü Übertragungsportnummer ..............45 V Verweildauer...................................68 Video-Codec...................................42 Videoportnummer...........................45 Viewer-Authentifizierung ...............64 Viewer-Modus .......................... 19, 64 Vorwahl...........................................66 Vorwahl abrufen .............................67 Vorwahlposition........................ 23, 26 Vorwahlposition, Menü ..................66 Vorwahlpositionen gruppieren........67 Vorwahlpositionsname ...................67 Vorwahl-Tour ................................. 67 W Wartezeit bis Neustart nach Stopp............................................ 68 Werkseinstellungen ........................ 38 Werksvorgaben............................... 38 Windows Vista ............................... 10 Windows XP Service Pack 2............ 8 Windows-Firewall ............................ 9 WPA ............................................. 102 WPA2 ........................................... 102 Z Zeitdifferenz................................... 36 Zeitplan .................................... 33, 77 Zeitplan, Menü............................... 77 Zeitzone ......................................... 36 Zertifikatanforderung ..................... 59 Zoom ...................................22, 25, 35 Zugriffsprotokoll............................ 39 Zurücksetzen .................................. 66 Sonstiges Sony Corporation Index 105