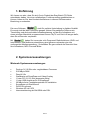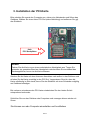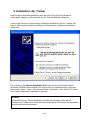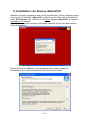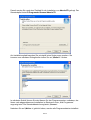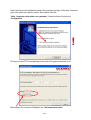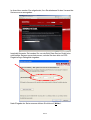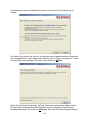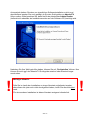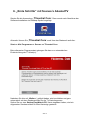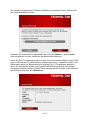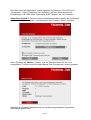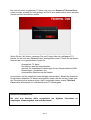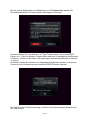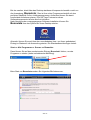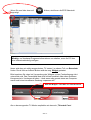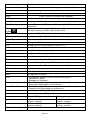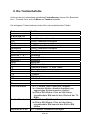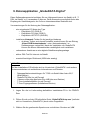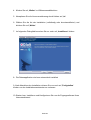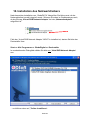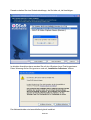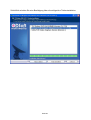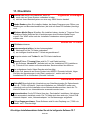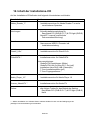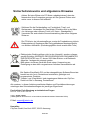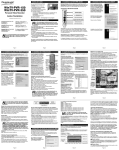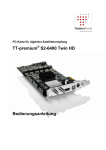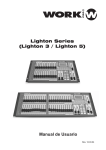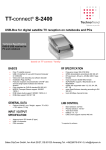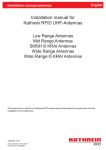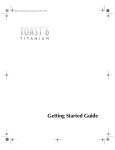Download - Satelco
Transcript
EasyWatch PCI & PCI light simply multimedia Terrestrial DVB-T Satellite DVB-S Cable DVB-C Schnellinstallationsanleitung EasyWatch PCI DVB-S DVB-C EasyWatch PCI light DVB-T Lieferumfang: DVB PCI Karte Installations-CD mit: - TV-Software „AbsolutTV“ v 1.0.4.3 - Datenapplikation „GlobeDATA“ v 2.1.1.4 Build 0.2.1.6 Schnellinstallationsanleitung Infrarot Fernbedienung (nicht bei „light“-Version) USB-Fernbedienungsempfänger (nicht bei „light“-Version) Detaillierte Handbücher (PDF-Format) sind auf der CD enthalten! Seite 1 DVB-S 1. Einführung Wir freuen uns sehr, dass Sie sich für ein Produkt der EasyWatch PCI Reihe entschieden haben. Um einen vollständigen Funktionsumfang gewährleisten zu können, bitten wir Sie, den Kundeninformationen in diesem Heft besondere Beachtung zu schenken. steht für perfekte Unterhaltung in digitaler Qualität. Die neue Software Es wurde nicht bei den Funktionen gespart: Nutzen Sie praktische Features wie Timeshifting und die komfortable Aufnahmeplanung, mit der Sie Aufnahmen mit einem einzigen Mausklick programmieren können. MyTV und Get-it-All sorgen dafür, dass Sie nichts mehr verpassen. haben Sie immer das volle Programm! Radiofunktionen (DVB- und Mit Internetradio) und Multitunerunterstützung sind genauso vorhanden wie eine umfangreiche Medienverwaltung - So behalten Sie ganz einfach die Übersicht über Ihre Aufnahmen, MP3 Files und Bilder. 2. Systemvoraussetzungen Minimale Systemvoraussetzungen • • • • • • • • • • • Pentium IV 2,0 GHz oder vergleichbarer Prozessor 512 MByte RAM DirectX 9.0c Grafikkarte mit DirectDraw und Video-Overlay 1 freier PCI 2.1/2.2 Slot (busmaster fähig) 1 freier USB Anschluss für IR-Empfänger 30 MByte freier Festplattenspeicher für Installation Soundkarte mit DirectSound DVD/CD-Laufwerk Windows XP inkl. SP2 Internetverbindung ab 56k/ISDN oder DSL Seite 2 3. Installation der PCI-Karte Bitte schalten Sie zuerst den Computer aus, ziehen den Netzstecker und öffnen das Gehäuse. Wählen Sie einen freien PCI Slot (siehe Abbildung) und entfernen Sie ggf. das Slotblech. freie PCI Steckplätze Hinweis: Packen Sie die Karte nur an einem antistatischen Arbeitsplatz aus. Tragen Sie entweder ein geerdetes Band am Handgelenk oder berühren Sie zumindest das Rechnergehäuse, bevor sie die Karte anfassen. Stecken Sie die Karte mit dem Antennen-Anschluss nach außen in das Gehäuse und drücken Sie die Karte vorsichtig in den PCI Slot. Vergewissern Sie sich, dass die Karte vollständig im Slot steckt, bevor Sie das Slotblech mit einer Schraube endgültig am Gehäuse befestigen. Bei mehreren einzubauenden PCI Karten wiederholen Sie den letzten Schritt entsprechend mehrmals. Schließen Sie nun das Gehäuse des Computers und versorgen diesen wieder mit Strom. Sie können nun den Computer einschalten und hochfahren Seite 3 4. Installation der Treiber Nach erfolgter Windows Anmeldung wird die neue Plug and Play Hardware automatisch erkannt und Sie können mit der Treiberinstallation beginnen. Zuerst legen Sie die im Lieferumfang enthaltene Installations-CD ein. Wählen Sie dann in dem zwischenzeitlich erschienenen Dialogfenster „Software automatisch installieren“. Der Treiber für die Satelco EasyWatch PCI Karte wird nun automatisch durch Windows XP/MCE/Vista installiert. Sie können dies im Gerätemanager unter dem Menüpunkt „Audio-, Video- und Gamecontroller“ überprüfen. Dort wird die TV-Karte dann nach erfolgreicher Installation angezeigt. Hinweis: Sie werden bei der Treiberinstallation eine Warnung erhalten, dass der zu installierende Treiber nicht durch Microsoft zertifiziert ist. Sie können die Installation jedoch bedenkenlos fortsetzen! Seite 4 5. Installation von Sceneo AbsolutTV Nachdem die Karte eingebaut wurde und die erforderlichen Treiber installiert wurden, kann nun die TV-Software „AbsolutTV“ installiert werden. Dazu führen Sie bitte die Datei „ATV1043.exe“ aus, welche sich im Ordner „Sceneo_AbsolutTV“ auf unserer Installations-CD befindet. Die Installationsroutine wird dann automatisch gestartet, bis Sie den WillkommensBildschirm erhalten: Klicken Sie jetzt auf „Weiter >“ und akzeptieren Sie im darauf folgenden Dialogfenster die Lizenzvereinbarung indem Sie auf „Ja“ klicken: Seite 5 Darauf werden Sie nach dem Zielpfad für die Installation von AbsolutTV gefragt. Der Standardpfad lautet C:\Programme\Sceneo\AbsolutTV Am Installationspfad brauchen Sie prinzipiell keine Änderungen machen. Sie kommen zum nächsten Dialogfenster indem Sie auf „Weiter >“ klicken. Im nächsten Schritt können Sie den Namen für den Programmordner verändern, der Ihnen nach abgeschlossener Installation im Startmenü unter „Alle Programme“ angezeigt wird. Die Standardbezeichnung lautet „Sceneo“. Nachdem Sie auf „Weiter >“ geklickt haben, werden alle Programmdateien installiert. Seite 6 Nach Abschluss der Installation werden Sie eventuell gefragt, ob Sie den Computer jetzt oder später neu starten wollen. Bitte wählen Sie hier: „Nein, Computer wird später neu gestartet.“ Danach klicken Sie bitte auf „Fertigstellen“. ! Es folgt nun die EPG-Freischaltung für die online Programmzeitschrift „tvtv“. Bitte klicken Sie in diesem Dialogfeld auf „Seriennummer holen“. Seite 7 Im Anschluss werden Sie aufgefordert, Ihre Emailadresse für den Versand der Seriennummer anzugeben: Innerhalb kürzester Zeit werden Sie von der Buhl Data Service GmbH eine zwölfstellige Seriennummer bekommen, welche Sie dann bitte im EPGRegistrierungs-Dialogfeld eingeben: Nach Eingabe der Seriennummer klicken Sie bitte auf „Weiter“. Seite 8 Sie bekommen dann die Möglichkeit zwischen zwei Arten der Freischaltung zu wählen: Sie haben hier natürlich die Option, die elektronische Programmzeitschrift kostenlos und unverbindlich für einen begrenzten Zeitraum von 30 Tagen zu probieren. Treffen Sie Ihre Wahl und bestätigen Sie diese mittels Klick auf „Weiter“ Wenn Sie sich für die kostenfreie 30-Tage Testversion entschieden haben werden Sie als letztes Dialogfeld der EPG-Registrierung die erfolgreiche Freischaltung bestätigt bekommen. Per Klick auf „Beenden“ schließen Sie diese Registrierung ab. Seite 9 Automatisch kehren Sie dann zur eigentlichen Softwareinstallation zurück und abschließend werden Sie noch gefragt, ob Sie den Quickguide von AbsolutTV öffnen wollen. Bitte beachten Sie, dass hierfür der kostenlose Adobe Reader (befindet sich ebenfalls als Installationsroutine auf der Software-CD) benötigt wird. Nachdem Sie Ihre Wahl getroffen haben, können Sie auf „Fertigstellen“ klicken. Nun können Sie sich ggf. den AbsolutTV Quickguide ansehen oder eventuell sogar ausdrucken. Wichtiger Hinweis: ! Falls Sie im Laufe der Installation zu einem Neustart aufgefordert wurden, aber diesen bis jetzt noch nicht durchgeführt haben, holen Sie dies bitte jetzt nach. Für eine saubere Installation ist dieser Neustart zwingend erforderlich. Seite 10 ! 6. „Erste Schritte“ mit Sceneo’s AbsolutTV Starten Sie die Anwendung „TVcentral Core“. Dazu wurde nach Abschluss der Software-Installation ein Desktop-Symbol angelegt: Alternativ können Sie „TVcentral Core“ auch über das Startmenü aufrufen: Start => Alle Programme => Sceneo => TVcentral Core Beim allerersten Programmstart gelangen Sie dann zur automatischen Ersteinrichtung der TV-Karte(n): Nachdem Sie hier auf „Weiter >“ geklickt haben, wird unmittelbar und ganz automatisch mit dem Sendersuchlauf für die TV-Karte begonnen. Sofern Sie nur eine Satelco EasyWatch PCI Karte eingebaut haben, wird ein allgemeiner Sendersuchlauf für Ihren Kartentyp gestartet. Seite 11 Bei mehreren eingebauten PCI-Karten/USB-Boxen erscheinen Pfeile, worüber Sie das Gerät auswählen können: Nachdem Sie unsere Karte ausgewählt haben und auf „Weiter >“ geklickt haben, wird automatisch mit dem erwähnten Sendersuchlauf begonnen. Wenn Sie Pay-TV empfangen wollen und ein Common-Interface-Modul, sowie CAM (ggf. mit Smartcard) für Ihren Anbieter angeschlossen bzw. eingesteckt haben, wird automatisch gleich ein Sendersuchlauf mit allen Pay-TV-Programmen gestartet. Wenn Sie dies ändern wollen (oder andere LNB-Einstellungen bzw. eine andere Symbolrate wählen müssen), klicken Sie im nachstehenden Fenster (noch während des Sendersuchlaufes) auf „Abbrechen“. Seite 12 Sie haben dann die Möglichkeit, sowohl spezielle Suchoptionen (FreeTV/PayTV, Transponder - siehe Checkboxen zum Anhaken), als auch Kartenspezifische Einstellungen (z.B. LNB, QAM, Symbolrate, DVB-T Region, etc.) zu verändern. Generelles für DVB-C: Bei den meisten Kabelnetzbetreibern wird für die Symbolrate ein Wert von 6900 verwendet – dies entspricht dem Suchlauf „DVB-C Germany“. Wenn Sie dann auf „Weiter >“ klicken, wird der Sendersuchlauf für die zuvor ausgewählte TV-Karte (unter Berücksichtigung Ihrer Einstellungen) erneut gestartet. Nachdem der Suchlauf abgeschlossen ist, werden die gefundenen Programme automatisch gespeichert. Seite 13 Bei mehr als einer eingebauten TV-Karte, die zuvor von Sceneo’s TVcentral Core erkannt wurde, werden Sie noch gefragt, ob Sie für eine andere Karte einen weiteren Sendersuchlauf durchführen wollen: Wenn Sie auf „Ja“ klicken, gelangen Sie zum Fenster über die verfügbaren TVKarten, für die noch kein Sendersuchlauf durchgeführt wurde. Führen Sie ab diesem Moment die zuvor geschilderten Punkte für - Auswahl der TV-Karte Durchführen des Sendersuchlaufes optional: Die erweiterten Einstellungen für den Sendersuchlauf (LNBEinstellungen, Symbolrate, etc.) Automatische Speicherung der Kanäle erneut durch, bis Sie schließlich keine Abfrage mehr erhalten. Sobald die Suchläufe für sämtliche erkannten TV-Karten durchgeführt wurde oder Sie bei der Frage nach der Einrichtung einer weiteren Karte „Nein“ ausgewählt haben, startet TVcentral Core startet automatisch im Vollbildmodus die TV-Wiedergabe. Herzlichen Glückwunsch! Sie sind nun bestens dafür ausgerüstet um digitales Fernsehen zu empfangen, wiederzugeben und aufzuzeichnen! Seite 14 Bei der ersten Wiedergabe im Vollbildmodus von TVcentral Core werden Sie höchstwahrscheinlich mit diesen beiden Meldungen konfrontiert: Sceneo’s AbsolutTV beinhaltet eine 30-Tage Testperiode für den Internet-EPGDienst „tvtv“. Falls Sie weiteren Fragen haben oder eine Freischaltung des Dienstes wünschen, würden wir Sie bitten, die angezeigten Kontaktmöglichkeiten zu Sceneo zu nutzen. Außerdem werden Sie danach noch folgendes Dialogfenster erhalten, in welchem Sceneo auf die Verwendung einer anderen MPEG2-Decoder hinweist. Sie können in der Checkbox beruhigt „Hinweis nicht mehr anzeigen“ anhaken und auf „OK“ klicken. Seite 15 Bei der zweiten, direkt über das Desktop startbaren Komponente handelt es sich um die Anwendung „Bonavista“. Dies ist Ihre online Programmzeitschrift mit dem perfekten Überblick für Ihre Lieblingsprogramme. Außerdem können Sie damit komfortabel Aufnahmen planen. Eine 30-Tage-Testversion dieser Softwarekomponente ist beim Kauf mit inklusive. Nach Abschluss der vorangegangenen Software-Installation können Sie Bonavista über das Symbol auf Ihrem Desktop starten: Alternativ können Sie auch über den unveränderten (bzw. von Ihnen geänderten) Eintrag im Startmenü die Anwendung starten. Die Standardbezeichnungen lauten: Start => Alle Programme => Sceneo => Bonavista Dann können Sie auf den erscheinenden Eintrag „Bonavista“ klicken, um das Programm zu starten (siehe nachstehende Abbildung). Beim Start von Bonavista werden Sie folgendes Bild bekommen: Seite 16 Wenn Sie nun links oben auf angezeigt: klicken, wird Ihnen die EPG-Übersicht Wichtig: um überhaupt Programminformationen zu erhalten, muss Ihr PC über eine Internetverbindung verfügen. Ihnen wird dann ein mittig angeordnetes „TV starten“ im oberen Teil von Bonavista finden. Durck Klick auf diesen Button wird das sog. Widget gestartet. Bitte beachten Sie, dass bei Verwendung des Widgets unsere Fernbedienung nicht unterstützt wird. Das Fernsehbild lässt sich äußerst praktisch über diese SoftwareKomponente im Vordergrund halten – ideal wenn man gerade etwas am Computer macht und keine interessante Sendung verpassen will! Start des Widgets – kein Start von TVcentral Core! Als zu bevorzugenden TV-Modus empfehlen wir dennoch „TVcentral Core“. Seite 17 7. Die Fernbedienung Beenden Sie ggf. alle laufenden Programme. Nehmen Sie dann den USB-Stecker des Fernbedienungsempfängers und stecken diesen in einen freien USBPort an Ihrem Computer. Nach einigen Sekunden sollten Sie von Windows XP eine Mitteilung über die erfolgreiche Einrichtung des Empfängers erhalten. Eine zusätzliche Treiberinstallation ist nicht erforderlich, da das Gerät vollautomatisch erkannt wurde. Den Infrarotempfänger sollten Sie nun gut sichtbar positionieren, damit die Fernbedienungssignale unbeeinträchtigt übertragen werden können. Über das Startmenü können Sie „TVcentral Core“ ausführen, um das TV-Modul zu starten. Sie können diesen Teil der Software mit unserer Fernbedienung steuern. Wenn Sie „Bonavista“ durch Doppelklick auf das Desktopsymbol öffnen und dann „TV starten“ wählen, gelangen Sie zum sog. „Widget“. Das „Widget“ bietet keine Unterstützung unserer Fernbedienung! Seite 18 Fernbedienungstaste Funktion Power Schaltet den Computer in den Energiesparmodus (StandBy) Mute Stummschaltung Video Archive Diese Funktion ist derzeit nicht verfügbar Sleep Diese Funktion ist derzeit nicht verfügbar Last Prog Subtitle Wechsel zwischen den beiden zuletzt gesehenen Programmen Diese Funktion ist derzeit nicht verfügbar Ziffernblock Direkte Eingabe von Ziffern bzw. Zahlen möglich (Sendernummer, Videotext) Vollbild PIP Wechsel zwischen Vollbild- und Fenstermodus Diese Taste ist derzeit noch nicht zugewiesen Timer Diese Funktion ist derzeit nicht verfügbar Source * TV Menu Diese Funktion ist derzeit nicht verfügbar Anzeige des TV-Menüs EPG Anzeige von EPG-Informationen („Jetzt im TV“) Text Anzeige/Start des Videotexts Pfeil hoch / runter Navigation – Bewegung des Cursors Pfeil links / rechts Navigation – Bewegung des Cursors OK Bestätigung der Auswahl TV Radio DVD Diese Funktion ist derzeit nicht verfügbar Start von Radio (Webradio, DVB-Radio) Diese Funktion ist derzeit nicht verfügbar CH + / - Kanal bzw. Fernsehprogramm rauf / runter VOL + / - Lautstärke erhöhen / vermindern Menu Anzeige des TV-Menüs Back Stop - Im jeweiligen Untermenü einen Schritt zurück gehen - Beenden von Radio - Beenden von Videotext - Pause/Timeshift und fortsetzen der zeitversetzten Wiedergabe - Starten der Wiedergabe von Aufnahmen - Pause/Timeshift und fortsetzen der zeitversetzten Wiedergabe - Pause bei der Wiedergabe von Aufnahmen - Wechsel zum „Beenden“ Dialogfenster Record Sofortaufnahme von TV-Sendungen Play Pause / Time Shift Timeshift-Modus Skip back / forward Search reverse / forward Rot, Grün, Gelb, Blau Wiedergabe von Aufnahmen 30 Sekunden Sprünge 60 Sekunden Sprünge zurück / vorwärts zurück / vorwärts 10 Sekunden Sprünge 30 Sekunden Sprünge zurück / vorwärts zurück / vorwärts Tasten für schnellere Auswahl in Untermenüs Seite 19 8. Die Tastaturbefehle Außer mit der im Lieferumfang enthaltenen Fernbedienung, können Sie „Bonavista“ bzw. „TVcentral Core“ auch mit Maus und Tastatur bedienen. Die wichtigsten Tastenfunktionen finden Sie in der nachstehenden Tabelle: Taste Funktion Keyboard Return / Enter ESC Pfeiltasten Pfeil hoch / runter Backspace Space Bild auf & ab NumPad „+“ & „-“ M NumPad „/“ Einfg F5 F6 F7 F8 F10 F11 F12 Now / Next bzw. Auswahl Zurück / Beenden-Dialogfeld Navigieren Im TV-Modus: Senderliste anzeigen Zurück / Beenden-Dialogfeld Play / Pause Kanalwechsel Lautstärke Stumm (Mute) Aufnahme Bildformat EPG-Übersicht Livemodus ändern: TV oder Radio Videotext Bild-in-Bild aktivieren / deaktivieren TV-Menü EPG-Detailinfo Vollbild / Fenstermodus Maus Linke Maustaste Rechte Maustaste Mausrad auf & ab - Im TV-Modus: Now / Next bzw. Auswahl - Im Videotext-Modus: direktes Anwählen von angezeigten Seitennummern möglich! - Im Bild-in-Bild Modus: Klick auf das kleine, eingeblendete Bild bewirkt den Wechsel der TVBilder - Im TV-Modus: TV-Menü öffnen - Im Bild-in-Bild Modus: Klick auf das kleine, eingeblendete Bild beendet den Bild-in-Bild Modus Im TV-Modus: Senderliste anzeigen Seite 20 9. Datenapplikation „GlobeDATA Digital“ Diese Softwarekomponente benötigen Sie um Highspeed Internet via Satellit (z.B. „TDSL via Satellit“ u.a.) verwenden zu können. Diese Anwendung ermöglicht Ihnen den Empfang der Satellitensignale, die für Ihren Internetanschluss bestimmt sind. Voraussetzungen für die Nutzung der Datenapplikation: - eine eingebaute PCI Karte des Typs o EasyWatch PCI (DVB-S) o EasyWatch PCI light (DVB-S) o EasyWatch HDTV PCI (DVB-S2) - installierter Netzwerk-Treiber für die jeweilige Hardware o ob dieser Treiber auch korrekt installiert wurde können Sie am Eintrag „Virtual DVB Networkadapter“ unter „Netzwerkadapter“ im Gerätemanager nachprüfen. Nach der Installation von GlobeDATA können Sie diesen Netzwerktreiber nachträglich noch installieren. - vorhandener Anschluss an eine digitale Satellitenempfangsanlage - aktiver DSL-Tarif für Internet via Satellit - eventuell benötigter Rückkanal (ISDN oder analog) WICHTIG Auf der Installations-CD befinden sich im Verzeichnis „GlobeDATA“ noch weitere Unterverzeichnisse mit zusätzlichen Informationen und Dateien: - Datenapplikationseinstellungen für T-DSL via Satellit über Astra 23,5° (Bild-Dateien) GlobeDATA Hilfe (im pdf-Format) Videos zur Montage des Astra Duo LNB (als wmv-Dateien) T-Com Installationshilfen (im pdf-Format) T-Com Zugangssoftware (Installations-Routine) 1. Legen Sie die im Lieferumfang befindliche Installations-CD in Ihr CD/DVDRom 2. Öffnen Sie die auf der CD befindliche Datei „GlobeDATASetup.exe“ (befindet sich im Verzeichnis „GlobeDATA“) durch einen Doppelklick 3. Wählen Sie die gewünschte Sprache aus und drücken Sie dann auf „OK“ Seite 21 4. Klicken Sie auf „Weiter“ im Willkommensbildschirm 5. Akzeptieren Sie die Lizenzvereinbarung durch klicken auf „Ja“ 6. Wählen Sie die Art der Installation (vollständig oder benutzerdefiniert) und drücken Sie auf „Weiter“ 7. Im folgenden Dialogfeld brauchen Sie nur noch auf „Installieren“ klicken 8. Die Datenapplikation wird nun automatisch installiert 9. Nach Abschluss der Installation müssen Sie nur noch auf „Fertigstellen“ klicken um den Installationsassistenten zu verlassen 10. Starten bzw. Installieren und Konfigurieren Sie nun die Zugangssoftware Ihres Internetanbieters! Seite 22 10. Installation des Netzwerktreibers Nach beendeter Installation von „GlobeDATA“ überprüfen Sie bitte zuerst, ob der Netzwerktreiber korrekt integriert wurde. Schauen Sie dazu im Gerätemanger nach, ob der Eintrag „Virtual DVB Network Adapter“ bei den „Netzwerkadaptern“ aufgeführt ist: Falls der „Virtual DVB Network Adapter“ NICHT in installiert ist, starten Sie bitte den DevInstaller über: Start => Alle Programme => GlobeDigital => DevInstaller Im nachstehenden Dialogfeld wählen Sie bitte nur „Virtal DVB Network Adapter“ aus: ... und klicken dann auf „Treiber installieren“: Seite 23 Danach erhalten Sie eine Sicherheitsabfrage, die Sie bitte mit „Ja“ bestätigen: Im direkten Anschluss daran werden Sie auf den Windows-Logo-Test hingewiesen. Diese Warnung dürfen Sie ignorieren und auf „Installation fortsetzen“ klicken: Der Netzwerktreiber wird anschließend gleich installiert. Seite 24 Schließlich erhalten Sie eine Bestätigung über die erfolgreiche Treiberinstallation: Seite 25 11. Checkliste Allgemeine Grundlagen DirectX 9.0c sollten Sie installieren, wenn es a) noch nicht auf Ihrem System vorhanden ist oder b) sich bei Ihrem Betriebssystem um eine sog. OEM-Version handelt Adobe Reader sollten Sie installiert haben, da dieses Programm zum Öffnen von Anleitungen und Benutzerhandbüchern (die sich auf dieser CD befinden) benötigt wird. Windows Media Player 10 sollten Sie installiert haben, da das in TVcentral Core enthaltene Radio-Modul auf die Visualisierungen des Windows Media Player zugreift. Der WMP sollte nach der Installation mindestens einmal gestartet worden sein. Betrieb der TV-Karte PCI-Karte einbauen Antennensignal prüfen: Ist das Antennenkabel a) überhaupt mit der TV-Karte verbunden? b) am richtigen Anschluss der TV-Karte angeschlossen? Computer starten und Treiber für die PCI-Karte installieren AbsolutTV bzw. TVcentral Core wird für TV und Radio benötigt: a) die Software „AbsolutTV“ (befindet sich auf der Installations-CD) installieren b) TVcentral Core starten und automatischen Sendersuchlauf durchführen ein vorhandener Audio-Video-Decoder wird benötigt. Für den Fall, dass sich auf Ihrem System kein MPEG-2 Decoder befindet, folgen Sie bitte den Anweisungen in der Datei „readme.txt“, welche sich auf der Installations-CD im Verzeichnis „Decoder“ befindet. Datendienste nutzen GlobeDATA ermöglicht die Verarbeitung von Satellitensignalen für Datendienste wie z.B. „T-DSL via Satellit“. Nach der Installation von GlobeDATA sollte man unbedingt noch auf die Installation eines Netzwerktreibers achten, damit die TVKarte für diese Art von Internetdienste verwendet werden kann. Netzwerktreiber für die PCI-Karte über den „DevInstaller“ installieren, falls dieser nicht automatisch installiert wurde. Die TV-Karte wird dann auch als „Virtual DVB Network Adapter“ unter „Netzwerkadapter“ im Gerätemanager aufgelistet. T-Com Zugangssoftware: Diese Software wird für den Empfang von „T-DSL via Satellit“ von T-Com benötigt. Alle nötigen Installationsdateien finden Sie auf der beiligenden Software-CD ! Seite 26 12. Inhalt der Installations-CD Auf der Installations-CD befinden sich folgende Verzeichnisse und Inhalte: Verzeichnis Inhalt Adobe_Reader_7 * - Installationsroutinen für Adobe Reader 7 in sechs verschiedenen Sprachen Anleitungen - Schnellinstallationsanleitung für EasyWatch PCI (DVB-S/-C/-T) & PCI light (DVB-S) AbsolutTV manual (ausführliche Dokumentation/Anleitung) - Decoder - Nanocosmos MPEG-2 Decoder inkl. Installationsanleitung DirectX_9.0c * - Installationsroutine für DirectX 9.0c GlobeDATA * - Installationsroutine für GlobeDATA Unterverzeichnisse: - GlobeDATA Einstellungen (Bilder) - GlobeDATA-Hilfe für Astra 23,5° Ost (pdf) - Installation Astra DUO LNB (Videoclips) - T-Com Installationshilfen (pdf) - T-Com Zugangssoftware * Media_Player_10 * - Installationsroutine für Media Player 10 Sceneo_AbsolutTV * - Installationsroutine für AbsolutTV Treiber - alle nötigen Treiber für den Betrieb der Satelco EasyWatch PCI (DVB-S/-C/-T) & PCI light (DVB-S) Karte * = Mit der Installation von Software dieser Anbieter erklären Sie sich mit den Bedingungen der jeweiligen Lizenzvereinbarung einverstanden. Seite 27 Sicherheitsrelevante und allgemeine Hinweise Achten Sie beim Einbau der PCI Karte unbedingt darauf, dass der Netzstecker Ihres Computers gezogen ist! Der genaue Einbau wird weiter vorne in diesem Heft erläutert Schützen Sie die Gerätschaften vor Feuchtigkeit, Tropf- und Spritzwasser. Verwenden Sie EasyWatch Produkte nicht in der Nähe von Heizungen oder offenem Feuer (z.B. Kerze - Brandgefahr!). Vermeiden Sie auch direkte Sonneneinstrahlung über einen längeren Zeitraum. Die PCI-Karte, der Infrarotempfänger, sowie die Fernbedienung ist kein Kinderspielzeug! Gegebenenfalls übrig gebliebenes Montagezubehör von Kindern fernhalten. (Erstickungsgefahr durch verschluckte Teile) Elektronische Geräte gehören nicht in den Hausmüll, sondern müssen gemäß Richtlinie 2002/96/EG DES EUROPÄISCHEN PARLAMENTES UND DES RATES vom 27.Januar 2003 über Elektro- und ElektronikAltgeräte - fachgerecht entsorgt werden. Bitte geben sie dieses Gerät am Ende seiner Verwendung zur Entsorgung an den dafür vorgesehenen örtlichen Sammelstellen ab. Bei Satelco EasyWatch PCI und der dazugehörigen Software Bonavista handelt es sich um in Deutschland entwickelte, gefertigte und programmierte Produkte. „Satelco“ und „EasyWatch“ sind eingetragene Marken der CityCom GmbH mit Sitz in Amerang, Deutschland. Alle anderen, in dieser Anleitung erwähnten Marken und Produktbezeichnungen unterliegen den Schutzbestimmungen der jeweiligen Eigentümer! Persönliche Fach-Beratung zu technischen Fragen Mo bis Fr 10.00 Uhr bis 19.00 Uhr Telefon: (01805) 728352 (Telefongebühren für Ihren Anruf: 14 Cent / Minute, bundesweit aus dem Festnetz der DTAG) E-Mail: [email protected] Hersteller: CityCom GmbH, Am Kroit 25/27, 83123 Amerang Seite 28