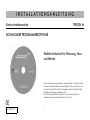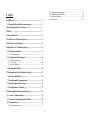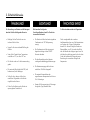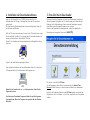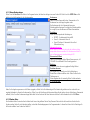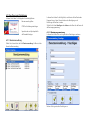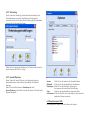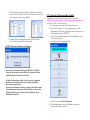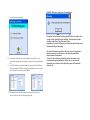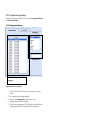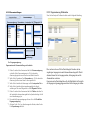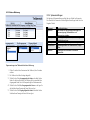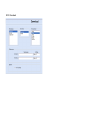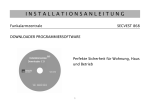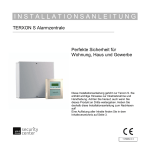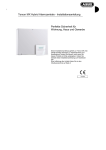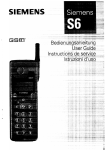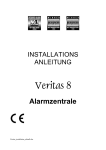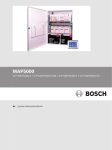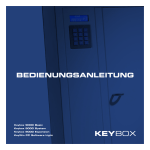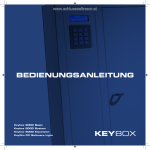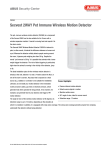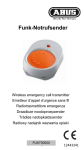Download I N S T A L L A T I O N S A N L E I T U N G
Transcript
INSTALLATIONSANLEITUNG Einbruchmeldezentrale TERXON M DOWNLOADER PROGRAMMIERSOFTWARE Downloader C D Perfekte Sicherheit für Wohnung, Haus und Betrieb Diese Installationsanleitung gehört zu diesem Produkt. Sie enthält wichtige Hinweise zur Inbetriebnahme und Handhabung. Achten Sie hierauf, auch wenn Sie dieses Produkt an Dritte weitergeben. Heben Sie deshalb diese Installationsanleitung zum Nachlesen auf! Eine Auflistung aller Inhalte finden Sie in dem Inhaltsverzeichnis mit Angabe der entsprechenden Seitenzahlen auf Seite 3. Inv.: 497250 / Ver.: 2 1 0. Einführung 1. Bestimmungsgemäße Verwendung Sehr geehrte Kundin, sehr geehrter Kunde, Diese Einbruchmeldezentrale dient in Kombination mit den Meldern und Signalgebern zur Absicherung Ihres Eigentums. Sie können damit Ihre Firma, Haus, Garage, Gartenhaus, Wochenendhaus, etc. absichern. wir bedanken uns für den Kauf der Einbruchmeldeanlage TERXON M. Mit diesem Gerät haben Sie ein Produkt erworben, das nach dem heutigen Stand der Technik gebaut wurde. Die Zentrale meldet das unerlaubte Eindringen durch das Schalten von Ausgängen, an denen Sie optische, akustische, oder stille Alarmgeber anschließen können. Dieses Produkt erfüllt die Anforderungen der geltenden europäischen und nationalen Richtlinien. Die Konformität wurde nachgewiesen, die entsprechenden Erklärungen und Unterlagen sind beim Hersteller hinterlegt. Der Kontakt der Zentrale nebst angeschlossenen Komponenten mit Feuchtigkeit, z.B. im Badezimmer u.ä. ist unbedingt zu vermeiden. Eine andere Verwendung als die zuvor beschriebene kann zur Beschädigung dieses Produkts führen. Um diesen Zustand zu erhalten und einen gefahrlosen Betrieb sicherzustellen, müssen Sie als Anwender diese Installationsanleitung beachten! Darüber hinaus ist dies mit Gefahren, wie z.B. Kurzschluss, Brand, elektrischer Schlag, etc. verbunden. Das Netzteil ist für den Betrieb am öffentlichen Stromnetz mit 230 Volt / 50 Hz Wechselspannung geeignet. Das gesamte Produkt darf nicht geändert bzw. umgebaut werden. Bei Fragen wenden Sie sich an Ihren Fachhändler. 0.1 Kompatibilität und Mindestvoraussetzungen Der Anschluss an das öffentliche Stromnetz unterliegt länderspezifischen Regelungen. Bitte informieren Sie sich darüber im Vorfeld. Diese Software ist kompatibel zu den Windows Plattformen • Windows 98 second edition • Windows 2000 • Windows XP Geeignet sind alle PCs mit Windows Plattform und folgender Performance • Intel / Celeron Prozessor ab 1,8GHz • 256 MB RAM • 70MB freier Festplattenspeicher • 16 bit Grafik • Bildschirmauflösung 800 x 600 oder 1024 x 756 2 8.3.2. Programmierung Ausgänge...................................................................... 18 8.3.3. Programmierung Teilbereiche.................................................................. 19 8.3.4. Systemeinstellungen................................................................................. 20 8.3.5. Download..................................................................................................21 2. Inhalt 0. Einführung.........................................................................................2 0.1 Kompatibilität und Mindestvoraussetzungen.................................... 2 1. Bestimmungsgemäße Verwendung................................................... 2 2. Inhalt.................................................................................................. 3 3. Sicherheitshinweise............................................................................4 4. Installation der Downloadersoftware................................................ 5 5. Erste Schritte im Downloader............................................................5 6. Hauptfenster der Downloadersoftware............................................. 6 6.1. Drop-Downmenü Datei....................................................................... 6 6.1.1. Kundenverwaltung......................................................................................7 6.2. Drop-Downmenü Einstellungen......................................................... 9 6.2.1. Benutzerverwaltung.................................................................................... 9 6.2.2. Verbindung............................................................................................... 10 6.2.3. Sprache/Optionen......................................................................................10 6.3 Drop-Downmenü Hilfe....................................................................... 10 7. Programmierfenster der Downloadersoftware................................11 7.1. Drop Downmenü Datei..................................................................... 12 7.2. Drop Downmenü Programmierung................................................. 12 7.3. Drop Downmenü Überwachung....................................................... 12 7.4. Drop Downmenü Verbindung.......................................................... 12 8. Verbindungsaufbau und Programmierung.................................... 13 8.1. Lokaler Verbindungsaufbau............................................................ 13 8.2. Ferneinwahl Verbindungsaufbau (Modem).................................... 14 8.3. Programmierung............................................................................... 16 8.3.1. Programmierung Zonen............................................................................ 17 3 3. Sicherheitshinweise !WARNUNG! !ACHTUNG! !WICHTIGE INFO! Zur Vermeidung von Bränden und Verletzungen beachten Sie bitte die folgenden Hinweise: Bitte beachten Sie folgende Vorsichtsmaßnahmen, damit Ihr Gerät stets einwandfrei funktioniert: Zu Einbruchmeldezentralen im Allgemeinen: • Befestigen Sie das Gerät sicher an einer trockenen Stelle im Haus. • • Die Zentrale wird über den bereits eingebauten Transformator mit 12V Gleichspannung versorgt. Sorgen Sie für eine auseichende Belüftung der Zentrale. • • Setzen Sie die Zentrale keinen Temperaturen unterhalb von 0°C, bzw. über 50°C aus. Der Transformator wird über eine separat abgesicherte Leitung mit dem 230VAC Hausnetz verbunden. • Die Zentrale wurde nur für die Innenanwendung gebaut. • Die Anschlussarbeiten an das Hausnetz unterliegen länderabhängigen Bestimmungen. Durch unsachgemäße oder unsaubere Installationsarbeiten kann es zu Fehlinterpretationen von Signalen und in Folge zu Falschalarmen kommen. Die Kosten für mögliche Einsätze von Rettungskräften, wie z.B.: Feuerwehr oder Polizei, sind vom Betreiber der Anlage zu tragen. Lesen Sie sich daher diese Anleitung genau durch und achten Sie bei der Installation der Anlage auf genaue Bezeichnung der verwendeten Leitungen und Komponenten. • Die maximale Luftfeuchtigkeit darf 90% (nicht kondensierend) nicht übersteigen. • Die Notstromversorgung wird durch einen zusätzlichen 7Ah Akku sichergestellt. • Stellen Sie sicher, dass von Außen keine metallischen Gegenstände in die Zentrale eingeführt werden können. • Die maximale Stromaufnahme der angeschlossenen Komponenten darf zu keiner Zeit 1A übersteigen. • Führen Sie alle Arbeiten an der Zentrale im spannungsfreien Zustand durch. • Ersetzen Sie Sicherungen stets mit Sicherungen des gleichen Typs, keinesfalls höher. 4 4. Installation der Downloadersoftware 5. Erste Schritte im Downloader Legen Sie die Software CD in ein CD-ROM Laufwerk Ihres PCs. Die Autostartfunktion der CD sorgt in der Regel dafür, dass die CD automatisch gestartet wird. Die Installation der Downloadersoftware wird automatisch gestartet. Folgen Sie den Hinweisen am Bildschirm. Beim ersten Starten des Programms sind noch keine Datenbanken vorhanden auf die das Programm zurückgreifen kann. Sie erhalten daher zwei Fehlermeldungen. Bestätigen Sie die Fehlermeldungen. Damit werden die Datenbanken angelegt. Anschließend ist das Downloader Programm erneut zu starten. Haben Sie das Downloader Programm gestartet, werden Sie aufgefordert Ihr Sollte die CD nicht automatisch starten, können Sie die CD manuell starten in dem Sie über den Befehl „Ausführen“ unter Angabe des CD Laufwerksbuchstabens im Format Laufwerksbuchstabe: den Inhalt der CD öffnen. Starten Sie die Installation der Downloadersoftware durch Doppelklicken auf das Setup-Icon. Benutzerkennwort einzugeben. Dieses lautet: security setup Folgen Sie den am Bildschirm angezeigten Schritten. Nach erfolgreicher Installation der Downloadersoftware finden Sie im Verzeichnis C:\Programme\Security Center\Downloader das Programm-Icon. MKIII Haben Sie das Verzeichnis bei der Installation geändert, finden Sie das Programm-Icon dort. Zum Starten des Downloader Programms klicken Sie auf das Programm Icon doppelt oder öffnen das Programm wie gewohnt über das Windows Startmenü. Drücken Sie im Anschluß die OK-Taste. Um das Programm an dieser Stelle zu verlassen drücken Sie Abbruch-Taste. Hinweis: Die Hilfe Funktion ist in dieser Version der Software nicht implementiert. Haben Sie die Eingabe des Paßworts mit der OK-Taste bestätigt verschwindet das Eingabefenster und Sie befinden sich auf dem Hauptfenster der Downloader Software. 6. Hauptfenster der Downloadersoftware Auf dem Hauptfenster der Downloadersoftware stehen Ihnen folgende Drop-Down Menüs zur Verfügung. Zur Verfügung stehen Ihnen die Drop-Downmenüs: • Datei • Einstellungen • Hilfe Zudem haben Sie vier direkte anwählbare Menüpunkte durch die folgenden Programm-Icons. (a) a) b) c) d) (b) (c) (d) Benutzer abmelden Kundenverwaltung öffnen Ereignisspeicher wiederherstellen Programm verlassen 6.1. Drop-Downmenü Datei In diesem Menü haben Sie die folgenden Auswahlmöglichkeiten. Kundenverwaltung öffnen Kundendaten speichern Kundendatei schließen Kundendaten drucken Drucker einrichten Benutzer an-/abmelden Programmspeicher öffnen Direktes Öffnen des zuletzt gewählten Kunden Programm verlassen Wählen Sie in diesem Menü den Punkt Kundenverwaltung. Haben Sie den Punkt Kundenverwaltung gewählt lesen Sie weiter im Abschnitt 6.1.1, ansonsten lesen Sie weiter im Abschnitt 6.2. 6.1.1. Kundenverwaltung Öffnen Sie die Kundenverwaltung um • einen neuen Kunden zur Downloaderprogrammierung anzulegen • vorhandene Kundendaten einzugeben • eine Kundendatei zu löschen Öffnen Sie die Kundenverwaltung entweder über das Programm-Icon des Haubfensters oder über das Drop-Downmenü Datei. Damit öffnet sich das Fenster der Kundenverwaltung. Dort haben Sie die folgenden Menüpunkte. Kundenfilter einstellen Haben Sie eine große Kundendatenbank, kann es notwendig sein, dass Sie die Kundendaten nach bestimmten Kriterien durchsuchen müssen. Nutzen Sie dazu die Funktion Kundenfilter. Damit können Sie die Datenbank nach voreingestellten Kriterien durchsuchen. Damit der Filter angezeigt wird, wählen Sie den Punkt Filter anzeigen. Kundenfilter entfernen Um den voreingestellten Filter zu entfernen, wählen Sie diesen Punkt. NEU: ÖFFNEN: ÄNDERN: KOPIEREN: LÖSCHEN: Neuen Kunden zur Downloaderprogrammierung anlegen Bereits vorhandene Kundendatei öffnen Kundendaten ändern Vorhandene Kundendatei kopieren Vorhandene Kundendatei löschen EXPORTIEREN: Kundendatenbank komprimieren und auslagern IMPORTIEREN: Kundendatenbank importieren ABBRECHEN: Fenster Kundenverwaltung schließen 6.1.1.1. Neuen Kunden anlegen Klicken Sie auf die Neu-Taste und es öffnet sich ein Programm-Assistent, der Ihnen beim Anlegen eines neuen Kunden hilft. Klicken Sie auf die WEITER-Taste und Sie befinden sich auf der Eingabeseite für die Zentralenangaben. Kundenname: Geben Sie hier den Namen des Kunden / Alarmzentrale ein. Ein Kundenname kann nicht doppelt vergeben werden. Der Kundenname wird in die Alarmzentrale beim ersten Verbindungsaufbau übertragen. Ein erfolgreicher Verbindungsaufbau ist nur möglich, wenn Kundenname und Paßwort übereinstimmen. Zentralentyp: Suchen Sie den entsprechenden Zentralentyp aus. • SECVEST – Funkalarmzentrale Secvest 868 • Terxon M – Alarmzentrale Terxon M • Terxon M Partitioned – Alarmzentrale Terxon M mit Teilbereichseinteilung Alarmzentralenversion: Bei der TERXON M ist darauf zu achten die der installierten Anlage entsprechende Version auszuwählen. Die Zentralenversion finden Sie unter im Programmiermenü unter dem Menüpunkt 991. Seriennummer/Paßwort: Geben Sie ein beliebiges 8-stelliges Paßwort/Seriennummer ein, z.B. 12345678. Dies wird ebenfalls in der Zentrale gespeichert. Bestätigen: Wiederholen Sie hier das zuvor eingegebene 8-stellige Paßwort. Zentralenrufnummer: Diese Eingabe ist nur notwendig, wenn Sie die Verbindung zur Zentrale über ein Modem aufbauen wollen. Geben Sie dazu hier die Telefonnummer ein. Weitere Eingaben sind nicht notwendig, klicken Sie daher mehrmals auf die WEITER-Taste. Haben Sie alle Angaben vorgenommen und die Daten eingegeben, schließen Sie die Neukundenanlage ab. Der Assistent wird geschlossen und nun erscheint die neu angelegte Kundendatei im Fenster der Kundenverwaltung. Wollen Sie nun die Einstellungen der Alarmzentrale dieses Kunden ändern, oder eine Verbindung zur Alarmzentrale aufbauen, klicken Sie auf den Kundennamen doppelt oder wählen Sie den Kunden mit der linken Maustaste und öffnen Sie die Kundendatei durch die Taste Öffnen. 6.1.1.2. Kunden öffnen Eine Kundendatei öffnen Sie entweder über die direkte Anwahl einer zuletzt geöffneten Datei im Drop-Downmenü Datei oder über die Auswahl eines Kunden über die Kundenverwaltung. Haben Sie eine Kundendatei geöffnet, wechselt das Downloaderprogramm in den Programmiermodus. In diesem Menü können Sie die Einstellungen für die Zentrale verändern. Lesen Sie dazu den Abschnitt 7. 6.2. Drop-Downmenü Einstellungen COM Port Verbindungseinstellungen In diesem Menü haben Sie die Möglichkeit, neue Benutzer für das Downloader Programm hinzu zu fügen, Benutzer löschen oder Berechtigungen und Einstellungen für Benutzer zu ändern. Wöhlen Sie die Taste Hinzufügen oder Ändern und es öffnet sich das Fenster für die Benutzerprogrammierung. Sprache ändern und Speicherpfad für die Datenbank festlegen 6.2.1.1. Benutzerprogrammierung In diesem Menü können Sie nun die gewünschten Einstellungen vornehmen. In diesem Menü haben Sie die folgenden Auswahlmöglichkeiten. Benutzerverwaltung öffnen 6.2.1. Benutzerverwaltung Wählen Sie in diesem Menü den Punkt Benutzerverwaltung. Es öffnet sich das Fenster der Benutzerwaltung. Nehmen Sie die gewünschten Einstellungen vor. 6.2.2. Verbindung Nutzen Sie das Menü Verbindung, um die Kommunikationseinstellung für die Downloadersoftware vorzunehmen. Es gibt dabei zwei Einstellungen die vorzunehmen sind. Eine für die lokale, direkte Verbindung über Nullmodemkabel, die andere für die Ferneinwahl über Modem. Wählen Sie hier die gewünschten Einstellungen. Der Serielle Anschluss ist bei den meisten Computern als COM Port 1 belegt. 6.2.3. Sprache/Optionen Nutzen Sie das Menü Sprache/Optionen, um die Spracheinstellungen der Downloadersoftware zu ändern oder den Speicherpfad für die Datenbank festzulegen. Haben Sie über das Drop-Downmenü Einstellungen den Punkt Sprache/Optionen gewählt, öffnet sich das Fenster Optionen. Dort finden Sie die folgenden Menüpunkte. Sprache: Wählen Sie hier die Sprache für die Downloader-Software. Datenbank: Wählen Sie hier den Speicherpfad für die Kundendateien. Einstellungen: Wählen Sie hier die Einstellung für die Anzeige der Menünummern und der akustischen Wählverbindung. Temp: Wählen Sie den Speicherpfad für die temporären Dateien. Auto beenden: Wählen Sie den Punkt, um die Einstellungen für das automatische beenden der Software vorzunehmen. 6.3 Drop-Downmenü Hilfe Dieser Menüpunkt ist in dieser Version der Software nicht verfügbar. 7. Programmierfenster der Downloadersoftware Haben Sie eine Kundendatei geöffnet, so startet die Downloadersoftware das Programmierfenster. Abhängig von der gewählten Zentralenversion sehen Sie hier auf den verschiedenen Programmierfenstern unterschiedliche Einstellungen. Gleich für welche Zentrale Sie sich entschieden haben, sehen Sie auf der linken Fensterseite den Übersichtsbalken über die verschiedenen Programmierfenster. Programmierfenster Zonen Zur Programmierung der Zonen, Zonenname, Zonentyp, Eigenschaften. Ausgänge Zur Programmierung der schaltbaren Ausgänge und Sirenen. Teilbereich Zur Programmierung der Eigenschaften der Teilbereiche, Ausgangszeiten und Ausgangsmodi. Systemeinstellungen Zur Programmierung allgemeiner Zentraleneinstellungen, Zonenabschluss, Sorache u.ä. Download Zur Programmierung der Downloadfunktion Benutzer Zur Programmierung der Benutzer der Anlage, Namen, Codes Kommunikation Zur Programmierung der Kommunikationseinstellungen Nutzen Sie die Anleitung Ihrer Zentrale, um die Einstellungen in dem jeweiligen Programmierfenster vorzunehmen. Zusätzlich bietet das Programmierfenster die folgende Drop-Downmenüleiste. 7.1. Drop Downmenü Datei Das Drop Downmenü Datei des Programmierfensters enthält die gleichen Angaben wie das Drop Downmenü Datei des AHuptfensters (s. Abschnitt 6.1) Zur Verfügung stehen Ihnen die Drop-Downmenüs • Datei • Programmierung • Überwachung • Verbindung • Hilfe (die Hilfefunktion ist in dieser Version der Software nicht verfügbar) Außerdem stehen Ihnen diese Programm-Icons zur Verfügung. (a) (b) (a) (b) (c) (d) (e) (f) (g) (h) (c) (d) (e) (f) (g) (h) Benutzer abmelden Kundenverwaltung öffnen, aktuelle Kundendatei verlassen Kundendaten speichern Verbindung zur Zentrale aufbauen Daten von der Zentrale laden Daten zur Zentrale senden Ereignisspeicher wiederherstellen Programm verlassen 7.2. Drop Downmenü Programmierung Das Drop Downmenü Programmierung enthält die gleichen Angaben, wie die linke Spalte innerhalb des Programmierfensters. 7.3. Drop Downmenü Überwachung Das Drop Downmenü Überwachung wird erst komplett aktiv, wenn eine Verbindung (lokal oder ferneinwahl) zur Zentrale besteht. In diesem Menü haben Sie folgende Auswahlmöglichkeiten. Zum Aufrufen eines auf dem PC gespeicherten Ereignisspeichers. Nur wenn die Zentrale online ist. Zur Ansicht des aktuellen Zentralenstatus. Nur wenn die Zentrale online ist. Zum Auslesen des Ereignisspeichers der Zentrale. 7.4. Drop Downmenü Verbindung Das Drop Downmenü Überwachung wird erst komplett aktiv, wenn eine Verbindung (lokal oder ferneinwahl) zur Zentrale besteht. In diesem Menü haben Sie folgende Auswahlmöglichkeiten. Zum Aufbau einer Verbindung mit der Zentrale. Zum Laden von Daten von der Zentrale. Zum Senden von Daten an die Zentrale. Zum Aufrufen der Downloaderoptionen Zum Ändern des gespeicherten Namen der Zentrale Kommunikationstest 8. Verbindungsaufbau und Programmierung Nutzen Sie das Programm-Icon Verbindungsaufbau oder wählen Sie den Punkt Verbinden zur Zentrale aus dem Drop Downmenü Verbindung und das Downloaderprogramm öffnet ein weiteres Fenster zum Verbindungsaufbau. Wählen Sie die Fern- oder Lokal-Taste um eine Verbindung zur Zentrale aufzubauen. HINWEIS: Die Fern-Taste ist erst aktiv, wenn eine Zentralenrufnummer über die Kundenverwaltung diesem Kunden zugewiesen wurde. 8.1. Lokaler Verbindungsaufbau Zum Aufbau einer lokalen Verbindung gehen Sie wie folgt vor: 1. Gehen Sie ins Programmiermenü Ihrer Alarmanlage. 2. Verbinden Sie Ihren Rechner über ein Nullmodemkabel mit der Einbruchmeldeanlage. 3. Wählen Sie im Programmiermenü den Punkt 110 und geben Sie die 0 für den Verbindungsaufbau zum lokalen PC ein. 4. Die Anlage zeigt nun die Meldung „Im Aufbau…“ HINWEIS: Beim ersten Verbindungsaufbau werden nun die Treiber für die Anlage auf Ihrem PC installiert. 5. Aktivieren Sie den Verbindungsaufbau von der Downloaderseite, indem Sie die Lokal-Taste drücken. 6. Die Zentrale überprüft nun die Zugangsdaten und gibt den Zugang nach wenigen Sekunden frei. 7. 8. Wurde die Verbindung erfolgreich etabliert, signalisiert dies die Software durch eine animierte Grafik im rechten, oberen Bildrand, sowie durch eine grüne Statusleiste am linken unteren Bildrand. 9. Bei erfolgreichem Verbindungsaufbau werden auch alle Funktionen aktiviert, die bei der Online Verbindung nötig sind. 8.2. Ferneinwahl Verbindungsaufbau (Modem) Zum Aufbau einer Fernverbindung über Modem gehen Sie wie folgt vor: HINWEIS: Die Funkalarmzentrale unterstützt analoge Modems bis zu einer Baudrate von 9600 im Vollduplexmodus. 1. Die Alarmzentrale muss mit der Telefonleitung verbunden sein. 2. Der Punkt Rückrufmodus (114) im Programmiermodus muss in der Alarmzentrale auf „Rückruf All“ eingestellt sein. Lesen Sie bitte hierzu auch die Installationsanleitung der TERXON M. 3. Aktivieren Sie den Verbindungsaufbau von der Downloaderseite, indem Sie die Fern-Taste drücken. 4. Sie erhalten im Anschluss das folgende Bild HINWEIS: Sollte eine Verbindung nicht möglich sein, überprüfen Sie die korrekte Einstellung des COM Ports für USB. Dazu müssen Sie den aktuellen Kunden schließen. Den Menüpunkt Kunden schließen finden Sie im Drop Downmenü Datei. Die gleiche Fehlermeldung erhalten Sie auch, wenn der eingegebene Benutzername nicht mit dem bereits in der Zentrale gespeicherten Benutzernamen übereinstimmt. Trennen Sie die Nullmodem-Verbindung, ändern Sie den Benutzernamen in der Kundenverwaltung entsprechend ab. Stellen Sie nun eine erneute Nullmodem-Verbindung her und bauen Sie die Verbindung über die Downloader Software auf. 5. Wählen Sie den Punkt Rückruf nicht gefordert. 6. Die Downloadersoftware initiiert nun das Modem und beginnt die Rufnummer der Zentrale anzuwählen. HINWEIS: Sollte eine Verbindung nicht möglich sein, 7. Sie erhalten folgende Anzeige überprüfen Sie die korrekte Einstellung des COM Ports für Modem. Dazu müssen Sie den aktuellen Kunden schließen. Den Menüpunkt Kunden schließen finden Sie im Drop Downmenü Datei. Möglicherweise sind für Ihr Modem auch zusätzliche Initialisierungsstrings (Modemeinstellungen) notwendig. 8. Nachdem die Verbindung zur Zentrale etabliert ist überprüft nun die Zentrale die Zugangsdaten und gibt den Zugang nach wenigen Sekunden frei. 9. Wurde die Verbindung erfolgreich etabliert, signalisiert dies die Software durch eine animierte Grafik im rechten, oberen Bildrand, sowie durch eine grüne Statusleiste am linken unteren Bildrand. 10. Bei erfolgreichem Verbindungsaufbau werden auch alle Funktionen aktiviert, die bei der Online Verbindung nötig sind. Die gleiche Fehlermeldung erhalten Sie auch, wenn der eingegebene Benutzername nicht mit dem bereits in der Zentrale gespeicherten Benutzernamen übereinstimmt. Trennen Sie die Verbindung, ändern Sie den Benutzernamen in der Kundenverwaltung entsprechend ab. Stellen Sie nun eine erneute Verbindung her und bauen Sie die Verbindung über die Downloader Software auf. 8.3. Programmierung Die Programmierung der Zentrale über die Downloader-Software erfolgt analog zur Programmierung an der Zentrale selbst. Gehen Sie bei der Programmierung wie folgt vor: 1. Laden Sie sich zunächst alle Daten von der Zentrale in den PC. Klicken Sie dazu auf das gezeigte Programm-Icon. 2. Die Downloader-Software lädt nun alle Daten von der Zentrale in den PC. Während dieses Prozesses erhalten Sie folgende Anzeige 3. Nachdem die Zentrale alle Daten Empfangen hat, klicken Sie auf die Schließen-Taste. 4. Die Daten befinden sich nun im PC. Klicken Sie im Programmierfenster auf den ersten Punkt Zonen. 8.3.1. Programmierung Zonen Programmieren einer Zone Zonentyp Übersicht über Zonennummer, Zonenname, Zonentyp, Teilbereichszuordnung und Zonenattribut. Eigenschaft 1. Klicken Sie mit der linken Maustaste auf die Zonen, die Sie ändern möchten. 2. Die Zone wird blau hinterlegt dargestellt. 3. Ändern Sie den Zonennamen indem Sie Zonenname einen neuen Zonennamen im Feld Zonenname eingeben. 4. Im Feld Informationen können Sie Informationen zusätzliche Informationen zu dieser Zone eingeben, die nur in der Downloadersoftware gespeichert werden. 5. Wählen Sie den Zonentyp aus. Die Erklärung für die unterschiedlichen Zonentypen finden Sie in der Hauptanleitung der TERXON M 6. Wählen Sie im Feld Eigenschaft den/die Teilbereiche aus in der die Zone überwacht werden soll. HINWEIS: Wurde mehr als ein Teilbereich ausgewählt, müssen beide Teilbereiche aktiviert sein, damit die Zone überwacht ist. 7. Zuletzt wählen Sie im Feld Eigenschaft den/die Zonenattribute aus. 8.3.2. Programmierung Ausgänge Der Menüpunkt Ausgänge verfügt über zwei Untermenüs Ausgangseinstellungen und Sireneneinstellungen. 8.3.2.1. Ausgangseinstellungen Ausgangstyp Ausgangsname Übersicht über Ausgangsname und Ausgangstyp Programmieren eines Ausgangs 1. Klicken Sie mit der linken Maustaste auf den Ausgang, die Sie ändern möchten. 2. Der Ausgang wird blau hinterlegt dargestellt. 3. Ändern Sie den Ausgangsnamen, indem Sie einen neuen Ausgangsnamen im Feld Name eingeben. 4. Wählen Sie den Ausgangstyp aus. Die Erklärung für die unterschiedlichen Ausgangstypen finden Sie in der Hauptanleitung der Alarmzentrale. 8.3.3. Programmierung Teilbereiche 8.3.2.2. Sireneneinstellungen Wenn Sie den Menüpunkt Teiilbereiche wählen sehen Sie folgende Darstellung. Sirenenverzögerung Sirenendauer Lautsprecher Vol Pflegenotruf Vol Telefon Vol Sprachansage Zus. Eingangsverzögerung Programmieren der Sireneneinstellung und Lautstärke 1. Klicken Sie mit der linken Maustaste auf den Punkt Sirenenverzögerung 2. 3. 4. 5. 6. 7. und stellen Sie die Sirenenverzögerung ein. D.h. die akustische Alarmierung beginnt bei einem Alarm erst nach Ablauf dieser Zeit. Stellen Sie die Sirenendauer Punkt Sirenendauer ein. D.h. die akustische Alarmierung läuft bei einem Alarm für die eingestellte Zeit. Stellen Sie die Lautstärke der Textansagen im Punkt Lautsprecher Vol ein. Stellen Sie die Lautstärke der Lautsprecherausgabe bei der Sprechverbindung im Falle eines Pflegenotrufs im Punkt Pflegenotruf Vol ein. Klicken Sie mit der linken Maustaste auf den Punkt Telefon und stellen Sie die Lautstärke der Lautsprecherausgabe bei der Sprechverbindung im Falle einer Alarmübertragung ein. Die zusätzliche Eingangsverzögerung aktivieren Sie im Feld Zusätzliche Eingangsverzögerung. Aktivieren Sie die Text-, bzw. Sprachansagen der Zentrale, indem Sie den Punkt Sprachansage anklicken. Hier werden im oberen Teil der Darstellung die Bereiche mit den zugehörigen Ausgangszeiten und Alarmreaktionen dargestellt. Direkt darunter können Sie den Ausgangsmodus, dieAusgangszeit und die Alarmreaktion verändern. Ganz unten in der Darstellung haben Sie die Möglichkeit die Zeiten für die Eingangsverzögerungsgruppen und den letzten Ausgang zu wählen. 8.3.3.2. Intern Aktivierung 8.3.4. Systemeinstellungen Teilbereich, Verhalten der Ein-/Ausgang- und Eing. folg. Zone Der Menüpunkt Systemeinstellungen verfügt über eine Vielzahl an Untermenüs. Eine Übersicht der Untermenüs und der möglichen Einstellungen finden Sie in der folgenden Tabelle. Untermenü Allgemein Reset Optionen Ausgangsmodus Ein/Ausgangszone Eingang folgend Sprachoptionen Verschiedenes Bedienteil Programmierung eines Teilbereichs bei Intern Aktivierung 1. Klicken Sie mit der linken Maustaste auf den Teilbereich, den Sie ändern möchten. 2. Der Teilbereich wird blau hinterlegt dargestellt. 3. Wählen Sie den Punkt Ausgangsmodus bei Intern und wählen Sie den Modus für die Intern Aktivierung. Die Erklärung für die unterschiedlichen Ausgangsmodi finden Sie in der Hauptanleitung der Funkalarmzentrale. 4. Wählen Sie den Punkt Ein-/Ausgangszone bei Intern aus und legen Sie das Verhalten dieses Zonentyps bei Intern Aktivierung fest. 5. Wählen Sie den Punkt Eingang folgend bei Intern und wählen Sie das Verhalten dieses Zonentyps bei Intern Aktivierung fest. Einstellmöglichkeiten Hier können Sie unter anderm Einstellungen wie Alarmverzögerung, Bedienteilalarm und Statusanzeige verändern. Einstellungen für System Reset, Zonensabotage und Aktivitätsüberwachung. Ländereinstellungen und Spracheinstellungen. Einstellmöglichkeiten wie Zonenabschlus, DisplayZeilen Zuweisungen von Funktionen zu einzelnen Bedienteilen. 8.3.5. Download