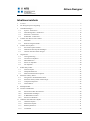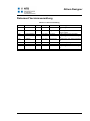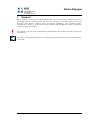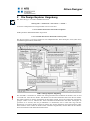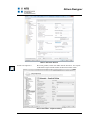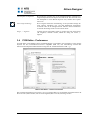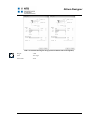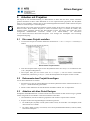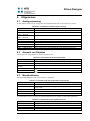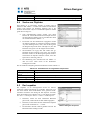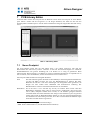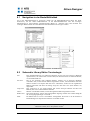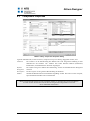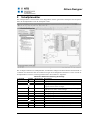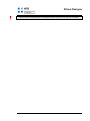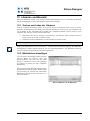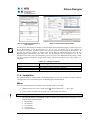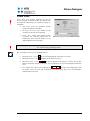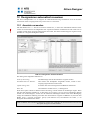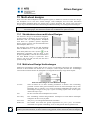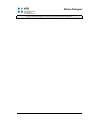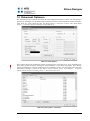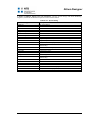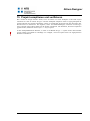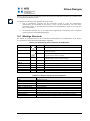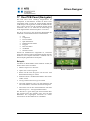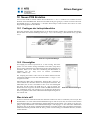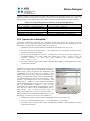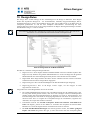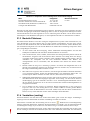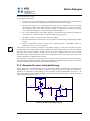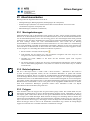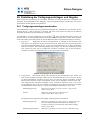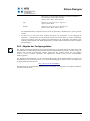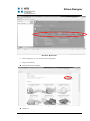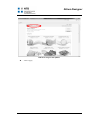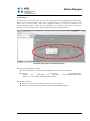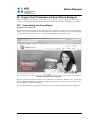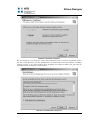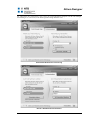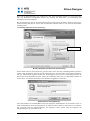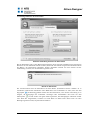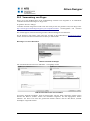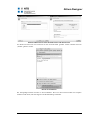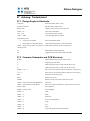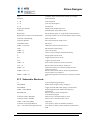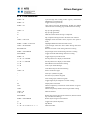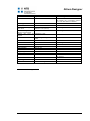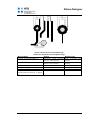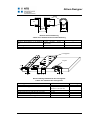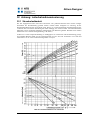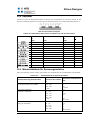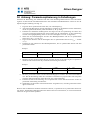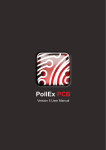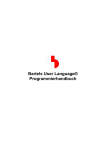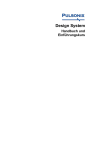Download Kurzeinführung in den Altium Designer
Transcript
Altium Designer Kurzeinführung in den Altium Designer Version 3.08 April 2014 Altium Designer Inhaltsverzeichnis 1 Vorwort ............................................................................................................................................... 6 2 Die Design Explorer Umgebung ......................................................................................................... 7 3 Grundeinstellungen.............................................................................................................................. 8 3.1 System – Preferences ................................................................................................................ 8 3.2 Data Management - Preferences ............................................................................................. 10 3.3 Schematic - Preferences .......................................................................................................... 11 3.4 PCB Editor - Preferences ........................................................................................................ 13 4 Arbeiten mit dem Document Editor .................................................................................................. 16 4.1 Status Bar ................................................................................................................................ 16 4.2 Kontext bezogene Menüs ........................................................................................................ 16 5 Arbeiten mit Projekten ...................................................................................................................... 17 5.1 Ein neues Projekt erstellen ...................................................................................................... 17 5.2 Dokumente dem Projekt hinzufügen ....................................................................................... 17 5.3 Arbeiten mit alten Protel Designs ........................................................................................... 17 6 Allgemeines ....................................................................................................................................... 19 6.1 Anzeigesteuerung .................................................................................................................... 19 6.2 Auswahl von Objekten ............................................................................................................ 19 6.3 Mausfunktionen ...................................................................................................................... 19 6.4 Suche von Objekten ................................................................................................................ 20 6.5 Der Inspektor........................................................................................................................... 20 7 PCB Library Editor............................................................................................................................ 21 7.1 Neuer Footprint ....................................................................................................................... 21 7.2 Nullpunkt definieren ............................................................................................................... 22 7.3 Editieren bestehender Footprints ............................................................................................. 22 8 Schematic Library Editor .................................................................................................................. 23 8.1 Navigation in der Bauteilbibliothek ........................................................................................ 24 8.2 Schematic Library Editor Terminologie.................................................................................. 24 8.3 Component Properties ............................................................................................................. 25 8.4 Neues Bauteil .......................................................................................................................... 26 9 Schaltplaneditor ................................................................................................................................. 27 10 Libraries und Bauteile ....................................................................................................................... 29 10.1 Suchen und Laden der Libraries.............................................................................................. 29 10.2 Bibliotheken hinzufügen ......................................................................................................... 29 10.3 In Bibliotheken suchen ............................................................................................................ 30 10.4 Suchen von Bauteilen .............................................................................................................. 30 11 Grafische und elektrische Objekte ..................................................................................................... 31 11.1 Grafische Objekte ................................................................................................................... 31 11.2 Elektrische Objekte ................................................................................................................. 31 11.3 Bauteile platzieren................................................................................................................... 31 11.4 Verdrahten............................................................................................................................... 32 Elektronik 04.04.2014 Seite 2/97 Altium Designer 12 Designatoren automatisch zuweisen .................................................................................................. 36 12.1 Annotate verwenden................................................................................................................ 36 13 Multi-sheet designs ............................................................................................................................ 37 13.1 Strukturieren eines multi-sheet Designs .................................................................................. 37 13.2 Multi-sheet Design Verbindungen .......................................................................................... 37 14 Dokument Optionen .......................................................................................................................... 39 15 Projekt compilieren und verifizieren ................................................................................................. 41 16 Grundlagen des PCB Editors ............................................................................................................. 42 16.1 Wichtige Shortcuts .................................................................................................................. 43 17 Das PCB Panel (Navigator) ............................................................................................................... 44 18 Neues PCB Erstellen ......................................................................................................................... 45 18.1 Festlegen der Leiterplattendicke ............................................................................................. 45 18.2 Einrastgitter ............................................................................................................................. 45 18.3 Umriss der Leiterplatte ............................................................................................................ 46 19 Design Rules...................................................................................................................................... 47 20 Wichtige elektrische Hinweise .......................................................................................................... 49 21 Platzieren und Verdrahten ................................................................................................................. 50 21.1 Daten vom Schaltplan in die PCB-Ebene übertragen .............................................................. 50 21.2 Padgrössen anpassen ............................................................................................................... 50 21.3 Bauteile Platzieren .................................................................................................................. 51 21.4 Verdrahten (routing)................................................................................................................ 51 21.5 Beispiele für eine Leiterbahnführung ...................................................................................... 52 22 Vorbereitungen für Bestückungsplan ................................................................................................ 54 23 Abschlussarbeiten .............................................................................................................................. 55 23.1 Montagebohrungen ................................................................................................................. 55 23.2 Bohrlochgrössen...................................................................................................................... 55 23.3 Polygon ................................................................................................................................... 55 23.4 Beschriftung ............................................................................................................................ 56 23.5 Design Rule Check.................................................................................................................. 57 23.6 Eine Projektbibliothek erstellen .............................................................................................. 57 24 Erstellung der Fertigungsunterlagen und Abgabe ............................................................................. 58 24.1 Fertigungsunterlagen ausdrucken ............................................................................................ 58 24.2 Abgabe der Fertigungsdaten.................................................................................................... 59 25 Installationsanleitung für Altium Designer: ...................................................................................... 60 26 Support bei Problemen mit dem Altium Designer............................................................................. 69 26.1 Verwendung von TeamViewer ............................................................................................... 69 26.2 Verwendung von Skype .......................................................................................................... 75 27 Anhang: Tastenkürzel ........................................................................................................................ 79 27.1 Design Explorer Shortcuts ...................................................................................................... 79 27.2 Common Schematic and PCB Shortcuts ................................................................................. 79 27.3 Schematic Shortcuts ................................................................................................................ 80 27.4 PCB Shortcuts ......................................................................................................................... 81 28 Anhang: Bauteildesignatoren ............................................................................................................ 82 Elektronik 04.04.2014 Seite 3/97 Altium Designer 29 Anhang: Fertigungsmöglichkeiten an der NTB ................................................................................. 83 30 Anhang: Leiterplattenspezifikation der NTB .................................................................................... 84 31 Anhang: Multilayer - Lagenaufbau ................................................................................................... 88 32 Anhang: Leiterbahndimensionierung ................................................................................................ 90 32.1 Strombelastbarkeit .................................................................................................................. 90 32.2 Drahtäquivalent ....................................................................................................................... 91 32.3 Induktivität .............................................................................................................................. 92 32.4 Kapazität ................................................................................................................................. 93 32.5 Mindestabstände für Spannungsisolation ................................................................................ 93 33 Anhang: Hinweise zum Bestücken, zum Löten und zur Inbetriebnahme .......................................... 95 34 Anhang: Parameteroptimierung in Schaltungen ................................................................................ 96 Elektronik 04.04.2014 Seite 4/97 Altium Designer Dokument Versionsverwaltung Tabelle 1-1 Versionsverwaltung Version Autor 3.00 D. Riederer QS HEIA Datum 13.09.2010 Status überarbeitet 3.01 D. Riederer HEIA 03.01.2011 ergänzt 3.02 3.03 A. Heinzelmann D. Riederer 27.07.2011 04.10.2011 in Arbeit in Arbeit 3.04 C. Mathis 13.10.2011 überarbeitet 3.05 3.06 3.07 C. Mathis C. Mathis C. Mathis 11.09.2012 18.12.2012 13.09.2013 überarbeitet überarbeitet überarbeitet 3.08 C.Mathis 04.04.2014 ergänzt Elektronik 04.04.2014 Änderungen Anpassungen auf Altium Sommer 09 Anleitung für TeamViewer und Skype ergänzt einige Ergänzungen eingefügt Anpassungen auf Altium Designer 10 Anpassungen auf Altium Designer 10 Diverse Anpassungen Verknüpfungen angepasst Anpassungen auf Altium Designer 13 Diverse Anpassungen Seite 5/97 Altium Designer 1 Vorwort Dieses Dokument ist nicht nur eine kurze Einführung in den Altium Designer, sondern dient auch als Nachschlagewerk für Anwender welche das Tool hin und wieder verwenden. Somit versucht das Dokument einen Konsens zwischen kurzer und knapper Einführung, sowie nützlichen Zusatzinformationen zu finden. Es wurde bewusst darauf verzichtet englische Begriffe, welche im Programm verwendet werden, zu übersetzen. Die Abschnitte, die mit einem Ausrufezeichen gekennzeichnet sind, beinhalten besonders interessante Informationen. Das Bild kann zurzeit nicht angezeigt werden. Abschnitte, vor denen das NTB-Logo steht, beschreiben Besonderheiten für die Leiterplattenherstellung an der NTB. Elektronik 04.04.2014 Seite 6/97 Altium Designer 2 Das Bild kann zurzeit nicht angezeigt werden. Die Design Explorer Umgebung Der Altium Designer ist auf den NTB-Rechnern über All-Programs >> Elektronik >> EDA-Tools >> Altium … zu starten. NTB-spezifische Vorlagen finden sich im Verzeichnis C:\Users\Public\Documents\Altium\AD13\Templates. NTB-spezifische Bauteilbibliotheken liegen unter C:\Users\Public\Documents\Altium\AD13\Library\NTB. Die Design Explorer Umgebung besteht aus zwei Hauptelementen: Dem Workspace Panel (linke Seite) und dem Design Window (rechte Seite). Bild 2-1 Design Explorer Umgebung Wie aus Bild 2-1 ersichtlich ist, finden viele wichtige Interaktionen am Rande des Fensters statt. So sind z. B. links bzw. rechts diverse Panels. Alle Buttons um ein Panel aufzurufen sind rechts unten zu finden. Die Panels können am oberen Fensterrand mit der Maus gepackt und an die linke/rechte Fensterseite gezogen werden. Um sie während der Arbeit automatisch auszublenden und damit Arbeitsplatz zu gewinnen ist es sinnvoll, den Pin per Mausklick so umzustellen, dass er nach links zeigt. Bei der Platzierung von weiteren Panels ist drauf zu achten, dass bei der Platzierung am Fensterrand ein gelber Pfeil erscheint. Sonst werden die Panels immer zusammen eingeblendet, was den Platz für das einzelne Panel stark reduziert und damit unbrauchbar macht. Elektronik 04.04.2014 Seite 7/97 Altium Designer 3 Grundeinstellungen Bevor mit dem Altium Designer gearbeitet wird, sollten unbedingt einige Grundeinstellungen vorgenommen werden. Bei vorhandenen Adminrechten (privater PC) können diese unter DXP >> Preferences >> Load mit der Datei \\ntb-server\nobackup\software\AltiumDesigner-13.1.2\Altium13Preferences-NTB Image.DXPPrf geladen werden. Ohne Adminrechte sind die Grundeinstellungen von Hand wie folgt über das Menu DXP >> Perferences einzugeben. 3.1 System – Preferences Über das Menü DXP >> Preferences >> System >> General kann die Grundspracheinstellung eingestellt werden. Wie in Bild 3-1 dargestellt ist hierfür die Angabe "Use Localized resources" zu setzen. Bild 3-1 Systemeinstellungen Damit automatisch beim Erstellen eines neuen Dokuments die richtigen Einstellungen geladen werden, sind die Parameter der Dokumentvorlage entsprechend Bild 3-2 unter Preferences >> System >> New Document Default zu setzen. Elektronik 04.04.2014 Seite 8/97 Altium Designer Bild 3-2 Dokumentenvorlagen Schematic-Dokumente C:\Users\Public\Documents\Altium\AD13\Templates\NTB\A4-NTB.SCHDOT PCB-Dokumente C:\Users\Public\Documents\Altium\AD13\Templates\NTB\DoubleSideDesginRuleCheck.PcbDoc Das Bild kann zurzeit nicht angezeigt werden. Elektronik 04.04.2014 Seite 9/97 Altium Designer Bild 3-3 Account Management Nur für die NTB-Installation „No, I wish to remain disconnected from Altium“ auswählen. Für eine On-Demand-Lizenz die Antwort “Yes, I would like to allow connections to Altium’s on-demand services” auswählen. 3.2 Data Management - Preferences Unter Data Managements können Default-Einstellungen vorgenommen werden. . Im Unterpunkt Data Managements >> Templates kann der Ordner für die Default-Templates festgelegt werden. Bild 3-4 Data Management - Templates Elektronik 04.04.2014 Seite 10/97 Altium Designer Template location Mit dieser Option wird die Default-Template-Location festgelegt. Verwenden Sie hier das NTB Verzeichnis. Bild 3-5 Data management - Installed Libraries Unter Installed Libraties können alle Libraries hinzugefügt werden, welche für alle Projekte verwendet werden. 3.3 Schematic - Preferences Der Preferences Dialog erlaubt es Parameter bezüglich des Schaltplaneditors zu setzen. Der Dialog ist über das Menü DXP >> Perferences mit der Auswahl Schematic zu erreichen. Die Einstellungen werden im Design Explorer Environment gespeichert und sind so für alle Schaltplandokumente gleich. Elektronik 04.04.2014 Seite 11/97 Altium Designer Bild 3-6 Schematic General Include with Clipboard Das Bild kann zurzeit nicht angezeigt werden. Hier wird gewählt, ob die roten ERC und alle Parameter Sets Objekte im Windows Clipboard und auf dem Ausdruck erscheinen sollen Bild 3-7 Schematic - Graphical Editing Elektronik 04.04.2014 Seite 12/97 Altium Designer Add Template to Clipboard Hier findet die Auswahl statt, ob der Schaltplanrahmen (Template) bei Clipboard-Operationen mit kopiert wird oder nicht. Wer nur einen Teil des Schaltplans in einen Bericht kopieren will, schaltet diese Option besser aus. Convert Special Strings Diese Angabe erlaubt die Umschaltung, ob die speziellen Strings für Titel, Datum, Filenamen usw. auf dem Bildschirm automatisch erscheinen oder ob die Stringbezeichner auftreten. Beim Ausdrucken erscheinen die Strings immer in konvertierter Form. Single „\“ Negation Ist diese Option eingeschaltet, kann ein ganzes Wort mit einem Strich (für Negation) versehen werden, indem der String mit einem „\“ beginnt. Das Bild kann zurzeit nicht angezeigt werden. 3.4 PCB Editor - Preferences Im PCB Editor sind ebenfalls einige Grundeinstellungen vorzunehmen. Im PCB-Editor ist die Gruppe Defaults mit den verschiedenen Primitives aufgeführt (Bild 3-8). Die Umschaltung zwischen der metrischen und imperialen Masseinheiten erfolgt mit der Tastenkombination CTRL + Q. Bild 3-8 PCB Editor – Preferences Defaults Dort sind die Einstellungen im Primitives Type Via gemäss Bild 3-9 vorzunehmen. Entweder können die Werte als mm- (Bild 3-9 links) oder als Inch-Angaben (Bild 3-9 rechts) hinterlegt werden. Elektronik 04.04.2014 Seite 13/97 Altium Designer Bild 3-9 Grundeinstellung für Vias (metrische Einheit oder Inch-Angaben) Das Bild kann zurzeit nicht angezeigt werden. Hole Size 0.5 mm Diameter 1 mm Für die Primitives Type Polygon sind die Einstellungen entsprechend Bild 3-10 vorzunehmen. Entweder können die Werte als mm- (Bild 3-10 links) oder als Inch-Angaben (Bild 3-10 rechts) hinterlegt werden. Bild 3-10 Grundeinstellung für Polygon (metrische Einheit oder Inch-Angaben) Das Bild kann zurzeit nicht angezeigt werden. Net Options Pour Over All Same Net Objects Remove Dead Copper Die Einstellungen für den Primitives Type String sind im Bild 3-11 dargestellt. Elektronik 04.04.2014 Seite 14/97 Altium Designer Bild 3-11 Grundeinstellung für String (metrische Einheit oder Inch-Angaben) Das Bild kann zurzeit nicht angezeigt werden. Height 2 mm Font True Type Font Name Arial Elektronik 04.04.2014 Seite 15/97 Altium Designer 4 Arbeiten mit dem Document Editor Mit einem Doppelklick im Project panel lässt sich ein Dokument im Editor öffnen. Soll ein neues Dokument erstellt werden, kann dies über das Menü File >> New oder über die rechte Maustaste im ProjectFenster erfolgen. In der Dialogbox ist der Typ des Dokuments auszuwählen. Das Bild 4-1 zeigt den Schaltplaneditor und einige zugeordnete Begriffe. Das Bild kann zurzeit nicht angezeigt werden. Bild 4-1 Schaltplaneditor 4.1 Status Bar Der Statusbalken zeigt dem Benutzer verschiedene Informationen an. Im Status Balken gibt es drei Bereiche. • Cursor Position x, y und das aktuelle Raster • Befehlsaufforderung bzw. Erklärung zum aktuell gewählten Befehl (Prompt) • Optionen zum Befehl. 4.2 Kontext bezogene Menüs Der Altium Designer verwendet sehr häufig auf den Kontext bezogene Menüs. Ein Klick mit der rechten Maustaste ruft fast an jeder Stelle ein Menü auf. Dieses Menü beinhaltet jeweils die wichtigsten Befehle, welche mit dem jeweiligen Objekt zusammenhängen. Das Bild kann zurzeit nicht angezeigt werden. Bild 4-2 Kontext bezogene Menüs Elektronik 04.04.2014 Seite 16/97 Altium Designer 5 Arbeiten mit Projekten Ein Projekt ist eine Zusammenstellung von Dokumenten. Es dient dazu alle Files, welche zusammen gehören zusammen zu halten. Jedes Dokument ist in einer separaten Datei gespeichert. Das Projektfile selber ist eine Textdatei, welche Links zu den zusammengehörenden Dateien enthält. Mehrere Projekte werden in einem Workspace zusammengefasst. Das Bild kann zurzeit nicht angezeigt werden. Jedes Projekt soll in einem eigenen Verzeichnis erstellt werden, da das Tool in diesem Verzeichnis viele Dateien erstellt. Wenn mehrere Projekte in selben Verzeichnis liegen, so besteht die Gefahr, dass benötigte Daten irrtümlich gelöscht oder überschrieben werden. Auf keinen Fall sollten die nichts aussagenden Standardnamen verwendet werden (z. B. Sheet1.SchDoc). Im Verzeichnis C:\Users\Public\Documents\Altium\AD13\Templates sind Vorlagen für Schaltpläne und zweiseitige Leiterplatten abgelegt. 5.1 Ein neues Projekt erstellen 1. Um ein neues Projekt zu erstellen wählen Sie im Menü File >> New >> Project >> PCB Project wählen. Bild 5-1 Neues Projekt erstellen 2. Nach dem Projekterstellen legen Sie den Projektnamen durch Save Project As im Menü File fest (z. B. „Temperatur Regulation”). 3. Das Projekt kann jetzt mit neuen (Add New to Project…) oder mit bereits existierenden Dokumenten (Add Existing to Project…) über das Konzeptmenü des Projekts erweitert werden. 5.2 Dokumente dem Projekt hinzufügen Um ein neues Dokument zu erstellen: 1. Im Panel Project mit der rechten Maustaste auf den Projektnamen und im Untermenü Add New to Project… den Dokumententyp auswählen. 2. Mit der rechten Maustaste das neue Dokument auswählen und mit Save As abspeichern. 5.3 Arbeiten mit alten Protel Designs Schaltpläne und PCB-Dokumente von älteren Protel Versionen können mit dem Altium Designer geöffnet werden. Folgendes ist beim Öffnen von Protel 99 Dateien zu beachten: 1. Alle Dokumente, welche im ddb-File gespeichert sind werden in separate Files extrahiert. 2. Projekte werden nach folgenden Regeln automatisch generiert. • Ein PCB Projekt (PrjPCB) wird für jeden Ordner erstellt, der einen Mix von Schaltplan, PCBs oder PCB libraries enthält. • Ein Library Paket (PrjPkg) wird erstellt, wenn ein Projekt Bauteilbibliotheken (.SchLib) enthält, aber keinen Schaltplan. Elektronik 04.04.2014 Seite 17/97 Altium Designer • Es wird eine Workspace (DsnWrk) erstellt, die alle Projekte enthält. Elektronik 04.04.2014 Seite 18/97 Altium Designer 6 6.1 Allgemeines Anzeigesteuerung In allen Editoren lässt sich die Anzeige mit den Tastenkombinationen aus der Tabelle 6-1 steuern. Tabelle 6-1: Tastenkürzel zur Steuerung der Anzeige Keystroke END PAGE DOWN CTRL + Mausrad PAGE UP CTRL + Mausrad CTRL + PAGE DOWN CTRL + PAGE UP HOME SPACEBAR ARROW KEYS SHIFT + ARROW KEY 6.2 Function Redraws the view Zoom out (holds the current cursor position) Zoom in (holds the current cursor position) View Document Massive Zoom In around the current cursor position (PCB) View pan (pan to centre the current cursor position) Stops screen redraw Moves the cursor by one snap grid point in direction of the arrow Moves the cursor by 10 snap grid points in the direction of the arrow Auswahl von Objekten Tabelle 6-2 listet einige Befehle der Selektionsfunktion auf. Tabelle 6-2: Tastenkürzel für die Auswahlfunktion Function Keystroke Click and drag Select all objects enclosed by drag area Click on object Select an object (on a selected object, this will de-select it) SHIFT + click on object copy the selected object and drag Edit » Select (S) Select Inside Area, Outside Area, All, Net or Connection Select Inside Area button on the Main toolbar 6.3 Mausfunktionen Nützliche Mausfunktionen sind in der Tabelle 6-3 aufgeführt. Tabelle 6-3: Tastenkürzel für die ausgewählten Komponenten Keystroke Click-and-hold on object CTRL + click on object Double-click on object Left-click Right-click Function Move an object Drag an object whilst maintaining Connectivity. Press the SPACEBAR to change mode. Edit an object's properties ENTER ESC Ist ein Objekt am Cursor, bewirken die Tastenkombinationen aus Tabelle 6-4 besondere Funktionen. Tabelle 6-4: Tastenkürzel für die Objekte am Cursor Keystroke SPACEBAR X Y TAB Elektronik Function Taste um ein Objekt zu rotieren Taste vertikal spiegeln (flip vertical) Taste horizontal spiegeln (flip horizontal) Den Properties-Dialog für das Objekt aufrufen. Ausnahme: Beim Einfügen 04.04.2014 Seite 19/97 Altium Designer Keystroke 6.4 Function kann nur die Position angegeben werden, an der das Objekt eingefügt wird. Suche von Objekten Sehr häufig ist es notwendig, Objekte zu finden und zu markieren. Mit SHIFT + F lassen sich einfache Zeichenketten suchen. Zum Suchen von ähnlichen Objekten gibt es die Funktion Find Similar Objects. Um ähnliche Objekte zu finden gehen Sie wie folgt vor: • Zum nebenstehenden Dialog gelangt man durch klicken der rechten Maustaste auf ein Objekt und mit der Auswahl Find Similar Objects auswählt oder durch die Tastenkombination SHIFT + F. • Es können nun alle Suchkriterien angegeben werden um mehrere Bauteile zu selektieren. Hierbei bedeutet Any einen beliebigen Wert, Same, dass der Wert genau der Eingabe entsprechen muss und Different, dass der Parameter sich genau von der Eingabe unterscheidet. • Nach Drücken von Apply oder OK werden alle gefundenen Objekte maskiert. Das heisst, alle anderen Elemente werden in den Hintergrund gestellt. Zusätzlich können die Objekte selektiert werden, wenn die Option Select Matching aktiv ist. • Die Maskierung und Auswahl kann mit SHIFT + C oder mit Clear unten rechts in der Statusleiste zurückgesetzt werden. Bild 6-1 Find Similar Object Für die selektierten Objekte gelten die Funktionen aus der Tabelle 6-5. Tabelle 6-5: Tastenkürzel für die ausgewählte Komponenten Keystroke cut, copied, pasted cleared moved moved or dragged aligned deleted 6.5 Function or Using the Edit menu commands Click-and-hold on any selected object Using the Edit >> Move menu commands (M) Using the Edit >> Align menu commands (A) Using DELETE Der Inspektor Der Inspektor ist ein leistungsstarkes Panel um mehrere selektierte Objekte miteinander zu verändern. Man kann z. B. mit einem Schritt allen Widerständen einen gleichen Widerstandswert zuordnen. Der Dialog für den Inspector erscheint, durch die Funktion Find Similar Objects oder durch die Funktion View >> Workspace Panels >> SCH >> SCH Inspector. • Parameter, welche bei allen selektierten Bauteilen gleich sind, werden direkt mit dem Inhalt angegeben. • Parameter, welche nicht bei allen selektierten Objekten gleich sind werden durch <...> ersetzt. • Die Parameter können einfach geändert und mit der RETURN-Taste bestätigt werden. Elektronik 04.04.2014 Bild 6-2 Dialog des Inspectors Seite 20/97 Altium Designer 7 PCB Library Editor In diesem Editor werden die Footprints für die Bauteile erstellt. Damit ein Footprint zu einem Bauteil passt müssen Anzahl und die Designators (in der Regel Nummern) der Pads mit den Pins des Schemasymbols zusammen passen. Auf die meisten Funktionen erfolgt der Zugriff über das PCB Library Panel. Bild 7-1 PCB Library Editor 7.1 Neuer Footprint Ein neues Bauteil erstellt man mit dem Menü Tools >> New Blank Component oder über das Kontextmenü des PCB Library Editors. Alternativ ist dies mit dem Wizard möglich. Er schafft für Standardbauformen eine gewisse Grundlage, für z. B. Stecker ist er wenig zu gebrauchen. Beim Abbrechen des Wizard erzeugt er ein Bauteil zur weiteren manuellen Bearbeitung. Es empfiehlt sich in mil zu arbeiten, ausser bei Bauteilen, welche ausschliesslich in mm vermasst sind. Ein Footprint enthält normalerweise folgende Elemente: Pads Für THT 1-Bauteile werden die Pads auf dem Multilayer mit benötigtem Bohrdurchmesser (in mm), für SMD 2 auf dem Top Layer mit Bohrdurchmesser 0 platziert. Bei THTBauteilen wird der Pin 1 mit einer rechteckigen oder oktagonalen Form gezeichnet, die übrigen mit einer runden Form. SMD-Pads sind normalerweise rechteckig. Der Bohrdurchmesser richtet sich nach dem Durchmesser der Anschlüsse. Bauteilform Sie ist mit Place >> Line auf dem Top Overlay zu zeichnen. Diese Linien sollen den Bauteilumriss möglichst exakt (oder ein wenig grösser) wiedergeben. Der Design Rule Check (DRC) überprüft anhand dieser Linien, ob die Bauteile genügend Abstand zueinander haben und somit bestückbar sind. Strings welche auf dem Top Overlay platziert werden gelten nicht als Bauteilbestandteil, deshalb ist z. B. die Polarisierungsmarkierung bei einem Elko mit einem String sinnvoller, da er dann auch ausserhalb des Bauteils liegen kann ohne eine DRC-Fehler zu generieren 1 THT: Through Hole Technology (Durchsteckmontage) 2 SMD: Surface Mounted Device (oberflächenmontierbares Bauteil) Elektronik 04.04.2014 Seite 21/97 Altium Designer 7.2 Nullpunkt definieren Es ist wichtig das Bauteil vom Koordinatennullpunkt aus zu zeichnen. Dieser Punkt ist der Punkt, an dem das Bauteil während des Platzierens am Cursor erscheint. Der Nullpunkt ist über Edit >> Set Reference definierbar. Bei SMD-Bauelementen ist der Nullpunkt in die Mitte des Bauteils zu legen, da Bestückungsautomaten es so erwarten. Für konventionelle Bauelemente wird der Nullpunkt üblicherweise auf das Pad 1 gelegt. Mit J R oder CTRL + END springt der Cursor zum Nullpunkt. Achten Sie auf eine sinnvolle Namensgebung. Dazu ist im PCB Library Panel den eben erstellen Baustein (Standardname: PCBComponent_1) mit einem Doppelklick einen sinnvollen Namen einzutragen (z. B. X_3_10x15_H für einen Stecker mit 3 Polen und den Abmessungen 10x15 mm in horizontaler Bauweise). Ebenfalls in diesem Dialog kann eine einfache Höhenangabe (Height) für das Bauteil eingegeben werden. Dies ist sinnvoll wenn der Print in ein Gehäuse eingebaut wird und nur ein gewisser Platz in der Höhe zur Verfügung steht. Die Höhenangaben können Sie mit Design Rules automatisch überprüfen. 7.3 Editieren bestehender Footprints Häufig will man ein Bauteil auf der Basis eines bestehenden Bauteils erstellen. Der PCB Library Editor bietet hier die Möglichkeit ein Bauteil über die Zwischenablage zu kopieren. Dazu sind die gewünschten Bauteile in der Bauteilliste des PCB Library Panel auszuwählen. Mit dem Befehl Copy werden diese dann in die Zwischenablage kopiert und mit Paste in einer anderen Library wieder eingefügt. Dabei ist es wichtig, dass die Befehle vom Kontextmenü (rechte Maustaste) aufgerufen werden und nicht von der Menüleiste (oder im Menü der Punkt Copy Component gewählt wird). Soll ein Footprint aus einer Integrated Library (.IntLib) geändert werden, kann dies folgendermassen geschehen: In der PCB-Ebene den Footprint platzieren, auswählen, kopieren, Referenzpunkt anwählen (z. B. Pin 1) und in der projekteigenen PcbLib einfügen und nach belieben anpassen. Wenn die Bauteile schon auf dem Print platziert sind und ein Footprint in der Library geändert werden muss können die Änderungen mit Tools >> Update From PCB Libraries ins PCB übertragen werden. Elektronik 04.04.2014 Seite 22/97 Altium Designer 8 Schematic Library Editor Dieser Abschnitt behandelt, wie Sie im Schematic Library Editor neue Bauteile erstellen. Der Schematic Library Editor ermöglicht, Bauteile in der Schaltplanebene zu erstellen und zu verwalten. Die Arbeitsweise im Schematic Library Editor ähnelt der Funktionen des Schaltplan Editors. Im Unterschied zum Schaltplan zeichnen wir hier keine Verbindungen. Zu den einzigen elektrischen Objekten gehören die Pins, an welche das Bauteil später im Schaltplan mit der Verbindungsleitung angeschlossen wird. Die Schematic Libraries (*.SchLib) lassen sich über das Menü File >> Open öffnen. Bild 8-1 Schematic Library Editor Beim Arbeiten im Schematic Editor ist unbedingt ein Raster (Grid G) von 10 oder 5 zu verwenden. Das Bild 8-2 zeigt einige relevante Zeichnungsobjekte des Schematic Library Editors. Über die rechte Maustaste auf den Hintergrund mit dem Menü Place oder über das Menü Place sind Zeichenobjekte verfügbar. Bild 8-2 Zeichenobjekte des Schematic Library Editors Elektronik 04.04.2014 Seite 23/97 Altium Designer 8.1 Navigation in der Bauteilbibliothek Um in der Bauteilbibliothek zu navigieren, öffnen Sie die Bibliotheksübersicht durch das Panel SCH Library auf der linken Bildschirmseite. In der Bibliotheksübersicht sind alle wichtigen Informationen zu einem Bauteil zusammengestellt (Bild 8-3). Alternativ kann zum nächsten und vorherigen Bauteil durch die rechte Maustaste und das Menü Tools navigiert werden. Bild 8-3 Übersicht über die SCH Library 8.2 Schematic Library Editor Terminologie Part Part Zero Component Aliases Hidden Pins Mode Eine Zusammenfassung von grafischen Objekten, die ein Teil eines multi-part Bauteiles repräsentieren (z. B. ein Inverter in einem 7404). Ein Part kann auch ein einfaches Bauteil, wie ein Widerstand sein. Das ist ein spezielles nicht sichtbares Bauteil, welches nur in multi-part Bauteilen vorkommt. Pins, welche diesem Bauteil zugeordnet werden, sind automatisch auf allen anderen sichtbar. Um Objekte dem Part Zero zuzuordnen, werden Sie auf irgendeinem Bauteil gezeichnet und dann im Dialog Properties dem Part Zero (Part Number = 0) zugeordnet. Eine Component ist ein ganzes Bauteil. Bei einem multi-part Bauteil sind dies alle Bauteile, die sich in einem Gehäuse befinden. Mehrere verschiedene Namen, welche dem gleichen Bauteil zugeordnet werden. Sind versteckte Pins, welche nicht zwangshalber angezeigt werden. Sie werden häufig für die Versorgungsspannungen verwendet. Ein Bauteil hat bis zu 255 verschiedene Anzeigemodi. Dies kann z. B. für alternative Pinanordnungen bei Operationsverstärkern verwendet werden. Die IEEE Symbole können mit der „+“- und „–“-Tasten vergrössert oder verkleinert werden, bevor Sie platziert werden. Elektronik 04.04.2014 Seite 24/97 Altium Designer 8.3 Component Properties Bild 8-4 Library Component Properties Dialog Typische Informationen, welche im Library Component Properties Dialog angegeben werden, sind: Comment Der Comment ist die Beschreibung des Bauteils. Bei einer integrierten Schaltung ist dies üblicherweise die Nummer z. B. 74HC32. Bei einem diskreten Bauteil (Widerstand, Kondensator) wird üblicherweise der Wert eingetragen. Default Designator Der Default Designator definiert den Präfixstring, welcher als Standard für den Designator erscheint. Description Die Description ist eine genauere Beschreibung der Funktion. Models Zusätzliche Modelle können einem Bauteil angehängt werden. Dies sind z. B. der Footprint, Spice-Simulationsmodelle oder ein 3D-Modell. Hilfe zu einem Objekt erhalten Sie mit einen Klick auf das ”?”-Symbol oben rechts beim Dialog. In einem zweiten Schritt kann man mit dem als Fragezeichen dargestellten Cursor auf das zu erklärende Feld klicken. Elektronik 04.04.2014 Seite 25/97 Altium Designer 8.4 Neues Bauteil Wenn die Library neu angelegt wurde kann der erste Schritt weggelassen werden. 1. Im Sch Library Panel auf die Taste Add klicken. 2. Mit Place >> Rectangle (PR) einen Rahmen vom Nullpunkt aus aufziehen, so dass alle Pins Platz finden werden 3. Unter Place >> Pin (PP) können nun die Anschlüsse des Bauteils platziert werden. Der Cursor ist an der Seite des Pins, welche im Schaltplan mit dem Wire verbunden werden muss um eine Verbindung zu erstellen. Deshalb soll er ausserhalb des Rechtecks sein. Bevor der Pin platziert wird mit der Tab-Taste die Optionen anzeigen und entsprechend einstellen: Display Name: Name des Pins (z. B. C,B,E bei einem Transistor). Mit Visible kann er einoder ausgeblendet werden. Designator: Nummer des Pins. Mit ihm wird die Zuordnung zu dem Footprint-Pad gemacht. Mit Visible kann er ein- oder ausgeblendet werden. Mit OK bestätigen. Dann kann der Pin platziert werden. Generell sollten Eingänge links, Ausgänge rechts, positive Speisung oben und Masse/negative Speisung unten am Rechteck angebracht werden. Dadurch erhöht sich die Lesbarkeit des Schaltplans 4. Mit Place >> Line (PL) und Place >> Text String (PT) können allenfalls noch Details in das Rechteck platziert werden, um das Symbol verständlicher zu machen 5. Im Sch Library Panel ist der Baustein mit einem Doppelklick zu markieren und die nachfolgenden Angaben einzugeben: Default Designator, Comment, Physical Component Unter dem Eintrag Models for Component ist mit der Funktion Add ein Footprint hinzuzufügen. Dann ist im Bereich PCB Library den Punkt Any zu wählen. Nun kann mit Browse… und der entsprechenden Wahl unter Libraries der vorhin erstellte Footprint gewählt werden (oder ein anderer passender aus der Standardbibliothek). 3x OK klicken. Damit ist der Baustein fertig und kann im Schaltplan verwendet werden. Speichern Sie die Datei. Ist der Baustein im Projektschaltplan zu aktualisieren, können die Änderungen mit der Funktion Tools >> Update From Libraries in den Schaltplan übertragen werden. Elektronik 04.04.2014 Seite 26/97 Altium Designer 9 Schaltplaneditor Der Schaltplaneditor erscheint durch einen Doppelklick auf den gwünschten Schaltplan eines Projektes. Über den Schaltplaneditor wird der Schaltplan erstellt. Bild 9-1 Schaltplaneditor Die wichtigste Funktion im Schaltplaneditor sind Bauteile einfügen und diese Bauteile untereinander zu verbinden. Eine Übersicht über die Funktionen zeigen die nachfolgenden Abschnitte. Um die Ansicht im Schaltplaneditor zu steuern, sind einige Funktionen in der Tabelle 9-1 aufgelistet. Tabelle 9-1: Befehle zur Steuerung der Anzeige Command Toolbar Shortcut Key Description Fit Document Fit All Objects Area VD or ZS VF or ZA VA Around Point VP 50% 100% 200% 400% Zoom In Zoom Select Zoom Out Pan Refresh V5 V1 V2 V4 VI VE VO VN or Home VR or End Elektronik Display entire document Fits all objects in the current document window Display a rectangular area of document by selecting diagonal vertices of the rectangle Display a rectangular area of document by selecting the centre and one vertex of the rectangle Set display magnification to 50% Set display magnification to 100% Set display magnification to 200% Set display magnification to 400% Zoom In around current cursor position Zoom the selected object Zoom Out around current cursor position Re-centre the screen around current cursor position Update (redraw) the screen display 04.04.2014 Seite 27/97 Altium Designer Beim Arbeiten im Schaltplaneditor ist unbedingt ein Raster (Grid G) von 10 oder 5 zu verwenden. Elektronik 04.04.2014 Seite 28/97 Altium Designer 10 Libraries und Bauteile Damit eine Schaltung entsteht, ist der Zugriff auf Bauteilbibliotheken (Libraries) notwendig. Die Bauteile und die Verbindungen zwischen den Bauteilen ergeben den Schaltplan. 10.1 Suchen und Laden der Libraries Viele der mitgelieferten Bauteile werden in integrated Libraries bereitgestellt. Eine integrierte Library beinhaltet das Schaltplansymbol. Häufig sind weitere Komponenten wie Footprints, Spice-Modelle oder ein 3D-Modell an das Schaltplansymbol angefügt. Die verfügbaren Bauteile sind im Libraries panel aufgelistet. Die Libraries, die zur Auswahl stehen sind: • Bibliotheken des aktiven Projektes: Normalerweise sind dies die selbst erstellten Libraries, welche nur für ein Projekt verwendet werden. • Installierte Libraries: Bibliotheken, welche mehrfach verwendet werden. Integrierte Libraries sind im Installationsverzeichnis …\Altium\AD13\Library zu finden. Das Bild kann zurzeit nicht angezeigt werden. NTB-eigene Bibliotheken sind im Verzeichnis ...\Altium\AD13\Library\NTB abgelegt. Die Bibliothek ELE-LIB.IntLib enthält einfache Elemente für die Schaltungssimulation. Die Bibliothek ELE-LIBALL.IntLib umfasst einige Komponenten für Projektarbeiten. 10.2 Bibliotheken hinzufügen Um eine Library hinzuzufügen drückt man den Libraries Button im Libraries Panel. Die gleiche Funktion steht auch über das Menü Design >> Add/Remove Library zur Verfügung. Es erscheint ein Dialog mit den verfügbaren Bibliotheken. Mit Install am unteren Rand des Dialogs können die Bibliotheken ergänzt werden. Hierbei öffnet sich ein Dialog zur Auswahl der gewünschten Bibliotheken. Mit OK erscheint die Libraries in der Übersichtsliste. Bild 10-1 Bauteile aus der Bibliothek Elektronik 04.04.2014 Seite 29/97 Altium Designer 10.3 In Bibliotheken suchen Wähle View >> Workspace Panels >> System >> Libraries oder drücke den Libraries Knopf unten rechts um das Libraries panel zu öffnen. Das Libraries panel erlaubt den Zugriff auf die zurzeit verfügbaren Komponenten. • Der Libraries Knopf öffnet den Dialog um Libraries zu entfernen oder hinzuzufügen. • Bauteile aus der gerade ausgewählten Library werden in der Box unter dem Filterfeld aufgelistet. Der Filter ermöglicht es zu steuern, welche Bauteile aufgelistet werden. RES* listet zum Beispiel alle Bauteile auf, welche mit RES beginnen. • Wenn man den Namen eines Bauteils anklickt, so wird das Symbol im Miniview dargestellt. Die verfügbaren Footprints listet die Funktion ebenfalls auf. • Die Funktion Place platziert das momentan ausgewählte Bauteil. Ein Doppelklick auf den Namen des Bauteils erfüllt dieselbe Aufgabe. • Mit Search öffnet sich der Dialog um Bauteile zu suchen. Bild 10-2 Bauteile aus der Bibliothek 10.4 Suchen von Bauteilen Ist nicht bekannt, in welcher Bibliothek sich ein Bauteil befindet, so kann eine Suche mit dem Search Knopf und den search Libraries-Dialog erfolgen. Über diesen Dialog können Bauteilsymbole, Footprints oder 3D-Modelle gesucht werden. Bild 10-3 Bauteilsuche in der Bauteilbibliothek Tipps um Bauteile zu finden: • Die Bauteile nach Referenz (Name) zu suchen ist generell schneller als alle anderen Optionen. Der Scope sollte auf Libraries on Path gestellt sein. • Wenn der Name nicht genau bekannt ist können * Wildcards verwendet werden. Der Suchstring *5532* findet zum Beispiel das Bauteil NE5532P • Wenn die Referenz mehr als ein Wort beinhaltet, ist es hilfreich die Wörter mit Wildcards zu trennen z. B. *diode*schottky*. • Wenn keine Bauteile gefunden werden ist, eventuell der Suchpfad falsch angegeben. • Sobald ein Bauteil gefunden wurde, kann die Suche mit dem Stopp Knopf abgebrochen werden. • Wenn der Hersteller des gesuchten Bauteils bekannt ist, kann die Suche erheblich beschleunigt werden, indem in Path der Ordner des entsprechenden Herstellers gewählt wird. Elektronik 04.04.2014 Seite 30/97 Altium Designer 11 Grafische und elektrische Objekte 11.1 Grafische Objekte Die grafischen Objekte dienen der Ergänzung des Schaltplans. Diese Objekte haben keine elektrischen Eigenschaften und sind nur Zeichnungselemente. Die Zeichnungselemente sind über die Symbolleiste (Bild 11-1) oder über das Menü Place >> Drawing Tools zu erreichen. Während dem Platzieren eines Objekts können die Objekteigenschaften mit der TAB-Taste editiert werden. Bild 11-1 Zeichnungselemente 11.2 Elektrische Objekte Die elektrischen Objekte definieren die physikalischen Eigenschaften des Schaltplans. Zu den elektrischen Objekten gehören Bauteile (parts) und die verbindenden Elemente wie Verbindungen (wires), Busse (busses) und Anschlüsse (ports). Diese Objekte werden verwendet um eine Netzliste aus dem Schaltplan zu erstellen. Sie sind nötig um Informationen zwischen dem Schaltplan und der Leiterplattenebene zu transportieren. Die elektrischen Verbindungselemente sind über die Symbolleiste (Bild 11-2) oder über das Menü Place auffindbar Der Text von elektrischen Objekten kann mit einer Linie oberhalb versehen werden, in dem nach jedem Zeichen ein "\"-Zeichen folgt. Das Bild 11-3 zeigt diverse elektrische Objekte, sowie deren Namen und Verwendung. Bild 11-2 Elektrische Verbindungselemente Das Bild kann zurzeit nicht angezeigt werden. Bild 11-3 Schaltplanelemente 11.3 Bauteile platzieren Ein Doppelklick auf den Bauteilnamen im Libraries panel erlaubt das Platzieren des ausgewählten Bauelements (Bild 11-4). Um die Eigenschaften (properties) des Bauteils zu editieren, ist die TAB Taste zu drücken (Bild 11-5). Elektronik 04.04.2014 Seite 31/97 Altium Designer Bild 11-4 Komponentenauswahl in den Libraries Das Bild kann zurzeit nicht angezeigt werden. Bild 11-5 Komponenteneigenschaften Der Designator identifiziert das Bauteil auf der Stückliste und dem Bestückungsplan. Üblicherweise wird R? für Widerstände, C? für Kondensatoren, U? für IC’s, D? für Dioden und J? für Schalter als Designatoren verwendet. Im Feld Comment lässt sich eine genauere Bezeichnung für das Bauteil z. B. Typ des ICs (NE555) angeben. Es besteht beim Layout dann die Möglichkeit diesen Wert für den Bestückungsplan einzublenden. Das Feld Value bei Widerständen und Kondensatoren ist für die Simulation notwendig. Wenn der Designator gesetzt wird, bevor die Bauteilplatzierung erfolgt, erhöht sich der Designator automatisch. Einige immer wieder auftretende Footprints sind in der Tabelle 11-1 aufgelistet. Tabelle 11-1: Gängige Footprints Footprint Beschreibung 0402 bis 1210 SOT23 SO8, SO14 usw. SMD Chipgehäuse für Widerstände, Spulen und Kondensatoren Small Outline Transistor (Transistor Gehäuse) IC Gehäuse 11.4 Verdrahten Die einzelnen Bauteile werden durch Verbindungsleitungen (wires) mit einander verbunden. Mehrere Leitungen lassen sich zu einem Bus (bus) mit Buseingängen zusammenfassen. Wires Um eine Verbindungsleitung zu platzieren sind folgende Schritte notwendig: Das Bild kann zurzeit nicht angezeigt werden. • Wählen Sie den Place Wire Toolbar Knopf • Wires werden verwendet, um die elektrischen Verbindungen zu erstellen. oder das Menü Place >> Wire (PW). Achtung! Den Befehl Place >> Wire verwenden und nicht fälschlicherweise Place Line. • Der Shortcut SHIFT + SPACEBAR erlaubt das Ändern der Orientierung der Leitungen. Es sind folgende Einstellungen möglich: • • • • • Elektronik 90 Grad Start 90 Grad End 45 Grad Start 45 Grad End beliebiger Winkel 04.04.2014 Seite 32/97 Altium Designer • • auto Die BACKSPACE-Taste löscht die zuletzt platzierte Leitung. • Durch Drücken der SPACE-Taste wird die Abgangsrichtung von einem Bauteilanschluss umgeschaltet. • Das Ende einer Verbindung muss auf einen connection point eines elektrischen Objektes fallen. Dies wird durch ein rotes Kreuz gekennzeichnet. • Sobald mehr als 2 Verbindungen zusammentreffen wird ein Verbindungspunkt gesetzt. • Bei Kreuzungen ist es gelegentlich notwendig einen Verbindungspunkt von Hand zu setzten. Dies erfolgt durch den Befehl Place >> Manual Junction (PJ). Busse Busse werden verwendet, um mehrere Verbindungen zusammenzufassen. Busse dienen auch zum Verbinden mehrerer Leitungen über einen Port auf einen anderen Schaltplan. Sie müssen einen Namen mit der Anzahl der Leitungen besitzen (z. B. D[0..7]). Um einen Bus zu platzieren sind die Schritte notwendig: Das Bild kann zurzeit nicht angezeigt werden. • Wähle den Place Bus Toolbar Knopf oder das Menü Place >> Bus (PB). Ein Bus wird in der gleichen Weise erstellt, wie eine Leitung. • Busse können nur an Ports oder Schaltplaneingängen angeschlossen werden. Bus Entries Mit dem Buseingang (Bus Entries) werden einzelne Verbindungsleitungen (wire) mit einem Bus zu zusammengeführt. Das Bild kann zurzeit nicht angezeigt werden. • Wähle den Bus Entry Toolbar Knopf • Das Drücken der SPACE-Taste ermöglicht das rotieren des Buseingangs (bus entry). • Als Alternative können auch 45-Grad Verbindungen gemacht werden. oder das Menü Place >> Bus Entry (PU). Signal Harnesses Mit Signal Harnesses lässt sich eine logische Gruppierung von einzelnen Leitungen und Bussen durchführen. Sie dienen zur Vereinfachung von komplexen Signaltopologien in einem Schaltplan oder über mehrere Schaltpläne (Bild 11-6). Bild 11-6 Signal Harness Es gibt vier Grundelemente, die der Schematic Editor bereitstellt: • Ein Place Signal Harness erlaubt die abstrakte Verbindung verschiedener Signale. Sie werden verwendet, um verschiedene Signale aus Subsystemen zu verbinden oder auf diese zu verweisen. Mit dem Signal Harness lassen sich unterschiedliche Signalverbindungen zwischen mehreren Blättern erstellen. • Mit dem Place Harness Connector lassen sich verschiedene Signale zusammen in ein Signal Harness überführen. Ein Harness Connector ist eine grafische Definition und ein grafischer Container der die aktuellen Netze, Busse und andere Signal Harness zu einem Signal Harness verbindet. Elektronik 04.04.2014 Seite 33/97 Altium Designer • Mit dem Place Harness Entry erfolgt die grafische Defintion eines Mitglieds des Signal Harnesses. Es ist zusätzlich ein logischer Verbindungspunkt für ein Netz, Busse und andere Signal Harness. Jeder Zugang ist mit einem Harness Entry zu markieren. • Die Harness Definitions ist eine formale textuelle Definition von Signal Harness Typen. Die Definition wird in einer Datei (*.Harness) im Projekt gespeichert. Die Harness Definitions wird verwendet um Definitionen auf höherer Ebene zu erhalten. Net Labels Ein Netzlabel ermöglicht ein Netz zu identifizieren. Der Netzlabel erlaubt weiter Bauteilanschlüsse miteinander zu verbinden, ohne eine Verbindungsleitung zu platzieren. Dies soll aber nur für Busse oder zur Beschriftung eines Netzes verwendet werden, nicht als Wire-Ersatz, da dann ein Schaltplan sehr unleserlich wird. • Eine Verbindung wird zwischen allen Netlabels hergestellt, welche den gleichen Namen besitzen. • Nur einen Namen pro Netz darf vergeben werden. • Ein Label wird einem Netz dann zugewiesen, wenn sich der Referenzpunkt (unten links) auf der Verbindungsleitung befindet. • Wenn das letzte Zeichen eines Labels eine Zahl ist, wird diese automatisch inkrementiert. Um ein Netzlabel zu platzieren sind die Schritte notwendig: Das Bild kann zurzeit nicht angezeigt w • Betätigen Sie das Symbol Place Net Label aus dem Toolbar oder wählen Sie das Menü Place >> Net Label (PN). • Drücke Sie die TAB-Taste um den Netzlabeltext zu editieren. Der Netzlabeldialog erscheint. • Drücken Sie den Pfeil in der Listbox um bereits bestehende Netznamen auszuwählen. Tippfehler lassen sich dadurch minimieren. • Die SPACEBAR-Taste dient dazu um den Label zu rotieren Elektronik 04.04.2014 Bild 11-7 Eigenschaften des Net Label setzen Seite 34/97 Altium Designer Power Ports Power Ports sind spezielle Netlabels, die für die Stromversorgung verwendet werden. Sie erlauben eine übersichtliche Darstellung der Stromversorgung im Schaltplan. • Alle Power Ports mit denselben Namen werden miteinander verbunden. • Der Style des Power Ports ändert nur das Aussehen, nicht aber die Verbindung. • Power ports werden unter anderem auch verwendet, um versteckte (hidden) Pins zu kontaktieren. Diese Technik findet z. B. bei digitalen Bausteinen Anwendung. Bild 11-8 Eigenschaften der Power Ports Achtung! Die Power Ports enthalten keine Spannungs- oder Stromquellen für die Simulation. Sie verbinden nur gleichnamige Netze. Das Bild kann zurzeit nicht angezeigt werden. Wir verwenden die Power Ports folgendermassen: Das Bild kann zurzeit nicht angezeigt werden. • +5V Den Pfeil (Style = arrow) für Versorgungsspannung in der Farbe rot (Color). Das Bild kann zurzeit nicht angezeigt werden. • Den Balken (Style = bar) • Den Kreis (Style = circle) Signal XY für diverse Signale in der Farbe rot (Color). Nur für fast überall verwendete Singale (z. B. Clock, Uref) gebrauchen, da sonst das Schaltplan unleserlich wird. • Die Anderen drei Masse oder Erdesymbole werden nach Möglichkeit nicht verwendet, ausser für Erde und Schutzleiter. Der Grund liegt darin, dass die Schaltpläne einheitlich lesbar werden. GND für Masse in der Farbe rot (Color). Das Bild kann zurzeit nicht angezeigt werden. Das Bild kann zurzeit nicht angezeigt werden. Elektronik 04.04.2014 Seite 35/97 Altium Designer 12 Designatoren automatisch zuweisen Mit dem Schaltplaneditor ist es möglich die Bauteilnummerierung automatisch nach der Position zuzuweisen. Dieser Vorgang nennt sich position-based re-annotation. 12.1 Annotate verwenden Mit dem Befehl Tools >> Annotate Schematics können alle „?“ durch eine fortlaufende Nummer ersetzt werden. Es besteht ebenso die Möglichkeit alle vergebenen Nummer zurückzusetzen und wieder neu zu vergeben. Durch diesen Vorgang erhält man die Gewissheit, dass keine Nummer doppelt vergeben wurde. Das Bild 12-1 zeigt den Dialog der Funktion. Bild 12-1 Dialog für die Annotate-Funktion Der Dialog bietet folgende Funktionen an: Order of Processing: Die Reihenfolge nach der die Nummern vergeben werden. Schematic Sheets to Annotate: Hier können alle Schaltpläne ausgewählt werden, welche in den Vorgang eingeschlossen werden sollen. Update Change List: Es werden alle noch nicht zugewiesenen Bauteile nummeriert. Reset All: Alle Nummern werden auf ein „?“ zurückgesetzt. Wenn man Update oder Reset drückt kommt ein Dialog, welcher Details der Änderungen angibt. Wenn man mit dem Ergebnis zufrieden ist, ist dies durch Accept Changes (Create ECO) zu bestätigen. Darauf kommt eine neue Dialogbox, welche nun die effektiven Änderungen auflistet. Nach deren Bestätigung erfolgt die tatsächliche Änderung. Wem das oben beschriebene Vorgehen zu Mühsam ist, kann mit dem Befehl Tools >> Annotate Schematics Quielyt (oder Shortcut TU) alle Bauteile mit einem „?“ im Designator durchnummerieren lassen. Falls ein Bauteil nicht automatisch nummeriert werden soll, erfolgt dies in den Component Properties mit der Option Designator locked auf aktiv. Elektronik 04.04.2014 Seite 36/97 Altium Designer 13 Multi-sheet designs Wenn zwei oder mehr Schaltpläne eine Leiterplatte ergeben, so handelt es sich um ein multi-sheet design. Ein Schaltplan ist ein Teil eines solchen Designs. Jeder Schaltplan wird auf einem hierarchisch übergeordneten Schaltplan durch ein Symbol (sheet symbol) dargestellt. Der Vorteil eines multi-sheet designs liegt in der übersichtlicheren Darstellung und Modularisierung von umfangreichen Schaltungen. Die Aufteilung in mehrere Schaltpläne hängt vom Umfang der Schaltung ab. Als Faustregel gilt, dass auf einem A4-Blatt sich 30 Bauelemente platzieren lassen. 13.1 Strukturieren eines multi-sheet Designs Das Bild kann zurzeit nicht angezeigt werden. Ein multi-sheet designs ist hierarchisch aufgebaut. Es gibt jeweils ein Schalplan, der im Ursprung der Hierarchie steht. Ein untergeordneter Schaltplan wird durch ein spezielles Symbol dargestellt. Dieses Symbol verweist auf den Dateinamen des Subschaltplans (Bild 13-1). Das Erstellen eines Symbols aus dem Schaltplan führt der Befehl Place >> Sheet Symbol (PS) oder durch das Symbol Place Sheet Symbol . Ist der Dateinamen eingegeben und die Datei in das Projekt eingebunden, so können die erstellten Ports mit dem Befehl Design >> Synchronize Sheet Enteries and Ports (DP oder SP) auf dem Sheet Symbol erzeugt werden. Bild 13-1 Beispiel für ein Multi Sheet Design 13.2 Multi-sheet Design Verbindungen Elektrische Verbindungen werden durch diverse Typen von Identifiers hergestellt. Die Verbindungen basieren im Wesentlichen auf Namen des net identifiers. Diese Objekte erlauben die Verbindungen zwischen den einzelnen Netzen der Schaltpläne. Die folgende Grafik zeigt einige dieser Objekte. Das Bild kann zurzeit nicht angezeigt werden. Bild 13-2 Verbindungen in einem Multi Sheet Design Das Bild kann zurzeit nicht angezeigt werden. net label Wird verwendet um ein Netz eindeutig bestimmen zu können. Eine Verbindung geschieht zwischen allen gleich benannten Netzen auf einem Schaltplan und je nach Einstellung des net identifier scope auch auf anderen Schaltplänen des Projekts. Die Einstellungen erfolgen in den project options im Dialog Options unter Netlist Option und Net Identifier Scope. Port Ein Port verbindet einen Schaltplan nach Aussen. Sheet Entry Eine Verbindung auf dem übergeordneten Schaltplan zu einem anderen Schaltplan ermöglicht das Sheet Entry-Symbol. Power Port Alle power ports sind global miteinander verbunden. Hidden Pin Die Hidden Pins haben die gleiche Eigenschaft wie power ports, sie besitzen miteinander eine globale Verbindung, wenn sie dem gleichen Netz zugeordnet sind. Vertrauen in die Software ist schon gut, aber manchmal ist es besser, wenn man einige Verbindungen auf dem Layout auch kontrolliert, ob diese wirklich richtig gemacht wurden. Es besteht immer die MöglichElektronik 04.04.2014 Seite 37/97 Altium Designer keit, dass einige Einstellungen zu einem nicht gewünschten Resultat führen. Elektronik 04.04.2014 Seite 38/97 Altium Designer 14 Dokument Optionen Die Dokumentoptionen erlauben individuell für jeden Schaltplan Parameter zu setzen. Die Einstellungen speichert der Schaltplan. Der Dokumentoptionen-Dialog kann mit einem Doppelklick auf den Schaltplanrand, durch die rechte Maustaste über das Menü Option >> Document Options oder durch Menü Design >> Document Options angezeigt werden (Bild 14-1). Bild 14-1 Sheet Options Die Parameter dienen der zusätzlichen Angabe von Design oder Autor (Bild 14-2). Es ist empfehlenswert diese Daten gleich zu Beginn einzutragen. Jedem Parameter ist ein String zugeordnet. Diese Strings werden normalerweise erst beim Ausdrucken eines Schaltplans ersetzt. Um die Daten bereits auf dem Bildschirm anzuzeigen, wählen Sie die Option Convert Special Strings im Schematics - Graphical Editing Tab des Preferences Dialog (Tools >> Schematic Preferences). Bild 14-2 Sheet Options – Parameter Elektronik 04.04.2014 Seite 39/97 Altium Designer In Fehler! Ungültiger Eigenverweis auf Textmarke. sind die Special Strings und deren Bedeutung aufgelistet, welche bei den Dokumentoptionen zum Einsatz kommen. Tabelle 14-1: Special String Special String =Address1 =Address2 =Address3 =Address4 =ApprovedBy =Author =Checked By =CompanyName =Current Date =CurrentTime =Date =DocumentFullPath AndName =DocumentName =DocumentNumber =DrawnBy =Engineer =Image Path =Modified Date =Organization =Revision =Rule =SheetNumber =SheetTotal =Time =Title Elektronik Description Line of an address Line of an address Line of an address Line of an address Approver's name Author's name Checker's name Company name Computer System date (value entered automatically) Computer System time (value entered automatically) Date (not automatically updated) Filename with füll path of the schematic sheet (value entered automatically) Filename without the path (value entered automatically) Document number Draftsperson's name Engineer's name Path to image file Computer System date of last modification to file (value entered automatically) Organisation name Revision number Rule description if added using Add as Rule Option Schematic sheet number Total number of sheets in the project Time (not automatically updated) Title of schematic sheet 04.04.2014 Seite 40/97 Altium Designer 15 Projekt compilieren und verifizieren Hier werden die nötigen Schritte erklärt, bevor die Daten von einem Schaltplan in das PCB Layout transferier bar sind. Im Altium Designer wird der Schaltplan compiliert. Dieser Vorgang überprüft die gesetzten Regeln und erstellt Zusatzdaten, welche es ermöglichen das Projekt mit dem Navigator oder dem Browser zu untersuchen. Das Ergebnis, Warn- und Fehlermeldungen, erscheinen im Messages Panel. Im Falle eines Fehlers öffnet sich das Fenster automatisch. Alle Parameter, die beim Compilieren geprüft werden, finden sich unter Project >> Project Option. Ist das Schaltplandokument fehlerfrei, so kann es mit Befehl Design >> Update PCB in das PCB-File portiert werden. Der Befehl ist allerdings nur verfügbar, wenn im Projekt bereits ein abgespeichertes PCB-File vorhanden ist. Elektronik 04.04.2014 Seite 41/97 Altium Designer 16 Grundlagen des PCB Editors Der PCB Editor erscheint, sobald ein PCB Dokument geöffnet wird. Er besitzt im Wesentlichen dieselben Eigenschaften und Funktionen wie der Schaltplaneditor. Bild 16-1 PCB Editor Eine Leiterplatte wird als eine Serie von Layern gefertigt. Diese Layer werden je nach Funktion benannt (vgl. Tabelle 16-1). Am unteren Ende des PCB Editors befinden sich Tabs mit denen der aktive Layer ausgewählt werden kann (vgl. Bild 16-2). Der aktive Layer ist immer im Vordergrund. Einige Objekte wie z. B. das Polygon können nur selektiert werden, wenn der Layer aktiv ist. Um zwischen den Layern zu wechseln ohne die Maus zu benützen sind die Tasten +,- und * sehr nützlich. Das Bild kann zurzeit nicht angezeigt werden. Bild 16-2 PCB Editor Layer Tabelle 16-1:Layerbeschreibung Layer Beschreibung Top Layer Kupfer auf der Oberseite (wird auch für Drahtbrücken bei einseitigen PCB verwendet). Bottom Layer Kupfer auf der Unterseite. Keep-Out Layer Der Keep-Out Layer gibt an, in welchem Bereich Kupfer und Bauelemente liegen dürfen, er ist meistens auch die mechanische Begrenzung der Leiterplatte. Mechanical 1 Der Layer Mechanical 1 legt fest, wo die Abmessungen der Leiterplatte sind. Die Linienbreite der Aussenkontur beträgt 0 mm. Die Kontur muss geschlossen sein und darf keine Linienüberstände aufweisen! Mechanical X Weitere mechanische Eigenschaften z. B. Linien, welche Platzeinschränkungen ergeben können dort markiert werden. TopOverlay Beschriftung auf der Oberseite. Daraus entsteht der Bestückungsplan. BottomOverlay Beschriftung auf der Unterseite. Multi-Layer Alles was auf allen Kupferlayern erscheinen soll, wie z. B. Pads. Drill-Drawing Symbole für die Bohrlochgrössen, nicht zu verwechseln mit dem Drill Guide! Elektronik 04.04.2014 Seite 42/97 Altium Designer Jeder Layer kann ein- oder ausgeblendet werden. Dazu kann am einfachsten die Kurztaste L benützen und die entsprechenden Häkchen setzen. Das Bild kann zurzeit nicht angezeigt werden. Vor Beginn eines Designs sollte folgendes überlegt werden: • Gibt es mechanische Vorgaben für die Leiterplatte? Wenn ja, sollte die mechanischen Abmessungen der Leiterplatte im Mechanical 1 Layer mit der Linienbreite von 0 mm zuerst gezeichnet werden. In welchem Bereich Bauteile und Kupferflächen liegen ist im Keep-Out Layer zu definieren. • Im Normalfall zeichnen wir an der NTB immer doppelseitige Leiterplatten. Die Leiterplatten besitzen galvanische Durchkontaktierungen. 16.1 Wichtige Shortcuts Die Tabelle 16-2 zeigt die Shortcuts für verschiedene Zoom-Funktionen des PCB-Editors. In der Tabelle 16-3 sind weitere Tastenkürzel des PCB-Editors aufgeführt. Tabelle 16-2: Shortcuts für Zoom-Funktionen des PCB-Editors Menu Command Toolbar Shortcut Description Fit Document VD Fits all objects in the current document window Fit Board VF or ZB Area VA Around Point VP View Selected Objects Zoom In Zoom Out Zoom Last Refresh Flip Board VE Fits all objects located on signal layers in the current document window Display a rectangular area of document by selecting diagonal vertices of the rectangle Display a rectangular area of document by selecting the centre and then a vertex of the rectangle Fits selected objects in the current document window VI VO VZ VR VB Zooms in on cursor position Zooms out from cursor position Returns display to its state before the last view command Updates (redraws) the screen Flips Board vertical on axis through cursor Tabelle 16-3: Weitere Tastenkürzel des PCB-Editors Keystroke Function END ALT+END PAGE DOWN PAGE UP CTRL + PAGE DOWN CTRL + PAGE UP HOME SPACEBAR ARROW KEYS SHIFT + ARROW KEY Redraws the view Redraw Current layer Zoom out (holds the current cursor position) Zoom in (holds the current cursor position) View Document Massive Zoom In around the current cursor position View pan (pan to centre the current cursor position) Stops screen redraw Moves the cursor by one snap grid point in the direction of arrow Moves the cursor by 10 snap grid points in the direction of arrow Elektronik 04.04.2014 Seite 43/97 Altium Designer 17 Das PCB Panel (Navigator) Das PCB Panel bietet vielfältige Möglichkeiten die Leiterplatte zu durchsuchen. Sobald im Panel etwas ausgewählt wurde, werden die entsprechenden Objekte im Workspace hervorgehoben. Durch das Markieren der Select Option lassen sich die gewählten Objekte gleich selektieren. Dies ist vor allem für die Zuweisung von neuen Eigenschaften mit dem Inspektor von Vorteil. Die Drop down-Listen oben bieten die Möglichkeit das PCB nach verschiedenen Kriterien zu durchsuchen. • • • • • • • • • Nets Components From-To Editor Split Plane Editor Differential Pairs Editor Polygons Hole Size Editor 3D Models Structure Classes Sobald ein Suchkriterium ausgewählt ist, erscheinen unten alle zu dieser Gruppe gehörenden Objekte. Bei der Selektion eines Objekts erscheinen wiederum alle zu diesem Objekt gehörenden Unterobjekte. Beispiel: Alle Pads von Widerständen sollen selektiert werden, um danach deren Grösse zu ändern. 1. Wähle Components in der Liste. Bild 17-1 PCB Panel 2. Option Select nicht vergessen. 3. Klicke auf den Titel Designator um die Liste nach Referenzbezeichnung zu ordnen. 4. Selektion aller R? mit Mausklick SHIFT + Klick oder CTRL + Klick 5. Auf Type klicken um nach Type zu ordnen 6. Alle Pads selektieren. Das erste Pad anklicken und mit einem SHIFT + Klick auf den letzten Pad gehen. 7. Nun lassen sich mit der rechten Maustaste oder dem Menu Properties… die Eigenschaften ändern. Der MiniViewer (ganz unten) gibt einen Überblick über das gesamte PCB. Die doppelte Linie zeigt auf dem Bildschirm den angezeigten Ausschnitt an. Dieser Ausschnitt ist mit dem Mauscursor veränderbar. Elektronik 04.04.2014 Seite 44/97 Altium Designer 18 Neues PCB Erstellen Um ein neues PCB zu erstellen wählen Sie im Menu File >> New >> PCB aus. Es erscheint ein neues PCB mit einem Standardformat. Wenn der Ausschnitt nicht gross genug ist, so muss ein neuer Umriss mit dem Befehl Design >> Board Shape >> Redefine Board Shape erstellt werden. Der Umriss ist in der Regel deckungsgleich mit dem Board. 18.1 Festlegen der Leiterplattendicke Nach dem Erstellen eines PCB-Dokuments ist die Dicke und den Aufbau der Leiterplatte festzulegen. Hierzu öffnet man den Stack-Manager mit Design – Layer Stack Manager (Tastenkürzel O K) (vgl. Bild 18-1). Bild 18-1 Layer Stack Manager 18.2 Einrastgitter Im Umgang mit einem Layout-Tool ist es sehr wichtig, das Gitter jeweils vor einer Aktion richtig einzustellen. Das Gitter (Snap Grid) lässt sich am einfachsten mit einem Klick auf das entsprechende Icon umstellen. Dabei ist vor allem bei Veränderung der Masseinheit zu empfehlen auf Set Snap Grid zu klicken (Tastenkürzel CTRL + SHIFT + G). Der Ursprung des Gitters sollte sich an der linken unteren Ecke der Leiterplatte befinden. Er kann mit dem Befehl Edit >> Origin >> Set neu gesetzt werden. Üblicherweise denkt man in Millimeter. Speziell dann, wenn wir in einem Gehäuse die maximale Grösse der Leiterplatte ausmessen. Die Masseinheit, die wir hier verwenden ist mm. Es ist also naheliegend das Gitter für den Umriss des PCB auf z. B. 1 mm zu stellen. Sie dürfen aber nicht vergessen, das Gitter wieder auf mil zurückzustellen. Ein vernünftiges Gitter zum Layouten ist 5 mil. Kleiner macht selten Sinn. Ein grösseres Gitter kann während der Bauteilplatzierung durchaus sinnvoll sein. Bild 18-2 Gittereinstellungen Was ist ein mil? Im oberen Abschnitt wurde die Einheit mil mehrmals erwähnt. Ein mil ist 1/1000 Inch, also 25.4 μm. Das Standardraster von vielen elektronischen Bauteilen liegt bei 100 mil (2.54 mm). So sind z. B. die meisten Experimentierboards, Lochrasterplatinen und Steckerleisten auf das Raster von 100 mil (2.54 mm) ausgelegt. Einige Bauelemente und Gehäuseabmessungen sind hingegen in der metrischen Masseinheit festgelegt. Das ist der Grund, weshalb beide Einheiten verwendet werden. Das Umschalten zwischen der Einheit mil und mm geschieht durch die Taste Q. Falls in einem Dialog (z. B. Bohrdurchmesser) ein Mass in mm statt mil e Elektronik 04.04.2014 Seite 45/97 Altium Designer ingegeben werden soll, kann einfach nach der Zahl die Einheit mm eingegeben werden. Ist es notwendig die Distanz zwischen zwei Punkten zu messen, so ist dies mit der Funktion Measure Distance (CTRL + M oder Kurztasten: R M ) möglich. Die Umrechnung zwischen den beiden Einheiten zeigt die Tabelle 18-1. Tabelle 18-1: Umrechnung zwischen metrischer und imperialer Masseinheit Imperial Längeneinheit Metrisches Längeneinheit 1 Inch = 1’000 MIL = 1’000’000 MICRON 0.394 Inch = 394 MIL = 394’000 MICRON 1 MIL = 0.001 Inch 0.394 MIL = 0.000394 Inch 1 MICRON = 0.001 MIL = 0.000001 Inch 2.54 cm = 25.4 mm = 25400 μm 1 cm = 10 mm = 10’000 μm 25.4 μm = 0.0254 mm = 0.00254 cm 1 μm = 0.001 mm = 0.0001 cm 0.0254 μm = 0.0000254mm = 0.00000254 cm 18.3 Umriss der Leiterplatte Sobald die mechanischen Ausmasse der Leiterplatte bekannt sind, müssen die Grenzen mit dem Mechanical 1 Layer gezeichnet werden. Er definiert die Aussenkontur und die Schnittkante für die Leiterplatte. Um die Grenzen zu zeichnen gehen Sie wie folgt vor: 1. Wählen Sie den Tab am unteren Rand des PCB-Editors den Mechanical 1 Layer aus. 2. Die Linie wird mit der Funktion Place >> Line (Kurztasten: P L) gezeichnet. Achten Sie darauf, dass die Linienbreite 0 mm beträgt. 3. Klicke auf den Startpunkt des Umrisses. Vorzugsweise ist der Umriss um den Ursprung des Koordinatensystems (mit CTRL + END oder Menü Edit >> Jump >> Current Origin) zu zeichnen. Alternativ ist auch eine neue Definition des Ursprungs möglich (Edit >> Origin >> Set). 4. Der Umriss kann fertig gezeichnet werden. Mit SPACE und SHIFT + SPACEBAR lässt sich der Linienmodus einstellen. Nachdem die Grenzen der Leiterplatte festgelegt sind, ist zu definieren in welchem Bereich die Bauteile und Kupferflächen liegen sollen. Der Bereich der Bauelemente und Leiterbahnen wird im Keep-Out Layer festgelegt. Sehr häufig ist der Keep-Out Layer mit dem Mechanical 1 Layer identisch. In diesem Fall kopiert man die Geometriedaten aus dem mechanischen Layer in den Keep-Out-Layer. Dies geschieht am Einfachsten kann mit der Funktion Find Similar Object… (SHIFT + F) (siehe Bild 18-3). Hierdurch werden alle Bauelemente des Mechanical 1 Layer markiert. Mit der Kopierfunktion (CTRL + C) und der TabUmschaltung am unteren Rand des PCB-Editors auf den Keep-Out Layer können mit der Einfügefunktion Edit >> Paste Special… (EA) >> Paste on current layer die Abmessungen auf den Keep-Out Layer platziert werden. Unterscheiden sich die mechanischen Abmessungen von der Platzierung, so ist der Keep-Out Layer neu zu definieren: Bild 18-3 Komponenten aus dem mechanischen Layer auswählen 1. Wählen Sie den Tab am unteren Rand des PCB-Editors den Keep-Out Layer aus. 2. Die Linie wird mit der Funktion Place >> Line (Kurztasten: P L) gezeichnet. 3. Der Umriss kann fertig gezeichnet werden. Mit SPACE und SHIFT + SPACEBAR lässt sich der Linienmodus einstellen. Elektronik 04.04.2014 Seite 46/97 Altium Designer 19 Design Rules Die Design Rules werden benötigt, um die Anforderungen an das Design zu definieren. Diese Regeln decken alle Aspekte des Designs ab – wie Leiterbahnbreite, Abstände, Polygonverbindungen, Durchkontaktierungen und so weiter. Ein bestandener Design Rule Check (DRC) heisst in der Regel, dass die Leiterplatte produzierbar ist und mit dem Schaltplan übereinstimmt. Voraussetzung für einen erfolgreichen Design Rule Check ist die richtige Definition der Regeln. Die Regeleinstellungen sind über das Menü über Design >> Rules erreichbar. Das Bild kann zurzeit nicht angezeigt werden. Verwenden Sie unbedingt die vordefinierten Vorlagen mit den vordefinierte Design Rule Checks im Verzeichnis: C:\Users\Public\Documents\Altium\AD13\Templates\NTB. Bild 19-1 Design Rule für die Mindestabstände Das Bild 19-1 stellt die wichtigsten Design Rules dar: Das Bild kann zurzeit nicht angezeigt werden. • Regel-Clearance: Diese Regeln definieren Mindestabstände zwischen einzelnen Objekten. Die Regel Generally definiert den globalen Mindestabstand von 10 mil. Die Regel für den globalen Mindestabstand muss nicht unbedingt Generally heissen. Diese Namen sind frei wählbar. • Regel-Width: Diese Regel definiert die Masse für die schmalste und die breiteste Leiterbahn. Zusätzlich wird auch die bevorzugte Breite angegeben. • Regel-RoutingVias: Hier wird die Standardgrösse für Durchkontaktierungen festgelegt. • Regel-PolygonConnect: Dies ist die Regel, welche vorgibt, wie das Polygon an Pads angeschlossen werden soll. Einige Hinweise zu den Möglichkeiten bei uns an der NTB: • Der globale Mindestabstand zwischen zwei Leiterbahnen beträgt bei der NTB-Fertigung 8 mil. Es soll jedoch darauf geachtet werden, dass nicht viele Leitungen in diesem Abstand parallel geführt werden. Bei langen Parallelstrecken im Abstand von 10 mil ist das Kurzschluss- und Unterbrechnungsrisiko auf Grund der Fertigungsmöglichkeiten recht hoch. In diesem Fall ist es meistens besser kurz vor Abgabe der Leiterplattenvorlage die Leiterbahnen, zugunsten des Abstandes, um ein paar mil schmaler zu machen. • Leiterbahnen sind für eine normale Leiterplatte 20 mil breit. Dünnere Leiterbahnen bis 8 mil sind möglich, jedoch nur bei Bedarf zu verwenden. Bei Projekten mit kleinen SMDBauteilen ist es oft nicht möglich dickere Leiterbahnen als 8 mil zu zeichnen. • Bei Pads und Durchkontaktierungen muss darauf geachtet werden, dass immer genügend Kupfer zum Löten übrig bleibt. Hier gilt: je mehr desto besser kann die Leiterplatte gelötet Elektronik 04.04.2014 Seite 47/97 Altium Designer werden. Elektronik 04.04.2014 Seite 48/97 Altium Designer 20 Wichtige elektrische Hinweise Die meisten Störungen auf Leiterplatten entstehen durch Spannungsabfälle, welche von einem Strom hervorgerufen werden. Dieser Strom kann auch durch ein Störfeld induziert werden. Aus diesem Grund ist zu empfehlen Leiterbahnen, welche viel Strom führen, in einer Breite von 40 mil zu erstellen. Dies betrifft in den meisten Fällen die Versorgungsleitungen. Ein positiver Nebeneffekt ist, dass bei der Fehlersuche die Versorgungsleitungen besser erkennbar sind. Die Kupferschicht auf einer Leiterplatte ist in der Regel 35 μm hoch. Daraus resultiert ein im Vergleich zu Drähten hoher Leitungswiderstand. Für spezielle Anwendungen sind auch Materialien mit höherer Schichtdicken erhältlich. Erste Vorentscheidungen über die Qualität der Leiterplatte fallen bereits bei der Erstellung des Schaltplans. So ist z. B. bereits dort zu berücksichtigen, dass jede Integrierte Schaltung an den Versorgungspins einen Blockkondensator von 10 nF oder 100 nF erhält. Wichtig bei diesen Kondensatoren ist, dass Sie sich nahe bei den dafür vorgesehenen Versorgungsanschlüssen befinden. Der Stromfluss zu integrierten Schaltungen unterliegt schnellen und häufigen Änderungen, der Blockkondensator reduziert die Lastschwankungen erheblich. Des Weiteren ist es wichtig, dass der Strom am Kondensator vorbei fliesst und somit eine Stützwirkung entsteht. Das Bild 20-1 zeigt eine sinnvolle und weniger sinnvolle Anordnung der Stützkondensatoren. Das Bild kann zurzeit nicht angezeigt werden. Bild 20-1 Anordnung der Stützkondensatoren Nicht benützte Eingänge von Operationsverstärkern, digitalen Gattern usw. müssen unbedingt an einem definierten Potenzial angeschlossen sein (meistens GND). Ansonsten können diese Bauteile grosse Störungen verursachen. Bei Operationsverstärkern ist darauf zu achten, dass Leitungen zu den Eingängen kurz gehalten werden. Kleine Störungen auf den Eingängen der Operationsverstärker werden stark verstärkt. In den meisten Fällen erreicht man dies problemlos, wenn man beim Platzieren der Bauteile bei den Operationsverstärkereingängen beginnt. Es kommt häufig vor, dass der gleiche Pin zweimal angeschlossen wird und so eine Schlaufe entsteht. Besonders häufig passiert dies bei der Stromversorgung oder dem Massepotenzial. Solche Schleifen sind unbedingt zu vermeiden, weil eine Leiterschleife bzw. eine Spule nach dem Induktionsgesetz ein Magnetfeld in eine Störspannung umwandelt. So ist darauf zu achtet, dass eine Massefläche welche ein grosses Loch in der Mitte besitzt, an einem Ende aufgetrennt wird. Elektronik 04.04.2014 Seite 49/97 Altium Designer 21 Platzieren und Verdrahten 21.1 Daten vom Schaltplan in die PCB-Ebene übertragen Bevor Sie mit dem Layout beginnen, sind alle Bauteile auf die Arbeitsfläche zu holen. Der Altium Designer verwendet eine spezielle Technik um Schaltplan und Leiterplatte abzugleichen. Das Bild 21-1 zeigt den Vorgang. Das Bild kann zurzeit nicht angezeigt werden. Bild 21-1 Zusammenhang zwischen Schaltplan und Leiterplatte Die Difference engine ermittelt den Unterschied zwischen Schaltplan und Leiterplatte, welche im Difference dialog angezeigt wird. Daraus leitet das Tool eine Liste von anstehenden Änderungen ab, der ECO dialog. Der Anwender kann die Änderungen annehmen oder ignorieren. Dieser Vorgang läuft mit der Funktion Design >> Update PCB im Schaltplan oder Design >> Import Changes From in der Leiterplattenebene ab. Der umgekehrte Vorgang geschieht durch die Funktion Design >> Update Schematics von der Leiterplatte zum Schaltplan. 21.2 Padgrössen anpassen Das Bild kann zurzeit nicht angezeigt werden. Alle Footprints, welche aus einer Altium Library kommen, haben für die manuelle Fertigung zu kleine Pads. Für eine automatische Bestückung ist dies ausreichend. Für eine manuelle Bestückung sind Anpassungen notwendig. Bei zu kleinen Pads besteht die Gefahr, dass die Pads sich während dem Löten lösen oder die Lötstellen zu geringe mechanische Festigkeit aufweisen und brechen. Diese Standardgrössen wurden für eine maschinelle Bestückung definiert. Es haben sich folgende Grössen für die manuelle Bestückung als geeignet erwiesen (Tabelle 21-1). Elektronik 04.04.2014 Seite 50/97 Altium Designer Tabelle 21-1: Empfohlene Pad- und Bohrgrössen für die NTB-Fertigung Was Durchkontaktierungen (VIAs) THT ICs und alles was 100 mil Abstand hat THT Widerstand, Kondensator (ab RAD-0.2) sonstiges THT-Bauelemente Padgrösse 1.0 x 1.0 mm 60 x 100 mil 100 x 100 mil Bohrdurchmesser 0.5 mm runde Pads ≥ 60 mil Die Pads von THT integrierten Schaltungen sind 55 mil breit, da hiermit eine 20 mil Leiterbahn zwischen zwei Pads durchgezogen werden kann. Bedingung dafür ist, dass die integrierten Schaltungen im Raster sind und das Raster auf 10 mil eingestellt ist. Nur so trifft man genau die Mitte. Um die Pads zu ändern siehe Kapitel 17 Das PCB Panel (Navigator). Es wird empfohlen die Pads vor dem Platzieren zu ändern. 21.3 Bauteile Platzieren Das Platzieren der Bauteile ist eine der wichtigsten Aufgaben beim Layouten. Hier entscheidet sich, wie viele Kreuzungen noch übrig bleiben und wie lange einzelne Verbindungen sind. Ein gutes Layout zeichnet sich nicht dadurch aus, dass alle Widerstände schön in einer Reihe sind, sondern dadurch, dass alle Leiterbahnen möglichst kurz sind und die Bauteile der funktionalen Anordnung entsprechen. Dabei gilt es einige Regeln zu beachten: • An erster Stelle steht die Überlegung, welche funktionalen Schaltungsblöcke sind auf dem Schaltplan. Die Bauteile sind nach diesen Funktionseinheiten zu sortierten. • Zuerst werden Stecker, Taster, Schalter, Potentiometer und Anzeigeelemente platziert. Durch die mechanischen Vorgaben sind die Positionen dieser Elemente sehr häufig durch das Design vorgegeben. Sind keine Vorgaben vorhanden, sollte unbedingt darauf geachtet werden, dass die Anschlüsse zur Leiterplatte sich auf einer Geräteseite befinden. Alle Bedien- und Anzeigeelemente sind so anzuordnen, dass das Bedienen und Ablesen des Geräts einfach möglich ist. • Danach werden die Integrierten Schaltungen platziert. Sie sollten nach Möglichkeit alle in die gleichen zwei Richtungen schauen (eine horizontal und eine vertikal Linie). So können bereits hier mögliche Bestückungsfehler minimiert werden. • Man sollte nicht vergessen, dass bei allen ICs, welche die gleiche Funktion mehrmals beinhalten (z. B. Operationsverstärker TL084) die Bauteilzuordnung sich nachträglich ändern lässt. Oft wird das Layout dadurch einfacher. Es lohnt sich also, diese Arbeit nicht zu scheuen. • Widerstände und Kondensatoren lassen sich sehr nahe an die ICs platzieren. In der Regel werden diese Bauelemente direkt den Eingängen zugeordnet. Eine Leitung vom Pad zum IC blockiert den Durchgang, egal ob der Abstand 1 mm oder 1 cm ist. Zusammengehörende Bauteile sind so nah wie möglich zu platzieren. Es ist oft sinnvoll zwischen den einzelnen Schaltungsblöcken ein wenig Platz vorzusehen. • Um ein Bauteil auf der Lötseite zu bestücken: Bauteil Doppelklicken, in den Component Properties unter Layer den Eintrag Bottom Layer wählen. Dadurch wird das gesamte Bauteil gespiegelt. Wenn die Bauteilumrisse nicht mehr sichtbar sind, kann dies durch einblenden des Bottom Overlay wieder behoben werden. Siehe Grundlagen des PCB Editors. 21.4 Verdrahten (routing) Sobald die Bauteile auf dem PCB sind, werden durch dünne graue Linien alle nötigen Verbindungen angezeigt. Das Tool wählt hierfür die nächste Verbindung zwischen zwei Netzen. Zum Routen verwendet man das Werkzeug Interactive Route . Während eine Verbindungsleitung entsteht, erlaubt das Drücken der TAB-Taste die Eigenschaften zu verändern. Vor der Werkzeugauswahl ist unbedingt das richtige Layer zu aktivieren. Der Altium Designer zeichnet immer im aktiven Layer. Eine Leitung kann nachträglich korrigiert werden, indem man einfach die Verbindung neu zeichnet, ohne die alte Leitung zu löschen. Nach Abschluss (ESC oder rechte Maustaste) entfernt das Tool automatisch Elektronik 04.04.2014 Seite 51/97 Altium Designer die alte überflüssige Leitung. Tipps während des Routens: Um ein Netz besser hervorzuheben ist es gelegentlich nützlich, die Farbe eines wichtigen Netzes zu ändern. Dies kann durch Doppelklicken auf das Netz im PCB-Panel erfolgen. • Bei grösseren Designs ist es vorteilhaft gewisse Layer wie Top- und Bottom Overlay temporär auszuschalten. Diesen Dialog öffnet man am einfachsten mit der Taste L. Alternativ kann auch der so genannte Sinlge Layer Mode verwendet werden, in welchem nur der aktive Layer farbig ist und die andern dunkelgrau. Die Umschaltung erfolgt mit SHIFT + S. • Der * beim Nummernpad (rechts auf der Tastatur) ist ein Shortcut um zwischen Top und Bottom zu wechseln. Es wird automatisch eine Durchkontaktierung (Via) gesetzt. • Mit CTRL + SHIFT + G kann man das Snap-Gitter ändern. • Mit der LEERTASTE kann der Knick in der Leiterbahn zwischen Anfang und Ende umgeschaltet werden. • SHIFT + LEERTASTE wechselt zwischen den Leiterbahn-Typen. Leiterbahnen haben im Allgemeinen eine 45°- oder 90°-Führung. Wenn man bei einer einseitigen Leiterplatte eine Brücke benötigt, so kann man sich dem Top-Layer bedienen. Brücken sind dann Drähte, welche als Bauteile bestückt werden. Man muss also darauf achten, dass Sie nicht unter einem Bauteil verlaufen. Weiter sollen diese Drähte möglichst kurz sein und nur horizontal oder vertikal eingelötet werden. Das heisst für die Leiterbahn, dass Sie nur aus einem horizontalen oder vertikalen Segment besteht. Diese Forderungen werden vom Design Rule Check nicht erkannt und müssen von Hand beachtet werden. Für komplexere Leiterplatten sind gelegentlich zwei Lagen nicht mehr ausreichend. In diesem Fall kann eine kostengünstige durchkontaktierte zweilagige Leiterplatte mit Drahtbrücken eingesetzt werden. Eine zusätzliche Innenlage dient hierbei als Ebene für die Drahtbrücken. 21.5 Beispiele für eine Leiterbahnführung Dieses Beispiel zur Leiterbahnführung soll viele der oben genannten Anforderungen und Diskussionspunkte aufzeigen. Es ist fast nie möglich ein ideales Layout zu erstellen. Es ist dann die Aufgabe des Layouters zu entscheiden, welche Punkte bei dem jeweiligen Design entscheidender sind. So ist z. B. nicht jede Schaltung gleich störungsempfindlich. Somit muss man dort Sorge tragen, wo die Signale klein und die Verstärkungen gross sind. Das Bild kann zurzeit nicht angezeigt werden. R1 100k VCC+ VCC- 8 C1 100n 4 R2 6 10k GND U1A TL082ACN 1 C3 7 B 5 TL082ACN U1B GND 3 1u 2 A Das Bild kann zurzeit nicht angezeigt werden. • R3 51k 4 8 VCC+ C2 100n VCC- R4 GND 2k GND R5 1k GND Bild 21-2 Schaltplan zum Beispiellayout Elektronik 04.04.2014 Seite 52/97 Altium Designer schlechtes Beispiel gutes Beispiel Das Bild kann zurzeit nicht angezeigt werden. Das Bild kann zurzeit nicht angezeigt werden. Bild 21-3 Schlechtes Layout Bild 21-4 Beispiellayout Was ist schlecht? • • • • • • Wie mache ich's besser? Die Pads sind alle zu klein Leitungen zu den Eingänge (Pin 2, 3, 6) sind sehr lang. Stützkondensatoren sind auf der falschen Seite sehr grosse Lücken zwischen den Bauteilen z. B. R4, Pin1 oder R5, Pin2 Leiterbahn R4, R5 Pin2 ist zu schmal Speisungsleitungen zu schmal Elektronik • • • • • • 04.04.2014 Siehe vorangegangenes Kapitel Bei den Eingängen anfangen zu platzieren. R3 und C3 gehören zu U1A Stützkondensatoren direkt bei den Speisungspins platzieren. Bauteile dicht platzieren. Am Besten 90° zum IC. Normale Leiterbahnbreite 10 mil Speisungen besser mit 40 mil Seite 53/97 Altium Designer 22 Vorbereitungen für Bestückungsplan Der Bestückungsplan ist eines der wichtigsten Dokumente in der Schaltungsherstellung. Er ist die Verbindung zwischen dem Schaltplan und der Leiterplatte. Ein Bestückungsplan enthält in der Regel die Designatoren und manchmal die Bauteilwerte (eingetragen als Comment oder ein Value-Parameter). Bei sehr dicht bestückten Schaltungen, ist kein Platz für die beiden Angaben möglich, so dass entweder zwei Pläne notwendig sind oder nur die Designatoren platziert werden und die Zuordnung zu den Bauteilwerten dem Schaltplan oder der Stückliste entnommen wird. Vorgehen zur Designatorenplatzierung: 1. Alle Bauteile selektieren (z. B. CTRL + A) 2. Im Menü Edit >> Align >> Position Component Text… (AP) wählen und im Bereich Designator die Mitte des Bauteils wählen. Mit OK bestätigen. 3. Jeden einzelnen Designator so anordnen, dass er eindeutig einem Bauteil zugeordnet werden kann und alle Designatoren von maximal 2 Seiten (z. B. von unten und links) lesbar sind. Hierdurch ist ein ständiges Drehen des Bestückungsplans nicht notwendig. Ebenso kann mit den Bauteilwerten verfahren werden. Die Schrift ist sehr häufig viel zu gross. Deshalb ist es sinnvoll diese Daten zuerst zu ändern. Am einfachsten geht dies wie folgt: 1. Wählen Sie einen Text aus und drücken Sie auf die rechte Maustaste. 2. Mit Find Similar Objects können nun alle Textelemente ausgewählt werden (Select Matching nicht vergessen). 3. Im Inspektor können nun bequem die Grössen geändert werden. Gute Erfahrungswerte sind 40 mil für die Höhe und 7 mil für die Linienbreite. Elektronik 04.04.2014 Seite 54/97 Altium Designer 23 Abschlussarbeiten Bohrungen können allgemein unterteilt werden in: - Montagebohrungen (Befestigungslöcher, Befestigungen der Leiterplatten) - Kontaktierungen (Herstellen von elektrischem Kontakt zwischen Bauteil- und Lotseite oder verschiedenen Lagen der Leiterplatte) und - Bauteilbohrungen (Aufnahme von Bauteilen). 23.1 Montagebohrungen Montagebohrungen sind im Wesentlichen nichts anderes als Pads, welche manuell eingefügt werden. Damit z. B. ein Schraubenkopf nicht eine Leiterbahn kontaktiert, muss das Pad denselben Durchmesser wie der Schraubenkopf haben, besser noch ein wenig grösser. Die Grössenangabe dieser Pads geschieht am Besten in mm. Die Grösse des Bohrloches richtet sich nach dem Schraubendurchmesser, mit welcher der Print befestigt werden soll. Zum Schraubendurchmesser sind 0.2 mm für die Bohrung hinzuzuaddieren, d. h. eine M2-Schraube mit einem Durchmesser von 2 mm erhält eine 2.2 mm-Bohrung. Es ist nicht unbedingt notwendig die Masseinheit umzustellen. Möglich ist auch einen mil-Wert mit einem mm-Wert zu überschreiben. In diesem Falle muss einfach die Einheit mm mit angegeben werden. Je nach Vorgabe ist es notwendig diese Pads im mm-Raster zu platzieren. 1. Klicke auf Place Pad (PP) oder das Symbol 2. TAB drücken um die Grössen wie oben beschrieben anzugeben und unter Properties den Designator auf 0 setzen. Dialog mit OK verlassen. 3. Allenfalls mit CTRL + SHIFT + G das Gitter auf mm umstellen (später nicht vergessen zurückzustellen). 4. Die Löcher platzieren. Achtung, der Designator wird automatisch inkrementiert, sollte am Schluss aber bei allen Befestigungslöchern 0 sein, damit sie einfach mit Find Similar Objects selektiert werden können. Das Bild kann zurzeit nicht angezeigt werden. 23.2 Bohrlochgrössen Mit View >>Workspace Panels >> PCB>> PCB >> Hole Size Editor… (Kurztasten: V W P P oder T T Z) kann ein Dialog aufgerufen werden, um alle vorhandenen Bohrlöcher zu prüfen und eventuell nachträglich zu editieren. Dies ist vor allem zur Vereinheitlichung der Bohrdurchmesser geeignet. Damit wird ein häufiger Bohrerwechsel vermieden und somit Kosten eingespart. Es ist dringend zu empfehlen, die Bohrlöcher bereits in der Bauteilbibliothek auf 0.1 mm Durchmesserangaben ab 0.4 mm anzupassen. Alle Löcher werden in der Regel mit einer 17 um-dicken Kupferauflage galvanisch innen metallisiert. Die Bohrdurchmesser sind deshalb 0.2 bis 0.3 mm grösser als der angegebene Stiftdurchmesser zu wählen. Sind nicht metallisierte Bohrungen gewünscht müssen diese umlaufend 0.5 mm von Kupfer (Masseflächen oder Leiterbahnen) freigestellt sein. 23.3 Polygon Das Bild kann zurzeit nicht angezeigt werden. Zum Abschluss sollte ein Polygon über die ganze Platine gelegt werden. Die Gründe dafür sind, der Querschnitt der Masseleitung ist grösser und die Herstellung benötigt weniger Chemikalien, da nicht so viel Kupfer geätzt werden muss. Weiter hat eine grosse Massefläche auch eine abschirmende Wirkung und verringert somit EMV-Störungen. Beim Erstellen des Polygons ist unbedingt darauf zu achten, dass elektrisch freie Kupferflächen entfernt und gleiche Flächen verbunden werden (Pour Over All Same Net Objects und Remove Dead Copper). Das Polygon wird in der Regel auf eine Massefläche (GND) gelegt. Damit das Polygon nicht zu nahe an die bestehenden Leiterbahnen liegt, müssen die Design-Regeln angepasst werden oder Sie verwenden einfach die vordefinierten Vorlagen. Elektronik 04.04.2014 Seite 55/97 Altium Designer Polygon erstellen 1. Für Polygone müssen die Design-Regeln angepasst werden. Falls Sie vordefinierte Vorlagen verwenden. müssen sich nichts weiteres unternehmen. Andernfalls klicken Sie in der Funktion Design >> Rules (oder DR) mit der rechten Maustaste auf Clearance und wählen New Rule. Dieser den Namen Polygon geben und unter Where the First object matches den Punkt Advanced (Query) wählen. Dann im Feld Full Query den Text InPolygon eingeben. Dann den Minimum Clearance auf 20 mil setzen. 2. Wähle das Polygon Tool (oder PG) 3. Die Eigenschaften des Polygons sind gemäss Bild 23-1 einzustellen. 4. Zeichnen Sie den Umriss des Polygons. 5. Um z. B. nach einer Änderung das Polygon neu zu erstellen führen Sie einen Doppelklick auf das Polygon aus und bestätigen beim Dialog Rebuild Polygon die Neuerstellung. Bild 23-1 Polygon-Einstellungen 6. Ist ein Bereich im Polygon auszusparen, so können Sie dies mit der Funktion Place >> Polygon Pour Cutout. 23.4 Beschriftung Alle Leiterplatten müssen zur Identifikation mit dem Projektnamen/Baugruppe, Version, Datum und Ersteller (oder Kurzzeichen) beschriftet werden. Die Beschriftung ist auf dem Top- oder Bottom-Layer zu platzieren. Um die Lesbarkeit auf der Platine zu garantieren, sollte die Schriftgrösse nicht kleiner als 0.5 mm oder 20 mil sein. Gut lesbar sind Schriftgrössen mit einer Höhe von 2 mm (Bild 23-3). Man muss darauf achten, dass Schriftbilder im Bottom-Layer auf dem Bildschirm spiegelverkehrt angebracht werden, damit Sie nachher auf der Unterseite lesbar ist. Einen Text platziert man mit dem Menü Place String (PS) oder mit dem Symbol . Projektnamen / Baugruppe Datum: 27.12.2008 Wireless Modul 2-5 20081227 Heinzelmann Version 2-5 Namen des Entwicklers Elektronik 04.04.2014 Seite 56/97 Altium Designer Bild 23-2 Beispiel für eine Beschriftung Bild 23-3 Einstellung für eine gut lesbare Kupferbeschriftung 23.5 Design Rule Check Eine Leiterplattenvorlage ist dann fertig, wenn der Design Rule Check dies bestätigt. Aufrufen mit Tools >> Design Rule Check... (TD) Dieser Test überprüft, ob das Layout mit dem Schaltplan übereinstimmt, und ob alle Fertigungsregeln eingehalten werden. Man kann diesen Check problemlos auch schon früher während der Leiterplattenentwicklung aufrufen. Er zeigt an wie viel Punkte noch fehlen, bis die Leiterplatte fertigt ist. Auf keinen Fall sollte man eine Leiterplatte fertigen lassen, die nicht alle Leitungen auf Vollständigkeit geprüft hat. Es ist empfehlenswert, die Leiterplattenvorlage auch nach einem erfolgreichen Design Rule Check mit kritischen Augen zu betrachten. Fehler, wie z. B. einen Tipp- oder Verbindungsfehler auf dem Schaltplan bei einem Powerport kann der Design Rule Check nicht finden. Bei jedem Pin, welcher nirgendwo angeschlossen ist, sollte man sich überlegen, ob das wirklich so sein muss. Eine gewissenhafte Durchführung der Kontrollarbeit, erhöht die Wahrscheinlichkeit, dass die Leiterplatte funktioniert, spart somit Entwicklungszeit und –kosten. 23.6 Eine Projektbibliothek erstellen Nach Abschluss eines Projektes ist es sehr häufig von Vorteil alle Bauteile in eine Projektbibliothek zu übertragen. Dies ist empfehlenswert, da sich das Design somit ohne Probleme auf anderen Computern transferieren lässt. Es ist nicht davon abhängig, ob auf den anderen Computern dieselben Bibliotheken vorhanden sind oder nicht. Das Erstellen der Project Library erfolgt durch die Funktion Design >> Make Integrated Library. Elektronik 04.04.2014 Seite 57/97 Altium Designer 24 Erstellung der Fertigungsunterlagen und Abgabe Nach erfolgreicher Entwicklung der Leiterplatte empfehlen wir Ihnen für die letzte Überprüfung, zur Erstellung und Inbetriebnahme der Baugruppe einige Fertigungsunterlagen auszudrucken. Im zweiten Schritt führen Sie die eigentliche Abgabe durch. 24.1 Fertigungsunterlagen ausdrucken Im Schaltplaneditior drucken Sie den gewöhnlichen Schaltplan aus. Zusätzlich ist eine Stückliste mit der Funktion Report >> Bill of Materials zu erstellen. Mit dieser Liste können Sie einerseits das Material beschaffen und andererseits die Bestückung vornehmen. neben dem Druckersymbol erscheint die Im PCB-Editor mit einem Mausklick auf das Symbol Druckvoransicht. Alle Einstellungen können mittels Kontextmenü vorgenommen werden. Dazu im linken Fensterteil auf den grauen Bereich mit der rechten Maustaste klicken. Folgende Einstellungen sind nötig: 1. Page Setup : Wählen Sie das Hoch- oder Querformat, je nachdem, ob der Print eher hoch oder quer ist, aus. Im Bereich Scaling setzen Sie den Scale Mode auf Scaled Print und geben den gewünschten Skalierungsfaktor Scale 1, 2 oder 4 ein. Eine Skalierungvon1 ist dann zweckmässig, wenn eine Footprint- oder Abmessungsüberprüfung erfolgen soll. Falls die Darstellung zu klein wird, können Sie auch auf ein A3-Blatt den Ausdruck vornehmen. Um ein Schwarz-WeissAusdruck zu erhalten, ist im Bereich Color Set die Option Mono auszuwählen. Bild 24-1 Einstellungen für den PCB-Ausdruck 2. Configuration : Hier können Sie für jede einzelne Seite die zu druckenden Layer wählen. Um einen neuen Ausdruck einzufügen wählen Sie aus dem Kontextmenü Insert Printout aus. Diesen ist durch Doppelklicken und unter Printout Name ein sinnvoller Namen einzugeben. Umlaute können nicht verarbeitet werden. Nachfolgende sind die Layers aufgeführt, welche sich mit Add… zum entsprechenden Ausdruck hinzufügen lassen. Zusätzliche Optionen lassen sich mit der rechten Maustaste über Properties einstellen. Die benötigten Layers für eine einseitige Leiterplatte mit den Bauteilen auf dem Top Layer und den Leiterbahnen auf dem Bottom Layer sind: Bestückungsplan Top: Multi-Layer, Mechanical 1, Keep-out Layer, Top Overlay. Options: Show Holes Bottom: Multi-Layer, Keep-out Layer, Bottom Layer. Options: Show Holes, Mirror Layers Für doppelseitige Leiterplatten sind folgende Ausdruckoptionen einzustellen: Bestückungsplan Top: Multi-Layer, Mechanical 1, Keep-out Layer, Top Overlay, Top Layer (bei doppelseitigem Print nur die Pads im Bereich Component Primitives auf Full stellen, alles andere auf Off). Options: Show Holes Bestückungsplan Bottom: Multi-Layer, Mechanical 1, Keep-out Layer, Bottom Overlay, Elektronik 04.04.2014 Seite 58/97 Altium Designer Bottom Layer (nur die Pads im Bereich Component Primitives auf Full stellen, alles andere auf Off). Options: Show Holes, Mirror Layers Top: Multi-Layer, Keep-out Layer, Top Layer. Options: Show Holes Bottom: Multi-Layer, Keep-out Layer, Bottom Layer. Options: Show Holes, Mirror Layers Der Standardausdruck Composite Print ist kaum zu gebrauchen, deshalb kann er getrost gelöscht werden. 3. Es lohnt sich vor allem bei selbst erstellten Footprints, die Leiterplatte vor der Fertigung im Massstab 1:1 auszudrucken und die Bauteile probeweise auf das Papier zu halten. Gleichzeitig lassen sich hierdurch auch die geometrischen Abmessungen der Leiterplatte zum Einbau in das Gehäuse prüfen. Hiermit kann die Richtigkeit der Footprints und die Abmessungen der Leiterplatte geprüft werden. 24.2 Abgabe der Fertigungsdaten Das Bild kann zurzeit nicht angezeigt werden. Die Abgabe der Fertigungsdaten für die Leiterplattenfertigung an der NTB erfolgt nur elektronisch. Für Projektarbeiten bei denen der Schaltungsentwurf und der Leiterplattendesign bewertet werden, erfolgt die Abgabe über spezielle Upload-Seiten. Hierbei packen Sie das gesamte Projekt mit der Funktion Project >> Project Packager zusammen. Die Abgabeseiten werden jeweils mit der Projektaufgabe bekannt gegeben. Für allgemeine Projektarbeiten, wie das Systemtechnik-Projekt und für Bachelorarbeiten bei denen die Gesamtfunktion im Vordergrund steht, ist zur Leiterplattenfertigung die Datei PcbDoc notwendig. Den Fertigungsauftrag stellen Sie über: https://file-server.ntb.ch/WEBpcb/ Die Kosten für die Leiterplattenherstellung und eine Checkliste vor Abgabe der Leiterplatten finden Sie ebenfalls auf dieser Seite. Elektronik 04.04.2014 Seite 59/97 Altium Designer 25 Installationsanleitung für Altium Designer: Hinweis: Mit der Installation erhalten Sie eine On Demand-Lizenz. Diese Lizenz kann auf einem beliebigen PC im Rahmen der Ausbildung genutzt werden. Die Lizenz ist ausschliesslich für den nicht kommerziellen Einsatz von Studierenden an der NTB bestimmt. Eine anderweitige Verwendung ist nicht gestattet. Für die Installation benötigen Sie eine Verbindung ins Internet. Bitte installieren Sie nur die Version Build 13.1.2 und deaktivieren Sie den automatischen Updateservice! Nur diese Version wird im Studienjahr 2013-2014 von der NTB unterstützt. Neuere Versionen können in der NTBeigenen Leiterplattenfertigung nicht verarbeitet werden und sind nicht abwärtskompatible, das heisst diese Daten können nicht mehr korrekt an der NTB geöffnet werden. Installation: 1. Laden Sie die Installationsdateien vom NTB-Server auf Ihren PC: \\ntb-server\nobackup\software\AltiumDesigner-13.1.2 2. Installieren Sie das Programm Der Pfad darf bei Windows 7 64Bit nicht länger als 260 Zeichen sein kurz halten!! Beim Entpacken auf Warnungen achten! Bild 25-1: Installations-Startbildschirm Next Elektronik 04.04.2014 Seite 60/97 Altium Designer Bild 25-2: Lizenzvereinbarung I accept the agreement Advanced Bild 25-3: Erweiterte Einstellungen Ok Next Bei einer Aufforderung zum Einloggen bitte mit [email protected] und elektronikuser2011 einloggen. Elektronik 04.04.2014 Seite 61/97 Altium Designer Bild 25-4: Repository laden Repository Location http://installation.altium.com Next Bild 25-5: Funktionalität PCB and Soft Design Next Elektronik 04.04.2014 Seite 62/97 Altium Designer Bild 25-6: Zielordner definieren Next Bild 25-7: Installation starten Next Elektronik 04.04.2014 Seite 63/97 Altium Designer Bild 25-8: Installation abschliessen Finish 3. Nach erfolgreicher Installation starten Sie den Altium Designer. 4. On-Demand aktivieren Bild 25-9: Einstellungen der System – Account Management - Parameter DXP Preferences System Account Management Yes, I would like to allow connections to Altium’s on-demand services Elektronik 04.04.2014 Seite 64/97 Altium Designer 5. On-Demand Lizenz verwenden Bild 25-10: My Account DXPMy Account Sign in Bild 25-11: Account Sign In Im neu geöffneten Fenster kann der Benutzername und das Passwort eingegeben werden. Am besten speichern Sie die Daten mit Remember ab: Benutzername: Passwort: [email protected] per Mail anfragen: Email an [email protected] Im My account-Fenster erscheint unter On Demand die Lizenz: Elektronik 04.04.2014 Seite 65/97 Altium Designer Bild 25-12: My Account 6. Durch Anklicken von Use wird die Lizenz ausgewählt. 7. Plug-ins installieren DXP Plug-ins and updates Bild 25-13: Plug-ins und Updates Install All Elektronik 04.04.2014 Seite 66/97 Altium Designer Bild 25-14: Plug-ins und Updates …Click to apply Elektronik 04.04.2014 Seite 67/97 Altium Designer Anmerkungen: Im Fenster My Account kann die Lizenz auf eine Lizenz ohne Internetverbindung umgestellt werden. Hierzu ist die Lizenz auszuwählen und mit der rechten Maustaste die Funktion Roam zu aktivieren. Es öffnet sich ein neues Fenster. Darin kann angegeben werden, wie lange der Benutzer ohne Internetverbindung arbeitet. Sobald eine Zeit eingegeben wird, erscheint in der Spalte Used der Text Roaming with me. Jetzt lässt sich der Altium Designer ohne Internetzugang benutzen. Bild 25-15: My Account mit den Roam-Eingaben Bibliotheken und Beispiele installieren Datei AD-Addon.rar aus dem Ordner AltiumDesigner-10.1051.23878 entpacken Dateien in Verzeichnis Windows XP: C:\Documents and Settings\All Windows 7: C:\Users\Public\Documents\Altium\AD13 kopieren/hinzufügen: Users\Documents\Altium\AD13 PDF-Dateien einspielen Dateien aus Missing_PDF_Manuals_of_Release_10.zip entpacken Dateien in Verzeichnis C:\Program Files (86x)\Altium\AD13\Help kopieren Elektronik 04.04.2014 Seite 68/97 Altium Designer 26 Support bei Problemen mit dem Altium Designer Damit der Support gewährleistet werden kann, ist es möglich, mittels TeamViewer und Skype zu arbeiten. Im Folgenden wird die Installation und Verwendung von TeamViewer und Skype beschrieben. 26.1 Verwendung von TeamViewer Installation von TeamViewer Der TeamViewer kann direkt von der Homepage www.teamviewer.ch gestartet oder heruntergeladen werden. Um an einer Präsentation oder Fernsteuerung teilnehmen zu können, kann auf der Homepage „An Fernsteuerung teilnehmen“ oder „An Präsentation teilnehmen“ ausgewählt werden. Bild 26-1 Internetseite von TeamViewer Damit der Supporter Zugriff auf den PC des Anwenders hat, muss der Benutzer seine ID und das Passwort angeben. Sobald der Supporter die Angaben eingegeben hat, erscheint ein neues Fenster. Darin ist der Desktop des Anwenders dargestellt. Um an einer Präsentation teilzunehmen, benötigt der Anwender die ID und das Passwort des Supporters. Elektronik 04.04.2014 Seite 69/97 Altium Designer Bild 26-2 Startbildschirm Fernwartung und Präsentation Der Supporter startet die jeweiligen Sitzungen über den Button „Kostenlose Vollversion starten“ auf der Homepage von TeamViewer. Daraufhin wird die Installation begonnen. Bild 26-3 Sicherheitswarnung ausführen Es kann gewählt werden, ob die Exe-Datei gespeichert oder ausgeführt werden soll. Wenn die Datei gespeichert wird, kann beim erneuten Ausführen des TeamViewers direkt beim Starten des Programms begonnen werden und muss nicht nochmals heruntergeladen werden. Elektronik 04.04.2014 Seite 70/97 Altium Designer Bild 26-4 TeamViewer installieren Bei der Installation von TeamViewer auf den Hochschulrechnern kann nur Starten ausgewählt werden. Auf den privaten Rechnern (oder auf NTB-Rechnern mit Adminrechten) kann die Software vollständig installiert werden, so dass das Programm direkt ausgeführt wird. Dadurch entfällt, dass jedes Mal die Lizenzabkommen neu akzeptiert werden müssen. Bild 26-5 Lizenzabkommen akzeptieren Elektronik 04.04.2014 Seite 71/97 Altium Designer Vor jedem Start des TeamViewers muss zuerst das Lizenzabkommen akzeptiert werden. Bei häufiger Verwendung ist es von Vorteil, wenn das Programm richtig installiert wird. Bild 26-6 Startbildschirm Fernsteuerung Bild 26-7 Startbildschirm Präsentation Elektronik 04.04.2014 Seite 72/97 Altium Designer Dies sind die Startbildschirme vom TeamViewer. Hier kann ausgewählt werden, ob eine Fernwartung oder eine Präsentation durchgeführt werden soll. Achtung, die Kennwörter von Fernwartung und Präsentation sind nicht identisch. Bei der Fernwartung und bei der Präsentation können beide Parteien denselben Desktop sehen und je nach Einstellung auch den PC steuern. Bei der Präsentation können mehr als zwei Personen miteinander kommunizieren. Verbindungsaufbau bei der Fernsteuerung ID des Studenten Bild 26-8 Verbindung herstellen für Fernsteuerung Sobald beide Parteien den TeamViewer gestartet haben, kann mit dem Verbindungsaufbau begonnen werden. Dazu benötigt der Supporter die ID und das Passwort des Anwenders. Diese können telefonisch oder per Mail bekannt gegeben werden. Der Altiumsupporter gibt im Feld „Verbindung herstellen Partner-ID“ die ID des Studenten (Feld „Warte auf Verbindung Ihre ID“) ein. Daraufhin erscheint ein neues Fenster, in welchem das Kennwort des Studenten eingegeben werden muss. Bild 26-9 Kennworteingabefenster Nach dem Drücken des Anmelde-Buttons kann der Supporter den Bildschirm des Anwenders sehen. Es haben standardmässig beide die Möglichkeit, die Maus und die Tastatur im TeamViewer zu benützen. Der Anwender kann die Mausbewegungen des Supporters sehen, jedoch sieht der Supporter die Mausbewegungen des Anwenders nicht. Elektronik 04.04.2014 Seite 73/97 Altium Designer Verbindungsaufbau bei der Präsentation Bild 26-10 Verbindung herstellen für Präsentation Bei der Präsentation gibt es einen Hauptverantwortlichen. Dieser teilt den Teilnehmern seine ID und sein Kennwort mit. Die Teilnehmer können im Feld „Partner-ID“ die Nummer eingeben und anschliessend auf den Button „An Präsentation teilnehmen“ klicken. Daraufhin erscheint ein neues Fenster mit der Aufforderung zu warten, bis die Präsentation gestartet wird. Bild 26-11 Bitte warten Der Verantwortliche kann die Präsentation mit dem Button „Präsentation Starten“ eröffnen. Ist es erforderlich, während der Präsentation einen Bildschirm eines Teilnehmers zu sehen, kann mit dem Doppelpfeil die Richtung geändert werden. Bei der Präsentation, sowie bei der Fernwartung ist es möglich, die Bewegungen der Teilnehmer anzuzeigen oder auszublenden. Dies kann mit dem Maussymbol erreicht werden. Der grüne Punkt signalisiert, dass Bewegungen und Klicks erlaubt sind. Wird dies ausgeschalten, erscheint bei einem Klick ein blauer Pfeil. Dieser kann von allen Beteiligten gesehen werden, hat jedoch keine Funktion. Elektronik 04.04.2014 Seite 74/97 Altium Designer 26.2 Verwendung von Skype Skype ist bei den NTB-Rechnern nicht standardmässig installiert. Das Programm ist im NTB-Kiosk vorhanden.Nach dem Hinzufügen ist Skype unter: Programme Tools Skype vorhanden und kann aufgerufen werden. Falls mit einem privaten PC gearbeitet wird, kann Skype unter http://www.skype.com/intl/de/get-skype/on-your-computer/windows/ heruntergeladen und installiert werden. Die Altiumsupporter sind unter dem Skype-Name NTB-AltiumSupport zu kontaktieren. Da die Supporter nicht immer online sind, bitte ein Mail an die E-Mailadresse [email protected] senden. Es wird sich dann ein Mitarbeiter bei Ihnen per Mail melden. Hinzufügen von neuen Kontakten Bild 26-12 Kontakt hinzufügen Ein neuer Kontakt kann unter Neu Kontakt… hinzugefügt werden. Bild 26-13 Kontakt suchen und auswählen Im Fenster „Kontakt hinzufügen“ kann der Skype-Name oder der Name eingetragen werden. Durch Drücken des Buttons „Finden“ werden alle Teilnehmer aufgelistet, die den eingegebenen Namen enthalten. Aus dieser Liste kann der gewünschte Kontakt markiert und mit dem Button „Kontakt hinzufügen“ ausgewählt werden. Elektronik 04.04.2014 Seite 75/97 Altium Designer Bild 26-14 Nachricht an neuen Kontakt senden und abschliessen Im nächsten Fenster kann eine Nachricht an den neuen Kontakt gesendet werden. Danach kann auf „Senden“ geklickt werden. Bild 26-15 Kontaktliste Der hinzugefügte Kontakt erscheint in der Kontaktliste. Bevor mit dem neuen Kontakt ein Gespräch eröffnet werden kann, muss der Supporter die Kontaktanfrage annehmen. Elektronik 04.04.2014 Seite 76/97 Altium Designer Kontakt annehmen Bild 26-16 Kontakt bestätigen In der Kontaktliste erscheint der Name. Auf der rechten Seite der Kontaktliste befindet sich ein oranger Punkt. Dieser zeigt an, welcher Kontakt neu ist. Wird der Kontakt angeklickt, erscheint auf der rechten Seite des Fensters die eingegebene Nachricht. Ebenfalls kann dort der Kontakt mit dem Button „Zur Kontaktliste hinzufügen“ angenommen werden. Sobald der Kontakt hinzugefügt wurde, wird der Status angezeigt. Gespräch beginnen Möchte ein Gespräch mit einem Kontakt aufgenommen werden, klickt man den Kontakt an und wählt auf der rechten Seite den Button „Anrufen“. Bild 26-17 Anruf tätigen Gespräch annehmen Erhält man einen Anruf über Skype, erscheint das folgende Fenster. Hier kann der Anruf angenommen oder abgelehnt werden. Bild 26-18 Fenster für ankommenden Anruf Elektronik 04.04.2014 Seite 77/97 Altium Designer Gespräch beenden Während dem Anruf ist im rechten Fensterteil der Button „Auflegen“ ersichtlich. Durch Drücken auf diesen Knopf wird das Gespräch beendet. Bild 26-19 Gespräch beenden Audioeinstellungen Bild 26-20 Öffnen der Audioeinstellungen Unter Anrufen Audioeinstellungen kann das Mikrofon, die Kopfhörer und falls vorhanden die Kamera geprüft und eingestellt werden. Bild 26-21 Eigenschaftsfenster für Mikrofon und Lautsprecher Elektronik 04.04.2014 Seite 78/97 Altium Designer 27 Anhang: Tastenkürzel 27.1 Design Explorer Shortcuts Left-Click Select document under Cursor Double Left-Click Edit document under Cursor Right-Click Display context sensitive pop-up menu CTRL + F4 Close active document ALT + F4 Close Design Explorer DXP CTRL + TAB Cycle through open documents Drag & Drop from • one project to another Move selected document • File Explorer to Design Explorer Open selected document as a free document CTRL + Drag & Drop from one project to Link selected document into second project another project F4 Hide/display all floating panels F5 Toggle between active panel and workspace. 27.2 Common Schematic and PCB Shortcuts SHIFT While autopanning to pan at higher speed J Display Jump sub-menu Y While placing an object to flip it along the Y-axis X While placing an object to flip it along the X-axis SHIFT +↑↓←→ Move Cursor ten grid increments in direction of arrow key ↑↓←→ Move Cursor one grid increment in direction of arrow key ESC Escape from current process END Redraw the screen HOME Redraw screen with center at the Cursor point CTRL + mouse wheel (or PAGEDOWN) Zoom out CTRL + mouse wheel (or PAGEUP) Zoom in (zooms around Cursor, position the Cursor first) Mouse wheel Pan Up/Down SHIFT + mouse wheel Pan Left/Right CTRL + Z Undo CTRL + Y Redo CTRL + A Select All CTRL + S Save current document CTRL + C Copy CTRL + X Cut CTRL + V Paste CTRL + R Copy and repeat paste selected objects Elektronik 04.04.2014 Seite 79/97 Altium Designer ALT Constrain object movement horizontally or vertically DELETE Delete Selection V+D View Document V+F View Fit placed objects X+A De-select all Right-Click & Hold Display slider hand & slide view Left-Click Select/deselect object under Cursor Right-Click Pop-up floating menu, or escape from current Operation Right-Click on object, select Find Similar Load object under Cursor into Find Similar Objects dialog Left-Click, Hold & Drag Select inside area Left-Click & Hold Move object/selection under Cursor Left Double-Click Edit object SHIFT + Left-Click Add/remove object from selection set TAB Edit attributes while placing SHIFT + C Clear current Filter SHIFT + F Click on object to display Find Similar dialog Y Popup Quick Queries menu F11 Toggle Inspector panel on/off F12 Toggle List panel on/off CTRL + N Store current selection in memory location N ALT + N Recall selection from memory location N SHIFT + N Add current selection to selection already stored in memory location N Recall selection from memory location N and add itto current selection in workspace Apply filtering based on selection set in memory location N. SHIFT + ALT + N SHIFT + CTRL + N 27.3 Schematic Shortcuts G Cycle through snap grid setting SPACEBAR Rotate object being moved by 90 degrees SPACEBAR Toggle start/end mode while placing a wire/bus/line SHIFT + SPACEBAR Left-Click, Hold + DELETE Step through placement modes while placing a wire/bus/line Remove the last vertex when placing awire/bus/line/polygon When a wire is focused to delete a vertex Left-Click, Hold + INSERT When a wire is focused to add a vertex CTRL + Left-Click & Drag Drag object Left-Click in Navigator/Browser Cross probe to object on schematic document ALT + Left-Click in Navigator/Browser Cross probe to object on both schematic document and PCB. BACKSPACE Elektronik 04.04.2014 Seite 80/97 Altium Designer 27.4 PCB Shortcuts SHIFT + R SHIFT + E Cycle through four routing modes (ignore, walkaround, HugNPush or push obstacle) Toggle electrical grid on/off SHIFT + W Open Choose Favorite Width dialog. Widths are defined via the Interactive Routing page of the Preferences dialog. CTRL + G Pop up snap grid dialog G Pop up snap grid menu N Hide the ratsnest while moving a component L Flip component being moved to the other side of board CTRL + Left-Click Highlight routed net under cursor (repeat in free space to clear) Highlight additional routed net under cursor SHIFT + CTRL + Left-Click CTRL + SPACEBAR BACKSPACE Cycle through connection lines modes during interactive routing Remove last track corner during interactive routing SHIFT + SPACEBAR Step through corner modes during interactive routing SPACEBAR Toggle start/end mode during interactive routing SHIFT + S Toggle single layer mode on/off O + D + D + ENTER Set all primitives to display in draft mode O + D + F + ENTER Set all primitives to display in final mode O+D Show/Hide Tab of Preferences dialog O+K View Layer Stack Manager L View Board Layers and Colors dialog CTRL + H Select connected copper + Next layer (numeric keypad) - Previous layer (numeric keypad) Next routing layer (numeric keypad) * Toggle Signal layer and place Via while routing M Display Move sub-menu ALT Hold to temporarily switch from avoid-obstacle to ignoreobstacle mode Hold to temporarily disable electrical grid while routing CTRL CTRL + M or R + M Measure distance SPACEBAR SHIFT + SPACEBAR Rotate object being moved anti-clockwise (define rotation step in Preferences dialog) Rotate object being moved clockwise Q Toggle units (metric/imperial). V+B Flip Board V + W + P + P oder T + T + i + i Hole Size Editor Elektronik 04.04.2014 Seite 81/97 Altium Designer 28 Anhang: Bauteildesignatoren Buchstabe A Art (Teil-) Baugruppen Beispiel Verstärker, Laser B Umsetzer von nicht elektrischen zu elektrischen Grössen und umgekehrt Thermoelement, Drehgeber, Lautsprecher C Kondensatoren D Digitale Bausteine AND, Zähler, Inverter E Verschiedenes Heizeinrichtung, Lüfter F Schutzeinrichtungen Sicherung, Thermoschutzschalter G Generatoren, Stromversorgungen Oszillator H optische/akustische Meldeeinrichtungen LED, Lampe, Summer J - frei K Relais, Schütze L Induktivitäten M Motoren N Verstärker, Regler OP P Messgeräte, Prüfeinrichtungen Multimeter, KO Q Starkstrom-Schaltgeräte Sterndreieckumschalter R Widerstände S Schalter, Wähler Taster, Codierschalter T Transformatoren Trenntrafo U Umsetzer, Modulatoren U/f-Wandler V diskrete Halbleiter, Röhren Dioden, Transistoren W Hohlleiter, Antennen, Übertragungswege Streifenleiter X Klemmen, Stecker Jumper Y Elektrisch betätigte mechanische Einrichtungen Druckluftventil, Magnet, Quarz Z Abschlüsse, Filter, Entzerrer, Begrenzer RC/LC-Filter, Funkentstöreinrichtungen Elektronik 04.04.2014 Seite 82/97 Altium Designer 29 Anhang: Fertigungsmöglichkeiten an der NTB Die Tabelle 29-1 gibt Auskunft über die Fertigungsmöglichkeiten an der NTB. Einseitige Leiterplatte Zweiseitige Leiterplatte Multilayer Leiterplatte Frontplatten SMD-Schablone Elektronik X X X X X X X X X X X X X X X X X X X X Lötlack Blei-Zinn chemisch. bleifreies Zinn Bestückungsdruck Lötstopplack galvanische Durchkontaktierung gebohrt Oberfläche X X X X X A A (X) (X) (X) (X) (X) (X) X X A A (X) X X (X) optisch geprüfte Leiterplatten Tabelle 29-1: Fertigungsmöglichkeiten an der NTB X X X X X X X X X X X Bemerkungen auf Anfrage auf Wunsch für spezielle Anwendungen auf Anfrage bis 8 Lagen auf Anfrage auf Anfrage auf Anfrage 04.04.2014 Seite 83/97 Altium Designer 30 Anhang: Leiterplattenspezifikation der NTB In der Tabelle 30-1 sind die Spezifikationen der herstellbaren Leiterplatten aufgeführt. Das Bild 30-1 mit der Tabelle 30-2 zeigen die wichtigsten Fertigungsangaben der Leiterplatte im Überblick. Die Durchkontaktierung sind im Bild 30-2 und Tabelle 30-3 dargestellt. Für den Lötstopplack gelten die Angaben in Bild 30-3 und Tabelle 30-4. Tabelle 30-1: Leiterplattenspezifikation Spezifikation Leiterplatten Leiterplattendicke Bemerkungen Standarddicke 1.5 mm 30 - 50 um Kupferauflage. Leiterplattenmaterial FR4 Leiterplattengrösse Ätzen Leiterbahnbreite und –abstände Restring (Padgrösse minus Bohrdurchmesser) Durchkontaktierung maximal 174 x 267 mm Bohren Toleranzen Bohrdurchmesser empfohlen: 10 mil (250 um) kleinste(r): 8 mil (200 um) empfohlen ≥ 0.5 mm kleinster 0.4 mm empfohlen Bohrdurchmesser 0.5 mm und Padgrösse 1 mm d ≤ 2.0 mm ± 0.1 mm 2.0 < d ≤ 6.0 mm ± 0.15 mm > 6.0 mm ± 0.20mm empfohlen ≥ 0.5 mm allgemein ≥ 0.4 mm Nippeln allgemein ≥ 1.0 mm Fräsen Toleranzen Fräserdurchmesser ± 0.5 mm 1.0 mm auf Anfrage können auch 1.0, 0.8, 0.5 mm mit einer Auflage bis 70 um gefertigt werden. Standard Industrie Qualität FR4, auf Anfrage sind weitere Materialen lieferbar z. B. Rogers. auf Anfrage 6 mil sonst wie Bohrdurchmesser Der Bohrdurchmesser sollte etwa 0.3 mm (mindestens 0.2 mm) grösser als der Stiftdurchmesser gewählt werden. Auf Anfrage sind auch Bohrungen mit 0.3 mm Durchmesser möglich. Das Nippeln (Herstellen von Längsnuten durch mehrere Bohrungen nebeneinander) kann ab einem Bohrdurchmesser von 1.0 mm eingesetzt werden. Für die Konturen setzen wir Fräser mit einem Durchmesser von 1.0 mm. Kupfer mindestens von der Fräskante Seitenmetallisierung 0.5 mm entfernt (20 mil) Aussenkanten nach Vorgabe Elektronik mit Durchkontaktierte Bohrungen am Rand der Platine, die von der Fräskante durchtrennt werden sollen, müssen einen Mindestdurchmesser von 2.0 mm bzw. einen bleibenden Radius von 1.0 mm haben. Die Aussenkanten der Konturen können 90° oder nach Vorgabe abgerundet sein. 04.04.2014 Seite 84/97 Altium Designer Innenecken Lötstopplack Dicke Maskenfreistellung über Pads Kleinste Stegbreite der Maske zwischen Pads Höhen des Text in Kupfer ias Oberflächen Lötlack HAL 3 chemisch Zinn Schichtaufbau Schichtdicke Lagerfähigkeit Löttemperatur Siebdruck Spezifikation Radius des Fräsers 30 bis 50 um empfohlen: 3 mil (75 um) kleinste: 2 mil (50 um) Bemerkungen Die Innenecken werden mindestens den Radius des verwendeten Fräsers von 1 mm Durchmesser abbilden. auf Anfrage auf Anfrage empfohlen 2 mm nach Vorgabe abgedeckt oder offen auf Anfrage SnPb 63/37 bleifrei SnCu0.7Ni ≥ 10 um > 12 Monate 250 – 260°C auf Anfrage Prüfung Prüfmethode 3 visuelle Prüfung HAL: Hot Air Levelling Elektronik 04.04.2014 Seite 85/97 Altium Designer C D E B A G F I H Bild 30-1 Abstände beim Leiterplattendesign Tabelle 30-2: Abstände beim Leiterplattendesign Massangaben minimale Leiterbahnabstände (A) minimale Leiterbahnbreiten (B) Kleinster Restring bei Vias (C-D) Kleinster Restring bei Bohrungen (G-F) Mindestabstand zur Fräskontur (H) Mindestabstand nicht durchkontaktierter Bohrung zu Kupfer (I) Elektronik Grösse empfohlen: 10 mil (250 um) kleinster: 8 mil (200 um) empfohlen: 10 mil (250 um) kleinste: 8 mil (200 um) 0.4 mm 0.4 mm 0.5 mm 0.5 mm 04.04.2014 Bemerkungen 6 mil (0.15 mm) auf Anfrage 6 mil (0.15 mm) auf Anfrage 0.3 mm auf Anfrage 0.3 mm auf Anfrage Seite 86/97 Altium Designer Kupfer FR4 FR4 H HAL B H D D Bild 30-2 Durchkontaktierung Tabelle 30-3: Abstände für die Durchkontaktierung Massangaben Mindest- Schichtdicke in der Bohrung (B) Werkzeugdurchmesser (D) Enddurchmesser nach Produktion (H) Grösse 14 um (Kupfer: ZIN 4 um) Bemerkungen 10 um + Lötstopplack Kupfer G F C B D A Bild 30-3 Wichtige Abstände für den Lötstopplack Tabelle 30-4: Abstände des Lötstopplacks Massangaben Kleinster - Lötstoppmaskensteg (A) Kleinster - Lötstoppmaskenbreite (B) Mindestabstand zu Bohrungen (C) Mindestabstand zu Lötflächen (D) 0,075mm Schichtdicke Lötstoppmaske (F) Mindestschichtdicke Lötstopp über Leiterbahn (G) Elektronik Grösse kleinster 8 mil (150 um) empfohlen: 3 mil (75 um) kleinste: 2 mil (50 um) 150 um 75 um 30 bis 50 um 8 um 04.04.2014 Bemerkungen Seite 87/97 Altium Designer 31 Anhang: Multilayer - Lagenaufbau Kupfer Innenlage Prepreg Kupfer Innenlage Kupfer Prepreg Innenlage Kupfer L1 L2 L3 L4 Bild 31-1 Multilayer 4-Lagen im Standardaufbau Tabelle 31-1: Beschreibung des Multilayers 4-Lagen im Standardaufbau Lagenbezeichnung L1 L2 L3 L4 Beschreibung Kupfer Innenlage Prepreg Prepreg Kupfer Innenlage Kupfer Prepreg Prepreg Innenlage Kupfer Bemerkungen 35 um (18 um) 0.3 mm 0.22 mm 0.22 mm 35 um 0.5 mm 35 um 0.22 mm 0.22 mm 0.3 mm 35 um Tabelle 31-2: Durchkontaktierungen bei Multilayer 4-Lagen im Standardaufbau Lagenbezeichnung L1-L4 L2-L3 Elektronik Beschreibung Durchkontaktierung zwischen L1 und L4. Durchkontaktierung zwischen L2 und L3. 04.04.2014 Bemerkungen Seite 88/97 Altium Designer Wünschen Sie definierte Dielektrikumsdicken zwischen den Aussenlagen und den ersten nachfolgenden Innenlagen, kann dies in Laminartechnik aufgebaut werden. Kupfer Innenlage Kupfer Prepreg Kupfer Innenlage Kupfer L1 L2 L3 L4 Bild 31-2 Multilayer 4-Lagen in Laminartechnik Tabelle 31-3: Beschreibung des Multilayer 4-Lagen in Laminartechnik Lagenbezeichnung L1 L2 L3 L4 Beschreibung Kupfer Innenlage Kupfer Prepreg Prepreg Kupfer Innenlage Kupfer Bemerkungen 50 um (18 um) 0.5 mm 18 um 0.22 mm 0.22 mm 18 um 0.5 mm 50 um (18 um) Tabelle 31-4: Durchkontaktierungen bei 4-Lagen in Laminartechnik Lagenbezeichnung L1-L4 L1-L2 L3-L4 Beschreibung Durchkontaktierung zwischen L1 und L4. Durchkontaktierung zwischen L1 und L2. Durchkontaktierung zwischen L3 und L4. Bemerkungen Bei dieser Technologie gibt es möglicherweise Einschränkungen bzgl. der Layoutgestaltung auf den Aussenlagen und der Materialverfügbarkeit. Elektronik 04.04.2014 Seite 89/97 Altium Designer 32 Anhang: Leiterbahndimensionierung 32.1 Strombelastbarkeit Die hier angegebenen Daten sind obere Grenzwerte. Der praktische Betrieb sollte weitaus niedriger hinsichtlich der Strombelastung gewählt werden. Genaue Daten anzugeben ist schwierig, da der Wärmeableitwiderstand eine grosse Rolle spielt. Dieser ist von der Plattenstärke, dem Basismaterial, der vertikalen oder horizontalen Anordnung der Platte abhängig. Ein weiterer Faktor sind wärmeableitende Materialen. Diese werden durch Bauteile, Montageteile oder ähnliches gebildet. Ebenfalls einen starken Einfluss hat eine eventuelle Zwangskühlung (z. B. Lüfter). In Bild 32-1 ist die Temperaturerhöhung in Abhängigkeit von Leiterbreite und Strombelastung gezeigt. Im gewählten Beispiel erhöht sich die Leitertemperatur um 30°C bei einer Leiterbreite von 5.5mm und einem Strom von 13 A für eine Kaschierungsstärke von 35μm. Bild 32-1 Strombelastbarkeit einer Leiterbahn Elektronik 04.04.2014 Seite 90/97 Altium Designer 32.2 Drahtäquivalent Um zu ermitteln, welche Leiterbahnbreite welchem Draht entspricht, kann Bild 32-2 zur Hilfe genommen werden. Bild 32-2 Drahtäquivalent einer Leiterbahn Elektronik 04.04.2014 Seite 91/97 Altium Designer 32.3 Induktivität Mit Bild 32-3 kann die Induktivität einer geätzten Spule abgeschätzt werden. Bild 32-3 Induktivität einer Leiterbahn Elektronik 04.04.2014 Seite 92/97 Altium Designer 32.4 Kapazität Tabelle 32-1 gibt das Kapazitätsverhältnis zwischen zwei Leiterbahnen mit und ohne Schirm an. Die Grössen Leiterbreite, Breite der Abschirmung und Abstand beziehen sich auf die Darstellung Bild 32-2. Bild 32-2 Querschnitt Leiterplatte Tabelle 32-1 Kapazitätsverhältnis zweier Leierbahnen mit und ohne Schirmleiter Leiteranordnung Leiterbreite b mm 1.5 Breite der Abschirmung s mm 1.5 Abstand a mm 0.5 1.5 1.5 1.5 1.5 1.5 1.5 1.5 0.5 1 2 5 1.5 0.34 0.34 0.34 0.48 1.5 1 1.5 0.39 1.5 1.5 0.5 2 5 1.5 1.5 1.5 1.5 0.28 0.20 0.29 1 1.5 1.5 0.31 2 1.5 1.5 0.35 5 1.5 1.5 0.39 cs co 0.34 32.5 Mindestabstände für Spannungsisolation Muss eine Spannung isoliert werden, gibt Tabelle 32-2 Auskunft über die einzuhaltenden Leiterabstände. Tabelle 32-2: Mindestabstände für Spannungsisolation Isolationsüberzug, Betriebshöhe Kein Isolationsüberzug, Höhe bis einschl. 10 000 feet (3048m ≙ ca. 700mb) Kein Isolationsüberzug. Höhe über 10 000 feet Mit Isolationsüberzug. Gültig für alle Höhen Elektronik Spitzenspannung zwischen den Leitern V 0⋅⋅⋅150 151⋅⋅⋅300 301⋅⋅⋅500 > 500 0⋅⋅⋅50 51⋅⋅⋅100 101⋅⋅⋅170 171⋅⋅⋅250 251⋅⋅⋅500 > 500 0⋅⋅⋅30 31⋅⋅⋅50 51⋅⋅⋅150 151⋅⋅⋅300 301⋅⋅⋅500 04.04.2014 minimaler Leiterabstand mil 2.5 5 10 .2 mil/V 2.5 6 12.5 25 50 0.1 mil/V 1 1.5 2 3 6 0.012 mil/V Seite 93/97 Altium Designer > 500 Elektronik 04.04.2014 Seite 94/97 Altium Designer 33 Anhang: Hinweise zum Bestücken, zum Löten und zur Inbetriebnahme Gehen Sie sorgfältig mit dem Material und dem Werkzeug um! • Vervollständigen Sie ggf. die Leiterplatte (Bohrungen). Da Werkzeuge nur in einer begrenzten Anzahl zur Verfügung stehen, organisieren Sie sich bitte selbstständig. • Bevor Sie mit der Bestückung beginnen, müssen für alle Bauteile Berechnungen bzw. Simulationen vorliegen. • Gehen Sie bei der Bestückung und Inbetriebnahme wie folgt vor: Elektronik - Zerlegen Sie das Gesamtsystem in Teilsysteme. - Legen Sie eine sinnvolle Aufbaureihenfolge fest. - Nehmen Sie jedes Teilsystem in Betrieb. Vergleichen Sie das Verhalten zwischen der zuvor durchgeführten Berechnung und der Simulation. - Optimieren Sie falls notwendig die Teilfunktion durch Adaption der Bauteilwerte. - Dokumentieren Sie alle durchgeführten Änderungen in einem Masterschaltplan. - Dokumentieren Sie für jedes Teilsystem und am Schluss auch für das Gesamtsystem das Verhalten durch eine Messung. 04.04.2014 Seite 95/97 Altium Designer 34 Anhang: Parameteroptimierung in Schaltungen Zwischen der Berechnung, der Simulation und dem realen Schaltungsaufbau können sich Unterschiede ergeben. Ursache hierfür sind Bauteiltoleranzen und vereinfachte Modellannahmen. Gehen Sie bei der Optimierung der Schaltung wie folgt vor. 1. 2. 3. 4. 5. 6. Legen Sie die zu optimierende Grösse fest (z. B. Taktfrequenz fg). Auf Grund der Berechnung und der Simulation, ermitteln Sie die Bauteile mit den Parametern, die die zu optimierende Grösse primär beeinflusst (z. B. R1 und C2). Ermitteln Sie zusätzliche Einflussgrössen und legen Sie für die Optimierung die Grösse fest (z. B. Die Versorgungsspannung hat einen Einfluss auf die Taktfrequenz. In der Optimierung wird die Versorgungsspannung auf 10 V mit einer Genauigkeit von 0.01 % eingestellt.) Geben Sie die Gesetzmässigkeit zwischen den Bauteilparametern und der zu optimierenden Grösse an (z. B. fg = 12 / (R1 C1) ) Legen Sie den Sollwert und die Genauigkeit der zu optimierenden Grösse fest (fgsoll = 10 kHz +1 %). Erstellen Sie eine Tabelle mit den Bauteilparametern, der zu optimierenden Grösse und dem prozentualen Fehler. Beispiel R1 [Ω] 7. C1 [F] fgm [Hz] fgm/fgsoll [%] Beginnen Sie mit den berechneten Werten, ermitteln Sie durch eine Messung die zu optimierende Grösse und berechnen Sie die prozentuale Abweichung zum Sollwert. Beispiel R1 [Ω] C1 [F] fgm [Hz] fgm/fgsoll [%] 10 kHz 1 nF 11 kHz 10 8. Mit dem prozentualen Fehler und der Bauteilabhängigkeit errechnen Sie einen neuen Bauteilwert. Bei der Berechnung treffen Sie vereinfachte Annahmen wie proportionales oder reziprokes Verhalten. Berechnen Sie den neuen Wert mit einer 3-Satz-Rechnung. 9. Ermitteln Sie durch eine Messung, die zu optimierende Grösse und berechnen Sie wieder die prozentuale Abweichung zum Sollwert. 10. Wiederholen Sie den Schritt 8 und beenden diese Vorgehensweise, wenn die gewünschte Genauigkeit erreicht wird. Hinweis: Hat ein Bauteilwert Einfluss auf mehrere Grössen, so optimieren Sie in jedem Schritt immer nur eine Grösse. Sind mehrere Bauteilparameter für mehrere Grössen verantwortlich, so wird in einem Schritt immer nur der grösste Fehler optimiert. Elektronik 04.04.2014 Seite 96/97 Altium Designer Index Abgabe der Fertigungsdaten............................54 Kosten ............................................................. 54 Annotate Quiet ................................................33 Layer Stack ..................................................... 76 Beschriftung ....................................................51 Leiterplatte Board Shape ....................................................41 Umrisse ...................................................... 42 Bohrlochgrössen..............................................50 Leiterplattendicke ........................................... 41 Fertigungsdaten ...............................................54 Measure distance ...................................... 42, 76 Fertigungsunterlagen .......................................53 Mechanical 1....................................... 38, 39, 42 Harness Connector ..........................................30 mil ................................................................... 41 Harness Definitions .........................................31 Montagebohrungen ......................................... 50 Harness Entry ..................................................31 position-based re-annotation ........................... 33 Hole Size Editor ..............................................50 Signal Harness ................................................ 30 Identifikation ...................................................51 Stack-Manager ................................................ 41 Keep-Out Layer ................................... 38, 39, 42 Umrisse ........................................................... 42 Elektronik 04.04.2014 Seite 97/97