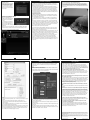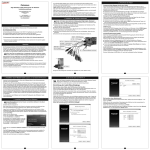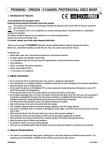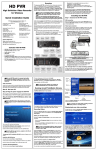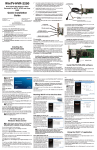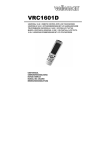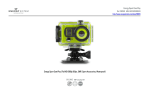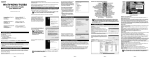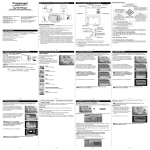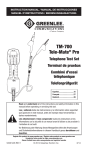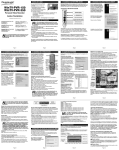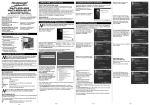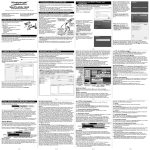Download HD PVR - Hauppauge
Transcript
Die Hauppauge HD PVR zeichnet Video/Audio von Spielekonsolen oder Kabel-/SAT-Receivern auf. Die Aufnahmen werden auf der Festplatte des Computers im komprimierten H.264 Format gespeichert. Die HD PVR verwendet Component-Video (auch als YPrPb bezeichnet), S-Video oder Composite-Video (FBAS) und kann in den Auflösungen von Standard-Definition (576i) bis zu High-Definiton (1080i) bei Datenraten von 1 MBit/sec bis zu 13 MBit/sec aufzeichnen. HD PVR High Definition Videorekorder für Windows Installationsanleitung Wenn Sie eine Spielekonsole, z.B. XBox360 oder PS3 anschliessen, stellen Sie sicher, daß der Component-Video-Ausgang der Konsole auf 1080i eingestellt ist. Hauppauge Computer Works GmbH Krefelder Str. 669 41066 Mönchengladbach Germany Das Audiosignal kann entweder per Stereo-Cinch-Kabel verbunden werden, oder per optischem S/PDIF. Das Aufnahmeformat der HD PVR ist H.264-Video mit AC-3-Audio. Die Aufnahmen können auf dem Monitor des PCs wiedergegeben oder zum Brennen auf eine DVD in das Blu-ray-Format AVCHD konvertiert werden. www.hauppauge.de Tel.-Support: (+49) 02161 694 88 40 Telefon: (+49) 02161 694 88 0 Fax: (+49) 02161 694 88 15 email: [email protected] Es kann zwischen drei Aufnahmeformaten gewählt werden: • .TS: Das ursprüngliche H.264-Format mit 2 oder 5.1 Kanal Audio. Es wird erstellt, wenn Sie in ArcSoft Capture auf "AVCHD" klicken. • .M2TS: Dieses H.264-Format kann auf der PlayStation3 wiedergegeben werden, und wird erstellt, wenn Sie in ArcSoft Capture auf "PlayStation3" klicken. • .MP4: Dieses H.264-Format kann auf der XBox360 wiedergegeben werden, und wird erstellt, wenn Sie in ArcSoft Capture auf "XBox360" klicken. Die HD PVR wird mit der Software TotalMedia Extreme (TME) und MediaConverter von ArcSoft geliefert. TME wird für die Videoaufnahme und auch für die Wiedergabe der Aufnahmen auf dem PC-Monitor verwendet. Sie können Ihre Videoaufnahmen im AVCHD-Format auf handelsübliche DVD Rohlinge brennen, um diese dann auf einem Blu-ray Player wiederzugeben. Lieferumfang ● ● ● ● ● ● HD PVR - High Definition Videorekorder USB-Kabel 5 Volt Netzteil IR Blaster Transmitter Kabel Component Video Kabel (inkl. Audioverbindung) HD PVR Installations-CD-ROM Installation der HD PVR Schritt 1: Anschluss der HD PVR Kabel Überblick ComponentVideo-Ausgänge Audioausgänge Video-Verbindung Es gibt drei Möglichkeiten Ihren Kabelreceiver oder Ihren SAT-Receiver mit der HD PVR zu verbinden: Optischer Audio-Eingang Optischer Audio-Ausgang USB - Anschluss Audio-Eingänge Einschalter Stromversorgung ComponentVideo-Ausgänge IR-Blaster Ausgang Audio-Eingang L/R Status S-Video-Eingang Infrarot-Empfänger Composite-Video-Eingang 1. Sie können die Component-Video-Ausgänge (YCrCb) der Videoquelle über das Component-Video-Kabel mit den Component-Video-Eingängen an der Rückseite der HD PVR verbinden (empfohlen). In diesem Fall kann das Signal über die Component-Video-Ausgänge zu einem Fernsehgerät durchgeschleift werden. 2. Sie können den S-Video-Ausgang der Videoquelle mit dem S-Video-Eingang an der Vorderseite der HD PVR verbinden. 3. Sie können den Composite-Video-Ausgang der Videoquelle (normalerweise ein gelber Cinch Anschluss) mit dem gelben Composite-Video-Eingang an der Vorderseite der HD PVR verbinden. Audio-Verbindung Das Audiosignal des Receivers wird auf der Seite verbunden, wo das Videosignal verbunden wurde: Verwenden Sie entweder die analogen Audioeingänge an der Rückseite (weiss + rot), den optischen Audioeingang an der Rückseite, oder die analogen Audioeingänge an der Vorderseite (weiss + rot). 1 Verwendung von ArcSoft TotalMedia Extreme Um die ArcSoft TotalMedia Extreme Anwendung zu starten, doppelklicken Sie auf das "ArcSoft TotalMedia Extreme" Icon auf dem Desktop. 2 Schritt 2: Installation des IR Blaster Kabels (optional) Stecken Sie den Klinkenstecker am Ende des IR Blaster Kabels in den Klinkensteckereingang an der HD PVR. Bringen Sie den IR Transmitter (Blaster) an Ihrem Receiver an: Positionieren Sie das Ende des IR-Transmitters über den Fernbedienungssensor am Receiver. Die Position des IR Transmitters ist entscheidend! Der IR Transmitter funktioniert nur bis zu einem Abstand von 5cm, daher müssen Sie sicherstellen, daß er sich genau über dem Fernbedienungsempfänger des Receivers befindet. Bei einigen Receivern ist die Position des Fernbedienungsempfängers an der Vorderseite des Gehäuses gekennzeichnet. Bei anderen wiederum sollten Sie genau durch die Abdeckung des Gehäuses schauen, ob Sie einen kleinen runden oder quadratischen Bereich entdecken. Es befindet sich ein doppelseitig klebendes Klebeband an der Rückseite des IR-Transmitters, um diesen über der Stelle des Fernbedienungsempfängers am Receiver zu befestigen. Die Konfiguration des IR Blasters wird im Abschnitt "Konfiguration des IR Blasters" beschrieben. Schritt 3: Starten Sie Ihren PC Schritt 4: Anschließen des USB-Kabels Verbinden Sie die HD PVR über das beiliegende USB-Kabel mit einem USB 2.0 Port des Computers. Schritt 5: Anschließen der Stromversorgung Nachdem Windows gestartet ist, schließen Sie das beiliegende Netzteil am entsprechenden Eingang der HD PVR an (5 Volt, 2 Ampere DC). Schritt 6: Installation des HD PV Treibers und der Software inweis: Sie sollten Ihr Virenschutzprogramm für die Dauer dieser Installation deaktivieren. H Nachdem Windows gestartet ist, drücken Sie den Einschalter (Power) an der Vorderseite der HD PVR. Es erscheint ein Hinweis, daß eine neue Hardware gefunden wurde. Klicken Sie auf die Schaltfläche "Abbrechen". Legen Sie die HD PVR CD-ROM in das CD-Laufwerk des PCs. Das Fenster "Hauppauge HD PVR Installation CD" erscheint. Wählen Sie Ihre Sprache. Installation des Geräte-Treibers Klicken Sie auf "Schritt 1: Treiber installieren" Ein weiteres blaues Fenster öffnet sich, in dem der Status der Treiberinstallation angezeigt wird. Wenn diese beendet ist, klicken Sie auf die Schaltfläche "Drivers have been updated Successfully. << click to exit >>". Installation der Software Klicken Sie auf "Schritt 2: ArcSoft TotalMedia Extreme installieren". Nun werden die Anwendungen ArcSoft TotalMedia Extreme, der HD PVR Scheduler und die IR Blaster Anwendung installiert. Nach Abschluss der Installation klicken Sie auf "Beenden". 3 Während der Aufnahme wechselt der "Aufnehmen"-Button die Farbe auf grün mit der Aufschrift "Stop". Bei der Standardeinstellung werden die Videos im Verzeichnis "My Documents\My Videos" abgelegt. Per Voreinstellung bekommen die Dateien einen Namen, der sich aus Datum und Uhrzeit zusammensetzt (z.B. 2008_3_20_09_08_32.TS). Sie können die Dauer der Aufnahme vorab einstellen, indem Sie den Wert im Feld "Aufnahmedauer" eintragen. Die Aufnahme wird dann gestartet und nach Ablauf der eingestellten Dauer beendet. Der Startbildschirm dieses Programms zeigt am oberen Rand vier Symbole. inweis: Um während der Aufnahme das Videos zu sehen, setzen Sie das Häkchen bei "Vorschau der Aufnahme aktivieren". H Video aufnehmen Klicken Sie auf das Videocassetten-Symbol ("Video aufzeichnen"), um das ArcSoft Capture Modul zu öffnen. Stellen Sie sicher, daß "Hauppauge HD PVR Capture" als Quelle eingestellt ist. Auswahl des Videoeingangs: • Wenn Sie den Component-Video-Eingang verwenden, wählen Sie "YPrPb". • Wenn Sie S-Video oder Composite-Video verwenden, wählen Sie "S-Video" bzw. "FBAS". Auswahl des Audioeingangs: Wählen Sie entsprechend des verwendeten Audioeingangs "RCA Back" (Stereo-Cinch, Rückseite), "RCA Front" (Stereo-Cinch, Vorderseite), oder S/PDIF (digital optisch, Rückseite). inweis: Wenn Sie eine Spielekonsole anschließen, stellen Sie sicher, daß der Component-Video-Ausgang der Konsole auf 1080i eingestellt ist. H Um die Bitrate einzustellen, klicken Sie auf "Formateinstellungen". Sie können zwischen 1Mbit/Sekunde und 13 Mbit/Sekunde einstellen. Je höher die Bitrate, um so größer ist der Platzbedarf auf der Festplatte, aber auch die Qualität ist entsprechend besser. Bei der Aufnahme von High-Definition Videos empfehlen wir eine Bitrate von wenigstens 5 Mbit/Sekunde. Das von der HD PVR erzeugte Format ist H.264 Video mit AC-3 Ton. Sie starten die Aufnahme, in dem Sie auf den Button "Aufnehmen" klicken. Wiedergabe der Aufzeichnungen Um ein Video abzuspielen, schließen Sie das ArcSoft Capture Modul und klicken auf das "Video wiedergeben" Symbol. Hiermit öffnet sich ArcSoft TotalMedia Theater. In TotalMedia Theater klicken Sie auf das Ordner-Symbol und wählen "Mediendatei öffnen". Der Ordner "My Videos" wird geöffnet. Klicken Sie auf das Video, das Sie abspielen möchten und dann auf "Öffnen". Das Video wird wiedergegeben. Eine Blu-ray kompatible DVD Disc brennen Sie können circa 110 Minuten HD Video bei 5 Mbit/sec auf eine Standard DVD-R oder DVDRW Disc (4.7 GB) brennen und diese dann in einem Blu-ray-Player wiedergeben. Je höher die Bitrate, desto weniger Minuten Spieldauer können auf die DVD gebrannt werden. Hinzufügen von Videos zum DVD Layout Klicken Sie auf den Registerreiter "Medien besorgen". Klicken Sie auf den Button "Video", um ein zuvor erstelltes Video hinzuzufügen. Im Hauptmenü von TotalMedia Extreme klicken Sie auf "Disc erstellen". Klicken Sie auf den Button "Video aufzeichnen", um jetzt ein Video auf Festplatte aufzuzeichnen, das Sie dann hinzufügen können. Im Fenster darunter sehen Sie nun diese Optionen: Es gibt zudem Optionen für Untermenüs und benutzerdefinierten Text. • "AVCHD-Film erstellen" erzeugt eine Disc, die in einem Blu-ray-Player wiedergegeben werden kann. • "DVD-Film erstellen" erzeugt eine Disc, die in einem DVD-Player wiedergegeben werden kann. Design des Hintergrundes für Ihre Disc Der Registerreiter "Design" erlaubt es Ihnen, das Menü Ihrer Disc anzupassen. Wählen Sie "AVCHD-Film erstellen". Die TotalMedia Studio Anwendung öffnet sich. Vorschau ansehen Der Registerreiter "Vorschau" erlaubt es Ihnen, eine Vorschau des fertigen Projektes anzusehen. Die Ansicht "Medien besorgen" in TotalMedia Studio zeigt Ihnen, wie die Disc nach dem Brennen aussehen würde. Die Voreinstellung für die Disc ist "DVD Disc (4,7 GByte)". 4 5 6 Konfiguration des IR Blasters Fertige Disc brennen Mit dem Registerreiter "Erstellen" können Sie das Projekt abschließen und direkt auf eine DVD brennen. Es werden diverse Optionen angeboten. Anstatt zu brennen, können Sie hier das Projekt auch als Image-Datei auf die Festplatte schreiben lassen. Der "IR Blaster" lässt die HD PVR einen Kanalwechsel an einem Kabel- oder SAT-Receiver durchführen, indem ein Befehl an den Receiver über den IR-Transmitter geschickt wird. Der IR Blaster besteht aus zwei Komponenten: 1. Das IR Blaster Kabel hat an einem Ende einen Klinken-Stecker und am anderen Ende einen IR-Transmitter. Den Klinken-Stecker stecken Sie in die Rückseite der HD PVR und positionieren den IR-Transmitter vor dem IR-Sensor des Receivers unter Verwendung des selbstklebenden Klebebandes, das auf der Vorderseite des Transmitters angebracht ist. 2. Das IR Blaster Konfigurationsprogramm, mit dem die Codes für den IR-Transmitter konfiguriert werden. Während der Softwareinstallation für die HD PVR wird die IR Blaster Anwendung automatisch installiert. Zubehör: ArcSoft MediaConverter Klicken Sie im Hauptmenü auf den Schraubenschlüssel ("Hilfsprogramme"), und wählen Sie dann "ArcSoft MediaConverter". Anlernen der Befehlscodes eines unbekannten Receivers Falls Sie einen Receiver haben, der nicht von den voreingestellten Hauppauge IR Blaster Codes unterstützt wird, können Sie einen neuen Receiver mit Hilfe der Lernfunktion hinzufügen. Um zur Lernfunktion zu gelangen, klicken Sie auf "Advanced config" und dann auf "Learn". Es ist erforderlich, daß die Tasten '0' bis '9', die Einschaltfunktion und die Enter-Taste angelernt werden. Konfiguration des IR Blasters Das IR Blaster Konfigurationsprogramm finden Sie in der "Hauppauge WinTV" Programmgruppe. Starten Sie dort "BlastCfg". Wählen Sie unter "Device" (Kabel oder Satellit) den Hersteller und das Modell Ihres Receivers aus. Der "CodeSet" enthält eine Liste von Befehlscodes, die IR Blaster vom ausgewählten Hersteller bekannt sind. Es können bis zu zehn Befehlscodes für den ausgewählten Hersteller sein. Der ArcSoft MediaConverter erlaubt es, die mit der HD PVR gespeicherten .TS Dateien in ein Apple (.MP4), Microsoft (.WMV), Panasonic (.WMV), Sandisk (.MOV) oder Sony (.WMV) abspielbares Format umzuwandeln. Wählen Sie die Datei, die konvertiert werden soll, indem Sie auf den Button "Datei hinzufügen" klicken. Wählen Sie Hersteller und Gerät, für welches Sie umwandeln lassen wollen. Klicken Sie auf "Start", um mit der Konvertierung zu beginnen. Unter "Blaster Config" klicken Sie den "Power On/Off" Button. Sie sollten den IR Transmitter bei jedem Klick auf den "Power On/Off" Button blinken sehen. Wenn sich Ihr Receiver dabei ein- und ausschaltet, ist der richtige Befehlscode für Ihren Receiver gefunden. Falls dies nicht der Fall sein sollte, klicken Sie auf "Next". Machen Sie weiter mit "Test Next", bis sich Ihr Receiver ein oder ausschaltet und somit der richtige Code gefunden ist. Falls Sie keinen passenden Code für Ihren Receiver finden: Sorgen Sie dafür, daß sich der IR-Transmitter über dem IR-Sensor des Receivers befindet. Erinnern Sie sich daran, daß der IR-Transmitter nur eine geringe Reichweite hat und daher genau über dem IR-Sensor positioniert werden muß. Als nächstes klicken Sie auf den "Test All" Knopf. Mit dieser Auswahl werden alle Codes in der Datenbank für Receiver (im Moment über 200 Geräte) ausprobiert. Nachdem Sie "Test All" geklickt haben, beobachten Sie Ihren Receiver. Wenn er sich ein- oder ausschaltet, drücken Sie sofort auf "Stop Test". Jetzt ist der richtige Code für Ihren Receiver gefunden. Wenn sich Ihr Receiver beim Durchlauf durch alle Codes nie ein- oder ausschaltet, ist entweder der IR-Transmitter falsch positioniert, oder der Receiver wird nicht unterstützt. Sobald der Code ermittelt ist, klicken Sie auf "Next", um zum "IR Channel Test" Menü zu gelangen. Sie können jetzt auf "Send" klicken, um eine Ziffernsequenz zu Ihrem Receiver zu schicken. Wenn Ihr Receiver eingeschaltet ist, sollte auf der Kanalanzeige des Receivers 1 2 3 zu sehen sein. 7 8 9 Verwendung des WinTV-Schedulers Mit dem WinTV-Scheduler kann zu einem geplanten Zeitpunkt eine Aufnahme mit HD PVR gestartet werden, und auch der Kanalwechsel bei der Set-Top-Box kann über IR Blaster gesteuert werden. inweis: Der IR Blaster muß zuerst konfiguriert sein, damit der Scheduler den Sender an Ihrem Receiver einstellen kann. H Um eine Aufnahme zu planen, klicken Sie auf das "HD PVR Scheduler" Symbol im Startmenü bei "Hauppauge WinTV". Klicken Sie zuerst auf "Hinzufügen". Tipps / Fehlersuche Benötigte Adapterkabel für Spielekonsolen Um eine Sony PS3 oder Microsoft Xbox 360 per Component-Video an die HD PVR anschließen zu können, wird ein Component-AV-Kabel passend zur jeweiligen Spielekonsole benötigt. Das Kabel ist vom jeweiligen Hersteller direkt zu beziehen, oder zum Beispiel auch von Hama. Bei Hama ist es unter den Produktbezeichnungen Component-HD-Kabel "HQ" für PS3 bzw. Component HD-AV-Kabel "HQ" für Xbox 360 zu finden. Die TotalMedia Extreme Software reagiert nicht mehr. Was soll ich tun? Schließen Sie die TotalMedia Extreme Software durch einen Klick auf das Kreuz ('X') in der oberen rechten Ecke des Fensters. Drücken Sie dann den "Power" Knopf an der Vorderseite der HD PVR. Warten Sie 30 Sekunden. Drücken Sie den "Power" Knopf erneut und starten dann die TotalMedia Extreme Software erneut. Welcher Typ von Aufnahmen kann mit der HD PVR gemacht werden und wo können diese wiedergegeben werden? Die HD PVR enkodiert in Echtzeit im H.264 Format mit AC-3 Ton auf die Festplatte. Die mit HD PVR aufgezeichneten Dateien können mit der ArcSoft TME Anwendung auf einen Standard DVD-Rohling gebrannt werden. Der Vorteil liegt darin, daß DVD-Rohlinge im Vergleich zu Bluray Disc Rohlingen preisgünstig sind. Die so erstellten DVDs im Blue-ray Format können allerdings nicht in einem handelsüblichen DVD-Player wiedergegeben werden. Für die Wiedergabe wird ein Blu-ray Disc Player benötigt. Die Aufnahmen mit dem Scheduler scheitern mit der Fehlermeldung "Can't launch TME" Dies passiert, wenn die TotalMedia Extreme Software nicht in das Standardverzeichnis installiert wurde. WinTV-Scheduler - Stellen Sie sicher, daß der Windows Taskplaner richtig arbeitet. Für Windows XP und Vista muß der Windows Taskplaner gestartet sein und richtig arbeiten, sonst wird der WinTV Scheduler nicht funktionieren. Bei XP muss ein Passwort für die Anmeldung bei der Anmeldung des Benutzers bei Windows eingestellt sein. Dies ist eine Voraussetzung für die korrekte Funktion des Schedulers. Zur Kontrolle, ob der Dienst gestartet ist, gehen Sie auf Start/Ausführen geben services.msc ein und klicken auf OK. Dann öffnet sich das Fenster mit den Diensten. Schauen Sie hier, ob der Dienst Taskplaner gestartet ist und der Starttyp auf automatisch steht. Falls der Scheduler nicht korrekt arbeitet, halten Sie diesen Dienst an und starten ihn dann erneut. Zum Anlernen der neuen Tasten: • Halten Sie die Fernbedienung Ihres Receivers so nah wie möglich an den IR Sensor an der HD PVR. • Klicken Sie auf den entsprechenden Knopf im Blaster Config Programm (z.B. 1). • Halten Sie die entsprechende Taste auf der Fernbedienung für den Receiver etwa eine Sekunde gedrückt. Sie sollten die Meldung "LearnKey(key#) Succeeded" erhalten. Gehen Sie nun zur nächsten Taste, bis alle Tasten angelernt sind (0..9, Ein, Enter). Falls Sie die Meldung "LearnKey(key#) Failed" erhalten, bedeutet dies, daß die Taste entweder zu lang oder zu kurz gehalten wurde, oder daß die Fernbedienung nicht nahe genug an den Sensor der HD PVR gehalten wurde. Versuchen Sie es noch einmal. Tauschen Sie versuchsweise die Batterien in der Fernbedienung gegen frische aus. Klicken Sie mit der Maus in das Feld "Channel" und geben Sie die Kanalnummer des Senders ein, den Sie aufnehmen möchten. Im Feld "Aufnahmedatei" können Sie den Namen der Sendung eingeben oder es bei der Voreinstellung belassen. Nun stellen Sie Datum, Uhrzeit und Dauer der Aufnahme ein. Wenn Sie fertig sind, klicken Sie auf "Speichern". Zum geplanten Zeitpunkt sendet die HD PVR über den IR Blaster ein Kommando, das den Receiver auf den gewählten Kanal einstellt. Einige Sekunden danach startet das ArcSoft Capture Module und die Aufnahme des Videos findet statt. Sie müssen ein Passwort bei der Anmeldung an Windows XP vergeben haben. Windows XP startet keine geplanten Tasks, wenn kein Benutzername und Passwort vergeben ist. Sie sollten zuerst einen Benutzer mit Passwort anlegen. Das Scheduler Fenster ist abgeschnitten, so daß man die 'Speichern' oder 'Abbrechen' Buttons nicht klicken kann. Stellen Sie sicher, daß die DPI-Einstellung Ihrer Anzeige nicht höher als 96 eingestellt ist. Gehen Sie in der Systemsteuerung (klassische Ansicht) auf Anzeige/Erweitert. Kontrollieren Sie hier, daß die DPI-Einstellung nicht höher als 96 ist. Falls Sie höher als 96 ist, ändern Sie die Einstellung auf 96 und starten den Rechner neu. Waste Electrical and Electronic Equipment (WEEE): Das Gerät darf nicht mit dem Siedlungsabfall (Hausmüll) entsorgt werden. Dieses Gerät ist entsprechend der europäischen Richtlinie 2002/96/EG über Elektro- und Elektronik-Altgeräte (Waste Electrical and Electronic Equipment - WEEE) gekennzeichnet. Die Richtlinie gibt den Rahmen für eine EU-weit gültige Rücknahme und Verwertung der Altgeräte vor. Für die Rückgabe lhres Altgeräts nutzen Sie bitte die lhnen zur Verfügung stehenden Rückgabe- und Sammelsysteme. FCC Statement FCC ID: H90WINTV CE Statement: This equipment has been tested and complies with EN 55013, EN 55020 and IEC 801-3 part 3 standards. CAUTION: Changes or modifications not expressly approved by the party responsible for compliance to the FCC Rules could void the user's authority to operate the equipment. Supplementary Television Broadcasting Receiving Apparatus - Appareils supplémentaires de réception de télévision, Canada. Nordic note: Ma kun tilkoples kabel-TV nett via galvanisk isolator. 10 11 © 2011 Hauppauge Computer Works 12 QI-HD-PVR-V2.1-GER · 2011/05/19