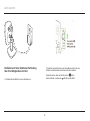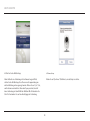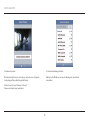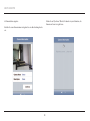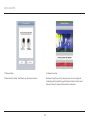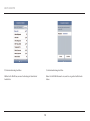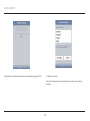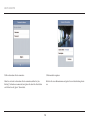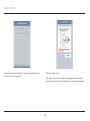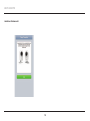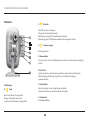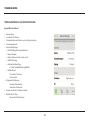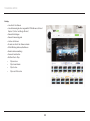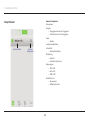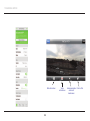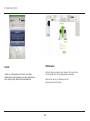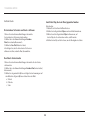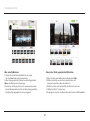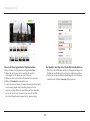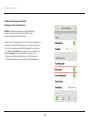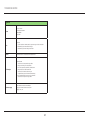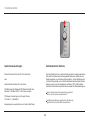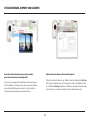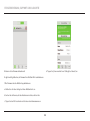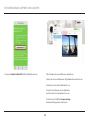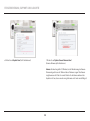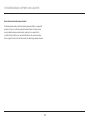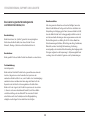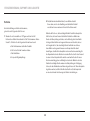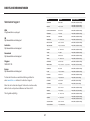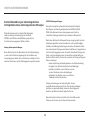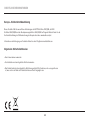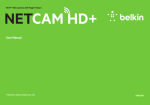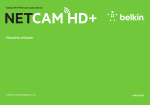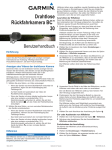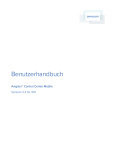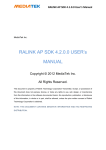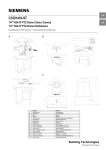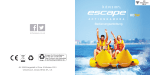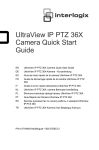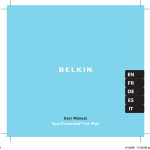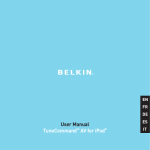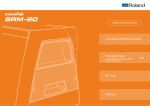Download Benutzerhandbuch - CONRAD Produktinfo.
Transcript
WLAN® HD-Kamera mit Nachtsichtmodus Benutzerhandbuch F7D7602V2 • 8820ed01325de Rev. C00 DEUTSCH INHALTSVERZEICHNIS Erste Schritte . . . . . . . . . . . . . . . . . . . . . . . . . . . . . . . . . . . . . . . . . . . . . 1 Fehlerbehebung, Support und Garantie . . . . . . . . . . . . . . . . . . . . . . 33 Verpackungsinhalt . . . . . . . . . . . . . . . . . . . . . . . . . . . . . . . . . . . . . . . . . . . . . 1 Erstinstallation . . . . . . . . . . . . . . . . . . . . . . . . . . . . . . . . . . . . . . . . . . . . . . . . 1 Die Kamera mit einer drahtlosen Verbindung über Ihre Mobilgeräte einrichten . . . . . . . . . . . . . . . . . . . . . . . . . . . . . . . . . . . . . . . . . . . . . . . . . . . . 2 Zwei Jahre begrenzte Herstellergarantie von Belkin International, Inc. . . 38 Service. . . . . . . . . . . . . . . . . . . . . . . . . . . . . . . . . . . . . . . . . . . . . . . . . . . . . . 39 ÜBERSICHT ÜBER DIE WLAN-KAMERA . . . . . . . . . . . . . . . . . . . . . . 19 Technischer Support . . . . . . . . . . . . . . . . . . . . . . . . . . . . . . . . . . . . . . . . . . Konformitätserklärung zur elektromagnetischen Verträglichkeit und zu elektromagnetischen Störungen . . . . . . . . . . . . . . . . . . . . . . . . . . . . . . . . . Europa – EU-Konformitätserklärung . . . . . . . . . . . . . . . . . . . . . . . . . . . . . . Allgemeine Sicherheitshinweise: . . . . . . . . . . . . . . . . . . . . . . . . . . . . . . . . Vorderseite . . . . . . . . . . . . . . . . . . . . . . . . . . . . . . . . . . . . . . . . . . . . . . . . . . 19 Rückseite . . . . . . . . . . . . . . . . . . . . . . . . . . . . . . . . . . . . . . . . . . . . . . . . . . . 20 Technische Daten . . . . . . . . . . . . . . . . . . . . . . . . . . . . . . . . . . . . . . . . . 21 Software-Funktionen und technische Daten . . . . . . . . . . . . . . . . . . . . . . . App auf iOS oder Android . . . . . . . . . . . . . . . . . . . . . . . . . . . . . . . . . . . . . . Haupt-Fenster . . . . . . . . . . . . . . . . . . . . . . . . . . . . . . . . . . . . . . . . . . . . . . . Schutz . . . . . . . . . . . . . . . . . . . . . . . . . . . . . . . . . . . . . . . . . . . . . . . . . . . . . . Webbrowser . . . . . . . . . . . . . . . . . . . . . . . . . . . . . . . . . . . . . . . . . . . . . . . . . NetCam Cloud + . . . . . . . . . . . . . . . . . . . . . . . . . . . . . . . . . . . . . . . . . . . . . Die kostenlose Testversion von Cloud + aktivieren . . . . . . . . . . . . . . . . . Systemvoraussetzungen . . . . . . . . . . . . . . . . . . . . . . . . . . . . . . . . . . . . . . . Zurücksetzen der Kamera . . . . . . . . . . . . . . . . . . . . . . . . . . . . . . . . . . . . . . 21 21 23 25 25 26 26 32 32 Rechtliche Informationen . . . . . . . . . . . . . . . . . . . . . . . . . . . . . . . . . . 41 41 42 43 43 Erste Schritte Wir gratulieren Ihnen zum Kauf der NetCam HD von Belkin. Mit diesem Gerät behalten Sie im Blick, was bei Ihnen zu Hause passiert, wenn Sie nicht da sind. Erstinstallation Verpackungsinhalt Ihren WLAN-Router, seinen Netzwerknamen (SSID) und sein Kennwort. Sie benötigen Folgendes: Ein Android™-Gerät (Version 2.3 oder höher) oder ein iPhone, ein iPad oder einen iPod touch (iOS Version 5.0 oder höher). NetCam HD+ Netzteil Installationsanleitung Montagekit 1 Erste Schritte Die Kamera mit einer drahtlosen Verbindung über Ihre Mobilgeräte einrichten 2. Versetzen Sie die NetCam in den Setup-Modus, indem Sie den Schalter an der Rückseite der Kamera nach oben drücken. SetupStellen Sie sicher, dass der Schalter sich im WLAN-Leuchte blinkt. Modus befindet, und dass die 1. Schließen Sie die NetCam an eine Steckdose an 2 Erste Schritte 3. Laden Sie die neueste Belkin NetCam App herunter oder aktualisieren Sie die neueste Version. 4. Setup auf iPhone, iPad oder iPod touch 4.1 Stellen Sie eine Verbindung zwischen Ihrem Mobilgerät und dem NetCam-WLAN-Signal her. Hinweis: Wenn der Download abgeschlossen ist, öffnen Sie die App bitte noch nicht. Fahren Sie mit Schritt 4 fort. Gehen Sie auf Ihrem iPhone/iPad/iPod touch zu „Settings (Einstellungen) > Wi-Fi” und stellen Sie eine Verbindung mit dem WLAN-Signal der Kamera her. Fahren Sie erst mit dem nächsten Schritt fort, wenn die Verbindung bestätigt worden ist. 3 Erste Schritte 4.2 Starten Sie die NetCam-App 4.3 Kamera-Setup Wenn Ihr Gerät eine Verbindung mit der Kamera hergestellt hat, starten Sie die NetCam-App. Es sollte nun eine Popupmeldung wie auf der Abbildung unten angezeigt werden. Klicken Sie auf „Yes” (Ja), um Ihre Kamera einzurichten. Wenn kein Popup erscheint, besteht keine Verbindung mit dem WLAN der NetCam HD+. Wiederholen Sie Schritt 4.1 und warten Sie auf eine Bestätigung der Verbindung. Klicken Sie auf „Continue” (Fortfahren), um das Setup zu starten. 4 Erste Schritte 4.4 Kamera-Vorschau 4.5 Internetverbindung herstellen Die Kamera zeigt Ihnen eine Vorschau an, wenn Sie eine erfolgreiche Verbindung mit Ihrem Gerät hergestellt haben. Wählen Sie Ihr WLAN aus, um eine Verbindung mit dem Internet herzustellen. Klicken Sie auf „Connect Camera to Internet” (Kamera mit dem Internet verbinden). 5 Erste Schritte Bitte warten Sie, bis die Kamera eine Verbindung mit dem Internet hergestellt hat. 4.6 Internetverbindung herstellen Geben Sie Ihr WLAN-Kennwort ein, wenn Sie ein gesichertes Netzwerk haben. 6 Erste Schritte 4.7 Ein Konto erstellen 4.8 Ein vorhandenes Konto verwenden Wenn Sie die Kamera zum ersten Mal einrichten, müssen Sie ein Konto erstellen. Wenn Sie ein bereits vorhandenes Konto verwenden, wählen Sie „Use Existing” (Vorhandenes verwenden) und geben Sie dann Ihre Kontodaten ein. Klicken Sie auf „Sign in” (Anmelden). 7 Erste Schritte 4.9 Kameradaten eingeben Klicken Sie auf „Continue” (Weiter). Es dauert ein paar Sekunden, die Kamera am Server zu registrieren. Erstellen Sie einen Kameranamen und geben Sie eine Beschreibung hierzu ein. 8 Erste Schritte Herzlichen Glückwunsch! 4.10 Setup abgeschlossen Bitte drücken Sie den Setup-Schalter an der Rückseite der NetCam nach unten. Klicken Sie auf „Finish” (Fertigstellen), um das Setup abzuschließen. 9 Erste Schritte 5. Setup auf Android-Geräten 5.2 Die NetCam-App starten 5.1 Stellen Sie eine Verbindung zwischen Ihrem Gerät und dem NetCamWLAN-Signal her. Wenn Ihr Gerät eine Verbindung mit der Kamera hergestellt hat, starten Sie die NetCam-App. Es sollte nun eine Popupmeldung wie auf der Abbildung unten angezeigt werden. Klicken Sie auf „Yes” (Ja), um Ihre Kamera einzurichten. Gehen Sie zu „Settings” (Einstellungen) > „Wi-Fi” (Drahtlos und Netzwerke) und „Wi-Fi settings” (WLAN-Einstellungen) und stellen Sie eine Verbindung mit dem WLAN-Signal der Kamera her. Wenn kein Popup erscheint, besteht keine Verbindung mit dem WLAN der NetCam HD+. Wiederholen Sie Schritt 5.1 und warten Sie auf eine Bestätigung der Verbindung. Fahren Sie erst mit dem nächsten Schritt fort, wenn die Verbindung bestätigt worden ist. 10 Erste Schritte 5.3 Kamera-Setup 5.4 Kamera-Vorschau Klicken Sie auf „Continue” (Fortfahren), um das Setup zu starten. Die Kamera zeigt Ihnen eine Vorschau an, wenn Sie eine erfolgreiche Verbindung mit Ihrem Gerät hergestellt haben. Klicken Sie auf „Connect Camera to Internet” (Kamera mit dem Internet verbinden). 11 Erste Schritte 5.5 Internetverbindung herstellen 5.6 Internetverbindung herstellen Wählen Sie Ihr WLAN aus, um eine Verbindung mit dem Internet herzustellen. Geben Sie Ihr WLAN-Kennwort ein, wenn Sie ein gesichertes Netzwerk haben. 12 Erste Schritte Bitte warten Sie, bis die Kamera eine Internetverbindung hergestellt hat. 5.7 Ein Konto erstellen Wenn Sie die Kamera zum ersten Mal einrichten, müssen Sie ein Konto erstellen. 13 Erste Schritte 5.8 Ein vorhandenes Konto verwenden 5.9 Kameradaten eingeben Wenn Sie ein bereits vorhandenes Konto verwenden, wählen Sie „Use Existing” (Vorhandenes verwenden) und geben Sie dann Ihre Kontodaten ein. Klicken Sie auf „Sign in” (Anmelden). Erstellen Sie einen Kameranamen und geben Sie eine Beschreibung hierzu ein. 14 Erste Schritte Klicken Sie auf „Continue” (Weiter). Es dauert ein paar Sekunden, die Kamera am Server zu registrieren. 5.10 Setup abgeschlossen Bitte drücken Sie den Setup-Schalter an der Rückseite der NetCam nach unten. Klicken Sie auf „Finish” (Fertigstellen), um das Setup abzuschließen. 15 Erste Schritte Herzlichen Glückwunsch! 16 Erste Schritte 5,5 mm 2,5 mm Bringen Sie die Schrauben an der Wand an und befestigen Sie die Platte an den Schrauben. 6. Montage der Kamera (optional) Lösen Sie die Halterungsstange der Kamera vom Sockel und entfernen Sie das Gewicht. 17 Erste Schritte Bringen Sie den Sockel an der Platte an und schrauben Sie die Halterungsstange der Kamera an. 18 ÜBERSICHT ÜBER DIE WLAN-KAMERA Vorderseite A: Helligkeitssensor B: Kamerasensor C: IR-LED D: Mikrofon 19 ÜBERSICHT ÜBER DIE WLAN-KAMERA Rückseite B: G Netzwerk Grün: Mit dem Server verbunden Orange: Nur mit dem LAN verbunden Blinkanzeige (orange): Mit keinem Netzwerk verbunden Blinkanzeige (grün): Mit Netzwerk verbunden, Einrichtung kann erfolgen C: Stromversorgung Grün: Eingeschaltet D: Kameraständer Sie können die Position der NetCam anpassen, indem Sie die Ausrichtung der Halterung ändern. E: Reset-Taste System zurücksetzen: Eine Sekunde lang drücken, um das System zurückzusetzen. Werkseinstellung: 20 Sekunden lang drücken, um die Werkseinstellungen wiederherzustellen. LED-Anzeigen A: Setup Grün: Setup-Modus ist eingeschaltet Orange: Setup-Modus wird initiiert Leuchte aus: Setup-Modus ist ausgeschaltet F: Setup-Schalter Nach oben drücken, um den Setup-Modus einzustellen. Nach unten drücken, um den Kamera-Modus einzustellen. G: Lautsprecher Zum Gegensprechen 20 Technische Daten Software-Funktionen und technische Daten App auf iOS oder Android • Kamera-Setup • Live-Ansicht der Kamera • Momentaufnahme und Video eines Live-Streams speichern • Live Zweiwege-Audio • Kamera-Einstellungen • E-Mail-Meldung aktivieren/deaktivieren • Kamera-Freigabe • Kamera-Status einstellen (online, privat) • IR-LED-Steuerung • Automatische Einstellung • Videostream (Bildauflösung, Qualität) • NetCam Cloud + • Kostenlose Testversion • Abonnement • Allgemeine Einstellungen • Kennwort zurücksetzen • Automatisch anmelden • Freunde zur Ansicht der Kamera einladen • NetCam Cloud + Clips • Gespeicherte Clips ansehen 21 Technische Daten Web-App • Live-Ansicht der Kamera • Live-Audiowiedergabe über ausgewählte PC-Webbrowser (Internet Explorer®, Firefox® und Google Chrome™) • Kamera-Einstellungen • Kamera-Firmware-Upgrade • Löschen der Kamera • Freunde zur Ansicht der Kamera einladen • E-Mail-Meldung aktivieren/deaktivieren • Benutzerkontenverwaltung • Kennwort zurücksetzen • NetCam Cloud + Clips • Clips ansehen • Clips herunterladen • Clips löschen • Clips nach Zeit suchen 22 Technische Daten Haupt-Fenster Kamera-Status Kamera-Konfiguration Kameraname Freigabe • Freigegeben: Kamera ist freigegeben • Privat: Kamera ist nicht freigegeben Audio • An/Aus Lautsprecherlautstärke Infrarotlicht • Automatisch/An/Aus Bilddrehung • Aufrecht • Auf dem Kopf stehend Abmessungen • 320 x 240 • 640 x 360 • 1280 x 720 NetCam Cloud + • Abonnement • E-Mail-Nachrichten Kamera konfigurieren 23 Technische Daten Bild aufzeichnen 24 Video aufzeichnen Audiowiedergabe Push-to-Talk aktivieren/ deaktivieren Technische Daten Schutz Um Sie vor Hackerangriffen auf Ihr Konto zu schützen, erhalten Sie eine Popupmeldung, wenn eine andere Person auf Ihr Konto zugreift, während Sie angemeldet sind. Webbrowser Rufen Sie diesen Link über Internet Explorer, Netscape, Firefox oder Google Chrome auf: http://www.belkin.com/netcam Dann können Sie sich die Aufnahmen auf der Kamera über Ihren PC ansehen. 25 Technische Daten NetCam Cloud + Ansicht der Clips, die in der Cloud gespeichert wurden Über die App: 1. Melden Sie sich bei Ihrem NetCam-Konto an 2. Wählen Sie die Registerkarte Clips am unteren Bildschirmrand aus. 3. Wählen Sie auf der Registerkarte Clips die Kamera aus, auf der die Clips, die Sie sich ansehen wollen, erstellt wurden. 4. Wählen Sie den Clip auf der Liste aus, um die Wiedergabe zu starten. Die kostenlose Testversion von Cloud + aktivieren 1. Gehen Sie zu den Kamera-Einstellungen, über welche Sie die kostenlose Testversion starten wollen. 2. Wählen Sie in den Kamera-Einstellungen Purchase Plan(Service kaufen/Abonnement). 3. Wählen Sie Free Trial(Kostenlos testen). 4. Bestätigen Sie, dass Sie die kostenlose Testversion aktivieren möchten, indem Sie Yes (Ja) auswählen. Den Cloud + Service kaufen 1. Gehen Sie zu den Kamera-Einstellungen, über welche Sie den Service starten wollen. 2. Wählen Sie in den Kamera-Einstellungen Purchase Plan(Service kaufen/ Abonnement). 3. Wählen Sie die gewünschte Option und folgen Sie den Anweisungen auf dem Bildschirm. Folgende Optionen stehen Ihnen zur Wahl: a. 1 Monat b. 3 Monate c. 1 Jahr 26 Technische Daten Einen in der Cloud gespeicherten Clip löschen Über einen Webbrowser. 1. M elden Sie sich bei Ihrem NetCam-Konto an, indem Sie http://www.belkin.com/netcam aufrufen 2. Wenn Sie angemeldet sind, klicken Sie auf die Registerkarte Clips an der Oberseite der Videoanzeige. 3. Suchen Sie den Clip aus, den Sie sich ansehen wollen, indem Sie das Datum und/oder die Zeit der Aufzeichnung auswählen. Sobald der Clip ausgewählt ist, wird er abgespielt. 1. Gehen Sie über einen Webbrowser zur Registerkarte Clips . 2. Wählen Sie den Clip aus, den Sie löschen möchten, und bewegen Sie den Cursor über das Videofeed. 3. Wählen Sie unten rechts auf dem Clip den Pfeil nach unten aus. 4. Wählen Sie „Delete“ (Löschen) aus. 5. Bestätigen Sie, dass Sie den Clip löschen wollen, indem Sie OK auswählen. 27 Technische Daten Das Speichern von Clips in der Cloud aktivieren/deaktivieren Einen in der Cloud gespeicherten Clip herunterladen 1. Gehen Sie über einen Webbrowser zur Registerkarte Clips . 2. Wählen Sie den Clip aus, den Sie herunterladen möchten, und bewegen Sie den Curser über das Videofeed. 3. Wählen Sie unten rechts auf dem Clip den Pfeil nach unten aus. 4. Wählen Sie Download (Herunterladen) aus. 5. Je nachdem, welchen Browser Sie verwenden, wird der Clip entweder sofort heruntergeladen oder Sie werden gefragt, wo Sie ihn speichern möchten. Wählen Sie einen Ordner auf Ihrem Computer aus, an den Sie sich leicht erinnern können, wenn Sie den Clip, der jetzt auf Ihrem Computer gespeichert ist, ansehen wollen. 1. Rufen Sie in der NetCam App die Seite der Kamera-Einstellungen der NetCam mit dem Cloud-Speicher auf, den Sie deaktivieren möchten. 2. Scrollen Sie zum unteren Rand der Einstellungsseite und aktivieren/ deaktivieren Sie die Option Save clips (Clips speichern). 28 Technische Daten Pushbenachrichtigungen und E-MailMeldungen aktivieren/deaktivieren Hinweis: Pushbenachrichtigungen und E-Mail-Meldungen können nur aktiviert werden, wenn Sie die Option zum Speichern der Clips bereits aktiviert haben. 1. Rufen Sie in der NetCam App die Seite der Kamera-Einstellungen der NetCam mit dem Cloud-Speicher auf, den Sie deaktivieren möchten. 2. Scrollen Sie zum unteren Rand der Einstellungsseite und aktivieren Sie die Option Save clips (Clips speichern), wenn sie deaktiviert ist. 3. Wenn Save clips (Clips speichern) aktiviert ist, sehen Sie die Optionen zum Aktivieren/Deaktivieren der „Push Notifications“ (Pushbenachrichtigungen) und „Email alerts“ (E-Mail-Meldungen). 29 Technische Daten Hardware-Merkmale und technische Daten der Kamera Audio Kamera Bildsensor 2MP 1/3.2 Zoll CMOS-Sensor Audio-Eingang Integriertes Mikrofon, -38 dB ± 2 dB Objektiv Brennweite: 3,0 mm, F2.0 Audiokomprimierung G.711, PCM Sichtwinkel Diagonal: 91° Audioausgang Integrierter Lautsprecher IR-LEDs & IR-Sperrfilter 4 IR-LEDs Beleuchtungsabstand 8 m IR-Sperrfilter IR-Modus Immer eingeschaltet Immer ausgeschaltet Automodus • IR wird eingeschaltet, wenn die Beleuchtungsstärke auf ungefähr 3 Lux reduziert wird • IR wird ausgeschaltet, wenn die Beleuchtungsstärke auf 8 Lux erhöht wird Umgebungslichtsensor Netzwerk Netzwerkschnittstelle 802.11b/g/n WLAN WLAN-Verbindung 802.11b/g/n mit WEP-/WPA-/WPA2-Sicherheit Funkdaten HF-Band: ISM-Band, 2,4 GHz Kanäle: Je nach Land unterschiedlich HF-Ausgangsleistung • 802.11n: Durchschnittlich 14 ± 1 dBm • 802.11g: Durchschnittlich 14 ± 1 dBm • 802.11b: Durchschnittlich 16 ± 1 dBm Antenne Typ: Chip-Antenne, SMD Verstärkung: 1,5 dBm (Spitzenwert) Leistung: über 80% RoHS-konformer 560-nm-Beleuchtungsdetektor Video Codecs H.264 Auflösung 1280x720, 640x360, 320x180. Bildwiederholfrequenz Bis zu 25 Bilder Standbildauflösung 720P Standbildauflösung Videofunktionen Bildgröße und Qualität anpassen 30 Technische Daten Allgemein System Prozessor: RT7620 Geschwindigkeit: 580 MHz SDRAM: 128 MB Flash: 16 MB Taste Reset-Taste ● System zurücksetzen: Zum Neustart des Systems weniger als 1 Sekunde drücken • Werkseinstellungen: Zur Wiederherstellung der Werkseinstellungen 20 Sekunden gedrückt halten Schalter Setup-Modus-Schalter: Setup-Modus aktivieren/deaktivieren LED-Anzeigen Setup-Modus-LED ● Grünes Dauerlicht: Setup-Modus eingeschaltet • Orange: Umschaltung in den Setup-Modus ● Kein Licht: Setup-Modus deaktiviert / Netzwerk-LED • Oranges Dauerlicht: Lokales Netzwerk OK ● Grünes Dauerlicht: Internet-Verbindung OK ● Orange Blinkanzeige: Noch keine Netzwerkverbindung - Grünes Blinklicht: Weltweites Internet ok / System-LED ● Grünes Dauerlicht: System ist eingeschaltet Stromversorgung Externer Wechselstrom-/Gleichstrom-Adapter Eingang: 100-249 V Wechselstrom bei 50/60 Hz Ausgang: 5 V DC, 1 A 31 Technische Daten Systemvoraussetzungen Zurücksetzen der Kamera iPhone, iPad oder iPod touch mit iOS 5 oder höher Die „Reset-Taste” wird nur in seltenen Fällen benutzt. Im unwahrscheinlichen Fall, dass Ihre Kamera nicht ordnungsgemäß funktioniert, sollten Sie eine Nadel verwenden, um die Kamera zurückzusetzen. Auf der Abbildung wird mit dem Pfeil angezeigt, wo sich die Rücksetztaste befindet. Setzen Sie die Kamera zurück, wenn der Schalter sich im Modus „OFF” (AUS) befindet. Nach dem Zurücksetzen nimmt die Kamera wieder die Werkseinstellung ein. oder Android-Geräte mit Version 2.3 oder höher PC-Betriebssystem: Windows® XP, Windows Vista® oder Windows 7 oder Mac OS® X v10.6.8 Snow Leopard •S ystem zurücksetzen: Eine Sekunde lang gedrückt halten, um das System zurückzusetzen PC-Browser: Internet Explorer 8, Google Chrome 16, Firefox 11.1, Safari® 5.1 •A uf Werkseinstellungen zurücksetzen: 20 Sekunden gedrückt halten, bis alle LEDs dreimal blinken Verwendung der neuesten Version von Adobe Flash Player 32 Fehlerbehebung, Support und Garantie Kann ich denselben Benutzernamen auch verwenden, wenn ich weitere Kameras hinzufügen will? Wie kann ich meine Kameras für Freunde freigeben? Melden Sie sich bei Ihrem Konto an. Wählen Sie auf der Registerkarte My Cam (Meine Cam) die Kamera aus, die Sie freigeben möchten, und wählen Sie dann die Schaltfläche Sharing (Freigabe) aus. Geben Sie den Namen Ihres Freundes/ Ihrer Freundin ein, um ihn/sie einzuladen, sich Ihre Kamera anzusehen. Sie können eine unbegrenzte Anzahl Kameras zu Ihrem eigenen Konto hinzufügen. Sie sollten jedoch allen einen anderen Namen geben. Auf der Abbildung unten sehen Sie, dass Ihrem Konto verschiedene Kameras zugeordnet werden können. 33 Fehlerbehebung, Support und Garantie d. Tippen Sie „Show me what's new” (Was gibt es Neues?) an Wie kann ich die Firmware aktualisieren? Es gibt zwei Möglichkeiten, die Firmware Ihrer NetCam HD+ zu aktualisieren. 1. Die Firmware über die NetCam App aktualisieren: a. Melden Sie sich über die App bei Ihrem NetCam-Konto an b. Suchen Sie die Kamera, die Sie aktualisieren möchten, auf der Liste c. Tippen Sie den Pfeil nach unten rechts neben dem Kameranamen an 34 Fehlerbehebung, Support und Garantie e. Tippen Sie Update NetCam FW (NetCam FW aktualisieren) an. 2. Die Firmware über einen Webbrowser aktualisieren: a. Rufen Sie über einen Webbrowser http://www.belkin.com/netcam auf b. Melden Sie sich bei Ihrem NetCam-Konto an b. Suchen Sie die Kamera, die Sie aktualisieren möchten, auf der Liste und wählen Sie sie aus d. Klicken Sie die Schaltfläche Camera Settings (Kameraeinstellungen) über dem Feed an 35 Fehlerbehebung, Support und Garantie f. Klicken Sie auf Update Camera Firmware Now! (Kamera-Firmware jetzt aktualisieren) e. Klicken Sie auf Update Now! (Jetzt aktualisieren!) Hinweis: Es dauert ungefähr 3-5 Minuten, bis die Aktualisierung der KameraFirmware abgeschlossen ist. Während dieses Zeitraums reagiert Ihre Kamera möglicherweise nicht. Das ist normal. Schalten Sie die Kamera während des Updates nicht aus, da sie ansonsten möglicherweise nicht mehr einsatzfähig ist. 36 Fehlerbehebung, Support und Garantie Kann ich meinen Benutzernamen ändern? Ihr Benutzername wird an Ihre Kontodaten gebunden. Wenn er eingestellt worden ist, kann er nicht mehr geändert werden. Wenn Sie später einen anderen Benutzernamen nutzen wollen, müssen Sie ein neues Konto erstellen. Bitte beachten Sie, dass alle Abo-Dienste, die unter dem alten Konto registriert sind, nicht auf das neue Konto übertragen werden können. 37 Fehlerbehebung, Support und Garantie Zwei Jahre begrenzte Herstellergarantie von Belkin International, Inc. Garantieausschluss. Alle oben genannten Garantien verlieren ihre Gültigkeit, wenn das Belkin-Produkt Belkin auf Anfrage nicht auf Kosten des Käufers zur Überprüfung zur Verfügung gestellt wird, oder wenn Belkin feststellt, dass das Belkin-Produkt nicht ordnungsgemäß installiert worden ist, und dass unerlaubte Änderungen daran vorgenommen worden sind. Die Herstellergarantie von Belkin gilt nicht für höhere Gewalt wie Überschwemmungen, Erdbeben, Blitzschlag sowie Krieg, Vandalismus, Diebstahl, normalen Verschleiß, Wertminderung, Veralterung, unsachgemäße oder missbräuchliche Behandlung, Beschädigung durch Störungen aufgrund von Unterspannung (z. B. Spannungsabfall oder -senkung) oder nicht erlaubte Programm- oder Systemänderungen. Garantieleistung. Belkin International, Inc. („Belkin”) garantiert dem ursprünglichen Käufer dieses Belkin-Produkts, dass dieses Produkt frei von Entwurfs-, Montage-, Material- und Konstruktionsfehlern ist. Garantiedauer. Belkin gewährt für dieses Belkin-Produkt eine Garantie von zwei Jahren. Problembehebung. Herstellergarantie. Belkin wird das fehlerhafte Produkt nach eigenem Ermessen entweder kostenlos (abgesehen von den Versandkosten) reparieren oder austauschen. Belkin behält sich vor, seine Produkte ohne Vorankündigung auslaufen zu lassen und übernimmt keine begrenzte Garantie für die Reparatur oder den Ersatz solcher ausgelaufenen Produkte. Wenn Belkin nicht in der Lage ist, das Produkt zu reparieren oder zu ersetzen (z. B. weil es sich um ein Auslaufmodell handelt), bietet Ihnen Belkin eine Rückerstattung oder eine Gutschrift für ein anderes Produkt unter Belkin.com für den Produktpreis auf der Originalquittung abzüglich eines Betrages für den natürlichen Verschleiß an. 38 Fehlerbehebung, Support und Garantie Service. 2.Der/die Kundendienstmitarbeiter/in von Belkin erläutert Ihnen dann, wie Sie den Kaufbeleg und das Belkin-Produkt verschicken können und wie in Ihrem Fall verfahren wird. Um Unterstützung von Belkin zu bekommen, gehen Sie nach folgenden Schritten vor: Belkin behält sich vor, das beschädigte Belkin-Produkt zu überprüfen. Alle Kosten, die beim Versand des Belkin-Produkts an Belkin zum Zweck der Überprüfung entstehen, sind vollständig durch den Käufer zu tragen. Wenn Belkin nach eigenem Ermessen entscheidet, dass es nicht angebracht ist, das beschädigte Gerät an Belkin zu schicken, kann Belkin nach eigenem Ermessen eine Reparaturstelle damit beauftragen, das Gerät zu überprüfen und einen Kostenvoranschlag für die Reparaturkosten des Gerätes zu machen. Die Kosten für den Versand zu einer solchen Reparaturstelle und die eventuellen Kosten für einen Kostenvoranschlag gehen vollständig zu Lasten der Käuferin oder des Käufers. Beschädigte Geräte müssen zur Überprüfung zur Verfügung stehen, bis das Reklamationsverfahren abgeschlossen ist. Wenn Ansprüche beglichen werden, behält sich Belkin das Recht vor, Ersatzansprüche an eine bestehende Versicherung des Käufers zu übertragen. 1 Wenden Sie sich innerhalb von 15 Tagen nach dem Vorfall telefonisch an Belkin International Inc. Die Telefonnummer finden Sie auf S. 41. Halten Sie die folgenden Informationen bereit: a. Die Artikelnummer des Belkin-Produkts b. Wo Sie das Produkt erworben haben c. Das Kaufdatum d. Kopie der Originalquittung 39 Fehlerbehebung, Support und Garantie Garantiegesetze. DIESE GARANTIE BILDET DIE ALLEINIGE GARANTIE VON BELKIN. ES GIBT KEINE ANDERE GARANTIE, AUSDRÜCKLICH ODER STILLSCHWEIGEND, AUSSER WENN DIES VOM GESETZ VORGESCHRIEBEN IST, EINSCHLIESSLICH DER STILLSCHWEIGENDEN GARANTIE ODER DES QUALITÄTSZUSTANDS, DER ALLGEMEINEN GEBRAUCHSTAUGLICHKEIT ODER EIGNUNG FÜR EINEN BESTIMMTEN ZWECK, UND SOLCHE STILLSCHWEIGENDEN GARANTIEN, WENN ES SOLCHE GIBT, BEZIEHEN SICH AUSSCHLIESSLICH AUF DIE DAUER, DIE IN DIESER GARANTIE ZUGRUNDE GELEGT WIRD. In manchen Ländern sind Einschränkungen bezüglich der Dauer der Garantie nicht zulässig. Die oben erwähnten Einschränkungen treffen für Sie dementsprechend möglicherweise nicht zu. UNTER KEINEN UMSTÄNDEN HAFTET BELKIN FÜR ZUFÄLLIGEN, BESONDEREN, DIREKTEN, INDIREKTEN ODER MEHRFACHEN SCHADEN ODER FOLGESCHÄDEN WIE, ABER NICHT AUSSCHLIESSLICH, ENTGANGENES GESCHÄFT ODER GEWINN, DIE IHNEN DURCH DEN VERKAUF ODER DIE BENUTZUNG VON EINEM BELKIN-PRODUKT ENTGANGEN SIND, AUCH WENN SIE AUF DIE MÖGLICHKEIT SOLCHER SCHÄDEN AUFMERKSAM GEMACHT WORDEN SIND. Diese Garantie räumt Ihnen spezifische Rechte ein, die von Land zu Land unterschiedlich ausgestaltet sein können. In manchen Staaten sind Einschränkungen und Ausschluss in Bezug auf zufällige Schäden, Folgeschäden und andere Schäden nicht erlaubt. Die oben erwähnten Einschränkungen treffen für Sie dementsprechend möglicherweise nicht zu. 40 40 Rechtliche Informationen Land Nummer Internet-Adresse ÖSTERREICH 0820 200766 www.belkin.com/de/networking/ BELGIEN 07 07 00 073 www.belkin.com/nl/networking/ www.belkin.com/fr/networking/ TSCHECHISCHE REPUBLIK 239 000 406 www.belkin.com/uk/networking/ DÄNEMARK 701 22 403 www.belkin.com/uk/networking/ FINNLAND 0972519123 www.belkin.com/uk/networking/ FRANKREICH 08 - 25 54 00 26 www.belkin.com/fr/networking/ DEUTSCHLAND 0180 - 500 57 09 www.belkin.com/de/networking/ GRIECHENLAND 00800 - 44 14 23 90 www.belkin.com/uk/networking/ 06 - 17 77 49 06 www.belkin.com/uk/networking/ 800 8534 www.belkin.com/uk/networking/ 0818 55 50 06 www.belkin.com/uk/networking/ ITALIEN 02 - 69 43 02 51 www.belkin.com/it/networking/ LUXEMBURG 34 20 80 85 60 NIEDERLANDE 0900 - 040 07 90 NORWEGEN 81 50 0287 www.belkin.com/uk/networking/ POLEN 00800 - 441 17 37 www.belkin.com/uk/networking/ PORTUGAL 707 200 676 www.belkin.com/uk/networking/ RUSSLAND 8-800-555-0231 www.belkin.com/networking/ SLOWAKEI 08000 04614 www.belkin.com/networking/ Wenn Sie den technischen Support telefonisch erreichen wollen, wählen Sie die entsprechende Nummer auf dieser Liste*. SLOWENIEN 0800 80510 www.belkin.com/networking/ SÜDAFRIKA 0800 - 99 15 21 www.belkin.com/uk/networking/ SPANIEN 902 - 02 43 66 www.belkin.com/es/networking/ *Anruf gebührenpflichtig. SCHWEDEN 07 - 71 40 04 53 www.belkin.com/uk/networking/ SCHWEIZ 08 - 48 00 02 19 www.belkin.com/de/networking/ www.belkin.com/fr/networking/ GROSSBRITANNIEN 0845 - 607 77 87 www.belkin.com/uk/networking/ SONSTIGE LÄNDER +44 - 1933 35 20 00 Technischer Support USA http://www.belkin.com/support GB http://www.belkin.com/uk/support Australien http://www.belkin.com/au/supportBelkin Ltd. Express Business Park Shipton Way, Rushden NN10 6GL, Großbritannien Neuseeland http://www.belkin.com/au/support Singapur 1800 622 1130 Belkin Iberia Avda de Barajas, 24, Edificio Gamma, 4ªpta, 28108 Alcobendas Madrid - Spanien Europa http://www.belkin.com/uk/support Belkin Ltd. UNGARN Express Business Park Shipton Way, Rushden ISLAND NN10 6GL, GroßbritannienIRLAND Belkin Italy & Greece Via Nino Bonnet, 4/6 Mailand 20154 Italien Technische Informationen und Unterstützung erhalten Sie unter www.belkin.com im Bereich technischer Support. 41 www.belkin.com/uk/networking/ € 0,10 pro Minute www.belkin.com/nl/networking/ Rechtliche Informationen Konformitätserklärung zur elektromagnetischen Verträglichkeit und zu elektromagnetischen Störungen CISPR 22 Mitteilung zu Störungen Dieses Gerät entspricht nachweislich den Grenzwerten für digitale Einrichtungen der Klasse B gemäß den Normen EN 55022 und EN 55024. Diese Grenzwerte dienen dem angemessenen Schutz vor schädlichen Strahlungen beim Betrieb von Geräten im Wohnbereich. Wir, Belkin International, Inc., Schiphol-Rijk, Niederlande, erklären in alleiniger Verantwortung, dass das Gerät, F7D7602, den Richtlinien der EU-Erklärung entspricht, die Sie auf der unten angegebenen Website erhalten. Durch dieses Gerät wird hochfrequente Energie erzeugt, genutzt und unter Umständen abgestrahlt, und es kann daher bei nicht vorschriftsmäßiger Installation und Nutzung Funkstörungen verursachen. Eine Garantie dafür, dass entsprechende Störungen am konkreten Installationsort ausgeschlossen sind, kann nicht abgegeben werden. Verursacht dieses Gerät Störungen des Radio- oder Fernsehempfangs (was sich durch Ein- und Ausschalten des Gerätes feststellen lässt), so können Sie versuchen, die Störung auf folgende Weise zu beseitigen: • Andere Ausrichtung der Empfangsantenne oder Standortänderung • Vergrößern des Abstands zwischen Gerät und Empfänger • Anschluss des Geräts an eine Steckdose in einem anderen Stromkreis als dem des Empfängers • Hinzuziehen des Händlers oder eines erfahrenen Rundfunk- und Fernsehtechnikers Achtung: Hochfrequente Strahlungen. Dieses Gerät entspricht den Grenzwerten für die Strahlenbelastung in einer nicht kontrollierten Umgebung. Bei der Installation und Verwendung dieses Geräts sollte ein Abstand von mindestens 20 cm zwischen Ihrem Körper und der Strahlungsquelle eingehalten werden Achtung: Veränderungen oder andere Eingriffe, die ohne ausdrückliche Genehmigung des für die Störsicherheit zuständigen Herstellers vorgenommen wurden, können die Berechtigung des Benutzers zum Betrieb des Geräts außer Kraft setzen. Dieses Gerät und die Antenne(n) dürfen nicht in der Nähe anderer Antennen oder Sender oder mit diesen betrieben werden. 42 Rechtliche Informationen Europa – EU-Konformitätserklärung Dieses Produkt erfüllt die wesentlichen Anforderungen der R&TTE-Richtlinie 1999/5/EG, der EMVRichtlinie 2004/108/EG und der Niederspannungsrichtlinie 2006/95/EG. Auf folgender Website finden Sie die Konformitätserklärung zur CE-Kennzeichnung der Europäischen Union: www.belkin.com/doc Informationen zur Entsorgung von Produkten finden Sie unter http://environmental.belkin.com Allgemeine Sicherheitshinweise: • Nur in Innenräumen verwenden • Zur Installation nur das mitgelieferte Netzteil verwenden • Das Produkt wird über das mitgelieferte Netzteil ausgeschaltet. Die Steckdose, an die es angeschlossen ist, muss sich in der Nähe des Produkts befinden und leicht zugänglich sein. 43 © 2014 Belkin International, Inc. Alle Rechte vorbehalten. Alle Produktnamen sind eingetragene Marken der angegebenen Hersteller. Windows, Windows Vista, und Internet Explorer sind Marken oder eingetragene Marken der Microsoft Corporation in den Vereinigten Staaten und/oder anderen Ländern. iPad, iPhone, iPod touch, Mac OS und Safari sind Marken der Apple Inc., die in den USA und anderen Ländern eingetragen sind. App Store ist eine Dienstleistungsmarke von Apple Inc. Wi-Fi ist eine registrierte Marke der Wi-Fi Alliance. Android, Google Chrome und Google Play sind Marken der Google Inc. Belkin Ltd. Express Business Park Shipton Way, Rushden NN10 6GL, Großbritannien Belkin Ltd. Express Business Park Shipton Way, Rushden NN10 6GL, Großbritannien Belkin GmbH Otto-Hahn-Straße 20 85609 Aschheim Deutschland Belkin Iberia Avda de Barajas, 24, Edificio Gamma, 4ªpta, 28108 Alcobendas Madrid - Spanien Belkin Italy & Greece Via Nino Bonnet, 4/6 Mailand 20154 Italien Belkin B.V. Tupolevlaan 1 1119 NW Schiphol-Rijk, Niederlande