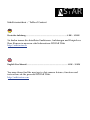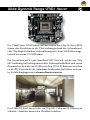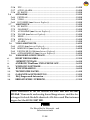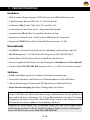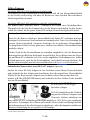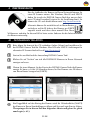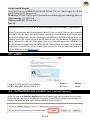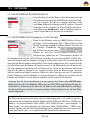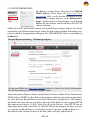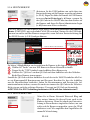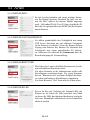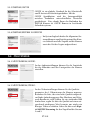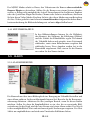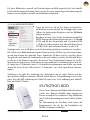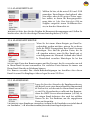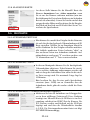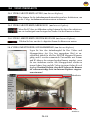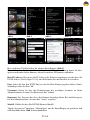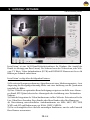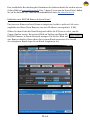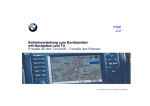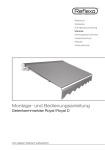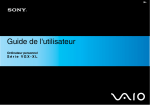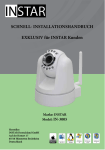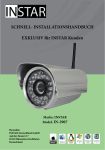Download Installationsanleitung
Transcript
Handbuch User Manual IN-5907 HD / WDR 720p CMOS Sensor, perfekt für schwierige Lichtverhältnisse / Alarmierung per Email und Videoupload per FTP / Aufzeichnung des Videos auf eine Micro SDHC Karte (bis 32Gb) / Setzen der Kameraparameter über die Weboberfläche / Mehrstufige Benutzerverwaltung und Zugriffskontrolle / Zugriff auf die Kamera aus dem Internet dank DDNS und P2P / Smartphone App InstarVision (iOS, Android, WinPhone, Blackberry, Kindle) / Zeitgesteuerte Bewegungserkennung per Bildvergleich / Integration der Kamera in Ihr bestehendes LAN/WLAN Netzwerk INSTAR Inhaltsverzeichnis / Table of Content Deutsche Anleitung............................................................................1-DE ~ 35-DE Sie finden immer die aktuellsten Funktionen, Anleitungen und Beispiele zu Ihrer Kamera in unserem sehr Informativen INSTAR Wiki: http://wiki.instar.de English User Manual............................................................................1-EN ~ 35-EN You may always find the most up-to-date camera features, functions and instructions on the powerful INSTAR Wiki: http://wiki.instar.com Wide-Dynamic Range CMOS Sensor Der OmniVision® WDR Sensor stellt mit seinem Ein-Chip-System CMOS Sensor eine Revolution in der Überwachungstechnik dar. Er kombiniert eine 720p High-Definition Videoauflösung mit einem WDR Erfassungsbereich bei einem 1/3 Zoll Format. Der Sensor baut auf 4.3 µm OmniPixel3-HS™ Pixel auf, welche eine 720p HD Auflösung mit bislang unerreichter Lichtempfindlichkeit und einem dynamischen Bereich von 115dB erreichen (VGA IP Kameras erreichen ca. 60 dB). Dies erlaubt die Aufnahme detailreicher Farbvideos auch unter Lichtbedingungen mit extremen Kontrastwerten. Das 1280x720 Pixel-Array liefert ein 720p HD Video mit 25 Bildern pro Sekunde - damit Sie immer den Überblick behalten. INSTAR INSTAR HD IP Kamera – Schnellinstallation IN-5907 HD und IN-5907 HD PoE 1. SICHERHEITSVORSCHRIFTEN.....................................................3-DE 2. PRODUKTMERKMALE.....................................................................4-DE 3. INSTALLATION...................................................................................5-DE 4. INBETRIEBNAHME...........................................................................8-DE 5. DIE WEBOBERFLÄCHE..................................................................11-DE 5.1 SOFTWARE...........................................................................................12-DE 5.1.1 LANGUAGE........................................................................................12-DE 5.1.2 NEUSTART/RESET.............................................................................12-DE 5.1.3 SICHERUNG.......................................................................................12-DE 5.1.4 UPDATE...............................................................................................12-DE 5.2 NETZWERK..........................................................................................13-DE 5.2.1 IP KONFIGURATION........................................................................13-DE 5.2.2 WLAN(nicht für IN-5907 HD PoE)....................................................13-DE 5.2.3 DDNS..................................................................................................14-DE 5.2.4 P2P (Point-to-Point)............................................................................15-DE 5.2.5 UPnP...................................................................................................15-DE 5.3 SYSTEM.................................................................................................16-DE 5.3.1 INFO...................................................................................................16-DE 5.3.2 DATUM&UHRZEIT...........................................................................16-DE 5.3.3 BENUTZER........................................................................................16-DE 5.3.4 IR LED................................................................................................16-DE 5.3.5 ONVIF................................................................................................17-DE 5.3.6 SYSTEM LOGBUCH..........................................................................17-DE 5.4 MULTIMEDIA.......................................................................................17-DE 5.4.1 AUDIO................................................................................................17-DE 5.4.2 VIDEO................................................................................................17-DE 5.4.3 BILD...................................................................................................18-DE 5.5 ALARM..................................................................................................18-DE 5.5.1 BEREICHE..........................................................................................18-DE 5.5.2 AKTIONEN........................................................................................19-DE 5.5.3 ZEITPLAN..........................................................................................20-DE 5.5.4 SMTP SERVER...................................................................................20-DE 5.5.5 EMAIL................................................................................................20-DE 1-DE 5.5.6 5.5.7 5.5.8 FTP.....................................................................................................21-DE AUDIO ALARM.................................................................................21-DE SD KARTE..........................................................................................22-DE 5.6 AUFNAHME..........................................................................................22-DE 5.6.1 ZEITPLAN..........................................................................................22-DE 5.6.2 VIDEO................................................................................................22-DE 5.6.3 FOTOSERIE (nur Internet Explorer)...................................................22-DE 5.7 MENÜLEISTE.......................................................................................23-DE 5.7.1 SD KARTE..........................................................................................23-DE 5.7.2 SNAPSHOT........................................................................................23-DE 5.7.3 AUFNAHME (nur Internet Explorer).................................................23-DE 5.7.4 PLAYER (nur Internet Explorer).........................................................23-DE 5.7.5 HILFE.................................................................................................23-DE 5.7.6 MJPEG (h.264)...................................................................................23-DE 5.7.7 ALARM..............................................................................................23-DE 5.8 VIDEO MENÜLEISTE..........................................................................24-DE 5.8.1 AUDIO (nur Internet Explorer)...........................................................24-DE 5.8.2 MIKROFON (nur Internet Explorer)...................................................24-DE 5.8.3 DIGITALER ZOOM (nur Internet Explorer).......................................24-DE 5.8.4 AUFNAHMEPFAD (nur Internet Explorer)........................................24-DE 5.9 WEBOBERFLÄCHEN UPDATE..........................................................25-DE RESET DER KAMERA......................................................................25-DE 6. 7. OBJEKTIVJUSTAGE.........................................................................26-DE 8. ANDROID, WinPhone UND iPHONE APP.................................26-DE 9. WINDOWS SOFTWARE..................................................................28-DE 10. RTSP STREAMING...........................................................................30-DE 11. TECHNISCHE DATEN.....................................................................31-DE 12. GARANTIE & ENTSORGUNG.......................................................32-DE 13. FAQ Fragen und Antworten.............................................................33-DE 14. ERHÄLTLICHES ZUBEHÖR..........................................................35-DE Dieses Handbuch ist für die Modelle IN-5907 HD und IN-5907 HD PoE. Wenn nicht anderseitig darauf hingewiesen, sind die Anleitungen für beide Weitere Modelle identisch. Alle Fotos Beschreibungen finden Sie und Illustrationen auch zum Herunterladen zeigen das Modell IN-5907 HD. auf download.instar.de Ihr Hersteller für Netzwerk - und Sicherheitstechnik 2-DE 1 l SICHERHEITSVORSCHRIFTEN Bitte lesen Sie diese Anleitung aufmerksam durch und bewahren Sie sie an einem sicheren Ort auf. » Achten Sie darauf, dass sich das Stromkabel auf keinen heißen Flächen befindet. » Das Strom- und Netzwerkkabel bitte so verlegen, dass es nicht möglich ist, sich daran zu verletzen. » Dieses Gerät ist nicht dafür bestimmt, durch Personen (einschließlich Kinder) mit eingeschränkten physischen, sensorischen, oder geistigen Fähigkeiten oder mangels Erfahrung und/oder mangels Wissen benutzt zu werden, es sei denn, sie werden durch eine für ihre Sicherheit zuständige Person beaufsichtigt oder erhielten von ihr Anweisungen, wie das Gerät zu benutzen ist. » Kinder sollten beaufsichtigt werden, um sicherzustellen, dass sie nicht mit dem Gerät spielen. » Wenn die Netzanschlussleitung dieses Gerätes beschädigt wird, muss sie durch den Hersteller oder seinen Kundendienst oder eine ähnlich qualifizierte Person ersetzt werden, um Gefährdungen zu vermeiden. » Führen Sie keine eigenständigen Reparaturen durch. Durch das Öffnen des Gehäuses erlischt automatisch die Garantie. In einem Service Fall kontaktieren Sie bitte umgehend das INSTAR Service Center. » Zum Reinigen tauchen Sie das Gerät niemals in Wasser oder andere Flüssigkeiten. » Bitte installieren Sie das Netzteil in einer dafür vorgesehenen 110/230V Steckdose. » Dieses Gerät ist für den Einsatz im Innen- und Außenbereich geeignet. » Bitte nutzen Sie das Gerät lediglich zur Überwachung Ihres Grundstücks, Wohnung, Büro etc.. Zur Anbringung an einem öffentlichen Platz holen Sie sich bitte zuvor eine Genehmigung ein. » Installieren Sie das Gerät bitte nicht in der Nähe von leicht entzündlichen Gegenständen. » Benutzen Sie die Kamera bitte nicht für einen anderen als den vorgesehenen Zweck. » Der Hersteller INSTAR haftet für keinerlei Schäden die durch Zubehör oder Software von Drittanbietern entstehen. CE-Kennzeichnung Das Gerät entspricht den grundlegenden Anforderungen, der europäischen Richtlinie für elektromagnetische Verträglichkeit (2004/108/EC) und der Niederspannungsrichtlinie (2006/95/EC ). 3-DE 2 l PRODUKTMERKMALE Hardware » Wide Dynamic Range Megapixel CMOS Sensor und ARM Media Prozessor » 3 Hochleistungs-Infrarot-LEDs für 15 - 25m Nachtsicht » Auflösung: 720p (1280 x 720), 640 x 352 und 320 x 176 » Austauschbare 8 mm Linse mit 45 º diagonalem Blickwinkel » Automatischer IRcut Filter für natürliche Farben am Tage » Integrierter Audio-IN und -Out für externe Mikrofone & Lautsprecher » Integrierter SDHC Karten Slot für MicroSD Karten bis max. 32 GB Konnektivität » 10/100Mbit Netzwerk Schnittstelle für die Anbindung an Ihren Router oder PC » WLAN kompatibel - 2.4 GHz Wi-Fi 802.11b/g/n (nicht IN-5907 HD PoE!) » Vorinstallierte DDNS Adresse für den Zugriff über das Internet » Internet Zugriff auf die Kamera über Ihr Smartphone (WinPhone8, iOS & Android) » Nur das Modell IN-5907 HD PoE kann über Power-over-Ethernet betrieben werden! Software » h.264 Videokodierung für eine reduzierte Bandbreitenanforderung » Unterstützt Aufnahme von Photos und Videoaufnahmen auf MicroSD Karte » Videoaufzeichnung bei Alarm und FTP Upload (nur mit MicroSD Karte) » Email-Benachrichtigung (mit/ohne Schnappschuss) bei Alarm Power over Ethernet (PoE) bezeichnet ein Verfahren, mit dem netzwerkfähige Geräte über das CAT5 Ethernet-Kabel mit Strom versorgt werden können. Zur Energieübertragung werden die freien Adernpaare (4,5,7,8) im Ethernetkabel verwendet. Die Stromversorgung der Kameras kann dabei durch PoE-fähige Switches oder Midspan-Geräte (PoE Injektoren) erfolgen (nicht im Lieferumfang enthalten). Aufgrund der notwendigen LAN Verbindung werden alle PoE Geräte ohne WLAN unterstützung angeboten. Alle das WLAN betreffende Punkte in dieser Anleitung beziehen sich daher nicht auf das Modell IN-5907 HD PoE. 4-DE 3 l INSTALLATION IN OUT 1 2 10 3 12 4 5 6 7 8 9 10 11 1 Antenne 5 DBi WLAN SMA-Antenne 2 Infrarot-LEDs 3 IR LEDs (Nachtsicht @ 850nm) 3 Objektiv Standard-Objektiv (Brennweite: 8 mm Öffnungswinkel: 45 º dia.) 4 Fotoelement Dämmerungschaltung für IR LEDs 5 Wandhalterung Aluminium Halterung für die Wandmontage 6 Netzwerkanschluss RJ45 LAN-Anschluss für mitgeliefertes LAN Kabel 7 Audio Out Zum Anschluss von Kopfhörern oder Aktiv-Lautsprecher 8 Audio In Zum Anschluss von externen Mikrofonen 9 Reset Taster Zum Zurücksetzen der Kamera auf Werkseinstellung 10 Alarm I/O Für externe Bewegungsmelder und Signalgeber 11 Netzanschluss 12V / 2A Gleichspannung / Stecker: Innen 2.1mm, Außen 5.5mm 12 MicroSD Karte Der Kartenslot befindet sich hinter der Rückenplatte (Nicht vorhanden im Falles des IN-5907 HD PoE Modelles!) (Für die Stromversorgung gemäß IEEE 802.3af nur beim POE Modell!) (potentialfreier Alarmausgang: Max. 60VDC/125VAC und 1A) (Input markiert durch ein “+” und “-” Symbol!) (eine 8 GB MicroSD Karte ist bereits vorinstalliert) 5-DE Anbindung der Kamera in Ihr Netzwerk Entnehmen Sie die Kamera, das CAT5e Netzwerkkabel, 5 dBi SMA WLAN Antenne (nicht für das PoE Modell), Wandhalterung (mit Schrauben) und die Software CD dem Karton. Schrauben Sie die WLAN Antenne auf den SMA Anschluss an der Rückseite der Kamera (siehe #1, S. 5). Richten Sie die Antenne senkrecht zu Ihrem Router aus und positionieren Sie bitte die Kamera für die Ersteinrichtung neben Ihren WLAN Router. Beachten Sie bitte, dass die Kamera zuerst über Netzwerkkabel eingerichtet werden muss, bevor diese sich in Ihr WLAN einwählen kann - siehe alternativ den beiliegenden Plug & Play Flyer mit Informationen zur Einbindung über WPS. Überspringen Sie diesen Schritt im Falle des PoE Modells. Modells oder wenn Sie die Kamera per WPS eingerichtet haben. Schließen Sie jetzt das LAN Kabel an der RJ45 LAN Buchse der Kamera an (siehe #6, S. 5) und verbinden Sie die andere Seite des LAN Kabel mit einer freien LAN Buchse Ihres Routers. Für die Direktverbindung mit einem Windows oder MacOSX Rechner schauen Sie bitte auf unsere Hilfeseiten auf www.faq.instar.de. Für die Erstinstallation empfehlen wir jedoch den Anschluß an Ihren Router. Stecken Sie jetzt das Netzteil der Kamera in eine naheliegende Steckdose und schließen Sie den Netzstecker am Netzanschluss der Kamera an (siehe #11, S. 5). Wenn Sie die Kamera mit Strom versorgt haben und das LAN Kabel anschließen, müssen die beiden Status LEDs oberhalb des Steckers zu leuchten beginnen. (Beim PoE Modell ist dieser Schritt optional) Die orange LED des LAN Anschlusses zeigt die Verbindung zu Ihrem Router an und muss durchgehend leuchten. Die grüne LED zeigt die Kommunikation mit Ihrem Router an und muß entsprechend unregelmäßig blinken. Achten Sie auch darauf, dass die grüne Status-LED auf dem Netzteil der Kamera durchgehend leuchten muß. Das Netzteil sollte direkt an einer Wandsteckdose betrieben werden. Der Anschluß über eine Mehrfachsteckdose wird nicht empfohlen. 6-DE Fehlerdiagnose Die Status LED des LAN Anschlusses leuchtet nicht Die Kamera hat keine Verbindung zu Ihrem Router, weil z.B. das Netzwerkkabel defekt ist, der Stecker nicht richtig sitzt oder die Kamera in einen falschen Port am Router/ Switch angeschlossen wurde. Die Status LED des LAN Anschlusses geht alle x Sekunden aus Die Kamera führt Neustarts durch - vermutlich auf Grund eines Wackelkontaktes. Überprüfen Sie den Sitz des Stromsteckers an der Kamera und drehen Sie den Stecker. Achten Sie darauf, das die grüne Status LED auf dem Netzteil durchgehend leuchtet. Bitte beachten Sie hierbei folgende Hinweise: Wenn Sie die Kamera direkt per Netzwerkkabel mit Ihrem PC verbinden möchten, benötigen Sie hierzu eine Netzwerkkarte mit automatischer Cross-Over Funktion (bei neueren Geräten Standard). Ansonsten benötigen Sie ein gekreuztes Netzwerkkabel. Das mitgelieferte Kabel ist kein gekreuztes, sondern ein normales Netzwerkkabel (mit parallelen Adern). Um das Gerät für die Erstinstallation zu verbinden, empfiehlt es sich, die Kamera mit dem mitgelieferten Kabel an den Router anzuschließen. Dieser Router muss im Gegenzug mit Ihrem PC verbunden sein. Dies ist die empfohlene Verbindungsweise. Andere Verbindungsweisen, auch für die Erstinstallation, sind jedoch für fortgeschrittene Anwender ebenso möglich und auf unseren Hilfeseiten auf faq.instar.de beschrieben. Anbinden der Kamera über einen IN-LAN® Adapter (optional) Stecken Sie einen IN-LAN Adapter in eine Steckdose neben Ihrem Netzwerk-Router und verbinden Sie den Adapter mit dem Router über das mitgelieferte Netzwerkkabel. Wählen Sie für Ihren zweiten Adapter eine Steckdose neben dem gewünschten Abnehmer (z.B. Ihre INSTAR IP Kamera) und verbinden Sie diese beiden Geräte ebenfalls über ein Netzwerkkabel. IN-LAN 500/p Powerline Adapter IN-LAN erlaubt Ihnen die Verbindung zwischen Ihrem Computer und Netzwerk- Geräten aufzubauen wo eine stabile WLAN Verbindung nicht mehr möglich ist. IN-LAN ist eine intelligente und sichere Technologie, die es Ihnen auf einfache Weise erlaubt ein Hochgeschwindigkeitsdatennetzwerk über Ihr Stromnetz aufzubauen - ohne die komplexe und kostenintensive Verkabelung die ein reguläres LAN benötigt. Erhältliche Erweiterungen, wie die IN-LAN Adapter, finden Sie im Zubehör-Angebot Ihrer Kamera unter www.instar.de. Diese sind nicht Teil des Lieferumfanges Ihrer Kamera. 7-DE 4 l INBETRIEBNAHME Für das Auffinden der Kamera in Ihrem Netzwerk können Sie einen IP Scanner nutzen. Für Windows, MacOS und LINUX finden Sie jeweils das INSTAR Camera Tool über unserer Software CD zum Download (starten Sie die Installation.htm). Sie können die CD auch direkt öffnen unter http://install.instar.de Alternativ können Sie natürlich auch in Ihrem Router nachsehen, welche IP Adresse der Kamera per DHCP zugeteilt wurde und diese dann manuell über Ihren Webbrowser aufrufen. In diesem Fall ist keine weiter Software für die Inbetriebnahme der Kamera notwendig. 4.1 l NETZWERKINSTALLATION Bitte folgen Sie dem auf der CD verlinkten Online-Wizard und installieren Sie das INSTAR Camera Tool für Windows, MacOSX oder LINUX. Anleitungen für alternative IP Scanner finden Sie auf http://faq.instar.de. Starten Sie anschließend die Anwendung INSTAR Camera Tool. Klicken Sie auf “Suchen“ um sich alle INSTAR IP Kameras in Ihrem Netzwerk anzeigen zu lassen. Warten Sie einen Moment, bis das Fenster des INSTAR Camera Tools die Kamera anzeigt. Es kann ca. 10 bis 15 Sekunden dauern, bis Ihre Kamera eine IP Adresse von Ihrem Router bezogen hat (DHCP). Ein Doppelklick auf den Eintrag der Kamera wird die Weboberfläche (WebUI) der Kamera in Ihrem Standardbrowser öffnen und Sie zum Login Fenster führen. Überspringen Sie in diesem Fall den folgenden Absatz und gehen Sie gleich zum Login (s. 4.2 ). 8-DE Fehlerdiagnose: Sollte dies nicht geschehen, kontrollieren Sie bitte, ob die Status LED des LAN Anschlusses eine Verbindung am LAN Anschluss der Kamera signalisiert - diese muss durchgehend leuchten sofern die Kamera eine Verbindung zu Ihrem Router hat (s. auch Fehlerdiagnose auf Seite 8). Sollte die Kamera keine automatische IP erhalten, wird Ihnen im INSTAR Camera Tool eine IP Adresse eines “falschen” IP Raumes angezeigt. In diesem Fall wird ein Doppelklick auf den Kamera-Eintrag Sie in das IP Konfigurationsfenster führen. Gleichen Sie in diesem Menü folgende Daten ab: - IP-Adresse (z.B. 192.168.x.x) - Subnetz (z.B. 255.255.255.0) - Gateway (IP Adresse Ihres Routers z.B. 192.168.x.1) - DNS-Server (IP Adresse Ihres Routers z.B. 192.168.x.1) - Http Port (TCP Port der Kamera z.B. 80) Um den IP-Raum und das Subnetz Ihres Netzwerkes an Ihrem Windows Rechner herauszufinden, gehen Sie folgendermaßen vor: 1. 2. 3. Geben Sie im Suchfeld des Windows START Menüs “cmd” ein und bestätigen Sie die Eingabe. Geben Sie im erscheinenden Eingabefenster “ipconfig” ein. Nun erscheint Ihre IP-Adresse, Subnetzmaske und das Gateway. 9-DE Beispiel zur IP Vergabe Wenn der Gateway in Ihrem Netzwerk z.B. 192.168.178.1 ist, dann tragen Sie z.B. folgende Daten bei der Kamera ein: IP Adresse: 192.168.178.190 (jedes Gerät im Netzwerk benötigt eine eindeutige Adresse) Subnetzmaske: 255.255.255.0 Gateway und DNS: 192.168.178.1 Port: 80 Zusätzlicher Hinweis, falls Sie die Kamera direkt per LAN an Ihren PC anschließen: Geben Sie bitte zuerst der Netzwerkkarte Ihres PCs eine feste IP Adresse eines anderen IP Raumes als der Ihres Internet-Routers. Geben Sie anschließend der Kamera auch eine feste IP Adresse des gleichen IP Raumes mit Hilfe des INSTAR Camera Tools. Als Gateway und DNS tragen Sie bitte die IP Adresse ein, die Sie Ihrem PC zugewiesen haben. Warten Sie nach der Übernahme der neuen Einstellungen einen Moment, bis sich die Kamera neugestartet hat. Sollte das IP Camera Tool die Kamera nicht finden, deaktivieren Sie bitte Ihre WLAN Karte. (Eine Schritt-für-Schritt Anleitung finden Sie auf den Hilfeseiten auf faq.instar.de) 4.2 l LOGIN Benutzer: Passwort: Loggen Sie sich für die Erstinstallation mit den folgenden Benutzerdaten ein: admin instar 4.3 l INSTALLATION DES PLUGINS (nur Internet Explorer) Wenn Sie mit dem Internet Explorer auf die Kamera zugreifen, werden Sie jetzt aufgefordert das für die Video-Wiedergabe benötigte ActiveX Steuerelement zu installieren. Klicken Sie dafür auf den Link und anschließend auf Ausführen. 10-DE Im Anschluss brauchen Sie nur noch die Seite neu laden und ggf. das Ausführen des Steuerelementes zulassen: 4.3.2 Zugriff mit anderen Browsern (Firefox, Chrome, Safari,....) Um andere Browser zu nutzen, installieren Sie bitte den Quicktime Player. Folgen Sie dazu der beiliegenden A5 Schnell-Installationsanleitung. Schauen Sie auch in den FAQ am Ende (Kapitel 13) oder auf http://wiki.instar.de für detallierte Anleitungen. 5 l WEBOBERFLÄCHE 11-DE 5.1 l SOFTWARE 5.1.1 SOFTWARE/LANGUAGE Stellen Sie hier die Sprache der Oberfläche ein. Nach dem Bestätigen wird die Weboberfläche, im Folgenden kurz WebUI genannt, in der ausgewählten Sprache neu geladen. 5.1.2 SOFTWARE/NEUSTART-RESET Im Menüpunkt “Neustart/Reset” finden Sie die Versionsnummern der Firmware und Weboberfläche (WebUI) der Kamera. Um die Kamera neu zu starten oder in die Werkseinstellungen zurückzusetzen, setzen Sie bitte den entsprechenden Haken und bestätigen Sie die Eingabe. Um ein unbeabsichtigtes Zurücksetzen zu verhindern, wird ein Warnhinweis geladen und der Reset muss nach 10 Sekunden nochmals bestätigt werden. 5.1.3 SOFTWARE/SICHERUNG Um die auf der Kamera gemachten Einstellungen zu speichern, setzen Sie bitte den Haken bei “Sicherheitskopie erstellen” und bestätigen Sie die Eingabe. Sie werden anschließend nach einem Dateinamen und einem Speicherort für die *.bin Datei gefragt. Per default ist der Dateiname config_backup.bin und der Speicherort der Standard Download-Ordner Ihres Browsers. Um bereits gespeicherte Einstellungen wieder aufzuspielen setzen Sie bitte den Haken bei “Sicherungskopie laden”, klicken anschließend auf die “Durchsuchen” Schaltfläche um die Sicherungsdatei auszuwählen und “Bestätigen” die gemachten Eingaben. 5.1.4 SOFTWARE/UPDATE Sie können in regelmäßigen Abständen eine aktualisierte Software für Ihre Kamera in unserem Downloadbereich auf http://download.instar.de finden und herunterladen. Klicken Sie im Menü “Update” auf “Durchsuchen” um den Pfad zur heruntergeladenen *.PKG Update-Datei anzugeben und “Bestätigen” Sie anschließend um die Aktualisierung aufzuspielen. Das Update darf nur über eine LAN Verbindung auf die Kamera aufgespielt werden! 12-DE 5.2 l NETZWERK 5.2.1 NETZWERK/IP KONFIGURATION Legen Sie hier fest ob die Kamera Ihre IP automatisch von Ihrem Router beziehen soll (DHCP) oder ob Sie der Kamera eine statische IP Adresse vergeben möchten. Siehe auch Seite 9/10 zur Festlegung einer IP Adresse. Generell empfehlen wir die Vergabe der IP per DHCP nach der Erstinstallation zu deaktivieren, um so Probleme beim externen Zugriff über das Internet zu vermeiden. 5.2.2 NETZWERK/WLAN (nicht für IN-5907 HD PoE) Wenn Sie die Kamera nicht per WPS (Wireless Protected Setup - siehe beiliegenden Flyer “Plug & Play”) in Ihr WLAN Netzwerk einbinden können, klicken Sie bitte auf die “Suchen“ Schaltfläche um den WLAN Scanner zu starten: Wählen Sie hier Ihr WLAN Netzwerk aus, indem Sie auf “Übernehmen” klicken. In der Eingabemaske für die WLAN Daten, brauchen Sie jetzt nur noch Ihr WLAN Passwort einzutragen und die Eingabe bestätigen. Nach dem Senden der Daten können Sie diese mit der Test-Funktion überprüfen. Nach einem erfolgreichen Test, ziehen Sie bitte das LAN Kabel von der Kamera ab und warten Sie ca. 30-60 Sekunden. Die Kamera meldet sich automatisch in Ihrem WLAN Netzwerk an. Wenn Sie der Kamera noch keine statische IP Adresse (Kapitel 5.2.1) vergeben haben, wird die Kamera jetzt eine neue Adresse von Ihrem Router beziehen. Öffnen Sie daher bitte das von der CD installierte Camera Tool um nach der Kamera zu suchen (Kapitel 4). Öffnen Sie anschließend die Kamera im Webbrowser. Die Kamera befindet sich jetzt im WLAN Modus! Achtung: Die WLAN Netzwerkkarte hat eine eigene MAC Adresse die NICHT identisch ist mit der des LAN Moduls! Sollten Sie eine MAC Filterung in Ihrem Router aktiviert haben, deaktivieren Sie diese bis die Kamera sich anmelden konnte und fügen Sie dann die Kamera zu den vertrauenswürdigen Geräten hinzu, bevor Sie den Filter wieder aktivieren. Zusätzlicher Hinweis: Die Kamera unterstützt eine Reihe von Verschlüsselungsarten - als sicherste und stabilste Form der Anbindung wird der Modus WPA2 (PSK) mit AES (bzw. CCMP) empfohlen - bei älteren Routern WPA (PSK) / AES. Stellen Sie dies - wenn möglich - in Ihrem Router ein und vermeiden Sie gemischte Modi (WPA&WPA2 - TKIP). Sollten Sie Probleme mit der WLAN Anbindung haben, empfehlen wir auch einen festen Kanal im Bereich von 1 - 6 zu wählen und die Autowahl zu deaktivieren. 13-DE 5.2.3 NETZWERK/DDNS Die Kamera verfügt bereits über eine feste INSTAR DDNS Adresse. Diese lautet z.B. http://xxxx77.ddns-instar.de. Alles, was Sie für den Fernzugriff auf die Kamera noch anlegen müssen, ist die Portweiterleitung (s. nächste Seite) in Ihrem Router. Anschließend können Sie die Kamera von überall über diese HTTP Adresse aufrufen. Sollten Sie bereits über einen Account von DynDNS.org verfügen, können Sie diesen auch direkt in der Kamera hinterlegen, indem Sie den entsprechenden Drittanbieter aktivieren und Ihre Zugangsdaten eintragen. Die INSTAR DDNS Adresse wird dadurch deaktiviert. Beispiel Portweiterleitung - Telekom Speedport: Auf unseren Hilfeseiten http://faq.instar.de finden Sie Schritt-für-Schritt Anleitungen für die Einrichtung verschiedener gängiger Router. Sofern Sie mehrere Kameras hinter einem Router betreiben, sollten Sie die Drittanbieter DDNS Adresse NICHT in allen Kameras hinterlegen, sondern zentral nur in einer Kamera, bzw. gleich in Ihrem Router, wenn dieser Ihnen diese Option bietet. Alle Kameras sind dann über eine Adresse erreichbar, sofern Sie allen Kameras einen eigenen HTTP Port zugewiesen haben (s. 5.2.1). Wenn Sie z.B. in der Kamera 1 den HTTP Port 85 eingetragen haben und in der Kamera 2 den HTTP Port 86, gelangen Sie über meineadresse.dyndns.org:85 auf Kamera 1 und mit meineadresse.dyndns.org:86 auf Kamera 2. Für mehr Details schauen Sie bitte in die FAQs oder auf http://wiki.instar.de 14-DE 5.2.4 NETZWERK/P2P Aktivieren Sie die P2P Funktion um auch ohne eine Portweiterleitung auf die Kamera zugreifen zu können (s. 5.2.3). Fügen Sie dafür die Kamera als P2P Kamera in unserer InstarVision App (s. 8) hinzu, scannen Sie den QR Code in der WebUI oder von dem Sticker auf der Kamera und fügen Sie Ihren Administrator Login (s. 4.2) hinzu um sich zu verbinden. Über P2P können Sie Ihre Kamera sogar hinter einem IPv6 Anschluss oder mobilen Router (UMTS/LTE, mit wechselnder WAN IP) erreichen! Nutzen Sie die P2P Funktion um von außen auf Ihre Kamera zuzugreifen, wenn Sie keine Portweiterleitung für den DDNS Service (s. 5.2.3) anlegen können. 1 Geben Sie Ihre User ID manuell ein... 2 ...oder nutzen sie den QR Code Scanner. 3 QR Code Sie haben 3 Möglichkeiten zur Auswahl um die Kamera in die App zu integrieren. 1 Wählen Sie “Suche” um eine P2P Kamera in Ihrem Netzwerk zu finden 2 Tragen Sie die “UID” händisch vom Aufkleber Ihrer Kamera ein 3 Drücken Sie “QR Scan” um den QR Code auf dem Aufkleber oder der Weboberfläche Ihrer Kamera einzuscannen. Sowohl der QR Code auf dem Aufkleber als auch der in der WebUI beinhalten alle Daten wie Kameramodell, Benutzername und Passwort. Beachten Sie, dass der Aufkleber nur die Herstellerdaten beinhaltet. Sofern Sie Benutzernamen und Passwort des Administratorkontos ändern, scannen Sie am besten immer den QR Code in der Weboberfläche ein um auch den richtigen Benutzer / Passwort im QR Code zu übermitteln. ACHTUNG: Die P2P Verbindung funktioniert NUR mit dem Administrator!!! 5.2.5 NETZWERK/UPnP Wenn Sie in Ihrem Netzwerk Universal Plug and Play nutzen, können Sie diesen Dienst auch in der Kamera aktivieren. Wenn Sie jedoch eine Portweiterleitung in Ihrem Router eingerichtet haben, um von außen auf die Kamera zuzugreifen, muss das UPnP deaktiviert sein! Wir empfehlen den Zugriff über die manuelle Weiterleitung. 15-DE 5.3 l SYSTEM 5.3.1 SYSTEM/INFO Im Info Overlay befinden befinden sich sich einige einigewichtige wichtigeParameParamter des bitte, dasdas immer eter desKamera-Systems. Kamera-Systems.Beachten BeachtenSieSie bitte, imdie MAC Adresse des aktiven ModulsModuls angezeigt wird mer die MAC Adresse des aktiven angezeigt LAN -oder Der SDDer Status betrifftbetrifft die MicroSD wird LANWLAN. oder WLAN. SD Status die SD Karte die Sie optional über den SDHC Slot der Kamera nutzen können. 5.3.2 SYSTEM/DATUM&UHRZEIT Sie sollten grundsätzlich den Zeitabgleich mit einem NTP Server aktivieren um eine akkurate Zeitangabe in der Kamera zu erhalten. Wenn die Kamera keinen Zugang zum Internet hat, können Sie alternativ den Zeitabgleich mit einem zugreifenden PC aktivieren. Aktivieren Sie während der Sommerzeit bitte die Berücksichtigung der Zeitumstellung. 5.3.3 SYSTEM/BENUTZER Hier haben Sie 3 unterschiedliche Benutzer mit jeweils unterschiedlichen Benutzerrechten. Der obere Benutzer ist der Administrator welcher alle Einstellungen vornehmen kann. Der zweite Benutzer hat nur “Benutzerrechte” und kann lediglich die Kamera sehen und limitierte Einstellungen vornehmen. Der dritte Benutzer “Gast” kann nur das Video sehen. SYSTEM/STATUS 5.3.4 SYSTEM/IR LED LED derder Status-LED der KamPassen Sie Sie hier hierdas dasVerhalten Verhalten Infrarot-LEDs der era an. Sie die blaue LED die den NetzwerkstaKamera an.können Sie haben die Wahl zwischen zwei Modi tusdenen anzeigtdie entsprechend ein- bzw.deaktiviert ausschalten. in LEDs durchgehend sind oder über eine Photodiode automatisch nur bei Dunkelheit aktiviert werden. 16-DE 5.3.5 SYSTEM/ONVIF SYSTEM/IR LED 5.3.5 ONVIF StandardderfürInfrarot-LEDs die Schnittstelle Passenist Sieein hierglobaler das Verhalten der von IP-basierten Mit der Kamera an. Sie Sicherheitsprodukten. haben die Wahl zwischen zwei Modis ONVIF wird die Interoperabilität in denenSpezifikation die LEDs durchgehend deaktiviert sind oder zwischen Produkten automatisch unterschiedlicher Hersteller über eine Photodiode nur bei Dunkelheit gewährleistet. Dies erlaubt Ihnen das Einbinden der aktiviert werden. INSTAR Kamera als ONVIF Kamera in bestehende Sicherheitssysteme. 5.3.6 SYSTEM/ONVIF 5.3.6 SYSTEM/SYSTEM LOGBUCH ONVIF ist ein globaler Standard für die Schnittstelle von IP-basierten Mit der StaIm SystemSicherheitsprodukten. Logbuch finden Sie allgemeine ONVIFtusmeldungen Spezifikationzum wird die Interoperabilität Betriebszustand der Kamzwischen Produktenundunterschiedlicher era-Software alle Zugriffe auf dieHersteller Kamera gewährleistet. Dies Ihnenaufgezeichnet. das Einbinden der sowie die Zeiterlaubt des Logins INSTAR Kamera als ONVIF Kamera in bestehende Sicherheitsysteme. 5.3.7 SYSTEM/PTZ 5.4 l MULTIMEDIA Deaktivieren Sie die Kalibrierungsfahrt beim Neustart der Kamera (Beachten Sie bitte, dass dies auch 5.4.1 MULTIMEDIA/AUDIO die speicherbaren Positionen deaktiviert!), lassen Sie die Kamera nach einem Neustart automatisch die Ingespeicherte den Audioeinstellungen könnenoder Sie die Lautstärke Position 1 anfahren passen Sie das für das Mikrofon und den Lautsprecher der Kamera Pan&Tilt Verhalten der Kamera an. einstellen. 5.4 l MULTIMEDIA 5.4.1 MULTIMEDIA/AUDIO In den Audioeinstellungen können Sie die Lautstärke für das Mikrofon und den Lautsprecher der Kamera 5.4.2 MULTIMEDIA/VIDEO einstellen. In den Videoeinstellungen können Sie die Qualitätsparameter der 3 Videostreams der Kamera anpassen. 5.4.2 MULTIMEDIA/VIDEOBedenken Sie bitte, dass eine hohe Qualität entsprechHier können Sie die Qualität der 3 Videostreams end hohe Anforderungen an Ihre Hardware und Netzanpassen. Eine stellt! hohe Sollten QualitätSieerfordert auch hohe werk-Bandbreite ein stockendes Bild Anforderungen undaufBandbreite! beobachten, regelnanSieIhre bitteHardware die Qualität einen entSollten Sieniedrigeren ein stockendes sehen,um stellen Sie ein die sprechend WertBild herunter wieder QualitätVideo etwaszu niedricher umSie einbitte flüssiges flüssiges erhalten. ein Sehen auch Video Kapizu10erhalten. Sehen Siefür bitte Kapitel RTSP tel RTSP Streaming denauch Zugriff auf die10Streams für den Zugriff auf die Streams 2 und 3. 2Streaming und 3. 17-DE Der MJPEG Modus erlaubt es Ihnen, den Videostream der Kamera ohne zusätzliche Browser-Plugins zu betrachten. Sollten Sie die Kamera von einem System aufrufen, welches es Ihnen nicht ermöglicht das ActiveX Steuerelement für den Internet Explorer oder das QuickTime Plugin für Firefox, Chrome oder Safari zu installieren, aktivieren Sie bitte diesen Video-Modus. Beachten Sie bitte, dass dieser Modus nur zum Betrachten des Live-Videos gedacht ist und schon bei einem Betrachter Aufgrund der hohen Bandbreitenanforderung die Bildwiederholungsrate auf unter 4fps abfallen kann! 5.4.3 MULTIMEDIA/BILD In den Bildeinstellungen können Sie die Helligkeit, den Kontrast, die Sättigung, die Belichtung (Shutter) und die Schärfe des Kamerabildes regeln. Sie können das Videobild drehen und spiegeln, einen Zeitstempel einblenden, sowie einen Kameranamen vergeben und einblenden lassen. Diese Angaben werden fest in das Kamerabild eingebrannt. Bitte starten Sie die Kamera neu sofern Sie den Namen ändern. 5.5 l ALARM 5.5.1 ALARM/BEREICHE Die Kamera kann über einen Bildvergleich eine Bewegung im Videobild feststellen und einen Alarm auslösen. In diesem Menüpunkt können Sie 4 Bereiche für die Bewegungserkennung definieren. Aktivieren Sie den jeweiligen Bereich, wenn Sie diesen nutzen möchten. Stellen Sie dann die Empfindlichkeit so ein, dass die zu erwartende Bildveränderung (in der Regel wird dies eine Person sein) einen Alarm auslöst. Der Wert 0 ist der unempfindlichste Wert und wird nur auf große Änderungen reagieren. Der Wert 100 ist am empfindlichsten und wird unter Umständen Fehlalarme liefern. 18-DE Da diese Bildanalyse generell auf Veränderungen im Bild anspricht (z.B. auf schnelle Lichtveränderungen im Raum), kann es auch bei einer ungünstigen Positionierung der Kamera zu einer großen Anzahl von Fehlalarmen kommen. 5.5.2 ALARM/AKTIONEN Legen Sie hier fest, ob Sie bei Alarm per Email benachrichtigt werden und ob Sie Schnappschüsse oder Videos des auslösenden Ereignisses auf der SD Karte ablegen möchten. Beachten Sie bitte, dass Sie für den Emailversand Ihre SMTP Zugangsdaten hinterlegen müssen (s. 5.5.4 und 5.5.5) und für das Abspeichern und Versenden (FTP, s. 5.5.6) von Videos immer eine MicroSD Karte (max. 32 GB) im SD-Kartenslot der Kamera (s. #6, S. 5) benötigt wird - eine 8 GB Karte ist im Lieferumfang enthalten ist und bereits installiert. Für Video sowie Bildaufnahmen legt die Kamera auf der SD Karte jeweils einen Ordner an mit dem Datum des aktuellen Tages. Sobald die SD Karte voll ist, wird der älteste Tag gelöscht und somit alle Aufnahmen in diesem Ordner. Je größer die MicroSD Karte ist, die Sie in die Kamera einsetzen, desto mehr Tage (Aufnahmen) können Sie auf der Speicherkarte abspeichern. Die Kamera erzeugt automatisch Aufnahmedateien mit einer Länge von 15 Sekunden wobei 2-3 Sekunden hinzukommen vom Puffer vor einem Alarm. So sehen Sie im Video bereits 2-3 Sekunden “vor” dem eigentlichen Alarmereigniss. Verkleinern Sie ggbf. die Auflösung der Aufnahmen um so mehr Dateien auf der Speicherkarte ablegen zu können. Hierfür stehen Ihnen 3 Videoauflösungen zur Verfügung. Die volle HD Auflösung mit 1280x720 sowie eine VGA Auflösung mit 640x352 bzw. mit 320x175 Pixeln. IN-MOTION IN-MOTION300 500 Unser Infrarot-Detektor wurde fuer Unserpassiver Unser Infrarot und Mikrowellen Detektor... Kamera ohne Modelle integrierten enwurde Modelle fuer Kamera ohneSensor integrierten twickelt. Der einfachste Weg Fehlalarme durch Sensor entwickelt. Der einfachste Weg Fehlalarme Lichtschwankungen in den Griff zu bekommen. durch Lichtschwankungen in den Griff zu bekommen. ImImLieferumfang LieferumfangdesdesDetektors Detektorssind sindbereits bereitsallealle Komponenten, Komponenten,diedieSieSiefürfürdiedieInstallation Installationdesdes Melders benötigen, enthalten. Melders benötigen, enthalten. Zusätzliche Erweiterungen, wie den IN-Motion 300, finden Sie im Zubehör-Angebot Ihrer Kamera unter www.instar.de. Diese sind nicht Teil des Lieferumfanges Ihrer Kamera. 19-DE 5.5.3 ALARM/ZEITPLAN Wählen Sie hier, ob die unter 5.5.1 und 5.5.2 gemachten Einstellungen durchgehend aktiv sein sollen, oder ob Sie gewisse Zeiten vorgeben wollen, in denen die Bewegungserkennung aktiv ist. Jedes blau hinterlegte Feld im Zeitplan entspricht einem 30-Minuten-Fenster, in dem der Alarm aktiv ist. Beachten Sie bitte, dass für den Zeitplan die Kamerazeit herangezogen wird. Stellen Sie hierfür sicher, dass Sie die richtige Zeitzone hinterlegt haben (s. 5.3.2). 5.5.4 ALARM/SMTP SERVER Wenn Sie bei einem Alarm-Ereignis per Email benachrichtigt werden möchten, müssen Sie an dieser Stelle die SMTP Zugangsdaten Ihres Email Accounts hinterlegen. Dies sind die gleichen Daten, die Sie z.B. eingeben müssen, wenn Sie Ihre Emails mit einem Programm wie Microsoft Outlook oder Mozilla Thunderbird verwalten. Hinterlegen Sie bei den SMTP Login-Daten den Benutzernamen und das Passwort, das Sie verwenden um sich in Ihrem Email-Account anzumelden. Die restlichen Daten können Sie immer von Ihrem Email-Provider in Erfahrung bringen. Die Kamera versendet Ihre Alarm-Benachrichtigungen im Anschluss über diesen Email-Account. Die Empfänger-Adresse legen Sie unter 5.5.5 fest. 5.5.5 ALARM/EMAIL Legen Sie hier den Absender, die Empfängeradressen, den Betreff, sowie einen kurzen Emailtext von maximal 64 Zeichen fest, welcher mit der Alarm-Email versendet wird. Die Absenderadresse sollte mit den Benutzerdaten des SMTP Servers übereinstimmen (s.5.5.4), ist bei einigen Email-Anbietern aber auch frei wählbar. Nutzen Sie die Test-Funktion, um die angegebenen Daten zu überprüfen. Um mehr als einen Empfänger einzugeben, trennen Sie die Emailadressen einfach durch ein Semikolon ‘;’. z.B. [email protected];[email protected] 20-DE 5.5.6 ALARM/FTP Um den Video FTP Upload (s. 5.5.2) nutzen zu können, müssen Sie hier die Adresse und Zugangsdaten Ihres FTP Servers hinterlegen. Als FTP Server kann, wie im Beispiel links, der FTP Service Ihrer Fritzbox genutzt werden, um einen USB Stick am Router anzusprechen - in diesem Fall muss hier die IP Adresse des Routers angegeben werden. Sollten Sie einen FTP Server auf einem lokalen Rechner eingerichtet haben, tragen Sie entsprechend die IP Adresse dieses Rechners ein. Alternativ sind natürlich Webadressen möglich, wie z.B. eine DynDNS Adresse oder die Adresse eines Online FTP Hosts. Als FTP Port geben Sie den Port Ihres FTP Servers an - der Standardport ist 21. Geben Sie beim FTP Verzeichnis den gewünschten Order auf dem FTP Server an, in dem die Dateien abgelegt werden sollen. Beachten Sie bitte die Syntax der Verzeichniseingabe! Das root Verzeichnis des FTP Servers wird über “./” angesprochen. Das Trennzeichen für Verzeichnisse ist der normale Querstrich. Ein Unterverzeichnis (z.B. INSTAR) wird über “./INSTAR” eingebunden. Ein abschließender Querstrich ist nicht notwendig, kann aber verwendet werden. Bei FTP Benutzername und FTP Kennwort geben Sie die Login-Daten Ihres FTP Accounts an - der Standardname bei der Fritzbox lautet ftpuser - und entsprechend das dort hinterlegte Kennwort. Beim FTP Modus können Sie zwischen dem passiven (PASV) und dem aktiven Modus (PORT) wählen. Standardmäßig ist hier der PORT Modus gewählt, bei dem die Kamera dem Server Ihre IP Adresse und den gewählten Port mitteilt - dieser Modus arbeitet daher auch mit passiven FTP Servern zusammen. Wenn die Kamera sich hinter einem Router befindet, der die Adresse der Kamera mittels NAT umschreibt, oder wenn eine Firewall das Netzwerk der Kamera vor Zugriffen von außen abschirmt, ist der PASV Modus zu wählen. 5.5.7 ALARM/AUDIO ALARM Die Kamera kann auch durch laute Geräusche einen Alarm auslösen. Aktivieren Sie dafür einfach den Audio Alarm und stellen Sie die Empfindlichkeit der Lautstärke ein, damit ein Alarm ausgelöst wird. 1 = am unempfindlichsten 10 = am empfindlichsten 21-DE 5.5.8 ALARM/SD KARTE An dieser Stelle können Sie die MicroSD Karte der Kamera formatieren bzw. sicher auswerfen, wenn Sie sie aus der Kamera entfernen möchten (um eine Beschädigung der Daten beim Entfernen im laufenden Betrieb zu vermeiden). Setzen Sie hierfür einfach den entsprechenden Haken und bestätigen Sie die Eingabe. Ein Klick auf den Link zur SD Karte führt Sie ins Verzeichnis der Speicherkarte. 5.6 l AUFNAHME 5.6.1 AUFNAHME/ZEITPLAN Hier können Sie sowohl den Zeitplan für die Fotoserie als auch für die durchgehende Videoaufnahme auf SD Karte einstellen. Wählen Sie im Dropdown Menü für welche Funktion Sie den Zeitplan einstellen möchten. Alle farblich markierten Zeiten bedeuten “aktiv”, so dass zu diesen Zeiten eine Aufnahme stattfindet. Aufnahmedateien werden mit “P” versehen um diese von “A” Alarmvideos und “T” Tests zu unterscheiden. 5.6.2 AUFNAHME/VIDEO In diesem Menüpunkt können Sie die durchgehende Videoaufnahme aktivieren. Dabei können Sie einstellen, in welcher Auflösung aufgenommen werden soll und wie lange die Aufnahmen sein sollen bis die nächste Datei erzeugt wird. Die maximale Länge liegt bei 15 Minuten. Bitte beachten Sie, dass Sie eine große Speicherkarte einsetzen (max. 32GB) um zu vermeiden, dass die Aufnahmen direkt gelöscht werden sobald die Karte voll ist. 5.6.3 AUFNAHME/FOTOSERIE(nur Internet Explorer) Aktivieren Sie hier die Aufnahme von Schnappschüssen in dem wählbaren Zeitintervall. Diese Funktion benötigt eine MicroSD Karte (8 GB Karte ist im Lieferumfang enthalten) im SDHC Slot der Kamera. Die JPG Dateien werden anschließend auf der SD-Karte abgelegt und sind über die Weboberfläche abrufbar (s. 5.5.1). Die Dateinamenkonvention lautet wie folgt: PYYMMDDhhmmss00.jpg. 22-DE 5.7 l MENÜLEISTE 5.7.1 MENÜLEISTE/SD KARTE Klicken Sie auf SD Karte, um das Verzeichnis der SD Karte in einem neuen Fenster oder Tab zu öffnen - alle Ihre auf SD Karte gespeicherten Daten befinden sich dort. Melden Sie sich mit Ihrem Admin Zugang der Kamera an. 5.7.2 MENÜLEISTE/SNAPSHOT Klicken Sie hier, um einen aktuellen Schnappschuss des Videobildes zu speichern (Internet Explorer) oder in einem neuem Fenster oder Tab zu öffnen (andere Browser). Beim Internet Explorer wird das Bild in dem unter 5.8.4 festgelegten Aufnahmepfad, im Unterverzeichnis Snap abgelegt. Beachten Sie bitte, dass die IP Adresse der Kamera als vertrauenswürdige Seite eingetragen sein muss ! 5.7.3 MENÜLEISTE/AUFNAHME (nur Internet Explorer) Klicken Sie hier, um eine manuelle Videoaufnahme zu starten. Das Video wird dann in dem unter 5.8.4 festgelegten Aufnahmepfad im Unterverzeichnis Record abgelegt. Beachten Sie die Anzeige im Statusfeld der Video Menüleiste und die Rotfärbung des Aufnahme Schriftzuges. Beachten Sie bitte, dass die IP Adresse der Kamera als vertraueswürdige Seite eingetragen sein muss ! 5.7.4 MENÜLEISTE/PLAYER (nur Internet Explorer) Hier können Sie einen simplen Player starten, um die gemachten Videoaufnahmen abzuspielen. 5.7.5 MENÜLEISTE/HILFE Ein Klick auf die Hilfe-Funktion führt Sie zu unserer ständig erweiterten Online-Hilfe auf www.instar.de. 5.7.6 MENÜLEISTE/MJPEG (H.264) Sie haben hier die Möglichkeit zwischen dem MJPEG und H.264 Stream der Kamera umzuschalten (s. auch 5.4.2). Sofern Sie den IE als Webbrowser verwenden, wird nur im H.264 Modus “Aufnahme” und “Player” unterstützt. 5.7.7 MENÜLEISTE/ALARM Sie haben hier die Möglichkeit die unter 5.5.1 gesetzten Alarm Einstellungen für die 4 Bereiche mit einem Klick zu aktivieren oder deaktivieren. Ist die Bewegungserkennung aktiv wird der Schriftzug rot dargestellt. 23-DE 5.8 l VIDEO MENÜLEISTE 5.8.1 VIDEO MENÜLEISTE/AUDIO (nur Internet Explorer) Hier können Sie die Audiokommunikation aktiveren bzw. deaktivieren, um so die 2 Wege Audiokommunikation nutzen zu können. 5.8.2 VIDEO MENÜLEISTE/MIKROFON (nur Internet Explorer) Wenn Ihr PC über ein Mikrofon verfügt, können Sie dieses hier aktivieren, um ein Audiosignal zum Lautsprecher/Audio-Out der Kamera zu leiten. 5.8.3 VIDEO MENÜLEISTE/DIGITALER ZOOM (nur Internet Explorer) Klicken Sie hier, um den 3 x digitalen Zoom der Kamera zu nutzen. 5.8.4 VIDEO MENÜLEISTE/AUFNAHMEPFAD (nur Internet Explorer) Legen Sie hier den Aufnahmepfad für Ihre Videos und Schnappschüsse fest. Der hier angegebene Pfad ist anschließend global für alle Ihre INSTAR Megapixel Kameras gültig und es werden automatisch Unterordner mit Datum und IP Adresse der entsprechenden Kamera angelegt, wenn Sie eine Aufnahme starten. Alle Schnappschüsse werden in einem Ordner Snap und alle Videos in einem Ordner Record abgelegt. Beachten Sie bitte, dass die IP Adresse der Kamera als vertraueswürdige Seite im Internet Explorer eingetragen sein muss ! Menüleiste 5.9 l PAN & TILT KONTROLLE 5.9.1 PAN&TILT KONTROLLE/STEUERKREUZ Nutzen Sie das Steuerkreuz um den Kamerakopf zu schwenken. Bei einem Klick auf die horizontale (hscan) oder vertikale (vscan) Patrouille fährt die Kamera in der jeweiligen Richtung jeweils einmal beide Endpunkte an und stellt sich im Anschluss wieder in die Ausgangsposition. Mit einem Klick auf stop können Sie diese Patrouille wieder abbrechen. Im Internet Explorer können Sie auch alternativ in die Randbereiche des Videobildes klicken um die Kamera zu steuern. Ein Doppelklick in die Mitte Vedio des Bildes versetzt die Kamera in einen Vollbildmodus. Menüleiste 24-DE 5.9.2 PAN&TILT KONTROLLE/POSITIONEN 5.9 l Weboberflächen Update Die Kamera verfügt über eine Funktion bis zu 8 Positionen des Kamerakopfes zu speichern. Fahren Sie dafür die gewünschte Aufspielen einer neuenPosition WebUI und/oder Firmware an und wählen Sie eine Position von 1 - 8 wenn Position speichern gewählt ist um die Ausrichtung des KamerakopBitte laden Sie sich die aktuellste Version der Firmware von unserer Webseite herunter. fes dort abzulegen. Gehen Sie hierzu in den Downloadbereich unserer Webseite: http://download.instar.de 5.10 Weboberflächen Update l Hier finden Sie den passenden Downloadbereich für Ihre Kamera. Unter dem Punkt Aufspielen einer neuen WebUI und/oder Firmware Neueste Software/Firmware für Ihre IP Kamera können Sie dann die entsprechenden Dateien herunterladen. Bitte laden Sie sich die aktuellste Version der Firmware von unserer Webseite herunter. Gehen Sie hierzuder in den Downloadbereich unserer Webseite: Das Aufspielen Datei kann dann sowohl über die Weboberfläche der Kamera http://download.instar.de (s.5.1.4) als auch über das INSTAR Kamera Tool durchgeführt werden. Hier finden Sie den passenden Downloadbereich für Ihre Kamera. Unter dem Punkt Neueste Software/Firmware für Ihre IP Kamera können Sie dann die entsprechenden Dateien herunterladen. Das Aufspielen der Datei kann dann sowohl über die Weboberfläche der Kamera (s.5.1.4) als auch über das INSTAR Kamera Tool durchgeführt werden. 6 l RESET DER KAMERA IhreGerät Kamera zurückzusetzen (sofern Sie z.B. das Kennwort vergessen haben), Um das zurückzusetzen, drücken Sie bitte den kleinen Druckknopf, welcher sich drücken den befindet, kleinen Resetknopf der Rückseite dermuss Kamera (siehe Seite am KabelSie derbitte Kamera für min. 15auf Sekunden. Hierfür die Kamera am 5 #9) für min. 15 Sekunden.und Bitte stellen sicher das die Kamera sowohl per NetzwerkStromnetz angeschlossen das LANSie Kabel abgetrennt sein. Sollte der Reset unvolkabel alsdurchgeführt auch mit Strom verbunden In sehr seltenen ist die Kamera ggbf. nach lständig werden, kann ist. es vorkommen, dassFällen die Kamera im Anschluss dem Reset ansprechbar. Warten Moment führen Siedurch ggbf. den nicht mehr nicht ansprechbar ist. Führen SieSie in einen diesem Fall denund Reset erneut (für Reset min. erneut durch. SollteSie dies helfen lassenüber Sie Nacht die Kamera einmalum “stromlos” Na15s !) und trennen dienicht Kamera danach vom Strom sicher zuüber gehen, cht liegen und versuchender SieKamera es erneut. dass die Kondensatoren vollständig entladen sind bevor Sie die Kamera wieder in Betrieb nehmen. 25-DE 7 l OBJEKTIVJUSTAGE Die Optik der IN-5907 hat einen beschränkten Schärfentiefebereich der von Werk aus auf einen Bereich zwischen 1m und 10m scharfgestellt wird. Sollten Sie einen anderen Bereich beobachten ist eine Justage des Abb. 1 Abb. 2 Objektives notwendig. Öffnen Sie hierfür die Kamerafront und fokussieren Sie, im laufenden Betrieb, das Objektiv bis Sie in der Weboberfläche sehen, dass der Bildbereich den Sie beobachten scharf wird. Abb. 3 Abb. 4 Abb. 1 Schieben Sie die obere Abdeckung der IN-5907 nach hinten. Halten Sie die Kamera am hinteren Ende fest und schrauben Sie die Front der Kamera ab. Drehen Sie die Front dabei gegen den Uhrzeigersinn. Abb. 2 Entfernen Sie anschließend nur die drei äußeren Schrauben. Abb. 3 Ziehen Sie nun vorsichtig das Objektiv und den Sensor aus dem Gehäuse und lösen Sie die seitliche Schraube, die den oberen Part des Objektiv fixiert. Abb. 4 Öffnen Sie die Kamera im WebUI. Während Sie das Bild auf dem PC sehen, drehen Sie am oberen Teil des Objektives (achten Sie darauf, daß sich das ganze Objektiv nicht aus der Fassung löst) bis das Bild die korrekte Schärfe erreicht. Fixieren Sie das Objektiv und setzen Sie die Kamera in umgekehrter Reihenfolge wieder zusammen. 8 l Android, WinPhone und iOS App Um Ihre IP Kamera in die kostenlose App “InstarVision” einzubinden, empfehlen wir Ihnen, zuerst die neueste Version im App-Store herunterzuladen. Um die neueste Version zu finden, geben Sie einfach “instarvision” als Suchbegriff ein. (Abb.1) Öffnen Sie bitte die App und es erscheint folgende Oberfläche (s. nächste Seite). (Abb.2) Bitte tippen Sie hier auf den Neue Kamera Button und geben Sie alle nötigen Parameter für Ihre IP Kamera ein. (Abb.3) Stellen Sie die Kamera Parameter direkt über die App ein. (Abb.4) Klicken Sie auf den jeweiligen Kanal, um auf den Livestream zu gelangen und die Kamera zu steuern. Um zu den Einstellungen zu gelangen, drücken Sie bitte die Menü Taste. 26-DE Abb. 1 Abb. 2 Abb. 3 Abb. 4 Hier ein kurzer Überblick über die nötigen Einstellungen (Abb.2): Name: Vergeben Sie hier der Kamera eine frei wählbare Bezeichnung damit Sie diese später auseinander halten können, sofern Sie mehrere IP Kameras einbinden. Host/IP Adresse: Hier muss die IP Adresse der Kamera eingetragen werden bzw. die DDNS Adresse (Siehe Kapitel 5.2.3), um die Kamera über das Internet zu erreichen. Port: Geben Sie hier den HTTP Port an, den Sie Ihrer Kamera gegeben haben. Standardmäßig ist dies der Port “80”. Username: Geben Sie hier den Benutzername des jeweiligen Accounts an. Beim Administrations-Account der Kamera ist dies “admin”. Kennwort: Das Passwort das Sie in der Kamera hinterlegt haben. Bei Auslieferung ist für den Administrations-Account hier “instar” vergeben. Modell: Wählen Sie hier Ihr INSTAR Kamera Modell. Tippen Sie nun auf “Speichern / Hinzufügen”, um die Einstellungen zu speichern und zum Startbildschirm (Abb.1) zurückzukehren. 27-DE 9 l WINDOWS SOFTWARE nicht im Lieferumfang enthalten InstarVision® ist eine 16/32 Kanal-Sicherheitssoftware für Windows (die Anzahl der Kanäle ist abhängig von Ihrer Lizenz). Die Software kann den Videostream jeder Webcam, TV Karte, Video-Aufnahmekarte (DVR) und INSTAR IP Kamera mit bis zu 30 Bildern pro Sekunde aufzeichnen. InstarVision® verfügt über die folgenden Features: 1). Erweiterter Bewegungserkennung-Algorithmus mit einer Maskierungsmatrix – freie Anpassung der Bewegungserkennung-Maske mit einer Auflösung von 64 Quadranten innerhalb des Bildes. 2). Eine Vielzahl von optionalen Benachrichtigungsereignissen im Falle eines Alarms per Email, FTP Upload, akustisches Alarmsignal oder Ausführung einer Drittanbieter Software. 3). Einfache Integration des Video/Audiostreams in Ihre Webseite. Präsentieren Sie das Live-Video Ihren Freunden, Ihrer Familie oder Ihren Kunden über Ihre Homepage. 4). Unterstützung unterschiedlicher Aufnahmeformate wie MP4, MOV, FLV, SWF, WMV und AVI und Kodierungen wie H.264, WMV3, MPEG4 . 5). Ein erschwinglicher Preis und alle notwndigen Funktionen, um das volle Potential Ihrer Kamera auszunutzen. 28-DE Eine ausführliche Beschreibung der Funktionen der Software finden Sie auch in unserer Online-Hilfe auf www.wiki.instar.de. Eine 7-tägige Testversion der InstarVision® finden Sie auf der Software CD, sowie im Downloadbereich unter download.instar.de. Einbinden einer INSTAR Kamera in InstarVision®: Um eine neue Kamera in InstarVision zu integrieren, bedarf es nicht viel. Als erstes empfehlen wir Ihnen, Ihren Kameras eine feste IP Adresse zu vergeben (s. 5.2.1). Öffnen Sie danach bitte das Kanal Setup und wählen Sie IP Kamera suchen, um das Camera Tool zu starten. Ein weiterer Klick auf Suchen wird Ihnen alle INSTAR Kameras in Ihrem Netzwerk anzeigen. Ein Rechts-Klick auf eine Kamera erlaubt es Ihnen dann, dieser einem Kanal zuzuweisen. Die Anzahl der verfügbaren Kanäle legen Sie im Kanal-Setupfenster fest. 29-DE 10 l RTSP STREAMING (z.B. VLC Player, iSpy..) Um Ihre Kamera mit Software eines Drittanbieters zu nutzen, müssen Sie teilweise eine bestimmte URL (Webadresse) eingeben unter welcher Ihre Kamera verfügbar ist. Das Programm kann dann direkt auf das Videobild Ihrer Kamera zugreifen. Schritt-fürSchritt Anleitungen für die wichtigsten Programme finden Sie auf unseren Hilfeseiten auf www.faq.instar.de . Zugriff im internen Netzwerk: Bitte nutzen Sie den folgenden Pfad, um Ihre Kamera mit Drittsoftware zu nutzen: RTSP Stream 1: RTSP Stream 2: RTSP Stream 3: JPG Pfad: rtsp://<Benutzer>:<Passwort>@192.168.x.x:<RTSP Port>/11 rtsp://<Benutzer>:<Passwort>@192.168.x.x:<RTSP Port>/12 rtsp://<Benutzer>:<Passwort>@192.168.x.x:<RTSP Port>/13 http://<Benutzer>:<Passwort>@192.168.x.x/tmpfs/snap.jpg Bei dem Benutzer und Passwort handelt es sich um Ihre Login-Daten zur Kamera. Bsp. rtsp://admin:[email protected]:554/11 Ergänzen Sie bitte die “x” entsprechend der IP Ihrer Kamera (z.b. bei der Fritzbox ist das erste x = 178 und das zweite x = ist die EndIP, die Ihre Kamera von Ihrem Router erhält). Sollten Sie den RTSP Port unter 5.2.1 geändert haben (Standard = 554), muss dieser noch mit einem Doppelpunkt an die IP Adresse gehangen werden. ACHTUNG: Für den Zugriff über das Internet auf den RTSP Stream der Kamera benötigen Sie, wie unter 5.2.3 für den LAN (HTTP) Port (Standard 80) beschrieben, eine Portweiterleitung für den RTSP Port (Standard 554) auf die lokale IP Adresse der Kamera in Ihrem Router! Zugriff über das Internet: Für den Fernzugriff auf die Kamera können Sie folgende Adresse verwenden: rtsp://<Benutzer>:<Passwort>@xxx.ddns-instar.de:<RTSP Port>/11 xxx = die entsprechende DDNS Adresse, welche in Ihrer Kamera hinterlegt ist unter Netzwerk / DDNS (s. 5.2.3) Hinweis: Die Kamera bietet Ihnen 3 Videostreams mit unterschiedlicher Bitrate an. Der zweite bzw. dritte Stream ist dann vorzuziehen, wenn Sie nur eine limitierte Bandbreite zur Verfügung haben und der Stream in der Weboberfläche Ihnen kein flüssiges Bild liefert. Der Zugriff über das Internet ist hiervon leider häufig betroffen, da die Upload-Raten eines DSL Anschlusses (am Installationsort der Kamera) in der Regel weit unterhalb der dort verfügbaren Download-Rate liegen. 30-DE 11 l TECHNISCHE DATEN Bildsensor Sensor 1/3 ” Megapixel CMOS Farbsensor Auflösung max. 1280x720 Pixel (1.0 Megapixel) Linse f = 8 mm; F/1.2 (IR Linse) Blickwinkel 45° diagonal Min. Illumination 0.5 Lux @ F/1.2 Video Eigenschaften Videokodierung h.264/MPEG-4 AVC (Level3) Alternative Kodierung MJPEG (keine Plugins benötigt) Video Bildwiederholungsrate Bis zu 25fps Unterstützte Auflösungen 1280 x 720, 640 x 352 und 320 x 176 Bitrate 90 kbps - 6.144 kbps Flip/Spiegeln des Bildes Horizontal / Vertikal Video Parameter Helligkeit / Kontrast / Sättigung Kommunikation Netzwerk Interface 10Base-T/100Base-TX Ethernet Port Unterstütze Protokolle TCP/IP, HTTP, SMTP, RTSP, FTP, DHCP, DDNS, UPNP, NTP WLAN Standard (nicht im PoE Modell) 2.4GHz 802.11b/g/n WPA/2 Verschlüsselung TKIP / AES (CCMP) PoE Standard (nur im PoE Modell) IEEE 802.3af Power-over-Ethernet Hardware Infrarot LED’s 3 LED’s/ 15-25m effektive Reichweite SD Kartenleser Für MicroSDHC Karte bis 32 GB SD Karte 8 GB MicroSD Karte inklusive Stromversorgung DC 12V / 2A (50-60Hz/110-220V) Leistungsaufnahme max. 13 W (5W im Normbetrieb) Betriebstemperaturen - 5°C bis 55°C PC System Anforderungen CPU 2GHz oder besser System Arbeitspeicher 2 GB oder mehr Grafikkarten Arbeitspeicher 1 GB oder mehr (z.B. GT425M o. Ä.) Unterstützte Betriebssysteme Windows XP / Vista / 7 / 8, Mac OS, Linux, iOS, Android 31-DE 12 l GARANTIE & ENTSORGUNG GARANTIE INSTAR gewährt auf seine Produkte eine 24-monatige Bring-In Garantie. Innerhalb dieser Zeit haben Sie die Möglichkeit, Ihr Gerät zu einer kostenlosen Reparatur einzuschicken (die Rücksendekosten werden durch den Käufer getragen). Davon ausgeschlossen sind Geräte, bei denen absichtlich fremde oder falsche Software/Firmware aufgespielt wurde. Die Garantie umfasst lediglich Defekte an der Hardware des Gerätes. Wenn Sie unseren Service kontaktieren, halten Sie bitte die Modellbezeichnung und Seriennummer Ihres Produktes bereit. Sollten Sie dieses einsenden, legen sie bitte eine Fehlerbeschreibung und Kopie Ihrer Rechnung bei, um einen schnellen und reibungslosen Ablauf zu gewährleisten. INSTAR SERVICE CENTER finden Sie aktuell an folgenden Standorten: Firma: INSTAR Deutschland GmbH Raiffeisenstraße 12 65510 Hünstetten Bechtheim Deutschland Hotline: +49 6438 9198 992 (Mo - Fr, 8 – 14 Uhr) Internetadresse: www.instar.de Email: [email protected] WIR HELFEN IHNEN JEDERZEIT GERNE WEITER UND SIND AUCH NACH IHREM KAUF IMMER FÜR SIE DA! Entsorgung von Elektroaltgeräten Gemäß der Europäischen Richtlinie 2002/96/EC über Elektro-und Elektronik-Altgeräte (WEEE) dürfen Elektrohaushalts-Altgeräte nicht über den herkömmlichen Haushaltsmüllkreislauf entsorgt werden. Altgeräte müssen separat gesammelt werden, um die Wiederverwertung und das Recycling der beinhalteten Materialien zu optimieren und die Einflüsse auf die Umwelt und die Gesundheit zu reduzieren. Das Symbol “durchgestrichene Mülltonne” auf jedem Produkt erinnert Sie an Ihre Verpflichtung, dass Elektrohaushaltsgeräte gesondert entsorgt werden müssen. Endverbraucher können sich an die Abfallämter der Gemeinden wenden, um mehr Informationen über die korrekte Entsorgung ihrer Elektrohaushaltsgeräte zu erhalten. Das Verpackungsmaterial ist wiederverwertbar. Entsorgen Sie die Verpackung umweltgerecht und führen Sie sie der Wertstoffsammlung zu. 32-DE 13 l FAQ Fragen und Antworten 1) Kein Video im Internet Explorer? Stellen Sie sicher, dass Sie wie auf Seite 11 beschrieben das ActiveX Steuerelement installiert haben. Sollte diese automatische Installation nicht erfolgreich sein, können Sie das Steuerelement auch direkt von der Software CD manuell installieren. Um die erfolgreiche Installation zu überprüfen, öffnen Sie bitte das “Addons Verwalten” Fenster im “Extras” Menü des Internet Explorers und wählen “Alle Addons” - das Element WebClientControl muss hier als aktiv gelistet sein. 2) Kein Video in Firefox, Chrome oder Safari? Um das Videobild der Kamera in diesen Browsern darzustellen, wird das QuickTime Plugin benötigt. Installieren Sie hierfür bitte den QuickTime Player von www.apple.com/ quicktime und bestätigen Sie die Ausführung des Plugins beim Starten der Weboberfläche. Sollte das Video dennoch nicht laden, öffnen Sie bitte den QuickTime Player und stellen Sie das Transport Protokoll auf HTTP und die Port ID auf 80 (s.u.). Beachten Sie bitte, dass beim QuickTime Plugin ein festeingestellter Puffer von 3 Sekunden vorgegeben ist. Das Video ist daher immer um 3-5 s verzögert. 33-DE 3) Passwort vergessen? Sollten Sie das Passwort des Administrations-Accounts nicht mehr wissen, hilft es nur, die Kamera wieder in den Werkszustand zu versetzen. Um das Gerät zu resetten, drücken Sie bitte den kleinen Druckknopf auf der Rückseite des Kameragehäuses für min. 15 Sekunden. Hierfür muss die Kamera am Stromnetz angeschlossen sein. Nach dem Zurücksetzen sind wieder die Standard-Passwörter für alle drei Accounts vergeben: Benutzergruppen Benutzername Passwort Administrator admin instar Benutzer user instar Gast guest instar 4) Wie funktioniert eine Portweiterleitung? Wie Sie unten in der Abbildung sehen, hat die interne IP des Routers die Adresse 192.168.0.1.. Die Kamera erhält eine IP Adresse von Ihrem Router. Kamera 1: 192.168.0.51 und Kamera 2: 192.168.0.86. Der Router hat zudem eine WAN IP Adresse, die vom Internetanbieter (ISP) vergeben wird, in diesem Fall z.B.: 173.12.196.18. Die Internet-WAN IP verändert sich alle 24 Stunden durch Ihren ISP. Wenn Sie daher heute in Ihren Webbrowser: 173.12.196.18 eingeben, dann können Sie heute auf den Router zugreifen, morgen jedoch ist die Adresse bereits eine andere. Deshalb nutzen wir eine feste DDNS Adresse um diese mit der WAN IP zu verknüpfen. Ihr Netzwerk ist über das Internet mit Hilfe von Ports die geöffnet oder geschlossen werden erreichbar. Jedes Netzwerkgerät hat einen WAN und LAN Port in Ihrem Router, ähnlich einer Firewall. Sie müssen diese Firewall umgehen, um über das Internet auf Ihr Netzwerkgerät zugreifen zu können. Um dies zu ermöglichen, müssen Sie eine Portweiterleitung erstellen (auch Freigabe oder NAT genannt), indem Sie einen WAN Port der IP und dem LAN Port der Kamera zuordnen. l Zugriff aus der Ferne Internet Router WAN IP: 173.12.196.18 Router LAN IP: 192.168.0.1 81 81 82 82 83 83 84 84 85 85 86 86 87 87 100 100 101 101 1000 1000 WAN LAN Router/Firewall 34-DE 192.168.0.51 192.168.0.86 Unabhängig davon, was Ihr Routermodell unterstützt bzw. was Sie bevorzugen, empfehlen wir Ihnen als WAN Port den gleichen Port wie bei dem LAN Port der Kamera zu verwenden. So können Sie z.B. Kamera 1 den LAN- und WAN Port 80 vergeben und Kamera 2 den LAN- und WAN Port 81 usw. In diesem Beispiel vergeben wir Port 85 für Kamera 1 sowohl als WAN und LAN Port, Kamera 1 hat dann: 1). Interne LAN IP Adresse 192.168.0.51:85 (Zugriff innerhalb Ihres Netzwerkes) 2). Internetadresse: xxxx.ddns-instar.de:85 (die DDNS Adresse: xxxx.ddns-instar.de ist bereits in Ihrer Kamera hinterlegt und für Sie kostenlos nutzbar) abcd12.ddns-instar.de:85 Kamera 1 192.168.0.51:85 Internet Externer Zugriff Router WAN IP: 173.12.196.18 oder abcd12.ddns-instar.de Router LAN IP: 192.168.0.1 Kamera 2 abcd12.ddns-instar.de:1000 192.168.0.86:1000 5) Kein Zugriff über das Internet? Antwort: Wenn die Kamera zum ersten Mal in Betrieb genommen wird, meldet diese sich umgehend auf unserem DDNS Server an. Bis der Zugriff über die ddns-instar.de Adresse möglich ist, können jedoch bis zu 12h vergehen - in der Regel sind es ca. 30 Minuten. Beachten Sie bitte, dass Sie für diesen Zugriff zuerst eine Portweiterleitung in Ihrem Router einrichten müssen (s. 5.2.3). Sollte der Zugriff trotz der Weiterleitung nicht gelingen, versuchen Sie bitte einmal den HTTP (LAN) Port der Kamera auf einen anderen Port zu legen - z.B. den Port 85 (s. 5.2.1) und die Portweiterleitung in Ihrem Router entsprechend anzupassen. Denken Sie daran, anschließend den gewählten Port an die Adresse über einen Doppelpunkt anzuhängen - z.B. xxxxx.ddns-instar.de:85. Der Fernzugriff ist in der Regel auch möglich, wenn diese hinter einem UMTS, 3G oder LTE Router installiert ist. Sie brauchen in diesem Fall jedoch ein Internetpaket von Ihrem Anbieter, das Ihnen eine statische WAN IP Adresse bietet. Alternativ sehen Sie bitte den beiliegenden Plug&Play Flyer mit Informationen zur P2P Verbindung, welche auch mit IPv6 Anschlüssen und mobilen Internetverbindungen arbeitet. 14 l ERHÄLTLICHES ZUBEHÖR Wir sind ständig dabei, unser Zubehör-Angebot zu erweitern. Für eine Gesamtübersicht besuchen Sie bitte die Zubehörseite auf www.instar.de 35-DE www.instar.de