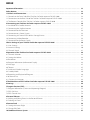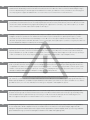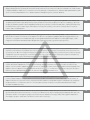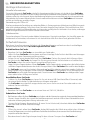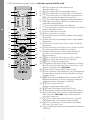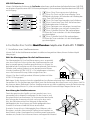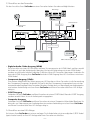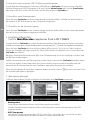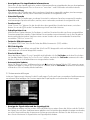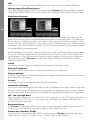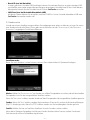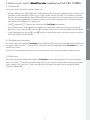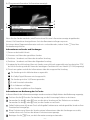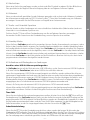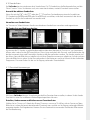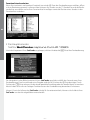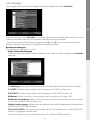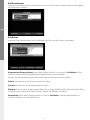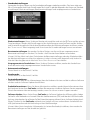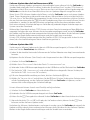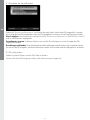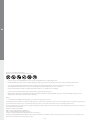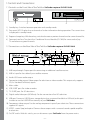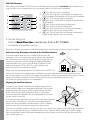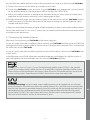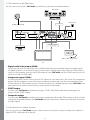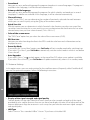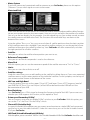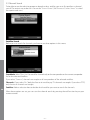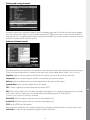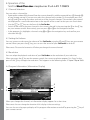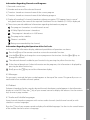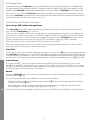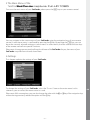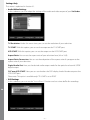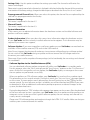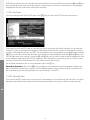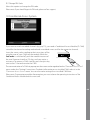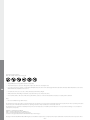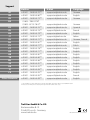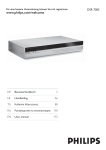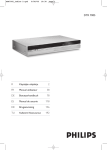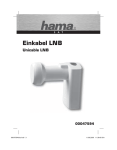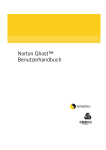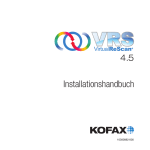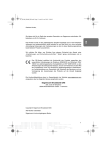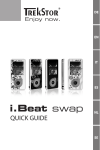Download SatCorder neptune Full-HD 1080i
Transcript
DE
SatCorder neptune Full-HD 1080i
EN
InHALT
Wichtige Informationen… ………………………………………………………………………………………6
Sicherheitshinweise… ……………………………………………………………………………………………6
1 Bedienelemente und Anschlüsse………………………………………………………………………………7
1.1 Bedienelemente an der Vorderseite des TrekStor SatCorder neptune Full-HD 1080i …………………………… 7
1.2 Anschlüsse an der Rückseite des TrekStor SatCorder neptune Full-HD 1080i…………………………………… 7
1.3 Die Fernbedienung des TrekStor SatCorder neptune Full-HD 1080i… ………………………………………… 8
2 Anschließen Ihres TrekStor SatCorder neptune Full-HD 1080i… ……………………………………………9
2.1 Installation einer Satellitenantenne… ………………………………………………………………………… 9
2.2 Anschluss der Satellitenantenne… ………………………………………………………………………… 10
2.3 Anschluss an den Fernseher… ……………………………………………………………………………… 11
2.4 Anschluss an eine HiFi-Anlage… …………………………………………………………………………… 11
2.5 Anschluss eines externen USB 2.0-Massenspeichergerätes… ……………………………………………… 12
2.6 Anschluss eines Videorekorders……………………………………………………………………………… 12
2.7 Anschluss an die Stromversorgung… ……………………………………………………………………… 12
3 Grundeinstellung Ihres TrekStor SatCorder neptune Full-HD 1080i……………………………………… 12
3.1 Benutzereinstellungen… …………………………………………………………………………………… 12
3.2 Antenneneinstellungen……………………………………………………………………………………… 13
3.3 Sendersuche… ……………………………………………………………………………………………… 15
4 Bedienung des TrekStor SatCorder neptune Full-HD 1080i… …………………………………………… 17
4.1 Senderwahl… ……………………………………………………………………………………………… 17
4.2 Einstellen der Lautstärke… ………………………………………………………………………………… 17
4.3 Auflösung… ………………………………………………………………………………………………… 17
4.4 Programminformation (Informationsanzeige)… …………………………………………………………… 18
4.5 Nachrichten… ……………………………………………………………………………………………… 19
4.6 Videotext… ………………………………………………………………………………………………… 19
4.7 Audio- und Untertitel-Sprachen……………………………………………………………………………… 19
4.8 Standby-Modus……………………………………………………………………………………………… 19
4.9 Aufnahme und Wiedergabe von Sendungen… …………………………………………………………… 19
4.10 Senderlisten………………………………………………………………………………………………… 21
4.11 Favoritenlistenmanager… ………………………………………………………………………………… 21
5 Das Hauptmenü des TrekStor SatCorder neptune Full-HD 1080i………………………………………… 22
6 Einstellungen… ……………………………………………………………………………………………… 23
7 Programmvorschau (EPG)…………………………………………………………………………………… 27
7.1 Programminformationen (laufende und kommende Sendung)… ………………………………………… 27
7.2 EPG - Tabellenansicht………………………………………………………………………………………… 27
7.3 EPG - Kanalansicht…………………………………………………………………………………………… 28
8 Persönlicher Planer… ……………………………………………………………………………………… 28
8.1 Hinzufügen und Bearbeiten von Ereignissen im Persönlichen Planer… …………………………………… 29
8.2 Löschen eines Ereignisses… ………………………………………………………………………………… 29
9 Kindersicherung……………………………………………………………………………………………… 29
9.1 Einstellen der Zugriffsrechte… ……………………………………………………………………………… 30
9.2 PIN-Code ändern… ………………………………………………………………………………………… 30
10 Conditional Access System………………………………………………………………………………… 31
Index
Important Information…………………………………………………………………………………………
Safety Notices… ………………………………………………………………………………………………
1 Controls and Connections……………………………………………………………………………………
1.1 Controls on the Front Side of the TrekStor SatCorder neptune Full-HD 1080i … ……………………………
1.2 Connections on the Rear Side of the TrekStor SatCorder neptune Full-HD 1080i… …………………………
1.3 The Remote Control of the TrekStor SatCorder neptune Full-HD 1080i… ……………………………………
2 Connecting your TrekStor SatCorder neptune Full-HD 1080i… …………………………………………
2.1 Installation of a Satellite Antenna… …………………………………………………………………………
2.2 Connecting the Satellite Antenna… …………………………………………………………………………
2.3 Connection to the Television…………………………………………………………………………………
2.4 Connection to a Stereo System… ……………………………………………………………………………
2.5 Connecting an External USB 2.0 Mass Storage Device… ……………………………………………………
2.6 Connecting a Video Recorder………………………………………………………………………………
2.7 Connection to the Power Supply… …………………………………………………………………………
3 Basic Settings of your TrekStor SatCorder neptune Full-HD 1080i… ……………………………………
3.1 User Settings… ………………………………………………………………………………………………
3.2 Antenna Settings… …………………………………………………………………………………………
3.3 Channel Search… ……………………………………………………………………………………………
4 Operation of the TrekStor SatCorder neptune Full-HD 1080i… …………………………………………
4.1 Channel Selection… …………………………………………………………………………………………
4.2 Setting the Volume… ………………………………………………………………………………………
4.3 Resolution… …………………………………………………………………………………………………
4.4 Program Information (Information Display)… ………………………………………………………………
4.5 Messages… …………………………………………………………………………………………………
4.6 Teletext… ……………………………………………………………………………………………………
4.7 Audio and Subtitle Languages… ……………………………………………………………………………
4.8 Standby Mode… ……………………………………………………………………………………………
4.9 Recording and Playback of Programs…………………………………………………………………………
4.10 Channel Lists… ……………………………………………………………………………………………
4.11 Favorite List Manager… ……………………………………………………………………………………
5 The Main Menu of the TrekStor SatCorder neptune Full-HD 1080i… ……………………………………
6 Settings… ……………………………………………………………………………………………………
7 Program Preview (EPG)… ……………………………………………………………………………………
7.1 Program Information (Current and Upcoming Program)… …………………………………………………
7.2 EPG Grid View…………………………………………………………………………………………………
7.3 EPG Channel View… …………………………………………………………………………………………
8 Personal Planner……………………………………………………………………………………………
8.1 Adding and Editing Events in the Personal Planner… ………………………………………………………
8.2 Deleting an Event… …………………………………………………………………………………………
9 Parental Lock… ………………………………………………………………………………………………
9.1 Setting the Access Right… …………………………………………………………………………………
9.2 Change PIN Code… …………………………………………………………………………………………
10 Conditional Access System…………………………………………………………………………………
33
33
34
34
34
35
36
36
37
38
38
39
39
39
39
39
40
42
44
44
44
44
44
45
45
45
46
46
47
48
49
49
53
53
54
54
55
55
56
56
56
57
57
DE
Hinweis: Bei Problemen mit diesem Produkt ist kompetente Hilfe schnell zur Hand! Nur in den seltensten Fällen ist es notwendig, dass Sie dieses
Produkt zu Ihrem Händler bringen. Auf unserer Website www.trekstor.de unter "Service" + "Support" finden Sie Antworten auf die häufigsten Fragen.
Sie können natürlich auch gerne über das Support-Formular auf unserer Website, per E-Mail oder Telefon (siehe Rückseite dieser Anleitung) mit
unserem preisgekrönten Support Kontakt aufnehmen. Sie werden erfreut sein, wie schnell wir Ihnen weiterhelfen können.
EN
Note: If you have problems with this product, you can quickly get assistance. Only in extremely rare cases will you need to bring this product to
your distributor. You can find answers to the most frequently asked questions at our website, www.trekstor.de, under "Service" + "Support". You can
of course also contact our award-winning support team by filling out the support form on our website, or by e-mail or telephone (see the back
of these instructions). You will be surprised at how quickly we can help you.
FR
Remarque : en cas de problèmes avec ce produit, une aide compétente et rapide est à votre disposition ! Il est très rare que vous soyez dans
l'obligation d'emporter ce produit chez votre distributeur. Pour consulter les réponses aux questions les plus fréquemment posées, veuillez
vous rendre sur notre site Web www.trekstor.de à la rubrique « Service » + « Support ». Vous pouvez naturellement aussi contacter notre service
d'assistance primé par le biais du formulaire d'assistance sur notre site Web, par e-mail ou par téléphone (voir au dos de ce guide). Vous allez vous
réjouir de la rapidité avec laquelle nous allons pouvoir vous aider.
IT
Nota: in caso di problemi con questo prodotto, è possibile disporre rapidamente di assistenza competente. Solo in rari casi è necessario portare
il prodotto presso il rivenditore. Sul nostro sito Web www.trekstor.de, nella sezione "Service" + "Support", si trovano le risposte alle domande più
frequenti. Naturalmente è possibile contattare il nostro premiato servizio di assistenza anche tramite l'apposito modulo sul nostro sito Web, per
e-mail o telefonicamente (vedere il retro di questo manuale). La velocità della nostra assistenza vi sorprenderà piacevolmente.
ES
Nota: En caso de problemas con este producto, tiene usted rápidamente a mano ayuda eficaz. En la gran mayoría de los casos es innecesario
llevar este producto al comercio donde lo adquirió. En nuestra página web www.trekstor.de encontrará respuesta a las preguntas más frecuentes
en el apartado "Service" + "Support". Naturalmente, puede usted también ponerse en contacto con nuestro premiado servicio de soporte técnico
mediante el correspondiente formulario de soporte que encontrará en nuestra página web, por e-mail o por teléfono (véase el reverso de este
manual). Sin duda quedará satisfecho con la rapidez con la que se soluciona su problema.
PT
Nota: se tiver problemas com este produto terá uma equipa competente sempre à mão! Só em casos muito raros é necessário que este produto
seja enviado ao seu distribuidor. No nosso website www.trekstor.de em "Service" + "Support" encontrará as respostas às perguntas mais frequentes.
Também poderá, naturalmente, contactar a nossa premiada assistência mediante o preenchimento do respectivo formulário no nosso Website,
por E-Mail ou telefone (ver o verso deste manual). Teremos muito gosto em ajudá-lo o mais rapidamente possível.
NL
Opmerking: Bij problemen met dit product beschikt u snel over bekwame hulp! Slechts zeer zelden is het noodzakelijk dat u dit product naar
uw dealer moet brengen. Op onze website www.trekstor.de onder "Service" + "Support" kunt u antwoorden vinden op veelgestelde vragen (FAQ).
U kunt uiteraard middels het support-formulier op onze website, per e-mail of telefonisch (zie achterzijde van deze handleiding) met onze
bekroonde support contact opnemen. U zult zich verbazen over hoe snel wij u verder kunnen helpen.
SE
Anmärkning: Om du får problem med produkten har du kompetent hjälp nära till hands! Bara i mycket sällsynta fall behöver du gå till affären
med den här produkten. På vår webbplats www.trekstor.de hittar du under "Service" + "Support" svaren på de vanligaste frågorna. Du får
naturligtvis också gärna kontakta vår prisbelönade support! Använd supportblanketten på vår webbplats, skicka e-post eller ring (se baksidan
på den här bruksanvisningen). Du kommer att bli glatt överraskad över hur snabbt vi kan hjälpa dig vidare.
Uyarı: Bu ürünle ilgili sorun yaşamanız halinde, uzman yardımı çok hızlı bir biçimde elinizin altındadır! Yalnızca ender durumlarda ürünü
aldığınız satıcıya getirmeniz gerekmektedir. www.trekstor.de adresindeki internet sitesimizde "Service" + "Support" altında en sık sorulan soruların
cevaplarını bulacaksınız. Tabii ki internet sitemizdeki Destek Formu yardımıyla, e-mail ya da telefon ile (kılavuzun arka sayfasına bakınız) ödüllü
destek servisimizle irtibat kurabilirsiniz. Size ne kadar hızlı yardımcı olabildiğimizi görünce çok mutlu olacaksınız.
TR
Wskazówka: W przypadku problemów z produktem łatwo o kompetentną pomoc! Tylko w wyjątkowych przypadkach trzeba oddać produkt
do naprawy za pośrednictwem sprzedawcy. W naszej witrynie pod adresem www.trekstor.de (łącza „Service” + „Support”) znajdują się odpowiedzi
na najczęściej zadawane pytania. Z naszym nagradzanym działem pomocy technicznej można też skontaktować się w każdej chwili za pomocą
formularza w naszej witrynie, a także drogą e-mailową lub telefoniczną (numer podany jest na odwrocie instrukcji). Na pewno będziemy
w stanie szybko rozwiązać problem.
PL
Megjegyzés: Ha a termékkel problémái vannak, a szakértő segítség gyorsan rendelkezésére áll! Csak a legritkább esetekben kell a terméket
a kereskedőhöz visszavinni. A www.trekstor.de honlapunk "Service" + "Support" pontjában megtalálja a válaszokat a leggyakoribb kérdésekre.
Természetesen nyugodtan felveheti a kapcsolatot díjnyertes támogatásunkkal, ha kitölti a honlapunkon lévő támogatási űrlapot, e-mailt
ír vagy felhív minket (lásd a használati útmutató hátulját). Örülni fog annak, hogy milyen gyorsan ki tudjuk segíteni Önt.
HU
Υπόδειξη: Αν παρουσιαστούν προβλήματα με αυτό το προϊόν, υπάρχει διαθέσιμη βοήθεια που αφορά στο προϊόν άμεσα! Μόνο σε σπάνιες
περιπτώσεις είναι απαραίτητο να μεταφέρετε αυτό το προϊόν στον προμηθευτή σας. Στη δική μας τοποθεσία Web, www.trekstor.de κάτω από
τη διαδρομή "Service" + "Support" υπάρχουν απαντήσεις για τις συνήθεις ερωτήσεις. Μπορείτε επίσης να επικοινωνήσετε οποιαδήποτε στιγμή με
το βραβευμένο τμήμα υποστήριξης μέσω του εντύπου υποστήριξης στην τοποθεσία Web, μέσω e-mail ή μέσω τηλεφώνου (ανατρέξτε στην
πίσω πλευρά αυτών των οδηγιών). Θα εκπλαγείτε ευχάριστα με την άμεση βοήθεια που θα λάβετε.
GR
Указание: В случае проблем с этим продуктом быстро предоставляется компетентная помощь! Только в очень редких
случаях приходится обращаться с этим продуктом к дилеру. На нашем веб-сайте www.trekstor.de под "Service" + "Support" Вы
найдете ответы на часто задаваемые вопросы. Вы можете, разумеется, также установить контакт с нашим награжденным
авардом отделом поддержки по анкете поддержки на нашем веб-сайте, по электронной почте или телефону (см. на обороте
настоящего руководства). Вы будете удивлены, насколько быстро мы сможем Вам помочь.
RU
Вказівка: В разі проблем з цим виробом компетентна допомога швидко буде під рукою! Лише в найрідкісніших випадках необхідно
нести цей виріб в магазин. На нашому сайті www.trekstor.de в розділі "Service" + "Support" можна знайти відповіді на питання, які
задають частіше всього. Ви звісно можете звернутися до нашої відзначеної нагородами служби техпідтримки через формуляр
на нашому сайті, по електронній пошті чи по телефону (див. зворотну сторінку цього керівництва). Вас приємно здивує,
як швидко ми надамо допомогу.
UA
Navodilo: V primeru težav z izdelkom imate hitro na voljo ustrezno pomoč! Samo v najbolj redkih primerih je potrebno izdelek prinesti do
trgovca. Na naši spletni strani www.trekstor.de so v meniju "Service" + "FAQ" na voljo odgovori na najbolj pogosta vprašanja. Lahko pa seveda
tudi izpolnite obrazec v oknu Support ter ga pošljete prek elektronske pošte ali pa po telefonu (glejte zadnjo stran tega priročnika) pokličete
našo nagrajeno podporno službo. Razveselili vas bomo s hitrim odzivom in pomočjo.
SI
Bedienungsanleitung
Wichtige Informationen
Aktuelle Informationen
Da wir die Software des SatCorder ständig für Sie weiterentwickeln, können sich die Menüs Ihres SatCorder
und die möglichen Funktionen von den in dieser Anleitung beschriebenen unterscheiden. Im Falle eines SoftwareUpdates sollten Sie sich die neuste Version der Bedienungsanleitung von unserer Webseite http://www.trekstor.de
heunterladen. Auf unserer Webseite finden Sie auch weitere Informationen zu Ihrem SatCorder und Antworten
auf die am häufigsten gestellten Fragen.
Vermeidung von "Burn-In"
DE
Eine lang andauernde Darstellung von stehenden Bildern (z. B. einer pausierten Aufnahme, eines Bildschirmmenüs
oder eines wiedergegebenen Fotos) kann Ihren Fernseher dauerhaft beschädigen. Plasmabildschirme, Rückprojektionsfernseher und Röhrenfernseher sind besonders anfällig hierfür. Vermeiden Sie es daher, unbewegte
Bilder für lange Zeiträume auf solchen Geräten darzustellen.
Urheberrechte
Fernsehsendungen, Filme und andere Medien können einem Copyright unterliegen. Um Verstöße gegen das
Urheberrecht zu vermeiden, informieren Sie sich deshalb bitte über die in Ihrem Land geltenden Gesetze.
Sicherheitshinweise
Bitte lesen Sie zu Ihrer eigenen Sicherheit die folgenden Hinweise aufmerksam durch und befolgen
Sie diese beim Betrieb Ihres SatCorder neptune Full-HD 1080i.
Aufstellen Ihres SatCorder
• Betreiben Sie Ihren SatCorder nur innerhalb von Gebäuden.
• Stellen Sie Ihren SatCorder auf eine ebene und feste Unterlage. Er darf nicht in der Nähe von Heizungen
oder unter direkter Sonneneinstrahlung stehen.
• Achten Sie auf ausreichende Belüftung Ihres SatCorder. Decken Sie niemals die Lüftungsschlitze
im Gehäuse des SatCorder ab. Sorgen Sie für eine ausreichende Luftzirkulation am Standort Ihres
SatCorder, indem Sie um ihn herum ausreichend Platz lassen.
• Legen Sie keine Gegenstände auf Ihren SatCorder. Große Gegenstände unterbrechen die Luftzirkulation
und kleine Gegenstände könnten durch die Lüftungsschlitze in den SatCorder fallen und ihn beschädigen.
• Ihr SatCorder muss vor Feuchtigkeit, Wasserdampf und Flüssigkeiten geschützt werden. Stellen Sie
keine Gefäße mit Flüssigkeiten in der Nähe Ihres SatCorder auf. Verwenden Sie zur Reinigung Ihres
SatCorder keine flüssigen Reinigungsmittel. Diese können Ihren SatCorder beschädigen oder sogar
einen elektrischen Schlag verursachen!
Anschließen Ihres SatCorder
• Schalten Sie Ihren SatCorder aus, bevor Sie ihn mit einem LNB (Low Noise Block Converter) oder
mit einem Multischalter für Mehrteilnehmer-Anlagen verbinden.
• Der SatCorder muss ebenfalls ausgeschaltet sein, wenn Sie ihn an einen Fernseher oder an ein
anderes Gerät anschließen.
Stromanschluss
• Betreiben Sie Ihren SatCorder nur an einem Netz mit 230 V AC, 50-60 Hz.
Schutz Ihres SatCorder
• Bei Gewittern sollten Sie Ihren SatCorder ausschalten und den Netzstecker sowie das Antennenkabel abziehen.
Hinweis: Sorgen Sie dafür, dass sowohl die Satellitenantenne als auch der LNB mit dem Gebäudeblitzschutz
oder einer anderen geeigneten Erdung verbunden sind.
• Trennen Sie bei längerer Abwesenheit (z. B. wenn Sie im Urlaub sind) sicherheitshalber den SatCorder
vom Netz und von Ihrer Antennenanlage.
Wartung
• Öffnen Sie niemals selber Ihren SatCorder. Andernfalls besteht die Gefahr eines elektrischen Schlages.
• Lassen Sie Reparaturen nur durch qualifizierte Fachkräfte durchführen, da ansonsten Ihre Gewährleistungs ansprüche erlöschen können.
• Bitte bewahren Sie die Originalverpackung für den sicheren Transport Ihres SatCorder auf.
–6–
1 Bedienelemente und Anschlüsse
1.1 Bedienelemente an der Vorderseite des TrekStor SatCorder neptune Full-HD 1080i
4
3
2
1
1) Standby-Knopf: Schaltet zwischen Betrieb und Standby-Modus um.
2) Punkt-Matrix VFD: Zeigt Ihnen im Betrieb den eingestellten Sender oder weitere Informationen an.
Im Standby-Modus wird die aktuelle Uhrzeit angezeigt.
3) Programmwechsel-Tasten: Wechseln Sie mit diesen Tasten zum nächsten bzw. vorherigen Sender
der aktuellen Senderliste.
4) Common Interface: Zwei Einschübe für Conditional Access Module (CI-CAM) für Smartcards von
Pay-TV Sendern.
1.2 Anschlüsse an der Rückseite des TrekStor SatCorder neptune Full-HD 1080i
1
6
7
3
2
8
9
10
4
5
11
12
1) LNB Loop through: Ausgangsbuchse zur Verbindung mit einem weiteren Satellitenreceiver.
2) LNB In: Eingang für das Kabel zu Ihrer Satellitenantenne.
3) Audio L/R: Stereo Audio-Ausgang.
4) Composite-Video-Ausgang: Video-Ausgang für Fernseher oder Videorekorder. Dieser Ausgang
unterstützt nur SD-Signale.
5) Netzkabel
6) VCR SCART-Anschluss: Für Videorekorder.
7) TV SCART-Anschluss: Für SD-Fernseher.
8) Digitaler Audio-/Video-Anschluss (HDMI out): Zum Anschluss eines HD-Fernsehers.
9) USB-Buchse: Schließen Sie hier einen USB 2.0-Massenspeicher (z. B. eine externe Festplatte oder
einen USB-Stick) an, um die Videorekorder-Funktionalität (USB-PVR) Ihres SatCorder zu nutzen.
10) Component-Video-Ausgang: Für den analogen Komponenten-Eingang Ihres Fernsehers.
Diese Anschlüsse unterstützen HD-Signale.
11) S/PDIF - koaxial (oben) und optisch: Verbinden Sie diese Ausgänge mit einem Dolby® Digital fähigen Verstärker oder Fernseher.
12) An/Aus-Schalter: Mit diesem Schalter können Sie Ihren SatCorder vom Stromnetz trennen.
–7–
DE
1.3 Die Fernbedienung des TrekStor SatCorder neptune Full-HD 1080i
1
3
RADIO
2
4
5
6
DE
7
SUB
8
11
9
10
12
13
LAST
14
15
16
17
18
19
21
20
23
22
24
25
26
REPLAY
27
28
29
1) a-Taste: Schaltet zwischen Betrieb und
Standby-Modus um.
2) b-Taste: Schaltet die Tonwiedergabe stumm.
3) A-Taste: Wechselt zur Anzeige der TV-Senderliste.
4) B-Taste: Wechselt zur Anzeige der Favoritenlisten,
bzw. zwischen den einzelnen Favoritenlisten.
5) C-Taste: Wechselt zur Anzeige der Radiosenderliste.
6) Ziffernfeld: Tasten 0 bis 9 für die Senderwahl und
andere Benutzereingaben.
7) c-Taste: Startet die Anzeige von Videotext.
8) d-Taste: Dient der Auswahl von Untertiteln und Sprachkanälen bei Mehrkanalton.
9) e-Taste: Erhöht die Lautstärke.
10) f-Taste: Senkt die Lautstärke.
11) g-Taste: Wechselt zum nächsten Sender in der aktuellen
Senderliste.
12) h-Taste: Wechselt zum vorherigen Sender in der aktuellen
Senderliste.
13) i-Taste: Die TrekStor-Taste steuert unterschiedliche
Funktionen.
14) j-Taste: Mit dieser Taste können Sie schnell zwischen
den zuletzt gewählten Sendern umschalten.
15) Farbige Funktionstasten: Diese Tasten dienen der
Auswahl von Funktionen und Aktionen in den
Bildschirmmenüs.
16) D-Taste: Mit dieser Taste verlassen Sie ein Menü.
17)E-Taste: Dient der Auswahl von Optionen.
18) F-Taste: Öffnet das Hauptmenü.
19) l Steuerkranz: Mit diesen Tasten navigieren Sie in Menüs,
dem EPG, dem Persönlichen Planer und steuern viele
weitere Funktionen Ihres SatCorder.
20) k-Taste: Diese Taste bestätigt eine Auswahl.
21) G-Taste: Mit dieser Taste können Sie sich Informationen
zum gewählten Sender und der laufenden Sendung
anzeigen lassen.
22) H-Taste: Öffnet die Bibliothek der auf einem USB 2.0Massenspeichergerät (z. B. einer externen Festplatte)
aufgenommenen Sendungen. (USB-PVR)
23) J-Taste: Startet das EPG
(Elektronische Programmzeitschrift).
24) I-Taste: Öffnet den Persönlichen Planer.
25) m-Taste: Zeigt zusätzliche Informationen oder Hilfe an
26) n-Taste: Mit dieser Taste können Sie die Wiedergabeauflösung Ihres SatCorder an die Auflösung Ihres
Fernsehers anpassen.
27) W-Taste: Schaltet den Sleep-Timer ein und wählt
die Zeitdauer bis zum automatischen Standby.
28) X-Taste: Schaltet das Seitenverhältnis des Bildes
zwischen 16:9 und 4:3 um.
29) Tasten für die Bedienung der Videorekorder-Funktionen
(USB-PVR)
–8–
USB-PVR Funktionen
Hinweis: Die folgenden Funktionen des SatCorder stehen Ihnen, wie alle anderen Aufnahmefunktionen (USB-PVR),
nur bei einem angeschlossenen USB 2.0-Massenspeichergerät (z. B. einer externen Festplatte oder einem USB-Stick)
zur Verfügung.
1) O-Taste: Diese Taste startet eine Aufnahme.
2) V-Taste: Ein Druck auf die Instant-Replay-Taste
1
wiederholt die letzten 30 Sekunden der Wiedergabe
3
einer Time-Shift Aufnahme.
2
4 3) P-Taste: Die Stop-Taste beendet eine Aufnahme.
4) Q-Taste: Startet eine Time-Shift Aufnahme bzw.
6
5
die Wiedergabe einer Aufnahme.
5)
R-Taste: Springen zum vorherigen Lesezeichen.
8
7
6) S-Taste: Springen zum nächsten Lesezeichen.
7) T-Taste: Schneller Rücklauf. Bei mehrmaligem
Drücken der Taste verändert sich die Wiedergabegeschwindigkeit.
8) U-Taste: Schneller Vorlauf. Bei mehrmaligem
Drücken der Taste verändert sich die Wiedergabegeschwindigkeit.
2 Anschließen Ihres TrekStor SatCorder neptune Full-HD 1080i
2.1 Installation einer Satellitenantenne
Hinweis: Falls Sie Ihre Satellitenantenne bereits installiert und ausgerichtet haben, können Sie dieses Kapitel
überspringen.
Wahl des Montageplatzes für die Satellitenantenne
Der Montageplatz für Ihre Satellitenantenne muss so gewählt
sein, dass eine freie Sicht zwischen der Satellitenantenne und
dem zu empfangenen Satelliten gewährleistet ist. Achten Sie
deshalb bei der Installation auch auf hervorstehende Dachkanten,
Fallrohre und andere Hindernisse wie beispielsweise Bäume.
Um den Satelliten ASTRA 19.2E (E = Ost) empfangen zu können,
muss die Antenne Richtung Süden ausgerichtet sein.
Hinweis: Das über Satellit gesendete Software-Update wird über
ASTRA 19.2E eingespeist.
Befestigen Sie die Antenne laut der mitgelieferten Installationsanleitung Ihrer Satellitenantenne.
Verwenden Sie für die Montage eine Wand- bzw. Masthalterung, die einen festen und sicheren Halt für
die Antenne bietet. Befestigen Sie Ihre Satellitenantenne erst dann endgültig, wenn die Positionierung
vollständig abgeschlossen ist, also eventuelle Korrekturen/Feineinstellungen abgeschlossen sind.
Ausrichtung der Satellitenantenne
Damit der gewünschte Satellit anvisiert werden kann, ist es
notwendig, die richtigen Einstellungen für den Azimut- und
Elevationswinkel vorzunehmen. Der Azimutwinkel beschreibt
die Drehung der Antennenschüssel nach rechts bzw. nach
links, der Elevationswinkel ihre Neigung. Aufgrund der
Abhängigkeit der Ausrichtung von Ihrem geographischen
Standort sind unterschiedliche Werte einzustellen.
Ermitteln Sie zunächst in Abhängigkeit Ihres Wohnorts den
Ost 9
0°
Elevations- und den Azimutwinkel. Sollten keine Angaben zu
den Winkeln in den Unterlagen Ihrer Satellitenantenne gemacht
worden sein, finden Sie im Internet hierzu umfangreiches Material.
–9–
90°
30°
Elevation
Azimut
d1
°
80
Sü
West
27
0°
DE
Falls Sie eine Offset-Satellitenantenne installieren, müssen Sie für die Ausrichtung mithilfe eines Winkelmessers
zunächst den einzustellenden Winkel, also den auf Ihre Satellitenantenne abgestimmten Winkel errechnen.
Dieser wird ermittelt, indem der Offsetwinkel vom Elevationswinkel abgezogen wird. Angaben zum
Offsetwinkel entnehmen Sie bitte den Unterlagen zu Ihrer Satellitenantenne.
Sie haben die Möglichkeit die Ausrichtung der Satellitenantenne mithilfe eines Messgeräts oder unter
Zuhilfenahme Ihres Fernsehgeräts und Ihrem SatCorder vorzunehmen.
a) Verbinden Sie über ein geeignetes Koaxialkabel den Receiver mit dem LNB.
b) Schließen Sie den SatCorder an Ihren Fernseher an. Stellen Sie auf Ihrem SatCorder ein Programm ein,
das über den einzustellenden Satelliten zu empfangen ist (z. B. für ASTRA 19.2E den Sender ARD).
DE
c) Justieren Sie Ihre Satellitenantenne gemäß der einzustellenden Neigung. Viele Antennen haben
bereits Winkelangaben an Ihrer Halterung markiert, andernfalls können Sie einen Winkelmesser zum
Ausrichten verwenden.
d) Zur Ausrichtung des Azimutwinkels drehen Sie Ihre Antenne so lange langsam von rechts nach links,
bis Ihr SatCorder ein Fernsehbild empfängt. Verwenden Sie für die Feineinstellung der Antenneneinstellung
die Balkenanzeigen für die Signalstärke und Signalqualität.
e) Wenn Sie die maximale Signalstärke und -qualität gefunden haben, befestigen Sie alle Schrauben
Ihrer Satellitenantenne.
Nun können Sie, wie im Abschnitt zur "Sendersuche" beschrieben, die Fernseh- und Radioprogramme
nach Ihren Vorstellungen suchen und abspeichern.
2.2 Anschluss der Satellitenantenne
Hinweis: Schließen Sie Ihren SatCorder noch nicht an die Stromversorgung an!
Bei einer Einzelteilnehmerinstallation verbinden Sie bitte Ihren SatCorder und den Universal-LNB der
Satellitenantenne mit einem Koaxialkabel, an dessen Ende ein F-Stecker montiert ist. Dieser wird auf
die LNB-In Buchse Ihres SatCorder geschraubt.
Bei einer Mehrteilnehmerinstallation verwenden Sie bitte das Koaxialkabel, um Ihren SatCorder mit
einem Multischalter zu verbinden.
Im Folgenden finden Sie Informationen zu wichtigen Technologien für Satellitenanlagen. Wenn Ihr
LNB diese Technologien unterstützt, können Sie Ihren SatCorder optimal nutzen.
DiSEqC (Digital Satellite Equipment Control): DiSEqC ist für digitaltaugliche Satellitenanlagen das Standardsystem
zur Ansteuerung mehrerer Satellitenpositionen über mehrere LNBs oder komplexe Satellitenanlangen mit
Motor. Es existieren verschiedene Versionen des Standards mit unterschiedlichem Funktionsumfang.
Angesteuert werden die Satellitenpositionen über die verschiedenen Schaltzustände. Dabei sind – abhängig
von der DiSEqC-Version – 4 oder mehr Zustände möglich.
Unicable-Technologie: Mithilfe von Unicable können mehrere Satellitenreceiver über ein gemeinsames
Kabel zur Satellitenantenne mit der uneingeschränkten Programmvielfalt versorgt werden. Dies ist möglich,
da nicht das komplette Zwischenfrequenzband über das Koaxialkabel zur Verfügung gestellt wird, sondern
nur der für die Programmwahl benötigte Transponder. Jeder Satellitenreceiver nimmt über spezielle Steuersignale (DiSEqC) im LNB seine individuelle Programmauswahl vor. So bedeutet das insbesondere für
Wohnungen, die mit Satellitenfernsehen nachgerüstet werden sollen, einen geringeren Verkabelungsaufwand,
da die Antennendosen in Serie geschaltet werden können.
– 10 –
2.3 Anschluss an den Fernseher
Für den Anschluss Ihres SatCorder an einen Fernseher haben Sie mehrere Möglichkeiten.
HIFI-Anlage
Digital Audio
Satellitenantenne
mit LNB
Stromanschluss
DE
Component Video
VCR/DVD
USB 2.0 Massenspeichergerät
TV
• Digitaler Audio-/Video-Ausgang (HDMI)
Zum Anschluss an einen HD-Fernseher nehmen Sie vorzugsweise ein HDMI-Kabel, welches sowohl
die Video- als auch die Audiosignale überträgt. Nur bei der Verbindung mit einem HDMI-Kabel
werden verschlüsselte Inhalte in digitaler Qualität an Ihren HD-Fernseher übertragen. Verbinden Sie
dazu den HDMI-Ausgang Ihres SatCorder und den HDMI-Eingang Ihres HD-Fernsehers mit einem
HDMI-Kabel.
• Component-Ausgang (YPbPr)
Eine weitere Möglichkeit der Übertragung von HD-Signalen an Ihren Fernseher ist die Verwendung
des Component-Ausgangs. Verbinden Sie hierfür die drei Component-Ausgangsbuchsen mit den
entsprechenden Eingängen Ihres Fernsehers. Beachten Sie bitte, dass zur Übertragung von Audiosignalen
eine weitere Verbindung zwischen Ihrem SatCorder und Ihrem Fernseher oder Ihrer HiFi-Anlage
nötig ist.
• SCART-Ausgang
Verbinden Sie Ihren SatCorder und Ihren Fernseher mit einem SCART-Kabel. Über den SCART-Ausgang
werden sowohl Video- als auch Audiosignale ausgegeben.
• Composite-Ausgang
Verbinden Sie Ihren SatCorder und Ihren Fernseher mit einem Composite-Video-Kabel. Beachten Sie
bitte, dass zur Übertragung von Audiosignalen eine weitere Verbindung zwischen Ihrem SatCorder
und Ihrem Fernseher oder Ihrer HiFi-Anlage nötig ist.
2.4 Anschluss an eine HiFi-Anlage
Sie können Ihren SatCorder mit einem analogen Cinch-Kabel oder mit einem digitalen S/PDIF-Kabel
(optisch oder koaxial) an Ihre HiFi-Anlage oder Ihren Fernseher anschließen.
–– 11 ––
2.5 Anschluss eines externen USB 2.0-Massenspeichergerätes
Um die digitalen Videorekorder-Funktionen (USB-PVR) Ihres SatCorder nutzen zu können, schließen
Sie bitte eine externe USB 2.0-Festplatte (z. B. eine TrekStor MovieStation oder TrekStor DataStation)
oder einen USB-Stick an den USB-Anschluss auf der Rückseite Ihres SatCorder an.
2.6 Anschluss eines Videorekorders
Wenn Sie Ihren SatCorder mit einem Videorekorder verbinden wollen, schließen Sie diesen bitte an
der zweiten SCART-Buchse oder an den Composite-Ausgang an.
2.7 Anschluss an die Stromversorgung
DE
Wenn Sie Ihren SatCorder mit der Satellitenanlage und Ihrem Audio/Video-System verbunden haben,
können Sie ihn an die Stromversorgung anschließen.
3 Grundeinstellung Ihres
TrekStor SatCorder neptune Full-HD 1080i
Schalten Sie Ihren SatCorder ein, indem Sie den Netzschalter auf der Rückseite des Gerätes einschalten
und dann entweder den Standby-Knopf an der Frontseite oder die a-Taste der Fernbedienung betätigen.
Wenn Sie Ihren SatCorder das erste Mal einschalten, öffnet sich ein "Schnelleinstieg"-Menü, welches
Sie bei den Grundeinstellungen unterstützt. Dieses Menü öffnet sich ebenfalls, wenn Sie ein Reset des
SatCorder durchführen.
Benutzen Sie bitte die Richtungstasten l auf der Fernbedienung, um eine Einstellung zu ändern, und
die k-Taste zum Bestätigen.
Wählen Sie jetzt bitte zuerst die Menüsprache und das Land, in dem Sie den SatCorder betreiben wollen.
Als Nächstes haben Sie die Möglichkeit, das Datum und die Uhrzeit manuell einzustellen oder die
automatische Einstellung über das vom Satelliten ausgestrahlte Zeitsignal auszuwählen.
Wenn Sie diese beiden Einstellungen angepasst haben, drücken sie bitte D um zum nächsten Schritt
der Grundeinstellungen zu gelangen.
3.1 Benutzereinstellungen
In diesem Menü können Sie die wichtigsten Einstellungen Ihres SatCorder vornehmen.
• Menüsprache
Unter diesem Menüpunkt können Sie die Menüsprache auswählen.
Hinweis: Die Menüsprache hat keinen Einfluss auf die Sprache, in der die Informationen aus dem EPG
dargestellt werden
• OSD-Transparenz
Hier können Sie die Transparenz des OSD (On Screen Display) einstellen, d. h. wie viel Sie von dem
aktuellen Fernsehbild durch ein Bildschirmmenü hindurch sehen können.
– 12 –
• Anzeigedauer für eingeblendete Informationen
Wenn Sie z. B. den Sender wechseln, wird ein Informationsfenster eingeblendet, dessen Anzeigedauer
Sie unter dem Menüpunkt "Pop-up Ausblendzeit" zwischen 1 und 9 Sekunden einstellen können.
• Spracheinstellung
Hier können Sie für Sendungen, die in mehreren Sprachen ausgestrahlt werden, eine bevorzugte
Sprache einstellen, welche, wenn vorhanden, automatisch ausgewählt wird.
• Untertitel-Sprache
Hier können Sie für Sendungen, zu denen Untertitel in mehreren Sprachen ausgestrahlt werden,
eine bevorzugte Sprache einstellen, welche, wenn vorhanden, automatisch ausgewählt wird.
• Senderverlauf
Unter "History Tiefe" können Sie die Anzahl der zuletzt gewählten Sender bestimmen, zwischen
denen Sie mit der j-Taste der Fernbedienung schnell wechseln können.
• Schnellspeicher-Liste
Mithilfe dieser Option können Sie festlegen, in welcher Favoritenliste die von Ihnen ausgewählten
Favoriten gespeichert werden. Dabei können Sie entweder eine existierende Liste als Ihre Hauptliste
bestimmen oder bei jedem Speichern eines neuen Senders die zu verwendende Favoritenliste
auswählen ("FAV-Liste auswählen").
• Farbe des Bildschirmmenüs
Die Option "OSD Farbe" lässt Sie die Farbe des Bildschirmmenüs (OSD) wählen.
• EPG-Schriftgröße
Hier können Sie auswählen, wie groß die Schrift im EPG dargestellt wird und dadurch auch, wie viel
Informationen auf einmal dargestellt werden.
• Einschalt-Modus
Wenn bei dieser Option "Standby" gewählt wird, befindet sich Ihr SatCorder nach dem Einschalten
im Standby-Modus. Wenn Sie "Letzter Zustand" wählen, wechselt Ihr SatCorder automatisch in den
Modus, in dem er sich befand bevor er ausgeschaltet wurde.
• Automatische Updates
Wenn Sie "Benachrichtigen" wählen, erscheint ein -Symbol im oberen Teil des OSD, wenn ein neues
Update verfügbar ist. Wenn Sie "OTA Automatik" wählen, wird Ihr SatCorder automatisch aktualisiert,
während er sich im Standby-Modus befindet.
3.2 Antenneneinstellungen
In diesem Optionsmenü können Sie die Einstellungen für die von Ihnen verwendete Satellitenantenne
vornehmen. Bitte befolgen Sie für einen optimalen Empfang die nachstehenden Anweisungen.
• Anzeige der Signalstärke und der Signalqualität
Zwei Balkenanzeigen auf der rechten Seite des Bildschirms zeigen Ihnen die Stärke und die Qualität
des Signals, das von Ihrer Satellitenantenne geliefert wird. Sie können diese beiden Anzeigen verwenden,
um eine Feineinstellung der Antennenausrichtung vorzunehmen. Richten Sie die Antenne so aus,
dass Sie ein Maximum an Signalstärke und Signalqualität haben.
– 13 –
DE
• LNB
Wählen Sie "Fest" für einen Standard-LNB oder "Unicable", wenn Sie einen Unicable-LNB haben.
• Motorgesteuerte Satellitenantennen
Wenn Sie eine Satellitenantenne mit Motorsteuerung an Ihren SatCorder angeschlossen haben, verwenden
Sie bitte diese Option ("Motorisiert") um einzustellen, welche Signale an den Motor gesendet werden.
Motorisierte Antennen
DE
Wenn Sie eine der Optionen für eine motorgesteuerte Satellitenantenne gewählt haben und die
gelbe Funktionstaste auf Ihrer Fernbedienung drücken, öffnet sich ein neues Menü. Hier können Sie
die Position eines Satelliten einstellen und justieren. Dafür können Sie die Balkenanzeigen zur Hilfe
nehmen. Benutzen Sie die farbigen Funktionstasten auf Ihrer Fernbedienung, um die Satellitenantenne
zu bewegen und um die Grenzen festzulegen. Die Funktionen der einzelnen Funktionstasten werden
am unteren Bildschirmrand dargestellt.
Mithilfe der gelben "Neu berechnen"-Funktionstaste können Sie alle Satellitenpositionen neu berechnen
lassen, wenn sich die Grundposition der Satellitenantenne verändert hat. Wenn Sie die Satellitenantenne bewegen, richten Sie einfach die Position für einen Satelliten aus und drücken Sie dann die
gelbe Funktionstaste. Ihr SatCorder wird dann die richtigen Positionen für alle anderen Satelliten
automatisch berechnen.
• Satellit
Hier können Sie den Satelliten auswählen, dessen Position Sie einstellen wollen.
• Referenz-Transponder
Hier können Sie einstellen, welcher Transponder als Referenz verwendet wird.
• Antenne bewegen
Mit dieser Option können Sie die Bewegungsgeschwindigkeit der Satellitenantenne auf "Fein bewegen"
oder "Grob bewegen" einstellen.
• Grenzen
Hier können Sie die eingestellten Grenzen ein- oder ausschalten.
• Satelliteneinstellungen
Unter diesem Menüpunkt können Sie Satelliten zu der Satellitenliste hinzufügen, diese löschen oder,
wenn Sie eine motorisierte Satellitenantenne verwenden, die Motorposition der einzelnen Satelliten
einstellen. Verwenden Sie dazu die unten auf dem Bildschirm dargestellten Knöpfe Ihrer Fernbedienung.
• LOF - Low- und High-Band
Über diese Option können Sie das obere ("Obere LOF") und untere ("Untere LOF") Frequenzband Ihres
LNB einstellen. Die LOF (Local Oscillator Frequency) des LNB finden Sie auf Ihrem LNB selbst oder in
der Dokumentation Ihres LNB.
• Bandumschaltung
Ihr SatCorder verwendet ein 22kHz-Signal um das Frequenzband des LNB umzuschalten. Falls Sie
nicht wissen, ob Ihr LNB dieses unterstützt, stellen Sie diese Option auf "Auto".
• Primärer und sekundärer DiSEqC
Sie können bis zu zwei kaskadierbare DiSEqC-Schalter an Ihren SatCorder anschließen. Mit dieser
Option können Sie den "Typ" und den "Eingang" für die DiSEqC-Schalter einstellen.
– 14 –
• Kanal ID (nur bei Unicable)
In einer typischen Unicable LNB Installation können Sie mehrere Receiver an einen einzigen LNB
anschließen, wenn jeder angeschlossene Receiver eine eigene Unicable-Kanal-ID hat. Unter diesem
Menüpunkt können Sie die Unicable-Kanal-ID Ihres SatCorder einstellen.
• LNB-Feed (nur bei Unicable Monoblock LNB)
Mit dieser Option können Sie einstellen, welchen "LNB-Feed" eines Unicable Monoblock LNB vom
SatCorder verwendet werden soll.
3.3 Sendersuche
Um die von einem Satelliten ausgestrahlten Fernsehprogramme sehen zu können, müssen Sie zuerst
eine Sendersuche durchführen. Dieses geht am einfachsten mit der "Satellitensuche"; die "Erweiterte
Sendersuche" ist geeignet für erfahrene Benutzer.
Satellitensuche
Bevor Sie nach Sendern suchen können, müssen Sie in diesem Menü 3 Optionen festlegen.
Modus: Wählen Sie "Schnellsuchlauf ", um Sender nur auf den Transpondern zu suchen, die auf der aktuellen
Transponder-Liste für den ausgewählten Satelliten stehen.
Wenn Sie "Vollständig" wählen, werden Sender auf allen Transpondern des ausgewählten Satelliten gesucht.
Sender: Wenn Sie "Alle" wählen, werden die kostenlosen (Free-to-Air) und auch die kostenpflichtigen
(Pay-TV) Sender gesucht. Wenn Sie "FTA" wählen, werden nur frei empfangbare Sender gesucht.
Satellit: Wählen Sie hier, auf welchen Satelliten Sie nach Sendern suchen wollen.
Wenn diese Optionen festgelegt sind, können Sie den Sendersuchlauf starten, indem Sie die rote
Funktionstaste auf Ihrer Fernbedienung drücken.
– 15 –
DE
Sender suchen und speichern
DE
Sobald Sie den Sendersuchlauf gestartet haben, erscheint eine Fortschrittsanzeige und eine Liste der
gefundenen Sender. Sie können die Suche jederzeit unterbrechen, indem Sie die D-Taste auf Ihrer
Fernbedienung drücken. Nachdem der Sendersuchlauf abgeschlossen ist, drücken Sie bitte die grüne
Funktionstaste auf Ihrer Fernbedienung um die Senderliste abzuspeichern und den Sendersuchlauf zu
beenden.
Erweiterte Sendersuche
Die erweiterte Sendersuche ermöglicht Ihnen einen Sendersuchlauf mit angepassten Suchparametern.
Der eigentliche Suchvorgang wird auf dieselbe Weise gestartet wie oben unter "Satellitensuche" beschrieben.
Satellit: Stellen Sie hier ein, auf welchem Satelliten Sie nach Sendern suchen wollen.
Frequenz: Stellen Sie hier die Frequenz des Transponders ein, den Sie durchsuchen wollen.
Polarisierung: Mit dieser Option können Sie die Polarisationsrichtung des Signals einstellen.
Symbolrate: Stellen Sie hier die Symbolrate des Signals ein.
FEC: Verwenden Sie diese Option, um die Vorwärtsfehlerkorrektur (FEC = "forward error correction") einzustellen.
PID: Bei dieser Option können Sie auswählen, ob die Programm-ID automatisch oder manuell vergeben
wird. Wenn Sie hier "Manuell" wählen, können Sie die Audio- und Video-Programm-ID und die PCR
("program clock reference") für jeden Sender einstellen.
Video-PID: Stellen Sie mit dieser Option die Video-Programm-ID ein.
Audio-PID: Stellen Sie mit dieser Option die Audio-Programm-ID ein.
PCR: Stellen Sie mit dieser Option die PCR ein.
Nachdem Sie die Benutzereinstellungen und die Antenneneinstellungen vorgenommen und einen
Sendersuchlauf durchgeführt haben, ist Ihr SatCorder bereit für den Empfang von digitalem Satellitenfernsehen.
– 16 –
4 Bedienung des TrekStor SatCorder neptune Full-HD 1080i
4.1Senderwahl
Sie können einen Sender auswählen, indem Sie:
• Mit den Zifferntasten (0 bis 9) Ihrer Fernbedienung die Nummer eingeben, die der Sender in der
aktuellen Senderliste besitzt. Wenn Sie z. B. den Sender mit der Nummer 23 auswählen möchten,
drücken Sie nacheinander die Tasten 2 und 3 und warten dann, bis der Sender gewechselt wurde.
Die von Ihnen eingegebenen Nummern werden zur Kontrolle in einem kleinen Informationsfeld
links oben auf dem Bildschirm angezeigt.
• Die ,- oder die ;-Taste auf der Frontseite des SatCorder verwenden.
• Zum nächsten bzw. vorhergehenden Sender in der aktuellen Senderliste durch drücken der goder der h-Taste oder der K- oder der L-Taste des Steuerkranzes Ihrer Fernbedienung wechseln.
• In der Programmliste mit der K- und L-Taste des Steuerkranzes einen Sender markieren und Ihre
Wahl mit der k-Taste bestätigen.
4.2Einstellen der Lautstärke
Sie können die Lautstärke des SatCorder mit der e- bzw. f-Taste Ihrer Fernbedienung erhöhen bzw.
verringern. Wenn Sie die b-Taste drücken, können Sie die Tonwiedergabe Ihres SatCorder aus- und
wieder einschalten.
Hinweis: Die Tonwiedergabe bleibt auch dann ausgeschaltet, wenn Sie den aktuellen Sender wechseln.
4.3Auflösung
Sie können die Wiedergabeauflösung Ihres SatCorder an die Auflösung Ihres Fernsehers anpassen.
Wenn Sie auf die n-Taste der Fernbedienung drücken, wird zunächst die aktuelle Auflösung angezeigt.
Jeder weitere Druck auf die n-Taste verändert die Auflösung. Dies geschieht in der Reihenfolge
576p + 720p + 1080i.
– 17 –
DE
4.4Programminformation (Informationsanzeige)
1
5
6
4
2
3
DE
Wenn Sie den Sender wechseln, wird für eine kurze Zeit eine Informationsanzeige eingeblendet.
Hinweis: Die Dauer dieser Anzeige können Sie in den Benutzereinstellungen anpassen.
Sie können diese Programminformation auch ein- und ausblenden, indem Sie die G-Taste Ihrer
Fernbedienung drücken.
Informationen zu Sender und Sendungen
1) Datum und aktuelle Uhrzeit
2) Nummer und Name des gewählten Senders
3) Zeitleiste - Sendezeit und Name der aktuellen Sendung
4) Zeitleiste - Sendezeit und Name der folgenden Sendung
5) Anzeige der Verschlüsselung: Wenn ein Sender unverschlüsselt ausgestrahlt wird, erscheint hier "FTA";
bei Verschlüsselung wird der Name des benötigten Conditional Access Moduls (CI-CAM) angezeigt.
6) Diese Icons geben zusätzliche Informationen über die ausgestrahlte Sendung.
Die Sendung wird in Mehrkanalton ausgestrahlt.
Ein Dolby-Digital-Bitstream wird ausgestrahlt.
Die Sendung wird im 16:9 Format gesendet.
Es sind Untertitel vorhanden.
Es ist Videotext verfügbar.
Vom Sender empfohlene Altersfreigabe.
Informationen zur Bedienung des SatCorder
In diesem Bereich der Informationsanzeige werden erweiterte Möglichkeiten der Bedienung angezeigt.
Drücken Sie die k-Taste der Fernbedienung, um die Erinnerungsfunktion zu aktivieren.
Verwenden Sie die M- oder N-Taste, um die aktive Sendung auf der Zeitleiste zu verändern.
Verwenden Sie die K- oder L-Taste, um den Sender zu wechseln.
Gelbe Funktionstaste: Mit einem Druck auf die gelbe Funktionstaste wird der gewählte Sender zu Ihrer
Favoritenliste hinzugefügt.
Blaue Funktionstaste: Wenn der Sender weitere Informationen über die Sendungen ausstrahlt,
werden diese nach Drücken der blauen Funktionstaste angezeigt.
Betätigen Sie die D-Taste, um die Informationsanzeige zu beenden.
– 18 –
4.5Nachrichten
Wenn eine Nachricht empfangen wurde, erscheint das Brief-Symbol im oberen Teil des Bildschirms.
Dies geschieht in der Regel als Benachrichtigung über ein verfügbares Software-Update.
4.6Videotext
Wenn zu dem aktuell gewählten Sender Videotext gesendet wird, erscheint das Videotext-Symbol in
der Informationsanzeige oder im EPG. Drücken Sie die c-Taste Ihrer Fernbedienung, um Videotext
anzuzeigen. Verwenden Sie die Zifferntasten zur Eingabe einer Seitennummer.
4.7Audio- und Untertitel-Sprachen
Manche Sender strahlen Sendungen mit unterschiedlichen Audiokanälen (Mehrkanalton) oder mit
Untertiteln in verschiedenen Sprachen aus.
Drücken Sie die d-Taste auf Ihrer Fernbedienung, um alle verfügbaren Sprachen anzuzeigen.
Verwenden Sie den Steuerkranz der Fernbedienung, um eine Sprache auszuwählen.
4.8Standby-Modus
Wenn Sie Ihren SatCorder gerade nicht verwenden, können Sie den Stromverbrauch verringern, indem
Sie ihn in den Standby-Modus versetzen. Der Standby-Modus ermöglicht ein schnelles Wiedereinschalten.
Im Standby-Modus erscheint auf dem Display Ihres SatCorder eine Anzeige der aktuellen Zeit. Programmierte Aufnahmen werden auch durchgeführt, wenn sich der SatCorder im Standby-Modus befindet.
Hinweis: Um den SatCorder komplett auszuschalten und unnötigen Stromverbrauch zu verhindern, schalten
Sie bitte Ihren SatCorder mit dem Netzschalter auf der Rückseite aus. Beachten Sie bitte, dass dann keine
programmierten Aufnahmen durchgeführt werden können.
4.9Aufnahme und Wiedergabe von Sendungen
Anschluss eines USB-2.0-Massenspeichergerätes
Ihr SatCorder besitzt auf der Rückseite eine USB 2.0-Buchse, an die Sie eine externe USB 2.0-Festplatte
(z. B. eine TrekStor DataStation) oder einen USB-Stick anschließen können.
Wenn Sie ein geeignetes USB 2.0-Massenspeichergerät anschließen, werden während das Massenspeichergerät angemeldet wird und wenn der Speicher erkannt wurde Nachrichten dazu eingeblendet.
Mit einer angeschlossenen externen USB 2.0-Festplatte können Sie die vielseitigen Aufnahme- und
Wiedergabefunktionen Ihres SatCorder bestmöglich nutzen. Deshalb wird im Folgenden davon
ausgegangen, dass für Aufnahmen eine externe USB 2.0-Festplatte verwendet wird.
Hinweis: Als Dateisystem der externen USB 2.0-Festplatte muss FAT32 verwendet werden.
Hinweis: Bitte melden Sie Ihr USB 2.0-Massenspeichergerät immer in der Speicherverwaltung Ihres SatCorders
ab, bevor Sie es entfernen. Drücken Sie hierfür die gelbe Funktionstaste Ihrer Fernbedienung.
Time-Shift
Wenn Sie eine laufende Fernsehsendung pausieren wollen, drücken Sie einfach die Q-Taste auf Ihrer
Fernbedienung. Der SatCorder beginnt sofort mit der Aufzeichnung der laufenden Sendung auf der
angeschlossenen USB 2.0-Festplatte. Auf dem Bildschirm werden ein Standbild des Augenblicks, in dem
Sie die Sendung unterbrochen haben, und der Time-Shift Zähler angezeigt. Um die Wiedergabe an der
Stelle fortzusetzen, an der Sie sie gestoppt haben, drücken Sie erneut die Q-Taste.
Schnellwiederholung
Wenn Sie die V-Taste der Fernbedienung drücken, dann werden die letzten 30 Sekunden der
Wiedergabe einer laufenden Time-Shift-Aufnahme wiederholt. Wenn Sie die "Direkt Wiederholen"-Funktion
im "PVR-Einstellungen"-Menü aktiviert haben, funktioniert die V-Taste auch bei der normalen Wiedergabe
des Fernsehprogramms sobald der gewählte Sender seit mindestens 30 Sekunden läuft.
– 19 –
DE
Aufnahme
Mit Ihrem SatCorder können Sie die aktuelle Sendung durch einen Druck auf die O-Taste aufnehmen
und natürlich auch zeitgesteuerte Aufnahmen programmieren.
Wenn Sie die aktuelle Sendung aufnehmen wollen, haben Sie zwei Möglichkeiten:
• Endlos-Aufnahme: Starten Sie die Aufnahme mit einem Druck auf die O-Taste der Fernbedienung.
Um die Aufnahme zu beenden, drücken Sie die P-Taste.
• Aufnahme mit automatischer Beendigung: Wenn die Informationsanzeige sichtbar ist, wird die
Endzeit der aktuellen Sendung automatisch übernommen.
Wollen Sie Ihre Aufnahmen im Voraus planen, können Sie hierfür das EPG oder den Persönlichen Planer
verwenden.
DE
Wiedergabe
Ihr SatCorder ist in der Lage, neben den von Ihnen angefertigten Aufnahmen auch Bilder im JPEG-Format
(*.jpg oder *.jpeg), Audiodateien im MP3-Format und DVD-Videodateien (*.IFO) wiederzugeben.
Wenn Sie die H-Taste Ihrer Fernbedienung drücken, erscheint auf dem Bildschirm die Medienbibliothek
("Bibliothek"). Hier bekommen Sie einen Überblick über die Aufnahmen und weitere Mediendateien, die
sich auf der angeschlossenen externen Festplatte befinden.
Um eine Datei wiederzugeben, wählen Sie diese mit der K- oder L-Taste aus und starten Sie die Wiedergabe
mit der Q-Taste. Sie können die Wiedergabe mit den folgenden Tasten Ihrer Fernbedienung steuern:
P-Taste: Beenden der Wiedergabe.
Q-Taste: Pausieren und Starten der Wiedergabe.
U- bzw. T-Taste: Schnelles Vor- bzw. Zurückspulen.
S- bzw. R-Taste: Anwählen eines Lesezeichens in einer Aufnahme.
Grüne Funktionstaste: Setzen eines Lesezeichens
Rote Funktionstaste: Löschen eines Lesezeichens
Gelbe Funktionstaste: Anzeige des "Gehe zu Position"-Dialoges. Hier können Sie zu einer bestimmten
Wiedergabeposition springen, indem Sie mit der Fernbedienung den gewünschten Zeitpunkt in der
Aufnahme eingeben.
Blaue Funktionstaste: Mit einem Druck auf die blaue Funktionstaste gelangen Sie in den "Datei bearbeiten"Modus, in dem Sie den zwischen zwei Lesezeichen gelegenen Teil einer Aufnahme löschen können.
Hinweis: Wenn Sie DVD-Videodateien abspielen wollen, wählen Sie hierfür bitte die IFO-Datei aus, die zu dem
wiederzugebenden Film gehört. Die Wiedergabe der Datei VIDEO_TS.IFO ist nicht möglich.
– 20 –
4.10 Senderlisten
Ihr SatCorder besitzt mindestens drei Senderlisten: Die TV-Senderliste, die Radiosenderliste und die
"Meine Favoriten"-Liste. Sie können auch, wie unten beschrieben, weitere Favoritenlisten erstellen.
Auswahl der aktiven Senderliste
Wenn Sie mit der A-, der C- oder der B-Taste Ihrer Fernbedienung eine der Senderlisten
(TV-Senderliste, Radiosenderliste oder Favoritenliste) auswählen, wird diese automatisch die aktive
Senderliste, die für die Senderwahl verwendet wird.
Verwalten von Senderlisten
Im "Senderlisten"-Menü können Sie die verschiedenen Senderlisten verwalten und organisieren.
TV-Senderliste und Radiosenderliste
DE
Sie können die TV-Sender- und die Radiosenderliste über den Menüpunkt "Senderlisten" im Hauptmenü
öffnen, oder indem Sie die k-Taste drücken. Diese Listen enthalten alle Fernseh- und Radiosender, die
bei den automatischen oder manuellen Sendersuchläufen gefunden wurden. Die Sender werden auf
der linken Seite des Bildschirms tabellarisch mit ihren Programmnummern aufgelistet. Auf der rechten
Seite des Bildschirms sehen Sie bei Fernsehsendern Informationen und eine Voransicht des laufenden
Programms. Darunter finden Sie die zur Verfügung stehenden Tastenbefehle.
4.11 Favoritenlistenmanager
Mit Ihrem SatCorder können Sie mehrere persönliche Favoritenlisten erstellen, in denen Sie die Sender
Ihrer Wahl in einer frei wählbaren Reihenfolge abspeichern können.
Erstellen, Umbenennen und Entfernen von Favoritenlisten
Wählen Sie im "Senderlisten"-Menü den Eintrag "Favoritenlistenmanager". Es öffnet sich ein Fenster auf dem
Bildschirm, in dem die bereits bestehenden Favoritenlisten und die zur Verfügung stehenden Befehle
angezeigt werden. Zur Eingabe eines Namens für eine Favoritenliste verwenden Sie bitte die Zifferntasten
der Fernbedienung.
– 21 –
Favoritenlisten bearbeiten
Wenn Sie eine bereits vorhandene Favoritenliste mit der k-Taste der Fernbedienung anwählen, öffnet
sich ein Bearbeitungsmenü. In diesem Menü können Sie Sender aus der TV-Senderliste und der Radiosenderliste auswählen und zu Ihrer Favoritenliste hinzufügen sowie die Position eines Senders in der
Favoritenliste verändern.
DE
5 Das Hauptmenü des
TrekStor SatCorder neptune Full-HD 1080i
Um in das Hauptmenü Ihres SatCorder zu gelangen, drücken Sie bitte die F-Taste Ihrer Fernbedienung.
Die Navigation in den Bildschirmmenüs Ihres SatCorder geschieht mithilfe des Steuerkranzes Ihrer
Fernbedienung. Eine Auswahl oder eine Eingabe wird durch Drücken der k-Taste bestätigt. Durch
Drücken der D-Taste verlassen Sie die aktuell gewählte Einstellung oder das aktuelle Menü. In manchen
Menüs haben auch die vier farbigen Funktionstasten der Fernbedienung besondere Funktionen.
Hinweis: Da wir die Software des SatCorder ständig für Sie weiterentwickeln, können sich die Menüs Ihres
SatCorder von den hier abgebildeten unterscheiden.
– 22 –
6 Einstellungen
Dieses Kapitel erklärt Ihnen die vielseitigen Einstellungsmöglichkeiten Ihres SatCorder.
DE
Um die Einstellungen Ihres SatCorder zu verändern, wählen Sie im Hauptmenü den Punkt "Einstellungen".
In diesem Untermenü können Sie wie gewohnt die Menü-Einträge auswählen.
Hinweis: Bei manchen Optionen können Sie auch mit der M- oder N-Taste des Steuerkranzes den Wert
verändern, ohne die Option vorher mit der k-Taste angewählt zu haben.
Benutzereinstellungen
Dieses Menü ist in Abschnitt 3.1 erklärt.
• Audio-/Video-Einstellungen
In diesem Untermenü können Sie die Einstellungen der Audio- und Video-Ausgabe Ihres SatCorder
anpassen.
TV Auflösung: Unter diesem Menüpunkt können Sie die Auflösung Ihres Fernsehers einstellen.
TV SCART: Mit dieser Option stellen Sie die Ausgabe am TV SCART Anschluss ein.
VCR SCART: Mit dieser Option stellen Sie die Ausgabe am VCR SCART Anschluss ein.
Bildformat: Stellen Sie hier das Seitenverhältnis Ihres Fernsehers ein (4:3 oder 16:9).
Bildformat-Umwandlung: Stellen Sie hier die Anpassung des Seitenverhältnisses einer Sendung
an das Seitenverhältnis Ihres Fernsehers ein.
Digitaler Audio-Ausgang: Wählen Sie hier den gewünschten Audio-Ausgabemodus für den optischen
und koaxialen S/PDIF-Digitalausgang.
OSD auf VCR SCART: Hier können Sie einstellen, ob die OSD-Anzeigen auch auf dem VCR SCART
Anschluss ausgegeben werden sollen.
Hinweis: Diese Option steht nur zur Verfügung, wenn TV-SCART auf "RGB" eingestellt ist.
– 23 –
• PVR Einstellungen
In diesem Untermenü können Sie die "Direkt Wiederholen"-Funktion einstellen und eine Zeitzugabe
für Aufnahmen festlegen.
DE
• Zeit/Datum
In diesem Untermenü können Sie Einstellungen der Zeit und des Datums vornehmen.
Automatische Zeiteinstellung: Wenn diese Option aktiviert ist, versucht Ihr SatCorder die Zeit
und das Datum mithilfe der gesendeten Signale automatisch einzustellen.
Hinweis: Manche Sender können eine falsche Zeit oder ein falsches Datum ausstrahlen.
Datum: Hier können Sie das Datum manuell einstellen.
Ortszeit: Hier können Sie die Zeit manuell einstellen.
Zeitzone: Die von einem Sender ausgestrahlte Zeit ist im Normalfall die GMT (Greenwich Mean Time).
Um die Ortszeit korrekt darzustellen, können Sie hier Ihre Zeitzone einstellen.
Sommerzeit: Wenn diese Option gewählt ist, stellt Ihr SatCorder in Westeuropa automatisch
zwischen Sommer- und Standardzeit um.
– 24 –
• Standardeinstellungen
Verwenden Sie diese Option, um die Standardeinstellungen wiederherzustellen. Dies kann nötig sein
falls z. B. eine große Anzahl von Einstellungen falsch sind. Es gibt die folgenden drei Arten von Standardeinstellungen: Werkseinstellungen, Benutzereinstellungen und vorprogrammierte Senderlisten.
DE
Werkseinstellungen: Wenn Sie diesen Menüpunkt anwählen und mit der k-Taste und der grünen
Taste bestätigen, werden alle Einstellungen in den Auslieferungszustand versetzt und die Senderund Favoritenlisten gelöscht! Nach dem Wiederherstellen der Werkseinstellungen wird Ihnen wieder
das "Schnelleinstieg"-Menü angezeigt und Sie müssen die Grundeinstellungen erneut vornehmen.
Benutzereinstellungen: Verwenden Sie diese Option, um die von Ihnen vorgenommenen
Benutzereinstellungen zu löschen. Die Sender- und Favoritenlisten bleiben unverändert.
Hinweis: Falls das Menü nach dem Zurücksetzen der Benutzereinstellungen oder dem Wiederherstellen
der Werkseinstellungen nur schlecht zu erkennen ist oder in schwarz-weiß dargestellt wird, ändern Sie
bitte die Video-Ausgabe wie im Abschnitt "Audio-/Video-Einstellungen" beschrieben.
Vorprogrammierte Senderlisten: Wenn Sie diese Option anwählen, werden die Senderlisten
durch die werksseitig vorprogrammierten Senderlisten ersetzt.
• Antenneneinstellungen
Dieses Menü ist in Abschnitt 3.2 erklärt.
• Sendersuche
Dieses Menü ist in Abschnitt 3.3 erklärt.
• Systeminformationen
In diesem Menü können Sie Informationen über die Hardware-Version und die installierte Software
erhalten und ein Software-Update durchführen.
Produktinformationen: Wenn Sie diesen Menüpunkt anwählen, werden Ihnen Informationen über
die Hardware-Version Ihres SatCorder und über die momentan installierte Software-Version angezeigt.
Diese Informationen können benötigt werden, wenn Sie sich an unseren Support wenden.
Software-Update: Wenn Sie bei Ihrem SatCorder ein Software-Update durchführen wollen, haben
Sie hierfür zwei Methoden zur Auswahl: Über die Satellitenantenne (OTA) und über die USB-Schnittstelle.
Achtung: Unterbrechen Sie auf keinen Fall die Datenübertragung während Sie ein Software-Update durchführen! Schalten Sie den SatCorder während eines Updates nicht aus und entfernen Sie keinesfalls das
USB-Speichermedium oder die Verbindung zu Ihrer Satellitenanlage.
Hinweis: Wenn Sie ein komplettes Softwarepaket (mit einem Bootloader) installieren, dann werden die
Benutzereinstellungen und die Senderlisten gelöscht.
– 25 –
DE
• Software-Update über die Satellitenantenne (OTA)
Sie können Software-Updates automatisch herunterladen lassen während sich Ihr SatCorder im
Standby-Modus befindet. Hierfür wählen Sie bitte die Einstellung "Auto" aus den "OTA-Automatik"Optionen im Menü "Benutzereinstellungen". Beim ersten Start nach einem solchen Update zeigt der
SatCorder eine Nachricht auf dem Bildschirm, dass ein Update erfolgreich ausgeführt wurde.
Wenn Sie ein OTA Software-Update durchführen, sucht Ihr SatCorder zuerst nach einem UpdateSignal. Dieser Vorgang kann mehrere Minuten dauern. Während dieser Suche wird die Nachricht
"Software-Update" auf dem Bildschirm angezeigt. Um die Suche zu unterbrechen, drücken Sie bitte
die rote Funktionstaste oder die D-Taste der Fernbedienung. Wenn eine neue Software-Version
vorhanden ist, werden Sie darüber informiert und gefragt, ob Sie diese herunterladen wollen.
Nach einer weiteren Sicherheitsabfrage zur Verhinderung unbeabsichtigter Veränderungen am
System startet der Download.
Während des Downloads wird ein "OTA"-Fenster mit einer Fortschrittsanzeige auf dem Bildschirm
angezeigt. Nachdem die neue Software-Version komplett empfangen wurde, startet Ihr SatCorder
das Update und führt danach einen automatischen Neustart durch. Bei dieser Art des Software-Update
bleiben in der Regel die Benutzereinstellungen und die Senderlisten unverändert.
Hinweis: OTA Software-Updates werden über den Satelliten ASTRA 19.2E ausgestrahlt. Achten Sie bitte
darauf, dass Ihre Satellitenanlage auf diesen Satelliten ausgerichtet ist.
• Software-Update über USB
Sie können ein Software-Update auch über ein USB-Massenspeichergerät (z. B. einen USB-Stick
oder eine TrekStor DataStation) durchführen.
a) Laden Sie die aktuellste Version der Software von der TrekStor Webseite unter http://www.trekstor.de
herunter.
b) Kopieren Sie die Software (*.bin-Datei) in das Hauptverzeichnis des USB-Massenspeichergerätes.
c) Schalten Sie Ihren SatCorder ein.
d) Wählen Sie im "Einstellungen"-Menü den Punkt "Systeminformationen" aus.
e) Verbinden Sie das USB-Massenspeichergerät mit der USB-Buchse auf der Rückseite Ihres SatCorder.
f ) Die Nachricht "USB - Strukturen lesen" wird auf dem Bildschirm dargestellt. Warten Sie bitte, bis
die Nachricht "USB - Initialisation OK" erscheint.
g) Falls eine Kompatibilitätsmeldung erscheint, drücken Sie bitte die k-Taste.
h) Wählen Sie "Software-Update" und drücken Sie die k-Taste. Drücken Sie die grüne Funktionstaste
auf der Fernbedienung, um das Software-Update auf Ihren SatCorder zu kopieren, und ein
weiteres Mal zur Bestätigung der Sicherheitsabfrage.
Hinweis: Alternativ können Sie auch nach Punkt b) wie folgt verfahren:
c) Schalten Sie Ihren SatCorder am Netzschalter aus.
d) Verbinden Sie das USB-Massenspeichergerät mit Ihrem SatCorder.
d) Halten Sie die ;-Taste gedrückt während Sie den SatCorder mit dem Netzschalter einschalten.
f ) Wenn die Nachricht "On the USB" im Display des SatCorder erscheint, können Sie die ;-Taste
loslassen und das Software-Update startet.
Nachdem das Software-Update kopiert und entpackt wurde, startet Ihr SatCorder das eigentliche
Update und führt danach einen automatischen Neustart durch. Bei dieser Art des Software-Updates
bleiben in der Regel die Benutzereinstellungen und die Senderlisten unverändert.
– 26 –
7 Programmvorschau (EPG)
Das EPG (Electronic Program Guide) gibt Ihnen Informationen über das Fernsehprogramm der
nächsten sieben Tage. Die im EPG angezeigten Informationen werden von den Fernsehsendern
bereitgestellt und im Hintergrund auf Ihren SatCorder geladen. Es kann leider vorkommen, dass
manche Sender keine oder nicht korrekte Informationen übertragen.
Hinweis: Die Nachricht "Keine Daten vorhanden" bedeutet, dass entweder der momentan gewählte Sender
keine EPG Informationen ausstrahlt, oder die Informationen noch nicht empfangen wurden.
Hinweis: Damit das EPG funktionieren kann, müssen die Zeit und das Datum korrekt eingestellt sein.
7.1Programminformationen (laufende und kommende Sendung)
Bei jedem Umschalten des Senders erscheint ein Informationsfenster auf dem Bildschirm (siehe Abschnitt 4.4).
In diesem Fenster werden der Name des Senders, die aktuelle Zeit, die Start- und Endzeiten sowie die
Titel der laufenden und der kommenden Sendung angezeigt.
Weiterhin werden einige Symbole angezeigt, die Ihnen Informationen über technische Details der
ausgestrahlten Sendung geben.
Es stehen mehrere Audiokanäle zur Auswahl
Der Sender strahlt Programme in Dolby Digital aus
Zusätzliche DVB-Untertitel
Der Sender strahlt Videotext aus
Hinweis: Das Dolby Digital Symbol erscheint, wenn ein Sender Sendungen in Dolby Digital 2.0 oder in
Dolby Digital 5.1 ausstrahlt. Daher bedeutet das Symbol nicht automatisch, dass Sendungen in Dolby Digital 5.1
ausgestrahlt werden.
Wenn EPG-Daten vorhanden sind, können Sie mit der M- und der N-Taste das Programm des Senders
im weiteren Verlauf des Tages ansehen. Ein Druck auf die blaue Funktionstaste der Fernbedienung zeigt
Ihnen weitere Informationen zu der auf der linken Seite des Informationsfensters angezeigten Sendung.
7.2EPG - Tabellenansicht
Um in die Tabellenansicht des EPG zu gelangen, drücken Sie die J-Taste oder wählen Sie das EPG
im Hauptmenü aus.
In der Tabellenansicht des EPG sehen Sie den zuletzt aktiven Sender sowie weitere Sender der gewählten
Senderliste und einen Ausschnitt der für diese Sender übermittelten Programminformationen. Die farbig
markierte Sendung ist die im EPG aktive Sendung, für die Sie mit einem Druck auf die O-Taste eine
Aufnahme programmieren oder mit einem Druck auf die k-Taste die Erinnerungsfunktion aktivieren können.
– 27 –
DE
Mit der K- und der L-Taste können Sie den aktiven Sender wechseln. Mit der M- und der N-Taste
können Sie eine spätere bzw. frühere Sendung als aktive Sendung markieren und das EPG nach Sendungen
durchsuchen. Mit der grünen Funktionstaste können Sie zum nächsten Tag im EPG wechseln, mit der
roten Funktionstaste zum vorherigen Tag.
Für detaillierte Informationen zu einer aktiven Sendung, drücken Sie auf die G-Taste.
Aufnahmefunktionen Drücken Sie die O-Taste, um für die aktive Sendung eine Aufnahme zu
programmieren. Wenn Sie die gelbe Funktionstaste drücken, können Sie die Wiederholungseigenschaften
(z. B. wöchentlich, täglich oder werktags) für die Aufnahme (z. B. für mehrerer Folgen einer Serie)
direkt im EPG einstellen.
7.3EPG - Kanalansicht
DE
Diese Ansicht des EPG zeigt Ihnen einen Überblick über die Sendungen eines einzelnen Senders.
Sie können zwischen der Kanalansicht und der Tabellenansicht wechseln, indem Sie die blaue Funktionstaste
der Fernbedienung drücken.
8 Persönlicher Planer
Der Persönliche Planer zeigt Ihnen eine Übersicht aller geplanten und aktiven Ereignisse und Informationen
über den freien Platz auf dem USB 2.0-Massenspeichergerät.
Sie können den "Persönlichen Planer" vom Hauptmenü aus starten oder mit einem Druck auf die I-Taste
der Fernbedienung.
In der Tabelle des Planers werden für alle geplanten Ereignisse der Sender, der Name der Sendung, das
Datum und die Uhrzeit des Ereignisses und die Aufnahmefunktionen angezeigt. Im Planer können Sie
Ereignisse hinzufügen und löschen
In der ersten Spalte des Planers wird der Status eines Ereignisses angezeigt:
Das Ereignis läuft momentan. Dieses Symbol ist rot für eine Aufnahme und grün für eine Erinnerung.
Es gibt ein Problem mit diesem Ereignis (z. B. eine Überschneidung mit einem anderen Ereignis).
In der letzten Spalte des Planers wird der Modus eines Ereignisses angezeigt:
Einmalige Erinnerung
Einmalige Aufnahme
Wöchentlich
Täglich
Von Montag bis Freitag
Serien-Timer: Alle Einträge im EPG mit dem selben Titel auf diesem Sender werden aufgenommen.
Dieser Modus kann nur im EPG erzeugt werden.
Erinnerung: Zwei Minuten vor dem Start wird eine Nachricht angezeigt; Sie können dann wählen
ob das Ereignis ausgeführt oder abgebrochen wird.
Benachrichtigung
– 28 –
8.1Hinzufügen und Bearbeiten von Ereignissen im Persönlichen Planer
Drücken Sie die blaue Funktionstaste, um ein neues Ereignis hinzuzufügen, oder wählen Sie mit der
K- und der L-Taste ein Ereignis und drücken Sie die k-Taste, um ein Ereignis zu bearbeiten.
Verwenden Sie die K- und die L-Taste, um die Eigenschaften für das Ereignis einzugeben, und die k-Taste,
um eine Auswahl zu bestätigen.
Hinweis: Ereignisse, die auf diese Art erzeugt werden, sind nur zeitgesteuert und nicht an eine bestimmte
Sendung gebunden, wie dies bei Programmierung über das EPG der Fall ist.
Typ: Hier können Sie zwischen Aufnehmen, Umschalten und Erinnerung wählen.
Sender: Hier können Sie den gewünschten Sender einstellen.
Name: Geben Sie mit den Zifferntasten der Fernbedienung einen Namen für das Ereignis ein.
Start-Datum: Geben Sie das Datum des Startzeitpunktes ein.
Start-Zeit: Geben Sie die Uhrzeit des Startzeitpunktes ein.
Ende-Datum: Geben Sie das Datum des Endzeitpunktes ein.
Ende-Zeit: Geben Sie die Uhrzeit des Endzeitpunktes ein.
Modus: Der Ereignis-Modus kann auf "Automatisch" oder "Benachrichtigung" eingestellt werden. Wird
"Automatisch" gewählt, so startet das Ereignis ohne Benachrichtigung. Wird "Benachrichtigung" gewählt, so
erscheint drei Minuten vor dem Ereignis eine Nachfrage auf dem Bildschirm und das Ereignis kann mit
der grünen Funktionstaste bestätigt oder der roten Funktionstaste abgebrochen werden. Diese Wahl
muss dann mit der k-Taste nochmals bestätigt werden. Wird das Ereignis nicht bestätigt, so wird das
Ereignis abgebrochen.
Zyklus: Das Ereignis kann "Einmalig", "Täglich", einmal "Wöchentlich" oder "Montag bis Freitag" stattfinden.
8.2Löschen eines Ereignisses
Um ein Ereignis zu löschen, wählen Sie es mit der K- und der L-Taste aus und drücken Sie die rote
Funktionstaste. Bestätigen Sie diese Wahl in der erscheinenden Nachricht mit der grünen Funktionstaste
oder brechen Sie das Löschen mit der roten Funktionstaste oder der D-Taste ab.
9 Kindersicherung
Ihr SatCorder besitzt eine Kindersicherung, mit der Sie den Zugriff auf bestimmte Einstellungen oder
Sender beschränken können. Diese Beschränkung geschieht über einen vierstelligen PIN-Code. Die
Standardfunktionen wie z. B. der Empfang nicht gesperrter Sender, das EPG oder der Persönliche Planer
bleiben auch ohne die Eingabe der PIN voll funktionsfähig.
Wenn keine PIN eingestellt ist (Voreinstellung bei Auslieferung) können alle Funktionen ohne Einschränkungen
genutzt werden.
– 29 –
DE
9.1Einstellen der Zugriffsrechte
DE
Wählen Sie "Einstellen der Zugriffsrechte" im Kindersicherungs-Menü. Wenn keine PIN eingestellt ist, werden
Sie zur Eingabe einer PIN aufgefordert. Wenn die PIN eingegeben ist, können Sie die Zugriffsrechte einstellen:
Alles freigeben: Alle Programme und Menüs (außer "Einstellen der Zugriffsrechte" und "PIN Code ändern")
sind für alle Benutzer freigegeben.
Einstellungen sperren: In diesem Modus kann auf alle Einstellungen erst nach Eingabe der PIN
zugegriffen werden.
Einstellungen und Sender: Dieser Modus blockiert die Einstellungen und alle in den Listen markierten Sender.
Sie müssen die PIN eingeben, um einen blockierten Sender einzuschalten oder Einstellungen zu verändern.
9.2 PIN-Code ändern
Wählen Sie diese Option, um den PIN-Code zu ändern.
Hinweis: Falls Sie die PIN vergessen sollten, rufen Sie bitte unseren Support an.
– 30 –
10 Conditional Access System
DE
Wenn Sie verschlüsselte Sender (z. B. Pay-TV) sehen wollen, benötigen Sie ein für die gewünschte
Verschlüsselungsmethode geeignetes Conditional Access Modul (CI-CAM) und eine freigeschaltete
Smartcard für den betreffenden Sender.
Stecken Sie die Smartcard gemäß der Anleitung des Herstellers
Ihres CAM in das Modul. Schieben Sie dann bei ausgeschaltetem
SatCorder das Modul mit leichtem Druck in einen der beiden
Common-Interface (CI) Einschübe bis Sie einen Widerstand spüren.
Um ein CAM zu entfernen, drücken Sie vorsichtig den Auswurfknopf neben dem CI-Einschub und entnehmen dann das CAM.
Die Kommunikation eines CAM über Einblendungen auf dem Bildschirm können Sie im "Conditional
Access System"-Menü unter dem Menüpunkt "Einstellungen" regeln. Um Informationen über ein installiertes
CAM zu erhalten, wählen Sie dieses im "Conditional Access System"-Menü aus. Die Einstellungen für ein
installiertes CAM können Sie hier ebenfalls vornehmen.
Hinweis: Um einen problemlosen Empfang zu gewährleisten, beachten Sie bitte unbedingt die Bedienungsanleitungen des Conditional Access Moduls und der Smartcard.
– 31 –
DE
Sicherheits- und Verwendungshinweise:
Bitte beachten Sie auch die Sicherheitshinweise auf Seite 6.
•
Technische Arbeiten an dem Produkt dürfen nur von entsprechend qualifizierten Personen durchgeführt werden.
•
Das Produkt darf weder geöffnet werden noch dürfen Änderungen daran vorgenommen werden. Die Komponenten können nicht vom Nutzer gewartet werden.
•
Setzen Sie das Gerät niemals Feuchtigkeit, Kondenswasser und Nässe aus. Schützen Sie das Gerät vor extrem hohen und niedrigen Temperaturen und
Temperaturschwankungen. Betreiben Sie es nur bei einer Umgebungstemperatur innerhalb des Bereichs von 5º C und 35º C.
•
Stellen Sie das Gerät nicht in der Nähe einer Wärmequelle auf und schützen Sie es vor direkter Sonneneinstrahlung.
•
Achten Sie bei der Verwendung und Lagerung des Geräts auf eine möglichst staubfreie Umgebung.
•
Die Reinigung der Oberfläche des Geräts darf niemals mit Lösungsmitteln, Farbverdünnern, Reinigungsmitteln oder anderen chemischen Produkten erfolgen, nutzen Sie
stattdessen ein weiches, trockenes Tuch bzw. einen weichen Pinsel.
Hinweise:
•
Von der Nutzung von USB-Kabeln mit Leitungslängen von mehr als 3 m sollte abgesehen werden.
Der Hersteller behält sich das Recht vor, das Produkt ständig weiter zu entwickeln. Diese Änderungen können ohne direkte Beschreibung in dieser Bedienungsanleitung
vorgenommen werden. Informationen in dieser Bedienungsanleitung müssen somit nicht den Stand der technischen Ausführung widerspiegeln.
Der Hersteller garantiert nur die Eignung für die eigentliche Bestimmung dieses Produktes. Weiter ist der Hersteller nicht für Beschädigungen oder Verlust von Daten und
deren Folgeschäden verantwortlich.
DiSEqC™ is a trademark of EUTELSAT
DVB is a registered trademark of the DVB Project
Dolby is a registered trademark of Dolby Laboratories
Unicable™ is a registered trademark of FTA Communication Technologies
Copyright © 2008 TrekStor GmbH & Co. KG. Alle Rechte vorbehalten. Bei weiteren erwähnten Produkt- oder Firmenbezeichnungen handelt es sich möglicherweise um
Warenzeichen oder Markennamen der jeweiligen Inhaber.
– 32 –
Operating Instructions
Important Information
Stay up-to-date
Since we are constantly refining the SatCorder software for you, the menus of your SatCorder and the possible
functions may differ from those in these instructions. In case of a software update, you should download the
latest version of the operating instructions from our Website, http://www.trekstor.de. On our Website, you will
also find further information regarding your SatCorder and answers to the most frequently asked questions.
Prevention of "Burn-in"
A long-lasting display of still images (e.g. a paused recording, a screen menu, or a displayed photo) can damage
your television permanently. Plasma screens, rear projection televisions, and CRT televisions are particularly
affected by this problem. You should thus avoid displaying still images on such appliances for long periods of time.
Copyrights
Television programs, films, and other media may be subject to copyright. To avoid copyright violations, you
should inform yourself about the laws that apply in your country.
Safety Notices
For your own safety, read the following notices carefully and follow them when operating your
SatCorder neptune Full-HD 1080i.
Setting Up Your SatCorder
• Only operate your SatCorder indoors.
• Place your SatCorder on an even, stable surface. It may not be near heaters or in direct sunlight.
• Make sure your SatCorder is sufficiently ventilated. Never cover the vent holes in the housing of
the SatCorder. Provide sufficient air circulation at the location of your SatCorder by leaving
enough clearance around it.
• Do not place any objects on your SatCorder. Large objects interrupt the air circulation and small
objects could fall through the vent holes into the SatCorder and damage it.
• Your SatCorder must be protected from moisture, steam, and liquids. Do not place any containers
with liquids near your SatCorder. To clean your SatCorder, do not use a liquid cleaning agent.
Liquid cleaning agents can damage your SatCorder or even cause an electric shock!
Connecting your SatCorder
• Switch off your SatCorder before connecting it to an LNB (low noise block converter) or a multiswitch
for multiple subscriber systems.
• The SatCorder must also be switched off when you connect it to a television or another device.
Power Connection
· Operate your SatCorder only on a mains power with 230 V AC, 50-60 Hz.
EN
Protecting your SatCorder
• In case of thunderstorms, you should switch off your SatCorder and remove the plug and antenna cable.
Please note: Make sure that both the satellite antenna and the LNB are connected to the building lightning
protection system or with a suitable ground connection.
• In case of a longer absence (e.g. when you are on vacation), disconnect the SatCorder from the
mains and your antenna system as a precaution.
Maintenance
• Never open your SatCorder yourself. Otherwise there is a danger of an electric shock.
• Have repairs carried out only by qualified experts since otherwise the warranty may be voided.
• Please keep the original packaging for the safe transport of your SatCorder.
– 33 –
1 Controls and Connections
1.1 Controls on the Front Side of the TrekStor SatCorder neptune Full-HD 1080i
4
3
2
1
1) Standby key: Switches between operation and standby mode.
2) Dot-matrix VFD: Displays the set channel or further information during operation. The current time
is displayed in standby mode.
3) Program change keys: With these keys, switch to the next or previous channel on the current channel list.
4) Common Interface: Two slots for a Conditional Access Module (CI-CAM) for smartcards of pay
TV and other encrypted channels.
1.2 Connections on the Rear Side of the TrekStor SatCorder neptune Full-HD 1080i
1
6
7
3
2
8
9
10
4
5
11
12
1) LNB Loop through: Output port for connecting an additional satellite receiver.
2) LNB In: Input for the cable of your satellite antenna.
3) Audio L/R: Stereo audio output.
4) Composite video output: Video output for television or video recorder. This output only supports
SD (i.e. Standard Definition) signals.
5) Mains cable
EN
6) VCR SCART port: For video recorders.
7) TV SCART port: For SD televisions.
8) Digital audio/video port (HDMI out): For the connection of an HD television.
9) USB port: Connect a USB 2.0 mass storage device (e.g. an external hard disk or USB stick) to this port
in order to use the USB-PVR functionality of your SatCorder.
10) Component video output: For the analog component input of your television. These connections support HD signals.
11) S/PDIF - coaxial (top) and optical: Connect these outputs with a surround-sound-capable amplifier
or television.
12) On/Off switch: With this switch, you can disconnect your SatCorder from the power mains.
– 34 –
1.3 The Remote Control of the TrekStor SatCorder neptune Full-HD 1080i
1
3
RADIO
2
4
5
6
7
SUB
8
11
9
10
12
13
LAST
14
15
16
17
18
19
21
20
23
22
24
25
26
REPLAY
27
28
29
1)
2)
3)
4)
a key: Switches between operation and standby mode.
b key: Mutes the sound.
A key: Switches to the display of the TV channel list.
B key: Switches to the display of the favorite lists
or between the individual favorite lists.
5) C key: Switches to the display of the radio station list.
6) Numeric pad: keys 0 through 9 for selecting the
channel and other user entries.
7) c key: Starts the teletext display.
8) d key: Used to select subtitles and language channels
in case of multichannel sound.
9) e key: Increases the volume.
10) f key: Decreases the volume.
11) g key: Switches to the next channel in the current
channel list.
12) h key Switches to the previous channel in the current
channel list.
13) i key: The TrekStor key is a multi-purpose key.
14) j key: With this key, you can switch quickly between
the last channels selected.
15) Color keys: These keys are used to select functions
and actions in the screen menu.
16) D key: With this key, you can leave a menu.
17) E key: Used to select options.
18) F key: Opens the main menu.
19) l navigation keys: With these keys, you can navigate
in menus, the EPG, and the Personal Planner and
control many additional functions of your SatCorder.
20) k key: This key makes a selection.
21) G key: With this key, you can display information
about the selected channel and the program in progress.
22) H key: Opens the library of the recordings saved
on a USB 2.0 mass storage device (e.g. an external
hard disk). (USB-PVR)
23) J key: Starts the EPG (Electronic Program Guide).
24) I key: Opens the Personal Planner.
25) m key: Displays additional information or help.
26) n key: With this key, you can adapt the playback
resolution of your SatCorder to the resolution of your
television.
27) W key: Switches on the sleep timer and selects the
period of time until the automatic standby.
28) X key: Switches the aspect ratio of the screen
between 16:9 and 4:3.
29) USB-PVR functions
– 35 –
EN
USB-PVR functions
Please note: Like all other USB-PVR functions, the following functions of the SatCorder are available to you
only if a USB 2.0 mass storage device (e.g. an external hard disk or USB stick) is connected.
1
5
3
4
6
7
8
2
1) O key: This key starts a recording.
2) V key: Pressing the instant replay key repeats the
last 30 seconds of the playback of a time shift recording.
3) P key: The stop key ends a recording.
4) Q key: Starts a time shift recording or the playback
of a recording.
5) R key: Jumps to the previous bookmark.
6) S key: Jumps to the next bookmark.
7) T key: Fast rewind. You can change the playback
speed by pressing this key several times.
8) U key: Fast forward. You can change the playback
speed by pressing this key several times.
2 Connecting your
TrekStor SatCorder neptune Full-HD 1080i
2.1 Installation of a Satellite Antenna
Please note: If you have already installed and aligned your satellite antenna, you can skip this chapter.
Selection of the Mounting Location of the Satellite Antenna
The mounting location for your satellite antenna must be
selected in such a way that there are no obstructions between
the satellite antenna and the satellite being received. For this
reason, pay attention to protruding roof edges, downpipes,
and other obstacles such as trees during installation. To be
able to receive the ASTRA 19.2E (E = east) satellites, the
antenna must be oriented to the south.
Please note: The software update sent via satellite is fed via ASTRA 19.2E.
Attach the antenna according to the installation instructions delivered with your satellite antenna.
For the mounting, use a wall or mast mount that provides a fixed, secure hold for the antenna. Do not
perform the final attachment of your satellite antenna until the positioning and thus any
corrections or fine adjustments are completed.
Aligning the Satellite Antenna
EN
90°
In order for the desired satellite to be targeted, the azimuth
and elevation angles must be properly adjusted. The azimuth
angle describes the rotation of the satellite dish to the right
or left, while the elevation angle describes its inclination.
Since the alignment depends on your geographical location,
various values can be set.
First determine the elevation and azimuth angle, which depend
on your place of residence. If no information regarding the
angles has been provided in the documents of your satellite
antenna, you will find extensive material on the Internet.
30°
Elevation
Azimuth
8
h1
ut
So
0°
East 9
0°
West
27
0°
If you install an offset satellite antenna, you must first calculate the angle to be used for the alignment,
that is, the angle adjusted to your satellite antenna. This is determined by deducting the offset angle
from the elevation angle. Information regarding the offset angle can be found in the documents of
your satellite antenna.
– 36 –
You can align the satellite antenna using a measuring device or using your television and SatCorder.
a) Connect the receiver to the LNB using a suitable coaxial cable.
b) Connect the SatCorder to your television. On your SatCorder, set a program that can be received
via the satellites being set (e.g. the program ARD in Germany for ASTRA 19.2E).
c) Adjust your satellite antenna according to the inclination being set. Many antennas already have
angle data on their mounts; otherwise, use an angle gauge to align.
d) To align the azimuth angle, turn your antenna slowly to the right or left until your SatCorder receives
a television picture. For the fine adjustment of the antenna setting, use the bar display for signal
strength and signal quality.
e) When you have found the maximum signal strength and quality, fix all the screws of your satellite antenna.
Now, as described in the "Channel Search" section, you can look for and save television and radio channels
according to your preferences.
2.2 Connecting the Satellite Antenna
Please note: Do not connect your SatCorder to the power supply yet!
In case of a single subscriber installation, please connect your SatCorder and the universal LNB of the
satellite antenna with a coaxial cable on whose end an F-plug has been mounted. This is screwed into
the LNB in port of your SatCorder.
In case of a multi-subscriber installation, please use the coaxial cable to connect your SatCorder with
a multiswitch.
In the following, you will find information regarding important technologies for satellite systems. If
your LNB supports these technologies, you can use your SatCorder optimally.
DiSEqC (Digital Satellite Equipment Control): For digital-ready satellite systems, DiSEqC is the standard
system for controlling several satellite positions via several LNBs or complex motorized satellite systems.
Various versions of the standard exist with various scopes of function. The satellite positions are set via the
various switching states. Depending on the DiSEqC version, four or more states are possible.
Unicable technology: Using Unicable, several satellite receivers can be supplied with an unlimited
variety of programs via a common cable to the satellite antenna. This is possible since the coaxial cable
does not carry the entire intermediate frequency band, but rather only the transponder required for the
selected program. Every satellite receiver makes its individual program selection for the LNB using special
control signals (DiSEqC). This means lower cabling costs for apartments to be equipped with satellite
television since the antenna socket can be connected in series.
– 37 –
EN
2.3 Connection to the Television
For the connection of your SatCorder to a television, you have several possibilities.
HiFi system
Digital Audio
Satellite dish with LNB
Mains socket
Component Video
Connection
VCR/DVD
USB 2.0 mass storage device
TV
• Digital audio/video output (HDMI)
For connection to a HD television, use an HDMI cable that transmits both video and audio signals.
Encoded content is transmitted to your HD television in digital quality only when an HDMI cable is
used. For this purpose, connect the HDMI output of your SatCorder and the HDMI input of your HD
television using an HDMI cable.
• Component output (YPbPr)
A further possibility for the transmission of HD signals to your television is the use of the component
output. For this purpose, connect the three component output ports to the corresponding inputs
of your television. Please observe that a further connection is needed between your SatCorder and
your television or stereo system for the transmission of audio signals.
EN
• SCART output
Connect your SatCorder and television using a SCART cable. Both video and audio signals are
output via the SCART output.
• Composite output
Connect your SatCorder and television using a composite video cable. Please observe that a further
connection is needed between your SatCorder and your television or stereo system for the transmission
of audio signals.
2.4 Connection to a Stereo System
You can connect your SatCorder to your stereo system or television using an analog cinch cable or a
digital S/PDIF cable (optical or coaxial).
– 38 –
2.5 Connecting an External USB 2.0 Mass Storage Device
To be able to use the digital video recorder function (USB-PVR) of your SatCorder, please connect an
external USB 2.0 hard disk (e.g. a TrekStor MovieStation or TrekStor DataStation) or a USB stick to the
USB port on the rear side of your SatCorder.
2.6 Connecting a Video Recorder
If you want to connect your SatCorder to a video recorder, please connect it to the second SCART
port or to the composite output.
2.7 Connection to the Power Supply
When you have completed connecting your SatCorder to the satellite system and your audio/video
system, you can then connect it to the power supply.
3 Basic Settings of your
TrekStor SatCorder neptune Full-HD 1080i
Switch on your SatCorder by activating the mains switch on the back side of the device and then
either pressing the standby key on the front side or the a key of the remote control.
When you switch on your SatCorder for the first time, a "Quick Start Guide" menu that helps you with
the basic settings starts. This menu also opens if you reset the SatCorder.
Please use the directional keys l on the remote control to change a setting and the k key to confirm.
Select the menu language first and then the country in which you want to operate the SatCorder.
Next, you can set the date and time manually or select the automatic setting through the time signal
emitted by the satellite.
If you have made both settings, please press D to access the next step of the basic settings.
3.1 User Settings
In this menu, you can make the most important settings of your SatCorder.
EN
• Menu Language
Under this menu item, you can select the menu language.
Please note: The menu language has no influence on the language in which the information from the
EPG is displayed.
• OSD Transparency
Here you can set the transparency of the OSD (On-Screen Display), that is, how much you can see of
the current television image through a screen menu.
• Display duration for pop-up information
You can set the display duration of information windows to between 1 and 9 seconds "Pop-up Timeout"
menu item.
– 39 –
• Soundtrack
Here you can set a preferred language for programs broadcast in several languages. If a program is
available in this language, it will be selected automatically.
• Primary subtitle language
Here you can set a preferred language for programs for which subtitles are broadcast in several
languages. If subtitles are available in this language, it will be selected automatically.
• Channel history
Under "History Depth," you can determine the number of previously selected channels between
which you can switch quickly using the j key of the remote control.
• Quick Save List
With this option, you can determine in which favorite list the favorites you select are saved. You
can either use an existing list as your main list or you can determine that the favorite list has to be
selected every time you save a new channel ("Select FAV List").
• Color of the screen menu
The "OSD Color" option lets you select the color of the screen menu (OSD).
• EPG font size
Here you can select how large the font in the EPG is and thus also how much information can be
displayed at once.
• Power Up Mode
If you select the "Standby Mode" option, your SatCorder will be in standby mode after switching it on.
If you select "Last Mode", your SatCorder automatically switches to the mode in which it was before
'it was shut off.
• Auto Upgrades
If you select "Notifiy", an symbol appears at the top of the OSD when a new update is available.
If you select "Auto Upgrades", your SatCorder will update automatically when it is in standby mode.
3.2 Antenna Settings
In this option menu, you can make settings for the satellite antenna (frequently called "satellite dish")
you use. For optimum reception, follow the following instructions.
EN
• Display of the signal strength and signal quality
Two bar displays on the right side of the screen show you the strength and quality of the signal
provided by your satellite antenna. You can use these two displays to make a fine adjustment of the
antenna alignment. Align the antenna in such a way that you have the maximum signal strength
and signal quality.
• LNB Type
Select "Universal" for a standard LNB or "Unicable" if you have a Unicable LNB.
– 40 –
• Motor System
If you have connected a motorized satellite antenna to your SatCorder, please use this option
("Motorized") to set which signals are sent to the motor.
Motorized Dish
If you have selected one of the options for a motorized satellite antenna and pressed the yellow function
key on your remote control, a new menu opens. Here you can set and adjust the position of a satellite.
You can use the bar displays for this purpose. Use the colored keys on your remote control to move
the satellite antenna and define the limits. The functions of the individual keys are shown at the
bottom of the screen.
Using the yellow "Recalculate" key, you can recalculate all satellite positions when the basic position
of the satellite antenna has changed. If you move the satellite antenna, just set the position of one
satellite and then press the yellow function key. Your SatCorder will then automatically calculate
the right positions for all other satellites.
• Satellite
Here you can select the satellite whose position you want to set.
• Reference Transponder
Here you can set which transponder is used as the reference.
• Move Dish
With this option, you can set the movement speed of the satellite antenna to "Fine" or "Coarse".
• Limits
Here you can turn the set limits on or off.
• Satellite settings
Under this menu item, you can add satellites to the satellite list, delete them, or, if you use a motorized
satellite antenna, set the motor position of the individual satellites. For this purpose, use the keys of
your remote control shown at the bottom of the screen.
• LOF Low and High Band
Using this option, you can set the upper ("Upper LOF") and lower ("Lower LOF") frequency band of
your LNB. The LOF (Local Oscillator Frequency) of the LNB can be found on the LNB itself or in the
documentation of your LNB.
• Band Switching
Your SatCorder uses a 22kHz signal to change the frequency band of the LNB. If you are not sure
whether your LNB supports this function, set this option to "Auto".
• Primary and Secondary DiSEqC
You can connect up to two cascadable DiSEqC switches to your SatCorder. With this option, you
can set the "Type" and "Input" for the DiSEqC switch.
• Channel ID (Unicable Only)
In a typical Unicable LNB installation, you can connect several receivers to a single LNB if each connected
receiver has its own Unicable channel ID. Under this menu item, you can set the Unicable channel
ID of your SatCorder.
• LNB Feed (Unicable Monoblock LNB Only)
With this option, you can set which "LNB Feed" of a Unicable Monoblock LNB of the SatCorder should be used.
– 41 –
EN
3.3 Channel Search
To be able to see the television programs broadcast by a satellite, you must first perform a channel
search. The easiest way to do this is to use the "Satellite Search", the "Advanced Channel Search" is suited
for experienced users.
Satellite Search
Before you can search for channels, you have to set three options in this menu.
Scan Mode: Select "Quick Scan" to search for channels only on the transponders on the current transponder
list for the selected satellites.
If you select "Complete", channels are sought on all transponders of the selected satellites.
Channels: If you select "All", both the free-to-air and the pay TV channels are sought. If you select "FTA",
only free-to-air channels are sought.
EN
Satellite: Make a selection here to decide which satellite you want to search for channels.
When these options are set, you can start the channel search by pressing the red function key on your
remote control.
– 42 –
Finding and saving channels
As soon as you have started the channel search, a progress bar and a list of the found channels appear.
You can interrupt the search at any time by pressing the D key on your remote control. After the
channel search is completed, please press the green function key on your remote control to save the
channel list and end the channel search.
Advanced channel search
The advanced channel search lets you perform a channel search with more detailed search parameters.
The actual search procedure is started in the same way as described above under "Satellite Search".
Satellite: Make a selection here to decide which satellite you want to search for channels.
Frequency: Here, set the frequency of the transponder you want to search.
Polarity: With this option you can set the polarization direction of the signal.
Symbol Rate: Here, set the symbol rate of the signal.
FEC: Use this option to set the forward error control (FEC).
PIDs: This can be used to you can select whether the program ID is assigned automatically or manually.
If you select "Manual" here, you can set the audio and video program ID and the PCR
("program clock reference") for every channel.
Video PID: With this option, you can set the video program ID.
Audio PID: With this option, you can set the audio program ID.
PCR: Set the PCR with this option.
After you have made the user settings and antenna settings and performed a channel search, your
SatCorder is ready for the reception of digital satellite television.
– 43 –
EN
4 Operation of the
TrekStor SatCorder neptune Full-HD 1080i
4.1Channel Selection
You can select a channel by:
• Entering the number of the channel from the current channel list with the numerical keys (0 through 9)
of your remote control. If you want to select the channel with number 23, for example, press the
keys 2 and 3 one after the other and wait until the channel changes. The numbers you entered
are displayed in a small information box at the top left of the screen so that you can check them.
• Use the , or ; key on the front of the SatCorder.
• Switch to the next or previous channel in the current channel list by pressing the g or the h key
on your remote control. Alternatively, you can press K or L on the navigation button.
• In the program list, highlight a channel using K or L on the navigation key and confirm your
selection with k.
4.2Setting the Volume
You can increase or decrease the volume of the SatCorder using the e and f keys on your remote
control. When you press the b key, you can turn the sound of your SatCorder on and off.
Please note: The sound also remains off when you change the current channel.
4.3Resolution
You can adapt the playback resolution of your SatCorder to the resolution of your television.
When you press the n key on the remote control, the current resolution appears first. Every further
press of the n key changes the resolution. This happens in the following order: 576p + 720p + 1080i.
4.4Program Information (Information Display)
1
EN
5
6
4
2
3
When you change the channel, an information display appears for a short time.
Please note: You can change the duration of this display in the user settings.
You can also turn the pop-up display of this program information on and off by pressing the G key of
your remote control.
– 44 –
Information Regarding Channels and Programs
1) Date and current time
2) Number and name of the selected channel
3) Time bar - broadcast time and name of the current program
4) Time bar - broadcast time and name of the following program
5) Display of encoding: If a channel is broadcast without encryption, "FTA" appears here, in case of
encrypted content, the name of the required Conditional Access Module (CI-CAM) is displayed.
6) These icons provide additional information regarding the broadcast program.
The program is broadcast in multichannel sound.
A Dolby Digital bitstream is broadcast.
The program is broadcast in 16:9 format.
The program has subtitles.
Teletext is available.
Rating recommended by the channel.
Information Regarding the Operation of the SatCorder
In this area of the information display, additional possibilities of operation are shown.
Press the k key of the remote control to activate the reminder function.
Use the M or N key to change the current program on the time bar. Use the K or L key to
change the channel.
The selected channel is added to your favorite list by pressing the yellow function key.
If the channel broadcasts further information on the programs, this information is displayed by pressing the blue function key.
Briefly press the D key to end the information display.
4.5Messages
If a message is received, the letter symbol appears at the top of the screen. This generally occurs as
notification of an available software update.
4.6Teletext
If teletext is broadcast for the currently selected channel, the teletext symbol appears in the information
display or in the EPG. Press the c key of your remote control to display the teletext. Use the numeric
keys to enter a page number.
4.7Audio and Subtitle Languages
Some channels broadcast programs with various audio channels (multichannel sound) or with
subtitles in various languages.
Press the d key of your remote control to display all available languages. Use the circular control button
of the remote control to select a language.
– 45 –
EN
4.8Standby Mode
If you are not using your SatCorder, you can reduce the power consumption by placing it in standby mode.
Standby mode lets you reactivate it quickly. In standby mode, a display of the current time appears on the
display of your SatCorder. Programmed recordings are carried out when the SatCorder is in standby mode.
Please note: To switch off the SatCorder completely and prevent unnecessary power consumption, please
turn off your SatCorder using the mains switch on the back side. Please observe that no programmed recordings
can be carried out while the mains switch is set to "off ".
4.9Recording and Playback of Programs
Connecting a USB 2.0 Mass Storage Device
Your SatCorder has a USB 2.0 port on the back side. You can connect an external USB 2.0 hard disk
(e.g. a TrekStor DataStation) or a USB stick.
If you connect a suitable USB 2.0 mass storage device, a message appears during the initialization of the
storage device and once it has been successfully recognized. With a connected external USB 2.0 hard
disk, you can use the versatile recording and playback functions of your SatCorder optimally. For this
reason, the following assumes that an external USB 2.0 hard disk is being used for recordings.
Please note: The file system of the external USB 2.0 hard disk must be FAT32.
Please note: Please always unmount your USB 2.0 mass storage device prior to removing it. This is done by
pressing the yellow function key on your remote control.
Time Shift
If you want to interrupt a television program in progress, just press the Q key on your remote control.
The SatCorder immediately starts to record the program in progress on the connected USB 2.0 hard disk.
A freeze frame of the moment in which you interrupted the program and the time shift counter appear
on the screen. To continue the playback at the position at which you stopped, press the Q key again.
Instant Replay
If you press the V key of the remote control, the last 30 seconds of the playback of a time shift
recording in progress is repeated. If you activate the "Instant Replay" function in the "PVR Settings" menu,
the V key also works during the normal playback of the television program as soon as the selected
channel has been running for at least 30 seconds.
Record
With your SatCorder, you can record the current program as well as programming timed recordings
by pressing the O key.
If you want to record the current program, you have two possibilities:
• Endless recording: Start the recording by pressing the O key on the remote control. To stop the
recording, press the P key.
• Recording with automatic ending: When the information display is visible, the end time of the
current program is set according to the data given in the EPG.
EN
If you want to plan your recordings in advance, you can use the EPG or Personal Planner for this purpose.
– 46 –
Play mode
In addition to the recordings you make, your SatCorder is able to display images in JPEG format
(*.jpg or *.jpeg) and play audio files in MP3 format and DVD video files (*.IFO).
When you press the H key of your remote control, the media library appears on the screen ("Library").
Here, you receive an overview of the recordings and further media files located on the connected
external hard disk.
To play back a file, select it with the K or L key and start the playback by pressing the Q key.
You can control the playback with the following keys on your remote control:
P key: Ends the playback.
Q key: Pauses and starts the playback.
U or T key: Fast forward or rewind.
S or R key: Selects a bookmark in a file.
Green function key: Places a bookmark
Red function key: Deletes a bookmark
Yellow function key: Displays the "Go to Position" dialog. Here, you can jump to a certain playback
position by entering the desired time in the recording using the remote control.
Blue function key: By pressing the blue function key, you can access the "Edit File" mode, in which
you can delete the part of a recording between two bookmarks.
Please note: If you want to play back DVD video files, please choose the IFO-file corresponding to the video
you want to watch. Playback of the file VIDEO_TS.IFO is not possible.
4.10 Channel Lists
Your SatCorder has at least three channel lists: The TV list, the radio list, and the "My Favorites" list.
You can also create further favorite lists as described below.
Selection of the active channel list
If you select one of the channels lists (TV list, radio list, or favorite list) using the A, C, or B key
of your remote control, it will automatically become the active channel list used for channel selection.
Managing channel lists
In the "Channel Lists" menu, you can manage and organize the various channel lists.
– 47 –
EN
TV list and radio list
You can open the TV and radio lists in the main menu using the "Channel Lists" menu item or by pressing
the k key. These lists contain all television channels and radio stations found during the automatic or
manual channel search. The channels are listed on the left side of the screen in a table with their program
numbers. On the right side of the screen, information and a preview of the program in progress are
provided for each television channel. Underneath that, you will find the available key commands.
4.11 Favorite list manager
With your SatCorder, you can create several personal favorite lists in which you can save the channels
of your choice in a freely selectable order.
Creating, renaming, and removing favorite lists
In the "Channel Lists" menu, select "Favorite List Manager". A window in which the previously existing
favorite lists and the available commands are displayed opens on the screen. To enter a name for a
favorite list, use the numeric keys on the remote control.
Editing favorite lists
EN
When you select a previously existing favorite list with the k key of the remote control, an editing
window opens. In this menu, you can select channels from the TV and radio lists and add them to
your favorite list, as well as change the position of a channel in your favorite list.
– 48 –
5 The Main Menu of the
TrekStor SatCorder neptune Full-HD 1080i
To access the main menu of your SatCorder, please press the F key on your remote control.
You can navigate in the screen menu of your SatCorder using the navigation keys of your remote
control. A selection or entry is confirmed by pressing the k key. By pressing the D key, you can
leave the currently selected setting or current menu. In some menus, the four colored function keys
of the remote control have special functions.
Please note: Since we are constantly refining the software of the SatCorder for you, the menus of your
SatCorder may differ from the ones shown here.
6 Settings
This chapter explains the settings of your SatCorder.
tellungsmöglichkeiten Ihres SatCorder.
To change the settings of your SatCorder, select the "Settings" item on the main menu. In this
submenu, you can select the menu entries as usual.
Please note: With some options, you can also change the value with the M or N key of the navigation keys
without having previously selected the option with the k key.
– 49 –
EN
Settings Only
This menu is explained in Section 3.1.
• Audio/Video Settings
In this submenu, you can adapt the settings of the audio and video output of your SatCorder.
TV Resolution: Under this menu item, you can set the resolution of your television.
TV SCART: With this option, you can set the output on the TV SCART port.
VCR SCART: With this option, you can set the output on the VCR SCART port.
Aspect Ratio: You can set the aspect ratio of your television here (4:3 or 16:9).
Aspect Ratio Conversion: You can set the adaptation of the aspect ratio of a program to the
aspect ratio of your television.
Digital Audio Out: Here, set the desired audio output mode for the optical and coaxial S/PDIF
digital output.
OSC over VCR SCART: Here you can set whether the OSD display should also be output at the
VCR SCART port.
Please note: This option is available only if TV-SCART is set to "RGB".
• PVR Settings
In this submenu, you can set the "Instant Replay" function and set a time buffer for recordings.
EN
– 50 –
• Time/Date
In this submenu, you can make the settings for the time and date.
Automatic Time Update: When this option is active, your SatCorder tries to set the time and
date automatically using the sent signals.
Please note: Some channels may broadcast an incorrect time or date.
Date: Here, you can set the date manually.
Local Time: Here, you can set the time manually.
Time Zone: The time broadcast by a channel is usually GMT (Greenwich Mean Time). To set the
local time correctly, you can set your time zone here.
Automatic daylight saving time: When this option is selected, your SatCorder automatically
switches between daylight saving time and standard time.
• Default Settings
Use this option to restore the default settings. This may be necessary, for example, if a large number
of settings are incorrect. The device has the following three types of default settings: factory defaults,
user settings, and preprogrammed channel lists.
EN
Factory Defaults: When you select this menu item and confirm with the k key and the green
function key, all settings are reset to the delivery state and the channel and favorite lists are deleted!
After the factory default settings are restored, the "Quick Start" menu appears and you have to make
the default settings again.
– 51 –
Settings Only: Use this option to delete the settings you made. The channel and favorite lists
remain unchanged.
Please note: In case the menu looks distorted or is displayed in black and white after the reset of the user settings
or restoration of the factory settings, change the video output as described in the "Audio/Video Settings" section.
Preprogrammed Channel Lists: When you select this option, the channel lists are replaced by the
channel lists preprogrammed at the factory.
• Antenna Settings
This menu is explained in Section 3.2.
• Channel Search
This menu is explained in Section 3.3.
• System Information
In this menu, you can obtain information about the hardware version and installed software and
perform a software update.
Product Information: When you select this menu item, information about the hardware version
of your SatCorder and the currently installed software version appears. This information may be
required if you contact our support.
Software Update: If you want to perform a software update on your SatCorder, two methods are
available: via the satellite antenna (OTA) and via the USB interface.
Note: Do not interrupt the data transfer under any circumstances while performing a software update!
Do not switch off the SatCorder during an update and do not remove the USB storage medium or
disconnect your satellite antenna.
Please note: If you install a complete software package (with a bootloader), the user settings and channel
lists are deleted.
• Software Update via the Satellite Antenna (OTA)
You can download software updates automatically while your SatCorder is in standby mode.
For this purpose, select the "Auto" setting from the "Auto Upgrades" options on the "User Preferences"
menu. At the first startup after such an update, the SatCorder displays a message on the screen
that an update was performed successfully.
When you perform an OTA software update, your SatCorder first searches for an update signal.
This procedure can last several minutes. During this search, the "Software Update" message appears
on the screen. To interrupt the search, please press the red function key or the D key on the
remote control. If a new software version is available, you will be informed and asked if you want
to download it. After an additional confirmation prompt to prevent accidental changes to the
system, the download starts.
EN
During the download, an "OTA" window with a progress bar appears on the screen. After the download
of the new software version is complete, your SatCorder starts the update and then performs an
automatic restart. In the case of this type of software update, the user settings and channel lists
usually remain unchanged.
Please note: OTA software updates are broadcast through the ASTRA 19.2E satellite. Make sure that your
satellite system is oriented toward this satellite.
– 52 –
• Software Update via USB
The software can be updated using a USB mass storage device (e.g. a USB stick or a
TrekStor DataStation).
a) Download the most up-to-date version of the software from the TrekStor Website under
http://www.trekstor.de.
b) Copy the software (*.bin file) into the main directory of the USB mass storage device.
c) Switch on your SatCorder.
d) In the "Settings" menu, select the "System Information" item.
e) Connect the USB mass storage device to the rear of your SatCorder using the USB port.
f ) The "USB - Read Structures" message appears on the screen. Wait until the "USB - Init OK"
message appears.
g) If a compatibility message appears, press the k key.
h) Select "Software Update" and press the k key. Press the green function key on the remote control
to copy the software update to your SatCorder and then again to confirm the security query.
Please note: Alternatively, you can proceed as follows after completing item b):
c) Switch your SatCorder off using the mains switch.
d) Connect the USB mass storage device to your SatCorder.
e) Press the ; button on the front panel while switching on your SatCorder.
f ) When the message "On the USB" is displayed on the VFD, you can stop pressing the ; button
and the software update starts.
After the software update has been copied and unpacked, your SatCorder starts the actual update
and then performs an automatic restart. In the case of this type of software update, the user settings
and channel lists usually remain unchanged.
7 Program Preview (EPG)
The EPG (Electronic Program Guide) provides information on the television schedule for the next seven
days. The information displayed in the EPG are provided by the television channels and loaded to your
SatCorder in the background. However, it may occur that some channels transmit no or incorrect
information.
Please note: The "No Data Present" message means that either the currently selected channel does not transmit
EPG information or the data has not yet been received.
Please note: In order for the EPG to work, the time and date must be set correctly.
7.1Program Information (Current and Upcoming Program)
Each time you change the channel, an information window appears on the screen. In this window, the
name of the channel, the current time, the start and end times, and the title of the current and upcoming
program are displayed.
In addition, some symbols are displayed that provide you with information regarding the technical
details of the broadcast programs.
Several audio channels are available.
The channel broadcasts programs in Dolby Digital.
Additional DVB subtitles
The channel broadcasts videotext.
Please note: The Dolby Digital symbol appears if a channel broadcasts programs in Dolby Digital 2.0 or in
Dolby Digital 5.1. Therefore the symbol does not necessarily mean that programs are broadcast in Dolby Digital 5.1.
– 53 –
EN
If EPG data is present, you can view the channel schedule in the course of the day using the M and N keys.
Pressing the blue function key of the remote control shows you further information on the program
displayed on the left side of the information window.
7.2EPG Grid View
To access the grid view of the EPG, press the J key or select the EPG from the main menu.
In the grid view of the EPG, you can see the last active channel and further channels in the selected
channel list and an excerpt of the program information found for this channel. The program marked
in color is the program active in the EPG . For this program you can schedule a recording by pressing the
O key or you can activate the reminder function by pressing the k key. With the K and L keys, you
can change the active channel. Using the M and N key you can mark a later or earlier program as the
active program and search the EPG for programs. With the green function key, you can switch to the
next day in the EPG and to the previous day with the red function key.
For detailed information on an active program, press the G key.
Recording Functions: Press the O key to program a recording for the active program. When you
press the yellow function key, you can set the repeat properties (e.g. weekly, daily, on weekdays) for
the recording (e.g. for several episodes of a series) directly in the EPG.
7.3EPG Channel View
This view of the EPG shows you an overview of the programs of an individual channel. You can switch
between the channel view and grid view by pressing the blue function key of the remote control.
EN
– 54 –
8 Personal Planner
The Personal Planner shows you an overview of all planned and active events and information about
the free space on the USB 2.0 mass storage device.
You can start the "Personal Planner" from the main menu or by pressing the I key on the remote control.
In the list of the Personal Planner, the name of the program, the date and time of the event, and the recording
function are displayed for all planned events. In the Personal Planner, you can add and delete events.
In the first column of the Personal Planner, the status of an event is displayed:
The event is in progress. This symbol is red in case of a recording and green for a reminder.
There is a problem with this event (e.g. an overlapping with another event).
In the last column of the Personal Planner, the mode of an event is displayed:
Single reminder
Single recording
Weekly
Daily
From Monday to Friday
Series timer: All entries in the EPG with the same title on this channel are recorded. This mode can only be generated in the EPG.
Reminder: Two minutes before the start a message is displayed; you can then decide whether the event is carried out or canceled.
Notify
8.1Adding and Editing Events in the Personal Planner
Press the blue function key to add a new event or select an event with the K and L keys and press
the k key to edit an event.
Use the K and L keys to enter the properties for the event and the k key to confirm a selection.
Please note: Events generated in this way are only timed and not bound to a certain program as is the case
when programming is performed via the EPG.
Type: Here you can select between recording, switchover, and reminder.
Channel: Here you can set the desired channel.
Name: Enter a name for the event using the numerical keys of the remote control.
Start Date: Enter the date of the starting time.
Start Time: Enter the time of the starting time.
– 55 –
EN
End Date: Enter the date of the end time.
End Time: Enter the time of the end time.
Mode: The event mode can be set to "Automatic" or "Notification". If "Automatic" is selected, the event starts
without notification. If "Notification" is selected a query appears on the screen three minutes before the event
and the event can be confirmed with the green function key or canceled with the red one. This selection
must then be confirmed again using the k key. If the event if not confirmed, the event is canceled.
Cycle: The event can take place once ("Single"), "Daily", once a week ("Weekly") or "Monday to Friday".
8.2Deleting an Event
To delete an event, select it with the K and L keys and press the red function key. Confirm this selection
in the message that appears with the green function key or cancel the deletion with the red function
key or the D key.
9 Parental Lock
Your SatCorder has a parental lock that lets you limit access to certain settings or programs. This limitation
takes place using a four-digit PIN code. The standard functions such as the reception of non-blocked
programs, the EPG, or the Personal Planner remain completely functional without the entry of the PIN.
If no PIN is set (default setting at delivery), all functions can be used without limitations.
9.1Setting the Access Rights
EN
Select "Set Access Rights" in the parental lock menu. If no PIN is set, you will be prompted to enter a PIN.
If the PIN is entered, you can set the following access rights:
Access All: All programs and menus (except "Set Access Rights" and "Change PIN Code") are accessible to all users.
Lock System Settings: In this mode, all settings are blocked until the PIN is entered.
Lock System Settings + Channels: This mode blocks the settings and all channels marked in the lists.
You must enter the PIN to activate a blocked channel or change settings.
– 56 –
9.2 Change PIN Code
Select this option to change the PIN code.
Please note: If you should forget the PIN code, please call our support.
10 Conditional Access System
If you want to watch encoded channels (e.g. pay TV), you need a Conditional Access Module (CI-CAM)
suited for the desired encoding method and an enabled smart card for the respective channel.
Insert the smart card according to the instructions of the
manufacturer of your CAM into the module. While the
SatCorder is switched off, push the module into one of
the two Common Interface (CI) slots until you notice a
resistance. To remove a CAM, carefully press the eject key
next to the CI slot and remove the CAM.
The communication of a CAM via pop-ups on the screen can be regulated on the "Conditional Access System"
menu under the "Settings" menu item. To obtain information on an installed CAM, select it in the
"Conditional Access System" menu. You can also make settings for an installed CAM here.
Please note: To guarantee a problem-free reception, you must observe the operating instructions of the
Conditional Access Module and the smart card.
EN
– 57 –
Instructions for safety and use:
Please also read the safety notices on page 33.
•
Only qualified persons may perform repairs on the product.
•
The product may not be opened or changed. The components cannot be serviced by the user.
•
Never expose the device to moisture, condensation and liquids. Protect the device from extremely high and low temperatures and temperature fluctuations. Use the device
within an ambient temperature of 5º C to 35º C.
•
Never place the device close to a source of heat, and protect it from direct sunlight.
•
Make sure that the surroundings are as dust-free as possible when you use and store the device.
•
Never clean the surface of the device with solvents, paint thinners, cleansers or other chemical products. Instead, use a soft, dry cloth or soft brush.
EN
Notes:
•
Do not use USB cables longer than 3 meters.
The manufacturer retains the right to continually improve the product. These changes may be made without being directly described in these operating instructions.
For this reason, the information provided in these operating instructions may not reflect the current state of the art.
The manufacturer only guarantees suitability for the product's intended purpose. In addition, the manufacturer is not responsible for damages or loss of data and
subsequent consequences.
DiSEqC™ is a trademark of EUTELSAT
DVB is a registered trademark of the DVB Project
Dolby is a registered trademark of Dolby Laboratories
Unicable™ is a registered trademark of FTA Communication Technologies
Copyright © 2008 TrekStor GmbH & Co. KG. All rights reserved. Other cited product or company names may be trademarks or brand names of the respective owner.
– 58 –
Support
AT
BE
CH
DE
ES
FR
HU
IT
LU
NL
PL
PT
UK
GR
TR
RU
SE
UA
SI
CA
Other Countries
Hotline
E-Mail
Language
+49 431 - 24 89 45 70**
+49 431 - 24 89 45 80**
+49 431 - 24 89 45 73**
01805 - TREKSTOR*
01805 - 87 35 78 67*
+49 431 - 24 89 45 76**
+49 431 - 24 89 45 74**
+49 431 - 24 89 45 79**
+49 431 - 24 89 45 75**
+49 431 - 24 89 45 72**
+49 431 - 24 89 45 81**
+49 431 - 24 89 45 77**
+49 431 - 24 89 45 78**
+49 431 - 24 89 45 71**
+49 431 - 24 89 45 82**
+49 431 - 24 89 45 83**
+49 431 - 24 89 45 84**
+49 431 - 24 89 45 92**
+49 431 - 24 89 45 93**
+49 431 - 24 89 45 94**
+49 431 - 24 89 45 95**
+49 431 - 24 89 45 96**
+49 431 - 24 89 45 99**
[email protected]
[email protected]
[email protected]
German
English
German
[email protected]
[email protected]
[email protected]
[email protected]
[email protected]
[email protected]
[email protected]
[email protected]
[email protected]
[email protected]
[email protected]
[email protected]
[email protected]
[email protected]
[email protected]
[email protected]
[email protected]
[email protected]
[email protected]
German
Spanish
French
English
Italian
German, French
English
Polish
English
English
English
English
English
English
English
English
English
French
English
* 14 Cent/Min. aus dem deutschen Festnetz der DTAG, ggf. andere Preise aus Mobilfunknetzen
** Please check with your local telephone provider for connection costs.
TrekStor GmbH & Co. KG
Kastanienallee 8-10
D-64653 Lorsch · Germany
www.trekstor.de
BA-SCNFHD-DE-EN-V1.13-080519