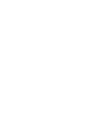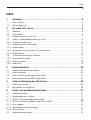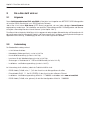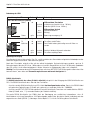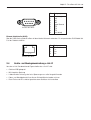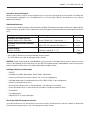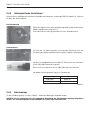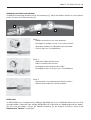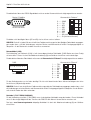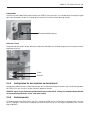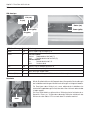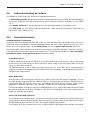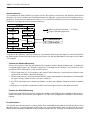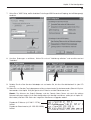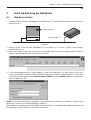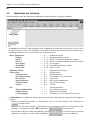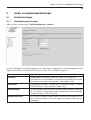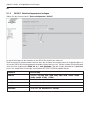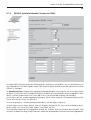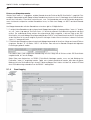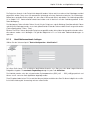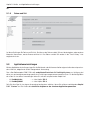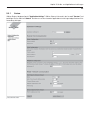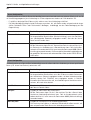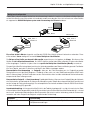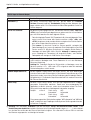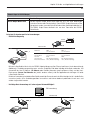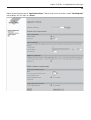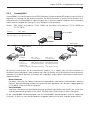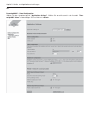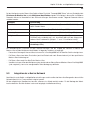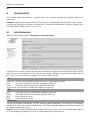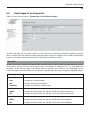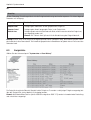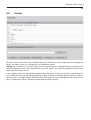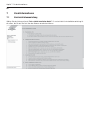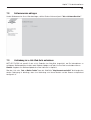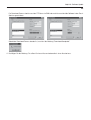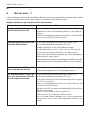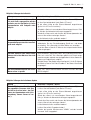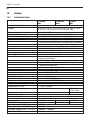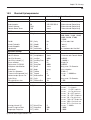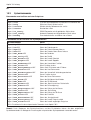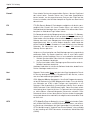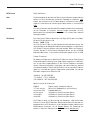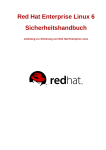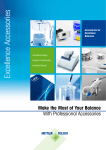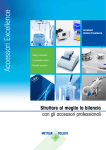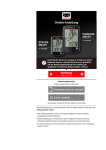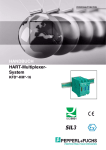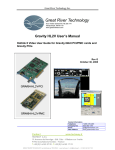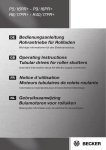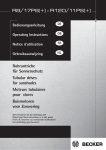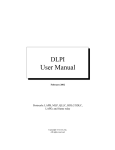Download Bedienungsanleitung
Transcript
Installations- und Bedienungsanleitung METTLER TOLEDO e-Link Systemlösungen e-Link Pro Netzwerkinterface EB01 & EB02 e-Link IP Netzwerkinterface EB01 EB01/EB02 RS232 Ethernet-LAN EB01/EB02 EB01/EB02 Ca l d 1/10 On O ff O/ T Me C RS232 METTL On Off ER TOL EDO RS232 METTL ER O Off 1/10 Cal d O/T 1/10 Ca O Menu F C Men F nu RS232 Systemanwendung Leer Inhalt 3 Inhalt 1 Einleitung ......................................................................................................5 1.1 Ganz zu Beginn ........................................................................................................... 5 1.2 Sicherheit geht vor ....................................................................................................... 5 2 Die e-Box stellt sich vor .................................................................................6 2.1 Allgemein .................................................................................................................... 6 2.2 Lieferumfang ............................................................................................................... 6 2.3 Gerätebeschreibung e-Link Pro ...................................................................................... 7 2.4 Geräte- und Montagebeschreibung e-Link IP .................................................................. 9 2.4.1 Installationsvorbereitung ............................................................................................. 10 2.4.2 Länderspezifische Einstellungen .................................................................................. 12 2.4.3 Kabelmontage ........................................................................................................... 12 2.4.4 Konfiguration für den Anschluss an das Netzwerk ......................................................... 15 2.4.5 Bedienelemente ......................................................................................................... 15 2.5 Funktionsbeschreibung der Software ............................................................................ 17 2.5.1 Kommunikationsmodul .............................................................................................. 17 2.5.2 Befehls-Interpreter ...................................................................................................... 19 2.5.3 Web-Server ............................................................................................................... 19 3 Basiskonfiguration .......................................................................................20 3.1 Netzwerkinformationen beschaffen ............................................................................... 20 3.2 e-Box einschalten ...................................................................................................... 20 3.3 e-Box auf Werkseinstellungen zurücksetzen ................................................................. 21 3.4 Basiskonfiguration über RS232-Schnittstelle ................................................................. 21 4 Aufruf und Bedienung des Web-Servers ........................................................25 4.1 Web-Server aufrufen ................................................................................................... 25 4.2 Menüaufbau und -bedienung ...................................................................................... 26 5 Geräte- und Applikationseinstellungen ..........................................................27 5.1 Geräteeinstellungen .................................................................................................... 27 5.1.1 Netzwerkparameter festlegen ....................................................................................... 27 5.1.2 RS232-1 Schnittstellenparameter festlegen ................................................................... 28 5.1.3 RS232-2 Installation Barcode / Scanner (nur EB02) ..................................................... 29 5.1.4 Event Logging ........................................................................................................... 30 5.1.5 Identifikationsmerkmale festlegen ................................................................................ 31 5.1.6 Datum und Zeit .......................................................................................................... 32 5.2 Applikationseinstellungen ........................................................................................... 32 Inhalt 4 5.2.1 Custom ..................................................................................................................... 33 5.2.2 FreeWeigh.Net ........................................................................................................... 38 5.2.3 Freeweigh9001 ......................................................................................................... 41 5.3 Integration der e-Box ins Netzwerk .............................................................................. 45 6 Systemzustand .............................................................................................46 6.1 Aktivitätsübersicht ...................................................................................................... 46 6.2 Einstellungen für die Ereignisliste ................................................................................ 47 6.3 Ereignisliste ............................................................................................................... 48 6.4 Übersicht Systemparameter ......................................................................................... 49 6.5 Terminal Einstellungen ............................................................................................... 50 6.6 Terminal ................................................................................................................... 51 7 Zusatzinformationen ....................................................................................52 7.1 Kurzinstallationsanleitung ........................................................................................... 52 7.2 Softwareversion abfragen ............................................................................................ 53 7.3 Verbindung zur e-Link Web-Seite aufnehmen ................................................................ 53 8 Software-Update ..........................................................................................54 9 Was ist, wenn ...? ........................................................................................56 10 Anhang ........................................................................................................58 10.1 Technische Daten ...................................................................................................... 58 10.2 Übersicht Systemparameter ......................................................................................... 59 10.3 Systemkommandos ................................................................................................... 60 10.4 Kleines Netzwerk ABC ................................................................................................ 61 10.5 Zubehör .................................................................................................................... 67 Kapitel 1: Einleitung 5 1 Einleitung 1.1 Ganz zu Beginn Wir danken Ihnen, dass Sie sich für die e-Link Systemlösungen von METTLER TOLEDO entschieden haben. e-Link ist in zwei verschiedenen Bauformen erhältlich: e-Link Pro und e-Link IP, wobei es die erste in zwei Ausführungen gibt; EB01 und EB02 (mit zweiter Schnittstelle). Die e-Link IP mit IP65 Gehäuse ist nur in der EB01 Ausführung erhältlich. Mit dem EB01 oder EB02 (kurz: “e-Box”), lassen sich auf einfache Weise METTLER TOLEDO-Messgeräte mit serieller RS232-Schnittstelle in ein TCP/IP basiertes Netzwerk integrieren. Bitte lesen Sie diese Installations- und Bedienungsanleitung genau durch, bevor Sie mit der e-Box arbeiten, damit Sie die e-Box sicher und sachgerecht betreiben und alle ihre Möglichkeiten ausschöpfen können. Wenn Sie Fragen haben, die in dieser Dokumentation nicht oder nicht ausreichend beantwortet werden, nehmen Sie bitte mit Ihrem lokalen METTLER TOLEDO Vertreter Kontakt auf. Man wird Ihnen gerne weiterhelfen. 1.2 Sicherheit geht vor Bitte beachten Sie die folgenden Hinweise für einen sicheren und problemlosen Betrieb Ihrer e-Box: – Für die Installation und die Konfigurierung der e-Box wird vorausgesetzt, dass Sie grundlegende Kenntnisse von TCP/IP basierten Netzwerken und der Netzwerktechnik im Allgemeinen haben. – Bevor Sie mit der e-Box arbeiten, müssen Sie die vorliegende Installations- und Bedienungsanleitung gelesen und verstanden haben. – Alle Angaben in dieser Installations- und Bedienungsanleitung sind zu beachten und einzuhalten. – Die e-Box darf nicht in explosionsgefährdeter Umgebung betrieben werden. – Die e-Box darf nicht in Nass- oder spritzwassergefährdeten Zonen eingesetzt werden. Für solche Anwendungen ist die e-Box mit IP65-Schutz zu verwenden. – Die e-Box hat keinen Netzschalter. Das Ein- und Ausschalten erfolgt ausschliesslich durch das Verbinden bzw. Trennen des Netzadapters von der Speisung. Achten Sie deshalb darauf, dass der Netzadapter gut sichtbar und immer frei zugänglich ist. – Bei Starkstrominstallationen mit unterschiedlichen Erdungen muss durch die elektrische Installation gewährleistet werden, dass keine Erdausgleichströme über den Schirm des Netzwerkkabels oder der RS232-Kabel fliessen. – Verwenden Sie für den Netzanschluss der e-Box ausschliesslich den mitgelieferten Netzadapter (nur bei e-Link Pro). Stellen Sie vor der Verbindung mit der Speisung sicher, dass der aufgedruckte Spannungswert mit der lokalen Netzspannung übereinstimmt und dass der Netzadapter nicht beschädigt ist. – Elektroinstallationen unterstehen im Allgemeinen gesetzlichen Bestimmungen. Die Bestimmungen des entsprechenden Landes müssen unbedingt auch bei der Installation von Netzwerkgeräten angewendet werden und haben in jedem Fall Vorrang vor dieser Bedienungsanleitung. – Die e-Box enthält keine Teile, die durch den Anwender gewartet, repariert oder ausgetauscht werden können. Andernfalls würden Garantieansprüche verfallen. Kapitel 2: Die e-Box stellt sich vor 6 2 Die e-Box stellt sich vor 2.1 Allgemein Das e-Link Netzwerkinterface EB01 oder EB02 (e-Box) dient zur Integration von METTLER TOLEDO-Messgeräten mit serieller RS232-Schnittstelle in ein TCP/IP basiertes Netzwerk. Jede e-Box ist mit einem Web-Server (HTTP-Server) ausgerüstet, der von jedem gängigen Internet-Browser angesprochen werden kann. Die Installation von spezieller Treibersoftware entfällt. Die Konfiguration und Überwachung der e-Box erfolgt über den Internet-Browser (siehe Kapitel 4 bis 7). Die e-Box mit dem integrierten Web-Server ist ein sogenannter adressierbarer Netzwerkknoten mit Serverdiensten für das seriell angeschlossene Messgerät. Produkt- und Prozessspezifische Funktionen, sowie Systemeinstellungen zur Applikationsunterstützung, sind abhängig von der in der e-Box eingesetzten Software. 2.2 Lieferumfang Der Standardlieferumfang umfasst: – e-Link Netzwerkinterface – Netzadapter (länderspezifisch), nur bei e-Link Pro – Kurzinstallationsanleitung (nur bei e-Link Pro) – Laschenset für die Wandbefestigung (nur bei e-Link Pro) – Sicherungen in Plastikbeutel für 110V und 220V Betrieb (nur bei e-Link IP) – Installations- und Bedienungsanleitung (nur bei e-Link IP) Im Lieferumfang nicht enthalten, jedoch als Zubehör erhältlich sind: – RS232-Kabel (D-Sub9, w/m, 1:1) für den Anschluss der Messgeräte an die e-Box – Ethernetkabel (RJ45, 1:1, Kat. 5 UTP/STP) für den Anschluss der e-Box ans Ethernet – Installations- und Bedienungsanleitung Artikel-Nr. 11780450: runterladbar unter: www.mt.com/elink – RS232-Kabel (D-Sub9, w/w, gekreuzt) für die Basiskonfiguration Artikel-Nr. 11600394 Kapitel 2: Die e-Box stellt sich vor 7 2.3 Gerätebeschreibung e-Link Pro Geräteübersicht Rückseite (Netzwerk) 1 11 2 1 2 3 4 5 6 7 8 9 10 11 5 6 3 4 Frontseite (RS232) 7 8 9 Reset-Taste Ethernet-Anschluss (RJ45-Buchse) Anzeige “Rx” (Daten empfangen), LED grün Anzeige “Link” (Verbindung mit lokalen Netzwerk), LED grün Anzeige “Tx” (Daten senden), LED rot Anzeige “Collision” (Datenkollision auf dem Netzwerk), LED rot Anschluss für Netzadapter Statusanzeige, LED rot Bereitschaftsanzeige, LED grün Serielle Schnittstelle RS232 (D-Sub9/m) Zweite Schnittstelle RS232 (nur bei EB02) 10 Kapitel 2: Die e-Box stellt sich vor 8 Bedeutung der LED’s Bezeichnung der LED Farbe Zustand Bedeutung leuchtet blinkt Während dem Einschalten Initialisierung (leuchtet für ca. 10 Sek.) Selbsttest (blinkt für ca. 10 Sek.) LED’s auf der Frontseite (RS232) Status rot aus blinkt Power grün leuchtet Während dem Betrieb Gerät betriebsbereit Störung Spannungsversorgung i.O. LED’s auf der Rückseite (Netzwerk) Tx rot blinkt Die e-Box sendet Daten Collision rot blinkt Zwei Geräte haben gleichzeitig versucht Daten zu senden Link grün leuchtet Rx grün blinkt Gerät mit lokalem Netzwerk verbunden Die e-Box empfängt Daten Spannungsversorgung Die e-Box besitzt keinen Netzschalter. Zum Ein- und Ausschalten der e-Box wird der mitgelieferte Netzadapter an das Stromnetz angeschlossen bzw. vom Stromnetz getrennt. Nach dem Einschalten wird die e-Box mit den aktuell festgelegten Systemeinstellungen gestartet; nach ca. 5 Sekunden beginnt die rote LED für ca. 10 Sekunden zu leuchten, danach blinkt sie für ca. 10 Sekunden. Sobald die rote LED erlischt, ist die e-Box betriebsbereit. Weitere Hinweise zur Startprozedur finden sich In Kapitel 3. Wichtig! Eine Systemanwendung (PC-Programm) kann mit einem METTLER TOLEDO-Messgerät nur dann via e-Box kommunizieren, wenn diese am Stromnetz angeschlossen und korrekt konfiguriert ist. RS232-Schnittstelle Die RS232-Schnittstelle der e-Box (D-Sub9, männlich) entspricht in der Belegung den COM-Schnittstellen von PC’s. Die RS232-Schnittstelle der e-Box hat zwei Funktionen: – Anschluss an die COM-Schnittstelle eines PC’s für die Basiskonfiguration der e-Box. Dazu ist ein RS232-Kabel mit gekreuzten Datenleitungen (D-Sub9, w/w, gekreuzt) zu verwenden Artikel-Nr. 11600394. – Anschluss an METTLER TOLEDO-Messgeräte mit serieller Schnittstelle. Dazu kann ein handelsübliches RS232Kabel (D-Sub9, w/m, 1:1) verwendet werden (als Zubehör erhältlich). Die zweite RS232-Schnittstelle (nur EB02) dient der Übertragung von zusätzlichen Informationen, wie z.B. Identifikationen mit einem Barcodeleser. Alle Dateneingaben werden über die gleiche Socket-Verbindung wie das angeschlossene Gerät (RS232-1) übertragen. Siehe Kapitel 5.1.3. für die Einstellung dieser Schnittstelle. Kapitel 2: Die e-Box stellt sich vor 9 1 2 6 3 7 4 8 5 9 Ansicht von vorne Pin Belegung 1 2 3 4 5 6 7 8 9 nicht belegt RxD TxD DSR Signal Ground DTR RTS CTS nicht belegt Ethernet-Schnittstelle (RJ45) Über die RJ45-Buchse wird die e-Box mit dem lokalen Netzwerk verbunden. Ein entsprechendes RJ45-Kabel Kat. 5 ist als Zubehör erhältlich. 1......8 Pin Belegung 1 2 3 6 Tx+ Tx– Rx+ Rx– Ansicht von vorne 2.4 Geräte- und Montagebeschreibung e-Link IP Von dem e-Link Pro abweichende Eigenschaften des e-Link IP sind: • Gehäuse IP65 gekapselt • Mit integrierter Speisung • Länderneutrale Lieferung, das heisst Spannung muss selbst eingestellt werden • Daten- und Netzkabelanschlüsse die vor Ort konfektioniert werden müssen • Reset-Taste und LEDs sind bei geschlossenem Gehäuse nicht erreichbar Kapitel 2: Die e-Box stellt sich vor 10 C 2 3 1 6 4 5 A B Die IP-Version der EB01-Platform besitzt wegen ihrer Bauweise eine integrierte Speisung (1), einen Spannungswahlschalter (2) sowie eine Sicherung (3). Für die Herstellung der Daten- und Netzverbindungen dienen Klemmenleisten (4) (5) (6), woran die durch die Verschraubungen (A) (B) (C) eingeführten Kabel befestigt werden können. Bei korrekter Befolgung dieser Bedienungsanleitung entspricht das so installierte Gerät dem Schutzgrad IP65. 2.4.1 Installationsvorbereitung Erstellen Sie einen Übersichtsplan des aufzubauenden Systems, worauf Einsatzort und Funktionen der e-Box Geräte ersichtlich sind. Notieren Sie das Subnet worin Ihre Geräte kommunizieren sollen, sowie falls vom Netzwerkadministrator ebenfalls mitgeteilt, die Default Gateway und Domain Name Server Adressen. Vergewissern Sie sich über die Betriebsart der einzelnen e-Box Geräte. Verwenden Sie die Geräte für eine – Kommunikation mit einer TCP/IP fähigen Hostapplikation (z.B. FreeWeigh.net) – Kommunikation im Multiplexerbetrieb mit “Master” e-Box an einem seriellen Port des PCs (z.B. FreeWeigh9000) – Serielle Kabelverlängerung über Ethernet Notieren Sie zu jedem Gerät eine dafür vorgesehene IP-Adresse. Im Multiplexer Betrieb benötigen alle Slave Geräte zusätzlich eine eindeutige MUX-ID. Bezeichnen Sie jedes Gerät eindeutig mit einem Namen. All diese Angaben können Sie aus Ihrem Plan bereits auf die Typenschilder der Geräte übertragen. Kapitel 2: Die e-Box stellt sich vor 11 Anschlüsse am Aufstellungsort Sowohl für den Strom- als auch für den Netzwerkanschluss müssen entsprechende Anschlussdosen in der Nähe des Aufstellungsortes zugänglich sein. Die Möglichkeiten zur Trennung des EB01/IP vom Stromnetz muss jederzeit gewährleistet bleiben. Kabelkonfektionierung Es lassen sich entweder komplett selbst konfektionierte Kabel (Meterware) verwenden, jedoch auch handelsübliche Kabel mit Steckern an beiden Enden, wobei jeweils ein Stecker gemäss untenstehender Beschreibung entfernt werden muss. Kabeltyp Bezeichnung Aussen-Ø Verbindung zur Waage (RS232) 9poliges abgeschirmtes Datenkabel Stecker DSub9 (m/f), Verbindungen 1:1 1) 5 - 7mm Verbindung zum Netzwerk (Ethernet) Patchkabel Kat.5, STP, mit zweimal RJ45-Steckern 2) 5 - 7mm Stromversorgung 3poliges Netzkabel Netzkabel, 3polig (N, P + E) 5 - 7mm Tabelle 1 1) 2) Der Dsub9 (f) Stecker muss bei der Montage entfernt werden Ein RJ45 Stecker muss bei der Montage entfernt werden WICHTIG: Bei der Verwendung von Standardkabeln müssen jeweils einseitig der Stecker entfernt und die einzelnen Litzen für die Montage an den Klemmenleisten der EB01/IP freigelegt werden. Standardkabel sind im Anhang unter Zubehör aufgelistet oder können bei jedem Kabelhändler bezogen werden. Benötigtes Material und Werkzeuge – EB01/IP – Konfektionierte Kabel (Stromkabel, RS232-Kabel, Patchkabel) – Rechner am Netzwerk mit freiem seriellen Port und Terminalprogramm – Nullmodemkabel oder Nullmodemzwischenstück (DB9/f-DB9/f) für die Konfiguration – Weiterer freier Netzwerkanschluss – Kreuzschlitzschraubenzieher für Gehäusedeckel- und Erdanschlussschrauben – Kleiner Schraubenzieher für Klemmenleistenschrauben und Spannungswahlschalter – Phasenprüfer – Durchgangsprüfer – Gabelschlüssel für Verschraubungen Wo soll das EB01/IP konfiguriert werden? Die e-Box Geräte lassen sich am einfachsten an einem zentralen Ort konfigurieren und testen, damit sie danach am Einsatzort direkt angeschlossen und in Betrieb gesetzt werden können. Kapitel 2: Die e-Box stellt sich vor 12 2.4.2 Länderspezifische Einstellungen Entfernen Sie ein allfällig bereits montiertes Netzkabel vom Stromnetz, so dass das EB01/IP stromlos ist. Entfernen Sie dann den Gehäusedeckel. Betriebsspannung Stellen Sie sogleich sicher, dass der Spannungswahlschalter korrekt auf die lokalen Gegebenheiten eingestellt ist. Zum Ändern der Einstellung verwenden sie einen Schraubenzieher. Sicherungswert Der Wert der im Sicherungshalter einzusetzenden Sicherung muss der Einstellung des Spannungswahlschalters gemäss Tabelle 2 entsprechen. Ab Werk ist standardmässig eine 0.032 AT Sicherung für den Betrieb an einem 220-240V Stromnetz eingesetzt. Diese ist für einen Betrieb an einem 100-120V Netz auszutauschen. Von beiden Sicherungswerten liegt je ein Exemplar bei. Netzspannung Sicherungswert 220-240V 0.032 AT 100-120V 0.063 AT Tabelle 2 2.4.3 Kabelmontage Für die Verkabelung dürfen nur die in Tabelle 1 erwähnten Kabeltypen verwendet werden. WICHTIG: Bei der Verkabelung muss die angegebene Reihenfolge der Kabelmontage unbedingt eingehalten werden. Aus Sicherheitsgründen ist das Netzkabel als letztes Kabel anzuschliessen. Kapitel 2: Die e-Box stellt sich vor 13 Handhabung der Kabelverschraubungen Die Kabelverschraubungen bestehen aus der Verschraubung (1), welche am Gehäuse montiert ist, einem Klemmeinsatz (2) sowie einer Überwurfmutter (3). 1 3 2 Schritt 1 – Kabelaussenmantel um ca. 8 cm abisolieren – Schirmgeflecht freilegen, auf ca. 2 cm zurückschneiden – Vorhandene Alufolien um Adernpaare zurückschneiden – Einzelne Adern ca. 5 mm abisolieren Schritt 2 – Kabel durch Überwurfmutter führen – Kabel in Klemmeinsatz einführen – Schirmgeflecht über Klemmeinsatz stülpen – Schirmgeflecht muss O-Ring um ca. 2 mm überdecken Schritt 3 – Klemmeinsatz in Verschraubung am Gehäuse stecken – Überwurfmutter andrücken und festschrauben RS232-Kabel Als RS232-Kabel muss ein abgeschirmtes, 9adriges Signalkabel mit einem D-Sub9/male Stecker an einem Ende verwendet werden. Daran kann nach erfolgter Konfiguration der e-Box direkt eine Waage angeschlossen werden. Das lose Ende des Kabels ist durch die Kabelverschraubung (A) am Gehäuse einzuführen sowie an der Klemmenleiste “Balance” zu befestigen. Kapitel 2: Die e-Box stellt sich vor 14 Die abisolierten Adern des RS232-Signalkabels müssen an der Klemmenleiste wie folgt angeschlossen werden: Stecker D-Sub9/m 1 2 6 3 7 4 8 Klemmenleiste “Balance” 5 9 Ansicht von vorne 5 ----- SGND 3 ----- TXD 8 ----- CTS 2 ----- RXD 7 ----- RTS 6 ----- DSR 4 ----- DTR 1 ----- CD (nicht anschliessen) 9 ----- RI (nicht anschliessen) Die beiden nicht benötigten Adern (CD und RI) sind zu kürzen und zu isolieren. WICHTIG: Da nicht in jedem Fall von einheitlichen Farbkennzeichnungen bei den 9poligen Datenkabeln ausgegangen werden kann, sind die Verbindungen zwischen Stecker und Klemmenleiste mittels Durchgangsprüfgerät zu überprüfen. An der Steckerseite sind die Anschlüsse nummeriert. Netzwerkkabel (LAN) Die Verbindung zum Netzwerk (LAN) ist mit einem abgeschirmtem Patchkabel (RJ45-Stecker an einem Ende) sicherzustellen. Dieses ist durch die Kabelverschraubung (B) am Gehäuse einzuführen und zu befestigen. Die abisolierten Adern des Patchkabels müssen an der Klemmenleiste “Ethernet” wie folgt angeschlossen werden: RJ45 8 7 6 5 4 3 2 1 Ansicht von vorne Klemmenleiste “Ethernet” 1 ----- TXD+ 2 ----- TXD3 ----- RXD+ 4 ----- NC 5 ----- NC 6 ----- RXD+ 7 ----- NC 8 ----- NC Für den Betrieb werden nur vier Adern benötigt. Die hier nicht bezeichneten Adern können beliebig an den freien Anschlüssen (NC) befestigt werden. WICHTIG: Da nicht von einheitlichen Farbkennzeichnungen bei den Patchkabeln ausgegangen werden kann, sind die Verbindungen zwischen Stecker und Klemmenleiste mittels Durchgangsprüfgerät zu überprüfen. An der Steckerseite sind die Farben der Adern erkennbar. Netzkabel (110/115/220/230/240V) Für die Verbindung zum Netz (115V/230V) muss ein dreipoliges Netzkabel verwendet werden. Dieses Netzkabel muss für die einzige Möglichkeit des Trennens des EB01/IP vom Netz mit einem Stecker versehen sein. Das lose, vom Stromnetz getrennte dreipolige Netzkabel ist durch die Kabelverschraubung (C) am Gehäuse einzuführen. Kapitel 2: Die e-Box stellt sich vor 15 Erdungskabel Um als erstes das Erdpotential auf dem Gehäuse des EB01/IP sicherzustellen, muss die abisolierte Erdungslitze (gelb /grün) des Netzkabels an der als Erdungspunkt markierten Feststellschraube befestigt werden. Erdungskabelbefestigung Nullleiter / Phase Danach werden die beiden übrigen abisolierten Adern des Netzkabels an der dafür vorgesehenen Klemmenleiste wie folgt angeschlossen: Phase Nullleiter 2.4.4 Konfiguration für den Anschluss an das Netzwerk Nachdem alle Kabel montiert und die Verbindungen auf ihre Korrektheit überprüft wurden, kann mit der Konfiguration des EB01/IP für den Anschluss an das Netzwerk begonnen werden. WICHTIG: Legen Sie aus Sicherheitsgründen den Deckel auf das Gerät. So kann ein unbeabsichtigter Kontakt mit hochspannungsführenden Teilen vermieden werden. 2.4.5 Bedienelemente Die Bedienelemente wie Reset-Taste und LEDs sind bei der IP65-Version im Betrieb aus Schutzgründen nicht von aussen zugänglich. Während der Installation mit offenem Deckel lassen sie sich zeigen und bedienen. Sie sind wie folgt zugänglich: Kapitel 2: Die e-Box stellt sich vor 16 LED-Anzeigen Col (rot) Tx (rot) Status (rot) Link (grün) Power (grün) Rx (grün) LED-Bezeichnung Farbe Bedeutung Power grün leuchtet: Spannungsversorgung i.O. Status rot Beim Einschalten: leuchtet: Bootprozedere läuft ab (1) blinkt: Betriebsbereitschaft erreicht (2) Während Betrieb: aus: Betriebsbereitschaft i.O. blinkt: Fehlerzustand Link grün leuchtet: Link zu lokalem Netzwerk i.O. Rx grün blinkt: die e-Box empfängt Daten Tx rot blinkt: die e-Box sendet Daten Collision (Col.) rot blinkt: in der Übermittlung von IP-Paketen ist ein Fehler aufgetreten Resettaste Mit der Resettaste können die Parameter der e-Box gemäss Beschreibung in der Installationsanleitung auf die Werkseinstellungen zurückgesetzt werden. Ein Reset kann dann hilfreich sein, wenn während der Installation eine fehlerhafte Eingabe dazu geführt hat, dass die e-Box nicht mehr adressierbar ist oder reagiert. Die Reset Taste bleibt nur während eines Zeitfensters beim Aufstarten der eBox aktiv. Dieses ca. 10 Sekunden dauernde Zeitfenster wird durch das Blinken der roten Status LED kurz nach dem Einschalten markiert. Reset Kapitel 2: Die e-Box stellt sich vor 17 2.5 Funktionsbeschreibung der Software Die Software der e-Box umfasst im Wesentlichen folgende Komponenten: – ein Kommunikationsmodul, das die netzwerkseitige Verbindungsaufnahme steuert und für die Datenübertragung des seriellen Endgerätes vom und zum Netzwerk und für die Datenflusskontrolle zuständig ist (siehe Kapitel 2.5.1). – einen Befehls-Interpreter für die Verarbeitung der e-Box Systemkommandos (siehe Kapitel 2.5.2). – einen Web-Server mit HTML-Seiten für die Konfiguration der e-Box und die Darstellung von Ereignissen und Datenverkehr (siehe Kapitel 2.5.3). 2.5.1 Kommunikationsmodul Verbindungsaufbau / Betriebsarten Damit Daten von einem Netzwerkteilnehmer (PC, e-Box, etc.) zu einem anderen gesendet werden können, muss eine Verbindung zwischen den beiden Teilnehmern aufgebaut werden und diese für den Datentransfer offen sein. Dazu braucht es in einem System Regeln, wer die aktive (Client) und wer die passive Rolle (Server) übernimmt. Das Verhalten jeder e-Box im Netzwerk wird über die entsprechende Konfiguration der Server- und Client-Funktionen in den Applikationseinstellungen festgelegt (siehe Kapitel 5.2). Die e-Box kann grundsätzlich für drei verschiedene Betriebsarten (Server, Client und Client-Server) konfiguriert werden: – Server-Mode (passiv) Wird die e-Box als Server konfiguriert, wartet sie, bis ein Client Verbindung zu ihr aufnimmt. Es können gleichzeitig mehrere Clients eine Verbindung zum Server aufnehmen, jedoch erhält nur derjenige Client Daten zurück, der zuerst eine Verbindung erstellt hat. Die Datenübertragung erfolgt in beide Richtungen asynchron, d.h. alle Daten werden entsprechend der eingestellten Kommunikationsparameter Zeilen- oder Zeichenweise übertragen, unabhängig von der Datenübertragung auf der Gegenrichtung. – Client-Mode (aktiv) Wird die e-Box als Client konfiguriert und eine Host IP-Adresse sowie eine Port Nummer eingegeben, versucht die e-Box über den entsprechenden Port und die IP-Adresse eine Verbindung zum Host-Server (PC oder als Server konfigurierte e-Box) aufzunehmen. Der Versuch, eine Verbindung mit dem Host aufzunehmen, erfolgt in einem festgelegten Zeitintervall (Host Retry Time) und zwar so lange, bis eine Verbindung zustande kommt. Der Client beendet die Verbindung nur bei einem Übertragungsfehler (z.B. Host ausgeschaltet), ansonsten bleibt die Verbindung permanent bestehen. Beendet ein Host-Server die Verbindung, versucht die e-Box periodisch wieder eine Verbindung aufzubauen. – Server- und Client-Mode kombiniert Eine e-Box kann gleichzeitig als Server- und als Client konfiguriert werden. In diesem Fall verhält sich die e-Box sowohl als Server als auch als Client gemäss den vorherigen Ausführungen, das heisst der e-Box Client wie auch die Applikation auf dem Host-Rechner sind in der Lage die Verbindung aufzubauen. Das Verhalten der e-Box im kombinierten Server- und Client-Mode ist abhängig von der jeweiligen Anwendung. Kapitel 2: Die e-Box stellt sich vor 18 Datenflusskontrolle Die Zustellbarkeit der Daten (Datenfluss) von der seriellen Schnittstelle zum Netzwerk und umgekehrt wird laufend überwacht. Bei einem Unterbruch der Zustellbarkeit werden die Daten bis zu einem bestimmten Umfang zwischengespeichert. Dies geschieht in sogenannten “Queues”; eine für die RS-Seite (RSQueue) und eine für die Netzwerkseite (NetQueue). Das folgende Schema zeigt den Datenfluss: Ethernet Mitteilung (Zeichenkette oder 1...n Zeichen) Receiver Transmitter Ereignis-Überwachungspunkte NetQueue RS1_NetQueueSize RSQueue RS1_RSQueueSize Transmitter Receiver RS232 Die Anzahl in der “RSQueue” und in der “NetQueue” speicherbaren Mitteilungen (Buffergrösse), sowie die Definition der Mitteilungsart (Zeichenkette oder einzelne Zeichen) lassen sich über die Applikationseinstellungen (siehe Kapitel 5.2) festlegen. – Verhalten bei Netzwerküberlastung Können keine weiteren Daten auf die Netzwerkseite eingespeist werden (Netzwerküberlastung), so werden die eintreffenden Mitteilungen in der “NetQueue” gespeichert. Ist der Speicher der “NetQueue” voll, resultieren je nach gewähltem RS232-Handshake *) zwei Verhaltensweisen: 1. RS232-Handshake ein: Zur Vermeidung, dass weitere Daten ankommen, wird die Kommunikation auf der seriellen Seite via RS232-Handshake gestoppt **). 2. RS232-Handshake aus: Weitere ankommende Daten werden zwar akzeptiert und eingelesen (im String-Mode als ganze Strings), jedoch anschliessend intern verworfen. *) als RS232-Handshake kann sowohl das Software- als auch das Hardware-Handshake Verfahren gewählt sein. **) Bedingung: Das gewählte Handshake-Verfahren wird vom angeschlossenen Messgerät unterstützt. – Verhalten bei RS232-Überlastung Bei Überlastung der RS232-Schnittstelle (Handshake stoppt) wird die RSQueue gefüllt. Sobald die Queue voll ist, werden keine Daten vom Netzwerk mehr eingelesen, d.h. das Ethernet stoppt dann automatisch die Datenübertragung. Einschaltverhalten Das Verhalten der e-Box nach dem Einschalten (Power-On) ist abhängig von der gewählten Betriebsart (Server, Client oder Client-Server). Durch Konfiguration als Client kann z.B. sichergestellt werden, dass sich die e-Box nach einem Stromunterbruch automatisch wieder beim Hostsystem anzumelden versucht, um wieder eine Verbindung herzustellen. Kapitel 2: Die e-Box stellt sich vor 19 2.5.2 Befehls-Interpreter Der eingebaute Befehls-Interpreter prüft alle über die beiden Schnittstellen (RS232 oder Ethernet) eingehenden Mitteilungen darauf, ob es sich um Systemkommandos für die Konfiguration und Abfrage von Systemparametern handelt. Wichtig: Der Befehls-Interpreter kann Systemkommandos nur erkennen und verarbeiten, wenn die Betriebsart der RS232-Schnittstelle auf “String” (Zeichenkette) und das Abschlusszeichen nicht auf “none” eingestellt ist. Ab Werk ist die e-Box so konfiguriert (siehe auch Kapitel 5.2). Mit einem Terminalprogramm (z.B. “Hyperterminal”) lässt sich die e-Box über die Systemkommandos komplett via RS232-Schnittstelle konfigurieren. Aufbau der Systemkommandos Alle Systemkommandos beginnen mit der Zeichenkette “sys://” und werden ergänzt mit dem eigentlichen Kommando, z.B. “ip=146.21.157.6”. Beispiele: sys://ip=146.21.157.6 sys://ip sys://list sys://restart (Setzen der IP-Adresse auf 146.21.157.6) (Abfrage der IP-Adresse) (Auflisten aller Systemparameter) (Neustart der e-Box) Eine Liste mit den Systemkommandos findet sich in Kapitel 10.3. 2.5.3 Web-Server Der eingebaute Web-Server ermöglicht die einfache Konfiguration sämtlicher Parameter über einen Internet Browser von jeder Stelle im lokalen Netzwerk (Bedingung: direkte Ethernet-Verbindung zwischen e-Box und dem Rechner auf dem der Internet-Browser läuft. “Java” muss im Browser aktiviert sein). Um die Konfigurationsseiten (HTML-Seiten) vor unerlaubtem Zugriff zu schützen, ist der Web-Server mit einem Zugriffsschutz bestehend aus Benutzernamen “ADMIN” und einem Kennwort “fw9” geschützt. Der Zugriffsschutz ist fix und kann nicht verändert werden. Kapitel 3: Basiskonfiguration 20 3 Basiskonfiguration 3.1 Netzwerkinformationen beschaffen Bevor Sie mit der Installation und der Basiskonfiguration der einzelnen e-Box Geräte beginnen können, müssen Sie sich verschiedene Informationen über das zu erstellende Netzwerk beschaffen. Dazu gehören: – Erstellung einer Netzwerkübersicht, aus der hervorgeht: – Welche Komponenten im Netzwerk vorhanden sind? – Wer mit wem kommuniziert? – Wer über das Netzwerk Verbindung aufnehmen kann und wer sie abbricht? – Welche e-Box mit welchem Messgerät verbunden wird? – Festlegung/Erfassung folgender Daten für jede e-Box: – IP-Adresse und Subnetzmaske (vom Netzwerkadministrator verlangen). – Falls erforderlich zusätzlich die Default Gateway-Adresse und die Domain Name Server-Adresse (vom Netzwerkadministrator verlangen). – Falls erforderlich zusätzlich einen Username und Passwort festlegen (vom Netzwerkadministrator verlangen). – Zu verwendende RS232 Schnittstellenparameter (abgestimmt auf das Messgerät). – Falls nötig MTCom-Adresse (Stern-Adresse). – Zusatzinformationen zum Standort, Typ, etc. des angeschlossenen Messgerätes. Empfehlung: Notieren Sie alle oben aufgeführten Daten auf der Etikette der entsprechenden e-Box, damit jede e-Box klar identifiziert werden kann. – Überprüfung der Verfügbarkeit von Netzwerkanschlüssen am Aufstellort der Messgeräte. Falls nötig deren Erstellung veranlassen. – Festlegung, welcher Bereich bzw. welche Person (Informatik, Qualitätssicherung, METTLER TOLEDO-Techniker, etc.) welche Systemteile in Betrieb nimmt, Konfigurationen durchführt, testet und freigibt. Sobald Sie alle Informationen eingeholt haben, kanns losgehen. 3.2 e-Box einschalten Vergewissern Sie sich, dass die Netzspannung mit der aufgedruckten Spannung auf dem Netzadapter übereinstimmt und dass der Netzadapter nicht beschädigt ist. Verbinden Sie anschliessend die e-Box über den Netzadapter mit dem Stromnetz. Die grüne LED leuchtet. Ca. 5 Sekunden nach dem Einschalten läuft folgende Startprozedur ab, angezeigt durch die rote LED auf der Frontseite: Status LED (rot) Dauer Zustand leuchtet ca. 10 Sek. Initialisierung blinkt ca. 10 Sek. Selbsttest aus e-Box ist betriebsbereit Hinweis: Die e-Box wird immer mit den zuletzt gespeicherten Systemeinstellungen gestartet. Kapitel 3: Basiskonfiguration 21 3.3 e-Box auf Werkseinstellungen zurücksetzen Ab Werk wird jede e-Box mit den gleichen Systemeinstellungen ausgeliefert. Nachfolgend sind die Werkseinstellungen für die Ethernet und die RS232-Schnittstelle aufgeführt. Eine Übersicht über die Werkseinstellungen aller Systemparameter findet sich in Kapitel 10.1. Systemparameter Bezeichnung Werkseinstellung NET_IpAddress NET_SubnetMask NET_DefaultGateway NET_DNS RS1_Baud RS1_Parity RS1_Databit RS1_Stopbit RS1_Handshake IP-Adresse Subnetzmaske “Default Gateway”-Adresse “Domain Name Server”-Adresse Baudrate Parität Anzahl Datenbit Anzahl Stoppbit Handshake 192.168.0.1 255.255.255.0 <leer> <leer> 9600 No 8 1 No Falls die e-Box durch eine fehlerhafte Eingabe nicht mehr ansprechbar ist, kann sie wie folgt auf die Werkseinstellungen zurückgesetzt werden: • Schalten Sie die e-Box über den Netzadapter aus. • Halten Sie die Reset-Taste gedrückt und schalten Sie die e-Box über den Netzadapter ein. • Halten Sie anschliessend die Reset-Taste solange gedrückt, bis die rote LED zu blinken beginnt. Die e-Box ist damit auf die Werkseinstellungen zurückgesetzt und führt automatisch einen Neustart aus. Sobald die rote LED erlischt, ist die e-Box betriebsbereit. 3.4 Basiskonfiguration über RS232-Schnittstelle Mit der Basiskonfiguration setzen Sie die IP-Adresse und die Subnetzmaske der entsprechenden e-Box auf die für Ihr Firmennetzwerk festgelegten Werte. Gehen Sie dazu wie folgt vor: 1. Verbinden Sie die serielle RS232 Schnittstelle der e-Box über das mitgelieferte RS232-Kabel (D-Sub9, w/w, gekreuzt) mit dem COM-Port an Ihrem Rechner. Terminal-Programm RS232 (PC-PC) Kapitel 3: Basiskonfiguration 22 2. Starten Sie auf Ihrem Rechner ein Terminalprogramm. z.B. HyperTerminal (bei Windows unter: Start>Programme>Zubehör>Kommunikation>HyperTerminal). Bevor Sie dieses Programm aufstarten, sollen Sie sicherstellen das der verwendete Com-Port nicht eingestellt ist für andere Geräte. 3. Wenn das Programm aufgestartet ist, geben Sie eine Name ein um Ihre Einstellungen abzuspeichern. 4. Wählen Sie anschliessend den COM-Port aus, an welchem die e-Box angeschlossen ist. Bestätigen Sie mit OK. 5. Jetzt erscheinen die Port-Einstellungen. Stellen Sie auf Bits: 9600/ Data bit: 8/ Parity: none/Stop bit: 1/ Flow control: None ein. Bestätigen Sie mit OK. Die Verbinding besteht jetzt. 6. Um die Eingaben Sichtbar zu machen, gehen Sie jetzt zu “Eigenschaften” des Terminals und wählen Sie “Einstellungen”. Kapitel 3: Basiskonfiguration 23 7. Gehen Sie zu “ASCII” Setup, wo Sie die beiden Einstellungen ASCII Versand und Empfang, wie im Bild angezeigt, anwählen. 8. Um diese Änderungen zu aktivieren, klicken Sie erst auf “Verbindung aufheben” und anschliessend auf “Verbinden”. 9. Schalten Sie die e-Box über den Netzadapter ein und warten Sie, bis die e-Box betriebsbereit ist (rote LED erlischt). 10. Geben Sie nun über das Terminalprogramm mit den entsprechenden Systemkommandos (Übersicht Systemkommandos siehe Kapitel 10.3) die gewünschte IP-Adresse und die Subnetzmaske ein: Hinweis: Die Adressen des Default Gateways und des Domain Name Servers wie auch die weiteren Systemeinstellungen werden für die Basiskonfiguration nicht benötigt und können später (wie in Kapitel 5.1 beschrieben) über die HTML-Seiten des integrierten Web-Servers eingegeben werden. Eingabe der IP-Adresse (z.B.146.21.157.6): Antwort: Eingabe der Subnetzmaske (z.B. 255.255.255.0): Antwort: Kapitel 3: Basiskonfiguration 24 Hinweis: Das Korrigieren von Schreibfehlern (z.B. mit Backspace) im Terminalprogramm ist nicht möglich, da sämtliche Sonderzeichen ebenfalls übertragen und interpretiert werden. Falls Sie eine Fehleingabe gemacht haben, brechen Sie den Vorgang mit der Eingabetaste (Enter oder Return) ab und geben den Befehl von neuem ein. 11. Der Stern hinter “NET_IpAddress="146.21.157.6" *” zeigt an, dass die IP-Adresse neu gesetzt wurde, aber noch nicht aktiv ist. Um die Änderungen bzw. die Basiskonfiguration zu aktivieren, muss die e-Box mit dem Systemkommando “sys://restart” via Terminalprogramm oder durch Aus- und Einschalten der e-Box neu gestartet werden. 12. Mit dem Kommando sys://backup werden die System Parameter in einem Format ausgegeben, das direkt wieder über die RS232-Schnittstelle in die e-Box eingelesen werden kann. Damit können bei einem Austausch der e-Box, die Einstellungen auf einfache Art wieder hergestellt werden. Auch zum Konfigurieren von mehreren e-Boxen (Klonen) mit den gleichen Einstellungen (Ausnahme: IP-Adresse) kann diese Funktion verwendet werden. 13. Username und Passwort ändern: Der Username und das Passwort können via RS232-Schnittstellen geändert werden. Die Kommandos lauten wie folgt: login://username <username> z.B. login://username systemadmin2 login://password <password> login://password example1 Erst nach dem Aus- und Einschalten, oder mit dem Kommando “sys://restart” via dem Terminalprogramm, werden der Username und das Passwort aktiv. Falls der Username oder das Passwort vergessen wurde, kann mit der Fabrikeinstellung der Username und das Passwort wieder auf die originalen Einstellungen gesetzt werden (“ADMIN” und “fw9”). Führen Sie mit jeder e-Box die im Netzwerk eingesetzt werden soll, die vorgängig beschriebene Basiskonfiguration durch. Hinweis: Alle Systemeinstellungen lassen sich auch über die Systemkommandos setzen. Eine Liste der Systemkommandos findet sich in Kapitel 10.3. Kapitel 4: Aufruf und Bedienung des Web-Servers 25 4 Aufruf und Bedienung des Web-Servers 4.1 Web-Server aufrufen 1. Verbinden Sie die e-Box über ein Standard-Ethernetkabel (RJ45, 1:1) mit dem Netzwerk, an dem auch Ihr Rechner angeschlossen ist. Internet-Browser Ethernet-Kabel 1:1 Netzwerk 2. Schalten Sie die e-Box über den Netzadapter aus und wieder ein, um sicher zu gehen, dass die Basiskonfiguration aktiv ist. 3. Starten Sie auf dem Rechner den Internet-Browser und geben Sie anschliessend im Adressfeld die IP-Adresse (gemäss Basiskonfiguration) der angeschlossen e-Box ein. 4. Ist die Verbindungsaufnahme zur e-Box erfolgreich, werden Sie aufgefordert, sich beim System mit Benutzernamen und Kennwort anzumelden. Geben Sie den definierten Benutzernamen und das Kennwort ein. Wenn diese nicht definiert wurden, geben Sie beim Benutzernamen “ADMIN” und beim Kennwort “fw9” ein und bestätigen Sie die Eingaben mit “OK”. Hinweis: Falls keine Verbindung zur gewählten e-Box aufgenommen werden kann, überprüfen Sie das System gemäss den Hinweisen zur Störungsbehebung in Kapitel 9. Nach erfolgreicher Anmeldung erscheint die Startseite des Web-Servers. Im nachfolgenden Kapitel ist der Aufbau und die Bedienung der HTML-Seiten des Web-Servers beschrieben. Kapitel 4: Aufruf und Bedienung des Web-Servers 26 4.2 Menüaufbau und -bedienung Alle Konfigurationsseiten des Web-Servers (Abbildung zeigt die Startseite) sind gleich aufgebaut: – Im Navigationsfeld (links) ist das Navigationsmenü eingeblendet. Menüpunkte mit Untermenüs sind mit einem Pfeil gekennzeichnet. Durch einen Mausklick auf einen dieser Menüpunkte wird das entsprechende Untermenü aufgeklappt und durch einen erneuten Mausklick wieder geschlossen. Device Configuration Ethernet RS232-1 RS232-2 Event Logger Identification Date & Time ---> ---> ---> ---> ---> ---> ---> 5.1 5.1.1 5.1.2 5.1.3 5.1.4 5.1.5 5.1.6 Geräteeinstellungen Netzwerkparameter festlegen RS232-1 Schnittstellenparameter festlegen RS232-2 Installation Barcode / Scanner (nur EB02) Event Logging Identifikationsmerkmale festlegen Datum und Zeit Application Settings ---> 5.2 Applikationseinstellungen System Status Activity Overview Event History Settings Event History System Parameter Terminal Settings Terminal ---> ---> ---> ---> ---> ---> ---> 6 6.1 6.2 6.3 6.4 6.5 6.6 Systemzustand Aktivitätsübersicht Einstellungen für die Ereignisliste Ereignisliste Übersicht Systemparameter Terminal Einstellungen Terminal Info ---> ---> ---> ---> 7 7.1 7.2 7.3 Zusatzinformationen Kurzinstallationsanleitung Softwareversion abfragen Verbindung zur e-Link Web-Seite aufnehmen Quick Installation Guide Software Revision e-Link homepage – Im Arbeitsfeld (rechts) werden die Optionen der einzelnen Menüpunkte angezeigt. Beachten Sie dazu folgende Hinweise: – Geänderte Parameterwerte werden nur übernommen, wenn sie vor dem Verlassen der HTML-Seite mit bestätigt wurden. – Parameter, die mit diesem Symbol gekennzeichnet sind, werden erst nach einen Neustart der e-Box anklicken) aktiv. (e-Box aus- und wieder einschalten oder Schaltfläche – Mit einem Stern markierte Werte wurden geändert, sind jedoch noch nicht aktiv. Zur Aktivierung ist ein Neustart (e-Box aus- und wieder einschalten oder Schaltfläche anklicken) erforderlich. Kapitel 5: Geräte- und Applikationseinstellungen 27 5 Geräte- und Applikationseinstellungen 5.1 Geräteeinstellungen 5.1.1 Netzwerkparameter festlegen Wählen Sie den Untermenüpunkt “Device Configuration > Ethernet”: Auf dieser Seite legen Sie die Netzwerkparameter fest. Oberhalb der Eingabefelder für die Netzwerkparameter ist die sogenannte MAC-Adresse (physikalische Adresse der e-Box, nicht veränderbar) aufgeführt. Parameter Beschreibung IP Address Festlegung der IP-Adresse der e-Box im Format “XXX.XXX.XXX.XXX”. Die IP-Adresse muss innerhalb eines Firmennetzwerkes eindeutig sein und den Konventionen für IP-Adressen entsprechen (siehe Kapitel 10.4). Subnet Mask Festlegung des Subnetzes, innerhalb der die e-Box adressierbar ist. Format: “XXX.XXX.XXX.XXX” (siehe Hinweise in Kapitel 10.4) Default Gateway Falls das Netzwerk über einen Router mit einem anderen Netzwerk verbunden ist, ist in diesem Feld die Adresse des entsprechenden Default Gateways einzugeben. Format: “XXX.XXX.XXX.XXX”. Domain Name Server Falls im TCP/IP-Netzwerk Domain-Namen für den Aufruf von Netzwerkteilnehmern unterstützt werden, ist hier die Adresse des Domain Name Servers einzugeben. Kapitel 5: Geräte- und Applikationseinstellungen 28 5.1.2 RS232-1 Schnittstellenparameter festlegen Wählen Sie den Untermenüpunkt “Device Configuration > RS232”: Auf dieser Seite legen Sie die Parameter für die RS232-Schnittstellen der e-Box fest. Damit eine fehlerfreie Kommunikation zwischen der e-Box und dem seriell angeschlossenen Endgerät möglich ist, müssen die RS232-Schnittstellenparameter an beiden Geräten identisch sein. Ab Werk sind die Schnittstellenparameter der e-Box eingestellt auf: 9600, No, 8, 1, kein Handshake. Über die Auswahl oberhalb der Eingabefelder lassen sich vordefinierte Einstellungen verschiedener METTLER TOLEDO-Messgeräte abrufen. Parameter Beschreibung Baudrate Baudrate: 150, 300, 600, 1200, 2400, 4800, 9600, 14400, 19200, 28800, 38400, 57600, 115200. Parity Parität: No, Even oder Odd Databit Anzahl Datenbits: 7 oder 8 Stopbit Anzahl Stoppbits: 1 oder 2 Handshake Handshake: No, Hardware oder Xon/Xoff Kapitel 5: Geräte- und Applikationseinstellungen 29 5.1.3 RS232-2 Installation Barcode / Scanner (nur EB02) Die zweite RS232-Schnittstelle dient der Übertragung von zusätzlichen Informationen, wie z.B. Identifikationen mit einem Barcodeleser. Alle Dateneingaben werden über die gleiche Socket-Verbindung wie das angeschlossene Gerät (RS232-1) übertragen. Der Barcode Interpreter interpretiert den empfangenen Barcode bezüglich seines Beginns und seiner Länge. Stimmt der Beginn (“If input starts with”) und/oder die Länge (“then add in front”) des Barcodes mit den eingegebenen Daten überein, wird der entsprechende Prefix (“then add in front”) vor den Barcode eingefügt und übertragen. Ist kein Beginn definiert, wird der empfangene Barcode nur mit der Länge verglichen. Die Länge beinhaltet auch die Zeichen am Ende des Strings, wie CR und LF. Ist keine Länge definiert, wird der empfangene Barcode nur mit dem Beginn verglichen. Ist keine Länge und kein Beginn definiert, wird kein Vergleich durchgeführt, d.h. wenn keine Interpretation durchgeführt werden soll, müssen alle Felder “Beginn” und “Länge” leer sein. Die Interpretation erfolgt nach der vorgegebenen Priorität, d.h. Priorität 1 wird zuerst ermittelt, dann Priorität 2. Wird ein Beginn und/oder eine Länge richtig interpretiert, werden die nachfolgenden Definitionen nicht mehr abgearbeitet. Kapitel 5: Geräte- und Applikationseinstellungen 30 Einlesen von Waagenkommandos Wird ein Prefix “rs1://” eingegeben, wird der Barcode ohne den Prefix auf die RS-Schnittstelle 1 umgeleitet. Dies ermöglicht Kommandos an die Waage mit dem Barcodeleser einzulesen, wie z.B. übertragen eines Gewichtswertes an den Host, Nullstellen, Türen öffnen und schliessen, usw.. Die Kommandos müssen der Syntax des angeschlossenen Instruments entsprechen und der Barcodeleser muss, im Falle einer Waage, ein CR LF nach dem Barcode senden. Um Waagenkommandos mit dem Barcodeleser einzulesen gibt es 2 Möglichkeiten: 1. Es wird mit dem Barcodeleser das entsprechende Waagenkommando mit vorangestelltem “rs1://” eingelesen, z.B. “rs1://S CR LF”. Der Prefix “rs1://” wird in der e-Box als Destinationsstring erkannt und somit entfernt. Der verbleibende String wird an die entsprechende Stelle umgeleitet, in diesem Falle an die RS1Schnittstelle, d.h. an die Waage, die mit dem verbleibenden “S CR LF” einen Gewichtswert an die RS1- Schnittstelle sendet. Auf diese Art ist es auch möglich, System Einstellungen für die e-Box zu einzulesen, indem ein Prefix von “sys://” vorangestellt wird. 2. Es wird mit dem Barcodeleser das entsprechende Waagenkommando mit einer fixen Länge von immer 6 Zeichen eingelesen. Beispiel: “S” + 3 Blanks + CR LF = 6 Zeichen. Dazu müssen im Barcode Interpreter die folgenden Einstellungen gemacht werden: Dies bewirkt, dass jeder eingelesene Barcodestring mit einer Länge von 6 Zeichen auf die RS1-Schnittstelle umgeleitet wird, d.h. an die Waage. Sollen Daten vom Hostrechner zur RS232-2 Schnittstelle übertragen werden, muss vor jede Meldung eine Destination “rs2://” angehängt werden. Dabei muss jedoch gewährleistet werden, dass das die ganze Meldung inklusive Destinationstring in einem IP-Paket empfangen wird. Ist dies nicht der Fall, wird ein IP-Paket ohne Destinationstring automatisch an die RS232-1 weitergeleitet. 5.1.4 Event Logging Kapitel 5: Geräte- und Applikationseinstellungen 31 Die Ereignisse, die auch in der Ereignisliste dargestellt werden, können auf einen externen Host übertragen und dort gespeichert werden. Dazu muss eine permanente Verbindung mit einem Hostrechner bestehen. Der Verbindungsaufbau kann von beiden Seiten erfolgen, d.h. die e-Box ist Server oder Client, oder beides. Der Verbindungsaufbau ist im Kapitel 2.5.1 Kommunikationsmodul beschrieben und ist identisch mit dem Verbindungsaufbau für die Datenübertragung. Die übertragenen Daten enthalten Datum, Uhrzeit, Art des Ereignisses und die Meldung. Damit das aktuelle Datum und die Uhrzeit übertragen werden, muss nach jedem Start der e-Box das Datum und die Uhrzeit neu gesetzt werden (Device Configuration / Date + Time). Mit dem “Event Filter” können diejenigen Ereignisse ausgewählt werden, die auf dem Host gespeichert werden sollen, alle anderen werden nicht übertragen. Die gibt die Möglichkeit z.B. nur Fehler oder Parameteränderungen zu speichern. 5.1.5 Identifikationsmerkmale festlegen Wählen Sie den Untermenüpunkt “Device Configuration > Identification”: Auf dieser Seite lassen sich zusätzliche Identifikationshinweise zur e-Box resp. des daran angeschlossenen Endgerätes eingeben. Die maximale Eingabelänge beträgt für jedes Feld 80 Zeichen. Die Infofelder werden unter den entsprechenden Systemparametern (BOX_Info1 ... BOX_Info5) gespeichert und können so z.B. von einer Host-Applikation abgefragt werden. Diese Eingaben haben keinen Einfluss auf das Kommunikationsverhalten der e-Box. Sie dienen lediglich als zusätzliche Unterscheidung bei Verwendung mehrerer e-Box Geräte. Kapitel 5: Geräte- und Applikationseinstellungen 32 5.1.6 Datum und Zeit Auf dieser Seite legen Sie Datum und Zeit fest: Sie können das Datum und die Zeit von Hand eingeben, oder von dem Computer übernehmen, wo der Browser aktiviert ist. Das Datum und die Zeit werden in der “Event History” Liste aufgezeichnet sein. 5.2 Applikationseinstellungen Mit den Applikationseinstellungen legen Sie die Betriebsart und die Kommunikationseigenschaften der entsprechenden e-Box fest, abgestimmt auf die übergeordnete Anwendung. Das e-Box Softwarepaket EB01-FWN stellt vordefinierte Einstellsets für FreeWeigh-Systeme zur Verfügung, bei denen nur noch wenige anwendungsspezifische Einstellungen vorgenommen werden müssen. Für die Konfiguration der e-Box für eine dieser Anwendungen fahren Sie mit dem entsprechenden Kapitel fort: – für FreeWeigh.Net ---> siehe Kapitel 5.2.2 – für FreeWeigh9001 ---> siehe Kapitel 5.2.3 Falls Sie die e-Box für eine eigene Anwendung konfigurieren möchten, fahren Sie mit dem nachfolgenden Kapitel 5.2.1 “Custom” fort. Sie finden dort detaillierte Angaben zu den einzelnen Applikationsparametern. Kapitel 5: Geräte- und Applikationseinstellungen 33 5.2.1 Custom Wählen Sie den Hauptmenüpunkt “Application Settings”. Wählen Sie anschliessend in der Auswahl “Custom” und bestätigen Sie Ihre Wahl mit «Select». Sie können nun alle relevanten Applikationseinstellungen abgestimmt auf Ihre Anwendung festlegen. Kapitel 5: Geräte- und Applikationseinstellungen 34 Server Configuration Die Konfiguration der e-Box als Server wird benötigt, wenn von einem oder mehreren externen Clients (z.B. ein PC mit Anwendungsprogramm) eine Verbindung zur e-Box aufgenommen werden soll. Bitte beachten Sie: – Es erhält nur derjenige Client Daten zurück, welcher zuerst eine Verbindung erstellt hat. – Die Datenübertragung erfolgt in beide Richtungen asynchron, d.h. alle Daten werden entsprechend der eingestellten Betriebsart Zeilen- oder Zeichenweise übertragen, unabhängig von der Datenübertragung auf der Gegenrichtung. Parameter Beschreibung Server enabled Ein- bzw. Ausschalten der internen Serverfunktion. Bei eingeschalteter Serverfunktion (Werkseinstellung), muss eine Port-Nummer (nachfolgender Parameter) angegeben werden, über den der interne Server erreicht werden kann. Server port Eingabe der Portnummer des eingebauten Servers. Mit der Portnummer legen Sie fest, über welchen Port ein externer Client (z.B. ein Rechner) eine Verbindung zur e-Box aufnehmen kann. Falls im Kundennetzwerk nichts anderes definiert ist, kann immer die Portnummer 8000 (Werkseinstellung) verwendet werden. Der Server gibt im Normalfall unabhängig von der gewählten Portnummer alle ankommenden Daten an die RS232-Schnittstelle weiter. Client Configuration Die Konfiguration der e-Box als Client wird benötigt, wenn die e-Box selbst eine Verbindung zu einem spezifizierten Server (z.B. einem Host-Rechner) aufnehmen soll. Parameter Beschreibung Client enabled Ein- bzw. Ausschalten der internen Clientfunktion. Bei eingeschalteter Clientfunktion, muss die IP-Adresse und die Portnummer des Hostrechners (Servers) angegeben werden, mit dem Verbindung aufgenommen werden soll. Zusätzlich muss angegeben werden, in welchen Intervallen die e-Box versuchen soll, eine Verbindung zum Hostrechner aufzunehmen, falls noch keine besteht. Host IP address Eingabe der IP-Adresse des Hostrechners (Format: XXX.XXX.XXX.XXX) oder dessen Domain-Name. Host port Eingabe der Portnummer des Hostrechners. Mit der Portnummer legen Sie fest, über welchen Port die e-Box mit dem Hostrechner Verbindung aufnehmen kann. Falls im Kundennetzwerk nichts anderes definiert ist, kann immer die Portnummer 8000 (Werkseinstellung) verwendet werden. Host retry time Eingabe der Intervallzeit für die Verbindungsaufnahme. Die “Host retry time” gibt an, in welchem Zeitintervall die e-Box versucht, mit dem entsprechenden Host-Server eine Verbindung aufzunehmen. Kapitel 5: Geräte- und Applikationseinstellungen 35 Multiplexer Configuration In den Fällen, in denen auf dem Hostrechner eine Anwendung installiert ist, welche nur die Kommunikation über eine serielle Schnittstelle unterstützt und die nicht verändert werden kann oder darf, lässt sich mit mehreren e-Box Geräten ein sogenanntes RS232-Multiplexersystem unter Verwendung des Ethernet aufbauen. RS232 EB01_Master Ethernet-LAN EB01_Slave-1 EB01_Slave-2 MuxID: *1 MuxID: *2 RS232 METTLE On Off RS232 METTLE On R Off 1/1 R 1/1 Cal Cal O O Men Men F F Eine e-Box wird als Master eingesetzt und über die RS232-Schnittstelle mit dem Hostrechner verbunden. Diese e-Box wird als Server konfiguriert und erhält keine Multiplexer Identifikation. Die übrigen e-Box Geräte, an denen die Messgeräte angeschlossen sind, agieren als Slaves. Bei diesen e-Box Geräten wird die Clientfunktion aktiviert. Als Host IP-Adresse wird bei jeder Slave e-Box die IP-Adresse der Master e-Box eingetragen. Zusätzlich ist jede e-Box eine spezifische Multiplexer Identifikation (MuxID) zuzuweisen. Die spezifische MuxID wird nach dem jeweils ersten Verbindungsaufbau vom Slave zum Master gesendet. Der Master führt eine Tabelle, worin die IP-Adressen und MuxIDs der Slaves eingetragen werden. Kommunikation Host-Anwendung --> Endgerät: Jede von der Host-Anwendung an ein Endgerät gesendete Zeichenkette muss mit der MuxID beginnen. Die Master e-Box sucht nun in der Tabelle anhand dieser MuxID nach dem IP-Adresseintrag. Die MuxID wird dann aus der Zeichenkette entfernt und die verbleibende Zeichenkette an die entsprechende Slave e-Box gesendet. Kommunikation Endgerät --> Host-Anwendung: Empfängt die Master e-Box von einem Endgerät über das Netzwerk eine Zeichenkette, wird anhand der IP-Adresse des Absenders aus der Tabelle die entsprechende MuxID ermittelt und an den Anfang der Zeichenkette angefügt. Die so komplettierte Zeichenkette wird dann über die RS232-Schnittstelle zur Host-Anwendung (PC) gesendet. Ausnahmebehandlung: Ist eine gesuchte MuxID nicht in der Tabelle eingetragen (d.h. es hat sich noch nie eine Slave e-Box mit dieser MuxID angemeldet), wird die Zeichenkette wie eine Zeichenkette ohne MuxID behandelt, d.h. sie wird an eine evtl. bestehende Verbindung ohne MuxID gesendet. Gibt es keine solche Verbindung, wird die Zeichenkette verworfen und in der Ereignisliste erfolgt ein entsprechender Fehlereintrag. Parameter Beschreibung Multiplexer ID Eingabe der Multiplexer Identifikation (MuxID) für Slave e-Box Geräte in Multiplexeranwendungen. Kapitel 5: Geräte- und Applikationseinstellungen 36 RS232 Input to Network Output Parameter Beschreibung Betriebsart *) Mit dieser Einstellung legen Sie fest, ob die Daten als einzelne Zeichen (Character) oder als Zeichenkette (String) auf das Netzwerk übertragen werden sollen. Eine Zeichenkette wird durch das gewählte End-of-line Zeichen begrenzt. End of line character Mit dieser Einstellung legen Sie fest, mit welchem Zeichen (<LF>, <CR> oder <ETX>) eine Zeichenkette als abgeschlossen gekennzeichnet ist und übertragen wird. Bitte beachten Sie dazu folgende Punkte: – Falls die festgelegte Timeout-Zeit (Timeoutwert >0, siehe nachfolgenden Parameter) erreicht wird, bevor das Abschlusszeichen (<LF>, <CR> oder <ETX>) eingelesen wurde, werden die bisher eingelesenen Zeichen übertragen, ohne auf das Abschlusszeichen zu warten. – Wird <none> *), also kein End-of-line Zeichen gewählt, so beginnt die Datenübertragung erst, wenn die maximale Zeichenkettengrösse von 240 Zeichen erreicht ist. Mit dieser Einstellung ist es möglich, binäre Daten zu übertragen inkl. dem ASCII <NUL>-Zeichen. Achtung! Ist <none> gewählt, muss unbedingt ein Timeoutwert >0 eingestellt werden, sonst bleiben Datenpakete mit weniger als 240 Zeichen intern hängen. Timeout Eingabe der Zeit in ms, nach welcher eine Zeichenkette trotz fehlendem Abschlusszeichen übertragen wird. Dieser Parameter ist nur in der Betriebsart String von Bedeutung. Achtung! Bei Timoutwert 0 wird eine Zeichenkette nur übertragen, wenn das Abschlusszeichen <LF>, <CR> oder <ETX> eingelesen oder die maximale Zeichenkettengrösse erreicht wurde. Network Output Queue Size Mit der Network Output Queue Size legen Sie fest, wie viele Mitteilungen (einzelne Zeichen oder Zeichenketten) in der Network Output Queue der e-Box gespeichert werden, wenn keine Ethernet Verbindung besteht oder die Übertragung blockiert ist. Die Network Output Queue befindet sich vor dem Transmitter der Ethernet-Schnittstelle. Prefix string Mit dem “Prefix String” lassen sich die vom angeschlossenen Endgerät gesendeten Zeichenketten markieren. Damit kann eine empfangende PCApplikation zusätzlich erkennen, woher eine Information kommt. Der Prefix String wird immer vor die zu übertragende Information eingefügt. Beispiel: e-Box A Prefix string: #Ø1 Information: hello world e-Box B Prefix string: #Ø2 Information: hello world Die zusammengesetzten Zeichenketten ergeben “#Ø1hello world” und “#Ø2hello world” und können vom Empfänger eindeutig einem Gerät zugeordnet werden (e-Box bzw. Endgerät). *) Achtung! In der Betriebsart “Character” oder der Betriebsart “String” mit Abschlusszeichen <none>, ist der Befehlsinterpreter deaktiviert und die e-Box kann keine Systemkommandos (sys://....) mehr verarbeiten, die über die serielle oder die Ethernet-Schnittstelle eingehen. Die e-Box kann in diesem Fall nur noch über den Browser angesprochen und konfiguriert werden. Kapitel 5: Geräte- und Applikationseinstellungen 37 Network Input to RS232 Output Parameter Beschreibung RS232 Output Queue Size Mit der RS232 Output Queue Size legen Sie fest, wie viele Mitteilungen (einzelne Zeichen oder Zeichenketten) in der RS232 Output Queue der e-Box gespeichert werden, wenn die Schnittstelle durch den Handshake blockiert ist. Die RS232 Output Queue befindet sich vor dem Transmitter der RS232Schnittstelle. Beispiele für kundenspezifische Anwendungen – RS232-Verlängerung RS232 EB01_2 Ethernet-LAN EB01_1 RS232 Parameter EB01_1 172.24.130.44 EB01_2 172.24.130.45 Server Port Host IP adress Host Port Host retry time End of line character 8000 172.24.130.45 8100 60s (Werkseinstellung) <LF> (Werkseinstellung) 8100 172.24.130.44 8000 60s (Werkseinstellung) <LF> (Werkseinstellung) METTLE R On Off 1/1 Cal O/ Men F Mit zwei e-Box Geräten lässt sich eine RS232 Kabelverlängerung über Ethernet realisieren (siehe obenstehende Abbildung). Die beiden angeschlossenen seriellen Endgeräte sind dabei ständig miteinander verbunden. Mit Ausnahme der Host IP-Adresse (IP Adresse oder Domain-Name der jeweils anderen e-Box) und der HostPortnummer (Server Port Nummer der jeweils anderen e-Box) sind die Applikationseinstellungen für beide e-Box Geräte identisch. Bei dieser Anwendung sind beide e-Box Geräte sowohl als Server als auch als Client konfiguriert, d.h. beide Seiten versuchen jeweils einen Verbindungsaufbau herzustellen und können dadurch problemlos einzeln aus- und wieder eingeschaltet werden. – Beliebige Host-Anwendung mit / ohne eigene Netzwerkfähigkeit PC-Anwendung Ethernet-LAN EB01_2 EB01_1 RS232 METTLE On Off R RS232 METTLE On Off Cal Cal O Men F R 1/1 1/1 O Men F Kapitel 5: Geräte- und Applikationseinstellungen 38 Eine beliebige PC-Anwendung mit Netzwerkfähigkeit kann via e-Box mit den daran angeschlossenen Messinstrumenten kommunizieren. Unterstützt die PC-Anwendung die direkte Verbindungsaufnahme zur e-Box über das Ethernet nicht, besteht die Möglichkeit auf dem PC einen virtuellen COM-Port Treiber zu installieren. Mit dem virtuellen COM-Port Treiber lassen sich mehrere “virtuelle” COM-Ports einrichten, denen eine IP-Adresse zugeordnet werden kann. Über die so konfigurierten COM-Ports kann die PC-Anwendung über das Ethernet-LAN mit der entsprechenden e-Box Verbindung aufnehmen. Hinweis: COM-Port Treiber werden von verschiedenen Herstellern angeboten und sind zum Teil auch als Freeware erhältlich. Für Software-Tools beachten Sie jeweils auch das Angebot auf unserer Web-Seite unter: “http://www.mt.com/elink” 5.2.2 FreeWeigh.Net FreeWeigh.Net ist eine METTLER TOLEDO Softwarelösung im Bereich der statistischen Qualitätskontrolle (SQC), die Methoden für die Analyse und die Steuerung von Prozessabweichungen anbietet. Sie wird als Hostapplikation betrieben, die in der Lage ist, mit dem Messinstrument direkt über ein Ethernet-Netzwerk zu kommunizieren. Für FreeWeigh.Net sind alle e-Box Geräte sowohl als Server wie auch als Client zu konfigurieren. Beispiel: FreeWeigh.Net mit IP-Adresse 146.21.157.6, Server Port 8000 und Host Port 8000 FreeWeigh.Net Ethernet-LAN EB01_2 EB01_1 RS232 RS232 METTLE R On Off METTLE R On Off 1/1 1/1 Ca Cal O/ O/ Men F Parameter EB01_1 EB01_2 Server Port Host IP adress Host Port Host retry time End of line character 8000 (Werkseinstellung) 146.21.157.6 8000 (Werkseinstellung) 60s (Werkseinstellung) <LF> (Werkseinstellung) 8000 (Werkseinstellung) 146.21.157.6 8000 (Werkseinstellung) 60s (Werkseinstellung) <LF> (Werkseinstellung) Men F Für FreeWeigh.Net besteht ein vordefiniertes Einstellset, in dem nur noch wenige applikationsspezifische Parameter eingegeben werden müssen bzw. verändert werden können. Kapitel 5: Geräte- und Applikationseinstellungen 39 Wählen Sie den Hauptmenüpunkt “Application Settings”. Wählen Sie anschliessend in der Auswahl “FreeWeigh.Net” und bestätigen Sie Ihre Wahl mit «Select». Kapitel 5: Geräte- und Applikationseinstellungen 40 Bei Verwendung des Einstellsets “FreeWeigh.Net” müssen Sie lediglich noch die IP-Adresse des Hostrechners, auf dem die FreeWeigh-Net Applikation läuft, eingeben. Alle übrigen in diesem Set einstellbaren Parameter können im Normalfall mit den Werkseinstellungen übernommen werden. Folgende Parameter können verändert werden: Parameter Beschreibung Server port Portnummer des in FreeWeigh.Net als Default Host Port definierten Servers (Werkseinstellung: 8000) Host IP adress Eingabe der IP-Adresse des Hostrechners (Format: XXX.XXX.XXX.XXX) oder dessen Domain-Name Host port Portnummer des Hostrechners (Werkseinstellung: 8000) Host retry time Intervallzeit für die Verbindungsaufnahme (Werkseinstellung: 60 s) End of line character Das vom Endgerät verwendete Abschlusszeichen für Zeichenketten (Werkseinstellung: <LF>) Bei Verwendung des Einstellsets mit den Werkseinstellungen und der Eingabe der korrekten IP-Adresse des Hostrechners ist folgendes Verfahren sichergestellt: – Das an der e-Box angeschlossene Messgerät wird via Ethernet durch FreeWeigh.Net konfiguriert. – FreeWeigh.Net nimmt beim Aufstarten Verbindung zu allen e-Box Geräten auf. – Falls eine e-Box nach FreeWeigh.Net eingeschaltet wird (z.B. nach Restart oder nach Stromunterbruch), nimmt sie mit dem spezifizierten Hostrechner Verbindung auf. Anschliessend nimmt FreeWeigh.Net zur betreffenden e-Box Verbindung auf und schliesst die von der e-Box erstellte Verbindung wieder. – FreeWeigh.Net hält die Verbindung permanent offen. – Vom Messinstrument kann über die e-Box an FreeWeigh.Net eine unaufgeforderte Datenübertragung stattfinden. Kapitel 5: Geräte- und Applikationseinstellungen 41 5.2.3 Freeweigh9001 Freeweigh9001 ist für den Betrieb mit einem RS232 Multiplexer-System ausgelegt (MT-ComBus) und unterstützt im Gegensatz zu FreeWeigh.Net das direkte Ansprechen von Messinstrumenten in einem Ethernet-Netzwerk nicht. Entsprechend ist in FreeWeigh9001 ein Adressierungssystem (*-Adressen) integriert und die bis anhin verwendeten Knoten haben die Aufgabe des Routing d.h. eines Multiplexers wahrgenommen. Beispiel: EB01_Master mit IP-Adresse 172.24.130.54 und zwei Slaves mit IP-Adressen 172.24.130.50 und 172.24.130.51 Parameter EB01_Master Freeweigh9001 Server Port 8000 (Werkseinstellung) End of line character <LF> (Werkseinstellung) RS232 EB01_Master Ethernet-LAN EB01_Slave-1 EB01_Slave-2 RS232 METTLE R On Off 1/1 Cal O/ Men Parameter F Host IP adress Host Port Host retry time Multiplexer ID End of line character RS232 EB01_Slave-1 (172.24.130.50) EB01_Slave-2 (172.24.130.51) 172.24.130.54 8000 (Werkseinstellung) 60s (Werkseinstellung) *1 <LF> (Werkseinstellung) 172.24.130.54 8000 (Werkseinstellung) 60s (Werkseinstellung) *2 <LF> (Werkseinstellung) METTLE R On Off 1/1 Cal O/ Men F Mit mehreren e-Box Geräten, die als Netzwerkknoten fungieren, ist es möglich über ein Ethernet-Netzwerk ein Multiplexer-System aufzubauen. Dabei wird diejenige e-Box, die über die serielle Schnittstelle mit dem Hostrechner verbunden ist, als Master betrieben. Alle übrigen, den Endgeräten, vorgeschalteten e-Box Geräte funktionieren als sogenannte Slaves. – Master-Funktionen Die Master e-Box führt eine Tabelle mit den aktuell angemeldeten (verbundenen) Netzwerkknoten und deren Adressen, damit die bidirektionale Adressierung zwischen Host-Applikation und e-Box bzw. Endgerät garantiert ist. Die Master e-Box ist als Server konfiguriert. – Slave-Funktionen Jede Slave e-Box besitzt ein Identifikationsmerkmal (Multiplexer Identifikation bzw. MuxID), die sie bei einer Verbindungsaufnahme der Master e-Box mitteilt. Die Slave e-Box Geräte werden als Clients konfiguriert. Für die Freeweigh9001-Masterkonfiguration und die Freeweigh9001-Slavekonfiguration existieren vordefinierte Einstellsets, in denen nur noch wenige Parameter eingegeben werden müssen bzw. verändert werden können. Kapitel 5: Geräte- und Applikationseinstellungen 42 Freeweigh9001 – Master Konfiguration Wählen Sie den Hauptmenüpunkt “Application Settings”. Wählen Sie anschliessend in der Auswahl “Freeweigh9001 Master” und bestätigen Sie Ihre Wahl mit «Select». Kapitel 5: Geräte- und Applikationseinstellungen 43 Bei der Konfigurierung der Master e-Box mit dem Einstellset “Freeweigh9001 Master” können alle einstellbaren Parameter mit den Werkseinstellungen übernommen werden. Folgende Parameter des Einstellsets können verändert werden: Parameter Beschreibung Server port Portnummer des integrierten Servers (Werkseinstellung: 8000) End of line character Das vom Endgerät verwendete Abschlusszeichen für Zeichenketten (Werkseinstellung: <LF>) Bei Verwendung des Einstellsets mit den Werkseinstellungen ist folgendes Verfahren sichergestellt: – Die Master e-Box wartet nach dem Einschalten (auch bei Restart oder nach Stromunterbruch) darauf, dass sich die Slave e-Box Geräte bei ihr anmelden. – Sobald sich eine Slave e-Box anmeldet, fügt die Master e-Box in der internen Tabelle einen Eintrag mit der MuxID des Slaves ein. – FreeWeigh9001 kann darauf hin via Informationen der Master e-Box die Verbindung mit der betreffenden Slave e-Box aufnehmen. – Vom Messinstrument über das Multiplexersystem, bestehend aus Slave e-Box und Master e-Box an FreeWeigh9001 (und umgekehrt), kann eine unaufgeforderte Datenübertragung stattfinden. Kapitel 5: Geräte- und Applikationseinstellungen 44 Freeweigh9001 – Slave Konfiguration Wählen Sie den Hauptmenüpunkt “Application Settings”. Wählen Sie anschliessend in der Auswahl “Freeweigh9001 Slave” und bestätigen Sie Ihre Wahl mit «Select». Kapitel 5: Geräte- und Applikationseinstellungen 45 Bei der Konfigurierung der Slave e-Box Geräte mit dem Einstellset “Freeweigh9001 Slave” müssen Sie lediglich die IP-Adresse der Master e-Box und die Multiplexer Identifikation eingeben. Alle übrigen in diesem Set einstellbaren Parameter können im Normalfall mit den Werkseinstellungen übernommen werden. Folgende Parameter können verändert werden: Parameter Beschreibung Host IP adress Eingabe der IP-Adresse der Master e-Box (Format: XXX.XXX.XXX.XXX) oder deren Domain-Name Host port Portnummer der Master e-Box (Werkseinstellung: 8000). Host retry time Intervallzeit für die Verbindungsaufnahme (Werkseinstellung: 60 s) Multiplexer ID Eingabe der spezifischen Multiplexer Identifikation (MuxID). Die MuxID muss eindeutig sein, d.h. eine MuxID darf nicht am Anfang einer anderen MuxID vorkommen (Beispiel: *1 und *12 funktioniert nicht!) End of line character Das vom Endgerät verwendete Abschlusszeichen für Zeichenketten (Werkseinstellung: <LF>). Bei Verwendung des Einstellsets mit den Werkseinstellungen und der Eingabe der korrekten IP-Adresse der Master e-Box und der Multiplexer Identifikation ist folgendes Verfahren sichergestellt: – Das an der e-Box angeschlossene Messinstrument ist in FreeWeigh9001 als MT-ComBus Gerät zu konfigurieren. – Die Slave e-Box nimmt beim Einschalten (auch bei Restart oder nach Stromunterbruch) mit der spezifizierten Master e-Box Verbindung auf. – Die Slave e-Box sendet ihre MuxID der Master e-Box. – Vom Messinstrument über das Multiplexersystem, bestehend aus Slave e-Box und Master e-Box an FreeWeigh9001 (und umgekehrt), kann eine unaufgeforderte Datenübertragung stattfinden. 5.3 Integration der e-Box ins Netzwerk Nach Abschluss der Geräte- und Applikationseinstellungen und einem Neustart kann die e-Box gemäss der erstellten Netzwerkübersicht ins Firmennetzwerk integriert werden. Mit den mitgelieferten Wandlaschen kann die e-Box an eine Wand montiert werden. Für die Montage der Wandlaschen beachten Sie bitte die dem Laschenset beigelegte Installationsanleitung. Kapitel 6: Systemzustand 46 6 Systemzustand Die in diesem Kapitel beschriebenen Funktionen dienen als Hilfsmittel während der Installation oder für die Fehlersuche. Achtung! Das dauernde Anzeigen der Seiten “Activity Overview” (Aktivitätsübersicht) und “Event History” (Ereignisliste) kann den Datendurchsatz über die e-Box reduzieren, verwenden Sie diese beiden Funktionen deshalb nur als Hilfe während der Installation oder zur Fehlersuche. 6.1 Aktivitätsübersicht Wählen Sie den Untermenüpunkt “Systemstatus > Activity Overview”. Die Seite “Activity Overview” zeigt eine Übersicht über die aktuellsten Ereignisse an den beiden Schnittstellen (RS232 und Ethernet). Die Ereignisübersicht wird in den gleichen Intervallen aktualisiert, wie mit dem Parameter “Refresh time” unter “Event History Settings” festgelegt. Die einzelnen Tabellen zeigen: RS1 Input Buffer: Wird der Inhalt der Meldung dargestellt bevor eine Übertragung stattfindet Input: Zuletzt über die RS232-Schnittstelle empfangene Mitteilung Output: Zuletzt über die RS232-Schnittstelle gesendete Mitteilung Für die RS232-2 Schnittstelle (nur EB02) gilt die gleiche Darstellung NET Input: Output: Client: Server: Zuletzt über die Ethernet-Schnittstelle empfangene Mitteilung Zuletzt über die Ethernet-Schnittstelle gesendete Mitteilung Letzte Aktivität des Clients Letzte Aktivität des Servers Connections Liste aller bestehenden Verbindungen. Zu jeder Verbindung werden angegeben: Die MuxID (nur im MultiplexerBetrieb), die IP-Adresse des anderen Netzteilnehmers, die IP-Portnummer des anderen Netzteilnehmers und der Typ der Verbindung (Client oder Server). Hinweis: Falls die e-Box als Multiplexer Master konfiguriert ist, können in der Liste mehrere Verbindungen aufgeführt sein. Jede aufgeführte Verbindung ist mit der entsprechenden MuxID gekennzeichnet. Kapitel 6: Systemzustand 47 6.2 Einstellungen für die Ereignisliste Wählen Sie den Untermenüpunkt “Systemstatus > Event History Settings”. Auf dieser Seite legen Sie fest, welche Ereignisse in der Ereignisliste (siehe nächstes Kapitel) aufgezeichnet werden sollen. Zusätzlich kann die maximale Anzahl der gespeicherten Ereignisse, die gewünschte Anzahl der angezeigten Ereignisse sowie das Aktualisierungsintervall für die Ereignisliste definiert werden. Event Filter Mit dem “Event Filter“ (Ereignisfilter) legen Sie fest, welche Ereignisse in der Ereignisliste angezeigt werden sollen. Damit können Sie das Aussehen der Ereignisliste auf Ihre Bedürfnisse anpassen (z.B. nur Fehlermeldungen anzeigen). Auf die Aufzeichnungen selbst haben diese Einstellungen keinen Einfluss, da unabhängig von den Filtereinstellungen immer alle Ereignisse erfasst werden. Folgende Typen von Ereignissen können angewählt werden: Ereignistyp Beschreibung System-Flags Error Anzeige von Fehlermeldungen Info Anzeige von Systeminformationen Parameter Anzeige von Parameter-Veränderungen Input-Flags RS232 Anzeige von Zeichenketten, die über die RS232-Schnittstelle ankommen NET Anzeige von Zeichenketten, die über die Ethernet-Schnittstelle ankommen Output-Flags RS232 Anzeige von Zeichenketten, die über die RS232-Schnittstelle abgehen NET Anzeige von Zeichenketten, die über die Ethernet-Schnittstelle abgehen Kapitel 6: Systemzustand 48 Sampling Mit den “Sampling”-Einstellungen lässt sich die Ereignisaufzeichnung noch weiter anpassen. Es stehen folgende Parameter zur Verfügung: Samplingparameter Beschreibung Samples total Festlegung der maximalen Anzahl gespeicherter Ereignisse Samples listed Festlegung der Anzahl angezeigter Zeilen in der Ereignisliste Refresh time Festlegung nach wie vielen Sekunden die Seite, mit den neuesten aktuellen Ereignissen, neu angezeigt werden soll. Hinweis: Die “Refresh time” gilt auch für die Aktualisierung der Ereignisübersicht. Achtung! Je mehr Zeilen in der Ereignisliste angezeigt werden sollen (Samples listed), desto stärker wird der Datendurchsatz durch die e-Box reduziert. Die Anzahl der gespeicherten Informationen hat jedoch keinen Einfluss auf den Datendurchsatz. 6.3 Ereignisliste Wählen Sie den Untermenüpunkt “Systemstatus > Event History”. Die Ereignisliste zeigt eine Übersicht über die letzten Ereignisse. Es werden nur diejenigen Ereignisse angezeigt, die über den Ereignisfilter (siehe Kapitel 6.2) festgelegt wurden. Hinweis: Nicht darstellbare Zeichen (kleiner ASCII 32 und grösser ASCII 127) werden in hexadezimaler Darstellung und unterstrichen angezeigt. Kapitel 6: Systemzustand 49 Time Abgelaufene Zeit in Stunden, Minuten und Sekunden seit dem Einschalten der e-Box. Action Aufgetretenes Ereignis. Folgende Ereignisse (Actions) sind definiert: Message 6.4 Ereignistyp Ereignis Beschreibung PARAM PARAM-queue ➔ PARAM Systemparameter wurde gesetzt/verändert INFO NET-Server INFO Verbindungsinfo des internen Servers INFO NET-Client INFO Verbindungsinfo des internen Clients INPUT/OUTPUT NET-queue ➔ NET Datenübertragung von der NET-queue auf das Ethernet INPUT/OUTPUT NET ➔ RS1-queue Datenübertragung vom Ethernet in die RS1queue INPUT/OUTPUT RS1 ➔ NET-queue Datenübertragung von RS1 in die NET-queue INPUT/OUTPUT RS1-queue ➔ RS1 Datenübertragung von der RS1-queue auf RS1 INPUT/OUTPUT MUX-queue ➔ MUX Eine Multiplexer-ID wurde gesetzt ERROR PARAM Error Falsche Parametereinstellung ERROR NET Error Fehler auf dem Netzwerk ERROR Dispatcher: net:// - Queue full, Net-queue voll, Meldung wurde gelöscht message deleted Ereignismeldung Übersicht Systemparameter Wählen Sie den Untermenüpunkt “Systemstatus > System Parameter”. Kapitel 6: Systemzustand 50 Die Übersicht der Systemparameter zeigt die aktuellen Einstellungen aller Systemparameter. Hinweis: Mit einem Stern markierte Werte wurden geändert, sind jedoch noch nicht aktiv. Zur Aktivierung ist ein Neustart (e-Box aus- und wieder einschalten) erforderlich. Eine komplette Liste der Systemeinstellungen mit den möglichen Einstellungen ist in Kapitel 10.2 aufgeführt. 6.5 Terminal Einstellungen Im Formular “Terminal Settings” kann den 5 Funktionstasten eine spezifische Funktion zugeordnet werden, wie z.B. Nullstellen, Kalibrieren, usw.. Dazu wird unter “Caption” die Beschriftung der Taste eingegeben und unter “Command” das entsprechende Gerätekommando. Bei der Ausführung des Kommandos wird automatisch ein CR und LF an das Kommando angehängt und übermittelt. Bei einer e-Box vom Typ EB02 kann in diesem Formular auch die Schnittstelle ausgewählt werden, d.h. RS232-1 oder RS232-2. Durch Drücken der Taste “Submit” werden die Eingaben in der e-Box gespeichert. Kapitel 6: Systemzustand 51 6.6 Terminal Mit dem Terminal kann bereits in der Installationsphase die Verbindung zu einem angeschlossenen Gerät getestet werden, ohne dass schon eine Verbindung zu einer Applikation besteht. Achtung: Das funktioniert nur, wenn die e-Box noch keine Verbindung zu einer Applikation oder einer anderen e-Box (Master) aufgenommen hat. Dies wurde absichtlich verhindert, damit in einer laufenden Applikation keine falschen Daten übermittelt werden können. In der Eingabezeile kann ein Kommando eingetippt werden, das dann auf Tastendruck “Send” an das angeschlossenen Gerät übermittelt wird. Das Kommando (grün) und die entsprechende Antwort (blau) des Gerätes, werden in der Terminalein- / ausgabe sichtbar, wobei die oberste Zeile jeweils der zuletzt übertragenen Daten entspricht. Mit den 5 Funktionstasten können vordefinierte Kommandos ausgeführt werden. Kapitel 7: Zusatzinformationen 52 7 Zusatzinformationen 7.1 Kurzinstallationsanleitung Wählen Sie den Untermenüpunkt “Info > Quick Installation Guide”. Es erscheint die Kurzinstallationsanleitung für die e-Box, die Sie auf Wunsch über den Browser ausdrucken können. Kapitel 7: Zusatzinformationen 53 7.2 Softwareversion abfragen Um die Softwareversion Ihrer e-Box abzufragen, wählen Sie den Untermenüpunkt “Info > Software Revision”. 7.3 Verbindung zur e-Link Web-Seite aufnehmen METTLER TOLEDO hat speziell für die e-Link Produkte eine Web-Seite eingerichtet, wo Sie Informationen zu verfügbaren Softwarepaketen erhalten sowie Software-Updates und Tools für die e-Box herunterladen können. Hinweis: Angaben zum Software-Update der e-Box finden Sie in Kapitel 8. Über den Link unter “Info > Mettler Toledo” kann die Web-Seite “http://www.mt.com/elink” direkt aufgerufen werden. Bedingung ist allerdings, dass eine Verbindung zum Internet besteht und der Browser entsprechend konfiguriert ist. Kapitel 8: Software-Update 54 8 Software-Update Ist eine neue Version der e-Box Software verfügbar, lässt sich diese von unserer Web-Seite http://www.mt.com/elink (Aufruf der Web-Site siehe Kapitel 7.3) zusammen mit dem “FTP Download Programm” als Softwarepaket herunterladen. Der eigentliche Software-Update erfolgt anschliessend über das Netzwerk mit dem “FTP Download Programm”. Dabei wird nur der sogenannte “Flash-Speicher” der e-Box überschrieben, die im EAROM gespeicherten Systemeinstellungen hingegen bleiben erhalten und müssen nach dem Software-Update nicht neu eingegeben werden. Herunterladen des Software-Updates von der Web-Seite 1. Notieren Sie sich die Serienummer der entsprechenden e-Box. 2. Informieren Sie sich auf der Web-Seite http://www.mt.com/elink über die verfügbaren Softwarepakete. 3. Wählen Sie das gewünschte Softwarepaket aus und folgen Sie den Anweisungen. Falls zum Softwarepaket keine spezifischen Anweisungen vorliegen, laden Sie die entsprechende Datei von der Web-Seite auf Ihren Rechner und speichern Sie sie in einem separaten Verzeichnis (z.B. “C:\Programm files\METTLER TOLEDO”). Hinweis: Falls der Software-Update nicht vom gleichen Rechner aus ausgeführt werden kann, muss die SoftwareDatei nach dem Herunterladen auf den Rechner mit Netzwerkzugang zur entsprechenden e-Box übertragen werden. Software-Update durchführen Für den Software-Update müssen sich das “FTP Download Programm” und die Softwaredatei im gleichen Verzeichnis auf dem Rechner mit Netzwerkzugang zur entsprechenden e-Box befinden. Achtung! Während dem Update-Vorgang darf die Spannungsversorgung und die Netzwerkverbindung zur e-Box auf keinen Fall unterbrochen werden, sonst wird das Gerät unbrauchbar. Sollte dies trotzdem geschehen, wenden Sie sich an Ihre METTLER TOLEDO Servicestelle. 1. Starten Sie auf dem Rechner das “FTP Download Programm”. 2. Klicken Sie auf die Softwaredatei (im Beispiel: “EB01-FWN V101.bin”), falls sie noch nicht angewählt ist. 3. Geben Sie die IP-Adresse der entsprechenden e-Box, und anschliessend den definierten Benutzernamen und das Kennwort ein. Wenn diese nicht definiert wurden, geben Sie beim Benutzername“ADMIN” und beim Passwort “fw9” ein und bestätigen Sie die Eingabe mit “OK”. Drücken Sie anschliessend auf die Schaltfläche “Download”. Hinweis: Falls die Meldung “Cannot connect to server” erscheint, konnte keine Verbindung zur e-Box hergestellt werden. Beachten Sie in diesem Fall die Hinweise in Kapitel 9 “Störungsbehebung”. Kapitel 8: Software-Update 55 Der Download-Prozess startet zuerst den FTP Server im RAM und anschliessend wird die Software in den FlashSpeicher geschrieben. Sobald der Download-Prozess beendet ist, erscheint die Meldung “Download Completed”. 4. Bestätigen Sie die Meldung. Die e-Box führt anschliessend automatisch einen Neustart aus. Kapitel 9: Was ist, wenn ...? 56 9 Was ist, wenn ...? In den nachfolgenden Tabelle finden Sie mögliche Störungen, die bei der Inbetriebnahme, der Konfiguration und dem Betrieb der e-Box auftreten können sowie Angaben zur Lokalisierung der Störungsursache. Mögliche Störungen bei der Installation und der Inbetriebnahme Störung Nach dem Einschalten blinkt oder leuchtet dauernd die rote LED Kontrollen / Vorgehen / Abhilfe Überprüfen Sie, ob sich die rote Reset-Taste verklemmt hat. Wiederholen Sie den Einschaltvorgang (Gerät aus- und wieder einschalten). Notieren Sie sich das Blinkverhalten der roten Status-LED und wenden Sie sich an Ihren METTLER TOLEDO-Vertreter. Keine Kommunikation zwischen PC und e-Box über RS232 möglich Ist die e-Box eingeschaltet (leuchtet die grüne Power-LED)? Ist die e-Box betriebsbereit (rote Status-LED aus)? Wird das mitgelieferte serielle PC-PC Kabel verwendet? Sitzt das Kabel korrekt und fest in der Buchse von PC und e-Box ? Ist die e-Box am richtigen COM-Port des PCs angeschlossen? Stimmen die Kommunikationsparameter des Terminalprogramms mit derjeniger der e-Box überein? Werden die Befehle aus dem Terminalprogramm mit CR/LF gesendet? Wiederholen Sie den Einschaltvorgang (e-Box Aus- und Einschalten). Kommunikation über RS232 gestört (nicht lesbare/falsche Zeichen) Ist die e-Box betriebsbereit (rote Status-LED aus) ? Die Netzwerkparameter wurden gesetzt, die e-Box kann aber nicht über das LAN angesprochen werden Ist die e-Box eingeschaltet (leuchtet die grüne Power-LED)? Kommunikationsparameter im Terminalprogramm prüfen. Ist die e-Box betriebsbereit (rote Status-LED aus)? Ist die e-Box richtig an das Ethernet-Netzwerk angeschlossen (grüne Link-LED muss leuchten)? Wurden die Netzwerkparameter durch einen Restart oder Aus-und Einschalten der e-Box aktiviert? Befindet sich der PC, von wo aus die Abfrage stattfindet, im gleichen Subnetz wie die e-Box? Falls nein: Ist eine Gateway-Adresse spezifiziert? Wurde eine freie, im LAN gültige IP-Adresse gesetzt? Falls mit Domain Names gearbeitet wird: Ist der entsprechende Domain Name mit der in der e-Box eingestellten IP-Adresse verknüpft? Kapitel 9: Was ist, wenn ...? 57 Mögliche Störungen beim Betrieb Störung Kontrollen / Vorgehen / Abhilfe Die e-Box (allgemeiner Fall) kann plötzlich nicht mehr angesprochen werden und/oder von der Applikation ist keine Kommunikation zum Endgerät mehr möglich Ist die e-Box eingeschaltet (leuchtet die grüne Power-LED)? Ist die e-Box betriebsbereit (rote Status-LED aus)? Ist die e-Box richtig an das Ethernet-Netzwerk angeschlossen (grüne Link-LED muss leuchten)? Wurde die e-Box in ein neues/anderes Subnet angeschlossen? Falls ja: Wurden die Netzwerkeinstellungen angepasst? Wurde die e-Box ersetzt und stimmen die Netzwerkparameter der neuen e-Box mit den vorherigen überein? Ist die Netzwerkstruktur verändert worden? In einem System mit MuxID ist keine Kommunikation zwischen Host zum Endgerät mehr möglich Ist eine eindeutige MuxID eingetragen? Wiederholen Sie den Einschaltvorgang (Gerät aus- und wieder einschalten). Die e-Box wird sich beim Master neu anmelden. Ist bei der Slave e-Box die IP Adresse der entsprechenden Master e-Box eingetragen? Eine oder mehrere Slave e-Box Geräte können sich bei der Master e-Box nicht anmelden Kann die Master e-Box mit der Slave e-Box Verbindung aufnehmen? Falls nein: siehe Fall “Die e-Box kann plötzlich nicht mehr angesprochen werden und/oder von der Applikation ist keine Kommunikation zum Endgerät mehr möglich” Sind die Slave e-Box Geräte korrekt konfiguriert? Ist die IP-Adresse der Master e-Box im Feld “Host IP address” der Slave e-Box Geräte eingetragen? Die serielle Kommunikation vom PC zur Master e-Box ist gestört Siehe Fall: “Keine Kommunikation zwischen PC und e-Box über RS232 möglich” Mögliche Störungen beim Software-Update Störung Kontrollen / Vorgehen / Abhilfe Mit dem FTP-Download Tool lässt sich die angewählte Firmware nicht über das LAN in die e-Box laden – das Tool startet den Download gar nicht (Fehlermeldung “Cannot connect to server”). Ist die e-Box eingeschaltet (leuchtet die grüne Power-LED)? Ist die e-Box betriebsbereit (rote Status-LED aus)? Ist die e-Box richtig an das Ethernet-Netzwerk angeschlossen (grüne Link-LED muss leuchten)? Wurde die e-Box in ein neues/anderes Subnet angeschlossen? Falls ja: Wurden die Netzwerkeinstellungen angepasst? Wurde die e-Box ersetzt und stimmen die Netzwerkparameter der neuen e-Box mit den vorherigen überein? Ist die Netzwerkstruktur verändert worden? Ist die e-Box mittels Ping adressierbar ? Wurden der korrekte Benutzername “ADMIN” und das korrekte Kennwort “fw9” eingegeben? Kapitel 10: Anhang 58 10 Anhang 10.1 Technische Daten e-Link PRO EB01 Voreingestellte Instrumente Waagen Moisture Analyzer Analytische Instrumente Industrie-Terminals & -Waagen e-Link PRO EB02 e-Link IP EB01 AB-S, AG, AL, AM, AT, AX, CB, CG, GB, GG, MT, MX, PB, PB-S, PG, PG-S, PL, PL-S, PM, PR, SB, SG, SR, UMT, UMX HB43, HG53, HR73 DE4x, DE5x, DL3x, DL5x, DL7x, RE2x, RE4x, RE5x ID1, ID2, ID3, ID5, ID7, ID10, Garvens, Spider, Viper Applikationsmöglichkeiten – – – – – – Kompatibel mit FreeWeigh.Net / FreeWeigh9001 Software Ersatz oder Systemerweiterung für Netzwerkknoten MT Combus Kompatibel mit LabX Professional / LabX Multi Software Datenmanagement mit netzwerkfähiger oder serieller Applikation Serielle Kabelverlängerung über Ethernet (Box-to-Box) Konfigurierbarer Multiplexer-Modus Software-Eigenschaften – Webserver für einfache Installation – Client- und/oder Server-Konfiguration (automatische Verbindungsaufnahme) – Wählbare Zeichen- oder Zeilenübertragung (binär, Text) – Integrierte Test- und Diagnosefunktionen – Erweiterter Passwortschutz – e-Link Software-Upgrade via Ethernet Ethernet-Schnittstelle Anschluss und Geschwindigkeit: RJ45, 10/100 MBit/s Protokolle: TCP/IP, FTP, HTTP RS232C-Schnittstelle Anschluss: D-Sub9, male Baudrate: 150…115200 Baud Handshake: XON/XOFF, RTS/CTS, none Sonstige Daten und Zubehör Temperaturbereich / EMV Gehäuse/ Abmessungen (mm) 5° - 40°C / 10 Volt/m Alu / 160x110x35 Speisung Überspannungskategorie Verschmutzungsgrad Extern II 2 Bestellnummer mit 2. RS232 für Barcodeleser Installationskabel; RS232-9P f/f gekreuzt Kabel zum Instrument: RS232-9P f/m RJ45-Kabel, Kategorie 5UTP – 3m / 5m Serial-to-IP-Treiber-Software 11120001 – – 11120005 11600394 11101051 11600395 / 11600396 Verfügbar IP65/ Alu / 215x117x80 Intern 11120003 – Kapitel 10: Anhang 59 10.2 Übersicht Systemparameter Parameter Parametername Werkseinstellung Einstellbereich IP SN DGW DNS 192.168.0.1 255.255.255.0 <leer> <leer> IP Adressformat Überprüfung IP Adressformat Überprüfung IP Adressformat Überprüfung IP Adressformat Überprüfung Baudrate RS1_Baud 9600 Parität Anzahl Datenbits Anzahl Stoppbits Handshake RS1_Parity RS1_Databit RS1_Stopbit RS1_Handshake No 8 1 No 150, 300, 600, 1200, 2400, 4800, 9600, 14400, 19200, 28800, 38400, 57600, 115200 No, Even oder Odd 7 oder 8 1 oder 2 No, Hardware oder Xon/Xoff RS1_Client RS1_HostIpAddress RS1_HostPort RS1_HostRetryTime RS1_Server RS1_ServerPort RS1_MuxID RS1_Mode RS1_EolChar RS1_Timeout RS1_NetQueueSize RS1_Prefix RS1_RSQueueSize Off <leer> 8000 60 On 8000 <leer> string LF 0 10 <leer> 10 Off oder On IP-Nummer oder Domain Name 0..65535 1..28800 s Off oder On 0..65535 String, max. 15 Character string, character CR oder LF 0 = aus, 1..30000 ms 2..100 String, max. 15 Character 2..100 Event Filter EVT_Filter 1023 *) Anzeige-Intervall [s] Anzahl Ereignisse total Angezeigte Ereignisse EVT_RefreshTime EVT_HistorySize EVT_ListSize 5 500 30 0 = aus, 1 = Error ein 0 = aus, 2 = Info ein 0 = aus, 4 = RS1 Input ein 0 = aus, 8 = For future use 0 = aus, 16 = NET Input ein 0 = aus, 32 = RS1 Output ein 0 = aus, 64 = For future use 0 = aus, 128 = NET Output ein 0 = aus, 256 = For future use 0 = aus, 512 = For future use 0 = aus, 1..3600 s 1..2000 1..2000 Ethernet IP-Adresse Subnetzmaske Default Gateway Domain Name Server RS232 Application Settings Client enabled Host IP-Adresse Host Port Nummer Host Retry Intervall [s] Server enabled Portnummer für RS232 Multiplexer Identification Betriebsart End of line Character Timeout im Stringmode [ms] Network output queue size Prefix-String RS output queue size Event Viewer *) Summe aller eingeschalteten Filter Kapitel 10: Anhang 60 10.3 Systemkommandos Kommmandos zum Auslösen von festen Ereignissen Systemkommando Aktion sys://list sys://help sys://revision sys://restart sys://rs_config sys://net_config sys://backup Listet alle Systemparameter mit aktuellen Einstellwerten auf Gibt einen kurzen Hilfetext zurück Gibt die aktuelle Softwareversion zurück Neustart der e-Box RS232-Parameter auf die geänderten Werte setzen Netzwerk-Parameter auf die geänderten Werte setzen Zum wiederherstellen und Klonen von e-Boxen Kommmandos für das Einstellen von Systemparametern Systemkommando Aktion sys://ip=XXX sys://sn=XXX sys://dgw=XXX sys://dns=XXX sys://RS1_Baud=XXX sys://RS1_Parity=XXX sys://RS1_Databit=XXX sys://RS1_Stopbit=XXX sys://RS1_Handshake=XXX sys://RS1_Client=XXX sys://RS1_HostIpAddress=XXX sys://RS1_HostPort=XXX sys://RS1_HostRetryTime=XXX sys://RS1_Server=XXX sys://RS1_ServerPort=XXX sys://RS1_MuxID=XXX sys://RS1_Mode=XXX sys://RS1_EolChar=XXX sys://RS1_Timeout=XXX sys://RS1_NetQueueSize=XXX sys://RS1_Prefix=XXX sys://RS1_RSQueueSize=XXX sys://EVT_Filter=XXX sys://EVT_RefreshTime=XXX sys://EVT_HistorySize=XXX sys://EVT_ListSize=XXX Setzen der IP-Adresse Setzen der Subnetzmaske Setzen der Default Gateway Adresse Setzen der Domain Name Server Adresse Setzen der Baudrate Setzen der Parität Setzen der Anzahl Datenbits Setzen der Anzahl Stoppbits Setzen der Handshake-Funktion Client-Funktion ein/aus Setzen Host IP-Nummer oder IP-Name Setzen der Host-Portnummer Setzen der Intervallzeit Verbindungsaufnahme Server-Funktion ein/aus Setzen der Server-Portnummer Setzen der Multiplexer Identifikation Setzen der RS-Betriebsart Setzen des Abschlusszeichen Zeichenkette Setzen der Zeitverzögerung Setzen der Grösse der Net-Queue Setzen des Prefix String Setzen der Grösse der RS-Queue Setzen der Eventfilter Setzen des Anzeigeintervall Setzen der Anzahl Ereignisse total Setzen der Anzahl angezeigter Ereignisse XXX = Einstellwerte für den entsprechenden Parameter siehe Kapitel 10.2 Hinweis: Durch Weglassen des Gleichheitszeichens und des Einstellwertes können die oben aufgeführten Systemkommandos zur Abfrage der Einstellung der entsprechenden Systemparameter verwendet werden. Kapitel 10: Anhang 61 10.4 Kleines Netzwerk ABC 10BaseT / 100BaseT 10BaseT bezeichnet ein Ethernet-Leitungssystem mit verdrillten Kupferdoppeladern (auch “Twisted-Pair”-Leitung genannt) auf dem bis 10 Mbps übertragen werden können. 100BaseT bezeichnet eine Gruppe von Ethernet-Leitungssystemen, bei denen mit verdrillten Kupferdoppeladern 100 Mbps übertragen werden können. Browser Software, die gestattet, von Servern im Internet Informationen abzurufen; Netscape und Microsoft Internet Explorer sind die am häufigsten verwendeten Browser. Client Ein Computer innerhalb eines Netzwerkes (LAN oder WAN z.B. Internet), der Daten, Dienste oder Ressourcen eines Servers nutzt. Default Gateway Derjenige Rechner, der alle Pakete erhält, die nicht an Rechner im lokalen Netz adressiert sind. DHCP Das Dynamic Host Configuration Protocol dient dazu, Client PC’s automatisch eine z.Zt. nicht benutzte IP-Adresse aus einem Adress-Pool zuzuordnen. Auch andere Informationen, wie der Name der Domain, das StandardGateway und die zuständigen DNS-Server können dem Client übergeben werden. DNS DNS (Domain Name Service) ist ein auf einem Namenserver verfügbares Verzeichnis zur Konvertierung von Rechnernamen in IP-Adressen und umgekehrt. Für jeden Server beziehungsweise für jedes LAN mit INTERNETAnschluss, muss ein DNS-Server diese Informationen verwalten. Sobald eine Server im Netzwerk (Internet oder Intranet) angewählt wird, fragt der Browser zuerst einen Domain Name Server. Dieser meldet die entsprechende numerische Adresse zurück, worauf der Browser eine direkte Verbindung zur IP-Adresse aufbauen kann. Domain Ein einzelner Rechner oder mehrere Rechner eines Netzes, die unter einem gemeinsamen Namen zusammengefasst sind. Download Download heisst “Herunterladen” oder “Beziehen” von Daten über ein Netzwerk von einem Computer, der als Server dient (z.B. das Herunterladen einer neuen Software Version von einer Internet Site). Ethernet Ein Netzwerk-Standard bei dem alle angeschlossenen Rechner miteinander direkt kommunizieren können. Entwickelt wurde dieser Standard von den Firmen Intel und Xerox. Ziel ist es Daten und Peripherien für andere Nutzer freizugeben (Drucker, Server, Daten, usw.). Die Übertragungsgeschwindigkeit ist begrenzt bei 10 Mbits/s, im Gegensatz zum Nachfolger Fast-Ethernet mit Geschwindigkeiten bei ca. 100 Mbit/s (dafür werden aber andere Kabel verwendet). Der riesige Vorteil eines Ethernet-Netzwerkes ist es, dass jederzeit weitere Computer oder Peripherien angeschlossen werden können, die die gleichen Dienste wie die anderen Computer nutzen können. Kapitel 10: Anhang 62 Firewall Einem lokalen Rechnernetz vorgeschalteter Rechner, über den Zugriffe auf das Internet laufen. Firewalls können von Firmen oder Organisationen benutzt werden, um den angeschlossenen Rechnern den Zugriff auf das Internet zu erlauben, das Netz aber komplett vor Zugriffen aus dem Internet abzuschirmen. FTP FTP (File Transfer Protocol) Technologien ermöglichen die direkte, passwortgeschützte Einwahl auf einem fremden Server, auf welchen man Datenpakete direkt übertragen kann, ohne dass Dritte während des Datentransports im Web darauf Zugriff haben können. Gateway Ein Gateway bezeichnet den Übergang zwischen zwei Netzen. Ein GatewayRechner ist ein spezieller Rechner, der an beide Netze angeschlossen ist. Dabei werden unter Umständen unterschiedliche Protokolle umgesetzt. Ein Gateway kann auch einen Übergang von einem logischen (oft auch rein organisatorischen) Netz zu einem anderen bedeuten, wobei beide das gleiche Protokoll benutzen. So werden z.B. zwei LANs durch einen Gateway verbunden. Alle Nachrichten vom einen ins andere LAN müssen den Gateway-Rechner passieren. Handshake Verfahren zur Synchronisation von Dateiübertragungen bei unregelmässig anfallenden Daten. Der Sender signalisiert, wenn er neue Daten senden kann/möchte und der Empfänger, wenn er neue verarbeiten kann/möchte. 1. Wird die Synchronisation über elektrische Leitungen realisiert spricht man von Hardware-Handshake. 2. Die Synchronisation mittels Übertragung von Steuerzeichen wird als Software-Handshake bezeichnet. Hardware-Handshake ist schneller als Software-Handshake, da dafür keine Zeichen übertragen werden müssen. Host Allgemein Rechner oder Server (auf dem in der Regel irgendwelche Dienste für Benutzer bereitgestellt werden). Oft gebraucht für den Rechner, zu dem man eine Datenverbindung aufgebaut hat. HTML HTML (Hypertext Markup Language) ist eine Script-Programmiersprache, mit der die Dokumente im WWW programmiert werden. Eines der wichtigsten Merkmale von HTML ist das Einfügen von Hypertextlinks in ein Dokument. Über Hypertextlinks (Verknüpfungen) können Sie ein anderes WWW-Dokument in den WWW-Browser laden, indem Sie einfach auf die Verknüpfung (bzw. Hyperlink) klicken. Ein Dokument kann Verknüpfungen zu vielen anderen zusammenhängenden Dokumenten enthalten. Diese Dokumente können sich auf dem gleichen Rechner wie das Ausgangsdokument oder aber auf einem befinden, der möglicherweise am anderen Ende der Welt steht. HTTP HTTP (HyperText Transfer Protocol) ist ein auf TCP/IP aufsetzendes Protokoll, mit dem WWW-Server und WWW-Client kommunizieren, zum effizienten Abrufen von Informationen, die über Hypermedia-Links verbunden sind. HTTP ist die Abkürzung für “Hypertext Transmission Protocol” - also zuständig für das Handling von HTML-Dokumenten innerhalb des World Wide Web (WWW). Kapitel 10: Anhang 63 HTTP-Server Siehe Web-Server. Hub Ein Netzwerkgerät, an das mehrere Rechner eines Netzwerks angeschlossen werden, um eine sternförmige, strukturierte Topologie zu realisieren. LANKnoten, der mit Anschlüssen für Datenstationen und weiteren Hubs ausgestattet ist. Hubs dienen der Verteilung von Datenströmen in und zwischen LANs. Intranet Ein internes Netzwerk, das dieselbe Technologie wie das Internet verwendet, um die Anwender zu vernetzen. Browser werden verwendet, um eine gemeinsame Benutzeroberfläche zu schaffen. Ein Intranet kann weltweit verwendet werden. IP-Adresse Eine klassische IP-Adresse besteht aus vier Bytes (IPv4) bzw. vier Quads, die durch Punkte getrennt sind. Beispiel: 130.5.18.26. Der linke Teil der IP-Adresse (fett) repräsentiert die Netzwerknummer, der rechte die Adresse der Computers oder des Netzwerkgerätes. Je nach Klasse (A,B,C) der IP-Adresse gehören mehr oder weniger Blöcke zur Netzwerknummer. Beispiel: In einem Klasse B Netzwerk lassen sich bis zu 65536 Computer adressieren, in einem Klasse C Netzwerk jedoch nur bis zu 256. Private IP-Adressen: Sie werden im Gegensatz zu öffentliche IP-Adressen von der IANA (Internet Assigned Numbers Authority) keiner Organisation zugewiesen. Damit können sie von allen Organisationen für den internen Gebrauch verwendet werden. Voraussetzung dafür ist allerdings, dass diese Adressen weltweit nicht geroutet werden. Damit sind alle Rechner, die eine private IP-Adresse haben nur innerhalb der eigenen Organisation ansprechbar. Die von der IANA dafür vorgesehenen Bereiche sind: 10.0.0.0 - 10.255.255.255 172.16.0.0 - 172.31.255.255 192.168.0.0 - 192.168.255.255 Speziell reservierte IP-Adressen: 0.0.0.0 127.xxx.xxx.xxx xxx.xxx.xxx.255 xxx.xxx.xxx.0 xxx.xxx.0.0 xxx.0.0.0 Eigene (noch) unbekannte Adresse Adresse für Loopbacktests (rechnerintern) Broadcastadressen Hostadresse, Bezeichnung des Netzes Hostadresse, Bezeichnung des Netzes Hostadresse, Bezeichnung des Netzes Die IP-Adresse dient zur Adressierung von Computern, Web-Servern oder Druckern in einem TCP/IP-Netzwerk. Üblicherweise adressiert man aber nur programmintern mit IP-Nummern. An der Oberfläche werden üblicherweise Klartextnamen verwendet - so z.B. Domain-Namen. Die Zuordnung von Namen zu Adressen übernimmt der DNS (siehe auch Netzklassen). Kapitel 10: Anhang 64 Local Area Network (LAN) Netzwerk innerhalb eines begrenzten Bereichs z.B. firmenintern. Durch einen Firewall von Zugriffen aus der Aussenwelt (Internet) geschützt. MAC(-Adresse) Media Access Control ist ein Protokoll nach IEEE-802 (OSI-Schicht 2) speziell für Ethernet-Netzwerkkarten. Die MAC-Adresse wird auch Hardware Adresse genannt. Es handelt sich sozusagen um die unverwechselbare Seriennummer einer Netzwerkkarte oder eines Netzwerkgerätes. Die Adressen werden mit 6 Hexadezimalzahlpaaren dargestellt: z.B.: 00-30-67-34-00-1A. Netzklassen IP/Internet. Die Netzklasse ist abhängig von der Anzahl der innerhalb einer Firma oder anderen Einrichtung an das Internet angeschlossenen Computer. Man teilt Subnetze des Internet in die Klassen A, B oder C ein. Oft sind Subnetze der Klassen A und B wieder in interne Subnetze aufgeteilt. Klasse-A-Netz: Ein Klasse-A-Netz umfasst bis zu 16.7 Millionen Computer. Ein Klasse-A-Netz wird nur an wirklich grosse Firmen oder Einrichtungen vergeben. IP-Adressen für Klasse-A-Netze umfassen den Bereich von 0.xx.xx.xx bis 127.xx.xx.xx. Klasse-B-Netz: Ein Klasse-B-Netz umfasst bis zu 65.000 Computer. IPAdressen für Klasse-B-Netze umfassen den Bereich von 128.00.xx.xx bis 191.255.xx.xx. Klasse-C-Netz: Ein Klasse-C-Netz umfasst bis zu 256 Computer. IPAdressen für Klasse-C-Netze umfassen den Bereich von 192.00.00.xx bis 223.255.255.xx. Somit kann es 2 Millionen Klasse C-Netze geben. Alle IP-Adressen, deren erste Ziffer grösser als oder gleich 224.xx.xx.xx sind, sind für technische Belange reserviert. Node/Netzknoten Jeder individuelle Computer oder andere Geräte auf dem Netzwerk. OSI-Modell Modell zur Datenübertragung zwischen Computersystemen. Es beschreibt sieben aufeinander aufbauende Abstraktionsschichten mit jeweils definierten Aufgaben und Schnittstellen: Ebene 7 Application Layer, Anwendungsschicht Ebene 6 Presentation Layer, Datendarstellungsschicht Ebene 5 Session Layer, Kommunikationssteuerungsschicht Ebene 4 Transport Layer, Transportschicht Ebene 3 Network Layer, Vermittlungsschicht Ebene 2 Link Layer, Verbindungssicherungsschicht Ebene 1 Physical Layer, Bitübertragungsschicht Ping Programm, das von der DOS-Eingabeaufforderung gestartet und mit dem getestet werden kann, ob ein bestimmter Rechner mit IP-Paketen erreicht werden kann. z.B. PING 192.168.0.1 oder PING yahoo.com. Kapitel 10: Anhang 65 Portnummer Die Portnummer dient als Identifikationsmerkmal, um auf einem per IPAdresse adressierten Server einen spezifischen Prozess, z.B. eine Applikation aufzurufen. Gültige Port Nummern liegen zwischen 0 to 65535. Die Ports 0 bis 1023 sind für spezielle Services reserviert. Die verbleibenden Portnummern sind als dynamische oder private Ports bezeichnet. Beispiele: telnet (23), ftp (21 tcp), smtp (25), http (80), pop3 (110) Proxy Bezeichnung für einen Netzwerkdienst, der stellvertretend für einen Client Netzwerkverbindungen aufbaut. Ein HTTP-Proxy z.B. besorgt sich auf Anforderung HTML-Seiten stellvertretend für ein Anzeigeprogramm. Durch dieses Prinzip kann Zwischenspeicherung und Datenflusskontrolle realisiert werden. RFC Request For Comments. Eine ganze Serie von Dokumenten des IAB, in denen die Standards festlegt sind, mit denen im Internet kommuniziert wird. So legt z.B. RFC 822 das Adressformat von Mails fest. Da alle technischen Standards im Internet in diesen RFCs offengelegt sind, kann jeder Softwareoder Hardware-Hersteller diese Standards für seine Produkte nutzen. Router Router sind wichtig für den Internet-Verkehr zwischen verschiedenen Netzwerken. Sie überprüfen Datenpakete auf die Zieladresse und schicken sie auf dem besten Weg weiter zum nächsten Router auf dem Weg zum Bestimmungsort. Router sind nichts anderes als kleine Computer, deren spezielles Programm über den optimalen Weg für Informationen entscheidet. Server Ein Rechner oder ein Gerät (z.B. ein Messinstrument) innerhalb eines Netzwerkes (LAN oder WAN z.B. Internet). Der Server stellt anderen Rechnern (Clients) auf Anfrage Daten, Dienste oder Ressourcen zur Verfügung. Gegenstück zum Server ist der Client. SMTP Simple Mail Transfer Protocol. Ein Übertragungsprotokoll nach RFC 821, speziell für den Austausch von Mails. Das Standardprotokoll im Internet für diesen Zweck. SMTP legt fest, wie zwei Mailsysteme interagieren, und wie die Steuermeldungen zu diesem Zweck aussehen müssen. SNMP Mit dem Simple Network Management Protocol können TCP/IP-Netzwerke verwaltet werden. Mit SNMP können Eigenschaften von Rechnern abgefragt und beeinflusst werden. In bestimmten Ausnahmesituationen kann ein Rechner ein Alarmsignal (SNMP-Trap) an die Management-Station senden. Subnetzmaske Die Subnetzmaske dient dazu, den Routern innerhalb eines Netzwerkes mitzuteilen, welche Bits in den vier Quads der IP-Adresse beim routen massgebend sind, um im entsprechenden Netz nach dem adressierten Rechner zu suchen. 255.255.255.0 heisst bezogen auf die (Klasse B) IP-Adresse 130.5.18.26, suche im Netz 130.5 und darin im Subnet 18, den Rechner mit der Nummer 26. Kapitel 10: Anhang 66 Switch Ein Switch analysiert den Datenverkehr und stellt eine Verbindung zwischen Geräten verschiedener LAN-Abschnitte her, die Informationen austauschen. TCP/IP TCP/IP (Transmission Control Protocol/Internet Protocol) ist zuständig für den Transport der Datenpaketen innerhalb des Internets. IP ist dabei die Vereinbarung, wie die einzelnen Datenpakete formuliert und versendet werden. Anschliessend übernimmt das TCP dann den Verbindungsaufbau und die sichere Zustellung des Datenpakets. Die TCP/IP-Protokolle haben sich als Datenübertragungsstandard etabliert. Folgende Dienste basieren zum Beispiel auf der TCP/IP-Familie: • remote login (Telnet) • file transfer (FTP) • mail (SMTP) Telnet Das Standard-Protokoll im Internet für remote login. Damit kann man zu einem anderen Host über das Internet eine interaktive Verbindung aufbauen, als ob man direkt an diesem via Terminal angeschlossen wäre. Tunneling Ein Verfahren, bei dem Datenpakete des einen Protokolls mit Hilfe eines anderen Protokolls übertragen werden. So kann z.B. ein Protokoll mit MTSICS Befehlen in IP-Pakete eingepackt und über das Internet transportiert werden. Upload Upload ist das Gegenteil von Download, d.h. das “Raufladen” von Daten auf einen Computer oder z.B. ein Messinstrument im Netzwerk (Intranet oder Internet). Ein häufig genutzter Dienst dabei ist FTP. URL Uniform Resource Locator - die eindeutige Adresse eines Internet-Rechners bzw. einer bestimmten Information darauf; z.B. http://www.cisco.com/ch. Webserver Ein Server, der auf Anforderung mittels HTTP HTML-Seiten zu einem HTMLBrowser überträgt. Winsock Eine Software-Schnittstelle auf Windows-PCs, die es Programmen erlaubt, auf Netzwerkfunktionen und das Internet zuzugreifen. Wenn ein WinsockProgramm startet (z.B. Netscape Navigator), sucht es in den Systemverzeichnissen nach der Datei WINSOCK.DLL und lädt sie, um den Zugriff auf das Internet zu realisieren. Problem: Viele Online-Dienste realisieren den Internetzugriff mit einer speziellen Winsock- Bibliothek. Wenn in einem LAN zugleich Netzdienste mit TCP/IP betrieben werden, kann es vorkommen, dass nicht die richtige WINSOCK.DLL aktiv ist. Lösung: Alle Winsock-Programme müssen vor dem Anruf des Online-Dienstes beendet werden. Diese Probleme treten natürlich nicht auf, wenn der Internet-Zugriff über einen zentralen Server abgewickelt wird. Kapitel 10: Anhang 67 Kommunikation mit TCP/IP Kommunikation im Internet ist über unterschiedliche Geräte und Software nur deshalb möglich, weil es dafür eine gemeinsame “Sprache”, ein Übertragungs- oder Kommunikationsprotokoll, gibt. Diese gemeinsame Sprache heisst TCP/IP und ist ein wesentlicher Bestandteil für den Erfolg des Internets. Die Abkürzung steht für Transmission Control Protocol/Internet Protocol. Mit ihr können alle Rechner etwas anfangen, die eine spezielle Software besitzen, welche dieses Protokoll verstehen und auswerten kann. TCP/IP ist jedoch mehr als eine gemeinsame Sprache wie dies Englisch für Menschen unterschiedlicher Nationalität ist. Das TCP/IP ist ein Standard, der zuständig ist für die technischen Einzelheiten bei der Übertragung von Daten. So werden die Daten von TCP für den Versand in digitale Pakete zerlegt. Jedes Paket wird in eine Art Briefumschlag gesteckt, auf dem Absender- und Zustelladresse und sogar der Zeitraum notiert sind, in dem das Paket weitergeleitet werden soll. Die Pakete werden dann jeweils einzeln und über verschiedene Wege zum Empfänger verschickt und dort wieder zusammengesetzt. Die Reihenfolge, in der letzteres geschehen soll, ist ebenfalls auf dem Briefumschlag oder dem so genannten Header vermerkt. Im Gegensatz zum TCP ist das Internet-Protokoll für die korrekte Zustellung der Datenpakete zuständig, das heisst, dass die Daten den richtigen Weg durch das Internet finden. Wie funktioniert der Transport der Daten? Unabhängig davon, ob man eine E-Mail verschickt oder eine Webseite aufruft – immer werden die Daten in digitale Päckchen aufgeteilt, wobei der Header alle für den Transport notwendigen Informationen enthält. Verschiedene Geräte bearbeiten diese Informationen auf dem Weg durch das Internet und leiten die Datenpakete weiter. Die wichtigsten Geräte, die zwischen Netzwerken vermitteln, heissen Bridges, Gateways, Router und Switches. Bridges verbinden örtliche oder lokale Netzwerke (LANs) miteinander und sorgen dafür, dass Daten, die von einem LAN an ein anderes adressiert sind, weitergegeben werden. Gleichzeitig halten sie Daten zurück, die nicht hinaus sollen. Gateways arbeiten ähnlich wie Bridges, nur dass sie auch Daten von anderen Netzwerk-Typen übersetzen können. Über Gateways sind zum Beispiel Online-Dienste mit dem Internet verbunden. 10.5 Zubehör Zubehör Bestell-Nr. Datenkabel Für den Anschluss der e-Box, an einen PC: – RS232-Kabel D-Sub9 w/w, 3.0 m 11600394 Für den Anschluss eines seriellen Endgerätes: – RS232-Kabel D-Sub9 w/m, 3.0 m 11101051 Für den Anschluss der e-Box an ein LAN: – RJ45 Patchkabel Kat. 5 UTP, 3.0 m 11600395 – RJ45 Patchkabel Kat. 5 UTP, 5.0 m 11600396 Sicherungen (nur für e-Link IP) Für 115V-Betrieb – 0.032 mAT 89169 Für 230V-Betrieb – 0.063 mAT 87155 Für eine gute Zukunft Ihres METTLER TOLEDO-Produktes: METTLER TOLEDO Service sichert Ihnen auf Jahre Qualität, Messgenauigkeit und Werterhaltung der METTLER TOLEDO-Produkte. Verlangen Sie bitte genaue Unterlagen über unser attraktives ServiceAngebot. Vielen Dank. P11780450 Technische Änderungen und Änderungen im Lieferumfang des Zubehörs vorbehalten. Gedruckt auf 100 % chlorfrei hergestelltem Papier. Unserer Umwelt zuliebe. © Mettler-Toledo GmbH 2002 11780450A Printed in Switzerland 0211/2.11 Mettler-Toledo GmbH, Laboratory & Weighing Technologies, CH-8606 Greifensee, Switzerland Phone +41-1-944 22 11, Fax +41-1-944 30 60, Internet: http://www.mt.com