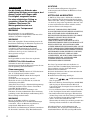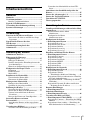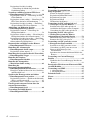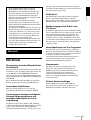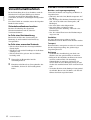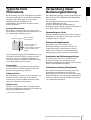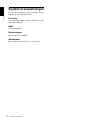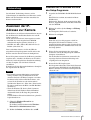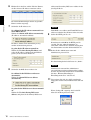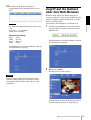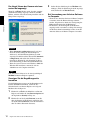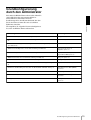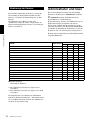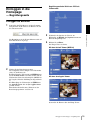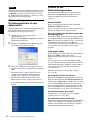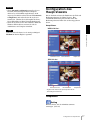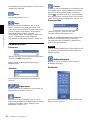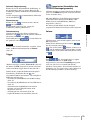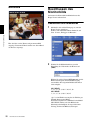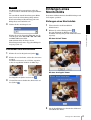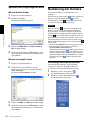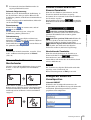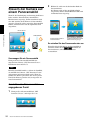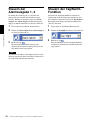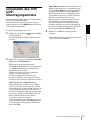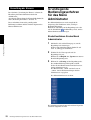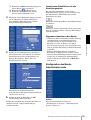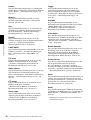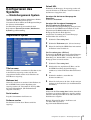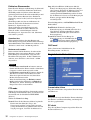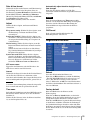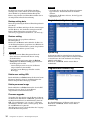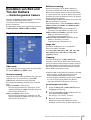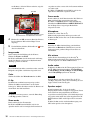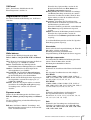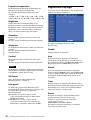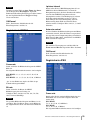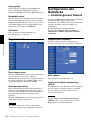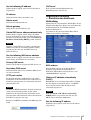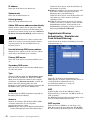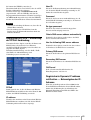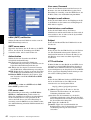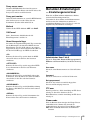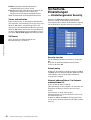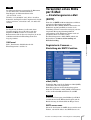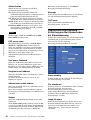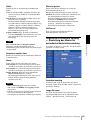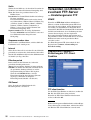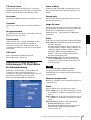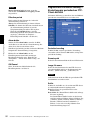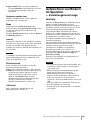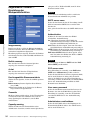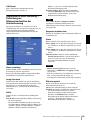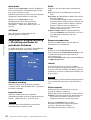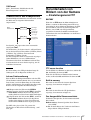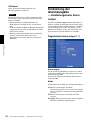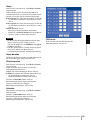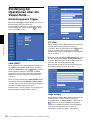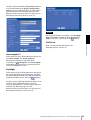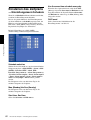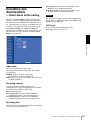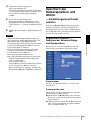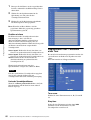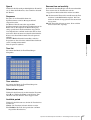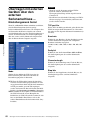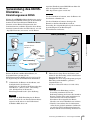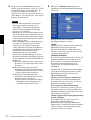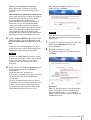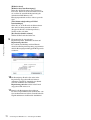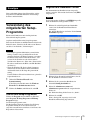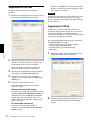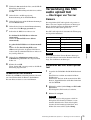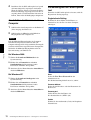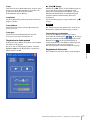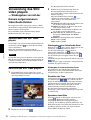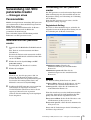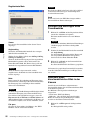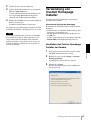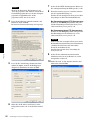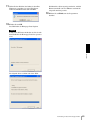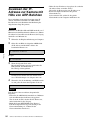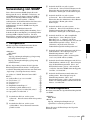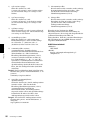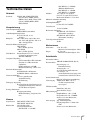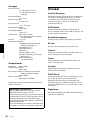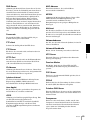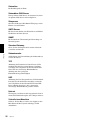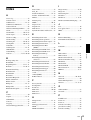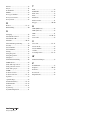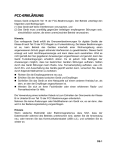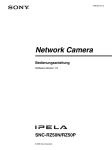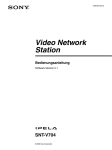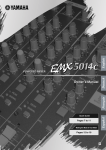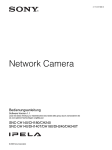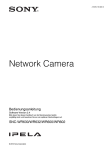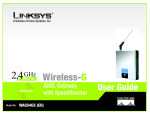Download intext:Installationsanleitung filetype:pdf
Transcript
3-869-486-43 (1) Network Camera Bedienungsanleitung Software-Version 1.2 SNC-RZ25N/RZ25P © 2005 Sony Corporation WARNUNG Um die Gefahr von Bränden oder elektrischen Schlägen zu verringern, darf dieses Produkt nicht Regen oder Feuchtigkeit ausgesetzt werden. Um einen elektrischen Schlag zu vermeiden, öffnen Sie nicht das Gehäuse. Überlassen Sie Wartungsarbeiten stets nur qualifiziertem Fachpersonal. WARNUNG Diese Installation ist von qualifiziertem Kundendienstpersonal durchzuführen und muss allen örtlichen Vorschriften entsprechen. WARNUNG Eine leicht zugängliche Trennvorrichtung muss in die Installationsverkabelung des Gebäudes eingebaut sein. WARNUNG (nur für Installateure) Vorschriften zur Deckenmontage des Gerätes: Vergewissern Sie sich nach der Installation, dass der Anschluss in der Lage ist, das Vierfache des Gerätegewichts zu tragen. VORSICHT Das Typenschild ist an der Unterseite angebracht. VORSICHT für LAN-Anschluss Verbinden Sie den LAN-Anschluss aus Sicherheitsgründen nicht mit Netzwerkgeräten, die eine zu hohe Spannung aufweisen könnten. Stromversorgung Das Modell SNC-RZ25P kann mit 24 V Wechselstrom oder 12 V Gleichstrom betrieben werden. Das Modell SNC-RZ25P erkennt die Stromquelle automatisch. Verwenden Sie eine Stromquelle von 24 V Wechselstrom oder 12 V Gleichstrom, welche die Anforderungen für SELV (Safety Extra Low Voltage = Sicherheitskleinspannung) erfüllt und den Limited Power Source-Vorschriften gemäß IEC 60950 entspricht. Wir weisen darauf hin, dass Änderungen oder Umbauten, die nicht ausdrücklich in dieser Anleitung genehmigt werden, Ihre Befugnis zur Benutzung dieses Gerätes nichtig machen können. WARNUNG Dies ist ein Produkt der Klasse A. In einer Wohnumgebung kann dieses Produkt Funkstörungen verursachen, sodass der Benutzer angehalten ist, entsprechende Maßnahmen zu ergreifen. Für den Fall, dass Funkstörungen auftreten, konsultieren Sie die nächste autorisierte Sony-Kundendienststelle. 2 ACHTUNG Das bei bestimmten Frequenzen abgegebene elektromagnetische Feld kann das Bild dieses Geräts beeinflussen. MITTEILUNG AN BENUTZER © 2005 Sony Corporation. Alle Rechte vorbehalten. Diese Anleitung und die darin beschriebene Software dürfen nicht ohne vorherige schriftliche Genehmigung von der Sony Corporation reproduziert, übersetzt oder zu einer maschinenlesbaren Form reduziert werden, weder im Ganzen noch auszugsweise. DIE SONY CORPORATION GIBT KEINE GARANTIE HINSICHTLICH DIESER ANLEITUNG, DER SOFTWARE ODER ANDERER DARIN ENTHALTENER INFORMATIONEN UND LEHNT HIERMIT AUSDRÜCKLICH JEGLICHE IMPLIZIERTEN GARANTIEN DER VERKÄUFLICHKEIT ODER EIGNUNG FÜR EINEN BESTIMMTEN ZWECK IM HINBLICK AUF DIESE ANLEITUNG, DIE SOFTWARE ODER ANDERE DERARTIGE INFORMATIONEN AB. DIE SONY CORPORATION ÜBERNIMMT KEINERLEI HAFTUNG FÜR IRGENDWELCHE BEILÄUFIGEN, MITTELBAREN ODER SPEZIELLEN SCHÄDEN, SEI ES DURCH DELIKT, VERTRAG ODER ANDERWEITIG, DIE DURCH DEN GEBRAUCH DIESER ANLEITUNG, SOFTWARE ODER ANDERER DARIN ENTHALTENER INFORMATIONEN ENTSTEHEN. Die Sony Corporation behält sich das Recht vor, jederzeit und ohne Vorankündigung Änderungen an dieser Anleitung oder den darin enthaltenen Informationen vorzunehmen. Die hierin beschriebene Software kann außerdem den Bedingungen einer getrennten Benutzerlizenzvereinbarung unterliegen. • „IPELA“ und sind Warenzeichen der Sony Corporation. • Microsoft, Windows, Internet Explorer und MS-DOS sind eingetragene Warenzeichen der Microsoft Corporation in den Vereinigten Staaten und/oder in anderen Ländern. • Java ist ein Warenzeichen von Sun Microsystems, Inc. in den Vereinigten Staaten und in anderen Ländern. • Intel und Pentium sind eingetragene Warenzeichen der Intel Corporation oder ihrer Tochtergesellschaften in den Vereinigten Staaten und in anderen Ländern. • Adobe, Acrobat und Adobe Reader sind Warenzeichen der Adobe Systems Incorporated in den Vereinigten Staaten und/oder in anderen Ländern. Alle übrigen Firmen- und Produktnamen sind Warenzeichen oder eingetragene Warenzeichen der betreffenden Firmen oder ihrer jeweiligen Hersteller. Inhaltsverzeichnis Übersicht Merkmale ............................................................... 5 Vorsichtsmaßnahmen ............................................ 6 Betriebs-Vorsichtsmaßnahmen ........................... 6 Typische CCD-Phänomene ................................... 7 Verwendung dieser Bedienungsanleitung ........... 7 Systemvoraussetzungen ........................................ 8 Vorbereitung Zuweisen der IP-Adresse zur Kamera ................ 9 Zuweisen der IP-Adresse mit Hilfe des SetupProgramms ....................................................... 9 Zugriff auf die Kamera über den Web-Browser ........................................................ 11 Grundkonfigurierung durch den Administrator ...................................................... 13 Bedienung der Kamera Administrator und User ...................................... 14 Einloggen in die Homepage — Begrüßungsseite .............................................. 15 Einloggen als Benutzer ..................................... 15 Direktes Anzeigen des Einstellungsfensters für den Administrator ........................................... 16 Hinweis zu den Betrachterprogrammen ........... 16 Konfiguration des Haupt-Viewers ..................... 17 Hauptmenü ....................................................... 17 Kamerasteuerteil ............................................... 18 Monitorbild ....................................................... 20 Beeinflussen des Monitorbilds ............................ 20 Überwachen des Kamerabilds .......................... 20 Einzoomen des Monitorbilds ........................... 21 Einfangen eines Monitorbilds ............................. 21 Einfangen eines Monitorbilds .......................... 21 Speichern des eingefangenen Bilds .................. 22 Bedienung der Kamera ....................................... 22 Steuerung über das Bedienfeld ......................... 22 Steuern Sie die Kamera im Monitorfenster ...... 23 Zoomen in einem Bild mit der KameraZoomleiste ...................................................... 23 Bewegen der Kamera zur Vorwahlposition ...... 23 Steuern der Kamera auf einem Panoramabild ....................................................... 24 Ausrichten der Kamera auf den angegebenen Punkt .............................................................. 24 Versenden einer Bilddatei ................................... 25 Versenden eines Monitorbilds per E-Mail ........ 25 Versenden eines Monitorbilds zu einem FTPServer ..............................................................25 Aufzeichnen eines Standbilds im Speicher der Kamera ..................................................................25 Steuern der Alarmausgabe 1, 2 ...........................26 Steuern der Tag/Nacht-Funktion ........................26 Umschalten des TCP/UDPÜbertragungsmodus ............................................27 Verwaltung der Kamera Grundlegende Bedienungsverfahren für das Menü Administrator .......................................................28 Einstellverfahren für das Menü Administrator ..................................................28 Konfiguration des Menüs Administrator mode ........................................29 Konfigurieren des Systems — Einstellungsmenü System ...............................31 Registerkarte System ........................................31 Registerkarte Date & time ................................32 Registerkarte Initialize ......................................33 Registerkarte System log ..................................34 Registerkarte Access log ...................................34 Einstellen von Bild und Ton der Kamera — Einstellungsmenü Camera .............................35 Registerkarte Common .....................................35 Registerkarte Picture .........................................37 Registerkarte Day/Night ...................................38 Registerkarte MPEG4 .......................................39 Registerkarte JPEG ...........................................39 Registerkarte Reset ...........................................40 Konfigurieren des Netzwerks — Einstellungsmenü Network ............................40 Registerkarte Network ......................................40 Registerkarte Wireless — Einrichten der drahtlosen Verbindung .......41 Registerkarte Wireless Authentication - Einstellen der Funk-Authentifizierung ............................42 Registerkarte PPPoE — Einstellung der PPPoEVerbindung ......................................................43 Registerkarte Dynamic IP address notification — Bekanntgabe der IP-Adresse ......................43 Benutzer-Einstellungen — Einstellungsmenü User ...................................45 Sicherheits-Einstellungen — Einstellungsmenü Security .............................46 Versenden eines Bilds per E-Mail — Einstellungsmenü e-Mail (SMTP) .................47 Registerkarte Common — Einstellung der SMTPFunktion ..........................................................47 Registerkarte Alarm sending — Einstellung des Mail-Sendemodus bei Alarmerkennung .........48 Inhaltsverzeichnis 3 Registerkarte Periodical sending — Einstellung des Modus für periodische Nachrichtensendung ....................................... 49 Versenden von Bildern zu einem FTP-Server — Einstellungsmenü FTP client ......................... 50 Registerkarte Common — Einstellung der FTPClient-Funktion .............................................. 50 Registerkarte Alarm sending — Einstellung der FTP-Client-Aktion bei Alarmerkennung ....... 51 Registerkarte Periodical sending — Einstellung der periodischen FTP-Client-Aktivität ........... 52 Aufzeichnen von Bildern im Speicher — Einstellungsmenü Image memory ................. 53 Registerkarte Common — Einstellung der Bildspeicherfunktion ...................................... 54 Registerkarte Alarm recording — Einstellung der Bildspeicherfunktion bei Alarmerkennung .... 55 Registerkarte Periodical recording — Einstellung des Modus für periodische Aufnahme ........... 56 Ordnerstruktur des Bildspeichers ..................... 57 Herunterladen von Bildern von der Kamera — Einstellungsmenü FTP server ....................... 57 Einstellung der Alarmausgabe — Einstellungsmenü Alarm output ................... 58 Registerkarte Alarm output 1, 2 ....................... 58 Einstellung der Operationen über die Viewer-Seite — Einstellungsmenü Trigger ............................. 60 Einstellen des Zeitplans — Einstellungsmenü Schedule ........................... 62 Einstellen des Alarmpuffers — Menü Alarm buffer setting ............................ 63 Einstellung der Bewegungserkennungsfunktion — Einstellungsmenü Motion detection ............. 64 Einstellen von Motion Detection Area, Sensitivity und Threshold level ........................................ 64 Speichern der Kameraposition und Aktion — Einstellungsmenü Preset position ................. 65 Registerkarte Position — Speichern der Schwenk/Neige- und Zoomposition ............................. 65 Registerkarte Tour — Erstellen einer Tour ...... 66 Übertragen mit externen Geräten über den externen Serienanschluss — Einstellungsmenü Serial ................................ 68 Verwendung des DDNS-Dienstes — Einstellungsmenü DDNS ................................ 69 4 Inhaltsverzeichnis Sonstiges Verwendung des mitgelieferten Setup-Programms ................................................73 Starten des Setup-Programms ...........................73 Registerkarte Bandwidth Control .....................73 Registerkarte Date time ....................................74 Registerkarte PPPoE .........................................74 Wiederanlauf der Kamera .................................75 Verwendung des SNC audio upload tool — Übertragen von Ton zur Kamera ..................75 Installieren des SNC audio upload tool ............75 Anschließen der Kamera an den Computer ......76 Verwendung des SNC audio upload tool ..........76 Verwendung des SNC video players — Wiedergeben von mit der Kamera aufgenommenen Video/Audio-Dateien ..............78 Herunterladen des SNC video players ..............78 Benutzen des SNC video players ......................78 Verwendung von SNC panorama creator — Erzeugen eines Panoramabilds ......................79 Installieren von SNC panorama creator ............79 Verwendung von SNC panorama creator .........79 Erzeugen und Übertragen eines Panoramabilds ................................................80 Speichern eines benutzerdefinierten Bilds in der Kamera ............................................................80 Verwendung von Custom Homepage Installer .................................................................81 Hochladen des Custom Homepage Installer zur Kamera ............................................................81 Zuweisen der IP-Adresse zur Kamera mit Hilfe von ARP-Befehlen ................................................84 Verwendung von SNMP ......................................85 1. Abfragebefehle ............................................85 2. Einstellungsbefehle ......................................85 Technische Daten .................................................87 Glossar ..................................................................88 Index ......................................................................91 ein stark vergrößerndes Zoomobjektiv mit optischem 18-fach-Zoom und elektrischem 12-fach-Zoom für eine 216-fach-Gesamtvergrößerung. WLAN-Karte Übersicht • Wenn Sie Bild und Ton Ihrer erworbenen Netzwerkkamera überwachen, besteht die Möglichkeit, dass Dritte Bild oder Ton über das Netzwerk einfangen oder benutzen können. Der Dienst wird als Annehmlichkeit bereitgestellt, damit Personen über das Internet bequem auf ihre Kameras zugreifen können. Wenn Sie die Netzwerkkamera benutzen, berücksichtigen und gewährleisten Sie bitte den Datenschutz und das Abbildungsrecht des Objekts auf eigene Verantwortung. • Der Zugriff auf die Kamera oder das System ist auf Benutzer begrenzt, die einen Benutzernamen und ein Passwort einrichten. Es erfolgt keine weitere Authentifizierung, und der Benutzer sollte auch nicht annehmen, dass eine derartige Filtrierung durch den Dienst durchgeführt wird. • Sony übernimmt keine Haftung für den Fall, dass der auf die Netzwerkkamera bezogene Dienst, aus welchem Grund auch immer, ausfallen oder unterbrochen werden sollte. Der Einschub der speziell für den Einsatz mit dieser Kamera entwickelten WLAN-Karte in den CFKartenschlitz SNCA-CFW1 (optional) ermöglicht die Bildübertragung von der Kamera über Funk-LAN. Bildübertragung mittels E-Mail- oder FTP-Server Standbilder können von der Kamera als E-Mail-Anhang oder zu einem FTP-Server versendet werden, wenn eine Auslösung durch externe Sensorsignaleingabe, die eingebaute Aktivitätserkennungsfunktion oder einen manuellen Auslöser erfolgt. Standbilder können auch sequentiell für einen bestimmten Zeitraum vor und nach der Auslösung zu einem FTP-Server oder periodisch versendet werden. Vorwahlpositionen und Tour-Programme Übersicht Merkmale Überwachung mit hoher Bildqualität über das Netzwerk Das hochwertige Live-Bild der Kamera kann über den Web-Browser eines Computers überwacht werden, der an ein 10BASE-T- oder 100BASE-TX-Netzwerk angeschlossen ist. Die maximale Bildwechselfrequenz beträgt 30 FPS für die SNC-RZ25N und 25 FPS für die SNC-RZ25P. Bis zu 20 Benutzer können das Bild einer einzelnen Kamera gleichzeitig betrachten (im JPEG-Modus). Verwendbare Web-Browser Microsoft Internet Explorer Ver. 5.5 oder 6.0 Verwendbares Betriebssystem: Windows 2000/XP Sie können bis zu 16 Vorwahlpositionen (Schwenk-, Neigungs- und Zoompositionen) der Kamera und bis zu 5 aus den Vorwahlpositionen zusammengestellte TourProgramme speichern. Sie können die Vorwahlpositionen durch Synchronisierung mit der externen Sensoreingabe oder der eingebauten Aktivitätserkennungsfunktion aktivieren. Alarmausgabe Die Kamera ist mit zwei Alarmausgangssätzen ausgestattet. Diese können zur Steuerung von Peripheriegeräten durch Synchronisierung mit den externen Sensoreingaben, der eingebauten Aktivitätserkennungsfunktion, dem manuellen Auslöser, der Tag/Nacht-Funktion oder dem Timer verwendet werden. Direktes Schwenken/Neigen Durch Anklicken des gewünschten Punkts im angezeigten Fenster können Sie die Kamera in die Richtung dieses Punkts schwenken und neigen. Fernsteuerbarer HochgeschwindigkeitsSchwenk-/Neigemechanismus und Autofokus-Zoomobjektiv mit hoher Vergrößerung Die Kamera besitzt einen schnellen (100° Drehung/ Sekunde) Weitwinkel-Schwenkmechanismus (–170° bis +170°), einen schnellen (90° Drehung/Sekunde) Weitwinkel-Neigemechanismus (–90° bis +30°) sowie Merkmale 5 Vorsichtsmaßnahmen Übersicht Bei der Entwicklung dieses Sony-Produktes stand die Sicherheit im Vordergrund. Elektrogeräte können jedoch bei unsachgemäßer Behandlung Brände verursachen, die schwere Verletzungen zur Folge haben können. Um solche Unfälle zu vermeiden, müssen die folgenden Punkte beachtet werden. Sicherheitsmaßnahmen beachten Beachten Sie unbedingt die allgemeinen Sicherheitsmaßnahmen und die „BetriebsVorsichtsmaßnahmen“. Im Falle einer Betriebsstörung Betriebs- und Lagerungsumgebung Vermeiden Sie Betrieb oder Lagerung der Kamera an folgenden Orten: • Sehr heiße oder kalte Orte (Betriebstemperatur: 0°C bis +40°C) • Orte, die längere Zeit direktem Sonnenlicht ausgesetzt sind, oder in der Nähe einer Wärmequelle (z.B. Heizkörper) • Orte in der Nähe starker Magnetfelder • Orte in der Nähe von Quellen starker elektromagnetischer Strahlung, z.B. Radio- oder Fernsehsender • Orte, die starken Vibrationen oder Erschütterungen ausgesetzt sind Brechen Sie im Falle einer Systemstörung die Benutzung ab, und kontaktieren Sie Ihren SonyVertragshändler. Ventilation Um einen Wärmestau zu verhüten, darf die Luftzirkulation um die Kamera nicht blockiert werden. Im Falle eines anormalen Zustands Transport Wenn die Kamera transportiert werden soll, verwenden Sie ihre Originalverpackung oder gleichwertiges Verpackungsmaterial. • Falls das Gerät Rauch oder einen ungewöhnlichen Geruch abgibt, • Falls Wasser oder andere Fremdkörper in das Gehäuse eindringen, oder • Falls das Gerät fallen gelassen oder das Gehäuse beschädigt wird: 6 Betriebs-Vorsichtsmaßnahmen 1 Trennen Sie das Kamerakabel und die Verbindungskabel ab. 2 Kontaktieren Sie Ihren Sony-Vertragshändler oder den Händler, bei dem Sie das Produkt gekauft haben. Vorsichtsmaßnahmen Reinigung • Verwenden Sie einen Blasebalg, um Staub vom Objektiv oder dem optischen Filter zu entfernen. • Reinigen Sie die Oberfläche der Kamera mit einem weichen, trockenen Tuch. Um hartnäckige Schmutzflecken zu entfernen, feuchten Sie ein weiches Tuch mit etwas Reinigungslösung an, und wischen Sie anschließend mit einem trockenen Tuch nach. • Verwenden Sie keine leicht flüchtigen Lösungsmittel, wie Alkohol, Benzol oder Verdünner, weil diese die Gehäuseoberfläche angreifen können. Verwendung dieser Bedienungsanleitung Bei Verwendung einer CCD*-Farbvideokamera können die folgenden Phänomene auf dem Monitorbildschirm erscheinen. Diese Phänomene sind auf die hohe Empfindlichkeit der CCD-Bildsensoren zurückzuführen, und sind keine Anzeichen für eine Störung der Kamera. Diese Bedienungsanleitung erläutert die Bedienung der Network Camera SNC-RZ25N und SNC-RZ25P über einen Computer. Die Bedienungsanleitung ist für das Lesen auf dem Computer-Bildschirm ausgelegt. Da dieser Abschnitt Tipps zur Benutzung der Bedienungsanleitung enthält, sollten Sie ihn durchlesen, bevor Sie die Kamera in Betrieb nehmen. Vertikaler Schmiereffekt Ein vertikaler „Schmierstreifen“ kann sich von sehr hellen Objekten nach oben und unten ausdehnen, wie in der nachstehenden Abbildung gezeigt. Videomonitor Blasser vertikaler Schmierstreifen Übersicht Typische CCDPhänomene Verwendung von Links Wenn Sie die Bedienungsanleitung auf dem ComputerBildschirm lesen, klicken Sie auf die Sätze, um zu der verknüpften Seite zu springen. Software-Anzeigebeispiele Sehr helles Objekt (z.B. elektrische Lampe, Leuchtstofflampe, Sonnenlicht oder stark reflektierendes Objekt) Dieses Phänomen ist typisch für CCD-Bildsensoren, die das Interline-Transfer-Prinzip verwenden, und wird verursacht, wenn eine durch Infrarotstrahlung im Inneren des Fotosensors induzierte elektrische Ladung zu den Widerständen übertragen wird. Treppeneffekt Beim Aufnehmen von Objekten mit feinen Streifen, geraden Linien oder ähnlichen Mustern können die Linien leicht treppenförmig erscheinen. Bildelementfehler Ein CCD-Bildsensor besteht aus einer Anordnung von einzelnen Sensorelementen (Pixel). Ein defektes Sensorelement erscheint im Bild als fehlendes Pixel. Dies ist im Allgemeinen kein Problem. Beachten Sie, dass es sich bei den in der Bedienungsanleitung verwendeten Anzeigen um erläuternde Beispiele handelt. Manche Anzeigen können sich von denen, die bei der Benutzung des Anwendungsprogramms erscheinen, unterscheiden. Ausdrucken der Bedienungsanleitung Je nach Ihrem System kann es vorkommen, dass bestimmte Anzeigen oder Abbildungen in der Bedienungsanleitung beim Ausdrucken anders aussehen können als die Bildschirmdarstellung. Installationsanleitung (Drucksache) Die mitgelieferte Installationsanleitung erläutert die Bezeichnungen und Funktionen der Teile und Bedienungselemente der Network Camera und enthält Anschlussbeispiele sowie Anweisungen zur Einrichtung der Kamera. Bitte lesen Sie die Installationsanleitung vor der Inbetriebnahme durch. Weiße Flecken Wenn Sie ein schlecht beleuchtetes Objekt bei hoher Temperatur aufnehmen, können kleine weiße Punkte auf dem gesamten Bildschirm erscheinen. * CCD: Charge-Coupled Device Typische CCD-Phänomene / Verwendung dieser Bedienungsanleitung 7 Systemvoraussetzungen Dies sind die Anforderungen für den Computer, der das Bild anzeigt oder die Kamera steuert. Übersicht Prozessor Intel Pentium III, 1 GHz oder höher (Pentium 4, 2 GHz oder höher empfohlen) RAM mindestens 256 MB Betriebssystem Microsoft Windows 2000/XP Web-Browser Microsoft Internet Explorer Ver. 5.5 oder Ver. 6.0 8 Systemvoraussetzungen Vorbereitung Der Abschnitt Vorbereitung erläutert, welche Vorbereitungen der Administrator treffen muss, um die Bilder nach der Installation und dem Anschluss der Kamera zu überwachen. Um die Kamera an ein Netzwerk anzuschließen, müssen Sie der Kamera bei der Erstinstallation eine neue IPAdresse zuweisen. Die IP-Adresse kann auf zwei Arten zugewiesen werden: • Mit Hilfe des in der mitgelieferten CD-ROM enthaltenen Setup-Programms (siehe Seite 9) • Mit Hilfe der ARP (Address Resolution Protocol)Befehle (siehe Seite 84) 1 Legen Sie die CD-ROM in Ihr CD-ROM-Laufwerk ein. Eine Titelseite erscheint automatisch in Ihrem Web-Browser. Erscheint die Titelseite nicht automatisch im WebBrowser, doppelklicken Sie auf die Datei index.htm auf der CD-ROM. 2 Klicken Sie auf das Symbol Setup von IP Setup Program. Das Dialogfeld „File Download“ erscheint. 3 Klicken Sie auf Open. Hinweis Wenn Sie auf „Save this program to disk“ im Dialogfeld „File Download“ klicken, ist eine korrekte Installation nicht möglich. Löschen Sie die heruntergeladene Datei, und klicken Sie erneut auf das Setup-Symbol. Dieser Abschnitt erläutert, wie Sie mit Hilfe des mitgelieferten Setup-Programms eine IP-Adresse der Kamera zuweisen und das Netzwerk konfigurieren. 4 Bevor Sie beginnen, müssen Sie die Kamera gemäß den Angaben unter „Anschluss der Kamera an ein lokales Netzwerk“ in der mitgelieferten Installationsanleitung an einen Computer oder ein lokales Netzwerk anschließen. Konsultieren Sie den Netzwerkadministrator bezüglich der zugewiesenen IP-Adresse. Folgen Sie den Anweisungen des angezeigten Assistenten, um das IP Setup Program auf Ihrem Computer zu installieren. Um die Installation fortzusetzen, müssen Sie die angezeigte Software-Lizenzvereinbarung nach sorgfältigem Lesen akzeptieren. 5 Starten Sie das IP Setup Program. Das Programm erkennt die an das lokale Netzwerk angeschlossenen SNC-RZ25N oder SNC-RZ25PKameras und listet sie im Fenster der Registerkarte „Network“ auf. Hinweise Vorbereitung Zuweisen der IPAdresse zur Kamera Zuweisen der IP-Adresse mit Hilfe des Setup-Programms • Das Setup-Programm funktioniert eventuell nicht richtig, wenn Sie eine persönliche Firewall oder Antivirus-Software auf Ihrem Computer verwenden. Deaktivieren Sie in diesem Fall die Software, oder weisen Sie die IP-Adresse nach einem anderen Verfahren der Kamera zu. Siehe dazu „Zuweisen der IP-Adresse zur Kamera mit Hilfe von ARP-Befehlen“ auf Seite 84. • Wenn Sie Windows XP Service Pack 2 benutzen, deaktivieren Sie die Windows-Firewall-Funktion. Anderenfalls läuft das IP Setup-Programm nicht richtig. Um die Windows-Firewall zu deaktivieren, gehen Sie folgendermaßen vor: 1 Öffnen Sie Windows-Firewall in der Systemsteuerung. In der Kategorieansicht können Sie WindowsFirewall unter Sicherheitscenter finden. 2 Wählen Sie Inaktiv, und klicken Sie auf OK. Zuweisen der IP-Adresse zur Kamera 9 6 address und Secondary DNS server address in das jeweilige Feld ein. Klicken Sie in der Liste auf die Zeile der Kamera, der Sie eine neue IP-Adresse zuweisen wollen. Die Netzwerk-Einstellungen für die ausgewählte Kamera werden angezeigt. Vorbereitung 7 Stellen Sie die IP-Adresse ein. So erhalten Sie die IP-Adresse automatisch von einem DHCP-Server: Wählen Sie Obtain an IP address automatically (IP addresse automatisch erhalten). IP address, Subnet mask und Default gateway werden automatisch zugewiesen. So geben Sie die IP-Adresse manuell an: Wählen Sie Use the following IP address, und geben Sie IP address, Subnet mask und Default gateway in die relevanten Felder ein. Hinweis Third DNS server address und Fourth DNS serveraddress werden für diese Kamera nicht verwendet. 9 Stellen Sie HTTP port No. ein. Normalerweise wird 80 für die HTTP port No. gewählt. Um eine andere Portnummer zu verwenden, wählen Sie das Textfeld an und geben eine Portnummer zwischen 1024 und 65535 ein. 10 Geben Sie die Administrator name und Administrator password ein. Die Standardangabe für beide Posten ist „admin“. Hinweis 8 Stellen Sie die DNS-Server-Adresse ein. So erhalten Sie die DNS-Server-Adressen automatisch: Wählen Sie Obtain DNS server address automatically. Administrator name und das Administrator password können in diesem Schritt nicht geändert werden. Angaben zum Ändern dieser Posten finden Sie unter „Benutzer-Einstellungen — Einstellungsmenü User“ auf Seite 45. 11 Vergewissern Sie sich, dass alle Posten korrekt eingegeben worden sind, und klicken Sie dann auf OK. So geben Sie die DNS-Server-Adressen manuell an: Wählen Sie Use the following DNS server address, und geben Sie die Primary DNS server 10 Zuweisen der IP-Adresse zur Kamera Wenn „Setting OK“ angezeigt wird, ist die IPAdresse korrekt zugewiesen worden. 12 Um direkt auf die Kamera zuzugreifen, doppelklicken Sie auf den Kameranamen in der Liste. Tipp Nachdem die IP-Adresse der Kamera zugewiesen worden ist, prüfen Sie, ob Sie auch tatsächlich über den in Ihrem Computer installierten Web-Browser auf die Kamera zugreifen können. Verwenden Sie Internet Explorer als Web-Browser. 1 Wireless LAN setting Type: Adhoc SSID: snc-rz25 Kanal: Kanal 11 WEP: Nichts Vorbereitung Die Werkseinstellung des Kameranetzwerks ist wie folgt. IP-Adresse: 192.168.0.100 Subnet mask: 255.0.0.0 Zugriff auf die Kamera über den Web-Browser Starten Sie den Web-Browser auf dem Computer, und geben Sie die IP-Adresse der Kamera in das URL-Feld ein. Die Begrüßungsseite der Netzwerkkamera wird auf dem Web-Browser angezeigt. Die Begrüßungsseite der Netzwerkkamera wird auf dem Web-Browser angezeigt. 2 Klicken Sie auf Enter. Der Haupt-Viewer wird angezeigt. Hinweis Ist die IP-Adresse nicht korrekt eingestellt worden, erscheint die Begrüßungsseite nach Schritt 12 nicht. Versuchen Sie in diesem Fall, die IP-Adresse erneut einzustellen. Wenn der Haupt-Viewer korrekt angezeigt wird, ist die Zuweisung der IP-Adresse abgeschlossen. Zugriff auf die Kamera über den Web-Browser 11 Der Haupt-Viewer der Kamera wird zum ersten Mal angezeigt Wenn Sie auf Enter klicken, wird „Security warning“ (Sicherheitswarnung) angezeigt. Wenn Sie auf OK klicken, wird die ActiveX-Steuerung installiert und der Haupt-Viewer angezeigt. 3 Stellen Sie den Schieberegler auf Medium oder niedriger. (Falls der Schieberegler nicht angezeigt wird, klicken Sie auf Default Level.) Bei Verwendung von Antivirus-Software im Computer Vorbereitung • Wenn Sie eine Antivirus-Software in Ihrem Computer verwenden, kann die Kameraleistung reduziert werden, beispielsweise durch eine Verringerung der Bildwechselfrequenz für die Bildanzeige. • Die Webseite, die beim Zugriff auf die Kamera angezeigt wird, verwendet Java Script. Die Anzeige der Webseite kann beeinträchtigt werden, wenn Sie Antivirus-Software in Ihrem Computer verwenden. Hinweise • Wenn Automatic configuration unter Local Area Network (LAN) Settings im Internet Explorer aktiviert ist, wird das Bild möglicherweise nicht angezeigt. Deaktivieren Sie in diesem Fall Automatic configuration, und stellen Sie den Proxy-Server manuell ein. Wenden Sie sich bezüglich der ProxyServer-Einstellung an Ihren Netzwerkadministrator. • Wenn Sie ActiveX viewer unter Windows 2000 oder Windows XP installieren, müssen Sie sich als Administrator am Computer anmelden. Tipp Jede Seite dieser Software ist als Anzeigeschriftgrad Medium für Internet Explorer optimiert. So zeigen Sie die Begrüßungsseite korrekt an Um die Bedienungsvorgänge auf der Begrüßungsseite korrekt durchführen zu können, stellen Sie die Sicherheitsstufe von Internet Explorer wie folgt auf Medium oder niedriger ein: 12 1 Klicken Sie auf Tool in der Menüleiste von Internet Explorer, und wählen Sie dann Internet Options und die Registerkarte Security in Folge aus. 2 Klicken Sie auf das Symbol Internet (wenn Sie über das Internet auf die Kamera zugreifen) oder das Symbol Local intranet (wenn Sie die Kamera über ein lokales Netzwerk ansteuern). Zugriff auf die Kamera über den Web-Browser Grundkonfigurierung durch den Administrator Vorbereitung Sie können das Bild der Kamera überwachen, indem Sie sich lediglich mit dem Ausgangszustand dieser Netzwerkkamera anmelden. Je nach der Installationsposition, dem Netzwerkzustand oder dem Zweck der Kamera können Sie auch verschiedene Funktionen einstellen. Wir empfehlen, die folgenden Posten zu konfigurieren, bevor Sie das Bild der Kamera überwachen. Einstellungsinhalt Einstellungsmenü Kehren Sie das Bild je nach der Installationsposition (Tisch oder Decke) um. E. flip (Seite 36) Stellen Sie das Format des von der Kamera übertragenen Bilds (MPEG4 oder JPEG) ein. Video mode (Seite 35) Wählen Sie den Weißabgleichmodus entsprechend der Installationsposition (drinnen oder draußen) aus. White balance (Seite 37) Wählen Sie die Helligkeit des von der Kamera übertragenen Bilds aus. Exposure mode (Seite 37) Brightness (Seite 38) Wählen Sie die Qualität des von der Kamera übertragenen Bilds aus. Registerkarte MPEG4 (Seite 39) Registerkarte JPEG (Seite 39) Wählen Sie die Größe des von der Kamera übertragenen Bilds aus. Image size (Seite 35) Wählen Sie, ob der Ton vom externen Mikrofon übertragen werden soll oder nicht. Microphone (Seite 36) Stimmen Sie die Einstellung von Datum und Uhrzeit auf die Einstellung des Computers ab. Registerkarte Date & time (Seite 32) Nehmen Sie die Einstellung zum Versenden des Monitorbilds als E-Mail-Anhang vor. Einstellungsmenü e-Mail (SMTP) (Seite 47) Stellen Sie das Zugriffsrecht des Benutzers für die Kamera ein. Einstellungsmenü User (Seite 45) Stellen Sie den zu beobachtenden Ort im Voraus ein. Einstellungsmenü Preset position (Seite 65) Erzeugen Sie ein Panoramabild. Erzeugen eines Panoramabilds (Seite 79) Grundkonfigurierung durch den Administrator 13 Bedienung der Kamera Der Abschnitt „Bedienung der Kamera“ erläutert die Überwachung des Kamerabilds mit Hilfe des WebBrowsers. Verwenden Sie Internet Explorer als WebBrowser. Die Funktionen dieser Kamera sollten vom Administrator eingestellt werden. Angaben über die Kameraeinstellungen finden Sie unter „Verwaltung der Kamera“ auf Seite 28. Administrator und User Diese Netzwerkkamera teilt die sich anmeldenden Benutzer in die Kategorien Administrator und User ein. Der Administrator kann alle Funktionen dieser Netzwerkkamera, einschließlich der Kameraeinstellung, benutzen. Die Funktionen, die der User benutzen kann, beschränken sich auf das Überwachen von Bild und Ton der Kamera und die Steuerung der Kamera. Die Einstellung Viewer mode beschränkt das Zugriffsrecht des Benutzers, wobei der Benutzer in eine von vier Kategorien eingeteilt wird. Bedienung der Kamera Benutzer der jeweiligen Kategorie haben Zugriff auf die folgenden Funktionen. Funktion User Full PanTilt Light View Live-Bild überwachen z z z z z Datum und Uhrzeit überwachen z z z z z Bildwiederholrate steuern (nur bei Wahl des JPEG-Modus verfügbar) z z – – – Bildbetrachtungsgröße steuern z z z z – Bild mit Digitalzoom zoomen z z z z – Standbild im Computer speichern z z z z –1) Bilddatei zu einem FTP-Server senden z z – – – Bild als E-Mail-Anhang versenden z z – – – Bild im internen Speicher der Kamera aufzeichnen z z – – – Alarmausgabe des E/A-Anschlusses an der Kamera-Haupteinheit steuern z z – – – Umschalten des Modus der Tag/Nacht-Funktion z z – – – TCP/UDP-Übertragungsmodus umschalten (nur im MPEG4-Modus verfügbar) z2) z 2) – – – Vorwahlposition aufrufen z z z – – Vorwahlposition aufrufen z z z – – Ton steuern z z z z z Einstellungsmenü steuern z – – – – z Nutzbare Funktion – Nicht nutzbare Funktion 1) Diese Funktion ist mit dem Java applet viewer verwendbar. 2) Diese Funktion ist mit dem Java applet viewer nicht verwendbar. Die Zugriffsrechte von Administrator und Benutzer können in „Benutzereinstellungen — Einstellungsmenü User“ im Menü Advanced mode für den Administrator auf Seite 45 eingestellt werden. 14 Administrator Administrator und User Begrüßungsseite bei Wahl von JPEG als Videomodus Einloggen in die Homepage — Begrüßungsseite Einloggen als Benutzer 1 Starten Sie den Web-Browser auf dem Computer, und geben Sie die IP-Adresse der Kamera ein, die Sie ansteuern wollen. Wählen Sie die Sprache des Viewers aus. Klicken Sie auf English oder Japanese am unteren Rand der Begrüßungsseite. 4 Klicken Sie auf Enter. Der Haupt-Viewer erscheint. Bedienung der Kamera Die Begrüßungsseite der Netzwerkkamera wird auf dem Web-Browser angezeigt. 3 Mit dem ActiveX Viewer (MPEG4) 2 Wählen Sie das Betrachterprogramm. Die verfügbaren Viewer hängen vom Videomodus (Seite 35) der Kamera ab. Bei Einstellung des Videomodus auf MPEG4 kann nur der ActiveX viewer verwendet werden, und die Wahl anderer Viewer ist nicht möglich. (MPEG4 ist die Vorgabe. Siehe die Abbildung im obigen Schritt 1.) Bei Einstellung des Videomodus auf JPEG kann der ActiveX viewer oder der Java applet viewer gewählt werden. Einzelheiten finden Sie unter „Hinweis zu den Betrachterprogrammen“ auf Seite 16. Mit dem Java Applet Viewer Steuern Sie die Kamera über den Haupt-Viewer. Einloggen in die Homepage — Begrüßungsseite 15 Hinweis Wird die Begrüßungsseite nicht korrekt aktiviert, ist die Sicherheitsstufe von Internet Explorer möglicherweise auf Medium oder höher eingestellt. Siehe „So zeigen Sie die Begrüßungsseite korrekt an“ auf Seite 12, und überprüfen Sie die Sicherheitsstufe. Direktes Anzeigen des Einstellungsfensters für den Administrator Wenn der Administrator die Kamerafunktionen einstellt, kann das Einstellungsfenster direkt von der Begrüßungsseite aus angezeigt werden. Bedienung der Kamera 1 Wählen Sie die Viewersprache auf der Begrüßungsseite aus. Klicken Sie auf English oder Japanese am unteren Rand der Begrüßungsseite. 2 Klicken Sie auf Setting auf der Begrüßungsseite. Das folgende Dialogfeld erscheint. Hinweis zu den Betrachterprogrammen Sie können den folgenden Viewer entsprechend der Einstellung von Video mode im Einstellungsmenü Camera des Menüs Advanced mode benutzen (Seite 35). ActiveX viewer Dieser Viewer kann das Bild in beiden Videomodi MPEG4 und JPEG überwachen. Dieser Viewer muss installiert werden, wenn zum ersten Mal auf den Haupt-Viewer zugegriffen wird. Wenn der Haupt-Viewer der Kamera zum ersten Mal angezeigt wird Wenn Sie mit Hilfe des ActiveX viewer zum ersten Mal auf die Netzwerkkamera zugreifen (durch Klicken auf Enter zum Aufrufen des Haupt-Viewers), erscheint die Sicherheitswarnung. Klicken Sie auf Yes, und installieren Sie ActiveX Control. Mit Hilfe von ActiveX Control können Sie alle Funktionen des Viewers benutzen. Java applet viewer 3 Geben Sie den Benutzernamen und das Passwort für den Administrator ein, und klicken Sie dann auf OK. Der Benutzername „admin“ und das Passwort „admin“ sind als Werkseinstellungen für den Administrator vorgegeben. Sie können diese Einstellungen im Einstellungsmenü User des Menüs Advanced mode ändern (siehe Seite 45). Das Administratormenü erscheint in einem anderen Fenster. Dieser Viewer kann bei Einstellung des Videomodus der Kamera auf JPEG gewählt werden. Die Bildwechselfrequenz ist niedriger als beim ActiveX viewer. Der Java applet viewer ist nur dann funktionsfähig, wenn Java installiert und Java (Sun) aktiviert ist. Falls er nicht korrekt funktioniert, prüfen Sie, ob die effektive Java-Version erfolgreich installiert wurde und Java (Sun) aktiviert ist. Effektive Versionen: Java Plug-in Ver. 1.5.0_04, Ver. 1.5.0_05 So überprüfen Sie die Java-Version Klicken Sie auf Extras in der Menüleiste von Internet Explorer, und wählen Sie dann Internet-Optionen und die Registerkarte Erweitert aus. Prüfen Sie, ob es sich bei der für Java (Sun) angezeigten Java-Version um eine der oben angegebenen Versionen handelt. Ist der Posten Java (Sun) nicht vorhanden, bedeutet dies, dass Java nicht installiert ist. Sie müssen Java installieren. So aktivieren Sie das Java Plug-In Aktivieren Sie „Use Java2v1.5.0_xx for <applet> (requires restart)“ in „Java (Sun)“. So installieren Sie das Java Plug-In Laden Sie Java 2 Runtime Environment, Standard Edition (JRE) von der Homepage von Sun Microsystems, Inc. herunter, und installieren Sie die Software gemäß den Anweisungen im Installationsprogramm. 16 Einloggen in die Homepage — Begrüßungsseite Hinweise • Wenn Automatic configuration unter Local Area Network (LAN) Settings im Internet Explorer aktiviert ist, wird das Bild möglicherweise nicht angezeigt. Deaktivieren Sie in diesem Fall Automatic configuration, und stellen Sie den Proxy-Server manuell ein. Wenden Sie sich bezüglich der ProxyServer-Einstellung an Ihren Netzwerkadministrator. • Wenn Sie ActiveX viewer unter Windows 2000 oder Windows XP installieren, müssen Sie sich als Administrator am Computer anmelden. Konfiguration des Haupt-Viewers Dieser Abschnitt erläutert die Funktionen der Teile und Bedienungselemente des Haupt-Viewers. Eine ausführliche Erläuterung der einzelnen Teile oder Bedienungselemente finden Sie auf den angegebenen Seiten. Haupt-Viewer MPEG4-Modus* Tipp Bedienung der Kamera Jede Seite dieser Software ist als Anzeigeschriftgrad Medium für Internet Explorer optimiert. Kamerasteuerteil Monitorbildfeld Hauptmenü JPEG-Modus* JPEG-Modus* Kamerasteuerteil Monitorbildfeld Hauptmenü * Angaben zum Videomodus (Seite 35) finden Sie im „Einstellungsmenü Camera“. Hauptmenü Setting Klicken Sie hier, um das Administratormenü anzuzeigen. (Seite 29) Konfiguration des Haupt-Viewers 17 Diese Funktion ist nur dann verfügbar, wenn Sie sich als Administrator anmelden. Home Zeigt die Begrüßungsseite an. Control Klicken Sie auf diese Schaltfläche, um die Kamera mit der Schwenk-/Neige- und Zoomfunktion zu bedienen. Wenn Sie auf dieses Symbol klicken, erscheint das Symbol , worauf Sie in der Lage sind, Schwenken/ Neigen und Zoomen vom Haupt-Viewer aus zu steuern. (Siehe „Steuerung über das Bedienfeld“ auf Seite 22.) Preset position Player Bedienung der Kamera Klicken Sie auf diese Schaltfläche, um das in die Kamera eingebaute Anwendungsprogramm „SNC Video Player“ herunterzuladen. Der SNC Video Player gestattet es Ihnen, mit der Kamera aufgenommene Video/Audio-Daten auf Ihrem Computer wiederzugeben. (Siehe „Verwendung des SNC video players — Wiedergeben von mit der Kamera aufgenommenen Video/Audio-Dateien“ auf Seite 78.) Kamerasteuerteil (Wird nur angezeigt, wenn eine oder mehr Vorwahlpositionen abgespeichert sind.) Wählen Sie den Preset position-Name im DropdownListenfeld aus. Die Kamera bewegt sich zu der Vorwahlposition, die Sie mithilfe des Menüs Preset position abgespeichert haben. Hinweis Frame rate Falls Sie Windows 2000 benutzen, wird möglicherweise der japanische Vorwahlpositionsname in unlesbaren Zeichen angezeigt. (Wird nur angezeigt, wenn der Videomodus der Kamera (Seite 35) auf JPEG eingestellt ist.) Dient zur Wahl der Bildwechselfrequenz für die Bildübertragung. Bedienfeldsymbol Klicken Sie auf dieses Symbol, um das folgende Bedienfeld anzuzeigen. Bedienfeld View size Dient zur Wahl der anzuzeigenden Ansichtsgröße. (Seite 21) Digital zoom Klicken Sie auf diese Schaltflächen, um die Größe des Digitalzooms zu verändern. (Seite 21) Capture Klicken Sie auf diese Schaltfläche, um ein von der Kamera aufgenommenes Standbild einzufangen und im Computer zu speichern. (Siehe „Einfangen eines Monitorbilds“ auf Seite 21.) 18 Konfiguration des Haupt-Viewers Sie können Schwenken/Neigen, Zoom und Fokus der Kamera steuern (Seite 22). Schwenk-/Neigesteuerung Klicken Sie auf die Pfeilschaltfläche der Richtung, in der Sie die Kamera bewegen wollen. Halten Sie die Schaltfläche gedrückt, um die Kamera kontinuierlich zu bewegen. Um zur Ausgangsposition zurückzukehren, klicken Sie auf die Schaltfläche . Zoomsteuerung Klicken Sie auf , um auszuzoomen, und auf , um einzuzoomen. Die Zoomfahrt wird fortgesetzt, solange die Schaltfläche gedrückt gehalten wird. Hinweis Um den Fokus manuell einzustellen, setzen Sie „Focus mode“ im Kameraeinstellungsmenü auf Manual. (Seite 36) (Wird nur angezeigt, wenn der Videomodus der Kamera (Seite 35) auf MPEG4 eingestellt ist und der ActiveX viewer verwendet wird.) Mit jedem Klicken wird der Übertragungsmodus der Video/Audio-Daten zwischen TCP-Modus, UDPModus (Unicast) und UDP-Modus (Multicast) umgeschaltet. (Seite 27) Der zuletzt gewählte Modus wird im Computer gespeichert und beim nächsten Starten wieder aufgerufen. Volume Bedienung der Kamera Fokussteuerung Um auf ein nahegelegenes Objekt zu fokussieren, klicken Sie auf . Um auf ein entferntes Objekt zu fokussieren, klicken Sie auf . Durch Anklicken von , wird der Fokus auf die optimale Position eingestellt. Transmission (Umschalten des TCP/UDP-Übertragungsmodus) (Wird angezeigt, wenn das Microphone (Seite 36) auf On eingestellt ist.) Ziehen Sie den Schieberegler des Symbols , um die Lautstärke einzustellen. Wenn Sie auf das Symbol klicken, wechselt es zu , und die Audioausgabe wird abgeschaltet. Um die Audioausgabe wieder einzuschalten, klicken Sie erneut auf . Trigger Hinweis (Wird nur angezeigt, wenn der Viewer mode (Seite 45) der Kamera auf Full eingestellt ist und ein oder mehr Auslöser im Menü Trigger aktiviert sind (Seite 60).) Falls bei Verwendung des Java Applet Viewers nicht erscheint, ist Audio codec möglicherweise nicht auf G.711 (64 kbps) eingestellt (Seite 36), oder Java ist eventuell nicht korrekt installiert. Um zu prüfen, ob Java korrekt installiert ist, nehmen Sie auf „Java applet viewer“ unter „Hinweis zu den Betrachterprogrammen“ auf Seite 16 Bezug. Wählen Sie die gewünschte Funktion im DropdownListenfeld aus, und klicken Sie auf . Die ausgewählte Funktion wird aktiviert. Die verfügbaren Funktionen sind wie folgt: – Versenden der Standbilddateien als E-Mail-Anhang (Seite 25) – Versenden der Standbilddateien zu einem FTP-Server (Seite 25) – Aufzeichnen der Standbilddateien im internen Speicher, auf einer CF-Speicherkarte (nicht mitgeliefert) (Seite 25) – Alarmausgabe ein-/ausschalten (Seite 26) – Tag/Nacht-Funktion ein-/ausschalten (Seite 26) Konfiguration des Haupt-Viewers 19 Monitorbild Beeinflussen des Monitorbilds Sie können das Kamerabild im Monitorfenster des Haupt-Viewers überwachen. Überwachen des Kamerabilds Bedienung der Kamera 1 Melden Sie sich auf der Homepage an, um den Haupt-Viewer anzuzeigen. Näheres zum Anmeldeverfahren finden Sie auf Seite 15 unter „Einloggen als Benutzer“. 2 Wählen Sie die Bildwiederholrate (nur bei Einstellung des Videomodus der Kamera auf JPEG). Hier wird das von der Kamera aufgenommene Bild angezeigt. Datum und Uhrzeit werden am oberen Rand des Fensters angezeigt. Klicken Sie auf das Listenfeld Frame rate, um die Bildwechselfrequenz für die Bildübertragung auszuwählen. Die folgenden Bildwiederholraten sind verfügbar. SNC-RZ25N 1, 2, 3, 4, 5, 6, 8, 10, 15, 20, 25, 30 SNC-RZ25P 1, 2, 3, 4, 5, 6, 8, 10, 15, 20, 25 „fps“ ist eine Einheit zur Angabe der Zahl der pro Sekunde übertragenen Bilder. Wenn Sie beispielsweise 30 Bilder/s beim Modell SNC-RZ25N wählen, wird das Bild mit der Maximalgeschwindigkeit der angeschlossenen Leitung (maximal 30 Bilder/s) übertragen. 20 Beeinflussen des Monitorbilds Hinweis Die Bildwechselfrequenzoptionen stellen die jeweils maximale Anzahl der übertragbaren Bilder dar. Die tatsächliche Anzahl der übertragenen Bilder kann je nach der Netzwerkumgebung und den Kameraeinstellungen (Betrachtungsgröße und Bildqualität) unterschiedlich sein. 3 Wählen Sie die Ansichtsgröße aus. Einfangen eines Monitorbilds Sie können ein Monitorbild als Standbild einfangen und im Computer speichern. Einfangen eines Monitorbilds Überwachen Sie das Kamerabild im Monitorfenster. 2 Klicken Sie auf das Einfangsymbol . Das zum Zeitpunkt des Klickens angezeigte Standbild wird eingefangen und im Monitorfenster angezeigt. Klicken Sie auf das Listenfeld View size, um die Ansichtsgröße unter Auto, 640 × 480, 320 × 240 und 160 × 120 auszuwählen. Auto wird durch die mit Image size im Einstellungsmenü Camera angegebene Bildgröße festgelegt (Seite 35). Bedienung der Kamera 1 Mit dem ActiveX Viewer Einzoomen des Monitorbilds 1 Klicken Sie auf das Digitalzoom-Symbol 2 Klicken Sie auf den Punkt, auf den Sie einzoomen möchten. Das Bild wird um etwa das 1,5-Fache vergrößert, wobei der angeklickte Punkt in der Mitte liegt. . Mit dem Java Applet Viewer Das Digitalzoom-Symbol wechselt zu 3 . Um das Einzoomen abzubrechen, klicken Sie auf das Symbol . 3 Um die Standbildanzeige abzuschalten, klicken sie auf Cancel oder Close. Einfangen eines Monitorbilds 21 Speichern des eingefangenen Bilds Mit dem ActiveX Viewer 1 2 Fangen Sie das Monitorbild ein. Klicken Sie auf Save. Das Dialogfeld Save As erscheint. Bedienung der Kamera Sie können die Kamera vom Haupt-Viewer aus bedienen. Wenn Sie auf das Steuersymbol klicken, schaltet das Display auf das Bedienfeldsymbol um. Das Schwenk-/Neigesymbol und das Listenfeld Preset werden oben rechts im Fenster angezeigt . Hinweise Bedienung der Kamera 3 Wählen Sie JPEG Files oder Windows Bitmap Files als Save as type. 4 Gegen Sie den Dateinamen in File name ein, geben Sie in Save in den Zielordner an, und klicken Sie dann auf Save. Wenn das Symbol in der oberen rechten Ecke des Fensters angezeigt wird, können Sie die Schwenk-/ Neigesteuerung verwenden. Wenn Sie die Kontrolle über den Digitalzoom haben und ihn ausführen, wird das Symbol grau, und Sie können die Kamera weder im Monitorfenster noch im Panoramafenster steuern, oder Sie können den Zoom in der Zoomleiste nicht steuern. Durch Aufheben des Digitalzooms wird das Symbol wieder weiß. • Das Listenfeld PRESET wird nicht angezeigt, wenn keine Vorwahlposition gespeichert worden ist. • Wenn Exclusive control mode von „Einstellungsmenü System“ auf On eingestellt ist und wenn Sie auf das Symbol Control klicken, wird die Restzeit der Betriebsautorität angezeigt. Wenn Sie die Steuerbefugnis nicht bekommen können, erscheint das Wartezeitsymbol , und die Wartezeit wird angezeigt. Mit dem Java Applet Viewer 22 1 Fangen Sie das Monitorbild ein. 2 Klicken Sie die rechte Maustaste, um das Kontextmenü anzuzeigen, und wählen Sie Save with a new name. Das Dialogfeld Save Picture erscheint. 3 Wählen Sie JPEG oder Bit map als Save as type. 4 Gegen Sie den Dateinamen in File name ein, geben Sie in Save in den Zielordner an, und klicken Sie dann auf Save. Bedienung der Kamera Steuerung über das Bedienfeld Sie können Kamerarichtung, Zoom und Fokus beeinflussen, indem Sie das Bedienfeld für das gegenwärtig angezeigte Monitorbild verwenden. 1 Klicken Sie auf das Steuersymbol . Das Bedienfeldsymbol wird angezeigt. 2 Klicken Sie auf das Bedienfeldsymbol Das Bedienfeld wird angezeigt. . 3 Sie können die einzelnen Funktionen über das angezeigte Bedienfeld steuern. Schwenk-/Neigesteuerung Klicken Sie auf die Pfeilschaltfläche der Richtung, in der Sie die Kamera bewegen wollen. Halten Sie die Schaltfläche gedrückt, um die Kamera kontinuierlich zu bewegen. Um zur Ausgangsposition zurückzukehren, klicken Sie auf die Schaltfläche . Zoomsteuerung Klicken Sie auf , um auszuzoomen, und auf , um einzuzoomen. Die Zoomfahrt wird fortgesetzt, solange die Schaltfläche gedrückt gehalten wird. Wenn Sie diese Funktion steuern können, wird die Zoomleiste unterhalb des Fensters angezeigt. Sie können die zu zoomende Position durch Anklicken der Zoomleiste angeben. Durch Anklicken des Symbols unterhalb des Bildrahmens kann die Zoomleiste ein- und ausgeblendet werden. Symbol für optischen Weitwinkelbereich: Klicken Sie auf dieses Symbol, um den Zoom in den optischen Weitwinkelbereich zu fahren (gleiche Vergrößerung). Symbol für optischen Telebereich: Klicken Sie auf dieses Symbol, um den Zoom in den optischen Telebereich zu fahren (18-fache Vergrößerung). Symbol für digitalen Telebereich: Klicken Sie auf dieses Symbol, um den Zoom in den digitalen Telebereich zu fahren (216-fache Vergrößerung). Bedienung der Kamera Fokussteuerung Um auf ein nahegelegenes Objekt zu fokussieren, klicken Sie auf . Um auf ein entferntes Objekt zu fokussieren, klicken Sie auf . Durch Anklicken von , wird der Fokus auf die optimale Position eingestellt. Zoomen in einem Bild mit der Kamera-Zoomleiste Hinweis Um den Fokus manuell einzustellen, setzen Sie „Focus mode“ im Kameraeinstellungsmenü auf Manual. (Seite 36) Steuern Sie die Kamera im Monitorfenster Wenn Sie auf das Monitorbild klicken, bewegt sich die Kamera, so dass der angeklickte Teil zur Bildmitte wandert. Abschalten der Zoomleiste Wenn Sie nicht beabsichtigen, die Zoomleiste zu benutzen, klicken Sie auf unterhalb des Panoramafensters, um das Panoramafenster auszuschalten, und schalten Sie die Zoomleiste durch erneutes Anklicken aus. Hinweis Die Zoomleiste des digitalen Telebereichs wird nicht angezeigt, wenn „Zoom mode“ im Kameraeinstellungsmenü auf Full gesetzt wird. Bewegen der Kamera zur Vorwahlposition Durch Ziehen der Maus im Fenster wird ein roter Rahmen erzeugt. Wenn Sie den zu beobachtenden Punkt durch Ziehen der Maus einrahmen, werden Richtung und Zoomposition der Kamera an den roten Rahmen angepasst. Listenfeld PRESET Wählen Sie den Vorwahlpositionsnamen aus der Dropdownliste aus. Die Kamera bewegt sich dann zu der im Abschnitt „Einstellungsmenü Preset position“ gespeicherten Vorwahlposition. Bedienung der Kamera 23 2 Steuern der Kamera auf einem Panoramabild Klicken Sie auf den zu beobachtenden Punkt im Panoramafenster. Die Kamera wird auf den angeklickten Punkt ausgerichtet, und das aktuelle Bild des Punkts wird im Monitorfenster angezeigt. Wenn Sie die Genehmigung zur Steuerung der Kamera haben, wird das Panoramafenster unterhalb des Monitorfensters angezeigt. Im Panoramafenster wird eine 360°-Ansicht um die Kamera als Panoramabild angezeigt. Wenn Sie auf das angezeigte Panoramabild klicken, wird die Kamera auf die angeklickte Stelle ausgerichtet. Monitorfenster Bedienung der Kamera SNC-RZ25N/P Klicken Sie auf den zu beobachtenden Punkt im Panoramafenster. Die gegenwärtige Situation wird am angeklickten Punkt im Monitorfenster angezeigt. So schalten Sie das Panoramafenster aus Panoramafenster So erzeugen Sie ein Panoramabild Erzeugen Sie das Panoramabild mit Hilfe der mitgelieferten Software „SNC Panorama Creator“. Einzelheiten dazu auf Seite 79. Tipp Beim Panoramabild handelt es sich um ein Standbild, das mit Hilfe der Software „SNC Panorama Creator“ aufgenommen und umgewandelt wurde. Wenn der Standort der Kamera gewechselt oder das Layout im Umfeld der Kamera geändert wird, erzeugen Sie ein neues Panoramabild. Ausrichten der Kamera auf den angegebenen Punkt 1 24 Erzeugen Sie ein Panoramabild mit „SNC Panorama Creator“, und zeigen Sie es an. Steuern der Kamera auf einem Panoramabild Wenn Sie nicht beabsichtigen, das Panoramabild zu benutzen, klicken Sie auf unterhalb des Panoramafensters, um das Panoramafenster auszuschalten. Versenden einer Bilddatei Sie können ein eingefangenes Standbild als E-MailAnhang oder zu einem FTP-Server versenden. Um diese Funktion zu benutzen, müssen Sie e-Mail (SMTP) oder FTP client aktivieren und die Adresse im Einstellungsmenü Trigger des Menüs Administrator korrekt einstellen (Seite 60). Aufzeichnen eines Standbilds im Speicher der Kamera 1 Überwachen Sie das Bild im Monitorfenster. 1 Überwachen Sie das Bild im Monitorfenster. 2 Wählen Sie e-Mail im Auslöser-Listenfeld aus. 2 Wählen Sie Image memory im AuslöserListenfeld aus. 3 Klicken Sie auf . Das zum Zeitpunkt des Klickens angezeigte Standbild wird eingefangen, und die Nachricht mit der angehängten Bilddatei wird zu der angegebenen E-Mail-Adresse versendet. 3 Klicken Sie auf . Das zum Zeitpunkt des Klickens angezeigte Standbild wird eingefangen, und die Bilddatei wird im eingebauten Speicher der Kamera aufgezeichnet. Bedienung der Kamera Versenden eines Monitorbilds per E-Mail Sie können ein Kamerabild als Standbild einfangen und im Speicher der Kamera aufzeichnen. „Speicher“ beinhaltet den internen Speicher und die CFSpeicherkarte, und Sie können einen dieser Speicher im Einstellungsfenster auswählen. Um diese Funktion zu benutzen, müssen Sie Image memory aktivieren und die Einzelheiten des Bildspeichers im Einstellungsmenü Trigger des Menüs Administrator einstellen (Seite 60). Versenden eines Monitorbilds zu einem FTP-Server 1 Überwachen Sie das Bild im Monitorfenster. 2 Wählen Sie FTP im Auslöser-Listenfeld aus. 3 Klicken Sie auf . Das zum Zeitpunkt des Klickens angezeigte Standbild wird eingefangen, und die Bilddatei wird zu dem FTP-Server versendet. Versenden einer Bilddatei / Aufzeichnen eines Standbilds im Speicher der Kamera 25 Bedienung der Kamera Steuern der Alarmausgabe 1, 2 Steuern der Tag/NachtFunktion Sie können die Alarmausgabe 1, 2 zwischen On (kurzgeschlossen) und Off (unterbrochen) steuern. Um diese Funktion zu benutzen, müssen Sie Alarm output 1 oder Alarm output 2 im Einstellungsmenü Trigger des Menüs Administrator (Seite 61) aktivieren. Sie können die Tag/Nacht-Funktion zwischen On (Nachtmodus) und Off (Tagmodus) umschalten. Um diese Funktion zu benutzen, müssen Sie Day/Night im Einstellungsmenü Trigger des Menüs Administrator (Seite 61) aktivieren. 1 Überwachen Sie das Bild im Monitorfenster. 1 Überwachen Sie das Bild im Monitorfenster. 2 Wählen Sie Alarm output 1 oder Alarm output 2 im Auslöser-Listenfeld aus. 2 Wählen Sie Day/Night im Auslöser-Listenfeld aus. 3 Klicken Sie auf . Mit jedem Klicken wird die Tag/Nacht-Funktion zwischen On (Nachtmodus) und Off (Tagmodus) umgeschaltet. 3 Klicken Sie auf . Mit jedem Klicken wird die Alarmausgabe abwechselnd zwischen On (kurzgeschlossen) und Off (unterbrochen) umgeschaltet. Tipp Angaben zum Anschluss von Peripheriegeräten an den Alarmausgang des I/O (E/A)-Anschlusses finden Sie in der mitgelieferten Installationsanleitung. 26 Steuern der Alarmausgabe 1, 2 / Steuern der Tag/Nacht-Funktion UDP (Multicast): Wählen Sie diese Option, wenn Multicast-Streaming (Seite 35) auf On eingestellt ist. Wenn UDP (Multicast) als Übertragungsport gewählt wird, werden die Verfahren RTP (Realtime Transport Protocol) und UDP Multicast für Video/Audio-Übertragung verwendet. Durch die Wahl dieser Option kann die NetzwerkÜbertragungslast der Kamera reduziert werden. Wird ein Router, der nicht mit Multicast oder Firewall kompatibel ist, zwischen Kamera und Computer installiert, wird Video/Audio-Material u.U. nicht einwandfrei wiedergegeben. Wählen Sie in diesem Fall TCP oder UDP (Unicast). Umschalten des TCP/ UDPÜbertragungsmodus Sie können den Kommunikationsport der Video/AudioDaten als TCP oder UDP wählen. Diese Funktion kann verwendet werden, wenn der Videomodus (Seite 35) auf MPEG4 eingestellt und der ActiveX Viewer benutzt wird. Rufen Sie den Haupt-Viewer auf. 2 Klicken Sie auf das Symbol für die TCP/UDPÜbertragungswahl. Das Dialogfeld für die Übertragungsmoduswahl erscheint. 3 4 Klicken Sie auf OK, um das Dialogfeld zu schließen. Bedienung der Kamera 1 Wenn Sie die Übertragungseinstellung nicht ändern wollen, klicken Sie auf Cancel. Klicken Sie auf eine der Schaltflächen TCP, UDP (Unicast) oder UDP (Multicast). TCP: Dies ist die Standard-Einstellung. Wenn TCP als Kommunikationsport gewählt wird, wird HTTP-Kommunikation für Video/AudioKommunikation verwendet. HTTP ist das zum Lesen einer gewöhnlichen Webseite verwendete Protokoll. In einer Umgebung, die für das Lesen von Webseiten tauglich ist, können Sie Video/Audio sehen bzw. hören, indem Sie den TCP-Port wählen. UDP (Unicast): Wenn UDP (Unicast) als Kommunikationsport gewählt wird, wird RTP (Real-time Transport Protocol) für Video/AudioKommunikation verwendet. Da RTP das Protokoll für die Ausführung von Video/Audio-Daten ist, kann Video/Audio-Material besser wiedergegeben werden als bei Wahl von TCP (HTTP). Falls ein Firewall zwischen Kamera und Computer installiert ist oder eine bestimmte Netzwerkumgebung verwendet wird, wird Video/ Audio-Material bei Wahl von UDP (Unicast) u.U. nicht einwandfrei wiedergegeben. Wählen Sie in diesem Fall TCP. Umschalten des TCP/UDP-Übertragungsmodus 27 Verwaltung der Kamera Der Abschnitt „Verwaltung der Kamera“ erläutert die Einstellung der Kamerafunktionen durch den Administrator. Angaben zur Überwachung des Kamerabilds finden Sie unter „Bedienung der Kamera“ auf Seite 14. Dieser Abschnitt erläutert die grundlegenden Bedienungsverfahren und die einzelnen Optionen des Menüs Administrator. Grundlegende Bedienungsverfahren für das Menü Administrator Das Menü Administrator mode ermöglicht die Anpassung aller Funktionen an die jeweiligen Benutzerbedingungen. Klicken Sie auf Setting auf der Begrüßungsseite oder auf die Schaltfläche im Menü Easy mode, um das Menü Administrator anzuzeigen. Einstellverfahren für das Menü Administrator Verwaltung der Kamera 1 Melden Sie sich auf der Homepage an, um die Begrüßungsseite anzuzeigen. Näheres zum Anmeldeverfahren finden Sie auf Seite 15 „Einloggen als Benutzer“. 2 Wählen Sie die Viewersprache auf der Begrüßungsseite aus. Klicken Sie auf English oder Japanese am unteren Rand der Begrüßungsseite. 3 Klicken Sie auf Setting auf der Begrüßungsseite. Das Authentifizierungs-Dialogfeld erscheint. Geben Sie den Benutzernamen und das Passwort für den Administrator ein. Der Benutzername „admin“ und das Passwort „admin“ sind als Werkseinstellungen für den Administrator vorgegeben. Das Menü Administrator erscheint. Das Administratormenü kann auch mit dem folgenden Verfahren aufgerufen werden. 28 Grundlegende Bedienungsverfahren für das Menü Administrator 1 Klicken Sie auf Enter auf der Begrüßungsseite, um den Haupt-Viewer anzuzeigen. 2 Klicken Sie auf im Haupt-Viewer. 3 Geben Sie den Benutzernamen und das Passwort für den Administrator ein. 4 Klicken Sie auf den Menünamen (Beispiel: System) auf der linken Seite des Menüs Administrator. Das angeklickte Einstellungsmenü erscheint. Beispiel: Einstellungsmenü System Gemeinsame Schaltflächen für alle Einstellungsmenüs Die folgenden Schaltflächen werden auf den Einstellungsmenüs angezeigt, wo sie notwendig sind. Die Funktionen der Schaltflächen sind auf jeder Einstellungsseite gleich. Klicken Sie auf diese Schaltfläche, um die Einstellungen zu validieren. Klicken Sie auf diese Schaltfläche, um die eingestellten Werte zu annullieren und die vorherigen Einstellungen wiederherzustellen. Allgemeine Hinweise zu den Menüs Klicken Sie auf den Registerreiter oberhalb des Einstellungsmenüs, und stellen Sie die einzelnen Einstellungsoptionen auf der Registerkarte ein. Beispiel: Registerkarte „Date & time“ des Einstellungsmenüs „System“ Verwaltung der Kamera 5 • Wenn Sie die Kamera unmittelbar nach der Änderung einer Einstellung in einem Einstellungsmenü ausschalten wollen, warten Sie mindestens 10 Sekunden, bevor Sie die Kamera ausschalten. Falls die Stromversorgung sofort ausgeschaltet wird, wird die geänderte Einstellung eventuell nicht korrekt gespeichert. • Wenn die Kameraeinstellungen während der Betrachtung des Haupt-Viewers geändert werden, können manche Einstellungen nicht wiederhergestellt werden. Um die Änderung im öffnenden HauptViewer zu reflektieren, klicken Sie auf Refresh im Web-Browser. Konfiguration des Menüs Administrator mode Einzelheiten zu den EinstellungsmenüRegisterkarten und Einstellungsoptionen finden Sie auf den Seiten 29 bis 65. 6 Klicken Sie nach der Einstellung auf OK. Der Einstellungsinhalt wird aktiv. Klicken Sie auf Cancel, um die eingestellten Werte zu annullieren und die vorherigen Einstellungen wiederherzustellen. System Zeigt das Einstellungsmenü System an. („Konfigurieren des Systems — Einstellungsmenü System“ auf Seite 31). Grundlegende Bedienungsverfahren für das Menü Administrator 29 Camera Zeigt das Einstellungsmenü Camera an, um Bild und Ton der Kamera einzustellen. („Einstellen von Bild und Ton der Kamera — Einstellungsmenü Camera“ auf Seite 35) Network Zeigt das Einstellungsmenü Network an, um die Netzwerkverbindung einzustellen. („Registerkarte Network“ auf Seite 40) User Zeigt das Einstellungsmenü User an, um den für die Anmeldung erforderlichen Benutzernamen und das Passwort einzustellen. („Benutzer-Einstellungen — Einstellungsmenü User“ auf Seite 45) Verwaltung der Kamera Security Zeigt das Einstellungsmenü Security an, um die Computer anzugeben, denen der Zugriff auf die Kamera gestattet ist. („Sicherheits-Einstellungen — Einstellungsmenü Security“ auf Seite 46) e-Mail (SMTP) Zeigt das Einstellungsmenü e-Mail (SMTP) an, um eine E-Mail zu versenden. („Versenden eines Bilds per EMail — Einstellungsmenü e-Mail (SMTP)“ auf Seite 47) FTP client Zeigt das Einstellungsmenü FTP client an, um eine Bilddatei zu einem FTP-Server zu versenden. („Versenden von Bildern zu einem FTP-Server — Einstellungsmenü FTP client“ auf Seite 50) Image memory Zeigt das Einstellungsmenü Image memory an, um eine Video/Audio-Datei im eingebauten Speicher der Kamera aufzuzeichnen. („Aufzeichnen von Bildern im Speicher — Einstellungsmenü Image memory“ auf Seite 53) FTP server Zeigt das Menü FTP Server an, um die FTP-ServerFunktion der Kamera einzustellen. („Herunterladen von Bildern von der Kamera — Einstellungsmenü FTP server“ auf Seite 57) Alarm output Zeigt das Einstellungsmenü Alarm out an, um den Alarmausgangsanschluss der Kamera einzurichten. („Herunterladen von Bildern von der Kamera — Einstellungsmenü FTP server“ auf Seite 57) 30 Grundlegende Bedienungsverfahren für das Menü Administrator Trigger Zeigt das Einstellungsmenü Trigger an, um die Operationen festzulegen, die beim Anklicken der Auslöserschaltfläche im Haupt-Viewer ausgeführt werden sollen. („Einstellung der Operationen über die Viewer-Seite — Einstellungsmenü Trigger“ auf Seite 60) Schedule Zeigt das Einstellungsmenü Schedule an, um Einstellungen für die Funktionen FTP-Client, E-Mail (SMTP), Bildspeicher, Alarmausgabe usw. durchzuführen. („Einstellen des Zeitplans — Einstellungsmenü Schedule“ auf Seite 62) Alarm buffer Zeigt das Einstellungsmenü Alarm buffer an, um Einstellungen für den Puffer durchzuführen, der Bild und Ton bei einer Alarmerkennung aufzeichnet. („Einstellen des Alarmpuffers — Menü Alarm buffer setting“ auf Seite 63) Motion detection Zeigt das Einstellungsmenü Motion detection an, um Einstellungen für die in die Kamera eingebaute Bewegungserkennungsfunktion durchzuführen. („Einstellung der Bewegungserkennungsfunktion — Einstellungsmenü Motion detection“ auf Seite 64) Preset position Zeigt das Vorwahlpositions-Einstellungsmenü an, um die zu speichernde Position zu registrieren. Die „Tour-Funktion“, welche die registrierten Positionen der Reihe nach anfährt, wird ebenfalls hier eingestellt. („Speichern der Kameraposition und Aktion — Einstellungsmenü Preset position“ auf Seite 65) Serial Zeigt das Einstellungsmenü für den Serienanschluss an, um über den externen Serienanschluss mit externen Geräten zu kommunizieren. („Übertragen mit externen Geräten über den externen Serienanschluss — Einstellungsmenü Serial“ auf Seite 68) DDNS Zeigt das Einstellungsmenü *DDNS für Registrierung und Änderung im DDNS-Dienst an. („Verwendung des DDNS-Dienstes — Einstellungsmenü DDNS“ auf Seite 69) * DDNS: Dynamic Domain Name Service (Dynamischer Domänennamen-Dienst) Konfigurieren des Systems — Einstellungsmenü System Wenn Sie auf System im Menü Administrator klicken, erscheint das Einstellungsmenü System. Verwenden Sie dieses Menü, um die Haupteinstellungen der Software durchzuführen. Das Einstellungsmenü System enthält die fünf Registerkarten System, Date & time, Initialization, System Log und Access Log. Registerkarte System Default URL Wählen Sie die Homepage, die angezeigt werden soll, wenn die IP-Adresse der Kamera in das Feld Adresse des Browsers eingegeben wird. So zeigen Sie die interne Homepage der Kamera an Wählen Sie /index.html. So zeigen Sie Ihre eigene Homepage an [Bei Verwendung des Flash-Speichers] Sie können Ihre bevorzugte Homepage anzeigen lassen. Speichern Sie die HTML-Datei mit Hilfe des in der mitgelieferten CD-ROM enthaltenen Custom Homepage Installer im Flash-Speicher. Angaben zur Verwendung des Custom Homepage Installer finden Sie auf Seite 81. Wählen Sie User setting /user/. 2 Wählen Sie Flash memory in „Selected memory“. 3 Geben Sie den Pfad der HTML-Datei mit maximal 64 Zeichen in das Textfeld ein. Verwaltung der Kamera 1 [Bei Verwendung einer CF-Karte] Speichern Sie die HTML-Datei der erstellten Homepage auf der empfohlenen CF-Karte, und ändern Sie die Einstellung von „Default URL“, wie folgt. Die OriginalHomepage kann verwendet werden. Title bar name Geben Sie einen Titel von maximal 32 Zeichen ein, der in der Titelleiste angezeigt werden soll. Die hier eingegebenen Zeichen werden in der Titelleiste des Web-Browsers angezeigt. Welcome text Geben Sie einen Text von maximal 1.024 Zeichen ein, der im HTML-Format auf der Begrüßungsseite angezeigt werden soll. Verwenden Sie den Tag <BR> für einen Zeilenumbruch. (Ein Zeilenumbruch entspricht 2 Zeichen.) Serial number Zeigt die Seriennummer der Kamera an. Software version Die Software-Version dieser Kamera wird hier angezeigt. 1 Wählen Sie User setting /user/. 2 Schieben Sie eine empfohlene CF-Karte, auf der die HTML-Datei Ihrer Original-Homepage enthalten ist, in den CF-Kartenschlitz der Kamera ein. 3 Wählen Sie A-slot in „Auswählen des Stammverzeichnisses“. 4 Geben Sie das Passwort der Seite, die Sie anzeigen möchten, in das Textfeld ein. (bis zu 64 Buchstaben und Ziffern) Tipp Selbst wenn Sie User setting /user/ wählen, kann die in der Kamera gespeicherte Homepage angezeigt werden, indem Sie den folgenden URL in das Adressenfeld des Web-Browsers eingeben. Beispiel: Wenn die IP-Adresse der Kamera auf 192.168.0.100 eingestellt ist http://192.168.0.100/en/index.html Konfigurieren des Systems — Einstellungsmenü System 31 Exklusiver Steuermodus Kontrolliert die Befugnis zur Bedienung der Schwenk-/ Neige-, Zoom- und anderer Funktionen der Kamera. Wenn Off gewählt wird, haben mehrere Benutzer gleichzeitig die Kontrolle über Schwenken/Neigen und Zoom. Wenn mehrere Benutzer diese Funktionen gleichzeitig steuern, hat die jeweils letzte Operation Vorrang. Wenn On gewählt wird, hat nur ein Benutzer die Kontrolle. Stellen Sie die Betriebszeit für einen Benutzer in „Operation time“ ein. Wenn ein Benutzer einen Bedienungsversuch unternimmt, während ein anderer Benutzer die Kontrolle ausübt, wird die Befugnis durch die Einstellungen von „Operation time“ und „Maximum wait number“ gesteuert. Verwaltung der Kamera Operation time Damit wird die Zeitdauer für einen Benutzer mit Kontrollbefugnis eingestellt. Der Einstellbereich beträgt 10 bis 600 Sekunden. Diese Funktion ist wirksam, wenn „Exclusive control mode“ auf On eingestellt ist. Maximum wait number Damit wird die Zahl der Benutzer, die während der Bedienung durch einen anderen Benutzer, auf ihre Kontrollbefugnis warten können, eingestellt. Der Einstellbereich beträgt 0 bis 10. Diese Funktion ist wirksam, wenn „Exclusive control mode“ auf On eingestellt ist. Step: Mit jedem Klicken der Maustaste führt die Kamera eine Bewegung aus (Schwenken, Neigen oder Zoomen). Wenn Sie die Maustaste länger als 1 Sekunde gedrückt halten, wird die Betriebsart vorübergehend auf Normal umgeschaltet. Sobald Sie die Maustaste loslassen, wird die Bewegung der Kamera gestoppt und der Modus Step wiederhergestellt. Wenn Sie Step wählen, sind Pan/Tilt level und Zoom level wählbar. Pan/Tilt level: Wählen Sie den Betrag der Kamerabewegung von 1 bis 10, indem Sie die 8Weg-Pfeiltaste für Schwenken/Neigen einmal anklicken. Der Wert 10 ergibt den maximalen Bewegungsbetrag. Zoom level: Wählen Sie den Betrag der Kamerabewegung von 1 bis 10 indem Sie oder für Zoomen einmal anklicken. Der Wert 10 ergibt den maximalen Bewegungsbetrag. OK/Cancel Siehe „Gemeinsame Schaltflächen für alle Einstellungsmenüs“ auf Seite 29. Registerkarte Date & time Hinweise • Um Exclusive control mode zu benutzen, müssen Datum und Uhrzeit der Kamera und des verbundenen Computers vorher korrekt eingestellt werden. • Um Exclusive control mode zu benutzen, dürfen die Web-Browser-Cookies nicht deaktiviert werden. Wenn diese Option deaktiviert wird, kann dieser Modus nicht benutzt werden. • Wenn Sie die Einstellung von Exclusive control mode geändert haben, klicken Sie auf Refresh des Web-Browsers, um die Änderung beim Öffnen der Haupt-Viewer-Seite zu übernehmen. PTZ mode Wählen Sie den Schwenk-/Neige-Steuermodus mit den 8-Richtungs-Pfeilschaltfläche (Seite 19) und den ZoomSteuermodus mit der Schaltfläche TELE/WIDE (Seite 19). Wählen Sie Normal oder Step. Normal: Wenn Sie die Maustaste klicken, beginnt die Kamera mit dem Schwenk-, Neige- oder Zoomvorgang, und der Vorgang wird fortgesetzt, solange Sie die Maustaste gedrückt halten. Um den Vorgang zu stoppen, lassen Sie die Maustaste los. 32 Konfigurieren des Systems — Einstellungsmenü System Current date & time Zeigt die an der Kamera eingestellten Werte für Datum und Uhrzeit an. Hinweis Überprüfen Sie nach dem Kauf der Kamera unbedingt ihre Datums- und Uhrzeiteinstellung, und korrigieren Sie diese gegebenenfalls. PC clock Zeigt die auf Ihrem Computer eingestellten Werte für Datum und Uhrzeit an. Date & time format Wählen Sie das Format der Datums- und Uhrzeitanzeige für den Haupt-Viewer in der Dropdown-Liste aus. Die Formate yyyy-mm-dd hh:mm:ss (Jahr-Monat-Tag Stunde:Minute:Sekunde), mm-dd-yyyy hh:mm:ss (Monat-Tag-Jahr Stunde:Minute:Sekunde) und dd-mmyyyy hh:mm:ss (Tag-Monat-Jahr Stunde:Minute:Sekunde) stehen zur Auswahl. Adjust Wählen Sie diese Option, um Datum und Uhrzeit einzustellen. Hinweis Falls die mit dem Menüposten Time zone gewählte Zeitzone von der Zeitzonen-Einstellung des Computers abweicht, wird die Uhrzeit unter Berechnung der Zeitzonendifferenz eingestellt und in der Kamera gespeichert. OK/Cancel Siehe „Gemeinsame Schaltflächen für alle Einstellungsmenüs“ auf Seite 29. Registerkarte Initialize Verwaltung der Kamera Keep current setting: Wählen Sie diese Option, wenn die Einstellung von Datum und Uhrzeit nicht notwendig ist. Synchronize with PC: Wählen Sie diese Option, um die Datums- und Uhrzeiteinstellung der Kamera mit der entsprechenden Einstellung des Computers zu synchronisieren. Manual setting: Wählen Sie diese Option, wenn Sie Datum und Uhrzeit der Kamera manuell einstellen wollen. Wählen Sie die letzten 2 Stellen von Jahr, Monat, Tag, Stunden, Minuten und Sekunden im jeweiligen Dropdown-Listenfeld aus. Synchronize with NTP: Wählen Sie diese Option, wenn Sie die Datums- und Uhrzeiteinstellung der Kamera mit der Einstellung des NTP-(Network Time Protocol)-Zeitservers synchronisieren wollen. Stellen Sie NTP server name und Interval ein. Automatically adjust clock for daylight saving time changes Wenn Sie diese Option wählen, wird die Uhr automatisch auf die Sommerzeit der gewählten Zeitzone eingestellt. NTP server name Tippen Sie den Hostnamen oder die IP-Adresse des NTP-Servers mit bis zu 64 Zeichen ein. Interval Wählen Sie das Intervall, in dem Sie die Zeit der Kamera auf die Zeit des NTP-Servers abstimmen wollen, zwischen 1 und 24 Stunden. Das eingestellte Intervall ist nur ein Anhaltspunkt und gibt nicht die genaue Zeit an. Hinweis Je nach der Netzwerkumgebung stimmt die eingestellte Zeit eventuell nicht mit der genauen Zeit überein. Reboot Löst einen Wiederanlauf der Kamera aus. Wenn Sie auf Reboot klicken, erscheint die Meldung „The SNC-RZ25N/RZ25P will be rebooted. Are you sure?“ (Die SNC-P1 wird neu gestartet. Sind Sie sicher?). Klicken Sie auf OK, um einen Wiederanlauf der Kamera durchzuführen. Bis zum Neustart dauert es etwa zwei Minuten. Time zone Factory default Stellen Sie die Zeitdifferenz zwischen GMT (Greenwich Mean Time) und der Zeitzone ein, in der die Kamera installiert ist. Wählen Sie die Zeitzone, in der die Kamera installiert ist, aus der Dropdown-Liste aus. Dient zum Rücksetzen der Kamera auf die Werksvorgaben. Wenn Sie auf Factory default klicken, erscheint die Meldung „Set up data will be initialized. Are you sure?“ (Setup-Daten werden initialisiert. Sind Sie sicher?). Wenn Sie auf OK klicken, beginnt die Netzwerkanzeige an der Kamera zu blinken. Nachdem die Änderungen der Standardeinstellungen beendet worden sind, führt die Kamera automatisch einen Neustart durch. Schalten Sie die Kamera nicht aus, bis der Neustart durchgeführt worden ist. Konfigurieren des Systems — Einstellungsmenü System 33 Tipp Hinweise Die Kamera kann auch auf die Werkseinstellung zurückgesetzt werden, indem die Stromversorgung dieser Einheit bei gedrücktem Rückstellknopf der Kamera eingeschaltet wird. Einzelheiten finden Sie in der mitgelieferten Installationsanleitung. • Verwenden Sie nur die für diese Kamera bestimmte Upgrade-Datei. Anderenfalls kann ein Problem auftreten. • Schalten Sie die Kamera nicht aus, bis der Upgrade abgeschlossen ist. Backup setting data Registerkarte System log Dient zur Speicherung der Kamera-Einstellungsdaten in einer Datei. Klicken Sie auf Save, und folgen Sie den Anweisungen im Web-Browser, um den Ordner anzugeben und die Kamera-Einstellungsdaten zu speichern. Der werksseitig vorgegebene Dateiname ist „snc-rz25.cfg.“ Restore setting Verwaltung der Kamera Dient zu Laden der gespeicherten KameraEinstellungsdaten. Klicken Sie auf Browse, und wählen Sie die Datei, in der die Einstellungsdaten gespeichert sind. Klicken Sie dann auf OK, worauf die Kamera gemäß den geladenen Daten eingestellt und neu gestartet wird. Hinweise • Manche Posten im Einstellungsmenü Network (Seite 40) lassen sich nicht mit Restore setting wiederherstellen. • Die folgenden Posten können nicht mit Backup setting data oder Restore setting gespeichert oder wiederhergestellt werden. – ein mit SNC panorama creator in der Kamera aufgezeichnetes Panoramabild – eine mit Custom Homepage Installer erstellte Homepage System log In diesem Protokoll werden die Daten der SoftwareAktivität der Kamera aufgezeichnet. Darunter befinden sich auch Daten, die beim Auftreten einer Störung nützlich sein können. Klicken Sie auf Reload, um die neusten Daten nachzuladen. Registerkarte Access log Delete user setting URL Durch Anklicken von Delete können Sie die mit Custom Homepage Installer (Seite 81) im Flashspeicher der Kamera aufgezeichnete Homepage löschen. Delete panorama image Durch Anklicken von Delete können Sie das mit SNC Panorama Creator (Seite 79) in der Kamera aufgezeichnete Panoramabild löschen. Firmware upgrade Verwenden Sie diese Option, um die Kamera-Software zu aktualisieren. Klicken Sie auf Browse, geben Sie die zu aktualisierende Datei an, und klicken Sie dann auf OK. „Upgrade firmware? Are you sure?“ (Firmware aktualisieren? Sind Sie sicher?) wird angezeigt. Wenn Sie auf OK klicken, beginnt der Aktualisierungsvorgang. Nach Abschluss des Vorgangs wird die Kamera neu gestartet. 34 Konfigurieren des Systems — Einstellungsmenü System Access log Der Zugriffsdatensatz der Kamera wird angezeigt. Klicken Sie auf Reload, um die neusten Daten nachzuladen. Einstellen von Bild und Ton der Kamera — Einstellungsmenü Camera Wenn Sie auf Camera im Menü Administrator klicken, erscheint das Einstellungsmenü Camera. Verwenden Sie dieses Menü, um die Funktionen der Kamera einzustellen. Das Einstellungsmenü Camera enthält 5 Registerkarten: Common, Picture, MPEG4, JPEG und Reset. Registerkarte Common Multicast streaming Damit wird festgelegt, ob die Kamera MulticastStreaming verwendet oder nicht. Die Sendelast der Kamera kann reduziert werden, indem die Einstellung so vorgenommen wird, dass der Computer des gleichen Teilnetzwerks (nicht oberhalb des Routers) die gleichen Übertragungsdaten empfängt. Wählen Sie On, um Mehrfachsendung zu gestatten, und Off, um die Funktion zu sperren. Wenn Sie On wählen, stellen Sie Multicast address, Multicast video port number und Multicast audio port number korrekt ein. Multicast address: Geben Sie die für MulticastStreaming verwendete Multicast-Adresse ein. Multicast video port number: Geben Sie die für Multicast-Streaming verwendete Videoübertragungs-Portnummer an. Multicast audio port number: Geben Sie die für Multicast-Streaming verwendete Audioübertragungs-Portnummer an. Verwaltung der Kamera Image size Sie können die Bildgröße des von der Kamera übertragenen Bilds auswählen. Sie können 640 × 480 (VGA), 480 × 360, 384 × 288, 320 × 240 (QVGA), 256 × 192 oder 160 × 120 (QQVGA) wählen. Cropping Video mode Damit wählen Sie das Ausgabeformat des Kamerabilds. Sie können MPEG4 oder JPEG wählen. Unicast streaming Geben Sie die Übertragungsportnummer der Video- und Audiodaten an, die verwendet wird, wenn UDP (Unicast) mit dem Symbol für die TCP/UDPÜbertragungsumschaltung im Haupt-Viewer gewählt wird. Video port number: Geben Sie die Übertragungsportnummer der Videodaten an. Die Anfangseinstellung ist 50000. Geben Sie eine gerade Zahl von 1024 bis 65534 an. Audio port number: Geben Sie die Übertragungsportnummer der Audiodaten an. Die Anfangseinstellung ist 50002. Geben Sie eine gerade Zahl von 1024 bis 65534 an. Wenn Sie die Bildgröße auf 640 × 480 (VGA) einstellen, können Sie das Bild teilweise beschneiden und das beschnittene Bild auf dem Computer anzeigen. Durch Beschneiden wird die Menge der übertragenen Daten und damit die Netzwerklast reduziert und eine höhere Bildwechselfrequenz erzielt. Wählen Sie On, um das Bild zu beschneiden, oder Off. • Wenn Cropping auf On eingestellt wird, ist die Bewegungserkennungsfunktion unwirksam. • Solange Cropping auf On eingestellt ist, kann das Bild des von der Videoausgangsbuchse der Kamera ausgegebenen FBAS-Videosignals verzerrt sein. So beschneiden Sie ein Bild 1 Stellen Sie Image size auf 640 × 480 (VGA) ein. Cropping wird angezeigt. 2 Setzen Sie Cropping auf On, und klicken Sie auf die Schaltfläche Area setting. Die Anzeige „Area setting“ erscheint. 3 Geben Sie die Ausschnittfläche an. Klicken Sie mit der linken Maustaste auf das Standbild, und ziehen Sie die Maus diagonal. Der Einstellen von Bild und Ton der Kamera — Einstellungsmenü Camera 35 rote Rahmen, der beim Ziehen erscheint, zeigt die Ausschnittfläche an. Standbild vergrößert werden, woraus sich ein Gesamtzoomfaktor von 216× ergibt. Bei Wahl von Optical kann ein Bild bis auf 18× im optischen Zoombereich vergrößert werden. Focus mode Damit wählen Sie den Fokussiermodus. Bei Wahl von Auto wird der Fokus automatisch eingestellt. Bei Wahl von Manual kann der Fokus mit Hilfe der Schaltflächen NEAR, FAR und ONE PUSH FOCUS des im Haupt-Viewer angezeigten Bedienfelds eingestellt werden. Microphone Mit der linken Maustaste auf das Roter Ausschnittrahmen Standbild klicken und ziehen. 4 Verwaltung der Kamera 5 Klicken Sie auf OK am unteren Rand des Fensters. Das beschnittene Bild wird im Haupt-Viewer angezeigt. Um das Bild zu schließen, klicken Sie auf oberen rechten Ecke. in der Image mode Damit wählen Sie die Bildausgabe der Kamera. Wählen Sie Frame oder Field. Bei Wahl von Frame wird die horizontale Auflösung erhöht. Die Ränder von bewegten Objekten können allerdings gezackt erscheinen. Hinweis Diese Funktion kann nicht verwendet werden, wenn die Bildgröße auf QVGA oder kleiner eingestellt wird. Color Wählen Sie Color oder Monochrome für das Bild. E. flip Das Bild kann verkehrt herum angezeigt werden. Wählen Sie Off, wenn die Kamera an der Decke befestigt ist. Wählen Sie On, wenn Sie die Kamera auf einem Rack oder Pult installieren. Hinweis Die Kamera wird neu gestartet, wenn die Einstellung von E. flip geändert worden ist. Zoom mode Damit wählen Sie den Zoommodus. Bei Wahl von Full kann ein Bild bis auf 18× im optischen und bis auf 12× im digitalen Zoombereich 36 Einstellen von Bild und Ton der Kamera — Einstellungsmenü Camera Wählen Sie, ob der Ton der m Mikrofoneingangsbuchsen übertragen werden soll. Wählen Sie On, um den Ton von der Netzwerkkamera zu übertragen. Hinweis Wenn Sie die Mikrofoneinstellung geändert haben, klicken Sie auf Refresh des Web-Browsers, um die Änderung für die geöffnete Haupt-Viewer-Seite zu übernehmen. Mic volume Stellen Sie den Lautstärkepegel des über die m Mikrofoneingangsbuchsen eingegebenen Tonsignals ein. Der Pegel ist von –10 bis +10 einstellbar. Audio codec Wählen Sie die Bitrate für die Übertragung des Tons von den m Mikrofoneingangsbuchsen. G.711 (64 Kbps), G.726 (40 Kbps), G.726 (32 Kbps), G.726 (24 Kbps) oder G.726 (16 Kbps) stehen zur Auswahl. Hinweis Wird die Bitrate auf einen anderen Wert als G.711 (64 Kbps) eingestellt, erfolgt bei Verwendung des Java Applet Viewers keine Tonausgabe. Speaker output Damit bestimmen Sie, ob der in die AudioEingangsbuchsen Ihres Computers eingegebene Ton zu dem an die Line-Ausgangsbuchsen der Kamera angeschlossenen Lautsprecher (z.B. Aktivlautsprecher) ausgegeben wird, indem das in der mitgelieferten CDROM enthaltene SNC Audio Upload Tool verwendet wird. Wählen Sie On, um die Audiodatenübertragung vom SNC audio upload tool zu akzeptieren. OK/Cancel Siehe „Gemeinsame Schaltflächen für alle Einstellungsmenüs“ auf Seite 29. Registerkarte Picture Sie können Farbzustand, Belichtung usw. der Kamera einstellen. Wenn Sie diese Option wählen, werden die bei Bedarf einstellbaren Posten Slow shutter und Backlight compensation angezeigt. Shutter priority: Die Kamera führt die Verstärkungsund Blendeneinstellung automatisch aus, und Sie können die Verschlusszeit wählen. Wenn Sie diese Option wählen, werden die einstellbaren Posten Shutter speed angezeigt. Iris priority: Verstärkung und Verschlusszeit der Kamera können automatisch eingestellt werden, und die Blende kann gewählt werden. Wenn diese Funktion gewählt wird, werden Iris und Slow shutter angezeigt und können eingestellt werden. Manual: Sie können die Belichtung manuell einstellen. Wenn Sie diese Option wählen, werden die einstellbaren Posten Shutter speed, Gain und Iris angezeigt. Je nach dem Belichtungsmodus werden die folgenden Einstellungsoptionen angezeigt. Wählen Sie den Weißabgleichmodus unter Auto, Indoor, Outdoor, One push WB, ATW und Manual aus. Auto: Dient zur automatischen Anpassung der Farbe an die angezeigte. (ca. 3.000 K bis 7.500 K) Indoor: Zum Einstellen des Weißabgleichs für Innenaufnahmen unter Glühlampenlicht (etwa 3200 K) Outdoor: Zum Einstellen des Weißabgleichs für Außenaufnahmen (etwa 5800 K) One push WB: Die Schaltfläche One push trigger wird angezeigt. Klicken Sie auf diese Schaltfläche, um den Weißabgleich sofort durchzuführen. ATW: Damit wird der Weißabgleich zur Anpassung an die Originalfarbe automatisch nachgeregelt. (ca. 2.000 K bis 10.000 K) Manual: Wenn Sie diese Option wählen, werden die einstellbaren Posten R gain und B gain angezeigt. Verstärkungswerte von 0 bis 255 stehen zur Auswahl. Exposure mode Wählen Sie den Belichtungsmodus der Kamera unter Full auto, Shutter priority, Iris priority, und Manual aus. Die für jede Einstellung erforderlichen Einstellposten werden angezeigt. Full auto: Die Kamera führt die Verstärkungs- und Blendeneinstellung automatisch aus. In diesem Fall ist die Verschlusszeit fixiert. Verwaltung der Kamera White balance Slow shutter Damit stellen Sie die Langzeitbelichtung ein. Wenn Sie On wählen, wird die automatische Belichtungseinstellung einschließlich der Langzeitbelichtung der Helligkeit der Szene angepasst. Backlight compensation Sie können On oder Off für die Belichtungskorrektur wählen. Wenn Sie On wählen, wird die Belichtungskorrekturfunktion aktiviert. Shutter speed Wählen Sie die Verschlusszeit der Kamera im Listenfeld aus. Die folgenden Verschlusszeitwerte sind verfügbar. SNC-RZ25N 1/10000, 1/6000, 1/4000, 1/3000, 1/2000, 1/1500, 1/ 1000, 1/725, 1/500, 1/350, 1/250, 1/180, 1/125, 1/100, 1/ 90, 1/60, 1/30, 1/15, 1/8, 1/4, 1/2, 1/1 SNC-RZ25P 1/10000, 1/6000, 1/3500, 1/2500, 1/1750, 1/1250, 1/ 1000, 1/600, 1/425, 1/300, 1/215, 1/150, 1/120, 1/100, 1/ 75, 1/50, 1/30, 1/25, 112, 1/6, 1/3, 1/2, 1/1 Iris Wählen Sie den Blendenwert im Listenfeld aus. Die folgenden Blendenwerte sind verfügbar. Geschlossen, 22, 19, 16, 14, 11, 9.6, 8.0, 6.8, 5.6, 4.8, 4.0, 3.4, 2.8, 2.4, 2.0, 1.6, 1.4 (F) Gain Wählen Sie den Verstärkungswert im Listenfeld aus. Verfügbare Verstärkungswerte sind -3dB, 0dB, 2dB, 4dB, 6dB, 8dB, 10dB, 12dB, 14dB, 16dB, 18dB, 20dB, 22dB, 24dB, 26dB, 28dB Einstellen von Bild und Ton der Kamera — Einstellungsmenü Camera 37 Exposure compensation Die Belichtungskorrektur dient zur Einstellung der Helligkeit bei automatischer Belichtung. Die folgenden Belichtungskorrekturwerte sind verfügbar. -10,5 dB, -9 dB, -7,5 dB, -6 dB, -4, dB, -3 dB, -1,5 dB, 0 dB, 1,5 dB, 3 dB, 4,5 dB, 6 dB, 7,5 dB, 9 dB, 10,5 dB Registerkarte Day/Night Verwenden Sie diese Registerkarte, um die Tag/NachtFunktion der Kamera einzustellen. Brightness Damit können Sie eine Feineinstellung der im Belichtungsmodus eingestellten Belichtung vornehmen. Das Bild wird heller, wenn ein hoher Wert gewählt wird, und dunkler, wenn ein niedriger Wert gewählt wird. Werte von –5 bis 5 können eingestellt werden. Saturation Für die Sättigung stehen 7 Stufen von –3 bis 3 zur Auswahl. Der Wert 3 ergibt das Bild mit der höchsten Sättigung. Verwaltung der Kamera Sharpness Die Tag/Nacht-Funktion besteht aus fünf Registerkarten. Für die Konturenschärfe stehen 7 Stufen von –3 bis 3 zur Auswahl. Der Wert 3 ergibt das Bild mit der höchsten Konturenschärfe. Disable Contrast Auto Für den Kontrast stehen 7 Stufen von –3 bis 3 zur Auswahl. Der Wert 3 ergibt das Bild mit dem höchsten Kontrast. Normaler Betrieb im Tagmodus. Automatische Umschaltung auf Nachtmodus an einem dunklen Ort. Dieser Modus ist effektiv, wenn Exposure mode auf der Registerkarte Picture auf Full auto gesetzt wird. Hinweis Die Helligkeits-, Sättigungs- und Kontrasteinstellungen sind für Bilder auf einem Computer effektiv. Sie haben keinen Einfluss auf den Videoausgang. Manual OK/Cancel Dient zur manuellen Umschaltung des Tag/NachtModus. Wenn Sie Manual wählen, werden On und Off angezeigt. Wenn Sie On wählen, arbeitet die Kamera im Nachtmodus. Wenn Sie Off wählen, arbeitet sie im Tagmodus. Siehe „Gemeinsame Schaltflächen für alle Einstellungsmenüs“ auf Seite 29. Timer User preset Sie können die gegenwärtigen Einstellungen als benutzerdefinierte Werte in der Kamera speichern, oder Sie können die in der Kamera gespeicherten Einstellungen laden. Save: Klicken Sie auf diese Option, um die gegenwärtigen Einstellungen der Registerkarte Picture zu speichern. Load: Klicken Sie auf diese Option, um die gespeicherten Einstellungen zu laden. Um die Einstellungen zu benutzen, klicken Sie auf OK. 38 Ständiger Betrieb im Tagmodus. Einstellen von Bild und Ton der Kamera — Einstellungsmenü Camera Normaler Betrieb im Tagmodus. Die Kamera wird zu der im Einstellungsmenü Schedule eingestellten Zeit auf Nachtmodus umgeschaltet. Die Tag/Nacht-Funktion arbeitet normalerweise im Tagmodus. Sensor Dient zur Steuerung des Tag/Nacht-Modus durch Synchronisierung mit dem Sensoreingang. Wählen Sie den Sensoreingang, mit dem Sie synchronisieren wollen: Sensor input 1 oder Sensor input 2 Die Kamera arbeitet im Nachtmodus, während der Sensoreingang erkannt wird. Hinweis Wenn Sie nach der Wahl von Auto, Timer oder Sensor auf der Registerkarte Day/Night die Tag/NachtFunktion im Einstellungsmenü Trigger wählen, können Sie den Tag/Nacht-Modus mit Trigger im HauptViewer umschalten. OK/Cancel Siehe „Gemeinsame Schaltflächen für alle Einstellungsmenüs“ auf Seite 29. Registerkarte MPEG4 I-picture interval Damit stellen Sie das I-Bild-Einfügungsintervall von MPEG4 ein. Beim I-Bild handelt es sich um die Komprimierungsdaten, die ihren Grundzweck erfüllen, wenn die durch MPEG4 komprimierten Daten dekomprimiert werden. Unter Bedingungen, in denen die Fehlerwahrscheinlichkeit größer ist, z.B. bei Schwankungen der Netzwerkumgebung, kann die Bildverzerrung durch Wahl eines kleinen Wertes reduziert werden. Verfügbare Werte sind 1, 2, 3, 4 und 5 Sekunden. Auto rate control Da diese Funktion die Bildwechselfrequenz und Bitrate automatisch einstellt, liefert die Kamera entsprechend der angeschlossenen Computerumgebung ein ruckfreies Bild. Wenn Sie On wählen, wird die Rate des MPEG4Bilds automatisch eingestellt. Hinweis Verwaltung der Kamera Die maximale Übertragungsrate wird durch die für Frame rate und Bit rate eingestellten Werte bestimmt. OK/Cancel Siehe „Gemeinsame Schaltflächen für alle Einstellungsmenüs“ auf Seite 29. Registerkarte JPEG Frame rate Damit stellen Sie die Bildwechselfrequenz des MPEGBilds ein. Die folgenden Bildwiederholratenwerte sind verfügbar. SNC-RZ25N: 1, 2, 3, 4, 5, 6, 8, 10, 15, 20, 25, 30 Bilder/s SNC-RZ25P: 1, 2, 3, 4, 5, 6, 8, 10, 15, 20, 25 Bilder/s „fps“ ist eine Einheit zur Angabe der Zahl der pro Sekunde übertragenen Bilder. Bit rate Damit stellen Sie die Bitrate der MPEGBildübertragung für eine Leitung ein. Verfügbare Werte sind 64, 128, 256, 384, 512, 768, 1024, 1536 und 2048 Kbps. Hinweis Die gewählte Bildwechselfrequenz und Bitrate ist ein vorläufiger Wert. Die Bitrate hängt von der Bildgröße, der aufgenommenen Szene oder dem Netwerkzustand ab. Frame rate Damit stellen Sie die maximale Bildwiederholrate des JPEG-Bilds ein, das auf dem Computer überwacht werden kann. SNC-RZ25N 5, 6, 8, 10, 15, 20, 25, 30 Bilder/s SNC-RZ25P 5, 6, 8, 10, 15, 20, 25 Bilder/s Die folgenden Bildwiederholratenwerte sind verfügbar. Einstellen von Bild und Ton der Kamera — Einstellungsmenü Camera 39 Image quality Damit stellen Sie die Qualität des JPEG-Bilds ein. Werte von Level 1 bis Level 5 sind verfügbar. Bei Wahl von Level 5 wird die beste Bildqualität erzielt. Konfigurieren des Netzwerks Bandwidth control — Einstellungsmenü Network Wenn der Videomodus auf JPEG eingestellt wird, kann die Netzwerk-Bandbreite begrenzt werden. Verfügbare Bandbreiten sind 0,5, 0,6, 0,7, 0,8, 0,9, 1,0, 2,0, 3,0, 4,0 und Unlimited Mbps. Wenn Sie die Bandbreite nicht begrenzen wollen, wählen Sie Unlimited. Siehe „Gemeinsame Schaltflächen für alle Einstellungsmenüs“ auf Seite 29. Wenn Sie auf Network im Administratormenü klicken, erscheint das Einstellungsmenü Network. Benutzen Sie dieses Menü, um das Netzwerk für den Anschluss der Kamera und des Computers zu konfigurieren. Das Einstellungsmenü Network enthält 5 Registerkarten: Network, Wireless, Wireless authentication, PPPoE und Dynamic IP address notification. Registerkarte Reset Registerkarte Network OK/Cancel Verwaltung der Kamera Dieser Abschnitt beschreibt die Menüs für den Anschluss der Kamera über ein drahtloses Netzwerk. Reset camera menu Wenn Sie auf Reset klicken, wird „Camera menu setting is reset to default. Are you sure?“ (KameraMenüeinstellung wird auf Vorgabe zurückgesetzt. Sind Sie sicher?) angezeigt. Um eine Rückstellung auf die Vorgabe durchzuführen, klicken Sie auf OK. Home position setting Damit wird die Kameraposition (Schwenken/Neigen, Zoom usw.) beim Einschalten der Stromversorgung eingestellt. Durch Anklicken der Schaltfläche Set wird die gegenwärtige Position als Ausgangsposition festgelegt. Wenn Sie auf Reset klicken, wird die Ausgangsposition auf die Werksvorgabe zurückgestellt. Tipp Die Werksvorgaben sind „vorne“ für Schwenken, „horizontal“ für Neigen und „Weitwinkel“ für Zoom. 40 Konfigurieren des Netzwerks — Einstellungsmenü Network MAC address Zeigt die MAC-Adresse der Kamera an. Obtain an IP address automatically (DHCP) Ein DHCP-Server ist im Netzwerk installiert. Wählen Sie diese Option, wenn die IP-Adresse vom DHCPServer zugewiesen wird. Die IP-Adresse wird automatisch zugewiesen. Hinweis Wenn Sie Obtain an IP address automatically (DHCP) wählen, vergewissern Sie sich, dass der DHCP-Server am Internet funktioniert. Use the following IP address OK/Cancel Wählen Sie diese Option, wenn eine feste IP-Adresse eingestellt ist. Siehe „Gemeinsame Schaltflächen für alle Einstellungsmenüs“ auf Seite 29. IP address Geben Sie die IP-Adresse der Kamera ein. Subnet mask Geben Sie die Subnetzmaske ein. Default gateway Geben Sie das Standard-Gateway ein. Obtain DNS server address automatically Wählen Sie diese Option, um die Adresse des DNSServers automatisch zu erhalten. Die Einstellung kann nur dann vorgenommen werden, wenn zuvor Obtain an IP address automatically (DHCP) gewählt worden ist. Registerkarte Wireless — Einrichten der drahtlosen Verbindung Schieben Sie die vorgeschriebene WLAN-Karte in den CF-Karten-Steckplatz der Kamera ein, und nehmen Sie die Einstellungen für die Verbindung mit dem drahtlosen Netzwerk vor. Verwenden Sie die optionale WLAN-Karte SNCACFW1 für die drahtlose Verbindung. Verwaltung der Kamera Hinweis Wenn Sie „Obtain DNS server address automatically“ (DNS-Server-Adresse automatisch erhalten) wählen, vergewissern Sie sich, dass der DHCP-Server im Netzwerk aktiv ist. Use the following DNS server address Wählen Sie diese Option, wenn Sie eine feste Adresse als IP-Adresse des DNS-Servers verwenden. Primary DNS server Geben Sie die IP-Adresse des primären DNS-Servers ein. MAC address Secondary DNS server Zeigt die MAC-Adresse der in den CF-KartenSteckplatz eingeschobenen WLAN-Karte an. Wenn keine WLAN-Karte eingeschoben ist, wird „00:00:00:00:00:00“ angezeigt. Geben Sie die IP-Adresse des sekundären DNS-Servers ein, falls erforderlich. HTTP port number Die Normaleinstellung ist 80. Wenn Sie eine andere Portnummer als 80 verwenden wollen, wählen Sie das Textfeld an, und geben Sie eine Portnummer zwischen 1024 und 65535 ein. Hinweis Wenn Sie die HTTP-Portnummer auf der Seite Network setting oder im Setup-Programm auf eine andere Nummer als 80 eingestellt haben, können Sie auf das Gerät zugreifen, indem Sie die IP-Adresse des Geräts im Web-Browser eingeben, wie folgt: Beispiel: wenn HTTP -Portnummer auf 8000 eingestellt wurde Obtain an IP address automatically (DHCP) Ein DHCP-Server ist im Netzwerk installiert. Wählen Sie diese Option, wenn die IP-Adresse vom DHCPServer zugewiesen wird. Die IP-Adresse wird automatisch zugewiesen. Hinweis Wenn Sie Obtain an IP address automatically (DHCP) wählen, vergewissern Sie sich, dass der DHCP-Server am Internet funktioniert. Use the following IP address Wählen Sie diese Option, wenn eine feste IP-Adresse eingestellt ist. Konfigurieren des Netzwerks — Einstellungsmenü Network 41 IP address Geben Sie die IP-Adresse der Kamera ein. Subnet mask Geben Sie die Subnetzmaske ein. Default gateway Geben Sie das Standard-Gateway ein. Obtain DNS server address automatically Wählen Sie diese Option, um die Adresse des DNSServers automatisch zu erhalten. Die Einstellung kann nur dann vorgenommen werden, wenn zuvor Obtain an IP address automatically (DHCP) gewählt worden ist. Hinweis Verwaltung der Kamera Wenn Sie „Obtain DNS server address automatically“ (DNS-Server-Adresse automatisch erhalten) wählen, vergewissern Sie sich, dass der DHCP-Server im Netzwerk aktiv ist. Wählen Sie diese Option, wenn Sie die Kamera in Innenräumen verwenden. External: Der Anschluss einer externen Antenne an die Karte SNCA-CFW1 ermöglicht Senden und Empfangen über große Entfernungen. Wählen Sie diese Option, wenn Sie Daten über eine angeschlossene externe Antenne senden und empfangen wollen. Diversity: Es wird entweder die interne oder externe Antenne verwendet, je nachdem, welche die höhere Empfindlichkeit aufweist. In diesem Fall ist die Empfindlichkeit geringfügig niedriger als bei den Einstellungen Internal und External. Registerkarte Wireless Authentication - Einstellen der Funk-Authentifizierung Stellen Sie die für die drahtlose Verbindung notwendige Authentifizierung ein. Use the following DNS server address Wählen Sie diese Option, wenn Sie eine feste Adresse als IP-Adresse des DNS-Servers verwenden. Primary DNS server Geben Sie die IP-Adresse des primären DNS-Servers ein. Secondary DNS server Geben Sie die IP-Adresse des sekundären DNS-Servers ein, falls erforderlich. Type Wählen Sie Ad hoc mode oder Infrastructure mode für die Netzwerk-Anschlussart. Wählen Sie Ad hoc mode, wenn Sie die Kamera direkt an den Computer anschließen, oder Infrastructure mode, wenn Sie die Kamera über einen Zugangspunkt oder einen Funkrouter an den Computer anschließen. Wenn Sie Ad hoc mode wählen, geben Sie den Funkkanal an. Hinweis Die Einstellung der HTTP-Portnummer entspricht der Einstellung des Netzwerkkabels. Antenna Wenn Sie die dedizierte WLAN-Karte SNCA-CFW1 verwenden, können Sie eine der folgenden Antenneneinstellungen wählen. Internal: Eignet sich wegen der Kugelcharakteristik für Senden und Empfangen über kleine Entfernungen. 42 Konfigurieren des Netzwerks — Einstellungsmenü Network SSID Tippen Sie die Kennung zur Identifizierung des Funknetzwerks, auf das Sie zugreifen wollen, mit bis zu 32 ASCII-Zeichen (alphanumerisch) ein. Aus Sicherheitsgründen ist es ratsam, die Werkseinstellung zu ändern. WEP Wählen Sie On, wenn Sie die WEP-Keys (Wired Equivalent Privacy) verwenden, oder Off, wenn Sie sie nicht verwenden. Die WEP-Key-Dateneinstellungen sind nur gültig, wenn der Posten WEP auf On eingestellt wird. WEP key data Geben Sie bis zu 4 WEP-Keys an. Die Länge eines WEP-Keys beträgt 40 oder 104 Bit. Ein 104-Bit-WEPKey hat eine höhere Sicherheitsstufe als ein 40-Bit-Key. Sie können den WEP-Key entweder als Hexadezimalzahl (0 bis 9 und A bis F) oder als ASCIIZeichen (alphanumerisch) eintippen. Wenn der Posten Type auf Infrastructure mode eingestellt wird, sollte der WEP-Key mit dem des Zugangspunkts übereinstimmen. Wenn der Posten Type auf Adhoc mode eingestellt wird, sollte der WEP-Key mit dem des Kommunikations-Clients übereinstimmen. Hinweise • Schalten Sie unbedingt die Kamera aus, bevor Sie die WLAN-Karte entfernen. • Bei Verwendung einer WLAN-Karte kann die Durchsatzrate der Kommunikationsdaten durch das Ethernet abnehmen. User ID Geben Sie die Benutzerkennung zur Authentifizierung ein, die für die PPPoE-Verbindung notwendig ist. Sie können bis zu 64 Zeichen eingeben. Password Geben Sie das Passwort zur Authentifizierung ein, die für die PPPoE-Verbindung notwendig ist. Sie können 1 bis 32 Zeichen eingeben. Re-type password Geben Sie das in das Passwortfeld eingegebene Passwort zur Bestätigung erneut ein. Obtain DNS server address automatically Wählen Sie diese Option, um die Adresse des DNSServers automatisch zu erhalten. Verwenden Sie diese Option, wenn Sie die Kamera mit PPPoE (Point-to-Point Protocol over Ethernet) anschließen. PPPoE-Verbindung ist das Protokoll, das allgemein bei xDSL (digitale Teilnehmeranschlussleitung, wie z.B. ADSL, VDSL oder SDSL) als Authentifizierungs- und Verbindungssystem verwendet wird. Use the following DNS server address Verwaltung der Kamera Registerkarte PPPoE — Einstellung der PPPoE-Verbindung Wählen Sie diese Option, wenn Sie eine feste Adresse als IP-Adresse des DNS-Servers verwenden. Primary DNS server Geben Sie die IP-Adresse des primären DNS-Servers ein. Secondary DNS server Geben Sie die IP-Adresse des sekundären DNS-Servers ein. OK/Cancel Siehe „Gemeinsame Schaltflächen für alle Einstellungsmenüs“ auf Seite 29. Registerkarte Dynamic IP address notification — Bekanntgabe der IPAdresse PPPoE Damit legen Sie fest, ob Sie die Kamera mit Hilfe der PPPoE-Funktion anschließen oder nicht. Wenn Sie On wählen, wird PPPoE-Verbindung verwendet. Wenn Sie auf der Registerkarte Network On für den Posten DHCP bzw. On für den Posten PPPoE wählen, können Sie die Bekanntgabe des Abschlusses der Netzwerk-Einstellungen mit Hilfe des SMTP- oder HTTP-Protokolls senden. IP address Wenn Sie den Anschluss an das Netzwerk mit Hilfe der PPPoE-Funktion vornehmen, wird die bei der PPPoEVerbindung erhaltene IP-Adresse angezeigt. Konfigurieren des Netzwerks — Einstellungsmenü Network 43 User name, Password Geben Sie den Benutzernamen und das Passwort des Benutzers ein, dem das E-Mail-Konto gehört. Diese Einstellung ist notwendig, wenn der SMTP-Server, der E-Mails sendet, eine Authentifizierung durchführt. Recipient e-mail address Geben Sie die E-Mail-Adresse des Empfängers mit bis zu 64 Zeichen ein. Sie können nur eine Empfänger-EMail-Adresse angeben. Administrator e-mail address Geben Sie die E-Mail-Adresse des KameraAdministrators mit bis zu 64 Zeichen ein. Diese wird als Antwortadresse oder als Adresse für die System-Mail vom Mail-Server verwendet. e-Mail (SMTP) notification Wählen Sie On, um eine E-Mail zu senden, wenn die DHCP-Einstellung beendet ist. Subject Verwaltung der Kamera Geben Sie den Betreff/Titel der E-Mail mit bis zu 64 Zeichen ein. SMTP server name Tippen Sie den Namen oder die IP-Adresse des SMTPServers, den Sie für die Versendung einer E-Mail verwenden wollen, mit bis zu 64 Zeichen ein. Authentication Wählen Sie die zum Versenden einer E-Mail erforderliche Authentifizierung. On: Wenn beim Versenden einer E-Mail eine Authentifizierung notwendig ist, wählen Sie eine der folgenden Authentifizierungsmethoden aus. Off: Wählen Sie diese Option, wenn zum Versenden einer E-Mail keine Authentifizierung notwendig ist. SMTP: Wählen Sie diese Option, wenn zum Versenden einer E-Mail eine Authentifizierung notwendig ist. POP before SMTP: Wählen Sie diese Option, wenn zum Versenden einer E-Mail POP before SMTP notwendig ist. Hinweis Bei Einstellung auf On muss SMTP und/oder POP before SMTP gewählt werden. POP server name Diese Einstellung ist notwendig, wenn POP before SMTP unter Authentication gewählt worden ist. Geben Sie den POP-Server-Namen (eingehende Mail) mit bis zu 64 Zeichen ein. Oder geben Sie die IPAdresse des POP-Servers ein. Diese Einstellung ist notwendig, wenn der SMTP-Server, der E-Mails sendet, eine Authentifizierung anhand des POP-Benutzerkontos durchführt. 44 Konfigurieren des Netzwerks — Einstellungsmenü Network Message Geben Sie den Text der E-Mail mit bis zu 384 Zeichen ein. (Ein Zeilenumbruch entspricht 2 Zeichen.) Sie können die Information der erfassten IP-Adresse usw. mit Hilfe der weiter unten erwähnten Spezial-Tags beschreiben. HTTP notification Wählen Sie On, um einen Befehl an den HTTP-Server auszugeben, wenn die DHCP-Einstellung beendet ist. Mit Hilfe dieser Funktion können Sie ein praktisches System konfigurieren, um beispielsweise das im HTTPServer gespeicherte Zugriffsprotokoll anzuzeigen oder ein externes CGI-Programm zu starten. URL Geben Sie den URL zum Senden von HTTP-Befehlen mit bis zu 256 Zeichen an. Der URL besteht normalerweise aus den folgenden Teilen: http://ip_address[:port]/path?parameter ip_address: Tippen Sie die IP-Adresse oder den Hostnamen des Hostrechners ein, mit dem Sie Verbindung aufnehmen wollen. :port: Geben Sie die Portnummer an, mit der Sie Verbindung aufnehmen wollen. Wenn Sie die Wellknown-Portnummer 80 verwenden wollen, brauchen Sie diesen Wert nicht einzugeben. path: Tippen Sie den Befehl ein. parameter: Tippen Sie erforderlichenfalls den Befehlsparameter ein. Sie können die weiter unten erwähnten Spezial-Tags für die Parameter verwenden. Proxy server name Wenn Sie HTTP-Befehle über einen Proxyserver senden, tippen Sie den Namen oder die IP-Adresse des Proxyservers mit bis zu 64 Zeichen ein. Proxy port number Geben Sie die Portnummer an, wenn Sie HTTP-Befehle über den Proxyserver senden. Geben Sie eine Portnummer zwischen 1024 und 65535 an. Benutzer-Einstellungen — Einstellungsmenü User Wenn Sie auf User im Menü Administrator klicken, erscheint das Einstellungsmenü User. Verwenden Sie dieses Menü, um die Benutzernamen und Passwörter des Administrators und bis zu 9 verschiedener Benutzer (User 1 bis User 9) sowie das Zugriffsrecht jedes Benutzers festzulegen. Method Wählen Sie die HTTP-Methode GET oder POST. OK/Cancel Siehe „Gemeinsame Schaltflächen für alle Einstellungsmenüs“ auf Seite 29. About the special tags <IP> Benutzen Sie diesen Tag, um die durch das DHCP erfasste IP-Adresse in den Text oder Parameter einzubetten. <HTTPPORT> Benutzen Sie diesen Tag, um die angegebene HTTPServer-Portnummer in den Text oder Parameter einzubetten. <MACADDRESS> Benutzen Sie diesen Tag, um die MAC-Adresse der Schnittstelle, deren IP-Adresse Sie durch das DHCP erfasst haben, in den Text oder den Parameter einzubetten. <MODELNAME> Benutzen Sie diesen Tag, um die Modellbezeichnung der Kamera (SNC-RZ25) in den Text oder Parameter einzubetten. <SERIAL> Benutzen Sie diesen Tag, um die Seriennummer der Kamera in den Text oder Parameter einzubetten. Verwaltung der Kamera Sie können die folgenden fünf Spezial-Tags verwenden, um die Bekanntgabe der durch das DHCP erfassten Einstellungen, wie z.B. die IP-Adresse, zu gestatten. Tippen Sie die Tags in das Parameterfeld des URL ein, den Sie im Feld Message des HTTPs beschreiben. Administrator, User 1 bis 9 Geben Sie User name, Password, Re-type password, FTP user und Viewer mode für jede Benutzerkennung an. User name Geben Sie einen Benutzernamen von 5 bis 16 Zeichen ein. Password Geben Sie ein Passwort von 5 bis 16 Zeichen ein. Re-type password Geben Sie das in das Passwortfeld eingegebene Passwort zur Bestätigung erneut ein. FTP user Damit legen Sie fest, ob die Anmeldung am FTP-Server zulässig ist oder nicht. Aktivieren Sie das Kontrollkästchen, wenn die Anmeldung am FTP-Server zulässig ist. Viewer mode Falls der Benutzer beim Anzeigen des Haupt-Viewers authentifiziert wird, können Sie den nach der Authentifizierung angezeigten Viewer-Modus wählen. Full: In diesem Modus können Sie alle Funktionen benutzen. Benutzer-Einstellungen — Einstellungsmenü User 45 PanTilt: Zusätzlich zum Light-Modus kann Schwenken/Neigen gesteuert werden. Light: Zusätzlich zum Ansichtsmodus können Sie die Bildgröße des Haupt-Viewers wählen, den Digitalzoom steuern und ein Standbild erhalten. View: Sie können nur das Kamerabild überwachen. Viewer authentication Damit wird festgelegt, ob der Benutzer authentifiziert wird oder nicht, wenn der Haupt-Viewer angezeigt wird. Wenn Sie On wählen, wird der Haupt-Viewer zur Anpassung an den authentifizierten Benutzer angezeigt. Wenn Sie Off wählen, müssen Sie den Ansichtsmodus der ohne Authentifizierung angezeigten Haupt-ViewerSeite unter Full, PanTilt, Light oder View auswählen. SicherheitsEinstellungen — Einstellungsmenü Security Wenn Sie auf Security im Menü Advanced mode klicken, erscheint das Einstellungsmenü Security. Verwenden Sie dieses Menü, um die Zahl der Computer, die auf die Kamera zugreifen können, zu begrenzen. OK/Cancel Siehe „Gemeinsame Schaltflächen für alle Einstellungsmenüs“ auf Seite 29. Verwaltung der Kamera Security function Um die Sicherheitsfunktion zu aktivieren, wählen Sie On. Wenn Sie die Sicherheitsfunktion nicht benutzen wollen, wählen Sie Off. Default policy Wählen Sie die Grundregel der Begrenzung mit Allow und Deny für die in den nachstehenden Menüs Network address/Subnet 1 bis Network address/Subnet 10 angegebenen Computer. Network address/Subnet 1 to Network address/Subnet 10 Geben Sie die IP-Adressen und die Subnetzmaskenwerte der Computer ein, denen Sie den Zugriff auf die Kamera erlauben oder verweigern wollen. Sie können bis zu 10 IP-Adressen und Subnetzmaskenwerte angeben. Geben Sie 8 bis 32 für die Subnetzmaske ein. Wählen Sie Allow oder Deny in der Dropdown-Liste auf der rechten Seite für jeden Posten IP address/subnet mask aus. 46 Sicherheits-Einstellungen — Einstellungsmenü Security Tipp Der Subnetzmaskenwert repräsentiert die Bitnummer von der linken Seite der Netzwerkadresse. Zum Beispiel, der Subnetzmaskenwert für „255.255.255.0“ ist 24. Wenn Sie „192.168.0.0/24“ und „Allow“ einstellen, können Sie den Zugriff von den Computern mit einer IPAdresse zwischen „192.168.0.0“ und „192.168.0.255“ erlauben. Hinweis Der Zugriff auf die Kamera ist selbst mit einem Computer möglich, dessen IP-Adresse mit dem Zugriffsrecht Deny versehen ist, wenn Sie den Benutzernamen und das Passwort eingeben, die in den Administratorfeldern im Einstellungsmenü User festgelegt wurden. Versenden eines Bilds per E-Mail — Einstellungsmenü e-Mail (SMTP) Wenn Sie auf SMTP im Menü Administrator klicken, erscheint das Einstellungsmenü SMTP. Mit Hilfe der Mail (SMTP)-Funktion können Sie eine E-Mail mit angehängtem Bild versenden, das in Verbindung mit dem externen Sensoreingang oder der eingebauten Bewegungserkennungsfunktion aufgenommen wurde. Bilddateien können auch auf periodischer Basis versendet werden. Das Einstellungsmenü e-Mail (SMTP) enthält drei Registerkarten: Common, Alarm sending und Periodical sending. OK/Cancel Verwaltung der Kamera Siehe „Gemeinsame Schaltflächen für alle Einstellungsmenüs“ auf Seite 29. Registerkarte Common — Einstellung der SMTP-Funktion e-Mail (SMTP) Wählen Sie On, wenn Sie die Funktion e-Mail (SMTP) verwenden wollen. Die allgemeinen Einstellungsoptionen sind nachstehend angegeben. Wenn Sie die Funktion e-Mail (SMTP) nicht benutzen wollen, wählen Sie Off, und klicken Sie auf OK. Hinweis Während der Übertragung einer Bilddatei per E-Mail verschlechtern sich die Bildwechselfrequenz und die Betriebsleistung des Monitorbilds im Haupt-Viewer. SMTP server name Geben Sie den Namen des SMTP-Servers mit bis zu 64 Zeichen, oder die IP-Adresse des SMTP-Servers ein. Versenden eines Bilds per E-Mail — Einstellungsmenü e-Mail (SMTP) 47 Authentication Wählen Sie die zum Versenden einer E-Mail erforderliche Authentifizierung. On: Wenn beim Versenden einer E-Mail eine Authentifizierung notwendig ist, wählen Sie eine der folgenden Authentifizierungsmethoden aus. Off: Wählen Sie diese Option, wenn zum Versenden einer E-Mail keine Authentifizierung notwendig ist. SMTP: Wählen Sie diese Option, wenn zum Versenden einer E-Mail eine Authentifizierung notwendig ist. POP before SMTP: Wählen Sie diese Option, wenn zum Versenden einer E-Mail eine POP-vor-SMTPAuthentifizierung notwendig ist. Hinweis Bei Einstellung auf On muss SMTP und/oder POP before SMTP gewählt werden. POP server name Verwaltung der Kamera Diese Einstellung ist notwendig, wenn POP before SMTP unter Authentication gewählt worden ist. Geben Sie den POP-Servernamen (eingehende Mail) mit bis zu 64 Zeichen oder die IP-Adresse des POPServers ein. Diese Einstellung ist notwendig, wenn der SMTP-Server, der E-Mails sendet, eine Authentifizierung anhand des POP-Benutzerkontos durchführt. Erkennung des Sensoreingangs 2, und [MD] für Bewegungserkennung hinzugefügt. Message Geben Sie den Text der E-Mail mit bis zu 384 Zeichen ein. (Ein Zeilenumbruch entspricht 2 Zeichen.) OK/Cancel Siehe „Gemeinsame Schaltflächen für alle Einstellungsmenüs“ auf Seite 29. Registerkarte Alarm sending — Einstellung des Mail-Sendemodus bei Alarmerkennung Nehmen Sie eine Einstellung vor, um eine Nachricht in Verbindung mit der Alarmerkennung durch externe Sensoreingabe oder die eingebaute Bewegungserkennungsfunktion zu versenden. User name, Password Geben Sie den Benutzernamen und das Passwort des Benutzers ein, dem das E-Mail-Konto gehört. Diese Einstellung ist notwendig, wenn der SMTP-Server, der E-Mails sendet, eine Authentifizierung durchführt. Recipient e-mail address Geben Sie die E-Mail-Adresse des Empfängers mit bis zu 64 Zeichen ein. Sie können die E-Mail-Adressen von bis zu drei Empfängern angeben. Wählen Sie On, um eine Nachricht in Verbindung mit der Alarmerkennung zu versenden. Administrator e-mail address File attachment Geben Sie die E-Mail-Adresse des Administrators mit bis zu 64 Zeichen ein. Diese Adresse wird für Antwortnachrichten und zur Übertragung von Systemmeldungen vom SMTP-Server verwendet. Damit legen Sie fest, ob eine Bilddatei an die versendete Nachricht angehängt wird oder nicht. Wenn Sie On wählen, wird eine durch die nachstehenden Einstellungen erstellte Bilddatei angehängt. Wenn Sie Off wählen, wird nur der Nachrichtentext versendet. Alarm sending Subject Geben Sie den Betreff/Titel der E-Mail mit bis zu 64 Zeichen ein. Wenn Alarm sending der Registerkarte Alarm auf On gesetzt wird, enthält die aufgrund der Alarmerkennung gesendete Mail den Alarmtyp als Betreff. [S1] wird für die Erkennung des Sensoreingangs 1, [S2] für die 48 Versenden eines Bilds per E-Mail — Einstellungsmenü e-Mail (SMTP) Image file name Geben Sie den Dateinamen ein, den Sie dem an eine Nachricht anzuhängenden Bild zuweisen wollen. Sie können bis zu 10 alphanumerische Zeichen sowie (Bindestrich) und _ (Unterstrich) für den Namen verwenden. Suffix Effective period Wählen Sie das an den Dateinamen anzuhängende Suffix. None: Es wird kein Suffix angehängt. Der Image file name wird dem per E-Mail zu versendenden Bild zugewiesen. Date & time: Das Datum/Uhrzeit-Suffix wird an den Image file name angehängt. Das Datum/Uhrzeit-Suffix besteht aus den letzten zwei Jahresziffern (2 Ziffern), Monat (2 Ziffern), Tag (2 Ziffern), Stunde (2 Ziffern), Minute (2 Ziffern), Sekunde (2 Ziffern) und der Laufnummer (2 Ziffern), so dass eine 14-stellige Nummer dem Dateinamen hinzugefügt wird. Sequence number: Eine 10-stellige Laufnummer zwischen 0000000001 und 4294967295 sowie zwei feste Ziffern 00 werden dem Image file name hinzugefügt. Damit stellen Sie den Zeitraum ein, in dem die Alarmerkennung wirksam ist. Always: Die Alarmerkennung ist immer wirksam. Schedule: Sie können den Zeitraum, innerhalb dessen die Alarmerkennung wirksam ist, mit der Zeitplaneinstellung im anderen Teil angeben. Wenn Sie auf Schedule klicken, wird das Einstellungsmenü für den wirksamen Zeitraum, angezeigt. („Einstellen des Zeitplans — Einstellungsmenü Schedule“ auf Seite 62) Tipp Siehe „Gemeinsame Schaltflächen für alle Einstellungsmenüs“ auf Seite 29. Registerkarte Periodical sending — Einstellung des Modus für periodische Nachrichtensendung Verwaltung der Kamera Eine an Date & time und Sequence number angehängte fortlaufende Nummer dient zur Identifizierung jeder einzelnen durch ein Alarmereignis erzeugten Datei. OK/Cancel Sie können die Kamera so einstellen, dass Nachrichten periodisch versendet werden. Sequence number clear Klicken Sie auf Clear, um das Laufnummer-Suffix auf 1 zurückzusetzen. Alarm Damit wählen Sie den angeschlossenen Alarm. Sensor input1: Der an den Sensoreingang1 des I/O (E/A)Anschlusses der Kamera angeschlossene externe Sensor. Sensor input2: Der an den Sensoreingang2 des I/O (E/A)Anschlusses der Kamera angeschlossene externe Sensor. Motion detection: Wenn Sie auf die Schaltfläche Motion detection klicken, wird das Einstellungsmenü Motion detection angezeigt. Sie können die Bewegungserkennungsfunktion einstellen (Seite 64). Hinweise • Motion detection funktioniert nur, wenn der Videomodus auf MPEG4 und Cropping auf Off eingestellt ist. • Falls die synchronisierte Vorwahlposition angegeben wird, ist das während der Bewegung zur Vorwahlposition auftretende Alarmereignis ungültig. Periodical sending Wählen Sie On, wenn Sie Nachrichten periodisch versenden wollen. Wenn Sie Off, wählen, erfolgt keine periodische Sendung. Image file name Geben Sie den Dateinamen des an die Nachricht angehängten Bilds mit bis zu 10 alphanumerischen Zeichen, - (Bindestrich) und _ (Unterstrich) ein. Versenden eines Bilds per E-Mail — Einstellungsmenü e-Mail (SMTP) 49 Suffix Wählen Sie ein Suffix aus, das dem beim Versenden der Nachricht verwendeten Dateinamen hinzugefügt wird. None: Der Name der gesendeten Datei ist der Bilddateiname. Date & time: Das Datum/Uhrzeit-Suffix wird an Image file name angehängt. Das Datum/Uhrzeit-Suffix besteht aus den letzten zwei Jahresziffern (2 Ziffern), Monat (2 Ziffern), Tag (2 Ziffern), Stunde (2 Ziffern), Minute (2 Ziffern), Sekunde (2 Ziffern) und der Laufnummer (2 Ziffern), so dass eine 14-stellige Nummer dem Dateinamen hinzugefügt wird. Sequence number: Eine 10-stellige Laufnummer zwischen 0000000001 und 4294967295 sowie zwei feste Ziffern 00 werden Image file name hinzugefügt. Sequence number clear Verwaltung der Kamera Click Wenn Sie auf Clear klicken, wird das Suffix der Laufnummer auf 1 zurückgesetzt. Versenden von Bildern zu einem FTP-Server — Einstellungsmenü FTP client Wenn Sie auf FTP client im Menü Administrator klicken, erscheint das Einstellungsmenü FTP client. Verwenden Sie dieses Menü, um die Erfassung und Versendung von Standbildern zu einem FTP-Server einzurichten. Mit Hilfe der Funktion FTP client können Sie Bild- und Audiodatei, die in Verbindung mit dem externen Sensoreingang oder der eingebauten Bewegungserkennungsfunktion aufgenommen und aufgezeichnet wurden, zu einem FTP-Server versenden. Bilddateien können auch auf periodischer Basis versendet werden. Das Einstellungsmenü FTP client enthält die drei Registerkarten Common, Alarm sending und Periodical sending. Interval Geben Sie das Intervall ein, mit dem Sie eine Nachricht periodisch versenden wollen. Sie können das Intervall in Stunden (H) und Minuten (M) zwischen 30 Minuten und 24 Stunden (ein Tag) einstellen. Registerkarte Common — Einstellung der FTP-ClientFunktion Effective period Damit stellen Sie den Zeitraum ein, in dem die periodische Sendung wirksam ist. Always: Die periodische Sendung ist immer wirksam. Schedule: Sie können den Zeitraum, innerhalb dessen die periodische Sendung wirksam ist, mit der Zeitplaneinstellung im anderen Teil angeben. Wenn Sie auf Schedule klicken, wird das Einstellungsmenü für den wirksamen Zeitraum angezeigt. („Einstellen des Zeitplans — Einstellungsmenü Schedule“ auf Seite 62) OK/Cancel Siehe „Gemeinsame Schaltflächen für alle Einstellungsmenüs“ auf Seite 29. FTP client function Um die FTP-Client-Funktion zu aktivieren, wählen Sie On. Die Seite FTP client setting erscheint. Wenn Sie die FTP-Client-Funktion nicht benutzen wollen, wählen Sie Off. Hinweis Bildwechselfrequenz und Bedienbarkeit auf dem HauptViewer können sich verschlechtern, während eine Datei mit Hilfe der FTP-Client-Funktion versendet wird. 50 Versenden von Bildern zu einem FTP-Server — Einstellungsmenü FTP client FTP server name Alarm sending Geben Sie den Namen des FTP-Servers, zu dem die Standbilder übertragen werden sollen, mit maximal 64 Zeichen, oder die IP-Adresse des FTP-Servers ein. Wählen Sie On, um die Bild- und Audiodatei zu dem mit der Alarmerkennung verbundenen FTP-Server zu senden. User name Remote path Geben Sie den Benutzernamen für den FTP-Server ein. Geben Sie den Pfadnamen des Übertragungsziels mit maximal 64 Zeichen ein. Password Geben Sie das Benutzer-Passwort für den FTP-Server ein. Re-type password Um das Passwort zu bestätigen, wiederholen Sie hier die Eingabe des Felds „Password“. Passive mode OK/Cancel Siehe „Gemeinsame Schaltflächen für alle Einstellungsmenüs“ auf Seite 29. Registerkarte Alarm sending — Einstellung der FTP-Client-Aktion bei Alarmerkennung Nehmen Sie die Einstellung vor, um die Bild- und Audiodatei zu dem angegebenen FTP-Server weiterzuleiten, der mit der Alarmerkennung durch den externen Sensoreingang oder die eingebaute Bewegungserkennungsfunktion verbunden ist. Geben Sie den Dateinamen ein, den Sie den Bildern bei der Übertragung zum FTP-Server zuweisen wollen. Sie können bis zu 10 alphanumerische Zeichen, (Bindestrich) und _ (Unterstrich) für die Benennung verwenden. Suffix Wählen Sie das an den Dateinamen anzuhängende Suffix. Date & time: Das Datum/Uhrzeit-Suffix wird an Image file name angehängt. Das Datum/Uhrzeit-Suffix besteht aus den letzten zwei Jahresziffern (2 Ziffern), Monat (2 Ziffern), Tag (2 Ziffern), Stunde (2 Ziffern), Minute (2 Ziffern), Sekunde (2 Ziffern) und der Laufnummer (2 Ziffern), so dass eine 14-stellige Nummer dem Dateinamen hinzugefügt wird. Sequence number: Eine 10-stellige Laufnummer zwischen 0000000001 und 4294967295 und eine fortlaufende 2-stellige Nummer werden Image file name hinzugefügt. Verwaltung der Kamera Damit legen Sie fest, ob bei der Verbindung mit dem FTP-Server der passive Modus des FTP-Servers verwendet wird oder nicht. Wählen Sie On, um die Verbindung zum FTP-Server mit dem passiven Modus herzustellen. Image file name Tipp Eine an Date & time und Sequence number angehängte fortlaufende Nummer dient zur Identifizierung jeder einzelnen durch ein Alarmereignis erzeugten Datei. Sequence number clear Klicken Sie auf Clear, um das Laufnummer-Suffix auf 1 zurückzusetzen. Alarm Damit wählen Sie den angeschlossenen Alarm. Sensor input1: Der an den Sensoreingang1 des I/O (E/ A)-Anschlusses der Kamera angeschlossene externe Sensor. Sensor input2: Der an den Sensoreingang2 des I/O (E/ A)-Anschlusses der Kamera angeschlossene externe Sensor. Motion detection: Wenn Sie auf die Schaltfläche Motion detection klicken, wird das Einstellungsmenü Motion detection angezeigt. Sie können die Bewegungserkennungsfunktion einstellen (Seite 64). Versenden von Bildern zu einem FTP-Server — Einstellungsmenü FTP client 51 Hinweis Motion detection funktioniert nur, wenn der Videomodus auf MPEG4 und Cropping auf Off eingestellt ist. Effective period Registerkarte Periodical sending — Einstellung der periodischen FTPClient-Aktivität Sie können die Kamera so einstellen, dass eine Bilddatei periodisch zu einem FTP-Server versendet wird. Damit stellen Sie den Zeitraum ein, in dem die Alarmerkennung wirksam ist. Always: Die Alarmerkennung ist immer wirksam. Schedule: Sie können den Zeitraum, innerhalb dessen die Alarmerkennung wirksam ist, mit der Zeitplaneinstellung im anderen Teil angeben. Wenn Sie auf Schedule klicken, wird das Einstellungsmenü für den wirksamen Zeitraum angezeigt. („Einstellen des Zeitplans — Einstellungsmenü Schedule“ auf Seite 62) Alarm buffer Verwaltung der Kamera Wählen Sie Use alarm buffer, wenn Sie die Bild/ Audio-Daten vor und nach der Alarmerkennung (PräAlarm, Post-Alarm) weiterleiten wollen. Wird diese Option nicht gewählt, wird nur das Bild zum Zeitpunkt der Alarmerkennung weitergeleitet. Klicken Sie auf Alarm buffer, um das Einstellungsmenü Alarm buffer anzuzeigen. Einzelheiten finden Sie unter „Einstellen des Alarmpuffers — Menü Alarm buffer setting“ auf Seite 63. Periodical sending Wählen Sie On, wenn Sie periodische Versendung verwenden wollen. Wenn Sie Off wählen, erfolgt keine periodische Sendung. Remote path Geben Sie den entfernten Pfad mit bis zu 64 Zeichen ein. OK/Cancel Image file name Siehe „Gemeinsame Schaltflächen für alle Einstellungsmenüs“ auf Seite 29. Geben Sie den Dateinamen des zum FTP-Server zu versendenden Bilds mit bis zu 10 alphanumerischen Zeichen, - (Bindestrich) und _ (Unterstrich) ein. Hinweis Audiodatei kann nicht mit Hilfe der periodischen FTPSendefunktion versendet werden. Suffix Wählen Sie ein Suffix aus, das an den zum FTP-Server zu sendenden Dateinamen angehängt wird. None: Der Name der gesendeten Datei ist der Bilddateiname. Date & time: Das Datum/Uhrzeit-Suffix wird an Image file name angehängt. Das Datum/Uhrzeit-Suffix besteht aus den letzten zwei Jahresziffern (2 Ziffern), Monat (2 Ziffern), Tag (2 Ziffern), Stunde (2 Ziffern), Minute (2 Ziffern), Sekunde (2 Ziffern) und der Laufnummer (2 Ziffern), so dass eine 14-stellige Nummer dem Dateinamen hinzugefügt wird. 52 Versenden von Bildern zu einem FTP-Server — Einstellungsmenü FTP client Sequence number: Eine 10-stellige Laufnummer zwischen 0000000001 und 4294967295 sowie zwei feste Ziffern 00 werden Image file name hinzugefügt. Sequence number clear Wenn Sie auf Clear klicken, wird das Suffix der Laufnummer auf 1 zurückgesetzt. Mode Wählen Sie entweder Periodical mode durch Timerverwaltung oder Synchronized tour mode, wobei an jeder Einstellungsposition während der Tour gesendet wird. Wenn Sie Periodical mode wählen, stellen Sie Interval und Effective period ein. Interval Hinweis Je nach Bildgröße, Bildqualitätseinstellung, Bitrate und Netzwerkumgebung kann das tatsächliche Intervall länger als der Einstellwert sein. Effective period Damit stellen Sie den Zeitraum ein, in dem die periodische Sendung wirksam ist. Always: Die periodische Sendung ist immer wirksam. Schedule: Sie können den Zeitraum, innerhalb dessen die periodische Sendung wirksam ist, mit der Zeitplaneinstellung im anderen Teil angeben. Wenn Sie auf Schedule klicken, wird das Einstellungsmenü für den wirksamen Zeitraum angezeigt. („Einstellen des Zeitplans — Einstellungsmenü Schedule“ auf Seite 62) OK/Cancel Siehe „Gemeinsame Schaltflächen für alle Einstellungsmenüs“ auf Seite 29. — Einstellungsmenü Image memory Wenn Sie auf Image memory im Administratormenü klicken, erscheint das Menü Image memory. Mit Hilfe der Bildspeicherfunktion können Sie die in Verbindung mit dem externen Sensoreingang oder der eingebauten Bewegungserkennungsfunktion aufgenommenen Bild- und Tondaten im internen Speicher (etwa 8 MB) der Kamera oder auf einer CFSpeicherkarte speichern. Bilddateien können auch auf periodischer Basis gespeichert werden. Sie können Standbilder auch in regelmäßigen Abständen aufzeichnen. Die aufgezeichneten Bild- und Audiodateien können mit Hilfe der FTP-Server-Funktion aufgesucht oder zum Computer heruntergeladen werden. (Siehe „Herunterladen von Bildern von der Kamera — Einstellungsmenü FTP server“ auf Seite 57.) Das Einstellungsmenü Image memory enthält die drei Registerkarten Common, Alarm recording und Periodical recording. Wenden Sie sich bezüglich der geprüften Karten an Ihren Sony-Vertragshändler. Verwaltung der Kamera Geben Sie das Intervall ein, mit dem Bilder regelmäßig zum FTP-Server übertragen werden sollen. Sie können das Intervall in Stunden (H), Minuten (M) und Sekunden (S) zwischen 1 Sekunde und 24 Stunden (ein Tag) einstellen. Aufzeichnen von Bildern im Speicher Hinweise • Die im internen Speicher aufgezeichneten Bild- und Audiodateien werden gelöscht, wenn die Kamera ausgeschaltet wird. • Bildwechselfrequenz und Bedienbarkeit auf dem Haupt-Viewer können sich während der Bildspeicherung im Speicher verschlechtern. • Wenn Sie die CF-Speicherkarte entfernen oder die Kamera bei eingesetzter CF-Speicherkarte ausschalten, setzen Sie die Funktion Easy memory auf OFF. • Warten Sie mindestens 10 Sekunden, wenn Sie eine Karte herausnehmen oder einsetzen. • Formatieren Sie die CF-Speicherkarte vor Gebrauch im Computer. Aufzeichnen von Bildern im Speicher — Einstellungsmenü Image memory 53 Registerkarte Common — Einstellung der Bildspeicherfunktion oder ganz voll ist. Wählen Sie Off, wenn Sie keine Warnmail senden wollen. Hinweis Wenn Overwrite auf On eingestellt ist, wird keine Warnnachricht zum Administrator gesendet. SMTP server name Geben Sie den Namen des für die Versendung einer EMail zu benutzenden SMTP-Servers mit bis zu 64 Zeichen ein. Oder geben Sie die IP-Adresse des SMTP-Mail-Servers ein. Authentication Verwaltung der Kamera Image memory Damit legen Sie fest, ob Sie die Bildspeicherfunktion benutzen oder nicht. Wenn Sie On wählen, werden die nachstehend aufgeführten allgemeinen Einstellungsoptionen angezeigt. Wenn Sie die Funktion nicht benutzen wollen, wählen Sie Off, und klicken Sie dann auf OK. Built-in memory Hinweis Hier wird der freie Platz des internen Speichers angezeigt, der momentan verfügbar ist. Bei Einstellung auf On muss SMTP und/oder POP before SMTP gewählt werden. A-slot POP server name Hier wird der freie Platz der CF-Speicherkarte angezeigt, der momentan verfügbar ist. Diese Einstellung ist notwendig, wenn POP before SMTP unter Authentication gewählt worden ist. Geben Sie den POP-Server-Namen (eingehende Mail) mit bis zu 64 Zeichen ein. Oder geben Sie die IPAdresse des POP-Servers ein. Diese Einstellung ist notwendig, wenn der die Nachricht versendende SMTPServer eine Authentifizierung mit Hilfe des POPBenutzerkontos durchführt. Das Ausgewählte Stammverzeichnis Wählen Sie den Speicher, in dem Sie ein Bild speichern wollen. Built-in memory: Interner Speicher dieser Kamera (etwa 8 MB) A-slot: In den Schlitz an der Vorderseite der Kamera eingeschobene CF-Speicherkarte Overwrite Mit dieser Option wird festgelegt, ob das Überschreiben von Dateien erlaubt oder verhindert wird, wenn zu wenig Speicherplatz vorhanden ist, um das Bild aufzuzeichnen. Capacity warning Wählen Sie On, um eine Warnnachricht an den Administrator zu senden, wenn der interne Speicher fast 54 Wählen Sie die zum Versenden einer E-Mail erforderliche Authentifizierung. On: Wenn beim Versenden einer E-Mail eine Authentifizierung notwendig ist, wählen Sie eine der folgenden Authentifizierungsmethoden aus. Off: Wählen Sie diese Option, wenn zum Versenden einer E-Mail keine Authentifizierung notwendig ist. SMTP: Wählen Sie diese Option, wenn zum Versenden einer E-Mail eine Authentifizierung notwendig ist. POP before SMTP:Wählen Sie diese Option, wenn zum Versenden einer E-Mail eine POP-vor-SMTPAuthentifizierung notwendig ist. Aufzeichnen von Bildern im Speicher — Einstellungsmenü Image memory User name, password Geben Sie den Benutzernamen und das Passwort des Benutzers ein, dem das E-Mail-Konto gehört. Diese Einstellung ist notwendig, wenn der die Nachricht versendende SMTP-Server eine Authentifizierung durchführt. Administrator e-mail address Geben Sie die E-Mail-Adresse des Empfängers der Warnnachricht (E-Mail-Adresse des Administrators) mit bis zu 64 Zeichen ein. OK/Cancel Siehe „Gemeinsame Schaltflächen für alle Einstellungsmenüs“ auf Seite 29. Registerkarte Alarm recording — Einstellung der Bildspeicherfunktion bei Alarmerkennung Sie können die Kamera so einstellen, dass die in Verbindung mit dem externen Sensoreingang oder der eingebauten Bewegungserkennungsfunktion aufgenommene Bild- und Audiodatei im Speicher aufgezeichnet wird. Ziffern), so dass eine 14-stellige Nummer dem Dateinamen hinzugefügt wird. Sequence number: Eine 10-stellige Laufnummer zwischen 0000000001 und 4294967295 und eine fortlaufende 2-stellige Nummer werden dem Bilddateinamen hinzugefügt. Tipp Eine an Date & time und Sequence number angehängte fortlaufende Nummer dient zur Identifizierung jeder einzelnen durch ein Alarmereignis erzeugten Datei. Sequence number clear Klicken Sie auf Clear, um das Laufnummer-Suffix auf 1 zurückzusetzen. Alarm Verwaltung der Kamera Damit wählen Sie den angeschlossenen Alarm. Sensor input1: Der an den Sensoreingang1 des I/O (E/ A)-Anschlusses der Kamera angeschlossene externe Sensor. Sensor input2: Der an den Sensoreingang2 des I/O (E/ A)-Anschlusses der Kamera angeschlossene externe Sensor. Motion detection: Wenn Sie auf die Schaltfläche Motion detection klicken, wird die Seite Motion detection setting angezeigt. Sie können die Bewegungserkennungsfunktion einstellen (Seite 55). Hinweise Alarm recording Wählen Sie On, um die in Verbindung mit dem externen Sensoreingang oder der eingebauten Bewegungserkennungsfunktion aufgenommene Bildund Audiodatei im Speicher aufzuzeichnen. • Motion detection funktioniert nur, wenn der Videomodus auf MPEG4 und Cropping auf Off eingestellt ist. • Falls die synchronisierte Vorwahlposition angegeben wird, ist das während der Bewegung zur Vorwahlposition auftretende Alarmereignis ungültig. Image file name Geben Sie den Dateinamen ein, den Sie den Bildern beim Speichern im internen Speicher zuweisen wollen. Sie können bis zu 10 alphanumerische Zeichen, (Bindestrich) und _ (Unterstrich) für die Benennung verwenden. Suffix Wählen Sie das an den Dateinamen anzuhängende Suffix. Date & time: Das Datum/Uhrzeit-Suffix wird an Image file name angehängt. Das Datum/Uhrzeit-Suffix besteht aus den letzten zwei Jahresziffern (2 Ziffern), Monat (2 Ziffern), Tag (2 Ziffern), Stunde (2 Ziffern), Minute (2 Ziffern), Sekunde (2 Ziffern) und der Laufnummer (2 Effective period Damit stellen Sie den Zeitraum ein, in dem die Alarmerkennung wirksam ist. Always: Die Alarmerkennung ist immer wirksam. Schedule: Sie können den Zeitraum, innerhalb dessen die Alarmerkennung wirksam ist, mit der Zeitplaneinstellung im anderen Teil angeben. Wenn Sie auf Schedule klicken, wird das Einstellungsmenü für die wirksame Zeitspanne angezeigt. („Einstellen des Zeitplans — Einstellungsmenü Schedule“ auf Seite 62) Aufzeichnen von Bildern im Speicher — Einstellungsmenü Image memory 55 Alarm buffer Suffix Wählen Sie Use alarm buffer, wenn Sie die Bild/TonDaten vor und nach der Alarmerkennung (Prä-Alarm, Post-Alarm) weiterleiten wollen. Wird diese Option nicht gewählt, wird nur das Bild zum Zeitpunkt der Alarmerkennung weitergeleitet. Wählen Sie das an den Dateinamen anzuhängende Suffix. None: Der Name der Aufnahmedatei ist Image file name. Date & time: Das Datum/Uhrzeit-Suffix wird an Image file name angehängt. Das Datum/Uhrzeit-Suffix besteht aus den letzten zwei Jahresziffern (2 Ziffern), Monat (2 Ziffern), Tag (2 Ziffern), Stunde (2 Ziffern), Minute (2 Ziffern), Sekunde (2 Ziffern) und der Laufnummer (2 Ziffern), so dass eine 14-stellige Nummer dem Dateinamen hinzugefügt wird. Sequence number: Eine 10-stellige Laufnummer zwischen 0000000001 und 4294967295 sowie zwei feste Ziffern 00 werden Image file name hinzugefügt. Klicken Sie auf Alarm buffer, um das Einstellungsmenü Alarm buffer anzuzeigen. Einzelheiten finden Sie unter „Einstellen des Alarmpuffers — Menü Alarm buffer setting“ auf Seite 63. OK/Cancel Siehe „Gemeinsame Schaltflächen für alle Einstellungsmenüs“ auf Seite 29. Verwaltung der Kamera Registerkarte Periodical recording — Einstellung des Modus für periodische Aufnahme Sequence number clear Sie können die Kamera so einstellen, dass Bilddateien periodisch im Speicher aufgezeichnet werden. Mode Wenn Sie auf Clear klicken, wird das Suffix der Laufnummer auf 1 zurückgesetzt. Wählen Sie entweder Periodical mode durch Timerverwaltung oder Synchronized tour mode, wobei an jeder Einstellungsposition während der Tour aufgenommen wird. Wenn Sie Periodical mode wählen, stellen Sie Interval und Effective period ein. Interval Geben Sie das Intervall ein, mit dem die Bilder periodisch im Speicher aufgezeichnet werden sollen. Sie können das Intervall in Stunden (H), Minuten (M) und Sekunden (S) zwischen 1 Sekunde und 24 Stunden (ein Tag) einstellen. Hinweis Periodical recording Wählen Sie On, wenn Sie periodische Aufnahme verwenden wollen. Wenn Sie Off wählen, erfolgt keine periodische Aufnahme. Image file name Geben Sie den Dateinamen des im Speicher aufzunehmenden Bilds mit bis zu 10 alphanumerischen Zeichen, - (Bindestrich) und _ (Unterstrich) ein. Hinweis Audiodatei kann nicht mit Hilfe der periodischen Aufnahmefunktion versendet werden. 56 Aufzeichnen von Bildern im Speicher — Einstellungsmenü Image memory Je nach der Bildgröße und der Netzwerkumgebung kann das tatsächliche Intervall länger als der Einstellwert sein. Effective period Damit stellen Sie den Zeitraum ein, in dem die periodische Aufnahme wirksam ist. Always: Die periodische Aufnahme ist immer wirksam. Schedule: Sie können den Zeitraum, innerhalb dessen die periodische Aufnahme wirksam ist, mit der Zeitplaneinstellung im anderen Teil angeben. Wenn Sie auf Schedule klicken, wird das Einstellungsmenü für die wirksame Zeitspanne angezeigt. („Einstellen des Zeitplans — Einstellungsmenü Schedule“ auf Seite 62) OK/Cancel Siehe „Gemeinsame Schaltflächen für alle Einstellungsmenüs“ auf Seite 29. Ordnerstruktur des Bildspeichers Wenn die Bildspeicherfunktion verwendet wird, werden die Bilder mit der folgenden Ordnerstruktur aufgenommen. Stammverzeichnis Date_No. xxxxxxx.jpf yyyyyyy.jpf aaaaaaa.jpg bbbbbbb.jpf ccccccc.jpf Date_No. Herunterladen von Bildern von der Kamera — Einstellungsmenü FTP server Wenn Sie auf FTP server im Menü Administrator klicken, erscheint das Einstellungsmenü FTP server. Verwenden Sie dieses Menü zur Einrichtung der FTPServer-Funktion, um eine im internen Speicher der Kamera (etwa 8 MB) oder CF-Speicherkarte gespeicherte bestimmte Standbild- und Audiodatei aufzusuchen oder eine Standbilddatei von der Kamera herunterzuladen. zzzzzzz.m4f qqqqqqq.m4f Verwaltung der Kamera Das Symbol repräsentiert einen automatisch angelegten Ordner. Der Ordner Date_No. besitzt einen 11-stelligen Namen, der aus den letzten zwei Jahresziffern (2 Ziffern), Monat (2 Ziffern), Tag (2 Ziffern), Unterstrich und Laufnummer (4 Ziffern) besteht. Im internen Speicher kann ein automatisch angelegter Ordner Bilddateien von etwa 1 MB enthalten. Überschreitet die Größe der Bilddateien diesen Wert, wird automatisch ein neuer Ordner angelegt, um die Aufnahme fortzusetzen. Hinweis Bei Verwendung einer CF-Speicherkarte hängt die Ordnergröße von der Kapazität der Karte ab. Info zur Dateierweiterung Eine mit Hilfe der Bildspeicherfunktion oder der FTPClient-Funktion aufzuzeichnende bzw. zu versendende Datei besitzt je nach der Einstellung des Videomodus und der Aufzeichnungs-/Versendungseinstellungen der Kamera eine der folgenden drei Erweiterungen. .m4f: Repräsentiert den Videomodus MPEG4. .jpf: Repräsentiert den Videomodus JPEG, wenn Use alarm buffer im Menü Alarm recording/Alarm sending aktiviert ist. Diese Datei enthält Audiodaten. .jpg: Repräsentiert den Videomodus JPEG, wenn Use alarm buffer im Menü Alarm recording/Alarm sending nicht aktiviert ist. Diese Datei kann mit einem normalen Bildbetrachter angezeigt werden. Der SNC video player (Seite 78) gestattet die Wiedergabe von Dateien mit der Erweiterung „.m4f“ und „.jpf“. FTP server function Um die FTP-Server-Funktion zu aktivieren, wählen Sie On, und klicken Sie dann auf OK. Wenn Sie die FTP-Server-Funktion nicht benutzen wollen, wählen Sie Off, und klicken Sie dann auf OK. Built-in memory Hier wird der freie Platz des internen Speichers angezeigt, der momentan verfügbar ist. A-slot Hier wird der freie Platz der CF-Speicherkarte angezeigt, der momentan verfügbar ist. Das Ausgewählte Stammverzeichnis Wählen Sie den Speicher, der die herunterzuladende Datei enthält. Built-in memory: Interner Speicher dieser Kamera (etwa 8 MB) A-slot: In den Schlitz an der Vorderseite der Kamera eingeschobene CF-Speicherkarte Herunterladen von Bildern von der Kamera — Einstellungsmenü FTP server 57 OK/Cancel Siehe „Gemeinsame Schaltflächen für alle Einstellungsmenüs“ auf Seite 29. Hinweis Beachten Sie Folgendes, wenn Sie sich mit der FTPClient-Software des Computers beim FTP-Server der Kamera anmelden. • Bildwechselfrequenz und Bedienbarkeit des Monitorfensters im Haupt-Viewer verschlechtern sich. • Während ein Bild mit Hilfe der Bildspeicherfunktion aufgenommen wird, kann das Aufnahmeverzeichnis nicht gelöscht werden. • Wenn das aufgenommene Bild oder die Audiodatei gelöscht wird, zählt die Kamera den freien Speicherplatz des internen Speichers erneut beim Abmelden. Einstellung der Alarmausgabe — Einstellungsmenü Alarm output Wenn Sie auf Alarm output im Menü Administrator klicken, erscheint das Einstellungsmenü Alarm output. In diesem Menü können Sie Einstellungen vornehmen, um die Alarmausgabe des E/A-Anschlusses auf der Rückseite der Kamera mit der Alarmerkennung, dem Timer und der Tag/Nacht-Funktion zu verbinden. Registerkarte Alarm output 1, 2 Verwaltung der Kamera Alarm output Um die Alarmausgabefunktion zu aktivieren, wählen Sie On. Die grundlegenden Einstellungsoptionen sind nachstehend aufgeführt. Wenn Sie die Alarmausgabefunktion nicht benutzen, wählen Sie Off. Mode Damit wählen Sie den Modus der Alarmausgabefunktion. Alarm: Die Alarmausgabe wird durch Synchronisierung mit einer externen Sensoreingabe oder der eingebauten Aktivitätserkennungsfunktion gesteuert. Timer: Die Alarmausgabe wird durch den Timer gesteuert. Day/Night: Dient zur Steuerung des mit der Tag/NachtFunktion verbundenen Alarmausgangs. 58 Einstellung der Alarmausgabe — Einstellungsmenü Alarm output Alarm Dieser Posten wird angezeigt, wenn Mode auf Alarm eingestellt wird. Wählen Sie den mit der Alarmausgabefunktion zu verbindenden Alarm aus. Wenn der ausgewählte Alarm erkannt wird, ändert sich der Alarmausgabezustand. Sensor input1: Der an den Sensoreingang1 des I/O (E/ A)-Anschlusses der Kamera angeschlossene externe Sensor. Sensor input2: Der an den Sensoreingang2 des I/O (E/ A)-Anschlusses der Kamera angeschlossene externe Sensor. Motion detection: Um die Bewegungserkennungsfunktion einzustellen, klicken Sie auf Motion detection. Die Seite Motion detection setting erscheint (siehe Seite 64). Hinweise OK/Cancel Siehe „Gemeinsame Schaltflächen für alle Einstellungsmenüs“ auf Seite 29. Verwaltung der Kamera • Die Bewegungserkennungsfunktion kann nur dann aktiviert oder eingestellt werden, wenn der Videomodus der Kamera auf MPEG4 und Cropping auf Off eingestellt ist. • Falls die synchronisierte Vorwahlposition angegeben wird, ist das während der Bewegung zur Vorwahlposition auftretende Alarmereignis ungültig. Alarm duration Wählen Sie die Dauer zwischen 1 und 60 Sekunden, für die der Alarmausgang kurzgeschlossen wird. Effective period Dieser Posten wird angezeigt, wenn Mode auf Alarm eingestellt wird. Damit stellen Sie den Zeitraum ein, in dem die Alarmerkennung wirksam ist. Always: Die Alarmerkennung ist immer wirksam. Schedule: Sie können den Zeitraum, innerhalb dessen die Alarmerkennung wirksam ist, mit der Zeitplaneinstellung im anderen Teil angeben. Wenn Sie auf Schedule klicken, wird das Einstellungsmenü für die wirksame Zeitspanne angezeigt. („Einstellen des Zeitplans — Einstellungsmenü Schedule“ auf Seite 62) Schedule Dieser Posten wird angezeigt, wenn Mode auf Timer eingestellt wird. Wenn Sie auf Schedule klicken, wird das Einstellungsmenü für die wirksame Zeitspanne angezeigt. („Einstellen des Zeitplans — Einstellungsmenü Schedule“ auf Seite 62) Einstellung der Alarmausgabe — Einstellungsmenü Alarm output 59 Einstellung der Operationen über die Viewer-Seite — Einstellungsmenü Trigger Klicken Sie auf Trigger im Menü Administrator, um das Einstellungsmenü Trigger anzuzeigen. In diesem Menü wählen Sie die Aktivitäten aus, die beim Anklicken des Auslösersymbols im HauptViewer ausgeführt werden. FTP client Verwaltung der Kamera Durch Aktivieren dieses Kontrollkästchens können Sie den FTP-Client im Einstellungsmenü Trigger auswählen. Wenn Sie FTP wählen und auf klicken, wird das zum Zeitpunkt des Klickens angezeigte Standbild eingefangen, und die Bilddatei wird zum FTPServer versendet. e-Mail (SMTP) Durch Aktivieren dieses Kontrollkästchens können Sie die e-Mail im Einstellungsmenü Trigger auswählen. Wenn Sie e-Mail wählen und auf klicken, wird das zum Zeitpunkt des Klickens angezeigte Standbild eingefangen, und die Nachricht mit der angehängten Bilddatei wird zu der angegebenen E-Mail-Adresse versendet. Wenn Sie auf die Schaltfläche FTP client klicken, wird das Einstellungsmenü Trigger (setting) FTP client angezeigt. Hier können Sie die notwendigen Optionen einstellen. Die Einstellungsoptionen und Einstellverfahren sind die gleichen wie diejenigen des Einstellungsmenüs FTP client (Seite 50). Wenn Sie auf die Schaltfläche e-Mail (SMTP) klicken, wird das Einstellungsmenü Trigger (e-Mail) setting angezeigt. Hier können Sie die notwendigen Optionen einstellen. Die Einstellungsoptionen und Einstellverfahren sind die gleichen wie diejenigen des Einstellungsmenüs e-Mail (SMTP) (Seite 47). Image memory Durch Aktivieren dieses Kontrollkästchens können Sie den Bildspeicher im Einstellungsmenü Trigger auswählen. Wenn Sie Image memory wählen und auf klicken, wird das zum Zeitpunkt des Klickens angezeigte Standbild eingefangen, und die Bilddatei wird im internen Speicher oder auf einer CFSpeicherkarte (nicht mitgeliefert) aufgezeichnet. 60 Einstellung der Operationen über die Viewer-Seite — Einstellungsmenü Trigger Wenn Sie auf die Schaltfläche Image memory klicken, wird das Einstellungsmenü Trigger (setting) Image memory angezeigt. Hier können Sie die notwendigen Optionen einstellen. Die Einstellungsoptionen und Einstellverfahren sind die gleichen wie diejenigen des Einstellungsmenüs Image memory (Seite 53). Hinweis Die Tag/Nacht-Funktion ist ungültig, wenn Day/Night mode auf Disable oder Auto im Menü Trigger-Day/ Night gesetzt wird, selbst wenn Sie auf klicken. OK/Cancel Verwaltung der Kamera Siehe „Gemeinsame Schaltflächen für alle Einstellungsmenüs“ auf Seite 29. Alarm output1, 2 Durch Aktivieren dieses Kontrollkästchens können Sie den Alarm output1 oder Alarm output2 im Einstellungsmenü Trigger auswählen. Durch Auswählen von Alarm output1 oder Alarm output2 und Anklicken können Sie On (kurzgeschlossen) oder Off (unterbrochen) steuern. Day/Night Durch Aktivieren dieses Kontrollkästchens können Sie den Tag//Nacht-Einstellungsmenü Trigger auswählen. Sie können On (Nachtmodus) oder Off (Tagmodus) der Tag/Nacht-Funktion steuern, indem Sie anklicken. Wenn Sie auf die Tag/Nacht-Schaltfläche klicken, wird das Menü der Tag/Nacht-Einstellung (Auslöser) angezeigt. Hier können Sie die notwendigen Optionen einstellen. Die Einstellungsoptionen und Einstellverfahren sind die gleichen wie diejenigen des Einstellungsmenü Camera client (Seite 35). Einstellung der Operationen über die Viewer-Seite — Einstellungsmenü Trigger 61 Einstellen des Zeitplans — Einstellungsmenü Schedule Wenn Sie auf Schedule im Menü Administrator klicken, erscheint das Einstellungsmenü Schedule. Dies ist das gleiche Menü wie das Einstellungsmenü, das beim Anklicken von Schedule angezeigt wird, um Effective period und Schedule im Einstellungsmenü FTP client, e-Mail (SMTP), Image memory, Alarm out, Registerkarte Day/Night usw. einzustellen. Beispiel: Einstellung von e-Mail (SMTP) (Alarmsendung) im Einstellungsmenü Schedule Verwaltung der Kamera Schedule selection Wählen Sie das Listenfeld aus, um den einzustellenden Zeitplan anzugeben. e-Mail (SMTP) – Alarm, e-Mail (SMTP) – Periodical, FTP – Alarm, FTP – Periodical, Image memory – Alarm, Image memory – Periodical, Alarm output1 – Alarm, Alarm output1 – Timer, Alarm output2 – Alarm, Alarm output2 – Timer oder Day/Night – Timer können gewählt werden. Die Zeitspanne rechts vom aktivierten Tag ist die effektive Zeitspanne des Zeitplans. Mon (Monday) bis Sun (Sunday) Die Zeitspanne rechts vom aktivierten Tag ist die effektive Zeitspanne des Zeitplans. Start time, End time Geben Sie Start time und End time an. 62 Einstellen des Zeitplans — Einstellungsmenü Schedule Use the same time schedule every day Wenn Sie diese Option aktivieren, wird die für Mon (Montag) eingestellte Start time und End time für alle Tage übernommen. In diesem Fall können Start time und End time für andere Tage als Mon (Montag) nicht eingegeben werden. OK/Cancel Siehe „Gemeinsame Schaltflächen für alle Einstellungsmenüs“ auf Seite 29. Einstellen des Alarmpuffers — Menü Alarm buffer setting Wenn Sie auf Alarm buffer im Menü Administrator klicken, erscheint das Einstellungsmenü Alarm buffer. Sie können Prä-Alarm-Bild und -Ton (Bild und Ton vor der Alarmerkennung) sowie Post-Alarm-Bild und -Ton einstellen. Diese Optionen können eingestellt werden, wenn Alarm sending oder Alarm recording des Einstellungsmenüs FTP client oder Image memory auf On eingestellt wird, und ebenfalls, wenn Use Alarm buffer ausgewählt wird. Pre alarm period: Geben Sie die Aufnahmezeit für Bild/Ton vor der Alarmerkennung ein. Post alarm period: Geben Sie die Aufnahmezeit für Bild/Ton nach der Alarmerkennung ein. Hinweis Der Wert für Recording capacity im Einstellungsmenü Camera hängt von Bildgröße, Bitrate (für MPEG4) und Bildqualität (für JPEG) ab. OK/Cancel Siehe „Gemeinsame Schaltflächen für alle Einstellungsmenüs“ auf Seite 29. Verwaltung der Kamera Video mode Der auf der Registerkarte Common des Einstellungsmenüs Camera eingestellte Videomodus wird angezeigt. MPEG4: Zeigt an, dass das gegenwärtige Ausgabeformat der Kamera MPEG4 ist. JPEG: Zeigt an, dass das gegenwärtige Ausgabeformat der Kamera JPEG ist. Recording capacity Zeigt die maximale Aufnahmekapazität des Alarmpuffers bei der gegenwärtigen Kameraeinstellung von Videomodus, Bildgröße, Bitrate und Bildwechselfrequenz an. Pre-alarm period: Zeigt die maximale Bild/TonAufnahmekapazität vor der Alarmerkennung an. Post-alarm period: Zeigt die maximale Bild/TonAufnahmekapazität nach der Alarmerkennung an. Recording time Damit stellen Sie die Aufnahmezeit für Prä-Alarm-Bild/ Ton und Post-Alarm-Bild/Ton ein. Einstellen des Alarmpuffers — Menü Alarm buffer setting 63 Einstellung der Bewegungserkennungsfunktion — Einstellungsmenü Motion detection Wenn Sie auf Motion detection im Menü Administrator klicken, erscheint das Einstellungsmenü Motion detection. In diesem Menü können Sie die Bedingungen für die Aktivierung der Bewegungserkennungsfunktion festlegen. Dies ist das gleiche Menü wie das Einstellungsmenü, das angezeigt wird, wenn Sie auf Motion detection für Alarm sending im Einstellungsmenü e-Mail (SMTP), Alarm sending im Einstellungsmenü FTP client, Alarm recording im Einstellungsmenü Image memory usw. klicken. Verwaltung der Kamera Hinweis Die Bewegungserkennungsfunktion kann nur dann aktiviert oder eingestellt werden, wenn der Videomodus der Kamera auf MPEG4 und Cropping auf Off eingestellt ist. Threshold slider bar Stellen Sie den Schwellenpegel so ein, dass beurteilt werden kann, ob Bewegung im Kamerabild vorhanden war oder nicht. Sie können den auf der Bewegungserkennungsanzeige angezeigten Schwellenpegel ändern. Motion detection indicator Der Bewegungsgrad des gegenwärtigen Aufnahmebilds im angegebenen Fenster wird im Diagramm angezeigt. Die gerade Linie zeigt den Schwellenpegel für die Bewegungserkennung an, der als Richtlinie für die korrekte Empfindlichkeitseinstellung dient. Sensitivity slider bar Benutzen Sie den Schieberegler, um die Empfindlichkeit des Monitorbilds einzustellen. Wenn der Schieberegler zum linken Anschlag geschoben wird, beträgt die Empfindlichkeit 0, und es wird keine Bewegung erkannt. Der rechte Anschlag ist die maximale Empfindlichkeit. Einstellen von Motion Detection Area, Sensitivity und Threshold level Stellen Sie den BewegungserkennungsWirkungsbereich, die Empfindlichkeit und den Schwellenpegel wie folgt ein: Das Einstellungsmenü Motion detection besteht aus den folgenden fünf Teilen. Monitor display Sie können das Bewegtbild überwachen und das Erkennungsfenster einstellen. 1 Aktivieren Sie das Kontrollkästchen Window 1. Window 1 wird auf dem Monitordisplay angezeigt. 2 Bringen Sie Window 1 in den Bereich, für den Sie die Bewegungserkennung einstellen wollen. Klicken und ziehen Sie Window 1, um das Fenster zu verschieben oder seine Größe zu verändern. 3 Stellen Sie die Empfindlichkeit der Bewegungserkennung ein. Führen Sie die Einstellung unter Bezugnahme auf die Pegelanzeige der Bewegungserkennung durch. Um die Empfindlichkeit zu erhöhen, schieben Sie den Schieberegler Sensitivity nach rechts. Um die Empfindlichkeit zu verringern, schieben Sie den Schieberegler nach links. Sobald Sie die Maus loslassen, wird die neue Einstellung auf den Pegel der Bewegungserkennungsanzeige angewandt. Window 1 to 4 check box Wenn Sie dieses Kontrollkästchen aktivieren, wird das angegebene Fenster auf dem Monitordisplay angezeigt. 64 Einstellung der Bewegungserkennungsfunktion — Einstellungsmenü Motion detection 4 5 6 Stellen Sie den Schwellenpegel der Bewegungserkennung ein. Stellen Sie den Schieberegler auf die gleiche Weise ein, wie in Schritt 3, um den Pegel einzustellen, bei dem die Kamera die Bewegungserkennung ausführt. Stellen Sie erforderlichenfalls den Bewegungserkennungs-Wirkungsbereich, die Empfindlichkeit und den Schwellenpegel für die anderen Fenster 2, 3, 4 gemäß den Schritten 1 bis 4 ein. Klicken Sie nach Abschluss aller Einstellungen auf OK. Speichern der Kameraposition und Aktion — Einstellungsmenü Preset position Wenn Sie auf Preset Position im Einstellungsmenü Administrator klicken, wird das VorwahlpositionsEinstellungsmenü angezeigt. In diesem Menü können Sie die Schwenk-/Neige- und Zoomposition speichern und eine Tour (Programm) erstellen. Hinweise Registerkarte Position — Speichern der Schwenk-/Neigeund Zoomposition Verwaltung der Kamera • Während das Einstellungsmenü Motion detection angezeigt wird, ist die Bewegungserkennung von EMail (SMTP), FTP-Client, Bildspeicher und Alarmausgabe-Benachrichtigung unwirksam. Denken Sie daran, das Einstellungsmenü Motion detection nach der Einstellung zu schließen. • Bevor Sie die Bewegungserkennung verwenden, sollten Sie einen Betriebstest durchführen, um korrekten Betrieb zu gewährleisten. • In den folgenden Fällen funktioniert die Bewegungserkennung möglicherweise nicht richtig: – während eine Einstellung im Einstellungsmenü Camera geändert wird – wenn das Motiv dunkel ist – wenn die Kamera an einem instabilen Ort installiert ist, der Vibrationen der Kamera verursacht – Wenn eine kleine Bitrate (64 Kbps, 128 Kbps) für die Einstellung Bit rate von MPEG4 gewählt wird Bis zu 16 Posten, wie z.B. Schwenken/Neigen oder Zoom, können in der Kamera gespeichert werden. Preset number Geben Sie eine Speichernummer von 1 bis 16 in das Listenfeld ein. Preset position name Geben Sie den Vorwahlpositionsnamen der gewählten Speichernummer in dieses Feld ein. Recall: Wenn Sie auf Recall klicken, bewegt sich die Kamera zu der Position der gegenwärtig gewählten Speichernummer. Set: Benutzen Sie diese Option, um die Kameraposition unter einer Speichernummer zu speichern. Führen Sie die folgenden Schritte aus. Speichern der Kameraposition und Aktion — Einstellungsmenü Preset position 65 1 Bewegen Sie die Kamera zu der zu speichernden Position, während Sie das Bild im Haupt-Viewer überwachen. 2 Wählen Sie eine Speichernummer für die Speicherung aus, und geben Sie den Vorwahlpositionsnamen ein. 3 Klicken Sie auf die Registrierungsschaltfläche. Die Kameraposition wird gespeichert. Reset: Wenn Sie auf Reset klicken, wird der gespeicherte Inhalt der gegenwärtig gewählten Speichernummer gelöscht. Position at alarm Verwaltung der Kamera Die Kamera kann die Vorwahlposition mit dem Sensoreingang 1 oder 2 oder mit der Aktivitätserkennungsfunktion synchronisieren. Wenn ein Alarm vom Sensoreingang oder der Aktivitätserkennungsfunktion erkannt wird, bewegt sich die Kamera automatisch zur entsprechenden Vorwahlposition. Sensor input1: Wählen Sie die mit dem Alarm von Sensor 1 zu synchronisierende Vorwahlposition aus. Sensor input2: Wählen Sie die mit dem Alarm von Sensor 2 zu synchronisierende Vorwahlposition aus. Motion: Wählen Sie die mit dem Alarm der Aktivitätserkennung zu synchronisierende Vorwahlposition aus. Registerkarte Tour — Erstellen einer Tour Bis zu 16 Positionen können programmiert werden, die von der Kamera der Reihe nach angefahren werden (Tour). Eine Tour kann bis zu 5 Gruppen enthalten. Wenn keine Synchronisierung mit einer Speichernummer erfolgen soll, wählen Sie None. Hinweis Falls die synchronisierte Vorwahlposition angegeben wird, ist das während der Bewegung zur Vorwahlposition auftretende Alarmereignis ungültig. Liste der Vorwahlpositionen Wenn Sie auf Reset position table klicken, wird jede Speichernummer und ihr Name in einem anderen Fenster angezeigt. Tour name Wählen Sie einen Tournamen unter A, B, C, D und E aus. Stay time Geben Sie eine Zeitspanne zwischen 1 und 3600 Sekunden ein, für die die Kamera an jeder Vorwahlposition verweilen soll. 66 Speichern der Kameraposition und Aktion — Einstellungsmenü Preset position Speed Resume time on inactivity Wählen Sie die Schwenkgeschwindigkeit im Listenfeld aus. Je höher der Zahlenwert, desto schneller schwenkt die Kamera. Sie können Schwenken/Neigen oder Zoom während der Tour steuern oder die Touraktivität nach der vorgegebenen Aktivität durch den Alarm auswählen. Sequence On: Sie können die Wartezeit bis zum Neustart der Tour zwischen 5 und 600 Sekunden angeben. Die Tour wird nach Ablauf der angegebenen Zeit automatisch neu gestartet. Off: Die Tour wird nicht neu gestartet. None wird für Selected tour name angezeigt. Verwaltung der Kamera Für jedes der 16 Listenfelder kann eine Speichernummer von 1 bis 16 ausgewählt und eingestellt werden. Die Kamera fährt die unter den ausgewählten Speichernummern gespeicherten Vorwahlpositionen der Reihe nach an. Die Sequenz der Kamerabewegung erfolgt gemäß den in den Listenfeldern angegebenen Vorwahlpositionen von links nach rechts und von oben nach unten. Nach der unteren rechten Position kehrt die Kamera zur oberen linken zurück. Diese Sequenz ist zyklisch. Wenn Sie End im Listenfeld auswählen, endet das Programm vor dieser Position, und die Kamera kehrt zur ersten Vorwahlposition zurück. Diese Sequenz ist zyklisch. Tour list Sie können den Inhalt der Tour-Einstellungen überprüfen. Tour selection Sie können den Inhalt der Tour-Einstellungen im anderen Fenster überprüfen. Selected tour name Wählen Sie den Namen der zu aktivierenden Tour unter A bis E aus. Wählen Sie None, wenn Sie keine Tour aktivieren oder die aktivierte Tour stoppen wollen. Available period Wählen Sie den Zeitraum aus, für den die Tour aktiviert werden soll. Always: Die Tour kann jederzeit aktiviert werden. Use scheduler: Die Tour wird gemäß dem von Ihnen eingestellten Plan aktiviert. Speichern der Kameraposition und Aktion — Einstellungsmenü Preset position 67 Übertragen mit externen Geräten über den externen Serienanschluss — Einstellungsmenü Serial Wenn Sie auf Serial des Menüs Administrator klicken, wird das Einstellungsmenü Serial angezeigt. In diesem Menü können Sie Daten vom Computer über ein Netzwerk in die Kamera eingeben, zur externen seriellen Schnittstelle ausgeben, und ein Peripheriegerät steuern. Sie können Daten von einem Peripheriegerät über eine externe serielle Schnittstelle eingeben und über ein Netzwerk zum Computer ausgeben. Hinweise • Wenn Sie serielle Steuerung mit dem VISCAProtokoll ausüben, stimmen Sie die Übertragungseinstellung auf den angeschlossenen Controller ab. • Diese Kamera ist nicht für die Verkettung von VISCAGeräten ausgelegt. Verwenden Sie jede Kamera mit jeweils einem Controller. TCP port No. Wenn „TCP“ für Mode gewählt wird, geben Sie die dem TCP-Port entsprechende Portnummer ein. Verwenden Sie andere als die allgemein bekannten Portnummern (0 bis 1023). Baud rate Verwaltung der Kamera Wählen Sie eine Baudrate, die dem Peripheriegerät der seriellen Schnittstelle entspricht. Die verfügbaren Baudraten sind unten angegeben. 38.400, 19.200, 9.600, 4.800, 2.400, 1.200, 600, 300 (bps) Parity bit Wählen Sie eine der Paritäten None, Odd oder Even, die dem Peripheriegerät der seriellen Schnittstelle entspricht. Character length Wählen Sie die Zeichenlänge unter 7 oder 8 (Bit) aus, die dem Peripheriegerät der seriellen Schnittstelle entspricht. Mode Wählen Sie den Modus des TCP-Ports oder der Kamerasteuerung mit VISCA-Protokoll für die Datenübertragung über ein Netzwerk. Stop bits Wählen Sie das Stoppbit unter 1 oder 2 (Bit) aus, das dem Peripheriegerät der seriellen Schnittstelle entspricht. TCP: Wenn Sie TCP wählen, können die durch den externen seriellen Übertragungsanschluss ein- und ausgegebenen Daten durch Angabe der Portnummer in TCP port number gesendet und empfangen werden. Sie können die Daten leicht mit dem DOSBefehl „telnet host name port number“ überprüfen. VISCA: Wählen Sie diese Option, wenn Sie die Kamera mit VISCA-Protokoll steuern. Bezüglich der Befehlsliste des VISCA-Protokolls wenden Sie sich bitte an den Händler Ihrer Kamera oder an die nächste Kundendienststelle für kommerzielle SonyProdukte. 68 Übertragen mit externen Geräten über den externen Serienanschluss — Einstellungsmenü Serial Verwendung des DDNSDienstes — Einstellungsmenü DDNS Klicken Sie auf DDNS im Menü Administrator, um das Einstellungsmenü DDNS anzuzeigen. In diesem Menü können Sie den Netzwerkkamera-DDNS-Dienst benutzen, um den Kamera-Hostnamen mit dem Domänennamen zu verbinden. Wenn Sie diesen Dienst benutzen, können Sie über eine URL-Adresse, wie z.B. „http://(Ihr Hostname).snccam.net“ auf die Kamera zugreifen. Einzelheiten zum DDNS-Dienst finden Sie unter der folgenden URL-Adresse. URL: http://www.register-snccam.net/ Hinweis Um diese Funktion zu benutzen, muss die Kamera mit dem Internet verbunden sein. Um diese Funktion zu benutzen, benötigen Sie Kenntnisse über Broadband-Router und Port Forwarding. Das folgende Beispiel zeigt die elementare Systemkonfiguration zur Benutzung der Netzwerkkamera im Internet. LAN WAN (Internet) Computer B Netzwerkkamera Broadband-Router Port 80 Verwaltung der Kamera Modem Private IP-Adresse 192.168.1.1 Private IP-Adresse 192.168.1.110 Internet DDNS-Server Globale IPAdresse xyz.37.128.50 Port Forwarding Computer A Private IP-Adresse 192.168.1.100 Port 80 Richten Sie Kamera und Broadband-Router (im Folgenden Router genannt) auf der Einstellungsmenüseite DDNS wie folgt ein, bevor Sie die Registrierung für den DDNS-Dienst durchführen. 1 Globale IP-Adresse (xyz.37.128.50) Domänenname (abc-123.snccam.net) Verbunden Private IP-Adresse 192.168.1.110 Verbinden Sie die Kamera mit dem Router, und konfigurieren Sie das Netzwerk. Nehmen Sie auf „Zugriff auf die Kamera über den Web-Browser“ (Seite 11) unter „Vorbereitung“ oder „Konfigurieren des Netzwerks — Einstellungsmenü Network“ (Seite 40) Bezug. Hinweis Führen Sie die DNS-Einstellung für die Kamera durch. Geben Sie die vom Internet-Diensteanbieter zugewiesene IP-Adresse in das Feld Primärer/ Sekundärer DNS-Server ein. 2 Öffnen Sie das Setup-Fenster des Routers, und stellen Sie Port Forwarding auf die in der Kamera festgelegte IP-Adresse ein. (Beispiel: Um die im obigen Diagramm gezeigten Einstellungen durchzuführen, gehen Sie folgendermaßen vor. Port 80 y Private IP-Adresse 192.168.1.110) Hinweise • Einzelheiten zur Einrichtung von Port Forwarding entnehmen Sie bitte der Bedienungsanleitung des Routers. Bei manchen Routern wird Port Forwarding möglicherweise nicht unterstützt oder anders bezeichnet. Kontaktieren Sie nötigenfalls den RouterHersteller, um weitere Einzelheiten zu erfahren. • Wenn Sie einen anderen Port als 80 benutzen, stellen Sie die gleiche Portnummer (im Bereich von 1024 bis 65535) im Einstellungsmenü der Kamera und für Port Forwarding am Router ein. Verwendung des DDNS-Dienstes — Einstellungsmenü DDNS 69 3 Überprüfen Sie in den Einrichtungsmenüs des Routers die globale IP-Adresse (z.B. xyz.37.128.50 im obigen Diagramm) auf der WAN-Seite, die gegenwärtig von Ihrem Diensteanbieter zugewiesen ist. Geben Sie die globale IP-Adresse im PC-Browser ein, und prüfen Sie, ob Sie auf die Kamera zugreifen können. 4 Klicken Sie auf DDNS im Einstellungsmenü Administrator, um das Einstellungsmenü DDNS anzuzeigen. Hinweise Verwaltung der Kamera • Um eine andere Portnummer als 80 für Port Forwarding anzugeben, fügen Sie einen Doppelpunkt (:) zwischen der globalen IPAdresse und der Portnummer ein. (Beispiel: http://xyz.37.128.50:1024) • Manche Router gestatten keinen Zugriff auf die globale IP-Adresse auf der WAN-Seite über ein Netzwerk auf der LAN-Seite des Routers. Führen Sie die Prüfung in diesem Fall über einen anderen Internet-Zugang durch. • Nach Ausführung der obigen Einrichtung kann von jedem an das Internet angeschlossenen Computer aus auf die Kamera zugegriffen werden. Wenn Sie den Zugriff auf die Kamera einschränken wollen, führen Sie die Benutzerund Sicherheitseinstellverfahren in den Einstellungsmenüs der Kamera durch. • Wenn Sie nach der Durchführung der obigen Einrichtung nicht mehr auf die Kamera zugreifen können, ziehen Sie die folgenden Möglichkeiten in Betracht. A Die von Ihrem Diensteanbieter zugewiesene IP-Adresse ist möglicherweise keine globale IP-Adresse. B Die für Port Forwarding eingestellte Portnummer (z.B. 80) wird möglicherweise von Ihrem Internet-Diensteanbieter blockiert. t Fragen Sie Ihren Diensteanbieter. C Die für Port Forwarding eingestellte Portnummer wird möglicherweise von einer auf dem Computer installierten Sicherheitssoftware oder Firewall blockiert. t Überprüfen Sie die Einstellungen der Sicherheitssoftware oder Firewall. Im Folgenden werden die einzelnen Einstellungsmenüposten erläutert. [DDNS] Mit Ein oder Aus wählen Sie, ob die dynamische DNS-Funktion benutzt wird oder nicht. Wenn Sie den dynamischen DNS-Dienst nicht benutzen, setzen Sie ihn auf Aus, auch wenn Sie sich dafür registriert haben. [DDNS ID] (DDNS-ID) Dies ist die spezielle ID für das Gerät, das für den dynamischen DNS-Dienst verwendet wird. Sie wird verwendet, wenn Sie Neue Registrierung, Registrierung ändern/aufheben, Passwort vergessen usw. auf der Registrierungsstelle durchführen. Wenn Sie über die Einstellungsmenüseite DDNS auf die Registrierungsstelle zugreifen, wird die DDNS ID bereits eingegeben worden sein. [Password] (Passwort) [Re-type password] (Passwort wiederholen) Geben Sie das für dynamischen DNS-Zugriff eingestellte Passwort ein. Es muss aus 6 bis 16 Buchstaben oder Ziffern bestehen. [New registration] (Neue Registrierung) Das Passwort wird benötigt, wenn Sie eine neue Registrierung für den dynamischen DNS-Dienst durchführen. Einzelheiten dazu finden Sie in den nachstehenden Anweisungen. [Modify registration/Unregister] (Registrierung ändern / Aufheben) Diese Option wird verwendet, um zur Seite Registrierung ändern/aufheben der Registrierungsstelle zu springen. Einzelheiten finden Sie unter „Verfahren zum Ändern/Aufheben der Registrierung“ auf der Registrierungsstelle (http://www.register-snccam.net). 70 Verwendung des DDNS-Dienstes — Einstellungsmenü DDNS Einstellungsmenü DDNS der Kamera ein, und klicken Sie dann auf Weiter. [Forget password] (Passwort vergessen) Diese Option wird verwendet, um zur Seite Passwort vergessen der Registrierungsstelle zu springen. [Refresh IP address] (IP-Adresse aktualisieren) Diese Option wird benutzt, wenn Sie eine manuelle Aktualisierung der IP-Adresse für den DDNSServer durchführen. Da die Kamera die Aktualisierung der IP-Adresse routinemäßig in Intervallen von etwa einer Stunde durchführt, erübrigt sich die Benutzung dieser Schaltfläche. Wenn Sie nach der Registrierung für dynamischen DNS auf die Schaltfläche Aktualisieren geklickt oder eine Rücksetzung auf die Werksvorgabe durchgeführt haben, können Sie den dynamischen DNS-Dienst mit dieser Schaltfläche neu starten. 5 Das Passwort für den DDNS-Dienst wird in der Kamera gespeichert, und die Vorbereitung für die DDNS-Dienst-Registrierung wird getroffen. Hinweis Wenn das Fenster angezeigt wird, ist bereits eine DDNS ID eingegeben worden. Die erneute Eingabe erübrigt sich. 7 Lesen Sie die „Nutzungsbedingungen“ durch, und klicken Sie auf Ich stimme zu, wenn Sie einverstanden sind. 8 Füllen Sie alle Einträge auf dem Registrierungsformular aus, und klicken Sie dann auf Weiter. Verwaltung der Kamera Wählen Sie Ein für DDNS im Einstellungsfenster DDNS der Kamera, geben Sie Passwort ein und Passwort wiederholen, und klicken Sie dann auf OK. Hinweis Wenn Sie die DDNS-Funktion benutzen, werden Seriennummer der Kamera, MAC-Adresse und IPAdresse zum Server übertragen. Sie müssen zustimmen, bevor Sie zum nächsten Schritt übergehen. 6 Klicken Sie auf die Schaltfläche Registrieren, um die Neuregistrierung für den DDNS-Dienst durchzuführen. Die Kamera führt die „ProduktdatenRegistrierung“ für den Registrierungsserver durch, um Ihre Registrierung für den DDNS-Dienst vorzubereiten. Wenn die „Produktdaten-Registrierung“ korrekt durchgeführt wird, wird ein neues Browserfenster geöffnet, und die Anzeige „Neue Registrierung“ der Registrierungsstelle erscheint. Geben Sie die gleiche DDNS ID und das Passwort wie im [Hostname] Geben Sie den Hostnamen ein, den Sie anmelden wollen. Verwendbare Zeichen sind Buchstaben, Ziffern und Bindestriche (-). 3 bis 16 Zeichen können verwendet werden. Das letzte Zeichen darf kein Bindestrich sein. Verwendung des DDNS-Dienstes — Einstellungsmenü DDNS 71 [E-Mail-Adresse] [E-Mail-Adresse (zur Bestätigung)] Geben Sie die E-mail-Adresse der registrierten Person ein. Geben Sie die E-mail-Adresse korrekt ein, weil für die tatsächliche Registrierung des dynamischen DNS-Dienstes eine Bestätigungsnachricht an diese Adresse gesendet wird. [Über Dienstverfügbarkeit per E-Mail benachrichtigen] Geben Sie an, ob Sie E-mails mit Informationen über den Verwaltungszustand des Dienstes (Stoppen des Dienstes im Störungsfall usw.) erhalten wollen oder nicht. [Das Land, in dem Sie wohnen] Wählen Sie Ihr Land oder Gebiet aus. 9 Verwaltung der Kamera Überprüfen Sie die eingegebenen Registrierungsdaten, und klicken Sie dann auf Registrierung anforden. Es erscheint eine Meldung mit dem Hinweis darauf, dass Ihr Registrierungsantrag angenommen und eine Bestätigungsmeldung per E-Mail gesendet worden ist. 10 Die Bestätigungs-E-mail sollte an der in der Registrierung angegebenen E-mail-Adresse ankommen. Greifen Sie innerhalb einer Stunde nach dem Anklicken der Schaltfläche Registrierung anforden auf die in der E-mail angegebene URL-Adresse zu. 11 Damit ist die Registrierung abgeschlossen. Es dauert ein paar Minuten, bis der Hostname vom System übernommen worden ist. Danach haben Sie Zugriff und können eine Kontrolle durchführen. 72 Verwendung des DDNS-Dienstes — Einstellungsmenü DDNS Sonstiges Dieser Abschnitt erläutert den Gebrauch der auf der mitgelieferten CD-ROM enthaltenen AnwendungsSoftware und der Befehle. Registerkarte Bandwidth Control Die Kommunikations-Bandbreite kann eingestellt werden, wenn der Videomodus der Kamera auf JPEG eingestellt ist. Hinweis Ist der Videomodus der Kamera auf MPEG4 eingestellt, kann die Bandbreite nicht geändert werden. Verwendung des mitgelieferten SetupProgramms 1 Klicken Sie auf die Registerkarte Bandwidth control, um das Bandbreiten-Einstellfenster anzuzeigen. Die aktuelle Bandbreite wird in der Zeile Current bandwidth angezeigt. 2 Klicken Sie im Listenfeld auf die Kamera, für die Sie die Bandbreite einstellen wollen. 3 Klicken Sie die gewünschte Bandbreite im Listenfeld Setting bandwidth an. 4 Geben Sie Administrator name und Administrator password in die entsprechenden Felder ein. Die Werkseinstellung beider Posten ist „admin“. 5 Klicken Sie auf OK. Wenn „Setting OK“ angezeigt wird, ist die Bandbreiten-Einstellung abgeschlossen. Erläutert die Funktionen außer der Registerkarte Network im Setup-Programm. Angaben zum Installieren des Setup-Programms, Zuweisen der IP-Adresse und Einrichten des Netzwerks finden Sie unter „Zuweisen der IP-Adresse zur Kamera“ auf Seite 9 im Abschnitt „Vorbereitungen“. Hinweise 1 2 Öffnen Sie Windows-Firewall in der Systemsteuerung. In der Kategorieansicht können Sie WindowsFirewall unter Sicherheitscenter finden. Sonstiges • Das Setup-Programm funktioniert eventuell nicht richtig, wenn Sie eine persönliche Firewall oder Antivirus-Software auf Ihrem Computer verwenden. Deaktivieren Sie in diesem Fall die Software, oder weisen Sie die IP-Adresse nach einem anderen Verfahren der Kamera zu. Siehe dazu „Zuweisen der IP-Adresse zur Kamera mit Hilfe von ARP-Befehlen“ auf Seite 84. • Wenn Sie Windows XP Service Pack 2 benutzen, deaktivieren Sie die Windows-Firewall-Funktion. Anderenfalls läuft das IP Setup-Programm nicht richtig. Um die Windows-Firewall zu deaktivieren, gehen Sie folgendermaßen vor: Wählen Sie Inaktiv, und klicken Sie auf OK. Starten des Setup-Programms Wählen Sie Program im Start-Menü von Windows, dann Program, IP Setup Program und IP Setup Program in Folge. Das IP-Setup-Programm startet. Die Registerkarte Network erscheint. Das IP-SetupProgramm erkennt die an das lokale Netzwerk angeschlossenen Kameras und listet sie im Fenster der Registerkarte Network auf. Verwendung des mitgelieferten Setup-Programms 73 Klicken Sie auf OK rechts von diesem Feld, um die Datums- und Uhrzeiteinstellung der Kamera an die des Computers anzupassen. Registerkarte Date time Sie können Datum und Uhrzeit an der Kamera einstellen. Hinweis 1 Klicken Sie auf die Registerkarte Date time, um das Datum/Uhrzeit-Einstellfenster anzuzeigen. Aufgrund der Netzwerkeigenschaften kann eine geringe Differenz zwischen der am Computer angezeigten Datums- und Uhrzeiteinstellung und der Einstellung der Kamera auftreten. Registerkarte PPPoE PPPoE wird verwendet, um über das Internet eine Verbindung mit einem ISP (Internet Service Provider) herzustellen. Mit Hilfe von PPPoE können Sie automatisch eine IP-Adresse erhalten, um über den ISP eine Internet-Verbindung herzustellen. Die folgenden PPPoE-Einstellungsposten sind für die SNC-RZ25N/RZ25P verfügbar. • Von Ihrem ISP zugewiesene Benutzerkennung • Passwort für die Benutzerkennung • DNS-Einstellung (automatische/manuelle Einstellung) Sonstiges 2 1 Klicken Sie auf die Registerkarte PPPoE, um das PPPoE-Einstellungsfenster anzuzeigen. 2 Wählen Sie durch Anklicken die Kamera aus, für die Sie die PPPoE-Einstellungen durchführen wollen. Wählen Sie die Kamera, für die Sie das Datum und die Uhrzeit einstellen wollen, aus, indem Sie die entsprechende Zeile in der Liste anklicken. Sie können mehrere Kameras auswählen und Datum und Uhrzeit gleichzeitig einstellen. 3 Wählen Sie das Datum/Uhrzeit-Anzeigeformat in der Dropdown-Liste Date time format aus. 4 Wählen Sie die Zeitzone, in der die Kamera installiert ist, in der Dropdown-Liste Time zone selecting aus. 5 Stellen Sie Datum und Uhrzeit ein. Datum und Uhrzeit können auf zwei Weisen eingestellt werden. Manual current date time setting Stellen Sie das aktuelle Datum und die Uhrzeit mit den Feldern Manual current date time setting ein, und klicken Sie dann auf OK. Die Einstellfelder sind für Jahr (letzte zwei Stellen), Monat, Tag, Stunden, Minuten und Sekunden von links nach rechts vorgesehen. PC current date time setting Die Datums- und Uhrzeiteinstellung des Computers wird im Feld PC current date time setting angezeigt. 74 Verwendung des mitgelieferten Setup-Programms 3 Wählen Sie On unterhalb der Liste, um die PPPoEEinstellung zu aktivieren. Um die PPPoE-Einstellung zu deaktivieren, wählen Sie Off. 4 Geben Sie die vom ISP zugewiesene Benutzerkennung in das Feld User ID ein. 5 Geben Sie das Passwort für die Benutzerkennung in das Feld Password ein. 6 Geben Sie das Passwort für die Benutzerkennung erneut in das Feld Re-type password ein. 7 Stellen Sie die DNS-Server-Adresse ein. Verwendung des SNC audio upload tool — Übertragen von Ton zur Kamera Das mitgelieferte SNC audio upload tool gestattet es Ihnen, Ton vom Computer zur Kamera zu übertragen. Dieser Abschnitt erläutert die Einrichtung und die Funktionen des SNC audio upload tool. Das SNC audio upload tool unterstützt die Übertragung der folgenden Audiodaten. So erhalten Sie die DNS-Server-Adressen automatisch: Wählen Sie Obtain DNS server address automatically. 8 Geben Sie den Administrator name und das Administrator password in die entsprechenden Felder ein. 9 Klicken Sie auf OK. Wenn „Setting OK“ angezeigt wird, ist die PPPoEEinstellung abgeschlossen. Wiederanlauf der Kamera Übertragungsrate G.711 (µ-LAW) 64 Kbps G.726 40 Kbps G.726 32 Kbps G.726 24 Kbps G.726 16 Kbps Hinweis Sonstiges So geben Sie die DNS-Server-Adressen manuell an: Wählen Sie Use the following DNS server address, und geben Sie die primäre DNS ServerAdresse und die sekundäre DNS Server-Adresse in das jeweilige Feld ein. Audio-CODEC Nur ein Benutzer kann Ton zur Kamera übertragen. In der Zwischenzeit sind andere Benutzer nicht in der Lage, Ton zur Kamera zu übertragen. Installieren des SNC audio upload tool 1 Legen Sie die CD-ROM in Ihr CD-ROM-Laufwerk ein. Eine Titelseite erscheint automatisch in Ihrem Web-Browser. Erscheint die Titelseite nicht automatisch im WebBrowser, doppelklicken Sie auf die Datei index.htm auf der CD-ROM. 2 Klicken Sie auf das Symbol Setup von SNC audio upload tool. Das Dialogfeld „File Download“ erscheint. 3 Klicken Sie auf Open. Klicken Sie auf Reboot auf der Registerkarte Network, um einen Wiederanlauf der Kamera durchzuführen. Bis zum Neustart dauert es etwa zwei Minuten. Hinweis Wenn Sie auf „Save this program to disk“ im Dialogfeld „File Download“ klicken, ist eine korrekte Installation des Tools nicht möglich. Löschen Sie die heruntergeladene Datei, und klicken Sie erneut auf das Symbol Setup. Verwendung des SNC audio upload tool — Übertragen von Ton zur Kamera 75 4 Installieren Sie das SNC audio upload tool gemäß den Anweisungen des angezeigten Assistenten. Wenn die Software License Agreement (SoftwareLizenzvereinbarung) angezeigt wird, lesen Sie sie sorgfältig durch. Um die Installation fortsetzen zu können, müssen Sie die Bedingungen akzeptieren. Verwendung des SNC audio upload tool Wenn Sie das SNC audio upload tool starten, wird die Registerkarte Setting angezeigt. Registerkarte Setting Anschließen der Kamera an den Computer 1 Schließen Sie einen Lautsprecher an die Buchse 5 (Line-Ausgang) der Kamera an. 2 Schließen Sie ein Mikrofon an die MikrofonEingangsbuchse des Computers an. Benutzen Sie dieses Menü, um die Kamera so einzustellen, dass der Ton von einem Computer übertragen. Hinweis Falls die Mikrofon-Eingangsbuchse des Computers nicht korrekt eingestellt ist, wird kein Ton vom Computer übertragen. Es erfolgt auch keine Tonausgabe von dem an die Kamera angeschlossenen Lautsprecher. Stellen Sie die Mikrofon-Eingangsbuchse über die Systemsteuerung von Windows ein. Sonstiges Bei Windows 2000 1 Wählen Sie Sounds und Multimedia in der Systemsteuerung. 2 Klicken Sie auf Lautstärke im Abschnitt Soundaufnahme der Registerkarte Audio. Das Fenster Aufnahme wird geöffnet. 3 Aktivieren Sie das Kontrollkästchen Auswählen im Abschnitt Mikrofone. Bei Windows XP 1 Wählen Sie Sounds und Audiogeräte in der Systemsteuerung. 2 Klicken Sie auf Lautstärke im Abschnitt Soundaufnahme der Registerkarte Audio. Das Fenster Aufnahme wird geöffnet. 3 Aktivieren Sie das Kontrollkästchen Auswählen im Abschnitt Mikrofone. User Geben Sie User ID und Password für den Administrator ein. Die Werkseinstellung beider Posten ist „admin“. Camera address Geben Sie die IP-Adresse oder den Hostnamen der Kamera ein. Camera port Stellen Sie den Port der Kamera ein. Der Standard-Port ist „HTTP“ (80). Codec Wählen Sie den Audiomodus (Codec) im DropdownListenfeld aus. 76 Verwendung des SNC audio upload tool — Übertragen von Ton zur Kamera Proxy Aktivieren Sie dieses Kontrollkästchen, wenn Sie einen Proxyserver für die Kommunikation verwenden. Im deaktivierten Zustand erfolgt eine direkte Kommunikation mit der Kamera. Auto detect Die Proxy-Einstellung wird automatisch vom Internet Explorer erhalten. Proxy address Geben Sie die IP-Adresse oder den Hostnamen des Proxyservers ein. Proxy port Geben Sie die für die Kommunikation mit dem Proxyserver verwendete Portnummer ein. Registerkarte Audio upload Benutzen Sie dieses Menü, um Tondaten vom Computer zur Kamera zu übertragen. Bevor Sie mit der Übertragung beginnen, setzen Sie Speaker output auf der Registerkarte Common des Menüs Camera auf On. N (Start)/x (Stopp) Klicken Sie auf N (Start), um die Tonübertragung zu starten. Die Übertragungsgeschwindigkeit wird während der Übertragung im Feld Bitrate angezeigt. Erforderlichenfalls können Sie den Mikrofonpegel einstellen und die Stummschaltung aktivieren/ deaktivieren. Um die Tonübertragung zu stoppen, klicken Sie auf x (Stopp). Hinweis Die Tonübertragung wird unterbrochen, wenn Sie die Registerkarte während der Übertragung wechseln. Toneinstellung und Anzeigen Stellen Sie den Mikrofon-Eingangspegel durch Verschieben des Schiebereglers ein. Der Pegel kann auch während der Übertragung eingestellt werden. Klicken Sie auf , um die Stummschaltung zu aktivieren/deaktivieren. Der Mikrofon-Eingangspegel wird auf dem Pegelmesser Level angezeigt. Die Übertragungsrate wird im Feld Bitrate angezeigt. Registerkarte Voice alert Diese Funktion ist mit dieser Kamera nicht verfügbar. Sonstiges Verwendung des SNC audio upload tool — Übertragen von Ton zur Kamera 77 Das Dialogfeld Select File erscheint. Verwendung des SNC video players — Wiedergeben von mit der Kamera aufgenommenen Video/Audio-Dateien Der mitgelieferte SNC video player gestattet es Ihnen, mit der Kamera aufgenommene Video/Audio-Daten auf Ihrem Computer wiederzugeben. Dieser Abschnitt erläutert die Einrichtung und die Funktionen des SNC video players. Herunterladen des SNC video players Um den SNC video player herunterzuladen, klicken Sie auf das Player-Symbol im oberen Teil des HauptViewers der Kamera. Geben Sie den Administratornamen und das Administrator-Passwort im Download-Dialogfeld ein. Sonstiges Hinweis Um den SNC video player zu benutzen, ist eine spezielle DLL-Datei notwendig. Diese Datei wird automatisch im Computer installiert, wenn Sie Kamerabilder mit dem ActiveX Viewer betrachten. Benutzen des SNC video players 1 Doppelklicken Sie auf das Symbol des von der Kamera heruntergeladenen SNC video players, um diese Anwendung zu starten. 3 Wählen Sie die wiederzugebende Datei aus. Die folgenden Informationsfelder zu der ausgewählten Datei werden auf der linken Seite des Fensters angezeigt: Mit jedem Anklicken des Symbols (Information) wird zwischen „Anzeige“ und „Keine Anzeige“ der Dateiinformation umgeschaltet. Model name: Modellbezeichnung der Kamera, mit der die Datei aufgezeichnet wurde. IP address: IP-Adresse der Kamera, mit der die Datei aufgezeichnet wurde. Serial number: Seriennummer der Kamera, mit der die Datei aufgezeichnet wurde. Record event: Für die Aufnahme verwendeter Ereignistyp: Sensor input oder Motion detection. Date&time: Datum und Uhrzeit der Aufnahme Movie: Video-CODEC Audio: Audio-CODEC Wiedergeben einer Video/Audio-Datei Klicken Sie auf (Start), um die Wiedergabe ab dem Anfang der ausgewählten Datei zu starten. Um die Videowiedergabe vorübergehend zu unterbrechen, klicken Sie auf (Pause). Um die Wiedergabe fortzusetzen, klicken Sie erneut auf . Um die Wiedergabe zu stoppen, klicken Sie auf (Stopp). Um die Wiedergabe fortzusetzen, klicken Sie erneut auf (Start). Die Wiedergabe stoppt automatisch, wenn die Datei bis zum Ende abgespielt worden ist. Wiedergabe ab einem bestimmten Punkt Verschieben Sie den Schieberegler unterhalb des Bildfensters, um den gewünschten Punkt zum Starten der Wiedergabe der Datei aufzusuchen. Einstellen des Tons Stellen Sie die Wiedergabelautstärke durch Verschieben des Schiebereglers ein. Schieben Sie den Regler für minimale Lautstärke zum linken Anschlag, und für maximale Lautstärke zum rechten Anschlag. Klicken Sie auf das Lautsprechersymbol, um die Stummschaltung zu aktivieren/deaktivieren. Bei aktivierter Stummschaltung erfolgt keine Tonausgabe, selbst wenn der Schieberegler nach rechts geschoben wird. Speichern eines Bilds 2 78 Wenn Sie während der Wiedergabe oder Pause auf Symbol (Einfangen) klicken, wird das eingefangene Bild in einem Popup-Dialogfeld angezeigt. Um das Bild zu speichern, klicken Sie auf Save im Dialogfeld. Sie können den Zielordner, in dem das Bild gespeichert werden soll, angeben und das Format JPEG oder Bitmap wählen. Klicken Sie auf das Symbol . Verwendung des SNC video players — Wiedergeben von mit der Kamera aufgenommenen Video/Audio-Dateien Verwendung von SNC panorama creator — Erzeugen eines Panoramabilds Mithilfe der mitgelieferten Anwendung SNC panorama creator können Sie ein Panoramabild erzeugen und im Haupt-Viewer anzeigen. Mithilfe des Panoramabilds können Sie die Kamera durch einfaches Klicken auf das Bild zu der gewünschten Position bewegen. Dieser Abschnitt erläutert die Einrichtung und die Funktionen von SNC panorama creator. Verwendung von SNC panorama creator Der SNC panorama creator besteht aus der Registerkarte Main zur Erzeugung eines Panoramabilds und aus der Registerkarte Setting zur Vorbereitung der Verbindung mit der Kamera. Wenn Sie SNC panorama creator starten, wird die Registerkarte Setting angezeigt. Registerkarte Setting Bevor Sie ein Panoramabild erzeugen, stellen Sie die folgenden Posten auf der Registerkarte Setting ein, um die Verbindung mit der Kamera herzustellen. Installieren von SNC panorama creator Legen Sie die CD-ROM in Ihr CD-ROM-Laufwerk ein. Eine Titelseite erscheint automatisch in Ihrem Web-Browser. Erscheint die Titelseite nicht automatisch im WebBrowser, doppelklicken Sie auf die Datei index.htm auf der CD-ROM. 2 Klicken Sie auf das Symbol Setup von SNC panorama creator. Das Dialogfeld „File Download“ erscheint. 3 Klicken Sie auf Open. Hinweis Wenn Sie auf „Save this program to disk“ im Dialogfeld „File Download“ klicken, ist eine korrekte Installation des Programms nicht möglich. Löschen Sie die heruntergeladene Datei, und klicken Sie erneut auf das Symbol Setup. 4 Installieren Sie SNC panorama creator gemäß den Anweisungen des angezeigten Assistenten. Um die Installation fortzusetzen, müssen Sie die angezeigte Software License Agreement (Software-Lizenzvereinbarung) nach sorgfältigem Lesen akzeptieren. Sonstiges 1 Administrator name: Geben Sie die Administratorkennung der anzuschließenden Kamera ein. Administrator password: Geben Sie das Administratorpasswort der anzuschließenden Kamera ein. Tipp Die Werkseinstellung beider Posten ist „admin“. Camera address: Geben Sie die IP-Adresse oder den Hostnamen der anzuschließenden Kamera ein. Camera port No.: Geben Sie die Portnummer der anzuschließenden Kamera ein. Wenn Sie einen Proxyserver für den Kameraanschluss verwenden, aktivieren Sie das Kontrollkästchen Use proxy, und stellen Sie die folgenden Posten ein. Proxy server address: Geben Sie die IP-Adresse oder den Hostnamen des Proxyservers ein. Proxy server port No.: Geben Sie die Portnummer des Proxyservers ein. Damit sind die Vorbereitungen für die Verbindung mit der Kamera abgeschlossen. Verwendung von SNC panorama creator — Erzeugen eines Panoramabilds 79 Registerkarte Main Hinweis Die Größe des Bilds in der Datei sollte 320 × 90 Pixel (horizontal/vertikal) betragen. Andere Bildgrößen werden nicht unterstützt. Send Damit wird ein in eine JPEG-Datei umgewandeltes Panoramabild zur Kamera übertragen. Erzeugen und Übertragen eines Panoramabilds 1 Hinweis Viewer Das erzeugte Panoramabild wird im oberen Viewer angezeigt. Sonstiges Angle setting Stellen Sie den Blickwinkel innerhalb des erzeugten 360-Grad-Panoramabilds ein. Wählen Sie den Winkel (Grad) unter 90 Deg, 180 Deg, 270 Deg und 360 Deg aus. Wenn Sie die Kamerabewegung auf den ausgewählten Blickwinkel begrenzen wollen, aktivieren Sie das Kontrollkästchen Lock. Die Kamera bewegt sich nur innerhalb des ausgewählten Panorama-Blickwinkels. Hinweis Wenn die Kamera eingezoomt wird, werden möglicherweise die Ränder des Panoramabilds nicht korrekt angezeigt. Make Damit starten Sie die Aufnahme zur Erzeugung eines Panoramabilds (vollständiges 360-Grad-Panoramabild). Die Erzeugung eines vollständigen Panoramabilds dauert etwa zwei Minuten. Hinweis Die Einstellungen für Belichtung und Weißabgleich sind während der Erzeugung eines Panoramabilds fixiert. Um ein klares Panoramabild zu erzeugen, setzen Sie Exposure mode auf Full auto und White balance auf Auto im Menü Camera, und richten Sie die Kamera auf ein markantes Objekt, bevor Sie die Aufnahme starten. File open Gestattet die Verwendung einer Bitmap- oder JPEGBilddatei anstelle eines Panoramabilds. 80 Verwendung von SNC panorama creator — Erzeugen eines Panoramabilds Klicken Sie auf Make auf der Registerkarte Main, um mit der Aufnahme zu beginnen. Ein Panoramabild wird in etwa zwei Minuten erzeugt. Während der Aufnahme dürfen keine Einstellungen oder Bewegungen der Kamera durchgeführt werden. 2 Wählen Sie den Blickwinkel für das Panoramabild mit Angle Setting. Um den Schwenk-/Neigebereich der Kamera auf den ausgewählten Blickwinkel zu begrenzen, aktivieren Sie das Kontrollkästchen Lock. 3 Klicken Sie auf Send, um das Panoramabild zur Kamera zu übertragen. Das Panoramabild wird in der Kamera gespeichert. Sie können das gespeicherte Panoramabild verwenden, wenn Sie Schwenken und Neigen vom Haupt-Viewer aus steuern. Speichern eines benutzerdefinierten Bilds in der Kamera Anstelle des mit der Kamera aufgenommenen Panoramabilds können Sie ein benutzerdefiniertes Bild in der Kamera speichern. Das Bild muss den folgenden Anforderungen entsprechen: • Dateiformat: JPEG oder Bitmap • Bildgröße: 320 × 90 Pixel (horizontal/vertikal) Bilder, die nicht die obigen Bedingungen erfüllen, werden von der Kamera nicht unterstützt. 1 Klicken Sie auf File open auf der Registerkarte Main. Das Dialogfeld File wird geöffnet. 2 3 Wählen Sie das vorbereitete Bild aus. 4 Klicken Sie auf Send, um das vorbereitete Bild zur Kamera zu übertragen. Das Bild wird in der Kamera gespeichert. Wählen Sie den Blickwinkel des zu erzeugenden Bilds mit Angle setting aus. Um den Schwenk-/Neigebereich der Kamera auf den ausgewählten Blickwinkel zu begrenzen, aktivieren Sie das Kontrollkästchen Lock. Sie können das gespeicherte Bild verwenden, wenn Sie Schwenken und Neigen vom Haupt-Viewer aus steuern. Tipp Beim Panoramabild handelt es sich um ein Standbild, das mit Hilfe der Software „SNC panorama creator“ aufgenommen und umgewandelt wurde. Wenn der Standort der Kamera gewechselt oder das Layout im Umfeld der Kamera geändert wird, erzeugen Sie ein neues Panoramabild. Verwendung von Custom Homepage Installer Sie können die erstellte Homepage in der Kamera speichern und betrachten. Hinweise zum Erstellen der Homepage Beachten Sie die folgenden Punkte beim Erstellen der Homepage. • Der Dateiname, einschließlich der Erweiterung, darf nicht länger als 24 Zeichen sein. • Die Dateigröße der Homepage darf nicht größer als 2,4 MB sein. • Um die erstellte Homepage zu betrachten, stellen Sie Default URL im Einstellungsmenü System ein. Hochladen des Custom Homepage Installer zur Kamera Kurz darauf erscheint ein Fenster, das die auf der CD-ROM enthaltenen Dateien anzeigt. 2 Klicken Sie auf das Symbol Setup von Custom Homepage Installer. Das Dialogfeld „File Download“ erscheint. 3 Klicken Sie auf Open. Das Installationsprogramm startet, und Hinweise werden angezeigt. Verwendung von Custom Homepage Installer Sonstiges 1 81 Hinweis Wenn Sie im Dialogfeld „File Download“ auf „Save this program to disk“ klicken, wird die Datei CustomHomepageInstaller.exe auf dem Computer gespeichert. Doppelklicken Sie auf die gespeicherte Datei, um sie zu starten. 4 7 Geben Sie die HTTP-Portnummer der Kamera an. Die Anfangseinstellung für HTTP port No. ist 80. 8 Wenn Sie einen Proxyserver verwenden, nehmen Sie die folgende Einstellung vor: Wenden Sie sich bezüglich des Proxyservers Ihrer Umgebungen an Ihren Netzwerkadministrator. Bei Verwendung eines HTTP-Proxyservers: Wählen Sie Use HTTP proxy server, und geben Sie Ihre Einstellungen in die Felder Proxy server address und Proxy server port No. ein. Lesen Sie die Hinweise aufmerksam durch, und klicken Sie dann auf Next. Die Software-Lizenzvereinbarung wird angezeigt. Bei Verwendung eines FTP-Proxyservers: Wählen Sie Use FTP proxy server, und geben Sie Ihre Einstellungen in die Felder Proxy server address und Proxy server port No. ein. Hinweis Falls Sie mit dem verwendeten Proxyserver keine Kommunikation mit der Kamera herstellen können, verbinden Sie die Kamera mit dem lokalen Netzwerk, und führen Sie das Installationsprogramm ohne Verwendung des Proxyservers aus. Sonstiges 9 82 Geben Sie den Administratornamen und das Administrator-Passwort der Kamera ein, zu der hochgeladen werden soll. 10 Prüfen Sie nach, ob alle Angaben stimmen, und 5 Lesen Sie die Vereinbarung aufmerksam durch, wählen Sie Agree, wenn Sie die Bedingungen akzeptieren, und klicken Sie dann auf Next. 6 Geben Sie die IP-Adresse der Kamera, zu der hochgeladen werden soll, in das IP-Adressenfeld ein. Verwendung von Custom Homepage Installer klicken Sie dann auf Next. 11 Geben Sie den Pfad für den Ordner, in dem Ihre Homepage gespeichert ist, in das Feld Source folder ein, und klicken Sie dann auf Next . Nachdem diese Seite angezeigt worden ist, wird die Kamera innerhalb von zwei Minuten automatisch eingestellt und neu gestartet. 13 Klicken Sie auf Finish, um das Programm zu beenden. 12 Klicken Sie auf OK. Das Hochladen der Homepage-Datei beginnt. Hinweis Schalten Sie die Kamera nicht eher aus, bis sie nach dem Hochladen der Homepage-Datei neu gestartet wird. Sonstiges Die folgende Seite erscheint nach einer Weile. Verwendung von Custom Homepage Installer 83 Zuweisen der IPAdresse zur Kamera mit Hilfe von ARP-Befehlen Dieser Abschnitt erläutert die Zuweisung einer IPAdresse zur Kamera mit Hilfe von ARP (Address Resolution Protocol)-Befehlen ohne Benutzung des mitgelieferten Setup-Programms. Hinweis Führen Sie die Befehle ARP und PING innerhalb von 5 Minuten nach dem Einschalten der Kamera aus. Führen Sie zudem bei einem Neustart der Kamera den Vorgang innerhalb von 5 Minuten aus. 1 Öffnen Sie die Eingabeaufforderung am Computer. 2 Geben Sie mit Hilfe der folgenden ARP-Befehle die IP-Adresse und die MAC-Adresse der betreffenden Kamera ein. arp -s <IP-Adresse der Kamera> <MAC-Adresse der Kamera> ping -t <IP-Adresse der Kamera> Sonstiges Beispiel: arp -s 192.168.0.100 08-00-46-21-00-00 ping -t 192.168.0.100 3 Wenn die folgende Zeile an der Eingabeaufforderung angezeigt wird, halten Sie Ctrl gedrückt, und drücken Sie C. Die Anzeige wird angehalten. Reply from 192.168.0.100:bytes=32 time... Normalerweise erhalten Sie eine Antwort nach etwa 5 Wiederholungen von „Request time out“. 4 Warten Sie, bis die Ausführung von PING beendet ist, und geben Sie dann den folgenden Code ein. arp -d 192.168.0.100 Hinweis Falls Sie keine Antwort erhalten, überprüfen Sie Folgendes: – Haben Sie die ARP-Befehle innerhalb von 5 Minuten nach dem Einschalten der Kamera eingegeben? War das nicht der Fall, schalten Sie die Kamera aus, und wiederholen Sie den Vorgang. – Blinkt die Lampe NETWORK an der Kamera? Falls die Lampe erlischt, liegt eine Störung in der Netzwerkverbindung vor. Führen Sie den Netzwerkanschluss korrekt aus. 84 Zuweisen der IP-Adresse zur Kamera mit Hilfe von ARP-Befehlen – Haben Sie eine IP-Adresse eingegeben, die vorher für ein anderes Gerät verwendet wurde? Weisen Sie der Kamera eine neue IP-Adresse zu. – Besitzen Computer und Kamera die gleiche Netzwerkadresse? Ist das nicht der Fall, stellen Sie die gleiche Netzwerkadresse für Computer und Kamera ein. Verwendung von SNMP Dieses Gerät unterstützt SNMP (Simple Network Management Protocol). Mit Hilfe von Software, wie z.B. SNMP-Manager-Software, können Sie MIB-2Objekte lesen und einige MIB-2-Objekte schreiben. Dieses Gerät unterstützt auch die „coldStart“Auffangroutine, die beim Einschalten oder Neustart des Gerätes auftritt, und die „Authentication failure“Auffangroutine, die mittels SNMP einen illegalen Zugriff meldet. Mit Hilfe von CGI-Befehlen können Sie Gemeinschaftsname und Zugriffsbeschränkung, Lese-/ Schreibrecht, Host zum Empfang von Auffangroutinen und einige MIB-2-Objekte einstellen. Um diese Einstellungen vornehmen zu können, benötigen Sie die Authentifizierung durch den Kameraadministrator. 1. Abfragebefehle Mit den folgenden CGI-Befehlen können Sie die „SNMP Agent“-Einstellungen überprüfen. Mit der obigen Abfrage können Sie die folgenden Einstellungsinformationen erhalten. Im Folgenden werden die Einstellungsinformationen mit dem Format „inqjs=snmp“ (JavaScript-Parameter) erläutert. var sysDescr=“\“SONY Network Camera SNCRZ25\”” var sysObjectID=“1.3.6.1.4.1.122.8501” var sysLocation=“\“\”” var sysContact=“\“\”” var sysName=“\“\”” var snmpEnableAuthenTraps=“1” var community=“public,0.0.0.0,read,1” var community=“private,192.168.0.101,write,2” var trap=“public,192.168.0.101.1” ...1 ...2 ...3 ...4 ...5 ...6 ...7 ...8 ...9 1 beschreibt den Fall von „mib-2.system. sysDescr.0“. Dieser Parameter kann nicht geändert werden. 2 beschreibt den Fall von „mib-2.system. sysObjectID.0“. Dieser Parameter kann nicht geändert werden. 4 beschreibt den Fall von „mib-2.system. sysContact.0“. Dieses Feld wird benutzt, um die Information über den Administrator dieser Kamera zu beschreiben. Hierfür gibt es keine Werksvorgabe. 5 beschreibt den Fall von „mib-2.system. sysName.0“. Dieses Feld wird benutzt, um den Administrationsmodus dieser Kamera zu beschreiben. Hierfür gibt es keine Werksvorgabe. 6 beschreibt den Fall von „mib-2.snmpEnable AuthenTraps.0“. Dieses Beispiel zeigt die Einstellung von „1“ (aktiviert). Bei dieser Einstellung tritt eine Auffangroutine auf, wenn ein Authentifizierungsfehler vorliegt. Wenn „2“ (deaktiviert) eingestellt wird, tritt keine Authentifizierungsfehler-Auffangroutine auf. 7 beschreibt den Gemeinschaftsnamen und die Lese/Schreibattribute. Dieses Beispiel zeigt die Identifizierungsnummer „ID=1“, den Gemeinschaftsnamen „public“ und ermöglicht „read“ von jeder IP-Adresse (0.0.0.0). Sonstiges <Methode> GET, POST <Befehl> “http://ip_adr/snmpdconf/inquiry.cgi?inqjs=snmp (JavaScript-Parameterformat) http://ip_adr/snmpdconf/inquiry.cgi?inq=snmp (Standardformat) 3 beschreibt den Fall von „mib-2.system. sysLocation.0“. Dieses Feld wird benutzt, um die Information über den Standort dieser Kamera zu beschreiben. Hierfür gibt es keine Werksvorgabe. 8 beschreibt den Gemeinschaftsnamen und die Lese/Schreibattribute, ähnlich wie 7. Dieses Beispiel zeigt die Identifizierungsnummer „ID=2“, den Gemeinschaftsnamen „private“, und ermöglicht „read/write“ durch das SNMP-Anforderungspaket vom Host „192.168.0.101“. 9 beschreibt den Hostnamen zum Senden einer Auffangroutine. Dieses Beispiel zeigt die Identifizierungsnummer „ID=1“, den Gemeinschaftsnamen „public“ und ermöglicht das Senden von Auffangroutinen zum Host mit der IPAdresse „192.168.0.101“. 2. Einstellungsbefehle Das Gerät unterstützt die folgenden Einstellungsbefehle von SNMP. <Methode> GET, POST <Befehl> http://ip_adr/snmpdconf/snmpdconf.cgi? <parameter>=<value>&<parameter>=...&... Führen Sie zuerst die Einstellungen der folgenden Parameter durch. Verwendung von SNMP 85 1) sysLocation=<string> Geben Sie den Fall von „mib2.system.sysLocation.0“ an der Position <string> ein. Die maximale Länge von <string> ist 255 Zeichen. 7) delcommunity=<ID> Dieser Parameter wird verwendet, um die vorherige Gemeinschaftseinstellung zu löschen. <ID> beschreibt die GemeinschaftseinstellungsIdentifizierungsnummer (1 bis 8). 2) sysContact=<string> Geben Sie den Fall von „mib2.system.sysContact.0“ an der Position <string> ein. Die maximale Länge von <string> ist 255 Zeichen. 8) deltrap=<ID> Dieser Parameter wird verwendet, um die vorherige Einstellung des Host zu löschen, an den Traps gesendet werden. <ID> beschreibt die AuffangroutineneinstellungsIdentifizierungsnummer (1 bis 8). 3) sysName=<string> Geben Sie den Fall von „mib-2.system.sysName.0“ an der Position <string> ein. Die maximale Länge von <string> ist 255 Zeichen. 4) enaAuthTraps=<value> Geben Sie den Fall von „mib-2.snmp.snmp EnableAuthenTraps.0“ an der Position <string> ein. Geben Sie „1“ (aktivieren) oder „2“ (deaktivieren) in der Position <value> ein. 5) Sonstiges community=<ID>,<rwAttr>, <communityName>,<IpAddressString> Stellen Sie den Gemeinschaftsnamen und die Lese/Schreibattribute ein. <ID> beschreibt die Einstellungs-Identifizierungsnummer (1 bis 8), <rwAttr> beschreibt ein Zeichen, welches das Lese-/Schreibattribut („r“, „R“, „w“ oder „W“) repräsentiert, <communityName> beschreibt den einzustellenden Gemeinschaftsnamen, und <IpAddressString> beschreibt die IP-Adresse des Hosts, dem Sie den Zugriff erlauben (0.0.0.0 für jeden Host). Beispiel: Um Lesen/Schreiben durch jeden Host in der Gemeinschaft „private“ mit der Kennnummer „2“ zu gestatten. community=2,w,private,0.0.0.0 6) trap=<ID>,<communityName>, <IpAddressString> Stellen Sie den Host ein, dem Sie Auffangroutinen zusenden wollen. <ID> beschreibt die Einstellungs-Identifizierungsnummer (1 bis 8), <communityName> beschreibt den Gemeinschaftsnamen, dem Auffangroutinen zugesendet werden sollen, und <IpAddressString> beschreibt die IP-Adresse des Hosts, dem Auffangroutinen zugesendet werden sollen. Beispiel: Um das Ziel der Auffangroutinen mit der Gemeinschaft „private“ und der ID-Nummer „1“ anzugeben. trap=1,public,192.168.0.101 86 Verwendung von SNMP Wenn Sie mit der Änderung der SNMPEinstellungsinformationen unter Verwendung der obigen Parameter 1) bis 8) fertig sind, überprüfen Sie die geänderten Einstellungen mit Hilfe von Abfragebefehlen. Wenn die geänderten Einstellungen OK sind, führen Sie einen SNMP-Neustart mit dem folgenden CGI-Befehl durch. SNMP-Neustartbefehl <Methode> GET, POST <Befehl> http://ip_adr/snmpdconf/snmpdconf.cgi? snmpd=restart Technische Daten Netzwerk Protokoll TCP/IP, ARP, ICMP, HTTP, FTP (Server/Client), SMTP (Client), DHCP (Client), DNS (Client), NTP (Client), SNMP (MIB-2), RTP/ RTCP, PPPoE Komprimierung Kamera Signalsystem Bildwandler SNC-RZ25N: NTSC-Farbe SNC-RZ25P: PAL-Farbe 1/4-Zoll-Farb-CCD (Gesamte Bildelemente: SNC-RZ25N: ca. 410.000 Mechanismus Schwenken Neigen –170° bis +170°, Maximale Geschwindigkeit: 100°/s –90° bis +30°, Maximale Geschwindigkeit: 90°/s Sonstiges Videokomprimierungsformat MPEG4/JPEG (auswählbar) Audiokomprimierungsformat G.711/G.726 (40, 32, 24, 16 kbps) Bildgröße 640 × 480 (VGA), 480 × 360, 384 × 288, 320 × 240 (QVGA), 256 × 192, 160 × 120 (QQVGA) Maximale Bildwechselfrequenz SNC-RZ25N Max. 30 FPS (QVGA) SNC-RZ25P Max. 25 FPS (QVGA) Web-Browser Internet Explorer Ver. 5.5 oder 6.0 (Verfügbares Betriebssystem: Windows 2000/XP) Computer-Umgebung CPU: Pentium III, 1 GHz oder höher (Pentium 4, 2 GHz oder höher empfohlen) RAM: mindestens 256 MB Bildschirmauflösung: 1024 × 768 Maximale Benutzerzahl Im JPEG-Modus: 20 Benutzer Im MPEG4-Modus: 10 Benutzer Netzwerk-Sicherheit Passwort (grundlegende Authentifizierung), IP-Filtrierung Homepage-Anpassung Es ist möglich, mit einer Homepage im eingebauten Flashspeicher oder auf der CF-Karte zu beginnen. Sonstige Funktionen Bewegungserkennung, Bildbeschneidung, eingebaute Uhr usw. SNC-RZ25P: ca. 470.000) (Effektive Bildelemente: SNC-RZ25N: ca. 380.000 SNC-RZ25P: ca. 440.000) Objektiv 18× (optisch), 12× (digital) f=4,1 bis 73,8 mm, F1,4 bis F3,0 Horizontaler Winkel: 2,7° bis 48,0° Minimale Aufnahmeentfernung 30 mm Lichtempfindlichkeit 0,7 Lux (F1,4 bei 50 IRE) Verschlusszeit 1/1 bis 1/10,000 s Horizontale Auflösung SNC-RZ25N: 470 TV-Zeilen (Weitwinkel-Anschlag) SNC-RZ25P: 460 TV-Zeilen (Weitwinkel-Anschlag) Video-Signalrauschabstand 50 dB Schnittstelle Netzwerkanschluss 10BASE-T/100BASE-TX (RJ-45) E/A-Anschluss Sensoreingang: × 2, Kontaktherstellung Alarmausgabe: × 2, 24 V Wechselstrom/Gleichstrom oder weniger, 1 A (mechanische Relaisausgänge sind von der Kamera elektrisch isoliert) Serielle Schnittstelle RS-232C in Transparenzausführung Videoausgang VIDEO OUT: BNC, 1,0 Vs-s, 75 Ohm, unsymmetrisch, sync-negativ CF-Kartenschlitz Funk-Karte (802.11b) Specicherkarte (Lager) Mikrofoneingang Empfindlichkeit: –40 ± 3,5 dB Frequenzbereich: 50 – 15.000Hz Stecker: ø3,5 mm, Ministecker, Phantomspeisung Line-Ausgang Typ: Aktivlautsprecher Eingangsimpedanz: 4,7 kohm oder mehr Stecker: ø3,5 mm, Ministecker Technische Daten 87 Sonstiges Sonstiges Stromversorgung 12 V Gleichstrom ± 10 % 24 V Wechselstrom ± 10 %, 50/60 Hz Leistungsaufnahme max. 17 W Betriebstemperatur 0 °C bis 40 °C Lagertemperatur –20 °C bis +60 °C Betriebsluftfeuchtigkeit 20 bis 80 % Lagerluftfeuchtigkeit 20 bis 95 % Abmessungen 200 × 140 × 148 mm ohne vorspringende Teile, Objektiv und Stativadapter Gewicht ca. 1,3 kg Mitgeliefertes Zubehör CD-ROM (Setup-Programm und Bedienungsanleitung) (1) Deckenhalter (A) (1) Deckenhalter (B) (1) Drahtseil (1) Schrauben 3M 3 × 6 (6) Installationsanleitung (vorliegendes Dokument) (1) B&P Garantieheft (1) (nur SNC-RZ25N) Sonderzubehör Funk-Karte SNCA-CFW1 Antenne für Funk-Karte SNCA-AN1 Dem Compact Flash™-Steckplatz entsprechender Memory Stick Duo-Adapter MSAC-MCF1 Memory stick Duo MSX-M512S (512MB) Änderungen, die dem technischen Fortschritt dienen, bleiben vorbehalten. Regelmäßiger Teileaustausch Einige der Bestandteile dieses Produkts (z.B. der Elektrolytkondensator) müssen je nach Lebenserwartung regelmäßig ausgetauscht werden. Da die Lebensdauer der Teile von der Umgebung oder den Benutzungsbedingungen dieses Produkts und der Länge seiner Benutzungsdauer abhängt, empfehlen wir regelmäßige Kontrollen. Um weitere Einzelheiten zu erfahren, konsultieren Sie den Händler, von dem Sie das Produkt gekauft haben. 88 Glossar Glossar ActiveX-Steuerung Ein Komponentenprogrammobjekt, das mit Webseiten oder anderen Anwendungsprogrammen verwendet werden kann. Die Technologie zur Erzeugung der ActiveX-Steuerung ist Teil einer von Microsoft entwickelten Software. ARP-Befehle Befehle, die zur Überprüfung der Eingabe der IPAdresse und MAC-Adresse in einen Hostcomputer oder zu ihrer Aktualisierung dienen. Bandbreitenregelung Zur Begrenzung der Menge der übertragenen Daten. Bit rate Die Rate, mit der Datenbits übertragen werden. Capture Übertragen der digitalen Audio- und Videodaten von einem Videogerät zu einem Computer. Codec Software/Hardware zum Codieren/Decodieren von Video- und Audiodaten. Contrast Helligkeitsunterschied zwischen den hellsten und dunkelsten Teilen des Bilds. DHCP-Server Abkürzung für Dynamic Host Configuration ProtocolServer. Die IP-Adresse eines Terminals ohne individuelle IP-Adresse kann vom Dynamic Host Configuration Protocol (DHCP) automatisch verteilt werden. Der DHCP-Server weist die IP-Adressen den Terminals zu. Digitalzoom Ein-/Auszoomfunktion eines Bilds ohne Benutzung der optischen Zoomfunktion. DNS-Server MAC-Adresse Abkürzung für Domain Name System-Server. Da eine IP-Adresse, die für die Verbindung mit einem Gerät in einem IP-Netzwerk erforderlich ist, numerisch und schwer zu behalten ist, wurde das Domain Name System eingerichtet. Da ein Domänenname alphabetisch ist, kann man ihn leichter behalten. Wenn ein ClientComputer einen Domänennamen benutzt, um eine Verbindung mit einem anderen Computer herzustellen, fordert er einen DNS-Server auf, den Namen in die entsprechende IP-Adresse umzuwandeln. Dann kann der Client-Computer die IP-Adresse des Computers erhalten, mit dem die Verbindung hergestellt werden soll. Eine Netzwerkadresse, die jede LAN-Karte unverwechselbar identifiziert. Frame rate Die Anzahl der Bilder eines Bewegtbilds, die pro Sekunde übertragen werden können. FTP client Software für den Zugriff auf den FTP-Server. FTP-Server HTTP-Port Ein Port, der verwendet wird, um die Kommunikation zwischen einem Web-Server und einem Web-Client (z.B. einem Web-Browser) herzustellen. IP-Adresse Abkürzung für Internet Protocol-Adresse. Jedem Gerät, das an das Internet angeschlossen ist, wird grundsätzlich eine individuelle IP-Adresse zugewiesen. I-picture-interval Das Intervall zwischen I-Bildern in Moving Picture Experts Group (MPEG). I-Bild bedeutet das Decodierbild ohne die übrigen Bildinformationen. Java Applet Ein in der Java-Sprache geschriebenes Programm, das im Web-Browser verwendet werden kann. JPEG Abkürzung für Joint Photographic Expert Group. Eine von ISO (International Organization for Standardization) und ITU-T entwickelte StandbildKomprimierungstechnologie oder Norm. Wird allgemein als Bildkomprimierungsformat im Internet usw. verwendet. Abkürzung für Moving Picture Experts Group 4. Ein MPEG-Standard zur Bildkomprimierung, der entwickelt wurde, um Bilder bei hoher Komprimierungsrate mit geringerer Bildqualität zu übertragen. Multicast Die IP-Adresse der Klasse D, die zwischen 224.0.0.0 und 239.255.255.255 zugewiesen wird. Mithilfe dieser IP-Adresse ist es möglich, dieselben Daten zu mehreren Geräten zu übertragen. Netzwerkadresse Der Teil, der das lokale Netzwerk (Subnetz) in einer IPAdresse identifiziert. Netzwerk-Bandbreite Bitrate, die für Vernetzung verwendet werden kann. Sonstiges Ein Server, der verwendet wird, um Dateien über ein Netzwerk zu übertragen. MPEG4 NTP-Server Netzwerk-Zeitserver, der Zeitdaten über Netzwerke überträgt und empfängt. Passiver Modus Der Modus, durch den ein Client-FTP eine TCPVerbindung für Datenübertragung zum FTP-Server gestattet. POP-Server Ein Server, der ankommende E-Mail speichert, bis sie gelesen worden ist. PPPoE Ein Protokoll, das die Verwendung des Point-to-PointProtokolls (PPP) über Ethernet ermöglicht. Primärer DNS-Server Einer der DNS-Server, die zuerst auf eine Anforderung durch angeschlossene Geräte oder andere DNS-Server antworten kann. Proxyserver Ein Server oder eine Software, der/die anstelle eines Computers in einem lokalen Netzwerk als Vermittler zwischen einem lokalen Netzwerk und dem Internet agiert, damit eine Verbindung mit dem Internet hergestellt werden kann. Glossar 89 Saturation Der Reinheitsgrad der Farbe. Sekundärer DNS-Server Untergeordneter DNS-Server, der benutzt wird, wenn der primäre DNS-Server nicht verfügbar ist. Sharpness Grad der Steilheit des Hell-Dunkel-Übergangs an den Kanten von zwei Flächen. SMTP-Server Ein Server zum Senden oder Weiterleiten von E-MailNachrichten zwischen Servern. SNMP Ein Protokoll zur Überwachung und Verwaltung von Netzwerkgeräten. Standard-Gateway Gerät, das für den Zugriff auf ein anderes Netzwerk verwendet werden kann. Sonstiges Subnetzmaske 32-Bit-Stream zur Unterscheidung der Subnetzadresse von der IP-Adresse. TCP Abkürzung für Transmission Control Protocol. Ein Standard-Protokoll, das für den Internet-Anschluss verwendet wird. Verglichen mit dem Protokoll UDP bietet TCP eine zuverlässige Kommunikation, allerdings mit einer geringeren Kommunikationsgeschwindigkeit. UDP Abkürzung für User Datagram Protocol. Ein StandardProtokoll, das für den Internet-Anschluss verwendet wird. Verglichen mit dem Protokoll TCP kann UDP Daten schneller übertragen, aber es kann keine zuverlässige Kommunikation garantiert werden. Unicast Übertragung von Daten zu dem angegebenen Gerät in einem Netzwerk durch Angabe einer einzigen Adresse. Virtuelle Java-Maschine Software, die den Byte-Code des Java Applets in den Maschinencode Ihres Systems überträgt, um ihn auszuführen. 90 Glossar Index A B Backup setting data ........................ 34 Bandwidth ...................................... 73 Begrüßungsseite..................11, 15, 31 Benutzer ..............................14, 30, 45 Benutzereinstellung ....................... 45 Benutzername ................................ 45 Beschneiden ................................... 35 Betrachter....................................... 16 Betrachter-Hauptseite .................... 17 Bilder aufzeichnen ......................... 53 Bilder senden ................................. 50 Bildgröße ................................. 18, 35 Bildspeicher ............................. 25, 30 Bildwechselfrequenz................ 18, 20 C Camera ........................................... 30 Capture..................................... 18, 21 CGI-Befehle................................... 85 Contrast .......................................... 38 Cropping ........................................ 35 Custom Homepage Installer........... 31 I Date & time.................................... 32 Date_No. ........................................ 57 Datum und Uhrzeit................... 32, 74 Datums- und Uhrzeitformat ........... 33 DDNS............................................. 69 Default policy................................. 46 DHCP....................................... 40, 41 Digital zoom................................... 18 Digitalzoom.............................. 18, 21 DNS-Server.............................. 41, 42 Dynamic IP address notification .... 43 Image memory ......................... 25, 30 Image size ...................................... 35 Internet Explorer ............................ 11 IP address ....................................... 41 IP-Adresse............................ 9, 15, 42 IP-Adressen-Benachrichtigung ...... 43 E K Einstellungsdaten laden ................. 34 Einstellungsdaten speichern........... 34 Einstellungsmenü Alarm output .... 58 Einstellungsmenü Camera ............. 35 Einstellungsmenü e-Mail (SMTP) ........................................ 47 Einstellungsmenü FTP client ......... 50 Einstellungsmenü FTP server ........ 57 Einstellungsmenü Image memory ........................................ 53 Einstellungsmenü Motion detection...................................... 64 Einstellungsmenü Network ............ 40 Einstellungsmenü Schedule ........... 62 Einstellungsmenü Security............. 46 Einstellungsmenü Trigger .............. 60 Einstellungsmenü User .................. 45 e-mail ............................................. 30 e-Mail (SMTP)............................... 30 E-Mail-Adresse .............................. 44 Kamera-Einstellung ....................... 35 Kommunikationsbandbreite ........... 73 F Factory default ............................... 33 Flashspeicher.................................. 31 Frame rate ................................ 18, 20 FTP client................................. 30, 60 FTP server ...................................... 30 FTP-Server ..................................... 50 J Java................................................. 16 Java applet viewer .......................... 16 JPEG......................................... 35, 39 L Lautstärke....................................... 19 M MAC address............................ 40, 41 MAC-Adresse ................................ 41 Menü Advanced mode ................... 28 Menü Alarm buffer setting............. 63 Menüleiste...................................... 17 Monitorbild .................................... 20 Monitorbildfeld .............................. 20 Motion detection ...................... 30, 64 MPEG4..................................... 35, 39 Sonstiges Access log ...................................... 34 ActiveX viewer .............................. 16 Administrator ........................... 14, 45 Administrator-Menüseite ............... 29 Advanced mode ............................. 28 Aktivitätserkennungsfunktion ........ 64 Alarm ....................................... 51, 59 Alarm buffer........................30, 52, 63 Alarm output .......................26, 30, 58 Alarm recording ............................. 55 Alarm sending.......................... 48, 51 Alarmausgabe .....................26, 30, 58 Alarmpuffer.........................30, 52, 63 Anmelden....................................... 15 Ansichtsgröße .......................... 18, 21 ARP-Befehle .................................. 84 Aufzeichnung........................... 18, 21 Auslöser ........................19, 25, 30, 60 D N Network.............................. 30, 40, 41 Netzwerk ........................................ 40 Netzwerkkonfiguration .................. 40 Neustart .............................. 33, 35, 75 O Ordnerstruktur................................ 57 Overwrite ....................................... 54 P H Haupt-Viewer ........................... 11, 17 Home.............................................. 18 Homepage Custom Tool................. 81 HTTP.............................................. 44 HTTP-Portnummer ........................ 10 Pan/Tilt level .................................. 32 Password ........................................ 45 Passwort ......................................... 45 Periodical recording ....................... 56 periodical recording ....................... 56 Periodical sending .................... 49, 52 Index 91 Picture ............................................ 37 Player ............................................. 18 Portnummer ................................... 41 PPPoE ............................................ 74 Proxy port number ......................... 45 Proxy server name.......................... 45 Proxy-Server .................................. 45 R Reboot ...................................... 33, 75 Rückstellung .................................. 40 S Sättigung ........................................ 38 Schaltfläche Cancel........................ 29 Schaltfläche OK ............................. 29 Schedule................................... 30, 62 Schwenk-/Neigesteuerung ............. 32 Security .......................................... 30 Serial number ................................. 31 Seriennummer ................................ 31 Setting ............................................ 17 Setup Program................................ 73 Setup-Programm .............................. 9 Sharpness ....................................... 38 Sicherheitseinstellung .................... 46 SMTP-Server ................................. 44 SNC audio upload tool................... 75 SNC panorama creator................... 79 SNC video player........................... 78 SNMP............................................. 85 Software version ............................ 31 Software-Version...................... 31, 32 Speicher ......................................... 53 spezielle Tags ................................. 45 Standard-Gateway .................... 41, 42 Subnetzmaske .......................... 41, 42 System...................................... 29, 31 System log...................................... 34 Systemkonfiguration ...................... 31 Sony Corporation T TCP ................................................ 27 TCP/UDP ................................. 19, 27 Time zone....................................... 33 Titel ................................................ 44 Titelleiste........................................ 31 Title bar name ................................ 31 Trigger...................................... 30, 60 U UDP (Multicast)............................. 27 UDP (Unicast)................................ 27 URL................................................ 31 User .....................................14, 30, 45 User name ...................................... 45 V View size .................................. 18, 21 Viewer mode .................................. 45 Viewer-Modus................................ 45 volume............................................ 19 Vorwahlposition ....................... 18, 23 W Werkseinstellungen ........................ 33 Z Zeitdifferenz................................... 33 Zeitplan .................................... 30, 62 Zeitzone.......................................... 33 Zoom level ..................................... 32 Zugriffsrecht................................... 47