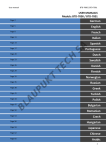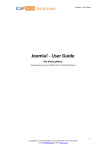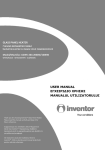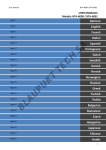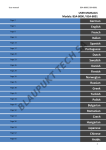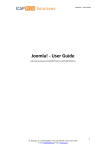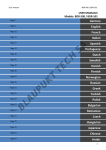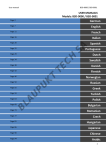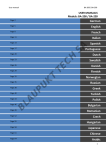Download deutsch - Gericom
Transcript
Bedienungs- & Installationsanleitung für externe Festplatten Mode d’emploi & d’installation pour disques durs externes Istruzioni per l’installazione e l’uso di hard disc esterni Οδθγίεσ χριςεωσ & εγκαταςτάςεωσ εξωτερικοφ ςκλθροφ δίςκου Uporabniška & instalacijska navodila za zunanje trde diske Kezelési és telepítési útmutató külső merevlemezekhez Quanmax AG | V 1.1 | 06/2009 - 12279 | 11400209 DEUTSCH DEUTSCH .................................................................................................................... 4 Allgemeine Hinweise........................................................................................................................................... 4 Inbetriebnahme/Bedienung ................................................................................................................................ 5 Installation von Nero BackItUp 4 Essentials ......................................................................................................... 6 Änderung der Partitionierung unter Windows Vista™, Windows® XP und Windows® 2000 .................................. 7 Vorbereitung für Mac OS X.................................................................................................................................. 8 FRANÇAIS ................................................................................................................... 9 Infos générales ................................................................................................................................................... 9 Mise en service/utilisation ................................................................................................................................ 10 Installation de Nero BackItUp 4 Essentials ......................................................................................................... 11 Modification du partitionnement sous Windows Vista™, Windows® XP et Windows® 2000 ............................... 11 Préparatifs pour Mac OS X ................................................................................................................................ 13 ITALIANO .................................................................................................................. 14 Considerazioni generali ..................................................................................................................................... 14 Messa in funzione/Uso...................................................................................................................................... 15 Installazione di Nero BackItUp 4 Essentials ........................................................................................................ 16 Modifica della partizione con Windows Vista™, Windows® XP e Windows® 2000 .............................................. 16 Riformattazione per Mac OS X .......................................................................................................................... 18 ΕΛΛΗΝΙΚΉ ................................................................................................................ 19 Γενικζσ Οδθγίεσ ................................................................................................................................................ 19 Θζςθ ςε λειτουργία / Χειριςμόσ........................................................................................................................ 20 Εγκατάςταςθ του Nero BackItUp 4 Essentials .................................................................................................... 21 Αλλαγι του διαμεριςμοφ μεταξφ Windows Vista™, Windows® XP και Windows® 2000 ..................................... 22 Ρροετοιμαςία για Mac OS X.............................................................................................................................. 23 MAGYAR................................................................................................................... 24 Általános tudnivalók ......................................................................................................................................... 24 Üzembe helyezés/kezelés ................................................................................................................................. 25 A Nero BackItUp 4 Essentials telepítése............................................................................................................. 26 A particionálás módosítása Windows Vista™, Windows® XP és Windows® 2000 alatt ........................................ 26 Előkészítés Mac OS X-hez .................................................................................................................................. 28 SLOVENSCINA ........................................................................................................... 29 Splošni napotki ................................................................................................................................................. 29 Začetek uporabe/Upravljanje ............................................................................................................................ 29 Namestitev Nero BackItUp 4 Essentials ............................................................................................................. 30 Sprememba particioniranja pri Windows Vista™, Windows® XP in Windows® 2000 ........................................... 31 Priprava za Mac OS X ........................................................................................................................................ 32 3 DEUTSCH DEUTSCH Allgemeine Hinweise Herzlichen Glückwunsch zum Erwerb dieser externen Festplatte! Die Garantiezeit für das Gerät beträgt 3 Jahre. Sollte wider Erwarten eine Funktionsstörung auftreten, so wenden Sie sich bitte an das in der Garantiekarte angeführte Serviceunternehmen. Bitte beachten Sie, dass das Gerät nicht zu Boden fällt (mechanische Beschädigungen sind von der Garantie ausgenommen) und stets auf einer vibrationsfreien Oberfläche aufgestellt wird. Kühlschlitze dürfen keinesfalls verlegt sein, damit ausreichende Belüftung und damit maximale Lebensdauer des Gerätes gewährleistet sind. Lassen Sie die Festplatte nach starken Temperaturschwankungen - z. B. nach einem Transport im Winter - vor der Inbetriebnahme unbedingt „akklimatisieren“, um Schäden durch Kondenswasserbildung zu verhindern. Die Garantie erlischt, wenn das Gehäuse geöffnet wird. Wir empfehlen Ihnen, regelmäßig Datensicherungen vorzunehmen! Trotz aufwändiger Tests und Prüfverfahren können Defekte nicht restlos ausgeschlossen werden. Die Haftung für Datenverluste und eventuelle Folgeschäden ist ausgeschlossen. Ihre Festplatte ist werkseitig bereits formatiert bzw. partitioniert und sollte unter Microsoft® Windows®-Betriebssystemen nach dem Anschluss sofort als eigenes Laufwerk erkannt und angezeigt werden. Die physikalische BruttoFestplattenkapazität entspricht aufgrund technischer Gegebenheiten der Betriebssysteme im Regelfall nicht der (nach der Installation/Formatierung) tatsächlich verfügbaren Nettokapazität. Wir wünschen viel Spaß mit dem erworbenen Produkt und stehen bei Fragen gerne zur Verfügung! 4 DEUTSCH Inbetriebnahme/Bedienung 1. 2. 3. 4. Verbinden Sie das mitgelieferte externe Netzteil mit der dafür vorgesehenen Buchse auf der Rückseite der externen Festplatte und mit dem Stromnetz. Zur Herstellung einer Datenverbindung können Sie wahlweise bzw. je nach Ausstattung Ihres Computersystems die USB- oder die eSATA-Schnittstelle benutzen, indem Sie das mitgelieferte Kabel mit der passenden Schnittstelle des Computers verbinden. Verbinden Sie das Gerät stets nur mit der USBODER der eSATA-Schnittstelle, da die Festplatte andernfalls möglicherweise nicht erkannt wird. Wegen der höheren Übertragungsgeschwindigkeit ist die eSATA-Technologie der USB-Übertragung prinzipiell vorzuziehen. Bringen Sie den Ein/Aus-Schalter in die Stellung "1", um das Gerät in Betrieb zu nehmen. Eine rote Kontrolllampe zeigt durch permanentes Leuchten den an, dass die Festplatte eingeschaltet ist. Eine grüne Leuchte signalisiert Schreib- bzw. Lesevorgänge, während denen die Festplatte keinesfalls vom Computersystem oder der Stromversorgung getrennt bzw. ausgeschaltet werden darf (Gefahr von Datenverlusten)! Bringen Sie den Ein/Aus-Schalter in die Stellung "0", um das Gerät auszuschalten. Achten Sie darauf, dass zu diesem Zeitpunkt keine Daten mehr vom Gerät gelesen oder darauf gespeichert werden (blinkendes Kontrollämpchen). Danach können Sie ggf. das Strom- bzw. Datenverbindungskabel (USB oder eSATA) abstecken. Wird die Festplatte nicht automatisch erkannt und von Ihrem Betriebssystem als Laufwerk angezeigt, so prüfen Sie zuerst, ob die Verkabelung korrekt erfolgt ist, alle Stecker fest sitzen und das USB- bzw. eSATA-Kabel nicht gleichzeitig angeschlossen wurden. Starten Sie dann das Computersystem gegebenenfalls neu, ohne die Festplatte auszuschalten oder abzustecken. Wird das Gerät vom Betriebssystem auch dann nicht erkannt, so prüfen Sie, ob alle für die Erkennung von eSATAHardware erforderlichen Treiber auf Ihrem Computersystem installiert sind. Verwenden Sie ausschließlich das mitgelieferte Netzteil (Hersteller: Ktec - Model: KSAD1200150W1EU)! Stellen Sie das Netzteil so auf, dass der Netzstecker leicht erreichbar ist. Das Netzteil muß vom Stromnetz getrennt werden, damit es völlig stromfrei ist. 5 DEUTSCH Installation von Nero BackItUp 4 Essentials Auf Ihrer Festplatte sind werkseitig Installationsdateien der leistungsfähigen BackupSoftware Nero BackItUp 4 Essentials gespeichert. Befolgen Sie bitte die nachfolgenden Anweisungen, um diese auf Ihrem Computer zu installieren: 1. 2. 3. Öffnen Sie den Dateimanager oder Arbeitsplatz und öffnen Sie den auf Ihrer angeschlossenen und eingeschalteten externen Festplatte befindlichen Ordner „Nero Back it UP“. Starten Sie das Installationsprogramm durch Doppelklick auf „Setup“. Wählen Sie dann die gewünschte Sprache und befolgen Sie die Anweisungen des Installationsprogrammes. Während der Installation wird die Nero BackItUp 4 Seriennummer abgefragt. Die Seriennummer befindet sich in der Datei <serial.txt> im Ordner „Nero Back it Up“ auf der externen Festplatte. Öffnen Sie die Datei durch Rechtsklick und Aufruf der im Kontextmenü angebotenen Funktion „Öffnen“, um die Seriennummer als Dateiinhalt anzuzeigen. Nach erfolgreicher Fertigstellung des Installationsprogrammes steht Ihnen Nero BackItUp 4 sofort zur Verfügung. Sie können das Programm über die am Desktop befindliche Verknüpfung starten oder über das Start-Menü von Windows öffnen (Klick auf das Windows-Symbol am linken unteren Bildschirmrand | Alle Programme | Nero | Nero BackItUp 4 | Nero BackItUp4 Essentials). Weitere Informationen finden Sie im elektronischen Handbuch, dass als PDF im Installations-Zielverzeichnis gespeichert wird. Sie können das Handbuch durch Klick auf das Windows-Symbol am linken unteren Bildschirmrand | Alle Programme | Nero | Manuals öffnen. 6 DEUTSCH Änderung der Partitionierung unter Windows Vista™, Windows® XP und Windows® 2000 Um die werkseitige Partitionierung – die Unterteilung des Datenträgers in einen oder mehrere Bereiche/Laufwerke - zu ändern, gehen Sie wie nachfolgend beschrieben vor. Beachten Sie, dass Partitionierungs- und Formatierungsfunktionen unter Windows Vista™ ausschließlich Benutzerkonten mit Administratorenrechten zur Verfügung stehen. Ist unter Windows Vista™ für die „Systemsteuerung“ die klassische Ansicht aktiviert, so ignorieren Sie bitte die kursiv gedruckten Hinweise für Windows Vista™ unter Punkt 1. Stellen Sie sicher, dass Ihre externe Festplatte am PC angeschlossen und eingeschaltet ist und öffnen Sie die Datenträgerverwaltung wie folgt: Klicken Sie in der Windows-Taskleiste auf „Start“. Klicken Sie (Schritt nur notwendig unter Windows® 2000 oder Windows® XP im Modus „klassische Anzeige“) auf „Einstellungen“. Klicken Sie auf „Systemsteuerung“. Doppelklicken Sie auf „Verwaltung“ (unter Vista™ „System und Wartung“). Doppelklicken Sie auf „Computerverwaltung“ und dann im linken Fenster auf „Datenträgerverwaltung“ (unter Vista™ „Festplattenpartitionen erstellen und formatieren“). Durch Drücken der Taste <F1> können Sie die Online-Hilfe aufrufen, in der Sie weiterführende Informationen zum Thema Datenträgerverwaltung finden. Klicken Sie nun in der Auflistung der Volumes rechts oben auf den gewünschten Datenträger (die externe Festplatte). Im unteren Bereich des Fensters sollten darauf vorhandene Partitionen als „fehlerfreie“ Laufwerke oder „nicht zugeordneter Bereich“ angezeigt werden. Ist dies nicht der Fall, so prüfen Sie bitte die korrekte Verbindung der Festplatte mit dem Computersystem. Wiederholen Sie Punkt 1 gegebenenfalls. Um eine bereits vorhandene Partition zu entfernen klicken Sie mit der rechten Maustaste auf den schwarzen Balken und wählen „Partition löschen“. Vorsicht: Alle 7 DEUTSCH Daten auf der externen Festplatte werden unwiderruflich gelöscht! Bestätigen Sie den Warnhinweis dazu mit „Ja“. Klicken Sie mit der rechten Maustaste auf den freien Datenträgerbereich (blauer Balken), und wählen Sie „Partition erstellen“ (unter Vista „Neues Volume“). Im folgenden Bildschirm klicken Sie auf „weiter“ und erstellen dann mit dem Assistenten die jeweilige Partition wobei wir empfehlen, die vom Assistenten vorgeschlagenen Optionen zu verwenden. Wählen Sie bei den Einstellungen die Option „Schnellformatierung durchführen“ bzw. „Formatierung mit Quickformat durchführen“ aus, und klicken Sie anschließend erneut auf „weiter“. Abschließend klicken sie auf „Fertigstellen“, um den Vorgang zu beenden. Vorbereitung für Mac OS X Die externe Festplatte muß für die Verwendung unter Max OS X umformatiert werden, da OS X nicht das NTFS-Dateisystem, sondern AFS+ verwendet. Schließen Sie dazu die Festplatte an Ihren Mac an, schalten Sie sie ein und starten Sie das Festplatten-Dienstprogramm (zu finden unter Programme/Dienstprogramme). Sie können damit Ihre externe Festplatte partitionieren und löschen, die Formatierung erfolgt automatisch. Achtung: Bei beiden Vorgängen werden die Daten auf der Festplatte unwiederbringlich gelöscht! Sollten Sie die Festplatte mit Microsoft® UND Mac OS X Betriebssystemen verwenden möchten, so empfehlen wir eine FAT32-Formatierung, die von beiden Systemen unterstützt wird. 8 FRANÇAIS FRANÇAIS Infos générales Nous vous félicitons d’avoir acheté ce disque dur externe. La garantie accordée sur ce produit est de 3 ans. Si, contre toute attente, le disque dur s'avérait défectueux, nous vous prions de contacter le service après-vente mentionné sur la carte de garantie. Veillez à ne pas faire tomber l’appareil par terre (la garantie ne porte pas sur les endommagements mécaniques) et à l’installer sur une surface non exposée aux vibrations. Pour garantir une ventilation suffisante de l’appareil et bénéficier ainsi d’une durabilité maximale, n’encombrez jamais les fentes d’aération. Afin d’éviter tout endommagement dû à la condensation, laissez au disque dur le temps de « s’acclimater » lorsqu’il a été exposé à des variations importantes de température, par exemple à la suite d’un transport en hiver. La garantie n’est plus applicable si le boîtier a été ouvert. Nous vous recommandons de sauvegarder régulièrement vos données. Malgré tous les tests et essais effectués, il est impossible d’exclure complètement toute défaillance. Aucune garantie ne sera accordée sur la perte de données ni sur d’éventuels dommages consécutifs à cette perte. Votre disque dur a été formaté et partitionné en usine. De ce fait, les systèmes d’exploitation de Microsoft® Windows® sont normalement capables d’identifier et d’afficher comme tel le disque dur dès qu’il a été branché. Pour des raisons techniques du fait des systèmes d’exploitation, la capacité brute physique du disque dur ne correspond généralement pas à la capacité nette réellement disponible (après installation/formatage). En espérant que le produit acheté vous apportera entière satisfaction, nous restons à votre disposition pour répondre à vos questions. 9 FRANÇAIS Mise en service/utilisation 1. 2. 3. 4. Branchez le bloc d’alimentation externe fourni à la prise femelle prévue à cet effet sur la face arrière du disque dur externe et au secteur. Pour établir une liaison de données, vous pouvez utiliser au choix, en fonction de l’équipement de votre système informatique, l’interface USB ou eSATA en raccordant le câble fourni dans l’interface adaptée de votre ordinateur. Raccordez votre appareil à l’interface USB ou eSATA sinon il est possible que le disque dur ne soit pas reconnu. Compte tenu de la vitesse élevée de transfert, la technologie eSATA est en principe préférable à la transmission USB. Mettez le commutateur On/Off en position « 1 » pour mettre l’appareil en service. Un témoin lumineux rouge de contrôle allumé en permanence indique que le disque dur est commuté. Un témoin lumineux vert signal des procédures d’écriture ou de lecture. Pendant ce temps, le disque dur ne doit en aucun cas être débranché de l'alimentation ou mis hors service (risque de perte de données) ! Mettez le commutateur On/Off en position « 0 » pour mettre l’appareil hors service. Assurez-vous à ce moment que vous l'appareil ne lit ou ne sauvegarde pas de données (témoin de contrôle clignotant).* A l’issue, vous pouvez le cas échéant débrancher le câble d’alimentation ou de liaison de données (USB ou eSATA). Si le disque dur n'est pas détecté automatiquement et qu'il n'est pas affiché comme lecteur par votre système d'exploitation, vérifiez dans un premier temps que le câblage est correct, si tous les connecteurs sont bien en place et que les câbles USB et eSATA n'ont pas été branchés en même temps. Redémarrer le cas échéant l’ordinateur sans mettre hors service ni déconnecter le disque dur. Si votre système d’exploitation ne reconnait toujours pas l’appareil, alors vérifiez que tous les pilotes requis pour la détection du matériel eSATA sont bien disponibles sur votre ordinateur. N’utilisez que le bloc d’alimentation fourni (marque : Ktec – Modèle : KSAD1200150W1EU) ! Mettez le bloc d’alimentation de façon à ce que le connecteur secteur soit facilement accessible. Le bloc d’alimentation doit être débranché du secteur afin d’être entièrement hors tension. 10 FRANÇAIS Installation de Nero BackItUp 4 Essentials Des fichiers d’installation du puissant programme de restauration Nero BackItUp 4 Essentials sont enregistrés en usine sur votre disque dur. Veuillez suivre les instructions suivantes pour l’installer sur votre ordinateur : 1. 2. 3. Ouvrez le gestionnaire de fichier ou le poste de travail aller chercher le classeur « Nero Back it UP » présent sur le disque dur externe raccordé et en service. Lancer le programme d’installation avec un double clic sur « Setup ». Sélectionnez alors la langue souhaitée et suivez les instructions du programme d’installation. Pendant l’installation, le numéro de série de Nero BackItUp 4 est demandé. Le numéro de série se trouve sur le fichier <serial.txt> dans le classeur « Nero Back it Up » sur le disque dur externe. Ouvrer le fichier par un clic droit de souris et appel de la fonction « Ouvrir » proposée dans le menu contextuel pour afficher le numéro de série comme contenu du fichier. Une fois que le programme d’installation a été correctement achevé, le programme Nero BackitUp 4 est immédiatement disponible. Vous pouvez lancer le programme via le lien se trouvant sur le bureau ou par le menu de démarrage de Windows (clic sur le symbole Windows situé sur le bord inférieur gauche de l’écran | Tous les programmes | Nero | Nero BackItUp 4 | Nero BackItUp4 Essentials). Des informations supplémentaires sont fournies dans le manuel électronique enregistré a format PDF dans le répertoire cible d'installation. Vous pouvez ouvrir le manuel en cliquant sur le symbole Windows situé sur le bord inférieur gauche de l’écran | Tous les programmes | Nero | Manuel. Modification du partitionnement sous Windows Vista™, Windows® XP et Windows® 2000 Pour modifier le partitionnement effectué en usine, c'est-à-dire créer une ou plusieurs partitions/unités de lecture sur le support de données, veuillez procéder de la manière suivante. Notez que les fonctions de partitionnement et de formatage sous Windows Vista™ sont exclusivement réservées aux comptes d’administrateurs. 11 FRANÇAIS Sous Windows Vista™, si vous utilisez la vue classique pour le « Panneau de configuration », ignorez les remarques notées en italiques pour Windows Vista™ au point 1. Assurez-vous que votre disque dur externe est bien branché à l’ordinateur et qu’il est en marche. Ouvrez le gestionnaire des disques de la façon suivante : Cliquez sur « Démarrer » dans la barre des tâches Windows. Cliquez (uniquement sous Windows® 2000 ou Windows® XP en vue « classique ») sur « Paramètres ». Cliquez sur « Panneau de configuration ». Double-cliquez sur « Outils d’administration » (« Système et maintenance » sous Vista™). Double-cliquez sur « Gestion de l’ordinateur », puis dans la fenêtre gauche sur « Gestion des disques » (« Créer et formater des partitions de disque dur » sous Vista™). En appuyant sur la touche <F1>, vous accédez à l’aide en ligne qui vous fournira de plus amples informations sur la gestion des disques. Dans la liste des volumes affichée en haut à droite, cliquez maintenant sur le disque désiré (en l’occurrence le disque dur externe). Dans la partie inférieure de la fenêtre, les partitions existantes doivent être affichées comme disques « sains » ou comme partitions « non allouées ». Si ce n’est pas le cas, vérifiez que le disque dur est bien connecté à l'ordinateur. Répétez le point 1 le cas échéant. Pour éliminer une partition existante, cliquez avec le bouton droit de la souris sur la barre noire et sélectionnez « Supprimer la partition ». Attention : cette opération supprime définitivement toutes les données enregistrées sur le disque dur externe. Validez l’avertissement en sélectionnant « Oui ». Cliquez avec le bouton droit de la souris sur la zone de disque libre (barre bleue) et sélectionnez « Créer une partition » (sous Vista : « Nouveau volume »). Sur l’écran suivant, cliquez sur « Suivant » et créez la partition requise à l'aide de l'assistant. Nous vous conseillons de choisir les options proposées par l'assistant. Dans les paramètres, choisissez l’option « Formatage rapide » ou « Effectuer un formatage rapide », puis cliquez de nouveau sur « Suivant ». Enfin, cliquez sur « Terminer » pour valider l’opération. 12 FRANÇAIS Préparatifs pour Mac OS X Pour pouvoir être utilisé sous Max OS X, le disque dur externe doit être reformaté, car OS X n’utilise pas le système de fichiers NTFS, mais AFS+. Pour ce faire, branchez le disque dur sur votre ordinateur Mac, mettez-le en marche et démarrez l'Utilitaire de disque (dans « Utilitaires »). Vous pouvez alors partitionner et effacer votre disque dur externe. Le formatage se fait automatiquement. Attention : ces deux opérations entraînent la suppression définitive des données enregistrées sur le disque dur. Si vous désirez utiliser le disque dur avec les systèmes d’exploitation Microsoft® ET Mac OS X, nous vous conseillons d’effectuer un formatage FAT32 qui est supporté par les deux systèmes. 13 ITALIANO ITALIANO Considerazioni generali Congratulazioni per la scelta di questo prodotto! Il vostro dispositivo è garantito 3 anni; nel caso in cui si verificasse un difetto di funzionamento vi preghiamo di rivolgervi al centro di assistenza convenzionato indicato sulla scheda della garanzia. Evitate di far cadere il dispositivo a terra (i guasti meccanici non sono coperti dalla garanzia) ed assicuratevi di averlo posizionato su di una superficie stabile esente da vibrazioni. Accertatevi, inoltre, che le fessure di aerazione non siano coperte né occluse in alcun modo così da permettere il raffreddamento del dispositivo e non comprometterne la vita utile. In presenza di forti sbalzi di temperatura (per esempio se trasportate l’hard disc d’inverno e poi lo mettete in funzione in un ambiente chiuso) attendete assolutamente un po’ di tempo prima di accenderlo: il dispositivo si deve prima “acclimatare” per prevenire danni dovuti alla formazione di condensa. La garanzia si estingue se si apre di propria iniziativa l’alloggiamento del dispositivo. Raccomandiamo di provvedere regolarmente al salvataggio dei dati! Nonostante i severi test e controlli non è possibile escludere del tutto l’eventuale verificarsi di difetti. Si declina qualsiasi responsabilità per la perdita di dati e gli eventuali danni conseguenti. Il vostro hard disc viene consegnato già formattato e partizionato. Con i sistemi operativi Microsoft® Windows® il riconoscimento dovrebbe avvenire subito dopo il collegamento e la nuova unità dovrebbe essere visualizzata automaticamente sullo schermo. Avvertiamo che, di norma, a causa delle peculiarità tecniche dei sistemi operativi, la capacità lorda dell’hard disc non corrisponderà alla capacità netta effettivamente disponibile dopo l’installazione/la formattazione. Vi auguriamo buon divertimento con il vostro acquisto e restiamo a vostra più completa disposizione per eventuali domande. 14 ITALIANO Messa in funzione/Uso 1. 2. 3. 4. Collegare l’alimentatore di rete esterno fornito in dotazione all'apposita presa, posizionata sul retro dell’hard disk esterno, e alla rete di alimentazione. Per creare una connessione dati è possibile utilizzare a scelta e/o in base alla dotazione del proprio computer l’interfaccia USB o eSATA, collegando a tal scopo il cavo fornito in dotazione con l’interfaccia adatta del computer. Collegare sempre l’apparecchio utilizzando solo l’interfaccia USB OPPURE eSATA. Diversamente l’hard disk potrebbe non venire riconosciuto. Per la sua velocità superiore di trasmissione, la tecnologia eSATA è fondamentalmente da preferire alla trasmissione USB. Posizionare l’interruttore di accensione e spegnimento su "1" per mettere in funzione l'apparecchio. L’illuminazione permanente di una spia di controllo rossa segnala che l’hard disk è acceso. Una spia verde segnala l’esecuzione di processi di scrittura e/o di lettura, durante i quali l’hard disk non può essere scollegato per alcun motivo dal computer o dall’alimentazione né spento (pericolo di perdita di dati). Posizionare l’interruttore di accensione e spegnimento su "0" per spegnere l'apparecchio. Fare attenzione che in quel momento l’apparecchio non stia leggendo né salvando dati (spia di controllo lampeggiante). In seguito è possibile eventualmente scollegare il cavo di alimentazione e/o di collegamento dati (USB o eSATA). Se l’hard disk non viene riconosciuto automaticamente e visualizzato come drive dal sistema operativo, controllare in primo luogo che il cablaggio sia stato eseguito correttamente, che tutti i connettori siano ben fissati e che non siano stati collegati contemporaneamente il cavo USB e il cavo eSATA. Dopo di che riavviare eventualmente il computer, senza spegnere né scollegare l’hard disk. Se l’apparecchio non viene riconosciuto nemmeno in questo modo dal sistema operativo, controllare che sul computer siano stati installati tutti i driver necessari per il riconoscimento di hardware eSATA. Utilizzare esclusivamente l’alimentatore di rete fornito in dotazione (produttore: Ktec modello: KSAD1200150W1EU)! Posizionare l’alimentatore di rete in modo tale da poter raggiungere agevolmente la presa di rete. Affinché sia completamente privo di corrente, l’alimentatore di rete deve essere scollegato dalla rete di alimentazione. 15 ITALIANO Installazione di Nero BackItUp 4 Essentials Sull’hard disk sono stati inizialmente salvati i file necessari per l’installazione del potente software di backup Nero BackItUp 4 Essentials. Seguire le istruzioni di seguito riportate per installarlo sul computer: 1. 2. 3. Aprire Risorse del computer o Computer e aprire la cartella "Nero Back it UP" che si trova sull’hard disk esterno collegato e acceso. Avviare il programma di installazione facendo doppio clic su "Setup". Dopo di che selezionare la lingua desiderata e seguire le istruzioni del programma di installazione. Durante l’installazione verrà richiesto il numero di serie di Nero BackItUp 4. Questo si trova nel file <serial.txt> contenuto nella cartella „Nero Back it Up“ presente sull’hard disk esterno. Aprire il file cliccando sul tasto destro del mouse e richiamando la funzione "Apri" presente nel menu, per visualizzare il numero di serie come contenuto del file. Dopo l’approntamento riuscito del programma di installazione, Nero BackItUp 4 è disponibile da subito. È possibile avviare il programma attraverso il collegamento sul desktop oppure aprirlo attraverso il menu Start di Windows (cliccare sul simbolo di Windows in basso a sinistra nella schermata | Programmi | Nero | Nero BackItUp 4 | Nero BackItUp4 Essentials). Per ulteriori informazioni consultare il manuale elettronico salvato in formato PDF nella cartella di installazione. È possibile aprire il manuale cliccando sul simbolo di Windows in basso a sinistra nella schermata | Programmi | Nero | Manuals. Modifica della partizione con Windows Vista™, Windows® XP e Windows® 2000 Per modificare la partizione di default, ovvero la suddivisione della memoria in uno o più settori/unità, procedete come segue. Considerate che in Windows Vista™ le funzioni di partizione e formattazione sono riservate esclusivamente agli utenti con diritti di amministratore. Se in Windows Vista™ è attivata la schermata classica del “Pannello di controllo“ ignorate le note scritte in corsivo relative a Windows Vista™ riportate qui di seguito al punto 1. 16 ITALIANO Assicuratevi che l’hard disc esterno sia acceso e collegato al PC ed aprite la gestione disco come segue: cliccate sul pulsante “Start”; cliccate su “Impostazioni” (questo passo è necessario soltanto se avete Windows® 2000 o Windows® XP nella modalità di visualizzazione classica); cliccate su “Pannello di controllo”. fate doppio clic su “Strumenti di amministrazione” (in Vista™ su “Sistema e manutenzione”). fate doppio clic su “Gestione computer” e quindi nella finestra a sinistra su “Gestione disco” (in Vista™ “Crea e formatta partizioni disco rigido”). Premendo il tasto <F1> potete collegarvi alla guida in linea dove troverete ulteriori informazioni in tema di gestione dei drive. A questo punto dall’elenco dei volumi in alto a destra cliccate sull’unità prescelta (in questo caso l’hard disc esterno). Nella parte inferiore della finestra dovrebbero comparire le partizioni esistenti qualificate come unità “corrette” o “spazi non allocati”. Nel caso ciò non si verifichi controllate che il disco esterno sia correttamente collegato al computer. All’occorrenza ripetete quanto descritto al punto 1. Per eliminare una partizione esistente cliccate con il tasto destro del mouse sulla barra nera e selezionate la voce “Elimina partizione” Attenzione: tutti i dati presenti sul disco rigido esterno verranno definitivamente cancellati! Confermate il messaggio di avvertimento cliccando su “Sì”. Con il tasto destro del mouse cliccate sullo spazio libero dell’unità (barra blu), e selezionate “Crea partizione” (in Vista “Nuovo volume semplice”). Quando appare la schermata successiva cliccate su “Avanti” e con l’aiuto dell’assistente create la partizione desiderata; suggeriamo comunque di accettare le opzioni proposte dall’assistente. Nelle impostazioni selezionate la voce “Formattazione veloce” ovvero "Formattazione con quick format”, quindi cliccate nuovamente su “Avanti”. Per concludere cliccate su “Fine”. 17 ITALIANO Riformattazione per Mac OS X Per essere utilizzato con Max OS X l'hard disc esterno deve essere riformattato poiché OS X non impiega il sistema NTFS bensì l’AFS+. Per procedere alla riformattazione collegate il dispositivo al vostro Mac, accendetelo ed aprite il programma di gestione dell’hard disc (cartella Applicazioni/Utilità). Così facendo potrete operare partizioni sul disco rigido esterno o cancellarne; la formattazione verrà eseguita automaticamente. Attenzione: in entrambi i casi i dati presenti sul disco rigido verranno definitivamente cancellati. Se desiderate utilizzare il dispositivo con applicazioni sia Microsoft® che Mac OS X consigliamo una formattazione FAT32 poiché supportata da entrambi i sistemi. 18 ΕΛΛΗΝΙΚΉ ΕΛΛΗΝΙΚΉ Γενικζσ Οδθγίεσ Συγχαρθτιρια για τθν απόκτθςθ αυτοφ του εξωτερικοφ ςκλθροφ δίςκου! Η εγγφθςθ για τθ ςυςκευι ιςχφει 3 χρόνια. Αν παρ’ ελπίδα εμφανιςκεί κάποια βλάβθ, παρακαλοφμε να απευκυνκείτε ςτθν εταιρεία παροχισ υπθρεςιϊν που αναφζρεται ςτθ κάρτα εγγφθςθσ. Ρροςζξτε να μθν πζςει θ ςυςκευι ςτο δάπεδο (μθχανικζσ ηθμιζσ δεν ςυμπεριλαμβάνονται ςτθν εγγφθςθ) και να τθν τοποκετείτε πάντοτε ςε μία επιφάνεια χωρίσ δονιςεισ. Οι ςχιςμζσ αεριςμοφ ςε καμία περίπτωςθ δεν επιτρζπεται να μετατεκοφν για να γίνεται επαρκισ αεριςμόσ και ωσ εκ τοφτου διαςφάλιςθ τθσ ανϊτατθσ διάρκειασ ηωισ τθσ ςυςκευισ. Μετά από ζντονεσ διακυμάνςεισ κερμοκραςίασ – π.χ. μετά από μία μεταφορά το χειμϊνα – αφιςτε το ςκλθρό δίςκο πριν τον αγκαταςτιςετε να „εγκλιματιςτεί“ ϊςτε να αποφευχκεί ενδεχόμενθ ηθμιά με τθ δθμιουργία ςυμπυκνϊςεωσ νεροφ. Αν κα ανοιχτεί το πλαίςιο, παφει να ιςχφει θ εγγφθςθ. Σασ ςυνιςτοφμε να προβαίνετε περιοδικά ςτθ διαςφάλιςθ των δεδομζνων. Ελαττώματα, παρά τα δαπανθρά τεςτ και διαδικαςίεσ ελζγχου, δεν μποροφν να αποκλειςτοφν τελείωσ. Η εγγφθςθ για απώλειεσ δεδομζνων και ενδεχόμενεσ επακόλουκεσ βλάβεσ δεν ιςχφει. Ο ςκλθρόσ δίςκοσ είναι από το εργοςτάςιο μορφοποιθμζνοσ δθλαδι διαμεριςμζνοσ και πρζπει με ςυςτιματα λειτουργίασ Microsoft® Windows® μετά από τθ ςφνδεςθ αμζςωσ να αναγνωριςτεί και να εμφανιςτεί ωσ ξεχωριςτόσ ςκλθρόσ δίςκοσ. Η φυςικι μικτι χωρθτικότθτα του ςκλθροφ δίςκου δεν ανταποκρίνεται, βάςει τεχνικϊν δεδομζνων του ςυςτιματοσ λειτουργίασ, κατά κανόνα (μετά από τθν εγκατάςταςθ/μορφοποίθςθ) ςτθν πραγματικά διακζςιμθ κακαρι χωρθτικότθτα. Σασ ευχόμαςτε πολφ χαρά με το προϊόν που αποκτιςατε και είμαςτε για ερωτιςεισ ευχαρίςτωσ ςτθ διάκεςι ςασ! 19 ΕΛΛΗΝΙΚΉ Θζςθ ςε λειτουργία / Χειριςμόσ 1. 2. 3. 4. Συνδζςτε το παραδιδόμενο εξωτερικό τροφοδοτικό με τθν προβλεπόμενθ υποδοχι ςτθν πίςω πλευρά του εξωτερικοφ ςκλθροφ δίςκου και με το δίκτυο ρεφματοσ. Για τθ δθμιουργία μίασ ςφνδεςθσ δεδομζνων μπορείτε κατ’ επιλογιν ι και ανάλογα με τον εξοπλιςμό του ςυςτιματοσ Η/Υ να χρθςιμοποιιςετε τθ κζςθ διαςφνδεςθσ USB ι τθν eSATA ςυνδζοντασ το παραδιδόμενο καλϊδιο με τθν αντίςτοιχθ κζςθ διαςφνδεςθσ του υπολογιςτι. Συνδζετε τθ ςυςκευι πάντα μόνο με τθ κζςθ διαςφνδεςθσ USB ι τθν eSATA γιατί ςε διαφορετικι περίπτωςθ μπορεί πικανόν ο ςκλθρόσ δίςκοσ να μθν αναγνωριςτεί. Εξαιτίασ τθσ υψθλισ ταχφτθτασ μεταφοράσ πρζπει κυρίωσ να προτιμθκεί θ τεχνολογία eSATA από τθν μετάδοςθ δεδομζνων μζςω USB. Θζςατε τον διακόπτθ ON/OFF ςτθ κζςθ «1» για να κζςετε τθ ςυςκευι ςε λειτουργία. Μία κόκκινθ λυχνία ελζγχου δείχνει όταν ανάβει ςυνεχϊσ, ότι ο ςκλθρόσ δίςκοσ ζχει ενεργοποιθκεί. Μία πράςινθ λυχνία δείχνει τισ διαδικαςίεσ εγγραφισ ι και ανάγνωςθσ κατά τισ οποίεσ ο ςκλθρόσ δίςκοσ δεν επιτρζπεται με κανζνα τρόπο να αποςυνδεκεί από το ςφςτθμα Η/Υ ι από τθν τροφοδοςία ρεφματοσ (κίνδυνοσ απϊλειασ δεδομζνων)! Θζςατε τον διακόπτθ ON/OFF ςτθ κζςθ «0» για να κζςετε τθ ςυςκευι εκτόσ λειτουργίασ. Ρροςζχετε ότι ςε αυτό το χρονικό ςθμείο δεν μποροφν πια να διαβαςτοφν δεδομζνα από τθ ςυςκευι ι να αποκθκευτοφν ςτθ ςυςκευι δεδομζνα (λυχνία ελζγχου που αναβοςβινει). Μετά μπορείτε εάν απαιτθκεί να αποςυνδζςετε το καλϊδιο ρεφματοσ ι και το καλϊδιο ςφνδεςθσ δεδομζνων (USB ι eSATA). Εάν δεν αναγνωριςτεί ο ςκλθρόσ δίςκοσ αυτόματα και δεν εμφανιςτεί ςτο λειτουργικό ςασ ςφςτθμα ςαν μονάδα ςκλθροφ δίςκου, τότε ελζγξατε πρϊτα εάν ζχει γίνει ςωςτά θ καλωδίωςθ, εάν όλα τα φισ εδράηονται ςτακερά ςτθ κζςθ τουσ ι εάν τα καλϊδια eSATA ι USB δεν ζχουν ςυνδεκεί ταυτόχρονα. Ξεκινιςτε μετά το ςφςτθμα Η/Υ εκ νζου εάν απαιτθκεί χωρίσ να απενεργοποιιςετε ι αποςυνδζςετε το ςκλθρό δίςκο. Εάν ι ςυςκευι παρόλα αυτά δεν ζχει αναγνωριςτεί, τότε ελζγξατε εάν οι απαιτοφμενοι οδθγοί για τθν αναγνϊριςθ του υλικοφ eSATA ζχουν εγκαταςτακεί ςτον υπολογιςτι ςασ. 20 ΕΛΛΗΝΙΚΉ Χρθςιμοποιείτε αποκλειςτικά το παραδιδόμενο τροφοδοτικό (καταςκευαςτισ: Ktec Μοντζλο: KSAD1200150W1EU)! Τοποκετιςτε το τροφοδοτικό ζτςι ώςτε το φισ δικτφου να είναι εφκολα προςβάςιμο. Το τροφοδοτικό πρζπει να αποςυνδεκεί από το δίκτυο ρεφματοσ για να μθν ρζει κακόλου ρεφμα ςτθ ςυςκευι Εγκατάςταςθ του Nero BackItUp 4 Essentials Στον ςκλθρό ςασ δίςκο ζχουν αποκθκευτεί εξ εργοςταςίου δεδομζνα εγκατάςταςθσ του υψθλισ απόδοςθσ λογιςμικοφ εφεδρικϊν αντιγράφων Nero BackItUp 4 Essentials . Ραρακαλοφμε ακολουκιςτε τισ επόμενεσ οδθγίεσ για να το εγκαταςτιςετε ςτον δικό ςασ Η/Υ: 1. 2. 3. Ανοίξτε το διαχειριςτι δεδομζνων ι τθν επιφάνεια εργαςίασ και μετά ανοίξτε τον υπάρχοντα ςτο ςυνδεδεμζνο και ενεργοποιθμζνο εξωτερικό ςασ ςκλθρό δίςκο, φάκελο με τθν ονομαςία „Nero Back it UP“. Εκκινιςτε το πρόγραμμα εγκατάςταςθσ μζςω διπλοφ κλικ ςτο „Setup“ (εγκατάςταςθ). Επιλζξτε τθν επικυμοφμενθ γλϊςςα και ακολουκιςτε τισ οδθγίεσ του προγράμματοσ εγκατάςταςθσ. Κατά τθ διάρκεια τθσ εγκατάςταςθσ ηθτείται ο ςειριακόσ αρικμόσ του Nero BackItUp 4 Ο ςειριακόσ αρικμόσ βρίςκεται ςτο αρχείο <serial.txt> ςτον φάκελο „Nero Back it Up“ ςτον εξωτερικό ςκλθρό δίςκο. Ανοίξτε το αρχείο μζςω δεξιοφ κλικ και κλιςθσ ςτο κεματικό μενοφ τθσ παρεχόμενθσ λειτουργίασ „Öffnen“ (άνοιγμα) για να εμφανίςετε τον ςειριακό αρικμό ωσ περιεχόμενο αρχείου. Μετά από επιτυχι τερματιςμό του προγράμματοσ εγκατάςταςθσ είναι άμεςα ςτθ διάκεςθ ςασ το λογιςμικό Nero BackItUp 4 . Μπορείτε να εκκινιςετε το πρόγραμμα μζςω του ςυνδζςμου που βρίςκεται ςτθν επιφάνεια εργαςίασ ι μζςω του μενοφ εκκίνθςθσ των Windows (Κλικ ςτο ςφμβολο Windows ςτθν αριςτερι κάτω άκρθ τθσ οκόνθσ | Alle Programme (Πλα τα προγράμματα) | Nero | Nero BackItUp 4 | Nero BackItUp4 Essentials). Ρεραιτζρω πλθροφορίεσ κα βρείτε ςτο θλεκτρονικό εγχειρίδιο, το οποίο ζχει αποκθκευτεί ςαν PDF ςτον κατάλογο ςτόχο εγκατάςταςθσ. Μπορείτε να ανοίξετε το εγχειρίδιο μζςω κλικ ςτο ςφμβολο των Windows ςτθν αριςτερι κάτω άκρθ τθσ 21 ΕΛΛΗΝΙΚΉ οκόνθσ | Alle Programme (Πλα τα προγράμματα)| Nero | Manuals öffnen (Άνοιγμα εγχειριδίου οδθγιϊν). Αλλαγι του διαμεριςμοφ μεταξφ Windows Vista™, Windows® XP και Windows® 2000 Για να αλλάξετε τον αρχικό διαμεριςμό – διαχωριςμόσ του φορζα δεδομζνων ςε μία ι περιςςότερεσ περιοχζσ/δίςκουσ – ακολουκείςτε τισ οδθγίεσ που περιγράφονται ςτα επόμενα βιματα. Σθμειωτζον ότι οι λειτουργίεσ διαμεριςμοφ και μορφοποίθςθσ ςτο Windows Vista™ είναι διακζςιμοι αποκλειςτικά λογαριαςμοί χριςτθ (user) και δικαιϊματα διαχειριςτϊν. Αν ςτο Windows Vista™ για τθ „ρφκμιςθ του ςυςτιματοσ“ είναι ενεργοποιθμζνθ θ κλαςικι όψθ, τότε αγνοείςτε τισ λοξά εκτυπωμζνεσ οδθγίεσ για Windows Vista™ ςτο βιμα 1. Σιγουρευτείτε αν ο εξωτερικόσ ςκλθρόσ δίςκοσ ζχει ςυνδεκεί ςτον υπολογιςτι και είναι ανοιχτόσ (ςε λειτουργία) και ανοίχτε τθ διαχείριςθ δεδομζνων του φορζα ωσ ακολοφκωσ: Κάντε κλικ ςτθ μπάρα εργαςείασ-Windows ςτο „Start“ Κάντε κλικ *το βιμα αυτό είναι αναγκαίο μόνο ςτο Windows® 2000 ι Windows® XP ςτθ λειτουργία (Modus) „κλαςικι ζνδειξθ“+ „ςτισ ρυκμίςεισ“. Κάντε κλικ ςτθ „φκμιςθ ςυςτιματοσ“. Κάντε διπλό κλικ ςτθ „Διαχείρθςθ“ (ςτο Vista™ „Σφςτημα και διαχείριςη“). Διπλό κλικ ςτθ „Διαχείρθςθ υπολογιςτι“ και μετά ςτο αριςτερό παράκυρο ςτθ „Διαχείρθςθ του φορζα δεδομζνων“ (ςτο Vista™ „Δημιουργία διαμεριςμών ςκληροφ δίςκου και μορφοποίηςη“). Μπορείτε πατϊντασ το πλικτρο <F1> να καλζςετε τθ βοικεια-Online ςτθν οποία κα βριτε περιςςότερεσ πλθροφορίεσ ςτο κζμα διαχείριςθ του φορζα δεδομζνων. Τϊρα κάντε κλικ ςτθ λίςτα του όγκου άνω δεξιά ςτο φορζα δεδομζνων που κζλετε (ςτον εξωτερικό ςκλθρό δίςκο). Στο κάτω μζροσ του παρακφρου πρζπει να εμφανίηονται υπάρχοντεσ διαμεριςμοί ωσ „αλάνκαςτοι“ δίςκοι ι ωσ „μθ καταλογιηόμενοσ χϊροσ„. Σε διαφορετικι περίπτωςθ να ελζγξετε τθ ςφνδεςθ του ςκλθροφ δίςκου με το ςφςτθμα του υπολογιςτι. Ενδεχομζνωσ να επαναλάβετε το βιμα 1. 22 ΕΛΛΗΝΙΚΉ Για να αφαιρζςετε ζνα υπάρχοντα διαμεριςμό κάντε κλικ με το δεξιό πλικτρο του ποντικιοφ πάνω ςτθ μαφρθ ράβδωςθ και επιλζξτε „διαγραφι διαμεριςμοφ“. Ρροςοχι: Πλα τα δεδομζνα ςτον εξωτερικό ςκλθρό δίςκο διαγράφονται αμετάκλθτα! Κάντε επιβεβαίωςθ τθσ προειδοποιθτικισ ζνδειξθσ με „Ναι“. Κάντε κλικ με το δεξιό πλικτρο του ποντικιοφ ςτον ελεφκερο χϊρο του φορζα δεδομζνων (μπλε ράβδωςθ), και επιλζξτε „δθμιουργία διαμεριςμοφ“ (ςτο Vista „Καινοφργιοσ όγκοσ“). Στθν επόμενθ εμφάνιςθ τθσ οκόνθσ κάντε κλικ „ςυνζχεια“ και κατόπιν προςδιορίηετε με τον βοθκό τον εκάςτοτε διαμεριςμό, όπου ςασ ςυνιςτοφμε να χρθςιμοποιιςετε τισ επιλογζσ που προτείνονται. Επιλζξτε κατά τθ διάρκεια των ρυκμίςεων τθν επιλογι „Εκτζλεςθ ςφντομθσ μορφοποίθςθσ“ δθλαδι „εκτζλεςθ μορφοποίθςθσ με τθ μορφι Quick“, και ακολοφκωσ κάντε εκ νζου κλικ „ςυνζχεια“. Για να τελειϊςει θ διαδικαςία κάντε κλίκ „τζλοσ“. Προετοιμαςία για Mac OS X Ο εξωτερικόσ ςκλθρόσ δίςκοσ για τθ χρθςιμοποίθςθ ςτο Mac OS X πρζπει να μεταμορφοποιθκεί, γιατί OS X δεν χρθςιμοποιεί το ςφςτθμα δεδομζνων NTFS αλλά το AFS+. Συνδζςτε λοιπόν το ςκλθρό δίςκο ςτο Mac, τον βάηετε ςε λειτουργία και κάνετε εκκίνθςθ του προγράμματοσ υπθρεςίασ ςκλθροφ δίςκου (το βρίςκετε ςτα προγράμματα/προγράμματα υπθρεςίασ). Με αυτό μπορείτε να κάνετε μορφοποίθςθ και ςβιςιμο/διαγραφι του ςκλθροφ δίςκου, θ μορφοποίθςθ γίνεται αυτομάτωσ. Ροςοχι: Kαι ςτισ δφο περιπτϊςεισ διαγράφονται τα δεδομζνα αμετάκλθτα! Αν κζλετε να χρθςιμοποιιςετε το ςκλθρό δίςκο με το ςφςτθμα λειτουργίασ Microsoft® ΚΑΙ Mac OS X, τότε ςυνιςτοφμε μία FAT32-μορφοποίθςθ, θ οποία αναγνωρίηεται και από τα δφο ςυςτιματα. 23 MAGYAR MAGYAR Általános tudnivalók Szívből gratulálunk e külső merevlemez megvásárlásához! A készülék garanciális ideje 3 év. Amennyiben várakozásaink ellenére működési zavar lépne fel, kérjük, forduljon a garanciajegyen szereplő szervizhez. Kérjük, ügyeljen arra, hogy a készülék ne essen a földre (mechanikus sérülésekre a garancia nem vonatkozik), és mindig rezgésmentes felületen álljon. A szellőzőnyílásokat semmiképpen sem szabad letakarni, hogy biztosítani lehessen a megfelelő szellőzést és ezáltal a készülék maximális élettartamát. Erős hőingadozások – pl. téli szállítás – esetén okvetlenül hagyja „akklimatizálódni” a készüléket üzembe helyezése előtt, hogy megelőzze a kondenzvíz-képződés által okozott károkat. A készülékház felnyitása esetén a garancia érvényét veszti. Azt javasoljuk, hogy végezzen rendszeres időközönként adatmentést! A meghibásodások a költséges tesztek és vizsgálati eljárások ellenére sem zárhatók ki teljes mértékben. Az adatvesztésért és az esetleges következményes károkért való felelősséget kizárjuk. Merevlemezét gyárilag megformáztuk és particionáltuk, Microsoft® Windows® operációs rendszer alatt a rendszer rögtön a csatlakoztatást követően saját meghajtóként ismeri fel és jelzi ki. A fizikai bruttó merevlemez-kapacitás az operációs rendszerek műszaki jellemzői miatt általában nem felel meg a (telepítés/megformázás utáni) tényleges, rendelkezésre álló nettó kapacitásnak. Jó szórakozást kívánunk a megvásárolt termékhez, és esetleges kérdéseire készséggel válaszolunk ! 24 MAGYAR Üzembe helyezés/kezelés 1. 2. 3. 4. Kösse össze a csomagban lévő külső hálózati adaptert a külső merevlemez hátoldalán lévő megfelelő csatlakozóaljzattal és az áramhálózattal. Az adatforgalmi összeköttetést a számítógép-rendszer kialakításától függően az USB, vagy a eSATA port segítségével is megvalósíthatja, azáltal, hogy a csomagban lévő kábelt csatlakoztatja számítógép megfelelő portjába. A készüléket csak USB, VAGY eSATA porttal használja, egyéb esetben lehetséges, hogy a számítógép nem ismeri fel a készüléket. A gyorsabb adatátvitelhez az USB átvitelnél alkalmasabb az eSATA technológia. Helyezze a BE/KI kapcsolót „1” állásba, így bekapcsol a készülék. Egy piros ellenőrző lámpa folyamatos világítása jelzi, hogy a merevlemez be van kapcsolva. Zöld fény jelzi az írási és olvasási műveleteket, e közben a merevlemezt tilos leválasztani a számítógépről, vagy a tápáramról, illetve tilos kikapcsolni (adatveszteség veszélye)! Helyezze a BE/KI kapcsolót „0” állásba, így kikapcsol a készülék. Ügyeljen rá, hogy ekkor a készülék már ne olvasson, vagy írjon (villogó ellenőrző lámpa). Ezt követően leválaszthatja az áramellátást és az adatforgalmi kábelt (USB vagy eSATA). Amennyiben a merevlemezt az operációs rendszer nem ismeri fel meghajtóként, ellenőrizze a kábel-összeköttetéseket, minden csatlakozó a helyén van-e, illetve hogy az USB és az eSATA kábelen nem került-e egyszerre csatlakoztatásra. Szükség esetén indítsa újra számítógépét, anélkül, hogy kikapcsolná, vagy leválasztaná a merevlemezt. Ha ekkor sem ismeri fel a rendszer a merevlemezt, ellenőrizze, hogy az számítógépére fel van-e telepítve az összes eSATA hardver felismeréséhez szükségel illesztő-program. Kizárólag az eredeti hálózati adaptert alkalmazza (gyártó: Ktec - Modell: KSAD1200150W1EU)! Olyan helyre helyezze a hálózati adaptert, hogy könnyen elérhető legyen a csatlakozóaljzat. Az áramtalanításhoz az adaptert le kell választani az elektromos hálózatról. 25 MAGYAR A Nero BackItUp 4 Essentials telepítése A merevlemezen gyárilag megtalálható a Nero BackItUp 4 Essentials nagy teljesítményű biztonsági adatmentő szoftver. A számítógépre való telepítéshez kövesse az alábbi útmutatást: 1. 2. 3. Nyissa meg a fájlkezelőt, vagy a sajátgépet, nyissa meg a bekapcsolt és csatlakoztatott külső meghajtón a „Nero Back it UP“ mappát. A telepítést a „Setup” -ra való dupla kattintással indíthatja el. Válassa ki a megfelelő nyelvet és kövesse a telepítőprogram útmutatásait. A telepítéskor a Nero BackItUp 4 kéri a sorozatszámot. A sorozatszám a merevlemezen, a „Nero Back it Up“ mappában a <serial.txt> fájlban van. A jobb egér gombbal a kontextusmenü előhívásával és a "megnyitás" funkció választásával nyithatja meg a fájl, melyben megtalálhatja a sorozatszámot. A telepítőprogram befejeződése után a Nero BackItUp 4 azonnal rendelkezésre áll. A programot az asztalon lévő hivatkozással vagy a Windows Start menüjéből indíthatja el (a bal alsó sarokban kattintson a Windows jelre | Programok | Nero | Nero BackItUp 4 | Nero BackItUp4 Essentials). További információk az elektronikus kézikönyvben találhatók, mely PDF formátumban került lementésre a telepítés helyére. A kézikönyvet bal alsó sarokban lévő Windows Start menüjéből indíthatja el | Programok | Nero | Kézikönyv. A particionálás módosítása Windows Windows® XP és Windows® 2000 alatt Vista™, Az adathordozó egy vagy több területre/meghajtóra való felosztásának módosításához a tartozékként szállított USB-kábel segítségével az alábbiak szerint TM kell eljárni.Ne felejtsük el, hogy Windows Vista alatt adminisztrátor jogosultságú felhasználói számlákhoz particionálási és megformázási funkciók állnak rendelkezésünkre. Ha a Windows Vista TM alatt a „rendszervezérlés” klasszikus megjelenítése aktív, akkor ne vegyük figyelembe a Windows Vista TM-mel kapcsolatosan az 1. pontban dőlt betűvel nyomtatott megjegyzéseket. 26 MAGYAR Győződjünk meg róla, hogy külső merevlemezt csatlakoztattuk a számítógéphez és bekapcsoltuk, és nyissuk meg az adathordozó-kezelőt az alábbiak szerint: Kattintsunk a Windows-parancssorban a „Start“-ra. Kattintsunk a „Beállítások“-ra (erre a lépésre csak a Windows® 2000 vagy Windows® XP „klasszikus megjelenítés“ üzemmódjában van szükség). Kattintsunk a „Vezérlőpult“-ra. Kattintsunk kétszer a „Felügyeleti eszközök“-re (Vista™ alatt „Rendszer és karbantartás“). Kattintsunk kétszer a „Számítógép-kezelés“-re, majd a bal oldali ablakban a TM „Lemezkezelés“-re (Vista alatt „Merevlemez-partíciók létrehozása és megformázása“). Az <F1> gomb megnyomásával behívhatjuk az online-súgót, amelyben további információkat találunk az adathordozó-kezeléshez. Ezt követően kattintsunk a jobbra fent található tétel-listán a kívánt adathordozóra (külső merevlemez). Az ablak alsó részében erre a rendelkezésre álló partícióknak „kifogástalan” meghajtóként vagy „nem hozzárendelt terület”-ként kellene megjelenniük. Ha ez nem történik meg, akkor ellenőrizzük, hogy megfelelő-e a merevlemez és a számítógép közötti kapcsolat. Adott esetben ismételjük meg az 1. pontban leírtakat. Egy már meglévő partíció eltávolításához kattintsunk a jobboldali egérgombbal a fekete sávra, és válasszuk ki a „Partíció eltávolítása” parancsot. Figyelem: a külső merevlemezen tárolt összes adat visszavonhatatlanul törlődik! Ehhez igazoljuk vissza a figyelmeztető szöveget „Igen”-nel. A jobboldali egérgombbal kattintsunk a szabad adathordozó-területre (kék sáv), és válasszuk a „Partíció létrehozása“ parancsot (Vista alatt: „Új tétel”). A következő ablakban kattintsunk a „Tovább”-ra, és az asszisztens segítségével hozzuk létre a mindenkori partíciót. Ennek során ajánlatos az asszisztens által javasolt opciókat választani. A beállításoknál válasszuk ki a „Gyorsmegformázás végrehajtása” ill. a „Megformázás gyorsformátumban” opciót, majd ismét kattintsunk a „Tovább”-ra. Az eljárás befejezéséhez kattintsunk a „Befejezés”-re. 27 MAGYAR Előkészítés Mac OS X-hez A Max OS X alatti használathoz a külső merevlemezt kell megformázni, mivel az OS X nem az NTFS adatkezelő rendszert, hanem az AFS+-t használja. Ehhez csatlakoztassuk a merevlemezt a Mac készülékhez, kapcsoljuk be, és indítsuk el a merevlemez-segédprogramot (megtalálható a Programok/Segédprogramok menüpontja alatt). Ennek segítségével particionálhatjuk és törölhetjük a külső merevlemezét, a megformázás automatikusan végbemegy. Figyelem: a merevlemezen tárolt összes adat mindkét esetben visszavonhatatlanul törlődik! Amennyiben a merevlemezt Microsoft® ÉS Mac OS X operációs rendszerrel kívánjuk használni, úgy ajánlatos az FAT32-megformázást használni, amelyet mindkét rendszer támogat. 28 SLOVENŠČINA SLOVENSCINA Splošni napotki Čestitamo Vam za nakup zunanjega trdega diska! Garancijska doba naprave znaša 3 (tri) leta. Če bi proti pričakovanju prišlo do funkcijskih napak Vas prosimo, da se obrnete na servisno podjetje, ki je navedeno na garancijskem kartonu. Upoštevajte, da naprava ne sme pasti na tla (mehanske poškodbe ne spadajo v garancijo) in da je naprava vedno nameščena na površini brez vibracij. Hladilne zareze nikakor ne smejo biti zamašene, le tako je omogočeno zadostno zračenje in s tem maksimalna življenjska doba naprave. Trdemu disku je potrebno po močnih temperaturnih nihanjih – npr. po prevozu pozimi – pred ponovnim zagonom nujno omogočiti, da se “aklimatizira”, s čimer preprečimo škodo zaradi nastajanja kondenzacijske vode. Garancija ugasne, če odprete ohišje. Priporočamo Vam, da redno izvajate varovanje podatkov! Kljub izdatnim testom in postopkom preverjanja, okvar ne moremo popolnoma izključiti. Izključeno je jamstvo za izgubo podatkov in morebitne škode, ki nastanejo zaradi tega. Trdi disk je tovarniško nastavljen, torej že formatiran oz. particioniran in bi ga naj operacijski sistem Microsoft® Windows® takoj po priključitvi prepoznal in nakazal kot lastni direktorij. Fizikalna bruto kapaciteta trdega diska zaradi tehničnih okoliščin operacijskega sistema v normalnih okoliščinah ne ustreza dejansko razpoložljivim neto kapacitetam (po instalaciji/formatiranju). S kupljenim proizvodom Vam želimo veliko zabave. Za vsa nadaljnja vprašanja smo Vam z veseljem na razpolago! Začetek uporabe/Upravljanje 1. 29 Priložen zunanji napajalnik povežite z ustrezno vtičnico na hrbtni strani zunanjega trdega diska in z električnim omrežjem. SLOVENŠČINA 2. 3. 4. Za vzpostavitev podatkovne povezave lahko po izbiri oz. glede opremljenosti računalniškega sistema uporabite USB ali eSATA vmesnik tako, da priložen kabel povežete z ustreznim vmesnikom računalnika. Napravo vedno povežite le z USB ALI eSATA vmesnikom, ker v nasprotnem zunanji trdi disk morda ne bo prepoznan. Zaradi večje hitrosti prenosa je priporočljivejša tehnologija eSATA pred prenosom prek USB. Da bi začeli uporabljati zunanji trdi disk, premaknite stikalo za vklop/izklop v položaj "1". Trajno goreča kontrolna lučka kaže, da je zunanji trdi disk vklopljen. Zelena lučka signalizira, da poteka zapisovanje in branje in, da v tem času ni dovoljeno ločiti zunanjega trdega diska od računalniškega sistema ali napajanja s tokom oz. ga izklopiti (nevarnost izgube podatkov)! Za izklop naprave, premaknite stikalo vklop/izklop v položaj "0". Pazite, da v tem trenutku ne bo več potekalo branje ali shranjevanje podatkov na zunanji trdi disk (utripajoča kontrolna lučka). Nato lahko po potrebi odklopite električni ali podatkovni povezovalni kabel (USB ali eSATA). Če zunanji trdi disk ne bo prepoznan samodejno in ga operacijski sistem ne bo prikazal kot pogon, preverite najprej, ali ste pravilno povezali kabel, če so vsi vtiči trdno vtaknjeni in nista sočasno priklopljena USB oz. eSATA kabla. Nato po potrebi ponovno zaženite računalniški sistem, ne da bi pri tem izklopili ali odklopili zunanji trdi disk. Če tudi v tem primeru operacijski sistem ne bo prepoznal naprave, preverite, ali so v računalniškem sistemu nameščeni vsi gonilniki, potrebi za prepoznavanje eSATA strojne opreme. Uporabljajte izključno priložen napajalnik (proizvajalec: Ktec model: KSAD1200150W1EU)! Napajalnik postavite tako, da bo električni vtič zlahka dosegljiv. Napajalnik morate ločiti od električnega omrežja, da ne bo pod napetostjo. Namestitev Nero BackItUp 4 Essentials Na zunanjem trdem disku je že tovarniško shranjena namestitvena datoteka za zmogljivo programsko opremo za izdelavo varnostnih kopih Nero BackItUp 4 Essentials. Da bi to programsko opremo namestili na vaš računalnik, sledite naslednjim navodilom: 30 SLOVENŠČINA 1. 2. 3. Odprite upravitelja datotek ali delovno mesto programa ter z dvoklikom odprite mapo „Nero Back it UP“, ki je priklopljenem in vključenem zunanjem trdem disku. Z dvoklikom na „Setup“ zaženite namestitveni program. Nato izberite še želen jezik in sledite navodilom namestitvenega programa. Med namestitvijo bo program Nero BackItUp 4 zahteval serijsko številko. Serijska številka je v datoteki <serial.txt> v mapi „Nero Back it Up“ na zunanjem trdem disku. Da bi lahko serijsko številko prikazali kot vsebino datoteke, odprite datoteko s klikom z desno tipko miške in na zahtevano funkcijo "Odpreti", ki je ponujena v kontekstu menija. Ko ste uspešno končali namestitveni program, vam je Nero BackItUp 4 takoj na razpolago. Program lahko zaženete prek povezave, ki je na namizju ali pa ga odprete prek Windows menija Start (klik na simbol Windows v levem spodnjem robu zaslona | Vsi programi | Nero | Nero BackItUp 4 | Nero BackItUp4 Essentials). Ostale informacije boste našli v elektronskem priročniku, ki je v namestitvenem ciljnem imeniku shranjen kot datoteka PDF. Priročnik lahko odprete s klikom na simbol Windows v levem spodnjem robu zaslona | Vsi programi | Nero | Manuals. Sprememba particioniranja pri Windows Vista™, Windows® XP in Windows® 2000 Če želite spremeniti tovarniško nastavljeno particioniranje – razdelitev nosilca podatkov na enega ali več področij/direktorijev – ravnajte, kot je opisano v nadaljevanju. Upoštevajte, da je funkcija particioniranja in formatiranja pri Windows Vista™ na razpolago izključno uporabnikom z administratorskimi pravicami. Če je pri Windows Vista™ za “Kontrolna plošča” aktiviran klassični prikaz, spreglejte kurzivno tiskana navodila za Windows Vista™ pod točko 1. Zagotovite, da bo Vaš zunanji trdi disk priključen in vključen na računalniku ter odprite upravljanje digitalnih nosilcev podatkov kot sledi: 31 Kliknite na Windowsovi opravilni vrstici na “Start”. Kliknite (ta korak je potreben le pri Windows® 2000 ali Windows® XP v modusu “klasični indikator") na “Nastavitev”. Kliknite na “Kontrolno ploščo”. SLOVENŠČINA Dvokliknite na “Upravo” (na Vista™ “Sistem in vzdrževanje”). Dvokliknite na “Računalniško/(elektronsko) upravo” potem pa na v levem oknu na “Upravljanje digitalnih noslicev podatkov” (na Vista™ “Priprava in formatiranje za particioniranja trdega diska”). S pritiskom na tipko <F1> lahko prikličete online pomoč, kjer najdete nadaljnje informacije s področja upravljanja digitalnih nosilcev podatkov. Zdaj kliknite v seznamu "Volumes" na desni strani zgoraj na željeni nosilec podatkov (zunanji trdi disk). Na spodnjem delu okna bi se morale pokazati particije, ki se nahajajo tukaj, kot direktorij “brez napake” ali kot “ne pripadajoče področje”. Če se to ne zgodi, preverite pravilno povezavo trdega diska z računalniškim sistemom. Če je potrebno ponovite točko 1. Za odstranitev že obstajajoče particije kliknite z desno tipko miške na črno vrstico in izberite “Izbris particije”. Pozor: Vsi podatki na zunanjem trdem disku bodo nepreklicno zbrisani! Potrdite varnostno opozorilo z “Da”. Kliknite z desno miškino tipko na prosto področje podatkovnega nosilca (modra vrstica), in izberite “Vzpostavi particijo” (na Visti “Novi Volume”). Na naslednjem prikazu na monitorju kliknite na "Dalje" in s pomočjo asistenta vzpostavite particijo, pri čemer priporočamo, da upoštevate opcije, ki jih priporoča asistent. Pri nastavitvah izberite opcijo “Izvesti hitro formatiranje" oz. “Izvesti formatiranje s Quickformatom, in kliknite potem še enkrat na “Dalje”. Na koncu kliknite “Končaj” in postopek zaključite. Priprava za Mac OS X Zunanji trdi disk za uporabo z Max OS X mora biti preformatiran, ker OS X ni podatkovni sistem NTFS, temveč uporablja AFS+. Zato priključite trdi disk na Vaš Mac, vključite računalnik in zaženite uradni program trdega diska (najdete ga na Programi/Uradni programi). S tem lahko parcionirate in brišete Vaš zunanji trdi disk, formatiranje se izvaja avtomatično. Pozor: Pri obeh postopkih se podatki na trdem disku nepreklicno zbrišejo! Če trdi disk želite uporabljati z operacijskim sistemom Microsoft® UND Mac OS X, Vam priporočamo formatiranje FAT32, ki jo podpirata oba sistema. 32