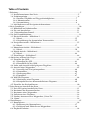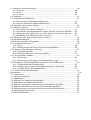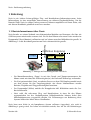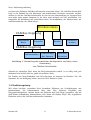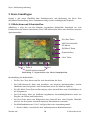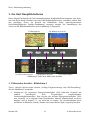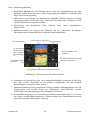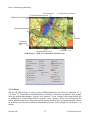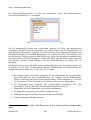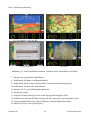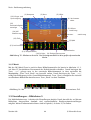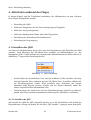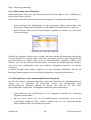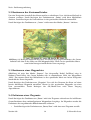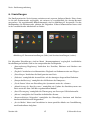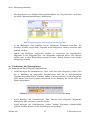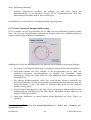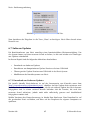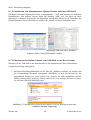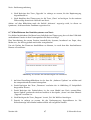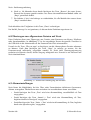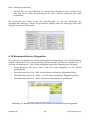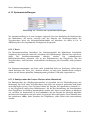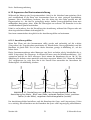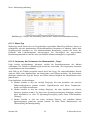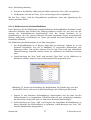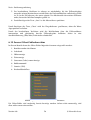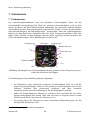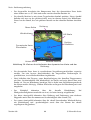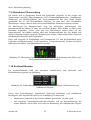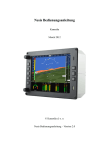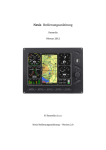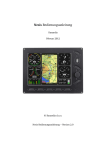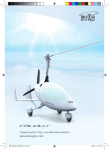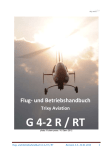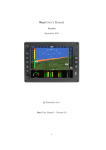Download Nesis Bedienungsanleitung
Transcript
Nesis Bedienungsanleitung Kanardia Februar 2012 © Kanardia d.o.o. Nesis Bedienungsanleitung – Version 2.0 Kontaktinformationen Hersteller: Kanardia d.o.o. Ulica heroja Rojška 70 SI3000 Celje Slovenia Tel: +386 590 12 521 Fax: +386 590 11 416 Email: [email protected] Viele brauchbare Informationen sind auch im Internet zu finden. Für Einzelheiten besuchen Sie bitte http://www.kanardia.eu. Autorenrechte Das Dokument ist unter der Lizenz Creative Commons, AttributionShareAlike 3.0 Unported veröffentlicht. Die gesamte Lizenz ist auf der WebSeite http://creativecommons.org/ licenses/bysa/3.0/legalcode zugänglich und die mehr lesbare Zusammenfassung auf http://creativecommons.org/licenses/bysa/3.0/. Die Lizenz ermöglicht das Kopieren, die Vervielfältigung und Änderungen dieses Dokumentes, wenn: dabei Aleš Krajnc, Kanardia d.o.o. als Autor des Originalwerkes zitiert wird und die entstandenen Werke unter gleicher oder ähnlichen Lizenz distribuiert werden. Verdienste Die Bedienungsanleitung wurde durch Anwendung des Systems TeTeX (LATEX)und des Programms Kile, der auf dem Operationssystem Linux läuft, geschrieben. Die meisten Abbildungen wurden mit den Werkzeugen Open Office Draw und Inkspace gezeichnet. Die Fotosund die gescannten Dateien sind mittels Werkzeug Gimp bearbeitet worden. Alle Quellen des Dokumentes sind frei zugänglich unter oben angeführten Lizenzbedingungen und können per Post erhalten werden. Die Forderung auf die EAdresse [email protected] senden. Table of Contents 1 Einleitung............................................................................................................................5 1.1 Basisinformationen über Nesis.................................................................................5 1.2 Funktionsprinzip......................................................................................................6 1.2.1 Position, Flughöhe und Fluggeschwindigkeiten...........................................7 1.2.2. Motorsensoren.............................................................................................8 1.2.3 Sensoreichung..............................................................................................8 1.3 Luftfahrtkarten und Navigationsinformationen.......................................................9 2 NesisGrundlagen..............................................................................................................10 2.1 Bildschirm und Schnittstellen................................................................................10 2.2 Ein und Ausschalten.............................................................................................11 2.2.1 InbetriebnahmeProzeß......................................................................................11 3. Die fünf Hauptbildschirme...............................................................................................13 3.1 Klassische Ansicht – Bildschirm 1..........................................................................13 3.1.1 Menü..........................................................................................................15 3.1.2 Vergrößerung der dynamischen Kartenansicht...........................................15 3.2 Navigationsansicht – Bildschirm 2.........................................................................15 3.2.1 Menü..........................................................................................................17 3.3 MotordatenAnsicht – Bildschirm 3........................................................................18 3.3.1 Menü..........................................................................................................19 3.4 HybridAnsicht – Bildschirm 4...............................................................................19 3.4.1 Menü..........................................................................................................22 3.5 Einstellungen – Bildschirm 5..................................................................................22 4. Aktivitäten während des Fluges........................................................................................23 4.1 Einstellen des QNH................................................................................................23 4.1.1 Einstellen des QFE......................................................................................23 4.1.2 Einstellhilfe für das QNH............................................................................24 4.2 Suche und Auswahl nächstgelegener Flugplätze...................................................24 4.3 Auswahl eines Wegpunktes....................................................................................25 4.3.1 Auswahl eines Navigationspunktes............................................................26 4.3.2 Namenfilter................................................................................................26 4.3.3 Entfernungsfilter........................................................................................27 4.3.4 Typenfilter..................................................................................................27 4.4 Wahl der Flugroute................................................................................................28 4.4.1 Aktivierung einer Flugroute.......................................................................29 4.4.2 Manipulieren einer benutzerdefinierten Flugroute....................................29 4.5 Einstellen des Kraftstoffvorrats..............................................................................30 5 Freies Bewegen innerhalb der Karte..................................................................................31 5.1 Freie Navigation innerhalb der Karte.....................................................................31 5.2 Bestimmen des Kartenmaßstabes...........................................................................32 5.3 Bestimmen eines Wegpunktes................................................................................32 5.4 Definieren einer Flugroute.....................................................................................32 5.5 Direktes Ansteuern eines Wegpunktes „Direct To“.................................................33 5.6 „Home“..................................................................................................................34 6. Einstellungen....................................................................................................................35 6.1 Routenplaner.........................................................................................................36 6.1.1 Bedienung des Routenplaners....................................................................37 6.1.2 Definieren und Editieren von Wegpunkten................................................38 6.2 FlugbuchFunktion.................................................................................................38 6.3 Benutzer Basiseinstellungen.................................................................................40 6.3.1 Benutzer.....................................................................................................40 6.3.2 Karte...........................................................................................................40 6.3.3 System........................................................................................................41 6.4 Einheiten................................................................................................................41 6.5 Kalibrieren des Kompasses.....................................................................................42 6.5.1 Erster Schritt der Kompasskalibrierung......................................................43 6.5.2 Zweiter Schritt der Kompasskalibrierung...................................................44 6.6 Einstellen von Datum & Uhrzeit.............................................................................44 6.7 SoftwareUpdates...................................................................................................45 6.7.1 Download von SoftwareUpdates...............................................................45 6.7.2 Extrahieren von komprimierten UpdateDateien auf einen USBStick.......46 6.7.3 Übertragen der UpdateDateien vom USBStick in das NesisSystem........46 6.7.4 Modifizieren des Betriebssystems von Nesis...............................................47 6.8 Übertragen von allgemeinen Dateien auf Nesis.....................................................48 6.9 Alarmeinstellungen................................................................................................48 6.10 Benutzerdefinierte Wegpunkte.............................................................................49 6.11 Systemeinstellungen............................................................................................50 6.11.1 Nesis.........................................................................................................50 6.11.2 Konfiguration des besten Gleitens ohne Motorkraft.................................50 6.12 Anpassen der Horizontausrichtung......................................................................51 6.12.1 Ausrichtungsfehler...................................................................................51 6.12.2 Korrektur der Quer und Längsneigung....................................................52 6.13 Tragschrauber & Motor........................................................................................52 6.13.1 MotorTyp.................................................................................................53 6.13.2 Justierung der Parameter des Motormoduls „Daqu“................................53 6.14 Kalibrieren der Kraftstofffüllstandsgeber des Kraftsoffbehälter...........................55 6.13.1 KraftstoffbehälterEinstellungen...............................................................55 6.14.2 Kalibrierung der/des Kraftstofffüllstandsgeber (Min/Max).....................56 6.14.3 Kalibrieren des Kraftstoffbehälters...........................................................57 6.15 Sensor OffsetFehlerkorrektur..............................................................................58 7 Instrumente......................................................................................................................59 7.1 Fahrtmesser............................................................................................................59 7.2 Anzeige der Position .............................................................................................60 7.3 Höhenmesser.........................................................................................................61 7.4 Indikator der Vertikalgeschwindigkeit...................................................................62 7.5 Tachometer und MotorfüllungDruck....................................................................63 7.6 Rotor des Gyrocopters und Anzeiger der Drehzahlen der Welle............................64 7.7 Hubschrauberrotor und Anzeiger der Drehzahlen der Welle.................................64 7.8 Richtungsanzeige mit dynamischer Kartenansicht (Moving Map).........................65 7.9 MotordatenÜberwachung.....................................................................................67 7.10 KraftstoffMonitor................................................................................................67 Nesis Bedienungsanleitung 1 Einleitung Nesis ist ein äußerst leistungsfähiges Flug und BetriebsdatenInformationssystem. Seine Beherrschung ist eine wesentliche Voraussetzung zur sicheren Flugdurchführung. Um das Potential Ihres Nesis in vollem Umfang nutzen zu können empfehlen wir Ihnen daher, sich mit diesem Handbuch gründlich vertraut zu machen. 1.1 Basisinformationen über Nesis Nesis besteht aus einem Verbund von elektronischen Modulen und Sensoren, die über ein CANBussystem miteinander vernetzt sind. Die für den Piloten relevanten Daten werden im Hauptmodul (NesisMonitor) aufbereitet und auf einem zentralen Bildschirm dargestellt. In Abbildung 1 ist die Basiskonfiguration von Nesis schematisch dargestellt. Feuerwand CAN Bus Kopplung Daqu Airu Mabu Nesis’ Monitor Abbildung 1: Anzeige der Basiskonfiguration von Nesis. Die Motorüberwachung (Daqu) ist mit den Druck und Temperatursensoren des Motors sowie mit dem/den Füllstandsgeber(n) der KraftstoffTankanlage verbunden. Die Navigationseinheit (Airu) verarbeitet Daten aus dem GPSEmpfangsmodul sowie aus dem Sensor für den Umgebungsdruck. Aus diesen Informationen werden Position, Flughöhe und Fluggeschwindigkeit berechnet. Das Hauptmodul (Mabu) umfaßt die Hauptplatine inkl. Bildschirm sowie die Can BusSchnittstelle. Nesis stellt alle relevanten Flug und Betriebsdaten in einer für den Piloten ergonomischen Art dar. Vorkonfigurierte Bildschirminhalte können dabei über Multifunktionstasten ausgewählt werden. Die Erläuterungen zur Bedienung diese Systems bilden den Inhalt dieses Handbuches. Nesis kann man leicht in ein komplexeres System aufbauen (upgraden), wie auch in Abbildung 2 gezeigt wird. Das haben wir dadurch erreicht, dass wir für alle Verbindungen Version 2.0 5 © Kanardia d.o.o. Nesis Bedienungsanleitung zwischen den Einheiten CANBusSchnittstelle verwendet haben. Die CANBusSchnittstelle kann in der Zukunft für alle bekannten und unbekannten Lösungen verwendet werden. Stellen sie sich die CANBusSchnittstelle als eine Art von Computernetz vor. Genauso kann man leicht einen neuen Computer in das Netz, neue Anlagen auf CAN anschließen. Das ermöglicht die Einführung von sekundärem Nesis, des Autopiloten, der Wetterstation, der Außenwarnleuchte, der Sendeanlage... Primäres Nesis CAN Bus Kopplung Sekundäres Nesis Autopilot Sender Treibstoffniveau CAN Bus Kopplung Wetterstation Stabilizirung der Kamera Spezielle Einheiten Abbildung 2: Darstellung der erweiterten Konfiguration von Nesis, durch Anwendung von CAN-Bus-Schnittstelle. Obwohl das sekundäre Nesis keine AirNavigationseinheit enthält, ist es völlig und ganz funktional und verhält sich fast gleich wie primäres Nesis. Die Familie von NesisProdukten und NesisZusätzen ist konstant im Wachsen. Für alle Optionen, die zur Verfügung stehen, lesen Sie Nesis Purchase Guide. 1.2 Funktionsprinzip Wie schon erwähnt, verwendet Nesis besondere Einheiten zur Gewährleistung von Informationen. Die Informationen über dem Flug (Position, Flughöhe und Fluggeschwindigkeiten) werden durch die Einheiten Airu und Magu gewonnen, alle mit dem Motor verbundenen Informationen aber durch die Einheit Daqu. Alle angeführten Einheiten sind an die CANBusSchnittstelle verbunden. Version 2.0 6 © Kanardia d.o.o. Nesis Bedienungsanleitung 1.2.1 Position, Flughöhe und Fluggeschwindigkeiten Nesis verwendet die aktuellsten MEMS1 Sensoren zum Ablesen der unterschiedlichen physischen Werte. Da alle Sensoren in einem harten Zustand sind, ist Nesis ohne Bewegteile, wodurch Abrieb und Alterung vermindert werden. In dem Nesis sind folgende MEMS Sensoren angewandt: Winkelgeschwindigkeitssensoren verwendet man zur Bestimmung der Position. Die Winkelgeschwindigkeiten sind über die Zeit so integriert, dass sie aus einer bekannten Position eine neue Position ankündigen. Man kann sagen, dass sie die kurzfristige Position gewährleisten. Sie werden auch bei Berechnung des Gravitationsvektors angewendet. Die Beschleunigungssensoren messen den momentanen Gravitationsvektor. Der richtige Gravitationsvektor ist aus den Angaben anderer Sensoren (des Geschwindigkeitssensors und des Sensors der Winkelgeschwindigkeit) berechnet und unter der Voraussetzung, dass man gleichmäßig fliegt. Der Flugcontroller erhält die Informationen direkt aus den Beschleunigungssensoren. Den Absolutdrucksensor verwendet man zur Berechnung der Höhe und der vertikalen Geschwindigkeit (Vario). Differentialdrucksensor gewährleistet die Eigengeschwindigkeit (IAS). Wenn er mit dem Temperatursensor der Außenluft vereinigt ist, berechnet auch die wahre Geschwindigkeit über dem Boden (TAS). Die Magnetfeldsensoren verwendet man zur Ausmessung des Magnetfeldvektors. Dieser Vektor ist für die Bestimmung der magnetischen und korrekten Ausrichtung erforderlich. Später benötigt er auch die magnetische Deklination, die automatisch aus dem Magnetfeldlinien der Erde2, wenn die Position des Flugzeuges bekannt ist, berechnet wird. Der Magnetfeldsensor ist nicht obligatorisch und Nesis funktioniert auch ohne ihn. Bei einem koordinierten Flug wird die Referenzposition durch Gravitationsvektor und Ausrichtung des Flugzeuges berechnet. Diese Werte werden mit der kurzfristigen Vorhersage der Position verglichen. Die nichtlinearen KalmanFilter verwendet man zur Vereinigung der kurzfristigen Vorhersage der Position und der Referenzposition in die Richtung der wahrscheinlichsten Lösung. Das sieht man auf dem Positionsindikator. Auf sehr ähnliche Weise wird auch die kurzfristige Vorhersage der InertialPosition (Trägheitsposition) mit der GPSPosition verglichen. Wieder wird der Kalmanfilter zur Erhaltung der Endlösung angewendet. 1 MEMS microelectromechanical systems, a.k.a micromachines, a.k.a micro systems technology. 2 Magnetfeldlinien der Erde werden durch National Geophysic Data Center, http://www.ngdc.noaa.gov/geomag/ aufrechtgehalten und aktualisiert. Version 2.0 7 © Kanardia d.o.o. Nesis Bedienungsanleitung 1.2.2. Motorsensoren Die mit dem Motor verbundenen Füllstandsgeber sind mit der Einheit zur Motorüberwachung (Daqu) verbunden. Daqu ist so konstruiert, dass sie auf die Motorseite der Feuerwand installiert wird. Das hat zwei Vorteile: Da sich die Einheit sehr nah am Motor befindet, sind alle Kabeln kurz und benötigen keine Verlängerungen. Das bedeutet niedriges Gewicht und vereinfacht zugleich den Einbau. Für die CANBusSchnittstelle benötigt man nur ein kleines Loch in der Feuerwand. Der Kabel überträgt alle Informationen und gewährleistet auch die Speisung für Daqu. Daqu ist für die Motorsensoren unterschiedlicher Motoren, die bis sechs Zylinder haben (z.B. Rotax, Jabiru, Lycoming), geplant. Der mit den richtigen Sensoren ausgestattete Motor kann die Motordrehzahlen (RPM), die Zylinderkopftemperatur (CHT), die Abgastemperatur (EGT), den Öldruck, die Öltemperatur, den Kraftstoffdruck, den Kraftstoffdurchfluss, das Kraftstoffniveau, den Druck der Motorfüllung, die Vergaserlufttemperatur, Spannung, Akkustrom, Generatorstrom, Kühlflüssigkeitstemperatur u.a. messen. Im Fall des Gyrocopters oder Hubschraubers liest sie auch den Rotordrehzahlsensor ab. Die Ergebnisse aller diesen Messungen werden dann an CANBus Schnittstelle übermittelt, wo sie für alle anderen Einheiten zugänglich sind und von ihnen auch verwendet werden. 1.2.3 Sensoreichung Fast alle MEMSSensoren haben ein gemeinsames Problem sie reagieren empfindlich auf Temperaturänderungen. Das bedeutet, dass jede Einheit individuell zu eichen ist. Jeder Sensor jeder Einheit wird bei unterschiedlichen Temperaturen bemessen, die gewonnenen Werte werden aber mit den Referenzwerten verglichen. Die Resultate werden mathematisch optimiert, damit der Sensorfehler minimiert wird. Die berechneten Koeffizienten aus dem Eichungsverfahren sind in dem FlashSpeicher des Microcontrollers aufgezeichnet. Das Verfahren kann nur in unserem Labor durchgeführt werden, da es einige speziellen Werkzeuge und Geräte bedarf. Die Kompasskalibrierung ist eine Ausnahme. Obwohl der elektronische Kompass (Maqu) in unserem Labor sorgfältig eingestellt ist, muss er in Ihrem Flugzeug erneut eingestellt werden. Praktisch in jedem Flugzeug ist in der Umgebung des Kompasses magnetisches Material anwesend. Durch solches Material wird das Erdmagnetfeld gestört, daher muss der Kompass solche Störungen berücksichtigen. Mehr darüber in dem Kapitel 6.5 auf der Seite 42. Version 2.0 8 © Kanardia d.o.o. Nesis Bedienungsanleitung 1.3 Luftfahrtkarten und Navigationsinformationen Alle im GPSModul hinterlegten Navigationsdaten, inkl. Kartenmaterial, stammen aus frei zugänglichen Quellen des Internets. Für die notwendige Aktualisierung dieser Daten ist der Nutzer selbst verantwortlich. Vor jedem Flug ist eine sorgfältige Flugvorbereitung durchzuführen. Hierbei hat der Pilot dafür zu sorgen, dass ausschließlich aktuelle Navigationsdaten und gültiges Kartenmaterial verwendet werden. Während des Fluges sind die von Nesis dargestellten Daten mit denen der aktuellen Navigationsunterlagen kontinuierlich abzugleichen. 2 Basisinformationen über Nesis. Version 2.0 9 © Kanardia d.o.o. Nesis Bedienungsanleitung 2 NesisGrundlagen Kapitel 2 gibt einen Überblick über Funktionsweise und Bedienung des Nesis. Eine detaillierte Beschreibung dieser Funktionen erfolgt in den nachfolgenden Kapiteln. 2.1 Bildschirm und Schnittstellen Abbildung 3 zeigt das um den Monitor angeordnete Bedienfeld, bestehend aus acht Drucktastern und einem Drehschalter. Eine USBSchnittstelle dient zum Anschluss externer Speichermedien. Ein-/Aus-Taste USB-Schnittstelle SD Karte OK/Menű Taste Drehschalter Lőch Taste Taste 1 Taste 2 Taste 5 Multifunktionstasten Abbildung 3: Organisation der Nesis-Hauptplatine. Beschreibung des Bedienfeldes: Die Ein/AusTaste dient zum Ein und Ausschalten des Nesis Die USBSchnittstelle dient zum Anschluss von externen Speichermedien, zwecks Hochladen von Navigations und Kartendaten sowie für SoftwareUpdates. Die OK/MenüTaste dient zur Bestätigung einer Auswahl bzw. zum Zurückkehren in das Hauptmenü. Der Drehschalter dient zur Selektion angebotener Auswahlmöglichkeiten sowie zur Eingabe von Ziffern und Buchstaben. Die LöschTaste dient zum Widerrufen einer Auswahl bzw. einer Eingabe. Ebenfalls wird sie zur Navigation innerhalb mehrerer Menüebenen verwendet. Die Multifunktionstasten 1 bis 5 verfügen über zwei Anwendungsmodi: 1. Direkter Modus: Auswahl der fünf vorkonfigurierten Bildschirmseiten. Version 2.0 10 © Kanardia d.o.o. Nesis Bedienungsanleitung 2. MenüModus: Dieser Modus ist aktiv, sobald mindestens eine SoftkeyFunktion angezeigt wird. Dieses geschieht durch Schriftfelder, die bildschirmseitig oberhalb der jeweiligen Multifunktionstaste, grau hinterlegt, angezeigt werden. Im ersten Schritt reicht es aus, sich die Positionen der OK/Menü sowie der LöschTaste zu merken. 2.2 Ein und Ausschalten Die Ein/AusTaste dient ausschließlich zum Ein bzw. Ausschalten von Nesis. Beim Betätigen dieser Taste werden, abhängig vom jeweils aktuellen Zustand von Nesis, folgende Reaktionen ausgelöst: Im ausgeschalteten Zustand: Einschalten des Nesis durch kurze Betätigung des Ein/AusTasters. Im eingeschalteten Zustand: Ausschalten des Nesis durch kurze Betätigung der Taste. Sofern danach keine andere Taste oder der Drehschalter betätigt wird, schaltet sich Nesis innerhalb von fünf Sekunden aus. Anderenfalls wird der Ausschaltvorgang abgebrochen. Eine Betätigung der Ein/AusTaste für mindestens fünf Sekunden unterbricht die Stromversorgung innerhalb von Nesis und sorgt damit für ein sofortiges Ausschalten, ohne vorheriges Leeren der Zwischenspeicher. Hinweis: Diese Maßnahme ist nur anzuwenden, wenn Nesis aus irgendeinem Grund nicht mehr reagiert und keine andere Maßnahme zu einer Reaktion führt. Bitte beachten Sie, dass beim nächsten Einschalten das Hochfahren des Systems, aufgrund der Durchführung eines Systemtests, ein wenig länger dauern wird. Anmerkung: die integrierten elektronischen Module verbrauchen dauernd geringfügig Strom, auch dann, wenn Nesis ausgeschaltet und direkt auf den Akku angeschlossen ist. Auch wenn dieser Stromverbrauch unbeträchtlich ist, kann er den Akkuzustand beeinflussen, falls das Flugzeug über einen längeren Zeitraum nicht benutzt wird (zum Beispiel ein paar Wochen). Daher ist es empfehlenswert, Nesis nicht direkt auf den Akku anzuschließen. Es ist empfehlenswert, es auf die Leitung anzuschließen, die die Flugzeugelektronik versorgt; zwischen der Leitung und dem Akku befindet sich ein mechanischer Schalter. 2.2.1 InbetriebnahmeProzeß Beim Einschalten von Nesis startet die InbetriebnahmeProzedur, die das Hochladen des Betriebssystems „Linux“, des internen Funktionsprogramms sowie diverser Datensätze umfasst. Sobald dieser Vorgang abgeschlossen ist, öffnet sich das Fenster mit dem in Abbildung 4 dargestellten Starthinweises. Sobald der Nutzer diesen Hinweis akzeptiert und mit der OK/MenüTaste quittiert hat, erscheint ein Eingabefenster, in welches mit Hilfe des Drehschalters und der OK/MenüTaste der Name des Piloten, das vorhandene Kraftstoffniveau sowie der aktuelle Wert des QNH, einzugeben sind. Version 2.0 11 © Kanardia d.o.o. Nesis Bedienungsanleitung Abbildung 4: Anfangshinweis (links), Piloten-Wahl, Einstellung des Kraftstoffniveaus und des aktuellen Wertes des QNH (rechts). 1. Mit dem Drehschalter wird der Pilot3 aus der Liste gespeicherter Namen ausgewählt und mit der OK/MenüTaste bestätigt. 2. Das Niveau des vorrätigen Kraftstoffs4 wird ebenfalls mit dem Drehschalter definiert und mit der OK/MenüTaste bestätigt. Gehen Sie hierbei gewissenhaft vor und stellen Sie einen eher geringeren Wert ein als einen zu optimistischen. Beugen Sie damit aktiv einen Motorausfall durch Kraftstoffmangel während des Fluges vor. 3. Der aktuelle Wert des QNH wird ebenfalls mit dem Drehschalter ausgewählt und mit der OK/MenuTaste bestätigt. Wahlweise kann auch die Höhe des momentanen Standortes über dem Meeresspiegel oder das QFE eingegeben werden. Die Eingabe des Kraftstoffniveaus ist nur dann erforderlich, wenn mit dem Motorüberwachungs modul (Daqu) kein(e) Füllstandsgeber der KraftstoffTankanlage verbunden sind. Zur Änderung der zuvor eingegebenen Daten gehen Sie wie folgt vor: 1. Durch Drücken der LöschTaste springt das System wieder zurück in den Auswahlmodus. 2. Mit dem Drehschalter den zu ändernden Menüpunkt auswählen und mit der OK/MenüTaste bestätigen. 3. Mit dem Drehschalter, wie bereits beschrieben, die notwendigen Einstellungen vornehmen und anschließend mit der OK/MenüTaste die Eingabe bestätigen. Nesis ist einsatzbereit, sobald alle Eingaben wunschgemäß getätigt worden sind und das Fenster geschlossen wurde. 3 An dieser Stelle ist es nicht möglich, die Liste der gespeicherten Piloten zu editieren. Dieses Verfahren wird in Kapitel 6.3, auf Seite 35, beschrieben. 4 Die Option „Fuel level“ wird nur angeboten, wenn kein(e) Kraftstofffüllstandsgeber vorhanden sind. Version 2.0 12 © Kanardia d.o.o. Nesis Bedienungsanleitung 3. Die fünf Hauptbildschirme Dieses Kapitel beschreibt die fünf vorkonfigurierten HauptbildschirmAnsichten von Nesis. Sie sind direkt durch Drücken einer der fünf Multifunktionstasten anwählbar, sofern über den jeweiligen Tasten, im Bereich des Bildschirms, keine softwaregenerierten Auswahlmöglichkeiten (SoftkeyFunktionen) angezeigt werden. Die Zuordnungen der Tasten zu den Bildschirminhalten sind in Abbildung 5 dargestellt. (4) Moderne Ansicht (2) Navigation (1) Klassiche Ansicht (3) Monitor Ansicht (5) Einstellungen Abbildung 5: Jede Taste öffnet eine Ansicht. 3.1 Klassische Ansicht – Bildschirm 1 Taste 1 aktiviert die klassische Ansicht „analoge Flugdatenanzeige und GPSDarstellung“, die der Abbildung 5 entspricht: 1. Fahrtmesser für angezeigte Eigengeschwindigkeit (IAS: indicated airspeed) mit farblich hinterlegten, dem Tragschrauber entsprechenden, Geschwindigkeitsbereichen. Eine Angabe der wahren Eigengeschwindigkeit (TAS: true airspeed) ist in digitaler Form eingeblendet. Weitere Informationen zu dieser Anzeige sind in Kapitel 7.1, auf Seite 60, zu finden. Die Geschwindigkeit kann wahlweise in Kilometer (km/h), Knoten (kts) oder Meilen (mph) angezeigt werden. Version 2.0 13 © Kanardia d.o.o. Nesis Bedienungsanleitung 2. Künstlicher Horizont zeigt die Position und ist eine Art Flugkoordinator. Aus dem mittleren Balken kann man Quer und Längsneigung entnehmen. Das Bällchen/die Kugel zeigt die Flugregelung. 3. Höhenmesser zur Anzeige der momentanen Flughöhe. Ebenso wird das eingangs eingegebene QNH, in hPa oder inHg, dargestellt. Die Höhe kann wahlweise in Fuß (ft) oder Metern (m) angezeigt werden. 4. GPSAnzeige mit dynamischer Karte (Moving Map) sowie eingeblendeter Kompassrose. 5. KombiInstrument zur Anzeige der Drehzahl und des Ladedrucks des Motors. Zusätzlich wird die Rotordrehzahl in digitaler Form eingeblendet. (2) Kűstlicher Horizont (3) Hőenmesser (1) Fahrtmesser (5) Anzeige der Drehzahlen und des Ladedrucks des Motors rs (6) Variometer und g-Meter (8) Kraftstoffbilanz-Anzeige und Reisecomputer (7) MotorzustandAnzeige (4) Dynamische Karte mit Kompassrose Abbildung 5: Illustration der klassischen Ansicht. 6. Variometer zur Anzeige der Steig bzw. Sinkgeschwindigkeit, wahlweise in Fuß/min, m/s oder m/min. Zusätzlich ist ein gMeter eingeblendet, das die vertikale Beschleunigung in digitaler Form anzeigt. 7. Motorzustandsanzeige zur quantitativen Anzeige wichtiger Motorparameter, wie z.B. Temperaturen und Drücke. Durch das Farbschema „Grün/Gelb/Rot“ werden auftretende Zustandsänderungen bzw. Störungen visualisiert. 8. KraftstoffbilanzAnzeige zur Darstellung des momentanen Verbrauchs in l/h sowie der daraus resultierenden Reichweite. Ebenso werden der Durchschnittsverbrauch sowie die errechnete Restflugzeit angezeigt. Version 2.0 14 © Kanardia d.o.o. Nesis Bedienungsanleitung 3.1.1 Menü In der klassischen Ansicht besteht durch Betätigen der OKMenüTaste die Möglichkeit, die in Abbildung 7 dargestellten, softwaregenerierten, MultifunktionstastenBelegungen aufzurufen. Abbildung 7: Menü der klassischen Ansicht. Taste „QNH“ öffnet den Dialog zur Eingabe des Wertes für das QNH. Weitere Informationen hierzu sind in Kapitel 4.1, ab Seite 23, zu finden. Taste „Pitch“ dient zur Einstellung der Längsneigung während des Fluges. Taste „Airfield“ dient zur Auswahl eines Zielflugplatzes. Die Flugplätze sind dabei nach ihrer Entfernung von der aktuellen Position geordnet. Der ausgewählte Flugplatz wird direkt als neues Ziel von Nesis erkannt und der Weg dorthin angezeigt. Weitere Informationen hierzu sind in Kapitel 4.2, auf Seite 24, zu finden. Taste „Waypoint“ dient zur Auswahl von Navigations bzw. Wegpunkten. Diese sind ebenfalls nach ihrer Entfernung von der aktuellen Position sowie nach Art und Benennung geordnet. Der ausgewählte Wegpunkt wird direkt als neues Ziel von Nesis erkannt und der Weg dorthin angezeigt. Weitere Informationen hierzu sind in Kapitel 4.3, auf Seite 25, zu finden. Taste „Route“ öffnet zwei Fenster. Sofern noch keine Route definiert worden ist, wird die Möglichkeit einer Routenauswahl angeboten. Ist bereits eine Route aktiviert worden, so wird ihre Bearbeitung hinsichtlich Auswahl des Flugweges, Hinzufügen oder Löschen eines Wegpunktes angeboten. Weitere Informationen hierzu sind in Kapitel 4.4, auf Seite 28, zu finden. 3.1.2 Vergrößerung der dynamischen Kartenansicht Nesis berechnet parallel mehrere Kartenmaßstäbe im Hintergrund. Somit sind diese, bei Bedarf, sofort verfügbar. Lediglich nach dem Hochfahren des Systems benötigt Nesis für einen kurzen Zeitraum hierfür ein wenig mehr Zeit. Die Maßstabniveaus werden mit dem Drehschalter ausgewählt. 3.2 Navigationsansicht – Bildschirm 2 Die Multifunktionstaste 2 aktiviert den Navigationsbildschirm. Auf diesem wird eine dynamische Kartenansicht (Moving Map) mit Kompassrose großflächig dargestellt. Einrahmend sind einige Informationsleisten mit Flug und Navigationsdaten angeordnet, die im Folgenden näher erläutert werden. Version 2.0 15 © Kanardia d.o.o. Nesis Bedienungsanleitung 1. Kompassrose und dynamische Karte dienen zur Orientierung beim Überlandflug. Per Voreinstellung kann definiert werden, ob deren Ausrichtung der Lage der TragschrauberLängsachse bzw. des Steuerkurses (Heading) oder der des Kurses über Grund (Track) folgen soll. Weitere Informationen hierzu sind in Kapitel 6.3.2, auf Seite 41, zu finden. 2. Gemäß der unter Punkt 1 ausgewählten Einstellung orientiert sich die Pfeilmarkierung am Steuerkurs (Heading) oder am Kurs über Grund (Track) des Tragschraubers. 3. Die Säule am rechten Bildschirmrand stellt Art und Struktur des aktuell durchquerten Lauftraumes dar. Farbig transparente Bereiche weisen dabei auf Lufträume mit Beschränkungen hin, nicht eingefärbte auf beschränkungsfreie Zonen. 4. Die vertikale, barometrisch korrigierte, Position des Tragschraubers wird innerhalb der Struktur des aktuell durchquerten Luftraumes dargestellt. Diese Darstellung unterstützt die Wahl der korrekten Flughöhe während eines Überlandfluges. 5. Am oberen Rand sind Informationen zur aktuellen Windstärke und –richtung, zur wahren Eigengeschwindigkeit (TAS), zur Eigengeschwindigkeit über Grund (GS), zur Anzahl gefundener GPSSatelliten, zur Lokalzeit, wahlweise auch UTC, sowie zur Flugzeit seit dem Start dargestellt. 6. Am linken Rand wird der Maßstab der aktuell gewählten Kartenansicht dargestellt. Dieser unterstützt den Piloten bei der Abschätzung von Entfernungen auf der Karte. 7. Der untere Bildschirmrand zeigt Informationen zum momentan angeflogenen Wegpunkt. Dieses sind Richtung, Entfernung, Kurs über Grund sowie die verbleibende Zeitspanne bis zum Erreichen dieses Punktes. 8. Ebenfalls am unteren Bildschirmrand sind die Koordinaten der aktuellen eigenen Position eingeblendet. 9. Informationen zur aktiven Route sind rechts daneben zu finden. Dieses sind die verbleibende Flugzeit, die Ankunftszeit am Zielort sowie die zurückzulegende Strecke dort hin. Ferner wird die Abtrift, bezogen auf den Steuerkurs, angezeigt. Die schwarze Linie stellt die gewählte Flugroute dar, die dickere, cyanfarbene, die direkte Verbindung zum Zielpunkt. In einem weiß unterlegten Feld wird die voraussichtliche Ankunftszeit am nächsten Wegpunkt angezeigt. Schwarz unterlegte Felder geben Auskunft über die voraussichtlichen Ankunftszeiten für alle noch verbleibenden Wegpunkte. Die wichtigsten Daten zum Zustand des Motors sind in einem grau unterlegten Feld am linken unteren Bildschirmrand dargestellt. Es handelt sich hierbei um voneinander abgesetzte Bereiche zu Temperaturen (TEMP.), Drücken (PRESS.), Drehzahlen (RPM) und elektrischen Größen (ELE.). Die Abkürzungen bedeuten: CH = Zylinderkopf, O = Öl, F = Kraftstoff, R = Rotor, E = Motor, V = Spannung, A = Stromstärke. Version 2.0 16 © Kanardia d.o.o. Nesis Bedienungsanleitung (2) Steuerkurs (1) Große Kompassrose (5)Wind,GPS-Satteliten,Lokalzeiz (3) Vertikaler Luftraum (6) Kartenmaßstab (4) Höhe (7)Aktiver Wegpunkt Info (8) Aktuelle Position (9) Route- Info Abbildung 7: Bild von Navigationsbildschirm. Abbildung 9: Legende. 3.2.1 Menü Mit der OK/MenüTaste ist auch in dieser Bildschirmansicht das bereits in Abschnitt 3.1.1, auf Seite 15, beschriebene Bildschirmmenü aufrufbar. Zusätzlich erscheinen hier jedoch noch die beiden Menüpunkte „Legend“ und „Browse“. Taste „Legend“ dient zum Aufruf der in Abbildung 9 dargestellten KartenLegende. Taste „Browse“ dient zur Aktivierung der freien Konfiguration einer Flugroute durch direkte Auswahl der Navigationspunkte (direct toFunktion) auf der Karte. Weitere Informationen hierzu sind in Kapitel 5, ab Seite 31, zu finden. Version 2.0 17 © Kanardia d.o.o. Nesis Bedienungsanleitung Abbildung 10: Menü des Navigationsfensters. 3.3 MotordatenAnsicht – Bildschirm 3 Die Multifunktionstaste 3 aktiviert die MotordatenAnsicht. Bei dieser werden alle, für den Piloten relevanten, Daten zum Motor sowie zum momentanen Flugzustand angezeigt. Dieses geschieht sowohl in analoger als auch in digitaler Form. In Abbildung 10 ist die werkseitige Konfiguration dieser Bildschirmanzeige dargestellt. 1. Oben links befindet sich ein Kombiinstrument zur analogen Darstellung der Fluggeschwindigkeit sowie zur digitalen Anzeige der Flughöhe. 2. Rechts daneben ist ein Kombiinstrument zur analogen Darstellung der Drehzahlen von Motor und Rotor sowie zur digitalen Anzeige der Motorbetriebsstunden angeordnet. 3. Das Kombiinstrument rechts oben gibt Auskunft über den Ladestrom des Generators und zur Bordspannung. Darunter ist eine digitale Anzeige für die Kohlenmonoxid Konzentration in der Kabinenluft angeordnet. Diese zeigt die Anzahl der CO Moleküle pro eine Million Luftmoleküle (ppm) an. Wird ein kritischer Wert erreicht, erfolgt eine optische sowie akustische Warnung. (2) Motordrehzahlen (1) Kraftstoff-Indikator und Motorstunden (3) Spannung und Strom (8) Ausentemperatur (4) Öl- und Brennstofss Druck (5) Temperaturen (7) Status Reservebatterien (6) EGT und CHT Abbildung 11: Darstellung von MotordatenAnsicht (Rotax 912 Version). 4. Das Kombiinstrument links unten dient zur Anzeige des Öl und Kraftstoffdrucks. Version 2.0 18 © Kanardia d.o.o. Nesis Bedienungsanleitung 5. Rechts daneben befindet sich die Anzeige für den Ladedruck in inHg sowie für den momentanen Kraftstoffdurchfluss. Darüber hinaus wird das Kraftstoffniveau in Form eines Balkendiagramms sowie digital angezeigt. Die Angaben zu Durchfluss und Niveau können wahlweise in den Maßeinheiten Liter oder USGallonen pro Stunde erfolgen. 6. Das Kombiinstrument unten rechts zeigt die Temperaturen für Öl und Zylinderkopf. Es wird hierbei zwischen zwei Zylinderkopftemperaturen unterschieden: Einer oberen (rot) und einer unteren (blau). Beide werden getrennt voneinander angezeigt. 7. Status Reservebatterien 8. Unten rechts befindet sich ein Feld zur Anzeige der Außentemperatur (OAT). 3.3.1 Menü Mit der OK/MenüTaste ist auch in der MotordatenAnsicht ein Bildschirmmenü aufrufbar. Abbildung 11: Menüoptionen in der MotorAnsicht. Taste „QNH“ öffnet das Dialogfenster zur Eingabe des aktuellen QNH. Taste „Fuel Level“ öffnet das Dialogfenster zur Eingabe des aktuellen Kraftstoffniveaus im Tank. Diese Eingabe ist jedoch nur dann anwählbar, wenn keine KraftstoffFüllstandsgeber vorhanden sind. 3.4 HybridAnsicht – Bildschirm 4 Die HybridAnsicht ist eine Zusammenstellung aus frei wählbaren Hauptbildschirmen und den, für eine sichere Flugdurchführung wichtigsten, Flug und Betriebsdaten. Die möglichen Hauptansichten sind: Großer künstlicher Horizont, 3D Anzeige des Geländes, Dynamische Karte (Moving Map) Klarliste (Checkliste) Bild einer über die USBSchnittstelle eingebundenen Kamera5 Hilfsbildschirm für LuftbildFotografie (Orthografie)6 5 Eine Kamera ist hierzu an einer geeigneten Stelle des Tragschraubers sicher zu befestigen. 6 Für diese Option ist das separat erhältliche Orthographie-Modul „Geoniss“ Version 2.0 19 © Kanardia d.o.o. Nesis Bedienungsanleitung Die HintergrundHauptansicht ist über den Menüpunkt „View“ des Auswahlfensters, dargestellt in Abbildung 13, auswählbar. Abbildung 13: Fenster zur Wahl der Ansicht. Um die Hauptansicht herum sind transparente Anzeigen für Flug und Betriebsdaten angeordnet. Im oberen Bereich sowie links und rechts werden sich die Informationen zu dem aktuellen Flugzustand angezeigt. Im unteren Bereich der Hauptansicht befinden sich die Informationen zu den aktuellen Motordaten. Die Besonderheit dieser Darstellung ist die Art der Anzeige. Farbige Segmente (Rot/Gelb/Grün) geben eine quantitative Auskunft über den Zustand des jeweiligen Parameters. Qualitative Werte müssen hierbei nicht abgelesen und bewertet werden. Somit reduziert sich die Arbeitsbelastung des Piloten auf ein Minimum. Die Kompassrose bewegt sich dabei analog zu dem Bildschirm der Navigationsansicht, wie in Kapitel 3.2, auf Seite 15, beschrieben. Weitere Informationen zur Voreinstellung der Kompassrose sind in Kapitel 6.3.2, auf Seite 41, zu finden. 1. Die KompassSkala referenziert entweder auf die Ausrichtung der Tragschrauber Längsachse oder auf den tatsächlichen Kurs (T), bezogen auf die Erdoberfläche. Dieses ist abhängig von der getätigten Voreinstellung, die im Abschnitt 6.3, auf Seite 35, beschrieben ist. Ebenso weißt sie die Richtung des nächsten Wegpunktes. 2. Das Hinweisfeld zeigt wahlweise den rechtweisenden Steuerkurs (TH), den tatsächlichen Kurs (T) oder den mißweisenden Steuerkurs (MH) an. 3. Höhenskala mit sich automatisch anpassendem Höhenband. 4. Variometerband mit grüner, dynamischer Balkenanzeige. 5. Indikator mit digitaler ISTWertAnzeige für die aktuelle Höhe. 6. Digitale VariometerISTWertAnzeige. erforderlich, dass über den CAN-Datenbus in das Nesis-System eingebunden wird. Version 2.0 20 © Kanardia d.o.o. Nesis Bedienungsanleitung (2) dynamische Karte (1) 3D Anzeige des Gel 舅 des (3) Kontrollliste (4) Video Abbildung 14: Unterschiedliche Ansichten. Drehbare Karte, Kontrollliste und Video. 7. Anzeige des eingestellten QNHWertes. 8. Indikatoren für Motor und Rotordrehzahl. 9. Indikatoren für die GeneratorParameter (Ladestrom und Bordspannung). 10. Indikatoren für Kraftstoff und Öldruck. 11. Anzeige für Öl und Zylinderkopftemperatur. 12. Flugregler/Steller. 13. Digitale ISTWertAnzeige für die wahre Eigengeschwindigkeit (TAS). 14. Indikator mit digitaler ISTWertAnzeige für die angezeigte Geschwindigkeit (IAS) 15. Geschwindigkeitsskala mit farbig markierten Geschwindigkeitsbereichen. 16. Skalen der Längs und Querneigung. Version 2.0 21 © Kanardia d.o.o. Nesis Bedienungsanleitung (1) Kompass (2) Kurs (3) Höhe (16) Längs- und Querneigung (4) Variometer skala (15) Geschwindigkeitsanzeige (5) Höhenmarkirung (14) IAS Markierung (6) Variometer- markirung (13) TAS (7)QNH (12) Inclinometer (11) Temperaturen (10) Drücke (8) Drehzalen (9) Elektroinstrumente Abbildung 15: Moderne Ansicht. Als Hintergrundbild ist die groβe dynamische Karte. 3.4.1 Menü Mit der OK/MenüTaste ist auch in dieser Bildschirmansicht das bereits in Abschnitt 3.1.1, auf Seite 15, beschriebene Zusatzmenü der HybridAnsicht aufrufbar. Durch betätigen der Taste „>>“ gelangt man in das erweiterte Bildschirmmenü, in dem zusätzlich die Menüpunkte „View“ und „Pitch“ zur Auswahl stehen. Durch Betätigen der Taste „<<“ erfolgt der Rücksprung in das GrundBildschirmmenü. Taste „View“ ermöglicht die Auswahl verschiedener BildschirmAnsichtsarten. Taste „Pitch“ ist ohne Funktion. Abbildung 16: MenuFunktionen der modernen Ansicht. Gezeigt wird der erweiterte Teil. 3.5 Einstellungen – Bildschirm 5 Die Multifunktionstaste 3 aktiviert die EinstellungenAnsicht. Durch Anwahl der auf diesem Bildschirm dargestellten Symbole sind unterschiedliche Konfigurationseinstellungen möglich. Weitere Informationen hierzu sind in Kapitel 6, ab Seite 35, zu finden. Version 2.0 22 © Kanardia d.o.o. Nesis Bedienungsanleitung 4. Aktivitäten während des Fluges In diesem Kapitel sind die Tätigkeiten beschrieben, die üblicherweise vor bzw. während eines Fluges durchgeführt werden: • Einstellung des QNH. • Wahl eines Flugplatzes von der Liste nächstgelegener Flugplätze. • Wahl eines Navigationspunktes. • Wahl einer konfigurierten Route oder einer Flugstrecke. • Einstellung des vorhandenen Kraftstoffniveaus. • Einstellung der Längsneigung. 4.1 Einstellen des QNH Aus allen vier Hauptansichten heraus lässt sich das Eingabefenster zum Einstellen des QNH aufrufen. Nach Betätigen der OK/MenuTaste erscheint im Bildschirmmenü u.a. der Menüpunkt „QNH“. Durch Drücken der zugehörenden Multifunktionstaste öffnet sich das in Abbildung 17 dargestellte Einstellungsfenster. Abbildung 17: QNHEinstellung. Durch Drehen des Drehschalters lässt sich der Luftdruck in hPa einstellen. Bestätigt wird der korrekte Wert wiederum mit der OK/MenuTaste. Daraufhin schließt sich das Einstellungsfenster wieder. Wird innerhalb eines Zeitraums von einigen Sekunden keine Eingabe getätigt, schließt sich das Fenster ebenfalls, wobei der zuletzt eingestellte Wert übernommen wird. Durch Betätigen der LöschTaste wird das Einstellungsfenster ebenfalls geschlossen, jedoch wird eine eventuell vorgenommene Änderung des QNHWertes verworfen. 4.1.1 Einstellen des QFE Soll anstelle des QNH das QFE eingestellt werden, so ist der Drehschalter nach Aufruf des Eingabefensters solange zu drehen, bis der Wert „QFE altitude“, angezeigt unter dem QNH Version 2.0 23 © Kanardia d.o.o. Nesis Bedienungsanleitung Einstellfenster, einen Wert nahe Null7 anzeigt. Zur Bestätigung dieser Eingabe ist die OK/MenüTaste zu betätigen. 4.1.2 Einstellhilfe für das QNH Wenn das QNH nicht bekannt ist, jedoch die Höhe des momentanen Standortes über dem Meeresspiegel, kann das ungefähre QNH durch Einstellen dieses Höhenwertes ermittelt werden. 4.2 Suche und Auswahl nächstgelegener Flugplätze Eine Liste der nächstgelegenen Flugplätze ist direkt aus den Hauptansichten „Klassik“, „Navigation“ und „Hybrid“ aufrufbar. Nach Betätigen der OK/MenüTaste erscheint im Bildschirmmenü u.a. der Menüpunkt „Airfield“. Durch Drücken der zugehörenden Multifunktionstaste öffnet sich das in Abbildung 18 dargestellte Auswahlfenster. In diesem wird eine Auswahl an Flugplätzen, geordnet nach ihrer Entfernung von der aktuellen Position, angezeigt. Ebenfalls werden Entfernung und Richtung angegeben, wobei die jeweiligen Richtungspfeile farbig markiert sind. Die Farben grün, gelb und rot weisen darauf hin, ob das jeweilige Ziel ohne Motorunterstützung, mit der Geschwindigkeit des besten Gleitens, erreichbar ist. Dieser Hinweis kann bei einer Luftnotlage, wie z.B. einem Motorausfall, sehr hilfreich sein. Grün bedeutet, dass der Flugplatz erreichbar ist. Gelb bedeutet, dass der Flugplatz erreichbar ist, jedoch unterhalb einer benutzerdefinierten Sicherheitsmindesthöhe. Rot bedeutet, dass der Flugplatz nicht erreicht werden kann. Die Voreinstellungen zum besten Gleiten sowie zur Sicherheitsmindesthöhe sind individuell einstellbar. In Kapitel 6.3, auf Seite 40, ist diese Prozedur beschrieben. ACHTUNG: Bei der Erreichbarkeitsprüfung wird die Geländekontur zwischen der aktuellen Position und den möglichen Zielen nicht berücksichtigt. Das bedeutet, dass ein als erreichbar eingestufter Flugplatz u.U. nicht erreicht werden kann, da ansteigendes Gelände oder sonstige Hindernisse nicht überwunden werden können. Wenn das Fenster geöffnet ist, stehen folgende Befehle zur Verfügung: Mit dem Drehschalter ist ein beliebiger Flugplatz aus der angezeigten Liste auszuwählen und mit der OK/MenüTaste in den Navigationsmodus zu übernehmen. 7 Normalerweise kann die Höhe nicht exakt auf Null Meter justiert werden, da die Einstellung des barometrisch korrigierten Luftdrucks in diskreten Schritten erfolgt. Ein hPa auf Meeresniveau entspricht ca. acht Höhenmeter. Version 2.0 24 © Kanardia d.o.o. Nesis Bedienungsanleitung Durch Drücken der Multifunktionstaste „All“ werden bei der Zusammenstellung der Auswahlliste alle bekannten Flugplätze berücksichtigt. Durch Drücken der Multifunktionstaste „ICAO“ werden bei der Zusammenstellung der Auswahlliste ausschließlich Flugplätze mit ICAOKennung (Voreinstellung) berücksichtigt. Durch Drücken der Multifunktionstaste „Close“ wird das Auswahlfenster geschlossen, ohne eine getätigte Auswahl zu übernehmen. Abbildung 18: Auswahlliste der nächstgelegenen Flugplätze. Im unteren Teil des Auswahlfensters sind Informationen zur Ausrichtung und Länge der Landebahn, zur Funkfrequenz sowie zur Höhe des jeweiligen Flugplatzes angegeben. 4.3 Auswahl eines Wegpunktes Die Auswahl eines Navigationspunktes gestaltet sich ähnlich der zuvor beschriebenen Auswahl eines Zielflugplatzes. Nach Betätigen der OK/MenüTaste erscheint im Bildschirmmenü u.a. der Menüpunkt „Waypoint“. Durch Drücken der zugehörenden Multifunktionstaste öffnet sich das in Abbildung 19 dargestellte Dialogfenster. Nesis berücksichtigt hierbei die Kategorien Flugplätze, Funknavigations8 und Pflichtmeldepunkte sowie benutzerdefinierte Punkte. Auch die Navigationspunkte sind nach Entfernung von der aktuellen Position sortiert und direkt im Flug anwählbar. Um die Übersicht zu bewahren, lassen sich drei Auswahlfilter setzen: Der Entfernungsfilter schränkt das Suchergebnis hinsichtlich eines vorher definierten Radius ein. Wird in diesem Modus kein passender Navigationspunkt gefunden, ist die Suche durch Vergrößern des Suchradius zu erweitern. Der Typenfilter schließt individuelle Listen in die Suche ein bzw. lässt er diese unberücksichtigt. Als Standard sind alle oben genannten Kategorien voreingestellt. Der Namenfilter dient zum Heraussuchen von Navigationspunkten, die der in diesem Modus einzugebenen Benennung entsprechen. 8 Als Funknavigationspunkte dienen VOR, NDB, ILS, TACAN und ähnliche. Version 2.0 25 © Kanardia d.o.o. Nesis Bedienungsanleitung 4.3.1 Auswahl eines Navigationspunktes Das Auswahlfenster für Navigationspunkte wird mit der Kombination aus Filtertyp und Suchradius gestartet, die beim letzten Aufruf eingestellt worden sind. Mit dem Drehschalter ist ein beliebiger Navigationspunkt aus der angezeigten Liste auszuwählen und mit der OK/MenüTaste in den Navigationsmodus zu übernehmen. Durch Drücken der Multifunktionstaste „Close“ wird das Auswahlfenster geschlossen, ohne eine getätigte Auswahl zu übernehmen. Durch Drücken der Multifunktionstaste „Name“ wird das Auswahlfenster für die Namenfilter aktiviert. Abbildung 19: Fenster zur Wahl des Wegepunktes. Durch Drücken der Multifunktionstaste „Radius“ wird das Auswahlfenster des Radius aktiviert. Durch Drücken der Multifunktionstaste „Type“ wird das Auswahlfenster für die NavigationspunktTypen aktiviert. Durch Drücken der Multifunktionstaste „New“ wird ein Fenster geöffnet, in das ein neuer Navigationspunkt eingetragen und der Liste hinzugefügt werden kann. 4.3.2 Namenfilter Der Namenfilter ermöglicht die Eingabe von Buchstaben. Parallel zum Eintragen der Buchstaben erscheinen genau die Navigationspunkte, die von der Auswahl erfasst werden. In Abbildung 18 ist dieses am Beispiel des Buchstaben L dargestellt. Die Bedienung dieses Filters gestaltet sich folgt: Durch Betätigen des Drehschalters werden die gewünschten Buchstaben ausgewählt und mit der OK/MenuTaste bestätigt. Durch Betätigen der LöschTaste wird der zuletzt ausgewählte Buchstabe gelöscht. Version 2.0 26 © Kanardia d.o.o. Nesis Bedienungsanleitung Die beiden o.g. Schritte sind so oft zu wiederholen, bis die gewünschte Buchstabenkombination erstellt ist. Durch nochmaliges Betätigen der OK/MenuTaste wird das Eingabefenster verlassen und in den Auswahlmodus zurückgekehrt. 4.3.3 Entfernungsfilter Mit dem Entfernungsfilter wird die angezeigte Auswahl an Navigationspunkten durch Definition der maximalen Entfernung zur aktuellen Position limitiert. Die Bedienung dieses Filters gestaltet sich wie folgt: Durch Betätigen des Drehschalters wird der gewünschte Radius eingestellt. Parallel hierzu erfolgt bereits die Auswahl der möglichen Ziele durch das Nesis. Durch Betätigen der OK/MenuTaste wird der gewählte Radius bestätigt und in das Auswahlfenster zurückgekehrt. Durch Betätigen der LöschTaste wird die Wahl verworfen und zum Auswahlfenster zurückgekehrt. Je größer der eigegebene Radius, desto mehr Zeit benötigt Nesis zur Überprüfung der Vielzahl infrage kommender Navigationspunkte. Die angezeigte Liste umfasst maximal 99 Ziele. Sollte der gewünschte Navigationspunkt nicht angezeigt werden, so kann versucht werden, diesen mithilfe eines anderen Filters, z.B. dem Namenfilter, zu finden. 4.3.4 Typenfilter Mit dem Typenfilter wird die angezeigte Auswahl an Navigationspunkten durch Einschränken der zu berücksichtigenden NavigationspunktTypen beeinflusst. Durch Betätigen des Drehschalters werden die NavigationspunktTypen ausgewählt und mit der OK/MenüTaste bestätigt. Durch Betätigen der Multifunktionstaste „Accept“ wird die Auswahl übernommen und in das Auswahlfenster zurückgekehrt. 4.3.5 Eingabe eines benutzerdefinierten Navigationspunktes Durch Betätigen der Multifunktionstaste „New“ wird das Eingabefenster zur Definition eines Navigationspunktes geöffnet, welches in Abbildung 20 dargestellt ist. Nach dem Öffnen werden zunächst die Koordinaten der aktuellen Position angezeigt. Ein neuer Navigationspunkt ist durch Eingabe seiner Koordinaten geographische Länge und Breite in Grad, Minuten und Sekunden sowie seines Namens zu definieren. 1. Durch Betätigen des Drehschalters wird das zu ändernde Koordinatenfeld gewählt. Version 2.0 27 © Kanardia d.o.o. Nesis Bedienungsanleitung 2. Durch Betätigen der OK/MenüTaste wird das gewählte Feld zur Eingabe aktiviert. Durch erneutes Betätigen des Drehschalters ist der jeweilige Teil der Koordinate zu bestimmen und mit der OK/MenüTaste zu bestätigen. Danach wird das nächste Feld ausgewählt und so weiter. 3. Auch lassen sich fehlerhaft eingegebene Koordinaten durch das zuvor beschriebene Vorgehen korrigieren. 4. Ein Name lässt sich im Feld „Name“ eingeben. Die Auswahl der Buchstaben erfolgt ebenfalls mittels des Drehschalters und der OK/MenüTaste. Abbildung 20: Fenster des neuen Wegpunktes. Parallel zur Eingabe der Koordinaten wird auf der rechten Seite des Fensters die zugehörende Position in einem Kartenausschnitt dargestellt. Dieser kann mit den Tasten „Zoom +“ bzw. „Zoom “ vergrößert oder verkleinert werden. Durch Betätigen der Taste „Back“ werden die Koordinaten auf den Ausgangspunkt zurückgesetzt. Durch Betätigen der Taste „Save“ wird der definierte Navigationspunkt im Speicher abgelegt. Zum Schließen des Fensters, ohne Speicherung des Navigationspunktes, ist die Taste „Close“ zu betätigen. Das Ordnen der benutzerdefinierten Navigationspunkte innerhalb des Speichers ist in Abschnitt 6.10, auf Seite 49, beschrieben. 4.4 Wahl der Flugroute Dieser Abschnitt beschreibt die Aktivierung einer bereits konfigurierten Flugroute. Die Konfiguration einer Flugroute ist in Abschnitt 5.4, auf Seite 32, sowie in Abschnitt 6.1, auf Seite 32, beschrieben. Durch Betätigen der Multifunktionstaste „Route“ öffnet sich entweder ein Fenster zur Auswahl einer vorkonfigurierten Flugroute oder eines zur Verwaltung eines bereits aktivierten Weges. Beide Varianten sind in diesem Abschnitt beschrieben. Version 2.0 28 © Kanardia d.o.o. Nesis Bedienungsanleitung 4.4.1 Aktivierung einer Flugroute Sollte keine Route aktiv sein, wird durch Betätigen der Taste „Route“ das in Abbildung 21 dargestellte Fenster geöffnet. Dieses Fenster enthält alle bereits konfigurierten Routen, in alphabetischer Reihenfolge. Durch Betätigen des Drehschalters ist die gewünschte Route auszuwählen. Eine Bestätigung erfolgt durch Betätigen der OK/MenuTaste oder der Taste „Activate“. Soll das Fenster ohne Auswahl einer Flugroute geschlossen werden, so ist die Lösch Taste zu betätigen. Abbildung 21: Wahl der Flugroute Sobald eine Flugroute aktiviert wird, werden alle zuvor aktivierten Wegpunkte deaktiviert. Je nach Position des Tragschraubers wird Nesis versuchen, mit dem ersten Wegpunkt der gewählten Route zu starten. Dieser wird im DirektVerfahren angeflogen. Sofern Nesis erkennt, dass sich die aktuelle Position bereits auf einem der Routensegmente befindet, wird Nesis den verbleibenden Weg zum nächsten Wegpunkt berechnen und dorthin navigieren. Da dieses Vorgehen nicht immer möglich ist, ist eine Prozedur erforderlich, mit der ein beliebiges Routensegment bzw. ein beliebiger Wegpunkt ausgewählt werden kann. 4.4.2 Manipulieren einer benutzerdefinierten Flugroute Im Fall einer bereits aktivierten Flugroute wird durch Betätigen der Multifunktionstaste „Route“ das in Abbildung 22 dargestellte Fenster zur Manipulation einer benutzerdefinierten Flugroute geöffnet. In diesem lässt sich der zur Zeit aktive Navigationspunkt ändern bzw. ein komplettes Routensegment deaktivieren. Durch Betätigen des Drehschalters ist ein Wegpunkt innerhalb der aktivierten Flugroute auszuwählen. Mit der Taste „Select Leg“ ist ein Routensegment auszuwählen, dass zu dm gewünschten Wegpunkt führt. Sodann schaltet Nesis in den Navigationsmodus zwecks Abfliegen des ausgewählten Segments. Version 2.0 29 © Kanardia d.o.o. Nesis Bedienungsanleitung Die Taste „Direct To“ ermöglicht ein direktes Anfliegen des ausgewählten Wegpunktes. Mit der Taste „Deactivate“ wird die komplette Flugroute deaktiviert. Abbildung 22: Wahl der Flugroute oder des Navigationspunktes. 4.5 Einstellen des Kraftstoffvorrats Diese Option steht nur dann zur Verfügung, wenn kein KraftstoffFüllstandsensor vorhanden ist. In diesem Fall berechnet Nesis das jeweilige Kraftstoffniveau aus dem ursprünglich eingegebenen Füllstand und dem individuell definierten Kraftstoffverbrauch pro Betriebsstunde. Die Eingabe des jeweiligen Kraftstoffniveaus ist während des Vorflugchecks durchzuführen. Der Füllstand kann während des Fluges wie folgt geändert werden: Durch Betätigen der Multifunktionstaste 3 ist die MotordatenAnsicht zu aktivieren. Durch Betätigen der OK/MenüTaste erscheint das Dialogfenster. Mit der Taste „Fuel Level“ gelangt man zum Eingabefenster für das Kraftstoffniveau, dargestellt in Abbildung 23.l Durch Betätigen des Drehschalters ist die Kraftstoffmenge in Litern einzustellen. Hierbei ist es ratsam, einen eher kleineren Wert ein zu geben, um aufgrund vorhandener Toleranzen stets auf der sicheren Seite zu sein. Eine Bestätigung der eingegebenen Kraftstoffmenge erfolgt durch Drücken der OK/MenuTaste. Soll das Fenster ohne Einstellung des Kraftstoffniveaus geschlossen werden, so ist die LöschTaste zu betätigen. Abbildung 23: Einstellen des Kraftstoffvorrats. Version 2.0 30 © Kanardia d.o.o. Nesis Bedienungsanleitung 5 Freies Bewegen innerhalb der Karte Durch Betätigen der Multifunktionstaste 2 ist die NavigationsAnsicht zu aktivieren. Die Taste „Browse“ dient zur Aktivierung der freien Konfiguration einer Flugroute durch direkte Auswahl eines Navigationspunktes auf der Karte. Dieser Modus bietet folgende Möglichkeiten: Freies Bewegen innerhalb der Karte. Grafische Planung einer Flugroute. Einbinden eines in diesem Modus ausgewählten Navigationspunktes in eine Flugroute. Aktivierung der modifizierten Flugroute. 5.1 Freie Navigation innerhalb der Karte Bei Inbetriebnahme von Nesis deckt sich das Zentrum der dargestellten Karte grundsätzlich mit der aktuellen Position des Tragschraubers. Danach wird der zuletzt ausgewählte Punkt im Zentrum dargestellt. Während des freien Bewegens ist die Karte grundsätzlich so ausgerichtet, dass die NordSüdAchse der dargestellten Karte mit der Längsachse des Tragschraubers überein stimmt. Das Navigieren innerhalb der Karte erfolgt durch Verschieben des kleinen Kreises, kurz „Cursor“ genannt. Der Cursor wird hierbei immer auf den, aus dem Mittelpunkt der Karte herauslaufenden, Strahlen, kurz „Radiale“ genannt, verschoben. Das Bestimmen eines Wegpunktes stellt sich wie folgt dar: Zuerst ist der vom Cursor ausgehende Radial so zu positionieren, dass er den gewünschten Wegpunkt schneidet. Danach ist der Cursor auf diesem Radial so weit zu verschieben, bis er sich mit dem Wegpunkt deckt. Diesem Prozess liegt stets ein polares Koordinatensystem zugrunde. Das zuvor genannte Verfahren teilt sich in drei Schritte auf: 1. Durch Betätigen des Drehschalters wird der Radialwinkel in groben Schritten vorjustiert. Befindet sich der Radial in unmittelbarer Nähe zu dem gewünschten Punkt, ist dieses mit der OK/MenuTaste zu bestätigen. 2. Mittels des Drehschalters erfolgt nun die Feinjustierung des Radials, bis dieser exakt auf den gewünschten Punkt ausgerichtet ist. Dieses ist ebenfalls mit der OK/Menu Taste zu bestätigen. 3. Mittels des Drehschalters wird nun der Cursor entlang des Radials so lange verschoben, bis sich dieser exakt mit dem gewünschten Punkt deckt. Durch erneutes Bestätigen mit der OK/MenüTaste wird der Punkt zum neuen Zentrum der Karte. Gleichzeitig wird der Grobjustierungsmodus des Radials aktiviert, der eine erneute Positionierung, wie unter Pkt. 1 beschrieben, ermöglicht. Durch Betätigen der LöschTaste wird der Modus „Browse“ wieder verlassen. Version 2.0 31 © Kanardia d.o.o. Nesis Bedienungsanleitung 5.2 Bestimmen des Kartenmaßstabes Um eine Navigation innerhalb der Kartenansicht zu erleichtern, lässt sich deren Maßstab in Grenzen variieren. Durch Betätigen der Funktionstaste „Zoom“ wird diese Möglichkeit aktiviert. Durch Betätigen des Drehschalters ist der gewünschte Maßstab einzustellen. Durch Betätigen der Funktionstaste „Cursor“ wird erneut der Modus „Browse“ aktiviert. Abbildung 24: Bewegen innerhalb der Karte. Der Radial zeigt gegen Nordosten, der Cursor befindet sich aber in der Nähe von GPSWegpunkt MS2. Unten ist ein spezifisches Menu zum freien Bewegen innerhalb der Karte angezeigt. 5.3 Bestimmen eines Wegpunktes Abbildung 24 zeigt den Modus „Browse“. Der dargestellte Radial (hellblau) zeigt in Richtung NordOsten, der Cursor befindet sich in unmittelbarer Nähe des Wegpunktes „MS2“. Am unteren Rand des Bildschirms ist das spezifische Menü zur freien Navigation innerhalb der Karte dargestellt. Durch Betätigen der Funktionstaste „Waypoint“ lässt sich das Zentrum der Karte auf einen bereits definierten Wegpunkt umstellen. Hierzu ist der gewünschte Wegpunkt aus einer Liste auszuwählen. Durch Betätigen der OK/MenuTaste wird dieser Vorgang abgeschlossen. 5.4 Definieren einer Flugroute Durch Betätigen der Funktionstaste „Route“ wird eine Flugroute anhand von frei wählbaren CursorPositionen bzw. vorkonfigurierten Wegpunkten festgelegt. Im Folgenden werden die Funktionen des zugehörenden Bildschirmmenüs erläutert: Durch Betätigen der Funktionstaste „Route/New“ wird eine neue Flugroute erstellt. Version 2.0 32 © Kanardia d.o.o. Nesis Bedienungsanleitung Durch Betätigen der Funktionstaste „Route/Add“ wird die aktuelle Position des Cursors einer vorhandenen Flugroute als neuer Wegpunkt hinzugefügt. Befindet sich ein bereits konfigurierter Wegpunkt in unmittelbarer Nähe zu der Position des Cursors, wird automatisch dieser übernommen. Durch Betätigen der Funktionstaste „Route/Save“ wird die modifizierte Flugroute gespeichert, jedoch nicht in den aktivierten Zustand versetzt. Durch Betätigen der Funktionstaste „Route/Activate“ wird die modifizierte Route in den aktiven Zustand versetzt. Der Modus des freien Navigierens wird hierbei verlassen und in den Flugmodus umgeschaltet. Es ist zu beachten, dass die neue Route nicht automatisch gespeichert wird und diese beim Auswählen einer anderen Route oder beim Ausschalten von Nesis verloren geht. Es ist daher empfehlenswert, vor Auswahl dieses Menüpunktes die modifizierte Route mit „Route/Save“ zu sichern. Durch Betätigen der Funktionstaste „Route/Edit“ wird das Fenster zum Editieren der Flugroute aktiviert. Die genaue Beschreibung dieses Menüpunktes ist in Abschnitt 6.1, auf Seite 36, zu finden. Durch Betätigen der Funktionstaste „Route/Del. Wpt.“ wird der letzte Wegpunkt der Flugroute gelöscht. Sollte die Flugroute keine Wegpunkte enthalten, hat dieser Menüpunkt keine Auswirkung. Zur Erstellung einer Flugroute aus aneinandergereihten CursorPositionen ist wie folgt vorzugehen: 1. Der Cursor ist auf den gewünschten Wegpunkt einzustellen. 2. Durch Betätigen der Funktionstaste „Route/New“ wird die Position des Cursors als erster Wegpunkt übernommen. 3. Den Cursor, wie unter Abschnitt 5.1 beschrieben, auf einen neuen Wegpunkt setzen oder einen bereits konfigurierten Wegpunkt aus der Liste auswählen. 4. Durch Betätigen der Funktionstaste „Route/Add“ wird der Flugroute dieser Wegpunkt hinzugefügt. Die Schritte 3 und 4 sind solange zu weiderholen, bis die Flugroute komplettiert ist. 5. Die Flugroute ist durch Betätigen der Funktionstaste „Route/Save“ zu speichern. 6. Durch Betätigen der Funktionstaste „Route/Activate“ wird die so konfigurierte Flugroute in den aktiven Zustand versetzt. 5.5 Direktes Ansteuern eines Wegpunktes „Direct To“ Durch Betätigen der Funktionstaste „Direct To“ wird die aktuelle Position des Cursors als direkt anzusteuernden Wegpunkt definiert. Gleichzeitig wird der Modus des freien Navigierens verlassen und in den Flugmodus umgeschaltet. Version 2.0 33 © Kanardia d.o.o. Nesis Bedienungsanleitung 5.6 „Home“ Durch Betätigen der Funktionstaste „Home“ wird das Zentrum der Karte auf die momentane Position gebracht. Version 2.0 34 © Kanardia d.o.o. Nesis Bedienungsanleitung 6. Einstellungen Zur Konfiguration des NesisSystems existieren zwei separate SoftwareMenüs. Eines davon ist für den Endanwender zugänglich, ein weiteres ist ausschließlich für ServicePersonal vorgesehen. Die zugehörenden Bildschirmmenüs sind in Abbildung 25 dargestellt. Zu den Menüpunkten für Endanwender gehören die Folgenden. Nähere Informationen hierzu sind in den anschließenden Abschnitten zu finden. Abbildung 25: Benutzereinstellungen (links) und Serviceeinstellungen (rechts). Die folgenden Einstellungen sind im Menü „Benutzeroptionen“ zugänglich. Ausführliche Beschreibungen befinden sich in den entsprechenden Fachkapiteln. „Routenplanung/Wegplanung“ beinhaltet das Erstellen, Editieren und Löschen von Flugrouten. „Flugbuch“ beinhaltet ein elektronisches Flugbuch zur Dokumentation von Flügen. „Einstellungen“ beinhaltet die Konfiguration von Nesis. „Einheiten“ ermöglicht die Auswahl der auf den Anzeigen dargestellten Einheiten. „Kompasskalibrierung“ ermöglicht das Kalibrieren des Kompasses. „Zeit & Datum“ dient zur Einstellung der Systemzeit sowie des –datums. „Aktualisierung des Betriebssystems“ ermöglicht ein Update des Betriebssystems von Nesis sowie der über CANBus angebundenen Module. „DateiÜbertragung“ ermöglicht die Übertragung von Daten per USBSchnittstelle. „Alarme“ ermöglicht das Einstellen individueller Alarme. „Benutzerdefinierte Wegpunkte“ ermöglicht das Hinzufügen, Sortieren und Löschen von benutzerdefinierten Wegpunkten. „ServiceModus“ dient zum Umschalten in einen speziellen Modus zur Durchführung von KundendienstAufgaben. Version 2.0 35 © Kanardia d.o.o. Nesis Bedienungsanleitung Einige Nutzeroptionen werden nicht auf dem Einstellungsbildschirm angezeigt. Um diese zu aktivieren, ist die Eingabe eines Passwortes erforderlich. Ebenso werden Optionen geblockt, die aufgrund fehlender Peripehriegeräte nicht angesprochen werden können und damit für den Anwender ohne Bedeutung sind. Abbildung 25 zeigt das Eingabefenster des Passworts. Das vorkonfigurierte Passwort lautet „31415“, also die ersten fünf Ziffern der Zahl Pi. Grundsätzlich dient dieses Passwort dazu, Änderungen durch Unbefugte zu verhindern. Abbildung 26: Für den Zugang zu einigen Möglichkeiten ist das Passwort erforderlich. Die Serviceeinstellungen benötigen ein besonderes Passwort, das für jedes Nesis besonders ist. Diese Optionen werden selten benutzt, deshalb benötigen sie zusätzliche Aufmerksamkeit. Durch Betätigen der Funktionstaste „Systemeinstellungen“ wird die Konfiguration des Bildschirms hinsichtlich dargestellter Anzeigen und gewünschter Flugparameter vorgenommen. „Level Adjust“ dient zur Korrektur der Quer und Längsneigung und des Fehlers bei der Ausrichtung des Kurs und Lagereferenzsystems AHRS, der beim Einbau von Nesis vorkommt. Durch Betätigen der Funktionstaste „Motor“ werden die für die Aufnahme der Motordaten angebundenen Module (Daqu) und Sensoren konfiguriert. Durch Betätigen der Funktionstaste „Kalibrierung des Behälters“ wird sowohl der zum Kalibrieren der/des Füllstandsgeber(s) benötigte Prozess gestartet als auch der zur Definition der Kraftstoffbehälterform. Durch Betätigen der Funktionstaste „Kalibrierung der Sensoren“ lassen sich die OffsetParameter einiger relevanter Sensoren einstellen. Ebenso können in diesem Modus die registrierten Betriebsstunden des Motors beeinflusst werden. „Benutzermodus“ ermöglicht die Rückkehr in den Benutzermodus. 6.1 Routenplaner Der Routenplaner dient zum Konfigurieren, Editieren oder Löschen von Flugrouten. Dieses sollte vornehmlich bereits am Boden geschehen, im Rahmen einer Flugvorbereitung. In Abbildung 27 ist das zugehörige Dialogfenster dargestellt. Natürlich kann auch aus dem NavigationsBildschirm heraus auf Flugrouten Einfluss genommen werden. Das Vorgehen hierzu ist in Abschnitt 5.4, auf Seite 32, beschrieben. Version 2.0 36 © Kanardia d.o.o. Nesis Bedienungsanleitung Der Vorgabewert zur üblichen Reisegeschwindigkeit des Tragschraubers wird über das Menü „Benutzereinstellungen“ konfiguriert. Abbildung 27: Beispiel des Fensters mit Routeplaner. In der Routenliste sind sämtliche bereits definierten Flugrouten enthalten. Die jeweilige, darüber ausgewählte, Flugroute kann konfiguriert, editiert, invertiert oder gelöscht werden. Sobald eine Flugroute ausgewählt worden ist, erscheinen die zugehörenden Wegpunkt in der WegpunktListe. Die Wegpunkte innerhalb dieser Liste können editiert oder in ihrer Reihenfolge geändert werden. Ebenso können neue Punkte hinzugefügt werden. 6.1.1 Bedienung des Routenplaners Der Routenplaner bietet folgende Möglichkeiten: Durch Betätigen der Funktionstaste „New“ wird eine neue Flugroute erstellt. Über das in Abbildung 28 dargestellte Eingabefenster wird die zu konfigurierende Flugroute mit einem Namen versehen. Sofern an dieser Stelle kein Name eingegeben wird, kreiert Nesis einen eigenen, bestehend aus der Kennung des ersten sowie des letzten Wegpunktes. Abbildung 28: Eingabe des Namens für den neuen Weg. Durch Betätigen der Funktionstaste „Edit“ können einer Flugroute Wegpunkte hinzugefügt oder aus dieser gelöscht werden. Durch Betätigen der Funktionstaste „Delete“ können Flugrouten unwiderruflich gelöscht werden. Hierbei ist der Löschvorgang zu bestätigen. Version 2.0 37 © Kanardia d.o.o. Nesis Bedienungsanleitung Durch Betätigen der Funktionstaste „Reverse“ kann die ausgewählte Flugroute umgekehrt werden, so dass aus dem letzten Wegpunkt der Startpunkt wird. Durch Betätigen der Funktionstaste „Close“ wird die Routenplanung abgeschlossen. Änderungen werden hierbei automatisch gesichert. 6.1.2 Definieren und Editieren von Wegpunkten In diesem Modus stehen die folgenden Befehle zur Verfügung: Durch Betätigen der Funktionstaste „Insert“ wird vor dem gegenwärtig ausgewählten Wegpunkt ein neuer eingefügt. Der neue Punkt ist gemäß des in Abschnitt 4.3, ab Seite 25, beschriebenen Verfahrens auszuwählen. Durch Betätigen der Funktionstaste „Delete“ wird der aktuell gewählte Wegpunkt gelöscht. Hierbei ist der Löschvorgang zu bestätigen. Durch Betätigen der Funktionstaste „Rename“ wird der Name der aktuell ausgewählten Flugroute umbenannt. Ein leeres Feld veranlasst Nesis, einen eigenen Namen, bestehend aus Anfangs und Zielpunkt, zu generieren. Durch Betätigen der Funktionstaste „Reverse“ kann die ausgewählte Flugroute invertiert werden, so dass die Strecke danach in umgekehrter Reihenfolge vorliegt. Durch Betätigen der Funktionstaste „Save“ wird die Flugroute gesichert. 6.2 FlugbuchFunktion Mit Hilfe der FlugbuchFunktion werden die Daten aller Flüge in Form einer Tabelle gespeichert. Abbildung 29 zeigt hierfür ein Beispiel. Abbildung 29: Flugbuchfenster zeigt die letzten Flüge. Jeder Eintrag in das Flugbuch enthält die folgenden Informationen: Zeitpunkt des Flugs (Datum). Abflugzeit. Version 2.0 38 © Kanardia d.o.o. Nesis Bedienungsanleitung Ankunftszeit. Sofern eine Route mit Zwischenlandungen geflogen wird, wird Nesis alle Teilstrecken in einer Aufzeichnung kombinieren. Dabei wird die erste Startzeit des ersten Teilstücks sowie die Landezeit des letzten als Start und Landezeit der gesamten Route definiert. Flugzeit über den insgesamt aufgezeichneten Weg. Name des Piloten, der zu Beginn eines Fluges auszuwählen ist. Durch Betätigen des Drehschalters können einzelne Flüge ausgewählt werden, um die folgenden, zusätzlichen, Fluginformationen zu erhalten: Das Fenster „Engine on/off“ gibt Auskunft über den Zeitpunkt des ersten Starts sowie des letzten Ausschaltens des Motors. Das Fenster „Cycles/Time“ gibt Auskunft über die Laufzeit des Motors. Unterbrechungen während eines Fluges werden registriert und die Einzellaufzeiten addiert. Das Fenster „Distance“ gibt Auskunft über die gesamte Flugstrecke. Diese errechnet sich nicht aus den in der Luftfahrtkarte dargestellten Entfernungen der einzelnen Wegpunkte zueinander, sondern aus der wahren Eigengeschwindigkeit (TAS) während des Fluges und der benötigten Gesamtflugzeit. Das Fenster „Speed avg./ max“ gibt Auskunft über die durchschnittliche sowie die wahre, maximale, Fluggeschwindigkeit (TAS) während des Fluges. Das Fenster „Fuel tot./spec“ gibt Auskunft über den gesamten sowie den spezifischen Kraftstoffverbrauch während des Fluges. Das Fenster „Alt max“ gibt Auskunft über die maximal erreichte Flughöhe während des Fluges. Nesis berechnet seine Aufzeichnungen mit Hilfe von komplexen Algorithmen. Fest definierte Merkmalsgrenzen nutzt Nesis dafür, gewisse Betriebszustände zu erkennen und zu verarbeiten. Nesis interpretiert beispielsweise einen Zustand als Flug, wenn die Eigengeschwindigkeit einen Wert von 12 m/s (ca. 43 hm/h) überschreitet. Wird diese Geschwindigkeit unterschritten, bedeutet das für Nesis eine Landung. Analog hierzu wird der Betriebszustand des Motors analysiert. Motordrehzahlen über 500 U/min werden von Nesis als Motorstart gewertet. Sinkt die Drehzahl auf einen Wert darunter, bedeutet das für Nesis einen Motorstopp. Da diese Art der Interpretation, gerade bei Tragschraubern, oft nicht hinreichend ist bestimmte Betriebszustände richtig zu erkennen, werden noch weitere Daten und PlausibilitätsAlgorithmen bei der Zustandsanalyse berücksichtigt. Wichtig: Um Betriebszustände korrekt erkennen zu können, muss Nesis aktiv, d.h. eingeschaltet, sein. Somit ist Nesis sowohl vor dem Starten des Motors (HochlaufVorgang von Nesis berücksichtigen!) als auch nach dem Ausschalten des Motors für ca. 10 Sekunden in Betrieb zu belassen. Diese Zeit wird benötigt, um alle für das elektronische Flugbuch relevanten Daten korrekt im Speicher ablegen zu können. Version 2.0 39 © Kanardia d.o.o. Nesis Bedienungsanleitung Dieses widerspricht dem Verhalten vieler Piloten, da diese üblicherweise gewohnt sind, alle elektrischen Verbraucher erst nach dem Start des Motors einzuschalten bzw. vor dem Stoppen des Motors auszuschalten. Nesis ist jedoch gegen Spannungsspitzen abgesichert und seine elektrische Leistung liegt bei ca. 10 Watt. Somit besteht für den Bordakku, durch ein für einige Minuten eingeschaltetes Nesis, bei abgeschaltetem Motor, keine Entladungsgefahr. 6.3 Benutzer Basiseinstellungen In diesem Bereich lassen sich benutzerdefinierte Einstellungen vornehmen. Abbildung 30 zeigt hierfür ein Beispiel. Vorgenommene Änderungen sind mit der Taste „Close“ zu bestätigen und abzuschließen. In den meisten Fällen erfolgt nach Änderungen ein Neustart von Nesis, um die modifizierten Einstellungen zu aktivieren. Abbildung 30: Fenster mit Benutzereinstellungen. 6.3.1 Benutzer In dem Bereich „Benutzereinstellungen“ werden die Namen der möglichen Piloten, die Systemsprache, das Kennzeichen sowie die durchschnittliche Reisegeschwindigkeit des Tragschraubers eingegeben. Die Auswahl eines bereits registrierten Piloten erfolgt aus einer Liste. Es ist jedoch auch möglich, einen neuen Piloten aufzunehmen. Ebenso können deren Namen geordnet oder gelöscht werden. Dieses geschieht über die drei Befehle „New“, „Edit“ oder „Delete“. Die Wahl der Systemsprache definiert sowohl die schriftliche als auch die akustische Kommunikation zwischen Pilot und System. Als Grundeinstellung ist Englisch vorkonfiguriert. Der im Fenster „Reisegeschwindigkeit“ angezeigte Wert dient u.a. zur Berechnung der für eine Flugroute zu veranschlagenden Flugzeit. 6.3.2 Karte Die KartenOptionen bestimmen, wie die Orientierung der Karte in den drei Hauptbildschirmen „Klassische Ansicht“, „Hybridansicht“ und „Navigationsansicht“ ausgerichtet wird. Version 2.0 40 © Kanardia d.o.o. Nesis Bedienungsanleitung Folgende Möglichkeiten stehen hierbei zur Auswahl: „Heading up“ orientiert die Karte an der Längsachse des Tragschraubers, sofern der elektronische Kompass (Magu) installiert und funktionsfähig ist. „Tracking up“ orientiert die Karte an dem per GPS ermittelten Flugweg des Tragschraubers. Dieser muss aufgrund eines eventuell notwendigen Vorhaltewinkels nicht zwangsläufig mit der Längsachse der Maschine übereinstimmen. „Magnetic up“ orientiert die Karte gemäß der Ausrichtung der Kompassrose des elektronischen Kompasses (Magu). In der aktuell vorliegenden Programmversion ist eine Änderung der Kartenfarben nicht möglich. Somit ist nur die StandardAnsicht verfügbar. 6.3.3 System In diesem Modus lassen sich Helligkeit des Bildschirms sowie die Lautstärke der akustischen Meldungen einstellen. Die Einstellungen werden von Nesis sofort übernommen und umgesetzt. 6.4 Einheiten Nesis bietet die Möglichkeit, verschiedene physikalische Einheiten zur Anzeige bzw. Eingabe von Entfernung, Geschwindigkeit, Masse, Volumen etc. auswählen zu können. Eine diesbezügliche Übersicht ist in Tabelle 1 dargestellt. Abbildung 31: Beispiel eines Fensters mit den Einstellungen der Einheiten. Tabelle 1: Verfügbare Einheiten zur einzelnen physikalischen Mengen. Version 2.0 41 © Kanardia d.o.o. Nesis Bedienungsanleitung 6.5 Kalibrieren des Kompasses Der elektronische Kompass (Magu) ist vom Hersteller exakt kalibriert. Ferromagnetische Werkstoffe sowie elektromagnetische Felder in der nahen Umgebung seines Einbauortes können jedoch Einfluss auf dieses empfindliche Messinstrument nehmen. Aus diesem Grund wurde Magu an einem Ort installiert, der weit von derartigen Störquellen entfernt liegt. Die durch Reststörfelder bedingten Einflüsse sind nach dem Einbau durch eine weitere Kalibrierung im Werk eliminiert worden. Aufgrund des Einbaus weiterer Geräte oder Installationen kann es erforderlich werden, dass eine erneute Kalibrierung durchzuführen ist. Hierzu sind folgende Dinge zu beachten: Da alle elektrisch betriebenen Geräte, innerhalb des Tragschraubers, elektromagnetische Felder erzeugen, sind diese zu Beginn einer jeden Kalibrierung in Betrieb zu nehmen. Erst nach dem Abschluss der Arbeiten können diese wieder ausgeschaltet werden. Wichtig ist ebenfalls eine möglichst waagerechte Ausrichtung des Tragschraubers. Als Bezugsfläche kann hierfür der ebene Unterboden des Tragschraubers herangezogen werden. Die eigentliche Kalibrierung verläuft in zwei Schritten, die an dieser Stelle beschrieben werden: Im ersten Schritt ist der Tragschrauber um einen Winkel von ca. 400° um seine Hochachse zu drehen. Hierdurch wird bereits ein Großteil von nicht linearen Fehlern beseitigt. Übrig bleiben noch Störgrößen die in allen Richtungen ausgeprägt sind. Diese werden mit „Offsetfehler“ bezeichnet. Im zweiten Schritt werden diese Offsetfehler manuell eliminiert. Hierzu muss der Tragschrauber in drei bekannte Referenzrichtungen9 ausgerichtet werden. Die 9 ACHTUNG: Wenn sich die Referenzrichtungen an der magnetischen Nordrichtung (MH) orientieren, muss die Kartendarstellung in Nesis auf „Magnetic up“ eingestellt sein. Orientieren sich die Referenzrichtungen an der rechtweisenden Version 2.0 42 © Kanardia d.o.o. Nesis Bedienungsanleitung jeweilige Abweichung zwischen der Anzeige auf dem Nesis sowie der Referenzrichtung ist zu notieren. Danach ist der Durchschnittswert aller drei Abweichungen zu bilden und in Nesis einzutragen. In Abbildung 32 ist das Fenster zur Kompasskalibrierung dargestellt. 6.5.1 Erster Schritt der Kompasskalibrierung Es ist zu prüfen, ob der Tragschrauber um ca. 400° um seine Hochachse gedreht werden kann. Die Lage des Tragschraubers während des Drehens sollte der natürlichen Fluglage während eines Fluges möglichst nahekommen. Abbildung 32: Zeigt das Kontrollfenster von Nesis bei der Ausführung des ersten Schrittes. 1. Das Fenster zur Kompasskalibrierung ist zu öffnen sowie das Password einzugeben. 2. Nach dem Drücken der Taste „Record“ ist der Tragschrauber um ca. 400°, mit möglichst konstanter Geschwindigkeit, zu drehen. Die Aufnahme stoppt automatisch, sobald die grüne Linie auf dem Bildschirm einen kompletten Kreis beschrieben hat. 3. Die violette Kalibrierungslinie sollte sich nach diesem Vorgang innerhalb der Kreisfläche befinden, die von den getrichelt gezeichneten Kreisen begrenzt wird, die durch die Punkte – und + 20° laufen. In seltenen Fällen kann sie auch teilweise darüber hinaus gehen. 4. Ist das Resultat befriedigend, ist die Taste „Save“ zu betätigen. Anderenfalls kann der Kalibriervorgang nach Betätigen der Taste „Reset“ wiederholt werden. Hierzu ist ab Punkt 2 erneut zu verfahren. 5. Nach dem Kalibrieren ist dieser Modus durch Betätigen der Taste „Close“ zu verlassen. Nordrichtung (TH) muss die Kartendarstellung in Nesis auf „Heading up“ eingestellt sein. Version 2.0 43 © Kanardia d.o.o. Nesis Bedienungsanleitung 6.5.2 Zweiter Schritt der Kompasskalibrierung Sofern der erste Schritt erfolgreich abgeschlossen wurde, ist der noch verbliebene Offsetfehler zu beseitigen. Hierzu ist die jeweilige Abweichung der Referenzrichtungen zu den jeweils auf der Bildschirmkarte angezeigten Richtungen festzustellen. Der Fehler sollte normalerweise in allen Richtungen konstant bleiben. Hierbei ist darauf zu achten, dass magnetische und rechtweisende Nordrichrung nicht miteinander vertauscht werden, wie bereits unter Pkt. 6.5.1 erläutert. Sodann ist der Mittelwert der Abweichungen zu bilden und in Nesis, wie folgt, einzutragen: 1. Das Fenster zur Kompasskalibrierung ist zu öffnen sowie das Password einzugeben. 2. Durch Betätigen der Taste „Offset“ gelangt man in das Eingabefenster. 3. Nach erfolgter Eingabe ist das Fenster durch Betätigen der Taste „OK“ zu schließen. 4. Durch Betätigen der Taste „Save“ wird die Eingabe in Nesis gespeichert. 5. Das Kalibrierungsfenster ist durch Betätigen der Taste „Close“ zu schließen. 6.6 Einstellen von Datum & Uhrzeit Die interne Systemzeit von Nesis ist mit der genauen UTCZeit10 abzugleichen. Zur Einstellung der Zeit ist das in Abbildung 33 dargestellte Eingabefenster durch Betätigen der Taste „Use GPS“ aufzurufen. Uhrzeit und Datum können nur eingestellt werden, sofern der Tragschrauber nicht fliegt und der Motor ausgeschaltet ist11. Innerhalb dieses Fensters wird ebenfalls die Zeitzone definiert. Hierbei ist die zeitliche Abweichung zwischen lokaler und UTCZeit einzugeben. Einige Länder, wie z.B. Indien oder Iran, runden die Zeitverschiebung nicht um volle Stunden sondern nur um ca. 30 Minuten. Einige Gebiete in Australien korrigieren lediglich in Schritten von 15 Minuten. Das Vorgehen hierbei ist wie folgt: Durch Betätigen des Drehschalters ist zwischen der Einstellung von Stunden oder Minuten zu wählen. Zur Auswahl ist die Taste „OK“ zu betätigen. Durch Betätigen des Drehschalters können die Abweichungen von Stunden und Minuten eingestellt werden. Die Eingaben werden durch Betätigen der Taste „OK“ abgeschlossen. Sollen die ursprünglich angezeigten Werte erhalten bleiben, ist die Taste „Cancel“ zu betätigen. 10 UTC (Coordinated Universal Time). 11 Der Grund hierfür liegt in der Flugbuchfunktion. Sobald der Motor gestartet wird oder Nesis einen Flugzustand erkennt, wird diese Funktion aktiviert. Wird in solchen Phasen die Uhrzeit eingestellt, kann es zu Fehleinträgen kommen. Version 2.0 44 © Kanardia d.o.o. Nesis Bedienungsanleitung Abbildung 33: Einstellen von Datum und Zeit. Zum Speichern der Eingaben ist die Taste „Close“ zu betätigen. Nesis führt danach einen Neustart aus. 6.7 SoftwareUpdates Die Betriebssoftware von Nesis unterliegt einer kontinuierlichen Weiterentwicklung. Um das System immer auf dem neuesten Stand zu halten, ist hin und wieder ein Übertragen von Updates erforderlich. In diesem Kapitel sind die folgenden Aktivitäten beschrieben: Download von SoftwareUpdates Extrahieren von komprimierten UpdateDateien auf einen USBStick Übertragen der UpdateDateien vom USBStick in das NesisSystem Modifizieren des Betriebssystems von Nesis 6.7.1 Download von SoftwareUpdates Die jeweils aktuelle NesisSoftware ist auf der Internetseite von Kanardia unter dem "http://www.kanardia.eu/downloads/nesis" abrufbar. Auf der UpdateSeite existieren zwei Bereiche: In dem sind die Dateien aufgeführt, die für ein sicheres Update des NesisSystems freigegeben sind. In einem anderen Bereich befinden sich die Dateien, die zwar den neuesten Stand aufweisen, jedoch noch nicht vollständig getestet und abschließend freigegeben worden sind. Welche Versionen der Nutzer bevorzugt, ist hierbei ihm überlassen. Zum Download ist auf die gewünschte Datei zu klicken, um diese auf der Festplatte des eigenen Computers zu speichern. Version 2.0 45 © Kanardia d.o.o. Nesis Bedienungsanleitung 6.7.2 Extrahieren von komprimierten UpdateDateien auf einen USBStick Die beim Download übertragene Datei ist komprimiert (*.zip) und besteht aus mehreren Einzeldateien. Alle Dateien weisen dabei die Endung „.deb“ auf. Um diese zu Nesis übertragen zu können, ist zunächst ein Entpacken erforderlich. Hierzu ist als Zielordner das Hauptverzeichnis eines USBSticks zu wählen, der danach mit Nesis verbunden wird. Abbildung 34: Dateien, entpackt in die Hauptmappe vom USBStick. Windows Explorer (links), Linux KDE Dolphin (rechts). 6.7.3 Übertragen der UpdateDateien vom USBStick in das NesisSystem Zunächst ist der USBStick in die Schnittstelle an der Frontseite des Nesis einzustecken. Danach ist wie folgt vorzugehen: 1. Auf dem Einstellungsbildschirm ist das Icon für „Software Updates“ zu wählen und das entsprechende Password einzugeben. Abbildung 34 zeigt ein Beispiel für das zugehörende Fenster mit einer UpdateListe. Dateien, die nicht modifiziert werden dürfen, werden nicht angezeigt. Somit sind auf der Liste weniger Dateien zu sehen, als auf dem USBStick hinterlegt sind. Abbildung 35: Beispiel eines Fensters mit Updates. Die zur Verfügung stehenden Updates werden angezeigt. Version 2.0 46 © Kanardia d.o.o. Nesis Bedienungsanleitung 2. Nach Betätigen der Taste „Upgrade“ ist solange zu warten, bis der Kopiervorgang abgeschlossen ist. 3. Nach Abschluss der Übertragung ist die Taste „Close“ zu betätigen. In den meisten Fällen erfolgt danach ein Neustart von Nesis. Sofern auf dem Bildschirm noch der Befehl „Advance“ angezeigt wird, ist dieser zu ignorieren, da diesem keine Funktion zugewiesen ist. 6.7.4 Modifizieren des Betriebssystems von Nesis Das bisher beschriebene Verfahren hatte lediglich eine Übertragung der auf dem USBStick vorhandenen Dateien in den Datenspeicher von Nesis zur Folge. Eine Verarbeitung der neuen Dateien innerhalb des Systems, bestehend aus Daqu, Airu, Mabu usw., hat bislang jedoch noch nicht stattgefunden. Um ein Update der Firmware durchführen zu können, ist nach dem hier beschriebenen Prozess zu verfahren: Abbildung 36: Fenster mit Erneuerungen von Firmware. 1. Auf dem Einstellungsbildschirm ist das Icon für „Software Updates“ zu wählen und das entsprechende Password einzugeben. 2. Durch Betätigen der Taste „Firmware“ erscheint das in Abbildung 35 beispielhaft dargestellte Fenster. 3. Durch Betätigen des Drehschalters ist das erste Modul von Nesis auszuwählen, dessen Update gewünscht wird und welches in der Spalte „Status“ mit dem Hinweis „Upgrade“ versehen ist. 4. Nach Betätigen der Taste „Program“ ist mit „Yes“ die Wahl zu bestätigen. 5. Danach ist solange zu warten, bis der Updatevorgang abgeschlossen ist. Die Verlaufsanzeige kann hierbei mehrere Male neu aufgebaut werden. Version 2.0 47 © Kanardia d.o.o. Nesis Bedienungsanleitung 6. Nach ca. 10 Sekunden kann durch Betätigen der Taste „Rescan“ der neue Status Zustand des Systems geprüft werden. Der Status der modifizierten Module sollte auf „Keep“ gewechselt haben. 7. Die Schritte 3 bis 6 sind solange zu wiederholen, bis alle Module den neuen Status „Keep“ erreicht haben. Nach Abschluss der Tätigkeiten ist die Taste „Close“ zu betätigen. Der Befahl „Downgr“ ist zu ignorieren, da diesem keine Funktion zugewiesen ist. 6.8 Übertragen von allgemeinen Dateien auf Nesis Diese Funktion dient zum Übertragen von Dateien zum Erneuern von Karten, Klarlisten oder Sprachmodulen. In Abbildung 37 ist das zugehörige Fenster dargestellt. Zunächst ist der USBStick in die Schnittstelle an der Frontseite des Nesis einzustecken. Danach ist die Taste „Files to copy“ zu betätigen, um die übertragbaren Dateien erkennen zu können. Nach dem Betätigen der Taste „Copy“ ist solange zu warten, bis der Datenaustausch vollständig ausgeführt worden ist. Nach dem Übertragungsvorgang erscheint ein Hinweis darauf, ob der Vorgang erfolgreich war. Danach ist ein Neustart von Nesis durchzuführen. Abbildung 37: Fenster zur Übertragung von Dateien. 6.9 Alarmeinstellungen Nesis bietet die Möglichkeit, bei der Über oder Unterschreiten definierter Grenzwerte, Alarme auszugeben. Hierbei kann man zwischen vier verschiedenen Arten auswählen: Durch Betätigen der Taste „Text“ wird eine Alarmmeldung ausschließlich als Text ausgegeben. Durch Betätigen der Taste „Sound + Text“ wird eine Alarmmeldung als Text, begleitet durch ein Tonsignal, ausgegeben. Durch Betätigen der Taste „Voice + Text“ wird eine Alarmmeldung als Text, begleitet durch eine Sprachausgabe, ausgegeben. Version 2.0 48 © Kanardia d.o.o. Nesis Bedienungsanleitung Für den Fall, dass ein Fehlalarm, z.B. durch einen defekten Sensor, ausgelöst wird, läßt sich dieser Alarm durch Betätigen der Taste „Disable“ quittieren und somit ausschalten. Die Darstellung des Textes sowie der Sprachausgabe ist von der Einstellung der Systemsprache abhängig. Sofern die gewünschte Sprache nicht zur Verfügung steht, wird Englisch als Standard verwendet. Abbildung 38: Fenster zur Einstellung von Alarmen. 6.10 Benutzerdefinierte Wegpunkte Nesis erlaubt eine Speicherung von benutzerdefinierten Wegpunkten. Diese Punkte können sowohl während des Fluges eingegeben bzw. editiert werden, wie bereits in Abschnitt 4.3.5, auf Seite 24, beschrieben. Eine weitere Möglichkeit bietet die Nutzung dieser Methode: Durch Betätigen der Taste „New“ wird ein neuer Wegpunkt in das System aufgenommen. Durch Betätigen der Taste „Edit“ wird ein bereits definierter Wegpunkt editiert. Durch Betätigen der Taste „Delete“ wird ein bereits definierter Wegpunkt gelöscht. Durch Betätigen der Taste „Close“ wird dieses Eingabefenster geschlossen. Abbildung 39: Beispiel eines Fensters zum Ordnen Benutzerdefinierter Wegpunkte. Version 2.0 49 © Kanardia d.o.o. Nesis Bedienungsanleitung 6.11 Systemeinstellungen Abbildung 40: Fenster der Systemeinstellungen. Die Systemeinstellung ist in zwei Gruppen aufgeteilt. Die erste beinhaltet die Konfiguration des Bildschirms, die zweite verlangt nach der Eingabe der Gleitflugparameter des Tragschraubers sowie der Sicherheitsmindesthöhe aus Abschnitt 4.2 sowie 6.11.2. In Abbildung 40 ist das zugehörende Dialogfenster dargestellt. 6.11.1 Nesis Die Benutzereinstellung beeinflusst das Erscheinungsbild des Bildschirms hinsichtlich Anordnung der Anzeigen sowie des Aussehens der Hybridanzeige. Ebenso kann von dieser Stelle der Demonstrationsmodus aktiviert werden. Die vorkonfigurierte Bildschirmeinstellung orientiert sich an den Erfordernissen des Fluggerätes, hier des Tragschraubers, und darf ohne ausdrückliche Genehmigung des Herstellers nicht geändert werden. Der Demonstrationsmodus von Nesis steht gewöhnlich nicht zur Verfügung. Sollte dieser durch Betätigen der Taste „Yes“ aktiviert werden, so kann eine Demonstration erfolgen, sofern ein mit einem speziellen Demoprogramm geladener USBStick eingesteckt ist. 6.11.2 Konfiguration des besten Gleitens ohne Motorkraft Die Konfiguration der Gleitflugeigenschaften ist eigentlich nur für Flächenflugzeuge von Bedeutung. Bei Hub oder Tragschraubern sind diese nur marginal vorhanden und damit vernachlässigbar gering. Nesis verlangt hierbei die Eingabe der spezifischen Gleitzahl (1 : x) des Fluggerätes sowie einer Höhenreserve, die bei der Berechnung der Erreichbarkeit eines Flugplatzes im Gleitflug berücksichtigt werden soll. Dieses wurde bereits in Abschnitt 4.2, auf Seite 24, beschrieben. Es wird empfohlen, bei der Eingabe der Gleitzahl möglichst pessimistisch vorzugehen und eher einen zu geringen Wert einzugeben. Eine Höhenreserve von mindestens 200m, beim Erreichen des Zielpunktes, sollte dabei nicht unterschritten werden. Version 2.0 50 © Kanardia d.o.o. Nesis Bedienungsanleitung 6.12 Anpassen der Horizontausrichtung Während der Montage der Navigationseinheit (Airu) in die Schachtel vom primären Nesis und anschließend in die Platte mit Instrumenten kann zu einer geringen Verschiebung kommen. Diese Verschiebung bedeutet, dass die Achse der Airu nicht parallel mit der Flugzeugachse ist – die Airu ist geringfügig rotiert. Solche Unausgeglichenheit kann man vollkommen korrigieren, ohne dabei die Genauigkeit zu verlieren. Die Prozedur ist in den anschließenden Kapiteln beschrieben. Dabei ist zu beachten, dass die Einstellung der Ausrichtung während des Fliegens oder mit dem eingeschalteten Motor nicht möglich ist. Vor einem automatischen Ausgleich ist der Ausrichtungsfehler zu bestimmen. 6.12.1 Ausrichtungsfehler Wenn Ihre Platte mit den Instrumenten völlig gerade und rechteckig auf die xAchse (Längsachse) des Tragschraubers positioniert ist, besteht keine Unausgeglichenheit und die Korrektur ist gleich Null. Das ist eine ideale Situation, gezeigt in Abbildung 41, auf der linken Seite. Einige Instrumentenplatten oder Montagen von Nesis verlaufen schräg hinsichtlich der x Achse (Längsachse) des Flugzeugs. In diesem Fall muss man die Winkelverschiebung „Psi“ ausmessen und ihn ins Nesis eintragen. Nesis nimmt die Korrekturen bis zu 10º an. Die Abbildung 41 definiert einen positiven und einen negativen Winkel „Psi“. Wenn der Winkel „Psi“ ausgemessen ist, trägt man ihn in das Fenster New correction ein. Betrachten Sie diesbezüglich die Abbildung 42 oben. Ψ x-os x-os x-os Ψ Abbildung 41: Darstellung von möglichen Unvereinbarkeiten bei der Ausrichtung von Nesis – Blick vom Oben; optimale Position (links), positiver Fehler (in der Mitte), negativer Ausrichtungsfehler (rechts). Der Ausrichtungsfehler beeinflusst auch die Korrektur der Quer und Längsneigung. Daher ist es wichtig, diese Korrektur vor der Korrektur der Quer und Längsneigung vorzunehmen. Version 2.0 51 © Kanardia d.o.o. Nesis Bedienungsanleitung 6.12.2 Korrektur der Quer und Längsneigung Sobald die Korrektur der Ausrichtung bekannt ist (in meisten Fällen ist sie gleich Null), können die Fehler der Quer und Längsneigung automatisch korrigiert werden. Überzeugen Sie sich davon und überprüfen sie, ob Ihr Flugzeug vor der Korrektur der Querneigung vollkommen ausgerichtet ist. Es muss auf beides ausgerichtet sein, auf die Quer und Längsneigung (nicht nur auf die Querneigung). Außerdem ist es zu überprüfen, ob Nesis mindestens fünf Minuten eingeschaltet ist dadurch wird die integrierte Elektronik aufgewärmt und die nummerischen Filter werden stabilisiert. Wenn das Flugzeug ausgerichtet ist und Nesis genügend Zeit eingeschaltet ist, die Taste \texttt{Adjust} zur Ingangsetzung von automatischer Prozedur drücken. Solange warten, bis der Indikator für den Verlauf zu Ende kommt und dabei die Werte von Quer und Längsneigung beobachten. Am Ende sollten sie sich neben Null befinden. Zur Speicherung der Werte die Taste „Save“ drücken. Durch das Betätigen der Taste „Close“ schließt sich das Fenster und die vorigen Werte werden wieder angezeigt. Abbildung 42: Beispiel von Fenster für Ausrichtungseinstellungen. 6.13 Tragschrauber & Motor In dem in Abbildung 43 dargestellten Fenster werden sowohl der Motortyp als auch die zur Überwachung der Betriebsparameter des Motors eingesetzten und mit dem Modul „Daqu“ verbundenen Sensoren konfiguriert. Version 2.0 52 © Kanardia d.o.o. Nesis Bedienungsanleitung Abbildung 43: Fenster zur Einstellung von Kanälen, Einheit zur Motorüberwachung. 6.13.1 MotorTyp Werkseitig wurde bereits der im Tragschrauber verwendete MotorTyp definiert. Dieses ist erforderlich, um den momentanen Kraftstoffdurchfluss berechnen zu können, sofern kein Durchflussgeber installiert ist. Zur kontinuierlichen Berechnung werden die Daten des Drehzahl und Ladedruckgebers herangezogen. Die Genauigkeit der angewandten Berechnungsmethode ist mit der eines messenden Volumenstromgebers vergleichbar. 6.13.2 Justierung der Parameter des Motormoduls „Daqu“ Daqu vereint verschiedenste Sensoren, welche die Betriebsparameter des Motors aufnehmen. Die Tabelle in Abbildung 40 wird dazu verwendet, die eingesetzten Sensoren zu spezifizieren und abzustimmen. Jede Zeile in der Tabelle entspricht einem Kanal des Daqu. Die unterschiedlichen Kanäle sind mit Hilfe einer Kombination von Buchstaben und Ziffern markiert. Die Buchstaben definieren hierbei den Typ des Kanals, die Ziffern dienen lediglich der Identifikation eines jeden Kanals. Daqu beinhaltet vier Kanaltypen: A: Hierbei handelt es sich um analoge Eingänge, die zum Anschluss von passiven Widerstandssensoren genutzt werden. Typischerweise sind dieses Temperatur, druck und Füllstandsensoren. B: Hierbei handelt es sich um analoge Eingänge, die zum Anschluss von aktiven Sensoren genutzt werden. Da diese eine Spannungsversorgung benötigen, besitzen diese Anschlüsse u.a. eine 5V Spannungsversorgung sowie einen GNDAnschluss (Erdung). C: Hierbei handelt es sich um einen analogen Eingang, mit welchem höhere Spannungspegel gemessen werden können. Er dient daher üblicherweise zur Überwachung der Bordspannung. Version 2.0 53 © Kanardia d.o.o. Nesis Bedienungsanleitung Z: Hierbei handelt es sich um digitale Eingänge, die zum Messen von Impulsen genutzt werden. Sie dienen zur Überwachung von Drehzahlsignalen des Motors und Rotors sowie des Kraftstoffdurchflusses und des Stromrichters. Nähere Informationen hierüber sind im Installationshandbuch von Nesis enthalten. Im folgenden Abschnitt ist die Abstimmung der Sensoren, nach ihrer Installation, beschrieben: 1. Durch Betätigen des Drehschalters ist der gewünschte Kanal zu wählen und danach mit der OKTaste zu bestätigen. Dadurch öffnet sich das in Abbildung 41 dargestellte Eingabefenster. (a) Zunächst wird die Funktion des jeweiligen Sensors definiert. Danach erfolgt die Spezifizierung hinsichtlich Typ und, sofern es sich um ein Thermoelement handelt, ob dieser isoliert ist oder nicht. Ein Feld zur Eingabe der Abtastrate ist ebenfalls vorhanden. Dieses ist in der vorliegenden Version jedoch ohne Funktion. Darunter befindet sich das Eingabefenster für die Zeitkonstante, beschriftet mit der Bezeichnung „Filter“. Hier ist die Reaktionszeit des jeweiligen Sensors einzugeben, wobei kleinere Werte eine schnellere, größere Werte eine langsamere Reaktion zur Folge haben und daher eher zum Anzeigen von Durchschnittswerten geeignet sind. (b) Digitale Sensoren zählen Impulse. Zum Beispiel liefert der Motor einen Impuls pro Umdrehung, im Vergleich zu Durchflussgebern, die bis zu 8.000 Impulse pro Liter liefern können. (c) KraftstoffDurchflussgeber benötigen die Eingabe eines Korrekturfaktors, der empirisch ermittelt wird. Werte größer eins vergrößern den angezeigten Durchflusswert, Werte kleiner eins verringern diesen. (d)Durch Betätigen der Taste „Save“ werden die eingestellten Parameter gespeichert. Gleichzeitig wird das Eingabefenster geschlossen. (e) Durch Betätigen der Taste „Reset“ wird der jeweilige Kanal zurückgesetzt. Dieses ist nur bei nichtbelegten Kanälen anzuwenden. (f) Durch Betätigen der Taste „Close“ wird das Eingabefenster des jeweiligen Kanals geschlossen, ohne die geänderten Werte zu speichern. 2. Sobald alle Kanäle abgestimmt sind, ist durch Betätigen der Taste „Save“ die neue Konfiguration in dem Daqu zu speichern. Sobald dieses geschehen ist, werden die neuen Einstellungen aktiv. 3. Durch Betätigen der Taste „Close“ wird das Eingabefenster geschlossen, ohne ein Speichern der geänderten Parameter. Version 2.0 54 © Kanardia d.o.o. Nesis Bedienungsanleitung 6.14 Kalibrieren der Kraftstofffüllstandsgeber des Kraftsoffbehälter Vor dem Kalibrieren des/der Kraftstoffbehälter(s) müssen die Sensoren kalibriert werden. Eine Beschreibung zur Abstimmung der Sensoren ist in Abschnitt 6.12, auf Seite 51, beschrieben. Über das Symbol zum Kalibrieren des/der Behälter(s) gelangt man zu einer Auswahl mit drei Menüpunkten: Der Menüpunkt „Setup tanks“ kombiniert Sensoren, Elektronikmodul und Bezeichnung der/des Tanks miteinander. Dieser Schritt ist am Anfang durchzuführen. Danach stehen auch die beiden folgenden Menüpunkte zur Verfügung. Der Menüpunkt „Calibrate sensors (min/max)“ wird zum Kalibrieren einer bekannten Behälterform genutzt. Es sind hier lediglich die SensorWerte bei maximaler und bei minimaler Füllmenge einzugeben. Der Menüpunkt „Edit tank shapes“ dient zum Kalibrieren einer beliebigen Behälterform. Hierzu sind Messungen über mehrere Schritte erforderlich. Nach Abschluss des Vorgangs ist die Kalibrierung bezüglich minimaler und maximaler Füllmenge fixiert. Abbildung 44: Beispiel von Fenster mit Einstellungen des Digitalkanals. Da der KraftstofffülstandsSensor gewählt ist, stehen auch die Optionen Pulses und Correction zur Verfügung. 6.13.1 KraftstoffbehälterEinstellungen Sofern die KraftstofffüllstandsSensoren mit dem Daqu verbunden sind, ist es noch einem oder mehreren Tanks zuzuordnen, deren Namen einzugeben sind. Dieses geschieht über das Eingabefenster in Abbildung 45. Version 2.0 55 © Kanardia d.o.o. Nesis Bedienungsanleitung Abbildung 45: Fenster zur Einstellung des Tanks. In dem Fenster hat der Tank C benutzerdefinierte Form. Der Behälter ist mit dem Gerät verbunden, das die Seriennummer 1145 trägt (in diesem Beispiel Daqu). Der zu definierende Behältername sollte möglichst aus nur einem Buchstaben bestehen. Danach ist die Behälterform bzw. das –modell zu wählen. Falls diese Option nicht zur Verfügung steht, ist die benutzerdefinierte Variante „User“ zu wählen. Sofern eine Form gewählt wird, die nicht benutzerdefiniert ist, ist mit der min/max Kalibrierung, wie in Abschnitt 6.13.2 beschrieben, fortzufahren. Die benutzerdefinierte Variante ist über den Menüpunkt „Edit tank shape“ zu konfigurieren. 6.14.2 Kalibrierung der/des Kraftstofffüllstandsgeber (Min/Max) Diese Option ist nur dann zu wählen, wenn die Form des Kraftstoffbehälters bereits bekannt ist bzw. diese im Vorfeld definiert wurde. Abbildung 46: Bestimmung der Grenzen des Füllstandsgebers für eine bekannte Behälterform. Die in den weißen Feldern der Abbildung 46 dargestellten Werte verkörpern die Messwerte der/des Füllstandsgeber(s) sowohl für den leeren als auch für den vollen Zustand der/des Kraftstoffbehälter(s). Ihr Betrag richtet sich nach dem Typ des/der eingesetzten Geber(s). Es kann vorkommen, dass im vollen Zustand ein negativer Messwert angezeigt wird und umgekehrt. Dieses ist kein Fehler sondern ein Hinweis darauf, dass ein invertierender Geber im Einsatz ist. Eine Kalibrierung wird wie folgt vorgenommen: 1. Der Kraftstoffbehälter ist vollständig zu entleeren. Durch Betätigen der Taste „Empty“ wird dieser Zustand und damit auch der angezeigte Messwert gespeichert. Version 2.0 56 © Kanardia d.o.o. Nesis Bedienungsanleitung 2. Danach ist der Behälter vollständig zu füllen und mit der Taste „Full“ zu quittieren. 3. Die Resultate sind mit der Taste „Save“ zu bestätigen und zu speichern. Mit der Taste „Close“ wird das Eingabefenster geschlossen, ohne eine Speicherung der vorher genannten Werte. 6.14.3 Kalibrieren des Kraftstoffbehälters Diese Option ist für die Kalibrierung benutzerdefinierter Kraftstoffbehälter bestimmt. Durch sukzessives Befüllen wird hierbei eine Füllungsgradkurve erstellt, die von Nesis bei der Anzeige des Kraftstoffvorrates berücksichtigt wird. Bei diesem Verfahren ist zu berücksichtigen, dass der genaue Füllstand ab einem bestimmten Pegel, sensortechnisch bedingt, nicht mehr zu detektieren ist. Dieses gilt sowohl ab einem minimalen als auch maximalen Füllstand. Zur Kalibrierung der Behälterform ist wie folgt vorzugehen: 1. Der Kraftstoffbehälter ist zu Beginn vollständig zu entleeren. Sodann ist so viel Kraftstoff einzufüllen, dass der in Abbildung 47 dargestellte Minimalwert eine Änderung erfährt. Um auf der sicheren Seite zu sein, kann auch eine individuelle Überschussmenge eingefüllt werden, bevor das Nullniveau des Behälters bestätigt wird. 2. Durch Betätigen der Taste „Add“ und Auswahl „Zero Fuel“ ist das Nullniveau zu definieren, welches sofort in einer erscheinenden Zeile dargestellt wird. Abbildung 47: Fenster zur Einstellung der Behälterform. Die Tabelle zeigt stets den Kraftstoff in Litern, auch wenn in den Einstellungen die Gallone gewählt wurde. 3. Danach ist eine bekannte Kraftstoffmenge hinzuzugeben und der Wert des/der Füllstandsgeber(s) zu beobachten. Falls keine oder nur eine geringfügige Änderung des Messwertes festgestellt wird, ist noch etwas Kraftstoff hinzuzufügen. 4. Durch Betätigen der Taste „Add“ und Eingabe der eingefüllten Kraftstoffmenge ist dieser Stützwert der Füllstandkurve zu quittieren. Durch Betätigen der Taste „OK“ wird die Kombination abgespeichert. Version 2.0 57 © Kanardia d.o.o. Nesis Bedienungsanleitung 5. Das beschriebene Verfahren ist solange zu wiederholen, bis der Füllstandsgeber entweder seinen Maximalwert erreicht oder der Kraftstoffbehälter vollständig gefüllt ist. Es ist der Fall relevant, der zuerst eintritt. Der Messbereich der meisten Sensoren endet, bevor der Behälter komplett gefüllt ist. 6. Durch Betätigen der Taste „Save“ ist die Messreihe zu speichern. Durch Betätigen der Taste „Close“ wird das Eingabefenster geschlossen, ohne die Werte abgespeichert zu haben. Durch das beschriebene Verfahren wird die Behälterform über die Füllstandkurve interpretiert und gleichzeitig der/die Füllstandsgeber kalibriert. daher ist eine Sensorkalibrierung (Min/Max) nicht mehr erforderlich. 6.15 Sensor OffsetFehlerkorrektur In diesem Bereich kann der OffsetFehler folgender Sensoren eingestellt werden: 1. Betriebsstunden des Motors 2. Ladedruck 3. Höhenanzeige 4. Fahrtanzeige 5. Generator(Lade)stromAnzeige 6. Kohlenmonoxid 7. Geoniss (GPS) 8. Kraftstoffdurchfluss Abbildung 48: Fenster mit einstellbaren Sensoren. Die OffsetFehler sind werkseitig bereits beseitigt worden. Sofern nicht notwendig, sind diese nicht erneut einzustellen. Version 2.0 58 © Kanardia d.o.o. Nesis Bedienungsanleitung 7 Instrumente 7.1 Fahrtmesser Der Geschwindigkeitsindikator zeigt die scheinbare Geschwindigkeit (IAS) und die Geschwindigkeit bezüglich der Erde (TAS). Die scheinbare Geschwindigkeit wird aus dem Sensor gewonnen, der den Differenzialdruck wahrnimmt. Der gemessene Differenzialdruck (Unterschied zwischen dem gemeinsamen und statischen Druck) ist in die Geschwindigkeit unter Berücksichtigung der ISABedingungen12 umgerechnet. Wenn die Außentemperatur bekannt ist, berechnet Nesis außerdem noch die wahre Eigengeschwindigkeit über dem Boden (TAS). Obwohl auf dem Indikator nur zwei Werte angezeigt werden, beinhaltet die Skala viele Markierungen, die in Abbildung 49 zu sehen sind. Obengrenze Einheiten Untergrenze Weißes Bereich V NE Grünes Bereich VRefRef Gelbes bereich VFE2 IAS TAS Vy VFE1 Abbildung 49: Beispiel eines Geschwindigkeitszählers, optimiert für das Flugzeug mit zwei Stufen bei Ausfahren der Klappen. Die Markierungen in der Abbildung bedeuten folgendes: Der Fahrtmesser zeigt sowohl die gemessene Geschwindigkeit (IAS) als auch die wahre Eigengeschwindigkeit (TAS) an. Die gemessene Geschwindigkeit wird aus der Differenz zwischen dem gemessenen Staudruck und dem statischen Umgebungsdruck, unter Berücksichtigung der ISAAtmosphäre, gebildet. Sofern die Außentemperatur bekannt ist, errechnet Nesis zusätzlich die die wahre Eigengeschwindigkeit über Grund (TAS) und zeigt diese in digitaler Form in einem Fenster unterhalb des Zentrums des Fahrtmessers an. Die analoge Skala des Fahrtmessers weist verschiedene Farbmarkierungen auf, die im Folgenden beschrieben sind: 12 ISA International Standard Atmosphere. Version 2.0 59 © Kanardia d.o.o. Nesis Bedienungsanleitung Weißes Bereich zeigt die erlaubten Geschwindigkeiten, wenn die Klappen der Flugzeuge ausgefahren sind, beim Steigen und Landen sind. Das weiße Bereich kann abhängig von der Art des Flugzeuges eine zusätzliche obere Geschwindigkeitsbegrenzung besitzen, die von der Stufe beim Ausfahren der Klappen abhängig ist. Sehen Sie auch VFE1 und VFE2. Das weiße Bereich bei einem Hubschrauber oder Gyrocopter zeigt die optimale Geschwindigkeit zur Autorotation. Grüner Bereich: Dieser Bereich ist der Normalbereich der Reisegeschwindigkeit. Der untere Grenzwert ist die minimale Vorwärtsgeschwindigkeit ohne Höhenverlust, ohne Gegenwind. Der obere Grenzwert ist die maximal zulässige Reisgeschwindigkeit (VNO > normal operating speed). Gelber Bereich: Dieser Bereich ist der obere Warnbereich, der von der maximal zulässigen Reisegeschwindigkeit bis zur Höchstgeschwindigkeit (VNE > never exceed speed) reicht. In diesem Bereich darf bei starker Turbulenz nicht geflogen und bei ruhiger Luft nur mit geringen Ruderausschlägen geflogen werden. Vorsicht ist hier grundsätzlich geboten. Roter Bereich: In diesem Bereich ist ein sicherer Flug nicht möglich (VNE > never exceed speed). Daher darf in diesen Bereich nicht eingeflogen werden. Gelber Punkt bezeichnet VRef empfohlene Geschwindigkeit für die Landung. Blauer Punkt stellt die Geschwindigkeit Vy, die beste Steiggeschwindigkeit. OrangePunkte, ein Punkt für VFE1 und zwei für VFE2 werden bei der oberen Grenze beim Ausfahren der Klappen eingesetzt. Das vollständige Ausfahren der Klappen stellt VFE2 dar. Unter und Obergrenze der Skala sind für den Piloten nicht bedeutend. Sie werden angezeigt, weil sie einstellbar sind. Die unterschiedlichen FlugzeugTypen funktionieren in verschiedenem Bereich, die obere und die untere Grenze können optimal eingestellt werden. Eingesetzte Einheiten für die wahre Eigengeschwindigkeit und für die Geschwindigkeit über dem Boden. 7.2 Anzeige der Position Der Anzeiger der Position, bekannt auch als der künstliche Horizont, wird als eine Information für den Piloten über die Flugzeugorientierung, relativ auf die Oberfläche, verwendet. Er zeigt die Quer und Längsneigung an. Die Abbildung 50 stellt den künstlichen Horizont zusammen mit dem Inklinometer (Kugel Bällchen) dar, wie es in Nesis vorkommt. Die Markierungen bedeuten folgendes: „Maßstab der Querneigung“ wird zu einer groben Bewertung von Querneigung eingesetzt. Der gelbe Pfeil wird zur Markierung der momentanen Querneigung angewendet. Version 2.0 60 © Kanardia d.o.o. Nesis Bedienungsanleitung „Maßstab der Längsneigung“ wird zu einer groben Bewertung von Längsneigung eingesetzt. Den Wert der Neigung in dem Zentralpunkt der gelben Linie ablesen. Gelber Pfeil-Querneigung Querneigung Nullwert der Querneigung Referenzlinie des Flugzeugs 45 dree turn helper Längsneigung Horizontlinie Flugregler (inclinometer) Abbildung 50: Flugregler. „Gelbe Referenzlinie“ ist fix und stellt die horizontale/waagerechte Referenzlinie des Flugzeugs dar. In der Mitte wir die Linie unter 45° in zwei kurze Linien gebrochen, die dabei behilflich sind, die 45° Querneigung wahrzunehmen. „Waagerechte Horizontlinie“ grenzt den künstlichen Himmel von der Erde abdas ist eigentlich die Linie des künstlichen Horizonts. „Flugregler“ ermöglicht die Flugkoordinierungskontrolle. Nicht vergessen: Nesis kann nur in den VFR13 Flugbedingungen eingesetzt werden. Daher wird der Anzeiger der Position nur als Unterstützung für den Piloten verwendet und für nichts Anderes. 7.3 Höhenmesser Der Höhenmesser misst den statischen Luftdruck der Atmosphäre über einen an der Außenseite des Tragschraubers angebrachten Anschlusses. Mit Hilfe eines mathematischen Berechnungsalgorithmus, gem. ISAStandard, wird dieser Messwert in eine Höhenangabe über dem Meeresspiegel umgerechnet und auf dem Höhenmesser angezeigt. Als Referenzgröße dient hierbei der jeweils aktuelle Luftdruck auf Höhe des Meeresspiegels (QNH). Der Wert des QNH ist von einem in der Nähe des aktuellen Standortes gelegenen Verkehrsflughafen einzuholen und in Nesis einzugeben. Das diesbezügliche Verfahren ist in Abschnitt 4.1, auf Seite 23, erläutert. Während eines Überlangfluges ist das aktuelle QNH hin und wieder zu prüfen und ggf. zu korrigieren. 13VFRVisual Flight Rules (Regeln des Sichtfluges). Diese Regeln sind eine Sammlung der Flugvorschriften, unter denen der Pilot das Flugzeug in den annehmbaren Wetterbedingungen steuern kann, die ihm eine visuelle Referenz der Umgebung außerhalb der Pilotenkabine, die Höhenkontrolle, Navigation und Aufrechterhaltung der Sicherheitsentfernung von Hindernissen wie z.B. das Gelände, die Gebäude und andere Flugzeuge gewährleisten. Version 2.0 61 © Kanardia d.o.o. Nesis Bedienungsanleitung Abbildung 51: Höhenmesser mit zwei Zeigern und mit dem Maβstab in Metern. Die aktuelle Höhe wird über zwei Zeiger angezeigt. Der kürzere von beiden zeigt die Höhe in 1000 Fuß, der längere in 100 Fuß(ww. Meter) Schritten an14. Die luftdruckbasierende Höhenbestimmung ist präziser als die per GPS ermittelte. Der verwendete Drucksensor hat einen maximalen Anzeigefehler von einem hPa, bezogen auf den Absolutdruck. Dieses bedeutet eine maximale Abweichung der Höhenangabe von ± 8 Metern auf Meeresspiegelniveau. 7.4 Indikator der Vertikalgeschwindigkeit Das Variometer zeigt die aktuelle Steig bzw. Sinkrate in Meter pro Sekunde an. Während des Fluges, insbesondere beim Kurven, dient dieses Instrument zum Halten der momentanen Flughöhe. Die möglichen Anzeigevarianten sind Fuß/Minute, Meter/Sekunde oder Meter/Minute. Eine genauere Beschreibung befindet sich in Abschnitt 6.3, auf Seite 35. Darüber hinaus befindet sich im unteren Teil des Anzeigeinstruments der BMesser, ein numerisches Feld zur Anzeige der aktuellen Beschleunigung in G, lotrecht zur Längsachse. Abbildung 52: Variometer mit der Skala m/s. 14 In der Konfiguration „Fuß“ besteht die Möglichkeit, einen dritten Zeiger zur Anzeige von 10.000 Fuß-Schritten einzublenden. Version 2.0 62 © Kanardia d.o.o. Nesis Bedienungsanleitung 7.5 Tachometer und MotorfüllungDruck Tachometer ist ein Instrument, das die Drehzahlen der Motorwelle misst. Er zeigt die Drehzahlen pro Minute (RPM) und daher auch sein Name Drehzahlmesser. Bei den gewöhnlichen Motoren und bei dem vollen Gas entspricht der Motorfüllung Druck ungefähr dem statischen Druck, während er aber im Lehrgang wesentlich niedriger ist. Bei den Turbomotoren kann dieser Druck auch höher als der Statische sein und bis zu 1,5 bar reichen. Beide Instrumente sind mit den Einstellungen von Kräften verbunden, daher wurden sie in einen Indikator verbunden, Abbildung \ref{f:RPMManifold}. Das ermöglicht dem Piloten eine optimale Einstellung der Motorkraft und des Propellerwinkels. Abbildung 53: Kombination des Drehzahlmessers und des Motorfüllung-Drucks. Der Maßstab des Tachometers kann eingestellt werde. Dabei muss man beachten, dass einige Motoren nicht das grüne und gelbe Bereich spezifizieren und deshalb ist eine solche Abgrenzung nur optional. Grünes Bereich definiert die empfohlene Spannbreite der Drehzahle. Gelbes Bereich bezeichnet die Drehzahle, die zu vermeiden sind bzw. durch die nur für kurze Zeit geflogen werden kann. Rote Markierung markiert die Motordrehzahlgrenze. Oberer Maßstabwert kann auf einen beliebigen Wert eingestellt werden. Der Druckmaßstab in dem Motor ist immer in inHg (inch Quecksilbersäule) angegeben. Obwohl solche Maßeinheiten nicht in dem SIMaßstabsystem angewendet werden, kommen aber in dem Flugwesen sehr oft vor. Während unserer Untersuchungen haben wir kein Druckmesser in dem Motorsaugohr gefunden, der andere Maßeinheiten benutzt hätte. Daher ist im Nesis inHg die einzig mögliche Maßeinheit zur Druckanzeige in dem Motor. Version 2.0 63 © Kanardia d.o.o. Nesis Bedienungsanleitung 7.6 Rotor des Gyrocopters und Anzeiger der Drehzahlen der Welle Die Gyrocopters brauchen die RotordrehzahlAnzeige. In diesem Beispiel (Abbildung 54) sind die Rotor und Drehzahlen der Welle in einem Instrument vereinigt. Auf dem Boden ist ein Fenster mit Drehzahlwertnummer angezeigt. Das ist aber nicht Begrenzung. Das Fenster kann statt der Drehzahle den Druck in dem Motor anzeigen. Beide Skalen sind vollkommen einstellbar. Abbildung 54: Kombination der Rotor- und Drehzahlen der Welle. Unverbindliches grünes Bereich definiert das empfohlene Bereich der Drehzahle. Unverbindliches gelbes Bereich definiert das Bereich der Drehzahle, in dem man sich nicht längere Zeit befinden sollte beziehungsweise es besser zu vermeiden. Rotes Bereich grenzt die Motordrehzahlen ein. 7.7 Hubschrauberrotor und Anzeiger der Drehzahlen der Welle Bei den Hubschraubern mit Kolbenmotoren ist der Motor direkt an den Rotor verbunden (selbstverständlich über Übertragungen). Daher sind die Drehzahlen des Rotors unmittelbar mit den Drehzahlen der Welle verbunden. Das Instrument der Abbildung 55 zeigt die Drehzahlen des Rotors und Drehzahlen der Welle in Prozenten an. Die Skala ist so eingestellt, dass die beiden Nadeln in herkömmlichen Bedingungen die gleichen Werte anzeigen. Jede Unausgeglichenheit der Nadel wird sofort bemerkbar und ist ein klares Zeichen, dass mit der Übertragung etwas nicht in Ordnung ist. Wie in dem Beispiel von Gyrocopter kann das untere Fenster so eingestellt werden, dass es den Druck in dem Motorsaugrohr zeigt. Die beiden Skalen sind vollkommen einstellbar. Unverbindliches grünes Bereich definiert das empfohlene Bereich der Drehzahle. Unverbindliches gelbes Bereich definiert das Bereich der Drehzahle, in dem man sich nicht längere Zeit befinden sollte beziehungsweise es besser zu vermeiden. Rote Linie stellt die Drehzahlgrenze dar. Version 2.0 64 © Kanardia d.o.o. Nesis Bedienungsanleitung Abbildung 55: Kombination der Drehzahlen des Rotors und der Welle. Beide Skalen sind in Prozenten angezeigt. 7.8 Richtungsanzeige mit dynamischer Kartenansicht (Moving Map) Nesis vereint Richtungsanzeige und dynamische Karte in einem Ansichtsfenster. Üblicherweise zeigt die Richtungsanzeige in einem Fluggerät ausschließlich den missweisenden Steuerkurs (MH), vergleichbar mit der Anzeige eines Kompasses. Bei Nesis kann der Pilot zwischen drei Anzeigevarianten wählen: Rechtweisender Steuerkurs (true heading, TH)15, tatsächliche Flugrichtung (tracking, T) oder missweisender Steuerkurs (magnetic heading, MH). Die Auswahl ist in Abschnitt 6.3, auf Seite 40, beschrieben. Die Option „rechtweisender Steuerkurs“ zeigt die Richtung der Tragschrauber Längsachse an. Die Option „tracking“ zeigt den wahren Kurs über Grund. In diesem Modus wird die Karte nach dem wahren Kurs des Tragschraubers über Grund ausgerichtet. Die hierzu benötigten Informationen stammen direkt aus dem GPSModul. Die Option „magnetic heading“ richtet die Karte an dem vom elektronischen Kompass erkannten Erdmagnetfeld aus. Informationen die über das in Abbildung 56 dargestellte Ansichtsfenster angezeigt werden: Der Richtungsindikator zeigt den aktuellen Kurs des Tragschraubers. 15 Im Modul „Magu“ ist das erdmagnetische Modell der gesamten Erde implementiert. Somit ist es in der Lage, mit Hilfe der Informationen über Deklination und Inklination, den missweisenden Steuerkurs automatisch in den rechtweisenden umzuwandeln. Es ist jedoch zu beachten, dass die Genauigkeit von den allgemein bekannten Eigenschaften des Erdmagnetfeldes abhängt. Lokale Anomalien sowie unvorhergesehene Ereignisse, wie z.B. Abweichungen durch Magnetstürme, sind nicht berücksichtigt. Version 2.0 65 © Kanardia d.o.o. Nesis Bedienungsanleitung Der dargestellte Ausschnitt der Kompassrose bzw. der dynamischen Karte deckt einen Sektor von ca. 45° links und rechts von der aktuellen Position ab. Die aktuelle Position ist mit einem TragschrauberSymbol markiert. Dieses Symbol befindet sich stets an der gleichen Stelle, etwa im unteren Drittel, des Bildschirms. Dieses hat den Vorteil, dass ein größerer Bereich vor der aktuellen Position einsehbar ist. Obere Reihe Richtung Windrichtung HSI Skala Position Prädiktion Dynamische Karte Zoomfaktor Untere Reihe Aktuelle Position Abbildung 56: Kleines Ansichtsfenster der dynamischen Karte und der Richtung. Die dynamische Karte kann in verschiedenen Vergrößerungsmaßstäben angezeigt werden. Um eine bessere Abschätzbarkeit der dargestellten Entfernungen zu gewährleisten, ist ein Maßstabsbalken eingeblendet. Nesis kalkuliert den Flugweg, unter Berücksichtigung der aktuellen Flugparameter wie Kurs, Geschwindigkeit und Windeinfluß, im Voraus und zeigt diesen über zwei Punkte an. Die zur Berechnung benötigte Zeit ist dabei vom Vergrößerungsmaßstab der Kartenansicht abhängig. Größere Maßstäbe verlängern die Berechnungszeit und umgekehrt. Der Windpfeil informiert über die aktuelle Windrichtung. Windgeschwindigkeiten unterhalb von 2 m/s ist keine Anzeige eingeblendet. Das obere Anzeigefeld informiert über Richtung und Entfernung zum nächsten Wegpunkt sowie über die momentane Geschwindigkeit über Grund (GS). Das untere Anzeigefeld informiert über die aktuell herrschenden Windverhältnisse wie Windrichtung und –geschwindigkeit sowie über den Namen des aktuell angeflogenen Wegpunktes. Version 2.0 66 Bei © Kanardia d.o.o. Nesis Bedienungsanleitung 7.9 MotordatenÜberwachung Die Säulen sind in Temperatur, Druck und Drehzahlen aufgeteilt. In der Gruppe von Temperaturen sind EGT (Abgastemperatur) CHT (Zylinderkopftemperatur), Öltemperatur, Temperatur der Kühlflüssigkeiten und Vergasertemperatur. Bei dem Druck werden gewöhnlich der Öl und Kraftstoffdruck angezeigt. Da aber Nesis über verschiedene Einstellungen verfügt, können daher auch unterschiedliche Parameter angezeigt werden. Die Minianzeige für Motorparameter zeigt die wichtigsten Informationen zum Betriebszustand des Motors in Form von vertikalen Balken. Jeder Balken ist dabei einem Parameter zugeordnet. Grüne, gelbe und rote Einfärbungen weisen dabei auf den Normalzustand, auf erhöhte Achtung oder eine Gefahrensituation hin. Die Balken sind dabei in folgende Gruppen eingeteilt: Temperaturen, Drücke, Informationen über Generator und Bordspannungsnetz sowie Drehzahlen. Diese sind aufgeteilt in Zylinderkopf und Öltemperatur, Öl und Kraftstoffdruck sowie Ladestrom und Bordspannung. In der Betriebsart „Navigationsansicht“ werden zusätzliche Indikatoren für Motor und Rotordrehzahl angezeigt. Abbildung 57: Minianzeige der Motorparameter. Klassische Bildschirmversion (links) und NavigationsbildschirmVersion (rechts). 7.10 KraftstoffMonitor Der KraftstoffMonitor stellt alle relevanten Informationen zum Kraftstoff und Reichweitenmanagement zur Verfügung. Abbildung 58: Treibstoffmonitor zeigt den Verbrauch, die Menge, die Reichweite und verbleibende Flugzeit. Dieses sind: Kraftstoffmenge, momentaner Verbrauch, Reichweite und verbleibende Restflugzeit. Eine beispielhafte Anzeige ist in Abbildung 58 dargestellt. Momentaner Verbrauch in Litern oder Gallonen pro Stunde, l/h oder gal/h. Der angezeigte Durchschnittsverbrauch orientiert sich am Verbrauchsniveau der letzten Minuten. Dieser Wert wird auch zur Berechnung der verbleibenden Flugzeit Version 2.0 67 © Kanardia d.o.o. Nesis Bedienungsanleitung bzw. des Restflugweges herangezogen. Er kann ebenfalls in l/h oder gal/h angezeigt werden. Die Reichweite wird errechnet aus der vorhandenen Kraftstoffmenge, des Durchschnittsverbrauchs, der momentanen Geschwindigkeit über Grund sowie der Kraftstoffreserve, die für einen 45minütigen Flug benötigt wird. Somit ist die wahre Reichweite größer, als auf dem KraftstoffMonitor angegeben. Die verbleibende Flugzeit wird aus der vorhandenen Kraftstoffmenge und dem Durchschnittsverbrauch errechnet. Da ausschließlich die aktuell gültigen Werte zur Berechnung herangezogen werden können, ist das Ergebnis lediglich eine Momentaufnahme und ist durch sich ändernde Rahmenbedingungen variabel. Hinweis: Alle angezeigten Werte sind abhängig vom aktuellen Powersetting des Motors, also von der Leistung, die momentan abverlangt wird. Jede Änderung dieser Leistung hat direkte Auswirkungen auf den durchschnittlichen Kraftstoffverbrauch, die Reichweite sowie die restliche Flugzeit. Wichtig: Sofern in das System keine Kraftstofffüllstandsgeber eingebunden sind, berechnet Nesis während des Fluges das jeweilige Kraftstoffniveau auf Basis der vor dem Flug getätigten Eingaben des Piloten. Hierbei wird der abnehmende Kraftstoffvorrat aus dem veranschlagten Kraftstoffverbrauch über die Zeit berechnet. Sowohl die Anfangseingabe des Piloten als auch die auf einem Verbrauchsmodell basierende Berechnung des Kraftstoffverbrauches können fehlerbehaftet sein. Dieses kann zu einer falschen Berechnung der oben genannten Werte und somit zu einer gefährlichen Fehleinschätzung der verbleibenden Restkraftstoffmenge führen. Der Pilot hat daher eine klassische Verbrauchs und Reichweitenberechnung durchzuführen und sich im Zweifel an dieser zu orientieren. Soll eine Korrektur des vorhandenen Kraftstoffvorrates während des Fluges durchgeführt werden, ist gemäß der Beschreibung in Abschnitt 4.5, auf Seite 27, zu verfahren. Version 2.0 68 © Kanardia d.o.o.