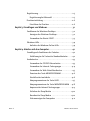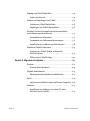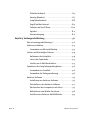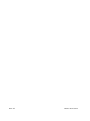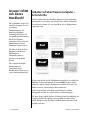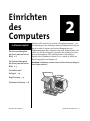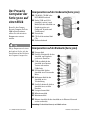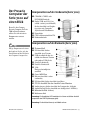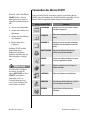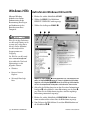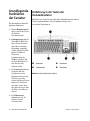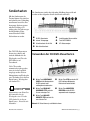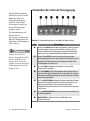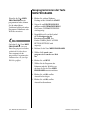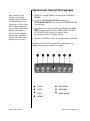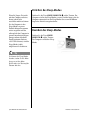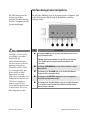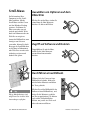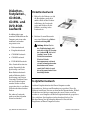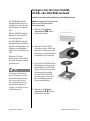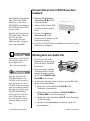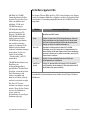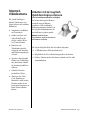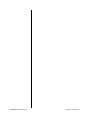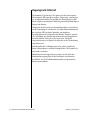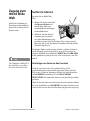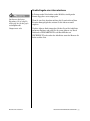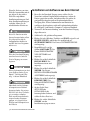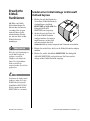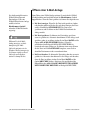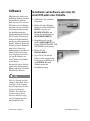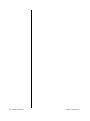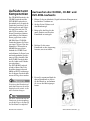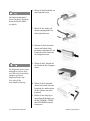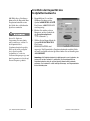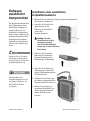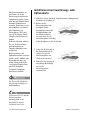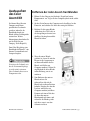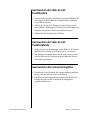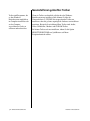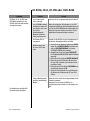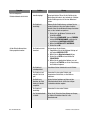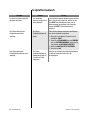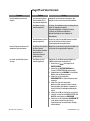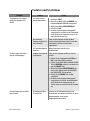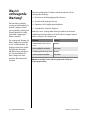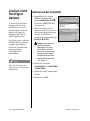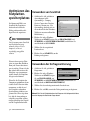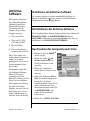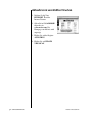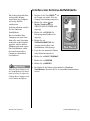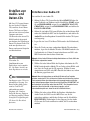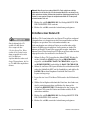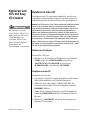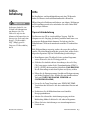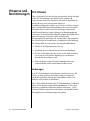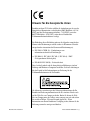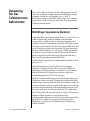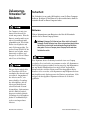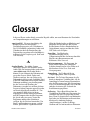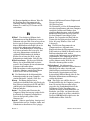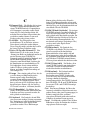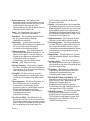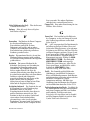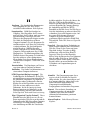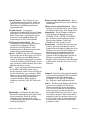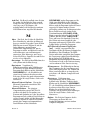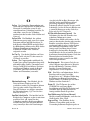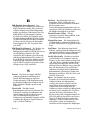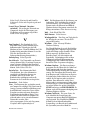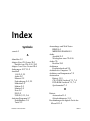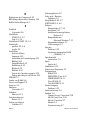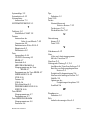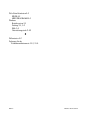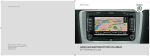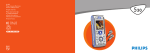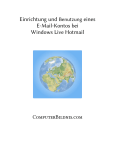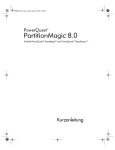Download Presario - Erste Schritte
Transcript
Inhalt .DSLWHO#4##(LQI•KUXQJ# 1#1#1#1#1#1#1#1#1#1#1#1#1#1#1#1#1#1#1#1#1#1#1#1#1#1#1#1#1#1#1#1#1#1#1#1#1#1#1#1#1404 $Q#ZHQ#ULFKWHW#VLFK#GLHVHV#+DQGEXFK"1#1#1#1#1#1#1#1#1#1#1#1#1#1#1#1#1#1#1 405 $UEHLWHQ#PLW#GHP#3UHVDULR#&RPSXWHU#²#(UVWH#6FKULWWH#1 405 9HUZHQGHWH#6\PEROH#XQG#*UDILNHQ #1#1#1#1#1#1#1#1#1#1#1#1#1#1#1#1#1#1#1#1#1 406 $EELOGXQJHQ#XQG#)XQNWLRQHQ#GHV#&RPSXWHUV##1#1#1#1#1#1#1 406 :HLWHUH#,QIRUPDWLRQVDQJHERWH#1#1#1#1#1#1#1#1#1#1#1#1#1#1#1#1#1#1#1#1#1#1#1#1#1407 6LFKHUKHLW#1#1#1#1#1#1#1#1#1#1#1#1#1#1#1#1#1#1#1#1#1#1#1#1#1#1#1#1#1#1#1#1#1#1#1#1#1#1#1#1#1#1#1#1#1#1 408 +DQGEXFK#I•U#VLFKHUHV#XQG#DQJHQHKPHV#$UEHLWHQ#1#1#1 408 .DSLWHO#5##(LQULFKWHQ#GHV#&RPSXWHUV##1#1#1#1#1#1#1#1#1#1#1#1#1#1#1#1#1#1#1#1#1#1#1#1#1#1# 504 'HU#3UHVDULR#&RPSXWHU#GHU#6HULH#8333#DXI#HLQHQ#%OLFN #1#1# 505 .RPSRQHQWHQ#DXI#GHU#9RUGHUVHLWH#+6HULH 8333,#1#1#1#1#1# 505 .RPSRQHQWHQ#DXI#GHU#5•FNVHLWH#+6HULH 8333,#1#1#1#1#1#1#1# 505 'HU#3UHVDULR#&RPSXWHU#GHU#6HULH#:333#DXI#HLQHQ#%OLFN #1#1# 506 .RPSRQHQWHQ#DXI#GHU#9RUGHUVHLWH#+6HULH#:333,#1#1#1#1#1# 506 .RPSRQHQWHQ#DXI#GHU#5•FNVHLWH#+6HULH#:333,#1#1#1#1#1#1#1# 506 (LQVWHFNHQ#XQG#ORVOHJHQ$ #1#1#1#1#1#1#1#1#1#1#1#1#1#1#1#1#1#1#1#1#1#1#1#1#1#1#1#1#1#1# 507 (LQULFKWHQ#GHV#&RPSXWHUV# #1#1#1#1#1#1#1#1#1#1#1#1#1#1#1#1#1#1#1#1#1#1#1#1#1# 507 PRESARIO—ERSTE SCHRITTE INHALT i 5HJLVWULHUXQJ 1#1#1#1#1#1#1#1#1#1#1#1#1#1#1#1#1#1#1#1#1#1#1#1#1#1#1#1#1#1#1#1#1#1#1#1#1#1#1#1#1#1 508 5HJLVWULHUXQJ#EHL#0LFURVRIW# #1#1#1#1#1#1#1#1#1#1#1#1#1#1#1#1#1#1#1#1#1#1#1#1 508 'UXFNHUHLQULFKWXQJ 1#1#1#1#1#1#1#1#1#1#1#1#1#1#1#1#1#1#1#1#1#1#1#1#1#1#1#1#1#1#1#1#1#1#1#1509 (LQULFKWHQ#GHV#'UXFNHUV# 1#1#1#1#1#1#1#1#1#1#1#1#1#1#1#1#1#1#1#1#1#1#1#1#1#1#1#1509 .DSLWHO#6##*UXQGODJHQ#YRQ#:LQGRZV#1#1#1#1#1#1#1#1#1#1#1#1#1#1#1#1#1#1#1#1#1#1#1#1#1#1# 604 )XQNWLRQHQ#GHV#:LQGRZV0'HVNWRSV #1#1#1#1#1#1#1#1#1#1#1#1#1#1#1#1#1#1#1#1 605 $Q]HLJHQ#GHV#:LQGRZV0'HVNWRSV#1#1#1#1#1#1#1#1#1#1#1#1#1#1#1#1#1#1#1 605 9HUZHQGHQ#GHV#0HQ•V#67$57##1#1#1#1#1#1#1#1#1#1#1#1#1#1#1#1#1#1#1#1#1#1#606 :LQGRZV0+LOIH1#1#1#1#1#1#1#1#1#1#1#1#1#1#1#1#1#1#1#1#1#1#1#1#1#1#1#1#1#1#1#1#1#1#1#1#1#1#1#1#1 607 $XIUXIHQ#GHU#:LQGRZV#2QOLQH0+LOIH# 1#1#1#1#1#1#1#1#1#1#1#1#1#1#1#1 607 .DSLWHO#7##$UEHLWHQ#PLW GHP#&RPSXWHU#1#1#1#1#1#1#1#1#1#1#1#1#1#1#1#1#1#1#1#1#1#1#1#1# 704 *UXQGOHJHQGH#)XQNWLRQHQ#GHU#7DVWDWXU1#1#1#1#1#1#1#1#1#1#1#1#1#1#1#1#1 705 (LQI•KUXQJ#LQ#GLH#7DVWHQ#GHU#6WDQGDUGWDVWDWXU##1#1#1#1#1 705 6RQGHUWDVWHQ#1#1#1#1#1#1#1#1#1#1#1#1#1#1#1#1#1#1#1#1#1#1#1#1#1#1#1#1#1#1#1#1#1#1#1#1#1#1#1#1#1#1 706 9HUZHQGHQ#GHU#&'2'9'06WHXHUWDVWHQ# 1#1#1#1#1#1#1#1#1#1#1#1#1#1 706 9HUZHQGHQ#GHU#,QWHUQHW07DVWHQJUXSSH# 1#1#1#1#1#1#1#1#1#1#1#1#1707 9HUZHQGHQ#GHU#:HE06FKQHOOVWDUWWDVWHQ# #1#1#1#1#1#1#1#1#1#1#1#1 708 =XZHLVHQ#GHU#7DVWH#0(,1#352*5$00# 1#1#1#1#1#1#1#1#1#1#1#1#1#1709 (LQVWHOOHQ#GHU#/DXWVWlUNH# 1#1#1#1#1#1#1#1#1#1#1#1#1#1#1#1#1#1#1#1#1#1#1#1#1#1#1709 1HXSURJUDPPLHUHQ#GHU#7DVWH#+,/)(# 1#1#1#1#1#1#1#1#1#1#1#1#1#1#1#1 70: 1HXSURJUDPPLHUHQ#GHU#7DVWH#0(,1 352*5$00# #1#1#170; $QSDVVHQ#GHU#,QWHUQHW07DVWHQJUXSSH#1#1#1#1#1#1#1#1#1#1#1#1#1#1#170< (LQOHLWHQ#GHV#6OHHS00RGXV# #1#1#1#1#1#1#1#1#1#1#1#1#1#1#1#1#1#1#1#1#1#1#1#1 7043 %HHQGHQ#GHV#6OHHS00RGXV# #1#1#1#1#1#1#1#1#1#1#1#1#1#1#1#1#1#1#1#1#1#1#1#1 7043 6WDWXVDQ]HLJHQ#GHV#&RPSXWHUV# #1#1#1#1#1#1#1#1#1#1#1#1#1#1#1#1#1#1#1# 7044 INHALT ii PRESARIO—ERSTE SCHRITTE 6FUROO00DXV#1#1#1#1#1#1#1#1#1#1#1#1#1#1#1#1#1#1#1#1#1#1#1#1#1#1#1#1#1#1#1#1#1#1#1#1#1#1#1#1#1#1#17045 $XVZlKOHQ#YRQ#2SWLRQHQ#DXI#GHP#%LOGVFKLUP#1#1#1#1#1#17045 =XJULII#DXI#6RIWZDUH#XQG#'DWHLHQ#1#1#1#1#1#1#1#1#1#1#1#1#1#1#1#1#1#17045 'XUFKI•KUHQ#HLQHV#%LOGODXIV# 1#1#1#1#1#1#1#1#1#1#1#1#1#1#1#1#1#1#1#1#1#1#17045 /DXWVSUHFKHU 1#1#1#1#1#1#1#1#1#1#1#1#1#1#1#1#1#1#1#1#1#1#1#1#1#1#1#1#1#1#1#1#1#1#1#1#1#1#1#1#1#1 7046 (LQVFKDOWHQ#GHU#/DXWVSUHFKHU# 1#1#1#1#1#1#1#1#1#1#1#1#1#1#1#1#1#1#1#1#1#1 7046 (LQVWHOOHQ#GHU#/DXWVWlUNH#²#$QVFKOX‰ $XGLR ,Q# 1#1#1#1#1#1 7046 'LVNHWWHQ0/#)HVWSODWWHQ0/#&'05200/#&'05:0 XQG#'9'05200/DXIZHUN #1#1#1#1#1#1#1#1#1#1#1#1#1#1#1#1#1#1#1#1#1#1#1#1#1#1#1#1#1#17047 'LVNHWWHQODXIZHUN# #1#1#1#1#1#1#1#1#1#1#1#1#1#1#1#1#1#1#1#1#1#1#1#1#1#1#1#1#1#1#1#17047 )HVWSODWWHQODXIZHUN# #1#1#1#1#1#1#1#1#1#1#1#1#1#1#1#1#1#1#1#1#1#1#1#1#1#1#1#1#1#17047 (LQOHJHQ#HLQHU#&'#LQ#GDV#&'05200/#&'05:0 RGHU#'9'05200/DXIZHUN# 1#1#1#1#1#1#1#1#1#1#1#1#1#1#1#1#1#1#1#1#1#1#1#1#1#1 7048 +HUDXVQHKPHQ#HLQHU#&'2'9'#DXV#GHP#/DXIZHUN# #1# 7049 :LHGHUJHEHQ#YRQ#$XGLR0&'V##1#1#1#1#1#1#1#1#1#1#1#1#1#1#1#1#1#1#1#1#1# 7049 :LHGHUJHEHQ#YRQ#'9'052000RYLHV# 1#1#1#1#1#1#1#1#1#1#1#1#1#1#1 704: (UVWHOOHQ#HLJHQHU#&'V# 1#1#1#1#1#1#1#1#1#1#1#1#1#1#1#1#1#1#1#1#1#1#1#1#1#1#1#1#1#1704; ,QWHUQHW09LGHRNDPHUD1#1#1#1#1#1#1#1#1#1#1#1#1#1#1#1#1#1#1#1#1#1#1#1#1#1#1#1#1#1#1#1# 704< $UEHLWHQ#PLW#GHU#/RJLWHFK#4XLFN&DP ([SUHVV0.DPHUD#1#1#1#1#1#1#1#1#1#1#1#1#1#1#1#1#1#1#1#1#1#1#1#1#1#1#1#1#1#1#1#1#1#1# 704< .DSLWHO#8##+HUVWHOOHQ#HLQHU#9HUELQGXQJ#]XP#,QWHUQHW# 1#1#1#1#1#1#1#1#1#1#1#1804 =XJDQJ#]XP#,QWHUQHW# #1#1#1#1#1#1#1#1#1#1#1#1#1#1#1#1#1#1#1#1#1#1#1#1#1#1#1#1#1#1805 89.00RGHP1#1#1#1#1#1#1#1#1#1#1#1#1#1#1#1#1#1#1#1#1#1#1#1#1#1#1#1#1#1#1#1#1#1#1#1#1#1#1#1#1#1#1#1806 $Q]HLJHQ#YRQ#0RGHPLQIRUPDWLRQHQ# #1#1#1#1#1#1#1#1#1#1#1#1#1#1#1806 'DV#89.#,78#91<306WDQGDUGPRGHP# #1#1#1#1#1#1#1#1#1#1#1#1#1#1#1#1#1806 PRESARIO—ERSTE SCHRITTE INHALT iii =XJDQJ#]XP#:RUOG#:LGH#:HE1#1#1#1#1#1#1#1#1#1#1#1#1#1#1#1#1#1#1#1#1#1#1#1#1#1 807 6XUIHQ#LP#,QWHUQHW# 1#1#1#1#1#1#1#1#1#1#1#1#1#1#1#1#1#1#1#1#1#1#1#1#1#1#1#1#1#1#1#1#1 807 6HQGHQ#XQG#(PSIDQJHQ#YRQ#(00DLO1#1#1#1#1#1#1#1#1#1#1#1#1#1#1#1#1#1#1#1#1 809 6HQGHQ#YRQ#(00DLO01DFKULFKWHQ##1#1#1#1#1#1#1#1#1#1#1#1#1#1#1#1#1#1#1#1 809 (PSIDQJHQ#YRQ#(00DLO01DFKULFKWHQ# 1#1#1#1#1#1#1#1#1#1#1#1#1#1#1#1 809 6FK•W]HQ#6LH#,KUHQ#&RPSXWHU#EHLP#+HUXQWHUODGHQ# YRQ#6RIWZDUH#DXV#GHP#,QWHUQHW 1#1#1#1#1#1#1#1#1#1#1#1#1#1#1#1#1#1#1#1#1#1#1#1#1#80: 9HUZHQGHQ#YRQ#6KDUHZDUH#1#1#1#1#1#1#1#1#1#1#1#1#1#1#1#1#1#1#1#1#1#1#1#1#1#80: 9HUZHQGHQ#YRQ#6RIWZDUHYHUEHVVHUXQJHQ# #1#1#1#1#1#1#1#1#1#1#80: ,QVWDOOLHUHQ#YRQ#6RIWZDUH#DXV#GHP#,QWHUQHW# 1#1#1#1#1#1#1#1#1 80; (UZHLWHUWH#(00DLO0)XQNWLRQHQ#1#1#1#1#1#1#1#1#1#1#1#1#1#1#1#1#1#1#1#1#1#1#1#1#1#1 80< 6HQGHQ#HLQHU#(00DLO0$QODJH#LQ#0LFURVRIW# 2XWORRN#([SUHVV# #1#1#1#1#1#1#1#1#1#1#1#1#1#1#1#1#1#1#1#1#1#1#1#1#1#1#1#1#1#1#1#1#1#1#1 80< gIIQHQ#HLQHU#(00DLO0$QODJH# #1#1#1#1#1#1#1#1#1#1#1#1#1#1#1#1#1#1#1#1#1#1#1 8043 .DSLWHO#9##$OOJHPHLQH#$XIJDEHQ#1#1#1#1#1#1#1#1#1#1#1#1#1#1#1#1#1#1#1#1#1#1#1#1#1#1#1#1#1#1#904 'UXFNHQ#1#1#1#1#1#1#1#1#1#1#1#1#1#1#1#1#1#1#1#1#1#1#1#1#1#1#1#1#1#1#1#1#1#1#1#1#1#1#1#1#1#1#1#1#1#1#1905 'UXFNHQ#•EHU#GDV#0HQ•#1#1#1#1#1#1#1#1#1#1#1#1#1#1#1#1#1#1#1#1#1#1#1#1#1#1#1#1905 'LJLWDOH#$XGLRGDWHLHQ1#1#1#1#1#1#1#1#1#1#1#1#1#1#1#1#1#1#1#1#1#1#1#1#1#1#1#1#1#1#1#1#1#1 906 :LHGHUJHEHQ#YRQ#GLJLWDOHQ#$XGLRGDWHLHQ# #1#1#1#1#1#1#1#1#1#1 906 6SLHOH #1#1#1#1#1#1#1#1#1#1#1#1#1#1#1#1#1#1#1#1#1#1#1#1#1#1#1#1#1#1#1#1#1#1#1#1#1#1#1#1#1#1#1#1#1#1#1#1#1907 6SLHOHQ#YRULQVWDOOLHUWHU#6SLHOH#DXI ,KUHP &RPSXWHU# #1907 6RIWZDUH #1#1#1#1#1#1#1#1#1#1#1#1#1#1#1#1#1#1#1#1#1#1#1#1#1#1#1#1#1#1#1#1#1#1#1#1#1#1#1#1#1#1#1#1#1#1 908 ,QVWDOOLHUHQ#YRQ#6RIWZDUH#YRQ#HLQHU#&'/#HLQHU# '9'#RGHU#HLQHU#'LVNHWWH#1#1#1#1#1#1#1#1#1#1#1#1#1#1#1#1#1#1#1#1#1#1#1#1#1#1#1#1 908 INHALT iv PRESARIO—ERSTE SCHRITTE .DSLWHO#:##$XIU•VWHQ#GHV#&RPSXWHUV##1#1#1#1#1#1#1#1#1#1#1#1#1#1#1#1#1#1#1#1#1#1#1#1#1#1#1:04 ,QWHUQH#.RPSRQHQWHQ 1#1#1#1#1#1#1#1#1#1#1#1#1#1#1#1#1#1#1#1#1#1#1#1#1#1#1#1#1#1#1#1#1#1:05 =XJULII#DXI#LQWHUQH#.RPSRQHQWHQ# #1#1#1#1#1#1#1#1#1#1#1#1#1#1#1#1#1#1:05 $XIU•VWHQ#YRQ#.RPSRQHQWHQ 1#1#1#1#1#1#1#1#1#1#1#1#1#1#1#1#1#1#1#1#1#1#1#1#1#1#1 :06 $XVWDXVFKHQ#GHV#&'05200/#&'05:0#XQG# '9'05200/DXIZHUNV# 1#1#1#1#1#1#1#1#1#1#1#1#1#1#1#1#1#1#1#1#1#1#1#1#1#1#1#1#1#1#1:06 $XIU•VWHQ#GHV#6SHLFKHUV# 1#1#1#1#1#1#1#1#1#1#1#1#1#1#1#1#1#1#1#1#1#1#1#1#1#1#1#1:08 (UPLWWHOQ#GHU#.DSD]LWlW#GHV#)HVWSODWWHQODXIZHUNV# 1#1# :09 (LQEDXHQ#]XVlW]OLFKHU#.RPSRQHQWHQ #1#1#1#1#1#1#1#1#1#1#1#1#1#1#1#1#1#1#1 :0: ,QVWDOOLHUHQ#HLQHV#]XVlW]OLFKHQ#)HVWSODWWHQODXIZHUNV# :0: ,QVWDOOLHUHQ#HLQHU#(UZHLWHUXQJV0#RGHU#2SWLRQVNDUWH#1# :0; $XVWDXVFKHQ#GHV#&RORU#$FFHQW#.LW 1#1#1#1#1#1#1#1#1#1#1#1#1#1#1#1#1#1#1#1#1#1# :0< (QWIHUQHQ#GHU#&RORU#$FFHQW0)URQWEOHQGHQ# 1#1#1#1#1#1#1#1#1#1# :0< $XVWDXVFKHQ#GHU#&RORU#$FFHQW0)URQWEOHQGHQ# 1#1#1#1#1#1#1:043 $XVWDXVFKHQ#GHU#&RORU#$FFHQW07DVWDWXUEOHQGH# #1#1#1#1#1:043 $XVWDXVFKHQ#GHV#/DXWVSUHFKHUJLWWHUV# 1#1#1#1#1#1#1#1#1#1#1#1#1#1:043 ,QVWDOODWLRQ#]XVlW]OLFKHU#6RIWZDUH1#1#1#1#1#1#1#1#1#1#1#1#1#1#1#1#1#1#1#1#1#1# :044 ,QVWDOOLHUHQ#YRQ#6RIWZDUH#YRQ#HLQHU#&'# RGHU#HLQHU#'LVNHWWH# 1#1#1#1#1#1#1#1#1#1#1#1#1#1#1#1#1#1#1#1#1#1#1#1#1#1#1#1#1#1#1#1# :044 1HXLQVWDOOLHUHQ#JHO|VFKWHU#7UHLEHU# 1#1#1#1#1#1#1#1#1#1#1#1#1#1#1#1#1 :045 .DSLWHO#;##)HKOHUEHKHEXQJ#1#1#1#1#1#1#1#1#1#1#1#1#1#1#1#1#1#1#1#1#1#1#1#1#1#1#1#1#1#1#1#1#1#1#1# ;04 +LOIUHLFKH#+LQZHLVH #1#1#1#1#1#1#1#1#1#1#1#1#1#1#1#1#1#1#1#1#1#1#1#1#1#1#1#1#1#1#1#1#1#1#1# ;05 $XIUXIHQ#GHV#%,26#+&026,06HWXS03URJUDPPV# 1#1#1#1#1#1# ;05 7HFKQLVFKH#8QWHUVW•W]XQJ# #1#1#1#1#1#1#1#1#1#1#1#1#1#1#1#1#1#1#1#1#1#1#1#1# ;05 )HKOHUEHKHEXQJ1#1#1#1#1#1#1#1#1#1#1#1#1#1#1#1#1#1#1#1#1#1#1#1#1#1#1#1#1#1#1#1#1#1#1#1#1#1#1# ;06 $XGLR0.RPSRQHQWHQ# 1#1#1#1#1#1#1#1#1#1#1#1#1#1#1#1#1#1#1#1#1#1#1#1#1#1#1#1#1#1# ;06 &'0520/#&'05/#&'05:#RGHU#'9'0520##1#1#1#1#1#1#1#1#1#1#1#1#1# ;07 PRESARIO—ERSTE SCHRITTE INHALT v 'LVNHWWHQODXIZHUN# 1#1#1#1#1#1#1#1#1#1#1#1#1#1#1#1#1#1#1#1#1#1#1#1#1#1#1#1#1#1#1#1#1 ;08 $Q]HLJH#+0RQLWRU,## 1#1#1#1#1#1#1#1#1#1#1#1#1#1#1#1#1#1#1#1#1#1#1#1#1#1#1#1#1#1#1#1#1 ;0: )HVWSODWWHQODXIZHUN##1#1#1#1#1#1#1#1#1#1#1#1#1#1#1#1#1#1#1#1#1#1#1#1#1#1#1#1#1#1#1;0; =XJULII#DXI#GDV#,QWHUQHW##1#1#1#1#1#1#1#1#1#1#1#1#1#1#1#1#1#1#1#1#1#1#1#1#1#1#1#1;0< 7DVWDWXU#XQG#6FUROO00DXV##1#1#1#1#1#1#1#1#1#1#1#1#1#1#1#1#1#1#1#1#1#1#1#1#1 ;043 6SHLFKHU# 1#1#1#1#1#1#1#1#1#1#1#1#1#1#1#1#1#1#1#1#1#1#1#1#1#1#1#1#1#1#1#1#1#1#1#1#1#1#1#1#1#1# ;044 6WURPYHUVRUJXQJ# 1#1#1#1#1#1#1#1#1#1#1#1#1#1#1#1#1#1#1#1#1#1#1#1#1#1#1#1#1#1#1#1#1# ;044 .DSLWHO#<##9RUEHXJHQGH#:DUWXQJ# #1#1#1#1#1#1#1#1#1#1#1#1#1#1#1#1#1#1#1#1#1#1#1#1#1#1#1#1#<04 :DV#LVW#YRUEHXJHQGH#:DUWXQJ"#1#1#1#1#1#1#1#1#1#1#1#1#1#1#1#1#1#1#1#1#1#1#1#1<05 6LFKHUQ#YRQ#'DWHLHQ1#1#1#1#1#1#1#1#1#1#1#1#1#1#1#1#1#1#1#1#1#1#1#1#1#1#1#1#1#1#1#1#1#1#1#1 <06 9HUZHQGHQ#YRQ#0LFURVRIW#%DFNXS# 1#1#1#1#1#1#1#1#1#1#1#1#1#1#1#1#1#1 <06 /|VFKHQ#QLFKW#EHQ|WLJWHU#'DWHLHQ1#1#1#1#1#1#1#1#1#1#1#1#1#1#1#1#1#1#1#1#1#1#1<07 $XIUlXPHQ#GHU#)HVWSODWWH#1#1#1#1#1#1#1#1#1#1#1#1#1#1#1#1#1#1#1#1#1#1#1#1#1#1<07 /HHUHQ#GHV#3DSLHUNRUEV#1#1#1#1#1#1#1#1#1#1#1#1#1#1#1#1#1#1#1#1#1#1#1#1#1#1#1#1#1 <08 /|VFKHQ#YRQ#(00DLO01DFKULFKWHQ#1#1#1#1#1#1#1#1#1#1#1#1#1#1#1#1#1#1#1#1 <08 2SWLPLHUHQ#GHV#)HVWSODWWHQVSHLFKHUSODW]HV 1#1#1#1#1#1#1#1#1#1#1#1# <09 9HUZHQGHQ#YRQ#6FDQ'LVN# #1#1#1#1#1#1#1#1#1#1#1#1#1#1#1#1#1#1#1#1#1#1#1#1#1# <09 9HUZHQGHQ#GHU#'HIUDJPHQWLHUXQJ# 1#1#1#1#1#1#1#1#1#1#1#1#1#1#1#1# <09 $QWLYLUXV06RIWZDUH1#1#1#1#1#1#1#1#1#1#1#1#1#1#1#1#1#1#1#1#1#1#1#1#1#1#1#1#1#1#1#1#1#1#1#1#1 <0: ,QVWDOOLHUHQ#YRQ#$QWLYLUXV06RIWZDUH#1#1#1#1#1#1#1#1#1#1#1#1#1#1#1#1#1 <0: 'HLQVWDOOLHUHQ#GHU#$QWLYLUXV06RIWZDUH# #1#1#1#1#1#1#1#1#1#1#1#1#1#1 <0: 'XUFKVXFKHQ#GHV#&RPSXWHUV#QDFK#9LUHQ#1#1#1#1#1#1#1#1#1#1#1#1 <0: $NWXDOLVLHUHQ#YRQ#0F$IHH#9LUXV6FDQ#1#1#1#1#1#1#1#1#1#1#1#1#1#1#1#1<0; (UVWHOOHQ#HLQHU#$QWLYLUXV01RWIDOOGLVNHWWH# 1#1#1#1#1#1#1#1#1#1#1# <0< INHALT vi PRESARIO—ERSTE SCHRITTE &RPSDT#8QWHUVW•W]XQJ #1#1#1#1#1#1#1#1#1#1#1#1#1#1#1#1#1#1#1#1#1#1#1#1#1#1#1#1#1#1# <043 &RPSDT#6HUYLFH#&RQQHFWLRQ# 1#1#1#1#1#1#1#1#1#1#1#1#1#1#1#1#1#1#1#1#1#1# <043 9HUZHQGHQ#GHV#'LDJQRVHSURJUDPPV# 1#1#1#1#1#1#1#1#1#1#1#1#1#1 <044 .DSLWHO#43##(UVWHOOHQ#HLJHQHU#&'V# #1#1#1#1#1#1#1#1#1#1#1#1#1#1#1#1#1#1#1#1#1#1#1#1#1#1#1#1#14304 9HUZHQGHQ#YRQ#(DV\#&'#&UHDWRU#1#1#1#1#1#1#1#1#1#1#1#1#1#1#1#1#1#1#1#1#1#1#14305 6WDUWHQ#YRQ#(DV\#&'#&UHDWRU##1#1#1#1#1#1#1#1#1#1#1#1#1#1#1#1#1#1#1#1#1#1#14305 (UVWHOOHQ#YRQ#$XGLR0#XQG#'DWHQ0&'V #1#1#1#1#1#1#1#1#1#1#1#1#1#1#1#1#1#1#14306 (UVWHOOHQ#HLQHU#$XGLR0&'# #1#1#1#1#1#1#1#1#1#1#1#1#1#1#1#1#1#1#1#1#1#1#1#1#1#14306 (UVWHOOHQ#HLQHU#'DWHQ0&'# #1#1#1#1#1#1#1#1#1#1#1#1#1#1#1#1#1#1#1#1#1#1#1#1#1# 4307 .RSLHUHQ#YRQ#&'V#PLW#(DV\#&'#&UHDWRU #1#1#1#1#1#1#1#1#1#1#1#1#1#1#1#1#14308 'XSOL]LHUHQ#HLQHU#&'##1#1#1#1#1#1#1#1#1#1#1#1#1#1#1#1#1#1#1#1#1#1#1#1#1#1#1#1#1#14308 -HZHO#&DVH#&UHDWRU #1#1#1#1#1#1#1#1#1#1#1#1#1#1#1#1#1#1#1#1#1#1#1#1#1#1#1#1#1#1#1#1#1#1#1# 4309 $UEHLWHQ#PLW#-HZHO#&DVH#&UHDWRU##1#1#1#1#1#1#1#1#1#1#1#1#1#1#1#1#1#1# 4309 )HKOHUEHKHEXQJ1#1#1#1#1#1#1#1#1#1#1#1#1#1#1#1#1#1#1#1#1#1#1#1#1#1#1#1#1#1#1#1#1#1#1#1#1#1# 430< +LOIH# 1#1#1#1#1#1#1#1#1#1#1#1#1#1#1#1#1#1#1#1#1#1#1#1#1#1#1#1#1#1#1#1#1#1#1#1#1#1#1#1#1#1#1#1#1# 430< .DSLWHO#44##=XODVVXQJVEHVWLPPXQJHQ#1#1#1#1#1#1#1#1#1#1#1#1#1#1#1#1#1#1#1#1#1#1#1#1#1#4404 +LQZHLVH#XQG#%HVWLPPXQJHQ #1#1#1#1#1#1#1#1#1#1#1#1#1#1#1#1#1#1#1#1#1#1#1#1#1#4405 )&&0+LQZHLV##1#1#1#1#1#1#1#1#1#1#1#1#1#1#1#1#1#1#1#1#1#1#1#1#1#1#1#1#1#1#1#1#1#1#1#1#1#1#4405 +LQZHLV#I•U#GLH#(XURSlLVFKH#8QLRQ# #1#1#1#1#1#1#1#1#1#1#1#1#1#1#1#1# 4406 =XODVVXQJ#I•U#GDV#7HOHNRPPXQLNDWLRQVQHW]#1#1#1#1#1#1#1#1#1#1#1#4407 5(1#+5LQJHU#(TXLYDOHQFH#1XPEHU,# #1#1#1#1#1#1#1#1#1#1#1#1#1#1#1#1#1#4407 =XODVVXQJVKLQZHLVH#I•U#0RGHPV 1#1#1#1#1#1#1#1#1#1#1#1#1#1#1#1#1#1#1#1#1#1#4408 6LFKHUKHLW#1#1#1#1#1#1#1#1#1#1#1#1#1#1#1#1#1#1#1#1#1#1#1#1#1#1#1#1#1#1#1#1#1#1#1#1#1#1#1#1#1#4408 9HUZHQGHQ#GHV#&RPSXWHUV# 1#1#1#1#1#1#1#1#1#1#1#1#1#1#1#1#1#1#1#1#1#1#1#1 4409 *ORVVDU PRESARIO—ERSTE SCHRITTE INHALT vii INHALT viii PRESARIO—ERSTE SCHRITTE Einführung ,Q#GLHVHP#.DSLWHO An wen richtet sich dieses Handbuch?, 1-2 4 Willkommen! Durch den Erwerb eines neuen Compaq Internet-PC sind Sie jetzt Mitglied der weltweiten Gemeinschaft der Benutzer von Presario Computern. Sobald Ihr Computer eingerichtet und mit dem Internet verbunden ist, eröffnet sich Ihnen eine ganz neue Welt von Informationen, Unterhaltungsangeboten und Online-Diensten. Verwendete Symbole und Grafiken, 1-3 Weitere Informationsangebote, 1-4 Sicherheit, 1-5 Mit Hilfe dieses Handbuchs können Sie: ➜ die Funktionen des Computers kennenlernen, mit denen Sie sich in den ersten Tagen oder Wochen vertraut machen sollten ➜ den einwandfreien Betrieb des Computers anhand der installierten Programme gewährleisten ➜ auftretende Probleme lösen PRESARIO—ERSTE SCHRITTE EINFÜHRUNG 1-1 An wen richtet sich dieses Handbuch? Dieses Handbuch richtet sich sowohl an Anfänger als auch an erfahrene Computerbenutzer. Sie können das Handbuch vollständig durchlesen, um sich grundlegende Kenntnisse über Ihren Computer anzueignen oder gezielt nach Informationen zu einem bestimmten Thema suchen. An wen richtet sich dieses Handbuch? Arbeiten mit dem Presario Computer – Erste Schritte In diesem übersichtlichen Handbuch können Sie die gewünschten Informationen auf einfache und schnelle Weise finden. Anhand des Seitenlayouts erkennen Sie auf einen Blick, wie die Informationen angeordnet sind. Das Glossar am Ende dieses Handbuchs enthält kurze Erklärungen zu Computerbegriffen in allgemein verständlicher Sprache. Dieses Kapitel beinhaltet Informationen zur Verwendung dieses Handbuchs und Verweise auf weitere Informationsquellen. In der ersten Spalte sind die Hauptthemen aufgeführt. Sie enthält den Titel des Themas und Angaben zu dessen Inhalt. In dieser Spalte finden Sie zudem wichtige Warnhinweise, nützliche Tips sowie bei Bedarf Verweise auf zusätzliches Referenzmaterial. In der zweiten Spalte wird erklärt, wie bestimmte Verfahren durchgeführt werden. Sie enthält einfache Schrittanleitungen. Die dritte Spalte enthält Grafiken, die Ihnen bei der Durchführung von Aufgaben und der Überprüfung der ausgeführten Schritte helfen sollen. Komplexe oder detaillierte Grafiken können sich über beide Spalten erstrecken. 1-2 EINFÜHRUNG PRESARIO—ERSTE SCHRITTE Verwendete Symbole und Grafiken Warnhinweise werden verwendet, um Sie vor Verletzungen zu schützen, eine Beschädigung des Geräts zu vermeiden und Datenverluste zu verhindern. Verwendete Symbole und Grafiken Die folgenden Textelemente und Symbole haben innerhalb dieses Handbuchs eine spezielle Bedeutung: Die Nichtbeachtung dieser Anweisungen kann zur Verletzung oder sogar zum Tod von Personen führen. Das Verständnis des Hintergrunds oder Konzepts kann Ihnen bei der Lösung von Problemen helfen. Durch diese nützlichen Tips können Sie die Arbeit mit dem Computer schneller und einfacher gestalten. Ein anderes Dokument oder eine andere Seite in diesem Handbuch enthält weitere Informationen zum Thema. ▲ Achtung: Die Nichtbeachtung dieser Anweisungen kann zur Beschädigung des Geräts oder zum Verlust von Daten führen. Abbildungen und Funktionen des Computers Die in diesem Handbuch enthaltenen Computer-Abbildungen und die beschriebenen Funktionen können sich geringfügig von Ihrem Compaq Presario Internet-PC unterscheiden. PRESARIO—ERSTE SCHRITTE EINFÜHRUNG 1-3 Weitere Informationsangebote Informationen stehen in verschiedenen Formaten zur Verfügung: als gedruckte Dokumente und auf der WebSite von Compaq. Sehen Sie zuerst in diesem Handbuch nach, und ziehen Sie dann die folgenden Dokumente zu Rate: ➜ Kurzanleitung zur Installation ➜ Garantieurkunde ➜ Handbuch Erste Schritte: Microsoft Windows Weitere Informationsangebote Garantieurkunde In der Garantieurkunde sind die Verpflichtungen von Compaq hinsichtlich der Reparatur oder dem Austausch von Teilen während des Garantiezeitraums sowie wichtige Telefonnummern von Compaq aufgeführt. Bewahren Sie die Garantieurkunde an einem sicheren Ort auf. Austauschen von Teilen Durch das EasyAccess-Design Ihres Internet-PC sind die internen Komponenten des Computers in den meisten Fällen ohne Einsatz von Werkzeugen zugänglich. Aufrüsten des Computers Sie können die Leistung Ihres Presario Computers durch Aufrüsten des Speichers und Hinzufügen zusätzlicher Peripheriegeräte wie Kameras oder Drucker optimieren. Wenn Sie weitere Informationen benötigen, besuchen Sie den OnlineShop unter: http://www.compaq.ch Die Web-Site von Compaq steht weltweit zur Verfügung. Wenn Sie im Internet surfen, rufen Sie die folgende Adresse auf, um Informationen zu Produkten, Dienstleistungen und anderen Aktivitäten zu erhalten: http://www.compaq.ch 1-4 EINFÜHRUNG PRESARIO—ERSTE SCHRITTE Sicherheit Bei Ihrem Computer handelt es sich um ein elektrisches Gerät. Gehen Sie daher vorsichtig mit dem Computer um, um Verletzungen oder eine Beschädigung des Geräts zu vermeiden. Sicherheit Handbuch für sicheres und angenehmes Arbeiten Das Compaq Handbuch für sicheres und angenehmes Arbeiten enthält Informationen zu den folgenden Themen: ➜ Einrichten einer sicheren und angenehmen Arbeitsumgebung ➜ Optimale Sitz- und Handhaltung, Arbeitsgewohnheiten und gesundheitliche Vorsorgemaßnahmen bei der Verwendung des Computers ➜ Verwenden von Steckern mit Erdungsleiter zur Vermeidung von Kurzschlüssen, Stromschlägen oder Bränden Um der Gefahr von Stromschlägen und der Beschädigung des Geräts vorzubeugen, lesen Sie vor dem Ausführen von Arbeitsschritten, welche die internen Komponenten des Computers betreffen, das Handbuch für sicheres und angenehmes Arbeiten. ➜ Statisches Entladen vor dem Abnehmen der Seitenwand Trennen Sie während eines Gewitters Ihren Computer (und alle Peripheriegeräte) von der Stromquelle. PRESARIO—ERSTE SCHRITTE EINFÜHRUNG 1-5 1-6 EINFÜHRUNG PRESARIO—ERSTE SCHRITTE Einrichten des Computers ,Q#GLHVHP#.DSLWHO Der Presario Computer der Serie 5000 auf einen Blick, 2-2 Der Presario Computer der Serie 7000 auf einen Blick, 2-3 5 Ihr Internet-PC wurde für die einfache Verwendung konzipiert – von der Einrichtung bis zur Aufrüstung mit neuen Komponenten. In diesem Kapitel werden die internen und externen Komponenten und Funktionsmerkmale Ihres Computers vorgestellt. Darüber hinaus wird erklärt, wie Sie Ihren Computer registrieren und ein Konto bei einem Internet-Dienstanbieter (ISP) einrichten können. In den übrigen Kapiteln dieses Handbuchs erfahren Sie, wie einfach die Arbeit mit Ihrem Compaq Presario Computer ist. Anmerkung: Die Abbildungen und beschriebenen Funktionen können geringfügig von Ihrem Computer abweichen. Einstecken und loslegen!, 2-4 Registrierung, 2-5 Druckereinrichtung, 2-6 PRESARIO—ERSTE SCHRITTE EINRICHTEN DES COMPUTERS 2-1 Der Presario Computer der Serie 5000 auf einen Blick Bevor Sie den Compaq Presario Computer der Serie 5000 in Betrieb nehmen, sollten Sie sich mit seinen Komponenten vertraut machen. Einige Komponenten besitzen farbcodierte Stecker, die den Anschlüssen auf der Rückseite des Computers entsprechen. Der Presario Computer der Serie 5000 auf einen Blick Komponenten auf der Vorderseite (Serie 5000) 1 CD-ROM-, CD-RW- oder DVD-ROM-Laufwerk 2 Dualer USB- und 1394Anschluß (variiert je nach Modell) für den Anschluß von Peripheriegeräten wie Gamepads, Joysticks und Videokameras 3 Netzschalter 4 CD-Fach für maximal fünf CDs 5 Diskettenlaufwerk Komponenten auf der Rückseite (Serie 5000) 1 Netzanschluß 2 Parallele Schnittstelle für den 3 4 5 6 7 8 9 Anschluß von Peripheriegeräten wie Druckern USB-Anschluß für den Anschluß einer InternetTastatur oder anderer USB-Geräte PS2-Anschluß für den Anschluß einer Tastatur oder Maus Modemanschluß für den Anschluß an eine Telefonleitung Serielle Schnittstelle für den Anschluß eines seriellen Druckers Lautsprecheranschluß Mikrofonanschluß Monitoranschluß -_Ethernet-Anschluß für den Anschluß an ein Ethernet-Netzwerk (sofern vorhanden) Anmerkung: Die Anschlüsse können je nach Modell variieren. 2-2 EINRICHTEN DES COMPUTERS PRESARIO—ERSTE SCHRITTE Der Presario Computer der Serie 7000 auf einen Blick Bevor Sie den Compaq Presario Computer der Serie 7000 in Betrieb nehmen, sollten Sie sich mit seinen Komponenten vertraut machen. Der Presario Computer der Serie 7000 auf einen Blick Komponenten auf der Vorderseite (Serie 7000) 1 CD-ROM-, CD-RW- oder DVD-ROM-Laufwerk 2 Dualer USB- und 1394- Anschluß (variiert je nach Modell) für den Anschluß von Peripheriegeräten wie Gamepads, Joysticks und Videokameras 3 Netzschalter 4 CD-Fach für maximal fünf CDs 5 Diskettenlaufwerk Komponenten auf der Rückseite (Serie 7000) Einige Komponenten besitzen farbcodierte Stecker, die den Anschlüssen auf der Rückseite des Computers entsprechen. 1 Netzanschluß 2 PS2-Anschluß für den Anschluß einer Tastatur 3 USB-Anschluß für den An4 5 6 7 8 9 : ; < = > schluß einer Internet-Tastatur oder anderer USB-Geräte Serielle Schnittstelle Parallele Schnittstelle 1394Hochgeschwindigkeitsanschluß Game-/MIDI-Port Ethernet-Anschluß (sofern vorhanden) PS2-Anschluß für den Anschluß einer Maus SVGA-Anschluß für den Anschluß eines Monitors Audio-Ausgang für den Anschluß der Lautsprecher (hellgrün) Audio-Eingang für den Anschluß von Audiogeräten* (hellblau) Mikrofonanschluß (hellrosa) Modemanschluß Anmerkung: Die Soundblaster LIVE-Soundkarte ist mit einem zusätzlichen Anschluß ausgestattet: dem SPDIF-Digitalausgang (gelb). Anmerkung: Die Anschlüsse können je nach Modell variieren. PRESARIO—ERSTE SCHRITTE EINRICHTEN DES COMPUTERS 2-3 Einstecken und Einrichten des Computers loslegen! Anmerkung: Richten Sie den Drucker erst nach der Einrichtung des Computers ein. Einstecken und loslegen! Wenn sich ein Kabel löst oder Sie Ihren Computer an einem anderen Ort aufstellen, können Sie den Computer anhand der Informationen in diesem Abschnitt schnell wieder einrichten. 1. Schließen Sie den Monitor unter Berücksichtigung der Farbcodierung, der Symbole und der Anleitungen des Monitorherstellers an. 2. Schließen Sie das Lautsprecherkabel und das Mikrofonkabel (sofern vorhanden) an. 3. Schließen Sie das Netzkabel an. Die mit dem Computer gelieferte Kurzanleitung zur Installation ist ein anschauliches Hilfsmittel für die Einrichtung Ihres Computers. 4. Schließen Sie die Tastatur an den USB-Anschluß auf der Rückseite des Computers und die Maus an den PS2-Anschluß an. 5. Schließen Sie das Telefonkabel an den Modemeingang und die Telefonbuchse an der Wand an. ~ 6. Schließen Sie das Netzkabel des Monitors und das Netzkabel des Computers an die Wandsteckdose an. 7. Schalten Sie den Monitor ein, und drücken Sie den Netzschalter 1, um den Computer einzuschalten. Netzschalter Anmerkung: Wenn Sie den Computer zum ersten Mal einrichten, folgen Sie den Anleitungen auf dem Bildschirm, um Ihr Betriebssystem und den Computer zu registrieren. In den nächsten beiden Abschnitten wird das Registrierungsverfahren erläutert. 2-4 EINRICHTEN DES COMPUTERS PRESARIO—ERSTE SCHRITTE Registrierung Registrierung Wenn Sie den Computer zum ersten Mal einschalten, werden Sie zuerst durch das Registrierungsverfahren geführt, bevor der WindowsDesktop erscheint. Es ist äußerst wichtig, daß Sie Ihr Windows-Betriebssystem bei Microsoft registrieren. Folgen Sie zur Registrierung des Windows-Betriebssystems bei Microsoft den Anleitungen auf dem Bildschirm. Nach der Eingabe der entsprechenden Informationen auf jedem Bildschirm klicken Sie auf die Schaltfläche WEITER, um zum nächsten Bildschirm zu wechseln. Registrierung bei Microsoft Durch die Registrierung bei Microsoft erhalten Sie technische Unterstützung für das Windows-Betriebssystem, Softwareaktualisierungen und Informationen zu neuen Produkten von Microsoft. Durch die Registrierung treten die Garantien in Kraft, indem Ihre Seriennummern in die Datenbanken der Hersteller eingetragen werden. Jedesmal, wenn Sie neue Software oder Hardware installieren, sollten Sie diese beim Hersteller registrieren, damit die Garantie in Kraft gesetzt wird. PRESARIO—ERSTE SCHRITTE EINRICHTEN DES COMPUTERS 2-5 Druckereinrichtung Nach der Einrichtung und Registrierung des Computers können Sie Ihren Drucker einrichten. Mit einem Drucker können Sie u.a. E-Mail-Nachrichten und Dokumente auf Web-Sites drucken. Druckereinrichtung Einrichten des Druckers 1. Führen Sie zuerst die Schritte in den Abschnitten „Einstecken und loslegen!“ und „Registrierung“ (auf den vorhergehenden Seiten) aus. 2. Richten Sie den Drucker entsprechend den Anleitungen des Druckerherstellers ein. 3. Schließen Sie den Drucker unter Berücksichtigung der Symbole auf der Rückseite des Computers an. 4. Schalten Sie den Computer ein (sofern Sie dies nicht bereits getan haben). 5. Schalten Sie den Drucker ein. Die meisten neuen Computer sind mit einem USB-Anschluß (Universal Serial Bus) für Drucker ausgestattet, die mit der neuesten Verbindungstechnologie arbeiten. Ältere Drucker, die über die parallele Schnittstelle arbeiten, können nicht an einen USB-Anschluß angeschlossen werden. Möglicherweise ist für die Installation Ihres Druckers ein USB-Stecker 1 (und kein paralleler Stecker 2) erforderlich. USB ist eine neue Technologie, die bei allen derzeit hergestellten Computern verwendet wird. 6. Folgen Sie den Anleitungen auf dem Bildschirm. Legen Sie die Setup-Diskette für den Drucker ein, wenn Sie dazu aufgefordert werden. Anmerkung: Position und Art der Anschlüsse können je nach Modell variieren. 2-6 EINRICHTEN DES COMPUTERS PRESARIO—ERSTE SCHRITTE Grundlagen von Windows ,Q#GLHVHP#.DSLWHO Funktionen des Windows-Desktops, 3-2 Windows-Hilfe, 3-4 6 Microsoft Windows ist das Betriebssystem Ihres Computers. Das bedeutet, daß Windows Ihren Computer steuert und verwaltet, indem das System die Anweisungen, die Sie mit der Maus oder Tastatur eingeben, in eine dem Computer verständliche Sprache übersetzt. Der Windows-Desktop ist Ihr persönlicher Arbeitsbereich. Auf dem Windows-Desktop geben Sie Ihrem Computer Anweisungen zur Durchführung von Aufgaben, zu denen der Zugriff auf Dateien, das Kopieren von Dateien, Verbinden mit dem Internet, Lesen von E-Mail usw. gehören. In diesem Kapitel wird die Verwendung der Standardfunktionen des Windows-Desktops erklärt. Weitere Informationen zum Windows-Desktop finden Sie im Handbuch Erste Schritte: Microsoft Windows, das im Lieferumfang Ihres Computers enthalten ist. PRESARIO—ERSTE SCHRITTE GRUNDLAGEN VON WINDOWS 3-1 Funktionen des WindowsDesktops Obwohl sich Computer durch ihre spezifische Hardware und Software unterscheiden, besitzt der Windows-Desktop zahlreiche Standardfunktionen. Funktionen des Windows-Desktops Anzeigen des Windows-Desktops Wenn Sie den Computer einschalten, wird Microsoft Windows automatisch gestartet. Der erste Bildschirm, der nach dem Abschluß des Startvorgangs von Windows angezeigt wird, ist der WindowsDesktop, Ihr Arbeitsbereich. Hinweis: Die angezeigten Programme und Symbole hängen vom Modell ab. In diesem Abschnitt werden die Hauptkomponenten des Desktops vorgestellt: ➜ Symbole ➜ Taskleiste ➜ Menü START ➜ Windows-Hilfe Jedesmal, wenn Sie ein Programm aufrufen, erscheint eine Schaltfläche für dieses Programm in der WindowsTaskleiste 3. Klicken Sie auf die einzelnen Schaltflächen, um zum jeweiligen Programm zu wechseln. Auf dem Windows-Desktop 2 befinden sich mehrere kleine Bilder 1 (als Symbole bezeichnet). Ein Symbol steht für ein Programm, ein Laufwerk, eine Datei oder einen Ordner und bietet schnellen Zugriff auf die Programme oder Dokumente, die Sie regelmäßig verwenden. Am unteren Rand des Desktops befindet sich eine graue Leiste (als Windows-Taskleiste bezeichnet 3). Die Taskleiste enthält die Schaltfläche START 5, Schaltflächen für alle derzeit aktiven Programme sowie die Systemablage (Systray) 4. Die Taskleiste ermöglicht Ihnen die Auswahl von Optionen oder Aktivitäten und wird immer auf dem Desktop angezeigt. Die Systemablage (Systray) 4 enthält Symbole für einige der Systemprogramme, die beim Start automatisch geladen werden. Die Systemuhr wird ebenfalls in der Systemablage angezeigt. 3-2 GRUNDLAGEN VON WINDOWS PRESARIO—ERSTE SCHRITTE Verwenden des Menüs START Wenn Sie auf die Schaltfläche START klicken, wird ein Menü angezeigt, in dem Sie Aufgaben auswählen können, z.B.: ➜ Starten eines Programms In der folgenden Tabelle sind einige typische Optionen des Menüs START sowie die Funktion der einzelnen Optionen aufgeführt. Die im Menü START verfügbaren Optionen hängen vom Modell ab. Optionen im Menü START Funktionen PROGRAMME Anzeigen einer Liste der auf Ihrem Computer verfügbaren Programme. FAVORITEN Öffnen Ihrer bevorzugten Dateien und WebSeiten. DOKUMENTE Anzeigen einer Liste der zuletzt verwendeten Dokumente, die Sie wahlweise erneut öffnen können. EINSTELLUNGEN Anpassen des Windows-Desktops oder Ändern der Computereinstellungen. SUCHEN Suchen nach Dateien oder Ordnern auf einem von Ihnen angegebenen Laufwerk. HILFE Abrufen von Antworten auf Ihre Fragen zu Microsoft Windows. AUSFÜHREN Öffnen von Programmen und Web-Seiten. ABMELDEN Abmelden des aktuellen Benutzers, damit sich ein neuer Benutzer anmelden kann. BEENDEN Herunterfahren oder Neustarten des Computers. ➜ Suchen oder Öffnen eines Dokuments ➜ Ändern der Einstellungen des Computers ➜ Herunterfahren des Computers Im Menü START werden zudem Programme, Dokumente und andere Optionen aufgeführt, die auf Ihrem Computer verfügbar sind. Sie sollten Ihren Computer stets durch Auswahl der Option BEENDEN im Menü START herunterfahren. Andernfalls wird eine Fehlermeldung angezeigt, wenn Sie den Computer das nächste Mal einschalten. PRESARIO—ERSTE SCHRITTE GRUNDLAGEN VON WINDOWS 3-3 Windows-Hilfe Windows-Hilfe Microsoft Windows beinhaltet eine OnlineDokumentation für die Beantwortung Ihrer Fragen zur Funktionsweise des Betriebssystems Ihres Computers. 1. Klicken Sie auf die Schaltfläche START. Aufrufen der Windows Online-Hilfe 2. Wählen Sie HILFE. Der Bildschirm HILFE ZU WINDOWS wird angezeigt. 3. Wählen Sie das Register INDEX 2. Wenn Sie mit den Funktionen von Microsoft Windows nicht vertraut sind, stehen Ihnen über die Online-Hilfedatei von Microsoft mehrere Lernprogramme zur Verfügung. Die Web-Site von Microsoft unter www.microsoft.com bietet zahlreiche Tools und Informationen zu den folgenden Themen: ➜ Windows 7 ➜ Browser Internet Explorer ➜ Microsoft Knowledge Base Hinweis: Im Register INHALT 1 sind die Hilfethemen nach Themenbereichen aufgeführt, im Register INDEX 2 werden die Themen in alphabetischer Reihenfolge aufgelistet, und im Register SUCHEN 3 können Sie mit Hilfe von Schlüsselworten, die Sie in das entsprechende Feld eingeben, nach bestimmten Themen suchen. 4. Geben Sie das Schlüsselwort ein, zu dem Sie weitere Informationen benötigen 4, oder wählen Sie einen Indexeintrag aus der Liste 5 aus. Wenn Sie ein Schlüsselwort eingeben, wird der zugehörige Indexeintrag automatisch angezeigt. 5. Klicken Sie auf die Schaltfläche ANZEIGEN 7. Die Informationen werden auf der rechten Seite des Bildschirms angezeigt. 6. Zum Verlassen der Hilfe klicken Sie auf dem Hilfebildschirm auf die Schaltfläche ∫ 6. 3-4 GRUNDLAGEN VON WINDOWS PRESARIO—ERSTE SCHRITTE Arbeiten mit dem Computer ,Q#GLHVHP#.DSLWHO 7 In diesem Kapitel werden die folgenden leistungsstarken und benutzerfreundlichen Komponenten Ihres Computers vorgestellt: ➜ Tastatur – Lernen Sie die Grundlegende Funktionen der Tastatur, 4-2 Sondertasten, 4-3 Scroll-Maus, 4-12 Lautsprecher, 4-13 Disketten-, Festplatten-, CD-ROM-, CD-RW- und DVD-ROM-Laufwerk, 4-14 Internet-Videokamera, 4-19 PRESARIO—ERSTE SCHRITTE Tastatur und alle ihre Funktionen kennen, einschließlich des InternetZugangs auf Tastendruck! ➜ Scroll-Maus – Erfahren Sie, wie einfach die Scroll-Maus zu bedienen ist, und sparen Sie Zeit beim Navigieren. ➜ Lautsprecher – Genießen Sie die hohe Klangqualität, die Ihnen Ihr Computer bietet. ➜ Festplatten-, CD-ROM-, CD-RW- und DVD-ROM-Laufwerk – Verwenden Sie die verschiedenen Laufwerke zum Abspielen Ihrer bevorzugten CDs oder zur Wiedergabe von Filmen. ➜ Internet-Videokamera – Lernen Sie die zahlreichen Funktionen einer Internet-Videokamera kennen. ARBEITEN MIT DEM COMPUTER 4-1 *UXQGOHJHQGH# )XQNWLRQHQ# GHU 7DVWDWXU Die Standardtasten haben die folgenden Funktionen: *UXQGOHJHQGH#)XQNWLRQHQ#GHU#7DVWDWXU (LQI•KUXQJ#LQ#GLH#7DVWHQ#GHU# 6WDQGDUGWDVWDWXU Eine Reihe von Tasten besitzt (allein oder in Kombination mit anderen Tasten) Sonderfunktionen. Diese Funktionen hängen vom verwendeten Programm ab. ➜ Bei den Haupttasten han- delt es sich um die Tasten der Schreibmaschinentastatur. ➜ Funktionstasten sind die Tasten F1 bis F12. Zwei dieser Tasten sind auch dann aktiv, wenn keine Programme ausgeführt werden. Mit der Taste F1 können Sie Hilfe zu Themen im Zusammenhang mit Windows aufrufen. Mit der Taste F3 können Sie nach Dateien oder Ordnern suchen. 1 Haupttasten 3 Cursortasten 2 Funktionstasten 4 Zifferntasten ➜ Die Cursortasten können für Spiele und zum Navigieren in einem Dokument oder auf einer Web-Site verwendet werden. Mit diesen Tasten können Sie den Cursor nach links, rechts, oben oder unten bewegen, ohne die Maus verwenden zu müssen. Hinweis: Die Art der Tastatur kann variieren. ➜ Die Zifferntasten funktionieren wie die Tasten auf einem Taschenrechner. 4-2 ARBEITEN MIT DEM COMPUTER PRESARIO—ERSTE SCHRITTE 6RQGHUWDVWHQ Mit den Sondertasten der Tastatur können Sie einfacher und schneller eine Verbindung zum Internet herstellen, Ihre bevorzugte Software starten oder Ihre Lieblings-CD wiedergeben. Sie haben sogar die Möglichkeit, Filme anzusehen oder E-MailNachrichten zu senden. Die CD/DVD-Steuertasten bieten eine schnelle und einfache Methode für die Wiedergabe von CDs oder DVD-Movies auf Tastendruck. Viele CDs werden automatisch wiedergegeben, wenn sie in das Laufwerk eingelegt werden. Weitere Informationen zur Wiedergabe von CDs finden Sie in diesem Kapitel unter „Wiedergeben von Audio-CDs“. 6RQGHUWDVWHQ Die Sondertasten sind in der folgenden Abbildung dargestellt und werden auf den folgenden Seiten detailliert beschrieben. 1 2 3 4 CD/DVD-Steuertasten Internet-Tastengruppe Schnellstarttaste für die Hilfe PRESARIO—ERSTE SCHRITTE Lautstärkeregler/Stummschalter Taste SLEEP-MODUS LED-Statusanzeigen Web-Schnellstarttaste 9HUZHQGHQ#GHU#&'2'9'06WHXHUWDVWHQ 1 Mit der Taste WIEDERGABE/ 4 PAUSE wird die Wiedergabe der CD/DVD gestartet oder vorübergehend unterbrochen. 2 Mit der Taste RÜCKLAUF/ Informationen zum Einstellen der Lautstärke bei der Wiedergabe einer CD oder DVD finden Sie in diesem Kapitel unter „Einstellen der Lautstärke“. 5 6 7 VORHERIGER TITEL wechseln Sie zum vorherigen Titel. 5 Mit der Taste STOP werden die CD/ DVD-Funktionen Wiedergabe, Rücklauf und Vorlauf beendet. Mit der Taste AUSWERFEN/ EINZIEHEN wird die CD/DVD ausgeworfen oder eingezogen. 3 Mit der Taste VORLAUF/ NÄCHSTER TITEL wechseln Sie zum nächsten Titel. Hinweis: Die Tasten können je nach Modell variieren. ARBEITEN MIT DEM COMPUTER 4-3 9HUZHQGHQ#GHU#,QWHUQHW07DVWHQJUXSSH Durch Drücken bestimmter Sondertasten auf der Tastatur können Sie direkt eine Verbindung zum Internet herstellen , Ihre E-MailNachrichten lesen oder die neuesten Unterhaltungsangebote abrufen. Die Standardoptionen, die über die InternetTastengruppe verfügbar sind, können in Abhängigkeit von Ihrem Internet-Dienstanbieter (ISP) variieren. Hinweis: Die Tastenfunktionen können je nach Modell und Region variieren. Nr. 1 Solange Sie noch keinen Internet-Dienstanbieter (ISP) besitzen, wird durch jede Internet-Taste ein Fenster geöffnet, in dem Sie durch das Setup-Verfahren für den ISP geführt werden. 2 3 4 5 6 7 4-4 ARBEITEN MIT DEM COMPUTER Beschreibung Mit der Taste SUCHEN wird eine Web-Site aufgerufen, über die Sie gezielt nach Informationen im Internet suchen können. Sie können z.B. nach Themen wie Nachrichten und Information, Shopping, Bilder, Musik und Videos suchen. Die standardmäßige Web-Suchmaschine ist Alta Vista. Mit der Taste ACTIVITY wird das Internet Activity Centre gestartet. Standardmäßig gelangen Sie zu einer elektronischen Community-Site mit Chat-Räumen, Diskussionsforen, Clubs, Homepages, Fotoalben, WebTelefonprodukten und vielem mehr. Die Taste E-MAIL ermöglicht das Senden und Lesen von E-MailNachrichten auf Tastendruck. Die Taste INTERNET stellt den Ausgangspunkt für Ihre tägliche Reise ins Internet dar. Über diese Taste gelangen Sie zu einer Web-Seite, die Ihnen Informationen wie Wettervorhersage und neueste Nachrichten aus Politik, Sport und Finanzwelt bietet. Die Taste MEIN PRESARIO ermöglicht die direkte Verbindung zu Compaq, damit Sie Ihren Computer und das Internet optimal nutzen können. Sie können die besten Internet-Zonen kennenlernen oder zu Ihren bevorzugten Activity Centers wechseln, um Ihrer Kreativität im Web freien Lauf zu lassen. Die Taste ONLINE-SHOPPING bietet eine direkte Verbindung zu Web-Sites mit Einkaufsangeboten. MUSIC CENTRAL: Verbindet Sie mit einem MP3-Musik- oder Entertainment-Portal. PRESARIO—ERSTE SCHRITTE 9HUZHQGHQ#GHU#:HE06FKQHOOVWDUWWDVWHQ Sie können bevorzugte Programme, Web-Sites oder Dokumente aufrufen, indem Sie die Web-Schnellstarttasten drücken. Dabei handelt es sich um die Tasten HILFE G und MEIN PROGRAMM D. Nr. 1 2 Beschreibung Mit der Taste HILFE wird der Ordner SERVICE UND SUPPORT auf dem Windows-Desktop geöffnet. Mit der Taste MEIN PROGRAMM wird das Dienstprogramm gestartet, mit dem Sie die Taste so programmieren können, daß Ihre bevorzugte Software, eine Web-Site oder ein Dokument aufgerufen wird. Hinweis: Die Tasten und ihre Funktionen können je nach Modell und Region variieren. PRESARIO—ERSTE SCHRITTE ARBEITEN MIT DEM COMPUTER 4-5 =XZHLVHQ#GHU#7DVWH#0(,1#352*5$00 Nachdem Sie der Taste MEIN PROGRAMM D bestimmte Einstellungen zugewiesen haben, wird durch Drücken dieser Taste automatisch die ausgewählte Software, Web-Site bzw. das jeweilige Dokument geöffnet. 1. Drücken Sie die Taste MEIN PROGRAMM D 1. Ein Fenster wird geöffnet. 2. Wählen Sie ein Programm oder eine Web-Site aus. 3. Klicken Sie auf NEXT. 4. Wählen Sie PROGRAM oder DOCUMENT. 5. Wählen Sie das Programm oder Dokument aus, das Sie der Taste MEIN PROGRAMM D zuweisen möchten. 6. Klicken Sie auf OK, um Ihre Auswahl zu bestätigen. 7. Klicken Sie auf OK. Mit den Tasten für die Lautstärkeregelung können Sie die Lautstärke der Lautsprecher des Computers einstellen. Wenn Sie den Ton ausschalten möchten, drücken Sie die Taste STUMMSCHALTER a. So leicht geht das! (LQVWHOOHQ#GHU#/DXWVWlUNH Verwenden Sie bei der Wiedergabe oder Anzeige einer CD oder DVD die folgenden Tasten auf Ihrer Tastatur, um die Lautstärke einzustellen: ➜ Drücken Sie die Taste MINUS ‘ 1, um die Lautstärke zu verringern. ➜ Drücken Sie die Taste PLUS ‘ 2, um die Lautstärke zu erhöhen. Sie können die Lautstärke auch einstellen, indem Sie in der unteren rechten Ecke der Windows-Taskleiste auf das Lautsprechersymbol ÷ klicken. 4-6 ARBEITEN MIT DEM COMPUTER ➜ Drücken Sie die Taste STUMMSCHALTER a 3, um den Ton auszuschalten. PRESARIO—ERSTE SCHRITTE Neuprogrammieren der Taste HILFE Durch Drücken der Taste HILFE G wird der Ordner SERVICE UND SUPPORT für die folgenden Programme geöffnet: ➜ McAfee Active Shield ➜ Compaq Service Connection ➜ Compaq Diagnostics ➜ Quick Restore 1. Klicken Sie auf dem WindowsDesktop auf die Schaltfläche START. 2. Zeigen Sie auf EINSTELLUNGEN und dann auf SYSTEMSTEUERUNG. Das Fenster SYSTEMSTEUERUNG wird angezeigt. 3. Doppelklicken Sie auf das Symbol für die EasyAccess-Tasten ÿ . Das Fenster COMPAQ EASY ACCESS BUTTON SETTINGS wird angezeigt. 4. Drücken Sie die Taste HILFE G. 5. Wählen Sie entweder PROGRAM oder WEB SITE, und klicken Sie auf NEXT. Zur Wiederherstellung der ursprünglichen Hilfe-Web-Site wählen Sie die Option RESTORE TO DEFAULT SETTINGS, wenn Sie die Taste HILFE G neu programmieren. Nach der Zuweisung der Taste HILFE G bleibt diese Einstellung erhalten, bis Sie die Taste neu programmieren. PRESARIO—ERSTE SCHRITTE 6. Wählen Sie das Programm, das Dokument oder die Web-Site aus, das bzw. die Sie der Taste HILFE G zuweisen möchten. 7. Klicken Sie auf OK, um Ihre Auswahl zu bestätigen. 8. Klicken Sie auf OK, um Ihre Auswahl zu übernehmen. ARBEITEN MIT DEM COMPUTER 4-7 Neuprogrammieren der Taste MEIN PROGRAMM Wenn Sie die Taste MEIN PROGRAMM D bereits programmiert haben, können Sie ihr anhand dieses Verfahrens beliebig oft andere Programme, Dokumente oder Web-Sites zuweisen. Nachdem Sie der Taste MEIN PROGRAMM D eine neue Einstellung zugewiesen haben, wird durch Drücken dieser Taste automatisch das ausgewählte Programm oder Dokument bzw. die jeweilige Web-Site geöffnet. 1. Klicken Sie auf dem WindowsDesktop auf die Schaltfläche START. 2. Zeigen Sie auf EINSTELLUNGEN und dann auf SYSTEMSTEUERUNG. Das Fenster SYSTEMSTEUERUNG wird angezeigt. 3. Doppelklicken Sie auf das Symbol für die Konfiguration der EasyAccess-Taste ÿ. Das Fenster COMPAQ EASY ACCESS BUTTON SETTINGS wird angezeigt. 4. Drücken Sie die Taste MEIN PROGRAMM. 5. Wählen Sie Launch a new program oder Launch a new Web site. 6. Klicken Sie auf NEXT. 7. Wählen Sie das Programm, das Dokument oder die Web-Site aus, das bzw. die Sie der Taste MEIN PROGRAMM zuweisen möchten. 8. Klicken Sie auf OK, um Ihre Auswahl zu bestätigen. 9. Klicken Sie auf OK, um Ihre Auswahl zu übernehmen. 4-8 ARBEITEN MIT DEM COMPUTER PRESARIO—ERSTE SCHRITTE Anpassen der Internet-Tastengruppe Einige Internet-Tasten besitzen eine Standardfunktion, während anderen eine Funktion zugewiesen werden kann, z.B. das Laden Ihrer bevorzugten InternetSeite oder das Abrufen Ihrer E-Mail. Nachdem diese Tasten mit einer Funktion belegt wurden, kann ihnen jederzeit eine andere Funktion zugewiesen werden. 1. Klicken Sie auf dem Windows Desktop auf die Schaltfläche START. 2. Zeigen Sie auf EINSTELLUNGEN und dann auf SYSTEMSTEUERUNG. Das Fenster SYSTEMSTEUERUNG wird angezeigt. 3. Doppelklicken Sie auf das Symbol für die EasyAccess-Tasten ÿ. Daraufhin wird das Fenster COMPAQ EASY ACCESS BUTTON SETTING angezeigt, in dem Sie die zu programmierende Taste auswählen können. 4. Drücken Sie die Internet-Taste, die Sie programmieren möchten. Dadurch wird eine Web-Site aufgerufen, die Anleitungen zur Neuprogrammierung der Internet-Taste enthält. PRESARIO—ERSTE SCHRITTE 1 SUCHEN 5 MEIN PRESARIO 2 ACTIVITY 6 EINZELHANDEL 3 E-MAIL 7 ONLINE-SHOPPING 4 INTERNET ARBEITEN MIT DEM COMPUTER 4-9 (LQOHLWHQ#GHV#6OHHS00RGXV Wenn Sie längere Zeit nicht mit dem Computer arbeiten, diesen jedoch nicht ausschalten möchten, können Sie den Computer in den Sleep-Modus versetzen. Dadurch können Programme weiter ausgeführt werden, während sich der Computer in einem Zustand mit niedrigem Energieverbrauch befindet. Durch bestimmte Software (z.B. DVD-Software) wird der Sleep-Modus jedoch möglicherweise deaktiviert. Drücken Sie die Taste SLEEP-MODUS E 1 auf der Tastatur. Der Computer wird in den Sleep-Modus versetzt. Darüber hinaus geht der Computer automatisch in den Sleep-Modus über, wenn 20 Minuten lang keine Aktivität stattgefunden hat. %HHQGHQ#GHV#6OHHS00RGXV Drücken Sie die Taste SLEEPMODUS E 1 auf der Tastatur. Der Computer verläßt den SleepModus. Sie können den Sleep-Modus beenden, indem Sie die Maus bewegen, mit der Maus klicken oder eine Taste auf der Tastatur drücken. 4-10 ARBEITEN MIT DEM COMPUTER PRESARIO—ERSTE SCHRITTE 6WDWXVDQ]HLJHQ#GHV#&RPSXWHUV Die LED-Anzeigen auf der Tastatur bieten einen schnellen Überblick über den Status des Computers und die Tastatureinstellungen. Die folgende Abbildung zeigt die Statusanzeigen des Computers, und in der nachstehenden Tabelle wird die Funktion der einzelnen Anzeigen erklärt. Nr. Post Office Protocol (POP) ist ein häufig verwendetes Protokoll für die Nachrichtenübermittlung. Die am weitesten verbreitete Implementierung dieses Protokolls ist POP3. POP3 ist ein Abrufprotokoll, das für den Abruf von MailNachrichten von einem POP3-Server verwendet wird. E-Mail-Nachrichten, die vom POP-Server empfangen werden, werden in einer Server-Mailbox abgelegt und verbleiben dort, bis sie von Ihnen abgerufen werden. PRESARIO—ERSTE SCHRITTE 1 Beschreibung Die Anzeige E-MAIL weist Sie auf neue E-Mail-Nachrichten hin, die Sie noch nicht gelesen haben. Hinweis: Diese Anzeige funktioniert nur bei POP3-Internet-Diensten. Diese Funktion wird von einigen Internet-Dienstanbietern nicht unterstützt. 2 3 4 5 Die Anzeige SLEEP-MODUS gibt an, daß sich der Computer im SleepModus befindet. Die Anzeige für die Taste NUM zeigt an, daß Sie den Ziffernblock zur Eingabe von Ziffern verwenden können. Die Anzeige für die FESTSTELL-Taste gibt an, daß alle eingegebenen Buchstaben groß geschrieben werden. Die Anzeige für die Taste ROLLEN gibt an, daß die Taste ROLLEN aktiviert ist, so daß Sie in einem Dokument einen Bildlauf durchführen können, ohne den Cursor zu bewegen. ARBEITEN MIT DEM COMPUTER 4-11 6FUROO00DXV Im Lieferumfang Ihres Computers ist eine ScrollMaus enthalten. Mit der Scroll-Maus wird der Cursor auf dem Windows-Desktop gesteuert. Sie können die Maus verwenden, um auf einfache und schnelle Weise durch ein Dokument oder eine Web-Site zu navigieren. Anstatt die Bildlaufleiste zum Anzeigen von Seiten zu verwenden, können Sie durch Bewegen des Scroll-Rädchens an der Maus in Dokumenten oder Web-Sites vorwärts oder rückwärts navigieren und dadurch Zeit sparen. 6FUROO00DXV $XVZlKOHQ#YRQ#2SWLRQHQ#DXI#GHP# %LOGVFKLUP Klicken Sie mit der Maus, indem Sie einmal kurz die linke Maustaste drücken. Sie hören ein Klicken. =XJULII#DXI#6RIWZDUH#XQG#'DWHLHQ Doppelklicken Sie mit der Maus, indem Sie die linke Maustaste zweimal kurz hintereinander drücken. 'XUFKI•KUHQ#HLQHV#%LOGODXIV Während sich der Cursor auf einer Bildlaufleiste befindet, klicken Sie mit der linken Maustaste und halten die Taste gedrückt. Einige Mausfunktionen sind möglicherweise nicht bei allen Anwendungen verfügbar. 4-12 ARBEITEN MIT DEM COMPUTER Klicken Sie auf das Bildlauffeld (den Balken auf einer Bildlaufleiste), und halten Sie die Maustaste gedrückt, um Text zu positionieren. Sie können auch auf die Pfeilschaltflächen klicken, um jeweils eine Zeile nach oben oder unten zu blättern. PRESARIO—ERSTE SCHRITTE Lautsprecher (nur bei bestimmten Modellen verfügbar) Die Lautsprecheroptionen hängen vom Modell Ihres Computers ab. Die Lautsprecher der Platinum-Serie von JBL sind jedoch bei den meisten Compaq Presario Desktop-Computern standardmäßig im Lieferumfang enthalten. Die Lautsprecher können freistehend verwendet oder an den Seiten bestimmter Monitore befestigt werden. Weitere Informationen hierzu finden Sie in der Dokumentation, die mit den Lautsprechern geliefert wurde. Lautsprecher (LQVFKDOWHQ#GHU#/DXWVSUHFKHU Drücken Sie zum Ein- oder Ausschalten der Lautsprecher den Netzschalter auf der rechten Seite des Lautsprechers. Folgen Sie zur Einrichtung der Lautsprecher den Anleitungen auf der Kurzanleitung zur Installation des Monitors. Wenn Sie die Lautsprecher separat erworben haben, befolgen Sie die mit den Lautsprechern gelieferten Anleitungen. Nr. Sie können Musik von gängigen tragbaren digitalen MP3Playern wiedergeben, indem Sie sie an den Anschluß Audio In auf der rechten Seite des Lautsprechers (bei den JBL Platinum-Lautsprechern) anschließen. Zu anderen tragbaren Wiedergabegeräten gehören: ➜ CD-Player ➜ Kassettenspieler ➜ Walkman Diese Geräte können über ein Stereokabel (mit einem 3,5-mm-Stecker) angeschlossen werden, das in den meisten Elektronik- und Computergeschäften erhältlich ist. 3 PRESARIO—ERSTE SCHRITTE 1 2 Beschreibung Netzschalter – ermöglicht das schnelle Ausschalten der Lautsprecher, wenn sie nicht benötigt werden, oder das Abschalten des Tons. Drücken Sie einfach kurz den Netzschalter – die Anzeige leuchtet, wenn der Lautsprecher eingeschaltet ist. Kopfhörerbuchse – ermöglicht den Anschluß der meisten Stereokopfhörer für Ihr ganz persönliches Klangerlebnis. Anschluß Audio In – eine moderne Funktion, die Ihnen den schnellen Anschluß Ihres bevorzugten digitalen MP3-Players oder eines anderen tragbaren Audiogeräts sowie die direkte Wiedergabe über die Lautsprecher ermöglicht. Schließen Sie einfach Ihren Player an den Anschluß an, und regeln Sie die Lautstärke über den Player. (LQVWHOOHQ#GHU#/DXWVWlUNH#²# $QVFKOX‰ $XGLR ,Q Wenn die Lautstärke zu niedrig ist, stellen Sie sie anhand des Lautstärkereglers des angeschlossenen digitalen Players ein. ARBEITEN MIT DEM COMPUTER 4-13 Disketten-, Festplatten-, CD-ROM-, CD-RW- und DVD-ROMLaufwerk In Abhängigkeit vom erworbenen Modell kann Ihr Computer mit einem oder mehreren Laufwerken ausgestattet sein: ➜ Diskettenlaufwerk ➜ Festplattenlaufwerk ➜ CD-ROM-Laufwerk ➜ CD-RW-Laufwerk ➜ DVD-ROM-Laufwerk Jedes Laufwerk besitzt eine andere Kapazität für die Speicherung von Daten. Beim Diskettenlaufwerk werden Disketten für die Speicherung von Dateien verwendet. Nachdem Daten auf eine Diskette kopiert wurden, bleiben sie dort gespeichert, bis sie von Ihnen gelöscht oder überschrieben werden. Die anderen Laufwerke werden auf den folgenden Seiten beschrieben. 4-14 ARBEITEN MIT DEM COMPUTER Disketten-, Festplatten-, CD-ROM-, CD-RW- und DVD-ROM-Laufwerk Diskettenlaufwerk 1. Halten Sie die Diskette so, daß die Beschriftung nach oben und der Pfeil auf der Diskette in Richtung des Laufwerks zeigt, und schieben Sie die Diskette vorsichtig in das Laufwerk ein. 2. Drücken Sie zum Herausnehmen einer Diskette den Diskettenlaufwerksknopf 1. ▲ Achtung: Warten Sie, bis das Diskettenlaufwerk nicht mehr aktiv ist (die LED-Anzeige des Laufwerks 2 hört auf zu leuchten), bevor Sie die Diskette herausnehmen. Wird eine Diskette herausgenommen, während sie vom Laufwerk gelesen oder beschrieben wird, können sowohl die Diskette als auch die auf ihr gespeicherten Daten beschädigt werden. )HVWSODWWHQODXIZHUN Auf dem Festplattenlaufwerk in Ihrem Computer werden Systemdateien, Software und Datendateien gespeichert. Wenn Sie Software installieren, Dateien aus dem Internet herunterladen, E-MailNachrichten und Anlagen empfangen oder neue Dateien erstellen, werden sie vom Computer auf Ihrem Festplattenlaufwerk gespeichert. Der verfügbare Speicherplatz wird nach und nach belegt. Zur Rückgewinnung von Speicherplatz können Sie Dateien oder Programme auf Ihrem Computer löschen. PRESARIO—ERSTE SCHRITTE (LQOHJHQ#HLQHU#&'#LQ#GDV#&'05200/# &'05:0 RGHU#'9'05200/DXIZHUN# +$Q]DKO XQG $UW#GHU#/DXIZHUNH#N|QQHQ#MH#QDFK#0RGHOO#YDULLHUHQ, Das CD-ROM-Laufwerk ermöglicht Ihnen das Lesen von Daten auf einer CD oder die Wiedergabe von MusikCDs. Mit dem CD-RW-Laufwerk können Sie Daten auf CDs lesen und speichern. Das DVD-ROM-Laufwerk ermöglicht Ihnen die Wiedergabe Ihrer Lieblingsfilme, das Abspielen von Musiktiteln und das Lesen von Daten auf CDs. Wenn eine CD nicht wiedergegeben wird, stellen Sie sicher, daß das Laufwerk geschlossen ist. Sie können die Lautstärke über die Tastatur einstellen. Bestimmte Modelle können über einen Anschluß und einen Lautstärkeregler am physikalischen Laufwerk verfügen, die möglicherweise nicht funktionieren. PRESARIO—ERSTE SCHRITTE Hinweis: Ihr Computer muß eingeschaltet sein, bevor Sie eine CD/DVD einlegen oder herausnehmen können. 1. Drücken Sie die Einzug-/ Auswurftaste ≤ 1, um das Laufwerk zu öffnen. 2. Nehmen Sie die CD/DVD vorsichtig aus ihrer Hülle, und halten Sie sie dabei nur an den Kanten fest, um eine Berührung der Oberfläche zu vermeiden. 3. Legen Sie die CD/DVD mit der Beschriftung nach oben in den runden Bereich des CD/DVDTrägers. Wenn der Träger über Sicherungslaschen verfügt, schieben Sie die CD/DVD vorsichtig unter die Laschen, um sie ordnungsgemäß im Träger zu positionieren. 4. Drücken Sie die Einzug-/ Auswurftaste ≤ 1, um das Laufwerk zu schließen. ARBEITEN MIT DEM COMPUTER 4-15 +HUDXVQHKPHQ#HLQHU#&'2'9'#DXV#GHP# /DXIZHUN Drücken Sie die Einzug-/ Auswurftaste ≤ 1, um das Laufwerk zu öffnen. Ein CD-ROM-Laufwerk kann CDs, CD-R- und CD-RWMedien lesen. Von einem DVD-ROM-Laufwerk können alle CD-Medien sowie DVDs gelesen werden. 1. Wenn Sie die Wiedergabe der CD beendet haben, legen Sie die CD in das dafür vorgesehene Fach an der Vorderseite Ihres Computers oder in ihre Schutzhülle. 3. Drücken Sie die Einzug-/ Auswurftaste ≤ an der Vorderseite des Laufwerks, um das Laufwerk zu schließen. 2. Nehmen Sie die CD bzw. DVD vorsichtig aus dem Laufwerk heraus. 4. Legen Sie die CD/DVD in ihre Schutzhülle oder in das Fach an der Vorderseite des Computers. :LHGHUJHEHQ#YRQ#$XGLR0&'V Informationen zur Einstellung der Lautstärke finden Sie in diesem Kapitel unter „Einstellen der Lautstärke“. Wenn das CD-ROM- oder DVD-ROM-Laufwerk eine CD/DVD nicht wiedergeben kann, überprüfen Sie, ob die CD/DVD mit der Beschriftung nach oben ordnungsgemäß in das Laufwerk eingelegt wurde. Das DVD-ROM-Laufwerk benötigt mehr Zeit zum Starten der Wiedergabe, da es zuvor den Typ der wiederzugebenden Medien ermitteln muß. 4-16 ARBEITEN MIT DEM COMPUTER 1. Legen Sie eine CD mit der Beschriftung nach oben in das CD-ROM- bzw. DVD-ROMLaufwerk ein. 2. Wenn nach einigen Sekunden die Wiedergabe der CD nicht automatisch beginnt, drücken Sie die Taste WIEDERGABE/ PAUSE ® auf der Tastatur. 3. Sie können die folgenden Schritte wahlweise auch mit Hilfe Ihrer Internet-Tastatur durchführen: ➜ Klicken Sie auf die Schaltfläche PAUSE Ã, um die Wiedergabe zu unterbrechen. ➜ Klicken Sie auf die Schaltflächen VORWÄRTS ¨ oder ZURÜCK ´, um Titel zu überspringen. ➜ ➜ Klicken Sie auf die Schaltfläche STOP ±, um die Wiedergabe der CD zu beenden. Drücken Sie die Auswurftaste am Laufwerk, um die CD herauszunehmen. PRESARIO—ERSTE SCHRITTE :LHGHUJHEHQ#YRQ#'9'052000RYLHV Sie können DVD-Movies nur mit Hilfe eines DVD-ROMLaufwerks wiedergeben. Wenn Sie die Wiedergabe eines Movies beendet haben, legen Sie die DVD in ihre Schutzhülle zurück. 1. Um optimale Ergebnisse zu erzielen, schließen Sie alle derzeit ausgeführten Programme, bevor Sie mit der Wiedergabe eines DVD-Movies beginnen. Legen Sie dann die DVD in das DVD-ROM-Laufwerk ein. Die Wiedergabe beginnt automatisch. 2. Wenn die Wiedergabe nicht automatisch gestartet wird, klicken Sie auf die Schaltfläche START. 3. Zeigen Sie auf PROGRAMME und dann auf COMPAQ DVD EXPRESS. 4. Klicken Sie auf COMPAQ DVD PLAYER und dann auf die Schaltfläche PLAY ©. Sie können auf das Symbol DVD-PLAYER auf dem Windows-Desktop doppelklicken, um die Wiedergabe eines Movies zu starten. 5. Steuern Sie die Wiedergabe über die Tastatur. 1 2 3 PRESARIO—ERSTE SCHRITTE Mit der Taste WIEDERGABE/ PAUSE wird die Wiedergabe der CD/DVD gestartet oder vorübergehend unterbrochen. Mit der Taste RÜCKLAUF/ VORHERIGER TITEL wechseln Sie zum vorherigen Titel. 4 5 Mit der Taste STOP werden die CD/DVD-Funktionen Wiedergabe, Rücklauf und Vorlauf beendet. Mit der Taste AUSWERFEN/ EINZIEHEN wird die CD/DVD ausgeworfen oder eingezogen. Mit der Taste VORLAUF/ NÄCHSTER TITEL wechseln Sie zum nächsten Titel. ARBEITEN MIT DEM COMPUTER 4-17 (UVWHOOHQ#HLJHQHU#&'V Mit Hilfe des CD-RWLaufwerks können Sie Ihre eigenen CDs erstellen. Zwei Arten von Medien sind erhältlich: CD-R- und CD-RW-Datenträger. CD-R-Medien können mit den meisten neuen CDPlayern, CD-ROM- und DVD-ROM-Laufwerken wiedergegeben werden. CD-R-Datenträger können nur einmal beschrieben werden. Sie können CD-RMedien jedoch während mehrerer Aufnahmesitzungen beschreiben, bis Sie sich für die Fertigstellung („Finalisierung“) der CD entscheiden. CD-RW-Medien können zur Erstellung von Sicherungskopien Ihrer persönlichen CDs oder Ihrer Festplatte verwendet werden. Diese Datenträger sind wiederverwendbar und können viele Male gelöscht und neu beschrieben werden. Sie können CDs mit Hilfe der Easy CD Creator-Software von Adaptec (nur bei bestimmten Modellen verfügbar) erstellen. Nachstehend sind verschiedene Verwendungsmöglichkeiten für das CD-RW-Laufwerk aufgeführt: Medien Verwendungsmöglichkeiten Audio Erstellen Sie Ihre persönliche Musik-CD mit Ihren bevorzugten Musiktiteln und MP3-Dateien. Daten Erstellen Sie eine Daten-CD für die Speicherung von Daten wie Dateien oder Ordnern auf der Festplatte. Diese Funktion bietet sich für die Sicherung wichtiger Dateien oder die gemeinsame Nutzung von Daten mit anderen Anwendern an. Direct CD Schreiben Sie Dateien direkt auf einen CD-R-/CD-RWDatenträger, so wie Sie Dateien auf ein Laufwerk kopieren. Sie können Dateien im Microsoft Explorer durch Ziehen und Ablegen von einem Laufwerk auf ein anderes verschieben, ohne Easy CD Creator starten zu müssen. CD Copier Erstellen Sie eine vollständige Kopie einer CD oder eine Sicherungskopie von Datendateien. Jewel Case Creator Erstellen Sie benutzerdefinierte Einlagen für CD-Schutzhüllen und CD-Aufkleber für die Angabe des Titels und Inhalts einer CD (die Aufkleber sind separat erhältlich). Ausführlichere Informationen hierzu finden Sie im Kapitel 10 dieses Handbuchs. Die Easy CD CreatorSoftware von Adaptec reagiert intuitiv. Wenn Sie den Cursor auf eine der Funktionen setzen, wird eine Beschreibung der jeweiligen Funktion angezeigt. 4-18 ARBEITEN MIT DEM COMPUTER PRESARIO—ERSTE SCHRITTE ,QWHUQHW0 9LGHRNDPHUD ,QWHUQHW09LGHRNDPHUD $UEHLWHQ#PLW#GHU#/RJLWHFK# 4XLFN&DP ([SUHVV0.DPHUD +QXU EHL EHVWLPPWHQ 0RGHOOHQ#YHUI•JEDU, Die QuickCam Express Internet-Videokamera von Logitech bietet viele nützliche Funktionen: ➜ Aufnehmen von Bildern auf Tastendruck ➜ Senden von Foto- und Video-E-Mail auf die gleiche einfache Weise wie Textnachrichten ➜ Einrichten von Videokonferenzen für Gespräche mit Freunden und Familienangehörigen weltweit ➜ Speichern, Drucken oder Senden von Videobildern über das Internet anhand der benutzerfreundlichen Software Sie können die Logitech-Kamera innerhalb weniger Minuten installieren. Eine ausführliche Bedienungsanleitung finden Sie in der Logitech-Dokumentation, die mit der Kamera geliefert wurde. Hinweis: Installieren Sie die Kamerasoftware, bevor Sie die Kamera an den Computer anschließen. Die Logitech Spotlife Web-Site bietet Ihnen folgendes: ➜ 15 MB kostenloser Web-Speicherbereich ➜ Möglichkeit der Live-Videoübertragung über das Internet ➜ Direktes Chatten mit den Zuschauern anhand von Text- oder Audiofunktionen ➜ Schnelles Erstellen persönlicher Videos ➜ Aktivieren der „Web- Cam“-Funktion per Mausklick, so daß andere Benutzer online an den besonderen Ereignissen in Ihrem Leben teilhaben können PRESARIO—ERSTE SCHRITTE ARBEITEN MIT DEM COMPUTER 4-19 4-20 ARBEITEN MIT DEM COMPUTER PRESARIO—ERSTE SCHRITTE Herstellen einer Verbindung zum Internet ,Q#GLHVHP#.DSLWHO 56K-Modem, 5-3 Zugang zum World Wide Web, 5-4 Senden und Empfangen von E-Mail, 5-6 8 Das Internet ist eine der faszinierendsten Entwicklungen der letzten Jahre. Wenn über „das Internet“ gesprochen wird, dann ist damit das große weltumspannende Computernetz gemeint. In den letzten Jahren ist der Zugang zum Internet für nahezu jedermann einfacher (und kostengünstiger) geworden. Über das Internet können Sie beispielsweise elektronische Nachrichten an Ihre Freunde senden, Informationen im World Wide Web suchen, Bank- und Anlagegeschäfte erledigen, ohne das Haus zu verlassen und verschiedene andere Internetdienste nutzen. Ihr Presario Internet-PC ist umfassend für die Nutzung des Internets ausgestattet. Schützen Sie Ihren Computer beim Herunterladen von Software aus dem Internet, 5-7 Erweiterte E-MailFunktionen, 5-9 PRESARIO—ERSTE SCHRITTE HERSTELLEN EINER VERBINDUNG ZUM INTERNET 5-1 Zugang zum Internet Wie kommen Sie ins Internet? Sie müssen sich bei einem InternetDienstanbieter (ISP) anmelden, der Ihre „Eingangstür“ zum Internet ist. Anschließend erhalten Sie mit Hilfe des Internet-Browsers MS Internet Explorer und mit dem E-Mail-Programm MS Outlook Express Zugang zum Internet. Compaq hat für Sie bereits zwei Internetdienstanbieter vorinstalliert, um die Anmeldung zu vereinfachen. Sie finden Informationsmaterial der jeweiligen ISP's in ihrem Countrykit, mit attraktiven Spezialangeboten für Compaq Presario Kunden. Damit Sie erstmals eine Verbindung zum Internet und zu Ihrem Internet-Dienstanbieter herstellen können, sollten Sie sich vergewissern, daß Ihr PC eingeschaltet und wie in Kapitel 2 beschrieben an die Telefonleitung angeschlossen ist. Zum Herstellen der Verbindung müssen Sie auf das Symbol des Internet-Dienstanbieters auf dem Desktop klicken. Das Symbol ist je nach Land verschieden. Hierdurch wird ein Setup-Assistent gestartet, der Sie durch den Konfigurationsvorgang führt. In diesem Kapitel wird außerdem beschrieben, wie Sie die Modeminformationen anzeigen und das Internet nutzen können. 5-2 HERSTELLEN EINER VERBINDUNG ZUM INTERNET PRESARIO—ERSTE SCHRITTE 56K-Modem 56K-Modem Ihr Internet-PC ist mit einem 56K-Daten-/Faxmodem ausgestattet. 1. Klicken Sie in der Windows-Taskleiste auf die Schaltfläche START. Das Menü START wird angezeigt. Anzeigen von Modeminformationen 2. Zeigen Sie auf EINSTELLUNGEN, und klicken Sie dann auf SYSTEMSTEUERUNG. Das Fenster SYSTEMSTEUERUNG wird angezeigt. 3. Doppelklicken Sie auf das Symbol MODEMS i. Im Fenster EIGENSCHAFTEN VON MODEMS wird der Name des installierten Modems angezeigt. Das 56K ITU V.90-Standardmodem Der ITU V.90-Standard definiert die Modemdatenübertragung bei Übertragungsraten von 56 kbit/s. Die Übertragungsrate beim Herunterladen ist dabei höher als beim Hochladen. Die theoretische maximale Download-Geschwindigkeit beträgt 56 kbit/s und die maximale Upload-Geschwindigkeit 33,6 kbit/s. Ihr Modem ist zwar für Download-Geschwindigkeiten von maximal 56 kbit/s ausgelegt, jedoch wird die maximale Download-Geschwindigkeit von 56 kbit/s möglicherweise nicht erreicht. Die Übertragungsgeschwindigkeit variiert in Abhängigkeit von den Eigenschaften der Telefonleitung. PRESARIO—ERSTE SCHRITTE HERSTELLEN EINER VERBINDUNG ZUM INTERNET 5-3 Zugang zum World Wide Web Sobald eine Verbindung zu Ihrem Internet-Dienstanbieter hergestellt ist, können Sie im Internet surfen. Zugang zum World Wide Web Surfen im Internet So surfen Sie im World Wide Web: 1. Klicken Sie auf das Symbol für den Internet Explorer auf dem Desktop. Folgen Sie anschließend den Anleitungen auf dem Bildschirm. 2. Sobald Sie mit dem Internet verbunden sind, erscheinen zwei grüne Monitoranzeigen in der unteren rechten Ecke des Desktops. Diese Anzeigen teilen Ihnen mit, daß Sie mit dem Internet verbunden sind, und daß Ihre Telefonleitung aktiv ist. Der Internet Explorer wird mit einer Startseite geöffnet. Sie können auf die Elemente auf der Seite klicken, um zu weiteren Seiten zu gelangen. Mit Hilfe der Schaltflächen ZURÜCK und VORWÄRTS in der Symbolleiste gelangen Sie eine Seite vorwärts bzw. eine Seite zurück. Die Schaltfläche VERLAUF in der Symbolleiste zeigt Ihnen die zuletzt besuchten Seiten. Hinzufügen von Seiten zu den Favoriten Wenn Sie eine interessante Seite gefunden haben, die Sie gegebenenfalls später erneut besuchen möchten, können Sie diese Seite zu den „Favoriten“ hinzufügen. Klicken Sie in der Menüleiste auf FAVORITEN, und klicken Sie auf ZU FAVORITEN HINZUFÜGEN. Sie können die Adresse in einem beliebigen Ordner speichern. Wenn Sie eine der Seiten aus den Favoriten besuchen möchten, klicken Sie in der Symbolleiste auf FAVORITEN. Im linken Teilfenster wird eine Liste der zuvor zu den Favoriten hinzugefügten Seiten angezeigt. 5-4 HERSTELLEN EINER VERBINDUNG ZUM INTERNET PRESARIO—ERSTE SCHRITTE Direkte Eingabe einer Internetadresse In Zeitungen oder Zeitschriften werden Web-Sites im folgenden Format angegeben: www.compaq.com. Das Internet hat keinen Eigentümer. Es ist lediglich ein Begriff, der für das große weltumspannende Computernetz steht. PRESARIO—ERSTE SCHRITTE Wenn Sie eine Seite besuchen möchten, die Sie noch nicht zu Ihren Favoriten hinzugefügt haben, müssen Sie die Adresse manuell eingeben. Um diese Adresse direkt einzugeben, klicken Sie auf die Adreßleiste im Internet Explorer, und geben Sie die genaue Adresse ein. Durch Drücken der <EINGABETASTE> oder durch Klicken auf WECHSELN ZU rechts neben der Adreßleiste startet der Browser die Suche nach der Seite. HERSTELLEN EINER VERBINDUNG ZUM INTERNET 5-5 Senden und Empfangen von E-Mail Senden und Empfangen von E-Mail Senden von E-Mail-Nachrichten 1. Klicken Sie auf das Symbol für MS Outlook Express auf dem Desktop. 2. Klicken Sie in der Symbolleiste auf NEUE E-MAIL. E-Mail-Nachrichten bzw. elektronische Nachrichten stellen eine schnelle Möglichkeit dar, Freunde oder Familienangehörige zu erreichen. Sie benötigen dazu die E-Mail-Adresse der Person, an die Sie die Nachricht senden möchten. E-Mail-Adressen besitzen in etwa das folgende Format: [email protected]. 3. Falls Sie noch kein E-Mail-Konto eingerichtet haben, erscheint ein Assistent, der Sie zur Eingabe der Informationen für Ihr Konto auffordert. Sie erhalten diese Informationen von Ihrem InternetDienstanbieter (ISP). 4. Geben Sie im Feld AN: die E-Mail-Adresse der Person ein, an die Sie die E-Mail-Nachricht senden möchten. 5. Geben Sie den gewünschten Text ein. Klicken Sie auf SENDEN, wenn Sie die Nachricht fertiggestellt haben. 6. Das E-Mail-Programm stellt die Verbindung zu Ihrem InternetDienstanbieter her und sendet die Nachricht. Empfangen von E-Mail-Nachrichten Ihre E-Mail-Nachrichten werden solange auf dem Server Ihres Internet-Dienstanbieters gespeichert, bis Sie diese abrufen. So prüfen Sie, ob neue E-Mail-Nachrichten eingegangen sind: 1. Klicken Sie auf das Symbol für MS Outlook Express auf dem Desktop. 2. Klicken Sie auf SENDEN/EMPFANGEN. 3. MS Outlook Express stellt eine Verbindung mit Ihrem InternetDienstanbieter her und ruft die E-Mail-Nachrichten ab. 4. Sie finden Ihre neuen E-Mail-Nachrichten im Posteingang, den Sie über das linke Teilfenster anzeigen können. 5-6 HERSTELLEN EINER VERBINDUNG ZUM INTERNET PRESARIO—ERSTE SCHRITTE Schützen Verwenden von Shareware Sie Ihren Shareware ist Software, die im Computer beim Internet zum Herunterladen gemacht wird. Für die Herunterladen verfügbar Verwendung dieser Software gelten möglicherweise von Software Beschränkungen. Lesen Sie aus dem sämtliche CopyrightInformationen, bevor Sie Software Internet aus dem Internet herunterladen. Schützen Sie Ihren Computer beim Herunterladen von Software aus dem Internet Wenn Sie Softwaredateien aus dem Internet herunterladen, sollten Sie sicherstellen, daß Ihr Antivirus-Programm aktiviert ist. Die Antivirus-Software schützt Ihren Computer vor einer Infektion mit einem Virus. Verwenden von Softwareverbesserungen Softwareverbesserungen (Fixes) sind Aktualisierungen (bzw. Programmkorrekturen) für die Software auf Ihrem Computer. Um eine Softwareverbesserung zu erhalten, müssen Sie die Web-Site des SoftwareHerstellers besuchen und nach der Seite mit den Aktualisierungen suchen. Wenn Sie Aktualisierungen für Hardware-Aktivierungsprogramme benötigen, die mit Ihrem Internet-PC geliefert wurden (die Treiber, die Ihre Hardware steuern), sollten Sie die folgende Web-Site besuchen, um kostenlose SoftPaqs (Softwareverbesserungen) zu erhalten: www.compaq.com/support/files ▲ Achtung: Hardware-Aktivierungsprogramme, die Sie nicht direkt von der Compaq Web-Site beziehen, können Ihre Hardware funktionsunfähig machen. Alle Softwareverbesserungen von Fremdherstellern (d.h. Software, die nicht mit Ihrem Computer geliefert wurde) müssen direkt vom Hersteller bezogen werden. PRESARIO—ERSTE SCHRITTE HERSTELLEN EINER VERBINDUNG ZUM INTERNET 5-7 Wenn Sie Software von einer Web-Site herunterladen möchten, folgen Sie den auf der Web-Seite aufgeführten Installationsanleitungen. Sind keine Installationsanleitungen verfügbar, führen Sie die nebenstehenden Schritte aus. Installieren von Software aus dem Internet Bevor Sie Dateien aus dem Internet herunterladen, sollten Sie sicherstellen, daß die Anklopffunktion deaktiviert und das Antivirus-Programm aktiviert ist. 3. Schließen Sie alle geöffneten Programme. Wenn der Download-Vorgang unterbrochen wird, müssen Sie den Vorgang von neuem beginnen. Weitere Informationen zur Antivirus-Software finden Sie im Kapitel „Vorbeugende Wartung“ in diesem Handbuch. Manchmal wird die Software in komprimiertem Zustand heruntergeladen. Die meisten Web-Sites, die diese Technologie verwenden, enthalten Links zum Herunterladen des entsprechenden Dienstprogramms, wie beispielsweise WinZip, zum Dekomprimieren der Dateien. 1. Bevor Sie den Download-Vorgang starten, sollten Sie das Verzeichnis auf dem Festplattenlaufwerk notieren, in dem die Dateien gespeichert werden. Außerdem sollten Sie prüfen, ob genügend Speicherplatz auf dem Festplattenlaufwerk zur Verfügung steht. Weitere Informationen zum Ermitteln des verfügbaren Speicherplatzes auf dem Festplattenlaufwerk finden Sie im Kapitel „Aufrüsten des Computers“ in diesem Handbuch. 2. Trennen Sie die Internetverbindung, wenn der Download-Vorgang abgeschlossen ist. 4. Klicken Sie in der Windows-Taskleiste auf START, zeigen Sie auf EINSTELLUNGEN, und klicken Sie anschließend auf SYSTEMSTEUERUNG. Das Fenster SYSTEMSTEUERUNG wird angezeigt. 5. Doppelklicken Sie auf das Symbol SOFTWARE ¤. Das Fenster EIGENSCHAFTEN VON SOFTWARE wird angezeigt. 6. Klicken Sie auf die Schaltfläche INSTALLIEREN. Der Installationsassistent wird angezeigt. 7. Klicken Sie auf die Schaltfläche WEITER. Das Fenster INSTALLATIONSPROGRAMM AUSFÜHREN wird angezeigt. 8. Klicken Sie auf die Schaltfläche DURCHSUCHEN. Das Dialogfeld DURCHSUCHEN wird angezeigt. 9. Suchen Sie die Datei SETUP.EXE oder INSTALL.EXE für die heruntergeladene Software, und wählen Sie diese Datei aus. 10. Klicken Sie auf die Schaltfläche ÖFFNEN, um den Installationsvorgang zu starten. 5-8 HERSTELLEN EINER VERBINDUNG ZUM INTERNET PRESARIO—ERSTE SCHRITTE Erweiterte E-MailFunktionen Mit Hilfe von E-MailNachrichten können Sie Dateien über das Internet versenden. Dies ist ganz einfach. Führen Sie die nebenstehenden Schritte aus, um eine Datei an Ihre E-Mail-Nachricht anzuhängen. Erweiterte E-Mail-Funktionen Senden einer E-Mail-Anlage in Microsoft Outlook Express 1. Klicken Sie nach der Eingabe des Textes Ihrer E-Mail-Nachricht in Outlook Express im Menü EINFÜGEN auf ANLAGE. Das Dialogfeld ANLAGE EINFÜGEN wird angezeigt. 2. Suchen Sie nach der Datei, die Sie in die E-Mail-Nachricht einfügen möchten. Sie müssen möglicherweise auf den Pfeil nach unten neben dem Feld Suchen in klicken, um das entsprechende Laufwerk auszuwählen. 3. Klicken Sie auf die Datei, die Sie in die E-Mail-Nachricht einfügen möchten. Wenn Sie eine Dateianlage in eine E-Mail-Nachricht einfügen, erstellt Ihr Computer eine Kopie der Datei. Die Originaldatei bleibt weiterhin im entsprechenden Verzeichnis gespeichert. 4. Klicken Sie auf die Schaltfläche EINFÜGEN. Das Dialogfeld ANLAGE EINFÜGEN wird geschlossen. Die Datei wird als Anlage in Ihre E-Mail-Nachricht eingefügt. Sie können die Anlage auch einfügen, indem Sie in der E-Mail-Nachricht auf die Schaltfläche EINFÜGEN V klicken, anstatt das Menü EINFÜGEN zu verwenden. PRESARIO—ERSTE SCHRITTE HERSTELLEN EINER VERBINDUNG ZUM INTERNET 5-9 Öffnen einer E-Mail-Anlage Sie erhalten möglicherweise E-Mail-Nachrichten mit Dateianlagen. Falls eine E-Mail-Nachricht eine Anlage enthält, wird ein Büroklammer-Symbol V neben der E-Mail-Nachricht angezeigt. Zum Öffnen einer E-Mail-Anlage müssen Sie zunächst die E-MailNachricht öffnen und anschließend auf das Büroklammer-Symbol doppelklicken. Wenn die Datei geöffnet ist, können Sie folgendes tun: ➜ Die Datei anzeigen. Wenn Sie die Datei nicht speichern, ändern oder drucken möchten, klicken Sie nach dem Anzeigen der Datei auf die Schaltfläche SCHLIESSEN P. Die Datei wird geschlossen, und Sie kehren zu der E-Mail-Nachricht mit der Anlage zurück. ➜ Die Datei speichern. Sie können eine Dateianlage speichern, Während Sie die E-MailAnlage anzeigen, wird die dazugehörige E-MailNachricht minimiert in der Windows-Taskleiste angezeigt. Sie können einfach zu dieser Nachricht zurückkehren, indem Sie darauf klicken. wenn sie geöffnet ist. Alternativ dazu können Sie die Anlage auch speichern, ohne sie zu öffnen, indem Sie im Menü DATEI auf die Option ANLAGEN SPEICHERN klicken. Geben Sie anschließend im Dialogfeld ANLAGEN SPEICHERN ein Laufwerk oder einen Ordner an. Sie können einen neuen Namen für die Datei im Feld DATEINAME eingeben, wenn Sie den aktuellen Dateinamen nicht verwenden möchten. ➜ Die Datei drucken. Sie können die Dateianlage drucken, wenn sie 5-10 HERSTELLEN EINER VERBINDUNG ZUM INTERNET geöffnet ist. Alternativ dazu können Sie die Anlage auch drucken, ohne die Datei zu öffnen, indem Sie im Menü DATEI auf die Option DRUCKEN klicken. Aktivieren Sie anschließend das Kontrollkästchen ALS ANLAGEN BEIGEFÜGTE DATEIEN MIT ELEMENTEN DRUCKEN im Dialogfeld DRUCKEN. PRESARIO—ERSTE SCHRITTE Allgemeine Aufgaben ,Q#GLHVHP#.DSLWHO Drucken, 6-2 9 In diesem Kapitel erfahren Sie, wie Sie verschiedene allgemeine Aufgaben mit Ihrem neuen Internet-PC ausführen. Digitale Audiodateien, 6-3 Spiele, 6-4 Software, 6-5 PRESARIO—ERSTE SCHRITTE ALLGEMEINE AUFGABEN 6-1 Drucken Drucken Um eine oder mehrere Seiten einer Dokumentdatei oder einer Web-Seite zu drucken, müssen Sie Ihren Drucker an den Computer anschließen und die notwendige Software installieren. Diese Vorgänge werden im Kapitel „Einrichten des Computers“ in diesem Handbuch ausführlich erläutert. 1. Klicken Sie in der Menüleiste auf DATEI. Wenn Sie feststellen möchten, wie das Dokument gedruckt aussieht, wählen Sie im Menü DATEI die Option SEITENANSICHT. Diese Option steht in den meisten Anwendungen zur Verfügung. Drucken über das Menü 2. Klicken Sie auf DRUCKEN. Das Dialogfeld DRUCKEN wird angezeigt. 3. Wählen Sie die gewünschten Optionen aus: • Bestätigen Sie den Drucker, auf dem Sie drucken möchten 1. • Wählen Sie den zu druckenden Seitenbereich aus 2. – Alle Seiten – Die aktuelle Seite – Einen Seitenbereich (geben Sie beispielsweise 1-4 ein) • Bestätigen Sie die Anzahl der Exemplare, die Sie drucken möchten 3. • Wählen Sie Alle SEITEN, UNGERADE SEITEN oder Gerade Seiten im Bereich. Diese Optionen variieren in Abhängigkeit vom installierten Drucker. Weitere Informationen zu Ihrem Drucker finden Sie in der Herstellerdokumentation. 4. Klicken Sie auf OK. 6-2 ALLGEMEINE AUFGABEN PRESARIO—ERSTE SCHRITTE Digitale Audiodateien Neben Musik-CDs kann Ihr Computer auch digitale Audiodateien wiedergeben, wie beispielsweise Musikdateien, die Sie aus dem Internet heruntergeladen haben. Sie können mit Hilfe der RioPort Audio ManagerSoftware MP3-Dateien herunterladen und wiedergeben. Der RioPort Audio Manager ist nur bei bestimmten Modellen verfügbar. PRESARIO—ERSTE SCHRITTE Digitale Audiodateien Wiedergeben von digitalen Audiodateien 1. Klicken Sie in der WindowsTaskleiste auf die Schaltfläche START. 2. Zeigen Sie auf PROGRAMME, und wählen Sie anschließend RioPort Audio Manager. Der Audio Manager wird angezeigt. 3. Folgen Sie den Anleitungen auf dem Bildschirm zum Erstellen und Abspielen einer Wiedergabeliste. Wenn Sie Hilfe zu bestimmten Funktionen benötigen, drücken Sie die Taste F1, oder wählen Sie im Menü HILFE die Option für HILFETHEMEN. ALLGEMEINE AUFGABEN 6-3 Spiele Ihr neuer Internet-PC ist nicht nur ein leistungsfähiger Computer für das Surfen im Internet und das Ausführen von Software. Es ist auch möglich, damit Spiele zu spielen. Auf dem Computer sind verschiedene Windows-Spiele vorinstalliert. Darüber hinaus können Sie zusätzliche Spiele im Handel erwerben oder aus dem Internet herunterladen. Sie können die Spiele online mit anderen Spielern aus aller Welt spielen. Spiele Spielen vorinstallierter Spiele auf Ihrem Computer 1. Klicken Sie in der WindowsTaskleiste auf die Schaltfläche START. 2. Zeigen Sie auf PROGRAMME, dann auf ZUBEHÖR, und wählen Sie anschließend SPIELE. 3. Klicken Sie auf das Symbol für das Spiel, das Sie spielen möchten. Bevor Sie ein Spiel erwerben, sollten Sie die Systemvoraussetzungen (auf der Spielverpackung aufgeführt) prüfen, um sicherzustellen, daß Ihr Computer für das von Ihnen gewünschte Spiel richtig konfiguriert ist. Sie sollten immer das Laufwerk (CD-ROM- oder DVDROM-Laufwerk) zum Spielen des Spiels verwenden, mit dem Sie das Spiel auch installiert haben. Falls beim Installieren oder Spielen eines Spiels Probleme auftreten, wenden Sie sich an den Hersteller des Spiels, um Unterstützung zu erhalten, oder besuchen Sie die Web-Site des Herstellers, um Aktualisierungen zu erhalten. 6-4 ALLGEMEINE AUFGABEN PRESARIO—ERSTE SCHRITTE Software Möglicherweise möchten Sie zusätzliche Software erwerben und installieren. Software kann von einer CD, von einer DVD oder von einer Diskette installiert oder von einer WebSite heruntergeladen werden. Der Installationsvorgang beginnt automatisch, wenn Sie die CD in das CD-Laufwerk einlegen. Falls der Installationsvorgang nicht automatisch beginnt, sollten Sie die mit der Software gelieferte Dokumentation lesen. Wenn keine Dokumentation vorhanden ist, sollten Sie die hier beschriebene Vorgehensweise befolgen, um die Software von einer CD oder einer Diskette zu installieren. Für den Fall, daß Sie Schwierigkeiten bei der Installation haben, wenden Sie sich an den Hersteller der Software. Software Installieren von Software von einer CD, einer DVD oder einer Diskette 1. Schließen Sie alle geöffneten Programme. 2. Klicken Sie in der WindowsTaskleiste auf die Schaltfläche START, zeigen Sie auf EINSTELLUNGEN, und klicken Sie anschließend auf SYSTEMSTEUERUNG. 3. Doppelklicken Sie auf das Symbol SOFTWARE ¤. Das Fenster EIGENSCHAFTEN VON SOFTWARE wird angezeigt. 4. Klicken Sie auf INSTALLIEREN. 5. Legen Sie die CD oder die Diskette in das entsprechende Laufwerk ein, und klicken Sie auf WEITER. Microsoft Windows startet den Installationsvorgang. Wenn Sie Software für Ihren Computer auswählen, sollten Sie prüfen, ob die Angaben auf der Verpackung mit Ihrer Version von Microsoft Windows, Ihren Speichervoraussetzungen, Ihrem Prozessor und dem verfügbaren Festplattenspeicherplatz kompatibel sind. PRESARIO—ERSTE SCHRITTE ALLGEMEINE AUFGABEN 6-5 6-6 ALLGEMEINE AUFGABEN PRESARIO—ERSTE SCHRITTE Aufrüsten des Computers ,Q#GLHVHP#.DSLWHO Interne Komponenten, 7-2 Aufrüsten von Komponenten, 7-3 Einbauen zusätzlicher Komponenten, 7-7 Austauschen des Color Accent Kit, 7-9 : Ihr Compaq Internet-PC kann problemlos aufgerüstet werden. Der Computer ist mit einer EasyAccess-Abdeckung ausgestattet, um den schnellen und einfachen Zugang zu den internen Komponenten zu ermöglichen. In diesem Kapitel finden Sie Installationsanleitungen für die meisten Hardwarekomponenten. Anmerkung: Wenn Sie die Systemplatine oder den Mikroprozessor austauschen möchten, sollten Sie sich unter der auf Ihrer Garantieurkunde aufgeführten Telefonnummer an das Compaq Product Information Center wenden. Ihre Sicherheit steht an erster Stelle. Nehmen Sie sich vor dem Ausführen von Arbeitsschritten, welche die internen Komponenten betreffen, einige Minuten Zeit, um die mit VORSICHT und ACHTUNG gekennzeichneten Hinweise im Abschnitt „Einführung“ dieses Handbuchs zu lesen. Die Beachtung dieser Hinweise trägt dazu bei, die Gefahr der Verletzung von Personen oder der Beschädigung von Geräten zu verringern. Installation zusätzlicher Software, 7-11 PRESARIO—ERSTE SCHRITTE AUFRÜSTEN DES COMPUTERS 7-1 Interne Komponenten Ihr Computer ist mit einer EasyAccess-Abdeckung ausgestattet. Diese Konstruktion vereinfacht den Zugang zu den internen Komponenten. Interne Komponenten Zugriff auf interne Komponenten 1. Drücken Sie den Netzschalter, um den Computer auszuschalten. 2. Trennen Sie das Netzkabel von der Wandsteckdose und vom Computer. . 3. Entfernen Sie die Schraube, mit der die Seitenwand befestigt ist. Wenn Sie das Netzkabel nicht vom Computer trennen, bevor Sie diesen öffnen, kann dies zu Verletzungen führen. Wenn Sie an Komponenten im Inneren des Computers arbeiten, müssen Sie sich und Ihre technische Ausrüstung erden, um eine dauerhafte Beschädigung dieser Komponenten durch statische Elektrizität zu verhindern. Um mögliche statische Ladungen abfließen zu lassen, sollten Sie den nicht lackierten Teil des Computergehäuses berühren, bevor Sie interne Komponenten berühren. 7-2 AUFRÜSTEN DES COMPUTERS 4. Suchen Sie nach dem Riegel direkt unter der Schraube. Ziehen Sie ihn nach unten, und halten Sie ihn in der unteren Position fest. 5. Fassen Sie den Gehäusegriff an, und ziehen Sie die Seitenwand aus dem Computergehäuse heraus. 6. Legen Sie den Computer mit der offenen Seite nach oben auf die Seite. PRESARIO—ERSTE SCHRITTE Aufrüsten von Komponenten Das CD-ROM-Laufwerk, das CD-RW-Laufwerk und das DVD-ROM-Laufwerk werden oftmals auch als optische Laufwerke bezeichnet, da sie Licht zum Lesen und Schreiben von Daten auf eine CD oder DVD verwenden. Auf diesen Datenträgern können große Mengen von Informationen gespeichert werden. Mit Hilfe Ihres CD-ROMLaufwerks können Sie Daten von einer CD lesen. Eine herkömmliche CD kann bis zu 600 MB Daten speichern. Anhand des CD-RW-Laufwerks können Sie Daten lesen und zur dauerhaften Speicherung auf CDs schreiben. Mit dem CD-RW-Laufwerk können Sie Audio- und Videodaten aufzeichnen. Das DVD-ROM-Laufwerk erlaubt es Ihnen, Ihre Lieblingsfilme abzuspielen und Musik auf DVDs wiederzugeben. In diesem Laufwerk können auch CDs gelesen werden. Sie müssen den Blendenriegel nach dem Einsetzen des neuen Laufwerks nicht wieder in die obere Position bringen. Aufrüsten von Komponenten Austauschen des CD-ROM-, CD-RW- und DVD-ROM-Laufwerks 1. Führen Sie das im Abschnitt „Zugriff auf interne Komponenten“ beschriebene Verfahren aus. 2. Suchen Sie im Gehäuse nach dem Blendenriegel. 3. Bringen Sie den Riegel in die untere Position, um die obere Frontblende zu entriegeln. 4. Drücken Sie die untere Frontblende an der Aussparung herunter, um sie zu öffnen.. 5. Fassen Sie am unteren Rand der oberen Frontblende an, heben Sie die Blende an, und nehmen Sie sie aus den Befestigungen heraus. Die obere Frontblende auf der Vorderseite besitzt Aussparungen für die Finger, die das Öffnen der Blende vereinfachen. PRESARIO—ERSTE SCHRITTE AUFRÜSTEN DES COMPUTERS 7-3 6. Ziehen Sie das Datenkabel aus dem Laufwerk heraus. Das Laufwerksdatenkabel besitzt eine farbige Zuglasche, die das Finden des Kabels vereinfacht. 7. Ziehen Sie die Audio- und Stromversorgungskabel aus dem Laufwerk heraus. T 8. Drücken Sie die Laufwerksschienen auf beiden Seiten zusammen, und ziehen Sie das Laufwerk auf der Vorderseite des Computers heraus. Die Laufwerksschienen rasten am Laufwerk ein bzw. lösen sich. Heben Sie die mit Ihrem Computer gelieferten Laufwerksschienen auf. Sie werden für Ihr neues Laufwerk benötigt. 9. Ziehen Sie das Laufwerk auf der Vorderseite des Computers heraus. 10. Ziehen Sie die Laufwerksschienen auf beiden Seiten des Laufwerks ab, und befestigen Sie die Schienen am neuen Laufwerk. 11. Führen Sie den Vorgang in umgekehrter Reihenfolge aus, um das CD-ROM-, CD-RWoder DVD-ROM-Laufwerk einzusetzen. 7-4 AUFRÜSTEN DES COMPUTERS PRESARIO—ERSTE SCHRITTE Aufrüsten des Speichers Der Speicher ist der Arbeitsplatz Ihres Computers. Die Daten und Anweisungen werden vorübergehend im Speicher abgelegt. Auch der leistungsfähigste Prozessor und das schnellste Festplattenlaufwerk nutzen Ihnen nicht viel, wenn Sie keinen ausreichend großen Arbeitsspeicher zum Ausführen von Programmen und Daten zur Verfügung haben. Es gibt zahlreiche unterschiedliche Typen von Speichermodulen. Ihr Computer verwendet synchrone dynamische RAM-Speichermodule (SDRAM). 1. Führen Sie das im Abschnitt „Zugriff auf interne Komponenten“ beschriebene Verfahren aus. 2. Ziehen Sie die Freigabehebel auf beiden Seiten des Speichermoduls nach außen. 3. Ziehen Sie das Speichermodul aus dem Steckplatz der Systemplatine heraus. 4. Führen Sie den Vorgang in umgekehrter Reihenfolge aus, um das Speichermodul einzusetzen. 5. Lassen Sie die beiden Freigabehebel wieder fest einrasten. Wenn nach dem Austauschen des Speichermoduls ein leerer Bildschirm angezeigt wird, ist das Speichermodul nicht richtig installiert. Wiederholen Sie die Schritte zum Installieren des Speichermoduls. Rüsten Sie den Computer mit Speichermodulen gleichen Typs und gleicher Geschwindigkeit auf, so daß diese der ursprünglich in Ihrem Computer enthaltenen RAMKonfiguration entsprechen. PRESARIO—ERSTE SCHRITTE AUFRÜSTEN DES COMPUTERS 7-5 Ermitteln der Kapazität des Festplattenlaufwerks Mit Hilfe dieses Verfahrens können Sie die Kapazität Ihres Festplattenlaufwerks sowie die Größe des verbleibenden Speichers ermitteln. Bevor Sie SoftwareProgramme herunterladen oder installieren, sollten Sie die Kapazität Ihres Festplattenlaufwerks prüfen. Wenn nicht mehr genügend freier Speicherplatz vorhanden ist, wird eine Fehlermeldung angezeigt, und das Programm wird nicht auf Ihrem Computer geladen. 7-6 AUFRÜSTEN DES COMPUTERS 1. Doppelklicken Sie auf dem Windows-Desktop auf das Symbol ARBEITSPLATZ g. Das Fenster ARBEITSPLATZ wird angezeigt. 2. Klicken Sie mit der rechten Maustaste auf das Symbol für das Festplattenlaufwerk q (Laufwerk C:). 3. Wählen Sie im Popup-Menü die Option EIGENSCHAFTEN. Das Fenster EIGENSCHAFTEN wird angezeigt. Die Kapazität des Festplattenlaufwerks und die Größe des noch verfügbaren freien Speichers finden Sie auf dem Register ALLGEMEIN. Anmerkung: Ihr Festplattenlaufwerk ist möglicherweise in zwei Laufwerke, das Laufwerk C: und das Laufwerk D:, partitioniert. Die Gesamtkapazität Ihres Festplattenlaufwerks setzt sich aus der Kapazität dieser beiden Laufwerke zusammen. Das Laufwerk D: enthält wichtige Sicherungs- und Diagnosedateien für das Betriebssystem. PRESARIO—ERSTE SCHRITTE Einbauen zusätzlicher Komponenten Das Festplattenlaufwerk dient dazu, Informationen dauerhaft in Ihrem Computer zu speichern. Bevor Sie ein zusätzliches Festplattenlaufwerk einbauen, sollten Sie die wichtigen Datendateien Ihres ursprünglichen Festplattenlaufwerks zur Sicherung auf CD oder einer Diskette speichern. Bewahren Sie die Schraube, mit der das Festplattenlaufwerk befestigt ist, für das neue Festplattenlaufwerk auf. Einbauen zusätzlicher Komponenten Installieren eines zusätzlichen Festplattenlaufwerks 1. Führen Sie das im Abschnitt „Zugriff auf interne Komponenten“ beschriebene Verfahren aus. 2. Setzen Sie die Schraube ein, und befestigen Sie die Halterung am zusätzlichen (oder neuen) Festplattenlaufwerk. ▲ Achtung: Durch das Herunterfallen des Festplattenlaufwerks könnte der Lese-/Schreibkopf beschädigt werden, was zu einem Datenverlust führen könnte. 3. Setzen Sie die Laschen der Halterung des zusätzlichen Festplattenlaufwerks in die Befestigungen der Halterung. 4. Setzen Sie die Schraube ein, und befestigen Sie die Halterung des Festplattenlaufwerks an der Gehäusewand. Das Datenkabel des Festplattenlaufwerks besitzt eine farbige Zuglasche, die das Finden des Kabels vereinfacht. PRESARIO—ERSTE SCHRITTE 5. Schließen Sie das Daten- und das Stromversorgungskabel des Festplattenlaufwerks wieder an. 6. Führen Sie den Vorgang in umgekehrter Reihenfolge aus, um das Festplattenlaufwerk und die Halterung auszutauschen. AUFRÜSTEN DES COMPUTERS 7-7 Eine Erweiterungskarte ist eine Platine, die in den Erweiterungssteckplatz eines Computers eingebaut werden kann, um den Computer durch bestimmte Funktionen zu erweitern. Dabei kann es sich um ein Modem, eine Soundoder Audiokarte, eine Netzwerkkarte (NIC) oder einen SCSI-Adapter (Small Computer System Interface) handeln. In diesem Abschnitt erfahren Sie, wie Sie Erweiterungsund Optionskarten im Computer hinzufügen oder austauschen. Bei Erweiterungs- und Optionskarten kann es sich um Grafik-, Audio-, Modem- oder Netzwerkkarten bzw. um andere Lösungen für AGP(Accelerated Graphics Port) oder PCI-Steckplätze (Peripheral Component Interconnect) handeln. Installieren einer Erweiterungs- oder Optionskarte 1. Führen Sie das im Abschnitt „Zugriff auf interne Komponenten“ beschriebene Verfahren aus. 2. Richten Sie die Erweiterungskarte am Steckplatz auf der Systemplatine und an der Steckplatzöffnung auf der Gehäuserückseite aus, und setzen Sie die Erweiterungskarte vorsichtig in den Steckplatz ein, bis sie fest sitzt. 3. Setzen Sie die Schraube in die Steckplatzblende am Gehäuse ein, um die Erweiterungskarte am Gehäuse zu befestigen. 4. Führen Sie den Vorgang in umgekehrter Reihenfolge aus, um die Erweiterungskarte auszutauschen. Der Typ und die Anzahl der Erweiterungssteckplätze ist modellabhängig. Vergewissern Sie sich, daß die Erweiterungskarte ordnungsgemäß in der Anschlußleiste auf der Gehäuserückseite sitzt. 7-8 AUFRÜSTEN DES COMPUTERS PRESARIO—ERSTE SCHRITTE Austauschen des Color Accent Kit Austauschen des Color Accent Kit Sie können Ihren Presario Computer nach Ihrem persönlichen Geschmack gestalten, indem Sie die Frontblende durch eine Blende in Ihrer Lieblingsfarbe austauschen. Weitere Informationen dazu finden Sie auf der Web-Site von Compaq. (Siehe Kapitel 2.) 2. Suchen Sie im Inneren des Computers nach dem Riegel an der Frontseite, und schieben Sie ihn in die entriegelte Position. Entfernen der Color Accent-Frontblenden 1. Führen Sie den Vorgang im Abschnitt „Zugriff auf interne Komponenten“ aus. Legen Sie den Computer jedoch nicht auf die Seite. 3. Drücken Sie die untere Blende (Abdeckung des CD-Fachs) an der Aussparung nach unten, um den Riegel freizugeben und die Blende zu öffnen. Zum Color Kit gehören eine Frontblende für Ihren PC, eine Internet-Tastaturblende und Lautsprechergitter. Sie müssen die Schraube, mit der die Seitenwand befestigt ist, nicht wieder einsetzen. Diese Schraube dient nur zu Transportzwecken. 4. Wenn die untere Blende geöffnet ist, fassen Sie mit den Fingern in die Aussparungen am unteren Rand der oberen Blende (mit Pfeilen am Computer markiert). Ziehen Sie anschließend die obere Blende in Ihre Richtung, um sie zu entfernen. 5. Zum Entfernen der unteren Blende müssen Sie sicherstellen, daß sich die Blende in der offenen Position befindet. Drücken Sie dazu die Laschen (mit Pfeilen am Computer markiert) mit Ihren Daumen nach innen. Drücken Sie dann den unteren Blendenrand nach innen, und ziehen Sie die Blende gerade nach oben, um sie aus dem Scharnier zu lösen. PRESARIO—ERSTE SCHRITTE AUFRÜSTEN DES COMPUTERS 7-9 Austauschen der Color AccentFrontblenden 1. Schieben Sie die Laschen an der Oberseite der oberen Blende in die Vertiefungen am oberen Rand des Computers hinein, und lassen Sie die Blende einrasten. 2. Schieben Sie die mit einem Scharnier versehene Unterseite der unteren Blende (Abdeckung des CD-Fachs) in die Vertiefungen am Computer ein, und lassen Sie die untere Blende einrasten. 3. Schließen Sie die Abdeckung des CD-Fachs. Austauschen der Color AccentTastaturblende 1. Suchen Sie nach den Aussparungen auf der Rückseite der Tastatur, und ziehen Sie vorsichtig an der Blende, um sie zu entfernen. 2. Zum Einsetzen der Blende müssen Sie die mit Laschen versehene Seite der Blende in die Vertiefung am oberen Rand der Tastatur einschieben und einrasten. Austauschen des Lautsprechergitters 1. Umschließen Sie die Oberkante des Lautsprechergitters mit Ihren Fingern, und ziehen Sie das Gitter nach außen ab. 2. Zum Einsetzen des Lautsprechergitters müssen Sie die Stifte des Lautsprechergitters an den Vertiefungen am Lautsprecher ausrichten und einrasten. 7-10 AUFRÜSTEN DES COMPUTERS PRESARIO—ERSTE SCHRITTE Installation zusätzlicher Software Wenn Sie Ihren Computer und die vorinstallierte Software kennengelernt haben, möchten Sie möglicherweise zusätzliche Software erwerben und installieren. Sie sollten die Kapazität Ihres Festplattenlaufwerks und die Größe des verbleibenden freien Speicherplatzes prüfen, bevor Sie Software herunterladen oder installieren. Weitere Informationen finden Sie unter dem Thema „Ermitteln der Kapazität des Festplattenlaufwerks“ in diesem Kapitel. In diesem Abschnitt erfahren Sie, wie Sie Software von einer Diskette oder einer CD installieren, die nicht automatisch installiert wird. Installation zusätzlicher Software Wenn Sie Software für Ihren Computer auswählen, sollten Sie sich vergewissern, ob auf der Verpackung angegeben ist, daß die Software mit Ihrer Version von Microsoft Windows sowie mit den Systemvoraussetzungen Ihres Internet-PCs kompatibel ist. Anmerkung: Wenn die Dokumentation zur Software Installationsanleitungen enthält, gehen Sie nach diesen Anleitungen vor. Ist dies nicht der Fall, können Sie zur Installation von Software von einer CD oder einer Diskette wie im folgenden beschrieben vorgehen. Software kann von einer CD oder von einer Diskette installiert oder von einer Web-Site heruntergeladen werden. Bei vielen Software-CDs wird der Installationsvorgang automatisch gestartet, sobald sie in das CD-Laufwerk eingelegt werden. Wenn bei Ihrer Software-CD der Installationsvorgang nicht automatisch gestartet wird, können Sie die Software mit dem Dienstprogramm SOFTWARE von Microsoft Windows installieren. Weitere Informationen hierzu finden Sie im nächsten Abschnitt. Installieren von Software von einer CD oder einer Diskette 1. Schließen Sie alle geöffneten Programme. 2. Klicken Sie in der Windows-Taskleiste auf die Schaltfläche START, zeigen Sie auf EINSTELLUNGEN, und klicken Sie anschließend auf SYSTEMSTEUERUNG. Das Fenster SYSTEMSTEUERUNG wird angezeigt. 3. Doppelklicken Sie auf das Symbol SOFTWARE ¤. Das Fenster EIGENSCHAFTEN VON SOFTWARE wird angezeigt. 4. Klicken Sie auf die Schaltfläche INSTALLIEREN. 5. Legen Sie die CD oder die Diskette in das entsprechende Laufwerk ein, und klicken Sie auf WEITER. Microsoft Windows erkennt die CD oder Diskette und startet den Installationsvorgang. PRESARIO—ERSTE SCHRITTE AUFRÜSTEN DES COMPUTERS 7-11 Neuinstallieren gelöschter Treiber Treiber sind Programme, die es dem WindowsBetriebssystem ermöglichen, im Computer installierte oder an den Computer angeschlossene Geräte zu erkennen und zu betreiben. 7-12 AUFRÜSTEN DES COMPUTERS Wenn ein Treiber versehentlich gelöscht oder das WindowsBetriebssystem neu installiert wurde, können Sie über das Unterverzeichnis C:\CPQDRV die entsprechenden Treiber neu installieren, ohne die gesamte ursprüngliche Software neu installieren zu müssen. Beispiele für wiederherstellbare Treiber sind: Audio-, Video-, Bildschirm-, Modem- und CD-ROM-Treiber. Sie können Treiber auch neu installieren, indem Sie die Option SELECTIVE RESTORE von QuickRestore auf Ihrem Festplattenlaufwerk wählen. PRESARIO—ERSTE SCHRITTE Fehlerbehebung ,Q#GLHVHP#.DSLWHO Hilfreiche Hinweise, 8-2 ; In diesem Kapitel finden Sie Informationen zur Erkennung und Behebung von gängigen Problemen mit Ihrem Computer. Sie können viele Computerprobleme einfach feststellen und beheben, ohne daß Sie sich dazu an einen Servicetechniker wenden müssen. Fehlerbehebung, 8-3 PRESARIO—ERSTE SCHRITTE FEHLERBEHEBUNG 8-1 Hilfreiche Hinweise Hilfreiche Hinweise Wenn Probleme mit dem Computer, dem Monitor oder der Software auftreten, sollten Sie die folgende Checkliste beachten, bevor Sie weitere Schritte unternehmen: ➜ Überprüfen Sie, ob der Computer und der Monitor an eine funktionsfähige Netzsteckdose angeschlossen sind. ➜ Vergewissern Sie sich, daß der Computer eingeschaltet ist, und daß die Betriebsanzeige ∏ an der Vorderseite des Computers leuchtet. Weitere Informationen zur Fehlerbehebung bei Ihrem Drucker oder Monitor finden Sie in der mit dem jeweiligen Gerät gelieferten Dokumentation. ➜ Vergewissern Sie sich, daß der Monitor eingeschaltet ist, und daß die Betriebsanzeige ∏ an der Vorderseite des Monitors leuchtet. ➜ Stellen Sie die Regler für Helligkeit und Kontrast am Monitor auf eine höhere Stufe ein, falls die Anzeige schlecht lesbar ist. ➜ Überprüfen Sie, ob alle Kabel richtig angeschlossen sind und fest sitzen. ➜ Nehmen Sie eine eventuell in das Diskettenlaufwerk eingelegte Diskette heraus, bevor Sie den Computer einschalten. Aufrufen des BIOS (CMOS)-SetupProgramms Wenn Sie das BIOS-Setup-Programm beim Starten des Computers aufrufen möchten, drücken Sie die Taste F10, während der Cursor in der oberen rechten Ecke mit dem Wort COMPAQ angezeigt wird, das rot auf schwarzem Hintergrund erscheint (bevor Windows startet). . Technische Unterstützung Wenn Sie ein Problem mit Ihrem Computer mit Hilfe der Anleitungen in diesem Kapitel und durch Aufsuchen der Compaq Web-Site nicht beheben konnten, wenden Sie sich an die Technische Unterstützung. Die Telefonnummern für technische Unterstützung finden Sie in der Garantieurkunde. 8-2 FEHLERBEHEBUNG PRESARIO—ERSTE SCHRITTE Fehlerbehebung Wenn Sie ein Problem durch die in der Spalte Lösung genannten Maßnahmen nicht beheben können, probieren Sie alle Lösungsvorschläge für das Symptom aus, oder führen Sie die Maßnahmen ein zweites Mal durch. Fehlerbehebung Die Informationen in diesem Abschnitt sind in drei Spalten unterteilt: Symptom, Problem und Lösung. In der Spalte Symptom werden die Symptome oder Warnmeldungen für den Typ des Problems beschrieben, das bei Ihnen auftritt. In der Spalte Problem werden ein oder mehrere Gründe dafür angegeben, warum das Symptom aufgetreten ist. Darüber hinaus wird in der Spalte Lösung beschrieben, welche Maßnahmen Sie ergreifen sollten, um das Problem zu beheben. Hinweis: Einige der zur Behebung eines bestimmten Problems aufgeführten Symptome treffen möglicherweise nicht auf Ihren Computer zu. Zur Behebung spezieller auf den Monitor oder den Drucker bezogener Probleme sollten Sie die mit dem entsprechenden Gerät gelieferte Dokumentation zu Rate ziehen. Audio-Komponenten Symptom Kein Ton. PRESARIO—ERSTE SCHRITTE Problem Lösung Die Lautsprecherkabel sind nicht korrekt angeschlossen. Schalten Sie Ihren Computer aus, indem Sie einen normalen Systemabschluß ausführen. Schließen Sie die Lautsprecher neu an. Weitere Anleitungen finden Sie in der Kurzanleitung zur Installation. Die Lautstärke wurde stummgeschaltet. Klicken Sie in der Windows-Taskleiste auf das Symbol LAUTSTÄRKE ÷, und deaktivieren das Kontrollkästchen TON AUS. Der Computer befindet sich im Sleep-Modus. Sie erkennen diesen Modus daran, daß die Betriebsanzeige auf der Vorderseite des Computers nicht leuchtet. Siehe Abschnitt „Beenden des Sleep-Modus“ im Kapitel „Arbeiten mit dem Computer“ in diesem Handbuch. FEHLERBEHEBUNG 8-3 CD-ROM, CD-R, CD-RW oder DVD-ROM Symptom CD-ROM-, CD-R-, CD-RW- bzw. DVD-ROM-Laufwerk kann eine CD/DVD nicht lesen oder benötigt zu lange zum Starten. Problem Lösung Die CD wurde falsch herum eingelegt. Legen Sie die CD mit der Beschriftung nach oben ein. Das DVD-ROM-Laufwerk benötigt eine längere Zeit zum Starten, da es zuvor den Typ des wiederzugebenden Mediums, Audio oder Video, bestimmen muß. Warten Sie mindestens 30 Sekunden, bis das DVDLaufwerk den Medientyp für die Wiedergabe bestimmt hat. Falls die DVD-ROM weiterhin nicht gestartet wird, sollten Sie unter den anderen unter diesem Thema aufgeführten Lösungsvorschlägen nachsehen. Die CD oder DVD ist verschmutzt. Reinigen Sie die CD/DVD mit einem Reinigungsset (in den meisten Computergeschäften erhältlich). 1. Klicken Sie in der Windows-Taskleiste auf START, zeigen Sie auf EINSTELLUNGEN, und klicken Sie dann auf SYSTEMSTEUERUNG. Das Fenster SYSTEMSTEUERUNG wird angezeigt. 2. Doppelklicken Sie auf das Symbol SYSTEM m. Das Dialogfeld EIGENSCHAFTEN VON SYSTEM wird angezeigt. 3. Klicken Sie auf das Register GERÄTE-MANAGER. 4. Klicken Sie auf das Pluszeichen ’ neben dem CD- bzw. DVD-Laufwerk, und markieren Sie den installierten Treiber. 5. Klicken Sie auf die Schaltfläche ENTFERNEN und anschließend zweimal auf OK. 6. Starten Sie Ihren Computer neu, und überlassen Sie Windows die Erkennung des CD- bzw. DVDTreibers. Windows erkennt den CD- bzw. DVD-Treiber nicht. Falscher Medientyp oder qualitativ minderwertige Medien. Stellen Sie sicher, daß Sie die richtigen Medien für das Laufwerk verwenden. Verwenden Sie eine andere CD-Marke. Die Qualitätsunterschiede zwischen den Herstellern sind groß. Das Aufzeichnen von Audio-CDs ist schwierig oder unmöglich. 8-4 FEHLERBEHEBUNG PRESARIO—ERSTE SCHRITTE Diskettenlaufwerk Symptom Der Datenträger im Laufwerk kann nicht gelesen werden: Die Meldung „Abbrechen, Wiederholen, Fehler?“ erscheint. Die Meldung „Kein Systemdatenträger oder Datenträgerfehler“ wird angezeigt. Problem In das Laufwerk wurde eine unformatierte Diskette eingelegt. So formatieren Sie die Diskette: 1. Doppelklicken Sie auf dem Windows-Desktop auf das Symbol ARBEITSPLATZ g. 2. Wählen Sie das Diskettenlaufwerk (A:) aus. 3. Klicken Sie auf DATEI und anschließend auf FORMATIEREN. 4. Wählen Sie die gewünschten Optionen aus, und klicken Sie auf STARTEN, um mit der Formatierung der Diskette zu beginnen. Die Diskette ist beschädigt. Verwenden Sie eine andere Diskette. In das Laufwerk wurde eine Diskette eingelegt, die keine zum Starten des Computers benötigten Systemdateien enthält. Wenn auf das Laufwerk nicht mehr zugegriffen wird, nehmen Sie die Diskette heraus, und drücken Sie die LEERTASTE. Der Computer müßte nun ordnungsgemäß starten. Ein Festplattenfehler liegt vor. Starten Sie den Computer neu, indem Sie die Taste Start/Reset drücken. Wenn der Fehler weiterhin besteht, sehen Sie unter dem nächsten Problempunkt „Die Systemdateien sind beschädigt“ nach. 1. Legen Sie eine Startdiskette in das Diskettenlaufwerk ein. 2. Starten Sie den Computer neu. 3. Geben Sie an der Eingabeaufforderung A:> folgendes ein: SYS C:. Drücken Sie anschließend die EINGABE-Taste. Die folgende Meldung wird angezeigt: „Systemdateien wurden übertragen“. Mit diesem Verfahren werden die Systemdateien auf der Festplatte wiederhergestellt. 4. Starten Sie den Computer neu. Die Systemdateien sind beschädigt. Das Festplattenlaufwerk ist defekt. PRESARIO—ERSTE SCHRITTE Lösung Rufen Sie die Technische Unterstützung von Compaq an. Weitere Einzelheiten finden Sie in der Garantieurkunde. FEHLERBEHEBUNG 8-5 Symptom Die LED-Anzeige des Diskettenlaufwerks erlischt nicht. Auf der Diskette können keine Daten gespeichert werden. 8-6 FEHLERBEHEBUNG Problem Lösung Die Diskette ist nicht korrekt eingelegt. Nehmen Sie die Diskette heraus, und legen Sie sie erneut wie folgt ein: Führen Sie die Diskette mit der Beschriftung nach oben in das Laufwerk ein. Schieben Sie die Diskette ganz ein, bis Sie einen Widerstand spüren. Die Diskette ist beschädigt. Nehmen Sie die Diskette heraus, und legen Sie eine andere Diskette ein. Wenn das Problem weiterhin besteht, führen Sie den Windows Wartungs-Assistenten aus, um das Laufwerk zu reparieren: 1. Klicken Sie in der Windows-Taskleiste auf die Schaltfläche START. 2. Zeigen Sie auf PROGRAMME, dann auf ZUBEHÖR, dann auf SYSTEMPROGRAMME, und klicken Sie anschließend auf WARTUNGS-ASSISTENT. 3. Wählen Sie WARTUNG JETZT AUSFÜHREN. 4. Klicken Sie auf OK. Die Diskette ist nicht formatiert. So formatieren Sie die Diskette: 1. Doppelklicken Sie auf dem Windows-Desktop auf das Symbol ARBEITSPLATZ g. 2. Wählen Sie das Diskettenlaufwerk (A:) aus. 3. Klicken Sie auf DATEI und anschließend auf FORMATIEREN. 4. Wählen Sie die gewünschten Optionen aus, und klicken Sie auf STARTEN, um mit der Formatierung der Diskette zu beginnen. Die Diskette ist schreibgeschützt. Verschieben Sie den Schreibschutz an der Diskette. Die Diskette ist voll, oder die Datei ist zu groß. Verwenden Sie eine andere Diskette, oder komprimieren Sie die Datei, um ihre Größe zu reduzieren. Der Befehl zum Speichern der Datei wurde nicht korrekt ausgeführt. Achten Sie beim Speichern von Daten auf dem Diskettenlaufwerk darauf, daß Sie den richtigen Laufwerksbuchstaben angeben. Die Diskette ist beschädigt. Verwenden Sie eine andere Diskette. Das Diskettenlaufwerk ist defekt. Rufen Sie die Technische Unterstützung von Compaq an. Weitere Einzelheiten finden Sie in der Garantieurkunde. PRESARIO—ERSTE SCHRITTE Symptom Die Diskette kann nicht gelesen werden. Problem Lösung Die Diskette ist nicht formatiert. So formatieren Sie die Diskette: 1. Doppelklicken Sie auf dem Windows-Desktop auf das Symbol ARBEITSPLATZ g. 2. Wählen Sie das Diskettenlaufwerk (A:) aus. 3. Klicken Sie auf DATEI und anschließend auf FORMATIEREN. 4. Wählen Sie die gewünschten Optionen aus, und klicken Sie auf STARTEN, um mit der Formatierung der Diskette zu beginnen. Das Diskettenlaufwerk ist defekt. Rufen Sie die Technische Unterstützung von Compaq an. Weitere Einzelheiten finden Sie in der Garantieurkunde. Anzeige (Monitor) Symptom Problem Keine Anzeige auf dem Bildschirm, und die Monitor-Betriebsanzeige leuchtet nicht. Das Netzkabel des Monitors ist nicht an den Monitor oder an die Netzsteckdose angeschlossen. Stecken Sie den Stecker des Netzkabels erneut auf der Rückseite des Monitors sowie in die Netzsteckdose ein. Der Monitor ist nicht eingeschaltet. Drücken Sie den Netzschalter auf der Vorderseite des Monitors. Das Monitorkabel ist nicht korrekt auf der Rückseite des Computers angeschlossen. Überprüfen Sie den Stecker des Monitorkabels auf verbogene Stifte. Wenn keine Stifte verbogen sind, schließen Sie das Monitorkabel erneut auf der Rückseite des Computers an. Der Bildschirmschoner ist aktiviert. Drücken Sie eine Taste auf der Tastatur, oder bewegen Sie die Maus. Die Bildschirmanzeige müßte erscheinen. Der Computer befindet sich im Sleep-Modus, wie an der LED-Anzeige auf der Tastatur ersichtlich. Siehe Abschnitt „Beenden des Sleep-Modus“ im Kapitel “Arbeiten mit dem Computer” in diesem Handbuch. Keine Anzeige. PRESARIO—ERSTE SCHRITTE Lösung FEHLERBEHEBUNG 8-7 Festplattenlaufwerk Symptom Problem Lösung Es scheint eine Blockierung beim Computer vorzuliegen. Das verwendete Programm reagiert nicht mehr auf Befehle. Führen Sie einen normalen Windows-Systemabschluß durch. Falls dies nicht möglich ist, drücken Sie die Taste RESET vier Sekunden oder länger, um die Stromversorgung auszuschalten. Durch erneutes Drücken der RESET-Taste wird der Rechner reaktiviert. Eine Fehlermeldung für das Festplattenlaufwerk wird angezeigt. Ein Teil des Festplattenlaufwerks ist defekt. Führen Sie den Wartungs-Assistenten von Windows aus, um das Laufwerk zu reparieren: 1. Klicken Sie in der Windows-Taskleiste auf die Schaltfläche START. 2. Zeigen Sie auf PROGRAMME, dann auf ZUBEHÖR, dann auf SYSTEMPROGRAMME, und klicken Sie anschließend auf WARTUNGS-ASSISTENT. 3. Wählen Sie WARTUNG JETZT AUSFÜHREN. 4. Klicken Sie auf OK. Eine Fehlermeldung zum Festplattenlaufwerksschutz wird angezeigt. Ein Teil des Festplattenlaufwerks ist fehlergefährdet, oder es ist bereits ein Fehler aufgetreten. Rufen Sie die Technische Unterstützung von Compaq an. Weitere Einzelheiten finden Sie in der Garantieurkunde. 8-8 FEHLERBEHEBUNG PRESARIO—ERSTE SCHRITTE Zugriff auf das Internet Symptom Keine Verbindung zum Internet möglich. Problem Lösung Das Konto beim InternetDienstanbieter (ISP) ist nicht korrekt eingerichtet. Überprüfen Sie die Internet-Einstellungen, oder wenden Sie sich an Ihren Internet-Dienstanbieter. Das Modem ist nicht korrekt eingerichtet. Schließen Sie das Modem erneut an; überprüfen Sie dabei die folgenden Anschlüsse: Telefonanschlußkabel an Telefon (für externe Telefone) und Telefonanschlußkabel an Wandanschlußbuchse (vom Computer zur Wandbuchse). Der Web-Browser ist nicht korrekt eingerichtet. Stellen Sie sicher, daß der Web-Browser installiert und für die Funktion mit Ihrem InternetDienstanbieter korrekt eingerichtet ist. Internet-Programme können nicht automatisch gestartet werden. Sie müssen sich zunächst bei Ihrem InternetDienstanbieter anmelden, bevor bestimmte Programme gestartet werden können. Melden Sie sich bei Ihrem Internet-Dienstanbieter an, und starten Sie das gewünschte Programm. Das Laden von Web-Sites dauert zu lange. Das Modem ist nicht korrekt eingerichtet. Überprüfen Sie, ob Modemgeschwindigkeit und COM-Anschluß korrekt eingestellt sind. 1. Klicken Sie auf START, und zeigen Sie auf EINSTELLUNGEN. 2. Klicken Sie auf SYSTEMSTEUERUNG. Das Fenster SYSTEMSTEUERUNG wird angezeigt. 3. Doppelklicken Sie auf MODEMS. Das installierte Modem wird von Windows erkannt. 4. Klicken Sie auf die Schaltfläche EIGENSCHAFTEN. Ein Eigenschaftsfenster wird angezeigt. 5. Stellen Sie sicher, daß der korrekte Modemanschluß eingestellt und die maximale Geschwindigkeit Ihres Modems ausgewählt ist. Setzen Sie diese Einstellungen gegebenenfalls zurück. 6. Klicken Sie auf OK, um das Fenster zu schließen. 7. Schließen Sie das Fenster EIGENSCHAFTEN VON MODEMS durch Klicken auf SCHLIESSEN. 8. Klicken Sie auf die Schaltfläche SCHLIESSEN P in der oberen rechten Ecke des Fensters Systemsteuerung, um zum Windows-Desktop zurückzukehren. PRESARIO—ERSTE SCHRITTE FEHLERBEHEBUNG 8-9 Tastatur und Scroll-Maus Symptom Tastaturbefehle und -eingaben werden vom Computer nicht erkannt. Problem Die Tastatur ist nicht korrekt angeschlossen. Lösung 1. Klicken Sie in der Windows-Taskleiste auf die Schaltfläche START. 2. Klicken Sie im Menü START auf BEENDEN. Das Dialogfeld WINDOWS BEENDEN wird angezeigt. 3. Wählen Sie die Option HERUNTERFAHREN. 4. Klicken Sie auf OK. 5. Nachdem sich Ihr Computer ordnungsgemäß ausgeschaltet hat, schließen Sie das Tastaturkabel auf der Rückseite des Computers erneut an, und starten Sie den Computer neu. Das verwendete Programm reagiert nicht mehr auf Befehle. Fahren Sie Ihren Computer mit Hilfe der Maus herunter. Informationen hierzu finden Sie unter dem Problempunkt „Die Maus ist nicht korrekt angeschlossen“. Die Tastatur benötigt eine Reparatur. Weitere Einzelheiten finden Sie in der Garantieurkunde. Die Maus reagiert nicht oder zu langsam auf Bewegungen. Die Maus ist nicht korrekt angeschlossen. Fahren Sie Ihren Computer mit Hilfe der Tastatur herunter. 1. Drücken Sie die Tastenkombination STRG und ESC, um das Menü START anzuzeigen. 2. Drücken Sie die NACH-OBEN- oder NACH-UNTENTaste, bis BEENDEN markiert ist, und drücken Sie dann die EINGABE-Taste. 3. Wählen Sie die Option HERUNTERFAHREN. Sie müssen dazu möglicherweise die NACH-OBENbzw. NACH-UNTEN-Taste verwenden. 4. Drücken Sie die EINGABE-Taste, um OK auszuwählen. 5. Nachdem sich Ihr Computer ordnungsgemäß ausgeschaltet hat, schließen Sie das Mauskabel auf der Rückseite des Computers (oder der Tastatur) erneut an, und starten Sie den Computer neu. Die Maus bewegt sich nur vertikal oder horizontal. Die Rollkugel der Maus ist verschmutzt. Entfernen Sie die Rollkugelabdeckung auf der Mausunterseite, und reinigen Sie die Maus mit einem Mausreinigungsset (in den meisten Computergeschäften erhältlich). 8-10 FEHLERBEHEBUNG PRESARIO—ERSTE SCHRITTE Problem Lösung Das verwendete Programm reagiert nicht mehr auf Befehle. Fahren Sie Ihren Computer mit Hilfe der Tastatur herunter. Informationen zum Herunterfahren des Computers mit der Tastatur finden Sie unter dem vorangehenden Problempunkt „Die Maus ist nicht korrekt angeschlossen“. Die Maus benötigt eine Reparatur. Tauschen Sie die Maus aus. Weitere Einzelheiten finden Sie in der Garantieurkunde. Speicher Symptom Eine Meldung über unzureichenden Speicher wird angezeigt. Problem Lösung Die gewünschte Task benötigt Speicher, der gesamte Arbeitsspeicher des Computers ist jedoch durch geöffnete Programme belegt. So legen Sie fest, daß Windows nicht benötigte Programme nicht mehr automatisch beim Startvorgang ausführt: 1. Klicken Sie auf dem Windows-Desktop auf die Schaltfläche START. 2. Wählen Sie AUSFÜHREN aus. 3. Geben Sie im Feld ÖFFNEN folgendes ein: MSCONFIG. 4. Klicken Sie auf OK. Das Dialogfeld des Systemkonfigurationsprogramms wird angezeigt. 5. Klicken Sie auf das Register AUTOSTART, und deaktivieren Sie die Kontrollkästchen der nicht benötigten Programme. Schließen Sie ein oder mehrere Programme, und starten Sie Windows neu, um mehr Speicher verfügbar zu machen. Wenn die Fehlermeldung erneut angezeigt wird, wiederholen Sie die vorhergehenden Schritte, und schließen Sie ein oder mehrere Programme. Stromversorgung Symptom Der Computer läßt sich nicht einschalten. PRESARIO—ERSTE SCHRITTE Problem Der Schalter für die Auswahl der Netzspannung ist nicht auf die für Ihre Region geltende Netzspannung eingestellt (115 V/230 V). Lösung Stellen Sie den Schalter für die Auswahl der Netzspannung auf die für Ihre Region geltende Netzspannung ein, oder wenden Sie sich an die Technische Unterstützung von Compaq. Weitere Einzelheiten finden Sie in der Garantieurkunde. FEHLERBEHEBUNG 8-11 Symptom Eine Fehlermeldung über „Unzulässige Vorgänge“ wird angezeigt. Problem Lösung Die Netzsteckdose ist defekt. Testen Sie die Netzsteckdose, indem Sie ein anderes elektrisches Gerät an diese Steckdose anschließen. Die verwendete Software ist kein von Microsoft für Ihre Version von Windows zertifiziertes Programm. Prüfen Sie, ob die Software für Ihre Version von Windows (siehe Software-Verpackung) von Microsoft zertifiziert ist. Die Konfigurationsdateien sind beschädigt. Falls möglich, speichern Sie alle Daten, schließen Sie sämtliche Programme, und starten Sie den Computer neu. Wenn die Fehlermeldung erneut erscheint, erstellen Sie eine Sicherungskopie aller Ihrer Datendateien, und führen Sie das Dienstprogramm QuickRestore aus. ▲ Der Computer startet nicht. 8-12 FEHLERBEHEBUNG Die Systemdateien sind möglicherweise beschädigt. Starten Sie den Computer mit einer Startdiskette oder der Windows-Startdiskette neu. Achtung: QuickRestore formatiert die Festplatte neu; somit gehen alle Datendateien verloren. 1. Legen Sie eine Startdiskette in das Diskettenlaufwerk ein. 2. Starten Sie den Computer neu. 3. Geben Sie an der Eingabeaufforderung A:> folgendes ein: SYS C:. Drücken Sie anschließend die EINGABE-Taste. Die folgende Meldung wird angezeigt: „Systemdateien wurden übertragen“. Mit diesem Verfahren werden die Systemdateien auf der Festplatte wiederhergestellt. 4. Starten Sie den Computer neu. Wenn der Computer auch danach nicht startet, rufen Sie die Technische Unterstützung von Compaq an. Weitere Einzelheiten finden Sie in der Garantieurkunde. Bei der Aufrüstung wurden die falschen Speichermodule verwendet, bzw. die Speichermodule wurden an den falschen Steckplätzen angebracht. Wenden Sie sich an die Technische Unterstützung von Compaq, um Informationen über die Installation von Speichermodulen zu erhalten. Weitere Einzelheiten finden Sie in der Garantieurkunde. Das Festplattenlaufwerk ist beschädigt. Rufen Sie die Technische Unterstützung von Compaq an. Weitere Einzelheiten finden Sie in der Garantieurkunde. PRESARIO—ERSTE SCHRITTE Vorbeugende Wartung ,Q#GLHVHP#.DSLWHO Was ist vorbeugende Wartung?, 9-2 Sichern von Dateien, 9-3 Löschen nicht benötigter Dateien, 9-4 Optimieren des Festplattenspeicherplatzes, 9-6 Antivirus-Software, 9-7 Compaq Unterstützung, 9-10 PRESARIO—ERSTE SCHRITTE < Sie schalten Ihren Computer ein, aber der Computer startet nicht. Es wird eine Fehlermeldung angezeigt, die es Ihnen unmöglich macht, Ihre Arbeit zu erledigen—und es ist niemand erreichbar, der weiß, was zu tun ist. Dann benötigen Sie Hilfe! Computerprobleme können vorkommen, jedoch kann eine regelmäßigevorbeugende Wartung Sie in hohem Maße bei der Vermeidung solcher Probleme unterstützen. In diesem Kapitel erfahren Sie, wie Sie optimale Betriebsbedingungen für Ihren Computer schaffen können. Außerdem werden Sie mit wichtigen Service- und Support-Tools von Compaq vertraut gemacht. Hinweis: Die Informationen in diesem Kapitel beziehen sich auf den Microsoft Internet Explorer, den im Lieferumfang Ihres Computers enthaltenen standardmäßigen Internet-Browser. VORBEUGENDE WARTUNG 9-1 Was ist vorbeugende Wartung? Was ist vorbeugende Wartung? Folgende grundlegende Verfahren sind unter anderem Teil der vorbeugenden Wartung: ➜ Erstellen von Sicherungskopien Ihrer Dateien ➜ Löschen nicht benötigter Dateien Ihr Auto muß regelmäßig gewartet werden und dies gilt auch für Computer. Durch eine regelmäßige vorbeugende Wartung können Sie häufig auftretende Computerprobleme vermeiden. Die vorbeugende Wartung für Ihren Computer ist einfacher, als Sie vielleicht denken. Sie benötigen dazu keine speziellen Tools oder Kenntnisse. Mit Hilfe einiger grundlegender Verfahren können Sie Ihren Computer in einen optimalen Betriebszustand versetzen. 9-2 VORBEUGENDE WARTUNG ➜ Optimieren des Festplattenspeicherplatzes ➜ Ausführen der VirusScan-Software Führen Sie diese vorbeugenden Wartungsverfahren in den unten empfohlenen Zeitintervallen aus. Falls Sie Ihren Computer intensiv nutzen, sollten Sie dies häufiger tun. Verfahren Häufigkeit Dateien sichern (siehe Hinweis unten) Monatlich Nicht benötigte Dateien löschen Nach Bedarf Festplattenspeicherplatz optimieren Monatlich VirusScan-Software ausführen Nach Bedarf Hinweis: Von wichtigen Dateien sollten Sie gegebenenfalls häufiger eine Sicherungskopie erstellen. PRESARIO—ERSTE SCHRITTE Sichern von Dateien Sie können Microsoft Backup zum Sichern von Dateien auf der Festplatte, auf Disketten, einer ZipDiskette, einer CD-RW oder auf einem anderen Computer in Ihrem Netzwerk verwenden. Falls Ihre Originaldateien beschädigt werden oder verlorengehen, können Sie diese Dateien mit Hilfe der Sicherungskopie wiederherstellen. Sichern von Dateien Verwenden von Microsoft Backup 1. Schließen Sie alle geöffneten Programme. 2. Klicken Sie in der WindowsTaskleiste auf START, zeigen Sie auf PROGRAMME, auf ZUBEHÖR, auf SYSTEMPROGRAMME, und klicken Sie anschließend auf Backup. Das Fenster MICROSOFT BACKUP wird angezeigt. 3. Wählen Sie das Laufwerk aus, von dem Sie eine Sicherungskopie erstellen möchten. 4. Klicken Sie auf die Schaltfläche STARTEN, um mit der Sicherung zu beginnen. Es ist empfehlenswert, vor dem Löschen von Dateien von der Festplatte die Anwendung Microsoft Backup auszuführen. Falls Sie versehentlich eine wichtige Datei löschen, können Sie diese mit Hilfe der Sicherungsdatei wiederherstellen. PRESARIO—ERSTE SCHRITTE VORBEUGENDE WARTUNG 9-3 Löschen nicht benötigter Dateien Je intensiver Sie mit Ihrem Computer arbeiten, desto mehr Dateien werden Sie erstellen. Mit der Zeit kann jedoch die Leistung des Computers durch eine zu volle Festplatte leiden. Es ist ganz einfach, sich einen Überblick über die auf Ihrem Computer gespeicherten Dateien zu verschaffen und danach regelmäßige „Aufräumarbeiten“ durchzuführen. Wenn Sie im Zweifel sind, sollten Sie die jeweilige Datei nicht löschen. Löschen nicht benötigter Dateien Aufräumen der Festplatte 1. Doppelklicken- Sie auf dem Windows-Desktop auf das Symbol ARBEITSPLATZ g. Das Fenster ARBEITSPLATZ wird angezeigt. 2. Klicken Sie mit der rechten Maustaste auf das Laufwerk, auf dem Sie Speicherplatz freigeben möchten, und klicken Sie anschließend im Popup-Menü auf EIGENSCHAFTEN. ▲ Achtung: Beim Löschen von Dateien sollten Sie sich vergewissern, daß Sie keine Dateien löschen, die für das System oder das Ausführen von Programmen notwendig sind. Dazu gehören Dateien mit den folgenden Dateierweiterungen: .exe, .dll oder .ini. 3. Klicken Sie im Register ALLGEMEIN auf LAUFWERK AUFRÄUMEN. 4. Klicken Sie auf die zu löschenden Dateien. 5. Klicken Sie auf OK. 9-4 VORBEUGENDE WARTUNG PRESARIO—ERSTE SCHRITTE Leeren des Papierkorbs Gelöschte Dateien werden im Papierkorb abgelegt. Sie belegen jedoch weiterhin Speicherplatz auf dem Festplattenlaufwerk des Computers. Durch das Leeren des Papierkorbs werden diese Dateien dauerhaft gelöscht, und der belegte Speicherplatz wird freigegeben. 1. Doppelklicken Sie auf dem Windows-Desktop auf das Symbol für den PAPIERKORB J. ▲ Achtung: Aus dem Papierkorb gelöschte Dateien können nicht wiederhergestellt werden. 2. Klicken Sie auf die einzelnen Dateien, und wählen Sie LÖSCHEN. Alternativ dazu können Sie auch auf das Menü DATEI und anschließend auf die Option PAPIERKORB LEEREN klicken, um sämtliche Dateien zu entfernen. 3. Klicken Sie auf JA, um den Löschvorgang zu bestätigen. Löschen von E-Mail-Nachrichten 1. Klicken Sie in der OutlookSymbolleiste mit der rechten Maustaste auf das Symbol GELÖSCHTE OBJEKTE L. 2. Wählen Sie die Option ORDNER „GELÖSCHTE OBJEKTE“ LEEREN. 3. Klicken Sie auf JA. PRESARIO—ERSTE SCHRITTE VORBEUGENDE WARTUNG 9-5 Optimieren des Verwenden von ScanDisk Festplatten1. Schließen Sie alle geöffneten speicherplatzes Anwendungen in der Optimieren des Festplattenspeicherplatzes Sie können mit Hilfe von ScanDisk Ihr Festplattenlaufwerk auf technische Fehler prüfen und beschädigte Bereiche reparieren. Die Dienstprograme ScanDisk und Defragmentierung nehmen weniger Zeit in Anspruch, wenn sie regelmäßig ausgeführt werden. Wenn sich nur wenige Fahrgäste in einem Bus befinden, kann jede Person dort sitzen, wo sie möchte. Wenn sich der Bus jedoch füllt, müssen die Fahrgäste enger zusammenrücken, damit alle Sitzplätze belegt werden können. Wenn Sie die Festplatte des Computers optimieren, dann rücken Sie die Dateien näher zusammen, so daß der auf der Festplatte vorhandene Speicherplatz effektiver ausgenutzt wird. Dies trägt dazu bei, daß die Anwendungen schneller ausgeführt werden und beschleunigt den Zugriff auf Ihr Festplattenlaufwerk. 9-6 VORBEUGENDE WARTUNG Systemablage - Compaq Service Connection, Drucker, Pointcast, Norton usw. (Die Systemablage befindet sich in der rechten Ecke der WindowsTaskleiste am unteren Rand des Bildschirms.) 2. Klicken Sie in der WindowsTaskleiste auf START, zeigen Sie auf PROGRAMME, auf ZUBEHÖR, auf SYSTEMPROGRAMME, und klicken Sie anschließend auf SCANDISK. 3. Wählen Sie das zu prüfende Laufwerk aus. 4. Klicken Sie auf STARTEN, um die Prüfung zu beginnen. Verwenden der Defragmentierung 1. Schließen Sie alle geöffneten Programme. 2. Klicken Sie in der WindowsTaskleiste auf START, zeigen Sie auf PROGRAMME, auf ZUBEHÖR, auf SYSTEMPROGRAMME, und klicken Sie anschließend auf DEFRAGMENTIERUNG. 3. Wählen Sie das zu defragmentierende Laufwerk aus. 4. Klicken Sie auf OK, um mit der Defragmentierung zu beginnen. Hinweis: Falls Sie das Festplattenlaufwerk seit längerem nicht defragmentiert haben, kann der Vorgang eine Stunde oder länger dauern. PRESARIO—ERSTE SCHRITTE AntivirusSoftware Ein Computer-Virus kann die auf Ihrem Festplattenlaufwerk gespeicherten Informationen zerstören. Viren können über die folgenden Wege in Ihren Computer gelangen: ➜ Über eine Diskette ➜ Über eine CD, DVD, Antivirus-Software Installieren von Antivirus-Software Die Antivirus-Software wird nicht standardmäßig installiert. Sie können die Installation vornehmen, indem Sie auf dem WindowsDesktop auf das Symbol * doppelklicken. Deinstallieren der Antivirus-Software Zur Deinstallation Ihrer Antivirus-Software klicken Sie auf Start, auf EINSTELLUNGEN, auf SYSTEMSTEUERUNG und auf SOFTWARE. Wählen Sie die Anwendung McAfee in der Liste aus, und klicken Sie auf HINZUFÜGEN/ENTFERNEN. CD-R oder CD-RW ➜ Über die E-Mail ➜ Über aus dem Internet heruntergeladene Dateien Einige Viren wirken sich sofort auf Ihren Computer aus. Andere Viren sind so programmiert, daß sie erst an einem bestimmten Datum aktiv werden. Ihr Computer verfügt über eine Antivirus-Software. Indem Sie Ihr System regelmäßig nach Viren durchsuchen, können Sie Ihre Dateien vor einer Infektion mit Computerviren schützen. Da jedoch jeden Monat Hunderte von neuen Viren in Erscheinung treten, ist eine häufige Aktualisierung des Antivirus-Tools sehr wichtig. Durchsuchen des Computers nach Viren 1. Drücken Sie die Taste HILFE G auf der Tastatur. 2. Klicken Sie auf das Symbol McAfee VirusScan *. Das VirusScan-Startfenster wird angezeigt. 3. Klicken Sie auf Scan. Das Fenster McAfee VirusScan wird angezeigt. 4. Wählen Sie das Register WO & WAS. Standardeinstellung ist das Laufwerk C:, Ihr lokales Festplattenlaufwerk. Wenn Sie ein anderes Laufwerk nach Viren durchsuchen möchten, klicken Sie auf DURCHSUCHEN, und wählen Sie das gewünschte Laufwerk aus. 5. Klicken Sie auf JETZT SCANNEN. PRESARIO—ERSTE SCHRITTE VORBEUGENDE WARTUNG 9-7 Aktualisieren von McAfee VirusScan 1. Drücken Sie die Taste INTERNET ∆ auf der Internet-Tastatur. 2. Geben Sie im Feld ADRESSE folgendes ein: www.mcafee.com. Die Homepage von McAfee wird angezeigt. 3. Klicken Sie auf das Register ANTI-VIRUS. 4. Klicken Sie auf UPDATE VIRUSSCAN. 9-8 VORBEUGENDE WARTUNG PRESARIO—ERSTE SCHRITTE Erstellen einer Antivirus-Notfalldiskette Ein wichtiger Bestandteil der vorbeugenden Wartung besteht darin, den Computer auf etwaige Notfälle vorzubereiten. In diesem Abschnitt erstellen Sie eine AntivirusNotfalldiskette. Bei einer Infektion Ihres Computers mit einem Virus können Sie unter Umständen nicht mehr auf die Festplatte zugreifen, oder Sie können Windows nicht mehr starten. Eine Notfalldiskette enthält die zum Neustarten Ihres Computers erforderlichen Systemdateien. 1. Drücken Sie die Taste HILFE G auf der Tastatur, um auf die Tools der Compaq Unterstützung zuzugreifen. 2. Klicken Sie auf das Symbol McAfee VirusScan *. Der VIRUSSCAN LAUNCHER wird angezeigt. 3. Klicken Sie auf TOOLS. Die Dienstprogramm-Toolbox wird angezeigt. 4. Klicken Sie auf NOTFALLDISKETTE. Der Assistent zur Erstellung einer Notfalldiskette wird angezeigt. 5. Legen Sie eine formatierte Diskette in das Diskettenlaufwerk ein. 6. Klicken Sie auf DON’T FORMAT. 7. Klicken Sie auf WEITER. 8. Klicken Sie auf FERTIG. Wenn Sie Ihren Computer von der Notfalldiskette aus starten müssen, sollten Sie sofort eine Prüfung Ihres Computers und seines Inhalts durchführen. PRESARIO—ERSTE SCHRITTE 9. Beschriften Sie die Diskette folgendermaßen: VirusScanNotfalldiskette. Bewahren Sie sie an einem kühlen und trockenen Ort auf. VORBEUGENDE WARTUNG 9-9 Compaq Unterstützung Compaq Unterstützung Drücken Sie die Taste HILFE G auf der Tastatur, um auf die folgenden Tools der Compaq Unterstützung zuzugreifen: Symbol Wenn Sie Fragen zu Ihrem Computer haben oder ein Problem auftritt, sehen Sie in den folgenden Informationsquellen nach: ➜ Compaq Service Connection D Drücken Sie die Taste HILFE G auf der Tastatur, um auf den Ordner Compaq Service und Support für persönliche WebUnterstützung und Tips zuzugreifen. ➜ Im Kapitel „Fehlerbehebung“ in diesem Handbuch finden Sie Lösungsvorschläge zu gängigen Problemen. Compaq Unterstützungstools Dieses Wartungsprogramm ermöglicht es Ihrem PC, immer zu optimalen Bedingungen zu funktionieren, indem Ihnen auf sichere Weise automatische Software-Aktualisierungen über das Internet angeboten werden. Achten Sie auf das rotierende D, das Sie über verfügbare Aktualisierungen informiert, und klicken Sie dann einfach auf INSTALL. Ihr PC wird daraufhin mit den neuesten technischen Informationen aktualisiert, während Sie sich anderen Aufgaben widmen können. McAfee Anti-Virus Benötigen Sie das richtige Tool, um die Daten auf Ihrem Computer vor Viren zu schützen? Testen Sie die McAfee Antivirus-Software, die Sie im Ordner für Service und Support finden. Das McAfee-Virensuchprogramm erkennt und beseitigt potentiell gefährliche Viren. Nach der Registrierung erhalten Sie ein Jahr lang kostenlose VirenschutzAktualisierungen. Schützen Sie Ihre Investitionen mit McAfee! * Internet Support « Mit Internet Support steht Ihnen mit einem Mausklick eine große Vielfalt Web-basierter Service-Tools zur Verfügung, die Ihnen die gesamte Arbeit mit dem Computer wesentlich erleichtern. ➜ Verwenden Sie die in diesem Abschnitt beschriebenen Tools, um Antworten auf Ihre Fragen zu erhalten. Compaq Service Connection Die Compaq Service Connection ist eine innovative Technologie für die Aktualisierung Ihres PCs über das Internet. Wenn Sie die Compaq Service Connection aktiviert haben und sich im Internet befinden, stellt Ihr PC eine Verbindung zu einem sicheren Compaq Service Centre her. Ihr PC wird automatisch mit den neuesten Treibern und Programmkorrekturen aktualisiert. Diese Verbindung ist sicher, und es werden keine persönlichen Daten übermittelt. Zum Aktivieren der Compaq Service Connection klicken Sie auf das Symbol D auf dem Desktop. Um die Compaq Service Connection wieder zu deaktivieren, müssen Sie Ihren PC neu starten. 9-10 VORBEUGENDE WARTUNG PRESARIO—ERSTE SCHRITTE Verwenden des Diagnoseprogramms Compaq Diagnostics stellt eine einfache Methode zur Überprüfung des Systems und zur Fehlerdiagnose dar. Auf dem Windows-Desktop erscheint ein Fortschrittsbalken, solange das Programm den Computer nach Informationen über seine Komponenten durchsucht. Nach etwa einer Minute wird eine Übersicht mit den Komponentendaten angezeigt. PRESARIO—ERSTE SCHRITTE 1. Drücken Sie die Taste HILFE G auf der Tastatur, um auf die Tools der Compaq Unterstützung zuzugreifen. 2. Doppelklicken Sie auf das Symbol COMPAQ DIAGNOSTICS %. Am oberen Rand des Fensters wird eine Reihe von Symbolen angezeigt. 3. Klicken Sie auf eines der Symbole, um Informationen zur derzeit getesteten Komponente anzuzeigen. Eine Beschreibung der einzelnen Register finden Sie in der folgenden Tabelle. Register Beschreibung Overview Enthält Informationen zu Ihrem Computer. Test Hier können Sie die zu testenden Geräte auswählen. Status Zeigt den Fortschritt der Tests und die erkannten Fehler an. Log Zeigt ein Protokoll aller Gerätetests mit detaillierten Ergebnissen an. Error Gibt Details zu den erkannten Fehlern an. VORBEUGENDE WARTUNG 9-11 9-12 VORBEUGENDE WARTUNG PRESARIO—ERSTE SCHRITTE Erstellen eigener CDs ,Q#GLHVHP#.DSLWHO Verwenden von Easy CD Creator, 10-2 Erstellen von Audio- und Daten-CDs, 10-3 43 Mit Easy CD Creator™, der preisgekrönten CD-Aufzeichnungssoftware, können Sie Ihre eigenen CDs erstellen. Mit ein paar Mausklicks können Sie Audio-CDs erstellen, um sie zu Hause oder im Auto auf Ihrem Stereo-CD-Player abzuspielen, oder Sie können Daten-CDs erstellen, um Daten wie die Dateien und Ordner auf Ihrer Festplatte zu speichern. In diesem Kapitel finden Sie Anleitungen zum Ausführen der wichtigsten Funktionen von Easy CD Creator. Ausführlichere Anleitungen finden Sie in der Online-Hilfe zu Easy CD Creator. Kopieren von CDs mit Easy CD Creator, 10-5 Jewel Case Creator, 10-6 Fehlerbehebung, 10-9 PRESARIO—ERSTE SCHRITTE ERSTELLEN EIGENER CDS 10-1 Verwenden von Easy CD Creator Verwenden von Easy CD Creator Starten von Easy CD Creator Easy CD Creator kann auf zweifache Weise im Modus für die Erstellung eigener CDs gestartet werden: über das Menü START und über das Menü CREATE CD. Siehe „Verwenden des Menüs Create CD“ weiter unten. So starten Sie Easy CD Creator vom Menü START: Bevor Sie Easy CD Creator starten, sollten Sie alle anderen Anwendungen schließen. ➜ Klicken Sie in der Taskleiste von Windows auf die Schaltfläche START, zeigen Sie auf PROGRAMME, zeigen Sie auf ADAPTEC EASY CD CREATOR 4, zeigen Sie auf KOMPONENTEN, und wählen Sie EASY CD CREATOR. Verwenden des Menüs Create CD Das Menü CREATE CD wird angezeigt, wenn Sie den Computer zum ersten Mal nach der Installation von Easy CD Creator neu starten oder eine leere CD in den CD-Recorder einlegen. Sie können das Menü CREATE CD auch über das Menü START aufrufen. So öffnen Sie das Menü CREATE CD im Menü START: ➜ Klicken Sie in der Taskleiste von Windows auf die Schaltfläche START, zeigen Sie auf PROGRAMME, zeigen Sie auf ADAPTEC EASY CD CREATOR 4, und wählen Sie CREATE CD. Verwenden des CD Guide Der CD Guide ist die animierte Figur, die Sie Schritt für Schritt durch die Erstellung von Audio-CDs und Daten-CDs führt und Ihnen beim Entwurf von CD-Box-Covern und CD-Etiketten hilft. So blenden Sie den CD Guide ein bzw. aus: ➜ Klicken Sie auf die Schaltfläche CD GUIDE auf der Symbolleiste. 10-2 ERSTELLEN EIGENER CDS PRESARIO—ERSTE SCHRITTE Erstellen von Audio- und Daten-CDs Mit Easy CD Creator können Sie eine Audio-CD (MusikCD) erstellen, die auf Ihrem Stereo-CD-Player zu Hause oder im Auto sowie auf jedem Computer mit einem CD-Recorder oder einem CDROM-Laufwerk abgespielt werden kann. Im Gegensatz zu Daten-CDs dienen Audio-CDs nicht zum Speichern von Daten, sondern zum Abspielen von Musikstücken. Verwenden Sie Qualitätsmedien zum Aufzeichnen, und vermeiden Sie „No-Name“-Artikel, um beste Ergebnisse zu erzielen. Das Brennen einer CD ist ein störanfälliger Vorgang. Der Brennvorgang kann gestört werden, wenn Ihr PC währenddessen andere Vorgänge (z.B. Drucken, Surfen im Internet, Kopieren von Dateien) ausführt. Warten Sie auf die Fertigstellung der CD, bevor Sie Ihre Arbeit fortsetzen. PRESARIO—ERSTE SCHRITTE Erstellen von Audio- und Daten-CDs Erstellen einer Audio-CD So erstellen Sie eine Audio-CD: 1. Öffnen Sie Easy CD Creator über das Menü START. Klicken Sie in der Taskleiste von Windows auf die Schaltfläche START, zeigen Sie auf PROGRAMME, zeigen Sie auf ADAPTEC EASY CD CREATOR 4, zeigen Sie auf KOMPONENTEN, und wählen Sie EASY CD CREATOR. 2. Öffnen Sie ein Audio-CD-Layout. Klicken Sie auf den kleinen Pfeil neben der Schaltfläche NEU auf der Symbolleiste, und wählen Sie Audio-CD aus dem Dropdown-Listenfeld. Ein Audio-CD-Layout wird angezeigt. 3. Legen Sie eine leere CD in Ihren CD-Recorder (das Ziellaufwerk) ein. 4. Wenn Sie Tracks von einer vorhandenen Musik-CD aufzeichnen möchten, legen Sie die Musik-CD in das CD-ROM-Laufwerk (das Quellaufwerk) ein. Fahren Sie zum Aufzeichnen von WAV- oder MP3-Dateien mit dem nächsten Schritt fort. Hinweis: Auf eine Audio-CD können beliebige Kombinationen aus Tracks, WAV- oder MP3-Dateien aufgezeichnet werden. 5. Wählen Sie in der linken Hälfte des Explorer-Abschnitts das CDROM-Laufwerk mit der Musik-CD aus. In der rechten Hälfte wird eine Liste der Tracks auf der CD angezeigt. Wählen Sie zum Aufzeichnen von WAV- oder MP3-Dateien den Ordner aus, in dem die Dateien gespeichert sind. Hinweis: Wenn sich Informationen zu der Musik-CD lokal auf Ihrer Festplatte befinden, werden der CD-Titel, der Name des Künstlers und der Name der einzelnen Tracks angezeigt. Wenn diese Informationen nicht angezeigt werden und Sie über einen Internetzugang verfügen, klicken Sie auf die Schaltfläche CDDB INTERNET auf der Symbolleiste, um die Daten online über den CDDB™ Disc Recognition Service abzurufen. (Wenn Sie über AOL auf das Internet zugreifen, muß die Internetverbindung aktiv sein, bevor Sie auf die Schaltfläche klicken.) 6. Wählen Sie in der rechten Hälfte des Explorer-Abschnitts den Audio-Track, die WAV- bzw. die MP3-Datei aus, die Sie aufzeichnen möchten, und klicken Sie dann auf die Schaltfläche HINZUFÜGEN. Wiederholen Sie den Vorgang, bis das AudioCD-Layout alle Tracks und Dateien enthält, die Sie aufzeichnen möchten. ERSTELLEN EIGENER CDS 10-3 Hinweis: Wenn Sie auch von anderen Musik-CDs Tracks aufzeichnen möchten, wiederholen Sie die Schritte 4 bis 6 für die einzelnen Musik-CDs, von denen Sie ein Stück aufzeichnen möchten. Während der eigentlichen Aufzeichnung fordert Easy CD Creator Sie zum erneuten Einlegen der entsprechenden Musik-CD für den jeweils aufzuzeichnenden Track auf. 7. Klicken Sie auf CD ERSTELLEN. Das Dialogfeld SETUP FÜR DIE CD-ERSTELLUNG erscheint. 8. Klicken Sie auf OK, um mit der Aufzeichnung zu beginnen. Erstellen einer Daten-CD Eine herkömmliche CD enthält 650 MB Daten. Dies entspricht über 250 000 Seiten Text. Wenn ein Buch 200 Seiten besitzt, dann entspräche dies mehr als 1200 Büchern. Auf dem Markt werden auch Long-CDs angeboten, die bis zu 700 MB Daten aufnehmen können. Mit Easy CD Creator können Sie eine Daten-CD erstellen, um darauf Computerdaten, wie beispielsweise die Dateien und Ordner auf Ihrer Festplatte, zu speichern. Dies ist besonders nützlich, um Sicherungskopien von wichtigen Dateien zu erstellen oder solche Dateien an Kollegen weiterzugeben. Im Gegensatz zu Audio-CDs können auf Daten-CDs nur Daten gespeichert werden. Außerdem können Daten-CDs nicht im Stereo-CD-Player zu Hause oder im Auto abgespielt werden. So erstellen Sie eine Daten-CD: 1. Öffnen Sie Easy CD Creator über das Menü START. Klicken Sie auf die Schaltfläche START, zeigen Sie auf PROGRAMME, zeigen Sie auf ADAPTEC EASY CD CREATOR 4, zeigen Sie auf KOMPONENTEN, und wählen Sie EASY CD CREATOR. 2. Öffnen Sie ein Daten-CD-Layout. Klicken Sie auf den kleinen Pfeil neben der Schaltfläche NEU auf der Symbolleiste, und wählen Sie DATEN-CD aus dem Dropdown-Listenfeld. Ein Daten-CDLayout wird angezeigt. 3. Legen Sie eine leere CD in Ihren CD-Recorder (das Ziellaufwerk) ein. 4. Wählen Sie im Explorer-Abschnitt die Datei bzw. den Ordner aus, den Sie aufzeichnen möchten, und klicken Sie dann auf die Schaltfläche HINZUFÜGEN. Wiederholen Sie den Vorgang, bis das Daten-CD-Layout alle Dateien und Ordner enthält, die Sie aufzeichnen möchten. 5. Klicken Sie auf CD ERSTELLEN. Das Dialogfeld SETUP FÜR DIE CD-ERSTELLUNG erscheint. 6. Klicken Sie auf OK, um mit der Aufzeichnung zu beginnen. 10-4 ERSTELLEN EIGENER CDS PRESARIO—ERSTE SCHRITTE Kopieren von CDs mit Easy CD Creator Jede Software verwendet eigene Treiber. Falls Sie sich dazu entscheiden, Ihre eigene CD-Brennsoftware zu verwenden, sollten Sie die Easy CD Creator-Software deinstallieren, um Treiberkonflikte zu vermeiden. Kopieren von CDs mit Easy CD Creator Duplizieren einer CD Das Kopieren einer CD ist meist dann erforderlich, wenn Sie eine Arbeitskopie benötigen und die Original-CD an einem sicheren Ort aufbewahren möchten. Sie können CDs mit CD Copier duplizieren. Hinweis: Easy CD Creator ist für Sie als Tool zur Reproduktion von Material entwickelt worden, für das Sie entweder selbst das Urheberrecht besitzen oder über eine entsprechende Genehmigung des Urheberrechtsinhabers verfügen. Wenn Sie nicht der Urheberrechtsinhaber sind bzw. keine Genehmigung zur Reproduktion des Materials vom Urheberrechtsinhaber besitzen, verletzen Sie möglicherweise das Urheberrecht und müssen mit Schadensersatzforderungen rechnen. Bei rechtlichen Fragen wenden Sie sich an Ihren Rechtsbeistand. Prüfen Sie auch den EndbenutzerLizenzvertrag von im Handel erworbenen CDs dahingehend, ob die Erstellung von Kopien im Rahmen der Lizenz erlaubt ist. Bei einigen Spiele-CDs beispielsweise wird das Kopieren im Lizenzvertrag definitiv ausgeschlossen. Sie dürfen die CD in diesem Fall nicht für den persönlichen Gebrauch kopieren. Starten von CD Copier So starten Sie CD Copier: ➜ Klicken Sie in der Taskleiste von Windows auf die Schaltfläche START, zeigen Sie auf PROGRAMME, zeigen Sie auf ADAPTEC EASY CD CREATOR 4, zeigen Sie auf KOMPONENTEN, und wählen Sie CD COPIER. Duplizieren einer CD So duplizieren Sie eine CD: 1. Legen Sie die Original-CD, von der Sie Kopien erstellen möchten, in den CD-Recorder bzw. das CD-ROM-Laufwerk ein. 2. Wählen Sie auf der Registerkarte QUELLE UND ZIEL das Laufwerk mit der Original-CD aus dem Dropdown-Listenfeld KOPIEREN VON aus. 3. Wählen Sie das Ziellaufwerk mit der leeren CD im DropdownListenfeld AUFZEICHNEN AUF aus. Ziellaufwerk ist Ihr CDRecorder. 4. Klicken Sie auf KOPIEREN, um mit der Aufzeichnung einer Kopie der CD zu beginnen. PRESARIO—ERSTE SCHRITTE ERSTELLEN EIGENER CDS 10-5 Jewel Case Creator CDs können leicht durch Kratzer beschädigt werden. Daher sollten Sie die CD immer in einer CD-Box aufbewahren. Jewel Case Creator Arbeiten mit Jewel Case Creator Mit Jewel Case Creator können Sie eigene CD-Box-Cover und CDEtiketten mit dem Titel und Inhalt der CD erstellen. Im Lieferumfang von Jewel Case Creator sind eine Reihe von Themen enthalten, die unterschiedliche Grafiken und Text-Layouts für Audio- und DatenCDs beinhalten. Sie können auch eigene Grafiken hinzufügen, den Hintergrund ändern und das Layout und den Stil des Textes bearbeiten, um Cover und Etikett eine persönliche Note zu verleihen. In den folgenden Abschnitten werden die wichtigsten Funktionen von Jewel Case Creator beschrieben. Weitere Anleitungen finden Sie in der Online-Hilfe von Jewel Case Creator. Starten von Jewel Case Creator CDs werden aus qualitativ hochwertigem Kunststoff hergestellt. Gebrauchte CDs können recycelt werden. Informationen dazu erhalten Sie bei der örtlichen Entsorgungsbehörde. So starten Sie Jewel Case Creator: ➜ Klicken Sie in der Taskleiste von Windows auf die Schaltfläche START, zeigen Sie auf PROGRAMME, zeigen Sie auf ADAPTEC EASY CD CREATOR 4, zeigen Sie auf KOMPONENTEN, und wählen Sie JEWEL CASE CREATOR. Hinzufügen des Inhalts einer bereits vorhandenen CD Die Funktion zum Hinzufügen des CD-Inhalts ist die einfachste und schnellste Möglichkeit, den CD-Titel, den Künstler und eine Liste der Tracks für das CD-Box-Cover einzugeben. So rufen Sie den Inhalt einer vorhandenen CD ab: 1. Legen Sie die vorhandene CD in den CD-Recorder oder das CDROM-Laufwerk ein. Wenn mehrere Laufwerke mit CDs vorhanden sind, werden Sie von Jewel Case Creator aufgefordert, das Laufwerk mit der zu verwendenden CD auszuwählen. 2. Wählen Sie im Menü HINZUFÜGEN die Option CD-INHALT. Die Informationen der CD werden den entsprechenden Textfeldern hinzugefügt (z.B. „Titel“, „Künstler“ und „Tracks“). Wenn die Informationen zu Audio-CDs nicht lokal ermittelt werden können, werden sie über das Internet vom CDDB™ Disc Recognition Service abgerufen. 10-6 ERSTELLEN EIGENER CDS PRESARIO—ERSTE SCHRITTE Auswählen von Themen Das Kopieren von CDs kann unter Umständen das Urheberrecht verletzen. Informieren Sie sich über die in Ihrem Land geltende Gesetzgebung. Im Lieferumfang von Jewel Case Creator sind eine Reihe von Themen enthalten, aus denen Sie wählen können. Themen enthalten Hintergrundgrafiken und Textlayouts für Audio- oder Daten-CDs. So wählen Sie ein Thema aus: 1. Wählen Sie im Menü Format die Option THEMA ÄNDERN. Das Dialogfeld THEMA ÄNDERN wird angezeigt. 2. Wählen Sie in der Liste VERFÜGBARE THEMEN ein Thema aus. Wenn Sie ein Thema auswählen, wird eine Vorschau auf der rechten Seite des Dialogfelds angezeigt. Hinweis: Wenn Sie das Thema wechseln, bleibt der Inhalt des Covers oder des Etiketts unverändert. Sie können jedoch keine Änderungen mehr rückgängig machen, die Sie vor dem Wechsel des Themas vorgenommen haben. 3. Klicken Sie auf OK. Drucken von Covern und CD-Etiketten Im folgenden Abschnitt finden Sie Hinweise zum Auswählen der Papiersorte und zum Drucken von Covern und Etiketten. Auswählen der Papiersorte Jewel Case Creator enthält eine Liste mit Papiersorten, in denen die Position von Cover- und Etikettenseiten bereits festgelegt ist. Hinweis: Beim erstmaligen Drucken eines Covers oder Etiketts muß eine Papiersorte ausgewählt werden. Die Auswahl einer Papiersorte kann auch später folgendermaßen geändert werden: 1. Wählen Sie im Menü DATEI die Option SEITE EINRICHTEN. 2. Klicken Sie auf das Cover oder CD-Etikett, das gedruckt werden soll: Vorder-/Innenseite, Rückseite oder CD-Etikett. 3. Wählen Sie im Dropdown-Listenfeld AKTUELLE PAPIERSORTE die gewünschte Papiersorte aus. Jewel Case Creator listet die derzeit unterstützten Standard-Cover und Etiketten auf. Wenn das Cover bzw. das Etikett, das Sie verwenden möchten, nicht in der Liste aufgeführt ist, wählen Sie NORMALPAPIER. PRESARIO—ERSTE SCHRITTE ERSTELLEN EIGENER CDS 10-7 4. Wählen Sie weiter für jedes Cover und/oder Etikett, das Sie drucken möchten, die Papiersorte aus. 5. Klicken Sie auf OK. Wenn Sie eine CD kopieren möchten und der Brennvorgang ungewöhnlich lang dauert oder die CD nach dem Brennvorgang nicht funktioniert, kann dies darauf zurückzuführen sein, daß die Original-CD mit einem Kopierschutz versehen ist. Drucken von Covern und Etiketten So drucken Sie ein Cover bzw. CD-Etikett: 1. Wählen Sie im Menü DATEI die Option DRUCKEN. Das Dialogfeld DRUCKEN wird angezeigt. 2. Beim erstmaligen Drucken eines Covers oder Etiketts muß eine Papiersorte ausgewählt werden. Siehe „Auswählen der Papiersorte“ in diesem Abschnitt. 3. Wählen Sie unter PAPIER die Cover- und Etikettenseiten aus, die gedruckt werden sollen. Sie können mehrere Cover und Etiketten gleichzeitig drucken, wenn Sie jeweils die entsprechende Papiersorte ausgewählt haben. 4. Bei einigen Papiersorten, z.B. bei bestimmten CD-Etiketten, müssen Sie festlegen, welches Etikett bzw. Cover-Objekt auf der Seite gedruckt werden soll. Gedruckt wird das markierte Objekt. 5. Klicken Sie auf OK. 10-8 ERSTELLEN EIGENER CDS PRESARIO—ERSTE SCHRITTE Fehlerbehebung Im Internet finden Sie eine Vielzahl von Informationen zum Brennen von CDs. Führen Sie auf einer der bekannten Suchmaschinen im Internet eine Suche nach dem Begriff „CD-Recordable FAQ“ (Häufig gestellte Fragen zu CD-Recordables) durch. Fehlerbehebung Hilfe Bei Installations- und Anschlußproblemen mit dem CD-Recorder finden Sie Hinweise im Installationshandbuch des Herstellers. Hilfestellungen bei Problemen mit Software von Adaptec, Erklärungen zu Fehlermeldungen und vieles mehr finden Sie in der Online-Hilfe zur jeweiligen Software. Tips zur Fehlerbehebung Das Brennen einer CD ist ein störanfälliger Vorgang. Falls Ihr Computer zu viele Vorgänge gleichzeitig ausführen muß, kann es zu sogenannten Pufferunterläufen kommen. Das bedeutet, daß der Datenfluß zum CD-Recorder unterbrochen und die CD unbrauchbar wird. Falls Fehlermeldungen angezeigt werden, oder wenn die von Ihnen erstellte CD nicht ordnungsgemäß oder gar nicht läuft, sollten Sie die folgenden allgemeinen Tips zur Fehlerbehebung berücksichtigen: ➜ Beim Brennen einer CD sollten Sie keine anderen Programme starten. Warten Sie, bis die CD fertiggestellt ist. ➜ Schließen Sie sämtliche aktiven Anwendungen, bevor Sie Easy CD Creator starten, indem Sie die Tastenkombination [STRG] + [ALT] + [ENTF] drücken und die Schaltfläche TASK BEENDEN für alle Anwendungen außer dem Explorer und Systray wählen. ➜ Führen Sie die Dienstprogramme Scandisk und Defragmentierung auf der/den Festplatte(n) aus. (Klicken Sie zum Ausführen dieser Tools auf START, PROGRAMME, ZUBEHÖR und SYSTEMPROGRAMME.) ➜ Leeren Sie das Temp-Verzeichnis unter \WINDOWS\TEMP. Verschieben oder löschen Sie alle dort vorhandenen Dateien und Ordner. ➜ Deaktivieren Sie die Bildschirmschoner und sämtliche Energiesparfunktionen. ➜ Arbeiten Sie während des Aufzeichnungsvorgangs nicht im Multitasking-Modus. Schließen Sie alle anderen Programme. ➜ Führen Sie keine Aufzeichnungen von einem komprimierten Laufwerk aus. PRESARIO—ERSTE SCHRITTE ERSTELLEN EIGENER CDS 10-9 ➜ Trennen Sie alle Netzwerkverbindungen. ➜ Stellen Sie sicher, daß auf dem Laufwerk C: genügend freier Speicherplatz vorhanden ist. Der empfohlene verfügbare Speicherplatz muß die eineinhalbfache Größe des Speichervolumens besitzen, das Sie auf einer CD aufzeichnen möchten. ➜ Verwenden Sie eine andere CD-Marke. Es wird die Verwendung von CD-Rohlingen mit grüner oder blauer Beschichtung empfohlen. ➜ Verwenden Sie Markenmedien. 10-10ERSTELLEN EIGENER CDS PRESARIO—ERSTE SCHRITTE Zulassungsbestimmungen ,Q#GLHVHP#.DSLWHO Hinweise und Bestimmungen, 11-2 44 Dieses Kapitel enthält spezielle Hinweise und Bestimmungen, die für Compaq Produkte gelten. Einige Hinweise oder Bestimmungen treffen jedoch nur auf einzelne Länder zu. Lesen Sie die Abschnitte, die Ihr Land betreffen. Zulassung für das Telekommunikationsnetz, 11-4 Zulassungshinweise für Modems, 11-5 PRESARIO—ERSTE SCHRITTE ZULASSUNGSBESTIMMUNGEN 11-1 Hinweise und FCC-Hinweis Bestimmungen Dieses Gerät hat in Tests die Grenzwerte eingehalten, die im Abschnitt Hinweise und Bestimmungen 15 der FCC-Bestimmungen für digitale Geräte der Klasse B festgeschrieben sind. Diese Grenzwerte sehen für die Installation im privaten Bereich einen ausreichenden Schutz vor gesundheitsschädigenden Strahlen vor. Geräte dieser Klasse erzeugen und verwenden Hochfrequenzen und können diese auch ausstrahlen. Sie können daher, wenn sie nicht den Anleitungen entsprechend installiert und betrieben werden, Störungen des Rundfunkempfangs verursachen. In Ausnahmefällen können bestimmte Installationen aber dennoch Störungen verursachen. Sollte der Radio- oder Fernsehempfang beeinträchtigt sein (was durch Ein- und Ausschalten des Geräts festgestellt werden kann), so empfiehlt sich die Behebung der Störung durch eine oder mehrere der folgenden Maßnahmen: ➜ Richten Sie die Empfangsantenne neu aus. ➜ Vergrößern Sie den Abstand zwischen Gerät und Empfänger. ➜ Stecken Sie den Netzstecker des Geräts in eine andere Steckdose ein, so daß das Gerät und der Empfänger an verschiedenen Stromkreisen angeschlossen sind. ➜ Falls erforderlich, sollten Sie Ihren Fachhändler oder einen erfahrenen Radio- und Fernsehtechniker zu Rate ziehen. Änderungen Laut FCC-Bestimmungen ist der Benutzer darauf hinzuweisen, daß Geräte, an denen nicht von der Compaq Computer Corporation ausdrücklich gebilligte Änderungen vorgenommen werden, vom Benutzer nicht betrieben werden dürfen. Dieses Gerät erfüllt Abschnitt 15 der FCC-Bestimmungen. Der Betrieb dieses Geräts unterliegt folgenden Einschränkungen: (1) Das Gerät darf keine gesundheitsschädigenden Strahlen verursachen. (2) Das Gerät muß Strahlen ausgesetzt werden können, einschließlich solcher, die möglicherweise Betriebsstörungen hervorrufen. 11-2 ZULASSUNGSBESTIMMUNGEN PRESARIO—ERSTE SCHRITTE Hinweis für die Europäische Union Produkte mit dem CE-Zeichen erfüllen die Anforderungen der von der Europäischen Kommission verabschiedeten EMV-Richtlinie (89/336/ EWG) und der Niederspannungsrichtlinie (73/23/EWG) sowie der R&TTE-Richtlinie (1999/5/EG), sofern dieses Produkt über Telekommunikationsfunktionen verfügt. Zur Einhaltung dieser Richtlinien müssen die folgenden europäischen Normen oder Bestimmungen erfüllt werden (in Klammern stehen die entsprechenden internationalen Normen und Bestimmungen): ➜ EN 55022 (CISPR 22) – Funkstörungen von informationstechnischen Einrichtungen ➜ EN 50082-1 (IEC 802-2, IEC 801-3, IEC 802-4) – EMV (Fachgrundnorm Störfestigkeit) ➜ EN 60950 (IEC 60950) – Gerätesicherheit Diese beiden Symbole und die dazugehörigen Erklärungen sind auf Desktop- und Minitower-Computern zu finden. Sie bieten Anleitungen für den Zugriff auf die Informationen zur Zulassung für das Telekommunikationsnetz für Ihr Produkt. Als Alternative zum Anzeigen der Zulassungsinformationen für Ihr Produkt sind Zulassungsinformationen für die einzelnen Länder auch auf der Web-Site von Compaq zu finden. Rufen Sie hierzu die WebSite von Compaq unter der Adresse www.compaq.com auf, und suchen Sie nach den Worten „Telecom Network Approvals“. Wenn Informationen zu Ihrem Produkt zur Verfügung stehen, können Sie die Zulassungsvermerke anzeigen und drucken. PRESARIO—ERSTE SCHRITTE ZULASSUNGSBESTIMMUNGEN 11-3 Zulassung für das Telekommunikationsnetz Zulassung für das Telekommunikationsnetz Dieses Gerät erfüllt Abschnitt 68 der FCC-Bestimmungen. Auf der Unterseite der Portable Computer und auf dem Modem in DesktopComputern befindet sich ein Aufkleber, der u.a. die FCCRegistrierungsnummer und die REN (Ringer Equivalence Number) dieses Geräts enthält. Auf Anfrage müssen Sie diese Angaben Ihrer Telefongesellschaft nennen. REN (Ringer Equivalence Number) Anhand der REN-Angabe kann ermittelt werden, wie viele Geräte Sie an Ihre Telefonleitung anschließen können, so daß trotzdem sichergestellt ist, daß alle Geräte ein Anrufsignal empfangen und ausgeben, wenn Ihre Telefonnummer angerufen wird. In den meisten Ortsnetzen (jedoch nicht überall) darf die Summe der REN-Werte aller an eine Leitung angeschlossenen Geräte fünf (5,0) nicht übersteigen. Wenn Sie erfahren möchten, wie viele Geräte (in REN ausgedrückt) Sie in Ihrem Ortsnetz maximal an eine Telefonleitung anschließen dürfen, erfragen Sie bei Ihrer örtlichen Telefongesellschaft den in Ihrem Ortsnetz geltenden maximalen REN-Wert. Der REN-Wert für das in diesem Produkt enthaltene Modem ist nicht größer als 1,0. Zum Lieferumfang dieses Geräts gehört ein FCC-konformer modularer sechspoliger Stecker. Dieses Gerät wird mit Hilfe der zugehörigen sechsadrigen modularen Steckdose an das Telefonnetz bzw. das Kabelnetz des Gebäudes angeschlossen, wobei diese Steckdosekompatibel zu FCC Teil 68 sein muß. Wenn Ihre Telekommunikationsgeräte zu einer Beeinträchtigung des Telefonnetzes führen, trennt die Telefongesellschaft Ihren Anschluß möglicherweise vorübergehend vom Netz. Wenn möglich, werden Sie zuvor benachrichtigt. Sollte dies jedoch nicht möglich sein, werden Sie sobald wie möglich informiert. Außerdem wird Ihnen mitgeteilt, daß Sie das Recht besitzen, eine Beschwerde bei der FCC einzureichen. Ihre Telefongesellschaft kann Änderungen an Anlagen, Diensten und Betriebsverfahren vornehmen, die möglicherweise die ordnungsgemäße Funktionsweise Ihrer Geräte beeinträchtigen. Wenn dies der Fall ist, werden Sie im voraus benachrichtigt, um die Möglichkeit zu schaffen, den Telefondienst ohne Unterbrechung aufrechtzuerhalten. 11-4 ZULASSUNGSBESTIMMUNGEN PRESARIO—ERSTE SCHRITTE Zulassungshinweise für Modems Der Computer ist mit einer batteriebetriebenen Echtzeituhr ausgestattet. Wenn die Batterie unsachgemäß ersetzt oder nicht ordnungsgemäß gehandhabt wird, besteht das Risiko einer Explosion und somit Verletzungsgefahr. Versuchen Sie auf keinen Fall, die Batterie neu zu laden, auszubauen oder zu öffnen, und bringen Sie sie nie mit Wasser oder Feuer in Berührung. Einigen Studien zufolge können Unwohlsein bis hin zu ernsthaften Beschwerden auftreten durch: langandauerndes Arbeiten am PC, eine unzweckmäßige Gestaltung des Arbeitsplatzes, falsche Arbeitsgewohnheiten und schon bestehende Gesundheitsprobleme. Informationen über die Wahl des Aufstellungsortes und die optimale Gestaltung des Arbeitsplatzes finden Sie im Handbuch für sicheres und angenehmes Arbeiten. PRESARIO—ERSTE SCHRITTE Zulassungshinweise für Modems Sicherheit Die Sicherheit ist von großer Wichtigkeit, wenn Sie Ihren Computer bedienen. Befolgen Sie die Hinweise in diesem Abschnitt, damit Sie weiterhin Freude an Ihrem Computer haben. Batterien Weitere Informationen zum Batteriewechsel für die Echtzeituhr erhalten Sie bei Ihrem Compaq Partner. ▲ Achtung: Entsorgen Sie Batterien bzw. Akkus nicht im Hausmüll. Entsorgen Sie die Batterien bzw. Akkus entsprechend den örtlichen Vorschriften in den hierfür bereitstehenden Recycling-Behältern, oder geben Sie sie an Compaq, einen Compaq Partner oder den Fachhändler zurück. Eine Reparatur dieses Geräts darf nur durch einen von Compaq geschulten Servicetechniker vorgenommen werden. Alle Reparaturen und Fehlerbeseitigungsverfahren sind so ausgelegt, daß Reparaturen nur auf Modul-/Komponentenebene möglich sind. Aufgrund der Komplexität der einzelnen Platinen und Unterbaugruppen dürfen Benutzer nicht versuchen, selbst Reparaturen auf Komponentenebene durchzuführen oder Änderungen an den Platinen vorzunehmen. Nicht sachgerecht durchgeführte Reparaturen können die Sicherheit gefährden. ZULASSUNGSBESTIMMUNGEN 11-5 Verwenden des Computers In sehr seltenen Fällen kann der Anblick blitzender Lichter oder Muster, wie sie überall in der Umgebung zu finden sind, einen epileptischen Anfall verursachen. Ein solcher Anfall wird beispielsweise beim Betrachten bestimmter Fernsehbilder oder bei Videospielen inkl. Spielen auf dem Internet-PC ausgelöst. Auch bei Personen, die noch nie einen epileptischen Anfall hatten, kann eine latente Neigung zur Epilepsie bestehen. Wenden Sie sich an Ihren Arzt, wenn sich bei Computerspielen eines der folgenden Symptome einstellt: Sehstörungen, Muskelzuckungen, andere unwillkürliche Bewegungen, Verlust der Umgebungswahrnehmung, Verwirrung oder Krämpfe. 11-6 ZULASSUNGSBESTIMMUNGEN PRESARIO—ERSTE SCHRITTE Glossar In diesem Glossar werden häufig verwendete Begriffe erklärt, um neuen Benutzern das Verständnis von Computerkonzepten zu erleichtern. 1394-Anschluß Ein neuer Anschlußtyp für Peripheriegeräte mit extrem hohen Datenübertragungsraten, z.B. Videokameras. Der 1394-Standard synchronisiert Audio- und Videodateien durch die Bereitstellung der Daten mit der vorgesehenen Geschwindigkeit – in Echtzeit. Siehe Peripheriegerät. Siehe auch USB-Anschluß. A Acrobat Reader Von Adobe Systems entwickelte Software, die kostenlos von der Adobe Web-Site heruntergeladen werden kann (www.Adobe.com). Mit Acrobat Reader können Sie ein elektronisches Dokument mit genau dem Layout (Schrift, Farben und Grafiken) anzeigen, das vom Verfasser des Dokuments festgelegt wurde. Sobald die Datei in das PDF-Format konvertiert wurde, kann das Dokument unabhängig von dem Programm, das der Verfasser zur Erstellung des Dokuments verwendet hat, mit dem gleichem Layout auf jedem Computer angezeigt werden, auf dem Acrobat Reader installiert ist. (Um eine normale E-Mail-Anlage in ihrem ursprünglichen Format anzeigen zu können, muß Ihr Computer über dasselbe Programm, die gleiche oder eine neuere Version des Programms und dieselben Schriftarten verfügen, die der Verfasser benutzt hat.) Um Druck- und Portokosten zu sparen, verteilen Firmen, professionelle Organisationen und PRESARIO—ERSTE SCHRITTE Clubs ihre Rundschreiben an Mitarbeiter und Mitglieder über das Internet. Mit Acrobat Reader können Sie diese Rundschreiben im Originalformat anzeigen und drucken. Siehe PDF. Siehe auch Schriftart. Anmelden Das Erhalten der Zugriffsberechtigung für ein Computernetzwerk oder das Internet durch die Eingabe eines Benutzernamens und Kennworts. Siehe Netzwerk. Antivirusprogramm Ein Programm, das durch einen Computervirus entstandene Schäden erkennen und in vielen Fällen auch beheben kann. Siehe Virus. Siehe auch Dienstprogramm. Anwendung Der Fachbegriff für ein Computerprogramm. Siehe Programm. Assistent Ein Teil eines Programms, der Sie durch ein komplexes Verfahren führt, z.B. die Anmeldung bei einem Internet-Dienstanbieter oder die Übertragung einer Web-Site auf einen Server. Die meisten Programme auf CD-ROMs enthalten Assistenten, die Sie durch den Installationsvorgang führen. Authoring Dieser Begriff bezeichnet das Verfahren zur Erstellung eines Programms, das schließlich auf einer CD gespeichert werden kann. Wenn Sie beispielsweise ein MultimediaSpiel oder eine Präsentation erstellen möchten, benötigen Sie Authoring-Software (Autorensoftware), mit der Sie Klänge, Grafiken und Text mit interaktiven Elementen GLOSSAR 1 für Benutzer kombinieren können. Wenn Sie die Erstellung Ihres Programms mit der Authoring-Software abgeschlossen haben, können Sie es mit Easy CD Creator auf CD aufzeichnen. B Bildlauf Das schrittweise Blättern durch Informationen auf dem Bildschirm, wenn ein Dokument oder eine Web-Seite zu lang oder zu breit ist, um als Ganzes angezeigt werden zu können. Bildlaufleisten befinden sich an der rechten Seite und am unteren Rand eines Fensters. Wenn Bildlaufpfeile an den Enden der Leisten vorhanden sind, wissen Sie, daß sich einige Informationen außerhalb des sichtbaren Bildschirmbereichs befinden. Klicken Sie auf einen der Pfeile, um die Informationen einzublenden. Siehe Klicken. Bildschirmschoner Ein bewegtes Bild oder Muster, das auf dem Bildschirm erscheint, wenn Sie den Computer für einen bestimmten Zeitraum nicht benutzt haben. Bildschirmschoner wurden ursprünglich zum Schutz des Monitors entwickelt und dienen heute in erste Linie zur Unterhaltung. Bit Die Maßeinheit für die kleinstmögliche Informationseinheit in einem Computer – eine einzelne Binärzahl (1 oder 0). Siehe Byte. Bitmap Ein Bitmap definiert einen Anzeigebereich und die Farbe jedes Pixels oder Bits in diesem Anzeigebereich. GIF und JPEG sind Beispiele für Grafikdateiformate, die Bitmaps enthalten. Booten Das Starten oder Neustarten des Computers. Beim Startvorgang werden die für den Betrieb des Computers erforderlichen Daten in den Speicher geladen. Siehe Hauptspeicher. Browser Software zum Suchen, Anzeigen und Herunterladen von Text, Grafiken, Audio- und Videodaten aus dem Internet. Zwei gängige GLOSSAR 2 Browser sind Microsoft Internet Explorer und Netscape Navigator. BS (Betriebssystem) Die Schnittstelle, welche die Kommunikation zwischen einem Benutzer und einem Computer ermöglicht. In Microsoft Windows, dem gängigsten Betriebssystem, werden Symbole, Menüs und Dialogfelder angezeigt, über die Sie dem Computer Anweisungen geben können. Sie verwenden eine Maus und eine Tastatur für den Dialog mit dem Computer. Siehe Microsoft Windows. Siehe auch Schnittstelle. Bug Ein Fehler im Programmcode von Computersoftware. Aufgrund seiner Komplexität kann der Programmcode kleinere Fehler aufweisen. Sobald ein Hersteller auf ein Problem aufmerksam wird, werden entsprechende Änderungen zu seiner Behebung vorgenommen. Diese Änderungen, die als Programmkorrektur oder Patch bezeichnet werden, können von der Web-Site des Herstellers heruntergeladen werden. Bulletin Board Ein elektronisches Mitteilungsforum im Internet, in dem Benutzer Mitteilungen für andere Anwender mit ähnlichen Interessen hinterlassen können. Professionelle Organisationen und Clubs besitzen häufig Bulletin Boards, über die ihre Mitglieder Informationen und Meinungen austauschen können. Byte Eine Folge von acht Bits, die eine Nachricht bilden, die der Computer verstehen kann. Die meisten Daten werden in Byte angegeben, der Standardmaßeinheit für die Datenmenge. Für die Darstellung eines einzelnen Zeichens auf dem Bildschirm (ein Buchstabe, eine Ziffer, ein Satzzeichen oder ein anderes Symbol) ist ein Byte erforderlich. Das Byte 01001000 stellt beispielsweise den Großbuchstaben H dar. Siehe Bit. PRESARIO—ERSTE SCHRITTE C CD (Compact Disc) Die Medien, die in einem CD-Player (digitale Musikaufnahmen) oder einem CD-ROM-Laufwerk (Computerdaten, z.B. Programme) verwendet werden. Beide Arten von CDs sind schreibgeschützt, d.h. nachdem Daten auf ihnen aufgezeichnet oder geschrieben wurden, können sie nur noch wiedergegeben oder gelesen werden. CD schließen Das Fertigstellen einer beschreibbaren CD, so daß keine weiteren Daten darauf geschrieben werden können. Dieser Vorgang erfolgt, nachdem der Lead-In der letzten Session geschrieben wurde. CD-Extra, CD-Plus oder Enhanced CD Eine Multisession-CD, die in der ersten Session (Sitzung) eine Reihe von Audiotiteln und in der zweiten Session einen CD-ROM/XADatentrack enthält. Zusätzliche Merkmale sind im Blue Book-Standard definiert. Eine Alternative zum Mixed-Mode-Verfahren für die Kombination von standardmäßigen CDDA-Audiodaten, die mit einem normalen Audio-CD-Player wiedergegeben werden können, und einer Computeranwendung auf einer einzigen CD. CD-Image Eine einzelne größere Datei, bei der es sich in bezug auf Inhalt und logisches Format um eine exakte Darstellung der gesamten Daten und Programme handelt, wie sie auf einer CD erscheinen werden. Dabei kann es sich um ein ISO 9660-Image oder ein herstellereigenes Format (z.B. das von Easy CD Creator verwendete .cif-Format) handeln. CD-R (CD-Recordable) Die Medien, die in einem CD-R-Laufwerk zum Aufzeichnen oder Schreiben von Daten verwendet werden, die nicht gelöscht werden können. CD-R-Laufwerk Ein Laufwerk, das mit Hilfe eines Lasers mit niedriger Leistung sogenannte Pits (Vertiefungen) in die Bearbeitungsschicht einer CD-R brennt, in die digitale Daten geschrieben werden. Diese Markierungen PRESARIO—ERSTE SCHRITTE können nicht gelöscht werden. Wenn die fertige CD wiedergegeben oder gelesen wird, reflektiert die Metallschicht das Laserlicht auf ähnliche Weise wie die Aluminiumschicht auf einer Musik-CD oder CD-ROM. CD-ROM (CD Read-Only Media) Die in einem CD-ROM-Laufwerk verwendeten Medien. Die Daten sind schreibgeschützt, d.h. sie können nicht gelöscht oder überschrieben werden. Die CD-ROM besitzt drei Schichten. Die Basis ist eine durchsichtige Kunststoffscheibe, die mechanisch mit winzigen Vertiefungen (Pits) versehen wird, in die digitale Daten geschrieben werden. CD-ROM-Laufwerk Ein Laufwerk, das CD-ROMs (oder Musik-CDs) liest, indem es einen Laserstrahl auf die durchsichtige Kunststoffscheibe richtet und die Art und Weise interpretiert, in der das Laserlicht von der glänzenden Aluminiumschicht reflektiert wird. Mit dem CD-ROM-Laufwerk können CDs nur gelesen und nicht beschrieben werden. CD-RW (CD-Rewritable) Die Medien, die in einem CD-RW-Laufwerk zum Aufzeichnen von Daten verwendet werden und immer wieder überschrieben werden können. CD-RW-Laufwerk Ein Laufwerk mit drei verschiedenen Laserstärken für das Beschreiben einer CD-RW, Löschen oder Lesen der Daten. Ein Laserstrahl mit hoher Leistung schmilzt die kristalline Aufzeichnungsschicht. Ein CD-RW-Laufwerk kann CD-ROM-, CD-R- und CD-RW-Medien lesen sowie CD-R- und CD-RW-Datenträger beschreiben. Chat Eine Internet-Funktion, die Ihnen den Austausch schriftlicher Nachrichten mit einer anderen Person (oder einer Personengruppe) in Echtzeit ermöglicht. Eine von Ihnen eingegebene Nachricht wird sofort auf dem Computer der anderen Person angezeigt. Cursor Die blinkende vertikale Linie auf dem Bildschirm, welche die Position des nächsten eingegebenen Zeichens angibt. GLOSSAR 3 Dateierweiterung Ein Punkt und drei Buchstaben hinter einem Dateinamen, die das Programm angeben, mit dem die Datei erstellt wurde. Beispiel: dateiname.doc. Die Dateierweiterung .doc gibt an, daß die Datei in Microsoft Word erstellt wurde. Daten Die Informationen, die von einem Computer verarbeitet werden können. Datenbank Eine Sammlung ähnlicher Daten, die das einfache Abrufen nützlicher Informationen ermöglicht. Datenträger Speichermedien mit hoher Kapazität wie die Festplatte im Computer und die in einem Zip- oder Jaz-Laufwerk verwendeten austauschbaren Medien. Dedizierte Leitung Eine Telefonleitung, die permanent mit dem Modem verbunden ist (im Inneren des Computers), um den ständigen Zugriff auf das Internet zu ermöglichen. Für Telefonanrufe wird eine separate Telefonleitung verwendet. Siehe Modem. Desktop Siehe Windows-Desktop. Desktop-Computer Ein Personal Computer, der für die Aufstellung auf einem Schreibtisch vorgesehen ist. Er ist im Gegensatz zu Laptops oder Notebooks nicht tragbar. Dialogfeld Ein kleines Fenster, in das der Benutzer Informationen eingeben muß, bevor ein Befehl vom Computer ausgeführt werden kann. Dienstprogramm Ein kleines Programm, das Ihren Computer bei der Verwaltung der Systemressourcen unterstützt, um eine optimale Leistung zu gewährleisten. Beispiele hierfür sind Dienstprogramme für den Virenschutz, die Diagnose, Dateisicherung, Dateikomprimierung und Schriftartenverwaltung. Disc-At-Once (DAO) Eine Methode für das Beschreiben von CDs, bei der ein oder mehrere Titel in einem Arbeitsgang geschrieben werden können und die CD geschlossen wird, ohne daß der Laserkopf abgesetzt werden muß. Das GLOSSAR 4 DAO-Verfahren wird nicht von allen CDRecordern unterstützt. Diskette Ein austauschbares Speichermedium mit niedriger Kapazität, das aus einer flexiblen Kunststoffscheibe besteht, die von einer festen Kunststoffhülle umgeben ist. Aufgrund der Flexibilität der Kunststoffscheibe wird die 3,5Zoll-Diskette manchmal auch als Floppy Disk bezeichnet. Siehe Floppy Disk. Diskettenlaufwerk Das Laufwerk, mit dem Disketten gelesen und beschrieben werden. Diskussionsgruppe Eine Gruppendiskussion zu einem Thema von gemeinsamem Interesse, die im Internet stattfindet. Anstatt in einem Unterrichtsraum zusammenzukommen, können sich Studenten zu Gruppendiskussionen im Internet treffen. Doppelklicken Die linke Maustaste zweimal kurz hintereinander drücken, um ein Element zu öffnen. Dropdown-Menü Eine Liste von Optionen, die angezeigt wird, wenn Sie in der Menüleiste auf ein Menü oder in einem Dialogfeld auf den Pfeil nach unten klicken. DSL-Modem Ein Modem, das anhand eines Digital Subscriber Line-Dienstes über eine vorhandene Kupfertelefonleitung eine Verbindung zum Internet herstellt. DVD-ROM (DVD Read-Only Media) Ein Datenträger von der Größe einer CD, auf dem Filme in voller Länge, Musikvideos und Multimedia-Computerspiele mit dreidimensionalen Grafiken gespeichert werden können. Es sind sowohl einseitige als auch doppelseitige DVDs erhältlich. DVD-ROM-Laufwerk Ein Laufwerk, mit dem DVDs gelesen werden können. Da DVDROM-Laufwerke abwärtskompatibel mit der CD-Technologie sind, können sie auch ältere Musik-CDs sowie CD-ROM-, CD-R- und CD-RW-Datenträger lesen. PRESARIO—ERSTE SCHRITTE E E-Mail (elektronische Post) Über das Internet versandte Nachrichten. Explorer Siehe Microsoft Internet Explorer und Windows-Explorer. F Faxmodem Ein Modem, das Ihrem Computer das Senden und Empfangen von Faxnachrichten ermöglicht. Es kann Dokumente an Faxgeräte und an andere Computer mit Faxmodems übertragen. Eine Faxnachricht kann gleichzeitig an mehrere Standorte gesendet werden. Fenster Ein umrahmter Bereich, der auf dem Windows-Desktop angezeigt wird, nachdem Sie ein Element ausgewählt oder ein Programm geöffnet haben. Festplatte Ein internes Medium für die dauerhafte Speicherung von Systemdateien, Anwendungen, Dienstprogrammen und Datendateien. Die Festplatte besteht aus flachen, runden Platten. Jede Seite der einzelnen Platten besitzt einen Kopf, der über der schnell rotierenden Platte auf einem dünnen Luftkissen schwebt und elektronisch gespeicherte Daten liest oder Daten auf die Platte schreibt. Wird der Computer fallengelassen, kann ein Kopf auf eine Platte fallen und die Festplatte beschädigen. Festplattenlaufwerk Das Laufwerk, das auf der Festplatte Lese- und Schreibvorgänge durchführt. Wenn Sie ein großes Festplattenlaufwerk besitzen, kann dieses in mehrere Partitionen unterteilt sein. Jede Partition ist durch ein anderes Symbol und einen anderen Laufwerksbuchstaben gekennzeichnet, wobei jeweils mit dem Buchstaben C begonnen wird. Die Partition C: enthält die Dateien, die der Computer für den PRESARIO—ERSTE SCHRITTE Start verwendet. Die anderen Partitionen enthalten keine vorinstallierten Dateien. Floppy Disk Eine andere Bezeichnung für eine Diskette. Siehe Diskette. G Game-Port Ein Anschluß auf der Rückseite des Computers, an den ein Gamepad, Joystick oder Lenkrad angeschlossen werden kann. Siehe Joystick. GIF („giff“ ausgesprochen) Ein Dateiformat für im Internet angezeigte Grafiken. Diese sind leicht an der Dateierweiterung .gif zu erkennen. Sie können eine GIF-Datei von einer Web-Site auf Ihrem Computer speichern. Zeigen Sie mit dem Cursor auf die Grafik, und klicken Sie mit der rechten Maustaste. Daraufhin wird ein Kontextmenü angezeigt. Wählen Sie BILD SPEICHERN UNTER... Das Dialogfeld SPEICHERN UNTER wird angezeigt. Wählen Sie einen Ordner aus, geben Sie der Datei einen Namen, und klicken Sie auf die Schaltfläche SPEICHERN. Siehe Dateierweiterung. Siehe auch JPEG. Grafik Ein Sammelbegriff für Bilder oder Abbildungen, einschließlich Zeichnungen, Kreis- und Balkendiagrammen, Straßenkarten, architektonischen, technischen oder modischen Entwürfen, Notenblättern, Comics, Animationen und Fotos. Mit Hilfe einer Grafikkarte kann der Monitor diese Elemente auf dem Bildschirm darstellen. Siehe SVGA. Grafische Benutzeroberfläche Das Mittel für die Kommunikation zwischen einem Benutzer und einem Computer mit Hilfe von Grafiken und Symbolen. Sie klicken mit einem Zeigegerät (z.B. einer Maus) auf ein Symbol, um dem Computer Befehle zu erteilen. Siehe Symbol. Siehe auch Schnittstelle. GLOSSAR 5 H Hardware Die physikalischen Komponenten eines Computers, d.h. die Teile, die Sie tatsächlich berühren können. Siehe Software. Hauptspeicher RAM-Speicherchips im Computer. Jedes Programm, das Sie starten und jede Datei, die Sie öffnen, muß von einem Speichermedium, Datenträger oder einer Diskette in den Hauptspeicher kopiert werden. Die Größe des Hauptspeichers in Ihrem Computer bestimmt, wie viele Programme Sie ausführen und wie viele Daten Sie gleichzeitig verarbeiten können. Die Speicherkapazität wird in Megabyte (1 Million Byte oder Zeichen) angegeben. Die meisten Personal Computer verfügen mindestens über 32 MB Hauptspeicher – die Mindestempfehlung für Windows-basierte Programme. Sie können den Speicher aufrüsten (weitere Informationen hierzu finden Sie in diesem Handbuch unter „Aufrüsten des Computers“. Siehe RAM. Siehe auch Byte. Herunterladen Das Empfangen von Dateien von einem anderen Computer im Internet. Hochladen Das Senden von Informationen an einen anderen Computer im Internet. HTML (Hypertext Markup Language) Die Standardsprache für Dokumente, die im Web mit einem Browser angezeigt werden sollen. In die Dokumente eingebettete Tags markieren die Position anderer elektronischer Dateien. Klicken Sie auf die Hyperlinks, um von einer Web-Site zu einer anderen zu wechseln. Dokumente, die für die Anzeige in einem Browser formatiert sind, können Sie an der Dateierweiterung .htm oder .html erkennen. Siehe Hyperlink. Siehe auch Dateierweiterung. http:// (Hypertext Transfer Protocol) Dieses Protokoll weist den Web-Server an, die von Ihnen angeforderte Web-Site zu suchen und die Informationen der Web-Site an Ihren Computer zu übertragen. Sie können Ihrem Computer eine Anforderung mit Hilfe der Tastatur oder GLOSSAR 6 der Maus mitteilen. Sie geben die Adresse der Web-Site (URL) in das Adreßfeld des Browsers ein oder klicken auf einer Web-Seite auf einen Hyperlink. Ihr Computer überträgt die Anforderung mit Hilfe des HTTPProtokolls an den Web-Server. Der Web-Server leitet die Anforderung an andere mit dem Web verbundene Server und Computer weiter. Auf der ganzen Welt erkennen Server und Computer das gleiche Protokoll. Ihre gemeinsame Sprache macht das World Wide Web möglich. Siehe URL, Browser, Hyperlink und Server. Hyperlink Eine eingebettete Verknüpfung zu einem anderen Dokument oder einer anderen Web-Site. Wenn Sie den Cursor auf einem Hyperlink (farbiger Text oder ein Bild) positionieren, wird eine kleine Hand S angezeigt. Wenn Sie auf den Hyperlink klicken, zeigt der Browser das neue Dokument oder die andere Web-Site an. Siehe HTML. In diesem Glossar werden häufig verwendete Begriffe erklärt, um neuen Benutzern das Verständnis von Computerkonzepten zu erleichtern. I Interaktiv Ein Computerprogramm, das so reagiert, als ob Sie mit ihm ein Gespräch führen würden. Sie geben Anweisungen, und der Computer führt eine Aktion durch (oder fordert zusätzliche Informationen an). Computerspiele und MultimediaLernprogramme sind interaktive Programme. Internet Eine weltweite Sammlung von Computernetzwerken, die miteinander verbunden sind, so daß die Benutzer elektronische Informationen gemeinsam benutzen können. Internet Explorer Siehe Microsoft Internet Explorer. PRESARIO—ERSTE SCHRITTE Internet-Tastatur Eine Tastatur, die einer Schreibmaschinentastatur ähnelt, jedoch mit speziellen Tasten ausgestattet ist, die für die Herstellung der Verbindung zum Internet programmiert sind. ISO 9660-Format Der gängigste internationale Standard für das logische Format von Dateien und Verzeichnissen auf einer CDROM. Einige andere gebräuchliche logische Formate wie Joliet und Rock Ridge sind Erweiterungen des ISO 9660-Standards. ISP (Internet-Dienstanbieter) Ein Unternehmen, das den Zugang zum Internet ermöglicht. Zur Nutzung des Dienstes benötigen Sie die ISP-Software, einen Benutzernamen, ein Kennwort und eine oder mehrere Zugangstelefonnummern. Joystick Ein Hebel, der sich in alle Richtungen bewegen läßt, um die Bewegung eines Zeigers oder von Objekten auf dem Bildschirm zu steuern. Er wird für Computerspiele verwendet, in denen Sie Fahrzeuge oder Flugzeuge steuern oder auf Objekte schießen können, die auf dem Bildschirm angezeigt werden. JPEG („J-peg“ ausgesprochen) Ein Dateiformat für Grafiken, insbesondere Fotos, die im Internet angezeigt werden. Diese sind leicht an der Dateierweiterung .jpg zu erkennen. JPEGDateien, in denen mehr Daten pro Pixel als in GIF-Dateien gespeichert werden können, werden für komplexe Bilder mit hoher Auflösung verwendet. Siehe GIF. Siehe auch Pixel. K Kabelmodem Ein Modem, das Ihnen über Ihren Kabel-Dienstanbieter den Zugriff auf das Internet ermöglicht. Durch die ständige Anbindung an das Internet macht es die Datenübertragung mit hoher Geschwindigkeit und Kapazität möglich. PRESARIO—ERSTE SCHRITTE Klicken (mit der linken Maustaste) Kurzes Drücken der linken Maustaste, um ein Element auszuwählen. Klicken mit der rechten Maustaste Kurzes Drücken der rechten Maustaste, um ein Menü mit Optionen anzuzeigen. Siehe Popup-Menü. Komponente Ein im Computer installiertes Gerät. Beispiele für Komponenten sind CD-ROM-, CD-R-, CD-RW-, DVD-ROM-, Zip-, Disketten- und Festplattenlaufwerke, Speicherchips, Modems, Grafik- und Soundkarten. Siehe Peripheriegerät. Kontextmenü Ein Menü, das angezeigt wird, wenn Sie mit der rechten Maustaste auf ein Symbol auf dem Windows-Desktop oder in der Taskleiste, den freien Teil des Desktops, eine Markierung in einem Dokument oder eine Datei im Windows-Explorer klicken. Die Optionen in diesem Popup-Menü sind die am häufigsten verwendeten Befehle für das Element, auf das Sie mit der rechten Maustaste geklickt haben. Siehe Klicken mit der rechten Maustaste. L Laufwerk Ein Gerät, mit dem Speichermedien gelesen und in bestimmten Fällen beschrieben werden können. Beispiele hierfür sind CD-ROM-, CD-R-, CD-RW-, DVD-ROM-, Zip-, Disketten- und Festplattenlaufwerke. Lead-In Ein Bereich am Anfang jeder Session auf einer beschreibbaren CD, der für das Inhaltsverzeichnis der Session freigehalten wird. Der Lead-In-Bereich wird geschrieben, wenn eine Session geschlossen wird und nimmt 4500 Sektoren auf einer CD ein, was ca. einer Minute entspricht. Der Lead-In enthält zudem die nächste beschreibbare Adresse auf der CD, so daß weitere Sessions hinzugefügt werden können, sofern die CD nicht bereits geschlossen wurde. GLOSSAR 7 Lead-Out Ein Bereich am Ende einer Session, der angibt, daß das Ende der Daten erreicht wurde. Der erste Lead-Out auf einer CD hat eine Länge von 6750 Sektoren. Alle nachfolgenden Lead-Out-Bereiche umfassen 2250 Sektoren bzw. ungefähr 30 Sekunden. M Maus Ein Gerät, das Sie über die Oberfläche Ihres Schreibtischs (oder über ein Mauspad) bewegen, um den Zeiger oder Cursor auf dem Bildschirm zu steuern. Klicken Sie mit der linken Maustaste, um ein Element auszuwählen. Doppelklicken Sie, um ein Programm zu starten, und klicken Sie mit der rechten Maustaste, um ein Kontextmenü anzuzeigen. Siehe Mauszeiger und Cursor. Siehe auch Klicken, Doppelklicken und Klicken mit der rechten Maustaste. Mauszeiger Der Pfeil auf dem Bildschirm, der sich synchron mit der Maus bewegt. Maximieren Vergrößern des Bildschirmausschnitts (oder Vollbildanzeige des Fensters) in einem Windows-basierten Programm durch Klicken auf die Schaltfläche MAXIMIEREN T—die Schaltfläche mit einem leeren Quadrat in der oberen rechten Ecke eines Fensters, das noch nicht maximiert wurde. Siehe Microsoft Windows. Siehe auch Minimieren. Microsoft Internet Explorer Ein von der Microsoft Corporation entwickelter WebBrowser. Siehe Browser. Microsoft Windows Das gängigste Computerbetriebssystem in der Welt. Es zeichnet sich durch die Verwendung von Fenstern und Symbolen aus. Jedes ausgeführte Programm und jede geöffnete Datei besitzt ein eigenes Fenster. Anstatt sich Befehle merken zu müssen, klicken Sie einfach auf Symbole, um mit dem Computer zu kommunizieren. Durch Klicken auf die Schaltfläche GLOSSAR 8 MINIMIEREN werden Programme auf die Größe einer Schaltfläche in der Taskleiste verkleinert. Wenn Sie auf diese Schaltfläche klicken, wird das Programm wieder als Fenster angezeigt. Es können mehrere Fenster gleichzeitig geöffnet sein. Sie können zwischen diesen Fenstern wechseln, indem Sie die Tastenkombination ALT+TABULATORTaste verwenden (halten Sie die Taste ALT gedrückt, drücken Sie die TABULATORTaste, und lassen Sie dann beide Tasten los). Eine Palette mit einem Symbol für jedes Programm wird angezeigt. Klicken Sie auf das Symbol für das gewünschte Programm. MIDI (Musical Instrument Digital Interface) („middy“ ausgesprochen) Ein Dateiformat für die Speicherung elektronischer Musikklänge. Eine Soundkarte, die MIDIDateien unterstützt, ermöglicht dem Computer die Generierung synthetisierter Musikklänge, die in Spielen, auf CD-ROMs und in Multimedia-Präsentationspaketen vorkommen. Das Format ist leicht an der Dateierweiterung .mid zu erkennen. Siehe Dateierweiterung. Mikroprozessor Ein Silikonchip im Inneren Ihres Computers, der die Anweisungen und Daten von Eingabegeräten (wie Tastatur und Maus) verarbeitet und sie an Ausgabegeräte weiterleitet (z.B. Monitor, Lautsprecher und Drucker). Minimieren Verkleinern eines Programmfensters auf die Größe eines Symbols in der Windows-Taskleiste durch Klicken auf die Schaltfläche MINIMIEREN Q—die Schaltfläche mit dem Minuszeichen in der oberen rechten Ecke eines Fensters. Klicken Sie auf die Schaltfläche in der Taskleiste, um das Fenster erneut anzuzeigen. Siehe Microsoft Windows. Siehe auch Maximieren. Modem Ein Gerät im Computer, das die Übertragung von Daten über eine Standardtelefonleitung an einen anderen Computer ermöglicht. PRESARIO—ERSTE SCHRITTE MP3 Die Abkürzung und Dateierweiterung für Audiodateien des Formats MPEG („M-peg“ ausgesprochen) Audio Layer 3. Das Format ist leicht an der Dateierweiterung .mp3 zu erkennen. In diesem Format werden Audiodaten von einer Stereomusik-CD ohne Einbußen bei der Klangqualität auf ein Zwölftel ihrer ursprünglichen Größe komprimiert. Aufgrund ihrer geringen Größe können MP3-Dateien auf einfache Weise über das Internet übertragen werden. Sie können einzelne Titel oder ganze CDs im MP3-Format auf Ihren Computer herunterladen. Siehe Dateierweiterung. MPEG Die Abkürzung für Motion Picture Experts Group, eine Standardisierungsorganisation, welche die Standards MPEG1 und MPEG2 für die Komprimierung von digitalen Bewegtbildern festgelegt hat. Multimedia Zwei oder mehr Medienformate, die zusammen verwendet werden, z.B. Text, Grafiken, Animationen, Audio- oder Videokomponenten. Multisession Eine Methode, bei der Daten schrittweise in mehreren Aufzeichnungssitzungen auf eine CD geschrieben werden. Wenn die Daten zwischen den einzelnen Sessions verknüpft werden, können alle Daten auf einer Multisession-CD als Teil einer einzigen logischen Struktur betrachtet werden, wenn sie von einem CDROM-Laufwerk gelesen werden, das die Multisession-Funktion unterstützt. Die Multisession-Funktion unterscheidet sich von der Paketaufzeichnung. Musiksoftware Programme für das Komponieren und Bearbeiten von Musikstücken. Wenn Sie auf einem an den Computer angeschlossenen SynthesizerKeyboard eine Melodie spielen, setzt das Musikprogramm die von Ihnen gespielten Töne in ein Notenblatt um. Mit Musiksoftware werden MIDI-Dateien erstellt. Siehe MIDI. PRESARIO—ERSTE SCHRITTE N Navigieren Das Bewegen durch eine Web-Site oder ein Online-Dokument durch Klicken auf die Hyperlinks. Siehe Hyperlink. Netscape Navigator Ein von der Netscape Communications Corporation entwickelter Web-Browser. Siehe Browser. Netzwerk Zwei oder mehr Computer, die für die gemeinsame Nutzung von Ressourcen (z.B. Dateien, Programme oder Drucker) miteinander verbunden sind. Newsgroup Eine Diskussionsgruppe im Internet, bei der Benutzer Nachrichten zu unzähligen Themen hinterlassen oder lesen können. Newsreader Ein Programm, mit dem Sie Nachrichten in Newsgroups lesen und an diese übermitteln können. Der Standard-Newsreader auf Ihrem Presario Computer ist Microsoft Outlook Express. News-Server Ein Server, der den UsenetNewsfeed (alle Einzelnachrichten, die von 100.000 News-Servern auf der ganzen Welt gesammelt werden) empfängt. Sie greifen über Ihren Internet-Dienstanbieter auf den NewsServer zu. Siehe Usenet. Siehe auch Newsgroup. NIC (Netzwerk-Schnittstellenkarte) Eine Computerplatine oder -karte, die in einem Computer installiert ist, damit dieser an ein Netzwerk angeschlossen werden kann. Personal Computer und Workstations in lokalen Netzwerken (LANs) enthalten in der Regel eine speziell für die LANÜbertragungstechnologie (wie Ethernet oder Token Ring) konzipierte NetzwerkSchnittstellenkarte. GLOSSAR 9 O Online Der Zustand der Kommunikation mit einem anderen Computer über ein Modem oder Netzwerk. Sie sind online, wenn Sie sich anmelden und eine Verbindung herstellen. Sie sind offline, wenn Sie eine Verbindung unterbrechen oder beenden. Siehe Modem und Netzwerk. Online-Hilfe Ein Handbuch, das auf dem Bildschirm angezeigt wird, wenn Sie in einem Programm arbeiten und Hilfe benötigen. Es kann über das Menü HILFE am oberen Rand des Bildschirms geöffnet werden. Hilfe für das Windows-Betriebssystem kann über die Schaltfläche START in der Taskleiste aufgerufen werden. On-The-Fly Das direkte Schreiben von Daten von der Quelle auf eine CD, ohne zuerst ein CD-Image zu erstellen. Ordner Ein Computerordner wird durch das Symbol eines gelben Papierordners dargestellt und enthält andere Ordner (Unterordner) und Dateien. In MS-DOS und früheren Versionen von Microsoft Windows wurde der Begriff Verzeichnis (und Unterverzeichnisse) für Ordner (und Unterordner) verwendet. P Paketaufzeichnung Eine Methode, bei der Daten in kleinen Schritten auf eine CD geschrieben werden. Die Datenpakete können eine feste oder variable Länge haben. Die DirectCD-Software von Adaptec unterstützt die Paketaufzeichnung. Vgl. Track-At-Once und Disc-At-Once. Parallele Schnittstelle Ein Anschluß auf der Rückseite des Computers, an den ein mit einem parallelen Gerät (z.B. einem Drucker) verbundenes paralleles Kabel angeschlossen werden kann. Die Daten werden in Blöcken von je einem Byte über acht Datenleitungen GLOSSAR 10 (eine für jedes Bit im Byte) übertragen. Alle acht Bits werden parallel übertragen und gleichzeitig empfangen. Eine parallele Schnittstelle arbeitet schneller als eine serielle Schnittstelle, bei der die Daten in Blöcken von je einem Bit übertragen werden. Siehe Byte. Siehe auch Serielle Schnittstelle. PDF (Portable Document Format) Ein Dateiformat, bei dem alle Elemente eines gedruckten Dokuments in einem elektronischen Abbild erfaßt werden, das Sie anzeigen, durchsuchen, drucken oder an andere Benutzer weiterleiten können. PDF-Dateien werden mit Adobe Acrobat, Acrobat Capture oder ähnlichen Programmen erstellt. Zur Anzeige und Verwendung dieser Dateien benötigen Sie das kostenlose Programm Acrobat Reader, das Sie auf einfache Weise aus dem Internet herunterladen können. Nach dem Herunterladen wird Acrobat Reader automatisch gestartet, wenn Sie eine PDFDatei anzeigen möchten. Peripheriegerät Ein externes Gerät, das an einen Computer angeschlossen ist. Beispiele hierfür sind Monitore, Tastaturen, Mäuse, Joysticks, Scanner, Drucker und Digitalkameras. Siehe Komponente. Pfad Eine Folge von Informationen, die das Betriebssystem zu einer Datei führt. Beispielsweise ist C:\Windows\Wolken.bmp der Pfad zu einer Bitmap-Datei mit dem Namen Wolken. Sie befindet sich im Ordner Windows auf dem Laufwerk C:. Photo-CD Ein CD-Format, das auf den CD-ROM/XA- und Orange BookSpezifikationen für Hybrid-CDs basiert und verwendet wird, um Fotografien für die Anzeige und den Druck zu speichern. Pixel (Abkürzung für Picture Element) Einer der einzelnen Bildpunkte, aus denen eine Grafik besteht. Siehe Grafik. Plug and Play Eine Funktion, die bei Windows 95 eingeführt wurde, um die Verwendung bestimmter Peripheriegeräte zu PRESARIO—ERSTE SCHRITTE vereinfachen. Sobald Sie das Gerät installiert haben (entsprechend den Anleitungen des Herstellers) können Sie es an den Computer anschließen, während dieser eingeschaltet ist. Das Betriebssystem erkennt das neue Gerät automatisch. (Zum Anschluß eines Gerätes, das nicht plug-and-play-fähig ist, müssen Sie zuerst den Computer herunterfahren.) Siehe Peripheriegerät. Popup-Menü Eine Liste von Optionen, die angezeigt wird, wenn Sie mit der rechten Maustaste auf ein Symbol auf dem Desktop oder in der Taskleiste, den freien Teil des Desktops, eine Markierung in einem Dokument oder eine Datei im Windows-Explorer klicken. Siehe Klicken mit der rechten Maustaste. Product ID Eine eindeutige Folge von Buchstaben und Ziffern, die jedem von Ihnen erworbenen Softwarepaket zugewiesen ist. Bei der Installation der Software werden Sie zur Eingabe der Product ID aufgefordert. Wenn Sie die Software registrieren, übertragen Sie die Product ID an den Hersteller, der sie in eine Kundendatenbank einträgt. Durch die Registrierung tritt Ihr Garantieanspruch in Kraft. Wenn Sie bei der technischen Unterstützung anrufen, werden Sie nach der Product ID gefragt. Der Techniker vergleicht diese mit der Datenbank, um festzustellen, ob Sie zur Inanspruchnahme der Unterstützung berechtigt sind. Sie sollten alle Product IDs notieren, um Ihre Investitionen zu schützen. Sie sind mit den Seriennummern auf HardwareKomponenten vergleichbar. Siehe Software. Siehe auch Hardware. Programm Ein Satz von in unsichtbarem Code verfaßten Anweisungen, welcher der Hardware mitteilt, welche Aufgabe ausgeführt werden soll. Einige Programme, die für die Arbeit des Mikroprozessors erforderlich sind, werden werkseitig vorinstalliert, da ROM-Chips nicht verändert werden können. Derartige Programme werden als Firmware bezeichnet. Die meisten Programme werden als Software von austauschbaren Speichermedien installiert. PRESARIO—ERSTE SCHRITTE Der Begriff „Programm“ wird jedoch häufig für eine spezielle Art von Software verwendet: Anwendungen, mit denen Datendateien erstellt werden. Siehe Hardware und Software. Programmverknüpfung Ein Symbol auf dem Windows-Desktop, auf das Sie zum Starten eines Programms doppelklicken. Ohne Programmverknüpfung müssen Sie in der Windows-Taskleiste auf die Schaltfläche START klicken, auf PROGRAMME zeigen, um ein Menü der auf Ihrem Computer installierten Programme anzuzeigen, und dann auf das gewünschte Programm klicken. Sie können Verknüpfungen zu Ihren Lieblingsprogrammen erstellen. Siehe Symbol und Doppelklicken. Prozessor (Abkürzung für Mikroprozessor.) Das "Gehirn" des Computers. Siehe Mikroprozessor. Puffer Ein temporärer Speicherbereich im Hauptspeicher. Er dient als Zwischenspeicher, in dem Daten mit unterschiedlichen Übertragungsraten gesammelt und dann als kontinuierlicher Strom an das Gerät gesendet werden können, das die Daten für die dauerhafte Speicherung verarbeitet. In CDRecordern hilft der Puffer bei der Vermeidung eines Pufferunterlaufs. Pufferunterlauf Die Unfähigkeit des Computers, den erforderlichen kontinuierlichen Datenstrom für die Aufzeichnung von CDs aufrechtzuerhalten. Der CD-Recorder verfügt zum Schutz vor Unterbrechungen und Geschwindigkeitsverlusten über einen internen Speicherpuffer. Wenn die Unterbrechung jedoch so lange anhält, daß der Puffer vollkommen entleert wird, tritt ein Pufferunterlauf auf, und das Beschreiben der CD wird abgebrochen, wodurch die CD möglicherweise unbrauchbar wird. GLOSSAR 11 R RAM (Random Access Memory) Der Hauptspeicher des Computers. Er enthält eine Kopie des Betriebssystems (BS), der derzeit auf dem Computer ausgeführten Programme und der gegenwärtig verarbeiteten Daten. Der RAM-Speicher ist ein temporärer Speicher, d.h. beim Ausschalten des Computers gehen alle Informationen im RAM-Speicher verloren. Je größer der RAM-Speicher Ihres Computers ist, desto schneller reagieren die Programme. Siehe Hauptspeicher, BS, Programm. Siehe auch ROM. ROM (Read-Only Memory) Der Speicher, der die grundlegenden Anweisungen für den Mikroprozessor enthält. Der ROM-Speicher ist ein nichtflüchtiger Speicher, d.h. beim Ausschalten des Computers gehen die in ihm enthaltenen Informationen nicht verloren. Da Sie im ROM-Speicher keine Änderungen oder Schreibvorgänge vornehmen können, wird er auch als Nur-Lese-Speicher bezeichnet. Siehe Mikroprozessor. Siehe auch RAM. S Scanner Ein Gerät, das digitale Abbilder gedruckter Dokumente und Fotografien erstellt. Mit Programmen zur optischen Zeichenerkennung (OCR-Programmen) und mit Fotobearbeitungssoftware können Sie die Bilder auf Ihrem Computer speichern und bearbeiten. Schnittstelle Ein Mittel für die Kommunikation zwischen zwei Partnern. Die Schnittstelle zwischen einem Benutzer und einem Computer bildet das Betriebssystem (BS). Die Schnittstelle zwischen zwei Computern ist ein Protokoll. Computer im Web verwenden das Hypertext Transfer Protocol (http://). Siehe BS und http://. GLOSSAR 12 Schriftart Ein vollständiger Satz von Buchstaben, Zahlen, Satzzeichen und Symbolen mit einem bestimmten Schriftbild. Bei Verwendung eines Textverarbeitungsprogramms können Sie aus einer langen Liste von Schriftarten wählen, um Ihr Dokument individuell zu gestalten. Schutzhülle oder CD-Box Die mit Scharnieren versehene Kunststoffhülle, in der CDs häufig aufbewahrt werden. Schutzhüllen-Cover Die Papiereinlagen für CD-Schutzhüllen, auf denen der Inhalt der in der Hülle aufbewahrten CD angegeben werden kann. Scroll-Maus Eine Maus mit einem ScrollRädchen (zwischen den beiden Maustasten) für automatische Bildläufe in langen Dokumenten oder Web-Seiten. Siehe Bildlauf und Maus. Serielle Schnittstelle Ein kleiner Anschluß auf der Rückseite des Computers (oder der Tastatur), an den ein mit einem seriellen Gerät (z.B. einer Maus) verbundenes dünnes Kabel angeschlossen werden kann. Serielle Geräte übertragen Daten in Blöcken von je einem Bit über eine Datenleitung. Das serielle Kabel enthält zwei Leitungen für die bidirektionale Kommunikation (gleichzeitiges Senden und Empfangen von Daten). Siehe Bit. Siehe auch Parallele Schnittstelle. Server Ein Computer mit einer großen Festplatte, der in einem Netzwerk andere Computer bedient (mit Informationen versorgt), die mit ihm verbunden sind. In einem lokalen Netzwerk können mehrere Computer im gleichen Raum oder alle Computer in einem vielstöckigen Bürogebäude mit einem Server verbunden sein. Der Server speichert die Dateien aller Benutzer. Das Internet ist das größte Computernetzwerk der Welt. Es besteht aus einem Netz von Servern. Wenn Sie E-Mail-Nachrichten senden oder empfangen, werden sie über mehrere Server weitergeleitet, an die der Computer des Absenders und der Computer des Empfängers PRESARIO—ERSTE SCHRITTE über ein Modem angeschlossen sind. Wenn Sie im Adreßfeld Ihres Browsers die Adresse einer Web-Site eingeben, weist das InternetProtokoll den Web-Server an, die angeforderte Site zu suchen, die Dateien an Ihren Computer zu übertragen und sie auf Ihrem Monitor anzuzeigen. Session schließen enn eine Session geschlossen wird, werden Informationen über ihren Inhalt in das Inhaltsverzeichnis der CD geschrieben. Zudem werden ein Lead-In und ein Lead-Out aufgezeichnet, um die CD auf nachfolgende Sessions vorzubereiten. Shareware Software, die Sie vor dem Kauf testen können. Nach einem Probezeitraum (in der Regel 30 Tage) wird das Programm deinstalliert, wenn Sie es nicht erwerben. Sie können Shareware aus dem Internet herunterladen. Siehe Software. Sichere Web-Site Eine Web-Site, auf der Daten verschlüsselt werden, um deren unberechtigte Verwendung zu verhindern. Wenn Sie im Internet einkaufen, werden Sie aufgefordert, Ihren Namen, Ihre Postanschrift, Ihre E-Mail-Adresse sowie Kreditkarteninformationen auf einem elektronischen Formular einzugeben. Das Senden von Informationen an eine sichere Web-Site ist mit der Aufgabe einer telefonischen Bestellung bei einem Versandhaus vergleichbar. (Seien Sie im Internet bei der Weitergabe Ihrer persönlichen Daten vorsichtig, da diese für mißbräuchliche Zwecke eingesetzt werden könnten.) Siehe Verschlüsseln. Sichern Das Kopieren von Dateien für den Fall, daß die Originaldateien verlorengehen oder beschädigt werden. Sicherungskopien können auf der Festplatte, einer Diskette, einer Zip-Diskette oder auf einem CD-R-Datenträger gespeichert werden. Es empfiehlt sich, regelmäßig alle Datendateien auf austauschbaren Speichermedien zu sichern, da gelegentlich ein Absturz des Festplattenlaufwerks vorkommen kann. PRESARIO—ERSTE SCHRITTE Sleep-Modus Ein Zustand mit niedrigem Energieverbrauch, der bei der Einsparung von Strom hilft, wenn der Computer nicht verwendet wird. Software Ein Programm, das Sie von einer Diskette, CD, DVD, Zip-Diskette oder dem Internet aus auf einem Computer installieren können. Software kann aktualisiert oder deinstalliert werden. Sie kann Systemdateien für ein Betriebssystem (BS), eine Anwendung für die Erstellung von Datendateien, ein Dienstprogramm für den effizienten Betrieb des Computers oder ein Spiel zur Unterhaltung enthalten. Siehe BS, Datendatei und Dienstprogramm. Standardeinstellung Die Option, die vom Programm automatisch für Sie ausgewählt wird, wenn Sie keine eigene Auswahl vornehmen. Beim Drucken eines Dokuments werden Sie beispielsweise im Dialogfeld DRUCKEN gefragt, welche Seiten (die Standardeinstellung ist ALLES) und wie viele Exemplare (die Standardeinstellung ist 1) gedruckt werden sollen. Sie können diese Einstellungen ändern und die neuen Einstellungen als Standardwerte festlegen. STRG+ALT+ENTF Sie können ein blockiertes Programm (das nicht reagiert) schließen, indem Sie die Tasten STRG, ALT und ENTF gleichzeitig drücken. (Nicht gespeicherte Daten gehen verloren.) Verwenden Sie die Tastenkombination STRG+ALT+ENTF ein zweites Mal, um einen blockierten Computer herunterzufahren. Nicht gespeicherte Daten werden aus dem Speicher gelöscht. Beim Neustart des Computers wird eine Fehlermeldung mit dem Hinweis angezeigt, daß Windows nicht ordnungsgemäß beendet wurde, und die Festplatte wird nach Fehlern durchsucht. Vor der Installation neuer Software sollten Sie alle geöffneten Programme schließen. Verwenden Sie dann die Tastenkombination STRG+ALT+ENTF, um nacheinander alle Programme zu schließen, die im Hintergrund ausgeführt werden – mit Ausnahme von Windows-Explorer und Systray. GLOSSAR 13 Diese beiden Programme werden für die Installation benötigt. Wenn Sie die Programme Windows-Explorer oder Systray versehentlich geschlossen haben, fahren Sie den Computer herunter. Starten Sie den Computer neu, und schließen Sie erneut die Programme. Legen Sie die Installations-CD (oder -diskette) ein, und folgen Sie den Anleitungen des Herstellers. Durch das Schließen sämtlicher Programme, einschließlich aller im Hintergrund ausgeführten Anwendungen, wird eine ordnungsgemäße Installation ohne Dateikonflikte gewährleistet. Suchmaschine Ein Programm im Internet, mit dem Sie anhand von Suchbegriffen oder usdrücken in großen Datenbanken nach Informationen suchen können. Siehe Datenbank. Surfen Das Wechseln von einem Ort zum anderen im Internet bei der Suche nach interessanten Themen durch Klicken auf Hyperlinks. Im Gegensatz zur Suche nach speziellen Informationen ist das Surfen eine ungerichtete Art der Bewegung im Web. Sie unterhalten sich, indem Sie nach Belieben auf Elemente klicken. Siehe Hyperlink. SVGA (Super Video Graphics Array) Ein Standard für die Bildschirmanzeige, der eine höhere Auflösung und Farbtiefe als der VGAModus bietet. Die Auflösung (Klarheit und Schärfe) eines Bildes wird von der Anzahl der Pixel bestimmt, die pro Quadratzoll angezeigt werden können. Die Farbtiefe hängt von der Anzahl der Farben (256 bis 16 Millionen) ab, die gleichzeitig angezeigt werden können. Die Anzahl der Pixel und Farben wird durch die Größe des Bildspeichers des SVGA-Systems beschränkt. Siehe Pixel. Symbol Ein kleines Bild, das einen Menübefehl, eine Datei, ein Programm, ein Tool oder ein Peripheriegerät darstellt. Systemdatei Eine Ressourcendatei, welche die vom Betriebssystem benötigten Ressourcen GLOSSAR 14 enthält, z.B. Schriftarten, Symbole und Standarddialogfelder. Taskleiste Siehe Windows-Taskleiste. Track Bei jeder Aufzeichnung einer CD legen Sie mindestens einen Track an, dem eine Pause vorangeht. Eine Session kann einen oder mehrere Tracks enthalten, und die Art der Tracks innerhalb einer Session kann gleich oder verschieden sein. Beispielsweise enthält eine Mixed-Mode-CD Daten- und AudioTracks. Treiber Software, die es dem Betriebssystem (BS) ermöglicht, im Computer installierte oder an ihn angeschlossene Geräte (z.B. einen Drucker) zu erkennen und anzusteuern. Alle Laufwerke für austauschbare Medien sowie sämtliche Peripheriegeräte besitzen Treiber. Sie können aktualisierte Treiber von der WebSite des jeweiligen Herstellers herunterladen. Siehe Laufwerk und Peripheriegerät. Siehe auch BS. Überspannungsschutz Ein Gerät, das den Computer vor Spannungsschwankungen schützt. Ein Überspannungsschutz reguliert den elektrischen Strom, mit dem der Computer versorgt wird, und verhindert, daß das Gerät durch Spannungsspitzen beschädigt wird. URL (Uniform Resource Locator) Die Adresse einer Web-Site, z.B. www.compaq.com. USB-Anschluß (Universal Serial BusAnschluß) Ein Anschluß, an den mehrere Peripheriegeräte angeschlossen werden können, die mit Hochgeschwindigkeit arbeiten. USB-Anschlüsse lösen allmählich die seriellen und parallelen Schnittstellen ab, wodurch weniger Anschlüsse und Kabel benötigt werden. (Mehrere USB-Peripheriegeräte können miteinander verkettet werden und den gleichen Anschluß gemeinsam benutzen.) Windows 98 enthielt einen integrierten Treiber für USB-Peripheriegeräte. Windows 2000 unterstützt einen neuen USB-Standard, der 40 mal schneller als der vorherige Standard ist. PRESARIO—ERSTE SCHRITTE Siehe Serielle Schnittstelle und Parallele Schnittstelle. Siehe auch Peripheriegerät und Treiber. Usenet (Users’ Network - Benutzernetzwerk) Ein weltweites Netzwerk von Computern, das für die Übertragung von Nachrichten an Newsgroups eingerichtet wurde. Siehe Newsgroups. V V.90-Standard Ein Standard, der 1998 eingeführt wurde, um das Problem zweier konkurrierender Technologien für 56KModems zu lösen. (Wenn Ihr Modem den V.90Standard nicht unterstützt, können Sie auf der Web-Site des Herstellers eine Softwareaktualisierung herunterladen.) Verknüpfung Siehe Hyperlink. Verschlüsseln Das Umwandeln von Daten in einen geheimen Code. Sie müssen Zugang zu einem geheimen Schlüssel oder Kennwort haben, um eine verschlüsselte Datei lesen zu können. Siehe Sichere Web-Site. Verteilerliste Ein elektronischer MailVerteilerdienst, der es den Abonnenten ermöglicht, ein Rundschreiben an eine bestimmte Adresse zu senden. Das Rundschreiben wird kopiert und an alle Personen in der Verteilerliste weitergeleitet. Verzeichnis Siehe Ordner. Virus Ein Programm, das geschrieben wurde, um Computer zu schädigen. Ein Virus kann die Anzeige von ungewöhnlichen Meldungen auf dem Bildschirm verursachen, Daten auf der Festplatte zerstören oder zum Absturz des Festplattenlaufwerks führen. Einige Viren wirken sich sofort auf Ihren Computer aus, während andere erst an einem bestimmten Datum aktiv werden. Siehe Antivirusprogramm. Siehe auch Programm, Festplatte und Festplattenlaufwerk. PRESARIO—ERSTE SCHRITTE WAV Ein Dateiformat für die Speicherung von Audiodaten. WAV-Audiodateien sind an der Dateierweiterung .wav zu erkennen. Dieses Format wurde von Microsoft und IBM für Windows-basierte Programme entwickelt, die Klänge unterstützen. Siehe Dateierweiterung. Web Siehe World Wide Web. Web-Browser Siehe Browser. Wiedergabeliste Eine Liste von Titeln, die für die Wiedergabe von einer CD oder DVD ausgewählt wurden. Windows Siehe Microsoft Windows. Windows-Desktop Der Hauptbildschirm, der nach Abschluß des Startvorgangs des Computers angezeigt wird. Auf dem Desktop werden Symbole (kleine Bilder) angezeigt, die Elemente des Betriebssystems (z.B. Arbeitsplatz und Papierkorb), Verknüpfungen mit auf dem Computer installierten Programmen und Verknüpfungen mit Ordnern oder Dateien darstellen. Siehe Programmverknüpfung. Windows-Explorer Ein Dateiverwaltungsprogramm, das die Hierarchie der Ordner auf dem Computer und die in den einzelnen Ordnern befindlichen Dateien und Unterordner anzeigt. Die Darstellung der Hierarchie hilft beim Kopieren und Verschieben von Dateien. Sie können den Ordner öffnen, der die Datei enthält, die Sie kopieren oder verschieben möchten. Dann können Sie auf die Datei klicken und sie zu einem neuen Ordner ziehen und dort ablegen. Um den Windows-Explorer zu suchen, klicken Sie auf die Schaltfläche START und zeigen auf PROGRAMME. Sie können auch eine Programmverknüpfung zum Windows-Explorer erstellen. Windows-Taskleiste Die graue Leiste, die nach Abschluß des Startvorgangs des Computers am unteren Rand des Bildschirms angezeigt wird. Die Schaltfläche START befindet sich am linken Rand und die Systemablage (ein Bereich mit Symbolen und der Systemuhr) am rechten Rand der GLOSSAR 15 Taskleiste. Ausgeführte Programme, die auf Schaltflächengröße minimiert wurden, werden in der Mitte der Taskleiste angezeigt. World Wide Web Ein System von InternetServern, die in HTML formatierte Dokumente unterstützen. Siehe HTML. Siehe auch Server. Z Zip-Datei Eine Datei, die mit einer Komprimierungssoftware (z.B. dem von Niko Max Computing entwickelten WinZipProgramm) verkleinert wurde. Ein Archiv (eine Gruppe zusammengehöriger Dateien, die gemeinsam komprimiert wurden), kann viel schneller als Einzeldateien als eine E-MailAnlage übertragen werden. Ein Archiv nimmt zudem auf einem Datenträger weniger Platz in Anspruch. Es ist an der Dateierweiterung .zip zu erkennen. Ein Archiv enthält ein selbstextrahierendes Programm mit der Dateierweiterung .exe (ausführbare Datei). Doppelklicken Sie auf die ausführbare Datei. Daraufhin führt Sie ein Assistent durch das Dekomprimierungsverfahren für die Dateien. Siehe Dateierweiterung und Assistent. Zip-Diskette Ein austauschbares Speichermedium mit hoher Kapazität, das von der Iomega Corporation entwickelt wurde. Zip-Laufwerk Das Laufwerk, mit dem ZipDisketten gelesen und beschrieben werden. Es gibt interne (im Computer installierte) und externe Zip-Laufwerke (Peripheriegeräte). Ein externes Zip-Laufwerk ist portabel. GLOSSAR 16 PRESARIO—ERSTE SCHRITTE Index Symbole .wma 6-3 A Abmelden 3-3 Adaptec Easy CD Creator 10-1 Erstellen von CDs 4-18, 10-3 Adaptec Jewel Case Creator 10-6 Änderungen - FCC 11-2 Anschluß 1394 2-2, 2-3 Audio 2-2 Ethernet 2-2 Farbcodierung 2-2, 2-3 Mikrofon 2-2 Modem 2-2 Monitor 2-2 Netz 2-2 PS2 2-2 USB 2-2, 2-3, 2-6 Antivirus-Programm 5-7 Notfalldiskette 9-8 Tools 9-9 PRESARIO—ERSTE SCHRITTE Anwendungs- und Web-Tasten HILFE 4-5 MEIN PROGRAMM 4-5 Audio Anschluß 2-2 Wiedergeben einer CD 4-16 Audio-CD Erstellen 10-3 Aufräumen Festplattenlaufwerk 9-4 Aufrüsten des Computers 7-1 Aufrüsten von Komponenten 7-2 Austauschen Batterie 11-5 CD-/CD-RW-Laufwerk 7-3, 7-4 DVD-ROM-Laufwerk 7-3, 7-4 Speichermodul 7-5 B Batterie Austauschen 11-5 Sicherheitshinweise 11-5 Beschränkungen für digitale Geräte der Klasse B 11-2 INDEX 1 Bestimmungen Zulassung 11-1 Betriebssystem 3-1 BIOS-Setup-Programm 8-2 Browser 9-1 C CD Erstellen 4-18 Erstellen einer Audio-CD 10-3 Erstellen einer Daten-CD 10-4 Jewel Case Creator 10-6 Kopieren 10-5 CD-/CD-RW-Laufwerk Austauschen 7-3, 7-4 CD/DVD-Laufwerk Einlegen einer CD oder DVD 4-16 CD-/DVD-ROM Reinigen 8-4 Windows erkennt den Treiber nicht 8-4 CD/DVD-ROM-Steuertasten 4-3 EINZIEHEN/AUSWERFEN 4-3 RÜCKLAUF/VORHERIGER TITEL 4-3 STOP 4-3 VORLAUF/NÄCHSTER TITEL 4-3 WIEDERGABE/PAUSE 4-3 CD-Fach 2-2, 2-3 CD-Laufwerk 2-2, 2-3, 7-3 CD-ROM-/DVD-ROM-Laufwerk 2-2, 2-3 CD-ROM-Laufwerk 2-2, 2-3 Einlegen einer CD 4-15 Herausnehmen einer CD 4-15, 4-16 CD-RW-Laufwerk 7-3 Sicherungskopie 4-18 Compaq Diagnostics 9-10 Registrierung 2-4 Unterstützung 8-2 INDEX 2 Web-Site 1-4 Compaq Unterstützung 9-9 Tools 9-10 Computer Ändern von Einstellungen 3-3 Aufrüsten 7-1 Einrichtung 2-2 Probleme 9-1 Computerprobleme 9-9 Cursortasten 4-2 D Dateien Löschen 9-2, 9-4 Sicherung 9-3 Zugriff 4-12 Daten-CD Erstellen 10-4 Datenträgerfehler 8-5 Desktop 3-1, 3-2 Anzeigen 3-2 Funktionen 3-2 Symbole 3-2 Diagnostics 9-10 Dienstprogramm SOFTWARE 7-11 Dienstprogramm SOFTWARE 7-11 Dienstprogramm-Toolbox 9-9 Digitale Audiodateien 6-3 .wma 6-3 MP3 6-3 Diskette Datenträgerfehler 8-5 Druckereinrichtung 2-6 Herausnehmen 4-14 Laufwerksstörung 8-5 Neuformatieren 8-5 Verwenden 4-14 PRESARIO—ERSTE SCHRITTE Disketten Laufwerk 2-2, 2-3 Doppelklicken 4-12 Drucken Aus dem Internet 6-2 CD-Cover und CD-Etiketten 10-7 Dokumente 6-2 Optionen 6-2 Drucker Einrichtung 2-6 Duplizieren einer CD 10-5 DVD-ROM-Laufwerk Austauschen des DVD-Laufwerks 7-4 Wiedergeben von Movies 4-17 E Easy CD Creator 10-1 EasyAccess-Tasten 4-7 Elektronische Dokumente Definition 1-3 E-Mail Empfangen 5-6 Funktionen 5-9 Löschen 9-5 Senden 5-6 Senden einer Anlage 5-9 Empfangen von E-Mail 5-6 Energiesparfunktionen Energiesparmodus 4-10 Entfernen von Programmen 6-5 Ethernet Anschluß 2-2 Netzwerk 2-2 F FCC-Hinweis 11-2 Festplatten-Defragmentierung Verwenden 9-6 PRESARIO—ERSTE SCHRITTE Festplattenlaufwerk Beschädigung 8-12 Defekt 8-5 Ermitteln der Kapazität 7-6 Optimieren 9-2, 9-6 Probleme 8-8 Sicherung 4-18 Speichern von Systemdateien 4-14 Verwenden 4-14 Funktionstasten F1 bis F12 4-2 G Garantie 1-4 H Hardware-Aktivierungsprogramme 5-7 Herstellen einer Verbindung zum Internet 5-1 Herunterladen von Software 5-7, 5-8 HILFE Ordner SERVICE UND SUPPORT 4-5 Taste 4-7 Windows-Desktop 4-5 Hilfreiche Hinweise 8-2 Hinweis für die Europäische Union 11-3 Hinweise Europäische Union 11-3 FCC 11-2 I Install.exe 5-8 Installieren Heruntergeladene Dateien 5-8 Software 6-5 Interne Komponenten Aufrüsten 7-2 Internet INDEX 3 Herstellen einer Verbindung 5-1 Herunterladen von Dateien 5-8 Hinzufügen von Web-Sites zu den Favoriten 5-4 Öffnen von Favoriten 5-4 Probleme 8-9 Support 9-10 Surfen 5-4 Internet-Dienstanbieter Siehe auch ISP 4-4 Einrichten einer Zugangsberechtigung 5-2 Zugangsprobleme 8-9 Internet-Software Virenschutz 9-7 Internet-Tasten ACTIVITY 4-4 EINZELHANDEL 4-4 E-MAIL 4-4 INTERNET 4-4 MEIN PRESARIO 4-4 SUCHEN 4-4 UNTERHALTUNG 4-4 Internet-Unterstützung 9-9 Internet-Videokamera Funktionen 4-19 J Jewel Case Creator 4-18, 10-6 K Kabel Lautsprecher 2-4 Kopieren einer CD 10-5 Kurzanleitung zur Installation 2-4 INDEX 4 L Laufwerk 7-3 Austauschen des DVD-Laufwerks 7-3 CD-Laufwerk 4-14 CD-ROM/DVD-Laufwerk 2-2, 2-3 CD-ROM-Laufwerk 2-2, 2-3, 4-15 CD-RW-Laufwerk 2-2, 2-3, 4-14, 4-15, 7-3 Diskettenlaufwerk 2-2, 2-3, 4-14 DVD-Laufwerk 4-14 DVD-ROM-Laufwerk 2-2, 2-3, 4-15 Festplattenlaufwerk 4-14 Zip-Laufwerk 4-14 Lautsprecher Anschluß Audio In 4-13 CD-Player 4-13 Einschalten 4-13 Kassettenspieler 4-13 Lautstärkeregler 4-13 MP3-Player 4-13 Lautsprechergitter Entfernen 7-10 Lautstärke Einstellen 4-6, 4-13 Leeren des Papierkorbs 9-5 Logitech QuickCam Express Installieren 4-19 M Maus Siehe auch Scroll-Maus Probleme 8-10 McAfee Active Shield 4-7 McAfee Anti-Virus 9-10 McAfee VirusScan 9-7, 9-9 Aktualisieren 9-8 Menü START Herunterfahren des Computers 3-3 PRESARIO—ERSTE SCHRITTE Microsoft Registrierung 2-5 Microsoft Internet Explorer 9-1 Mikrofon Anschluß 2-2 Mikroprozessor Austauschen 7-1 Modem 56K-Modem 5-3 Anzeigen von Informationen 5-3 Eingang 2-4 Zulassungshinweise 11-4, 11-5 Monitor Anschluß 2-2 Probleme 8-7 MP3 6-3 N Netz Anschluß 2-2 Netzanschluß 2-2 Netzschalter 2-2, 2-3 Netzwerk Ethernet 2-2 Notfalldiskette Erstellen 9-9 O Online-Hilfe Aufrufen 3-4 Register INDEX 3-4 Verlassen 3-4 Optionen im Menü START ABMELDEN 3-3 AUSFÜHREN 3-3 BEENDEN 3-3 EINSTELLUNGEN 3-3 FAVORITEN 3-3 PRESARIO—ERSTE SCHRITTE HILFE 3-3 PROGRAMME 3-3 Ordner SERVICE UND SUPPORT 4-7 P Papierkorb Leeren 9-5 Parallele Schnittstelle 2-2 Probleme 8-3 Audiotreiber 8-3 Beschädigte Systemdateien 8-5 Beschädigtes Festplattenlaufwerk 8-12 Computer 9-9 Defekt des Festplattenlaufwerks 8-5 Diagnoseprogramm 9-11 Diskette 8-5 Diskettenlaufwerk 8-6 Ermitteln 8-3 Erstellen von CDs 10-9 Festplattenlaufwerk 8-8 Internet 8-9 Internet-Dienstanbieter (ISP) 8-9 Kopieren von CDs 10-9 Lautsprecher 8-3 Lautstärke 8-3 Mangelnder Speicherplatz 8-11 Monitor 8-7 Sleep-Modus 8-3 Speicher 8-12 Stromversorgung 8-12 Tastaturbefehle 8-10 Programmkorrekturen Verwenden 5-7 Programmunterstützung Ordner SERVICE UND SUPPORT 4-7 INDEX 5 R Reaktivieren des Computers 4-10 REN (Ringer Equivalence Number) 11-4 RioPort Audio Manager 6-3 S ScanDisk Verwenden 9-6 Schaltfläche START 3-2, 3-3 Start 5-3, 5-8 Schaltfläche START 3-2, 3-3 Schnittstelle parallele 2-2, 2-6 serielle 2-2 Scroll-Maus Siehe auch Maus Anpassen 4-12 Auswählen der Tastenbelegung 4-12 Bildlauf 4-12 Doppelklicken 4-12 Einrichtung 4-12 Klicken 4-12 Rädchen 4-12 Steuern der Cursorbewegungen 4-12 Ziehen und Ablegen von Dateien 4-12 SDRAM 7-5 Senden von E-Mail 5-6 Service und Support 9-9 Setup.exe 5-8 Shareware Verwenden 5-7 Sicherheit Hinweise 11-5 Sicherheitshinweise Batterie 11-5 Sichern von Dateien Verfahren 9-3 INDEX 6 Sicherungsdateien 9-2 Siehe auch... Hinweise Definition 1-3 Sleep-Modus 4-10, 8-7 SOFTWARE 5-8, 6-5 Software Herunterladen 5-7, 5-8 Installation 7-11 Installieren heruntergeladener Dateien 5-8 Kompatibilität mit Microsoft Windows 7-11 Programmkorrekturen 5-7 Verbesserungen 5-7 Speicher Probleme 8-12 Synchroner dynamischer RAM (SDRAM) 7-5 Speichermodul Austauschen 7-5 Spiele Spielen 6-4 Startdiskette 8-12 Starten eines Programms 3-3 Statusanzeigen E-Mail 4-11 FESTSTELL-Taste 4-11 SLEEP-MODUS 4-11 Taste NUM 4-11 Taste ROLLEN 4-11 Stromversorgung Probleme 8-12 Surfen im Internet 5-4 Symbole 3-2 Compaq Service Connection 9-10 McAfee Anti-Virus 9-10 McAfee VirusScan 9-7 Modem 5-3 Systemsteuerung 4-7 PRESARIO—ERSTE SCHRITTE Systemablage 3-2 Systemdateien 8-12 Systemplatine Austauschen 7-1 SYSTEMSTEUERUNG 5-3 T Taskleiste 3-2 Schaltfläche START 3-2 Tastatur Austauschen der Color Accent-Blende 7-10 Cursortasten 4-2 Funktionstasten F1 bis F12 4-2 Haupttasten 4-2 Zifferntasten 4-2 Taste Auswurftaste 4-16 CD/DVD-Steuerung 4-3 HILFE 4-7 Lautstärke 4-6 MEIN PROGRAMM 4-6 Neuprogrammieren der Taste HILFE 4-7 Programmieren der Taste HILFE 4-7 SLEEP-MODUS 4-10 STOP 4-16 Tastatur 4-3 VOR 4-16 Web-Schnellstart 4-5 WIEDERGABE/PAUSE 4-16 ZURÜCK 4-16 Taste HILFE Neuprogrammieren 4-7 Programmieren 4-7 Taste MEIN PROGRAMM Neuprogrammieren 4-8 Zuweisen 4-6 PRESARIO—ERSTE SCHRITTE Tips Definition 1-3 Tools 9-10 Treiber Neuinstallieren mit Selective Restore 7-12 Treibertypen 7-12 Wiederherstellen 7-12 U Unterstützung Internet 9-9 Tools 9-10 V Videokamera 4-19 Virus Siehe auch Antivirusprogramm. McAfee VirusScan 9-7 VirusScan 9-2 Vorbeugende Wartung 9-1, 9-4 Ausführen der VirusScan-Software 9-2 Erstellen von Sicherungskopien Ihrer Dateien 9-2 Festplatten-Defragmentierung 9-6 Löschen nicht benötigter Dateien 9-2 Notfälle 9-8 Optimieren des Festplattenspeicherplatzes 9-2 ScanDisk 9-6 W Warnhinweise Definition 1-3 Web Aufrufen bevorzugter Sites 4-5 INDEX 7 Web-Schnellstarttasten 4-5 HILFE 4-5 MEIN PROGRAMM 4-5 Windows Betriebssystem 3-1 Desktop 3-1, 3-2 Hilfe 3-4 Unterstützungstools 9-10 Z Zifferntasten 4-2 Zulassung für das Telekommunikationsnetz 11-3, 11-4 INDEX 8 PRESARIO—ERSTE SCHRITTE