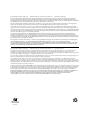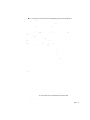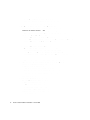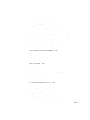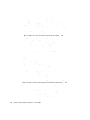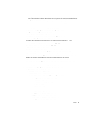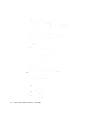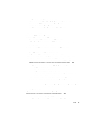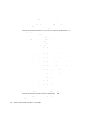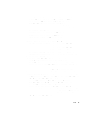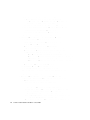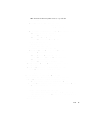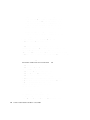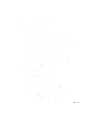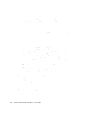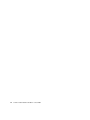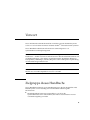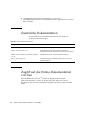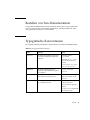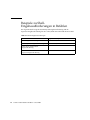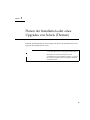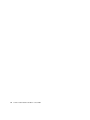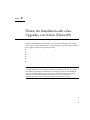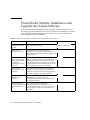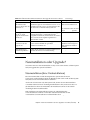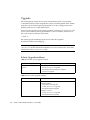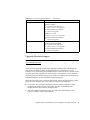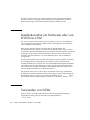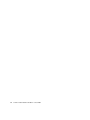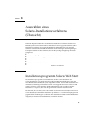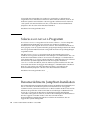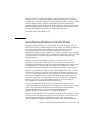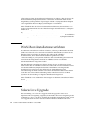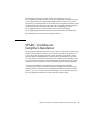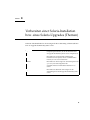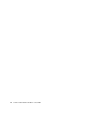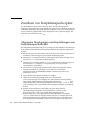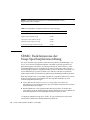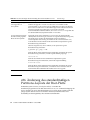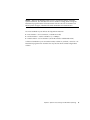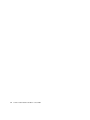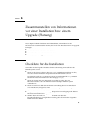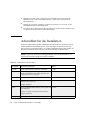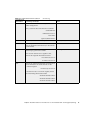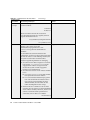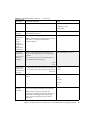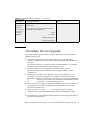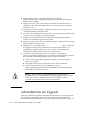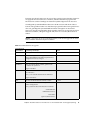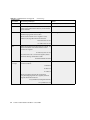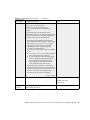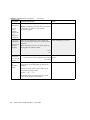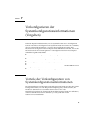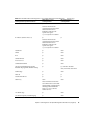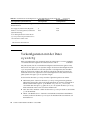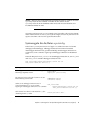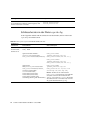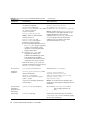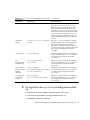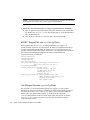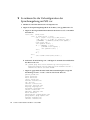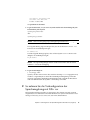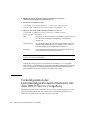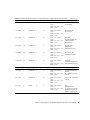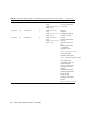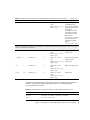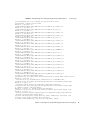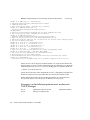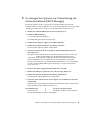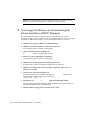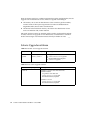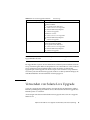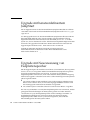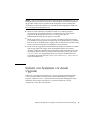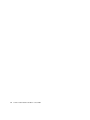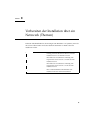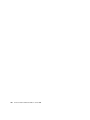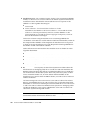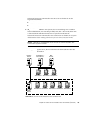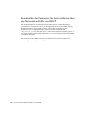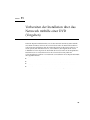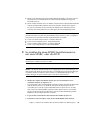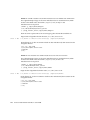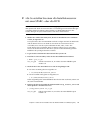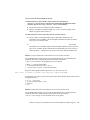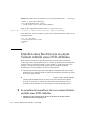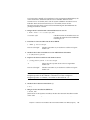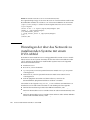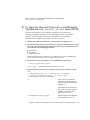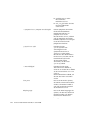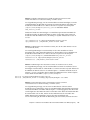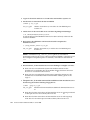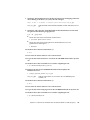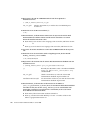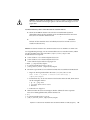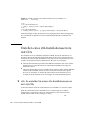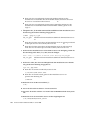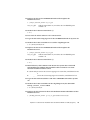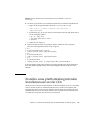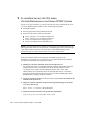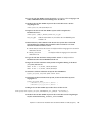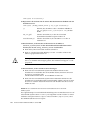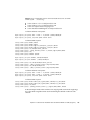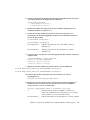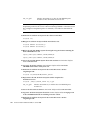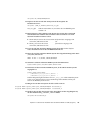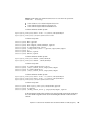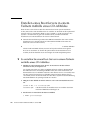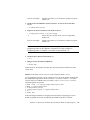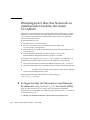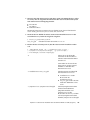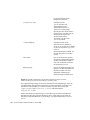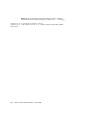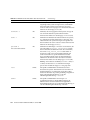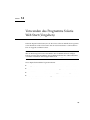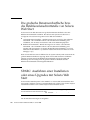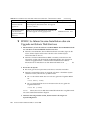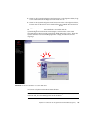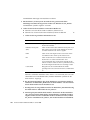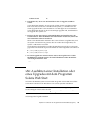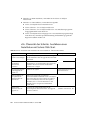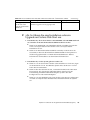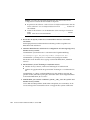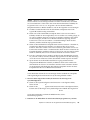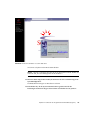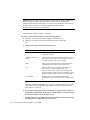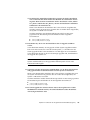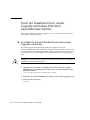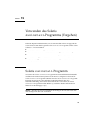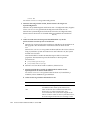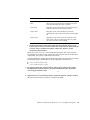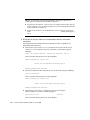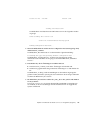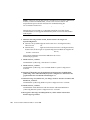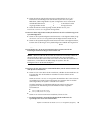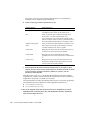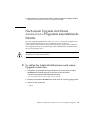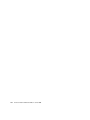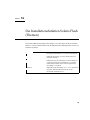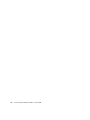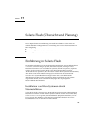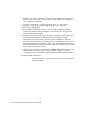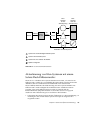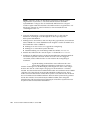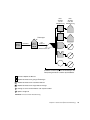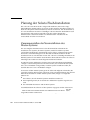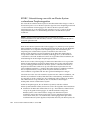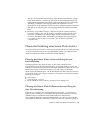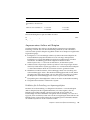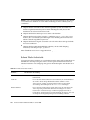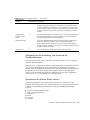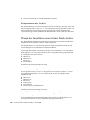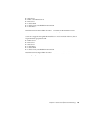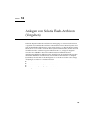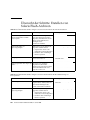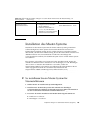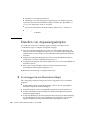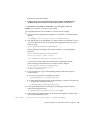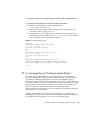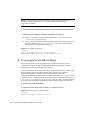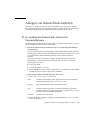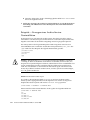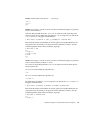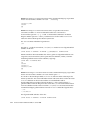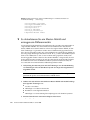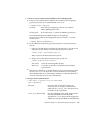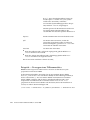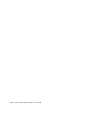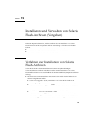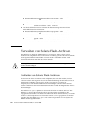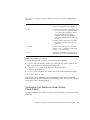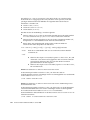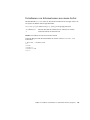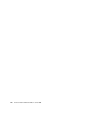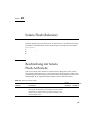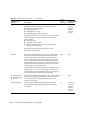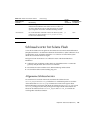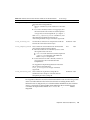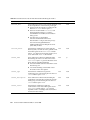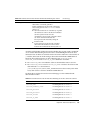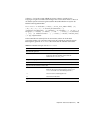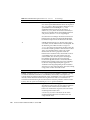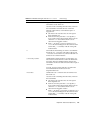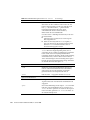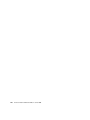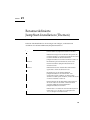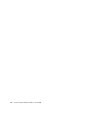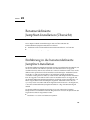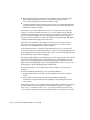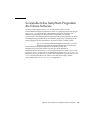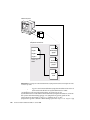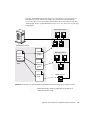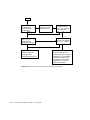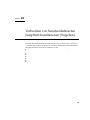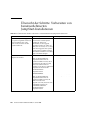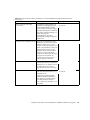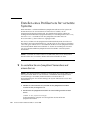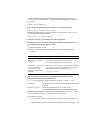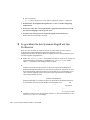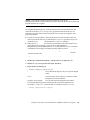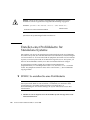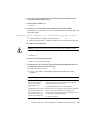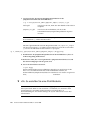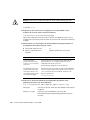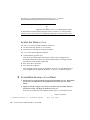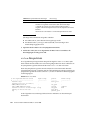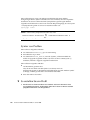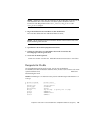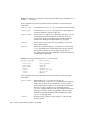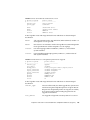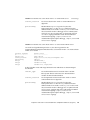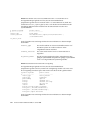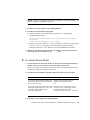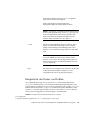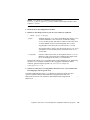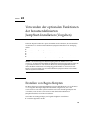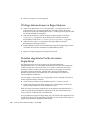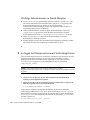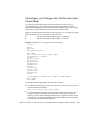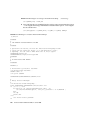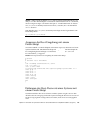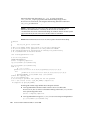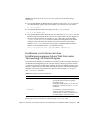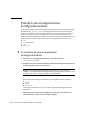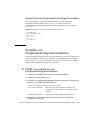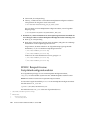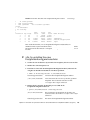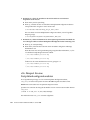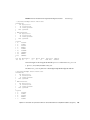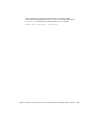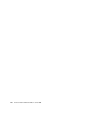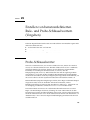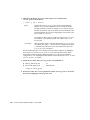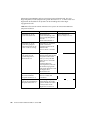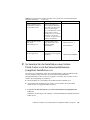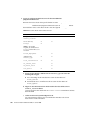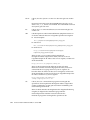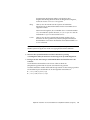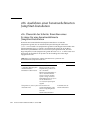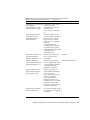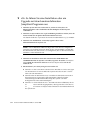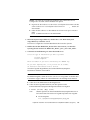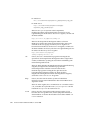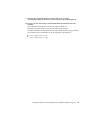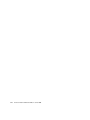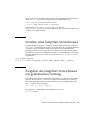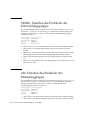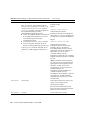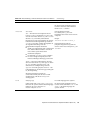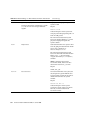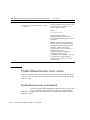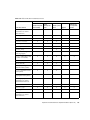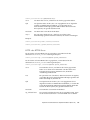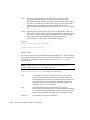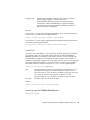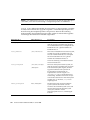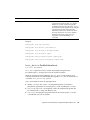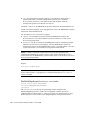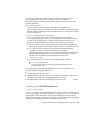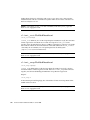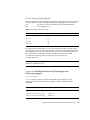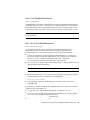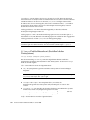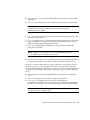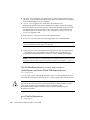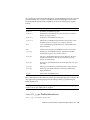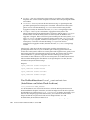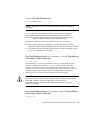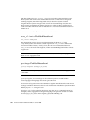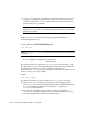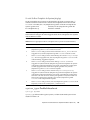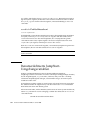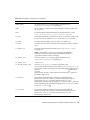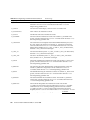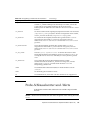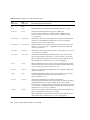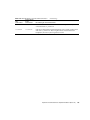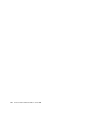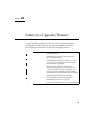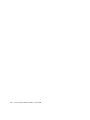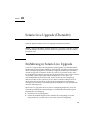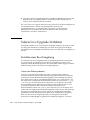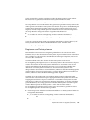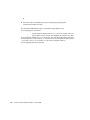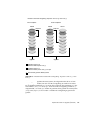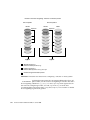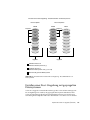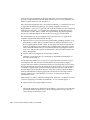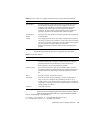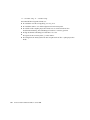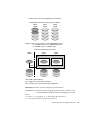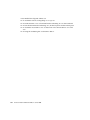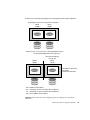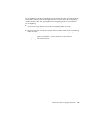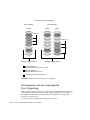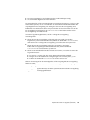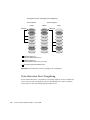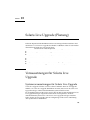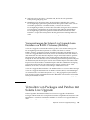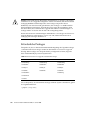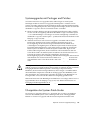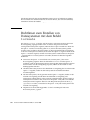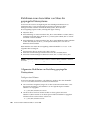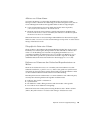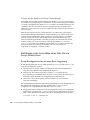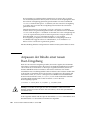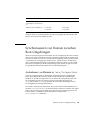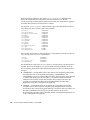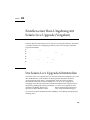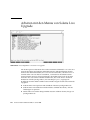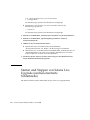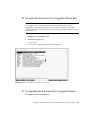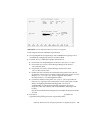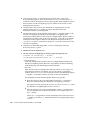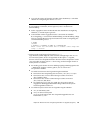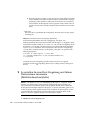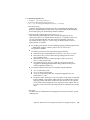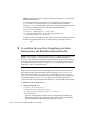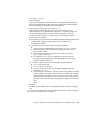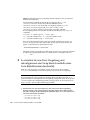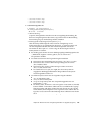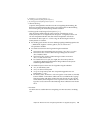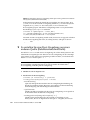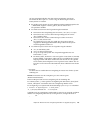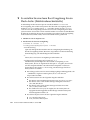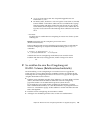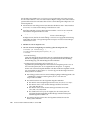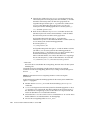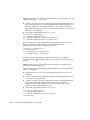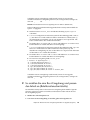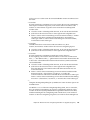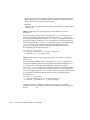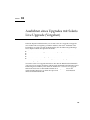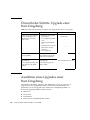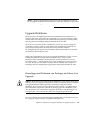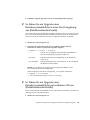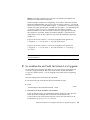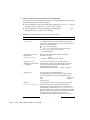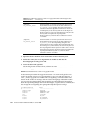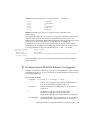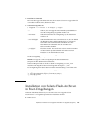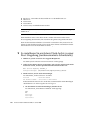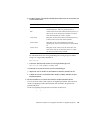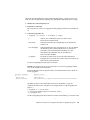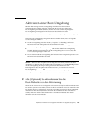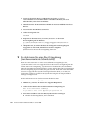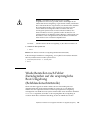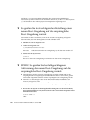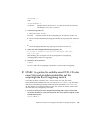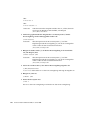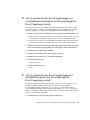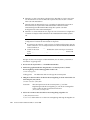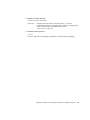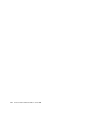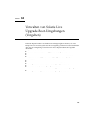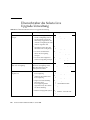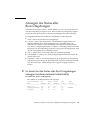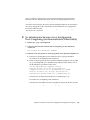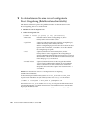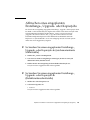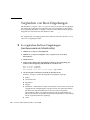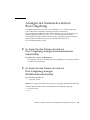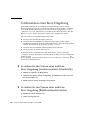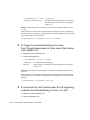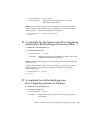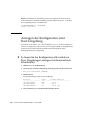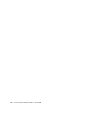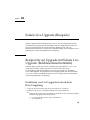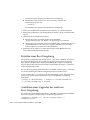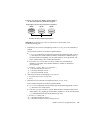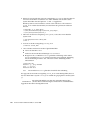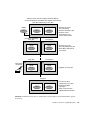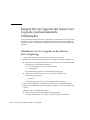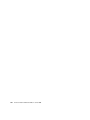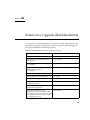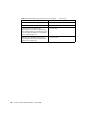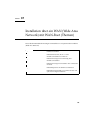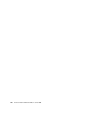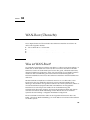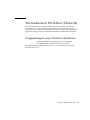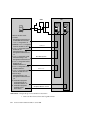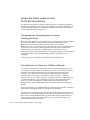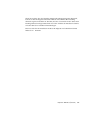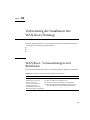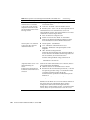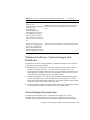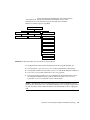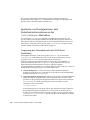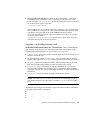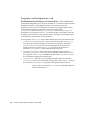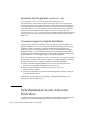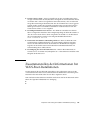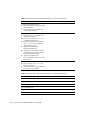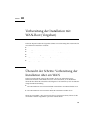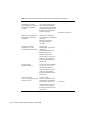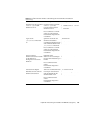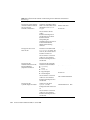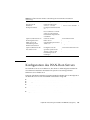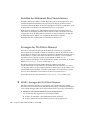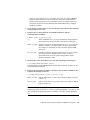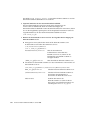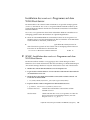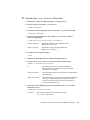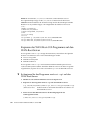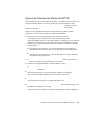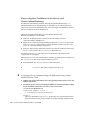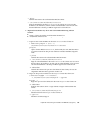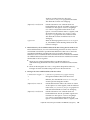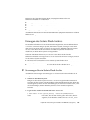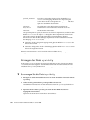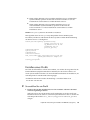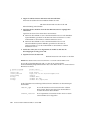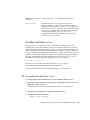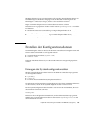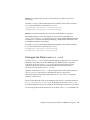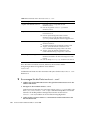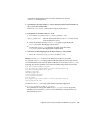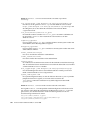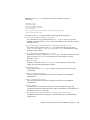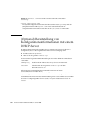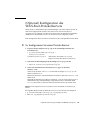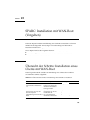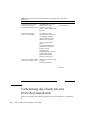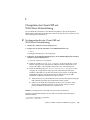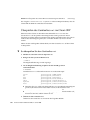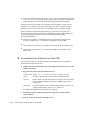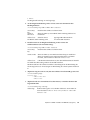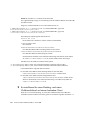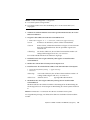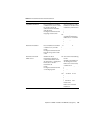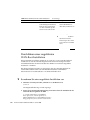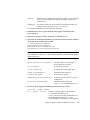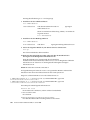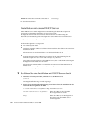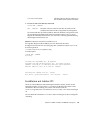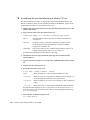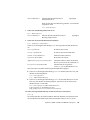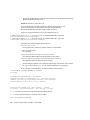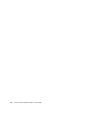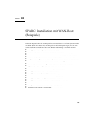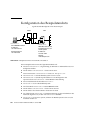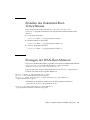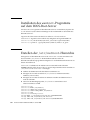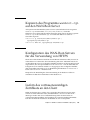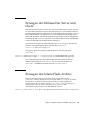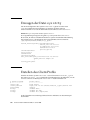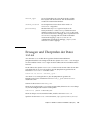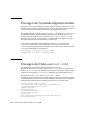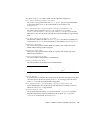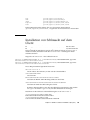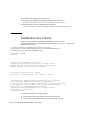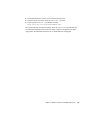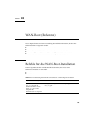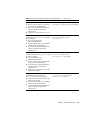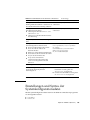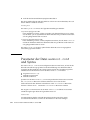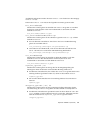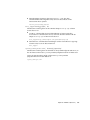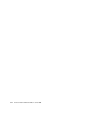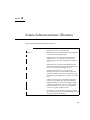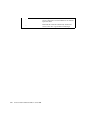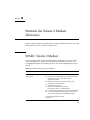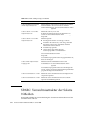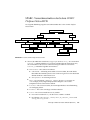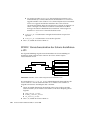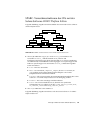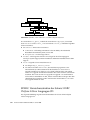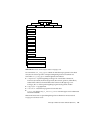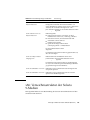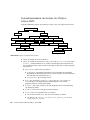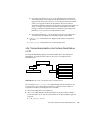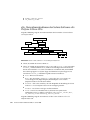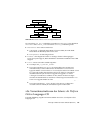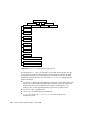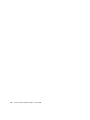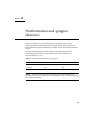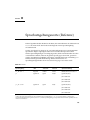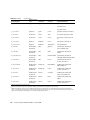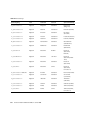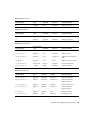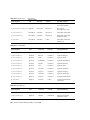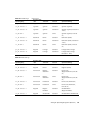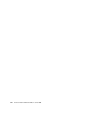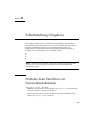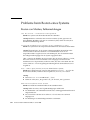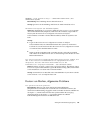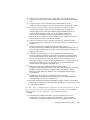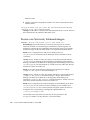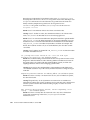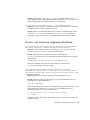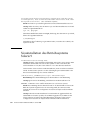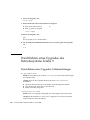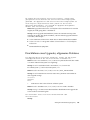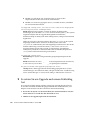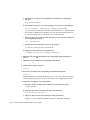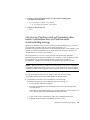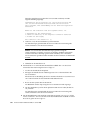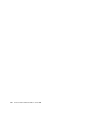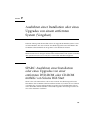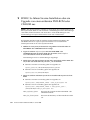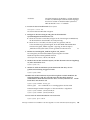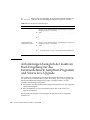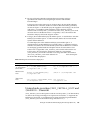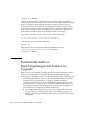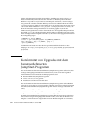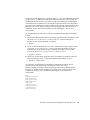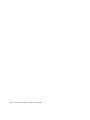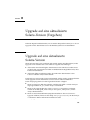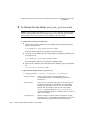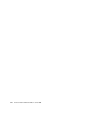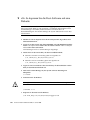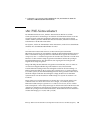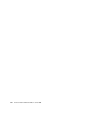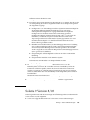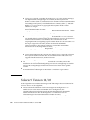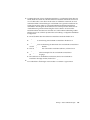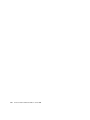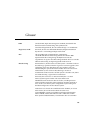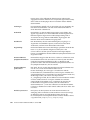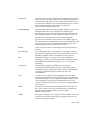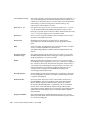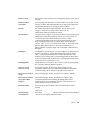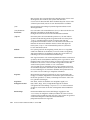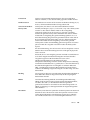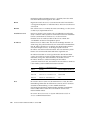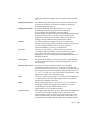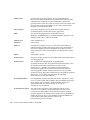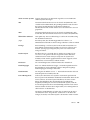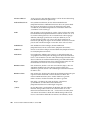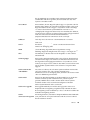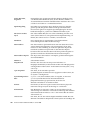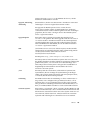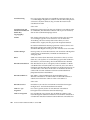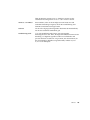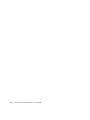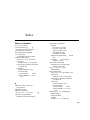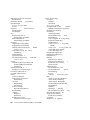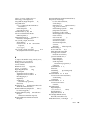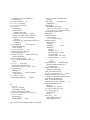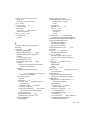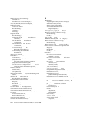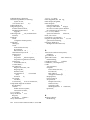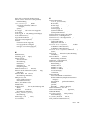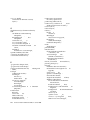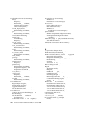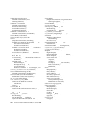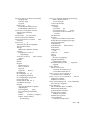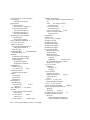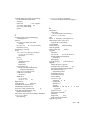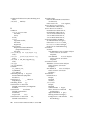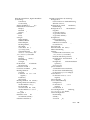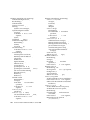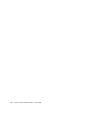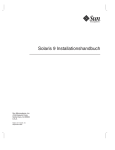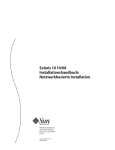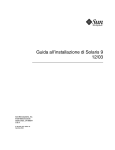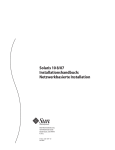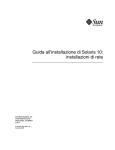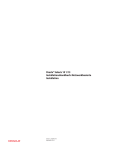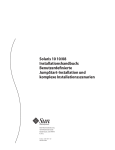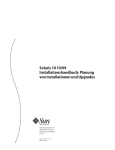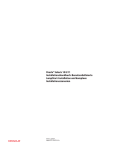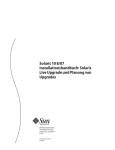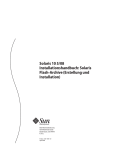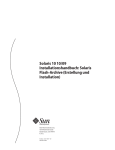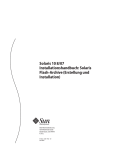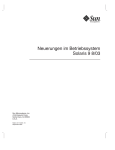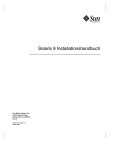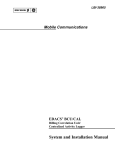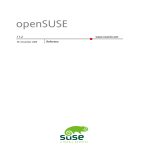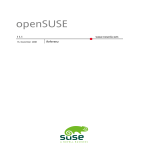Download Solaris 9 12/03 Installationshandbuch
Transcript
Solaris 9 12/03
Installationshandbuch
Sun Microsystems, Inc.
4150 Network Circle
Santa Clara, CA 95054
U.S.A.
Teilenr.: 817–3470–10
Januar 2004
Copyright 2003 Sun Microsystems, Inc.
4150 Network Circle, Santa Clara, CA 95054 U.S.A.
Alle Rechte vorbehalten.
Dieses Produkt und die Dokumentation sind urheberrechtlich geschützt und werden unter Lizenzen vertrieben, durch die die Verwendung, das
Kopieren, Verteilen und Dekompilieren eingeschränkt werden. Ohne vorherige schriftliche Genehmigung durch Sun und gegebenenfalls seiner
Lizenzgeber darf kein Teil dieses Produkts oder Dokuments in irgendeiner Form reproduziert werden. Die Software anderer Hersteller, einschließlich
der Schriftentechnologie, ist urheberrechtlich geschützt und von Lieferanten von Sun lizenziert.
Teile des Produkts können aus Berkeley BSD-Systemen stammen, die von der University of California lizenziert sind. UNIX ist eine eingetragene
Marke in den Vereinigten Staaten und anderen Ländern und wird ausschließlich durch die X/Open Company, Ltd. lizenziert.
Sun, Sun Microsystems, das Sun-Logo, docs.sun.com, AnswerBook, AnswerBook2, JumpStart, Solaris Web Start, Power Management, Sun ONE
Application Server, Solaris Flash, Solaris Live Upgrade und Solaris sind Warenzeichen, eingetragene Warenzeichen oder Dienstleistungsmarken von
Sun Microsystems, Inc. in den Vereinigten Staaten und anderen Ländern. Sämtliche SPARC-Marken werden unter Lizenz verwendet und sind Marken
oder eingetragene Marken von SPARC International, Inc. in den Vereinigten Staaten und anderen Ländern. Produkte mit der SPARC-Marke basieren
auf einer von Sun Microsystems, Inc. entwickelten Architektur.
Die grafischen Benutzeroberflächen von OPEN LOOK und Sun™ wurden von Sun Microsystems, Inc. für seine Benutzer und Lizenznehmer
entwickelt. Sun erkennt die von Xerox auf dem Gebiet der visuellen und grafischen Benutzerschnittstellen für die Computerindustrie geleistete
Forschungs- und Entwicklungsarbeit an. Sun ist Inhaber einer einfachen Lizenz von Xerox für die Xerox Graphical User Interface. Diese Lizenz gilt
auch für Lizenznehmer von SUN, die mit den OPEN LOOK-Spezifikationen übereinstimmende grafische Benutzerschnittstellen implementieren und
die schriftlichen Lizenzvereinbarungen einhalten.
Regierungslizenzen: Kommerzielle Software – Nutzer in Regierungsbehörden unterliegen den Standard-Lizenzvereinbarungen und -bedingungen.
DIE DOKUMENTATION WIRD „IN DER VORLIEGENDEN FORM“ BEREITGESTELLT, UND ALLE AUSDRÜCKLICHEN ODER
STILLSCHWEIGENDEN BEDINGUNGEN, ZUSICHERUNGEN UND GARANTIEN, EINSCHLIESSLICH EINER KONKLUDENTEN GARANTIE
DER HANDELSÜBLICHKEIT, DER EIGNUNG FÜR EINEN BESTIMMTEN ZWECK ODER VERLETZUNG VON RECHTEN WERDEN IN DEM
UMFANG AUSGESCHLOSSEN, WIE DIES RECHTLICH ZULÄSSIG IST.
Copyright 2003 Sun Microsystems, Inc.
4150 Network Circle, Santa Clara, CA 95054 U.S.A.
Tous droits réservés.
Ce produit ou document est protégé par un copyright et distribué avec des licences qui en restreignent l’utilisation, la copie, la distribution, et la
décompilation. Aucune partie de ce produit ou document ne peut être reproduite sous aucune forme, par quelque moyen que ce soit, sans
l’autorisation préalable et écrite de Sun et de ses bailleurs de licence, s’il y en a. Le logiciel détenu par des tiers, et qui comprend la technologie relative
aux polices de caractères, est protégé par un copyright et licencié par des fournisseurs de Sun.
Des parties de ce produit pourront être dérivées du système Berkeley BSD licenciés par l’Université de Californie. UNIX est une marque déposée aux
Etats-Unis et dans d’autres pays et licenciée exclusivement par X/Open Company, Ltd.
Sun, Sun Microsystems, le logo Sun, docs.sun.com, AnswerBook, AnswerBook2, JumpStart, Solaris Web Start, Power Management, Sun ONE
Application Server, Solaris Flash, Solaris Live Upgrade, et Solaris sont des marques de fabrique ou des marques déposées, ou marques de service, de
Sun Microsystems, Inc. aux Etats-Unis et dans d’autres pays. Toutes les marques SPARC sont utilisées sous licence et sont des marques de fabrique ou
des marques déposées de SPARC International, Inc. aux Etats-Unis et dans d’autres pays. Les produits portant les marques SPARC sont basés sur une
architecture développée par Sun Microsystems, Inc.
L’interface d’utilisation graphique OPEN LOOK et Sun™ a été développée par Sun Microsystems, Inc. pour ses utilisateurs et licenciés. Sun reconnaît
les efforts de pionniers de Xerox pour la recherche et le développement du concept des interfaces d’utilisation visuelle ou graphique pour l’industrie
de l’informatique. Sun détient une licence non exclusive de Xerox sur l’interface d’utilisation graphique Xerox, cette licence couvrant également les
licenciés de Sun qui mettent en place l’interface d’utilisation graphique OPEN LOOK et qui en outre se conforment aux licences écrites de Sun.
CETTE PUBLICATION EST FOURNIE “EN L’ETAT” ET AUCUNE GARANTIE, EXPRESSE OU IMPLICITE, N’EST ACCORDEE, Y COMPRIS DES
GARANTIES CONCERNANT LA VALEUR MARCHANDE, L’APTITUDE DE LA PUBLICATION A REPONDRE A UNE UTILISATION
PARTICULIERE, OU LE FAIT QU’ELLE NE SOIT PAS CONTREFAISANTE DE PRODUIT DE TIERS. CE DENI DE GARANTIE NE
S’APPLIQUERAIT PAS, DANS LA MESURE OU IL SERAIT TENU JURIDIQUEMENT NUL ET NON AVENU.
030910@6671
Inhalt
Vorwort
25
1
Planen der Installation oder eines Upgrades von Solaris (Themen)
2
Planen der Installation oder eines Upgrades von Solaris (Übersicht)
31
Übersicht der Schritte: Installation oder Upgrade der Solaris-Software
32
Neuinstallation oder Upgrade?
33
Neuinstallation (bzw. Erstinstallation)
Upgrade
33
34
Solaris-Upgradeverfahren
34
Upgrade-Beschränkungen
35
Installation über ein Netzwerk oder von DVD bzw. CDs?
Verwenden von DVDs
36
36
Konfiguration von Sun ONE Application Server nach der Installation
x86: Zugriff auf den Solaris 9 Device Configuration Assistant und PXE
3
29
Auswählen eines Solaris-Installationsverfahrens (Übersicht)
Installationsprogramm Solaris Web Start
Solaris suninstall-Programm
37
39
39
40
Benutzerdefinierte JumpStart-Installation
Installationsfunktion Solaris Flash
41
WAN-Boot-Installationsverfahren
42
Solaris Live Upgrade
37
40
42
SPARC: Vordefinierte JumpStart-Installation
43
3
4
Vorbereiten einer Solaris-Installation bzw. eines Solaris-Upgrades (Themen)
5
Systemvoraussetzungen und Richtlinien (Planung)
47
Hauptspeichervoraussetzungen
47
Zuordnen von Festplattenspeicherplatz
48
Allgemeine Überlegungen und Empfehlungen zum
Festplattenspeicherbedarf
48
Empfohlener Festplattenspeicher für Softwaregruppen
SPARC: Funktionsweise der Swap-Speicherplatzzuordnung
49
50
Voraussetzungen bei Verwendung der Solaris-Installation s-CD
51
x86: Änderung des standardmäßigen Partitions-Layouts der Boot-Platte
6
52
Zusammenstellen von Informationen vor einer Installation bzw. einem Upgrade
(Planung)
55
Checkliste für die Installation
55
Arbeitsblatt für die Installation
Checkliste für ein Upgrade
56
61
Arbeitsblatt für ein Upgrade
7
45
62
Vorkonfigurieren der Systemkonfigurationsinformationen (Vorgehen)
Vorteile der Vorkonfiguration von Systemkonfigurationsinformationen
67
67
Möglichkeiten der Vorkonfiguration von Systemkonfigurationsinformationen
Vorkonfiguration mit der Datei sysidcfg
Syntaxregeln für die Datei sysidcfg
71
Schlüsselwörter in der Datei sysidcfg
72
▼ So legen Sie eine sysidcfg-Konfigurationsdatei an
SPARC: Beispiel für eine sysidcfg-Datei
x86: Beispiel für eine sysidcfg-Datei
Vorkonfiguration mit dem Namen-Service
68
70
75
76
76
77
▼ So nehmen Sie die Vorkonfiguration der Sprachumgebung mit NIS vor
78
▼ So nehmen Sie die Vorkonfiguration der Sprachumgebung mit NIS+ vor
79
Vorkonfiguration der Systemkonfigurationsinformationen mit dem DHCP-Service
(Vorgehen)
80
Erzeugen von DHCP-Optionen und -Makros für
Solaris-Installationsparameter
82
Schreiben von Skripten zum Erzeugen von Optionen und Makros anhand von
dhtadm
86
Erzeugen von Installationsoptionen und -makros mit DHCP-Manager
4
Solaris 9 12/03 Installationshandbuch • Januar 2004
88
▼ So erzeugen Sie Optionen zur Unterstützung der Solaris-Installation
(DHCP-Manager)
89
▼ So erzeugen Sie Makros zur Unterstützung der Solaris-Installation
(DHCP-Manager)
90
SPARC: Vorkonfigurieren der Power Management-Informationen
8
Durchführen eines Upgrades des Betriebssystems Solaris (Planung)
Upgrade (Übersicht)
Solaris-Upgradeverfahren
94
95
Upgrade mit benutzerdefiniertem JumpStart
96
Upgrade mit Neuzuweisung von Festplattenspeicher
Sichern von Systemen vor einem Upgrade
10
93
93
Verwenden von Solaris Live Upgrade
9
91
96
97
Vorbereiten der Installation über ein Netzwerk (Themen)
99
Vorbereiten der Installation über ein Netzwerk (Übersicht)
Planen einer Installation über ein Netzwerk - Einführung
101
101
Für die Installation über ein Netzwerk erforderliche Server
101
Bereitstellen der Parameter für die Installation über ein Netzwerk mithilfe von
DHCP
104
11
Vorbereiten der Installation über das Netzwerk mithilfe einer DVD
(Vorgehen)
105
Übersicht der Schritte: Vorbereiten der Installation über das Netzwerk mithilfe von
DVDs
106
Erstellen eines Installationsservers mithilfe einer DVD
106
▼ So erstellen Sie einen SPARC-Installationsserver mit einer SPARC- oder
x86-DVD
107
▼ x86: So erstellen Sie einen x86-Installationsserver mit einer SPARC- oder
x86-DVD
111
Erstellen eines Boot-Servers in einem Teilnetz mithilfe eines DVD-Abbildes
114
▼ So erstellen Sie einen Boot-Server in einem Teilnetz mithilfe eines
DVD-Abbildes
114
Hinzufügen der über das Netzwerk zu installierenden Systeme mit einem
DVD-Abbild
116
▼ So fügen Sie über das Netzwerk zu installierende Systeme mit
add_install_client hinzu (DVD)
117
Inhalt
5
12
Vorbereiten der Installation über das Netzwerk mithilfe von CDs (Vorgehen)
121
Übersicht der Schritte: Vorbereiten der Installation über das Netzwerk mithilfe von
CDs
122
Erstellen eines SPARC-Installationsservers mit CDs
123
▼ SPARC: So erstellen Sie mit SPARC-CDs einen SPARC-Installationsserver
Erstellen eines x86-Installationsservers mit CDs
123
128
▼ x86: So erstellen Sie einen x86-Installationsserver mit x86-CDs
128
Erstellen eines plattformübergreifenden Installationsservers für CDs
133
▼ So erstellen Sie mit x86-CDs einen x86-Installationsserver auf einem
SPARC-System
134
▼ Erstellen eines SPARC-Installationsservers auf einem x86-System mit
SPARC-CDs
140
Erstellen eines Boot-Servers in einem Teilnetz mithilfe eines CD-Abbildes
146
▼ So erstellen Sie einen Boot-Server in einem Teilnetz mithilfe eines
CD-Abbildes
146
Hinzufügen der über das Netzwerk zu installierenden Systeme mit einem
CD-Abbild
148
▼ So fügen Sie über das Netzwerk zu installierende Systeme mit
add_install_client hinzu (CDs)
148
13
Vorbereiten der Installation über das Netzwerk (Befehlsreferenz)
14
Verwenden des Programms Solaris Web Start (Vorgehen)
153
155
Die grafische Benutzeroberfläche bzw. die Befehlszeilenschnittstelle von Solaris Web
Start
156
SPARC: Ausführen einer Installation oder eines Upgrades mit Solaris Web Start
156
SPARC: Übersicht der Schritte: Ausführen einer Installation mit Solaris Web
Start
157
▼ SPARC: So führen Sie eine Installation oder ein Upgrade mit Solaris Web Start
aus
158
x86: Ausführen einer Installation oder eines Upgrades mit dem Programm Solaris Web
Start
161
x86: Übersicht der Schritte: Ausführen einer Installation mit Solaris Web
Start
162
▼ x86: So führen Sie eine Installation oder ein Upgrade mit Solaris Web Start
aus
163
Nach der Installation bzw. einem Upgrade mit Solaris Web Start auszuführende
Schritte
170
▼ So stellen Sie lokale Modifikationen nach einem Upgrade wieder her
6
Solaris 9 12/03 Installationshandbuch • Januar 2004
170
15
Verwenden des Solaris suninstall-Programms (Vorgehen)
Solaris suninstall-Programm
171
171
SPARC: Ausführen einer Installation oder eines Upgrades mit dem Programm Solaris
suninstall-Programm
172
SPARC: Übersicht der Schritte: Ausführen einer Installation mit Solaris
suninstall-Programm
172
▼ SPARC: So führen Sie eine Installation oder ein Upgrade mit dem Solaris
suninstall-Programm aus
173
x86: Ausführen einer Installation oder eines Upgrades mit dem Solaris
suninstall-Programm
176
x86: Ausführen einer Installation mit suninstall - Übersicht der Schritte
176
▼ x86: So führen Sie eine Installation oder ein Upgrade mit dem Solaris
suninstall-Programm aus
177
Nach einem Upgrade mit Solaris suninstall-Programm auszuführende
Schritte
183
▼ So stellen Sie lokale Modifikationen nach einem Upgrade wieder her
16
17
Die Installationsfunktion Solaris Flash (Themen)
Solaris Flash (Übersicht und Planung)
Einführung in Solaris Flash
183
185
187
187
Installation von Klon-Systemen durch Neuinstallation
187
Aktualisierung von Klon-Systemen mit einem Solaris Flash-Differenzarchiv
Planung der Solaris Flash-Installation
189
192
Zusammenstellen der Neuinstallation des Master-Systems
192
Anpassen der Solaris-Installation auf dem Master-System
Anlegen von Archiven für SPARC- und x86-Systeme
193
193
SPARC: Unterstützung von nicht am Master-System vorhandenen
Peripheriegeräten
194
Planen der Erstellung eines Solaris Flash-Archivs
195
Planung der Solaris Flash-Archiverstellung für eine Erstinstallation
195
Planung der Solaris Flash-Differenzarchiverstellung für eine
Aktualisierung
195
Anpassen der Dateien und Verzeichnisse eines Archivs
Anpassen eines Archivs mit Skripten
196
197
Richtlinien für die Erstellung von Anpassungsskripten
Solaris Flash-Archivteile
197
198
Zeitpunkt für die Erstellung von Archiven für Neuinstallationen
Speicherort des Solaris Flash-Archivs
199
199
Inhalt
7
Komprimieren des Archivs
200
Planen der Installation eines Solaris Flash-Archivs
18
Anlegen von Solaris Flash-Archiven (Vorgehen)
200
203
Übersicht der Schritte: Erstellen von Solaris Flash-Archiven
Installation des Master-Systems
204
205
▼ So installieren Sie ein Master-System für Neuinstallationen
Erstellen von Anpassungsskripten
205
206
▼ So erzeugen Sie ein Precreation-Skript
206
Erzeugen eines benutzerdefinierten Archivteils per Precreation-Skript
▼ So erzeugen Sie ein Predeployment-Skript
208
▼ So erzeugen Sie ein Postdeployment-Skript
▼ So erzeugen Sie ein Reboot-Skript
Anlegen von Solaris Flash-Archiven
209
210
211
▼ So erstellen Sie Solaris Flash-Archive für Neuinstallationen
Beispiele — Erzeugen eines Archivs für eine Neuinstallation
211
212
▼ So aktualisieren Sie ein Master-Abbild und erzeugen ein Differenzarchiv
Beispiele — Erzeugen eines Differenzarchivs
19
Verwalten von Solaris Flash-Archiven
222
Verbinden von Teilen zu einem Solaris Flash-Archiv
Extrahieren von Informationen aus einem Archiv
Solaris Flash (Referenz)
227
Beschreibung der Solaris Flash-Archivteile
Schlüsselwörter für Solaris Flash
229
Allgemeine Schlüsselwörter
229
Schlüsselwörter für den ID-Teil
227
230
Benutzerdefinierte Schlüsselwörter
234
Der Solaris Flash-Befehl flar create
234
flar create
234
Solaris 9 12/03 Installationshandbuch • Januar 2004
221
222
Aufteilen von Solaris Flash-Archiven
8
218
Installieren und Verwalten von Solaris Flash-Archiven (Vorgehen)
Verfahren zur Installation von Solaris Flash-Archiven
20
208
223
225
221
216
21
Benutzerdefinierte JumpStart-Installation (Themen)
22
Benutzerdefinierte JumpStart-Installation (Übersicht)
23
241
243
Einführung in die benutzerdefinierte JumpStart-Installation
243
So installiert das JumpStart-Programm die Solaris-Software
245
Vorbereiten von benutzerdefinierten JumpStart-Installationen (Vorgehen)
249
Übersicht der Schritte: Vorbereiten von benutzerdefinierten
JumpStart-Installationen
250
Erstellen eines Profilservers für vernetzte Systeme
252
▼ So erstellen Sie ein JumpStart-Verzeichnis auf einem Server
252
▼ So gewähren Sie den Systemen Zugriff auf den Profilserver
254
Erstellen einer Profildiskette für Standalone-Systeme
▼ SPARC: So erstellen Sie eine Profildiskette
▼ x86: So erstellen Sie eine Profildiskette
Erstellen der Datei rules
262
▼ So erstellen Sie eine rules-Datei
262
264
rules-Beispieldatei
265
Syntax von Profilen
266
▼ So erstellen Sie ein Profil
Beispiele für Profile
Testen eines Profils
258
261
Syntax der Datei rules
Erstellen eines Profils
256
256
266
267
273
▼ So erstellen Sie eine temporäre Solaris 9-Umgebung zum Testen eines
Profils
274
▼ So testen Sie ein Profil
275
Beispiele für das Testen von Profilen
Validieren der Datei rules
278
▼ So validieren Sie die Datei rules
24
277
278
Verwenden der optionalen Funktionen der benutzerdefinierten
JumpStart-Installation (Vorgehen)
281
Erstellen von Begin-Skripten
281
Wichtige Informationen zu Begin-Skripten
282
Erstellen abgeleiteter Profile mit einem Begin-Skript
Erstellen von Finish-Skripten
282
283
Inhalt
9
Wichtige Informationen zu Finish-Skripten
284
▼ So fügen Sie Dateien mit einem Finish-Skript hinzu
284
Hinzufügen von Packages oder Patches mit einem Finish-Skript
Anpassen der Root-Umgebung mit einem Finish-Skript
285
287
Definieren des Root-Passworts eines Systems mit einem Finish-Skript
287
Installieren von Software mit dem Installationsprogramm Solaris Web Start unter
Verwendung von Finish-Skripten
289
Erstellen einer komprimierten Konfigurationsdatei
290
▼ So erstellen Sie eine komprimierte Konfigurationsdatei
Beispiel für eine komprimierte Konfigurationsdatei
Erstellen von Festplattenkonfigurationsdateien
290
291
291
▼ SPARC: So erstellen Sie eine Festplattenkonfigurationsdatei
SPARC: Beispiel für eine Festplattenkonfigurationsdatei
▼ x86: So erstellen Sie eine Festplattenkonfigurationsdatei
x86: Beispiel für eine Festplattenkonfigurationsdatei
293
294
Verwenden eines standortspezifischen Installationsprogramms
25
291
292
296
Erstellen von benutzerdefinierten Rule- und Probe-Schlüsselwörtern
(Vorgehen)
299
Probe-Schlüsselwörter
299
Erstellen einer custom_probes-Datei
300
Syntax der Datei custom_probes
300
Syntax von Funktionsnamen in custom_probes
▼ So erstellen Sie eine custom_probes-Datei
301
301
Beispiele für custom_probes-Dateien und Schlüsselwörter
Validieren der Datei custom_probes
303
▼ So validieren Sie die Datei custom_probes
26
302
303
Ausführen einer benutzerdefinierten JumpStart-Installation (Vorgehen)
SPARC: Ausführen einer benutzerdefinierten JumpStart-Installation
305
SPARC: Übersicht der Schritte: Einrichten eines Systems für eine
benutzerdefinierte JumpStart-Installation
305
▼ So bereiten Sie die Installation eines Solaris Flash-Archivs mit der
benutzerdefinierten JumpStart-Installation vor
307
▼ SPARC: So führen Sie eine Installation oder ein Upgrade mit dem
benutzerdefinierten JumpStart-Programm aus
309
x86: Ausführen einer benutzerdefinierten JumpStart-Installation
10
Solaris 9 12/03 Installationshandbuch • Januar 2004
312
305
x86: Übersicht der Schritte: Einrichten eines Systems für eine benutzerdefinierte
JumpStart-Installation
312
▼ x86: So führen Sie eine Installation oder ein Upgrade mit dem
benutzerdefinierten JumpStart-Programm aus
314
27
Benutzerdefinierte JumpStart-Installation (Beispiele)
Konfiguration des Beispielstandorts
319
319
Erstellen eines Installationsservers
321
x86: Erstellen eines Boot-Servers für die Marketingsysteme
Erstellen eines JumpStart-Verzeichnisses
322
323
Freigeben des JumpStart-Verzeichnisses zur gemeinsamen Nutzung
SPARC: Erstellen des Profils für die Entwicklungsgruppe
x86: Erstellen des Profils für die Marketinggruppe
Aktualisieren der Datei rules
Validieren der Datei rules
323
324
324
325
326
SPARC: Einrichten der Entwicklungssysteme für die Installation über das
Netzwerk
326
x86: Einrichten der Marketingsysteme für die Installation über das Netzwerk
327
SPARC: Booten der Entwicklungs-Systeme und Installation der Solaris
9-Software
328
x86: Booten der Marketingsysteme und Installation der Solaris 9-Software
28
Benutzerdefinierte JumpStart-Installation (Referenz)
Rule-Schlüsselwörter und -Werte
329
Profilschlüsselwörter und -werte
334
Profilschlüsselwörter im Überblick
archive_location-Schlüsselwort
337
338
Lokales Band
339
Lokales Gerät
340
Lokale Datei
336
336
336
HTTP- oder HTTPS-Server
FTP-Server
329
334
Profilschlüsselwörter - Beschreibung und Beispiele
NFS-Server
328
341
backup_media-Profilschlüsselwort
boot_device-Profilschlüsselwort
341
343
Profilschlüsselwort bootenv createbe
client_arch-Profilschlüsselwort
344
345
Inhalt
11
client_root-Profilschlüsselwort
346
client_swap-Profilschlüsselwort
346
So wird die swap-Größe festgelegt
347
cluster-Profilschlüsselwort (Hinzufügen von Softwaregruppen)
347
cluster-Profilschlüsselwort (Hinzufügen oder Löschen von Clustern)
349
dontuse-Profilschlüsselwort
x86: fdisk-Profilschlüsselwort
349
filesys-Profilschlüsselwort (Einhängen entfernter Dateisysteme)
filesys-Profilschlüsselwort (Erstellen lokaler Dateisysteme)
351
352
Das Profilschlüsselwort forced_deployment (Installation von Solaris
Flash-Differenzarchiven)
354
geo-Profilschlüsselwort
354
install_type-Profilschlüsselwort
355
layout_constraint-Profilschlüsselwort
356
Das Profilschlüsselwort local_customization (Installation von Solaris
Flash-Archiven)
358
359
locale-Profilschlüsselwort
Das Profilschlüsselwort no_content_check (Installation von Solaris
Flash-Archiven)
359
Das Profilschlüsselwort no_master_check (Installation von Solaris
Flash-Archiven)
359
num_clients-Profilschlüsselwort
360
360
package-Profilschlüsselwort
partitioning-Profilschlüsselwort
root_device-Profilschlüsselwort
361
362
So wird die Root-Festplatte des Systems festgelegt
system_type-Profilschlüsselwort
363
364
usedisk-Profilschlüsselwort
Benutzerdefinierte JumpStart-Umgebungsvariablen
Probe-Schlüsselwörter und -Werte
29
Solaris Live Upgrade (Themen)
30
Solaris Live Upgrade (Übersicht)
367
371
373
Einführung in Solaris Live Upgrade
Solaris Live Upgrade-Verfahren
Erstellen einer Boot-Umgebung
Arten von Dateisystemen
12
Solaris 9 12/03 Installationshandbuch • Januar 2004
373
374
374
374
364
363
348
Kopieren von Dateisystemen
375
Erstellen einer Boot-Umgebung mit gespiegelten Dateisystemen
Ausführen eines Upgrades einer Boot-Umgebung
Aktivieren einer Boot-Umgebung
388
Zurückgreifen auf die ursprüngliche Boot-Umgebung
Verwalten einer Boot-Umgebung
31
Solaris Live Upgrade (Planung)
379
386
390
392
393
Voraussetzungen für Solaris Live Upgrade
393
Systemvoraussetzungen für Solaris Live Upgrade
Nötiger Speicherplatz für Solaris Live Upgrade
393
394
Voraussetzungen für Solaris Live Upgrade beim Erstellen von RAID-1-Volumes
(Mirrors)
395
Verwalten von Packages und Patches mit Solaris Live Upgrade
Erforderliche Packages
395
396
Systemupgrades mit Packages und Patches
Überprüfen der System-Patch-Stufen
397
397
Richtlinien zum Erstellen von Dateisystemen mit dem Befehl lucreate
Richtlinien zum Auswählen von Slices für Dateisysteme
398
399
Richtlinien zum Auswählen eines Slice für das root-Dateisystem (/)
Richtlinien zum Auswählen von Slices für gespiegelte Dateisysteme
Allgemeine Richtlinien zur Erstellung gespiegelter Dateisysteme
Festlegen eines Volumes
399
400
400
400
Abkürzen von Volume-Namen
401
Überprüfen des Status eines Volumes
401
Entfernen von Volumes aus dem Verbund und Resynchronisieren von
Mirrors
401
Arbeiten mit den Befehlen von Solaris Volume Manager
Richtlinien zum Auswählen eines Slice für ein Swap-Dateisystem
Swap-Konfiguration für die neue Boot-Umgebung
402
402
402
Fehler bei der Erstellung der Boot-Umgebung bei anderweitiger Nutzung des
Swap-Slice
403
Richtlinien zum Auswählen von Slices für gemeinsam nutzbare
Dateisysteme
403
Anpassen der Inhalte einer neuen Boot-Umgebung
404
Synchronisieren von Dateien zwischen Boot-Umgebungen
Aufnehmen von Dateien in /etc/lu/synclist
405
405
Erzwingen der Synchronisierung zwischen Boot-Umgebungen
407
Inhalt
13
Arbeiten mit Solaris Live Upgrade von einem entfernten System
32
408
Erstellen einer Boot-Umgebung mit Solaris Live Upgrade (Vorgehen)
Die Solaris Live Upgrade-Schnittstellen
409
409
Arbeiten mit den Menüs von Solaris Live Upgrade
410
Übersicht der Schritte: Installieren von Solaris Live Upgrade und Erstellen von
Boot-Umgebungen
411
Installieren von Solaris Live Upgrade
411
▼ So installieren Sie Solaris Live Upgrade
411
Starten und Stoppen von Solaris Live Upgrade (zeichenorientierte Schnittstelle)
▼ So rufen Sie die Solaris Live Upgrade-Menüs auf
▼ So beenden Sie die Solaris Live Upgrade-Menüs
Erstellen einer neuen Boot-Umgebung
412
413
413
414
▼ So erstellen Sie eine Boot-Umgebung (zeichenorientierte Schnittstelle)
414
▼ So erstellen Sie zum ersten Mal eine Boot-Umgebung
(Befehlszeilenschnittstelle)
419
▼ So erstellen Sie eine Boot-Umgebung und führen Dateisysteme zusammen
(Befehlszeilenschnittstelle)
422
▼ So erstellen Sie eine Boot-Umgebung und teilen Dateisysteme auf
(Befehlszeilenschnittstelle)
424
▼ So erstellen Sie eine Boot-Umgebung und rekonfigurieren den Swap-Bereich
(Befehlszeilenschnittstelle)
426
▼ So erstellen Sie eine Boot-Umgebung und rekonfigurieren den Swap-Bereich
mithilfe einer Liste (Befehlszeilenschnittstelle)
428
▼ So erstellen Sie eine Boot-Umgebung und kopieren ein gemeinsam nutzbares
Dateisystem (Befehlszeilenschnittstelle)
430
▼ So erstellen Sie eine Boot-Umgebung aus einer anderen Quelle
(Befehlszeilenschnittstelle)
432
▼ So erstellen Sie eine leere Boot-Umgebung für ein Flash-Archiv
(Befehlszeilenschnittstelle)
434
▼ So erstellen Sie eine Boot-Umgebung mit RAID-1-Volumes
(Befehlszeilenschnittstelle)
435
▼ So erstellen Sie eine Boot-Umgebung und passen den Inhalt an
(Befehlszeilenschnittstelle)
441
33
Ausführen eines Upgrades mit Solaris Live Upgrade (Vorgehen)
Übersicht der Schritte: Upgrade einer Boot-Umgebung
Ausführen eines Upgrades einer Boot-Umgebung
Upgrade-Richtlinien
14
447
Solaris 9 12/03 Installationshandbuch • Januar 2004
446
446
445
Hinzufügen und Entfernen von Packages mit Solaris Live Upgrade
447
▼ So führen Sie ein Upgrade eines Betriebssystemabbildes in einer
Boot-Umgebung aus (zeichenorientierte Schnittstelle)
448
▼ So führen Sie ein Upgrade eines Betriebssystemabbildes in einer
Boot-Umgebung aus (Befehlszeilenschnittstelle)
449
▼ So führen Sie ein Upgrade eines Betriebssystemabbildes mit mehreren CDs aus
(Befehlszeilenschnittstelle)
449
▼ So erstellen Sie ein Profil für Solaris Live Upgrade
▼ So testen Sie ein Profil für Solaris Live Upgrade
451
455
▼ So führen Sie ein Solaris Live Upgrade mit Profil aus
(Befehlszeilenschnittstelle)
456
Installation von Solaris Flash-Archiven in Boot-Umgebungen
457
▼ So installieren Sie ein Solaris Flash-Archiv in einer Boot-Umgebung
(zeichenorientierte Schnittstelle)
458
▼ So installieren Sie ein Solaris Flash-Archiv in einer Boot-Umgebung
(Befehlszeilenschnittstelle)
460
▼ So installieren Sie ein Solaris Flash-Archiv mithilfe eines Profils
(Befehlszeilenschnittstelle)
460
▼ So installieren Sie ein Solaris Flash-Archiv mithilfe eines Profilschlüsselworts
(Befehlszeilenschnittstelle)
462
Aktivieren einer Boot-Umgebung
463
▼ x86: (Optional) So aktualisieren Sie die Boot-Diskette vor der
Aktivierung
463
▼ So aktivieren Sie eine Boot-Umgebung (zeichenorientierte Schnittstelle)
▼ So aktivieren Sie eine Boot-Umgebung (Befehlszeilenschnittstelle)
464
465
▼ So aktivieren Sie eine Boot-Umgebung und synchronisieren die Dateien
(Befehlszeilenschnittstelle)
466
Wiederherstellen nach Fehler: Zurückgreifen auf die ursprüngliche Boot-Umgebung
(Befehlszeilenschnittstelle)
467
▼ So greifen Sie trotz erfolgreicher Erstellung einer neuen Boot-Umgebung auf die
ursprüngliche Boot-Umgebung zurück
468
▼ SPARC: So greifen Sie bei fehlgeschlagener Aktivierung der neuen
Boot-Umgebung auf die ursprüngliche Boot-Umgebung zurück
468
▼ SPARC: So greifen Sie mithilfe einer DVD, CD oder eines
Netzwerkinstallationsabbildes auf die ursprüngliche Boot-Umgebung
zurück
469
▼ x86: So greifen Sie bei Boot-Umgebungen auf verschiedenen Festplatten auf die
ursprüngliche Boot-Umgebung zurück
471
▼ x86: So greifen Sie bei Boot-Umgebungen auf derselben Festplatte auf die
ursprüngliche Boot-Umgebung zurück
471
Inhalt
15
34
Verwalten von Solaris Live Upgrade-Boot-Umgebungen (Vorgehen)
Übersicht über die Solaris Live Upgrade-Verwaltung
Anzeigen des Status aller Boot-Umgebungen
475
476
477
▼ So lassen Sie den Status aller Boot-Umgebungen anzeigen (zeichenorientierte
Schnittstelle)
477
▼ So lassen Sie den Status aller Boot-Umgebungen anzeigen
(Befehlszeilenschnittstelle)
478
Aktualisieren einer zuvor konfigurierten Boot-Umgebung
478
▼ So aktualisieren Sie eine zuvor konfigurierte Boot-Umgebung
(zeichenorientierte Schnittstelle)
479
▼ So aktualisieren Sie eine zuvor konfigurierte Boot-Umgebung
(Befehlszeilenschnittstelle)
480
Abbrechen eines eingeplanten Erstellungs-, Upgrade- oder Kopierjobs
481
▼ So brechen Sie einen eingeplanten Erstellungs-, Upgrade- oder Kopierjob ab
(zeichenorientierte Schnittstelle)
481
▼ So brechen Sie einen eingeplanten Erstellungs-, Upgrade- oder Kopierjob ab
(Befehlszeilenschnittstelle)
481
Vergleichen von Boot-Umgebungen
482
▼ So vergleichen Sie Boot-Umgebungen (zeichenorientierte Schnittstelle)
▼ So vergleichen Sie Boot-Umgebungen (Befehlszeilenschnittstelle)
Löschen einer inaktiven Boot-Umgebung
482
483
483
▼ So löschen Sie eine inaktive Boot-Umgebung (zeichenorientierte
Schnittstelle)
484
▼ So löschen Sie eine inaktive Boot-Umgebung (Befehlszeilenschnittstelle)
Anzeigen des Namens der aktiven Boot-Umgebung
484
485
▼ So lassen Sie den Namen der aktiven Boot-Umgebung anzeigen
(zeichenorientierte Schnittstelle)
485
▼ So lassen Sie den Namen der aktiven Boot-Umgebung anzeigen
(Befehlszeilenschnittstelle)
485
Umbenennen einer Boot-Umgebung
486
▼ So ändern Sie den Namen einer inaktiven Boot-Umgebung (zeichenorientierte
Schnittstelle)
486
▼ So ändern Sie den Namen einer inaktiven Boot-Umgebung
(Befehlszeilenschnittstelle)
486
Hinzufügen oder Ändern einer Beschreibung, die einem Boot-Umgebungsnamen
zugeordnet ist
487
▼ So fügen Sie eine Beschreibung für einen Boot-Umgebungsnamen in Form von
Text hinzu oder ändern sie
487
▼ So fügen Sie eine Beschreibung für einen Boot-Umgebungsnamen in Form einer
Datei hinzu oder ändern sie
488
16
Solaris 9 12/03 Installationshandbuch • Januar 2004
▼ So ermitteln Sie den Namen einer Boot-Umgebung anhand einer Beschreibung
in Form von Text
488
▼ So ermitteln Sie den Namen einer Boot-Umgebung anhand einer Beschreibung
in Form einer Datei
489
▼ So ermitteln Sie die Beschreibung einer Boot-Umgebung anhand des
Namens
489
Anzeigen der Konfiguration einer Boot-Umgebung
490
▼ So lassen Sie die Konfiguration aller inaktiven Boot-Umgebungen anzeigen
(zeichenorientierte Schnittstelle)
490
▼ So lassen Sie die Konfiguration einer Boot-Umgebung anzeigen
(Befehlszeilenschnittstelle)
491
35
Solaris Live Upgrade (Beispiele)
493
Beispiel für ein Upgrade mit Solaris Live Upgrade (Befehlszeilenschnittstelle)
Installieren von Live Upgrade in der aktiven Boot-Umgebung
493
Erstellen einer Boot-Umgebung
494
Ausführen eines Upgrades der inaktiven Boot-Umgebung
494
Überprüfen der Bootfähigkeit der Boot-Umgebung
495
Aktivieren der inaktiven Boot-Umgebung
495
Zurückgreifen auf die Quell-Boot-Umgebung
495
Beispiel: Entfernen einer Seite aus dem Mirror-Verbund mit anschließendem
Upgrade
496
493
Beispiel für ein Upgrade mit Solaris Live Upgrade (zeichenorientierte
Schnittstelle)
500
Installieren von Live Upgrade in der aktiven Boot-Umgebung
Erstellen einer Boot-Umgebung
500
501
Ausführen eines Upgrades der inaktiven Boot-Umgebung
Aktivieren der inaktiven Boot-Umgebung
502
503
36
Solaris Live Upgrade (Befehlsreferenz)
37
Installation über ein WAN (Wide Area Network) mit WAN-Boot (Themen)
38
WAN-Boot (Übersicht)
Was ist WAN-Boot?
505
507
509
509
Wann ist WAN-Boot sinnvoll?
510
Wie funktioniert WAN-Boot (Übersicht)
511
Ereignisabfolge bei einer WAN-Boot-Installation
511
Inhalt
17
Schutz der Daten während einer WAN-Boot-Installation
514
Überprüfen der Datenintegrität mit einem Hashing-Schlüssel
Verschlüsseln von Daten mit Chiffrierschlüsseln
Schutz von Daten durch HTTPS
515
Von WAN-Boot unterstützte Sicherheitskonfigurationen (Übersicht)
Sichere WAN-Boot-Installationskonfiguration
516
Vorbereitung der Installation mit WAN-Boot (Planung)
WAN-Boot - Voraussetzungen und Richtlinien
519
519
Webserver-Software - Voraussetzungen und Richtlinien
Serverkonfigurationsoptionen
515
516
Unsichere WAN-Boot-Installationskonfiguration
39
514
514
521
521
Speichern von Installations- und Konfigurationsdateien im
Dokument-Root-Verzeichnis
522
Speichern von Konfigurations- und Sicherheitsinformationen in der
/etc/netboot-Hierarchie
524
Anpassung des Aktionsbereichs der WAN-Boot-Installation
524
Angeben von Konfigurations- und Sicherheitsinformationen im Verzeichnis
/etc/netboot
525
Freigeben von Konfigurations- und Sicherheitsinformationen im Verzeichnis
/etc/netboot
526
Speichern des Programms wanboot-cgi
Voraussetzungen für digitale Zertifikate
528
528
Sicherheitslücken bei der Arbeit mit WAN-Boot
528
Zusammenstellen der Informationen für WAN-Boot-Installationen
40
Vorbereitung der Installation mit WAN-Boot (Vorgehen)
531
Übersicht der Schritte: Vorbereitung der Installation über ein WAN
Konfiguration des WAN-Boot-Servers
531
535
Erstellen des Dokument-Root-Verzeichnisses
Erzeugen der WAN-Boot-Miniroot
529
536
536
▼ SPARC: Erzeugen der WAN-Boot-Miniroot
536
Installation des wanboot-Programms auf dem WAN-Boot-Server
539
▼ SPARC: Installation des wanboot-Programms auf dem
WAN-Boot-Server
539
Erstellen der /etc/netboot-Hierarchie auf dem WAN-Boot-Server
▼ Erstellen der /etc/netboot-Hierarchie
541
Kopieren des WAN-Boot-CGI-Programms auf den WAN-Boot-Server
18
Solaris 9 12/03 Installationshandbuch • Januar 2004
540
542
▼ So kopieren Sie das Programm wanboot-cgi auf den
WAN-Boot-Server
542
(Optional) Schützen der Daten mit HTTPS
543
Einsatz digitaler Zertifikate für die Server- und
Client-Authentifizierung
544
Erzeugen eines Hashing- und eines Chiffrierschlüssels
546
Erzeugen der Dateien für die benutzerdefinierte JumpStart-Installation
Erzeugen des Solaris Flash-Archivs
549
▼ So erzeugen Sie ein Solaris Flash-Archiv
Erzeugen der Datei sysidcfg
549
550
▼ So erzeugen Sie die Datei sysidcfg
Erstellen eines Profils
548
550
551
▼ So erstellen Sie ein Profil
Erstellen der Datei rules
551
553
▼ So erstellen Sie die Datei rules
553
(Optional) Erzeugen von Begin- und Finish-Skripten
Erstellen der Konfigurationsdateien
554
555
Erzeugen der Systemkonfigurationsdatei
555
▼ So erzeugen Sie eine Systemkonfigurationsdatei
Erzeugen der Datei wanboot.conf
556
557
▼ So erzeugen Sie die Datei wanboot.conf
558
(Optional) Bereitstellung von Konfigurationsinformationen mit einem
DHCP-Server
562
(Optional) Konfiguration des WAN-Boot-Protokollservers
41
▼ So konfigurieren Sie einen Protokollserver
563
SPARC: Installation mit WAN-Boot (Vorgehen)
565
563
Übersicht der Schritte: Installation eines Clients mit WAN-Boot
Vorbereitung des Clients für eine WAN-Boot-Installation
565
566
Überprüfen des Client-OBP auf WAN-Boot-Unterstützung
567
▼ So überprüfen Sie das Client-OBP auf WAN-Boot-Unterstützung
Überprüfen des Gerätealias net im Client-OBP
▼ So überprüfen Sie den Gerätealias net
Installation von Schlüsseln auf dem Client
567
568
568
569
▼ So installieren Sie Schlüssel im Client-OBP
570
▼ So installieren Sie einen Hashing- und einen Chiffrierschlüssel auf einem
laufenden Client
572
Installation des Clients
574
Inhalt
19
Durchführen einer ungeführten WAN-Boot-Installation
576
▼ So nehmen Sie eine ungeführte Installation vor
576
Durchführen einer interaktiven WAN-Boot-Installation
578
▼ So nehmen Sie eine interaktive Installation vor
Installation mit einem DHCP-Server
578
582
▼ So führen Sie eine Installation mit DHCP-Server durch
Installation mit lokaler CD
583
▼ So nehmen Sie eine Installation mit lokaler CD vor
42
582
SPARC: Installation mit WAN-Boot (Beispiele)
Konfiguration des Beispielstandorts
589
590
Erstellen des Dokument-Root-Verzeichnisses
Erzeugen der WAN-Boot-Miniroot
584
591
591
Installation des wanboot-Programms auf dem WAN-Boot-Server
Erstellen der /etc/netboot-Hierarchie
592
592
Kopieren des Programms wanboot-cgi auf den WAN-Boot-Server
Konfiguration des WAN-Boot-Servers für die Verwendung von HTTPS
Liefern des vertrauenswürdigen Zertifikats an den Client
593
(Optional) Einsatz von privatem Schlüssel und Zertifikat zur
Client-Authentifizierung
594
Erzeugen der Schlüssel für Server und Client
Erzeugen des Solaris Flash-Archivs
Erzeugen der Datei sysidcfg
Erstellen des Client-Profils
595
595
596
596
Erzeugen und Überprüfen der Datei rules
Erzeugen der Systemkonfigurationsdatei
Erzeugen der Datei wanboot.conf
597
598
598
Konfiguration des WAN-Boot-Servers als Protokollserver
Überprüfen des Client-OBP auf WAN-Boot-Unterstützung
Überprüfen des Gerätealias net im OBP
43
602
WAN-Boot (Referenz)
605
Befehle für die WAN-Boot-Installation
OBP-Befehle
601
605
608
Einstellungen und Syntax der Systemkonfigurationsdatei
20
600
600
Installation von Schlüsseln auf dem Client
Installation des Clients
600
Solaris 9 12/03 Installationshandbuch • Januar 2004
609
593
593
Parameter der Datei wanboot.conf und Syntax
A
Solaris-Softwarereferenz (Themen)
B
Struktur der Solaris 9-Medien (Referenz)
SPARC: Solaris 9-Medien
610
615
617
617
SPARC: Verzeichnisstruktur der Solaris 9-Medien
618
SPARC: Verzeichnisstruktur der Solaris SPARC Platform Edition-DVD
SPARC: Verzeichnisstruktur der Solaris-Installation s-CD
619
620
SPARC: Verzeichnisstrukturen der CDs mit der Solaris Software SPARC Platform
Edition
621
SPARC: Verzeichnisstruktur der Solaris SPARC Platform Edition Languages-CD
622
x86: Solaris 9-Medien
624
x86: Verzeichnisstruktur der Solaris 9-Medien
625
Verzeichnisstruktur der Solaris x86 Platform Edition-DVD
x86: Verzeichnisstruktur der Solaris-Installation s-CD
626
627
x86: Verzeichnisstrukturen der Solaris Software x86 Platform Edition-CDs
628
x86: Verzeichnisstrukturen der Solaris x86 Platform Edition Languages-CD
C
Plattformnamen und -gruppen (Referenz)
D
Sprachumgebungswerte (Referenz)
E
Fehlerbehebung (Vorgehen)
629
633
635
643
Probleme beim Einrichten von Netzwerkinstallationen
Probleme beim Booten eines Systems
643
644
Booten von Medien, Fehlermeldungen
644
Booten von Medien, allgemeine Probleme
645
Booten vom Netzwerk, Fehlermeldungen
648
Booten vom Netzwerk, allgemeine Probleme
Neuinstallation des Betriebssystems Solaris 9
651
652
▼ x86: So überprüfen Sie eine IDE-Festplatte auf fehlerhafte Blöcke
Durchführen eines Upgrades des Betriebssystems Solaris 9
Durchführen eines Upgrades, Fehlermeldungen
Durchführen eines Upgrades, allgemeine Probleme
653
654
654
655
Inhalt
21
▼ So setzen Sie ein Upgrade nach einem Fehlschlag fort
656
Systempanik bei einem Upgrade mit Solaris Live Upgrade und Veritas
VxVm
657
x86: Service-Partition wird auf Systemen ohne bereits vorhandene
Service-Partition nicht standardmäßig erzeugt
659
F
Ausführen einer Installation oder eines Upgrades von einem entfernten System
(Vorgehen)
663
SPARC: Ausführen einer Installation oder eines Upgrades von einer entfernten
DVD-ROM oder CD-ROM mithilfe von Solaris Web Start
663
▼ SPARC: So führen Sie eine Installation oder ein Upgrade von einer entfernten
DVD-ROM oder CD-ROM aus
664
G
Zusätzliche SVR4-Packaging-Anforderungen (Referenz)
Übersicht über die Packaging-Voraussetzungen
667
667
Anforderungen bezüglich der inaktiven Boot-Umgebung für das benutzerdefinierte
JumpStart-Programm und Solaris Live Upgrade
668
Unterschiede zwischen $PKG_INSTALL_ROOT und $BASEDIR - Übersicht
Konformität inaktiver Boot-Umgebungen mit Solaris Live Upgrade
Konformität von Upgrades mit dem benutzerdefinierten JumpStart-Programm
H
Upgrade auf eine aktualisierte Solaris-Version (Vorgehen)
Upgrade auf eine aktualisierte Solaris-Version
▼ So prüfen Sie die Ausgabe von Patch Analyzer
I
676
677
x86: Booten mit Solaris Device Configuration Assistant oder aus dem Netz
(Vorgehen)
679
x86: Kopieren der Boot-Software auf eine Diskette
679
▼ x86: So kopieren Sie die Boot-Software auf eine Diskette
x86: PXE-Netzwerkstart
J
681
Solaris 9-Aktualisierungen
Solaris 9 Version 9/02
Solaris 9 Version 12/02
22
675
675
▼ So führen Sie das Skript analyze_patches aus
683
683
683
Solaris 9 Version 4/03
684
Solaris 9 Version 8/03
685
Solaris 9 12/03 Installationshandbuch • Januar 2004
680
669
670
672
Solaris 9 Version 12/03
Glossar
Index
686
689
707
Inhalt
23
24
Solaris 9 12/03 Installationshandbuch • Januar 2004
Vorwort
Dieses Dokument beschreibt die Installation und das Upgrade des Betriebssystems
Solaris™ 9 auf vernetzten und nicht vernetzten SPARC®- und x86-basierten Systemen.
Dieses Handbuch enthält keine Informationen zum Konfigurieren von
Systemhardware und Peripheriegeräten.
Hinweis – Das Betriebssystem Solaris läuft auf zwei Typen von Hardware bzw.
Plattformen — SPARC und x86. Die Informationen in diesem Dokument beziehen sich
auf beide Plattformen, sofern nicht in speziellen Kapiteln, Abschnitten, Hinweisen,
Listenpunkten, Abbildungen, Tabellen, Beispielen oder Codebeispielen explizit Bezug
auf eine Plattform genommen wird.
Hinweis – In diesem Dokument bezieht sich „x86“ auf die 32-Bit-Familie von
Intel-Prozessoren und kompatible Prozessoren von AMD.
Zielgruppe dieses Handbuchs
Dieses Handbuch richtet sich an Systemadministratoren, die für die Installation des
Betriebssystems Solaris zuständig sind. Das Handbuch enthält folgende
Informationen:
■
Weiterführende Informationen zur Installation von Solaris für
Systemadministratoren in Unternehmen, die mehrere Solaris-Rechner in einer
vernetzten Umgebung verwalten
25
■
Grundlegende Informationen zur Installation von Solaris für
Systemadministratoren, die Solaris-Installationen bzw. -Upgrades nur von Zeit zu
Zeit vornehmen
Zusätzliche Dokumentation
Tabelle P–1 listet Dokumente mit verwandten Informationen auf, die Sie zur
Installation der Solaris-Software benötigen.
TABELLE P–1 Verwandte Informationen
Informationen
Beschreibung
System Administration Guide: Basic Administration
Beschreibt das Sichern von Dateisystemen.
Solaris 9 12/03 Versionshinweise
Beschreibt Fehler, bekannte Probleme, nicht mehr
unterstützte Software und Patches zu diesem Solaris-Release
SPARC: Solaris 9 Handbuch zur Hardware-Plattform
von Sun
Enthält Informationen zur unterstützten Hardware
Solaris 9 12/03 Package List
Listet die Packages im Betriebssystem Solaris 9 12/03 auf
und beschreibt sie.
Zugriff auf die Online-Dokumentation
von Sun
Über die Website docs.sun.comSM erhalten Sie Zugriff auf die technische
Online-Dokumentation von Sun. Sie können das Archiv unter docs.sun.com
durchsuchen oder nach einem bestimmten Buchtitel oder Thema suchen. Die URL
lautet: http://docs.sun.com.
26
Solaris 9 12/03 Installationshandbuch • Januar 2004
Bestellen von Sun-Dokumentation
Ausgewählte Produktdokumentationen bietet Sun Microsystems auch in gedruckter
Form an. Eine Liste dieser Dokumente und Hinweise zum Bezug finden Sie unter
„Buy printed documentation” auf der Website http://docs.sun.com.
Typografische Konventionen
Die folgende Tabelle beschreibt die in diesem Buch verwendeten Schriftänderungen.
TABELLE P–2 Typografische Konventionen
Schriftart oder
Symbol
AaBbCc123
Bedeutung
Beispiel
Die Namen aller Befehle, Dateien und
Verzeichnisse; Bildschirmausgabe des
Computers
Bearbeiten Sie Ihre
.login-Datei.
Verwenden Sie ls -a , um
eine Liste aller Dateien zu
erhalten.
Rechnername% Sie haben
eine neue Nachricht.
Die Eingaben des Benutzers, im
Gegensatz zu den Bildschirmausgaben
des Computers
Rechner_name% su
AaBbCc123
Befehlszeilen-Variable: durch einen
realen Namen oder Wert ersetzen
Um eine Datei zu löschen,
geben Sie folgendes ein: rm
Dateiname.
AaBbCc123
Buchtitel, neue Wörter oder Begriffe bzw. Lesen Sie dazu auch Kapitel 6
hervorzuhebende Wörter.
im Benutzerhandbuch.
AaBbCc123
Passwort:
Diese werden class-Optionen
genannt.
Sie müssen als root angemeldet
sein, um dies zu tun.
Vorwort
27
Beispiele zu ShellEingabeaufforderungen in Befehlen
Die folgende Tabelle zeigt die Standard-Systemeingabeaufforderung und die
Superuser-Eingabeaufforderung für die C-Shell, die Bourne-Shell und die Korn-Shell.
TABELLE P–3 Shell-Eingabeaufforderungen
28
Shell
Eingabeaufforderung
C Shell-Eingabeaufforderung
Rechnername%
C Shell-Superuser-Eingabeaufforderung
Rechnername#
Bourne Shell- und Korn ShellEingabeaufforderung
$
Bourne Shell- und Korn Shell
Superuser-Eingabeaufforderung
#
Solaris 9 12/03 Installationshandbuch • Januar 2004
KAPITEL
1
Planen der Installation oder eines
Upgrades von Solaris (Themen)
In diesem Abschnitt finden Sie Anweisungen zum Planen der Installation bzw. eines
Upgrades des Betriebssystems Solaris.
Kapitel 2
Hier finden Sie Informationen zu Entscheidungen, die Sie
vor der Installation bzw. einem Upgrade treffen müssen.
Kapitel 3
Hier finden Sie weitere Informationen zu den
verschiedenen Solaris-Installationsverfahren, so dass Sie
das für Ihre Umgebung am besten geeignete Verfahren
auswählen können.
29
30
Solaris 9 12/03 Installationshandbuch • Januar 2004
KAPITEL
2
Planen der Installation oder eines
Upgrades von Solaris (Übersicht)
In diesem Kapitel finden Sie Informationen zu den Entscheidungen, die Sie treffen
müssen, bevor Sie das Betriebssystem Solaris installieren oder ein Upgrade ausführen.
Dieses Kapitel enthält die folgenden Abschnitte:
■
■
■
■
■
■
„Übersicht der Schritte: Installation oder Upgrade der Solaris-Software“
auf Seite 32
„Neuinstallation oder Upgrade?“ auf Seite 33
„Installation über ein Netzwerk oder von DVD bzw. CDs?“ auf Seite 36
„Verwenden von DVDs“ auf Seite 36
„Konfiguration von Sun ONE Application Server nach der Installation“
auf Seite 37
„x86: Zugriff auf den Solaris 9 Device Configuration Assistant und PXE“
auf Seite 37
Hinweis – In diesem Handbuch wird der Begriff Slice verwendet, während in anderen
Solaris-Handbüchern und -Programmen ein Slice möglicherweise auch als Partition
bezeichnet wird. Um Missverständnisse zu vermeiden, wird in diesem Handbuch
zwischen fdisk-Partitionen (die nur in Solaris x86-Plattform Edition unterstützt
werden) und den Unterteilungen innerhalb einer Solaris fdisk-Partition
unterschieden, die als Slices oder Partitionen bezeichnet werden können.
31
Übersicht der Schritte: Installation oder
Upgrade der Solaris-Software
In der folgenden Übersicht sind die Schritte aufgeführt, die bei der Installation bzw.
bei einem Upgrade des Betriebssystems Solaris erforderlich sind. Ermitteln Sie anhand
dieser Übersicht alle Entscheidungen, die Sie treffen müssen, um die Installation in
Ihrer Umgebung effizient auszuführen.
TABELLE 2–1
Übersicht der Schritte: Installation oder Upgrade der Solaris-Software
Schritt
Beschreibung
Anweisungen siehe
Wählen Sie eine
Neuinstallation oder ein
Upgrade.
Entscheiden Sie, ob Sie eine Neuinstallation oder ein
Upgrade ausführen wollen.
„Neuinstallation oder
Upgrade?“ auf Seite 33
Wählen Sie ein
Installationsverfahren.
Das Betriebssystem Solaris bietet mehrere
Kapitel 3
Installations- bzw. Upgrade-Verfahren. Wählen Sie
das Installationsverfahren, das für Ihre Umgebung am
besten geeignet ist.
Überprüfen Sie die
Systemvoraussetzungen.
Planen und reservieren
Sie außerdem
Festplattenspeicher und
Swap-Platz.
Ermitteln Sie, ob das System die
Kapitel 5
Mindestvoraussetzungen für eine Installation bzw. ein
Upgrade erfüllt. Weisen Sie auf Ihrem System den
Festplattenspeicher für die Solaris-Komponenten zu,
die Sie installieren wollen. Bestimmen Sie das für Ihr
System geeignete Layout des Swap-Bereichs.
Wählen Sie den
Ausgangspunkt für die
Installation.
Sie können die Solaris-Software von einem lokalen
Datenträger oder über ein Netzwerk installieren.
Wählen Sie für die Installation den Ausgangspunkt,
der für Ihre Umgebung am besten geeignet ist.
„Installation über ein
Netzwerk oder von DVD bzw.
CDs?“ auf Seite 36
Stellen Sie Informationen
zu Ihrem System
zusammen.
Verwenden Sie die Checkliste und füllen Sie das
Arbeitsblatt aus, um alle Informationen
zusammenzustellen, die Sie für die Installation bzw.
das Upgrade benötigen.
Kapitel 6
(Optional) Führen Sie
eine Vorkonfiguration der
Systeminformationen
aus.
Sie können die Systeminformationen
vorkonfigurieren und so vermeiden, dass Sie
während des Installations- bzw. Upgrade-Vorgangs
dazu aufgefordert werden, diese Informationen
einzugeben.
Kapitel 7
32
Solaris 9 12/03 Installationshandbuch • Januar 2004
TABELLE 2–1
Übersicht der Schritte: Installation oder Upgrade der Solaris-Software
(Fortsetzung)
Schritt
Beschreibung
Anweisungen siehe
(Optional) Bereiten Sie
die Installation der
Solaris-Software über das
Netzwerk vor.
Wenn Sie die Solaris-Software über das Netzwerk
installieren, legen Sie einen Installationsserver sowie
bei Bedarf einen Boot-Server an und richten die über
das Netzwerk zu installierenden Systeme ein.
Informationen zur Installation
über ein LAN finden Sie in
Kapitel 12.
(Nur Upgrade) Führen
Sie die vor einem
Upgrade erforderlichen
Schritte aus.
Sichern Sie das System, ermitteln Sie, ob das Upgrade Kapitel 8
ohne Neuzuweisung von Festplattenspeicher
ausgeführt werden kann, und suchen Sie alle Patches,
die von einem Solaris-Update möglicherweise
überschrieben werden.
Führen Sie die
Installation oder das
Upgrade aus.
Führen Sie die Installation bzw. das Upgrade der
Solaris-Software mithilfe des gewählten
Installationsverfahrens aus.
Das oder die Kapitel, die
detaillierte Anweisungen zu
dem Installationsverfahren
enthalten
Fehlerbehebung bei
Installationsproblemen
Sollten bei der Installation Probleme auftreten, lesen
Sie bitte die Hinweise zur Fehlerbehebung.
Anhang E
Die Installation über ein WAN
ist in Kapitel 40 dargestellt.
Neuinstallation oder Upgrade?
Sie können eine Neu- bzw. Erstinstallation oder, sofern Solaris bereits auf dem System
läuft, ein Upgrade des Systems ausführen.
Neuinstallation (bzw. Erstinstallation)
Bei einer Neuinstallation wird die Festplatte des Systems mit der neuen
Solaris-Version überschrieben. Wenn das Betriebssystem Solaris nicht auf dem System
läuft, müssen Sie eine Neuinstallation ausführen.
Auch wenn Solaris bereits auf dem System läuft, können Sie eine Neuinstallation
vornehmen. Wenn Sie lokale Änderungen beibehalten wollen, müssen Sie diese vor
der Installation sichern. Nach Abschluss der Installation können Sie die lokalen
Änderungen dann wiederherstellen.
Zum Ausführen eine Neuinstallation können Sie jedes beliebige der
Solaris-Installationsverfahren verwenden. Nähere Informationen zu den
verschiedenen Solaris-Installationsverfahren finden Sie in Kapitel 3.
Kapitel 2 • Planen der Installation oder eines Upgrades von Solaris (Übersicht)
33
Upgrade
Bei einem Upgrade werden die neue Version des Betriebssystems Solaris und die
vorhandenen Dateien auf der Festplatte des Systems zusammengeführt. Dabei werden
möglichst viele der Änderungen gespeichert, die Sie an der vorherigen Version des
Betriebssystems Solaris vorgenommen haben.
Sie können ein Upgrade für jedes System ausführen, auf dem Solaris 2.6, Solaris 7 oder
Solaris 8 läuft. Geben Sie den folgenden Befehl ein, um zu ermitteln, welche Version
der Solaris-Software auf Ihrem System läuft:
$ uname -a
Bei einem Upgrade des Betriebssystems Solaris stehen die folgenden
Installationsverfahren zur Verfügung.
Hinweis – Für ein Upgrade bei Diskless Clients verwenden Sie den Patch
smosservice. Nähere Informationen finden Sie in System Administration Guide: Basic
Administration oder in smosservice(1M).
Solaris-Upgradeverfahren
TABELLE 2–2 SPARC: Solaris-Upgradeverfahren
Aktuelle Solaris-Umgebung
Solaris-Upgradeverfahren
Solaris 2.6, Solaris 7, Solaris 8,
Solaris 9
■
■
■
■
Programm Solaris™ Web Start
Solaris suninstall-Programm
Benutzerdefiniertes JumpStart™-Verfahren
Solaris Live-Upgrade
TABELLE 2–3 x86: Solaris-Upgradeverfahren
Aktuelle Solaris-Umgebung
Solaris-Upgradeverfahren
Solaris 2.6
Installation von DVD oder einem NetzwerkInstallationsabbild:
■
Programm Solaris Web Start
■
Solaris suninstall-Programm
■
Benutzerdefinierter JumpStart
Installation von CDs:
Solaris suninstall-Programm
■
Benutzerdefinierter JumpStart
■
34
Solaris 9 12/03 Installationshandbuch • Januar 2004
TABELLE 2–3 x86: Solaris-Upgradeverfahren
(Fortsetzung)
Aktuelle Solaris-Umgebung
Solaris-Upgradeverfahren
Solaris 7
Installation von DVD oder einem NetzwerkInstallationsabbild:
■
Programm Solaris Web Start
■
Solaris suninstall-Programm
■
Benutzerdefinierter JumpStart
■
Solaris Live-Upgrade
Installation von CDs:
Solaris suninstall-Programm
■
Benutzerdefinierter JumpStart
■
Solaris Live-Upgrade
■
Solaris 8, Solaris 9
Installation von DVD oder CDs oder einem
Netzwerk-Installationsabbild:
■
Programm Solaris Web Start
■
Solaris suninstall-Programm
■
Benutzerdefinierter JumpStart
■
Solaris Live-Upgrade
Upgrade-Beschränkungen
Hinweis – Informationen zu Einschränkungen bei der Verwendung von Solaris Live
Upgrade finden Sie unter „Voraussetzungen für Solaris Live Upgrade“ auf Seite 393.
Sie können kein Upgrade auf eine Softwaregruppe ausführen, die nicht bereits auf
dem System installiert ist. Wenn Sie beispielsweise zuvor die End User Solaris
Software Group auf Ihrem System installiert haben, können Sie für das System mit der
Upgrade-Option kein Upgrade auf die Developer Solaris Software Group ausführen.
Sie können jedoch während eines Upgrades Software zu dem System hinzufügen, die
nicht Bestandteil der zurzeit installierten Softwaregruppe ist.
Wenn Sie bereits mit Solaris 9 arbeiten und einzelne Patches installiert haben, hat das
Upgrade auf ein aktualisiertes Solaris 9-Release folgende Auswirkungen:
■
Alle Patches, die als Teil des aktualisierten Solaris 9-Release geliefert wurden,
werden erneut auf Ihr System angewendet. Sie haben anschließend keine
Möglichkeit mehr, diese Patches zurückzusetzen.
■
Alle bereits früher installieren Patches, die nicht in der aktualisierten Solaris
9-Version enthalten sind, werden entfernt.
Kapitel 2 • Planen der Installation oder eines Upgrades von Solaris (Übersicht)
35
Mit Patch Analyzer können Sie ermitteln, welche Patches gegebenenfalls entfernt
werden, wenn Sie ein Upgrade auf ein aktualisiertes Solaris 9-Release ausführen.
Nähere Anweisungen zum Arbeiten mit Patch Analyzer finden Sie unter „Upgrade
auf eine aktualisierte Solaris-Version“ auf Seite 675.
Installation über ein Netzwerk oder von
DVD bzw. CDs?
Die Solaris-Software wird auf DVD oder CDs geliefert, so dass Sie eine Installation
bzw. ein Upgrade auf Systemen ausführen können, die Zugriff auf ein DVD-ROModer CD-ROM-Laufwerk haben.
Wenn Sie mit Systemen arbeiten, die nicht über lokale DVD-ROM- oder
CD-ROM-Laufwerke verfügen, oder wenn Sie eine Installation der Solaris-Software
auf mehreren Systemen durchführen müssen und nicht an jedem einzelnen System die
Datenträger in die lokalen Laufwerke einlegen wollen, können Sie die Systeme so
einrichten, dass die Installation von einem entfernten DVD- oder CD-Abbild aus
erfolgen kann.
Auch bei der Installation über ein Netzwerk stehen alle Solaris-Installationsverfahren
zur Verfügung. Wenn Sie außerdem bei der Installation über ein Netzwerk die
Installationsfunktion Solaris Flash oder eine benutzerdefinierte JumpStart-Installation
verwenden, können Sie den Installationsvorgang zentralisieren und automatisieren.
Dies ist besonders in großen Unternehmen sehr nützlich. Nähere Informationen zu
den verschiedenen Installationsverfahren finden Sie in Kapitel 3.
Zur Installation der Solaris-Software über ein Netzwerk sind einige vorbereitende
Konfigurationsschritte erforderlich. Nähere Anweisungen zu den Vorbereitungen für
die Installation über ein LAN (Local Area Network) finden Sie in Kapitel 12. Wie Sie
eine Installation über ein WAN (Wide Area Network) vorbereiten, erfahren Sie in
Kapitel 40.
Verwenden von DVDs
Wenn Sie DVDs verwenden und zum Booten über die Eingabeaufforderung ok
aufgefordert werden, geben Sie immer den folgenden Befehl ein:
ok boot cdrom
36
Solaris 9 12/03 Installationshandbuch • Januar 2004
Konfiguration von Sun ONE Application
Server nach der Installation
Wenn Sie mit Sun™ ONE Application Server arbeiten, müssen Sie den Server nach der
Installation des Betriebssystems Solaris konfigurieren. Informationen zur
Konfiguration von Sun ONE Application Server finden Sie in Sun ONE Application
Server 7 Standard Edition Getting Started Guide.
x86: Zugriff auf den Solaris 9 Device
Configuration Assistant und PXE
Bei Solaris Device Configuration Assistant handelt es sich um ein Programm, mit dem
Sie verschiedene Vorgänge in den Bereichen Hardwarekonfiguration und Booting
durchführen können. Mit dem Device Configuration Assistant können Sie von einer
DVD, einer CD, einem Netzwerk-Installationsabbild oder einer Kopie der Software
auf einer Diskette booten. Sie haben folgende Möglichkeiten, den Solaris Device
Configuration Assistant aufzurufen:
■
Booten Sie das System über die Solaris-DVD, die Solaris-Installation s-CD oder die
Solaris Software 1 of 2-CD. Das BIOS des Systems muss das Booten von einer DVD
oder CD unterstützen.
■
Durch Booten von einem Netzwerk-Installationsabbild der Solaris-Software mit
Preboot Execution Environment (PXE). PXE ermöglicht das Booten eines Systems
direkt über das Netzwerk ohne Verwendung einer Boot-Diskette. Das System muss
PXE unterstützen. Aktivieren Sie die Unterstützung für PXE mit dem BIOS-Setup
des Systems oder dem Konfigurationstool des Netzwerkadapters. Weitere
Informationen zur Konfiguration Ihres Systems für das Booten mit PXE über das
Netzwerk finden Sie in „x86: PXE-Netzwerkstart“ auf Seite 681.
■
Booten Sie das System von einer Diskette. Sie haben die folgenden Möglichkeiten,
die Software des Device Configuration Assistant auf eine Diskette zu kopieren:
■
Kopieren Sie die Software von der Solaris x86 Platform Edition-DVD oder der
Solaris Software 2 of 2 x86 Platform Edition-CD wie in Anhang I erläutert auf
eine Diskette.
■
Laden Sie die Software von der Website der Solaris Developer Connection unter
http://soldc.sun.com/support/drivers/dca_diskettes herunter
und kopieren Sie sie auf eine Diskette.
Kapitel 2 • Planen der Installation oder eines Upgrades von Solaris (Übersicht)
37
38
Solaris 9 12/03 Installationshandbuch • Januar 2004
KAPITEL
3
Auswählen eines
Solaris-Installationsverfahrens
(Übersicht)
In diesem Kapitel werden die verschiedenen Installationsverfahren erläutert. Das
Betriebssystem Solaris bietet mehrere Installations- bzw. Upgrade-Verfahren. Jedes
Installationsverfahren weist spezielle Merkmale und Funktionen auf, denn die
Verfahren sind für unterschiedliche Installationsanforderungen und Umgebungen
konzipiert. Wählen Sie das Verfahren, das für die jeweilige Umgebung am besten
geeignet ist.
■
■
■
■
■
■
■
„Installationsprogramm Solaris Web Start“ auf Seite 39
„Solaris suninstall-Programm“ auf Seite 40
„Benutzerdefinierte JumpStart-Installation“ auf Seite 40
„Installationsfunktion Solaris Flash“ auf Seite 41
„WAN-Boot-Installationsverfahren“ auf Seite 42
„Solaris Live Upgrade“ auf Seite 42
„SPARC: Vordefinierte JumpStart-Installation“ auf Seite 43
Installationsprogramm Solaris Web Start
Das Installationsprogramm Solaris Web Start auf der Solaris-DVD bzw. der
Solaris-Installation s-CD kann mit einer grafischen Benutzeroberfläche (GUI) oder
einer Befehlszeilenschnittstelle (CLI) ausgeführt werden. Solaris Web Start bietet eine
schrittweise Anleitung zur Installation bzw. zum Upgrade der Solaris-Software und
weiterer Software. Sie können die Standardinstallationsoption wählen oder die
Installation so anpassen, dass nur die gewünschte Software installiert wird.
Für den Fall, dass Sie mit Solaris oder UNIX® noch nicht vertraut sind, können Sie in
Solaris Web Start während der Installation problemlos vor- und zurückspringen und
gegebenenfalls Änderungen vornehmen. Die Installationsschritte sind in Bildschirme
aufgeteilt, in welchen Sie Standardwerte auswählen können.
39
Solaris Web Start ist interaktiv, Sie werden also zur Eingabe von Informationen
aufgefordert. Dieses Installationsverfahren ist daher nicht sehr effizient, wenn Sie auf
mehreren Systemen eine Installation oder ein Upgrade ausführen müssen. Wenn Sie
viele Systeme auf einmal installieren wollen, verwenden Sie die benutzerdefinierte
JumpStart- oder die Solaris Flash-Installationsfunktion.
Detaillierte Anweisungen finden Sie in Kapitel 14.
Solaris suninstall-Programm
Das Solaris suninstall-Programm auf der Solaris Software 1 of 2-CD verfügt über
eine Befehlszeilenschnittstelle (CLI). Es bietet eine schrittweise Anleitung zur
Installation bzw. zum Upgrade der Solaris 9-Software. Diese Installationsmethode ist
dann geeignet, wenn das System nicht über genügend Speicherkapazität für die Arbeit
mit einer grafischen Bedienoberfläche verfügt und internationale Sprachumgebungen
ausgeführt werden.
Mit dem Solaris suninstall-Programm wird nur das Betriebssystem Solaris
installiert. Das Programm erkennt keine Anwendungen von Drittherstellern oder vom
Netzwerk herunterladbare Software. Sie müssen Anwendungen von Drittherstellern
nach der Installation von Solaris getrennt installieren. Außerdem müssen Sie während
der Installation Systemkonfigurationsinformationen eingeben. Deshalb ist
suninstall nicht sehr effizient, wenn Sie mehrere Systeme installieren wollen. Mit
Solaris Web Start können Sie dagegen Anwendungen von Drittherstellern installieren.
Wenn Sie viele Systeme auf einmal installieren möchten, verwenden Sie die
benutzerdefinierte JumpStart- oder die Solaris Flash-Installationsfunktion.
Detaillierte Anweisungen finden Sie in Kapitel 15.
Benutzerdefinierte JumpStart-Installation
Die benutzerdefinierte JumpStart-Installation bietet eine Befehlszeilenschnittstelle, mit
der Sie automatisch auf mehreren Systemen eine Installation bzw. ein Upgrade
ausführen können, und zwar basierend auf von Ihnen erstellten Profilen. Diese Profile
definieren die spezifischen Software-Installationsanforderungen. Außerdem können
Sie für die vor und nach der Installation erforderlichen Schritte Shell-Skripten
verwenden. Dabei geben Sie selbst an, welche Profile und Skripten für die Installation
bzw. das Upgrade verwendet werden sollen. Danach wird mit dem
benutzerdefinierten JumpStart-Installationsverfahren eine Installation oder ein
Upgrade des Systems durchgeführt.
40
Solaris 9 12/03 Installationshandbuch • Januar 2004
Wenn Sie mit der Solaris-Betriebsumgebung vertraut sind und mehrere Systeme
installieren müssen, ist die benutzerdefinierte JumpStart-Installation wahrscheinlich
das effizienteste Verfahren. Wenn Sie nur wenige Systeme installieren wollen, ist dieses
Verfahren dagegen weniger geeignet. Die Erstellung einer benutzerdefinierten
JumpStart-Umgebung kann einige Zeit in Anspruch nehmen. Wenn Sie nicht mit der
Betriebsumgebung vertraut sind oder nur einige wenige Systeme installieren müssen,
sollten Sie das Installationsprogramm Solaris Web Start verwenden.
Detaillierte Anweisungen finden Sie in Kapitel 23.
Installationsfunktion Solaris Flash
Mit der Installationsfunktion Solaris Flash können Sie auf der Grundlage einer auf
einem Master-System erstellten Konfiguration viele Systeme installieren. Nachdem Sie
das Master-System installiert und konfiguriert haben, erstellen Sie von dem
Master-System ein Solaris Flash-Archiv. Sie können beliebig viele Solaris
Flash-Archive erstellen. Danach wählen Sie aus, welches Solaris Flash-Archiv auf den
einzelnen Systemen installiert werden soll. Mit diesem Installationsverfahren lässt sich
eine große Anzahl von Systemen mit gleicher Software und Konfiguration sehr
effizient installieren.
Wenn Sie eins der Solaris-Installationsverfahren verwenden, ohne ein Solaris
Flash-Archiv auszuwählen, werden die Solaris-Packages einzeln installiert. Das
Package-basierte Installationsverfahren ist jedoch zeitaufwändig, denn dabei muss die
Package-Map für jedes Package aktualisiert werden. Die Installation von Solaris
Flash-Archiven ist sehr viel schneller als die Installation einzelner Solaris-Packages.
Mit allen Solaris-Installationsverfahren können Erstinstallationen in Form von Solaris
Flash-Archiven repliziert werden. Bei Solaris Web Start und dem Programm Solaris
suninstall-Programm werden Sie dazu aufgefordert, das zu installierende Solaris
Flash-Archiv anzugeben. Wenn Sie eine benutzerdefinierte JumpStart-Installation
ausführen, geben Sie das zu installierende Solaris Flash-Archiv in der Profildatei an.
Wenn Sie ein Solaris Live Upgrade ausführen, geben Sie das in der inaktiven
Boot-Umgebung zu installierende Solaris Flash-Archiv an.
Um ein bereits eingerichtetes Klon-System zu aktualisieren, können Sie kleine
Änderungen mithilfe eines Differenzarchivs installieren. Das Differenzarchiv installiert
Archive, die lediglich die Unterschiede zwischen den beiden Systemabbildern
enthalten. Differenzarchive können Sie mit der benutzerdefinierten
JumpStart-Installation oder mit Solaris Live Upgrade installieren.
Wenn Sie auf Ihren Systemen viele verschiedene Konfigurationen installieren möchten,
benötigen Sie für jedes System ein eigenes Solaris Flash-Archiv. Solaris Flash-Archive
sind umfangreich und belegen viel Festplattenspeicher. Wenn Sie mit vielen
unterschiedlichen Installationskonfigurationen arbeiten oder sich die Möglichkeit
Kapitel 3 • Auswählen eines Solaris-Installationsverfahrens (Übersicht)
41
offen halten möchten, die Installationskonfiguration zu ändern, sollten Sie besser die
benutzerdefinierte JumpStart-Installation verwenden. Anderenfalls haben Sie die
Möglichkeit, systemspezifische Anpassungen anhand von JumpStart-finish-Skripten
oder eingebetteten Flash-Postdeployment-Skripten vorzunehmen.
Einen Überblick über die Solaris Flash-Installationsfunktionen, die Installation von
Archiven für Erstinstallationen oder Aktualisierungen und den Einsatz von Skripten
finden Sie in Kapitel 17.
In „So bereiten Sie die Installation eines Solaris Flash-Archivs mit der
benutzerdefinierten JumpStart-Installation vor“ auf Seite 307 erhalten Sie ausführliche
Anweisungen zur Archivinstallation mit der benutzerdefinierten JumpStart-Methode.
WAN-Boot-Installationsverfahren
Das WAN-Boot-Installationsverfahren erlaubt es, Software per HTTP über ein WAN
(Wide Area Network) zu booten und zu installieren. Mit WAN-Boot können Sie das
Betriebssystem Solaris über das Internet oder andere große öffentliche
Datennetzwerke, deren Netzwerkinfrastruktur möglicherweise nicht
vertrauenswürdig ist, auf Systemen installieren. Zur Geheimhaltung der Daten und
zum Schutz der Integrität des Installations-Abbildes können verschiedene
Sicherheitsfunktionen eingesetzt werden.
Mit dem WAN-Boot-Installationsverfahren können Sie ein verschlüsseltes Solaris
Flash-Archiv über ein öffentliches Netzwerk senden und auf einem entfernten Client
eine benutzerdefinierte JumpStart-Installation durchführen. Die Integrität der
Installation lässt sich mit privaten Schlüsseln zur Authentifizierung und
Verschlüsselung der Daten schützen. Sie können die Installationsdaten und -dateien
auch über eine sichere HTTP-Verbindung senden. Hierfür müssen Sie auf Ihren
Systemen die Verwendung von digitalen Zertifikaten konfigurieren.
Einen Überblick sowie ausführliche Anweisungen zur WAN-Boot-Installation finden
Sie in Kapitel 37.
Solaris Live Upgrade
Bei Verwendung von Solaris Live Upgrade wird ein Upgrade in einer zuvor
duplizierten Boot-Umgebung ausgeführt, während die aktive Boot-Umgebung weiter
in Betrieb ist, so dass es nicht zu Ausfällen der Produktionsumgebung kommt. Solaris
Live Upgrade kann mit einer zeichenorientierten Benutzeroberfläche oder einer
42
Solaris 9 12/03 Installationshandbuch • Januar 2004
Befehlszeilenschnittstelle ausgeführt werden. Zuerst duplizieren Sie eine
Boot-Umgebung. Nachdem Sie die Kopie der Boot-Umgebung erstellt haben, können
Sie das Upgrade der Boot-Umgebung durchführen. Ebenso können Sie ein Solaris
Flash-Archiv oder Differenzarchiv in der inaktiven Boot-Umgebung installieren. Wenn
Sie damit fertig sind, aktivieren Sie die inaktive Boot-Umgebung und beim nächsten
Neustart des Systems wird die bislang inaktive Boot-Umgebung zur aktiven
Boot-Umgebung. Wenn ein Fehler auftritt, können Sie die ursprüngliche
Boot-Umgebung durch einfaches Aktivieren und einen Neustart wiederherstellen.
Eine detaillierte Übersicht und Anweisungen finden Sie in Kapitel 29.
SPARC: Vordefinierte
JumpStart-Installation
Bei der JumpStart-Installation wird die Solaris-Software automatisch auf einem neuen
SPARC-System installiert, sobald Sie die Solaris-DVD oder die Solaris Software 1 of
2-CD in das Laufwerk einlegen und das System einschalten. Ausgehend von dem
Modell und der Festplattengröße des Systems wird ein Standardprofil ausgewählt.
Das Profil legt fest, welche Softwarekomponenten auf dem System installiert werden.
Sie werden nicht zur Eingabe von Systemkonfigurationsinformationen aufgefordert,
und Sie können nicht auswählen, welche Softwarekomponenten installiert werden.
Auf allen neuen SPARC-basierten Systemen ist ein JumpStart-Boot-Abbild
vorinstalliert, das für dieses Installationsverfahren benötigt wird. Bei einem älteren
SPARC-basierten System können Sie das JumpStart-Installationsverfahren mit dem
Befehl re-preinstall(1M) zum System hinzufügen. Auf x86-basierten Systemen
kann das JumpStart-Installationsverfahren nicht angewendet werden.
Kapitel 3 • Auswählen eines Solaris-Installationsverfahrens (Übersicht)
43
44
Solaris 9 12/03 Installationshandbuch • Januar 2004
KAPITEL
4
Vorbereiten einer Solaris-Installation
bzw. eines Solaris-Upgrades (Themen)
In diesem Abschnitt finden Sie Anweisungen für die Vorbereitung auf die Installation
bzw. ein Upgrade des Betriebssystems Solaris.
Kapitel 5
Hier finden Sie Richtlinien zum
Festplattenspeicherbedarf, der für die Installation bzw.
ein Upgrade des Betriebssystems Solaris einzuplanen ist.
Kapitel 6
Hier finden Sie eine umfassende Auflistung der
Informationen zum System, die Sie zusammenstellen
müssen, bevor Sie Solaris installieren.
Kapitel 7
Hier finden Sie Anweisungen zur Verwendung der Datei
sysidcfg zum Vorkonfigurieren der
Systeminformationen während der Installation von
Solaris.
Kapitel 8
Hier finden Sie detaillierte Anweisungen zu den
Vorbereitungen bei einem Upgrade des Betriebssystems
Solaris.
45
46
Solaris 9 12/03 Installationshandbuch • Januar 2004
KAPITEL
5
Systemvoraussetzungen und
Richtlinien (Planung)
Dieses Kapitel befasst sich mit den Systemvoraussetzungen für eine Installation oder
ein Upgrade des Betriebssystems Solaris. Außerdem enthält es allgemeine Richtlinien
für die Planung der Zuordnung von Speicherplatz und Standard-Swap-Platz. Dieses
Kapitel enthält die folgenden Abschnitte:
■
■
■
■
■
„Hauptspeichervoraussetzungen“ auf Seite 47
„Zuordnen von Festplattenspeicherplatz “ auf Seite 48
„SPARC: Funktionsweise der Swap-Speicherplatzzuordnung“ auf Seite 50
„Voraussetzungen bei Verwendung der Solaris-Installation s-CD“ auf Seite 51
„x86: Änderung des standardmäßigen Partitions-Layouts der Boot-Platte“
auf Seite 52
Hauptspeichervoraussetzungen
Die empfohlene Hauptspeichergröße für eine Installation oder ein Upgrade des
Betriebssystems Solaris beträgt 128 MB.
Hinweis – Einige optionale Installationsfunktionen stehen nur zur Verfügung, wenn
genügend Hauptspeicher vorhanden ist. Wenn Sie zum Beispiel mit zu wenig
Hauptspeicher von einer DVD installieren, erfolgt die Installation über die
Befehlszeilenschnittstelle des Installationsprogramms Solaris Web Start, nicht über die
grafische Benutzeroberfläche von Web Start.
47
Zuordnen von Festplattenspeicherplatz
Vor der Installation der Solaris 9-Software können Sie anhand einiger grober
Planungsvorgänge feststellen, ob Ihr System über genügend Speicherplatz verfügt. Die
rechtzeitige Planung des Speicherplatzbedarfs erlaubt es, noch vor der Installation der
Solaris 9-Software gegebenenfalls weitere Festplatten in das System einzufügen. Für
Upgrades schlagen Sie bitte unter „Upgrade mit Neuzuweisung von
Festplattenspeicher“ auf Seite 96 nach.
Allgemeine Überlegungen und Empfehlungen zum
Festplattenspeicherbedarf
Der Festplattenspeicherbedarf hängt vom jeweiligen System und Ihren Anforderungen
ab. Beachten Sie beim Ermitteln des Speicherplatzbedarfs die folgenden allgemeinen
Aspekte:
48
■
Für alle Sprachen, wie zum Beispiel Chinesisch, Japanisch oder Koreanisch, die Sie
installieren wollen, benötigen Sie zusätzlichen Festplattenspeicher.
■
Wenn Druck- oder E-Mail-Funktionen unterstützt werden sollen, benötigen Sie im
Dateisystem /var zusätzlichen Festplattenspeicher.
■
Wenn Sie die Crash-Dump-Funktion savecore(1M) nutzen wollen, benötigen Sie
im Dateisystem /var doppelt so viel Speicherplatz, wie an physischem
Arbeitsspeicher vorhanden ist.
■
Wenn ein Server Dateisysteme mit Home-Verzeichnissen für Benutzer anderer
Systeme bereitstellen soll, benötigen Sie auf dem Server zusätzlichen
Festplattenspeicher. Standardmäßig befinden sich Home-Verzeichnisse im
Dateisystem /export.
■
Weisen Sie dem Swap-Bereich mindestens 512 MB zu.
■
Stellen Sie ausreichend Speicherplatz für die zu installierende
Solaris-Softwaregruppe zur Verfügung. Eine Übersicht über den empfohlenen
Speicherplatz für die einzelnen Softwaregruppen finden Sie in Tabelle 5–1. Wenn
Sie den Festplattenspeicherbedarf ermitteln, beachten Sie bitte, dass Sie einzelne
Software-Packages der ausgewählten Softwaregruppe hinzufügen oder entfernen
können.
■
Erstellen Sie die mindestens erforderliche Anzahl an Dateisystemen.
Standardmäßig werden bei den Solaris-Installationsverfahren nur das
Root-Dateisystem (/) und /swap erstellt. Wenn Speicherplatz für
Betriebssystem-Services bereitgestellt wird, wird außerdem das Verzeichnis
/export erstellt. Stellen Sie für jedes Dateisystem, das Sie erstellen, 30 Prozent
mehr Festplattenspeicher als unbedingt erforderlich bereit. So gewährleisten Sie,
dass ein Upgrade auf zukünftige Solaris-Versionen möglich ist. Für jedes neue
Solaris 9 12/03 Installationshandbuch • Januar 2004
Solaris-Release benötigen Sie ungefähr 10 Prozent mehr Festplattenspeicher als für
das vorherige Release. Indem Sie für jedes Dateisystem 30 Prozent mehr
Festplattenspeicher als erforderlich bereitstellen, können Sie mehrere
Solaris-Upgrades ausführen, bevor Sie die Slices neu anordnen müssen.
■
Stellen Sie zusätzlichen Festplattenspeicher für weitere Software oder Software von
Drittherstellern zur Verfügung.
Wenn Sie mit Solaris Live Upgrade arbeiten, schlagen Sie bitte unter „Nötiger
Speicherplatz für Solaris Live Upgrade“ auf Seite 394 nach.
Empfohlener Festplattenspeicher für
Softwaregruppen
In den Solaris-Softwaregruppen sind verschiedene Solaris-Packages
zusammengestellt. Jede Softwaregruppe unterstützt verschiedene Funktionen und
Hardwaretreiber. Die zu installierende Softwaregruppe wählen Sie je nach den
Funktionen aus, die auf dem System zur Verfügung stehen sollen.
■
Core System Support Software Group – Enthält den Minimalcode, der zum Booten
und Ausführen eines vernetzten Solaris-Systems erforderlich ist.
■
End User Solaris Software Group – Enthält den Minimalcode, der zum Booten und
Ausführen eines vernetzten Solaris-Systems und CDE (Common Desktop
Environment) erforderlich ist.
■
Developer Solaris Software Group – Enthält die End User Software Group sowie
zusätzlich Unterstützung für die Softwareentwicklung. Dazu gehören Bibliotheken,
Include-Dateien, Manpages und Programmiertools. Compiler sind dagegen nicht
darin enthalten.
■
Entire Solaris Software Group – Enthält die Developer Solaris Software Group und
zusätzliche für Server benötigte Software.
■
Entire Solaris Software Group Plus OEM Support – Enthält die Entire Solaris
Software Group sowie zusätzliche Hardwaretreiber, einschließlich Treiber für
Hardware, die zum Zeitpunkt der Installation noch nicht im System vorhanden ist.
Wenn Sie die Solaris-Software installieren, können Sie einzelne Packages der
ausgewählten Solaris-Softwaregruppe hinzufügen bzw. entfernen. Wenn Sie einzelne
Packages hinzufügen bzw. entfernen wollen, müssen Sie mit den
Software-Abhängigkeiten vertraut sein und wissen, wie die Solaris-Software in
Packages aufgeteilt ist.
In der folgenden Tabelle sind die Solaris-Softwaregruppen und der für die Installation
der einzelnen Gruppen empfohlene Festplattenspeicherplatz aufgeführt.
Kapitel 5 • Systemvoraussetzungen und Richtlinien (Planung)
49
Hinweis – Platz für den Swap-Bereich ist in den Empfehlungen für den
Festplattenspeicher enthalten.
TABELLE 5–1
Empfohlener Festplattenspeicher für Softwaregruppen
Softwaregruppe
Empfohlener Festplattenspeicher
Entire Solaris Software Group Plus OEM Support 2,9 GB
Entire Solaris Software Group
2,7 GB
Developer Solaris Software Group
2,4 GB
End User Solaris Software Group
2,0 GB
Core System Support Software Group
2,0 GB
SPARC: Funktionsweise der
Swap-Speicherplatzzuordnung
Die Solaris-Installationsprogramme richten den Swap-Bereich standardmäßig so ein,
dass er am ersten freien Festplattenzylinder (auf SPARC-Systemen typischerweise
Zylinder 0) beginnt. Durch diese Anordnung steht dem Root-Dateisystem (/) beim
Standardfestplatten-Layout ein Maximum an Platz zur Verfügung, und es kann bei
einem Upgrade problemlos ausgedehnt werden. Wenn Sie die Slices automatisch vom
Solaris-Installationsprogramm anordnen lassen und die Größe des Swap-Bereichs
nicht manuell ändern, werden dem Swap-Bereich standardmäßig 512 MB zugeordnet.
Wenn der Swap-Bereich voraussichtlich irgendwann vergrößert werden muss, können
Sie dessen Anfang bereits jetzt mithilfe einer der folgenden Methoden an einen
anderen Festplattenzylinder legen.
■
Solaris Web Start und Solaris suninstall-Programme: Sie können das
Festplatten-Layout im Zylindermodus anpassen und den Swap-Bereich manuell an
die gewünschte Position legen.
■
Benutzerdefiniertes Solaris-JumpStart-Installationsprogramm: Sie können den
Swap-Bereich in der Profildatei festlegen. Weitere Informationen zur Profildatei für
die benutzerdefinierte Solaris-JumpStart-Installation finden Sie unter „Erstellen
eines Profils“ auf Seite 265.
“Configuring Additional Swap Space (Tasks)” in System Administration Guide: Basic
Administration enthält einen Überblick über Swap-Bereiche.
50
Solaris 9 12/03 Installationshandbuch • Januar 2004
Voraussetzungen bei Verwendung der
Solaris-Installation s-CD
Wenn Sie mithilfe der Solaris-Installation s-CD eine Installation oder ein Upgrade
ausführen, gelten für SPARC-Slices und x86-fdisk-Partitionen spezielle
Voraussetzungen. Wenn Sie von einer DVD oder einem Netzwerk-Installationsabbild
installieren, gelten diese Voraussetzungen nicht.
TABELLE 5–2
Voraussetzungen bei Verwendung der Solaris-Installation s-CD
Plattform
Voraussetzungen
Slice-Voraussetzungen für
Upgrades
Wenn Sie für das Upgrade die Solaris-Installation s-CD und Solaris Web Start
verwenden, muss auf der Festplatte ein Slice vorhanden sein, auf dem keine
Dateien gespeichert sind. Vorzugsweise ist dies das swap-Slice, aber Sie können
jedes Slice verwenden, das sich nicht in einem der „aktualisierbaren” Root-Slices
befindet, die in /etc/vfstab aufgelistet sind. Die Größe dieses Slice muss
mindestens 512 MB betragen.
Voraussetzungen bezüglich
der fdisk-Partition von
x86-Systemen
Wenn Sie die Solaris-Installation s-CD verwenden, benötigt Solaris Web Start für
eine Installation bzw. ein Upgrade zwei fdisk-Partitionen auf der
Systemfestplatte.
■
Solaris-fdisk-Partition
Hierbei handelt es sich um die typische Solaris-fdisk-Partition. Wenn sich auf
dem System keine Solaris-fdisk-Partition befindet, fordert Solaris Web Start
Sie dazu auf, eine zu erstellen.
Vorsicht: Wenn Sie die Größe einer vorhandenen fdisk-Partition ändern,
werden alle Daten auf dieser Partition automatisch gelöscht. Erstellen Sie eine
Sicherungskopie Ihrer Daten, bevor Sie eine Solaris-fdisk-Partition erzeugen.
■
x86-Boot-fdisk-Partition
Es handelt sich hierbei um eine 10 MB große fdisk-Partition, mithilfe derer
die x86-Architektur die Miniroot in dem neu erstellten Swap-Bereich auf der
Solaris-fdisk-Partition booten kann.
Vorsicht: Erstellen Sie die x86-Boot-Partition nicht von Hand.
Das Installationsprogramm Solaris Web Start erstellt die x86-Boot-Partition und
verkleinert dafür die Solaris-fdisk-Partition um 10 MB. Indem Sie das
Installationsprogramm die x86-Boot-Partition erstellen lassen, verhindern Sie,
dass vorhandene fdisk-Partitionen geändert werden.
Hinweis – Wenn Sie eine Installation oder ein Upgrade auf einem System
durchführen, das über eine Service-Partition verfügt, dann behält das
Installationsprogramm Solaris Web Start die Service-Partition bei und erzeugt die
Solaris- und x86-Boot-fdisk-Partitionen. Weitere Informationen zur Beibehaltung
einer Service-Partition finden Sie in „x86: Änderung des standardmäßigen
Partitions-Layouts der Boot-Platte“ auf Seite 52.
Kapitel 5 • Systemvoraussetzungen und Richtlinien (Planung)
51
TABELLE 5–2
Voraussetzungen bei Verwendung der Solaris-Installation s-CD
(Fortsetzung)
Plattform
Voraussetzungen
Einschränkungen bezüglich
eines Upgrades von
x86-Systemen
Wenn Sie die Solaris-Installation s-CD verwenden, können Sie Solaris Web Start
nicht für ein Upgrade von Solaris 2.6 oder Solaris 7 verwenden. Für die
Solaris-Installation s-CD ist eine separate 10-MB-x86-Boot-Partition erforderlich,
die in Solaris 2.6 und Solaris 7 noch nicht benötigt wurde. In diesem Fall müssen
Sie für ein Upgrade Solaris Web Start von einer DVD oder einem
Netzwerk-Installationsabbild ausführen, das Solaris suninstall-Programm oder
eine benutzerdefinierte JumpStart-Installation verwenden.
Voraussetzungen bezüglich
der Adressierung logischer
Blöcke bei x86-Systemen
Verwenden Sie die Solaris-Installation s-CD nur, wenn das System über die
1024-Zylinder-Grenze hinweg booten kann. Die logische Blockadressierung (LBA)
ermöglicht das Booten über die 1024-Zylinder-Grenze und mehrere
Solaris-Festplatten-Slices hinweg. Verwenden Sie die Solaris-Installation s-CD,
wenn die BIOS- und SCSI-Treiber für die Standard-Boot-Festplatte die logische
Blockadressierung unterstützen.
Geben Sie Folgendes ein, um zu ermitteln, ob das System die logische
Blockadressierung unterstützt:
# prtconf -pv | grep -i lba
Wenn der BIOS- und SCSI-Treiber für die Standard-Boot-Festplatte die logische
Blockadressierung unterstützt, wird die folgende Meldung angezeigt.
lba-access-ok:
Wenn der SCSI-Treiber für die Standard-Boot-Festplatte die logische
Blockadressierung nicht unterstützt, erscheint die folgende Meldung.
no-bef-lba-access
Wenn der BIOS- und SCSI-Treiber für die Standard-Boot-Festplatte die logische
Blockadressierung nicht unterstützt, verwenden Sie die Solaris-DVD oder ein
Netzwerk-Installationsabbild für die Installation bzw. das Upgrade.
x86: Änderung des standardmäßigen
Partitions-Layouts der Boot-Platte
Im Betriebssystem Solaris 9 (x86 Platform Edition) verwenden die
Installationsprogramme Solaris Web Start und suninstall zur Berücksichtigung der
Service-Partition ein neues Standard-Partitions-Layout für die Boot-Platte. Sollte Ihr
jetziges System bereits eine Service-Partition umfassen, bietet Ihnen das neue
Standardlayout die Möglichkeit, diese Partition beizubehalten.
52
Solaris 9 12/03 Installationshandbuch • Januar 2004
Hinweis – Wenn Sie das Betriebssystem Solaris 9 (x86 Platform Edition) auf einem
System installieren, das nicht über eine Service-Partition verfügt, dann erzeugt das
Installationsprogramm diese nicht automatisch. Wie Sie eine Service-Partition auf
Ihrem System erzeugen, entnehmen Sie bitte der Hardware-Dokumentation.
Das neue Standard-Layout umfasst die folgenden Partitionen:
■
Erste Partition – Service-Partition (vorhandene Größe)
■
Zweite Partition – x86-Boot-Partition (ca. 11 MByte)
■
Dritte Partition – Solaris-Partition (auf der Boot-Platte verbleibender Platz)
Soll dieses Standard-Layout verwendet werden, wählen Sie „Default“, wenn Sie vom
Installationsprogramm zur Auswahl eines Layouts für die Boot-Platte aufgefordert
werden.
Kapitel 5 • Systemvoraussetzungen und Richtlinien (Planung)
53
54
Solaris 9 12/03 Installationshandbuch • Januar 2004
KAPITEL
6
Zusammenstellen von Informationen
vor einer Installation bzw. einem
Upgrade (Planung)
Dieses Kapitel enthält Checklisten und Arbeitsblätter, anhand derer Sie die
Informationen zusammenstellen können, die Sie für eine Installation bzw. ein Upgrade
benötigen.
■
■
■
■
„Checkliste für die Installation“ auf Seite 55
„Arbeitsblatt für die Installation“ auf Seite 56
„Checkliste für ein Upgrade“ auf Seite 61
„Arbeitsblatt für ein Upgrade“ auf Seite 62
Checkliste für die Installation
Verwenden Sie die folgende Checkliste für die Vorbereitung zur Installation des
Betriebssystems Solaris.
■
Wenn Sie die Solaris-Software über eine tip(1)-Verbindung installieren wollen,
muss das Fenster mindestens 80 Spalten breit und 24 Zeilen hoch sein.
Die aktuelle Größe des tip-Fensters können Sie mit dem Befehl stty ermitteln.
Weitere Informationen finden Sie in der Manpage stty(1).
■
Wenn das System Teil eines Netzwerks ist, stellen Sie sicher, dass ein
Ethernet-Anschluss oder ein ähnlicher Netzwerkadapter mit dem System
verbunden ist.
■
Wenn Sie mit Solaris Web Start und unter Verwendung der Solaris-Installation
s-CD installieren, schlagen Sie unter „Voraussetzungen bei Verwendung der
Solaris-Installation s-CD“ auf Seite 51 nach.
■
Überprüfen Sie, ob ausreichend Festplattenspeicher zur Verfügung steht. Weitere
Informationen finden Sie in Kapitel 5.
■
SPARC: Wenn Sie DVDs verwenden und zum Booten über die
Eingabeaufforderung ok aufgefordert werden, geben Sie immer den folgenden
Befehl ein: boot cdrom.
55
■
Schlagen Sie in den Solaris 9 Versionshinweise und den Versionshinweisen des
Herstellers nach, ob die verwendete Software von der neuen Solaris-Version
unterstützt wird.
■
Schlagen Sie im Solaris 9 Handbuch zur Hardware-Plattform von Sun nach, ob die
verwendete Hardware unterstützt wird.
■
Lesen Sie in der Dokumentation Ihres Systems nach, ob das System und die Geräte
von dem neuen Solaris-Release unterstützt werden.
Arbeitsblatt für die Installation
Stellen Sie anhand des folgenden Arbeitsblatts die Informationen zusammen, die Sie
für die Installation des Betriebssystems Solaris benötigen. Sie brauchen nicht alle
Informationen zusammenzustellen, die auf dem Arbeitsblatt angefordert werden. Sie
benötigen nur die Informationen, die sich auf das jeweilige System beziehen.
Hinweis – Ignorieren Sie die grau unterlegten Zeilen, wenn Sie die Installation auf
einem nicht vernetzten Standalone-System ausführen.
TABELLE 6–1
Arbeitsblatt für die Installation
Informationen für
die Installation
Beschreibung oder Beispiel
Antwort
Netzwerk
Ist das System mit einem Netzwerk verbunden?
Ja/Nein
DHCP
Kann bei dem System die Konfiguration der
Netzwerkschnittstellen über DHCP (Dynamic Host
Configuration Protocol) erfolgen?
Ja/Nein
Host-Name
Der für das System gewählte Host-Name.
IP-Adresse
Wenn Sie nicht mit DHCP arbeiten, geben Sie die
IP-Adresse des Systems an.
Beispiel: 129.200.9.1
Teilnetz
Wenn Sie nicht mit DHCP arbeiten, ist das System Teil Ja/Nein
eines Teilnetzes?
Wenn ja, wie lautet die Netzmaske des Teilnetzes?
Beispiel: 255.255.0.0
IPv6
56
Soll IPv6 auf diesem Rechner aktiviert werden?
Solaris 9 12/03 Installationshandbuch • Januar 2004
Ja/Nein
TABELLE 6–1
Arbeitsblatt für die Installation
Informationen für
die Installation
Kerberos
(Fortsetzung)
Beschreibung oder Beispiel
Antwort
Wollen Sie das Kerberos-Sicherheitssystem auf diesem Ja/Nein
Rechner konfigurieren?
Wenn ja, stellen Sie diese Informationen zusammen:
Standardbereich:
Administrationsserver:
Erstes KDC:
(Optional) Weitere KDCs:
Namen-Service Welchen Namen-Service soll das System verwenden?
NIS+/NIS/DNS/LDAP/Keinen
Domain-Name
Wenn das System einen Namen-Service verwendet,
geben Sie den Namen der Domain an, in der sich das
System befindet.
NIS+ und NIS
Wollen Sie einen Namen-Server angeben oder soll das Server angeben/Server suchen lassen
Installationsprogramm einen suchen?
Wenn Sie einen Namen-Server angeben wollen,
stellen Sie die folgenden Informationen bereit.
Host-Name des Servers:
IP-Adresse des Servers:
DNS
Stellen Sie IP-Adressen für den DNS-Server bereit. Sie
müssen mindestens eine und können bis zu drei
IP-Adressen angeben.
IP-Adresse(n) des Servers:
Sie können eine Liste von Domains angeben, die bei
einer DNS-Abfrage durchsucht werden.
Zu durchsuchende Domain:
Zu durchsuchende Domain:
Zu durchsuchende Domain:
Kapitel 6 • Zusammenstellen von Informationen vor einer Installation bzw. einem Upgrade (Planung)
57
TABELLE 6–1
Arbeitsblatt für die Installation
(Fortsetzung)
Informationen für
die Installation
Beschreibung oder Beispiel
Java und
JavaScript
Stellen Sie die folgenden Informationen zu Ihrem
LDAP-Profil bereit.
Antwort
Profilname:
Profilserver:
Wenn Sie in Ihrem LDAP-Profil eine Stufe für
Proxy-Berechtigungsnachweise angeben, stellen Sie
folgende Informationen bereit.
Proxy Bind-DN (Distinguished Name):
Proxy Bind-Passwort:
Standard-Route Möchten Sie eine IP-Adresse als Standard-Route
angeben, oder soll das Solaris Web
Start-Installationsprogramm bzw. Solaris
suninstall-Programm die Standard-Route
ermitteln?
Die Standard-Route stellt eine Brücke für den
Datentransfer zwischen zwei physischen Netzwerken
dar. Eine IP-Adresse ist eine eindeutige Nummer, die
ein System in einem Netzwerk kennzeichnet.
Es stehen folgende Möglichkeiten zur Verfügung:
■
Sie können eine IP-Adresse angeben. Es wird eine
Datei namens /etc/defaultrouter mit der
angegebenen IP-Adresse erzeugt. Bei einem
Neustart des Systems wird die angegebene
IP-Adresse zur Standard-Route.
■
Sie können die Software eine IP-Adresse ermitteln
lassen.
■
Das Solaris suninstall-Programm ermittelt
beim Systemneustart eine IP-Adresse.
■
Das Solaris Web Start-Installationsprogramm
kann eine Standard-Route ermitteln. Hierzu
muss sich das System allerdings in einem
Teilnetz befinden, das über einen sich mit
ICMP ankündigenden Router verfügt.
■
Wenn kein Router vorhanden ist oder Sie nicht
wünschen, dass die Software zu diesem Zeitpunkt
eine IP-Adresse ermittelt, wählen Sie „Keine“. Die
Software versucht bei einem Systemneustart
automatisch, eine IP-Adresse zu ermitteln.
Host-IP-Adresse
58
Solaris 9 12/03 Installationshandbuch • Januar 2004
Angeben/Ermitteln/Keine
TABELLE 6–1
Arbeitsblatt für die Installation
(Fortsetzung)
Informationen für
die Installation
Beschreibung oder Beispiel
Antwort
Zeitzone
Wie wollen Sie die Standardzeitzone angeben?
Geografische Region
Zeitabstand zu GMT
Zeitzonendatei
Sprachumgebungen
Für welche geografischen Regionen wollen Sie
Unterstützung installieren?
SPARC: Power
Management
Wollen Sie Power Management verwenden?
(nur auf
SPARCSystemen
verfügbar, die
Power
Management
unterstützen)
Proxy-Serverkonfiguration
(nur in Solaris
Web Start
verfügbar)
Ja/Nein
Hinweis – Verfügt Ihr System über Energy Star Version
3 oder höher, so werden Sie nicht um diese
Information gebeten.
Haben Sie einen Direktzugang zum Internet oder
müssen Sie über einen Proxy-Server auf das Internet
zugreifen?
Direktverbindung/Proxy-Server
Wenn Sie einen Proxy-Server verwenden, stellen Sie
die folgenden Informationen bereit.
Host:
Port:
Automatischer
Neustart bzw.
Auswerfen der
CD/DVD
Automatischer Neustart nach Software-Installation? Ja/Nein
CD/DVD nach Software-Installation automatisch Ja/Nein
auswerfen?
Softwaregruppe Welche Solaris-Softwaregruppe soll installiert
werden?
Entire Plus OEM
Entire
Developer
End User
Core
Einzelne
Packages
auswählen
Wollen Sie einzelne Packages der ausgewählten
Solaris-Softwaregruppe hinzufügen oder entfernen?
Hinweis – Wenn Sie Packages auswählen, die
hinzugefügt oder entfernt werden sollen, müssen Sie
sich mit Softwareabhängigkeiten auskennen und
wissen, in welche Packages die Solaris-Software
aufgeteilt ist.
Kapitel 6 • Zusammenstellen von Informationen vor einer Installation bzw. einem Upgrade (Planung)
59
TABELLE 6–1
Arbeitsblatt für die Installation
(Fortsetzung)
Informationen für
die Installation
Beschreibung oder Beispiel
Platten
auswählen
Auf welchen Festplatten wollen Sie die
Solaris-Software installieren?
Antwort
Beispiel: c0t0d0
x86:
Wollen Sie eine Solaris-fdisk-Partition erstellen,
fdisklöschen oder ändern?
Partitionierung
Jede für das Dateisystemlayout ausgewählte
Festplatte muss eine Solaris-fdisk-Partition
aufweisen. Pro System ist nur eine x86-Boot-Partition
zulässig.
Sollte Ihr jetziges System bereits eine Service-Partition
umfassen, wird sie vom Installationsprogramm
Solaris Web Start standardmäßig beibehalten. Wenn
Sie allerdings nicht möchten, dass die
Service-Partition beibehalten wird, müssen Sie die
fdisk-Partitionen anpassen. Weitere Informationen
zur Beibehaltung einer Service-Partition finden Sie in
„x86: Änderung des standardmäßigen
Partitions-Layouts der Boot-Platte“ auf Seite 52.
Festplatten für fdisk-Partitionsanpassung
auswählen?
Ja/Nein
fdisk-Partitionen anpassen?
Ja/Nein
Daten
beibehalten
Wollen Sie die Daten auf den Festplatten beibehalten,
auf denen Sie die Solaris-Software installieren?
Ja/Nein
Automatisches
Layout für
Dateisysteme
Soll das Installationsprogramm das Layout der
Dateisysteme auf den Festplatten automatisch
festlegen?
Ja/Nein
Wenn ja, für welche Dateisysteme soll das Layout
automatisch festgelegt werden?
Beispiel: /, /opt, /var
Wenn nicht, müssen Sie die
Konfigurationsinformationen für die Dateisysteme
bereitstellen.
60
Solaris 9 12/03 Installationshandbuch • Januar 2004
TABELLE 6–1
Arbeitsblatt für die Installation
Informationen für
die Installation
Entfernte
Dateisysteme
einhängen
(nur im Solaris
suninstallProgramm
verfügbar)
(Fortsetzung)
Beschreibung oder Beispiel
Antwort
Benötigt das System Zugriff auf Software auf anderen
Dateisystemen?
Ja/Nein
Wenn ja, stellen Sie die folgenden Informationen zu
dem entfernten Dateisystem bereit.
Server:
IP-Adresse:
Entferntes Dateisystem:
Lokaler Einhängepunkt:
Checkliste für ein Upgrade
Verwenden Sie die folgende Checkliste für die Vorbereitung auf ein Upgrade des
Betriebssystems Solaris.
■
Wenn Sie ein Upgrade der Solaris-Software über eine tip(1)-Verbindung
ausführen möchten, muss das Fenster mindestens 80 Spalten breit und 24 Zeilen
hoch sein.
Die aktuelle Größe des tip-Fensters können Sie mit dem Befehl stty ermitteln.
Weitere Informationen finden Sie in der Manpage stty(1).
■
Wenn das System Teil eines Netzwerks ist, stellen Sie sicher, dass ein
Ethernet-Anschluss oder ein ähnlicher Netzwerkadapter mit dem System
verbunden ist.
■
Wenn Sie das Programm Solaris Web Start von der Solaris-Installation s-CD
verwenden, muss auf der Festplatte ein 512-MB-Slice vorhanden sein. Nähere
Informationen, insbesondere weitere Voraussetzungen für x86-Systeme, finden Sie
in Tabelle 5–2. Wenn Sie von einer DVD oder einem Netzwerk-Installationsabbild
installieren, können Sie diese Voraussetzungen ignorieren.
■
Wenn Sie Solaris Live Upgrade verwenden, ermitteln Sie die für das Erstellen und
ein Upgrade einer neuen Boot-Umgebung erforderlichen Ressourcen. Nähere
Informationen finden Sie in Kapitel 31.
■
Wenn Sie Solaris Live Upgrade und Solaris Volume Manager verwenden,
deaktivieren Sie die Root-Spiegelung. Nähere Informationen finden Sie unter
„Richtlinien zum Auswählen von Slices für Dateisysteme“ auf Seite 399.
■
Überprüfen Sie, ob ausreichend Festplattenspeicher zur Verfügung steht. Weitere
Informationen finden Sie in Kapitel 5.
Kapitel 6 • Zusammenstellen von Informationen vor einer Installation bzw. einem Upgrade (Planung)
61
■
SPARC: Wenn Sie DVDs verwenden und zum Booten über die
Eingabeaufforderung ok aufgefordert werden, geben Sie immer den folgenden
Befehl ein: boot cdrom.
■
Schlagen Sie in den Solaris 9 Versionshinweise und den Versionshinweisen des
Herstellers nach, ob die verwendete Software von der neuen Version weiterhin
unterstützt wird.
■
Schlagen Sie im Solaris 9 Handbuch zur Hardware-Plattform von Sun nach, ob die
verwendete Hardware unterstützt wird.
■
Lesen Sie in der Dokumentation Ihres Systems nach, ob das System und die Geräte
von dem neuen Solaris-Release unterstützt werden.
■
Überprüfen Sie die Dokumentation des Händlers und der Dritthersteller der
Software auf zusätzliche Upgrade-Anweisungen.
■
Prüfen Sie, ob alle Patches, die Sie eventuell benötigen, vorhanden sind. Die jeweils
aktuelle Patchliste finden Sie unter http://sunsolve.sun.com.
■
Überprüfen Sie, ob auf dem System Prestoserve-Software vorhanden ist. Wenn Sie
den Upgrade-Vorgang starten, indem Sie das System mit dem Befehl init 0
herunterfahren, gehen möglicherweise Daten verloren. Anweisungen zum
Herunterfahren finden Sie in der Prestoserve-Dokumentation.
■
x86: Wenn Sie mit dem Betriebssystem Linux arbeiten, verwenden die
Solaris-fdisk-Partition und die Linux-swap-Partition dieselbe Kennung, nämlich
0x82. Sie haben folgende Möglichkeiten, dieses Problem zu beheben.
■
Sofern Sie über genügend Hauptspeicher verfügen, verwenden Sie keine
Linux-swap-Partition.
■
Verschieben Sie die Linux-swap-Partition auf ein anderes Laufwerk.
■
Sichern Sie alle Linux-Daten, die Sie behalten wollen, auf
Sicherungsdatenträger, installieren Sie die Betriebssystemumgebung Solaris
und installieren Sie danach Linux neu.
Achtung – Wenn Sie Linux nach der Betriebssystemumgebung Solaris
installieren und vom Linux-Installationsprogramm gefragt werden, ob Sie die
Linux-swap-Partition (eigentlich die Solaris-fdisk-Partition) als eine
swap-Datei formatieren wollen, antworten Sie mit Nein.
Arbeitsblatt für ein Upgrade
Stellen Sie anhand des folgenden Arbeitsblatts die Informationen zusammen, die Sie
für ein Upgrade des Betriebssystems Solaris benötigen. Sie brauchen nicht alle
Informationen zusammenzustellen, die auf dem Arbeitsblatt angefordert werden. Sie
62
Solaris 9 12/03 Installationshandbuch • Januar 2004
benötigen nur die Informationen, die sich auf das jeweilige System beziehen. Wenn Sie
ein Upgrade über das Netzwerk vornehmen, stellt das Installationsprogramm die
Informationen auf der Grundlage der aktuellen Systemkonfiguration für Sie bereit.
Grundlegende Systemidentifikationsdaten wie der Host-Name und die IP-Adresse
können nicht geändert werden. Das Installationsprogramm fordert Sie möglicherweise
dazu auf, grundlegende Systemidentifikationsdaten einzugeben. In diesem Fall
müssen Sie aber die ursprünglichen Werte eingeben. Wenn Sie ein Upgrade mit Solaris
Web Start ausführen, schlägt das Upgrade fehl, wenn Sie versuchen, diese Werte zu
ändern.
Hinweis – Ignorieren Sie die grau unterlegten Zeilen, wenn Sie ein Upgrade auf einem
nicht vernetzten Standalone-System ausführen.
TABELLE 6–2
Arbeitsblatt für ein Upgrade
Informationen für
die Installation
Beschreibung oder Beispiel
Antwort
Netzwerk
Ist das System mit einem Netzwerk verbunden?
Ja/Nein
DHCP
Kann bei dem System die Konfiguration der
Netzwerkschnittstellen über DHCP (Dynamic Host
Configuration Protocol) erfolgen?
Ja/Nein
Host-Name
Der für das System gewählte Host-Name.
IP-Adresse
Wenn Sie nicht mit DHCP arbeiten, geben Sie die
IP-Adresse des Systems an.
Beispiel: 129.200.9.1
Teilnetz
Wenn Sie nicht mit DHCP arbeiten, ist das System Teil Ja/Nein
eines Teilnetzes?
Wenn ja, wie lautet die Netzmaske des Teilnetzes?
Beispiel: 255.255.0.0
IPv6
Soll IPv6 auf diesem Rechner aktiviert werden?
Ja/Nein
Kerberos
Wollen Sie das Kerberos-Sicherheitssystem auf diesem Ja/Nein
Rechner konfigurieren?
Wenn ja, stellen Sie diese Informationen zusammen:
Standardbereich:
Administrationsserver:
Erstes KDC:
(Optional) Weitere KDCs:
Kapitel 6 • Zusammenstellen von Informationen vor einer Installation bzw. einem Upgrade (Planung)
63
TABELLE 6–2
Arbeitsblatt für ein Upgrade
Informationen für
die Installation
(Fortsetzung)
Beschreibung oder Beispiel
Antwort
Namen-Service Welchen Namen-Service soll das System verwenden?
NIS+/NIS/DNS/LDAP/Keinen
Domain-Name
Wenn das System einen Namen-Service verwendet,
geben Sie den Namen der Domain an, in der sich das
System befindet.
NIS+ und NIS
Wollen Sie einen Namen-Server angeben oder soll das Server angeben/Server suchen lassen
Installationsprogramm einen suchen?
Wenn Sie einen Namen-Server angeben wollen,
stellen Sie die folgenden Informationen bereit.
Host-Name des Servers:
IP-Adresse des Servers:
DNS
Stellen Sie IP-Adressen für den DNS-Server bereit. Sie
müssen mindestens eine und können bis zu drei
IP-Adressen angeben.
IP-Adresse(n) des Servers:
Sie können eine Liste von Domains angeben, die bei
einer DNS-Abfrage durchsucht werden.
Zu durchsuchende Domain:
Java und
JavaScript
Stellen Sie die folgenden Informationen zu Ihrem
LDAP-Profil bereit.
Profilname:
Profilserver:
IP-Adresse:
Wenn Sie in Ihrem LDAP-Profil eine Stufe für
Proxy-Berechtigungsnachweise angeben, stellen Sie
folgende Informationen bereit.
Proxy Bind-DN (Distinguished Name):
Proxy Bind-Passwort:
64
Solaris 9 12/03 Installationshandbuch • Januar 2004
TABELLE 6–2
Arbeitsblatt für ein Upgrade
Informationen für
die Installation
(Fortsetzung)
Beschreibung oder Beispiel
Antwort
Standard-Route Möchten Sie eine IP-Adresse als Standard-Route
angeben, oder soll das Solaris Web
Start-Installationsprogramm bzw. Solaris
suninstall-Programm die Standard-Route
ermitteln?
Angeben/Ermitteln/Keine
Die Standard-Route stellt eine Brücke für den
Datentransfer zwischen zwei physischen Netzwerken
dar. Eine IP-Adresse ist eine eindeutige Nummer, die
ein System in einem Netzwerk kennzeichnet.
Es stehen folgende Möglichkeiten zur Verfügung:
Sie können eine IP-Adresse angeben. Es wird eine
Datei namens /etc/defaultrouter mit der
angegebenen IP-Adresse erzeugt. Bei einem
Neustart des Systems wird die angegebene
IP-Adresse zur Standard-Route.
■
Sie können die Software eine IP-Adresse ermitteln
lassen.
■
Das Solaris suninstall-Programm ermittelt
beim Systemneustart eine IP-Adresse.
■
Das Solaris Web Start-Installationsprogramm
kann eine Standard-Route ermitteln. Hierzu
muss sich das System allerdings in einem
Teilnetz befinden, das über einen sich mit
ICMP ankündigenden Router verfügt.
■
Wenn kein Router vorhanden ist oder Sie nicht
wünschen, dass die Software zu diesem Zeitpunkt
eine IP-Adresse ermittelt, wählen Sie „Keine“. Die
Software versucht bei einem Systemneustart
automatisch, eine IP-Adresse zu ermitteln.
■
Host-IP-Adresse
Zeitzone
Wie wollen Sie die Standardzeitzone angeben?
Geografische Region
Zeitabstand zu GMT
Zeitzonendatei
Sprachumgebungen
Für welche geografischen Regionen wollen Sie
Unterstützung installieren?
Kapitel 6 • Zusammenstellen von Informationen vor einer Installation bzw. einem Upgrade (Planung)
65
TABELLE 6–2
Arbeitsblatt für ein Upgrade
Informationen für
die Installation
SPARC: Power
Management
(nur auf
SPARCSystemen
verfügbar, die
Power
Management
unterstützen)
Proxy-Serverkonfiguration
(nur in Solaris
Web Start
verfügbar)
(Fortsetzung)
Beschreibung oder Beispiel
Antwort
Wollen Sie Power Management verwenden?
Ja/Nein
Hinweis – Verfügt Ihr System über Energy Star Version
3 oder höher, so werden Sie nicht um diese
Information gebeten.
Haben Sie einen Direktzugang zum Internet oder
müssen Sie über einen Proxy-Server auf das Internet
zugreifen?
Direktverbindung/Proxy-Server
Wenn Sie einen Proxy-Server verwenden, stellen Sie
die folgenden Informationen bereit.
Host:
Port:
Automatischer
Neustart bzw.
Auswerfen der
CD/DVD
Automatischer Neustart nach Software-Installation? Ja/Nein
CD/DVD nach Software-Installation automatisch Ja/Nein
auswerfen?
Neuzuweisung Soll das Installationsprogramm das Layout der
von
Dateisysteme auf den Festplatten automatisch neu
festlegen?
Festplattenspeicher
Wenn ja, für welche Dateisysteme soll das Layout
automatisch festgelegt werden?
Beispiel: /, /opt, /var
Wenn nicht, müssen Sie die Informationen für die
Dateisystemkonfiguration bereitstellen.
66
Solaris 9 12/03 Installationshandbuch • Januar 2004
Ja/Nein
KAPITEL
7
Vorkonfigurieren der
Systemkonfigurationsinformationen
(Vorgehen)
In diesem Kapitel wird beschrieben, wie Sie Systeminformationen vorkonfigurieren
können. Durch das Vorkonfigurieren der Systeminformationen können Sie vermeiden,
dass Sie während der Installation von Solaris dazu aufgefordert werden, diese
Informationen einzugeben. In diesem Kapitel wird außerdem beschrieben, wie Sie die
Informationen für Power Management™ vorkonfigurieren können. Dieses Kapitel
enthält die folgenden Abschnitte:
■
■
■
■
■
■
„Vorteile der Vorkonfiguration von Systemkonfigurationsinformationen“
auf Seite 67
„Möglichkeiten der Vorkonfiguration von Systemkonfigurationsinformationen“
auf Seite 68
„Vorkonfiguration mit der Datei sysidcfg“ auf Seite 70
„Vorkonfiguration mit dem Namen-Service“ auf Seite 77
„Vorkonfiguration der Systemkonfigurationsinformationen mit dem DHCP-Service
(Vorgehen)“ auf Seite 80
„SPARC: Vorkonfigurieren der Power Management-Informationen“ auf Seite 91
Vorteile der Vorkonfiguration von
Systemkonfigurationsinformationen
Bei allen Installationsverfahren müssen Konfigurationsinformationen über das System
bereitgestellt werden, wie zum Beispiel die Peripheriegeräte, der Host-Name, die
IP-Adresse (Internet Protocol) und der Namen-Service. Bevor die
Installationsprogramme Sie zur Eingabe der Konfigurationsinformationen auffordern,
suchen sie die Informationen in der Datei sysidcfg und dann in den
Namen-Service-Datenbanken.
67
Wenn Solaris Web Start, das Programm Solaris suninstall-Programm oder das
benutzerdefinierte JumpStart-Installationsprogramm vorkonfigurierte
Systeminformationen findet, werden Sie nicht zur Eingabe dieser Informationen
aufgefordert. Angenommen, Sie wollen Solaris 9 auf mehreren Systemen installieren
und nicht jedes Mal zur Eingabe der Zeitzone aufgefordert werden. In diesem Fall
können Sie die Zeitzone in der Datei sysidcfg oder den Namen-ServiceDatenbanken angeben. Wenn Sie jetzt die Solaris 9-Software installieren, werden Sie
vom Installationsprogramm nicht aufgefordert, eine Zeitzone einzugeben.
Möglichkeiten der Vorkonfiguration von
Systemkonfigurationsinformationen
Zum Vorkonfigurieren von Systemkonfigurationsinformationen können Sie eins der
folgenden Verfahren wählen. Fügen Sie die Systemkonfigurationsinformationen
wahlweise ein in:
■
■
Eine sysidcfg-Datei auf einem entfernten System oder einer Diskette
Die am Standort verfügbare Namen-Service-Datenbank
Wenn an Ihrem Standort mit DHCP gearbeitet wird, können Sie auch einige
Systeminformationen auf dem DHCP-Server des Standorts vorkonfigurieren. Weitere
Informationen zum Vorkonfigurieren von Systeminformationen mithilfe eines
DHCP-Servers finden Sie in „Vorkonfiguration der
Systemkonfigurationsinformationen mit dem DHCP-Service (Vorgehen)“ auf Seite 80.
Ermitteln Sie auf Grundlage der folgenden Tabelle, ob Sie die
Systemkonfigurationsinformationen anhand einer sysidcfg-Datei oder einer
Namen-Service-Datenbank vorkonfigurieren sollten.
TABELLE 7–1
Verfahren der Vorkonfiguration von Systemkonfigurationsinformationen
Vorkonfigurierbare Systeminformationen
Mit der Datei sysidcfg
vorkonfigurierbar?
Mit dem Namen-Service
vorkonfigurierbar?
Namen-Service
Ja
Ja
Domain-Name
Ja
Nein
Namen-Server
Ja
Nein
Netzwerkschnittstelle
Ja
Nein
68
Solaris 9 12/03 Installationshandbuch • Januar 2004
TABELLE 7–1
Verfahren der Vorkonfiguration von Systemkonfigurationsinformationen
(Fortsetzung)
Vorkonfigurierbare Systeminformationen
Mit der Datei sysidcfg
vorkonfigurierbar?
Mit dem Namen-Service
vorkonfigurierbar?
Host-Name
Ja
Ja
Da diese Informationen
systemspezifisch sind, sollten
Sie den Namen-Service
bearbeiten, statt für jedes
System eine eigene
sysidcfg-Datei zu erstellen.
IP-Adresse (Internet Protocol)
Ja
Ja
Da diese Informationen
systemspezifisch sind, sollten
Sie den Namen-Service
bearbeiten, statt für jedes
System eine eigene
sysidcfg-Datei zu erstellen.
Netzmaske
Ja
Nein
DHCP
Ja
Nein
IPv6
Ja
Nein
Standard-Route
Ja
Nein
Root-Passwort
Ja
Nein
Sicherheitsrichtlinien
Ja
Nein
Sprache (Sprachumgebung) für das
Installationsprogramm und den Desktop
Ja
Ja, wenn NIS oder NIS+
Terminaltyp
Ja
Nein
Zeitzone
Ja
Ja
Datum und Uhrzeit
Ja
Ja
Web-Proxy
Nein
Nein
Nein, wenn DNS oder LDAP
Diese Informationen können
Sie während einer Solaris Web
Start-Installation konfigurieren,
allerdings nicht mithilfe der
Datei sysidcfg oder des
Namen-Service.
x86: Monitortyp
Ja
Nein
x86: Tastatursprache, Tastenbelegung
Ja
Nein
Kapitel 7 • Vorkonfigurieren der Systemkonfigurationsinformationen (Vorgehen)
69
TABELLE 7–1
Verfahren der Vorkonfiguration von Systemkonfigurationsinformationen
(Fortsetzung)
Mit der Datei sysidcfg
vorkonfigurierbar?
Mit dem Namen-Service
vorkonfigurierbar?
x86: Grafikkarte, Farbtiefe, Auflösung,
Bildschirmformat
Ja
Nein
x86: Zeigegerät, Tastenanzahl, IRQ-Stufe
Ja
Nein
SPARC: Power Management (automatische
Systemabschaltung)
Nein
Nein
Vorkonfigurierbare Systeminformationen
Power Management kann weder mit der
sysidcfg-Datei noch per Namen-Service
vorkonfiguriert werden. Unter „SPARC:
Vorkonfigurieren der Power
Management-Informationen“ auf Seite 91
finden Sie nähere Informationen.
Vorkonfiguration mit der Datei
sysidcfg
Zum Vorkonfigurieren eines Systems können Sie in der Datei sysidcfg eine Reihe
von Schlüsselwörtern angeben. Die Schlüsselwörter sind in Tabelle 7–2 beschrieben.
Für jedes System, für das verschiedene Konfigurationsinformationen gelten sollen,
müssen Sie eine eigene sysidcfg-Datei anlegen. Sie können zum Beispiel mit einer
sysidcfg-Datei die Zeitzone auf allen Systemen vorkonfigurieren, die derselben
Zeitzone zugewiesen werden sollen. Wenn Sie jedoch für jedes dieser Systeme ein
anderes Root-Passwort (Superuser-Passwort) konfigurieren wollen, müssen Sie für
jedes System eine eigene sysidcfg-Datei anlegen.
Sie können für die Datei sysidcfg einen der folgenden Speicherorte wählen.
70
■
NFS-Dateisystem – Wenn Sie die Datei sysidcfg in ein gemeinsam genutztes
NFS-Dateisystem stellen, müssen Sie beim Einrichten des Systems zur Installation
über das Netzwerk die Option -p des Befehls add_install_client(1M)
verwenden. Mit der Option -p geben Sie an, wo das System die Datei sysidcfg
bei der Installation der Solaris 9-Software finden kann.
■
UFS- oder PCFS- Diskette – Stellen Sie die Datei sysidcfg in das Root-Verzeichnis
(/) auf der Diskette.
■
HTTP- oder HTTPS-Server – Wenn Sie eine WAN-Boot-Installation durchführen
möchten, stellen Sie die Datei sysidcfg in das Dokument-Root-Verzeichnis auf
dem Webserver.
Solaris 9 12/03 Installationshandbuch • Januar 2004
Hinweis – Wenn Sie eine benutzerdefinierte JumpStart-Installation ausführen und eine
sysidcfg-Datei auf einer Diskette verwenden wollen, müssen Sie die
sysidcfg-Datei auf die Profildiskette stellen. Informationen zum Erstellen einer
Profildiskette finden Sie unter „Erstellen einer Profildiskette für Standalone-Systeme“
auf Seite 256.
Sie können jeweils nur eine sysidcfg-Datei in ein Verzeichnis oder auf eine Diskette
stellen. Wenn Sie mehr als eine sysidcfg-Datei anlegen, müssen Sie jede Datei in ein
eigenes Verzeichnis oder auf eine eigene Diskette stellen.
Syntaxregeln für die Datei sysidcfg
In der Datei sysidcfg können Sie zwei Typen von Schlüsselwörtern verwenden:
abhängige und unabhängige. Abhängige Schlüsselwörter sind nur innerhalb
unabhängiger Schlüsselwörter garantiert eindeutig. Ein abhängiges Schlüsselwort
existiert nur, wenn es über das zugehörige unabhängige Schlüsselwort identifiziert
wird.
In diesem Beispiel ist name_service das unabhängige Schlüsselwort, domain_name
und name_server sind die abhängigen Schlüsselwörter:
name_service=NIS {domain_name=marquee.central.sun.com
name_server=connor(129.152.112.3)}
Syntaxregel
Beispiel
Unabhängige Schlüsselwörter können in beliebiger
Reihenfolge aufgeführt werden.
pointer=MS-S
display=ati {size=15-inch}
Bei Schlüsselwörtern wird nicht zwischen Groß- und
Kleinschreibung unterschieden.
TIMEZONE=US/Central
terminal=PC Console
Stellen Sie alle abhängigen Schlüsselwörter in
name_service=NIS
geschweifte Klammern ({}), um sie mit dem
{domain_name=marquee.central.sun.com
zugehörigen unabhängigen Schlüsselwort zu verbinden.
name_server=connor(129.152.112.3)}
Werte können Sie wahlweise in Hochkommas (`) oder
Anführungszeichen (“) stellen.
network_interface=’none’
Kapitel 7 • Vorkonfigurieren der Systemkonfigurationsinformationen (Vorgehen)
71
Syntaxregel
Beispiel
Nur eine Instanz eines Schlüsselworts ist zulässig. Wenn
network_interface=none
Sie ein Schlüsselwort mehr als einmal angeben, wird
network_interface=le0
nur die erste Instanz verwendet.
Schlüsselwörter in der Datei sysidcfg
In der folgenden Tabelle sind die Schlüsselwörter beschrieben, die Sie in der Datei
sysidcfg verwenden können.
TABELLE 7–2
In sysidcfg zu verwendende Schlüsselwörter
Konfigurationsinformationen
Namensdienst,
Domain-Name,
Namen-Server
Schlüsselwörter
Werte oder Beispiele
name_service=NIS, NIS+, DNS,
LDAP, NONE
Optionen für NIS und NIS+:
{domain_name=Domain-Name
name_server=Rechnername(IP-Adresse)}
name_service=NIS
{domain_name=west.arp.com
name_server=timber(129.221.2.1)}
name_service=NIS+
{domain_name=west.arp.com.
name_server=timber(129.221.2.1)}
Optionen für
DNS:{domain_name=Domain-Name
name_server=IP-Adresse,IP-Adresse,
IP-Adresse (maximal drei)
search=Domain-Name,
Domain-Name,Domain-Name,
Domain-Name,Domain-Name,
Domain-Name (maximal sechs,
Gesamtlänge kleiner gleich 250 Zeichen)}
72
Solaris 9 12/03 Installationshandbuch • Januar 2004
name_service=DNS
{domain_name=west.arp.com
name_server=10.0.1.10,10.0.1.20
search=arp.com,east.arp.com}
Hinweis – Wählen Sie nur einen Wert für
name_service. Verwenden Sie je nach Bedarf
eins, beide oder keins der Schlüsselwörter
domain_name und name_server. Wenn keins
der Schlüsselwörter verwendet wird, lassen Sie
die geschweiften Klammern ({}) weg.
TABELLE 7–2
In sysidcfg zu verwendende Schlüsselwörter
Konfigurationsinformationen
Schlüsselwörter
(Fortsetzung)
Werte oder Beispiele
Optionen für
LDAP:{domain_name=Domain-Name
profile=Profilename
profile_server=IP-Adresse
proxy_dn="Proxy_Bind-DN"
proxy_password=Passwort}
name_service=LDAP
{domain_name=west.arp.com
profile=default
profile_server=129.221.2.1
proxy_dn="cn=proxyagent,ou=profile,
dc=west,dc=arp,dc=com"
proxy_password=password}
Hinweis – Die Schlüsselwörter proxy_dn und
proxy_password sind optional. Der Wert für
proxy_dn muss in doppelten
Anführungsstrichen stehen.
Netzwerkschnittnetwork_interface=NONE, PRIMARY
stelle, Host-Name, oder Wert
IP-Adresse
(Internet Protocol),
Netzmaske, DHCP,
IPv6
■
■
■
Wenn DHCP verwendet werden soll,
geben Sie Folgendes an: {dhcp
protocol_ipv6=ja-oder-nein}
NONE schaltet die Netzwerkschnittstelle aus.
Bei PRIMARY wird die erste aktive
Nicht-Loopback-Schnittstelle verwendet, die
im System gefunden wird. Die Reihenfolge ist
die gleiche wie bei „ifconfig“. Wenn keine
Schnittstellen aktiv sind, wird die erste
Nicht-Loopback-Schnittstelle verwendet.
Wird keine Nicht-Loopback-Schnittstelle
gefunden, wird das System auf
NON-NETWORKED gesetzt.
Wert gibt eine Schnittstelle wie le0 oder hme0
an.
network_interface=primary {dhcp
protocol_ipv6=yes}
Kapitel 7 • Vorkonfigurieren der Systemkonfigurationsinformationen (Vorgehen)
73
TABELLE 7–2
In sysidcfg zu verwendende Schlüsselwörter
Konfigurationsinformationen
(Fortsetzung)
Schlüsselwörter
Werte oder Beispiele
Wenn DHCP nicht verwendet werden
soll, geben Sie Folgendes
an:{hostname=Rechnername
default_route=IP-Adresse oder NONE
ip_address=IP-Adresse
netmask=Netzmaske
protocol_ipv6=yes_oder_no}
network_interface=le0 {hostname=feron
default_route=129.146.88.1
ip_address=129.146.88.210
netmask=255.255.0.0 protocol_ipv6=no}
Hinweis – Wenn Sie nicht mit DHCP
arbeiten, müssen Sie
protocol_ipv6=yes und
default_route nicht angeben.
Beachten Sie jedoch Folgendes:
■
Bei einer JumpStart-Installation muss
protocol_ipv6 dagegen angegeben
werden, sonst werden Sie später
interaktiv zu einer entsprechenden
Eingabe aufgefordert.
■
Wenn default_route nicht
angegeben ist und über das
ICMP-Router-Ermittlungsprotokoll
keine Standardroute gefunden
werden kann, dann werden Sie dazu
aufgefordert, eine Route zu wählen.
Hinweis – Wählen Sie für network_interface
nur einen Wert. Je nach Bedarf können Sie eine
beliebige Kombination oder keines der
Schlüsselwörter hostname, ip_address und
netmask angeben. Wenn Sie keines dieser
Schlüsselwörter verwenden, lassen Sie die
geschweiften Klammern ({}) weg.
Wenn Sie die Datei sysidcfg für eine
WAN-Boot-Installation einsetzen, müssen
Sie protocol_ipv6=no setzen.
Root-Passwort
root_password=Root-Passwort
Sicherheitsrichtlinien
security_policy=kerberos, NONE
Optionen für Kerberos:
{default_realm=FQDN
admin_server=FQDN kdc=FQDN1,
FQDN2, FQDN3}
Verschlüsselt aus /etc/shadow .
security_policy=kerberos
{default_realm=Yoursite.COM
admin_server=krbadmin.Yoursite.COM
kdc=kdc1.Yoursite.COM,
kdc2.Yoursite.COM}
(FQDN ist ein vollständig qualifizierter
Domain-Name.)
Hinweis – Sie können maximal drei KDCs (Key
Sprache für das
Installations
programm und
den Desktop
system_locale=Sprachumgebung
Im Verzeichnis /usr/lib/locale oder in
Anhang D finden Sie gültige Werte für die
Sprachumgebung.
Terminaltyp
terminal=Terminaltyp
In den Unterverzeichnissen des Verzeichnisses
/usr/share/lib/terminfo finden Sie gültige
Werte für den Terminaltyp.
74
Solaris 9 12/03 Installationshandbuch • Januar 2004
Distribution Center) angeben. Mindestens eins ist
erforderlich.
TABELLE 7–2
In sysidcfg zu verwendende Schlüsselwörter
(Fortsetzung)
Konfigurationsinformationen
Schlüsselwörter
Werte oder Beispiele
Zeitzone
timezone=Zeitzone
In den Verzeichnissen und Dateien im
Verzeichnis /usr/share/lib/zoneinfo
finden Sie gültige Werte für die Zeitzone. Der
Zeitzonenwert ist ein Pfadname relativ zum
Verzeichnis /usr/share/lib/zoneinfo. Der
Zeitzonenwert für die Mountain Standard Time
in den USA lautet zum Beispiel US/Mountain.
Der Zeitzonenwert für Japan lautet Japan. Sie
können außerdem jede gültige Olson-Zeitzone
angeben.
Datum und
Uhrzeit
timeserver=localhost, Host-Name,
IP-Adresse
Wenn Sie localhost als Zeitserver angeben,
wird die Systemuhrzeit als die richtige Uhrzeit
angenommen. Wenn Sie nicht über einen
Namen-Service verfügen und den Host-Namen
oder die IP-Adresse eines Systems angeben, wird
dieses System zum Festlegen der Uhrzeit
verwendet.
x86: Monitortyp
monitor=Monitortyp
Führen Sie auf dem System, das Sie installieren
wollen, den Befehl kdmconfig -d Dateiname
aus. Hängen Sie die Ausgabe an die Datei
sysidcfg an.
x86:
Tastatursprache,
Tastenbelegung
keyboard=Tastatursprache
{layout=Wert}
Führen Sie auf dem System, das Sie installieren
wollen, den Befehl kdmconfig -d Dateiname
aus. Hängen Sie die Ausgabe an die Datei
sysidcfg an.
x86: Grafikkarte,
Bildschirmformat,
Farbtiefe,
Auflösung
display=Grafikkarte
{size=Bildschirmformat depth=Farbtiefe
resolution=Auflösung}
Führen Sie auf dem System, das Sie installieren
wollen, den Befehl kdmconfig -d Dateiname
aus. Hängen Sie die Ausgabe an die Datei
sysidcfg an.
x86: Zeigegerät,
Tastenanzahl,
IRQ-Stufe
pointer=Zeigegerät
{nbuttons=Tastenanzahl irq=Wert}
Führen Sie auf dem System, das Sie installieren
wollen, den Befehl kdmconfig -d Dateiname
aus. Hängen Sie die Ausgabe an die Datei
sysidcfg an.
▼
So legen Sie eine sysidcfg-Konfigurationsdatei
an
1. Erstellen Sie in einem Texteditor eine Datei namens sysidcfg.
2. Geben Sie die gewünschten sysidcfg-Schlüsselwörter ein.
3. Speichern Sie die Datei sysidcfg.
Kapitel 7 • Vorkonfigurieren der Systemkonfigurationsinformationen (Vorgehen)
75
Hinweis – Wenn Sie mehr als eine sysidcfg-Datei anlegen, müssen Sie jede Datei
in ein eigenes Verzeichnis oder auf eine eigene Diskette stellen.
4. Stellen Sie den Clients die Datei sysidcfg folgendermaßen zur Verfügung:
■
Über ein gemeinsam genutztes NFS-Dateisystem. Richten Sie das System über
den Befehl add_install_client(1M) mit der Option -p für die Installation
über das Netzwerk ein.
■
Über das Root-Verzeichnis (/) auf einer UFS- oder PCFS-Diskette.
SPARC: Beispiel für eine sysidcfg-Datei
Im Folgenden sehen Sie eine sysidcfg-Beispieldateifür eine Gruppe von
SPARC-basierten Systemen. Die Host-Namen, IP-Adressen und Netzmasken dieser
Systeme wurden durch Bearbeitung des Namen-Service vorkonfiguriert. Da alle
Systemkonfigurationsinformationen in dieser Datei vorkonfiguriert sind, können Sie
mit einem benutzerdefinierten JumpStart-Profil eine benutzerdefinierte
JumpStart-Installation ausführen.
system_locale=en_US
timezone=US/Central
terminal=sun-cmd
timeserver=localhost
name_service=NIS {domain_name=marquee.central.sun.com
name_server=connor(129.152.112.3)}
root_password=m4QPOWNY
network_interface=le0 {hostname=feron
default_route=129.146.88.1
ip_address=129.146.88.210
netmask=255.255.0.0
protocol_ipv6=no}
security_policy=kerberos {default_realm=Yoursite.COM
admin_server=krbadmin.Yoursite.COM
kdc=kdc1.Yoursite.COM,
kdc2.Yoursite.COM}
x86: Beispiel für eine sysidcfg-Datei
Die folgende sysidcfg-Beispieldatei gilt für eine Gruppe von x86-basierten
Systemen, bei welchen Tastaturtyp, Grafikkarte und Zeigegeräte identisch sind. Die
Geräteinformationen (keyboard, display und pointer) wurden mithilfe des
Befehls kdmconfig(1M) mit der Option -d ermittelt. Bei der folgenden
sysidcfg-Beispieldatei werden Sie dazu aufgefordert, eine Sprache zu wählen
(system_locale). Diese Auswahl müssen Sie treffen, damit die Installation
fortgesetzt werden kann.
76
Solaris 9 12/03 Installationshandbuch • Januar 2004
keyboard=ATKBD {layout=US-English}
display=ati {size=15-inch}
pointer=MS-S
timezone=US/Central
timeserver=connor
terminal=ibm-pc
name_service=NIS {domain_name=marquee.central.sun.com
name_server=connor(129.152.112.3)}
root_password=URFUni9
Vorkonfiguration mit dem
Namen-Service
In der folgenden Tabelle finden Sie eine Übersicht über die Namen-ServiceDatenbanken, die Sie bearbeiten und mit Daten füllen müssen, um die
Systeminformationen vorzukonfigurieren.
Vorzukonfigurierende
Systeminformationen
Namen-Service-Datenbank
Host-Name und IP-Adresse
(Internet Protocol)
hosts
Datum und Uhrzeit
hosts. Geben Sie den timehost-Alias neben dem
Host-Namen des Systems an, das Datum und Uhrzeit für
die zu installierenden Systeme bereitstellt.
Zeitzone
timezone
Netzmaske
netmasks
Mit dem Namen-Service DNS oder LDAP kann die Sprachumgebung für ein System
nicht vorkonfiguriert werden. Wenn Sie den Namen-Service NIS oder NIS+
verwenden, führen Sie zum Vorkonfigurieren der Sprachumgebung für ein System das
für den jeweiligen Namen-Service relevante Verfahren aus:
■
■
„So nehmen Sie die Vorkonfiguration der Sprachumgebung mit NIS vor“
auf Seite 78
„So nehmen Sie die Vorkonfiguration der Sprachumgebung mit NIS+ vor“
auf Seite 79
Kapitel 7 • Vorkonfigurieren der Systemkonfigurationsinformationen (Vorgehen)
77
▼
So nehmen Sie die Vorkonfiguration der
Sprachumgebung mit NIS vor
1. Melden Sie sich beim Namen-Server als Superuser an.
2. Fügen Sie die Sprachumgebungstabelle in die Datei /var/yp/Makefile ein.
a. Fügen Sie die folgende Shell-Prozedur nach der letzten Variable.time-ShellProzedur ein.
locale.time: $(DIR)/locale
-@if [ -f $(DIR)/locale ]; then \
sed -e "/^#/d" -e s/#.*$$// $(DIR)/locale \
| awk ’{for (i = 2; i<=NF; i++) print $$i, $$0}’ \
| $(MAKEDBM) - $(YPDBDIR)/$(DOM)/locale.byname; \
touch locale.time; \
echo "updated locale"; \
if [ ! $(NOPUSH) ]; then \
$(YPPUSH) locale.byname; \
echo "pushed locale"; \
else \
: ; \
fi \
else \
echo "couldn’t find $(DIR)/locale"; \
fi
b. Suchen Sie die Zeichenfolge all: und fügen Sie am Ende der Variablenliste
das Wort locale ein.
all: passwd group hosts ethers networks rpc services protocols \
netgroup bootparams aliases publickey netid netmasks c2secure \
timezone auto.master auto.home locale
c. Fügen Sie gegen Ende der Datei nach dem letzten Eintrag dieses Typs die
Zeichenfolge locale: locale.time in einer neuen Zeile ein.
passwd: passwd.time
group: group.time
hosts: hosts.time
ethers: ethers.time
networks: networks.time
rpc: rpc.time
services: services.time
protocols: protocols.time
netgroup: netgroup.time
bootparams: bootparams.time
aliases: aliases.time
publickey: publickey.time
netid: netid.time
passwd.adjunct: passwd.adjunct.time
group.adjunct: group.adjunct.time
netmasks: netmasks.time
timezone: timezone.time
78
Solaris 9 12/03 Installationshandbuch • Januar 2004
auto.master: auto.master.time
auto.home: auto.home.time
locale: locale.time
d. Speichern Sie die Datei.
3. Legen Sie die Datei /etc/locale an, und erstellen Sie einen Eintrag für jede
Domain bzw. jedes System:
Sprachumgebung Domain-Name
oder
Sprachumgebung Systemname
Hinweis – Eine Liste der gültigen Sprachumgebungen finden Sie in Anhang D.
Der folgende Eintrag legt zum Beispiel fest, dass in der Domain worknet.com
Französisch als Standardsprache gilt:
fr worknet.com
Und der folgende Eintrag legt fest, dass auf dem System charlie Französisch
(Belgien) als Standardsprache gilt:
fr_BE charlie
Hinweis – Die Sprachumgebungen stehen auf der Solaris-DVD oder der Solaris
Software 1 of 2-CD zur Verfügung.
4. Legen Sie die Maps an:
# cd /var/yp; make
Systeme, die über eine Domain oder einzeln in der Map locale angegeben sind,
werden so eingerichtet, dass darauf die Standardsprachumgebung verwendet
wird. Die angegebene Standardsprachumgebung wird während der Installation
und nach dem Neustart des Systems vom Desktop verwendet.
▼
So nehmen Sie die Vorkonfiguration der
Sprachumgebung mit NIS+ vor
Im folgenden Verfahren wird davon ausgegangen, dass bereits eine NIS+-Domain
eingerichtet ist. Das Einrichten einer NIS+-Domain ist in System Administration Guide:
Naming and Directory Services (DNS, NIS, and LDAP) dokumentiert.
Kapitel 7 • Vorkonfigurieren der Systemkonfigurationsinformationen (Vorgehen)
79
1. Melden Sie sich als Superuser oder als ein Benutzer in der NIS+Administrationsgruppe beim Namen-Server an.
2. Erstellen Sie die Tabelle locale:
# nistbladm -D access=og=rmcd,nw=r -c locale_tbl name=SI,nogw=
locale=,nogw= comment=,nogw= locale.org_dir.`nisdefaults -d`
3. Fügen Sie die erforderlichen Einträge in Tabelle locale ein.
# nistbladm -a name=Name locale=Sprachumgebung comment=Anmerkung
locale.org_dir.`nisdefaults -d`
Name
Der Name der Domain oder eines bestimmten Systems, für die
bzw. das eine Standardsprachumgebung vorkonfiguriert
werden soll.
Sprachumgebung
Die Sprachumgebung, die auf dem System installiert und nach
dem Neustart auf dem Desktop verwendet werden soll. Eine
Liste der gültigen Sprachumgebungen finden Sie in Anhang D.
Anmerkung
Das Anmerkungsfeld. Stellen Sie Anmerkungen, die mehr als
ein Wort umfassen, in Anführungszeichen.
Hinweis – Die Sprachumgebungen stehen auf der Solaris-DVD oder der Solaris
Software 1 of 2-CD zur Verfügung.
Systeme, die über eine Domain oder einzeln in der Tabelle locale angegeben
sind, werden so eingerichtet, dass darauf die Standardsprachumgebung verwendet
wird. Die angegebene Standardsprachumgebung wird während der Installation
und nach dem Neustart des Systems vom Desktop verwendet.
Vorkonfiguration der
Systemkonfigurationsinformationen mit
dem DHCP-Service (Vorgehen)
Mit DHCP (Dynamic Host Configuration Protocol) lassen sich Host-Systeme in einem
TCP/IP-Netzwerk beim Booten automatisch für das Netzwerk konfigurieren. Der
DHCP-Service funktioniert nach dem Client/Server-Prinzip.
80
Solaris 9 12/03 Installationshandbuch • Januar 2004
Konfigurationsinformationen für Clients werden auf Servern gespeichert und den
Clients auf Anforderung zur Verfügung gestellt. Diese Informationen umfassen die
IP-Adressen der Clients sowie Informationen über die den Clients zur Verfügung
stehenden Netzwerkdienste.
Einer der Hauptvorteile von DHCP ist die Fähigkeit, IP-Adressenzuweisungen per
Leasing zu verwalten. Beim Leasing können momentan unbenutzte IP-Adressen
zurückgezogen und an andere Clients vergeben werden. Dadurch kommt ein Standort
mit weniger IP-Adressen aus, als für die Zuweisung permanenter IP-Adressen an
jeden einzelnen Client erforderlich sind.
Mit DHCP können Sie das Betriebssystem Solaris gezielt auf bestimmten
Client-Systemen in Ihrem Netzwerk installieren. Dieses Leistungsmerkmal ist nur auf
Sun Enterprise Ultra-Systeme und x86-Systeme anwendbar, welche die
Hardware-Voraussetzungen für die Ausführung des Betriebssystems Solaris erfüllen.
Die nachfolgende Übersicht zeigt, welche Schritte Sie durchführen müssen, damit
Clients Installationsparameter per DHCP abrufen können.
TABELLE 7–3 Übersicht der Schritte: Vorkonfiguration der
Systemkonfigurationsinformationen mit dem DHCP-Service
Schritt
Beschreibung
Anweisungen
Richten Sie einen
Installationsserver ein.
Richten Sie einen
Solaris-Server zur
Unterstützung von Clients
ein, die das Betriebssystem
Solaris aus dem Netzwerk
installieren müssen.
Kapitel 10
Richten Sie Client-Systeme für Fügen Sie mit
die Solaris-Installation per
add_install_client -d
DHCP über das Netzwerk ein. die DHCPNetzwerkinstallationsunterstützung für eine
Client-Klasse (beispielsweise
einen bestimmten Rechnertyp)
oder eine bestimmte Client-ID
hinzu.
Mit der Solaris-DVD:
„Hinzufügen der über das
Netzwerk zu installierenden
Systeme mit einem
DVD-Abbild“ auf Seite 116
Mit den Solaris-CDs:
„Hinzufügen der über das
Netzwerk zu installierenden
Systeme mit einem
CD-Abbild“ auf Seite 148
add_install_client(1M)
Bereiten Sie Ihr Netzwerk für
die Arbeit mit dem
DHCP-Service vor.
Entscheiden Sie, wie der
DHCP-Server konfiguriert
werden soll.
“Planning for DHCP Service
(Task)” in System
Administration Guide: IP
Services
Kapitel 7 • Vorkonfigurieren der Systemkonfigurationsinformationen (Vorgehen)
81
TABELLE 7–3 Übersicht der Schritte: Vorkonfiguration der
Systemkonfigurationsinformationen mit dem DHCP-Service
(Fortsetzung)
Schritt
Beschreibung
Anweisungen
Konfigurieren Sie den
DHCP-Server.
Verwenden Sie
DHCP-Manager zur
Konfiguration des
DHCP-Servers.
“Configuring DHCP Service
(Task)” in System
Administration Guide: IP
Services
Erzeugen Sie DHCP-Optionen
für Installationsparameter
sowie Makros, die diese
Optionen enthalten.
Erzeugen Sie mit
DHCP-Manager oder dhtadm
neue Herstelleroptionen und
Makros, die der DHCP-Server
zur Weitergabe von
Installationsinformationen an
die Clients verwenden kann.
„Erzeugen von
DHCP-Optionen und -Makros
für SolarisInstallationsparameter“
auf Seite 82
Erzeugen von DHCP-Optionen und -Makros für
Solaris-Installationsparameter
Beim Hinzufügen von Clients auf dem Installationsserver mit dem Skript
add_install_client -d meldet das Skript DHCP-Konfigurationsinformationen an
die Standardausgabe. Diese Informationen sind beim Erzeugen der für die Übergabe
von Installationsinformationen an Clients erforderlichen Optionen und Makros
hilfreich.
Um DHCP-Clients aus dem Netzwerk zu installieren, müssen Sie
Herstellerkategorie-Optionen erzeugen, mit welchen Informationen übergeben
werden können, die zum Installieren des Betriebssystems Solaris benötigt werden.
Tabelle 7–4 zeigt die Optionen, die Sie erzeugen müssen, und die dazu erforderlichen
Eigenschaften. Die in der folgenden Tabelle aufgeführten Hersteller-Client-Klassen
geben an, auf welche Klasse von Clients eine Option anwendbar ist. Bei diesen
Hersteller-Client-Klassen handelt es sich nur um Beispiele. Geben Sie bitte die
Client-Klassen der tatsächlich über das Netzwerk zu installierenden Clients an.
Hinweise zur Ermittlung der Herstellerklasse von Clients finden Sie unter “Working
With DHCP Options (Task Map)” in System Administration Guide: IP Services.
Ausführliche Informationen zu DHCP-Optionen entnehmen Sie bitte “DHCP Option
Information” in System Administration Guide: IP Services.
TABELLE 7–4
Name
Werte für die Erzeugung von Herstellerkategorie-Optionen für Solaris-Clients
Code
Datentyp
Granularität
Maximum
Hersteller-Client-Klasse *
Beschreibung
Die folgenden Herstellerkategorie-Optionen sind erforderlich, um die Unterstützung von Solaris-Installations-Clients auf
einem DHCP-Server zu aktivieren. Die Optionen werden in den Startskripten der Solaris-Clients verwendet.
82
Solaris 9 12/03 Installationshandbuch • Januar 2004
TABELLE 7–4
Werte für die Erzeugung von Herstellerkategorie-Optionen für Solaris-Clients
(Fortsetzung)
Name
Code
Datentyp
Granularität
Maximum
Hersteller-Client-Klasse *
Beschreibung
SrootIP4
2
IP-Adresse
1
1
SUNW.Sun-BladeIP-Adresse des
1000,
Root-Servers
SUNW.Sun-Fire-880,
SUNW.i86pc
SrootNM
3
ASCII-Text
1
0
SUNW.Sun-BladeHost-Name des
1000,
Root-Servers
SUNW.Sun-Fire-880,
SUNW.i86pc
SrootPTH
4
ASCII-Text
1
0
SUNW.Sun-Blade1000,
SUNW.Sun-Fire-880,
SUNW.i86pc
SinstIP4
10
IP-Adresse
1
1
IP-Adresse des
SUNW.Sun-Blade1000,
JumpStartSUNW.Sun-Fire-880, Installationsservers
SUNW.i86pc
SinstNM
11
ASCII-Text
1
0
SUNW.Sun-BladeHost-Name des
1000,
Installationsservers
SUNW.Sun-Fire-880,
SUNW.i86pc
SinstPTH
12
ASCII-Text
1
0
SUNW.Sun-BladePfad zum
1000,
Installationsabbild auf
SUNW.Sun-Fire-880, dem Installationsserver
SUNW.i86pc
Pfad zum
Root-Verzeichnis des
Clients auf dem
Root-Server
Die folgenden Optionen können von den Startskripten der Clients verwendet werden, sind aber nicht erforderlich.
SrootOpt
1
ASCII-Text
1
0
SUNW.Sun-Blade1000,
SUNW.Sun-Fire-880,
SUNW.i86pc
SbootFIL
7
ASCII-Text
1
0
SUNW.Sun-BladePfad zur Boot-Datei des
1000,
Clients
SUNW.Sun-Fire-880,
SUNW.i86pc
SbootRS
9
ZAHL
2
1
SUNW.Sun-Blade1000,
SUNW.Sun-Fire-880,
SUNW.i86pc
NFS-Mount-Optionen
für das
Root-Dateisystem des
Clients
Vom
Standalone-BootProgramm zum Laden
des Kernels benötigte
NFS-Lesezugriffsgröße
Kapitel 7 • Vorkonfigurieren der Systemkonfigurationsinformationen (Vorgehen)
83
TABELLE 7–4
Werte für die Erzeugung von Herstellerkategorie-Optionen für Solaris-Clients
(Fortsetzung)
Name
Code
Datentyp
Granularität
Maximum
Hersteller-Client-Klasse *
Beschreibung
SsysidCF
13
ASCII-Text
1
0
SUNW.Sun-BladePfad zur Datei
1000,
sysidcfg im Format
SUNW.Sun-Fire-880, Server:/Pfad
SUNW.i86pc
SjumpsCF
14
ASCII-Text
1
0
SUNW.Sun-Blade1000,
SUNW.Sun-Fire-880,
SUNW.i86pc
Pfad zur
JumpStartKonfigurationsdatei im
Format Server:/Pfad
SbootURI
16
ASCII-Text
1
0
SUNW.Sun-Blade1000,
SUNW.Sun-Fire-880,
SUNW.i86pc
Pfad zur
Standalone-Boot-Datei
oder zur
WAN-Boot-Datei. Für
die
Standalone-Boot-Datei
verwenden Sie
folgendes Format:
tftp://inetboot.sun4u
Das Format für die
WAN-Boot-Datei lautet:
http://Host.Domain/Pfad_zur_Datei
Diese Option kann
verwendet werden, um
die Einstellungen
BootFile und siaddr
außer Kraft zu setzen
und eine
Standalone-Boot-Datei
abzurufen. Unterstützte
Protokolle: tftp
(inetboot), http
(wanboot). Verwenden
Sie beispielsweise dieses
Format:
tftp://inetboot.sun4u
84
Solaris 9 12/03 Installationshandbuch • Januar 2004
TABELLE 7–4
Name
Werte für die Erzeugung von Herstellerkategorie-Optionen für Solaris-Clients
Code
SHTTPproxy 17
(Fortsetzung)
Datentyp
Granularität
Maximum
Hersteller-Client-Klasse *
Beschreibung
ASCII-Text
1
0
SUNW.Sun-Blade1000,
SUNW.Sun-Fire-880,
SUNW.i86pc
IP-Adresse und
Port-Nummer des
Proxy-Servers in Ihrem
Netzwerk. Diese Option
ist nur dann
erforderlich, wenn ein
Client über ein WAN
bootet und im lokalen
Netzwerk ein
Proxy-Server verwendet
wird. Verwenden Sie
beispielsweise dieses
Format:
198.162.10.5:8080
Die folgenden Optionen kommen in den Startskripten von Solaris-Clients derzeit nicht zum Einsatz. Um sie zu verwenden,
müssen Sie die Startskripten bearbeiten.
SswapIP4
5
IP-Adresse
1
0
SUNW.Sun-BladeIP-Adresse des
1000,
Swap-Servers
SUNW.Sun-Fire-880,
SUNW.i86pc
SswapPTH
6
ASCII-Text
1
0
SUNW.Sun-BladePfad zur Swap-Datei des
Clients auf dem
1000,
SUNW.Sun-Fire-880, Swap-Server
SUNW.i86pc
Stz
8
ASCII-Text
1
0
SUNW.Sun-BladeZeitzone für den Client
1000,
SUNW.Sun-Fire-880,
SUNW.i86pc
Sterm
15
ASCII-Text
1
0
SUNW.Sun-BladeTerminaltyp
1000,
SUNW.Sun-Fire-880,
SUNW.i86pc
Nach der Erzeugung der Optionen können Sie Makros erstellen, die diese Optionen
enthalten. Die folgende Tabelle zeigt Beispielmakros zur Unterstützung der
Solaris-Installation für Clients.
TABELLE 7–5
Beispielmakros zur Unterstützung von Netzwerkinstallations-Clients
Makroname
Enthält diese Optionen und Makros
Solaris
SrootIP4, SrootNM, SinstIP4, SinstNM
sparc
SrootPTH, SinstPTH
Kapitel 7 • Vorkonfigurieren der Systemkonfigurationsinformationen (Vorgehen)
85
TABELLE 7–5 Beispielmakros zur Unterstützung von Netzwerkinstallations-Clients
(Fortsetzung)
Makroname
Enthält diese Optionen und Makros
sun4u
Solaris- und sparc-Makros
i86pc
Solaris-Makro, SrootPTH, SinstPTH, SbootFIL
SUNW.i86pc
i86pc-Makro
SUNW.Sun-Blade1000
sun4u-Makro, SbootFIL
SUNW.Sun-Fire-880
sun4u-Makro, SbootFIL
xxx.xxx.xxx.xxx,
Vorhandene Netzwerkadressenmakros sind um die Option
Netzwerkadressenmakros BootSrvA zu erweitern. Mit dem Wert von BootSrvA ist der
tftboot-Server anzugeben.
Die in der vorigen Tabelle aufgeführten Makronamen stimmen mit den
Hersteller-Client-Klassen der über das Netzwerk zu installierenden Clients überein.
Diese Namen sind Beispiele für Clients, die in einem Netzwerk vorhanden sein
könnten. Hinweise zur Ermittlung der Herstellerklasse von Clients finden Sie unter
“Working With DHCP Options (Task Map)” in System Administration Guide: IP Services.
Diese Optionen und Makros lassen sich mit folgenden Methoden erzeugen:
■
Schreiben Sie ein Skript, das die Optionen und Makros durch den Befehl dhtadm
erzeugt. Unter „Schreiben von Skripten zum Erzeugen von Optionen und Makros
anhand von dhtadm“ auf Seite 86 erfahren Sie, wie Skripten zum Erzeugen dieser
Optionen und Makros geschrieben werden.
■
Erzeugen Sie die Optionen und Makros in DHCP-Manager. Anweisungen zum
Erzeugen von Optionen und Makros in DHCP-Manager finden Sie unter
„Erzeugen von Installationsoptionen und -makros mit DHCP-Manager“
auf Seite 88.
Schreiben von Skripten zum Erzeugen von Optionen und
Makros anhand von dhtadm
Nach Beispiel 7–1 lässt sich ein Korn-Shell-Skript schreiben, das alle in Tabelle 7–4
enthaltenen Optionen und einige hilfreiche Makros erzeugt. Dabei müssen Sie alle in
Anführungszeichen stehenden IP-Adressen und Werte in die für Ihr Netzwerk
geltenden IP-Adressen, Servernamen und Pfade abändern. Außerdem müssen Sie mit
dem Schlüssel Vendor= die entsprechende Client-Klasse angeben. Aus der Meldung
von add_install_client -d ersehen Sie die zur Anpassung des Skripts
erforderlichen Informationen.
BEISPIEL 7–1
Beispielskript zur Unterstützung der Netzwerkinstallation
# Laden Sie die herstellerspezifischen Solaris-Optionen. Wir beginnen mit
# der Unterstützung für die Plattformen Sun-Blade-1000, Sun-Fire-880 und i86.
86
Solaris 9 12/03 Installationshandbuch • Januar 2004
BEISPIEL 7–1
Beispielskript zur Unterstützung der Netzwerkinstallation
(Fortsetzung)
# Durch Abändern von -A in -M würden die aktuellen Werte nicht
# hinzugefügt, sondern ersetzt werden.
dhtadm -A -s SrootOpt -d \
’Vendor=SUNW.Sun-Blade-1000 SUNW.Sun-Fire-880 SUNW.i86pc,1,ASCII,1,0’
dhtadm -A -s SrootIP4 -d \
’Vendor=SUNW.Sun-Blade-1000 SUNW.Sun-Fire-880 SUNW.i86pc,2,IP,1,1’
dhtadm -A -s SrootNM -d \
’Vendor=SUNW.Sun-Blade-1000 SUNW.Sun-Fire-880 SUNW.i86pc,3,ASCII,1,0’
dhtadm -A -s SrootPTH -d \
’Vendor=SUNW.Sun-Blade-1000 SUNW.Sun-Fire-880 SUNW.i86pc,4,ASCII,1,0’
dhtadm -A -s SswapIP4 -d \
’Vendor=SUNW.Sun-Blade-1000 SUNW.Sun-Fire-880 SUNW.i86pc,5,IP,1,0’
dhtadm -A -s SswapPTH -d \
’Vendor=SUNW.Sun-Blade-1000 SUNW.Sun-Fire-880 SUNW.i86pc,6,ASCII,1,0’
dhtadm -A -s SbootFIL -d \
’Vendor=SUNW.Sun-Blade-1000 SUNW.Sun-Fire-880 SUNW.i86pc,7,ASCII,1,0’
dhtadm -A -s Stz -d \
’Vendor=SUNW.Sun-Blade-1000 SUNW.Sun-Fire-880 SUNW.i86pc,8,ASCII,1,0’
dhtadm -A -s SbootRS -d \
’Vendor=SUNW.Sun-Blade-1000 SUNW.Sun-Fire-880 SUNW.i86pc,9,NUMBER,2,1’
dhtadm -A -s SinstIP4 -d \
’Vendor=SUNW.Sun-Blade-1000 SUNW.Sun-Fire-880 SUNW.i86pc,10,IP,1,1’
dhtadm -A -s SinstNM -d \
’Vendor=SUNW.Sun-Blade-1000 SUNW.Sun-Fire-880 SUNW.i86pc,11,ASCII,1,0’
dhtadm -A -s SinstPTH -d \
’Vendor=SUNW.Sun-Blade-1000 SUNW.Sun-Fire-880 SUNW.i86pc,12,ASCII,1,0’
dhtadm -A -s SsysidCF -d \
’Vendor=SUNW.Sun-Blade-1000 SUNW.Sun-Fire-880 SUNW.i86pc,13,ASCII,1,0’
dhtadm -A -s SjumpsCF -d \
’Vendor=SUNW.Sun-Blade-1000 SUNW.Sun-Fire-880 SUNW.i86pc,14,ASCII,1,0’
dhtadm -A -s Sterm -d \
’Vendor=SUNW.Sun-Blade-1000 SUNW.Sun-Fire-880 SUNW.i86pc,15,ASCII,1,0’
dhtadm -A -s SbootURI -d \
’Vendor=SUNW.Sun-Blade-1000 SUNW.Sun-Fire-880 SUNW.i86pc,16,ASCII,1,0’
dhtadm -A -s SHTTPproxy -d \
’Vendor=SUNW.Sun-Blade-1000 SUNW.Sun-Fire-880 SUNW.i86pc,17,ASCII,1,0’
# Laden Sie nützliche Makrodefinitionen.
# Definieren Sie alle generischen Solaris-Optionen unter diesem Makro namens Solaris.
dhtadm -A -m Solaris -d \
’:SrootIP4=10.21.0.2:SrootNM="blue2":SinstIP4=10.21.0.2:SinstNM="red5":’
# Definieren Sie alle Sparc-spezifischen Optionen unter diesem Makro namens sparc.
dhtadm -A -m sparc -d \
’:SrootPTH="/export/sparc/root":SinstPTH="/export/sparc/install":’
# Definieren Sie alle sun4u-spezifischen Optionen unter diesem Makro namens sun4u.
# (Umfasst Solaris- und Sparc-Makros.)
dhtadm -A -m sun4u -d ’:Include=Solaris:Include=sparc:’
# Parameter für Solaris auf der IA32-Plattform enthält dieses Makro namens i86pc.
dhtadm -A -m i86pc -d \
’:Include=Solaris:SrootPTH="/export/i86pc/root":SinstPTH="/export/i86pc/install"\
:SbootFIL="/platform/i86pc/kernel/unix":’
# Solaris-auf-IA32-Systeme werden durch die Klasse "SUNW.i86pc" bezeichnet. Alle
# Clients dieser Klasse verwenden diese Parameter
# im Makro namens SUNW.i86pc, das auch das i86pc-Makro umfasst.
Kapitel 7 • Vorkonfigurieren der Systemkonfigurationsinformationen (Vorgehen)
87
BEISPIEL 7–1
Beispielskript zur Unterstützung der Netzwerkinstallation
(Fortsetzung)
dhtadm -A -m SUNW.i86pc -d ’:Include=i86pc:’
# Sun-Blade-1000-Plattformen sind Mitglieder der Klasse
# "SUNW.Sun-Blade-1000".
# Alle Clients dieser Klasse verwenden diese Parameter.
dhtadm -A -m SUNW.Sun-Blade-1000 -d \
’:SbootFIL="/platform/sun4u/kernel/sparcv9/unix":\
Include=sun4u:’
# Sun-Fire-880-Plattformen sind Mitglieder der Klase "SUNW.Sun-Fire-880".
# Alle Clients dieser Klasse verwenden diese Parameter.
dhtadm -A -m SUNW.Sun-Fire-880 -d \
’:SbootFIL="/platform/sun4u/kernel/sparcv9/unix":Include=sun4u:’
# Fügen Sie die Boot-Server-IP in alle Netzwerkmakros für die vom
# DHCP-Server bediente Topologie ein. In diesem Fall ist der Boot-Server dasselbe System,
# das auch als DHCP-Server dient.
dhtadm -M -m 10.20.64.64 -e BootSrvA=10.21.0.2
dhtadm -M -m 10.20.64.0 -e BootSrvA=10.21.0.2
dhtadm -M -m 10.20.64.128 -e BootSrvA=10.21.0.2
dhtadm -M -m 10.21.0.0 -e BootSrvA=10.21.0.2
dhtadm -M -m 10.22.0.0
-e BootSrvA=10.21.0.2
# Legen Sie fest, dass die Host-Namen an die Clients zurückgegeben werden.
dhtadm -M -m DHCP-servername -e Hostname=_NULL_VALUE_
# Der Client mit dieser MAC-Adresse ist ein Diskless-Client.
# Überschreiben Sie die Root-Einstellungen
# des Netzwerkbereichs für die Installation mit dem Root-Verzeichnis des Clients.
dhtadm -A -m 0800201AC25E -d \
’:SrootIP4=10.23.128.2:SrootNM="orange-svr-2":SrootPTH="/export/root/10.23.128.12":’
Führen Sie dhtadm als Superuser im Batch-Modus aus. Geben Sie den Namen des
Skripts mit den zu dhcptab hinzuzufügenden Optionen und Makros an. Wenn Ihr
Skript beispielsweise netinstalloptions heißt, geben Sie folgenden Befehl ein:
# dhtadm -B netinstalloptions
Clients, die mit einer der in der Zeichenkette Vendor= aufgeführten Client-Klassen
bezeichnet sind, können nun per DHCP über das Netzwerk installiert werden.
Weitere Informationen über die Verwendung des Befehls dhtadm finden Sie in
dhtadm(1M). Näheres zur Datei dhcptab finden Sie in dhcptab(4).
Erzeugen von Installationsoptionen und -makros mit
DHCP-Manager
Die in Tabelle 7–4 aufgeführten Optionen und in Tabelle 7–5 aufgeführten Makros
können mit DHCP-Manager erzeugt werden.
88
Solaris 9 12/03 Installationshandbuch • Januar 2004
▼
So erzeugen Sie Optionen zur Unterstützung der
Solaris-Installation (DHCP-Manager)
Bei diesem Verfahren wird vorausgesetzt, dass Sie Ihren DHCP-Server bereits
konfiguriert haben. Sollte der DHCP-Server noch nicht konfiguriert sein, lesen Sie bitte
“Planning for DHCP Service (Task)” in System Administration Guide: IP Services.
1. Melden Sie sich beim DHCP-Serversystem als Superuser an.
2. Starten Sie DHCP-Manager.
# /usr/sadm/admin/bin/dhcpmgr &
Das DHCP-Manager-Fenster wird angezeigt.
3. Wählen Sie das Register „Optionen“ im DHCP-Manager.
4. Wählen Sie im Menü „Bearbeiten“ den Befehl „Erstellen“.
Das Dialogfeld „Option erstellen“ wird geöffnet.
5. Geben Sie den Namen für die erste Option und anschließend die Werte für
diese Option ein.
Für Optionsnamen und Werte der erforderlichen Optionen richten Sie sich nach
Tabelle 7–4. Beachten Sie dabei bitte, dass die Hersteller-Client-Klassen nur
Beispielwerte sind. Erzeugen Sie Klassen, die den tatsächlichen Client-Typ der
Clients wiedergeben, die vom DHCP-Service Solaris-Installationsparameter
erhalten müssen. Hinweise zur Ermittlung der Herstellerklasse von Clients finden
Sie unter “Working With DHCP Options (Task Map)” in System Administration
Guide: IP Services.
6. Wenn Sie alle Werte eingegeben haben, klicken Sie auf „OK“.
7. Wählen Sie im Register „Optionen“ die soeben erzeugte Option aus.
8. Wählen Sie im Menü „Bearbeiten“ den Befehl „Duplizieren“.
Das Dialogfeld „Option duplizieren“ wird geöffnet.
9. Geben Sie einen Namen für eine weitere Option ein, und ändern Sie die Werte
entsprechend.
Die Werte für Code, Datentyp, Granularität und Maximum müssen in den meisten
Fällen geändert werden. Die Werte sehen Sie in Tabelle 7–4.
10. Wiederholen Sie Schritt 7 bis Schritt 9 für jede zu erzeugende Option.
Nun können Sie, wie im Folgenden erläutert, Makros erstellen, um die Optionen
an Netzwerkinstallations-Clients zu übergeben.
Kapitel 7 • Vorkonfigurieren der Systemkonfigurationsinformationen (Vorgehen)
89
Hinweis – Sie brauchen diese Optionen nicht in die Datei /etc/dhcp/inittab
eines Solaris-Clients einzufügen, da sie dort bereits vorhanden sind.
▼
So erzeugen Sie Makros zur Unterstützung der
Solaris-Installation (DHCP-Manager)
Bei diesem Verfahren wird vorausgesetzt, dass Sie Ihren DHCP-Server bereits
konfiguriert haben. Sollte der DHCP-Server noch nicht konfiguriert sein, lesen Sie bitte
“Planning for DHCP Service (Task)” in System Administration Guide: IP Services.
1. Wählen Sie das Register „Makros“ im DHCP-Manager.
2. Wählen Sie im Menü „Bearbeiten“ den Befehl „Erstellen“.
Das Dialogfeld „Makro erstellen“ wird geöffnet.
3. Geben Sie den Namen für ein Makro ein.
In Tabelle 7–5 finden Sie mögliche Makronamen.
4. Klicken Sie auf die Schaltfläche „Auswählen“.
Das Dialogfeld „Option wählen“ wird geöffnet.
5. Wählen Sie in der Kategorieliste den Eintrag „Hersteller“.
Es werden die von Ihnen erzeugten Herstelleroptionen angezeigt.
6. Wählen Sie eine Option aus, die in das Makro eingefügt werden soll, und
klicken Sie auf „OK“.
7. Geben Sie einen Wert für die Option ein.
Den Datentyp der Option entnehmen Sie bitte aus Tabelle 7–4. Richten Sie sich
außerdem bitte nach den Informationen in der Ausgabe von
add_install_client -d.
8. Wiederholen Sie Schritt 6 bis Schritt 7 für jede hinzuzufügende Option.
Um ein weiteres Makro hinzuzufügen, geben Sie Include als Optionsnamen ein
und dann den Makronamen als Optionswert.
9. Wenn das Makro fertig gestellt ist, klicken Sie auf „OK“.
90
Solaris 9 12/03 Installationshandbuch • Januar 2004
SPARC: Vorkonfigurieren der Power
Management-Informationen
Mithilfe der als Bestandteil von Solaris gelieferten Power Management-Software können
Sie nach 30 Minuten Leerlauf den Systemstatus automatisch speichern und das System
abschalten lassen. Wenn Sie die Solaris 9-Software auf einem System installieren, das
Version 2 der Energy Star-Richtlinien der EPA entspricht, also zum Beispiel auf einem
sun4u-System, wird die Power Management-Software standardmäßig installiert.
Während einer Solaris Web Start-Installation werden Sie vom Installationsprogramm
dazu aufgefordert, die Power Management-Software entweder zu aktivieren oder zu
deaktivieren. Das Installationsprogramm suninstall fordert Sie nach
abgeschlossener Installation und einem Systemneustart zum Aktivieren bzw.
Deaktivieren der Power Management-Software auf.
Hinweis – Verfügt Ihr System über Energy Star Version 3 oder höher, so werden Sie
nicht um diese Information gebeten.
Bei einer interaktiven Installation können Sie die Power Management-Informationen
nicht vorkonfigurieren, um die Eingabeaufforderung zu umgehen. Bei einer
benutzerdefinierten JumpStart-Installation können Sie die Power
Management-Informationen dagegen vorkonfigurieren, indem Sie mit einem
Finish-Skript auf dem System eine /autoshutdown- oder /noautoshutdown-Datei
anlegen. Beim Systemneustart aktiviert die Datei /autoshutdown Power
Management, während die Datei /noautoshutdown Power Management deaktiviert.
Mit der folgenden Zeile in einem Finish-Skript wird die Power Management-Software
aktiviert, und die Eingabeaufforderung nach dem Systemneustart wird unterdrückt.
touch /a/autoshutdown
Finish-Skripten sind unter „Erstellen von Finish-Skripten“ auf Seite 283 beschrieben.
Kapitel 7 • Vorkonfigurieren der Systemkonfigurationsinformationen (Vorgehen)
91
92
Solaris 9 12/03 Installationshandbuch • Januar 2004
KAPITEL
8
Durchführen eines Upgrades des
Betriebssystems Solaris (Planung)
In diesem Kapitel finden Sie Informationen und Anweisungen zu den Schritten, die
Sie vor einem Upgrade von Solaris ausführen müssen.
■
■
■
■
■
„Upgrade (Übersicht)“ auf Seite 93
„Verwenden von Solaris Live Upgrade“ auf Seite 95
„Upgrade mit benutzerdefiniertem JumpStart“ auf Seite 96
„Upgrade mit Neuzuweisung von Festplattenspeicher“ auf Seite 96
„Sichern von Systemen vor einem Upgrade“ auf Seite 97
Upgrade (Übersicht)
Bei einem Upgrade werden die neue Version des Betriebssystems Solaris und die
vorhandenen Dateien auf der Festplatte des Systems zusammengeführt. Dabei werden
möglichst viele der Änderungen gespeichert, die Sie an der vorherigen Version des
Betriebssystems Solaris vorgenommen haben.
Sie können ein Upgrade für jedes System ausführen, auf dem Solaris 2.6, Solaris 7 oder
Solaris 8 läuft. Geben Sie den folgenden Befehl ein, um zu ermitteln, welche Version
der Solaris-Software auf Ihrem System läuft:
$ uname -a
Bei einem Upgrade des Betriebssystems Solaris stehen die folgenden
Installationsverfahren zur Verfügung.
Hinweis – Für ein Upgrade bei Diskless Clients verwenden Sie den Patch
smosservice. Nähere Informationen finden Sie in System Administration Guide: Basic
Administration oder in smosservice(1M).
93
Wenn Sie bereits mit Solaris 9 arbeiten und einzelne Patches installiert haben, hat das
Upgrade auf ein aktualisiertes Solaris 9-Release folgende Auswirkungen:
■
Alle Patches, die als Teil des aktualisierten Solaris 9-Release geliefert wurden,
werden erneut auf Ihr System angewendet. Sie haben anschließend keine
Möglichkeit mehr, diese Patches zurückzusetzen.
■
Alle bereits früher installieren Patches, die nicht in der aktualisierten Solaris
9-Version enthalten sind, werden entfernt.
Mit Patch Analyzer können Sie ermitteln, welche Patches gegebenenfalls entfernt
werden, wenn Sie ein Upgrade auf ein aktualisiertes Solaris 9-Release ausführen.
Nähere Anweisungen zum Arbeiten mit Patch Analyzer finden Sie unter „Upgrade
auf eine aktualisierte Solaris-Version“ auf Seite 675.
Solaris-Upgradeverfahren
TABELLE 8–1 SPARC: Solaris-Upgradeverfahren
Plattform
Aktuelle Solaris-Umgebung
Solaris-Upgradeverfahren
SPARCSysteme
Solaris 2.6, Solaris 7,
Solaris 8, Solaris 9
■
■
■
■
Programm Solaris Web Start
Solaris suninstall-Programm
Benutzerdefinierter JumpStart
Solaris Live-Upgrade
TABELLE 8–2 x86: Solaris-Upgradeverfahren
Aktuelle Solaris-Umgebung
Solaris-Upgradeverfahren
Solaris 2.6
Installation von DVD oder einem NetzwerkInstallationsabbild:
■
Programm Solaris Web Start
■
Solaris suninstall-Programm
■
Benutzerdefinierter JumpStart
Installation von CDs:
Solaris suninstall-Programm
■
Benutzerdefinierter JumpStart
■
94
Solaris 9 12/03 Installationshandbuch • Januar 2004
TABELLE 8–2 x86: Solaris-Upgradeverfahren
(Fortsetzung)
Aktuelle Solaris-Umgebung
Solaris-Upgradeverfahren
Solaris 7
Installation von DVD oder einem NetzwerkInstallationsabbild:
■
Programm Solaris Web Start
■
Solaris suninstall-Programm
■
Benutzerdefinierter JumpStart
■
Solaris Live-Upgrade
Installation von CDs:
Solaris suninstall-Programm
■
Benutzerdefinierter JumpStart
■
Solaris Live-Upgrade
■
Solaris 8, Solaris 9
Installation von DVD oder CDs oder einem
Netzwerk-Installationsabbild:
■
Programm Solaris Web Start
■
Solaris suninstall-Programm
■
Benutzerdefinierter JumpStart
■
Solaris Live-Upgrade
Hinweis – Informationen zu Einschränkungen bei der Verwendung von Solaris Live
Upgrade finden Sie unter „Voraussetzungen für Solaris Live Upgrade“ auf Seite 393.
Ein Upgrade Ihres Systems auf eine nicht bereits auf dem System installierte Software
Group ist nicht möglich. Wenn Sie beispielsweise zuvor die End User Solaris Software
Group auf Ihrem System installiert haben, können Sie für das System mit der
Upgrade-Option kein Upgrade auf die Developer Solaris Software Group ausführen.
Sie können jedoch während eines Upgrades Software zu dem System hinzufügen, die
nicht Bestandteil der zurzeit installierten Softwaregruppe ist.
Verwenden von Solaris Live Upgrade
Solaris Live Upgrade ermöglicht es Ihnen, ein Upgrade für eine duplizierte, inaktive
Betriebssystemumgebung auszuführen und so die Ausfallzeit bei einem Upgrade des
Betriebssystems zu verkürzen.
Anweisungen zum Planen und Ausführen eines Upgrades mit Solaris Live Upgrade
finden Sie in Kapitel 29.
Kapitel 8 • Durchführen eines Upgrades des Betriebssystems Solaris (Planung)
95
Upgrade mit benutzerdefiniertem
JumpStart
Für ein Upgrade können Sie das benutzerdefinierte JumpStart-Installationsverfahren
verwenden. Geben Sie dazu im benutzerdefinierten JumpStart-Profil install_type
upgrade an.
Vor dem Upgrade müssen Sie das benutzerdefinierte JumpStart-Profil testen und mit
der Festplattenkonfiguration des Systems und der zurzeit installierten Software
abgleichen. Führen Sie zum Testen des Profils den Befehl pfinstall -D auf dem
System aus, das Sie aktualisieren wollen. Anhand einer Festplattenkonfigurationsdatei
können Sie ein Upgrade-Profil nicht testen. Weitere Informationen zum Testen der
Upgrade-Option finden Sie unter „Testen eines Profils“ auf Seite 273.
Anhand des JumpStart-Verfahrens können Klon-Systeme mit Solaris
Flash-Differenzarchiven aktualisiert werden. Einen Überblick über Solaris
Flash-Archive finden Sie in Kapitel 17.
Upgrade mit Neuzuweisung von
Festplattenspeicher
Mit der Upgrade-Option des Installationsverfahrens Solaris Web Start, des Programms
Solaris suninstall-Programm und des benutzerdefinierten JumpStart-Programms
können Sie Festplattenspeicher neu zuweisen. So können Sie zum Beispiel
Festplattenspeicher neu zuweisen, wenn in den aktuellen Dateisystemen nicht genug
Platz für das Upgrade vorhanden ist. Für einen solchen Platzmangel in Dateisystemen
gibt es folgende Gründe:
■
Die zurzeit auf dem System installierte Solaris-Softwaregruppe enthält im neuen
Release neue Software. Neue, in einer Softwaregruppe enthaltene Software wird
bei einem Upgrade automatisch zur Installation ausgewählt.
■
Die auf dem System vorhandene Software hat sich im neuen Release vergrößert.
Die Auto-Layout-Funktion versucht, den Festplattenspeicher neu zuzuweisen, um den
gestiegenen Platzanforderungen der Dateisysteme gerecht zu werden. Zunächst
versucht Auto-Layout, den Festplattenspeicher auf der Grundlage einer Reihe von
Standardeinschränkungen neu zuzuweisen. Wenn eine Neuzuweisung des
Festplattenspeichers durch Auto-Layout nicht erfolgreich ist, müssen Sie die
Einschränkungen für die Dateisysteme ändern.
96
Solaris 9 12/03 Installationshandbuch • Januar 2004
Hinweis – Auto-Layout kann Dateisysteme nicht vergrößern. Zum Neuzuweisen von
Festplattenspeicher sichert Auto-Layout erforderliche Dateien in den Dateisystemen,
die geändert werden müssen, partitioniert die Festplatten auf der Grundlage der
Änderungen an den Dateisystemen neu und stellt die Sicherungsdateien wieder her,
bevor das Upgrade durchgeführt wird.
■
Wenn Sie Solaris Web Start verwenden und Auto-Layout keine geeignete
Neuzuweisung des Festplattenspeichers ermitteln kann, müssen Sie für das
Upgrade das Programm Solaris suninstall-Programm oder das
benutzerdefinierte JumpStart-Programm verwenden.
■
Wenn Sie das Solaris suninstall-Programm verwenden und die automatische
Layoutfunktion keine geeignete Neuzuweisung des Festplattenspeichers ermitteln
kann, müssen Sie die Dateisysteme angeben, die verschoben bzw. geändert werden
können, und die automatische Layoutfunktion erneut ausführen.
■
Wenn Sie für das Upgrade das benutzerdefinierte JumpStart-Verfahren verwenden
und ein Upgrade-Profil anlegen, kann der Festplattenspeicher ein Problem
darstellen. Sollten die aktuellen Dateisysteme nicht genug Festplattenspeicher für
das Upgrade bieten, können Sie mit den Schlüsselwörtern backup_media und
layout_constraint Festplattenspeicher neu zuweisen. Ein Beispiel für die
Verwendung der Schlüsselwörter backup_media und layout_constraint in
einem Profil finden Sie in Beispiel 23–5.
Sichern von Systemen vor einem
Upgrade
Sichern Sie vorhandene Dateisysteme, bevor Sie ein Upgrade des Betriebssystems
Solaris ausführen. Indem Sie Dateisysteme auf Wechseldatenträger wie Bänder
kopieren, schützen Sie sich vor Datenverlusten und einer Beschädigung der Daten.
Detaillierte Anweisungen zum Sichern von Systemen finden Sie in System
Administration Guide: Basic Administration.
Kapitel 8 • Durchführen eines Upgrades des Betriebssystems Solaris (Planung)
97
98
Solaris 9 12/03 Installationshandbuch • Januar 2004
KAPITEL
9
Vorbereiten der Installation über ein
Netzwerk (Themen)
In diesem Abschnitt finden Sie Anweisungen zum Einrichten von Systemen, wenn Sie
die Solaris-Software über ein lokales Netzwerk und nicht von DVDs oder CDs
installieren wollen.
Kapitel 10
Hier finden Sie einen Überblick und Informationen zur
Planung, wenn Sie die Solaris-Software von einem
Installationsserver aus installieren wollen.
Kapitel 11
Hier finden Sie eine schrittweise Anleitung zum
Kopieren der Solaris-Software von DVD auf einen
Installationsserver.
Kapitel 12
Hier finden Sie eine schrittweise Anleitung zum
Kopieren der Solaris-Software von CD auf einen
Installationsserver.
Kapitel 13
Hier werden die Befehle zum Einrichten einer
Installation über das Netzwerk beschrieben.
99
100
Solaris 9 12/03 Installationshandbuch • Januar 2004
KAPITEL
10
Vorbereiten der Installation über ein
Netzwerk (Übersicht)
In diesem Kapitel finden Sie eine Einführung in das Verfahren zum Einrichten des
lokalen Netzwerks und der Systeme, wenn Sie die Solaris-Software über das
Netzwerk und nicht über DVD oder CD installieren wollen.
Wie Sie einen Client über ein WAN (Wide Area Network) installieren können, erfahren
Sie in Kapitel 38.
Planen einer Installation über ein
Netzwerk - Einführung
In diesem Abschnitt finden Sie die Informationen, die Sie benötigen, wenn Sie eine
Installation über ein Netzwerk ausführen wollen. Dank der
Netzwerkinstallationsfunktionen können Sie die Solaris-Software von einem System,
dem Installationsserver, aus installieren, das Zugriff auf die Abbilder der Solaris
9-Datenträger hat. Dazu kopieren Sie den Inhalt der Solaris 9-DVD oder -CD auf die
Festplatte des Installationsservers. Danach können Sie die Solaris-Software mit jedem
der Solaris-Installationsverfahren vom Netzwerk aus installieren.
Für die Installation über ein Netzwerk
erforderliche Server
Wenn Sie das Betriebssystem Solaris über ein Netzwerk installieren wollen, müssen
die folgenden Server im Netzwerk mit den zu installierenden Systemen vorhanden
sein.
101
■
Installationsserver – Ein vernetztes System, das die Solaris 9-Datenträgerabbilder
enthält, von denen aus Sie Solaris 9-Software auf anderen Systemen im Netzwerk
installieren können. Zum Erstellen eines Installationsservers kopieren Sie die
Abbilder von den folgenden Datenträgern:
■
Solaris-DVD
■
Solaris Software 1 of 2-CD und Solaris Software 2 of 2-CD
Nachdem Sie das Abbild von der Solaris Software 1 of 2-CD und der Solaris
Software 2 of 2-CD kopiert haben, können Sie auch die Abbilder von der
Solaris-Installation s-CD und der Solaris Languages-CD kopieren, sofern Sie
diese für die Installation benötigen.
Sie können auf einem einzigen Installationsserver Datenträgerabbilder für
verschiedene Solaris-Releases und für mehrere Plattformen bereitstellen, indem Sie
die entsprechenden Abbilder auf die Festplatte des Installationsservers kopieren.
So kann ein einziger Installationsserver zum Beispiel die Datenträgerabbilder für
die SPARC- und die x86-Plattform enthalten.
Nähere Informationen zum Erstellen eines Installationsservers finden Sie in den
folgenden Abschnitten.
■
■
■
■
■
„So erstellen Sie einen SPARC-Installationsserver mit einer SPARC- oder
x86-DVD“ auf Seite 107
„x86: So erstellen Sie einen x86-Installationsserver mit einer SPARC- oder
x86-DVD“ auf Seite 111
„SPARC: So erstellen Sie mit SPARC-CDs einen SPARC-Installationsserver“
auf Seite 123
„Erstellen eines plattformübergreifenden Installationsservers für CDs“
auf Seite 133
Boot-Server – Ein Serversystem, das den Client-Systemen im selben Teilnetz die
Informationen zur Verfügung stellt, die sie zum Booten und zum Installieren des
Betriebssystems benötigen. Bei dem Boot- und dem Installationsserver handelt es
sich normalerweise um dasselbe System. Wenn sich jedoch das System, auf dem
Solaris 9 installiert werden soll, in einem anderen Teilnetz befindet als der
Installationsserver und Sie nicht mit DHCP arbeiten, ist ein Boot-Server in diesem
Teilnetz erforderlich.
Auf einem einzigen Boot-Server können Sie Solaris 9-Boot-Software für mehrere
Releases, einschließlich der Solaris 9-Boot-Software für verschiedene Plattformen,
bereitstellen. So können Sie zum Beispiel auf einem SPARC-Boot-Server die Solaris
8- und Solaris 9-Boot-Software für SPARC-basierte Systeme zur Verfügung stellen.
Auf diesem SPARC-Boot-Server kann außerdem die Solaris 9-Boot-Software für
x86-basierte Systeme bereitgestellt werden.
Hinweis – Wenn Sie mit DHCP arbeiten, brauchen Sie keinen separaten Boot-Server
einzurichten. Weitere Informationen finden Sie unter „Bereitstellen der Parameter
für die Installation über ein Netzwerk mithilfe von DHCP“ auf Seite 104.
102
Solaris 9 12/03 Installationshandbuch • Januar 2004
Nähere Informationen zum Erstellen eines Boot-Servers finden Sie in den
folgenden Abschnitten.
■
■
■
„Erstellen eines Boot-Servers in einem Teilnetz mithilfe eines DVD-Abbildes“
auf Seite 114
„Erstellen eines Boot-Servers in einem Teilnetz mithilfe eines CD-Abbildes“
auf Seite 146
(Optional) Namen-Server – Ein System, das zur Verwaltung einer verteilten
Netzwerkdatenbank, wie zum Beispiel DNS, NIS, NIS+ oder LDAP, dient. Eine
solche Datenbank enthält Informationen zu Systemen im Netzwerk.
Nähere Informationen zum Erstellen eines Namen-Servers finden Sie in System
Administration Guide: Naming and Directory Services (DNS, NIS, and LDAP).
Hinweis – Beim Boot- und Installationsserver kann es sich um dasselbe oder
verschiedene Systeme handeln.
Abbildung 10–1 zeigt die Server, die normalerweise für die Installation über das
Netzwerk verwendet werden.
NamenServer
Installations-/
Boot-Server
OSServer
Standalone Standalone Standalone
Teilnetz
Standalone Standalone Standalone Standalone Standalone
BootServer
ABBILDUNG 10–1
Server für die Installation über ein Netzwerk
Kapitel 10 • Vorbereiten der Installation über ein Netzwerk (Übersicht)
103
Bereitstellen der Parameter für die Installation über
ein Netzwerk mithilfe von DHCP
Die für die Installation erforderlichen Netzwerkparameter werden über DHCP
(Dynamic Host Configuration Protocol) bereitgestellt. Wenn Sie mit DHCP arbeiten,
brauchen Sie keinen separaten Boot-Server einzurichten. Nachdem Sie den
Installationsserver eingerichtet haben, fügen Sie Clients mit dem Befehl
add_install_client und der Option -d zum Netzwerk hinzu. Mit der Option -d
können Sie Client-Systeme für die Installation von Solaris über das Netzwerk mithilfe
von DHCP einrichten.
Informationen zu den DHCP-Optionen für Installationsparameter finden Sie in
„Vorkonfiguration der Systemkonfigurationsinformationen mit dem DHCP-Service
(Vorgehen)“ auf Seite 80.
104
Solaris 9 12/03 Installationshandbuch • Januar 2004
KAPITEL
11
Vorbereiten der Installation über das
Netzwerk mithilfe einer DVD
(Vorgehen)
In diesem Kapitel wird beschrieben, wie Sie das Netzwerk und die Systeme mithilfe
einer DVD einrichten, wenn Sie die Solaris-Software über das Netzwerk installieren
wollen. Bei einer Installation über das Netzwerk können Sie die Solaris-Software von
einem System, dem Installationsserver, aus installieren, das Zugriff auf die Solaris
9-Abbilder hat. Dazu kopieren Sie den Inhalt der Solaris 9-DVD auf die Festplatte des
Installationsservers. Danach können Sie die Solaris-Software mit jedem der
Solaris-Installationsverfahren vom Netzwerk aus installieren. Dieses Kapitel behandelt
die folgenden Themen:
■
■
■
■
„Übersicht der Schritte: Vorbereiten der Installation über das Netzwerk mithilfe
von DVDs“ auf Seite 106
„Erstellen eines Installationsservers mithilfe einer DVD“ auf Seite 106
„Erstellen eines Boot-Servers in einem Teilnetz mithilfe eines DVD-Abbildes“
auf Seite 114
„Hinzufügen der über das Netzwerk zu installierenden Systeme mit einem
DVD-Abbild“ auf Seite 116
105
Übersicht der Schritte: Vorbereiten der
Installation über das Netzwerk mithilfe
von DVDs
TABELLE 11–1
Übersicht der Schritte: Einrichten eines Installationservers mithilfe einer DVD
Schritt
Beschreibung
Anweisungen siehe
Erstellen Sie einen
Installationsserver.
Kopieren Sie die Solaris-DVD mit dem
Befehl setup_install_server(1M) auf
die Festplatte des Installationsservers.
„Erstellen eines
Installationsservers
mithilfe einer DVD“
auf Seite 106
(Optional) Erstellen
Sie Boot-Server.
Wenn Sie Systeme über das Netzwerk
installieren möchten, die sich in einem
anderen Teilnetz als der Installationsserver
befinden, müssen Sie im Teilnetz der
Systeme einen Boot-Server erstellen, damit
die Systeme gebootet werden können.
Verwenden Sie zum Einrichten eines
Boot-Servers den Befehl
setup_install_server mit der Option
-b. Wenn Sie mit DHCP (Dynamic Host
Configuration Protocol) arbeiten, benötigen
Sie keinen Boot-Server.
„Erstellen eines
Boot-Servers in einem
Teilnetz mithilfe eines
DVD-Abbildes“
auf Seite 114
Fügen Sie die über
das Netzwerk zu
installierenden
Systeme hinzu.
Richten Sie mit dem Befehl
add_install_client alle Systeme ein,
die Sie über das Netzwerk installieren
wollen. Jedes System, das Sie installieren
möchten, muss in der Lage sein, den
Installationsserver, gegebenenfalls den
Boot-Server und die
Konfigurationsinformationen zu finden.
„Hinzufügen der über
das Netzwerk zu
installierenden Systeme
mit einem DVD-Abbild“
auf Seite 116
Erstellen eines Installationsservers
mithilfe einer DVD
Der Installationsserver enthält das Installationsabbild, das für die Installation von
Systemen über das Netzwerk benötigt wird. Wenn Sie die Solaris-Software über das
Netzwerk auf einem System installieren wollen, müssen Sie einen Installationsserver
erstellen. Sie brauchen nicht in jedem Fall einen Boot-Server einzurichten.
106
Solaris 9 12/03 Installationshandbuch • Januar 2004
■
Wenn Sie die Installationsparameter über DHCP bereitstellen oder wenn sich der
Installationsserver und die Clients im selben Teilnetz befinden, benötigen Sie
keinen Boot-Server.
■
Wenn sich der Installationsserver und die Clients nicht im selben Teilnetz befinden
und Sie nicht mit DHCP arbeiten, müssen Sie für jedes Teilnetz einen eigenen
Boot-Server einrichten. Sie können für jedes Teilnetz einen Installationsserver
erstellen, doch für Installationsserver benötigen Sie mehr Festplattenspeicher.
Hinweis – Wenn Sie mit der Solaris-DVD einen Installationsserver auf einem System
einrichten möchten, auf dem eines der Betriebssysteme Solaris 2.6 oder 7 ausgeführt
wird, müssen Sie zunächst einen der folgenden Patches anwenden.
■
■
■
■
▼
Solaris 2.6 SPARC Platform Edition - Patch ID 107618-03
Solaris 2.6 Intel Platform Edition - Patch ID 107619-03
Solaris 7 SPARC Platform Edition - Patch ID 107259-03
Solaris 7 Intel Platform Edition - Patch ID 107260-03
So erstellen Sie einen SPARC-Installationsserver
mit einer SPARC- oder x86-DVD
Hinweis – SPARC:Sie können kein System verwenden, auf dem eine frühere
SunOS-Version als Release Solaris 2.3 läuft.
Hinweis – Bei diesem Verfahren wird davon ausgegangen, dass Volume Manager auf
dem System läuft. Wenn Sie zum Verwalten von Datenträgern nicht Volume Manager
verwenden, finden Sie Näheres zum Verwalten von Wechseldatenträgern ohne
Volume Manager im System Administration Guide: Basic Administration.
1. Melden Sie sich bei dem SPARC-System, das Sie als Installationsserver
einrichten möchten, als Superuser an.
Das System muss über ein DVD-ROM-Laufwerk verfügen und Teil des Netzwerks
und des Namen-Services am Standort sein. Wenn Sie einen Namen-Service
verwenden, muss sich das System außerdem bereits in einem Service wie NIS,
NIS+, DNS oder LDAP befinden. Wenn Sie keinen Namen-Service verwenden,
müssen Sie die Informationen über dieses System in Übereinstimmung mit den
Richtlinien des jeweiligen Standorts verteilen.
2. Legen Sie die Solaris-DVD in das Laufwerk des SPARC-Systems ein.
3. Erstellen Sie ein Verzeichnis, in das Sie das DVD-Abbild stellen können.
Kapitel 11 • Vorbereiten der Installation über das Netzwerk mithilfe einer DVD (Vorgehen)
107
# mkdir -p Inst_verz_pfad
4. Wechseln Sie in das Verzeichnis Tools auf dem eingehängten Datenträger.
■
Bei einer SPARC-DVD geben Sie Folgendes ein:
# cd /cdrom/cdrom0/s0/Solaris_9/Tools
■
Bei einer x86-DVD geben Sie Folgendes ein:
# cd /cdrom/cdrom0/Solaris_9/Tools
In den obigen Beispielen steht cdrom0 für den Pfad zu dem Laufwerk, in dem sich
die Solaris-DVD befindet.
5. Kopieren Sie das Abbild der DVD im Laufwerk auf die Festplatte des
Installationsservers.
# ./setup_install_server Inst_verz_pfad
Inst_verz_pfad
Gibt das Verzeichnis an, in welches das DVD-Abbild kopiert
werden soll.
Hinweis – Der Befehl setup_install_server gibt an, ob ausreichend
Festplattenspeicher für die Solaris Software-Datenträgerabbilder vorhanden ist.
Um den verfügbaren Festplattenspeicher zu ermitteln, verwenden Sie den Befehl
df -kl.
6. Entscheiden Sie, ob der Installationsserver zum Einhängen verfügbar sein muss.
■
Wenn sich das zu installierende System in demselben Teilnetz wie der
Installationsserver befindet oder Sie mit DHCP arbeiten, brauchen Sie keinen
Boot-Server zu erstellen. Fahren Sie mit Schritt 10 fort.
■
Wenn sich das zu installierende System nicht in demselben Teilnetz wie der
Installationsserver befindet und Sie nicht mit DHCP arbeiten, gehen Sie wie
folgt vor.
7. Überprüfen Sie, ob der Pfad zum Abbild auf dem Installationsserver korrekt zur
gemeinsamen Nutzung freigegeben ist.
# share | grep Inst_ver_pfad
Inst_verz_pfad
108
Gibt den Pfad zu dem Installationsverzeichis an, in
welches das DVD-Abbild kopiert wurde.
■
Wenn der Pfad zum Verzeichnis auf dem Installationsserver angezeigt wird und
in den Optionen anon=0 erscheint, fahren Sie mit Schritt 10 fort.
■
Wenn der Pfad zum Verzeichnis auf dem Installationsserver nicht angezeigt
wird oder anon=0 in den Optionen nicht erscheint, fahren Sie hier fort.
Solaris 9 12/03 Installationshandbuch • Januar 2004
8. Stellen Sie den Installationsserver für den Boot-Server zur Verfügung, indem Sie
diesen Eintrag in die Datei /etc/dfs/dfstab einfügen:
share -F nfs -o ro,anon=0 -d "install server directory" Inst_verz_pfad
9. Stellen Sie sicher, dass der Verzeichnispfad auf dem Installationsserver korrekt
zur gemeinsamen Nutzung freigegeben ist.
# ps -ef | grep nfsd
■
Wenn der nfsd-Dämon nicht läuft, starten Sie ihn.
# /etc/init.d/nfs.server start
■
Wenn der nfsd-Dämon läuft, geben Sie den Installationsserver zur
gemeinsamen Nutzung frei.
# shareall
10. Wechseln Sie in das Root-Verzeichnis (/).
# cd /
11. Lassen Sie die Solaris-DVD auswerfen.
12. Entscheiden Sie, ob Sie Patches auf die Dateien in der Miniroot
(/Inst_verz_pfad/Solaris_9/Tools/Boot) in dem Netzwerkinstallationsabbild
anwenden wollen, das Sie mit setup_install_server erstellt haben. Das
Anwenden von Patches ist möglicherweise erforderlich, wenn es bei einem
Boot-Abbild zu Problemen kommt.
■
Wenn nicht, fahren Sie mit dem nächsten Schritt fort.
■
Wenn ja, wenden Sie mit dem Befehl patchadd -C Patches auf die in der
Miniroot gespeicherten Dateien an.
Achtung – Verwenden Sie den Befehl patchadd -C nicht, es sei denn, Sie haben
die Patch README-Anweisungen gelesen oder mit dem Sun-Support vor Ort
gesprochen.
13. Entscheiden Sie, ob Sie einen Boot-Server erstellen müssen.
■
Wenn Sie mit DHCP arbeiten oder sich das zu installierende System in
demselben Teilnetz wie der Installationsserver befindet, brauchen Sie keinen
Boot-Server zu erstellen. Fahren Sie mit „Hinzufügen der über das Netzwerk zu
installierenden Systeme mit einem DVD-Abbild“ auf Seite 116 fort.
■
Wenn Sie nicht mit DHCP arbeiten und sich der Client nicht in demselben
Teilnetz wie der Installationsserver befindet, müssen Sie einen Boot-Server
erstellen. Fahren Sie mit „Erstellen eines Boot-Servers in einem Teilnetz mithilfe
eines DVD-Abbildes“ auf Seite 114 fort.
Kapitel 11 • Vorbereiten der Installation über das Netzwerk mithilfe einer DVD (Vorgehen)
109
BEISPIEL 11–1
SPARC: Erstellen eines SPARC-Installationsservers mithilfe einer SPARC-DVD
Das folgende Beispiel zeigt, wie Sie einen Installationsserver erstellen können, indem
Sie die Solaris-DVD in das Verzeichnis /export/home/dvdsparc des
Installationsservers kopieren:
# mkdir -p /export/home/dvdsparc
# cd /cdrom/cdrom0/s0/Solaris_9/Tools
# ./setup_install_server /export/home/dvdsparc
Wenn Sie einen separaten Boot-Server benötigen, geben Sie bitte diese Befehle ein:
Fügen Sie den folgenden Pfad in die Datei /etc/dfs/dfstab ein:
share -F nfs -o ro,anon=0 -d "install server directory" /export/home/dvdsparc
Kontrollieren Sie, ob der nfsd-Dämon läuft. Ist dies nicht der Fall, dann starten Sie ihn
und geben ihn frei.
#
#
#
#
ps -ef | grep nfsd
/etc/init.d/nfs.server start
shareall
cd /
BEISPIEL 11–2
x86: Erstellen eines SPARC-Installationsservers mit einer x86-DVD
Das folgende Beispiel zeigt, wie Sie einen Installationsserver erstellen können, indem
Sie die Solaris-DVD in das Verzeichnis /export/home/dvdx86 des
Installationsservers kopieren:
# mkdir -p /export/home/dvdx86
# cd /cdrom/cdrom0/Solaris_9/Tools
# ./setup_install_server /export/home/dvdx86
Fügen Sie den folgenden Pfad in die Datei /etc/dfs/dfstab ein:
share -F nfs -o ro,anon=0 -d "install server directory" /export/home/dvdx86
Kontrollieren Sie, ob der nfsd-Dämon läuft. Ist dies nicht der Fall, dann starten Sie ihn
und geben ihn frei.
#
#
#
#
110
ps -ef | grep nfsd
/etc/init.d/nfs.server start
shareall
cd /
Solaris 9 12/03 Installationshandbuch • Januar 2004
▼
x86: So erstellen Sie einen x86-Installationsserver
mit einer SPARC- oder x86-DVD
Hinweis – Bei diesem Verfahren wird davon ausgegangen, dass Volume Manager auf
dem System läuft. Wenn Sie zum Verwalten von Datenträgern nicht Volume Manager
verwenden, finden Sie Näheres zum Verwalten von Wechseldatenträgern ohne
Volume Manager im System Administration Guide: Basic Administration.
1. Melden Sie sich bei dem x86-System, das Sie als Installationsserver einrichten
wollen, als Superuser an.
Das System muss über ein DVD-ROM-Laufwerk verfügen und Teil des Netzwerks
und des Namen-Services am Standort sein. Wenn Sie einen Namen-Service
verwenden, muss sich das System außerdem im NIS-, NIS+-, DNS- oder
LDAP-Namen-Service befinden. Wenn Sie keinen Namen-Service verwenden,
müssen Sie die Informationen über dieses System in Übereinstimmung mit den
Richtlinien des jeweiligen Standorts verteilen.
2. Legen Sie die Solaris-DVD in das Laufwerk des Systems ein.
3. Erstellen Sie ein Verzeichnis, in das Sie das Boot-Abbild stellen können.
# mkdir -p Inst_verz_pfad
Inst_verz_pfad
Gibt das Verzeichnis an, in welches das DVD-Abbild kopiert
werden soll.
4. Wechseln Sie in das Verzeichnis Tools auf der eingehängten CD:
■
Bei einer x86-DVD geben Sie Folgendes ein:
# cd /cdrom/cdrom0/s2/Solaris_9/Tools
■
Bei einer SPARC-DVD geben Sie Folgendes ein:
# cd /cdrom/cdrom0/Solaris_9/Tools
In den obigen Beispielen steht cdrom0 für den Pfad zu dem Laufwerk, in dem sich
die Solaris-DVD befindet.
5. Kopieren Sie die CD im Laufwerk mit dem Befehl setup_install_server auf
die Festplatte des Installationsservers:
# ./setup_install_server Inst_verz_pfad
Inst_verz_pfad
Gibt das Verzeichnis an, in welches das DVD-Abbild kopiert
werden soll.
Kapitel 11 • Vorbereiten der Installation über das Netzwerk mithilfe einer DVD (Vorgehen)
111
Hinweis – Der Befehl setup_install_server gibt an, ob ausreichend
Festplattenspeicher für die Solaris Software-Datenträgerabbilder vorhanden ist. Um
den verfügbaren Festplattenspeicher zu ermitteln, verwenden Sie den Befehl df
-kl.
6. Entscheiden Sie, ob der Installationsserver zum Einhängen verfügbar sein muss.
■
Wenn sich das zu installierende System in demselben Teilnetz wie der
Installationsserver befindet oder Sie mit DHCP arbeiten, brauchen Sie keinen
Boot-Server zu erstellen. Fahren Sie mit Schritt 10 fort.
■
Wenn sich das zu installierende System nicht in demselben Teilnetz wie der
Installationsserver befindet und Sie nicht mit DHCP arbeiten, gehen Sie wie
folgt vor.
7. Überprüfen Sie, ob der Pfad zum Abbild auf dem Installationsserver korrekt zur
gemeinsamen Nutzung freigegeben ist.
# share | grep Inst_ver_pfad
Inst_verz_pfad
Gibt das Installationsabbild an, in das das DVD-Abbild kopiert
wurde.
■
Wenn der Pfad zum Verzeichnis auf dem Installationsserver angezeigt wird und
in den Optionen anon=0 erscheint, fahren Sie mit Schritt 10 fort.
■
Wenn der Pfad zum Verzeichnis auf dem Installationsserver nicht angezeigt
wird oder anon=0 in den Optionen nicht erscheint, fahren Sie hier fort.
8. Stellen Sie den Installationsserver für den Boot-Server zur Verfügung, indem Sie
diesen Eintrag in die Datei /etc/dfs/dfstab einfügen:
share -F nfs -o ro,anon=0 -d "install server directory" Inst_verz_pfad
9. Stellen Sie sicher, dass der Verzeichnispfad auf dem Installationsserver korrekt
zur gemeinsamen Nutzung freigegeben ist.
# ps -ef | grep nfsd
■
Wenn der nfsd-Dämon nicht läuft, starten Sie ihn.
# /etc/init.d/nfs.server start
■
Wenn der nfsd-Dämon läuft, geben Sie den Installationsserver zur
gemeinsamen Nutzung frei.
# shareall
10. Wechseln Sie in das Root-Verzeichnis (/).
# cd /
112
Solaris 9 12/03 Installationshandbuch • Januar 2004
11. Lassen Sie die Solaris-DVD auswerfen.
12. Entscheiden Sie, ob Sie Patches auf die Dateien in der Miniroot
(Solaris_9/Tools/Boot) in dem Netzwerkinstallationsabbild anwenden
möchten, das Sie mit setup_install_server erstellt haben.
■
Wenn nicht, fahren Sie mit dem nächsten Schritt fort.
■
Wenn ja, wenden Sie mit dem Befehl patchadd -C Patches auf die in der
Miniroot gespeicherten Dateien an.
13. Entscheiden Sie, ob Sie einen Boot-Server erstellen müssen.
■
Wenn sich das zu installierende System in demselben Teilnetz wie der
Installationsserver befindet oder Sie mit DHCP arbeiten, brauchen Sie keinen
Boot-Server zu erstellen. Siehe „Hinzufügen der über das Netzwerk zu
installierenden Systeme mit einem DVD-Abbild“ auf Seite 116.
■
Wenn sich das zu installierende System nicht in demselben Teilnetz wie der
Installationsserver befindet und Sie nicht mit DHCP arbeiten, müssen Sie einen
Boot-Server erstellen. Nähere Informationen zum Erstellen eines Boot-Servers
finden Sie unter „Erstellen eines Boot-Servers in einem Teilnetz mithilfe eines
DVD-Abbildes“ auf Seite 114.
BEISPIEL 11–3
x86: Erstellen eines x86-Installationsservers mit einer x86-DVD
Das folgende Beispiel zeigt, wie Sie einen x86-Installationsserver erstellen können,
indem Sie die Solaris x86 Platform Edition-DVD in das Verzeichnis
/export/home/dvdx86 des Installationsservers kopieren:
# mkdir -p /export/home/dvdx86
# cd /cdrom/cdrom0/s2/Solaris_9/Tools
# ./setup_install_server /export/home/dvdx86
Fügen Sie den folgenden Pfad in die Datei /etc/dfs/dfstab ein:
share -F nfs -o ro,anon=0 -d "install server directory" /export/home/dvdx86
Kontrollieren Sie, ob der nfsd-Dämon läuft. Ist dies nicht der Fall, dann starten Sie ihn
und geben ihn frei.
#
#
#
#
ps -ef | grep nfsd
/etc/init.d/nfs.server start
shareall
cd /
BEISPIEL 11–4
Erstellen eines x86-Installationsservers mit einer SPARC-DVD
Das folgende Beispiel zeigt, wie Sie einen x86-Installationsserver erstellen können,
indem Sie die Solaris SPARC Platform Edition-DVD in das Verzeichnis
/export/home/dvdsparc des Installationsservers kopieren:
Kapitel 11 • Vorbereiten der Installation über das Netzwerk mithilfe einer DVD (Vorgehen)
113
BEISPIEL 11–4
Erstellen eines x86-Installationsservers mit einer SPARC-DVD
(Fortsetzung)
# mkdir -p /export/home/dvdscparc
# cd /cdrom/cdrom0/Solaris_9/Tools
# ./setup_install_server /export/home/dvdsparc
Fügen Sie den folgenden Pfad in die Datei /etc/dfs/dfstab ein:
share -F nfs -o ro,anon=0 -d "install server directory" /export/home/dvdsparc
Kontrollieren Sie, ob der nfsd-Dämon läuft. Ist dies nicht der Fall, dann starten Sie ihn
und geben ihn frei.
#
#
#
#
ps -ef | grep nfsd
/etc/init.d/nfs.server start
shareall
cd /
Erstellen eines Boot-Servers in einem
Teilnetz mithilfe eines DVD-Abbildes
Wenn Sie die Solaris-Software über das Netzwerk auf einem System installieren
wollen, müssen Sie einen Installationsserver erstellen. Sie brauchen nicht in jedem Fall
einen Boot-Server einzurichten. Ein Boot-Server enthält so viel Boot-Software, dass
Systeme vom Netzwerk aus gebootet werden können, und danach führt der
Installationsserver die Installation der Solaris-Software durch.
▼
■
Wenn Sie die Installationsparameter über DHCP bereitstellen oder wenn sich der
Installationsserver und der Client im selben Teilnetz befinden, benötigen Sie keinen
Boot-Server. Fahren Sie mit „Hinzufügen der über das Netzwerk zu installierenden
Systeme mit einem DVD-Abbild“ auf Seite 116 fort.
■
Wenn sich der Installationsserver und die Clients nicht im selben Teilnetz befinden
und Sie nicht mit DHCP arbeiten, müssen Sie für jedes Teilnetz einen eigenen
Boot-Server einrichten. Sie können für jedes Teilnetz einen Installationsserver
erstellen, doch für Installationsserver benötigen Sie mehr Festplattenspeicher.
So erstellen Sie einen Boot-Server in einem Teilnetz
mithilfe eines DVD-Abbildes
1. Melden Sie sich bei dem System, das Sie als Boot-Server für das Teilnetz
einrichten wollen, als Superuser an.
114
Solaris 9 12/03 Installationshandbuch • Januar 2004
Das System muss Zugriff auf ein entferntes Solaris 9-Datenträgerabbild haben, das
sich normalerweise auf dem Installationsserver befindet. Wenn Sie einen
Namen-Service verwenden, muss sich das System außerdem im Namen-Service
befinden. Wenn Sie keinen Namen-Service verwenden, müssen Sie die
Informationen über dieses System in Übereinstimmung mit den Richtlinien des
jeweiligen Standorts verteilen.
2. Hängen Sie die Solaris-DVD vom Installationsserver aus ein.
# mount -F nfs -o ro Servername:Pfad /mnt
Servername:Pfad
Gibt den Namen des Installationsservers
und den absoluten Pfad zum Abbild des
Datenträgers an.
3. Erstellen Sie ein Verzeichnis für das Boot-Abbild.
#
mkdir -p Boot-Verzeichnispfad
Boot-Verzeichnispfad
Gibt das Verzeichnis an, in das die Boot-Software kopiert
werden soll.
4. Wechseln Sie in das Verzeichnis Tools im Abbild der Solaris-DVD.
# cd /mnt/Solaris_9/Tools
5. Kopieren Sie die Boot-Software auf den Boot-Server.
# ./setup_install_server -b Boot-Verzeichnispfad
-b
Gibt an, dass das System als Boot-Server eingerichtet
werden soll.
Boot-Verzeichnispfad
Gibt das Verzeichnis an, in das die Boot-Software kopiert
werden soll.
Hinweis – Der Befehl setup_install_server gibt an, ob ausreichend
Festplattenspeicher für die Abbilder vorhanden ist. Um den verfügbaren
Festplattenspeicher zu ermitteln, verwenden Sie den Befehl df -kl.
6. Wechseln Sie in das Root-Verzeichnis (/).
# cd /
7. Hängen Sie das Installationsabbild aus.
# umount /mnt
Jetzt können Sie die Systeme einrichten, die über das Netzwerk installiert werden
sollen. Siehe „Hinzufügen der über das Netzwerk zu installierenden Systeme mit
einem DVD-Abbild“ auf Seite 116.
Kapitel 11 • Vorbereiten der Installation über das Netzwerk mithilfe einer DVD (Vorgehen)
115
BEISPIEL 11–5
Erstellen eines Boot-Servers in einem Teilnetz (DVD)
Das folgende Beispiel zeigt, wie Sie einen Boot-Server in einem Teilnetz erstellen. Mit
diesen Befehlen wird die Boot-Software vom Solaris-DVD-Abbild in das Verzeichnis
/export/home/dvdsparc auf der lokalen Festplatte eines Boot-Servers namens
crystal kopiert.
#
#
#
#
#
#
mount -F nfs -o ro crystal:/export/home/dvdsparc /mnt
mkdir -p /export/home/dvdsparc
cd /mnt/Solaris_9/Tools
./setup_install_server -b /export/home/dvdsparc
cd /
umount /mnt
Hinzufügen der über das Netzwerk zu
installierenden Systeme mit einem
DVD-Abbild
Nachdem Sie einen Installationsserver und gegebenenfalls einen Boot-Server erstellt
haben, müssen Sie die Systeme einrichten, die über das Netzwerk installiert werden
sollen. Alle über das Netzwerk zu installierenden Systeme müssen die folgenden
Informationen finden können:
■
Installationsserver
■
Boot-Server, sofern erforderlich
■
sysidcfg-Datei, wenn Sie Systeminformationen mittels einer sysidcfg-Datei
vorkonfigurieren
■
Namen-Server, wenn Sie Systeminformationen mittels eines Namen-Service
vorkonfigurieren
■
Profil im JumpStart-Verzeichnis auf dem Profilserver, wenn Sie das
benutzerdefinierte JumpStart-Installationsverfahren verwenden
Verwenden Sie das folgende add_install_client-Verfahren zum Einrichten von
Installationsservern und Clients. Beachten Sie auch die Beispiele für Folgendes:
116
■
Wenn Sie die Installationsparameter über DHCP bereitstellen, siehe Beispiel 11–6.
■
Wenn sich der Installationsserver und die Clients im selben Teilnetz befinden, siehe
Beispiel 11–7.
■
Wenn sich der Installationsserver und die Clients nicht im selben Teilnetz befinden
und Sie nicht mit DHCP arbeiten, siehe Beispiel 11–8.
Solaris 9 12/03 Installationshandbuch • Januar 2004
Weitere Optionen für diesen Befehl finden Sie in der Manpage
add_install_client(1M).
▼
So fügen Sie über das Netzwerk zu installierende
Systeme mit add_install_client hinzu (DVD)
Wenn Sie mit einem Boot-Server arbeiten, vergewissern Sie sich, dass das
Installationsabbild des Installationsservers freigegeben und die erforderlichen
Dämonen gestartet wurden. Siehe hierzu “So erstellen Sie einen SPARCInstallationsserver mithilfe einer SPARC- oder einer x86-DVD” Schritt 6.
1. Melden Sie sich beim Installations- oder Boot-Server als Superuser an.
2. Wenn Sie mit dem Namen-Service NIS, NIS+, DNS oder LDAP arbeiten, stellen
Sie sicher, dass die folgenden Informationen über das zu installierende System
zum Namen-Service hinzugefügt wurden:
■
■
■
Host-Name
IP-Adresse
Ethernet-Adresse
Weitere Informationen zu Namen-Services finden Sie im System Administration
Guide: Naming and Directory Services (DNS, NIS, and LDAP).
3. Wechseln Sie in das Verzeichnis Tools im Abbild der Solaris-DVD.
# cd /Inst_verz_pfad/Solaris_9/Tools
Inst_verz_pfad
Gibt den Pfad zum Verzeichnis Tools an.
4. Richten Sie das Client-System ein, das über das Netzwerk installiert werden
soll.
# ./add_install_client [-d] [-s Installationsserver:Inst_verzeichnispfad] \
[-c Jumpstart-Server:Jumpstart-Verzeichnispfad] [-p Sysid-Server:Pfad] \
[-t Boot-Abbildpfad] Client-Name Plattformgruppe
Gibt an, dass der Client die
Parameter für die Installation
über das Netzwerk über DHCP
abrufen soll.
-d
Verwenden Sie für x86-Clients
diese Option, um die Systeme
mithilfe von PXE über das
Netzwerk zu booten.
-s Installationsserver:Inst_verz_pfad
Gibt den Namen und den Pfad
des Installationsservers an.
Kapitel 11 • Vorbereiten der Installation über das Netzwerk mithilfe einer DVD (Vorgehen)
117
■
■
118
Installationsserver ist der
Host-Name des
Installationsservers.
Inst_verz_pfad ist der absolute
Pfad zum Abbild der
Solaris-DVD.
-c Jumpstart-Server:Jumpstart-Verzeichnispfad
Gibt ein JumpStart-Verzeichnis
für die benutzerdefinierte
JumpStart-Installation an.
Jumpstart-Server ist der
Host-Name des Servers, auf dem
sich das JumpStart-Verzeichnis
befindet. Jumpstart-Verzeichnispfad
ist der absolute Pfad zum
JumpStart-Verzeichnis.
-p Sysid-Server:Pfad
Gibt den Pfad zur
sysidcfg-Datei zum
Vorkonfigurieren der
Systeminformationen an.
Sysid-Server ist der gültige
Host-Name oder die IP-Adresse
für den Server, auf dem sich die
Datei befindet. Pfad ist der
absolute Pfad zu dem
Verzeichnis, das die Datei
sysidcfg enthält.
-t Boot-Abbildpfad
Gibt den Pfad zu einem
alternativen Boot-Abbild an,
wenn Sie ein anderes Boot-Abbild
als das im Verzeichnis Tools im
Solaris 9Netzwerkinstallationsabbild, auf
der CD oder DVD verwenden
wollen.
client_name
Dies ist der Name des Systems,
das über das Netzwerk installiert
werden soll. Hierbei handelt es
sich nicht um den Host-Namen
des Installationsservers.
Plattformgruppe
Dies ist die Plattformgruppe des
Systems, das über das Netzwerk
installiert werden soll. Weitere
Informationen finden Sie in
Anhang C.
Solaris 9 12/03 Installationshandbuch • Januar 2004
BEISPIEL 11–6 SPARC: Hinzufügen eines SPARC-Installations-Clients auf einen
SPARC-Installationsserver bei Verwendung von DHCP (DVD)
Das folgende Beispiel zeigt, wie Sie einen Installations-Client hinzufügen, wenn Sie
zum Bereitstellen der Installationsparameter im Netzwerk DHCP verwenden. Der
Installations-Client heißt basil und ist ein Ultra™ 5-System. Das Dateisystem
/export/home/dvdsparc/Solaris_9/Tools enthält den Befehl
add_install_client.
Weitere Informationen zum Festlegen von Installationsparametern mit DHCP für
Installationen über das Netzwerk finden Sie unter “Supporting Solaris Network
Installation with the DHCP Service (Task Map)” in System Administration Guide: IP
Services.
Sparc_Installationsserver# cd /export/home/dvdsparc/Solaris_9/Tools
Sparc_Installationsserver# ./add_install_client -d basil sun4u
BEISPIEL 11–7 Hinzufügen eines Installations-Clients, der sich im selben Teilnetz wie sein
Server befindet (DVD)
Das nachfolgende Beispiel veranschaulicht, wie Sie einen Installations-Client
hinzufügen, der sich in demselben Teilnetz wie der Installationsserver befindet. Der
Installations-Client heißt basil und ist ein Ultra 5-System. Das Dateisystem
/export/home/dvdsparc/ enthält den Befehl add_install_client.
Installationsserver# cd /export/home/dvdsparc/Solaris_9/Tools
Installationsserver# ./add_install_client basil sun4u
BEISPIEL 11–8
Hinzufügen eines Installations-Clients zu einem Boot-Server (DVD)
Das folgende Beispiel zeigt, wie Sie einen Installations-Client zu einem Boot-Server
hinzufügen. Der Installations-Client heißt rose und ist ein Ultra 5-System. Führen Sie
den Befehl auf dem Boot-Server aus. Mit der Option -s wird der Installationsserver
namens rosemary angegeben. Dieser enthält ein Abbild der Solaris SPARC Platform
Edition-DVD im Verzeichnis /export/home/dvdsparc.
Boot-Server# cd /export/home/dvdsparc/Solaris_9/Tools
Boot-Server# ./add_install_client -s rosemary:/export/home/dvdsparc rose sun4u
BEISPIEL 11–9 x86: Hinzufügen eines x86-Installations-Clients auf einem
x86-Installationsserver bei Verwendung von DHCP (DVD)
Das folgende Beispiel zeigt, wie Sie einen x86-Installations-Client zu einem
Installationsserver hinzufügen, wenn Sie zum Bereitstellen der Installationsparameter
im Netzwerk DHCP verwenden. Mit der Option -d wird angegeben, dass die Clients
zur Konfiguration das DHCP-Protokoll verwenden sollen. Wenn Sie mittels PXE über
das Netzwerk booten wollen, müssen Sie das DHCP-Protokoll verwenden. Der
DHCP-Klassenname SUNW.i86pc zeigt an, dass dieser Befehl für alle
Solaris-x86-Clients gilt, die über das Netzwerk gebootet werden, nicht nur für einen
Kapitel 11 • Vorbereiten der Installation über das Netzwerk mithilfe einer DVD (Vorgehen)
119
BEISPIEL 11–9 x86: Hinzufügen eines x86-Installations-Clients auf einem
x86-Installationsserver bei Verwendung von DHCP (DVD)
(Fortsetzung)
einzelnen Client. Die Option -s gibt an, dass die Clients von dem Installationsserver
namens rosemary aus installiert werden sollen. Im Verzeichnis
/export/boot/dvdx86 dieses Servers befindet sich ein Solaris x86 Platform
Edition-DVD-Abbild:
Weitere Informationen zum Festlegen von Installationsparametern mit DHCP für
Installationen über das Netzwerk finden Sie unter “Supporting Solaris Network
Installation with the DHCP Service (Task Map)” in System Administration Guide: IP
Services.
x86-Installationsserver# cd /export/boot/dvdx86/Solaris_9/Tools
x86-Installationsserver# ./add_install_client -d -s rosemary:/export/home/dvdx86 \
SUNW.i86pc i86pc
120
Solaris 9 12/03 Installationshandbuch • Januar 2004
KAPITEL
12
Vorbereiten der Installation über das
Netzwerk mithilfe von CDs (Vorgehen)
In diesem Kapitel wird beschrieben, wie Sie das Netzwerk und die Systeme mithilfe
von CDs einrichten, wenn Sie die Solaris-Software über das Netzwerk installieren
wollen. Bei einer Installation über das Netzwerk können Sie die Solaris-Software von
einem System, dem Installationsserver, aus installieren, das Zugriff auf die Solaris
9-Abbilder hat. Dazu kopieren Sie den Inhalt der CDs auf die Festplatte des
Installationsservers. Danach können Sie die Solaris-Software mit jedem der
Solaris-Installationsverfahren vom Netzwerk aus installieren. Dieses Kapitel behandelt
die folgenden Themen:
■
■
■
■
■
■
„Übersicht der Schritte: Vorbereiten der Installation über das Netzwerk mithilfe
von CDs“ auf Seite 122
„Erstellen eines SPARC-Installationsservers mit CDs“ auf Seite 123
„Erstellen eines x86-Installationsservers mit CDs“ auf Seite 128
„Erstellen eines plattformübergreifenden Installationsservers für CDs“
auf Seite 133
„Erstellen eines Boot-Servers in einem Teilnetz mithilfe eines CD-Abbildes“
auf Seite 146
„Hinzufügen der über das Netzwerk zu installierenden Systeme mit einem
CD-Abbild“ auf Seite 148
121
Übersicht der Schritte: Vorbereiten der
Installation über das Netzwerk mithilfe
von CDs
TABELLE 12–1
Übersicht der Schritte: Einrichten eines Installationservers mithilfe von CDs
Schritt
Beschreibung
Anweisungen siehe
Erstellen Sie einen
Installationsserver.
Kopieren Sie die Solaris Software 1 of 2-CD
mit dem Befehl
setup_install_server(1M) auf die
Festplatte des Installationsservers.
■
Kopieren Sie die Solaris Software 2 of 2-CD
und die Solaris Languages-CD mit dem
Befehl add_to_install_server(1M) auf
die Festplatte des Installationsservers.
Fügen Sie die Solaris Web
Start-Benutzeroberfläche mit dem Befehl
modify_install_server(1M) zum
Netzwerkinstallationsabbild hinzu.
122
■
■
„Erstellen eines
SPARCInstallationsservers
mit CDs“
auf Seite 123
„x86: So erstellen Sie
einen
x86Installationsserver
mit x86-CDs“
auf Seite 128
„Erstellen eines
plattformübergreifenden
Installationsservers
für CDs“
auf Seite 133
(Optional) Erstellen
Sie Boot-Server.
Wenn Sie Systeme über das Netzwerk
installieren möchten, die sich in einem
anderen Teilnetz als der Installationsserver
befinden, müssen Sie im Teilnetz der
Systeme einen Boot-Server erstellen, damit
die Systeme gebootet werden können. Wenn
Sie mit DHCP (Dynamic Host Configuration
Protocol) arbeiten, benötigen Sie keinen
Boot-Server.
„Erstellen eines
Boot-Servers in einem
Teilnetz mithilfe eines
CD-Abbildes“
auf Seite 146
Fügen Sie die über
das Netzwerk zu
installierenden
Systeme hinzu.
Richten Sie mit dem Befehl
add_install_client alle Systeme ein,
die Sie über das Netzwerk installieren
wollen. Jedes System, das Sie installieren
möchten, muss in der Lage sein, den
Installationsserver, gegebenenfalls den
Boot-Server und die
Konfigurationsinformationen zu finden.
„Hinzufügen der über
das Netzwerk zu
installierenden Systeme
mit einem CD-Abbild“
auf Seite 148
Solaris 9 12/03 Installationshandbuch • Januar 2004
Erstellen eines SPARCInstallationsservers mit CDs
Der Installationsserver enthält das Installationsabbild, das für die Installation von
Systemen über das Netzwerk benötigt wird. Wenn Sie die Solaris-Software über das
Netzwerk auf einem System installieren wollen, müssen Sie einen Installationsserver
erstellen. Sie brauchen nicht in jedem Fall einen Boot-Server einzurichten.
▼
■
Wenn Sie die Installationsparameter über DHCP bereitstellen oder wenn sich der
Installationsserver und die Clients im selben Teilnetz befinden, benötigen Sie
keinen Boot-Server.
■
Wenn sich der Installationsserver und die Clients nicht im selben Teilnetz befinden
und Sie nicht mit DHCP arbeiten, müssen Sie für jedes Teilnetz einen eigenen
Boot-Server einrichten. Sie können für jedes Teilnetz einen Installationsserver
erstellen, doch für Installationsserver benötigen Sie mehr Festplattenspeicher.
SPARC: So erstellen Sie mit SPARC-CDs einen
SPARC-Installationsserver
In diesem Verfahren wird ein SPARC-Installationsserver mithilfe von SPARC-CDs
erstellt.
Wenn Sie zum Erstellen eines Installationsservers Datenträger eines anderen
Plattformtyps verwenden wollen, also zum Beispiel ein SPARC-System mit einer
x86-CD einrichten wollen, schlagen Sie unter „Erstellen eines plattformübergreifenden
Installationsservers für CDs“ auf Seite 133 nach.
Hinweis – Bei diesem Verfahren wird davon ausgegangen, dass Volume Manager auf
dem System läuft. Wenn Sie zum Verwalten von Datenträgern nicht Volume Manager
verwenden, finden Sie Näheres zum Verwalten von Wechseldatenträgern ohne
Volume Manager im System Administration Guide: Basic Administration.
1. Melden Sie sich bei dem System, das Sie als Installationsserver einrichten
wollen, als Superuser an.
Das System muss über ein CD-ROM-Laufwerk verfügen und Teil des Netzwerks
und des Namen-Services am Standort sein. Wenn Sie einen Namen-Service
verwenden, muss sich das System außerdem bereits in einem Namen-Service wie
NIS, NIS+, DNS oder LDAP befinden. Wenn Sie keinen Namen-Service
verwenden, müssen Sie die Informationen über dieses System in Übereinstimmung
mit den Richtlinien des jeweiligen Standorts verteilen.
Kapitel 12 • Vorbereiten der Installation über das Netzwerk mithilfe von CDs (Vorgehen)
123
2. Legen Sie die Solaris Software 1 of 2-CD in das Laufwerk des Systems ein.
3. Erstellen Sie ein Verzeichnis für das CD-Abbild.
# mkdir -p Inst_verz_pfad
Inst_verz_pfad
Gibt das Verzeichnis an, in welches das CD-Abbild kopiert
werden soll.
4. Wechseln Sie in das Verzeichnis Tools auf dem eingehängten Datenträger.
# cd /cdrom/cdrom0/s0/Solaris_9/Tools
In obigem Beispiel steht cdrom0 für den Pfad zu dem Laufwerk, in dem sich die
Solaris-CD befindet.
5. Kopieren Sie das Abbild der CD im Laufwerk auf die Festplatte des
Installationsservers.
# ./setup_install_server Inst_verz_pfad
Inst_verz_pfad
Gibt das Verzeichnis an, in welches das CD-Abbild kopiert
werden soll.
Hinweis – Der Befehl setup_install_server gibt an, ob ausreichend
Festplattenspeicher für die Solaris Software-Datenträgerabbilder vorhanden ist. Um
den verfügbaren Festplattenspeicher zu ermitteln, verwenden Sie den Befehl df
-kl.
6. Entscheiden Sie, ob der Installationsserver zum Einhängen verfügbar sein muss.
■
Wenn sich das zu installierende System in demselben Teilnetz wie der
Installationsserver befindet oder Sie mit DHCP arbeiten, brauchen Sie keinen
Boot-Server zu erstellen. Fahren Sie mit Schritt 10 fort.
■
Wenn sich das zu installierende System nicht in demselben Teilnetz wie der
Installationsserver befindet und Sie nicht mit DHCP arbeiten, gehen Sie wie
folgt vor.
7. Überprüfen Sie, ob der Pfad zum Installationsabbild auf dem Installationsserver
korrekt zur gemeinsamen Nutzung freigegeben ist.
# share | grep Inst_ver_pfad
Inst_verz_pfad
124
Gibt den Pfad zum Installationsabbild auf dem Installationserver
an.
■
Wenn der Pfad zum Verzeichnis auf dem Installationsserver angezeigt wird und
in den Optionen anon=0 erscheint, fahren Sie mit Schritt 10 fort.
■
Wenn der Pfad zum Verzeichnis auf dem Installationsserver nicht angezeigt
wird oder anon=0 in den Optionen nicht erscheint, fahren Sie hier fort.
Solaris 9 12/03 Installationshandbuch • Januar 2004
8. Stellen Sie den Installationsserver für den Boot-Server zur Verfügung, indem Sie
diesen Eintrag in die Datei /etc/dfs/dfstab einfügen:
share -F nfs -o ro,anon=0 -d "install server directory" Inst_verz_pfad
Inst_verz_pfad
Gibt den Pfad zum Installationsabbild auf dem Installationserver
an.
9. Stellen Sie sicher, dass der Verzeichnispfad auf dem Installationsserver korrekt
zur gemeinsamen Nutzung freigegeben ist.
# ps -ef | grep nfsd
■
Wenn der nfsd-Dämon nicht läuft, starten Sie ihn.
# /etc/init.d/nfs.server start
■
Wenn der nfsd-Dämon läuft, geben Sie den Installationsserver zur
gemeinsamen Nutzung frei.
# shareall
10. Wechseln Sie in das Root-Verzeichnis (/).
# cd /
11. Lassen Sie die Solaris Software 1 of 2-CD auswerfen.
12. Legen Sie die Solaris Software 2 of 2-CD in das CD-ROM-Laufwerk des Systems
ein.
13. Wechseln Sie in das Verzeichnis Tools auf der eingehängten CD:
# cd /cdrom/cdrom0/Solaris_9/Tools
14. Kopieren Sie die CD im CD-ROM-Laufwerk auf die Festplatte des
Installationsservers.
# ./add_to_install_server Inst_verz_pfad
Inst_verz_pfad
Gibt das Verzeichnis an, in welches das CD-Abbild kopiert
werden soll.
15. Wechseln Sie in das Root-Verzeichnis (/).
# cd /
16. Lassen Sie die Solaris Software 2 of 2-CD auswerfen.
17. Legen Sie die Solaris Languages-CD in das CD-ROM-Laufwerk des Systems ein.
18. Wechseln Sie in das Verzeichnis Tools auf der eingehängten CD:
# cd /cdrom/cdrom0/Tools
Kapitel 12 • Vorbereiten der Installation über das Netzwerk mithilfe von CDs (Vorgehen)
125
19. Kopieren Sie die CD im CD-ROM-Laufwerk auf die Festplatte des
Installationsservers.
# ./add_to_install_server Inst_verz_pfad
Inst_verz_pfad
Gibt das Verzeichnis an, in welches das CD-Abbild kopiert
werden soll.
20. Wechseln Sie in das Root-Verzeichnis (/).
# cd /
21. Entscheiden Sie, ob die Benutzer zum Booten des Systems das Solaris Web
Start-Installationsverfahren nutzen und die Solaris 9-Software von einem
Netzwerk installieren können sollen.
■
Wenn nicht, lassen Sie die Solaris Languages-CD auswerfen, und fahren Sie mit
Schritt 25 fort.
■
Wenn ja, lassen Sie die Solaris Languages-CD auswerfen, und fahren Sie fort.
22. Legen Sie die Solaris-Installation s-CD in das CD-ROM-Laufwerk des Systems
ein.
23. Wechseln Sie in das Verzeichnis auf der eingehängten CD, das den Befehl
modify_install_server enthält:
# cd /cdrom/cdrom0/s0
24. Kopieren Sie die Software für die Solaris Web Start-Benutzeroberfläche auf den
Installationsserver:
# ./modify_install_server -p Inst_verz_pfad Installations-Miniroot-Pfad
-p
Bewirkt, dass die Miniroot des vorhandenen Abbildes
in Inst_verz_pfad/Solaris_9/Tools/Boot.orig
erhalten bleibt.
Inst_verz_pfad
Gibt das Verzeichnis an, in das die Solaris Web
Start-Benutzeroberfläche kopiert werden soll.
Installations-Miniroot-Pfad
Das Verzeichnis auf der CD, aus dem die Solaris Web
Start-Benutzeroberfläche kopiert wird
25. Entscheiden Sie, ob Sie Patches auf die Dateien in der Miniroot
(/Inst_verz_pfad/Solaris_9/Tools/Boot) in dem Netzwerkinstallationsabbild
anwenden wollen, das Sie mit setup_install_server erstellt haben. Das
Anwenden von Patches ist möglicherweise erforderlich, wenn es bei einem
Boot-Abbild zu Problemen kommt.
126
■
Wenn nicht, fahren Sie mit dem nächsten Schritt fort.
■
Wenn ja, wenden Sie mit dem Befehl patchadd -C Patches auf die in der
Miniroot gespeicherten Dateien an.
Solaris 9 12/03 Installationshandbuch • Januar 2004
Achtung – Verwenden Sie den Befehl patchadd -C nicht, es sei denn, Sie haben
die Patch README-Anweisungen gelesen oder mit dem Sun-Support vor Ort
gesprochen.
26. Entscheiden Sie, ob Sie einen Boot-Server erstellen müssen.
■
Wenn Sie mit DHCP arbeiten oder sich das zu installierende System in
demselben Teilnetz wie der Installationsserver befindet, brauchen Sie keinen
Boot-Server zu erstellen. Fahren Sie mit „Hinzufügen der über das Netzwerk zu
installierenden Systeme mit einem CD-Abbild“ auf Seite 148 fort.
■
Wenn Sie nicht mit DHCP arbeiten und sich der Client nicht in demselben
Teilnetz wie der Installationsserver befindet, müssen Sie einen Boot-Server
erstellen. Fahren Sie mit „Erstellen eines Boot-Servers in einem Teilnetz mithilfe
eines CD-Abbildes“ auf Seite 146 fort.
BEISPIEL 12–1
SPARC: Erstellen eines SPARC-Installationsservers mithilfe von SPARC-CDs
Das folgende Beispiel zeigt, wie Sie einen Installationsserver erstellen können, indem
Sie die folgenden CDs in das Verzeichnis /export/home/cdsparc des
Installationsservers kopieren.
■
■
■
Solaris Software 1 of 2 SPARC Platform Edition-CD
Solaris Software 2 of 2 SPARC Platform Edition-CD
Solaris SPARC Platform Edition Languages-CD
# mkdir -p /export/home/cdsparc
# cd /cdrom/cdrom0/s0/Solaris_9/Tools
# ./setup_install_server /export/home/cdsparc
■
Bei einem separaten Boot-Server führen Sie bitte diese zusätzlichen Schritte durch.
1. Fügen Sie den folgenden Pfad in die Datei /etc/dfs/dfstab ein:
share -F nfs -o ro,anon=0 -d "install server directory" \
/export/home/cdsparc
2. Kontrollieren Sie, ob der nfsd-Dämon läuft. Ist dies nicht der Fall, dann starten
Sie ihn und geben ihn frei.
# ps -ef | grep nfsd
# /etc/init.d/nfs.server start
# shareall
3. Fahren Sie wie folgt fort.
■
Wenn Sie keinen Boot-Server benötigen oder die Schritte für einen separaten
Boot-Server durchgeführt haben, fahren Sie bitte fort.
# cd /
# cd /cdrom/cdrom0/Solaris_9/Tools
# ./add_to_install_server /export/home/cdsparc
Kapitel 12 • Vorbereiten der Installation über das Netzwerk mithilfe von CDs (Vorgehen)
127
BEISPIEL 12–1
SPARC-CDs
#
#
#
#
#
#
SPARC: Erstellen eines SPARC-Installationsservers mithilfe von
(Fortsetzung)
cd /
cd /cdrom/cdrom0/Tools
./add_to_install_server /export/home/cdsparc
cd /
cd /cdrom/cdrom0/s0
./modify_install_server -p /export/home/cdsparc /cdrom/cdrom0/s0
In diesem Beispiel werden die einzelnen CDs eingelegt und automatisch eingehängt,
bevor der Befehl ausgeführt wird. Nach Ausführung des Befehls werden die CDs
entfernt.
Erstellen eines x86-Installationsservers
mit CDs
Der Installationsserver enthält das Installationsabbild, das für die Installation von
Systemen über das Netzwerk benötigt wird. Wenn Sie die Solaris-Software über das
Netzwerk auf einem System installieren wollen, müssen Sie einen Installationsserver
erstellen. Sie brauchen nicht in jedem Fall einen Boot-Server einzurichten.
▼
■
Wenn Sie die Installationsparameter über DHCP bereitstellen oder wenn sich der
Installationsserver und die Clients im selben Teilnetz befinden, benötigen Sie
keinen Boot-Server.
■
Wenn sich der Installationsserver und die Clients nicht im selben Teilnetz befinden
und Sie nicht mit DHCP arbeiten, müssen Sie für jedes Teilnetz einen eigenen
Boot-Server einrichten. Sie können für jedes Teilnetz einen Installationsserver
erstellen, doch für Installationsserver benötigen Sie mehr Festplattenspeicher.
x86: So erstellen Sie einen x86-Installationsserver
mit x86-CDs
In diesem Verfahren wird ein x86-Installationsserver mithilfe von x86-CDs erstellt.
Wenn Sie zum Erstellen eines Installationsservers Datenträger eines anderen
Plattformtyps verwenden möchten, also zum Beispiel ein x86-System mit einer
SPARC-CD einrichten wollen, schlagen Sie unter „Erstellen eines
plattformübergreifenden Installationsservers für CDs“ auf Seite 133 nach.
128
Solaris 9 12/03 Installationshandbuch • Januar 2004
Hinweis – Bei diesem Verfahren wird davon ausgegangen, dass Volume Manager auf
dem System läuft. Wenn Sie zum Verwalten von Datenträgern nicht Volume Manager
verwenden, finden Sie Näheres zum Verwalten von Wechseldatenträgern ohne
Volume Manager im System Administration Guide: Basic Administration.
1. Melden Sie sich bei dem System, das Sie als Installationsserver einrichten
wollen, als Superuser an.
Das System muss über ein CD-ROM-Laufwerk verfügen und Teil des Netzwerks
und des Namen-Services am Standort sein. Wenn Sie einen Namen-Service
verwenden, muss sich das System außerdem bereits in einem Namen-Service wie
NIS, NIS+, DNS oder LDAP befinden. Wenn Sie keinen Namen-Service
verwenden, müssen Sie die Informationen über dieses System in Übereinstimmung
mit den Richtlinien des jeweiligen Standorts verteilen.
2. Legen Sie die Solaris Software 1 of 2-CD in das Laufwerk des Systems ein.
3. Erstellen Sie ein Verzeichnis für das CD-Abbild.
# mkdir -p Inst_verz_pfad
Inst_verz_pfad
Gibt das Verzeichnis an, in welches das CD-Abbild kopiert
werden soll.
4. Wechseln Sie in das Verzeichnis Tools auf dem eingehängten Datenträger.
# cd /cdrom/cdrom0/s2/Solaris_9/Tools
In obigem Beispiel steht cdrom0 für den Pfad zu dem Laufwerk, in dem sich die
Solaris-CD befindet.
5. Kopieren Sie das Abbild der CD im Laufwerk auf die Festplatte des
Installationsservers.
# ./setup_install_server Inst_verz_pfad
Inst_verz_pfad
Gibt das Verzeichnis an, in welches das CD-Abbild kopiert
werden soll.
Hinweis – Der Befehl setup_install_server gibt an, ob ausreichend
Festplattenspeicher für die Solaris Software-Datenträgerabbilder vorhanden ist. Um
den verfügbaren Festplattenspeicher zu ermitteln, verwenden Sie den Befehl df
-kl.
6. Entscheiden Sie, ob der Installationsserver zum Einhängen verfügbar sein muss.
Kapitel 12 • Vorbereiten der Installation über das Netzwerk mithilfe von CDs (Vorgehen)
129
■
Wenn sich das zu installierende System in demselben Teilnetz wie der
Installationsserver befindet oder Sie mit DHCP arbeiten, brauchen Sie keinen
Boot-Server zu erstellen. Fahren Sie mit Schritt 10 fort.
■
Wenn sich das zu installierende System nicht in demselben Teilnetz wie der
Installationsserver befindet und Sie nicht mit DHCP arbeiten, gehen Sie wie
folgt vor.
7. Überprüfen Sie, ob der Pfad zum Installationsabbild auf dem Installationsserver
korrekt zur gemeinsamen Nutzung freigegeben ist.
# share | grep Inst_ver_pfad
Inst_verz_pfad
Gibt den Pfad zum Installationsabbild auf dem Installationserver
an.
■
Wenn der Pfad zum Verzeichnis auf dem Installationsserver angezeigt wird und
in den Optionen anon=0 erscheint, fahren Sie mit Schritt 10 fort.
■
Wenn der Pfad zum Verzeichnis auf dem Installationsserver nicht angezeigt
wird oder anon=0 in den Optionen nicht erscheint, fahren Sie hier fort.
8. Stellen Sie den Installationsserver für den Boot-Server zur Verfügung, indem Sie
diesen Eintrag in die Datei /etc/dfs/dfstab einfügen:
share -F nfs -o ro,anon=0 -d "install server directory" Inst_verz_pfad
Inst_verz_pfad
Gibt den Pfad zum Installationsabbild auf dem Installationserver
an.
9. Stellen Sie sicher, dass der Verzeichnispfad auf dem Installationsserver korrekt
zur gemeinsamen Nutzung freigegeben ist.
# ps -ef | grep nfsd
■
Wenn der nfsd-Dämon nicht läuft, starten Sie ihn.
# /etc/init.d/nfs.server start
■
Wenn der nfsd-Dämon läuft, geben Sie den Installationsserver zur
gemeinsamen Nutzung frei.
# shareall
10. Wechseln Sie in das Root-Verzeichnis (/).
# cd /
11. Lassen Sie die Solaris Software 1 of 2-CD auswerfen.
12. Legen Sie die Solaris Software 2 of 2-CD in das CD-ROM-Laufwerk des Systems
ein.
13. Wechseln Sie in das Verzeichnis Tools auf der eingehängten CD:
# cd /cdrom/cdrom0/Solaris_9/Tools
130
Solaris 9 12/03 Installationshandbuch • Januar 2004
14. Kopieren Sie die CD im CD-ROM-Laufwerk auf die Festplatte des
Installationsservers.
# ./add_to_install_server Inst_verz_pfad
Inst_verz_pfad
Gibt das Verzeichnis an, in welches das CD-Abbild kopiert
werden soll.
15. Wechseln Sie in das Root-Verzeichnis (/).
# cd /
16. Lassen Sie die Solaris Software 2 of 2-CD auswerfen.
17. Legen Sie die Solaris Languages-CD in das CD-ROM-Laufwerk des Systems ein.
18. Wechseln Sie in das Verzeichnis Tools auf der eingehängten CD:
# cd /cdrom/cdrom0/Tools
19. Kopieren Sie die CD im CD-ROM-Laufwerk auf die Festplatte des
Installationsservers.
# ./add_to_install_server Inst_verz_pfad
Inst_verz_pfad
Gibt das Verzeichnis an, in welches das CD-Abbild kopiert
werden soll.
20. Wechseln Sie in das Root-Verzeichnis (/).
# cd /
21. Entscheiden Sie, ob die Benutzer zum Booten des Systems das Solaris Web
Start-Installationsverfahren nutzen und die Solaris 9-Software von einem
Netzwerk installieren können sollen.
■
Wenn nicht, lassen Sie die Solaris Languages-CD auswerfen, und fahren Sie mit
Schritt 25 fort.
■
Wenn ja, lassen Sie die Solaris Languages-CD auswerfen, und fahren Sie fort.
22. Legen Sie die Solaris-Installation s-CD in das CD-ROM-Laufwerk des Systems
ein.
23. Wechseln Sie in das Verzeichnis auf der eingehängten CD, das den Befehl
modify_install_server enthält:
# cd /cdrom/cdrom0/s2
24. Kopieren Sie die Software für die Solaris Web Start-Benutzeroberfläche auf den
Installationsserver:
# ./modify_install_server -p Inst_verz_pfad Installations-Miniroot-Pfad
Kapitel 12 • Vorbereiten der Installation über das Netzwerk mithilfe von CDs (Vorgehen)
131
-p
Bewirkt, dass die Miniroot des vorhandenen Abbildes
in Inst_verz_pfad/Solaris_9/Tools/Boot.orig
erhalten bleibt.
Inst_verz_pfad
Gibt das Verzeichnis an, in das die Solaris Web
Start-Benutzeroberfläche kopiert werden soll.
Installations-Miniroot-Pfad
Das Verzeichnis auf der CD, aus dem die Solaris Web
Start-Benutzeroberfläche kopiert wird
25. Entscheiden Sie, ob Sie Patches auf die Dateien in der Miniroot
(/Inst_verz_pfad/Solaris_9/Tools/Boot) in dem Netzwerkinstallationsabbild
anwenden wollen, das Sie mit setup_install_server erstellt haben. Das
Anwenden von Patches ist möglicherweise erforderlich, wenn es bei einem
Boot-Abbild zu Problemen kommt.
■
Wenn nicht, fahren Sie mit dem nächsten Schritt fort.
■
Wenn ja, wenden Sie mit dem Befehl patchadd -C Patches auf die in der
Miniroot gespeicherten Dateien an.
Achtung – Verwenden Sie den Befehl patchadd -C nicht, es sei denn, Sie haben
die Patch README-Anweisungen gelesen oder mit dem Sun-Support vor Ort
gesprochen.
26. Entscheiden Sie, ob Sie einen Boot-Server erstellen müssen.
■
Wenn Sie mit DHCP arbeiten oder sich das zu installierende System in
demselben Teilnetz wie der Installationsserver befindet, brauchen Sie keinen
Boot-Server zu erstellen. Fahren Sie mit „Hinzufügen der über das Netzwerk zu
installierenden Systeme mit einem CD-Abbild“ auf Seite 148 fort.
■
Wenn Sie nicht mit DHCP arbeiten und sich der Client nicht in demselben
Teilnetz wie der Installationsserver befindet, müssen Sie einen Boot-Server
erstellen. Fahren Sie mit „Erstellen eines Boot-Servers in einem Teilnetz mithilfe
eines CD-Abbildes“ auf Seite 146 fort.
BEISPIEL 12–2
x86: Erstellen eines x86-Installationsservers mithilfe von x86-CDs
Das folgende Beispiel zeigt, wie Sie einen Installationsserver erstellen können, indem
Sie die folgenden CDs in das Verzeichnis /export/home/cdx86 des
Installationsservers kopieren.
■
■
■
Solaris Software 1 of 2 x86 Platform Edition-CD
Solaris Software 2 of 2 x86 Platform Edition-CD
Solaris x86 Platform Edition Languages-CD
# mkdir -p /export/home/cdx86
# cd /cdrom/cdrom0/s2/Solaris_9/Tools
# ./setup_install_server /export/home/cdx86
132
Solaris 9 12/03 Installationshandbuch • Januar 2004
BEISPIEL 12–2
x86: Erstellen eines x86-Installationsservers mithilfe von x86-CDs
(Fortsetzung)
■
Bei einem separaten Boot-Server führen Sie bitte diese zusätzlichen Schritte durch.
1. Fügen Sie den folgenden Pfad in die Datei /etc/dfs/dfstab ein:
share -F nfs -o ro,anon=0 -d "install server directory" \
/export/home/cdx86
2. Kontrollieren Sie, ob der nfsd-Dämon läuft. Ist dies nicht der Fall, dann starten
Sie ihn und geben ihn frei.
# ps -ef | grep nfsd
# /etc/init.d/nfs.server start
# shareall
3. Fahren Sie wie folgt fort.
■
#
#
#
#
#
#
#
#
#
Wenn Sie keinen Boot-Server benötigen oder die Schritte für einen separaten
Boot-Server befolgt haben, fahren Sie wie folgt fort.
cd /
cd /cdrom/cdrom0/Solaris_9/Tools
./add_to_install_server /export/home/cdx86
cd /
cd /cdrom/cdrom0/Tools
./add_to_install_server /export/home/cdx86
cd /
cd /cdrom/cdrom0/s2
./modify_install_server -p /export/home/cdx86 /cdrom/cdrom0/s2
In diesem Beispiel werden die einzelnen CDs eingelegt und automatisch eingehängt,
bevor der Befehl ausgeführt wird. Nach Ausführung des Befehls werden die CDs
entfernt.
Erstellen eines plattformübergreifenden
Installationsservers für CDs
Wenn Sie eine CD für eine andere Plattform als die des Installationsservers verwenden
müssen, können Sie die CD auf dem Installationsserver nicht lesen. In diesem Fall
benötigen Sie zum Lesen der CD ein entferntes System. Wenn Sie zum Beispiel einen
SPARC-Installationsserver einrichten und x86-CDs verwenden müssen, brauchen Sie
ein entferntes x86-System, um die CDs lesen zu können.
Kapitel 12 • Vorbereiten der Installation über das Netzwerk mithilfe von CDs (Vorgehen)
133
▼
So erstellen Sie mit x86-CDs einen
x86-Installationsserver auf einem SPARC-System
Gehen Sie wie hier erläutert vor, wenn Sie mit x86-CDs einen x86-Installationsserver
auf einem SPARC-System erstellen wollen. Sie benötigen Folgendes:
■
Ein SPARC-System
■
Ein x86-System mit einem CD-ROM-Laufwerk
■
Einen Satz CDs für das entfernte x86-System
■
■
■
■
Solaris Software 1 of 2 x86 Platform Edition-CD
Solaris Software 2 of 2 x86 Platform Edition-CD
Solaris x86 Platform Edition Languages-CD
Solaris x86 Platform Edition- Installations-CD
Hinweis – Bei diesem Verfahren wird davon ausgegangen, dass Volume Manager auf
dem System läuft. Wenn Sie zum Verwalten von Datenträgern nicht Volume Manager
verwenden, finden Sie Näheres zum Verwalten von Wechseldatenträgern ohne
Volume Manager im System Administration Guide: Basic Administration.
In diesem Verfahren steht SPARC-System für das SPARC-System, das als
Installationsserver fungieren soll, und entferntes_x86-System steht für das entfernte
x86-System, auf dem die x86-CDs gelesen werden.
1. Melden Sie sich beim entfernten x86-System als Superuser an.
Das System muss über ein CD-ROM-Laufwerk verfügen und Teil des Netzwerks
und des Namen-Services am Standort sein. Wenn Sie einen Namen-Service
verwenden, muss sich das System außerdem im NIS-, NIS+-, DNS- oder
LDAP-Namen-Service befinden. Wenn Sie keinen Namen-Service verwenden,
müssen Sie die Informationen über dieses System in Übereinstimmung mit den
Richtlinien des jeweiligen Standorts verteilen.
2. Legen Sie die Solaris Software 1 of 2 x86 Platform Edition-CD in das Laufwerk des
entfernten x86-Systems ein.
3. Fügen Sie auf dem entfernten x86-System die folgenden Einträge in die Datei
/etc/dfs/dfstab ein.
share -F nfs -o ro,anon=0 /cdrom/cdrom0/s0
share -F nfs -o ro,anon=0 /cdrom/cdrom0/s2
4. Starten Sie auf dem entfernten x86-System den NFS-Dämon.
entferntes_x86-System# /etc/init.d/nfs.server start
134
Solaris 9 12/03 Installationshandbuch • Januar 2004
5. Stellen Sie mit dem share-Befehl auf dem entfernten x86-System sicher, dass von
anderen Systemen aus Zugriff auf die CD besteht.
entferntes_x86-System# share
/cdrom/sol_9_x86/s0 ro,anon=0 " "
/cdrom/sol_9_x86/s2 ro,anon=0 " "
In dieser Beispielausgabe bezieht sich sol_9_x86 auf das Betriebssystem Solaris 9
(x86 Platform Edition). Diese Zeichenfolge unterscheidet sich für jede Version des
Betriebssystems Solaris.
6. Melden Sie sich bei dem SPARC-System, das Sie als x86-Installationsserver
einrichten wollen, als Superuser an.
7. Greifen Sie auf dem SPARC-System auf die x86-CD zu, indem Sie zwei
Verzeichnisse für die Einhängepunkte erstellen, eins für die Miniroot und ein
zweites für das Produkt.
SPARC-System# mkdir Verzeichnisname_s0
SPARC-System# mkdir
Verzeichnisname_s2
Verzeichnisname_s0
Gibt das Verzeichnis an, das die Miniroot von Slice 0
enthalten soll.
Verzeichnisname_s2
Gibt das Verzeichnis an, das das Produkt von Slice 2
enthalten soll.
8. Vergewissern Sie sich, dass die CD ordnungsgemäß an das entfernte x86-System
exportiert wird.
SPARC-System# showmount -e remote-x86-system
export list for entferntes_x86-System:
/cdrom/sol_9_x86/s0 (everyone)
/cdrom/sol_9_x86/s2 (everyone)
9. Hängen Sie auf dem SPARC-System das entfernte x86-CD-Abbild ein.
SPARC-System# mount entferntes_x86-System:/cdrom/sol_9_x86/s0 Verzeichnisname_s0
SPARC-System# mount entferntes_x86-System:/cdrom/sol_9_x86/s2 Verzeichnisname_s2
10. Wechseln Sie auf dem SPARC-System in das Verzeichnis Tools auf der
eingehängten CD:
SPARC-System# cd /directory_name_s2/Solaris_9/Tools
11. Kopieren Sie auf dem SPARC-System die CD im Laufwerk auf die Festplatte des
Installationsservers, und zwar in das Verzeichnis, das Sie mit dem Befehl
setup_install_server erstellen haben:
SPARC-System# ./setup_install_server -t Verzeichnisname_s0 Inst_verz_pfad
Kapitel 12 • Vorbereiten der Installation über das Netzwerk mithilfe von CDs (Vorgehen)
135
-t
Gibt den Pfad zu einem Boot-Abbild an, wenn Sie ein
anderes Boot-Abbild als das im Verzeichnis Tools auf der
Solaris Software 2 of 2-CD verwenden wollen.
Verzeichnisname_s0
Gibt das Verzeichnis an, das die Miniroot von Slice 0 enthält.
Inst_verz_pfad
Gibt das Verzeichnis an, in das das CD-Abbild kopiert
werden soll. Das Verzeichnis muss leer sein.
Hinweis – Der Befehl setup_install_server gibt an, ob ausreichend
Festplattenspeicher für die Solaris Software-Datenträgerabbilder vorhanden ist. Um
den verfügbaren Festplattenspeicher zu ermitteln, verwenden Sie den Befehl df
-kl.
12. Wechseln Sie auf dem SPARC-System in das oberste Verzeichnis.
SPARC-System# cd /
13. Hängen Sie auf dem SPARC-System beide Verzeichnisse aus.
SPARC-System# unmount Verzeichnisname_s0
SPARC-System# unmount Verzeichnisname_s2
14. Heben Sie auf dem x86-System die Freigabe zur gemeinsamen Nutzung für
beide CD-ROM-Slices auf.
entferntes_x86-System# unshare /cdrom/sol_9_x86/s0
entferntes_x86-System# unshare /cdrom/sol_9_x86/s2
15. Lassen Sie auf dem x86-System die Solaris Software 1 of 2 x86 Platform
Edition-CD auswerfen.
16. Legen Sie die Solaris Software 2 of 2 x86 Platform Edition-CD in das
CD-ROM-Laufwerk des SPARC-Systems ein.
17. Wechseln Sie auf dem SPARC-System in das Verzeichnis Tools auf der
eingehängten CD:
SPARC-System# cd /cdrom/cdrom0/Solaris_9/Tools
18. Kopieren Sie die CD auf dem SPARC-System auf die Festplatte des
Installationsservers:
SPARC-System# ./add_to_install_server Inst_verz_pfad
Inst_verz_pfad
Gibt das Verzeichnis an, in welches das CD-Abbild kopiert
werden soll.
19. Lassen Sie die Solaris Software 2 of 2 x86 Platform Edition-CD auswerfen.
136
Solaris 9 12/03 Installationshandbuch • Januar 2004
20. Legen Sie auf dem SPARC-System die Solaris x86 Platform Edition Languages-CD
in das CD-ROM-Laufwerk ein und hängen Sie die CD ein.
21. Wechseln Sie auf dem SPARC-System in das Verzeichnis Tools auf der
eingehängten CD:
SPARC-System# cd /cdrom/cdrom0/Tools
22. Kopieren Sie die CD auf dem SPARC-System auf die Festplatte des
Installationsservers:
SPARC-System# ./add_to_install_server Inst_verz_pfad
Inst_verz_pfad
Gibt das Verzeichnis an, in welches das CD-Abbild kopiert
werden soll.
23. Entscheiden Sie, ob die Benutzer zum Booten des Systems das Solaris Web
Start-Installationsverfahren nutzen und die Solaris 9-Software von einem
Netzwerk installieren können sollen.
■
Wenn nicht, lassen Sie die Solaris x86 Platform Edition Languages-CD auswerfen
und fahren Sie mit Schritt 31 fort.
■
Wenn ja, lassen Sie die Solaris x86 Platform Edition Languages-CD auswerfen
und fahren fort.
24. Legen Sie auf dem entfernten x86-System die Solaris x86 Platform EditionInstallations-CD in das CD-ROM-Laufwerk ein.
25. Fügen Sie auf dem entfernten x86-System den folgenden Eintrag in die Datei
/etc/dfs/dfstab ein.
share -F nfs -o ro,anon=0 /cdrom/cdrom0/s0
share -F nfs -o ro,anon=0 /cdrom/cdrom0/s2
26. Starten Sie auf dem entfernten x86-System den NFS-Dämon.
entferntes_x86-System# /etc/init.d/nfs.server start
27. Prüfen Sie auf dem entfernten x86-System, ob die CD für andere Systeme
zugänglich ist:
entferntes_x86-System# share
/cdrom/multi_sol_9_x86/s0 ro,anon=0 " "
/cdrom/multi_sol_9_x86/s2 ro,anon=0 " "
28. Hängen Sie auf dem SPARC-System die Slices auf der CD ein.
SPARC-System# mount entferntes_x86-System:/cdrom/multi_sol_9_x86/s0 Verzeichnisname_s0
SPARC-System# mount entferntes_x86-System:/cdrom/multi_sol_9_x86/s2 Verzeichnisname_s2
29. Wechseln Sie auf dem SPARC-System in das Verzeichnis auf der eingehängten
CD, das den Befehl modify_install_server enthält:
Kapitel 12 • Vorbereiten der Installation über das Netzwerk mithilfe von CDs (Vorgehen)
137
SPARC-System# cd Verzeichnisname_s2
30. Kopieren Sie die Software für die Solaris Web Start-Benutzeroberfläche auf den
Installationsserver:
SPARC-System# ./modify_install_server -p Inst_verz_pfad Verzeichnisname_s0
-p
Bewirkt, dass die Miniroot des vorhandenen Abbildes in
Inst_verz_pfad/Solaris_9/Tools/Boot.orig erhalten
bleibt.
Inst_verz_pfad
Gibt das Verzeichnis an, in das die Solaris Web
Start-Benutzeroberfläche kopiert werden soll.
Verzeichnisname_s0
Gibt das Verzeichnis an, das die Miniroot von Slice 0
enthalten soll.
31. Entscheiden Sie, ob Sie Patches auf die Dateien in der Miniroot
(Solaris_9/Tools/Boot) in dem Netzwerkinstallationsabbild anwenden
möchten, das Sie mit setup_install_server erstellt haben.
■
Wenn nicht, fahren Sie mit dem nächsten Schritt fort.
■
Wenn ja, wenden Sie mit dem Befehl patchadd -C Patches auf die in der
Miniroot gespeicherten Dateien an.
Achtung – Verwenden Sie den Befehl patchadd -C nicht, es sei denn, Sie haben
die Patch README-Anweisungen gelesen oder mit dem Sun-Support vor Ort
gesprochen.
32. Entscheiden Sie, ob Sie einen Boot-Server benötigen.
■
Wenn sich das zu installierende System in demselben Teilnetz wie der
Installationsserver befindet oder Sie mit DHCP arbeiten, brauchen Sie keinen
Boot-Server zu erstellen. Siehe „Hinzufügen der über das Netzwerk zu
installierenden Systeme mit einem CD-Abbild“ auf Seite 148.
■
Wenn sich das zu installierende System nicht in demselben Teilnetz wie der
Installationsserver befindet und Sie nicht mit DHCP arbeiten, müssen Sie einen
Boot-Server erstellen. Nähere Informationen zum Erstellen eines Boot-Servers
finden Sie unter „So erstellen Sie einen Boot-Server in einem Teilnetz mithilfe
eines CD-Abbildes“ auf Seite 146.
So erstellen mit x86-CDs einen x86-Installationsserver auf einem
SPARC-System
BEISPIEL 12–3
Das folgende Beispiel veranschaulicht die Erstellung eines x86-Installationsservers auf
einem SPARC-System namens rosemary. Die folgenden x86-CDs werden von einem
entfernten x86-System namens tadpole in das Verzeichnis /export/home/cdx86
des SPARC-Installationsservers kopiert.
138
Solaris 9 12/03 Installationshandbuch • Januar 2004
So erstellen mit x86-CDs einen x86-Installationsserver auf einem
SPARC-System
(Fortsetzung)
BEISPIEL 12–3
■
■
■
■
Solaris Software 1 of 2 x86 Platform Edition-CD
Solaris Software 2 of 2 x86 Platform Edition-CD
Solaris x86 Platform Edition Languages-CD
Solaris Installation Multilingual x86 Platform Edition-CD
Auf dem entfernten x86-System:
tadpole (entferntes_x86-System)# share -F nfs -o ro,anon=0 /cdrom/cdrom0/s0
tadpole (entferntes_x86-System)# share -F nfs -o ro,anon=0 /cdrom/cdrom0/s2
tadpole (entferntes_x86-System)# /etc/init.d/nfs.server start
Auf dem SPARC-System:
rosemary (SPARC-System)#
rosemary (SPARC-System)#
rosemary (SPARC-System)#
rosemary (SPARC-System)#
rosemary (SPARC-System)#
rosemary (SPARC-System)#
rosemary (SPARC-System)#
rosemary (SPARC-System)#
rosemary (SPARC-System)#
mkdir /x86S0
mkdir /x86S2
mount tadpole:/cdrom/sol_9_x86/s0 /x86S0
mount tadpole:/cdrom/sol_9_x86/s0 /x86S2
cd /x86S2/Solaris_9/Tools
./setup_install_server -t /x86S0 /export/home/cdx86
cd /
unmount /x86S0
unmount /x86S2
tadpole (entferntes_x86-System) unshare /cdrom/cdrom0/s0
tadpole (entferntes_x86-System) unshare /cdrom/cdrom0/s2
rosemary (SPARC-System)#
rosemary (SPARC-System)#
rosemary (SPARC-System)#
rosemary (SPARC-System)#
cd /cdrom/cdrom0/Solaris_9/Tools
./add_to_install_server /export/home/cdx86
cd /cdrom/cdrom0/Tools
./add_to_install_server /export/home/cdx86
Auf dem entfernten x86-System:
tadpole (entferntes_x86-System)# share -F nfs -o ro,anon=0 /cdrom/cdrom0/s0
tadpole (entferntes_x86-System)# share -F nfs -o ro,anon=0 /cdrom/cdrom0/s2
tadpole (entferntes_x86-System)# /etc/init.d/nfs.server start
Auf dem SPARC-System:
rosemary (SPARC-System)#
rosemary (SPARC-System)#
rosemary (SPARC-System)#
rosemary (SPARC-System)#
mount remote_x86_system_name:/cdrom/sol_9_x86/x86S0
mount remote_x86_system_name:/cdrom/sol_9_x86/x86S2
cd /x86S2
./modify_install_server -p /export/home/cdx86 /x86S0
In diesem Beispiel werden die einzelnen CDs eingelegt und automatisch eingehängt,
bevor der Befehl ausgeführt wird. Nach Ausführung des Befehls werden die CDs
entfernt.
Kapitel 12 • Vorbereiten der Installation über das Netzwerk mithilfe von CDs (Vorgehen)
139
▼
Erstellen eines SPARC-Installationsservers auf
einem x86-System mit SPARC-CDs
Gehen Sie wie hier erläutert vor, wenn Sie mit SPARC-CDs einen
SPARC-Installationsserver auf einem x86-System erstellen wollen. Sie benötigen
Folgendes:
■
Ein x86-System
■
Ein SPARC-System mit einem CD-ROM-Laufwerk
■
Einen Satz CDs für das entfernte SPARC-System
■
■
■
■
Solaris Software 1 of 2 SPARC Platform Edition-CD
Solaris Software 2 of 2 SPARC Platform Edition-CD
Solaris SPARC Platform Edition Languages-CD
Solaris SPARC Platform Edition-Installations-CD
Hinweis – Bei diesem Verfahren wird davon ausgegangen, dass Volume Manager auf
dem System läuft. Wenn Sie zum Verwalten von Datenträgern nicht Volume Manager
verwenden, finden Sie Näheres zum Verwalten von Wechseldatenträgern ohne
Volume Manager im System Administration Guide: Basic Administration.
In diesem Verfahren steht x86-System für das x86-System, das als Installationsserver
fungieren soll, und entferntes_SPARC-System steht für das entfernte SPARC-System, auf
dem die SPARC-CDs gelesen werden.
1. Melden Sie sich beim entfernten SPARC-System als Superuser an.
Das System muss über ein CD-ROM-Laufwerk verfügen und Teil des Netzwerks
und des Namen-Services am Standort sein. Wenn Sie einen Namen-Service
verwenden, muss sich das System außerdem im NIS-, NIS+-, DNS- oder
LDAP-Namen-Service befinden. Wenn Sie keinen Namen-Service verwenden,
müssen Sie die Informationen über dieses System in Übereinstimmung mit den
Richtlinien des jeweiligen Standorts verteilen.
2. Legen Sie die Solaris Software 1 of 2 SPARC Platform Edition-CD in das Laufwerk
des entfernten SPARC-Systems ein.
3. Fügen Sie auf dem entfernten SPARC-System die folgenden Einträge in die
Datei /etc/dfs/dfstab ein.
share -F nfs -o ro,anon=0 /cdrom/cdrom0/s0
share -F nfs -o ro,anon=0 /cdrom/cdrom0/s1
4. Starten Sie auf dem entfernten SPARC-System den NFS-Dämon.
entferntes-SPARC-System# /etc/init.d/nfs.server start
140
Solaris 9 12/03 Installationshandbuch • Januar 2004
5. Stellen Sie mit dem share-Befehl auf dem entfernten SPARC-System sicher, dass
von anderen Systemen aus Zugriff auf die CD besteht.
entferntes_SPARC-System# share
/cdrom/cdrom0/s0 ro,anon=0 " "
/cdrom/cdrom0/s1 ro,anon=0 " "
6. Melden Sie sich bei dem x86-System, das Sie als SPARC-Installationsserver
einrichten möchten, als Superuser an.
7. Greifen Sie auf dem SPARC-System auf die x86-CD zu, indem Sie zwei
Verzeichnisse für die Einhängepunkte erstellen, eins für die Miniroot und ein
zweites für das Produkt.
x86-System# mkdir Verzeichnisname_s0
x86-System# mkdir
Verzeichnisname_s1
Verzeichnisname_s0
Gibt das Verzeichnis an, das das Produkt von Slice 0
enthalten soll.
Verzeichnisname_s1
Gibt das Verzeichnis an, das die Miniroot von Slice 1
enthalten soll.
8. Vergewissern Sie sich, dass die CD ordnungsgemäß an das entfernte x86-System
exportiert wird.
x86-System# showmount -e entferntes_SPARC-System
export list for entferntes_SPARC-System:
/cdrom/sol_9_sparc/s0 (everyone)
/cdrom/sol_9_sparc/s1 (everyone)
9. Hängen Sie auf dem SPARC-System das entfernte x86-CD-Abbild ein.
x86-System# mount entferntes_SPARC-System:/cdrom/cdrom0/s0 Verzeichnisname_s0
x86-System# mount entferntes_SPARC-System:/cdrom/cdrom0/s1 Verzeichnisname_s1
10. Wechseln Sie auf dem x86-System in das Verzeichnis Tools auf der
eingehängten CD:
x86-System# cd /Verzeichnisname_s0/Solaris_9/Tools
11. Kopieren Sie auf dem x86-System die CD im Laufwerk auf die Festplatte des
Installationsservers, und zwar in das Verzeichnis, das Sie mit dem Befehl
setup_install_server erstellen haben:
x86-System# ./setup_install_server -t Verzeichnisname_s1 Inst_verz_pfad
-t
Gibt den Pfad zu einem Boot-Abbild an, wenn Sie ein
anderes Boot-Abbild als das im Verzeichnis Tools auf der
Solaris Software 2 of 2-CD verwenden wollen.
Verzeichnisname_s1
Gibt das Verzeichnis an, das die Miniroot von Slice 1 enthält.
Kapitel 12 • Vorbereiten der Installation über das Netzwerk mithilfe von CDs (Vorgehen)
141
Inst_verz_pfad
Gibt das Verzeichnis an, in das das CD-Abbild kopiert
werden soll. Das Verzeichnis muss leer sein.
Hinweis – Der Befehl setup_install_server gibt an, ob ausreichend
Festplattenspeicher für die Solaris Software-Datenträgerabbilder vorhanden ist. Um
den verfügbaren Festplattenspeicher zu ermitteln, verwenden Sie den Befehl df
-kl.
12. Wechseln Sie auf dem x86-System in das oberste Verzeichnis.
x86-System# cd /
13. Hängen Sie auf dem x86-System beide Verzeichnisse aus.
x86-System# unmount Verzeichnisname_s0
x86-System# unmount Verzeichnisname_s1
14. Heben Sie auf dem SPARC-System die Freigabe zur gemeinsamen Nutzung für
beide CD-ROM-Slices auf.
entferntes_SPARC-System# unshare /cdrom/cdrom0/s0
entferntes_SPARC-System# unshare /cdrom/cdrom0/s2
15. Lassen Sie auf dem SPARC-System die Solaris Software 1 of 2 SPARC Platform
Edition-CD auswerfen.
16. Legen Sie die Solaris Software 2 of 2 SPARC Platform Edition-CD in das
CD-ROM-Laufwerk des x86-Systems ein.
17. Wechseln Sie auf dem x86-System in das Verzeichnis Tools auf der
eingehängten CD:
x86-System# cd /cdrom/cdrom0/Solaris_9/Tools
18. Kopieren Sie die CD auf dem x86-System auf die Festplatte des
Installationsservers:
x86-System# ./add_to_install_server Inst_verz_pfad
Inst_verz_pfad
Gibt das Verzeichnis an, in welches das CD-Abbild kopiert
werden soll.
19. Lassen Sie die Solaris Software 2 of 2 SPARC Platform Edition-CD auswerfen.
20. Legen Sie auf dem x86-System die Solaris SPARC Platform Edition Languages-CD
in das CD-ROM-Laufwerk ein und hängen Sie die CD ein.
21. Wechseln Sie auf dem x86-System in das Verzeichnis Tools auf der
eingehängten CD:
142
Solaris 9 12/03 Installationshandbuch • Januar 2004
x86-System# cd /cdrom/cdrom0/Tools
22. Kopieren Sie die CD auf dem x86-System auf die Festplatte des
Installationsservers:
x86-System# ./add_to_install_server Inst_verz_pfad
Inst_verz_pfad
Gibt das Verzeichnis an, in welches das CD-Abbild kopiert
werden soll.
23. Entscheiden Sie, ob die Benutzer zum Booten des Systems das Solaris Web
Start-Installationsverfahren nutzen und die Solaris 9-Software von einem
Netzwerk installieren können sollen.
■
Wenn nicht, lassen Sie die Solaris SPARC Platform Edition Languages-CD
auswerfen, und fahren Sie mit Schritt 31 fort.
■
Wenn ja, lassen Sie die Solaris SPARC Platform Edition Languages-CD
auswerfen, und fahren Sie fort.
24. Legen Sie auf dem entfernten SPARC-System die Solaris SPARC Platform
Edition-Installations-CD in das CD-ROM-Laufwerk ein.
25. Fügen Sie auf dem entfernten SPARC-System den folgenden Eintrag in die Datei
/etc/dfs/dfstab ein.
share -F nfs -o ro,anon=0 /cdrom/cdrom0/s0
share -F nfs -o ro,anon=0 /cdrom/cdrom0/s1
26. Starten Sie auf dem entfernten SPARC-System den NFS-Dämon.
entferntes-SPARC-System# /etc/init.d/nfs.server start
27. Prüfen Sie auf dem entfernten SPARC-System, ob die CD für andere Systeme
zugänglich ist:
entferntes_SPARC-System# share
/cdrom/multi_sol_9_x86/s0 ro,anon=0 " "
/cdrom/multi_sol_9_x86/s1 ro,anon=0 " "
In dieser Beispielausgabe bezieht sich multi_sol_9_x86 auf das Betriebssystem
Solaris 9 (x86 Platform Edition). Diese Zeichenfolge unterscheidet sich für jede
Version des Betriebssystems Solaris.
28. Hängen Sie auf dem x86-System die Slices auf der CD ein.
x86-System# mount entferntes_SPARC-System:/cdrom/cdrom0/s0 Verzeichnisname_s0
x86-System# mount entferntes_SPARC-System:/cdrom/cdrom0/s1 Verzeichnisname_s1
29. Wechseln Sie auf dem x86-System in das Verzeichnis auf der eingehängten CD,
das den Befehl modify_install_server enthält:
x86-System# cd Verzeichnisname_s0
Kapitel 12 • Vorbereiten der Installation über das Netzwerk mithilfe von CDs (Vorgehen)
143
30. Kopieren Sie die Software für die Solaris Web Start-Benutzeroberfläche auf den
Installationsserver:
x86-System# ./modify_install_server -p Inst_verz_pfad Verzeichnisname_s1
-p
Bewirkt, dass die Miniroot des vorhandenen Abbildes in
Inst_verz_pfad/Solaris_9/Tools/Boot.orig erhalten
bleibt.
Inst_verz_pfad
Gibt das Verzeichnis an, in das die Solaris Web
Start-Benutzeroberfläche kopiert werden soll.
Verzeichnisname_s1
Gibt das Verzeichnis an, das die Miniroot von Slice 1
enthalten soll.
31. Entscheiden Sie, ob Sie Patches auf die Dateien in der Miniroot
(Solaris_9/Tools/Boot) in dem Netzwerkinstallationsabbild anwenden
möchten, das Sie mit setup_install_server erstellt haben.
■
Wenn nicht, fahren Sie mit dem nächsten Schritt fort.
■
Wenn ja, wenden Sie mit dem Befehl patchadd -C Patches auf die in der
Miniroot gespeicherten Dateien an.
Achtung – Verwenden Sie den Befehl patchadd -C nicht, es sei denn, Sie haben
die Patch README-Anweisungen gelesen oder mit dem Sun-Support vor Ort
gesprochen.
32. Entscheiden Sie, ob Sie einen Boot-Server benötigen.
■
Wenn sich das zu installierende System in demselben Teilnetz wie der
Installationsserver befindet oder Sie mit DHCP arbeiten, brauchen Sie keinen
Boot-Server zu erstellen. Siehe „Hinzufügen der über das Netzwerk zu
installierenden Systeme mit einem CD-Abbild“ auf Seite 148.
■
Wenn sich das zu installierende System nicht in demselben Teilnetz wie der
Installationsserver befindet und Sie nicht mit DHCP arbeiten, müssen Sie einen
Boot-Server erstellen. Nähere Informationen zum Erstellen eines Boot-Servers
finden Sie unter „So erstellen Sie einen Boot-Server in einem Teilnetz mithilfe
eines CD-Abbildes“ auf Seite 146.
BEISPIEL 12–4
SPARC-CDs
Erstellen eines SPARC-Installationsservers auf einem x86-System mit
Das folgende Beispiel veranschaulicht die Erstellung eines SPARC-Installationsservers
auf einem x86-System namens richards. Die folgenden SPARC-CDs werden von
einem entfernten SPARC-System namens simpson in das Verzeichnis
/export/home/cdsparc des x86-Installationsservers kopiert.
■
144
Solaris Software 1 of 2 SPARC Platform Edition-CD
Solaris 9 12/03 Installationshandbuch • Januar 2004
BEISPIEL 12–4
SPARC-CDs
■
■
■
Erstellen eines SPARC-Installationsservers auf einem x86-System mit
(Fortsetzung)
Solaris Software 2 of 2 SPARC Platform Edition-CD
Solaris SPARC Platform Edition Languages-CD
Solaris SPARC Platform Edition-Installations-CD
Auf dem entfernten SPARC-System:
simpson (entferntes_SPARC-System)# share -F nfs -o ro,anon=0 /cdrom/cdrom0/s0
simpson (entferntes_SPARC-System)# share -F nfs -o ro,anon=0 /cdrom/cdrom0/s1
simpson (entferntes_SPARC-System)# /etc/init.d/nfs.server start
Auf dem x86-System:
richards (x86-System)#
richards (x86-System)#
richards (x86-System)#
richards (x86-System)#
richards (x86-System)#
richards (x86-System)#
richards (x86-System)#
richards (x86-System)#
richards (x86-System)#
mkdir /sparcS0
mkdir /sparcS1
mount simpson:/cdrom/cdrom0/s0 /sparcS0
mount simpson:/cdrom/cdrom0/s1 /sparcS1
cd /sparcS0/Solaris_9/Tools
./setup_install_server -t /sparcS0 /export/home/cdsparc
cd /
unmount /sparcS0
unmount /sparcS1
Auf dem entfernten SPARC-System:
simpson (entferntes_SPARC-System) unshare /cdrom/cdrom0/s0
simpson (entferntes_SPARC-System) unshare /cdrom/cdrom0/s1
Auf dem x86-System:
richards (x86-System)#
richards (x86-System)#
richards (x86-System)#
richards (x86-System)#
cd /cdrom/cdrom0/Solaris_9/Tools
./add_to_install_server /export/home/cdsparc
cd /cdrom/cdrom0/Tools
./add_to_install_server /export/home/cdsparc
Auf dem entfernten SPARC-System:
simpson (entferntes_SPARC-System)# share -F nfs -o ro,anon=0 /cdrom/cdrom0/s0
simpson (entferntes_SPARC-System)# share -F nfs -o ro,anon=0 /cdrom/cdrom0/s1
simpson (entferntes_SPARC-System)# /etc/init.d/nfs.server start
Auf dem x86-System:
richards (x86-System)#
richards (x86-System)#
richards (x86-System)#
richards (x86-System)#
mount entferntes_SPARC-System:/cdrom/cdrom0 /sparcS0
mount entferntes_SPARC-System:/cdrom/cdrom0 /sparcS1
cd /sparcS0
./modify_install_server -p /export/home/cdsparc /sparcS1
In diesem Beispiel werden die einzelnen CDs eingelegt und automatisch eingehängt,
bevor der Befehl ausgeführt wird. Nach Ausführung des Befehls werden die CDs
entfernt.
Kapitel 12 • Vorbereiten der Installation über das Netzwerk mithilfe von CDs (Vorgehen)
145
Erstellen eines Boot-Servers in einem
Teilnetz mithilfe eines CD-Abbildes
Wenn Sie die Solaris-Software über das Netzwerk auf einem System installieren
wollen, müssen Sie einen Installationsserver erstellen. Sie brauchen nicht in jedem Fall
einen Boot-Server einzurichten. Ein Boot-Server enthält so viel Boot-Software, dass
Systeme vom Netzwerk aus gebootet werden können, und danach führt der
Installationsserver die Installation der Solaris-Software durch.
▼
■
Wenn Sie die Installationsparameter über DHCP bereitstellen oder wenn sich der
Installationsserver und die Clients im selben Teilnetz befinden, benötigen Sie
keinen Boot-Server. Fahren Sie mit „Hinzufügen der über das Netzwerk zu
installierenden Systeme mit einem CD-Abbild“ auf Seite 148 fort.
■
Wenn sich der Installationsserver und die Clients nicht im selben Teilnetz befinden
und Sie nicht mit DHCP arbeiten, müssen Sie für jedes Teilnetz einen eigenen
Boot-Server einrichten. Sie können für jedes Teilnetz einen Installationsserver
erstellen, doch für Installationsserver benötigen Sie mehr Festplattenspeicher.
So erstellen Sie einen Boot-Server in einem Teilnetz
mithilfe eines CD-Abbildes
1. Melden Sie sich bei dem System, das Sie als Boot-Server für das Teilnetz
einrichten wollen, als Superuser an.
Das System muss über ein lokales CD-ROM-Laufwerk verfügen oder Zugriff auf
die entfernten Solaris 9-Datenträgerabbilder haben, die sich normalerweise auf
dem Installationsserver befinden. Wenn Sie einen Namen-Service verwenden, muss
sich das System im Namen-Service befinden. Wenn Sie keinen Namen-Service
verwenden, müssen Sie die Informationen über dieses System in Übereinstimmung
mit den Richtlinien des jeweiligen Standorts verteilen.
2. Hängen Sie das Abbild der Solaris Software 1 of 2-CD vom Installationsserver
ein.
# mount -F nfs -o ro Servername:Pfad /mnt
Servername:Pfad
Gibt den Namen des Installationsservers und den absoluten
Pfad zum Abbild des Datenträgers an.
3. Erstellen Sie ein Verzeichnis für das Boot-Abbild.
#
146
mkdir -p Boot-Verzeichnispfad
Solaris 9 12/03 Installationshandbuch • Januar 2004
Boot-Verzeichnispfad
Gibt das Verzeichnis an, in das die Boot-Software kopiert
werden soll.
4. Wechseln Sie im Abbild der Solaris Software 1 of 2-CD in das Verzeichnis
Tools.
# cd /mnt/Solaris_9/Tools
5. Kopieren Sie die Boot-Software auf den Boot-Server.
# ./setup_install_server -b Boot-Verzeichnispfad
-b
Gibt an, dass das System als Boot-Server eingerichtet
werden soll.
Boot-Verzeichnispfad
Gibt das Verzeichnis an, in das die Boot-Software kopiert
werden soll.
Hinweis – Der Befehl setup_install_server gibt an, ob ausreichend
Festplattenspeicher für die Abbilder vorhanden ist. Um den verfügbaren
Festplattenspeicher zu ermitteln, verwenden Sie den Befehl df -kl.
6. Wechseln Sie in das Root-Verzeichnis (/).
# cd /
7. Hängen Sie das Installationsabbild aus.
# umount /mnt
Jetzt können Sie die Systeme einrichten, die über das Netzwerk installiert werden
sollen. Siehe „Hinzufügen der über das Netzwerk zu installierenden Systeme mit
einem CD-Abbild“ auf Seite 148.
BEISPIEL 12–5
Erstellen eines Boot-Servers in einem Teilnetz mithilfe von CDs
Das folgende Beispiel zeigt, wie Sie einen Boot-Server in einem Teilnetz erstellen. Mit
diesen Befehlen kopieren Sie die Boot-Software vom Solaris Software 1 of 2 SPARC
Platform Edition-CD-Abbild in das Verzeichnis /export/install/boot auf der
lokalen Festplatte des Systems.
#
#
#
#
#
#
mount -F nfs -o ro crystal:/export/install/boot /mnt
mkdir -p /export/install/boot
cd /mnt/Solaris_9/Tools
./setup_install_server -b /export/install/boot
cd /
umount /mnt
In diesem Beispiel wird die CD eingelegt und automatisch eingehängt, bevor der
Befehl ausgeführt wird. Nach Ausführung des Befehls wird die CD entfernt.
Kapitel 12 • Vorbereiten der Installation über das Netzwerk mithilfe von CDs (Vorgehen)
147
Hinzufügen der über das Netzwerk zu
installierenden Systeme mit einem
CD-Abbild
Nachdem Sie einen Installationsserver und gegebenenfalls einen Boot-Server erstellt
haben, müssen Sie die Systeme einrichten, die über das Netzwerk installiert werden
sollen. Alle über das Netzwerk zu installierenden Systeme müssen die folgenden
Informationen finden können:
■
Einen Installationsserver
■
Einen Boot-Server, sofern erforderlich
■
Die sysidcfg-Datei, wenn Sie Systeminformationen mittels einer
sysidcfg-Datei vorkonfigurieren
■
Einen Namen-Server, wenn Sie Systeminformationen mittels eines Namen-Service
vorkonfigurieren
■
Profil im JumpStart-Verzeichnis auf dem Profilserver, wenn Sie das
benutzerdefinierte JumpStart-Installationsverfahren verwenden
Verwenden Sie das folgende add_install_client-Verfahren zum Einrichten von
Installationsservern und Clients. Beachten Sie auch die Beispiele für Folgendes:
■
Wenn Sie die Installationsparameter über DHCP bereitstellen, siehe Beispiel 12–6.
■
Wenn sich der Installationsserver und die Clients im selben Teilnetz befinden, siehe
Beispiel 12–7.
■
Wenn sich der Installationsserver und die Clients nicht im selben Teilnetz befinden
und Sie nicht mit DHCP arbeiten, siehe Beispiel 12–8.
Weitere Optionen für diesen Befehl finden Sie in der Manpage
add_install_client(1M).
▼
So fügen Sie über das Netzwerk zu installierende
Systeme mit add_install_client hinzu (CDs)
Wenn Sie über einen Boot-Server verfügen, muss das Installationsabbild des
Installationsservers freigegeben sein. Siehe hierzu das Verfahren unter “So erstellen Sie
einen Installationsserver,” Schritt 6.
1. Melden Sie sich beim Installations- oder Boot-Server als Superuser an.
148
Solaris 9 12/03 Installationshandbuch • Januar 2004
2. Wenn Sie mit dem Namen-Service NIS, NIS+, DNS oder LDAP arbeiten, stellen
Sie sicher, dass die folgenden Informationen über das zu installierende System
zum Namen-Service hinzugefügt wurden.
■
■
■
Host-Name
IP-Adresse
Ethernet-Adresse
Weitere Informationen zu Namen-Services finden Sie im System Administration
Guide: Naming and Directory Services (DNS, NIS, and LDAP).
3. Wechseln Sie im Abbild der Solaris 9-CD auf dem Installationsserver in das
Verzeichnis Tools, indem Sie Folgendes eingeben:
# cd /Inst_verz_pfad/Solaris_9/Tools
Inst_verz_pfad
Gibt den Pfad zum Verzeichnis Tools an.
4. Richten Sie das Client-System ein, das über das Netzwerk installiert werden
soll.
# ./add_install_client [-d] [-s Installationsserver:Inst_verz_pfad] \
[-c Jumpstart-Server:Jumpstart-Verzeichnispfad] [-p Sysid-Server:Pfad] \
[-t Boot-Abbildpfad] Client-Name Plattformgruppe
Gibt an, dass der Client die
Parameter für die Installation
über das Netzwerk über DHCP
abrufen soll.
-d
Verwenden Sie für x86-Clients
diese Option, um die Systeme
mithilfe von PXE über das
Netzwerk zu booten.
-s Installationsserver:Inst_verz_pfad
Gibt den Namen und den Pfad
des Installationsservers an.
■
■
-c Jumpstart-Server:Jumpstart-Verzeichnispfad
Installationsserver ist der
Host-Name des
Installationsservers.
Inst_verz_pfad ist der absolute
Pfad zum Abbild der Solaris
9-CD.
Gibt ein JumpStart-Verzeichnis
für die benutzerdefinierte
JumpStart-Installation an.
Jumpstart-Server ist der
Host-Name des Servers, auf dem
sich das JumpStart-Verzeichnis
befindet. Jumpstart-Verzeichnispfad
Kapitel 12 • Vorbereiten der Installation über das Netzwerk mithilfe von CDs (Vorgehen)
149
ist der absolute Pfad zum
JumpStart-Verzeichnis.
-p Sysid-Server:Pfad
Gibt den Pfad zur
sysidcfg-Datei zum
Vorkonfigurieren der
Systeminformationen an.
Sysid-Server ist der gültige
Host-Name oder die IP-Adresse
für den Server, auf dem sich die
Datei befindet. Pfad ist der
absolute Pfad zu dem
Verzeichnis, das die Datei
sysidcfg enthält.
-t Boot-Abbildpfad
Gibt den Pfad zu einem
alternativen Boot-Abbild an,
wenn Sie ein anderes Boot-Abbild
als das im Verzeichnis Tools im
Solaris 9Netzwerkinstallationsabbild, auf
der CD oder DVD verwenden
wollen.
Client-Name
Dies ist der Name des Systems,
das über das Netzwerk installiert
werden soll. Hierbei handelt es
sich nicht um den Host-Namen
des Installationsservers.
Plattformgruppe
Dies ist die Plattformgruppe des
Systems, das über das Netzwerk
installiert werden soll. Eine
detaillierte Auflistung der
Plattformgruppen finden Sie in
Anhang C.
BEISPIEL 12–6 SPARC: Hinzufügen eines SPARC-Installations-Clients auf einen
SPARC-Installationsserver bei Verwendung von DHCP (CDs)
Das folgende Beispiel zeigt, wie Sie einen Installations-Client hinzufügen, wenn Sie
zum Bereitstellen der Installationsparameter im Netzwerk DHCP verwenden. Der
Installations-Client heißt basil und ist ein Ultra 5-System. Das Dateisystem
/export/home/cdsparc/Solaris_9/Tools enthält den Befehl
add_install_client.
Weitere Informationen zum Festlegen von Installationsparametern mit DHCP für
Installationen über das Netzwerk finden Sie unter “Supporting Solaris Network
Installation with the DHCP Service (Task Map)” in System Administration Guide: IP
Services.
150
Solaris 9 12/03 Installationshandbuch • Januar 2004
BEISPIEL 12–6 SPARC: Hinzufügen eines SPARC-Installations-Clients auf einen
SPARC-Installationsserver bei Verwendung von DHCP (CDs)
(Fortsetzung)
Sparc_Installationsserver# cd /export/home/cdsparc/Solaris_9/Tools
Sparc_Installationsserver# ./add_install_client -d basil sun4u
BEISPIEL 12–7 Hinzufügen eines Installations-Clients, der sich im selben Teilnetz wie sein
Server befindet (CDs)
Das folgende Beispiel zeigt, wie Sie einen Installations-Client hinzufügen, der sich im
selben Teilnetz wie der Installationsserver befindet. Der Installations-Client heißt
basil und ist ein Ultra 5-System. Das Dateisystem
/export/home/cdsparc/Solaris_9/Tools enthält den Befehl
add_install_client.
Installationsserver# cd /export/home/cdsparc/Solaris_9/Tools
Installationsserver# ./add_install_client basil sun4u
BEISPIEL 12–8
Hinzufügen eines Installations-Clients zu einem Boot-Server (CDs)
Das folgende Beispiel zeigt, wie Sie einen Installations-Client zu einem Boot-Server
hinzufügen. Der Installations-Client heißt rose und ist ein Ultra 5-System. Führen Sie
den Befehl auf dem Boot-Server aus. Mit der Option -s wird der Installationsserver
namens rosemary angegeben. Dieser enthält ein Abbild der Solaris 9-CD im
Verzeichnis /export/home/cdsparc.
Boot-Server# cd /export/home/cdsparc/Solaris_9/Tools
Boot-Server# ./add_install_client -s rosemary:/export/home/cdsparc rose sun4u
BEISPIEL 12–9 x86: Hinzufügen eines x86-Installations-Clients auf einem
x86-Installationsserver bei Verwendung von DHCP (CDs)
Das folgende Beispiel veranschaulicht das Hinzufügen eines x86-Installations-Clients
zu einem Installationsserver unter Verwendung von DHCP zum Festlegen der
Installationsparameter im Netzwerk. Mit der Option -d wird angegeben, dass die
Clients zur Konfiguration das DHCP-Protokoll verwenden sollen. Wenn Sie mittels
PXE über das Netzwerk booten wollen, müssen Sie das DHCP-Protokoll verwenden.
Der DHCP-Klassenname SUNW.i86pc zeigt an, dass dieser Befehl für alle
Solaris-x86-Clients gilt, die über das Netzwerk gebootet werden, nicht nur für einen
einzelnen Client. Die Option -s gibt an, dass die Clients von dem Installationsserver
namens rosemary aus installiert werden sollen. Im Verzeichnis
/export/home/cdx86 dieses Servers befindet sich ein Solaris Software 1 of 2 x86
Platform Edition-CD-Abbild:
Weitere Informationen zum Festlegen von Installationsparametern mit DHCP für
Installationen über das Netzwerk finden Sie unter “Supporting Solaris Network
Installation with the DHCP Service (Task Map)” in System Administration Guide: IP
Services.
Kapitel 12 • Vorbereiten der Installation über das Netzwerk mithilfe von CDs (Vorgehen)
151
BEISPIEL 12–9 x86: Hinzufügen eines x86-Installations-Clients auf einem
x86-Installationsserver bei Verwendung von DHCP (CDs)
(Fortsetzung)
Installationsserver# cd /export/boot/Solaris_9/Tools
Installationsserver# ./add_install_client -d -s rosemary:/export/home/cdx86 SUNW.\
i86pc i86pc
152
Solaris 9 12/03 Installationshandbuch • Januar 2004
KAPITEL
13
Vorbereiten der Installation über das
Netzwerk (Befehlsreferenz)
In diesem Kapitel sind die Befehle aufgelistet, die Sie zum Einrichten der Installation
über das Netzwerk verwenden.
TABELLE 13–1
Befehle für die Installation über das Netzwerk
Befehl
Plattform
Beschreibung
add_install_client
Alle
Ein Befehl, mit dem ein Installations- oder Boot-Server aus
dem Netzwerk Informationen für eine Installation über das
Netzwerk erhält. In der Manpage add_install_client
(1M) finden Sie weitere Informationen.
setup_install_server
Alle
Ein Skript, das die Solaris 9-DVD oder -CDs auf die lokale
Festplatte eines Installationsservers bzw. die Boot-Software
auf einen Boot-Server kopiert. Weitere Informationen finden
Sie in der Manpage setup_install_server(1M).
(Nur CDs)
add_to_install_server
Alle
Ein Skript, das zusätzliche Packages innerhalb einer
Produktverzeichnisstruktur auf den CDs auf die lokale
Festplatte eines vorhandenen Installationsservers kopiert.
Weitere Informationen finden Sie in der Manpage
add_to_install_server(1M).
(Nur CDs)
modify_install_server
Alle
Ein Skript, das die Software für die Solaris Web
Start-Benutzeroberfläche zu den Abbildern der Solaris 9-CDs
auf einem vorhandenen Installations- oder Boot-Server
hinzufügt. Mit diesem Skript können Sie ein System mit
Solaris Web Start booten und die Solaris 9-Software über ein
Netzwerk installieren. Weitere Informationen finden Sie in
der Manpage modify_install_server(1M). Ein System
mit 64 MB oder weniger RAM verfügt nicht über genügend
Hauptspeicher für eine Installation mithilfe des Programms
Solaris Web Start.
153
TABELLE 13–1
Befehle für die Installation über das Netzwerk
(Fortsetzung)
Befehl
Plattform
Beschreibung
mount
Alle
Ein Befehl, mit dem Sie die Dateisysteme einhängen und
eingehängte Dateisysteme anzeigen können, einschließlich
der Dateisysteme auf der Solaris-DVD bzw. der Solaris
Software- und Solaris Languages-CDs. Weitere Informationen
finden Sie in der Manpage mount(1M).
showmount -e
Alle
Ein Befehl, der alle freigegebenen Dateisysteme anzeigt, die
sich auf einem entfernten System befinden. Weitere
Informationen finden Sie in der Manpage showmount(1M).
uname -i
Alle
Ein Befehl zum Ermitteln des Plattformnamens des Systems,
also zum Beispiel SUNW, SPARCstation-5 oder i86pc. Den
Plattformnamen des Systems benötigen Sie möglicherweise
beim Installieren der Solaris-Software. Weitere Informationen
finden Sie in der Manpage uname(1).
patchadd -C
Netzwerkinstallationsabbild
Alle
Ein Befehl zum Hinzufügen von Patches zu den Dateien, die
sich in der Miniroot (Solaris_9/Tools/Boot) in einem
Netzwerkinstallationsabbild einer DVD oder CD befinden,
das Sie mit setup_install_server erstellt haben. So
können Sie Patches auf Solaris-Installationsbefehle und
andere für die Miniroot spezifische Befehle anwenden.
Netzwerkinstallationsabbild ist der absolute Pfadname des
Abbildes für die Installation über das Netzwerk. Weitere
Informationen finden Sie in der Manpage patchadd (1M).
Achtung – Verwenden Sie den Befehl patchadd -C nicht, es
sei denn, Sie haben die Patch README-Anweisungen
gelesen oder mit dem Sun-Support vor Ort gesprochen.
reset
SPARC
Ein OpenBoot-PROM-Befehl zum Zurücksetzen und
Neustarten des Systems. Wenn beim Booten eine Reihe von
Fehlermeldungen zu I/O-Interrupts ausgegeben werden,
drücken Sie die Tasten Stop und A gleichzeitig und geben Sie
dann an der Eingabeaufforderung ok oder der
PROM-Eingabeaufforderung > reset ein.
banner
SPARC
Ein OpenBoot-PROM-Befehl zum Anzeigen von
Systeminformationen wie der Modellbezeichnung, der
Ethernet-Adresse und des installierten Hauptspeichers.
Diesen Befehl können Sie nur an der Eingabeaufforderung ok
oder der PROM-Eingabeaufforderung > absetzen.
154
Solaris 9 12/03 Installationshandbuch • Januar 2004
KAPITEL
14
Verwenden des Programms Solaris
Web Start (Vorgehen)
In diesem Kapitel wird erläutert, wie Sie die Solaris-Software mithilfe des Programms
Solaris Web Start auf der Solaris-DVD oder der Solaris-Installation s-CD installieren
bzw. ein Upgrade ausführen können.
Hinweis – Wenn Sie Solaris auf Rechnern oder Domains installieren möchten, die nicht
über ein direkt angeschlossenes DVD-ROM- oder CD-ROM-Laufwerk verfügen,
können Sie hierzu das DVD-ROM- oder CD-ROM-Laufwerk eines anderen Rechners
verwenden. Detaillierte Anweisungen finden Sie in Anhang F.
Dieses Kapitel behandelt die folgenden Themen:
■
■
■
■
„Die grafische Benutzeroberfläche bzw. die Befehlszeilenschnittstelle von Solaris
Web Start“ auf Seite 156
„SPARC: Ausführen einer Installation oder eines Upgrades mit Solaris Web Start“
auf Seite 156
„x86: Ausführen einer Installation oder eines Upgrades mit dem Programm Solaris
Web Start“ auf Seite 161
„Nach der Installation bzw. einem Upgrade mit Solaris Web Start auszuführende
Schritte“ auf Seite 170
155
Die grafische Benutzeroberfläche bzw.
die Befehlszeilenschnittstelle von Solaris
Web Start
Sie können Solaris Web Start mit einer grafischen Benutzeroberfläche oder einer
Befehlszeilenschnittstelle ausführen. Bei x86-basierten Systemen ist der Device
Configuration Assistant im Programm Solaris Web Start enthalten.
■
Grafische Benutzeroberfläche – Hierfür benötigen Sie ein lokales oder entferntes
DVD-ROM- oder CD-ROM-Laufwerk oder eine Netzwerkverbindung, eine
Grafikkarte, eine Tastatur, einen Monitor und ausreichend Hauptspeicher.
■
Befehlszeilenschnittstelle – Hierfür benötigen Sie ein lokales oder entferntes
DVD-ROM- oder CD-ROM-Laufwerk oder eine Netzwerkverbindung, eine
Tastatur und einen Monitor. Sie können die Befehlszeilenschnittstelle von Solaris
Web Start mit dem Befehl tip ausführen. Weitere Informationen finden Sie in der
Manpage tip(1).
Wenn Solaris Web Start eine Grafikkarte für das System erkennt, wird automatisch die
grafische Benutzeroberfläche angezeigt. Wenn Solaris Web Start keine Grafikkarte
erkennt, wird automatisch die Befehlszeilenschnittstelle angezeigt. Inhalt und
Reihenfolge der Anweisungen für die grafische Benutzeroberfläche und die
Befehlszeilenschnittstelle sind weitgehend identisch.
SPARC: Ausführen einer Installation
oder eines Upgrades mit Solaris Web
Start
Sie können das Betriebssystem Solaris mithilfe von Solaris Web Start installieren bzw.
ein Upgrade ausführen. Dieses Programm befindet sich auf der Solaris SPARC Platform
Edition-DVD und der Solaris SPARC Platform Edition-Installations-CD.
Hinweis – Wenn Sie von der Solaris-Installation s-CD installieren, gelten spezielle
Voraussetzungen. Diese können Sie unter „Voraussetzungen bei Verwendung der
Solaris-Installation s-CD“ auf Seite 51 nachschlagen.
Für die Installation benötigen Sie Folgendes:
156
Solaris 9 12/03 Installationshandbuch • Januar 2004
■
Für die Installation von DVD benötigen Sie die Solaris SPARC Platform
Edition-DVD
■
Für die Installation von CD:
■
Solaris SPARC Platform Edition-Installations-CD.
■
Solaris Software 1 of 2 SPARC Platform Edition-CD.
■
Solaris Software 2 of 2 SPARC Platform Edition-CD – Das Installationsprogramm
fragt gegebenenfalls nach dieser CD.
■
Solaris SPARC Platform Edition Languages-CD – Das Installationsprogramm
fragt nach dieser CD, wenn die Sprachunterstützung für bestimmte
geografische Regionen installiert werden soll.
SPARC: Übersicht der Schritte: Ausführen einer
Installation mit Solaris Web Start
TABELLE 14–1
Ausführen einer Installation mit Solaris Web Start - Übersicht der Schritte
Schritt
Beschreibung
Anweisungen siehe
Überprüfen Sie die
Systemvoraussetzungen.
Überprüfen Sie, ob das System die Voraussetzungen
„Hauptspeichervoraussetzungen“
für eine Installation oder ein Upgrade mit Solaris Web auf Seite 47
Start erfüllt.
Stellen Sie die
erforderlichen
Informationen
zusammen.
Beachten Sie die Checkliste und füllen Sie das
Arbeitsblatt aus, um sicherzustellen, dass alle für die
Installation der Solaris-Software erforderlichen
Informationen vorliegen.
Kapitel 6
(Optional) Führen Sie die
Vorkonfiguration der
Systemkonfigurationsinformationen aus.
Verwenden Sie die Datei sysidcfg oder den
Namen-Service, um die Installationsinformationen
(zum Beispiel locale) für ein System
vorzukonfigurieren. Durch das Vorkonfigurieren der
Systeminformationen vermeiden Sie, dass Sie
während der Installation dazu aufgefordert werden,
diese Informationen einzugeben.
Kapitel 7
(Nur Upgrade) Bereiten
Sie das Upgrade des
Systems vor.
Sichern Sie das System.
System Administration Guide:
Basic Administration
(Optional) Richten Sie
das System für die
Installation über das
Netzwerk ein.
Wenn Sie ein System von einem entfernten Abbild der Kapitel 12
Installations-DVD bzw. -CD über das Netzwerk
installieren wollen, müssen Sie das System so
einrichten, dass es von einem Installations- oder
einem Boot-Server aus gebootet und installiert
werden kann.
Kapitel 14 • Verwenden des Programms Solaris Web Start (Vorgehen)
157
TABELLE 14–1
Ausführen einer Installation mit Solaris Web Start - Übersicht der Schritte
(Fortsetzung)
Schritt
Beschreibung
Anweisungen siehe
Führen Sie die
Installation oder das
Upgrade aus.
Booten Sie das System und befolgen Sie die
Anweisungen für die Installation bzw. das Upgrade
der Solaris-Software.
„SPARC: So führen Sie eine
Installation oder ein Upgrade
mit Solaris Web Start aus“
auf Seite 158
(Nur Upgrade) Führen
Sie die nach einem
Upgrade erforderlichen
Schritte aus.
Stellen Sie alle lokalen Modifikationen wieder her, die „So stellen Sie lokale
durch das Upgrade verloren gegangen sind.
Modifikationen nach einem
Upgrade wieder her“
auf Seite 170
▼
SPARC: So führen Sie eine Installation oder ein
Upgrade mit Solaris Web Start aus
1. Entscheiden Sie, ob Sie die Software vom DVD-ROM- oder CD-ROM-Laufwerk
aus oder über ein Netzwerkabbild installieren wollen.
■
Wenn Sie ein DVD-ROM- oder CD-ROM-Laufwerk verwenden, legen Sie die
Solaris SPARC Platform Edition-DVD oder die Solaris SPARC Platform
Edition-Installations-CD ein.
■
Wenn Sie ein Netzwerkinstallationsabbild verwenden, wechseln Sie in das
Verzeichnis, in dem sich die Installationsabbilder befinden. Den Speicherort
erfahren Sie gegebenenfalls von Ihrem Netzwerkadministrator. Weitere
Informationen zur Installation aus dem Netzwerk finden Sie in Kapitel 11 oder
Kapitel 12.
2. Booten Sie das System.
■
Bei einem ganz neuen System müssen Sie dieses zunächst einschalten.
■
Wenn Sie eine Installation bzw. ein Upgrade auf einem vorhandenen System
ausführen wollen, fahren Sie das System herunter.
■
Um von der lokalen DVD oder CD zu booten, geben Sie folgenden Befehl
ein:
ok boot cdrom [- nowin]
■
Um von einem Installationsserver im Netzwerk zu booten, geben Sie
folgenden Befehl ein.
ok boot net [- nowin]
nowin
Gibt an, dass Solaris Web Start im Befehlszeilenmodus ausgeführt wird.
Die Solaris Web Start-Installation beginnt.
3. Wenn Sie dazu aufgefordert werden, beantworten Sie die Fragen zur
Systemkonfiguration.
158
Solaris 9 12/03 Installationshandbuch • Januar 2004
■
Wenn Sie alle Systemkonfigurationsinformationen vorkonfiguriert haben, fragt
Solaris Web Start keine Konfigurationsinformationen ab.
■
Wenn Sie die Systemkonfigurationsinformationen nicht vorkonfiguriert haben,
beantworten Sie die Fragen zur Systemkonfiguration mithilfe der Angaben im
„Arbeitsblatt für die Installation“ auf Seite 56 oder im „Arbeitsblatt für ein
Upgrade“ auf Seite 62.
Wenn Sie die grafische Benutzeroberfläche verwenden und die
Systemkonfigurationsinformationen bestätigen, erscheinen der Solaris Web
Start-Installations-Kiosk und das Dialogfeld „Willkommen bei Solaris“. Wenn das
System nicht über ausreichend Hauptspeicher verfügt, wird der Kiosk nicht
angezeigt.
ABBILDUNG 14–1
Das Kiosk-Menü von Solaris Web Start
Sie können auf jeden Link im Kiosk-Menü klicken.
Hinweis – Es kann vorkommen, dass der Kiosk ein Dialogfeld verdeckt. Wählen Sie
in diesem Fall „Kiosk in Hintergrund“ im Kiosk-Menü.
Kapitel 14 • Verwenden des Programms Solaris Web Start (Vorgehen)
159
Der Bildschirm mit Fragen zur Installation erscheint.
4. Entscheiden Sie, ob das System automatisch neu gestartet und ob der
Datenträger automatisch ausgeworfen werden soll. Klicken Sie auf „Weiter“.
Der Bildschirm „Medien angeben“ erscheint.
5. Geben Sie die für die Installation verwendeten Medien an:
■
■
Wenn Sie ein Solaris Flash-Archiv installieren, fahren Sie fort.
Wenn Sie kein Solaris Flash-Archiv installieren, fahren Sie bitte mit Schritt 6 fort.
a. Geben Sie die angeforderten Informationen ein.
Gewähltes Medium
Eingabeaufforderung
DVD oder CD
Legen Sie den Datenträger ein, auf dem sich das Solaris
Flash-Archiv befindet.
Entferntes Dateisystem
(NFS)
Geben Sie den Pfad zu dem entfernten Dateisystem an, in
dem sich das Solaris Flash-Archiv befindet. Sie können
auch den Dateinamen des Archivs angeben.
HTTP
Geben Sie die zum Zugriff auf das Solaris Flash-Archiv
erforderlichen URL- und Proxy-Informationen an.
FTP
Geben Sie den FTP-Server und den Pfad zum Solaris
Flash-Archiv an. Geben Sie die Benutzer- und
Passwortinformationen an, über die Sie Zugriff auf den
FTP-Server haben. Geben Sie alle Proxy-Informationen an,
die für den Zugriff auf den FTP-Server benötigt werden.
Lokales Band
Bitte geben Sie das lokale Bandlaufwerk und die
Speicherposition des Solaris Flash-Archivs auf dem Band
an.
Wenn Sie sich für die Installation eines Archivs von einer DVD, einer CD oder
einem NFS-Server entschieden haben, wird der Bildschirm „Wählen Sie die
Flash-Archive“ angezeigt.
b. Bei auf einem Datenträger oder einem NFS-Server gespeicherten Archiven
wählen Sie im Bildschirm „Wählen Sie die Flash-Archive“ ein oder mehrere
Solaris Flash-Archive für die Installation aus.
c. Bestätigen Sie die ausgewählten Archive im Bildschirm „Zusammenfassung
der Flash-Archive“ und klicken Sie auf „Weiter“.
d. Im Dialogfeld „Zusätzliche Flash-Archive“ können Sie für die Installation
eines weiteren Solaris Flash-Archivs das Medium des zusätzlichen Archivs
angeben. Wenn Sie keine zusätzlichen Archive installieren wollen, wählen
Sie „Keine“ und klicken auf „Weiter“, um mit der Installation fortzufahren.
160
Solaris 9 12/03 Installationshandbuch • Januar 2004
Fahren Sie mit Schritt 7 fort.
6. Entscheiden Sie, ob Sie eine Neuinstallation oder ein Upgrade ausführen
wollen.
Solaris Web Start ermittelt, ob ein Upgrade auf dem System ausgeführt werden
kann. Dazu muss bereits ein Solaris-Root-Dateisystem (/) vorhanden sein. Bei
einem Upgrade mit der Solaris-Installation s-CD benötigen Sie ein 512-MB-Slice.
Solaris Web Start erkennt, ob die Voraussetzungen gegeben sind, und führt dann
das Upgrade des Systems aus.
7. Befolgen Sie die Anweisungen auf dem Bildschirm und installieren Sie die
Solaris-Software. Wenn Sie KEIN Solaris Flash-Archiv installieren, können Sie
auch zusätzliche Software installieren.
Wenn Solaris Web Start die Installation der Solaris-Software ausgeführt hat, wird
das System automatisch neu gestartet oder Sie werden dazu aufgefordert, das
System von Hand neu zu starten.
Nach Abschluss der Installation werden die Installationsprotokolle in einer Datei
gespeichert. Die Installationsprotokolle finden Sie in den folgenden Verzeichnissen:
■
■
/var/sadm/system/logs
/var/sadm/install/logs
8. Bei einem Upgrade der Solaris-Software müssen Sie möglicherweise lokale
Modifikationen wiederherstellen, die nicht beibehalten wurden. Detaillierte
Anweisungen finden Sie unter „So stellen Sie lokale Modifikationen nach einem
Upgrade wieder her“ auf Seite 170.
x86: Ausführen einer Installation oder
eines Upgrades mit dem Programm
Solaris Web Start
Sie können das Betriebssystem Solaris mit dem Programm Solaris Web Start auf der
Solaris-DVD oder der Solaris-Installation s-CD auf x86-Systemen installieren.
Hinweis – Wenn Sie von der Solaris-Installation s-CD installieren, gelten spezielle
Voraussetzungen. Diese können Sie unter „Voraussetzungen bei Verwendung der
Solaris-Installation s-CD“ auf Seite 51 nachschlagen.
Sie benötigen die folgenden Medien:
Kapitel 14 • Verwenden des Programms Solaris Web Start (Vorgehen)
161
■
Wenn Sie von DVD installieren, verwenden Sie die Solaris x86 Platform
Edition-DVD.
■
Wenn Sie von CD installieren, verwenden Sie Folgendes:
■
Solaris x86 Platform Edition- Installations-CD
■
Solaris Software 1 of 2 x86 Platform Edition-CD
■
Solaris Software 2 of 2 x86 Platform Edition-CD – Das Installationsprogramm
fragt gegebenenfalls nach dieser CD.
■
Solaris x86 Platform Edition Languages-CD – Das Installationsprogramm fragt
nach dieser CD, wenn die Sprachunterstützung für bestimmte geografische
Regionen installiert werden soll.
x86: Übersicht der Schritte: Ausführen einer
Installation mit Solaris Web Start
TABELLE 14–2
x86: Ausführen einer Installation mit Solaris Web Start - Übersicht der Schritte
Schritt
Beschreibung
Überprüfen Sie die
Systemvoraussetzungen.
Überprüfen Sie, ob das System die Voraussetzungen
„Hauptspeichervoraussetzungen“
für eine Installation oder ein Upgrade mit Solaris Web auf Seite 47
Start erfüllt.
Stellen Sie die
erforderlichen
Informationen
zusammen.
Beachten Sie die Checkliste und füllen Sie das
Arbeitsblatt aus, um sicherzustellen, dass alle für die
Installation der Solaris-Software erforderlichen
Informationen vorliegen.
Kapitel 6
(Nur Upgrade) Bereiten
Sie das Upgrade des
Systems vor.
Sichern Sie das System.
System Administration Guide:
Basic Administration
(Optional) Richten Sie
das System für die
Installation über das
Netzwerk ein.
Wenn Sie ein System über ein entferntes
Netzwerk-Installationsabbild der Solaris x86 Platform
Edition-DVD oder der Solaris Software x86 Platform
Edition-CD installieren, müssen Sie das System so
einrichten, dass es von einem Installations- oder
einem Boot-Server aus gebootet und installiert
werden kann.
Kapitel 12
Führen Sie die
Installation oder das
Upgrade aus.
Booten Sie das System und befolgen Sie die
Anweisungen für die Installation bzw. das Upgrade
der Solaris-Software.
„x86: So führen Sie eine
Installation oder ein Upgrade
mit Solaris Web Start aus“
auf Seite 163
162
Solaris 9 12/03 Installationshandbuch • Januar 2004
Anweisungen siehe
TABELLE 14–2
x86: Ausführen einer Installation mit Solaris Web Start - Übersicht der Schritte
(Fortsetzung)
Schritt
Beschreibung
(Nur Upgrade) Führen
Sie die nach einem
Upgrade erforderlichen
Schritte aus.
Stellen Sie alle lokalen Modifikationen wieder her, die „So stellen Sie lokale
durch das Upgrade verloren gegangen sind.
Modifikationen nach einem
Upgrade wieder her“
auf Seite 170
▼
Anweisungen siehe
x86: So führen Sie eine Installation oder ein
Upgrade mit Solaris Web Start aus
1. Entscheiden Sie, ob Sie die Software vom DVD-ROM- oder CD-ROM-Laufwerk
aus oder über ein Netzwerk-Installationsabbild installieren wollen.
■
Wenn Sie ein DVD-ROM- oder CD-ROM-Laufwerk verwenden, legen Sie die
Solaris x86 Platform Edition-DVD oder die Solaris x86 Platform EditionInstallations-CD ein.
■
Wenn Sie ein Netzwerkinstallationsabbild verwenden, wechseln Sie in das
Verzeichnis, in dem sich die Installationsabbilder befinden. Den Speicherort
erfahren Sie gegebenenfalls von Ihrem Netzwerkadministrator. Weitere
Informationen zur Installation aus dem Netzwerk finden Sie in Kapitel 11 oder
Kapitel 12.
2. Entscheiden Sie, wie das System gebootet werden soll.
■
Wenn Sie von der Solaris-DVD oder der Solaris-Installation s-CD booten, legen
Sie die DVD bzw. CD ein. Das BIOS des Systems muss das Booten von einer
DVD oder CD unterstützen.
■
Wenn Sie über das Netzwerk booten, verwenden Sie PXE (Preboot Execution
Environment). Das System muss PXE unterstützen. Aktivieren Sie die
Unterstützung für PXE mit dem BIOS-Setup des Systems oder dem
Konfigurationstool des Netzwerkadapters.
■
Wenn Sie von einer Diskette booten, legen Sie die Solaris Device Configuration
Assistant x86 Platform Edition-Diskette in das Diskettenlaufwerk des Systems
ein.
Kapitel 14 • Verwenden des Programms Solaris Web Start (Vorgehen)
163
Hinweis – Sie haben die folgenden Möglichkeiten, die Software des Device
Configuration Assistant auf eine Diskette zu kopieren:
■
Kopieren Sie die Software von der Solaris x86 Platform Edition-DVD oder der
Solaris Software 2 of 2 x86 Platform Edition-CD wie in Anhang I erläutert auf
eine Diskette.
■
Laden Sie die Software von der Website der Solaris Developer Connection
unter soldc.sun.com/support/drivers/dca_diskettes herunter
und kopieren Sie sie auf eine Diskette.
3. Booten Sie das System, indem Sie es herunterfahren und aus- und wieder
einschalten.
Ein Hauptspeichertest und die Hardwareerkennung werden ausgeführt. Der
Bildschirm wird aktualisiert.
4. Wenn der Bildschirm des Solaris Device Configuration Assistant angezeigt wird,
drücken Sie F2_Continue.
Der Bildschirm „Bus Enumeration“ erscheint mit der folgenden Meldung:
Determining bus types and gathering hardware configuration data ...
Der Bildschirm „Scanning Devices“ erscheint. Die Systemgeräte werden
durchsucht. Nach Abschluss des Vorgangs erscheint der Bildschirm „Identified
Devices“.
5. Entscheiden Sie, ob Sie Änderungen vornehmen müssen.
■
Drücken Sie F2_Continue, wenn keine Änderungen erforderlich sind.
■
Nehmen Sie gegebenenfalls die gewünschten Änderungen vor und drücken Sie
F4.
Der Bildschirm „Loading“ wird mit Meldungen zu den Treibern angezeigt, die
geladen werden, damit das System gebootet werden kann. Nach einigen Sekunden
erscheint der Bildschirm „Boot Solaris“.
6. Im Bildschirm „Boot Solaris“ wählen Sie „DVD“, „CD“, „Net“ oder „Disk“ und
drücken Sie F2_Continue.
Solaris Web Start überprüft die Standard-Boot-Festplatte, um zu ermitteln, ob die
Voraussetzungen für eine Installation bzw. ein Upgrade des Systems erfüllt sind.
164
Solaris 9 12/03 Installationshandbuch • Januar 2004
Hinweis – Wenn Sie zur Installation die Solaris-Installation s-CD verwenden,
müssen mehrere Voraussetzungen erfüllt sein. Ist dies nicht der Fall, verwenden
Sie Solaris Web Start von der DVD oder einem Netzwerk-Installationsabbild, das
Programm Solaris suninstall-Programm oder eine benutzerdefinierte
JumpStart-Installation. Hierbei handelt es sich um die folgenden Voraussetzungen:
■
Der BIOS- und SCSI-Treiber für die Standard-Boot-Festplatte müssen die
logische Blockadressierung unterstützen.
■
Wenn sich auf der Standard-Boot-Festplatte keine Solaris-fdisk-Partition
befindet, werden Sie dazu aufgefordert, eine zu erstellen. Sie werden gefragt, ob
Sie fdisk ausführen und eine Solaris-fdisk-Partition erstellen wollen. Wenn
Sie dies bestätigen, wird die fdisk-Benutzeroberfläche angezeigt, und Sie
können eine Solaris-fdisk-Partition von Hand hinzufügen. Wenn Sie dies
ablehnen, wird das Installationsprogramm beendet.
■
Wenn auf der Standard-Boot-Festplatte keine x86-Boot-Partition vorhanden ist,
erstellt Solaris Web Start eine Partition aus einem Teil der Solaris-fdiskPartition. Alle Daten auf der Solaris-fdisk-Partition gehen dabei verloren. Sie
können diese Partition nicht von Hand erstellen. Wenn Sie das Formatieren der
Festplatte bestätigen, wird die Partition aus der Solaris-fdisk-Partition erstellt.
Wenn Sie ablehnen, müssen Sie ein anderes Installationsverfahren wählen.
■
Um eine vorhandene Service-Partition auf dem System beizubehalten, müssen
Sie „Default“ wählen, wenn das Installationsprogramm Solaris Web Start fragt,
ob Sie die fdisk-Partitionen auf der Standard-Boot-Platte anpassen möchten.
■
Später können Sie während des Installationsvorgangs Partitionen über
entsprechende Bildschirme erstellen, modifizieren und löschen. Direkt nach
dem Erstellen der Solaris-fdisk-Partition und der x86-Boot-Partition können
Sie die Festplatte nicht bearbeiten. Bei mehreren Festplatten können Sie diese
Festplatten über die fdisk-Bildschirme bearbeiten.
Solaris Web Start erkennt alle Voraussetzungen für die Standard-Boot-Festplatte
und fragt Konfigurationsinformationen ab, die nicht gefunden wurden.
7. Wenn Sie dazu aufgefordert werden, beantworten Sie die Fragen zur
Systemkonfiguration.
■
Wenn Sie alle Systemkonfigurationsinformationen vorkonfiguriert haben,
fahren Sie mit Schritt 8 fort.
■
Wenn Sie die Systemkonfigurationsinformationen nicht vorkonfiguriert haben,
beantworten Sie die Fragen zur Systemkonfiguration mithilfe der Angaben im
„Arbeitsblatt für die Installation“ auf Seite 56 oder im „Arbeitsblatt für ein
Upgrade“ auf Seite 62.
Nach einigen Sekunden erscheint der Bildschirm des SolarisInstallationsprogramms.
8. Drücken Sie im Bildschirm des Solaris-Installationsprogramms F2_Continue.
Kapitel 14 • Verwenden des Programms Solaris Web Start (Vorgehen)
165
Der Bildschirm „kdmconfig – Introduction“ erscheint.
9. Entscheiden Sie, ob genug Hauptspeicher zum Ausführen der grafischen
Benutzeroberfläche vorhanden ist.
■
Wenn dies der Fall ist, drücken Sie F2_Continue, um die grafische
Benutzeroberfläche anzuzeigen.
■
Drücken Sie F4_Bypass, wenn nicht genug Hauptspeicher vorhanden ist. Die
Befehlszeilenschnittstelle wird angezeigt.
Der Bildschirm „kdmconfig - View and Edit Window System Configuration“
erscheint.
Wenn das Dienstprogramm kdmconfig keinen Grafiktreiber erkennt, wählt
kdmconfig den 640x480-VGA-Treiber aus. Mit dem 640x480-VGA-Treiber kann
die grafische Benutzeroberfläche von Solaris Web Start nicht angezeigt werden.
Deshalb wird die Befehlszeilenschnittstelle von Solaris Web Start angezeigt. Wenn
Sie die grafische Benutzeroberfläche von Solaris Web Start verwenden wollen,
wählen Sie mit dem Dienstprogramm kdmconfig den richtigen Grafiktreiber für
das System aus.
10. (Optional) Überprüfen Sie die Konfigurationsinformationen im Bildschirm
„kdmconfig – View and Edit Window System Configuration“ und nehmen Sie
gegebenenfalls die erforderlichen Änderungen vor.
11. Wenn Sie fertig sind, wählen Sie „No changes needed – Test/Save and Exit“ und
drücken F2_Continue.
Der Bildschirm „kdmconfig Window System Configuration Test“ erscheint.
12. Drücken Sie F2_Continue.
Der Bildschirm wird aktualisiert und der Paletten- und Musterbildschirm
„kdmconfig Window System Configuration Test“ erscheint.
13. Bewegen Sie den Zeiger und überprüfen Sie, ob die Farben in der Palette
korrekt angezeigt werden.
■
Wenn die Farben nicht korrekt angezeigt werden, klicken Sie auf „No“.
Drücken Sie eine beliebige Taste oder warten Sie, bis kdmconfig den
Bildschirm „kdmconfig Window System Configuration Test“ automatisch
schließt. Wiederholen Sie Schritt 10 bis Schritt 13, bis die Farben korrekt
angezeigt werden und Sie den Zeiger wie erwartet bewegen können.
■
Wenn die Farben korrekt angezeigt werden, klicken Sie auf „Yes“.
Der Solaris Web Start-Installations-Kiosk und das Dialogfeld „Willkommen bei
Solaris“ werden angezeigt. Wenn das System nicht über ausreichend
Hauptspeicher verfügt, wird der Kiosk nicht angezeigt.
166
Solaris 9 12/03 Installationshandbuch • Januar 2004
ABBILDUNG 14–2
Das Kiosk-Menü von Solaris Web Start
Sie können auf jeden Link im Kiosk-Menü klicken.
Hinweis – Es kann vorkommen, dass der Kiosk ein Dialogfeld verdeckt. Wählen Sie
in diesem Fall „Kiosk in Hintergrund“ im Kiosk-Menü.
14. Wenn Sie dazu aufgefordert werden, beantworten Sie alle restlichen Fragen zur
Systemkonfiguration.
Der Bildschirm mit Fragen zur Installation erscheint.
15. Entscheiden Sie, ob das System automatisch neu gestartet und ob der
Datenträger automatisch ausgeworfen werden soll. Klicken Sie auf „Weiter“.
Kapitel 14 • Verwenden des Programms Solaris Web Start (Vorgehen)
167
Hinweis – Wenn Sie PXE zum Booten über das Netzwerk verwenden, wählen Sie
die manuelle Boot-Option. Sie müssen sicherstellen, dass das System beim
Neustart nicht über das Netzwerk bootet. Um das Booten über das Netzwerk zu
deaktivieren, verwenden Sie das BIOS-Setup des Systems oder das
Konfigurationstool des Netzwerkadapters.
Der Bildschirm „Medien angeben“ erscheint.
16. Geben Sie die für die Installation verwendeten Medien an:
■
■
Wenn Sie ein Solaris Flash-Archiv installieren, fahren Sie fort.
Wenn Sie kein Solaris Flash-Archiv installieren, fahren Sie bitte mit Schritt 17
fort.
a. Geben Sie die angeforderten Informationen ein.
Gewähltes Medium
Eingabeaufforderung
DVD oder CD
Legen Sie den Datenträger ein, auf dem sich das Solaris
Flash-Archiv befindet.
Entferntes Dateisystem
(NFS)
Geben Sie den Pfad zu dem entfernten Dateisystem an, in
dem sich das Solaris Flash-Archiv befindet. Sie können
auch den Dateinamen des Archivs angeben.
HTTP
Geben Sie die zum Zugriff auf das Solaris Flash-Archiv
erforderlichen URL- und Proxy-Informationen an.
FTP
Geben Sie den FTP-Server und den Pfad zum Solaris
Flash-Archiv an. Geben Sie die Benutzer- und
Passwortinformationen an, über die Sie Zugriff auf den
FTP-Server haben. Geben Sie alle Proxy-Informationen an,
die für den Zugriff auf den FTP-Server benötigt werden.
Lokales Band
Bitte geben Sie das lokale Bandlaufwerk und die
Speicherposition des Solaris Flash-Archivs auf dem Band
an.
Wenn Sie sich für die Installation eines Archivs von einer DVD, einer CD oder
einem NFS-Server entschieden haben, wird der Bildschirm „Wählen Sie die
Flash-Archive“ angezeigt.
b. Bei auf einem Datenträger oder einem NFS-Server gespeicherten Archiven
wählen Sie im Bildschirm „Wählen Sie die Flash-Archive“ ein oder mehrere
Solaris Flash-Archive für die Installation aus.
c. Bestätigen Sie die ausgewählten Archive im Bildschirm „Zusammenfassung
der Flash-Archive“ und klicken Sie auf „Weiter“.
168
Solaris 9 12/03 Installationshandbuch • Januar 2004
d. Im Dialogfeld „Zusätzliche Flash-Archive“ können Sie für die Installation
eines weiteren Solaris Flash-Archivs das Medium des zusätzlichen Archivs
angeben. Wenn Sie keine zusätzlichen Archive installieren wollen, wählen
Sie „Keine“ und klicken auf „Weiter“, um mit der Installation fortzufahren.
Schließen Sie die Installation ab.
Wenn Solaris Web Start die Installation der Solaris-Software ausgeführt hat,
wird das System automatisch neu gestartet oder Sie werden dazu aufgefordert,
das System von Hand neu zu starten.
Nach der Installation werden die Installationsprotokolle in einer Datei
gespeichert. Die Installationsprotokolle finden Sie in den folgenden
Verzeichnissen:
■
■
/var/sadm/system/logs
/var/sadm/install/logs
17. Entscheiden Sie, ob Sie eine Neuinstallation oder ein Upgrade ausführen
wollen.
Solaris Web Start ermittelt, ob ein Upgrade auf dem System ausgeführt werden
kann. Dazu muss bereits ein Solaris-Root-Dateisystem (/) vorhanden sein. Bei
einem Upgrade mit der Solaris-Installation s-CD benötigen Sie ein 512-MB-Slice.
Solaris Web Start erkennt, ob die Voraussetzungen gegeben sind, und führt dann
das Upgrade des Systems aus.
Hinweis – Wenn Sie die Service-Partition vor Beginn der Installation auf dem
System wiederherstellen, ist ein Upgrade des Betriebssystems Solaris unter
Umständen nicht möglich.
18. Gehen Sie nach den Anweisungen am Bildschirm vor, um die Solaris-Software
und gegebenenfalls zusätzliche Software auf dem System zu installieren.
Wenn Solaris Web Start die Installation der Solaris-Software ausgeführt hat, wird
das System automatisch neu gestartet oder Sie werden dazu aufgefordert, das
System von Hand neu zu starten.
Nach der Installation werden die Installationsprotokolle in einer Datei gespeichert.
Die Installationsprotokolle finden Sie in den folgenden Verzeichnissen:
■
■
/var/sadm/system/logs
/var/sadm/install/logs
19. Bei einem Upgrade der Solaris-Software müssen Sie möglicherweise lokale
Modifikationen wiederherstellen, die nicht beibehalten wurden. Detaillierte
Anweisungen finden Sie unter „So stellen Sie lokale Modifikationen nach einem
Upgrade wieder her“ auf Seite 170.
Kapitel 14 • Verwenden des Programms Solaris Web Start (Vorgehen)
169
Nach der Installation bzw. einem
Upgrade mit Solaris Web Start
auszuführende Schritte
Nach einer Installation oder einem Upgrade von Solaris müssen Sie möglicherweise
die folgenden Schritte ausführen.
▼
So stellen Sie lokale Modifikationen nach einem
Upgrade wieder her
Bei einem Upgrade übernimmt Solaris Web Start möglichst viele lokale
Software-Modifikationen des vorhandenen Systems in die neue Solaris-Software. Dies
ist jedoch nicht in allen Situationen möglich. Nach Abschluss eines Upgrades müssen
Sie eventuell einige lokale Modifikationen wiederherstellen, die verloren gegangen
sind.
Achtung – Das System bootet möglicherweise nicht, wenn Sie die verloren gegangenen
Modifikationen nicht wiederherstellen.
1. Überprüfen Sie den Inhalt der folgenden Datei, um zu ermitteln, ob lokale
Modifikationen wiederhergestellt werden müssen, die Solaris Web Start nicht
übernehmen konnte.
/a/var/sadm/system/data/upgrade_cleanup
2. Stellen Sie alle lokalen Modifikationen wieder her, die verloren gegangen sind.
3. Starten Sie das System neu.
# reboot
170
Solaris 9 12/03 Installationshandbuch • Januar 2004
KAPITEL
15
Verwenden des Solaris
suninstall-Programms (Vorgehen)
In diesem Kapitel wird beschrieben, wie Sie eine Installation bzw. ein Upgrade der
Solaris-Software mit dem Programm Solaris suninstall-Programm auf der Solaris
Software 1 of 2-CD ausführen.
■
■
■
■
„Solaris suninstall-Programm“ auf Seite 171
„SPARC: Ausführen einer Installation oder eines Upgrades mit dem Programm
Solaris suninstall-Programm“ auf Seite 172
„x86: Ausführen einer Installation oder eines Upgrades mit dem Solaris
suninstall-Programm“ auf Seite 176
„Nach einem Upgrade mit Solaris suninstall-Programm auszuführende
Schritte“ auf Seite 183
Solaris suninstall-Programm
Sie können das Solaris suninstall-Programm mit einer Befehlszeilenschnittstelle
ausführen. Bei x86-basierten Systemen ist der Device Configuration Assistant im
Solaris suninstall-Programm enthalten. Für das Solaris suninstall-Programm
benötigen Sie ein lokales oder entferntes CD-ROM-Laufwerk oder eine
Netzwerkverbindung, eine Tastatur und einen Monitor. Sie können das Solaris
suninstall-Programm mit dem Befehl tip ausführen. Weitere Informationen
finden Sie in der Manpage tip(1).
Hinweis – Zum Navigieren im Text blättern Sie mit Strg-U um eine Seite nach oben
und mit Strg-D um eine Seite nach unten.
171
SPARC: Ausführen einer Installation
oder eines Upgrades mit dem Programm
Solaris suninstall-Programm
Sie können mit dem Solaris suninstall-Programm auf der Solaris Software 1 of
2-CD eine Installation oder ein Upgrade des Betriebssystems Solaris auf einem
SPARC-System ausführen. Es ermöglicht jedoch nicht die Installation zusätzlicher
Software.
Sie benötigen die folgenden CDs:
■
Solaris Software 1 of 2 SPARC Platform Edition-CD.
■
Solaris Software 2 of 2 SPARC Platform Edition-CD – Das Installationsprogramm
fragt gegebenenfalls nach dieser CD.
■
Solaris SPARC Platform Edition Languages-CD – Das Installationsprogramm fragt
nach dieser CD, wenn die Sprachunterstützung für bestimmte geografische
Regionen installiert werden soll.
SPARC: Übersicht der Schritte: Ausführen einer
Installation mit Solaris suninstall-Programm
TABELLE 15–1
SPARC: Übersicht der Schritte: Ausführen einer Installation mit Solaris suninstall-Programm
Schritt
Beschreibung
Anweisungen siehe
Stellen Sie die
erforderlichen
Informationen
zusammen.
Beachten Sie die Checkliste und füllen Sie das
Arbeitsblatt aus, um sicherzustellen, dass alle für die
Installation der Solaris-Software erforderlichen
Informationen vorliegen.
Kapitel 6
(Nur Upgrade) Bereiten
Sie das Upgrade des
Systems vor.
Sichern Sie das System.
System Administration Guide:
Basic Administration
(Optional) Führen Sie die
Vorkonfiguration der
Systemkonfigurationsinformationen aus.
Verwenden Sie die Datei sysidcfg oder den
Namen-Service, um die Installationsinformationen
(zum Beispiel locale) für ein System
vorzukonfigurieren. Durch das Vorkonfigurieren von
Systeminformationen vermeiden Sie, dass Sie das
Installationsprogramm während der Installation zur
Eingabe dieser Informationen auffordert.
Kapitel 7
172
Solaris 9 12/03 Installationshandbuch • Januar 2004
TABELLE 15–1
Programm
SPARC: Übersicht der Schritte: Ausführen einer Installation mit Solaris suninstall(Fortsetzung)
Schritt
Beschreibung
(Optional) Richten Sie
das System für die
Installation über das
Netzwerk ein.
Wenn Sie ein System von einem entfernten Abbild der Kapitel 12
Solaris Software SPARC Platform Edition-CD
installieren wollen, müssen Sie das System so
einrichten, dass es von einem Installations- oder
einem Boot-Server aus gebootet und installiert
werden kann.
Führen Sie die
Installation oder das
Upgrade aus.
Booten Sie das System und befolgen Sie die
Anweisungen für die Installation bzw. das Upgrade
der Solaris-Software.
(Nur Upgrade) Führen
Sie die nach einem
Upgrade erforderlichen
Schritte aus.
Stellen Sie alle lokalen Modifikationen wieder her, die „Nach einem Upgrade mit
durch das Upgrade verloren gegangen sind.
Solaris suninstallProgramm auszuführende
Schritte“ auf Seite 183
▼
Anweisungen siehe
„SPARC: So führen Sie eine
Installation oder ein Upgrade
mit dem Solaris
suninstall-Programm aus“
auf Seite 173
SPARC: So führen Sie eine Installation oder ein
Upgrade mit dem Solaris suninstall-Programm
aus
1. Entscheiden Sie, ob Sie die Software vom CD-ROM-Laufwerk aus oder über ein
Netzwerkabbild installieren wollen.
■
Wenn Sie ein CD-ROM-Laufwerk verwenden, legen Sie die Solaris Software 1 of
2 SPARC Platform Edition-CD ein.
■
Wenn Sie ein Netzwerkinstallationsabbild verwenden, wechseln Sie wie im
folgenden Beispiel in das Verzeichnis, in dem sich die Installationsabbilder
befinden. Den Speicherort erfahren Sie gegebenenfalls von Ihrem
Netzwerkadministrator. Der folgende Befehl ist ein Beispiel hierfür.
% cd /net/install-svr/export/Solaris_9/sparc
2. Booten Sie das System.
■
Bei einem ganz neuen System müssen Sie dieses zunächst einschalten.
■
Wenn Sie eine Installation bzw. ein Upgrade auf einem vorhandenen System
ausführen wollen, fahren Sie das System herunter.
■
Um von einer lokalen CD zu booten, geben Sie folgenden Befehl ein.
ok boot cdrom
■
Um von einem Installationsserver im Netzwerk zu booten, geben Sie
folgenden Befehl ein.
Kapitel 15 • Verwenden des Solaris suninstall-Programms (Vorgehen)
173
ok boot net
Das Solaris suninstall-Programm wird gestartet.
3. Wenn Sie dazu aufgefordert werden, beantworten Sie die Fragen zur
Systemkonfiguration.
Wenn Sie alle Systemkonfigurationsinformationen vorkonfiguriert haben, fragt das
Solaris suninstall-Programm keine Konfigurationsinformationen ab.
Wenn Sie die Systemkonfigurationsinformationen nicht vorkonfiguriert haben,
beantworten Sie die Fragen zur Systemkonfiguration mithilfe der Angaben im
„Arbeitsblatt für die Installation“ auf Seite 56 oder im „Arbeitsblatt für ein
Upgrade“ auf Seite 62.
4. Gehen Sie nach den Anweisungen auf dem Bildschirm vor, um die
Solaris-Software auf dem System zu installieren.
■
Wenn Sie kein Solaris Flash-Archiv installieren, schließen Sie die Installation ab.
Für Upgrades oder die Installation zusätzlicher Software fahren Sie mit Schritt 5
fort.
Wenn Solaris suninstall-Programm mit der Installation der Solaris-Software
fertig ist, startet das System automatisch neu oder fordert Sie auf, das System
manuell neu zu starten.
Nach der Installation werden die Installationsprotokolle in einer Datei
gespeichert. Die Installationsprotokolle finden Sie in den folgenden
Verzeichnissen:
■
■
■
/var/sadm/system/logs
/var/sadm/install/logs
Wenn Sie ein Solaris Flash-Archiv installieren, fahren Sie fort.
a. Im Dialogfeld für die Auswahl der Abrufmethode wählen Sie die
Speicherposition des Solaris Flash-Archivs.
Das Solaris suninstall-Programm fordert Sie dazu auf, fortzufahren, je
nachdem, welches Medium Sie gewählt haben.
b. Geben Sie die angeforderten Informationen ein.
174
Gewähltes Medium
Eingabeaufforderung
HTTP
Geben Sie die zum Zugriff auf das Solaris Flash-Archiv
erforderlichen URL- und Proxy-Informationen an.
FTP
Geben Sie den FTP-Server und den Pfad zum Solaris
Flash-Archiv an. Geben Sie die Benutzer- und
Passwortinformationen an, über die Sie Zugriff auf den
FTP-Server haben. Geben Sie alle Proxy-Informationen an,
die für den Zugriff auf den FTP-Server benötigt werden.
Solaris 9 12/03 Installationshandbuch • Januar 2004
Gewähltes Medium
Eingabeaufforderung
Entferntes Dateisystem
(NFS)
Geben Sie den Pfad zu dem entfernten Dateisystem an, in
dem sich das Solaris Flash-Archiv befindet. Sie können
auch den Dateinamen des Archivs angeben.
Lokale Datei
Bitte geben Sie den Pfad zu dem lokalen Dateisystem an,
in dem sich das Solaris Flash-Archiv befindet.
Lokales Band
Bitte geben Sie das lokale Bandlaufwerk und die
Speicherposition des Solaris Flash-Archivs auf dem Band
an.
Lokales Gerät
Bitte geben Sie das lokale Gerät, den Pfad zum Solaris
Flash-Archiv und die Art des Dateisystems an, in dem
sich das Solaris Flash-Archiv befindet.
c. Im Dialogfeld für die Flash-Archivauswahl können Sie die Option „Neu“
wählen, um ein weiteres Solaris Flash-Archiv zu installieren. Wenn Sie keine
weiteren Archive installieren möchten, wählen Sie „Weiter“, um die
Installation abzuschließen.
Wenn das Solaris suninstall-Programm die Installation der Solaris-Software
ausgeführt hat, wird das System automatisch neu gestartet oder Sie werden dazu
aufgefordert, das System von Hand neu zu starten.
Nach der Installation werden die Installationsprotokolle in einer Datei gespeichert.
Die Installationsprotokolle finden Sie in den folgenden Verzeichnissen:
■
■
/var/sadm/system/logs
/var/sadm/install/logs
5. Bei einem Upgrade der Solaris-Software müssen Sie möglicherweise lokale
Modifikationen wiederherstellen, die nicht beibehalten wurden. Detaillierte
Anweisungen finden Sie unter „Nach einem Upgrade mit Solaris
suninstall-Programm auszuführende Schritte“ auf Seite 183.
6. (Optional) Wie Sie zusätzliche Software installieren können, schlagen Sie bitte
im System Administration Guide: Basic Administration nach.
Kapitel 15 • Verwenden des Solaris suninstall-Programms (Vorgehen)
175
x86: Ausführen einer Installation oder
eines Upgrades mit dem Solaris
suninstall-Programm
Sie können mit dem Solaris suninstall-Programm auf der Solaris Software 1 of
2-CD eine Installation oder ein Upgrade des Betriebssystems auf einem x86-System
ausführen. Es ermöglicht jedoch nicht die Installation zusätzlicher Software.
Sie benötigen die folgenden CDs:
■
Solaris Software 1 of 2 x86 Platform Edition-CD.
■
Solaris Software 2 of 2 x86 Platform Edition-CD – Das Installationsprogramm fragt
gegebenenfalls nach dieser CD.
■
Solaris x86 Platform Edition Languages-CD – Das Installationsprogramm fragt nach
dieser CD, wenn die Sprachunterstützung für bestimmte geografische Regionen
installiert werden soll.
x86: Ausführen einer Installation mit suninstall
- Übersicht der Schritte
TABELLE 15–2
x86: Ausführen einer interaktiven Installation - Übersicht der Schritte
Schritt
Beschreibung
Anweisungen siehe
Stellen Sie die
erforderlichen
Informationen
zusammen.
Beachten Sie die Checkliste und füllen Sie das
Arbeitsblatt aus, um sicherzustellen, dass alle für die
Installation der Solaris-Software erforderlichen
Informationen vorliegen.
Kapitel 6
(Nur Upgrade) Bereiten
Sie das Upgrade des
Systems vor.
Sichern Sie das System.
System Administration Guide:
Basic Administration
(Optional) Führen Sie die
Vorkonfiguration der
Systemkonfigurationsinformationen aus.
Zum Vorkonfigurieren der Installationsinformationen
(zum Beispiel locale) für ein System können Sie die
Datei sysidcfg oder den Namen-Service
verwenden, damit das Installationsprogramm Sie
nicht während der Installation nach diesen
Informationen fragt.
Kapitel 7
176
Solaris 9 12/03 Installationshandbuch • Januar 2004
TABELLE 15–2
x86: Ausführen einer interaktiven Installation - Übersicht der Schritte
(Fortsetzung)
Schritt
Beschreibung
(Optional) Richten Sie
das System für die
Installation über das
Netzwerk ein.
Wenn Sie ein System von einem entfernten Abbild der Kapitel 12
Solaris Software x86 Platform Edition-CD installieren
wollen, müssen Sie das System so einrichten, dass es
von einem Installations- oder einem Boot-Server aus
gebootet und installiert werden kann.
Führen Sie die
Installation oder das
Upgrade aus.
Booten Sie das System und befolgen Sie die
Anweisungen für die Installation bzw. das Upgrade
der Solaris-Software.
(Nur Upgrade) Führen
Sie die nach einem
Upgrade erforderlichen
Schritte aus.
Stellen Sie alle lokalen Modifikationen wieder her, die „Nach einem Upgrade mit
durch das Upgrade verloren gegangen sind.
Solaris suninstallProgramm auszuführende
Schritte“ auf Seite 183
▼
Anweisungen siehe
„x86: So führen Sie eine
Installation oder ein Upgrade
mit dem Solaris
suninstall-Programm aus“
auf Seite 177
x86: So führen Sie eine Installation oder ein
Upgrade mit dem Solaris suninstall-Programm
aus
1. Entscheiden Sie, ob Sie die Software vom CD-ROM-Laufwerk aus oder über ein
Netzwerkabbild installieren wollen.
■
Wenn Sie ein CD-ROM-Laufwerk verwenden, legen Sie die Solaris Software 1 of
2 x86 Platform Edition-CD ein.
■
Wenn Sie ein Netzwerkabbild verwenden, wechseln Sie in das Verzeichnis, in
dem sich die Installationsabbilder befinden. Den Speicherort erfahren Sie
gegebenenfalls von Ihrem Netzwerkadministrator. Der folgende Befehl ist ein
Beispiel hierfür.
% cd /net/install-svr/export/Solaris_9/x86
2. Entscheiden Sie, wie das System gebootet werden soll.
■
Wenn Sie von der Solaris-Installation s-CD booten, legen Sie die CD ein. Das
BIOS des Systems muss das Booten von einer CD unterstützen.
■
Wenn Sie über das Netzwerk booten, verwenden Sie PXE (Preboot Execution
Environment). Das System muss PXE unterstützen. Aktivieren Sie die
Unterstützung für PXE mit dem BIOS-Setup des Systems oder dem
Konfigurationstool des Netzwerkadapters.
■
Wenn Sie von einer Diskette booten, legen Sie die Solaris Device Configuration
Assistant x86 Platform Edition-Diskette in das Diskettenlaufwerk des Systems
ein.
Kapitel 15 • Verwenden des Solaris suninstall-Programms (Vorgehen)
177
x86 nur – Sie haben die folgenden Möglichkeiten, die Software des Device
Configuration Assistant auf eine Diskette zu kopieren:
■
Kopieren Sie die Software von der Solaris x86 Platform Edition-DVD oder der
Solaris Software 2 of 2 x86 Platform Edition-CD auf eine Diskette. Beschrieben
ist das Verfahren in Anhang I.
■
Laden Sie die Software von der Website der Solaris Developer Connection
unter soldc.sun.com/support/drivers/dca_diskettes herunter und kopieren
Sie sie auf eine Diskette.
3. Booten Sie das System, indem Sie es herunterfahren und aus- und wieder
einschalten.
Ein Hauptspeichertest und die Hardwareerkennung werden ausgeführt. Der
Bildschirm wird aktualisiert.
■
Wenn Sie die Solaris Software 1 of 2 x86 Platform Edition-CD und die Solaris
Software 2 of 2 x86 Platform Edition-CD verwenden, erscheint die folgende
Meldung:
SunOS - x86 Platform Edition
Primary Boot Subsystem, vsn 2.0
Dann erscheinen Informationen wie die Folgenden:
SunOS Secondary Boot version 3.00
Solaris x86 Platform Edition Booting System
Running Configuration Assistant...
■
Wenn Sie mit PXE über das Netzwerk booten, erscheint die folgende Meldung:
Solaris network boot...
Dann erscheinen Informationen wie die Folgenden:
SunOS Secondary Boot version 3.00
Solaris x86 Platform Edition Booting System
Running Configuration Assistant...
■
Wenn Sie die Solaris Device Configuration Assistant x86 Platform
Edition-Diskette verwenden, erscheint Folgendes:
Solaris Boot Sector
Version 1
Dann erscheinen Informationen wie die Folgenden:
178
Solaris 9 12/03 Installationshandbuch • Januar 2004
Solaris for x86 - FCS DCB
Version 1.242
loading /solaris/boot.bin
Der Bildschirm wird aktualisiert und Informationen wie die folgenden werden
angezeigt:
SunOS Secondary Boot version 3.00
Solaris x86 Platform Edition Booting System
Running Configuration Assistant...
4. Wenn der Bildschirm des Solaris Device Configuration Assistant angezeigt wird,
drücken Sie F2_Continue.
Der Bildschirm „Bus Enumeration“ erscheint mit der folgenden Meldung:
Determining bus types and gathering hardware configuration data ...
Der Bildschirm „Scanning Devices“ erscheint. Die Systemgeräte werden
durchsucht. Nach Abschluss des Vorgangs erscheint der Bildschirm „Identified
Devices“.
5. Entscheiden Sie, ob Sie Änderungen vornehmen müssen.
■
Drücken Sie F2_Continue, wenn keine Änderungen erforderlich sind.
■
Nehmen Sie gegebenenfalls die gewünschten Änderungen vor und drücken Sie
F4.
Der Bildschirm „Loading“ wird mit Meldungen zu den Treibern angezeigt, die
geladen werden, damit das System gebootet werden kann. Nach einigen Sekunden
erscheint der Bildschirm „Boot Solaris“.
6. Im Bildschirm „Boot Solaris“ wählen Sie „CD“, „Net“ oder „Disk“ und drücken
Sie F2_Continue.
Das Solaris suninstall-Programm überprüft die Standard-Boot-Festplatte, um
zu ermitteln, ob die Voraussetzungen für eine Installation bzw. ein Upgrade des
Systems erfüllt sind.
Kapitel 15 • Verwenden des Solaris suninstall-Programms (Vorgehen)
179
Hinweis – Wenn Sie eine auf dem System vorhandene Service-Partition beibehalten
möchten, wählen Sie im Bildschirm „Create Solaris fdisk Partition“ die
entsprechende Option. Weitere Informationen zur Beibehaltung der
Service-Partition finden Sie in „x86: Änderung des standardmäßigen
Partitions-Layouts der Boot-Platte“ auf Seite 52.
Wenn Sie die Service-Partition vor Beginn der Installation auf dem System
wiederherstellen, ist ein Upgrade des Betriebssystems Solaris unter Umständen
nicht möglich.
7. Wenn Sie dazu aufgefordert werden, beantworten Sie die Fragen zur
Systemkonfiguration.
■
Wenn Sie alle Systemkonfigurationsinformationen vorkonfiguriert haben,
fahren Sie mit Schritt 8 fort.
■
Wenn Sie die Systemkonfigurationsinformationen nicht vorkonfiguriert haben,
beantworten Sie die Fragen zur Systemkonfiguration mithilfe der Angaben im
„Arbeitsblatt für die Installation“ auf Seite 56 oder im „Arbeitsblatt für ein
Upgrade“ auf Seite 62.
Nach einigen Sekunden erscheint der Bildschirm des SolarisInstallationsprogramms.
8. Drücken Sie F2_Continue.
Der Bildschirm „kdmconfig – Introduction“ erscheint.
9. Drücken Sie F2_Continue.
Der Bildschirm „kdmconfig - View and Edit Window System Configuration“
erscheint.
10. (Optional) Überprüfen Sie die Konfigurationsinformationen im Bildschirm
„kdmconfig – View and Edit Window System Configuration“ und nehmen Sie
gegebenenfalls die erforderlichen Änderungen vor.
11. Wenn Sie fertig sind, wählen Sie „No changes needed - Test/Save and Exit“ und
drücken F2_Continue.
Der Bildschirm „kdmconfig Window System Configuration Test“ erscheint.
12. Drücken Sie F2_Continue.
Der Bildschirm wird aktualisiert und der Paletten- und Musterbildschirm
„kdmconfig Window System Configuration Test“ erscheint.
13. Bewegen Sie den Zeiger und überprüfen Sie, ob die Farben in der Palette
korrekt angezeigt werden.
180
Solaris 9 12/03 Installationshandbuch • Januar 2004
■
Wenn die Farben nicht korrekt angezeigt werden, klicken Sie auf „No“.
Drücken Sie eine beliebige Taste oder warten Sie, bis kdmconfig den
Bildschirm „kdmconfig Window System Configuration Test“ automatisch
schließt. Wiederholen Sie Schritt 10 bis Schritt 13, bis die Farben korrekt
angezeigt werden und Sie den Zeiger wie erwartet bewegen können.
■
Wenn die Farben korrekt angezeigt werden, klicken Sie auf „Yes“.
Das Solaris suninstall-Programm wird gestartet.
14. Wenn Sie dazu aufgefordert werden, beantworten Sie alle restlichen Fragen zur
Systemkonfiguration.
■
Wenn Sie alle Systemkonfigurationsinformationen vorkonfiguriert haben, fragt
das Solaris suninstall-Programm keine Konfigurationsinformationen ab.
■
Wenn Sie die Systemkonfigurationsinformationen nicht vorkonfiguriert haben,
beantworten Sie die Fragen zur Systemkonfiguration mithilfe der Angaben im
„Arbeitsblatt für die Installation“ auf Seite 56 oder im „Arbeitsblatt für ein
Upgrade“ auf Seite 62.
15. Entscheiden Sie, ob das System automatisch neu gestartet und ob der
Datenträger automatisch ausgeworfen werden soll.
Hinweis – Wenn Sie PXE zum Booten über das Netzwerk verwenden, wählen Sie
die manuelle Boot-Option. Sie müssen sicherstellen, dass das System beim
Neustart nicht über das Netzwerk bootet. Um das Booten über das Netzwerk zu
deaktivieren, verwenden Sie das BIOS-Setup des Systems oder das
Konfigurationstool des Netzwerkadapters.
16. Befolgen Sie die Anweisungen auf dem Bildschirm, um die Solaris-Software auf
dem System zu installieren.
■
Wenn Sie kein Solaris Flash-Archiv installieren, schließen Sie die Installation ab.
Für Upgrades oder die Installation zusätzlicher Software fahren Sie mit
Schritt 17 fort.
Wenn das Solaris suninstall-Programm die Installation der Solaris-Software
ausgeführt hat, wird das System automatisch neu gestartet oder Sie werden
dazu aufgefordert, das System von Hand neu zu starten.
Nach der Installation werden die Installationsprotokolle in einer Datei
gespeichert. Die Installationsprotokolle finden Sie in den folgenden
Verzeichnissen:
■
■
■
/var/sadm/system/logs
/var/sadm/install/logs
Wenn Sie ein Solaris Flash-Archiv installieren, fahren Sie fort.
a. Im Dialogfeld für die Auswahl der Abrufmethode wählen Sie die
Speicherposition des Solaris Flash-Archivs.
Kapitel 15 • Verwenden des Solaris suninstall-Programms (Vorgehen)
181
Das Solaris suninstall-Programm fordert Sie dazu auf, fortzufahren, je
nachdem, welches Medium Sie gewählt haben.
b. Geben Sie die angeforderten Informationen ein.
Gewähltes Medium
Eingabeaufforderung
HTTP
Geben Sie die zum Zugriff auf das Solaris Flash-Archiv
erforderlichen URL- und Proxy-Informationen an.
FTP
Geben Sie den FTP-Server und den Pfad zum Solaris
Flash-Archiv an. Geben Sie die Benutzer- und
Passwortinformationen an, über die Sie Zugriff auf den
FTP-Server haben. Geben Sie alle Proxy-Informationen an,
die für den Zugriff auf den FTP-Server benötigt werden.
Entferntes Dateisystem
(NFS)
Geben Sie den Pfad zu dem entfernten Dateisystem an, in
dem sich das Solaris Flash-Archiv befindet. Sie können
auch den Dateinamen des Archivs angeben.
Lokale Datei
Bitte geben Sie den Pfad zu dem lokalen Dateisystem an,
in dem sich das Solaris Flash-Archiv befindet.
Lokales Band
Bitte geben Sie das lokale Bandlaufwerk und die
Speicherposition des Solaris Flash-Archivs auf dem Band
an.
Lokales Gerät
Bitte geben Sie das lokale Gerät, den Pfad zum Solaris
Flash-Archiv und die Art des Dateisystems an, in dem
sich das Solaris Flash-Archiv befindet.
c. Im Dialogfeld für die Flash-Archivauswahl können Sie die Option „Neu“
wählen, um ein weiteres Solaris Flash-Archiv zu installieren. Wenn Sie keine
weiteren Archive installieren möchten, wählen Sie „Weiter“, um die
Installation abzuschließen.
Wenn das Solaris suninstall-Programm die Installation der Solaris-Software
ausgeführt hat, wird das System automatisch neu gestartet oder Sie werden dazu
aufgefordert, das System von Hand neu zu starten.
Nach der Installation werden die Installationsprotokolle in einer Datei gespeichert.
Die Installationsprotokolle finden Sie in den folgenden Verzeichnissen:
■
■
/var/sadm/system/logs
/var/sadm/install/logs
17. Bei einem Upgrade der Solaris-Software müssen Sie möglicherweise lokale
Modifikationen wiederherstellen, die nicht beibehalten wurden. Detaillierte
Anweisungen finden Sie unter „Nach einem Upgrade mit Solaris
suninstall-Programm auszuführende Schritte“ auf Seite 183.
182
Solaris 9 12/03 Installationshandbuch • Januar 2004
18. (Optional) Wie Sie zusätzliche Software installieren können, schlagen Sie bitte
im System Administration Guide: Basic Administration nach.
Nach einem Upgrade mit Solaris
suninstall-Programm auszuführende
Schritte
Bei einem Upgrade übernimmt das Solaris suninstall-Programm möglichst viele
lokale Software-Modifikationen des vorhandenen Systems in die neue
Solaris-Software. Dies ist jedoch nicht in allen Situationen möglich. Nach Abschluss
eines Upgrades müssen Sie eventuell einige lokale Modifikationen wiederherstellen,
die verloren gegangen sind.
Achtung – Das System bootet möglicherweise nicht, wenn Sie die verloren gegangenen
Modifikationen nicht wiederherstellen.
▼
So stellen Sie lokale Modifikationen nach einem
Upgrade wieder her
1. Überprüfen Sie den Inhalt der folgenden Datei, um festzustellen, ob lokale
Modifikationen wiederhergestellt werden müssen, die das Solaris
suninstall-Programm nicht übernehmen konnte.
/a/var/sadm/system/data/upgrade_cleanup
2. Stellen Sie alle lokalen Modifikationen wieder her, die verloren gegangen sind.
3. Starten Sie das System neu.
# reboot
Kapitel 15 • Verwenden des Solaris suninstall-Programms (Vorgehen)
183
184
Solaris 9 12/03 Installationshandbuch • Januar 2004
KAPITEL
16
Die Installationsfunktion Solaris Flash
(Themen)
Dieser Teil enthält Anweisungen zum Anlegen von Solaris Flash-Archiven und zum
Einsatz von Solaris Flash-Archiven für die Installation des Betriebssystems Solaris auf
mehreren Systemen.
Kapitel 17
Bietet einen Überblick und Hinweise zur Planung der
Erzeugung und Installation von Solaris Flash-Archiven.
Kapitel 18
Erklärt die Erzeugung von Solaris Flash-Archiven in
einzelnen Schritten.
Kapitel 19
Enthält Verweise auf Anleitungen zur Verwendung von
Solaris Flash-Archiven zur Installation von Systemen.
Darüber hinaus finden Sie hier Anweisungen für die
Verwaltung von Archiven.
Kapitel 20
Erklärt die Syntax des Befehls flar create und dessen
Optionen. Stellt die Schlüsselwörter für Solaris
Flash-Archivinformationen vor.
185
186
Solaris 9 12/03 Installationshandbuch • Januar 2004
KAPITEL
17
Solaris Flash (Übersicht und Planung)
Dieses Kapitel bietet eine Einführung zur Installationsfunktion Solaris Flash. Es
enthält außerdem wichtige Hinweise zur Planung einer Solaris Flash-Installation in
Ihrer Umgebung.
■
■
„Einführung in Solaris Flash“ auf Seite 187
„Planung der Solaris Flash-Installation“ auf Seite 192
Einführung in Solaris Flash
Die Installationsfunktion Solaris Flash bietet die Möglichkeit, eine Modellinstallation
von Solaris auf einem einzigen System, dem Master-System, anzulegen. Diese
Installation kann dann auf verschiedenen Systemen, den Klon-Systemen, repliziert
werden. Sie können das System durch Solaris Flash-Neuinstallationen (bzw.
-Erstinstallationen) replizieren, die alle Dateien auf den Klon-Systemen überschreiben,
oder durch Solaris Flash-Aktualisierungen, bei welchen nur die Unterschiede
zwischen zwei Systemabbildern beseitigt werden. Eine solche differentielle
Aktualisierung ändert nur die angegebenen Dateien und kann nur auf Systeme
angewendet werden, deren Software mit derjenigen des ursprünglichen
Master-Abbilds übereinstimmt.
Installation von Klon-Systemen durch
Neuinstallation
Solaris Flash-Archive für Neu- bzw. Erstinstallationen können mit jedem beliebigen
Installationsverfahren auf dem Master-System installiert werden: Solaris Web Start,
Solaris suninstall-Programm, benutzerdefinierte JumpStart-Installation, Solaris
Live Upgrade oder WAN-Boot. Alle Dateien werden überschrieben. Die Solaris
Flash-Installation ist ein Verfahren in fünf Schritten.
187
1. Installation des Master-Systems. Dazu wählen Sie ein System und installieren das
Betriebssystem Solaris sowie etwaige andere Software mithilfe eines beliebigen
Solaris-Installationsverfahrens.
2. (Optional) Vorbereitung von Anpassungsskripten, die vor oder nach der
Installation Änderungen an der Konfiguration oder Anpassungen der
Klon-Systeme durchführen.
3. Erzeugung des Solaris Flash-Archivs. Sofern Sie nicht bestimmte unwichtige
Dateien ausgeschlossen haben, enthält das Solaris Flash-Archiv eine Kopie aller
Dateien auf dem Master-System.
4. Installation des Solaris Flash-Archivs auf den Klon-Systemen. Das Master-System
und die Klon-Systeme müssen über dieselbe Kernelarchitektur verfügen.
Wenn Sie das Solaris Flash-Archiv auf einem System installieren, werden alle
Dateien des Archivs auf dieses System kopiert. Das neu installierte System weist
jetzt dieselbe Installationskonfiguration auf wie das ursprüngliche Master-System
und wird deshalb als Klon-System bezeichnet. Anhand von Skripten können einige
Anpassungen vorgenommen werden.
5. (Optional) Speichern einer Kopie des Master-Abbilds. Wenn Sie beabsichtigen, ein
Differenzarchiv zu erstellen, muss das Master-Abbild verfügbar sein und
vollständig mit dem auf den Klon-Systemen installierten Abbild übereinstimmen.
Anleitungsschritte finden Sie in „Installation des Master-Systems“ auf Seite 205.
Abbildung 17–1 zeigt eine Installation von Klon-Systemen durch eine Neuinstallation.
Alle Dateien werden überschrieben.
188
Solaris 9 12/03 Installationshandbuch • Januar 2004
KlonSysteme
vor der
Aktualisierung
Medium
Installation Master-
flar
create
KlonSysteme
nach der
Aktualisierung
Archiv
System
Installation von Klon-Systemen
System mit einem beliebigen Betriebssystem
System ohne Betriebssystem
System mit einer anderen Architektur
Update schlägt fehl
ABBILDUNG 17–1 Solaris Flash-Neuinstallation
Aktualisierung von Klon-Systemen mit einem
Solaris Flash-Differenzarchiv
Wenn Sie ein vorhandenes Klon-System aktualisieren möchten, so können Sie ein
Differenzarchiv erstellen, das ausschließlich die Unterschiede zwischen den beiden
Abbildern (dem unveränderten Master-Abbild und einem aktualisierten
Master-Abbild) enthält. Bei der Aktualisierung eines Klon-Systems mithilfe eines
Differenzarchivs werden lediglich die im Differenzarchiv enthaltenen Dateien
geändert. Solaris Flash-Differenzarchive können Sie entweder mit der
benutzerdefinierten JumpStart-Installation oder mittels Solaris Live Upgrade
installieren. Eine Aktualisierung ist ein Verfahren in fünf Schritten.
1. Vorbereitung des Master-Systems mit den Änderungen. Vor der Durchführung von
Änderungen sollte auf dem Master-System eine Kopie des Originalarchivs
ausgeführt werden.
Kapitel 17 • Solaris Flash (Übersicht und Planung)
189
Hinweis – Wenn das Archiv auf dem Master-System keine exakte Kopie des
Originalarchivs ist, könnten so viele Unterschiede zwischen den beiden
Systemabbildern vorliegen, dass das entstehende Differenzarchiv sehr groß
ausfällt. Folglich würde die Installation des Differenzarchivs möglicherweise viel
Zeit kosten. Nehmen Sie in diesem Fall besser eine Neuinstallation mit
vollständigem Archiv vor.
2. (Optional) Vorbereitung von Anpassungsskripten, die vor oder nach der
Installation Änderungen an der Konfiguration oder Anpassungen der
Klon-Systeme durchführen.
3. Einhängen eines Verzeichnisses mit einer Kopie des gespeicherten, unveränderten
Master-Abbilds. Das zweite Abbild dient zum Vergleich. Greifen Sie mithilfe einer
dieser Methoden auf das Abbild zu.
■
■
■
Einhängen aus einer Solaris Live Upgrade-Boot-Umgebung
Einhängen von einem Klon-System über NFS
Wiederherstellung aus einem Backup mittels des Befehls ufsrestore
4. Erstellen des Differenzarchivs mit der Option -A des Befehls flar create.
5. Installation des Differenzarchivs mit der benutzerdefinierten JumpStart-Methode
auf den Klon-Systemen. Alternativ können Sie auch Solaris Live Upgrade
verwenden, um das Differenzarchiv in einer inaktiven Boot-Umgebung zu
installieren.
Abbildung 17–2 zeigt die Erstellung und Installation eines Differenzarchivs. Ein
Master-Abbild wird um einige Änderungen aktualisiert. Dabei kann es sich um so
einfache Änderungen wie das Hinzufügen, Umkonfigurieren oder Löschen einiger
Dateien oder aber um solch komplexe Vorgänge wie die Installation von Patches
handeln. Das aktualisierte Master-Abbild wird mit dem unveränderten Master-Abbild
verglichen. Die Unterschiede zwischen beiden bilden das Differenzarchiv. Dieses
Archiv kann zum Aktualisieren anderer Klon-Systeme verwendet werden, die derzeit
das unveränderte Master-Abbild ausführen. Wenn das Klon-System bereits geändert
wurde oder nicht das unveränderte Master-Abbild ausführt, dann schlägt die
Aktualisierung fehl. Für umfangreiche Änderungen auf den Klon-Systemen können
Sie jederzeit eine Neuinstallation durchführen.
190
Solaris 9 12/03 Installationshandbuch • Januar 2004
KlonSysteme
vor der
Aktualisierung
KlonSysteme
nach der
Aktualisierung
Änderungen
MasterSystem
Geändert
Altes
MasterAbbild
flar
create -A
Differenzarchiv
Installation von Klon-Systemen mit Änderungen und
Überprüfung der Master- und Klon-Systemabbilder.
Genaues Duplikat des Masters
Duplikat des Masters mit geringen Änderungen
Duplikat des Masters mit zusätzlichen Dateien
Duplikat des Masters mit einigen Dateien weniger
Erzeugt aus einem anderen Master oder separat installiert
Update schlägt fehl
ABBILDUNG 17–2 Solaris Flash-Aktualisierung
Kapitel 17 • Solaris Flash (Übersicht und Planung)
191
Planung der Solaris Flash-Installation
Bevor Sie ein Solaris Flash-Archiv anlegen und installieren, müssen Sie einige
Entscheidungen darüber treffen, wie Solaris auf den Systemen installiert werden soll.
Wenn Sie ein System erstmals installieren, müssen Sie eine Erst- bzw. Neuinstallation,
d. h. eine Installation mit einem vollständigen oder Gesamtarchiv durchführen. Nach
der Installation mit einem Gesamtarchiv kann das System anhand eines
Differenzarchivs aktualisiert werden. Das Differenzarchiv installiert nur die
Unterschiede zwischen zwei Archiven.
Zusammenstellen der Neuinstallation des
Master-Systems
Die erste Aufgabe im Rahmen einer Solaris Flash-Installation besteht in der
Installation eines Systems, des Master-Systems, mit der für alle Klon-Systeme
gewünschten Konfiguration. Zur Installation eines Archivs auf dem Master-System
können Sie sich einer beliebigen Solaris-Installationsmethode bedienen. Bei der
Installation kann es sich entweder um eine Teil- oder eine vollständige Installation des
Betriebssystems Solaris handeln. Nach Abschluss der Installation können Sie Software
hinzufügen oder entfernen oder Konfigurationsdateien bearbeiten.
Das Master-System und die Klon-Systeme müssen über dieselbe Kernelarchitektur
verfügen. So können beispielsweise mit einem Archiv, das auf einem Master-System
mit sun4u-Architektur erzeugt wurde, nur Klon-Systeme installiert werden, die
ebenfalls über eine sun4u-Architektur verfügen.
Sie müssen auf dem Master-System genau die Softwarekonfiguration herstellen, die
später die einzelnen Klon-Systeme aufweisen sollen. Die Entscheidungen, die Sie beim
Entwurf der Installation auf dem Master-System treffen, hängen von folgenden
Faktoren ab:
■
der Software, die auf den Klon-Systemen installiert werden soll
■
den Peripheriegeräten, die an das Master- und die Klon-Systeme angeschlossen
sind
■
der Architektur des Master- und der Klon-Systeme
Anschließend kann die Software auf den Systemen angepasst werden. Siehe hierzu
„Anpassen der Dateien und Verzeichnisse eines Archivs“ auf Seite 196. Auch das
Master-System kann geändert und für eine Aktualisierung eines Klon-Systems
eingerichtet werden. Siehe hierzu „Planen der Erstellung eines Solaris Flash-Archivs“
auf Seite 195.
192
Solaris 9 12/03 Installationshandbuch • Januar 2004
Anpassen der Solaris-Installation auf dem Master-System
Nach der Installation von Solaris auf dem Master-System mithilfe eines beliebigen
Solaris-Installationsverfahrens können Sie nach Bedarf Software hinzufügen oder
entfernen und Systemkonfigurationsdaten bearbeiten.
■
Entfernen von Software. Sie können Software entfernen, die nicht auf den
Klon-Systemen installiert werden muss. Eine Liste der auf dem Master-System
installierten Software können Sie über die Produktregistrierung einsehen.
Detaillierte Anweisungen finden Sie in System Administration Guide: Basic
Administration.
■
Hinzufügen von Software. Sie können Software installieren, die Bestandteil der
Solaris-Version ist. Es ist auch möglich, Software hinzuzufügen, die nicht
Bestandteil des Betriebssystems Solaris ist. Alle Softwareprodukte, die Sie auf dem
Master-System installieren, werden in das Solaris Flash-Archiv aufgenommen und
auf den Klon-Systemen installiert.
■
Bearbeiten von Konfigurationsdateien. Sie können die Konfigurationsdateien auf
dem Master-System bearbeiten. So lässt sich beispielsweise die Datei
/etc/inet/inetd.conf bearbeiten, um die Gruppe der Dämone
einzuschränken, die auf dem System laufen sollen. Alle Ihre Änderungen werden
als Bestandteil des Solaris Flash-Archivs gespeichert und auf den Klon-Systemen
installiert.
Eine weitere Anpassung lässt sich während der Archiverstellung erreichen. So können
Sie beispielsweise große, nicht benötigte Datendateien aus dem Archiv ausschließen.
Einen Überblick finden Sie unter „Anpassen der Dateien und Verzeichnisse eines
Archivs“ auf Seite 196.
Zum Aktualisieren von Klon-Systemen können Sie ein Differenzarchiv erstellen. Siehe
hierzu „Planen der Erstellung eines Solaris Flash-Archivs“ auf Seite 195.
Anlegen von Archiven für SPARC- und x86-Systeme
Wenn Sie das Installationsverfahren Solaris Flash zur Installation der Solaris-Software
sowohl auf SPARC- als auch auf x86-Systemen einsetzen, müssen Sie für jede
Plattform ein eigenes Solaris Flash-Archiv anlegen. Verwenden Sie das auf dem
SPARC-Master-System angelegte Solaris Flash-Archiv für die Installation von
SPARC-Systemen. Verwenden Sie das auf dem x86-Master-System angelegte Solaris
Flash-Archiv für die Installation von x86-Systemen.
Kapitel 17 • Solaris Flash (Übersicht und Planung)
193
SPARC: Unterstützung von nicht am Master-System
vorhandenen Peripheriegeräten
Die Auswahl der auf dem Master-System zu installierenden Treiber hängt von den an
das Master-System sowie an die Klon-Systeme angeschlossenen Peripheriegeräten und
von der installierten Softwaregruppe ab. Sollten an die Klon-Systeme andere
Peripheriegeräte als an das Master-System angeschlossen sein, so müssen Sie die
entsprechenden Treiber vor der Erstellung des Archivs auf dem Master-System
installieren.
Hinweis – Einige hardwarespezifische Treiber werden bei der SolarisSoftwareinstallation nur dann installiert, wenn die von ihnen unterstützte Hardware
im System gefunden wird.
Wenn Sie das Master-System mit der Softwaregruppe Core, End User, Developer bzw.
Entire Distribution installieren, unterstützt das Master-System nur die zum Zeitpunkt
der Installation an es angeschlossenen Peripheriegeräte. Um Unterstützung für
Peripheriegeräte auf dem Master-System zu installieren, die nicht an das
Master-System angeschlossen sind, installieren Sie die Entire Plus OEM Software
Group. Dabei werden alle Treiber installiert, unabhängig davon, ob die Hardware
vorhanden ist oder nicht. Stattdessen können Sie ausgewählte Pakete installieren, die
Unterstützung für die benötigten Peripheriegeräte bieten.
Wenn Sie eine andere Softwaregruppe als Entire Plus OEM Software Group auf dem
Master-System installieren, müssen Sie damit rechnen, dass später nicht alle Treiber
für eine ordnungsgemäße Installation der Klon-Systeme vorhanden sind. Wenn Sie
beispielsweise die Entire Software Group auf einem Master-System mit einer GX
CG6-Grafikkarte installieren, so wird nur der Treiber für diese Grafikkarte installiert.
Dies ist unproblematisch, solange alle Klon-Systeme ebenfalls mit der GX
CG6-Grafikkarte ausgestattet sind oder über gar keinen Bildspeicher verfügen.
Sobald Sie das Archiv aber auf einem Klon-System mit einer anderen Grafikkarte, z. B.
der Elite 3D, installieren möchten, fehlt Ihnen diese Unterstützung. Deshalb müssen
Sie entweder ein Archiv erstellen, das alle Grafikkarten umfasst, indem Sie die Entire
Plus OEM Software Group installieren, oder Sie installieren alle benötigten
Treiberpakete einzeln auf dem Master-System.
Treiber für Peripheriegeräte, die auf den Klon-Systemen, nicht aber auf dem
Master-System betrieben werden, können Sie auf eine der folgenden Arten installieren:
■
194
Installation der Entire Plus OEM Software Group – Die Entire Plus OEM Software
Group ist die größte Softwaregruppe. Sie enthält sämtliche Packages des
Betriebssystems Solaris. Wenn Sie diese Gruppe auf dem Master-System
installieren, umfasst das Master-System alle in Solaris enthaltenen Treiber. Ein
Solaris Flash-Archiv, das von einem mit der Softwaregruppe Entire plus OEM
installierten Master-System abgeleitet wird, funktioniert für jedes Klon-System, das
Solaris 9 12/03 Installationshandbuch • Januar 2004
über die vom installierten Solaris-Release unterstützten Peripheriegeräte verfügt.
Durch die Installation von Master-Systemen mit der Softwaregruppe Entire Plus
OEM ist die Kompatibilität mit anderen Peripheriekonfigurationen gewährleistet.
Allerdings erfordert die Softwaregruppe Entire Plus OEM mehr als 1 GB
Speicherplatz auf der Festplatte. Die Klon-Systeme verfügen möglicherweise nicht
über den für die Installation der Softwaregruppe Entire Plus OEM erforderlichen
Platz.
■
Installation ausgewählter Packages – Wenn Sie das Master-System installieren,
können Sie festlegen, dass nur die Packages installiert werden sollen, die Sie für
das Master- und die Klon-Systeme benötigen. Indem Sie bestimmte Packages
auswählen, installieren Sie die Unterstützung für lediglich die Peripheriegeräte,
von welchen Sie wissen, dass sie am Master- oder an den Klon-Systemen
vorhanden sind.
Planen der Erstellung eines Solaris Flash-Archivs
Sie können entweder ein Archiv aus dem Master-System oder aber ein Differenzarchiv
aus einem Vergleich zwischen zwei Systemabbildern erstellen. Das Differenzarchiv
installiert nur die Unterschiede zwischen den beiden Abbildern.
Planung der Solaris Flash-Archiverstellung für eine
Erstinstallation
Nach der Installation des Master-Systems ist der nächste Schritt im Solaris
Flash-Installationsverfahren die Erstellung eines Solaris Flash-Archivs. Dateien auf
dem Master-System werden gemeinsam mit einigen Identifikationsdaten in ein Solaris
Flash-Archiv kopiert. Solaris Flash-Archive lassen sich anlegen, während das
Master-System im Mehrbenutzer- oder im Einzelbenutzermodus läuft. Sie können ein
Solaris Flash-Archiv auch anlegen, nachdem Sie das System von einem der folgenden
Medien gebootet haben:
■
■
■
Solaris-DVD
Solaris Software 1 of 2-CD
Einem Abbild der Solaris Software- und der Solaris Languages-CD
Planung der Solaris Flash-Differenzarchiverstellung für
eine Aktualisierung
Wenn Sie ein vorhandenes Klon-System aktualisieren möchten, so können Sie ein
Differenzarchiv erstellen, das ausschließlich die Unterschiede zwischen den beiden
Abbildern (dem unveränderten Master-Abbild und einem aktualisierten
Master-Abbild) enthält. Bei einem der Abbilder kann es sich um ein System mit der
ursprünglich auf dem Klon installierten Software handeln. Als Alternative greifen Sie
Kapitel 17 • Solaris Flash (Übersicht und Planung)
195
auf eine gespeicherte Kopie des unveränderten Master-Abbilds zu. Dieses Abbild wird
um die gewünschten Änderungen aktualisiert. Auf das zweite Abbild, das zum
Vergleich dient, muss zugegriffen werden. Die Unterschiede zwischen beiden bilden
das Differenzarchiv. Sie können Solaris Flash-Archive mit der benutzerdefinierten
JumpStart-Installation installieren. Alternativ können Sie auch Solaris Live Upgrade
verwenden, um das Differenzarchiv in einer inaktiven Boot-Umgebung zu installieren.
Bei der Aktualisierung eines Klon-Systems mithilfe eines Differenzarchivs werden
lediglich die im Differenzarchiv enthaltenen Dateien auf dem Klon-System geändert.
Mithilfe von Skripten kann das Archiv vor oder nach der Installation angepasst
werden, was sich besonders für Konfigurationsänderungen als hilfreich erweist.
Nach der Erstinstallation sollte ein unverändertes Master-Abbild gespeichert werden
und für künftige Zugriffe durch folgende Methoden zur Verfügung stehen:
■
Einhängen einer Solaris Live Upgrade-Boot-Umgebung in ein Verzeichnis mit dem
Befehl lumount. Eine Beschreibung einer Solaris Live Upgrade-Boot-Umgebung
finden Sie in Kapitel 30.
■
Einhängen eines Klon-Systems über NFS mit root-Berechtigung.
■
Wiederherstellung einer Systemsicherung mit dem Befehl ufsdump.
Anleitungsschritte finden Sie in „So aktualisieren Sie ein Master-Abbild und erzeugen
ein Differenzarchiv“ auf Seite 216.
Anpassen der Dateien und Verzeichnisse eines Archivs
Bei der Erstellung von Solaris Flash-Archiven lassen sich einzelne Dateien und
Verzeichnisse angeben, die nicht vom Master-System kopiert werden sollen. Sie
können auch bestimmte Dateien oder Unterverzeichnisse eines auf diese Weise
ausgeschlossenen Verzeichnisses im Archiv wiederherstellen. So könnte beispielsweise
ein Archiv erzeugt werden, aus dem alle Dateien und Verzeichnisse unter
/a/aa/bb/c ausgeschlossen sein sollen. Der Inhalt des Unterverzeichnisses bb soll
hingegen im Archiv berücksichtigt werden. Nur das Unterverzeichnis bb würde dann
Inhalt aufweisen.
Achtung – Wenden Sie die flar create-Optionen zum Ausschließen von Dateien
vorsichtig an. Wenn Sie bestimmte Verzeichnisse ausschließen, können andere, wie
beispielsweise Systemkonfigurationsdateien, unbemerkt im Archiv zurückbleiben. Das
System wird dadurch unsauber, und die Installation funktioniert möglicherweise
nicht. Das Ausschließen von Verzeichnissen und Dateien eignet sich am besten für
Daten, die problemlos entfernt werden können, ohne das System zu beeinträchtigen,
wie z. B. große Datendateien.
In folgender Tabelle sind die Befehlsoptionen für flar create aufgeführt, mit
welchen Sie Dateien und Verzeichnisse ausschließen und Dateien und
Unterverzeichnisse wiederherstellen können.
196
Solaris 9 12/03 Installationshandbuch • Januar 2004
Angabemethode
Ausschließende Optionen
Wiederherstellende Optionen
Geben Sie den Namen des
Verzeichnisses oder der Datei
an
-x auszuschl_Verz/Datei
-y wiederherzust_Verz/Datei
Geben Sie eine Listendatei an
-X Listendatei
-f Listendatei
-z Listendatei
-z Listendatei
Eine Beschreibung dieser Optionen finden Sie unter Tabelle 20–7.
In „Beispiele — Erzeugen eines Archivs für eine Neuinstallation“ auf Seite 212 ist die
Anpassung von Archiven an einem Beispiel dargestellt.
Anpassen eines Archivs mit Skripten
Nach der Installation der Software auf dem Master-System können während der
Erstellung, während oder nach der Bereitstellung (Installation) und während des
ersten Neustarts spezielle Skripten ausgeführt werden. Diese Skripten ermöglichen die
folgenden Vorgänge:
■
Konfiguration von Anwendungen auf Klon-Systemen. Mit einem Skript für die
benutzerdefinierte JumpStart-Installation lassen sich einige unkomplizierte
Konfigurationsvorgänge durchführen. Komplexere Konfigurationen erfordern
meistens die Verarbeitung spezieller Konfigurationsdateien auf dem
Master-System oder, vor oder nach der Installation, auf dem Klon-System.
■
Schützen lokaler Anpassungen auf Klon-Systemen. Lokale Anpassungen können
durch lokal auf dem Klon-System gespeicherte Vor- und Nachinstallationsskripten
vor dem Überschreiben durch die Solaris Flash-Software geschützt werden.
■
Identifizieren nicht-klonierbarer, rechnerabhängiger Daten zur Gestaltung eines
rechnerunabhängigen Archivs. Eine Rechnerunabhängigkeit wird erreicht, indem
derartige Daten entweder geändert oder aus dem Archiv ausgeschlossen werden.
Ein Beispiel für rechnerabhängige Daten ist eine Log-Datei (Protokolldatei).
■
Überprüfung der Vollständigkeit der Software im Archiv während der Erstellung.
■
Überprüfen der Installation auf dem Klon-System.
Richtlinien für die Erstellung von Anpassungsskripten
Beachten Sie bei der Erstellung von Skripten mit Ausnahme von Neustartskripten
(Reboot-Skripten) bitte die folgenden Richtlinien, um sicherzugehen, dass das
Betriebssystem nicht beschädigt oder das System nicht auf eine andere Art
beeinträchtigt wird. Diese Richtlinien ermöglichen die Verwendung von Solaris Live
Upgrade, einem Verfahren, bei dem eine neue Boot-Umgebung für die Installation des
Betriebssystems erzeugt wird. In dieser Boot-Umgebung kann während des Betriebs
des aktuellen Systems ein Archiv installiert werden.
Kapitel 17 • Solaris Flash (Übersicht und Planung)
197
Hinweis – Die vorliegenden Richtlinien gelten nicht für Neustartskripten; diese dürfen
sowohl Dämonen ausführen als auch andere Änderungen am Root-Dateisystem (/)
vornehmen.
■
Skripten dürfen sich nicht auf das aktuell ausgeführte System auswirken. Das
aktuell ausgeführte Betriebssystem ist nicht unbedingt dasselbe, das bei der
Installation des Solaris Flash-Archivs läuft.
■
Skripten dürfen keine Dämonprozesse starten oder beenden.
■
Skripten dürfen nicht auf der Ausgabe von Befehlen wie ps, truss oder uname
basieren, die vom Betriebssystem abhängen. Diese Befehle geben Informationen
über das aktuell ausgeführte System aus.
■
Skripten dürfen keine Signale aussenden oder auf andere Weise etwaige laufende
Prozesse beeinflussen.
■
Skripten dürfen UNIX-Standardbefehle enthalten, die das Shell-Skripting
erleichtern; zum Beispiel expr, cp und ls.
Einen Überblick zu Solaris Live Upgrade liefert Kapitel 30.
Solaris Flash-Archivteile
Solaris Flash-Archive bestehen aus verschiedenen Teilen. Einige Teile stehen Ihnen zur
Identifikation und Anpassung des Archivs und als Quelle für Statusinformationen
über die Installation zur Verfügung. Eine genaue Beschreibung der Teile finden Sie in
Kapitel 20.
TABELLE 17–1
Teile eines Flash-Archivs
Bezeichnung des
Archivteils
Rein informativ Beschreibung
Archiv-Cookie
X
Der erste Teil enthält ein cookie, das die Datei als Solaris Flash-Archiv
kennzeichnet.
Archiv-ID
Der zweite Teil enthält Schlüsselwörter mit Werten, die zur Identifikation
des Archivs dienen. Einige Identifikationsdaten stammen von der
Archivsoftware. Andere, spezifische Daten können Sie selbst durch
Verwendung der Befehlsoptionen für flar create hinzufügen.
Benutzerdefiniert
Dieser Teil folgt auf den ID-Teil. Solche Teile lassen sich zum Zweck der
Archivanpassung ausdrücklich definieren und einfügen. Das Solaris
Flash-Archiv verarbeitet etwaige von Ihnen eingefügte Teile nicht. So
könnte dieser Teil beispielsweise eine Beschreibung des Archivs oder auch
ein Skript für die Integritätsprüfung einer Anwendung enthalten.
198
Solaris 9 12/03 Installationshandbuch • Januar 2004
TABELLE 17–1
Teile eines Flash-Archivs
(Fortsetzung)
Bezeichnung des
Archivteils
Rein informativ Beschreibung
Manifest
X
Dieser Teil wird bei Solaris Flash-Differenzarchiven erzeugt und dient zur
Überprüfung des Klon-Systems. Im Manifest-Teil sind die Dateien eines
Systems aufgeführt, die auf dem Klon-System beibehalten, ergänzt oder
gelöscht werden sollen. Dieser Teil ist rein informativ; er führt die Dateien
in einem internen Format auf und kann nicht zum Skripting verwendet
werden.
Predeployment,
Postdeployment,
Reboot
X
Dieser Teil enthält interne Informationen, die vor und nach der Installation
des Betriebssystemabbilds von der Flash-Software verwendet werden.
Etwaige Skripten sind in diesem Teil enthalten.
Zusammenfassung
Archivdateien
Dieser Teil enthält Meldungen über die Archiverstellung. Außerdem ist
darin die Tätigkeit etwaiger Pre- oder Postdeployment-Skripten
aufgezeichnet. Wenn Sie möchten, dass der Ausgang der Installation in
diesem Archivteil vermerkt wird, können Sie ein Skript schreiben, das eine
Ausgabe an diesen Teil sendet.
X
Der Archivdateienteil enthält die Dateien des Master-Systems.
Zeitpunkt für die Erstellung von Archiven für
Neuinstallationen
Erzeugen Sie das Archiv dann, wenn sich das System in einem so weit wie möglich
statischen Zustand befindet.
Erzeugen Sie es, nachdem die Software auf dem Master-System installiert wurde, aber
noch vor ihrer Konfiguration. Solaris Volume Manager, beispielsweise, speichert
Metainformationen außerhalb des Dateisystems. Bei verschachtelten und gespiegelten
Bootplatten ist eine Archiverzeugung nicht möglich. Da bei der Erzeugung des
Archivs nicht auf die Metainformationen außerhalb des Dateisystems zugegriffen
wird, muss es also vor der Konfiguration erzeugt werden.
Speicherort des Solaris Flash-Archivs
Nach der Erstellung des Solaris Flash-Archivs können Sie es entweder auf der
Festplatte des Master-Systems oder auf Band speichern. Das gespeicherte Archiv lässt
sich dann in jedes beliebige Dateisystem oder auf einen beliebigen Datenträger
kopieren.
■
■
■
■
■
■
NFS-Server (Network File System)
HTTP- oder HTTPS-Server
FTP-Server
Band
CD, DVD
Diskette
Kapitel 17 • Solaris Flash (Übersicht und Planung)
199
■
Lokales Laufwerk des zu installierenden Klon-Systems
Komprimieren des Archivs
Bei der Erstellung des Solaris Flash-Archivs können Sie festlegen, dass das Archiv mit
dem Dienstprogramm compress(1) als komprimierte Datei gespeichert werden soll.
Ein komprimiertes Archiv belegt weniger Speicherplatz auf der Festplatte und
verursacht weniger Datenverkehr bei der Installation des Archivs über ein Netzwerk.
Planen der Installation eines Solaris Flash-Archivs
Die abschließende Aufgabe im Installationsverfahren mit Solaris Flash besteht in der
Installation der Solaris Flash-Archive auf Klon-Systemen.
Für die Installation von Solaris Flash-Archiven auf Klon-Systemen können Sie sich
eines beliebigen Solaris-Installationsverfahrens bedienen.
Solaris Web Start auf der Solaris-DVD oder der Solaris-Installation s-CD ermöglicht
die Installation von Solaris Flash-Archiven, die an folgenden Orten gespeichert sind:
■
■
■
■
■
Datenträger wie DVD oder CD
NFS-Server
HTTP-Server
FTP-Server
Lokales Band
Installationsanweisungen finden Sie unter „SPARC: Ausführen einer Installation oder
eines Upgrades mit Solaris Web Start“ auf Seite 156 oder „x86: Ausführen einer
Installation oder eines Upgrades mit dem Programm Solaris Web Start“ auf Seite 161.
Das Programm Solaris suninstall-Programm auf der Solaris Software 1 of 2-CD
ermöglicht die Installation von Solaris Flash-Archiven, die an folgenden Orten
gespeichert sind:
■
■
■
■
■
■
NFS-Server
HTTP-Server
FTP-Server
Lokale Datei
Lokales Band
Lokales Gerät, einschließlich CD
Installationsanweisungen finden Sie unter „SPARC: Ausführen einer Installation oder
eines Upgrades mit dem Programm Solaris suninstall-Programm“ auf Seite 172
oder „x86: Ausführen einer Installation oder eines Upgrades mit dem Solaris
suninstall-Programm“ auf Seite 176.
Das benutzerdefinierte JumpStart-Installationsprogramm lässt die Installation von
Solaris Flash-Archiven zu, die an folgenden Orten gespeichert sind:
200
Solaris 9 12/03 Installationshandbuch • Januar 2004
■
■
■
■
■
■
NFS-Server
HTTP- oder HTTPS-Server
FTP-Server
Lokales Band
Lokales Gerät, einschließlich DVD und CD
Lokale Datei
Installationsanweisungen finden Sie unter „So bereiten Sie die Installation eines
Solaris Flash-Archivs mit der benutzerdefinierten JumpStart-Installation vor“
auf Seite 307.
Solaris Live Upgrade ermöglicht die Installation von Solaris Flash-Archiven, die an
folgenden Orten gespeichert sind:
■
■
■
■
■
■
HTTP-Server
FTP-Server
NFS-Server
Lokale Datei
Lokales Band
Lokales Gerät, einschließlich DVD und CD
Installationsanweisungen finden Sie unter „Installation von Solaris Flash-Archiven in
Boot-Umgebungen“ auf Seite 457.
Kapitel 17 • Solaris Flash (Übersicht und Planung)
201
202
Solaris 9 12/03 Installationshandbuch • Januar 2004
KAPITEL
18
Anlegen von Solaris Flash-Archiven
(Vorgehen)
In diesem Kapitel werden die Verfahren zur Erzeugung von Solaris Flash-Archiven
vorgestellt. Das beinhaltet die Verfahren zum Installieren eines Master-Systems und
zum anschließenden Ableiten eines Solaris Flash-Archivs von diesem Master-System.
Wenn Sie zuvor ein Archiv auf einem Klon-System installiert haben, können Sie auch
ein Differenzarchiv erstellen. Liegt ein Differenzarchiv vor, erfolgt ein Vergleich
zwischen zwei Abbildern: dem unveränderten Master-Abbild und einem
aktualisierten Abbild. Das Differenzarchiv installiert nur die Unterschiede zwischen
den beiden Abbildern. Darüber hinaus sind Verfahren zum Erstellen von Skripten
beschrieben, mit welchen Sie die Konfiguration von Archiven ändern oder sonstige
Änderungen an Archiven vornehmen können.
■
■
■
■
„Übersicht der Schritte: Erstellen von Solaris Flash-Archiven “ auf Seite 204
„Installation des Master-Systems“ auf Seite 205
„Erstellen von Anpassungsskripten“ auf Seite 206
„Anlegen von Solaris Flash-Archiven“ auf Seite 211
203
Übersicht der Schritte: Erstellen von
Solaris Flash-Archiven
TABELLE 18–1
Übersicht der Schritte: Anlegen von Solaris Flash-Archiven für eine Neuinstallation
Schritt
Beschreibung
Anweisungen siehe
Installieren der gewünschten
Softwarekonfiguration auf dem
Master-System
Ermitteln Sie die Konfiguration, die
Ihren Anforderungen am besten
entspricht, und installieren Sie das
Master-System mithilfe eines
beliebigen SolarisInstallationsverfahrens.
„So installieren Sie ein
Master-System für
Neuinstallationen“ auf Seite 205
(Optional) Erstellen von
Anpassungsskripten
„Erstellen von Anpassungsskripten“
Stellen Sie fest, ob Sie Skripten für
auf Seite 206
Folgendes erstellen müssen:
■
Anpassen des Archivs oder
Ändern der Archivkonfiguration
■
Schützen lokaler Änderungen
auf Klon-Systemen
Erzeugung des Solaris Flash-Archivs Legen Sie mit dem Befehl flar
create ein Archiv an.
„So erstellen Sie Solaris
Flash-Archive für
Neuinstallationen“ auf Seite 211
(Optional) Speichern einer Kopie des Bewahren Sie zu künftigen
Archivs
Vergleichszwecken für die
Aktualisierung eines Klon-Systems
mit einem Differenzarchiv eine
Kopie des Archivs auf.
„So erstellen Sie Solaris
Flash-Archive für
Neuinstallationen“ auf Seite 211
TABELLE 18–2 Übersicht der Schritte: Anlegen von Solaris Flash-Archiven für die Aktualisierung von
Klon-Systemen
Schritt
Beschreibung
Anweisungen siehe
Vorbereitung des Master-Abbilds
Ändern Sie das
Original-Master-Abbild, indem Sie
etwa Pakete hinzufügen oder
löschen oder Patches installieren.
„Installation des Master-Systems“
auf Seite 205
(Optional) Erstellen von
Anpassungsskripten
„Erstellen von Anpassungsskripten“
Stellen Sie fest, ob Sie Skripten für
auf Seite 206
Folgendes erstellen müssen:
■
Anpassen des Archivs oder
Ändern der Archivkonfiguration
■
Schützen lokaler Änderungen
auf Klon-Systemen
204
Solaris 9 12/03 Installationshandbuch • Januar 2004
TABELLE 18–2 Übersicht der Schritte: Anlegen von Solaris Flash-Archiven für die Aktualisierung von
Klon-Systemen
(Fortsetzung)
Schritt
Beschreibung
Anweisungen siehe
Erstellen des Solaris
Flash-Differenzarchivs
„So aktualisieren Sie ein
1. Hängen Sie das unveränderte
Master-Abbild und erzeugen ein
Master-Abbild ein.
Differenzarchiv“ auf Seite 216
2. Führen Sie den Befehl flar
create aus, um die beiden
Abbilder zu vergleichen und das
Differenzarchiv herzustellen.
Installation des Master-Systems
Installieren Sie das Master-System mit der für die anderen Systeme gewünschten
Softwarekonfiguration. Klon-Systeme können entweder durch eine Neu- bzw.
Erstinstallation installiert werden, die alle auf den Systemen vorhandenen Dateien
überschreibt, oder durch eine Aktualisierung, die nur die Unterschiede zwischen zwei
Abbildern umfasst. Für eine Neuinstallation wählen Sie ein beliebiges der
Solaris-Installationsverfahren, um das Betriebssystem Solaris auf dem Master-System
zu installieren.
Klon-Systeme, auf welchen zuvor bereits ein Archiv installiert wurde, können Sie
anhand eines Differenzarchivs aktualisieren. Die Änderungen, wie z. B. Hinzufügen
oder Löschen von Paketen oder Installieren von Patches, werden am
Original-Mater-Abbild vorgenommen. Das Differenzarchiv überschreibt nur die im
Archiv angegebenen Dateien. Das Verfahren zum Aktualisieren des
Original-Master-Abbilds und Erzeugen eines Differenzarchivs ist in „So aktualisieren
Sie ein Master-Abbild und erzeugen ein Differenzarchiv“ auf Seite 216 erläutert.
▼
So installieren Sie ein Master-System für
Neuinstallationen
1. Wählen Sie die zu installierende Systemkonfiguration.
2. Installieren Sie das Betriebssystem Solaris anhand eines beliebigen
Solaris-Installationsverfahrens auf dem Master-System. Nähere Informationen
zu den verschiedenen Installationsverfahren finden Sie in Kapitel 3.
3. Passen Sie die Solaris-Installation nach Bedarf durch folgende Schritte an:
■
Entfernen von Software.
■
Hinzufügen von Software.
Kapitel 18 • Anlegen von Solaris Flash-Archiven (Vorgehen)
205
■
Bearbeiten von Konfigurationsdateien.
■
Hinzufügen von Unterstützung für Peripheriegeräte auf den Klon-Systemen
Sie können entweder benutzerdefinierte Skripten erstellen oder den Befehl flar
create zum Anlegen des Archivs verwenden.
■
■
Wie Sie benutzerdefinierte Skripten erstellen, erfahren Sie in „Erstellen von
Anpassungsskripten“ auf Seite 206.
Das Anlegen von Archiven ist in „Anlegen von Solaris Flash-Archiven“
auf Seite 211 beschrieben.
Erstellen von Anpassungsskripten
Das Archiv kann anhand von Skripten angepasst werden. Verwenden Sie die
verschiedenen Typen von Skripten für folgende Vorgänge:
■
Precreation-Skripten überprüfen das Archiv zum Zeitpunkt der Erstellung und
bereiten es für eine anschließende Anpassung vor; sie sind besonders geeignet für
Differenzarchive. Solche Skripten können außerdem benutzerdefinierte Archivteile
herstellen.
■
Predeployment-Skripten überprüfen das Archiv zum Zeitpunkt der Installation
und bereiten es für eine anschließende Anpassung vor.
■
Postdeployment-Skripten ändern die Konfiguration eines neuen Systemabbilds auf
einem Klon-System.
■
Reboot- bzw. Neustartskripten nehmen nach dem Systemneustart eine
abschließende Änderung der Konfiguration vor.
Richtlinien für die Erstellung von Skripten finden Sie in „Richtlinien für die Erstellung
von Anpassungsskripten“ auf Seite 197.
▼
So erzeugen Sie ein Precreation-Skript
Ein solches Skript wird beim Anlegen des Archivs ausgeführt. Es hat verschiedene
Aufgaben.
206
■
Es überprüft den Inhalt und die Integrität der Software. Bei Unvollständigkeit
bricht dieses Skript die Archiverstellung ab.
■
Es bereitet Software auf eine anschließende Anpassung auf Klon-Systemen vor.
■
Es führt während der Archiverstellung eine dynamische Registrierung anderer
Installationsskripten durch.
■
Es fügt eine Meldung in die Datei mit der Zusammenfassung der Flash-Erstellung
ein. Die Meldung muss kurz sein und lediglich darauf hinweisen, mit welchem
Ergebnis Skripten gestartet und beendet wurden. Die Ergebnisse sind im
Solaris 9 12/03 Installationshandbuch • Januar 2004
Zusammenfassungsteil einsehbar.
1. Erzeugen Sie das Precreation-Skript. Befolgen Sie dabei die Richtlinien in
„Richtlinien für die Erstellung von Anpassungsskripten“ auf Seite 197.
2. Speichern Sie das Skript im Verzeichnis /etc/flash/precreation.
BEISPIEL 18–1
Ausschnitte aus einem Precreation-Skript
Die folgenden Beispiele sind Ausschnitte aus einem Precreation-Skript.
■
Um die Startzeit im Zusammenfassungsteil zu verzeichnen, verwenden Sie dieses
Beispiel:
echo "MyApp precreation script started">> $FLASHDIR/summary
■
Zum Überprüfen der Vollständigkeit von Software führen Sie den Befehl flcheck
aus. Dieser Befehl kann nicht an der Befehlszeile eingegeben werden. Die Syntax
lautet wie folgt:
flcheck Dateien und Verzeichnisse der Softwarekomponente ...| -
In diesem Beispiel werden die Dateien und Verzeichnisse auf Vollständigkeit
überprüft:
flcheck Dateien und Verzeichnisse der Softwarekomponente
If Not in selection - refuse creation
echo "Anwendung unvollständig">>$FlashDIR/summary
Um neue, unerwartete Dateien und Verzeichnisse beizubehalten und die
Archiverstellung nicht abzubrechen, verwenden Sie dieses Beispiel:
flcheck Dateien und Verzeichnisse der Softwarekomponente
If Not in selection include by force
flinclude Softwarekomponente
■
Das nächste Beispiel zeigt, wie Bereitstellungsskripten und Daten registriert
werden können:
■
Kopieren Sie das Skript in folgendes Verzeichnis:
cp Bereitstellungsskript /etc/flash/predeployment
■
Um das Skript dynamisch bei der Archiverstellung zu registrieren, kopieren Sie
es stattdessen in folgendes Verzeichnis:
cp Bereitstellungsskript $FLASHDIR/predeployment
■
Das folgende Beispiel dient zum Anzeigen anwendungsspezifischer Daten in
einem benutzerdefinierten Teil:
cp benutzerdefinierter Teil $FLASHDIR/custom_sections/MyApp
■
Damit der Ausgang der Installation im Zusammenfassungsteil verzeichnet wird,
setzen Sie diesen Beispielcode ein:
echo "Produkt 1, Flash-Vorbereitung wurde begonnen.">>$FLASH_DIR/summary
...
Kapitel 18 • Anlegen von Solaris Flash-Archiven (Vorgehen)
207
BEISPIEL 18–1
Ausschnitte aus einem Precreation-Skript
(Fortsetzung)
echo "Produkt 1, Flash-Vorbereitung erfolgreich abgeschlossen">>$FlASH_DIR/summary
BEISPIEL 18–2 Precreation-Skript
#!/bin/sh
echo "Precreation-Skript wurde begonnen">> $FLASH_DIR/summary
cat /opt/TestApp/critical_file_list | flcheck if [ $? != 0 ]; then
echo "Test Precreation-Skript fehlgeschlagen">> $FLASH_DIR/summary
exit 1
fi
echo "Test Precreation-Skript wurde begonnen">> $FLASH_DIR/summary
/opt/TestApplication/license_cloning
$FLASH_DIR/predeployment/.TestApplicationLicenceTransfer \
$FLASH_DIR/custom_sections/TestApplicationLicenceCounter
echo "Test Precreation-Skript abgeschlossen">> $FLASH_DIR/summary
exit 0
Erzeugen eines benutzerdefinierten Archivteils per
Precreation-Skript
Mit einem Precreation-Skript kann im Archiv ein benutzerdefinierter Teil erzeugt
werden, der anwendungsspezifische Informationen enthalten soll. Dieser Teil dient
zur Archivpflege. Ein solches Skript muss im Verzeichnis $FLASH_DIR/sections
abgelegt werden. Das Solaris Flash-Archiv verarbeitet benutzerdefinierte Teile nicht.
So könnte dieser Teil beispielsweise eine Beschreibung des Archivs oder auch ein
Skript für die Integritätsprüfung einer Anwendung enthalten.
Für benutzerdefinierte Teile gilt folgendes Format:
■
■
■
■
▼
Sie müssen zeilenorientiert sein
Sie müssen mit Zeilenendezeichen (ASCII 0x0a) enden
Einzelne Zeilen können beliebig lang sein
Kodieren Sie Binärdaten mit einem 64-Bit- oder vergleichbarem Algorithmus.
So erzeugen Sie ein Predeployment-Skript
Ein solches Skript wird vor der Installation des Archivs ausgeführt. Wenn das Skript
zur Validierung des Archivs bestimmt ist, wird es im Archiv aufbewahrt. Dient es zur
Beibehaltung lokaler Konfigurationen des Klon-Systems, so wird es auf dem
Klon-System gespeichert. Dieses Skript kann auch lokale Daten, die für eine spätere
Anpassung benötigt werden, analysieren und abrufen. So lassen sich beispielsweise
client-spezifische Informationen speichern, bevor Sie von zu extrahierenden Dateien
überschrieben werden. Diese Informationen können dann in der Endphase im
Anschluss an die Extraktion verwendet werden.
208
Solaris 9 12/03 Installationshandbuch • Januar 2004
1. Erstellen Sie das Predeployment-Skript. Befolgen Sie dabei die Richtlinien in
„Richtlinien für die Erstellung von Anpassungsskripten“ auf Seite 197.
2. Speichern Sie das Skript in einem der folgenden Verzeichnisse.
■
Skripten zur Validierung des Archivs speichern Sie in
/etc/flash/predeployment.
■
Wenn ein Precreation-Skript auf dieses Skript verweist, speichern Sie es im
Verzeichnis $FLASH_DIR/preinstall.
■
Zum Beibehalten von Konfigurationen auf einem Klon-System geben Sie im
JumpStart-Profil mit dem Schlüsselwort local_customization den Pfad zu
dem auf dem Klon-System gespeicherten Skript an.
BEISPIEL 18–3 Predeployment-Skript
#!/bin/sh
$FLASH_DIR/TestApplication/check_hardware
if [ $? != 0 ]; then
echo Nicht unterstützte Hardware
exit 1
fi
$FLASH_DIR/TestApplication/check_licence_key
if [ $? != 0 ]; then
echo Keine Lizenz für diesen Host
exit 1
fi
$FLASH_DIR/TestApplication/deploy_license_key \
$FLASH_DIR/TestApplication/.TestApplicationLicenceTransfer
$FLASH_DIR/TestApplication/save_data_files $FLASH_DIR/flash
exit 0
▼
So erzeugen Sie ein Postdeployment-Skript
Ein solches Skript wird entweder im Archiv aufbewahrt oder in einem lokalen
Verzeichnis auf dem Klon-System gespeichert und im Anschluss an die Installation
ausgeführt. Es ändert die Konfiguration eines neuen Systemabbilds auf einem
Klon-System. Ist das Skript im Archiv gespeichert, dann wirken sich die Änderungen
auf alle Klon-Systeme aus. Ist es in einem lokalen Verzeichnis auf einem Klon-System
gespeichert, dann wirken sich die Änderungen nur auf dieses Klon-System aus. So
können beispielsweise die durch ein Predeployment-Skript gesicherten
client-spezifischen Informationen auf eine Klon-Umgebung angewendet werden, um
die Installation zu vervollständigen.
Postdeployment-Skripten lassen sich auch zur Reinigung, also zur Entfernung
überflüssig gewordener Dateien, nach der Archivinstallation einsetzen. Beispielsweise
Protokolldateien wie diejenigen in /var/adm können entfernt werden.
Kapitel 18 • Anlegen von Solaris Flash-Archiven (Vorgehen)
209
Hinweis – Nicht alle Protokolldateien benötigen jedoch ein Skript, um entfernt zu
werden. Die Protokolldateien in /var/tmp können bei Archiverstellung
ausgeschlossen werden.
1. Erstellen Sie das Postdeployment-Skript. Befolgen Sie dabei die Richtlinien in
„Richtlinien für die Erstellung von Anpassungsskripten“ auf Seite 197.
2. Speichern Sie das Skript in einem der folgenden Verzeichnisse.
■
Wenn es auf alle Klon-Systeme angewendet werden soll, speichern Sie es in
/etc/flash/postdeployment.
■
Soll es sich nur auf ein Klon-System auswirken, geben Sie im JumpStart-Profil
mit dem Schlüsselwort local_customization den Pfad zu dem auf dem
Klon-System lokal gespeicherten Skript an.
BEISPIEL 18–4 Postdeployment-Skript
#!/bin/sh
$FLASH_DIR/TestApplication/clone_reconfiguration
$FLASH_DIR/TestApplication/restore_data $FLASH_DIR/flash
▼
So erzeugen Sie ein Reboot-Skript
Dieses Skript wird im Archiv gespeichert und nach dem Neustart des Systems
ausgeführt. Das Skript erledigt abschließende Konfigurationsaufgaben, die unter
Umständen nach der Systemkonfiguration anfallen.
Nach der Installation des Solaris Flash-Archivs auf einem Klon-System werden einige
Host-spezifische Dateien gelöscht und für das Klon-System neu erstellt. Das
Installationsprogramm verwendet zum Löschen und Neuerstellen der
rechnerspezifischen Netzwerkkonfigurationsdateien den Befehl sys-unconfig(1M)
und die sysidtool(1M)-Programme. Neu erstellt werden unter anderem Dateien wie
/etc/hosts, /etc/defaultrouter und /etc/defaultdomain. Reboot-Skripten
können Sie für jede beliebige abschließende Änderung der Konfiguration einsetzen.
1. Erstellen Sie das Neustartskript.
2. Speichern Sie das Skript im Verzeichnis /etc/flash/reboot.
BEISPIEL 18–5
So erzeugen Sie ein Reboot-Skript
#!/bin/sh
$FLASH_DIR/TestApplication/finalize_license
210
Solaris 9 12/03 Installationshandbuch • Januar 2004
Anlegen von Solaris Flash-Archiven
Sie können ein Archiv für eine Neu- bzw. Erstinstallation, das alle Dateien auf dem
Klon-System überschreibt, oder ein Differenzarchiv erstellen, das nur die angegebenen
Änderungen überträgt. Einen Überblick über Differenzarchive finden Sie in „Planung
der Solaris Flash-Differenzarchiverstellung für eine Aktualisierung“ auf Seite 195.
▼
So erstellen Sie Solaris Flash-Archive für
Neuinstallationen
Nach der Installation des Master-Systems legen Sie ein Solaris Flash-Archiv an, das Sie
für die Installation anderer Systeme verwenden.
1. Booten Sie das Master-System und lassen Sie es in einem möglichst inaktiven
Zustand laufen.
Versetzen Sie das System nach Möglichkeit in den Einzelbenutzermodus. Wenn das
nicht möglich ist, fahren Sie alle Anwendungen, die archiviert werden sollen, sowie
alle Anwendungen, die die Betriebssystemressourcen stark beanspruchen,
herunter.
Sie können ein Solaris Flash-Archiv erstellen, während das Master-System im
Mehrbenutzer- oder Einzelbenutzermodus läuft oder von einer der folgenden
Quellen gebootet wurde:
■
Der Solaris-DVD.
■
Der Solaris Software 1 of 2-CD.
■
Einem Abbild der Solaris Software. Wenn Sie CDs verwenden, kann das Abbild
bei Bedarf auch die Solaris Languages-CD enthalten.
2. Legen Sie das Archiv mit dem Befehl flar create an.
# flar create -n Name Optionen Pfad/Dateiname
Name
Der Name, den Sie dem Archiv geben. Der Name, den Sie angeben,
ist der Wert des Schlüsselworts content_name.
Optionen
Eine Beschreibung der Optionen finden Sie unter „flar create“
auf Seite 234.
Pfad
Der Pfad zu dem Verzeichnis, in dem die Archivdatei gespeichert
werden soll. Wenn Sie keinen Pfad angeben, speichert flar create
die Archivdatei im aktuellen Verzeichnis.
Dateiname
Der Name der Archivdatei.
■
Wenn das Archiv erfolgreich angelegt wird, gibt der Befehl flar create den
Exit-Code 0 zurück.
Kapitel 18 • Anlegen von Solaris Flash-Archiven (Vorgehen)
211
■
Wenn das Anlegen des Archivs fehlschlägt, gibt der Befehl flar create einen
Exit-Code ungleich 0 zurück.
3. Stellen Sie eine Kopie des Archivs her und speichern Sie sie. Die Kopie können
Sie künftig zum Aktualisieren eines Klon-Systems mit einem Differenzarchiv
verwenden.
Beispiele — Erzeugen eines Archivs für eine
Neuinstallation
Dateisysteme lassen sich entweder exakt kopieren oder durch Ausschluss einiger
Verzeichnisse oder Dateien anpassen. Hierzu liefern verschiedene Optionen dasselbe
Ergebnis. Verwenden Sie die für Ihre Umgebung am besten geeigneten Optionen.
Die Dateisysteme in den folgenden Beispielen wurden zugunsten einer besseren
Verständlichkeit stark vereinfacht. Anstelle der Dateisystemnamen /var, /usr oder
/opt wurde für diese Beispiele die folgende Dateistruktur gewählt::
/aaa/bbb/ccc/ddd
/aaa/bbb/fff
/aaa/eee
/ggg
Achtung – Wenden Sie die flar create-Optionen zum Ausschließen von Dateien
vorsichtig an. Wenn Sie bestimmte Verzeichnisse ausschließen, können andere, wie
beispielsweise Systemkonfigurationsdateien, unbemerkt im Archiv zurückbleiben. Das
System wird dadurch unsauber, und die Installation funktioniert möglicherweise
nicht. Das Ausschließen von Verzeichnissen und Dateien eignet sich am besten für
Daten, die problemlos entfernt werden können, ohne das System zu beeinträchtigen,
wie z. B. große Datendateien.
BEISPIEL 18–6
Herstellen exakter Kopien
Das Archiv in diesem Beispiel heißt archive1. Es wird eine exakte Kopie des
Master-Systems angelegt und diese wird komprimiert. Das Archiv ist ein genaues
Duplikat des Master-Systems und wird in archive1.flar gespeichert.
# flar create -n archive1 -c archive1.flar
Zum Kontrollieren der Dateistruktur des Archivs geben Sie folgenden Befehl ein.
# flar info -l archive1.flar
aaa
aaa/bbb
aaa/bbb/ccc
aaa/bbb/ccc/ddd
aaa/bbb/fff
212
Solaris 9 12/03 Installationshandbuch • Januar 2004
BEISPIEL 18–6
Herstellen exakter Kopien
(Fortsetzung)
aaa/eee
aaa/eee
ggg
Anlegen von Archiven durch Ausschluss und Berücksichtigung ausgewählter
Dateien und Verzeichnisse
BEISPIEL 18–7
In diesem Beispiel heißt das Archiv archive2. Es stellt eine nicht exakte Kopie des
Master-Systems dar. Der Inhalt des Verzeichnisses /aaa ist ausgeschlossen, der Inhalt
von /aaa/bbb/ccc hingegen wird beibehalten.
# flar create -n archive2 -x /aaa -y /aaa/bbb/ccc
archive2.flar
Zum Kontrollieren der Dateistruktur des Archivs geben Sie folgenden Befehl ein. Die
ausgeschlossenen Verzeichnisse, die kopierte Dateien enthalten, werden, sofern die
wiederhergestellten Dateien Daten enthalten, angezeigt.
# flar info -l aaa
aaa
aaa/bbb/ccc
aaa/bbb/ccc/ddd
aaa/bbb
ggg
Anlegen von Archiven durch Ausschluss und Berücksichtigung ausgewählter
Dateien und Verzeichnisse mithilfe von Listen
BEISPIEL 18–8
Das Archiv in diesem Beispiel heißt archive5. Es stellt eine nicht exakte Kopie des
Master-Systems dar.
Die exclude-Datei enthält die folgende Liste:
/aaa
Die include-Datei enthält die folgende Liste:
/aaa/bbb/ccc
Der Inhalt des Verzeichnisses /aaa ist ausgeschlossen, der Inhalt von /aaa/bbb/ccc
hingegen wird beibehalten.
# flar create -n archive5 -X exclude -f include
archive5.flar
Zum Kontrollieren der Dateistruktur des Archivs geben Sie folgenden Befehl ein. Die
ausgeschlossenen Verzeichnisse, die kopierte Dateien enthalten, werden, sofern die
wiederhergestellten Dateien Daten enthalten, angezeigt.
# flar info -l archive5.flar
aaa
aaa/bbb/ccc
Kapitel 18 • Anlegen von Solaris Flash-Archiven (Vorgehen)
213
Anlegen von Archiven durch Ausschluss und Berücksichtigung ausgewählter
Dateien und Verzeichnisse mithilfe von Listen
(Fortsetzung)
BEISPIEL 18–8
aaa/bbb/ccc/ddd
aaa/bbb
ggg
BEISPIEL 18–9 Anlegen von Archiven durch Ausschluss ausgewählter Dateien und
Verzeichnisse mithilfe von Listen und Wiederherstellen eines Verzeichnisses
Sie können die Optionen -x, -y, -X und -f miteinander kombinieren. In diesem
Beispiel sind die Optionen -X und -y kombiniert. Das Archiv heißt archive5. Es
stellt eine nicht exakte Kopie des Master-Systems dar.
Die exclude-Datei enthält die folgende Liste:
/aaa
Die Option -y stellt das Verzeichnis /aaa/bbb/ccc wieder her. Der folgende Befehl
stellt das Archiv her:
# flar create -n archive5 -X exclude -y /aaa/bbb/ccc
archive5.flar
Zum Kontrollieren der Dateistruktur des Archivs geben Sie folgenden Befehl ein. Die
ausgeschlossenen Verzeichnisse, die kopierte Dateien enthalten, werden, sofern die
wiederhergestellten Dateien Daten enthalten, angezeigt.
# flar info -l archive5.flar
aaa
aaa/bbb
aaa/bbb/ccc
aaa/bbb/ccc/ddd
ggg
Anlegen von Archiven durch Ausschluss und Berücksichtigung ausgewählter
Dateien und Verzeichnisse mithilfe von Listen und der Option -z
BEISPIEL 18–10
Das Archiv in diesem Beispiel heißt archive3. Es stellt eine nicht exakte Kopie des
Master-Systems dar. Die auszuwählenden Dateien und Verzeichnisse sind in der Datei
filter1 enthalten. In dieser Datei sind die auszuschließenden und zu
berücksichtigenden Verzeichnisse durch ein Minus- (-) bzw. ein Pluszeichen (+)
gekennzeichnet. In diesem Beispiel ist das Verzeichnis /aaa mit einem Minuszeichen
zum Ausschließen und das Unterverzeichnis /aaa/bbb/ccc mit einem Pluszeichen
zum Berücksichtigen gekennzeichnet. Die Datei filter1 enthält die folgende Liste:
- /aaa
+ /aaa/bbb/ccc
Der folgende Befehl stellt das Archiv her:
# flar create -n archive3 -z filter1 archive3.flar
214
Solaris 9 12/03 Installationshandbuch • Januar 2004
Anlegen von Archiven durch Ausschluss und Berücksichtigung ausgewählter
Dateien und Verzeichnisse mithilfe von Listen und der Option -z
(Fortsetzung)
BEISPIEL 18–10
Zum Kontrollieren der Dateistruktur des Archivs geben Sie Folgendes ein. Die
ausgeschlossenen Verzeichnisse, die kopierte Dateien enthalten, werden, sofern die
wiederhergestellten Dateien Daten enthalten, angezeigt.
# flar info -l archive3.flar
aaa
aaa/bbb
aaa/bbb/ccc
aaa/bbb/ccc/ddd
ggg
BEISPIEL 18–11
Anlegen von Archiven aus alternativen Boot-Umgebungen
Das Archiv in diesem Beispiel heißt archive4. Es wird eine exakte Kopie des
Master-Systems angelegt und diese wird komprimiert. Das Archiv ist ein genaues
Duplikat des Master-Systems und wird in archive4.flar gespeichert. Die Option
-R gibt an, dass ein Archiv aus einem anderen Verzeichnisbaum angelegt werden soll.
# flar create -n archive4 -c -R /x/yy/zz archive4.flar
Erzeugen eines Archivs und Hinzufügen von Schlüsselwörtern zur
Archivbeschreibung
BEISPIEL 18–12
Das Archiv in diesem Beispiel heißt archive3. Es wird exakt vom Master-System
kopiert und komprimiert. Mithilfe von Optionen können Sie Beschreibungen in den
Archiv-ID-Teil hinzufügen, an welchen sich das Archiv später leichter erkennen lässt.
Informationen zu Schlüsselwörtern, ihren Werten und Formaten finden Sie in
„Schlüsselwörter für Solaris Flash“ auf Seite 229.
# flar create -n archive3 -i 20000131221409 -m pumbaa \
-e "Solaris 8 Print Server" -a "Mighty Matt" -U "Internal Finance" \
-T server archive3.flar
Wenn das Archiv fertig erstellt ist, können Sie auf den ID-Teil mit der ausführlichen
Beschreibung zugreifen. Sehen Sie hier ein Beispiel für einen ID-Teil.
section_begin=identification
files_archived_method=cpio
files_compressed_method=compress
files_archived_size=259323342
files_unarchived_size=591238111
creation_date=20000131221409
creation_master=pumbaa
content_name=Finance Print Server
content_type=server
content_description=Solaris 8 Print Server
content_author=Mighty Matt
content_architectures=sun4u,sun4m
creation_node=pumbaa
Kapitel 18 • Anlegen von Solaris Flash-Archiven (Vorgehen)
215
Erzeugen eines Archivs und Hinzufügen von Schlüsselwörtern zur
Archivbeschreibung
(Fortsetzung)
BEISPIEL 18–12
creation_hardware_class=sun4u
creation_platform=SUNW,Sun-Fire
creation_processor=sparc
creation_release=5.9
creation_os_name=SunOS
creation_os_version=s81_49
x-department=Internal Finance
▼
So aktualisieren Sie ein Master-Abbild und
erzeugen ein Differenzarchiv
Voraussetzung für die Erstellung eines Differenzarchivs sind die zwei miteinander zu
vergleichenden Abbilder: das unveränderte Master-Abbild und ein aktualisiertes
Master-Abbild. Bei ersterem handelt es sich um das Original-Master-Abbild, an dem
keine Änderungen vorgenommen wurden. Dieses Abbild wurde gespeichert und es
muss darauf zugegriffen werden. Das zweite Abbild ist das gleiche Master-Abbild, das
aber um geringe Änderungen aktualisiert wurde. Root (/) ist das Standarddateisystem
für das neue Abbild; falls es aber an einer anderen Stelle gespeichert wurde, kann
darauf zugegriffen werden. Wenn Sie diese beiden Abbilder vorliegen haben, können
Sie das Differenzarchiv herstellen, das nur die Unterschiede zwischen beiden enthält.
Das Differenzarchiv kann anschließend auf Klon-Systemen installiert werden, die
zuvor mit dem unveränderten Master-Abbild eingerichtet wurden.
1. Vorbereitung des Master-Systems mit den Änderungen. Vor der Durchführung
von Änderungen sollte auf dem Master-System eine Kopie des Originalarchivs
ausgeführt werden.
Hinweis – Halten Sie zum anschließenden Einhängen eine vor Änderungen
geschützte Kopie des unveränderten Master-Abbilds bereit.
2. Nehmen Sie an dem bisher unveränderten Master-Abbild nach Bedarf beliebige
der folgenden Änderungen vor:
■
Löschen von Paketen
■
Hinzufügen von Paketen oder Patches
■
Bearbeiten von Konfigurationsdateien
■
Hinzufügen von Unterstützung für Peripheriegeräte auf den Klon-Systemen
3. (Optional) Erstellen Sie Anpassungsskripten. Siehe hierzu „Erstellen von
Anpassungsskripten“ auf Seite 206.
216
Solaris 9 12/03 Installationshandbuch • Januar 2004
4. Stellen Sie das unveränderte Master-Abbild in einen Einhängepunkt.
■
Wenn das unveränderte Master-Abbild in einer inaktiven Boot-Umgebung
gespeichert ist, rufen Sie es mit dem Befehl lumount ab.
# lumount BU-Name Einhängepunkt
BU-Name
Name der Boot-Umgebung, in der das unveränderte
Master-Abbild gespeichert ist
Einhängepunkt
Root-Dateisystem (/), in dem das Abbild gespeichert ist
In nachfolgendem Beispiel heißt die inaktive Boot-Umgebung
Master1_unverändert. Der Einhängepunkt ist das Verzeichnis /a auf dem
Master-System.
# lumount
■
Master1_unverändert /a
Ist das Abbild auf einem Klon gespeichert, hängen Sie das Klon-System per
NFS ein.
a. Geben Sie auf dem Master-System das Root-Dateisystem (/) des Klons frei,
und geben Sie dem Master root-Berechtigung für das Klon-System.
# share -F nfs -o rw,root=Master-System "/"
Master-System ist der Name des Master-Systems.
b. Hängen Sie auf dem Master-System das Klon-System ein.
# mount -F nfs Klon-System:/ Master-Verz
■
Klon-System
Name des einzuhängenden Systems
Master-Verz
Verzeichnis, in dem das unveränderte Master-Abbild
gespeichert ist
Haben Sie das Abbild zuvor mit dem Befehl ufsdump gespeichert, dann rufen
Sie mit ufsrestore eine Kopie davon ab. Informationen zur Verwendung
dieser Befehle finden Sie in “UFS Backup and Restore Commands (Reference)”
in System Administration Guide: Basic Administration.
5. Erzeugen Sie das Differenzarchiv.
# flar create -n Archivname -A Verz_unver_Master-Abbild\
Optionen Pfad/Dateiname
Archivname
Der Name, den Sie dem Archiv geben. Der
Archivname, den Sie angeben, ist der Wert des
Schlüsselworts content_name. Der Name ist im
ID-Teil des Archivs aufgeführt.
-A Verz_unver_Master-Abbild
Erzeugt ein Differenzarchiv durch Vergleich eines
neuen Systemabbilds mit dem durch das
Argument Verz_unver_Master-Abbild angegebenen
Abbild. Das neue Systemabbild ist standardmäßig
Kapitel 18 • Anlegen von Solaris Flash-Archiven (Vorgehen)
217
Root (/). Diese Standardeinstellung können Sie
mit der Option -R ändern. Verz_unver_MasterAbbild ist das Verzeichnis, in dem das
unveränderte Systemabbild gespeichert oder per
UFS, NFS bzw. lumount eingehängt ist.
Mit den Optionen für die Inhaltsauswahl können
Sie einzelne Dateien berücksichtigen oder
ausschließen. Eine Liste der Optionen finden Sie in
„flar create“ auf Seite 234.
Optionen
Eine Beschreibung der Optionen finden Sie unter
„flar create“ auf Seite 234.
Pfad
Der Pfad zu dem Verzeichnis, in dem die
Archivdatei gespeichert werden soll. Wenn Sie
keinen Pfad angeben, speichert flar create die
Archivdatei im aktuellen Verzeichnis.
Dateiname
Der Name der Archivdatei.
■
Wenn das Differenzarchiv erfolgreich angelegt wird, gibt der Befehl flar
create den Exit-Code 0 zurück.
■
Wenn das Anlegen des Differenzarchivs fehlschlägt, gibt der Befehl flar
create einen Exit-Code ungleich 0 zurück.
Wie Sie ein Archiv installieren, erfahren Sie unter „Verfahren zur Installation von
Solaris Flash-Archiven“ auf Seite 221.
Beispiele — Erzeugen eines Differenzarchivs
Erzeugen eines Differenzarchivs mit einem auf dem Master-System
gespeicherten neuen Master-Abbild
BEISPIEL 18–13
In diesem Beispiel heißt das Verzeichnis für das unveränderte Master-Abbild
Master1_unverändert. Das neue Master-Abbild, das die Änderungen enthält, ist
das Root-Verzeichnis (/). Das neue Master-Abbild wird mit dem unveränderten
Master-Abbild verglichen, und das daraus entstehende Differenzarchiv wird
komprimiert. Das Differenzarchiv wird in der Datei diffarchive1.flar
gespeichert. In diesem Archiv befinden sich die Dateien, die bei der Installation zu
löschen, zu ändern oder hinzuzufügen sind.
# flar create -n diffarchive1 -A /a/Master1_unverändert -c diffarchive1.flar
218
Solaris 9 12/03 Installationshandbuch • Januar 2004
Erzeugen eines Differenzarchivs mit Abbildern in einer inaktiven
Boot-Umgebung
BEISPIEL 18–14
In diesem Beispiel ist das unveränderte Master-Abbild Master1_unverändert in
einer inaktiven Boot-Umgebung gespeichert, und um darauf zuzugreifen, wird diese
Boot-Umgebung eingehängt. Das neue Master-Abbild ist das Root-Verzeichnis (/). Das
neue Master-Abbild wird mit dem unveränderten Master-Abbild verglichen, und das
daraus entstehende Differenzarchiv wird komprimiert. Das Archiv wird in
diffarchive4.flar gespeichert. In diesem Archiv befinden sich die Dateien, die
bei der Installation zu löschen, zu ändern oder hinzuzufügen sind.
# lumount Master1_unverändert /a
# flar create -n diffarchive4 -A /a -c
diffarchive4.flar
Kapitel 18 • Anlegen von Solaris Flash-Archiven (Vorgehen)
219
220
Solaris 9 12/03 Installationshandbuch • Januar 2004
KAPITEL
19
Installieren und Verwalten von Solaris
Flash-Archiven (Vorgehen)
In diesem Kapitel erfahren Sie, welche Verfahren Sie zur Installation von Solaris
Flash-Archiven auf Klon-Systemen und zur Verwaltung von Archiven anwenden
können.
■
■
„Verfahren zur Installation von Solaris Flash-Archiven“ auf Seite 221
„Verwalten von Solaris Flash-Archiven“ auf Seite 222
Verfahren zur Installation von Solaris
Flash-Archiven
Solaris Flash-Archive für Erstinstallationen können mit jedem beliebigen
Solaris-Installationsverfahren installiert werden. Für die Installation von Solaris
Flash-Differenzarchiven ist ausschließlich das benutzerdefinierte JumpStart-Verfahren
zulässig.
■
Informationen zur Erstinstallation mit einem Solaris Flash-Archiv finden Sie an
den hier aufgeführten Stellen.
■
■
■
Solaris Live Upgrade – Siehe „Installation von Solaris Flash-Archiven in
Boot-Umgebungen“ auf Seite 457.
Das Solaris Web Start-Programm – Siehe „SPARC: Ausführen einer Installation
oder eines Upgrades mit Solaris Web Start“ auf Seite 156 oder „x86: Ausführen
einer Installation oder eines Upgrades mit dem Programm Solaris Web Start“
auf Seite 161.
Das Solaris suninstall-Programm – Siehe „SPARC: Ausführen einer
Installation oder eines Upgrades mit dem Programm Solaris
suninstall-Programm“ auf Seite 172 oder „x86: Ausführen einer Installation
oder eines Upgrades mit dem Solaris suninstall-Programm“ auf Seite 176.
221
■
■
■
Benutzerdefiniertes JumpStart-Installationsprogramm – siehe „Erstellen eines
Profils“ auf Seite 265 und „So bereiten Sie die Installation eines Solaris
Flash-Archivs mit der benutzerdefinierten JumpStart-Installation vor“
auf Seite 307.
WAN-Boot-Installationsverfahren – Siehe Kapitel 38.
An diesen Stellen können Sie sich über die Aktualisierung mit einem Solaris
Flash-Differenzarchiv informieren:
■
■
Benutzerdefiniertes JumpStart-Installationsprogramm – siehe „Erstellen eines
Profils“ auf Seite 265 und „So bereiten Sie die Installation eines Solaris
Flash-Archivs mit der benutzerdefinierten JumpStart-Installation vor“
auf Seite 307.
Solaris Live Upgrade – Siehe „So installieren Sie ein Solaris Flash-Archiv
mithilfe eines Profils (Befehlszeilenschnittstelle)“ auf Seite 460.
Verwalten von Solaris Flash-Archiven
Der Befehl flar dient zur Administration von Archiven. Archive lassen sich in
mehrere Teile aufsplittern. Diese Teile können verändert, gelöscht oder um zusätzliche
Teile ergänzt und dann miteinander zu einem Archiv verbunden werden. Auch
können Sie Informationen über das Archiv abrufen.
Achtung – Ändern Sie den Archivdateienteil nicht. Dies würde die Integrität des
Archivs beeinträchtigen.
Aufteilen von Solaris Flash-Archiven
Sie können ein Archiv in mehrere Teile aufsplittern, die sich dann ändern, löschen
oder um weitere Teile ergänzen lassen. Nach der Bearbeitung der Teile müssen Sie sie
miteinander verbinden, um ein neues Archiv zu erzeugen. So können Sie
beispielsweise einen benutzerdefinierten Teil hinzufügen oder den Archiv-ID-Teil
ändern. Ändern Sie den Archivdateienteil nicht. Dies würde die Integrität des Archivs
beeinträchtigen.
Der Befehl flar split splittert ein Solaris Flash-Archiv in mehrere Teile auf. Der
Befehl flar kopiert die einzelnen Teile in separate Dateien im aktuellen oder
angegebenen Verzeichnis. Die Dateien werden nach diesen Teilen benannt; so wird das
Archiv-Cookie beispielsweise in einer Datei namens cookie gespeichert. Sie können
angeben, dass der Befehl flar split nur einen Teil speichern soll. Die Syntax des
Befehls lautet folgendermaßen:
222
Solaris 9 12/03 Installationshandbuch • Januar 2004
flar split[-d Verz] [-u Teil] [-f archive] [-S Teil] [-t [-p Pos] [-b Blockgröße]]
Dateiname
-d Verz
Ruft die zu kopierenden Teile aus Verz und
nicht aus dem aktuellen Verzeichnis ab.
-u Teil
■
■
Wenn Sie diese Option verwenden, kopiert
flar die Cookie-, ID-, und Archivteile
sowie den mit Teil angegebenen Teil. Sie
können entweder einen einzigen
Teilnamen oder eine Liste der durch
Leerzeichen getrennten Namen der Teile
angeben.
Wenn Sie diese Option nicht verwenden,
kopiert flar nur die Cookie-, ID- und
Archivteile.
-f archive
Extrahiert den Archivteil in ein Verzeichnis
namens archive, anstatt ihn in einer Datei
namens archive abzulegen.
-S Teil
Kopiert nur den Teil mit dem Namen Teil aus
dem Archiv. Dieser Teil ist benutzerdefiniert.
BEISPIEL 19–1
Aufteilen von Archiven
In diesem Beispiel wird archive1.flar in drei Dateien aufgeteilt:
■
cookie – Die erste Zeile des Archivs, aus welcher die Version des Archivformats
hervorgeht. Ändern Sie diese Kennzeichnung nicht.
■
identification – Eine Kopie des Archiv-ID-Teils mit allen
Schlüsselwort/Wert-Paaren.
■
archive – Das eigentliche cpio-Archiv. Diese Datei kann komprimiert werden.
# flar split archive1.flar
Nachdem das Archiv aufgeteilt ist, können Sie beispielsweise den Archiv-ID-Teil
ändern oder einen benutzerdefinierten Teil hinzufügen. Diese Teile lassen sich dann zu
einem neuen Archiv zusammenführen.
Verbinden von Teilen zu einem Solaris
Flash-Archiv
Nach der Aufteilung eines Archivs können Sie die Teile wieder zu einem neuen Archiv
verbinden.
Kapitel 19 • Installieren und Verwalten von Solaris Flash-Archiven (Vorgehen)
223
Der Befehl flar combine erzeugt ein Solaris Flash-Archiv aus einzelnen Teilen.
Dabei wird davon ausgegangen, dass sich jeder Teil in einer separaten, nach dem
jeweiligen Teil benannten Datei befindet. Die folgenden drei Dateien müssen
mindestens vorhanden sein:
■
■
■
Archiv-Cookie (cookie)
Archiv-ID (identification)
Archivdateien (archive)
Beachten Sie bei der Verbindung von Teilen Folgendes:
■
Wenn es sich bei archive um ein Verzeichnis handelt, dann archiviert der Befehl
flar das Verzeichnis mit cpio, bevor er es in das Gesamtarchiv einbindet.
■
Wenn im Archiv-ID-Teil angegeben ist, dass das Archiv komprimiert werden soll,
komprimiert flar den Inhalt des neuen Archivzusammenschlusses.
■
Keiner dieser Teile wird überprüft. Insbesondere werden die Felder im
Archiv-ID-Teil weder überprüft noch aktualisiert.
flar combine [-d Verz] [-u Teil] [-t [-p Pos] [- b Blockgröße]] Dateiname
-d Verz
Ruft die zu verbindenden Teile aus Verz und nicht aus dem aktuellen
Verzeichnis ab.
-u Teil
■
■
BEISPIEL 19–2
Wenn Sie diese Option verwenden, kopiert flar die Cookie-, ID-, und
Archivteile sowie den mit Teil angegebenen Teil. Sie können entweder
einen einzigen Teilnamen oder eine Liste der durch Leerzeichen
getrennten Namen der Teile angeben.
Wenn Sie diese Option nicht verwenden, kopiert flar nur die Cookie-,
ID- und Archivteile.
Verbinden von Teilen zu einem Solaris Flash-Archiv
In diesem Beispiel werden ein Archiv-Cookie-, ein Archiv-ID- und ein
Archivdateienteil zu einem vollständigen Archiv zusammengeführt. Das resultierende
Archiv heißt newarchive.flar.
# flar combine newarchive.flar
BEISPIEL 19–3 Verbinden von Teilen zu einem Solaris Flash-Archiv und Hinzufügen eines
benutzerdefinierten Teils
In diesem Beispiel werden ein Archiv-Cookie-, ein Archive-ID-, ein Archivdateienteil
und ein benutzerdefinierter Teil zu einem vollständigen Archiv zusammengeführt.
Das resultierende Archiv heißt newarchive.flar. Der Inhalt des
benutzerdefinierten Teils befindet sich in der Datei namens benutzerdefiniert im
aktuellen Verzeichnis.
# flar combine -u benutzerdefiniert newarchive.flar
224
Solaris 9 12/03 Installationshandbuch • Januar 2004
Extrahieren von Informationen aus einem Archiv
Mit dem Befehl flar info rufen Sie Informationen über bereits erzeugte Archive ab.
Die Syntax des Befehls lautet folgendermaßen:
flar info [-l] [-k Schlüsselwort] [-t [-p Pos] [-b Blockgröße]] Dateiname
-k Schlüsselwort
Gibt nur den Wert des Schlüsselworts Schlüsselwort zurück.
-l
Listet alle Dateien im Archivteil auf.
BEISPIEL 19–4
Auflisten der Dateien in einem Archivteil
In diesem Beispiel wird die Dateistruktur des Archivs namens archive3.flar
kontrolliert.
# flar info -l archive3.flar
aaa
aaa/bbb
aaa/bbb/ccc
aaa/bbb/ccc/ddd
aaa/eee
Kapitel 19 • Installieren und Verwalten von Solaris Flash-Archiven (Vorgehen)
225
226
Solaris 9 12/03 Installationshandbuch • Januar 2004
KAPITEL
20
Solaris Flash (Referenz)
In diesem Kapitel sind Solaris Flash-Teile, -Schlüsselwörter sowie Schlüsselwortwerte
beschrieben. Außerdem finden Sie hier Erläuterungen zu den Optionen des Befehls
flar create.
■
■
■
„Beschreibung der Solaris Flash-Archivteile“ auf Seite 227
„Schlüsselwörter für Solaris Flash“ auf Seite 229
„Der Solaris Flash-Befehl flar create“ auf Seite 234
Beschreibung der Solaris
Flash-Archivteile
Jedes Solaris Flash-Archiv besteht aus einzelnen Teilen. Einige dieser Teile werden
ohne jegliches Zutun Ihrerseits von der Solaris Flash-Software generiert. Andere Teile
fordern hingegen Benutzereingaben oder bieten Ihnen die Möglichkeit, Informationen
hinzuzufügen. In der folgenden Tabelle sind die einzelnen Teile beschrieben.
TABELLE 20–1
Teile eines Flash-Archivs
Bezeichnung des
Archivteils
Archiv-Cookie
Beschreibung
Der erste Teil enthält ein Cookie, das die Datei als Solaris
Flash-Archiv kennzeichnet. Die Installationssoftware greift zu
Identifikations- und Validierungszwecken auf dieses Cookie
zurück. Nur wenn das Cookie vorhanden ist, handelt es sich
um ein gültiges Archiv.
Für das
Archiv
erforderlich?
Benutzereingaben
erforderlich?
Ja
Nein
227
TABELLE 20–1
Teile eines Flash-Archivs
Bezeichnung des
Archivteils
Archiv-ID
(Fortsetzung)
Beschreibung
Der zweite Teil enthält Schlüsselwörter mit Werten, die zur
Identifikation des Archivs dienen. Die Software generiert
Informationen wie die folgenden:
■
Archiv-ID-Nummer
■
Abrufmethode, z. B. cpio
■
Standardmäßig das Erstellungsdatum
Für das
Archiv
erforderlich?
Ja
Benutzereingaben
erforderlich?
Der Inhalt
wird vom
Benutzer
und der
Software
erzeugt
Sie müssen einen Namen für das Solaris Flash-Archiv angeben.
Des Weiteren können Sie folgende Informationen über das
Archiv angeben:
■
Autor des Archivs
■
Datum der Archiverstellung
■
Name des Master-Systems, das für die Erstellung des
Archivs verwendet wurde
Eine Liste der Schlüsselwörter, die das Archiv näher
beschreiben, finden Sie unter „Schlüsselwörter für den ID-Teil“
auf Seite 230.
Manifest
Ein Teil eines Solaris Flash-Archivs, der zur Überprüfung des
Nein
Klon-Systems dient. Im Manifest-Teil sind die Dateien eines
Systems aufgeführt, die auf dem Klon-System beibehalten,
ergänzt oder gelöscht werden sollen. Wenn die Dateien nicht
mit der vorgesehenen Dateiliste übereinstimmen, schlägt die
Installation fehl. Dieser Teil ist rein informativ. Die Dateien sind
in einem internen Format aufgeführt, sodass dieser Teil nicht
zum Skripting verwendet werden kann.
Nein
Sie können diesen Teil auslassen, indem Sie das Differenzarchiv
mit dem Befehl flar create und der Option -M erstellen. Da
in diesem Fall aber keine Überprüfung des Archivs erfolgt, ist
es nicht empfehlenswert, diesen Teil auszuschließen.
■
■
■
Predeployment
Postdeployment
Reboot
Zusammenfassung
228
Dieser Teil enthält interne Informationen, die vor und nach der
Installation des Betriebssystemabbilds von der Flash-Software
verwendet werden. Etwaige Anpassungsskripten sind in
diesem Teil gespeichert.
Ja
Nein
In diesem Teil sind Meldungen über die Archiverstellung
enthalten und die Tätigkeiten der Predeployment-Skripten
verzeichnet.
Ja
Der Inhalt
wird vom
Benutzer
und der
Software
erzeugt
Solaris 9 12/03 Installationshandbuch • Januar 2004
TABELLE 20–1
Teile eines Flash-Archivs
Bezeichnung des
Archivteils
(Fortsetzung)
Für das
Archiv
erforderlich?
Beschreibung
Benutzereingaben
erforderlich?
Benutzerdefiniert
Dieser Teil folgt auf den ID-Teil. Das Archiv kann kein, ein oder Nein
mehrere benutzerdefinierte Teile umfassen. Diese werden von
der Archiv-Extraktionssoftware nicht abgearbeitet. Sie werden
separat abgerufen und sind als Inhaltsbeschreibung nützlich.
Ja
Archivdateien
Der Archivdateienteil enthält die Dateien des Master-Systems
in binärer Form. Er beginnt mit section_begin=archive,
hat aber keine Endmarkierung.
Nein
Ja
Schlüsselwörter für Solaris Flash
Solaris Flash-Schlüsselwörter gleichen den Schlüsselwörtern der benutzerdefinierten
JumpStart-Installation. Sie definieren Elemente der Installation. Jedes Schlüsselwort ist
ein Befehl, der einen Aspekt der Installation von Software auf einem Klonsystem
durch die Solaris Flash-Software regelt.
Befolgen Sie beim Formatieren von Schlüsselwörtern und Werten bitte diese
Richtlinien:
■
Schlüsselwörter und Werte werden durch ein Gleichheitszeichen voneinander
getrennt, und jede Zeile darf nur ein Paar enthalten.
■
Bei Schlüsselwörtern wird die Groß-/Kleinschreibung nicht beachtet.
■
Die einzelnen Zeilen können beliebig lang sein.
Allgemeine Schlüsselwörter
Die einzelnen Solaris Flash-Archivteile sind durch die Schlüsselwörter
section_begin und section_end definiert. So enthält beispielsweise auch der
Archivdateienteil ein section_begin-Schlüsselwort mit einem eigenen Wert.
Benutzerdefinierte Archivteile sind durch die Schlüsselwörter section_begin und
section_end begrenzt, die dem jeweiligen Teil entsprechende Werte haben. Die
Werte für die Schlüsselwörter section_begin und section_end sind in der
nachfolgenden Tabelle beschrieben.
Kapitel 20 • Solaris Flash (Referenz)
229
TABELLE 20–2
Werte für die Schlüsselwörter section_begin und section_end
Wert für die Schlüsselwörter section_begin und
section_end
Archivteil
Archiv-Cookie
cookie — Dieser Teil ist nicht durch section_beginund section_end-Schlüsselwörter begrenzt.
Archiv-ID
identification
Benutzerdefinierte Teile
Name_des_Teils Ein Beispiel für ein section_nameSchlüsselwort ist X-user_section_1.
Archivdateien
archive
Schlüsselwörter für den ID-Teil
In der folgenden Tabelle sind die Schlüsselwörter für den ID-Teil von Archiven sowie
die für sie definierbaren Werte beschrieben.
Alle Teile sind durch die Schlüsselwörter in Tabelle 20–3 begrenzt.
TABELLE 20–3
Schlüsselwörter des ID-Teils: Allgemeine Schlüsselwörter
Schlüsselwörter
Definition des Werts
section_begin
Diese Schlüsselwörter dienen zur Begrenzung der Teile
Text
im Archiv und gelten nicht ausschließlich für den
ID-Teil. Eine Beschreibung dieser Schlüsselwörter finden
Sie in „Allgemeine Schlüsselwörter“ auf Seite 229.
section_end
Wert
Erforderlich
Ja
Die folgenden, im ID-Teil des Archivs verwendeten Schlüsselwörter beschreiben den
Inhalt des Archivdateienteils.
TABELLE 20–4
Schlüsselwörter des ID-Teils: Inhalt des Archivdateienteils
Schlüsselwörter
Definition des Werts
Wert
Erforderlich
archive_id (optional)
Dieses Schlüsselwort dient zur eindeutigen Bezeichnung
des Archivinhalts. Sein Wert wird ausschließlich von der
Installationssoftware zur Überprüfung des Archivinhalts
während der Installation des Archivs verwendet. Ist dieses
Schlüsselwort nicht vorhanden, wird keine Prüfung auf
Vollständigkeit durchgeführt.
Text
Nein
Das archive_id-Schlüsselwort kann beispielsweise
FlAsH-ARcHive-2.0 lauten.
230
Solaris 9 12/03 Installationshandbuch • Januar 2004
TABELLE 20–4
Schlüsselwörter des ID-Teils: Inhalt des Archivdateienteils
(Fortsetzung)
Schlüsselwörter
Definition des Werts
Wert
files_archived_method
Text
Dieses Schlüsselwort beschreibt die im Dateienteil
eingesetzte Archivierungsmethode.
■
Wenn es vorhanden ist, hat das Schlüsselwort den Wert
cpio.
■
Ist es nicht vorhanden, wird davon ausgegangen, dass
der Dateienteil im CPIO-Format mit ASCII-Kopfzeilen
vorliegt. Dieses Format entspricht der cpio-Option -c.
Erforderlich
Nein
Wenn files_compressed_method vorhanden ist, wird
die Komprimierungsmethode auf die mit der
Archivierungsmethode erzeugte Archivdatei angewendet.
files_archived_size
Der Wert dieses Schlüsselworts entspricht der Größe des
Teils mit den archivierten Dateien in Byte.
Numerisch Nein
files_compress_method
Text
Dieses Schlüsselwort beschreibt den für den Dateienteil
eingesetzten Komprimierungsalgorithmus.
■
Wenn das Schlüsselwort vorhanden ist, kann es einen
der folgenden Werte aufweisen:
■
none – Der Archivdateienteil ist nicht komprimiert.
■
compress – Der Dateienteil wird mithilfe des
Befehls compress komprimiert.
■
Ist das Schlüsselwort nicht vorhanden, wird davon
ausgegangen, dass der Archivdatenteil nicht
komprimiert ist.
Nein
Die angegebene Komprimierungsmethode wird auf die
mit der Archivierungsmethode in
files_archived_method erzeugte Archivdatei
angewendet.
files_unarchived_size
Dieses Schlüsselwort gibt die Gesamtgröße des
extrahierten Archivs in Byte an. Der Wert dient zur
Überprüfung der Dateisystemgröße.
Numerisch Nein
Die folgenden Schlüsselwörter liefern beschreibende Informationen über das gesamte
Archiv. Sie helfen Ihnen bei der Archivauswahl und -verwaltung. Keines dieser
Schlüsselwörter ist obligatorisch; sie sollen Ihnen dabei behilflich sein, die einzelnen
Archive voneinander zu unterscheiden. Zum Einbringen dieser Schlüsselwörter
verwenden Sie Optionen des Befehls flar create. In Beispiel 18–12 wird dies
dargestellt.
Kapitel 20 • Solaris Flash (Referenz)
231
TABELLE 20–5
Schlüsselwörter des ID-Teils: Benutzerbeschreibung des Archivs
Schlüsselwörter
Definition des Werts
creation_date
Dieser Schlüsselwortwert ist eine textuelle Zeitmarke, Text
die den Zeitpunkt der Archiverstellung wiedergibt.
■
Für die Angabe des Datums verwenden Sie den
Befehl flar create mit der Option -i.
■
Wenn Sie mit dem Befehl flar create kein
Erstellungsdatum festlegen, so wird das
Standarddatum nach GMT (Greenwich Mean
Time) gesetzt.
■
Der Wert muss in vollständigem
ISO-8601-Grundkalenderformat ohne
Zeit-Bezeichner vorliegen (ISO-8601,§5.4.1(a)).
Das Format lautet JJJJMMTThhmmss.
20000131221409 steht zum Beispiel für den 31.
Januar 2000, 22:14:09.
Nein
creation_master
Der Wert dieses Schlüsselworts ist der Name des
Text
Master-Systems, aus dem das Archiv gebildet wurde.
Diesen Wert geben Sie mit flar create und der
Option -m an. Wenn Sie keinen Wert angeben, wird
er aus dem Befehl uname -n übernommen.
Nein
content_name
Dieses Schlüsselwort dient zur identifizierenden
Bezeichnung des Archivs. Der Wert wird von der
flar create-Option -n generiert. Beachten Sie für
diesen Wert die folgenden Richtlinien:
■
Der beschreibende Name darf nicht mehr als 256
Zeichen lang sein.
■
Aus der Beschreibung sollten Funktion und
Zweck des Archivs hervorgehen.
Text
Ja
content_type
Der Wert dieses Schlüsselworts gibt eine
Archivkategorie an. Diesen Wert geben Sie mit flar
create und der Option -T an.
Text
Nein
content_description
Dieses Schlüsselwort dient zur Beschreibung des
Archivinhalts. Der Wert dieses Schlüsselworts kann
beliebig lang sein. Diesen Wert geben Sie mit flar
create und der Option -E an.
Text
Nein
content_author
Der Wert dieses Schlüsselwort gibt den
Archiversteller wieder. Diesen Wert geben Sie mit
flar create und der Option -a an. Als Wert
empfiehlt sich der vollständige Name des Erstellers
und dessen E-Mail-Adresse.
Text
Nein
232
Solaris 9 12/03 Installationshandbuch • Januar 2004
Wert
Erforderlich
TABELLE 20–5
Schlüsselwörter des ID-Teils: Benutzerbeschreibung des Archivs
(Fortsetzung)
Schlüsselwörter
Definition des Werts
Wert
content_architectures
Der Wert dieses Schlüsselworts besteht in einer Liste Textliste
mit Komma voneinander getrennter
Kernel-Architekturen, die das Archiv unterstützt.
Diesen Wert geben Sie mit flar create und der
Option ? an.
■
Wenn das Schlüsselwort vorhanden ist, vergleicht
die Installations-Software die Kernel-Architektur
des Klon-Systems mit der Liste der
Architekturen, die das Archiv unterstützt. Wenn
das Archiv die Kernelarchitektur des
Klon-Systems nicht unterstützt, schlägt die
Installation fehl.
■
Ist das Schlüsselwort jedoch nicht vorhanden,
dann nimmt die Installations-Software keine
Kontrolle der Architektur des Klon-Systems vor.
Erforderlich
Nein
Auch die nachfolgenden Schlüsselwörter beschreiben das gesamte Archiv. Der Befehl
uname ruft bei der Erstellung des Flash-Archivs standardmäßig die Werte für diese
Schlüsselwörter ab. Wenn Sie ein Flash-Archiv mit einem anderen Root-Verzeichnis als
/ erstellen, dann setzt die Archivierungssoftware die Zeichenkette UNKNOWN als
Werte für diese Schlüsselwörter ein. Die Schlüsselwörter creation_node,
creation_release und creation_os_name bilden die Ausnahme.
■
Für creation_node verwendet die Software den Inhalt der Datei nodename.
■
Für creation_release und creation_os_name versucht es die Software mit
dem Inhalt des root-Verzeichnisses
/var/sadm/system/admin/INST_RELEASE. Kann sie diese Datei jedoch nicht
lesen, dann setzt sie auch hier den Wert UNKNOWN ein.
Die Werte dieser Schlüsselwörter können unabhängig von ihrer Herkunft nicht
überschrieben werden.
TABELLE 20–6
Schlüsselwörter des ID-Teils: Beschreibung des Archivs durch die Software
Schlüsselwort
Wert
creation_node
Der Rückgabewert von uname -n
creation_hardware_class
Der Rückgabewert von uname -m
creation_platform
Der Rückgabewert von uname -i
creation_processor
Der Rückgabewert von uname -p
creation_release
Der Rückgabewert von uname -r
creation_os_name
Der Rückgabewert von uname -s
Kapitel 20 • Solaris Flash (Referenz)
233
TABELLE 20–6
Software
Schlüsselwörter des ID-Teils: Beschreibung des Archivs durch die
(Fortsetzung)
Schlüsselwort
Wert
creation_os_version
Der Rückgabewert von uname -v
Benutzerdefinierte Schlüsselwörter
Zusätzlich zu den vom Solaris Flash-Archiv definierten Schlüsselwörtern können Sie
eigene Schlüsselwörter definieren. Das Solaris Flash-Archiv ignoriert zwar
benutzerdefinierte Schlüsselwörter, doch Sie können Skripten oder Programme
bereitstellen, die den ID-Teil verarbeiten und benutzerdefinierte Schlüsselwörter
verwenden. Verwenden Sie für benutzerdefinierte Schlüsselwörter das folgende
Format:
■
Setzen Sie an den Anfang des Schlüsselwortnamens ein X.
■
Sie können alle Zeichen außer Zeilenumbrüchen, Gleichheitszeichen und Nullen
verwenden.
■
Eine empfohlene Namenskonvention für benutzerdefinierte Schlüsselwörter sieht
die Verwendung von Unterstrichen vor, wie sie in vordefinierten Schlüsselwörtern
eingesetzt werden. Eine andere Konvention ist mit der Benennung von
Java-Paketen vergleichbar.
So ist z. B. X-Abteilung ein gültiger Name für ein benutzerdefiniertes Schlüsselwort.
Eine Veranschaulichung der Verwendung von Optionen zum Einfügen von
benutzerdefinierten Schlüsselwörtern in den ID-Teil finden Sie in Beispiel 18–12.
Der Solaris Flash-Befehl flar create
Der Solaris Flash-Befehl flar create dient zum Erzeugen von Solaris
Flash-Archiven.
flar create
Mit dem Befehl flar create erstellen Sie ein Solaris Flash-Archiv auf der Grundlage
eines Master-Systems. Diesen Befehl können Sie aufrufen, während das Master-System
im Mehrbenutzer- oder im Einzelbenutzermodus läuft. Sie können flar create
auch verwenden, wenn das Master-System von der Solaris-DVD oder der Solaris
234
Solaris 9 12/03 Installationshandbuch • Januar 2004
Software 1 of 2-CD oder einem Abbild der Solaris Software- und der Solaris
Languages-CD gebootet wurde. Beim Anlegen eines Solaris Flash-Archivs sollte sich
das Master-System in einem möglichst stabilen Zustand befinden. Die Syntax des
Befehls lautet folgendermaßen:
flar create -n Archivname [-R Root] [-A Verz_unver_Master-Abbild] [-S]
[-M] [-H] [-I] [-c] [-x auszuschl_Verz/Dateiname] [-y
wiederherzust_Verz/Dateiname] [-z Listendatei] [-X Listendatei] [-t [-p Pos] [-b
Blockgröße] [-i Datum] [-m Master ] [-u Teil ... [-d Verz]] [-f [Listendatei|
-] [-F]] [-U Schlüsselwort=Wert ...] [-a Autor] [-e Beschr|-E Beschr_Datei]
[-T Typ] Pfad/Dateiname
In dieser Befehlszeile steht Pfad für das Verzeichnis, in dem die Archivdatei
gespeichert werden soll. Dateiname ist der Name der Archivdatei. Wenn Sie keinen
Pfad angeben, speichert flar create die Archivdatei im aktuellen Verzeichnis.
TABELLE 20–7
Befehlszeilenoptionen für flar create
Option
Beschreibung
Erforderliche Optionen
-n Archivname
Der Wert dieses Flags ist der Name des Archivs. Der
Archivname, den Sie angeben, ist der Wert des
Schlüsselworts content_name.
Komprimierungsoption
-c
Komprimiert das Archiv mit dem Befehl compress(1).
Optionen für Verzeichnisse und Größen
-R Root
Erstellt das Archiv aus dem Dateisystemzweig ab Root.
Wenn Sie diese Option nicht angeben, erzeugt flar
create ein Archiv aus einem Dateisystem ab /.
-S
Lässt im Archiv Größenangaben aus.
-H
Generiert keine Hash-ID.
Optionen für die Erstellung von Differenzarchiven
Kapitel 20 • Solaris Flash (Referenz)
235
TABELLE 20–7
Befehlszeilenoptionen für flar create
(Fortsetzung)
Option
Beschreibung
-A Verz_unver_Master-Abbild
Hiermit erzeugen Sie ein Differenzarchiv durch Vergleich
eines neuen Systemabbilds mit dem durch das Argument
Verz_unver_Master-Abbild angegebenen Abbild. Das neue
Systemabbild ist standardmäßig Root (/). Diese
Standardeinstellung können Sie mit der Option -R
ändern. Verz_unver_Master-Abbild ist das Verzeichnis, in
dem das unveränderte Master-Systemabbild gespeichert
oder per UFS, NFS bzw. lumount eingehängt ist.
Sie können die Auswirkungen der Dateiauswahl für ein
Differenzarchiv mit den im nächsten Tabellenabschnitt
beschriebenen Optionen für die Inhaltsauswahl ändern.
-M
Schließt die Manifest-Datei aus. Wenn Sie diese Option
verwenden, wird das Differenzarchiv nicht überprüft. Bei
der Erstellung eines Differenzarchivs erzeugt flar
create eine lange Liste der Dateien auf dem System, die
unverändert sind, die geändert wurden und der aus dem
Archiv zu löschenden Dateien. Diese Liste wird im
Manifest-Teil des Archivs gespeichert. Wenn das
Differenzarchiv installiert wird, kontrolliert die Software
auf Grundlage dieser Liste jede einzelne Datei, um
sicherzustellen, dass das Klon-System vollständig ist.
Diese Befehlsoption bewirkt, dass keine derartige
Kontrolle durchgeführt und der vom Manifest-Teil im
Differenzarchiv benötigte Platz gespart wird. Allerdings
ist die Zeit- und Speicherplatzersparnis gegen das
Ausbleiben einer Integritätsprüfung bei der Installation
abzuwägen. Da diese Option bedeutet, dass keine Prüfung
erfolgt, sollte sie nicht verwendet werden.
Optionen für die Inhaltsauswahl
Achtung – Wenden Sie die flar create-Optionen zum Ausschließen von Dateien vorsichtig
an. Wenn Sie bestimmte Verzeichnisse ausschließen, können andere, wie beispielsweise
Systemkonfigurationsdateien, unbemerkt im Archiv zurückbleiben. Das System wird dadurch
unsauber, und die Installation funktioniert möglicherweise nicht. Das Ausschließen von
Verzeichnissen und Dateien eignet sich am besten für Daten, die problemlos entfernt werden
können, ohne das System zu beeinträchtigen, wie z. B. große Datendateien.
-y wiederherzust_Verz/Datei
Fügt die in der Befehlszeile angegebenen Dateien und
Verzeichnisse in das Archiv ein. Diese Option wird dann
eingesetzt, wenn einzelne Unterverzeichnisse oder
Dateien aus einem bereits ausgeschlossenen Verzeichnis
wiederhergestellt werden sollen.
wiederherzust_Verz/Datei ist der Name des im Archiv
wiederherzustellenden Unterverzeichnisses bzw. der
entsprechenden Datei.
236
Solaris 9 12/03 Installationshandbuch • Januar 2004
TABELLE 20–7
Befehlszeilenoptionen für flar create
(Fortsetzung)
Option
Beschreibung
-f Listendatei
Fügt die in einer Liste aufgeführten Dateien und
Verzeichnisse in das Archiv ein.
Listendatei ist der vollständige Pfad der Datei, in der sich
die Liste befindet. Der Inhalt der Datei wird in die
Dateiliste aufgenommen, sofern nicht die Option -F
angegeben ist.
■
Jede Datei in der Listendatei muss in einer eigenen
Zeile aufgeführt sein.
■
Wenn Sie ein Dateisystem mit -R root angeben, so
muss sich der Pfad zu den einzelnen Dateien auf das
alternative root-Verzeichnis beziehen oder als
absoluter Pfad angegeben werden.
■
Wenn „-” der Name von Datei ist, dann liest flar
create die Standardeingabe als die Dateiliste. Wenn
Sie den Wert „-” verwenden, wird die Archivgröße
nicht berechnet.
-F
Verwendet für die Erstellung des Archivs ausschließlich
die Dateien aus -f Listendatei. Durch diese Option wird
-f Listendatei zur absoluten Liste, und ist nicht mehr nur
ein Zusatz zur normalen Dateiliste.
-x auszuschl_Verz/Datei
Schließt Dateien und Verzeichnisse aus dem Archiv aus.
Diese Dateien und Verzeichnisse sind in der Befehlszeile
anzugeben. Zum Ausschließen mehrerer Dateien oder
Verzeichnisse können Sie mehrere Instanzen dieser Option
verwenden.
auszuschl_Verz/Datei ist der Name des aus dem Archiv
auszuschließenden Verzeichnisses bzw. der
entsprechenden Datei.
-X Listendatei
Schließt eine Liste von Dateien oder Verzeichnissen aus
dem Archiv aus.
Listendatei ist der vollständige Pfad der Datei, in der sich
die Liste befindet.
■
Jede Datei in der Listendatei muss in einer eigenen
Zeile aufgeführt sein.
■
Wenn Sie ein Dateisystem mit -R root angeben, so
muss sich der Pfad zu den einzelnen Dateien auf das
alternative root-Verzeichnis beziehen oder als
absoluter Pfad angegeben werden.
■
Wenn „-” der Name von Listendatei ist, dann liest flar
create die Standardeingabe als die Dateiliste. Wenn
Sie den Wert „-” verwenden, wird die Archivgröße
nicht berechnet.
Kapitel 20 • Solaris Flash (Referenz)
237
TABELLE 20–7
Befehlszeilenoptionen für flar create
(Fortsetzung)
Option
Beschreibung
-z Listendatei
Schließt eine Liste von Dateien oder Verzeichnissen aus
dem Archiv aus bzw. nimmt sie in das Archiv auf. Alle
Dateien oder Verzeichnisse in der Liste sind mit einem
Plus- „+” oder Minuszeichen „-” gekennzeichnet.
Pluszeichen kennzeichnen die in das Archiv
aufzunehmenden Dateien und Verzeichnisse,
Minuszeichen die auszuschließenden.
Listendatei ist der vollständige Pfad der Datei, in der sich
die Liste befindet.
■
Jede Datei in der Listendatei muss in einer eigenen
Zeile aufgeführt sein.
■
Wenn Sie ein Dateisystem mit -R root angeben, so
muss sich der Pfad zu den einzelnen Dateien auf das
alternative root-Verzeichnis beziehen oder als
absoluter Pfad angegeben werden.
-I
Ausschließen der Integritätsprüfung. Der Befehl flar
create führt eine Integritätsprüfung durch, um zu
vermeiden, dass Sie wichtige Systemdateien ausschließen.
Dabei werden alle in einer Systempaketdatenbank
registrierten Dateien kontrolliert, und die Archiverstellung
wird unterbrochen, wenn eine dieser Dateien nicht im
Archiv berücksichtigt ist. Die Verwendung dieser Option
bewirkt, dass keine Integritätsprüfung erfolgt. Vermeiden
Sie deshalb den Einsatz der Option -I.
Optionen für benutzerdefinierte Teile
-u Teil
Nimmt Teil als einen benutzerdefinierten Teil auf. Um
mehr als einen benutzerdefinierten Teil aufzunehmen,
geben Sie für Teil eine Liste der durch Leerzeichen
getrennten Namen der entsprechenden Teile an.
-d Verz
Ruft die durch -u angegebene Teildatei aus Verz ab.
Optionen für Bandarchive
238
-t
Erzeugt ein Archiv in einem Bandlaufwerk. Mit dem
Argument Dateiname wird der Name des Bandlaufwerks
angegeben.
-p Pos
Nur im Zusammenhang mit der Option -t zu verwenden.
Gibt die Position im Bandlaufwerk an, an welcher flar
create das Archiv speichern soll. Wenn Sie diese Option
nicht verwenden, speichert flar create das Archiv an
der aktuellen Bandposition.
Solaris 9 12/03 Installationshandbuch • Januar 2004
TABELLE 20–7
Befehlszeilenoptionen für flar create
(Fortsetzung)
Option
Beschreibung
-b Blockgröße
Gibt die Blockgröße an, die flar create bei der
Erstellung des Archivs verwendet. Wenn Sie keine
Blockgröße angeben, arbeitet flar create mit der
Standardblockgröße von 64k.
Optionen für die Archiv-Identifizierung
Diese Schlüsselwörter und Werte finden Sie im ID-Teil des Archivs.
-U Schlüssel=Wert
Nimmt benutzerdefinierte Schlüsselwörter und Werte in
den Archiv-ID-Teil auf.
-i Datum
Setzt Datum als Wert für das Schlüsselwort
creation_date ein. Wenn Sie kein Datum angeben,
verwendet flar create die aktuelle Systemzeit (Datum
und Uhrzeit).
-m Master
Verwendet Master als den Namen des Master-Systems, auf
welchem Sie das Archiv erzeugt haben. Master ist der Wert
für das Schlüsselwort creation_master. Wenn Sie
Master nicht angeben, verwendet flar create den von
uname -n gemeldeten Systemnamen.
-e Beschr
Setzt Beschr als Wert für das Schlüsselwort
content_description ein. Diese Option kann nicht
zusammen mit der Option -E verwendet werden.
-E Beschr_Datei
Ruft den Wert für das Schlüsselwort
content_description aus der Datei Beschr_Datei ab.
Diese Option kann nicht zusammen mit der Option -e
verwendet werden.
-a Autor
Setzt Autor als Autorennamen im Archiv-ID-Teil ein. Autor
ist der Wert für das Schlüsselwort content_author.
Wenn Sie keinen Autor angeben, nimmt flar create
das Schlüsselwort content_author nicht in den
Archiv-ID-Teil auf.
-T Typ
Setzt Typ als Wert für das Schlüsselwort content_type
ein. Typ ist benutzerdefiniert. Wenn Sie keinen Typ
angeben, nimmt flar create das Schlüsselwort
content_type nicht auf.
Kapitel 20 • Solaris Flash (Referenz)
239
240
Solaris 9 12/03 Installationshandbuch • Januar 2004
KAPITEL
21
Benutzerdefinierte
JumpStart-Installation (Themen)
In diesem Abschnitt finden Sie Anweisungen zum Anlegen, Vorbereiten und
Ausführen einer benutzerdefinierten JumpStart-Installation.
Kapitel 22
Enthält eine Einführung in und eine Übersicht über das
benutzerdefinierte JumpStart-Installationsverfahren.
Kapitel 23
Enthält Anweisungen zum Vorbereiten der Systeme am
jeweiligen Standort, von denen und auf denen die Solaris
9-Software mithilfe des benutzerdefinierten
JumpStart-Installationsverfahrens installiert werden soll.
Kapitel 24
Beschreibt die optionalen Funktionen, die Sie zum
Erstellen zusätzlicher JumpStart-Installationstools
einsetzen können.
Kapitel 25
Enthält Informationen und Verfahren zum Erstellen
eigener Rule- und Probe-Schlüsselwörter.
Kapitel 26
Beschreibt, wie Sie eine benutzerdefinierte
JumpStart-Installation auf einem SPARC- oder
x86-basierten System ausführen. Sie müssen diese
Verfahren auf dem System ausführen, auf dem die Solaris
9-Software installiert werden soll.
Kapitel 27
Bietet ein Beispiel für die Einrichtung und Installation
der Solaris-Software auf SPARC- und x86-basierten
Systemen mithilfe des benutzerdefinierten
JumpStart-Installationsverfahrens.
Kapitel 28
Enthält Listen von Schlüsselwörtern und Werten, die Sie
in der Datei rules, Profilen, begin-Skripten und
finish-Skripten verwenden können.
241
242
Solaris 9 12/03 Installationshandbuch • Januar 2004
KAPITEL
22
Benutzerdefinierte
JumpStart-Installation (Übersicht)
Dieses Kapitel enthält eine Einführung in und eine Übersicht über das
benutzerdefinierte JumpStart-Installationsverfahren.
■
■
„Einführung in die benutzerdefinierte JumpStart-Installation“ auf Seite 243
„So installiert das JumpStart-Programm die Solaris-Software“ auf Seite 245
Einführung in die benutzerdefinierte
JumpStart-Installation
Die benutzerdefinierte JumpStart-Installation bietet eine Befehlszeilenschnittstelle, mit
der Sie automatisch auf mehreren Systemen eine Installation bzw. ein Upgrade
ausführen können, und zwar basierend auf von Ihnen erstellten Profilen. Diese Profile
definieren die spezifischen Software-Installationsanforderungen. Außerdem können
Sie für die vor und nach der Installation erforderlichen Schritte Shell-Skripten
verwenden. Dabei geben Sie selbst an, welche Profile und Skripten für die Installation
bzw. das Upgrade verwendet werden sollen. Die Installation bzw. das Upgrade mit
der benutzerdefinierten JumpStart-Installation wird dann auf der Grundlage der von
Ihnen ausgewählten Profile und Skripten ausgeführt. Außerdem können Sie eine
sysidcfg-Datei verwenden und die Konfigurationsinformationen vorkonfigurieren,
so dass die benutzerdefinierte JumpStart-Installation völlig ohne Benutzereingriff
abläuft.
Die benutzerdefinierte JumpStart-Installation lässt sich anhand des folgenden
Beispielszenarios beschreiben. In diesem Beispielszenario müssen die Systeme mit den
folgenden Parametern eingerichtet werden:
■
Installation von Solaris auf 100 neuen Systemen.
243
■
Bei siebzig dieser Systeme handelt es sich um SPARC-Systeme der technischen
Entwicklungsabteilung und sie müssen als Standalone-Systeme mit der
Solaris-Softwaregruppe für Entwickler installiert werden.
■
Die übrigen dreißig Systeme sind x86-basiert, werden von der Marketingabteilung
genutzt und müssen als Standalone-Systeme mit der Solaris-Softwaregruppe für
Endbenutzer installiert werden.
Zunächst muss der Systemadministrator eine rules-Datei und ein Profil für jede
Gruppe von Systemen erstellen. Die Datei rules ist eine Textdatei, die eine Regel
(rule) für jede Systemgruppe oder ein einzelnes System enthält, auf der bzw. dem Sie
die Solaris-Software installieren wollen. Jede Regel charakterisiert eine Gruppe von
Systemen auf der Grundlage von einem oder mehreren Systemattributen. Jede Regel
verknüpft außerdem jede Gruppe mit einem Profil.
Ein Profil ist eine Textdatei, in der definiert ist, wie die Solaris-Software auf den
Systemen in der Gruppe installiert werden soll. Die Datei rules und das Profil
müssen sich in einem JumpStart-Verzeichnis befinden.
In diesem Beispielszenario erstellt der Systemadministrator eine rules-Datei, die
zwei Regeln enthält, eine für die Entwicklungs- und eine für die Marketinggruppe. Bei
beiden Regeln dient die Netzwerknummer der Systeme zur Unterscheidung zwischen
der Entwicklungs- und der Marketinggruppe.
Jede Regel enthält außerdem eine Verknüpfung zu einem entsprechenden Profil. In der
Regel für die Entwicklungsgruppe wird zum Beispiel eine Verknüpfung zum Profil
eng_profile hinzugefügt, das für die Entwicklungsgruppe erstellt wurde. In der
Regel für die Marketinggruppe wird eine Verknüpfung zum Profil market_profile
hinzugefügt, das für die Marketinggruppe erstellt wurde.
Sie können die Datei rules und die Profile auf einer Diskette oder einem Server
speichern.
■
Eine Profildiskette wird benötigt, wenn Sie benutzerdefinierte
JumpStart-Installationen auf nicht vernetzten Standalone-Systemen ausführen
wollen.
■
Ein Profilserver wird benötigt, wenn Sie benutzerdefinierte JumpStartInstallationen auf vernetzten Systemen ausführen wollen, die Zugriff auf einen
Server haben.
Nachdem Sie die Datei rules und die Profile erstellt haben, validieren Sie die Dateien
mit dem Skript check. Bei erfolgreicher Ausführung des Skripts check wird die
Datei rules.ok erstellt. Die Datei rules.ok ist eine generierte Version der Datei
rules, die das JumpStart-Programm zur Installation der Solaris-Software verwendet.
244
Solaris 9 12/03 Installationshandbuch • Januar 2004
So installiert das JumpStart-Programm
die Solaris-Software
Nach der Validierung der Datei rules und der Profile können Sie eine
benutzerdefinierte JumpStart-Installation starten. Das JumpStart-Programm liest die
Datei rules.ok. Danach sucht das JumpStart-Programm die erste Regel mit
definierten Systemattributen, die dem System entsprechen, auf dem die
Solaris-Software mit dem JumpStart-Programm gerade installiert werden soll. Wenn
eine Entsprechung gefunden wird, verwendet das JumpStart-Programm das in der
Regel angegebene Profil zur Installation der Solaris-Software auf dem System.
Abbildung 22–1 zeigt, wie eine benutzerdefinierte JumpStart-Installation auf einem
nicht vernetzten Standalone-System abläuft. Der Systemadministrator initiiert die
benutzerdefinierte JumpStart-Installation auf Martins System. Das
JumpStart-Programm greift auf die rules-Dateien auf der Diskette im
Diskettenlaufwerk des Systems zu. Das JumpStart-Programm ordnet Regel 2 dem
System zu. Regel 2 legt fest, dass das JumpStart-Programm Martins Profil zur
Installation der Solaris-Software verwendet. Das JumpStart-Programm liest Martins
Profil und installiert die Solaris-Software nach den Anweisungen, die der
Systemadministrator in Martins Profil festgelegt hat.
Kapitel 22 • Benutzerdefinierte JumpStart-Installation (Übersicht)
245
Martins System
JumpStart-Verzeichnis
Regel 1
Regel 2
Profil der
Entwicklungsgruppe
Regel 3
rules.ok
-Datei
Profil der
Marketinggruppe
Martins
Profil
ABBILDUNG 22–1 Prinzip einer benutzerdefinierten JumpStart-Installation: Beispiel für nicht
vernetzte Systeme
Abbildung 22–2 zeigt, wie eine benutzerdefinierte JumpStart-Installation bei mehr als
einem System in einem Netzwerk abläuft. Der Systemadministrator richtet
verschiedene Profile ein und speichert diese auf einem Server. Der
Systemadministrator initiiert die benutzerdefinierte JumpStart-Installation auf einem
der Systeme der Entwicklungsgruppe. Das JumpStart-Programm greift auf die
rules-Dateien im Verzeichnis JumpStart/ auf dem Server zu. Das
JumpStart-Programm ordnet das Entwicklungssystem der Regel 1 zu. Regel 1 legt
246
Solaris 9 12/03 Installationshandbuch • Januar 2004
fest, dass das JumpStart-Programm das Profil der Entwicklungsgruppe zur
Installation der Solaris-Software verwendet. Das JumpStart-Programm liest das
Profil der Entwicklungsgruppe und installiert die Solaris-Software nach den
Anweisungen, die der Systemadministrator im Profil der Entwicklungsgruppe
festgelegt hat.
Entwicklungssysteme
JumpStart-Verzeichnis
Regel 1
Regel 2
Profil der
Entwicklungsgruppe
Marketingsysteme
Regel 3
rules.ok
-Datei
Profil der
Marketinggruppe
Martins
Profil
ABBILDUNG 22–2
Martins System
Prinzip einer benutzerdefinierten JumpStart-Installation: Beispiel für vernetzte Systeme
Abbildung 22–3 zeigt die Reihenfolge, in der das JumpStart-Programm nach
benutzerdefinierten JumpStart-Dateien sucht.
Kapitel 22 • Benutzerdefinierte JumpStart-Installation (Übersicht)
247
START
Findet das System
eine Diskette im
Diskettenlaufwerk
des Systems?
Nein
Ja
Das System hängt
die Diskette ein.
Findet das System
Ja
eine rules.ok
-Datei auf einem
angegebenen Server?
Nein
Nein
Ja
Entspricht das
System einer Regel in
der rules.ok-Datei?
Nein
Ja
ENDE
ENDE
Das System fährt mit
einem alternativen
Installationsprogramm fort.
Das System fährt mit einer
benutzerdefinierten JumpStartInstallation fort. Zur Installation
des Systems wird das Profil
verwendet, das in der Regel
angegeben ist, mit der das
System übereinstimmt.
ABBILDUNG 22–3
248
Findet das System
eine rules.ok-Datei
auf der Diskette?
Ablauf einer benutzerdefinierten JumpStart-Installation
Solaris 9 12/03 Installationshandbuch • Januar 2004
KAPITEL
23
Vorbereiten von benutzerdefinierten
JumpStart-Installationen (Vorgehen)
In diesem Kapitel wird Schritt für Schritt erläutert, wie Sie die Systeme vorbereiten,
von denen und auf denen Sie die Solaris 9-Software mithilfe des benutzerdefinierten
JumpStart-Installationsverfahrens installieren wollen.
■
■
■
■
■
■
■
„Übersicht der Schritte: Vorbereiten von benutzerdefinierten JumpStartInstallationen“ auf Seite 250
„Erstellen eines Profilservers für vernetzte Systeme“ auf Seite 252
„Erstellen einer Profildiskette für Standalone-Systeme“ auf Seite 256
„Erstellen der Datei rules“ auf Seite 261
„Erstellen eines Profils“ auf Seite 265
„Testen eines Profils“ auf Seite 273
„Validieren der Datei rules“ auf Seite 278
249
Übersicht der Schritte: Vorbereiten von
benutzerdefinierten
JumpStart-Installationen
TABELLE 23–1
Übersicht der Schritte: Vorbereiten von benutzerdefinierten JumpStart-Installationen
Schritt
Beschreibung
Entscheiden Sie, wie ein Upgrade
des Systems ausgeführt werden soll,
wenn eine frühere Version der
Solaris-Software bereits auf dem
System installiert ist.
Wenn bereits ein früheres
Kapitel 8
Solaris-Release auf dem System
installiert ist, müssen Sie
entscheiden, wie das Upgrade
ausgeführt werden soll. Stellen Sie
sicher, dass Sie wissen, was vor und
nach einem Upgrade eines Systems
zu tun ist. Eine sorgfältige Planung
erleichtert das Erstellen von Profilen,
Begin- und Finish-Skripten.
Erstellen Sie ein
JumpStart-Verzeichnis.
Auf einem Server
Wenn Sie benutzerdefinierte
JumpStart-Installationen auf
Systemen ausführen wollen, die an
ein Netzwerk angeschlossen sind,
müssen Sie einen Profilserver
erstellen. Der Profilserver enthält ein
JumpStart-Verzeichnis für die
benutzerdefinierten
JumpStart-Dateien.
Auf einer Diskette
Wenn Sie benutzerdefinierte
JumpStart-Installationen auf
Systemen ausführen wollen, die
nicht an ein Netzwerk
angeschlossen sind, müssen Sie eine
Profildiskette erstellen. Die
Profildiskette enthält die
benutzerdefinierten
JumpStart-Dateien.
250
Solaris 9 12/03 Installationshandbuch • Januar 2004
Anweisungen siehe
„Erstellen eines Profilservers für
vernetzte Systeme“ auf Seite 252
„Erstellen einer Profildiskette für
Standalone-Systeme“ auf Seite 256
TABELLE 23–1
Übersicht der Schritte: Vorbereiten von benutzerdefinierten JumpStart-Installationen
(Fortsetzung)
Schritt
Beschreibung
Anweisungen siehe
Fügen Sie Regeln zu der Datei
rules hinzu.
Nachdem Sie festgelegt haben, wie
„Erstellen der Datei rules“
die einzelnen Systemgruppen oder
auf Seite 261
Einzelsysteme installiert werden
sollen, erstellen Sie für jede Gruppe
eine Regel. Jede Regel charakterisiert
eine Gruppe auf der Grundlage von
einem oder mehreren
Systemattributen. Die Regel
verknüpft die jeweilige Gruppe mit
einem Profil.
Erstellen Sie für jede Regel ein Profil. Ein Profil ist eine Textdatei, in der
„Erstellen eines Profils“ auf Seite 265
definiert ist, wie die Solaris-Software
installiert werden soll, also zum
Beispiel welche Softwaregruppe auf
einem System installiert werden soll.
Jede Regel gibt ein Profil an, das
definiert, wie ein System installiert
werden soll, wenn es der Regel
entspricht. Sie können für jede Regel
ein eigenes Profil erstellen. Sie
können ein Profil jedoch auch in
mehreren Regeln verwenden.
(Optional) Testen Sie die Profile.
Nachdem Sie ein Profil erstellt
„Testen eines Profils“ auf Seite 273
haben, testen Sie das Profil mit dem
Befehl pfinstall(1M), bevor Sie es
zur Installation bzw. zu einem
Upgrade eines Systems verwenden.
Validieren Sie die Datei rules.
Die Datei rules.ok ist eine
„Validieren der Datei rules“
generierte Version der Datei rules, auf Seite 278
anhand derer das
JumpStart-Programm ermittelt,
welches Profil bei der Installation
eines Systems verwendet werden
soll. Zum Validieren der Datei
rules müssen Sie das Skript check
verwenden.
Kapitel 23 • Vorbereiten von benutzerdefinierten JumpStart-Installationen (Vorgehen)
251
Erstellen eines Profilservers für vernetzte
Systeme
Beim Einrichten von benutzerdefinierten JumpStart-Installationen für Systeme im
Netzwerk müssen Sie ein Verzeichnis auf einem Server erstellen, das als
JumpStart-Verzeichnis bezeichnet wird. Das JumpStart-Verzeichnis enthält alle
wichtigen benutzerdefinierten JumpStart-Dateien, wie zum Beispiel die Datei rules,
die Datei rules.ok und die Profile. Das JumpStart-Verzeichnis muss im
Root-Verzeichnis (/) des Profilservers angelegt werden.
Der Server, auf dem sich das JumpStart-Verzeichnis befindet, wird als Profilserver
bezeichnet. Sie können den Installations- oder Boot-Server als Profilserver einrichten
oder einen ganz anderen Server verwenden.Ein Profilserver kann JumpStart-Dateien
für unterschiedliche Plattformen enthalten. So können Sie zum Beispiel auf einem
x86-Server benutzerdefinierte JumpStart-Dateien für SPARC- und x86-Systeme
bereitstellen.
Hinweis – Nachdem Sie einen Profilserver erstellt haben, müssen Sie den Systemen
Zugriff auf den Server gewähren. Weitere Informationen finden Sie unter „So
gewähren Sie den Systemen Zugriff auf den Profilserver“ auf Seite 254.
▼
So erstellen Sie ein JumpStart-Verzeichnis auf
einem Server
Hinweis – Bei diesem Verfahren wird davon ausgegangen, dass Volume Manager auf
dem System läuft. Wenn Sie zum Verwalten von Disketten und Festplatten nicht
Volume Manager verwenden, finden Sie Näheres zum Verwalten von
Wechseldatenträgern ohne Volume Manager im System Administration Guide: Basic
Administration.
1. Melden Sie sich bei dem Server, auf dem Sie das JumpStart-Verzeichnis
erstellen wollen, als Superuser an.
2. Erstellen Sie das JumpStart-Verzeichnis an einer beliebigen Stelle auf dem
Server.
# mkdir -m 755 Jumpstart-Verzeichnispfad
In diesem Befehl ist Jumpstart-Verzeichnispfad der absolute Pfad zum
JumpStart-Verzeichnis.
252
Solaris 9 12/03 Installationshandbuch • Januar 2004
Mit dem folgenden Befehl wird zum Beispiel ein Verzeichnis mit dem Namen
jumpstart im Root-Verzeichnis (/) erstellt und die Berechtigungen werden auf
755 gesetzt:
# mkdir -m 755 /jumpstart
3. Fügen Sie den folgenden Eintrag in die Datei /etc/dfs/dfstab ein.
share -F nfs -o ro,anon=0 Jumpstart-Verz_pfad
Mit dem folgenden Eintrag wird zum Beispiel das Verzeichnis /jumpstart zur
gemeinsamen Nutzung freigegeben:
share -F nfs -o ro,anon=0 /jumpstart
4. Geben Sie shareall ein und drücken Sie die Eingabetaste.
5. Entscheiden Sie, ob Sie Beispiele für benutzerdefinierte JumpStart-Dateien in
das JumpStart-Verzeichnis kopieren wollen.
■
Wenn nicht, fahren Sie mit Schritt 8 fort.
■
Wenn ja, entscheiden Sie anhand der folgenden Tabelle über das weitere
Vorgehen.
Beispiel für Speicherorte
Anweisungen
Solaris-DVD oder Solaris
Software 1 of 2-CD für die
Plattform
Legen Sie die Solaris-DVD oder die Solaris Software 1 of
2-CD in das CD-ROM-Laufwerk des Servers ein.
Abbild der Solaris-DVD oder
der Solaris Software 1 of
2-CD für die jeweilige
Plattform auf einer lokalen
Festplatte
Wechseln Sie in das Verzeichnis, in dem sich das Abbild der
Solaris-DVD bzw. der Solaris Software 1 of 2-CD befindet.
Geben Sie zum Beispiel folgenden Befehl ein:
Volume Manager hängt die CD automatisch ein.
cd /export/install
6. Kopieren Sie die benutzerdefinierten JumpStart-Beispieldateien in das
JumpStart-Verzeichnis auf dem Profilserver.
# cp -r Medienpfad/Solaris_9/Misc/jumpstart_sample/* Jumpstart_verz_pfad
Medienpfad
Der Pfad zu der CD, DVD oder dem Abbild auf der lokalen
Festplatte
Jumpstart_verz_pfad
Der Pfad auf dem Profilserver, auf den Sie die
benutzerdefinierten JumpStart-Beispieldateien kopieren
Mit dem folgenden Befehl wird zum Beispiel das Verzeichnis jumpstart_sample
in das Verzeichnis /jumpstart auf dem Profilserver kopiert:
■
Für SPARC-Systeme:
cp -r /cdrom/cdrom0/s0/Solaris_9/Misc/jumpstart_sample/* /jumpstart
Kapitel 23 • Vorbereiten von benutzerdefinierten JumpStart-Installationen (Vorgehen)
253
■
Für x86-Systeme:
cp -r /cdrom/cdrom0/s2/Solaris_9/Misc/jumpstart_sample/* /jumpstart
7. Bearbeiten Sie die JumpStart-Beispieldateien so, dass sie in Ihrer Umgebung
funktionieren.
8. Stellen Sie sicher, dass root Eigentümer des JumpStart-Verzeichnisses ist und
dass die Berechtigungen auf 755 gesetzt sind.
9. Gewähren Sie den Systemen im Netzwerk Zugriff auf den Profilserver.
Weitere Informationen finden Sie unter „So gewähren Sie den Systemen Zugriff auf
den Profilserver“ auf Seite 254.
▼
So gewähren Sie den Systemen Zugriff auf den
Profilserver
Wenn Sie einen Profilserver erstellen, müssen Sie sicherstellen, dass die Systeme
während einer benutzerdefinierten JumpStart-Installation auf das
JumpStart-Verzeichnis auf dem Profilserver zugreifen können. Verwenden Sie hierzu
eine der folgenden Möglichkeiten:
■
Befehl add_install_client – Verwenden Sie jedesmal, wenn Sie ein System zur
Netzwerkinstallation hinzufügen, den Befehl add_install_client mit der
Option -c. Detaillierte Anweisungen finden Sie unter „Hinzufügen der über das
Netzwerk zu installierenden Systeme mit einem CD-Abbild“ auf Seite 148.
■
Befehl boot – Geben Sie den Pfad des JumpStart-Verzeichnisses auf dem
Profilserver beim Booten des Systems an. Sie müssen die benutzerdefinierten
JumpStart-Konfigurationsdateien in eine Datei komprimieren. Speichern Sie dann
die komprimierte Konfigurationsdatei auf einem NFS-Server, einem HTTP-Server
oder auf einem Medium, auf das das System lokal zugreifen kann. Detaillierte
Anweisungen finden Sie unter „Erstellen einer komprimierten
Konfigurationsdatei“ auf Seite 290.
Wenn Sie dann das System booten, um die benutzerdefinierte
JumpStart-Installation zu initiieren, geben Sie den Pfad der komprimierten Datei
an. Detaillierte Anweisungen für SPARC-Systeme finden Sie in Schritt 5 unter
„SPARC: So führen Sie eine Installation oder ein Upgrade mit dem
benutzerdefinierten JumpStart-Programm aus“ auf Seite 309. Zu x86-Systemen
siehe Schritt 8 in „x86: So führen Sie eine Installation oder ein Upgrade mit dem
benutzerdefinierten JumpStart-Programm aus“ auf Seite 314.
■
254
Datei /etc/bootparams – Verwenden Sie in der Datei /etc/bootparams einen
Platzhalter. Gehen Sie wie im Folgenden erläutert vor, um einen Platzhalter in die
Datei etc/bootparams einzufügen.
Solaris 9 12/03 Installationshandbuch • Januar 2004
Hinweis – Das folgende Verfahren ist nicht erforderlich, wenn Sie das
JumpStart-Verzeichnis auf einer Diskette speichern oder beim Booten des Systems den
Pfad des Profilservers angeben.
Das folgende Verfahren gilt nur, wenn die Informationen zur Installation über das
Netzwerk in der Datei /etc/bootparams gespeichert sind. Informationen zur
Installation über das Netzwerk können jedoch auch an einem der folgenden Orte
gespeichert werden:
■
Namen-Service-Datenbank – Wenn Sie Informationen zur Installation über das
Netzwerk in der Namen-Service-Datenbank bootparams speichern, müssen Sie
den Eintrag aus Schritt 3 in die Datenbank bootparams einfügen.
■
DHCP-Server – Wenn Sie Informationen zur Installation über das Netzwerk auf
einem DHCP-Server ablegen, weisen Sie das benutzerdefinierte
JumpStart-Programm mit dem Befehl boot an, den DHCP-Server zu verwenden.
Ausführliche Anweisungen für SPARC-Systeme finden Sie unter Schritt 5 in
„SPARC: So führen Sie eine Installation oder ein Upgrade mit dem
benutzerdefinierten JumpStart-Programm aus“ auf Seite 309. Für x86-Systeme
schlagen Sie bitte unter Schritt 8 in „x86: So führen Sie eine Installation oder ein
Upgrade mit dem benutzerdefinierten JumpStart-Programm aus“ auf Seite 314
nach.
1. Melden Sie sich beim Installations- oder Boot-Server als Superuser an.
2. Öffnen Sie /etc/bootparams mit einem Texteditor.
3. Fügen Sie diesen Eintrag ein.
* install_config=Server:Jumpstart-Verz_pfad
*
Dieser Platzhalter legt fest, dass alle Systeme Zugriff
haben.
Server
Der Host-Name des Profilservers, auf dem sich das
JumpStart-Verzeichnis befindet.
Jumpstart-Verzeichnispfad
Der absolute Pfad zum JumpStart-Verzeichnis.
Der folgende Eintrag gewährt zum Beispiel allen Systemen Zugriff auf das
Verzeichnis /jumpstart auf dem Profilserver mit dem Namen sherlock:
* install_config=sherlock:/jumpstart
Kapitel 23 • Vorbereiten von benutzerdefinierten JumpStart-Installationen (Vorgehen)
255
Achtung – Wenn Sie diese Schritte ausgeführt haben, wird beim Booten eines
Installations-Clients möglicherweise folgende Fehlermeldung ausgegeben:
WARNUNG: getfile: RPC failed: error 5: (RPC Timed out).
„Booten vom Netzwerk, Fehlermeldungen“ auf Seite 648 enthält weitere
Informationen zu dieser Fehlermeldung.
Jetzt haben alle Systeme Zugriff auf den Profilserver.
Erstellen einer Profildiskette für
Standalone-Systeme
Eine Diskette, auf der sich das JumpStart-Verzeichnis befindet, wird als Profildiskette
bezeichnet. Ein System, das nicht mit dem Netzwerk verbunden ist, hat keinen Zugriff
auf einen Profilserver. Sie müssen deshalb das JumpStart-Verzeichnis auf eine Diskette
kopieren, wenn ein System nicht an das Netzwerk angeschlossen ist. Das System, auf
dem Sie die Profildiskette erstellen, muss über ein Diskettenlaufwerk verfügen.
Das JumpStart-Verzeichnis enthält alle wichtigen benutzerdefinierten
JumpStart-Dateien, wie zum Beispiel die Datei rules, die Datei rules.ok und die
Profile. Das JumpStart-Verzeichnis muss im Root-Verzeichnis ( /) der Profildiskette
angelegt werden.
▼
SPARC: So erstellen Sie eine Profildiskette
Hinweis – Bei diesem Verfahren wird davon ausgegangen, dass Volume Manager auf
dem System läuft. Wenn Sie zum Verwalten von Disketten, CDs und DVDs nicht
Volume Manager verwenden, finden Sie Näheres zum Verwalten von
Wechseldatenträgern ohne Volume Manager im System Administration Guide: Basic
Administration.
1. Melden Sie sich als Superuser bei einem SPARC-System mit angeschlossenem
Diskettenlaufwerk an.
256
Solaris 9 12/03 Installationshandbuch • Januar 2004
2. Legen Sie eine leere Diskette oder eine Diskette, die überschrieben werden
kann, in das Diskettenlaufwerk ein.
3. Hängen Sie die Diskette ein.
# volcheck
4. Stellen Sie fest, ob die Diskette ein UNIX-Dateisystem (UFS) enthält.
Überprüfen Sie, ob die Datei /etc/mnttab auf dem System einen Eintrag wie den
folgenden enthält:
/vol/dev/diskette0/scrap
/floppy/scrap
ufs
suid,rw,largefiles,dev=1740008
927147040
■
Wenn der Eintrag vorhanden ist, fahren Sie mit Schritt 7 fort.
■
Wenn der Eintrag nicht vorhanden ist, fahren Sie mit dem nächsten Schritt fort.
5. Formatieren Sie die Diskette.
Achtung – Durch das Formatieren werden alle Daten auf der Diskette gelöscht.
# fdformat -U
6. Erstellen Sie ein UFS auf der Diskette.
# newfs /vol/dev/aliases/floppy0
7. Entscheiden Sie, ob Sie Beispiele für benutzerdefinierte JumpStart-Dateien in
das JumpStart-Verzeichnis kopieren wollen.
■
Wenn nicht, fahren Sie mit Schritt 10 fort.
■
Wenn ja, entscheiden Sie anhand der folgenden Tabelle über das weitere
Vorgehen.
Beispiel für Speicherorte
Anweisungen
Solaris SPARC Platform
Edition-DVD oder Solaris
Software 1 of 2 SPARC
Platform Edition-CD
Legen Sie die Solaris SPARC Platform Edition-DVD oder die
Solaris Software 1 of 2 SPARC Platform Edition-CD in das
CD-ROM-Laufwerk des Servers ein.
Ein Abbild der Solaris SPARC
Platform Edition-DVD oder
der Solaris Software 1 of 2
SPARC Platform Edition-CD
auf einer lokalen Festplatte
Wechseln Sie in das Verzeichnis, in dem sich das Abbild der
Solaris SPARC Platform Edition-DVD oder der Solaris
Software 1 of 2 SPARC Platform Edition-CD befindet. Geben
Sie zum Beispiel folgenden Befehl ein:
Volume Manager hängt die CD automatisch ein.
cd /export/install
Kapitel 23 • Vorbereiten von benutzerdefinierten JumpStart-Installationen (Vorgehen)
257
8. Kopieren Sie die angepassten JumpStart-Beispieldateien in das
JumpStart-Verzeichnis auf der Profildiskette.
# cp -r Medienpfad/Solaris_9/Misc/jumpstart_sample/* Jumpstart_verz_pfad
Medienpfad
Der Pfad zu der CD, DVD oder dem Abbild auf der lokalen
Festplatte
Jumpstart_verz_pfad
Der Pfad zu der Profildiskette, auf die Sie die
benutzerdefinierten JumpStart-Beispieldateien kopieren
möchten
Hinweis – Sie müssen alle benutzerdefinierten JumpStart-Installationsdateien in das
Root-Verzeichnis (/) auf der Diskette stellen.
Mit dem folgenden Befehl wird zum Beispiel der Inhalt von jumpstart_sample
auf der Solaris Software 1 of 2 SPARC Platform Edition-CD in das Root-Verzeichnis
(/) auf einer Profildiskette mit dem Namen scrap kopiert:
cp -r /cdrom/sol_9_sparc/s0/Solaris_9/Misc/jumpstart_sample/* /floppy/scrap
9. Bearbeiten Sie die JumpStart-Beispieldateien auf der Profildiskette so, dass sie
in Ihrer Umgebung funktionieren.
10. Stellen Sie sicher, dass root Eigentümer des JumpStart-Verzeichnisses ist und
dass die Berechtigungen auf 755 gesetzt sind.
11. Lassen Sie die Diskette auswerfen.
# eject floppy
Damit ist die Erstellung einer Profildiskette abgeschlossen. Jetzt können Sie die
Datei rules bearbeiten und Profile auf der Profildiskette erstellen, um
benutzerdefinierte JumpStart-Installationen zu definieren. Das weitere Vorgehen ist
unter „Erstellen der Datei rules“ auf Seite 261 beschrieben.
▼
x86: So erstellen Sie eine Profildiskette
Hinweis – Bei diesem Verfahren wird davon ausgegangen, dass Volume Manager auf
dem System läuft. Wenn Sie zum Verwalten von Disketten, CDs und DVDs nicht
Volume Manager verwenden, finden Sie Näheres zum Verwalten von
Wechseldatenträgern ohne Volume Manager im System Administration Guide: Basic
Administration.
258
Solaris 9 12/03 Installationshandbuch • Januar 2004
1. Melden Sie sich als Superuser bei einem x86-System mit angeschlossenem
Diskettenlaufwerk an.
2. Legen Sie die Solaris Device Configuration Assistant x86 Platform
Edition-Diskette in das Diskettenlaufwerk (normalerweise Laufwerk A:) ein.
Diese Diskette verwenden Sie als Profildiskette.
x86 nur – Sie können die Software auf der Boot-Diskette auch von der Website der
Solaris Developer Connection unter
http://soldc.sun.com/support/drivers/dcs_diskettes herunterladen und auf eine
Diskette kopieren.
3. Hängen Sie die Diskette ein.
# volcheck
4. Kopieren Sie das Abbild der Solaris Device Configuration Assistant auf die
Festplatte des Systems.
# dd if=/vol/dev/aliases/floppy0 of=Boot-Abbild
Hier ist Boot-Abbild der Name der Datei, in die Sie das Abbild der Solaris Device
Configuration Assistant kopieren möchten. Sie können einen absoluten Pfadnamen
angeben.
Mit dem folgenden Befehl wird zum Beispiel die Boot-Diskette in eine Datei mit
dem Namen boot_save kopiert:
dd if=/vol/dev/aliases/floppy0 of=boot_save
5. Lassen Sie die Diskette auswerfen, indem Sie im Fenster „Dateimanager“ auf
„Datenträger auswerfen“ klicken, oder geben Sie in der Befehlszeile den Befehl
eject floppy ein.
6. Klicken Sie im Dialogfeld „Manager für Wechsel-Datenträger“ auf OK.
7. Lassen Sie die Solaris Device Configuration Assistant x86 Platform
Edition-Diskette von Hand auswerfen.
8. Legen Sie eine leere Diskette oder eine Diskette, die überschrieben werden
kann, in das Diskettenlaufwerk ein.
9. Hängen Sie die Diskette ein.
# volcheck
10. Formatieren Sie die Diskette.
Kapitel 23 • Vorbereiten von benutzerdefinierten JumpStart-Installationen (Vorgehen)
259
Achtung – Durch das Formatieren werden alle Daten auf der Diskette gelöscht.
# fdformat -d -U
11. Kopieren Sie das Solaris Device Configuration Assistant-Abbild von der
Festplatte des Systems auf die formatierte Diskette.
# dd if=Boot-Abbild of=/vol/dev/aliases/floppy0
Hier ist Boot-Abbild der Name der Datei, in die Sie das Abbild der Solaris Device
Configuration Assistant kopieren möchten. Sie können einen absoluten Pfadnamen
angeben.
12. Entscheiden Sie, ob Sie Beispiele für benutzerdefinierte JumpStart-Dateien in
das JumpStart-Verzeichnis kopieren wollen.
■
Wenn nicht, fahren Sie mit Schritt 15 fort.
■
Wenn ja, entscheiden Sie anhand der folgenden Tabelle über das weitere
Vorgehen.
Beispiel für Speicherorte
Anweisungen
Solaris x86 Platform
Edition-DVD oder Solaris
Software 1 of 2 x86 Platform
Edition-CD
Legen Sie die Solaris x86 Platform Edition-DVD oder die
Solaris Software 1 of 2 x86 Platform Edition-CD in das
CD-ROM-Laufwerk des Servers ein.
Ein Abbild der Solaris x86
Platform Edition-DVD oder
der Solaris Software 1 of 2
x86 Platform Edition-CD auf
einer lokalen Festplatte
Wechseln Sie in das Verzeichnis, in dem sich das Abbild der
Solaris x86 Platform Edition-DVD oder der Solaris Software
1 of 2 x86 Platform Edition-CD befindet. Geben Sie zum
Beispiel Folgendes ein:
Volume Manager hängt die CD automatisch ein.
cd /export/install
13. Kopieren Sie die benutzerdefinierten JumpStart-Beispieldateien in das
JumpStart-Verzeichnis auf der Profildiskette.
# cp -r Medienpfad/Solaris_9/Misc/jumpstart_sample/* Jumpstart_verz_pfad
260
Medienpfad
Der Pfad zu der CD, DVD oder dem Abbild auf der lokalen
Festplatte
Jumpstart_verz_pfad
Der Pfad zu der Profildiskette, auf die Sie die
benutzerdefinierten JumpStart-Beispieldateien kopieren
möchten
Solaris 9 12/03 Installationshandbuch • Januar 2004
Hinweis – Sie müssen alle benutzerdefinierten JumpStart-Installationsdateien in das
Root-Verzeichnis (/) auf der Profildiskette stellen.
Mit dem folgenden Befehl wird zum Beispiel der Inhalt von jumpstart_sample
auf der Solaris Software 1 of 2 x86 Platform Edition-CD in das Root-Verzeichnis (/)
auf einer Profildiskette mit dem Namen scrap kopiert:
cp -r /cdrom/sol_9_x86/s2/Solaris_9/Misc/jumpstart_sample/* /floppy/scrap
14. Bearbeiten Sie die JumpStart-Beispieldateien auf der Profildiskette so, dass sie
in Ihrer Umgebung funktionieren.
15. Stellen Sie sicher, dass root Eigentümer des JumpStart-Verzeichnisses ist und
dass die Berechtigungen auf 755 gesetzt sind.
16. Lassen Sie die Diskette auswerfen, indem Sie im Fenster „Dateimanager“ auf
„Datenträger auswerfen“ klicken, oder geben Sie in der Befehlszeile den Befehl
eject floppy ein.
17. Klicken Sie im Dialogfeld „Manager für Wechsel-Datenträger“ auf OK.
18. Lassen Sie die Diskette von Hand auswerfen.
Damit ist die Erstellung einer Profildiskette abgeschlossen. Jetzt können Sie die Datei
rules bearbeiten und Profile auf der Profildiskette erstellen, um benutzerdefinierte
JumpStart-Installationen zu definieren. Das weitere Vorgehen ist unter „Erstellen der
Datei rules“ auf Seite 261 beschrieben.
Erstellen der Datei rules
Die Datei rules ist eine Textdatei, die eine Regel (rule) für jede Systemgruppe
enthält, auf der Sie das Betriebssystem Solaris installieren wollen. Jede Regel
charakterisiert eine Gruppe von Systemen auf der Grundlage von einem oder
mehreren Systemattributen. Jede Regel verknüpft eine Gruppe mit einem Profil. Ein
Profil ist eine Textdatei, in der definiert ist, wie die Solaris-Software auf den Systemen
in der Gruppe installiert werden soll. Die folgende Regel legt zum Beispiel fest, dass
das JumpStart-Programm die Informationen im Profil basic_prof zur Installation
aller Systeme der Plattformgruppe sun4u verwenden soll.
karch sun4u - basic_prof -
Kapitel 23 • Vorbereiten von benutzerdefinierten JumpStart-Installationen (Vorgehen)
261
Die Datei rules dient zum Generieren der Datei rules.ok, die für
benutzerdefinierte JumpStart-Installationen erforderlich ist.
Hinweis – Wenn Sie das JumpStart-Verzeichnis wie unter „Erstellen einer Profildiskette
für Standalone-Systeme“ auf Seite 256 oder „Erstellen eines Profilservers für vernetzte
Systeme“ auf Seite 252 erläutert einrichten, befindet sich bereits eine
rules-Beispieldatei im JumpStart-Verzeichnis. Diese rules-Beispieldatei enthält
Dokumentation und einige Beispielregeln. Wenn Sie mit der rules-Beispieldatei
arbeiten, müssen Sie die nicht verwendeten Beispielregeln auf Kommentar setzen.
Syntax der Datei rules
Die Datei rules muss folgende Merkmale aufweisen:
■
■
Die Datei muss den Namen rules erhalten.
Die Datei muss mindestens eine Regel enthalten.
Die rules-Datei kann Folgendes enthalten:
■
Auf Kommentar gesetzten Text
Text, der in einer Zeile hinter dem Zeichen # steht, wird von JumpStart als
Kommentar interpretiert. Wenn eine Zeile mit dem Symbol # anfängt, wird die
gesamte Zeile als Kommentar behandelt.
■
Eine oder mehrere Leerzeilen
■
Eine oder mehrere Regeln
Um eine Regel in der Folgezeile fortzuführen, geben Sie vor dem Zeilenwechsel
einen umgekehrten Schrägstrich (Backslash: \) ein, bevor Sie Return drücken.
▼
So erstellen Sie eine rules-Datei
1. Erstellen Sie in einem Texteditor eine Datei mit dem Namen rules. Oder öffnen
Sie die rules-Beispieldatei in dem JumpStart-Verzeichnis, das Sie erstellt
haben.
2. Fügen Sie für jede Gruppe von Systemen, auf denen Sie die Solaris-Software
installieren wollen, eine Regel in die Datei rules ein.
Eine Liste der Schlüsselwörter und Werte für die Datei rules finden Sie unter
„Rule-Schlüsselwörter und -Werte“ auf Seite 329.
Eine Regel in einer rules-Datei muss die folgende Syntax aufweisen:
[!]Schlüsselwort Rule-Wert [&& [!]Schlüsselwort Rule-Wert] ... Begin
262
Solaris 9 12/03 Installationshandbuch • Januar 2004
Profil
Finish
TABELLE 23–2
Syntaxelemente einer Regel
Element
Beschreibung
!
Ein Symbol, das vor einem Schlüsselwort verwendet wird, um eine
Negation anzugeben.
Schlüsselwort
Eine vordefinierte lexikalische Einheit oder ein Wort, die bzw. das ein
allgemeines Systemattribut beschreibt, wie zum Beispiel den
Host-Namen (hostname) oder die Hauptspeichergröße (memsize).
Das Schlüsselwort wird zusammen mit dem Rule-Wert verwendet, um
die Attribute zu definieren, die ein System aufweisen muss, damit
das Profil darauf angewendet wird. Eine Liste der
Rule-Schlüsselwörter finden Sie unter „Rule-Schlüsselwörter und
-Werte“ auf Seite 329.
Rule-Wert
Ein Wert, der das jeweilige Systemattribut für das zugehörige
Rule-Schlüsselwort angibt. Rule-Werte sind unter
„Rule-Schlüsselwörter und -Werte“ auf Seite 329 beschrieben.
&&
Ein Symbol, mit dem Sie Paare von Rule-Schlüsselwörtern und
Rule-Werten in einer Regel zusammenfassen können (logisches
UND). Während einer benutzerdefinierten JumpStart-Installation
werden nur Systeme, die allen Paaren in der Regel entsprechen, als
der Regel entsprechend erkannt.
Begin
Der Name eines optionalen Bourne-Shell-Skripts, das vor der
Installation ausgeführt werden kann. Wenn kein Begin-Skript
vorhanden ist, müssen Sie in dieses Feld ein Minuszeichen (-)
eingeben. Alle Begin-Skripten müssen sich im JumpStart-Verzeichnis
befinden.
Informationen zum Erstellen von Begin-Skripten finden Sie unter
„Erstellen von Begin-Skripten“ auf Seite 281.
Profil
Der Name einer Textdatei, in der definiert ist, wie die
Solaris-Software auf dem System installiert werden soll, wenn ein
System der Regel entspricht. Die Informationen in einem Profil
bestehen aus Profilschlüsselwörtern und den entsprechenden
Profilwerten. Alle Profile müssen sich im JumpStart-Verzeichnis
befinden.
Hinweis – Weitere Möglichkeiten, das Profilfeld zu verwenden, sind
unter „Verwenden eines standortspezifischen
Installationsprogramms“ auf Seite 296 und „Erstellen abgeleiteter
Profile mit einem Begin-Skript“ auf Seite 282 beschrieben.
Kapitel 23 • Vorbereiten von benutzerdefinierten JumpStart-Installationen (Vorgehen)
263
TABELLE 23–2
Syntaxelemente einer Regel
(Fortsetzung)
Element
Beschreibung
Finish
Der Name eines optionalen Bourne-Shell-Skripts, das nach der
Installation ausgeführt werden kann. Wenn kein Finish-Skript
vorhanden ist, müssen Sie in dieses Feld ein Minuszeichen (-)
eingeben. Alle Finish-Skripten müssen sich im JumpStart-Verzeichnis
befinden.
Informationen zum Erstellen von Finish-Skripten finden Sie unter
„Erstellen von Finish-Skripten“ auf Seite 283.
Jede Regel muss mindestens Folgendes enthalten:
■
Ein Schlüsselwort, einen Wert und ein zugehöriges Profil
■
Ein Minuszeichen (-) im Begin- und Finish-Feld, wenn kein Begin- bzw.
Finish-Skript angegeben wird
3. Speichern Sie die Datei rules im JumpStart-Verzeichnis.
4. Stellen Sie sicher, dass root Eigentümer der Datei rules ist und dass die
Berechtigungen auf 644 gesetzt sind.
rules-Beispieldatei
Das folgende Beispiel zeigt mehrere Beispiele für Regeln in einer rules-Datei. Jede
Zeile enthält ein Rule-Schlüsselwort und einen gültigen Wert für dieses Schlüsselwort.
Das JumpStart-Programm durchsucht die Datei rules von oben nach unten.
Wenn das JumpStart-Programm ein Rule-Schlüsselwort und einen Rule-Wert mit
einem bekannten System vergleicht und eine Übereinstimmung erkennt, installiert das
JumpStart-Programm die Solaris-Software so, wie dies in dem im Profilfeld angegeben
Profil festgelegt ist.
BEISPIEL 23–1 rules-Datei
# rule keywords and rule values
# ----------------------------hostname eng-1
network 192.43.34.0 && !model \
’SUNW,SPARCstation-20’
model SUNW,SPARCstation-LX
network 193.144.2.0 && karch i86pc
memsize 64-128 && arch i386
any
-
begin script
-----------setup
-
profile
-------basic_prof
finish script
-------------
net_prof
lx_prof
x86_prof
prog_prof
generic_prof
complete
done
-
In der folgenden Liste sind einige Schlüsselwörter und Werte aus diesem Beispiel
beschrieben.
264
Solaris 9 12/03 Installationshandbuch • Januar 2004
BEISPIEL 23–1 rules-Datei
(Fortsetzung)
hostname
Ein System entspricht der Regel, wenn der Host-Name eng-1 lautet.
Zur Installation der Solaris-Software auf einem System, das dieser
Regel entspricht, wird das Profil basic_prof verwendet.
network
Ein System entspricht der Regel, wenn es sich in Teilnetz 192.43.34.0
befindet und es sich nicht um eine SPARCstation™ 20
(SUNW,SPARCstation-20) handelt. Zur Installation der
Solaris-Software auf Systemen, die dieser Regel entsprechen, wird das
Profil net_prof verwendet. Diese Regel zeigt außerdem ein Beispiel
für einen Zeilenumbruch in einer Regel (siehe „Syntax der Datei
rules“ auf Seite 262).
model
Ein System entspricht der Regel, wenn es sich um eine SPARCstation
LX handelt. Zur Installation der Solaris-Software auf Systemen, die
dieser Regel entsprechen, werden das Profil lx_prof und das
Finish-Skript complete verwendet.
network
Ein System entspricht der Regel, wenn es sich in Teilnetz 193.144.2.0
befindet und es sich um ein x86-basiertes System handelt. Zur
Installation der Solaris-Software auf Systemen, die dieser Regel
entsprechen, werden das Begin-Skript setup, das Profil x86_prof
und das Finish-Skript done verwendet.
memsize
Ein System entspricht der Regel, wenn es über 64 bis 128 MB
Hauptspeicher verfügtund es sich um ein x86-basiertes System handelt.
Zur Installation der Solaris-Software auf Systemen, die dieser Regel
entsprechen, wird das Profil prog_prof verwendet.
any
Diese Regel gilt für alle Systeme, die keiner der oben genannten Regeln
entsprechen. Zur Installation der Solaris-Software auf Systemen, die
dieser Regel entsprechen, wird das Profil generic_prof verwendet.
Wenn any verwendet wird, sollte dies immer die letzte Regel in der
Datei rules sein.
Erstellen eines Profils
Ein Profil ist eine Textdatei, in der definiert ist, wie die Solaris-Software auf einem
System installiert wird. Ein Profil definiert Elemente der Installation, wie zum Beispiel
die zu installierende Softwaregruppe. Jede Regel gibt ein Profil an, das definiert, wie
ein System installiert werden soll. Sie können ein eigenes Profil für jede Regel erstellen
oder ein Profil in mehreren Regeln verwenden.
Kapitel 23 • Vorbereiten von benutzerdefinierten JumpStart-Installationen (Vorgehen)
265
Ein Profil besteht aus einem oder mehreren Profilschlüsselwörtern und den
dazugehörigen Werten. Jedes Profilschlüsselwort ist ein Befehl, der einen Aspekt der
Installation der Solaris-Software durch das JumpStart-Programm regelt. Mit dem
folgenden Profilschlüsselwort und -wert wird zum Beispiel festgelegt, dass das System
vom JumpStart-Programm als ein Server installiert werden soll:
system_type
server
Hinweis – Wenn Sie das JumpStart-Verzeichnis wie unter „Erstellen eines Profilservers
für vernetzte Systeme“ auf Seite 252 oder „Erstellen einer Profildiskette für
Standalone-Systeme“ auf Seite 256 erläutert erstellt haben, befinden sich bereits
Beispielprofile im JumpStart-Verzeichnis.
Syntax von Profilen
Ein Profil muss Folgendes enthalten:
■
Das Schlüsselwort install_type als ersten Eintrag
■
Ein Schlüsselwort pro Zeile
■
Das Schlüsselwort root_device, wenn die Systeme, auf denen mithilfe des
Profils ein Upgrade ausgeführt werden soll, mehr als ein Root-Dateisystem (/)
enthalten, in dem das Upgrade ausgeführt werden kann
Ein Profil kann Folgendes enthalten:
■
Auf Kommentar gesetzten Text
Text, der in einer Zeile nach dem Symbol # erscheint, wird vom
JumpStart-Programm als Kommentar behandelt. Wenn eine Zeile mit dem Symbol
# anfängt, wird die gesamte Zeile als Kommentar behandelt.
■
▼
Eine oder mehrere Leerzeilen
So erstellen Sie ein Profil
1. Erstellen Sie in einem Texteditor eine Textdatei. Geben Sie der Datei einen
aussagekräftigen Namen. Anderenfalls öffnen Sie in dem von Ihnen erstellten
JumpStart-Verzeichnis eine Beispieldatei.
266
Solaris 9 12/03 Installationshandbuch • Januar 2004
Hinweis – Stellen Sie sicher, dass der Name des Profils wiedergibt, wie Sie das Profil
zum Installieren der Solaris-Software auf einem System einsetzen wollen. So
können Sie zum Beispiel die Profile basic_install, eng_profile oder
user_profile anlegen.
2. Fügen Sie Schlüsselwörter und Werte zu dem Profil hinzu.
Eine Liste der Schlüsselwörter und Werte finden Sie unter „Profilschlüsselwörter
und -werte“ auf Seite 334.
Hinweis – Bei Profilschlüsselwörtern und deren Werten wird zwischen Groß- und
Kleinschreibung unterschieden.
3. Speichern Sie das Profil im JumpStart-Verzeichnis.
4. Stellen Sie sicher, dass root Eigentümer des Profils ist und dass die
Berechtigungen auf 644 gesetzt sind.
5. Testen Sie das Profil (optional).
„Testen eines Profils“ auf Seite 273 enthält Informationen zum Testen von Profilen.
Beispiele für Profile
Die folgenden Beispiele für Profile zeigen, wie Sie mit verschiedenen
Profilschlüsselwörtern und Werten steuern können, wie die Solaris-Software auf einem
System installiert wird. „Profilschlüsselwörter und -werte“ auf Seite 334 enthält eine
Beschreibung der Profilschlüsselwörter und Werte.
BEISPIEL 23–2
Packages
Einhängen von entfernten Dateisystemen und Hinzufügen und Entfernen von
# profile keywords
# ----------------install_type
system_type
partitioning
filesys
cluster
package
cluster
profile values
----------------initial_install
standalone
default
any 512 swap
# specify size of /swap
SUNWCprog
SUNWman delete
SUNWCacc
Kapitel 23 • Vorbereiten von benutzerdefinierten JumpStart-Installationen (Vorgehen)
267
BEISPIEL 23–2
Packages
Einhängen von entfernten Dateisystemen und Hinzufügen und Entfernen von
(Fortsetzung)
In der folgenden Liste sind einige Schlüsselwörter und Werte aus diesem Beispiel
beschrieben.
install_type
Das Schlüsselwort install_type ist in jedem Profil erforderlich.
system_type
Das Schlüsselwort system_type legt fest, dass die Installation
auf einem Standalone-System erfolgen soll.
partitioning
Der Wert default legt fest, dass die Dateisystem-Slices von der
zu installierenden Software definiert werden. Die Größe des
swap-Bereichs wird auf 512 MB festgelegt und dieser Bereich
wird auf einer beliebigen Festplatte (Wert any) angelegt.
cluster
Die Developer Solaris Software Group, SUNWCprog, wird auf
dem System installiert.
package
Werden die Standard-Manpages vom Dateiserver im Netzwerk,
s_ref, eingehängt, dann sind die Manpage-Packages nicht auf
dem System zu installieren. Die Packages, die die System
Accounting-Dienstprogramme enthalten, sind für die Installation
auf dem System ausgewählt.
BEISPIEL 23–3
Festlegen des Installationsorts von Dateisystemen
# profile keywords
# ---------------install_type
system_type
partitioning
filesys
filesys
filesys
cluster
profile values
------------------initial_install
standalone
explicit
c0t0d0s0 auto /
c0t3d0s1 auto swap
any auto usr
SUNWCall
In der folgenden Liste sind einige Schlüsselwörter und Werte aus diesem Beispiel
beschrieben.
268
partitioning
Mit dem Wert explicit legen Sie fest, dass die
Dateisystem-Slices von den filesys-Schlüsselwörtern definiert
werden. Die Größe des Root-Dateisystems (/) basiert auf der
ausgewählten Software (Wert auto), und das Root-Dateisystem
wird auf c0t0d0s0 angelegt. Der swap-Bereich wird auf
c0t3d0s1 angelegt und seine Größe je nach Bedarf automatisch
festgelegt. usr basiert auf der ausgewählten Software und das
Installationsprogramm ermittelt auf der Grundlage des Werts
any, wo usr angelegt wird.
cluster
Die Entire Solaris Software Group, SUNWCall, wird auf dem
System installiert.
Solaris 9 12/03 Installationshandbuch • Januar 2004
BEISPIEL 23–4
x86: Verwenden des Schlüsselworts fdisk
# profile keywords
# ---------------install_type
system_type
fdisk
fdisk
cluster
cluster
profile values
------------------initial_install
standalone
c0t0d0 0x04 delete
c0t0d0 solaris maxfree
SUNWCall
SUNWCacc delete
In der folgenden Liste sind einige Schlüsselwörter und Werte aus diesem Beispiel
beschrieben.
fdisk
Alle fdiskPartitionen des Typs DOSOS16 (04 hexadezimal) werden von
der Festplatte c0t0d0 gelöscht.
fdisk
Eine Solaris-fdisk-Partition wird in dem größten zusammenhängenden
freien Speicherbereich auf der Festplatte c0t0d0 angelegt.
cluster
Die Softwaregruppe Entire Distribution, SUNWCall, wird auf dem
System installiert.
cluster
Die Kontenführungsdienstprogramme, SUNWCacc, werden nicht auf
dem System installiert.
BEISPIEL 23–5
Neuzuweisen von Festplattenspeicher für ein Upgrade
# profile keywords
# ---------------install_type
root_device
backup_media
layout_constraint
layout_constraint
layout_constraint
package
package
cluster
locale
profile values
------------------upgrade
c0t3d0s2
remote_filesystem timber:/export/scratch
c0t3d0s2 changeable 100
c0t3d0s4 changeable
c0t3d0s5 movable
SUNWbcp delete
SUNWxwman add
SUNWCacc add
de
In der folgenden Liste sind einige Schlüsselwörter und Werte aus diesem Beispiel
beschrieben.
install_type
Dieses Profil bewirkt, dass beim Upgrade des Systems eine
Neuzuweisung des Festplattenspeichers erfolgt. In diesem
Beispiel muss Festplattenspeicher neu zugewiesen werden,
da in einigen Dateisystemen nicht genug Platz für das
Upgrade vorhanden ist.
root_device
Das Upgrade erfolgt im Root-Dateisystem auf c0t3d0s2.
Kapitel 23 • Vorbereiten von benutzerdefinierten JumpStart-Installationen (Vorgehen)
269
BEISPIEL 23–5
Neuzuweisen von Festplattenspeicher für ein Upgrade
(Fortsetzung)
backup_media
Ein entferntes System mit dem Namen timber wird beim
Neuzuweisen von Festplattenspeicher zum Sichern der
Daten verwendet. Weitere Werte für SpeicherdatenträgerSchlüsselwörter finden Sie unter „backup_mediaProfilschlüsselwort“ auf Seite 341.
layout_constraint
Die layout_constraint-Schlüsselwörter legen fest, dass
Auto-Layout beim Neuzuweisen von Festplattenspeicher
für das Upgrade folgende Funktionen ausführen kann.
■
■
Ändern von Slice 2 und 4. Die Slices können an einen
anderen Ort verschoben und ihre Größe kann geändert
werden.
Verschieben von Slice 5. Das Slice kann verschoben
werden, aber die Größe darf sich nicht ändern.
package
Das Package für die Binärkompatibilität, SUNWbcp, wird
nach dem Upgrade nicht auf dem System installiert.
package
Der Code stellt sicher, dass die X Window
System-Manpages und die System AccountingDienstprogramme installiert werden, sofern sie noch nicht
auf dem System installiert sind. Alle bereits auf dem
System installierten Packages werden automatisch
aktualisiert.
locale
Die deutschen Lokalisierungs-Packages werden auf dem
System installiert.
BEISPIEL 23–6
Abrufen eines Solaris Flash-Archivs von einem HTTP-Server
Im folgenden Beispiel gibt das Profil an, dass das benutzerdefinierte
JumpStart-Programm das Solaris Flash-Archiv von einem HTTP-Server abruft.
# profile keywords
# ---------------install_type
archive_location
partitioning
filesys
filesys
filesys
profile values
------------------flash_install
http://192.168.255.255/flasharchive/solarisarchive
explicit
c0t1d0s0 4000 /
c0t1d0s1 512 swap
c0t1d0s7 free /export/home
In der folgenden Liste sind einige Schlüsselwörter und Werte aus diesem Beispiel
beschrieben.
install_type
270
Das Profil installiert ein Solaris Flash-Archiv auf dem
Klon-System. Wie bei einer Erst- bzw. Neuinstallation
werden alle Dateien überschrieben.
Solaris 9 12/03 Installationshandbuch • Januar 2004
BEISPIEL 23–6
Abrufen eines Solaris Flash-Archivs von einem HTTP-Server
(Fortsetzung)
archive_location
Das Solaris Flash-Archiv wird von einem HTTP-Server
abgerufen.
partitioning
Mit dem Wert explicit legen Sie fest, dass die
Dateisystem-Slices von den filesys-Schlüsselwörtern
definiert werden. Die Größe von Root (/) ist von der Größe
des Solaris Flash-Archivs abhängig. Das Root-Dateisystem
wird auf c0t1d0s0 angelegt. Der swap-Bereich wird auf
c0t1d0s1 angelegt und seine Größe wird nach Bedarf
automatisch festgelegt. /export/home ist vom
verbleibenden Speicherplatz abhängig. /export/home wird
auf c0t1d0s7 angelegt.
BEISPIEL 23–7
Abrufen eines Solaris Flash-Archivs von einem sicheren HTTP-Server
Das Profil im folgenden Beispiel sieht vor, dass das Programm für die
benutzerdefinierte JumpStart-Installation das Solaris Flash-Archiv von einem sicheren
HTTP-Server abruft.
# profile keywords
# ---------------install_type
archive_location
partitioning
filesys
filesys
filesys
profile values
------------------flash_install
https://192.168.255.255/solarisupdate.flar
explicit
c0t1d0s0 4000 /
c0t1d0s1 512 swap
c0t1d0s7 free /export/home
In der folgenden Liste sind einige Schlüsselwörter und Werte aus diesem Beispiel
beschrieben.
install_type
Das Profil installiert ein Solaris Flash-Archiv auf dem
Klon-System. Wie bei einer Erst- bzw. Neuinstallation
werden alle Dateien überschrieben.
archive_location
Das komprimierte Solaris Flash-Archiv wird von einem
sicheren HTTP-Server abgerufen.
partitioning
Mit dem Wert explicit legen Sie fest, dass die
Dateisystem-Slices von den filesys-Schlüsselwörtern
definiert werden. Die Größe von Root (/) ist von der Größe
des Solaris Flash-Archivs abhängig. Der swap-Bereich wird
auf c0t1d0s1 angelegt und seine Größe wird nach Bedarf
automatisch festgelegt. /export/home ist vom
verbleibenden Speicherplatz abhängig. /export/home wird
auf c0t1d0s7 angelegt.
Kapitel 23 • Vorbereiten von benutzerdefinierten JumpStart-Installationen (Vorgehen)
271
BEISPIEL 23–8
Abrufen eines Solaris Flash-Differenzarchivs von einem NFS-Server
Im folgenden Beispiel gibt das Profil an, dass das benutzerdefinierte
JumpStart-Programm das Solaris Flash-Archiv von einem NFS-Server abruft. Das
Schlüsselwort flash_update gibt an, dass es sich hierbei um ein Differenzarchiv
handelt. Ein Differenzarchiv installiert nur die Unterschiede zwischen zwei
Systemabbildern.
# profile keywords
# ---------------install_type
archive_location
profile values
------------------flash_update
nfs installserver:/export/solaris/flasharchive \
/solarisdiffarchive
no_master_check
In der folgenden Liste sind einige Schlüsselwörter und Werte aus diesem Beispiel
beschrieben.
install_type
Das Profil installiert ein Solaris Flash-Differenzarchiv auf
dem Klon-System. Es werden nur die im Archiv
aufgeführten Dateien installiert.
archive_location
Das Solaris Flash-Archiv wird von einem NFS-Server
abgerufen.
no_master_check
Das Klon-System wird nicht auf das Vorhandensein eines
gültigen Systemabbilds überprüft. Ein gültiges Systemabbild
ist ein vom Original-Master-System hergestelltes.
BEISPIEL 23–9
Erstellen einer inaktiven Boot-Umgebung
Im folgenden Beispiel gibt das Profil an, dass das benutzerdefinierte
JumpStart-Programm eine leere, inaktive Boot-Umgebung erstellen soll. Diese neue
Boot-Umgebung kann dann später mit einem Solaris Flash-Archiv gefüllt werden.
# profile keywords
profile values
# ---------------------------------install_type
initial_install
system_type
standalone
partitioning
explicit
filesys
c0t0d0s0 auto /
filesys
c0t3d0s1 auto swap
filesys
any auto usr
cluster
SUNWCall
bootenv createbe bename second_BE \
filesystem /:/dev/dsk/c0t1d0s0:ufs \
filesystem -:/dev/dsk/c0t1d0s0:swap \
filesystem /export:shared:ufs
In der folgenden Liste sind einige Schlüsselwörter und Werte aus diesem Beispiel
beschrieben.
272
Solaris 9 12/03 Installationshandbuch • Januar 2004
BEISPIEL 23–9
Erstellen einer inaktiven Boot-Umgebung
(Fortsetzung)
partitioning
Mit dem Wert explicit legen Sie fest, dass die
Dateisystem-Slices von den filesys-Schlüsselwörtern
definiert werden. Die Größe des Root-Dateisystems (/)
basiert auf der ausgewählten Software (Wert auto), und das
Root-Dateisystem wird auf c0t0d0s0 angelegt. Der
swap-Bereich wird auf c0t3d0s1 angelegt und seine Größe
je nach Bedarf automatisch festgelegt. usr basiert auf der
ausgewählten Software und das Installationsprogramm
ermittelt auf der Grundlage des Werts any, wo usr angelegt
wird.
cluster
Die Entire Solaris Software Group, SUNWCall, wird auf dem
System installiert.
bootenv createbe
Auf der Festplatte c0t1d0 wird eine leere, inaktive
Boot-Umgebung angelegt. Die Dateisysteme für Root (/),
Swap und /export werden angelegt, bleiben jedoch leer.
Diese zweite Boot-Umgebung kann später mit einem Solaris
Flash-Archiv installiert werden. Die neue Boot-Umgebung
kann anschließend aktiviert werden, sodass sie zur aktuellen
Betriebsumgebung wird.
Für die zulässigen Werte und Hintergrundinformationen zu
diesem Schlüsselwort schlagen Sie bitte an folgenden Stellen
nach:
■
■
■
Eine Beschreibung der zulässigen Schlüsselwortwerte
finden Sie unter „Profilschlüsselwörter und -werte“
auf Seite 334.
Hintergrundinformationen zu Solaris Live Upgrade zum
Erstellen, Aktualisieren und Aktivieren inaktiver
Boot-Umgebungen finden Sie unter Kapitel 30.
Hintergrundinformationen zur Arbeit mit Solaris
Flash-Archiven finden Sie unter Kapitel 17.
Testen eines Profils
Nachdem Sie ein Profil erstellt haben, können Sie es mit dem Befehl pfinstall(1M)
testen. Testen Sie das Profil, bevor Sie es für eine Installation oder ein Upgrade
verwenden. Insbesondere beim Erstellen von Upgrade-Profilen, bei denen
Festplattenplatz neu zugewiesen wird, ist das Testen sehr nützlich.
Kapitel 23 • Vorbereiten von benutzerdefinierten JumpStart-Installationen (Vorgehen)
273
Anhand der von pfinstall generierten Ausgabe können Sie schnell ermitteln, ob
das Profil wie beabsichtigt funktioniert. Sie können zum Beispiel ermitteln, ob ein
System über ausreichend Festplattenspeicher für ein Upgrade auf ein neues
Solaris-Release verfügt, bevor Sie das Upgrade ausführen.
Mit pfinstall können Sie ein Profil unter folgenden Bedingungen testen:
■
Mit der Festplattenkonfiguration des Systems, auf dem pfinstall ausgeführt
wird.
■
Mit anderen Festplattenkonfigurationen. Sie können mit einer
Festplattenkonfigurationsdatei arbeiten, in der die Struktur einer Festplatte
vorgegeben ist (z. B. Bytes/Sektor, Flags und Slices). Das Erstellen von
Festplattenkonfigurationsdateien ist unter „Erstellen von
Festplattenkonfigurationsdateien“ auf Seite 291und „x86: So erstellen Sie eine
Festplattenkonfigurationsdatei“ auf Seite 293 beschrieben.
Hinweis – Zum Testen eines Profils für ein Upgrade können Sie keine
Festplattenkonfigurationsdatei verwenden. Sie müssen ein solches Profil mit der
tatsächlichen Festplattenkonfiguration und der zurzeit auf dem System
installierten Software testen.
▼
So erstellen Sie eine temporäre Solaris
9-Umgebung zum Testen eines Profils
Damit Sie ein Profil für ein bestimmtes Solaris-Release mit Erfolg korrekt testen
können, müssen Sie das Profil innerhalb der Solaris-Umgebung desselben Release
testen. Wenn Sie beispielsweise ein Profil für eine Solaris 9-Neuinstallation testen
möchten, führen Sie den Befehl pfinstall auf einem System aus, auf dem das
Betriebssystem Solaris 9 läuft.
Sie müssen eine temporäre Installationsumgebung erstellen, wenn Sie ein Profil unter
einer der folgenden Bedingungen testen wollen:
■
Sie wollen ein Profil für ein Solaris 9-Upgrade auf einem System testen, auf dem
eine frühere Version der Solaris-Software läuft.
■
Sie haben noch kein Solaris 9-System zum Testen von Profilen für eine Solaris
9-Neuinstallation installiert.
1. Booten Sie ein System von einem Abbild einer der folgenden Datenträger:
■
■
■
■
274
Solaris SPARC Platform Edition-DVD
Solaris x86 Platform Edition-DVD
Solaris Software 1 of 2 SPARC Platform Edition-CD
Solaris Software 1 of 2 x86 Platform Edition-CD
Solaris 9 12/03 Installationshandbuch • Januar 2004
Hinweis – Wenn Sie ein Upgrade-Profil testen möchten, booten Sie das System, auf
dem das Upgrade ausgeführt werden soll.
2. Beantworten Sie die Fragen zur Systemidentifikation.
3. Beenden Sie das Installationsprogramm.
■
Wenn Sie mit der Solaris-DVD arbeiten, geben Sie ! an der folgenden
Eingabeaufforderung ein.
Solaris Web Start unterstützt Sie bei der Installation der Software
für Solaris.
<Weiter mit der Eingabetaste> {"!" beendet}
■
Wenn Sie die Solaris Software 1 of 2-CD verwenden, wählen Sie das Programm
Solaris suninstall-Programm als das Installationsprogramm für das
Betriebssystem Solaris 9 aus. Wählen Sie im ersten Bildschirm „Beenden“.
4. Führen Sie den Befehl pfinstall über die Shell aus. Weitere Informationen
zum Befehl pfinstall finden Sie in Schritt 7 unter „So testen Sie ein Profil“
auf Seite 275.
▼
So testen Sie ein Profil
1. Verwenden Sie zum Testen des Profils ein System mit demselben Plattformtyp,
SPARC oder x86, wie das System, für das das Profil erstellt wurde.
Wenn Sie ein Upgrade-Profil testen, müssen Sie das Profil auf dem System testen,
auf dem das Upgrade ausgeführt werden soll.
2. Entscheiden Sie anhand der folgenden Tabelle über das weitere Vorgehen.
Testszenario
Anweisungen
Sie wollen ein Neuinstallationsprofil testen
und verfügen über ein System, auf dem die
Solaris 9-Software läuft.
Melden Sie sich bei dem System als
Superuser an und fahren Sie mit Schritt 5
fort.
Sie wollen ein Upgrade-Profil testen oder Sie
haben kein System unter Solaris 9, das zum
Testen eines Neuinstallationsprofils
verwendet werden kann.
Erstellen Sie zum Testen des Profils eine
temporäre Solaris 9-Umgebung. Nähere
Informationen finden Sie unter „So erstellen
Sie eine temporäre Solaris 9-Umgebung zum
Testen eines Profils“ auf Seite 274. Fahren Sie
dann mit Schritt 3 fort.
3. Erstellen Sie einen temporären Einhängepunkt.
Kapitel 23 • Vorbereiten von benutzerdefinierten JumpStart-Installationen (Vorgehen)
275
# mkdir /tmp/mnt
4. Hängen Sie das Verzeichnis mit den Profilen ein, die Sie testen wollen.
Einhängeszenario
Eingabeanweisungen
Einhängen eines entfernten
NFS-Dateisystems für Systeme im
Netzwerk
SPARC: Einhängen einer UFS-formatierten
Diskette
Einhängen einer PCFS-formatierten Diskette
mount -F nfs Servername:Pfad /tmp/mnt
mount -F ufs /dev/diskette /tmp/mnt
mount -F pcfs /dev/diskette /tmp/mnt
5. Zum Testen des Profils mit einer bestimmten Hauptspeichergröße setzen Sie
SYS_MEMSIZE auf die jeweilige Hauptspeichergröße in MB.
# SYS_MEMSIZE=Hauptspeichergröße
# export SYS_MEMSIZE
6. Haben Sie in Schritt 4 ein Verzeichnis eingehängt?
■
Wenn ja, wechseln Sie in das Verzeichnis /tmp/mnt.
# cd /tmp/mnt
■
Wenn nicht, wechseln Sie in das Verzeichnis, in dem sich das Profil befindet.
Dies ist normalerweise das JumpStart-Verzeichnis.
# cd Jumpstart-Verzeichnispfad
7. Testen Sie das Profil mit dem Befehl pfinstall(1M).
# /usr/sbin/install.d/pfinstall -D:-d Plattenkonfig_datei[-c Pfad] Profil
Achtung – Sie müssen die Option -d oder -D angeben. Wenn Sie nicht eine dieser
Optionen angeben, verwendet pfinstall das angegebene Profil zum Installieren
der Solaris 9-Software. Alle Daten auf dem System werden dabei überschrieben.
276
-D
pfinstall verwendet zum Testen des Profils die
aktuelle Festplattenonfiguration des Systems. Zum Testen
eines Upgrade-Profils müssen Sie die Option -D
verwenden.
-d Plattenkonfig_datei
pfinstall verwendet zum Testen des Profils die
Festplattenkonfigurationsdatei Plattenkonfigurationsdatei.
Wenn sich die Plattenkonfigurationsdatei nicht in dem
Solaris 9 12/03 Installationshandbuch • Januar 2004
Verzeichnis befindet, in dem pfinstall ausgeführt
wird, müssen Sie den Pfad angeben.
Nähere Informationen zum Erstellen einer
Festplattenkonfigurationsdatei finden Sie unter „Erstellen
von Festplattenkonfigurationsdateien“ auf Seite 291.
Hinweis – Die Option -d Plattenkonfigurationsdatei können
Sie bei einem Upgrade-Profil, install_type upgrade,
nicht verwenden. Beim Testen eines Upgrade-Profils
müssen Sie immer die Festplattenkonfiguration des
Systems selbst verwenden, also die Option -D.
-c Pfad
Der Pfad zu dem Abbild der Solaris 9-Software. Diese
Option verwenden Sie zum Beispiel, wenn auf dem
System Volume Manager zum Einhängen der Solaris
Software 1 of 2-CD für die jweilige Plattform verwendet
wird.
Hinweis – Die Option -c ist nicht erforderlich, wenn Sie
von einem Abbild der Solaris-DVD oder der Solaris
Software 1 of 2-CD für die jeweilige Plattform gebootet
haben. Das DVD- bzw. CD-Abbild wird beim Booten in
/cdrom eingehängt.
Profil
Der Name des zu testenden Profils. Wenn sich Profil nicht
in dem Verzeichnis befindet, in dem pfinstall
ausgeführt wird, müssen Sie den Pfad angeben.
Beispiele für das Testen von Profilen
Das folgende Beispiel zeigt, wie Sie mit pfinstall ein Profil mit dem Namen
basic_prof testen können. Das Profil wird mit der Festplattenkonfiguration eines
Systems getestet, auf dem die Solaris 9-Software installiert ist. Das Profil basic_prof
befindet sich im Verzeichnis /jumpstart, und der Pfad auf das Abbild der Solaris
Software 1 of 2 SPARC Platform Edition-CD bzw. Solaris Software 1 of 2 x86 Platform
Edition-CD wird angegeben, da Volume Manager verwendet wird.
BEISPIEL 23–10
Testen eines Profils mit einem Solaris 9-System
# cd /jumpstart
# /usr/sbin/install.d/pfinstall -D -c /cdrom/Pfadname basic_prof
Kapitel 23 • Vorbereiten von benutzerdefinierten JumpStart-Installationen (Vorgehen)
277
Das folgende Beispiel zeigt, wie Sie mit pfinstall ein Profil mit dem Namen
basic_prof auf einem Solaris 9-System testen können. Der Test wird unter
Verwendung der Festplattenkonfigurationsdatei 535_test ausgeführt. Der Test prüft,
ob 64 MB Hauptspeicher vorhanden sind. In diesem Beispiel wird ein Abbild der
Solaris Software 1 of 2 SPARC Platform Edition-CDbzw. der Solaris Software 1 of 2 x86
Platform Edition-CD verwendet, das sich im Verzeichnis /export/install befindet.
BEISPIEL 23–11
Testen eines Profils mit einer Festplattenkonfigurationsdatei
# SYS_MEMSIZE=64
# export SYS_MEMSIZE
# /usr/sbin/install.d/pfinstall -d 535_test -c /export/install basic_prof
Validieren der Datei rules
Bevor Sie ein Profil und eine rules-Datei verwenden können, müssen Sie mit dem
Skript check überprüfen, ob die Dateien korrekt eingerichtet sind. Wenn alle Regeln
und Profile korrekt definiert sind, wird die Datei rules.ok erstellt, die von der
benutzerdefinierten JumpStart-Installationssoftware benötigt wird, um ein System
einem Profil zuzuordnen.
Tabelle 23–3 beschreibt die Funktionsweise des Skripts check.
TABELLE 23–3
Was geschieht, wenn das Skript check ausgeführt wird?
Phase
Beschreibung
1
Die Syntax der Datei rules wird überprüft.
check überprüft, ob die Rule-Schlüsselwörter zulässig sind und ob für jede Regel
die Felder Begin, Klasse und Finish angegeben wurden. Die Felder Begin und Finish
können aus einem Minuszeichen (-) anstelle eines Dateinamens bestehen.
2
Wenn in der Datei rules keine Fehler gefunden werden, wird die Syntax aller in
den Regeln angegebenen Profile überprüft.
3
Wenn keine Fehler gefunden werden, erstellt check die Datei rules.ok aus der
Datei rules, entfernt alle Kommentare und Leerzeichen, behält alle Regeln bei
und fügt die folgende Kommentarzeile am Ende an:
# version=2 checksum=num
▼
So validieren Sie die Datei rules
1. Stellen Sie sicher, dass sich das Skript check im JumpStart-Verzeichnis
befindet.
278
Solaris 9 12/03 Installationshandbuch • Januar 2004
Hinweis – Das Skript check befindet sich im Verzeichnis
Solaris_9/Misc/jumpstart_sample auf der Solaris-DVD oder der Solaris
Software 1 of 2-CD.
2. Wechseln Sie in das JumpStart-Verzeichnis.
3. Führen Sie das Skript check aus, um die rules-Datei zu validieren:
$ ./check [-p Pfad -r Dateiname]
-p Pfad
Validiert die Datei rules unter Verwendung des Skripts check
aus dem Abbild der Solaris 9-Software anstelle des Skripts
check auf dem System, mit dem Sie arbeiten. Pfad ist der Pfad
zu einem Abbild auf einer lokalen Festplatte oder zu einer
eingehängten Solaris-DVD oder Solaris Software 1 of 2-CD.
Verwenden Sie diese Option, um die neueste Version von check
auszuführen, wenn auf dem System eine frühere Version von
Solaris läuft.
-r Dateiname
Gibt eine andere rules-Datei als die mit dem Namen rules an.
Mit dieser Option können Sie die Gültigkeit einer Regel testen,
bevor Sie die Regel in die Datei rules aufnehmen.
Während das Skript check ausgeführt wird, werden Meldungen zur Validierung
der Datei rules und der einzelnen Profile ausgegeben. Wenn keine Fehler
auftreten, gibt das Skript Folgendes aus: The custom JumpStart
configuration is ok.
4. Stellen Sie sicher, dass root Eigentümer der Datei rules.ok ist und dass die
Berechtigungen auf 644 gesetzt sind.
Nach der Validierung der Datei rules finden Sie weitere Informationen über
optionale Funktionen der benutzerdefinierten JumpStart-Installation in Kapitel 24.
Weitere Informationen zum Ausführen benutzerdefinierter JumpStart-Installationen
finden Sie in Kapitel 26.
Kapitel 23 • Vorbereiten von benutzerdefinierten JumpStart-Installationen (Vorgehen)
279
280
Solaris 9 12/03 Installationshandbuch • Januar 2004
KAPITEL
24
Verwenden der optionalen Funktionen
der benutzerdefinierten
JumpStart-Installation (Vorgehen)
In diesem Kapitel werden die optionalen Funktionen beschrieben, die zum Erstellen
zusätzlicher Tools für die benutzerdefinierte JumpStart-Installation zur Verfügung
stehen.
■
■
■
■
■
„Erstellen von Begin-Skripten“ auf Seite 281
„Erstellen von Finish-Skripten“ auf Seite 283
„Erstellen einer komprimierten Konfigurationsdatei“ auf Seite 290
„Erstellen von Festplattenkonfigurationsdateien“ auf Seite 291
„Verwenden eines standortspezifischen Installationsprogramms“ auf Seite 296
Hinweis – Die Anweisungen in diesem Kapitel gelten für SPARC-Server oder
x86-Server, auf denen benutzerdefinierte JumpStart-Dateien bereitgestellt werden, die
so genannten Profilserver. Auf einem Profilserver können JumpStart-Dateien für
unterschiedliche Plattformen zur Verfügung gestellt werden. So können Sie zum
Beispiel auf einem SPARC-Server benutzerdefinierte JumpStart-Dateien für SPARCund x86-Systeme bereitstellen.
Erstellen von Begin-Skripten
Ein Begin-Skript ist ein benutzerdefiniertes Bourne-Shell-Skript, das Sie in der Datei
rules angeben. Ein Begin-Skript führt bestimmte Aufgaben aus, bevor die
Solaris-Software auf einem System installiert wird. Sie können Begin-Skripten nur
verwenden, wenn Sie die Solaris-Software mit dem benutzerdefinierten
JumpStart-Installationsverfahren installieren.
Verwenden Sie ein Begin-Skript, um folgende Aufgaben auszuführen:
■
Erstellen abgeleiteter Profile
281
■
Sichern von Dateien vor einem Upgrade
Wichtige Informationen zu Begin-Skripten
■
Geben Sie im Skript nichts an, was das Einhängen von Dateisystemen auf /a
während einer Erst- oder Upgradeinstallation verhindern könnte. Wenn das
JumpStart-Programm die Dateisysteme nicht in /a einhängen kann, tritt ein Fehler
auf, und die Installation schlägt fehl.
■
Während der Installation wird die Ausgabe des Begin-Skripts in der Datei
/tmp/begin.log gespeichert. Nach Abschluss der Installation wird die
Protokolldatei wieder nach /var/sadm/system/logs/begin.log geleitet.
■
Stellen Sie sicher, dass root Eigentümer des Begin-Skripts ist und die
Berechtigungen auf 644 gesetzt sind.
■
In Begin-Skripten können Sie benutzerdefinierte JumpStart-Umgebungsvariablen
verwenden. Eine Liste der Umgebungsvariablen finden Sie unter
„Benutzerdefinierte JumpStart-Umgebungsvariablen“ auf Seite 364.
■
Speichern Sie Begin-Skripten im JumpStart-Verzeichnis.
Erstellen abgeleiteter Profile mit einem
Begin-Skript
Ein abgeleitetes Profil ist ein Profil, das bei einer benutzerdefinierten
JumpStart-Installation von einem Begin-Skript dynamisch erstellt wird. Abgeleitete
Profile benötigen Sie, wenn Sie die Datei rules nicht so einrichten können, dass
bestimmte Systeme einem Profil zugeordnet werden. So benötigen Sie eventuell
abgeleitete Profile für identische Systemmodelle, die mit unterschiedlichen
Hardwarekomponenten ausgestattet sind, also zum Beispiel für Systeme mit
unterschiedlichen Grafikkarten.
Um eine Regel so einzurichten, dass ein abgeleitetes Profil verwendet wird, müssen
Sie die folgenden Schritte ausführen:
■
■
Setzen Sie das Profilfeld auf ein Gleichheitszeichen (=) statt eines Profils.
Geben Sie im Begin-Feld ein Begin-Skript an, das ein abgeleitetes Profil für das
System erstellt, auf dem Sie Solaris installieren wollen.
Wenn ein System einer Regel entspricht, die im Profilfeld ein Gleichheitszeichen (=)
aufweist, erstellt das Begin-Skript das abgeleitete Profil, das zum Installieren der
Solaris-Software auf dem System verwendet wird.
Das folgende Beispiel zeigt ein Begin-Skript, das jedes Mal dasselbe abgeleitete Profil
erstellt. Sie können auch ein Begin-Skript schreiben, das je nach der Auswertung von
Regeln unterschiedliche abgeleitete Profile erstellt.
282
Solaris 9 12/03 Installationshandbuch • Januar 2004
BEISPIEL 24–1
Begin-Skript zum Erstellen eines abgeleiteten Profils
#!/bin/sh
echo "install_type
echo "system_type
echo "partitioning
echo "cluster
echo "package
echo "package
echo "package
initial_install"> ${SI_PROFILE}
standalone">> ${SI_PROFILE}
default">> ${SI_PROFILE}
SUNWCprog">> ${SI_PROFILE}
SUNWman
delete">> ${SI_PROFILE}
SUNWolman
delete">> ${SI_PROFILE}
SUNWxwman
delete">> ${SI_PROFILE}
In diesem Beispiel muss das Begin-Skript den Namen des abgeleiteten Profils mithilfe
der Umgebungsvariablen SI_PROFILE ermitteln, die standardmäßig auf
/tmp/install.input gesetzt ist.
Hinweis – Wenn zum Erstellen eines abgeleiteten Profils ein Begin-Skript verwendet
wird, stellen Sie sicher, dass das Skript keine Fehler aufweist. Ein abgeleitetes Profil
lässt sich nicht mit dem Skript check verifizieren, denn abgeleitete Profile werden erst
mit Ausführung des Begin-Skripts erstellt.
Erstellen von Finish-Skripten
Ein Finish-Skript ist ein benutzerdefiniertes Bourne-Shell-Skript, das Sie in der Datei
rules angeben. Ein Finish-Skript führt bestimmte Aufgaben nach der Installation der
Solaris-Software auf einem System aus, jedoch bevor das System erneut gebootet wird.
Sie können Finish-Skripten nur verwenden, wenn Sie die Solaris-Software mit dem
benutzerdefinierten JumpStart-Installationsverfahren installieren.
Mit einem Finish-Skript können Sie unter anderem die folgenden Aufgaben
durchführen:
■
Hinzufügen von Dateien
■
Hinzufügen von einzelnen Packages oder Patches zusätzlich zu denen, die
zusammen mit einer bestimmten Softwaregruppe installiert wurden
■
Anpassen der Root-Umgebung
■
Definieren des Root-Passworts für das System
■
Installieren zusätzlicher Software
Kapitel 24 • Verwenden der optionalen Funktionen der benutzerdefinierten JumpStart-Installation (Vorgehen)
283
Wichtige Informationen zu Finish-Skripten
▼
■
Solaris suninstall-Programm hängt die Dateisysteme des Systems auf /a ein.
Die Dateisysteme bleiben bis zum Neustart des Systems in /a eingehängt. Mit
einem Finish-Skript können Sie Dateien in der neu installierten
Dateisystemhierarchie hinzufügen, ändern oder entfernen, indem Sie die in /a
eingehängten Dateisysteme modifizieren.
■
Während der Installation wird die Ausgabe des Finish-Skripts in der Datei
/tmp/finish.log gespeichert. Nach Abschluss der Installation wird die
Protokolldatei wieder nach /var/sadm/system/logs/finish.log geleitet.
■
Stellen Sie sicher, dass root Eigentümer des Finish-Skripts ist und die
Berechtigungen auf 644 gesetzt sind.
■
In Finish-Skripten können Sie benutzerdefinierte JumpStart-Umgebungsvariablen
verwenden. Eine Liste der Umgebungsvariablen finden Sie unter
„Benutzerdefinierte JumpStart-Umgebungsvariablen“ auf Seite 364.
■
Speichern Sie Finish-Skripten im JumpStart-Verzeichnis.
So fügen Sie Dateien mit einem Finish-Skript hinzu
Über ein Finish-Skript können Sie einem bereits installierten System Dateien aus dem
JumpStart-Verzeichnis hinzufügen. Sie können Dateien hinzufügen, weil das
JumpStart-Verzeichnis in dem Verzeichnis eingehängt ist, das in der Variablen
SI_CONFIG_DIR angegeben wird. Standardmäßig ist dies das Verzeichnis
/tmp/install_config.
Hinweis – Sie können Dateien auch ersetzen, indem Sie sie aus dem
JumpStart-Verzeichnis über bereits vorhandene Dateien auf einem installierten System
kopieren.
1. Kopieren Sie alle Dateien, die Sie dem installierten System hinzufügen
möchten, in das JumpStart-Verzeichnis.
2. Fügen Sie für jede in die neu installierte Dateisystemhierarchie zu kopierende
Datei die folgende Zeile in das Finish-Skript ein:
cp ${SI_CONFIG_DIR}/Dateiname /a/Pfadname
Angenommen, es gibt eine speziell für alle Benutzer am Standort entwickelte
Anwendung mit dem Namen site_prog. Wenn Sie eine Kopie von site_prog in
das JumpStart-Verzeichnis stellen, bewirkt die folgende Zeile in einem Finish-Skript,
dass site_prog aus dem JumpStart-Verzeichnis in das Verzeichnis /usr/bin eines
Systems kopiert wird:
cp ${SI_CONFIG_DIR}/site_prog
284
Solaris 9 12/03 Installationshandbuch • Januar 2004
/a/usr/bin
Hinzufügen von Packages oder Patches mit einem
Finish-Skript
Sie können mit einem Finish-Skript nach der Installation der Solaris-Software
automatisch Packages oder Patches hinzufügen. Indem Sie Packages mit einem
Finish-Skript hinzufügen, sparen Sie Zeit und stellen außerdem sicher, dass Packages
und Patches auf unterschiedlichen Systemen gleich installiert werden.
Wenn Sie in Finish-Skripten den Befehl pkgadd(1M) bzw. patchadd(1M) verwenden,
geben Sie mit der Option -R den Pfad /a als Root-Pfad an.
■
■
Beispiel 24–2 zeigt ein Finish-Skript zum Hinzufügen von Packages.
Beispiel 24–3 zeigt ein Finish-Skript zum Hinzufügen von Patches.
BEISPIEL 24–2
Hinzufügen von Packages mit einem Finish-Skript
#!/bin/sh
BASE=/a
MNT=/a/mnt
ADMIN_FILE=/a/tmp/admin
mkdir ${MNT}
mount -f nfs sherlock:/export/package ${MNT}
cat>${ADMIN_FILE} <<DONT_ASK
mail=root
instance=overwrite
partial=nocheck
runlevel=nocheck
idepend=nocheck
rdepend=nocheck
space=ask
setuid=nocheck
conflict=nocheck
action=nocheck
basedir=default
DONT_ASK
/usr/sbin/pkgadd -a ${ADMIN_FILE} -d ${MNT} -R ${BASE} SUNWxyz
umount ${MNT}
rmdir ${MNT}
Nachfolgend werden einige Befehle dieses Beispiels erläutert.
■
Der folgende Befehl hängt ein Verzeichnis auf einem Server ein, in dem sich das zu
installierende Package befindet.
mount -f nfs sherlock:/export/package ${MNT}
■
Der folgende Befehl erzeugt die temporäre Package-Administrationsdatei admin
und bewirkt, dass der Befehl pkgadd(1M) bei der Package-Installation keine
Prüfung vornimmt und keine Eingabeaufforderungen ausgibt. Verwenden Sie die
temporäre Package-Administrationsdatei, damit die Installation beim Hinzufügen
von Packages ohne Benutzereingriff abläuft.
Kapitel 24 • Verwenden der optionalen Funktionen der benutzerdefinierten JumpStart-Installation (Vorgehen)
285
BEISPIEL 24–2
Hinzufügen von Packages mit einem Finish-Skript
(Fortsetzung)
cat>${ADMIN_FILE} <<DONT_ASK
■
Der nachfolgende pkgadd-Befehl fügt das Package unter Verwendung der Option
-a zur Angabe der Package-Administrationsdatei und der Option -R zur Angabe
des Root-Pfads hinzu.
/usr/sbin/pkgadd -a ${ADMIN_FILE} -d ${MNT} -R ${BASE} SUNWxyz
BEISPIEL 24–3
Hinzufügen von Patches mit einem Finish-Skript
#!/bin/sh
########
#
# VOM BENUTZER KONFIGURIERBARE OPTIONEN
#
########
# Speicherort der Patches, die nach der Installation hinzugefügt werden
# sollen. An Root werden die BS-Rev. (5.x) und Architektur (`mach`)
# angehängt. /foo auf einem 8 SPARC würde also zu /foo/5.8/sparc
LUPATCHHOST=ins3525-svr
LUPATCHPATHROOT=/export/solaris/patchdb
#########
#
# AB HIER NICHTS MEHR ÄNDERN
#
#########
BASEDIR=/a
# BS-Versionen (Quelle/Ziel) bestimmen
echo BS-Revisionen bestimmen...
SRCREV=`uname -r`
echo Quelle $SRCREV
LUPATCHPATH=$LUPATCHPATHROOT/$SRCREV/`mach`
#
# Nötige Patches hinzufügen
#
echo BS-Patches werden hinzugefügt...
mount $LUPATCHHOST:$LUPATCHPATH /mnt>/dev/null 2>&1
if [ $? = 0 ] ; then
for patch in `cat /mnt/*Recommended/patch_order` ; do
(cd /mnt/*Recommended/$patch ; echo yes | patchadd -u -d -R $BASEDIR .)
done
cd /tmp
umount /mnt
else
echo "Keine Patches gefunden"
if
286
Solaris 9 12/03 Installationshandbuch • Januar 2004
Hinweis – Früher wurde der Befehl chroot(1M) zusammen mit dem Befehl pkgadd
und patchadd in Finish-Skripten verwendet. In seltenen Fällen kann es vorkommen,
dass bei einigen Packages oder Patches die Option -R nicht funktioniert. Sie müssen
eine /etc/mnttab-Dummy-Datei im Root-Pfad /a erstellen, bevor Sie den Befehl
chroot absetzen.
Zum Erstellen einer /etc/mnttab-Dummy-Datei fügen Sie die folgende Zeile zum
Finish-Skript hinzu:
cp /etc/mnttab /a/etc/mnttab
Anpassen der Root-Umgebung mit einem
Finish-Skript
Sie können mithilfe von Finish-Skripten auch Dateien anpassen, die bereits auf einem
System installiert sind. Mit dem Finish-Skript in Beispiel 24–4 wird zum Beispiel die
Root-Umgebung durch Anhängen von Informationen an die Datei .cshrc im
Root-Verzeichnis (/) angepasst.
BEISPIEL 24–4
Anpassen der Root-Umgebung mit einem Finish-Skript
#!/bin/sh
#
# Customize root’s environment
#
echo "***adding customizations in /.cshrc"
test -f a/.cshrc || {
cat>> a/.cshrc <<EOF
set history=100 savehist=200 filec ignoreeof prompt="\$user@`uname -n`> "
alias cp cp -i
alias mv mv -i
alias rm rm -i
alias ls ls -FC
alias h history
alias c clear
unset autologout
EOF
}
Definieren des Root-Passworts eines Systems mit
einem Finish-Skript
Nach der Installation der Solaris-Software wird das System neu gebootet. Vor dem
Abschluss des Boot-Vorgangs fordert das System zur Eingabe des Root-Passworts auf.
Der Boot-Vorgang kann erst abgeschlossen werden, wenn ein Passwort eingegeben
wird.
Kapitel 24 • Verwenden der optionalen Funktionen der benutzerdefinierten JumpStart-Installation (Vorgehen)
287
Ein Finish-Skript mit dem Namen set_root_pw ist im Verzeichnis
auto_install_sample gespeichert. Dieses Finish-Skript zeigt, wie das
Root-Passwort automatisch, ohne Eingabeaufforderung definiert werden kann.
set_root_pw sehen Sie in Beispiel 24–5.
Hinweis – Wenn Sie das Root-Passwort eines Systems mit einem Finish-Skript
definieren, könnten Benutzer versuchen, das Root-Passwort anhand des
verschlüsselten Passworts in dem Finish-Skript zu ermitteln. Sichern Sie das System
gegen Versuche ab, das Root-Passwort auf diese Weise zu ermitteln.
BEISPIEL 24–5
Definieren des Root-Passworts eines Systems mit einem Finish-Skript
#!/bin/sh
#
#
@(#)set_root_pw 1.4 93/12/23 SMI
#
# This is an example Bourne shell script to be run after installation.
# It sets the system’s root password to the entry defined in PASSWD.
# The encrypted password is obtained from an existing root password entry
# in /etc/shadow from an installed machine.
echo "setting password for root"
# set the root password
PASSWD=dKO5IBkSF42lw
#create a temporary input file
cp /a/etc/shadow /a/etc/shadow.orig
mv /a/etc/shadow /a/etc/shadow.orig
nawk -F: ’{
if ( $1 == "root" )
printf"%s:%s:%s:%s:%s:%s:%s:%s:%s\n",$1,passwd,$3,$4,$5,$6,$7,$8,$9
else
printf"%s:%s:%s:%s:%s:%s:%s:%s:%s\n",$1,$2,$3,$4,$5,$6,$7,$8,$9
}’ passwd="$PASSWD" /a/etc/shadow.orig> /a/etc/shadow
#remove the temporary file
rm -f /a/etc/shadow.orig
# set the flag so sysidroot won’t prompt for the root password
sed -e ’s/0 # root/1 # root/’ ${SI_SYS_STATE}> /tmp/state.$$
mv /tmp/state.$$ ${SI_SYS_STATE}
Nachfolgend werden einige Befehle dieses Beispiels erläutert.
■
Der folgende Befehl setzt die Variable PASSWD auf ein verschlüsseltes
Root-Passwort, das aus einem vorhandenen Eintrag in der Datei /etc/shadow
eines Systems abgerufen wird.
#create a temporary input file
■
Der folgende Befehl erzeugt aus /a/etc/shadow eine temporäre Eingabedatei.
cp /a/etc/shadow /a/etc/shadow.orig
288
Solaris 9 12/03 Installationshandbuch • Januar 2004
BEISPIEL 24–5
Definieren des Root-Passworts eines Systems mit einem Finish-Skript
(Fortsetzung)
■
Der folgende Befehle modifiziert den Root-Eintrag in der Datei /etc/shadow für
das neu installierte System unter Verwendung von $PASSWD als Passwortfeld.
if ( $1 == "root" )
■
Der folgende Befehl entfernt die temporäre Datei /a/etc/shadow.
rm -f /a/etc/shadow.orig
■
Der folgende Befehl ändert den Eintrag in der state-Datei von 0 in 1 ab, so dass der
Benutzer nicht zur Eingabe des Root-Passworts aufgefordert wird. Der Zugriff auf
die state-Datei erfolgt über die Variable SI_SYS_STATE, die zurzeit den Wert
/a/etc/.sysIDtool.state aufweist. Damit in den Skripten keine Probleme
auftreten, wenn sich dieser Wert ändert, referenzieren Sie diese Datei immer
mithilfe von $SI_SYS_STATE. Der hier gezeigte sed-Befehl enthält nach dem
Zeichen 0 und nach dem Zeichen 1 ein Tabulatorzeichen.
sed -e ’s/0 # root/1 # root/’ ${SI_SYS_STATE}> /tmp/state.$$
Installieren von Software mit dem
Installationsprogramm Solaris Web Start unter
Verwendung von Finish-Skripten
Sie können Finish-Skripten zur Installation zusätzlicher Software nach der Installation
der Betriebssystemumgebung Solaris einsetzen. Einige Softwareprogramme werden
von dem Programm Solaris Web Start installiert, das Sie während der Installation zur
Eingabe von Informationen auffordert. Damit die Installation ohne Benutzereingriffe
abläuft, können Sie das Programm Solaris Web Start mit der Option -nodisplay
oder -noconsole ausführen.
TABELLE 24–1
Optionen für Solaris Web Start
Option
Beschreibung
-nodisplay
Das Installationsprogramm wird ohne
grafische Benutzeroberfläche ausgeführt.
Verwenden Sie die
Standardproduktinstallation, es sei denn, die
Installation wurde mit der Option -locales
modifiziert.
-noconsole
Die Installation wird ohne interaktives
Text-Konsolengerät ausgeführt. Dies ist
zusammen mit -nodisplay nützlich, wenn
Sie UNIX-Skripten verwenden wollen.
Weitere Informationen finden Sie in der Manpage installer (1M).
Kapitel 24 • Verwenden der optionalen Funktionen der benutzerdefinierten JumpStart-Installation (Vorgehen)
289
Erstellen einer komprimierten
Konfigurationsdatei
Anstatt den Speicherort der benutzerdefinierten JumpStart-Konfigurationsdateien mit
dem Befehl add_install_client anzugeben, können Sie den Speicherort dieser
Dateien auch beim Booten des Systems angeben. Sie können jedoch nur den Namen
einer Datei angeben, wenn Sie den Befehl boot absetzen. Daher müssen Sie alle
benutzerdefinierten JumpStart-Konfigurationsdateien in eine Datei komprimieren. Die
komprimierte Konfigurationsdatei kann eines der folgenden Formate aufweisen:
■
■
■
■
▼
tar
tar komprimiert
zip
bzip tar
So erstellen Sie eine komprimierte
Konfigurationsdatei
1. Wechseln Sie in das JumpStart-Verzeichnis auf dem Profilserver.
# cd Jumpstart-Verzeichnispfad
2. Komprimieren Sie die benutzerdefinierten JumpStart-Konfigurationsdateien mit
einem Komprimierungstool in eine Datei.
Hinweis – Die komprimierte Konfigurationsdatei darf keine relativen Pfade
enthalten. Die benutzerdefinierten JumpStart-Konfigurationsdateien müssen sich in
demselben Verzeichnis wie die komprimierte Datei befinden.
Die komprimierte Konfigurationsdatei muss die folgenden Dateien enthalten:
■
■
■
Profil
rules
rules.ok
Sie können auch die Datei sysidcfg in die komprimierte Konfigurationsdatei
aufnehmen.
3. Speichern Sie die komprimierte Konfigurationsdatei auf einem NFS-Server,
einem HTTP-Server oder auf einer lokalen Festplatte.
290
Solaris 9 12/03 Installationshandbuch • Januar 2004
Beispiel für eine komprimierte Konfigurationsdatei
Das folgende Beispiel zeigt, wie Sie mit dem Befehl tar eine komprimierte
Konfigurationsdatei mit dem Namen config.tar erstellen können. Die
benutzerdefinierten JumpStart-Konfigurationsdateien befinden sich im Verzeichnis
/jumpstart.
BEISPIEL 24–6
#
#
a
a
a
a
Erstellen einer komprimierten Konfigurationsdatei
cd /jumpstart
tar -cvf config.tar *
profile 1K
rules 1K
rules.ok 1K
sysidcfg 1K
Erstellen von
Festplattenkonfigurationsdateien
In diesem Abschnitt wird beschrieben, wie Sie Konfigurationsdateien für einzelne und
mehrere Festplatten erstellen können. Mithilfe von Festplattenkonfigurationsdateien
können Sie pfinstall (1M) auf einem einzigen System zum Testen von Profilen für
unterschiedliche Festplattenkonfigurationen einsetzen.
▼
SPARC: So erstellen Sie eine
Festplattenkonfigurationsdatei
1. Suchen Sie ein SPARC-System mit einer zu testenden Festplatte.
2. Melden Sie sich als Superuser an.
3. Erstellen Sie eine Einzelplatten-Konfigurationsdatei, indem Sie die Ausgabe des
Befehls prtvtoc(1M) in eine Datei umleiten.
# prtvtoc /dev/rdsk/Gerätename>Plattenkonfigurationsdatei
/dev/rdsk/Gerätename
Der Gerätename der Festplatte des Systems. Der
Gerätename muss das Format cwtxdys2 oder cxdys2
aufweisen.
Plattenkonfigurationsdatei
Der Name der Festplattenkonfigurationsdatei
4. Ermitteln Sie, ob Sie die Installation der Solaris-Software auf mehreren
Festplatten testen müssen.
Kapitel 24 • Verwenden der optionalen Funktionen der benutzerdefinierten JumpStart-Installation (Vorgehen)
291
■
Wenn nicht, Sie sind jetzt fertig.
■
Wenn ja, verketten Sie die verschiedenen Einzelplatten-Konfigurationsdateien
und speichern die Ausgabe in einer neuen Datei.
# cat Plattendatei1 Plattendatei2Konfig_datei_für_mehrere_Platten
Die neue Datei wird zur Multiplatten-Konfigurationsdatei, wie im folgenden
Beispiel gezeigt.
# cat 104_disk2 104_disk3 104_disk5>multi_disk_test
5. Ermitteln Sie, ob die Zielnummern in den Festplattengerätenamen innerhalb der
im vorherigen Schritt erstellten Multiplatten-Konfigurationsdatei eindeutig sind.
■
Wenn ja, Sie sind jetzt fertig.
■
Wenn nicht, öffnen Sie die Datei mit einem Texteditor, und geben Sie eindeutige
Zielnummern in die Festplattengerätenamen ein.
Angenommen, die Datei enthält wie im folgenden Beispiel gezeigt dieselbe
Zielnummer, t0, für verschiedene Festplattengerätenamen.
* /dev/rdsk/c0t0d0s2 partition map
...
* /dev/rdsk/c0t0d0s2 partition map
Ändern Sie die zweite Zielnummer wie hier gezeigt in t2:
* /dev/rdsk/c0t0d0s2 partition map
...
* /dev/rdsk/c0t2d0s2 partition map
SPARC: Beispiel für eine
Festplattenkonfigurationsdatei
Das folgende Beispiel zeigt, wie Sie eine Einzelplatten-Konfigurationsdatei,
104_test, auf einem SPARC-System mit einer 104-MB-Festplatte erstellen können.
BEISPIEL 24–7
SPARC: Erstellen einer Festplattenkonfigurationsdatei
Sie leiten die Ausgabe des Befehls prtvtoc in eine Einzelplatten-Konfigurationsdatei
mit dem Namen 104_test um:
# prtvtoc /dev/rdsk/c0t3d0s2>104_test
Der Inhalt der Datei 104_test sieht etwa folgendermaßen aus:
* /dev/rdsk/c0t3d0s2 partition map
*
* Dimensions:
*
512 bytes/sector
*
72 sectors/track
292
Solaris 9 12/03 Installationshandbuch • Januar 2004
BEISPIEL 24–7
SPARC: Erstellen einer Festplattenkonfigurationsdatei
*
14 tracks/cylinder
*
1008 sectors/cylinder
*
2038 cylinders*
2036 accessible cylinders
* Flags:
*
1: unmountable
* 10: read-only
*
*
First
Sector
Last
* Partition Tag Flags
Sector
Count
Sector
1
2
00
0
164304
164303
2
5
00
0
2052288 2052287
3
0
00
164304
823536
987839
5
0
00
987840
614880 1602719
7
0
00
1602720
449568 2052287
(Fortsetzung)
Mount Directory
/
/disk2/b298
/install/298/sparc/work
/space
Hier wurde beschrieben, wie Sie Festplattenkonfigurationsdateienfür ein
SPARC-basiertes System erstellen können. „Testen eines Profils“ auf Seite 273 enhält
Informationen für den Einsatz von Festplattenkonfigurationsdateien zum Testen von
Profilen.
▼
x86: So erstellen Sie eine
Festplattenkonfigurationsdatei
1. Suchen Sie ein x86-basiertes System mit einer Festplatte, die Sie testen wollen.
2. Melden Sie sich als Superuser an.
3. Erstellen Sie einen Teil der Einzelplatten-Konfigurationsdatei, indem Sie die
Ausgabe des Befehls fdisk(1M) in einer Datei speichern.
# fdisk -R -W Plattenkonfigurationsdatei -h /dev/rdsk/Gerätename
Plattenkonfigurationsdatei
Der Name der Festplattenkonfigurationsdatei
/dev/rdsk/Gerätename
Der Gerätename des fdisk-Layouts der gesamten
Festplatte. Der Gerätename muss das Format
cwtxdyp0 oder cxdyp0 aufweisen.
4. Hängen Sie die Ausgabe des Befehls prtvtoc(1M) an die
Festplattenkonfigurationsdatei an:
# prtvtoc /dev/rdsk/Gerätename >>Plattenkonfigurationsdatei
/dev/rdsk/Gerätename
Der Gerätename der Festplatte des Systems. Der
Gerätename muss das Format cwtxdys2 oder cxdys2
aufweisen.
Plattenkonfigurationsdatei
Der Name der Festplattenkonfigurationsdatei
Kapitel 24 • Verwenden der optionalen Funktionen der benutzerdefinierten JumpStart-Installation (Vorgehen)
293
5. Ermitteln Sie, ob Sie die Installation der Solaris-Software auf mehreren
Festplatten testen müssen.
■
Wenn nicht, sind Sie jetzt fertig.
■
Wenn ja, verketten Sie die verschiedenen Einzelplatten-Konfigurationsdateien
und speichern die Ausgabe in einer neuen Datei.
# cat Plattendatei1 Plattendatei2Konfig_datei_für_mehrere_Platten
Die neue Datei wird zur Multiplatten-Konfigurationsdatei, wie im folgenden
Beispiel gezeigt.
# cat 104_disk2 104_disk3 104_disk5>multi_disk_test
6. Ermitteln Sie, ob die Zielnummern in den Festplattengerätenamen innerhalb der
im vorherigen Schritt erstellten Multiplatten-Konfigurationsdatei eindeutig sind.
■
Wenn ja, Sie sind jetzt fertig.
■
Wenn nicht, öffnen Sie die Datei mit einem Texteditor und geben eindeutige
Zielnummern ein.
Wenn die Datei wie im folgenden Beispiel gezeigt dieselbe Zielnummer, t0, für
verschiedene Festplattengerätenamen enthält:
* /dev/rdsk/c0t0d0s2 partition map
...
* /dev/rdsk/c0t0d0s2 partition map
Ändern Sie die zweite Zielnummer wie hier gezeigt in t2:
* /dev/rdsk/c0t0d0s2 partition map
...
* /dev/rdsk/c0t2d0s2 partition map
x86: Beispiel für eine
Festplattenkonfigurationsdatei
Das folgende Beispiel zeigt, wie Sie eine Einzelplatten-Konfigurationsdatei,
500_test, auf einem x86-System mit einer 500-MB-Festplatte erstellen können.
BEISPIEL 24–8
x86: Erstellen einer Festplattenkonfigurationsdatei
Speichern Sie zunächst die Ausgabe des Befehls fdisk in einer Datei mit dem Namen
500_test:
# fdisk -R -W 500_test -h /dev/rdsk/c0t0d0p0
Der Inhalt der Datei 500_test ist unten aufgelistet:
294
Solaris 9 12/03 Installationshandbuch • Januar 2004
BEISPIEL 24–8
x86: Erstellen einer Festplattenkonfigurationsdatei
(Fortsetzung)
* /dev/rdsk/c0t0d0p0 default fdisk table
* Dimensions:
*
512 bytes/sector
*
94 sectors/track
*
15 tracks/cylinder
*
1455 cylinders
*
* HBA Dimensions:
*
512 bytes/sector
*
94 sectors/track
*
15 tracks/cylinder
*
1455 cylinders
*
* systid:
* 1:
DOSOS12
* 2:
PCIXOS
* 4:
DOSOS16
* 5:
EXTDOS
* 6:
DOSBIG
* 86:
DOSDATA
* 98:
OTHEROS
* 99:
UNIXOS
* 130:
SUNIXOS
*
* Id Act Bhead Bsect
Bcyl Ehead Esect Ecyl Rsect Numsect
130 128 44
3
0
46
30
1001 1410
2050140
Danach hängen Sie die Ausgabe des Befehls prtvtoc an die Datei 500_test an:
# prtvtoc /dev/rdsk/c0t0d0s2>>500_test
Die Datei 500_test ist jetzt eine vollständige Festplattenkonfigurationsdatei:
* /dev/rdsk/c0t0d0p0 default fdisk table
* Dimensions:
*
512 bytes/sector
*
94 sectors/track
*
15 tracks/cylinder
*
1455 cylinders
*
* HBA Dimensions:
*
512 bytes/sector
*
94 sectors/track
*
15 tracks/cylinder
*
1455 cylinders
*
* systid:
* 1:
DOSOS12
* 2:
PCIXOS
* 4:
DOSOS16
* 5:
EXTDOS
* 6:
DOSBIG
Kapitel 24 • Verwenden der optionalen Funktionen der benutzerdefinierten JumpStart-Installation (Vorgehen)
295
BEISPIEL 24–8
x86: Erstellen einer Festplattenkonfigurationsdatei
(Fortsetzung)
* 86:
DOSDATA
* 98:
OTHEROS
* 99:
UNIXOS
* 130: SUNIXOS
*
* Id Act Bhead Bsect Bcyl Ehead Esec Ecyl Rsect Numsect
130 128 44
3
0
46
30
1001 1410
2050140
* /dev/rdsk/c0t0d0s2 partition map
*
* Dimensions:
*
512 bytes/sector
*
94 sectors/track
*
15 tracks/cylinder
*
1110 sectors/cylinder
*
1454 cylinders
*
1452 accessible cylinders
*
* Flags:
*
1: unmountable
* 10: read-only
*
First
Sector
Last
* Partition Tag Flags
Sector
Count
Sector Mount Directory
2
5
01
1410
2045910
2047319
7
6
00
4230
2043090
2047319 /space
8
1
01
0
1410
1409
9
9
01
1410
2820
422987
Hier wurde beschrieben, wie Sie Festplattenkonfigurationsdateien für ein x86-basiertes
System erstellen können. „Testen eines Profils“ auf Seite 273 enhält Informationen für
den Einsatz von Festplattenkonfigurationsdateien zum Testen von Profilen.
Verwenden eines standortspezifischen
Installationsprogramms
Sie können mithilfe von Begin- und Finish-Skripten auch ein eigenes
Installationsprogramm zur Installation der Solaris-Software erstellen.
Wenn Sie im Profilfeld ein Minuszeichen (-) eingeben, wird die Installation von
Solaris auf einem System von Begin- und Finish-Skripten und nicht über ein Profil
und das Programm Solaris suninstall-Programm gesteuert.
296
Solaris 9 12/03 Installationshandbuch • Januar 2004
Wenn zum Beispiel ein System der folgenden Regel entspricht, wird die
Solaris-Software mit dem Begin-Skript x_install.beg und dem Finish-Skript
x_install.fin auf dem System mit dem Namen clover installiert:
hostname clover x_install.beg - x_install.fin
Kapitel 24 • Verwenden der optionalen Funktionen der benutzerdefinierten JumpStart-Installation (Vorgehen)
297
298
Solaris 9 12/03 Installationshandbuch • Januar 2004
KAPITEL
25
Erstellen von benutzerdefinierten
Rule- und Probe-Schlüsselwörtern
(Vorgehen)
In diesem Kapitel finden Sie Informationen und Verfahren zum Erstellen eigener Ruleund Probe-Schlüsselwörter.
■
■
■
„Probe-Schlüsselwörter“ auf Seite 299
„Erstellen einer custom_probes-Datei“ auf Seite 300
„Validieren der Datei custom_probes“ auf Seite 303
Probe-Schlüsselwörter
Damit Sie verstehen können, was ein Probe-Schlüsselwort ist, müssen Sie zunächst
wissen, was ein Rule-Schlüsselwort ist. Ein Rule-Schlüsselwort ist eine vordefinierte
lexikalische Einheit oder ein Wort, die bzw. das ein allgemeines Systemattribut
beschreibt, wie zum Beispiel den Host-Namen (hostname) oder die
Hauptspeichergröße (memsize). Rule-Schlüsselwörter und die zugehörigen Werte
ermöglichen es, ein System auf der Grundlage übereinstimmender Systemattribute
einem Profil zuzuordnen. Das dem jeweiligen System zugeordnete Profil definiert, wie
die Solaris-Software auf allen Systemen mit diesem Profil installiert werden soll.
Benutzerdefinierte JumpStart-Umgebungsvariablen, die in Begin- und Finish-Skripten
eingesetzt werden, setzen Sie bei Bedarf. Informationen darüber, welches
Betriebssystem bereits auf einem System installiert ist, stehen in SI_INSTALLED erst
zur Verfügung, nachdem das Schlüsselwort installed verwendet wurde.
In manchen Situationen müssen Sie vielleicht dieselben Informationen aus einem
Begin- oder Finish-Skript extrahieren, allerdings zu einem anderen Zweck als dem
Zuordnen eines Systems und dem Ausführen eines Profils. Dieses Problem können Sie
mit Probe-Schlüsselwörtern lösen. Probe-Schlüsselwörter dienen zum Extrahieren von
Attributwerten, so dass Sie keine entsprechende Bedingung einrichten und ein Profil
ausführen müssen.
299
Eine Liste der Probe-Schlüsselwörter und -Werte finden Sie unter
„Probe-Schlüsselwörter und -Werte“ auf Seite 367.
Erstellen einer custom_probes-Datei
Wenn die in „Rule-Schlüsselwörter und -Werte“ auf Seite 329 und
„Probe-Schlüsselwörter und -Werte“ auf Seite 367 beschriebenen Rule- und
Probe-Schlüsselwörter für Ihre Anforderungen nicht präzise genug sind, können Sie
eigene Rule- bzw. Probe-Schlüsselwörter definieren, indem Sie eine
custom_probes-Datei erstellen.
Die Datei custom_probes ist ein Bourne-Shell-Skript, das zwei Typen von
Funktionen enthält. Sie müssen die Datei custom_probes in dem
JumpStart-Verzeichnis speichern, in dem sich auch die Datei rules befindet. Sie
können in einer custom_probes-Datei die folgenden zwei Funktionen definieren:
■
Probe-Funktionen – Dienen zum Erfassen der benötigten Informationen oder zum
Setzen einer entsprechenden SI_-Umgebungsvariablen, die Sie definieren.
Probe-Funktionen werden zu Probe-Schlüsselwörtern.
■
Vergleichsfunktionen – Rufen die entsprechende Probe-Funktion auf, vergleichen
die Ausgabe der Probe-Funktion und geben 0 zurück, wenn das Schlüsselwort
übereinstimmt, bzw. 1, wenn das Schlüsselwort nicht übereinstimmt.
Comparison-Funktionen werden zu Rule-Schlüsselwörtern.
Syntax der Datei custom_probes
Die Datei custom_probes kann alle gültigen Befehle, Variablen und Algorithmen der
Bourne-Shell enthalten.
Hinweis – Sie können Probe- und Comparison-Funktionen definieren, für die ein
einzelnes Argument in der Datei custom_probes erforderlich ist. Wenn Sie das
entsprechende benutzerdefinierte Probe-Schlüsselwort in der Datei rules verwenden,
wird das Argument nach dem Schlüsselwort interpretiert (als $1).
Wenn Sie das entsprechende benutzerdefinierte Rule-Schlüsselwort in der Datei
rules verwenden, wird das Argument so interpretiert, dass es nach dem
Schlüsselwort beginnt und vor dem nächsten && oder Begin-Skript endet, je nachdem,
was zuerst auftritt.
Die Datei custom_probes muss folgende Anforderungen erfüllen:
300
Solaris 9 12/03 Installationshandbuch • Januar 2004
■
Sie muss den Namen custom_probes aufweisen.
■
Der Eigentümer muss root sein.
■
Die Datei muss ausführbar und die Berechtigungen müssen auf 755 gesetzt sein.
■
Die Datei muss mindestens eine Probe-Funktion und eine entsprechende
Comparison-Funktion enthalten.
Um in einer solchen Datei eine klare Struktur zu erzielen, sollten Sie am Anfang der
Datei zunächst alle Probe-Funktionen definieren und dann alle ComparisonFunktionen.
Syntax von Funktionsnamen in custom_probes
Der Name einer Probe-Funktion muss mit probe_ anfangen. Der Name einer
Comparison-Funktion muss mit cmp_ anfangen.
Funktionen, die mit probe_ anfangen, definieren neue Probe-Schlüsselwörter. Die
Funktion probe_tcx definiert zum Beispiel das neue Probe-Schlüsselwort tcx.
Funktionen, die mit cmp_ anfangen, definieren neue Rule-Schlüsselwörter. cmp_tcx
definiert zum Beispiel das neue Rule-Schlüsselwort tcx.
▼
So erstellen Sie eine custom_probes-Datei
1. Erstellen Sie in einem Texteditor eine Textdatei für ein Bourne-Shell-Skript.
Geben Sie der Datei den Namen custom_probes.
2. Definieren Sie in der Datei custom_probes die gewünschten Probe- und
Comparison-Funktionen.
Hinweis – Sie können Probe- und Comparison-Funktionen definieren, für die in der
Datei custom_probes Argumente erforderlich sind. Wenn Sie das entsprechende
benutzerdefinierte Probe-Schlüsselwort in der Datei rules verwenden, werden die
Argumente nach dem Schlüsselwort nacheinander interpretiert (als $1, $2 usw.).
Wenn Sie das entsprechende benutzerdefinierte Rule-Schlüsselwort in der Datei
rules verwenden, werden die Argumente nach dem Schlüsselwort und bis zum
nächsten && oder Begin-Skript nacheinander interpretiert, je nachdem, was zuerst
auftritt.
3. Speichern Sie die Datei custom_probes in dem JumpStart-Verzeichnis, das
auch die Datei rules enthält.
4. Stellen Sie sicher, dass root Eigentümer der Datei rules ist und dass die
Berechtigungen auf 644 gesetzt sind.
Kapitel 25 • Erstellen von benutzerdefinierten Rule- und Probe-Schlüsselwörtern (Vorgehen)
301
Beispiele für custom_probes-Dateien und
Schlüsselwörter
Zusätzliche Beispiele für Probe- und Comparison-Funktionen finden Sie in den
folgenden Verzeichnissen:
■
/usr/sbin/install.d/chkprobe auf einem System, auf dem die
Solaris-Software installiert ist
■
/Solaris_9/Tools/Boot/usr/sbin/install.d/chkprobe auf der
Solaris-DVD oder der Solaris Software 1 of 2-CD
Die folgende custom_probes-Datei enthält eine Probe- und Comparison-Funktion,
mit der geprüft wird, ob eine TCX-Grafikkarte vorhanden ist.
BEISPIEL 25–1 custom_probes-Datei
#!/bin/sh
#
# custom_probe script to test for the presence of a TCX graphics card.
#
#
# PROBE FUNCTIONS
#
probe_tcx() {
SI_TCX=`modinfo | grep tcx | nawk ’{print $6}’`
export SI_TCX
}
#
# COMPARISON FUNCTIONS
#
cmp_tcx() {
probe_tcx
if [ "X${SI_TCX}" = "X${1}" ]; then
return 0
else
return 1
fi
}
Die folgende rules-Beispieldatei zeigt, wie Sie das im vorherigen Beispiel definierte
Probe-Schlüsselwort, tcx, verwenden können. Wenn eine TCX-Grafikkarte installiert
ist und erkannt wird, wird das Profil profile_tcx ausgeführt. Anderenfalls wird
das Profil profile ausgeführt.
302
Solaris 9 12/03 Installationshandbuch • Januar 2004
Hinweis – Stellen Sie Probe-Schlüsselwörter immer an den Anfang der Datei rules. So
stellen Sie sicher, dass die Schlüsselwörter vor Rule-Schlüsselwörtern gelesen und
ausgeführt werden, die von den Probe-Schlüsselwörtern abhängen.
BEISPIEL 25–2
Benutzerdefiniertes Probe-Schlüsselwort in einer rules-Datei
probe tcx
tcx
tcx
any
any
-
profile_tcx
profile
-
Validieren der Datei custom_probes
Bevor Sie ein Profil, eine rules- und eine custom_probes-Datei einsetzen können,
müssen Sie mit dem Skript check überprüfen, ob die Dateien korrekt definiert sind.
Wenn alle Profile, Regeln, Probe- und Comparison-Funktionen korrekt definiert sind,
werden die Datei rules.ok und die Datei custom_probes.ok erstellt. Tabelle 25–1
beschreibt, welche Aufgaben das Skript check ausführt.
TABELLE 25–1
Was geschieht, wenn das Skript check ausgeführt wird?
Phase
Beschreibung
1
check sucht eine custom_probes-Datei.
2
Wenn die Datei vorhanden ist, erstellt check die Datei custom_probes.ok aus
der Datei custom_probes, entfernt alle Kommentare und Leerzeilen und behält
alle Bourne-Shell-Befehle, Variablen und Algorithmen bei. Danach fügt check die
folgende Kommentarzeile an das Ende der Datei an:
# version=2 checksum=num
▼
So validieren Sie die Datei custom_probes
1. Stellen Sie sicher, dass sich das Skript check im JumpStart-Verzeichnis
befindet.
Hinweis – Das Skript check befindet sich im Verzeichnis
Solaris_9/Misc/jumpstart_sample auf der Solaris-DVD oder der Solaris
Software 1 of 2-CD.
2. Wechseln Sie in das JumpStart-Verzeichnis.
Kapitel 25 • Erstellen von benutzerdefinierten Rule- und Probe-Schlüsselwörtern (Vorgehen)
303
3. Führen Sie das Skript check aus, um die Datei rules und die Datei
custom_probes zu validieren.
$ ./check [-p Pfad -r Dateiname]
-p Pfad
Validiert die Datei custom_probes unter Verwendung des
Skripts check aus dem Abbild der Solaris 9-Software für die
jeweilige Plattform anstelle des Skripts check auf dem System,
mit dem Sie arbeiten. Pfad ist der Pfad zu einem Abbild auf einer
lokalen Festplatte oder zu einer eingehängten Solaris-DVD oder
Solaris Software 1 of 2-CD.
Verwenden Sie diese Option, um die neueste Version von check
auszuführen, wenn auf dem System eine frühere Version von
Solaris läuft.
-r Dateiname
Gibt eine andere Datei als die mit dem Namen custom_probes
an. Mithilfe der Option -r können Sie die Gültigkeit einer Reihe
von Funktionen prüfen, bevor Sie die Funktionen in die Datei
custom_probes aufnehmen.
Bei der Ausführung des check-Skripts macht das Skript Angaben zur Gültigkeit
der Dateien rules und custom_probes sowie jedes einzelnen Profils. Wenn
keine Fehler auftreten, gibt das Skript Folgendes aus: „The custom JumpStart
configuration is ok”. Im JumpStart-Verzeichnis werden die Dateien rules.ok und
custom_probes.ok erstellt.
4. Ermitteln Sie, ob die Datei custom_probes.ok ausführbar ist.
■
Wenn ja, fahren Sie mit Schritt 5 fort.
■
Wenn nicht, geben Sie den folgenden Befehl ein:
# chmod +x custom_probes
5. Stellen Sie sicher, dass root Eigentümer der Datei custom_probes.ok ist und
dass die Berechtigungen auf 755 gesetzt sind.
304
Solaris 9 12/03 Installationshandbuch • Januar 2004
KAPITEL
26
Ausführen einer benutzerdefinierten
JumpStart-Installation (Vorgehen)
In diesem Kapitel wird beschrieben, wie Sie eine benutzerdefinierte
JumpStart-Installation auf einem SPARC- oder x86-basierten System ausführen. Sie
müssen diese Verfahren auf dem System ausführen, auf dem die Solaris 9-Software
installiert werden soll.
■
■
„SPARC: So führen Sie eine Installation oder ein Upgrade mit dem
benutzerdefinierten JumpStart-Programm aus“ auf Seite 309
„x86: So führen Sie eine Installation oder ein Upgrade mit dem benutzerdefinierten
JumpStart-Programm aus“ auf Seite 314
SPARC: Ausführen einer
benutzerdefinierten
JumpStart-Installation
SPARC: Übersicht der Schritte: Einrichten eines
Systems für eine benutzerdefinierte
JumpStart-Installation
Während einer benutzerdefinierten JumpStart-Installation versucht das
JumpStart-Programm, das zu installierende System den Regeln in der Datei
rules.ok zuzuordnen. Das JumpStart-Programm liest die Regeln nacheinander. Eine
Übereinstimmung liegt vor, wenn das zu installierende System alle in der Regel
305
definierten Systemattribute aufweist. Sobald ein System gefunden wird, das einer
Regel entspricht, liest das JumpStart-Programm die Datei rules.ok nicht weiter und
beginnt mit der Installation des Systems auf der Grundlage des in der Regel
angegebenen Profils.
TABELLE 26–1 Übersicht der Schritte: Einrichten eines Systems für eine benutzerdefinierte
JumpStart-Installation
306
Schritt
Beschreibung
Anweisungen siehe
Überprüfen Sie, ob das
System unterstützt wird.
Informationen zur
Systemunterstützung in der
Solaris 9-Umgebung finden
Sie in der
Hardwaredokumentation.
Solaris 9 Handbuch zur
Hardware-Plattform von Sun
Überprüfen Sie, ob das
System über genügend
Festplattenspeicher für die
Solaris 9-Software verfügt.
Überprüfen Sie, ob auf dem
System ausreichend
Festplattenspeicher für die
Installation der
Solaris-Software vorhanden
ist.
Kapitel 5
(Optional) Führen Sie die
Vorkonfiguration der
Systemkonfigurationsinformationen aus.
Zum Vorkonfigurieren der
Kapitel 7
Installationsinformationen für
ein System können Sie die
Datei sysidcfg oder den
Namen-Service verwenden.
Wenn Sie
Systeminformationen
vorkonfigurieren, fordert Sie
das Installationsprogramm
während der Installation nicht
zur Eingabe dieser
Informationen auf.
Bereiten Sie das System auf
die benutzerdefinierte
JumpStart-Installation vor.
Erstellen und validieren Sie
eine rules-Datei und
Profildateien.
Kapitel 23
(Optional) Bereiten Sie
optionale benutzerdefinierte
JumpStart-Funktionen vor.
Wenn Sie Begin-Skripten,
Finish-Skripten oder andere
optionale Funktionen nutzen
wollen, bereiten Sie die
Skripten bzw. Dateien vor.
Kapitel 24 und Kapitel 25
Solaris 9 12/03 Installationshandbuch • Januar 2004
TABELLE 26–1 Übersicht der Schritte: Einrichten eines Systems für eine benutzerdefinierte
JumpStart-Installation
(Fortsetzung)
▼
Schritt
Beschreibung
Anweisungen siehe
(Optional) Richten Sie das
System für die Installation
über das Netzwerk ein.
Wenn Sie ein System von
Kapitel 12
einem entfernten Abbild der
Solaris-DVD oder der Solaris
Software SPARC Platform
Edition-CD installieren wollen,
müssen Sie das System so
einrichten, dass es von einem
Installations- oder einem
Boot-Server aus gebootet und
installiert werden kann.
(Optional) Bereiten Sie die
Solaris FlashArchivinstallation vor.
Vor der Installation eines
Solaris Flash-Archivs sind
bestimmte Schritte
durchzuführen.
Führen Sie die Installation
oder das Upgrade aus.
Booten Sie das System, um die „SPARC: So führen Sie eine
Installation bzw. das Upgrade Installation oder ein Upgrade
mit dem benutzerdefinierten
zu initiieren.
JumpStart-Programm aus“
auf Seite 309
„So bereiten Sie die
Installation eines Solaris
Flash-Archivs mit der
benutzerdefinierten
JumpStart-Installation vor“
auf Seite 307
So bereiten Sie die Installation eines Solaris
Flash-Archivs mit der benutzerdefinierten
JumpStart-Installation vor
Sie können ein vollständiges Archiv für eine Erstinstallation oder ein Differenzarchiv
für eine Aktualisierung vorbereiten. Sie können die benutzerdefinierte
JumpStart-Installation oder Solaris Live Upgrade verwenden, um ein Archiv in eine
inaktive Boot-Umgebung zu installieren.
■
Einen Überblick zu vollständigen oder Differenzarchiven finden Sie in Kapitel 17.
■
Anweisungen zur Installation eines Archivs in eine inaktive Boot-Umgebung
mittels Solaris Live Upgrade finden Sie unter „So installieren Sie ein Solaris
Flash-Archiv mithilfe eines Profils (Befehlszeilenschnittstelle)“ auf Seite 460.
1. Legen Sie auf dem Installationsserver die benutzerdefinierte JumpStart-Datei
rules an.
Detaillierte Anweisungen zum Anlegen von benutzerdefinierten JumpStart-Dateien
finden Sie in Kapitel 23.
Kapitel 26 • Ausführen einer benutzerdefinierten JumpStart-Installation (Vorgehen)
307
2. Legen Sie auf dem Installationsserver die benutzerdefinierte
JumpStart-Profildatei an.
Beispiele für Solaris Flash-Archivprofile finden Sie unter „Beispiele für Profile“
auf Seite 267.
Von den benutzerdefinierten JumpStart-Schlüsselwörtern in Tabelle 28–2 sind bei
der Installation eines Solaris Flash-Archivs nur die folgenden zulässig:
TABELLE 26–2 Solaris Flash-Archivschlüsselwörter
Schlüsselwort
Erste Installation
Differenzarchiv
(Obligatorisch)
archive_location
X
X
fdisk (nur x86)
X
X
filesys
X
Hinweis – Es ist nicht
möglich, das Schlüsselwort
filesys auf den Wert auto
zu setzen.
X
forced_deployment
(Obligatorisch)
install_type
X
X
local_customization
X
X
no_content_check
X
no_master_check
X
root_device
X
X
a. Setzen Sie den Wert des Schlüsselworts install_type auf einen der
nachfolgenden Typen.
■
Für vollständige Archivinstallationen setzen Sie den Wert auf
flash_install
■
Für Installationen von Differenzarchiven setzen Sie den Wert auf
flash_update
b. Fügen Sie den Pfad zum Solaris Flash-Archiv über das Schlüsselwort
archive_location hinzu.
Genaue Angaben zum Schlüsselwort archive_location entnehmen Sie bitte
dem Abschnitt „archive_location-Schlüsselwort“ auf Seite 336.
c. Geben Sie die Dateisystemkonfiguration an.
Das automatische Partitions-Layout wird bei der Extraktion des Solaris
Flash-Archivs nicht unterstützt.
308
Solaris 9 12/03 Installationshandbuch • Januar 2004
d. (Optional) Wenn Sie auf dem Klon-System zusätzliche Solaris Flash-Archive
installieren möchten, fügen Sie für jedes zu installierende Archiv eine
archive_location-Zeile hinzu.
3. Fügen Sie auf dem Installationsserver die Clients hinzu, die Sie mit dem Solaris
Flash-Archiv installieren möchten.
Ausführliche Anweisungen finden Sie unter „Hinzufügen der über das Netzwerk
zu installierenden Systeme mit einem DVD-Abbild“ auf Seite 116 oder
„Hinzufügen der über das Netzwerk zu installierenden Systeme mit einem
CD-Abbild“ auf Seite 148.
4. Nehmen Sie die benutzerdefinierte JumpStart-Installation auf den
Klon-Systemen vor.
Ausführliche Anweisungen finden Sie unter „SPARC: So führen Sie eine
Installation oder ein Upgrade mit dem benutzerdefinierten JumpStart-Programm
aus“ auf Seite 309.
▼
SPARC: So führen Sie eine Installation oder ein
Upgrade mit dem benutzerdefinierten
JumpStart-Programm aus
1. Wenn das System Teil eines Netzwerks ist, stellen Sie sicher, dass ein
Ethernet-Anschluss oder ein ähnlicher Netzwerkadapter mit dem System
verbunden ist.
2. Wenn Sie ein System über eine tip(1)-Verbindung installieren wollen, muss das
Fenster mindestens 80 Spalten breit und 24 Zeilen hoch sein.
Die aktuelle Größe des tip-Fensters können Sie mit dem Befehl stty(1) ermitteln.
3. Wenn Sie zur Installation der Solaris 9-Software das DVD-ROM- oder
CD-ROM-Laufwerk des Systems verwenden, legen Sie die Solaris SPARC
Platform Edition-DVD oder die Solaris Software 1 of 2 SPARC Platform Edition-CD
in das Laufwerk ein.
4. Wenn Sie eine Profildiskette verwenden, legen Sie die Profildiskette in das
Diskettenlaufwerk des Systems ein.
5. Booten Sie das System.
■
Bei einem neuen System schalten Sie dieses zunächst ein.
■
Wenn Sie eine Installation bzw. ein Upgrade auf einem vorhandenen System
ausführen wollen, fahren Sie das System herunter. Geben Sie an der
Eingabeaufforderung ok den folgenden Befehl ein:
ok boot cdrom:net - install [URL:ask] [dhcp] [nowin]
Kapitel 26 • Ausführen einer benutzerdefinierten JumpStart-Installation (Vorgehen)
309
cdrom
Gibt an, dass das System von einer CD oder DVD gebootet werden
soll.
Bei einem System mit einem älteren EEPROM ersetzen Sie cdrom
durch sd(0,6,2), damit vom CD-ROM- bzw. DVD-ROM-Laufwerk
des Systems gebootet wird.
net
Gibt an, dass von einem Installationsserver im Netzwerk gebootet
werden soll.
URL
Gibt den Speicherort der benutzerdefinierten JumpStart-Dateien an.
Sie können URLs für Dateien an folgenden Speicherorten angeben:
■
Lokale Festplatte
file://Jumpstart-Verzeichnispfad/komprimierte_Konfig_datei
■
NFS-Server
nfs://Servername:IP-Adresse/Jumpstart-Verz_pfad/komprimierte_Konfig_datei
■
HTTP-Server
http://Servername:IP-Adresse/Jumpstart-Verzeichnispfad/
komprimierte_Konfig_datei&Proxy-Infos
Wenn Sie eine sysidcfg-Datei in die komprimierte
Konfigurationsdatei aufgenommen haben, müssen Sie wie im
folgenden Beispiel die IP-Adresse des Servers angeben, auf dem sich
die Datei befindet:
http://131.141.2.32/jumpstart/config.tar
Wenn Sie die komprimierte Konfigurationsdatei auf einem
HTTP-Server hinter einer Firewall gespeichert haben, müssen Sie
während des Boot-Vorgangs einen Proxy-Server angeben. Sie
brauchen keine IP-Adresse für den Server anzugeben, auf dem sich
die Datei befindet. Sie müssen jedoch wie im folgenden Beispiel eine
IP-Adresse für den Proxy-Server angeben:
http://www.shadow.com/jumpstart/
config.tar&proxy=131.141.6.151
ask
Gibt an, dass Sie vom Installationsprogramm zur Eingabe des
Speicherorts der komprimierten Konfigurationsdatei aufgefordert
werden, nachdem das System gebootet und eine Verbindung zum
Netzwerk hergestellt wurde.
Wenn Sie durch Drücken der Eingabetaste die Eingabeaufforderung
umgehen, konfiguriert das Installationsprogramm die
Netzwerkparameter interaktiv. Danach fordert Sie das
Installationsprogramm zur Eingabe des Speicherorts der
310
Solaris 9 12/03 Installationshandbuch • Januar 2004
komprimierten Konfigurationsdatei auf. Wenn Sie diese
Eingabeaufforderung durch Drücken der Eingabetaste umgehen,
startet das Solaris suninstall-Programm.
dhcp
Gibt an, dass die zum Booten des Systems erforderlichen
Informationen zur Netzwerkinstallation über einen DHCP-Server
abgerufen werden.
Wenn Sie nicht angeben, dass ein DHCP-Server verwendet werden
soll, verwendet das System die Datei /etc/bootparams oder die
Datenbank bootparams des Namen-Service.
nowin
Gibt an, dass das X-Programm nicht gestartet werden soll. Sie
brauchen das X-Programm nicht, um eine JumpStart-Installation
durchzuführen. Sie können die Installationszeit daher mithilfe von
nowin verkürzen.
SPARC nur – Das System prüft die Hardware- und Systemkomponenten und das
SPARC-System wird gebootet. Der Boot-Vorgang dauert mehrere Minuten.
6. Wenn Sie die Systeminformationen nicht in der Datei sysidcfg
vorkonfiguriert haben, beantworten Sie die Fragen zur Systemkonfiguration.
7. Befolgen Sie die Anweisungen auf dem Bildschirm und installieren Sie die
Software.
Nach Abschluss der Installation der Solaris-Software durch das
JumpStart-Programm wird das System automatisch neu gestartet.
Nach der Installation werden die Installationsprotokolle in einer Datei gespeichert.
Die Installationsprotokolle finden Sie in den folgenden Verzeichnissen:
■
■
/var/sadm/system/logs
/var/sadm/install/logs
Kapitel 26 • Ausführen einer benutzerdefinierten JumpStart-Installation (Vorgehen)
311
x86: Ausführen einer benutzerdefinierten
JumpStart-Installation
x86: Übersicht der Schritte: Einrichten eines
Systems für eine benutzerdefinierte
JumpStart-Installation
Während einer benutzerdefinierten JumpStart-Installation versucht das
JumpStart-Programm, das zu installierende System den Regeln in der Datei
rules.ok zuzuordnen. Das JumpStart-Programm liest die Regeln nacheinander. Eine
Übereinstimmung liegt vor, wenn das zu installierende System alle in der Regel
definierten Systemattribute aufweist. Sobald ein System gefunden wird, das einer
Regel entspricht, liest das JumpStart-Programm die Datei rules.ok nicht weiter und
beginnt mit der Installation des Systems auf der Grundlage des in der Regel
angegebenen Profils.
TABELLE 26–3 x86: Übersicht der Schritte: Einrichten eines Systems für eine
benutzerdefinierte JumpStart-Installation
Schritt
Beschreibung
Ermitteln Sie, ob ein
vorhandenes Betriebssystem
und Benutzerdaten
beibehalten werden müssen.
Wenn das vorhandene
„x86: fdiskBetriebssystem die gesamte
Profilschlüsselwort“
Festplatte belegt, müssen Sie
auf Seite 349
das vorhandene
Betriebssystem beibehalten, so
dass es zusammen mit der
Solaris 9-Software auf dem
System vorliegt. Von dieser
Entscheidung hängt es ab, wie
Sie das Schlüsselwort
fdisk(1M) im Systemprofil
angeben.
Überprüfen Sie, ob das System Informationen zur
unterstützt wird.
Systemunterstützung in der
Solaris 9-Umgebung finden
Sie in der
Hardwaredokumentation.
312
Solaris 9 12/03 Installationshandbuch • Januar 2004
Anweisungen siehe
Dokumentation des
Hardwareherstellers
TABELLE 26–3 x86: Übersicht der Schritte: Einrichten eines Systems für eine
benutzerdefinierte JumpStart-Installation
(Fortsetzung)
Schritt
Beschreibung
Anweisungen siehe
Überprüfen Sie, ob das System
über genügend
Festplattenspeicher für die
Solaris 9-Software verfügt.
Überprüfen Sie, ob auf dem
System ausreichend
Festplattenspeicher für die
Installation der
Solaris-Software vorhanden
ist.
Kapitel 5
(Optional) Führen Sie die
Vorkonfiguration der
Systemkonfigurationsinformationen aus.
Zum Vorkonfigurieren der
Kapitel 7
Installationsinformationen für
ein System können Sie die
Datei sysidcfg oder den
Namen-Service verwenden.
Wenn Sie
Systeminformationen
vorkonfigurieren, fordert Sie
das Installationsprogramm
während der Installation nicht
zur Eingabe dieser
Informationen auf.
Bereiten Sie das System auf
die benutzerdefinierte
JumpStart-Installation vor.
Erstellen und validieren Sie
eine rules-Datei und
Profildateien.
Kapitel 23
(Optional) Bereiten Sie
optionale benutzerdefinierte
JumpStart-Funktionen vor.
Wenn Sie begin-Skripten,
finish-Skripten oder andere
optionale Funktionen nutzen
wollen, bereiten Sie die
Skripten bzw. Dateien vor.
Kapitel 24 und Kapitel 25
(Optional) Richten Sie das
System für die Installation
über das Netzwerk ein.
Wenn Sie ein System von
einem entfernten Abbild der
Solaris x86 Platform
Edition-DVD oder der Solaris
Software x86 Platform
Edition-CD installieren
möchten, müssen Sie es so
einrichten, dass es von einem
Installations- oder einem
Boot-Server aus gebootet und
installiert werden kann.
Kapitel 12
Führen Sie die Installation
oder das Upgrade aus.
Booten Sie das System, um die „x86: So führen Sie eine
Installation bzw. das Upgrade Installation oder ein Upgrade
zu initiieren.
mit dem benutzerdefinierten
JumpStart-Programm aus“
auf Seite 314
Kapitel 26 • Ausführen einer benutzerdefinierten JumpStart-Installation (Vorgehen)
313
▼
x86: So führen Sie eine Installation oder ein
Upgrade mit dem benutzerdefinierten
JumpStart-Programm aus
1. Wenn das System Teil eines Netzwerks ist, stellen Sie sicher, dass ein
Ethernet-Anschluss oder ein ähnlicher Netzwerkadapter mit dem System
verbunden ist.
2. Wenn Sie ein System über eine tip(1)-Verbindung installieren wollen, muss das
Fenster mindestens 80 Spalten breit und 24 Zeilen hoch sein.
Die aktuelle Größe des tip-Fensters können Sie mit dem Befehl stty(1) ermitteln.
3. Wenn Sie eine Profildiskette verwenden, legen Sie diese in das
Diskettenlaufwerk des Systems ein.
Hinweis – Die Profildiskette enthält eine Kopie der Solaris Device Configuration
Assistant sowie Profilinformationen. Wenn Sie das System mithilfe von PXE über
das Netzwerk booten, müssen Sie es so konfigurieren, dass es über das Netzwerk
und nicht von der Diskette bootet.
4. Wenn Sie zur Installation der Solaris 9-Software das DVD-ROM- oder
CD-ROM-Laufwerk des Systems verwenden, legen Sie die Solaris x86 Platform
Edition-DVD oder die Solaris Software 1 of 2 x86 Platform Edition-CD in das
Laufwerk ein.
5. Entscheiden Sie, wie das System gebootet werden soll.
314
■
Wenn Sie von der Solaris-DVD oder der Solaris-Installation s-CD booten, legen
Sie die DVD bzw. CD ein. Das BIOS des Systems muss das Booten von einer
DVD oder CD unterstützen.
■
Wenn Sie über das Netzwerk booten, verwenden Sie PXE (Preboot Execution
Environment). Das System muss PXE unterstützen. Aktivieren Sie die
Unterstützung für PXE mit dem BIOS-Setup des Systems oder dem
Konfigurationstool des Netzwerkadapters.
■
Wenn Sie von einer Diskette booten – Verwenden Sie die Profildiskette, die Sie
in Schritt 3 in das Laufwerk eingelegt haben, oder legen Sie die Solaris Device
Configuration Assistant x86 Platform Edition-Diskette in das Diskettenlaufwerk
des Systems ein.
Solaris 9 12/03 Installationshandbuch • Januar 2004
x86 nur – Sie haben die folgenden Möglichkeiten, die Software des Device
Configuration Assistant auf eine Diskette zu kopieren:
■
Kopieren Sie die Software von der Solaris x86 Platform Edition-DVD oder der
Solaris Software 2 of 2 x86 Platform Edition-CD wie in Anhang I erläutert auf
eine Diskette.
■
Laden Sie die Software von der Website der Solaris Developer Connection
unter http://soldc.sun.com/support/drivers/dca_diskettes
herunter und kopieren Sie sie auf eine Diskette.
6. Wenn das System ausgeschaltet ist, schalten Sie es ein. Wenn das System
eingeschaltet ist, starten Sie es neu.
Der Device Configuration Assistant identifiziert die Geräte des Systems.
7. Wählen Sie auf dem Bildschirm „Boot Solaris“ das Gerät aus, von dem das
System gebootet werden soll. Wählen Sie „DVD“, „CD“, „Net“ oder „Disk“.
8. Gehen Sie auf Aufforderung wie unten beschrieben vor:
Select the type of installation you want to perform:
1 Solaris Interactive
2 Custom JumpStart
Enter the number of your choice followed by the <ENTER> key.
If you enter anything else, or if you wait for 30 seconds,
an interactive installation will be started.
Sie haben folgende Möglichkeiten, das benutzerdefinierte JumpStartInstallationsverfahren auszuwählen:
Hinweis – Wenn Sie nicht innerhalb von 30 Sekunden die Ziffer 2 oder einen
Boot-Befehl eingeben, startet das Solaris suninstall-Programm. Sie können den
Countdown stoppen, indem Sie in der Befehlszeile eine beliebige Taste drücken.
■
Geben Sie 2 ein und drücken Sie die Eingabetaste.
■
Geben Sie den folgenden Befehl ein, um den Speicherort der
benutzerdefinierten JumpStart-Konfigurationsdateien anzugeben.
b install [URL:ask] [dhcp] [nowin]
URL
Gibt den Speicherort der benutzerdefinierten JumpStart-Dateien an.
Sie können URLs für Dateien an folgenden Speicherorten angeben:
■
Lokale Festplatte
file://Jumpstart-Verzeichnispfad/komprimierte_Konfig_datei
Kapitel 26 • Ausführen einer benutzerdefinierten JumpStart-Installation (Vorgehen)
315
■
NFS-Server
nfs://Servername:IP-Adresse/Jumpstart-Verz_pfad/komprimierte_Konfig_datei
■
HTTP-Server
http://Servername:IP-Adresse/Jumpstart-Verzeichnispfad/
komprimierte_Konfig_datei&Proxy-Infos
Wenn Sie eine sysidcfg-Datei in die komprimierte
Konfigurationsdatei aufgenommen haben, müssen Sie wie im
folgenden Beispiel die IP-Adresse des Servers angeben, auf dem sich
die Datei befindet:
http://131.141.2.32/jumpstart/config.tar
Wenn Sie die komprimierte Konfigurationsdatei auf einem
HTTP-Server hinter einer Firewall gespeichert haben, müssen Sie
während des Boot-Vorgangs einen Proxy-Server angeben. Sie
brauchen keine IP-Adresse für den Server anzugeben, auf dem sich
die Datei befindet. Sie müssen jedoch wie im folgenden Beispiel eine
IP-Adresse für den Proxy-Server angeben:
http://www.shadow.com/jumpstart/
config.tar&proxy=131.141.6.151
ask
Gibt an, dass Sie vom Installationsprogramm zur Eingabe des
Speicherorts der komprimierten Konfigurationsdatei aufgefordert
werden, nachdem das System gebootet und eine Verbindung zum
Netzwerk hergestellt wurde.
Wenn Sie durch Drücken der Eingabetaste die Eingabeaufforderung
umgehen, konfiguriert das Installationsprogramm die
Netzwerkparameter interaktiv. Danach fordert Sie das
Installationsprogramm zur Eingabe des Speicherorts der
komprimierten Konfigurationsdatei auf. Wenn Sie diese
Eingabeaufforderung durch Drücken der Eingabetaste umgehen,
startet das Solaris suninstall-Programm.
dhcp
Gibt an, dass die zum Booten des Systems erforderlichen
Informationen zur Netzwerkinstallation über einen DHCP-Server
abgerufen werden.
Wenn Sie nicht angeben, dass ein DHCP-Server verwendet werden
soll, verwendet das System die Datei /etc/bootparams oder die
Datenbank bootparams des Namen-Service.
nowin
316
Gibt an, dass das X-Programm nicht gestartet werden soll. Sie
brauchen das X-Programm nicht, um eine JumpStart-Installation
durchzuführen. Sie können die Installationszeit daher mithilfe von
nowin verkürzen.
Solaris 9 12/03 Installationshandbuch • Januar 2004
9. Wenn Sie die Systeminformationen nicht in der Datei sysidcfg
vorkonfiguriert haben, beantworten Sie die Fragen zur Systemkonfiguration.
10. Befolgen Sie die Anweisungen auf dem Bildschirm und installieren Sie die
Software.
Nach Abschluss der Installation der Solaris-Software durch das
JumpStart-Programm wird das System automatisch neu gestartet.
Nach der Installation werden die Installationsprotokolle in einer Datei gespeichert.
Die Installationsprotokolle finden Sie in den folgenden Verzeichnissen:
■
■
/var/sadm/system/logs
/var/sadm/install/logs
Kapitel 26 • Ausführen einer benutzerdefinierten JumpStart-Installation (Vorgehen)
317
318
Solaris 9 12/03 Installationshandbuch • Januar 2004
KAPITEL
27
Benutzerdefinierte
JumpStart-Installation (Beispiele)
Dieses Kapitel bietet ein Beispiel für die Einrichtung und Installation der
Solaris-Software auf SPARC- und x86-basierten Systemen mithilfe des
benutzerdefinierten JumpStart-Installationsverfahrens.
■
■
■
■
■
■
■
■
■
■
■
■
■
„Konfiguration des Beispielstandorts“ auf Seite 319
„Erstellen eines Installationsservers“ auf Seite 321
„x86: Erstellen eines Boot-Servers für die Marketingsysteme“ auf Seite 322
„Erstellen eines JumpStart-Verzeichnisses“ auf Seite 323
„Freigeben des JumpStart-Verzeichnisses zur gemeinsamen Nutzung“ auf Seite 323
„SPARC: Erstellen des Profils für die Entwicklungsgruppe “ auf Seite 324
„x86: Erstellen des Profils für die Marketinggruppe “ auf Seite 324
„Aktualisieren der Datei rules“ auf Seite 325
„Validieren der Datei rules“ auf Seite 326
„SPARC: Einrichten der Entwicklungssysteme für die Installation über das
Netzwerk“ auf Seite 326
„x86: Einrichten der Marketingsysteme für die Installation über das Netzwerk“
auf Seite 327
„SPARC: Booten der Entwicklungs-Systeme und Installation der Solaris
9-Software“ auf Seite 328
„x86: Booten der Marketingsysteme und Installation der Solaris 9-Software “
auf Seite 328
Konfiguration des Beispielstandorts
Abbildung 27–1 zeigt die Standortkonfiguration für dieses Beispiel.
319
Entwicklungsteilnetz
server-1
(Installations-/Boot-Server)
Marketingteilnetz
server-2
Boot-Server
ABBILDUNG 27–1
Konfiguration des Beispielstandorts
An diesem Beispielstandort gelten folgende Bedingungen:
■
SPARC: Die Entwicklungsgruppe befindet sich in einem eigenen Teilnetz. Diese
Gruppe setzt SPARCstation™-Systeme für die Softwareentwicklung ein.
■
x86: Die Marketinggruppe befindet sich in einem eigenen Teilnetz. Diese Gruppe
setzt x86-basierte -Systeme für Textverarbeitung, Tabellenkalkulation und andere
Office-Tools ein.
■
Am Standort wird NIS genutzt. Die Ethernet-Adressen, IP-Adressen und
Host-Namen der Systeme sind in den NIS-Maps vorkonfiguriert. Die
Teilnetzmaske, Datum und Uhrzeit sowie die geografische Region für den Standort
sind ebenfalls in den NIS-Maps vorkonfiguriert.
Hinweis – Die Peripheriegeräte für die Marketingsysteme sind in der Datei
sysidcfg vorkonfiguriert.
■
320
Auf den Entwicklungs- und Marketingsystemen soll die Solaris 9-Software über
das Netzwerk installiert werden.
Solaris 9 12/03 Installationshandbuch • Januar 2004
Erstellen eines Installationsservers
Da bei beiden Gruppen die Installation der Solaris 9-Software über das Netzwerk
erfolgen soll, erstellen Sie für beide Gruppen einen Installationsserver, server-1.
Dazu kopieren Sie die Abbilder mit dem Befehl setup_install_server(1M) auf
die lokale Festplatte von server-1 (Verzeichnis /export/install). Kopieren Sie
die Abbilder von den Solaris Software-CDs und der Solaris Languages-CD-CD oder
von der Solaris-DVD.
Dabei müssen Sie die Abbilder von den Datenträgern in leere Verzeichnisse kopieren,
in diesem Beispiel in sparc_9 und x86_9 .
BEISPIEL 27–1
SPARC: Kopieren der Solaris 9-CDs
Legen Sie die Solaris Software 1 of 2 SPARC Platform Edition-CD in das
CD-ROM-Laufwerk ein, das an server-1 angeschlossen ist, und geben Sie die
folgenden Befehle ein:
server-1# mkdir -p /export/install/sparc_9
server-1# cd /CD-Einhängepunkt/Solaris_9/Tools
server-1# ./setup_install_server /export/install/sparc_9
Legen Sie die Solaris Software 2 of 2 SPARC Platform Edition-CD in das
CD-ROM-Laufwerk ein, das an server-1 angeschlossen ist, und geben Sie die
folgenden Befehle ein:
server-1# cd /CD-Einhängepunkt/Solaris_9/Tools
server-1# ./add_to_install_server /export/install/sparc_9
Legen Sie die Solaris SPARC Platform Edition Languages-CD in das
CD-ROM-Laufwerk ein, das an server-1 angeschlossen ist, und geben Sie die
folgenden Befehle ein:
server-1# cd /CD-Einhängepunkt/Solaris_9/Tools
server-1# ./add_to_install_server /export/install/sparc_9
BEISPIEL 27–2
x86: Kopieren der Solaris 9-CDs
Legen Sie die Solaris Software 1 of 2 x86 Platform Edition-CD in das
CD-ROM-Laufwerk ein, das an server-1 angeschlossen ist, und geben Sie die
folgenden Befehle ein:
server-1# mkdir -p /export/install/x86_9
server-1# cd /CD-Einhängepunkt/Solaris_9/Tools
server-1# ./setup_install_server /export/install/x86_9
Legen Sie die Solaris Software 2 of 2 x86 Platform Edition-CD in das
CD-ROM-Laufwerk ein, das an server-1 angeschlossen ist, und geben Sie die
folgenden Befehle ein:
Kapitel 27 • Benutzerdefinierte JumpStart-Installation (Beispiele)
321
BEISPIEL 27–2
x86: Kopieren der Solaris 9-CDs
(Fortsetzung)
server-1# cd /CD-Einhängepunkt/Solaris_9/Tools
server-1# ./add_to_install_server /export/install/x86_9
Legen Sie die Solaris x86 Platform Edition Languages-CD in das CD-ROM-Laufwerk
ein, das an server-1 angeschlossen ist, und geben Sie die folgenden Befehle ein:
server-1# cd /CD-Einhängepunkt/Solaris_9/Tools
server-1# ./add_to_install_server /export/install/x86_9
BEISPIEL 27–3
SPARC: Kopieren der Solaris 9-DVD
Legen Sie die Solaris SPARC Platform Edition-DVD in das DVD-ROM-Laufwerk ein,
das an server-1 angeschlossen ist, und geben Sie die folgenden Befehle ein:
server-1# mkdir -p /export/install/sparc_9
server-1# cd /DVD-Einhängepunkt/Solaris_9/Tools
server-1# ./setup_install_server /export/install/sparc_9
BEISPIEL 27–4
x86: Kopieren der Solaris 9-DVD
Legen Sie die Solaris x86 Platform Edition-DVD in das DVD-ROM-Laufwerk ein, das an
server-1 angeschlossen ist, und geben Sie die folgenden Befehle ein:
server-1# mkdir -p /export/install/x86_9
server-1# cd /DVD-Einhängepunkt/Solaris_9/Tools
server-1# ./setup_install_server /export/install/x86_9
x86: Erstellen eines Boot-Servers für die
Marketingsysteme
Systeme können nicht von einem Installationsserver in einem anderen Teilnetz aus
gebootet werden. Deshalb erstellen Sie im Teilnetz der Marketinggruppe einen
Boot-Server, server-2. Dazu kopieren Sie mit dem Befehl
setup_install_server(1M) die Boot-Software von der Solaris x86 Platform
Edition-DVD oder der Solaris Software 1 of 2 x86 Platform Edition-CD auf die
server-2 lokale Festplatte (Verzeichnis /export/boot).
Wenn Sie die Solaris Software 1 of 2 x86 Platform Edition-CD in das
CD-ROM-Laufwerk einlegen, das an server-2 angeschlossen ist, geben Sie den
folgenden Befehl ein:
server-2# cd /CD-Einhängepunkt/Solaris_9/Tools
server-2# ./setup_install_server -b /export/boot
322
Solaris 9 12/03 Installationshandbuch • Januar 2004
Wenn Sie die Solaris x86 Platform Edition-DVD in das DVD-ROM-Laufwerk einlegen,
das an server-2 angeschlossen ist, geben Sie den folgenden Befehl ein:
server-2# cd /DVD-Einhängepunkt/Solaris_9/Tools
server-2# ./setup_install_server -b /export/boot
In dem Befehl setup_install_server gibt -b an, dass mit
setup_install_server die Boot-Informationen in das Verzeichnis mit dem Namen
/export/boot kopiert werden.
Erstellen eines JumpStart-Verzeichnisses
Nachdem Sie den Installations- und den Boot-Server eingerichtet haben, erstellen Sie
auf server-1 ein JumpStart-Verzeichnis. Sie können dazu jedes System im Netzwerk
verwenden. Dieses Verzeichnis enthält Dateien, die für eine benutzerdefinierte
JumpStart-Installation der Solaris-Software erforderlich sind. Zum Einrichten dieses
Verzeichnisses kopieren Sie das Beispielverzeichnis aus dem Abbild der Solaris-DVD
oder dem Abbild der Solaris Software 1 of 2-CD, das Sie zuvor in /export/install
kopiert haben:
server-1# mkdir /jumpstart
server-1# cp -r /export/install/sparc_9/Solaris_9/Misc/jumpstart_sample
/jumpstart
Freigeben des JumpStart-Verzeichnisses
zur gemeinsamen Nutzung
Damit die Systeme im Netzwerk Zugriff auf die Datei rules und die Profile erhalten,
geben Sie das Verzeichnis /jumpstart zur gemeinsamen Nutzung frei. Damit ein
Verzeichnis gemeinsam genutzt werden kann, müssen Sie die folgende Zeile in die
Datei /etc/dfs/dfstab einfügen:
share -F nfs -o ro,anon=0 /jumpstart
Dann geben Sie in die Befehlszeile den Befehl shareall ein:
server-1# shareall
Kapitel 27 • Benutzerdefinierte JumpStart-Installation (Beispiele)
323
SPARC: Erstellen des Profils für die
Entwicklungsgruppe
Für die Entwicklungssysteme erstellen Sie eine Datei mit dem Namen eng_prof im
Verzeichnis /jumpstart. Die Datei eng_prof enthält die folgenden Einträge, die
definieren, wie die Solaris 9-Software auf den Systemen der Entwicklungsgruppe
installiert werden soll:
install_type
system_type
partitioning
cluster
filesys
initial_install1
standalone2
default3
SUNWCprog4
any 512 swap5
1. Gibt an, dass es sich um eine Neuinstallation und nicht um ein Upgrade handelt.
2. Gibt an, dass es sich bei den Entwicklungssystemen um Standalone-Systeme
handelt.
3. Gibt an, dass die JumpStart-Software zur Installation der Solaris-Software auf den
Entwicklungssystemen mit der Standardfestplattenpartitionierung arbeitet.
4. Gibt an, dass die Softwaregruppe Developer System Support installiert werden
soll.
5. Gibt an, dass alle Systeme in der Entwicklungsgruppe einen Swap-Bereich von 512
MB aufweisen sollen.
x86: Erstellen des Profils für die
Marketinggruppe
Für die Marketingsysteme erstellen Sie eine Datei mit dem Namen marketing_prof
im Verzeichnis /jumpstart. Die Datei marketing_prof enthält die folgenden
Einträge, die definieren, wie die Solaris 9-Software auf den Systemen der
Marketinggruppe installiert werden soll:
install_type
system_type
partitioning
cluster
package
initial_install1
standalone2
default3
SUNWCuser4
SUNWaudio5
1. Gibt an, dass es sich um eine Neuinstallation und nicht um ein Upgrade handelt.
2. Gibt an, dass es sich bei den Marketingsystemen um Standalone-Systeme handelt.
324
Solaris 9 12/03 Installationshandbuch • Januar 2004
3. Gibt an, dass die JumpStart-Software zur Installation der Solaris-Software auf den
Marketingsystemen mit der Standardfestplattenpartitionierung arbeitet.
4. Gibt an, dass die End User Solaris Software Group installiert werden soll.
5. Gibt an, dass das Package für die Audio-Demo-Software auf allen Systemen
installiert werden soll.
Aktualisieren der Datei rules
Jetzt müssen Sie Regeln in die Datei rules einfügen. Das Programm Solaris
suninstall-Programm wählt anhand der Regeln während der benutzerdefinierten
JumpStart-Installation das richtige Installationsprofil für die einzelnen Systeme aus.
Bei diesem Standort befinden sich die beiden Abteilungen in einem eigenen Teilnetz
und weisen eigene Netzwerkadressen auf. Die Entwicklungsabteilung befindet sich in
Teilnetz 255.222.43.0. Die Marketingabteilung befindet sich in Teilnetz 255.222.44.0.
Mithilfe dieser Informationen können Sie steuern, wie die Solaris 9-Software auf den
Systemen der Entwicklungs- und der Marketingabteilung installiert wird. Dazu
bearbeiten Sie im Verzeichnis /jumpstart die Datei rules, löschen alle
Beispielregeln und fügen die folgenden Zeilen in die Datei ein:
network 255.222.43.0 - eng_prof network 255.222.44.0 - marketing_prof -
Diese Regeln legen fest, dass die Installation der Solaris 9-Software auf den Systemen
im Netzwerk 255.222.43.0 unter Verwendung des Profils eng_prof erfolgen soll. Auf
den Systemen im Netzwerk 255.222.44.0 soll die Installation der Solaris 9-Software
dagegen unter Verwendung des Profils marketing_prof erfolgen.
Hinweis – Sie können die Beispielregeln verwenden und zur Identifizierung der
Systeme, auf denen die Solaris 9-Software unter Verwendung der Profile eng_prof
bzw. marketing_prof, installiert werden soll, eine Netzwerkadresse angeben.
Außerdem können Sie Host-Namen, Speichergröße und Modelltyp als
Rule-Schlüsselwort verwenden. Tabelle 28–1 enthält eine vollständig Liste der
Schlüsselwörter, die Sie in einer rules-Datei verwenden können.
Kapitel 27 • Benutzerdefinierte JumpStart-Installation (Beispiele)
325
Validieren der Datei rules
Nachdem Sie die Datei rules und die Profile eingerichtet haben, führen Sie das
Skript check aus, um die Gültigkeit der Dateien zu verifizieren:
server-1# cd /jumpstart
server-1# ./check
Wenn das Skript check keine Fehler findet, erstellt es die Datei rules.ok.
SPARC: Einrichten der
Entwicklungssysteme für die Installation
über das Netzwerk
Nachdem Sie das Verzeichnis /jumpstart und die erforderlichen Dateien
eingerichtet haben, richten Sie die Entwicklungssysteme mit dem Befehl
add_install_client auf dem Installationsserver ( server-1) so ein, dass die
Solaris 9-Software vom Installationsserver aus installiert wird. server-1 ist
außerdem der Boot-Server für das Teilnetz der Entwicklungsgruppe.
server-1# cd /export/install/sparc_9/Solaris_9/Tools
server-1# ./add_install_client -c server-1:/jumpstart host-eng1 sun4u
server-1# ./add_install_client -c server-1:/jumpstart host-eng2 sun4u
Die im Befehl add_install_client verwendeten Optionen haben folgende
Bedeutung:
326
-c
Gibt den Server (server-1) und den Pfad (/jumpstart ) für das
JumpStart-Verzeichnis an.
host-eng1
Der Name eines Systems in der Entwicklungsgruppe.
host-eng2
Der Name eines weiteren Systems in der Entwicklungsgruppe.
sun4u
Gibt die Plattformgruppe der Systeme an, die server-1 als
Installationsserver nutzen. Die Plattformgruppe gilt für Ultra
5-Systeme.
Solaris 9 12/03 Installationshandbuch • Januar 2004
x86: Einrichten der Marketingsysteme
für die Installation über das Netzwerk
Als nächstes führen Sie den Befehl add_install_client auf dem Boot-Server
(server-2) aus. Dadurch wird das Marketingsystem so eingerichtet, dass es über den
Boot-Server startet und die Solaris 9-Software vom Installationsserver (server-1)
installiert:
server-2# cd /marketing/boot-dir/Solaris_9/Tools
server-2# ./add_install_client -s server-1:/export/install/x86_9
\-c server-1:/jumpstart host-mkt1 i86pc
server-2# ./add_install_client -s server-1:/export/install/x86_9
\-c server-1:/jumpstart host-mkt2 i86pc
server-2# ./add_install_client -d -s server-1:/export/install/x86_9
\-c server-1:/jumpstart SUNW.i86pc i86pc
Die im Befehl add_install_client verwendeten Optionen haben folgende
Bedeutung:
-d
Gibt an, dass der Client die Parameter für die Installation über das
Netzwerk über DHCP abrufen soll. Diese Option ist für Clients
erforderlich, die per PXE über das Netzwerk booten sollen. Für
Clients, die zum Netzwerkstart nicht PXE verwenden, ist die Option
-d nicht erforderlich.
-s
Gibt den Installationsserver (server-1) und den Pfad zur Solaris
9-Software (/export/install/x86_9) an.
-c
Gibt den Server (server-1) und den Pfad (/jumpstart ) für das
JumpStart-Verzeichnis an.
host-mkt1
Der Name eines Systems in der Marketinggruppe.
host-mkt2
Der Name eines weiteren Systems in der Marketinggruppe.
SUNW.i86pc
Der DHCP-Klassenname für alle Solaris-x86-Clients. Verwenden Sie
diesen Klassennamen, wenn Sie alle Solaris-x86-DHCP-Clients mit
einem einzigen Befehl konfigurieren wollen.
i86pc
Gibt die Plattformgruppe der Systeme an, die diesen Boot-Server
verwenden. Der Plattformname steht für x86-basierte Systeme.
Kapitel 27 • Benutzerdefinierte JumpStart-Installation (Beispiele)
327
SPARC: Booten der
Entwicklungs-Systeme und Installation
der Solaris 9-Software
Nachdem Sie die Server und Dateien eingerichtet haben, können Sie die
Entwicklungssysteme mit dem folgenden boot-Befehl an der Eingabeaufforderung ok
(PROM) der einzelnen Systeme booten:
ok boot net - install
Die Betriebssystemumgebung Solaris wird automatisch auf den Systemen der
Entwicklungsgruppe installiert.
x86: Booten der Marketingsysteme und
Installation der Solaris 9-Software
Sie haben die folgenden Möglichkeiten, das System zu booten:
■
■
■
■
■
Solaris Software 1 of 2 x86 Platform Edition-CD
Solaris x86 Platform Edition-DVD
Netzwerk (mithilfe von PXE)
Profildiskette
Solaris Device Configuration Assistant x86 Platform Edition-Diskette
Solaris 9 wird automatisch auf den Systemen der Marketinggruppe installiert.
328
Solaris 9 12/03 Installationshandbuch • Januar 2004
KAPITEL
28
Benutzerdefinierte
JumpStart-Installation (Referenz)
In diesem Kapitel sind die Schlüsselwörter und Werte aufgeführt, die Sie in der Datei
rules, in Profilen sowie in Begin- und Finish-Skripten verwenden können.
■
■
■
■
„Rule-Schlüsselwörter und -Werte“ auf Seite 329
„Profilschlüsselwörter und -werte“ auf Seite 334
„Benutzerdefinierte JumpStart-Umgebungsvariablen“ auf Seite 364
„Probe-Schlüsselwörter und -Werte“ auf Seite 367
Rule-Schlüsselwörter und -Werte
Tabelle 28–1 beschreibt die Schlüsselwörter und Werte, die Sie in der Datei rules
verwenden können. Nähere Informationen zum Erstellen einer rules-Datei finden
Sie unter „Erstellen der Datei rules“ auf Seite 261.
TABELLE 28–1
Beschreibung von Rule-Schlüsselwörtern und -Werten
Schlüsselwort
Wert
Entspricht
any
Minuszeichen (-)
Allem. Das Schlüsselwort any ist immer
wirksam.
arch
Prozessortyp
Dem Prozessortyp eines Systems.
Gültige Werte für Prozessortyp sind die Folgenden:
■
SPARC: sparc
■
x86: i386
Mit dem Befehl uname -p können Sie den
Prozessortyp eines Systems abfragen.
329
TABELLE 28–1
Beschreibung von Rule-Schlüsselwörtern und -Werten
(Fortsetzung)
Schlüsselwort
Wert
Entspricht
disksize
Name_der_Festplatte Größenbereich
Dem Namen und der Größe einer
Festplatte in MB.
Name_der_Festplatte – Ein Festplattenname im
Format cxtydz, zum Beispiel c0t3d0oder c0d0
oder das reservierte Wort rootdisk. Wenn Sie
rootdisk verwenden, werden die Festplatten in
der folgenden Reihenfolge nach der
entsprechenden Festplatte durchsucht:
■
SPARC: Die Festplatte mit dem vorinstallierten
Boot-Abbild. Hierbei handelt es sich um ein
neues SPARC-System mit ab Werk
installiertem JumpStart.
■
Die Festplatte c0t3d0s0, sofern vorhanden.
■
Die erste verfügbare Festplatte, die in der
Kernel-Sondierungsreihenfolge gesucht wird.
Größenbereich – Die Größe der Festplatte, die als
ein Bereich von MB angegeben werden muss (xx).
Beispiel:
disksize c0t3d0 250-300
In diesem Beispiel sucht das
JumpStart-Programm eine Festplatte mit
dem Namen c0t3d0. Diese Festplatte soll
eine Kapazität von 250 bis 300 MB haben.
Beispiel:
disksize rootdisk 750-1000
In diesem Beispiel sucht das
JumpStart-Programm zunächst eine
Festplatte, die ein vorinstalliertes
Boot-Abbild enthält. Danach sucht das
JumpStart-Programm die Festplatte mit
dem Namen c0t3d0s0, sofern
vorhanden. Zuletzt sucht das
JumpStart-Programm die erste verfügbare
Festplatte mit einer Kapazität von 750 MB
bis 1 GB.
Hinweis – Bedenken Sie beim Berechnen
des Größenbereichs, dass ein MB 1.048.576
Byte entspricht. Eine Festplatte, die laut
Hersteller „535 MB“ aufweist, hat
möglicherweise nur eine Kapazität von
510 Millionen Byte. Das
JumpStart-Programm behandelt eine
„535-MB“-Festplatte wie eine
510-MB-Platte, da 535.000.000 / 1.048.576 =
510 ergibt. Eine „535-MB“-Festplatte
entspricht einem Größenbereich von 530 –
550 daher nicht.
domainname
Domain-Name
Dem Domain-Namen eines Systems, der
steuert, wie ein Namen-Service
Informationen ermittelt.
Bei einem bereits installierten System
können Sie den Domain-Namen mit dem
Befehl domainname abrufen.
hostaddress
330
IP-Adresse
Solaris 9 12/03 Installationshandbuch • Januar 2004
Der IP-Adresse eines Systems.
TABELLE 28–1
Beschreibung von Rule-Schlüsselwörtern und -Werten
(Fortsetzung)
Schlüsselwort
Wert
Entspricht
hostname
Host-Name
Der Host-Name eines Systems.
Bei einem bereits installierten System
können sie den Host-Namen mit dem
Befehl uname -n abrufen.
installed
Slice Version
Slice — Ein Name für ein Festplatten-Slice im
Format cwtxdysz, zum Beispiel c0t3d0s5 oder
eines der reservierten Wörter any oder rootdisk.
Wenn Sie any verwenden, durchsucht das
JumpStart-Programm alle Festplatten des Systems
in der Kernel-Sondierungsreihenfolge. Wenn Sie
rootdisk verwenden, werden die Festplatten in
der folgenden Reihenfolge nach der
entsprechenden Festplatte durchsucht:
■
SPARC: Die Festplatte mit dem vorinstallierten
Boot-Abbild. Hierbei handelt es sich um ein
neues SPARC-System mit ab Werk
installiertem JumpStart.
■
Die Festplatte c0t3d0s0, sofern vorhanden.
■
Die erste verfügbare Festplatte, die in der
Kernel-Sondierungsreihenfolge gesucht wird.
Einer Festplatte mit einem
Root-Dateisystem (/), das einer
bestimmten Version der Solaris-Software
entspricht.
Beispiel:
installed c0t3d0s1 Solaris_9
In diesem Beispiel sucht das
JumpStart-Programm ein System mit
einem Solaris 9-Root-Dateisystem (/) auf
c0t3d0s1.
Version — Eine Versionsbezeichnung oder eines
der reservierten Wörter any und upgrade. Wenn
Sie any verwenden, gilt jedes Solaris- oder
SunOS-Release als Entsprechung. Wenn Sie
upgrade verwenden, gilt jedes Solaris 2.6 - oder
kompatible Release, bei dem ein Upgrade möglich
ist, als Entsprechung.
Wenn das JumpStart-Programm ein
Solaris-Release findet, aber die Version nicht
ermitteln kann, wird die Version SystemV
zurückgegeben.
karch
Plattformgruppe
Der Plattformgruppe eines Systems.
Gültige Werte sind sun4m, sun4u, i86pc, prep.
Eine Liste der Systeme und ihrer Plattformgruppe
finden Sie im Solaris 9 Handbuch zur
Hardware-Plattform von Sun.
Bei einem bereits installierten System
können Sie mit dem Befehl arch -k oder
uname -m die Plattformgruppe des
Systems abrufen.
Kapitel 28 • Benutzerdefinierte JumpStart-Installation (Referenz)
331
TABELLE 28–1
Beschreibung von Rule-Schlüsselwörtern und -Werten
(Fortsetzung)
Schlüsselwort
Wert
Entspricht
memsize
physischer_Hauptspeicher
Der physischen Hauptspeichergröße eines
Systems in MB.
Sie müssen den Wert als einen Bereich von MB
(x-x) oder in Form eines einzigen MB-Werts
angeben.
Beispiel:
memsize 64-128
In diesem Beispiel wird ein System mit
einer physischen Hauptspeichergröße von
64 bis 128 MB gesucht.
Bei einem bereits installierten System
können Sie mit dem Befehl prtconf die
physische Hauptspeichergröße des
Systems abrufen.
model
Plattformname
Dem Plattformnamen eines Systems. Eine
Liste der gültigen Plattformnamen finden
Sie im Solaris 9 Handbuch zur
Hardware-Plattform von Sun.
Bei einem bereits installierten System
können Sie den Plattformnamen mit dem
Befehl uname -i oder anhand der
Ausgabe des Befehls prtconf (Zeile 5)
ermitteln.
Hinweis – Wenn der Plattformname
Leerzeichen enthält, müssen Sie diese
durch einen Unterstrich (_) ersetzen.
Beispiel:
SUNW, Sun_4_50
network
Netzwerknummer
Der Netzwerknummer eines System, die
das JumpStart-Programm mithilfe eines
logischen UND zwischen der IP-Adresse
und der Teilnetzmaske des Systems
ermittelt.
Beispiel:
network 193.144.2.8
In diesem Beispiel wird ein System
gesucht, dass die IP-Adresse 193.144.2.8
aufweist, wenn die Teilnetzmaske
255.255.255.0 lautet.
332
Solaris 9 12/03 Installationshandbuch • Januar 2004
TABELLE 28–1
Beschreibung von Rule-Schlüsselwörtern und -Werten
(Fortsetzung)
Schlüsselwort
Wert
Entspricht
osname
Solaris_x
Einer Version der Solaris-Software, die
bereits auf einem System installiert ist.
Beispiel:
osname Solaris_9
In diesem Beispiel sucht das
JumpStart-Programm ein System, auf dem
das Betriebssystem Solaris 9 bereits
installiert ist.
probe
Probe-Schlüsselwort
Einem gültigen Probe-Schlüsselwort oder
einem gültigen benutzerdefinierten
Probe-Schlüsselwort.
Beispiel:
probe disks
Dieses Beispiel gibt die Größe der
Festplatten eines Systems in MB zurück,
und zwar in der KernelSondierungsreihenfolge, zum Beispiel
c0t3d0s1, c0t4d0s0auf einem
SPARC-System. Das JumpStart-Programm
setzt die Umgebungsvariablen
SI_DISKLIST, SI_DISKSIZES,
SI_NUMDISKS und SI_TOTALDISK.
Hinweis – Das Schlüsselwort probe stellt
insofern eine Ausnahme dar, als nicht
versucht wird, ein System mit
entsprechenden Attributen zu finden und
ein Profil auszuführen. Das Schlüsselwort
probe gibt statt dessen einen Wert zurück.
Deshalb können Sie beim
Rule-Schlüsselwort probe keine
Begin-Skripten, Profile oder
Finish-Skripten angeben.
Probe-Schlüsselwörter sind in Kapitel 25
beschrieben.
Kapitel 28 • Benutzerdefinierte JumpStart-Installation (Referenz)
333
TABELLE 28–1
Beschreibung von Rule-Schlüsselwörtern und -Werten
(Fortsetzung)
Schlüsselwort
Wert
Entspricht
totaldisk
Größenbereich
Dem gesamten Festplattenspeicher eines
Systems in MB. Diese Angabe umfasst alle
betriebsbereiten Festplatten, die an das
System angeschlossen sind.
Sie müssen den Wert als einen Bereich von MB
(x-x) angeben.
Beispiel:
totaldisk 300-500
In diesem Beispiel sucht das
JumpStart-Programm ein System mit
einem Gesamtfestplattenspeicher von 300
bis 500 MB.
Hinweis – Bedenken Sie beim Berechnen
des Größenbereichs, dass ein MB 1.048.576
Byte entspricht. Eine Festplatte, die laut
Hersteller „535 MB“ aufweist, hat
möglicherweise nur eine Kapazität von
510 Millionen Byte. Das
JumpStart-Programm behandelt eine
„535-MB“-Festplatte wie eine
510-MB-Platte, da 535.000.000 / 1.048.576 =
510 ergibt. Eine „535-MB“-Festplatte
entspricht einem Größenbereich von 530 –
550 daher nicht.
Profilschlüsselwörter und -werte
In diesem Abschnitt werden die Profilschlüsselwörter und -werte beschrieben, die Sie
in einem Profil verwenden können. Nähere Informationen zum Erstellen eines Profils
finden Sie unter „Erstellen eines Profils“ auf Seite 265.
Profilschlüsselwörter im Überblick
Tabelle 28–2 bietet einen schnellen Überblick über die Schlüsselwörter, die Sie je nach
Installationsszenario verwenden können. Sofern in der Schlüsselwortbeschreibung
nicht anders angegeben, kann das Schlüsselwort nur für die Neuinstallationsoption
eingesetzt werden.
334
Solaris 9 12/03 Installationshandbuch • Januar 2004
TABELLE 28–2
Übersicht über Profilschlüsselwörter
Installationsszenarien
Profilschlüsselwörter
archive_location
(Installation von Solaris
Flash-Archiven)
Standalone-System
(nicht vernetzt)
✓
StandaloneSystem
(vernetzt) oder
Server
Betriebssystemserver
Upgrade
Upgrade mit
Neuzuweisung
von Festplattenspeicher
✓
✓
backup_media
boot_device
✓
✓
✓
bootenv createbe
✓
✓
✓
client_arch
✓
client_root
✓
client_swap
✓
cluster (Hinzufügen von
Softwaregruppen)
✓
✓
✓
cluster (Hinzufügen oder
Löschen von Clustern)
✓
✓
✓
dontuse
✓
✓
✓
fdisk (nur x86)
✓
✓
✓
✓
✓
filesys (Einhängen
entfernter Dateisysteme)
✓
✓
filesys (Erstellen lokaler
Dateisysteme)
✓
✓
✓
filesys (Erstellen
gespiegelter Dateisysteme)
✓
✓
✓
forced_deployment
(Installation von Solaris
Flash-Differenzarchiven)
✓
✓
geo
✓
✓
✓
✓
✓
install_type
✓
✓
✓
✓
✓
✓
layout_constraint
local_customization
(Installation von Solaris
Flash-Archiven)
✓
✓
Kapitel 28 • Benutzerdefinierte JumpStart-Installation (Referenz)
335
TABELLE 28–2
Übersicht über Profilschlüsselwörter
(Fortsetzung)
Installationsszenarien
Standalone-System
(nicht vernetzt)
Profilschlüsselwörter
StandaloneSystem
(vernetzt) oder
Server
locale
✓
✓
no_master_check
(Installation von Solaris
Flash-Differenzarchiven)
✓
✓
no_content_check
(Installation von Solaris
Flash-Differenzarchiven)
✓
✓
Betriebssystemserver
Upgrade
✓
Upgrade mit
Neuzuweisung
von Festplattenspeicher
✓
✓
✓
✓
✓
✓
✓
num_clients
package
✓
✓
✓
partitioning
✓
✓
✓
root_device
✓
✓
✓
system_type
✓
✓
✓
usedisk
✓
✓
✓
Profilschlüsselwörter - Beschreibung und Beispiele
archive_location-Schlüsselwort
archive_location Abrufmethode Position
Die Werte von Abrufmethode und Position sind abhängig vom Speicherort des Solaris
Flash-Archivs. In den folgenden Abschnitten werden die Werte, die Sie für
Abrufmethode und Position angeben können, sowie Beispiele für die Verwendung des
Schlüsselworts archive_location beschrieben.
■
■
■
■
■
■
„NFS-Server“ auf Seite 336
„HTTP- oder HTTPS-Server“ auf Seite 337
„FTP-Server“ auf Seite 338
„Lokales Band“ auf Seite 339
„Lokales Gerät“ auf Seite 340
„Lokale Datei“ auf Seite 341
NFS-Server
Ist das Archiv auf einem NFS-Server gespeichert, verwenden Sie für das Schlüsselwort
archive_location die folgende Syntax.
336
Solaris 9 12/03 Installationshandbuch • Januar 2004
archive_location nfs Server:/Pfad/Dateiname retry n
Server
Der Name des Servers, auf dem Sie das Archiv gespeichert haben.
Pfad
Der Speicherort des Archivs, das vom angegebenen Server abgerufen
werden soll. Enthält der Pfad $HOST, so ersetzen die Solaris
Flash-Installationsdienstprogramme $HOST durch den Namen des
Klon-Systems, das gerade installiert wird.
Dateiname
Der Name der Solaris Flash-Archivdatei.
retry n
Ein optionales Schlüsselwort. n legt fest, wie oft die Solaris
Flash-Dienstprogramme maximal versuchen, das Archiv einzuhängen.
Beispiele:
archive_location nfs golden:/archives/usrarchive
archive_location nfs://golden/archives/usrarchive
HTTP- oder HTTPS-Server
Ist das Archiv auf einem HTTP-Server gespeichert, verwenden Sie für das
Schlüsselwort archive_location die folgende Syntax.
archive_location http://Server:Port-Pfad/Datei optionale_Schlüsselwörter
Ist das Archiv auf einem HTTPS-Server gespeichert, verwenden Sie für das
Schlüsselwort archive_location die folgende Syntax.
archive_location https://Server:Port-Pfad/Datei optionale_Schlüsselwörter
Server
Der Name des Servers, auf dem Sie das Archiv gespeichert
haben. Server kann eine Portnummer oder der Name eines
TCP-Dienstes mit einer Portnummer sein, die bei der
Ausführung ermittelt wird.
Port
Ein optionaler Port (Anschluss). Wenn Sie keinen Port angeben,
verwenden die Solaris Flash-Installationsdienstprogramme den
HTTP-Standardport, Nummer 80.
Pfad
Der Speicherort des Archivs, das vom angegebenen Server
abgerufen werden soll. Enthält der Pfad $HOST, so ersetzen die
Solaris Flash-Installationsdienstprogramme $HOST durch den
Namen des Klon-Systems, das gerade installiert wird.
Dateiname
Der Name der Solaris Flash-Archivdatei.
opt_Schlüsselwörter
Die optionalen Schlüsselwörter, die Sie angeben können, wenn
Sie ein Solaris Flash-Archiv von einem HTTP-Server abrufen.
Kapitel 28 • Benutzerdefinierte JumpStart-Installation (Referenz)
337
TABELLE 28–3
Optionale Schlüsselwörter für archive_location http
Schlüsselwörter
Definition des Werts
auth basic Benutzername
Passwort
Befindet sich das Archiv auf einem passwortgeschützten HTTP-Server, müssen
Sie den Benutzernamen und das Passwort für den Zugriff auf den HTTP-Server
in die Profildatei aufnehmen.
Hinweis – Die Verwendung dieser Authentisierungsmethode in einem Profil,
das im Rahmen einer benutzerdefinierten JumpStart-Installation eingesetzt
werden soll, stellt ein Sicherheitsrisiko dar. Nicht dazu berechtigte Benutzer
könnten Zugriff auf das Profil erhalten, in dem das Passwort enthalten ist.
timeout min
Mit dem Schlüsselwort timeout können Sie in Minuten angeben, wie lange
maximal keine Daten vom HTTP-Server eingehen dürfen, bevor die
Verbindung beendet, wieder hergestellt und an dem Punkt, an dem die
Zeitüberschreitung aufgetreten ist, wieder aufgenommen wird. Setzen Sie
timeout auf den Wert 0 (Null), wird die Verbindung bei Inaktivität nicht neu
hergestellt.
Erfolgt eine Neuverbindung nach Zeitüberschreitung, versuchen die Solaris
Flash-Installationsdienstprogramme die Installation an der zuletzt bekannten
Position im Archiv fortzusetzen. Sollten die Solaris FlashInstallationsdienstprogramme die Installation nicht an der zuletzt bekannten
Position fortsetzen können, beginnt der Abruf wieder am Anfang des Archivs
und die vor der Zeitüberschreitung bereits abgerufenen Daten werden
verworfen.
proxy Host:Port
Das Schlüsselwort proxy ermöglicht es, einen Proxy-Host und einen
Proxy-Port festzulegen. Zum Abrufen eines Solaris Flash-Archivs jenseits eines
Firewalls können Sie einen Proxy-Host setzen. Wenn Sie das Schlüsselwort
proxy verwenden, müssen Sie auch einen Proxy-Port angeben.
Beispiel:
archive_location http://silver/archives/usrarchive.flar timeout 5
Beispiel für das Schlüsselwort auth basic Benutzername Passwort:
archive_location http://silver/archives/usrarchive.flar timeout 5 user1 secret
FTP-Server
Ist das Archiv auf einem FTP-Server gespeichert, verwenden Sie für das Schlüsselwort
archive_location die folgende Syntax.
archive_location ftp://Benutzer:Passwort@Server:Anschl Pfad/Datei optionale_Schlüsselwörter
Benutzer:Passwort
338
Der Benutzername und das Passwort, die Sie für den Zugriff
auf den FTP-Server in der Profildatei benötigen.
Solaris 9 12/03 Installationshandbuch • Januar 2004
TABELLE 28–4
Server
Der Name des Servers, auf dem Sie das Archiv gespeichert
haben. Server kann eine Portnummer oder der Name eines
TCP-Dienstes mit einer Portnummer sein, die bei der
Ausführung ermittelt wird.
Port
Ein optionaler Port (Anschluss). Wenn Sie keinen Port angeben,
verwenden die Solaris Flash-Installationsdienstprogramme den
FTP-Standardport, Nummer 21.
Pfad
Der Speicherort des Archivs, das vom angegebenen Server
abgerufen werden soll. Enthält der Pfad $HOST, so ersetzen die
Solaris Flash-Installationsdienstprogramme $HOST durch den
Namen des Klon-Systems, das gerade installiert wird.
Dateiname
Der Name der Solaris Flash-Archivdatei.
opt_Schlüsselwörter
Die optionalen Schlüsselwörter, die Sie angeben können, wenn
Sie ein Solaris Flash-Archiv von einem FTP-Server abrufen.
Optionale Schlüsselwörter für archive_location ftp
Schlüsselwörter
Definition des Werts
timeout min
Mit dem Schlüsselwort timeout können Sie in Minuten angeben, wie lange
maximal keine Daten vom FTP-Server eingehen dürfen, bevor die Verbindung
beendet, wieder hergestellt und an dem Punkt, an dem die Zeitüberschreitung
aufgetreten ist, wieder aufgenommen wird. Setzen Sie timeout auf den Wert 0
(Null), wird die Verbindung bei Inaktivität nicht neu hergestellt.
Erfolgt eine Neuverbindung nach Zeitüberschreitung, versuchen die Solaris
Flash-Installationsdienstprogramme die Installation an der zuletzt bekannten
Position im Archiv fortzusetzen. Sollten die Solaris FlashInstallationsdienstprogramme die Installation nicht an der zuletzt bekannten
Position fortsetzen können, beginnt der Abruf wieder am Anfang des Archivs
und die vor der Zeitüberschreitung bereits abgerufenen Daten werden
verworfen.
proxy Host:Port
Das Schlüsselwort proxy ermöglicht es, einen Proxy-Host und einen
Proxy-Port festzulegen. Zum Abrufen eines Solaris Flash-Archivs jenseits eines
Firewalls können Sie einen Proxy-Host setzen. Wenn Sie das Schlüsselwort
proxy verwenden, müssen Sie auch einen Proxy-Port angeben.
Beispiel:
archive_location ftp://user1:secret@silver/archives/usrarchive.flar timeout 5
Lokales Band
Ist das Archiv auf einem Band gespeichert, verwenden Sie für das Schlüsselwort
archive_location die folgende Syntax.
archive_location local_tape Gerät Position
Kapitel 28 • Benutzerdefinierte JumpStart-Installation (Referenz)
339
Gerät
Der Name des Bandlaufwerks, auf dem Sie das Solaris Flash-Archiv
gespeichert haben. Handelt es sich bei dem Gerätenamen um einen
standardisierten Pfad, rufen die Solaris Flash-Installationsdienstprogramme
das Archiv vom Pfad zum Geräteknoten ab. Wenn Sie einen Gerätenamen
angeben, der kein standardisierter Pfad ist, dann fügen die Solaris
Flash-Installationsdienstprogramme den Abschnitt /dev/rmt/ an den Pfad
an.
Position Gibt die genaue Speicherposition des Archivs auf dem Band an. Wenn Sie
keine Position angeben, rufen die Solaris Flash-Installationsdienstprogramme
das Archiv von der aktuellen Position im Bandlaufwerk ab. Durch Angabe
einer Position haben Sie die Möglichkeit, ein Startskript oder eine
sysidcfg-Datei vor das Archiv auf dem Band einzufügen.
Beispiele:
archive_location local_tape /dev/rmt/0n 5
archive_location local_tape 0n 5
Lokales Gerät
Ein auf einem dateisystemorientierten Direktspeichermedium, wie z. B. einer Diskette
oder einer CD-ROM, gespeichertes Solaris Flash-Archiv können Sie von einem lokalen
Gerät abrufen. Verwenden Sie für das Schlüsselwort archive_location die
folgende Syntax.
Hinweis – Mit der Syntax für lokale Bandlaufwerke können Sie Archive von
streamorientierten Medien, wie z. B. Bändern, abrufen.
archive_location local_device Gerät Pfad/Dateiname Dateisystemtyp
340
Gerät
Der Name des Laufwerks, auf dem Sie das Solaris Flash-Archiv
gespeichert haben. Handelt es sich beim Gerätenamen um einen
standardisierten Pfad, wird das Gerät direkt eingehängt. Wenn Sie
einen Gerätenamen angeben, der kein standardisierter Pfad ist,
dann fügen die Solaris Flash-Installationsdienstprogramme den
Abschnitt /dev/dsk/ an den Pfad an.
Pfad
Der Pfad zum Solaris Flash-Archiv relativ zum Root des
Dateisystems auf dem angegebenen Gerät. Enthält der Pfad $HOST,
so ersetzen die Solaris Flash-Installationsdienstprogramme $HOST
durch den Namen des Klon-Systems, das gerade installiert wird.
Dateiname
Der Name der Solaris Flash-Archivdatei.
Solaris 9 12/03 Installationshandbuch • Januar 2004
Dateisystemtyp
Gibt den Dateisystemtyp auf dem Gerät an. Wenn Sie keinen
Dateisystemtyp angeben, versuchen die Solaris
Flash-Installationsdienstprogramme, ein UFS-Dateisystem
einzuhängen. Sollte der UFS-Einhängevorgang fehlschlagen,
versuchen die Solaris Flash-Installationsdienstprogramme, ein
HSFS-Dateisystem einzuhängen.
Beispiele:
Um ein Archiv von einer lokalen Festplatte abzurufen, die als ein UFS-Dateisystem
formatiert ist, verwenden Sie den folgenden Befehl:
archive_location local_device c0t0d0s0 /archives/$HOST
Um ein Archiv von einer lokalen CD-ROM mit einem HSFS-Dateisystem abzurufen,
verwenden Sie den folgenden Befehl:
archive_location local_device c0t0d0s0 /archives/usrarchive
Lokale Datei
Sie können ein in dem Miniroot, von welchem Sie das Klon-System gebootet haben,
gespeichertes Archiv als lokale Datei abrufen. Wenn Sie eine benutzerdefinierte
JumpStart-Installation vornehmen, booten Sie das System von einer CD-ROM oder
einer NFS-basierten Miniroot. Die Installationssoftware wird von dieser Miniroot
geladen und ausgeführt. Folglich ist ein Solaris Flash-Archiv, das Sie auf der CD-ROM
oder in der NFS-basierten Miniroot gespeichert haben, als lokale Datei zugänglich.
Verwenden Sie für das Schlüsselwort archive_location die folgende Syntax.
archive_location local_file Pfad/Dateiname
Pfad
Der Speicherort des Archivs. Das System muss auf den Pfad wie auf
eine lokale Datei zugreifen können, während das System von der
Solaris-Installation s-CD oder der Solaris-DVD aus gebootet wird. Auf
/net kann das System nicht zugreifen, während es von der
Solaris-Installation s-CD oder der Solaris-DVD aus gebootet wird.
Dateiname
Der Name der Solaris Flash-Archivdatei.
Beispiel:
archive_location local_file /archives/usrarchive
backup_media-Profilschlüsselwort
backup_media Typ Pfad
Kapitel 28 • Benutzerdefinierte JumpStart-Installation (Referenz)
341
Hinweis – Das Schlüsselwort backup_media können Sie nur mit der Upgrade-Option
verwenden, wenn eine Neuzuweisung von Festplattenspeicher erforderlich ist.
backup_media definiert die Medien, die zum Sichern von Dateisystemen verwendet
werden, wenn während eines Upgrades aufgrund von fehlendem Speicherplatz eine
Neuzuweisung des Festplattenspeichers erfolgen muss. Wenn für die Sicherung
mehrere Bänder oder Disketten benötigt werden, werden Sie während des Upgrades
zum Einlegen der Bänder bzw. Disketten aufgefordert.
Gültige Werte für Typ
Gültige Werte für Pfad
Beschreibung
local_tape
/dev/rmt/n
Ein lokales Bandlaufwerk auf dem System, auf
dem das Upgrade ausgeführt wird. Pfad muss
der zeichenorientierte (raw) Gerätepfad für das
Bandlaufwerk sein. n gibt die Nummer des
Bandlaufwerks an.
local_diskette
/dev/rdisketten
Eine lokales Diskettenlaufwerk auf dem System,
auf dem das Upgrade ausgeführt wird. Pfad
muss der zeichenorientierte (raw) Gerätepfad
für das Diskettenlaufwerk sein. n gibt die
Nummer des Diskettenlaufwerks an.
Die für die Sicherung verwendeten Disketten
müssen formatiert sein.
local_filesystem
/dev/dsk/cwtxdysz
/Dateisystem
remote_filesystem
342
Host:/Dateisystem
Solaris 9 12/03 Installationshandbuch • Januar 2004
Ein lokales Dateisystem auf dem System, auf
dem das Upgrade ausgeführt wird. Sie können
kein lokales Dateisystem angeben, das beim
Upgrade modifiziert wird. Pfad kann ein
blockorientierter Gerätepfad für ein
Festplatten-Slice sein. Die Angabe tx in
/dev/dsk/cw txdysz wird möglicherweise
nicht benötigt. Stattdessen können Sie als Pfad
auch den absoluten Pfad zu einem Dateisystem
eingeben, das von der Datei /etc/vfstab
eingehängt wird.
Ein NFS-Dateisystem auf einem entfernten
System. Pfad muss den Namen oder die
IP-Adresse des entfernten Systems (Host) und
den absoluten Pfad zum NFS-Dateisystem
(Dateisystem) enthalten. Auf das
NFS-Dateisystem muss Lese-/Schreibzugriff
bestehen.
Gültige Werte für Typ
Gültige Werte für Pfad
Beschreibung
remote_system
Benutzer@Host:/Verzeichnis
Ein Verzeichnis auf einem entfernten System,
auf das über eine Remote Shell, rsh, Zugriff
besteht. Das System, auf dem das Upgrade
ausgeführt wird, muss über die Datei .rhosts
des entfernten Systems Zugriff auf das entfernte
System haben. Pfad muss den Namen des
entfernten Systems (Host) und den absoluten
Pfad zum Verzeichnis (Verzeichnis) enthalten.
Wird keine Benutzer-Login-ID (Benutzer)
angegeben, wird standardmäßig root
verwendet.
Beispiele:
backup_media local_tape /dev/rmt/0
backup_media local_diskette /dev/rdiskette1
backup_media local_filesystem /dev/dsk/c0t3d0s4
backup_media local_filesystem /export
backup_media remote_filesystem system1:/export/temp
backup_media remote_system user1@system1:/export/temp
boot_device-Profilschlüsselwort
boot_device Gerät EEPROM
boot_device gibt das Gerät an, auf dem das JumpStart-Programm das
Root-Dateisystem (/) und das Boot-Gerät des Systems installiert.
Wenn Sie in einem Profil das Schlüsselwort boot_device nicht angeben, wird
während der Installation standardmäßig das folgende boot_device-Schlüsselwort
verwendet: boot_device any update.
Gerät – Verwenden Sie einen der folgenden Werte.
■
SPARC: cwtxdysz oder cxdysz – Die Festplattenpartition, in welche das
JumpStart-Programm das Root-Dateisystem (/) stellt, zum Beispiel c0t0d0s0.
■
x86: cwtxdy oder cxd y – Die Festplatte, auf die das JumpStart-Programm das
Root-Dateisystem (/) stellt, zum Beispiel c0d0.
■
existing – Das JumpStart-Programm stellt das Root-Dateisystem (/) auf das
vorhandene Boot-Gerät des Systems.
Kapitel 28 • Benutzerdefinierte JumpStart-Installation (Referenz)
343
■
any – Das JumpStart-Programm wählt aus, wohin das Root-Dateisystem (/)
gestellt wird. Dabei versucht das JumpStart-Programm, das vorhandene
Boot-Gerät des Systems zu verwenden. Ist dies nicht möglich, wählt das
JumpStart-Programm ein anderes Boot-Gerät aus.
EEPROM – Gibt an, ob das EEPROM des Systems aktualisiert oder beibehalten wird.
SPARC: Sie können festlegen, ob das angegebene Boot-Gerät im EEPROM des Systems
aktualisiert oder beibehalten wird.
x86: Den Wert preserve müssen Sie angeben.
■
update – Das JumpStart-Programm ändert im EEPROM des Systems den
Boot-Gerätewert, so dass das installierte System automatisch von dem neuen
Boot-Gerät gestartet wird.
■
preserve – Der Boot-Gerätewert im EEPROM des Systems wird nicht geändert.
Wenn Sie ein neues Boot-Gerät festlegen, ohne das EEPROM des Systems zu
aktualisieren, müssen Sie das EEPROM des Systems von Hand ändern, so dass das
System automatisch vom neuen Boot-Gerät gestartet werden kann.
Hinweis – SPARC: Auf SPARC-Systemen können Sie mit dem EEPROM-Wert
außerdem das EEPROM des Systems ändern, wenn sich das aktuelle Boot-Gerät
ändert. Indem Sie das EEPROM des Systems ändern, kann es automatisch vom neuen
Boot-Gerät gestartet werden.
Beispiel:
boot_device c0t0d0s2 update
Hinweis – boot_device muss allen filesys-Schlüsselwörtern entsprechen, in denen
das Root-Dateisystem (/) angegeben ist, sowie dem Schlüsselwort root_device,
sofern vorhanden.
Profilschlüsselwort bootenv createbe
bootenv createbe bename Neuer_BU-Name
filesystem Einhängepunkt:Gerät:DS-Optionen
[filesystem...]
Mit bootenv createbe können Sie gleichzeitig mit der Installation der
Betriebsumgebung eine leere, inaktive Boot-Umgebung erstellen. Sie müssen
zumindest das Root-Dateisystem (/) anlegen. Sie legen zwar Dateisysteme an, diese
bleiben jedoch leer. Diese inaktive Boot-Umgebung kann dann später mit einem
344
Solaris 9 12/03 Installationshandbuch • Januar 2004
Solaris Flash-Archiv gefüllt werden. Nach der Installation des Archivs in die
Boot-Umgebung kann diese aktiviert werden, sodass sie zur aktuellen
Betriebsumgebung wird. Im Folgenden sind die möglichen Werte für bename und
filesystem aufgeführt.
bename Neuer_BU-Name
bename legt den Namen der neu anzulegenden Boot-Umgebung fest.
Neuer_BU-Name darf maximal 30 Zeichen lang sein und darf nur alphanumerische
Zeichen enthalten. Multibyte-Zeichen sind nicht zulässig. Der Name muss auf dem
System eindeutig sein.
filesystem Einhängepunkt:Gerät:DS-Optionen
filesystem gibt an, welche und wie viele Dateisysteme in der neuen
Boot-Umgebung angelegt werden. Es muss zumindest ein Slice definiert werden,
welches das Root-Dateisystem (/) enthält. Die Dateisysteme können sich auf
derselben Festplatte befinden oder sich über mehrer Festplatten erstrecken.
■
Für Einhängepunkt können Sie einen beliebigen gültigen Einhängepunkt oder –
(Bindestrich) angeben. Letzteres gibt an, dass es sich um ein Swap-Slice handelt.
■
Das Gerät muss beim ersten Booten der installierten Betriebsumgebung
verfügbar sein. Dieses Gerät hat keinen Bezug zu besonderen
JumpStart-Speichergeräten wie z. B. free. Bei dem Gerät darf es sich nicht um ein
Solaris Volume Manager-Volume oder ein Veritas Volume Manager-Volume
handeln. Gerät ist der Name eines Festplattengeräts im Format
/dev/dsk/cwtxdysz.
■
Das Feld DS-Optionen kann eine der folgenden Angaben enthalten:
■
■
ufs, ein UFS-Dateisystem
swap, ein Swap-Dateisystem. Der Swap-Einhängepunkt muss ein
Trennzeichen (–) sein.
Für ein Beispielprofil und Hintergrundinformationen zu diesem Schlüsselwort
schlagen Sie bitte an folgenden Stellen nach:
■
Ein Beispielprofil finden Sie unter Beispiel 23–9.
■
Hintergrundinformationen zu Solaris Live Upgrade zum Erstellen, Aktualisieren
und Aktivieren inaktiver Boot-Umgebungen finden Sie unter Kapitel 29.
■
Hintergrundinformationen zur Arbeit mit Solaris Flash-Archiven finden Sie unter
Kapitel 16.
client_arch-Profilschlüsselwort
client_arch Kernel-Architektur ...
client_arch gibt an, dass der Betriebssystemserver eine andere Plattformgruppe als
die vom Server selbst verwendete unterstützen soll. Wenn Sie client_arch im Profil
nicht angeben, müssen alle Diskless Clients, die den Betriebssystemserver nutzen,
dieselbe Plattformgruppe wie der Server aufweisen. Sie müssen alle Plattformgruppen
angeben, die vom Betriebssystemserver unterstützt werden sollen.
Kapitel 28 • Benutzerdefinierte JumpStart-Installation (Referenz)
345
Gültige Werte für Kernel-Architektur sind sun4m, sun4u und i86pc. Eine Liste der
Plattformnamen und der verschiedenen Systeme finden Sie im Solaris 9 Handbuch zur
Hardware-Plattform von Sun.
Hinweis – Sie können client_arch nur verwenden, wenn für system_type der
Wert server angegeben wird.
client_root-Profilschlüsselwort
client_root Root-Größe
client_root definiert, wie viel Root-Speicherplatz in MB (Root-Größe) den einzelnen
Clients zugewiesen wird. Wenn Sie in einem Serverprofil client_root nicht
angeben, weist die Installationssoftware 15 MB Root-Speicher pro Client zu. Die Größe
des Client-Root-Bereichs wird in Kombination mit dem Schlüsselwort num_clients
verwendet, um zu ermitteln, wie viel Speicherplatz für das Dateisystem
/export/root reserviert werden muss.
Hinweis – Sie können client_root nur verwenden, wenn für system_type der
Wert server angegeben wird.
client_swap-Profilschlüsselwort
client_swap Swap-Größe
client_swap definiert die Größe des Swap-Bereichs in MB (Swap-Größe), der den
einzelnen Diskless Clients zugewiesen wird. Wenn Sie client_swap im Profil nicht
angeben, werden standardmäßig 32 MB für den Swap-Bereich zugewiesen.
Beispiel:
client_swap 64
In diesem Beispiel wird festgelegt, dass alle Diskless Clients einen Swap-Bereich mit
64 MB aufweisen sollen.
Hinweis – Sie können client_swap nur verwenden, wenn für system_type der
Wert server angegeben wird.
346
Solaris 9 12/03 Installationshandbuch • Januar 2004
So wird die swap-Größe festgelegt
Wenn ein Profil die swap-Größe nicht angibt, legt das JumpStart-Programm die Größe
des Swap-Bereichs auf der Grundlage des physischen Hauptspeichers des Systems
fest. Tabelle 28–5 zeigt, wie die swap-Größe während einer benutzerdefinierten
JumpStart-Installation festgelegt wird.
TABELLE 28–5
Festlegen der swap-Größe
Physischer Hauptspeicher (in MB)
Swap-Bereich (in MB)
16 – 64
32
64 – 128
64
128 – 512
128
Über 512
256
Das JumpStart-Programm legt als swap-Größe nicht mehr als 20 Prozent der Größe
der Festplatte fest, auf der sich swap befindet, es sei denn, die Festplatte enthält nach
dem Festlegen des Layouts der anderen Dateisysteme noch freien Speicherplatz. Ist
freier Speicherplatz vorhanden, weist das JumpStart-Programm diesen dem
swap-Bereich zu und legt, wenn möglich, dessen Größe auf die in Tabelle 28–5
gezeigten Werte fest.
Hinweis – Der physische Hauptspeicher und der Swap-Bereich müssen zusammen
mindestens 32 MB aufweisen.
cluster-Profilschlüsselwort (Hinzufügen von
Softwaregruppen)
cluster Gruppenname
cluster gibt die zu dem System hinzuzufügende Softwaregruppe an. Der
Gruppenname für die einzelnen Softwaregruppen ist in der folgenden Tabelle
aufgeführt.
Gruppenname
Softwaregruppe
Core System Support Software Group SUNWCreq
End User Solaris Software Group
SUNWCuser
Developer Solaris Software Group
SUNWCprog
Kapitel 28 • Benutzerdefinierte JumpStart-Installation (Referenz)
347
Softwaregruppe
Gruppenname
Entire Solaris Software Group
SUNWCall
Entire Solaris Software Group Plus
OEM Support
SUNWCXall
Sie können in einem Profil nur eine Softwaregruppe angeben. Die Softwaregruppe
muss vor anderen cluster- und package-Einträgen angegeben werden. Wenn Sie
im Profil nicht mit cluster eine Softwaregruppe angeben, wird die Softwaregruppe
End User, SUNWCuser, auf dem System installiert.
cluster-Profilschlüsselwort (Hinzufügen oder Löschen
von Clustern)
cluster Cluster-Name hinzufügen_oder_löschen
Hinweis – cluster (Hinzufügen oder Löschen von Clustern) kann bei der
Neuinstallations- und der Upgrade-Option eingesetzt werden.
cluster legt fest, ob ein Cluster zu der auf dem System zu installierenden
Softwaregruppe hinzugefügt oder daraus gelöscht wird.
Cluster-Name muss das Format SUNWCName aufweisen. Nähere Informationen zu
Clustern und deren Namen können Sie abrufen, indem Sie auf einem installierten
System Admintool starten und im Menü „Durchsuchen“ die Option „Software“
wählen.
hinzufügen_oder_löschen steht für die Option add oder delete. Verwenden Sie
hinzufügen_oder_löschen, um anzugeben, ob das angegebene Cluster hinzugefügt oder
gelöscht werden soll. Wenn Sie hinzufügen_oder_löschen nicht angeben, gilt
standardmäßig add.
Wenn Sie cluster (Hinzufügen oder Löschen von Clustern) während eines Upgrades
verwenden, gelten die folgenden Bedingungen:
348
■
Alle bereits auf dem System vorhandenen Cluster werden aktualisiert.
■
Wenn Sie Clustername add angeben und Clustername nicht auf dem System
installiert ist, wird das Cluster installiert.
■
Wenn Sie Clustername delete angeben und Clustername auf dem System installiert
ist, wird das Package gelöscht, bevor das Upgrade beginnt.
Solaris 9 12/03 Installationshandbuch • Januar 2004
dontuse-Profilschlüsselwort
dontuse Festplattenname ...
Standardmäßig verwendet das JumpStart-Programm alle betriebsbereiten Festplatten
im System, wenn Sie partitioning default angeben. Mit dontuse können Sie
Festplatten festlegen, die vom JumpStart-Programm nicht verwendet werden sollen.
Festplattenname muss das Format cxtydzoder cydz aufweisen, zum Beispiel c0t0d0.
Hinweis – Sie können die Schlüsselwörter dontuse und usedisk nicht in demselben
Profil verwenden.
x86: fdisk-Profilschlüsselwort
fdisk Festplattenname Typ Größe
fdisk definiert, wie die fdisk-Partitionen auf einem x86-basierten System
eingerichtet werden. Sie können fdisk mehr als einmal angeben Bei der
Partitionierung eines x86-basierten Systems mit fdisk geschieht Folgendes:
■
Alle fdisk-Partitionen auf der Festplatte werden beibehalten, es sei denn, Sie
löschen die Partitionen mit dem Schlüsselwort fdisk, indem Sie als Größe den
Wert delete oder 0 angeben. Außerdem werden alle vorhandenen
fdisk-Partitionen gelöscht, wenn Größe auf all gesetzt wird.
■
Eine Solaris-fdisk-Partition, die ein Root-Dateisystem (/) enthält, wird immer zur
aktiven Partition auf der Festplatte.
x86 nur – Das System bootet standardmäßig von der aktiven Partition.
■
Wenn das Schlüsselwort fdisk im Profil nicht angegeben wird, gilt das folgende
fdisk-Schlüsselwort bei der Installation standardmäßig.
fdisk all solaris maxfree
■
fdisk-Einträge werden in der Reihenfolge verarbeitet, in der sie im Profil
aufgeführt sind.
Festplattenname – Geben Sie mithilfe der folgenden Werte an, wo die fdisk-Partition
erstellt oder gelöscht werden soll:
■
cxtydz oder cydz – Eine bestimmte Festplatte, zum Beispiel c0t3d0.
■
rootdisk – Die Variable, die den Wert der Root-Festplatte des Systems enthält.
Dieser wird vom JumpStart-Programm wie unter „So wird die Root-Festplatte des
Systems festgelegt“ auf Seite 363 beschrieben festgelegt.
■
all – Alle ausgewählten Festplatten.
Kapitel 28 • Benutzerdefinierte JumpStart-Installation (Referenz)
349
Typ – Geben Sie mithilfe der folgenden Werte den Typ der fdisk-Partition an, die auf
einer bestimmte Festplatte erstellt oder gelöscht werden soll:
■
solaris – Eine Solaris-fdisk-Partition (Typ SUNIXOS fdisk).
■
dosprimary – Ein Alias für primäre DOS-fdisk-Partitionen, nicht für
fdisk-Partitionen, die erweitert oder für Daten-DOS reserviert sind. Wenn Sie
fdisk-Partitionen löschen, indem Sie für Größe den Wert delete angeben, ist
dosprimary ein Alias für die fdisk-Typen DOSHUGE, DOSOS12 und DOSOS16.
Wenn Sie eine fdisk-Partition erstellen, ist dosprimary ein Alias für die
DOSHUGE-fdisk-Partition.
■
DDD – Eine fdisk-Partition als ganzzahliger Wert. DDD ist eine ganze Zahl
zwischen 1 und 255 einschließlich.
x86 nur – Sie können diesen Wert nur angeben, wenn für Größe der Wert delete
gilt.
■
0xHH – Eine fdisk-Partition als Hexadezimalwert. HH ist ein Hexadezimalwert
zwischen 01 und FF.
x86 nur – Sie können diesen Wert nur angeben, wenn für Größe der Wert delete
gilt.
Die folgende Tabelle zeigt die ganzzahligen und Hexadezimalwerte für einige
fdisk-Typen.
fdisk-Typ
DDD
HH
DOSOS12
1
01
PCIXOS
2
02
DOSOS16
4
04
EXTDOS
5
05
DOSHUGE
6
06
DOSDATA
86
56
OTHEROS
98
62
UNIXOS
99
63
Größe – Verwenden Sie einen der folgenden Werte:
350
Solaris 9 12/03 Installationshandbuch • Januar 2004
■
DDD – Eine fdisk-Partition der Größe DDD in MB wird auf der angegebenen
Festplatte erstellt. DDD muss eine Ganzzahl sein und das JumpStart-Programm
rundet die Zahl automatisch auf die nächste Zylindergrenze auf. Der Wert 0 hat
dieselbe Funktion wie der Wert delete.
■
all – Auf der gesamten Festplatte wird eine fdisk-Partition erstellt. Alle
vorhandenen fdisk-Partitionen werden gelöscht.
x86 nur – Der Wert all kann nur angegeben werden, wenn für Typ der Wert
solaris gilt.
■
maxfree – Eine fdisk-Partition wird in dem größten zusammenhängenden freien
Speicherbereich auf der angegebenen Festplatte angelegt. Wenn auf der Festplatte
bereits eine fdisk-Partition des angegebenen Typs vorhanden ist, wird die
vorhandene fdisk-Partition verwendet. Auf der Festplatte wird in diesem Fall
keine neue fdisk-Partition erstellt.
x86 nur – Die Festplatte muss mindestens eine nicht benutzte fdisk-Partition
aufweisen. Außerdem muss auf der Festplatte ausreichend freier Speicherplatz
vorhanden sein, andernfalls schlägt die Installation fehl. Den Wert maxfree
können Sie nur angeben, wenn für Typ der Wert solaris oder dosprimary gilt.
■
delete – Alle fdisk-Partitionen des angegebenen Typs auf der angegebenen
Festplatte werden gelöscht.
filesys-Profilschlüsselwort (Einhängen entfernter
Dateisysteme)
filesys Server:Pfad Serveradresse Einhängepunktname [Einhängeoptionen]
Wenn Sie filesys mit den aufgeführten Werten verwenden, richtet das
JumpStart-Programm das installierte System so ein, dass beim Booten des Systems
automatisch entfernte Dateisysteme eingehängt werden. Sie können filesys mehr
als einmal angeben
Beispiel:
filesys sherlock:/export/home/user2 - /home
Server: – Der Name des Servers, auf dem sich das entfernte Dateisystem befindet,
gefolgt von einem Doppelpunkt.
Pfad – Der Einhängepunktname des entfernten Dateisystems. Dies kann zum Beispiel
/usr oder /export/home sein.
Kapitel 28 • Benutzerdefinierte JumpStart-Installation (Referenz)
351
Serveradresse – Die IP-Adresse des Servers, der mit Server:Pfad. Wenn im Netzwerk
kein Namen-Service läuft, können Sie mit dem Wert für Serveradresse den Host-Namen
und die IP-Adresse des Servers in die Datei /etc/hosts einfügen. Wenn Sie die
IP-Adresse des Servers nicht angeben, müssen Sie ein Minuszeichen (-) verwenden.
Sie brauchen die IP-Adresse des Servers zum Beispiel nicht anzugeben, wenn im
Netzwerk ein Namen-Service läuft.
Einhängepunktname – Der Name des Einhängepunkts, in dem das entfernte
Dateisystem eingehängt werden soll.
Einhängeoptionen – Eine oder mehrere Einhängeoptionen. Dies ist mit der Option -o
des Befehls mount(1M) identisch. Die Einhängeoptionen werden für den angegebenen
Einhängepunktnamen zu dem /etc/vfstab-Eintrag hinzugefügt.
Hinweis – Wenn Sie mehr als eine Einhängeoption angeben müssen, trennen Sie die
einzelnen Optionen durch Kommas ohne Leerzeichen (zum Beispiel ro,quota).
filesys-Profilschlüsselwort (Erstellen lokaler
Dateisysteme)
filesys Slice Größe [Dateisystem optionale_Parameter]
Bei der Verwendung von filesys mit den aufgeführten Werten erstellt das
JumpStart-Programm bei der Installation lokale Dateisysteme. Sie können filesys
mehr als einmal angeben
Slice – Verwenden Sie einen der folgenden Werte:
■
any – Das JumpStart-Programm erstellt das Dateisystem auf einer beliebigen
Festplatte.
Hinweis – Sie können any nicht angeben, wenn für Größe der Wert existing,
all, free, Start:Größe oder ignore gilt.
■
cwtxdysz oder cxdysz – Das Festplatten-Slice, in welches das
JumpStart-Programm das Dateisystem stellt, zum Beispiel c0t0d0s0 oder
c0d0s0.
■
rootdisk.s n – Die Variable, die den Wert für die Root-Festplatte des Systems
enthält. Diese wird vom JumpStart-Programm wie unter „So wird die
Root-Festplatte des Systems festgelegt“ auf Seite 363 beschrieben ermittelt. Das
Suffix sn gibt ein bestimmtes Slice auf der Festplatte an.
Größe – Verwenden Sie einen der folgenden Werte:
352
Solaris 9 12/03 Installationshandbuch • Januar 2004
■
numerischer_Wert – Die Größe des Dateisystem wird als numerischer_Wert in MB
angegeben.
■
existing – Die aktuelle Größe des vorhandenen Dateisystems wird verwendet.
Hinweis – Wenn Sie den Wert existing verwenden, können Sie den Namen eines
vorhandenen Slice ändern, indem Sie für Dateisystem einen anderen
Einhängepunktnamen angeben.
■
auto – Die Größe des Dateisystems wird automatisch festgelegt, und zwar je nach
der ausgewählten Software.
■
all – Das angegebene Slice verwendet die gesamte Festplatte für das Dateisystem.
Wenn Sie den Wert all angeben, können keine weiteren Dateisysteme auf der
entsprechenden Festplatte untergebracht werden.
■
free – Der verbleibende freie Speicherplatz auf der Festplatte wird für das
Dateisystem verwendet.
Hinweis – Wenn free als Wert für filesys verwendet wird, muss der
filesys-Eintrag der letzte Eintrag im Profil sein.
■
Start:Größe – Das Dateisystem wird explizit partitioniert. Start gibt den Zylinder an,
an dem das Slice beginnt. Größe gibt die Anzahl an Zylindern für das Slice an.
Dateisystem – Der Wert Dateisystem ist optional und wird verwendet, wenn für Slice
der Wert any oder cwtxdysz angegeben wird. Wenn Dateisystem nicht angegeben
wird, gilt standardmäßig der Wert unnamed. Wenn unnamed verwendet wird, können
Sie die optionalen_Parameter nicht angeben. Verwenden Sie hier einen der folgenden
Werte:
■
Einhängepunktname – Der Einhängepunktname des Dateisystems, zum Beispiel
/var.
■
swap – Das angegebene Slice wird als swap-Bereich verwendet.
■
overlap – Das angegebene Slice wird als eine Darstellung eines
Festplattenbereichs definiert. Der VTOC-Wert lautet V_BACKUP. Standardmäßig
ist Slice 2 ein Overlap-Slice, das eine Darstellung der gesamten Festplatte bildet.
Hinweis – Sie können overlap nur angeben, wenn für Größe der Wert existing,
all oder Start:Größe verwendet wird.
Kapitel 28 • Benutzerdefinierte JumpStart-Installation (Referenz)
353
■
unnamed – Das angegebene Slice wird als ein raw-Slice definiert. In diesem Fall
gibt es für Slice keinen Einhängepunktnamen. Wenn Sie Dateisystem nicht angeben,
wird standardmäßig unnamed verwendet.
■
ignore – Das angegebene Slice wird nicht verwendet und vom
JumpStart-Programm nicht erkannt. Mithilfe dieser Option können Sie festlegen,
dass ein Dateisystem auf einer Festplatte während der Installation ignoriert wird.
Das JumpStart-Programm erstellt ein neues Dateisystem auf der Festplatte mit
demselben Namen. Sie können ignore nur verwenden, wenn partitioning
existing angegeben wird.
optionale_Parameter – Verwenden Sie einen der folgenden Werte:
■
preserve – Das Dateisystem auf dem angegebenen Slice wird beibehalten.
Hinweis – preserve kann nur angegeben werden, wenn für Größe der Wert
existing und für Slice der Wert cwtxdysz gilt.
■
Einhängeoptionen – Eine oder mehrere Einhängeoptionen. Dies ist mit der Option
-o des Befehls mount(1M) identisch. Die Einhängeoptionen werden für den
angegebenen Einhängepunktnamen zu dem /etc/vfstab-Eintrag hinzugefügt.
Hinweis – Wenn Sie mehr als eine Einhängeoption angeben müssen, trennen Sie die
einzelnen Optionen durch Kommas ohne Leerzeichen (zum Beispiel ro,quota).
Das Profilschlüsselwort forced_deployment
(Installation von Solaris Flash-Differenzarchiven)
forced_deployment
forced_deployment erzwingt die Installation eines Solaris Flash-Differenzarchivs
auf einem Klon-System, das die Software als von den Vorgaben abweichend erkennt.
Achtung – Bei der Verwendung von forced_deployment werden alle neuen Dateien
gelöscht, um das Klon-System auf den richtigen Stand zu bringen. Wenn Sie nicht
sicher sind, ob Dateien gelöscht werden sollen, verwenden Sie die
Standardeinstellung. Dabei werden neue Dateien durch Unterbrechung der
Installation geschützt.
geo-Profilschlüsselwort
geo Sprachumgebung
354
Solaris 9 12/03 Installationshandbuch • Januar 2004
geo legt die regionalen Sprachumgebung bzw. Sprachumgebungen fest, die auf einem
System installiert oder zu einem vorhandenen System hinzugefügt werden. In der
folgenden Tabelle sind die Werte aufgeführt, die Sie für Sprachumgebung angeben
können:
Wert
Beschreibung
N_Africa
Nordafrika, einschließlich Ägypten
C_America
Mittelamerika, einschließlich Costa Rica, El Salvador, Guatemala,
Mexiko, Nicaragua, Panama
N_America
Nordamerika, einschließlich Kanada, USA
S_America
Südamerika, einschließlich Argentinien, Bolivien, Brasilien, Chile,
Kolumbien, Ecuador, Paraguay, Peru, Uruguay, Venezuela
Asia
Asien, einschließlich Japan, Republik Korea, Volksrepublik China,
Taiwan, Thailand
Ausi
Australien und Ozeanien, einschließlich Australien, Neuseeland
C_Europe
Mitteleuropa, einschließlich Österreich, Tschechische Republik,
Deutschland, Ungarn, Polen, Slowakei, Schweiz
E_Europe
Osteuropa, einschließlich Albanien, Bosnien, Bulgarien, Kroatien,
Estland, Lettland, Litauen, Mazedonien, Rumänien, Russland,
Serbien, Slowenien, Türkei
N_Europe
Nordeuropa, einschließlich Dänemark, Finnland, Island, Norwegen,
Schweden
S_Europe
Südeuropa, einschließlich Griechenland, Italien, Portugal, Spanien
W_Europe
Westeuropa, einschließlich Belgien, Frankreich, Großbritannien,
Irland, Niederlande
M_East
Naher Osten, einschließlich Israel
Eine vollständige Liste der Werte für einzelne Sprachumgebungen, die zusammen die
oben genannten Sprachumgebungen für die übergeordnete geografische Region
bilden, finden Sie in Anhang D.
Hinweis – Sie können für jede Sprachumgebung, die zu einem System hinzugefügt
werden soll, ein geo-Schlüsselwort angeben.
install_type-Profilschlüsselwort
install_type Neuinstallation_Upgrade_Flash
Kapitel 28 • Benutzerdefinierte JumpStart-Installation (Referenz)
355
install_type definiert, ob das vorhandene Betriebssystem Solaris auf dem System
gelöscht und ein neues installiert wird, ob ein Upgrade des vorhandenen
Betriebssystems Solaris ausgeführt wird oder ob ein Solaris Flash-Archiv auf dem
System installiert wird.
Hinweis – Ein Profil muss das Schlüsselwort install_type enthalten und
install_type muss das erste Profilschlüsselwort in allen Profilen sein.
Für Neuinstallation_Upgrade_Flash müssen Sie eine der folgenden Optionen
verwenden:
■
initial_install – Gibt an, dass eine Erstinstallation (auch Neuinstallation) des
Betriebssystems Solaris vorgenommen wird.
■
upgrade – Gibt an, dass ein Upgrade des Betriebssystems Solaris vorgenommen
wird.
■
flash_install – Gibt an, dass ein Solaris Flash-Archiv installiert werden soll,
das alle Dateien überschreibt.
■
flash_update – Gibt an, dass ein Solaris Flash-Differenzarchiv installiert werden
soll, das nur die aufgeführten Dateien überschreibt.
Hinweis – Einige Profilschlüsselwörter können nur zusammen mit der Option
initial_install verwendet werden. Einige Profilschlüsselwörter können nur
zusammen mit der Option upgrade verwendet werden. Einige Profilschlüsselwörter
können nur zusammen mit der Option flash_install verwendet werden.
layout_constraint-Profilschlüsselwort
layout_constraint Slice Einschränkung [Mindestgröße]
Hinweis – Das Schlüsselwort layout_constraint können Sie nur für die
Upgrade-Option verwenden, wenn eine Neuzuweisung von Festplattenspeicher
erforderlich ist.
layout_constraint legt die Einschränkungen fest, die für Auto-Layout bei einem
Dateisystem gelten, wenn Auto-Layout aufgrund von fehlendem Speicherplatz eine
Neuzuweisung von Festplattenspeicher vornehmen muss.
Wenn Sie das Schlüsselwort layout_constraint nicht angeben, legt das
JumpStart-Programm das Festplattenlayout folgendermaßen fest:
356
Solaris 9 12/03 Installationshandbuch • Januar 2004
■
Dateisysteme, für die im Rahmen des Upgrades mehr Speicherplatz benötigt wird,
werden als modifizierbar markiert.
■
Dateisysteme, die sich auf derselben Festplatte befinden wie ein Dateisystem, für
das mehr Speicherplatz benötigt wird, und die über die Datei /etc/vfstab
eingehängt werden, werden als modifizierbar markiert.
■
Die übrigen Dateisysteme werden als nicht modifizierbar markiert, da
Auto-Layout diese nicht ändern kann.
Wenn Sie ein oder mehrere layout_constraint-Schlüsselwörter angeben, legt das
JumpStart-Programm das Festplattenlayout folgendermaßen fest:
■
Dateisysteme, für die im Rahmen des Upgrades mehr Speicherplatz benötigt wird,
werden als modifizierbar markiert.
■
Dateisysteme, für die Sie ein layout_constraint-Schlüsselwort angeben,
werden mit der angegebenen Einschränkung markiert.
■
Die übrigen Dateisysteme werden als nicht modifizierbar markiert.
Sie können keine Einschränkung für Dateisysteme festlegen, für die im Rahmen eines
Upgrades mehr Speicherplatz benötigt wird, da diese Dateisysteme als modifizierbar
markiert werden müssen. Sie können jedoch mit dem Schlüsselwort
layout_constraint den Wert für die Mindestgröße von Dateisystemen ändern, für
die im Rahmen eines Upgrades mehr Speicherplatz benötigt wird.
Hinweis – Um die Neuzuweisung von Speicherplatz durch Auto-Layout zu erleichtern,
sollten mehrere Dateisysteme als modifizierbar (changeable) oder verschiebbar
(movable) markiert werden, insbesondere Dateisysteme, die sich auf derselben
Festplatte befinden wie die Dateisysteme, für die im Rahmen eines Upgrades mehr
Speicherplatz benötigt wird.
Slice – Slice gibt das Festplatten-Slice an, auf das sich die Einschränkung beziehen soll.
Sie müssen das Festplatten-Slice im Format cwtxdyszoder cxdysz angeben.
Einschränkung – Verwenden Sie für das angegebene Dateisystem eine der folgenden
Einschränkungen:
■
changeable – Auto-Layout kann das Dateisystem an eine andere Stelle
verschieben und seine Größe ändern. Die Einschränkung changeable kann nur
bei Dateisystemen angegeben werden, die über die Datei /etc/vfstab
eingehängt werden. Zum Ändern der Dateisystemgröße geben Sie den Wert
Mindestgröße an.
Wenn Sie ein Dateisystem als modifizierbar markieren, nicht jedoch die
Mindestgröße angeben, wird die Mindestgröße des Dateisystems auf 10 Prozent
mehr als erforderlich festgelegt. Wenn die Mindestgröße für ein Dateisystem zum
Beispiel 100 MB beträgt, gilt dann eine Mindestgröße von 110 MB. Wenn Sie
Mindestgröße angeben, wird der verbleibende freie Speicherplatz, also die
Originalgröße minus der Mindestgröße, für andere Dateisysteme verwendet.
Kapitel 28 • Benutzerdefinierte JumpStart-Installation (Referenz)
357
■
movable – Auto-Layout kann das Dateisystem in ein anderes Slice auf derselben
Festplatte oder auf eine andere Festplatte verschieben. Die Dateisystemgröße bleibt
unverändert.
■
available – Auto-Layout kann für die Neuzuweisung von Speicherplatz den
gesamten Speicherplatz im Dateisystem verwenden. Alle Daten im Dateisystem
gehen verloren. Die Einschränkung available kann nur bei Dateisystemen
angegeben werden, die nicht über die Datei /etc/vfstab eingehängt werden.
■
collapse – Auto-Layout verschiebt das angegebene Dateisystem in das
übergeordnete Dateisystem und führt diese zusammen. Mit der Option collapse
können Sie die Anzahl der Dateisysteme auf einem System im Rahmen eines
Upgrades verringern. Wenn auf einem System zum Beispiel die Dateisysteme /usr
und /usr/share vorhanden sind und Sie für das Dateisystem /usr/share die
Option collapse angeben, wird dieses Dateisystem in /usr, das übergeordnete
Dateisystem, verschoben. Die Einschränkung collapse kann nur bei
Dateisystemen angegeben werden, die über die Datei /etc/vfstab eingehängt
werden.
Mindestgröße – Gibt die Größe des Dateisystems nach der Neuzuweisung von
Speicherplatz durch Auto-Layout an. Mit der Option Mindestgröße können Sie die
Größe eines Dateisystems ändern. Das Dateisystem wird möglicherweise größer, wenn
dem Dateisystem freier Speicherplatz zugewiesen wird. Das Dateisystem ist jedoch
immer mindestens so groß wie angegeben. Der Wert Mindestgröße ist optional.
Verwenden Sie diesen Wert nur, wenn Sie ein Dateisystem als modifizierbar markiert
haben und die Mindestgröße nicht kleiner als der Speicherplatz sein darf, den der
Inhalt des Dateisystems bereits belegt.
Beispiele:
layout_constraint c0t3d0s1 changeable 200
layout_constraint c0t3d0s4 movable
layout_constraint c0t3d1s3 available
layout_constraint c0t2d0s1 collapse
Das Profilschlüsselwort local_customization
(Installation von Solaris Flash-Archiven)
local_customization lokales_Verzeichnis
Vor der Installation eines Solaris Flash-Archivs auf einem Klon-System können Sie
benutzerdefinierte Skripten anwenden, um lokale Konfigurationen des Klon-Systems
beizubehalten. Das Schlüsselwort local_customization gibt das Verzeichnis an, in
dem Sie diese Skripten gespeichert haben. lokales_Verzeichnis ist der Pfad zu dem
Skript auf dem Klon-System. Informationen zu Skripten für die Vor- und
Nachbereitung der Installation finden Sie in „Erstellen von Anpassungsskripten“
auf Seite 206.
358
Solaris 9 12/03 Installationshandbuch • Januar 2004
locale-Profilschlüsselwort
locale Sprachumgebungsname
Hinweis – Sie können locale bei einer Neuinstallation und bei einem Upgrade
verwenden.
locale legt die Sprachumgebungs-Packages fest, die für den angegebenen
Sprachumgebungsnamen installiert oder hinzugefügt werden. Die Werte für
Sprachumgebungsname sind dieselben wie für die Umgebungsvariable $LANG.
Anhang D enthält eine Liste der gültigen Sprachumgebungswerte.
Beachten Sie Folgendes, wenn Sie das Schlüsselwort local verwenden:
■
Wenn Sie eine Standardsprachumgebung vorkonfiguriert haben, wird diese
automatisch installiert. Standardmäßig werden die englischen Packages installiert.
■
Sie können für jede Sprachumgebung, die zu einem System hinzugefügt werden
soll, ein locale-Schlüsselwort angeben.
Das Profilschlüsselwort no_content_check (Installation
von Solaris Flash-Archiven)
no_content_check
Für die Installation von Klon-Systemen mit einem Solaris Flash-Differenzarchiv
können Sie mit dem Schlüsselwort no_content_check angeben, dass keine
Kontrolle der einzelnen Dateien durchgeführt wird. Bei dieser Kontrolle wird
überprüft, ob das Klon-System eine exakte Kopie des Master-Systems ist. Sofern Sie
nicht überzeugt sind, dass das Klon-System ein Duplikat des ursprünglichen
Master-Systems ist, sollten Sie dieses Schlüsselwort nicht verwenden.
Achtung – Bei der Verwendung von no_content_check werden alle neuen Dateien
gelöscht, um das Klon-System auf den richtigen Stand zu bringen. Wenn Sie nicht
sicher sind, ob Dateien gelöscht werden sollen, verwenden Sie die
Standardeinstellung. Dabei werden neue Dateien durch Unterbrechung der
Installation geschützt.
Das Profilschlüsselwort no_master_check (Installation
von Solaris Flash-Archiven)
no_master_check
Kapitel 28 • Benutzerdefinierte JumpStart-Installation (Referenz)
359
Mit dem Schlüsselwort no_master_check lässt sich die bei der Installation eines
Klon-Systems mit einem Solaris Flash-Differenzarchiv normalerweise erfolgende
Prüfung umgehen, durch die festgestellt wird, ob das Klon-System aus dem
Original-Master-System erzeugt wurde. Sofern Sie nicht überzeugt sind, dass das
Klon-System ein Duplikat des Master-Systems ist, sollten Sie dieses Schlüsselwort
nicht verwenden. Informationen zur Installation von Solaris Flash-Differenzarchiven
finden Sie in „So bereiten Sie die Installation eines Solaris Flash-Archivs mit der
benutzerdefinierten JumpStart-Installation vor“ auf Seite 307.
num_clients-Profilschlüsselwort
num_clients Anzahl_Clients
Bei der Installation eines Servers wird Speicherplatz für die Root- (/) und
swap-Dateisysteme aller Diskless Clients zugewiesen. num_clients definiert die
Anzahl an Diskless Clients, Anzahl_Clients, die ein Server unterstützt. Wenn Sie
num_clients im Profil nicht angeben, werden standardmäßig fünf Diskless Clients
zugewiesen.
Hinweis – Sie können num_clients nur verwenden, wenn für system_type der
Wert server angegeben wird.
package-Profilschlüsselwort
package Packagename [hinzufügen_oder_löschen]
Hinweis – Sie können package bei einer Neuinstallation und bei einem Upgrade
verwenden.
package legt fest, ob ein Package zu der auf dem System zu installierenden
Softwaregruppe hinzugefügt oder daraus gelöscht wird.
Sie müssen Packagename im Format SUNWName angeben. Detaillierte Informationen zu
Packages und deren Namen können Sie auf einem bereits installierten System mit dem
Befehl pkginfo -l anzeigen lassen.
hinzufügen_oder_löschen steht für die Option add oder delete. Hiermit können Sie
festlegen, ob das angegebene Package hinzugefügt oder gelöscht werden soll. Wenn
Sie hinzufügen_oder_löschen nicht angeben, gilt standardmäßig add.
360
Solaris 9 12/03 Installationshandbuch • Januar 2004
Hinweis – Einige Packages sind erforderlich und können nicht gelöscht werden. Mit
dem Profilschlüsselwort package können Sie Lokalisierungs-Packages nicht einzeln
hinzufügen bzw. löschen. Verwenden Sie zum Hinzufügen von LokalisierungsPackages das Profilschlüsselwort locale.
Wenn Sie package für ein Upgrade verwenden, führt das JumpStart-Programm die
folgenden Aktionen aus:
■
Alle bereits auf dem System installierten Packages werden automatisch
aktualisiert.
■
Wenn Sie Packagename add angeben und Packagename nicht auf dem System
installiert ist, wird das Package installiert.
■
Wenn Sie Packagename delete angeben und Packagename auf dem System
installiert ist, wird das Package gelöscht, bevor das Upgrade beginnt.
■
Wenn Sie Packagename delete angeben und Packagename nicht auf dem System
installiert ist, wird das Package nicht installiert, wenn es Teil eines Clusters ist, das
installiert werden soll.
partitioning-Profilschlüsselwort
partitioning Typ
partitioning definiert, wie die Festplatten während der Installation in Slices für
Dateisysteme aufgeteilt werden.
Typ – Verwenden Sie einen der folgenden Werte:
■
default – Das JumpStart-Programm wählt die Festplatten aus und erstellt die
Dateisysteme, in denen die angegebene Software installiert wird, mit Ausnahme
aller Dateisysteme, die über das Schlüsselwort filesys angegeben werden.
rootdisk wird zuerst ausgewählt. Das JumpStart-Programm verwendet
zusätzliche Festplatten, wenn die angegebene Software nicht auf rootdisk passt.
■
existing – Das JumpStart-Programm verwendet die vorhandenen Dateisysteme
auf den Systemfestplatten. Alle Dateisysteme mit Ausnahme von /, /usr,
/usr/openwin, /opt und /var werden beibehalten. Das JumpStart-Programm
verwendet das letzte Einhängepunktfeld aus dem Dateisystemsuperblock, um zu
ermitteln, welchen Dateisystemeinhängepunkt das Slice darstellt.
Hinweis – Wenn Sie die Profilschlüsselwörter filesys und partitioning
existing verwenden, müssen Sie für Größe den Wert existing angeben.
Kapitel 28 • Benutzerdefinierte JumpStart-Installation (Referenz)
361
■
explicit – Das JumpStart verwendet bzw. erstellt die im Schlüsselwort filesys
angegebenen Festplatten und Dateisysteme. Wenn Sie nur das Root-Dateisystem
(/) über das Schlüsselwort filesys angeben, wird die gesamte Solaris-Software
im Root-Dateisystem (/) installiert.
Hinweis – Wenn Sie den Profilwert explicit verwenden, müssen Sie mit dem
Schlüsselwort filesys die zu verwendenden Festplatten und die zu erstellenden
Dateisysteme angeben.
Wenn Sie partitioning im Profil nicht angeben, gilt standardmäßig der
Partitionierungswert default.
root_device-Profilschlüsselwort
root_device Slice
Hinweis – Sie können root_device bei einer Neuinstallation und bei einem Upgrade
verwenden.
root_device legt die Root-Festplatte des Systems fest. „So wird die Root-Festplatte
des Systems festgelegt“ auf Seite 363 enthält weitere Informationen.
Bei einem Upgrade eines Systems legt root_device das Root-Dateisystem (/) und
die über dessen /etc/vfstab-Datei eingehängten Dateisysteme fest, die aktualisiert
werden sollen. Sie müssen root_device angeben, wenn mehr als ein
Root-Dateisystem (/ ) auf einem System aktualisiert werden kann. Sie müssen Slice im
Format cwtxdysz oder cxdysz angeben.
Beispiel:
root_device c0t0d0s2
Beachten Sie Folgendes, wenn Sie das Schlüsselwort root_device verwenden:
362
■
Wenn Sie root_device auf einem System mit nur einer Festplatte angeben,
müssen root_device und die Festplatte übereinstimmen. Außerdem müssen alle
filesys-Schlüsselwörter, die das Root-Dateisystem ( /) angeben, mit
root_device übereinstimmen.
■
Beim Upgrade eines RAID-1-Volumes (Mirrors) sollte es sich bei dem für
root_device angegebenen Wert um eine Seite des Mirrors handeln. Die andere
Seite der gespiegelten Platte wird automatisch aktualisiert.
Solaris 9 12/03 Installationshandbuch • Januar 2004
So wird die Root-Festplatte des Systems festgelegt
Die Root-Festplatte eines Systems ist die Festplatte, die das Root-Dateisystem (/)
enthält. In einem Profil können Sie anstelle eines Festplattennamens die Variable
rootdisk verwenden, die vom JumpStart-Programm auf die Root-Festplatte des
Systems gesetzt wird. Tabelle 28–6 beschreibt, wie das JumpStart-Programm die
Root-Festplatte des Systems für die Installation ermittelt.
Hinweis – Das JumpStart-Programm kann die Größe einer Root-Festplatte nur bei einer
Neuinstallation festlegen. Bei einem Upgrade kann die Root-Festplatte eines Systems
nicht modifiziert werden.
TABELLE 28–6
So legt JumpStart die Root-Festplatte eines Systems fest (Neuinstallation)
Phase
Aktion
1
Wenn das Schlüsselwort root_device im Profil angegeben wird, setzt das
JumpStart-Programm rootdisk auf das Root-Gerät.
2
Wenn rootdisk nicht gesetzt ist und das Schlüsselwort boot_device im Profil
angegeben wird, setzt das JumpStart-Programm rootdisk auf das Boot-Gerät.
3
Wenn rootdisk nicht gesetzt ist und ein Eintrag des Formats filesys cwtxdysz
size / im Profil angegeben wird, setzt das JumpStart-Programm rootdisk auf die
in diesem Eintrag angegebene Festplatte.
4
Wenn rootdisk nicht gesetzt ist und ein Eintrag rootdisk.sn im Profil
angegeben wird, durchsucht das JumpStart-Programm die Festplatten des Systems
in der Kernel-Sondierungsreihenfolge nach einem vorhandenen Root-Dateisystem
auf dem angegebenen Slice. Wenn eine Festplatte gefunden wird, setzt das
JumpStart-Programm rootdisk auf diese Festplatte.
5
Wenn rootdisk nicht gesetzt ist und im Profil partitioning existing
angegeben wird, durchsucht das JumpStart-Programm die Festplatten des Systems
in der Kernel-Sondierungsreihenfolge nach einem vorhandenen Root-Dateisystem.
Wenn kein oder mehr als ein Root-Dateisystem gefunden wird, tritt ein Fehler auf.
Wenn ein Root-Dateisystem gefunden wird, setzt das JumpStart-Programm
rootdisk auf die entsprechende Festplatte.
6
Wenn rootdisk nicht gesetzt ist, setzt das JumpStart-Programm rootdisk auf die
Festplatte, auf der das Root-Dateisystem (/) installiert wird.
system_type-Profilschlüsselwort
system_type Typ-Schalter
system_type definiert den Typ des Systems, auf dem das Betriebssystem Solaris
installiert werden soll.
Kapitel 28 • Benutzerdefinierte JumpStart-Installation (Referenz)
363
Typ-Schalter steht für die Option standalone oder server. Hiermit können Sie den
Typ des Systems angeben, auf dem die Solaris-Software installiert werden soll. Wenn
Sie system_type in einem Profil nicht angeben, wird standardmäßig standalone
verwendet.
usedisk-Profilschlüsselwort
usedisk Festplattenname ...
Standardmäßig verwendet das JumpStart-Programm alle betriebsbereiten Festplatten
im System, wenn Sie partitioning default angeben. Mit dem Schlüsselwort
usedisk können Sie eine oder mehr Festplatten, die vom JumpStart-Programm
verwendet werden sollen, explizit angeben. Sie müssen Festplattenname im Format
cxtydz oder cydz angeben, zum Beispiel c0t0d0 oder c0d0s0.
Wenn Sie usedisk in einem Profil angeben, verwendet das JumpStart-Programm nur
die Festplatten, die Sie nach dem Schlüsselwort usedisk angeben.
Hinweis – Sie können die Schlüsselwörter usedisk und dontuse nicht in demselben
Profil verwenden.
Benutzerdefinierte JumpStartUmgebungsvariablen
In Begin- und Finish-Skripten können Sie benutzerdefinierte JumpStartUmgebungsvariablen verwenden. Sie können zum Beispiel ein Begin-Skript schreiben,
das die Festplattengröße, SI_DISKSIZES, extrahiert, und je nach der vom Skript
extrahierten Festplattengröße festlegen, ob bestimmte Packages auf einem System
installiert werden sollen.
In Umgebungsvariablen werden zu einem System erfasste Informationen gespeichert.
Die Variablen werden im Allgemeinen je nach den in der Datei rules verwendeten
Rule-Schlüsselwörtern und -Werten gesetzt.
Informationen darüber, welches Betriebssystem bereits auf einem System installiert ist,
steht in SI_INSTALLED erst zur Verfügung, nachdem das Schlüsselwort installed
verwendet wurde.
Tabelle 28–7 beschreibt die Variablen und ihre Werte.
364
Solaris 9 12/03 Installationshandbuch • Januar 2004
TABELLE 28–7
Umgebungsvariablen für die Installation
Umgebungsvariable
Wert
CHECK_INPUT
Der Pfad zur Datei rules in dem JumpStart-Verzeichnis, das in
/tmp/install_config/rules eingehängt ist.
HOME
Das Root-Home-Verzeichnis während der Installation. Hierbei handelt es sich
um /tmp/root.
PATH
Der Shell-Suchpfad während der Installation. Hierbei handelt es sich um
/sbin:/usr/sbin/install.d:/usr:/usr/sbin:/usr/bin.
SI_ARCH
Die Hardwarearchitektur des Installations-Clients. Die Variable SI_ARCH wird
gesetzt, wenn Sie das Schlüsselwort arch in der Datei rules verwenden.
SI_BEGIN
Der Name des Begin-Skripts, sofern ein solches verwendet wird.
SI_CLASS
Der Name des Profils, das zur Installation des Installations-Clients verwendet
wird.
SI_CONFIG_DIR
Der Pfad zu dem JumpStart-Verzeichnis, das in /tmp/install_config
eingehängt ist.
Hinweis – Die Variable SI_CONFIG_DIR steht für benutzerdefinierte
JumpStart-Installationen, die per WAN-Boot-Installationsmethode
vorgenommen werden, nicht zur Verfügung.
SI_CONFIG_FILE
Der Pfad zur Datei rules in dem JumpStart-Verzeichnis, das in
/tmp/install_config/rules eingehängt ist.
SI_CONFIG_PROG
Die Datei rules.
SI_CUSTOM_PROBES_FILE
Die Datei custom_probes.ok, in der Sie eigene Rule- und
Probe-Schlüsselwörter definieren können. Wenn Sie eine custom_probes.okDatei erstellen, können Sie mit dieser Datei die Standard-Rule-Schlüsselwörter,
die unter „Rule-Schlüsselwörter und -Werte“ auf Seite 329 beschrieben sind,
erweitern. Sie können mit dieser Datei auch die Standard-ProbeSchlüsselwörter, die unter „Probe-Schlüsselwörter und -Werte“ auf Seite 367
beschrieben sind, erweitern.
SI_DISKLIST
Eine Liste mit den durch Kommas getrennten Festplattennamen des
Installations-Clients. Die Variable SI_DISKLIST wird gesetzt, wenn das
Schlüsselwort disksize verwendet und in der Datei rules eine
Entsprechung gefunden wird. Die Variablen SI_DISKLIST und SI_NUMDISKS
dienen zum Festlegen der physischen Festplatte, die für rootdisk verwendet
werden soll. rootdisk ist in „So wird die Root-Festplatte des Systems
festgelegt“ auf Seite 363 beschrieben.
SI_DISKSIZES
Eine Liste mit den durch Kommas getrennten Festplattengrößen des
Installations-Clients. Die Variable SI_DISKSIZES wird gesetzt, wenn das
Schlüsselwort disksize verwendet und in der Datei rules eine
Entsprechung gefunden wird.
Kapitel 28 • Benutzerdefinierte JumpStart-Installation (Referenz)
365
TABELLE 28–7
Umgebungsvariablen für die Installation
(Fortsetzung)
Umgebungsvariable
Wert
SI_DOMAINNAME
Der Domain-Name. Die Variable SI_DOMAINNAME wird gesetzt, wenn das
Schlüsselwort dommainname verwendet und in der Datei rules eine
Entsprechung gefunden wird.
SI_FINISH
Der Name des Finish-Skripts, sofern ein solches verwendet wird.
SI_HOSTADDRESS
Die IP-Adresse des Installations-Clients.
SI_HOSTID
Die Ethernet-Adresse des Installations-Clients.
SI_HOSTNAME
Der Host-Name des Installations-Clients. Die Variable SI_HOSTNAME wird
gesetzt, wenn das Schlüsselwort hostname verwendet und in der Datei rules
eine Entsprechung gefunden wird.
SI_INSTALLED
Der Gerätename einer Festplatte mit einem bestimmten Betriebssystem, wie z.
B. Solaris, SunOS oder System V. Die Variable SI_INSTALLED wird gesetzt,
wenn das Schlüsselwort installed verwendet und in der Datei rules eine
Entsprechung gefunden wird. SI_INST_OS und SI_INST_VER dienen dazu,
den Wert von SI_INSTALLED festzulegen.
SI_INST_OS
Der Name des Betriebssystems. SI_INST_OS und SI_INST_VER dienen dazu,
den Wert von SI_INSTALLED festzulegen.
SI_INST_VER
Die Version des Betriebssystems. SI_INST_OS und SI_INST_VER dienen
dazu, den Wert von SI_INSTALLED festzulegen.
SI_KARCH
Die Kernel-Architektur des Installations-Clients. Die Variable SI_KARCH wird
gesetzt, wenn das Schlüsselwort karch verwendet und in der Datei rules
eine Entsprechung gefunden wird.
SI_MEMSIZE
Die Größe des physischen Hauptspeichers auf dem Installations-Client. Die
Variable SI_MEMSIZE wird gesetzt, wenn das Schlüsselwort memsize
verwendet und in der Datei rules eine Entsprechung gefunden wird.
SI_MODEL
Die Modellbezeichnung des Installations-Clients. Die Variable SI_MODEL wird
gesetzt, wenn das Schlüsselwort model verwendet und in der Datei rules
eine Entsprechung gefunden wird.
SI_NETWORK
Die Netzwerknummer des Installations-Clients. Die Variable SI_NETWORK
wird gesetzt, wenn das Schlüsselwort network verwendet und in der Datei
rules eine Entsprechung gefunden wird.
SI_NUMDISKS
Die Anzahl der Festplatten eines Installations-Clients. Die Variable
SI_NUMDISKS wird gesetzt, wenn das Schlüsselwort disksize verwendet
und in der Datei rules eine Entsprechung gefunden wird. Die Variablen
SI_NUMDISKS und SI_DISKLIST dienen zum Festlegen der physischen
Festplatte, die für rootdisk verwendet werden soll. rootdisk ist in „So wird
die Root-Festplatte des Systems festgelegt“ auf Seite 363 beschrieben.
366
Solaris 9 12/03 Installationshandbuch • Januar 2004
TABELLE 28–7
Umgebungsvariablen für die Installation
(Fortsetzung)
Umgebungsvariable
Wert
SI_OSNAME
Das Betriebssystem-Release im Abbild der Solaris 9-Software. Sie können die
Variable SI_OSNAME zum Beispiel in einem Skript verwenden, wenn Sie die
Solaris-Software auf Systemen installieren, die auf der Version des
Betriebssystems im Abbild der Solaris-DVD bzw. der Solaris Software 1 of 2-CD
basieren.
SI_PROFILE
Der Pfad zu dem Profil im eingehängten JumpStart-Verzeichnis. Der Pfad lautet
/tmp/install_config/Profilname. Wenn Sie ein abgeleitetes Profil erstellen,
wird SI_PROFILE auf die Datei /tmp/install.input gesetzt.
SI_ROOTDISK
Der Gerätename der Festplatte, die durch den logischen Namen rootdisk
dargestellt wird. Die Variable SI_ROOTDISK wird gesetzt, wenn das
Schlüsselwort disksize oder installed in der Datei rules auf rootdisk
gesetzt ist.
SI_ROOTDISKSIZE
Die Größe der Festplatte, die durch den logischen Namen rootdisk
dargestellt wird. Die Variable SI_ROOTDISKSIZE wird gesetzt, wenn das
Schlüsselwort disksize oder installed in der Datei rules auf rootdisk
gesetzt ist.
SI_SYS_STATE
Die Datei /a/etc/.sysIDtool.state. Sie können diese Datei in einem
Finish-Skript bearbeiten und verhindern, dass das Programm sysidroot Sie
zur Eingabe eines Root-Passworts auffordert, bevor das System neu gestartet
wird.
SI_TOTALDISK
Die Gesamtgröße des physischen Festplattenspeichers auf dem
Installations-Client. Die Variable SI_TOTALDISK wird gesetzt, wenn das
Schlüsselwort totaldisk verwendet und in der Datei rules eine
Entsprechung gefunden wird.
SHELL
Die Standard-Shell während der Installation. Hierbei handelt es sich um
/sbin/sh.
TERM
Der Terminaltyp des Installations-Clients.
TZ
Die Standardzeitzone, die im NIS- oder NIS+-Namen-Service angegeben ist.
Probe-Schlüsselwörter und -Werte
Tabelle 28–8 beschreibt die einzelnen Rule-Schlüsselwörter und die entsprechenden
Probe-Schlüsselwörter.
Hinweis – Stellen Sie Probe-Schlüsselwörter immer möglichst an den Anfang der Datei
rules.
Kapitel 28 • Benutzerdefinierte JumpStart-Installation (Referenz)
367
TABELLE 28–8
Beschreibung von Probe-Schlüsselwörtern
RuleSchlüsselwort
Entsprechendes
ProbeSchlüsselwort
any
Keine
arch
arch
Ermittelt die Kernel-Architektur,i386 oder SPARC, und setzt SI_ARCH.
disksize
disks
Gibt die Größe der Festplatten eines Systems in MB in der
Kernel-Sondierungsreihenfolge, c0t3d0s0, c0t3d0s1, c0t4d0s0, zurück.
disksize setzt SI_DISKLIST, SI_DISKSIZES, SI_NUMDISKS und
SI_TOTALDISK.
domainname
domainname
Gibt den NIS- oder NIS+-Domain-Namen eines Systems oder nichts zurück
und setzt SI_DOMAINNAME. Das Schlüsselwort domainname gibt die
Ausgabe von domainname( 1M) zurück.
hostaddress
hostaddress
Gibt die IP-Adresse eines Systems zurück, also die erste Adresse, die in der
Ausgabe von ifconfig (1M) -a aufgeführt ist und nicht lo0 lautet, und
setzt SI_HOSTADDRESS.
hostname
hostname
Gibt den Host-Namen eines Systems zurück, also die Ausgabe von uname( 1)
-n, und setzt SI_HOSTNAME.
installed
installed
Gibt die Versionsbezeichnung des Betriebssystems Solaris zurück, das auf
einem System installiert ist, und setzt SI_ROOTDISK und SI_INSTALLED.
Beschreibung des Probe-Schlüsselworts
Wenn das JumpStart-Programm ein Solaris-Release findet, aber die Version
nicht ermitteln kann, wird die Version SystemV zurückgegeben.
karch
karch
Gibt die Plattformgruppe eines Systems zurück, zum Beispiel i86pc, sun4m
und sun4, und setzt SI_KARCH. Eine Liste der Plattformnamen finden Sie im
Solaris 9 Handbuch zur Hardware-Plattform von Sun.
memsize
memsize
Gibt die Größe des physischen Hauptspeichers eines Systems in MB zurück
und setzt SI_MEMSIZE.
model
model
Gibt den Plattformnamen eines Systems zurück und setzt SI_MODEL. Eine
Liste der Plattformnamen finden Sie im Solaris 9 Handbuch zur
Hardware-Plattform von Sun.
network
network
Gibt die Netzwerknummer eines Systems zurück, die das
JumpStart-Programm mithilfe eines logischen UND zwischen der IP-Adresse
und der Teilnetzmaske des Systems ermittelt. Die IP-Adresse und die
Teilnetzmaske des Systems werden aus der ersten in der Ausgabe des Befehls
ifconfig(1M) -a aufgeführten Adresse extrahiert, die nicht lo0 lautet. Das
Schlüsselwort network setzt SI_NETWORK.
osname
osname
Gibt die Version und den Namen des Betriebssystems Solaris zurück, das auf
einer CD gefunden wurde, und setzt SI_OSNAME.
Wenn das JumpStart-Programm ein Solaris-Release findet, aber die Version
nicht ermitteln kann, wird die Version SystemV zurückgegeben.
368
Solaris 9 12/03 Installationshandbuch • Januar 2004
TABELLE 28–8
RuleSchlüsselwort
totaldisk
Beschreibung von Probe-Schlüsselwörtern
Entsprechendes
ProbeSchlüsselwort
(Fortsetzung)
Beschreibung des Probe-Schlüsselworts
rootdisk
Gibt den Namen und die Größe in MB der Root-Festplatte eines Systems
zurück und setzt SI_ROOTDISK.
totaldisk
Gibt die Gesamtgröße des Festplattenspeichers eines Systems in MB zurück
und setzt SI_TOTALDISK. Diese Angabe umfasst alle betriebsbereiten
Festplatten, die an das System angeschlossen sind.
Kapitel 28 • Benutzerdefinierte JumpStart-Installation (Referenz)
369
370
Solaris 9 12/03 Installationshandbuch • Januar 2004
KAPITEL
29
Solaris Live Upgrade (Themen)
In diesem Abschnitt erfahren Sie, wie Sie mit Solaris Live Upgrade eine inaktive
Boot-Umgebung erstellen und an ihr ein Upgrade durchführen können. Diese
Boot-Umgebung können Sie dann als aktive Boot-Umgebung einsetzen.
Kapitel 30
Bietet einen Überblick über das Solaris Live
Upgrade-Verfahren.
Kapitel 31
Enthält Informationen, die Sie zum Erstellen einer
Boot-Umgebung benötigen.
Kapitel 32
Enthält Anleitungsschritte zur Installation von Solaris
Live Upgrade, zum Verwenden der Menüs und zum
Erstellen einer Boot-Umgebung.
Kapitel 33
Bietet Anleitungsschritte zum Ausführen eines
Betriebssystem-Upgrades bzw. zur Installation eines
Solaris Flash-Archivs in einer Boot-Umgebung, zum
Aktivieren einer Boot-Umgebung und zum schnellen
Wiederherstellen nach einem fehlgeschlagenen Upgrade.
Kapitel 34
Bietet Anleitungsschritte zum Verwalten einer
Boot-Umgebung und zum Anzeigen des Status.
Kapitel 35
Bietet Beispiele für Solaris Live Upgrade.
Kapitel 36
Enthält eine Auflistung der Solaris Live Upgrade-Befehle.
371
372
Solaris 9 12/03 Installationshandbuch • Januar 2004
KAPITEL
30
Solaris Live Upgrade (Übersicht)
In diesem Kapitel wird das Solaris Live Upgrade-Verfahren beschrieben.
Hinweis – In diesem Handbuch wird der Begriff Slice verwendet, während in anderen
Solaris-Handbüchern und -Programmen ein Slice möglicherweise auch als Partition
bezeichnet wird.
Einführung in Solaris Live Upgrade
Solaris Live Upgrade bietet die Möglichkeit, Systemupgrades im laufenden Betrieb
durchzuführen. Während Ihre aktuelle Boot-Umgebung ausgeführt wird, können Sie
die Boot-Umgebung duplizieren und dann das Upgrade auf der Kopie durchführen.
Anstatt ein Upgrade auszuführen, können Sie auch ein Solaris Flash-Archiv in der
Boot-Umgebung installieren. Ein Upgrade oder die Installation eines Archivs hat keine
Auswirkung auf die ursprüngliche Systemkonfiguration, so dass diese voll
einsatzfähig bleibt. Wenn Sie bereit sind, können Sie die neue Boot-Umgebung
aktivieren, indem Sie das System neu booten. Wenn ein Fehler auftritt, können Sie
durch einen einfachen Neustart schnell auf die ursprüngliche Boot-Umgebung
zurückgreifen. Durch diese Umschaltmöglichkeit entfällt die normale Ausfallzeit für
den Test- und Prüfprozess.
Mit Solaris Live Upgrade können Sie eine Boot-Umgebung duplizieren, ohne den
laufenden Systembetrieb zu beeinträchtigen. Anschließend stehen Ihnen folgende
Möglichkeiten zur Verfügung:
■
Ausführen eines Systemupgrades.
■
Ändern der Plattenkonfiguration der aktuellen Boot-Umgebung auf andere
Dateisystemarten, -größen und -layouts in der neuen Boot-Umgebung.
373
■
Verwalten vieler Boot-Umgebungen mit verschiedenen Abbildern Sie können zum
Beispiel eine Boot-Umgebung erstellen, die aktuelle Patches enthält, und eine
weitere, die ein aktualisiertes Release enthält.
Bevor Sie Solaris Live Upgrade einsetzen können, müssen Sie mit den Grundlagen der
Systemadministration vertraut sein. Hintergrundinformationen zur
Systemadministration, wie zum Beispiel das Verwalten von Dateisystemen,
Einhängen, Booten und Verwalten des Swap-Bereichs finden Sie im System
Administration Guide: Basic Administration.
Solaris Live Upgrade-Verfahren
Im Folgenden finden Sie eine Übersicht der anfallenden Aufgaben, die nötig sind, um
eine Kopie der aktuellen Boot-Umgebung zu erstellen, das Upgrade für die Kopie
durchzuführen und schließlich die aktualisierte Kopie zur aktiven Boot-Umgebung zu
machen.
Erstellen einer Boot-Umgebung
Das Erstellen einer Boot-Umgebung bietet eine Möglichkeit, kritische Dateisysteme
aus der aktiven Boot-Umgebung in eine neue Boot-Umgebung zu kopieren. Die
Festplatte wird bei Bedarf umorganisiert, die Dateisysteme werden angepasst und die
kritischen Dateisysteme in die neue Boot-Umgebung kopiert.
Arten von Dateisystemen
Solaris Live Upgrade unterscheidet zwei Arten von Dateisystemen: kritische
Dateisysteme und zur gemeinsamen Nutzung freigegebene Dateisysteme. Kritische
Dateisysteme sind für die Betriebssystemumgebung Solaris unbedingt erforderlich.
Diese Dateisysteme sind separate Einhängepunkte in der vfstab der aktiven sowie
der inaktiven Boot-Umgebung. Beispiele hierfür sind das Root-Verzeichnis (/), /usr,
/var und /opt. Diese Dateisysteme werden immer von der Quelle in die inaktive
Boot-Umgebung kopiert. Kritische Dateisysteme werden manchmal auch als nicht
gemeinsam nutzbar bezeichnet. Gemeinsam nutzbare Dateisysteme sind
benutzerdefinierte Dateien wie /export, die in der Datei vfstab der aktiven und
inaktiven Boot-Umgebung denselben Einhängepunkt aufweisen. Eine Aktualisierung
der gemeinsam genutzten Dateien in der aktiven Boot-Umgebung bewirkt daher
gleichzeitig auch eine Aktualisierung der Daten in der inaktiven Boot-Umgebung.
Wenn Sie eine neue Boot-Umgebung erstellen, werden gemeinsam nutzbare
Dateisysteme standardmäßig zur gemeinsamen Nutzung freigegeben. Sie können
374
Solaris 9 12/03 Installationshandbuch • Januar 2004
jedoch ein Ziel-Slice angeben, und dann werden die Dateisysteme kopiert. Nähere
Informationen zu gemeinsam nutzbaren Dateisystemen finden Sie unter „Richtlinien
zum Auswählen von Slices für gemeinsam nutzbare Dateisysteme“ auf Seite 403.
Der Swap-Bereich ist ein Sonderfall bei den gemeinsam genutzten Dateisystemen. Wie
andere gemeinsam nutzbare Dateisysteme werden alle Swap-Slices standardmäßig zur
gemeinsamen Nutzung freigegeben. Wenn Sie jedoch ein Zielverzeichnis für Swap
angeben, wird das Swap-Slice kopiert. Für Verfahrensweisen zum Umkonfigurieren
des Swap-Bereichs schlagen Sie bitte in folgendem Abschnitt nach:
■
“So erstellen Sie eine Boot-Umgebung (zeichenorientierte Oberfläche)” Schritt 9
■
„So erstellen Sie eine Boot-Umgebung und rekonfigurieren den Swap-Bereich
(Befehlszeilenschnittstelle)“ auf Seite 426
Solaris Live Upgrade kann eine Boot-Umgebung mit RAID-1-Volumes (Mirrors) auf
Dateisystemen erstellen. Einen Überblick finden Sie unter „Erstellen einer
Boot-Umgebung mit gespiegelten Dateisystemen“ auf Seite 379.
Kopieren von Dateisystemen
Beim Erstellen einer neuen Boot-Umgebung identifizieren Sie zunächst ein nicht
benutztes Slice, in das die kritischen Dateisysteme kopiert werden können. Wenn kein
Slice verfügbar ist oder kein Slice den Mindestanforderungen entspricht, müssen Sie
ein neues Slice formatieren.
Nach der Definition des Slice können Sie die Dateisysteme in der neuen
Boot-Umgebung rekonfigurieren, bevor die Dateisysteme in die Verzeichnisse kopiert
werden. Dazu teilen Sie die Dateisysteme und führen sie zusammen. Dies ist eine
einfache Möglichkeit zum Bearbeiten der Datei vfstab und zum Anbinden bzw.
Abtrennen von Dateisystemverzeichnissen. Sie können Dateisysteme in ihre
übergeordneten Verzeichnisse zusammenführen, indem Sie denselben Einhängepunkt
angeben. Ebenso können Sie Dateisysteme von ihren übergeordneten Verzeichnissen
trennen, indem Sie unterschiedliche Einhängepunkte angeben.
Nachdem Sie in der inaktiven Boot-Umgebung Dateisysteme konfiguriert haben,
starten Sie den automatischen Kopiervorgang. Kritische Dateisysteme werden in die
festgelegten Verzeichnisse kopiert. Gemeinsam verwendbare Dateisysteme werden
nicht kopiert, sondern zur gemeinsamen Nutzung freigegeben. Sie können allerdings
gezielt bestimmen, dass einige gemeinsam nutzbare Dateisysteme trotzdem kopiert
werden. Beim Kopieren der Dateisysteme von der aktiven in die inaktive
Boot-Umgebung werden die Dateien in die neuen Verzeichnisse gestellt. Die aktive
Boot-Umgebung wird in keinster Weise geändert.
■
Anweisungen zum Aufteilen und Zusammenführen von Dateisystemen finden Sie
in folgenden Abschnitten:
■
■
„So erstellen Sie eine Boot-Umgebung (zeichenorientierte Schnittstelle)”
Schritt 7 oder Schritt 8
„Erstellen einer neuen Boot-Umgebung “ auf Seite 414
Kapitel 30 • Solaris Live Upgrade (Übersicht)
375
■
■
„So erstellen Sie eine Boot-Umgebung und teilen Dateisysteme auf
(Befehlszeilenschnittstelle)“ auf Seite 424
Eine Übersicht zur Erstellung einer Boot-Umgebung mit gespiegelten
Dateisystemen finden Sie unter „Erstellen einer Boot-Umgebung mit gespiegelten
Dateisystemen“ auf Seite 379.
Die folgenden Abbildungen zeigen verschiedene Möglichkeiten, neue
Boot-Umgebungen zu erstellen.
Abbildung 30–1 zeigt das kritische Dateisystem Root (/), das in ein anderes Slice auf
einer Festplatte kopiert wurde, um eine neue Boot-Umgebung zu erstellen. Die aktive
Boot-Umgebung enthält Root (/) in einem Slice. Die neue Boot-Umgebung stellt eine
exakte Kopie dar, wobei sich Root (/) in einem neuen Slice befindet. Die Dateisysteme
/swap und /export/home werden von der aktiven und der inaktiven
Boot-Umgebung gemeinsam genutzt.
376
Solaris 9 12/03 Installationshandbuch • Januar 2004
Erstellen einer Boot-Umgebung - Kopieren von root (/) nach root (/)
Eine Festplatte
hdisk0
root (/)
Zwei Festplatten
hdisk0
Kopieren
/swap
root (/)
hdisk1
Kopieren
/swap
/swap
root (/)
root (/)
/export1
/export1
Upgrade
Upgrade
Aktuelles Release X
Kritisches Dateisystem root (/)
Inaktives Release Y
Kritische Dateisysteme root (/) /usr /opt
Gemeinsam genutzte Dateisysteme
ABBILDUNG 30–1
Root (/)
Erstellen einer inaktiven Boot-Umgebung - Kopieren von Root (/) nach
Abbildung 30–2 zeigt kritische Dateisysteme, die aufgeteilt und in Slices auf eine
Festplatte kopiert wurden, um eine neue Boot-Umgebung zu erstellen. Die aktive
Boot-Umgebung enthält Root (/) in einem Slice. In diesem Slice enthält Root (/) die
Verzeichnisse /usr, /var und /opt. In der neuen Boot-Umgebung wird Root (/)
aufgeteilt und /usr und /opt werden in getrennte Slices gestellt. Die Dateisysteme
/swap und /export/home werden von beiden Boot-Umgebungen gemeinsam
genutzt.
Kapitel 30 • Solaris Live Upgrade (Übersicht)
377
Erstellen einer Boot-Umgebung - Aufteilen von Dateisystemen
Eine Festplatte
hdisk0
root (/)
Zwei Festplatten
hdisk0
Kopieren
/swap
root (/)
hdisk1
Kopieren
/swap
/swap
root (/)
/usr
/opt
root (/)
/usr
/export1
/export1
/opt
Upgrade
Upgrade
Aktuelles Release X
Kritisches Dateisystem root (/)
Inaktives Release X
Kritische Dateisysteme root (/) /usr /opt
Gemeinsam genutzte Dateisysteme
ABBILDUNG 30–2
Erstellen einer inaktiven Boot-Umgebung - Aufteilen von Dateisystemen
Abbildung 30–3 zeigt kritische Dateisysteme, die zusammengeführt und in Slices auf
eine Festplatte kopiert wurden, um eine neue Boot-Umgebung zu erstellen. Die aktive
Boot-Umgebung enthält Root (/), /usr, /var und /opt in je einem eigenen Slice. In
der neuen Boot-Umgebung werden /usr und /opt in Root (/) in einem Slice
zusammengeführt. Die Dateisysteme /swap und /export/home werden von beiden
Boot-Umgebungen gemeinsam genutzt.
378
Solaris 9 12/03 Installationshandbuch • Januar 2004
Erstellen einer Boot-Umgebung - Zusammenführen von Dateisystemen
Eine Festplatte
Kopieren
Zwei Festplatten
hdisk0
hdisk0
root (/)
root (/)
/usr
/usr
/opt
/opt
/swap
/swap
hdisk1
Kopieren
root (/)
/swap
root (/)
/export1
/export1
Upgrade
Upgrade
Aktuelles Release X
Kritisches Dateisystem root (/)
Inaktives Release Y
Kritische Dateisysteme root (/) /usr /opt
Gemeinsam genutzte Dateisysteme
ABBILDUNG 30–3
Dateisystemen
Erstellen einer inaktiven Boot-Umgebung - Zusammenführen von
Erstellen einer Boot-Umgebung mit gespiegelten
Dateisystemen
Solaris Live Upgrade verwendet die Technologie des Solaris Volume Manager, um
Boot-Umgebungen zu erstellen, die gespiegelte Dateisysteme enthalten können.
Solaris Volume Manager bietet einen leistungsfähigen Ansatz zur zuverlässigen
Verwaltung Ihrer Festplatten und Daten: den Einsatz von Volumes. Solaris Volume
Kapitel 30 • Solaris Live Upgrade (Übersicht)
379
Manager ermöglicht Verkettungen, Striping und andere komplexe Konfigurationen.
Solaris Live Upgrade bietet einen Teil dieser Funktionen an, so z. B. das Erstellen eines
RAID-1-Volumes für das Root-Dateisystem (/).
Ein Volume kann Festplatten-Slices auf mehreren Festplatten so zusammenfassen, dass
es gegenüber der Betriebsumgebung als eine einzige Festplatte erscheint. Die
Möglichkeiten von Solaris Live Upgrade sind darauf beschränkt, eine Boot-Umgebung
für das Root-Dateisystem (/) zu erstellen, die Verkettungen aus einzelnen Slices in
einem RAID-1-Volume (Mirror) enthält. Diese Beschränkung liegt darin begründet,
dass das Boot-PROM lediglich ein Slice für den Bootvorgang auswählen kann.
Bei der Erstellung einer Boot-Umgebung können Sie mit Solaris Live Upgrade die
folgenden Aufgaben durchführen und verwalten.
■
Entfernen einer aus einem einzelnen Slice bestehenden Verkettung (Submirror) aus
einem RAID-1-Volume (Mirror). Bei Bedarf kann der Inhalt als Inhalt der neuen
Boot-Umgebung übernommen werden. Da der Inhalt nicht kopiert wird, kann die
neue Boot-Umgebung rasch erstellt werden. Nachdem Sie den Submirror aus dem
Mirror-Verbund entfernt haben, ist er kein Bestandteil des ursprünglichen Mirrors
mehr. Lese- und Schreibvorgänge auf den Submirror werden nicht mehr über den
Mirror durchgeführt.
■
Erstellen einer Boot-Umgebung, die einen Mirror enthält.
■
Anhängen von maximal drei aus einzelnen Slices bestehenden Verkettungen an
den neu erstellten Mirror.
Um die Mirroring-Funktionen von Solaris Live Upgrade nutzen zu können, müssen
Sie mindestens eine State Database und mindestens drei State Database Replicas
anlegen. Eine State Database speichert Informationen zum Status Ihrer Solaris Volume
Manager-Konfiguration auf einer Festplatte ab. Die State Database ist eine Sammlung
aus mehreren replizierten Kopien der Datenbank. Jede dieser Kopien wird als State
Database Replica bezeichnet. Beim Kopieren einer State Database schützt die Replica
dank der redundanten Auslegung gegen Datenverlust. Wie Sie eine State Database
anlegen, erfahren Sie in “State Database (Overview)” in Solaris Volume Manager
Administration Guide.
Zum Erstellen von Mirrors und zum Anhängen bzw. Entfernen von Submirrors für die
neue Boot-Umgebung verwenden Sie den Befehl lucreate mit der Option -m.
380
■
Entsprechende Anweisungen finden Sie unter „So erstellen Sie eine
Boot-Umgebung mit RAID-1-Volumes (Befehlszeilenschnittstelle)“ auf Seite 435.
■
Ausführliche Informationen zu anderen komplexen Solaris Volume
Manager-Konfigurationen, die bei der Verwendung von Solaris Live Upgrade nicht
unterstützt werden, finden Sie unter “Storage Management Concepts” in Solaris
Volume Manager Administration Guide.
Solaris 9 12/03 Installationshandbuch • Januar 2004
TABELLE 30–1
Von Solaris Live Update unterstützte Solaris Volume Manager-Elemente
Begriff
Beschreibung
State Database
Eine State Database speichert Informationen zum Status Ihrer Solaris
Volume Manager-Konfiguration auf einer Festplatte ab. Die State
Database ist eine Sammlung aus mehreren replizierten Kopien der
Datenbank. Jede dieser Kopien wird als State Database Replica
bezeichnet. Die State Database überwacht und speichert Angaben zu
Speicherort und Status aller bekannten State Database Replicas.
State Database
Replica
Eine Kopie einer State Database. Die Replica garantiert die Integrität der
Datenbankdaten.
Volume
Eine Gruppe physischer Slices oder anderer Volumes, die im System als
ein einziges logisches Gerät erscheinen. Aus der Sicht einer Anwendung
oder eines Dateisystems sind Volumes, was ihre Funktionsweise angeht,
mit einer physischen Festplatte identisch. In manchen
Befehlszeilen-Dienstprogrammen werden Volumes auch Metageräte
genannt.
Tabelle 30–2 zeigt die Komponenten, die Solaris Live Upgrade verwalten kann.
TABELLE 30–2 Volume-Klassen
Begriff
Beschreibung
RAID-1-Volume
Eine Volume-Art, bei der Daten durch die Vorhaltung mehrerer Kopien
repliziert werden. RAID-1-Volumes werden manchmal auch Mirrors
genannt. Ein RAID-1-Volume besteht aus einem oder mehreren
RAID-0-Volumes; diese werden Submirrors genannt.
RAID-0-Volume
Eine Volumenart, bei der es sich um einen Streifen (Stripe) oder eine
Verkettung handeln kann. Diese Komponenten werden auch Submirrors
genannt. Streifen oder Verkettungen stellen die Bausteine für Mirrors
dar.
Mirror
Ein RAID-1-Volume. Siehe RAID-1-Volume.
Verkettung
Ein RAID-0-Volume. Bei der Verkettung von Slices werden Daten so
lange auf das erste verfügbare Slice geschrieben, bis dieses voll ist.
Sobald ein Slice voll ist, werden die Daten auf das jeweils folgende Slice
geschrieben. Verkettungen bieten keine Datenredundanz, es sei denn, sie
sind Bestandteil eines Mirrors.
Submirror
Siehe RAID-0-Volume.
Abbildung 30–4 zeigt eine neue Boot-Umgebung mit einem RAID-1-Volume (Mirror),
das auf zwei physischen Festplatten erstellt wurde. Der folgende Befehl erstellt die
neue Boot-Umgebung sowie den Mirror.
# lucreate -n second_disk -m /:/dev/md/dsk/d30:mirror,ufs \
-m /:c0t1d0s0,d31:attach -m /:c0t2d0s0,d32:attach \
Kapitel 30 • Solaris Live Upgrade (Übersicht)
381
-m -:c0t1d0s1:swap -m -:c0t2d0s1:swap
Dieser Befehl führt folgende Schritte aus:
382
■
Er erstellt die neue Boot-Umgebung second_disk.
■
Er erstellt den Mirror d30 und konfiguriert ein UFS-Dateisystem.
■
Er erstellt auf Slice 0 jeder physischen Platte eine aus einem einzelnen Slice
bestehende Verkettung. Die Verkettungen werden d31 und d32 genannt.
■
Er fügt die beiden Verkettungen in den Mirror d30 ein.
■
Er kopiert das Root-Dateisystem (/) in den Mirror.
■
Er konfiguriert die Dateisysteme für den Swap-Bereich auf Slice 1 jeder physischen
Platte.
Solaris 9 12/03 Installationshandbuch • Januar 2004
Erstellen einer neuen Boot-Umgebung mit einem Mirror
Ursprüngliches System mit 3 physischen Festplatten
hdisk0
c0t0d0
hdisk1
c0t1d0
hdisk0
c0t2d0
root (/)
/swap
Befehl: lucreate -n second_disk -m /:/dev/md/dsk/d30:mirror,ufs \
-m /:c0t1d0s0,d31:attach -m /:c0t2d0s0,d32:attach \
-m -:c0t1d0s1:swap -m -:c0t2d0s1:swap
Neue Boot-Umgebung second_disk
hdisk0
c0t0d0
hdisk1
c0t1d0
hdisk2
c0t2d0
d30
d31
root (/)
d32
root (/)
root (/)
/swap
/swap
Kopie
/swap
d30 – RAID-1-Volume (Mirror)
d31 – Single-slice concatenation (submirror)
d32 – Verkettung aus einem einzelnen Slice (Submirror)
ABBILDUNG 30–4
Erstellen einer Boot-Umgebung und eines Mirrors
Abbildung 30–5 zeigt eine neue Boot-Umgebung, die ein RAID-1-Volume (einen
Mirror) enthält. Der folgende Befehl erstellt die neue Boot-Umgebung sowie den
Mirror.
# lucreate -n second_disk -m /:/dev/md/dsk/d20:ufs,mirror \
-m /:/dev/dsk/c0t1d0s0:detach,attach,preserve
Kapitel 30 • Solaris Live Upgrade (Übersicht)
383
Dieser Befehl führt folgende Schritte aus:
384
■
Er erstellt die neue Boot-Umgebung second_disk.
■
Er bricht den Mirror d10 auf und entfernt die Verkettung d12 aus dem Verbund.
■
Er bewahrt den Inhalt der Verkettung d12; die Dateisysteme werden nicht kopiert.
■
Er erstellt den neuen Mirror d20. Sie haben nun zwei einzelne Mirrors: d10 und
d20.
■
Er hängt die Verkettung d12 an den Mirror d20 an.
Solaris 9 12/03 Installationshandbuch • Januar 2004
Erstellen einer neuen Boot-Umgebung unter Verwendung des bestehenden Submirrors
Ursprüngliches System mit 2 physischen Festplatten
hdisk0
c0t0d0
hdisk1
c0t1d0
d10
d11
d12
root (/)
root (/)
/swap
/swap
Befehl: lucreate -n second_disk -m /:/dev/md/dsk/d20:ufs,mirror \
-m /:/dev/dsk/c0t1d0s0:detach,attach,preserve
Neue Boot-Umgebung
second_disk
hdisk0
c0t0d0
d10
hdisk1
c0t1d0
d20
d11
d12
root (/)
root (/)
/swap
/swap
– Bricht Mirror-Verbund auf,
keine Kopie
– Erstellt einen Submirror
d10 – RAID-1-Volume (Mirror)
d11 – Verkettung aus einem einzelnen Slice (Submirror)
d12 – Verkettung aus einem einzelnen Slice (Submirror)
d20 – Neues RAID-1-Volume (Mirror)
ABBILDUNG 30–5
Submirrors
Erstellen einer Boot-Umgebung unter Verwendung des vorhandenen
Kapitel 30 • Solaris Live Upgrade (Übersicht)
385
Ausführen eines Upgrades einer Boot-Umgebung
Nach der Erstellung einer neuen Boot-Umgebung können Sie darauf ein Upgrade
durchführen. Als Teil dieses Upgrades kann die Boot-Umgebung RAID-1-Volumes
(Mirrors) für beliebige Dateisysteme enthalten. Die Dateien in der aktiven
Boot-Umgebung bleiben von dem Upgrade völlig unberührt. Wenn Sie bereit sind,
aktivieren Sie die neue Boot-Umgebung, die dann zur aktuellen Boot-Umgebung wird.
■
Anweisungen zum Ausführen eines Boot-Umgebungs-Upgrades finden Sie in
Kapitel 33.
■
Ein Beispiel zum Upgrade einer Boot-Umgebung mit gespiegelten Dateisystemen
finden Sie unter „Beispiel: Entfernen einer Seite aus dem Mirror-Verbund mit
anschließendem Upgrade“ auf Seite 496.
Abbildung 30–6 zeigt ein Upgrade einer inaktiven Boot-Umgebung.
386
Solaris 9 12/03 Installationshandbuch • Januar 2004
Upgrade einer Boot-Umgebung
Eine Festplatte
Upgrade
Release Y
Zwei Festplatten
hdisk0
hdisk0
root (/)
root (/)
/swap
/swap
hdisk1
/swap
root (/)
/usr
/opt
root (/)
Upgrade
Release Y
/usr
/export1
/export1
/export
/opt
Aktivieren
Aktivieren
Aktuelles Release X
Kritisches Dateisystem root (/)
Inaktives Release Y
Kritische Dateisysteme root (/) /usr /opt
Gemeinsam genutzte Dateisysteme
ABBILDUNG 30–6
Ausführen eines Upgrades einer inaktiven Boot-Umgebung
Anstatt ein Upgrade auszuführen, können Sie auch ein Solaris Flash-Archiv in der
Boot-Umgebung installieren. Die Installationsfunktion Solaris Flash bietet die
Möglichkeit, eine Referenzinstallation des Betriebssystems Solaris auf einem System
zu erstellen. Dieses System wird Master-System genannt. Diese Installation kann dann
auf verschiedenen Systemen, den Klon-Systemen, repliziert werden. In dieser
Situation ist die inaktive Boot-Umgebung ein Klon. Wenn Sie ein Solaris Flash-Archiv
auf einem System installieren, ersetzt das Archiv wie bei einer Neuinstallation alle
Dateien in der vorhandenen Boot-Umgebung.
Anweisungen zur Installation von Solaris Flash-Archiven finden Sie unter
„Installation von Solaris Flash-Archiven in Boot-Umgebungen“ auf Seite 457.
Kapitel 30 • Solaris Live Upgrade (Übersicht)
387
Abbildung 30–7 zeigt die Installation eines Solaris Flash-Archivs in einer inaktiven
Boot-Umgebung.
Installieren eines Flash-Archivs
Eine Festplatte
Installieren
(Überschreiben)
Zwei Festplatten
hdisk0
hdisk0
root (/)
root (/)
/swap
/swap
hdisk1
/swap
root (/)
/usr
/opt
root (/)
Installieren
(Überschreiben)
/usr
/export1
/export1
/export
/opt
Release Y
Aktivieren
Aktivieren
Aktuelles Release X
Kritisches Dateisystem root (/)
Inaktives Release Y
Kritische Dateisysteme root (/) /usr /opt
Gemeinsam genutzte Dateisysteme
ABBILDUNG 30–7
Installieren von Solaris Flash-Archiven
Aktivieren einer Boot-Umgebung
Wenn Sie bereit sind, auf die neue Boot-Umgebung umzuschalten, können Sie die
neue Boot-Umgebung in kürzester Zeit aktivieren und führen anschließend einen
Neustart aus. Beim ersten Booten einer neu angelegten Boot-Umgebung werden die
Dateien zwischen den Boot-Umgebungen synchronisiert. “Synchronisieren” bedeutet
hier, dass bestimmte Systemdateien und Verzeichnisse aus der zuletzt aktiven
388
Solaris 9 12/03 Installationshandbuch • Januar 2004
Boot-Umgebung in die Boot-Umgebung kopiert werden, die gebootet wird. Bei einem
Neustart des Systems wird die Konfiguration, die Sie in der neuen Boot-Umgebung
installiert haben, aktiv. Die ursprüngliche Boot-Umgebung wird zu einer inaktiven
Boot-Umgebung.
■
Anweisungen zum Aktivieren einer Boot-Umgebung finden Sie unter „Aktivieren
einer Boot-Umgebung“ auf Seite 463.
■
Informationen zum Synchronisieren der aktiven mit der inaktiven Boot-Umgebung
finden Sie unter „Synchronisieren von Dateien zwischen Boot-Umgebungen“
auf Seite 405.
Abbildung 30–8 zeigt das Umschalten von einer inaktiven zu einer aktiven
Boot-Umgebung nach einem Neustart.
Kapitel 30 • Solaris Live Upgrade (Übersicht)
389
Aktivieren einer Boot-Umgebung
Eine Festplatte
Zwei Festplatten
hdisk0
hdisk0
root (/)
root (/)
/swap
Aktivieren
hdisk1
/swap
/swap
root (/)
Aktivieren
/usr
/opt
root (/)
/usr
/export1
/export1
/export
/opt
Rückgriff, falls erforderlich
Rückgriff, falls erforderlich
Aktuelles Release Y
Kritische Dateisysteme root (/) /usr /opt
Inaktives Release X
Kritisches Dateisystem root (/)
Gemeinsam genutztes Dateisystem
ABBILDUNG 30–8
Aktivieren einer inaktiven Boot-Umgebung
Zurückgreifen auf die ursprüngliche
Boot-Umgebung
Sollte ein Fehler auftreten, können Sie rasch auf die ursprüngliche Boot-Umgebung
zurückgreifen, indem Sie sie aktivieren und dann das System neu booten. Ein
Zurückgreifen auf die alte Boot-Umgebung kann beispielsweise in folgenden
Situationen erwünscht sein:
■
390
Die neue Boot-Umgebung kann nicht gebootet werden.
Solaris 9 12/03 Installationshandbuch • Januar 2004
■
■
Die neue Umgebung bootet, funktioniert aber nicht hundertprozentig.
Sie sind mit den Ergebnissen nicht zufrieden.
Das Zurückgreifen auf die ursprüngliche Boot-Umgebung dauert nur so lange wie der
Neustart des Systems, ist also viel schneller als das Sichern und Wiederherstellen der
ursprünglichen Boot-Umgebung. Die nicht gebootete neue Boot-Umgebung wird
beibehalten. Der Fehler kann dann analysiert werden. Sie können immer nur auf die
Boot-Umgebung zurückgreifen, die von luactivate zum Aktivieren der neuen
Boot-Umgebung verwendet wurde.
Sie haben folgende Möglichkeiten, auf die vorherige Boot-Umgebung
zurückzugreifen:
■
Wenn die neue Boot-Umgebung erfolgreich gebootet wurde, Sie mit den
Ergebnissen jedoch nicht zufrieden sind, führen Sie den Befehl luactivate mit
dem Namen der vorherigen Boot-Umgebung aus und starten das System neu.
■
Wenn die neue Boot-Umgebung nicht gebootet wird, booten Sie die
Fallback-Boot-Umgebung im Einzelbenutzermodus, führen den Befehl
luactivate aus und starten das System neu.
■
Wenn Sie im Einzelbenutzermodus nicht booten können, versuchen Sie einen der
folgenden Ansätze:
■
■
■
Booten Sie von DVD, CD oder einem Netzwerk-Installationsabbild.
Hängen Sie in der Fallback-Boot-Umgebung das Root-Dateisystem (/) ein.
Führen Sie den Befehl luactivate aus und booten Sie neu.
Weitere Anweisungen für das Zurückgreifen auf die ursprüngliche Boot-Umgebung
finden Sie unter „Wiederherstellen nach Fehler: Zurückgreifen auf die ursprüngliche
Boot-Umgebung (Befehlszeilenschnittstelle)“ auf Seite 467.
Abbildung 30–9 zeigt den Wechsel, der beim Systemneustart mit der Boot-Umgebung
erfolgt, auf die Sie zurückgegriffen haben.
Kapitel 30 • Solaris Live Upgrade (Übersicht)
391
Zurückgreifen auf die ursprüngliche Boot-Umgebung
Eine Festplatte
Rückgriff
Zwei Festplatten
hdisk0
hdisk0
root (/)
root (/)
/swap
/swap
hdisk1
Rückgriff
/swap
root (/)
/usr
/opt
root (/)
/usr
/export1
/export1
/export
/opt
Aktuelles Release X
Kritisches Dateisystem root (/)
Inaktives Release Y
Kritische Dateisysteme root (/) /usr /opt
Gemeinsam genutzte Dateisysteme
ABBILDUNG 30–9
Zurückgreifen auf die ursprüngliche Boot-Umgebung
Verwalten einer Boot-Umgebung
Sie können darüber hinaus verschiedene Verwaltungsaufgaben wie das Umbenennen
oder Löschen einer Boot-Umgebung oder eine Überprüfung ihres Status ausführen.
Anweisungen zu den Verwaltungsaufgaben finden Sie in Kapitel 34.
392
Solaris 9 12/03 Installationshandbuch • Januar 2004
KAPITEL
31
Solaris Live Upgrade (Planung)
In diesem Kapitel sind die Richtlinien und Voraussetzungen für die Installation und
den Einsatz von Solaris Live Upgrade beschrieben. Außerdem sollten Sie sich mit den
allgemeinen Informationen zu Upgrades unter „Checkliste für ein Upgrade“
auf Seite 61 vertraut machen. Dieses Kapitel enthält die folgenden Abschnitte:
■
■
■
■
■
■
■
„Voraussetzungen für Solaris Live Upgrade“ auf Seite 393
„Verwalten von Packages und Patches mit Solaris Live Upgrade“ auf Seite 395
„Richtlinien zum Erstellen von Dateisystemen mit dem Befehl lucreate“
auf Seite 398
„Richtlinien zum Auswählen von Slices für Dateisysteme“ auf Seite 399
„Anpassen der Inhalte einer neuen Boot-Umgebung“ auf Seite 404
„Synchronisieren von Dateien zwischen Boot-Umgebungen“ auf Seite 405
„Arbeiten mit Solaris Live Upgrade von einem entfernten System“ auf Seite 408
Voraussetzungen für Solaris Live
Upgrade
Systemvoraussetzungen für Solaris Live Upgrade
Solaris Live Upgrade ist in der Solaris 9-Software enthalten. Wenn Sie ein Upgrade
mithilfe von Solaris Live Upgrade durchführen möchten, müssen Sie die Solaris Live
Upgrade-Packages in Ihrem aktuellen Betriebssystem installieren. Eine
Boot-Umgebung kann auf die Solaris-Version der auf dem System installierten Solaris
Live Upgrade-Packages aufgestuft werden. Wenn Sie beispielsweise in Ihrem
akutellen Betriebssystem Solaris 8 die Solaris 9 Live Upgrade-Packages installiert
haben, können Sie ein Upgrade einer Boot-Umgebung auf das Solaris 9 Marketingoder Update-Release durchführen.
393
In Tabelle 31–1 sind die von Solaris Live Upgrade unterstützten Versionen aufgeführt.
TABELLE 31–1 Unterstützte Solaris-Versionen
Plattform
Ausgangsversion
Zielversion
SPARC-basiertes System
Solaris 2.6-, Solaris 7- oder
Solaris 8-Betriebssystem
Solaris 8-Betriebssystem
SPARC-basiertes System
Solaris 2.6-, Solaris 7- oder
Solaris 8-Betriebssysteme
Solaris 9-Betriebssystem
x86-basiertes System
Solaris 7-Betriebssystem
Solaris 8-Betriebssystem
x86-basiertes System
Solaris 7- oder Solaris
8-Betriebssystem
Solaris 9-Betriebssystem
Hinweis – Ein Upgrade auf Solaris 7 ist nicht möglich.
Sie können die Solaris Live Upgrade-Packages folgendermaßen installieren:
■
Mit einem Installationsprogramm auf der Solaris-DVD, der Solaris Software 2 of
2-CD oder in einem Netzwerkinstallationsabbild.
■
Mit dem Befehl pkgadd. Wenn Sie den Befehl pkgadd verwenden, sind SUNWlur
und SUNWluu die relevanten Packages und müssen in dieser Reihenfolge installiert
werden.
Anweisungen zur Installation der Solaris Live Upgrade-Software finden Sie unter „So
installieren Sie Solaris Live Upgrade“ auf Seite 411.
Nötiger Speicherplatz für Solaris Live Upgrade
Beachten Sie die allgemeinen Voraussetzungen bezüglich des Festplattenspeichers für
ein Upgrade. Siehe Kapitel 5.
Um die nötige Dateisystemgröße für eine neue Boot-Umgebung abzuschätzen,
beginnen Sie mit der Erstellung der Boot-Umgebung. Die Größe wird berechnet. Sie
können den Vorgang dann abbrechen.
Die Festplatte in der neuen Boot-Umgebung muss als Boot-Gerät fungieren können.
Bei einigen Systemen bestehen Einschränkungen bezüglich der Festplatten, die als
Boot-Gerät eingesetzt werden können. Schlagen Sie in der Dokumentation zu dem
System nach, ob solche Einschränkungen bestehen.
Eventuell sind einige Vorbereitungen an der Festplatte nötig, bevor Sie die neue
Boot-Umgebung erstellen können. Stellen Sie sicher, dass die Festplatte korrekt
formatiert ist:
394
Solaris 9 12/03 Installationshandbuch • Januar 2004
■
Stellen Sie sicher, dass Slices vorhanden sind, die für die zu kopierenden
Dateisysteme groß genug sind.
■
Identifizieren Sie die Dateisysteme, die Verzeichnisse enthalten, die von den
Boot-Umgebungen gemeinsam genutzt und nicht kopiert werden sollen. Soll ein
Verzeichnis gemeinsam verwendet werden, so müssen Sie eine neue
Boot-Umgebung erstellen, in welcher das Verzeichnis ein eigenes Slice einnimmt.
Das Verzeichnis wird dadurch zu einem Dateisystem und kann mit künftigen
Boot-Umgebungen gemeinsam genutzt werden. Weitere Informationen zum
Erstellen von separaten Dateisystemen für die gemeinsame Nutzung finden Sie
unter „Richtlinien zum Auswählen von Slices für gemeinsam nutzbare
Dateisysteme“ auf Seite 403.
Voraussetzungen für Solaris Live Upgrade beim
Erstellen von RAID-1-Volumes (Mirrors)
Solaris Live Upgrade verwendet die Technologie des Solaris Volume Manager, um
Boot-Umgebungen mit Dateisystemen zu erstellen, bei denen es sich um
RAID-1-Volumes (gespiegelte Systeme) handelt. Um die Mirroring-Funktionen von
Solaris Live Upgrade nutzen zu können, müssen Sie mindestens eine State Database
und mindestens drei State Database Replicas anlegen. Eine State Database speichert
Informationen zum Status Ihrer Solaris Volume Manager-Konfiguration auf einer
Festplatte ab. Die State Database ist eine Sammlung aus mehreren replizierten Kopien
der Datenbank. Jede dieser Kopien wird als State Database Replica bezeichnet. Beim
Kopieren einer State Database schützt die Replica dank der redundanten Auslegung
gegen Datenverlust. Wie Sie eine State Database anlegen, erfahren Sie in “State
Database (Overview)” in Solaris Volume Manager Administration Guide.
Solaris Live Upgrade bietet nicht die volle Funktionalität von Solaris Volume Manager.
Solaris Live Upgrade unterstützt nur ein RAID-1-Volume (Mirror) mit Verkettungen
aus einzelnen Slices auf dem Dateisystem root (/). Ein gespiegeltes System (MIrror)
kann maximal aus drei Verkettungen bestehen. Richtlinien zum Anlegen gespiegelter
Dateisysteme finden Sie unter „Richtlinien zum Auswählen von Slices für gespiegelte
Dateisysteme“ auf Seite 400.
Verwalten von Packages und Patches mit
Solaris Live Upgrade
In den folgenden Abschnitten sind die für Solaris Live Upgrade erforderlichen
Packages und Informationen zu empfohlenen Patches aufgeführt. Informationen zum
Hinzufügen von Packages und Patches mithilfe von Solaris Live Upgrade finden Sie
unter „Systemupgrades mit Packages und Patches“ auf Seite 397.
Kapitel 31 • Solaris Live Upgrade (Planung)
395
Achtung – Beim Aktualisieren, Hinzufügen und Entfernen von Packages oder Patches
sind für Solaris Live Upgrade Packages bzw. Patches erforderlich, die den erweiterten
Packaging-Richtlinien SVR4 entsprechen. Sun-Packages entsprechen diesen
Richtlinien, doch Sun kann nicht gewährleisten, dass Packages von Drittherstellern
diesen Richtlinien entsprechen. Verstößt ein Package gegen diese Richtlinien, kann
dies dazu führen, dass während eines Upgrades die Software zum Hinzufügen von
Packages Fehler verursacht oder die aktive Boot-Umgebung ändert.
Weitere Informationen zum Hinzufügen und Entfernen von Packages mit Solaris Live
Upgrade finden Sie in der Manpage luupgrade( 1M). Weitere Informationen zu
Packaging-Anforderungen finden Sie in Anhang G.
Erforderliche Packages
Überprüfen Sie, dass in Ihrer bestehenden Betriebsumgebung die folgenden Packages
vorhanden sind. Diese Packages werden für den Betrieb von Solaris Live Upgrade
benötigt. Wenn Packages aus der Spalte für das jeweilige Release fehlen, fügen Sie
diese mit dem Befehl pkgadd zum System hinzu.
TABELLE 31–2
Für Solaris Live Upgrade erforderliche Packages
Solaris 2.6-Release
Solaris 7-Release
Solaris 8-Release
SUNWadmap
SUNWadmap
SUNWadmap
SUNWadmc
SUNWadmc
SUNWadmc
SUNWjvrt
SUNWjvrt
SUNWj2rt
SUNWlibC
SUNWlibC
SUNWlibC
SUNWadmfw
SUNWbzip
SUNWmfrun
SUNWloc
Um zu überprüfen, ob ein bestimmtes Package auf Ihrem System vorhanden ist, geben
Sie folgenden Befehl ein.
% pkginfo [Package-Name]
396
Solaris 9 12/03 Installationshandbuch • Januar 2004
Systemupgrades mit Packages und Patches
Sie können mit Solaris Live Upgrade Patches und Packages zu einem System
hinzufügen. Indem Sie Solaris Live Upgrade zum Einspielen von Patches auf ein
System verwenden, reduziert sich die Ausfallzeit auf die nötige Zeit für den Neustart.
Um einer Boot-Umgebung Patches oder Packages hinzuzufügen, können Sie entweder
den Befehl luupgrade oder ein Solaris Flash-Archiv verwenden.
■
Wenn Sie Patches direkt zu einer Boot-Umgebung hinzufügen möchten, erstellen
Sie eine neue Boot-Umgebung und führen den Befehl luupgrade mit der Option
-t aus. Zum Hinzufügen von Packages zu einer Boot-Umgebung verwenden Sie
den Befehl luupgrade mit der Option -p. Weitere Informationen finden Sie in der
Manpage luupgrade(1M).
■
Alternativ können Sie auch Solaris Live Upgrade verwenden und ein Solaris
Flash-Archiv installieren. Ein Archiv enthält eine komplette Kopie einer
Boot-Umgebung, die die neuen Packages und Patches bereits enthält. Diese
vollständige Boot-Umgebung bzw. das Referenzsystem wird als Master-System
bezeichnet. Beim Erstellen eines Solaris Flash-Archivs erstellen Sie zunächst ein
Master-System. Nachdem Sie ein Master-System erstellt haben, fügen Sie alle
Patches und Packages hinzu, die Sie installieren wollen. Erstellen Sie dann ein
Solaris Flash-Archiv des Master-Systems. Installieren Sie danach mit Solaris Live
Upgrade das Archiv in der neuen Boot-Umgebung. Sie können die
Boot-Umgebung kopieren und beliebig oft ändern und weitergeben. Informationen
zum Erstellen eines Solaris Flash-Archivs finden Sie in Kapitel 18. Informationen
zum Installieren eines Solaris Flash-Archivs mit Solaris Live Upgrade finden Sie
unter „Installation von Solaris Flash-Archiven in Boot-Umgebungen“ auf Seite 457.
Achtung – Beim Aktualisieren, Hinzufügen und Entfernen von Packages oder Patches
sind für Solaris Live Upgrade Packages bzw. Patches erforderlich, die den erweiterten
Packaging-Richtlinien SVR4 entsprechen. Sun-Packages entsprechen diesen
Richtlinien, doch Sun kann nicht gewährleisten, dass Packages von Drittherstellern
diesen Richtlinien entsprechen. Verstößt ein Package gegen diese Richtlinien, kann
dies dazu führen, dass während eines Upgrades die Software zum Hinzufügen von
Packages Fehler verursacht oder die aktive Boot-Umgebung geändert wird.
Weitere Informationen zum Hinzufügen und Entfernen von Packages mit Solaris Live
Upgrade finden Sie in der Manpage luupgrade( 1M). Weitere Informationen zu
Packaging-Anforderungen finden Sie in Anhang G.
Überprüfen der System-Patch-Stufen
Die Solaris Live Upgrade-Software ist so konzipiert, dass sie unter verschiedenen
Versionen des Betriebssystems Solaris lauffähig ist. Für einen ordnungsgemäßen
Betrieb von Solaris Live Upgrade sind die neuesten empfohlenen Patches und
Kapitel 31 • Solaris Live Upgrade (Planung)
397
Sicherheitspatches für die jeweilige Betriebssystemversion erforderlich. Die richtige
Revisionsstufe eines Patch-Clusters für das Solaris-Release, das zurzeit installiert ist,
entnehmen Sie bitte der Website http://sunsolve.sun.com.
Richtlinien zum Erstellen von
Dateisystemen mit dem Befehl
lucreate
Die Option lucreate -m legt fest, welche und wie viele Dateisysteme in der neuen
Boot-Umgebung angelegt werden sollen. Sie müssen die genaue Anzahl der
anzulegenden Dateisysteme angeben, indem Sie diese Option wiederholen. Wenn Sie
die Option -m einmal verwenden, geben Sie an, wohin alle Dateisysteme gestellt
werden sollen. Sie führen alle Dateisysteme aus der ursprünglichen Boot-Umgebung
in das eine Dateisystem zusammen, das Sie über die Option -m angeben. Wenn Sie die
Option -m zweimal angeben, werden zwei Dateisysteme erstellt. Wenn Sie die Option
-m zum Erstellen von Dateisystemen verwenden, beachten Sie bitte die folgenden
Richtlinien:
398
■
Sie müssen die Option -m einmal für das Root-Dateisystem (/) der neuen
Boot-Umgebung angeben. Wenn Sie den Befehl lucreate ohne die Option -m
ausführen, wird das Konfigurationsmenü angezeigt. Mit dem Konfigurationsmenü
können Sie die neue Boot-Umgebung anpassen, indem Sie die Dateien an neue
Einhängepunkte umleiten.
■
Alle kritischen Dateisysteme in der aktuellen Boot-Umgebung, die Sie nicht mit der
Option -m angeben, werden in dem Dateisystem der nächsthöheren Ebene
zusammengeführt.
■
Nur die Dateisysteme, die Sie getrennt mit der Option -m angeben, werden in der
neuen Boot-Umgebung erstellt. Wenn die aktuelle Boot-Umgebung viele
Dateisysteme enthält und Sie in der neuen Boot-Umgebung die gleiche Anzahl an
Dateisystemen erstellen wollen, müssen Sie die Option -m für jedes zu erstellende
Dateisystem einmal angeben. Wenn Sie zum Beispiel Dateisysteme für Root (/),
/opt und /var haben, verwenden Sie die Option -m für jedes Dateisystem in der
neuen Boot-Umgebung.
■
Duplizieren Sie keine Einhängepunkte. So darf es zum Beispiel nicht zwei
Root-Dateisysteme (/) geben.
Solaris 9 12/03 Installationshandbuch • Januar 2004
Richtlinien zum Auswählen von Slices
für Dateisysteme
Beim Anlegen von Dateisystemen für eine Boot-Umgebung gelten dieselben Regeln
wie zum Anlegen von Dateisystemen für das Betriebssystem Solaris. Solaris Live
Upgrade kann Sie nicht daran hindern, kritische Dateisysteme unzulässig zu
konfigurieren. Sie können zum Beispiel einen lucreate-Befehl eingeben, durch den
separate Dateisysteme für Root (/) und /kernel erstellt werden, obwohl diese
Aufteilung von Root (/) nicht zulässig ist.
Überlappen Sie Slices nicht, wenn Sie die Slice-Aufteilung von Festplatten ändern. Bei
überlappenden Slices wird die neue Boot-Umgebung scheinbar erstellt, jedoch nicht
gebootet, wenn Sie sie aktivieren. Die überlappenden Dateisysteme können beschädigt
werden.
Damit Solaris Live Upgrade ordnungsgemäß funktioniert, muss der Inhalt der Datei
vfstab in der aktiven Boot-Umgebung gültig sein und die Datei muss mindestens
einen Eintrag für Root (/) enthalten.
Richtlinien zum Auswählen eines Slice für das
root-Dateisystem (/)
Beim Erstellen einer inaktiven Boot-Umgebung müssen Sie ein Slice angeben, in das
das root-Dateisystem (/) kopiert werden soll. Beachten Sie beim Auswählen eines
Slice für das Root-Dateisystem (/) die folgenden Richtlinien. Das Slice muss folgenden
Kriterien entsprechen:
■
Es muss sich um ein Slice handeln, von dem das System booten kann.
■
Es muss die empfohlene Mindestgröße aufweisen.
■
Bei einem sun4m-System darf das Root-Dateisystem (/) nicht größer sein als 2 GB.
■
Es kann sich auf einer anderen oder derselben physischen Festplatte wie das aktive
Root-Dateisystem (/) befinden.
■
Es darf sich um ein Veritas Volume Manager-Volume handeln, diese Volumes
werden jedoch nicht unterstützt.
Kapitel 31 • Solaris Live Upgrade (Planung)
399
Richtlinien zum Auswählen von Slices für
gespiegelte Dateisysteme
Sie können eine neue Boot-Umgebung mit einer beliebigen Kombination aus
Festplatten-Slices, Solaris Volume Manager-Volumes und Veritas Volume
Manager-Volumes erstellen. Für kritische Dateisysteme, die in die neue
Boot-Umgebung kopiert werden, sind folgende Typen zulässig:
■
Physische Slices.
■
Eine Verkettung aus einem einzelnen Slice, die in einem RAID–1-Volume (Mirror)
enthalten ist. Bei dem Slice, die das Root (/)-Dateisystem enthält, darf es sich um
ein RAID–1-Volume handeln.
■
Eine Verkettung aus einem einzelnen Slice, die in einem RAID–0-Volume enthalten
ist. Bei dem Slice, die das Root (/)-Dateisystem enthält, darf es sich um ein
RAID–0-Volume handeln.
Beim Erstellen einer neuen Boot-Umgebung erkennt der Befehl lucreate -m die
folgenden drei Gerätetypen:
■
■
■
Ein physisches Slice im Format /dev/dsk/cwtxdysz
Ein Solaris Volume Manager-Volume im Format /dev/md/dsk/dnum
Ein Veritas Volume Manager-Volume im Format /dev/vx/dsk/volume_name
Hinweis – Wenn bei einem Upgrade mit Veritas VxVM Probleme auftreten, schlagen
Sie unter „Systempanik bei einem Upgrade mit Solaris Live Upgrade und Veritas
VxVm“ auf Seite 657 nach.
Allgemeine Richtlinien zur Erstellung gespiegelter
Dateisysteme
Festlegen eines Volumes
Sie können entweder einen Mirror oder Submirror angeben oder aber den Befehl
lucreate automatisch ein freies Volume auswählen lassen.
■
Um ein Volume anzugeben, hängen Sie an den Gerätenamen ein Komma sowie
den Namen des Mirrors oder Submirrors an. In folgender Option wird der
Submirror d1 angegeben.
■
Um die Software ein freies Volume wählen zu lassen, geben Sie keinen
Submirror-/Mirrornamen an. In dieser Option wird kein Submirror angegeben
und die Software sucht ein freies Volume aus.
-m /:/dev/dsk/c0t0d0s0,d1:attach
-m /:/dev/dsk/c0t0d0s0:attach
400
Solaris 9 12/03 Installationshandbuch • Januar 2004
Abkürzen von Volume-Namen
Sie können die Namen von physischen Festplatten-Slices und Solaris Volume
Manager-Volumes abkürzen. Die Abkürzung ist der kürzestmögliche Name, der ein
Gerät eindeutig kennzeichnet. Im Folgenden finden Sie hierzu einige Beispiele.
■
Solaris Volume Manager lassen sich durch die Angabe dnum ansprechen;
/dev/md/dsk/d10 wird also z. B. einfach zu d10.
■
Wenn Ihr System nur einen einzigen Controller mit mehreren Festplatten hat,
können Sie das Format t0d0s0 verwenden; bei mehreren Controllern ist jedoch
das Format c0t0d0s0 zu verwenden.
Weitere Informationen zu Voraussetzungen und Richtlinien bei der Namensvergabe
finden Sie unter “Overview of Solaris Volume Manager Components” in Solaris Volume
Manager Administration Guide.
Überprüfen des Status eines Volumes
Wenn ein Mirror oder Submirror Wartungsmaßnahmen bedarf oder einen Vorgang
bearbeitet, ist es nicht möglich, Komponenten aus dem Verbund zu entfernen. Sie
sollten vor der Erstellung einer neuen Boot-Umgebung den Befehl metastat
verwenden und dabei das Schlüsselwort detach angeben. Der Befehl metastat
prüft, ob der Mirror gerade neu synchronisiert wird oder ob gerade ein Zugriff
stattfindet. Weitere Informationen finden Sie in der Manpage metastat(1M).
Entfernen von Volumes aus dem Verbund und Resynchronisieren von
Mirrors
Wenn Sie das Schlüsselwort detach verwenden, um einen Submirror aus dem
Verbund zu entfernen, so prüft lucreate, ob das Gerät gerade neu synchronisiert
wird. Falls das Gerät gerade neu synchronisiert wird, lässt sich der Submirror nicht
aus dem Verbund entfernen und Sie erhalten eine Fehlermeldung.
Beim Resynchronisieren werden Daten von einem Submirror zum anderen kopiert;
eine Resynchronisierung findet nach folgenden Problemen statt:
■
■
■
■
Fehler in oder Ausfall von Submirrors.
Systemabstürze.
Ein Submirror wurde offline genommen und dann wieder online gestellt.
Es wurde ein neuer Submirror hinzugefügt.
Weitere Informationen zur Resynchronisierung finden Sie unter “RAID 1 Volume
(Mirror) Resynchronization” in Solaris Volume Manager Administration Guide.
Kapitel 31 • Solaris Live Upgrade (Planung)
401
Arbeiten mit den Befehlen von Solaris Volume Manager
Verwenden Sie statt Solaris Volume Manager den Befehl lucreate, um mit Volumes
auf inaktiven Boot-Umgebungen zu arbeiten. Der Solaris Volume Manager weiß nichts
von der Boot-Umgebung; der Befehl lucreate enthält jedoch Prüfmechanismen, die
verhindern, dass Sie aus Versehen eine Boot-Umgebung zerstören. Beispielsweise
hindert Sie lucreate daran, ein Solaris Volume Manager-Volume zu überschreiben
oder zu löschen.
Wenn Sie jedoch bereits Solaris Volume Manager verwendet haben, um komplexe
Solaris Volume Manager-Verkettungen, Stripes und Mirrors zu erstellen, müssen Sie
auch im weiteren Verlauf Ihrer Arbeit hierfür Solaris Volume Manager verwenden.
Solaris Live Upgrade erkennt diese Komponenten und unterstützt sie. Bevor Sie
Solaris Volume Manager-Befehle verwenden, mit denen Sie Volume-Komponenten
erstellen, ändern oder zerstören können, sollten Sie die Befehle lustatus bzw.
lufslist verwenden. Diese Befehle können feststellen, in welchen Solaris Volume
Manager-Volumes sich Dateisysteme befinden, die von einer Solaris Live
Upgrade-Boot-Umgebung verwendet werden.
Richtlinien zum Auswählen eines Slice für ein
Swap-Dateisystem
Swap-Konfiguration für die neue Boot-Umgebung
Es gibt drei Möglichkeiten, wie Sie mit dem Befehl lucreate und der Option -m ein
Swap-Slice konfigurieren können:
■
Wenn Sie kein Swap-Slice angeben, werden für die neue Boot-Umgebung die
Swap-Slices der aktuellen Boot-Umgebung konfiguriert.
■
Wenn Sie ein oder mehrere Swap-Slices angeben, so verwendet die neue
Boot-Umgebung ausschließlich diese Swap-Slices. Eine gemeinsame Nutzung von
Swap-Slices durch die beiden Boot-Umgebungen findet nicht statt.
■
Sie können sowohl ein Swap-Slice gemeinsam nutzen als auch ein neues
Swap-Slice hinzufügen.
Die folgenden Beispiele illustrieren die drei Möglichkeiten zur Swap-Konfiguration. In
der aktuellen Boot-Umgebung ist das Root-Dateisystem (/) auf c0t0d0s0
konfiguriert. Das Swap-Dateisystem befindet sich auf c0t0d0s1.
■
Im folgenden Beispiel wird kein Swap-Slice angegeben. Die neue Boot-Umgebung
enthält das Root-Dateisystem (/) auf c0t1d0s0. Der Swap-Bereich auf c0t0d0s1
wird von der aktuellen und von der neuen Boot-Umgebung gemeinsam genutzt.
# lucreate -n be2 -m /:c0t1d0s0:ufs
402
Solaris 9 12/03 Installationshandbuch • Januar 2004
■
Im folgenden Beispiel wird ein Swap-Slice angegeben. Die neue Boot-Umgebung
enthält das Root-Dateisystem (/) auf c0t1d0s0. Auf c0t1d0s1 wird ein neues
Swap-Dateisystem angelegt. Eine gemeinsame Nutzung des Swap-Slice durch die
aktuelle und die neue Boot-Umgebung findet nicht statt.
# lucreate -n be2 -m /:c0t1d0s0:ufs -m -:c0t1d0s1:swap
■
Im folgenden Beispiel wird ein neues Swap-Slice hinzugefügt und ein weiteres
Swap-Slice durch beide Boot-Umgebungen gemeinsam genutzt. Die neue
Boot-Umgebung enthält das Root-Dateisystem (/) auf c0t1d0s0. Auf c0t1d0s1
wird ein neues Swap-Slice angelegt. Das Swap-Slice auf c0t0d0s1 wird von der
aktuellen und der neuen Boot-Umgebung gemeinsam genutzt.
# lucreate -n be2 -m /:c0t1d0s0:ufs -m -:shared:swap -m -:c0t1d0s1:swap
Fehler bei der Erstellung der Boot-Umgebung bei
anderweitiger Nutzung des Swap-Slice
Die Erstellung einer Boot-Umgebung schlägt fehl, wenn das Swap-Slice von einer
anderen Boot-Umgebung als der aktuellen genutzt wird. Wenn die Boot-Umgebung
mit der Option -s erstellt wurde, so darf die alternative Boot-Umgebung das
Swap-Slice nutzen, nicht jedoch andere Boot-Umgebungen.
Richtlinien zum Auswählen von Slices für
gemeinsam nutzbare Dateisysteme
Solaris Live Upgrade kopiert den gesamten Inhalt eines Slice in das angegebene Slice
der neuen Boot-Umgebung. Es kann sinnvoll sein, bestimmte große Dateisysteme auf
einem Slice nicht zu kopieren, sondern den beiden Boot-Umgebungen zur
gemeinsamen Nutzung zur Verfügung zu stellen. So können Sie Festplattenspeicher
und Zeit sparen. Betriebssystemwesentliche Dateisysteme wie Root (/) und /var
müssen kopiert werden. Dateisysteme wie /home sind dagegen nicht kritisch und
können von den Boot-Umgebungen gemeinsam genutzt werden. Gemeinsam nutzbare
Dateisysteme müssen benutzerdefinierte Dateisysteme sein und sich in der aktiven
und der neuen Boot-Umgebung in separaten Swap-Slices befinden. Sie können die
Festplatte je nach Bedarf auf unterschiedliche Weise neu konfigurieren.
■
Sie können die Slice-Aufteilung der Festplatte vor dem Erstellen der neuen
Boot-Umgebung ändern und das gemeinsam nutzbare Dateisystem in ein eigenes
Slice stellen. Wenn sich zum Beispiel Root (/), /var und /home in demselben Slice
befinden, konfigurieren Sie die Festplatte neu und stellen /home in ein eigenes
Slice. Wenn Sie neue Boot-Umgebungen erstellen, nutzen die aktuelle und die
neuen Boot-Umgebungen /home standardmäßig gemeinsam.
■
Wenn ein Verzeichnis gemeinsam genutzt werden soll, muss es in ein eigenes Slice
gestellt werden. Das Verzeichnis wird dadurch zu einem eigenen Dateisystem, das
mit einer anderen Boot-Umgebung gemeinsam genutzt werden kann. Sie können
den Befehl lucreate mit der Option -m verwenden, um eine neue
Kapitel 31 • Solaris Live Upgrade (Planung)
403
Boot-Umgebung zu erstellen und ein Verzeichnis in ein eigenes Slice zu stellen.
Das neue Dateisystem kann danach jedoch noch nicht von der ursprünglichen und
der neuen Boot-Umgebung gemeinsam genutzt werden. Sie müssen den Befehl
lucreate erneut mit der Option -m ausführen, um eine weitere Boot-Umgebung
zu erstellen. Die zwei neuen Boot-Umgebungen können dann das Verzeichnis
gemeinsam nutzen.
Wenn Sie beispielsweise ein Upgrade von Solaris 8 auf Solaris 9 vornehmen
möchten und /home gemeinsam genutzt werden soll, dann können Sie den Befehl
lucreate mit der Option -m ausführen. Sie könnten eine Solaris 8-Umgebung mit
/home als separatem Dateisystem auf einem eigenen Slice erzeugen. Führen Sie
dann den Befehl lucreate erneut mit der Option -m aus, um diese
Boot-Umgebung zu duplizieren. In dieser dritten Boot-Umgebung können Sie
anschließend das Upgrade auf Solaris 9 durchführen. /home wird dann von
Release Solaris 8 und Solaris 9 gemeinsam genutzt.
Eine Beschreibung kritischer und gemeinsam nutzbarer Dateisysteme finden Sie unter
„Arten von Dateisystemen“ auf Seite 374.
Anpassen der Inhalte einer neuen
Boot-Umgebung
Wenn Sie eine neue Boot-Umgebung erstellen, können Sie angeben, dass bestimmte
Verzeichnisse und Dateien nicht in die neue Boot-Umgebung hinüberkopiert werden
sollen. Wenn Sie ein Verzeichnis von der Kopie ausgeschlossen haben, können Sie
darunter befindliche Unterverzeichnisse oder Dateien wahlweise auch wieder
einschließen. Diese wiederhergestellten Unterverzeichnisse bzw. Dateien werden dann
in die neue Boot-Umgebung kopiert. Sie könnten so beispielsweise alle Dateien und
Verzeichnisse unter /etc/mail vom Kopieren ausschließen und anschließend die
Dateien und Verzeichnisse unter /etc/mail/staff wieder einbeziehen. Mit dem
folgenden Befehl würden Sie das Unterverzeichnis staff in die neue
Boot-Umgebung kopieren.
# lucreate -n second_disk -x /etc/mail -y /etc/mail/staff
Achtung – Verwenden Sie die Optionen zum Ausschließen von Dateien nur mit
Bedacht. Entfernen Sie keine Dateien oder Verzeichnisse, die für den Systembetrieb
erforderlich sind.
In der folgenden Tabelle sind die Optionen des Befehls lucreate zum Entfernen und
Wiederherstellen von Verzeichnissen und Dateien aufgeführt.
404
Solaris 9 12/03 Installationshandbuch • Januar 2004
Angabemethode
Ausschließende Optionen
Wiederherstellende Optionen
Geben Sie den Namen des
Verzeichnisses oder der Datei
an
-x AusschlussVerz
-y EinbezogenesVerz
Geben Sie eine Listendatei an
-f Listendatei
-Y Listendatei
-z Listendatei
-z Listendatei
Beispiele dafür, wie Sie beim Erstellen einer Boot-Umgebung die Verzeichnisse und
Dateien anpassen können, finden Sie unter „So erstellen Sie eine Boot-Umgebung und
passen den Inhalt an (Befehlszeilenschnittstelle)“ auf Seite 441.
Synchronisieren von Dateien zwischen
Boot-Umgebungen
Wenn Sie zum Umstieg bereit sind und die neue Boot-Umgebung aktivieren möchten,
aktivieren Sie einfach schnell die neue Boot-Umgebung und starten das System dann
neu. Beim ersten Booten einer neu erstellten Boot-Umgebung werden die Dateien der
verschiedenen Boot-Umgebungen synchronisiert. “Synchronisieren” bedeutet hier,
dass eventuell bestimmte kritische Systemdateien und Verzeichnisse aus der zuletzt
aktiven Boot-Umgebung in die Boot-Umgebung kopiert werden, die gebootet wird.
Die geänderten Dateien und Verzeichnisse werden herüberkopiert.
Aufnehmen von Dateien in /etc/lu/synclist
Solaris Live Upgrade prüft, ob Änderungen an kritischen Dateien stattgefunden
haben. Wenn der Inhalt einer dieser Dateien nicht in beiden Boot-Umgebungen
identisch ist, wird die jeweilige Datei von der aktiven Boot-Umgebung in die neue
Boot-Umgebung kopiert. Die Synchronisierung ist für kritische Dateien wie
/etc/passwd oder /etc/group gedacht, die sich seit der Erstellung der neuen
Boot-Umgebung eventuell geändert haben.
Die Liste der Verzeichnisse und Dateien, die synchronisiert werden, befindet sich in
der Datei /etc/lu/synclist. In manchen Fällen möchten Sie vielleicht auch andere
Dateien aus der aktiven Boot-Umgebung in die neue Boot-Umgebung kopieren. Sie
können daher je nach Bedarf weitere Verzeichnisse und Dateien in
/etc/lu/synclist aufnehmen.
Kapitel 31 • Solaris Live Upgrade (Planung)
405
Wenn Sie Dateien aufnehmen, die nicht in /etc/lu/synclist aufgeführt sind,
besteht die Möglichkeit, dass Ihr System danach nicht mehr bootet. Bei der
Synchronisierung werden lediglich Dateien kopiert und/oder Verzeichnisse angelegt.
Es werden keine Dateien oder Verzeichnisse entfernt.
Die folgende /etc/lu/synclist-Beispieldatei zeigt, welche Standardverzeichnisse
und -dateien für dieses System synchronisiert werden.
/var/mail
/var/spool/mqueue
/var/spool/cron/crontabs
/var/dhcp
/etc/passwd
/etc/shadow
/etc/opasswd
/etc/oshadow
/etc/group
/etc/pwhist
/etc/default/passwd
/etc/dfs
/var/log/syslog
/var/adm/messages
OVERWRITE
OVERWRITE
OVERWRITE
OVERWRITE
OVERWRITE
OVERWRITE
OVERWRITE
OVERWRITE
OVERWRITE
OVERWRITE
OVERWRITE
OVERWRITE
APPEND
APPEND
Bei folgenden Verzeichnissen und Dateien kann es in bestimmten Situationen sinnvoll
sein, sie in die Datei synclist aufzunehmen:
/var/yp
/etc/mail
/etc/resolv.conf
/etc/domainname
OVERWRITE
OVERWRITE
OVERWRITE
OVERWRITE
Bei den Einträgen in der Datei synclist kann es sich um Dateien oder Verzeichnisse
handeln. Das zweite Feld gibt an, was für eine Aktualisierung stattfindet, wenn die
Boot-Umgebung aktiviert wird. Die Aktualisierung kann auf drei verschiedene Arten
erfolgen:
406
■
OVERWRITE — Der Inhalt der Datei in der aktiven Boot-Umgebung überschreibt
den Inhalt der Datei in der neuen Boot-Umgebung. OVERWRITE ist die
Standardaktion, wenn im zweiten Feld kein anderer Wert angegeben wird. Handelt
es sich bei dem Eintrag um ein Verzeichnis, so werden alle Unterverzeichnisse
mitkopiert. Alle Dateien werden überschrieben. Die jeweilige Datei hat in der
neuen Boot-Umgebung dasselbe Datum, denselben Modus und dieselben
Eigentümer wie in der vorherigen Boot-Umgebung.
■
APPEND — Der Inhalt der Datei in der aktiven Boot-Umgebung wird an den
Inhalt der Datei in der neuen Boot-Umgebung angehängt. Dies kann eventuell
dazu führen, dass in der Datei doppelte Einträge vorkommen. Für Verzeichnisse ist
die Option APPEND nicht zulässig. Die jeweilige Datei hat in der neuen
Boot-Umgebung dasselbe Datum, denselben Modus und dieselben Eigentümer wie
in der vorherigen Boot-Umgebung.
Solaris 9 12/03 Installationshandbuch • Januar 2004
■
PREPEND — Der Inhalt der Datei in der aktiven Boot-Umgebung wird an den
Anfang der Datei in der neuen Boot-Umgebung eingefügt. Dies kann eventuell
dazu führen, dass in der Datei doppelte Einträge vorkommen. Für Verzeichnisse ist
die Option PREPEND nicht zulässig. Die jeweilige Datei hat in der neuen
Boot-Umgebung dasselbe Datum, denselben Modus und dieselben Eigentümer wie
in der vorherigen Boot-Umgebung.
Erzwingen der Synchronisierung zwischen
Boot-Umgebungen
Wenn Sie zum ersten Mal von einer neu erstellten Boot-Umgebung booten,
synchronisiert Solaris Live Upgrade die neue Boot-Umgebung mit der zuletzt aktiven
Boot-Umgebung. Nach diesem ersten Start mit Synchronisierung führt Solaris Live
Upgrade keine weitere Synchronisierung durch, es sei denn, dies wird explizit
angefordert.
■
Um bei Verwendung der Benutzeroberfläche eine Synchronisierung zu erzwingen,
geben Sie bei der entsprechenden Abfrage yes ein.
■
Um bei Verwendung der Befehlszeile eine Synchronisierung zu erzwingen, geben
Sie den Befehl luactivate mit der Option -s ein.
Das Erzwingen einer Synchronisierung bietet sich beispielsweise bei Verwendung
mehrerer Versionen des Betriebssystems Solaris an. Es ist anzunehmen, dass
Änderungen in Dateien wie email oder passwd/group in der Boot-Umgebung, die
Sie aktivieren möchten, vorhanden sein sollen. Wenn Sie eine Synchronisierung
erzwingen, prüft Solaris Live Upgrade, ob es zwischen den zu synchronisierenden
Dateien Konflikte gibt. Wenn beim Booten der neuen Boot-Umgebung ein Konflikt
erkannt wird, wird eine Warnung ausgegeben. Die Dateien werden nicht
synchronisiert. Die Boot-Umgebung kann trotz eines solchen Konflikts möglicherweise
erfolgreich aktiviert werden. Ein Konflikt kann auftreten, wenn Sie sowohl in der
neuen als auch in der aktiven Boot-Umgebung Änderungen an derselben Datei
vornehmen. Nehmen wir beispielsweise an, Sie nehmen in der ursprünglichen
Boot-Umgebung Änderungen an der Datei /etc/passwd vor. Anschließend nehmen
Sie in der neuen Boot-Umgebung ebenfalls Änderungen an /etc/passwd vor. Nun
kann der Synchronisierungsvorgang nicht entscheiden, welche der beiden Dateien er
für die Synchronisierung kopieren soll.
Kapitel 31 • Solaris Live Upgrade (Planung)
407
Achtung – Verwenden Sie diese Option sehr vorsichtig; möglicherweise wissen Sie gar
nicht, welche Änderungen in der zuletzt aktiven Boot-Umgebung vorgenommen
wurden, und können diese nicht kontrollieren. Angenommen, Sie arbeiten in der
aktuellen Boot-Umgebung mit der Solaris 9-Software. Sie müssen auf ein Solaris
7-Release zurückgreifen und booten dieses mit einer erzwungenen Synchronisation.
Dies könnte dazu führen, dass Dateien im Release 7 geändert werden. Da Dateien
vom jeweiligen Release des Betriebssystems abhängen, schlägt das Booten des Release
Solaris 7 möglicherweise fehl, da die Solaris 9-Dateien nicht mit den Solaris 7-Dateien
kompatibel sind.
Arbeiten mit Solaris Live Upgrade von
einem entfernten System
Wenn Sie sich die zeichenbasierte Oberfläche über eine Fernverbindung (wie z. B. eine
tip-Leitung) anzeigen lassen, müssen Sie eventuell die Umgebungsvariable TERM auf
VT220 setzen. Und wenn Sie mit CDE (Common Desktop Environment) arbeiten,
setzen Sie die Variable TERM auf dtterm, nicht auf xterm.
408
Solaris 9 12/03 Installationshandbuch • Januar 2004
KAPITEL
32
Erstellen einer Boot-Umgebung mit
Solaris Live Upgrade (Vorgehen)
In diesem Kapitel wird erläutert, wie Sie Solaris Live Upgrade installieren, die Menüs
verwenden und eine Boot-Umgebung erstellen können. Dieses Kapitel enthält die
folgenden Abschnitte:
■
■
■
■
■
■
„Die Solaris Live Upgrade-Schnittstellen“ auf Seite 409
„Arbeiten mit den Menüs von Solaris Live Upgrade“ auf Seite 410
„Übersicht der Schritte: Installieren von Solaris Live Upgrade und Erstellen von
Boot-Umgebungen“ auf Seite 411
„Installieren von Solaris Live Upgrade“ auf Seite 411
„Starten und Stoppen von Solaris Live Upgrade (zeichenorientierte Schnittstelle)“
auf Seite 412
„Erstellen einer neuen Boot-Umgebung “ auf Seite 414
Die Solaris Live Upgrade-Schnittstellen
Sie können Solaris Live Upgrade mit einer zeichenorientierten Schnittstelle (CUI) oder
über die Befehlszeile (CLI) ausführen. In den folgenden Abschnitten finden Sie
Anweisungen für beide Arten von Schnittstellen. Über die zeichenorientierte
Schnittstelle stehen jedoch nicht alle Funktionen von Solaris Live Upgrade zur
Verfügung. Die in diesem Dokument beschriebenen Befehlszeilen-Vorgehensweisen
decken die grundlegende Nutzung der Befehle von Solaris Live Upgrade ab. Eine
Auflistung der Befehle finden Sie in Kapitel 36. Nähere Erläuterungen und weitere
Optionen zu diesen Befehlen entnehmen Sie bitte den entsprechenden Manpages.
Die zeichenorientierte Schnittstelle läuft in Multibyte- und 8-Bit-Sprachumgebungen
allerdings nicht.
409
Arbeiten mit den Menüs von Solaris Live
Upgrade
ABBILDUNG 32–1
Das Hauptmenü von Solaris Live Upgrade
Für die Navigation in den Menüs der zeichenorientierten Schnittstelle von Solaris Live
Upgrade benötigen Sie Pfeiltasten und Funktionstasten. Mit den Pfeiltasten können
Sie nach oben und unten blättern, bevor Sie eine Auswahl treffen, oder den Cursor in
ein Feld stellen. Um eine Aktion auszuführen, verwenden Sie die Funktionstasten.
Unten im Menü sehen Sie schwarze Rechtecke, die Funktionstasten auf der Tastatur
darstellen. Das erste schwarze Rechteck stellt F1 dar, das zweite F2 usw. In aktiven
Rechtecken wird die jeweilige Aktion, wie zum Beispiel „Save“, angezeigt. Im
Konfigurationsmenü sind die Funktionstaste und die Aufgabe anstelle eines Rechtecks
angegeben.
410
■
F3 dient immer zum Speichern und schließt die Arbeit im jeweiligen Menü ab.
■
F6 dient immer zum Abbrechen und bewirkt das Schließen des Menüs, ohne die
Änderungen zu speichern.
■
Welche Aktion Sie mit den übrigen Funktionstasten ausführen können, hängt vom
jeweiligen Menü ab.
Solaris 9 12/03 Installationshandbuch • Januar 2004
Bei den nachfolgenden Verfahren werden Sie unter Umständen dazu aufgefordert,
eine Funktionstaste zu drücken. Sollten die Funktionstasten Ihres Systems nicht genau
mit den Funktionstasten in den Menüs von Solaris Live Upgrade übereinstimmen,
dann verwenden Sie Strg-F und die entsprechende Nummerntaste.
Übersicht der Schritte: Installieren von
Solaris Live Upgrade und Erstellen von
Boot-Umgebungen
TABELLE 32–1
Aufgabenplan: Arbeiten mit Solaris Live Upgrade
Schritt
Beschreibung
Anweisungen siehe
Installieren Sie die Solaris
Live Upgrade-Packages.
Installieren Sie die Packages
im Betriebssystem
„Installieren von Solaris Live
Upgrade“ auf Seite 411
Starten Sie Solaris Live
Upgrade.
Rufen Sie das Hauptmenü
von Solaris Live Upgrade auf.
„Starten und Stoppen von
Solaris Live Upgrade
(zeichenorientierte
Schnittstelle)“ auf Seite 412
Erstellen Sie eine
Boot-Umgebung.
Kopieren Sie Dateisysteme in „Erstellen einer neuen
eine inaktive Boot-Umgebung Boot-Umgebung “
und rekonfigurieren Sie sie.
auf Seite 414
Installieren von Solaris Live Upgrade
Wenn Sie ein Upgrade von Solaris 2.6, Solaris 7 oder Solaris 8 vornehmen, müssen Sie
die Solaris Live Upgrade-Packages im aktuellen Betriebssystem installieren.
▼
So installieren Sie Solaris Live Upgrade
1. Legen Sie die Solaris-DVD oder die Solaris Software 2 of 2-CD ein.
2. Rufen Sie das Installationsprogramm für die von Ihnen verwendeten Medien
auf.
■
Wenn Sie die Solaris-DVD verwenden, wechseln Sie in das Verzeichnis mit dem
Installationsprogramm und starten dieses.
Kapitel 32 • Erstellen einer Boot-Umgebung mit Solaris Live Upgrade (Vorgehen)
411
# cd /cdrom/cdrom0/Solaris_9/Tools/installers
# ./liveupgrade20
Das Installationsprogramm Solaris Web Start wird angezeigt.
■
Wenn Sie die Solaris Software 2 of 2-CD verwenden, rufen Sie das
Installationsprogramm auf.
% ./installer
Das Installationsprogramm Solaris Web Start wird angezeigt.
3. Klicken Sie im Bildschirm „Installationsart auswählen“ auf „Benutzerdefiniert“.
4. Klicken Sie im Bildschirm „Sprachumgebung auswählen“ auf die zu
installierende Sprache.
5. Wählen Sie die zu installierende Software.
■
Wenn Sie die DVD verwenden, klicken Sie im Bildschirm
„Komponentenauswahl“ auf „Weiter“, um die Packages zu installieren.
■
Wenn Sie die CDs verwenden, klicken Sie im Bildschirm „Produktauswahl“ auf
„Standardinstallation“ für Solaris Live Upgrade, und klicken Sie auf weitere
Software-Optionen, um deren Auswahl aufzuheben.
6. Installieren Sie die Software nach den Anweisungen in den Bildschirmen des
Solaris Web Start-Installationsprogramms.
Starten und Stoppen von Solaris Live
Upgrade (zeichenorientierte
Schnittstelle)
Mit diesem Verfahren starten und beenden Sie das Solaris Live Upgrade-Menü.
412
Solaris 9 12/03 Installationshandbuch • Januar 2004
▼
So rufen Sie die Solaris Live Upgrade-Menüs auf
Hinweis – Wenn Sie die zeichenorientierte Schnittstelle von einem entfernten System
aus anzeigen lassen, zum Beispiel über eine tip-Verbindung, müssen Sie die
Umgebungsvariable TERM eventuell auf VT220 setzen. Und wenn Sie mit CDE
(Common Desktop Environment) arbeiten, setzen Sie die Variable TERM auf dtterm,
nicht auf xterm.
1. Melden Sie sich als Superuser an.
2. Geben Sie Folgendes ein:
# /usr/sbin/lu
Das Solaris Live Upgrade-Hauptmenü wird angezeigt.
ABBILDUNG 32–2
▼
Das Hauptmenü von Solaris Live Upgrade
So beenden Sie die Solaris Live Upgrade-Menüs
● Wählen Sie „Exit“ im Hauptmenü.
Kapitel 32 • Erstellen einer Boot-Umgebung mit Solaris Live Upgrade (Vorgehen)
413
Erstellen einer neuen Boot-Umgebung
Das Erstellen einer Boot-Umgebung bietet eine Möglichkeit, kritische Dateisysteme
aus der aktiven Boot-Umgebung in eine neue Boot-Umgebung zu kopieren. Über das
Menü „Create“ und das Konfigurationsuntermenü der zeichenorientierten Oberfläche
sowie den Befehl lucreate können Sie bei Bedarf eine Festplatte umorganisieren,
Dateisysteme anpassen und die kritischen Dateisysteme in die neue Boot-Umgebung
kopieren.
Vor dem Kopieren von Dateisystemem in die neue Boot-Umgebung können Sie sie
anpassen und kritische Dateisystemverzeichnisse mit den übergeordneten
Verzeichnissen zusammenführen oder in unter- und übergeordnete Verzeichnisse
aufteilen. Benutzerdefinierte (gemeinsam nutzbare) Dateisysteme werden
standardmäßig von den Boot-Umgebungen gemeinsam genutzt. Gemeinsam nutzbare
Dateisysteme können bei Bedarf jedoch auch kopiert werden. Der Swap-Bereich, ein
gemeinsam nutzbares Dateisystem, kann ebenfalls aufgeteilt und zusammengeführt
werden. Eine Übersicht über kritische und gemeinsam nutzbare Dateisysteme finden
Sie unter „Arten von Dateisystemen“ auf Seite 374.
▼
So erstellen Sie eine Boot-Umgebung
(zeichenorientierte Schnittstelle)
1. Wählen Sie „Create“ im Hauptmenü.
Das Untermenü „Create a Boot Environment“ wird angezeigt.
2. Geben Sie, sofern erforderlich, den Namen der aktiven Boot-Umgebung und der
neuen Boot-Umgebung ein und bestätigen Sie die Eingabe. Den Namen der
aktiven Boot-Umgebung brauchen Sie nur einzugeben, wenn Sie zum ersten
Mal eine Boot-Umgebung erstellen.
Der Name der Boot-Umgebung darf maximal 30 Zeichen lang sein, er darf nur aus
alphanumerischen Zeichen bestehen und darf keine Multibyte-Zeichen enthalten.
Name of Current Boot Environment:
solaris_8
Name of New Boot Environment:
Solaris_9
3. Drücken Sie F3, um die Änderungen zu speichern.
Das Konfigurationsmenü wird angezeigt.
414
Solaris 9 12/03 Installationshandbuch • Januar 2004
ABBILDUNG 32–3
Das Konfigurationsmenü in Solaris Live Upgrade
Das Konfigurationsmenü enthält die folgenden Teile:
■
Die ursprüngliche Boot-Umgebung ist oben im Bildschirm angezeigt. Die zu
erstellende Boot-Umgebung sehen Sie am unteren Rand.
■
Das Feld „Device“ enthält die folgenden Informationen:
■
Den Namen eines Festplattengeräts im Format /dev/dsk/cwtxdysz.
■
Den Namen eines Solaris Volume Manager-Metageräts im Format
/dev/md/dsk/dnum.
■
Den Namen eines Veritas Volume Manager-Volumes im Format
/dev/vx/dsk/Volume-Name.
■
Der Bereich zum Auswählen eines kritischen Dateisystems ist leer, bis Sie
ein kritisches Dateisystem auswählen. Die kritischen Dateisysteme, wie zum
Beispiel /usr, /var oder /opt, können aufgeteilt oder mit dem
Root-Dateisystem (/) zusammengeführt werden.
■
Gemeinsam nutzbare Dateisysteme wie /export oder swap werden im
Feld „Device“ angezeigt. Diese Dateisysteme weisen in der Quell- und der
Ziel-Boot-Umgebung denselben Einhängepunkt auf. Swap ist
standardmäßig zur gemeinsamen Nutzung freigegeben, Sie können
Swap-Slices aber auch aufteilen und zusammenführen (hinzufügen und
löschen).
Eine Übersicht über kritische und gemeinsam nutzbare Dateisysteme finden
Sie unter „Arten von Dateisystemen“ auf Seite 374.
■
Über das Feld „FS_Type“ können Sie den Dateisystemtyp ändern. Die
folgenden Dateisystemtypen können ausgewählt werden:
Kapitel 32 • Erstellen einer Boot-Umgebung mit Solaris Live Upgrade (Vorgehen)
415
■
■
■
vxfs, ein Veritas-Dateisystem
swap, ein Swap-Dateisystem
ufs, ein UFS-Dateisystem
4. (Optional) Die folgenden Aktionen können Sie jederzeit ausführen:
■
Drücken Sie F5, um die Informationen auf dem Bildschirm an eine ASCII-Datei
auszugeben.
■
Drücken Sie Strg-X, wenn Sie in der Dateisystemliste blättern wollen.
Dann können Sie zwischen den Dateisystemen der aktiven und inaktiven
Boot-Umgebung umschalten und blättern.
■
Zum Beenden des Konfigurationsmenüs drücken Sie F6.
■
Wenn Sie im Konfigurationsmenü F6 drücken, werden die Änderungen
nicht gespeichert, und die Dateisysteme bleiben unverändert.
■
In einem Konfigurationsuntermenü bewirkt diese Taste, dass wieder das
Konfigurationsmenü angezeigt wird.
5. Drücken Sie F2, um ein verfügbares Slice auszuwählen.
Im Menü „Choices“ werden verfügbare Slices für das Feld angezeigt, in dem sich
der Cursor befindet. Im Menü erscheint ein Feld „Slice“ und ein Feld „FS_Type“
für das Dateisystem.
a. Stellen Sie den Cursor mit den Pfeiltasten in ein Feld, um ein Slice oder
einen Dateisystemtyp auszuwählen.
■
Wenn Sie den Cursor in das Feld „Slice“ stellen, werden alle freien Slices
angezeigt. Für root (/) werden im Menü „Auswahl“ nur freie Slices
angezeigt, die den Anforderungen des root-Dateisystems (/) entsprechen.
Schlagen Sie dazu unter „Richtlinien zum Auswählen eines Slice für das
root-Dateisystem (/)“ auf Seite 399 nach.
■
Wenn Sie den Cursor in das Feld „FS_Type“ stellen, werden alle verfügbaren
Dateisystemtypen angezeigt.
■
Slices in Fettdruck können für das aktuelle Dateisystem ausgewählt werden.
Die Größe des Slice wird errechnet, indem zur Größe des Dateisystems 30
Prozent addiert werden, um ein späteres Upgrade zu ermöglichen.
■
Nicht in Fettdruck angezeigte Slices sind für das jeweilige Dateisystem zu
klein. Anweisungen zum Ändern der Slice-Aufteilung einer Festplatte
finden Sie in Schritt 6.
b. Drücken Sie die Eingabetaste, um ein Slice auszuwählen.
Das Slice erscheint im Feld „Slice“ oder im Feld „FS_Type“ wird ein anderer
Dateisystemtyp angezeigt.
6. (Optional) Wenn kein verfügbares Slice den Mindestvoraussetzungen
entspricht, drücken Sie F4, um die Anordnung der Slices auf den verfügbaren
Festplatten zu ändern.
416
Solaris 9 12/03 Installationshandbuch • Januar 2004
Das Slice-Konfigurationsmenü von Solaris Live Upgrade erscheint.
Der Befehl format wird ausgeführt, so dass Sie neue Slices erstellen können.
Gehen Sie zum Erstellen eines neues Slice nach den Anweisungen auf dem
Bildschirm vor. Informationen zum Befehl format finden Sie in der Manpage
format.
Zum Navigieren in diesem Menü wechseln Sie mit den Pfeiltasten zwischen dem
Feld „Device“ und dem Feld „FS_Type“. Das Feld „Size (Mbytes)“ wird
automatisch ausgefüllt, wenn Geräte ausgewählt werden.
a. Um ein Gerät freizugeben, drücken Sie Strg-D.
Das Slice ist jetzt verfügbar und erscheint im Menü „Choices“.
b. Um zum Konfigurationsmenü zurückzuschalten, drücken Sie F3.
7. (Optional) Durch das Aufteilen kritischer Dateisysteme werden den
Dateisystemen unterschiedliche Einhängepunkte zugewiesen. Zum Aufteilen
eines Dateisystems gehen Sie folgendermaßen vor:
Informationen zum Zusammenführen von Dateisystemen finden Sie in Schritt 8.
a. Wählen Sie das aufzuteilende Dateisystem aus.
Sie können Dateisysteme wie /usr, /var und /opt aufteilen oder aus ihren
übergeordneten Verzeichnissen ausschließen.
Hinweis – Wenn Sie Dateisysteme für eine Boot-Umgebung erstellen, gelten
dieselben Regeln wie beim Erstellen von Dateisystemen für das Betriebssystem
Solaris. Solaris Live Upgrade kann Sie nicht daran hindern, kritische
Dateisysteme unzulässig zu konfigurieren. Sie können zum Beispiel einen
lucreate-Befehl eingeben, durch den separate Dateisysteme für Root (/) und
/kernel erstellt werden, obwohl diese Aufteilung von Root (/) nicht zulässig
ist.
b. Drücken Sie F8.
c. Geben Sie den Dateisystemnamen für die neue Boot-Umgebung ein, zum
Beispiel:
Geben Sie das Verzeichnis ein, das in der neuen BU ein separates
Dateisystem darstellen soll: /opt
Wenn das neue Dateisystem verifiziert wird, erscheint eine neue Zeile auf dem
Bildschirm.
d. Um zum Konfigurationsmenü zurückzuschalten, drücken Sie F3.
Das Konfigurationsmenü wird angezeigt.
Kapitel 32 • Erstellen einer Boot-Umgebung mit Solaris Live Upgrade (Vorgehen)
417
8. (Optional) Durch das Zusammenführen werden die Dateisysteme demselben
Einhängepunkt zugewiesen. So führen Sie ein Dateisystem mit dem
übergeordneten Verzeichnis zusammen:
Informationen zum Aufteilen von Dateisystemen finden Sie in Schritt 7.
a. Wählen Sie das zusammenzuführende Dateisystem aus.
Sie können Dateisysteme wie /usr, /var und /opt mit ihren übergeordneten
Verzeichnissen zusammenführen.
b. Drücken Sie F9.
Die Dateisysteme, die zusammengeführt werden sollen, werden angezeigt, zum
Beispiel:
/opt wird überführt in /.
c. Drücken Sie die Eingabetaste.
d. Um zum Konfigurationsmenü zurückzuschalten, drücken Sie F3.
Das Konfigurationsmenü wird angezeigt.
9. (Optional) Entscheiden Sie, ob Sie Swap-Slices hinzufügen oder entfernen
wollen.
■
Wenn Sie ein Swap-Slice aufteilen und den Swap-Bereich auf ein neues Slice
stellen möchten, fahren Sie mit Schritt 10 fort.
■
Wenn Sie ein Swap-Slice entfernen wollen, fahren Sie mit Schritt 11 fort.
10. (Optional) Zum Aufteilen eines Swap-Slice gehen Sie folgendermaßen vor:
a. Wählen Sie im Feld „Device“ das Swap-Slice, das Sie aufteilen wollen.
b. Drücken Sie F8.
c. Geben Sie an der Eingabeaufforderung Folgendes ein:
Geben Sie das Verzeichnis ein, das in der
neuen BU ein separates Dateisystem darstellen soll: swap
d. Drücken Sie F2 Choice.
Im Menü „Choices“ werden die verfügbaren Slices für den Swap-Bereich
angezeigt.
e. Wählen Sie das Slice, auf dem Sie den Swap-Bereich einrichten wollen.
Das Slice erscheint im Feld „Device“ und Sie haben ein neues Slice für den
Swap-Bereich.
11. (Optional) Zum Entfernen eines Swap-Slice gehen Sie folgendermaßen vor:
a. Wählen Sie im Feld „Device“ das Swap-Slice, das Sie entfernen wollen.
418
Solaris 9 12/03 Installationshandbuch • Januar 2004
b. Drücken Sie F9.
c. Geben Sie an der Eingabeaufforderung „j“ ein:
Partition /dev/dsk/c0t4d0s0 wird nicht als Swap-Partition verwendet.
Bitte bestätigen Sie. [j, n]: j
Das Swap-Slice existiert nicht mehr.
12. Entscheiden Sie, ob Sie die Boot-Umgebung jetzt oder später erstellen wollen:
■
Drücken Sie F3, um die neue Boot-Umgebung jetzt zu erstellen.
Die Konfiguration wird gespeichert und der Konfigurationsbildschirm
geschlossen. Die Dateisysteme werden kopiert, die Boot-Umgebung wird
boot-fähig gemacht, und die inaktive Boot-Umgebung wird erstellt.
Das Erstellen einer Boot-Umgebung kann je nach Systemkonfiguration eine
Stunde und länger dauern. Danach wird das Solaris Live Upgrade-Hauptmenü
angezeigt.
■
Wenn die Boot-Umgebung zu einem späteren Zeitpunkt erstellt werden soll,
geben Sie wie in diesem Beispiel zunächst j ein und anschließend die Startzeit
und eine E-Mail-Adresse.
Soll die Kopieroperation eingeplant werden? j
Geben Sie die Zeit, für welche die Kopieroperation
eingeplant werden soll, im ’at’-Befehlsformat an: 8:15 PM
Geben Sie die Adresse ein, an welche das Protokoll
der Kopieroperation gesendet werden soll: [email protected]
Sie werden nach Abschluss des Kopiervorgangs per E-Mail benachrichtigt.
Informationen zu Zeitformaten finden Sie in der Manpage at(1).
Sie können immer nur einen Job einplanen.
Nach dem Erstellen der Boot-Umgebung kann ein Upgrade der inaktiven
Boot-Umgebung ausgeführt werden. Schlagen Sie dazu in Kapitel 33 nach.
▼
So erstellen Sie zum ersten Mal eine
Boot-Umgebung (Befehlszeilenschnittstelle)
Der Befehl lucreate in Verbindung mit der Option -m legt fest, welche und wie viele
Dateisysteme in der neuen Boot-Umgebung angelegt werden. Sie müssen die Option
wiederholt angeben, um die genaue Anzahl an zu erstellenden Dateisystemen
festzulegen. Wenn Sie die Option -m einmal verwenden, geben Sie an, wohin alle
Dateisysteme gestellt werden sollen. Sie führen alle Dateisysteme aus der
ursprünglichen Boot-Umgebung in das eine Dateisystem zusammen, das Sie über die
Option -m angeben. Wenn Sie die Option -m zweimal angeben, werden zwei
Dateisysteme erstellt. Wenn Sie die Option -m zum Erstellen von Dateisystemen
verwenden, beachten Sie bitte die folgenden Richtlinien:
Kapitel 32 • Erstellen einer Boot-Umgebung mit Solaris Live Upgrade (Vorgehen)
419
■
Sie müssen die Option -m einmal für das Root-Dateisystem (/) der neuen
Boot-Umgebung angeben. Wenn Sie den Befehl lucreate ohne die Option -m
ausführen, wird das Konfigurationsmenü angezeigt. Mit dem Konfigurationsmenü
können Sie die neue Boot-Umgebung anpassen, indem Sie die Dateien an neue
Einhängepunkte umleiten.
■
Alle kritischen Dateisysteme in der aktuellen Boot-Umgebung, die Sie nicht
getrennt mit der Option -m angeben, werden in dem Dateisystem der
nächsthöheren Ebene zusammengeführt.
■
Nur die Dateisysteme, die Sie getrennt mit der Option -m angeben, werden in der
neuen Boot-Umgebung erstellt. Wenn die aktuelle Boot-Umgebung viele
Dateisysteme enthält und Sie in der neuen Boot-Umgebung die gleiche Anzahl an
Dateisystemen erstellen wollen, müssen Sie die Option -m für jedes zu erstellende
Dateisystem einmal angeben. Wenn Sie zum Beispiel Dateisysteme für Root (/),
/opt und /var haben, verwenden Sie die Option -m für jedes Dateisystem in der
neuen Boot-Umgebung.
■
Duplizieren Sie keine Einhängepunkte. So darf es zum Beispiel nicht zwei
Root-Dateisysteme (/) geben.
1. Melden Sie sich als Superuser an.
2. Um eine neue Boot-Umgebung zu erstellen, geben Sie Folgendes ein:
# lucreate [-A ’BU-Beschreibung’] -c BU-Name \
-m Einhängpunkt:Gerät[,Metagerät]:DS_Optionen [-m ...] -n BU-Name
-A ’BU-Beschreibung’
(Optional) Ermöglicht das Erstellen einer Boot-Umgebungsbeschreibung, die
dem Boot-Umgebungsnamen (BU-Name) zugeordnet wird. Die Beschreibung
kann beliebig lang sein und beliebige Zeichen enthalten.
-c BU-Name
Weist der aktiven Boot-Umgebung den Namen BU-Name zu. Diese Option ist
freigestellt und nur dann erforderlich, wenn Sie die erste Boot-Umgebung
erstellen. Wenn Sie lucreate zum ersten Mal ausfüren und dabei keine Option
-c angeben, so erstellt die Software automatisch einen Standardnamen.
Der Standardname wird anhand folgender Kriterien ausgewählt:
■
Wenn das physische Boot-Gerät bestimmt werden kann, so wird dessen
Basisname zur Benennung der aktuellen Boot-Umgebung verwendet.
Ist beispielsweise das physische Boot-Gerät /dev/dsk/c0t0d0s0, so erhält
die aktuelle Boot-Umgebung den Namen c0t0d0s0.
■
Kann das physische Boot-Gerät nicht bestimmt werden, so wird der Name
aus einer Kombination der Namen des Befehls uname mit den Optionen -s
und -r erstellt.
Gibt uname -s beispielsweise SunOS als Betriebssystem zurück und uname
-r meldet 5.9 als Release, so erhält die aktuelle Boot-Umgebung den Namen
SunOS5.9.
420
Solaris 9 12/03 Installationshandbuch • Januar 2004
■
Lässt sich der Name auf keine dieser beiden Arten bestimmen, so erhält die
aktuelle Boot-Umgebung den Namen current.
Hinweis – Wenn Sie die Option -c nach der ersten Erstellung der
Boot-Umgebung verwenden, wird sie ignoriert, oder es erscheint eine
Fehlermeldung.
■
Ist der angegebene Name mit dem Namen der aktuellen Boot-Umgebung
identisch, so wird die Option ignoriert.
■
Unterscheidet sich der angegebene Name vom Namen der aktuellen
Boot-Umgebung, so erscheint eine Fehlermeldung und die Erstellung schlägt
fehl. Das folgende Beispiel zeigt einen Namen für eine Boot-Umgebung, der
eine Fehlermeldung auslöst.
# lucurr
c0t0d0s0
# lucreate -c c1t1d1s1 -n newbe -m /:c1t1d1s1:ufs
ERROR: current boot environment name is c0t0d0s0: cannot change name
using <-c c1t1d1s1>
-m Einhängepunkt:Gerät[,Metagerät]:DS-Optionen [-m ...]
Legt die Dateisystemkonfiguration der neuen Boot-Umgebung in der vfstab
fest. Die Dateisysteme, die Sie als Argumente für die Option -m angeben,
können sich auf einer Festplatte befinden oder über mehrere Festplatten verteilt
sein. Verwenden Sie diese Option so oft wie nötig, um die benötigte Anzahl an
Dateisystemen zu erstellen.
■
Für Einhängepunkt können Sie einen beliebigen gültigen Einhängepunkt oder
– (Bindestrich) angeben. Letzteres gibt an, dass es sich um eine
Swap-Partition handelt.
■
Das Feld Gerät kann eine der folgenden Angaben enthalten:
■
■
■
■
■
Den Namen eines Festplattengeräts im Format /dev/dsk/cwtxdysz.
Den Namen eines Solaris Volume Manager-Volumes im Format
/dev/md/dsk/dnum.
Den Namen eines Veritas Volume Manager-Volumes im Format
/dev/md/vxfx/dsk/dnum
Das Schlüsselwort merged, das angibt, dass das Dateisystem am
angegebenen Einhängepunkt mit dem übergeordneten Dateisystem
zusammengeführt werden soll.
Das Feld DS-Optionen kann eine der folgenden Angabe enthalten:
■
■
■
ufs, ein UFS-Dateisystem
vxfs, ein Veritas-Dateisystem
swap, ein Swap-Dateisystem. Der Swap-Einhängepunkt muss ein
Trennzeichen (–) sein.
Kapitel 32 • Erstellen einer Boot-Umgebung mit Solaris Live Upgrade (Vorgehen)
421
■
Für Dateisysteme, bei denen es sich um logische Geräte (Mirrors) handelt,
können mithilfe verschiedener Schlüsselwörter auszuführende Vorgänge
festgelegt werden. Mit diesen Schlüsselwörtern können Sie ein logisches
Gerät erstellen, die Konfiguration eines logischen Geräts ändern oder ein
logisches Gerät löschen. Eine Beschreibung dieser Schlüsselwörter finden
Sie in „So erstellen Sie eine Boot-Umgebung mit RAID-1-Volumes
(Befehlszeilenschnittstelle)“ auf Seite 435.
-n BU-Name
Der Name der zu erstellenden Boot-Umgebung. BU-Name muss für das System
eindeutig sein.
BEISPIEL 32–1
Erstellen einer Boot-Umgebung (Befehlszeile)
In diesem Beispiel heißt die aktive Boot-Umgebung „first_disk“. Die
Einhängepunkte für die Dateisysteme werden mit der Option -m angegeben. Zwei
Dateisysteme werden erstellt, Root (/) und /usr. Die neue Boot-Umgebung erhält
den Namen „second_disk“. Mit dem Namen second_disk wird die Beschreibung
mydescription verbunden. Der Swap-Bereich in der neuen Boot-Umgebung
„second_disk“ wird automatisch von der Quelle, „first_disk“, zur gemeinsamen
Nutzung freigegeben.
# lucreate -A ’mydescription’ -c first_disk
-m /:/dev/dsk/c0t4d0s0:ufs -m /usr:/dev/dsk/c0t4d0s3:ufs \
-n second_disk
Sobald die neue Boot-Umgebung erstellt wurde, können Sie ein Upgrade
ausführen und die neue Umgebung aktivieren (boot-fähig machen). Schlagen Sie
dazu in Kapitel 33 nach.
▼
So erstellen Sie eine Boot-Umgebung und führen
Dateisysteme zusammen
(Befehlszeilenschnittstelle)
Hinweis – Der Befehl lucreate in Verbindung mit der Option -m legt fest, welche
und wie viele Dateisysteme in der neuen Boot-Umgebung angelegt werden. Sie
müssen die Option wiederholt angeben, um die genaue Anzahl an zu erstellenden
Dateisystemen festzulegen. Wenn Sie die Option -m einmal verwenden, geben Sie an,
wohin alle Dateisysteme gestellt werden sollen. Sie führen alle Dateisysteme aus der
ursprünglichen Boot-Umgebung in einem Dateisystem zusammen. Wenn Sie die
Option -m zweimal angeben, werden zwei Dateisysteme erstellt.
1. Melden Sie sich als Superuser an.
422
Solaris 9 12/03 Installationshandbuch • Januar 2004
2. Geben Sie Folgendes ein:
# lucreate [-A ’BU-Beschreibung’] \
-m Einhängepunkt:Gerät[,Metagerät]:DS-Optionen \
[-m [...]] -m Einhängpunkt:merged:DS-Optionen -n BU-Name
-A BU-Beschreibung
(Optional) Ermöglicht das Erstellen einer Boot-Umgebungsbeschreibung, die
dem Boot-Umgebungsnamen (BU-Name) zugeordnet wird. Die Beschreibung
kann beliebig lang sein und beliebige Zeichen enthalten.
-m Einhängepunkt:Gerät[,Metagerät]:DS-Optionen [-m...]
Gibt die Dateisystemkonfiguration der neuen Boot-Umgebung an. Die
Dateisysteme, die Sie als Argumente für die Option -m angeben, können sich
auf einer Festplatte befinden oder über mehrere Festplatten verteilt sein.
Verwenden Sie diese Option so oft wie nötig, um die benötigte Anzahl an
Dateisystemen zu erstellen.
■
Für Einhängepunkt können Sie einen beliebigen gültigen Einhängepunkt oder
– (Bindestrich) angeben. Letzteres gibt an, dass es sich um eine
Swap-Partition handelt.
■
Das Feld Gerät kann eine der folgenden Angaben enthalten:
■
■
■
■
■
Den Namen eines Festplattengeräts im Format /dev/dsk/cwtxdysz.
Den Namen eines Solaris Volume Manager-Metageräts im Format
/dev/md/dsk/dnum.
Den Namen eines Veritas Volume Manager-Volumes im Format
/dev/vx/dsk/Volume-Name
Das Schlüsselwort merged, das angibt, dass das Dateisystem am
angegebenen Einhängepunkt mit dem übergeordneten Dateisystem
zusammengeführt werden soll.
Das Feld DS-Optionen kann eine der folgenden Angabe enthalten:
■
■
■
■
ufs, ein UFS-Dateisystem
vxfs, ein Veritas-Dateisystem
swap, ein Swap-Dateisystem. Der Swap-Einhängepunkt muss ein
Trennzeichen (–) sein.
Für Dateisysteme, bei denen es sich um logische Geräte (Mirrors) handelt,
können mithilfe verschiedener Schlüsselwörter auszuführende Vorgänge
festgelegt werden. Mit diesen Schlüsselwörtern können Sie ein logisches
Gerät erstellen, die Konfiguration eines logischen Geräts ändern oder ein
logisches Gerät löschen. Eine Beschreibung dieser Schlüsselwörter finden
Sie in „So erstellen Sie eine Boot-Umgebung mit RAID-1-Volumes
(Befehlszeilenschnittstelle)“ auf Seite 435.
-n BU-Name
Der Name der zu erstellenden Boot-Umgebung. BU-Name muss für das System
eindeutig sein.
Kapitel 32 • Erstellen einer Boot-Umgebung mit Solaris Live Upgrade (Vorgehen)
423
BEISPIEL 32–2 Erstellen einer Boot-Umgebung und Zusammenführen von Dateisystemen
(Befehlszeilenschnittstelle)
In diesem Beispiel sind die Dateisysteme in der aktuellen Boot-Umgebung Root
(/), /usr und /opt. Das Dateisystem /opt wird mit dem übergeordneten
Dateisystem /usr zusammengeführt. Die neue Boot-Umgebung erhält den Namen
„second_disk“. Mit dem Namen second_disk wird die Beschreibung
mydescription verbunden.
# lucreate -A ’mydescription’ -c first_disk \
-m /:/dev/dsk/c0t4d0s0:ufs -m /usr:/dev/dsk/c0t4d0s1:ufs \
-m /usr/opt:merged:ufs -n second_disk
Sobald die neue Boot-Umgebung erstellt wurde, können Sie ein Upgrade ausführen
und die neue Umgebung aktivieren (boot-fähig machen). Schlagen Sie dazu in
Kapitel 33 nach.
▼
So erstellen Sie eine Boot-Umgebung und teilen
Dateisysteme auf (Befehlszeilenschnittstelle)
Hinweis – Beim Anlegen von Dateisystemen für eine Boot-Umgebung gelten dieselben
Regeln wie zum Anlegen von Dateisystemen für die Solaris-Betriebsumgebung.
Solaris Live Upgrade kann Sie nicht daran hindern, kritische Dateisysteme unzulässig
zu konfigurieren. Sie können zum Beispiel einen lucreate-Befehl eingeben, durch
den separate Dateisysteme für Root (/) und /kernel erstellt werden, obwohl diese
Aufteilung von Root (/) nicht zulässig ist.
Wenn Sie ein Verzeichnis in mehrere Einhängepunkte aufteilen, bleiben Hard Links
über Dateisystemgrenzen nicht erhalten. Wenn zum Beispiel /usr/stuff1/file
über einen Hard Link mit /usr/stuff2/file verbunden ist und /usr/stuff1
und /usr/stuff2 in unterschiedliche Dateisysteme aufgeteilt werden, geht der Link
zwischen den Dateien verloren. lucreate gibt eine Warnmeldung aus und ein
symbolischer Link wird als Ersatz für den nicht mehr vorhandenen Hard Link erstellt.
1. Melden Sie sich als Superuser an.
2. Geben Sie Folgendes ein:
# lucreate [-A ’BU-Beschreibung’] \
-m Einhängepunkt:Gerät[,Metagerät]:DS-Optionen \
[-m Einhängepunkt:Gerät[,Metagerät]:DS-Optionen] -n Neue_BU
-A ’BU-Beschreibung’
(Optional) Ermöglicht das Erstellen einer Boot-Umgebungsbeschreibung, die
dem Boot-Umgebungsnamen (BU-Name) zugeordnet wird. Die Beschreibung
kann beliebig lang sein und darf beliebige Zeichen enthalten.
424
Solaris 9 12/03 Installationshandbuch • Januar 2004
-m Einhängepunkt:Gerät[,Metagerät]:DS-Optionen [-m...]
Gibt die Dateisystemkonfiguration der neuen Boot-Umgebung an. Die
Dateisysteme, die Sie als Argumente für die Option -m angeben, können sich
auf einer Festplatte befinden oder über mehrere Festplatten verteilt sein.
Verwenden Sie diese Option so oft wie nötig, um die benötigte Anzahl an
Dateisystemen zu erstellen.
■
Für Einhängepunkt können Sie einen beliebigen gültigen Einhängepunkt oder
– (Bindestrich) angeben. Letzteres gibt an, dass es sich um eine
Swap-Partition handelt.
■
Das Feld Gerät kann eine der folgenden Angaben enthalten:
■
■
■
■
■
Den Namen eines Festplattengeräts im Format /dev/dsk/cwtxdysz.
Den Namen eines Solaris Volume Manager-Metageräts im Format
/dev/md/dsk/dnum.
Den Namen eines Veritas Volume Manager-Volumes im Format
/dev/vx/dsk/Volume-Name
Das Schlüsselwort merged, das angibt, dass das Dateisystem am
angegebenen Einhängepunkt mit dem übergeordneten Dateisystem
zusammengeführt werden soll.
Das Feld DS-Optionen kann eine der folgenden Angabe enthalten:
■
■
■
■
ufs, ein UFS-Dateisystem
vxfs, ein Veritas-Dateisystem
swap, ein Swap-Dateisystem. Der Swap-Einhängepunkt muss ein
Trennzeichen (–) sein.
Für Dateisysteme, bei denen es sich um logische Geräte (Mirrors) handelt,
können mithilfe verschiedener Schlüsselwörter auszuführende Vorgänge
festgelegt werden. Mit diesen Schlüsselwörtern können Sie ein logisches
Gerät erstellen, die Konfiguration eines logischen Geräts ändern oder ein
logisches Gerät löschen. Eine Beschreibung dieser Schlüsselwörter finden
Sie in „So erstellen Sie eine Boot-Umgebung mit RAID-1-Volumes
(Befehlszeilenschnittstelle)“ auf Seite 435.
-n BU-Name
Der Name der zu erstellenden Boot-Umgebung. BU-Name muss für das System
eindeutig sein.
BEISPIEL 32–3 Erstellen einer Boot-Umgebung und Teilen von Dateisystemen
(Befehlszeilenschnittstelle)
In diesem Beispiel verteilt der Befehl das root-Dateisystem (/) über mehrere
Festplatten-Slices in der neuen Boot-Umgebung. Gegeben ist eine
Quell-Boot-Umgebung, bei der sich /usr, /var und /opt in Root (/) befinden:
/dev/dsk/c0t0d0s0 /.
Teilen Sie in der neuen Boot-Umgebung die Dateisysteme /usr, /var und /opt
auf, indem Sie sie wie folgt in eigenen Slices einhängen:
/dev/dsk/c0t1d0s0 /
Kapitel 32 • Erstellen einer Boot-Umgebung mit Solaris Live Upgrade (Vorgehen)
425
BEISPIEL 32–3 Erstellen einer Boot-Umgebung und Teilen von Dateisystemen
(Befehlszeilenschnittstelle)
(Fortsetzung)
/dev/dsk/c0t1d0s1 /var
/dev/dsk/c0t1d0s7 /usr
/dev/dsk/c0t1d0s5 /opt
Mit dem Boot-Umgebungsnamen second_disk wird die Beschreibung
mydescription verbunden.
# lucreate -A ’mydescription’ -c first_disk \
-m /:/dev/dsk/c0t1d0s0:ufs -m /usr:/dev/dsk/c0t1d0s7:ufs \
-m /var:/dev/dsk/c0t1d0s1:ufs -m /opt:/dev/dsk/c0t1d0s5:ufs \
-n second_disk
Sobald die neue Boot-Umgebung erstellt wurde, können Sie ein Upgrade ausführen
und die neue Umgebung aktivieren (boot-fähig machen). Schlagen Sie dazu in
Kapitel 33 nach.
▼
So erstellen Sie eine Boot-Umgebung und
rekonfigurieren den Swap-Bereich
(Befehlszeilenschnittstelle)
Standardmäßig werden Swap-Slices von den Boot-Umgebungen gemeinsam genutzt.
Wenn Sie keinen Swap-Bereich mit der Option -m angeben, nutzen die aktuelle und die
neue Boot-Umgebung dieselben Swap-Slices gemeinsam. Wenn Sie den Swap-Bereich
der neuen Boot-Umgebung rekonfigurieren wollen, verwenden Sie die Option -m, um
Swap-Slices zur neuen Boot-Umgebung hinzuzufügen oder daraus zu löschen.
Hinweis – Ein Swap-Slice darf nicht von einer anderen als der aktuellen
Boot-Umgebung bzw. der Quell-Boot-Umgebung (bei Verwendung der Option -s)
genutzt werden. Die Erstellung der Boot-Umgebung schlägt fehl, wenn das Swap-Slice
von einer anderen Boot-Umgebung genutzt wird, ganz gleich, ob das Slice ein Swap-,
ein UFS- oder ein anderes Dateisystem enthält.
Sie können eine Boot-Umgebung mit den vorhandenen Swap-Slices erstellen und
danach die Datei vfstab bearbeiten.
1. Melden Sie sich als Superuser an.
2. Geben Sie Folgendes ein:
# lucreate [-A ’BU-Beschreibung’] \
-m Einhängepunkt:Gerät[,Metagerät]:DS-Optionen \
426
Solaris 9 12/03 Installationshandbuch • Januar 2004
-m -:Gerät:swap -n BU-Name
-A ’BU-Beschreibung’
(Optional) Ermöglicht das Erstellen einer Boot-Umgebungsbeschreibung, die
dem Boot-Umgebungsnamen (BU-Name) zugeordnet wird. Die Beschreibung
kann beliebig lang sein und beliebige Zeichen enthalten.
-m Einhängepunkt:Gerät[,Metagerät]:DS-Optionen [-m...]
Gibt die Dateisystemkonfiguration der neuen Boot-Umgebung an. Die
Dateisysteme, die Sie als Argumente für die Option -m angeben, können sich
auf einer Festplatte befinden oder über mehrere Festplatten verteilt sein.
Verwenden Sie diese Option so oft wie nötig, um die benötigte Anzahl an
Dateisystemen zu erstellen.
■
Für Einhängepunkt können Sie einen beliebigen gültigen Einhängepunkt oder
– (Bindestrich) angeben. Letzteres gibt an, dass es sich um eine
Swap-Partition handelt.
■
Das Feld Gerät kann eine der folgenden Angaben enthalten:
■
■
■
■
■
Den Namen eines Festplattengeräts im Format /dev/dsk/cwtxdysz.
Den Namen eines Solaris Volume Manager-Metageräts im Format
/dev/md/dsk/dnum.
Den Namen eines Veritas Volume Manager-Volumes im Format
/dev/vx/dsk/Volume-Name
Das Schlüsselwort merged, das angibt, dass das Dateisystem am
angegebenen Einhängepunkt mit dem übergeordneten Dateisystem
zusammengeführt werden soll.
Das Feld DS-Optionen kann eine der folgenden Angabe enthalten:
■
■
■
■
ufs, ein UFS-Dateisystem
vxfs, ein Veritas-Dateisystem
swap, ein Swap-Dateisystem. Der Swap-Einhängepunkt muss ein
Trennzeichen (–) sein.
Für Dateisysteme, bei denen es sich um logische Geräte (Mirrors) handelt,
können mithilfe verschiedener Schlüsselwörter auszuführende Vorgänge
festgelegt werden. Mit diesen Schlüsselwörtern können Sie ein logisches
Gerät erstellen, die Konfiguration eines logischen Geräts ändern oder ein
logisches Gerät löschen. Eine Beschreibung dieser Schlüsselwörter finden
Sie in „So erstellen Sie eine Boot-Umgebung mit RAID-1-Volumes
(Befehlszeilenschnittstelle)“ auf Seite 435.
-n BU-Name
Der Name der zu erstellenden Boot-Umgebung. Der BU-Name muss eindeutig
sein.
Die neue Boot-Umgebung wird erstellt, und der Swap-Bereich wird in ein anderes
Slice oder auf ein anderes Gerät verschoben.
Kapitel 32 • Erstellen einer Boot-Umgebung mit Solaris Live Upgrade (Vorgehen)
427
BEISPIEL 32–4 Erstellen einer Boot-Umgebung und Rekonfigurieren des Swap-Bereichs
(Befehlszeilenschnittstelle)
In diesem Beispiel enthält die aktuelle Boot-Umgebung Root ( /) auf
/dev/dsk/c0t0d0s0 und der Swap-Bereich befindet sich auf
/dev/dsk/c0t0d0s1. Für die neue Boot-Umgebung wird Root (/) auf
/dev/dsk/c0t4d0s0 kopiert und /dev/dsk/c0t0d0s1 und
/dev/dsk/c0t4d0s1 werden als Swap-Slices verwendet. Mit dem
Boot-Umgebungsnamen second_disk wird die Beschreibung mydescription
verbunden.
# lucreate -A ’mydescription’ -c first_disk \
-m /:/dev/dsk/c0t4d0s0:ufs -m -:/dev/dsk/c0t0d0s1:swap \
-m -:/dev/dsk/c0t4d0s1:swap -n second_disk
Diese Swap-Zuweisungen treten jedoch erst in Kraft, nachdem das System von
second_disk gebootet wurde. Verwenden Sie für lange Swap-Slice-Listen die
Option -M. Informationen dazu finden Sie unter „So erstellen Sie eine
Boot-Umgebung und rekonfigurieren den Swap-Bereich mithilfe einer Liste
(Befehlszeilenschnittstelle)“ auf Seite 428.
Sobald die neue Boot-Umgebung erstellt wurde, können Sie ein Upgrade ausführen
und die neue Umgebung aktivieren (boot-fähig machen). Schlagen Sie dazu in
Kapitel 33 nach.
▼
So erstellen Sie eine Boot-Umgebung und
rekonfigurieren den Swap-Bereich mithilfe einer
Liste (Befehlszeilenschnittstelle)
Wenn Sie viele Swap-Slices verwenden, können Sie eine Swap-Liste erstellen.
lucreate verwendet diese Liste mit Swap-Slices für die neue Boot-Umgebung.
Hinweis – Ein Swap-Slice darf nicht von einer anderen als der aktuellen
Boot-Umgebung bzw. der Quell-Boot-Umgebung (bei Verwendung der Option -s)
genutzt werden. Die Erstellung der Boot-Umgebung schlägt fehl, wenn das Swap-Slice
von einer anderen Boot-Umgebung genutzt wird, ganz gleich, ob das Swap-Slice ein
Swap-, ein UFS- oder ein anderes Dateisystem enthält.
1. Erstellen Sie eine Liste der Swap-Slices, die in der neuen Boot-Umgebung
benutzt werden sollen. Den Speicherort und den Namen dieser Datei können
Sie selbst festlegen. In diesem Beispiel enthält die Datei /etc/lu/swapslices
eine Liste mit Geräten und Slices:
-:/dev/dsk/c0t3d0s2:swap
-:/dev/dsk/c0t3d0s2:swap
-:/dev/dsk/c0t4d0s2:swap
428
Solaris 9 12/03 Installationshandbuch • Januar 2004
-:/dev/dsk/c0t5d0s2:swap
-:/dev/dsk/c1t3d0s2:swap
-:/dev/dsk/c1t4d0s2:swap
-:/dev/dsk/c1t5d0s2:swap
2. Geben Sie Folgendes ein:
# lucreate [-A ’BU-Beschreibung’] \
-m Einhängepunkt:Gerät[,Metagerät]:DS-Optionen \
-M Slice-Liste -n BU-Name
-A ’BU-Beschreibung’
(Optional) Ermöglicht das Erstellen einer Boot-Umgebungsbeschreibung, die
dem Boot-Umgebungsnamen (BU-Name) zugeordnet wird. Die Beschreibung
kann beliebig lang sein und beliebige Zeichen enthalten.
-m Einhängepunkt:Gerät[,Metagerät]:DS-Optionen [-m...]
Gibt die Dateisystemkonfiguration der neuen Boot-Umgebung an. Die
Dateisysteme, die Sie als Argumente für die Option -m angeben, können sich
auf einer Festplatte befinden oder über mehrere Festplatten verteilt sein.
Verwenden Sie diese Option so oft wie nötig, um die benötigte Anzahl an
Dateisystemen zu erstellen.
■
Für Einhängepunkt können Sie einen beliebigen gültigen Einhängepunkt oder
– (Bindestrich) angeben. Letzteres gibt an, dass es sich um eine
Swap-Partition handelt.
■
Das Feld Gerät kann eine der folgenden Angaben enthalten:
■
■
■
■
■
Den Namen eines Festplattengeräts im Format /dev/dsk/cwtxdysz.
Den Namen eines Solaris Volume Manager-Metageräts im Format
/dev/md/dsk/dnum.
Den Namen eines Veritas Volume Manager-Volumes im Format
/dev/vx/dsk/Volume-Name
Das Schlüsselwort merged, das angibt, dass das Dateisystem am
angegebenen Einhängepunkt mit dem übergeordneten Dateisystem
zusammengeführt werden soll.
Das Feld DS-Optionen kann eine der folgenden Angabe enthalten:
■
■
■
■
ufs, ein UFS-Dateisystem
vxfs, ein Veritas-Dateisystem
swap, ein Swap-Dateisystem. Der Swap-Einhängepunkt muss ein
Trennzeichen (–) sein.
Für Dateisysteme, bei denen es sich um logische Geräte (Mirrors) handelt,
können mithilfe verschiedener Schlüsselwörter auszuführende Vorgänge
festgelegt werden. Mit diesen Schlüsselwörtern können Sie ein logisches
Gerät erstellen, die Konfiguration eines logischen Geräts ändern oder ein
logisches Gerät löschen. Eine Beschreibung dieser Schlüsselwörter finden
Sie in „So erstellen Sie eine Boot-Umgebung mit RAID-1-Volumes
(Befehlszeilenschnittstelle)“ auf Seite 435.
Kapitel 32 • Erstellen einer Boot-Umgebung mit Solaris Live Upgrade (Vorgehen)
429
-M Slice-Liste
Eine Liste von -m-Optionen, die in der Datei Slice-Liste zusammengestellt sind.
Geben Sie diese Argumente in dem für die Option -m angegebenen Format an.
Kommentarzeilen, die mit einem Leiterkreuz (#) anfangen, werden ignoriert.
Die Option -M ist nützlich, wenn Sie eine lange Liste mit Dateisystemen für eine
Boot-Umgebung verwenden müssen. Beachten Sie, dass Sie die Optionen -m
und -M kombinieren können. Sie können zum Beispiel Swap-Slices in der
Slice-Liste speichern und die Root- (/) und /usr-Slices mit -m angeben.
Die Optionen -m und -M unterstützen das Auflisten mehrerer Slices für einen
bestimmten Einhängepunkt. Beim Verarbeiten dieser Slices überspringt
lucreate alle nicht verfügbaren Slices und wählt das erste verfügbare Slice
aus.
-n BU-Name
Der Name der zu erstellenden Boot-Umgebung. Der BU-Name muss eindeutig
sein.
BEISPIEL 32–5 Erstellen einer Boot-Umgebung und Rekonfigurieren des Swap-Bereichs
mithilfe einer Liste (Befehlszeilenschnittstelle)
In diesem Beispiel besteht der Swap-Bereich in der neuen Boot-Umgebung aus der
Liste der Slices, die in der Datei /etc/lu/swapslices aufgelistet sind. Mit dem
Namen second_disk wird die Beschreibung mydescription verbunden.
# lucreate -A ’mydescription’ -c first_disk \
-m /:/dev/dsk/c02t4d0s0:ufs -m /usr:/dev/dsk/c02t4d0s1:ufs \
-M /etc/lu/swapslices -n second_disk
Sobald die neue Boot-Umgebung erstellt wurde, können Sie ein Upgrade ausführen
und die neue Umgebung aktivieren (boot-fähig machen). Schlagen Sie dazu in
Kapitel 33 nach.
▼
So erstellen Sie eine Boot-Umgebung und kopieren
ein gemeinsam nutzbares Dateisystem
(Befehlszeilenschnittstelle)
Um ein gemeinsam nutzbares Dateisystem in die neue Boot-Umgebung zu kopieren,
geben Sie den zu kopierenden Einhängepunkt mittels der Option -m an. Anderenfalls
werden gemeinsam nutzbare Dateisysteme standardmäßig gemeinsam genutzt und
ihre Einhängepunkte in der Datei vfstab bleiben gleich. Alle an den gemeinsam
nutzbaren Dateisystemen vorgenommenen Aktualisierungen stehen in beiden
Boot-Umgebungen zur Verfügung.
1. Melden Sie sich als Superuser an.
2. Erstellen Sie die Boot-Umgebung.
430
Solaris 9 12/03 Installationshandbuch • Januar 2004
# lucreate [-A ’BU-Beschreibung’] \
-m Einhängepunkt:Gerät[,Metagerät]:DS-Optionen \
[-m ]Einhängepunkt:Gerät[,Metagerät]:DS-Optionen
-n BU-Name
-A ’BU-Beschreibung’
(Optional) Ermöglicht das Erstellen einer Boot-Umgebungsbeschreibung, die
dem Boot-Umgebungsnamen (BU-Name) zugeordnet wird. Die Beschreibung
kann beliebig lang sein und beliebige Zeichen enthalten.
-m Einhängepunkt:Gerät[,Metagerät]:DS-Optionen [-m...]
Gibt die Dateisystemkonfiguration der neuen Boot-Umgebung an. Die
Dateisysteme, die Sie als Argumente für die Option -m angeben, können sich
auf einer Festplatte befinden oder über mehrere Festplatten verteilt sein.
Verwenden Sie diese Option so oft wie nötig, um die benötigte Anzahl an
Dateisystemen zu erstellen.
■
Für Einhängepunkt können Sie einen beliebigen gültigen Einhängepunkt oder
– (Bindestrich) angeben. Letzteres gibt an, dass es sich um eine
Swap-Partition handelt.
■
Das Feld Gerät kann eine der folgenden Angaben enthalten:
■
■
■
■
■
Den Namen eines Festplattengeräts im Format /dev/dsk/cwtxdysz.
Den Namen eines Solaris Volume Manager-Metageräts im Format
/dev/md/dsk/dnum.
Den Namen eines Veritas Volume Manager-Volumes im Format
/dev/vx/dsk/Volume-Name
Das Schlüsselwort merged, das angibt, dass das Dateisystem am
angegebenen Einhängepunkt mit dem übergeordneten Dateisystem
zusammengeführt werden soll.
Das Feld DS-Optionen kann eine der folgenden Angabe enthalten:
■
■
■
■
ufs, ein UFS-Dateisystem
vxfs, ein Veritas-Dateisystem
swap, ein Swap-Dateisystem. Der Swap-Einhängepunkt muss ein
Trennzeichen (–) sein.
Für Dateisysteme, bei denen es sich um logische Geräte (Mirrors) handelt,
können mithilfe verschiedener Schlüsselwörter auszuführende Vorgänge
festgelegt werden. Mit diesen Schlüsselwörtern können Sie ein logisches
Gerät erstellen, die Konfiguration eines logischen Geräts ändern oder ein
logisches Gerät löschen. Eine Beschreibung dieser Schlüsselwörter finden
Sie in „So erstellen Sie eine Boot-Umgebung mit RAID-1-Volumes
(Befehlszeilenschnittstelle)“ auf Seite 435.
-n BU-Name
Der Name der zu erstellenden Boot-Umgebung. Der BU-Name muss eindeutig
sein.
Kapitel 32 • Erstellen einer Boot-Umgebung mit Solaris Live Upgrade (Vorgehen)
431
Erstellen einer Boot-Umgebung und Kopieren eines gemeinsam nutzbaren
Dateisystems (Befehlszeilenschnittstelle)
BEISPIEL 32–6
In diesem Beispiel enthält die aktuelle Boot-Umgebung zwei Dateisysteme, Root
(/) und /home. In der neuen Boot-Umgebung wird Root (/) in zwei Dateisysteme
aufgeteilt, Root (/) und /usr. Das Dateisystem /home wird in die neue
Boot-Umgebung kopiert. Mit dem Boot-Umgebungsnamen second_disk wird die
Beschreibung mydescription verbunden.
# lucreate -A ’mydescription’ -c first_disk \
-m /:/dev/dsk/c0t4d0s0:ufs -m /usr:/dev/dsk/c0t4d0s3:ufs \
-m /home:/dev/dsk/c0t4d0s4:ufs -n second_disk
Sobald die neue Boot-Umgebung erstellt wurde, können Sie ein Upgrade ausführen
und die neue Umgebung aktivieren (boot-fähig machen). Schlagen Sie dazu in
Kapitel 33 nach.
▼
So erstellen Sie eine Boot-Umgebung aus einer
anderen Quelle (Befehlszeilenschnittstelle)
Der Befehl lucreate erstellt eine Boot-Umgebung, die auf den Dateisystemen in der
aktuellen Boot-Umgebung basiert. Wenn Sie eine Boot-Umgebung auf der Grundlage
einer anderen als der aktiven Boot-Umgebung erstellen möchten, verwenden Sie den
Befehl lucreate mit der Option -s.
Hinweis – Wenn Sie die neue Boot-Umgebung aktivieren und auf die vorherige
Boot-Umgebung zurückgreifen müssen, booten Sie wieder die zuletzt aktive
Boot-Umgebung, nicht die Quell-Boot-Umgebung.
1. Melden Sie sich als Superuser an.
2. Erstellen Sie die Boot-Umgebung.
# lucreate [-A ’BU-Beschreibung’] -s Quell-BU-Name
-m Einhängepunkt:Gerät[,Metagerät]:DS-Optionen -n BU-Name
-A ’BU-Beschreibung’
(Optional) Ermöglicht das Erstellen einer Boot-Umgebungsbeschreibung, die
dem Boot-Umgebungsnamen (BU-Name) zugeordnet wird. Die Beschreibung
kann beliebig lang sein und beliebige Zeichen enthalten.
-s Quell-BU-Name
Gibt die Quell-Boot-Umgebung für die neue Boot-Umgebung an. Die Quelle ist
in diesem Fall nicht die aktive Boot-Umgebung.
-m Einhängepunkt:Gerät[,Metagerät]:DS-Optionen [-m...]
Gibt die Dateisystemkonfiguration der neuen Boot-Umgebung an. Die
Dateisysteme, die Sie als Argumente für die Option -m angeben, können sich
432
Solaris 9 12/03 Installationshandbuch • Januar 2004
auf einer Festplatte befinden oder über mehrere Festplatten verteilt sein.
Verwenden Sie diese Option so oft wie nötig, um die benötigte Anzahl an
Dateisystemen zu erstellen.
■
Für Einhängepunkt können Sie einen beliebigen gültigen Einhängepunkt oder
– (Bindestrich) angeben. Letzteres gibt an, dass es sich um eine
Swap-Partition handelt.
■
Das Feld Gerät kann eine der folgenden Angaben enthalten:
■
■
■
■
■
Den Namen eines Festplattengeräts im Format /dev/dsk/cwtxdysz.
Den Namen eines Solaris Volume Manager-Metageräts im Format
/dev/md/dsk/dnum.
Den Namen eines Veritas Volume Manager-Volumes im Format
/dev/vx/dsk/Volume-Name
Das Schlüsselwort merged, das angibt, dass das Dateisystem am
angegebenen Einhängepunkt mit dem übergeordneten Dateisystem
zusammengeführt werden soll.
Das Feld DS-Optionen kann eine der folgenden Angabe enthalten:
■
■
■
■
ufs, ein UFS-Dateisystem
vxfs, ein Veritas-Dateisystem
swap, ein Swap-Dateisystem. Der Swap-Einhängepunkt muss ein
Trennzeichen (–) sein.
Für Dateisysteme, bei denen es sich um logische Geräte (Mirrors) handelt,
können mithilfe verschiedener Schlüsselwörter auszuführende Vorgänge
festgelegt werden. Mit diesen Schlüsselwörtern können Sie ein logisches
Gerät erstellen, die Konfiguration eines logischen Geräts ändern oder ein
logisches Gerät löschen. Eine Beschreibung dieser Schlüsselwörter finden
Sie in „So erstellen Sie eine Boot-Umgebung mit RAID-1-Volumes
(Befehlszeilenschnittstelle)“ auf Seite 435.
-n BU-Name
Der Name der zu erstellenden Boot-Umgebung. BU-Name muss für das System
eindeutig sein.
BEISPIEL 32–7 Erstellen einer Boot-Umgebung aus einer anderen Quelle
(Befehlszeilenschnittstelle)
In diesem Beispiel wird eine Boot-Umgebung auf der Grundlage des
Root-Dateisystems (/) in der Quell-Boot-Umgebung mit dem Namen „third_disk“
erstellt. „Third_disk“ ist nicht die aktive Boot-Umgebung. Mit der neuen
Boot-Umgebung second_disk wird die Beschreibung mydescription verbunden.
# lucreate -A ’mydescription’ -s third_disk \
-m /:/dev/dsk/c0t4d0s0:ufs -n second_disk
Sobald die neue Boot-Umgebung erstellt wurde, können Sie ein Upgrade ausführen
und die neue Umgebung aktivieren (boot-fähig machen). Schlagen Sie dazu in
Kapitel 33 nach.
Kapitel 32 • Erstellen einer Boot-Umgebung mit Solaris Live Upgrade (Vorgehen)
433
▼
So erstellen Sie eine leere Boot-Umgebung für ein
Flash-Archiv (Befehlszeilenschnittstelle)
In Verbindung mit den meisten Optionen erstellt der Befehl lucreate eine
Boot-Umgebung, die auf den Dateisystemen der aktiven Boot-Umgebung basiert.
Indem Sie lucreate mit der Option -s - verwenden, können Sie mit lucreate
rasch eine leere Boot-Umgebung erstellen. Diese neue Boot-Umgebung kann dann
später mit einem Solaris Flash-Archiv installiert werden. Es werden ausschließlich die
Konfigurationsdaten für die neue Boot-Umgebung gespeichert. Die Boot-Umgebung
wird erst dann tatsächlich erstellt, wenn sie mit einem Archiv gefüllt wird.
1. Melden Sie sich als Superuser an.
2. Erstellen Sie die leere Boot-Umgebung.
# lucreate -A ’BU-Name’ -s - \
-m Einhängepunkt:Gerät[,Metagerät]:DS-Optionen -n BU-Name
-A ’BU-Beschreibung’
(Optional) Ermöglicht das Erstellen einer Boot-Umgebungsbeschreibung, die
dem Boot-Umgebungsnamen (BU-Name) zugeordnet wird. Die Beschreibung
kann beliebig lang sein und beliebige Zeichen enthalten.
-s Gibt an, dass eine leere Boot-Umgebung erstellt werden soll.
-m Einhängepunkt:Gerät[,Metagerät]:DS-Optionen [-m...]
Gibt die Dateisystemkonfiguration der neuen Boot-Umgebung an. Die
Dateisysteme, die Sie als Argumente für die Option -m angeben, können sich
auf einer Festplatte befinden oder über mehrere Festplatten verteilt sein.
Verwenden Sie diese Option so oft wie nötig, um die benötigte Anzahl an
Dateisystemen zu erstellen.
■
Für Einhängepunkt können Sie einen beliebigen gültigen Einhängepunkt oder
– (Bindestrich) angeben. Letzteres gibt an, dass es sich um eine
Swap-Partition handelt.
■
Das Feld Gerät kann eine der folgenden Angaben enthalten:
■
■
■
■
■
Das Feld DS-Optionen kann eine der folgenden Angabe enthalten:
■
■
434
Den Namen eines Festplattengeräts im Format /dev/dsk/cwtxdysz.
Den Namen eines Solaris Volume Manager-Metageräts im Format
/dev/md/dsk/dnum.
Den Namen eines Veritas Volume Manager-Volumes im Format
/dev/vx/dsk/Volume-Name
Das Schlüsselwort merged, das angibt, dass das Dateisystem am
angegebenen Einhängepunkt mit dem übergeordneten Dateisystem
zusammengeführt werden soll.
ufs, ein UFS-Dateisystem
vxfs, ein Veritas-Dateisystem
Solaris 9 12/03 Installationshandbuch • Januar 2004
■
■
swap, ein Swap-Dateisystem. Der Swap-Einhängepunkt muss ein
Trennzeichen (–) sein.
Für Dateisysteme, bei denen es sich um logische Geräte (Mirrors) handelt,
können mithilfe verschiedener Schlüsselwörter auszuführende Vorgänge
festgelegt werden. Mit diesen Schlüsselwörtern können Sie ein logisches
Gerät erstellen, die Konfiguration eines logischen Geräts ändern oder ein
logisches Gerät löschen. Eine Beschreibung dieser Schlüsselwörter finden
Sie in „So erstellen Sie eine Boot-Umgebung mit RAID-1-Volumes
(Befehlszeilenschnittstelle)“ auf Seite 435.
-n BU-Name
Der Name der zu erstellenden Boot-Umgebung. BU-Name muss für das System
eindeutig sein.
BEISPIEL 32–8 Erstellen einer Boot-Umgebung für ein Flash-Archiv
(Befehlszeilenschnittstelle)
In diesem Beispiel wird eine Boot-Umgebung ohne Dateisysteme erstellt. Mit der
neuen Boot-Umgebung second_disk wird die Beschreibung mydescription
verbunden.
# lucreate -A ’mydescription’ -s - \
-m /:/dev/dsk/c0t4d0s0:ufs -n second_disk
Sobald Sie die leere Boot-Umgebung erstellt haben, kann ein Flash-Archiv
installiert und aktiviert (bootfähig gemacht) werden. Schlagen Sie dazu in
Kapitel 33 nach.
▼
So erstellen Sie eine Boot-Umgebung mit
RAID-1-Volumes (Befehlszeilenschnittstelle)
Bei der Erstellung von Boot-Umgebungen verwendet Solaris Live Upgrade die
Technologie des Solaris Volume Manager, um RAID-1-Volumes zu erstellen. Bei der
Erstellung einer Boot-Umgebung können Sie mit Solaris Live Upgrade die folgenden
Aufgaben durchführen und verwalten.
■
Entfernen einer Verkettung einzelner Slices (Submirror) aus einem RAID-1-Volume
(Mirror). Bei Bedarf kann der Inhalt als Inhalt der neuen Boot-Umgebung
gespeichert werden. Da der Inhalt nicht kopiert wird, kann die neue
Boot-Umgebung rasch erstellt werden. Nachdem Sie den Submirror aus dem
Mirror-Verbund entfernt haben, ist er kein Bestandteil des ursprünglichen Mirrors
mehr. Lese- und Schreibvorgänge auf den Submirror werden nicht mehr über den
Mirror durchgeführt.
■
Erstellen einer Boot-Umgebung, die einen Mirror enthält.
■
Anhängen einer Verkettung einzelner Slices an den neu erstellten Mirror.
Kapitel 32 • Erstellen einer Boot-Umgebung mit Solaris Live Upgrade (Vorgehen)
435
Um die Mirroring-Funktionen von Solaris Live Upgrade nutzen zu können, müssen
Sie eine State Database sowie eine State Database Replica anlegen. Eine State Database
speichert Informationen zum Status Ihrer Solaris Volume Manager-Konfiguration auf
einer Festplatte ab.
■
Informationen zum Anlegen einer State Database finden Sie unter “State Database
(Overview)” in Solaris Volume Manager Administration Guide.
■
Eine Übersicht über Solaris Volume Manager und der von Solaris Live Upgrade
unterstützten Aufgaben finden Sie unter „Erstellen einer Boot-Umgebung mit
gespiegelten Dateisystemen“ auf Seite 379.
■
Ausführliche Informationen zu komplexen Solaris Volume ManagerKonfigurationen, die bei der Verwendung von Solaris Live Upgrade nicht zulässig
sind, finden Sie unter “Storage Management Concepts” in Solaris Volume Manager
Administration Guide.
1. Melden Sie sich als Superuser an.
2. Um eine neue Boot-Umgebung zu erstellen, geben Sie Folgendes ein:
# lucreate [-A ’BU-Beschreibung’] \
-m Einhängepunkt:Gerät[,Metagerät]:DS-Optionen [-m...] \
-n BU-Name
-A ’BU-Beschreibung’
(Optional) Ermöglicht das Erstellen einer Boot-Umgebungsbeschreibung, die
dem Boot-Umgebungsnamen BU-Name zugeordnet wird. Die Beschreibung
kann beliebig lang sein und beliebige Zeichen enthalten.
-m Einhängepunkt:Gerät[,Metagerät]:DS-Optionen [-m...]
Legt die Dateisystemkonfiguration der neuen Boot-Umgebung in der vfstab
fest. Die Dateisysteme, die Sie als Argumente für die Option -m angeben,
können sich auf einer Festplatte befinden oder über mehrere Festplatten verteilt
sein. Verwenden Sie diese Option so oft wie nötig, um die benötigte Anzahl an
Dateisystemen zu erstellen.
■
Für Einhängepunkt können Sie einen beliebigen gültigen Einhängepunkt oder
– (Bindestrich) angeben. Letzteres gibt an, dass es sich um eine
Swap-Partition handelt.
■
Das Feld Gerät kann eine der folgenden Angaben enthalten:
■
■
■
■
■
436
Den Namen eines Festplattengeräts im Format /dev/dsk/cwtxdysz.
Den Namen eines Solaris Volume Manager-Volumes im Format
/dev/md/dsk/dnum.
Den Namen eines Veritas Volume Manager-Volumes im Format
/dev/md/vxfx/dsk/dnum
Das Schlüsselwort merged, das angibt, dass das Dateisystem am
angegebenen Einhängepunkt mit dem übergeordneten Dateisystem
zusammengeführt werden soll.
Das Feld DS-Optionen kann eines der folgenden Schlüsselwörter für
Dateisysteme enthalten:
Solaris 9 12/03 Installationshandbuch • Januar 2004
■
ufs, ein UFS-Dateisystem
■
vxfs, ein Veritas-Dateisystem
■
swap, ein Swap-Dateisystem. Der Swap-Einhängepunkt muss ein
Trennzeichen (–) sein.
■
Für Dateisysteme, bei denen es sich um logische Geräte (Mirrors) handelt,
können mithilfe verschiedener Schlüsselwörter auszuführende Vorgänge
festgelegt werden. Mit diesen Schlüsselwörtern können Sie ein logisches
Gerät erstellen, die Konfiguration eines logischen Geräts ändern oder ein
logisches Gerät löschen.
■
mirror erstellt ein RAID–1-Volume (einen Mirror) auf dem
angegebenen Gerät. In folgenden -m-Optionen müssen Sie attach
angeben, um zumindest eine Verkettung an den neuen Mirror
anzuhängen. Das angegebene Gerät muss korrekt benannt werden.
Als Mirrornamen können beispielsweise der logische Gerätename
/dev/md/dsk/d10 oder der entsprechende Kurzname d10 dienen.
Nähere Informationen zum Benennen von Geräten finden Sie unter
“Overview of Solaris Volume Manager Components” in Solaris Volume
Manager Administration Guide.
■
detach entfernt eine Verkettung aus einem Volume, das mit einem
bestimmten Einhängepunkt verbunden ist. Das Volume muss nicht
angegeben werden.
■
attach hängt eine Verkettung an den Mirror an, der mit einem
bestimmten Einhängepunkt verbunden ist. Das angegebene physische
Festplatten-Slice wird in eine aus einem einzelnen Gerät bestehende
Verkettung verwandelt, um es an den Mirror anzuhängen. Um eine
Verkettung zum Anhängen an eine Festplatte anzugeben, hängen Sie
an den Gerätenamen ein Komma sowie den Namen der Verkettung
an. Wenn Sie das Komma und den Verkettungsnamen auslassen, sucht
lucreate ein freies Volume für die Verkettung aus.
Mit lucreate können Sie nur Verkettungen erstellen, die aus einem
einzigen physischen Slice bestehen. Mit diesem Befehl können Sie bis
zu drei Verkettungen an einen Mirror anhängen.
■
preserve bewahrt das bestehende Dateisystem sowie seine Inhalte.
Mit diesem Schlüsselwort können Sie den Kopierprozess übergehen,
der den Inhalt der Quell-Boot-Umgebung kopiert. Indem Sie den
Inhalt beibehalten, können Sie die neue Boot-Umgebung rasch
erstellen. Für einen gegebenen Einhängepunkt können Sie preserve
nur in Verbindung mit einem einzigen physischen Gerät verwenden.
Beim Einsatz von preserve prüft lucreate, ob sich der Inhalt des
Geräts für das angegebene Dateisystem eignet. Diese Prüfung hat
jedoch ihre Grenzen und kann keine Stabilität garantieren.
Das Schlüsselwort preserve kann sowohl mit einem physischen
Slice als auch mit einem Solaris Volume Manager-Volume verwendet
werden.
Kapitel 32 • Erstellen einer Boot-Umgebung mit Solaris Live Upgrade (Vorgehen)
437
■
Wenn Sie das Schlüsselwort preserve verwenden und sich das
UFS-Dateisystem auf einem physischen Slice befindet, so wird der
Inhalt des UFS-Dateisystems auf dem Slice gespeichert. Im
folgenden Beispiel für die Option -m speichert das Schlüsselwort
preserve den Inhalt des physischen Geräts c0t0d0s0 als
Dateisystem für den Einhängepunkt des Root-Dateisystems (/).
■
Wenn Sie das Schlüsselwort preserve verwenden und sich das
UFS-Dateisystem auf einem Volume befindet, so wird der Inhalt
des UFS-Dateisystems auf dem Volume gespeichert.
-m /:c0t0d0s0:preserve,ufs
Im folgenden Beispiel für die Option -m speichert das
Schlüsselwort preserve den Inhalt des RAID-1-Volumes (Mirrors)
d10 als Dateisystem für den Einhängepunkt des
Root-Dateisystems (/).
-m /:d10:preserve,ufs
Im folgenden Beispiel für die Option -m wird das RAID-1-Volume
(der Mirror) d10 als Dateisystem für den Einhängepunkt des
Root-Dateisystems (/) konfiguriert. Die aus einem einzelnen Slice
bestehende Verkettung d20 wird aus ihrem aktuellen
Mirror-Verbund entfernt. d20 wird an den Mirror d10 angehängt.
Das Root-Dateisystem (/) wird auf dem Submirror d20 bewahrt.
-m /:d10:mirror,ufs -m /:d20:detach,attach,preserve
-n BU-Name
Der Name der zu erstellenden Boot-Umgebung. BU-Name muss für das System
eindeutig sein.
Sobald die neue Boot-Umgebung erstellt wurde, können Sie ein Upgrade
ausführen und die neue Umgebung aktivieren (boot-fähig machen). Schlagen Sie
dazu in Kapitel 33 nach.
BEISPIEL 32–9 Erstellen einer Boot-Umgebung mit Mirror und Geräteangaben
(Befehlszeile)
In diesem Beispiel werden die Einhängepunkte für die Dateisysteme mithilfe der
Option -m angegeben.
438
■
Mit dem Namen another_disk wird die Beschreibung mydescription
verbunden.
■
lucreate konfiguriert ein UFS-Dateisystem für den Einhängepunkt von Root
(/). Der Mirror d10 wird erstellt. Der Mirror nimmt das Root-Dateisystem (/)
der aktuellen Boot-Umgebung auf, das auf den Mirror d10 kopiert wird. Alle
Daten auf dem Mirror d10 werden überschrieben.
■
Die beiden Slices c0t0d0s0 und c0t1d0s0 sind Submirrors: d1 und d2. Diese
beiden Submirrors werden dem Mirror d10hinzugefügt.
■
Die neue Boot-Umgebung heißt another_disk.
Solaris 9 12/03 Installationshandbuch • Januar 2004
BEISPIEL 32–9 Erstellen einer Boot-Umgebung mit Mirror und Geräteangaben
(Befehlszeile)
(Fortsetzung)
# lucreate -A ’mydescription’ \
-m /:/dev/md/dsk/d10:ufs,mirror \
-m /:/dev/dsk/c0t0d0s0,d1:attach \
-m /:/dev/dsk/c0t1c0s0,d2:attach -n another_disk
Sobald die neue Boot-Umgebung erstellt wurde, können Sie ein Upgrade
ausführen und die neue Umgebung aktivieren (boot-fähig machen). Schlagen Sie
dazu in Kapitel 33 nach.
BEISPIEL 32–10
(Befehlszeile)
Erstellen einer Boot-Umgebung mit Mirror ohne Submirror-Angabe
In diesem Beispiel werden die Einhängepunkte für die Dateisysteme mithilfe der
Option -m angegeben.
■
Mit dem Namen another_disk wird die Beschreibung mydescription
verbunden.
■
lucreate konfiguriert ein UFS-Dateisystem für den Einhängepunkt von Root
(/). Der Mirror d10 wird erstellt. Der Mirror nimmt das Root-Dateisystem (/)
der aktuellen Boot-Umgebung auf, das auf den Mirror d10 kopiert wird. Alle
Daten auf dem Mirror d10 werden überschrieben.
■
Zwei Slices (c0t0d0s0 und c0t1d0s0) werden zur Verwendung als
Submirrors angegeben. Es werden keine Submirror-Namen angegeben;
lucreate wählt die Namen aus einer Liste der verfügbaren Volume-Namen.
Diese beiden Submirrors werden an den Mirror d10angehängt.
■
Die neue Boot-Umgebung heißt another_disk.
# lucreate -A ’mydescription’ \
-m /:/dev/md/dsk/d10:ufs,mirror \
-m /:/dev/dsk/c0t0d0s0:attach \
-m /:/dev/dsk/c0t1d0s0:attach -n another_disk
Sobald die neue Boot-Umgebung erstellt wurde, können Sie ein Upgrade
ausführen und die neue Umgebung aktivieren (boot-fähig machen). Schlagen Sie
dazu in Kapitel 33 nach.
Erstellen einer Boot-Umgebung und Entfernen eines Submirrors aus dem
Verbund (Befehlszeile)
BEISPIEL 32–11
In diesem Beispiel werden die Einhängepunkte für die Dateisysteme mithilfe der
Option -m angegeben.
■
Mit dem Namen another_disk wird die Beschreibung mydescription
verbunden.
■
lucreate konfiguriert ein UFS-Dateisystem für den Einhängepunkt von Root
(/). Der Mirror d10 wird erstellt.
Kapitel 32 • Erstellen einer Boot-Umgebung mit Solaris Live Upgrade (Vorgehen)
439
Erstellen einer Boot-Umgebung und Entfernen eines Submirrors aus dem
Verbund (Befehlszeile)
(Fortsetzung)
BEISPIEL 32–11
■
Das Slice c0t0d0s0 wird aus seinem aktuellen Mirror-Verbund entfernt. Das
Slice wird zum Submirror d1 gemacht und dem Mirror d10 hinzugefügt. Der
Inhalt des Submirrors, das Root-Dateisystem ( /), wird gespeichert und es
findet keine Kopie statt. Das Slice c0t1d0s0 wird zum Submirror d2 und wird
dem Mirror d10 angehängt.
■
Die neue Boot-Umgebung heißt another_disk.
# lucreate -A ’mydescription’ \
-m /:/dev/md/dsk/d10:ufs,mirror \
-m /:/dev/dsk/c0t0d0s0,d1:detach,attach,preserve \
-m /:/dev/dsk/c0t1d0s0,d2:attach -n another_disk
Dieses Beispiel kann wie im folgenden Beispiel dargestellt verkürzt werden. Die
Namen der physischen und logischen Geräte werden verkürzt. Die
Submirror-Bezeichner d1 und d2 werden ausgelassen.
# lucreate -A ’mydescription’ \
-m /:d10:ufs,mirror \
-m /:c0t0d0s0:detach,attach,preserve \
-m /:c0t1d0s0:attach -n another_disk
Sobald die neue Boot-Umgebung erstellt wurde, können Sie ein Upgrade
ausführen und die neue Umgebung aktivieren (boot-fähig machen). Schlagen Sie
dazu in Kapitel 33 nach.
Erstellen einer Boot-Umgebung mit Entfernen eines Submirrors und
Speichern der Inhalte (Befehlszeile)
BEISPIEL 32–12
In diesem Beispiel werden die Einhängepunkte für die Dateisysteme mithilfe der
Option -m angegeben.
■
Mit dem Namen another_disk wird die Beschreibung mydescription
verbunden.
■
lucreate konfiguriert ein UFS-Dateisystem für den Einhängepunkt von Root
(/). Der Mirror d20 wird erstellt.
■
Das Slice c0t0d0s0 wird aus seinem aktuellen Mirror-Verbund entfernt und
an den Mirror d20 angehängt. Es wird kein Name für den Submirror
angegeben. Der Inhalt des Submirrors, das Root-Dateisystem ( /), wird
gespeichert und es findet keine Kopie statt.
■
Die neue Boot-Umgebung heißt another_disk.
# lucreate -A ’mydescription’ \
-m /:/dev/md/dsk/d20:ufs,mirror \
-m /:/dev/dsk/c0t0d0s0:detach,attach,preserve \
-n another_disk
440
Solaris 9 12/03 Installationshandbuch • Januar 2004
Sobald die neue Boot-Umgebung erstellt wurde, können Sie ein Upgrade
ausführen und die neue Umgebung aktivieren (boot-fähig machen). Schlagen Sie
dazu in Kapitel 33 nach.
BEISPIEL 32–13
Erstellen einer Boot-Umgebung mit zwei Mirrors (Befehlszeile)
In diesem Beispiel werden die Einhängepunkte für die Dateisysteme mithilfe der
Option -m angegeben.
■
Mit dem Namen another_disk wird die Beschreibung mydescription
verbunden.
■
lucreate konfiguriert ein UFS-Dateisystem für den Einhängepunkt von Root
(/). Der Mirror d10 wird erstellt. Der Mirror nimmt das Root-Dateisystem (/)
der aktuellen Boot-Umgebung auf, das auf den Mirror d10 kopiert wird. Alle
Daten auf dem Mirror d10 werden überschrieben.
■
Die beiden Slices c0t0d0s0 und c0t1d0s0 sind Submirrors: d1 und d2. Diese
beiden Submirrors werden dem Mirror d10hinzugefügt.
■
lucreate konfiguriert ein UFS-Dateisystem für den Einhängepunkt /opt. Der
Mirror d11 wird erstellt. Der Mirror nimmt das Dateisystem /opt der
aktuellen Boot-Umgebung auf, das auf den Mirror d11 kopiert wird. Alle Daten
auf dem Mirror d11 werden überschrieben.
■
Die beiden Slices c2t0d0s1 und c3t1d0s1 sind Submirrors: d3 und d4. Diese
beiden Submirrors werden dem Mirror d11hinzugefügt.
■
Die neue Boot-Umgebung heißt another_disk.
# lucreate -A ’mydescription’ \
-m /:/dev/md/dsk/d10:ufs,mirror \
-m /:/dev/dsk/c0t0d0s0,d1:attach \
-m /:/dev/dsk/c0t1d0s0,d2:attach \
-m /opt:/dev/md/dsk/d11:ufs,mirror \
-m /opt:/dev/dsk/c2t0d0s1,d3:attach \
-m /opt:/dev/dsk/c3t1d0s1,d4:attach -n another_disk
Sobald die neue Boot-Umgebung erstellt wurde, können Sie ein Upgrade
ausführen und die neue Umgebung aktivieren (boot-fähig machen). Schlagen Sie
dazu in Kapitel 33 nach.
▼
So erstellen Sie eine Boot-Umgebung und passen
den Inhalt an (Befehlszeilenschnittstelle)
Der Inhalt des Dateisystems in der neuen Boot-Umgebung kann mithilfe folgender
Optionen angepasst werden. Verzeichnisse und Dateien werden nicht in die neue
Boot-Umgebung kopiert.
1. Melden Sie sich als Superuser an.
2. Um eine neue Boot-Umgebung zu erstellen, geben Sie Folgendes ein:
Kapitel 32 • Erstellen einer Boot-Umgebung mit Solaris Live Upgrade (Vorgehen)
441
# lucreate -m Einhängepunkt:Gerät[,Metagerät]:DS-Optionen [-m ...]
[-x Ausschluss-Verz] [-y Einbezogenes-Verz] \
[-Y Einbez-Listendatei] [-f Ausschluss-Listendatei]\
[-z Filterliste] [-I] -n BU-Name
\
-m Einhängepunkt:Gerät[,Metagerät]:DS-Optionen [-m ...]
Legt die Dateisystemkonfiguration der neuen Boot-Umgebung in der vfstab
fest. Die Dateisysteme, die Sie als Argumente für die Option -m angeben,
können sich auf einer Festplatte befinden oder über mehrere Festplatten verteilt
sein. Verwenden Sie diese Option so oft wie nötig, um die benötigte Anzahl an
Dateisystemen zu erstellen.
■
Für Einhängepunkt können Sie einen beliebigen gültigen Einhängepunkt oder
– (Bindestrich) angeben. Letzteres gibt an, dass es sich um eine
Swap-Partition handelt.
■
Das Feld Gerät kann eine der folgenden Angaben enthalten:
■
■
■
■
■
Den Namen eines Festplattengeräts im Format /dev/dsk/cwtxdysz.
Den Namen eines Solaris Volume Manager-Volumes im Format
/dev/md/dsk/dnum.
Den Namen eines Veritas Volume Manager-Volumes im Format
/dev/md/vxfx/dsk/dnum
Das Schlüsselwort merged, das angibt, dass das Dateisystem am
angegebenen Einhängepunkt mit dem übergeordneten Dateisystem
zusammengeführt werden soll.
Das Feld DS-Optionen kann eine der folgenden Angabe enthalten:
■
■
■
■
ufs, ein UFS-Dateisystem
vxfs, ein Veritas-Dateisystem
swap, ein Swap-Dateisystem. Der Swap-Einhängepunkt muss ein
Trennzeichen (–) sein.
Für Dateisysteme, bei denen es sich um logische Geräte (Mirrors) handelt,
können mithilfe verschiedener Schlüsselwörter auszuführende Vorgänge
festgelegt werden. Mit diesen Schlüsselwörtern können Sie ein logisches
Gerät erstellen, die Konfiguration eines logischen Geräts ändern oder ein
logisches Gerät löschen. Eine Beschreibung dieser Schlüsselwörter finden
Sie in „So erstellen Sie eine Boot-Umgebung mit RAID-1-Volumes
(Befehlszeilenschnittstelle)“ auf Seite 435.
-x AusschlussVerz
Schließt Dateien und Verzeichnisse aus; diese Dateien/Verzeichnisse werden
nicht in die neue Boot-Umgebung kopiert. Zum Ausschließen mehrerer Dateien
oder Verzeichnisse können Sie mehrere Instanzen dieser Option verwenden.
Ausschluss-Verz ist der Name des Verzeichnisses bzw. der Datei.
-y EinbezogenesVerz
Kopiert die aufgeführten Verzeichnisse und Dateien in die neue
Boot-Umgebung. Diese Option wird dann eingesetzt, wenn einzelne
Unterverzeichnisse oder Dateien aus einem bereits ausgeschlossenen
Verzeichnis wiederhergestellt werden sollen.
442
Solaris 9 12/03 Installationshandbuch • Januar 2004
Einbezogenes-Verz ist der Name des einzuschließenden Unterverzeichnisses bzw.
der Datei.
-Y Listendatei
Kopiert Verzeichnisse und Dateien aus einer Liste in die neue Boot-Umgebung.
Diese Option wird dann eingesetzt, wenn einzelne Unterverzeichnisse oder
Dateien aus einem bereits ausgeschlossenen Verzeichnis wiederhergestellt
werden sollen.
■
■
■
Listendatei ist der vollständige Pfad der Datei, in der sich die Liste befindet.
Jede Datei in der Listendatei muss in einer eigenen Zeile aufgeführt sein.
Wenn es sich bei einem Listeneintrag um ein Verzeichnis handelt, so werden
alle Unterverzeichnisse und Dateien unterhalb dieses Verzeichnisses
einbezogen. Wenn es sich bei einem Listeneintrag um eine Datei handelt,
wird nur diese Datei einbezogen.
-f Listendatei
Schließt anhand einer Liste Dateien und Verzeichnisse aus; diese
Dateien/Verzeichnisse werden nicht in die neue Boot-Umgebung kopiert.
■
■
Listendatei ist der vollständige Pfad der Datei, in der sich die Liste befindet.
Jede Datei in der Listendatei muss in einer eigenen Zeile aufgeführt sein.
-z Listendatei
Kopiert Verzeichnisse und Dateien gemäß einer Liste in die neue
Boot-Umgebung. Alle Dateien oder Verzeichnisse in der Liste sind mit einem
Plus- „+” oder Minuszeichen „-” gekennzeichnet. Pluszeichen kennzeichnen die
in das Archiv aufzunehmenden Dateien und Verzeichnisse, Minuszeichen die
auszuschließenden.
■
■
■
Listendatei ist der vollständige Pfad der Datei, in der sich die Liste befindet.
Jede Datei in der Listendatei muss in einer eigenen Zeile aufgeführt sein.
Zwischen dem Plus- bzw. Minuszeichen und dem Dateinamen muss ein
Leerzeichen stehen.
Wenn es sich bei einem Listeneintrag um ein Verzeichnis handelt und der
Eintrag mit einem + (Pluszeichen) versehen ist, so werden alle
Unterverzeichnisse und Dateien unterhalb dieses Verzeichnisses einbezogen.
Wenn es sich bei einem Listeneintrag um eine Datei handelt und der Eintrag
mit einem + (Pluszeichen) versehen ist, so wird nur diese Datei einbezogen.
-I
Übergeht die Integritätsprüfung für Systemdateien. Setzen Sie diese Option nur
mit Bedacht ein.
Der Befehl lucreate führt eine Integritätsprüfung durch, um zu vermeiden,
dass Sie wichtige Systemdateien aus einer Boot-Umgebung entfernen. Dabei
werden alle in einer Systempaketdatenbank registrierten Dateien kontrolliert,
und die Erstellung der Boot-Umgebung wird unterbrochen, wenn eine dieser
Dateien aus der Boot-Umgebung ausgeschlossen wird. Die Verwendung dieser
Kapitel 32 • Erstellen einer Boot-Umgebung mit Solaris Live Upgrade (Vorgehen)
443
Option bewirkt, dass keine Integritätsprüfung erfolgt. Mit dieser Option geht
die Erstellung der Boot-Umgebung schneller vonstatten, eventuelle Probleme
werden unter Umständen jedoch nicht erkannt.
-n BU-Name
Der Name der zu erstellenden Boot-Umgebung. BU-Name muss für das System
eindeutig sein.
BEISPIEL 32–14
(Befehlszeile)
Erstellen einer Boot-Umgebung und Ausschließen von Dateien
In diesem Beispiel wird die neue Boot-Umgebung second_disk genannt. Die
Quell-Boot-Umgebung enthält ein einziges Dateisystem: Root (/). In der neuen
Boot-Umgebung wird das Dateisystem /var von Root (/) getrennt und auf einen
anderen Slice gelegt. Der Befehl lucreate konfiguriert ein UFS-Dateisystem für
die Einhängepunkte Root (/) und /var. Daneben werden zwei Maildateien unter
/var, root und staff, nicht in die neue Boot-Umgebung kopiert. Die
gemeinsame Nutzung des Swap-Bereichs durch die aktuelle und die neue
Boot-Umgebung findet automatisch statt.
# lucreate -n second_disk \
-m /:/dev/dsk/c0t1d0s0:ufs -m /var/mail:c0t2d0s0:ufs
-x /var/mail/root -x /var/mail/staff
BEISPIEL 32–15
(Befehlszeile)
\
Erstellen einer Boot-Umgebung und Ein-/Ausschließen von Dateien
In diesem Beispiel wird die neue Boot-Umgebung second_disk genannt. Die
Quell-Boot-Umgebung enthält ein Dateisystem für die Betriebsumgebung: Root
(/). Darüber hinaus enhält die Quellumgebung ein Dateisystem namens
/mystuff. lucreate konfiguriert ein UFS-Dateisystem für die Einhängepunkte
Root (/) und /mystuff. Nur zwei Verzeichnisse unter /mystuff werden in die
neue Boot-Umgebung kopiert: /latest und /backup. Die gemeinsame Nutzung
des Swap-Bereichs durch die aktuelle und die neue Boot-Umgebung findet
automatisch statt.
# lucreate -n second_disk \
-m /:/dev/dsk/c01t0d0s0:ufs -m /mystuff:c1t1d0s0:ufs
-x /mystuff -y /mystuff/latest -y /mystuff/backup
\
Sobald die neue Boot-Umgebung erstellt wurde, können Sie ein Upgrade
ausführen und die neue Umgebung aktivieren (boot-fähig machen). Schlagen Sie
dazu in Kapitel 33 nach.
444
Solaris 9 12/03 Installationshandbuch • Januar 2004
KAPITEL
33
Ausführen eines Upgrades mit Solaris
Live Upgrade (Vorgehen)
In diesem Kapitel wird beschrieben, wie Sie mit Solaris Live Upgrade ein Upgrade
einer inaktiven Boot-Umgebung ausführen und diese aktivieren. Außerdem wird
beschrieben, wie Sie das System wiederherstellen, falls die Aktivierung fehlschlägt.
Dieses Kapitel enthält die folgenden Abschnitte:
■
■
■
■
■
„Übersicht der Schritte: Upgrade einer Boot-Umgebung“ auf Seite 446
„Ausführen eines Upgrades einer Boot-Umgebung“ auf Seite 446
„Installation von Solaris Flash-Archiven in Boot-Umgebungen“ auf Seite 457
„Aktivieren einer Boot-Umgebung“ auf Seite 463
„Wiederherstellen nach Fehler: Zurückgreifen auf die ursprüngliche
Boot-Umgebung (Befehlszeilenschnittstelle)“ auf Seite 467
Sie können Solaris Live Upgrade mit Menüs oder über die Befehlszeilenschnittstelle
(CLI) steuern. Die nötigen Verfahren sind für beide Schnittstellen dokumentiert. Diese
Erläuterungen beschreiben jedoch nicht alle Funktionen von Solaris Live Upgrade.
Weitere Informationen zu den Befehlen finden Sie in Kapitel 36 sowie in den
entsprechenden Manpages, in denen die Optionen der Befehlszeilenschnittstelle
umfassend dokumentiert sind.
445
Übersicht der Schritte: Upgrade einer
Boot-Umgebung
TABELLE 33–1
Übersicht der Schritte: Ausführen eines Upgrades mit Solaris Live Upgrade
Schritt
Beschreibung
Anweisungen siehe
Führen Sie ein Upgrade einer
Boot-Umgebung aus oder
installieren Sie ein Solaris
Flash-Archiv.
■
■
■
Führen Sie ein Upgrade
der inaktiven
Boot-Umgebung mithilfe
eines
Betriebssystemabbildes
aus.
Installieren Sie ein Solaris
Flash-Archiv in einer
inaktiven
Boot-Umgebung.
■
„Ausführen eines
Upgrades einer
Boot-Umgebung“
auf Seite 446
„Installation von Solaris
Flash-Archiven in
Boot-Umgebungen“
auf Seite 457
Aktivieren Sie eine inaktive
Boot-Umgebung.
Setzen Sie die Änderungen in
Kraft und aktivieren Sie die
inaktive Boot-Umgebung.
„Aktivieren einer
Boot-Umgebung“
auf Seite 463
(optional) Greifen Sie auf die
ursprüngliche
Boot-Umgebung zurück, falls
beim Aktivieren ein Fehler
auftritt.
Aktivieren Sie die
ursprüngliche
Boot-Umgebung, falls ein
Fehler auftritt.
„Wiederherstellen nach
Fehler: Zurückgreifen auf die
ursprüngliche
Boot-Umgebung
(Befehlszeilenschnittstelle)“
auf Seite 467
Ausführen eines Upgrades einer
Boot-Umgebung
Verwenden Sie das Menü „Upgrade“ oder den Befehl luupgrade, wenn Sie ein
Upgrade einer Boot-Umgebung ausführen wollen. In diesem Abschnitt wird
beschrieben, wie Sie ein Upgrade einer inaktiven Boot-Umgebung mithilfe von
Dateien auf folgenden Medien ausführen können:
446
■
NFS-Server
■
Lokale Datei
■
Lokales Band
■
Lokales Gerät, einschließlich DVD und CD
Solaris 9 12/03 Installationshandbuch • Januar 2004
Hinweis – Wenn für die Installation mehr als eine CD erforderlich ist, müssen Sie
für ein Upgrade die Befehlszeilenschnittstelle verwenden. Schlagen Sie dazu unter
„So führen Sie ein Upgrade eines Betriebssystemabbildes mit mehreren CDs aus
(Befehlszeilenschnittstelle)“ auf Seite 449 nach.
Upgrade-Richtlinien
Wenn Sie eine Boot-Umgebung mit dem neuesten Betriebssystem aktualisieren, so
wirkt sich dies nicht auf die aktive Boot-Umgebung aus. Die neuen Dateien werden
mit den kritischen Dateisystemen der inaktiven Boot-Umgebung zusammengeführt,
aber die gemeinsam nutzbaren Dateisysteme bleiben unverändert.
Wenn Sie ein Solaris Flash-Archiv erstellt haben, können Sie, anstatt ein Upgrade
auszuführen, auch das Archiv in einer inaktiven Boot-Umgebung installieren. Die
neuen Dateien überschreiben die kritischen Dateisysteme der inaktiven
Boot-Umgebung, aber die gemeinsam nutzbaren Dateisysteme bleiben unverändert.
Informationen dazu finden Sie unter „Installation von Solaris Flash-Archiven in
Boot-Umgebungen“ auf Seite 457.
Inaktive Boot-Umgebungen, für die Sie ein Upgrade durchführen, können aus einer
beliebigen Kombination aus physischen Festplatten-Slices, Solaris Volume
Manager-Volumes und Veritas Volume Manager-Volumes bestehen. Das für das
Root-Dateisystem (/) ausgewählte Slice muss eine Verkettung aus einem einzelnen
Slice sein, die sich in einem RAID–1-Volume (Mirror) befindet. Anweisungen zur
Erstellung einer Boot-Umgebung mit gespiegelten Dateisystemen finden Sie unter „So
erstellen Sie eine Boot-Umgebung mit RAID-1-Volumes (Befehlszeilenschnittstelle)“
auf Seite 435.
Hinzufügen und Entfernen von Packages mit Solaris Live
Upgrade
Achtung – Beim Aktualisieren, Hinzufügen und Entfernen von Packages oder Patches
sind für Solaris Live Upgrade Packages bzw. Patches erforderlich, die den erweiterten
Packaging-Richtlinien SVR4 entsprechen. Sun-Packages entsprechen diesen
Richtlinien, doch Sun kann nicht gewährleisten, dass Packages von Drittherstellern
diesen Richtlinien entsprechen. Verstößt ein Package gegen diese Richtlinien, kann
dies dazu führen, dass während eines Upgrades die Software zum Hinzufügen von
Packages Fehler verursacht oder die aktive Boot-Umgebung geändert wird.
Für weitere Informationen zum Hinzufügen und Entfernen von Packages mit Solaris
Live Upgrade schlagen Sie bitte in folgendem Abschnitt nach:
Kapitel 33 • Ausführen eines Upgrades mit Solaris Live Upgrade (Vorgehen)
447
▼
■
Informationen zur Planung finden Sie unter „Verwalten von Packages und Patches
mit Solaris Live Upgrade“ auf Seite 395.
■
Informationen zum Befehl und seinen Optionen ersehen Sie bitte aus der Manpage:
luupgrade(1M).
■
Weitere Informationen zu Packaging-Anforderungen finden Sie in Anhang G.
So führen Sie ein Upgrade eines
Betriebssystemabbildes in einer Boot-Umgebung
aus (zeichenorientierte Schnittstelle)
Um auf diese Weise ein Upgrade durchzuführen, dürfen Sie nur eine einzige CD, eine
DVD oder ein kombiniertes Installationsabbild verwenden. Wenn für die Installation
mehr als eine CD erforderlich ist, müssen Sie folgendes Verfahren verwenden: „So
führen Sie ein Upgrade eines Betriebssystemabbildes mit mehreren CDs aus
(Befehlszeilenschnittstelle)“ auf Seite 449.
1. Wählen Sie „Upgrade“ im Solaris Live Upgrade-Hauptmenü.
Der Upgrade-Menübildschirm wird angezeigt.
2. Geben Sie den Namen der neuen Boot-Umgebung ein.
3. Geben Sie den Pfad zum Solaris-Installationsabbild ein.
Installationsmedien
Beschreibung
Entferntes Dateisystem
(NFS)
Geben Sie den Pfad zu dem entfernten Dateisystem an, in
dem sich das Installationsabbild befindet.
Lokale Datei
Geben Sie den Pfad zu dem lokalen Dateisystem an, in dem
sich das Installationsabbild befindet.
Lokales Band
Geben Sie das lokale Bandlaufwerk und die
Speicherposition des Installationsabbildes auf dem Band an.
Lokales Gerät, DVD oder
CD
Geben Sie das lokale Gerät und den Pfad zum
Installationsabbild an.
■
Wenn Sie eine DVD oder eine CD verwenden, geben Sie den Pfad zu dem
Datenträger wie im folgenden Beispiel ein:
Package-Datenträger: /cdrom/Solaris_9/s0
■
Wenn ein kombiniertes Abbild im Netzwerk vorhanden ist, geben Sie den Pfad
zu dem entfernten Dateisystem wie im folgenden Beispiel ein:
Package-Datenträger: /net/installmachine/export/Solaris_9/os_image
4. Drücken Sie F3, um das Upgrade auszuführen.
448
Solaris 9 12/03 Installationshandbuch • Januar 2004
5. Sobald das Upgrade abgeschlossen ist, wird das Hauptmenü angezeigt.
▼
So führen Sie ein Upgrade eines
Betriebssystemabbildes in einer Boot-Umgebung
aus (Befehlszeilenschnittstelle)
Um auf diese Weise ein Upgrade durchzuführen, dürfen Sie nur eine einzige CD, eine
DVD oder ein kombiniertes Installationsabbild verwenden. Wenn für die Installation
mehr als eine CD erforderlich ist, müssen Sie folgendes Verfahren verwenden: „So
führen Sie ein Upgrade eines Betriebssystemabbildes mit mehreren CDs aus
(Befehlszeilenschnittstelle)“ auf Seite 449.
1. Melden Sie sich als Superuser an.
2. Geben Sie die zu aktualisierende Boot-Umgebung und den Pfad zur
Installationssoftware an, indem Sie Folgendes eingeben:
# luupgrade -u -n BU-Name -s BS-Abbildpfad
-u
Gibt an, dass ein Upgrade eines Betriebssystemabbildes in
einer Boot-Umgebung ausgeführt werden soll.
-n BU-Name
Gibt den Namen der Boot-Umgebung an, die aktualisiert
werden soll.
-s BS-Abbildpfad
Gibt den Pfadnamen eines Verzeichnisses an, das ein Abbild
des Betriebssystems enthält.
BEISPIEL 33–1 Ausführen eines Upgrades eines Betriebssystemabbildes in einer
Boot-Umgebung (Befehlszeilenschnittstelle)
In diesem Beispiel wird die Boot-Umgebung „second_disk“ aktualisiert.
# luupgrade -u -n second_disk \
-s /net/installmachine/export/Solaris_9/OS_image
▼
So führen Sie ein Upgrade eines
Betriebssystemabbildes mit mehreren CDs aus
(Befehlszeilenschnittstelle)
Wenn sich das Betriebssystemabbild auf zwei oder mehr CDs befindet, verwenden Sie
zum Upgrade das folgende Verfahren.
1. Melden Sie sich als Superuser an.
Kapitel 33 • Ausführen eines Upgrades mit Solaris Live Upgrade (Vorgehen)
449
2. Geben Sie die zu aktualisierende Boot-Umgebung und den Pfad zur
Installationssoftware an, indem Sie Folgendes eingeben:
# luupgrade -u -n BU-Name -s BS-Abbildpfad
-u
Gibt an, dass ein Upgrade eines Betriebssystemabbildes in
einer Boot-Umgebung ausgeführt werden soll.
-n BU-Name
Gibt den Namen der Boot-Umgebung an, die aktualisiert
werden soll.
-s BS-Abbildpfad
Gibt den Pfadnamen eines Verzeichnisses an, das ein Abbild
des Betriebssystems enthält.
3. Wenn das Installationsprogramm mit der ersten CD fertig ist, legen Sie die
zweite CD ein.
4. Dieser Schritt ist mit dem vorherigen identisch, allerdings wird die Option -u
durch die Option -i ersetzt. Legen Sie außerdem fest, ob das
Installationsprogramm auf der zweiten CD mit Menüs oder Text ausgeführt
werden soll.
■
Mit diesem Befehl führen Sie das Installationsprogramm auf der zweiten CD
mit Menüs aus.
# luupgrade -i -n BU-Name -s BS-Abbildpfad
■
Mit diesem Befehl führen Sie das Installationsprogramm auf der zweiten CD
mit Text aus. Benutzereingriffe sind in diesem Fall nicht erforderlich.
# luupgrade -i -n BU-Name -s BS-Abbildpfad -O ’-nodisplay -noconsole’
-i
Auf dem angegebenen Medium wird ein
Installationsprogramm gesucht und dieses
Programm wird ausgeführt. Das
Installationsprogramm wird mit -s
angegeben.
-n BU-Name
Gibt den Namen der Boot-Umgebung an, die
aktualisiert werden soll.
-s BS-Abbildpfad
Gibt den Pfadnamen eines Verzeichnisses an,
das ein Abbild des Betriebssystems enthält.
-O ’-nodisplay -noconsole’
(Optional) Führt das Installationsprogramm
auf der zweiten CD mit Text aus.
Benutzereingriffe sind in diesem Fall nicht
erforderlich.
Die Boot-Umgebung kann jetzt aktiviert werden. Siehe hierzu „Aktivieren einer
Boot-Umgebung“ auf Seite 463.
450
Solaris 9 12/03 Installationshandbuch • Januar 2004
BEISPIEL 33–2 SPARC: Ausführen eines Upgrades eines Betriebssystemabbildes mit
mehreren CDs (Befehlszeilenschnittstelle)
In diesem Beispiel wird die Boot-Umgebung „second_disk“ aktualisiert und das
Installationsabbild befindet sich auf zwei CDs, der Solaris Software 1 of 2-CD und
der Solaris Software 2 of 2-CD. Mit der Option -u ermitteln Sie, ob für die Packages
auf den CDs genug Speicherplatz vorhanden ist. Die Option -O in Verbindung mit
-nodisplay und -noconsole verhindert, dass die zeichenorientierte
Benutzeroberfläche nach dem Lesen der zweiten CD angezeigt wird. Wenn Sie
diese Optionen verwenden, werden Sie nicht zur Eingabe von Informationen
aufgefordert. Lassen Sie diese Optionen weg, wenn die Schnittstelle angezeigt
werden soll.
Legen Sie die Solaris Software 1 of 2-CD ein, und geben Sie Folgendes ein:
# luupgrade -u -n second_disk -s /dev/cdrom/cdrom0/s0
Legen Sie die Solaris Software 2 of 2-CD ein, und geben Sie Folgendes ein:
# luupgrade -i -n second_disk -s /dev/cdrom/cdrom0 -O ’-nodisplay \
-noconsole’
Hinweis – Verwenden Sie den Befehl luupgrade mit der Option -i, um weitere
CDs zu installieren.
▼
So erstellen Sie ein Profil für Solaris Live Upgrade
Die folgenden Anweisungen zeigen Ihnen, wie Sie ein Profil zur Verwendung mit
Solaris Live Upgrade erstellen. Ein solches Profil können Sie mit dem Befehl
luupgrade und der Option -j für ein Upgrade einer inaktiven Boot-Umgebung
einsetzen.
Zur Verwendung dieser Profile siehe die Abschnitte:
■
Informationen zum Upgrade mit einem Profil finden Sie unter „So führen Sie ein
Solaris Live Upgrade mit Profil aus (Befehlszeilenschnittstelle)“ auf Seite 456.
■
Unter „So installieren Sie ein Solaris Flash-Archiv mithilfe eines Profils
(Befehlszeilenschnittstelle)“ auf Seite 460 können Sie nachlesen, wie eine Solaris
Flash-Installation mit Profilen durchgeführt wird.
1. Erstellen Sie in einem Texteditor eine Textdatei.
Geben Sie der Datei einen aussagekräftigen Namen. Stellen Sie sicher, dass der
Name des Profils wiedergibt, wie Sie das Profil zum Installieren der
Solaris-Software auf einem System einsetzen wollen. Sie können dieses Profil
beispielsweise upgrade_Solaris_9 nennen.
Kapitel 33 • Ausführen eines Upgrades mit Solaris Live Upgrade (Vorgehen)
451
2. Fügen Sie Schlüsselwörter und Werte zu dem Profil hinzu.
In einem Solaris Live Upgrade-Profil können nur die Upgrade-Schlüsselwörter aus
den folgenden Tabellen verwendet werden.
■
Für eine Installation unter Verwendung des Schlüsselworts Install_type mit
dem Wert upgrade oder flash_install lesen Sie bitte Tabelle 33–2.
■
Für eine Installation unter Verwendung des Schlüsselworts Install_type
mit dem Wert flash_update lesen Sie bitte Tabelle 33–3.
TABELLE 33–2
452
Schlüsselwörter für Solaris Live Upgrade-Profile
Schlüsselwort
Beschreibung
(Erforderlich)
Install_type
Gibt an, ob ein Upgrade der bereits auf einem System
vorhandenen Solaris-Version durchgeführt oder ein Solaris
Flash-Archiv installiert werden soll. Verwenden Sie für dieses
Schlüsselwort folgende Werte:
■
upgrade für ein Upgrade
■
flash_install für eine Solaris Flash-Installation
■
flash_update für eine Solaris FlashDifferenzinstallation
(Obligatorisch für Solaris
Flash-Archive)
archive_location
Ruft ein Solaris Flash-Archiv aus dem angegebenen
Verzeichnis ab. Unter „archive_location-Schlüsselwort“
auf Seite 336 finden Sie eine Liste der Werte, die mit diesem
Schlüsselwort verwendet werden können.
(Optional) cluster
(Hinzufügen oder Löschen
von Clustern)
Legt fest, ob ein Cluster zu der auf dem System zu
installierenden Softwaregruppe hinzugefügt oder daraus
gelöscht wird. Eine Liste der für dieses Schlüsselwort
gültigen Werte finden Sie unter „clusterProfilschlüsselwort (Hinzufügen von Softwaregruppen)“
auf Seite 347.
(Optional) geo
Legt die regionale Sprachumgebung bzw.
Sprachumgebungen fest, die auf einem System installiert
oder beim Upgrade eines Systems hinzugefügt werden.
Unter „geo-Profilschlüsselwort“ auf Seite 354 finden Sie eine
Liste der Werte, die mit diesem Schlüsselwort verwendet
werden können.
(Optional)
local_customization
Vor der Installation eines Solaris Flash-Archivs auf einem
Klon-System können Sie benutzerdefinierte Skripten
anwenden, um lokale Konfigurationen des Klon-Systems
beizubehalten. Das Schlüsselwort local_customization
gibt das Verzeichnis an, in dem Sie diese Skripten gespeichert
haben. Der Wert stellt den Pfad zum Skript im Klon-System
dar. Informationen zu Skripten für die Vor- und
Nachbereitung der Installation finden Sie in „Erstellen von
Anpassungsskripten“ auf Seite 206.
Solaris 9 12/03 Installationshandbuch • Januar 2004
TABELLE 33–2
Schlüsselwörter für Solaris Live Upgrade-Profile
(Fortsetzung)
Schlüsselwort
Beschreibung
(Optional) locale
Gibt die Sprachumgebungs-Packages an, die entweder
installiert oder bei einem Upgrade hinzugefügt werden
sollen. Unter „locale-Profilschlüsselwort“ auf Seite 359
finden Sie eine Liste der Werte, die mit diesem Schlüsselwort
verwendet werden können.
(Optional) package
Legt fest, ob ein Package zu der auf dem System zu
installierenden Softwaregruppe hinzugefügt oder daraus
gelöscht wird. Eine Liste der gültigen Werte für dieses
Schlüsselwort finden Sie unter „packageProfilschlüsselwort“ auf Seite 360.
TABELLE 33–3 Schlüsselwörter für Solaris Live Upgrade-Profile zum Erzeugen eines
Differenzarchivs
Schlüsselwort
Beschreibung
(Erforderlich)
Install_type
Legt fest, dass bei der Installation ein Solaris Flash-Archiv auf
dem System installiert werden soll. Der Wert für ein
Differenzarchiv ist flash_update.
(Obligatorisch)
archive_location
Ruft ein Solaris Flash-Archiv aus dem angegebenen
Verzeichnis ab. Unter „archive_location-Schlüsselwort“
auf Seite 336 finden Sie eine Liste der Werte, die mit diesem
Schlüsselwort verwendet werden können.
(Optional)
forced_deployment
Erzwingt die Installation eines Solaris Flash-Differenzarchivs
auf ein Klon-System, das von den Erwartungen der Software
abweicht. Bei der Verwendung von forced_deployment
werden alle neuen Dateien gelöscht, um das Klon-System in
den erwarteten Zustand zu bringen. Wenn Sie nicht sicher
sind, ob Dateien gelöscht werden sollen, verwenden Sie die
Standardeinstellung. Dabei werden neue Dateien durch
Unterbrechung der Installation geschützt.
(Optional)
local_customization
Vor der Installation eines Solaris Flash-Archivs auf einem
Klon-System können Sie benutzerdefinierte Skripten
anwenden, um lokale Konfigurationen des Klon-Systems
beizubehalten. Das Schlüsselwort local_customization
gibt das Verzeichnis an, in dem Sie diese Skripten gespeichert
haben. Der Wert stellt den Pfad zum Skript im Klon-System
dar. Informationen zu Skripten für die Vor- und
Nachbereitung der Installation finden Sie in „Erstellen von
Anpassungsskripten“ auf Seite 206.
Kapitel 33 • Ausführen eines Upgrades mit Solaris Live Upgrade (Vorgehen)
453
TABELLE 33–3 Schlüsselwörter für Solaris Live Upgrade-Profile zum Erzeugen eines
Differenzarchivs
(Fortsetzung)
Schlüsselwort
Beschreibung
(Optional)
no_content_check
Für die Installation von Klon-Systemen mit einem Solaris
Flash-Differenzarchiv können Sie mit dem Schlüsselwort
no_content_check angeben, dass keine Kontrolle der
einzelnen Dateien durchgeführt wird. Bei dieser Kontrolle
wird überprüft, ob das Klon-System eine exakte Kopie des
Master-Systems ist. Sofern Sie nicht überzeugt sind, dass das
Klon-System ein Duplikat des ursprünglichen
Master-Systems ist, sollten Sie dieses Schlüsselwort nicht
verwenden.
(Optional)
no_master_check
Für die Installation von Klon-Systemen mit einem Solaris
Flash-Differenzarchiv können Sie mit dem Schlüsselwort
no_master_check die Dateiprüfung übergehen. Die
Dateien im Klon-System werden dann nicht überprüft. Sinn
der Prüfung ist es, sicherzustellen, dass das Klon-System aus
dem ursprünglichen Master-System erstellt wurde. Sofern Sie
nicht überzeugt sind, dass das Klon-System ein Duplikat des
ursprünglichen Master-Systems ist, sollten Sie dieses
Schlüsselwort nicht verwenden.
3. Speichern Sie das Profil in einem Verzeichnis auf dem lokalen System.
4. Stellen Sie sicher, dass root Eigentümer des Profils ist und dass die
Berechtigungen auf 644 gesetzt sind.
5. Testen Sie das Profil (optional).
Wie Profile getestet werden können, erfahren Sie unter „So testen Sie ein Profil für
Solaris Live Upgrade“ auf Seite 455.
BEISPIEL 33–3
Erstellen eines Solaris Live Upgrade-Profils
In diesem Beispiel werden die Upgrade-Parameter von einem Profil geliefert. Das
Profil soll mit dem Solaris Live Upgrade-Befehl luupgrade und den Optionen -u
und -j für das Upgrade einer inaktiven Boot-Umgebung verwendet werden. Mit
diesem Profil werden ein Package und ein Cluster hinzugefügt. Außerdem werden
eine regionale Sprachumgebung und zusätzliche Sprachumgebungen hinzugefügt.
Wenn Sie Sprachumgebungen zum Profil hinzufügen, vergewissern Sie sich bitte, dass
die erzeugte Boot-Umgebung über genügend Festplattenspeicher verfügt.
# Schlüsselwörter
# ---------------install_type
package
cluster
geo
locale
locale
locale
454
Werte
------------------upgrade
SUNWxwman add
SUNWCacc add
C_Europe
zh_TW
zh_TW.BIG5
zh_TW.UTF-8
Solaris 9 12/03 Installationshandbuch • Januar 2004
BEISPIEL 33–3
Erstellen eines Solaris Live Upgrade-Profils
locale
locale
locale
locale
locale
locale
(Fortsetzung)
zh_HK.UTF-8
zh_HK.BIG5HK
zh
zh_CN.GB18030
zh_CN.GBK
zh_CN.UTF-8
BEISPIEL 33–4 Erstellen eines Solaris Live Upgrade-Profils zur Installation eines
Differenzarchivs
Das folgende Beispielprofil soll von Solaris Live Upgrade verwendet werden, um ein
Differenzarchiv auf einem Klon-System zu installieren. Es werden nur die vom
Differenzarchiv angegebenen Dateien hinzugefügt, gelöscht oder geändert. Das Solaris
Flash-Archiv wird von einem NFS-Server abgerufen. Da das Abbild vom
ursprünglichen Master-System erstellt wurde, findet auf dem Klon-System keine
Überprüfung auf ein gültiges Systemabbild statt. Dieses Profil wird mit dem Solaris
Live Upgrade-Befehl luupgrade und den Optionen -u und -j verwendet.
# profile keywords
# ---------------install_type
archive_location
no_master_check
profile values
------------------flash_update
nfs installserver:/export/solaris/flasharchive/solarisarchive
Wie Sie den Befehl luupgrade zur Installation eines Differenzarchivs verwenden,
erfahren Sie unter „So installieren Sie ein Solaris Flash-Archiv mithilfe eines Profils
(Befehlszeilenschnittstelle)“ auf Seite 460.
▼
So testen Sie ein Profil für Solaris Live Upgrade
Nachdem Sie ein Profil erstellt haben, sollten Sie es mit dem Befehl luupgrade testen.
Anhand der Ausgabe von luupgrade können Sie schnell ermitteln, ob das Profil wie
beabsichtigt funktioniert.
● Testen Sie das Profil.
# luupgrade -u -n BU-Name -D -s BS-Abbildpfad -j Profilpfad
-u
Gibt an, dass ein Upgrade eines Betriebssystemabbildes in
einer Boot-Umgebung ausgeführt werden soll.
-n BU-Name
Gibt den Namen der Boot-Umgebung an, die aktualisiert
werden soll.
-D
Der Befehl luupgrade testet die mit der Option -j
übergebenen Profiloptionen auf Grundlage der
Festplattenkonfiguration der ausgewählten Boot-Umgebung.
-s BS-Abbildpfad
Gibt den Pfadnamen eines Verzeichnisses an, das ein Abbild
des Betriebssystems enthält. Hierbei kann es sich um ein
Kapitel 33 • Ausführen eines Upgrades mit Solaris Live Upgrade (Vorgehen)
455
Verzeichnis auf einem Installationsmedium wie einer
DVD-ROM oder CD-ROM oder um ein NFS- bzw.
UFS-Verzeichnis handeln.
-j Profilpfad
BEISPIEL 33–5
Pfad eines für ein Upgrade konfigurierten Profils. Das Profil
muss sich in einem Verzeichnis auf dem lokalen System
befinden.
Testen von Profilen für Solaris Live Upgrade
Im folgenden Beispiel heißt das Profil upgrade_Solaris_9. Das Profil wird in der
inaktiven Boot-Umgebung namens u1b08 erfolgreich getestet.
# luupgrade -u -n u1b08 -D -s /net/installsvr/export/u1/combined.u1wos \
-j /var/tmp/flash_profile
Der Inhalt des Mediums /net/installsvr/export/u1/combined.u1wos wird überprüft.
Das Medium ist ein Standard-Solaris-Medium.
Das Medium enthält ein Image für eine Betriebssystem-Aufrüstung.
Das Medium enthält Solaris Version 9.
Die für das Aufrüstungsprofil zu verwendende Vorlage wird gesucht.
Das Programm für die Aufrüstung des Betriebssystems wird gesucht.
Es wird geprüft, ob frühere eingeplante Live Upgrade-Anforderungen vorliegen.
Aufrüstungsprofil für BU u1b08 wird erzeugt.
Packages für Installation oder Upgrade von BU u1b08 werden bestimmt.
Aufrüstung des Betriebssystems von BU BE u1b08 wird simuliert.
Die Simulation der Betriebssystemaufrüstung ist abgeschlossen.
INFORMATION: var/sadm/system/data/upgrade_cleanup enthält ein Protokoll
der Aufrüstungsoperation.
INFORMATION: var/sadm/system/data/upgrade_cleanup enthält ein Protokoll
der erforderlichen Bereinigungsoperationen.
Die Solaris-Aufrüstung der BU u1b08 ist abgeschlossen.
Sie können das Profil nun für ein Upgrade einer inaktiven Boot-Umgebung einsetzen.
▼
So führen Sie ein Solaris Live Upgrade mit Profil
aus (Befehlszeilenschnittstelle)
Im Folgenden finden Sie Schritt-für-Schritt-Anweisungen für ein BetriebsumgebungsUpgrade mithilfe eines Profils.
Wie Sie ein Solaris Flash-Archiv anhand eines Profils installieren, erfahren Sie unter
„So installieren Sie ein Solaris Flash-Archiv mithilfe eines Profils
(Befehlszeilenschnittstelle)“ auf Seite 460.
Wenn Sie Sprachumgebungen zum Profil hinzugefügt haben, vergewissern Sie sich
bitte, dass die erzeugte Boot-Umgebung über genügend Festplattenspeicher verfügt.
1. Melden Sie sich als Superuser an.
456
Solaris 9 12/03 Installationshandbuch • Januar 2004
2. Erstellen Sie ein Profil.
Eine Liste der Upgrade-Schlüsselwörter, die in einem Solaris Live Upgrade-Profil
verwendet werden können, finden Sie unter Tabelle 33–2.
3. Geben Sie Folgendes ein:
# luupgrade -u -n BU-Name -s BS-Abbildpfad -j Profilpfad
-u
Gibt an, dass ein Upgrade eines Betriebssystemabbildes in
einer Boot-Umgebung ausgeführt werden soll.
-n BU-Name
Gibt den Namen der Boot-Umgebung an, die aktualisiert
werden soll.
-s BS-Abbildpfad
Gibt den Pfadnamen eines Verzeichnisses an, das ein Abbild
des Betriebssystems enthält. Hierbei kann es sich um ein
Verzeichnis auf einem Installationsmedium wie einer
DVD-ROM oder CD-ROM oder um ein NFS- bzw.
UFS-Verzeichnis handeln.
-j Profilpfad
Pfad eines Profils. Das Profil muss sich in einem Verzeichnis
auf dem lokalen System befinden. Informationen zum
Erstellen von Profilen finden Sie unter „So erstellen Sie ein
Profil für Solaris Live Upgrade“ auf Seite 451.
Die Boot-Umgebung kann jetzt aktiviert werden.
BEISPIEL 33–6 Upgrade von Boot-Umgebungen mit benutzerdefinierten
JumpStart-Profilen (Befehlszeilenschnittstelle)
In diesem Beispiel wird ein Archiv in der Boot-Umgebung second_disk
installiert. Der Zugriff auf das Profil erfolgt über die Option -j. Die
Boot-Umgebung kann dann aktiviert werden. Zur Erstellung von Profilen siehe
„So erstellen Sie ein Profil für Solaris Live Upgrade“ auf Seite 451.
# luupgrade -u -n second_disk \
-s /net/installmachine/export/solarisX/OS_image \
-j /var/tmp/profile
Installation von Solaris Flash-Archiven
in Boot-Umgebungen
In diesem Abschnitt erfahren Sie, wie Sie mit Solaris Live Upgrade Solaris
Flash-Archive von folgenden Speicherorten installieren können:
■
HTTP-Server
Kapitel 33 • Ausführen eines Upgrades mit Solaris Live Upgrade (Vorgehen)
457
■
■
■
■
■
FTP-Server - Verwenden Sie diesen Pfad nur von der Befehlszeile aus.
NFS-Server
Lokale Datei
Lokales Band
Lokales Gerät, einschließlich DVD und CD
Hinweis – Beispiele für die korrekte Syntax für Pfade, die Archivspeicherorte angeben,
finden Sie in „archive_location-Schlüsselwort“ auf Seite 336.
Beim Installieren eines Solaris Flash-Archivs werden alle Dateien in der neuen
Boot-Umgebung überschrieben, mit Ausnahme der gemeinsam genutzten Dateien.
Wenn Sie die Installationsfunktion Solaris Flash verwenden wollen, müssen Sie das
Master-System installiert und das Solaris Flash-Archiv bereits erstellt haben. Weitere
Informationen zu Solaris Flash finden Sie unter Kapitel 16.
▼
So installieren Sie ein Solaris Flash-Archiv in einer
Boot-Umgebung (zeichenorientierte Schnittstelle)
1. Wählen Sie „Flash“ im Solaris Live Upgrade-Hauptmenü.
Das Menü „Flash an Inactive Boot Environment“ wird angezeigt.
2. Geben Sie den Namen der Boot-Umgebung, in der Sie das Solaris Flash-Archiv
installieren wollen, und den Speicherort der Installationsmedien ein:
Name der Boot-Umgebung: Solaris_9
Package-Datenträger: /net/install-svr/export/Solaris_9/latest
3. Drücken Sie F1, um ein Archiv hinzuzufügen.
Das Untermenü „Archive Selection“ erscheint.
Location
- Retrieval Method
<No Archives added> - Select ADD to add archives
In diesem Menü können Sie eine Archivliste zusammenstellen. Zum Hinzufügen
oder Entfernen von Archiven gehen Sie wie folgt vor.
a. Um dem Menü ein Archiv hinzuzufügen, drücken Sie F1.
Das Untermenü „Select Retrieval Method“ wird angezeigt.
HTTP
NFS
Local File
Local Tape
Local Device
458
Solaris 9 12/03 Installationshandbuch • Januar 2004
b. Im Menü für die Auswahl der Abrufmethode wählen Sie das Verzeichnis des
Solaris Flash-Archivs.
Gewähltes Medium
Eingabeaufforderung
HTTP
Geben Sie die zum Zugriff auf das Solaris Flash-Archiv
erforderlichen URL- und Proxy-Informationen an.
NFS
Geben Sie den Pfad zu dem entfernten Dateisystem an, in
dem sich das Solaris Flash-Archiv befindet. Sie können
auch den Dateinamen des Archivs angeben.
Lokale Datei
Bitte geben Sie den Pfad zu dem lokalen Dateisystem an,
in dem sich das Solaris Flash-Archiv befindet.
Lokales Band
Bitte geben Sie das lokale Bandlaufwerk und die
Speicherposition des Solaris Flash-Archivs auf dem Band
an.
Lokales Gerät
Bitte geben Sie das lokale Gerät, den Pfad zum Solaris
Flash-Archiv und die Art des Dateisystems an, in dem
sich das Solaris Flash-Archiv befindet.
Ein Abrufuntermenü wie im folgenden Beispiel wird angezeigt. Der Inhalt
hängt vom ausgewählten Medium ab.
NFS Location:
c. Geben Sie den Pfad zum Archiv wie im folgenden Beispiel ein.
NFS Location: host:/path/to archive.flar
d. Drücken Sie F3, um das Archiv zur Liste hinzuzufügen.
e. (Optional) Um ein Archiv aus dem Menü zu entfernen, drücken Sie F2.
f. Sobald die Liste die zu installierenden Archive enthält, schließen Sie den
Bildschirm mit F6.
4. Für die Installation von einem oder mehreren Archiven drücken Sie F3.
Das Solaris Flash-Archiv wird in der Boot-Umgebung installiert. Alle Dateien in
der Boot-Umgebung werden überschrieben, mit Ausnahme der gemeinsam
genutzten Dateien.
Die Boot-Umgebung kann jetzt aktiviert werden. Siehe hierzu „So aktivieren Sie
eine Boot-Umgebung (zeichenorientierte Schnittstelle)“ auf Seite 464.
Kapitel 33 • Ausführen eines Upgrades mit Solaris Live Upgrade (Vorgehen)
459
▼
So installieren Sie ein Solaris Flash-Archiv in einer
Boot-Umgebung (Befehlszeilenschnittstelle)
1. Melden Sie sich als Superuser an.
2. Geben Sie Folgendes ein:
# luupgrade -f -n BU-Name -s BS-Abbildpfad -a Archiv
-f
Gibt an, dass ein Betriebssystem aus einem Solaris
Flash-Archiv installiert wird.
-n BU-Name
Gibt den Namen der Boot-Umgebung an, die mittels eines
Archivs installiert werden soll.
-s BS-Abbildpfad
Gibt den Pfadnamen eines Verzeichnisses an, das ein Abbild
des Betriebssystems enthält. Hierbei kann es sich um ein
Verzeichnis auf einem Installationsmedium wie einer
DVD-ROM oder CD-ROM oder um ein NFS- bzw.
UFS-Verzeichnis handeln.
-a Archiv
Der Pfad zum Solaris Flash-Archiv, sofern das Archiv im
lokalen Dateisystem zur Verfügung steht. Die mit den
Optionen -s und -a angegebenen Versionen des
Betriebssystemabbilds müssen identisch sein.
BEISPIEL 33–7 Installation von Solaris Flash-Archiven in einer Boot-Umgebung
(Befehlszeilenschnittstelle)
In diesem Beispiel wird ein Archiv in der Boot-Umgebung second_disk
installiert. Das Archiv befindet sich auf dem lokalen System. Bei beiden mit den
Optionen -s und -a angegebenen Betriebssystemversionen handelt es sich um
Solaris 9-Releases. Alle Dateien in second_disk werden überschrieben, mit
Ausnahme der gemeinsam nutzbaren Dateien.
# luupgrade -f -n second_disk \
-s /net/installmachine/export/Solaris_9/BS_Image \
-a /net/server/archive/Solaris_9
Die Boot-Umgebung kann jetzt aktiviert werden.
▼
So installieren Sie ein Solaris Flash-Archiv mithilfe
eines Profils (Befehlszeilenschnittstelle)
Im Folgenden finden Sie Anweisungen zur Installation eines Solaris Flash-Archivs
oder -Differenzarchivs mithilfe eines Profils.
460
Solaris 9 12/03 Installationshandbuch • Januar 2004
Wenn Sie Sprachumgebungen zum Profil hinzugefügt haben, vergewissern Sie sich
bitte, dass die erzeugte Boot-Umgebung über genügend Festplattenspeicher verfügt.
1. Melden Sie sich als Superuser an.
2. Erstellen Sie ein Profil.
Eine Liste der für Solaris Live Upgrade-Profile gültigen Schlüsselwörter finden Sie
in Tabelle 33–2.
3. Geben Sie Folgendes ein:
# luupgrade -f -n BU-Name -s BS-Abbildpfad -j Profilpfad
-f
Gibt an, dass ein Betriebssystem aus einem Solaris
Flash-Archiv installiert wird.
-n BU-Name
Gibt den Namen der Boot-Umgebung an, die aktualisiert
werden soll.
-s BS-Abbildpfad
Gibt den Pfadnamen eines Verzeichnisses an, das ein Abbild
des Betriebssystems enthält. Hierbei kann es sich um ein
Verzeichnis auf einem Installationsmedium wie einer
DVD-ROM oder CD-ROM oder um ein NFS- bzw.
UFS-Verzeichnis handeln.
-j Profilpfad
Der Pfad zu einem Profil, das für eine Flash-Installation
konfiguriert ist. Das Profil muss sich in einem Verzeichnis auf
dem lokalen System befinden.
Die Boot-Umgebung kann jetzt aktiviert werden.
Installation eines Solaris Flash-Archivs in eine Boot-Umgebung mithilfe
eines Profils (Befehlszeilenschnittstelle)
BEISPIEL 33–8
In diesem Beispiel wird der Speicherort des zu installierenden Archivs durch ein
Profil angegeben.
# profile keywords
# ---------------install_type
archive_location
profile values
------------------flash_install
nfs installserver:/export/solaris/flasharchive/solarisarchive
Nachdem Sie das Profil erstellt haben, können Sie den Befehl luupgrade
ausführen und das Archiv installieren. Der Zugriff auf das Profil erfolgt über die
Option -j.
# luupgrade -f -n second_disk \
-s /net/installmachine/export/solarisX/OS_image \
-j /var/tmp/profile
Die Boot-Umgebung kann dann aktiviert werden. Zur Erstellung von Profilen siehe
„So erstellen Sie ein Profil für Solaris Live Upgrade“ auf Seite 451.
Kapitel 33 • Ausführen eines Upgrades mit Solaris Live Upgrade (Vorgehen)
461
▼
So installieren Sie ein Solaris Flash-Archiv mithilfe
eines Profilschlüsselworts
(Befehlszeilenschnittstelle)
Mit diesem Verfahren können Sie ein Solaris Flash-Archiv installieren und das
Schlüsselwort archive_location statt in der Profildatei über die Befehlszeile
übergeben. Archive lassen sich auch ohne Profildatei schnell abrufen.
1. Melden Sie sich als Superuser an.
2. Geben Sie Folgendes ein:
# luupgrade -f -n BU-Name -s BS-Abbildpfad -J ’Profil’
-f
Gibt an, dass das Betriebssystemupgrade von einem Solaris
Flash-Archiv aus erfolgen soll.
-n BU-Name
Gibt den Namen der Boot-Umgebung an, die aktualisiert
werden soll.
-s BS-Abbildpfad
Gibt den Pfadnamen eines Verzeichnisses an, das ein Abbild
des Betriebssystems enthält. Hierbei kann es sich um ein
Verzeichnis auf einem Installationsmedium wie einer
DVD-ROM oder CD-ROM oder um ein NFS- bzw.
UFS-Verzeichnis handeln.
-J ’Profil’
Gibt das Schlüsselwort archive_location an. Die gültigen
Schlüsselwortwerte sind unter „archive_locationSchlüsselwort“ auf Seite 336 aufgeführt.
Die Boot-Umgebung kann jetzt aktiviert werden.
Installation von Solaris Flash-Archiven mithilfe eines Profilschlüsselworts
(Befehlszeilenschnittstelle)
BEISPIEL 33–9
In diesem Beispiel wird ein Archiv in der Boot-Umgebung second_disk
installiert. Die Option -J und das Schlüsselwort archive_location dienen zum
Abrufen des Archivs. Alle Dateien in second_disk werden überschrieben, mit
Ausnahme der gemeinsam nutzbaren Dateien.
# luupgrade -f -n second_disk \
-s /net/installmachine/export/solarisX/OS_image \
-J ’archive_location http://example.com/myflash.flar’
462
Solaris 9 12/03 Installationshandbuch • Januar 2004
Aktivieren einer Boot-Umgebung
Mit der Aktivierung einer Boot-Umgebung wird diese für den nächsten
Systemneustart bootfähig gemacht. Sollte beim Booten der neu aktivierten
Boot-Umgebung ein Fehler auftreten, können Sie rasch auf die ursprüngliche
Boot-Umgebung zurückgreifen. Informationen dazu finden Sie unter
„Wiederherstellen nach Fehler: Zurückgreifen auf die ursprüngliche Boot-Umgebung
(Befehlszeilenschnittstelle)“ auf Seite 467.
Damit eine Boot-Umgebung erfolgreich aktiviert werden kann, muss sie folgende
Voraussetzungen erfüllen:
■
Die Boot-Umgebung muss den Status „Complete“ (vollständig) aufweisen.
Informationen zum Überprüfen des Status finden Sie unter „Anzeigen des Status
aller Boot-Umgebungen“ auf Seite 477.
■
Wenn es sich bei der Boot-Umgebung nicht um die aktuelle Boot-Umgebung
handelt, dürfen keine Partitionen der Boot-Umgebung mit lumount(1M) oder
mount(1M) eingehängt worden sein.
■
Die zu aktivierende Boot-Umgebung darf nicht Teil einer Vergleichsoperation sein.
Informationen dazu finden Sie unter „Vergleichen von Boot-Umgebungen“
auf Seite 482.
Hinweis – Wenn Sie den Swap-Bereich rekonfigurieren möchten, nehmen Sie diese
Änderung vor dem Booten der inaktiven Boot-Umgebung vor. Standardmäßig nutzen
alle Boot-Umgebung die Swap-Geräte gemeinsam. Informationen zum
Rekonfigurieren des Swap-Bereichs finden Sie unter „So erstellen Sie eine neue
Boot-Umgebung” Schritt 9 oder „So erstellen Sie eine Boot-Umgebung und
rekonfigurieren den Swap-Bereich (Befehlszeilenschnittstelle)“ auf Seite 426.
▼
x86: (Optional) So aktualisieren Sie die
Boot-Diskette vor der Aktivierung
Wenn Sie die Solaris Device Configuration Assistant x86 Platform Edition-Diskette zum
Booten des Systems verwenden, können Sie dieses Verfahren auslassen. Wenn Sie zum
Booten den Device Configuration Assistant verwenden, müssen Sie die Boot-Diskette
aktualisieren. Bei diesem Verfahren wird eine Boot-Diskette für das neue Release
erstellt, und zwar durch Überschreiben der vorhandenen Diskette oder durch
Schreiben auf eine neue Diskette.
Kapitel 33 • Ausführen eines Upgrades mit Solaris Live Upgrade (Vorgehen)
463
1. Legen Sie die Solaris Device Configuration Assistant x86 Platform
Edition-Diskette ein. Verwenden Sie die vorhandene Diskette, um sie zu
überschreiben, oder eine neue Diskette.
2. Aktualisieren Sie die Boot-Diskette anhand des neuesten Abbildes für dieses
Release.
3. Lassen Sie die Boot-Diskette auswerfen.
4. Geben Sie Folgendes ein:
volcheck
5. Kopieren Sie die Datei boot/solaris/bootenv.rc der neuen
Boot-Umgebung auf die Diskette.
cp /a/boot/solaris/bootenv.rc /floppy/floppy0/solaris/bootenv.rc
6. Überprüfen Sie, ob auf der Diskette das richtige Ein- und Ausgabegerät
angegeben ist. Falls nicht, aktualisieren Sie diese Angaben.
Jetzt können Sie die neue Boot-Umgebung aktivieren.
▼
So aktivieren Sie eine Boot-Umgebung
(zeichenorientierte Schnittstelle)
Wenn Sie zum ersten Mal von einer neu erstellten Boot-Umgebung booten,
synchronisiert die Solaris Live Upgrade-Software die neue Boot-Umgebung mit der
zuletzt aktiven Boot-Umgebung. „Synchronisieren” bedeutet hier, dass bestimmte
kritische Systemdateien und Verzeichnisse aus der zuletzt aktiven Boot-Umgebung in
die Boot-Umgebung kopiert werden, die gebootet wird. Nach dem ersten Start führt
Solaris Live Upgrade diese Synchronisierung nicht mehr durch, es sei denn, Sie
fordern dies explizit an, indem Sie die Synchronisierung bei der entsprechenden
Abfrage erzwingen lassen.
Nähere Informationen zur Synchronisierung finden Sie unter „Synchronisieren von
Dateien zwischen Boot-Umgebungen“ auf Seite 405.
1. Wählen Sie „Activate“ im Solaris Live Upgrade-Hauptmenü.
2. Geben Sie den Namen der zu aktivierenden Boot-Umgebung ein.
Name of Boot Environment: Solaris_9
Do you want to force a Live Upgrade sync operations: no
3. Sie können fortfahren oder eine Dateisynchronisation erzwingen.
■
464
Drücken Sie die Eingabetaste, um fortzufahren
Solaris 9 12/03 Installationshandbuch • Januar 2004
Wenn die Boot-Umgebung zum ersten Mal gebootet wird, werden die Dateien
automatisch synchronisiert.
■
Sie können eine Synchronisation der Dateien erzwingen, aber diese Option
sollten Sie sehr vorsichtig verwenden. Die Betriebssysteme in beiden
Boot-Umgebungen müssen mit den zu synchronisierenden Dateien kompatibel
sein. Um eine Dateisynchronisation zu erzwingen, geben Sie Folgendes ein:
Do you want to force a Live Upgrade sync operations: yes
Achtung – Verwenden Sie die erzwungene Synchronisierung sehr vorsichtig;
möglicherweise wissen Sie gar nicht, welche Änderungen in der zuletzt aktiven
Boot-Umgebung vorgenommen wurden, und können diese nicht kontrollieren.
Angenommen, Sie arbeiten in der aktuellen Boot-Umgebung mit der Solaris
9-Software. Sie müssen auf ein Solaris 7-Release zurückgreifen und booten
dieses mit einer erzwungenen Synchronisation. Dies könnte dazu führen, dass
Dateien im Release Solaris 7 geändert werden. Da Dateien vom jeweiligen
Release des Betriebssystems abhängen, schlägt das Booten des Release Solaris 7
möglicherweise fehl, da die Solaris 9-Dateien nicht mit den Solaris 7-Dateien
kompatibel sind.
4. Drücken Sie F3, um den Aktivierungsvorgang zu starten.
5. Drücken Sie die Eingabetaste, um fortzufahren
Die neue Boot-Umgebung wird beim nächsten Neustart aktiviert.
6. Um die inaktive Boot-Umgebung zu aktivieren, starten Sie das System neu:
# init 6
▼
So aktivieren Sie eine Boot-Umgebung
(Befehlszeilenschnittstelle)
1. Melden Sie sich als Superuser an.
2. Um die Boot-Umgebung zu aktivieren, geben Sie Folgendes ein:
# /usr/sbin/luactivate
BU-Name
BU-Name
Gibt den Namen der Boot-Umgebung an, die aktiviert werden soll.
3. Starten Sie das System neu.
# init 6
Kapitel 33 • Ausführen eines Upgrades mit Solaris Live Upgrade (Vorgehen)
465
Achtung – Verwenden Sie für den Neustart ausschließlich den Befehl init oder
shutdown. Wenn Sie einen der Befehle reboot, halt oder uadmin verwenden,
wird die Boot-Umgebung nicht gewechselt. Die letzte aktive Boot-Umgebung wird
erneut gebootet.
BEISPIEL 33–10
Aktivieren einer Boot-Umgebung (Befehlszeilenschnittstelle)
In diesem Beispiel wird die Boot-Umgebung „second_disk“ beim nächsten Neustart
aktiviert.
# /usr/sbin/luactivate second_disk
# init 6
▼
So aktivieren Sie eine Boot-Umgebung und
synchronisieren die Dateien
(Befehlszeilenschnittstelle)
Wenn Sie zum ersten Mal von einer neu erstellten Boot-Umgebung booten,
synchronisiert die Solaris Live Upgrade-Software die neue Boot-Umgebung mit der
zuletzt aktiven Boot-Umgebung. “Synchronisieren” bedeutet hier, dass bestimmte
kritische Systemdateien und Verzeichnisse aus der zuletzt aktiven Boot-Umgebung in
die Boot-Umgebung kopiert werden, die gebootet wird. Nach dem ersten Start führt
Solaris Live Upgrade diese Synchronisierung nicht mehr durch; Sie können die
Synchronisierung jedoch mit dem Befehl luactivate und der Option -s erzwingen.
Nähere Informationen zur Synchronisierung finden Sie unter „Synchronisieren von
Dateien zwischen Boot-Umgebungen“ auf Seite 405.
1. Melden Sie sich als Superuser an.
2. Um die Boot-Umgebung zu aktivieren, geben Sie Folgendes ein:
# /usr/sbin/luactivate
-s
466
-s BU-Name
Erzwingt die Synchronisierung der Dateien der zuletzt aktiven
Boot-Umgebung und der neuen Boot-Umgebung. Bei der ersten
Aktivierung der Boot-Umgebung werden die Dateien zwischen den
beiden Boot-Umgebungen synchronisiert. Bei nachfolgenden
Aktivierungen findet diese Synchronisierung nur noch dann statt,
wenn Sie die Option -s angeben.
Solaris 9 12/03 Installationshandbuch • Januar 2004
Achtung – Verwenden Sie diese Option sehr vorsichtig;
möglicherweise wissen Sie gar nicht, welche Änderungen in der
zuletzt aktiven Boot-Umgebung vorgenommen wurden, und können
diese nicht kontrollieren. Angenommen, Sie arbeiten in der aktuellen
Boot-Umgebung mit der Solaris 9-Software. Sie müssen auf ein
Solaris 7-Release zurückgreifen und booten dieses mit einer
erzwungenen Synchronisation. Dies könnte dazu führen, dass
Dateien im Release Solaris 7 geändert werden. Da Dateien vom
jeweiligen Release des Betriebssystems abhängen, schlägt das Booten
des Release Solaris 7 möglicherweise fehl, da die Solaris 9-Dateien
nicht mit den Solaris 7-Dateien kompatibel sind.
BU-Name
Gibt den Namen der Boot-Umgebung an, die aktiviert werden soll.
3. Starten Sie das System neu.
# init 6
BEISPIEL 33–11
Aktivieren einer Boot-Umgebung (Befehlszeilenschnittstelle)
In diesem Beispiel wird die Boot-Umgebung „second_disk“ beim nächsten Neustart
aktiviert, und die Dateien werden synchronisiert.
# /usr/sbin/luactivate -s second_disk
# init 6
Wiederherstellen nach Fehler:
Zurückgreifen auf die ursprüngliche
Boot-Umgebung
(Befehlszeilenschnittstelle)
Wenn nach dem Upgrade ein Fehler auftritt oder eine Anwendung mit einer
aktualisierten Komponente nicht kompatibel ist, können Sie, je nach Plattform,
mithilfe eines der folgenden Verfahren auf die ursprüngliche Boot-Umgebung
zurückgreifen. Für SPARC-basierte Systeme wird mit dem ersten Verfahren der Befehl
luactivate ausgeführt, um wieder zu der ursprünglichen Boot-Umgebung zu
wechseln. Wenn dieses Verfahren fehlschlägt, booten Sie mithilfe des zweiten
Kapitel 33 • Ausführen eines Upgrades mit Solaris Live Upgrade (Vorgehen)
467
Verfahrens von einer DVD-ROM, CD-ROM oder einem Netzwerkabbild. Für
x86-basierte Systeme wählen Sie das Verfahren danach aus, ob die root-Dateisysteme
(/) auf denselben oder anderen physischen Festplatten eingehängt sind.
▼
So greifen Sie trotz erfolgreicher Erstellung einer
neuen Boot-Umgebung auf die ursprüngliche
Boot-Umgebung zurück
Verwenden Sie dieses Verfahren, wenn Sie die neue Boot-Umgebung erfolgreich
aktiviert haben, aber mit den Ergebnissen nicht zufrieden sind.
1. Melden Sie sich als Superuser an.
2. Geben Sie Folgendes ein:
# /usr/sbin/luactivate BU-Name
BU-Name
Gibt den Namen der Boot-Umgebung an, die aktiviert werden soll.
3. Starten Sie das System neu.
# init 6
Die zuvor aktive Boot-Umgebung wird wieder zur aktiven Boot-Umgebung.
▼
SPARC: So greifen Sie bei fehlgeschlagener
Aktivierung der neuen Boot-Umgebung auf die
ursprüngliche Boot-Umgebung zurück
■
Wenn beim Booten der neuen Boot-Umgebung ein Fehler auftritt und Sie die
ursprüngliche Boot-Umgebung im Einzelbenutzermodus booten können, greifen
Sie mit dem folgenden Verfahren auf die ursprüngliche Boot-Umgebung zurück.
■
Wenn Sie von Datenträgern oder einem Netzwerkinstallationsabbild booten
müssen, schlagen Sie unter „SPARC: So greifen Sie mithilfe einer DVD, CD oder
eines Netzwerkinstallationsabbildes auf die ursprüngliche Boot-Umgebung
zurück“ auf Seite 469 nach.
1. Booten Sie das System an der Eingabeaufforderung OK von der Solaris-DVD,
der Solaris-Installation s-CD, dem Netzwerk oder einer lokalen Festplatte in den
Einzelbenutzerstatus:
OK boot cdrom -s
Oder
468
Solaris 9 12/03 Installationshandbuch • Januar 2004
OK boot net -s
Oder
OK boot Gerätename -s
Gerätename
Gibt den Namen des Geräts an, von dem das System booten kann,
zum Beispiel /dev/dsk/c0t0d0s0
2. Geben Sie Folgendes ein:
# /sbin/luactivate BU-Name
BU-Name
Gibt den Namen der Boot-Umgebung an, die aktiviert werden soll.
■
Wenn nach diesem Befehl keine Eingabeaufforderung angezeigt wird, fahren Sie
mit „SPARC: So greifen Sie mithilfe einer DVD, CD oder eines
Netzwerkinstallationsabbildes auf die ursprüngliche Boot-Umgebung zurück“
auf Seite 469 fort.
■
Wenn die Eingabeaufforderung angezeigt wird, fahren Sie hier fort.
3. Geben Sie an der Eingabeaufforderung Folgendes ein:
Do you want to fallback to activate boot environment <disk name>
(yes or no)? yes
Eine Meldung, dass erfolgreich auf die ursprüngliche Boot-Umgebung
zurückgegriffen wurde, wird angezeigt.
4. Starten Sie das System neu.
# init 6
Die zuvor aktive Boot-Umgebung wird wieder zur aktiven Boot-Umgebung.
▼
SPARC: So greifen Sie mithilfe einer DVD, CD oder
eines Netzwerkinstallationsabbildes auf die
ursprüngliche Boot-Umgebung zurück
Verwenden Sie dieses Verfahren, um von einer DVD, einer CD oder einem
Netzwerkinstallationsabbild zu booten. Sie müssen das root-Slice (/) aus der letzten
aktiven Boot-Umgebung einhängen. Führen Sie dann den Befehl luactivate aus,
um den Wechsel vorzunehmen. Wenn Sie dann das System neu starten, wird wieder
die letzte aktive Boot-Umgebung verwendet.
1. Booten Sie das System an der Eingabeaufforderung OK von der Solaris-DVD,
der Solaris-Installation s-CD, dem Netzwerk oder einer lokalen Festplatte in den
Einzelbenutzerstatus:
OK boot cdrom -s
Kapitel 33 • Ausführen eines Upgrades mit Solaris Live Upgrade (Vorgehen)
469
Oder
OK boot net -s
Oder
OK boot Gerätename -s
Gerätename
Gibt den Namen der Festplatte und des Slice an, auf der/dem sich
eine Kopie des Betriebssystems befindet, zum Beispiel
/dev/dsk/c0t0d0s0.
2. Prüfen Sie gegebenenfalls die Integrität des root-Dateisystems (/) für die
Boot-Umgebung, auf die zurückgegriffen werden soll.
# fsck Gerätename
Gerätename
Gibt den Speicherort des Root-Dateisystems (/) auf dem
Festplattengerät der Boot-Umgebung an, auf die Sie zurückgreifen
wollen. Geben Sie den Gerätenamen im Format
/dev/dsk/cwtxdysz ein.
3. Hängen Sie das Root-Slice (/) der aktiven Boot-Umgebung in ein Verzeichnis
ein, zum Beispiel /mnt:
# mount Gerätename /mnt
Gerätename
Gibt den Speicherort des Root-Dateisystems (/) auf dem
Festplattengerät der Boot-Umgebung an, auf die Sie zurückgreifen
wollen. Geben Sie den Gerätenamen im Format
/dev/dsk/cwtxdysz ein.
4. Geben Sie vom Root-Slice (/) der aktiven Boot-Umgebung Folgendes ein:
# /mnt/sbin/luactivate
luactivate aktiviert die zuvor aktive Boot-Umgebung und zeigt das Ergebnis an.
5. Hängen Sie /mnt aus.
# umount
/mnt
6. Starten Sie das System neu.
# init 6
Die zuvor aktive Boot-Umgebung wird wieder zur aktiven Boot-Umgebung.
470
Solaris 9 12/03 Installationshandbuch • Januar 2004
▼
x86: So greifen Sie bei Boot-Umgebungen auf
verschiedenen Festplatten auf die ursprüngliche
Boot-Umgebung zurück
Das Booten der neuen Boot-Umgebung kann mitunter fehlschlagen. Sollten sich die
root-Dateisysteme (/) für die Boot-Umgebungen auf unterschiedlichen Festplatten
befinden, greifen Sie wie folgt auf die ursprüngliche Boot-Umgebung zurück.
1. Starten Sie das System neu und rufen Sie die entsprechenden BIOS-Menüs auf.
■
Wenn es sich bei den Boot-Geräten um SCSI-Geräte handelt, schlagen Sie in der
Dokumentation zum SCSI-Controller nach, wie Sie das SCSI-BIOS aufrufen.
■
Wenn die Boot-Geräte vom System-BIOS verwaltet werden, schlagen Sie in der
Dokumentation zum System-BIOS nach, wie Sie das System-BIOS aufrufen.
2. Ändern Sie nach den Anweisungen in der BIOS-Dokumentation das Boot-Gerät
in das Boot-Gerät der ursprünglichen Boot-Umgebung, sofern nicht identisch.
3. Speichern Sie die Änderungen im BIOS.
4. Beenden Sie das BIOS, um den Boot-Vorgang zu starten.
5. Booten Sie das System mit b -s im Einbenutzermodus.
6. Geben Sie Folgendes ein:
# /sbin/luactivate
7. Starten Sie das System neu.
# init 6
▼
x86: So greifen Sie bei Boot-Umgebungen auf
derselben Festplatte auf die ursprüngliche
Boot-Umgebung zurück
Das Booten kann mitunter fehlschlagen. Wenn sich die root-Dateisysteme (/) auf
derselben Festplatte befinden, greifen Sie wie folgt auf die ursprüngliche
Boot-Umgebung zurück. Sie müssen das root-Slice (/) aus der letzten aktiven
Boot-Umgebung einhängen. Führen Sie dann den Befehl luactivate aus, um den
Wechsel vorzunehmen. Wenn Sie dann das System neu starten, wird wieder die letzte
aktive Boot-Umgebung verwendet.
1. Entscheiden Sie, wie das System gebootet werden soll.
Kapitel 33 • Ausführen eines Upgrades mit Solaris Live Upgrade (Vorgehen)
471
■
Wenn Sie von der Solaris-DVD oder der Solaris-Installation s-CD booten, legen
Sie die DVD bzw. CD ein. Das BIOS des Systems muss das Booten von einer
DVD oder CD unterstützen.
■
Wenn Sie über das Netzwerk booten, verwenden Sie PXE (Preboot Execution
Environment). Das System muss PXE unterstützen. Aktivieren Sie die
Unterstützung für PXE mit dem BIOS-Setup des Systems oder dem
Konfigurationstool des Netzwerkadapters.
■
Wenn Sie von einer Diskette booten, legen Sie eine Solaris Device Configuration
Assistant x86 Platform Edition-Diskette in das Diskettenlaufwerk des Systems
ein.
x86 nur – Sie haben die folgenden Möglichkeiten, die Software des Device
Configuration Assistant auf eine Diskette zu kopieren:
■
Kopieren Sie die Software von der Solaris x86 Platform Edition-DVD oder der
Solaris Software 2 of 2 x86 Platform Edition-CD auf eine Diskette. Beschrieben
ist das Verfahren in Anhang I.
■
Laden Sie die Software von der Website der Solaris Developer Connection
unter http://soldc.sun.com/support/drivers/dca_diskettes herunter und
kopieren Sie sie auf eine Diskette.
Befolgen Sie die Anweisungen auf dem Bildschirm, bis das Menü „Current Boot
Parameters“ angezeigt wird.
2. Booten Sie das System mit b -s im Einbenutzermodus.
3. Prüfen Sie gegebenenfalls die Integrität des root-Dateisystems (/) für die
Boot-Umgebung, auf die zurückgegriffen werden soll.
# fsck Einhängepunkt
Einhängepunkt
Ein bekanntes und zuverlässiges Root-Dateisystem
4. Hängen Sie das Root-Slice der aktiven Boot-Umgebung in einem Verzeichnis ein
(zum Beispiel /mnt/sbin):
# mount Gerätename /mnt/sbin
Gerätename
Gibt den Speicherort des Root-Dateisystems (/) auf dem
Festplattengerät der Boot-Umgebung an, auf die Sie zurückgreifen
wollen. Geben Sie den Gerätenamen im Format
/dev/dsk/cwtxdysz ein.
5. Geben Sie vom Root-Slice der aktiven Boot-Umgebung Folgendes ein:
# /mnt/sbin/luactivate
luactivate aktiviert die zuvor aktive Boot-Umgebung und zeigt das Ergebnis an.
472
Solaris 9 12/03 Installationshandbuch • Januar 2004
6. Hängen Sie /mnt/sbin aus.
# umount Gerätename /mnt/sbin
Gerätename
Gibt den Speicherort des Root-Dateisystems (/) auf dem
Festplattengerät der Boot-Umgebung an, auf die Sie zurückgreifen
wollen. Geben Sie den Gerätenamen im Format
/dev/dsk/cwtxdysz ein.
7. Starten Sie das System neu.
# init 6
Die zuvor aktive Boot-Umgebung wird wieder zur aktiven Boot-Umgebung.
Kapitel 33 • Ausführen eines Upgrades mit Solaris Live Upgrade (Vorgehen)
473
474
Solaris 9 12/03 Installationshandbuch • Januar 2004
KAPITEL
34
Verwalten von Solaris Live
Upgrade-Boot-Umgebungen
(Vorgehen)
In diesem Kapitel werden verschiedene Verwaltungsaufgaben erläutert, also zum
Beispiel wie Sie ein Dateisystem einer Boot-Umgebung auf dem neuesten Stand halten
oder eine Boot-Umgebung löschen können. Dieses Kapitel enthält die folgenden
Abschnitte:
■
■
■
■
■
■
■
■
■
■
„Übersicht über die Solaris Live Upgrade-Verwaltung“ auf Seite 476
„Anzeigen des Status aller Boot-Umgebungen“ auf Seite 477
„Aktualisieren einer zuvor konfigurierten Boot-Umgebung“ auf Seite 478
„Abbrechen eines eingeplanten Erstellungs-, Upgrade- oder Kopierjobs“
auf Seite 481
„Vergleichen von Boot-Umgebungen“ auf Seite 482
„Löschen einer inaktiven Boot-Umgebung“ auf Seite 483
„Anzeigen des Namens der aktiven Boot-Umgebung“ auf Seite 485
„Umbenennen einer Boot-Umgebung“ auf Seite 486
„Hinzufügen oder Ändern einer Beschreibung, die einem Boot-Umgebungsnamen
zugeordnet ist“ auf Seite 487
„Anzeigen der Konfiguration einer Boot-Umgebung“ auf Seite 490
475
Übersicht über die Solaris Live
Upgrade-Verwaltung
TABELLE 34–1
Übersicht über die Solaris Live Upgrade-Verwaltung
Schritt
Beschreibung
Anweisungen siehe
(Optional) Lassen Sie den Status
anzeigen.
■
Sie können anzeigen lassen, ob
eine Boot-Umgebung aktiv ist,
gerade aktiviert wird, ob die
Aktivierung eingeplant ist oder
ob die Boot-Umgebung mit einer
anderen verglichen wird.
■
„Anzeigen des Status aller
Boot-Umgebungen“ auf Seite 477
■
Vergleichen Sie die aktive mit
der inaktiven Boot-Umgebung.
■
„Vergleichen von
Boot-Umgebungen“ auf Seite 482
■
Lassen Sie den Namen der
aktiven Boot-Umgebung
anzeigen.
■
„Anzeigen des Namens der
aktiven Boot-Umgebung“
auf Seite 485
■
Lassen Sie die Konfiguration
einer Boot-Umgebung anzeigen.
■
„Anzeigen der Konfiguration
einer Boot-Umgebung“
auf Seite 490
(Optional) Aktualisieren Sie eine
inaktive Boot-Umgebung.
Kopieren Sie Dateisysteme aus der
aktiven Boot-Umgebung erneut,
ohne die Konfiguration der
Dateisysteme zu ändern.
„Aktualisieren einer zuvor
konfigurierten Boot-Umgebung“
auf Seite 478
(Optional) Führen Sie weitere
Aufgaben aus.
■
Löschen Sie eine
Boot-Umgebung.
■
„Löschen einer inaktiven
Boot-Umgebung“ auf Seite 483
■
Ändern Sie den Namen einer
Boot-Umgebung.
■
„Umbenennen einer
Boot-Umgebung“ auf Seite 486
■
Fügen Sie eine Beschreibung
hinzu, die einem
Boot-Umgebungsnamen
zugeordnet wird, oder ändern
Sie die Beschreibung.
■
„Hinzufügen oder Ändern einer
Beschreibung, die einem
Boot-Umgebungsnamen
zugeordnet ist“ auf Seite 487
■
Brechen Sie eingeplante Jobs ab.
■
„Abbrechen eines eingeplanten
Erstellungs-, Upgrade- oder
Kopierjobs“ auf Seite 481
476
Solaris 9 12/03 Installationshandbuch • Januar 2004
Anzeigen des Status aller
Boot-Umgebungen
Verwenden Sie das Menü „Status“ oder den Befehl lustatus, um Informationen zu
einer Boot-Umgebung anzeigen zu lassen. Wenn Sie keine Boot-Umgebung angeben,
werden die Statusinformationen zu allen Boot-Umgebungen im System angezeigt.
Die folgenden Informationen zu den Boot-Umgebungen werden angezeigt:
▼
■
Name – Namen der einzelnen Boot-Umgebungen.
■
Complete – gibt an, dass keine Kopier- oder Erstellungsvorgänge laufen. Dies
bedeutet außerdem, dass die Boot-Umgebung gebootet werden kann. Alle
Aktivitäten bzw. Fehler in einem Erstellungs- oder Upgrade-Vorgang bewirken,
dass eine Boot-Umgebung den Status „Complete“ (vollständig) verliert. Wenn zum
Beispiel für eine Boot-Umgebung ein Kopiervorgang läuft oder eingeplant ist, wird
diese Boot-Umgebung als unvollständig erkannt.
■
Active – Gibt an, dass es sich um die aktive Boot-Umgebung handelt.
■
ActiveOnReboot – Gibt an, dass die Boot-Umgebung beim nächsten Neustart des
Systems aktiv wird.
■
CopyStatus – Gibt an, dass die Erstellung bzw. das Kopieren der Boot-Umgebung
eingeplant ist, läuft oder gerade aktualisiert wird. Der Status SCHEDULED bewirkt,
dass Sie keine Kopier-, Umbenennungs- bzw. Upgrade-Vorgänge ausführen
können.
So lassen Sie den Status aller Boot-Umgebungen
anzeigen (zeichenorientierte Schnittstelle)
● Wählen Sie „Status“ im Hauptmenü.
Eine Tabelle wie im Beispiel unten wird angezeigt:
boot environment
Is
Active Active
Can
Copy
Name
Complete Now
OnReboot
Delete
Status
-----------------------------------------------------------------------disk_a_S7
yes
yes
yes
no
disk_b_S7database yes
no
no
yes
COPYING
disk_b_S8
no
no
no
yes
-
Kapitel 34 • Verwalten von Solaris Live Upgrade-Boot-Umgebungen (Vorgehen)
477
Hinweis – In diesem Beispiel sind Kopier-, Umbenennungs- oder
Upgrade-Vorgänge für disk_b_S8 nicht möglich, da diese Boot-Umgebung nicht
vollständig ist. Gleiches gilt für disk_b_S7database, da ein Live
Upgrade-Vorgang läuft.
▼
So lassen Sie den Status aller Boot-Umgebungen
anzeigen (Befehlszeilenschnittstelle)
1. Melden Sie sich als Superuser an.
2. Geben Sie Folgendes ein:
# lustatus BU-Name
BU-Name
Gibt den Namen der inaktiven Boot-Umgebung an, deren Status
angezeigt werden soll. Wenn Sie BU-Name nicht angeben, wird mit
dem Befehl lustatus der Status aller Boot-Umgebungen im System
angezeigt.
In diesem Beispiel wird der Status aller Boot-Umgebungen angezeigt.
# lustatus second_disk
boot environment
Is
Active Active
Can
Copy
Name
Complete Now
OnReboot
Delete
Status
-----------------------------------------------------------------------disk_a_S7
yes
yes
yes
no
disk_b_S7database
yes
no
no
yes
COPYING
disk_b_S8
no
no
no
yes
-
Hinweis – Kopier-, Umbenennungs- oder Upgrade-Vorgänge für disk_b_S8 sind
nicht möglich, da diese Boot-Umgebung nicht vollständig ist. Gleiches gilt für
disk_b_S7database, da ein Live Upgrade-Vorgang läuft.
Aktualisieren einer zuvor konfigurierten
Boot-Umgebung
Sie können den Inhalt einer zuvor konfigurierten Boot-Umgebung mit dem Menü
„Copy“ oder dem Befehl lumake aktualisieren. Dateisysteme der aktiven
(Quell-)Boot-Umgebung werden in die Ziel-Boot-Umgebung kopiert. Außerdem
werden die Daten in der Ziel-Umgebung gelöscht. Eine Boot-Umgebung muss den
478
Solaris 9 12/03 Installationshandbuch • Januar 2004
Status “Complete” aufweisen, bevor Sie Dateisysteme daraus kopieren können.
Informationen zum Ermitteln des Status einer Boot-Umgebung finden Sie unter
„Anzeigen des Status aller Boot-Umgebungen“ auf Seite 477.
Sie können einen Kopierjob für einen späteren Zeitpunkt einplanen. Es kann immer
nur ein Job eingeplant werden. Informationen zum Abbrechen eines eingeplanten
Kopierjobs finden Sie unter „Abbrechen eines eingeplanten Erstellungs-, Upgradeoder Kopierjobs“ auf Seite 481.
▼
So aktualisieren Sie eine zuvor konfigurierte
Boot-Umgebung (zeichenorientierte Schnittstelle)
1. Wählen Sie „Copy“ im Hauptmenü.
2. Geben Sie den Namen der inaktiven Boot-Umgebung ein, die aktualisiert
werden soll.
Name of Target Boot Environment: solaris8
3. Fahren Sie fort oder planen Sie den Kopierjob für einen späteren Zeitpunkt ein:
■
Drücken Sie die Eingabetaste, um mit dem Kopiervorgang fortzufahren.
Die inaktive Boot-Umgebung wird aktualisiert.
■
Wenn Sie den Kopierjob für einen späteren Zeitpunkt einplanen wollen, geben
Sie j, einen Zeitpunkt (im at-Befehlsformat) und die E-Mail-Adresse ein, an
die die Ergebnisse geschickt werden sollen:
Soll die Kopieroperation eingeplant werden? j
Geben Sie die Zeit, für welche die Kopieroperation
eingeplant werden soll, im ’at’-Befehlsformat an: 8:15 PM
Geben Sie die Adresse ein, an welche das Protokoll der
Kopieroperation gesendet werden soll: [email protected]
Informationen zu Zeitformaten finden Sie in der Manpage at(1).
Die inaktive Boot-Umgebung wird aktualisiert.
Informationen zum Abbrechen eines eingeplanten Kopierjobs finden Sie unter
„Abbrechen eines eingeplanten Erstellungs-, Upgrade- oder Kopierjobs“
auf Seite 481.
Kapitel 34 • Verwalten von Solaris Live Upgrade-Boot-Umgebungen (Vorgehen)
479
▼
So aktualisieren Sie eine zuvor konfigurierte
Boot-Umgebung (Befehlszeilenschnittstelle)
Mit diesem Verfahren kopieren Sie Quelldateien über veraltete Dateien in einer
Boot-Umgebung, die zuvor erstellt wurde.
1. Melden Sie sich als Superuser an.
2. Geben Sie Folgendes ein:
# lumake -n
BU-Name [-s Quell-BU] [-t
Zeit] [-m E-Mail-Adresse]
-n BU-Name
Gibt den Namen der Boot-Umgebung an, deren
Dateisysteme ersetzt werden sollen.
-s Quell-BU
(Optional) Gibt den Namen der Quell-Boot-Umgebung an,
welche die Dateisysteme enthält, die in die
Ziel-Boot-Umgebung kopiert werden sollen. Wenn Sie diese
Option nicht verwenden, verwendet lumake die aktuelle
Boot-Umgebung als Quelle.
-t Zeit
(Optional) Richten Sie einen Batchjob ein, um die
Dateisysteme in einer angegebenen Boot-Umgebung zu
einem bestimmten Zeitpunkt durch einen Kopiervorgang zu
überschreiben. Geben Sie die Uhrzeit in dem Format an, das
in der Manpage at(1) erläutert ist.
-m E-Mail-Adresse
(Optional) Hiermit können Sie die Ausgabe des Befehls
lumake nach Ausführung des Befehls an eine bestimmte
Adresse schicken lassen. Die E-Mail-Adresse wird nicht
überprüft. Sie können diese Option nur zusammen mit -t
verwenden.
BEISPIEL 34–1 Aktualisieren einer zuvor konfigurierten Boot-Umgebung
(Befehlszeilenschnittstelle)
In diesem Beispiel werden Dateisysteme aus first_disk nach second_disk
kopiert. Nach Abschluss des Jobs erhält Joe unter beliebig.com eine E-Mail.
# lumake -n
second_disk -s first_disk -m [email protected]
Die Dateien in first_disk werden in second_disk kopiert und die E-Mail wird
zur Benachrichtigung verschickt. Informationen zum Abbrechen eines eingeplanten
Kopierjobs finden Sie unter „Abbrechen eines eingeplanten Erstellungs-, Upgradeoder Kopierjobs“ auf Seite 481.
480
Solaris 9 12/03 Installationshandbuch • Januar 2004
Abbrechen eines eingeplanten
Erstellungs-, Upgrade- oder Kopierjobs
Ein für eine Boot-Umgebung eingeplanter Erstellungs-, Upgrade- oder Kopierjob kann
bis direkt vor der Startzeit des Jobs abgebrochen werden. Sie können einen Job in der
grafischen Benutzeroberfläche mit den Menüs „Create a Boot Environment“,
„Upgrade a Boot Environment“ oder „Copy a Boot Environment“ für einen
bestimmten Zeitpunkt einplanen. In der Befehlszeilenschnittstelle steht zum
Einplanen von Jobs der Befehl lumake zur Verfügung. Es kann in einem System
immer nur einen eingeplanten Job geben.
▼
So brechen Sie einen eingeplanten Erstellungs-,
Upgrade- oder Kopierjob ab (zeichenorientierte
Schnittstelle)
1. Wählen Sie „Cancel“ im Hauptmenü.
2. Um eine Liste der Boot-Umgebungen anzuzeigen, für die Sie einen Job
abbrechen können, drücken Sie F2.
3. Wählen Sie die Boot-Umgebung mit dem abzubrechenden Job aus.
Der Job wird zur angegebenen Zeit nicht ausgeführt.
▼
So brechen Sie einen eingeplanten Erstellungs-,
Upgrade- oder Kopierjob ab
(Befehlszeilenschnittstelle)
1. Melden Sie sich als Superuser an.
2. Geben Sie Folgendes ein:
# lucancel
Der Job wird zur angegebenen Zeit nicht ausgeführt.
Kapitel 34 • Verwalten von Solaris Live Upgrade-Boot-Umgebungen (Vorgehen)
481
Vergleichen von Boot-Umgebungen
Mit dem Menü „Compare“ oder lucompare können Sie die aktive Boot-Umgebung
mit anderen Boot-Umgebungen vergleichen. Für einen Vergleich muss die inaktive
Boot-Umgebung den Status „Complete“ aufweisen, und es dürfen keine Kopierjobs
eingeplant sein. Informationen dazu finden Sie unter „Anzeigen des Status aller
Boot-Umgebungen“ auf Seite 477.
Die angegebene Boot-Umgebung darf keine Partitionen aufweisen, die mit lumount
oder mount eingehängt wurden.
▼
So vergleichen Sie Boot-Umgebungen
(zeichenorientierte Schnittstelle)
1. Wählen Sie „Compare“ im Hauptmenü.
2. Wählen Sie „Compare to Original“ oder „Compare to an Active Boot
Environment“.
3. Drücken Sie F3.
4. Geben Sie den Namen der ursprünglichen (aktiven) Boot-Umgebung, der
inaktiven Boot-Umgebung und den Pfad zu einer Datei ein:
Name of Parent: solaris8
Name of Child: solaris8-1
Full Pathname of the file to Store Output: /tmp/compare
5. Um die Ausgabe in der Datei zu speichern, drücken Sie F3.
Im Menü „Compare“ werden die folgenden Dateiattribute angezeigt:
482
■
Modus
■
Anzahl der Links
■
Eigentümer
■
Gruppe
■
Prüfsumme – Prüfsummen werden nur berechnet, wenn bei einer Datei in der
angegebenen Boot-Umgebung die Angaben in allen oben genannten Feldern
mit denen der entsprechenden Datei in der aktiven Boot-Umgebung
übereinstimmen. Wenn alle Angaben identisch sind, die Prüfsummen sich
jedoch unterscheiden, werden die abweichenden Prüfsummen an die Einträge
für die verglichenen Dateien angehängt.
■
Größe
Solaris 9 12/03 Installationshandbuch • Januar 2004
■
Vorhandensein von Dateien in nur einer Boot-Umgebung
6. Um zum Menü „Compare“ zurückzuschalten, drücken Sie F3.
▼
So vergleichen Sie Boot-Umgebungen
(Befehlszeilenschnittstelle)
1. Melden Sie sich als Superuser an.
2. Geben Sie Folgendes ein:
# /usr/sbin/lucompare -i
Eingabedatei (oder) -t -o
Ausgabedatei BU-Name
-i Eingabedatei
Die in Eingabedatei aufgelisteten Dateien werden verglichen.
Geben Sie für die zu vergleichenden Dateien absolute
Dateinamen an. Wenn der Eintrag in der Datei ein Verzeichnis
ist, ist der Vergleich in Bezug auf dieses Verzeichnis rekursiv.
Verwenden Sie diese Option oder -t, nicht jedoch beides.
-t
Es werden nur nichtbinäre Dateien verglichen. Bei diesem
Vergleich wird der Befehl file(1) auf jede Datei angewendet,
um zu ermitteln, ob es sich um eine Textdatei handelt.
Verwenden Sie diese Option oder -i, nicht jedoch beides.
-o Ausgabedatei
Leitet die Ausgabe der Unterschiede in die Datei Ausgabedatei
um.
BU-Name
Gibt den Namen der Boot-Umgebung an, die mit der aktiven
Boot-Umgebung verglichen wird.
BEISPIEL 34–2
Vergleichen von Boot-Umgebungen (Befehlszeilenschnittstelle)
In diesem Beispiel wird die Boot-Umgebung „first_disk“ (Quelle) mit der
Boot-Umgebung „second_disk“ verglichen, und die Ergebnisse werden in eine Datei
gestellt.
# /usr/sbin/lucompare -i /etc/lu/compare/ \
-o /var/tmp/compare.out second_disk
Löschen einer inaktiven Boot-Umgebung
Verwenden Sie das Menü „Delete“ oder ludelete. Die aktive Boot-Umgebung und
die Boot-Umgebung, die beim nächsten Neustart aktiviert wird, können Sie nicht
löschen. Die zu löschende Boot-Umgebung muss den Status „Complete“ aufweisen.
Kapitel 34 • Verwalten von Solaris Live Upgrade-Boot-Umgebungen (Vorgehen)
483
Eine vollständige Boot-Umgebung ist an keinem Vorgang beteiligt, bei dem ihr Status
geändert wird. Informationen zum Ermitteln des Status einer Boot-Umgebung finden
Sie unter „Anzeigen des Status aller Boot-Umgebungen“ auf Seite 477. Außerdem
können Sie keine Boot-Umgebung löschen, die mit dem Befehl lumount eingehängte
Dateisysteme aufweist.
▼
So löschen Sie eine inaktive Boot-Umgebung
(zeichenorientierte Schnittstelle)
1. Wählen Sie „Delete“ im Hauptmenü.
2. Geben Sie den Namen der inaktiven Boot-Umgebung an, die gelöscht werden
soll.
Name of boot environment: solaris8
Die inaktive Boot-Umgebung wird gelöscht.
▼
So löschen Sie eine inaktive Boot-Umgebung
(Befehlszeilenschnittstelle)
1. Melden Sie sich als Superuser an.
2. Geben Sie Folgendes ein:
# ludelete BU-Name
BU-Name
BEISPIEL 34–3
Gibt den Namen der inaktiven Boot-Umgebung an, die gelöscht
werden soll.
Löschen einer inaktiven Boot-Umgebung (Befehlszeilenschnittstelle)
In diesem Beispiel wird die Boot-Umgebung „second_disk“ gelöscht.
# ludelete second_disk
484
Solaris 9 12/03 Installationshandbuch • Januar 2004
Anzeigen des Namens der aktiven
Boot-Umgebung
Verwenden Sie das Menü „Current“ oder den Befehl lucurr, um den Namen der
zurzeit aktiven Boot-Umgebung anzuzeigen. Wenn im System keine
Boot-Umgebungen konfiguriert sind, wird die Meldung „No Boot Environments are
defined“ angezeigt. Beachten Sie, dass lucurr nur den Namen der aktuellen
Boot-Umgebung ausgibt, nicht den Namen der Boot-Umgebung, die beim nächsten
Neustart aktiviert wird. Informationen zum Ermitteln des Status einer
Boot-Umgebung finden Sie unter „Anzeigen des Status aller Boot-Umgebungen“
auf Seite 477.
▼
So lassen Sie den Namen der aktiven
Boot-Umgebung anzeigen (zeichenorientierte
Schnittstelle)
● Wählen Sie „Current“ im Hauptmenü.
Der Name der aktiven Boot-Umgebung oder die Meldung “No Boot Environments
are defined” wird angezeigt.
▼
So lassen Sie den Namen der aktiven
Boot-Umgebung anzeigen
(Befehlszeilenschnittstelle)
● Geben Sie Folgendes ein:
# /usr/sbin/lucurr
BEISPIEL 34–4
Anzeigen des Namens der aktiven Boot-Umgebung (Befehlszeilenschnittstelle)
In diesem Beispiel wird der Name der aktuellen Boot-Umgebung angezeigt.
# /usr/sbin/lucurr
solaris8
Kapitel 34 • Verwalten von Solaris Live Upgrade-Boot-Umgebungen (Vorgehen)
485
Umbenennen einer Boot-Umgebung
Das Umbenennen einer Boot-Umgebung ist häufig nützlich, wenn Sie in einer
Boot-Umgebung ein Upgrade von einem Solaris-Release auf ein anderes vornehmen.
Nach einem Betriebssystem-Upgrade möchten Sie die Boot-Umgebung solaris7
vielleicht in solaris8 umbenennen. Verwenden Sie das Menü „Rename“ oder den
Befehl lurename, um den Namen der inaktiven Boot-Umgebung zu ändern.
Der neue Name muss folgenden Regeln entsprechen:
■
Der Name darf maximal 30 Zeichen aufweisen.
■
Der Name darf ausschließlich aus alphanumerischen Zeichen und anderen
ASCII-Zeichen bestehen, die in der UNIX-Shell keine besondere Bedeutung haben.
Näheres dazu finden Sie im Abschnitt „Quoting“ von sh(1) .
■
Der Name darf ausschließlich 8-Bit-Einzelbytezeichen enthalten.
■
Der Name muss im System eindeutig sein.
Sie können eine Boot-Umgebung nur dann umbenennen, wenn sie den Status
„Complete“ aufweist. Informationen zum Ermitteln des Status einer Boot-Umgebung
finden Sie unter „Anzeigen des Status aller Boot-Umgebungen“ auf Seite 477. Eine
Boot-Umgebung mit Dateisystemen, die mit lumount oder mount eingehängt wurde,
können Sie nicht umbenennen.
▼
So ändern Sie den Namen einer inaktiven
Boot-Umgebung (zeichenorientierte Schnittstelle)
1. Wählen Sie „Rename“ im Hauptmenü.
2. Geben Sie den Namen der Boot-Umgebung, die umbenannt werden soll, und
den neuen Namen ein.
3. Drücken Sie F3, um die Änderungen zu speichern.
▼
So ändern Sie den Namen einer inaktiven
Boot-Umgebung (Befehlszeilenschnittstelle)
1. Melden Sie sich als Superuser an.
2. Geben Sie Folgendes ein:
486
Solaris 9 12/03 Installationshandbuch • Januar 2004
# lurename -e
BU-Name -n
neuer_Name
-e BU-Name
Gibt den Namen der inaktiven Boot-Umgebung an, die Sie
umbenennen wollen.
-n neuer_Name
Gibt den neuen Namen der inaktiven Boot-Umgebung an.
In diesem Beispiel wird „second_disk“ in „third_disk“ umbenannt.
# lurename -e
second_disk
-n
third_disk
Hinzufügen oder Ändern einer
Beschreibung, die einem
Boot-Umgebungsnamen zugeordnet ist
Sie können einem Boot-Umgebungsnamen eine Beschreibung zuordnen. Die
Beschreibung ersetzt den Namen nicht. Im Gegensatz zu Boot-Umgebungsnamen, bei
denen die Länge und die zulässigen Zeichen eingeschränkt sind, kann die
Beschreibung beliebig lang sein und einen beliebigen Inhalt aufweisen. Bei der
Beschreibung kann es sich um einfachen Text oder um einen komplexen Inhalt wie
eine gif-Datei handeln. Sie können eine Beschreibung zu folgenden Zeitpunkten
erstellen:
■
Wenn Sie eine Boot-Umgebung mit dem Befehl lucreate erstellen und die Option
-A verwenden
■
Mit dem Befehl ludesc, nachdem die Boot-Umgebung erstellt wurde
Weitere Informationen zur Verwendung der Option -A mit dem Befehl lucreate
finden Sie unter „So erstellen Sie zum ersten Mal eine Boot-Umgebung
(Befehlszeilenschnittstelle)“ auf Seite 419. Weitere Informationen zum Erstellen der
Beschreibung nach dem Erstellen der Boot-Umgebung finden Sie in den folgenden
Verfahren oder in der Manpage ludesc(1M).
▼
So fügen Sie eine Beschreibung für einen
Boot-Umgebungsnamen in Form von Text hinzu
oder ändern sie
1. Melden Sie sich als Superuser an.
2. Geben Sie Folgendes ein:
Kapitel 34 • Verwalten von Solaris Live Upgrade-Boot-Umgebungen (Vorgehen)
487
# /usr/sbin/ludesc -n
BU-Name ’BU-Beschreibung’
-n BU-Name ’BU-Beschreibung’
BEISPIEL 34–5
von Text
Gibt den Boot-Umgebungsnamen und die neue
Beschreibung an, die dem Namen zugeordnet
werden soll.
Hinzufügen einer Beschreibung zu einem Boot-Umgebungsnamen in Form
In diesem Beispiel wird eine Boot-Umgebungsbeschreibung zu der Boot-Umgebung
mit dem Namen „second_disk“ hinzugefügt. Bei der Beschreibung handelt es sich um
Text, der in Hochkommas gestellt ist.
# /usr/sbin/ludesc -n second_disk ’Solaris 9 test build’
▼
So fügen Sie eine Beschreibung für einen
Boot-Umgebungsnamen in Form einer Datei hinzu
oder ändern sie
1. Melden Sie sich als Superuser an.
2. Geben Sie Folgendes ein:
# /usr/sbin/ludesc -n BU-Name -f Dateiname
-n BU-Name
Der Name der Boot-Umgebung
Dateiname
Gibt die Datei an, die dem Boot-Umgebungsnamen zugeordnet
werden soll.
BEISPIEL 34–6
einer Datei
Hinzufügen einer Beschreibung zu einem Boot-Umgebungsnamen in Form
In diesem Beispiel wird eine Boot-Umgebungsbeschreibung zu der Boot-Umgebung
mit dem Namen „second_disk“ hinzugefügt. Die Beschreibung ist in einer gif-Datei
enthalten.
# /usr/sbin/ludesc -n second_disk -f rose.gif
▼
So ermitteln Sie den Namen einer Boot-Umgebung
anhand einer Beschreibung in Form von Text
1. Melden Sie sich als Superuser an.
2. Geben Sie Folgendes ein:
488
Solaris 9 12/03 Installationshandbuch • Januar 2004
# /usr/sbin/ludesc -A ’BU-Beschreibung’
-A ’BU-Beschreibung’
BEISPIEL 34–7
Zeigt den Boot-Umgebungsnamen an, dem die
Beschreibung zugeordnet ist.
Ermitteln des Namens einer Boot-Umgebung anhand einer Beschreibung
In diesem Beispiel wird der Name der Boot-Umgebung, „second_disk“ ermittelt,
indem die Option -A mit der Beschreibung verwendet wird.
# /usr/sbin/ludesc -A
second_disk
▼
’Solaris 9 test build’
So ermitteln Sie den Namen einer Boot-Umgebung
anhand einer Beschreibung in Form einer Datei
1. Melden Sie sich als Superuser an.
2. Geben Sie Folgendes ein:
# /usr/sbin/ludesc -f
-f Dateiname
Dateiname
Zeigt den Namen der Boot-Umgebung an, der die in der Datei
enthaltene Beschreibung zugeordnet ist.
BEISPIEL 34–8 Ermitteln des Namens einer Boot-Umgebung anhand einer Beschreibung in
Form einer Datei
In diesem Beispiel wird der Name der Boot-Umgebung, „second_disk“, ermittelt,
indem die Option -f mit dem Namen der Datei verwendet wird, welche die
Beschreibung enthält.
# /usr/sbin/ludesc -f rose.gif
second_disk
▼
So ermitteln Sie die Beschreibung einer
Boot-Umgebung anhand des Namens
1. Melden Sie sich als Superuser an.
2. Geben Sie Folgendes ein:
# /usr/sbin/ludesc -n BU-Name
-n BU-Name
Zeigt die Beschreibung an, die dem Boot-Umgebungsnamen
zugeordnet ist.
Kapitel 34 • Verwalten von Solaris Live Upgrade-Boot-Umgebungen (Vorgehen)
489
BEISPIEL 34–9
Ermitteln der Beschreibung einer Boot-Umgebung anhand des Namens
In diesem Beispiel wird die Beschreibung ermittelt, indem die Option -n mit dem
Boot-Umgebungsnamen verwendet wird.
# /usr/sbin/ludesc -n
Solaris 9 test build
second_disk
Anzeigen der Konfiguration einer
Boot-Umgebung
Verwenden Sie das Menü „List“ oder den Befehl lufslist, um die Konfiguration
einer Boot-Umgebung anzeigen zu lassen. Die Ausgabe enthält das Festplatten-Slice
(Dateisystem), den Dateisystemtyp und die Dateisystemgröße für jeden
Einhängepunkt der Boot-Umgebung.
▼
So lassen Sie die Konfiguration aller inaktiven
Boot-Umgebungen anzeigen (zeichenorientierte
Schnittstelle)
1. Wählen Sie „List“ im Hauptmenü.
2. Um den Status einer Boot-Umgebung anzuzeigen, geben Sie den Namen ein.
Name of Boot Environment: solaris8
3. Drücken Sie F3.
Im folgenden Beispiel sehen Sie eine Auflistung.
Filesystem
fstype
size(Mb) Mounted on
-----------------------------------------------------------------/dev/dsk/c0t0d0s1
swap
512.11 /dev/dsk/c0t4d0s3
ufs
3738.29 /
/dev/dsk/c0t4d0s4
ufs
510.24 /opt
4. Um zum Menü „List“ zurückzuschalten, drücken Sie F6.
490
Solaris 9 12/03 Installationshandbuch • Januar 2004
▼
So lassen Sie die Konfiguration einer
Boot-Umgebung anzeigen
(Befehlszeilenschnittstelle)
1. Melden Sie sich als Superuser an.
2. Geben Sie Folgendes ein:
# lufslist
BU-Name
Gibt den Namen der Boot-Umgebung an, deren Dateisystemdetails
angezeigt werden sollen.
Im folgenden Beispiel sehen Sie eine Auflistung.
Filesystem
fstype
size(Mb) Mounted on
-----------------------------------------------------------------/dev/dsk/c0t0d0s1
swap
512.11 /dev/dsk/c0t4d0s3
ufs
3738.29 /
/dev/dsk/c0t4d0s4
ufs
510.24 /opt
Kapitel 34 • Verwalten von Solaris Live Upgrade-Boot-Umgebungen (Vorgehen)
491
492
Solaris 9 12/03 Installationshandbuch • Januar 2004
KAPITEL
35
Solaris Live Upgrade (Beispiele)
In diesem Kapitel finden Sie Beispiele dazu, wie Sie eine Boot-Umgebung erstellen,
anschließend ein Upgrade darauf durchführen und die Umgebung dann aktivieren.
Dies kann entweder über die zeichenorientierte Oberfläche (CUI) oder die
Befehlszeilenschnittstelle (CLI) geschehen. Außerdem finden Sie hier Beispiele für das
Zurückgreifen auf die ursprüngliche Boot-Umgebung.
Beispiel für ein Upgrade mit Solaris Live
Upgrade (Befehlszeilenschnittstelle)
In diesem Beispiel wird eine neue Boot-Umgebung mit dem Befehl lucreate auf
einem System erstellt, auf dem das Release Solaris 7 läuft. In der neuen
Boot-Umgebung wird mit dem Befehl luupgrade ein Upgrade auf das Release
Solaris 9 durchgeführt. Die aktualisierte Boot-Umgebung wird dann mit dem Befehl
luactivate aktiviert. Außerdem finden Sie hier ein Beispiel für das Zurückgreifen
auf die ursprüngliche Boot-Umgebung.
Installieren von Live Upgrade in der aktiven
Boot-Umgebung
1. Legen Sie die Solaris-DVD oder die Solaris Software 2 of 2-CD ein.
2. Führen Sie die für das verwendete Medium relevanten Schritte aus.
■
Wenn Sie die Solaris-DVD verwenden, wechseln Sie in das Verzeichnis mit dem
Installationsprogramm und starten dieses.
# cd /cdrom/cdrom0/Solaris_9/Tools/Installers
# ./liveupgrade20
493
Das Installationsprogramm Solaris Web Start wird angezeigt.
■
Wenn Sie die Solaris Software 2 of 2-CD verwenden, rufen Sie das
Installationsprogramm auf.
% ./installer
Das Installationsprogramm Solaris Web Start wird angezeigt.
3. Klicken Sie im Bildschirm „Installationsart auswählen“ auf „Benutzerdefiniert“.
4. Klicken Sie im Bildschirm „Sprachumgebung auswählen“ auf die zu installierende
Sprache.
5. Wählen Sie die zu installierende Software.
■
Wenn Sie die DVD verwenden, klicken Sie im Bildschirm
„Komponentenauswahl“ auf „Weiter“, um die Packages zu installieren.
■
Wenn Sie die CDs verwenden, klicken Sie im Bildschirm „Produktauswahl“ auf
„Standardinstallation“ für Solaris Live Upgrade, und klicken Sie auf weitere
Software-Optionen, um deren Auswahl aufzuheben.
6. Installieren Sie die Software nach den Anweisungen in den Bildschirmen des
Solaris Web Start-Installationsprogramms.
Erstellen einer Boot-Umgebung
Der Quell-Boot-Umgebung wird mit der Option -c der Name „c0t4d0s0“ zugeweisen.
Es ist nicht unbedingt nötig, der Quell-Boot-Umgebung einen Namen zuzuweisen;
diese Option ist darüber hinaus nur bei der Erstellung der ersten Boot-Umgebung
relevant. Weitere Informationen zur Namensvergabe mittels der Option -c finden Sie
in den Beschreibungen unter Schritt 2.
Die neue Boot-Umgebung erhält den Namen „c0t15d0s0“. Mit der Option -A erstellen
Sie eine Beschreibung, die dem Boot-Umgebungsnamen zugeordnet wird.
Das Root-Dateisystem (/) wird in die neue Boot-Umgebung kopiert. Außerdem wird
ein neues Swap-Slice erstellt, anstatt das Swap-Slice der Quell-Boot-Umgebung
freizugeben.
# lucreate -A ’BU-Beschreibung’ -c c0t4d0s0 -m /:/dev/dsk/c0t15d0s0:ufs \
-m -:/dev/dsk/c0t15d0s1:swap -n c0t15d0s0
Ausführen eines Upgrades der inaktiven
Boot-Umgebung
Die inaktive Boot-Umgebung hat den Namen „c0t15d0s0“. Das Betriebssystemabbild,
das für das Upgrade verwendet wird, ist im Netzwerk gespeichert.
# luupgrade -n c0t15d0s0 -u -s /net/ins-svr/export/Solaris_9 \
combined.solaris_wos
494
Solaris 9 12/03 Installationshandbuch • Januar 2004
Überprüfen der Bootfähigkeit der Boot-Umgebung
Der Befehl lustatus meldet, ob die Erstellung der Boot-Umgebung abgeschlossen
ist. lustatus zeigt außerdem an, ob die Boot-Umgebung bootfähig ist.
# lustatus
boot environment
Is
Active Active
Can
Copy
Name
Complete Now
OnReboot
Delete
Status
-----------------------------------------------------------------------c0t4d0s0
yes
yes
yes
no
c0t15d0s0
yes
no
no
yes
-
Aktivieren der inaktiven Boot-Umgebung
Die Boot-Umgebung „c0t15d0s0“ wird mit dem Befehl luactivate bootfähig
gemacht. Danach wird das System neu gestartet und „c0t15d0s0“ wird zur aktiven
Boot-Umgebung. Die Boot-Umgebung „c0t4d0s0“ ist jetzt inaktiv.
# luactivate c0t15d0s0
# init 6
Zurückgreifen auf die Quell-Boot-Umgebung
Es gibt drei Verfahren, mit denen Sie auf die ursprüngliche Boot-Umgebung
zurückgreifen können. Welches Sie verwenden, hängt vom Aktivierungsstatus der
neuen Boot-Umgebung ab:
■
Die Boot-Umgebung wurde aktiviert, aber Sie wollen auf die ursprüngliche
Boot-Umgebung zurückgreifen. Siehe Beispiel 35–1.
■
Die Boot-Umgebung wurde nicht aktiviert, und Sie können wieder von der
ursprünglichen Boot-Umgebung booten. Siehe Beispiel 35–2.
■
Die Boot-Umgebung wurde nicht aktiviert, und Sie müssen mithilfe von
Datenträgern oder einem Netzwerkinstallationsabbild wieder von der
ursprünglichen Boot-Umgebung booten. Siehe Beispiel 35–3.
BEISPIEL 35–1 So greifen Sie trotz erfolgreicher Erstellung einer neuen Boot-Umgebung auf
die ursprüngliche Boot-Umgebung zurück
In diesem Beispiel wird die ursprüngliche Boot-Umgebung „c0t4d0s0“ wieder
eingesetzt, obwohl die neue Boot-Umgebung erfolgreich aktiviert wurde. Der
Gerätname lautet „first_disk“.
# /usr/sbin/luactivate first_disk
# init 6
Kapitel 35 • Solaris Live Upgrade (Beispiele)
495
BEISPIEL 35–2 SPARC: So greifen Sie bei fehlgeschlagener Aktivierung der neuen
Boot-Umgebung auf die ursprüngliche Boot-Umgebung zurück
In diesem Beispiel war die neue Boot-Umgebung nicht bootfähig. Sie müssen zur
Eingabeaufforderung OK zurückkehren, bevor Sie im Einzelbenutzermodus von der
ursprünglichen Boot-Umgebung, „c0t4d0s0“, booten können.
OK boot net -s
# /sbin/luactivate first_disk
Soll auf Boot-Umgebung c0t4d0s0 zurückgegriffen
(Fallback-Aktivierung) werden
(ja oder nein)? ja
# init 6
Die ursprüngliche Boot-Umgebung, „c0t4d0s0“, wird zur aktiven Boot-Umgebung.
BEISPIEL 35–3 SPARC: So greifen Sie mithilfe einer DVD, CD oder eines
Netzwerkinstallationsabbildes auf die ursprüngliche Boot-Umgebung zurück
In diesem Beispiel war die neue Boot-Umgebung nicht bootfähig. Sie können nicht
von der ursprünglichen Boot-Umgebung booten und müssen Datenträger oder ein
Netzwerkinstallationsabbild verwenden. Das Gerät ist /dev/dsk/c0t4d0s0. Die
ursprüngliche Boot-Umgebung, „c0t4d0s0“, wird zur aktiven Boot-Umgebung.
OK boot net -s
# fsck /dev/dsk/c0t4d0s0
# mount /dev/dsk/c0t4d0s0 /mnt
# /mnt/sbin/luactivate
Do you want to fallback to activate boot environment c0t4d0s0
(yes or no)? yes
# umount /mnt
# init 6
Beispiel: Entfernen einer Seite aus dem
Mirror-Verbund mit anschließendem
Upgrade
Dieses Beispiel zeigt Ihnen, wie Sie folgende Schritte durchführen:
■
■
■
Erstellen eines RAID-1-Volumes (Mirrors) in einer neuen Boot-Umgebung
Aufbrechen des Mirror-Verbunds, Upgrade einer Mirror-Hälfte
Anhängen der anderen Mirror-Hälfte (Verkettung) an den neuen Mirror
Abbildung 35–1 zeigt die aktuelle Boot-Umgebung mit drei physischen Festplatten.
496
Solaris 9 12/03 Installationshandbuch • Januar 2004
Entfernen einer Seite eines RAID-1-Volumes (Mirrors)
aus dem Verbund mit anschließendem Upgrade
Ursprüngliches System mit 3 physischen Festplatten
c0t0d0
c0t1d0
c0t2d0
root (/)
Erstellen der Boot-Umgebung mit Mirrors
Entfernen einer Seite aus einem RAID-1-Volume (Mirror) mit
anschließendem Upgrade
ABBILDUNG 35–1
1. Erstellen Sie eine neue Boot-Umgebung namens second_disk, die einen Mirror
enthält.
Diese Schritte erreichen Sie mit dem folgenden Befehl.
■
lucreate konfiguriert ein UFS-Dateisystem für den Einhängepunkt von Root
(/). Der Mirror d10 wird erstellt. Der Mirror nimmt das Root-Dateisystem (/)
der aktuellen Boot-Umgebung auf, das auf den Mirror d10 kopiert wird. Alle
Daten auf dem Mirror d10 werden überschrieben.
■
Zwei Slices (c0t1d0s0 und c0t2d0s0) werden zur Verwendung als
Submirrors angegeben. Diese beiden Submirrors werden an den Mirror
d10angehängt.
# lucreate -c first_disk -n second_disk \
-m /:/dev/md/dsk/d10:ufs,mirror \
-m /:/dev/dsk/c0t1d0s0:attach \
-m /:/dev/dsk/c0t2d0s0:attach
2. Aktivieren Sie die Boot-Umgebung second_disk.
# /usr/sbin/luactivate second_disk
# init 6
3. Erstellen Sie eine weitere Boot-Umgebung namens third_disk.
Diese Schritte erreichen Sie mit dem folgenden Befehl.
■
lucreate konfiguriert ein UFS-Dateisystem für den Einhängepunkt von Root
(/). Der Mirror d20 wird erstellt.
■
Das Slice c0t1d0s0 wird aus seinem aktuellen Mirror-Verbund entfernt und
an den Mirror d20 angehängt. Der Inhalt des Submirrors, das Root-Dateisystem
( /), wird beibehalten und es findet keine Kopie statt.
# lucreate -n third_disk \
-m /:/dev/md/dsk/d20:ufs,mirror \
-m /:/dev/dsk/c0t1d0s0:detach,attach,preserve
Kapitel 35 • Solaris Live Upgrade (Beispiele)
497
4. Führen Sie ein Upgrade der neuen Boot-Umgebung third_disk durch, indem Sie
ein Solaris Flash-Archiv installieren. Das Archiv befindet sich auf dem lokalen
System. Bei beiden mit den Optionen -s und -a angegebenen
Betriebssystemversionen handelt es sich um Solaris 9-Releases. Alle Dateien in
third_disk werden überschrieben, mit Ausnahme der gemeinsam nutzbaren
Dateien.
# luupgrade -f -n third_disk \
-s /net/installmachine/export/Solaris_9/OS_image \
-a /net/server/archive/Solaris_9
5. Aktivieren Sie die Boot-Umgebung third_disk, sodass diese zum aktuellen
System wird.
# /usr/sbin/luactivate third_disk
# init 6
6. Löschen Sie die Boot-Umgebung second_disk.
# ludelete second_disk
7. Diese Schritte erreichen Sie mit den folgenden Befehlen.
■
Leeren Sie den Mirror d10.
■
Prüfen Sie die Anzahl der Verkettungen von c0t2d0s0.
■
Hängen Sie die vom Befehl metastat gefundene Verkettung an den Mirror
d20 an. Der Befehl metattach synchronisiert die neu angehängte Verkettung
mit der Verkettung im Mirror d20. Alle Daten auf der Verkettung werden
überschrieben.
# metaclear d10
metastat -p | grep c0t2d0s0
dnum 1 1 c0t2d0s0
metattach d20 dnum
num
Die im Befehl metastat gefundene Anzahl für die Verkettung
Das Upgrade der neuen Boot-Umgebung third_disk wurde durchgeführt; diese ist
nun das aktuell aktive System. third_disk enthält das gespiegelte Root-Dateisystem
(/).
Abbildung 35–2 zeigt anhand der Befehle aus dem oben stehenden Beispiel den
gesamten Prozess, wie der Mirror-Verbund aufgelöst wird und wie anschließend das
Upgrade für den Mirror durchgeführt wird.
498
Solaris 9 12/03 Installationshandbuch • Januar 2004
Entfernen einer Seite eines RAID-1-Volumes (Mirrors)
aus dem Verbund mit anschließendem Upgrade (Fortsetzung)
Neue Boot-Umgebung second_disk
d10
c0t0d0
c0t1d0
c0t2d0
root (/)
root (/)
root (/)
– Erstellen der neuen
Boot-Umgebung
– Erstellen des Mirrors d10
– Erstellen zweier
Verkettungen aus je
einem einzelnen Slice
Kopie
Neue Boot-Umgebung
third_disk
d20
Flash-Archiv
installieren
second_disk
d10
c0t1d0
c0t2d0
root (/)
root (/)
third_disk
second_disk
d20
– Erstellen der neuen
Boot-Umgebung third_disk
– Bricht Mirror-Verbund auf,
keine Kopie
d10
c0t1d0
c0t2d0
root (/)
root (/)
– Upgrade von third_disk
third_disk
d20
ABBILDUNG 35–2
Fortsetzung
c0t1d0
c0t2d0
root (/)
root (/)
– Löschen der BootUmgebung second_disk
– Verkettung c0t2d0
anhängen
– Mirror synchronisieren;
c0t2d0 wird überschrieben
Entfernen einer Seite aus einem RAID-1-Volume (Mirror) mit anschließendem Upgrade -
Kapitel 35 • Solaris Live Upgrade (Beispiele)
499
Beispiel für ein Upgrade mit Solaris Live
Upgrade (zeichenorientierte
Schnittstelle)
In diesem Beispiel wird eine neue Boot-Umgebung auf einem System erstellt, auf dem
das Release Solaris 7 läuft. Danach wird ein Upgrade der neuen Boot-Umgebung auf
das Release Solaris 9 durchgeführt. Schließlich wird die aktualisierte Boot-Umgebung
aktiviert.
Installieren von Live Upgrade in der aktiven
Boot-Umgebung
1. Legen Sie die Solaris-DVD oder die Solaris Software 2 of 2-CD ein.
2. Rufen Sie das Installationsprogramm für die von Ihnen verwendeten Medien auf.
■
Wenn Sie die Solaris-DVD verwenden, wechseln Sie in das Verzeichnis mit dem
Installationsprogramm und starten dieses.
# cd /cdrom/cdrom0/Solaris_9/Tools/Installers
# ./liveupgrade20
Das Installationsprogramm Solaris Web Start wird angezeigt.
■
Wenn Sie die Solaris Software 2 of 2-CD verwenden, rufen Sie das
Installationsprogramm auf.
% ./installer
Das Installationsprogramm von Solaris Web Start wird angezeigt.
3. Klicken Sie im Bildschirm „Installationsart auswählen“ auf „Benutzerdefiniert“.
4. Klicken Sie im Bildschirm „Sprachumgebung auswählen“ auf die zu installierende
Sprache.
5. Wählen Sie die zu installierende Software.
■
500
Wenn Sie die DVD verwenden, klicken Sie im Bildschirm
„Komponentenauswahl“ auf „Weiter“, um die Packages zu installieren.
Solaris 9 12/03 Installationshandbuch • Januar 2004
■
Wenn Sie die CDs verwenden, klicken Sie im Bildschirm „Produktauswahl“ auf
„Standardinstallation“ für Solaris Live Upgrade, und klicken Sie auf weitere
Software-Optionen, um deren Auswahl aufzuheben.
6. Installieren Sie die Software nach den Anweisungen in den Bildschirmen des
Solaris Web Start-Installationsprogramms.
Erstellen einer Boot-Umgebung
In diesem Beispiel heißt die Quell-Boot-Umgebung „c0t4d0s0“. Das Root-Dateisystem
(/) wird in die neue Boot-Umgebung kopiert. Außerdem wird ein neues Swap-Slice
erstellt, anstatt das Swap-Slice der Quell-Boot-Umgebung freizugeben.
1. Rufen Sie die zeichenorientierte Schnittstelle auf:
# /usr/sbin/lu
ABBILDUNG 35–3
Das Hauptmenü von Solaris Live Upgrade
2. Wählen Sie „Create“ im Hauptmenü.
Name of Current Boot Environment:
c0t4d0s0
Name of New Boot Environment:
c0t15d0s0
3. Drücken Sie F3.
Kapitel 35 • Solaris Live Upgrade (Beispiele)
501
ABBILDUNG 35–4
Das Konfigurationsmenü in Solaris Live Upgrade
4. Drücken Sie im Konfigurationsmenü F2, um das Menü „Choices“ aufzurufen.
5. Wählen Sie Slice 0 auf Festplatte c0t15d0 als Root (/).
6. Erstellen Sie ausgehend vom Konfigurationsmenü ein neues Slice für den
Swap-Bereich auf „c0t15d0“, indem Sie ein aufzuteilendes Swap-Slice auswählen.
7. Drücken Sie F2, um das Menü „Choices“ aufzurufen.
8. Wählen Sie Slice 1 auf Festplatte c0t15d0 als neues Swap-Slice.
9. Drücken Sie F3, um die neue Boot-Umgebung zu erstellen.
Ausführen eines Upgrades der inaktiven
Boot-Umgebung
Das Betriebssystemabbild für das Upgrade ist im Netzwerk gespeichert.
1. Wählen Sie „Upgrade“ im Hauptmenü.
Name of New Boot Environment:
c0t15d0s0
Package Media: /net/ins3-svr/export/Solaris_9/combined.solaris_wos
2. Drücken Sie F3.
502
Solaris 9 12/03 Installationshandbuch • Januar 2004
Aktivieren der inaktiven Boot-Umgebung
Die Boot-Umgebung „c0t15d0s0“ wird bootfähig gemacht. Danach wird das System
neu gestartet und „c0t15d0s0“ wird zur aktiven Boot-Umgebung. Die Boot-Umgebung
„c0t4d0s0“ ist jetzt inaktiv.
1. Wählen Sie „Activate“ im Hauptmenü.
Name of Boot Environment: c0t15d0s0
Do you want to force a Live Upgrade sync operations: no
2. Drücken Sie F3.
3. Drücken Sie die Eingabetaste.
4. Geben Sie Folgendes ein:
# init 6
Wenn ein Rückgriff auf die ursprüngliche Boot-Umgebung erforderlich ist,
verwendenSie die Befehlszeilenverfahren aus dem vorherigen Beispiel:
„Zurückgreifen auf die Quell-Boot-Umgebung“ auf Seite 495.
Kapitel 35 • Solaris Live Upgrade (Beispiele)
503
504
Solaris 9 12/03 Installationshandbuch • Januar 2004
KAPITEL
36
Solaris Live Upgrade (Befehlsreferenz)
Die folgende Liste enthält die Befehle, die alternativ zur Arbeit mit den Menüs in der
Befehlszeile eingegeben werden können. Solaris Live Upgrade enthält Manpages für
alle aufgelisteten Befehlszeilendienstprogramme.
TABELLE 36–1
Befehlszeilenoptionen für Solaris Live Upgrade
Schritt
Befehl
Aktivieren einer inaktiven Boot-Umgebung.
luactivate(1M)
Abbrechen eines geplanten Kopier- oder
Erstellungsjobs.
lucancel(1M)
Vergleichen einer aktiven mit einer inaktiven
Boot-Umgebung.
lucompare(1M)
Erneutes Kopieren von Dateisystemen zum
Aktualisieren einer inaktiven
Boot-Umgebung.
lucopy
Erstellen einer Boot-Umgebung.
lucreate(1M)
Benennen der aktiven Boot-Umgebung.
lucurr(1M)
Löschen einer Boot-Umgebung.
ludelete(1M)
Hinzufügen einer Beschreibung zu einem
Boot-Umgebungsnamen.
ludesc(1M)
Auflisten der kritischen Dateisysteme für die
einzelnen Boot-Umgebungen.
lufslist(1M)
Ermöglichen des Einhängens aller
Dateisysteme in einer Boot-Umgebung. Mit
diesem Befehl können Sie die Dateien in einer
Boot-Umgebung modifizieren, während diese
Boot-Umgebung inaktiv ist.
lumount(1M)
505
TABELLE 36–1
506
Befehlszeilenoptionen für Solaris Live Upgrade
Schritt
Befehl
Umbenennen einer Boot-Umgebung.
lurename(1M)
Auflisten des Status aller Boot-Umgebungen.
lustatus(1M)
Ermöglichen des Aushängens aller
Dateisysteme in einer Boot-Umgebung. Mit
diesem Befehl können Sie die Dateien in einer
Boot-Umgebung modifizieren, während diese
Boot-Umgebung inaktiv ist.
luumount(1M)
Ausführen eines Betriebssystem-Upgrades
oder Installieren eines Flash-Archivs in einer
inaktiven Boot-Umgebung.
luupgrade(1M)
Solaris 9 12/03 Installationshandbuch • Januar 2004
(Fortsetzung)
KAPITEL
37
Installation über ein WAN (Wide Area
Network) mit WAN-Boot (Themen)
Dieser Abschnitt enthält Anweisungen zur Installation von Systemen über ein WAN
(Wide Area Network).
Kapitel 38
Bietet einen Überblick über das WAN-BootInstallationsverfahren.
Kapitel 39
Enthält Informationen, die Sie vor einer
WAN-Boot-Installation lesen müssen.
Kapitel 40
Enthält Anweisungen zur Vorbereitung einer
WAN-Boot-Installation.
Kapitel 41
Enthält Anweisungen zur Installation eines Clients über
ein WAN.
Kapitel 42
Enthält Beispiele für eine WAN-Boot-Installation.
Kapitel 43
Enthält WAN-Boot-Befehle sowie Schlüsselwörter und
Syntax für Konfigurationsdateien.
507
508
Solaris 9 12/03 Installationshandbuch • Januar 2004
KAPITEL
38
WAN-Boot (Übersicht)
Dieses Kapitel bietet eine Übersicht über das WAN-Boot-Installationsverfahren. Es
umfasst die folgenden Themen:
■
■
■
■
„Was ist WAN-Boot?“ auf Seite 509
„Wann ist WAN-Boot sinnvoll?“ auf Seite 510
„Wie funktioniert WAN-Boot (Übersicht)“ auf Seite 511
„Von WAN-Boot unterstützte Sicherheitskonfigurationen (Übersicht)“ auf Seite 515
Was ist WAN-Boot?
Das WAN-Boot-Installationsverfahren ermöglicht es, Software unter Verwendung von
HTTP über ein WAN (Wide Area Network) zu booten und zu installieren. Mit dem
WAN-Boot können Sie das Betriebssystem Solaris über große, öffentliche Netzwerke,
deren Infrastruktur möglicherweise nicht vertrauenswürdig ist, auf SPARC-Systemen
installieren. Zur Geheimhaltung der Daten und zum Schutz der Integrität des
Installationsabbildes können Sie bei der WAN-Boot-Installation Sicherheitsfunktionen
aktivieren.
Mit dem WAN-Boot-Installationsverfahren können Sie ein verschlüsseltes Solaris
Flash-Archiv über ein öffentliches Netzwerk an einen entfernten SPARC-Client
übertragen. Die WAN-Boot-Programme installieren das Client-System dann, indem sie
eine benutzerdefinierte JumpStart-Installation durchführen. Die Integrität der
Installation lässt sich mit privaten Schlüsseln zur Authentifizierung und
Verschlüsselung der Daten schützen. Sie können die Installationsdaten und -dateien
auch über eine sichere HTTP-Verbindung senden. Hierfür müssen Sie auf Ihren
Systemen die Verwendung von digitalen Zertifikaten konfigurieren.
Bei einer WAN-Boot-Installation laden Sie die folgenden Informationen über eine
HTTP- oder sichere HTTP-Verbindung von einem Webserver herunter und installieren
ein SPARC-System.
509
■
wanboot-Programm – Das wanboot-Programm ist das sekundäre
Boot-Programm, das die WAN-Boot-Miniroot, die Client-Konfigurationsdateien
und die Installationsdateien lädt. Das wanboot-Programm führt ähnliche
Vorgänge wie die Boot-Unterprogramme ufsboot oder inetboot durch.
■
WAN-Boot-Dateisystem – WAN-Boot stützt sich bei der Konfiguration des Clients
und zum Abrufen der auf dem Client-System zu installierenden Daten auf
verschiedene Dateien. Diese Dateien befinden sich im Verzeichnis /etc/netboot
des Webservers. Das Programm wanboot-cgi überträgt diese Dateien in Form
eines Dateisystems, dem WAN-Boot-Dateisystem, an den Client.
■
WAN-Boot-Miniroot – Die WAN-Boot-Miniroot ist eine auf die
WAN-Boot-Installation ausgerichtete Variante der Solaris-Miniroot. Wie die
Solaris-Miniroot enthält die WAN-Boot-Miniroot einen Kernel und gerade so viel
Software, wie zur Installation von Solaris erforderlich ist. Die WAN-Boot-Miniroot
enthält einen Teilsatz der Software in der Solaris-Miniroot.
■
Benutzerdefinierte JumpStart-Konfigurationsdateien – Für die Installation des
Systems überträgt WAN-Boot die Dateien sysidcfg, rules.ok sowie
Profildateien an den Client. WAN-Boot führt dann auf Grundlage dieser Dateien
eine benutzerdefinierte JumpStart-Installation auf dem Client-System durch.
■
Solaris Flash-Archiv – Ein Solaris Flash-Archiv ist eine Sammlung von Dateien, die
von einem Master-System kopiert wurden. Mit einem solchen Archiv können Sie
Client-Systeme installieren. WAN-Boot installiert mithilfe des benutzerdefinierten
JumpStart-Verfahrens ein Solaris Flash-Archiv auf dem Client-System. Nach der
Installation eines Archivs auf einem Client-System verfügt dieses System über
genau dieselbe Konfiguration wie das Master-System.
Dann installieren Sie das Archiv mit dem benutzerdefinierten JumpStart-Verfahren auf
dem Client.
Die oben aufgeführten Daten können Sie bei der Übertragung durch Schlüssel und
digitale Zertifikate schützen.
In „Wie funktioniert WAN-Boot (Übersicht)“ auf Seite 511 ist die Abfolge der bei einer
WAN-Boot-Installation stattfindenden Ereignisse ausführlicher dargestellt.
Wann ist WAN-Boot sinnvoll?
Das WAN-Boot-Installationsverfahren ermöglicht es, an entfernten Standorten
SPARC-Systeme zu installieren. Es bietet sich an, WAN-Boot für die Installation von
entfernten Servern oder Clients einzusetzen, die nur über ein öffentliches Netzwerk
zugänglich sind.
Für eine Installation von Systemen in Ihrem LAN (Local Area Network) erfordert das
WAN-Boot-Installationsverfahren mehr Konfigurations- und Administrationsaufwand
als nötig. Wie Sie Systeme über ein LAN installieren, erfahren Sie in Kapitel 9.
510
Solaris 9 12/03 Installationshandbuch • Januar 2004
Wie funktioniert WAN-Boot (Übersicht)
Bei der Installation eines entfernten SPARC-Clients mit WAN-Boot kommt eine
Kombination von Servern, Konfigurationsdateien, CGI-Programmen (Common
Gateway Interface) und Installationsdateien zum Einsatz. Dieser Abschnitt zeigt die
allgemeine Abfolge der bei einer WAN-Boot-Installation stattfindenden Ereignisse.
Ereignisabfolge bei einer WAN-Boot-Installation
Abbildung 38–1 zeigt die Grundabfolge der Ereignisse bei einer WAN-BootInstallation. In dieser Abbildung ruft ein SPARC-Client über ein WAN
Konfigurationsdaten und Installationsdateien von einem Webserver und einem
Installationsserver ab.
Kapitel 38 • WAN-Boot (Übersicht)
511
WAN
LAN
Webserver
Client
1. Booten Sie den Client.
2. Gemäß
Konfigurationsinformationen
fordert OBP Download des
wanboot-Programms an.
3. OPB lädt wanboot-Programm
herunter und führt es aus.
wanboot
4. wanboot-Programm fordert
Download von
Authentifizierungs- und
Konfigurationsinformationen
an.
5. wanboot-Programm erhält
Authentifizierungs- und
Konfigurationsinformationen.
Boot-Dateisystem
6. wanboot-Programm fordert
Download der
WANboot-Miniroot an.
7. wanboot-Programm erhält
WANboot-Miniroot.
miniroot
8. wanboot-Programm lädt
Kernel und führt ihn aus.
9 Kernel hängt
Authentifizierungs- und
Konfigurationsinformationen
ein.
10. Installationsprogramm
fordert Download von
Installationsdateien an.
11. Installationsprogramm
installiert Solaris
Flash-Archiv.
ABBILDUNG 38–1
JumpStart-Dateien, Archiv
Ereignisabfolge in einer WAN-Boot-Installation
1. Sie booten den Client auf eine der folgenden Arten:
512
Solaris 9 12/03 Installationshandbuch • Januar 2004
Install.
-server
■
Booten aus dem Netzwerk durch Setzen von Netzwerkschnittstellen-Variablen
im Open Boot PROM (OBP).
■
Booten aus dem Netzwerk mit der DHCP-Option.
■
Booten von einer lokalen CD-ROM.
2. Das Client-OBP erhält Konfigurationsinformationen aus einer dieser Quellen:
■
Von Boot-Argumentwerten, die vom Benutzer in die Befehlszeile eingegeben
werden.
■
Vom DHCP-Server, sofern im Netzwerk DHCP verwendet wird.
3. Das Client-OBP fordert das sekundäre Boot-Programm wanboot an.
Das Client-OBP lädt das wanboot-Programm von einer der folgenden Quellen
herunter:
■
■
Von einem speziellen Webserver, dem WAN-Boot-Server, unter Verwendung
von HTTP.
Von einer lokalen CD-ROM (nicht abgebildet).
4. Das wanboot-Programm fordert die Client-Konfigurationsinformationen vom
WAN-Boot-Server an.
5. Das wanboot-Programm lädt Konfigurationsdateien, die vom Programm
wanboot-cgi übertragen werden, vom WAN-Boot-Server herunter. Die
Konfigurationsdateien werden als WAN-Boot-Dateisystem an den Client
übertragen.
6. Das wanboot-Programm fordert die WAN-Boot-Miniroot vom WAN-Boot-Server
an.
7. Das wanboot-Programm lädt die WAN-Boot-Miniroot per HTTP oder sicheres
HTTP vom WAN-Boot-Server herunter.
8. Das wanboot-Programm lädt den UNIX-Kernel aus der WAN-Boot-Miniroot und
führt ihn aus.
9. Der UNIX-Kernel sucht das WAN-Boot-Dateisystem und hängt es zur Verwendung
durch das Solaris-Installationsprogramm ein.
10. Das Installationsprogramm fordert ein Solaris Flash-Archiv und JumpStart-Dateien
von einem Installationsserver an.
Das Installationsprogramm lädt das Archiv und die JumpStart-Dateien über eine
HTTP- oder HTTPS-Verbindung herunter.
11. Das Installationsprogramm installiert mit dem benutzerdefinierten
JumpStart-Verfahren das Solaris Flash-Archiv auf dem Client.
Kapitel 38 • WAN-Boot (Übersicht)
513
Schutz der Daten während einer
WAN-Boot-Installation
Das WAN-Boot-Installationsverfahren erlaubt den Einsatz von Hashing-Schlüsseln
und digitalen Zertifikaten zum Schutz der Systemdaten während der Installation. In
diesem Abschnitt werden die vom WAN-Boot-Installationsverfahren unterstützten
Datenschutzmethoden kurz dargestellt.
Überprüfen der Datenintegrität mit einem
Hashing-Schlüssel
Zum Schutz der Daten, die vom WAN-Boot-Server an den Client übertragen werden,
können Sie einen HMAC-Schlüssel (Hashed Message Authentication Code)
generieren. Diesen Hashing-Schlüssel installieren Sie sowohl auf dem
WAN-Boot-Server als auch auf dem Client. Der WAN-Boot-Server signiert mit diesem
Schlüssel die an den Client zu übertragenden Daten. Der Client verwendet den
Schlüssel dann zum Überprüfen der Integrität der vom WAN-Boot-Server
übertragenen Daten. Nach der Installation eines Hashing-Schlüssels auf einem Client
steht dieser Schlüssel dem Client für künftige WAN-Boot-Installationen zur
Verfügung.
Anweisungen zur Verwendung von Hashing-Schlüsseln finden Sie in „Erzeugen eines
Hashing- und eines Chiffrierschlüssels“ auf Seite 546.
Verschlüsseln von Daten mit Chiffrierschlüsseln
Das WAN-Boot-Installationsverfahren bietet Ihnen die Möglichkeit, die Daten, die
vom WAN-Boot-Server an den Client übertragen werden, zu verschlüsseln. Mit den
WAN-Boot-Dienstprogrammen können Sie eine 3DES(Triple Data Encryption
Standard)- oder AES(Advanced Encryption Standard)-Verschlüsselung, den
Chiffrierschlüssel, generieren. Diesen Schlüssel stellen Sie dann sowohl dem
WAN-Boot-Server als auch dem Client zur Verfügung. Mit diesem Chiffrierschlüssel
verschlüsselt WAN-Boot die vom WAN-Boot-Server an den Client übertragenen
Daten. Der Client verwendet diesen Schlüssel dann zum Entschlüsseln der
Konfigurations- und Sicherheitsdateien, die während der Installation übertragen
werden.
Nach der Installation eines Chiffrierschlüssels auf einem Client steht dieser Schlüssel
dem Client für künftige WAN-Boot-Installationen zur Verfügung.
Der Einsatz einer Verschlüsselung ist jedoch nicht an allen Standorten zulässig. Um
festzustellen, ob die Verschlüsselung an Ihrem Standort möglich ist, wenden Sie sich
bitte an Ihren Sicherheitsadministrator. Ist die Verschlüsselung an Ihrem Standort
zulässig, fragen Sie Ihren Sicherheitsadministrator, ob Sie mit einer 3DES- oder
AES-Verschlüsselung arbeiten sollen.
514
Solaris 9 12/03 Installationshandbuch • Januar 2004
Anweisungen zum Einsatz der Verschlüsselung finden Sie in „Erzeugen eines
Hashing- und eines Chiffrierschlüssels“ auf Seite 546.
Schutz von Daten durch HTTPS
WAN-Boot unterstützt den Einsatz von HTTPS (HTTP over Secure Sockets Layer) für
die Übertragung von Daten zwischen WAN-Boot-Server und Client. Mit HTTPS
können Sie bewirken, dass sich entweder nur der Server oder sowohl der Server als
auch der Client während der Installation ausweisen müssen. HTTPS verschlüsselt
außerdem die Daten, die bei der Installation vom Server an den Client übertragen
werden.
Bei HTTPS kommen digitale Zertifikate zur Authentifizierung von Systemen zum
Einsatz, die über das Netzwerk Daten austauschen. Ein digitales Zertifikat ist eine
Datei, die ein Server- oder ein Client-System als vertrauenswürdigen Teilnehmer der
Online-Kommunikation ausweist. Digitale Zertifikate können von externen
Zertifizierungsstellen (CAs) angefordert oder durch Erzeugen einer eigenen
Zertifizierungsstelle selbst generiert werden.
Damit der Client den Server als vertrauenswürdig akzeptiert und Daten von ihm
annimmt, müssen Sie ein digitales Zertifikat auf dem Server installieren. Dann weisen
Sie den Client an, dieses Zertifikat zu akzeptieren. Sie können auch festlegen, dass sich
der Client gegenüber dem Server ausweist. Dafür stellen Sie dem Client ein digitales
Zertifikat zur Verfügung. Anschließend weisen Sie den Server an, den Signierer des
Zertifikats zu akzeptieren, wenn der Client das Zertifikat bei der Installation vorlegt.
Wenn Sie digitale Zertifikate bei der Installation einsetzen möchten, müssen Sie den
Webserver für die Verwendung von HTTPS konfigurieren. Informationen über die
Arbeit mit HTTPS entnehmen Sie bitte der Dokumentation Ihres Webservers.
Die Voraussetzungen für die Verwendung von digitalen Zertifikaten bei der
WAN-Boot-Installation finden Sie in „Voraussetzungen für digitale Zertifikate“
auf Seite 528. Anweisungen zur Verwendung von digitalen Zertifikaten bei der
WAN-Boot-Installation finden Sie in „Einsatz digitaler Zertifikate für die Server- und
Client-Authentifizierung“ auf Seite 544.
Von WAN-Boot unterstützte
Sicherheitskonfigurationen (Übersicht)
WAN-Boot unterstützt verschiedene Sicherheitsstufen. Indem Sie mehrere in
WAN-Boot unterstützte Sicherheitsfunktionen kombinieren, können Sie die Sicherheit
an die Bedürfnisse in Ihrem Netzwerk anpassen. Je sicherer eine Konfiguration ist,
desto mehr Administrationsaufwand erfordert sie einerseits, desto mehr Schutz bietet
Kapitel 38 • WAN-Boot (Übersicht)
515
sie aber andererseits für Ihre Systemdaten. Für besonders wichtige Systeme oder
Systeme, die über ein öffentliches Netzwerk installiert werden sollen, bietet sich die
Konfiguration in „Sichere WAN-Boot-Installationskonfiguration“ auf Seite 516 an. Für
etwas weniger wichtige Systeme oder Systeme in halb-privaten Netzwerken könnte
die in „Unsichere WAN-Boot-Installationskonfiguration“ auf Seite 516 beschriebene
Konfiguration eine gute Lösung sein.
In diesem Abschnitt werden die Konfigurationen für unterschiedliche
Sicherheitsstufen bei der WAN-Boot-Installation kurz dargestellt. Darüber hinaus
werden die in den verschiedenen Konfigurationen angewendeten
Sicherheitsmechanismen beschrieben.
Sichere WAN-Boot-Installationskonfiguration
Diese Konfiguration schützt die Integrität der zwischen Server und Client
übertragenen Daten und trägt zur Geheimhaltung des Übertragungsinhalts bei. In
dieser Konfiguration kommen eine HTTPS-Verbindung und entweder der 3DES- oder
der AES-Algorithmus zur Verschlüsselung der Client-Konfigurationsdateien zum
Einsatz. Sie sieht auch vor, dass sich der Server bei der Installation gegenüber dem
Client ausweist. Für eine sichere WAN-Boot-Installation gelten bezüglich der
Sicherheitsfunktionen folgende Voraussetzungen:
■
■
■
■
HTTPS auf WAN-Boot-Server und Installationsserver aktiviert
HMAC SHA1-Hashing-Schlüssel auf WAN-Boot-Server und Client
3DES- oder AES-Verschlüsselung für WAN-Boot-Server und Client
Digitales Zertifikat einer Zertifizierungsstelle für WAN-Boot-Server
Wenn Sie zusätzlich festlegen möchten, dass sich auch der Client bei der Installation
ausweisen muss, sind auch diese Sicherheitsfunktionen erforderlich:
■
■
Privater Schlüssel für den WAN-Boot-Server
Digitales Zertifikat für den Client
Eine Liste aller für eine Installation mit dieser Konfiguration erforderlichen Schritte
finden Sie in Tabelle 40–1.
Unsichere WAN-Boot-Installationskonfiguration
Diese Sicherheitskonfiguration bedeutet zwar den geringsten
Administrationsaufwand, aber auch die geringste Sicherheit bei der Datenübertragung
zwischen Webserver und Client. Sie müssen weder einen Hashing-Schlüssel noch eine
Verschlüsselung oder digitale Zertifikate generieren. Auch muss der Webserver nicht
für die Verwendung von HTTPS konfiguriert sein. Die Installationsdaten und -dateien
werden aber über eine HTTP-Verbindung gesendet, die Ihre Installation gegenüber
Ausspähversuchen im Netzwerk verwundbar macht.
516
Solaris 9 12/03 Installationshandbuch • Januar 2004
Wenn Sie möchten, dass der Client die Integrität der übertragenen Daten überprüft,
können Sie diese Konfiguration durch den Einsatz eines HMAC SHA1-HashingSchlüssels ergänzen. Beachten Sie aber bitte, dass das Solaris Flash-Archiv durch einen
Hashing-Schlüssel nicht geschützt wird. Das Archiv wird bei der Installation schutzlos
zwischen dem Server und dem Client übertragen.
Eine Liste aller für eine Installation mit dieser Konfiguration erforderlichen Schritte
finden Sie in Tabelle 40–1.
Kapitel 38 • WAN-Boot (Übersicht)
517
518
Solaris 9 12/03 Installationshandbuch • Januar 2004
KAPITEL
39
Vorbereitung der Installation mit
WAN-Boot (Planung)
In diesem Kapitel erfahren Sie, wie Sie Ihr Netzwerk für eine WAN-Boot-Installation
vorbereiten. Es umfasst die folgenden Themen:
■
■
■
„WAN-Boot - Voraussetzungen und Richtlinien“ auf Seite 519
„Sicherheitslücken bei der Arbeit mit WAN-Boot“ auf Seite 528
„Zusammenstellen der Informationen für WAN-Boot-Installationen“ auf Seite 529
WAN-Boot - Voraussetzungen und
Richtlinien
Dieser Abschnitt enthält die Systemvoraussetzungen für eine WAN-Boot-Installation.
TABELLE 39–1
Systemvoraussetzungen für WAN-Boot-Installationen
System und Beschreibung
Voraussetzungen
WAN-Boot-Server – Der
WAN-Boot-Server ist ein
Webserver, der das
wanboot-Programm, die
Konfigurations- und
Sicherheitsdateien und die
WAN-Boot-Miniroot bereitstellt.
■
■
■
■
Betriebssystem – Solaris 9 12/03 oder kompatible Version
Muss als Webserver konfiguriert sein
Webserver-Software muss HTTP 1.1 unterstützen
Wenn Sie mit digitalen Zertifikaten arbeiten möchten,
muss die Webserver-Software HTTPS unterstützen
519
TABELLE 39–1
Systemvoraussetzungen für WAN-Boot-Installationen
System und Beschreibung
Voraussetzungen
Installationsserver – Der
Installationsserver stellt das
Solaris Flash-Archiv und die
JumpStart-Dateien bereit, die
für die Installation des Clients
benötigt werden.
■
Client-System – Das entfernte
System, das über ein WAN
installiert werden soll
■
■
■
Verfügbarer Speicherplatz – Speicherplatz für jedes
Solaris Flash-Archiv
Laufwerk – CD-ROM- oder DVD-ROM-Laufwerk
Betriebssystem – Solaris 9 12/03 oder kompatible Version
Sind Installationsserver und WAN-Boot-Server zwei
unterschiedliche Systeme, muss der Installationsserver diese
zusätzlichen Voraussetzungen erfüllen:
■
Muss als Webserver konfiguriert sein
■
Webserver-Software muss HTTP 1.1 unterstützen
■
Wenn Sie mit digitalen Zertifikaten arbeiten möchten,
muss die Webserver-Software HTTPS unterstützen
■
■
■
(Optional) DHCP-Server – Für
die Bereitstellung der
ClientKonfigurationsinformationen
können Sie einen DHCP-Server
einsetzen.
(Fortsetzung)
Arbeitsspeicher - 256 MB RAM
CPU – Mindestens UltraSPARC II-Prozessor
Festplatte – Mindestens 2 GB Speicherplatz auf der
Festplatte
OBP – WAN-Boot-fähiger PROM
Verfügt der Client nicht über einen geeigneten PROM, so
muss er mit einem CD-ROM-Laufwerk ausgestattet sein.
Wie Sie feststellen, ob ein Client über einen
WAN-Boot-fähigen PROM verfügt, erfahren Sie in „So
überprüfen Sie das Client-OBP auf WAN-BootUnterstützung“ auf Seite 567.
Wenn Sie mit einem SunOS-DHCP-Server arbeiten, müssen
Sie folgende Schritte durchführen:
■
Stufen Sie den Server zum EDHCP-Server herauf.
■
Benennen Sie die Sun-Herstelleroptionen um, so dass die
für Optionen geforderte Länge von acht Zeichen erfüllt
ist. Weitere Informationen über die für die
WAN-Installation spezifischen Sun-Herstelleroptionen
finden Sie in „(Optional) Bereitstellung von
Konfigurationsinformationen mit einem DHCP-Server“
auf Seite 562.
Befindet sich der DHCP-Server in einem anderen Teilnetz als
der Client, müssen Sie einen BOOTP-Relay-Agenten
konfigurieren. Näheres über die Konfiguration eines
BOOTP-Relay-Agenten finden Sie unter “Configuring DHCP
Service (Task)” in System Administration Guide: IP Services.
520
Solaris 9 12/03 Installationshandbuch • Januar 2004
TABELLE 39–1
Systemvoraussetzungen für WAN-Boot-Installationen
System und Beschreibung
Voraussetzungen
(Optional) Protokollserver –
Alle Boot- und
Installationsprotokollmeldungen
werden bei einer
WAN-Installation
standardmäßig auf der
Client-Konsole angezeigt. Um
diese Meldungen auf einem
anderen System anzeigen zu
lassen, geben Sie ein System an,
das als Protokollserver dienen
soll.
Muss als Webserver konfiguriert sein.
(Fortsetzung)
Hinweis – Wenn Sie bei der Installation mit HTTPS arbeiten,
müssen Protokollserver und WAN-Boot-Server identisch
sein.
Wenn die Installation per HTTPS vorgenommen wird, muss
(Optional) Proxy-Server – Sie
können das Leistungsmerkmal der Proxy-Server zum Tunneln von HTTPS konfiguriert sein.
WAN-Boot so konfigurieren,
dass das Herunterladen der
Installationsdaten und -dateien
über einen HTTP-Proxy erfolgt.
Webserver-Software - Voraussetzungen und
Richtlinien
Die Webserver-Software auf dem WAN-Boot- und dem Installationsserver muss die
folgenden Voraussetzungen erfüllen:
■
Betriebssystemvoraussetzungen – WAN-Boot bietet ein CGI(Common Gateway
Interface)-Programm (wanboot-cgi), das Daten und Dateien in das vom
Client-System erwartete Format konvertiert. Um eine WAN-Boot-Installation mit
diesen Skripten ausführen zu können, muss die Webserver-Software auf Solaris 9
12/03 oder einer kompatiblen Version ausgeführt werden.
■
Maximale Dateigröße – Die Größe der über die HTTP-Verbindung übertragenen
Dateien ist möglicherweise durch Ihre Webserver-Software begrenzt. Lesen Sie
bitte in der Dokumentation Ihres Webservers nach, ob die Software Dateien in der
Größe eines Solaris Flash-Archivs übertragen kann.
■
SSL-Unterstützung – Wenn Sie bei der WAN-Boot-Installation mit HTTPS arbeiten
möchten, muss die Webserver-Software SSL Version 3 unterstützen.
Serverkonfigurationsoptionen
Sie können die Konfiguration der von WAN-Boot benötigten Server an die
Anforderungen in Ihrem Netzwerk anpassen. Die erforderlichen Server können
entweder auf einem System oder auf verschiedenen Systemen eingerichtet werden.
Kapitel 39 • Vorbereitung der Installation mit WAN-Boot (Planung)
521
■
Einzelner Server – Wenn Sie die WAN-Boot-Daten und -Dateien zentral auf einem
System verwalten möchten, können Sie alle Server auf demselben System
einrichten. Sie können alle Server auf einem System verwalten und müssen nur ein
System als Webserver konfigurieren. Unter Umständen unterstützt ein einzelner
Server aber das hohe Datenaufkommen nicht, das bei zahlreichen gleichzeitig
ablaufenden WAN-Boot-Installationen entstehen würde.
■
Mehrere Server – Für den Fall, dass Sie die Installationsdaten und -dateien an
verschiedenen Stellen im Netzwerk verwalten möchten, besteht die Möglichkeit,
die entsprechenden Server auf unterschiedlichen Systemen einzurichten. Sie
können einen zentralen WAN-Boot-Server einrichten und mehrere
Installationsserver für die Verwaltung von Solaris Flash-Archiven an
verschiedenen Stellen im Netzwerk konfigurieren. Wenn Sie Installations- und
Protokollserver auf unabhängigen Systemen einrichten, müssen Sie diese Systeme
als Webserver konfigurieren.
Speichern von Installations- und
Konfigurationsdateien im Dokument-RootVerzeichnis
Das Programm wanboot-cgi überträgt bei der WAN-Boot-Installation die folgenden
Dateien:
■
■
■
■
wanboot-Programm
WAN-Boot-Miniroot
Dateien für die benutzerdefinierte JumpStart-Installation
Solaris Flash-Archiv
Damit das Programm wanboot-cgi diese Dateien übertragen kann, müssen Sie sie in
einem für die Webserver-Software zugänglichen Verzeichnis speichern. Eine
Möglichkeit, die Dateien zugänglich zu machen, besteht darin, sie im
Dokument-Root-Verzeichnis auf dem Webserver abzulegen.
Das Dokument-Root- oder primäre Dokumentverzeichnis ist das Verzeichnis auf dem
Webserver, in dem Sie die den Clients zur Verfügung zu stellenden Dateien speichern.
Dieses Verzeichnis können Sie mit der Webserver-Software benennen und
konfigurieren. Genauere Informationen über die Einrichtung des
Dokument-Root-Verzeichnisses auf dem Webserver entnehmen Sie bitte der
Dokumentation Ihres Webservers.
Es bietet sich an, für die verschiedenen Installations- und Konfigurationsdateien
eigene Unterverzeichnisse unter dem Dokument-Root-Verzeichnis anzulegen. So
könnten Sie beispielsweise ein spezifisches Unterverzeichnis für jede zu installierende
Client-Gruppe erzeugen. Wenn Sie beabsichtigen, im Netzwerk unterschiedliche
Versionen des Betriebssystems Solaris zu installieren, können Sie auch ein
Unterverzeichnis pro Version erzeugen.
522
Solaris 9 12/03 Installationshandbuch • Januar 2004
Abbildung 39–1 zeigt eine einfache Beispielstruktur für ein Dokument-RootVerzeichnis. In diesem Beispiel befinden sich WAN-Boot-Server und
Installationsserver auf demselben System. Auf dem Server wird die
Webserver-Software Apache ausgeführt.
/opt/apache/htdocs
miniroot
wanboot
flash
miniroot.s9_sparc
wanboot.s9_sparc
sysidcfg
rules.ok
profile
begin
finish
archives
sol-9-sparc.flar
ABBILDUNG 39–1
Beispielstruktur eines Dokument-Root-Verzeichnisses
Das Dokument-Verzeichnis in diesem Beispiel weist die folgende Struktur auf:
■
Das Verzeichnis /opt/apache/htdocs ist das Dokument-Root-Verzeichnis.
■
Das WAN-Boot-Miniroot-Verzeichnis (miniroot) enthält die WAN-Boot-Miniroot.
■
Das wanboot-Verzeichnis enthält das wanboot-Programm.
■
Das Solaris Flash-Verzeichnis (flash) enthält die für die Installation des Clients
erforderlichen JumpStart-Dateien und das Unterverzeichnis archives. Das
Verzeichnis archives enthält das Solaris 9 Flash-Archiv.
Hinweis – Sind WAN-Boot-Server und Installationsserver unterschiedliche Systeme,
sollten Sie das Verzeichnis flash auf dem Installationsserver erzeugen. Vergewissern
Sie sich, dass diese Dateien und Verzeichnisse für den WAN-Boot-Server zugänglich
sind.
Kapitel 39 • Vorbereitung der Installation mit WAN-Boot (Planung)
523
Wie Sie das Dokument-Root-Verzeichnis erzeugen, entnehmen Sie bitte der
Dokumentation Ihres Webservers. Ausführliche Anweisungen zum Erzeugen und
Speichern dieser Installationsdateien finden Sie in „Erzeugen der Dateien für die
benutzerdefinierte JumpStart-Installation“ auf Seite 548.
Speichern von Konfigurations- und
Sicherheitsinformationen in der
/etc/netboot-Hierarchie
Das Verzeichnis /etc/netboot enthält die Konfigurationsinformationen, den
privaten Schlüssel, das digitale Zertifikat und die Zertifizierungsstelle, die für eine
WAN-Boot-Installation erforderlich sind. In diesem Abschnitt sind die Dateien und
Verzeichnisse dargestellt, die Sie im Verzeichnis /etc/netboot erzeugen können,
um Ihre WAN-Boot-Installation individuell anzupassen.
Anpassung des Aktionsbereichs der WAN-BootInstallation
Während der Installation sucht das Programm wanboot-cgi im Verzeichnis
/etc/netboot auf dem WAN-Boot-Server nach den Client-Informationen. Das
Programm wanboot-cgi konvertiert diese Informationen in das
WAN-Boot-Dateisystem und überträgt dieses dann an den Client. Mithilfe von
Unterverzeichnissen, die Sie in /etc/netboot anlegen können, lässt sich der
Aktionsbereich der WAN-Installation anpassen. Mit den folgenden
Verzeichnisstrukturen definieren Sie, wie die Konfigurationsinformationen von den zu
installierenden Clients gemeinsam verwendet werden sollen.
■
Globale Konfiguration – Sollen alle Clients in Ihrem Netzwerk dieselben
Konfigurationsinformationen verwenden, dann speichern Sie die freizugebenden
Dateien im Verzeichnis /etc/netboot.
■
Netzwerkspezifische Konfiguration – Wenn nur die Systeme in einem bestimmten
Teilnetz dieselben Konfigurationsinformationen gemeinsam verwenden sollen,
speichern Sie die gemeinsamen Konfigurationsdateien in einem Unterverzeichnis
von /etc/netboot. Bei der Benennung des Unterverzeichnisses ist die
Namenskonvention zu beachten.
/etc/netboot/Netz-IP
In diesem Beispiel ist Netz-IP die IP-Adresse des Teilnetzes der Clients. Wenn Sie
die Konfigurationsdateien beispielsweise an alle Systeme im Teilnetz mit der
IP-Adresse 192.168.255.0 freigeben möchten, erzeugen Sie ein Verzeichnis namens
/etc/netboot/192.168.255.0. Speichern Sie dann die Konfigurationsdateien
in diesem Verzeichnis.
524
Solaris 9 12/03 Installationshandbuch • Januar 2004
■
Client-spezifische Konfiguration – Wenn das Boot-Dateisystem von nur einem
bestimmten Client verwendet werden soll, speichern Sie die Dateien in einem
Unterverzeichnis von /etc/netboot. Bei der Benennung des Unterverzeichnisses
ist die Namenskonvention zu beachten.
/etc/netboot/Netz-IP/Client-ID
In diesem Beispiel ist Netz-IP die IP-Adresse des Teilnetzes. Client-ID ist entweder
die vom DHCP-Server zugewiesene oder eine benutzerdefinierte Client-ID. Wenn
zum Beispiel ein System mit der Client-ID 010003BA152A42 im Teilnetz
192.168.255.0 systemspezifische Konfigurationsdateien verwenden soll, erzeugen
Sie ein Verzeichnis namens
/etc/netboot/192.168.255.0/010003BA152A42. Speichern Sie dann die
entsprechenden Dateien in diesem Verzeichnis.
Angeben von Konfigurations- und
Sicherheitsinformationen im Verzeichnis /etc/netboot
Zum Angeben der Konfigurations- und Sicherheitsinformationen erstellen Sie die
folgenden Dateien und speichern sie im Verzeichnis /etc/netboot.
■
wanboot.conf – Diese Datei gibt die Client-Konfigurationsinformationen für eine
WAN-Boot-Installation an.
■
Systemkonfigurationsdatei (system.conf) – Diese Systemkonfigurationsdatei
gibt die Adresse der Datei sysidcfg und der JumpStart-Dateien für den Client an.
■
keystore – Diese Datei enthält den HMAC SHA1-Hashing-Schlüssel, die 3DESbzw. AES-Verschlüsselung und den privaten SSL-Schlüssel des Clients.
■
truststore – Diese Datei enthält die digitalen Zertifikate der vom Client zu
akzeptierenden Zertifikat-Signaturstellen. Diese vertrauenswürdigen Zertifikate
weisen den Client an, den Server während der Installation als vertrauenswürdig zu
akzeptieren.
■
certstore – Diese Datei enthält das digitale Zertifikat des Clients.
Hinweis – Die Datei certstore muss im Verzeichnis der Client-ID gespeichert
sein. Weitere Informationen über Unterverzeichnisse von /etc/netboot finden
Sie in „Anpassung des Aktionsbereichs der WAN-Boot-Installation“ auf Seite 524.
Ausführliche Anweisungen zum Erstellen und Speichern dieser Dateien stehen Ihnen
in folgenden Abschnitten zur Verfügung:
■
■
■
■
„Erzeugen der Systemkonfigurationsdatei“ auf Seite 555
„Erzeugen der Datei wanboot.conf“ auf Seite 557
„Erzeugen eines Hashing- und eines Chiffrierschlüssels“ auf Seite 546
„Einsatz digitaler Zertifikate für die Server- und Client-Authentifizierung“
auf Seite 544
Kapitel 39 • Vorbereitung der Installation mit WAN-Boot (Planung)
525
Freigeben von Konfigurations- und
Sicherheitsinformationen im Verzeichnis /etc/netboot
Es besteht die Möglichkeit, dass Sie bei der Installation von Clients in Ihrem Netzwerk
dieselben Sicherheits- und Konfigurationsdateien für mehrere Clients oder
beispielsweise alle Clients eines Teilnetzes verwenden. Zur Freigabe dieser Dateien
können Sie die Konfigurationsinformationen in den Verzeichnissen
/etc/netboot/Netz-IP/Client-ID, /etc/netboot/Netz-IP und /etc/netboot
bereitstellen. Das Programm wanboot-cgi durchsucht diese Verzeichnisse nach den
Konfigurationsinformationen, die am besten auf den jeweiligen Client zutreffen, und
verwendet diese Informationen für die Installation.
Das Programm wanboot—cgi sucht in dieser Reihenfolge nach Client-Informationen:
1. /etc/netboot/Netz-IP/Client-ID – Zuerst sucht das Programm wanboot-cgi
nach Client-spezifischen Konfigurationsinformationen. Wenn das Verzeichnis
/etc/netboot/Netz-IP/Client-ID alle Client-Konfigurationsinformationen
enthält, sucht das Programm wanboot-cgi an keiner weiteren Stelle im
Verzeichnis /etc/netboot nach Konfigurationsinformationen.
2. /etc/netboot/Netz-IP – Wenn nicht alle erforderlichen Informationen im
Verzeichnis /etc/netboot/Netz-IP/Client-ID gefunden werden können, sucht
das Programm wanboot-cgi anschließend im Verzeichnis /etc/netboot/NetzIP nach Teilnetz-Konfigurationsinformationen.
3. /etc/netboot – Wenn die noch ausstehenden Angaben nicht im Verzeichnis
/etc/netboot/Netz-IP zu finden sind, sucht das Programm wanboot-cgi dann
im Verzeichnis /etc/netboot nach globalen Konfigurationsinformationen.
Abbildung 39–2 zeigt, wie sich das Verzeichnis /etc/netboot für benutzerdefinierte
WAN-Boot-Installationen einrichten lässt.
526
Solaris 9 12/03 Installationshandbuch • Januar 2004
/etc/netboot
wanboot.conf
192.168.255.0
system.conf
wanboot.conf
010003BA152A42
keystore
keystore
system.conf
truststore
truststore
keystore
truststore
certstore
ABBILDUNG 39–2
Beispiel für das Verzeichnis /etc/netboot
Das Layout des Verzeichnisses /etc/netboot in Abbildung 39–2 ermöglicht die
folgenden WAN-Boot-Installationen.
■
Wenn Sie Client 01832AA440 installieren, verwendet das Programm wanboot-cgi
diese Dateien im Verzeichnis /etc/netboot/192.168.255.0/01832AA440:
■
■
■
■
system.conf
keystore
truststore
certstore
Anschließend verwendet das Programm wanboot-cgi die Datei wanboot.conf
im Verzeichnis /etc/netboot/192.168.255.0.
■
Wenn Sie einen Client im Teilnetz 192.168.255.0 installieren, verwendet das
Programm wanboot-cgi die Dateien wanboot.conf, keystore und
truststore im Verzeichnis /etc/netboot/192.168.255.0. Anschließend
verwendet das Programm wanboot-cgi die Datei system.conf im Verzeichnis
/etc/netboot.
■
Wenn Sie einen Client installieren, der sich außerhalb des Teilnetzes 192.168.255.0
befindet, verwendet das Programm wanboot-cgi die folgenden Dateien im
Verzeichnis /etc/netboot.
■
■
■
■
wanboot.conf
system.conf
keystore
truststore
Kapitel 39 • Vorbereitung der Installation mit WAN-Boot (Planung)
527
Speichern des Programms wanboot-cgi
Das Programm wanboot-cgi überträgt die Daten und Dateien vom
WAN-Boot-Server an den Client. Vergewissern Sie sich, dass sich das Programm in
einem für den Client zugänglichen Verzeichnis auf dem WAN-Boot-Server befindet.
Eine Möglichkeit, das Programm für den Client zugänglich zu machen, besteht darin,
es im Verzeichnis cgi-bin des WAN-Boot-Servers zu speichern. Unter Umständen
müssen Sie in der Konfiguration Ihrer Webserver-Software festlegen, dass das
Programm wanboot-cgi als CGI-Programm verwendet wird. Informationen über die
Voraussetzungen für CGI-Programme entnehmen Sie bitte der Dokumentation Ihres
Webservers.
Voraussetzungen für digitale Zertifikate
Möchten Sie die WAN-Boot-Installation sicherer gestalten, können Sie mithilfe von
digitalen Zertifikaten eine Server- und eine Client-Authentifizierung in den Vorgang
einbinden. Auf der Grundlage von digitalen Zertifikaten kann WAN-Boot bei
Online-Transaktionen die Identität des Servers oder des Clients feststellen. Digitale
Zertifikate werden von einer Zertifizierungsstelle (CA) ausgestellt. Diese Zertifikate
enthalten eine Seriennummer, Ablaufdaten, eine Kopie des öffentlichen Schlüssels des
Zertifikatinhabers sowie die digitale Signatur der Zertifizierungsstelle.
Wenn Sie möchten, dass sich der Server oder sowohl der Server als auch der Client bei
der Installation ausweisen, müssen Sie auf dem Server digitale Zertifikate installieren.
Befolgen Sie beim Einsatz von digitalen Zertifikaten bitte diese Richtlinien:
■
Bereits vorhandene digitale Zertifikate müssen als Teil einer PKCS#12-Datei
(Public-Key Cryptography Standards #12) formatiert sein.
■
Wenn Sie eigene Zertifikate erzeugen möchten, müssen Sie sie als
PKCS#12-Dateien erstellen.
■
Wenn Sie Ihre Zertifikate von externen Zertifizierungsstellen erhalten, fordern Sie
sie im PKCS#12-Format an.
Ausführliche Anweisungen zur Verwendung von PKCS#12-Zertifikaten bei der
WAN-Boot-Installation finden Sie in „Einsatz digitaler Zertifikate für die Server- und
Client-Authentifizierung“ auf Seite 544.
Sicherheitslücken bei der Arbeit mit
WAN-Boot
Es stehen zwar verschiedene Sicherheitsfunktionen für WAN-Boot zur Verfügung, die
folgenden potenziellen Sicherheitsrisiken bleiben jedoch trotzdem bestehen:
528
Solaris 9 12/03 Installationshandbuch • Januar 2004
■
Denial of Service (DoS) – Ein DoS-Angriff kann in den verschiedensten Formen
erfolgen und hat immer das Ziel, Benutzer am Zugriff auf einen bestimmten Dienst
zu hindern. Ein solcher DoS-Angriff kann entweder bewirken, dass ein Netzwerk
mit großen Datenmengen überflutet wird oder dass limitierte Ressourcen aggressiv
genutzt werden. Andere DoS-Angriffe manipulieren die zwischen den Systemen
übertragenen Daten. Das WAN-Boot-Installationsverfahren bietet Servern oder
Clients keinen Schutz vor DoS-Angriffen.
■
Beschädigte Binärdateien auf Servern – Das WAN-Boot-Installationsverfahren
führt vor Beginn der Installation keine Integritätsprüfung der WAN-Boot-Miniroot
oder des Solaris Flash-Archivs durch. Vergleichen Sie deshalb vor der Installation
die Solaris-Binärdateien mit der Solaris-Fingerabdruckdatenbank unter
http://sunsolve.sun.com.
■
Datenschutz für Chiffrier- und Hashing-Schlüssel – Wenn Sie WAN-Boot mit
Verschlüsselung (Chiffrierschlüsseln) oder einem Hashing-Schlüssel einsetzen,
müssen Sie den Schlüsselwert bei der Installation in die Befehlszeile eingeben.
Ergreifen Sie die für Ihr Netzwerk erforderlichen Sicherheitsmaßnahmen zur
Geheimhaltung dieser Schlüsselwerte.
■
Beschädigung des Netzwerk-Namen-Service – Wenn in Ihrem Netzwerk ein
Namen-Service verwendet wird, überprüfen Sie vor der WAN-Boot-Installation die
Integrität der Namenserver.
Zusammenstellen der Informationen für
WAN-Boot-Installationen
Um Ihr Netzwerk für eine WAN-Boot-Installation zu konfigurieren, müssen Sie die
verschiedensten Informationen zusammenstellen. Im Rahmen der Vorbereitung einer
Installation über das WAN sollten Sie sich diese Angaben notieren.
Zum Aufzeichnen der WAN-Boot-Installationsinformationen für Ihr Netzwerk stehen
Ihnen die folgenden Arbeitsblätter zur Verfügung:
■
■
Tabelle 39–2
Tabelle 39–3
Kapitel 39 • Vorbereitung der Installation mit WAN-Boot (Planung)
529
TABELLE 39–2
Arbeitsblatt für die Zusammenstellung von Server-Informationen
Benötigte Information
Notizen
Angaben zum Installationsserver
■
Pfad zur WAN-Boot-Miniroot auf dem
Installationsserver
■
Pfad zu den JumpStart-Dateien auf
dem Installationsserver
Angaben zum WAN-Boot-Server
Pfad zum wanboot-Programm auf
dem WAN-Boot-Server
■
URL des Programms wanboot-cgi
auf dem WAN-Boot-Server
■
Pfad zum Client-Unterverzeichnis in
der /etc/netboot-Hierarchie auf
dem WAN-Boot-Server
■
(Optional) Dateiname der
PKCS#12-Zertifikatdatei
■
(Optional) Host-Namen aller für die
WAN-Installation benötigten Systeme
außer dem WAN-Boot-Server
■
(Optional) IP-Adresse und
TCP-Port-Nummer des Proxy-Servers
im Netzwerk
■
Angaben zu nicht obligatorischen Servern
URL des Skripts bootlog-cgi auf
dem Protokollserver
■
IP-Adresse und TCP-Port-Nummer des
Proxy-Servers im Netzwerk
■
TABELLE 39–3
Arbeitsblatt für die Zusammenstellung von Client-Informationen
Information
IP-Adresse des Client-Teilnetzes
IP-Adresse des Client-Routers
IP-Adresse des Clients
Client-Teilnetzmaske
Host-Name des Clients
MAC-Adresse des Clients
530
Solaris 9 12/03 Installationshandbuch • Januar 2004
Notizen
KAPITEL
40
Vorbereitung der Installation mit
WAN-Boot (Vorgehen)
In diesem Kapitel werden die folgenden Schritte zur Vorbereitung Ihres Netzwerks für
eine WAN-Boot-Installation erläutert:
■
■
■
■
■
■
„Übersicht der Schritte: Vorbereitung der Installation über ein WAN“ auf Seite 531
„Konfiguration des WAN-Boot-Servers“ auf Seite 535
„Erzeugen der Dateien für die benutzerdefinierte JumpStart-Installation“
auf Seite 548
„Erstellen der Konfigurationsdateien“ auf Seite 555
„(Optional) Bereitstellung von Konfigurationsinformationen mit einem
DHCP-Server“ auf Seite 562
„(Optional) Konfiguration des WAN-Boot-Protokollservers“ auf Seite 563
Übersicht der Schritte: Vorbereitung der
Installation über ein WAN
In der folgenden Tabelle sehen Sie die Schritte, die Sie zur Vorbereitung einer
WAN-Boot-Installation durchführen müssen. Um festzustellen, ob ein bestimmter
Schritt für Ihre WAN-Boot-Installationskonfiguration erforderlich ist, lesen Sie bitte die
entsprechende Beschreibung.
■
Eine Beschreibung einer sicheren WAN-Boot-Installation per HTTPS finden Sie in
„Sichere WAN-Boot-Installationskonfiguration“ auf Seite 516.
■
Eine Beschreibung einer unsicheren WAN-Boot-Installation finden Sie in
„Unsichere WAN-Boot-Installationskonfiguration“ auf Seite 516.
Wenn Sie einen DHCP- oder einen Protokollserver einsetzen möchten, führen Sie die
am Ende der Tabelle aufgeführten optionalen Schritte durch.
531
TABELLE 40–1
Übersicht der Schritte: Vorbereitung für eine WAN-Boot-Installation
Schritt
Beschreibung
Anweisungen siehe
Entscheiden Sie, welche
Sicherheitsfunktionen Sie bei
der Installation einsetzen
möchten.
Lesen Sie die Informationen
über Sicherheitsfunktionen
und -konfigurationen, um eine
geeignete Sicherheitsstufe für
Ihre WAN-Boot-Installation
wählen zu können.
„Schutz der Daten während
einer WAN-Boot-Installation“
auf Seite 514
Stellen Sie Informationen für
die WAN-Boot-Installation
zusammen.
Füllen Sie das Arbeitsblatt
aus, damit Ihnen anschließend
alle für die
WAN-Boot-Installation
benötigten Angaben
vorliegen.
„Zusammenstellen der
Informationen für
WAN-Boot-Installationen“
auf Seite 529
Erzeugen Sie auf dem
WAN-Boot-Server das
Dokument-Root-Verzeichnis.
Legen Sie das
Dokument-Root-Verzeichnis
und etwaige
Unterverzeichnisse für die
Konfigurations- und
Installationsdateien an.
„Erstellen des
Dokument-RootVerzeichnisses“ auf Seite 536
„Von WAN-Boot unterstützte
Sicherheitskonfigurationen
(Übersicht)“ auf Seite 515
Dieser Schritt ist sowohl für
sichere als auch unsichere
Installationskonfigurationen
erforderlich.
Erzeugen Sie die
WAN-Boot-Miniroot.
Erzeugen Sie mit dem Befehl
setup_install_server
die WAN-Boot-Miniroot.
„SPARC: Erzeugen der
WAN-Boot-Miniroot“
auf Seite 536
Dieser Schritt ist sowohl für
sichere als auch unsichere
Installationskonfigurationen
erforderlich.
Installieren Sie das
wanboot-Programm auf dem
WAN-Boot-Server.
Kopieren Sie das
wanboot-Programm in das
Dokument-Root-Verzeichnis
auf dem WAN-Boot-Server.
Dieser Schritt ist sowohl für
sichere als auch unsichere
Installationskonfigurationen
erforderlich.
532
Solaris 9 12/03 Installationshandbuch • Januar 2004
„Installation des
wanboot-Programms auf dem
WAN-Boot-Server“
auf Seite 539
TABELLE 40–1
Übersicht der Schritte: Vorbereitung für eine WAN-Boot-Installation
(Fortsetzung)
Schritt
Beschreibung
Anweisungen siehe
Installieren Sie das Programm
wanboot-cgi auf dem
WAN-Boot-Server.
Kopieren Sie das Programm
wanboot-cgi in das
CGI-Verzeichnis auf dem
WAN-Boot-Server.
„So kopieren Sie das
Programm wanboot-cgi auf
den WAN-Boot-Server“
auf Seite 542
Dieser Schritt ist sowohl für
sichere als auch unsichere
Installationskonfigurationen
erforderlich.
Legen Sie die
/etc/netboot-Hierarchie
an.
Speichern Sie die für eine
WAN-Boot-Installation
erforderlichen Konfigurationsund Sicherheitsdateien in der
/etc/netboot-Hierarchie.
„Erstellen der
/etc/netboot-Hierarchie
auf dem WAN-Boot-Server“
auf Seite 540
Dieser Schritt ist sowohl für
sichere als auch unsichere
Installationskonfigurationen
erforderlich.
Für eine sicherere
WAN-Boot-Installation stellen
Sie die WebserverKonfiguration auf sicheres
HTTP ein.
Ermitteln Sie die
Webserver-Voraussetzungen
für eine WAN-Installation per
HTTPS.
Formatieren Sie digitale
Zertifikate für eine sicherere
WAN-Boot-Installation.
Teilen Sie eine PKCS#12-Datei
in einen privaten Schlüssel
und ein Zertifikat für die
WAN-Installation auf.
„(Optional) Schützen der
Daten mit HTTPS“
auf Seite 543
Dieser Schritt ist für die
sichere
Installationskonfiguration
erforderlich.
„So erzeugen Sie ein
vertrauenswürdiges Zertifikat
und einen privaten Schlüssel
für den Client“ auf Seite 544
Dieser Schritt ist für die
sichere
Installationskonfiguration
erforderlich.
Kapitel 40 • Vorbereitung der Installation mit WAN-Boot (Vorgehen)
533
TABELLE 40–1
Übersicht der Schritte: Vorbereitung für eine WAN-Boot-Installation
(Fortsetzung)
Schritt
Beschreibung
Anweisungen siehe
Erzeugen Sie einen Hashingund einen Chiffrierschlüssel
für eine sicherere
WAN-Boot-Installation.
Generieren Sie HMAC SHA1-,
3DES- oder AES-Schlüssel mit
dem Befehl wanbootutil
keygen.
„So erzeugen Sie einen
Hashing- und einen
Chiffrierschlüssel“
auf Seite 546
Dieser Schritt ist für die
sichere
Installationskonfiguration
erforderlich. Für unsichere
Installationen mit
Überprüfung der
Datenintegrität generieren Sie
in diesem Schritt einen
HMAC SHA1-HashingSchlüssel.
Erzeugen Sie das Solaris
Flash-Archiv.
Erstellen Sie mit dem Befehl
flar create ein Archiv der
Software, die auf dem Client
installiert werden soll.
„So erzeugen Sie ein Solaris
Flash-Archiv“ auf Seite 549
Dieser Schritt ist sowohl für
sichere als auch unsichere
Installationskonfigurationen
erforderlich.
Erzeugen Sie die
Installationsdateien für die
benutzerdefinierte
JumpStart-Installation.
Erzeugen Sie die
Systemkonfigurationsdatei.
Erzeugen Sie die folgenden
Dateien in einem Texteditor:
■
sysidcfg
■
Profil
■
rules.ok
■
Begin-Skripten
■
Finish-Skripten
„Erstellen eines Profils“
auf Seite 551
„Erstellen der Datei rules“
auf Seite 553
Dieser Schritt ist sowohl für
sichere als auch unsichere
Installationskonfigurationen
erforderlich.
„(Optional) Erzeugen von
Begin- und Finish-Skripten“
auf Seite 554
Geben Sie in der Datei
system.conf die
Konfigurationsinformationen
an.
„So erzeugen Sie eine
Systemkonfigurationsdatei“
auf Seite 556
Dieser Schritt ist sowohl für
sichere als auch unsichere
Installationskonfigurationen
erforderlich.
534
„Erzeugen der Datei
sysidcfg“ auf Seite 550
Solaris 9 12/03 Installationshandbuch • Januar 2004
TABELLE 40–1
Übersicht der Schritte: Vorbereitung für eine WAN-Boot-Installation
(Fortsetzung)
Schritt
Beschreibung
Anweisungen siehe
Erzeugen Sie die
WAN-BootKonfigurationsdatei.
Geben Sie in der Datei
wanboot.conf die
Konfigurationsinformationen
an.
„So erzeugen Sie die Datei
wanboot.conf“ auf Seite 558
Dieser Schritt ist sowohl für
sichere als auch unsichere
Installationskonfigurationen
erforderlich.
(Optional) Aktivieren Sie in
der Konfiguration des
DHCP-Servers die
Unterstützung für die
WAN-Boot-Installation.
Geben Sie auf dem
DHCP-Server
Sun-Herstelleroptionen und
-Makros an.
„Vorkonfiguration der
Systemkonfigurationsinformationen
mit dem DHCP-Service
(Vorgehen)“ auf Seite 80
(Optional) Richten Sie den
Protokollserver ein.
Konfigurieren Sie ein
spezielles System für die
Anzeige von Boot- und
Installationsprotokollmeldungen.
„(Optional) Konfiguration des
WAN-Boot-Protokollservers“
auf Seite 563
Konfiguration des WAN-Boot-Servers
Der WAN-Boot-Server ist ein Webserver, der die Boot- und Konfigurationsdaten für
eine WAN-Boot-Installation bereitstellt. Die Systemvoraussetzungen für den
WAN-Boot-Server finden Sie in Tabelle 39–1.
In diesem Abschnitt werden die folgenden Schritte beschrieben, die zur Konfiguration
des WAN-Boot-Servers für eine WAN-Boot-Installation nötig sind:
■
■
■
■
■
■
„Erstellen des Dokument-Root-Verzeichnisses“ auf Seite 536
„Erzeugen der WAN-Boot-Miniroot“ auf Seite 536
„Installation des wanboot-Programms auf dem WAN-Boot-Server“ auf Seite 539
„Erstellen der /etc/netboot-Hierarchie auf dem WAN-Boot-Server“
auf Seite 540
„Kopieren des WAN-Boot-CGI-Programms auf den WAN-Boot-Server“
auf Seite 542
„(Optional) Schützen der Daten mit HTTPS“ auf Seite 543
Kapitel 40 • Vorbereitung der Installation mit WAN-Boot (Vorgehen)
535
Erstellen des Dokument-Root-Verzeichnisses
Damit die Webserver-Software auf dem WAN-Boot-Server die Konfigurations- und
Installationsdateien bereitstellen kann, müssen Sie ihr Zugang zu diesen Dateien
einräumen. Eine Möglichkeit, die Dateien zugänglich zu machen, besteht darin, sie im
Dokument-Root-Verzeichnis auf dem WAN-Boot-Server zu speichern.
Wenn Sie die Konfigurations- und Installationsdateien in einem Dokument-RootVerzeichnis zur Verfügung stellen möchten, müssen Sie dieses Verzeichnis zunächst
anlegen. Wie Sie das Dokument-Root-Verzeichnis erzeugen, entnehmen Sie bitte der
Dokumentation Ihres Webservers. Ausführliche Informationen über die
Strukturierung Ihres Dokument-Root-Verzeichnisses finden Sie in „Speichern von
Installations- und Konfigurationsdateien im Dokument-Root-Verzeichnis“
auf Seite 522.
Erzeugen der WAN-Boot-Miniroot
WAN-Boot verwendet eine speziell auf die WAN-Boot-Installation ausgerichtete
Solaris-Miniroot. Die WAN-Boot-Miniroot enthält einen Teilsatz der Software in der
Solaris-Miniroot. Wenn Sie eine WAN-Boot-Installation durchführen möchten, müssen
Sie die Miniroot von der Solaris-DVD oder der Solaris Software 1 of 2-CD auf den
WAN-Boot-Server kopieren. Kopieren Sie die WAN-Boot-Miniroot vom
Solaris-Software-Datenträger auf die Festplatte Ihres System. Verwenden Sie dazu den
Befehl setup_install_server mit der Option -w.
Bei diesem Verfahren wird eine SPARC-WAN-Boot-Miniroot mit einem
SPARC-Datenträger erzeugt. Wenn Sie eine SPARC-WAN-Boot-Miniroot von einem
x86–basierten Server aus zur Verfügung stellen möchten, müssen Sie die Miniroot auf
einem SPARC-System erzeugen. Nachdem Sie die Miniroot erzeugt haben, kopieren
Sie sie in das Dokument-Root-Verzeichnis auf dem x86–basierten Server.
Weitere Informationen über den Befehl setup_install_server finden Sie in
Kapitel 12.
▼ SPARC: Erzeugen der WAN-Boot-Miniroot
Bei diesem Verfahren wird davon ausgegangen, dass Volume Manager auf dem
WAN-Boot-Server läuft. Informationen über die Verwaltung von Wechseldatenträgern
ohne Volume Manager finden Sie in System Administration Guide: Basic Administration.
1. Melden Sie sich auf dem WAN-Boot-Server als Superuser an.
Das System muss die folgenden Voraussetzungen erfüllen:
536
■
Es muss ein CD-ROM- oder DVD-ROM-Laufwerk aufweisen.
■
Es muss Teil des Netzwerks und Namen-Service des Standorts sein.
Solaris 9 12/03 Installationshandbuch • Januar 2004
Wenn Sie einen Namen-Service verwenden, muss sich das System außerdem
bereits in einem Namen-Service wie NIS, NIS+, DNS oder LDAP befinden.
Wenn Sie keinen Namen-Service verwenden, müssen Sie die Informationen
über dieses System in Übereinstimmung mit den Richtlinien des jeweiligen
Standorts verteilen.
2. Legen Sie die Solaris Software 1 of 2-CD oder die Solaris-DVD in das Laufwerk
des Installationsservers ein.
3. Erzeugen Sie ein Verzeichnis für die WAN-Boot-Miniroot und das
Solaris-Installationsabbild.
# mkdir -p WAN_verz_pfad Inst_verz_pfad
-p
Weist den Befehl mkdir an, alle erforderlichen übergeordneten
Verzeichnisse für das gewünschte Verzeichnis zu erzeugen.
WAN_verz_pfad
Gibt das Verzeichnis auf dem Installationsserver an, in dem die
WAN-Boot-Miniroot erzeugt werden soll. Dieses Verzeichnis
muss Miniroots aufnehmen können, die in der Regel 250 MB
groß sind.
Inst_verz_pfad
Gibt das Verzeichnis auf dem Installationsserver an, in welches
das Solaris-Software-Abbild kopiert werden soll. Dieses
Verzeichnis kann zu einem späteren Zeitpunkt in diesem
Verfahren entfernt werden.
4. Wechseln Sie in das Verzeichnis Tools auf dem eingehängten Datenträger.
# cd /cdrom/cdrom0/s0/Solaris_9/Tools
In obigem Beispiel steht cdrom0 für den Pfad zu dem Laufwerk, in dem sich der
Solaris-Datenträger befindet.
5. Kopieren Sie die WAN-Boot-Miniroot und das Solaris-Software-Abbild auf die
Festplatte des WAN-Boot-Servers.
# ./setup_install_server -w WAN_verz_pfad Inst_verz_pfad
WAN_verz_pfad
Gibt das Verzeichnis an, in das die WAN-Boot-Miniroot kopiert
werden soll.
Inst_verz_pfad
Gibt das Verzeichnis an, in welches das Solaris-Software-Abbild
kopiert werden soll.
Hinweis – Der Befehl setup_install_server gibt an, ob ausreichend
Festplattenspeicher für die Solaris Software-Datenträgerabbilder vorhanden ist. Um
den verfügbaren Festplattenspeicher zu ermitteln, verwenden Sie den Befehl df
-kl.
Kapitel 40 • Vorbereitung der Installation mit WAN-Boot (Vorgehen)
537
Der Befehl setup_install_server -w erzeugt die WAN-Boot-Miniroot und ein
Netzwerkinstallationsabbild der Solaris-Software.
6. (Optional) Entfernen Sie das Netzwerkinstallationsabbild.
Für eine WAN-Installation mit Solaris Flash-Archiv brauchen Sie das
Solaris-Software-Abbild nicht. Wenn Sie nicht beabsichtigen, das
Netzwerkinstallationsabbild für weitere Netzwerkinstallationen einzusetzen, haben
Sie also die Möglichkeit, Speicherplatz auf der Festplatte freizuräumen. Geben Sie
folgenden Befehl ein, um das Netzwerkinstallationsabbild zu löschen.
# rm -rf Inst_verz_pfad
7. Räumen Sie dem WAN-Boot-Server auf eine der folgenden Weisen Zugang zur
WAN-Boot-Miniroot ein.
■
Erzeugen Sie einen symbolischen Link auf die WAN-Boot-Miniroot im
Dokument-Root-Verzeichnis des WAN-Boot-Servers.
# cd /Dokument-Root-Verz/miniroot
# ln -s /WAN_verz_pfad/miniroot .
■
Dokument-Root-Verz/miniroot
Gibt das Verzeichnis im
Dokument-Root-Verzeichnis des
WAN-Boot-Servers an, in dem Sie die
Verknüpfung zur WAN-Boot-Miniroot
erzeugen möchten.
/WAN_verz_pfad/miniroot
Gibt den Pfad zur WAN-Boot-Miniroot an.
Verschieben Sie die WAN-Boot-Miniroot in das Dokument-Root-Verzeichnis auf
dem WAN-Boot-Server.
# mv /WAN_verz_pfad/miniroot /Dokument-Root-Verz/miniroot/Miniroot-Name
538
WAN_verz_pfad/miniroot
Gibt den Pfad zur WAN-Boot-Miniroot an.
/Dokument-Root-Verz/miniroot
Gibt den Pfad zum WAN-Boot-MinirootVerzeichnis im Dokument-RootVerzeichnis des WAN-Boot-Servers an.
Miniroot-Name
Steht für den Namen der
WAN-Boot-Miniroot. Geben Sie dieser
Datei einen aussagekräftigen Namen, wie
zum Beispiel miniroot.s9_sparc.
Solaris 9 12/03 Installationshandbuch • Januar 2004
Installation des wanboot-Programms auf dem
WAN-Boot-Server
Für die Installation des Clients kommt in WAN-Boot ein spezielles Unterprogramm
(wanboot) zum Einsatz. Das wanboot-Programm lädt die WAN-Boot-Miniroot, die
Client-Konfigurationsdateien und die für eine WAN-Boot-Installation erforderlichen
Installationsdateien.
Das wanboot-Programm muss dem Client während der WAN-Boot-Installation zur
Verfügung gestellt werden. Hierzu haben Sie folgende Möglichkeiten:
■
Wenn der Client-PROM WAN-Boot unterstützt, können Sie das Programm vom
WAN-Boot-Server auf den Client übertragen. Wie Sie feststellen, ob der PROM des
Clients WAN-Boot unterstützt, erfahren Sie in „Überprüfen des Client-OBP auf
WAN-Boot-Unterstützung“ auf Seite 567.
■
Wenn der Client-PROM keine Unterstützung für WAN-Boot bietet, müssen Sie
dem Client das Programm auf einer lokalen CD zur Verfügung stellen. In diesem
Fall setzen Sie die Installationsvorbereitung mit „Erstellen der
/etc/netboot-Hierarchie auf dem WAN-Boot-Server“ auf Seite 540 fort.
▼ SPARC: Installation des wanboot-Programms auf dem
WAN-Boot-Server
Bei diesem Verfahren wird davon ausgegangen, dass Volume Manager auf dem
WAN-Boot-Server läuft. Informationen über die Verwaltung von Wechseldatenträgern
ohne Volume Manager finden Sie in System Administration Guide: Basic Administration.
1. Melden Sie sich auf dem Installationsserver als Superuser an.
2. Legen Sie die Solaris Software 1 of 2-CD oder die Solaris-DVD in das Laufwerk
des Installationsservers ein.
3. Wechseln Sie in das Plattformverzeichnis sun4u auf der Solaris Software 1 of
2-CD oder der Solaris-DVD.
# cd /cdrom/cdrom0/s0/Solaris_9/Tools/Boot/platform/sun4u/
4. Kopieren Sie das wanboot-Programm auf den Installationsserver.
# cp wanboot /Dokument-Root-Verz/wanboot/Wanboot-Name
Dokument-Root-Verz
Steht für das Dokument-Root-Verzeichnis auf dem
WAN-Boot-Server.
Wanboot-Name
Gibt den Namen des wanboot-Programms an. Geben Sie
dieser Datei einen aussagekräftigen Namen, wie zum
Beispiel wanboot.s9_sparc.
Kapitel 40 • Vorbereitung der Installation mit WAN-Boot (Vorgehen)
539
5. Räumen Sie dem WAN-Boot-Server auf eine der folgenden Weisen Zugang zum
wanboot-Programm ein.
■
Erzeugen Sie einen symbolischen Link auf das wanboot-Programm im
Dokument-Root-Verzeichnis des WAN-Boot-Servers.
# cd /Dokument-Root-Verz/wanboot
# ln -s /WAN_verz_pfad/wanboot .
■
Dokument-Root-Verz/wanboot
Gibt das Verzeichnis im
Dokument-Root-Verzeichnis des
WAN-Boot-Servers an, in dem Sie die
Verknüpfung zum wanboot-Programm
erzeugen möchten.
/WAN_verz_pfad/wanboot
Gibt den Pfad zum wanboot-Programm an.
Verschieben Sie die WAN-Boot-Miniroot in das Dokument-Root-Verzeichnis auf
dem WAN-Boot-Server.
# mv /WAN_verz_pfad/wanboot /Dokument-Root-Verz/wanboot/Wanboot-Name
WAN_verz_pfad/wanboot
Gibt den Pfad zum wanboot-Programm an.
/Dokument-Root-Verz/wanboot
Gibt den Pfad zum wanbootProgrammverzeichnis im
Dokument-Root-Verzeichnis des
WAN-Boot-Servers an.
Wanboot-Name
Gibt den Namen des wanboot-Programms
an. Geben Sie dieser Datei einen
aussagekräftigen Namen, wie zum Beispiel
wanboot.s9_sparc.
Erstellen der /etc/netboot-Hierarchie auf dem
WAN-Boot-Server
Während der Installation sucht WAN-Boot in der /etc/netboot-Hierarchie auf dem
Webserver nach Installationsanweisungen. Dieses Verzeichnis enthält die
Konfigurationsinformationen, den privaten Schlüssel, das digitale Zertifikat und die
Zertifizierungsstelle, die für die WAN-Boot-Installation benötigt werden. Aus diesen
Informationen bildet das Programm wanboot-cgi bei der Installation das
WAN-Boot-Dateisystem. Anschließend überträgt das Programm wanboot-cgi das
WAN-Boot-Dateisystem an den Client.
Hinweise zur Planung der /etc/netboot-Hierarchie finden Sie in „Speichern von
Konfigurations- und Sicherheitsinformationen in der /etc/netboot-Hierarchie“
auf Seite 524.
540
Solaris 9 12/03 Installationshandbuch • Januar 2004
▼ Erstellen der /etc/netboot-Hierarchie
1. Melden Sie sich auf dem WAN-Boot-Server als Superuser an.
2. Erzeugen Sie das Verzeichnis /etc/netboot.
# mkdir /etc/netboot
3. Setzen Sie die Berechtigungen für das Verzeichnis /etc/netboot auf 700.
# chmod 700 /etc/netboot
4. Setzen Sie den Eigentümer des Verzeichnisses /etc/netboot auf den
Webserver-Eigentümer.
# chown Webserver-Benutzer:Webserver-Gruppe /etc/netboot/
Webserver-Benutzer
Steht für den Benutzer, der Eigentümer des
Webserver-Prozesses ist.
Webserver-Gruppe
Steht für die Gruppe, die Eigentümer des
Webserver-Prozesses ist.
5. Beenden Sie den Superuser-Status.
# exit
6. Nehmen Sie die Benutzerrolle des Webserver-Eigentümers an.
7. Erzeugen Sie in /etc/netboot ein Unterverzeichnis für den Client.
# mkdir -p /etc/netboot/Netz-IP/Client-ID
-p
Weist den Befehl mkdir an, alle erforderlichen
übergeordneten Verzeichnisse für das gewünschte
Verzeichnis zu erzeugen.
(Optional) Netz-IP
Die Netzwerk-IP-Adresse des Teilnetzes, in dem sich der
Client befindet.
(Optional) Client-ID
Die Client-ID. Die Client-ID kann eine benutzerdefinierte
oder die per DHCP zugewiesene Client-ID sein. Das
Client-ID-Verzeichnis muss ein Unterverzeichnis des
Netz-IP-Verzeichnisses sein.
8. Setzen Sie die Berechtigungen für jedes Verzeichnis in der /etc/netbootHierarchie auf 700.
# chmod 700 /etc/netboot/Verz-Name
Verz-Name
Steht für den Namen eines Verzeichnisses in der
/etc/netboot-Hierarchie.
Kapitel 40 • Vorbereitung der Installation mit WAN-Boot (Vorgehen)
541
BEISPIEL 40–1
Erstellen der /etc/netboot-Hierarchie auf dem WAN-Boot-Server
Das folgende Beispiel zeigt, wie die /etc/netboot-Hierarchie für den Client
010003BA152A42 im Teilnetz 192.168.255.0 erzeugt wird. In diesem Beispiel sind der
Benutzer nobody und die Gruppe admin Eigentümer des Webserver-Prozesses.
# cd /
# mkdir /etc/netboot/
# chmod 700 /etc/netboot
# chown nobody:admin /etc/netboot
# exit
server# su nobody
Password:
nobody# mkdir -p /etc/netboot/192.168.255.0/010003BA152A42
nobody# chmod 700 /etc/netboot/192.168.255.0
nobody# chmod 700 /etc/netboot/192.168.255.0/010003BA152A42
Kopieren des WAN-Boot-CGI-Programms auf den
WAN-Boot-Server
Das Programm wanboot-cgi erzeugt die Datenströme, mit welchen die folgenden
Dateien vom WAN-Boot-Server zum Client übertragen werden.
■
■
■
wanboot-Programm
WAN-Boot-Dateisystem
WAN-Boot-Miniroot
Das Programm wanboot-cgi wird zusammen mit dem Betriebssystem Solaris 9
12/03 auf dem System installiert. Damit der WAN-Boot-Server auf dieses Programm
zugreifen kann, kopieren Sie es in das Verzeichnis cgi-bin des WAN-Boot-Servers.
▼ So kopieren Sie das Programm wanboot-cgi auf den
WAN-Boot-Server
1. Melden Sie sich auf dem WAN-Boot-Server als Superuser an.
2. Kopieren Sie das Programm wanboot-cgi auf den WAN-Boot-Server.
# cp /usr/lib/inet/wanboot/wanboot-cgi /WAN-Server-Root/cgi-bin/wanboot-cgi
/WAN-Server-Root
Steht für das Root-Verzeichnis der Webserver-Software auf
dem WAN-Boot-Server.
3. Setzen Sie auf dem WAN-Boot-Server die Berechtigungen für das
CGI-Programm auf 755.
# chmod 755 /WAN-Server-Root/cgi-bin/wanboot-cgi
542
Solaris 9 12/03 Installationshandbuch • Januar 2004
(Optional) Schützen der Daten mit HTTPS
Zum Schutz Ihrer Daten während der Übertragung vom WAN-Boot-Server zum Client
können Sie HTTPS (HTTP over Secure Sockets Layer) einsetzen. Wenn Sie die in
„Sichere WAN-Boot-Installationskonfiguration“ auf Seite 516 beschriebene sicherere
Installationskonfiguration verwenden möchten, müssen Sie HTTPS auf dem
Webserver aktivieren.
Führen Sie die folgenden Schritte durch, um die Webserver-Software auf dem
WAN-Boot-Server auf die Verwendung von HTTPS einzustellen:
■
Aktivieren Sie die SSL-Unterstützung in Ihrer Webserver-Software.
Die Vorgehensweise zum Aktivieren der SSL-Unterstützung und der
Client-Authentifizierung ist vom jeweiligen Webserver abhängig. Dieses Dokument
enthält keine Anweisungen zum Aktivieren dieser Sicherheitsfunktionen auf dem
Webserver. Die entsprechenden Informationen entnehmen Sie bitte der folgenden
Dokumentation:
■
■
Informationen zum Aktivieren von SSL auf den Webservern SunONE und
iPlanet finden Sie in den Sun ONE- und iPlanet-Dokumentationsreihen unter
http://docs.sun.com.
■
Informationen zum Aktivieren von SSL auf dem Webserver Apache finden Sie
im Dokumentationsprojekt unter
http://httpd.apache.org/docs-project/.
■
Informationen zu hier nicht aufgeführter Webserver-Software entnehmen Sie
bitte der Dokumentation zu Ihrer Webserver-Software.
Installieren Sie digitale Zertifikate auf dem WAN-Boot-Server.
In „Einsatz digitaler Zertifikate für die Server- und Client-Authentifizierung“
auf Seite 544 erhalten Sie Informationen über die Verwendung von digitalen
Zertifikaten mit WAN-Boot.
■
Stellen Sie dem Client ein vertrauenswürdiges Zertifikat zur Verfügung.
Wie vertrauenswürdige Zertifikate generiert werden, erfahren Sie in „Einsatz
digitaler Zertifikate für die Server- und Client-Authentifizierung“ auf Seite 544.
■
Erzeugen Sie einen Hashing- und einen Chiffrierschlüssel.
Anweisungen zum Generieren von Schlüsseln finden Sie in „Erzeugen eines
Hashing- und eines Chiffrierschlüssels“ auf Seite 546.
■
(Optional) Aktivieren Sie die Unterstützung für die Client-Authentifizierung in der
Konfiguration der Webserver-Software.
Anweisungen hierzu entnehmen Sie bitte der Dokumentation zu Ihrem Webserver.
Kapitel 40 • Vorbereitung der Installation mit WAN-Boot (Vorgehen)
543
Einsatz digitaler Zertifikate für die Server- und
Client-Authentifizierung
Das WAN-Boot-Installationsverfahren bietet die Möglichkeit des Einsatzes von
PKCS#12-Dateien für die Durchführung von Installationen per HTTPS mit Serveroder Server- und Client-Authentifizierung. Voraussetzungen und Richtlinien für den
Einsatz von PKCS#12-Dateien finden Sie in „Voraussetzungen für digitale Zertifikate“
auf Seite 528.
Führen Sie folgende Schritte durch, um eine PKCS#12-Datei in der
WAN-Boot-Installation zu verwenden:
■
Teilen Sie die PKCS#12-Datei in einen privaten SSL-Schlüssel und ein
vertrauenswürdiges Zertifikat auf.
■
Fügen Sie das vertrauenswürdige Zertifikat in die Datei truststore des Clients
in der /etc/netboot-Hierarchie ein. Dieses Zertifikat weist den Client an, den
Server als vertrauenswürdig zu akzeptieren.
■
(Optional) Fügen Sie den Inhalt der Datei des privaten SSL-Schlüssels in die Datei
keystore des Clients in der /etc/netboot-Hierarchie ein.
Der Befehl wanbootutil stellt Optionen zum Durchführen der Schritte in der
vorigen Liste zur Verfügung.
Erzeugen Sie, bevor Sie eine PKCS#12-Datei aufteilen, geeignete Unterverzeichnisse in
der /etc/netboot-Hierarchie auf dem WAN-Boot-Server.
■
■
Einen Überblick über die /etc/netboot-Hierarchie bietet „Speichern von
Konfigurations- und Sicherheitsinformationen in der /etc/netboot-Hierarchie“
auf Seite 524.
Wie Sie die /etc/netboot-Hierarchie erzeugen, erfahren Sie in „Erstellen der
/etc/netboot-Hierarchie auf dem WAN-Boot-Server“ auf Seite 540.
▼ So erzeugen Sie ein vertrauenswürdiges Zertifikat und einen privaten
Schlüssel für den Client
1. Nehmen Sie auf dem WAN-Boot-Server den gleichen Benutzerstatus an wie der
Webserver-Benutzer.
2. Extrahieren Sie das vertrauenswürdige Zertifikat aus der PKCS#12-Datei. Fügen
Sie das Zertifikat in die Datei truststore des Clients in der
/etc/netboot-Hierarchie ein.
# wanbootutil p12split -i p12cert \
-t /etc/netboot/Netz-IP/Client-ID/truststore
p12split
Option für den Befehl wanbootutil, die bewirkt, dass eine PKCS#12-Datei in
separate Dateien für den privaten Schlüssel und das Zertifikat aufgeteilt wird.
544
Solaris 9 12/03 Installationshandbuch • Januar 2004
-i p12cert
Steht für den Namen der aufzuteilenden PKCS#12-Datei.
-t /etc/netboot/Netz-IP/Client-ID/truststore
Fügt das Zertifikat in die Datei truststore des Clients ein. Netz-IP ist die
IP-Adresse des Teilnetzes, in dem sich der Client befindet. Client-ID kann eine
benutzerdefinierte oder die per DHCP zugewiesene Client-ID sein.
3. (Optional) Entscheiden Sie, ob Sie mit Client-Authentifizierung arbeiten
möchten.
■
■
Wenn ja, fahren Sie mit den nachfolgenden Schritten fort.
Anderenfalls fahren Sie mit „Erzeugen eines Hashing- und eines
Chiffrierschlüssels“ auf Seite 546 fort.
a. Fügen Sie das Client-Zertifikat in die Datei certstore des Clients ein.
# wanbootutil p12split -i p12cert -c \
/etc/netboot/Netz-IP/Client-ID/certstore -k Schlüsseldatei
p12split
Option für den Befehl wanbootutil, die bewirkt, dass eine PKCS#12-Datei
in separate Dateien für den privaten Schlüssel und das Zertifikat aufgeteilt
wird.
-i p12cert
Steht für den Namen der aufzuteilenden PKCS#12-Datei.
-c /etc/netboot/Netz-IP/Client-ID/certstore
Fügt das Client-Zertifikat in die Datei certstore des Clients ein. Netz-IP ist
die IP-Adresse des Teilnetzes, in dem sich der Client befindet. Client-ID kann
eine benutzerdefinierte oder die per DHCP zugewiesene Client-ID sein.
-k Schlüsseldatei
Steht für den Namen des privaten SSL-Schlüssels des Clients, der aus der
aufgeteilten PKCS#12-Datei generiert werden soll.
b. Fügen Sie den privaten Schlüssel in die keystore-Datei des Clients ein.
# wanbootutil keymgmt -i -k Schlüsseldatei \
-s /etc/netboot/Netz-IP/Client-ID/keystore -o type=rsa
keymgmt -i
Fügt einen privaten SSL-Schlüssel in die Datei keystore des Clients ein.
-k Schlüsseldatei
Steht für den Namen der im vorigen Schritt erzeugten Schlüsseldatei des
Clients.
-s /etc/netboot/Netz-IP/Client-ID/keystore
Gibt den Pfad zur Datei keystore des Clients an.
-o type=rsa
Gibt RSA als Schlüsseltyp an.
Kapitel 40 • Vorbereitung der Installation mit WAN-Boot (Vorgehen)
545
BEISPIEL 40–2
Generieren vertrauenswürdiger Zertifikate für die Server-Authentifizierung
In folgendem Beispiel wird der Client 010003BA152A42 im Teilnetz 192.168.255.0 unter
Verwendung einer PKCS#12-Datei installiert. Dabei wird aus einer PKCS#12-Datei
namens client.p12 ein Zertifikat extrahiert. Anschließend speichert der Befehl den
Inhalt des vertrauenswürdigen Zertifikats in der Datei truststore des Clients.
# wanbootutil p12split -i client.p12 \
-t /etc/netboot/192.168.255.0/010003BA152A42/truststore
# chmod 600 /etc/netboot/192.168.255.0/010003BA152A42/truststore
Erzeugen eines Hashing- und eines Chiffrierschlüssels
Wenn Sie Ihre Daten mit HTTPS übertragen möchten, müssen Sie einen HMAC
SHA1-Hashing-Schlüssel und einen Chiffrierschlüssel (Verschlüsselung) erzeugen.
Falls Sie beabsichtigen, die Installation über ein halbprivates Netzwerk vorzunehmen,
können Sie sich auch gegen eine Verschlüsselung der Installationsdaten entscheiden.
Mit einem HMAC SHA1-Hashing-Schlüssel kann die Integrität des
wanboot-Programms überprüft werden. In „Schutz der Daten während einer
WAN-Boot-Installation“ auf Seite 514 erhalten Sie eine Übersicht über
Hashing-Schlüssel und die Verschlüsselung (Chiffrierschlüssel).
Mit dem Befehl wanbootutil keygen können Sie diese Schlüssel generieren und im
gewünschten /etc/netboot-Verzeichnis speichern.
▼ So erzeugen Sie einen Hashing- und einen Chiffrierschlüssel
1. Nehmen Sie auf dem WAN-Boot-Server den gleichen Benutzerstatus an wie der
Webserver-Benutzer.
2. Erzeugen Sie den HMAC SHA1-Masterschlüssel.
# wanbootutil keygen -m
keygen -m
Erzeugt den HMAC SHA1-Masterschlüssel für den
WAN-Boot-Server.
3. Erzeugen Sie aus dem Masterschlüssel den HMAC SHA1-Hashing-Schlüssel für
den Client.
# wanbootutil keygen -c -o [net=Netz-IP,{cid=Client-ID,}]type=sha1
546
-c
Generiert den Hashing-Schlüssel für den Client aus
dem Masterschlüssel.
-o
Bedeutet, dass dem Befehl wanbootutil keygen
weitere Optionen übergeben werden.
(Optional) net=Netz-IP
Gibt die IP-Adresse des Teilnetzes an, in dem sich der
Client befindet. Wenn Sie die Option net nicht
Solaris 9 12/03 Installationshandbuch • Januar 2004
angeben, wird der Schlüssel in der Datei
/etc/netboot/keystore gespeichert und steht
allen WAN-Boot-Clients zur Verfügung.
(Optional) cid=Client-ID
Gibt die Client-ID an. Die Client-ID kann eine
benutzerdefinierte oder die per DHCP zugewiesene
Client-ID sein. Der Option cid muss ein gültiger
net=-Wert vorangestellt werden. Wenn Sie die
Option cid nicht zusammen mit net angeben, wird
der Schlüssel in der Datei /etc/netboot/NetzIP/keystore gespeichert. Dieser Schlüssel steht
allen WAN-Boot-Clients im Teilnetz Netz-IP zur
Verfügung.
type=sha1
Weist das Dienstprogramm wanbootutil keygen
an, einen HMAC SHA1-Hashing-Schlüssel für den
Client zu erzeugen.
4. Entscheiden Sie, ob ein Chiffrierschlüssel für den Client generiert werden soll.
Einen Chiffrierschlüssel, also eine Verschlüsselung, brauchen Sie dann, wenn Sie
eine WAN-Boot-Installation per HTTPS durchführen möchten. Bevor der Client
eine HTTPS-Verbindung zum WAN-Boot-Server herstellt, überträgt der
WAN-Boot-Server verschlüsselte Daten und Informationen an den Client. Mithilfe
des Chiffrierschlüssels kann der Client diese Informationen entschlüsseln und bei
der Installation auf sie zugreifen.
■
Wenn Sie eine sicherere WAN-Installation per HTTPS mit ServerAuthentifizierung durchführen möchten, fahren Sie mit dem nächsten Schritt
fort.
■
Wenn nur die Integrität des wanboot-Programms überprüft werden soll,
benötigen Sie keine Verschlüsselung. Fahren Sie in diesem Fall mit Schritt 6 fort.
5. Erzeugen Sie einen Chiffrierschlüssel für den Client.
# wanbootutil keygen —c -o [net=Netz-IP,{cid=Client-ID,}]type=Schlüsseltyp
-c
Erzeugt den Chiffrierschlüssel für den Client.
-o
Bedeutet, dass dem Befehl wanbootutil keygen
weitere Optionen übergeben werden.
(Optional) net=Netz-IP
Gibt die Netzwerk-IP-Adresse des Clients an. Wenn
Sie die Option net nicht angeben, wird der Schlüssel
in der Datei /etc/netboot/keystore gespeichert
und steht allen WAN-Boot-Clients zur Verfügung.
(Optional) cid=Client-ID
Gibt die Client-ID an. Die Client-ID kann eine
benutzerdefinierte oder die per DHCP zugewiesene
Client-ID sein. Der Option cid muss ein gültiger
net=-Wert vorangestellt werden. Wenn Sie die
Option cid nicht zusammen mit net angeben, wird
Kapitel 40 • Vorbereitung der Installation mit WAN-Boot (Vorgehen)
547
der Schlüssel in der Datei /etc/netboot/NetzIP/keystore gespeichert. Dieser Schlüssel steht
allen WAN-Boot-Clients im Teilnetz Netz-IP zur
Verfügung.
type=Schlüsseltyp
Weist das Dienstprogramm wanbootutil keygen
an, einen Chiffrierschlüssel für den Client zu
erzeugen. Schlüsseltyp kann den Wert 3des oder aes
annehmen.
6. Installieren Sie die Schlüssel auf dem Client-System.
In „Installation von Schlüsseln auf dem Client“ auf Seite 569 finden Sie
Anweisungen zum Installieren von Schlüsseln auf einem Client.
BEISPIEL 40–3
HTTPS
Erzeugen der erforderlichen Schlüssel für die WAN-Boot-Installation per
In folgendem Beispiel wird ein HMAC SHA1-Masterschlüssel für den
WAN-Boot-Server generiert. Außerdem wird in diesem Beispiel ein HMAC
SHA1-Hashing-Schlüssel und eine 3DES-Verschlüsselung für den Client 01832AA440
im Teilnetz 192.168.255.0 generiert.
# wanbootutil keygen -m
# wanbootutil keygen -c -o net=192.168.255.0,cid=010003BA152A42,type=sha1
# wanbootutil keygen -c -o net=192.168.255.0,cid=010003BA152A42,type=3des
Erzeugen der Dateien für die
benutzerdefinierte JumpStart-Installation
WAN-Boot installiert mithilfe des benutzerdefinierten JumpStart-Verfahrens ein
Solaris Flash-Archiv auf dem Client. Die benutzerdefinierte JumpStart-Installation
bietet eine Befehlszeilenschnittstelle, mit der Sie automatisch auf mehreren Systemen
eine Installation ausführen können, und zwar basierend auf von Ihnen erstellten
Profilen. Diese Profile definieren die spezifischen Software-Installationsanforderungen.
Außerdem können Sie für die vor und nach der Installation erforderlichen Schritte
Shell-Skripten verwenden. Dabei geben Sie selbst an, welche Profile und Skripten für
die Installation bzw. das Upgrade verwendet werden sollen. Die Installation bzw. das
Upgrade mit der benutzerdefinierten JumpStart-Installation wird dann auf der
Grundlage der von Ihnen ausgewählten Profile und Skripten ausgeführt. Außerdem
können Sie eine sysidcfg-Datei verwenden und die Konfigurationsinformationen
vorkonfigurieren, so dass die benutzerdefinierte JumpStart-Installation völlig ohne
Benutzereingriff abläuft.
548
Solaris 9 12/03 Installationshandbuch • Januar 2004
Führen Sie die folgenden Schritte durch, um JumpStart-Dateien für eine
WAN-Boot-Installation vorzubereiten.
■
■
■
■
■
„Erzeugen des Solaris Flash-Archivs“ auf Seite 549
„Erzeugen der Datei sysidcfg“ auf Seite 550
„Erstellen der Datei rules“ auf Seite 553
„Erstellen eines Profils“ auf Seite 551
„(Optional) Erzeugen von Begin- und Finish-Skripten“ auf Seite 554
Ausführliche Informationen zum benutzerdefinierten JumpStart-Installationsverfahren
finden Sie in Kapitel 22.
Erzeugen des Solaris Flash-Archivs
Die Installationsfunktion Solaris Flash bietet die Möglichkeit, eine Modellinstallation
von Solaris auf einem einzigen System, dem Master-System, anzulegen. Sie können
dann ein Solaris Flash-Archiv erzeugen, das ein genaues Abbild des Master-Systems
ist. Das Solaris Flash-Archiv können Sie auf anderen Systemen im Netzwerk
installieren, wodurch Klon-Systeme erzeugt werden.
In diesem Abschnitt erfahren Sie, wie Sie ein Solaris Flash-Archiv für Ihre
WAN-Boot-Installation erzeugen. Bevor Sie ein Solaris Flash-Archiv erzeugen, müssen
Sie das Master-System einrichten.
■
■
Informationen zur Installation eines Master-Systems finden Sie in „Installation des
Master-Systems“ auf Seite 205.
Ausführliche Informationen über Solaris Flash-Archive finden Sie in Kapitel 18.
▼ So erzeugen Sie ein Solaris Flash-Archiv
Ausführliche Anweisungen zum Erzeugen von Solaris Flash-Archiven finden Sie in
„Anlegen von Solaris Flash-Archiven“ auf Seite 211.
1. Starten Sie das Master-System.
Bringen Sie das Master-System in einen so weit wie möglich inaktiven Zustand.
Versetzen Sie das System nach Möglichkeit in den Einzelbenutzermodus. Wenn das
nicht möglich ist, fahren Sie alle Anwendungen, die archiviert werden sollen, sowie
alle Anwendungen, die die Betriebssystemressourcen stark beanspruchen,
herunter.
2. Legen Sie das Archiv mit dem Befehl flar create an.
# flar create -n Name [optionale_Parameter]
Name
Dokument-Root/flash/Dateiname
Der Name, den Sie dem Archiv geben. Der Name, den Sie
angeben, ist der Wert des Schlüsselworts content_name.
Kapitel 40 • Vorbereitung der Installation mit WAN-Boot (Vorgehen)
549
optionale_Parameter
Es stehen verschiedene Optionen für den Befehl flar
create zur Verfügung, die Ihnen eine Anpassung des
Solaris Flash-Archivs ermöglichen. In Kapitel 20 sind diese
Optionen ausführlich beschrieben.
DokumentRoot/flash
Der Pfad zum Solaris Flash-Unterverzeichnis im
Dokument-Root-Verzeichnis des Installationsservers.
Dateiname
Der Name der Archivdatei.
Um Speicherplatz zu sparen, können Sie das Archiv komprimieren, indem Sie dem
Befehl flar create die Option -c übergeben. Ein komprimiertes Archiv kann
jedoch die Leistung der WAN-Boot-Installation beeinträchtigen. Weitere
Informationen über die Herstellung komprimierter Archive entnehmen Sie bitte
der Manpage flar create(1M).
■
Wenn das Archiv erfolgreich angelegt wird, gibt der Befehl flar create den
Exit-Code 0 zurück.
■
Wenn das Anlegen des Archivs fehlschlägt, gibt der Befehl flar create einen
Exit-Code ungleich 0 zurück.
Beispiele zur Erzeugung von Solaris Flash-Archiven finden Sie in „Beispiele —
Erzeugen eines Archivs für eine Neuinstallation“ auf Seite 212.
Erzeugen der Datei sysidcfg
In der Datei sysidcfg können Sie zum Vorkonfigurieren eines Systems eine Reihe
von Schlüsselwörtern angeben. Ausführlichere Informationen über Schlüsselwörter
und Werte für sysidcfg finden Sie in „Vorkonfiguration mit der Datei sysidcfg“
auf Seite 70.
▼ So erzeugen Sie die Datei sysidcfg
1. Erzeugen Sie auf dem Installationsserver in einem Texteditor eine Datei namens
sysidcfg.
2. Geben Sie die gewünschten sysidcfg-Schlüsselwörter ein.
Ausführliche Informationen zu den Schlüsselwörtern für sysidcfg finden Sie in
„Schlüsselwörter in der Datei sysidcfg“ auf Seite 72.
3. Speichern Sie die Datei sysidcfg in einem für den WAN-Boot-Server
zugänglichen Verzeichnis.
Speichern Sie die Datei in einem dieser Verzeichnisse:
550
Solaris 9 12/03 Installationshandbuch • Januar 2004
■
Wenn sich der WAN-Boot-Server und der Installationsserver auf demselben
System befinden, speichern Sie die Datei im Unterverzeichnis flash des
Dokument-Root-Verzeichnisses auf dem WAN-Boot-Server.
■
Wenn sich der WAN-Boot-Server und der Installationsserver auf
unterschiedlichen Systemen befinden, speichern Sie die Datei im
Unterverzeichnis flash des Dokument-Root-Verzeichnisses auf dem
Installations-Server.
BEISPIEL 40–4
sysidcfg-Datei für die WAN-Boot-Installation
Im Folgenden sehen Sie eine sysidcfg-Beispieldatei für ein SPARC-System.
Host-Name, IP-Adresse und Netzmaske dieses Systems wurden durch Bearbeitung
des Namen-Service vorkonfiguriert.
network_interface=primary {hostname=seahag
default_route=192.168.88.1
ip_address=192.168.88.210
netmask=255.255.0.0
protocol_ipv6=no}
timezone=US/Central
system_locale=C
terminal=xterm
timeserver=localhost
name_service=NIS {name_server=matter(192.168.255.255)
domain_name=mind.over.example.com
}
security_policy=none
Erstellen eines Profils
Bei einem Profil handelt es sich um eine Textdatei, aus welcher das Programm für die
benutzerdefinierte JumpStart-Installation entnimmt, wie die Solaris-Software auf
einem System installiert werden soll. Ein Profil definiert Elemente der Installation, wie
zum Beispiel die zu installierende Softwaregruppe.
Ausführliche Informationen über die Erstellung von Profilen finden Sie in „Erstellen
eines Profils“ auf Seite 265.
▼ So erstellen Sie ein Profil
1. Erzeugen Sie auf dem Installationsserver eine Textdatei. Geben Sie der Datei
einen aussagekräftigen Namen.
Stellen Sie sicher, dass der Name des Profils wiedergibt, wie Sie das Profil zum
Installieren der Solaris-Software auf einem System einsetzen wollen. So können Sie
zum Beispiel die Profile basic_install, eng_profile oder user_profile
anlegen.
Kapitel 40 • Vorbereitung der Installation mit WAN-Boot (Vorgehen)
551
2. Fügen Sie Schlüsselwörter und Werte zu dem Profil hinzu.
Eine Liste der Schlüsselwörter und Werte finden Sie unter „Profilschlüsselwörter
und -werte“ auf Seite 334.
Bei Profilschlüsselwörtern und deren Werten wird zwischen Groß- und
Kleinschreibung unterschieden.
3. Speichern Sie das Profil in einem für den WAN-Boot-Server zugänglichen
Verzeichnis.
Speichern Sie das Profil in einem dieser Verzeichnisse:
■
Wenn sich der WAN-Boot-Server und der Installationsserver auf demselben
System befinden, speichern Sie die Datei im Unterverzeichnis flash des
Dokument-Root-Verzeichnisses auf dem WAN-Boot-Server.
■
Wenn sich der WAN-Boot-Server und der Installationsserver auf
unterschiedlichen Systemen befinden, speichern Sie die Datei im
Unterverzeichnis flash des Dokument-Root-Verzeichnisses auf dem
Installations-Server.
4. Stellen Sie sicher, dass root Eigentümer des Profils ist und dass die
Berechtigungen auf 644 gesetzt sind.
5. (Optional) Testen Sie das Profil.
„Testen eines Profils“ auf Seite 273 enthält Informationen zum Testen von Profilen.
BEISPIEL 40–5
Abrufen eines Solaris Flash-Archivs von einem sicheren HTTP-Server
Das Profil in folgendem Beispiel sieht vor, dass das Programm für die
benutzerdefinierte JumpStart-Installation das Solaris Flash-Archiv von einem sicheren
HTTP-Server abruft.
# profile keywords
# ---------------install_type
archive_location
partitioning
filesys
filesys
filesys
profile values
------------------flash_install
https://192.168.255.255/solarisupdate.flar
explicit
c0t1d0s0 4000 /
c0t1d0s1 512 swap
c0t1d0s7 free /export/home
In der folgenden Liste sind einige Schlüsselwörter und Werte aus diesem Beispiel
beschrieben.
552
install_type
Das Profil installiert ein Solaris Flash-Archiv auf dem
Klon-System. Wie bei einer Erst- bzw. Neuinstallation
werden alle Dateien überschrieben.
archive_location
Das komprimierte Solaris Flash-Archiv wird von einem
sicheren HTTP-Server abgerufen.
Solaris 9 12/03 Installationshandbuch • Januar 2004
BEISPIEL 40–5
Abrufen eines Solaris Flash-Archivs von einem sicheren HTTP-Server
(Fortsetzung)
partitioning
Mit dem Wert explicit legen Sie fest, dass die
Dateisystem-Slices von den filesys-Schlüsselwörtern
definiert werden. Die Größe von Root (/) ist von der Größe
des Solaris Flash-Archivs abhängig. Der swap-Bereich wird
auf c0t1d0s1 angelegt und seine Größe wird nach Bedarf
automatisch festgelegt. /export/home ist vom
verbleibenden Speicherplatz abhängig. /export/home
wird auf c0t1d0s7 angelegt.
Erstellen der Datei rules
Bei der Datei rules handelt es sich um eine Textdatei, die für jede Gruppe von
Systemen, auf welchen das Betriebssystem Solaris installiert werden soll, eine Regel
enthält. Jede Regel charakterisiert eine Gruppe von Systemen auf der Grundlage von
einem oder mehreren Systemattributen. Jede Regel verknüpft eine Gruppe mit einem
Profil. Ein Profil ist eine Textdatei, in der definiert ist, wie die Solaris-Software auf den
Systemen in der Gruppe installiert werden soll. Die folgende Regel legt zum Beispiel
fest, dass das JumpStart-Programm die Informationen im Profil basic_prof zur
Installation aller Systeme der Plattformgruppe sun4u verwenden soll.
karch sun4u - basic_prof -
Die Datei rules dient zum Generieren der Datei rules.ok, die für
benutzerdefinierte JumpStart-Installationen erforderlich ist.
Ausführliche Informationen zum Erstellen der Datei rules finden Sie in „Erstellen
der Datei rules“ auf Seite 261.
▼ So erstellen Sie die Datei rules
1. Erzeugen Sie auf dem Installationsserver eine Textdatei namens rules.
2. Fügen Sie für jede Gruppe von Systemen, die eingerichtet werden sollen, eine
Regel in die Datei rules ein.
Ausführliche Informationen zum Erstellen der Datei rules finden Sie in „Erstellen
der Datei rules“ auf Seite 261.
3. Speichern Sie die Datei rules auf dem Installationsserver.
4. Überprüfen Sie die rules-Datei.
$ ./check [-p Pfad -r Dateiname]
Kapitel 40 • Vorbereitung der Installation mit WAN-Boot (Vorgehen)
553
-p Pfad
Validiert die Datei rules unter Verwendung des Skripts check
aus dem Abbild der Solaris 9-Software anstelle des Skripts
check auf dem System, mit dem Sie arbeiten. Pfad ist der Pfad
zu einem Abbild auf einer lokalen Festplatte oder zu einer
eingehängten Solaris-DVD oder Solaris Software 1 of 2-CD.
Verwenden Sie diese Option, um die neueste Version von check
auszuführen, wenn auf dem System eine frühere Version von
Solaris läuft.
-r Dateiname
Gibt eine andere rules-Datei als die mit dem Namen rules an.
Mit dieser Option können Sie die Gültigkeit einer Regel testen,
bevor Sie die Regel in die Datei rules aufnehmen.
Während das Skript check ausgeführt wird, werden Meldungen zur Validierung
der Datei rules und der einzelnen Profile ausgegeben. Wenn keine Fehler
auftreten, gibt das Skript Folgendes aus: The custom JumpStart
configuration is ok. Das Skript check erzeugt die Datei rules.ok.
5. Speichern Sie die Datei rules.ok in einem für den WAN-Boot-Server
zugänglichen Verzeichnis.
Speichern Sie die Datei in einem dieser Verzeichnisse:
■
Wenn sich der WAN-Boot-Server und der Installationsserver auf demselben
System befinden, speichern Sie die Datei im Unterverzeichnis flash des
Dokument-Root-Verzeichnisses auf dem WAN-Boot-Server.
■
Wenn sich der WAN-Boot-Server und der Installationsserver auf
unterschiedlichen Systemen befinden, speichern Sie die Datei im
Unterverzeichnis flash des Dokument-Root-Verzeichnisses auf dem
Installations-Server.
6. Stellen Sie sicher, dass root Eigentümer der Datei rules.ok ist und dass die
Berechtigungen auf 644 gesetzt sind.
Beispiele für die Datei rules finden Sie in „rules-Beispieldatei“ auf Seite 264.
(Optional) Erzeugen von Begin- und
Finish-Skripten
Begin- und Finish-Skripten sind benutzerdefinierte Bourne-Shell-Skripten, die Sie in
der Datei rules angeben. Ein Begin-Skript führt bestimmte Aufgaben aus, bevor die
Solaris-Software auf einem System installiert wird. Ein Finish-Skript führt bestimmte
Aufgaben nach der Installation der Solaris-Software auf einem System aus, jedoch
bevor das System erneut gebootet wird. Sie können diese Skripten nur verwenden,
wenn Sie die Solaris-Software mit dem benutzerdefinierten JumpStartInstallationsverfahren installieren.
554
Solaris 9 12/03 Installationshandbuch • Januar 2004
Mit Begin-Skripten lassen sich abgeleitete Profile erstellen. Finish-Skripten dienen zur
Durchführung verschiedenster Vorgänge nach der Installation. Hierzu gehört das
Hinzufügen von Dateien, Packages, Patches oder zusätzlicher Software.
Begin- und Finish-Skripten müssen in demselben Verzeichnis auf dem
Installationsserver gespeichert werden wie die Dateien sysidcfg, rules.ok und die
Profildateien.
■
■
Weitere Informationen zur Erstellung von Begin-Skripten finden Sie in „Erstellen
von Begin-Skripten“ auf Seite 281.
Weitere Informationen zur Erstellung von Finish-Skripten finden Sie in „Erstellen
von Finish-Skripten“ auf Seite 283.
Erstellen der Konfigurationsdateien
Zur Ermittlung der Adressen der für die WAN-Boot-Installation benötigten Daten und
Dateien stützt sich WAN-Boot auf folgende Dateien:
■
■
Systemkonfigurationsdatei (system.conf)
wanboot.conf
In diesem Abschnitt erfahren Sie, wie diese beiden Dateien erzeugt und gespeichert
werden.
Erzeugen der Systemkonfigurationsdatei
Mit der Systemkonfigurationsdatei leiten Sie die WAN-Boot-Installationsprogramme
zu den folgenden Dateien:
■
■
■
sysidcfg
rules.ok
Profil für die benutzerdefinierte JumpStart-Installation
Die Informationen für Installation und Konfiguration der Clients entnimmt WAN-Boot
aus den Dateien, auf die in der Systemkonfigurationsdatei verwiesen wird.
Bei der Systemkonfigurationsdatei handelt es sich um eine Normaltextdatei, die nach
diesem Muster formatiert sein muss:
Einstellung=Wert
Führen Sie die nachfolgenden Schritte durch, um die WAN-Installationsprogramme
mithilfe einer Systemkonfigurationsdatei zu den Dateien sysidcfg, rules.ok und
den Profildateien zu leiten.
Kapitel 40 • Vorbereitung der Installation mit WAN-Boot (Vorgehen)
555
▼ So erzeugen Sie eine Systemkonfigurationsdatei
1. Nehmen Sie auf dem WAN-Boot-Server den gleichen Benutzerstatus an wie der
Webserver-Benutzer.
2. Erzeugen Sie eine Textdatei. Geben Sie der Datei einen aussagekräftigen
Namen, wie zum Beispiel sys-conf.s9–sparc.
3. Fügen Sie die folgenden Einträge in die Systemkonfigurationsdatei ein:
SsysidCF=sysidcfg-Datei-URL
Diese Einstellung verweist auf das Verzeichnis flash auf dem
Installationsserver, in dem sich die Datei sysidcfg befindet. Vergewissern Sie
sich, dass diese URL mit dem Pfad zur Datei sysidcfg übereinstimmt, die Sie
in „Erzeugen der Datei sysidcfg“ auf Seite 550 erzeugt haben.
Für WAN-Installationen per HTTPS ist der Wert auf eine gültige HTTPS-URL zu
setzen.
SjumpsCF=JumpStart-Dateien-URL
Diese Einstellung verweist auf das Solaris Flash-Verzeichnis auf dem
Installationsserver, das die Datei rules.ok, die Profildatei und die Begin- und
Finish-Skripten enthält. Diese URL muss mit dem Pfad zu den
JumpStart-Dateien übereinstimmen, die Sie in „Erstellen eines Profils“
auf Seite 551 und „Erstellen der Datei rules“ auf Seite 553 erzeugt haben.
Für WAN-Installationen per HTTPS ist der Wert auf eine gültige HTTPS-URL zu
setzen.
4. Speichern Sie diese Datei in einem für den WAN-Boot-Server zugänglichen
Verzeichnis.
Zur Erleichterung der Administration bietet es sich an, die Datei im
entsprechenden Client-Verzeichnis in der /etc/netboot-Hierarchie auf dem
WAN-Boot-Server zu speichern.
5. Setzen Sie die Berechtigungen für die Systemkonfigurationsdatei auf 600.
# chmod 600 /Pfad/Sys_konf_datei
Pfad
Steht für den Pfad zum Verzeichnis, das die
Systemkonfigurationsdatei enthält.
Sys_konf_datei
Steht für den Namen der Systemkonfigurationsdatei.
BEISPIEL 40–6
Systemkonfigurationsdatei für die WAN-Boot-Installation per HTTPS
Im folgenden Beispiel suchen die WAN-Boot-Programme auf dem Webserver
https://www.Beispiel.com an Port 1234 nach der Datei sysidcfg und den
JumpStart-Dateien. Der Webserver verschlüsselt die Daten und Dateien bei der
Installation per sicherem HTTP.
556
Solaris 9 12/03 Installationshandbuch • Januar 2004
BEISPIEL 40–6
Systemkonfigurationsdatei für die WAN-Boot-Installation per HTTPS
(Fortsetzung)
Die Datei sysidcfg und die JumpStart-Dateien befinden sich im Unterverzeichnis
flash des Dokument-Root-Verzeichnisses htdocs.
SsysidCF=https://www.Beispiel.com:1234/htdocs/flash
SjumpsCF=https://www.Beispiel.com:1234/htdocs/flash
BEISPIEL 40–7
Systemkonfigurationsdatei für eine unsichere WAN-Boot-Installation
Im folgenden Beispiel suchen die WAN-Boot-Programme auf dem Webserver
http://www.Beispiel.com nach der Datei sysidcfg und den JumpStart-Dateien.
Der Webserver verwendet eine HTTP-Verbindung, und die Daten und Dateien sind
während der Installation ungeschützt.
Die Datei sysidcfg und die JumpStart-Dateien befinden sich im Unterverzeichnis
flash des Dokument-Root-Verzeichnisses htdocs.
SsysidCF=http://www.Beispiel.com/htdocs/flash
SjumpsCF=http://www.Beispiel.com/htdocs/flash
Erzeugen der Datei wanboot.conf
Die Datei wanboot.conf ist eine Konfigurationsdatei im Textformat, auf welche die
WAN-Boot-Programme für die Durchführung einer WAN-Installation zugreifen.
Sowohl das Programm wanboot-cgi als auch das Boot-Dateisystem und die
WAN-Boot-Miniroot greifen für die Installation des Client-Systems auf die
Informationen in der Datei wanboot.conf zu.
Speichern Sie die Datei wanboot.conf im entsprechenden Client-Unterverzeichnis
der /etc/netboot-Hierarchie auf dem WAN-Boot-Server. Wie Sie den
Aktionsbereich für Ihre WAN-Boot-Installation in der /etc/netboot-Hierarchie
festlegen, erfahren Sie in „Erstellen der /etc/netboot-Hierarchie auf dem
WAN-Boot-Server“ auf Seite 540.
Wenn auf dem WAN-Boot-Server das Betriebssystem Solaris 9 12/03 läuft, finden Sie
in /etc/inet/wanboot.conf.sample ein Beispiel für die Datei wanboot.conf.
Diese Beispieldatei können Sie als Vorlage für Ihre WAN-Boot-Installation verwenden.
Die nachfolgenden Informationen müssen in der Datei wanboot.conf enthalten sein.
Kapitel 40 • Vorbereitung der Installation mit WAN-Boot (Vorgehen)
557
TABELLE 40–2
Informationen in der Datei wanboot.conf
Informationstyp
Beschreibung
Angaben zum WAN-Boot-Server
■
■
Angaben zum Installationsserver
■
■
Sicherheitsinformationen
■
■
■
■
Nicht obligatorische Angaben
■
■
Pfad zum wanboot-Programm auf dem
WAN-Boot-Server
URL des Programms wanboot-cgi auf dem
WAN-Boot-Server
Pfad zur WAN-Boot-Miniroot auf dem
Installationsserver
Pfad zur Systemkonfigurationsdatei auf dem
WAN-Boot-Server, in der die Adressen der Datei
sysidcfg und der JumpStart-Dateien angegeben sind
Signaturtyp für das WAN-Boot-Dateisystem oder die
WAN-Boot-Miniroot
Verschlüsselungstyp für das WAN-Boot-Dateisystem
Angabe, ob bei der WAN-Boot-Installation eine
Server-Authentifizierung erfolgen muss oder nicht
Angabe, ob bei der WAN-Boot-Installation eine
Client-Authentifizierung erfolgen muss oder nicht
Zusätzliche Host-Namen, die bei der
WAN-Boot-Installation für den Client aufgelöst werden
müssen
URL des Skripts bootlog-cgi auf dem Protokollserver
Diese Informationen stellen Sie bereit, indem Sie die Parameter und die
dazugehörigen Werte in folgendem Format aufführen:
Parameter=Wert
Ausführliche Informationen über Parameter und Syntax für die Datei wanboot.conf
finden Sie in „Parameter der Datei wanboot.conf und Syntax“ auf Seite 610.
▼ So erzeugen Sie die Datei wanboot.conf
1. Nehmen Sie auf dem WAN-Boot-Server den gleichen Benutzerstatus an wie der
Webserver-Benutzer.
2. Erzeugen Sie die Textdatei wanboot.conf.
Dabei können Sie entweder eine neue Datei namens wanboot.conf erstellen oder
die in /etc/inet/wanboot.conf.sample enthaltene Beispieldatei verwenden.
Wenn Sie auf die Beispieldatei zurückgreifen, benennen Sie die Datei in
wanboot.conf um, nachdem Sie alle Parameter hinzugefügt haben.
3. Geben Sie die geeigneten wanboot.conf-Parameter und -Parameterwerte für
Ihre Installation ein.
558
Solaris 9 12/03 Installationshandbuch • Januar 2004
Ausführliche Beschreibungen der Parameter und Werte für die Datei
wanboot.conf finden Sie in „Parameter der Datei wanboot.conf und Syntax“
auf Seite 610.
4. Speichern Sie die Datei wanboot.conf in dem passenden Unterverzeichnis in
der /etc/netboot-Hierarchie.
Wie Sie die /etc/netboot-Hierarchie erzeugen, erfahren Sie in „Erstellen der
/etc/netboot-Hierarchie auf dem WAN-Boot-Server“ auf Seite 540.
5. Überprüfen Sie die Datei wanboot.conf.
# bootconfchk /etc/netboot/Pfad_zu_wanboot.conf/wanboot.conf
Pfad_zu_wanboot.conf
Steht für den Pfad zur Datei wanboot.conf des Clients
auf dem WAN-Boot-Server.
■
Wenn die Struktur der Datei wanboot.conf gültig ist, gibt der Befehl
bootconfchk den Beendigungscode 0 zurück.
■
Ist die Datei wanboot.conf hingegen ungültig, liefert der Befehl
bootconfchk einen Beendigungscode ungleich Null.
6. Setzen Sie die Berechtigungen für die Datei wanboot.conf auf 600.
# chmod 600 /etc/netboot/Pfad_zu_wanboot.conf/wanboot.conf
BEISPIEL 40–8
wanboot.conf-Datei für die WAN-Boot-Installation per HTTPS
Die folgende wanboot.conf-Beispieldatei enthält Konfigurationsinformationen für
eine WAN-Installation mit sicherem HTTP. Außerdem ist in der Datei wanboot.conf
festgelegt, dass bei der Installation eine 3DES-Verschlüsselung zum Einsatz kommt.
boot_file=/wanboot/wanboot.s9_sparc
root_server=https://www.Beispiel.com:1234/cgi-bin/wanboot-cgi
root_file=/miniroot/miniroot.s9_sparc
signature_type=sha1
encryption_type=3des
server_authentication=yes
client_authentication=no
resolve_hosts=
boot_logger=https://www.Beispiel.com:1234/cgi-bin/bootlog-cgi
system_conf=system.conf
Aus dieser wanboot.conf-Datei ergibt sich die folgende Konfiguration.
boot_file=/wanboot/wanboot.s9_sparc
Das sekundäre Boot-Programm heißt wanboot.s9_sparc. Dieses Programm
befindet sich im Verzeichnis /wanboot des Dokument-Root-Verzeichnisses auf
dem WAN-Boot-Server.
Kapitel 40 • Vorbereitung der Installation mit WAN-Boot (Vorgehen)
559
BEISPIEL 40–8
wanboot.conf-Datei für die WAN-Boot-Installation per HTTPS
(Fortsetzung)
root_server=https://www.Beispiel.com:1234/cgi-bin/wanboot-cgi
Die Adresse des Programms wanboot-cgi auf dem WAN-Boot-Server lautet
https://www.Beispiel.com:1234/cgi-bin/wanboot-cgi. Der https-Teil
der URL gibt an, dass diese WAN-Boot-Installation mit sicherem HTTP
vorgenommen wird.
root_file=/miniroot/miniroot.s9_sparc
Die WAN-Boot-Miniroot heißt miniroot.s9_sparc. Die Miniroot befindet sich
im Verzeichnis /miniroot des Dokument-Root-Verzeichnisses auf dem
WAN-Boot-Server.
signature_type=sha1
Das Programm wanboot.s9_sparc und das WAN-Boot-Dateisystem werden mit
einem HMAC SHA1-Hashing-Schlüssel signiert.
encryption_type=3des
Das Programm wanboot.s9_sparc und das Boot-Dateisystem werden mit einem
3DES-Schlüssel chiffriert.
server_authentication=yes
Der Server wird bei der Installation authentifiziert.
client_authentication=no
Der Client wird bei der Installation nicht authentifiziert.
resolve_hosts=
Es werden keine zusätzlichen Host-Namen für die WAN-Boot-Installation benötigt.
Alle erforderlichen Dateien und Informationen sind im Dokument-Root-Verzeichnis
auf dem WAN-Boot-Server vorhanden.
boot_logger=https://www.Beispiel.com:1234/cgi-bin/bootlog-cgi
Protokollmeldungen über das Booten und die Installation werden per sicherem
HTTP auf dem WAN-Boot-Server aufgezeichnet.
system_conf=system.conf
Die Systemkonfigurationsdatei, aus der die Adressen der Datei sysidcfg und der
JumpStart-Dateien hervorgehen, ist in einem Unterverzeichnis der
/etc/netboot-Hierarchie enthalten. Die Systemkonfigurationsdatei heißt
system.conf.
BEISPIEL 40–9
wanboot.conf-Datei für die unsichere WAN-Boot-Installation
Die folgende wanboot.conf-Beispieldatei enthält Konfigurationsinformationen für
eine weniger sichere WAN-Boot-Installation mit HTTP. Diese wanboot.conf-Datei
gibt auch vor, dass bei der Installation weder ein Hashing-Schlüssel noch eine
Verschlüsselung zum Einsatz kommen.
boot_file=/wanboot/wanboot.s9_sparc
root_server=http://www.Beispiel.com/cgi-bin/wanboot-cgi
root_file=/miniroot/miniroot.s9_sparc
560
Solaris 9 12/03 Installationshandbuch • Januar 2004
BEISPIEL 40–9
(Fortsetzung)
wanboot.conf-Datei für die unsichere WAN-Boot-Installation
signature_type=
encryption_type=
server_authentication=no
client_authentication=no
resolve_hosts=
boot_logger=http://www.Beispiel.com/cgi-bin/bootlog-cgi
system_conf=system.conf
Aus dieser wanboot.conf-Datei ergibt sich die folgende Konfiguration.
boot_file=/wanboot/wanboot.s9_sparc
Das sekundäre Boot-Programm heißt wanboot.s9_sparc. Dieses Programm
befindet sich im Verzeichnis /wanboot des Dokument-Root-Verzeichnisses auf dem
WAN-Boot-Server.
root_server=http://www.Beispiel.com/cgi-bin/wanboot-cgi
Die Adresse des Programms wanboot-cgi auf dem WAN-Boot-Server lautet
http://www.Beispiel.com/cgi-bin/wanboot-cgi. Die Installation erfolgt
nicht über sicheres HTTP.
root_file=/miniroot/miniroot.s9_sparc
Die WAN-Boot-Miniroot heißt miniroot.s9_sparc. Die Miniroot befindet sich im
Unterverzeichnis /miniroot des Dokument-Root-Verzeichnisses auf dem
WAN-Boot-Server.
signature_type=
Weder das Programm wanboot.s9_sparc noch das WAN-Boot-Dateisystem
werden mit einem Hashing-Schlüssel signiert.
encryption_type=
Das Programm wanboot.s9_sparc und das Boot-Dateisystem werden nicht
verschlüsselt.
server_authentication=no
Der Server wird bei der Installation weder durch Schlüssel noch Zertifikate
authentifiziert.
client_authentication=no
Der Client wird bei der Installation weder durch Schlüssel noch Zertifikate
authentifiziert.
resolve_hosts=
Es werden keine zusätzlichen Host-Namen für die Installation benötigt. Alle
erforderlichen Dateien und Informationen sind im Dokument-Root-Verzeichnis auf
dem WAN-Boot-Server vorhanden.
boot_logger=http://www.Beispiel.com/cgi-bin/bootlog-cgi
Auf dem WAN-Boot-Server werden Boot- und Installationsprotokollmeldungen
aufgezeichnet.
Kapitel 40 • Vorbereitung der Installation mit WAN-Boot (Vorgehen)
561
BEISPIEL 40–9
wanboot.conf-Datei für die unsichere WAN-Boot-Installation
(Fortsetzung)
system_conf=system.conf
Die Systemkonfigurationsdatei mit den Adressen der Datei sysidcfg und der
JumpStart-Dateien heißt system.conf. Diese Datei befindet sich im
entsprechenden Client-Unterverzeichnis in der /etc/netboot-Hierarchie.
(Optional) Bereitstellung von
Konfigurationsinformationen mit einem
DHCP-Server
Kommt in Ihrem Netzwerk ein DHCP-Server zum Einsatz, können Sie diesen so
konfigurieren, dass er die folgenden Informationen zur Verfügung stellt:
■
■
IP-Adresse des Proxy-Servers
Adresse des Programms wanboot-cgi
Sie können die folgenden DHCP-Herstelleroptionen in der WAN-Boot-Installation
verwenden:
SHTTPproxy
Steht für die IP-Adresse des Proxy-Servers im Netzwerk.
SbootURI
Gibt die URL des Programms wanboot-cgi auf dem
WAN-Boot-Server an.
Informationen zur Einstellung dieser Herstelleroptionen auf einem
Solaris-DHCP-Server finden Sie in „Vorkonfiguration der
Systemkonfigurationsinformationen mit dem DHCP-Service (Vorgehen)“ auf Seite 80.
Ausführliche Informationen über die Einrichtung eines Solaris-DHCP-Servers finden
Sie unter “Configuring DHCP Service (Task)” in System Administration Guide: IP
Services.
562
Solaris 9 12/03 Installationshandbuch • Januar 2004
(Optional) Konfiguration des
WAN-Boot-Protokollservers
Wenn die Boot- und Installationsprotokollmeldungen auf einem anderen System als
dem Client aufgezeichnet werden sollen, müssen Sie einen Protokollserver
(Logging-Server) einrichten. Soll der Protokollserver bei der Installation mit HTTPS
arbeiten, muss der WAN-Boot-Server als Protokollserver konfiguriert werden.
Zum Konfigurieren des Protokollservers führen Sie die nachfolgenden Schritte durch.
▼
So konfigurieren Sie einen Protokollserver
1. Kopieren Sie das Skript bootlog-cgi in das CGI-Skriptverzeichnis des
Protokollservers.
# cp /usr/lib/inet/wanboot/bootlog-cgi \
Protokollserver-Root/cgi-bin
Protokollserver-Root/cgi-bin
Steht für das Verzeichnis cgi-bin im
Webserver-Verzeichnis des Protokollservers.
2. Setzen Sie die Berechtigungen für das Skript bootlog-cgi auf 755.
# chmod 755 Protokollserver-Root/cgi-bin/bootlog-cgi
3. Setzen Sie den Wert für den Parameter boot_logger in der Datei
wanboot.conf.
Geben Sie in der Datei wanboot.conf die URL des Skripts bootlog-cgi auf
dem Protokollserver an.
Weitere Informationen zum Einstellen der Parameter in der Datei wanboot.conf
finden Sie in „Erzeugen der Datei wanboot.conf“ auf Seite 557.
Während der Installation werden im Verzeichnis /tmp des Protokollservers Bootund Installationsprotokollmeldungen aufgezeichnet. Die Protokolldatei heißt
bootlog.Host-Name, wobei Host-Name für den Host-Namen des Clients steht.
BEISPIEL 40–10
HTTPS
Konfiguration eines Protokollservers für die WAN-Boot-Installation per
Im folgenden Beispiel wird der WAN-Boot-Server als Protokollserver konfiguriert.
# cp /usr/lib/inet/wanboot/bootlog-cgi /opt/apache/cgi-bin/
# chmod 755 /opt/apache/cgi-bin/bootlog-cgi
Kapitel 40 • Vorbereitung der Installation mit WAN-Boot (Vorgehen)
563
564
Solaris 9 12/03 Installationshandbuch • Januar 2004
KAPITEL
41
SPARC: Installation mit WAN-Boot
(Vorgehen)
In diesem Kapitel wird die Durchführung einer WAN-Boot-Installation auf einem
SPARC-Client dargestellt. Anweisungen zur Vorbereitung einer WAN-BootInstallation finden Sie in Kapitel 40.
Dieses Kapitel umfasst die folgenden Themen:
■
■
„Vorbereitung des Clients für eine WAN-Boot-Installation“ auf Seite 566
„Installation des Clients“ auf Seite 574
Übersicht der Schritte: Installation eines
Clients mit WAN-Boot
In der folgenden Tabelle sind die zur Einrichtung eines Clients über ein WAN
erforderlichen Schritte aufgeführt.
TABELLE 41–1
Übersicht der Schritte: Durchführung einer WAN-Boot-Installation
Schritt
Beschreibung
Anweisungen siehe
Bereiten Sie das Netzwerk für
eine WAN-Boot-Installation
vor.
Richten Sie die Server und
Dateien ein, die für die
WAN-Boot-Installation
benötigt werden.
Kapitel 40
Vergewissern Sie sich, dass
das Client-System
Unterstützung für WAN-Boot
bietet.
Überprüfen Sie, ob das
Client-OBP die
Boot-Argumente für
WAN-Boot unterstützt.
„Überprüfen des Client-OBP
auf WAN-BootUnterstützung“ auf Seite 567
565
TABELLE 41–1
Übersicht der Schritte: Durchführung einer WAN-Boot-Installation
(Fortsetzung)
Schritt
Beschreibung
Anweisungen siehe
Vergewissern Sie sich, dass
der Gerätealias net im
Client-OBP richtig gesetzt ist.
Mit dem Befehl devalias
„Überprüfen des Gerätealias
überprüfen Sie, ob der
net im Client-OBP“
Gerätealias net auf die
auf Seite 568
primäre Netzwerkschnittstelle
gesetzt ist.
Stellen Sie dem Client
Schlüssel zur Verfügung.
Sie stellen dem Client
Schlüssel für die Installation
zur Verfügung, indem Sie
OBP-Variablen setzen oder
Schlüsselwerte eingeben.
„Installation von Schlüsseln
auf dem Client“ auf Seite 569
Dieser Schritt ist für die
sichere
Installationskonfiguration
erforderlich. Für unsichere
Installationen mit
Überprüfung der
Datenintegrität generieren Sie
in diesem Schritt einen
HMAC SHA1-HashingSchlüssel für den Client.
Installieren Sie über ein WAN
die Software auf dem Client.
Wählen Sie das für den Client
geeignete
Installationsverfahren.
„Durchführen einer
ungeführten
WAN-Boot-Installation“
auf Seite 576
„Durchführen einer
interaktiven
WAN-Boot-Installation“
auf Seite 578
„Installation mit einem
DHCP-Server“ auf Seite 582
„Installation mit lokaler CD“
auf Seite 583
Vorbereitung des Clients für eine
WAN-Boot-Installation
Führen Sie folgende Schritte durch, um den Client für die Installation vorzubereiten:
■
566
„Überprüfen des Client-OBP auf WAN-Boot-Unterstützung“ auf Seite 567
Solaris 9 12/03 Installationshandbuch • Januar 2004
■
■
„Überprüfen des Gerätealias net im Client-OBP“ auf Seite 568
„Installation von Schlüsseln auf dem Client“ auf Seite 569
Überprüfen des Client-OBP auf
WAN-Boot-Unterstützung
Für eine WAN-Boot-Installation ohne Benutzereingriff muss das Client-OpenBoot
PROM (OBP) Unterstützung für WAN-Boot bieten. Ob dies der Fall ist, stellen Sie mit
dem nachfolgenden Verfahren fest.
▼ So überprüfen Sie das Client-OBP auf
WAN-Boot-Unterstützung
1. Melden Sie sich beim Client als Superuser an.
2. Bringen Sie das System auf Run-Level 0 (PROM-Monitor-Level).
# init 0
Die Eingabeaufforderung ok wird angezeigt.
3. Prüfen Sie an der Eingabeaufforderung ok, ob die OBP-Konfigurationsvariablen
WAN-Boot-Unterstützung bieten.
ok printenv network-boot-arguments
■
Wenn die Variable network-boot-arguments in der Ausgabe des vorigen
Befehls angezeigt wird, unterstützt das OBP die WAN-Boot-Installation. Sie
müssen das OBP vor der WAN-Boot-Installation also nicht aktualisieren.
■
Wenn die Meldung Unknown option: network-boot-arguments in der
Ausgabe des vorigen Befehls angezeigt wird, unterstützt das OBP keine
WAN-Boot-Installationen. In diesem Fall müssen Sie eine der nachfolgenden
Maßnahmen ergreifen. Informationen über die Aktualisierung des OBP
entnehmen Sie bitte der Dokumentation Ihres Systems.
■
Aktualisieren Sie das Client-OBP. Informationen über die Aktualisierung des
OBP entnehmen Sie bitte der Dokumentation Ihres Systems.
■
Führen Sie die WAN-Boot-Installation mit der Solaris 9 Software-CD in
einem lokalen CD-ROM-Laufwerk aus. Wie Sie den Client von einem
lokalen CD-ROM-Laufwerk booten, erfahren Sie in „Installation mit lokaler
CD“ auf Seite 583.
BEISPIEL 41–1
Überprüfen des Client-OBP auf Unterstützung für WAN-Boot
Mit dem folgenden Befehl stellen Sie fest, ob das Client-OBP Unterstützung für
WAN-Boot bietet.
ok printenv network-boot-arguments
network-boot-arguments=
Kapitel 41 • SPARC: Installation mit WAN-Boot (Vorgehen)
567
BEISPIEL 41–1
Überprüfen des Client-OBP auf Unterstützung für WAN-Boot
(Fortsetzung)
Die Ausgabe von network-boot-arguments= in diesem Beispiel bedeutet, dass das
Client-OBP die WAN-Boot-Installation unterstützt.
Überprüfen des Gerätealias net im Client-OBP
Zum Booten des Clients aus dem WAN mit dem Befehl boot net muss der
Gerätealias net auf das primäre Netzwerkgerät des Clients gesetzt sein. Dieser
Aliasname ist auf den meisten Systemen bereits richtig eingestellt. Ist der Alias jedoch
nicht auf das Netzwerkgerät gesetzt, das verwendet werden soll, müssen Sie ihn
ändern.
Führen Sie die nachfolgenden Schritte durch, um den Gerätealias net auf dem Client
zu überprüfen:
▼ So überprüfen Sie den Gerätealias net
1. Melden Sie sich beim Client als Superuser an.
2. Bringen Sie das System auf Run-Level 0.
# init 0
Die Eingabeaufforderung ok wird angezeigt.
3. An der Eingabeaufforderung ok prüfen Sie die im OBP gesetzten
Gerätealiasnamen.
ok devalias
Der Befehl devalias liefert Informationen wie in diesem Beispiel:
screen
net
net2
disk
cdrom
keyboard
mouse
/pci@1f,0/pci@1,1/SUNW,m64B@2
/pci@1f,0/pci@1,1/network@c,1
/pci@1f,0/pci@1,1/network@5,1
/pci@1f,0/pci@1/scsi@8/disk@0,0
/pci@1f,0/pci@1,1/ide@d/cdrom@0,0:f
/pci@1f,0/pci@1,1/ebus@1/su@14,3083f8
/pci@1f,0/pci@1,1/ebus@1/su@14,3062f8
■
Wenn der Alias net auf das für die Installation zu verwendende Netzwerkgerät
gesetzt ist, brauchen Sie ihn nicht ändern. Setzen Sie die Installation mit
„Installation von Schlüsseln auf dem Client“ auf Seite 569 fort.
■
Ist net jedoch nicht auf das Netzwerkgerät gesetzt, das verwendet werden soll,
müssen Sie den Alias ändern. Fahren Sie fort.
4. Ändern Sie den Gerätealias net.
Ändern Sie den Gerätealias net mit einem der folgenden Befehle:
568
Solaris 9 12/03 Installationshandbuch • Januar 2004
■
Um net nur für die aktuelle Installation zu setzen, verwenden Sie den Befehl
devalias.
ok devalias net Gerätepfad
net Gerätepfad
■
Weist dem Alias net das Gerät Gerätepfad zu.
Um net dauerhaft zu setzen, greifen Sie auf den Befehl nvalias zurück.
ok nvalias net Gerätepfad
net Gerätepfad
BEISPIEL 41–2
Weist dem Alias net das Gerät Gerätepfad zu.
Überprüfen und Ändern des Gerätealias net
Mit den folgenden Befehlen wird der Gerätealias net überprüft und geändert.
Überprüfen Sie die Alias-Einstellungen.
ok devalias
screen
net
net2
disk
cdrom
keyboard
mouse
/pci@1f,0/pci@1,1/SUNW,m64B@2
/pci@1f,0/pci@1,1/network@c,1
/pci@1f,0/pci@1,1/network@5,1
/pci@1f,0/pci@1/scsi@8/disk@0,0
/pci@1f,0/pci@1,1/ide@d/cdrom@0,0:f
/pci@1f,0/pci@1,1/ebus@1/su@14,3083f8
/pci@1f,0/pci@1,1/ebus@1/su@14,3062f8
Wenn die Netzwerkschnittstelle /pci@1f,0/pci@1,1/network@5,1 verwendet
werden soll, geben Sie folgenden Befehl ein:
ok devalias net /pci@1f,0/pci@1,1/network@5,1
Weitere Informationen zum Ändern der Alias-Einstellungen finden Sie unter „The
Device Tree” in OpenBoot 3.x Command Reference Manual.
Installation von Schlüsseln auf dem Client
Für eine sicherere WAN-Boot-Installation oder eine unsichere Installation mit
Überprüfung der Datenintegrität müssen Schlüssel auf dem Client installiert werden.
Die an den Client übertragenen Daten können mit einem Hashing-Schlüssel und einer
Verschlüsselung (Chiffrierschlüssel) geschützt werden. Sie können diese Schlüssel mit
den folgenden Methoden installieren:
■
Setzen von OBP-Variablen – Sie können den Variablen der OBP-Netzwerk-BootArgumente vor dem Booten des Clients Schlüsselwerte zuweisen. Diese Schlüssel
stehen dem Client dann für zukünftige WAN-Boot-Installationen weiter zur
Verfügung.
Kapitel 41 • SPARC: Installation mit WAN-Boot (Vorgehen)
569
■
Eingabe der Schlüsselwerte beim Booten – Sie können an der Eingabeaufforderung
boot> des wanboot-Programms Schlüsselwerte setzen. Auf diese Art installierte
Schlüssel stehen nur für die aktuelle WAN-Boot-Installation zur Verfügung.
Schlüssel können auch im OBP eines laufenden Clients installiert werden. Für die
Installation von Schlüsseln auf einem laufenden System muss auf dem Client das
Betriebssystem Solaris 9 12/03 oder eine kompatible Version ausgeführt werden.
Wenn Sie Schlüssel auf dem Client installieren, vergewissern Sie sich, dass die
Schlüsselwerte nicht über eine unsichere Verbindung gesendet werden. Wenden Sie
zur Geheimhaltung der Schlüsselwerte die an Ihrem Standort geltenden
Sicherheitsrichtlinien an.
■
Wie Sie den Variablen von OBP-Netzwerk-Boot-Argumenten Schlüsselwerte
zuweisen, erfahren Sie in „So installieren Sie Schlüssel im Client-OBP“
auf Seite 570.
■
Anweisungen zur Installation von Schlüsseln während des Bootens finden Sie in
„So nehmen Sie eine interaktive Installation vor“ auf Seite 578.
■
Anweisungen zur Installation von Schlüsseln im OBP eines laufenden Clients
finden Sie in „So installieren Sie einen Hashing- und einen Chiffrierschlüssel auf
einem laufenden Client“ auf Seite 572.
▼ So installieren Sie Schlüssel im Client-OBP
Gehen Sie wie folgt vor, wenn Sie Variablen für OBP-Netzwerk-Boot-Argumente
Schlüsselwerte zuweisen möchten:
1. Nehmen Sie auf dem WAN-Boot-Server den gleichen Benutzerstatus an wie der
Webserver-Benutzer.
2. Zeigen Sie für jeden Client den Schlüsselwert an.
# wanbootutil keygen -d -c -o net=Netz-IP,cid=Client-ID,type=Schlüsseltyp
Netz-IP
IP-Adresse des Teilnetzes, in dem sich der Client befindet.
Client-ID
ID des Clients, auf dem die Installation erfolgen soll. Die Client-ID
kann eine benutzerdefinierte oder die per DHCP zugewiesene
Client-ID sein.
Schlüsseltyp
Die Art des Schlüssels, der auf dem Client installiert werden soll.
Gültige Schlüsseltypen sind 3des, aes und sha1.
Es wird der Hexadezimalwert des Schlüssels angezeigt.
3. Wiederholen Sie den vorigen Schritt für jeden Typ der zu installierenden
Client-Schlüssel.
4. Bringen Sie das Client-System auf Run-Level 0.
570
Solaris 9 12/03 Installationshandbuch • Januar 2004
# init 0
Die Eingabeaufforderung ok wird angezeigt.
5. An der Eingabeaufforderung ok des Clients setzen Sie den Wert für den
Hashing-Schlüssel.
ok set-security-key wanboot-hmac-sha1 Schlüsselwert
set-securitykey
wanboothmac-sha1
Installiert den Schlüssel auf dem Client.
Schlüsselwert
Steht für den in Schritt 2 angezeigten Hexadezimalwert.
Weist das OBP an, einen HMAC SHA1-Hashing-Schlüssel zu
installieren.
Der HMAC SHA1-Hashing-Schlüssel wird im Client-OBP installiert.
6. Installieren Sie an der Eingabeaufforderung ok des Clients den
Chiffrierschlüssel (die Verschlüsselung).
ok set-security-key wanboot-3des Schlüsselwert
set-securitykey
Installiert den Schlüssel auf dem Client.
wanboot-3des
Weist das OBP an, eine 3DES-Verschlüsselung zu installieren.
Wenn Sie stattdessen eine AES-Verschlüsselung verwenden
möchten, setzen Sie diesen Wert auf wanboot-aes.
Schlüsselwert
Gibt den Hexadezimalwert an, der den Chiffrierschlüssel darstellt.
Die 3DES-Verschlüsselung wird im Client-OBP installiert.
Mit der Installation der Schlüssel sind die Vorbereitungen für die Einrichtung des
Clients abgeschlossen. Anweisungen zur Einrichtung des Client-Systems finden Sie
in „Installation des Clients“ auf Seite 574.
7. (Optional) Vergewissern Sie sich, dass die Schlüssel im Client-OBP gesetzt sind.
ok list-security-keys
Security Keys:
wanboot-hmac-sha1
wanboot-3des
8. (Optional) Falls Sie einen Schlüssel löschen müssen, verwenden Sie dazu den
folgenden Befehl:
ok set-security-key Schlüsseltyp
Schlüsseltyp
Steht für den Typ des zu löschenden Schlüssels. Verwenden Sie
einen der Werte wanboot-hmac-sha1, wanboot-3des oder
wanboot-aes.
Kapitel 41 • SPARC: Installation mit WAN-Boot (Vorgehen)
571
BEISPIEL 41–3
Installation von Schlüsseln im Client-OBP
Das folgende Beispiel zeigt, wie ein Hashing- und ein Chiffrierschlüssel im Client-OBP
installiert werden.
Zeigen Sie auf dem WAN-Boot-Server die Schlüsselwerte an.
# wanbootutil keygen -d -c -o net=192.168.198.0,cid=010003BA152A42,type=sha1
b482aaab82cb8d5631e16d51478c90079cc1d463
# wanbootutil keygen -d -c -o net=192.168.198.0,cid=010003BA152A42,type=3des
9ebc7a57f240e97c9b9401e9d3ae9b292943d3c143d07f04
Dieses Beispiel enthält folgende Informationen:
net=192.168.198.0
Die IP-Adresse des Teilnetzes, in dem sich der Client befindet.
cid=010003BA152A42
Die Client-ID.
b482aaab82cb8d5631e16d51478c90079cc1d463
Den Wert des HMAC SHA1-Hashing-Schlüssels des Clients.
9ebc7a57f240e97c9b9401e9d3ae9b292943d3c143d07f04
Den Wert der 3DES-Verschlüsselung des Clients.
Kommt in Ihrer Installation eine AES-Verschlüsselung zum Einsatz, dann ändern
Sie wanboot-3des in wanboot-aes ab, um den Schlüsselwert anzuzeigen.
Installieren Sie die Schlüssel auf dem Client-System.
ok set-security-key wanboot-hmac-sha1 b482aaab82cb8d5631e16d51478c90079cc1d463
ok set-security-key wanboot-3des 9ebc7a57f240e97c9b9401e9d3ae9b292943d3c143d07f04
Diese Befehle führen folgende Aktionen durch:
■
Installation des HMAC SHA1-Hashing-Schlüssels mit dem Wert
b482aaab82cb8d5631e16d51478c90079cc1d463 auf dem Client
■
Installation der 3DES-Verschlüsselung mit dem Wert
9ebc7a57f240e97c9b9401e9d3ae9b292943d3c143d07f04 auf dem Client
Wenn in der Installation eine AES-Verschlüsselung verwendet wird, ändern Sie
wanboot-3des in wanboot-aes ab.
▼ So installieren Sie einen Hashing- und einen
Chiffrierschlüssel auf einem laufenden Client
Wenn Sie sowohl einen Hashing- als auch einen Chiffrierschlüssel im OBP eines
laufenden Clients installieren möchten, gehen Sie nach dem folgenden Verfahren vor.
572
Solaris 9 12/03 Installationshandbuch • Januar 2004
Hinweis – Dabei wird Folgendes vorausgesetzt:
■
Das Client-System ist eingeschaltet.
■
Der Client ist über eine sichere Verbindung wie z. B. eine Secure Shell (ssh)
zugänglich.
1. Nehmen Sie auf dem WAN-Boot-Server den gleichen Benutzerstatus an wie der
Webserver-Benutzer.
2. Zeigen Sie den Schlüsselwert für die Client-Schlüssel an.
# wanbootutil keygen -d -c -o net=Netz-IP,cid=Client-ID,type=Schlüsseltyp
Netz-IP
IP-Adresse des Teilnetzes, in dem sich der Client befindet.
Client-ID
ID des Clients, auf dem die Installation erfolgen soll. Die Client-ID
kann eine benutzerdefinierte oder die per DHCP zugewiesene
Client-ID sein.
Schlüsseltyp
Die Art des Schlüssels, der auf dem Client installiert werden soll.
Gültige Schlüsseltypen sind 3des, aes und sha1.
Es wird der Hexadezimalwert des Schlüssels angezeigt.
3. Wiederholen Sie den vorigen Schritt für jeden Typ der zu installierenden
Client-Schlüssel.
4. Melden Sie sich auf dem Client-System als Superuser an.
5. Installieren Sie die erforderlichen Schlüssel auf dem laufenden Client-System.
# /usr/lib/inet/wanboot/ickey -o type=Schlüsseltyp
> Schlüsselwert
Schlüsseltyp
Die Art des Schlüssels, der auf dem Client installiert werden soll.
Gültige Schlüsseltypen sind 3des, aes und sha1.
Schlüsselwert
Steht für den in Schritt 2 angezeigten Hexadezimalwert.
6. Wiederholen Sie den vorigen Schritt für jeden Typ der zu installierenden
Client-Schlüssel.
Mit der Installation der Schlüssel sind die Vorbereitungen für die Einrichtung des
Clients abgeschlossen. Anweisungen zur Einrichtung des Client-Systems finden Sie
in „Installation des Clients“ auf Seite 574.
BEISPIEL 41–4
Installation von Schlüsseln im OBP eines laufenden Client-Systems
Das folgende Beispiel zeigt, wie Schlüssel im OBP eines laufenden Clients installiert
werden.
Kapitel 41 • SPARC: Installation mit WAN-Boot (Vorgehen)
573
BEISPIEL 41–4
Installation von Schlüsseln im OBP eines laufenden Client-Systems
(Fortsetzung)
Zeigen Sie auf dem WAN-Boot-Server die Schlüsselwerte an.
# wanbootutil keygen -d -c -o net=192.168.198.0,cid=010003BA152A42,type=sha1
b482aaab82cb8d5631e16d51478c90079cc1d463
# wanbootutil keygen -d -c -o net=192.168.198.0,cid=010003BA152A42,type=3des
9ebc7a57f240e97c9b9401e9d3ae9b292943d3c143d07f04
Dieses Beispiel enthält folgende Informationen:
net=192.168.198.0
Die IP-Adresse des Teilnetzes, in dem sich der Client befindet.
cid=010003BA152A42
Die Client-ID.
b482aaab82cb8d5631e16d51478c90079cc1d463
Den Wert des HMAC SHA1-Hashing-Schlüssels des Clients.
9ebc7a57f240e97c9b9401e9d3ae9b292943d3c143d07f04
Den Wert der 3DES-Verschlüsselung des Clients.
Kommt in Ihrer Installation eine AES-Verschlüsselung zum Einsatz, dann ändern
Sie type=3des bitte in type=aes ab, um den Schlüsselwert anzuzeigen.
Installieren Sie die Schlüssel im OBP des laufenden Clients.
# /usr/lib/inet/wanboot/ickey -o type=sha1 b482aaab82cb8d5631e16d51478c90079cc1d463
# /usr/lib/inet/wanboot/ickey -o type=3des 9ebc7a57f240e97c9b9401e9d3ae9b292943d3c143d07f04
Diese Befehle führen folgende Aktionen durch:
■
Installation des HMAC SHA1-Hashing-Schlüssels mit dem Wert
b482aaab82cb8d5631e16d51478c90079cc1d463 auf dem Client
■
Installation der 3DES-Verschlüsselung mit dem Wert
9ebc7a57f240e97c9b9401e9d3ae9b292943d3c143d07f04 auf dem Client
Installation des Clients
Wenn Sie die Vorbereitung des Netzwerks für die WAN-Boot-Installation
abgeschlossen haben, können Sie eines der folgenden Verfahren wählen, um die
Client-Installation vorzunehmen.
574
Solaris 9 12/03 Installationshandbuch • Januar 2004
TABELLE 41–2
Verfahren für die Client-Installation
Methode
Beschreibung
Anweisungen
Ungeführte Installation
Dieses Installationsverfahren
wenden Sie an, wenn vor dem
Booten des Clients die
Schlüssel auf ihm installiert
und die ClientKonfigurationsinformationen
festgelegt werden sollen.
■
Interaktive Installation
Dieses Installationsverfahren
wenden Sie an, wenn die
ClientKonfigurationsinformationen
beim Booten gesetzt werden
sollen.
„So nehmen Sie eine
interaktive Installation vor“
auf Seite 578
Installation mit einem
DHCP-Server
Wenden Sie dieses
Installationsverfahren an,
wenn Sie den DHCP-Server
des Netzwerks so konfiguriert
haben, dass er bei der
Installation die
ClientKonfigurationsinformationen
zur Verfügung stellt.
■
■
■
Wie Sie Schlüssel vor der
Installation auf dem Client
installieren, erfahren Sie in
„Installation von
Schlüsseln auf dem
Client“ auf Seite 569.
Anweisungen zur
ungeführten Installation
finden Sie in „So nehmen
Sie eine ungeführte
Installation vor“
auf Seite 576.
Wie Sie die Unterstützung
für die
WAN-Boot-Installation in
der Konfiguration eines
DHCP-Servers aktivieren,
erfahren Sie in „(Optional)
Bereitstellung von
Konfigurationsinformationen
mit einem DHCP-Server“
auf Seite 562.
In „So führen Sie eine
Installation mit
DHCP-Server durch“
auf Seite 582 finden Sie
Informationen zum
Einsatz eines
DHCP-Servers bei der
Installation.
Kapitel 41 • SPARC: Installation mit WAN-Boot (Vorgehen)
575
TABELLE 41–2
Verfahren für die Client-Installation
(Fortsetzung)
Methode
Beschreibung
Anweisungen
Installation mit lokaler CD
Wenn das Client-OBP keine
Unterstützung für WAN-Boot
bietet, booten Sie den Client
von einer lokalen Kopie der
Solaris 912/03 Software-CD.
■
■
Wie Sie feststellen, ob das
Client-OBP WAN-Boot
unterstützt, erfahren Sie in
„So überprüfen Sie das
Client-OBP auf
WAN-BootUnterstützung“
auf Seite 567.
Hinweise zur Installation
des Clients mit einer
lokalen Kopie der Solaris 9
12/03 Software-CD finden
Sie in „So nehmen Sie eine
Installation mit lokaler CD
vor“ auf Seite 584.
Durchführen einer ungeführten
WAN-Boot-Installation
Dieses Installationsverfahren wenden Sie an, wenn Sie vorab sowohl die Schlüssel
installieren als auch die Client-Konfigurationsinformationen festlegen möchten.
Anschließend können Sie den Client über das WAN booten und eine ungeführte
Installation vornehmen.
Bei diesem Verfahren wird davon ausgegangen, dass Sie entweder Schlüssel im
Client-OBP installiert haben oder eine unsichere Installation durchführen.
Informationen zur Vorabinstallation von Schlüsseln finden Sie in „Installation von
Schlüsseln auf dem Client“ auf Seite 569.
▼ So nehmen Sie eine ungeführte Installation vor
1. Wenn das Client-System läuft, schalten Sie es auf Run-Level 0.
# init 0
Die Eingabeaufforderung ok wird angezeigt.
2. Setzen Sie an der Eingabeaufforderung ok auf dem Client die Variablen für die
Netzwerk-Boot-Argumente im OBP.
ok setenv network-boot-arguments
host-ip=Client-IP,router-ip=Router-IP,
subnet-mask=Maskenwert,hostname=Client-Name,
http-proxy=Proxy-IP:Port,file=wanbootCGI-URL
576
Solaris 9 12/03 Installationshandbuch • Januar 2004
Hinweis – Die Zeilenumbrüche in diesem Befehlsbeispiel dienen nur der
Übersichtlichkeit. Geben Sie vor dem Ende des Befehls keinen Zeilenumbruch bzw.
Wagenrücklauf ein.
setenv network-boot-arguments
Weist den OBP an, die folgenden
Boot-Argumente zu setzen:
host-ip=Client-IP
IP-Adresse des Clients
router-ip=Router-IP
IP-Adresse des Netzwerk-Routers
subnet-mask=Maskenwert
Maskenwert des Teilnetzes
hostname=Client-Name
Host-Name des Clients
(Optional) http-proxy=Proxy-IP:Port
IP-Adresse und Port des Proxy-Servers
im Netzwerk
file=wanbootCGI-URL
Gibt die URL des Programms
wanboot-cgi auf dem Webserver an.
3. Booten Sie den Client.
ok boot net - install
net - install
Weist den Client an, beim Booten über das WAN auf die
Variablen der Netzwerk-Boot-Argumente zurückzugreifen.
Der Client wird über das WAN installiert. Wenn die WAN-Boot-Programme nicht
alle erforderlichen Installationsinformationen finden, fordert wanboot Sie zur
Eingabe der fehlenden Informationen auf. Geben Sie an der Eingabeaufforderung
die benötigten Informationen ein.
BEISPIEL 41–5 Ungeführte WAN-Boot-Installation
Im folgenden Beispiel werden die Variablen der Netzwerk-Boot-Argumente für das
Client-System seahag vor dem Booten des Systems gesetzt. In diesem Beispiel wird
davon ausgegangen, dass auf dem Client bereits ein Hashing- und ein
Chiffrierschlüssel installiert sind. Informationen zur Installation von Schlüsseln vor
dem Booten über das WAN finden Sie in „Installation von Schlüsseln auf dem Client“
auf Seite 569.
ok setenv network-boot-arguments host-ip=192.168.198.136,
router-ip=192.168.198.129,subnet-mask=255.255.255.192,hostname=seahag,
file=http://192.168.198.135/cgi-bin/wanboot-cgi
ok boot net - install
Resetting ...
Kapitel 41 • SPARC: Installation mit WAN-Boot (Vorgehen)
577
BEISPIEL 41–5 Ungeführte WAN-Boot-Installation
(Fortsetzung)
Sun Blade 100 (UltraSPARC-IIe), No Keyboard
Copyright 1998-2003 Sun Microsystems, Inc. All rights reserved.
OpenBoot 4.x.build_28, 256 MB memory installed, Serial #50335475.
Ethernet address 0:3:ba:e:f3:75, Host ID: 83000ef3.
Rebooting with command: boot net - install
Boot device: /pci@1f,0/network@c,1 File and args: - install
Es werden die folgenden Variablen gesetzt:
■
Die IP-Adresse des Clients wird auf 192.168.198.136 gesetzt.
■
Die IP-Adresse des Client-Routers wird auf 192.168.198.129 gesetzt.
■
Die Teilnetzmaske des Clients wird auf 255.255.255.192 gesetzt.
■
Der Host-Name des Clients wird auf seahag gesetzt.
■
Das Programm wanboot-cgi befindet sich unter
http://192.168.198.135/cgi-bin/wanboot-cgi.
Durchführen einer interaktiven
WAN-Boot-Installation
Wenden Sie dieses Installationsverfahren an, wenn Sie während der Installation über
die Befehlszeile sowohl die Schlüssel installieren als auch die ClientKonfigurationsinformationen setzen möchten.
▼ So nehmen Sie eine interaktive Installation vor
Bei diesem Verfahren wird davon ausgegangen, dass Sie die WAN-Installation per
HTTPS vornehmen. Wenn Sie eine unsichere Installation ohne Schlüssel durchführen,
zeigen Sie keine Client-Schlüssel an noch installieren Sie solche.
1. Nehmen Sie auf dem WAN-Boot-Server den gleichen Benutzerstatus an wie der
Webserver-Benutzer.
2. Zeigen Sie für jeden Client den Schlüsselwert an.
# wanbootutil keygen -d -c -o net=Netz-IP,cid=Client-ID,type=Schlüsseltyp
Netz-IP
578
Die IP-Adresse des Teilnetzes für den Client, auf dem die
Installation erfolgen soll.
Solaris 9 12/03 Installationshandbuch • Januar 2004
Client-ID
ID des Clients, auf dem die Installation erfolgen soll. Die Client-ID
kann eine benutzerdefinierte oder die per DHCP zugewiesene
Client-ID sein.
Schlüsseltyp
Die Art des Schlüssels, der auf dem Client installiert werden soll.
Gültige Schlüsseltypen sind 3des, aes und sha1.
Es wird der Hexadezimalwert des Schlüssels angezeigt.
3. Wiederholen Sie den vorigen Schritt für jeden Typ der zu installierenden
Client-Schlüssel.
4. Wenn das Client-System läuft, schalten Sie es auf Run-Level 0.
5. Setzen Sie an der Eingabeaufforderung ok auf dem Client-System die Variablen
der Netzwerk-Boot-Argumente im OBP.
ok setenv network-boot-arguments
host-ip=Client-IP,router-ip=Router-IP,
subnet-mask=Maskenwert,hostname=Client-Name,
http-proxy=Proxy-IP:Port,bootserver=wanbootCGI-URL
Hinweis – Die Zeilenumbrüche in diesem Befehlsbeispiel dienen nur der
Übersichtlichkeit. Geben Sie vor dem Ende des Befehls keinen Zeilenumbruch bzw.
Wagenrücklauf ein.
setenv network-boot-arguments
Weist den OBP an, die folgenden
Boot-Argumente zu setzen:
host-ip=Client-IP
IP-Adresse des Clients
router-ip=Router-IP
IP-Adresse des Netzwerk-Routers
subnet-mask=Maskenwert
Maskenwert des Teilnetzes
hostname=Client-Name
Host-Name des Clients
(Optional) http-proxy=Proxy-IP:Port
IP-Adresse und Port des Proxy-Servers
im Netzwerk
bootserver=wanbootCGI-URL
Gibt die URL des Programms
wanboot-cgi auf dem Webserver an.
6. Booten Sie an der Eingabeaufforderung ok des Clients das System.
ok boot net -o prompt - install
net -o prompt - install
Weist den Client an, über das Netzwerk zu
booten und zu installieren. Das
wanboot-Programm fordert den Benutzer auf,
an der Eingabeaufforderung boot> die
Client-Konfigurationsinformationen einzugeben.
Kapitel 41 • SPARC: Installation mit WAN-Boot (Vorgehen)
579
Die Eingabeaufforderung boot> wird angezeigt.
7. Installieren Sie den Chiffrierschlüssel.
boot> 3des=Schlüsselwert
3des=Schlüsselwert
Gibt den Hexadezimalwert des in Schritt 2 angezeigten
3DES-Schlüssels an.
Wenn Sie mit AES-Verschlüsselung arbeiten, verwenden Sie
folgendes Format:
boot> aes=Schlüsselwert
8. Installieren Sie den Hashing-Schlüssel.
boot> sha1=Schlüsselwert
sha1=Schlüsselwert
Gibt den in Schritt 2 angezeigten Hashing-Schlüsselwert an.
9. Geben Sie folgenden Befehl ein, um den Boot-Prozess fortzusetzen:
boot> go
Der Client wird über das WAN installiert.
10. Wenn Sie dazu aufgefordert werden, geben Sie über die Befehlszeile die
benötigten Client-Konfigurationsinformationen an.
Wenn die WAN-Boot-Programme nicht alle erforderlichen
Installationsinformationen finden, fordert wanboot Sie zur Eingabe der fehlenden
Informationen auf. Geben Sie an der Eingabeaufforderung die benötigten
Informationen ein.
BEISPIEL 41–6 Interaktive WAN-Boot-Installation
Im folgenden Beispiel fordert das wanboot-Programm den Benutzer während der
Installation zum Setzen der Schlüsselwerte für das Client-System auf.
Zeigen Sie auf dem WAN-Boot-Server die Schlüsselwerte an.
# wanbootutil keygen -d -c -o net=192.168.198.0,cid=010003BA152A42,type=sha1
b482aaab82cb8d5631e16d51478c90079cc1d463
# wanbootutil keygen -d -c -o net=192.168.198.0,cid=010003BA152A42,type=3des
9ebc7a57f240e97c9b9401e9d3ae9b292943d3c143d07f04
Dieses Beispiel enthält folgende Informationen:
net=192.168.198.0
Die IP-Adresse des Teilnetzes, in dem sich der Client befindet.
cid=010003BA152A42
Die Client-ID.
b482aaab82cb8d5631e16d51478c90079cc1d463
Den Wert des HMAC SHA1-Hashing-Schlüssels des Clients.
580
Solaris 9 12/03 Installationshandbuch • Januar 2004
BEISPIEL 41–6 Interaktive WAN-Boot-Installation
(Fortsetzung)
9ebc7a57f240e97c9b9401e9d3ae9b292943d3c143d07f04
Den Wert der 3DES-Verschlüsselung des Clients.
Kommt in Ihrer Installation eine AES-Verschlüsselung zum Einsatz, dann ändern
Sie type=3des bitte in type=aes ab, um den Schlüsselwert anzuzeigen.
Setzen Sie die Variablen der Netzwerk-Boot-Argumente im OBP des Clients.
ok setenv network-boot-arguments host-ip=192.168.198.136,
router-ip=192.168.198.129,subnet-mask=255.255.255.192,hostname=seahag,
bootserver=http://192.168.198.135/cgi-bin/wanboot-cgi
Es werden die folgenden Variablen gesetzt:
■
Die IP-Adresse des Clients wird auf 192.168.198.136 gesetzt.
■
Die IP-Adresse des Client-Routers wird auf 192.168.198.129 gesetzt.
■
Die Teilnetzmaske des Clients wird auf 255.255.255.192 gesetzt.
■
Der Host-Name des Clients wird auf seahag gesetzt.
■
Das Programm wanboot-cgi befindet sich unter
http://192.168.198.135/cgi-bin/wanboot-cgi.
Booten Sie den Client und führen Sie die Installation auf ihm durch.
ok boot net -o prompt - install
Resetting ...
Sun Blade 100 (UltraSPARC-IIe), No Keyboard
Copyright 1998-2003 Sun Microsystems, Inc. All rights reserved.
OpenBoot 4.x.build_28, 256 MB memory installed, Serial #50335475.
Ethernet address 0:3:ba:e:f3:75, Host ID: 83000ef3.
Rebooting with command: boot net -o prompt
Boot device: /pci@1f,0/network@c,1 File and args: -o prompt
boot> 3des=9ebc7a57f240e97c9b9401e9d3ae9b292943d3c143d07f04
boot> sha1=b482aaab82cb8d5631e16d51478c90079cc1d463
boot> go
Diese Befehle führen folgende Aktionen durch:
■
Installation der 3DES-Verschlüsselung mit dem Wert
9ebc7a57f240e97c9b9401e9d3ae9b292943d3c143d07f04 auf dem Client
■
Installation des HMAC SHA1-Hashing-Schlüssels mit dem Wert
b482aaab82cb8d5631e16d51478c90079cc1d463 auf dem Client
Kapitel 41 • SPARC: Installation mit WAN-Boot (Vorgehen)
581
BEISPIEL 41–6 Interaktive WAN-Boot-Installation
■
(Fortsetzung)
Start der Installation
Installation mit einem DHCP-Server
Einen DHCP-Server mit konfigurierter Unterstützung für WAN-Boot-Optionen
können Sie während der Installation als Server für ClientKonfigurationsinformationen einsetzen. Informationen zur Aktivierung der
WAN-Boot-Unterstützung in der Konfiguration eines DHCP-Servers finden Sie in
„(Optional) Bereitstellung von Konfigurationsinformationen mit einem DHCP-Server“
auf Seite 562.
Dabei wird Folgendes vorausgesetzt:
■
Das Client-System läuft.
■
Sie haben entweder Schlüssel auf dem Client installiert oder führen eine unsichere
Installation durch.
Informationen zur Vorabinstallation von Schlüsseln finden Sie in „Installation von
Schlüsseln auf dem Client“ auf Seite 569.
■
In der Konfiguration des DHCP-Servers haben Sie die Unterstützung für die
WAN-Boot-Optionen SbootURI und SHTTPproxy aktiviert.
Diese Optionen ermöglichen es dem DHCP-Server, die von WAN-Boot benötigten
Konfigurationsinformationen zu liefern.
Informationen zum Einstellen von Installationsoptionen auf dem DHCP-Server
finden Sie in „Vorkonfiguration der Systemkonfigurationsinformationen mit dem
DHCP-Service (Vorgehen)“ auf Seite 80.
▼ So führen Sie eine Installation mit DHCP-Server durch
1. Wenn das Client-System läuft, schalten Sie es auf Run-Level 0.
# init 0
Die Eingabeaufforderung ok wird angezeigt.
2. Setzen Sie an der Eingabeaufforderung ok auf dem Client die Variablen für die
Netzwerk-Boot-Argumente im OBP.
ok setenv network-boot-arguments dhcp,hostname=Client-Name
582
setenv network-boot-arguments
Weist das OBP an, die folgenden
Boot-Argumente zu setzen:
dhcp
Weist das OBP an, zur Konfiguration
des Clients auf den DHCP-Server
zurückzugreifen.
Solaris 9 12/03 Installationshandbuch • Januar 2004
Hiermit geben Sie den Host-Namen an,
den Sie dem Client zuweisen möchten.
hostname=Client-Name
3. Booten Sie den Client über das Netzwerk.
ok boot net - install
net - install
Weist den Client an, beim Booten über das WAN auf die
Variablen der Netzwerk-Boot-Argumente zurückzugreifen.
Der Client wird über das WAN installiert. Wenn die WAN-Boot-Programme nicht
alle erforderlichen Installationsinformationen finden, fordert wanboot Sie zur
Eingabe der fehlenden Informationen auf. Geben Sie an der Eingabeaufforderung
die benötigten Informationen ein.
BEISPIEL 41–7
WAN-Boot-Installation mit DHCP-Server
Im folgenden Beispiel stellt der DHCP-Server im Netzwerk die ClientKonfigurationsinformationen zur Verfügung. Hier wird der Host-Name myhost für
den Client gefordert.
ok setenv network-boot-arguments dhcp,
hostname=myhost
ok boot net - install
Resetting ...
Sun Blade 100 (UltraSPARC-IIe), No Keyboard
Copyright 1998-2003 Sun Microsystems, Inc. All rights reserved.
OpenBoot 4.x.build_28, 256 MB memory installed, Serial #50335475.
Ethernet address 0:3:ba:e:f3:75, Host ID: 83000ef3.
Rebooting with command: boot net - install
Boot device: /pci@1f,0/network@c,1 File and args: - install
Installation mit lokaler CD
Wenn das Client-OBP keine Unterstützung für WAN-Boot bietet, können Sie die
Installation mit der Solaris Software 1 of 2-CD im CD-ROM-Laufwerk des Clients
durchführen. Bei Verwendung einer lokalen CD ruft der Client das
wanboot-Programm nicht vom WAN-Boot-Server, sondern vom lokalen Datenträger
ab.
Für eine WAN-Boot-Installation von einer lokalen CD befolgen Sie die nachfolgende
Anleitung.
Kapitel 41 • SPARC: Installation mit WAN-Boot (Vorgehen)
583
▼ So nehmen Sie eine Installation mit lokaler CD vor
Bei diesem Verfahren wird davon ausgegangen, dass Sie die WAN-Installation per
HTTPS vornehmen. Wenn Sie eine unsichere Installation durchführen, zeigen Sie die
Client-Schlüssel weder an noch installieren Sie solche.
1. Nehmen Sie auf dem WAN-Boot-Server den gleichen Benutzerstatus an wie der
Webserver-Benutzer.
2. Zeigen Sie für jeden Client den Schlüsselwert an.
# wanbootutil keygen -d -c -o net=Netz-IP,cid=Client-ID,type=Schlüsseltyp
Netz-IP
Die Netzwerk-IP-Adresse des Clients, auf dem die Installation
erfolgen soll.
Client-ID
Die ID des Clients, auf dem die Installation erfolgen soll. Die
Client-ID kann eine benutzerdefinierte oder die per DHCP
zugewiesene Client-ID sein.
Schlüsseltyp
Die Art des Schlüssels, der auf dem Client installiert werden soll.
Gültige Schlüsseltypen sind 3des, aes und sha1.
Es wird der Hexadezimalwert des Schlüssels angezeigt.
3. Wiederholen Sie den vorigen Schritt für jeden Typ der zu installierenden
Client-Schlüssel.
4. Legen Sie die Solaris Software 1 of 2-CD in das CD-ROM-Laufwerk des Clients
ein.
5. Schalten Sie das Client-System ein.
6. Booten Sie den Client von der CD.
ok boot cdrom -o prompt -F wanboot - install
cdrom
Weist das OBP an, von der lokalen CD-ROM zu booten.
-o prompt
Weist das wanboot-Programm an, den Benutzer zur Eingabe von
Client-Konfigurationsinformationen aufzufordern.
-F wanboot
Weist das OBP an, das wanboot-Programm von der CD-ROM zu
laden.
- install
Weist den Client an, eine WAN-Boot-Installation durchzuführen.
Das OBP des Clients lädt das wanboot-Programm von der Solaris Software 1 of
2-CD. Das wanboot-Programm bootet das System, und die Eingabeaufforderung
boot> wird angezeigt.
7. Geben Sie den Verschlüsselungswert ein.
boot> 3des=Schlüsselwert
584
Solaris 9 12/03 Installationshandbuch • Januar 2004
3des=Schlüsselwert
Gibt den Hexadezimalwert des in Schritt 2 angezeigten
3DES-Schlüssels an.
Wenn Sie mit AES-Verschlüsselung arbeiten, verwenden Sie
folgendes Format:
boot> aes=Schlüsselwert
8. Geben Sie den Hashing-Schlüsselwert ein.
boot> sha1=Schlüsselwert
sha1=Schlüsselwert
Steht für den Hexadezimalwert des in Schritt 2 angezeigten
Hashing-Schlüsselwerts.
9. Setzen Sie die Netzwerkschnittstellen-Variablen.
boot> Variable=Wert[,Variable=Wert*]
Geben Sie an der Eingabeaufforderung boot> die folgenden Variable/Wert-Paare
ein.
host-ip=Client-IP
IP-Adresse des Clients
router-ip=Router-IP
IP-Adresse des Netzwerk-Routers
subnet-mask=Maskenwert
Maskenwert des Teilnetzes
hostname=Client-Name
Host-Name des Clients
(Optional) http-proxy=Proxy-IP:Port
Gibt die IP-Adresse und Port-Nummer
des Proxy-Servers für das Netzwerk an.
bootserver=wanbootCGI-URL
Gibt die URL des Programms
wanboot-cgi auf dem Webserver an.
Sie können diese Variablen mit den folgenden Methoden eingeben:
■
Geben Sie an der Eingabeaufforderung boot> ein Variable/Wert-Paar ein, und
drücken Sie die Eingabetaste.
boot> host-ip=Client-IP
boot> subnet-mask=Maskenwert
■
Geben Sie an der Eingabeaufforderung boot> alle Variable/Wert-Paare in eine
Zeile ein, und drücken Sie die Eingabetaste. Trennen Sie die einzelnen Paare
durch Kommata voneinander.
boot> host-ip=Client-IP,subnet-mask=Maskenwert,
router-ip=Router-IP,hostname=Client-Name,
http-proxy=Proxy-IP:Port,bootserver=wanbootCGI-URL
10. Geben Sie folgenden Befehl ein, um den Boot-Prozess fortzusetzen:
boot> go
Der Client wird über das WAN installiert. Wenn die WAN-Boot-Programme nicht
alle erforderlichen Installationsinformationen finden, fordert wanboot Sie zur
Kapitel 41 • SPARC: Installation mit WAN-Boot (Vorgehen)
585
Eingabe der fehlenden Informationen auf. Geben Sie an der Eingabeaufforderung
die benötigten Informationen ein.
BEISPIEL 41–8
Installation mit lokaler CD
Im folgenden Beispiel wird der Benutzer während der Installation vom
wanboot-Programm auf einer lokalen CD dazu aufgefordert, die
Netzwerkschnittstellen-Variablen für den Client zu setzen.
Zeigen Sie auf dem WAN-Boot-Server die Schlüsselwerte an.
# wanbootutil keygen -d -c -o net=192.168.198.0,cid=010003BA152A42,type=sha1
b482aaab82cb8d5631e16d51478c90079cc1d463
# wanbootutil keygen -d -c -o net=192.168.198.0,cid=010003BA152A42,type=3des
9ebc7a57f240e97c9b9401e9d3ae9b292943d3c143d07f04
Dieses Beispiel enthält folgende Informationen:
net=192.168.198.0
Die IP-Adresse des Teilnetzes, in dem sich der Client befindet.
cid=010003BA152A42
Die Client-ID.
b482aaab82cb8d5631e16d51478c90079cc1d463
Den Wert des HMAC SHA1-Hashing-Schlüssels des Clients.
9ebc7a57f240e97c9b9401e9d3ae9b292943d3c143d07f04
Den Wert der 3DES-Verschlüsselung des Clients.
Kommt in Ihrer Installation eine AES-Verschlüsselung zum Einsatz, dann ändern
Sie type=3des bitte in type=aes ab, um den Schlüsselwert anzuzeigen.
Booten Sie den Client und führen Sie die Installation auf ihm durch.
ok boot cdrom -o prompt -F wanboot - install
Resetting ...
Sun Blade 100 (UltraSPARC-IIe), No Keyboard
Copyright 1998-2003 Sun Microsystems, Inc. All rights reserved.
OpenBoot 4.x.build_28, 256 MB memory installed, Serial #50335475.
Ethernet address 0:3:ba:e:f3:75, Host ID: 83000ef3.
Rebooting with command: boot cdrom -F wanboot - install
Boot device: /pci@1f,0/network@c,1 File and args: -o prompt
boot> 3des=9ebc7a57f240e97c9b9401e9d3ae9b292943d3c143d07f04
boot> sha1=b482aaab82cb8d5631e16d51478c90079cc1d463
boot> host-ip=192.168.198.124
586
Solaris 9 12/03 Installationshandbuch • Januar 2004
BEISPIEL 41–8
Installation mit lokaler CD
(Fortsetzung)
boot> subnet-mask=255.255.255.128
boot> router-ip=192.168.198.1
boot> hostname=myhost
boot> client-id=010003BA152A42
boot> bootserver=https://192.168.198.135/cgi-bin/wanboot-cgi
boot> go
Diese Befehle führen folgende Aktionen durch:
■
Angabe der 3DES-Verschlüsselung mit dem Wert
9ebc7a57f240e97c9b9401e9d3ae9b292943d3c143d07f04 für den Client
■
Angabe des HMAC SHA1-Hashing-Schlüssels mit dem Wert
b482aaab82cb8d5631e16d51478c90079cc1d463 für den Client
■
Die Client-IP-Adresse wird auf 192.168.198.124 gesetzt.
■
Die Teilnetzmaske des Clients wird auf 255.255.255.128 gesetzt.
■
Die IP-Adresse des Client-Routers wird auf 192.168.198.1gesetzt.
■
Der Host-Name des Clients wird auf myhost gesetzt.
■
Die Client-ID wird auf 010003BA152A42 gesetzt.
■
Die Adresse des wanboot-cgi-Programms wird auf
https://192.168.198.135/cgi-bin/wanboot-cgi/ gesetzt.
Kapitel 41 • SPARC: Installation mit WAN-Boot (Vorgehen)
587
588
Solaris 9 12/03 Installationshandbuch • Januar 2004
KAPITEL
42
SPARC: Installation mit WAN-Boot
(Beispiele)
In diesem Kapitel sehen Sie ein Beispiel für eine Installation von Client-Systemen über
ein WAN (Wide Area Network). Die Beispiele in diesem Kapitel zeigen, wie Sie eine
sichere WAN-Boot-Installation über eine HTTPS-Verbindung vornehmen können.
■
■
■
■
■
■
■
■
■
■
■
■
■
■
■
■
■
■
■
■
■
„Konfiguration des Beispielstandorts“ auf Seite 590
„Erstellen des Dokument-Root-Verzeichnisses“ auf Seite 591
„Erzeugen der WAN-Boot-Miniroot“ auf Seite 591
„Installation des wanboot-Programms auf dem WAN-Boot-Server“ auf Seite 592
„Erstellen der /etc/netboot-Hierarchie“ auf Seite 592
„Kopieren des Programms wanboot-cgi auf den WAN-Boot-Server“ auf Seite 593
„Konfiguration des WAN-Boot-Servers für die Verwendung von HTTPS“
auf Seite 593
„Liefern des vertrauenswürdigen Zertifikats an den Client“ auf Seite 593
„(Optional) Einsatz von privatem Schlüssel und Zertifikat zur
Client-Authentifizierung“ auf Seite 594
„Erzeugen der Schlüssel für Server und Client“ auf Seite 595
„Erzeugen des Solaris Flash-Archivs“ auf Seite 595
„Erzeugen der Datei sysidcfg“ auf Seite 596
„Erstellen des Client-Profils“ auf Seite 596
„Erzeugen und Überprüfen der Datei rules“ auf Seite 597
„Erzeugen der Systemkonfigurationsdatei“ auf Seite 598
„Erzeugen der Datei wanboot.conf“ auf Seite 598
„Konfiguration des WAN-Boot-Servers als Protokollserver“ auf Seite 600
„Überprüfen des Client-OBP auf WAN-Boot-Unterstützung“ auf Seite 600
„Überprüfen des Gerätealias net im OBP“ auf Seite 600
„Installation von Schlüsseln auf dem Client“ auf Seite 601
„Installation des Clients“ auf Seite 602
589
Konfiguration des Beispielstandorts
Abbildung 42–1 zeigt die Standortkonfiguration für dieses Beispiel.
WAN
LAN
wanclient-1
ID: 010003BA 152A42
wanserver-1
IP-Adresse:
192.168.198.210
WAN-Boot-Server und
Installationsserver auf
einem System
Netzwerkadresse:
192.168.198.0
IP-Adresse:
192.168.198.2
Domain:
www.Beispiel.com
ABBILDUNG 42–1
Beispielstandort für eine WAN-Boot-Installation
Dieser Beispielstandort weist die folgenden Merkmale auf:
590
■
Der Server wanserver-1 soll gleichzeitig als WAN-Boot- und Installationsserver
konfiguriert werden.
■
Die IP-Adresse von wanserver-1 lautet 192.168.198.2.
■
Der Domain-Name von wanserver-1 lautet www.Beispiel.com.
■
Auf wanserver-1 läuft das Betriebssystem Solaris 9 12/03.
■
Auf wanserver-1 läuft der Apache-Webserver. Die Konfiguration der
Apache-Software auf wanserver-1 bietet HTTPS-Unterstützung.
■
Der zu installierende Client heißt wanclient-1.
■
wanclient-1 ist ein UltraSPARCII-System.
■
Die Client-ID für wanclient-1 lautet 010003BA152A42.
■
Die IP-Adresse von wanclient-1 lautet 192.168.198.210.
■
Die IP-Adresse des Client-Teilnetzes lautet 192.168.198.0.
■
Das Client-System wanclient-1 hat Internet-Zugang, ist aber nicht direkt an das
Netzwerk angeschlossen, in dem sich wanserver-1 befindet.
■
wanclient-1 ist ein neues System, auf dem das Betriebssystem Solaris 9 12/03
installiert werden soll.
Solaris 9 12/03 Installationshandbuch • Januar 2004
Erstellen des Dokument-RootVerzeichnisses
Legen Sie im Dokument-Root-Verzeichnis (/opt/apache/htdocs) auf
wanserver-1 folgende Verzeichnisse zum Speichern der Installationsdateien und
-daten an.
■
Solaris Flash-Verzeichnis
wanserver-1# mkdir -p /opt/apache/htdocs/flash/
■
WAN-Boot-Miniroot-Verzeichnis
wanserver-1# mkdir -p /opt/apache/htdocs/miniroot/
■
wanboot-Programmverzeichnis
wanserver-1# mkdir -p /opt/apache/htdocs/wanboot/
Erzeugen der WAN-Boot-Miniroot
Kopieren Sie die WAN-Boot-Miniroot und das Solaris-Software-Abbild mit dem Befehl
setup_install_server(1M) und der Option -w in das Verzeichnis
/export/install/Solaris_9 von wanserver-1.
Legen Sie den Solaris Software-Datenträger in das an wanserver-1 angeschlossene
Laufwerk ein. Geben Sie die folgenden Befehle ein.
wanserver-1# mkdir -p /export/install/sol_9_sparc
wanserver-1# cd /cdrom/cdrom0/s0/Solaris_9/Tools
wanserver-1# ./setup_install_server -w /export/install/sol_9_sparc/miniroot \
/export/install/sol_9_sparc
Verschieben Sie die WAN-Boot-Miniroot in das Dokument-Root-Verzeichnis
(/opt/apache/htdocs/) des WAN-Boot-Servers.
wanserver-1# mv /export/install/sol_9_sparc/miniroot \
/opt/apache/htdocs/miniroot/miniroot.s9_sparc
Kapitel 42 • SPARC: Installation mit WAN-Boot (Beispiele)
591
Installation des wanboot-Programms
auf dem WAN-Boot-Server
Um das wanboot-Programm auf dem WAN-Boot-Server zu installieren, kopieren Sie
es vom Solaris 9 12/03 Software-Datenträger in das Dokument-Root-Verzeichnis des
WAN-Boot-Servers.
Legen Sie die Solaris-DVD oder die Solaris Software 1 of 2-CD in das an
wanserver-1 angeschlossene Laufwerk ein, und geben Sie folgende Befehle ein:
wanserver-1# cd /cdrom/cdrom0/s0/Solaris_9/Tools/Boot/platform/sun4u/
wanserver-1# cp wanboot /opt/apache/htdocs/wanboot/wanboot.s9_sparc
Erstellen der /etc/netboot-Hierarchie
Erzeugen Sie auf dem WAN-Boot-Server die wanclient-1-Unterverzeichnisse für
das Verzeichnis /etc/netboot. Während der Installation rufen die
WAN-Boot-Installationsprogramme Konfigurations- und Sicherheitsinformationen aus
diesem Verzeichnis ab.
wanclient-1 befindet sich im Teilnetz 198.168.198.0 und hat die Client-ID
010003BA152A42. Gehen Sie wie folgt vor, um ein entsprechendes Unterverzeichnis in
/etc/netboot für wanclient-1 anzulegen.
■
Nehmen Sie die Benutzerrolle des Webserver-Benutzers an.
■
Erzeugen Sie ein Unterverzeichnis in /etc/netboot mit dem Namen des
Teilnetzes (198.168.198.0).
■
Erzeugen Sie ein Unterverzeichnis im Teilnetzverzeichnis und benennen Sie es
nach der Client-ID.
■
Setzen Sie die Berechtigungen der /etc/netboot-Verzeichnisse und
Unterverzeichnisse auf 700.
wanserver-1# cd /
wanserver-1# mkdir /etc/netboot/
wanserver-1# chmod 700 /etc/netboot
wanserver-1# chown nobody:admin /etc/netboot
wanserver-1# exit
wanserver-1# su nobody Password:
nobody# mkdir -p /etc/netboot/192.168.255.0/010003BA152A42
nobody# chmod 700 /etc/netboot/192.168.255.0
nobody# chmod 700 /etc/netboot/192.168.255.0/010003BA152A42
592
Solaris 9 12/03 Installationshandbuch • Januar 2004
Kopieren des Programms wanboot-cgi
auf den WAN-Boot-Server
Auf Systemen mit dem Betriebssystem Solaris 9 12/03 befindet sich das Programm
wanboot-cgi im Verzeichnis /usr/lib/inet/wanboot/. Damit der
WAN-Boot-Server die Installationsdaten übertragen kann, müssen Sie das Programm
wanboot-cgi in das Verzeichnis cgi-bin unter dem Webserver-SoftwareVerzeichnis kopieren.
wanserver-1# cp /usr/lib/inet/wanboot/wanboot-cgi \
/opt/apache/cgi-bin/wanboot-cgi
wanserver-1# chmod 755 /opt/apache/cgi-bin/wanboot-cgi
Konfiguration des WAN-Boot-Servers
für die Verwendung von HTTPS
Wenn Sie bei den WAN-Boot-Installationen mit HTTPS arbeiten möchten, müssen Sie
in der Webserver-Software die SSL-Unterstützung aktivieren. Außerdem müssen Sie
auf dem WAN-Boot-Server ein digitales Zertifikat installieren. In diesem Beispiel wird
angenommen, dass der Apache-Webserver auf wanserver-1 für die Arbeit mit SSL
konfiguriert ist. Des Weiteren wird davon ausgegangen, dass ein digitales Zertifikat
und eine Zertifizierungsstelle (CA) zur Bestimmung der Identität von wanserver-1
bereits auf wanserver-1 installiert sind.
Beispiele für die Einstellung der SSL-Unterstützung in der Webserver-Software
entnehmen Sie bitte der Dokumentation Ihres Webservers.
Liefern des vertrauenswürdigen
Zertifikats an den Client
Indem Sie festlegen, dass sich der Server gegenüber dem Client ausweisen muss,
erzielen Sie einen Schutz der Daten, die über HTTPS vom Server an den Client
übertragen werden. Zur Server-Authentifizierung liefern Sie dem Client ein
vertrauenswürdiges Zertifikat. Auf Grundlage des vertrauenswürdigen Zertifikats
kann der Client bei der Installation die Identität des Servers überprüfen.
Kapitel 42 • SPARC: Installation mit WAN-Boot (Beispiele)
593
Um dem Client das vertrauenswürdige Zertifikat liefern zu können, müssen Sie das
Zertifikat aufteilen und das vertrauenswürdige Zertifikat daraus extrahieren. Fügen
Sie dann das vertrauenswürdige Zertifikat in die Datei truststore des Clients in
der /etc/netboot-Hierarchie ein.
In diesem Beispiel teilen Sie das PKCS#12-Serverzertifikat namens cert.p12 auf und
fügen das vertrauenswürdige Zertifikat in das Verzeichnis /etc/netboot für
wanclient-1 ein.
wanserver-1# wanbootutil p12split -i cert.p12 -t \
/etc/netboot/192.168.198.0/010003BA152A42/truststore
(Optional) Einsatz von privatem
Schlüssel und Zertifikat zur
Client-Authentifizierung
Wenn Sie die Daten während der Installation zusätzlich schützen möchten, können Sie
festlegen, dass sich wanclient-1 gegenüber wanserver-1 ausweisen muss. Zur
Aktivierung der Client-Authentifizierung in der WAN-Boot-Installation fügen Sie ein
Client-Zertifikat und einen privaten Schlüssel (private key) in das
Client-Unterverzeichnis der /etc/netboot-Hierarchie ein.
Führen Sie mit dem Befehl wanbootutil folgende Schritte durch, um dem Client
einen privaten Schlüssel und ein Zertifikat zur Verfügung zu stellen:
■
Teilen Sie die PKCS#12-Datei in einen privaten Schlüssel und ein Client-Zertifikat
auf.
■
Fügen Sie das Zertifikat in die Datei certstore des Clients ein.
■
Fügen Sie den privaten Schlüssel in die keystore-Datei des Clients ein.
In diesem Beispiel teilen Sie das PKCS#12-Serverzertifikat namens cert.p12 auf. Sie
fügen das Zertifikat in die /etc/netboot-Hierarchie für wanclient-1 ein.
Anschließend fügen Sie den als wanclient.key benannten privaten Schlüssel in die
keystore-Datei des Clients ein.
wanserver-1# wanbootutil p12split -i cert.p12 -c \
/etc/netboot/192.168.198.0/010003BA152A42/certstore -k wanclient.key
wanserver-1# wanbootutil keymgmt -i -k wanclient.key \
-s /etc/netboot/192.168.198.0/010003BA152A42/keystore \
-o type=rsa
594
Solaris 9 12/03 Installationshandbuch • Januar 2004
Erzeugen der Schlüssel für Server und
Client
Zum Schutz der Daten, die zwischen Server und Client übertragen werden, erzeugen
Sie einen Hashing-Schlüssel und eine Verschlüsselung (d. h. einen Chiffrierschlüssel).
Mit dem Hashing-Schlüssel schützt der Server die Integrität des Programms wanboot.
Den Chiffrierschlüssel verwendet der Server zum Verschlüsseln der Konfigurationsund Installationsdaten. Mit dem Hashing-Schlüssel prüft der Client die Integrität des
heruntergeladenen wanboot-Programms. Der Chiffrierschlüssel dient außerdem dem
Client zum Entschlüsseln der Daten bei der Installation.
Diese Schlüssel erzeugen Sie mit dem Befehl wanbootutil keygen. Erzeugen Sie
zunächst einen Master-HMAC SHA1-Schlüssel für wanserver-1.
wanserver-1# wanbootutil keygen -m
Erzeugen Sie dann einen Hashing-Schlüssel und eine Verschlüsselung für
wanclient-1.
wanserver-1# wanbootutil keygen -c -o net=192.168.198.0,cid=010003BA152A42,type=sha1
wanserver-1# wanbootutil keygen -c -o net=192.168.198.0,cid=010003BA152A42,type=3des
Der vorige Befehl generiert einen HMAC SHA1-Hashing-Schlüssel und eine
3DES-Verschlüsselung für wanclient-1. 192.168.198.0 ist das Teilnetz von
wanclient-1, 010003BA152A42 die Client-ID von wanclient-1.
Erzeugen des Solaris Flash-Archivs
In diesem Beispiel erzeugen Sie ein Solaris Flash-Archiv, indem Sie das
wanserver-1-Master-System klonen. Das Archiv heißt sol-9-sparc und wird
unverändert vom Master-System kopiert. Es stellt ein exaktes Duplikat des
Master-Systems dar. Das Archiv wird als sol-9–sparc.flar gespeichert. Sie
speichern das Archiv im Unterverzeichnis flash/archives des
Dokument-Root-Verzeichnisses auf dem WAN-Boot-Server.
wanserver-1# flar create -n sol-9-sparc /opt/apache/htdocs/flash/archives/sol-9-sparc.flar
Kapitel 42 • SPARC: Installation mit WAN-Boot (Beispiele)
595
Erzeugen der Datei sysidcfg
Für die Vorkonfiguration des Systems wanclient-1 geben Sie in der Datei
sysidcfg Schlüsselwörter und Werte an. Speichern Sie diese Datei im
Unterverzeichnis flash des Dokument-Root-Verzeichnisses auf wanserver-1.
BEISPIEL 42–1
sysidcfg-Datei für das System client-1
Das folgende Beispiel zeigt eine mögliche sysidcfg-Datei für wanclient-1.
Host-Name, IP-Adresse und Netzmaske dieser Systeme wurden durch Bearbeitung
des Namen-Service vorkonfiguriert. Diese Datei befindet sich im Verzeichnis
/opt/apache/htdocs/flash/sol_9_sparc.
network_interface=primary {hostname=wanclient-1
default_route=192.168.198.1
ip_address=192.168.198.210
netmask=255.255.255.0
protocol_ipv6=no}
timezone=US/Central
system_locale=C
terminal=xterm
timeserver=localhost
name_service=NIS {name_server=matter(192.168.254.254)
domain_name=leti.example.com
}
security_policy=none
Erstellen des Client-Profils
Erstellen Sie für das System wanclient-1 ein Profil namens wanclient_1_prof.
Die Datei wanclient_1_prof enthält die folgenden Einträge, die definieren, wie die
Solaris 9-Software auf dem System wanclient-1 installiert werden soll.
# profile keywords
# ---------------install_type
archive_location
partitioning
filesys
filesys
filesys
profile values
------------------flash_install
https://192.168.198.2/htdocs/flash/sol_9_sparc/archive1.flar
explicit
c0t1d0s0 4000 /
c0t1d0s1 512 swap
c0t1d0s7 free /export/home
In der folgenden Liste sind einige Schlüsselwörter und Werte aus diesem Beispiel
beschrieben.
596
Solaris 9 12/03 Installationshandbuch • Januar 2004
install_type
Das Profil installiert ein Solaris Flash-Archiv auf dem
Klon-System. Wie bei einer Erst- bzw. Neuinstallation
werden alle Dateien überschrieben.
archive_location
Das komprimierte Solaris Flash-Archiv wird von
wanserver-1 abgerufen.
partitioning
Mit dem Wert explicit legen Sie fest, dass die
Dateisystem-Slices von den filesys-Schlüsselwörtern
definiert werden. Die Größe von Root (/) ist von der Größe
des Solaris Flash-Archivs abhängig. Der swap-Bereich wird
auf c0t1d0s1 angelegt und seine Größe nach Bedarf
automatisch festgelegt. /export/home ist vom
verbleibenden Speicherplatz abhängig. /export/home
wird auf c0t1d0s7 angelegt.
Erzeugen und Überprüfen der Datei
rules
Aus der Datei rules wählen die Programme für die benutzerdefinierte
JumpStart-Installation das richtige Profil für das System wanclient-1 aus. Erzeugen
Sie eine Textdatei namens rules. Fügen Sie dann Schlüsselwörter und Werte in diese
Datei ein.
Die IP-Adresse des Systems wanclient-1 lautet 192.168.198.210. Geben Sie mit dem
rule-Schlüsselwort network das Profil an, das die JumpStart-Programme für die
Installation von client-1 verwenden sollen.
network 192.168.198.210 - wanclient_1_prof -
Aus dieser rules-Datei geht hervor, dass die JumpStart-Programme das
Betriebssystem Solaris 9 mit dem Profil wanclient_1_prof auf wanclient-1
installieren sollen.
Nennen Sie diese Datei wanclient_rule.
Wenn Sie das Profil und die rules-Datei erzeugt haben, führen Sie das check-Skript
aus, um die Gültigkeit der Dateien zu überprüfen.
wanserver-1# ./check -r wanclient_rule
Wenn das Skript check keine Fehler findet, erstellt es die Datei rules.ok.
Speichern Sie die Datei rules.ok im Verzeichnis /opt/apache/htdocs/flash/.
Kapitel 42 • SPARC: Installation mit WAN-Boot (Beispiele)
597
Erzeugen der Systemkonfigurationsdatei
Erzeugen Sie eine Systemkonfigurationsdatei, in der die Adresse der Datei sysidcfg
und der JumpStart-Dateien auf dem Installationsserver angegeben sind. Speichern Sie
diese Datei in einem für den WAN-Boot-Server zugänglichen Verzeichnis.
In folgendem Beispiel sucht das Programm wanboot-cgi die Datei sysidcfg und
die JumpStart-Dateien im Dokument-Root-Verzeichnis des WAN-Boot-Servers. Der
Domain-Name des WAN-Boot-Servers lautet https://www.Beispiel.com. Der
WAN-Boot-Server ist für die Verwendung von sicherem HTTP konfiguriert, so dass
die Daten und Dateien bei der Installation geschützt sind.
In diesem Beispiel heißt die Systemkonfigurationsdatei sys.conf und ist in der
/etc/netboot-Hierarchie auf dem WAN-Boot-Server gespeichert. Die Datei
sysidcfg und die JumpStart-Dateien befinden sich im Solaris Flash-Unterverzeichnis
flash des Dokument-Root-Verzeichnisses.
SsysidCF=https://www.Beispiel.com/htdocs/flash/
SjumpsCF=https://www.Beispiel.com/htdocs/flash/
Erzeugen der Datei wanboot.conf
Bei der Installation des Client-Systems greift WAN-Boot auf die
Konfigurationsinformationen in der Datei wanboot.conf zurück. Erzeugen Sie die
Datei wanboot.conf in einem Texteditor. Speichern Sie die Datei im entsprechenden
Client-Unterverzeichnis der /etc/netboot-Hierarchie auf dem WAN-Boot-Server.
Die folgende wanboot.conf-Datei für wanclient-1 enthält
Konfigurationsinformationen für eine WAN-Installation mit sicherem HTTP. Die Datei
bestimmt außerdem, dass die Daten bei der WAN-Boot-Installation mit einem HMAC
SHA1-Hashing-Schlüssel und einer 3DES-Verschlüsselung zu schützen sind.
boot_file=/wanboot/wanboot.s9_sparc
root_server=https://www.Beispiel.com/cgi-bin/wanboot-cgi
root_file=/miniroot/miniroot.s9_sparc
signature_type=sha1
encryption_type=3des
server_authentication=yes
client_authentication=no
resolve_hosts=
boot_logger=https://www.Beispiel.com/cgi-bin/bootlog-cgi
system_conf=sys.conf
598
Solaris 9 12/03 Installationshandbuch • Januar 2004
Aus dieser wanboot.conf-Datei ergibt sich die folgende Konfiguration:
boot_file=/wanboot/wanboot.s9_sparc
Das wanboot-Programm heißt wanboot.s9_sparc. Dieses Programm befindet
sich im Verzeichnis wanboot des Dokument-Root-Verzeichnisses auf
wanserver-1.
root_server=https://www.Beispiel.com/cgi-bin/wanboot-cgi
Die Adresse des Programms wanboot-cgi auf wanserver-1 lautet
https://www.Beispiel.com/cgi-bin/wanboot-cgi. Der https-Teil der
URL gibt an, dass diese WAN-Boot-Installation mit sicherem HTTP vorgenommen
wird.
root_file=/miniroot/miniroot.s9_sparc
Die WAN-Boot-Miniroot heißt miniroot.s9_sparc. Die Miniroot befindet sich
im Verzeichnis miniroot des Dokument-Root-Verzeichnisses auf wanserver-1.
signature_type=sha1
Das wanboot-Programm und das WAN-Boot-Dateisystem werden mit einem
HMAC SHA1-Hashing-Schlüssel signiert.
encryption_type=3des
Das wanboot-Programm und das WAN-Boot-Dateisystem werden mit einem
3DES-Schlüssel chiffriert.
server_authentication=yes
Der Server wird bei der Installation authentifiziert.
client_authentication=no
Der Client wird bei der Installation nicht authentifiziert.
Hinweis – Wenn Sie die Schritte in „(Optional) Einsatz von privatem Schlüssel und
Zertifikat zur Client-Authentifizierung“ auf Seite 594 durchgeführt haben, setzen
Sie diesen Parameter auf client_authentication=yes
resolve_hosts=
Es werden keine zusätzlichen Host-Namen für die WAN-Boot-Installation benötigt.
Alle Host-Namen, die das Programm wanboot-cgi benötigt, sind in der Datei
wanboot.conf und im Client-Zertifikat angegeben.
boot_logger=https://www.Beispiel.com/cgi-bin/bootlog-cgi
Protokollmeldungen über das Booten und die Installation werden per sicherem
HTTP auf wanserver-1 aufgezeichnet.
system_conf=sys.conf
Die Systemkonfigurationsdatei, aus der die Adressen von sysid.cfg und den
JumpStart-Dateien hervorgehen, befindet sich in der Datei sys.conf in der
/etc/netboot-Hierarchie auf wanserver-1.
Kapitel 42 • SPARC: Installation mit WAN-Boot (Beispiele)
599
In diesem Beispiel wurde die Datei wanboot.conf im Verzeichnis
/etc/netboot/192.168.198.0/010003BA152A42 auf wanserver-1
gespeichert.
Konfiguration des WAN-Boot-Servers als
Protokollserver
Wenn Sie Boot- und Installationsmeldungen auf dem WAN-Boot-Server sehen
möchten, kopieren Sie das Skript bootlog-cgi in das Verzeichnis cgi-bin auf
wanserver-1.
wanserver-1# cp /usr/lib/inet/wanboot/bootlog-cgi /opt/apache/cgi-bin/
wanserver-1# chmod 755 /opt/apache/cgi-bin/bootlog-cgi
Überprüfen des Client-OBP auf
WAN-Boot-Unterstützung
Ermitteln Sie, ob im OBP des Clients WAN-Boot-Unterstützung gegeben ist. Geben Sie
dazu an der Eingabeaufforderung ok des Clients folgenden Befehl ein:
ok printenv network-boot-arguments
network-boot-arguments=
Die Ausgabe von network-boot-arguments= in diesem Beispiel bedeutet, dass das
Client-OBP die WAN-Boot-Installation unterstützt.
Überprüfen des Gerätealias net im OBP
Zum Booten des Clients aus dem WAN mit dem Befehl boot net muss der
Gerätealias net auf das primäre Netzwerkgerät des Clients gesetzt werden. Geben Sie
an der Eingabeaufforderung ok des Clients den Befehl devalias ein, und prüfen Sie,
ob der Aliasname net auf das primäre Netzwerkgerät
/pci@1f,0/pci@1,1/network@c,1 gesetzt ist.
ok devalias
screen
net
600
/pci@1f,0/pci@1,1/SUNW,m64B@2
/pci@1f,0/pci@1,1/network@c,1
Solaris 9 12/03 Installationshandbuch • Januar 2004
net2
disk
cdrom
keyboard
mouse
/pci@1f,0/pci@1,1/network@5,1
/pci@1f,0/pci@1/scsi@8/disk@0,0
/pci@1f,0/pci@1,1/ide@d/cdrom@0,0:f
/pci@1f,0/pci@1,1/ebus@1/su@14,3083f8
/pci@1f,0/pci@1,1/ebus@1/su@14,3062f8
In dieser Beispielausgabe ist dem Alias net das primäre Netzwerkgerät
/pci@1f,0/pci@1,1/network@c,1 zugewiesen. Sie müssen ihn also nicht ändern.
Installation von Schlüsseln auf dem
Client
In „Erzeugen der Schlüssel für Server und Client“ auf Seite 595 haben Sie einen
Hashing-Schlüssel und eine Verschlüsselung (den Chiffrierschlüssel) zum Schutz der
Daten während der Installation erzeugt. Diese Schlüssel müssen auf wanclient-1
installiert werden, damit der Client die von wanclient-1 übertragenen Daten
entschlüsseln kann.
Zeigen Sie auf wanserver-1 die Schlüsselwerte an.
wanserver-1# wanbootutil keygen -d -c -o net=192.168.198.0,cid=010003BA152A42,type=sha1
b482aaab82cb8d5631e16d51478c90079cc1d463
wanserver-1# wanbootutil keygen -d -c -o net=192.168.198.0,cid=010003BA152A42,type=3des
9ebc7a57f240e97c9b9401e9d3ae9b292943d3c143d07f04
Dieses Beispiel enthält folgende Informationen:
net=192.168.198.0
Die IP-Adresse des Teilnetzes, in dem sich der Client befindet.
cid=010003BA152A42
Die Client-ID.
b482aaab82cb8d5631e16d51478c90079cc1d463
Den Wert des HMAC SHA1-Hashing-Schlüssels des Clients.
9ebc7a57f240e97c9b9401e9d3ae9b292943d3c143d07f04
Den Wert der 3DES-Verschlüsselung des Clients.
Kommt in Ihrer Installation eine AES-Verschlüsselung zum Einsatz, dann ändern
Sie type=3des bitte in type=aes ab, um den Schlüsselwert anzuzeigen.
Installieren Sie die Schlüssel an der Befehlseingabe ok auf wanclient-1.
ok set-security-key wanboot-hmac-sha1
b482aaab82cb8d5631e16d51478c90079cc1d463
ok set-security-key wanboot-3des
9ebc7a57f240e97c9b9401e9d3ae9b292943d3c143d07f04
Kapitel 42 • SPARC: Installation mit WAN-Boot (Beispiele)
601
Diese Befehle führen folgende Aktionen durch:
■
Installation des HMAC SHA1-Hashing-Schlüssels mit dem Wert
b482aaab82cb8d5631e16d51478c90079cc1d463 auf client-1
■
Installation der 3DES-Verschlüsselung mit dem Wert
9ebc7a57f240e97c9b9401e9d3ae9b292943d3c143d07f04 auf client-1
Installation des Clients
Sie können eine ungeführte Installation durchführen, indem Sie an der
Eingabeaufforderung ok die Netzwerk-Boot-Variablen für wanclient-1 setzen und
den Client dann booten.
ok setenv network-boot-arguments host-ip=192.168.198.210,
router-ip=192.168.198.1,subnet-mask=255.255.255.0,hostname=wanclient-1,
file=http://192.168.198.2/cgi-bin/wanboot-cgi
ok boot net - install
Resetting ...
Sun Blade 100 (UltraSPARC-IIe), No Keyboard
Copyright 1998-2003 Sun Microsystems, Inc. All rights reserved.
OpenBoot 4.x.build_28, 256 MB memory installed, Serial #50335475.
Ethernet address 0:3:ba:e:f3:75, Host ID: 83000ef3.
Rebooting with command: boot net - install
Boot device: /pci@1f,0/network@c,1 File and args: - install
<time unavailable> wanboot progress: wanbootfs: Read 68 of 68 kB (100%)
<time unavailable> wanboot info: wanbootfs: Download complete
Fri Jun 20 09:16:06 wanboot progress: miniroot: Read 166067 of 166067 kB (100%)
Fri Jun 20Tue Apr 15 09:16:06 wanboot info: miniroot: Download complete
SunOS Release 5.9 Version WANboot10:04/11/03 64-bit
Copyright 1983-2003 Sun Microsystems, Inc. All rights reserved.
Use is subject to license terms.
Configuring devices.
Es werden die folgenden Variablen gesetzt:
602
■
Die IP-Adresse des Clients wird auf 192.168.198.210 gesetzt.
■
Die IP-Adresse des Client-Routers wird auf 192.168.198.1 gesetzt.
Solaris 9 12/03 Installationshandbuch • Januar 2004
■
Die Teilnetzmaske des Clients wird auf 255.255.255.0 gesetzt.
■
Der Host-Name des Clients wird auf wanclient-1 gesetzt.
■
Das Programm wanboot-cgi befindet sich unter
http://192.168.198.2/cgi-bin/wanboot-cgi.
Der Client wird über das WAN installiert. Wenn das wanboot-Programm nicht alle
erforderlichen Installationsinformationen findet, werden Sie möglicherweise dazu
aufgefordert, die fehlenden Informationen an der Befehlszeile einzugeben.
Kapitel 42 • SPARC: Installation mit WAN-Boot (Beispiele)
603
604
Solaris 9 12/03 Installationshandbuch • Januar 2004
KAPITEL
43
WAN-Boot (Referenz)
Dieses Kapitel bietet eine kurze Darstellung der Befehle und Dateien, die bei einer
WAN-Installation eingesetzt werden.
■
■
■
■
„Befehle für die WAN-Boot-Installation“ auf Seite 605
„OBP-Befehle“ auf Seite 608
„Einstellungen und Syntax der Systemkonfigurationsdatei“ auf Seite 609
„Parameter der Datei wanboot.conf und Syntax“ auf Seite 610
Befehle für die WAN-Boot-Installation
In den folgenden Tabellen sind die Befehle beschrieben, die Sie bei einer
WAN-Boot-Installation verwenden.
■
■
Tabelle 43–1
Tabelle 43–2
TABELLE 43–1
Vorbereitung der WAN-Boot-Installations- und Konfigurationsdateien
Schritt und Beschreibung
Befehl
Solaris-Installationsabbild nach
Inst_verz_pfad und die
WAN-Boot-Miniroot nach
WAN_verz_pfad auf der
Festplatte des
Installationsservers kopieren
setup_install_server –w WAN_verz_pfad
Inst_verz_pfad
605
TABELLE 43–1
Vorbereitung der WAN-Boot-Installations- und Konfigurationsdateien
(Fortsetzung)
Schritt und Beschreibung
Befehl
Ein Solaris Flash-Archiv mit
dem Namen Name.flar
erzeugen
■
Name ist der Name des
Archivs.
■
optionale_Parameter sind
optionale Parameter für die
Anpassung des Archivs.
■
Dokument-Root ist der Pfad
zum Dokument-RootVerzeichnis auf dem
Installationsserver.
■
Dateiname ist der Name des
Archivs.
flar create – n Name [optionale-Parameter]
Dokument-Root/flash/Dateiname
Gültigkeit der rules-Datei mit
dem Namen Regeln für die
benutzerdefinierte
JumpStart-Installation
überprüfen
./check -r Regeln
Gültigkeit der Datei
wanboot.conf überprüfen
■
Netz-IP ist die IP-Adresse
des Teilnetzes, in dem sich
der Client befindet.
■
Client-ID kann eine
benutzerdefinierte oder die
per DHCP zugewiesene
Client-ID sein.
bootconfchk /etc/netboot/Netz-IP/ClientID/wanboot.conf
TABELLE 43–2
606
Vorbereitung der WAN-Boot-Sicherheitsdateien
Schritt und Beschreibung
Befehl
HMAC SHA1-Masterschlüssel für den
WAN-Boot-Server erzeugen
wanbootutil keygen -m
HMAC SHA1-Hashing-Schlüssel für den
Client erzeugen
■
Netz-IP ist die IP-Adresse des Teilnetzes,
in dem sich der Client befindet.
■
Client-ID kann eine benutzerdefinierte
oder die per DHCP zugewiesene
Client-ID sein.
wanbootutil keygen -c -o
net=Netz-IP,cid=Client-ID,type=sha1
Solaris 9 12/03 Installationshandbuch • Januar 2004
TABELLE 43–2
Vorbereitung der WAN-Boot-Sicherheitsdateien
(Fortsetzung)
Schritt und Beschreibung
Befehl
Chiffrierschlüssel für den Client erzeugen
■
Netz-IP ist die IP-Adresse des Teilnetzes,
in dem sich der Client befindet.
■
Client-ID kann eine benutzerdefinierte
oder die per DHCP zugewiesene
Client-ID sein.
■
Schlüsseltyp ist entweder 3des oder aes.
wanbootutil keygen -c -o
net=Netz-IP,cid=Client-ID,type=Schlüsseltyp
Eine PKCS#12-Zertifikatdatei aufteilen und
das Zertifikat in die truststore-Datei des
Clients einfügen
■
p12cert ist der Name der
PKCS#12-Zertifikatdatei.
■
Netz-IP ist die IP-Adresse des Teilnetzes,
in dem sich der Client befindet.
■
Client-ID kann eine benutzerdefinierte
oder die per DHCP zugewiesene
Client-ID sein.
wanbootutil p12split -i p12cert -t
/etc/netboot/Netz-IP/ClientID/truststore
wanbootutil p12split -i p12cert -c
Eine PKCS#12-Zertifikatdatei aufteilen und
das Client-Zertifikat in die certstore-Datei /etc/netboot/Netz-IP/ClientID/certstore -k Schlüsseldatei
des Clients einfügen
■
p12cert ist der Name der
PKCS#12-Zertifikatdatei.
■
Netz-IP ist die IP-Adresse des Teilnetzes,
in dem sich der Client befindet.
■
Client-ID kann eine benutzerdefinierte
oder die per DHCP zugewiesene
Client-ID sein.
■
Schlüsseldatei ist der Name des privaten
Schlüssels des Clients.
Den privaten Schlüssel des Clients aus einer
aufgeteilten PKCS#12-Datei in die
keystore-Datei des Clients einfügen
■
Schlüsseldatei ist der Name des privaten
Schlüssels des Clients.
■
Netz-IP ist die IP-Adresse des Teilnetzes,
in dem sich der Client befindet.
■
Client-ID kann eine benutzerdefinierte
oder die per DHCP zugewiesene
Client-ID sein.
wanbootutil keymgmt -i -k Schlüsseldatei
-s /etc/netboot/Netz-IP/ClientID/keystore -o type=rsa
Kapitel 43 • WAN-Boot (Referenz)
607
TABELLE 43–2
Vorbereitung der WAN-Boot-Sicherheitsdateien
(Fortsetzung)
Schritt und Beschreibung
Befehl
Den Wert eines HMAC SHA1-HashingSchlüssels anzeigen
■
Netz-IP ist die IP-Adresse des Teilnetzes,
in dem sich der Client befindet.
■
Client-ID kann eine benutzerdefinierte
oder die per DHCP zugewiesene
Client-ID sein.
wanbootutil keygen -d -c -o
net=Netz-IP,cid=Client-ID,type=sha1
Einen Verschlüsselungswert anzeigen
Netz-IP ist die IP-Adresse des Teilnetzes,
in dem sich der Client befindet.
■
Client-ID kann eine benutzerdefinierte
oder die per DHCP zugewiesene
Client-ID sein.
■
Schlüsseltyp ist entweder 3des oder aes.
wanbootutil keygen -d -c -o
net=Netz-IP,cid=Client-ID,type=Schlüsseltyp
■
Einen Hashing-Schlüssel oder eine
/usr/lib/inet/wanboot/ickey -o
Verschlüsselung auf einem laufenden System type=Schlüsseltyp
einfügen. Schlüsseltyp kann einen der Werte
sha1, 3des und aes aufweisen.
OBP-Befehle
In der folgenden Tabelle sind die OBP-Befehle aufgeführt, die Sie für eine
WAN-Boot-Installation an der Befehlseingabe ok auf dem Client eingeben können.
TABELLE 43–3
608
OBP-Befehle für die WAN-Boot-Installation
Schritt und Beschreibung
OBP-Befehl
Eine ungeführte WAN-Boot-Installation
beginnen
boot net – install
Eine interaktive WAN-Boot-Installation
beginnen
boot net –o prompt - install
Eine WAN-Boot-Installation von einer lokalen
CD beginnen
boot cdrom –F wanboot - install
Feststellen, ob der Client-OBP Unterstützung
für WAN-Boot bietet
printenv network-boot-arguments
Solaris 9 12/03 Installationshandbuch • Januar 2004
TABELLE 43–3
OBP-Befehle für die WAN-Boot-Installation
Schritt und Beschreibung
(Fortsetzung)
OBP-Befehl
Vor Beginn einer WAN-Boot-Installation einen set-security-key wanboot-hmac-sha1
Hashing-Schlüssel installieren. Schlüsselwert ist Schlüsselwert
der Hexadezimalwert des Hashing-Schlüssels.
Vor Beginn einer WAN-Boot-Installation eine
Verschlüsselung installieren
■
Schlüsseltyp ist entweder wanboot-3des
oder wanboot-aes.
■
Schlüsselwert ist der Hexadezimalwert der
Verschlüsselung.
set-security-key Schlüsseltyp
Schlüsselwert
Überprüfen, ob Schlüsselwerte im OBP gesetzt list-security-keys
sind
Vor Beginn der WAN-Boot-Installation
Client-Konfigurationsvariablen setzen
■
Client-IP ist die IP-Adresse des Clients.
■
Router-IP ist die IP-Adresse des
Netzwerk-Routers.
■
Maskenwert ist der Wert der Teilnetzmaske.
■
Client-Name ist der Host-Name des Clients.
■
Proxy-IP ist die IP-Adresse des
Proxy-Servers im Netzwerk.
■
wanbootCGI-Pfad ist der Pfad zu den
wanbootCGI-Programmen auf dem
Webserver.
setenv network-boot-arguments
host-ip=Client-IP,router-ip=RouterIP,subnetmask=Maskenwert,hostname=ClientName,http-proxy=ProxyIP,file=wanbootCGI-Pfad
Netzwerkgerät-Alias überprüfen
devalias
Den Netzwerkgerät-Alias festlegen, wobei
Gerätepfad der Pfad zum primären
Netzwerkgerät ist.
■
■
Um den Alias nur für die aktuelle
Installation zu setzen, geben Sie
devalias net Gerätepfad ein.
Um den Alias dauerhaft zu setzen, geben
Sie nvvalias net Gerätepfad ein.
Einstellungen und Syntax der
Systemkonfigurationsdatei
Mit der Systemkonfigurationsdatei leiten Sie die WAN-Boot-Installationsprogramme
zu den folgenden Dateien:
■
■
sysidcfg
rules.ok
Kapitel 43 • WAN-Boot (Referenz)
609
■
Profil für die benutzerdefinierte JumpStart-Installation
Bei der Systemkonfigurationsdatei handelt es sich um eine Normaltextdatei, die nach
diesem Muster formatiert sein muss:
Einstellung=Wert
Die Datei system.conf muss die folgenden Einstellungen enthalten:
SsysidCF=sysidcfg-Datei-URL
Diese Einstellung verweist auf das Verzeichnis auf dem Installationsserver, in dem
sich die Datei sysidcfg befindet. Für WAN-Installationen per HTTPS ist der Wert
auf eine gültige HTTPS-URL zu setzen.
SjumpsCF=JumpStart-Dateien-URL
Diese Einstellung verweist auf das JumpStart-Verzeichnis, das die Datei rules.ok
und die Profildateien enthält. Für WAN-Installationen per HTTPS ist der Wert auf
eine gültige HTTPS-URL zu setzen.
Die Datei system.conf kann in jedem für den WAN-Boot-Server zugänglichen
Verzeichnis gespeichert werden.
Parameter der Datei wanboot.conf
und Syntax
Die Datei wanboot.conf ist eine Konfigurationsdatei im Textformat, auf welche die
WAN-Boot-Installationsprogramme für die Durchführung einer WAN-Installation
zugreifen. Bei der Installation des Client-Systems greifen die folgenden Programme
und Dateien auf die Informationen in der Datei wanboot.conf zurück:
■
■
■
Programm wanboot-cgi
WAN-Boot-Dateisystem
WAN-Boot-Miniroot
Speichern Sie die Datei wanboot.conf im entsprechenden Client-Unterverzeichnis
der /etc/netboot-Hierarchie auf dem WAN-Boot-Server. Wie Sie den
Aktionsbereich für Ihre WAN-Boot-Installation in der /etc/netboot-Hierarchie
festlegen, erfahren Sie in „Erstellen der /etc/netboot-Hierarchie auf dem
WAN-Boot-Server“ auf Seite 540.
Zur Angabe von Informationen in der Datei wanboot.conf führen Sie Parameter
und die dazugehörigen Werte in folgendem Format auf:
Parameter=Wert
Parametereinträge dürfen sich nicht über mehrere Zeilen erstrecken. Durch
Voranstellen des Zeichens # können Sie Kommentare in die Datei einfügen.
610
Solaris 9 12/03 Installationshandbuch • Januar 2004
Ausführliche Informationen über die Datei wanboot.conf finden Sie in der Manpage
wanboot.conf(4).
In der Datei wanboot.conf müssen die folgenden Parameter gesetzt werden:
boot_file=wanboot-Pfad
Mit diesem Parameter geben Sie den Pfad zum wanboot-Programm an. Der Wert
besteht aus einem Pfad, der relativ zum Dokument-Root-Verzeichnis auf dem
WAN-Boot-Server ist.
boot_file=/wanboot/wanboot.s9_sparc
root_server=wanbootCGI-URL/wanboot-cgi
Mit diesem Parameter geben Sie die URL des Programms wanboot-cgi auf dem
WAN-Boot-Server an.
■
Für eine WAN-Boot-Installation ohne Client- oder Server-Authentifizierung
geben Sie eine HTTP-URL an.
■
Verwenden Sie eine HTTPS-URL, wenn Sie eine WAN-Boot-Installation mit
Server- oder mit Server- und Client-Authentifizierung durchführen.
root_server=http://www.Beispiel.com/cgi-bin/wanboot-cgi
root_server=https://www.Beispiel.com/cgi-bin/wanboot-cgi
root_file=Miniroot-Pfad
Mit diesem Parameter geben Sie den Pfad zur WAN-Boot-Miniroot auf dem
WAN-Boot-Server an. Der Wert besteht in einem Pfad, der relativ zum
Dokument-Root-Verzeichnis auf dem WAN-Boot-Server ist.
root_file=/miniroot/miniroot.s9_sparc
signature_type=sha1 | leer
Mit diesem Parameter geben Sie den Typ des für die Integritätsprüfung der
übertragenen Daten und Dateien einzusetzenden Hashing-Schlüssels an.
■
Für WAN-Boot-Installationen, bei welchen das wanboot-Programm durch einen
Hashing-Schlüssel geschützt werden soll, setzen Sie diesen Wert auf sha1.
signature_type=sha1
■
Für unsichere WAN-Installationen ohne Hashing-Schlüssel lassen Sie diesen
Wert leer.
signature_type=
encryption_type=3des | aes | leer
Mit diesem Parameter geben Sie den gewünschten Chiffrierschlüsseltyp für die
Verschlüsselung des wanboot-Programms und des WAN-Boot-Dateisystems an.
■
Für WAN-Boot-Installationen per HTTPS setzen Sie diesen Wert auf 3des oder
aes, je nachdem, welches Schlüsselformat Sie verwenden. Außerdem muss der
Wert des Schlüsselworts signature_type auf sha1 gesetzt werden.
encryption_type=3des
Kapitel 43 • WAN-Boot (Referenz)
611
Oder
encryption_type=aes
■
Wenn Sie eine unsichere WAN-Boot-Installation ohne Verschlüsselung
durchführen möchten, lassen Sie diesen Wert leer.
encryption_type=
server_authentication=yes | no
Mit diesem Parameter geben Sie an, ob bei der WAN-Boot-Installation eine
Server-Authentifizierung stattfinden soll.
■
Für WAN-Boot-Installationen mit Server- oder mit Server- und
Client-Authentifizierung setzen Sie diesen Wert auf yes. Außerdem müssen Sie
den Wert von signature_type auf sha1, von encryption_type auf 3des
oder aes und die URL von root_server auf einen HTTPS-Wert setzen.
■
Für unsichere WAN-Boot-Installationen ohne Server- oder Server- und
Client-Authentifizierung setzen Sie diesen Wert auf no. Sie können den Wert
auch leer lassen.
server_authentication=yes
server_authentication=no
client_authentication=yes | no
Mit diesem Parameter geben Sie an, ob bei der WAN-Boot-Installation eine
Client-Authentifizierung stattfinden soll.
■
Für WAN-Boot-Installationen mit Server- und Client-Authentifizierung setzen
Sie diesen Wert auf yes. Außerdem müssen Sie den Wert von
signature_type auf sha1, von encryption_type auf 3des oder aes und
die URL von root_server auf einen HTTPS-Wert setzen.
client_authentication=yes
■
Für WAN-Boot-Installationen ohne Server- und Client-Authentifizierung setzen
Sie diesen Wert auf no. Sie können den Wert auch leer lassen.
client_authentication=no
resolve_hosts=Host-Name | leer
Mit diesem Parameter geben Sie weitere Host-Namen an, die während der
Installation für das Programm wanboot-cgi aufgelöst werden müssen.
Setzen Sie diesen Wert auf die Host-Namen der Systeme, die in der Datei
wanboot.conf oder einem etwaigen Client-Zertifikat noch nicht angegeben
wurden.
■
Wenn alle erforderlichen Hosts bereits in der Datei wanboot.conf oder dem
Client-Zertifikat aufgeführt sind, lassen Sie diesen Wert leer.
resolve_hosts=
612
Solaris 9 12/03 Installationshandbuch • Januar 2004
■
Wenn bestimmte Systeme in der Datei wanboot.conf oder dem
Client-Zertifikat nicht aufgeführt sind, setzen Sie diesen Wert auf die
Host-Namen dieser Systeme.
resolve_hosts=seahag,matters
boot_logger=bootlog-cgi-Pfad | leer
Mit diesem Parameter geben Sie die URL des Skripts bootlog-cgi auf dem
Protokollserver an.
■
Um Boot- oder Installationsprotokollmeldungen auf einem speziellen
Protokollserver aufzeichnen zu lassen, setzen Sie den Wert auf die URL des
Skripts bootlog-cgi auf dem Protokollserver.
boot_logger=http://www.Beispiel.com/cgi-bin/bootlog-cgi
■
Wenn die Boot- und Installationsmeldungen auf der Client-Konsole angezeigt
werden sollen, lassen Sie diesen Wert leer.
boot_logger=
system_conf=system.conf | benutzerdef_System-konf
Mit diesem Parameter geben Sie den Pfad zu der Systemkonfigurationsdatei an, in
der die Adressen der Datei sysidcfg und der JumpStart-Dateien zu finden sind.
Setzen Sie den Wert dieses Pfads auf die Datei sysidcfg und die
JumpStart-Dateien auf dem Webserver.
system_conf=sys.conf
Kapitel 43 • WAN-Boot (Referenz)
613
614
Solaris 9 12/03 Installationshandbuch • Januar 2004
ANHANG
A
Solaris-Softwarereferenz (Themen)
Dieser Abschnitt enthält Referenzinformationen.
Anhang B
Beschreibt die primäre DVD und die CDs, die in den
Medien-Kits für Solaris 9 enthalten sind.
Anhang C
Enthält eine Liste der Plattformnamen und Gruppen für
verschiedene Hardwareplattformen.
Anhang D
Enthält eine Liste der Werte, die zum Definieren des
Schlüsselworts locale in einem Profil oder zum
Vorkonfigurieren einer Sprachumgebung erforderlich
sind.
Anhang E
Enthält eine Liste spezifischer Fehlermeldungen und
allgemeiner Probleme, die Ihnen bei der Installation der
Solaris-Software eventuell begegnen können.
Anhang F
Erläutert die Installation bzw. das Upgrade des
Betriebssystems Solaris auf einem Rechner oder einer
Domain ohne direkt angeschlossenes DVD-ROM- oder
CD-ROM-Laufwerk mithilfe des Programms Solaris Web
Start.
Anhang G
Indem Sie diese Packaging-Anforderungen beachten,
können Sie sicherstellen, dass die benutzerdefinierte
JumpStart-Installation ohne Benutzereingriffe abläuft.
Außerdem verhindern Sie, dass das zurzeit laufende
System modifiziert wird, so dass Sie ein Upgrade mit
Solaris Live Upgrade ausführen können.
Anhang H
Anweisungen, wie Sie die Patches überprüfen können,
bevor Sie ein Upgrade der Solaris-Betriebsumgebung auf
eine Update-Version durchführen.
615
616
Anhang I
Beschreibt, wie Sie das Boot-Abbild von einem Solaris
Device Configuration Assistant-Abbild auf eine Diskette
kopieren können.
Anhang J
Beschreibt die an diesem Dokument für aktualisierte
Solaris 9-Versionen vorgenommenen Änderungen.
Solaris 9 12/03 Installationshandbuch • Januar 2004
ANHANG
B
Struktur der Solaris 9-Medien
(Referenz)
In diesem Kapitel werden die primären DVD- und CD-Medien beschrieben, die in den
Medien-Kits der Solaris 9-Software enthalten sind.
SPARC: Solaris 9-Medien
In der folgenden Tabelle sind die primären Medien (DVD und CDs) für das Release
Solaris 9 aufgeführt. Sie erhalten ein mehrsprachiges Medien-Kit, das DVD- oder
CD-Medien für Englisch und andere Sprachen sowie die Sprachumgebungssoftware
enthält.
TABELLE B–1
SPARC: Mehrsprachige DVD-Medien
DVD-Titel
Beschreibung
Solaris SPARC Platform
Edition-DVD
■
Enthält Folgendes:
Software, Tools und Konfigurationsinformationen zur
Installation von Solaris und den einzelnen
Sprachumgebungen
■
ExtraValue-Software, die unterstützte und nicht
unterstützte Software umfasst
■
Installationsprogramme
■
Quellcode für einige Public-DomainSoftwareprogramme von Drittanbietern
■
Lokalisierte Schnittstellensoftware und Dokumentation
■
Solaris-Dokumentationsset für Englisch, europäische
und asiatische Sprachen einschließlich Japanisch
Die Verzeichnisstrukturen sind in Abbildung B–1
dargestellt.
617
TABELLE B–2
SPARC: Mehrsprachige CD-Medien
CD-Titel
Beschreibung
Solaris Multilingual Installation
SPARC Platform Edition-CD
Enthält Skripten und lokalisierte Installationsprogramme
für die Installation der Solaris-Software und aller
Teilsprachumgebungen. Die Verzeichnisstrukturen sind in
Abbildung B–2 dargestellt.
Solaris Software 1 of 2 SPARC
Platform Edition-CD
Enthält die Software, Tools und
Konfigurationsinformationen für die Installation von
Solaris. Die Verzeichnisstrukturen sind in Abbildung B–3
dargestellt.
Solaris Software 2 of 2 SPARC
Platform Edition-CD
Enthält Folgendes:
Eine begrenzte Anzahl von Packages, zu deren
Installation die Software Sie, wenn nötig, auffordert
■
ExtraValue-Software, die unterstützte und nicht
unterstützte Software umfasst
■
Installationsprogramme
■
Quellcode für einige Public-DomainSoftwareprogramme von Drittanbietern
■
Die Verzeichnisstrukturen sind in Abbildung B–4
dargestellt.
Das Installationsprogramm fordert Sie gegebenenfalls auf,
diese CD einzulegen.
Solaris SPARC Platform Edition
Languages-CD
Enthält lokalisierte Schnittstellensoftware und
Dokumentation. Die Verzeichnisstrukturen sind in
Abbildung B–5 dargestellt.
Das Installationsprogramm fordert Sie zum Einlegen der
CD auf, wenn sie für die Sprachunterstützung bestimmter
geografischer Regionen erforderlich ist.
Solaris Documentation 1 of 2-CD
Enthält das Solaris-Dokumentationsset für Englisch und
europäische Sprachen.
Solaris Documentation 2 of 2-CD
Enthält das Solaris-Dokumentationsset für asiatische
Sprachen einschließlich Japanisch.
SPARC: Verzeichnisstruktur der Solaris
9-Medien
Im Folgenden finden Sie eine Beschreibung der obersten Verzeichnisebenen auf den
einzelnen DVDs und CDs.
618
Solaris 9 12/03 Installationshandbuch • Januar 2004
SPARC: Verzeichnisstruktur der Solaris SPARC
Platform Edition-DVD
Die folgende Abbildung zeigt die Verzeichnisstruktur der Solaris SPARC Platform
Edition-DVD.
sol_9_sparc
s1
s0
1of2_Doc_CD
2of2_Doc_CD
Docs
ExtraValue
EarlyAccess
Solaris_9
Misc
Copyright
Patches
Solaris Boot-Abbild
Product
CoBundled
Tools
Boot
Installers
Solaris Boot-Abbild
ABBILDUNG B–1
Solaris SPARC Platform Edition-DVD
■
Slice 0 (s0) enthält die Verzeichnisse Copyright und Solaris_9. Das Verzeichnis
Solaris_9 enthält sämtliche Tools, Software und Konfigurationsinformationen,
die zur Installation der Solaris 9-Software benötigt werden. Das Verzeichnis
Solaris_9 enthält die folgenden Verzeichnisse:
■
ExtraValue – Zwei Unterverzeichnisse:
■
CoBundled – Vollständig unterstützte Solaris-Produkte, die nicht direkt
Bestandteil des Betriebssystems Solaris sind. Dazu gehören Solaris Web Start
Wizards SDK 3.0.1 und SunScreen 3.2.
■
EarlyAccess – Evaluierungssoftware
■
Misc – Das Verzeichnis jumpstart_sample, das eine rules-Datei, ein
check-Skript, Profile, Begin-Skripten, Finish-Skripten sowie weitere
JumpStart-Software und -Dateien enthält.
■
Patches – Alle Solaris 9-Patches, die zum Zeitpunkt dieser Veröffentlichung
zur Verfügung stehen.
■
Product – Die Solaris 9-Packages und Steuerdateien.
■
Tools – Die Solaris 9-Installationstools, nämlich:
■
Das Unterverzeichnis Boot, das die Solaris 9-Miniroot enthält.
■
Die Skripten add_install_client, dial, rm_install_client und
setup_install_server.
Anhang B • Struktur der Solaris 9-Medien (Referenz)
619
■
■
Das Unterverzeichnis Installers, das Installationsprogramme sowie
unterstützende Java™-Klassendateien für die Installation von Solaris Live
Upgrade und der Solaris Software 2 of 2 SPARC Platform Edition-CD enthält.
Solaris Live Upgrade wird bei der Installation der Solaris-Software
automatisch installiert. Wenn Sie jedoch mit Live Upgrade ein Upgrade von
einem vorherigen Solaris-Release ausführen wollen, müssen Sie diese
Packages zunächst im aktuellen Release installieren. Anweisungen zur
Installation von Solaris Live Upgrade finden Sie unter „So installieren Sie
Solaris Live Upgrade“ auf Seite 411.
■
1of2_Doc_CD – Dokumentation in Englisch und anderen europäischen
Sprachen
■
2of2_Doc_CD – Dokumentation in asiatischen Sprachen
Slice 1 (s1) enthält die Solaris 9-Miniroot.
SPARC: Verzeichnisstruktur der Solaris-Installation
s-CD
Die folgende Abbildung zeigt die Verzeichnisstruktur der Solaris Multilingual
Installation SPARC Platform Edition-CD bzw. der Solaris SPARC Platform
Edition-Installations-CD.
Boot
multi_icd_sol_9_sparc
Copyright
s1
s0
Solaris Boot-Abbild
add_install_client
modify_install_server
rm_install_client
ABBILDUNG B–2
SPARC: Solaris SPARC Platform Edition-Installations-CD
Das Verzeichnis multi_icd_sol_sparc enthält Skripten für die Installation der
Solaris-Software sowie das Unterverzeichnis Boot mit der Solaris 9-Miniroot.
Folgende Verzeichnisse und Skripten sind vorhanden:
■
Slice 0 (s0) enthält Skripten für die Installation der Solaris-Software und das
Unterverzeichnis „Boot“ mit der Solaris-Miniroot. Zu diesen Skripten gehören
folgende:
■
■
■
■
620
add_install_client
modify_install_server
rm_install_client
Slice 1 (s1) enthält die Solaris 9-Miniroot.
Solaris 9 12/03 Installationshandbuch • Januar 2004
SPARC: Verzeichnisstrukturen der CDs mit der
Solaris Software SPARC Platform Edition
Folgende Abbildung zeigt die Verzeichnisstruktur der CDs mit der Solaris Software
SPARC Platform Edition.
sol_9_sparc
s0
s1
Solaris Boot-Abbild
Copyright
Docs
Misc
Solaris_9
Patches
Product
Tools
Boot
ABBILDUNG B–3
■
■
SPARC: Solaris Software 1 of 2 SPARC Platform Edition-CD
Slice 0 (s0) enthält die Copyright- und Solaris_9-Verzeichnisse. Das
Verzeichnis Solaris_9 enthält sämtliche Tools, Software und
Konfigurationsinformationen, die für eine Installation von Solaris 9 mindestens
erforderlich sind, einschließlich der Softwaregruppen Core System Support und
End User System Support. Das Verzeichnis Solaris_9 enthält die folgenden
Unterverzeichnisse:
■
Docs – Ein leeres Verzeichnis.
■
Misc – Das Verzeichnis jumpstart_sample, das eine rules-Datei, ein
check-Skript, Profile, Begin-Skripten, Finish-Skripten sowie weitere
JumpStart-Software und -Dateien enthält.
■
Patches – Alle Solaris 9-Patches, die zum Zeitpunkt der Erstellung der Solaris
Software 1 of 2 SPARC Platform Edition-CD zur Verfügung standen.
■
Product – Die Solaris 9-Packages und Steuerdateien.
■
Tools – Die Solaris 9-Installationstools, darunter eine symbolische
Verknüpfung zur boot-Miniroot auf Slice 1, add_install_client, dial,
rm_install_client und setup_install_server.
Slice 1 (s1) enthält die Solaris 9-Miniroot.
Folgende Abbildung zeigt die Verzeichnisse auf der Solaris Software 2 of 2 SPARC
Platform Edition-CD.
Anhang B • Struktur der Solaris 9-Medien (Referenz)
621
sol_9_sparc_2
Copyright
installer
Solaris_9
ExtraValue
Product
EarlyAccess
ABBILDUNG B–4
CoBundled
Tools
Installers
SPARC: Solaris Software 2 of 2 SPARC Platform Edition-CD
Das Verzeichnis sol_sparc_2 enthält die Verzeichnisse Copyright, Solaris Web
Start installer und Solaris_9. Das Verzeichnis Solaris_9 enthält die folgenden
Unterverzeichnisse.
■
ExtraValue – Zwei Unterverzeichnisse:
■
CoBundled – Vollständig unterstützte Solaris-Produkte, die nicht direkt
Bestandteile des Betriebssystems Solaris sind
■
EarlyAccess – Evaluierungssoftware
■
Product – Eine begrenzte Anzahl von Packages für die Softwaregruppen
Developer System Support, Entire Distribution und Entire Distribution Plus OEM
Support.
■
Tools – Folgende Solaris 9-Installationstools:
■
Das Skript add_to_install_server
■
Das Unterverzeichnis Installers, das Installationsprogramme sowie
unterstützende Java-Klassendateien für die Installation von Solaris Live
Upgrade und der Solaris Software 2 of 2 SPARC Platform Edition-CD enthält.
Solaris Live Upgrade wird bei der Installation der Solaris-Software automatisch
installiert. Aber wenn Sie mit Live Upgrade ein Upgrade von einem früheren
Solaris-Release durchführen wollen, müssen zunächst diese Packages über dem
aktuellen Release installiert werden. Anweisungen zur Installation von Solaris
Live Upgrade finden Sie unter „So installieren Sie Solaris Live Upgrade“
auf Seite 411.
SPARC: Verzeichnisstruktur der Solaris SPARC
Platform Edition Languages-CD
Die folgende Abbildung zeigt die Verzeichnisstruktur der Solaris SPARC Platform
Edition Languages-CD.
622
Solaris 9 12/03 Installationshandbuch • Januar 2004
sol_9_lang_sparc
components
Copyright
Installer
Tools
French
German
Italian
Japanese
Korean
shared
Spanish
Swedish
SimplifiedChinese
TraditionalChinese
TraditionalChineseHongKong
ABBILDUNG B–5
Solaris SPARC Platform Edition Languages-CD
Das Verzeichnis sol_lang_sparc enthält das Installationsprogramm Solaris Web
Start, das die Solaris-Sprachen- und Sprachumgebungssoftware installiert. Das
Verzeichnis sol_lang_sparc enthält folgende Verzeichnisse:
■
components – Sprachumgebungs-Packages für vereinfachtes Chinesisch,
Französisch, Deutsch, Italienisch, Japanisch, Koreanisch, Spanisch, Schwedisch,
traditionelles Chinesisch und traditionelles Chinesisch (Hongkong) sowie
Packages, die von allen Sprachumgebungen gemeinsam genutzt werden
■
Copyright – Copyright-Seite
■
installer – Installationsprogramm Solaris Web Start
■
Tools – Das Skript add_to_install_server zum Erzeugen eines kombinierten
Installationsabbilds
Weitere Informationen zu Sprachumgebungssoftware finden Sie im International
Language Environments Guide.
Anhang B • Struktur der Solaris 9-Medien (Referenz)
623
x86: Solaris 9-Medien
Die folgenden Tabellen enthalten eine Liste der primären DVD- und CD-Medien für
Solaris 9 x86 Plattform Edition. Sie erhalten ein mehrsprachiges Medien-Kit, das DVDoder CD-Medien für Englisch und andere Sprachen sowie die
Sprachumgebungssoftware enthält.
TABELLE B–3
x86: Mehrsprachige DVD-Medien
DVD-Titel
Beschreibung
Solaris x86 Platform Edition-DVD Enthält Folgendes:
■
Software, Tools und Konfigurationsinformationen für
die Installation von Solaris und den einzelnen
Sprachumgebungen. Enthalten ist auch die Solaris
Device Configuration Assistant, die verschiedene
Konfigurations- und Boot-Aufgaben ausführt.
■
ExtraValue-Software, die unterstützte und nicht