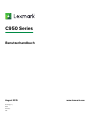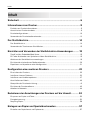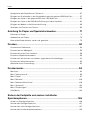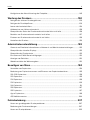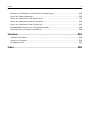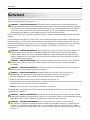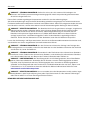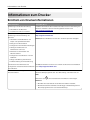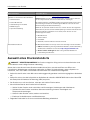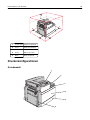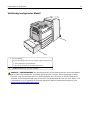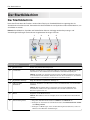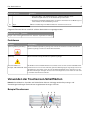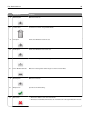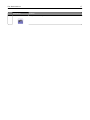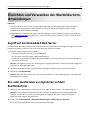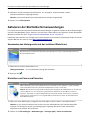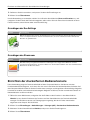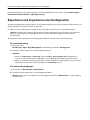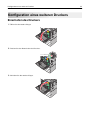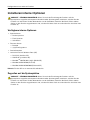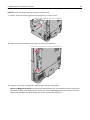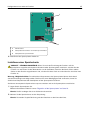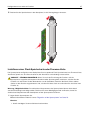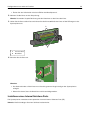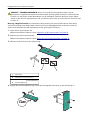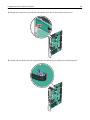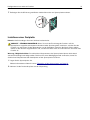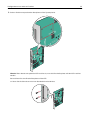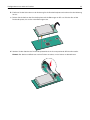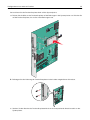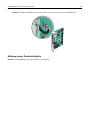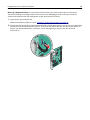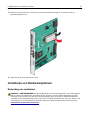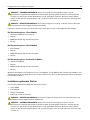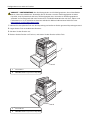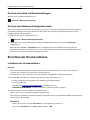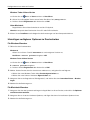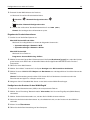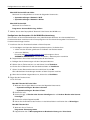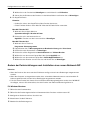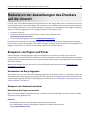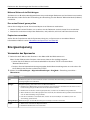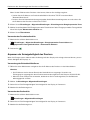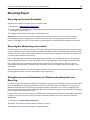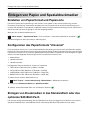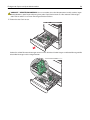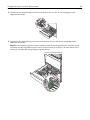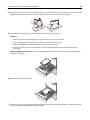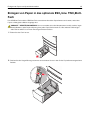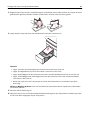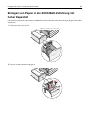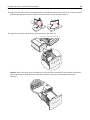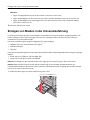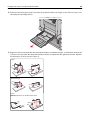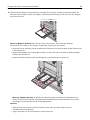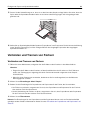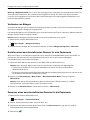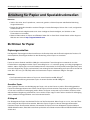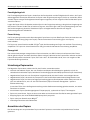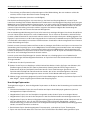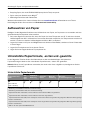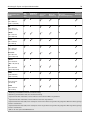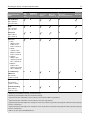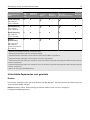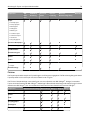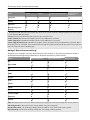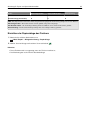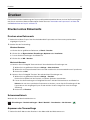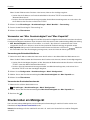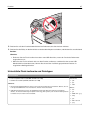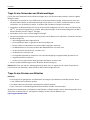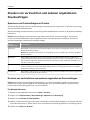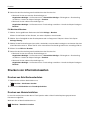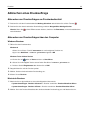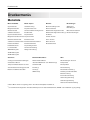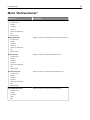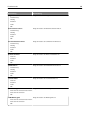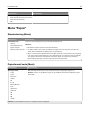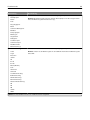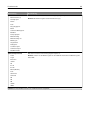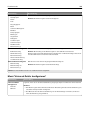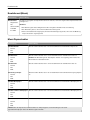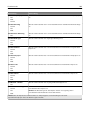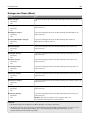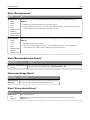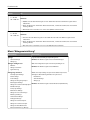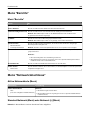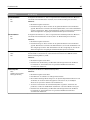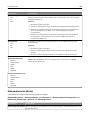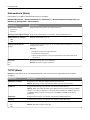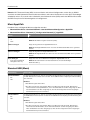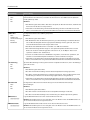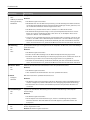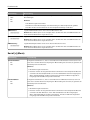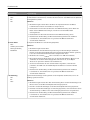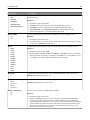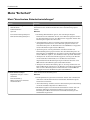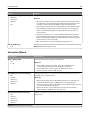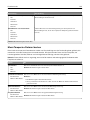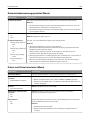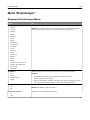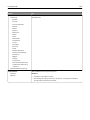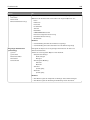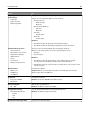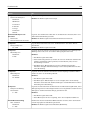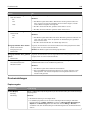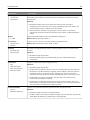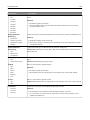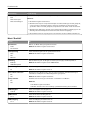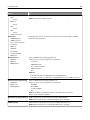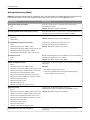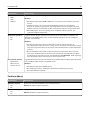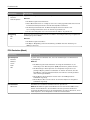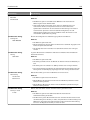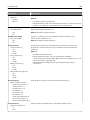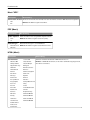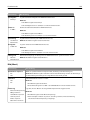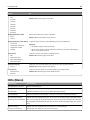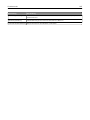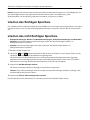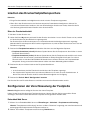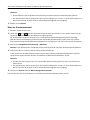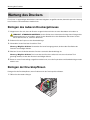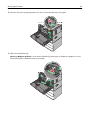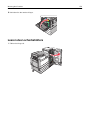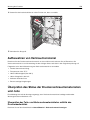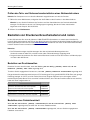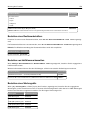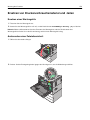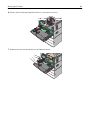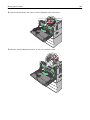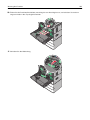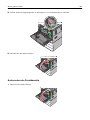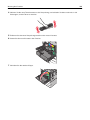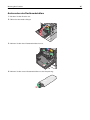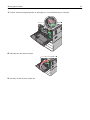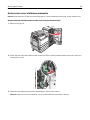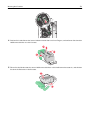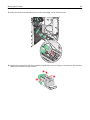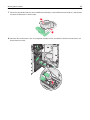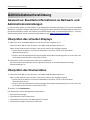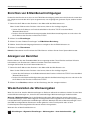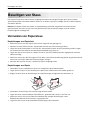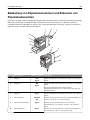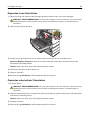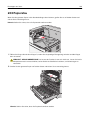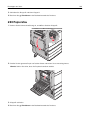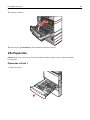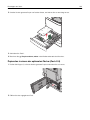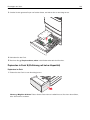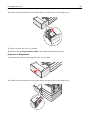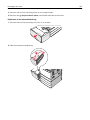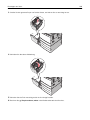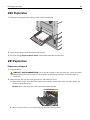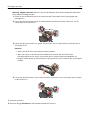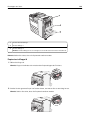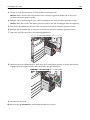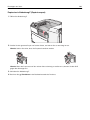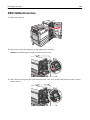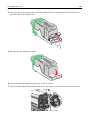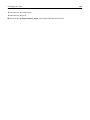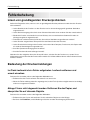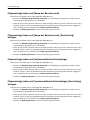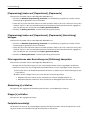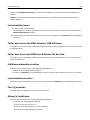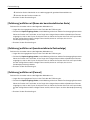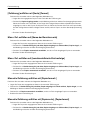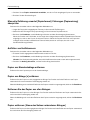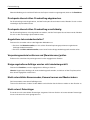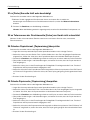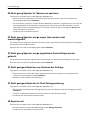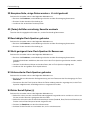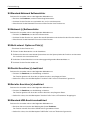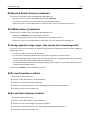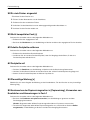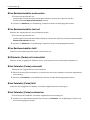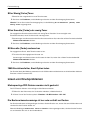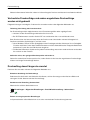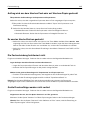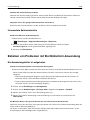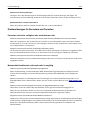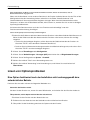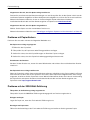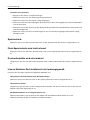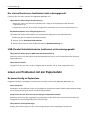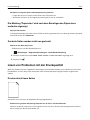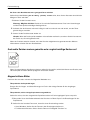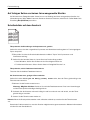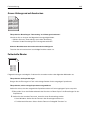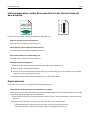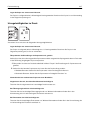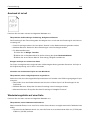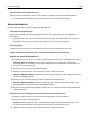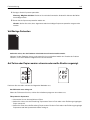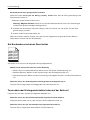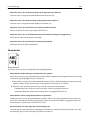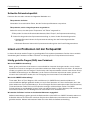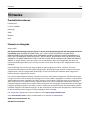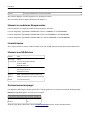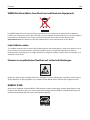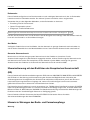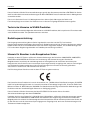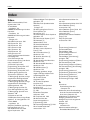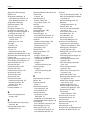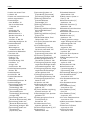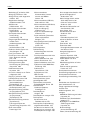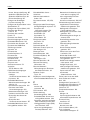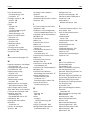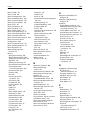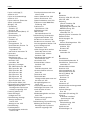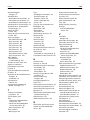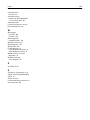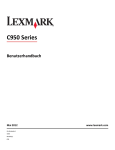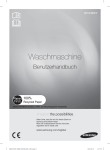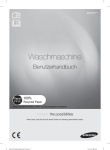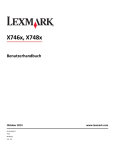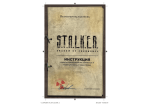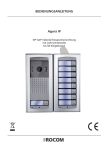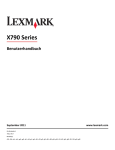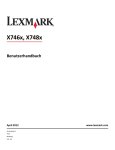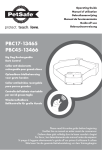Download Drucken - Lexmark
Transcript
C950 Series
Benutzerhandbuch
August 2015
Gerätetyp(en):
5058
Modell(e):
030
www.lexmark.com
Inhalt
2
Inhalt
Sicherheit....................................................................................................... 6
Informationen zum Drucker........................................................................ 8
Ermitteln von Druckerinformationen...............................................................................................................8
Auswahl eines Druckerstandorts.....................................................................................................................9
Druckerkonfigurationen....................................................................................................................................10
Verwenden der Druckerbedienerkonsole................................................................................................... 13
Der Startbildschirm..................................................................................... 14
Der Startbildschirm.............................................................................................................................................14
Verwenden der Touchscreen-Schaltflächen...............................................................................................15
Einrichten und Verwenden der Startbildschirm-Anwendungen...........18
Zugriff auf den Embedded Web Server........................................................................................................18
Ein- oder Ausblenden von Symbolen auf dem Startbildschirm............................................................. 18
Aktivieren der Startbildschirmanwendungen............................................................................................. 19
Einrichten der druckerfernen Bedienerkonsole....................................................................................... 20
Exportieren und Importieren einer Konfiguration......................................................................................21
Konfiguration eines weiteren Druckers...................................................22
Einschalten des Druckers............................................................................................................................... 22
Installieren interner Optionen........................................................................................................................ 23
Installieren von Hardwareoptionen.............................................................................................................. 37
Anschließen von Kabeln..................................................................................................................................40
Überprüfen der Druckereinrichtung..............................................................................................................41
Einrichten der Druckersoftware.....................................................................................................................42
Arbeiten im Netzwerk.......................................................................................................................................44
Reduzieren der Auswirkungen des Druckers auf die Umwelt............. 52
Einsparen von Papier und Toner................................................................................................................... 52
Energieeinsparung............................................................................................................................................53
Recycling-Papier................................................................................................................................................56
Einlegen von Papier und Spezialdruckmedien.......................................57
Einstellen von Papierformat und Papiersorte.............................................................................................57
Inhalt
3
Konfigurieren des Papierformats "Universal".............................................................................................57
Einlegen von Druckmedien in das Standardfach oder das optionale 520-Blatt-Fach....................57
Einlegen von Papier in das optionale 850‑ bzw. 1150‑Blatt-Fach..........................................................61
Einlegen von Papier in die 2000-Blatt-Zuführung mit hoher Kapazität..............................................63
Einlegen von Medien in die Universalzuführung......................................................................................65
Verbinden und Trennen von Fächern.......................................................................................................... 68
Anleitung für Papier und Spezialdruckmedien....................................... 71
Richtlinien für Papier.......................................................................................................................................... 71
Aufbewahren von Papier................................................................................................................................. 75
Unterstützte Papierformate, -sorten und -gewichte................................................................................. 75
Drucken........................................................................................................84
Drucken eines Dokuments............................................................................................................................. 84
Drucken über ein Mobilgerät......................................................................................................................... 85
Drucken von einem Flash-Laufwerk.............................................................................................................86
Drucken auf Spezialdruckmedien.................................................................................................................88
Drucken von vertraulichen und anderen angehaltenen Druckaufträgen........................................... 91
Drucken von Informationsseiten................................................................................................................... 92
Abbrechen eines Druckauftrags................................................................................................................... 93
Druckermenüs.............................................................................................94
Menüliste............................................................................................................................................................. 94
Menü "Verbrauchsmat."................................................................................................................................... 95
Menü "Papier"..................................................................................................................................................... 97
Menü "Berichte"............................................................................................................................................... 106
Menü "Netzwerk/Anschlüsse"...................................................................................................................... 106
Menü "Sicherheit"............................................................................................................................................ 120
Menü "Einstellungen"......................................................................................................................................124
Hilfe (Menü)........................................................................................................................................................144
Sichern der Festplatte und anderer installierter
Speicheroptionen......................................................................................146
Hinweis zu flüchtigem Speicher...................................................................................................................146
Löschen des flüchtigen Speichers...............................................................................................................147
Löschen des nicht flüchtigen Speichers.................................................................................................... 147
Löschen des Druckerfestplattenspeichers............................................................................................... 148
Inhalt
4
Konfigurieren der Verschlüsselung der Festplatte................................................................................. 148
Wartung des Druckers..............................................................................150
Reinigen des äußeren Druckergehäuses................................................................................................. 150
Reinigen der Druckkopflinsen......................................................................................................................150
Leeren des Locherbehälters.........................................................................................................................154
Aufbewahren von Verbrauchsmaterial...................................................................................................... 156
Überprüfen des Status der Druckerverbrauchsmaterialien und -teile.............................................. 156
Bestellen von Druckerverbrauchsmaterial und -teilen...........................................................................157
Ersetzen von Druckerverbrauchsmaterial und -teilen........................................................................... 159
Umstellen des Druckers.................................................................................................................................180
Administratorunterstützung.................................................................... 182
Gewusst wo: Erweiterte Informationen zu Netzwerk- und Administratoreinstellungen............... 182
Überprüfen des virtuellen Displays.............................................................................................................182
Überprüfen des Druckerstatus.....................................................................................................................182
Einrichten von E-Mail-Benachrichtigungen............................................................................................... 183
Anzeigen von Berichten.................................................................................................................................183
Wiederherstellen der Werksvorgaben....................................................................................................... 183
Beseitigen von Staus................................................................................184
Vermeiden von Papierstaus.......................................................................................................................... 184
Bedeutung von Papierstaunummern und Erkennen von Papierstaubereichen............................. 185
201–202 Papierstaus......................................................................................................................................186
203 Papierstau................................................................................................................................................. 188
230 Papierstau................................................................................................................................................. 189
231 Papierstau.................................................................................................................................................. 190
24x Papierstau...................................................................................................................................................191
250 Papierstau................................................................................................................................................. 197
281 Papierstau...................................................................................................................................................197
4yy.xx Papierstaus........................................................................................................................................... 199
455 Heftklammerstau.................................................................................................................................... 204
Fehlerbehebung....................................................................................... 207
Lösen von grundlegenden Druckerproblemen...................................................................................... 207
Bedeutung der Druckermeldungen...........................................................................................................207
Lösen von Druckproblemen........................................................................................................................ 222
Inhalt
5
Beheben von Problemen mit Startbildschirm-Anwendung................................................................. 226
Lösen von Optionsproblemen.....................................................................................................................228
Lösen von Problemen mit der Papierzufuhr............................................................................................. 231
Lösen von Problemen mit der Druckqualität........................................................................................... 232
Lösen von Problemen mit der Farbqualität..............................................................................................244
Embedded Web Server kann nicht geöffnet werden............................................................................248
Kontaktaufnahme mit dem Kundendienst................................................................................................ 248
Hinweise.................................................................................................... 249
Produktinformationen.................................................................................................................................... 249
Hinweis zur Ausgabe.....................................................................................................................................249
Energieverbrauch........................................................................................................................................... 253
Index.......................................................................................................... 258
Sicherheit
6
Sicherheit
Schließen Sie das Netzkabel direkt an eine ordnungsgemäß geerdete Steckdose an, die sich in der Nähe des
Geräts befindet und leicht zugänglich ist.
VORSICHT - VERLETZUNGSGEFAHR: Verwenden Sie das Produkt nicht mit Verlängerungskabeln,
Mehrfachsteckdosen, Mehrfachverlängerungen oder anderen Arten von Überspannungsschutzgeräten
oder Geräten für die unterbrechungsfreie Stromversorgung. Die Nennleistung diese Art von Zubehör
kann durch einen Laserdrucker leicht überlastet werden, was zu einer schlechten Druckerleistung,
Beschädigung von Eigentum oder möglicherweise zu einem Feuer führen kann.
Dieses Produkt darf nicht in der Nähe von Wasser oder in feuchter Umgebung aufgestellt oder verwendet
werden.
Dieses Produkt verwendet ein Druckverfahren, bei dem die Druckmedien erhitzt werden. Aufgrund dieser
Erwärmung kann es zu Emissionen durch die Druckmedien kommen. Es ist daher wichtig, dass Sie in der
Bedienungsanleitung den Abschnitt, der sich mit der Auswahl geeigneter Druckmedien befasst, sorgfältig
durchlesen und die dort aufgeführten Richtlinien befolgen, um der Gefahr schädlicher Emissionen
vorzubeugen.
VORSICHT - VERLETZUNGSGEFAHR: Die Lithiumbatterie in diesem Produkt darf nicht ausgetauscht
werden. Wird eine Lithiumbatterie nicht ordnungsgemäß ausgetauscht, besteht Explosionsgefahr.
Lithiumbatterien dürfen auf keinen Fall wieder aufgeladen, auseinander genommen oder verbrannt
werden. Befolgen Sie zum Entsorgen verbrauchter Lithiumbatterien die Anweisungen des Herstellers
und die örtlichen Bestimmungen.
VORSICHT - HEISSE OBERFLÄCHE: Das Innere des Druckers kann sehr heiß sein. Lassen Sie heiße
Komponenten stets zuerst abkühlen, bevor Sie deren Oberfläche berühren, um Verletzungen zu
vermeiden.
VORSICHT - VERLETZUNGSGEFAHR: Der Drucker wiegt mehr als 18 kg und zum sicheren Anheben
sind mindestens zwei kräftige Personen notwendig.
VORSICHT - VERLETZUNGSGEFAHR: Befolgen Sie vor dem Umsetzen des Druckers diese
Anweisungen, um Verletzungen vorzubeugen und Schäden am Drucker zu vermeiden:
• Schalten Sie den Drucker aus und ziehen Sie den Netzstecker aus der Steckdose.
• Ziehen Sie vor dem Umsetzen des Druckers alle Kabel vom Drucker ab.
• Heben Sie den Drucker von der optionalen Zuführung und setzen Sie ihn daneben ab. Versuchen Sie nicht,
die Zuführung mit dem Drucker zusammen anzuheben.
Hinweis: Fassen Sie dazu in die seitlichen Griffmulden am Drucker.
Verwenden Sie ausschließlich das diesem Produkt beiliegende Netzkabel bzw. ein durch den Hersteller
zugelassenes Ersatzkabel.
VORSICHT - VERLETZUNGSGEFAHR: Verwenden Sie zur Vermeidung von Bränden das dem Produkt
beiliegende Telekommunikationskabel (RJ-11) bzw. ein UL-gelistetes Kabel mit einem AWG-Wert von 26
oder höher, wenn Sie das Produkt an das öffentliche Fernsprechnetz anschließen.
VORSICHT - STROMSCHLAGGEFAHR: Wenn Sie nach der Einrichtung des Druckers auf die
Systemplatine zugreifen oder optionale Hardware oder Speichergeräte installieren, schalten Sie den
Drucker aus und ziehen Sie den Netzstecker aus der Steckdose, bevor Sie fortfahren. Wenn andere
Geräte an den Drucker angeschlossen sind, schalten Sie diese auch aus und ziehen Sie alle Kabel vom
Drucker ab.
Sicherheit
7
VORSICHT - STROMSCHLAGGEFAHR: Stellen Sie sicher, dass alle externen Verbindungen wie
Ethernet- und Telefonsystemverbindungen ordnungsgemäß mittels entsprechend gekennzeichneter
Anschlüsse eingerichtet sind.
Dieses Gerät und die zugehörigen Komponenten wurden für eine den weltweit gültigen
Sicherheitsanforderungen entsprechende Verwendung entworfen und getestet. Die sicherheitsrelevanten
Funktionen der Bauteile und Optionen sind nicht immer offensichtlich. Sofern Teile eingesetzt werden, die nicht
vom Hersteller stammen, so übernimmt dieser keinerlei Verantwortung oder Haftung für dieses Produkt.
VORSICHT - VERLETZUNGSGEFAHR: Das Netzkabel darf nicht abgeschnitten, verbogen, eingeklemmt
oder gequetscht werden. Außerdem dürfen keine schweren Gegenstände darauf platziert werden.
Setzen Sie das Kabel keinem Abrieb und keiner anderweitigen Belastung aus. Klemmen Sie das
Netzkabel nicht zwischen Gegenstände wie z. B. Möbel oder Wände. Wenn eine dieser Gefahren
vorliegt, besteht Feuer- und Stromschlaggefahr. Prüfen Sie das Netzkabel regelmäßig auf diese
Gefahren. Ziehen Sie den Netzstecker aus der Steckdose, bevor Sie das Netzkabel überprüfen.
Lassen Sie alle Wartungs- und Reparaturarbeiten, die nicht in der Benutzerdokumentation beschrieben sind,
ausschließlich von einem ausgebildeten Servicemitarbeiter durchführen.
VORSICHT - STROMSCHLAGGEFAHR: Um das Risiko eines elektrischen Schlags beim Reinigen des
Druckergehäuses zu vermeiden, ziehen Sie das Netzkabel aus der Steckdose und ziehen Sie alle Kabel
vom Drucker ab, bevor Sie fortfahren.
VORSICHT - STROMSCHLAGGEFAHR: Verwenden Sie die Faxfunktion nicht während eines Gewitters.
Installieren Sie das Produkt nicht während eines Gewitters, und schließen Sie während eines Gewitters
keine Geräte oder Kabel wie zum Beispiel das Faxkabel, Netzkabel oder Telefone an.
VORSICHT - UMSTURZGEFAHR: Aus Stabilitätsgründen sind für Konfigurationen, die auf dem Boden
stehen, Untersätze erforderlich. Verwenden Sie bei Druckern mit einer Zuführungsoption mit hoher
Kapazität, einer Duplexeinheit und einer Zuführungsoption bzw. mit mehreren Zuführungsoptionen
entweder ein Druckergestell oder eine Druckerbasis. Für Multifunktionsdrucker mit Scan-, Kopier- und
Faxfunktion ist u. U. ein zusätzlicher Untersatz erforderlich. Weitere Informationen finden Sie unter
www.lexmark.com/multifunctionprinters.
VORSICHT - VERLETZUNGSGEFAHR: Um zu vermeiden, dass die Komponenten instabil werden, legen
Sie die Medien in jede Papierzuführung bzw. jedes Papierfach einzeln ein. Alle anderen Zuführungen
oder Fächer sollten bis zu ihrem Einsatz geschlossen bleiben.
BEWAHREN SIE DIESE ANWEISUNGEN AUF.
Informationen zum Drucker
8
Informationen zum Drucker
Ermitteln von Druckerinformationen
Was suchen Sie?
Hier finden Sie es
Anweisungen für die Ersteinrichtung:
Installationshandbuch: Das Installationshandbuch ist im Lieferumfang des
Druckers enthalten oder kann heruntergeladen werden unter
http://support.lexmark.com.
• Anschließen des Druckers
• Installation der Druckersoftware
Zusätzliche Einstellungen und
Anweisungen zur Verwendung des
Druckers:
Benutzerhandbuch und Kurzübersicht – Die Handbücher finden Sie unter
http://support.lexmark.com.
Hinweis: Diese Handbücher sind auch in anderen Sprachen verfügbar.
• Auswählen und Aufbewahren von
Papier und Spezialdruckmedien
• Einlegen von Druckmedien
• Konfigurieren der Druckereinstellungen
• Anzeigen und Drucken von
Dokumenten und Fotos
• Einrichten und Verwenden der
Druckersoftware
• Konfigurieren des Druckers in einem
Netzwerk
• Pflege und Wartung des Druckers
• Fehlerbehebung und Problemlösung
Informationen zum Einrichten und
Handbuch zur Barrierefreiheit von Lexmark: Sie finden dieses Handbuch
Konfigurieren der barrierefreien Funktionen unter http://support.lexmark.com.
Ihres Druckers
Hilfe für die Verwendung der
Druckersoftware
Hilfe unter Windows oder für den Mac: Öffnen Sie ein
Druckersoftwareprogramm oder eine Anwendung, und klicken Sie auf
Hilfe.
Klicken Sie auf
?
, um kontextsensitive Informationen anzuzeigen.
Hinweise:
• Die Hilfe wird automatisch mit der Druckersoftware installiert.
• Die Druckersoftware befindet sich abhängig vom Betriebssystem im
Druckerprogrammordner oder auf dem Desktop.
Informationen zum Drucker
9
Was suchen Sie?
Hier finden Sie es
Aktuelle zusätzliche Informationen,
Updates und technischer Kundendienst:
Lexmark Support-Website: http://support.lexmark.com
•
•
•
•
•
Dokumentation
Treiber-Downloads
Unterstützung im Live Chat
E-Mail-Support
Sprachunterstützung
Hinweis: Wählen Sie Ihr Land oder Ihre Region und dann Ihr Produkt aus,
um die entsprechende Seite des Kundendiensts anzuzeigen.
Die Telefonnummern und Öffnungszeiten des Kundendiensts für Ihr Land
oder Ihre Region finden Sie auf der Support-Website oder auf der dem
Drucker beiliegenden Garantieerklärung.
Damit wir Sie schneller bedienen können, notieren Sie sich die folgenden
Informationen (die sich auf der Verkaufsquittung und auf der Rückseite des
Druckers befinden) und halten Sie sie bereit, wenn Sie sich an den
Kundensupport wenden:
•
•
•
•
Garantieinformationen
Modellnummer
Seriennummer
Kaufdatum
Geschäft, in dem der Drucker erworben wurde
Die Garantieinformationen sind je nach Land oder Region unterschiedlich.
• USA: Siehe Erklärung der eingeschränkten Garantie, die im Lieferumfang
des Druckers enthalten ist oder unter http://support.lexmark.com.
• Andere Länder und Regionen: Siehe die gedruckte Garantie im
Lieferumfang des Druckers.
Auswahl eines Druckerstandorts
VORSICHT - VERLETZUNGSGEFAHR: Der Drucker wiegt über 18 kg und zum sicheren Anheben sind
mindestens zwei kräftige Personen notwendig.
Achten Sie bei der Auswahl eines Druckerstandorts darauf, dass ausreichend Platz zum Öffnen von
Papierfächern, Abdeckungen und Klappen vorhanden ist. Wenn Sie beabsichtigen, weitere Optionen zu
installieren, muss auch dafür ausreichend Platz vorhanden sein. Beachten Sie Folgendes:
• Stellen Sie den Drucker in der Nähe einer ordnungsgemäß geerdeten und leicht zugänglichen Steckdose
auf.
• Stellen Sie sicher, dass die Luftqualität am Aufstellort der aktuellen ASHRAE 62-Richtlinie bzw. Norm 156
des Europäischen Komitees für Normung (CEN) entspricht.
• Der Drucker muss auf einer flachen, robusten und stabilen Fläche stehen.
• So verläuft der Betrieb des Druckers ohne Probleme:
– Stellen Sie den Drucker nicht in die Nähe von Klimaanlagen, Heizkörpern oder Ventilatoren.
– Schützen Sie den Drucker vor direkter Sonneneinstrahlung, extremer Feuchtigkeit und
Temperaturschwankungen.
– Halten Sie den Drucker sauber, trocken und staubfrei.
– Entfernen Sie Heftklammern und Büroklammern.
• Folgender Platzbedarf ist für eine ausreichende Belüftung erforderlich:
Informationen zum Drucker
10
5
1
4
3
1
Rechte Seite 307,34 mm (12,1 Zoll)
2
Vorne
444,5 mm (17,5 Zoll)
3
Linke Seite
374,65 mm (14,75 Zoll)
4
Hinten
100 mm (3,9 Zoll)
5
Oben
152,4 mm (6 Zoll)
2
Druckerkonfigurationen
Grundmodell
1
2
3
4
5
6
Informationen zum Drucker
1
Bedienerkonsole des Druckers
2
Ausgabefach 2
11
Hinweis: Das Ausgabefach 2 wird bei allen Konfigurationen unterstützt, bei denen kein Finisher installiert ist.
3
Standardablage
4
Vordere Klappe
5
520-Blatt-Standardablage
6
Univer&salzuführung
Konfigurierte Modelle
Sie können das Druckergrundmodell durch Hinzufügen optionaler Fächer individuell anpassen. Eine 2000Blatt-Zuführung mit hoher Kapazität und ein Finisher können auch hinzugefügt werden.
1
2
3
4
1
Optionales 520-Blatt-Fach
2
Optionale 520-Blatt-Fächer
3
Optionales 520-Blatt-Fach
4
2000-Blatt-Tandem-Fach-Modul
• 850-Blatt-Fach (Fach 3)
• 1150-Blatt-Fach (Fach 4)
Informationen zum Drucker
12
Vollständig konfiguriertes Modell
1
2
1
Finisher-Ablage
Die Finisher-Ablage kann eine der beiden folgenden Typen sein:
• Standard-Finisher (Locher/Hefter)
• Broschüren-Finisher (Locher/Hefter/Broschüre)
2
2000-Blatt-Zuführung mit hoher Kapazität
VORSICHT - UMSTURZGEFAHR: Aus Stabilitätsgründen sind für Konfigurationen, die auf dem Boden
stehen, Untersätze erforderlich. Verwenden Sie bei Druckern mit einer Zuführungsoption mit hoher
Kapazität, einer Duplexeinheit und einer Zuführungsoption bzw. mit mehreren Zuführungsoptionen
entweder ein Druckergestell oder eine Druckerbasis. Für Multifunktionsdrucker mit Scan-, Kopier- und
Faxfunktion ist u. U. ein zusätzlicher Untersatz erforderlich. Weitere Informationen finden Sie unter
www.lexmark.com/multifunctionprinters.
Informationen zum Drucker
13
Verwenden der Druckerbedienerkonsole
2
1
3
1@!
2 ABC
3 DEF
4 GHI
5 JKL
6 MNO
7 PQRS
8 TUV
9 WXYZ
0
4
#
5
7
Funktion
6
Um
1
Anzeige
Anzeigen von Druckoptionen sowie von Status- und Fehlermeldungen
2
Startbildschirm
Navigiert zum Startbildschirm zurück.
3
Tastatur
Dient zur Eingabe von Zahlen, Buchstaben oder Symbolen.
4
EnergiesparmodusTaste
Aktiviert den Energiespar- oder Ruhemodus.
• Durch kurzes Drücken wird der Energiesparmodus aktiviert.
• Durch langes Drücken wird der Ruhemodus aktiviert.
Hinweis: Durch Berühren des Bildschirms oder Drücken einer Taste verlässt der
Drucker den Energiesparmodus oder Ruhemodus.
5
Kontrollleuchte
Dient zur Überprüfung des Gerätestatus.
• Aus: Der Drucker ist ausgeschaltet.
• Grün blinkend: Der Drucker wird aufgewärmt, verarbeitet Daten oder druckt einen
Auftrag.
• Grün: Der Drucker ist eingeschaltet, ist aber inaktiv.
• Rot: Es ist ein Benutzereingriff erforderlich.
• Gelb: Der Drucker geht in den Energiespar- oder Ruhemodus über.
6
Stopp/Abbrechen
Dient zum Anhalten aller Druckervorgänge.
Hinweis: Wenn Angehalten angezeigt wird, wird außerdem eine Liste mit Optionen
angezeigt.
7
USB-Anschluss
Schließen Sie ein Flash-Laufwerk an den USB-Anschluss des Druckers an.
Hinweis: Nur der USB-Anschluss auf der Vorderseite unterstützt Flash-Laufwerke.
Der Startbildschirm
14
Der Startbildschirm
Der Startbildschirm
Nach dem Einschalten des Druckers wird auf dem Display ein Standardbildschirm angezeigt, der als
Startbildschirm bezeichnet wird. Verwenden Sie die Schaltflächen und Symbole auf dem Startbildschirm, um
eine Aktion zu starten.
Hinweis: Startbildschirm, Symbole und Schaltflächen können abhängig von den Anpassungs- und
Verwaltungseinstellungen sowie aktiven eingebetteten Lösungen variieren.
1
2
3
4
123.123.123.123
8
Drücken Sie auf "
7
6
5
Funktion
1
Sprache ändern
Ändern der primären Druckersprache.
2
Lesezeichen
Erstellen einer Reihe von Lesezeichen (URLs) und Speichern und Organisieren der
Lesezeichen in einer Strukturansicht aus Ordnern und Dateiverknüpfungen.
Hinweis: Innerhalb von "Formulare und Favoriten" erstellte Lesezeichen sind nicht
in der Strukturansicht enthalten. Außerdem können die Lesezeichen in der Struktur
nicht innerhalb von "Formulare und Favoriten" verwendet werden.
3
Angehaltene Aufträge
Zeigt alle aktuellen angehaltenen Aufträge an.
4
USB oder USBThumbdrive
Anzeigen, Auswählen oder Drucken von Fotos und Dokumenten von einem FlashLaufwerk.
Hinweis: Dieses Symbol wird nur angezeigt, wenn Sie zum Startbildschirm
zurückkehren, während eine Speicherkarte oder ein Flash-Laufwerk an den
Drucker angeschlossen ist.
5
Menüs
Zugreifen auf die Druckermenüs.
Hinweis: Diese Menüs sind nur verfügbar, wenn sich der Drucker im Status Bereit
befindet.
6
Statusmeldungsleiste
• Zeigt den aktuellen Druckerstatus wie Bereit oder Besetzt an.
• Anzeigen von Informationen zum Druckerzustand, wie Fixierstation fehlt
oder Wenig Toner.
• Anzeigen von Meldungen, wenn ein Benutzereingriff erforderlich ist, sowie von
Hinweisen zum Beheben der Meldungen.
Der Startbildschirm
15
Drücken Sie auf "
7
Funktion
Status/Material
• Zeigt eine Warn- oder Fehlermeldung an, sobald der Drucker einen
Benutzereingriff erfordert, um die Verarbeitung fortzusetzen.
• Zugriff auf den Meldungsbildschirm, der weitere Informationen zur Meldung und
dazu enthält, wie Sie die Meldung löschen.
8
Tipps
Öffnen kontextbezogener Hilfeinformationen auf dem Touchscreen.
Folgende Elemente können ebenfalls auf dem Startbildschirm angezeigt werden:
Drücken Sie auf "
Funktion
Angeh. Jobs suchen Durchsuchen der aktuellen angehaltenen Aufträge.
Funktionen
Funktion
Beschreibung
Warnung Wartungsmeldung
Wenn eine Wartungsmeldung vorliegt, die sich auf eine Funktion auswirkt, wird dieses
Symbol angezeigt, und die rote Kontrollleuchte blinkt.
Warnung
Wenn ein Fehler vorliegt, wird dieses Symbol angezeigt.
Drucker-IP-Adresse
Die IP-Adresse Ihres Netzwerkdruckers befindet sich oben links auf dem Startbildschirm
Beispiel: 123.123.123.123 und wird in Form von vier durch Punkte getrennte Zahlengruppen angezeigt. Sie können
die IP-Adresse verwenden, wenn Sie auf den Embedded Web Server zugreifen, um die
Druckereinstellungen anzeigen zu lassen und zu konfigurieren, auch wenn Sie sich nicht
in der Nähe des Druckers befinden.
Verwenden der Touchscreen-Schaltflächen
Hinweis: Startbildschirm, Symbole und Schaltflächen können abhängig von den Anpassungs- und
Verwaltungseinstellungen sowie aktiven eingebetteten Lösungen variieren.
Beispiel-Touchscreen
2
1
10
9
8
7
3
6
4
5
Der Startbildschirm
16
Schaltfläche
Funktion
1
Aufwärtspfeil
Blättert nach oben.
2
Löschordner
Löscht die von Ihnen ausgewählte Datei.
3
Linkspfeil
Führt einen Bildlauf nach links aus.
4
Rechtspfeil
Führt einen Bildlauf nach rechts aus.
5
Rechter Bildlauf aufwärts Blättert in aufsteigender Reihenfolge zu einem anderen Wert.
6
Linker Bildlauf abwärts
Blättert in absteigender Reihenfolge zu einem anderen Wert.
7
Abwärtspfeil
Blättert nach unten.
8
Akzeptieren
Speichert eine Einstellung.
9
Abbrechen
• Bricht eine Aktion oder eine Auswahl ab.
• Bricht aus einem Bildschirm heraus ab und kehrt zum vorherigen Bildschirm zurück.
Der Startbildschirm
10
17
Schaltfläche
Funktion
Zurück
Navigiert zum vorherigen Bildschirm zurück.
Einrichten und Verwenden der Startbildschirm-Anwendungen
18
Einrichten und Verwenden der StartbildschirmAnwendungen
Hinweise:
• Der Startbildschirm kann je nach Anpassungseinstellungen, Verwaltungskonfiguration und aktiven
eingebetteten Anwendungen unterschiedlich aussehen. Einige Anwendungen werden nur von
bestimmten Druckermodellen unterstützt.
• Möglicherweise sind weitere Lösungen und Anwendungen erhältlich. Weitere Informationen finden Sie
unter www.lexmark.com. Sie können sich auch an den Fachhändler wenden, bei dem Sie den Drucker
erworben haben.
Zugriff auf den Embedded Web Server
Der Embedded Web Server ist die Druckerwebseite, über die Sie Druckereinstellungen anzeigen und remote
konfigurieren können, wenn Sie sich nicht in der Nähe des Druckers befinden.
1 Ermitteln Sie die IP-Adresse des Druckers:
• Über den Startbildschirm des Druckerbedienfelds
• Im Abschnitt TCP/IP des Menüs Netzwerk/Anschlüsse
• Indem Sie eine Netzwerk-Konfigurationsseite oder Menüeinstellungsseite drucken und die Angaben im
Abschnitt TCP/IP lesen
Hinweis: Die IP-Adresse wird in vier Zahlengruppen angezeigt, die durch Punkte voneinander abgetrennt
sind. Beispiel: 123.123.123.123.
2 Öffnen Sie einen Webbrowser, und geben Sie die IP-Adresse des Druckers in das Adressfeld ein.
3 Drücken Sie die Eingabetaste.
Hinweis: Wenn Sie einen Proxyserver verwenden, deaktivieren Sie ihn vorübergehend, um die Webseite
ordnungsgemäß zu laden.
Ein- oder Ausblenden von Symbolen auf dem
Startbildschirm
1 Öffnen Sie einen Webbrowser, und geben Sie die IP-Adresse des Druckers in das Adressfeld ein.
Hinweis: Lassen Sie die IP-Adresse des Druckers auf dem Startbildschirm des Druckerbedienfelds
anzeigen. Die IP-Adresse wird in vier Zahlengruppen angezeigt, die durch Punkte voneinander
abgetrennt sind. Beispiel: 123.123.123.123.
2 Klicken Sie auf Einstellungen > Allgemeine Einstellungen > Anpassung der Startseite.
Eine Liste mit grundlegenden Druckerfunktionen wird angezeigt.
Einrichten und Verwenden der Startbildschirm-Anwendungen
19
3 Aktivieren Sie die jeweiligen Kontrollkästchen, um anzugeben, welche Symbole auf dem
Druckerstartbildschirm angezeigt werden.
Hinweis: Symbole mit deaktiviertem Kontrollkästchen werden ausgeblendet.
4 Klicken Sie auf Übernehmen.
Aktivieren der Startbildschirmanwendungen
Ihr Drucker wird mit vorinstallierten Startbildschirmanwendungen ausgeliefert. Sie können diese Anwendungen
über den Embedded Web Server aktivieren und einrichten. Informationen zum Zugreifen auf den Embedded
Web Server finden Sie unter "Zugriff auf den Embedded Web Server" auf Seite 18.
Detaillierte Informationen zum Konfigurieren und Verwenden der Startseitenanwendungen finden Sie auf der
Support-Website von Lexmark unter http://support.lexmark.com.
Verwenden des Hintergrunds und des inaktiven Bildschirms
Symbol
Beschreibung
Die Anwendung ermöglicht die Anpassung des Hintergrunds und des inaktiven Bildschirms des
Druckerstartbildschirms.
1 Wechseln Sie auf dem Startbildschirm zu:
Hintergrund ändern > zu verwendenden Hintergrund auswählen
2 Berühren Sie
.
Einrichten von Forms and Favorites
Symbol
Beschreibung
Mit der Anwendung können Sie Arbeitsprozesse vereinfachen und optimieren, indem Sie häufig
verwendete Online-Formulare direkt im Startbildschirm suchen und drucken.
Hinweis: Der Drucker benötigt eine Berechtigung zum Zugriff auf den Netzwerkordner, die FTP-Site
oder die Website, wo das Lesezeichen gespeichert ist. Gewähren Sie dem Drucker über die
Freigabe-, Sicherheits- und Firewall-Einstellungen auf dem Computer, auf dem das Lesezeichen
gespeichert ist, mindestens den Lesezugriff. Weitere Informationen finden Sie im Handbuch zu
Ihrem Betriebssystem.
1 Öffnen Sie einen Webbrowser, und geben Sie die IP-Adresse des Druckers in das Adressfeld ein.
Hinweis: Lassen Sie die IP-Adresse des Druckers auf dem Startbildschirm des Druckerbedienfelds
anzeigen. Die IP-Adresse wird in vier Zahlengruppen angezeigt, die durch Punkte voneinander
abgetrennt sind. Beispiel: 123.123.123.123.
2 Klicken Sie auf Einstellungen > Gerätelösungen > Lösungen (eSF) > Forms and Favorites.
Einrichten und Verwenden der Startbildschirm-Anwendungen
20
3 Definieren Sie die Lesezeichen, und passen Sie dann die Einstellungen an.
4 Klicken Sie auf Übernehmen.
Um die Anwendung zu verwenden, wählen Sie im Drucker-Startbildschirm Forms and Favorites aus, und
navigieren Sie dann durch die Formularkategorien, oder suchen Sie nach Formularen basierend auf einer
Formularnummer, einem Namen oder einer Beschreibung.
Grundlagen der Eco Settings
Symbol
Beschreibung
Mithilfe der Anwendung können die Einstellungen für Energieverbrauch, Geräuschentwicklung sowie
Toner- und Papierverbrauch einfach verwaltet werden, um einen umweltschonenden Einsatz des
Druckers zu gewährleisten.
Grundlagen des Showroom
Symbol
Beschreibung
Die Anwendung ermöglicht das Erstellen und Anzeigen einer angepassten Diashow auf dem
Touchscreen Ihres Druckers. Sie können Bilder von einem Flash-Laufwerk oder über den Embedded
Web Server des Druckers laden.
Einrichten der druckerfernen Bedienerkonsole
Diese Anwendung zeigt das Druckerbedienfeld auf dem Computerbildschirm. Sie können mit dem
Druckerbedienfeld interagieren, auch wenn Sie sich nicht in der Nähe des Netzwerkdruckers befinden. Auf
dem Computerbildschirm können Sie den Druckerstatus anzeigen, zurückgehaltene Druckaufträge freigeben,
Lesezeichen erstellen und andere druckerbezogene Aufgaben ausführen, die Sie normalerweise direkt am
Netzwerkdrucker ausführen würden.
1 Öffnen Sie einen Webbrowser, und geben Sie die IP-Adresse des Druckers in das Adressfeld ein.
Hinweis: Lassen Sie die IP-Adresse des Druckers auf dem Startbildschirm des Druckerbedienfelds
anzeigen. Die IP-Adresse wird in vier Zahlengruppen angezeigt, die durch Punkte voneinander
abgetrennt sind. Beispiel: 123.123.123.123.
2 Klicken Sie auf Einstellungen > Gerätelösungen > Lösungen (eSF) > Druckerferne Bedienerkonsole.
3 Aktivieren Sie das Kontrollkästchen Aktiviert, und passen Sie die Einstellungen an.
4 Klicken Sie auf Übernehmen.
Einrichten und Verwenden der Startbildschirm-Anwendungen
21
Um die Anwendung zu verwenden, klicken Sie im Embedded Web Server, klicken Sie auf Anwendungen >
Druckerferne Bedienerkonsole > VNC-Applet starten.
Exportieren und Importieren einer Konfiguration
Sie können Konfigurationseinstellungen in eine Textdatei exportieren, die dann importiert werden können, um
die Einstellungen auf andere Drucker anzuwenden.
1 Öffnen Sie einen Webbrowser und geben Sie die IP-Adresse des Druckers in das Adressfeld ein.
Hinweis: Sie finden die IP-Adresse des Druckers auf dem Startbildschirm des Druckers. Die IP-Adresse
wird in vier Zahlengruppen angezeigt, die durch Punkte voneinander abgetrennt sind. Beispiel:
123.123.123.123.
2 Exportieren oder Importieren einer Konfigurationsdatei für ein oder mehrere Anwendungen.
Für eine Anwendung
a Wechseln Sie zu:
Einstellungen >Apps >Apps Management > Anwendung auswählen >Konfigurieren
b Exportieren oder importieren Sie die Konfigurationsdatei.
Hinweise:
• Wenn ein JVM-Fehler aufgrund von zu wenig Arbeitsspeicher aufgetreten ist,
müssen Sie den Exportprozess wiederholen, bis die Konfigurationsdatei gespeichert wurde.
• Wenn eine Zeitüberschreitung auftritt oder ein leerer Bildschirm angezeigt wird, müssen Sie den
Webbrowser aktualisieren und anschließend auf Anwenden klicken.
Für mehrere Anwendungen
a Klicken Sie auf Einstellungen >Import/Export.
b Exportieren oder importieren Sie eine Konfigurationsdatei.
Hinweis: Klicken Sie beim Importieren einer Konfigurationsdatei auf Übernehmen , um den Vorgang
abzuschließen.
Konfiguration eines weiteren Druckers
Konfiguration eines weiteren Druckers
Einschalten des Druckers
1 Öffnen Sie die vordere Klappe.
2 Drücken Sie den Netzschalter des Druckers.
3 Schließen Sie die vordere Klappe.
22
Konfiguration eines weiteren Druckers
23
Installieren interner Optionen
VORSICHT - STROMSCHLAGGEFAHR: Wenn Sie nach der Einrichtung des Druckers auf die
Systemplatine zugreifen oder optionale Hardware oder Speichergeräte installieren, schalten Sie den
Drucker aus und ziehen Sie den Netzstecker aus der Steckdose, bevor Sie fortfahren. Wenn andere
Geräte an den Drucker angeschlossen sind, schalten Sie diese auch aus und ziehen Sie alle Kabel vom
Drucker ab.
Verfügbare interne Optionen
• Speicherkarten
– Druckerspeicher
– Flash-Speicher
– Schriftarten
• Firmware-Karten
– Barcode
– @@@PrintCryptionTM
• Druckerfestplatte
• LexmarkTM Internal Solutions Ports (ISP)
– RS‑232‑C (Serielles ISP)
– 1284-B ISP (paralleles ISP)
– MarkNetTM N8250 802.11 b/g/n (WLAN-ISP)
– MarkNet N8130 10/100 (Fiber-ISP)
– MarkNet N8120 10/100/1000 (Ethernet-ISP)
Hinweis: Für den ISP ist ein externes Kit erforderlich.
Zugreifen auf die Systemplatine
VORSICHT - STROMSCHLAGGEFAHR: Wenn Sie nach der Einrichtung des Druckers auf die
Systemplatine zugreifen oder optionale Hardware oder Speichergeräte installieren, schalten Sie den
Drucker aus und ziehen Sie den Netzstecker aus der Steckdose, bevor Sie fortfahren. Wenn andere
Geräte an den Drucker angeschlossen sind, schalten Sie diese auch aus und ziehen Sie alle Kabel vom
Drucker ab.
Konfiguration eines weiteren Druckers
Hinweis: Hierfür benötigen Sie einen Schlitzschraubenzieher.
1 Drehen Sie die Schrauben gegen den Uhrzeigersinn, um sie zu lösen.
2 Ziehen Sie die Systemplatine nach vorne, um sie herauszunehmen.
3 Ermitteln Sie anhand der folgenden Abbildung die richtigen Steckplätze.
Warnung - Mögliche Schäden: Die elektrischen Komponenten der Systemplatine können leicht durch
statische Entladung beschädigt werden. Berühren Sie einen Metallgegenstand am Drucker, bevor Sie
elektrischen Komponenten oder Steckplätze auf der Systemplatine berühren.
24
Konfiguration eines weiteren Druckers
25
1
2
3
1
ISP-Anschluss
2
Steckplätze für Firmware- und Flash-Speicherkarten
3
Steckplätze für Speicherkarten
4 Drücken Sie die Systemplatine wieder ein.
Installieren einer Speicherkarte
VORSICHT - STROMSCHLAGGEFAHR: Wenn Sie nach der Einrichtung des Druckers auf die
Systemplatine zugreifen oder optionale Hardware oder Speichergeräte installieren, schalten Sie den
Drucker aus und ziehen Sie den Netzstecker aus der Steckdose, bevor Sie fortfahren. Wenn andere
Geräte an den Drucker angeschlossen sind, schalten Sie diese auch aus und ziehen Sie alle Kabel vom
Drucker ab.
Warnung - Mögliche Schäden: Die elektrischen Komponenten der Systemplatine können leicht durch
statische Entladung beschädigt werden. Berühren Sie einen Metallgegenstand am Drucker, bevor Sie
elektrischen Komponenten oder Steckplätze auf der Systemplatine berühren.
Sie können eine optionale Speicherkarte separat erwerben und an die Systemplatine anschließen.
1 Legen Sie die Systemplatine frei.
Weitere Informationen finden Sie unter "Zugreifen auf die Systemplatine" auf Seite 23.
Hinweis: Hierfür benötigen Sie einen Schlitzschraubenzieher.
2 Nehmen Sie die Speicherkarte aus der Verpackung.
Hinweis: Vermeiden Sie jede Berührung mit den Kontakten an der Kante der Karte.
Konfiguration eines weiteren Druckers
26
3 Öffnen Sie auf der Systemplatine die Verriegelungen der Speicherkarte.
4 Richten Sie die Aussparung an der Speicherkarte am Vorsprung auf dem Steckplatz aus.
2
1
1
Aussparung
2
Vorsprung
Konfiguration eines weiteren Druckers
27
5 Drücken Sie die Speicherkarte in den Steckplatz, bis die Verriegelungen einrasten.
Installieren einer Flash-Speicherkarte oder Firmware-Karte
Die Systemplatine verfügt über zwei Steckplätze für eine optionale Flash-Speicherkarte bzw. Firmware-Karte.
Sie können jeweils nur eine Karte installieren, die Anschlüsse sind allerdings austauschbar.
VORSICHT - STROMSCHLAGGEFAHR: Wenn Sie nach der Einrichtung des Druckers auf die
Systemplatine zugreifen oder optionale Hardware oder Speichergeräte installieren, schalten Sie den
Drucker aus und ziehen Sie den Netzstecker aus der Steckdose, bevor Sie fortfahren. Wenn andere
Geräte an den Drucker angeschlossen sind, schalten Sie diese auch aus und ziehen Sie alle Kabel vom
Drucker ab.
Warnung - Mögliche Schäden: Die elektrischen Komponenten der Systemplatine können leicht durch
statische Entladung beschädigt werden. Berühren Sie einen Metallgegenstand am Drucker, bevor Sie
elektrischen Komponenten oder Steckplätze auf der Systemplatine berühren.
1 Legen Sie die Systemplatine frei.
Weitere Informationen finden Sie unter "Zugreifen auf die Systemplatine" auf Seite 23.
Hinweise:
• Hierfür benötigen Sie einen Schlitzschraubenzieher.
Konfiguration eines weiteren Druckers
28
• Ziehen Sie das Lüfterkabel nicht beim Öffnen der Metallplatte ab.
2 Nehmen Sie die Karte aus der Verpackung.
Hinweis: Vermeiden Sie jede Berührung mit den Kontakten an der Kante der Karte.
3 Halten Sie die Karte seitlich fest und richten Sie die Kunststoffstifte der Karte auf die Öffnungen in der
Systemplatine aus.
2
1
1
Kunststoffstifte
2
Metallstifte
4 Schieben Sie die Karte ein.
Hinweise:
• Der Steckverbinder auf der Karte muss über die gesamte Länge bündig an der Systemplatine
anliegen.
• Achten Sie darauf, dass die Anschlüsse nicht beschädigt werden.
Installieren eines Internal Solutions Ports
Die Systemplatine unterstützt einen optionalen Lexmark Internal Solutions Port (ISP).
Hinweis: Hierfür benötigen Sie einen Schlitzschraubenzieher.
Konfiguration eines weiteren Druckers
29
VORSICHT - STROMSCHLAGGEFAHR: Wenn Sie nach der Einrichtung des Druckers auf die
Systemplatine zugreifen oder optionale Hardware oder Speichergeräte installieren, schalten Sie den
Drucker aus und ziehen Sie den Netzstecker aus der Steckdose, bevor Sie fortfahren. Wenn andere
Geräte an den Drucker angeschlossen sind, schalten Sie diese auch aus und ziehen Sie alle Kabel vom
Drucker ab.
Warnung - Mögliche Schäden: Die elektrischen Komponenten der Systemplatine können leicht durch
statische Entladung beschädigt werden. Berühren Sie einen Metallgegenstand am Drucker, bevor Sie
elektrischen Komponenten oder Steckplätze auf der Systemplatine berühren.
1 Legen Sie die Systemplatine frei.
Weitere Informationen finden Sie unter "Zugreifen auf die Systemplatine" auf Seite 23.
2 Entfernen Sie die Druckerfestplatte.
Weitere Informationen finden Sie unter "Entfernen einer Druckerfestplatte" auf Seite 35
3 Nehmen Sie das ISP-Kit aus der Verpackung.
1
4
3
1
ISP-Lösung
2
Schrauben für die ISP-Lösung
3
Schrauben für die Kunststoffhalterung
4
Kunststoffhalterung
2
4 Bringen Sie die Kunststoffhalterung mithilfe der beiliegenden Schrauben an der ISP-Lösung an.
Konfiguration eines weiteren Druckers
5 Bringen Sie die ISP-Lösung mithilfe der beiliegende Schraube am Systemplatinenrahmen an.
6 Stecken Sie den Stecker des Schnittstellenkabels der ISP-Lösung in die Buchse der Systemplatine.
30
Konfiguration eines weiteren Druckers
31
7 Befestigen Sie die ISP-Lösung mithilfe der beiden Schrauben am Systemplatinenrahmen.
Installieren einer Festplatte
Hinweis: Hierfür benötigen Sie einen Schlitzschraubenzieher.
VORSICHT - STROMSCHLAGGEFAHR: Wenn Sie nach der Einrichtung des Druckers auf die
Systemplatine zugreifen oder optionale Hardware oder Speichergeräte installieren, schalten Sie den
Drucker aus und ziehen Sie den Netzstecker aus der Steckdose, bevor Sie fortfahren. Wenn andere
Geräte an den Drucker angeschlossen sind, schalten Sie diese auch aus und ziehen Sie alle Kabel vom
Drucker ab.
Warnung - Mögliche Schäden: Die elektrischen Komponenten der Systemplatine können leicht durch
statische Entladung beschädigt werden. Berühren Sie einen Metallgegenstand am Drucker, bevor Sie
elektrischen Komponenten oder Steckplätze auf der Systemplatine berühren.
1 Legen Sie die Systemplatine frei.
Weitere Informationen finden Sie unter "Zugreifen auf die Systemplatine" auf Seite 23.
2 Nehmen Sie die Druckerfestplatte aus der Verpackung.
Konfiguration eines weiteren Druckers
32
3 Suchen Sie den entsprechenden Steckplatz auf der Systemplatine.
Hinweis: Wenn derzeit ein optionaler ISP installiert ist, muss die Druckerfestplatte auf dem ISP installiert
werden.
So installieren Sie eine Druckerfestplatte auf dem ISP:
a Lösen Sie die Schrauben mit einem Standardschraubendreher.
Konfiguration eines weiteren Druckers
33
b Entfernen Sie die Schrauben an der Halterung für die Druckerfestplatte und nehmen Sie die Halterung
heraus.
c Richten Sie die Stifte an der Druckerfestplatte auf die Bohrungen im ISP aus. Drücken Sie auf die
Druckerfestplatte, bis sie fest in den Bohrungen sitzt.
d Stecken Sie den Stecker des Druckerfestplattenkabels in die entsprechende ISP-Anschlussstelle.
Hinweis: Die Stecker und Buchsen sind mit Farben versehen, um sie leichter zu identifizieren.
Konfiguration eines weiteren Druckers
34
So installieren Sie die Druckerfestplatte direkt auf der Systemplatine:
a Richten Sie die Stifte an der Druckerfestplatte auf die Bohrungen in der Systemplatine aus. Drücken Sie
auf die Druckerfestplatte, bis sie fest in den Bohrungen sitzt.
b Befestigen Sie die Halterung der Druckerfestplatte mit den beiden mitgelieferten Schrauben.
c Stecken Sie den Stecker des Druckerfestplattenkabels in die entsprechende Anschlussstelle an der
Systemplatine.
Konfiguration eines weiteren Druckers
Hinweis: Die Stecker und Buchsen sind mit Farben versehen, um sie leichter zu identifizieren.
Entfernen einer Druckerfestplatte
Hinweis: Hierfür benötigen Sie einen Schlitzschraubenzieher.
35
Konfiguration eines weiteren Druckers
36
Warnung - Mögliche Schäden: Die elektrischen Komponenten der Systemplatine können leicht durch
statische Entladung beschädigt werden. Berühren Sie einen Metallgegenstand am Drucker, bevor Sie
elektrischen Komponenten oder Steckplätze auf der Systemplatine berühren.
1 Legen Sie die Systemplatine frei.
Weitere Informationen finden Sie unter "Zugreifen auf die Systemplatine" auf Seite 23.
2 Trennen Sie den Stecker des Druckerfestplattenkabels von der Systemplatine. Lassen Sie das andere Ende
des Kabels an der Druckerfestplatte stecken. Zum Lösen des Kabels drücken Sie den kleinen Hebel am
Stecker des Schnittstellenkabels zusammen, um die Verriegelung zu lösen, bevor Sie das Kabel
herausziehen.
Konfiguration eines weiteren Druckers
3 Entfernen Sie die Schrauben, mit denen die Druckerfestplatte befestigt ist, und nehmen Sie die
Druckerfestplatte heraus.
4 Legen Sie die Druckerfestplatte zur Seite.
Installieren von Hardwareoptionen
Reihenfolge der Installation
VORSICHT - UMSTURZGEFAHR: Aus Stabilitätsgründen sind für Konfigurationen, die auf dem Boden
stehen, Untersätze erforderlich. Verwenden Sie bei Druckern mit einer Zuführungsoption mit hoher
Kapazität, einer Duplexeinheit und einer Zuführungsoption bzw. mit mehreren Zuführungsoptionen
entweder ein Druckergestell oder eine Druckerbasis. Für Multifunktionsdrucker mit Scan-, Kopier- und
Faxfunktion ist u. U. ein zusätzlicher Untersatz erforderlich. Weitere Informationen finden Sie unter
www.lexmark.com/multifunctionprinters.
37
Konfiguration eines weiteren Druckers
38
VORSICHT - STROMSCHLAGGEFAHR: Wenn Sie nach der Einrichtung des Druckers auf die
Systemplatine zugreifen oder optionale Hardware oder Speichergeräte installieren, schalten Sie den
Drucker aus und ziehen Sie den Netzstecker aus der Steckdose, bevor Sie fortfahren. Wenn andere
Geräte an den Drucker angeschlossen sind, schalten Sie diese auch aus und ziehen Sie alle Kabel vom
Drucker ab.
VORSICHT - VERLETZUNGSGEFAHR: Der Drucker wiegt mehr als 18 kg , und zum sicheren Anheben
sind mindestens zwei kräftige Personen notwendig.
Installieren Sie den Drucker und alle erworbenen Fächer oder Finisher in der folgenden Reihenfolge:
Bei Verwendung eines 1-Fach-Moduls
• Optionales 520-Blatt-Fach (Fach 2)
• Drucker
• 2000-Blatt-Zuführung mit hoher Kapazität
• Finisher
Bei Verwendung eines 3-Fach-Moduls
• 3-Fach-Modul
• Drucker
• 2000-Blatt-Zuführung mit hoher Kapazität
• Finisher
Bei Verwendung eines Tandem-Fach-Moduls
• Tandem-Fach-Modul
• Drucker
• 2000-Blatt-Zuführung mit hoher Kapazität
• Finisher
Weitere Informationen zum Installieren eines 1-Fach-Moduls, 3-Fach-Moduls oder Tandem-Fach-Moduls, einer
Zuführung mit hoher Kapazität oder eines Finishers finden Sie in dem im Lieferumfang der Option enthaltenen
Installationshandbuch.
Installieren optionaler Fächer
Der Drucker unterstützt die folgenden optionalen Fächer:
•
•
•
•
1-Fach-Modul
3-Fach-Modul
Tandem-Fach-Modul
Zuführung mit hoher Kapazität
VORSICHT - VERLETZUNGSGEFAHR: Der Drucker wiegt über 18 kg und zum sicheren Anheben sind
mindestens zwei kräftige Personen erforderlich.
VORSICHT - STROMSCHLAGGEFAHR: Wenn Sie nach der Einrichtung des Druckers auf die
Systemplatine zugreifen oder optionale Hardware oder Speichergeräte installieren, schalten Sie den
Drucker aus und ziehen Sie den Netzstecker aus der Steckdose, bevor Sie fortfahren. Wenn andere
Geräte an den Drucker angeschlossen sind, schalten Sie diese auch aus und ziehen Sie alle Kabel vom
Drucker ab.
Konfiguration eines weiteren Druckers
39
VORSICHT - UMSTURZGEFAHR: Aus Stabilitätsgründen sind für Konfigurationen, die auf dem Boden
stehen, Untersätze erforderlich. Verwenden Sie bei Druckern mit einer Zuführungsoption mit hoher
Kapazität, einer Duplexeinheit und einer Zuführungsoption bzw. mit mehreren Zuführungsoptionen
entweder ein Druckergestell oder eine Druckerbasis. Für Multifunktionsdrucker mit Scan-, Kopier- und
Faxfunktion ist u. U. ein zusätzlicher Untersatz erforderlich. Weitere Informationen finden Sie unter
www.lexmark.com/multifunctionprinters.
1 Nehmen Sie das optionale Fach aus der Verpackung und entfernen Sie das gesamte Verpackungsmaterial.
2 Legen Sie das Fach in die Nähe des Druckers.
3 Schalten Sie den Drucker aus.
4 Richten Sie den Drucker am Fach aus, und setzen Sie den Drucker auf das Fach.
1
2
1
1-Fach-Modul
2
2000-Blatt-Zuführung mit hoher Kapazität
1
2
1
3-Fach-Modul
2
2000-Blatt-Zuführung mit hoher Kapazität
Konfiguration eines weiteren Druckers
40
1
2
1
Tandem-Fach-Modul
2
2000-Blatt-Zuführung mit hoher Kapazität
5 Schalten Sie den Drucker wieder ein.
6 Konfigurieren Sie die Druckersoftware, sodass das optionale Fach erkannt wird. Weitere Informationen
finden Sie unter "Hinzufügen verfügbarer Optionen im Druckertreiber" auf Seite 43.
Anschließen von Kabeln
VORSICHT - VERLETZUNGSGEFAHR: Verwenden Sie die Faxfunktion nicht während eines Gewitters.
Während eines Gewitters sollten Sie dieses Produkt nicht konfigurieren (z. B. die Faxfunktion), es nicht
an elektronische Geräte anschließen und nicht mit Kabeln verbinden (z. B. mit einem Netzkabel oder
Telefon).
Verbinden Sie den Drucker mithilfe eines USB-Kabels oder eines Ethernet-Kabels mit dem Computer.
Beachten Sie Folgendes:
• Schließen Sie das Kabelende mit USB-Symbol an der entsprechenden USB-Anschlussstelle am Drucker an.
• Schließen Sie das entsprechende Ethernet-Kabel am Ethernet-Anschluss an.
Konfiguration eines weiteren Druckers
41
1
2
3
1
USB-Druckeranschluss
2
USB-Anschluss
3
Ethernet-Anschluss
Warnung - Mögliche Schäden: Berühren Sie das USB-Kabel, den Netzwerkadapter oder einen der angezeigten
Druckbereiche nicht während eines Druckvorgangs. Dies kann zu Datenverlust oder Fehlfunktionen führen.
Überprüfen der Druckereinrichtung
Drucken Sie die folgenden Seiten aus und überprüfen Sie, ob der Drucker richtig konfiguriert ist, nachdem Sie
die Hardware- und Softwareoptionen installiert und den Drucker eingeschaltet haben:
• Menüeinstellungsseite: Auf dieser Seite können Sie überprüfen, ob sämtliche Druckeroptionen korrekt
installiert wurden. Unten auf der Seite werden alle installierten Optionen aufgelistet. Wenn eine Option nicht
angezeigt wird, wurde sie nicht ordnungsgemäß installiert. Entfernen Sie die Option, und installieren Sie
sie erneut.
• Netzwerk-Konfigurationsseite: Wenn es sich bei Ihrem Drucker um einen Netzwerkdrucker handelt,
drucken Sie zur Überprüfung der Netzwerkverbindung eine Netzwerk-Konfigurationsseite. Auf dieser Seite
finden Sie außerdem wichtige Informationen für die Konfiguration des Netzwerkdrucks.
Konfiguration eines weiteren Druckers
42
Drucken einer Seite mit Menüeinstellungen
Wechseln Sie auf dem Startbildschirm zu:
> Berichte > Menüeinstellungsseite
Drucken einer Netzwerk-Konfigurationsseite
Wenn der Drucker in ein Netzwerk eingebunden ist, drucken Sie zur Überprüfung der Netzwerkverbindung
eine Netzwerk-Konfigurationsseite. Auf dieser Seite finden Sie außerdem wichtige Informationen für die
Konfiguration des Netzwerkdrucks.
1 Wechseln Sie auf dem Startbildschirm zu:
> Berichte > Netzwerk-Konfigurationsseite
2 Überprüfen Sie im ersten Abschnitt der Netzwerk-Konfigurationsseite, ob als Status Verbunden
angegeben ist.
Wenn der Status Nicht verbunden lautet, ist möglicherweise der LAN-Drop nicht aktiv oder das
Netzwerkkabel fehlerhaft. Wenden Sie sich zur Problemlösung an einen Systemsupport-Mitarbeiter, und
drucken Sie eine weitere Netzwerk-Konfigurationsseite.
Einrichten der Druckersoftware
Installieren der Druckersoftware
Hinweise:
• Wenn Sie die Druckersoftware auf dem Computer bereits installiert haben, sie aber neu installieren
müssen, deinstallieren Sie zunächst die aktuelle Software.
• Schließen Sie vor der Installation der Druckersoftware alle geöffneten Softwareprogramme.
1 Sie benötigen eine Kopie des Softwareinstallationspakets. Sie finden diese
• auf der mit dem Drucker gelieferten CD Software und Dokumentation.
• auf unserer Website:
Besuchen Sie http://support.lexmark.com und navigieren Sie zu:
SUPPORT & DOWNLOADS > Drucker auswählen > Betriebssystem auswählen
2 Doppelklicken Sie auf das Softwareinstallationspaket.
Warten Sie, bis das Installationsdialogfeld angezeigt wird.
Falls Sie eine CD Software und Dokumentation verwenden und das Installationsdialogfeld nicht angezeigt
wird, verfahren Sie wie folgt:
Windows 8
Geben Sie im Charm "Suche" Ausführen ein und navigieren Sie dann zu:
Apps-Liste > Ausführen > D:\setup.exe eingeben > OK.
Konfiguration eines weiteren Druckers
43
Windows 7 oder frühere Version
oder auf Start und dann auf Ausführen.
a Klicken Sie auf
b Geben Sie im Dialogfeld "Suche starten" oder "Ausführen" D:\setup.exe ein.
c Drücken Sie die Eingabetaste oder klicken Sie auf OK.
Unter Macintosh:
Doppelklicken Sie auf dem Schreibtisch auf das CD-Symbol.
Hinweis: D entspricht dem Buchstaben Ihres CD- oder DVD-Laufwerks.
3 Klicken Sie auf Installieren und befolgen Sie die Anweisungen auf dem Computerbildschirm.
Hinzufügen verfügbarer Optionen im Druckertreiber
Für Windows-Benutzer
1 Öffnen Sie den Druckerordner.
Windows 8
Geben Sie im Charm "Suche" Ausführen ein und navigieren Sie dann zu:
Ausführen > control printers eingeben >OK
Windows 7 oder frühere Version
a Klicken Sie auf
oder auf Start und dann auf Ausführen.
b Control printers eingeben.
c Drücken Sie die Eingabetaste oder klicken Sie auf OK.
2 Wählen Sie den Drucker, den Sie aktualisieren möchten aus, und gehen Sie wie folgt vor:
• Wählen Sie unter Windows 7 oder höher Druckereigenschaften aus.
• Wählen Sie unter früheren Versionen Eigenschaften aus.
3 Navigieren Sie zu der Registerkarte "Konfiguration", und wählen Sie dann Jetzt aktualisieren – Drucker
fragen.
4 Wenden Sie die Änderungen an.
Für Macintosh-Benutzer
1 Navigieren Sie über die Systemeinstellungen im Apple-Menü zu Ihrem Drucker, und wählen Sie Optionen
und Verbrauchsmaterialien.
2 Navigieren Sie zur Liste der Hardware-Optionen, und fügen Sie dann alle installierten Optionen hinzu.
3 Wenden Sie die Änderungen an.
Konfiguration eines weiteren Druckers
44
Arbeiten im Netzwerk
Hinweise:
• Erwerben Sie einen MarkNet N8352 WLAN-Adapter, bevor Sie den Drucker in einem WLAN-Netzwerk
einrichten. Informationen zum Installieren des WLAN-Adapters finden Sie in der mitgelieferten
Kurzanleitung.
• Ein Service Set Identifier (SSID) ist ein Name, der einem WLAN zugewiesen wurde. WEP (Wired
Equivalent Privacy), WPA (Wi-Fi Protected Access), WPA2 und 802.1X - RADIUS bezeichnen
Sicherheitstypen, die in einem Netzwerk verwendet werden können.
Vorbereiten der Druckereinrichtung in einem Ethernet-Netzwerk
Zur Konfiguration des Druckers für die Verbindung mit einem Ethernet-Netzwerk sollten Sie vor dem Start
folgende Informationen zur Hand haben:
Hinweis: Falls Computern und Druckern vom Netzwerk automatisch IP-Adressen zugewiesen werden,
können Sie mit der Druckerinstallation fortfahren.
•
•
•
•
Eine gültige, eindeutige IP-Adresse für den Drucker zur Verwendung im Netzwerk
Das Netzwerkgateway
Die Netzwerkmaske
Ein Eigenname für den Drucker (optional)
Hinweis: Der Eigenname eines Druckers erleichtert die Identifizierung des Druckers im Netzwerk. Sie
können den standardmäßigen Eigennamen des Druckers verwenden oder einen leichter zu merkenden
Namen zuweisen.
Zum Anschluss des Druckers an das Netzwerk sind ein Ethernet-Kabel und ein verfügbarer Anschluss
erforderlich, über den der Drucker physisch mit dem Netzwerk verbunden werden kann. Verwenden Sie, wenn
möglich, ein neues Netzwerkkabel, um mögliche Probleme durch ein beschädigtes Kabel zu vermeiden.
Vorbereiten der Druckereinrichtung in einem WLAN
Hinweise:
• Stellen Sie sicher, dass der Zugriffspunkt (WLAN-Router) eingeschaltet und funktionsfähig ist.
• Schließen Sie die Installations- oder Netzwerkkabel erst an, wenn Sie vom Installationsdienstprogramm
dazu aufgefordert werden.
Bevor Sie den Drucker für ein WLAN einrichten, müssen Ihnen die folgenden Informationen bekannt sein:
• SSID: Die SSID wird auch als Netzwerkname bezeichnet.
• WLAN-Modus (oder Netzwerkmodus): Der Modus ist entweder "Infrastruktur" oder "Ad-Hoc".
• Kanal (für Ad Hoc-Netzwerke): Bei Infrastrukturnetzwerken ist Auto der Standardkanal.
Auch einige Ad Hoc-Netzwerke benötigen die automatische Einstellung. Informieren Sie sich beim
zuständigen Systemadministrator, wenn Sie nicht sicher sind, welchen Kanal Sie wählen müssen.
Konfiguration eines weiteren Druckers
45
• Sicherheitsmethode: Bei der Sicherheitsmethode gibt es vier grundlegende Optionen:
– WEP-Schlüssel
Wenn Ihr Netzwerk mehr als einen WEP-Schlüssel nutzt, können Sie bis zu vier Schlüssel in die
vorgesehenen Felder eingeben. Wählen Sie den Schlüssel aus, der derzeit im Netzwerk genutzt wird,
d. h., wählen Sie den standardmäßigen WEP-Sendeschlüssel aus.
– WPA- oder WPA2-Pre-Shared-Schlüssel/Passphrase
WPA beinhaltet eine Verschlüsselung als zusätzliche Sicherheitsebene. Hier stehen AES oder TKIP zur
Auswahl. Die Verschlüsselung muss am Router und am Drucker gleich eingestellt sein. Andernfalls kann
der Drucker nicht über das Netzwerk kommunizieren.
– 802.1X – RADIUS
Wenn Sie den Drucker in einem 802.1X-Netzwerk installieren, benötigen Sie möglicherweise Folgendes:
•
•
•
•
Authentifizierungstyp
Innerer Authentifizierungstyp
802.1X-Benutzername und Passwort
Zertifikate
– Keine Sicherheit
Wenn Ihr WLAN-Netzwerk keinen Sicherheitstyp verwendet, haben Sie keinerlei Informationen zur
Sicherheit.
Hinweis: Die Nutzung eines ungesicherten WLAN-Netzwerks wird nicht empfohlen.
Hinweise:
– Starten Sie das WLAN-Dienstprogramm des Netzwerkadapters Ihres Computers und suchen Sie nach
dem Netzwerknamen, falls Sie die SSID des Netzwerks nicht kennen, mit dem der Computer verbunden
ist. Wenn Sie die SSID oder die Sicherheitsinformationen Ihres Netzwerks nicht finden, schlagen Sie in
der Dokumentation für den Zugriffspunkt nach oder wenden Sie sich an den Systemadministrator.
– Wie Sie WPA/WPA2-Pre-Shared-Schlüssel/Passphrases für das WLAN ermitteln, können Sie der im
Lieferumfang des Zugriffspunkts enthaltenen Dokumentation entnehmen. Sie können sich auch in dem
zum Zugriffspunkt gehörigen Embedded Web Server informieren oder sich an den Systemadministrator
wenden.
Installieren des Druckers in einem WLAN (Windows)
Stellen Sie vor der Installation des Druckers in einem WLAN Folgendes sicher:
• Das WLAN ist eingerichtet und funktioniert ordnungsgemäß.
• Der Computer und der Drucker sind an dasselbe WLAN angeschlossen, in dem Sie den Drucker einrichten
möchten.
1 Schließen Sie das Netzkabel an den Drucker und an eine ordnungsgemäß geerdete Steckdose an und
schalten Sie den Drucker ein.
Konfiguration eines weiteren Druckers
46
Hinweis: Stellen Sie sicher, dass der Drucker und Computer eingeschaltet und betriebsbereit sind.
Warnung - Mögliche Schäden: Schließen Sie das USB-Kabel erst an, wenn Sie auf dem
Computerbildschirm dazu aufgefordert werden.
2 Sie benötigen eine Kopie des Softwareinstallationspakets. Sie finden diese
• auf der mit dem Drucker gelieferten CD Software und Dokumentation.
• auf unserer Website:
Besuchen Sie http://support.lexmark.com und navigieren Sie zu:
SUPPORT & DOWNLOADS > Drucker auswählen > Betriebssystem auswählen
3 Doppelklicken Sie auf das Softwareinstallationspaket.
Warten Sie, bis das Installationsdialogfeld angezeigt wird.
Falls Sie die CD Software und Dokumentation verwenden und das Installationsdialogfeld nicht angezeigt
wird, verfahren Sie wie folgt:
Windows 8
Geben Sie im Charm "Suche" Ausführen ein und navigieren Sie dann zu:
Apps-Liste >Ausführen > D:\setup.exe eingeben >OK
Windows 7 oder frühere Version
oder auf Start und dann auf Ausführen.
a Klicken Sie auf
b Geben Sie im Dialogfeld "Suche starten" oder "Ausführen" D:\setup.exe ein.
c Drücken Sie die Eingabetaste oder klicken Sie auf OK.
Hinweis: D entspricht dem Buchstaben Ihres CD- oder DVD-Laufwerks.
4 Klicken Sie auf Installieren und befolgen Sie die Anweisungen auf dem Computerbildschirm.
5 Wählen Sie WLAN-Verbindung, wenn Sie zur Auswahl eines Verbindungstyps aufgefordert werden.
Konfiguration eines weiteren Druckers
6 Wählen Sie im Dialogfeld für die WLAN-Konfiguration Geführte Installation (empfohlen) aus.
Hinweis: Wählen Sie Erweiterte Installation nur aus, wenn Sie die Installation anpassen möchten.
7 Schließen Sie das USB-Kabel vorübergehend an den Computer im WLAN und den Drucker an.
Hinweis: Nachdem der Drucker konfiguriert wurde, werden Sie angewiesen, das USB-Kabel wieder zu
entfernen, damit Sie über die WLAN-Verbindung drucken können.
8 Befolgen Sie die Anweisungen auf dem Computerbildschirm.
Hinweis: Die Netzwerkanleitung enthält weitere Informationen darüber, wie Sie anderen Computern im
Netzwerk den Zugriff auf den WLAN-Drucker erlauben.
Installieren des Druckers in einem WLAN (Macintosh)
Hinweis: Stellen Sie sicher, dass das Ethernet-Kabel nicht angeschlossen ist, während der Drucker für ein
WLAN konfiguriert wird.
Vorbereitung der Druckerkonfiguration
1 Schließen Sie das Netzkabel an den Drucker und an eine ordnungsgemäß geerdete Steckdose an und
schalten Sie den Drucker ein.
47
Konfiguration eines weiteren Druckers
48
2 Ermitteln Sie die MAC-Adresse des Druckers.
a Wechseln Sie auf dem Druckerbedienfeld zu:
>Berichte >
oder
>Netzwerk-Konfigurationsseite >
>Berichte >Netzwerk-Konfigurationsseite
b Suchen Sie im Abschnitt "Standard-Netzwerkkarte" nach UAA (MAC).
Hinweis: Sie benötigen diese Informationen später.
Eingeben der Druckerinformationen
1 Greifen Sie auf die AirPort-Optionen zu:
Mac OS X Version 10.5 oder höher
Wechseln Sie im Apple-Menü zu einem der folgenden Untermenüs:
• Systemeinstellungen >Netzwerk >Wi‑Fi
• Systemeinstellungen >Netzwerk >AirPort
Mac OS X Version 10.4
Wechseln Sie im Finder zu:
Programme >Internet-Verbindung >AirPort
2 Wählen Sie aus dem Popup-Menü "Netzwerkname" die Option Druckserver [yyyyyy] aus, wobei die Ypsilons
y den letzten sechs Ziffern der auf dem MAC-Adressblatt aufgeführten MAC-Adresse des Druckers
entsprechen.
3 Öffnen Sie einen Web-Browser.
4 Wählen Sie im Menü "Lesezeichen" die Option Anzeigen oder Alle Lesezeichen einblenden.
5 Wählen Sie unter SAMMLUNGEN Bonjour oder Rendezvous aus und doppelklicken Sie auf den Namen des
Druckers.
Hinweis: Die Anwendung wurde in Mac OS X Version 10.2 als Rendezvous bezeichnet und in der
Zwischenzeit von Apple Inc. in Bonjour umbenannt.
6 Navigieren Sie im Embedded Web Server zu der Stelle mit den WLAN-Einstellungen.
Konfigurieren des Druckers für den WLAN-Zugriff
1 Geben Sie den Netzwerknamen (SSID) in das entsprechende Feld ein.
2 Wählen Sie als Einstellung "Netzwerkmodus" Infrastruktur, falls Sie einen Zugriffspunkt (WLAN-Router)
verwenden.
3 Wählen Sie den Sicherheitsmodus aus, mit dem Sie Ihr WLAN schützen möchten.
4 Geben Sie die Sicherheitsinformationen ein, die erforderlich sind, um den Drucker mit dem WLAN zu
verbinden.
5 Klicken Sie auf Übernehmen.
6 Öffnen Sie die AirPort-Anwendung auf dem Computer:
Konfiguration eines weiteren Druckers
49
Mac OS X Version 10.5 oder höher
Wechseln Sie im Apple-Menü zu einem der folgenden Untermenüs:
• Systemeinstellungen >Netzwerk >Wi‑Fi
• Systemeinstellungen >Netzwerk >AirPort
Mac OS X Version 10.4
Wechseln Sie im Finder zu:
Programme >Internet-Verbindung >AirPort
7 Wählen Sie aus dem Popup-Menü "Netzwerk" den Namen des WLANs aus.
Konfigurieren des Computers für die WLAN-Druckernutzung
Zum Drucken auf einem Netzwerkdrucker muss jeder Macintosh-Benutzer eine benutzerdefinierte
Druckertreiberdatei installieren und im Dienstprogramm zur Druckereinrichtung oder Print Center eine
Druckerwarteschlange erstellen.
1 Installieren Sie eine Druckertreiberdatei auf dem Computer:
a Sie benötigen eine Kopie des Softwareinstallationspakets. Sie finden diese
• auf der mit dem Drucker gelieferten CD Software und Dokumentation.
• auf unserer Website:
Besuchen Sie http://support.lexmark.com und navigieren Sie zu:
SUPPORT & DOWNLOADS > Drucker auswählen > Betriebssystem auswählen
b
c
d
e
f
Doppelklicken Sie auf das Installationspaket für den Drucker.
Befolgen Sie die Anweisungen auf dem Computerbildschirm.
Wählen Sie ein Zielverzeichnis aus und klicken Sie auf Fortfahren.
Klicken Sie im Bildschirm für die Standardinstallation auf Installieren.
Geben Sie das Benutzerkennwort ein und klicken Sie auf OK.
Alle erforderlichen Anwendungen werden auf dem Computer installiert.
g Wenn die Installation abgeschlossen ist, klicken Sie auf Schließen.
2 Fügen Sie den Drucker hinzu:
a Für IP-Druck:
Mac OS X Version 10.5 oder höher
1 Wechseln Sie im Apple-Menü zu einem der folgenden Untermenüs:
• Systemeinstellungen >Drucken & Scannen
• Systemeinstellungen >Drucken & Faxen
2 Klicken Sie auf +.
3 Klicken Sie ggf. auf Drucker oder Scanner hinzufügen oder auf Anderen Drucker oder Scanner
hinzufügen.
4 Klicken Sie auf die Registerkarte IP.
5 Geben Sie die IP-Adresse des Druckers in das Adressfeld ein und klicken Sie auf Hinzufügen.
Mac OS X Version 10.4
1 Wechseln Sie im Finder zu:
Programme >Dienstprogramme
2 Doppelklicken Sie auf Dienstprogramm zur Druckereinrichtung oder Print Center.
Konfiguration eines weiteren Druckers
50
3 Wählen Sie in der Druckerliste Hinzufügen aus und klicken Sie auf IP-Drucker.
4 Geben Sie die IP-Adresse des Druckers in das Adressfeld ein und klicken Sie auf Hinzufügen.
b Für AppleTalk-Druck:
Hinweise:
• Stellen Sie sicher, dass AppleTalk auf dem Drucker aktiviert ist.
• Diese Funktion wird nur unter Mac OS X Version 10.5 oder früher unterstützt.
Mac OS X Version 10.5
1 Wechseln Sie im Apple-Menü zu:
Systemeinstellungen >Drucken & Faxen
2 Klicken Sie auf + und wechseln Sie zu:
AppleTalk > Drucker aus der Liste auswählen >Hinzufügen
Mac OS X Version 10.4
1 Wechseln Sie im Finder zu:
Programme >Dienstprogramme
2 Doppelklicken Sie auf Dienstprogramm zur Druckereinrichtung oder Print Center.
3 Klicken Sie in der Druckerliste auf Hinzufügen.
4 Klicken Sie auf der Registerkarte Standardbrowser auf >Weitere Drucker.
5 Wählen Sie aus dem ersten Popup-Menü die Option AppleTalk aus.
6 Wählen Sie aus dem zweiten Popup-Menü Lokale AppleTalk-Zone aus.
7 Wählen Sie den Drucker aus der Liste aus und klicken Sie auf Hinzufügen.
Ändern der Porteinstellungen nach Installation eines neuen Netzwerk-ISP
Hinweise:
• Wenn der Drucker über eine statische IP-Adresse verfügt, müssen keine Änderungen vorgenommen
werden.
• Wenn die Computer so eingerichtet wurden, dass anhand des Netzwerknamens statt anhand der IPAdresse gedruckt wird, müssen keine Änderungen vorgenommen werden.
• Falls Sie einem Drucker, der bereits für eine Ethernet-Verbindung konfiguriert wurde, einen WLAN-ISP
hinzufügen, müssen Sie sicherstellen, dass der Drucker vom Ethernet-Netzwerk getrennt ist.
Für Windows-Benutzer
1 Öffnen Sie den Druckerordner.
2 Öffnen Sie die Druckereigenschaften im Kontextmenü des Druckers mit dem neuen ISP.
3 Konfigurieren Sie den Anschluss über die Liste.
4 Aktualisieren Sie die IP-Adresse.
5 Wenden Sie die Änderungen an.
Konfiguration eines weiteren Druckers
51
Für Macintosh-Benutzer
1 Navigieren Sie in den Systemeinstellungen im Apple-Menü zur Druckerliste, und wählen Sie dann + >IP.
2 Geben Sie die IP-Adresse in das Adressfeld ein.
3 Wenden Sie die Änderungen an.
Einrichten des seriellen Drucks (nur Windows)
Konfigurieren Sie den Drucker und den Computer nach der Installation des seriellen Anschlusses oder des
Kommunikationsanschlusses (COM).
Hinweis: Serieller Druck reduziert die Druckgeschwindigkeit.
1 Stellen Sie die Parameter im Drucker ein.
a Rufen Sie über das Bedienfeld das Menü für die Anschlusseinstellungen auf.
b Öffnen Sie das Menü für die Einstellungen des seriellen Anschlusses und passen Sie die Einstellungen
gegebenenfalls an.
c Speichern Sie die Einstellungen.
2 Öffnen Sie über den Drucker den Druckerordner, und wählen Sie Ihren Drucker.
3 Öffnen Sie die Druckereigenschaften, und wählen Sie den Kommunikationsanschluss (COM) aus der Liste.
4 Stellen Sie die Parameter für den Kommunikationsanschluss (COM) in Geräte-Manager ein.
Öffnen Sie mithilfe des Dialogfelds "Ausführen" die Eingabeaufforderung, und geben Sie devmgmt.msc
ein.
Reduzieren der Auswirkungen des Druckers auf die Umwelt
52
Reduzieren der Auswirkungen des Druckers
auf die Umwelt
Lexmark setzt sich für Nachhaltigkeit und Umweltschutz ein. Wir sorgen dafür, dass unsere Drucker so wenig
Umweltschäden verursachen wie möglich. Wir entwickeln unsere Produkte bereits unter dem Gesichtspunkt
der Umweltfreundlichkeit. Für unsere Verpackungen verwenden wir so wenig Material wie möglich und stellen
Sammel- und Recyclingprogramme zur Verfügung. Weitere Informationen unter:
• im Kapitel "Hinweise"
• im Abschnitt "Environmental Sustainability" auf der Lexmark Website unter
www.lexmark.com/environment
• im Lexmark Recyclingprogramm unter www.lexmark.com/recycle
Durch Auswahl bestimmter Druckereinstellungen oder -aufgaben können Sie die negativen Auswirkungen
Ihres Druckers auf die Umwelt sogar noch weiter verringern. In diesem Kapitel werden die Einstellungen und
Aufgaben beschrieben, mit denen Sie die Umwelt noch besser schützen können.
Einsparen von Papier und Toner
Untersuchungen haben gezeigt, dass 80 % der CO2-Bilanz eines Druckers auf den Papierverbrauch
zurückzuführen sind. Sie können die CO2-Bilanz erheblich reduzieren, indem Sie Recyclingpapier verwenden
und beispielsweise beide Seiten des Papiers bedrucken oder mehrere Seiten eines Dokuments auf ein einziges
Blatt Papier drucken.
Weitere Informationen zum Einsparen von Papier und Energie finden Sie im Abschnitt "Verwenden des
Sparmodus" auf Seite 53.
Verwenden von Recyclingpapier
Als Unternehmen, das sich seiner Verantwortung gegenüber der Umwelt bewusst ist, unterstützt Lexmark die
Verwendung von Recyclingpapier, das speziell für Laser-/LED-Drucker hergestellt wird. Informationen darüber,
welches Recyclingpapier für Ihren Drucker geeignet ist, finden Sie unter "Verwenden von Recycling-Papier und
anderen Papieren" auf Seite 73.
Einsparen von Verbrauchsmaterial
Beide Seiten des Papiers verwenden
Wenn Ihr Druckermodell beidseitiges Drucken unterstützt, können Sie festlegen, ob auf eine oder auf beide
Seiten des Papiers gedruckt wird.
Hinweise:
• Beidseitiges Drucken ist die Standardeinstellung im Druckertreiber.
• Eine vollständige Liste der unterstützten Produkte und Länder finden Sie unter
http://support.lexmark.com.
Reduzieren der Auswirkungen des Druckers auf die Umwelt
53
Mehrere Seiten auf ein Blatt bringen
Sie können bis zu 16 aufeinander folgende Seiten eines mehrseitigen Dokuments auf eine Seite eines einzelnen
Blatts drucken, indem Sie für den Druckauftrag eine Einstellung aus dem Bereich "Mehrseitendruck (N Seiten)"
auswählen.
Den ersten Entwurf genau prüfen
Gehen Sie wie folgt vor, bevor Sie mehrere Kopien eines Dokuments ausdrucken:
• Nutzen Sie die Preview-Funktion, um zu sehen, wie das Dokument aussieht, bevor Sie es ausdrucken.
• Drucken Sie zunächst eine Kopie des Dokuments, und prüfen Sie, ob Inhalt und Format korrekt sind.
Papierstaus vermeiden
Stellen Sie das Papierformat und die Papiersorte richtig ein, um Papierstaus zu vermeiden. Weitere
Informationen finden Sie unter "Vermeiden von Papierstaus" auf Seite 184.
Energieeinsparung
Verwenden des Sparmodus
1 Geben Sie die IP-Adresse des Druckers in das Adressfeld des Webbrowsers ein.
Wenn Sie die IP-Adresse des Drückers nicht kennen, können Sie wie folgt vorgehen:
• Suchen Sie die IP-Adresse am Druckerbedienfeld im Abschnitt "TCP/IP" unter dem Menü
"Netzwerk/Anschlüsse".
• Drucken Sie eine Netzwerkeinrichtungsseite oder die die Menüeinstellungsseite aus und suchen Sie
die IP-Adresse des Druckers im Abschnitt "TCP/IP".
2 Klicken Sie auf Einstellungen > Allgemeine Einstellungen > Eco‑Mode > Einstellung auswählen >
Übernehmen.
Auswahl
Funktion
Aus
Die Werksvorgaben für den Eco-Mode werden verwendet. Diese Einstellung unterstützt die
Leistungsangaben Ihres Druckers.
Energie
Energieeinsparung, besonders wenn der Drucker inaktiv ist.
• Der Motor des Druckwerks wird erst gestartet, wenn der Drucker druckbereit ist. Es kann zu einer
kurzen Verzögerung beim Drucken der ersten Seiten kommen.
• Der Drucker wechselt in den Energiesparmodus, nachdem er eine Minute lang inaktiv war.
• Wenn der Drucker in den Energiesparmodus wechselt, wird die Beleuchtung des Druckerbedienfelds
und der Standardablage ausgeschaltet.
• Falls die Scanfunktion unterstützt wird, werden die Scannerlampen erst aktiviert, wenn ein
Scanauftrag gestartet wird.
Energie/Papier Alle Einstellungen für den Modus "Energie" und "Papier" werden verwendet.
Papier
• Aktiviert die automatische Duplex-Funktion.
• Deaktiviert das Drucken von Protokollen.
Reduzieren der Auswirkungen des Druckers auf die Umwelt
54
Geräuschpegel reduzieren
So wählen Sie mithilfe von Embedded Web Server eine Einstellung für den stillen Modus aus:
1 Geben Sie die IP-Adresse des Druckers in das Adressfeld des Webbrowsers ein.
Wenn Sie die IP-Adresse des Drückers nicht kennen, können Sie wie folgt vorgehen:
• Suchen Sie die IP-Adresse am Druckerbedienfeld im Abschnitt "TCP/IP" unter dem Menü
"Netzwerk/Anschlüsse".
• Drucken Sie eine Netzwerkeinrichtungsseite oder die die Menüeinstellungsseite aus und suchen Sie
die IP-Adresse des Druckers im Abschnitt "TCP/IP".
2 Klicken Sie auf Einstellungen > Allgemeine Einstellungen > Stiller Modus > Einstellung auswählen >
Übernehmen.
Auswahl
Funktion
Aus
Die Werksvorgaben werden verwendet. Diese Einstellung unterstützt die
Leistungsangaben Ihres Druckers.
Hinweis: Durch Auswahl von Foto im
Druckertreiber wird die Option "Stiller
Modus" u. U. deaktiviert, so dass die
Druckqualität verbessert und die
Druckgeschwindigkeit erhöht wird.
Ein
Der Geräuschpegel wird reduziert.
• Druckaufträge werden mit verminderter Geschwindigkeit gedruckt.
• Der Motor des Druckwerks wird erst gestartet, wenn ein Dokument
druckbereit ist. Es kommt zu einer kurzen Verzögerung beim Drucken der
ersten Seite.
• Bei einem Drucker mit Faxfunktion werden die Faxtöne reduziert oder
deaktiviert, einschließlich der Lautstärke des Ruftons und
Faxlautsprechers. Der Standby-Modus wird aktiviert.
• Die Signale für die Alarmsteuerung und den Kassettenalarm werden
deaktiviert.
• Der Startvorzugbefehl wird ignoriert.
Anpassen des Energiesparmodus
1 Wechseln Sie auf dem Startbildschirm zu:
>Einstellungen >Allgemeine Einstellungen >Zeitsperren >Energiesparmodus
2 Wählen Sie im Feld "Energiesparmodus" die Anzahl der Minuten aus, die der Drucker bis zur Aktivierung
des Energiesparmodus warten soll.
3 Wenden Sie die Änderungen an.
Verwenden des Ruhemodus
Der Ruhemodus ist ein Betriebsmodus mit sehr niedrigem Stromverbrauch. Im Ruhemodus werden alle anderen
Systeme und Geräte sicher ausgeschaltet.
Verwenden des Embedded Web Server
1 Geben Sie die IP-Adresse des Druckers in das Adressfeld des Webbrowsers ein.
Reduzieren der Auswirkungen des Druckers auf die Umwelt
55
Wenn Sie die IP-Adresse des Drückers nicht kennen, können Sie wie folgt vorgehen:
• Suchen Sie die IP-Adresse am Druckerbedienfeld im Abschnitt "TCP/IP" unter dem Menü
"Netzwerk/Anschlüsse".
• Drucken Sie eine Netzwerkeinrichtungsseite oder die die Menüeinstellungsseite aus und suchen Sie
die IP-Adresse des Druckers im Abschnitt "TCP/IP".
2 Klicken Sie auf Einstellungen > Allgemeine Einstellungen > Einstellungen der Energiesparmodus-Taste.
3 Wählen Sie im Dropdown-Feld "Energiesparmodus-Taste drücken" oder "Energiesparmodus-Taste gedrückt
halten" die Option Ruhezustand aktivieren aus.
4 Klicken Sie auf Übernehmen.
Verwenden des Druckerbedienfelds
1 Wechseln Sie auf dem Startbildschirm zu:
> Einstellungen > Allgemeine Einstellungen > Energiesparmodus-Taste drücken oder
Energiesparmodus-Taste gedrückt halten > Ruhezustand aktivieren
2 Drücken Sie
.
Anpassen der Anzeigehelligkeit des Druckers
Wenn Sie Energie sparen möchten oder die Anzeige auf dem Display nicht richtig erkennen können, passen
Sie die Helligkeit des Displays an.
Verwendung des Embedded Web Server
1 Öffnen Sie einen Webbrowser und geben Sie die IP-Adresse des Druckers in das Adressfeld ein.
Hinweise:
• Die IP-Adresse wird im oberen Bereich des Startbildschirms angezeigt. Sie wird in vier
Zahlengruppen angezeigt, die durch Punkte voneinander abgetrennt sind. Beispiel: 123.123.123.123.
• Wenn Sie einen Proxyserver verwenden, deaktivieren Sie ihn vorübergehend, um die Webseite
ordnungsgemäß zu laden.
2 Wählen Sie Einstellungen >Allgemeine Einstellungen.
3 Geben Sie im Feld "Anzeigehelligkeit" die Helligkeit für das Display in Prozent ein.
4 Wenden Sie die Änderungen an.
Verwenden des Bedienfelds
1 Wechseln Sie auf dem Startbildschirm zum:
>Einstellungen >Allgemeine Einstellungen
2 Geben Sie im Feld "Anzeigehelligkeit" die Helligkeit für das Display in Prozent ein.
3 Wenden Sie die Änderungen an.
Reduzieren der Auswirkungen des Druckers auf die Umwelt
56
Recycling-Papier
Recycling von Lexmark Produkten
So geben Sie Produkte zum Recycling an Lexmark zurück:
1 Besuchen Sie www.lexmark.com/recycle.
2 Suchen Sie den Produkttyp, den Sie dem Recycling zuführen möchten, und wählen Sie dann Ihr Land oder
Ihre Region aus der Liste aus.
3 Befolgen Sie dann die Anweisungen auf dem Bildschirm.
Hinweis: Druckerverbrauchsmaterialien und Druckerhardware, die nicht vom Lexmark DruckkassettenRückführungsprogramm abgedeckt sind, können durch das örtliche Recyclingcenter wiederverwertet
werden. Erkundigen Sie sich bei Ihrem örtlichen Recyclingcenter, welche Wertstoffe angenommen werden.
Recycling der Verpackung von Lexmark
Ziel von Lexmark ist es, die Verpackung zu minimieren. Weniger Verpackung bedeutet, dass Lexmark Drucker
auf dem effektivsten und umweltfreundlichsten Weg transportiert werden und weniger Verpackung entsorgt
werden muss. Dies führt zu einer Reduzierung des Treibhauseffekts, zu größeren Energieeinsparungen und
zum Schutz der natürlichen Ressourcen.
Dort, wo Einrichtungen zum Recycling von Wellpappe vorhanden sind, sind die von Lexmark verwendeten
Kartons vollständig recycelbar. Unter Umständen sind in Ihrer Region diese Einrichtungen nicht vorhanden.
Dort, wo Einrichtungen zum Recycling von Schaum vorhanden sind, wird Schaum in den von Lexmark
verwendeten Verpackungen eingesetzt. Unter Umständen sind in Ihrer Region diese Einrichtungen nicht
vorhanden.
Wenn Sie eine Kassette an Lexmark zurückgeben möchten, können Sie die Verpackung verwenden, in der die
Kassette geliefert wurde. Lexmark recycelt dann diese Verpackung.
Rückgabe von Lexmark Kassetten zur Wiederverwendung oder zum
Recycling
Durch das Lexmark Druckkassetten-Rücknahmeprogramm gelangen jährlich Millionen von Lexmark Kassetten
nicht auf die Müllhalde, da Lexmark Kunden ihre leeren Kassetten bequem und kostenfrei an Lexmark zur
Wiederverwendung oder zum Recycling zurückgeben können. Alle leeren an Lexmark zurückgegebenen
Kassetten werden entweder wieder verwendet oder für das Recycling zerlegt. Die Verpackungen zur Rückgabe
der Kassetten werden ebenfalls recycelt.
Um Kassetten an Lexmark zurückzugeben, befolgen Sie die Anweisungen, die Ihrem Drucker oder der Kassette
beiliegen, und nutzen Sie den bereits frankierten Rücksendeaufkleber. Sie haben außerdem folgende
Möglichkeit:
1 Besuchen Sie www.lexmark.com/recycle.
2 Wählen Sie im Abschnitt für die Tonerkassetten Ihr Land aus.
3 Befolgen Sie dann die Anweisungen auf dem Bildschirm.
Einlegen von Papier und Spezialdruckmedien
57
Einlegen von Papier und Spezialdruckmedien
Einstellen von Papierformat und Papiersorte
Durch die Position der Papierführung in den Fächern, nicht jedoch in der Universalzuführung, wird die
Einstellung "Papierformat" automatisch vorgenommen. Das Papierformat für die Universalzuführung muss
manuell über das Menü "Papierformat" eingestellt werden. Die Papiersorteneinstellung muss für alle Fächer, in
denen kein Normalpapier eingelegt ist, manuell festgelegt werden.
Wechseln Sie auf dem Startbildschirm zu:
> Menü "Papier" > Papierformat/Sorte > Fach auswählen > Papierformat oder Sorte auswählen >
Die Werksvorgabe für die Papiersorte ist "Normalpapier".
Konfigurieren des Papierformats "Universal"
Das Papierformat "Universal" ist eine benutzerdefinierte Einstellung, bei der Sie auf Papierformaten drucken
können, die nicht in den Druckermenüs voreingestellt sind. Stellen Sie das Papierformat für das entsprechende
Papierfach auf "Universal" ein, wenn das gewünschte Format im Menü "Papierformat" nicht verfügbar ist. Legen
Sie dann alle der folgenden Einstellungen für das Papierformat "Universal" fest:
• Maßeinheiten
• Hochformat Breite
• Hochformat Höhe
Die folgenden Formate werden für "Universal" unterstützt:
•
•
•
•
76,2-296.93 x 76,2-1219.2 mm (3-11,69 x 3-48 Zoll)
297,18-320.29 x 76,2-609.6 mm (11.70-12,61 x 3-24 Zoll)
320,55-609.6 x 76,2-320.29 mm (12.62-24 x 3-12.61 Zoll)
609,85-1219.2 x 76,2-296.93 mm (24.01-48 x 3-11.69 Zoll)
1 Wechseln Sie auf dem Startbildschirm zu:
> Menü "Papier" > Universaleinrichtung > Maßeinheiten > Maßeinheit auswählen
2 Drücken Sie Hochformat Breite oder Hochformat Höhe.
3 Wählen Sie die Breite oder Höhe aus und drücken Sie dann
.
Einlegen von Druckmedien in das Standardfach oder das
optionale 520-Blatt-Fach
Der Drucker verfügt standardmäßig über ein 520-Blatt-Fach (Fach 1) und ggf. über mindestens ein weiteres
optionales 520-Blatt-Fach. Alle 520-Blatt-Fächer unterstützen dieselben Papierformate und -sorten.
Einlegen von Papier und Spezialdruckmedien
58
VORSICHT - VERLETZUNGSGEFAHR: Um zu vermeiden, dass die Komponenten instabil werden, legen
Sie die Medien in jede Papierzuführung bzw. jedes Papierfach einzeln ein. Alle anderen Zuführungen
oder Fächer sollten bis zu ihrem Einsatz geschlossen bleiben.
1 Ziehen Sie das Fach heraus.
Achten Sie auf die Formatmarkierungen unten im Fach. Schieben Sie die Längen- und Seitenführung mithilfe
dieser Markierungen in die richtige Position.
Einlegen von Papier und Spezialdruckmedien
2 Drücken Sie die Seitenführung zusammen und schieben Sie sie in die für das eingelegte Papier
vorgesehene Position.
3 Drücken Sie die Längenführung zusammen und schieben Sie sie in die für das eingelegte Papier
vorgesehene Position.
Hinweis: Die Längenführung kann arretiert werden. Um die Arretierung aufzuheben, schieben Sie die
Taste oben auf der Längenführung nach unten. Um die Führung zu arretieren, schieben Sie die Taste
nach oben, nachdem die richtige Länge eingestellt wurde.
59
Einlegen von Papier und Spezialdruckmedien
60
4 Biegen Sie den Papierstapel in beide Richtungen, um die Blätter voneinander zu lösen. Das Papier darf nicht
geknickt oder geknittert werden. Klopfen Sie die Kanten auf einer ebenen Fläche gerade.
5 Legen Sie den Papierstapel mit der empfohlenen Druckseite nach oben ein.
Hinweise:
•
•
•
•
Legen Sie Papier bei beidseitigem Druck mit der Druckseite nach unten ein.
Legen Sie vorgelochtes Papier mit den Löchern nach vorne in das Fach.
Legen Sie Briefbögen mit dem Briefkopf nach links in das Fach ein.
Stellen Sie sicher, dass der Papierstapel nicht über die Füllstandslinie am Rand des Papierfachs
hinausragt.
Warnung - Mögliche Schäden: Durch ein Überladen des Papierfachs können Papierstaus und Schäden
am Drucker auftreten.
6 Schieben Sie die Zuführung ein.
7 Stellen Sie sicher, dass am Druckerbedienfeld die Einstellungen für das Papierformat und die Papiersorte
für das Fach dem eingelegten Papier entsprechen.
Einlegen von Papier und Spezialdruckmedien
61
Einlegen von Papier in das optionale 850‑ bzw. 1150‑BlattFach
Das 850-Blatt-Fach und das 1150-Blatt-Fach unterstützen dieselben Papierformate und -sorten, wobei das
Papier auf die gleiche Weise eingelegt wird.
VORSICHT - VERLETZUNGSGEFAHR: Um zu vermeiden, dass die Komponenten instabil werden, legen
Sie die Medien in jede Papierzuführung bzw. jedes Papierfach einzeln ein. Alle anderen Zuführungen
oder Fächer sollten bis zu ihrem Einsatz geschlossen bleiben.
1 Ziehen Sie das Fach heraus.
2 Drücken Sie die Längenführung zusammen und schieben Sie sie in die für das Papierformat vorgesehene
Position.
Einlegen von Papier und Spezialdruckmedien
62
3 Biegen Sie den Papierstapel in beide Richtungen, um die Blätter voneinander zu lösen. Das Papier darf nicht
geknickt oder geknittert werden. Klopfen Sie die Kanten auf einer ebenen Fläche gerade.
4 Legen Sie den Papierstapel mit der empfohlenen Druckseite nach oben ein.
Hinweise:
•
•
•
•
Legen Sie Papier bei beidseitigem Druck mit der Druckseite nach unten ein.
Legen Sie vorgelochtes Papier mit den Löchern nach vorne in das Fach.
Legen Sie Briefbögen mit der Druckseite nach oben und dem Briefkopf nach links in das Fach ein.
Legen Sie Briefbögen beim beidseitigen Druck mit der Druckseite nach unten und dem Briefkopf
nach rechts in das Fach ein.
• Stellen Sie sicher, dass der Papierstapel nicht über die Füllstandslinie am Rand des Papierfachs
hinausragt.
Warnung - Mögliche Schäden: Durch ein Überladen des Papierfachs können Papierstaus und Schäden
am Drucker auftreten.
5 Schieben Sie die Zuführung ein.
6 Stellen Sie sicher, dass am Druckerbedienfeld die Einstellungen für das Papierformat und die Papiersorte
für das Fach dem eingelegten Papier entsprechen.
Einlegen von Papier und Spezialdruckmedien
63
Einlegen von Papier in die 2000-Blatt-Zuführung mit
hoher Kapazität
Die Zuführung mit hoher Kapazität kann 2.000 Blatt in den Formaten Letter, A4 und Legal (80 g/m2 oder 20 lb)
aufnehmen.
1 Ziehen Sie das Fach heraus.
2 Passen Sie die Seitenführung ggf. an.
Einlegen von Papier und Spezialdruckmedien
64
3 Biegen Sie den Papierstapel in beide Richtungen, um die Blätter voneinander zu lösen. Das Papier darf nicht
geknickt oder geknittert werden. Gleichen Sie die Kanten auf einer ebenen Fläche an.
4 Legen Sie das Papier mit der Druckseite nach oben in das Fach ein.
Hinweis: Stellen Sie sicher, dass der Papierstapel nicht über die Füllstandslinie am Rand des Papierfachs
hinausragt. Durch ein Überladen des Papierfachs können Papierstaus und Schäden am Drucker
auftreten.
Einlegen von Papier und Spezialdruckmedien
65
Hinweise:
• Legen Sie vorgelochtes Papier mit den Löchern nach vorne in das Fach.
• Legen Sie Briefbögen mit der Druckseite nach oben und dem Briefkopf nach links in das Fach ein.
• Legen Sie Briefbögen beim beidseitigen Druck mit der Druckseite nach unten und dem Briefkopf
nach rechts in das Fach ein.
5 Schieben Sie das Fach hinein.
Einlegen von Medien in die Universalzuführung
In die Universalzuführung können Druckmedien verschiedener Formate und Sorten eingelegt werden (z. B.
Folien, Etiketten, Karten und Umschläge). Sie kann zum einseitigen oder manuellen Drucken sowie als
zusätzliches Fach verwendet werden.
Die Universalzuführung hat ungefähr folgendes Fassungsvermögen:
• 100 Blatt Papier mit einem Gewicht von 75 g/m2
• 10 Briefumschläge
• 75 Folien
In die Universalzuführung können Papier oder Spezialdruckmedien mit den folgenden Abmessungen eingelegt
werden:
• Breite: 89 mm (3,5 Zoll) bis 229 mm (9,02 Zoll)
• Länge: 127 mm (5 Zoll) bis 1270 mm (50 Zoll)
Hinweis: Die Angabe für die maximale Breite und Länge gilt nur für den Einzug an der kurzen Kante.
Hinweis: Während der Drucker von der Universalzuführung aus druckt oder die Kontrollleuchte am
Druckerbedienfeld blinkt, dürfen kein Papier und keine Spezialdruckmedien eingelegt oder entfernt werden.
Dies kann zu einem Papierstau führen.
1 Ziehen Sie die Klappe der Universalzuführung nach unten.
Einlegen von Papier und Spezialdruckmedien
66
2 Ziehen Sie die Verlängerung bei Papier oder Spezialdruckmedien, die länger als das Format "Letter" sind,
vorsichtig und vollständig heraus.
3 Biegen Sie den Papierstapel oder die Spezialdruckmedien in beide Richtungen, um die Blätter voneinander
zu lösen. Das Papier oder die Spezialdruckmedien dürfen nicht geknickt oder geknittert werden. Gleichen
Sie die Kanten auf einer ebenen Fläche an.
Papier
Briefumschläge
Folien
Hinweis: Berühren Sie die Druckseite nicht.
Einlegen von Papier und Spezialdruckmedien
67
4 Drücken Sie den Steg der Papieraufnahme und legen Sie das Papier und die Spezialdruckmedien ein.
Schieben Sie den Stapel so weit wie möglich in die Universalzuführung ein und lassen Sie den Steg der
Papieraufnahme los.
Warnung - Mögliche Schäden: Wenn Sie das Papier herausziehen, ohne zuvor den Steg der
Papieraufnahme zu drücken, kann dieser brechen oder Papierstaus verursachen.
• Legen Sie Papier und Folien mit der empfohlenen Druckseite nach unten und der langen Kante voraus
in den Drucker ein.
• Legen Sie Briefbögen beim beidseitigen Drucken mit der Druckseite nach oben und dem Briefkopf
zuletzt in den Drucker ein.
• Legen Sie Briefumschläge mit der Umschlagklappe nach oben und nach rechts ein.
Warnung - Mögliche Schäden: Es dürfen keine Briefumschläge mit Briefmarken, Metallklammern,
Haken, Fenstern, Fütterung oder selbstklebenden Klebeflächen verwendet werden. Durch solche
Umschläge kann der Drucker schwer beschädigt werden.
Hinweise:
• Überschreiten Sie nicht die maximale Füllhöhe, indem Sie Papier oder Folien unter die
Füllhöhenmarkierung drücken.
• Legen Sie jeweils nur eine Papiersorte in einem Format ein.
Einlegen von Papier und Spezialdruckmedien
68
5 Passen Sie die Seitenführung so an, dass sie an der Kante des Stapels anliegt. Stellen Sie sicher, dass das
Papier oder die Spezialdruckmedien locker in der Universalzuführung liegen und nicht gebogen oder
geknickt sind.
6 Stellen Sie am Druckerbedienfeld die Optionen "Papierformat" und "Papiersorte" für die Universalzuführung
(unter "Univ.Zuf. Format/Typ") auf den richtigen Wert für das eingelegte Papier oder die eingelegten
Spezialdruckmedien ein.
Verbinden und Trennen von Fächern
Verbinden und Trennen von Fächern
1 Öffnen Sie einen Webbrowser, und geben Sie die IP-Adresse des Druckers in das Adressfeld ein.
Hinweise:
• Zeigen Sie die IP-Adresse des Druckers auf dem Startbildschirm des Druckers an. Die IP-Adresse
wird in vier Zahlengruppen angezeigt, die durch Punkte voneinander abgetrennt sind. Beispiel:
123.123.123.123.
• Wenn Sie einen Proxyserver verwenden, deaktivieren Sie ihn vorübergehend, um die Webseite
ordnungsgemäß zu laden.
2 Klicken Sie auf Einstellungen >Menü "Papier".
3 Ändern Sie die Einstellungen für Papierformat und Papiersorte für die Fächer, die Sie verbinden.
• Um Fächer zu verbinden, vergewissern Sie sich, dass Papierformat und Papiersorte für das Fach mit
dem anderen Fach übereinstimmen.
• Um die Verbindung von Fächern zu lösen, vergewissern Sie sich, dass Papierformat oder Papiersorte
für das Fach nicht mit dem anderen Fach übereinstimmen.
4 Klicken Sie auf Übernehmen.
Hinweis: Die Einstellungen für das Papierformat und die Papiersorte können auch am Druckerbedienfeld
geändert werden. Weitere Informationen finden Sie unter "Einstellen von Papierformat und Papiersorte" auf
Seite 57.
Einlegen von Papier und Spezialdruckmedien
69
Warnung - Mögliche Schäden: Das in das Fach eingelegte Papier sollte dem benutzerdefinierten Namen für
die Papiersorte entsprechen, der auf dem Drucker zugewiesen wurde. Die Temperatur der Fixierstation
variiert je nach angegebener Papiersorte. Wenn die Einstellungen nicht ordnungsgemäß konfiguriert sind,
können Druckprobleme auftreten.
Verbinden von Ablagen
Verbinden von Ablagen, um eine gemeinsame Ausgabequelle zu schaffen. Der Drucker verwendet automatisch
die nächste verfügbare Ablage als Ausgabequelle.
Die Standardablage kann bis zu 550 Blatt Papier mit einem Gewicht von 75 g/m² aufnehmen. Weitere optionale
Ablagen können käuflich erworben werden.
Hinweis: Manche Ablagen unterstützen jedoch nicht alle Papierformate- und –sorten.
1 Wechseln Sie auf dem Startbildschirm zu:
> Menü 'Papier' > Ablageneinrichtung
2 Drücken Sie die Ablagen, die Sie verbinden möchten, und dann Ablagen konfigurieren > Verbinden.
Erstellen eines benutzerdefinierten Namens für eine Papiersorte
Wenn der Drucker an ein Netzwerk angeschlossen ist, können Sie Embedded Web Server verwenden, um
anstelle von "Benutzersorte [x]" benutzerdefinierte Namen für alle in den Drucker eingelegten
benutzerdefinierten Papiersorten festzulegen.
1 Geben Sie die IP-Adresse des Druckers in das Adressfeld des Webbrowsers ein.
Hinweis: Wenn Sie die IP-Adresse des Druckers nicht kennen, können Sie wie folgt vorgehen:
• Suchen Sie die IP-Adresse am Druckerbedienfeld im Abschnitt "TCP/IP" unter dem Menü
"Netzwerk/Anschlüsse".
• Drucken Sie eine Netzwerk-Konfigurationsseite oder die die Menüeinstellungsseite aus und suchen Sie
die IP-Adresse des Druckers im Abschnitt "TCP/IP".
2 Klicken Sie auf Einstellungen > Menü 'Papier' > Benutzerdefinierter Name > Namen eingeben >
Übernehmen.
Hinweis: Durch diesen benutzerdefinierten Namen wird der Name "Benutzersorte [x] " im Menü
"Benutzersorten" und "Papierformat" und "Papiersorte" ersetzt.
3 Klicken Sie auf Benutzersorten > Papiersorte auswählen > Übernehmen.
Zuweisen eines benutzerdefinierten Namens für die Papiersorte
1 Wechseln Sie auf dem Startbildschirm zu:
> Menü 'Papier' > Papierformat/Sorte
2 Wählen Sie die Fachnummer oder "Univ.Zuf. Sorte" aus.
3 Drücken Sie die Nach-links- oder Nach-rechts-Taste, bis Benutzersorte [x] oder ein anderer
benutzerdefinierter Name angezeigt wird.
4 Drücken Sie
.
Einlegen von Papier und Spezialdruckmedien
70
Konfigurieren eines benutzerdefinierten Namens
Wenn der Drucker an ein Netzwerk angeschlossen ist, können Sie Embedded Web Server verwenden, um
anstelle von "Benutzersorte [x]" benutzerdefinierte Namen für alle in den Drucker eingelegten
benutzerdefinierten Papiersorten festzulegen.
1 Geben Sie die IP-Adresse des Druckers in das Adressfeld des Webbrowsers ein.
Hinweis: Wenn Sie die IP-Adresse des Druckers nicht kennen, können Sie wie folgt vorgehen:
• Suchen Sie die IP-Adresse am Druckerbedienfeld im Abschnitt "TCP/IP" unter dem Menü
"Netzwerk/Anschlüsse".
• Drucken Sie eine Netzwerkeinrichtungsseite oder die die Menüeinstellungsseite aus und suchen Sie
die IP-Adresse des Druckers im Abschnitt "TCP/IP".
2 Klicken Sie auf Einstellungen > Menü "Papier" > Benutzerdefinierte Sorten > zu konfigurierenden
benutzerdefinierten Namen auswählen > Papier- oder Spezialdruckmediensorte auswählen > Übernehmen.
Anleitung für Papier und Spezialdruckmedien
71
Anleitung für Papier und Spezialdruckmedien
Hinweise:
• Stellen Sie sicher, dass Papierformat, -sorte und -gewicht auf dem Computer oder Bedienfeld richtig
eingestellt wurden.
• Biegen Sie Spezialdruckmedien vor dem Einlegen in beide Richtungen, fächern Sie sie auf, und gleichen
Sie die Kanten an.
• Der Drucker druckt möglicherweise mit einer niedrigeren Geschwindigkeit, um Schäden an der
Fixierstation zu vermeiden.
• Weitere Informationen zu Karten und Etiketten finden Sie im Card Stock & Label Guide auf der SupportWebsite von Lexmark http://support.lexmark.com.
Richtlinien für Papier
Papiereigenschaften
Die folgenden Papiereigenschaften beeinflussen die Druckqualität und die Zuverlässigkeit des Druckers. Es
wird empfohlen, diese Eigenschaften bei der Beurteilung neuen Papiers zu beachten.
Gewicht
Papier mit einem Gewicht von 60 bis 300 g/m2 und vertikaler Faserrichtung kann automatisch aus den
Druckerfächern eingezogen werden. Papier unter 60 g/m2 ist u. U. nicht fest genug, um richtig eingezogen zu
werden, sodass Papierstaus verursacht werden können. Verwenden Sie für optimale Druckergebnisse Papier
mit einem Gewicht von 75 g/m2 und vertikaler Faserrichtung. Bei der Verwendung von Papier mit einem Format
unter 182 x 257 mm (7,2 x 10,1 Zoll) sollte das Gewicht des Papiers mindestens 90 g/m2 betragen.
Hinweise:
• Die Duplexeinheit unterstützt nur Papier mit einem Gewicht von 60–169 g/m2.
• Die Universalzuführung unterstützt Papier mit einem Gewicht von 60–300 g/m2.
Gewelltes Papier
Unter "gewellt" versteht man die Neigung von Papier, sich an den Kanten zu wellen. Übermäßig gewelltes
Papier kann Einzugsprobleme verursachen. Da das Papier im Drucker hohen Temperaturen ausgesetzt ist, kann
es sich auch nach dem Druckvorgang wellen. Wenn Sie Papier unverpackt in einer heißen, feuchten, kalten
oder trockenen Umgebung aufbewahren, kann sich das Papier sogar in den Fächern vor dem Druckvorgang
wellen, wodurch Einzugsprobleme verursacht werden können.
Glättegrad
Der Glättegrad von Papier hat direkten Einfluss auf die Druckqualität. Wenn Papier zu rau ist, kann der Toner
nicht richtig auf dem Papier fixiert werden. Wenn das Papier zu glatt ist, können Einzugsprobleme oder
Probleme mit der Druckqualität auftreten. Verwenden Sie Papier mit einem Glättewert zwischen 100 und
300 Sheffield-Punkten, wobei die beste Druckqualität bei einer Glätte zwischen 150 und 250 Sheffield-Punkten
erzielt wird.
Anleitung für Papier und Spezialdruckmedien
72
Feuchtigkeitsgehalt
Der Feuchtigkeitsgehalt des Papiers beeinflusst die Druckqualität und die Fähigkeit des Druckers, das Papier
ordnungsgemäß einzuziehen. Bewahren Sie Papier in der Originalverpackung auf, bis Sie es verwenden. Damit
wird das Papier weniger Feuchtigkeitsschwankungen ausgesetzt, die sich negativ auf die Qualität des Papiers
auswirken können.
Lagern Sie Papier 24 bis 48 Stunden vor dem Druck in der Originalverpackung in der gleichen Umgebung wie
der Drucker. Dehnen Sie die Zeit auf mehrere Tage aus, wenn die Lager- oder Transportumgebung stark von
der Druckerumgebung abweicht. Bei dickem Papier ist möglicherweise ebenfalls ein längerer
Aufbereitungszeitraum erforderlich.
Faserrichtung
Die Faserrichtung bezeichnet die Ausrichtung der Papierfasern in einem Blatt Papier. Dabei wird zwischen der
vertikalen Faserrichtung (längs zum Papier) und der horizontalen Faserrichtung (quer zum Papier)
unterschieden.
Für Papier mit einem Gewicht von 60–135 g/m2 wird die Verwendung von Papier mit vertikaler Faserrichtung
empfohlen. Für Papier mit einem Gewicht über 135 g/m2 wird die horizontale Faserrichtung empfohlen.
Fasergehalt
Die meisten hochwertigen xerografischen Papiere bestehen aus 100 % chemisch zerfasertem Holz. Dieser
Gehalt gibt dem Papier eine hohe Stabilität, sodass weniger Probleme bei der Papierzufuhr auftreten und eine
höhere Druckqualität erzielt wird. Papier, das Fasern wie z. B. Baumwolle enthält, kann sich negativ auf die
Papierhandhabung auswirken.
Unzulässige Papiersorten
Die folgenden Papiersorten sollten nicht für den Drucker verwendet werden:
• chemisch behandeltes Papier, das zum Erstellen von Kopien ohne Kohlepapier gedacht ist (auch als
selbstdurchschreibendes Papier, kohlefreies Durchschlagpapier oder kohlepapierfreies Papier bezeichnet)
• vorgedrucktes Papier, das mit Chemikalien hergestellt wurde, die den Drucker verunreinigen können
• vorgedrucktes Papier, das durch die Temperatur in der Druckerfixierstation beeinträchtigt werden kann
• vorgedrucktes Papier, bei dem eine Registereinstellung (genaue Druckposition auf der Seite) von mehr als
±2,3 mm erforderlich ist, wie z. B. bei OCR-Formularen (Optical Character Recognition = optische
Zeichenerkennung)
In manchen Fällen kann die Registereinstellung mit der Softwareanwendung geändert werden, um solche
Formulare zu drucken.
•
•
•
•
•
beschichtetes Papier (korrekturgeeignetes Feinpostpapier), synthetisches Papier, Thermopapier
Papier mit rauen Kanten, Papier mit einer rauen oder stark strukturierten Oberfläche sowie gewelltes Papier
Recycling-Papier, das nicht EN12281:2002 (europäisch) entspricht
Papier mit einem Gewicht unter 60 g/m2
mehrteilige Formulare oder Dokumente
Auswählen des Papiers
Bei Verwendung von entsprechendem Papier werden Papierstaus vermieden und problemloses Drucken
garantiert.
Anleitung für Papier und Spezialdruckmedien
73
So vermeiden Sie Papierstaus und schlechte Druckqualität:
• Verwenden Sie stets neues, unbeschädigtes Papier.
• Stellen Sie vor dem Einlegen des Papiers fest, welches die empfohlene Druckseite des Papiers ist. Ein
entsprechender Hinweis befindet sich normalerweise auf der Verpackung des Papiers.
• Verwenden Sie kein Papier, das manuell zugeschnitten wurde.
• Legen Sie keine unterschiedlichen Papierformate, -sorten und -gewichte in ein Fach ein. Dadurch werden
Papierstaus verursacht.
• Verwenden Sie kein beschichtetes Papier, es sei denn, es ist speziell für den elektrofotografischen Druck
vorgesehen.
Auswählen vorgedruckter Formulare und Briefbögen
Beachten Sie beim Auswählen von vorgedruckten Formularen und Briefbögen die folgenden Richtlinien:
• Verwenden Sie bei Papiergewichten von 60 bis 90 g/m2 Papier mit vertikaler Faserrichtung.
• Verwenden Sie nur Formulare und Briefbögen, die im Offset-Lithographie-Verfahren oder im
Gravurdruckverfahren bedruckt wurden.
• Vermeiden Sie Papier mit einer rauen oder stark strukturierten Oberfläche.
Verwenden Sie Papier, das mit hitzebeständigen und für die Verwendung in Xerokopierern vorgesehenen
Farben bedruckt wurde. Die Farbe muss Temperaturen von bis zu 190 °C standhalten können, ohne dass ein
Schmelzprozess eintritt oder gefährliche Dämpfe freigesetzt werden. Verwenden Sie Farben, die nicht durch
das Harz im Toner beeinträchtigt werden. Farben auf Oxidations- oder Ölbasis erfüllen diese Anforderungen
in der Regel; für Latexfarben gilt das möglicherweise nicht. Wenden Sie sich im Zweifelsfall an Ihren
Papierlieferanten.
Vorgedrucktes Papier, wie zum Beispiel Briefbögen, muss wärmebeständig bis 190 °C sein, ohne auszubluten
oder gefährliche Emissionen freizusetzen.
Verwenden von Recycling-Papier und anderen Papieren
Als Unternehmen, das sich seiner Verantwortung gegenüber der Umwelt bewusst ist, unterstützt Lexmark die
Verwendung von Recycling-Papier, das speziell für Laserdrucker (elektro-fotografische Drucker) hergestellt
wird.
Da jedoch nicht allgemein gesagt werden kann, dass Recycling-Papier grundsätzlich gut eingezogen wird,
testet Lexmark in regelmäßigen Abständen weltweit das im Handel erhältliche Einzelblatt-Kopierpapier. Bei
diesen wissenschaftlichen Tests gelten strenge und fachspezifische Richtlinien. Dabei werden viele Faktoren
berücksichtigt, entweder einzeln oder als Ganzes. Dazu zählen:
• Höhe des Altpapieranteils (Lexmark testet Papier mit einem Altpapieranteil von bis zu 100 %.)
• Temperatur- und Luftfeuchtigkeitsbedingungen (Die Testkammern simulieren die klimatischen
Bedingungen aus allen Ländern der Welt.)
•
•
•
•
Feuchtigkeitsgehalt (Der Feuchtigkeitsgehalt für Büropapier sollte bei 4–5 % liegen.)
Biegeresistenz und entsprechende Festigkeit bedeuten eine optimale Zuführung durch den Drucker.
Stärke (hat Auswirkungen darauf, wie viele Blätter in ein Fach eingelegt werden können)
Oberflächenrauheit (gemessen in Sheffield-Einheiten, hat Auswirkungen auf die Klarheit des Druckbildes
und die Fixierung des Toners auf dem Papier)
• Oberflächenreibungsfaktor (gibt an, wie leicht sich die einzelnen Blätter trennen lassen)
Anleitung für Papier und Spezialdruckmedien
74
• Faserrichtung und Formation (hat Auswirkungen auf die Wellenbildung, die sich wiederum auf die Art
auswirkt, wie das Papier durch den Drucker bewegt wird)
• Weißgehalt und Struktur (Aussehen und Griffigkeit)
Die Qualität von Recycling-Papier ist besser denn je, der Anteil von Recycling-Material in einem Papier
beeinflusst allerdings den Grad der Kontrolle über Fremdmaterial. Und wenngleich Recycling-Papier eine gute
Möglichkeit zum umweltfreundlichen Drucken bietet, ist es nicht perfekt. Der Energieaufwand beim Entfernen
von Tinte oder Zusätzen wie Farb- und Klebstoffen ist so hoch, dass oft höhere CO2-Emissionen als bei der
normalen Papierherstellung verursacht werden. Insgesamt betrachtet ermöglicht die Verwendung von
Recycling-Papier aber ein besseres Ressourcen-Management.
Die verantwortungsvolle Nutzung von Papier ist für Lexmark ein wichtiges Anliegen. Aus diesem Grund führen
wir auch Lebenszyklus-Analysen für unsere Produkte durch. Für ein besseres Verständnis, welchen Einfluss
Drucker auf die Umwelt haben, hat Lexmark mehrere solcher Lebenszyklus-Analysen in Auftrag gegeben. Das
Ergebnis: Papier hält mit bis zu 80 % den Hauptanteil der im Laufe eines Produktlebenszyklus (vom Entwurf bis
zum Ende der Lebensdauer) verursachten CO2-Emissionen. Grund dafür sind die energieintensiven Prozesse
bei der Herstellung von Papier.
Deshalb versucht Lexmark, Kunden und Partner dazu zu bewegen, den Einfluss von Papier zu minimieren. Die
Verwendung von Recycling-Papier ist eine Möglichkeit. Die Vermeidung verschwenderischen und unnötigen
Papierverbrauchs ist eine andere. Lexmark bietet Kunden zahlreiche Möglichkeiten, Verschwendung beim
Drucken und Kopieren zu minimieren. Darüber hinaus ermutigen wir alle, ihr Papier über Anbieter zu beziehen,
die sich für eine nachhaltige Forstwirtschaft stark machen.
Lexmark spricht keine Empfehlungen für einzelne Anbieter aus, allerdings gibt es eine Produktliste für
Spezialanwendungen. Mit den folgenden Richtlinien zur Papierwahl kann der Umwelteinfluss beim Drucken
verringert werden:
1 Minimieren Sie den Papierverbrauch.
2 Achten Sie bei Papier aus Holzfasern auf die Herkunft des Holzes. Kaufen Sie Papier von Anbietern, die
Zertifizierungen wie die des FSC (Forestry Stewardship Council) oder des PEFC (Program for the
Endorsement of Forest Certification) vorweisen können. Diese Zertifizierungen garantieren, dass der
Papierhersteller Zellstoff von Forstunternehmen bezieht, die auf ein umweltverträgliches und sozial
verantwortungsvolles Forstmanagement setzen und sich für die Wiederaufforstung stark machen.
3 Wählen Sie das am besten geeignete Papier für Druckanforderungen: normales, zertifiziertes Papier mit 75
oder 80 g/m2, Papier mit geringerem Gewicht oder Recycling-Papier.
Unzulässige Papiersorten
Testergebnisse zeigen an, dass die folgenden Papiersorten ein Risiko bei der Verwendung mit Laserdruckern
darstellen:
• Chemisch behandeltes Papier, das zum Erstellen von Kopien ohne Kohlepapier gedacht ist (auch als
kohlepapierfreies Papier bezeichnet)
• Vorgedrucktes Papier, das mit Chemikalien hergestellt wurde, die das Papier verunreinigen können
• Vorgedrucktes Papier, das durch die Temperatur in der Druckerfixierstation beeinträchtigt werden kann
• Vorgedrucktes Papier, bei dem eine Registereinstellung (genaue Druckposition auf der Seite) von mehr als
±2,3 mm erforderlich ist, wie z. B. bei OCR-Formularen (Optical Character Recognition = optische
Zeichenerkennung). In manchen Fällen kann die Registereinstellung mit der Softwareanwendung geändert
werden, um solche Formulare zu drucken.
• Beschichtetes Papier (korrekturgeeignetes Feinpostpapier), synthetisches Papier, Thermopapier
• Papier mit rauen Kanten oder einer rauen bzw. stark strukturierten Oberfläche sowie gewelltes Papier
Anleitung für Papier und Spezialdruckmedien
75
• Recycling-Papier, das nicht EN12281:2002 (europäische Tests) entspricht
• Papier mit einem Gewicht unter 60 g/m2
• Mehrteilige Formulare oder Dokumente
Weitere Informationen über Lexmark finden Sie unter www.lexmark.com. Informationen zum Thema
Nachhaltigkeit finden Sie unter dem Link Environmental Sustainability.
Aufbewahren von Papier
Befolgen Sie die folgenden Richtlinien zum Aufbewahren von Papier, um Papierstaus zu vermeiden und eine
gleichbleibende Druckqualität sicherzustellen:
• Die besten Ergebnisse erzielen Sie, wenn Sie Papier bei einer Temperatur von 21 °C und einer relativen
Luftfeuchtigkeit von 40 % aufbewahren. Die meisten Hersteller empfehlen, bei Temperaturen zwischen 18
und 24 °C und einer relativen Luftfeuchtigkeit von 40 bis 60 % zu drucken.
• Lagern Sie Kartons mit Papier nach Möglichkeit nicht direkt auf dem Boden, sondern auf einer Palette oder
in einem Regal.
• Lagern Sie Einzelpakete auf einer ebenen Fläche.
• Legen Sie keine Gegenstände auf Papierpaketen ab.
Unterstützte Papierformate, -sorten und -gewichte
In den folgenden Tabellen finden Sie Informationen zu den standardmäßigen und optionalen
Papierzuführungen sowie zu den unterstützten Papierformaten, -sorten und -gewichten.
Hinweis: Wenn Sie ein Papierformat verwenden, das nicht in der Liste aufgeführt ist, konfigurieren Sie das
Papierformat "Universal".
Unterstützte Papierformate
Papierformat und
Maße
A4
210 x 297 mm
(8,27 x 11,7 Zoll)
1
520BlattFach
1
2000-BlattZuführung
UniversalZufuhr
1,6
2,6
Manuelle
Zuführung
2,6
Manueller
Briefumschlageinzug
X
Beidseitig
2
Zuführung unterstützt Format mit Formaterkennung.
2
Zuführung unterstützt Format ohne Formaterkennung.
3
Papierformat wird unterstützt, wenn der Drucker auf metrische Maße eingestellt ist.
4
Papierformat wird unterstützt, wenn der Drucker auf "US" eingestellt ist.
5 Papierformat wird unterstützt, wenn das Papier an der kurzen Kante ausgerichtet eingelegt wird. Die kurze Kante gelangt
zuerst in den Drucker.
6 Papierformat wird unterstützt, wenn das Papier an der langen Kante ausgerichtet eingelegt wird. Die lange Kante gelangt
zuerst in den Drucker.
7
Gilt nur für das optionale 520-Blatt-Fach.
Anleitung für Papier und Spezialdruckmedien
Papierformat und
Maße
520BlattFach
A5
148 x 210 mm
(5,83 x 8,27 Zoll)
A6
1,5
X
2000-BlattZuführung
76
UniversalZufuhr
Manuelle
Zuführung
Manueller
Briefumschlageinzug
X
2,5
2,5
X
X
2
2
X
Beidseitig
2,5
X
105 x 148 mm
(4,13 x 5,83 Zoll)
JIS B5
182 x 257 mm
(7,17 x 10,1 Zoll)
1,6
1,6
2,6
2,6
X
2,6
Letter
1
1,6
2,6
2,6
X
2
2
2
X
2
2,6
2,6
X
2,6
216 x 279 mm
(8,5 x 11 Zoll)
Legal
216 x 356 mm
(8,5 x 14 Zoll)
1
Executive
1,6
X
1,6
184 x 267 mm
(7,25 x 10,5 Zoll)
JIS B4
1
X
2
2
X
2
A3
297 x 420 mm
(11,69 x 16,54 Zoll)
1
X
2
2
X
2
SRA3
7
X
2
2
X
2
11x17
279 x 432 mm
(11 x 17 Zoll)
1
X
2
2
X
2
12x18
7
X
2
2
X
2
257 x 364 mm
(10,12 x 14,33 Zoll)
320 x 450 mm
(12,6 x 17,7 Zoll)
305 x 457 mm
(12 x 18 Zoll)
1
Zuführung unterstützt Format mit Formaterkennung.
2
Zuführung unterstützt Format ohne Formaterkennung.
3
Papierformat wird unterstützt, wenn der Drucker auf metrische Maße eingestellt ist.
4
Papierformat wird unterstützt, wenn der Drucker auf "US" eingestellt ist.
5 Papierformat wird unterstützt, wenn das Papier an der kurzen Kante ausgerichtet eingelegt wird. Die kurze Kante gelangt
zuerst in den Drucker.
6 Papierformat wird unterstützt, wenn das Papier an der langen Kante ausgerichtet eingelegt wird. Die lange Kante gelangt
zuerst in den Drucker.
7
Gilt nur für das optionale 520-Blatt-Fach.
Anleitung für Papier und Spezialdruckmedien
Papierformat und
Maße
520BlattFach
2000-BlattZuführung
77
UniversalZufuhr
Manuelle
Zuführung
Manueller
Briefumschlageinzug
Beidseitig
Oficio (Mexiko)
216 x 340 mm
(8,5 x 13,4 Zoll)
2
X
2
2
X
2
Folio
1
X
2
2
X
2
Statement
140 x 216 mm
(5,5 x 8,5 Zoll)
1,5
X
2,5
2,5
X
2,5
Universal
2
X
2
2
X
2
X
X
2
9 Briefumschlag
98 x 226 mm
(3,875 x 8,9 Zoll)
X
X
Com 10 Umschlag
X
X
216 x 330 mm
(8,5 x 13 Zoll)
• 76,2–
296,93 x 76,2–
1219,2 mm (3–
11,69 x 3–48 Zoll)
• 297,18–
320,29 x 76,2–
609,6 mm (11,70–
12,61 x 3–24 Zoll)
• 320,55–
609,6 x 76,2–
320,29 mm (12,62–
24 x 3–12,61 Zoll)
• 609,85–
1219,2 x 76,2–
296,93 mm (24,01–
48 x 3–11,69 Zoll)
7 3/4 Umschlag
(Monarch)
X
2
X
98 x 191 mm
(3,875 x 7,5 Zoll)
X
X
2
X
X
X
2
X
105 x 241 mm
(4,12 x 9,5 Zoll)
1
Zuführung unterstützt Format mit Formaterkennung.
2
Zuführung unterstützt Format ohne Formaterkennung.
3
Papierformat wird unterstützt, wenn der Drucker auf metrische Maße eingestellt ist.
4
Papierformat wird unterstützt, wenn der Drucker auf "US" eingestellt ist.
5 Papierformat wird unterstützt, wenn das Papier an der kurzen Kante ausgerichtet eingelegt wird. Die kurze Kante gelangt
zuerst in den Drucker.
6 Papierformat wird unterstützt, wenn das Papier an der langen Kante ausgerichtet eingelegt wird. Die lange Kante gelangt
zuerst in den Drucker.
7
Gilt nur für das optionale 520-Blatt-Fach.
Anleitung für Papier und Spezialdruckmedien
78
520BlattFach
2000-BlattZuführung
DL Briefumschlag
110 x 220 mm
(4,33 x 8,66 Zoll)
X
X
2
X
2
X
C5 Briefumschlag
X
X
2
X
2
X
B5 Briefumschlag
176 x 250 mm
(6,93 x 9,84 Zoll)
X
X
Anderer
Briefumschlag
X
X
Papierformat und
Maße
UniversalZufuhr
Manuelle
Zuführung
Manueller
Briefumschlageinzug
Beidseitig
162 x 229 mm
(6,38 x 9,01 Zoll)
X
X
2
X
X
X
2
X
86 x 165 mm bis
216 x 356 mm
(3,375 x 6,50 Zoll bis
8,5 x 14 Zoll)
1
Zuführung unterstützt Format mit Formaterkennung.
2
Zuführung unterstützt Format ohne Formaterkennung.
3
Papierformat wird unterstützt, wenn der Drucker auf metrische Maße eingestellt ist.
4
Papierformat wird unterstützt, wenn der Drucker auf "US" eingestellt ist.
5 Papierformat wird unterstützt, wenn das Papier an der kurzen Kante ausgerichtet eingelegt wird. Die kurze Kante gelangt
zuerst in den Drucker.
6 Papierformat wird unterstützt, wenn das Papier an der langen Kante ausgerichtet eingelegt wird. Die lange Kante gelangt
zuerst in den Drucker.
7
Gilt nur für das optionale 520-Blatt-Fach.
Unterstützte Papiersorten und -gewichte
Drucker
Der Drucker unterstützt Papier mit einem Gewicht von 60–300 g/m2. Die Duplexeinheit unterstützt Papier mit
einem Gewicht von 60–169 g/m2.
Hinweis: Etiketten, Folien, Briefumschläge und Karten werden immer mit einer niedrigeren
Druckgeschwindigkeit gedruckt.
Anleitung für Papier und Spezialdruckmedien
Papiersorte
520BlattFach
2000-BlattZuführung
79
UniversalZufuhr
Manuelle
Zuführung
Beidseitig
X
Papier
•
•
•
•
•
•
•
•
•
Manueller
Briefumschlageinzug
Normalpapier
Feinpostpapier
Glanzpapier
Farbpapier
Briefbogen
Leichtes Papier
Schweres Papier
Vordrucke
Recyclingpapier
Schweres Glanzpapier
X
X
X
X
Karten
X
X
Folien
X
X
Etiketten
X
X
Benutzersorte [x]
Rau/Baumwolle
Briefumschlag rau
• Papier
Briefumschläge
X
X
X
X
Finisher
Die Papierkapazität der einzelnen Papierablagen ist in Klammern angegeben. Die Berechnung der geschätzten
Papierkapazität basiert auf Papier mit einem Gewicht von 75 g/m2.
Die Finisher-Standardablage unterstützt Papier mit einem Gewicht von 60–300 g/m2, Ablage 1 unterstützt
Papier mit einem Gewicht von 60–220 g/m2 und Ablage 2 (Broschürenherstellung) unterstützt Papier mit einem
Gewicht von 60–90 g/m2 plus ein zusätzliches Deckblatt mit einem Gewicht von maximal 220 g/m2.
Papiersorte
500-Blatt-Standardablage Zweite Ablage Ablage 1 Ablage 2 Ablage 3
Normalpapier
Karten
X
Folie
Recyclingpapier
Glanzpapier
X
Schweres Glanzpapier
X
Anleitung für Papier und Spezialdruckmedien
Papiersorte
80
500-Blatt-Standardablage Zweite Ablage Ablage 1 Ablage 2 Ablage 3
Etiketten
X
X
X
Briefumschlag
X
X
X
Rauer Umschlag
X
X
X
Feinpostpapier
Briefbögen
Vordrucke
Farbpapier
Leichtes Papier
Schweres Papier
X
Rau/Baumwolle
Benutzersorte [x]
Unterstützte Papierausgabefunktionen
4
1
2
3
1
Finisher-Standardablage
2
Finisher-Ablage 1
3
Finisher-Ablage 2 (Broschürenherstellung)
4
Papiertransport
Anleitung für Papier und Spezialdruckmedien
81
Hinweise:
• Der abgebildete Finisher ist der Broschüren-Finisher. Ablage 2 ist nur verfügbar, wenn der BroschürenFinisher installiert ist.
• Alle Angaben zur Kapazität der Papierfächer basieren auf Papier mit einem Gewicht von 75‑g/m2.
Papiertransport
•
•
•
•
Die Papierkapazität beträgt 50 Blatt.
Papierausgabeoptionen werden in dieser Ablage nicht unterstützt.
Umschläge werden hierher geleitet.
Universalpapier wird hierher geleitet, wenn es länger als 483 mm (19 Zoll) oder kürzer als 148 mm (6 Zoll)
ist.
Finisher-Standardablage
• Die Papierkapazität beträgt 500 Blatt.
• Umschläge und Executive-Papier werden in dieser Ablage nicht unterstützt.
• Papierausgabeoptionen werden in dieser Ablage nicht unterstützt.
Ablage 1
• Wenn der Standard-Finisher installiert ist, beträgt die Papierkapazität 3.000 Blatt.
• Wenn der Broschüren-Finisher installiert ist, beträgt die Papierkapazität 1.500 Blatt.
Größe
Lochen*
Versatz
Heften (einfach/doppelt)
Heften (doppeltpaarweise)
X
X
X
X
A3
A4
A5
X
Executive
Folio
X
X
JIS B4
X
JIS B5
X
Legal
X
X
Letter
* Beim Papierformat "Universal" muss
der Rand für einen 3-Loch-Locher mindestens 229 mm (9 Zoll) und für einen 4-Loch-
Locher 254 mm (10 Zoll) betragen.
Lochen: Dient zur Auswahl der Einstellung für zwei, drei oder vier Löcher.
Heften (einfach): Bei Auswahl dieser Option wird nur eine Heftklammer verwendet.
Heften (doppelt): Bei Auswahl dieser Option werden zwei Heftklammern verwendet.
Heften (doppelt-paarweise): Bei Auswahl dieser Option werden zwei Sätze von zwei Heftklammern verwendet. Diese
Einstellung wird nur unterstützt, wenn die Breite zwischen 203 mm (8 Zoll) und 297 mm (12 Zoll) und die Länge zwischen
182 mm (7 Zoll) und 432 mm (17 Zoll) liegen.
Anleitung für Papier und Spezialdruckmedien
82
Größe
Lochen*
Versatz
Heften (einfach/doppelt)
Statement
X
X
X
Tabloid
Heften (doppeltpaarweise)
X
Universal
Briefumschläge (alle
Größen)
X
* Beim Papierformat "Universal" muss
X
X
X
der Rand für einen 3-Loch-Locher mindestens 229 mm (9 Zoll) und für einen 4-Loch-
Locher 254 mm (10 Zoll) betragen.
Lochen: Dient zur Auswahl der Einstellung für zwei, drei oder vier Löcher.
Heften (einfach): Bei Auswahl dieser Option wird nur eine Heftklammer verwendet.
Heften (doppelt): Bei Auswahl dieser Option werden zwei Heftklammern verwendet.
Heften (doppelt-paarweise): Bei Auswahl dieser Option werden zwei Sätze von zwei Heftklammern verwendet. Diese
Einstellung wird nur unterstützt, wenn die Breite zwischen 203 mm (8 Zoll) und 297 mm (12 Zoll) und die Länge zwischen
182 mm (7 Zoll) und 432 mm (17 Zoll) liegen.
Ablage 2 (Broschürenherstellung)
Ablage 2 ist nur verfügbar, wenn der Broschüren-Finisher installiert ist. Die Papierkapazität von Ablage 2
(Broschürenherstellung) beträgt 270 Blatt bzw. 18 Broschürensätze zu jeweils 15 Blatt.
Größe
Zweiseitiges Falten
Falten der Broschüre
Rückenheftung
A5
X
X
X
Executive
X
X
X
X
X
X
X
X
X
A3
A4 (nur SEF)
SRA3
12 x 18
Folio
JIS B4
JIS B5
Legal
Letter (nur SEF)
Statement
Tabloid
SEF – Das Papier wird an der kurzen Kante ausgerichtet eingelegt. Die kurze Kante gelangt zuerst in den Drucker.
Zweiseitiges Falten – Die Seiten werden einzeln gefaltet und getrennt abgelegt.
Als Broschüre falten – Ein mehrseitiger Auftrag wird in der Mitte zu einer einzelnen Broschüre gefaltet.
Rückenheftung – Ein Broschürenfaltungsauftrag wird an der mittigen Faltung geheftet.
Anleitung für Papier und Spezialdruckmedien
83
Größe
Zweiseitiges Falten
Falten der Broschüre
Rückenheftung
Universal
X
X
X
Briefumschläge (alle Größen)
X
X
X
SEF – Das Papier wird an der kurzen Kante ausgerichtet eingelegt. Die kurze Kante gelangt zuerst in den Drucker.
Zweiseitiges Falten – Die Seiten werden einzeln gefaltet und getrennt abgelegt.
Als Broschüre falten – Ein mehrseitiger Auftrag wird in der Mitte zu einer einzelnen Broschüre gefaltet.
Rückenheftung – Ein Broschürenfaltungsauftrag wird an der mittigen Faltung geheftet.
Einrichten der Papierablage des Finishers
1 Wechseln Sie auf dem Startbildschirm zu:
> Menü 'Papier' > Ablageneinrichtung > Papierablage
2 Wählen Sie eine Ablage und berühren Sie anschließend
.
Hinweise:
• Diese Funktion wird nur angezeigt, wenn ein Finisher installiert ist.
• Die Werksvorgabe ist die Finisher-Standardablage.
Drucken
84
Drucken
Die Auswahl und die Handhabung von Papier und Spezialdruckmedien können sich auf die Zuverlässigkeit
des Drucks auswirken. Weitere Informationen finden Sie unter "Vermeiden von Papierstaus" auf Seite 184
und"Aufbewahren von Papier" auf Seite 75.
Drucken eines Dokuments
Drucken eines Dokuments
1 Stellen Sie im Menü "Papier" des Druckerbedienfelds Papiersorte und -format entsprechend dem
eingelegten Papier ein.
2 Senden Sie den Druckauftrag:
Windows-Benutzer
a Klicken Sie bei geöffnetem Dokument auf Datei > Drucken.
b Klicken Sie auf Eigenschaften, Einstellungen, Optionen oder Installation.
c Passen Sie die Einstellungen nach Bedarf an.
d Klicken Sie auf OK > Drucken.
Macintosh-Benutzer
a Nehmen Sie im Dialogfeld "Seite einrichten" die erforderlichen Einstellungen vor:
1 Wählen Sie bei geöffnetem Dokument Ablage > Seite einrichten.
2 Wählen Sie ein entsprechendes Format aus oder erstellen Sie ein benutzerdefiniertes Papierformat.
3 Klicken Sie auf OK.
b Nehmen Sie im Dialogfeld "Drucken" die erforderlichen Einstellungen vor:
1 Wählen Sie bei geöffnetem Dokument Ablage > Drucken.
Klicken Sie bei Bedarf auf das Dreieck, um weitere Optionen einzublenden.
2 Passen Sie die Einstellungen im Dialogfeld "Drucken" und den Einblendmenüs nach Bedarf an.
Hinweis: Um mit einer spezifischen Papiersorte zu drucken, passen Sie die Einstellungen für die
Papiersorte an das eingelegte Papier an oder wählen Sie das richtige Fach bzw. die richtige
Zuführung.
3 Klicken Sie auf Drucken.
Schwarzweißdruck
Wechseln Sie auf dem Startbildschirm zu:
> Einstellungen > Druckeinstellungen > Menü "Qualität" > Druckmodus > Nur Schwarz >
Anpassen des Tonerauftrags
1 Geben Sie die IP-Adresse des Druckers in das Adressfeld des Webbrowsers ein.
Drucken
85
Wenn Sie die IP-Adresse des Drückers nicht kennen, können Sie wie folgt vorgehen:
• Suchen Sie die IP-Adresse am Druckerbedienfeld im Abschnitt "TCP/IP" unter dem Menü
"Netzwerk/Anschlüsse".
• Drucken Sie eine Netzwerkeinrichtungsseite oder die die Menüeinstellungsseite aus und suchen Sie
die IP-Adresse des Druckers im Abschnitt "TCP/IP".
2 Klicken Sie auf Einstellungen > Druckeinstellungen > Menü "Qualität" > Tonerauftrag.
3 Passen Sie die Einstellung für "Tonerauftrag" an.
4 Klicken Sie auf Übernehmen.
Verwenden von "Max. Geschwindigkeit" und "Max. Kapazität"
Die Einstellungen "Max. Geschwindigkeit" und "Max. Kapazität" ermöglichen die Auswahl zwischen schnellerer
Druckgeschwindigkeit und höherer Toner-Kapazität. "Max. Kapazität" ist die standardmäßige Werkseinstellung.
• Max. Geschwindigkeit: Druckt im Farbmodus, es sei denn, "Nur Schwarz" wurde durch den Treiber
ausgewählt. Druckt nur in Schwarz, wenn die entsprechende Treibereinstellung ausgewählt wurde.
• Max. Kapazität: Stellt je nach Farbinhalt der einzelnen Seiten von Schwarz auf Farbe um. Häufiges Wechseln
des Farbmodus kann den Druckvorgang verlangsamen, wenn der Inhalt der Seiten gemischt ist.
Verwendung des Embedded Web Server
1 Geben Sie die IP-Adresse oder den Hostnamen des Druckers in das Adressfeld des Webbrowsers ein.
Wenn Sie die IP-Adresse oder den Hostnamen des Druckers nicht kennen, können Sie wie folgt vorgehen:
• Suchen Sie die benötigten Angaben auf der Startseite der Bedienerkonsole des Druckers im Abschnitt
"TCP/IP" unter dem Menü "Netzwerk/Anschlüsse".
• Drucken Sie eine Netzwerkeinrichtungsseite oder eine Menüeinstellungsseite, und suchen Sie in
Abschnitt "TCP/IP" nach den benötigten Angaben.
2 Klicken Sie auf Konfiguration > Druckeinstellungen > Menü "Konfiguration".
3 Wählen Sie aus der Druckerverwendungsliste Max. Geschwindigkeit oder Max. Kapazität aus.
4 Klicken Sie auf Übernehmen.
Verwenden der Druckerbedienerkonsole
1 Wechseln Sie auf dem Startbildschirm zu:
> Einstellungen > Druckeinstellungen > Menü "Konfiguration"
2 Wählen Sie aus der Druckerverwendungsliste Max. Geschwindigkeit oder Max. Kapazität aus.
3 Berühren Sie
.
Drucken über ein Mobilgerät
Die Liste unterstützter Mobilgeräte und eine kompatible Anwendung für mobiles Drucken stehen zum
Download auf http://lexmark.com/mobile bereit.
Hinweis: Anwendungen für den mobilen Druck sind u. U. auch beim Hersteller Ihres mobilen Endgeräts
erhältlich.
Drucken
86
Drucken von einem Flash-Laufwerk
Drucken von einem Flash-Laufwerk
Hinweise:
• Vor dem Ausdrucken einer verschlüsselten PDF-Datei geben Sie das Dateikennwort auf dem
Druckerbedienfeld ein.
• Sie können nur Dateien drucken, für die Sie die entsprechenden Rechte besitzen.
1 Stecken Sie das Flash-Laufwerk in den USB-Anschluss.
Hinweise:
• Wenn Sie das Flash-Laufwerk in einer Situation anschließen, in der ein Benutzereingriff erforderlich
ist (beispielsweise bei Papierstaus), ignoriert der Drucker das Laufwerk.
• Wenn Sie das Flash-Laufwerk einsetzen, während der Drucker gerade andere Aufträge verarbeitet,
wird die Meldung Belegt angezeigt. Nachdem die anderen Druckaufträge verarbeitet wurden,
müssen Sie ggf. die Liste der angehaltenen Aufträge aufrufen, um die auf dem Flash-Laufwerk
gespeicherten Dokumente zu drucken.
Warnung - Mögliche Schäden: USB-Kabel, Netzwerkadapter, Anschlüsse, Speichermedium oder Drucker
sollten im angezeigten Bereich während eines Druck-, Lese- oder Schreibvorgangs mittels
Speichermedium nicht berührt werden. Es kann ein Datenverlust auftreten.
Drucken
87
2 Drücken Sie auf dem Druckerbedienfeld auf das Dokument, das Sie drucken möchten.
3 Drücken Sie die Pfeile, um die Anzahl der zu druckenden Kopien zu erhöhen, und drücken Sie anschließend
Drucken.
Hinweise:
• Entfernen Sie das Flash-Laufwerk erst dann vom USB-Anschluss, wenn der Druck des Dokuments
abgeschlossen ist.
• Wenn Sie das Flash-Laufwerk nicht aus dem Drucker entfernen, nachdem Sie den ersten USBMenübildschirm beendet haben, können Sie die auf dem Laufwerk gespeicherten Dateien als
angehaltene Aufträge drucken.
Unterstützte Flash-Laufwerke und Dateitypen
Flash-Laufwerk
• Lexar JumpDrive 2.0 Pro (256 MB, 512 MB oder 1 GB)
• SanDisk Cruzer Mini (256 MB, 512 MB oder 1 GB)
Hinweise:
• High-Speed-USB-Flash-Geräte müssen den Full-Speed-Standard unterstützen. Geräte, die nur
Low-Speed-USB-Funktionen unterstützen, werden nicht unterstützt.
• USB-Flash-Laufwerke müssen das FAT-Dateisystem (File Allocation Tables) unterstützen.
Geräte, die mit dem NTFS-System (New Technology File System) oder anderen Dateisystemen
formatiert sind, werden nicht unterstützt.
Dateityp
Dokumente:
• .pdf
• .xps
• .html
B&ilder:
•
•
•
•
•
•
•
.dcx
.gif
JPEG oder *.jpg
.bmp
.pcx
TIFF oder *.tif
.png
Drucken
88
Drucken auf Spezialdruckmedien
Tipps für das Verwenden von Briefbögen
• Verwenden Sie speziell für Laser-/LED-Drucker entwickelte Briefbögen.
• Führen Sie stets Testdrucke mit den Briefbögen durch, die Sie verwenden möchten, bevor Sie große
Mengen kaufen.
• Vor dem Einlegen der Briefbögen sollten Sie die Blätter biegen, um zu verhindern, dass sie aneinander
haften.
• Beim Drucken auf Briefbögen ist die Seitenausrichtung von Bedeutung.
Papierzufuhr
Druckseite
Papierausrichtung
Standardfächer und optionale
Fächer (einseitiger Druck)
Der Briefbogen wird mit der
beschrifteten Seite nach oben
eingelegt.
Beim Einlegen mit der kurzen Kante voraus sollte
der obere Rand des Blattes mit dem Logo zur
rechten Seite des Fachs zeigen.
Beim Einlegen mit der langen Kante voraus sollte
der Briefkopf zur Rückseite des Druckers zeigen.
Standardfächer und optionale
Fächer (beidseitiger Druck)
Der Briefbogen wird mit der
beschrifteten Seite nach unten
eingelegt.
Der obere Rand des Blattes mit dem Logo zeigt zur
rechten Seite des Fachs.
Universalzuführung
(einseitiges Drucken)
Der Briefbogen wird mit der
beschrifteten Seite nach unten
eingelegt.
Der obere Blattrand mit dem Logo sollte als erstes
in die Universalzuführung eingeführt werden.
Universalzuführung
(beidseitiger Druck)
Der Briefbogen wird mit der
beschrifteten Seite nach oben
eingelegt.
Der obere Blattrand mit dem Logo sollte als letztes
in die Universalzuführung eingeführt werden.
Hinweis: Informieren Sie sich beim Hersteller oder Händler, ob der gewünschte vorgedruckte Briefbogen für
Laser-/LED-Drucker geeignet ist.
Tipps für das Verwenden von Folien
• Führen Sie stets Testdrucke mit den Folien durch, die Sie verwenden möchten, bevor Sie große Mengen
kaufen.
• Legen Sie die Folien in das Standardfach oder in die Universalzuführung ein.
• Stellen Sie im "Menü Papier" die Option "Papiersorte" auf "Folien" ein.
• Verwenden Sie speziell für Laser-/LED-Drucker entwickelte Folien. Folien müssen Temperaturen bis 230 °C
standhalten, ohne zu schmelzen, zu verblassen, zu verrutschen oder schädliche Emissionen freizusetzen.
• Um Problemen mit der Druckqualität vorzubeugen, sollten Sie Fingerabdrücke auf den Folien vermeiden.
• Vor dem Einlegen der Folien sollten Sie den Stapel biegen, um zu verhindern, dass die Folien aneinander
haften.
• Wir empfehlen folgende Folien von Lexmark: Informationen zur Bestellung finden Sie auf der Lexmark
Website unter www.lexmark.com.
Drucken
89
Tipps für das Verwenden von Briefumschlägen
Führen Sie stets Testdrucke mit den Briefumschlägen durch, die Sie verwenden möchten, bevor Sie große
Mengen kaufen.
• Verwenden Sie speziell für Laser-/LED-Drucker entwickelte Briefumschläge. Informieren Sie sich beim
Hersteller oder Händler, ob die Briefumschläge Temperaturen bis zu 220 °C standhalten können, ohne
zuzukleben, sich übermäßig zu wellen, zu knittern oder schädliche Dämpfe freizusetzen.
• Verwenden Sie Briefumschläge aus Papier mit einem Baumwollgehalt von 25 % und einem Gewicht von
90g/m2 , um optimale Ergebnisse zu erzielen. Bei Briefumschlägen mit einem Baumwollgehalt von 100 %
darf das Gewicht maximal 70 g/m2 betragen.
• Verwenden Sie nur neue, unbeschädigte Umschläge.
• Um optimale Ergebnisse zu erzielen und Papierstaus auf ein Minimum zu reduzieren, verwenden Sie keine
Briefumschläge, die:
–
–
–
–
–
–
–
–
–
übermäßig gewellt oder aufgerollt sind
zusammenkleben oder in irgendeiner Form beschädigt sind
Fenster, Löcher, Perforationen, Ausschnitte oder Prägungen aufweisen
mit Metallklammern, Verschlussstreifen oder Metallfaltleisten versehen sind
mit einem Sicherheitsverschluss versehen sind
mit Briefmarken versehen sind
frei liegende Klebeflächen aufweisen, wenn die Umschlagklappe zugeklebt oder geschlossen ist
umgeknickte Ecken aufweisen
mit einer rauen, gekräuselten oder gerippten Oberfläche versehen sind
• Passen Sie die Seitenführungen an die Breite der Briefumschläge an.
Hinweis: Bei einer sehr hohen Luftfeuchtigkeit (über 60 %) kann es angesichts der hohen Temperaturen
beim Drucken zum Zerknittern oder Verkleben der Briefumschläge kommen.
Tipps für das Drucken von Etiketten
Hinweise:
• Der Drucker kann gelegentlich zum Bedrucken einseitiger Papieretiketten verwendet werden, die für
Laser-/LED-Drucker entwickelt wurden.
• Sie sollten höchstens 20 Seiten Papieretiketten im Monat drucken.
• Vinyl-, Pharmazie- und beidseitig bedruckbare Etiketten werden nicht unterstützt.
Ausführliche Informationen zum Bedrucken von Etiketten, zu Eigenschaften und zur Gestaltung finden Sie im
Card Stock & Label Guide (nur auf Englisch erhältlich) auf der Lexmark Website unter
http://support.lexmark.com.
Drucken
90
Beachten Sie Folgendes beim Bedrucken von Etiketten:
• Verwenden Sie speziell für Laser-/LED-Drucker entwickelte Etiketten. Informieren Sie sich beim Hersteller
oder Händler über Folgendes:
– Können die Etiketten Temperaturen bis zu 210°C standhalten, ohne zuzukleben, sich übermäßig zu
wellen, zu knittern oder schädliche Dämpfe freizusetzen.
Hinweis: Etiketten können bei einer höheren Temperatur von bis zu 220°C bedruckt werden, wenn
für "Gewicht Etiketten" die Option "Schwer" ausgewählt ist. Wählen Sie diese Einstellungen über den
Embedded Web Server oder das Papier-Menü an der Bedienerkonsole des Druckers aus.
– Etikettenkleber, Etikettenbogen (Druckkarton) und die Beschichtung können einem Druck von 25 psi
standhalten, ohne die Beschichtung zu verlieren, an den Kanten zu verlaufen oder gefährliche Dämpfe
freizusetzen.
• Verwenden Sie keine Etiketten mit Hochglanzmaterial als Träger.
• Verwenden Sie vollständige Etikettenbögen. Bei nicht vollständigen Etikettenbögen kann es passieren,
dass sich Etiketten während des Druckvorgangs lösen und dadurch ein Papierstau entsteht. Nicht
vollständige Etikettenbögen können darüber hinaus den Drucker und die Druckkassette mit Kleber
verunreinigen und zu einem Verlust der Garantie für den Drucker und die Druckkassette führen.
• Verwenden Sie keine Etiketten mit freiliegendem Klebstoff.
• Drucken Sie nicht innerhalb eines Bereichs von 1 mm von der Etikettkante bzw. der Perforation oder
zwischen den Prägeschnitten des Etiketts.
• Stellen Sie sicher, dass der klebende Träger nicht an die Bogenkanten reicht. Die Zonenbeschichtung des
Klebstoffs sollte einen Rand von mindestens 1 mm von den Kanten einhalten. Klebstoff kann den Drucker
verunreinigen und zum Verlust der Garantie führen.
• Wenn eine Zonenbeschichtung des Klebstoffs nicht möglich ist, dann entfernen Sie einen 1,6 mm breiten
Streifen an der Führungskante und der Mitnehmerkante, und verwenden Sie einen nicht verlaufenden
Kleber.
• Das Hochformat eignet sich am besten, insbesondere beim Drucken von Barcodes.
Tipps für das Verwenden von Karten
Karten sind schwere und einschichtige Druckmedien. Sie verfügen über veränderliche Eigenschaften, wie den
Feuchtigkeitsgehalt, die Stärke und die Struktur, die die Druckqualität wesentlich beeinflussen können. Führen
Sie stets Testdrucke mit den Karten durch, die Sie verwenden möchten, bevor Sie große Mengen kaufen.
• Wählen Sie im "Menü Papier" für "Papiersorte" die Einstellung "Karten" aus.
• Wählen Sie die richtige Papierstruktur aus.
• Vorgedruckte Elemente, Perforationen und Falzstellen können die Druckqualität erheblich beeinträchtigen
und Papierstaus sowie Probleme bei der Handhabung der Druckmedien verursachen.
• Informieren Sie sich beim Hersteller oder Händler, ob die Karten Temperaturen bis zu 220 °C ausgesetzt
werden können, ohne schädliche Dämpfe freizusetzen.
• Verwenden Sie keine vorgedruckten Karten, die mit Chemikalien hergestellt wurden, die den Drucker
verunreinigen können. Durch die vorgedruckten Elemente können halbflüssige und flüchtige Komponenten
in den Drucker gelangen.
• Die Verwendung von Karten mit horizontaler Faserrichtung wird empfohlen.
Drucken
91
Drucken von vertraulichen und anderen angehaltenen
Druckaufträgen
Speichern von Druckaufträgen im Drucker
Sie können den Drucker anweisen, Druckaufträge im Druckerspeicher vorzuhalten, bis Sie den Druckauftrag
über das Druckerbedienfeld starten.
Alle Druckaufträge, die vom Benutzer am Drucker gestartet werden können, werden als angehaltene Aufträge
bezeichnet.
Hinweis: Druckaufträge mit der Kennzeichnung "Vertraulicher Druck", "Druck bestätigen", "Reservierter
Druck" und "Druck wiederholen", können gelöscht werden, wenn der Drucker zusätzlichen Speicher zur
Verarbeitung weiterer angehaltener Aufträge benötigt.
Art des
Druckauftrags
Beschreibung
Vertraulich
Mit der Option "Vertraulich" können Druckaufträge im Computer zurückgehalten werden, bis Sie am
Bedienfeld die PIN eingeben.
Hinweis: Die PIN wird vom Computer aus festgelegt. Sie muss vierstellig sein und kann die Ziffern
0 bis 9 enthalten.
Bestätigen
Mit der Option "Bestätigen" können Sie eine Kopie eines Druckauftrags drucken, während die
restlichen Exemplare vom Drucker zurückgehalten werden. So können Sie feststellen, ob die erste
Kopie zufriedenstellend ist. Nachdem alle Kopien gedruckt sind, wird der Auftrag automatisch aus
dem Druckerspeicher gelöscht.
Reserviert
Mit der Option "Reserviert" können Druckaufträge im Drucker gespeichert werden, um sie zu einem
späteren Zeitpunkt zu drucken. Die Druckaufträge werden so lange gespeichert, bis sie im Menü
"Angehaltene Aufträge" gelöscht werden.
Wiederholen
Mit der Option "Wiederholen" werden Druckaufträge gedruckt und im Druckerspeicher gespeichert,
damit sie erneut gedruckt werden können.
Drucken von vertraulichen und anderen angehaltenen Druckaufträgen
Hinweis: Vertrauliche Druckaufträge und Aufträge des Typs "Druck bestätigen" werden nach dem Druck
automatisch aus dem Speicher gelöscht. Druckaufträge des Typs "Druck wiederholen" und "Reservierter
Druck" bleiben im Drucker gespeichert, bis Sie sie löschen.
Für Windows-Benutzer
1 Klicken Sie bei geöffnetem Dokument auf Datei > Drucken.
2 Klicken Sie auf Eigenschaften, Voreinstellungen, Optionen oder Einrichtung.
3 Klicken Sie auf Drucken und Zurückhalten.
4 Wählen Sie die Druckauftragsart (vertraulich, wiederholt, reserviert oder bestätigt) aus und weisen Sie dann
einen Benutzernamen zu. Geben Sie für einen vertraulichen Druckauftrag zudem eine vierstellige PIN ein.
5 Klicken Sie auf OK oder Drucken.
Drucken
92
6 Geben Sie den Druckauftrag vom Startbildschirm des Druckers frei.
• Wechseln Sie bei vertraulichen Druckaufträgen zu:
Angehaltene Aufträge > Ihr Benutzername > Vertrauliche Aufträge > PIN eingeben > Druckauftrag
auswählen > Anzahl der Kopien festlegen > Drucken
• Wechseln Sie bei anderen Druckaufträgen zu:
Angehaltene Aufträge > Ihr Benutzername > Druckauftrag auswählen > Anzahl der Kopien festlegen >
Drucken
Für Macintosh-Benutzer
1 Wählen Sie bei geöffnetem Dokument den Befehl Ablage > Drucken.
Klicken Sie bei Bedarf auf das Dreieck, um weitere Optionen einzublenden.
2 Wählen Sie im Dialogfeld mit den Druckoptionen oder im Popupmenü "Kopien & Seiten" die Option
Auftrags-Routing.
3 Wählen Sie die Druckauftragsart (vertraulich, wiederholt, reserviert oder bestätigt) aus und weisen Sie dann
einen Benutzernamen zu. Geben Sie für einen vertraulichen Druckauftrag zudem eine vierstellige PIN ein.
4 Klicken Sie auf OK oder Drucken.
5 Geben Sie den Druckauftrag vom Startbildschirm des Druckers frei.
• Wechseln Sie bei vertraulichen Druckaufträgen zu:
Angehaltene Aufträge > Ihr Benutzername > Vertrauliche Aufträge > PIN eingeben > Druckauftrag
auswählen > Anzahl der Kopien festlegen > Drucken
• Wechseln Sie bei anderen Druckaufträgen zu:
Angehaltene Aufträge > Ihr Benutzername > Druckauftrag auswählen > Anzahl der Kopien festlegen >
Drucken
Drucken von Informationsseiten
Drucken von Schriftartmusterlisten
1 Wechseln Sie auf dem Startbildschirm zu:
> Berichte > Schriftarten drucken
2 Drücken Sie PCL-Schriften oder PostScript-Schriften.
Drucken von Verzeichnislisten
In einer Verzeichnisliste werden die im Flash-Speicher oder auf der Druckerfestplatte gespeicherten
Ressourcen aufgeführt.
Wechseln Sie auf dem Startbildschirm zu:
> Berichte > Verzeichnis drucken
Drucken
93
Abbrechen eines Druckauftrags
Abbrechen von Druckaufträgen am Druckerbedienfeld
1 Drücken Sie auf dem Druckerbedienfeld Auftrag abbrechen oder drücken Sie auf der Tastatur
.
2 Drücken Sie den abzubrechenden Druckauftrag und dann Ausgewählte Aufträge löschen.
Hinweis: Wenn Sie
zurückzukehren.
auf der Zifferntastatur drücken, berühren Sie Fortsetzen, um zum Startbildschirm
Abbrechen von Druckaufträgen über den Computer
Windows-Benutzer
1 Öffnen Sie den Druckerordner.
Windows 8
Geben Sie im Charm "Suche" Ausführen ein und navigieren Sie dann zu:
Apps-Liste >Ausführen > control printers eingeben >OK
Windows 7 oder frühere Version
a Klicken Sie auf
oder auf Start und dann auf Ausführen.
b Geben Sie im Dialogfeld "Suche starten" oder "Ausführen" control printers ein.
c Drücken Sie die Eingabetaste oder klicken Sie auf OK.
2 Doppelklicken Sie auf das Druckersymbol.
3 Wählen Sie den abzubrechenden Druckauftrag aus.
4 Klicken Sie auf Löschen.
Macintosh-Benutzer
1 Wechseln Sie im Apple-Menü zu einem der folgenden Untermenüs:
• Systemeinstellungen >Drucken & Scannen > Drucker auswählen >Drucker-Warteliste öffnen
• Systemeinstellungen >Drucken & Faxen > Drucker auswählen >Drucker-Warteliste öffnen
2 Wählen Sie in der Drucker-Warteliste den abzubrechenden Druckauftrag aus und löschen Sie ihn.
Druckermenüs
94
Druckermenüs
Menüliste
Menü Verbr.Mat.
Menü "Papier"
Berichte
Einstellungen
Cyan-Kassette
Magenta-Kassette
Standardeinzug
Papierformat/-sorte
Menüeinstellungsseite
Device Statistics
Gelbe Kassette
Schwarze Kassette
Universal-Zufuhr konfigurieren
Ersatzformat
Allgemeine
Einstellungen
Menü Flash-Laufwerk
Netzwerk-Konfigurationsseite
Netzwerk-Konfigurationsseite [x] Druckeinstellungen
Cyan-Fotoleitereinheit
Papierstruktur
Magenta-Fotoleitereinheit Papierauswahl
Profilliste
Schrift. drucken
Gelb-Fotoleitereinheit
Benutzersorten
Schwarz-Fotoleitereinheit Benutzerdefinierte Namen
Verz. drucken
Demo drucken
Resttonerbehälter
Heftklammerkass.
Benutzerdefinierte
Papierablagenamen
Bestandsbericht
Locherbehälter
160K Wartungskit
Universaleinrichtung
Ablageneinrichtung
320K Wartungskit
480K Wartungskit
Sicherheit
Netzwerk/Anschlüsse
Sonstige Sicherheitseinstellungen
Vertraulicher Druck
Aktive Netzwerkkarte
Temporäre Datendateien löschen1
"Standard-Netzwerk" oder Netzwerk
Standard-USB
Sicherheitsüberwachungsprotokoll
Datum und Uhrzeit einstellen
Parallel [x]
Seriell [x]
SMTP-Setup
Hilfe
[x]2
Alle Anleitungen drucken
Farbqualität
Druckqualität
Druckanleitung
Druckmedienanleitung
Anleitung für Druckdefekte
Menüzuordnung
Informationsanleitung
Verbindungsanleitung
Umsetzungsanleitung
Verbrauchsmaterialanleitung
1
Dieses Menü wird nur angezeigt, wenn eine Druckerfestplatte installiert ist.
2Je
nach Druckerkonfiguration wird diese Menüoption als "Standard-Netzwerk", "WLAN" oder "Netzwerk [x]" angezeigt.
Druckermenüs
95
Menü "Verbrauchsmat."
Menüeintrag
Beschreibung
Cyan-Kassette
Frühwarnung
Niedrig
Ungültig
Ersetzen
Fehlt oder fehlerhaft
OK
Nicht unterst.
Zeigt den Status der zyanfarbenen Druckkassette an.
Magenta-Kassette
Frühwarnung
Niedrig
Ungültig
Ersetzen
Fehlt oder fehlerhaft
OK
Nicht unterst.
Zeigt den Status der magentafarbenen Druckkassette an.
Gelbe Kassette
Frühwarnung
Niedrig
Ungültig
Ersetzen
Fehlt oder fehlerhaft
OK
Nicht unterst.
Zeigt den Status der gelben Druckkassette an.
Schwarze Kassette
Frühwarnung
Niedrig
Ungültig
Ersetzen
Fehlt oder fehlerhaft
OK
Nicht unterst.
Zeigt den Status der schwarzen Druckkassette an.
Cyan-Fotoleitereinheit
Frühwarnung
Niedrig
Ersetzen
Fehlt
OK
Zeigt den Status der Cyan-Fotoleitereinheit an.
Druckermenüs
96
Menüeintrag
Beschreibung
Magenta-Fotoleitereinheit
Frühwarnung
Niedrig
Ersetzen
Fehlt
OK
Zeigt den Status der Magenta-Fotoleitereinheit an.
Gelb-Fotoleitereinheit
Frühwarnung
Niedrig
Ersetzen
Fehlt
OK
Zeigt den Status der Gelb-Fotoleitereinheit an.
Schwarz-Fotoleitereinheit
Frühwarnung
Niedrig
Ersetzen
Fehlt
OK
Zeigt den Status der schwarzen FL-Einheit an.
Resttonerbehälter
Fast voll
Ersetzen
Fehlt
OK
Zeigt den Status des Resttonerbehälters an.
Heftklammern
Frühwarnung
Niedrig
Ersetzen
Fehlt
OK
Zeigt den Status der Heftklammerkassette an.
Locherbehälter
Fast voll
Ersetzen
Fehlt
OK
Zeigt den Status des Locherbehälters an.
160K Wartungskit
Zeigt den Status des Wartungskits an.
Ende der Lebensdauer fast erreicht
Ende der Lebensdauer
OK
320K Wartungskit
Zeigt den Status des Wartungskits an.
Ende der Lebensdauer fast erreicht
Ende der Lebensdauer
OK
Druckermenüs
97
Menüeintrag
Beschreibung
480K Wartungskit
Zeigt den Status des Wartungskits an.
Ende der Lebensdauer fast erreicht
Ende der Lebensdauer
OK
Menü "Papier"
Standardeinzug (Menü)
Menüeintrag
Beschreibung
Standardeinzug
Legt einen Standardpapiereinzug für alle Druckaufträge fest.
Fach [x]
Hinweise:
Universalzuführung
• Die Werksvorgabe lautet "Fach 1"( Standardfach).
Papier manuell
Briefumschlag manuell • Im "Menü Papier" muss "Universal-Zufuhr konfigurieren" auf "Kassette" gesetzt sein,
damit "Universal-Zufuhr" als Menüoption angezeigt wird.
• Wenn in zwei Fächern Druckmedien desselben Formats und derselben Sorte eingelegt
und (entsprechende Einstellungen unter "Papierformat" und "Papiersorte") ausgewählt
sind, werden die Fächer automatisch verbunden. Wenn ein Fach leer ist, wird der
Druckauftrag mit Papier aus dem verbundenen Fach fortgesetzt.
Papierformat/-sorte (Menü)
Menüeintrag
Beschreibung
Fach [x] Format
Letter
Legal
Executive
JIS B4
A3
11 x 17
Oficio (Mexiko)
Folio
Statement
Universal
A4
A5
A6
JIS B5
Gibt das Papierformat des in den einzelnen Fächern eingelegten Papiers an.
Hinweis: "Letter" ist die Werksvorgabe in den USA. Die internationale Werksvorgabe
lautet "A4".
Hinweis: In diesem Menü werden nur installierte Fächer aufgeführt.
Druckermenüs
98
Menüeintrag
Beschreibung
Fach [x] Sorte
Normalpapier
Karten
Folie
Recyclingpapier
Glanz
Schweres Glanzpapier
Etiketten
Feinpostpapier
Briefbogen
Vorgedruckt
Farbpapier
Leichtes Papier
Schweres Papier
Rau/Baumwolle
Benutzersorte [x]
Gibt die Sorte des in den einzelnen Fächern eingelegten Papiers an.
Universalzuführungsformat
Letter
Legal
Executive
JIS B4
A3
11 x 17
12 x 18
Oficio (Mexiko)
Folio
Statement
Universal
7 3/4 Briefumschlag
10 Briefumschlag
DL Briefumschlag
C5 Briefumschlag
Anderer Briefumschlag
A4
A5
A6
JIS B5
SRA3
Gibt das Format des in der Universalzuführung eingelegten Papiers an.
Hinweis: Die Werksvorgabe für Fach 1 lautet "Normalpapier". Für alle übrigen Fächer
lautet die Werksvorgabe "Benutzersorte [x]" .
Hinweis: "Letter" ist die Werksvorgabe in den USA. Die internationale Werksvorgabe
lautet "A4".
Hinweis: In diesem Menü werden nur installierte Fächer aufgeführt.
Druckermenüs
99
Menüeintrag
Beschreibung
Univ.Zuf. Sorte
Benutzersorte [x]
Normalpapier
Karten
Folie
Recyclingpapier
Glanz
Schweres Glanzpapier
Etiketten
Feinpostpapier
Briefumschlag
Briefumschlag rau
Briefbogen
Vorgedruckt
Farbpapier
Leichtes Papier
Schweres Papier
Rau/Baumwolle
Gibt die Sorte des in der Universalzuführung eingelegten Papiers an.
Manuell Papierformat
Letter
Legal
Executive
JIS B4
A3
11 x 17
12 x 18
Oficio (Mexiko)
Folio
Statement
Universal
A4
A5
A6
JIS B5
SRA3
Gibt das Format des manuell eingelegten Papiers an.
Hinweis: Die Werksvorgabe lautet "Benutzersorte [x]".
Hinweis: "Letter" ist die Werksvorgabe in den USA. Die internationale Werksvorgabe
lautet "A4".
Hinweis: In diesem Menü werden nur installierte Fächer aufgeführt.
Druckermenüs
100
Menüeintrag
Beschreibung
Manuell Papiersorte
Normalpapier
Karten
Folie
Recyclingpapier
Glanz
Schweres Glanzpapier
Etiketten
Feinpostpapier
Briefbogen
Vorgedruckt
Farbpapier
Leichtes Papier
Schweres Papier
Rau/Baumwolle
Benutzersorte [x]
Gibt die Sorte des manuell eingelegten Papiers an.
Manuell Briefumschlagformat
10 Briefumschlag
DL Briefumschlag
C5 Briefumschlag
Anderer Briefumschlag
7 3/4 Briefumschlag
Gibt das Format des manuell eingelegten Briefumschlags an.
Manuell Briefumschlagsorte
Briefumschlag
Briefumschlag rau
Benutzersorte [x]
Gibt die Sorte des manuell eingelegten Briefumschlags an.
Hinweis: Die Werksvorgabe lautet "Normalpapier".
Hinweis: 10 Umschlag ist die Werksvorgabe in den USA. Die internationale
Werksvorgabe lautet "DL Briefumschlag". Das Drucken von Briefumschlägen mit einem
benutzerdefinierten Format wird nicht unterstützt.
Hinweis: Die Werksvorgabe lautet "Briefumschlag".
Hinweis: In diesem Menü werden nur installierte Fächer aufgeführt.
Menü "Universal-Zufuhr konfigurieren"
Menüeintrag
Beschreibung
Universal-Zufuhr
konfigurieren
Kassette
Manuell
Legt fest, wann das in die Universalzuführung eingelegte Papier vom Drucker verwendet wird.
Hinweise:
• Die Werksvorgabe lautet "Kassette". Mit dieser Einstellung wird die Universalzuführung als
automatische Papierzufuhr konfiguriert.
• Bei "Manuell" wird die Universalzuführung nur für Druckaufträge verwendet, für die die
manuelle Zuführung ausgewählt ist.
Druckermenüs
101
Ersatzformat (Menü)
Menüeintrag
Beschreibung
Ersatzformat
Ersetzt ein angegebenes Papierformat durch ein anderes, wenn das angeforderte Papierformat nicht
Aufgelistete verfügbar ist.
Aus
Hinweise:
Statement/A5
• Die Werksvorgabe lautet "Aufgelistete". Alle verfügbaren Ersatzformate sind zulässig.
Letter/A4
• Der Wert "Aus" gibt an, dass keine Ersatzformate zulässig sind.
11 x 17/A3
• Wenn ein Ersatzformat festgelegt ist, wird der Druckauftrag fortgesetzt, ohne dass die Meldung
"Papier wechseln" angezeigt wird.
Menü Papierstruktur
Menüeintrag
Beschreibung
Struktur Normal
Normal
Rau
Glatt
Gibt die relative Struktur des in einem bestimmten Fach befindlichen Papiers an.
Struktur Karte
Normal
Rau
Glatt
Gibt die relative Struktur der in einem bestimmten Fach befindlichen Karten an.
Struktur Folie
Normal
Rau
Glatt
Gibt die relative Struktur der in einem bestimmten Fach befindlichen Folien an.
Struk. Recycl.-Papier
Normal
Rau
Glatt
Gibt die relative Struktur des in einem bestimmten Fach befindlichen Recycling-Papiers
an.
Struktur Glanzpapier
Normal
Rau
Glatt
Gibt die relative Struktur des in einem bestimmten Fach befindlichen Glanzpapiers an.
Hinweis: Die Einstellungen für diese Option werden nur angezeigt, wenn Karten als
Druckmedien unterstützt werden.
Struktur schweres Glanzpapier Gibt die relative Struktur des in einem bestimmten Fach befindlichen Glanzpapiers an.
Normal
Rau
Glatt
Struktur Etikett
Normal
Rau
Glatt
Gibt die relative Struktur der in einem bestimmten Fach befindlichen Etiketten an.
Hinweis: Für alle Papiersorten mit Ausnahme von Feinpostpapier, rauen Umschlägen und rauem
Papier/Baumwollpapier lautet die Werksvorgabe "Normal".
Druckermenüs
102
Menüeintrag
Beschreibung
Struktur Feinpostpapier
Rau
Glatt
Normal
Gibt die relative Struktur des in einem bestimmten Fach befindlichen Feinpostpapiers
an.
Struktur Umschlag
Normal
Rau
Glatt
Gibt die relative Struktur der in einem bestimmten Fach befindlichen Briefumschläge
an.
Struktur Rauer Umschlag
Rau
Gibt die relative Struktur der in einem bestimmten Fach befindlichen Briefumschläge
an.
Struktur Briefbogen
Normal
Rau
Glatt
Gibt die relative Struktur der eingelegten Briefbögen an.
Struktur Vordruck
Normal
Rau
Glatt
Gibt die relative Struktur des in einem bestimmten Fach befindlichen vorgedruckten
Papiers an.
Struktur Farbpapier
Normal
Rau
Glatt
Gibt die relative Struktur des in einem bestimmten Fach befindlichen Farbpapiers an.
Struktur Leicht
Normal
Rau
Glatt
Gibt die relative Struktur des in einem bestimmten Fach befindlichen Papiers an.
Struktur Schwer
Normal
Rau
Glatt
Gibt die relative Struktur des in einem bestimmten Fach befindlichen Papiers an.
Rau/Baumw. - Struktur
Rau
Gibt die relative Struktur des eingelegten Baumwollpapiers an.
Struktur Benutzerdef. [x]
Normal
Rau
Glatt
Gibt die relative Struktur des in einem bestimmten Fach befindlichen
benutzerdefinierten Papiers an.
Hinweis: Die Einstellungen für diese Option werden nur angezeigt, wenn
benutzerdefinierte Druckmedien unterstützt werden.
Hinweis: Für alle Papiersorten mit Ausnahme von Feinpostpapier, rauen Umschlägen und rauem
Papier/Baumwollpapier lautet die Werksvorgabe "Normal".
Druckermenüs
103
Einlegen von Papier (Menü)
Option
Bis
Karten einlegen
Beidseitig
Aus
Legt den beidseitigen Druck für alle Druckaufträge mit "Karten" als Papiersorte
fest.
Recycling-Papier einl.
Beidseitig
Aus
Legt den beidseitigen Druck für alle Druckaufträge mit "Recycling-Papier" als
Papiersorte fest.
Glanzpapier einlegen
Beidseitig
Aus
Legt den beidseitigen Druck für alle Druckaufträge mit "Glanzpapier" als
Papiersorte fest.
Schweres Glanzpapier einlegen
Beidseitig
Aus
Legt den beidseitigen Druck für alle Druckaufträge mit "Schweres
Glanzpapier" als Papiersorte fest.
Feinpost einlegen
Beidseitig
Aus
Legt den beidseitigen Druck für alle Druckaufträge mit "Feinpost" als
Papiersorte fest.
Briefbogen einlegen
Beidseitig
Aus
Legt den beidseitigen Druck für alle Druckaufträge mit "Briefbogen" als
Papiersorte fest.
Vordruck einlegen
Beidseitig
Aus
Legt den beidseitigen Druck für alle Druckaufträge mit "Vordruck" als
Papiersorte fest.
Einl. Farbiges Papier
Beidseitig
Aus
Legt den beidseitigen Druck für alle Druckaufträge mit "Farbpapier" als
Papiersorte fest.
Leichtes P. einlegen
Beidseitig
Aus
Legt den beidseitigen Druck für alle Druckaufträge mit "Leichtes Papier" als
Papiersorte fest.
Schweres P. einlegen
Beidseitig
Aus
Legt den beidseitigen Druck für alle Druckaufträge mit "Schweres Papier" als
Papiersorte fest.
Rau/Baumw. - einleg.
Beidseitig
Aus
Legt den beidseitigen Druck für alle Druckaufträge mit "Rau/Baumwolle" als
Papiersorte fest.
Ben.def. [x] einlegen
Beidseitig
Aus
Legt den beidseitigen Druck für alle Druckaufträge mit "Ben.def. [x]" als
Papiersorte fest.
Hinweis: "Ben.def. [x] einlegen" ist nur verfügbar, wenn die
benutzerdefinierte Papiersorte unterstützt wird.
Hinweise:
• Die Werksvorgabe für alle Optionen im Menü "Einlegen von Papier" lautet "Aus".
• "Beidseitig" legt fest, dass der Drucker jeden Druckauftrag standardmäßig beidseitig druckt, es sei denn, in den
Einstellungen für die Druckeigenschaften oder in den Einstellungen im Dialogfeld "Drucken" ( je nach
Betriebssystem) wird "Einseitig" ausgewählt.
Druckermenüs
104
Menü "Benutzersorten"
Option
Bis
Benutzersorte [x] Ordnet eine Papier- oder Spezialdruckmediensorte einem Namen für "Benutzersorte [x]" zu.
Papier
Hinweise:
Karten
• Die Werksvorgabe für "Benutzersorte [x]" lautet "Papier".
Folie
• Die Spezialdruckmediensorte muss vom ausgewählten Fach bzw. der Zuführung unterstützt
Glanz
werden, damit von diesem Einzug gedruckt werden kann.
Rau/Baumwolle
Etiketten
Feinpostpapier
Briefumschlag
Recyclingpapier
Gibt die Papiersorte an, wenn die Einstellung "Recyclingpapier" in anderen Menüs ausgewählt wurde.
Papier
Hinweise:
Karten
• Die Werksvorgabe lautet "Papier".
Folie
• Die Sorte des Recyclingpapiers muss vom ausgewählten Fach bzw. von der Zuführung
Glanz
unterstützt werden, damit von diesem Einzug gedruckt werden kann.
Rau/Baumwolle
Etiketten
Briefumschlag
Menü "Benutzerdefinierte Namen"
Menüeintrag
Definition
Benutzerdefinierter Name [x] Geben Sie einen benutzerdefinierten Namen für eine Papiersorte an. Dieser Name ersetzt
in den Druckermenüs die Bezeichnung Benutzersorte [x].
[keiner]
Namen der Ablage (Menü)
Menüoption
Beschreibung
Standardablage Gibt einen benutzerdefinierten Namen für die Standardablage an
Ablage [x]
Gibt einen benutzerdefinierten Namen für Ablage [x] an.
Menü "Universaleinrichtung"
Option
Bis
Maßeinheiten
Zoll
Millimeter
Gibt die Maßeinheit an.
Hinweis: "Zoll" ist die Werksvorgabe in den USA. Die internationale Werksvorgabe lautet
"Millimeter".
Druckermenüs
Option
105
Bis
Hochformatbreite Legt die Hochformatbreite fest.
3 – 48 Zoll
Hinweise:
76 – 1219 mm
• 11,00 Zoll ist die US- Werksvorgabe in den USA. Die internationale Werksvorgabe lautet
"297,4 mm".
• Wenn die Breite den maximalen Wert überschreitet, verwendet der Drucker die maximal
zulässige Breite.
• Die Breite kann in Schritten von 1 mm oder 0,01 Zoll erhöht werden.
Hochformathöhe
3 – 48 Zoll
76 – 1219 mm
Legt die Hochformathöhe fest.
Hinweise:
• 17 Zoll ist die US- Werksvorgabe in den USA. Die internationale Werksvorgabe lautet
"431,8 mm".
• Wenn die Breite den maximalen Wert überschreitet, verwendet der Drucker die maximal
zulässige Breite.
• Die Höhe kann in Schritten von 1 mm oder 0,01 Zoll erhöht werden.
Menü "Ablageneinrichtung"
Menüeintrag
Beschreibung
Ablage
Standardablage
Ablage [x]
Legt die standardmäßige Papierablage fest.
Ablagen konfigurieren
Mailbox
Ablage verbinden
Typzuweisung
Gibt die Konfigurationsoptionen für Papierablagen an.
Hinweis: Die Werksvorgabe lautet "Standardablage".
Hinweis: Die Werksvorgabe lautet "Mailbox".
Ablage/Typ zuweisen
Wählt eine Papierablage für jede unterstützte Papiersorte.
Normalpapier-Ablage
Verfügbare Auswahlmöglichkeiten für jede Sorte:
Kartenablage
Deaktiviert
Folienablage
Standardablage
Ablage für Recycling-Papier
Ablage [x]
Glanzpapier-Ablage
Hinweis: Die Werksvorgabe lautet "Disabled" (Deaktiviert).
Ablage für schweres Glanzpapier
Etikettenablage
Feinpostp.-Ablage
Briefumsch.-Ablage
Ablage für raue Umschläge
Briefbogenablage
Vorbedruckt-Ablage
Farbpapierablage
Ablage für leichtes Papier
Ablage für schweres Papier
Ablage für Rau/Baumwolle
Benutzerdefinierte [x] Ablage
Druckermenüs
106
Menü "Berichte"
Menü "Berichte"
Option
Bis
Menüeinstellungsseite
Druckt einen Bericht zu den aktuellen Printer Settings.
Device Statistics
Druckt einen Bericht mit statistischen Druckerinformationen.
Netzwerk-Konfigurationsseite Druckt einen Bericht zu den aktuellen Printer Settings für das Netzwerk.
Hinweis: Diese Menüoption wird nur für Netzwerkdrucker und an Druckserver
angeschlossene Drucker angezeigt.
Profilliste
Druckt eine Liste der im Drucker gespeicherten Profile.
Hinweis: Diese Menüoption wird nur angezeigt, wenn "LDSS" aktiviert ist.
Schrift. drucken
PCL-Schriftarten
PostScript-Schriftarten
Druckt einen Bericht aller Schriftarten, die für die derzeit im Drucker festgelegte
Druckersprache verfügbar sind.
Verz. drucken
Druckt eine Liste aller Ressourcen aus, die auf der optionalen Flash-Speicherkarte
gespeichert sind.
Hinweis: Für PCL- und PostScript-Emulationen ist eine separate Liste verfügbar.
Hinweise:
• Die Job-Puffergröße muss auf 100 % gesetzt sein.
• Diese Menüoption wird nur angezeigt, wenn eine optionale Flashspeicher-Karte
installiert wurde und korrekt funktioniert.
Bestandsbericht
Druckt einen Bericht mit Bestandsinformationen des Druckers.
Demo drucken
Demo-Seite
Druckt die Demo-Dateien, die in der Firmware, in der Flash-Option und auf der optionalen
Festplatte verfügbar sind.
Menü "Netzwerk/Anschlüsse"
Aktive Netzwerkkarte (Menü)
Menüeintrag
Beschreibung
Aktive Netzwerkkarte
Hinweise:
Auto
• Die Werksvorgabe lautet "Auto".
[Liste der verfügbaren Netzwerkkarten]
• Dieses Menü wird nur angezeigt, wenn eine optionale Netzwerkkarte
installiert wurde.
Standard-Netzwerk (Menü) oder Netzwerk [x] (Menü)
Hinweis: In diesen Menüs sind nur die aktiven Ports aufgeführt.
Druckermenüs
107
Menüeintrag
Beschreibung
PCL-SmartSwitch
Ein
Aus
Konfiguriert den Drucker so, dass er ungeachtet der Standardsprache des Druckers
automatisch zur PCL-Emulation wechselt, wenn ein Druckauftrag dies erfordert.
Hinweise:
• Die Werksvorgabe lautet "Ein".
• Bei Verwendung von "Aus" werden die eingehenden Daten nicht vom Drucker
geprüft. Der Drucker verwendet die PostScript-Emulation, wenn "PS-SmartSwitch"
auf "Ein" festgelegt ist. Wenn "PS-SmartSwitch" auf "Aus" festgelegt ist, wird die im
"Menü Konfiguration" festgelegte Standard-Druckersprache verwendet.
PS-SmartSwitch
Ein
Aus
Konfiguriert den Drucker so, dass er ungeachtet der Standardsprache des Druckers
automatisch zur PS-Emulation wechselt, wenn ein Druckauftrag dies erfordert.
Hinweise:
• Die Werksvorgabe lautet "Ein".
• Bei Verwendung von "Aus" werden die eingehenden Daten nicht vom Drucker
geprüft. Der Drucker verwendet die PCL-Emulation, wenn "PCL-SmartSwitch" auf
"Ein" festgelegt ist. Wenn "PCL-SmartSwitch" auf "Aus" festgelegt ist, wird die im
"Menü Konfiguration" festgelegte Standard-Druckersprache verwendet.
NPA-Modus
Auto
Aus
Legt fest, ob der Drucker die spezielle Verarbeitung durchführt, die für die bidirektionale
Kommunikation erforderlich ist, und dabei die Konventionen des NPA-Protokolls
(Network Printing Alliance) erfüllt.
Hinweise:
• Die Werksvorgabe lautet "Auto".
• Nachdem Sie die Einstellung am Druckerbedienfeld geändert und die Menüs
beendet haben, wird der Drucker neu gestartet. Die Menüauswahl wird
anschließend aktualisiert.
Netzwerkpuffer
Auto
3 KB bis [zur maximal
zulässigen Größe]
Konfiguriert die Größe des Netzwerkdatenpuffers.
Hinweise:
• Die Werksvorgabe lautet "Auto".
• Der Wert kann in Schritten von 1 KB geändert werden.
• Die maximal zulässige Größe hängt von der Speicherkapazität des Druckers und
der Größe der anderen Verbindungspuffer sowie davon ab, ob die Option
"Ressourcen speichern" aktiviert oder deaktiviert ist.
• Sie können den Bereich für den Netzwerkpuffer vergrößern, indem Sie den
parallelen, seriellen und USB-Puffer deaktivieren oder deren Größe verringern.
• Nachdem Sie die Einstellung am Druckerbedienfeld geändert und die Menüs
beendet haben, wird der Drucker neu gestartet. Die Menüauswahl wird
anschließend aktualisiert.
Druckermenüs
108
Menüeintrag
Beschreibung
Job-Pufferung
Aus
Ein
Auto
Speichert Druckaufträge vorübergehend auf der Festplatte des Druckers, bevor die
Aufträge gedruckt werden. Dieses Menü wird nur angezeigt, wenn eine formatierte
Festplatte installiert ist.
Hinweise:
• Die Werksvorgabe lautet "Aus".
• Bei "Ein" werden Druckaufträge auf der Druckerfestplatte zwischengespeichert.
• Bei "Auto" werden Druckaufträge nur zwischengespeichert, wenn der Drucker
durch die Verarbeitung von Daten eines anderen Eingangsanschlusses
ausgelastet ist.
• Nachdem Sie die Einstellung am Druckerbedienfeld geändert und die Menüs
beendet haben, wird der Drucker neu gestartet. Die Menüauswahl wird
anschließend aktualisiert.
Mac-Binär-PS
Auto
Ein
Aus
Konfiguriert den Drucker für die Verarbeitung von binären Macintosh-PostScriptDruckaufträgen.
Hinweise:
• Die Werksvorgabe lautet "Auto".
• Bei "Aus" werden Druckaufträge unter Verwendung des Standardprotokolls
gefiltert.
• Bei "Ein" werden unformatierte binäre PostScript-Druckaufträge verarbeitet.
StandardNetzwerkkonfiguration
Berichte
Netzwerkkarte
TCP/IP
IPv6
WLAN
AppleTalk
Dient zum Anzeigen und Festlegen der Netzwerkeinstellungen des Druckers.
Hinweis: Das WLAN-Menü wird nur angezeigt, wenn der Drucker in ein WLANNetzwerk eingebunden ist.
Konfiguration Netzwerk [x]
Berichte
Netzwerkkarte
TCP/IP
IPv6
WLAN
AppleTalk
Netzwerkberichte (Menü)
Dieses Menü ist im Menü "Netzwerk/Anschlüsse" verfügbar.
Netzwerk/Anschlüsse > Standard-Netzwerk oder Netzwerk [x] > Standard-Netzwerk-Konfiguration oder
Netzwerk [x] Konfiguration > Berichte oder Netzwerkberichte
Menüeintrag
Beschreibung
Einrichtungsseite drucken Druckt einen Bericht mit Informationen über die Einstellungen des Netzwerkdruckers, z. B.
die TCP/IP-Adresse.
Druckermenüs
109
Netzwerkkarte (Menü)
Dieses Menü ist im Menü "Netzwerk/Anschlüsse" verfügbar.
Netzwerk/Anschlüsse > Standard-Netzwerk oder Netzwerk [x] > Standard-Netzwerk-Konfiguration oder
Netzwerk [x] Konfiguration > Netzwerkkarte
Menüeintrag
Beschreibung
Kartenstatus anzeigen
Verbunden
Getrennt
Zeigt den Verbindungsstatus der Netzwerkkarte an
Kartengeschwindigkeit anzeigen Zeigt die Geschwindigkeit der momentan aktiven Netzwerkkarte an
Netzwerkadresse anzeigen
UAA
LAA
Zeigt die Netzwerkadressen an
Auftragsende-Zeitsperre
0–225
Legt die Anzahl der Sekunden fest, die ein Netzwerk-Druckauftrag dauern darf, bevor
er abgebrochen wird
Hinweise:
• Die Werksvorgabe lautet 90 Sekunden.
• 0 deaktiviert die Zeitsperre.
• Wenn ein Wert zwischen 1 und 9 ausgewählt wird, wird als Einstellung 10
gespeichert.
Deckblatt
Aus
Ermöglicht das Drucken eines Deckblatts
Hinweis: Die Werksvorgabe lautet "Aus".
Ein
TCP/IP (Menü)
Hinweis: Dieses Menü ist nur auf Netzwerkdruckern und an Druckserver angeschlossenen Druckern
verfügbar.
Menüeintrag
Beschreibung
Hostnamen festlegen
Ermöglicht es, den aktuellen TCP/IP-Hostnamen festzulegen.
Hinweis: Dies kann nur über den Embedded Web Server geändert werden.
IP-Adresse
Ermöglicht das Anzeigen oder Ändern der aktuellen TCP/IP-Adresse.
Hinweis: Durch manuelles Einstellen der IP-Adresse werden die Einstellungen "DHCP
aktivieren" und "Auto IP aktivieren" ausgestellt. Auch die Optionen "BOOTP aktivieren"
und "RARP aktivieren" werden auf Systeme, die BOOTP und RARP unterstützen,
deaktiviert.
Netzmaske
Ermöglicht das Anzeigen oder Ändern der aktuellen TCP/IP-Netzmaske.
Gateway
Ermöglicht das Anzeigen oder Ändern des aktuellen TCP/IP-Gateways.
DHCP aktivieren
Ein
Aus
Spezifiziert die Einstellung für die Zuweisung von DHCP-Adresse und -Parametern
Hinweis: Die Werksvorgabe lautet "Ein".
Druckermenüs
110
Menüeintrag
Beschreibung
RARP aktivieren
Ein
Aus
Spezifiziert die Einstellung für die Zuweisung der RARP-Adresse
BOOTP aktivieren
Ein
Aus
Spezifiziert die Einstellung für die Zuweisung der BOOTP-Adresse
AutoIP aktivieren
Ja
Nein
Spezifiziert die Einstellung für konfigurationsfreie Netzwerkfunktion
FTP/TFTP aktivieren
Ja
Nein
Aktiviert den integrierten FTP-Server, mit dem Sie Dateien über FTP (File Transfer Protocol)
an den Drucker senden können.
HTTP-Server aktivieren
Ja
Nein
Aktiviert den integrierten Webserver (Embedded Web Server). Wenn diese Option aktiviert
ist, kann der Drucker von einem entfernten Standort aus über einen Webbrowser
überwacht und verwaltet werden.
Hinweis: Die Werksvorgabe lautet "Aus".
Hinweis: Die Werksvorgabe lautet "Ein".
Hinweis: Die Werksvorgabe lautet "Ja".
Hinweis: Die Werksvorgabe lautet "Ja".
Hinweis: Die Werksvorgabe lautet "Ja".
WINS-Serveradresse
Ermöglicht das Anzeigen oder Ändern der aktuellen WINS-Serveradresse.
DNS-Serveradresse
Ermöglicht das Anzeigen oder Ändern der aktuellen DNS-Serveradresse.
Ersatz-DNS-Serveradresse
Ermöglicht das Anzeigen oder Ändern der Ersatz-DNS-Serveradressen.
Ersatz-DNS-Serveradresse 2
Ersatz-DNS-Serveradresse 3
IPv6 (Menü)
Hinweis: Dieses Menü ist nur bei Netzwerkdruckern oder bei an einen Druckserver angeschlossenen
Druckern verfügbar.
Dieses Menü ist im Menü "Netzwerk/Anschlüsse" verfügbar.
Netzwerk/Anschlüsse > Standard-Netzwerk oder Netzwerk [x] > Standard-Netzwerk-Konfiguration oder
Netzwerk [x] Konfiguration > IPv6
Menüeintrag
Beschreibung
IPv6 aktivieren
Ein
Aus
Aktiviert IPv6 im Drucker.
Autom. Konfiguration
Ein
Aus
Gibt an, ob der Netzwerkadapter, die von einem Router bereitgestellten automatischen IPv6Adresskonfigurationseinträge akzeptiert.
Hostnamen festlegen
Ermöglicht das Festlegen des Druckerhostnamens.
Adresse anzeigen
Zeigt die IPv6-Adresse des Druckers an.
Hinweis: Die Werksvorgabe lautet "Ein".
Hinweis: Die Werksvorgabe lautet "Ein".
Hinweis: Die IPv6-Adresse kann nur über den Embedded Web Server geändert werden.
Druckermenüs
Menüeintrag
111
Beschreibung
Router-Adresse anzeigen Zeigt die Router-Adresse an.
Hinweis: Die Router-Adresse kann nur über den Embedded Web Server geändert werden.
DHCPv6 aktivieren
Ein
Aus
Aktiviert DHCPv6 im Drucker.
Hinweis: Die Werksvorgabe lautet "Ein".
Menü "WLAN-Optionen"
Verwenden Sie die folgenden Menüoptionen, um die Einstellungen für den internen WLAN-Druckserver zu
konfigurieren.
Hinweis: Dieses Menü steht nur für Druckermodelle, die mit einem WLAN verbunden sind, zur Verfügung.
Das Menü "WLAN-Optionen" ist im Menü "Netzwerk/Anschlüsse" verfügbar.
Netzwerk/Anschlüsse > Standard-Netzwerk oder Netzwerk [x] > Standard-Netzwerk-Konfiguration oder
Netzwerk [x] Konfiguration > WLAN-Optionen
Menüeintrag
Beschreibung
Wi-Fi Protected Setup
Start durch Tastendruck
Ermöglicht die Verbindung des Druckers mit einem WLAN, indem innerhalb einer
bestimmten Zeitspanne eine Taste am Drucker und am Zugriffspunkt (WLAN-Router)
gedrückt wird.
Wi-Fi Protected Setup
Start durch PIN-Eingabe
Ermöglicht die Verbindung des Druckers mit einem WLAN, indem eine PIN für den
Drucker eingerichtet und in die WLAN-Einstellungen des Zugriffspunkts eingegeben
wird.
Automatische WPS-Erkennung
aktivieren/deaktivieren
Aktivieren
Deaktivieren
Erkennt automatisch die Verbindungsmethode, die ein Zugriffspunkt mit WPS
verwendet: WPS PBC (Push Button Configuration) oder WPS PIN (Personal
Identification Number).
Netzwerkmodus
Infrastruktur
Ad-hoc
Gibt den Netzwerkmodus an
Hinweis: Die Werksvorgabe lautet "Deaktiviert".
Hinweise:
• Ad-Hoc ist die Werkseinstellung. Durch diese Einstellung wird eine direkte
WLAN-Verbindung zwischen dem Drucker und einem Computer konfiguriert.
• "Infrastruktur" ermöglicht dem Drucker über einen Zugriffspunkt den Zugriff auf
ein Netzwerk.
Kompatibilität
802.11b/g
802.11b/g/n
Spezifiziert den WLAN-Standard für das drahtlose Netzwerk
Netzwerk auswählen
[Liste der verfügbaren
Netzwerke]
Über diese Option können Sie ein verfügbares Netzwerk für den Drucker auswählen.
Signalqualität anzeigen
Zeigt die Qualität der drahtlosen Verbindung an
Sicherheitsmodus anzeigen
Zeigt die Verschlüsselungsmethode an, die ein WLAN verwendet.
Hinweis: Die Werksvorgabe lautet "802.11b/g/n".
Druckermenüs
112
Hinweis: Wi-Fi Protected Setup (WPS) ist eine einfache und sichere Konfiguration, mit der Sie ein WLAN
einrichten und die Netzwerksicherheit aktivieren können, ohne dass Vorkenntnisse in der Wi-Fi-Technologie
erforderlich wären. Es ist nicht mehr erforderlich, den Netzwerknamen (SSID) sowie den WEP-Schlüssel oder
die WPA-Passphrase für Netzwerkgeräte zu konfigurieren.
Menü AppleTalk
Das Menü kann auf folgende Weisen aufgerufen werden:
• Netzwerk/Anschlüsse >Standard-Netzwerk >Standard-Netzwerkkonfiguration >AppleTalk
• Netzwerk/Anschlüsse >Netzwerk [x] >Konfiguration Netzwerk [x] >AppleTalk
Option
Bis
Aktivieren
Ja
Nein
Aktiviert oder deaktiviert die AppleTalk-Funktion.
Namen anzeigen
Zeigt den zugewiesenen AppleTalk-Namen an.
Hinweis: Die Werksvorgabe lautet "No" (Nein).
Hinweis: Der AppleTalk-Name kann nur über den Embedded Web Server geändert
werden.
Adresse anzeigen
Zeigt die zugewiesene AppleTalk-Adresse an.
Hinweis: Die AppleTalk-Adresse kann nur über den Embedded Web Server geändert
werden.
Zone festlegen
[Liste der im Netzwerk
verfügbaren Zonen]
Zeigt eine Liste der im Netzwerk verfügbaren AppleTalk-Zonen an.
Hinweis: Die Standardzone für das Netzwerk ist die standardmäßige
Werkseinstellung.
Standard-USB (Menü)
Menüeintrag
Beschreibung
PCL-SmartSwitch
Ein
Aus
Konfiguriert den Drucker so, dass er ungeachtet der Standardsprache des Druckers automatisch
zur PCL-Emulation wechselt, wenn ein über einen USB-Anschluss empfangener Druckauftrag
dies erfordert.
Hinweise:
• Die Werksvorgabe lautet "Ein".
• Bei "Aus" werden die eingehenden Daten vom Drucker nicht überprüft. Der Drucker
verwendet die PostScript-Emulation, wenn "PS-SmartSwitch" auf "Ein" festgelegt ist. Wenn
"PS-SmartSwitch" auf "Aus" festgelegt ist, wird die im Konfigurationsmenü festgelegte
Standarddruckersprache verwendet.
PS-SmartSwitch
Ein
Aus
Konfiguriert den Drucker so, dass er ungeachtet der Standardsprache des Druckers automatisch
zur PS-Emulation wechselt, wenn ein über einen USB-Anschluss empfangener Druckauftrag dies
erfordert.
Hinweise:
• Die Werksvorgabe lautet "Ein".
• Bei "Aus" werden die eingehenden Daten vom Drucker nicht überprüft. Der Drucker
verwendet die PCL-Emulation, wenn "PCL-SmartSwitch" auf "Ein" festgelegt ist. Wenn
"PCL-SmartSwitch" auf "Aus" festgelegt ist, wird die im Konfigurationsmenü festgelegte
Standarddruckersprache verwendet.
Druckermenüs
113
Menüeintrag
Beschreibung
NPA-Modus
Auto
Ein
Aus
Legt fest, ob der Drucker die spezielle Verarbeitung durchführt, die für die bidirektionale
Kommunikation erforderlich ist, und dabei die Konventionen des NPA-Protokolls (Network
Printing Alliance) erfüllt.
Hinweise:
• Die Werksvorgabe lautet "Auto". Bei "Auto" überprüft der Drucker die Daten, bestimmt das
Format und verarbeitet sie entsprechend.
• Nachdem Sie die Einstellung am Druckerbedienfeld geändert und die Menüs beendet
haben, wird der Drucker neu gestartet. Die Menüauswahl wird anschließend aktualisiert.
USB-Puffer
Auto
3 KB bis [zur
maximal zulässigen
Größe]
Deaktiviert
Konfiguriert die Größe des USB-Eingabepuffers.
Hinweise:
• Die Werksvorgabe lautet "Auto".
• Mit "Deaktiviert" wird die Zwischenspeicherung von Druckaufträgen deaktiviert. Bereits
auf der Druckerfestplatte zwischengespeicherte Aufträge werden gedruckt, bevor der
normale Druckerbetrieb wieder aufgenommen wird.
• Die Größe des USB-Puffers kann in Schritten von 1 KB erhöht werden.
• Die maximal zulässige Größe hängt von der Speicherkapazität des Druckers und der
Größe der anderen Verbindungspuffer sowie davon ab, ob die Option "Ressourcen
speichern" aktiviert oder deaktiviert ist.
• Sie können den Bereich für den USB-Puffer vergrößern, indem Sie den parallelen, den
seriellen und den Netzwerkpuffer deaktivieren oder deren Größe verringern.
• Nachdem Sie die Einstellung am Druckerbedienfeld geändert und die Menüs beendet
haben, wird der Drucker neu gestartet. Die Menüauswahl wird anschließend aktualisiert.
Job-Pufferung
Aus
Ein
Auto
Speichert Druckaufträge vorübergehend auf der Festplatte des Druckers, bevor die Aufträge
gedruckt werden.
Hinweise:
• Die Werksvorgabe lautet "Aus".
• Bei "Ein" werden Druckaufträge auf der Druckerfestplatte zwischengespeichert.
• Bei "Auto" werden Druckaufträge nur zwischengespeichert, wenn der Drucker durch die
Verarbeitung von Daten eines anderen Eingangsanschlusses ausgelastet ist.
• Nachdem Sie die Einstellung am Druckerbedienfeld geändert und die Menüs beendet
haben, wird der Drucker neu gestartet. Die Menüauswahl wird anschließend aktualisiert.
Mac-Binär-PS
Auto
Ein
Aus
Konfiguriert den Drucker für die Verarbeitung von binären Macintosh-PostScriptDruckaufträgen.
ENA-Adresse
yyy.yyy.yyy.yyy
Legt die Netzwerkadresse für einen externen Druckserver fest.
ENA-Netzmaske
yyy.yyy.yyy.yyy
Legt die Netzmaskeninformationen für einen externen Druckserver fest.
Hinweise:
• Die Werksvorgabe lautet "Auto".
• Bei "Ein" werden unformatierte binäre PostScript-Druckaufträge verarbeitet.
• Bei "Aus" werden Druckaufträge unter Verwendung des Standardprotokolls gefiltert.
Hinweis: Diese Menüoption ist nur verfügbar, wenn der Drucker über den USB-Anschluss an
einen externen Druckserver angeschlossen ist.
Hinweis: Diese Menüoption ist nur verfügbar, wenn der Drucker über den USB-Anschluss an
einen externen Druckserver angeschlossen ist.
Druckermenüs
114
Menüeintrag
Beschreibung
ENA-Gateway
yyy.yyy.yyy.yyy
Legt die Gatewayinformationen für einen externen Druckserver fest.
Hinweis: Diese Menüoption ist nur verfügbar, wenn der Drucker über den USB-Anschluss an
einen externen Druckserver angeschlossen ist.
Parallel [x] (Menü)
Menüeintrag
Beschreibung
PCL-SmartSwitch
Ein
Aus
Konfiguriert den Drucker so, dass er automatisch zur PCL-Emulation wechselt, wenn ein über
einen seriellen Anschluss empfangener Druckauftrag dies erfordert, ungeachtet der
Standardsprache des Druckers.
Hinweise:
• Die Werksvorgabe lautet "Ein".
• Bei "Aus" werden die eingehenden Daten vom Drucker nicht überprüft. Der Drucker
verwendet die PostScript-Emulation, wenn "PS-SmartSwitch" auf "Ein" festgelegt ist. Wenn
"PS-SmartSwitch" auf "Aus" festgelegt ist, wird die im "Menü Konfiguration" festgelegte
Standard-Druckersprache verwendet.
PS-SmartSwitch
Ein
Aus
Konfiguriert den Drucker so, dass er automatisch zur PS-Emulation wechselt, wenn ein über
einen seriellen Anschluss empfangener Druckauftrag dies erfordert, ungeachtet der
Standardsprache des Druckers.
Hinweise:
• Die Werksvorgabe lautet "Ein".
• Bei "Aus" werden die eingehenden Daten vom Drucker nicht überprüft. Der Drucker
verwendet die PCL-Emulation, wenn "PCL-SmartSwitch" auf "Ein" festgelegt ist. Wenn
"PCL-SmartSwitch" auf "Aus" festgelegt ist, wird die im "Menü Konfiguration" festgelegte
Standard-Druckersprache verwendet.
NPA-Modus
Auto
Ein
Aus
Legt fest, ob der Drucker die spezielle Verarbeitung durchführt, die für die bidirektionale
Kommunikation erforderlich ist, und dabei die Konventionen des NPA-Protokolls (Network
Printing Alliance) erfüllt.
Hinweise:
• Die Werksvorgabe lautet "Auto".
• Nachdem Sie die Einstellung am Druckerbedienfeld geändert und die Menüs beendet
haben, wird der Drucker neu gestartet. Die Menüauswahl wird anschließend aktualisiert.
Druckermenüs
Menüeintrag
115
Beschreibung
Paralleler Puffer
Konfiguriert die Größe des parallelen Datenpuffers.
Auto
Hinweise:
3 KB bis [zur maximal
• Die Werksvorgabe lautet "Auto".
zulässigen Größe]
• Mit "Deaktiviert" wird die Zwischenspeicherung von Druckaufträgen deaktiviert. Bereits
Deaktiviert
auf der Druckerfestplatte zwischengespeicherte Druckaufträge werden gedruckt, bevor
der normale Druckerbetrieb wieder aufgenommen wird.
• Die Größe des parallelen Puffers kann in Schritten von 1 KB erhöht werden.
• Die maximal zulässige Größe hängt von der Speicherkapazität des Druckers und der
Größe der anderen Verbindungspuffer sowie davon ab, ob die Option "Ressourcen
speichern" aktiviert oder deaktiviert ist.
• Sie können den maximalen Bereich für den parallelen Puffer vergrößern, indem Sie den
seriellen, den USB- und den Netzwerkpuffer deaktivieren oder deren Größe verringern.
• Nachdem Sie die Einstellung am Druckerbedienfeld geändert und die Menüs beendet
haben, wird der Drucker neu gestartet. Die Menüauswahl wird anschließend aktualisiert.
Job-Pufferung
Aus
Ein
Auto
Speichert Druckaufträge vorübergehend auf der Festplatte des Druckers, bevor die Aufträge
gedruckt werden.
Hinweise:
• Die Werksvorgabe lautet "Aus".
• Bei "Ein" werden Druckaufträge auf der Druckerfestplatte zwischengespeichert.
• Bei "Auto" werden Druckaufträge nur zwischengespeichert, wenn der Drucker durch die
Verarbeitung von Daten eines anderen Eingangsanschlusses ausgelastet ist.
• Nachdem Sie die Einstellung am Druckerbedienfeld geändert und die Menüs beendet
haben, wird der Drucker neu gestartet. Die Menüauswahl wird anschließend aktualisiert.
Erweiterter Status
Ein
Aus
Aktiviert die bidirektionale Kommunikation über den parallelen Anschluss.
Protokoll
Fastbytes
Standard
Gibt das Protokoll des parallelen Anschlusses an.
Hinweise:
• Die Werksvorgabe lautet "Ein".
• "Aus" deaktiviert die Kommunikation über den parallelen Anschluss.
Hinweise:
• Die Werksvorgabe lautet "Fastbytes". Mit dieser Einstellung steht Kompatibilität mit den
meisten verfügbaren parallelen Anschlüssen zur Verfügung (empfohlene Einstellung).
• Bei "Standard" wird versucht, Kommunikationsprobleme am parallelen Anschluss zu
vermeiden.
Init berücksichtigen
Aus
Ein
Legt fest, ob der Drucker Anforderungen zur Hardware-Initialisierung vom Computer
berücksichtigt.
Hinweise:
• Die Werksvorgabe lautet "Aus".
• Der Computer fordert die Initialisierung an, indem er das INIT-Signal am parallelen
Anschluss aktiviert. Viele PCs aktivieren das INIT-Signal bei jedem Einschalten des
Computers.
Parallelmodus 2
Ein
Aus
Legt fest, ob die Daten des parallelen Anschlusses an der vorderen oder hinteren Kante des
Strobe abgetastet werden.
Hinweis: Die Werksvorgabe lautet "Ein".
Druckermenüs
116
Menüeintrag
Beschreibung
Mac-Binär-PS
Auto
Ein
Aus
Konfiguriert den Drucker für die Verarbeitung von binären Macintosh-PostScriptDruckaufträgen.
ENA-Adresse
yyy.yyy.yyy.yyy
Legt die Netzwerkadresse für einen externen Druckserver fest.
ENA-Netzmaske
yyy.yyy.yyy.yyy
Legt die Netzmaskeninformationen für einen externen Druckserver fest.
ENA-Gateway
yyy.yyy.yyy.yyy
Legt die Gatewayinformationen für einen externen Druckserver fest.
Hinweise:
• Die Werksvorgabe lautet "Auto".
• Bei "Aus" werden Druckaufträge unter Verwendung des Standardprotokolls gefiltert.
• Bei "Ein" werden unformatierte binäre PostScript-Druckaufträge verarbeitet.
Hinweis: Diese Menüoption ist nur verfügbar, wenn der Drucker über den USB-Anschluss an
einen externen Druckserver angeschlossen ist.
Hinweis: Diese Menüoption ist nur verfügbar, wenn der Drucker über den USB-Anschluss an
einen externen Druckserver angeschlossen ist.
Hinweis: Diese Menüoption ist nur verfügbar, wenn der Drucker über den USB-Anschluss an
einen externen Druckserver angeschlossen ist.
Seriell [x] (Menü)
Menüeintrag
Beschreibung
PCL-SmartSwitch
Ein
Aus
Konfiguriert den Drucker so, dass er automatisch zur PCL-Emulation wechselt, wenn ein
über einen seriellen Anschluss empfangener Druckauftrag dies erfordert, ungeachtet der
Standardsprache des Druckers.
Hinweise:
• Die Werksvorgabe lautet "Ein".
• Bei "Aus" werden die eingehenden Daten vom Drucker nicht überprüft. Der Drucker
verwendet die PostScript-Emulation, wenn "PS-SmartSwitch" auf "Ein" festgelegt ist.
Wenn "PS-SmartSwitch" auf "Aus" festgelegt ist, wird die im "Menü Konfiguration"
festgelegte Standard-Druckersprache verwendet.
PS-SmartSwitch
Ein
Aus
Konfiguriert den Drucker so, dass er automatisch zur PS-Emulation wechselt, wenn ein
über einen seriellen Anschluss empfangener Druckauftrag dies erfordert, ungeachtet der
Standardsprache des Druckers.
Hinweise:
• Die Werksvorgabe lautet "Ein".
• Bei "Aus" werden die eingehenden Daten vom Drucker nicht überprüft. Der Drucker
verwendet die PCL-Emulation, wenn "PCL-SmartSwitch" auf "Ein" festgelegt ist.
Wenn "PCL-SmartSwitch" auf "Aus" festgelegt ist, wird die im "Menü Konfiguration"
festgelegte Standard-Druckersprache verwendet.
Druckermenüs
117
Menüeintrag
Beschreibung
NPA-Modus
Auto
Ein
Aus
Legt fest, ob der Drucker die spezielle Verarbeitung durchführt, die für die bidirektionale
Kommunikation erforderlich ist, und dabei die Konventionen des NPA-Protokolls (Network
Printing Alliance) erfüllt.
Hinweise:
• Die Werksvorgabe lautet "Auto". Bei "Auto" überprüft der Drucker die Daten,
bestimmt das Format und verarbeitet sie entsprechend.
• Bei Auswahl von "Ein" führt der Drucker eine NPA-Verarbeitung durch. Wenn die
Daten nicht im NPA-Format vorliegen, werden sie als fehlerhafte Daten
zurückgewiesen.
• Bei Auswahl von "Aus" führt der Drucker keine NPA-Verarbeitung durch.
• Nachdem Sie die Einstellung am Druckerbedienfeld geändert und die Menüs
beendet haben, wird der Drucker neu gestartet. Die Menüauswahl wird
anschließend aktualisiert.
Serieller Puffer
Auto
3 KB bis [zur maximal
zulässigen Größe]
Deaktiviert
Konfiguriert die Größe des seriellen Eingabepuffers.
Hinweise:
• Die Werksvorgabe lautet "Auto".
• Mit "Deaktiviert" wird die Zwischenspeicherung von Druckaufträgen deaktiviert.
Bereits auf der Druckerfestplatte zwischengespeicherte Aufträge werden gedruckt,
bevor der normale Druckerbetrieb wieder aufgenommen wird.
• Die Größe des seriellen Puffers kann in Schritten von 1 KB erhöht werden.
• Die maximal zulässige Größe hängt von der Speicherkapazität des Druckers und
der Größe der anderen Verbindungspuffer sowie davon ab, ob die Option
"Ressourcen speichern" aktiviert oder deaktiviert ist.
• Sie können den Bereich für den seriellen Puffer vergrößern, indem Sie den
parallelen, den USB- und den Netzwerkpuffer deaktivieren oder deren Größe
verringern.
• Nachdem Sie die Einstellung am Druckerbedienfeld geändert und die Menüs
beendet haben, wird der Drucker neu gestartet. Die Menüauswahl wird
anschließend aktualisiert.
Job-Pufferung
Aus
Ein
Auto
Speichert Druckaufträge vorübergehend auf der Festplatte des Druckers, bevor die
Aufträge gedruckt werden.
Hinweise:
• Die Werksvorgabe lautet "Aus". Bei der Einstellung "Aus" werden Druckaufträge vom
Drucker nicht auf der Druckerfestplatte zwischengespeichert.
• Bei "Ein" werden Druckaufträge auf der Druckerfestplatte zwischengespeichert.
• Bei "Auto" werden Druckaufträge nur zwischengespeichert, wenn der Drucker durch
die Verarbeitung von Daten eines anderen Eingangsanschlusses ausgelastet ist.
• Nachdem Sie die Einstellung am Druckerbedienfeld geändert und die Menüs
beendet haben, wird der Drucker neu gestartet. Die Menüauswahl wird
anschließend aktualisiert.
Druckermenüs
118
Menüeintrag
Beschreibung
Protokoll
DTR
DTR/DSR
XON/XOFF
XON/XOFF/DTR
XONXOFF/DTRDSR
Legt die Einstellung für den Hardware- und Software-Quittungsbetrieb des seriellen
Anschlusses fest.
Stabiles XON
Aus
Ein
Hinweise:
•
•
•
•
Die Werksvorgabe lautet "DTR".
"DTR/DSR" ist eine Einstellung für den Hardware-Quittungsbetrieb.
"XON/XOFF" ist eine Einstellung für den Software-Quittungsbetrieb.
"XON/XOFF/DTR" und "XON/XOFF/DTR/DSR" sind Einstellungen für den
kombinierten Hardware- und Software-Quittungsbetrieb.
Legt fest, ob der Drucker dem Computer mitteilt, wenn er zur Verfügung steht.
Hinweise:
• Die Werksvorgabe lautet "Aus".
• Diese Menüoption ist nur dann für den seriellen Anschluss relevant, wenn "Serielles
Protokoll" auf "XON/XOFF" festgelegt ist.
Baud
9600
19200
38400
57600
115200
138200
172800
230400
345600
1200
2400
4800
Legt die Rate fest, mit der Daten über den seriellen Anschluss empfangen werden.
Datenbits
8
7
Legt die Anzahl der Datenbits fest, die pro Übertragungsrahmen gesendet werden.
Parität
Keine
Ignorieren
Gerade
Ungerade
Legt die Parität für serielle Ein- und Ausgabedatenrahmen fest.
DSR berücksichtigen
Aus
Ein
Legt fest, ob der Drucker das DSR-Signal verwendet.
Hinweise:
• Die Werksvorgabe lautet "9600".
• Die Baud-Raten "138200", "172800", "230400" und "345600" werden nur im Menü
"Standard Seriell" angezeigt. In den Menüs "Seriell Option 1", "Seriell Option 2" und
"Seriell Option 3" werden diese Einstellungen nicht angezeigt.
Hinweis: Die Werksvorgabe lautet "8".
Hinweis: Die Werksvorgabe lautet "Keine".
Hinweise:
• Die Werksvorgabe lautet "Aus".
• DSR ist ein Quittungssignal, das von den meisten seriellen Schnittstellenkabeln
verwendet wird. Der serielle Anschluss verwendet DSR, um die vom Computer
gesendeten Daten von Daten zu unterscheiden, die durch elektrisches Rauschen im
seriellen Kabel erzeugt werden. Das elektrische Rauschen kann dazu führen, dass
Streuzeichen gedruckt werden. Legen Sie die Einstellung auf "Ein" fest, um den
Druck von Streuzeichen zu vermeiden.
Druckermenüs
119
Menü "SMTP-Setup"
Menüeintrag
Beschreibung
Primäres SMTP-Gateway
Enthält die Gateway- und Anschlussinformationen für den SMTP-Server.
Primärer SMTP-GatewayAnschluss
Hinweis: Die Werksvorgabe für den Anschluss des SMTP-Gateways lautet "25".
Sekundäres SMTP-Gateway
Sekundärer SMTP-GatewayAnschluss
SMTP-Zeitsperre
5–30
Gibt die Zeit in Sekunden an, bis der Server den Versuch aufgibt, eine E-Mail zu senden.
Antwortadresse
Legt eine bis zu 128 Zeichen lange Rückantwortadresse für die vom Drucker gesendete
E-Mail fest.
SSL verwenden
Deaktiviert
Verhandeln
Erforderlich
Legt fest, dass der Drucker zur erhöhten Sicherheit SSL verwendet, wenn eine
Verbindung zum SMTP-Server erstellt wird.
Hinweis: Die Werksvorgabe lautet "30" Sekunden.
Hinweise:
• Die Werksvorgabe lautet "Disabled" (Deaktiviert).
• Wenn die "Verhandeln"-Einstellung verwendet wird, legt der SMTP-Server fest,
ob SSL verwendet wird.
SMTP-Serverauthentifizierung
Keine Authentifizierung
erforderlich
Anmeldung/Normal
CRAM‑MD5
Digest‑MD5
NTLM
Kerberos 5
Gibt die Art der erforderlichen Benutzerauthentifizierung an, um die Scan-an-E-MailFunktionen nutzen zu können.
Vom Gerät initiierte E-Mail
Keine
SMTP-Daten (Gerät) verw.
Legt fest, welche Anmeldeinformationen bei der Kommunikation mit dem SMTP-Server
verwendet werden. Für einige SMTP-Server sind Anmeldeinformationen erforderlich,
um E-Mails senden zu können.
Vom Benutzer initiierte E-Mail
Keine
SMTP-Daten (Gerät) verw.
Benutzer-ID und Kennwort
verwenden
E-Mail-Adresse und
Kennwort verwenden
Benutzer auffordern
Hinweise:
Geräte-Benutzer-ID
Gerätekennwort
Kerberos 5-Bereich
NTLM-Domäne
Hinweis: Die Werksvorgabe lautet "Keine Authentifizierung erforderlich".
• Die Werksvorgabe für "Vom Gerät initiierte E-Mail" und "Vom Benutzer initiierte EMail" lautet "Keine".
• Geräte-Benutzer-ID und Gerätekennwort werden zur Anmeldung beim SMTPServer verwendet, wenn die Option "SMTP-Anmeldeinformationen des Geräts
verwenden" ausgewählt wurde.
Druckermenüs
120
Menü "Sicherheit"
Menü "Verschiedene Sicherheitseinstellungen"
Option
Funktion
Anmeldebeschränkungen
Anmeldefehler
Fehlerzeitrahmen
Sperrzeit
Konsolenanmeldungszeitsperre
Remote-Anmeldungszeitsperre
Begrenzt die Anzahl und den Zeitrahmen der fehlgeschlagenen
Anmeldeversuche am Druckerbedienfeld, bevor alle Benutzer gesperrt
werden.
Hinweise:
• Der Eintrag "Anmeldefehler" gibt an, wie viele fehlgeschlagene
Anmeldeversuche stattfinden können, bevor Benutzer gesperrt werden.
Für diese Einstellung können 1 bis 10 Versuche angegeben werden. Die
Werksvorgabe liegt bei drei Versuchen.
• "Fehlerzeitrahmen" gibt an, innerhalb welcher Zeit Anmeldeversuche
durchgeführt werden können, bevor Benutzer gesperrt werden. Für
diese Einstellung kann ein Wert zwischen 1 und 60 Minuten eingegeben
werden. Die Werksvorgabe lautet "5 Minuten".
• "Sperrzeit" gibt an, wie lange Benutzer nach Überschreiten der
Anmeldefehlergrenze gesperrt werden. Für diese Einstellung kann ein
Wert zwischen 1 und 60 Minuten eingegeben werden. Die Werksvorgabe
lautet "5 Minuten". 1 gibt an, dass im Drucker keine Sperrzeit aktiviert ist.
• "Zeitsperre für die Konsolenanmeldung" gibt an, wie lange der Drucker
auf der Startseite inaktiv bleibt, bevor der Benutzer automatisch
abgemeldet wird. Die Einstellungen liegen im Bereich zwischen 1 und
900 Sekunden. Die Werksvorgabe lautet "30 Sekunden".
• "Zeitsperre für Remote-Anmeldung" gibt an, wie lange der Drucker den
Remote-Bildschirm anzeigt, bevor der Benutzer automatisch abgemeldet
wird. Für diese Einstellung kann ein Wert zwischen 1 und 120 Minuten
eingegeben werden. Die Werksvorgabe lautet 10 Minuten.
Sicherheits-Reset-Jumper
Zugriffssteuerungen = "Keine
Sicherheit"
Keine Auswirkung
Werksvorgaben für Sicherheit
wiederherstellen
Passt die Sicherheitseinstellungen an.
Hinweise:
• Bei "Zugriffssteuerungen='Keine Sicherheit'" werden alle vom Benutzer
definierten Sicherheitsinformationen beibehalten. Die Werksvorgabe
lautet "Keine Sicherheit".
• "Keine Auswirkung" bedeutet, dass die Zurücksetzung keine Auswirkung
auf die Sicherheitskonfiguration des Druckers hat.
• Mit "Werksvorgaben für Sicherheit wiederherstellen" werden alle vom
Benutzer definierten Sicherheitsinformationen gelöscht und den
Einstellungen im Menü "Verschiedene Sicherheitseinstellungen" der
Standardwert zugewiesen.
Druckermenüs
121
Option
Funktion
LDAP-Zertifizierungsüberprüfung
Anfordern
Versuchen
Zulassen
Nie
Ermöglicht es dem Benutzer, ein Serverzertifikat anzufordern.
Hinweise:
• "Anfordern" bedeutet, dass ein Serverzertifikat angefordert wird. Wenn
ein fehlerhaftes oder überhaupt kein Zertifikat bereitgestellt wird, wird
die Sitzung sofort beendet. Die Werksvorgabe lautet "Anfordern".
• "Versuchen" bedeutet, dass ein Serverzertifikat angefordert wird. Wenn
kein Zertifikat bereitgestellt wird, wird die Sitzung normal fortgesetzt.
Wenn ein fehlerhaftes Zertifikat bereitgestellt wird, wird die Sitzung
sofort beendet.
• "Zulassen" bedeutet, dass ein Serverzertifikat angefordert wird. Wenn
kein Zertifikat bereitgestellt wird, wird die Sitzung normal fortgesetzt.
Wenn ein fehlerhaftes Zertifikat bereitgestellt wird, wird dieses ignoriert
und die Sitzung normal fortgesetzt.
• "Nie" bedeutet, dass kein Serverzertifikat angefordert wird.
Mindest-PIN-Länge
1–16
Beschränkt die Anzahl der Ziffern für die PIN (Personal Identification Number).
Hinweis: Die Werksvorgabe lautet 4.
Vertraulich (Menü)
Menüeintrag
Beschreibung
Max. ungültige PINs
Aus
2 – 10
Beschränkt die Anzahl ungültiger PIN-Eingaben.
Hinweise:
• Dieses Menü wird nur angezeigt, wenn eine formatierte und
ordnungsgemäß funktionierende Festplatte installiert ist.
• Ist der Grenzwert erreicht, werden die Aufträge für diesen
Benutzernamen und diese PIN gelöscht.
Ablauffrist für vertrauliche Aufträge
Aus
1 Stunde
4 Stunden
24 Stunden
1 Woche
Begrenzt den Zeitraum, für den ein vertraulicher Druckauftrag im Drucker
verbleibt, bevor er gelöscht wird.
Hinweise:
• Wenn die Einstellung für die Ablauffrist geändert wird, während sich
vertrauliche Druckaufträge im RAM oder auf der Festplatte des
Druckers befinden, wird die Ablauffrist für diese Druckaufträge nicht auf
den neuen Standardwert geändert.
• Wenn der Drucker ausgeschaltet wird, werden alle vertraulichen
Druckaufträge im RAM des Druckers gelöscht.
Ablauffrist für Druckwiederholung
Aus
1 Stunde
4 Stunden
24 Stunden
1 Woche
Hinweis: Die Werksvorgabe lautet "Aus".
Setzt eine zeitliche Begrenzung für das Speichern von Druckaufträgen im
Drucker fest.
Druckermenüs
122
Menüeintrag
Beschreibung
Ablauffrist für zu überprüfende Aufträge Setzt eine zeitliche Begrenzung für das Speichern von zu überprüfenden
Druckaufträgen im Drucker fest.
Aus
1 Stunde
4 Stunden
24 Stunden
1 Woche
Ablauffrist für reservierten Druck
Aus
1 Stunde
4 Stunden
24 Stunden
1 Woche
Setzt im Drucker eine zeitliche Begrenzung für das Speichern von
Druckaufträgen fest, die zu einem späteren Zeitpunkt gedruckt werden
können.
Hinweis: Die Werksvorgabe lautet "Aus".
Menü Temporäre Dateien löschen
Beim Löschen temporärer Datendateien werden nur Druckaufträge von der Druckerfestplatte gelöscht, die
momentan nicht vom Dateisystem verwendet werden. Alle permanenten Daten auf der Festplatte, wie
heruntergeladene Schriften, Makros und zurückgehaltene Aufträge, werden nicht gelöscht.
Hinweis: Dieses Menü wird nur angezeigt, wenn eine formatierte und ordnungsgemäß funktionierende
Festplatte installiert ist.
Option
Bis
Löschmodus
Aus
Auto
Manuell
Geben Sie den Modus zum Löschen temporärer Datendateien an.
Hinweis: Die Werksvorgabe lautet "Auto".
Automatische Methode Geben Sie eine Methode für die automatische Datenträgerlöschung.
Ein Durchlauf
Hinweise:
Mehrere Durchläufe
• Die Werksvorgabe lautet "Ein Durchlauf".
• Streng vertrauliche Informationen sollten nur mit der Methode "Mehrere Durchläufe"
gelöscht werden.
Manuelle Methode
Ein Durchlauf
Mehrere Durchläufe
Geben Sie eine Methode für die manuelle Datenträgerlöschung.
Geplante Methode
Ein Durchlauf
Mehrere Durchläufe
Geben Sie eine Methode für die geplante Datenträgerlöschung.
Hinweis: Die Werksvorgabe lautet "Ein Durchlauf".
Hinweis: Die Werksvorgabe lautet "Ein Durchlauf".
Druckermenüs
123
Sicherheitsüberwachungsprotokoll (Menü)
Menüeintrag
Beschreibung
Protokoll exportieren
Ermöglicht autorisierten Benutzern das Exportieren des Überwachungsprotokolls
Hinweise:
• Um das Überwachungsprotokoll vom Druckerbedienfeld zu exportieren, muss ein
Flash-Laufwerk an den Drucker angeschlossen sein.
• Das Überwachungsprotokoll kann vom Embedded Web Server auf einen Computer
heruntergeladen werden.
Protokoll löschen
Ja
Nein
Legt fest, ob Überwachungsprotokolle gelöscht werden
Hinweis: Die Werksvorgabe lautet "Ja".
Protokoll konfigurieren
Legt fest, ob und wie Überwachungsprotokolle erstellt werden
Überwachung aktivieren Hinweise:
Nein
• "Überwachung aktivieren" legt fest, ob Ereignisse im
Ja
Sicherheitsüberwachungsprotokoll und im Remote-Syslog aufgezeichnet werden.
Remote Syslog aktivieren
Die Werksvorgabe lautet "No" (Nein).
Nein
• "Remote-Syslog aktivieren" legt fest, ob Protokolle an einen Remote-Server
Ja
gesendet werden. Die Werksvorgabe lautet "No" (Nein).
Remote Syslog Facility
• "Remote-Syslog-Funktion" bestimmt den Wert, der verwendet wird, um Protokolle an
0–23
einen Remote-Syslog-Server zu senden. Die Werksvorgabe lautet "4".
Grad der Ereignisse
• Wenn das Sicherheitsüberwachungsprotokoll aktiviert ist, wird der Schweregrad
0–7
jedes Ereignisses aufgezeichnet. Die Werksvorgabe lautet "4".
Datum und Uhrzeit einstellen (Menü)
Menüeintrag
Beschreibung
Akt. Datum/Uhrzeit
Zeigt die aktuellen Datums- und Uhrzeiteinstellungen für den Drucker an.
Datum und Uhrzeit manuell
einstellen
[Datum/Uhrzeit eingeben]
Hinweise:
• Datum und Uhrzeit werden im Format JJJJ-MM-TT HH:MM angegeben.
• Durch das manuelle Einstellen von Datum und Uhrzeit wird "NTP aktivieren"
auf "Aus" festgelegt.
Zeitzone
[Liste der Zeitzonen]
Hinweis: Die Werksvorgabe lautet "GMT".
Automatisch auf Sommerzeit
umstellen
Ein
Aus
Hinweis: Die Werksvorgabe lautet "Ein". Dabei wird die der Zeitzone
zugewiesene Sommerzeit angewendet.
NTP aktivieren
Ein
Aus
Aktiviert das Network Time Protocol, mit dem die Uhrzeiten der verschiedenen
Geräte im Netzwerk synchronisiert werden.
Hinweise:
• Die Werksvorgabe lautet "Ein".
• Die Einstellung wird deaktiviert, wenn Sie Datum und Uhrzeit manuell
festlegen.
Druckermenüs
124
Menü "Einstellungen"
Allgemeine Einstellungen (Menü)
Option
Bis
Anzeigesprache
Englisch
Français
Deutsch
Italiano
Español
Dansk
Norsk
Nederlands
Schwedisch
Português
Suomi
Russisch
Polski
Griechisch
Magyar
Turkce
Cesky
Vereinfachtes Chinesisch
Traditionelles Chinesisch
Koreanisch
Japanisch
Festlegen, in welcher Sprache der Text auf der Bedienerkonsole angezeigt wird.
Eco-Modus
Aus
Energie
Energie/Papier
Papier
Minimiert den Verbrauch von Energie, Papier oder Spezialdruckmedien.
Hinweis: Nicht alle Sprachen sind auf allen Modellen verfügbar. Möglicherweise
müssen Sie für einige Sprachen eine spezielle Hardware installieren.
Hinweise:
• Die Werksvorgabe lautet "Aus". Damit wird der Drucker auf die
Werksvorgaben zurückgesetzt.
• Wenn für "Eco Mode" die Option "Energie" oder "Papier" festgelegt ist, kann
die Leistung beeinträchtigt werden, nicht jedoch die Druckqualität.
Stiller Modus
Aus
Ein
Minimieren des Druckergeräuschs.
Startsetup ausführen
Ja
Nein
Ausführen des Konfigurationsassistenten.
Hinweis: Die Werksvorgabe lautet "Aus".
Druckermenüs
125
Option
Bis
Tastatur
Tastaturtyp
Englisch
Français
Francais Canadien
Deutsch
Italiano
Español
Griechisch
Dansk
Norsk
Nederlands
Schwedisch
Suomi
Português
Russisch
Polski
Deutsch (Schweiz)
Französisch (Schweiz)
Koreanisch
Magyar
Türkisch
Tschechisch
Vereinfachtes Chinesisch
Traditionelles Chinesisch
Japanisch
Benutzerdefinierte Taste [x]
Ermöglicht die Angabe einer Sprache und benutzerdefinierter Tasten für die
Displaytastatur.
Papierformate
US-Werte
Metrisch
Gibt die Maßeinheit für Papierformate an.
Hinweise:
• US-Werte ist die Werksvorgabe.
• Die Anfangseinstellung wird durch die Länder- oder Regionsauswahl im
Konfigurationsassistenten bestimmt.
Druckermenüs
126
Option
Bis
Angezeigte Informationen
Linke Seite
Rechte Seite
Benutzerdefinierter Text [x]
Gibt an, was in der oberen Ecke des Startbildschirms angezeigt wird.
Wählen Sie für die linke bzw. rechte Seite unter folgende Optionen aus:
Keine
IP-Adresse
Hostname
Kontaktname
Standort
Datum/Zeit
mDNS-/DDNS-Dienstname
Name für konfigurationsfreie Lösung
Benutzerdefinierter Text [x]
Modellname
Hinweise:
• Standardmäßig wird links die IP-Adresse angezeigt.
• Standardmäßig wird rechts das Datum und die Uhrzeit angezeigt.
Angezeigte Informationen
(Fortsetzung)
[x] Toner
[x] Fotoleiter
Resttonerbehälter
Fixierstation
Transfermodul
Ermöglicht das Anpassen der angezeigten Informationen für Teile und
Verbrauchsmaterialien.
Treffen Sie unter folgenden Optionen Ihre Auswahl:
Zeitpunkt der Anzeige
Nicht anzeigen
Anzeigen
Anzuzeigende Meldung
Standard
Alternativ
Standard
[Texteingabe]
Alternativ
[Texteingabe]
Hinweise:
• Die Werksvorgabe für "Zeitpunkt der Anzeige" lautet "Nicht anzeigen".
• Die Werksvorgabe für "Anzuzeigende Meldung" lautet "Standard".
Druckermenüs
127
Option
Bis
Angezeigte Informationen
(Fortsetzung)
Papierstau
Papier einlegen
Bedienungsfehler
Ermöglicht das Anpassen der angezeigten Informationen für bestimmte Menüs.
Treffen Sie unter folgenden Optionen Ihre Auswahl:
Anzeigeoptionen
Nicht anzeigen
Alternativ
Anzuzeigende Meldung
Standard
Alternativ
Standard
[Texteingabe]
Alternativ
[Texteingabe]
Hinweise:
• Die Werksvorgabe für "Anzeige" lautet "Nicht anzeigen".
• Die Werksvorgabe für "Anzuzeigende Meldung" lautet "Standard".
Startbildschirm anpassen
Sprache ändern
Angehaltene Jobs suchen
Angehaltene Aufträge
USB-Laufwerk
Profile
Lesezeichen
Aufträge nach Benutzer
Ändern Sie die auf dem Startbildschirm angezeigten Symbole.
Wählen Sie für jedes Symbol unter den folgenden Optionen aus:
Anzeigen
Nicht anzeigen
Hinweise:
• Die Werksvorgabe für "Angehaltene Jobs", "USB-Laufwerk", "Profile",
"Lesezeichen" und "Aufträge nach Benutzer" lautet "Anzeigen".
• Die Werksvorgabe für "Sprache ändern", "Angehaltene Jobs suchen" lautet
"Nicht anzeigen".
Datumsformat
MM‑TT‑JJJJ
TT/MM/JJJJ
JJJJ‑MM‑TT
Formatiert das Datum.
Zeitformat
12 Stunden AM/PM
24 Stunden
Formatiert die Uhrzeit.
Anzeigehelligkeit
20 – 100
Gibt die Anzeigehelligkeit an.
Ausgabebeleuchtung
Normal/Standby-Modus
Dunkel
Hell
Aus
Legt die Ausgabebeleuchtung der Standardablage fest.
Benutzerdef. Hintergrundbild
Importiert ein Hintergrundbild.
Hinweis: MM-TT-JJJJ ist die Werksvorgabe in den USA. Die internationale
Werksvorgabe lautet "TT-MM-JJJJ".
Hinweis: 12 Stunden AM/PM ist die Werksvorgabe.
Hinweis: Die Werksvorgabe lautet "100".
Hinweis: Die Werksvorgabe lautet "Hell".
Druckermenüs
128
Option
Bis
Audiofeedback
Tastenrückmeldung
Ein
Aus
Lautstärke
1 bis 10
Legt die Lautstärke für die Tasten fest.
Touchscreen mit taktiler
Rückmeldung
Ein
Aus
Ermöglicht beim Berühren eine Rückmeldung auf dem Touchscreen.
Webseiten-Aktualisierung
30 – 300
Gibt die Zeit in Sekunden an, nach der Embedded Web Server aktualisiert wird.
Kontaktname
Gibt einen Kontaktnamen an.
Hinweise:
• Die Werksvorgabe für "Tastenrückmeldung" lautet "Ein".
• Die Werksvorgabe für die Lautstärke lautet "3".
Hinweis: Die Werksvorgabe lautet "Ein".
Hinweis: Die Werksvorgabe lautet "120".
Hinweis: Die Angabe zum Kontaktnamen wird auf dem Embedded Web Server
gespeichert.
Standort
Gibt einen Speicherort an.
Hinweis: Der Standort wird auf dem Embedded Web Server gespeichert.
Alarmmeldungen
Alarmsteuerung
Kassetten-Alarm
Hefter-Alarm
Locher-Alarm
Legt fest, welches Warnsignal er Drucker ausgibt, wenn ein Benutzereingriff
erforderlich ist.
Wählen Sie für jeden Alarmtyp unter den folgenden Optionen aus:
Aus
Einmal
Fortlaufend
Hinweise:
• Die Werksvorgabe für die Alarmsteuerung lautet "Einzeln". Damit werden
drei kurze Alarmtöne ausgegeben.
• Die Werksvorgabe für "Kassetten-Alarm", "Hefter-Alarm" und "Locher-Alarm"
lautet "Aus".
• Bei Auswahl von "Fortlaufend" wiederholt der Drucker alle zehn Sekunden
drei Alarmtöne.
Zeitsperren
Standby-Modus
1–240
Legt den Zeitraum fest, bevor der Scanner in einen Modus mit geringerem
Energieverbrauch wechselt.
Zeitsperren
Energiesparmodus
Deaktiviert
1–240
Legt fest, wie viele Minuten der Drucker nach dem Ausdruck eines Auftrags wartet,
bis er in einen Modus mit geringerem Energieverbrauch wechselt.
Hinweis: Die Werksvorgabe lautet "15".
Hinweise:
• Die Werksvorgabe lautet "5".
• "Deaktiviert" wird nur angezeigt, wenn "Energie sparen" auf "Aus" festgelegt
ist.
• In niedrigeren Einstellungen wird weniger Energie verbraucht, die
Aufwärmphase für den Drucker jedoch verlängert.
• Wählen Sie einen hohen Wert, wenn sich der Drucker in ständigem
Gebrauch befindet. Auf diese Weise ist der Drucker in den meisten Fällen
druckbereit und benötigt nur eine minimale Aufwärmphase.
Druckermenüs
129
Option
Bis
Zeitsperren
Ruhemodus-Zeitsperre
Deaktiviert
20 Minuten
1-3 Stunden
6 Stunden
1-3 Tage
1-2 Wochen
1 Monat
Legt fest, wie lange der Drucker warten soll, bis er in den Ruhemodus wechselt.
Ruhemodus-Zeitsperre auf
Anschluss
Ruhemodus
Nicht in Ruhemodus wechseln
Legt fest, dass der Drucker selbst dann in den Ruhemodus wechselt, wenn eine
aktive Ethernet-Verbindung besteht.
Zeitsperren
Anzeige-Zeitsperre
15 – 300
Legt die Zeit in Sekunden fest, bevor das Bedienfeld in den Status "Bereit"
zurückkehrt.
Zeitsperren
Druckzeitsperre
Deaktiviert
1–255
Legt fest, wie viele Sekunden der Drucker bis zum Empfang einer AuftragsendeMeldung warten soll, bevor der restliche Auftrag abgebrochen wird.
Hinweis: Die Werksvorgabe lautet 3 Tage.
Hinweis: Die Werksvorgabe lautet "Nicht in Ruhemodus wechseln".
Hinweis: Die Werksvorgabe lautet "30".
Hinweise:
• Die Werksvorgabe lautet "90".
• Wenn die Zeit abgelaufen ist, werden die sich noch im Drucker befindenden,
teilweise formatierten Seiten gedruckt, und der Drucker prüft, ob neue
Druckaufträge anstehen.
• Die Menüoption "Druckzeitsperre" ist nur bei Verwendung der PCLEmulation verfügbar. Auf Druckaufträge in der PostScript-Emulation hat dies
keine Auswirkung.
Zeitsperren
Wartezeitsperre
Deaktiviert
15 – 65535
Legt fest, wie viele Sekunden der Drucker auf den Empfang zusätzlicher Daten
warten soll, bevor er den Auftrag abbricht.
Hinweise:
• Die Werksvorgabe lautet "40".
• Die Menüoption "Wartezeitsperre" ist nur verfügbar, wenn die PostScriptEmulation verwendet wird. Auf Druckaufträge in der PCL-Emulation hat diese
Einstellung keine Auswirkung.
Zeitsperren
Zeitsperre für Auftrag
zurückhalten
5 – 255
Legt fest, wie viele Sekunden der Drucker auf einen Benutzereingriff wartet, bevor
Aufträge aufgrund von nicht verfügbaren Ressourcen angehalten und dann andere
Aufträge aus der Druckerwarteschlange gedruckt werden.
Hinweise:
• Die Werksvorgabe lautet "30".
• Diese Menüoption wird nur angezeigt, wenn eine Festplatte installiert ist.
Druck-Wiederherstellung
Auto. fortfahren
Deaktiviert
5 – 255
Der Drucker druckt in bestimmten Offline-Situationen weiter, wenn das Problem
nicht im angegebenen Zeitrahmen gelöst wird.
Hinweis: Die Werksvorgabe lautet "Disabled" (Deaktiviert).
Druckermenüs
130
Option
Bis
Druck-Wiederherstellung
Nach Stau weiter
Ein
Aus
Auto
Legt fest, ob der Drucker gestaute Seiten erneut druckt.
Hinweise:
• Die Werksvorgabe lautet "Auto". Der Drucker druckt gestaute Seiten nur
dann erneut, wenn der Speicherplatz, den die Seiten belegen, nicht für
andere Druckeraufgaben benötigt wird.
• Bei "Ein" druckt der Drucker gestaute Seiten immer neu aus.
• Bei "Aus" druckt der Drucker gestaute Seiten nicht erneut.
Druck-Wiederherstellung
Seitenschutz
Aus
Ein
Druckt erfolgreich eine Seite, die andernfalls u. U. nicht gedruckt worden wäre.
Hinweise:
• Die Werksvorgabe lautet "Aus". Bei dieser Einstellung druckt der Drucker nur
einen Teil einer Seite, wenn der Speicher zur Verarbeitung der gesamten
Seite nicht ausreicht.
• Bei "Ein" druckt der Drucker die vollständige Seite aus.
Energiesparmodus-Taste drücken
Nichts unternehmen
Energiesparmodus
Ruhemodus
Legt fest, wie der Drucker auf ein kurzes Drücken der Energiesparmodus-Taste
reagiert, wenn er sich im Leerlauf befindet.
Energiesparmodus-Taste gedrückt
halten
Ruhemodus
Legt fest, wie der Drucker auf ein langes Drücken der Energiesparmodus-Taste
reagiert, wenn er sich im Leerlauf befindet.
Werkseinstellungen
Nicht wiederherstellen
Wiederherstellen
Legt alle Druckereinstellungen mit Ausnahme der Einstellungen für das Menü
"Netzwerk/Anschlüsse" auf die Werksvorgaben fest.
Hinweis: Die Werksvorgabe lautet "Energiesparmodus".
Hinweise:
• Die Werksvorgabe lautet "Nicht wiederherstellen".
• Die in das RAM heruntergeladenen Ressourcen werden gelöscht. In den
Flash-Speicher oder auf eine Festplatte heruntergeladene Ressourcen
werden nicht gelöscht.
Druckeinstellungen
Papierausgabe
Menüeintrag
Beschreibung
Seiten (Duplex)
Einseitig
Beidseitig
Gibt an, ob Duplexdruck (beidseitiger Druck) als Standardeinstellung für alle Druckaufträge
festgelegt wird.
Hinweise:
• Die Werkseinstellung ist einseitiger Druck.
• Im Softwareprogramm können Sie den beidseitigen Druck festlegen. WindowsBenutzer klicken auf Datei > Drucken und dann auf Eigenschaften, Einstellungen,
Optionen oder Einrichtung. Macintosh-Benutzer müssen Ablage > Drucken
auswählen und dann die Einstellungen im Druckdialogfeld und den Einblendmenüs
ändern.
Druckermenüs
131
Menüeintrag
Beschreibung
Beidseitiger Binderand
Lange Kante
Kurze Kante
Legt fest, wie beidseitig bedruckte Seiten gebunden werden, und bestimmt die
Ausrichtung des Ausdrucks auf den Rückseiten im Verhältnis zum Ausdruck auf den
Vorderseiten.
Hinweise:
• Die Werksvorgabe lautet "Lange Kante". Bei "Lange Kante" wird davon
ausgegangen, dass die Seiten an der langen Seitenkante gebunden werden (im
Hochformat linke Kante, im Querformat obere Kante).
• Bei "Kurze Kante" wird davon ausgegangen, dass die Seiten an der kurzen
Seitenkante gebunden werden (im Hochformat obere Kante, im Querformat linke
Kante).
Kopien
1 – 999
Legt die Standardanzahl an Kopien für jeden Druckauftrag fest.
Leere Seiten
Nicht drucken
Drucken
Legt fest, ob leere Seiten in einen Druckauftrag eingefügt werden.
Sortieren
Aus (1,1,1,2,2,2)
Ein (1,2,1,2,1,2)
Die Seiten eines Druckauftrags werden sortiert gestapelt, wenn Sie mehrere Kopien
drucken.
Hinweis: Die Werksvorgabe lautet "1".
Hinweis: Die Werksvorgabe lautet "Nicht drucken".
Hinweise:
• Die Werksvorgabe lautet "Aus".
• Bei der Einstellung "Ein" wird der Druckauftrag in der richtigen Reihenfolge
ausgegeben.
Trennseiten
Aus
Zwischen Kopien
Zwischen Aufträgen
Zwischen Seiten
Legt fest, ob leere Trennseiten eingefügt werden.
Hinweise:
• Die Werksvorgabe lautet "Aus".
• Bei Auswahl von "Zwischen Kopien" wird ein leeres Blatt zwischen den einzelnen
Exemplaren eines Druckauftrags eingefügt, wenn die Option "Sortieren" auf "Ein"
festgelegt ist. Wenn "Sortieren" auf "Aus" festgelegt ist, wird eine leere Seite
zwischen jedem Satz gedruckter Seiten eingefügt (alle Seiten 1, alle Seiten 2 usw.).
• Bei Auswahl von "Zwischen Aufträgen" wird eine leere Seite zwischen den
einzelnen Druckaufträgen eingefügt.
• Bei Auswahl von "Zwischen Seiten" wird eine leere Seite nach jeder Seite eines
Druckauftrags eingefügt. Diese Einstellung ist hilfreich, wenn Sie Folien bedrucken
oder Leerseiten in ein Dokument einfügen möchten.
Trennseitenzufuhr
Fach [x]
Manuelle Zuführung
Legt fest, aus welchem Papiereinzug die Trennseiten zugeführt werden.
Hinweise:
• Die Werksvorgabe lautet "Fach 1"( Standardfach).
• Im Menü "Papier" muss "Universal-Zufuhr konfigurieren" auf "Kassette" gesetzt sein,
damit "Manuelle Zuführung" als Menüoption angezeigt wird.
Druckermenüs
132
Menüeintrag
Beschreibung
Papier sparen
Aus
2 Seiten
3 Seiten
4 Seiten
6 Seiten
9 Seiten
12 Seiten
16 Seiten
Gibt an, dass mehrere Seitenbilder auf eine Seite eines Blattes Papier gedruckt werden
sollen.
Papiersparmodus Anordnung
Horizontal
Umgek. horizontal
Umgekehrt vertikal
Vertikal
Legt bei Verwendung des Papiersparmodus die Position der einzelnen Seitenbilder fest.
Papiersparmodus Ausrichtung
Auto
Querformat
Hochformat
Legt die Ausrichtung eines Dokuments mit mehreren Seiten fest.
Hinweise:
• Die Werksvorgabe lautet "Aus".
• Die ausgewählte Zahl entspricht der Anzahl der Druckbilder, die auf einer Seite
gedruckt werden sollen.
Hinweise:
• Die Werksvorgabe lautet "Horizontal".
• Die Position hängt von der Anzahl der Seitenbilder sowie deren Ausrichtung (Hochoder Querformat) ab.
Hinweis: Die Werksvorgabe lautet "Auto". Der Drucker wählt zwischen Hochformat und
Querformat aus.
Papiersparmodus - Rand
Kein
Seitenrand drucken
Versieht die einzelnen Seitenbilder bei Verwendung des Papiersparmodus mit einem
Rand.
Heftjob
Aus
Auto
zurück
Dual
Doppelt
Vorn
Gibt an, ob die Drucke geheftet werden.
Lochen
Aus
"Ein"
Gibt an, ob die Drucke gelocht werden.
Lochmodus
2 Löcher
3 Löcher
4 Löcher
Bestimmt, in welcher Form eine Druckausgabe gelocht wird.
Hinweis: Die Werksvorgabe lautet "Keine".
Hinweise:
• Die Werksvorgabe lautet "Aus".
• Dieses Menü wird nur angezeigt, wenn der Drucker über einen Hefter verfügt.
Hinweis: Dieses Menü wird nur angezeigt, wenn der Drucker über einen Locher verfügt.
Hinweise:
• Unabhängig von der Hardware lautet die Werksvorgabe "2 Löcher".
• "3 Löcher" bzw. "4 Löcher" wird nur angezeigt, wenn der entsprechende Locher
(Hardware) installiert ist.
Druckermenüs
133
Menüeintrag
Beschreibung
Versetzt stapeln
Kein
Zwischen Kopien
Zwischen Aufträgen
Stapelt Seiten entsprechend der ausgewählten Option versetzt.
Hinweise:
• Die Werksvorgabe lautet "Keine".
• Mit "Zwischen Kopien" wird jedes Exemplar eines Druckauftrags versetzt gestapelt,
sofern "Sortieren" aktiviert ist. Wenn "Sortieren" deaktiviert ist, wird jeder Satz
gedruckter Seiten versetzt gestapelt, beispielsweise alle Seiten 1 und alle Seiten 2.
• Mit "Zwischen Aufträgen" wird für den gesamten Druckauftrag unabhängig von der
Anzahl gedruckter Exemplare dieselbe versetzte Position festgelegt.
• Dieses Menü wird nur angezeigt, wenn ein Finisher mit einem Hefter installiert ist.
Menü "Qualität"
Option
Bis
Druckmodus
Farbe
Nur Schwarz
Gibt an, ob Bilder farbig ausgedruckt werden.
Farbanpassung
Auto
Aus
Manuell
Passt die Farbausgabe auf der gedruckten Seite an.
Auflösung
1200 dpi
2400 Bildqualität
Gibt die Auflösung für die Ausgabe in Punkt pro Zoll (dpi) oder Bildqualität an.
Tonerauftrag
1-5
Hellt die Ausgabe auf oder dunkelt sie ab.
Feine Linien verbessern
Ein
Aus
Aktivierung eines Druckmodus, der besonders für Dateien wie Bauzeichnungen,
Landkarten, Schaltpläne und Ablaufdiagramme geeignet ist.
Farbsparmodus
Ein
Aus
Reduziert die Tonermenge zum Drucken von Grafiken und Bildern.
Hinweis: Die Werksvorgabe lautet "Farbe".
Hinweis: Die Werksvorgabe lautet "Auto".
Hinweis: Die Werksvorgabe lautet "2400 Bild-Q".
Hinweis: Die Werksvorgabe lautet "3".
Hinweis: Die Werksvorgabe lautet "Aus".
Hinweise:
• Die Werksvorgabe lautet "Aus".
• Mit "Ein" wird die unter "Tonerauftrag" gewählte Einstellung überschrieben.
RGB-Helligkeit
-6 bis 6
Passt die Helligkeit der Ausgabe an.
RGB-Kontrast
0–5
Passt den Kontrast der Ausgabe an.
RGB-Sättigung
0–5
Passt die Sättigung in Farbdrucken an.
Hinweis: Die Werksvorgabe lautet "0".
Hinweis: Die Werksvorgabe lautet "0".
Hinweis: Die Werksvorgabe lautet "0".
Druckermenüs
134
Option
Bis
Farbausgleich
Cyan
‑5 bis 5
Magenta
‑5 bis 5
Gelb
‑5 bis 5
Black
‑5 bis 5
Auf Stand. zurücks.
Ermöglicht ein ausgewogenes Verhältnis der Farben in der Ausgabe.
Farbmuster
sRGB Bildschirm
sRGB Leuchtend
Anz. – Echtes Schwarz
Leuchtend
RGB Aus
US-CMYK
Euro-CMYK
Leuchtend CMYK
CMYK Aus
Druckt Musterseiten für die einzelnen im Drucker verwendeten RGB- und CMYKFarbumwandlungstabellen.
Manuelle Farbe
RGB-Bild
RGB-Text
RGB-Grafiken
Passt die RGB-Farbumwandlungstabellen an.
Hinweis: Die Werksvorgabe lautet "0".
Treffen Sie unter folgenden Optionen Ihre Auswahl:
Leuchtend
sRGB Bildschirm
Anz. – Echtes Schwarz
sRGB Leuchtend
Aus
Hinweise:
• Die Werksvorgabe für "RGB-Bild" lautet "sRGB Bildschirm".
• Die Werksvorgabe für "RGB-Text" und "RGB-Grafiken" lautet "sRGB Leuchtend".
Manuelle Farbe (Fortsetzung)
CMYK-Bild
CMYK-Text
CMYK-Grafiken
Passt die CMYK-Farbumwandlungstabellen an.
Treffen Sie unter folgenden Optionen Ihre Auswahl:
US-CMYK
Euro-CMYK
Leuchtend CMYK
Aus
Hinweis: US CMYK ist die Werksvorgabe in den USA. Die internationale
Werksvorgabe lautet"Euro-CMYK".
Austausch von Schmuckfarben Weist angegebenen Schmuckfarben bestimmte CMYK-Werte zu.
Hinweis: Dieses Menü ist nur im Embedded Web Server verfügbar.
RGB-Ersetzung
Passt die Farben der Ausgabe mit denen des Originaldokuments an.
Hinweis: Dieses Menü ist nur im Embedded Web Server verfügbar.
Druckermenüs
135
Auftragsabrechnung (Menü)
Hinweis: Diese Menüoption wird nur angezeigt, wenn eine formatierte und ordnungsgemäß funktionierende
Festplatte installiert ist. Die Druckerfestplatte darf nicht schreib- oder lese-/schreibgeschützt sein.
Menüeintrag
Beschreibung
Auftragsabrechnungsprotokoll
Aus
Ein
Legt fest, ob der Drucker ein Protokoll der empfangenen
Druckaufträge erstellt.
Dienstprogramme für die Auftragsabrechnung
Ermöglicht das Drucken und Löschen von Protokolldateien oder
das Exportieren dieser Dateien auf ein Flash-Laufwerk.
Intervall für Abrechnungsprotokoll
Monatlich
Wöchentlich
Legt fest, wie oft eine Protokolldatei erstellt wird.
Hinweis: Die Werksvorgabe lautet "Aus".
Hinweis: Die Werksvorgabe lautet "Monatlich".
Protokollaktion am Ende des Intervalls
Legt fest, wie der Drucker reagiert, wenn der
Intervallschwellenwert überschritten wird.
Keine
Aktuelles Protokoll per E-Mail senden
Hinweis: Die Werksvorgabe lautet "Keine".
Aktuelles Protokoll per E-Mail senden und löschen
Aktuelles Protokoll auf Webseite stellen
Akt. Protokoll auf Webseite stellen und löschen
Festplatte fast voll
1–99
Aus
Gibt die maximale Größe der Protokolldatei an, bevor der Drucker
die Aktion "Festplatte fast voll" ausführt.
Hinweis: Die Werksvorgabe lautet "5MB".
Aktion "Festplatte fast voll"
Legt fest, wie der Drucker reagiert, wenn die Druckerfestplatte
fast voll ist.
Keine
Aktuelles Protokoll per E-Mail senden
Hinweise:
Aktuelles Protokoll per E-Mail senden und löschen
• Die Werksvorgabe lautet "Keine".
Ältestes Protokoll per E-Mail senden und löschen
• Der unter "Festplatte fast voll" definierte Wert legt fest,
Aktuelles Protokoll auf Webseite stellen
wann die Aktion ausgeführt wird.
Akt. Protokoll auf Webseite stellen und löschen
Ältestes Protokoll auf Webseite stellen u. löschen
Aktuelles Protokoll löschen
Ältestes Protokoll löschen
Alle Protokolle löschen
Alle außer aktuelles Protokoll löschen
Akt. beleg. Festp.
Legt fest, wie der Drucker reagiert, wenn die
Festplattenauslastung den Maximalwert (100 MB) erreicht.
Keine
Aktuelles Protokoll per E-Mail senden und löschen Hinweis: Die Werksvorgabe lautet "Keine".
Ältestes Protokoll per E-Mail senden und löschen
Akt. Protokoll auf Webseite stellen und löschen
Ältestes Protokoll auf Webseite stellen u. löschen
Aktuelles Protokoll löschen
Ältestes Protokoll löschen
Alle Protokolle löschen
Alle außer aktuelles Protokoll löschen
URL zum Bereitstellen von Protokollen
Legt fest, wo der Drucker Auftragsabrechnungsprotokolle
bereitstellt.
Druckermenüs
136
Menüeintrag
Beschreibung
E-Mail-Adresse zum Senden von Protokollen
Gibt die E-Mail-Adresse an, an die das Gerät
Auftragsabrechnungsprotokolle sendet.
Prot.-Datei-Präfix
Hinweis: Der im Menü "TCP/IP" definierte aktuelle Hostname
wird als Standardpräfix für die Protokolldatei verwendet.
Konfiguration (Menü)
Menüeintrag
Beschreibung
Druckersprache
PS-Emulation
PCL-Emulation
Legt die Standard-Druckersprache fest.
Hinweise:
• Die Standarddruckersprache lautet "PS-Emulation". Bei der PS-Emulation wird ein PSInterpreter für die Verarbeitung von Druckaufträgen verwendet.
• Bei der PCL-Emulation wird ein PCL-Interpreter für die Verarbeitung von Druckaufträgen
verwendet.
• Wird eine Druckersprache als Standard eingerichtet, so kann ein Software-Programm
trotzdem Druckaufträge in einer anderen Druckersprache senden.
Druckauftrag wartet
Aus
Ein
Gibt an, dass Druckaufträge aufgrund von nicht verfügbaren Druckeroptionen oder
benutzerdefinierten Einstellungen aus der Druckerwarteschlange gelöscht werden. Diese
Druckaufträge werden in einer anderen Warteschlange gespeichert, sodass andere
Druckaufträge normal gedruckt werden können. Wenn die fehlenden Informationen und/oder
Optionen zur Verfügung stehen, werden diese Druckaufträge gedruckt.
Hinweise:
• Die Werksvorgabe lautet "Aus".
• Diese Menüoption wird nur angezeigt, wenn eine beschreibbare Druckerfestplatte
installiert ist. Dadurch wird sichergestellt, dass gespeicherte Aufträge nicht verloren
gehen, wenn der Drucker nicht mehr mit Strom versorgt wird.
Druckbereich
Normal
Ganze Seite
Stellt den logischen und physischen bedruckbaren Bereich ein.
Hinweise:
• Die Werksvorgabe lautet "Normal". Wenn Sie versuchen, Daten im nicht bedruckbaren
Bereich zu drucken, der durch den Druckbereich "Normal" definiert ist, schneidet der
Drucker das Bild am Rand des Druckbereichs ab.
• Bei "Ganze Seite" können die Bilder in den nicht bedruckbaren Bereich verschoben
werden, der durch die Einstellung "Normal" definiert wird. Das Bild wird jedoch am Rand
des als "Normal" definierten Druckbereichs abgeschnitten. Diese Einstellung wirkt sich
nur auf Seiten aus, die unter Verwendung eines PCL 5e-Interpreters gedruckt werden.
Diese Einstellung hat keine Auswirkung auf Seiten, die mit dem PCL XL-Interpreter oder
PostScript-Interpreter gedruckt werden.
Druckerverwendung
Ermöglicht die Auswahl zwischen schnellerer Druckgeschwindigkeit und höherer TonerKapazität.
Max. Kapazität
Max. Geschwindigkeit Hinweis: Die Werkseinstellung lautet "Max. Kapazität".
Nur Schwarz-Modus
Aus
Ein
Alle Texte und Grafiken werden ausschließlich mit der schwarzen Tonerkassette gedruckt.
Hinweis: Die Werksvorgabe lautet "Aus".
Druckermenüs
137
Menüeintrag
Beschreibung
Laden in
RAM
Flash
Diskette
Legt den Speicherort für heruntergeladene Ressourcen fest.
Hinweise:
• Die Werksvorgabe lautet "RAM". "RAM" kann nur als temporäres Ladeziel verwendet
werden.
• Im Flash-Speicher oder auf einer Druckerfestplatte werden heruntergeladene
Ressourcen permanent gespeichert. Heruntergeladene Ressourcen bleiben im FlashSpeicher oder auf der Festplatte erhalten, auch wenn der Drucker ausgeschaltet wird.
• Diese Menüoption wird nur angezeigt, wenn ein Flash-Laufwerk und/oder eine
optionale Festplatte installiert ist.
Ressourcen speichern
Aus
Ein
Legt fest, wie der Drucker mit temporären Downloads (z. B. Schriftarten und Makros) im
Arbeitsspeicher (RAM) verfährt, wenn ein Druckauftrag eingeht, für den der verfügbare
Speicher nicht ausreicht.
Hinweise:
• Die Werksvorgabe lautet "Aus". Bei Auswahl von "Aus" behält der Drucker die
heruntergeladenen Ressourcen nur so lange bei, bis der Speicher anderweitig benötigt
wird. Heruntergeladene Ressourcen werden dann zum Verarbeiten von Druckaufträgen
gelöscht.
• Bei der Einstellung "Ein" behält der Drucker alle heruntergeladenen Ressourcen bei,
auch wenn die Druckersprache geändert oder der Drucker zurückgesetzt wird. Wenn
der Druckerspeicher nicht ausreicht, wird die Meldung 38 Speicher voll angezeigt,
heruntergeladene Ressourcen werden jedoch nicht gelöscht.
Ges. Reihenf. drucken
Alphabetisch
Älteste zuerst
Neueste zuerst
Legt die Reihenfolge fest, in der vertrauliche und angehaltene Druckaufträge gedruckt werden,
wenn die Option "Alle drucken" ausgewählt wurde.
Hinweise:
• Die Werksvorgabe lautet "Alphabetisch".
• Druckaufträge werden in der Regel in alphabetischer Reihenfolge auf dem
Druckerbedienfeld angezeigt.
PostScript (Menü)
Menüeintrag
Beschreibung
PS-Fehler drucken
Aus
Ein
Druckt eine Seite mit der Definition des PostScript-Fehlers.
Hinweis: Die Werksvorgabe lautet "Aus".
PS-Startmodus sperren Ermöglicht Benutzern das Deaktivieren der SysStart-Datei.
Aus
Hinweis: Die Werksvorgabe lautet "Aus".
Ein
Druckermenüs
138
Menüeintrag
Beschreibung
Schriftpriorität
Resident
Flash/Festplatte
Legt die Reihenfolge fest, in der Schriftarten gesucht werden.
Hinweise:
• Die Werksvorgabe lautet "Resident".
• Dieses Menüelement ist nur verfügbar, wenn eine ordnungsgemäß funktionierende und
formatierte Flash-Speicherkarte oder Druckerfestplatte installiert ist.
• Die Flash-Speicherkarte bzw. die Druckerfestplatte darf nicht schreib- oder
lese-/schreibgeschützt bzw. durch ein Kennwort geschützt sein.
• Für die Job-Puffergröße muss ein anderer Wert als "100 %" eingestellt sein.
Bildglättung
Aus
Ein
Verbessert den Kontrast und die Schärfe von Bildern mit niedriger Auflösung und glättet die
Farbübergänge dieser Bilder.
Hinweise:
• Die Werksvorgabe lautet "Aus".
• Die Option "Bildglättung" hat keine Auswirkung auf Bilder mit einer Auflösung von
300 dpi oder höher.
PCL-Emulation (Menü)
Menüeintrag
Beschreibung
Schriftartquelle
Resident
Diskette
Laden
Flash
Alle
Legt den Satz an Schriftarten fest, der unter der Menüoption "Schriftartname"
angezeigt wird.
Hinweise:
• Die Werksvorgabe lautet "Resident". Sie zeigt alle Schriftarten an, die
werksseitig in den Arbeitsspeicher (RAM) des Druckers geladen wurden.
• Die Einstellungen "Flash-Speicher" und "Festplatte" zeigen alle in der
jeweiligen Option geladenen Schriftarten an. Achten Sie darauf, dass die
Flash-Option ordnungsgemäß formatiert und nicht lese-/schreibgeschützt
oder kennwortgeschützt ist.
• Mit der Option "Herunterladen" werden alle in den RAM geladenen
Schriftarten angezeigt.
• Mit der Option "Alle" werden alle für die einzelnen Optionen verfügbaren
Schriftarten angezeigt.
Schriftartname
RO Courier
Identifiziert eine bestimmte Schriftart und ihren Speicherort.
Hinweis: Die Werksvorgabe lautet "RO Courier". Bei dem Format "RO Courier"
werden der Schriftartname, die Schrift-ID sowie der Speicherort im Drucker
angezeigt. Die Abkürzungen für die Schriftartquelle sind "R" für "Resident", "F" für
"Flash-Speicher", "K" für "Festplatte" und "D" für "Herunterladen".
Druckermenüs
139
Menüeintrag
Beschreibung
Symbolsatz
10U PC‑8
12U PC‑850
Gibt den Symbolsatz für die einzelnen Schriftartnamen an.
Hinweise:
• Die Werksvorgabe in den USA lautet "10U PC‑8". Die internationale
Werksvorgabe lautet "12U PC‑850".
• Unter Symbolsatz versteht man einen Satz von alphabetischen und
numerischen Zeichen, Interpunktionszeichen und Sonderzeichen.
Symbolsätze unterstützen die verschiedenen Anforderungen für Texte in
verschiedenen Sprachen oder für bestimmte Fachgebiete, wie z. B.
mathematische Symbole für wissenschaftliche Texte. Es werden nur die
unterstützten Symbolsätze angezeigt.
PCL-Emulation Konfig.
Punktgröße
1.00–1008.00
Ändert die Punktgröße für skalierbare typografische Schriftarten.
Hinweise:
• Die Werksvorgabe lautet "12".
• Mit der Punktgröße wird die Höhe der Zeichen der Schriftart angegeben. Ein
Punkt entspricht etwa 1/72 Zoll.
• Die Punktgröße kann in Schritten von 0,25‑Punkt erhöht oder verringert
werden.
PCL-Emulation Konfig.
Teilung
0.08–100
Legt den Abstand der Schriftart für skalierbare Schriftarten mit einheitlichem
Zeichenabstand fest.
Hinweise:
• Die Werksvorgabe lautet "10".
• Die Teilung bezieht sich auf die Anzahl der Zeichen mit festem Abstand pro
Zoll.
• Die Teilung kann in Schritten von 0,01‑cpi erhöht oder verringert werden.
• Für nicht skalierbare Schriftarten mit einheitlichem Zeichenabstand wird die
Teilung zwar auf dem Display angezeigt, kann aber nicht geändert werden.
PCL-Emulation Konfig.
Ausrichtung
Hochformat
Querformat
Gibt die Ausrichtung von Text und Grafiken auf einer Seite an.
Hinweise:
• Die Werksvorgabe lautet "Hochformat".
• Mit der Option "Hochformat" werden Text und Grafiken parallel zur kurzen
Kante der Seite gedruckt.
• Mit der Option "Querformat" werden Text und Grafiken parallel zur langen
Kante der Seite gedruckt.
PCL-Emulation Konfig.
Zeilen pro Seite
1–255
Gibt an, wie viele Zeilen auf den einzelnen Seiten gedruckt werden.
Hinweise:
• Die Werksvorgabe für die USA lautet "60". Die internationale
Standardeinstellung lautet "64".
• Der Drucker legt den Abstand zwischen den einzelnen Zeilen basierend auf
den Einstellungen für "Zeilen pro Seite", "Papierformat" und "Ausrichtung" fest.
Wählen Sie das gewünschte Papierformat und die gewünschte Ausrichtung,
bevor Sie die Angabe für "Zeilen pro Seite" ändern.
Druckermenüs
140
Menüeintrag
Beschreibung
PCL-Emulation Konfig.
A4-Breite
198 mm
203 mm
Legt fest, dass der Drucker auf Papier im A4-Format drucken soll.
Hinweise:
• Die Werksvorgabe lautet "198 mm".
• Mit der Einstellung "203 mm" wird die Breite der Seite so eingestellt, dass das
Drucken von 80 Zeichen mit einem Abstand von 10 möglich ist.
PCL-Emulation Konfig.
Auto WR nach ZV
Aus
Ein
Legt fest, ob der Drucker nach einem Zeilenvorschub (ZV) automatisch einen
Wagenrücklauf (WR) durchführen soll.
PCL-Emulation Konfig.
Auto ZV nach WR
Aus
Ein
Legt fest, ob der Drucker nach einem Wagenrücklauf automatisch einen
Zeilenvorschub durchführen soll.
Fachumkehrung
Uni.Zuf.-Zuordnung
Aus
Keine
0–199
Fach [x] Zuordnung
Aus
Keine
0–199
Man.Pap.-Zuordnung
Aus
Keine
0–199
Man. Briefumschlag-Zuordn.
Aus
Keine
0–199
Konfiguriert den Drucker für die Zusammenarbeit mit Druckersoftware oder
Programmen, die andere Zuordnungen von Zuführungen und Papierfächern
verwenden.
Hinweis: Die Werksvorgabe lautet "Aus".
Hinweis: Die Werksvorgabe lautet "Aus".
Hinweise:
• Die Werksvorgabe lautet "Aus".
• Mit der Einstellung "Keine" ignoriert die Zuführung den Befehl
"Papierzuführung auswählen". Diese Option wird nur angezeigt, wenn sie vom
PCL 5e-Interpreter ausgewählt wird.
• Mit der Einstellung "0-199" wird eine benutzerdefinierte Einstellung
zugewiesen.
Fachumkehrung
Zeigt die Werksvorgabe für jedes Fach bzw. jede Zuführung an.
Werksvorgaben anzeigen
Stand. Univers.zufuhr = 8
Standard Fach 1 = 1
Standard Fach 2 = 4
F3 Standard = 5
F4 Standard = 20
F5 Standard = 21
Stand. Umschlageinzug = 6
Std. manuelles Papier = 2
Std man Umschlageinzug= 3
Fachumkehrung
Werksvorg. wiederherst.
Ja
Nein
Setzt alle Fächer und Zuführungen auf die Werksvorgaben zurück.
Druckermenüs
141
Menü "XPS"
Menüoption
Beschreibung
Fehlerseiten drucken Druckt einen Bericht mit Informationen über die Fehler sowie die XML-Auszeichnungsfehler.
Aus
Hinweis: Die Werksvorgabe lautet "Aus".
Ein
PDF (Menü)
Menüeintrag
Beschreibung
Größe anpassen Passt die Seite an das ausgewählte Papierformat an.
Nein
Hinweis: Die Werksvorgabe lautet "No" (Nein).
Ja
Anmerkungen
Druckt Anmerkungen in einer PDF-Datei.
Nicht drucken Hinweis: Die Werksvorgabe lautet "Nicht drucken".
Drucken
HTML (Menü)
Menüoption
Schriftartname
Albertus MT
Antique Olive
Apple Chancery
Arial MT
Avant Garde
Bodoni
Bookman
Chicago
Clarendon
Cooper Black
Copperplate
Coronet
Courier
Eurostile
Garamond
Geneva
Gill Sans
Goudy
Helvetica
Hoefler Text
Intl CG Times
Intl Courier
Intl Univers
Beschreibung
Joanna MT
Stellt die Standardschriftart für HTML-Dokumente ein.
Letter Gothic
Hinweis: In HTML-Dokumenten, für die keine Schriftart festgelegt wurde,
Lubalin Graph
wird Times verwendet.
Marigold
MonaLisa Recut
Monaco
New CenturySbk
New York
Optima
Oxford
Palatino
StempelGaramond
Taffy
Times
TimesNewRoman
Univers
Zapf Chancery
NewSansMTCS
NewSansMTCT
New SansMTJA
NewSansMTKO
Druckermenüs
142
Menüeintrag
Beschreibung
Schriftgröße
1-255 pt
Legt die Standardschriftgröße für HTML-Dokumente fest.
Hinweise:
• Die Werksvorgabe lautet "12 pt".
• Die Schriftgröße kann in Schritten von 1‑Punkt erhöht werden.
Skalieren
1–400%
Skaliert die Standardschriftart für HTML-Dokumente.
Hinweise:
• Die Werksvorgabe lautet "100 %".
• Die Skalierung kann in Schritten von 1 % erhöht werden.
Ausrichtung
Hochformat
Querformat
Legt die Seitenausrichtung für HTML-Dokumente fest.
Randgröße
8-255 mm
Legt den Seitenrand für HTML-Dokumente fest.
Hinweis: Die Werksvorgabe lautet "Hochformat".
Hinweise:
• Die Werksvorgabe lautet "19 mm".
• Die Randgröße kann in Schritten von 1 mm erhöht werden.
Hintergrund
Hiermit wird festgelegt, ob Hintergründe in HTML-Dokumenten gedruckt werden sollen.
Drucken
Hinweis: Die Werksvorgabe lautet "Drucken".
Nicht drucken
Bild (Menü)
Menüeintrag
Beschreibung
Automatisch anpassen
Ein
Aus
Wählt die optimalen Werte für Papierformat, Skalierung und Ausrichtung aus.
Umkehren
Aus
Ein
Schwarzweißbilder werden invertiert.
Hinweis: Die Werksvorgabe lautet "Ein". Durch diese Einstellung werden die Skalierungsund Ausrichtungseinstellungen für einige Bilder außer Kraft gesetzt.
Hinweise:
• Die Werksvorgabe lautet "Aus".
• Diese Einstellung kann bei GIF- oder JPEG-Grafiken nicht verwendet werden.
Skalierung
Legt fest, wie das Bild an das ausgewählte Papierformat angepasst wird.
Beste Schriftanpassung Hinweise:
Mittig verankern
• Die Werksvorgabe lautet "Beste Anpassung".
Höhe/Breite anpassen
• Wenn die Option "Autom. anpassen" auf "Ein" gesetzt ist, wird als Skalierung
Höhe anpassen
automatisch "Beste Anpassung" festgelegt.
Breite anpassen
Oben links verankern
Druckermenüs
143
Menüeintrag
Beschreibung
Ausrichtung
Hochformat
Querformat
Hochformat umgek.
Querformat umgek.
Legt die Bildausrichtung fest.
Hinweis: Die Werksvorgabe lautet "Hochformat".
Flash-Laufwerk (Menü)
Option
Bis
Kopien
1 – 999
Festlegen der Standardanzahl an Kopien für jeden Druckauftrag.
Papierzuführung
Fach [x]
Papier manuell
Briefumschlag manuell
Festlegen eines Standardpapiereinzugs für alle Druckaufträge.
Farbe
Farbe
Nur Schwarz
Gibt an, ob das Dokument farbig ausgedruckt wird.
Sortieren
Aus (1,1,12,2,2)
Ein (1,2,1,2,1,2)
Sortiertes Stapeln der Seiten eines Druckauftrags, wenn Sie mehrere Kopien drucken.
Seiten (Duplex)
Einseitig
Beidseitig
Ermöglicht den beidseitigen Ausdruck eingehender Druckaufträge.
Beidseitig binden
Lange Kante
Kurze Kante
Definiert die Bindung für beidseitig bedruckte Seiten in Bezug auf die
Papierausrichtung.
Hinweis: Die Werksvorgabe lautet "1".
Hinweis: Die Werksvorgabe lautet "Fach 1".
Hinweis: Die Werksvorgabe lautet "Farbe".
Hinweis: Die Werksvorgabe lautet "Ein (1,2,1,2,1,2)".
Hinweis: Die Werkseinstellung ist einseitiger Druck.
Hinweise:
• Die Werksvorgabe lautet "Lange Kante". Dabei wird davon ausgegangen, dass
die Seiten an der langen Seitenkante gebunden werden (im Hochformat linke
Kante, im Querformat obere Kante).
• Bei "Kurze Kante" wird davon ausgegangen, dass die Seiten an der kurzen
Seitenkante gebunden werden (im Hochformat obere Kante, im Querformat linke
Kante).
Papiersparmodus - Ausrichtung Legt die Ausrichtung eines Dokuments mit mehreren Seiten fest.
Auto
Hinweis: Die Werksvorgabe lautet "Auto".
Querformat
Hochformat
Druckermenüs
144
Option
Bis
Papiersparmodus
Aus
2 Seiten
3 Seiten
4 Seiten
6 Seiten
9 Seiten
12 Seiten
16 Seiten
Drucken mehrerer Seitenbilder auf einer Seite des Papiers.
Papiersparmodus - Rand
Keine
Vollton
Druckt einen Rahmen um jedes Seitenbild.
Papiersparmodus - Anordnung
Horizontal
Umgekehrt horizontal
Umgekehrt vertikal
Vertikal
Legt die Position mehrerer Seitenabbildungen auf einem Blatt fest
Trennseiten
Aus
Zwischen Kopien
Zwischen Aufträgen
Zwischen Seiten
Legt fest, ob leere Trennseiten eingefügt werden.
Trennseitenquelle
Fach [x]
Festlegen, aus welchem Papiereinzug die Trennseiten zugeführt werden.
Leere Seiten
Nicht drucken
Drucken
Legt fest, ob leere Seiten in einen Druckauftrag eingefügt werden.
Hinweis: Die Werksvorgabe lautet "Aus".
Hinweis: Die Werksvorgabe lautet "Keiner".
Hinweise:
• Die Werksvorgabe lautet "Horizontal".
• Die Position hängt von der Anzahl der Seitenbilder sowie deren Ausrichtung
(Hoch- oder Querformat) ab.
Hinweis: Die Werksvorgabe lautet "Aus".
Hinweis: Die Werksvorgabe lautet "Fach 1".
Hinweis: Die Werksvorgabe lautet "Nicht drucken".
Hilfe (Menü)
Menüeintrag
Beschreibung
Alle Anleitungen drucken
Druckt alle Anleitungen.
Farbqualität
Enthält Informationen zum Lösen von Farbqualitätsproblemen
Druckqualität
Enthält Informationen zum Lösen von Druckqualitätsproblemen.
Druckanleitung
Enthält Informationen zum Einlegen von Papier und anderen Spezialdruckmedien
Druckmedienanleitung
Enthält eine Liste mit Papierformaten, die in Fächern und Zuführungen unterstützt werden.
Anleitung für Druckdefekte
Bietet eine Vorlage für die Bestimmung wiederholt auftretender Probleme mit schlechter
Druckqualität und führt Einstellungen auf, mit denen die Druckqualität angepasst werden
kann
Menüzuordnung
Enthält eine Liste der Bedienerkonsolenmenüs und Einstellungen.
Informationsanleitung
Enthält Tipps zum Ermitteln weiterer Informationen.
Druckermenüs
145
Menüeintrag
Beschreibung
Verbindungsanleitung
Enthält Informationen zum Anschließen des Druckers als lokaler Drucker (USB) oder
Netzwerkdrucker.
Umsetzungsanleitung
Enthält Anweisungen zum sicheren Umsetzen des Druckers.
Verbrauchsmaterialanleitung Bietet Informationen zum Bestellen von Zubehör
Sichern der Festplatte und anderer installierter Speicheroptionen
146
Sichern der Festplatte und anderer installierter
Speicheroptionen
Hinweis zu flüchtigem Speicher
Ihr Drucker ist mit verschiedenen Speichertypen ausgestattet, die in der Lage sind, Geräte- und
Netzwerkeinstellungen, Informationen aus Embedded Solutions und Benutzerdaten zu speichern. Die
verschiedenen Speichertypen werden zusammen mit dem jeweils gespeicherten Datentyp im Folgenden
beschrieben:
• Flüchtiger Speicher: Ihr Gerät verwendet einen standardmäßigen Random Access Memory (RAM), um
Benutzerdaten bei einfachen Druck- und Kopieraufträgen vorübergehend zu speichern.
• Nicht flüchtiger Speicher: Ihr Gerät kann zwei Arten eines nicht flüchtigen Speichers verwenden: EEPROM
und NAND (Flash-Speicher). Beide Arten werden verwendet, um das Betriebssystem, Geräteeinstellungen,
Netzwerkinformationen, Scanner- und Lesezeicheneinstellungen und Embedded Solutions zu speichern.
• Festplattenspeicher: Einige Geräte verfügen über ein installiertes Festplattenlaufwerk. Die
Druckerfestplatte ist für gerätespezifische Funktionen ausgelegt und kann nicht für die langfristige
Speicherung von Daten verwendet werden, die nicht druckbezogen sind. Die Festplatte bietet dem
Benutzer keine Möglichkeit, direkt von einem Clientgerät aus Informationen zu extrahieren, Ordner
anzulegen, Festplatten- oder Netzwerkdateifreigaben oder FTP-Informationen zu erstellen. Sie wird
verwendet, um zwischengespeicherte Benutzerdaten aus komplexen Scan-, Druck-, Kopier- und
Faxaufträgen sowie Formular- und Schriftartdaten beizubehalten.
Es gibt mehrere Situationen, in denen Sie den Inhalt der auf dem Drucker installierten Speichermedien
möglicherweise löschen möchten. Dazu gehören:
•
•
•
•
•
•
Der Drucker wird ausgemustert.
Die Druckerfestplatte wird ausgetauscht.
Der Drucker wird in eine andere Abteilung oder an einen anderen Standort verlegt.
Der Drucker wird von einem Techniker gewartet, der nicht dem Unternehmen angehört.
Der Drucker wird aus Wartungsgründen aus den Firmenräumen entfernt.
Der Drucker wird an ein anderes Unternehmen veräußert.
Entsorgen einer Druckerfestplatte
Hinweis: Nicht alle Drucker verfügen über eine Festplatte.
In Hochsicherheitsumgebungen können zusätzliche Schritte erforderlich sein, um sicherzustellen, dass kein
Zugriff auf die auf der Druckerfestplatte gespeicherten, vertraulichen Daten möglich ist, nachdem der Drucker
bzw. dessen Festplatte aus den Firmenräumen entfernt wurde. Die meisten Daten werden elektronisch
gelöscht; dennoch können Sie eine oder mehrere der folgenden Maßnahmen ergreifen, bevor Sie einen
Drucker oder eine Festplatte entsorgen:
• Entmagnetisierung: Löscht die Festplatte mithilfe eines magnetischen Felds, das gespeicherte Daten
entfernt.
• Crushing: Komprimiert die Festplatte physisch, um Bestandteile voneinander zu trennen und unlesbar zu
machen.
• Zerstören (Milling): Zerkleinert die Festplatte in kleine Metallteile.
Sichern der Festplatte und anderer installierter Speicheroptionen
147
Hinweis: Obwohl die meisten Daten elektronisch gelöscht werden können, gibt es nur eine Möglichkeit, um
das vollständige Löschen aller gespeicherten Daten sicherzustellen. Sie besteht darin, jedes
Speichermedium, auf dem Daten gespeichert sein können, physisch zu zerstören.
Löschen des flüchtigen Speichers
Der auf dem Drucker installierte flüchtige Speicher (RAM) muss an eine Stromquelle angeschlossen sein, damit
er Daten speichern kann. Um die zwischengespeicherten Daten zu löschen, schalten Sie das Gerät einfach
aus.
Löschen des nicht flüchtigen Speichers
• Einzelne Einstellungen, Geräte- und Netzwerkeinstellungen, Sicherheitseinstellungen und Embedded
Solutions: Löscht Informationen und Einstellungen, indem Sie "Alle Einstellungen löschen" im
Konfigurationsmenü auswählen.
• Faxdaten: Löscht Faxeinstellungen und -daten, indem Sie "Alle Einstellungen löschen" im
Konfigurationsmenü auswählen.
1 Schalten Sie den Drucker aus.
2 Halten Sie
und 6 gedrückt, während Sie den Drucker einschalten. Lassen Sie die Tasten erst los,
sobald ein Verlaufsbalken auf dem Bildschirm angezeigt wird.
MNO
Der Drucker führt die Einschaltsequenz aus. Anschließend wird das Konfigurationsmenü angezeigt.
Nachdem der Einschaltvorgang für den Drucker vollständig abgeschlossen wurde, sehen Sie auf dem
Touchscreen anstelle der Symbole des Startbildschirms eine Liste von Funktionen.
3 Drücken Sie Alle Einstellungen löschen.
Der Drucker wird während dieses Vorgangs mehrere Male neu gestartet.
Hinweis: Durch "Alle Einstellungen löschen" werden alle Geräteeinstellungen, Solutions, Aufträge, Faxe
und Kennwörter vom Drucker entfernt.
4 Drücken Sie Zurück > Menü Konfiguration beenden.
Der Drucker führt ein Einschalt-Reset aus und kehrt zum normalen Betriebsmodus zurück.
Sichern der Festplatte und anderer installierter Speicheroptionen
148
Löschen des Druckerfestplattenspeichers
Hinweise:
• Einige Druckermodelle sind möglicherweise nicht mit einer Festplatte ausgestattet.
• Wenn Sie in den Druckermenüs das Löschen temporärer Datendateien konfigurieren, können Sie
vertrauliches Datenmaterial entfernen, das von Druckaufträgen hinterlassen wurde, indem Sie die für
das Löschen gekennzeichneten Dateien sicher überschreiben.
Über das Druckerbedienfeld
1 Schalten Sie den Drucker aus.
2 Halten Sie 2 und 6 gedrückt, während Sie den Drucker einschalten. Lassen Sie die Tasten erst los, sobald
ein Verlaufsbalken auf dem Bildschirm angezeigt wird.
Der Drucker führt die Einschaltsequenz aus. Anschließend wird das Konfigurationsmenü angezeigt.
Nachdem die Einschaltsequenz des Druckers abgeschlossen ist, wird auf dem Touchscreen eine Liste von
Funktionen angezeigt.
3 Drücken Sie Festplatte formatieren und drücken Sie dann eine der folgenden Optionen:
• Festplatte formatieren (schnell): Mit dieser Option können Sie die Festplatte mit allen Nullen in einem
Durchlauf überschreiben.
• Festplatte formatieren (sicher): Mit dieser Option können Sie die Festplatte mehrere Male nach einem
Zufallsbitmuster überschreiben. Anschließend findet ein Überprüfungsdurchlauf statt. Das sichere
Überschreiben ist mit dem DoD 5220.22‑M-Standard zum sicheren Löschen von Festplattendaten
kompatibel. Streng vertrauliche Informationen sollten mit dieser Methode gelöscht werden.
4 Drücken Sie Ja, um mit dem Löschen der Festplatte fortzufahren.
Hinweise:
• In der Statusleiste wird der Fortschritt beim Löschen der Festplatte angezeigt.
• Das Löschen der Festplatte kann von mehreren Minuten bis zu mehr als einer Stunde dauern. In
dieser Zeit steht der Drucker nicht für andere Benutzeraufgaben zur Verfügung.
5 Drücken Sie Zurück >Menü "Konfiguration" beenden.
Der Drucker führt ein Einschalt-Reset aus und kehrt zum normalen Betriebsmodus zurück.
Konfigurieren der Verschlüsselung der Festplatte
Hinweis: Möglicherweise verfügt Ihr Drucker über keine Festplatte.
Indem Sie die Verschlüsselung der Festplatte aktivieren, können Sie dem Verlust vertraulicher Daten
vorbeugen, wenn der Drucker oder dessen Festplatte einmal gestohlen werden sollte.
Embedded Web Server
1 Klicken Sie im Embedded Web Server auf Einstellungen > Sicherheit > Festplattenverschlüsselung.
Hinweis: "Festplattenverschlüsselung" wird nur im Menü "Sicherheit" angezeigt, wen eine formatierte und
ordnungsgemäß funktionierende Festplatte installiert ist.
2 Wählen Sie im Menü "Festplattenverschlüsselung" Aktivieren aus.
Sichern der Festplatte und anderer installierter Speicheroptionen
149
Hinweise:
• Durch Aktivieren der Festplattenverschlüsselung wird der Inhalt der Druckerfestplatte gelöscht.
• Das Verschlüsseln der Festplatte kann von mehreren Minuten bis zu mehr als einer Stunde dauern. In
dieser Zeit steht der Drucker nicht für andere Benutzeraufgaben zur Verfügung.
3 Klicken Sie auf Senden.
Über das Druckerbedienfeld
1 Schalten Sie den Drucker aus.
2 Halten Sie
und 6 gedrückt, während Sie den Drucker einschalten. Lassen Sie die Tasten erst los,
sobald ein Verlaufsbalken auf dem Bildschirm angezeigt wird.
MNO
Der Drucker führt die Einschaltsequenz aus. Anschließend wird das Konfigurationsmenü angezeigt.
Nachdem der Einschaltvorgang für den Drucker vollständig abgeschlossen wurde, sehen Sie auf dem
Touchscreen anstelle der Symbole des Startbildschirms wie "Kopieren" und "Fax" eine Liste von Funktionen.
3 Drücken Sie Festplattenverschlüsselung > Aktivieren.
Hinweis: Durch Aktivieren der Festplattenverschlüsselung wird der Inhalt der Druckerfestplatte gelöscht.
4 Drücken Sie Ja, um mit dem Löschen der Festplatte fortzufahren.
In der Statusleiste wird der Fortschritt beim Löschen der Festplatte angezeigt. Nachdem die Festplatte
verschlüsselt wurde, kehrt der Drucker zum Bildschirm "Aktivieren/Deaktivieren" zurück.
Hinweise:
• Schalten Sie den Drucker nicht aus, während die Verschlüsselung läuft. Dies kann zum Verlust von
Daten führen.
• Das Verschlüsseln der Festplatte kann von mehreren Minuten bis zu mehr als einer Stunde dauern. In
dieser Zeit steht der Drucker nicht für andere Benutzeraufgaben zur Verfügung.
5 Drücken Sie Zurück und dann Menü Konfiguration beenden.
Der Drucker führt ein Einschalt-Reset aus und kehrt zum normalen Betriebsmodus zurück.
Wartung des Druckers
150
Wartung des Druckers
Es müssen in regelmäßigen Abständen bestimmte Aufgaben ausgeführt werden, damit die optimale Leistung
Ihres Druckers aufrechterhalten werden kann.
Reinigen des äußeren Druckergehäuses
1 Vergewissern Sie sich, dass der Drucker ausgeschaltet und nicht mit einer Steckdose verbunden ist.
VORSICHT - STROMSCHLAGGEFAHR: Um das Risiko eines elektrischen Schlags beim Reinigen des
Druckergehäuses zu vermeiden, ziehen Sie das Netzkabel aus der Steckdose und ziehen Sie alle
Kabel vom Drucker ab, bevor Sie fortfahren.
2 Entfernen Sie das Papier aus der Standardablage.
3 Verwenden Sie ein feuchtes fusselfreies Tuch.
Warnung - Mögliche Schäden: Verwenden Sie keine Reinigungsmittel, da diese die Oberfläche des
Druckers beschädigen können.
4 Wischen Sie nur die Außenseite des Druckers sowie die Standardablage ab.
Warnung - Mögliche Schäden: Die Innenseite des Druckers sollte nicht mit einem feuchten Tuch
gereinigt werden, da dies den Drucker beschädigen könnte.
5 Bevor ein neuer Druckauftrag ausgeführt werden kann, muss die Papierstütze und Standardablage wieder
trocken sein.
Reinigen der Druckkopflinsen
Reinigen Sie die Druckkopflinsen, wenn Probleme mit der Druckqualität auftreten.
1 Öffnen Sie die vordere Klappe.
Wartung des Druckers
151
2 Schieben Sie den Entriegelungshebel nach links, um die Abdeckung zu entriegeln.
3 Öffnen Sie die Abdeckung.
Warnung - Mögliche Schäden: Lassen Sie die Abdeckung nicht länger als 10 Minuten geöffnet, um eine
Überbelichtung der Fotoleitereinheit zu vermeiden.
Wartung des Druckers
152
4 Suchen Sie die Druckkopfwischblätter.
5 Ziehen Sie die Druckkopfwischblätter vorsichtig bis zum Anschlag heraus, und schieben Sie sie dann
langsam wieder in die ursprüngliche Position.
3x
3x
3x
Wartung des Druckers
6 Schließen Sie die Abdeckung.
7 Schieben Sie den Entriegelungshebel nach rechts, um die Abdeckung zu verriegeln.
153
Wartung des Druckers
8 Schließen Sie die vordere Klappe.
Leeren des Locherbehälters
1 Öffnen Sie Klappe G.
154
Wartung des Druckers
2 Ziehen Sie den Locherbehälter heraus.
3 Leeren Sie den Behälter.
155
Wartung des Druckers
156
4 Setzen Sie den Locherbehälter so in den Finisher ein, dass er anstößt.
5 Schließen Sie Klappe G.
Aufbewahren von Verbrauchsmaterial
Bewahren Sie das Druckerverbrauchsmaterial an einem kühlen und sauberen Ort auf. Bewahren Sie
Verbrauchsmaterial bis zur Verwendung mit der richtigen Seite nach oben in der Originalverpackung auf.
Folgendes ist bei der Aufbewahrung von Verbrauchsmaterial zu vermeiden:
•
•
•
•
•
•
Direkte Sonneneinstrahlung
Temperaturen über 35 °C
Hohe Luftfeuchtigkeit (über 80 %)
Hoher Salzgehalt in der Luft
Auftreten ätzender Gase
Extrem staubige Umgebungen
Überprüfen des Status der Druckerverbrauchsmaterialien
und -teile
Eine Meldung wird auf der Anzeige angezeigt, wenn Verbrauchsmaterialien benötigt werden oder
Wartungsarbeiten erforderlich sind.
Überprüfen des Teile- und Verbrauchsmaterialstatus mithilfe des
Druckerbedienfelds
Berühren Sie auf dem Startbildschirm Status/Material > Verbrauchsmaterial anzeigen.
Wartung des Druckers
157
Prüfen des Teile- und Verbrauchsmaterialstatus eines Netzwerkdruckers
Hinweis: Der Computer muss an dasselbe Netzwerk angeschlossen sein wie der Drucker.
1 Öffnen Sie einen Webbrowser, und geben Sie die IP-Adresse des Druckers in das Adressfeld ein.
Hinweis: Lassen Sie die IP-Adresse des Druckers auf dem Startbildschirm des Druckerbedienfelds
anzeigen. Die IP-Adresse wird in vier Zahlengruppen angezeigt, die durch Punkte voneinander
abgetrennt sind. Beispiel: 123.123.123.123.
2 Klicken Sie auf Gerätestatus.
Bestellen von Druckerverbrauchsmaterial und -teilen
In den USA erhalten Sie unter der Nummer 1-800-539-6275 Informationen zu autorisierten Händlern für
Lexmark Verbrauchsmaterial und Teile in Ihrer Nähe. Hinweise für andere Länder oder Regionen finden Sie auf
der Support-Website von Lexmark unter www.lexmark.com. Sie können sich auch an den Fachhändler wenden,
bei dem Sie den Drucker erworben haben.
Hinweise:
• Die Füllstandsanzeigen sind Schätzungen über die verbleibende Nutzungsdauer des
Verbrauchsmaterials oder Teils, welches neben jeder Füllstandsanzeige angezeigt wird.
• Die geschätzte Lebensdauer aller Verbrauchsmaterialien bezieht sich auf das Drucken auf Normalpapier
im Letter- oder A4-Format.
Bestellen von Druckkassetten
Bestellen Sie eine neue Kassette, wenn die Meldung 88.xx Wenig [Farbe] Toner oder 88.xx
Kassette [Farbe] fast leer angezeigt wird.
Tauschen Sie die angegebene Kassette aus, wenn 88 [Farbe] Kassette austauschen angezeigt wird.
Die geschätzte Kassettenkapazität basiert auf 5 % Deckung pro Farbe gemäß ISO/IEC 19798. Eine sehr geringe
Deckung (weniger als 1,25 % bei einer Farbe) über einen längeren Zeitraum kann sich negativ auf die
tatsächliche Kapazität dieser Farbe auswirken und dazu führen, dass Teile der Druckkassette bereits ausfallen,
bevor der Toner aufgebraucht ist.
Teilebezeichnung
Teilenummer
Schwarze Tonerkassette mit hoher Kapazität
C950X2KG
Gelbe Tonerkassette mit hoher Kapazität
C950X2YG
Magentafarbene Tonerkassette mit hoher Kapazität C950X2MG
Zyanfarbene Tonerkassette mit hoher Kapazität
C950X2CG
Bestellen einer Fotoleitereinheit
Wenn 84.xx Fotoleiter [Farbe] verbraucht oder 84.xx Fotoleiter [Farbe] fast
verbraucht angezeigt wird, bestellen Sie eine neue Fotoleitereinheit.
Wenn 84.xx Fotoleiter [Farbe] austauschen angezeigt wird, müssen Sie den angegebenen
Fotoleiter austauschen.
Wartung des Druckers
158
Teilebezeichnung
Teilenummer
Fotoleitereinheit
C950X71G
•
•
•
•
Black
Cyan
Magenta
Gelb
CMY-Fotoleitereinheit (Cyan, Magenta, Gelb)
C950X73G
Hinweis: CMY-Fotoleitereinheiten können alle gleichzeitig das Ende ihrer Lebensdauer erreichen.
Bestellen eines Resttonerbehälters
Bestellen Sie einen neuen Resttonerbehälter, wenn 82.xx Resttonerbehälter fast voll angezeigt
wird.
Der Resttonerbehälter muss ersetzt werden, wenn 82.xx Resttonerbehälter ersetzen angezeigt wird.
Hinweis: Die Wiederverwendung des Resttonerbehälters wird nicht empfohlen.
Teilebezeichnung Teilenummer
Resttonerbehälter C950X76G
Bestellen von Heftklammerkassetten
Wenn Wenige Heftklammern oder Heftklammern leer angezeigt wird, bestellen Sie die angegebene
Heftklammerkassette.
Weitere Informationen können Sie den Abbildungen auf der Innenseite der Hefterklappe entnehmen.
Teilebezeichnung
Teilenummer
Heftklammerkassetten – 3er-Pack (Heftklammern G5)
25A0013
Erweiterte Broschürenheftklammern (Heftklammern G11 und Heftklammern G12) 21Z0357
Bestellen eines Wartungskits
Wenn [x] Wartungskit auf dem Display des Druckers angezeigt wird, bestellen Sie das angegebene
Wartungskit, um die verschlissenen Teile zu ersetzen. Alle Wartungskitteile außer denen im 480K Wartungskit
können vom Benutzer ausgetauscht werden. Den Kits liegen Anweisungen bei.
Wartungskit
Ersatzteilenummer
160K Wartungskit
40X7540
320K (100 V) Wartungskit 40X7568
320K (110 V) Wartungskit
40X7550
320K (220 V) Wartungskit 40X7569
480K Wartungskit
40X7560
Wartung des Druckers
159
Ersetzen von Druckerverbrauchsmaterial und -teilen
Ersetzen eines Wartungskits
1 Tauschen Sie das Wartungskit aus.
2 Setzen Sie den Wartungszähler auf null, um die Nachricht 80 Planmäßige Wartung [x] zu löschen.
Hinweis: Weitere Informationen über das Ersetzen des Wartungskits und das Zurücksetzen des
Wartungszähler finden Sie in der Kurzanleitung, welche Ihrem Wartungskit beilag.
Austauschen einer Fotoleitereinheit
1 Öffnen Sie die vordere Klappe.
2 Drehen Sie den Entriegelungshebel gegen den Uhrzeigersinn, um die Abdeckung zu öffnen.
Wartung des Druckers
3 Senken Sie die Abdeckung ab.
Warnung - Mögliche Schäden: Lassen Sie die Klappe nicht länger als 10 Minuten geöffnet, um eine
Überbelichtung der Fotoleitereinheit zu vermeiden.
4 Fassen Sie den Griff der Fotoleitereinheit an, und ziehen Sie diese aus dem Gerät.
5 Nehmen Sie neue Fotoleitereinheit aus der Verpackung.
160
Wartung des Druckers
6 Richten Sie das Ende der Fotoleitereinheit aus, und setzen Sie sie ein.
7 Entfernen Sie das Klebeband oben an der Fotoleitereinheit.
161
Wartung des Druckers
8 Drücken Sie den Hebel nach vorne, um die Fotoleitereinheit einzusetzen.
9 Schieben Sie die Fotoleitereinheit so ein, dass sie hörbar einrastet.
162
Wartung des Druckers
163
10 Ziehen Sie die Druckkopfwischblätter vorsichtig bis zum Anschlag heraus, und schieben Sie sie dann
langsam wieder in die ursprüngliche Position.
3x
11 Schließen Sie die Abdeckung.
3x
3x
Wartung des Druckers
12 Drehen Sie den Entriegelungshebel im Uhrzeigersinn, um die Abdeckung zu schließen.
13 Schließen Sie die vordere Klappe.
Austauschen der Druckkassette
1 Öffnen Sie die vordere Klappe.
164
Wartung des Druckers
2 Legen Sie Ihre Hand unter die Vertiefung der Tonerkassette, und heben Sie die Kassette leicht ein.
3 Ziehen Sie die Druckkassette heraus.
165
Wartung des Druckers
4 Nehmen Sie die neue Tonerkassette aus der Verpackung, und schütteln Sie diese mehrmals in alle
Richtungen, um den Toner zu verteilen.
5 Entfernen Sie den roten Verpackungsstreifen an der neuen Kassette.
6 Setzen Sie die neue Kassette in den Drucker.
7 Schließen Sie die vordere Klappe.
166
Wartung des Druckers
Austauschen des Resttonerbehälters
1 Schalten Sie den Drucker aus.
2 Öffnen Sie die vordere Klappe.
3 Nehmen Sie den alten Resttonerbehälter heraus.
4 Nehmen Sie den neuen Resttonerbehälter aus der Verpackung.
167
Wartung des Druckers
5 Setzen Sie den neuen Resttonerbehälter in den Drucker ein, bis er hörbar einrastet.
6 Drehen Sie den Entriegelungshebel gegen den Uhrzeigersinn, um die Abdeckung zu öffnen.
168
Wartung des Druckers
169
7 Senken Sie die Abdeckung ab.
8 Ziehen Sie die Druckkopfwischblätter vorsichtig heraus.
3x
3x
3x
Wartung des Druckers
9 Schieben Sie die Druckkopfwischblätter vorsichtig wieder hinein.
10 Schließen Sie die Abdeckung.
170
Wartung des Druckers
11 Drehen Sie den Entriegelungshebel im Uhrzeigersinn, um die Abdeckung zu schließen.
12 Schließen Sie die vordere Klappe.
13 Schalten Sie den Drucker wieder ein.
171
Wartung des Druckers
172
Austauschen einer Heftklammerkassette
Hinweis: Eine Nachricht auf der Druckeranzeige gibt an, welche Heftklammerkassette ersetzt werden muss.
Austauschen der Heftklammerkassette in der Standardheftereinheit
1 Öffnen Sie Klappe G.
2 Halten Sie den Hebel der Heftklammerkassette und ziehen Sie die Heftklammerkassette nach rechts aus
dem Drucker heraus.
3 Ziehen Sie die Heftklammerkassette vollständig aus dem Finisher heraus.
Hinweis: Gehen Sie nicht zu kraftvoll vor, wenn Sie die Heftklammerkassette entfernen.
Wartung des Druckers
173
4 Drücken Sie beide Seiten des leeren Heftklammerbehälters mit Ihren Fingern, und entfernen Sie dann den
Heftklammerbehälter aus der Kassette.
2
1
1
5 Führen Sie die Vorderseite des neuen Heftklammerbehälters in die Heftklammerkassette ein, und drücken
Sie dann die Rückseite in die Kassette.
2
1
Wartung des Druckers
6 Schieben Sie die Heftklammerkassette so in den Finisher, dass sie hörbar einrastet.
7 Schließen Sie Klappe G.
Austauschen der Heftklammerkassette in der Broschürenheftereinheit
Hinweis: Diese Aufgabe ist nur anwendbar, wenn der Broschüren-Finisher installiert ist.
1 Öffnen Sie Klappe G.
174
Wartung des Druckers
175
2 Drücken Sie den Hebel der Heftklammerkassette nach rechts, und ziehen Sie die Heftklammerkassette aus
dem Finisher heraus.
1
2
Wartung des Druckers
3 Halten Sie die Verriegelungen auf beiden Seiten der Heftklammerkassette.
176
Wartung des Druckers
4 Rotieren Sie die Broschürenheftklammerkassette in eine abgewinkelte Position.
177
Wartung des Druckers
178
5 Ziehen Sie die Broschürenheftklammerkassette vollständig aus der Einheit heraus.
6 Drücken Sie beide Seiten des leeren Heftklammerbehälters mit Ihren Fingern, und entfernen Sie dann den
Heftklammerbehälter aus der Kassette.
2
1
1
Wartung des Druckers
179
7 Führen Sie die Vorderseite des neuen Heftklammerbehälters in die Heftklammerkassette ein, und drücken
Sie dann die Rückseite in die Kassette.
2
1
8 Schieben Sie die Kassette in ihre ursprüngliche Position zurück, und drücken Sie die Kassette hinein, bis
diese hörbar einrastet.
Wartung des Druckers
180
9 Bringen Sie die Einheit wieder in ihre ursprüngliche Position.
10 Schließen Sie Klappe G.
Umstellen des Druckers
Vor dem Umsetzen des Druckers
VORSICHT - VERLETZUNGSGEFAHR: Der Drucker wiegt über 18 kg und zum sicheren Anheben sind
mindestens zwei kräftige Personen notwendig.
VORSICHT - VERLETZUNGSGEFAHR: Befolgen Sie vor dem Umsetzen des Druckers diese
Anweisungen, um Verletzungen vorzubeugen und Schäden am Drucker zu vermeiden:
• Schalten Sie den Drucker aus und ziehen Sie den Netzstecker aus der Steckdose.
• Ziehen Sie vor dem Umsetzen des Druckers alle Kabel vom Drucker ab.
• Heben Sie den Drucker von der optionalen Zuführung und setzen Sie ihn daneben ab; versuchen Sie nicht,
die Zuführung mit dem Drucker zusammen anzuheben.
Hinweis: Fassen Sie dazu in die seitlichen Griffmulden am Drucker.
Warnung - Mögliche Schäden: Die Gewährleistung für den Drucker schließt Schäden aus, die durch
unsachgemäßes Umsetzen des Druckers verursacht werden.
Wartung des Druckers
181
Umsetzen des Druckers an einen anderen Standort
Befolgen Sie folgende Vorsichtsmaßnahmen, um den Drucker und die Optionen sicher umzusetzen:
• Wenn Sie zum Umsetzen des Druckers einen Transportwagen verwenden, muss dieser auf seiner
Oberfläche die gesamte Standfläche des Druckers tragen können. Beim Umsetzen der Optionen mit einem
Transportwagen muss dieser auf seiner Oberfläche die Optionen in der gesamten Abmessung tragen
können.
• Achten Sie darauf, dass der Drucker in einer waagerechten Position bleibt.
• Vermeiden Sie heftige Erschütterungen.
Versenden des Druckers
Verwenden Sie zum Versenden des Druckers das Originalverpackungsmaterial, oder besorgen Sie sich eine
entsprechende Versandverpackung von Ihrem Händler.
Administratorunterstützung
182
Administratorunterstützung
Gewusst wo: Erweiterte Informationen zu Netzwerk- und
Administratoreinstellungen
In diesem Kapitel finden Sie Informationen zu grundlegenden Verwaltungsaufgaben, die mit dem Embedded
Web Server ausgeführt werden. Informationen zu fortgeschrittenen Systemverwaltungsaufgaben finden Sie in
der Netzwerkanleitung auf der CD Software und Dokumentation oder im Embedded Web Server – Security:
Administrator's Guide auf der Lexmark Support-Website unter http://support.lexmark.com.
Überprüfen des virtuellen Displays
1 Öffnen Sie einen Embedded Web Server, der dem Drucker zugewiesen ist.
Geben Sie die IP-Adresse des Druckers in das Adressfeld des Webbrowsers ein.
Wenn Sie die IP-Adresse des Drückers nicht kennen, können Sie wie folgt vorgehen:
• Suchen Sie die IP-Adresse am Druckerbedienfeld im Abschnitt "TCP/IP" unter dem Menü
"Netzwerk/Anschlüsse".
• Drucken Sie eine Netzwerkeinrichtungsseite oder die die Menüeinstellungsseite aus und suchen Sie
die IP-Adresse des Druckers im Abschnitt "TCP/IP".
2 Überprüfen Sie das virtuelle Display oben links im Bildschirm.
Das virtuelle Display funktioniert wie das eigentliche Display am Druckerbedienfeld und zeigt
Druckermeldungen an.
Überprüfen des Druckerstatus
1 Geben Sie die IP-Adresse des Druckers in das Adressfeld des Webbrowsers ein.
Wenn Sie die IP-Adresse des Drückers nicht kennen, können Sie wie folgt vorgehen:
• Suchen Sie die IP-Adresse am Druckerbedienfeld im Abschnitt "TCP/IP" unter dem Menü
"Netzwerk/Anschlüsse".
• Drucken Sie eine Netzwerkeinrichtungsseite oder die die Menüeinstellungsseite aus und suchen Sie
die IP-Adresse des Druckers im Abschnitt "TCP/IP".
2 Klicken Sie auf Gerätestatus.
Der Gerätestatus enthält die folgenden Informationen:
•
•
•
•
Papierfacheinstellungen
Tonerfüllstand in der Druckkassette
Verbleibende Lebensdauer des Wartungskits in Prozent
Kapazitätsmessungen bestimmter Druckerteile
Administratorunterstützung
183
Einrichten von E-Mail-Benachrichtigungen
Richten Sie den Drucker so ein, dass er eine E-Mail-Benachrichtigung sendet, wenn die Verbrauchsmaterialien
fast aufgebraucht sind oder das Papier ausgewechselt, neu eingelegt bzw. gestautes Papier entfernt werden
muss.
1 Geben Sie die IP-Adresse des Druckers in das Adressfeld des Webbrowsers ein.
Wenn Sie die IP-Adresse des Drückers nicht kennen, können Sie wie folgt vorgehen:
• Suchen Sie die IP-Adresse am Druckerbedienfeld im Abschnitt "TCP/IP" unter dem Menü
"Netzwerk/Anschlüsse".
• Drucken Sie eine Netzwerkeinrichtungsseite oder die die Menüeinstellungsseite aus und suchen Sie
die IP-Adresse des Druckers im Abschnitt "TCP/IP".
2 Klicken Sie auf Einstellungen.
3 Klicken Sie unter "Andere Einstellungen" auf E-Mail-Alarm-Einrichtung.
4 Wählen Sie die Benachrichtigungselemente aus und geben Sie die E-Mail-Adressen ein.
5 Klicken Sie auf Übernehmen.
Hinweis: Informationen zum Einrichten des E-Mail-Servers erhalten Sie von Ihrem Systemadministrator.
Anzeigen von Berichten
Berichte können über den Embedded Web Server angezeigt werden. Diese Berichte enthalten hilfreiche
Informationen zum Druckerstatus, Netzwerk und den Verbrauchsmaterialien.
So zeigen Sie Berichte über einen Netzwerkdrucker an:
1 Geben Sie die IP-Adresse des Druckers in das Adressfeld des Web-Browsers ein.
Wenn Sie die IP-Adresse des Drückers nicht kennen, können Sie wie folgt vorgehen:
• Suchen Sie die IP-Adresse an der Bedienerkonsole des Druckers im Abschnitt "TCP/IP" unter dem Menü
"Netzwerk/Anschlüsse".
• Drucken Sie eine Netzwerk-Konfigurationsseite oder die die Menüeinstellungsseite aus und suchen Sie
die IP-Adresse des Druckers im Abschnitt "TCP/IP".
2 Klicken Sie auf Berichte, und dann auf den Berichtstyp, den Sie anzeigen möchten.
Wiederherstellen der Werksvorgaben
Wenn Sie eine Liste aktueller Menüeinstellungen zur Referenz aufbewahren möchten, drucken Sie eine Seite
mit den Menüeinstellungen aus, bevor Sie die standardmäßigen Werkseinstellungen wiederherstellen.
Warnung - Mögliche Schäden: Durch die Wiederherstellung der Werksvorgaben werden die meisten
Druckereinstellungen auf die Werksvorgaben zurückgesetzt. Davon ausgenommen sind die Displaysprache,
benutzerdefinierte Papierformate und Meldungen sowie die Netzwerk-/Anschluss-Menüeinstellungen. Die in
den RAM heruntergeladenen Ressourcen werden gelöscht. In den Flash-Speicher oder auf eine
Druckerfestplatte heruntergeladene Ressourcen werden nicht gelöscht.
Wechseln Sie auf dem Startbildschirm zu:
> Einstellungen > Allgemeine Einstellungen > Werksvorgaben > Jetzt wiederherstellen >
Beseitigen von Staus
184
Beseitigen von Staus
Die meisten Papierstaus können durch sorgfältige Auswahl und richtiges Einlegen des Papiers und der
Spezialdruckmedien vermieden werden. Kommt es zu einem Papierstau, befolgen Sie die in diesem Kapitel
erläuterten Schritte.
Hinweis: Die Option "Nach Stau weiter" ist standardmäßig auf "Auto" eingestellt. Der Drucker druckt
gestaute Seiten nur dann erneut, wenn der Speicherplatz, den die Seiten belegen, nicht für andere
Druckeraufgaben benötigt wird.
Vermeiden von Papierstaus
Empfehlungen zum Papierfach
• Stellen Sie sicher, dass das Papier flach im Fach liegt und nicht gebogen ist.
• Nehmen Sie keine Fächer heraus, während der Drucker einen Druckauftrag ausführt.
• Legen Sie keine Druckmedien in ein Fach ein, während der Drucker einen Druckauftrag ausführt. Legen
Sie vor dem Drucken oder bei entsprechender Aufforderung Papier ein.
• Legen Sie nicht zu viel Papier ein. Stellen Sie sicher, dass die Füllhöhe nicht die angegebene maximale
Höhe übersteigt.
• Stellen Sie sicher, dass die Führungen im Fach oder in der Universalzuführung korrekt eingestellt sind und
nicht zu fest am Papier oder den Briefumschlägen anliegen.
• Schieben Sie das Fach fest ein, nachdem Sie Papier eingelegt haben.
Empfehlungen zum Papier
• Verwenden Sie nur empfohlenes Papier bzw. empfohlene Spezialdruckmedien.
• Legen Sie kein Papier ein, das Knitterspuren oder Falten aufweist bzw. feucht oder gewellt ist.
• Biegen Sie das Papier vor dem Einlegen in beide Richtungen und gleichen Sie die Kanten an.
• Verwenden Sie kein Papier, das manuell zugeschnitten wurde.
• Legen Sie keine unterschiedlichen Papierformate, -gewichte oder -sorten in ein Fach ein.
• Stellen Sie sicher, dass für alle Formate und Sorten die richtigen Einstellungen in den
Bedienerkonsolenmenüs des Druckers ausgewählt sind.
• Lagern Sie das Papier entsprechend den Empfehlungen des Herstellers.
Beseitigen von Staus
185
Bedeutung von Papierstaunummern und Erkennen von
Papierstaubereichen
Bei einem Papierstau wird eine Meldung mit Angabe des Papierstaubereichs auf der Druckeranzeige angezeigt.
Öffnen Sie die Klappen und Abdeckungen und entfernen Sie die Papierfächer, um die vom Papierstau
betroffenen Bereiche zugänglich zu machen. Um Papierstaumeldungen zu löschen, müssen Sie sämtliches
gestautes Papier aus dem Papierpfad entfernen.
1
2
3
13
12
11
10
4
5
9
6
7
8
Bereich Bereichsname
Papierstaunummern Maßnahme
1
Klappe F
281
4yy.xx
Öffnen Sie Klappe F, und entfernen Sie dann u. U. gestautes
Papier.
2
Klappe G
455
Öffnen Sie Klappe G, und entfernen Sie dann u. U. gestautes
Papier.
4yy.xx
Bei einem Heftklammerstau nehmen Sie die
Heftklammerkassette heraus, und beseitigen Sie dann den
Heftklammerstau.
3
Klappe H
4
Standardablage
4yy.xx
Öffnen Sie Klappe H, und entfernen Sie dann u. U. gestautes
Papier.
201–202
Nehmen Sie das gesamte Papier aus der Standardablage, und
entfernen Sie dann u. U. gestautes Papier.
203
5
Finisher-Standardablage
4yy.xx
Nehmen Sie das gesamte Papier aus der FinisherStandardablage, und entfernen Sie dann u. U. gestautes
Papier.
6
Finisher-Ablage 1
4yy.xx
Nehmen Sie das gesamte Papier aus der Finisher-Ablage 1,
und entfernen Sie dann u. U. gestautes Papier.
Beseitigen von Staus
Bereich Bereichsname
7
Finisher-Ablage 2
8
Klappe C
186
Papierstaunummern Maßnahme
4yy.xx
Nehmen Sie das gesamte Papier aus der Finisher-Ablage 2,
und entfernen Sie dann u. U. gestautes Papier.
24x
Öffnen Sie Klappe C, und entfernen Sie dann u. U. gestautes
Papier.
Fach [x]
Öffnen Sie nacheinander die Fächer, und entfernen Sie
sämtliches gestautes Papier.
9
Fach 5 (Zuführung mit
hoher Kapazität)
24x
Öffnen Sie das Fach, und entfernen Sie gestautes Papier.
Öffnen Sie die obere Abdeckung, und entfernen Sie das
gestaute Papier.
Schieben Sie das Fach vorsichtig nach links, bis es anstößt,
und entfernen Sie dann gestautes Papier.
10
Univer&salzuführung
250
Entfernen Sie das gesamte Papier aus der Universalzuführung
und entnehmen Sie dann das gestaute Papier.
11
Klappe B
230
Öffnen Sie Klappe B, und entfernen Sie dann u. U. gestautes
Papier.
12
Klappe A
201–202
Öffnen Sie Klappe A, und entfernen Sie dann u. U. gestautes
Papier.
231
281
13
Klappe D
203
Öffnen Sie Klappe A und dann Klappe D, und entfernen Sie
u. U. gestautes Papier.
201–202 Papierstaus
Wenn Sie das gestaute Papier in der Standardablage sehen können, greifen Sie es auf beiden Seiten und
ziehen Sie es vorsichtig heraus.
Hinweis: Stellen Sie sicher, dass alle Papierteile entfernt werden.
Beseitigen von Staus
187
Papierstau in der Fixierstation
1 Öffnen Sie Klappe A, indem Sie die Entriegelung öffnen und die Klappe nach unten bewegen.
VORSICHT - HEISSE OBERFLÄCHE: Das Innere des Druckers kann sehr heiß sein. Lassen Sie heiße
Komponenten stets zuerst abkühlen, bevor Sie deren Oberfläche berühren, um Verletzungen zu
vermeiden.
2 Heben Sie den grünen Hebel an.
2
1
3 Greifen Sie das gestaute Papier fest an beiden Seiten und ziehen Sie es vorsichtig heraus.
Warnung - Mögliche Schäden: Berühren Sie nicht die Mitte der Fixierstation. Andernfalls könnte die
Fixierstation beschädigt werden.
Hinweis: Stellen Sie sicher, dass alle Papierteile entfernt werden.
4 Drücken Sie den grünen Hebel wieder ein.
5 Klappe A schließen.
6 Berühren Sie ggf. Fortfahren in der Bedienerkonsole des Druckers.
Papierstau unterhalb der Fixierstation
1 Klappe A öffnen.
VORSICHT - HEISSE OBERFLÄCHE: Das Innere des Druckers kann sehr heiß sein. Lassen Sie heiße
Komponenten stets zuerst abkühlen, bevor Sie deren Oberfläche berühren, um Verletzungen zu
vermeiden.
2 Wenn Sie das gestaute Papier unter der Fixierstation sehen können, greifen Sie das Papier auf beiden Seiten
und ziehen es vorsichtig heraus.
Hinweis: Stellen Sie sicher, dass alle Papierteile entfernt werden.
3 Klappe A schließen.
4 Berühren Sie ggf. Fortfahren in der Bedienerkonsole des Druckers.
Beseitigen von Staus
188
203 Papierstau
Wenn Sie das gestaute Papier in der Standardablage sehen können, greifen Sie es auf beiden Seiten und
ziehen Sie es vorsichtig heraus.
Hinweis: Stellen Sie sicher, dass alle Papierteile entfernt werden.
1 Öffnen Sie Klappe A und dann Klappe D, indem Sie die jeweilige Entriegelung anheben und die Klappe
dann absenken.
VORSICHT - HEISSE OBERFLÄCHE: Das Innere des Druckers kann sehr heiß sein. Lassen Sie heiße
Komponenten stets zuerst abkühlen, bevor Sie deren Oberfläche berühren, um Verletzungen zu
vermeiden.
2 Greifen Sie das gestaute Papier auf beiden Seiten und ziehen Sie es vorsichtig heraus.
Hinweis: Stellen Sie sicher, dass alle Papierteile entfernt werden.
Beseitigen von Staus
189
3 Schließen Sie Klappe D und dann Klappe A.
4 Berühren Sie ggf. Fortfahren in der Bedienerkonsole des Druckers.
230 Papierstau
1 Senken Sie die Universalzuführung ab, und öffnen Sie dann Klappe B.
1
2
2 Greifen Sie das gestaute Papier auf beiden Seiten und ziehen Sie es vorsichtig heraus.
Hinweis: Stellen Sie sicher, dass alle Papierteile entfernt werden.
3 Klappe B schließen.
4 Berühren Sie ggf. Fortfahren in der Bedienerkonsole des Druckers.
Beseitigen von Staus
190
231 Papierstau
1 Öffnen Sie Klappe A, indem Sie die Entriegelung öffnen und die Klappe nach unten bewegen.
VORSICHT - HEISSE OBERFLÄCHE: Das Innere des Druckers kann sehr heiß sein. Vermeiden Sie
Verletzungen, indem Sie heiße Komponenten stets abkühlen lassen, bevor Sie ihre Oberfläche
berühren.
1
2
2 Heben Sie den grünen Hebel an.
2
1
3 Greifen Sie das gestaute Papier fest an beiden Seiten und ziehen Sie es vorsichtig heraus.
Hinweis: Stellen Sie sicher, dass alle Papierteile entfernt werden.
4 Drücken Sie den grünen Hebel wieder ein.
Beseitigen von Staus
5 Klappe A schließen.
6 Berühren Sie ggf. Fortfahren in der Bedienerkonsole des Druckers.
24x Papierstau
Hinweis: Stellen Sie sicher, dass sämtliche Papierteile entfernt wurden, wenn Sie gestaute Blätter
herausziehen.
Papierstau in Fach 1
1 Öffnen Sie Fach 1.
191
Beseitigen von Staus
2 Greifen Sie das gestaute Papier auf beiden Seiten, und ziehen Sie es vorsichtig heraus.
3 Schließen Sie Fach 1.
4 Berühren Sie ggf. Papier entfernt, weiter in der Bedienerkonsole des Druckers.
Papierstau in einem der optionalen Fächer (Fach 2-4)
1 Prüfen Sie Klappe C, erfassen Sie das gestaute Papier und ziehen Sie es heraus.
2 Öffnen Sie das angegebene Fach.
192
Beseitigen von Staus
3 Greifen Sie das gestaute Papier auf beiden Seiten, und ziehen Sie es vorsichtig heraus.
4 Schließen Sie das Fach.
5 Berühren Sie ggf. Papier entfernt, weiter in der Bedienerkonsole des Druckers.
Papierstau in Fach 5 (Zuführung mit hoher Kapazität)
Papierstau im Fach
1 Ziehen Sie das Fach bis zum Anschlag heraus.
Warnung - Mögliche Schäden: Ziehen Sie das Fach nicht zu kraftvoll heraus. Dies kann dazu führen,
dass Sie Ihre Knie verletzen.
193
Beseitigen von Staus
2 Greifen Sie das gestaute Papier auf beiden Seiten, und ziehen Sie es vorsichtig heraus.
3 Führen Sie das Fach ein, bis es anstößt.
4 Berühren Sie ggf. Papier entfernt, weiter in der Bedienerkonsole des Druckers.
Papierstau im Ausgabefach
1 Schieben Sie das Fach vorsichtig nach links, bis es anstößt.
2 Greifen Sie das gestaute Papier auf beiden Seiten, und ziehen Sie es vorsichtig heraus.
194
Beseitigen von Staus
195
3 Schieben Sie das Fach vorsichtig zurück in die richtige Position.
4 Berühren Sie ggf. Papier entfernt, weiter in der Bedienerkonsole des Druckers.
Papierstau in der oberen Abdeckung
1 Schieben Sie das Fach vorsichtig nach links, bis es anstößt.
2 Öffnen Sie die obere Abdeckung.
1
2
2
Beseitigen von Staus
3 Greifen Sie das gestaute Papier auf beiden Seiten, und ziehen Sie es vorsichtig heraus.
4 Schließen Sie die obere Abdeckung.
5 Schieben Sie das Fach vorsichtig zurück in die richtige Position.
6 Berühren Sie ggf. Papier entfernt, weiter in der Bedienerkonsole des Druckers.
196
Beseitigen von Staus
197
250 Papierstau
1 Entfernen Sie die gestauten Seiten aus der Universalzuführung.
2 Legen Sie das Papier in die Universalzuführung ein.
3 Berühren Sie ggf. Papier entfernt, weiter in der Bedienerkonsole des Druckers.
281 Papierstau
Papierstau in Klappe A
1 Klappe A öffnen.
VORSICHT - HEISSE OBERFLÄCHE: Das Innere des Druckers kann sehr heiß sein. Lassen Sie heiße
Komponenten stets zuerst abkühlen, bevor Sie deren Oberfläche berühren, um Verletzungen zu
vermeiden.
2 Stellen Sie fest, wo sich das Papier gestaut hat, und entfernen Sie es.
a Wenn Sie das Papier unter der Fixierstation sehen können, greifen Sie es fest an beiden Seiten und
ziehen es vorsichtig heraus.
Hinweis: Stellen Sie sicher, dass alle Papierteile entfernt werden.
b Wenn es nicht sichtbar ist, müssen Sie die Fixierstation herausnehmen.
Beseitigen von Staus
198
Warnung - Mögliche Schäden: Berühren Sie nicht die Mitte der Fixierstation. Andernfalls könnte die
Fixierstation beschädigt werden.
1 Entfernen Sie die Rändelschraube von jeder Seite der Fixierstation durch Drehen gegen den
Uhrzeigersinn.
2 Fassen Sie die Fixierstation seitlich an beiden Griffen und ziehen Sie diese nach oben, um die
Fixierstation herauszunehmen.
1
1
2
3 Heben Sie den grünen Hebel an, greifen Sie das Papier fest an beiden Seiten und ziehen Sie es
vorsichtig heraus.
Hinweise:
• Stellen Sie sicher, dass alle Papierteile entfernt werden.
• Wenn sich Papier in der Fixiereinheit befindet, dann drücken Sie den FixiereinheitEntriegelungshebel nach unten, und schalten Sie ihn auf den Briefumschlag-Modus um.
• Bringen Sie den Hebel nach dem Entfernen des gestauten Papiers wieder in die ursprüngliche
Position.
4 Fassen Sie die Fixierstation an den seitlichen Griffen, richten Sie sie aus und setzen Sie sie wieder
in den Drucker ein.
2
2
1
3 Klappe A schließen.
4 Berühren Sie ggf. Fortfahren in der Bedienerkonsole des Druckers.
Beseitigen von Staus
199
Papierstau in Abdeckung F (Papiertransport)
1 Öffnen Sie Abdeckung F.
2 Greifen Sie das gestaute Papier fest an beiden Seiten und ziehen Sie es vorsichtig heraus.
Hinweis: Stellen Sie sicher, dass alle Papierteile entfernt werden.
Hinweis: Wenn der Papierstau auf der rechten Seite schwierig zu entfernen ist, drehen Sie den Griff
gegen den Uhrzeigersinn.
3 Schließen Sie Abdeckung F.
4 Berühren Sie ggf. Fortfahren in der Bedienerkonsole des Druckers.
4yy.xx Papierstaus
Wenn Sie das gestaute Papier in einer der Papierablagen des Finishers sehen können, greifen Sie es auf beiden
Seiten und ziehen Sie es vorsichtig heraus.
Beseitigen von Staus
1
Finisher-Standardablage
2
Finisher-Ablage 1
3
Finisher-Ablage 2
Hinweis: Finisher-Ablage 2 ist nur verfügbar, wenn ein Broschüren-Finisher installiert ist.
Hinweis: Stellen Sie sicher, dass alle Papierteile entfernt werden.
Papierstau in Klappe H
1 Öffnen Sie Klappe H.
Hinweis: Klappe H befindet sich zwischen den Papierablagen des Finishers.
2 Greifen Sie das gestaute Papier auf beiden Seiten, und ziehen Sie es vorsichtig heraus.
Hinweis: Stellen Sie sicher, dass alle Papierteile entfernt werden.
200
Beseitigen von Staus
201
3 Schließen Sie Klappe H.
4 Berühren Sie ggf. Fortfahren in der Bedienerkonsole des Druckers.
Papierstau in Klappe G
1 Öffnen Sie Klappe G.
1
2
3
4
5
6
7
Bereich Name der Abdeckung bzw. des Griffs
1
Abdeckung G1
2
Abdeckung G2
3
Griff G3
4
Abdeckung G4
5
Abdeckung G7
6
Griff G8
7
Griff G9
2 Klappen Sie den Hebel der Abdeckung G1 hoch.
Beseitigen von Staus
202
3 Greifen Sie alles gestaute Papier und ziehen Sie es vorsichtig heraus.
Hinweis: Stellen Sie nach dem Herausziehen aller in Klappe G gestauten Blätter sicher, dass auch
sämtliche Papierteile entfernt wurden.
4 Bewegen Sie die Abdeckung G2 nach rechts und entfernen Sie dann sämtliches gestautes Papier.
Hinweis: Wenn das Papier in den Rollen gestaut ist, drehen Sie Griff G3 entgegen dem Uhrzeigersinn.
5 Drücken Sie die Abdeckung G4 nach unten und entfernen Sie dann sämtliches gestautes Papier.
6 Bewegen Sie die Abdeckung G7 nach links und entfernen Sie dann sämtliches gestautes Papier.
7 Ziehen Sie am Griff G9, bis das Fach vollständig geöffnet ist.
8 Heben Sie die innere Abdeckung an. Wenn das Papier in den Rollen gestaut ist, drehen Sie Griff G8
entgegen dem Uhrzeigersinn und entfernen Sie dann das gestaute Papier.
9 Schließen Sie Klappe G.
10 Berühren Sie ggf. Fortfahren in der Bedienerkonsole des Druckers.
Beseitigen von Staus
Papierstau in Abdeckung F (Papiertransport)
1 Öffnen Sie Abdeckung F.
2 Greifen Sie das gestaute Papier auf beiden Seiten, und ziehen Sie es vorsichtig heraus.
Hinweis: Stellen Sie sicher, dass alle Papierteile entfernt werden.
Hinweis: Wenn der Papierstau auf der rechten Seite schwierig zu entfernen ist, drehen Sie den Griff
gegen den Uhrzeigersinn.
3 Schließen Sie Abdeckung F.
4 Berühren Sie ggf. Fortfahren in der Bedienerkonsole des Druckers.
203
Beseitigen von Staus
204
455 Heftklammerstau
1 Öffnen Sie Klappe G.
2 Drücken Sie auf die Verriegelung, um die Hefterklappe zu öffnen.
Hinweis: Die Hefterklappe befindet sich hinter dem Finisher.
3 Lösen Sie die Verriegelung der Heftklammerkassette und ziehen Sie die Heftklammerkassette aus dem
Drucker heraus.
Beseitigen von Staus
205
4 Heben Sie den Heftklammerschutz mithilfe der Metalllasche hoch und entfernen Sie anschließend alle
gestauten oder losen Heftklammern.
5 Schließen Sie den Heftklammerschutz.
6 Drücken Sie auf den Heftklammerschutz, bis er hörbar einrastet.
7 Drücken Sie die Heftklammerkassette wieder fest in den Hefter, bis die Heftklammerkassette einrastet.
Beseitigen von Staus
8 Schließen Sie die Hefterklappe.
9 Schließen Sie Klappe G.
10 Berühren Sie ggf. Papier entfernt, weiter in der Bedienerkonsole des Druckers.
206
Fehlerbehebung
207
Fehlerbehebung
Lösen von grundlegenden Druckerproblemen
Stellen Sie Folgendes sicher, wenn es sich um grundlegende Druckerprobleme handelt bzw. der Drucker
nicht antwortet:
• Ist das Netzkabel des Druckers an den Drucker und an eine ordnungsgemäß geerdete Steckdose
angeschlossen?
• Ist die Stromversorgung nicht durch einen Schutzschalter oder einen anderen Schalter unterbrochen?
• Wurde der Drucker versehentlich an einen Ableiter, eine ununterbrochene Stromzufuhr oder ein
Verlängerungskabel angeschlossen?
• Funktionieren andere elektrische Geräte, die an diese Steckdose angeschlossen werden?
• Ist der Drucker eingeschaltet? Überprüfen Sie den Netzschalter des Druckers.
• Ist das Druckerkabel richtig an den Drucker und an den Host-Computer, Druckserver, die Option oder
ein anderes Netzwerkgerät angeschlossen?
• Sind alle Optionen ordnungsgemäß installiert?
• Sind die Druckertreibereinstellungen korrekt?
Nachdem Sie alle möglichen Ursachen überprüft haben, schalten Sie den Drucker aus, warten Sie ca.
10 Sekunden und schalten Sie den Drucker dann wieder ein. Auf diese Weise können viele Probleme bereits
behoben werden.
Bedeutung der Druckermeldungen
Im Flash-Laufwerk ist ein Fehler aufgetreten. Laufwerk entfernen und
erneut einsetzen.
Probieren Sie eine oder mehrere der folgenden Methoden aus:
• Entfernen Sie das Flash-Laufwerk und setzen Sie es erneut ein.
• Wenn die Fehlermeldung weiterhin angezeigt wird, ist der Flash-Speicher möglicherweise beschädigt
und muss ausgetauscht werden.
Ablage 2 kann nicht abgesenkt werden. Entfernen Sie das Papier, und
überprüfen Sie auf störende Objekte.
Probieren Sie eine oder mehrere der folgenden Methoden:
• Entfernen Sie das Papier und entfernen Sie alle störenden Objekte aus der Ablage.
• Berühren Sie Fortfahren, um die Meldung zu löschen und den Druckvorgang fortzusetzen.
Fehlerbehebung
208
[Papiereinzug] ändern auf [Name der Benutzersorte]
Probieren Sie eine oder mehrere der folgenden Methoden aus:
• Drücken Sie Aktuellen [Papiereinzug] verwenden, um die Meldung zu ignorieren und das für den
Druckauftrag ausgewählte Fach zu verwenden.
• Laden Sie Papier des korrekten Formats und der korrekten Sorte in das Fach, stellen Sie sicher, dass
im Menü "Papier" in der Druckerbedienerkonsole Papierformat und Papiersorte korrekt angegeben
sind, und drücken Sie anschließend auf Papier gewechselt, Weiter.
• Drücken Sie Auftrag abbrechen, um den Druckauftrag abzubrechen.
[Papiereinzug] ändern auf [Name der Benutzersorte], [Ausrichtung]
einlegen
Probieren Sie eine oder mehrere der folgenden Methoden aus:
• Drücken Sie Aktuellen [Papiereinzug] verwenden, um die Meldung zu ignorieren und das für den
Druckauftrag ausgewählte Fach zu verwenden.
• Laden Sie Papier des korrekten Formats und der korrekten Sorte in das Fach, stellen Sie sicher, dass
im Menü "Papier" in der Druckerbedienerkonsole Papierformat und Papiersorte korrekt angegeben
sind, und drücken Sie anschließend auf Papier gewechselt, Weiter.
• Drücken Sie Auftrag abbrechen, um den Druckauftrag abzubrechen.
[Papiereinzug] ändern auf [benutzerdefinierte Zeichenfolge]
Probieren Sie eine oder mehrere der folgenden Methoden aus:
• Drücken Sie Aktuellen [Papiereinzug] verwenden, um die Meldung zu ignorieren und das für den
Druckauftrag ausgewählte Fach zu verwenden.
• Laden Sie Papier des korrekten Formats und der korrekten Sorte in das Fach, stellen Sie sicher, dass
im Menü "Papier" in der Druckerbedienerkonsole Papierformat und Papiersorte korrekt angegeben
sind, und drücken Sie anschließend auf Papier gewechselt, Weiter.
• Drücken Sie Auftrag abbrechen, um den Druckauftrag abzubrechen.
[Papiereinzug] ändern auf [benutzerdefinierte Zeichenfolge], [Ausrichtung]
einlegen
Probieren Sie eine oder mehrere der folgenden Methoden aus:
• Drücken Sie Aktuellen [Papiereinzug] verwenden, um die Meldung zu ignorieren und das für den
Druckauftrag ausgewählte Fach zu verwenden.
• Laden Sie Papier des korrekten Formats und der korrekten Sorte in das Fach, stellen Sie sicher, dass
im Menü "Papier" in der Druckerbedienerkonsole Papierformat und Papiersorte korrekt angegeben
sind, und drücken Sie anschließend auf Papier gewechselt, Weiter.
• Drücken Sie Auftrag abbrechen, um den Druckauftrag abzubrechen.
Fehlerbehebung
209
[Papiereinzug] ändern auf [Papierformat], [Papiersorte]
Probieren Sie eine oder mehrere der folgenden Methoden aus:
• Drücken Sie Aktuellen [Papiereinzug] verwenden, um die Meldung zu ignorieren und das für den
Druckauftrag ausgewählte Fach zu verwenden.
• Laden Sie Papier des korrekten Formats und der korrekten Sorte in das Fach, stellen Sie sicher, dass
im Menü "Papier" in der Druckerbedienerkonsole Papierformat und Papiersorte korrekt angegeben
sind, und drücken Sie anschließend auf Papier gewechselt, Weiter.
• Drücken Sie Auftrag abbrechen, um den Druckauftrag abzubrechen.
[Papiereinzug] ändern auf [Papierformat], [Papiersorte], [Ausrichtung]
einlegen
Probieren Sie eine oder mehrere der folgenden Methoden aus:
• Drücken Sie Aktuellen [Papiereinzug] verwenden, um die Meldung zu ignorieren und das für den
Druckauftrag ausgewählte Fach zu verwenden.
• Laden Sie Papier des korrekten Formats und der korrekten Sorte in das Fach, stellen Sie sicher, dass
im Menü "Papier" in der Druckerbedienerkonsole Papierformat und Papiersorte korrekt angegeben
sind, und drücken Sie anschließend auf Papier gewechselt, Weiter.
• Drücken Sie Auftrag abbrechen, um den Druckauftrag abzubrechen.
Führungsschienen oder Ausrichtung von [Zuführung] überprüfen
Probieren Sie eine oder mehrere der folgenden Methoden aus:
• Bringen Sie die Papierführungen im Fach in die richtige Position für das eingelegte Papierformat.
• Stellen Sie sicher, dass das ausgewählte Papierformat dem im Fach eingelegten Papier entspricht.
1 Überprüfen Sie an der Bedienerkonsole des Druckers im "Menü Papier" die Einstellungen für das
Papierformat.
2 Stellen Sie das richtige Format ein, bevor Sie den Druckauftrag senden:
– Windows-Benutzer: Geben Sie das Papierformat in den Druckeigenschaften an.
– Macintosh-Benutzer: Geben Sie das Papierformat im Dialogfeld "Seite einrichten" an.
Abdeckung [x] schließen
Schließen Sie die angegebene Abdeckung des Druckers, um die Meldung zu löschen.
Klappe [x] schließen
Schließen Sie die angegebene Klappe.
Festplatte beschädigt
Der Drucker hat versucht eine beschädigte Festplatte wiederherzustellen und die Festplatte kann nicht
repariert werden. Eine Neuformatierung der Festplatte ist erforderlich.
Fehlerbehebung
210
Drücken Sie Festplatte formatieren, um die Druckerfestplatte neu zu formatieren und die Meldung zu
löschen.
Hinweis: Durch die Formatierung der Festplatte werden alle auf der Druckerfestplatte gespeicherten
Dateien gelöscht.
Locherbehälter leeren
1 Leeren Sie den Locherbehälter.
Anweisungen zum Leeren des Locherbehälters erhalten Sie, indem Sie auf dem Druckerbedienfeld
Weitere Informationen drücken.
2 Setzen Sie den Locherbehälter wieder in den Finisher ein und drücken Sie Fortfahren, um die Meldung
zu löschen.
Fehler beim Lesen des USB-Laufwerks. USB entfernen.
Es wurde ein nicht unterstütztes USB-Gerät eingesetzt. Nehmen Sie das USB-Gerät heraus und setzen Sie
ein geeignetes ein.
Fehler beim Lesen des USB-Hubs. Entfernen Sie den Hub.
Es wurde ein nicht unterstützter USB-Hub eingesetzt. Nehmen Sie den USB-Hub heraus, und setzen Sie
einen geeigneten ein.
Heftklammerkassette einsetzen
Probieren Sie eine oder mehrere der folgenden Methoden aus:
• Setzen Sie eine Heftklammerkassette ein.
• Drücken Sie Fortfahren, um die Meldung zu löschen und ohne den Heftklammer-Finisher zu drucken.
Locherbehälter einsetzen
Setzen Sie den Locherbehälter in den Finisher ein und drücken Sie Fortfahren, um die Meldung zu löschen.
Fach [x] einsetzen
Schieben Sie das angegebene Papierfach in den Drucker.
Ablage [x] installieren
Probieren Sie eine oder mehrere der folgenden Methoden aus:
• Installieren Sie die angegebene Ablage.
1 Schalten Sie den Drucker aus.
2 Ziehen Sie den Netzstecker aus der Steckdose.
3 Installieren Sie die angegebene Ablage.
Fehlerbehebung
211
4 Schließen Sie das Netzkabel an eine ordnungsgemäß geerdete Netzsteckdose an.
5 Schalten Sie den Drucker wieder ein.
• Brechen Sie den Druckauftrag ab.
[Zuführung] auffüllen mit [Name der benutzerdefinierten Sorte]
Probieren Sie eine oder mehrere der folgenden Methoden aus:
• Legen Sie das angegebene Papier in das Fach oder die Zuführung ein.
• Drücken Sie Papier eingelegt, weiter, um die Meldung zu löschen und den Druckvorgang fortzusetzen.
Wenn der Drucker ein Fach findet, in das Papier der richtigen Sorte und des erforderlichen Formats
eingelegt ist, zieht er das Papier aus diesem Fach ein. Wenn der Drucker kein Fach mit Papier findet,
das die richtige Sorte und das richtige Format enthält, druckt er auf Papier, das sich im
Standardpapiereinzug befindet.
• Brechen Sie den Druckauftrag ab.
[Zuführung] auffüllen mit [benutzerdefinierte Zeichenfolge]
Probieren Sie eine oder mehrere der folgenden Methoden aus:
• Legen Sie das angegebene Papier in das Fach oder die Zuführung ein.
• Drücken Sie Papier eingelegt, weiter, um die Meldung zu löschen und den Druckvorgang fortzusetzen.
Wenn der Drucker ein Fach findet, in das Papier der richtigen Sorte und des erforderlichen Formats
eingelegt ist, zieht er das Papier aus diesem Fach ein. Wenn der Drucker kein Fach mit Papier findet,
das die richtige Sorte und das richtige Format enthält, druckt er auf Papier, das sich im
Standardpapiereinzug befindet.
• Brechen Sie den Druckauftrag ab.
[Zuführung] auffüllen mit [Format]
Probieren Sie eine oder mehrere der folgenden Methoden aus:
• Legen Sie das angegebene Papier in das Fach oder die Zuführung ein.
• Drücken Sie Papier eingelegt, weiter, um die Meldung zu löschen und den Druckvorgang fortzusetzen.
Wenn der Drucker ein Fach findet, in das Papier der richtigen Sorte und des erforderlichen Formats
eingelegt ist, zieht er das Papier aus diesem Fach ein. Wenn der Drucker kein Fach mit Papier findet,
das die richtige Sorte und das richtige Format enthält, zieht er Papier aus dem Standardpapiereinzug
in.
• Brechen Sie den Druckauftrag ab.
Fehlerbehebung
212
[Zuführung] auffüllen mit [Sorte] [Format]
Probieren Sie eine oder mehrere der folgenden Methoden aus:
• Legen Sie das angegebene Papier in das Fach oder die Zuführung ein.
• Drücken Sie Papier eingelegt, weiter, um die Meldung zu löschen und den Druckvorgang fortzusetzen.
Wenn der Drucker ein Fach findet, in das Papier der richtigen Sorte und des erforderlichen Formats
eingelegt ist, zieht er das Papier aus diesem Fach ein. Wenn der Drucker kein Fach mit Papier findet,
das die richtige Sorte und das richtige Format enthält, zieht er Papier aus dem Standardpapiereinzug
in.
• Brechen Sie den Druckauftrag ab.
Manu. Zuf. auffüllen mit [Name der Benutzersorte]
Probieren Sie eine oder mehrere der folgenden Methoden aus:
• Legen Sie Papier der angegebenen Sorte in die manuelle Zuführung ein.
• Drücken Sie auf Aufforderung für jede Seite, Papier eingelegt oder Nicht aufford., Papier eingel., um
die Meldung zu löschen und den Druckvorgang fortzusetzen.
• Drücken Sie auf Papier automatisch auswählen, um das im Fach eingelegte Papier zu verwenden.
• Brechen Sie den Druckauftrag ab.
Manu. Zuf. auffüllen mit [benutzerdefinierte Zeichenfolge]
Probieren Sie eine oder mehrere der folgenden Methoden aus:
• Legen Sie Papier der angegebenen Sorte in die manuelle Zuführung ein.
• Drücken Sie auf Aufforderung für jede Seite, Papier eingelegt oder Nicht aufford., Papier eingel., um
die Meldung zu löschen und den Druckvorgang fortzusetzen.
• Drücken Sie auf Papier automatisch auswählen, um das im Fach eingelegte Papier zu verwenden.
• Brechen Sie den Druckauftrag ab.
Manuelle Zuführung auffüllen mit [Papierformat>]
Probieren Sie eine oder mehrere der folgenden Methoden aus:
• Legen Sie Papier der angegebenen Sorte in die manuelle Zuführung ein.
• Drücken Sie auf Aufforderung für jede Seite, Papier eingelegt oder Nicht aufford., Papier eingel., um die
Meldung zu löschen und den Druckvorgang fortzusetzen.
• Drücken Sie auf Papier automatisch auswählen, um das im Fach eingelegte Papier zu verwenden.
• Brechen Sie den Druckauftrag ab.
Manuelle Zuführung auffüllen mit [Papiersorte], [Papierformat]
Probieren Sie eine oder mehrere der folgenden Methoden aus:
• Legen Sie Papier der angegebenen Sorte in die manuelle Zuführung ein.
• Drücken Sie auf Aufforderung für jede Seite, Papier eingelegt oder Nicht aufford., Papier eingel., um
die Meldung zu löschen und den Druckvorgang fortzusetzen.
Fehlerbehebung
213
• Drücken Sie auf Papier automatisch auswählen, um das im Fach eingelegte Papier zu verwenden.
• Brechen Sie den Druckauftrag ab.
Manuelle Zuführung erwartet [Papierformat]. Führungen [Papiereinzug]
überprüfen
Probieren Sie eine oder mehrere der folgenden Methoden aus:
• Legen Sie Papier des angegebenen Formats in die manuelle Zuführung ein.
• Stellen Sie die Führungen von [Papiereinzug] auf ein erkanntes Papierformat ein.
• Berühren Sie Fortfahren, um die Meldung zu löschen und den Druckvorgang fortzusetzen.
Wenn der Drucker ein Fach findet, in das Papier der richtigen Sorte und des erforderlichen Formats
eingelegt ist, zieht er das Papier aus diesem Fach ein. Wenn der Drucker kein Fach mit Papier der
richtigen Sorte und des erforderlichen Formats findet, druckt er auf Papier, das sich in der
Standardzuführung befindet.
Auffüllen von Heftklammern
Probieren Sie eine oder mehrere der folgenden Methoden aus:
• Ersetzen Sie die angegebene Heftklammerkassette im Finisher.
• Berühren Sie Fortfahren, um die Meldung zu löschen und den Druckvorgang fortzusetzen.
Hinweis: Der Druckjob wird geheftet, wenn die Heftklammerkassette ersetzt oder eingesetzt wird.
• Drücken Sie Auftrag abbrechen, um den Druckauftrag abzubrechen.
Papier aus Standardablage entfernen
Entfernen Sie den Papierstapel aus der Standardablage.
Papier aus Ablage [x] entfernen
Entfernen Sie das Papier aus der angegebenen Ablage. Der Drucker stellt das Entfernen von Papier
automatisch fest und nimmt den Druckvorgang wieder auf.
Wenn die Meldung auch nach dem Entfernen des Papiers weiterhin angezeigt wird, drücken Sie Fortfahren.
Entfernen Sie das Papier aus allen Ablagen
Entfernen Sie das Papier aus allen Ablagen. Der Drucker stellt das Entfernen von Papier automatisch fest
und nimmt den Druckvorgang wieder auf.
Wenn die Meldung auch nach dem Entfernen des Papiers weiterhin angezeigt wird, wählen Sie Fortfahren
aus.
Papier entfernen: [Name des Satzes verbundener Ablagen]
Entfernen Sie Papier aus der angegebenen Ablage. Der Drucker stellt das Entfernen von Papier automatisch
fest und nimmt den Druckvorgang wieder auf.
Fehlerbehebung
214
Wenn die Meldung auch nach dem Entfernen des Papiers weiterhin angezeigt wird, drücken Sie Fortfahren.
Druckquota überschritten. Druckauftrag abgebrochen.
Der Druckauftrag wurde abgebrochen, weil die Druckquota überschritten wurde. Wenden Sie sich an den
zuständigen Systemadministrator.
Druckquota überschritten. Druckauftrag unvollständig.
Der Druckauftrag konnte nicht abgeschlossen werden, weil die Druckquota überschritten wurde. Wenden
Sie sich an den zuständigen Systemadministrator.
Angehaltene Jobs wiederherstellen?
Probieren Sie eine oder mehrere der folgenden Methoden aus:
• Berühren Sie Wiederherstellen, um alle auf der Druckerfestplatte gespeicherten angehaltenen
Aufträge wiederherzustellen.
• Berühren Sie Nicht wiederherstellen, wenn keine Druckaufträge wiederhergestellt werden sollen.
Verpackungsmaterial entfernen und [Bereichsname] prüfen
Entfernen Sie sämtliches Verpackungsmaterial an der angegebenen Position.
Einige angehaltene Aufträge wurden nicht wiederhergestellt.
Drücken Sie Fortfahren, um den angegebenen Auftrag zu löschen.
Hinweis: Angehaltene Aufträge, die nicht wiederhergestellt werden, verbleiben auf der Festplatte, ohne
dass darauf zugegriffen werden kann.
Nicht unterstützter Kameramodus, Kamera trennen und Modus ändern
Die Kameramodus unterstützt PictBridge nicht.
Trennen Sie die Kamera, ändern Sie den Modus und schließen Sie die Kamera wieder an den Drucker an.
Nicht unterst. Datenträger
Es wurde ein nicht unterstützter Datenträger eingesetzt. Nehmen Sie den nicht unterstützten Datenträger
heraus und setzen Sie einen geeigneten ein.
Fehlerbehebung
215
31.xx [Farbe] Kassette fehlt oder beschädigt
Probieren Sie eine oder mehrere der folgenden Methoden aus:
1 Nehmen Sie die angegebene Druckkassette heraus und setzen Sie sie wieder ein.
Anweisungen zum Entfernen einer Druckkassette erhalten Sie, indem Sie Weitere Informationen
drücken.
2 Drücken Sie Fortfahren, um die Meldung zu löschen.
Hinweis: Wenn die Meldung weiterhin angezeigt wird, tauschen Sie die defekte Druckpatrone aus.
32.xx Teilenummer der Druckkassette [Farbe] von Gerät nicht unterstützt
Nehmen Sie die nicht unterstützte Tonerkassette heraus und setzen Sie eine neue, unterstützte
Tonerkassette ein.
34 Falsches Papierformat, [Papiereinzug] überprüfen
Probieren Sie eine oder mehrere der folgenden Methoden aus:
• Legen Sie das entsprechende Papier oder Spezialdruckmedien in das richtige Fach ein.
• Stellen Sie sicher, dass das Rad an Fach 1 auf die Größe des in das Fach eingelegten Papierformats
eingestellt ist. Stellen Sie sicher, dass das Papierformat dem zu druckenden Dokument entspricht.
• Drücken Sie Fortfahren, um die Meldung zu löschen und Papier aus einem anderen Fach einzuziehen.
• Überprüfen Sie die Längen- und Seitenführungen, und stellen Sie sicher, dass das Papier korrekt im
Fach eingelegt ist.
• Stellen Sie sicher, dass in den Einstellungen des Dialogfeldes "Druckeigenschaften" bzw. "Drucken"
Papierformat und Papiersorte korrekt vorgegeben sind.
• Stellen Sie sicher, dass das Papierformat korrekt eingestellt ist. Wenn beispielsweise "Univ.Zuf. Format"
auf "Universal" eingestellt ist, stellen Sie sicher, dass das Papier groß genug für die gedruckten Daten
ist.
• Brechen Sie den Druckauftrag ab.
34 Falsche Papiersorte, [Papiereinzug] überprüfen
Probieren Sie eine oder mehrere der folgenden Methoden aus:
• Legen Sie das entsprechende Papier oder Spezialdruckmedien in das richtige Fach ein.
• Stellen Sie sicher, dass das Rad in Fach 1 auf die Sorte des in das Fach eingelegten Papiers eingestellt
ist. Stellen Sie sicher, dass die Papiersorte dem zu druckenden Dokument entspricht.
• Drücken Sie Fortfahren, um die Meldung zu löschen und Papier aus einem anderen Fach einzuziehen.
• Überprüfen Sie die Längen- und Seitenführungen, und stellen Sie sicher, dass das Papier korrekt im
Fach eingelegt ist.
• Stellen Sie sicher, dass in den Einstellungen des Dialogfeldes "Druckeigenschaften" bzw. "Drucken"
Papierformat und Papiersorte korrekt vorgegeben sind.
• Stellen Sie sicher, dass die Papiersorte korrekt eingestellt ist. Wenn beispielsweise "Univ.Zuf. Sorte" auf
"Universal" eingestellt ist, stellen Sie sicher, dass das Papier groß genug für die zu druckenden Daten
ist.
• Brechen Sie den Druckauftrag ab.
Fehlerbehebung
216
35 Nicht genug Speicher für 'Ressourcen speichern'
Probieren Sie eine oder mehrere der folgenden Methoden aus:
• Berühren Sie zum Deaktivieren der Funktion "Ressourcen speichern" und zum Fortsetzen des
Druckvorgangs die Option Fortfahren.
• Um "Ressourcen speichern" nach Erhalt dieser Meldung zu aktivieren, vergewissern Sie sich, dass die
Verbindungspuffer auf "Automatisch" eingestellt sind, und schließen Sie dann die Menüs, um die
Änderungen an den Verbindungspuffern zu aktivieren. Aktivieren Sie bei Anzeige von Bereit die
Option "Ressourcen speichern".
• Installieren Sie zusätzlichen Speicher.
37 Nicht genug Speicher, einige angeh. Jobs werden nicht
wiederhergestellt.
Der Drucker konnte einige oder alle der vertraulichen oder angehaltenen Druckaufträge auf der Festplatte
des Druckers nicht wiederherstellen.
Berühren Sie zum Löschen der Meldung die Option Fortfahren.
37 Nicht genug Speicher, einige angehaltene Druckaufträge wurden
gelöscht
Der Drucker löscht einige der angehaltenen Druckaufträge, um aktuelle Druckaufträge zu verarbeiten.
Berühren Sie zum Löschen der Meldung die Option Fortfahren.
37 Nicht genügend Speicher zum Sortieren des Auftrags
Probieren Sie eine oder mehrere der folgenden Methoden aus:
• Berühren Sie zum Drucken des bereits gespeicherten Teils des Auftrags und zum Sortieren des
restlichen Druckauftrags die Option Fortfahren.
• Brechen Sie den aktuellen Druckauftrag ab.
37 Nicht genügend Speicher für Flash-Defragmentierung
Probieren Sie eine oder mehrere der folgenden Methoden aus:
• Berühren Sie zum Anhalten der Defragmentierung und zum Fortsetzen des Druckvorgangs die Taste
Fortfahren.
• Löschen Sie Schriftarten, Makros und andere Daten aus dem Druckerspeicher.
• Installieren Sie zusätzlichen Druckerspeicher.
38 Speicher voll
Probieren Sie eine oder mehrere der folgenden Methoden aus:
• Berühren Sie zum Löschen der Meldung die Option Auftrag abbrechen.
• Installieren Sie zusätzlichen Druckerspeicher.
Fehlerbehebung
217
39 Komplexe Seite, einige Daten wurden u. U. nicht gedruckt
Probieren Sie eine oder mehrere der folgenden Methoden aus:
• Berühren Sie Fortfahren, um die Meldung zu löschen und den Druckvorgang fortzusetzen.
• Brechen Sie den aktuellen Druckauftrag ab.
• Installieren Sie zusätzlichen Druckerspeicher.
40 [Farbe] Auffüllen unzulässig, Kassette wechseln
Tauschen Sie die angegebene Kassette aus, um den Druckauftrag fortzusetzen.
51 Beschädigter Flash-Speicher gefunden
Probieren Sie eine oder mehrere der folgenden Methoden aus:
• Berühren Sie Fortfahren, um die Meldung zu löschen und den Druckvorgang fortzusetzen.
• Brechen Sie den aktuellen Druckauftrag ab.
52 Nicht genügend freier Flash-Speicher für Ressourcen
Probieren Sie eine oder mehrere der folgenden Methoden aus:
• Berühren Sie Fortfahren, um die Meldung zu löschen und den Druckvorgang fortzusetzen.
Geladene Schriftarten und Makros, die zuvor nicht in den Flash-Speicher geschrieben wurden, werden
gelöscht.
• Löschen Sie Schriftarten, Makros und andere Daten, die im Flash-Speicher abgelegt sind.
• Installieren Sie eine größere Flash-Speicherkarte.
53 Unformatierter Flash-Speicher gefunden
Probieren Sie eine oder mehrere der folgenden Methoden aus:
• Berühren Sie zum Anhalten der Defragmentierung und zum Fortsetzen des Druckvorgangs die Taste
Fortfahren.
• Formatieren Sie den Flash-Speicher. Wenn die Fehlermeldung weiterhin angezeigt wird, ist der FlashSpeicher möglicherweise beschädigt und muss ausgetauscht werden.
54 Fehler Seriell Option [x]
Probieren Sie eine oder mehrere der folgenden Methoden aus:
• Stellen Sie sicher, dass das serielle Kabel ordnungsgemäß angeschlossen ist und dass es sich um ein
für den seriellen Anschluss geeignetes Kabel handelt.
• Stellen Sie sicher, dass die seriellen Schnittstellenparameter (Protokoll, Baud, Parität und Datenbits) am
Drucker und am Host-Computer korrekt eingestellt sind.
• Drücken Sie Fortfahren, um den Druck fortzusetzen.
• Schalten Sie den Drucker aus und wieder ein, um ihn zurückzusetzen.
Fehlerbehebung
218
54 Standard-Netzwerk Softwarefehler
Probieren Sie eine oder mehrere der folgenden Methoden aus:
• Berühren Sie Fortfahren, um den Druckauftrag fortzusetzen.
• Schalten Sie den Drucker aus und wieder ein, um ihn zurückzusetzen.
• Aktualisieren Sie die Netzwerk-Firmware auf dem Drucker bzw. Druckserver.
54 Netzwerk [x] Softwarefehler
Probieren Sie eine oder mehrere der folgenden Methoden aus:
• Drücken Sie Fortfahren, um den Druck fortzusetzen.
• Schalten Sie den Drucker aus, warten Sie etwa 10 Sekunden und schalten Sie den Drucker wieder ein.
• Aktualisieren Sie die Netzwerk-Firmware auf dem Drucker.
55 Nicht unterst. Option an Platz [x]
1 Schalten Sie den Drucker aus.
2 Ziehen Sie den Netzstecker aus der Steckdose.
3 Entfernen Sie die nicht unterstützte Optionskarte von der Systemplatine des Druckers und ersetzen
Sie sie durch eine unterstützte Karte.
4 Schließen Sie das Netzkabel an eine ordnungsgemäß geerdete Netzsteckdose an.
5 Schalten Sie den Drucker wieder ein.
56 Parallel-Anschluss [x] deaktiviert
Probieren Sie eine oder mehrere der folgenden Methoden aus:
• Drücken Sie Fortfahren, um die Meldung zu löschen.
Der Drucker ignoriert alle über den parallelen Anschluss empfangenen Daten.
• Stellen Sie sicher, dass die Menüoption "Paralleler Puffer" nicht auf "Deaktiviert" gesetzt ist.
56 Serieller Anschluss [x] deaktiviert
Probieren Sie eine oder mehrere der folgenden Methoden aus:
• Drücken Sie Fortfahren, um die Meldung zu löschen.
Der Drucker ignoriert alle über den seriellen Anschluss empfangenen Daten.
• Stellen Sie sicher, dass die Menüoption "Serieller Puffer" nicht auf "Deaktiviert" festgelegt ist.
56 Standard-USB-Anschluss deaktiviert
Probieren Sie eine oder mehrere der folgenden Methoden aus:
• Berühren Sie zum Löschen der Meldung die Option Fortfahren.
Der Drucker verwirft alle an den USB-Anschluss gesendeten Daten.
• Stellen Sie sicher, dass die Menüoption "USB-Puffer" nicht auf "Deaktiviert" gesetzt ist.
Fehlerbehebung
219
56 Standard-Parallel-Anschluss deaktiviert
Probieren Sie eine oder mehrere der folgenden Methoden aus:
• Berühren Sie zum Löschen der Meldung die Option Fortfahren.
Der Drucker verwirft alle am Parallel-Anschluss empfangenen Daten.
• Stellen Sie sicher, dass die Menüoption "Paralleler Puffer" nicht auf "Deaktiviert" gesetzt ist.
56 USB-Anschluss [x] deaktiviert
Probieren Sie eine oder mehrere der folgenden Methoden aus:
• Drücken Sie Fortfahren, um die Meldung zu löschen.
Der Drucker ignoriert alle über den USB-Anschluss empfangenen Daten.
• Stellen Sie sicher, dass die Menüoption "USB-Puffer" nicht auf "Deaktiviert" festgelegt ist.
57 Konfig. geändert, einige angeh. Jobs wurden nicht wiederhergestellt
Im Drucker kam es zu einer Änderung, wodurch die gespeicherten Aufträge unwirksam wurden. Mögliche
Änderungen sind:
• Die Firmware des Druckers wurde aktualisiert.
• Die für den Druckauftrag erforderlichen Papierzuführungsoptionen wurden entfernt.
• Der Druckauftrag besteht aus Daten von einem am USB-Anschluss angeschlossenen Gerät, und dieses
Gerät ist nicht mehr an den USB-Anschluss angeschlossen.
• Die Druckerfestplatte enthält Druckaufträge, die gespeichert wurden, als sich die Festplatte in einem
anderen Druckermodell befand.
Drücken Sie Fortfahren, um die Meldung zu löschen.
58 Zu viele Festplatten installiert
1 Schalten Sie den Drucker aus.
2 Ziehen Sie den Netzstecker aus der Steckdose.
3 Entfernen Sie die überzähligen Festplatten.
4 Schließen Sie das Netzkabel an eine ordnungsgemäß geerdete Netzsteckdose an.
5 Schalten Sie den Drucker wieder ein.
58 Zu viele Flash-Optionen installiert
1 Schalten Sie den Drucker aus.
2 Ziehen Sie den Netzstecker aus der Steckdose.
3 Entfernen Sie die überzähligen Flash-Speichermodule.
4 Schließen Sie das Netzkabel an eine ordnungsgemäß geerdete Steckdose an.
5 Schalten Sie den Drucker wieder ein.
Fehlerbehebung
220
58 Zu viele Fächer eingesetzt
1 Schalten Sie den Drucker aus.
2 Ziehen Sie den Netzstecker aus der Steckdose.
3 Entfernen Sie die zusätzlichen Fächer.
4 Schließen Sie das Netzkabel an eine ordnungsgemäß geerdete Steckdose an.
5 Schalten Sie den Drucker wieder ein.
59 Nicht kompatibles Fach [x]
Probieren Sie eine oder mehrere der folgenden Methoden aus:
• Entfernen Sie das angegebene Fach.
• Berühren Sie Fortfahren aus, um die Meldung zu löschen und ohne das angegebene Fach zu drucken.
61 Defekte Festplatte entfernen
Probieren Sie eine oder mehrere der folgenden Methoden aus:
• Entfernen Sie die defekte Druckerfestplatte.
• Installieren Sie eine andere Druckerfestplatte, bevor Sie Vorgänge durchführen, für die eine
Druckerfestplatte erforderlich ist.
62 Festplatte voll
Probieren Sie eine oder mehrere der folgenden Methoden aus:
• Drücken Sie Fortfahren, um die Meldung zu löschen und die Verarbeitung fortzusetzen.
• Löschen Sie Schriftarten, Makros und andere Daten, die auf der Druckerfestplatte abgelegt sind.
• Setzen Sie eine Druckerfestplatte mit höherer Kapazität ein.
80 Planmäßige Wartung [x]
Wenden Sie sich unter Angabe der Meldung an den Kundendienst. Für den Drucker ist eine planmäßige
Wartung fällig.
80 Austauschen der Papiereinzugsrollen in [Papiereinzug], Verwenden von
Ersatzteilen und Anweisungen in Fach 1
Probieren Sie eine oder mehrere der folgenden Methoden aus:
• Berühren Sie Fortfahren und später austauschen, um die Meldung zu ignorieren und den
Druckvorgang fortzusetzen.
Hinweis: Abgenutzte oder defekte Papiereinzugsrollen können Papierstaus verursachen.
• Tauschen Sie abgenutzte oder defekte Papiereinzugsrollen aus, und berühren Sie dann Rollen
ausgetauscht, um die Meldung zu löschen und den Druckvorgang fortzusetzen.
Fehlerbehebung
221
82.xx Resttonerbehälter austauschen
1 Tauschen Sie den Behälter aus.
Anweisungen zum Austauschen des Resttonerbehälters erhalten Sie, indem Sie auf dem
Druckerbedienfeld Weitere Informationen drücken.
2 Drücken Sie Fortfahren, um die Meldung zu löschen und den Druckvorgang fortzusetzen.
82.xx Resttonerbehälter fast voll
Bestellen Sie umgehend einen neuen Resttonerbehälter.
1 Tauschen Sie den Behälter aus.
Anweisungen um Einsetzen des Resttonerbehälters erhalten Sie, indem Sie auf dem Druckerbedienfeld
Weitere Informationen drücken.
2 Drücken Sie Fortfahren, um die Meldung zu löschen und den Druckvorgang fortzusetzen.
82.xx Resttonerbehälter fehlt
Setzen Sie den Resttonerbehälter wieder in den Drucker ein.
84 Fotoleiter [Farbe] nicht unterstützt
Nehmen Sie den angegebenen Fotoleiter heraus, und setzen Sie einen unterstützten Fotoleiter ein.
84.xx Fotoleiter [Farbe] verbraucht
1 Bestellen Sie umgehend einen neuen Fotoleiter.
2 Wenn die Druckqualität vermindert ist, installieren Sie den neuen Fotoleiter anhand der mitgelieferten
Kurzanleitung.
3 Berühren Sie Fortfahren, um die Meldung zu löschen und den Druckvorgang fortzusetzen.
84.xx Fotoleiter [Farbe] fehlt
Setzen Sie den angegebenen Fotoleiter anhand der mitgelieferten Kurzanleitung ein.
84.xx Fotoleiter [Farbe] austauschen
1 Tauschen Sie den Fotoleiter anhand der mitgelieferten Kurzanleitung aus.
2 Drücken Sie an der Bedienerkonsole des Druckers auf Fortfahren, um die Meldung zu löschen und
den Druckvorgang fortzusetzen.
Fehlerbehebung
222
88.xx Wenig [Farbe] Toner
1 Bestellen Sie umgehend eine neue Tonerkassette.
2 Berühren Sie Fortfahren, um die Meldung zu löschen und den Druckvorgang fortzusetzen.
Hinweis: Fahren Sie mit dem Druckvorgang fort, bis die Meldung 88.xx Kassette [Farbe] sehr
wenig Toner angezeigt wird.
88.xx Kassette [Farbe] sehr wenig Toner
Die angegebene Druckkassette enthält sehr wenig Toner. Bestellen Sie unverzüglich eine
Ersatztonerkassette, wenn Sie keine mehr vorrätig haben.
1 Anweisungen zum Austauschen der Druckkassette erhalten Sie, indem Sie auf dem Druckerbedienfeld
Weitere Informationen drücken.
2 Berühren Sie Fortfahren, um die Meldung zu löschen und den Druckvorgang fortzusetzen.
88 Kassette [Farbe] austauschen
Die angegebene Druck- oder Tonerkassette ist leer.
1 Tauschen Sie die angegebene Kassette aus.
Anweisungen zum Austauschen der Kassette erhalten Sie, indem Sie auf dem Druckerbedienfeld
Weitere Informationen drücken.
2 Berühren Sie Fortfahren, um die Meldung zu löschen und den Druckvorgang fortzusetzen.
1565 Emulationsfehler, Emul-Option laden
Der Drucker löscht die Meldung automatisch nach 30 Sekunden und deaktiviert anschließend den ladbaren
Emulator auf der Firmware-Karte.
Lösen von Druckproblemen
Mehrsprachige PDF-Dateien werden nicht gedruckt
Die PDF-Dateien können nicht verfügbare Schriftarten enthalten.
1 Öffnen Sie das Dokument, das Sie drucken möchten, in Adobe Acrobat.
2 Klicken Sie auf das Druckersymbol > Erweitert > Als Bild drucken > OK > OK.
Die Bedienerkonsolenanzeige ist leer oder enthält nur Rauten
Der Druckerselbsttest ist fehlgeschlagen. Schalten Sie den Drucker aus, warten Sie etwa 10 Sekunden und
schalten Sie den Drucker wieder ein.
Wenn die Meldungen Selbsttest läuft und Bereit nicht angezeigt werden, schalten Sie den Drucker
aus und wenden Sie sich an den Kundendienst.
Fehlerbehebung
223
Fehlermeldung beim Lesen des USB-Laufwerks
Stellen Sie sicher, dass das Flash-Laufwerk unterstützt wird.
Druckaufträge werden nicht gedruckt
Probieren Sie eine oder mehrere der folgenden Methoden aus:
Vergewissern Sie sich, dass kein Problem mit dem Drucker vorliegt.
Überprüfen Sie auf der Druckerbedienerkonsole den Status. Befolgen Sie ggf. die
Wiederherstellungsanweisungen.
Stellen Sie sicher, dass der Drucker druckbereit ist.
Vergewissern Sie sich vor dem Senden eines Druckauftrags, dass Bereit auf dem Display angezeigt wird.
Überprüfen Sie, ob ein Verbrauchsmaterial fehlt oder ersetzt werden muss.
Entfernen Sie das Verbrauchsmaterial, und setzen Sie es wieder ein, oder ersetzen Sie es.
Überprüfen, ob die Standardablage voll ist
Entfernen Sie den Papierstapel aus der Standardablage.
Überprüfen, ob das Papierfach leer ist
Legen Sie Papier in das Fach ein.
Stellen Sie sicher, dass die richtige Druckersoftware installiert ist.
• Stellen Sie sicher, dass Sie die richtige Druckersoftware verwenden.
• Wenn der Drucker über einen USB-Anschluss an den Computer angeschlossen ist, stellen Sie sicher,
dass das ausgeführte Betriebssystem unterstützt wird und die Druckersoftware kompatibel ist.
Überprüfen, ob der interne Druckserver ordnungsgemäß funktioniert
• Stellen Sie sicher, dass der interne Druckserver ordnungsgemäß installiert ist und der Drucker mit dem
Netzwerk verbunden ist.
• Drucken Sie eine Netzwerk-Konfigurationsseite und stellen Sie sicher, dass der Status Verbunden
angezeigt wird. Wenn der Status Nicht verbunden lautet, überprüfen Sie die Netzwerkkabel, und
versuchen Sie erneut, die Netzwerkeinrichtungsseite zu drucken. Wenden Sie sich an den zuständigen
Systemsupport-Mitarbeiter, um sicherzustellen, dass das Netzwerk richtig funktioniert.
Die Druckersoftware finden Sie auf der Lexmark Website unter http://support.lexmark.com.
Stellen Sie sicher, dass Sie ein empfohlenes serielles, USB- oder Ethernet-Kabel verwenden.
Weitere Informationen sind auf der Lexmark Website unter http://support.lexmark.com.
Stellen Sie sicher, dass die Druckerkabel ordnungsgemäß angeschlossen sind.
Überprüfen Sie die Kabelverbindungen zum Drucker und zum Druckserver, um sicherzustellen, dass sie
ordnungsgemäß angeschlossen sind.
Fehlerbehebung
224
Weitere Informationen finden Sie in dem im Lieferumfang des Druckers enthaltenem Installationshandbuch.
Vertrauliche Druckaufträge und andere angehaltene Druckaufträge
werden nicht gedruckt
Folgende Lösungen sind möglich. Probieren Sie eine oder mehrere der folgenden Methoden aus:
Teilauftrag, kein Auftrag oder Leerseitendruck
Der Druckauftrag enthält möglicherweise einen Formatierungsfehler oder ungültige Daten.
• Löschen Sie den Druckauftrag und drucken Sie ihn erneut.
• Bei PDF-Dokumenten erstellen Sie die PDF neu und drucken Sie sie anschließend erneut.
Beim Drucken über das Internet interpretiert der Drucker unter Umständen mehrere Auftragstitel als
Duplikate und löscht alle Aufträge bis auf den ersten.
• Unter Windows: Öffnen Sie das Dialogfeld mit den Druckeigenschaften. Aktivieren Sie im Dialogfeld
"Drucken und Halten" unter dem Textfeld "Benutzername" das Kontrollkästchen "Doppelte Dokumente
beibehalten", bevor Sie eine PIN-Nummer eingeben.
• Für Macintosh-Benutzer: Speichern Sie jeden Druckerauftrag unter einem anderen Namen und senden
Sie sie dann an den Drucker.
Stellen Sie sicher, dass genügend Druckerspeicher vorhanden ist.
Geben Sie zusätzlichen Druckerspeicher frei, indem Sie durch die Liste der angehaltenen Druckaufträge
blättern und einige Druckaufträge löschen.
Druckauftrag dauert länger als erwartet
Probieren Sie eine oder mehrere der folgenden Methoden aus:
Einfachere Gestaltung des Druckauftrags
Reduzieren Sie die Anzahl und Größe der Schriftarten, wählen Sie weniger und einfachere Bilder und
verringern Sie die Seitenanzahl des Druckauftrags.
Deaktivieren der Einstellung "Seitenschutz"
Wechseln Sie auf dem Startbildschirm zu:
> Einstellungen > Allgemeine Einstellungen > Druck-Wiederherstellung > Seitenschutz >
Aus >
Ändern der energiesparenden Einstellungen
Im Sparmodus oder stillen Modus kann es zu einer verminderten Druckerleistung kommen.
Fehlerbehebung
225
Auftrag wird aus dem falschen Fach oder auf falschem Papier gedruckt
Überprüfen Sie die Einstellungen für Papiersorte und Papierformat.
Stellen Sie sicher, dass die ausgewählte Papiersorte dem im Fach eingelegten Papier entspricht.
1 Überprüfen Sie über die Druckerbedienkonsole im Menü "Papier" die Papiersorten- und
Gewichtseinstellung.
2 Stellen Sie die korrekte Sorte ein, bevor Sie einen Druckauftrag senden:
• Windows-Benutzer: Geben Sie die Papiersorte in den Druckeigenschaften an.
• Macintosh-Benutzer: Geben Sie die Papiersorte im Dialogfeld "Drucken" an.
Es werden falsche Zeichen gedruckt
• Stellen Sie sicher, dass der Drucker sich nicht im Hex Trace-Modus befindet. Wenn Bereit Hex
angezeigt wird, müssen Sie erst den Hex Trace-Modus beenden, bevor Sie Ihren Auftrag drucken
können. Schalten Sie den Drucker aus und wieder ein, um den Hex Trace-Modus zu beenden.
• Stellen Sie sicher, dass die SmartSwitch-Einstellung in den Menüs "Netzwerk" und "USB" auf "Ein"
gesetzt ist.
Die Fachverbindung funktioniert nicht
Es gibt verschiedene Lösungen. Probieren Sie eine oder mehrere der folgenden Methoden aus:
Legen Sie Papier desselben Formats und derselben Sorte ein.
• Legen Sie Papier desselben Formats und derselben Sorte in jedes zu verbindende Fach ein.
• Schieben Sie die Papierführungen an die jeweils richtige Position.
Wählen Sie die gleichen Einstellungen für "Papierformat" und "Papiersorte" aus.
• Drucken Sie eine Menüeinstellungsseite, und vergleichen Sie die Einstellungen für jedes Fach.
• Passen Sie die Einstellungen gegebenenfalls im Menü "Papierformat/Sorte" an.
Hinweis: Das Standard-550-Blatt-Fach und die Universalzuführung erkennen das Format des
eingelegten Papiers nicht automatisch. Sie müssen das Format im Menü "Papierformat/Sorte" einstellen.
Große Druckaufträge werden nicht sortiert
Es gibt verschiedene Lösungen. Probieren Sie eine oder mehrere der folgenden Methoden aus:
Vergewissern Sie sich, dass die Option "Sortieren" auf "Ein" gesetzt ist.
Aktivieren Sie die Option "Sortieren" im "Menü Papierausgabe" oder in den Druckeinstellungen.
Hinweis: Wenn Sie die Option "Sortieren" in der Software auf "Aus" setzen, wird die Einstellung im
"Menü Papierausgabe" außer Kraft gesetzt.
Fehlerbehebung
226
Gestalten Sie den Druckauftrag einfacher
Gestalten Sie den Druckauftrag einfacher, indem Sie die Anzahl und Größe der Schriftarten reduzieren,
weniger und einfachere Bilder wählen und die Seitenanzahl des Auftrags verringern.
Stellen Sie sicher, dass genügend Druckerspeicher vorhanden ist.
Rüsten Sie den Druckerspeicher auf, oder installieren Sie eine optionale Festplatte.
Unerwartete Seitenumbrüche
Erhöhen des Werts für die Druckzeitsperre
1 Wechseln Sie auf dem Startbildschirm zu:
> Einstellungen > Allgemeine Einstellungen > Zeitsperren
2 Berühren Sie die Nach-rechts- oder Nach-links-Pfeilschaltfläche neben der Option
Druckzeitsperre, bis der gewünschte Wert angezeigt wird.
3 Berühren Sie Übernehmen.
Beheben von Problemen mit Startbildschirm-Anwendung
Ein Anwendungsfehler ist aufgetreten
Suchen Sie im Systemprotokoll nach entsprechenden Angaben.
1 Geben Sie die IP-Adresse oder den Hostnamen des Druckers in das Adressfeld des Webbrowsers ein.
Wenn Sie die IP-Adresse oder den Hostnamen des Druckers nicht kennen, können Sie wie folgt
vorgehen:
• Suchen Sie die benötigten Angaben auf der Startseite der Bedienerkonsole des Druckers im
Abschnitt "TCP/IP" unter dem Menü "Netzwerk/Anschlüsse".
• Drucken Sie eine Netzwerkeinrichtungsseite oder eine Menüeinstellungsseite, und suchen Sie in
Abschnitt "TCP/IP" nach den benötigten Angaben.
2 Klicken Sie auf Einstellungen oder Konfiguration.
3 Klicken Sie auf Gerätelösungen > Lösungen (eSF) > Registerkarte System > Protokoll.
4 Wählen Sie im Menü "Filter" einen Anwendungsstatus aus.
5 Wählen Sie im Menü "Anwendung" eine Anwendung aus, und klicken Sie anschließend auf
Übernehmen.
Der Name der Datei, in die gescannt werden soll, darf nicht bereits verwendet werden.
Stellen Sie sicher, dass die Datei, in die gescannt werden soll, nicht in einer anderen Anwendung oder von
einem anderen Benutzer geöffnet ist.
Um Fehler zu vermeiden, sollte "Zeitstempel anfügen" oder "Vorhandene Datei überschreiben" in den
Einstellungen für die Zielkonfiguration ausgewählt sein.
Fehlerbehebung
227
Anpassen der Scaneinstellungen
Verringern Sie in den Einstellungen für die Zielkonfiguration die Scaneinstellungen. Verringern Sie
beispielsweise die Scanauflösung, deaktivieren Sie Color (Farbe) oder ändern Sie den Inhaltstyp in Text.
Kontaktaufnahme mit dem Kundendienst
Wenn das Problem weiterhin besteht, wenden Sie sich an den Kundendienst.
Problemlösungen für Formulare und Favoriten
Formulare sind nicht verfügbar oder funktionieren nicht
Stellen Sie sicher, dass sich das Lesezeichen, das auf das Formular verweist, im Stammordner "Lesezeichen" befindet.
Wenn das Lesezeichen, das auf das Formular verweist, in einem Unterordner des Lesezeichen-Ordners
erstellt wurde, ist es unter "Formulare" nicht verfügbar. Löschen Sie das Lesezeichen, und erstellen Sie es
neu im Stammordner "Lesezeichen".
Stellen Sie sicher, dass das Lesezeichen auf das richtige Verzeichnis verweist.
Der Drucker überprüft Lesezeichen nicht. Wenn die bei der Erstellung des Lesezeichens angegebene URL
bzw. das Netzwerkverzeichnis falsch ist, ist der Drucker nicht in der Lage, das Dokument aufzurufen.
Stellen Sie sicher, dass das Lesezeichnen mit "Formulare und Favoriten" erstellt wird.
Wird das Lesezeichen mit einer anderen Anwendung erstellt, kann in "Formulare und Favoriten" nicht darauf
zugegriffen werden.
Netzwerkziel funktioniert nicht mehr oder ist ungültig
Stellen Sie sicher, dass die Druckerauthentifizierung konfiguriert ist
Wenn die Anwendung zur Verwendung der MFD-Authentifizierungsinformationen konfiguriert wurde,
müssen die Einstellungen zur Druckerauthentifizierung auf dem Embedded Web Server konfiguriert
werden.
Weitere Informationen zur Konfiguration der Einstellungen zur Druckerauthentifizierung finden Sie im
Embedded Web Server Administrator's Guide, den Sie auf der Lexmark Website unter www.lexmark.com
finden.
Stellen Sie sicher, dass das Ziel freigegeben ist und über eine gültige Netzwerkadresse verfügt.
Überprüfen Sie, ob der Ordner oder die Quelldatei für das gesamte Netzwerk freigegeben ist.
Wenn das Ziel verschoben wurde, hat sich unter Umständen die Netzwerkadresse geändert. Die
Netzwerkadresse des Ziels kann über den eingebetteten Webserver abgerufen werden.
Vergewissern Sie sich, dass der Drucker mit dem Netzwerk verbunden ist.
Vergewissern Sie sich, dass sämtliche Netzwerkkabel richtig angeschlossen und die Netzwerkeinstellungen
für den Drucker richtig konfiguriert sind. Weitere Informationen zur Verwendung des Druckers im Netzwerk
finden Sie in der Netzwerkanleitung oder auf der mit dem Drucker gelieferten CD Software und
Dokumentation.
Fehlerbehebung
228
Wenn sich Quelldatei und Drucker in unterschiedlichen Domänen befinden, müssen Sie sicherstellen, dass die
Domäneninformationen angegeben sind.
Wenn sich die Quelldatei in einer anderen Domäne als der Drucker befindet, können Sie das Ziel auf der
Konfigurationsseite der Anwendung ändern, indem Sie in die Felder "Netzwerkadresse" und
"Netzwerkdomäne" die entsprechenden Angaben eintragen. Wenn Ihnen die Netzwerkadresse des
Computers, auf dem sich die Quelldatei befindet, nicht bekannt ist, wenden Sie sich an den zuständigen
Systemsupport-Mitarbeiter.
Sie können den Domänennamen auch der Liste "Domänensuchreihenfolge" unter der
Druckernetzwerkeinrichtung hinzufügen.
Suchen Sie im Systemprotokoll nach entsprechenden Angaben.
1 Geben Sie die IP-Adresse oder den Hostnamen des Druckers in das Adressfeld des Web-Browsers ein.
Wenn Sie die IP-Adresse oder den Hostnamen des Druckers nicht kennen, können Sie wie folgt
vorgehen:
• Suchen Sie die benötigten Angaben auf der Startseite der Bedienerkonsole des Druckers im
Abschnitt "TCP/IP" unter dem Menü "Netzwerk/Anschlüsse".
• Drucken Sie eine Netzwerkeinrichtungsseite oder eine Menüeinstellungsseite, und suchen Sie in
Abschnitt "TCP/IP" nach den benötigten Angaben.
2 Klicken Sie auf Einstellungen oder Konfiguration.
3 Klicken Sie auf Gerätelösungen > Lösungen (eSF), oder klicken Sie auf Eingebettete Lösungen.
4 Klicken Sie auf die Registerkarte System > Protokoll.
5 Wählen Sie im Menü "Filter" einen Anwendungsstatus aus.
6 Wählen Sie im Menü "Anwendung" eine Anwendung aus, und klicken Sie anschließend auf
Übernehmen.
Lösen von Optionsproblemen
Eine Option funktioniert nach der Installation nicht ordnungsgemäß bzw.
unterbricht den Betrieb.
Probieren Sie eine oder mehrere der folgenden Methoden aus:
Setzen Sie den Drucker zurück.
Schalten Sie den Drucker aus, warten Sie etwa 10 Sekunden, und schalten Sie den Drucker wieder ein.
Überprüfen Sie, ob die Option mit dem Drucker verbunden ist.
1 Schalten Sie den Drucker mit dem Netzschalter aus.
2 Entfernen Sie das Netzkabel von der Steckdose und anschließend vom Drucker.
3 Überprüfen Sie die Verbindung zwischen der Option und dem Drucker.
Fehlerbehebung
229
Vergewissern Sie sich, dass die Option richtig installiert ist.
Drucken Sie eine Seite mit den Menüeinstellungen aus und überprüfen Sie, ob die Option in der Liste der
installierten Optionen aufgeführt ist. Wenn die Option nicht aufgeführt ist, müssen Sie sie erneut installieren.
Weitere Informationen finden Sie in dem im Lieferumfang der Option enthaltenen HardwareInstallationshandbuch oder auf dem Anweisungsblatt zur Option unter www.lexmark.com.
Vergewissern Sie sich, dass die Option ausgewählt ist.
Wählen Sie die Option aus dem verwendeten Drucker aus.
Weitere Informationen finden Sie unter "Hinzufügen verfügbarer Optionen im Druckertreiber" auf Seite 43.
Probleme mit Papierfächern
Probieren Sie eine oder mehrere der folgenden Methoden aus:
Das Papier muss richtig eingelegt sein
1 Öffnen Sie das Papierfach.
2 Überprüfen Sie, ob Papierstaus oder Einzugsprobleme vorliegen.
3 Stellen Sie sicher, dass die Papierführungen am Rand des Papiers anliegen.
4 Stellen Sie sicher, dass das Papierfach ordnungsgemäß geschlossen wird.
Zurücksetzen des Druckers
Schalten Sie den Drucker aus, warten Sie etwa 10 Sekunden und schalten Sie anschließend den Drucker
wieder ein.
Das Papierfach muss richtig installiert sein
Wenn das Papierfach auf der Seite mit den Menüeinstellungen aufgeführt ist, das Papier jedoch bei Einzug
bzw. Auswurf aus dem Fach einen Papierstau verursacht, ist das Papierfach möglicherweise nicht richtig
eingesetzt. Installieren Sie das Papierfach erneut. Weitere Informationen finden Sie in dem im Lieferumfang
des Papierfachs enthaltenen Hardware-Installationshandbuch oder auf dem Anweisungsblatt zum
Papierfach unter http://support.lexmark.com.
Probleme mit der 2000-Blatt-Zuführung
Überprüfen, ob die Zuführung richtig eingesetzt ist
Überprüfen Sie, ob die 2000-Blatt-Zuführung ordnungsgemäß am Drucker angebracht ist.
Einlegen von Papier
Legen Sie Papier ein, wenn das Fach oder die Zuführung leer ist.
Beseitigen von Papierstaus
Öffnen Sie die Seitenklappe des Fachs oder der Zuführung und entfernen Sie das gestaute Papier.
Fehlerbehebung
230
Vermeiden von Papierstaus
•
•
•
•
Biegen Sie das Papier in beide Richtungen.
Stellen Sie sicher, dass die Zuführung richtig installiert ist.
Stellen Sie sicher, dass das Papier richtig eingelegt ist.
Stellen Sie sicher, dass der eingelegte Papierstapel die in dem Fach angegebene maximale Stapelhöhe
nicht überschreitet.
• Stellen Sie sicher, dass das Papier oder die Spezialdruckmedien den Spezifikationen entsprechen und
nicht beschädigt sind.
• Stellen Sie sicher, dass die Papierführungen für das im Papierfach eingelegte Papierformat richtig
positioniert sind.
Speicherkarte
Stellen Sie sicher, dass die Speicherkarte sicher an die Systemplatine des Druckers angeschlossen ist.
Flash-Speicherkarte wird nicht erkannt
Stellen Sie sicher, dass die Flash-Speicherkarte sicher an die Systemplatine des Druckers angeschlossen
ist.
Druckerfestplatte wird nicht erkannt
Vergewissern Sie sich, dass die Druckerfestplatte sicher an die Systemplatine des Druckers angeschlossen
ist.
Internal Solutions Port funktioniert nicht ordnungsgemäß
Probieren Sie eine oder mehrere der folgenden Methoden aus:
Überprüfen der Internal Solutions Port (ISP)-Verbindungen
Stellen Sie sicher, dass der ISP sicher an die Systemplatine des Druckers angeschlossen ist.
Überprüfen des Kabels
Vergewissern Sie sich, dass Sie das richtige Kabel verwenden und dass das Kabel sicher an den Internal
Solutions (ISP)-Port angeschlossen ist.
Die Netzwerksoftware muss richtig konfiguriert sein
Weitere Informationen zum Installieren der Software für den Netzwerkdruck finden Sie in der
Netzwerkanleitung auf der CD Software und Dokumentation.
Fehlerbehebung
231
Der interne Druckserver funktioniert nicht ordnungsgemäß
Probieren Sie eine oder mehrere der folgenden Methoden aus:
Überprüfen der Verbindungen des Druckservers
• Stellen Sie sicher, dass der interne Druckserver richtig an die Systemplatine des Druckers
angeschlossen ist.
• Vergewissern Sie sich, dass Sie das richtige Kabel verwenden und es sicher angeschlossen ist.
Die Netzwerksoftware muss richtig konfiguriert sein
Hier finden Sie weitere Informationen zur Installation der Software für den Netzwerkdruck:
1 Öffnen Sie die CD Software und Dokumentation.
2 Klicken Sie auf Zusätzliche Informationen.
3 Wählen Sie auf der CD unter "Dokumentationen" Netzwerkanleitung aus.
USB-/Parallel-Schnittstellenkarte funktioniert nicht ordnungsgemäß
Überprüfen der Verbindung der USB-/Parallel-Schnittstellenkarte
Stellen Sie sicher, dass die USB-/Parallel-Schnittstellenkarte sicher an die Systemplatine des Druckers
angeschlossen ist.
Überprüfen des Kabels
Vergewissern Sie sich, dass Sie das richtige Kabel verwenden und es sicher angeschlossen ist.
Lösen von Problemen mit der Papierzufuhr
Es kommt häufig zu Papierstaus
Folgende Lösungen sind möglich. Probieren Sie eine oder mehrere der folgenden Methoden aus:
Papier überprüfen
Verwenden Sie empfohlenes Papier und empfohlene Spezialdruckmedien. Weitere Informationen finden
Sie im Kapitel Anleitung für Papier und Spezialdruckmedien.
Vergewissern Sie sich, dass sich nicht zuviel Papier im Papierfach befindet.
Stellen Sie sicher, dass der eingelegte Papierstapel die in dem Fach oder auf der Universalzuführung
angegebene maximale Stapelhöhe nicht überschreitet.
Überprüfen Sie die Papierführungen.
Bringen Sie die Führungen im Fach in die richtige Position für das eingelegte Papierformat.
Fehlerbehebung
232
Das Papier ist aufgrund hoher Luftfeuchtigkeit feucht geworden.
• Legen Sie Papier aus einem neuen Paket in das Papierfach ein.
• Bewahren Sie Papier in der Originalverpackung auf, bis Sie es verwenden.
Die Meldung "Papierstau" wird nach dem Beseitigen des Papierstaus
weiterhin angezeigt
Papierpfad überprüfen
Im Papierpfad befindet sich noch Papier. Entfernen Sie das gestaute Papier aus dem gesamten Papierpfad
und berühren Sie dann Fortfahren.
Gestaute Seiten werden nicht neu gedruckt
Aktivieren von "Nach Stau weiter"
1 Wechseln Sie auf dem Startbildschirm zu:
> Einstellungen > Allgemeine Einstellungen > Druck-Wiederherstellung
2 Drücken Sie die Pfeile neben Nach Stau weiter, bis Ein oder Auto angezeigt wird.
3 Drücken Sie
.
Lösen von Problemen mit der Druckqualität
Wenn das Problem mit den aufgeführten Vorschlägen nicht behoben werden kann, wenden Sie sich an den
Kundendienst. Es muss dann unter Umständen eine Druckerkomponente angepasst oder ausgetauscht
werden.
Drucker druckt leere Seiten
Versuchen Sie es mit einer der folgenden Lösungsmöglichkeiten:
Entfernen des gesamten Verpackungsmaterials von der Toner- oder Druckkassette
Nehmen Sie die Kassette heraus und vergewissern Sie sich, dass Sie das Verpackungsmaterial entfernt
haben. Setzen Sie die Kassette wieder ein.
Fehlerbehebung
233
Die Toner- oder Druckkassette muss genügend Toner enthalten
Stellen Sie bei der Meldung 88.xx Wenig [Farbe] Toner sicher, dass alle vier Kassetten eine ähnliche
Menge an Toner enthalten.
1 Nehmen Sie die Kassette heraus.
Warnung - Mögliche Schäden: Berühren Sie nicht die Fotoleitertrommel. Dies kann Auswirkungen
auf die Druckqualität zukünftiger Aufträge haben.
2 Schütteln Sie die Kassette mehrmals kräftig hin und her und auch vor und zurück, um den Toner
gleichmäßig zu verteilen.
3 Setzen Sie die Druckkassette wieder ein.
Hinweis: Wenn die Druckqualität trotzdem nicht zufrieden stellend ist, tauschen Sie die Kassette mit
der Farbe aus, die nicht gedruckt wird.
Wenn das Problem weiterhin besteht, muss der Drucker möglicherweise gewartet werden. Weitere
Informationen erhalten Sie vom Kundendienst.
Gedruckte Zeichen weisen gezackte oder ungleichmäßige Kanten auf
Wenn Sie mit geladenen Schriftarten arbeiten, sollten Sie überprüfen, ob die Schriftarten vom Drucker, vom
Host-Computer und dem Softwareprogramm unterstützt werden.
Abgeschnittene Bilder
Probieren Sie eine oder mehrere der folgenden Methoden aus:
Überprüfen Sie die Papierführungen.
Bringen Sie die Längen- und Seitenführungen im Fach in die richtige Position für das eingelegte
Papierformat.
Überprüfen Sie, ob das richtige Papierformat ausgewählt ist.
Stellen Sie sicher, dass das ausgewählte Papierformat dem im Fach eingelegten Papier entspricht.
1 Überprüfen Sie an der Bedienerkonsole des Druckers im "Menü Papier" die Einstellungen für das
Papierformat.
2 Stellen Sie das korrekte Format ein, bevor Sie einen Druckauftrag senden:
• Unter Windows: Stellen Sie das Format in den Druckeigenschaften ein.
• Für Macintosh-Benutzer: Geben Sie das Format im Dialogfeld "Drucken" an.
Fehlerbehebung
234
Auf farbigen Seiten erscheinen feine waagerechte Streifen
Auf farbintensiven Fotografien oder Seiten kann es zur Bildung von feinen waagerechten Streifen. bei
Verwendung von "Stiller Modus" kommen. Beheben Sie dieses Problem, indem Sie für "Stiller Modus" die
Einstellung Aus (Bild/Foto) auswählen.
Schattenbilder auf dem Ausdruck
ABCDE
ABCDE
ABCDE
Überprüfen Sie die Einstellungen für Papiersorte und -gewicht.
Stellen Sie sicher, dass die ausgewählte Papiersorte und Gewichtseinstellung dem im Fach eingelegten
Papier entspricht:
1 Überprüfen Sie über die Druckerbedienkonsole im Menü "Papier" die Papiersorten- und
Gewichtseinstellung.
2 Stellen Sie die korrekte Sorte ein, bevor Sie einen Druckauftrag senden:
• Unter Windows: Stellen Sie die Sorte in den Druckeigenschaften ein.
• Für Macintosh-Benutzer: Geben Sie die Sorte im Dialogfeld "Drucken" an.
Überprüfen Sie, ob die Fotoleitereinheit defekt ist.
Tauschen Sie die defekte Fotoleitereinheit aus.
Die Tonerkassette muss genügend Toner enthalten
Stellen Sie bei der Meldung 88.xx Wenig [Farbe] Toner sicher, dass der Toner gleichmäßig in der
Tonerkassette verteilt ist.
1 Nehmen Sie die Druckkassette heraus.
Warnung - Mögliche Schäden: Berühren Sie nicht die Fotoleitertrommel. Dies kann Auswirkungen
auf die Druckqualität zukünftiger Aufträge haben.
2 Schütteln Sie die Kassette mehrmals kräftig hin und her und auch vor und zurück, um den Toner
gleichmäßig zu verteilen.
3 Setzen Sie die Tonerkassette wieder ein.
Hinweis: Wenn die Druckqualität trotzdem nicht zufrieden stellend ist, tauschen Sie die Tonerkassette
aus.
Besteht das Problem weiterhin, muss der Drucker möglicherweise gewartet werden. Weitere Informationen
erhalten Sie vom Kundendienst.
Fehlerbehebung
Grauer Hintergrund auf Ausdrucken
ABCDE
ABCDE
ABCDE
Überprüfen der Einstellungen "Tonerauftrag" und "Hintergrund entfernen"
Versuchen Sie es mit einer der folgenden Lösungsmöglichkeiten:
• Wählen Sie unter "Tonerauftrag" eine hellere Einstellung.
• Erhöhen Sie die Einstellung unter "Hintergrund entfernen".
Keine der Druckkassetten darf verbraucht oder beschädigt sein
Tauschen Sie verbrauchte bzw. beschädigte Druckkassetten aus.
Fehlerhafte Ränder
ABCD
ABCD
ABCD
Folgende Lösungen sind möglich. Probieren Sie eine oder mehrere der folgenden Methoden aus:
Überprüfen Sie die Papierführungen.
Bringen Sie die Führungen im Fach in die richtige Position für das eingelegte Papierformat.
Überprüfen Sie, ob das richtige Papierformat ausgewählt ist.
Stellen Sie sicher, dass das ausgewählte Papierformat dem im Fach eingelegten Papier entspricht.
1 Überprüfen Sie an der Bedienerkonsole des Druckers im "Menü Papier" die Einstellungen für das
Papierformat.
2 Stellen Sie das korrekte Format ein, bevor Sie einen Druckauftrag senden:
• Unter Windows: Stellen Sie das Format in den Druckeigenschaften ein.
• Für Macintosh-Benutzer: Geben Sie das Format im Dialogfeld "Drucken" an.
235
Fehlerbehebung
236
Heller farbiger Strich, weißer Strich oder Strich in der falschen Farbe auf
dem Ausdruck
ABCDE
ABCDE
ABCDE
ABCDE
ABCDE
Probieren Sie eine oder mehrere der folgenden Methoden aus:
Keine der Tonerkassetten darf defekt sein
Tauschen Sie die defekte Druckkassette aus.
Überprüfen Sie, ob die Fotoleitereinheit defekt ist.
Tauschen Sie die beschädigte Fotoleitereinheit aus.
Das Transfermodul muss funktionsfähig sein
Tauschen Sie das defekte Transfermodul aus.
Reinigen Sie die Druckkopflinsen.
1 Öffnen Sie die vordere Klappe und anschließend die interne Abdeckung.
2 Suchen Sie die Druckkopfwischblätter.
3 Ziehen Sie das Druckkopfwischblatt vorsichtig bis zum Anschlag heraus und schieben Sie es wieder
langsam in seine ursprüngliche Position.
4 Reinigen Sie die anderen drei Druckkopflinsen auf die gleiche Weise.
Papier wellt sich
Versuchen Sie es mit einer der folgenden Lösungsmöglichkeiten:
Überprüfen Sie die Einstellungen für Papiersorte und -gewicht.
Stellen Sie sicher, dass die ausgewählte Papiersorte und das ausgewählte Papiergewicht dem im Fach oder
in der Zuführung eingelegten Papier entsprechen:
1 Überprüfen Sie über das Druckerbedienfeld im Menü "Papier" die Einstellungen für Papiersorte und gewicht.
2 Stellen Sie die korrekte Papiersorte ein, bevor Sie den Druckauftrag senden:
• Windows-Benutzer: Stellen Sie die Papiersorte in den Druckeigenschaften ein.
• Macintosh-Benutzer: Geben Sie die Papiersorte im Dialogfeld "Drucken" an.
Fehlerbehebung
237
Legen Sie Papier aus einem neuen Paket ein.
Das Papier ist aufgrund hoher Luftfeuchtigkeit feucht geworden. Bewahren Sie Papier bis zur Verwendung
in der Originalverpackung auf.
Unregelmäßigkeiten im Druck
Versuchen Sie es mit einer der folgenden Lösungsmöglichkeiten:
Legen Sie Papier aus einem neuen Paket ein.
Das Papier ist aufgrund hoher Luftfeuchtigkeit u. U. feucht geworden. Bewahren Sie Papier in der
Originalverpackung auf, bis Sie es verwenden.
Überprüfen Sie die Einstellungen für Papiersorte und -gewicht.
Stellen Sie sicher, dass die ausgewählte Papiersorte und das ausgewählte Papiergewicht dem im Fach oder
in der Zuführung eingelegten Papier entsprechen:
1 Überprüfen Sie über das Druckerbedienfeld im Menü "Papier" die Einstellungen für Papiersorte und gewicht.
2 Stellen Sie die korrekte Papiersorte ein, bevor Sie den Druckauftrag senden:
• Windows-Benutzer: Stellen Sie die Papiersorte in den Druckeigenschaften ein.
• Macintosh-Benutzer: Geben Sie die Papiersorte im Dialogfeld "Drucken" an.
Verwenden Sie kein strukturiertes Papier mit rauer Oberfläche.
Vergewissern Sie sich, dass keine Druckkassette beschädigt ist.
Tauschen Sie die abgenutzte bzw. beschädigte Druckkassette aus.
Das Übertragungsband darf nicht beschädigt sein.
Tauschen Sie das beschädigte Übertragungsband aus. Weitere Informationen finden Sie in der
Kurzanleitung, die im Lieferumfang des Ersatzteils enthalten ist.
Die Fixierstation darf nicht beschädigt sein.
Tauschen Sie die beschädigte Fixierstation aus. Weitere Informationen finden Sie in der Kurzanleitung, die
im Lieferumfang des Ersatzteils enthalten ist.
Fehlerbehebung
238
Ausdruck ist zu dunkel
Probieren Sie eine oder mehrere der folgenden Methoden aus:
Überprüfen Sie die Einstellungen für Deckung, Helligkeit und Kontrast
Die Einstellung für den Tonerauftrag oder die Helligkeit kann zu dunkel oder die Einstellung für den Kontrast
zu hoch sein.
• Diese Einstellungen können über das Menü "Qualität" an der Bedienerkonsole geändert werden.
• Unter Windows: Ändern Sie diese Einstellungen in den Druckeigenschaften.
• Für Macintosh-Benutzer:
1 Klicken Sie auf Ablage > Drucken.
2 Wählen Sie im Menü "Ausrichtung" die Option Druckerfunktionen aus.
3 Wählen Sie einen höheren Wert für Tonerauftrag, Helligkeit und Kontrast.
Einlegen von Papier aus einem neuen Paket
Das Papier ist aufgrund hoher Luftfeuchtigkeit feucht geworden. Bewahren Sie Papier in der
Originalverpackung auf, bis Sie es verwenden.
Vermeiden von strukturiertem Papier mit rauer Oberfläche
Überprüfen Sie, ob die richtige Papiersorte ausgewählt ist
Stellen Sie sicher, dass die ausgewählte Papiersorte dem im Fach oder im Einzug eingelegten Papier
entspricht:
• Überprüfen Sie an der Bedienerkonsole des Druckers im "Menü Papier" die Einstellungen für die
Papiersorte.
• Windows-Benutzer: Überprüfen Sie diese Einstellung in den Druckeigenschaften.
• Macintosh-Benutzer: Überprüfen Sie diese Einstellung im Dialogfeld "Drucken".
Fehlerbehebung
239
Ausdruck ist zu hell
Probieren Sie eine oder mehrere der folgenden Methoden aus:
Überprüfen Sie die Einstellungen für Deckung, Helligkeit und Kontrast
Die Einstellung für den Tonerauftrag oder die Helligkeit kann zu hell oder die Einstellung für den Kontrast
zu niedrig sein.
• Diese Einstellungen können über das Menü "Qualität" an der Bedienerkonsole geändert werden.
• Windows-Benutzer: Ändern Sie diese Einstellungen in den Druckeigenschaften.
• Für Macintosh-Benutzer:
1 Klicken Sie auf Ablage > Drucken.
2 Wählen Sie im Dropdown-Menü für die Ausrichtung die Option Druckerfunktionen.
3 Wählen Sie einen höheren Wert für Tonerauftrag, Helligkeit und Kontrast.
Einlegen von Papier aus einem neuen Paket
Das Papier ist möglicherweise aufgrund hoher Luftfeuchtigkeit feucht geworden. Bewahren Sie Papier in
der Originalverpackung auf, bis Sie es verwenden.
Vermeiden von strukturiertem Papier mit rauer Oberfläche
Überprüfen Sie, ob die richtige Papiersorte ausgewählt ist
Stellen Sie sicher, dass die ausgewählte Papiersorte dem im Fach oder in der Zuführung eingelegten Papier
entspricht:
• Überprüfen Sie an der Bedienerkonsole des Druckers im "Menü Papier" die Einstellungen für die
Papiersorte.
• Windows-Benutzer: Überprüfen Sie diese Einstellung in den Druckeigenschaften.
• Macintosh-Benutzer: Überprüfen Sie diese Einstellung im Dialogfeld "Drucken".
Wiederholungsfehler auf einer Seite
Probieren Sie eine oder mehrere der folgenden Methoden aus:
Überprüfen Sie, ob die Fotoleitereinheit defekt ist.
Wenn wiederholt Flecken in nur einer Farbe auf der Seite auftreten, ist möglicherweise die Fotoleitereinheit
defekt.
• Tauschen Sie die Fotoleitereinheit aus, wenn die Fehler in einem Abstand von 94,2 mm (3,71 Zoll) oder
37,68 mm (1,48 Zoll) auftreten.
Fehlerbehebung
240
Die Fixierstation muss funktionsfähig sein
Wenn die Flecken wiederholt in allen Farben auftreten, ist möglicherweise die Fixierstation defekt.
• Tauschen Sie die Fixierstation aus, wenn die Fehler alle 141 mm (5,55 Zoll) auftreten.
Verzerrter Ausdruck
Probieren Sie eine oder mehrere der folgenden Methoden aus:
Überprüfen der Papierführungen
Bringen Sie die Längen- und Seitenführungen im Fach in die richtige Position für das eingelegte
Papierformat.
• Vergewissern Sie sich, dass der Abstand zwischen Führungen und Papierstapel nicht zu groß ist.
• Vergewissern Sie sich, dass die Führungen nicht zu fest am Papierstapel anliegen.
Papier überprüfen
Vergewissern Sie sich, dass das verwendete Papier den Druckerspezifikationen entspricht.
Sorgen Sie dafür, dass der Drucker sauber und nicht durch Papierstaub verschmutzt ist.
Reinigen des äußeren Druckergehäuses
1 Vergewissern Sie sich, dass der Drucker ausgeschaltet und nicht mit einer Steckdose verbunden ist.
Warnung - Mögliche Schäden: Um das Risiko eines elektrischen Schlags beim Reinigen des
Druckergehäuses zu vermeiden, ziehen Sie das Netzkabel aus der Steckdose und alle Kabel vom
Drucker ab, bevor Sie fortfahren.
2 Entfernen Sie das Papier aus der Standardablage.
3 Nehmen Sie ein fusselfreies Tuch und feuchten Sie es mit Wasser leicht an.
Warnung - Mögliche Schäden: Verwenden Sie keine Reinigungsmittel, da diese die Oberfläche des
Druckers beschädigen können.
4 Wischen Sie nur die Außenseite des Druckers sowie die Standardablage ab.
Warnung - Mögliche Schäden: Die Innenseite des Druckers sollte nicht mit einem feuchten Tuch
gereinigt werden, da dies den Drucker beschädigen könnte.
5 Bevor ein neuer Druckauftrag ausgeführt werden kann, muss die Papierstütze und Standardablage
wieder trocken sein.
Stellen Sie sicher, dass die Papiertransportrollen sauber und nicht verstaubt sind.
1 Schalten Sie den Drucker aus und ziehen Sie den Netzstecker aus der Steckdose.
2 Bauen Sie die Papiertransportrollen aus.
Hinweis: Eine Anleitung für das Aus- und Wiedereinbauen der Papiertransportrollen finden Sie in
der mit den Rollen gelieferten Installations-Kurzanleitung im Fachkasten von Fach 1.
3 Nehmen Sie ein fusselfreies Tuch und feuchten Sie es mit Wasser leicht an.
Fehlerbehebung
241
4 Reinigen Sie die Papiertransportrollen.
Warnung - Mögliche Schäden: Berühren Sie nicht die Gummiteile. Andernfalls könnten die Rollen
beschädigt werden.
5 Bauen Sie die Papiertransportrollen wieder ein.
Hinweis: Stellen Sie sicher, dass abgenutzte oder beschädigte Papiertransportrollen ausgetauscht
werden.
Vollflächige Farbseiten
Stellen Sie sicher, dass der Fotoleiter nicht defekt ist und korrekt installiert wurde.
Nehmen Sie den Fotoleiter heraus, und setzen Sie ihn anschließend wieder ein. Besteht das Problem
weiterhin, muss der Fotoleiter möglicherweise ersetzt werden.
Auf Folien oder Papier werden schwarze oder weiße Streifen angezeigt.
Probieren Sie eine oder mehrere der folgenden Methoden aus:
Das Füllmuster muss richtig sein
Wenn das Füllmuster falsch ist, wählen Sie im Softwareprogramm ein anderes aus.
Überprüfen der Papiersorte
• Verwenden Sie nur die empfohlenen Folien.
• Stellen Sie sicher, dass die Einstellung "Papiersorte" dem im Fach oder in der Zuführung eingelegten
Papier entspricht.
• Stellen Sie sicher, dass die Einstellung "Papierstruktur" für die im Fach oder in der Zuführung eingelegte
Papiersorte oder die Spezialdruckmedien richtig ist.
Fehlerbehebung
242
Die Druckkassette muss genügend Toner enthalten
Stellen Sie bei der Meldung 88.xx Wenig [Farbe] Toner sicher, dass der Toner gleichmäßig in der
Druckkassette verteilt ist:
1 Nehmen Sie die Druckkassette heraus.
Warnung - Mögliche Schäden: Berühren Sie nicht die Fotoleitertrommel. Dies kann Auswirkungen
auf die Druckqualität zukünftiger Aufträge haben.
2 Schütteln Sie die Kassette mehrmals kräftig hin und her und auch vor und zurück, um den Toner
gleichmäßig zu verteilen.
3 Setzen Sie die Druckassette wieder ein.
Wenn das Problem weiterhin besteht, muss der Drucker möglicherweise gewartet werden. Weitere
Informationen erhalten Sie vom Kundendienst.
Auf Ausdrucken erscheinen Querstreifen
ABCDE
ABCDE
ABCDE
Versuchen Sie es mit einer der folgenden Lösungsmöglichkeiten:
Wählen Sie ein anderes Fach oder eine andere Zuführung
• Wählen Sie am Druckerbedienfeld im Menü "Papier" die Option "Standardeinzug" aus.
• Windows-Benutzer: Wählen Sie den Papiereinzug in den Druckeigenschaften aus.
• Macintosh-Benutzer: Wählen Sie den Papiereinzug im Dialogfeld "Drucken" und den Einblendmenüs
aus.
Stellen Sie sicher, dass die Druckpatrone nicht abgenutzt, beschädigt oder leer ist
Tauschen Sie die abgenutzte, beschädigte oder leere Druckpatrone aus.
Tonernebel oder Hintergrundschatten treten auf der Seite auf
Probieren Sie eine oder mehrere der folgenden Methoden aus:
Stellen Sie sicher, dass die Tonerkassette korrekt eingesetzt und nicht defekt ist.
Setzen Sie die Kassette neu ein, oder tauschen Sie die defekte Kassette aus.
Stellen Sie sicher, dass das Transfermodul nicht abgenutzt oder defekt ist.
Tauschen Sie ein abgenutztes oder defektes Transfermodul aus.
Fehlerbehebung
243
Stellen Sie sicher, dass die Fotoleitereinheit nicht abgenutzt oder defekt ist.
Tauschen Sie eine abgenutzte oder defekte Fotoleitereinheit aus.
Stellen Sie sicher, dass die Fixierstation nicht abgenutzt oder defekt ist.
Tauschen Sie eine abgenutzte oder defekte Fixierstation aus.
Stellen Sie sicher, dass der Drucker vor kurzem neu kalibriert wurde.
Führen Sie eine Farbanpassung im Menü "Qualität" aus.
Stellen Sie sicher, dass in der Anwendung kein cremefarbener Hintergrund angegeben ist.
Überprüfen Sie die Anwendungseinstellungen.
Stellen Sie sicher, dass sich kein Toner im Papierpfad befindet.
Kontaktaufnahme mit dem Kundendienst
Tonerabrieb
Versuchen Sie es mit einer der folgenden Lösungsmöglichkeiten:
Überprüfen Sie die Einstellungen für Papiersorte und -gewicht.
Stellen Sie sicher, dass die ausgewählte Papiersorte und das ausgewählte Papiergewicht dem im Fach oder
in der Zuführung eingelegten Papier entsprechen:
1 Überprüfen Sie über das Druckerbedienfeld im Menü "Papier" die Einstellungen für Papiersorte und gewicht. Ändern Sie die Einstellung für "Papiergewicht" von "Normal" zu "Schwer".
2 Stellen Sie die korrekte Papiersorte ein, bevor Sie den Druckauftrag senden:
• Windows-Benutzer: Stellen Sie die Papiersorte in den Druckeigenschaften ein.
• Macintosh-Benutzer: Geben Sie die Papiersorte im Dialogfeld "Drucken" an.
Überprüfen Sie, ob die richtige Papierstruktur ausgewählt ist.
Vergewissern Sie sich am Druckerbedienfeld im Menü "Papier", dass die ausgewählte Papierstruktur mit
dem in das Fach oder die Zuführung eingelegten Papier übereinstimmt. Ändern Sie gegebenenfalls die
Einstellung für "Papierstruktur" von "Normal" zu "Rau".
Die Fixierstation darf nicht abgenutzt oder beschädigt sein.
Tauschen Sie die abgenutzte oder beschädigte Fixierstation aus. Weitere Informationen finden Sie in der
Kurzanleitung, die im Lieferumfang des Ersatzteils enthalten ist.
Fehlerbehebung
244
Schlechte Foliendruckqualität
Probieren Sie eine oder mehrere der folgenden Methoden aus:
Überprüfen Sie die Folien
Verwenden Sie ausschließlich Folien, die den Druckerspezifikationen entsprechen.
Überprüfen Sie, ob die richtige Papiersorte ausgewählt ist.
Stellen Sie sicher, dass die Option "Papiersorte" auf "Folien" eingestellt ist.
1 Überprüfen Sie über die Druckerbedienkonsole, Menü "Papier", die Papiersorteneinstellung.
2 Geben Sie die gewünschte Papiersorteneinstellung an, bevor Sie den Druckauftrag erteilen:
• Windows-Benutzer können die Papiersorteneinstellung über die Druckereigenschaften
vornehmen.
• Macintosh-Benutzer können die Papiersorteneinstellung über den Druck-Dialog vornehmen.
Lösen von Problemen mit der Farbqualität
In diesem Abschnitt werden Fragen zu grundlegenden Farbaspekten beantwortet. Darüber hinaus wird die
Verwendung der Funktionen im Menü "Qualität" zur Lösung typischer Farbprobleme beschrieben.
Häufig gestellte Fragen (FAQ) zum Farbdruck
Was ist die RGB-Farbdarstellung?
Rotes, grünes und blaues Licht können in unterschiedlicher Intensität überlagert werden, um ein breites
Spektrum an Farben zu erzeugen, die in der Natur vorkommen. Rotes und grünes Licht kann z. B. kombiniert
werden, um gelbes Licht zu erzeugen. Farbfernseher und Computermonitore arbeiten nach diesem Prinzip.
Die RGB-Farbdarstellung ist eine Methode, bei der Farben anhand der Intensität von rotem, grünem und
blauem Licht beschrieben werden, das zur Erzeugung einer bestimmten Farbe erforderlich ist.
Was ist die CMYK-Farbdarstellung?
Tinten oder Toner in Zyan, Magenta, Gelb und Schwarz (als CMYK-Farben bezeichnet) können in
unterschiedlichen Mengen gedruckt werden, um ein breites Spektrum an Farben darzustellen, die in der
Natur vorkommen. Zyan und Gelb können z. B. zum Erzeugen von Grün kombiniert werden. Druckmaschinen,
Tintenstrahldrucker sowie Farblaser-/LED-Drucker erzeugen auf diese Weise Farben. Die CMYKFarbdarstellung ist eine Methode, bei der Farben anhand des Anteils an Zyan, Magenta, Gelb und Schwarz
beschrieben werden, der zur Wiedergabe einer bestimmten Farbe erforderlich ist.
Wie werden die Farben in einem zu druckenden Dokument angegeben?
Softwareanwendungen geben generell die Dokumentfarbe über RGB- bzw. CMYK-Farbkombinationen an.
Außerdem können die Farben der einzelnen Objekte eines Dokuments normalerweise vom Benutzer
geändert werden. Weitere Informationen finden Sie in der Hilfe der Softwareanwendung.
Fehlerbehebung
245
Woher weiß der Drucker, welche Farbe er drucken soll?
Wenn Sie ein Dokument drucken, werden Informationen zum Typ und zur Farbe der einzelnen Objekte an
den Drucker gesendet. Die Farbinformationen werden durch Farbumwandlungstabellen geleitet, mit denen
die Farbe in die entsprechenden Mengen zyanfarbenen, magentafarbenen, gelben und schwarzen Toners
umgesetzt wird, die zur Erzeugung der gewünschten Farbe notwendig sind. Mit den Informationen zum
Objekttyp können verschiedene Farbumwandlungstabellen für unterschiedliche Objekttypen verwendet
werden. So kann beispielsweise eine bestimmte Farbumwandlungstabelle auf Texte angewendet werden,
während eine andere Farbumwandlungstabelle auf Fotos angewendet wird.
Muss ich die Treibersoftware für die PostScript- oder die PCL-Emulation verwenden? Welche Einstellungen
sind für die beste Farbqualität erforderlich?
Der PostScript-Treiber wird für die beste Farbqualität empfohlen. Mit den Standardeinstellungen des
PostScript-Treibers erhalten Sie für den Großteil der Drucke die bevorzugte Farbqualität.
Warum stimmt die gedruckte Farbe nicht mit der Farbe auf meinem Computerbildschirm überein?
Mit den bei der automatischen Farbanpassung verwendeten Farbumwandlungstabellen wird im Allgemeinen
ein Ergebnis ähnlich den Farben eines standardmäßigen Computermonitors erzeugt. Da jedoch zwischen
Druckern und Monitoren technische Unterschiede bestehen, können viele Farben durch
Monitorschwankungen und Lichtbedingungen beeinträchtigt werden. Informationen zur Verwendung von
Farbmusterseiten beim Lösen von bestimmten Farbqualitätsproblemen finden Sie in der Antwort zur Frage
"Wie erhalte ich eine bestimmte Farbe (z. B. eine Farbe in einem Unternehmens-Logo)?".
Die gedruckte Seite scheint verfärbt zu sein. Kann ich die Farbe geringfügig ändern?
Es kann vorkommen, dass die gedruckten Seiten verfärbt wirken (der Druck scheint z. B. zu rot zu sein). Dies
kann durch Umgebungs- oder Lichtfaktoren, Papiertyp oder Benutzereinstellungen verursacht werden. In
diesen Fällen kann durch Änderung der Einstellungen im Menü "Farbausgleich" eine bessere Farbdarstellung
erreicht werden. Mit der Option "Farbausgleich" können Sie Feinanpassungen der in den einzelnen
Farbebenen verwendeten Tonermenge vornehmen. Wenn Sie im Menü "Farbausgleich" positive (oder
negative) Werte für Zyan, Magenta, Gelb und Schwarz auswählen, wird die für die ausgewählte Farbe
verwendete Tonermenge geringfügig erhöht (bzw. verringert). Wenn Sie beispielsweise die gedruckte Seite
als zu rot empfinden, kann eine Verringerung der Werte für Magenta und Gelb zu einer Verbesserung der
Farbdarstellung führen.
Meine Farbfolien wirken bei der Projektion dunkel. Was kann ich zur Verbesserung der Farbqualität
unternehmen?
Dieses Problem entsteht bei der Projektion von Folien mit einem reflektierenden Tageslichtprojektor. Für die
höchste Farbqualität bei Projektionen sind transmissive Tageslichtprojektoren empfehlenswert. Wenn Sie
jedoch einen reflektierenden Projektor verwenden müssen, wählen Sie für "Tonerauftrag" die Einstellung "1",
"2" oder "3". Dadurch werden die Folien aufgehellt.
Drucken Sie nur auf den empfohlenen Farbfolien. Weitere Informationen zu Papier- und
Druckmedienspezifikationen finden Sie im Benutzerhandbuch auf der CD Software und Dokumentation.
Was versteht man unter der manuellen Farbanpassung?
Mit den Farbumwandlungstabellen, die bei der standardmäßig aktivierten automatischen Farbanpassung auf
Objekte angewendet werden, wird bei den meisten Dokumenten die bevorzugte Farbe erzeugt. Sie können
jedoch auch nach Wunsch eine andere Farbtabellenzuweisung anwenden. Die individuelle Gestaltung kann
unter Verwendung des Menüs Manuelle Farbe und der Einstellung "Manuell" für "Farbanpassung"
durchgeführt werden.
Mit der Einstellung "Manuell" unter "Farbanpassung" werden die im Menü "Manuelle Farbe" zugewiesenen
RGB- bzw. CMYK-Farbumwandlungstabellen angewendet.
Fehlerbehebung
246
Sie können eine beliebige Farbumwandlungstabelle für RGB oder CMYK auswählen:
Farbumwandlungstabelle Einstellungen
RGB
CMYK
•
•
•
•
•
sRGB-Anzeige
•
•
•
•
US-CMYK
Anzeige – Echtes Schwarz
sRGB Leuchtend
Leuchtend
Aus
Euro-CMYK
CMYK Leuchtend
Aus
Hinweis: Die Aktivierung der manuellen Farbanpassung ist nicht empfehlenswert, wenn in der
Softwareanwendung Farben nicht mit RGB- bzw. CMYK-Kombinationen angegeben werden. Sie ist auch
dann nicht zu empfehlen, wenn die Farbanpassung durch die Softwareanwendung bzw. durch das
Betriebssystem gesteuert wird.
Wie erhalte ich eine bestimmte Farbe (z. B. eine Farbe in einem Unternehmens-Logo)?
Es kann vorkommen, dass Sie die zu druckende Farbe eines bestimmten Objekts an eine vorgegebene Farbe
anpassen müssen. Dies ist z. B. der Fall, wenn Sie die Farbe eines Unternehmens-Logos nachgestalten. Sie
sollten in den meisten Fällen entsprechende Farben finden können; in einigen Ausnahmefällen kann es
allerdings vorkommen, dass der Drucker u. U. nicht genau die gewünschte Farbe reproduziert.
Die Menüoption "Farbmuster" bietet nützliche Informationen zur Lösung dieser Art von
Farbabstimmungsproblemen. Die neun Farbmusterwerte entsprechen den Farbumwandlungstabellen im
Drucker. Wenn Sie einen der Werte für "Farbmuster" auswählen, wird ein mehrseitiger Ausdruck erzeugt, der
aus Hunderten von Farbfeldern besteht. Je nach ausgewählter Tabelle befindet sich auf jedem Feld eine
CMYK- bzw. RGB-Kombination. Die Farbe der einzelnen Felder wird durch das Durchleiten der auf dem Feld
angegebenen CMYK- bzw. RGB-Kombination durch die ausgewählte Farbumwandlungstabelle erzeugt.
Sie können auf der Farbmusterseite das Feld identifizieren, dessen Farbe der gewünschten Farbe am
ehesten entspricht. Die auf dem Feld angegebene Farbkombination kann dann zum Ändern der Objektfarbe
in einer Softwareanwendung verwendet werden. Anweisungen finden Sie in der Hilfe der
Softwareanwendung. Manuelle Farbanpassung ist u. U. zur Verwendung der ausgewählten
Farbumwandlungstabelle für bestimmte Objekte erforderlich.
Welche Farbmusterseiten für ein bestimmtes Farbabstimmungsproblem zu verwenden sind, hängt von der
verwendeten Einstellung für die Farbanpassung ("Auto", "Aus" oder "Manuell"), dem zu druckenden Objekttyp
(Text, Grafiken oder Bilder) und der Farbspezifikation des Objekts in der Softwareanwendung (RGB- oder
CMYK-Kombination) ab. Wenn die Druckereinstellung Farbanpassung auf Aus eingestellt ist, basiert die Farbe
auf den Druckauftragsinformationen, und es wird keine Farbumwandlung durchgeführt.
Hinweis: Die Farbmusterseiten sind nur dann nützlich, wenn die Softwareanwendung Farben mit RGBbzw. CMYK-Kombinationen angibt. Darüber hinaus kann es bei Softwareanwendungen oder
Betriebssystemen vorkommen, dass die in der Anwendung angegebenen RGB- bzw. CMYKKombinationen durch deren Farbverwaltung angepasst werden. Die gedruckte Farbe entspricht unter
Umständen nicht exakt der Farbe auf den Farbmusterseiten.
Die folgende Tabelle zeigt, welche Farbmusterseiten für die Farbanpassung zu verwenden sind:
Fehlerbehebung
247
Farbspezifikation und zu druckendes Objekt Einstellung für die Farbanpassung Zu verwendende Seiten
RGB-Text
RGB-Grafik
RGB-Bild
CMYK-Text
CMYK-Grafik
CMYK-Bild
Auto
sRGB Leuchtend
Manuell
Manuelle Farbe/RGB-Text
Auto
sRGB Leuchtend
Manuell
Manuelle Farbe/RGB-Grafiken
Auto
sRGB-Anzeige
Manuell
Manuelle Farbe/RGB-Bild
Auto
US-CMYK oder Euro-CMYK
Manuell
Manuelle Farbe/CMYK-Text
Auto
US-CMYK
Manuell
Manuelle Farbe/CMYK-Grafiken
Auto
US-CMYK
Manuell
Manuelle Farbe/CMYK-Bild
Was sind detaillierte Farbmuster, und wie kann ich darauf zugreifen?
Bei diesen Seiten ist die Verwendung von Embedded Web Server erforderlich. Bei Embedded Web Server
handelt es sich um eine Reihe von in der Netzwerkdrucker-Firmware residenten Seiten. Um auf diese Seiten
zuzugreifen, navigieren Sie zur IP-Adresse des Netzwerkdruckers. Klicken Sie auf das
Konfigurationsmenü, und wählen Sie dann Detaillierte Farbmuster aus.
Weitere Informationen zur Verwendung von Embedded Web Server finden Sie im Benutzerhandbuch auf der
CD Software und Dokumentation.
Die detaillierten Farbmuster ähneln den Standardseiten mit Farbmustern, die über das Menü "Qualität" am
Druckerbedienfeld aufgerufen werden können. Die Standardfarbmuster, die mit dieser Methode abgerufen
werden können, verfügen über einen Inkrementwert von 10 % für Rot, Grün und Blau. Wenn Sie auf dieser
Seite einen Wert finden, der dem gewünschten Wert nahe kommt, sich aber weitere Farben in diesem Bereich
ansehen möchten, können Sie die detaillierten Farbmuster verwenden, um die gewünschten Farbwerte und
einen genaueren Inkrementwert auszuwählen. Auf diese Weise können mehrere Seiten mit farbigen Feldern
rund um die gewünschte Farbe gedruckt werden.
Es stehen neun Umwandlungstabellen mit den folgenden drei Optionen zur Verfügung:
• Drucken: Hiermit werden die Standardseiten gedruckt.
• Detailliert: Hiermit können Sie einzelne Werte für Rot, Grün und Blau sowie ein bestimmtes Farbinkrement
eingeben.
• Zurücksetzen: Hiermit können Sie die vorhandenen Informationen löschen und neue Werte eingeben.
Dieser Prozess kann auch für die Farbumwandlungstabellen für Zyan (C), Magenta (M), Gelb (Y) und Schwarz
(K) wiederholt werden. Zusammen werden diese Werte als CMYK-Farbe bezeichnet. Der StandardInkrementwert ist 10 % für Schwarz und 20 % für Zyan, Magenta und Gelb.
Fehlerbehebung
248
Embedded Web Server kann nicht geöffnet werden
Probieren Sie eine oder mehrere der folgenden Methoden aus:
Überprüfen der Netzwerkverbindung
Stellen Sie sicher, dass der Computer und der Drucker eingeschaltet sind und dass sie an dasselbe Netzwerk
angeschlossen sind.
Überprüfen der in den Webbrowser eingegebenen Adresse
• Je nach den Netzwerkseinstellungen müssen Sie möglicherweise vor der IP-Adresse des Druckers
"https://" anstelle von "http://" eingeben, um auf den Embedded Web Server zuzugreifen.
Weitere Informationen erhalten Sie beim Systemadministrator.
• Stellen Sie sicher, dass die IP-Adresse des Druckers stimmt.
Vorübergehendes Deaktivieren der Webproxyserver
Proxyserver können Sie daran hindern, auf bestimmte Websites, z. B. für den Embedded Web Server,
zuzugreifen. Weitere Informationen erhalten Sie beim Systemadministrator.
Kontaktaufnahme mit dem Kundendienst
Wenn Sie sich an den Kundendienst wenden, beschreiben Sie das Problem, die Signalfolge der
Kontrollleuchten am Druckerbedienfeld sowie die Schritte, die Sie bereits zur Lösung des Problems
unternommen haben.
Sie müssen das Modell und die Seriennummer Ihres Druckers kennen. Diese Informationen finden Sie auf
dem Etikett, das auf der Innenseite der oberen vorderen Abdeckung des Druckers angebracht ist. Die
Seriennummer ist zudem auf der Seite mit den Menüeinstellungen aufgeführt.
Lexmark bietet verschiedene Möglichkeiten, Druckprobleme zu beheben. Besuchen Sie die Lexmark
Website unter http://support.lexmark.com und wählen Sie unter folgenden Optionen:
Tech
Library
Durchsuchen Sie unsere Bibliothek nach Handbüchern, Supportmaterial, Treibern und anderen
Downloads, mit denen sich allgemeine Probleme lösen lassen.
E-Mail
Sie können eine E-Mail mit einer Problembeschreibung an das Lexmark Team senden. Ein
Kundendienstmitarbeiter wird sich um das Problem kümmern und Ihnen Informationen zur
Fehlerbehebung zusenden.
Live Chat
Sie können sich im Live Chat von einem Kundendienstmitarbeiter beraten lassen. Der
Kundendienstmitarbeiter behebt das Druckerproblem mit Ihnen gemeinsam oder stellt im Rahmen der
Remote-Unterstützung eine Verbindung mit Ihrem Computer über das Internet her, um Fehler zu
beheben, Updates zu installieren und andere Aufgaben auszuführen, die zur erfolgreichen Verwendung
Ihres Lexmark Produkts erforderlich sind.
Zusätzlich ist der telefonische Kundendienst verfügbar. In den USA oder Kanada erreichen Sie den
Kundendienst unter der Telefonnummer 1-800-539-6275. Informationen zu anderen Ländern oder
Regionen finden Sie auf der Lexmark Website unter http://support.lexmark.com.
Hinweise
249
Hinweise
Produktinformationen
Produktname:
Lexmark C950de
Gerätetyp:
5058
Modelle:
030
Hinweis zur Ausgabe
August 2015
Der folgende Abschnitt gilt nicht für Länder, in denen diese Bestimmungen mit dem dort geltenden Recht
unvereinbar sind: LEXMARK INTERNATIONAL, INC., STELLT DIESE VERÖFFENTLICHUNG OHNE
MANGELGEWÄHR ZUR VERFÜGUNG UND ÜBERNIMMT KEINERLEI GARANTIE, WEDER AUSDRÜCKLICH
NOCH STILLSCHWEIGEND, EINSCHLIESSLICH, JEDOCH NICHT BESCHRÄNKT AUF, DER GESETZLICHEN
GARANTIE FÜR MARKTGÄNGIGKEIT EINES PRODUKTS ODER SEINER EIGNUNG FÜR EINEN BESTIMMTEN
ZWECK. In einigen Staaten ist der Ausschluss von ausdrücklichen oder stillschweigenden Garantien bei
bestimmten Rechtsgeschäften nicht zulässig. Deshalb besitzt diese Aussage für Sie möglicherweise keine
Gültigkeit.
Diese Publikation kann technische Ungenauigkeiten oder typografische Fehler enthalten. Die hierin
enthaltenen Informationen werden regelmäßig geändert; diese Änderungen werden in höheren Versionen
aufgenommen. Verbesserungen oder Änderungen an den beschriebenen Produkten oder Programmen
können jederzeit vorgenommen werden.
Die in dieser Softwaredokumentation enthaltenen Verweise auf Produkte, Programme und Dienstleistungen
besagen nicht, dass der Hersteller beabsichtigt, diese in allen Ländern zugänglich zu machen, in denen diese
Softwaredokumentation angeboten wird. Kein Verweis auf ein Produkt, Programm oder einen Dienst besagt
oder impliziert, dass nur dieses Produkt, Programm oder dieser Dienst verwendet werden darf. Sämtliche
Produkte, Programme oder Dienste mit denselben Funktionen, die nicht gegen vorhandenen Beschränkungen
bezüglich geistigen Eigentums verstoßen, können stattdessen verwendet werden. Bei Verwendung anderer
Produkte, Programme und Dienstleistungen als den ausdrücklich vom Hersteller empfohlenen ist der Benutzer
für die Beurteilung und Prüfung der Funktionsfähigkeit selbst zuständig.
Den technischen Support von Lexmark finden Sie unter http://support.lexmark.com.
Unter www.lexmark.com erhalten Sie Informationen zu Zubehör und Downloads.
2015 Lexmark International, Inc.
Alle Rechte vorbehalten.
Hinweise
250
Marken
Lexmark, Lexmark mit der Raute, MarkNet und MarkVision sind in den USA und/oder anderen Ländern
eingetragene Marken von Lexmark International, Inc.
PrintCryption ist eine Marke von Lexmark International, Inc.
Mac und das Mac-Logo sind Marken von Apple Inc., eingetragen in den USA und anderen Ländern.
PCL® ist eine eingetragene Marke der Hewlett-Packard Company. PCL ist die Bezeichnung der Hewlett-Packard
Company für einen Satz von in den Druckerprodukten enthaltenen Druckerbefehlen (Sprache) und Funktionen.
Dieser Drucker wurde im Hinblick auf Kompatibilität mit der PCL-Sprache entwickelt. Der Drucker erkennt also
in verschiedenen Anwendungsprogrammen verwendete PCL-Befehle und emuliert die den Befehlen
entsprechenden Funktionen.
Die folgenden Begriffe sind Marken bzw. eingetragene Marken der genannten Unternehmen:
Albertus
The Monotype Corporation plc
Antique Olive
Monsieur Marcel OLIVE
Apple-Chancery
Apple Computer, Inc.
Arial
The Monotype Corporation plc
CG Times
Basiert auf Times New Roman unter Lizenz von The Monotype Corporation plc; Produkt der Agfa
Corporation
Chicago
Apple Computer, Inc.
Clarendon
Linotype-Hell AG bzw. Tochtergesellschaften
Eurostile
Nebiolo
Geneva
Apple Computer, Inc.
GillSans
The Monotype Corporation plc
Helvetica
Linotype-Hell AG bzw. Tochtergesellschaften
Hoefler
Jonathan Hoefler Type Foundry
ITC Avant Garde Gothic International Typeface Corporation
ITC Bookman
International Typeface Corporation
ITC Mona Lisa
International Typeface Corporation
ITC Zapf Chancery
International Typeface Corporation
Joanna
The Monotype Corporation plc
Marigold
Arthur Baker
Monaco
Apple Computer, Inc.
New York
Apple Computer, Inc.
Oxford
Arthur Baker
Palatino
Linotype-Hell AG bzw. Tochtergesellschaften
Stempel Garamond
Linotype-Hell AG bzw. Tochtergesellschaften
Taffy
Agfa Corporation
Times New Roman
The Monotype Corporation plc
Hinweise
251
Univers
Linotype-Hell AG bzw. Tochtergesellschaften
Alle anderen Marken sind das Eigentum ihrer jeweiligen Inhaber.
AirPrint und das AirPrint-Logo sind Marken von Apple Inc.
Hinweis zu modularen Komponenten
Dieses Produkt kann folgende modulare Komponente(n) enthalten:
Lexmark Regulatory Type/Model LEX-M01-003; FCC ID: IYLM01003; IC: 2376A-M01003
Lexmark Regulatory Type/Model LEX-M05-001; FCC ID:IYLLEXM05001; IC:2376A-M05001
Lexmark Regulatory Type/Model LEX-M05-002; FCC ID:IYLLEXM05002; IC:2376A-M05002
Lizenzhinweise
Alle Lizenzhinweise zu diesem Produkt finden Sie im CD:\LEGAL-Verzeichnis der Installationssoftware-CD.
Hinweis zum GS-Zeichen
Modell
030
Gerätetyp
5058
Postanschrift Lexmark Deutschland GmbH
Postfach 1560
63115 Dietzenbach
Adresse
Lexmark Deutschland GmbH
Max-Planck-Straße 12
63128 Dietzenbach
Telefon
0180 - 564 56 44 (Produktinformationen)
Telefon
01805- 00 01 15 (Technischer Kundendienst)
E-Mail
[email protected]
Geräuschemissionspegel
Die folgenden Messungen wurden gemäß ISO 7779 vorgenommen und entsprechend ISO 9296 gemeldet.
Hinweis: Einige Modi gelten u.U. nicht für Ihr Produkt.
Durchschnittlicher Schalldruckpegel (1 Meter), dBA
Drucken
53
Betrieb
22
Änderung der Werte vorbehalten. Unter www.lexmark.com erhalten Sie die aktuellen Werte.
Hinweise
252
WEEE-Richtlinie (Waste from Electrical and Electronic Equipment)
Das WEEE-Logo steht für bestimmte Recycling-Programme und -Verfahren für elektronische Produkte in
Ländern der europäischen Union. Wir empfehlen, unsere Produkte nach dem Gebrauch zu recyceln. Weitere
Informationen und Antworten auf Fragen zum Recycling finden Sie auf der Lexmark Website unter
www.lexmark.com. Dort finden Sie auch die Telefonnummer eines Vertriebsbüros in Ihrer Nähe.
India E-Waste notice
This product complies with the India E-Waste (Management and Handling) Rules, 2011, which prohibit use of
lead, mercury, hexavalent chromium, polybrominated biphenyls, or polybrominated diphenyl ethers in
concentrations exceeding 0.1% by weight and 0.01% by weight for cadmium, except for the exemption set in
Schedule II of the Rules.
Hinweis zur empfindlichen Reaktion auf statische Entladungen
Mit diesem Symbol sind Teile gekennzeichnet, die gegen statische Aufladungen empfindlich sind. Berühren
Sie die Bereiche um diese Symbole erst, nachdem Sie den Metallrahmen des Druckers angefasst haben.
ENERGY STAR
Alle Lexmark Produkte mit dem ENERGY STAR-Symbol auf dem Produkt oder auf dem Startbildschirm sind
zertifiziert und erfüllen in der von Lexmark gelieferten Konfiguration die ENERGY STAR-Anforderungen der
Umweltschutzbehörde EPA (Environmental Protection Agency).
Hinweise
253
Temperaturinformationen
Umgebungstemperatur
10,0 bis 33,0°C (50 bis 91,4°F)
Transport- und Lagertemperatur -40 bis 40 °C (-40 bis 104 °F) und 0 bis 35 °C (32 bis 95 °F)
Energieverbrauch
Stromverbrauch des Produkts
In der folgenden Tabelle werden die Eigenschaften des Stromverbrauchs des Produkts beschrieben.
Hinweis: Einige Modi gelten u.U. nicht für Ihr Produkt.
Modus
Beschreibung
Stromverbrauch (Watt)
Drucken
Das Produkt generiert eine gedruckte Ausgabe auf Basis von
elektronischen Eingaben
680
Kopieren
Das Produkt generiert eine gedruckte Ausgabe von gedruckten
Originaldokumenten.
N/V
Scannen
Das Produkt scannt gedruckte Dokumente.
N/V
Bereit
Das Produkt wartet auf einen Druckauftrag.
95
Energiesparmodus Das Produkt befindet sich in einem hohen Energiesparmodus.
15
Ruhezustand
Das Produkt befindet sich in einem niedrigen Energiesparmodus.
1,0
Aus
Das Produkt ist an eine Netzsteckdose angeschlossen, der Schalter ist
jedoch ausgeschaltet.
0,35
Der in der vorangehenden Tabelle aufgelistete Stromverbrauch stellt durchschnittliche Zeitmessungen dar. Die
spontane Leistungsaufnahme kann wesentlich höher liegen als der Durchschnitt.
Änderung der Werte vorbehalten. Unter www.lexmark.com erhalten Sie die aktuellen Werte.
Ruhemodus
Dieses Produkt verfügt über einen Energiesparmodus, der als Ruhemodus bezeichnet wird. Im Ruhemodus
wird Energie gespart, indem der Energieverbrauch bei längerer Inaktivität reduziert wird. Der Ruhemodus wird
automatisch aktiviert, wenn das Produkt über einen festgelegten Zeitraum, der auch als Zeitlimit für den
Ruhemodus bezeichnet wird, nicht verwendet wurde.
Werksseitig ist das Zeitlimit für den Ruhemodus des Produkts wie folgt festgelegt (in Minuten): 5
Über die Konfigurationsmenüs kann das Zeitlimit für den Ruhemodus auf einen Wert zwischen 1 Minute und
120 Minuten eingestellt werden. Wenn das Zeitlimit für den Ruhemodus auf einen niedrigen Wert eingestellt
wird, verringert sich zwar der Energieverbrauch, während die Reaktionszeit des Produkts jedoch verlängert
werden kann. Bei einem hohen Wert für das Zeitlimit ist die Reaktionszeit zwar kurz, gleichzeitig wird jedoch
mehr Energie verbraucht.
Hinweise
254
Ruhemodus
Dieses Produkt verfügt über einen Betriebsmodus mit sehr niedrigem Stromverbrauch, der als Ruhemodus
bezeichnet wird. Im Ruhemodus werden alle anderen Systeme und Geräte sicher ausgeschaltet.
Verwenden Sie eine der folgenden Methoden, um den Ruhemodus zu aktivieren:
• Einstellung "Zeit für Ruhezustand"
• Option "Energiemodus planen"
• Energiespar- und Ruhemodustaste
Werksvorgabe für die Ruhemodus-Zeitsperre für dieses Produkt in allen Ländern oder Regionen. 3 Tage
Die Zeit, die verstreichen muss, bis der Drucker nach der Ausgabe eines Auftrags in den Ruhemodus wechselt,
kann von einer Stunde bis zu einem Monat betragen.
Aus-Modus
Verfügt das Produkt über einen Aus-Modus, bei dem dennoch ein geringer Stromverbrauch vorhanden ist,
ziehen Sie das Stromkabel aus der Wandsteckdose heraus. Somit wird der Stromverbrauch unterbrochen.
Gesamter Stromverbrauch
Manchmal ist es hilfreich, den gesamten Stromverbrauch des Produkts zu berechnen. Da die
Stromverbrauchsangaben in Watt-Einheiten angegeben werden, wird zur Berechnung des Stromverbrauchs
der Stromverbrauch mit der Zeit multipliziert, die das Produkt in jedem Modus verbringt. Der gesamte
Stromverbrauch des Produkts ist die Summe des Stromverbrauchs der einzelnen Modi.
Übereinstimmung mit den Richtlinien der Europäischen Gemeinschaft
(EG)
Dieses Produkt erfüllt die Schutzanforderungen der EG-Richtlinien 2004/108/EG, 2006/95/EG und 2011/65/EG
des EG-Rates zur Annäherung und Harmonisierung der Gesetze der Mitgliedsstaaten hinsichtlich der
elektromagnetischen Verträglichkeit, der Sicherheit von elektrischen Komponenten, die für den Einsatz in
bestimmten Spannungsbereichen ausgelegt sind, sowie zu Einschränkungen beim Einsatz bestimmter
gefährlicher Substanzen in elektrischen und elektronischen Geräten.
Der Hersteller dieses Produkts ist: Lexmark International, Inc., 740 West New Circle Road, Lexington, KY, 40550
USA. Der bevollmächtigte Vertreter ist: Lexmark International Technology Hungária Kft., 8 Lechner Ödön fasor,
Millennium Tower III, 1095 Budapest, UNGARN. Eine Konformitätserklärung hinsichtlich der Anforderungen der
Richtlinien wird vom bevollmächtigten Vertreter zur Verfügung gestellt.
Dieses Produkt erfüllt die Grenzwerte der Norm EN 55022 für Geräte der Klasse A und die
Sicherheitsanforderungen der Norm EN 60950-1.
Hinweis zu Störungen des Radio- und Fernsehempfangs
Warnung
Hinweise
255
Dieses Produkt erfüllt die Emissionsanforderungen gemäß den Grenzwerten der Norm EN 55022 für Geräte
der Klasse A und die Immunitätsanforderungen der Norm EN 55024. Dieses Produkt darf nicht in Wohngebieten
verwendet werden.
Dies ist ein Gerät der Klasse A. In Wohngebieten kann dieses Gerät Störungen des Radio- und
Fernsehempfangs verursachen. Der Benutzer muss in diesem Fall geeignete Maßnahmen ergreifen.
Technische Hinweise zu WLAN-Produkten
Dieser Abschnitt enthält die folgenden Informationen zu WLAN-Produkten, die beispielsweise Transmitter oder
auch WLAN-Karten oder Transponderkartenleser enthalten.
Radiofrequenzstrahlung
Die Ausgangsstromstrahlung dieses Geräts liegt deutlich unter den von der FCC und anderen
Regulierungsbehörden festgelegten Grenzwerten für Radiofrequenzstrahlung. Zwischen der Antenne und den
Bedienern des Geräts muss ein Mindestabstand von 20 cm eingehalten werden, um die Anforderungen der
FCC und anderer Regulierungsbehörden zur Radiofrequenzstrahlung zu erfüllen.
Hinweis für Benutzer in der Europäischen Union
Produkte mit dem CE-Zeichen erfüllen die Schutzanforderungen der Richtlinien 2004/108/EG, 2006/95/EG,
1999/5/EG und 2011/65/EG des EG-Rates zur Annäherung und Harmonisierung der Gesetze der
Mitgliedsstaaten hinsichtlich der elektromagnetischen Verträglichkeit, der Sicherheit von elektrischen
Komponenten, die für den Einsatz in bestimmten Spannungsbereichen ausgelegt sind, sowie zu Funkanlagen
und Telekommunikationsendgeräten und zu Einschränkungen beim Einsatz bestimmter gefährlicher
Substanzen in elektrischen und elektronischen Geräten.
Die Einhaltung dieser Richtlinien wird mit dem CE-Zeichen gekennzeichnet.
Der Hersteller dieses Produkts ist: Lexmark International, Inc., 740 West New Circle Road, Lexington, KY, 40550
USA. Der bevollmächtigte Vertreter ist: Lexmark International Technology Hungária Kft., 8 Lechner Ödön fasor,
Millennium Tower III, 1095 Budapest, UNGARN. Eine Konformitätserklärung hinsichtlich der Anforderungen der
Richtlinien wird vom bevollmächtigten Vertreter zur Verfügung gestellt.
Dieses Produkt erfüllt die Grenzwerte der Norm EN 55022 für Geräte der Klasse A und die
Sicherheitsanforderungen der Norm EN 60950-1.
Produkte, die über eine Option für 2,4 GHz Wireless LAN verfügen, erfüllen die Schutzbestimmungen gemäß
den EG-Richtlinien 2004/108/EG, 2006/95/EG und 1999/5/EG zur Angleichung der Rechtsvorschriften der
Mitgliedstaaten hinsichtlich der elektromagnetischen Kompatibilität und der Sicherheit elektrischer Geräte, die
für den Einsatz innerhalb bestimmter Spannungsgrenzen ausgelegt sind, sowie von Funkvorrichtungen und
Telekommunikationsendgeräten.
Hinweise
256
Die Einhaltung dieser Richtlinien wird mit dem CE-Zeichen gekennzeichnet.
Der Betrieb ist in allen EU- und EFTA-Ländern erlaubt, jedoch nur innerhalb von Gebäuden.
Der Hersteller dieses Produkts ist: Lexmark International, Inc., 740 West New Circle Road, Lexington, KY, 40550
USA. Der bevollmächtigte Vertreter ist: Lexmark International Technology Hungária Kft., 8 Lechner Ödön fasor,
Millennium Tower III, 1095 Budapest, UNGARN. Eine Konformitätserklärung hinsichtlich der Anforderungen der
Richtlinien wird vom bevollmächtigten Vertreter zur Verfügung gestellt.
Dieses Produkt kann in den in der folgenden Tabelle angegebenen Ländern verwendet werden.
AT BE BG CH CY CZ DE
DK EE
EL ES FI
IS
LI
FR HR HU IE
IT
LT LU LV MT NL NEIN PL PT
RO SE SI
SK TR UK
Česky
Společnost Lexmark International, Inc. tímto prohlašuje, že výrobek tento výrobek je ve shodě se základními
požadavky a dalšími příslušnými ustanoveními směrnice 1999/5/ES.
Dansk
Lexmark International, Inc. erklærer herved, at dette produkt overholder de væsentlige krav og øvrige
relevante krav i direktiv 1999/5/EF.
Deutsch
Hiermit erklärt Lexmark International, Inc., dass sich dieses Gerät in Übereinstimmung mit den
grundlegenden Anforderungen und den übrigen einschlägigen Bestimmungen der Richtlinie 1999/5/EG
befindet.
Ελληνική
ΜΕ ΤΗΝ ΠΑΡΟΥΣΑ Η LEXMARK INTERNATIONAL, INC. ΔΗΛΩΝΕΙ ΟΤΙ ΑΥΤΟ ΤΟ ΠΡΟΪΟΝ
ΣΥΜΜΟΡΦΩΝΕΤΑΙ ΠΡΟΣ ΤΙΣ ΟΥΣΙΩΔΕΙΣ ΑΠΑΙΤΗΣΕΙΣ ΚΑΙ ΤΙΣ ΛΟΙΠΕΣ ΣΧΕΤΙΚΕΣ ΔΙΑΤΑΞΕΙΣ ΤΗΣ
ΟΔΗΓΙΑΣ 1999/5/ΕΚ.
English
Hereby, Lexmark International, Inc., declares that this type of equipment is in compliance with the essential
requirements and other relevant provisions of Directive 1999/5/EC.
Español
Por medio de la presente, Lexmark International, Inc. declara que este producto cumple con los requisitos
esenciales y cualesquiera otras disposiciones aplicables o exigibles de la Directiva 1999/5/CE.
Eesti
Käesolevaga kinnitab Lexmark International, Inc., et seade see toode vastab direktiivi 1999/5/EÜ
põhinõuetele ja nimetatud direktiivist tulenevatele muudele asjakohastele sätetele.
Suomi
Lexmark International, Inc. vakuuttaa täten, että tämä tuote on direktiivin 1999/5/EY oleellisten vaatimusten
ja muiden sitä koskevien direktiivin ehtojen mukainen.
Français
Par la présente, Lexmark International, Inc. déclare que l'appareil ce produit est conforme aux exigences
fondamentales et autres dispositions pertinentes de la directive 1999/5/CE.
Magyar
Alulírott, Lexmark International, Inc. nyilatkozom, hogy a termék megfelel a vonatkozó alapvetõ
követelményeknek és az 1999/5/EC irányelv egyéb elõírásainak.
Íslenska
Hér með lýsir Lexmark International, Inc. yfir því að þessi vara er í samræmi við grunnkröfur og aðrar kröfur,
sem gerðar eru í tilskipun 1999/5/EC.
Italiano
Con la presente Lexmark International, Inc. dichiara che questo questo prodotto è conforme ai requisiti
essenziali ed alle altre disposizioni pertinenti stabilite dalla direttiva 1999/5/CE.
Latviski
Ar šo Lexmark International, Inc. deklarē, ka šis izstrādājums atbilst Direktīvas 1999/5/EK būtiskajām
prasībām un citiem ar to saistītajiem noteikumiem.
Hinweise
257
Lietuvių
Šiuo Lexmark International, Inc. deklaruoja, kad šis produktas atitinka esminius reikalavimus ir kitas
1999/5/EB direktyvos nuostatas.
Malti
Bil-preżenti, Lexmark International, Inc., jiddikjara li dan il-prodott huwa konformi mal-ħtiġijiet essenzjali u
ma dispożizzjonijiet oħrajn relevanti li jinsabu fid-Direttiva 1999/5/KE.
Nederlands Hierbij verklaart Lexmark International, Inc. dat het toestel dit product in overeenstemming is met de
essentiële eisen en de andere relevante bepalingen van richtlijn 1999/5/EG.
Norsk
Lexmark International, Inc. erklærer herved at dette produktet er i samsvar med de grunnleggende krav og
øvrige relevante krav i direktiv 1999/5/EF.
Polski
Niniejszym Lexmark International, Inc. oświadcza, że niniejszy produkt jest zgodny z zasadniczymi
wymogami oraz pozostałymi stosownymi postanowieniami Dyrektywy 1999/5/EC.
Português
A Lexmark International Inc. declara que este este produto está conforme com os requisitos essenciais e
outras disposições da Diretiva 1999/5/CE.
Slovensky
Lexmark International, Inc. týmto vyhlasuje, že tento produkt spĺňa základné požiadavky a všetky príslušné
ustanovenia smernice 1999/5/ES.
Slovensko
Lexmark International, Inc. izjavlja, da je ta izdelek v skladu z bistvenimi zahtevami in ostalimi relevantnimi
določili direktive 1999/5/ES.
Svenska
Härmed intygar Lexmark International, Inc. att denna produkt står i överensstämmelse med de väsentliga
egenskapskrav och övriga relevanta bestämmelser som framgår av direktiv 1999/5/EG.
Patent acknowledgment
The use of this product or service is subject to the reasonable, non-discriminatory terms in the Intellectual
Property Rights (IPR) Disclosure of Certicom Corp. at the IETF for Elliptic Curve Cryptography (ECC) Cipher
Suites for Transport Layer Security (TLS) implemented in the product or service.
The use of this product or service is subject to the reasonable, non-discriminatory terms in the Intellectual
Property Rights (IPR) Disclosure of Certicom Corp. at the IETF for TLS Elliptic Curve Cipher Suites with
SHA-256/382 and AES Galois Counter Mode (GCM) implemented in the product or service.
The use of this product or service is subject to the reasonable, non-discriminatory terms in the Intellectual
Property Rights (IPR) Disclosure of Certicom Corp. at the IETF for TLS Suite B Profile for Transport Layer Security
(TLS) implemented in the product or service.
The use of this product or service is subject to the reasonable, non-discriminatory terms in the Intellectual
Property Rights (IPR) Disclosure of Certicom Corp. at the IETF for Addition of the Camellia Cipher Suites to
Transport Layer Security (TLS) implemented in the product or service.
The use of certain patents in this product or service is subject to the reasonable, non-discriminatory terms in
the Intellectual Property Rights (IPR) Disclosure of Certicom Corp. at the IETF for AES-CCM ECC Cipher Suites
for TLS implemented in the product or service.
The use of this product or service is subject to the reasonable, non-discriminatory terms in the Intellectual
Property Rights (IPR) Disclosure of Certicom Corp. at the IETF for IKE and IKEv2 Authentication Using the Eliptic
Curve Digital Signature Algorithm (ECDSA) implemented in the product or service.
The use of this product or service is subject to the reasonable, non-discriminatory terms in the Intellectual
Property Rights (IPR) Disclosure of Certicom Corp. at the IETF for Suite B Cryptographic Suites for IPSec
implemented in the product or service.
The use of this product or service is subject to the reasonable, non-discriminatory terms in the Intellectual
Property Rights (IPR) Disclosure of Certicom Corp. at the IETF for Algorithms for Internet Key Exchange version
1 (IKEv1) implemented in the product or service.
Index
258
Index
Ziffern
1565 Emulationsfehler, EmulOption laden 222
1-Fach-Modul
installieren 38
2.000-Blatt-Zuführung mit hoher
Kapazität
installieren 38
2000-Blatt-Zuführung mit hoher
Kapazität
einlegen 63
201–202 Papierstaus 186
203 Papierstau 188
230 Papierstau 189
231 Papierstau 190
24x Papierstau 191
250 Papierstau 197
281 Papierstau 197
31.xx [Farbe] Kassette fehlt oder
beschädigt 215
32.xx Teilenummer der
Druckkassette [Farbe] von Gerät
nicht unterstützt 215
34 Falsche Papiersorte,
[Papiereinzug] überprüfen 215
34 Falsches Papierformat,
[Papiereinzug] überprüfen 215
35 Nicht genug Speicher für
"Ressourcen speichern" 216
37 Nicht genug Speicher, einige
angehaltene Aufträge werden
nicht wiederhergestellt. 216
37 Nicht genug Speicher, einige
angehaltene Druckaufträge
wurden gelöscht 216
37 Nicht genug Speicher für
Flash-Defragmentierung 216
37 Nicht genug Speicher zum
Sortieren 216
38 Speicher voll 216
39 Komplexe Seite, einige Daten
wurden u. U. nicht gedruckt 217
3-Fach-Modul
installieren 38
40 [Farbe] Auffüllen unzulässig,
Kassette wechseln 217
455 Heftklammerstau 204
4yy.xx Papierstaus 199
51 Beschädigter Flash-Speicher
gefunden 217
520-Blatt-Fach (Standard oder
optional)
einlegen 57
52 Nicht genug freier Platz in
Flash-Speicher für
Ressourcen 217
53 Unformatierter Flash-Speicher
gefunden 217
54 Fehler Seriell Option [x] 217
54 Netzwerk [x]
Softwarefehler 218
54 Standard-Netzwerk
Softwarefehler 218
55 Nicht unterst. Option an
Platz [x] 218
56 Parallel-Anschluss [x]
deaktiviert 218
56 Serieller Anschluss [x]
deaktiviert 218
56 Standard-Parallel-Anschluss
deaktiviert 219
56 Standard-USB-Anschluss
deaktiviert 218
56 USB-Anschluss [x]
deaktiviert 219
57 Konfig. geändert, einige
angeh. Aufträge wurden nicht
wiederhergestellt 219
58 Zu viele Fächer
eingesetzt 220
58 Zu viele Festplatten
installiert 219
58 Zu viele Flash-Optionen
installiert 219
59 Nicht kompatibles Fach
[x] 220
61 Defekte Festplatte
entfernen 220
62 Festplatte voll 220
80 Austauschen der
Papiereinzugsrollen in
[Papiereinzug] 220
80 Planmäßige Wartung [x] 220
82.xx Resttonerbehälter
austauschen 221
82.xx Resttonerbehälter fast
voll 221
82.xx Resttonerbehälter fehlt 221
84.xx Fotoleiter [Farbe]
austauschen 221
84.xx Fotoleiter [Farbe] fehlt 221
84.xx Fotoleiter [Farbe]
verbraucht 221
84 Nicht unterstützter Fotoleiter
[Farbe] 221
88 [Farbe] Kassette
austauschen 222
[
[Papiereinzug] ändern auf
[benutzerdefinierte
Zeichenfolge] 208
[Papiereinzug] ändern auf
[benutzerdefinierte
Zeichenfolge], [Ausrichtung]
einlegen 208
[Papiereinzug] ändern auf [Name
der Benutzersorte] 208
[Papiereinzug] ändern auf [Name
der Benutzersorte], [Ausrichtung]
einlegen 208
[Papiereinzug] ändern auf
[Papierformat] [Papiersorte] 209
[Papiereinzug] ändern auf
[Papierformat] [Papiersorte],
[Ausrichtung] einlegen 209
A
abbrechen
Druckauftrag über den
Computer 93
Abbrechen eines Druckauftrags
über das Druckerbedienfeld 93
über einen Computer 93
Abdeckung [x] schließen 209
Ablage [x] installieren 210
Ablage 2 kann nicht abgesenkt
werden. 207
Ablagen 83
verbinden 69
Administratoreinstellungen
Embedded Web Server 182
Index
Allgemeine Einstellungen
(Menü) 124
Angehaltene Aufträge 91
unter Macintosh drucken 91
unter Windows drucken 91
Angehaltene Aufträge
wiederherstellen? 214
Anpassen des
Energiesparmodus 54
Anschließen von Kabeln 40
Anzeige, Druckerbedienfeld 13
Helligkeit anpassen 55
Anzeige, Problemlösung
Anzeige enthält nur
Rauten 222
Anzeige ist leer 222
Anzeigen
Berichte 183
Aufbewahren
Papier 75
Verbrauchsmaterial 156
Auffüllen von Heftklammern 213
Aufheben der Verbindungen von
Fächern 68
Auftragsabrechnung (Menü) 135
Ausblenden von Symbolen auf
dem Startbildschirm 18
Austauschen des
Resttonerbehälters 167
Austauschen einer
Heftklammerkassette 172
Austauschen einer
Tonerkassette 164
Austauschen von
Verbrauchsmaterial
Heftklammerkassette 172
Resttonerbehälter 167
Tonerkassette 164
Auswahl eines
Druckerstandorts 9
Ä
äußeres Druckergehäuse
reinigen 150
B
Benutzerdefinierte Papiersorte
zuweisen 69
Benutzerdefinierter Name
konfigurieren 70
259
Benutzerdefinierter Name für die
Papiersorte
erstellen 69
Benutzersorte [x]
Namen ändern 69
Papiersorte ändern 70
Berichte
Anzeigen 183
Beschädigte
Druckerfestplatte 209
Bestätigen von
Druckaufträgen 91
unter Macintosh drucken 91
unter Windows drucken 91
bestellen
Heftklammerkassetten 158
Resttonerbehälter 158
Tonerkassetten 157
Wartungskit 158
Bestellen von
Fotoleitereinheiten 157
Briefbogen
einlegen, Fächer 88
einlegen, in die 2000-BlattZuführung mit hoher
Kapazität 63
einlegen,
Universalzuführung 88
Briefumschläge
einlegen,
Universalzuführung 65
Tipps 89
D
Datum/Uhrzeit einstellen
(Menü) 123
Dokumentationen
finden 8
Dokumente, drucken
unter Macintosh 84
unter Windows 84
Drahtlosnetzwerk
Installation, auf dem
Macintosh 47
Installation, unter Windows 45
Konfigurationsinformationen 44
Druckauftrag
über Computer abbrechen 93
Druckaufträge des Typs
"Reservierter Druck" 91
unter Macintosh drucken 91
unter Windows drucken 91
Drucken
Liste mit Schriftartbeispielen 92
Max. Geschwindigkeit und Max.
Kapazität 85
Menüeinstellungsseite 42
NetzwerkKonfigurationsseite 42
Schwarzweiß 84
über das Druckerbedienfeld
abbrechen 93
über Flash-Laufwerk 86
unter Macintosh 84
unter Windows 84
Verzeichnisliste 92
von einem Mobilgerät 85
Drucken, Fehlerbehebung
angehaltene Druckaufträge
werden nicht gedruckt 224
Auftrag wird auf falschem
Papier gedruckt 225
Auftrag wird aus falschem Fach
gedruckt 225
Druckauftrag dauert länger als
erwartet 224
Druckaufträge werden nicht
gedruckt 223
Fachverbindung funktioniert
nicht 225
falsche Zeichen werden
gedruckt 225
Fehler beim Lesen des FlashLaufwerks 223
fehlerhafte Ränder 235
gestaute Seiten werden nicht
neu gedruckt 232
Große Druckaufträge werden
nicht sortiert 225
häufige Papierstaus 231
mehrsprachige PDF-Dateien
werden nicht gedruckt 222
Papier wellt sich 236
unerwartete
Seitenumbrüche 226
Drucken einer Liste mit
Schriftartbeispielen 92
Drucken einer
Menüeinstellungsseite 42
Drucken einer
Verzeichnisliste 92
Drucken über ein Mobilgerät 85
Drucken von Dokumenten 84
Index
Drucken von einem FlashLaufwerk 86
Drucken von vertraulichen und
anderen angehaltenen
Druckaufträgen
unter Windows 91
von einem MacintoshComputer 91
Drucker
einschalten 22
Grundmodell 10
Mindestabstand 9
Standort auswählen 9
Transport 181
umsetzen 9, 180, 181
vollständig konfiguriert 10
Druckerbedienfeld
verwenden 13
Werksvorgaben
wiederherstellen 183
Druckerfernes Bedienfeld
Einrichten 20
Druckerfestplatte
Entfernen 35
entsorgen 146
Fehlerbehebung 230
installieren 31
reinigen 148
verschlüsseln 148
Druckerfestplattenspeicher
löschen 148
Druckerfestplatte
verschlüsseln 148
Druckerinformationen
finden 8
Druckerkonfigurationen 10
Druckermeldungen
[Papiereinzug] ändern auf
[benutzerdefinierte
Zeichenfolge] 208
[Papiereinzug] ändern auf
[benutzerdefinierte
Zeichenfolge], [Ausrichtung]
einlegen 208
[Papiereinzug] ändern auf
[Name der Benutzersorte] 208
[Papiereinzug] ändern auf
[Name der Benutzersorte],
[Ausrichtung] einlegen 208
[Papiereinzug] ändern auf
[Papierformat]
[Papiersorte] 209
260
[Papiereinzug] ändern auf
[Papierformat] [Papiersorte],
[Ausrichtung] einlegen 209
[Zuführung] auffüllen mit
[benutzerdefinierte
Zeichenfolge] 211
[Zuführung] auffüllen mit
[Format] 211
[Zuführung] auffüllen mit [Name
der benutzerdefinierten
Sorte] 211
[Zuführung] auffüllen mit [Sorte]
[Format] 212
1565 Emulationsfehler, EmulOption laden 222
31.xx [Farbe] Kassette fehlt oder
beschädigt 215
32.xx Teilenummer der
Druckkassette [Farbe] von
Gerät nicht unterstützt 215
34 Falsche Papiersorte,
[Papiereinzug] überprüfen 215
34 Falsches Papierformat,
[Papiereinzug] überprüfen 215
35 Nicht genug Speicher für
"Ressourcen speichern" 216
37 Nicht genug Speicher, einige
angehaltene Aufträge werden
nicht wiederhergestellt. 216
37 Nicht genug Speicher, einige
angehaltene Druckaufträge
wurden gelöscht 216
37 Nicht genug Speicher für
Flash-Defragmentierung 216
37 Nicht genug Speicher zum
Sortieren 216
38 Speicher voll 216
39 Komplexe Seite, einige
Daten wurden u. U. nicht
gedruckt 217
40 [Farbe] Auffüllen unzulässig,
Kassette wechseln 217
51 Beschädigter Flash-Speicher
gefunden 217
52 Nicht genug freier Platz in
Flash-Speicher für
Ressourcen 217
53 Unformatierter FlashSpeicher gefunden 217
54 Fehler Seriell Option [x] 217
54 Netzwerk [x]
Softwarefehler 218
54 Standard-Netzwerk
Softwarefehler 218
55 Nicht unterst. Option an
Platz [x] 218
56 Parallel-Anschluss [x]
deaktiviert 218
56 Serieller Anschluss [x]
deaktiviert 218
56 Standard-Parallel-Anschluss
deaktiviert 219
56 Standard-USB-Anschluss
deaktiviert 218
56 USB-Anschluss [x]
deaktiviert 219
57 Konfig. geändert, einige
angeh. Aufträge wurden nicht
wiederhergestellt 219
58 Zu viele Fächer
eingesetzt 220
58 Zu viele Festplatten
installiert 219
58 Zu viele Flash-Optionen
installiert 219
59 Nicht kompatibles Fach
[x] 220
61 Defekte Festplatte
entfernen 220
62 Festplatte voll 220
80 Austauschen der
Papiereinzugsrollen in
[Papiereinzug] 220
80 Planmäßige Wartung [x] 220
82.xx Resttonerbehälter
austauschen 221
82.xx Resttonerbehälter fast
voll 221
82.xx Resttonerbehälter
fehlt 221
84.xx Fotoleiter [Farbe]
austauschen 221
84.xx Fotoleiter [Farbe]
fehlt 221
84.xx Fotoleiter [Farbe]
verbraucht 221
84 <Farbe> Fotoleitereinheit
austauschen 159
84 Nicht unterstützter Fotoleiter
[Farbe] 221
84 Schwarze FL-Einheit
austauschen 159
88 [Farbe] Kassette
austauschen 222
Index
Abdeckung [x] schließen 209
Ablage [x] installieren 210
Ablage 2 kann nicht abgesenkt
werden. 207
Angehaltene Aufträge
wiederherstellen? 214
Auffüllen von
Heftklammern 213
Druckquota überschritten.
Druckauftrag
abgebrochen. 214
Druckquota überschritten.
Druckauftrag
unvollständig. 214
Einige angehaltene Aufträge
wurden nicht
wiederhergestellt. 214
Einsetzen des
Locherbehälters 210
Entfernen Sie das Papier aus
allen Ablagen 213
Fach [x] einsetzen 210
Fehler beim Lesen des USBHubs. Entfernen Sie den
Hub. 210
Festplatte beschädigt 209
Führungsschienen oder
Ausrichtung von [Zuführung]
überprüfen 209
Heftklammerkassette
einsetzen 210
Im Flash-Laufwerk ist ein Fehler
aufgetreten 207
Klappe [x] schließen 209
Locherbehälter leeren 210
Manu. Zuf. auffüllen mit
[benutzerdefinierte
Zeichenfolge] 212
Manu. Zuf. auffüllen mit [Name
der Benutzersorte] 212
Manuelle Zuführung auffüllen
mit [Papierformat] 212
Manuelle Zuführung auffüllen
mit [Papiersorte]
[Papierformat] 212
Manuelle Zuführung erwartet
[Papierformat].
Führungsschienen von
[Papiereinzug] überprüfen 213
Nicht unterstützter
Datenträger 214
261
Nicht unterstützter
Kameramodus, Kamera
trennen und Modus
ändern 214
Nicht unterstützter USB-Hub,
bitte entfernen 210
Nicht unterstütztes USB-Gerät,
bitte entfernen 210
Papier aus Ablage [x]
entfernen 213
Papier aus Standardablage
entfernen 213
Papier entfernen: [Name des
Satzes verbundener
Ablagen] 213
Verpackungsmaterial entfernen
und [Bereichsname]
prüfen 214
Druckeroptionen,
Problemlösung
Druckerfestplatte wird nicht
erkannt 230
Flash-Speicherkarte wird nicht
erkannt 230
Internal Solutions Port 230
interner Druckserver 231
Option funktioniert nicht 228
Probleme mit der 2000-BlattZuführung 229
Probleme mit
Papierfächern 229
Speicherkarte 230
USB-/ParallelSchnittstellenkarte 231
Druckerprobleme, lösen
grundlegender 207
Druckerstatus überprüfen
Embedded Web Server 182
Druckertreiber
Hardware-Optionen,
hinzufügen 43
Druckkopflinsen
reinigen 150
Druckkopflinsen reinigen 150
Druckqualität
Austauschen einer
Fotoleitereinheit 159
Druckqualität, Problemlösung
abgeschnittene Bilder 233
Ausdruck ist zu dunkel 238
Ausdruck ist zu schwach 239
Druckkopflinsen reinigen 150
feine waagerechte Streifen 234
grauer Hintergrund auf
Ausdrucken 235
Heller farbiger Strich, weißer
Strich oder Strich in der
falschen Farbe auf dem
Ausdruck 236
Horizontale Querstreifen auf
dem Ausdruck 242
leere Seiten 232
Schattenbilder auf dem
Ausdruck 234
schlechte
Foliendruckqualität 244
schwarze Streifen auf einer
Seite 241
Tonerabrieb 243
Tonernebel oder
Hintergrundschatten treten auf
der Seite auf 242
Unregelmäßigkeiten im
Druck 237
verzerrter Ausdruck 240
vollflächige Farbseiten 241
weiße Streifen auf einer
Seite 241
Wiederholungsfehler auf einer
Seite 239
Zeichen weisen gezackte
Kanten auf 233
Druckquota überschritten.
Druckauftrag abgebrochen. 214
Druckquota überschritten.
Druckauftrag unvollständig. 214
E
Einblenden von Symbolen auf
dem Startbildschirm 18
Einige angehaltene Aufträge
wurden nicht
wiederhergestellt. 214
einlegen
2000-Blatt-Zuführung mit hoher
Kapazität 63
520-Blatt-Fach (Standard oder
optional) 57
Briefbögen in die 2000-BlattZuführung mit hoher
Kapazität 63
Briefumschläge,
Universalzuführung 65
Folien, Universalzuführung 65
Index
Karten, Universalzuführung 65
optionales 1150-Blatt-Fach 61
optionales 850-Blatt-Fach 61
Universalzuführung 65
Einlegen von Briefbögen
Papierausrichtung 88
Einlegen von Druckmedien in das
Standardfach 57
Einlegen von Papier (Menü) 103
Einrichten der Ablage
Finisher 83
Einrichten des seriellen
Drucks 51
Einrichten von E-MailBenachrichtigungen über den
Embedded Web Server 183
Einschalten des Druckers 22
Einsetzen der 2000-BlattZuführung mit hoher
Kapazität 38
Einsetzen der
Druckerfestplatte 31
Einsetzen des
Locherbehälters 210
Einsetzen einer
Speicherkarte 25
Einsparen von
Verbrauchsmaterial 52
einstellen
TCP/IP-Adresse 109
E-Mail-Benachrichtigungen
Einrichten 183
niedriger
Verbrauchsmaterialstatus 183
Papierstau 183
Embedded Web Server
Administratoreinstellungen 182
aufrufen 18
Druckerstatus überprüfen 182
Einrichten von E-MailBenachrichtigungen 183
Netzwerkeinstellungen 182
Problem beim Aufrufen 248
Überprüfen des Status der
Teile 157
Überprüfen des
Verbrauchsmaterialstatus 157
Embedded Web Server kann
nicht geöffnet werden 248
262
Embedded Web Server –
Sicherheit:
Administratorhandbuch
finden 182
Emissionshinweise 251, 254,
255
Energiesparende Einstellungen
Anzeigehelligkeit anpassen 55
Einsparen von
Verbrauchsmaterial 52
Energiesparmodus 54
Ruhemodus 54
Sparmodus 53
Stiller Modus 54
Energiesparmodus
Anpassen 54
Entfernen der
Druckerfestplatte 35
Entfernen Sie das Papier aus
allen Ablagen 213
Entsorgen einer
Druckerfestplatte 146
Ersatzformat (Menü) 101
Ersetzen
Wartungskit 159
Ethernet-Anschluss 40
Ethernet-Einrichtung
Vorbereiten 44
Ethernet-Netzwerk
Vorbereitung zum Einrichten
des Ethernet-Drucks 44
Etiketten, Papier
Tipps 89
Exportieren einer Konfiguration
über Embedded Web Server 21
F
Fächer
trennen 68
verbinden 68
FCC-Hinweise 255
Fehlerbehebung
Anwendungsfehler 226
Embedded Web Server kann
nicht geöffnet werden 248
Formulare sind nicht verfügbar
oder funktionieren nicht 227
Häufig gestellte Fragen (FAQ)
zum Farbdruck 244
Lösen von grundlegenden
Druckerproblemen 207
Netzwerkziel funktioniert nicht
mehr oder ist ungültig 227
nicht reagierenden Drucker
überprüfen 207
Scannen an Netzwerk 226, 227
Fehlerbehebung beim Drucken
angehaltene Druckaufträge
werden nicht gedruckt 224
Auftrag wird auf falschem
Papier gedruckt 225
Auftrag wird aus falschem Fach
gedruckt 225
Druckauftrag dauert länger als
erwartet 224
Druckaufträge werden nicht
gedruckt 223
Fachverbindung funktioniert
nicht 225
falsche Zeichen werden
gedruckt 225
Fehler beim Lesen des FlashLaufwerks 223
fehlerhafte Ränder 235
gestaute Seiten werden nicht
neu gedruckt 232
Große Druckaufträge werden
nicht sortiert 225
häufige Papierstaus 231
mehrsprachige PDF-Dateien
werden nicht gedruckt 222
Papier wellt sich 236
unerwartete
Seitenumbrüche 226
Fehler beim Lesen des USBHubs. Entfernen Sie den
Hub. 210
Festlegen der Papiersorte 57
Festlegen des Papierformats 57
Festlegen des Papierformats
"Universal" 57
Festplatte formatieren 148
Finisher
Ablagen 83
Papierausgabefunktionen 80
unterstützte Papierformate 80
Firmware-Karte
installieren 27
Flash-Laufwerk
drucken unter 86
Flash-Laufwerk (Menü) 143
Flash-Laufwerke
unterstützte Dateitypen 87
Index
Flash-Speicherkarte
Fehlerbehebung 230
installieren 27
Flüchtiger Speicher 146
Hinweis 146
löschen 147
Folien
einlegen 88
einlegen,
Universalzuführung 65
verwenden 88
Verwendungstipps 88
Formulare und Favoriten
Einrichten 19
Fotoleitereinheit
Ersetzen 159
Fotoleitereinheiten
bestellen 157
Führungsschienen oder
Ausrichtung von [Zuführung]
überprüfen 209
G
Geräuschemissionspegel 251
H
Hardware-Optionen, hinzufügen
Druckertreiber 43
Häufig gestellte Fragen (FAQ)
zum Farbdruck 244
Heftklammerkassette
Ersetzen 172
Heftklammerkassette
einsetzen 210
Heftklammerkassetten
bestellen 158
Heftklammerstau, beseitigen
455 Heftklammerstau 204
Heller farbiger Strich, weißer
Strich oder Strich in der falschen
Farbe auf dem Ausdruck 236
Helligkeit anpassen
Druckerdisplay 55
Embedded Web Server 55
Hilfe (Menü) 144
Hintergrund und inaktiver
Bildschirm
verwenden 19
Hinweis zu flüchtigem
Speicher 146
263
Hinzufügen von HardwareOptionen
Druckertreiber 43
Horizontale Querstreifen auf dem
Ausdruck 242
I
Im Flash-Laufwerk ist ein Fehler
aufgetreten 207
Importieren einer Konfiguration
über Embedded Web Server 21
Installation von Druckersoftware
(Windows) 42
Installieren des 1-FachModuls 38
Installieren des 3-FachModuls 38
Installieren des Druckers
WLAN 45
Installieren des Druckers in
einem WLAN
unter Macintosh 47
Installieren des Tandem-FachModuls 38
Installieren eines Internal
Solutions Port 28
Installieren in einem WLAN
unter Windows 45
Installieren von Druckersoftware
(Windows) 42
Installieren von Optionen
Reihenfolge der Installation 37
Internal Solutions Port
Fehlerbehebung 230
installieren 28
Porteinstellungen ändern 50
interner Druckserver
Fehlerbehebung 231
K
Kabel
Ethernet 40
USB 40
Karten
einlegen,
Universalzuführung 65
Tipps 90
Klappe [x] schließen 209
Konfigurationsinformationen
Drahtlosnetzwerk 44
Konfigurieren von
Anschlusseinstellungen 50
Kontakt mit dem Kundendienst
aufnehmen 248
Kundendienst
Kontakt aufnehmen 248
L
Leeren des Locherbehälters 154
leere Seiten 232
Liste mit Schriftartbeispielen
Drucken 92
Locherbehälter
Leeren 154
Locherbehälter leeren 210
Löschen der
Druckerfestplatte 148
Löschen des
Festplattenspeichers 148
Löschen des flüchtigen
Speichers 147
Löschen des nicht flüchtigen
Speichers 147
M
Manu. Zuf. auffüllen mit
[benutzerdefinierte
Zeichenfolge] 212
Manu. Zuf. auffüllen mit [Name
der Benutzersorte] 212
Manuelle Zuführung auffüllen mit
[Papierformat] 212
Manuelle Zuführung auffüllen mit
[Papiersorte] [Papierformat] 212
Manuelle Zuführung erwartet
[Papierformat]. Führungsschienen
von [Papiereinzug]
überprüfen 213
Max. Geschwindigkeit und Max.
Kapazität
verwenden 85
Menü "Ablageneinrichtung" 105
Menü "Aktive
Netzwerkkarte" 106
Menü "Benutzerdefinierte
Namen" 104
Menü "Benutzerdefinierte
Papierablagenamen" 104
Menü "Benutzersorten" 104
Menü "Berichte" 106
Menü "Bild" 142
Index
Menü "HTML" 141
Menü "IPv6" 110
Menü "Konfiguration" 136
Menü "Netzwerkkarte" 109
Menü "Papierausgabe" 130
Menü "PCL-Emulation" 138
Menü "PDF" 141
Menü "PostScript" 137
Menü "Qualität" 133
Menü "SMTP-Setup" 119
Menü "Standardeinzug" 97
Menü "Standard-Netzwerk" 106
Menü "Standard-USB" 112
Menü "Universaleinrichtung" 104
Menü "Universal-Zufuhr
konfigurieren" 100
Menü "Verbrauchsmat." 95
Menü "WLAN-Optionen" 111
Menü AppleTalk 112
Menüeinstellungsseite
Drucken 42
Menüs
Ablageneinrichtung 105
Aktive Netzwerkkarte 106
Allgemeine Einstellungen 124
AppleTalk 112
Auftragsabrechnung 135
Benutzerdefinierte Namen 104
Benutzerdefinierte
Papierablagenamen 104
Benutzersorten 104
Berichte 106
Bild 142
Datum und Uhrzeit
einstellen 123
Einrichtung 136
Ersatzformat 101
Flash-Laufwerk 143
Hilfe 144
HTML 141
IPv6 110
Menü "SMTP-Setup" 119
Netzwerk [x] 106
Netzwerkberichte 108
Netzwerkkarte 109
Papierausgabe 130
Papierauswahl 103
Papierformat/-sorte 97
Papierstruktur 101
Parallel [x] 114
PCL-Emulation 138
PDF 141
264
PostScript 137
Qualität 133
Seriell [x] 116
Sicherheitsüberwachungsproto
koll 123
Standardeinzug 97
Standard-Netzwerk 106
Standard-USB 112
TCP/IP 109
Temporäre Dateien löschen 122
Übersicht 94
Universaleinrichtung 104
Universal-Zufuhr
konfigurieren 100
Verbrauchsmaterial 95
Verschiedenes 120
Vertraulicher Druck 121
WLAN 111
XPS 141
Menüs, Übersicht 94
Menü Temporäre Dateien
löschen 122
mit dem Eco-Mode 53
Mobiles Gerät
drucken unter 85
N
Netzwerk [x] (Menü) 106
Netzwerkanleitung
finden 182
Netzwerkberichte (Menü) 108
Netzwerkeinrichtungsseite
drucken 42
Netzwerkeinstellungen
Embedded Web Server 182
Netzwerk-Konfigurationsseite
Drucken 42
Netzwerkoptionen 23
Nicht flüchtiger Speicher 146
löschen 147
nicht reagierenden Drucker
überprüfen 207
Nicht unterstützter
Kameramodus, Kamera trennen
und Modus ändern 214
Nicht unterstützter USB-Hub,
bitte entfernen 210
Nicht unterstütztes USB-Gerät,
bitte entfernen 210
O
optionales 1150-Blatt-Fach
einlegen 61
optionales 850-Blatt-Fach
einlegen 61
Optionen
1-Fach-Modul installieren 38
2000-Blatt-Zuführung mit hoher
Kapazität einsetzen 38
3-Fach-Modul installieren 38
Druckerfestplatte, einsetzen 31
Druckerfestplatte, entfernen 35
Firmware-Karte 27
Firmware-Karten 23
Flash-Speicherkarte 27
Installieren der
Speicherkarte 25
Internal Solutions Port
installieren 28
Liste 23
Netzwerk 23
Ports 23
Reihenfolge der Installation 37
Speicherkarten 23
Tandem-Fach-Modul
installieren 38
Ö
Ökologische Einstellungen
Einsparen von
Verbrauchsmaterial 52
Energiesparmodus 54
Helligkeit anpassen 55
Ruhemodus 54
Sparmodus 53
Stiller Modus 54
P
Papier
Aufbewahren 75
Auswählen 72
Briefbogen 73
Eigenschaften 71
Papierausgabefunktionen 80
Recycling-Papier 73
Recyclingpapier verwenden 52
Universal
(Formateinstellung) 57
unzulässig 72, 73
vorgedruckte Formulare 73
Index
Papier aus Ablage [x]
entfernen 213
Papier aus Standardablage
entfernen 213
Papier entfernen: [Name des
Satzes verbundener
Ablagen] 213
Papierformat
einstellen 57
Universal 104
Papierformat/-sorte (Menü) 97
Papierformate
Unterstützung 75
Papiersorte
einstellen 57
Papiersorten
Einzugsbereich 78
Unterstützt vom Finisher 78
Unterstützung für
Duplexdruck 78
von Drucker unterstützt 78
Papierstaus
Bereiche 185
Identifizieren von
Papierstaubereichen 185
Nummern 185
vermeiden 184
Papierstaus, beseitigen
201–202 Papierstaus 186
203 Papierstau 188
230 Papierstau 189
231 Papierstau 190
24x Papierstau 191
250 Papierstau 197
281 Papierstau 197
4yy.xx Papierstaus 199
Papierstruktur (Menü) 101
Papierzuführung, Problemlösung
Meldung wird nach dem
Beseitigen des Papierstaus
weiterhin angezeigt 232
Parallel [x] (Menü) 114
Porteinstellungen
konfigurieren 50
Problemlösung, Anzeige
Anzeige enthält nur
Rauten 222
Anzeige ist leer 222
Problemlösung,
Druckeroptionen
Druckerfestplatte wird nicht
erkannt 230
265
Flash-Speicherkarte wird nicht
erkannt 230
Internal Solutions Port 230
interner Druckserver 231
Option funktioniert nicht 228
Probleme mit der 2000-BlattZuführung 229
Probleme mit
Papierfächern 229
Speicherkarte 230
USB-/ParallelSchnittstellenkarte 231
Problemlösung, Druckqualität
abgeschnittene Bilder 233
Ausdruck ist zu dunkel 238
Ausdruck ist zu schwach 239
feine waagerechte Streifen 234
grauer Hintergrund auf
Ausdrucken 235
Heller farbiger Strich, weißer
Strich oder Strich in der
falschen Farbe auf dem
Ausdruck 236
Horizontale Querstreifen auf
dem Ausdruck 242
leere Seiten 232
Schattenbilder auf dem
Ausdruck 234
schlechte
Foliendruckqualität 244
schwarze Streifen auf einer
Seite 241
Tonerabrieb 243
Tonernebel oder
Hintergrundschatten treten auf
der Seite auf 242
Unregelmäßigkeiten im
Druck 237
verzerrter Ausdruck 240
vollflächige Farbseiten 241
weiße Streifen auf einer
Seite 241
Wiederholungsfehler auf einer
Seite 239
Zeichen weisen gezackte
Kanten auf 233
Problemlösung, Papierzuführung
Meldung wird nach dem
Beseitigen des Papierstaus
weiterhin angezeigt 232
R
Rechtliche
Hinweise 250, 251, 252, 253,
254, 255, 256
Recycling
Lexmark Produkte 56
Tonerkassetten 56
Verpackung von Lexmark 56
WEEE-Erklärung 252
Recycling-Papier
verwenden 52, 73
Recycling-Papier verwenden 52
Reduzieren des
Geräuschpegels 54
reinigen
äußeres Druckergehäuse 150
Resttonerbehälter
bestellen 158
Ersetzen 167
Ruhemodus
verwenden 54
S
Schaltflächen,
Druckerbedienerkonsole 13
Schaltflächen, Touchscreen
verwenden 15
Schattenbilder auf dem
Ausdruck 234
Schwarzweißdruck 84
Schwarzweiß-Druck 84
Seriell [x] (Menü) 116
serieller Druck
Einrichten 51
Showroom
über 20
Sicherheit 6, 7
Sicherheitsüberwachungsprotok
oll (Menü) 123
Spareinstellungen
über 20
Sparmodus (Einstellung) 53
Speicher
im Drucker installierte
Speichertypen 146
Speicherkarte
Fehlerbehebung 230
installieren 25
Speichern von
Druckaufträgen 91
Index
Standardmagazin
einlegen 57
Startbildschirm
Ausblenden von Symbolen 18
Einblenden von Symbolen 18
Schaltflächen, Erläuterungen 14
Startbildschirm, Erläuterungen 14
Startbildschirm, Schaltflächen
Erläuterungen 14
Status der Teile
Prüfen 156
Status des Verbrauchsmaterials
Prüfen 156
Staus, beseitigen
201–202 Papierstaus 186
203 Papierstau 188
230 Papierstau 189
231 Papierstau 190
24x Papierstau 191
250 Papierstau 197
281 Papierstau 197
455 Heftklammerstau 204
4yy.xx Papierstaus 199
Stiller Modus
Druckqualität,
Problemlösung 234
Streifen auf einer Seite 241
Suchen zusätzlicher
Informationen über den
Drucker 8
Symbole, Bedienerkonsole des
Druckers 13
Symbole auf dem Startbildschirm
anzeigen 18
ausblenden 18
Systemplatine
aufrufen 23
Systemplatinenabdeckung
wieder anbringen 23
T
Tandem-Fach-Modul
installieren 38
TCP/IP (Menü) 109
Teile
auf dem Druckerbedienfeld
überprüfen 156
mithilfe von Embedded Web
Server überprüfen 157
Status überprüfen 157
Teile ersetzen
Wartungskit 159
266
Tipps
Briefbögen verwenden 88
Briefumschläge 89
Etiketten, Papier 89
Folien verwenden 88
Karten 90
Tipps für das Verwenden von
Briefbögen 88
Tonerabrieb 243
Tonerauftrag
Anpassen 84
Tonerauftrag anpassen 84
Tonerkassette
Ersetzen 164
Tonerkassetten
bestellen 157
Recycling 56
Tonernebel oder
Hintergrundschatten treten auf
der Seite auf 242
Touchscreen
Schaltflächen, Verwendung 15
Transportieren des Druckers 181
U
Umsetzen des
Druckers 9, 180, 181
Umweltbewusste Einstellungen
Ruhemodus 54
Sparmodus 53
Stiller Modus 54
Universal (Papierformat) 104
einstellen 57
Universalzuführung
einlegen 65
Unregelmäßigkeiten im
Druck 237
Unterstützte Flash-Laufwerke 87
unterstützte Papierformate 75
Unterstützte Papiersorten und gewichte 78
USB-/Parallel-Schnittstellenkarte
Fehlerbehebung 231
USB-Anschluss 40
USB-Druckeranschluss 40
Ü
Überprüfen des Druckerstatus
mithilfe von Embedded Web
Server 182
Überprüfen des Status der
Druckerverbrauchsmaterialien
und -teile 157
Überprüfen des Status der
Verbrauchsmaterial und
Teile 156
Überprüfen des virtuellen
Displays
über Embedded Web
Server 182
V
verbinden
Ablagen 69
Verbinden von Ablagen 69
Verbinden von Fächern 68
Verbrauchsmaterial
Aufbewahren 156
auf dem Druckerbedienfeld
überprüfen 156
einsparen 52
mithilfe von Embedded Web
Server überprüfen 157
Recycling-Papier
verwenden 52
Status überprüfen 157
Verbrauchsmaterialien bestellen
Fotoleitereinheiten 157
Heftklammerkassetten 158
Resttonerbehälter 158
Tonerkassetten 157
Wartungskit 158
Verfügbare interne Optionen 23
Vermeiden von Papierstaus 184
Verpackungsmaterial entfernen
und [Bereichsname] prüfen 214
Verschiedenes (Menü) 120
Verschlüsseln der
Druckerfestplatte 148
Vertraulich (Menü) 121
Vertrauliche Druckaufträge 91
unter Macintosh drucken 91
unter Windows drucken 91
Verwenden der TouchscreenSchaltflächen 15
Verwenden des
Druckerbedienfelds 13
Verwenden des Ruhemodus 54
Verwenden des stillen Modus 54
Verwenden von "Max.
Geschwindigkeit" und "Max.
Kapazität" 85
Index
Verzeichnisliste
Drucken 92
Virtuelles Display
mithilfe von Embedded Web
Server überprüfen 182
Vorbereiten der
Druckereinrichtung in einem
Ethernet-Netzwerk 44
W
Wartungskit
bestellen 158
Ersetzen 159
Werksvorgaben
wiederherstellen 183
Wiederherstellen von
Werksvorgaben 183
Wiederholen von
Druckaufträgen 91
unter Macintosh drucken 91
unter Windows drucken 91
WLAN-Drucker einrichten
Macintosh 47
WLAN-Einrichtung
unter Windows 45
X
XPS (Menü) 141
Z
Zugang zur Systemplatine 23
Zugriff auf den Embedded Web
Server 18
Zuweisen eines
benutzerdefinierten Namens für
die Papiersorte 69
267