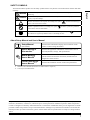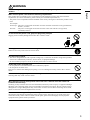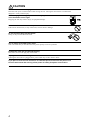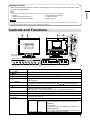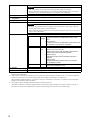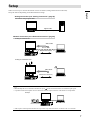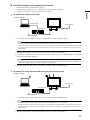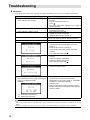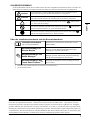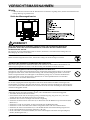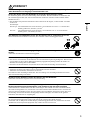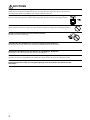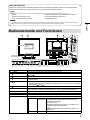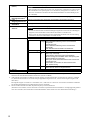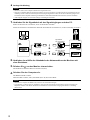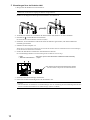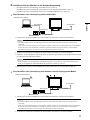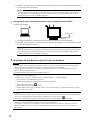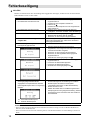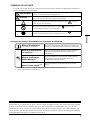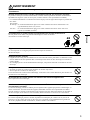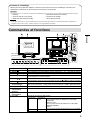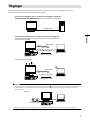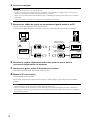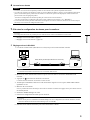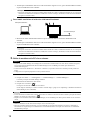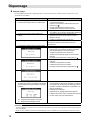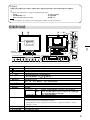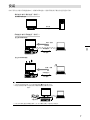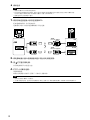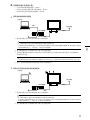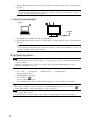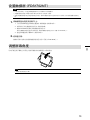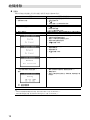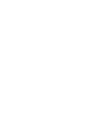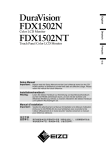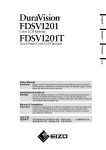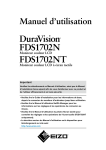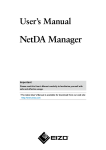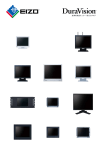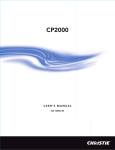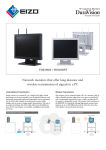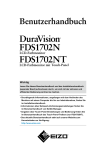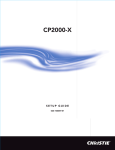Download Setup Manual
Transcript
English Deutsch Français 中文 Setup Manual Important: Please read this Setup Manual and the User’s Manual stored (on the CD- ROM) carefully to familiarize yourself with safe and effective usage. Please retain this manual for future reference. Installationshandbuch Wichtig: Lesen Sie dieses Handbuch zur Einrichtung und das Benutzerhandbuch (auf der CD-ROM) aufmerksam durch, um sich mit der sicheren und effizienten Bedienung vertraut zu machen. Bewahren Sie dieses Handbuch zum späteren Nachschlagen auf. Manuel d’installation Important : Veuillez lire attentivement ce Manuel d’installation et le Manuel d’utilisation (inclus sur le CD-ROM) afin de vous familiariser avec ce produit et de l’utiliser efficacement et en toute sécurité. Veuillez conserver ce manuel pour référence ultérieure. 设定手册 重要事项: 请仔细阅读本设定手册和用户手册(储存在光盘上),以便掌握如何安全、 有效地使用本产品。请保留本手册,以备日后参考。 SAFETY SYMBOLS This manual and this product use the safety symbols below. They denote critical information. Please read them carefully. Failure to abide by the information in a WARNING may result in serious injury and can be life threatening. CAUTION Failure to abide by the information in a CAUTION may result in moderate injury and/or property or product damage. Indicates an attention to be required. For example, the symbol such as “the risk of electric shock”. Indicates a prohibited action. For example, the symbol action such as “Do not disassemble”. English WARNING illustrates the hazard type illustrates a particular prohibited Indicates a mandatory action that must be followed. For example, the symbol the notification of general prohibition such as “Grounding the unit”. illustrates About Setup Manual and User’s Manual Setup Manual (this manual) Describes basic information ranging from connection of the monitor to a PC to using the monitor. User’s Manual of this monitor*1 Describes the application information of the monitor such as screen adjustments, settings, and specifications. NetDA Manager User’s Manual*1 Describes the installation and use of the NetDA Manager (special software for network connection) and the network configuration of the monitor. Touch Panel Driver User’s Manual*1*2 Describes the installation and use of the touch panel driver. *1 PDF file on the CD-ROM (Installation of Adobe Reader is required.) *2 Used only for the FDS1702NT. No part of this manual may be reproduced, stored in a retrieval system, or transmitted, in any form or by any means, electronic, mechanical, or otherwise, without the prior written permission of EIZO Corporation. EIZO Corporation is under no obligation to hold any submitted material or information confidential unless prior arrangements are made pursuant to EIZO Corporation's receipt of said information. Although every effort has been made to ensure that this manual provides up-to-date information, please note that EIZO monitor specifications are subject to change without notice. 1 PRECAUTIONS IMPORTANT • To ensure personal safety and proper maintenance, please read carefully this section and the caution statements on the monitor. Location of the Caution Statements WARNING If the unit begins to emit smoke, smells like something is burning, or makes strange noises, disconnect all power connections immediately and contact your local EIZO representative for advice. Attempting to use a malfunctioning unit may result in fire, electric shock, or equipment damage. Do not open the cabinet or modify the unit. Opening the cabinet or modifying the unit may result in fire, electric shock, or burn. Refer all servicing to qualified service personnel. Do not attempt to service this product yourself as opening or removing covers may result in fire, electric shock, or equipment damage. Keep small objects or liquids away from the unit. Small objects accidentally falling through the ventilation slots into the cabinet or spillage into the cabinet may result in fire, electric shock, or equipment damage. If an object or liquid falls/spills into the cabinet, unplug the unit immediately. Have the unit checked by a qualified service engineer before using it again. Place the unit at the strong and stable place. A unit placed on an inadequate surface may fall and result in injury or equipment damage. If the unit falls, disconnect the power immediately and ask your local EIZO representative for advice. Do not continue using a damaged unit. Using a damaged unit may result in fire or electric shock. Use the unit in an appropriate location. Not doing so may result in fire, electric shock, or equipment damage. • Do not place outdoors. • Do not place in a transportation system (ship, aircraft, train, automobile, etc.) where it may be affected by strong vibration or shock. • Do not place in a dusty or humid environment. • Do not place in a location where water is splashed on the screen (bathroom, kitchen, etc.). • Do not place in a location where the steam comes directly on the screen. • Do not place near heat generating devices or a humidifier. • Do not place in a location where the product is subject to direct sunlight. • Do not place in an inflammable gas environment. • Do not place near devices which generate a strong electromagnetic field (magnets, radios, wireless devices, etc.). 2 WARNING To avoid danger of suffocation, keep the plastic packing bags away from babies and children. English Make sure the power cord meets the following requirements. This product does not include a power cord. Please provide separately a power cord which meets the requirements. (For more information, please contact your local EIZO representative.) • The power cord is compatible with the standards of the country and region in which this product is to be used. For example For Europe : The power cord set has rated value of at least AC250V/ 6A and has cord type H05VV-F, GTCE-3, 0.75mm2. For USA : The power cord set has rated value of at least 125V/ 10A and has cord type SVT, 3/18AWG (0.75mm 2). To disconnect the power cord, grasp the plug firmly and pull. Tugging on the cord may damage and result in fire or electric shock. The equipment must be connected to a grounded main outlet. Failure to do so may result in fire or electric shock. Use the correct voltage. • The unit is designed for use with a specific voltage only. Connection to another voltage than specified in this User’s Manual may cause fire, electric shock, or equipment damage. • Do not overload your power circuit, as this may result in fire or electric shock. Handle the power cord with care. • Do not place the cord underneath the unit or other heavy objects. • Do not pull on or tie the cord. If the power cord becomes damaged, stop using it. Use of a damaged cord may result in fire or electric shock. Never touch the plug and power cord if it begins to thunder. Touching them may result in electric shock. When attaching an arm stand, please refer to the user’s manual of the arm stand and install the unit securely. Not doing so may cause the unit to become unattached, which may result in injury or equipment damage. When the unit is dropped, please ask your local EIZO representative for advice. Do not continue using a damaged unit. Using a damaged unit may result in fire or electric shock. When reattaching the tilt stand, please use the same screws and tighten them securely. Do not touch a damaged LCD panel directly with bare hands. The liquid crystal that may leak from the panel is poisonous if it enters the eyes or mouth. If any part of the skin or body comes in direct contact with the panel, please wash thoroughly. If some physical symptoms result, please consult your doctor. 3 CAUTION Handle with care when carrying the unit. Disconnect the power cord and cables when moving the unit. Moving the unit with the cord attached is dangerous. It may result in injury. When carrying the unit, grasp and hold it firmly by the bottom as shown in the illustration on the right. Dropping the unit may result in injury or equipment damage. Do not install the unit in a closed space. If the interior becomes hot, it may result in fire, electric shock or damage. Do not touch the plug with wet hands. Doing so may result in electrical shock. Use an easily accessible power outlet. This will ensure that you can disconnect the power quickly in case of a problem. Periodically clean the area around the plug. Dust, water, or oil on the plug may result in fire. Unplug the unit before cleaning it. Cleaning the unit while it is plugged into a power outlet may result in electric shock. If you plan to leave the unit unused for an extended period, disconnect the power cord from the wall socket after turning off the power for safety and power conservation. 4 Package Contents Check that all the following items are included in the packaging box. If any items are missing or damaged, contact your local EIZO representative. Note English • Please keep the packaging box and materials for future movement or transport of the monitor. • Setup Manual (this manual) • Monitor • Cautions for Setup • Wireless LAN antenna (2 pcs.) • Clamper (2 pcs.) • EIZO LCD Utility Disk (CD-ROM) Attention • This product does not include a power cord. Please provide separately a power cord which meets the usage requirements. For more information, please contact your local EIZO representative. Controls and Functions 17 STATUS LINK a b c d 20 Adjustment menu (ScreenManager*1) CONNECT ALERT 18 19 12 a 1 2 3 4 1. Auto EcoView sensor 5 6 7 8 9 10 11 13 14 1516 b 9 Detects ambient brightness. Auto EcoView function. 2. button Displays the configuration information of the network. 3. button Displays the volume adjustment menu. (Press 4. button Switches input signals for display. 5. button Displays the Adjustment menu, determines an item on the menu screen, and saves values adjusted. 6. 7. button button or to adjust volume.) • Provides the menu selection as well as the adjustment and setting of a function. • Displays the brightness adjustment menu. (Press or to adjust brightness.) Turns the power on or off. 8. Power indicator Indicates the monitor’s operation status. Blue: Operating Orange: Power saving mode OFF: Main power/Power off 9. Speaker *2 Outputs audio source. 10. Main power switch Turns the main power on or off. 11. Power connector Connects the power cord. 12. LAN Port Connects the network cable. a) Link LED Green/ Lights up dark orange: Dark orange A network connection is established via a wired LAN (1000BASE). Lights up green: A network connection is established via a wired LAN (10BASE/100BASE). OFF: A network connection is disabled via a wired LAN. b) Status LED Orange Flashes: Data transfer is in progress. 5 13. USB Port (Down) Connects a peripheral USB device. Attention • The connected device can only be operated using a PC linked via a network. • When connecting a storage device, it is necessary to enable “Storage Device Connection”. For details, refer to the NetDA Manager User’s Manual (on the CD-ROM). 14. Mic input connector *2 Connects the stereo mini jack cable (mic input). 15. Line output Connects the stereo mini jack cable (speaker output). connector *2 16. Input signal connector D-Sub mini 15-pin connector 17. Wireless LAN antenna This is an antenna to be attached for a wireless LAN communication. Attention • Protective caps are attached before shipping. Leave the protective caps in place when the wireless LAN is not being used with the monitor. • If the antenna mounting position has any dust particles attached or static electricity present, it may cause a malfunction. 18. Network LED Displays the network status. a) LINK LED Green/ Lights up orange: Orange A network connection is established in the 2.4 GHz band. Lights up green: A network connection is established in the 5 GHz band. OFF: Wireless communication is disabled. b) STATUS LED Orange Flashes: Wireless data transfer is in progress. Green/ Flashes in red (0.25 sec interval):Wireless device error c) ALERT LED*3 Flashes in red (1 sec interval): Red Failed to auto-connect when the monitor was turned on./ Failed to make a link via keyboard operation. Flashes in green: Searching for radio waves at the DFS startup is in progress. Lights up green: Switching channels by DFS function is in progress. OFF: Operating correctly d) CONNECT LED Green Lights: Connecting to a PC Flashes: Not connected to a PC 19. Clamper Secures cables. 20. Stand Used to adjust the angle of the monitor screen. *1 ScreenManager is an EIZO’s nickname of the Adjustment menu. For how to use ScreenManager, refer to the Monitor User’s Manual (on the CD-ROM). *2 Audio input to and output from the monitor are possible only when the monitor is linked to a PC via a network. (When the monitor is connected to a PC using an analog signal cable, the audio input/output is not supported.) When inputting/outputting audio, it is necessary to set up an “Audio Device Connection”. For details, refer to the NetDA Manager User’s Manual (on the CD-ROM). *3 This product supports the DFS (Dynamic Frequency Selection) function. (The DFS is a function in which the frequency band currently being used is changed on a wireless LAN access point. It prevents the wireless LAN communication from adversely affecting other devices such as weather radar.) 6 Setup English There are two ways to connect the monitor to a PC as follows (analog and network connections). Set up the monitor depending on the desired monitor usage. Analog Connection (see “Analog Connection” (page 8)) Connection using a signal cable Signal Cable (Analog Connection) Network Connection (see “Network Connection” (page 9)) Linking via a wired LAN Video/Audio Network cable (Network Connection) USB communication Linking via a wireless LAN Video/Audio (Network Connection) USB communication Note • When multiple PCs are connected to the monitor, press on the front of the monitor to switch the input signal. • A speaker with built-in amplifier can be connected to the line output connector of the monitor to output audio. Example: External speaker • Audio input to and output from the monitor are possible only when the monitor is linked to a PC via a network. 7 ●●Analog Connection Attention • Check that the monitor and the PC are powered off. • When replacing the current monitor with this monitor, be sure to change the PC settings for the resolution and vertical scan frequency to those appropriate to the this monitor. For details regarding compatible resolutions, refer to the Monitor User’s Manual (on the CD-ROM). • Audio input/output is not supported for analog connections. 1.Connect the signal cables to the input signal connectors and PC. Check the shape of the connectors, and connect the cables. After connecting the signal cable, tighten the screws of the connectors to secure the coupling. Signal cable FD-C16 (option) DVI Signal cable MD-C87 (option) D-SUB D-SUB or 2.Plug the power cord into a power outlet and the power connector on the monitor. 3.Press to turn on the monitor. The monitor’s power indicator lights up blue. 4.Turn on the PC. The screen image appears. If an image does not appear, refer to “No picture” (page 14) for additional advice. Attention • Turn off the monitor and PC after using them. • For the maximum power saving, it is recommended that the Power button be turned off. Turning off the main power switch or unplugging the power plug completely shuts off power supply to the monitor. 8 ●●Network Connection Attention 1.Perform the network configuration for the monitor. Note • Network configuration is possible either via a wired or wireless LAN. We recommend a wired LAN. • “Settings via a wired LAN” (page 9) • “Settings via a wireless LAN” (page 10) ●●Settings via a wired LAN 1. Connect the network cable (straight or cross cable) to the LAN ports of the monitor and PC. Network cable (Commercially available product) LAN LAN Attention • Directly connect the monitor and PC using the network cable. 2. Plug the power cord into a power outlet and the power connector on the monitor. 3. Press to turn on the monitor. The monitor’s power indicator lights up blue. 4. Check that CONNECT LED on the side of the monitor flashes in green and that LINK LED also lights up green. 5. Turn on the PC. If the PC has a static IP address, take note of the current address and change the PC settings to obtain the IP address automatically. 6. Install the NetDA Manager on the PC. 7. Perform the network configuration for the monitor. Note • For information on how to install the NetDA Manager or how to perform the network configuration for the monitor, refer to the NetDA Manager User’s Manual (on the CD-ROM). 8. Disconnect the network cable from the LAN ports of the monitor and PC. 9 English • Link via a network is possible only when running the Windows OS. • This product is configured to start as a DHCP server by default. When the DHCP server is already being used for the network where the product is to be installed, there may be duplication of IP addresses. Be careful of the following points when setting up the product. - Perform the network configuration for the product and then connect it to the existing network. - When performing the network configuration, set “DHCP Server Function” to “DISABLE”. • If using a firewall function of Windows or commercial security software, disable the firewall function while performing the network configuration. ●●Settings via a wireless LAN 1. Attach the wireless LAN antennas. Attention • Check that power to the monitor is turned off. Remove the caps and attach the wireless LAN antennas. 2. Plug the power cord into a power outlet and the power connector on the monitor. 3. Press to turn on the monitor. The monitor’s power indicator lights up blue. 4. Check that CONNECT LED on the side of the monitor flashes in green and that LINK LED also lights up green. 5. Turn on the PC. If the PC has a static IP address, take note of the current address and change the PC settings to obtain the IP address automatically. 6. Search for the monitor on the PC and then connect it. The default wireless LAN settings for the monitor are as follows. • SSID : EZxxxxxx (xxxxxx is the last 6 digits of the MAC Address) • “Network Authentication” : “Open” MAC address (shown on the rear of the monitor) *The MAC address is the same as the Ethernet address. 7. Install the NetDA Manager on the PC. 8. Perform the network configuration for the monitor. Note • For information on how to install the NetDA Manager or how to perform the network configuration for the monitor, refer to the NetDA Manager User’s Manual (on the CD-ROM). 10 2.Install the monitor in the network environment. • “To make a link using a wired LAN” (page 11) • “To make a link to the wireless LAN using the Access Point mode” (page 11) • “To make a link using an existing wireless LAN” (page 12) English ●●To make a link using a wired LAN Installation example Network cable To power outlet Ethernet hub Power cord Network cable 1. Connect the network cable to the LAN port of the monitor and to the Ethernet hub. Note • The Ethernet hub is used to link the monitor and other network devices via a wired LAN. In the network environment where the monitor is to be installed, if an Ethernet hub or broadband router with free LAN ports exists, the monitor can be connected to one of the free LAN ports. It is not necessary to install a new Ethernet hub. 2. Plug the power cord into a power outlet and the power connector on the monitor. 3. Check that CONNECT LED on the side of the monitor flashes in green, that ALERT LED is off, and that Link LED at the bottom lights up. Note • When the wired LAN connection is established at the 1000BASE, Link LED lights up dark orange. When the connection is established at the 10BASE/100BASE, it lights up green. 4. Connect another network cable to the LAN port of the PC and to the Ethernet hub. ●●To make a link to the wireless LAN using the Access Point mode Installation example To power outlet Ethernet hub Power cord Network cable 1. Connect the network cable to the LAN port of the monitor and to the Ethernet hub. Note • The Ethernet hub is used to link the monitor and other network devices via a wired LAN. In the network environment where the monitor is to be installed, if an Ethernet hub or broadband router with free LAN ports exists, the monitor can be connected to one of the free LAN ports. It is not necessary to install a new Ethernet hub. 2. Plug the power cord into a power outlet and the power connector on the monitor. 11 3. Check that CONNECT LED on the side of the monitor flashes in green, that ALERT LED is off, and that LINK LED lights up. Note • When the wireless LAN connection is established in the 5 GHz band, LINK LED lights up green. When the connection is established in the 2.4 GHz band, it lights up orange. (By default, the wireless mode of the monitor is set to the 5 GHz band.) ●●To make a link using an existing wireless LAN Installation example To power outlet Power cord 1. Plug the power cord into a power outlet and the power connector on the monitor. 2. Check that CONNECT LED on the side of the monitor flashes in green, that ALERT LED is off, and that LINK LED lights up. Note • When the wireless LAN connection is established in the 5 GHz band, LINK LED lights up green. When the connection is established in the 2.4 GHz band, it lights up orange. (By default, the wireless mode of the monitor is set to the 5 GHz band.) 3.Link the monitor and PC via a network. Attention • The NetDA Manager and the display driver must be installed in the target PC. If not, install the software, referring to the NetDA Manager User’s Manual (on the CD-ROM). • If the target PC runs with Windows 8.1 / Windows 8 / Windows 7, it may take a while to link to this monitor for the first time. • The screen image may flicker when linked for the first time. 1. Turn on the PC. 2. Click “Start” - “All Programs” - “NetDA Manager” - “NetDA Manager”. The main window of the NetDA Manager appears. 3. Select the monitor to be linked to the PC. 4. Click “Connect” ( ). The PC screen image appears in the monitor. If an image does not appear, refer to “No picture” (page 14) or “Troubleshooting” of the NetDA Manager User’s Manual (on the CD-ROM). Note • When unlinking the monitor and PC, select the monitor to be unlinked in the main window of the NetDA Manager, and click “Disconnect” ( ). • For details on the network connection, refer to the NetDA Manager User’s Manual (on the CD-ROM). Attention • Turn off the monitor and PC after using them. • For the maximum power saving, it is recommended that the Power button be turned off. Turning off the main power switch or unplugging the power plug completely shuts off power supply to the monitor. 12 Setting Up Touch Panel (FDS1702NT) Attention 1.Install the touch panel driver to the PC. 1. When the monitor and PC are linked via a network, unlink the connection (see page 12). 2. Uninstall the other touch panel driver, if it is installed. 3. Install the touch panel driver according to the instructions included in the CD-ROM. For how to install the touch panel driver, see the Touch Panel Driver User’s Manual (on the CD-ROM). 4. Link the monitor and PC via a network (see page 12). 2.Calibrate the monitor. Calibrate the monitor according to the Touch Panel Driver User’s Manual (on the CD-ROM). Adjusting the Screen Angle Hold left and right edge of the monitor with both hands, tilt the screen to the best condition for working. Attention • Be sure that the cables are correctly connected. 13 English • The monitor can be used as a touch panel only using a PC linked via a network. • The user account to be used for installing the touch panel driver must have the “Administrators” privilege. • When reinstalling the touch panel driver to update the driver, etc., restart the PC after uninstalling the driver and then install it. Troubleshooting ●●No picture If a problem still remains after applying the suggested remedies, contact your local EIZO representative. Problem 1. No picture • Power indicator does not light. • Power indicator is lighting blue. • Power indicator is lighting orange. 2. The message below appears. Possible cause and remedy • Check whether the power cord is connected properly. • Turn the main power switch on. • Press . • Turn off the main power, and then turn it on again a few minutes later. • Increase <Brightness>, <Contrast>, and/or <Gain> in the Adjustment menu. • Switch the input signal with . • Operate the mouse or keyboard. • Check whether the PC is turned on. This message appears when the signal is not input correctly even when the monitor functions properly. • This message appears when no signal is input. • The message shown left may appear, because some PCs do not output the signal soon after power-on. • Check whether the PC is turned on. • Check whether the signal cable is connected properly. • Switch the input signal with . • Check whether the network cable is connected properly. • Check the network configuration. • Check the network environment. • Switch the input signal with . • Check the network status. • The message shows that the input signal is out of the specified frequency range. (Such signal frequency is displayed in red.) Example: • Check whether the PC is configured to meet the resolution and vertical scan frequency requirements of the monitor (Refer to “Compatible Resolutions” in the User’s Manual). • Reboot the PC. • Select an appropriate setting using the graphics board’s utility. Refer to the manual of the graphics board for details. fH: Horizontal scan frequency fV: Vertical scan frequency Note • If there is a problem with the image displayed or with the touch panel, refer to the Monitor User’s Manual (on the CDROM). • If there is a problem with network connection, refer to the NetDA Manager User’s Manual (on the CD-ROM). 14 SICHERHEITSSYMBOLE In diesem Handbuch und für dieses Produkt werden die unten aufgeführten Sicherheitssymbole verwendet. Sie geben Hinweise auf äußerst wichtige Informationen. Bitte lesen Sie diese Informationen sorgfältig durch. VORSICHT Die Nichtbefolgung von unter VORSICHT angegebenen Anweisungen kann schwere Verletzungen oder sogar lebensbedrohende Situationen zur Folge haben. ACHTUNG Die Nichbeachtung unter ACHTUNG angegebener Informationen kann mittelschwere Verletzungen und/oder Schäden oder Veränderungen des Produkts zur Folge haben. Weist auf eine zu beachtende Warnung hin. Beispiel: Das Symbol z. B. „Risiko eines Stromschlags“. Deutsch Weist auf eine unerlaubte Vorgehensweise hin. Beispiel: Das Symbol verbotene Vorgehensweise hin, z. B. „Nicht auseinander nehmen“. steht für Gefahr, weist auf eine Weist auf eine zwingend zu befolgende Vorgehensweise hin. Beispiel: Das Symbol steht für einen allgemeinen Hinweis z. B. „Erden des Geräts“. Über das Installationshandbuch und das Benutzerhandbuch Installationshandbuch (das vorliegende Handbuch) Informationen zum Installieren des Monitors und zur Inbetriebnahme. Benutzerhandbuch zu diesem Monitor*1 Beschreibt die Anwendungsinformationen für den Monitor, wie zum Beispiel Bildschirmjustierungen, Einstellungen und technischen Daten. Benutzerhandbuch von NetDA Manager*1 Beschreibt die Installation und Verwendung von NetDA Manager (spezielle Software für Netzwerkverbindung) und die Netzwerkkonfiguration des Monitors. Benutzerhandbuch des Touch-Panel-Treibers*1*2 Beschreibt die Installation und Verwendung des TouchPanel-Treibers. *1 PDF-Datei auf CD-ROM (Erfordert die Installation von Adobe Reader.) *2 Nur für den FDS1702NT. Kein Teil dieses Handbuchs darf ohne die vorherige schriftliche Zustimmung von EIZO Corporation in irgendeiner Form oder mit irgendwelchen Mitteln – elektronisch, mechanisch oder auf andere Weise – reproduziert, in einem Suchsystem gespeichert oder übertragen werden. EIZO Corporation ist in keiner Weise verpflichtet, zur Verfügung gestelltes Material oder Informationen vertraulich zu behandeln, es sei denn, es wurden mit EIZO Corporation beim Empfang der Informationen entsprechende Abmachungen getroffen. Obwohl größte Sorgfalt aufgewendet wurde, um zu gewährleisten, dass die Informationen in diesem Handbuch dem neuesten Stand entsprechen, ist zu beachten, dass die Spezifikationen der Monitore von EIZO ohne vorherige Ankündigung geändert werden können. 1 VORSICHTSMASSNAHMEN Wichtig • Lesen Sie diesen Abschnitt und die Warnhinweise am Monitor sorgfältig durch, um Personensicherheit und richtige Wartung zu gewährleisten. Stelle der Warnungshinweise VORSICHT Wenn das Gerät Rauch entwickelt, verbrannt riecht oder merkwürdige Geräusche produziert, ziehen Sie sofort alle Netzkabel ab, und bitten Sie Ihren lokalen EIZOHandelsvertreter um Rat. Der Versuch, mit einem fehlerhaften Gerät zu arbeiten, kann Feuer, einen elektrischen Schlag oder eine Beschädigung des Geräts verursachen. Öffnen Sie nicht das Gehäuse, und nehmen Sie keine Änderungen am Gerät vor. Dadurch werden möglicherweise Feuer, elektrischer Schlag oder Verbrennungen verursacht. Überlassen Sie die Wartung qualifiziertem Servicepersonal. Führen Sie Wartungsarbeiten an diesem Produkt nicht selbst durch, da das Öffnen oder Entfernen von Abdeckungen möglicherweise Feuer, einen Stromschlag oder Schäden am Gerät verursacht. Halten Sie Flüssigkeiten und kleine Gegenstände vom Gerät fern. Flüssigkeiten oder kleine Gegenstände können aus Versehen durch die Lüftungsschlitze in das Gehäuse gelangen und somit Feuer, einen elektrischen Schlag oder eine Beschädigung des Geräts verursachen. Sollte ein Gegenstand oder eine Flüssigkeit in das Gehäuse gelangt sein, ist sofort das Netzkabel des Geräts abzuziehen. Lassen Sie das Gerät in diesem Fall von einem qualifizierten Servicetechniker überprüfen, bevor Sie wieder damit arbeiten. Stellen Sie das Gerät auf eine feste, stabile Fläche. Ein an einer ungeeigneten Stelle aufgestelltes Gerät kann herunterfallen und dabei Verletzungen oder Geräteschäden verursachen. Fällt das Gerät herunter, ziehen Sie sofort das Netzkabel ab, und wenden Sie sich an Ihren lokalen EIZO-Handelsvertreter. Arbeiten Sie nicht mit einem beschädigten Gerät, da Brandund Stromschlaggefahr besteht. Verwenden Sie das Gerät an einem geeigneten Platz. Andernfalls könnte das Gerät beschädigt werden, und es besteht Brand- und Stromschlaggefahr. • Verwenden Sie das Gerät nicht im Freien. • Geben Sie das Gerät nicht als Transportgut auf (per Schiff, Flugzeug, Zug, Auto usw.), da es dort starken Vibrationen oder Stößen ausgesetzt werden kann. • Installieren Sie es nicht in staubiger oder feuchter Umgebung. • Stellen Sie das Gerät nicht an einem Ort ab, an dem Wasser auf den Bildschirm spritzen könnte (Bad, Küche usw.). • Stellen Sie es nicht an einen Platz, an dem Licht direkt auf den Bildschirm fällt. • Stellen Sie es nicht in die Nähe eines Wärme erzeugenden Geräts oder eines Luftbefeuchters. • Stellen Sie ihn nicht an einem Platz auf, wo das Produkt direkter Sonneneinstrahlung ausgesetzt ist. • Nicht in feuergefährlicher Umgebung aufstellen (z. B. Gas). • Nicht in der Nähe von Geräten aufstellen, die starke elektromagnetische Felder erzeugen (Magnete, Radios, Drahtlosgeräte usw.). 2 VORSICHT Zur Vermeidung von Erstickungsgefahr bewahren Sie die Kunststoffverpackungstüten außer Reichweite von Säuglingen und Kleinkindern auf. Deutsch Achten Sie darauf, dass das Netzkabel die folgenden Anforderungen erfüllt. Ein Netzkabel gehört nicht zum Lieferumfang dieses Produkts. Benutzen Sie bitte ein Netzkabel, dass die Anforderungen erfüllt. (Für weitere Informationen wenden Sie sich bitte an Ihren lokalen EIZOHandelsvertreter.) • Das Netzkabel entspricht den Standards in dem Land und in der Region, wo das Produkt verwendet werden soll. Zum Beispiel Für Europa : Der Netzkabelsatz hat einen Nennwert von mindestens AC 250 V / 6 A und hat den Kabeltyp H05VV-F, GTCE-3, 0,75 mm2 Für USA : Der Netzkabelsatz hat einen Nennwert von mindestens 125 V / 10 A und hat den Kabeltyp SVT, 3/18 AWG (0,75 mm2). Zum Abziehen des Netzkabels fassen Sie den Stecker fest an, und ziehen Sie ihn ab. Ziehen am Kabel kann Schäden verursachen, die zu Brand- und Stromschlaggefahr führen. Das Gerät muss an eine ordnungsgemäß geerdete Steckdose angeschlossen werden. Andernfalls besteht Brand- und Stromschlaggefahr. Arbeiten Sie mit der richtigen Spannung. • Das Gerät ist ausschließlich für den Betrieb mit einer bestimmten Spannung konfiguriert. Bei Anschluss an eine andere als die in dieser Bedienungsanleitung angegebene Spannung besteht die Gefahr von Bränden, Stromschlag oder Geräteschäden. • Überlasten Sie den Stromkreis nicht, da dies Feuer oder einen Stromschlag verursachen kann. Gehen Sie mit dem Netzkabel sorgfältig um. • Stellen Sie das Gerät oder andere schwere Gegenstände nicht auf das Kabel. • Ziehen Sie nicht am Kabel, und knicken Sie es nicht. Verwenden Sie kein beschädigtes Netzkabel. Die Verwendung eines beschädigten Kabels kann Feuer oder einen Stromschlag verursachen. Berühren Sie bei Gewitter niemals den Stecker oder das Netzkabel. Andernfalls erleiden Sie möglicherweise einen Stromschlag. Wenn Sie einen Schwenkarm anbringen, befolgen Sie die Anweisungen in der Bedienungsanleitung des Schwenkarms, und installieren Sie das Gerät sorgfältig. Andernfalls kann es herunterfallen und dabei Verletzungen oder Schäden am Gerät verursachen. Sollte das Gerät heruntergefallen sein, wenden Sie sich an Ihren lokalen EIZO-Handelsvertreter. Arbeiten Sie nicht mit einem beschädigten Gerät. Die Verwendung eines beschädigten Geräts kann Feuer oder einen Stromschlag verursachen. Wenn Sie den Kippträger wieder anbringen, verwenden Sie die gleichen Schrauben, und ziehen Sie sie sorgfältig fest. Berühren Sie ein beschädigtes LCD-Display nicht mit bloßen Händen. Der austretende Flüssigkristall ist giftig und sollte nicht in Augen oder Mund gelangen. Sollte Haut oder ein Körperteil mit dem Display in Berührung gekommen sein, waschen Sie die Stelle gründlich ab.Treten körperliche Symptome auf, wenden Sie sich an einen Arzt. 3 ACHTUNG Tragen Sie das Gerät vorsichtig. Ziehen Sie das Netzkabel und andere Kabel ab, wenn Sie das Gerät tragen. Das Tragen des Geräts mit angeschlossenen Kabeln ist gefährlich. Sie können sich dabei verletzen. Halten Sie das Gerät beim Tragen gut an der Unterseite fest (siehe Abbildung rechts). Wird das Gerät fallen gelassen, besteht Verletzungsgefahr, und das Gerät kann beschädigt werden. Stellen Sie das Gerät icht in einem beengten genschlossenen Raum auf. Wenn sich das Geräteinnere erhitzt, kann dies zu Feuer, elektrischer Schlag oder Beschädigung führen. Berühren Sie den Stecker nicht mit nassen Händen. Dies führt zu einem Stromschlag. Schließen Sie das Netzkabel an eine leicht zugängliche Steckdose an. Damit stellen Sie sicher, dass Sie das Netzkabel im Notfall schnell abziehen können. Reinigen Sie den Bereich um den Stecker in regelmäßigen Abständen. Staub, Wasser oder Öl auf dem Stecker erhöht die Brandgefahr. Ziehen Sie das Netzkabel ab, bevor Sie das Gerät reinigen. Wenn Sie das Gerät bei angeschlossenem Netzkabel reinigen, können Sie einen Stromschlag erleiden. Wenn Sie das Gerät längere Zeit nicht benutzen, ziehen Sie das Netzkabel aus Sicherheitsgründen sowie zur Energieeinsparung nach Ausschalten des Geräts aus der Steckdose. 4 Verpackungsinhalt Prüfen Sie, ob sich alle der folgenden Gegenstände in der Verpackung befinden. Sollte einer der Gegenstände fehlen oder beschädigt sein, wenden Sie sich an Ihren lokalen EIZO-Handelsvertreter. Hinweis • Heben Sie die Verpackung sowie die Verpackungsmaterialien für evtl. Transporte des Monitors gut auf. • Installationshandbuch (das vorliegende Handbuch) • Monitor • Vorsichtshinweise zur Einrichtung • Drahtlos-LAN-Antenne (2 St.) • Kabelklemme (2 St.) • EIZO LCD Utility Disk (CD-ROM) Beachte Deutsch • Ein Netzkabel gehört nicht zum Lieferumfang dieses Produkts. Benutzen Sie bitte ein Netzkabel, dass die Anforderungen erfüllt. Für weitere Informationen wenden Sie sich bitte an Ihren lokalen EIZO-Handelsvertreter. Bedienelemente und Funktionen 17 20 Justierungsmenü (ScreenManager*1) CONNECT ALERT 18 STATUS LINK a b c d 19 12 a 1 2 3 4 1. Auto EcoView-Sensor Taste  2. 3. Taste  4. 5. 6. Taste Taste  Taste Taste 7. 8. Netzkontroll-LED 9. Lautsprecher *2 10. Hauptnetz-Schalter 11. Netzanschluss 12. LAN-Anschluss 5 6 7 8 9 10 11 13 14 1516 b 9 Erkennt die Umgebungshelligkeit. Auto EcoView-Funktion. Zeigt die Konfigurationsinformationen des Netzwerks an. Zeigt das Lautstärkejustierungsmenü an. (Drücken Sie zum Einstellen der Lautstärke oder .) Schaltet zwischen den Eingangssignalen für die Anzeige um. Zeigt das Justierungsmenü an, legt ein Element im Menübildschirm fest und speichert geänderte Werte. • Dienen der Menüsteuerung sowie der Justage oder Auswahl von Funktionen. • Zeigt den Bildschirm für die Helligkeit Justierungsmenü. (Drücken Sie zum Einstellen der Helligkeit oder .) Zum Ein- und Ausschalten. Zeigt den Betriebsstatus des Monitors an. Blau: In Betrieb Orange: Energiesparmodus AUS: Hauptnetz/Netzschalter aus Dient zur Ausgabe der Audioquelle. Schaltet das Hauptnetz ein oder aus. Dient zum Anschluss des Netzkabels. Dient zum Anschluss des Netzwerkkabels. a) Link LED Grün/ Leuchtet dunkelorange auf: Dunkelorange Eine Netzwerkverbindung wird über ein Kabel-LAN (1000BASE) hergestellt. Leuchtet grün auf: Eine Netzwerkverbindung wird über ein Kabel-LAN (10BASE/100BASE) hergestellt. AUS: Eine Netzwerkverbindung wird über ein Kabel-LAN deaktiviert. b) Status LED Orange Blinkt: Datenübertragung läuft. 5 13. USB-Anschluss (unten) Verbindet ein USB-Peripheriegerät. Beachte • Das angeschlossene Gerät kann nur über einen mit Netzwerk verknüpften PC bedient werden. • Bei Anschließen eines Speichergeräts ist es erforderlich „Storage Device Connection“ zu aktivieren. Einzelheiten entnehmen Sie dem Benutzerhandbuch von NetDA Manager (auf der CD-ROM). 14. MicEingangsanschluss*2 15. LineAusgangsanschluss*2 16. EingangsignalAnschluss 17. Drahtlos-LANAntenne Dient zum Anschluss des Stereo Mini-Jack-Kabels (Mikrofon-Eingang). Dient zum Anschluss des Stereo Mini-Jack-Kabels (Lautsprecher-Ausgang). 15-poliger Mini-D-Sub-Anschluss Dies ist eine Antenne zur Anbringung für Drahtlos-LAN-Kommunikation. Beachte • Vor dem Versand ab Werk wurden Schutzkappen angebracht. Lassen Sie die Schutzkappen aufgesetzt, wenn das Drahtlos-LAN nicht mit dem Monitor verwendet wird. • Wenn sich an der Antennenmontageposition Staubpartikel befinden oder statische Ladung vorhanden ist, kann eine Fehlfunktion verursacht werden. 18. Netzwerk-LED Zeigt den Netzwerkstatus an. a) LINK LED Grün/ Leuchtet orange auf: Orange Eine Netzwerkverbindung wird im 2,4-GHz-Band hergestellt. Leuchtet grün auf: Eine Netzwerkverbindung wird im 5-GHz-Band hergestellt. AUS: Drahtlose Kommunikation ist deaktiviert. b) STATUS LED Orange Blinkt: Drahtlose Datenübertragung läuft. c) ALERT LED*3 Grün/ Blinkt rot (0,25 s Intervall): Drahtlosgerät-Fehler Blinkt rot (1 s Intervall): Rot Automatische Verbindung bei eingeschaltetem Monitor schlug fehl./Herstellen einer Verknüpfung über Tastaturbedienung schlug fehl. Blinkt grün: Suche nach Funkwellen bei DFS-Start läuft. Leuchtet grün auf: Umschalten von Kanälen mit DFS-Funktion läuft. AUS: Arbeitet richtig d) CONNECT LED Grün Leuchtet: Anschließen an einen PC Blinkt: Nicht an einen PC angeschlossen 19. Schelle 20. Standfuß Sichert Kabel. Wird zum Justieren des Winkels des Monitorbildschirms verwendet. *1 ScreenManager ist der Name des Justierungsmenüs von EIZO. Informationen zur Verwendung von ScreenManager entnehmen Sie dem Benutzerhandbuch des Monitors (auf der CD-ROM). *2 Audioeingabe und -ausgabe vom Monitor sind nur möglich, wenn der Monitor über ein Netzwerk mit einem PC verknüpft ist. (Wenn der Monitor am PC mit einem analogen Signalkabel angeschlossen ist, wird die Audioeingabe/-ausgabe nicht unterstützt.) Bei Eingabe/Ausgabe von Audio ist es erforderlich, eine „Audio Device Connection“ einzurichten. Einzelheiten entnehmen Sie dem Benutzerhandbuch von NetDA Manager (auf der CD-ROM). *3 Dieses Produkt unterstützt die DFS (Dynamic Frequency Selection)-Funktion. (Der DFS ist eine Funktion, bei der das aktuell verwendete Frequenzband auf einem Drahtlos-LAN-Zugangspunkt geändert wird. Dies verhindert, dass die Drahtlos-LAN-Kommunikation andere Geräte wie einen Wetterradar beeinträchtigt.) 6 Einrichtung Es gibt die folgenden zwei Möglichkeiten, den Monitor an einen PC anzuschließen (analoge und NetzwerkVerbindungen). Richten Sie den Monitor entsprechend der gewünschten Monitorverwendung ein. Analoge Verbindung (siehe „Analoge Verbindung“ (Seite 8)) Verbindung mittels Signalkabel Deutsch Signalkabel (Analoge Verbindung) Netzwerkverbindung (siehe „Netzwerkverbindung“ (Seite 9)) Verknüpfung über ein Kabel-LAN Video/Audio Netzwerkkabel (Netzwerkverbindung) USB-Kommunikation Verknüpfung über ein Drahtlos-LAN Video/Audio (Netzwerkverbindung) USB-Kommunikation Hinweis • Wenn mehrere PCs am Monitor angeschlossen sind, drücken Sie an der Vorderseite des Monitors, um das Eingangssignal umzuschalten. • Ein Lautsprecher mit eingebautem Verstärker kann am Line-Ausgang des Monitors zur Ausgabe von Audio angeschlossen werden. Beispiel : Externer Lautsprecher • Audioeingabe und -ausgabe vom Monitor sind nur möglich, wenn der Monitor über ein Netzwerk mit einem PC verknüpft ist. 7 ●●Analoge Verbindung Beachte • Stellen Sie sicher, dass Computer und Monitor ausgeschaltet sind. • Wenn der vorhandene Monitor durch diesen Monitor ersetzt wird, müssen auf jeden Fall die PC-Einstellungen für die Auflösung und die vertikale Abtastfrequenz auf diejenigen umgeändert werden, die für diesen Monitor geeignet sind. Einzelheiten über kompatible Auflösung entnehmen Sie dem Benutzerhandbuch des Monitors (auf der CD-ROM). • Audioeingabe/-ausgabe wird nicht für analoge Verbindungen unterstützt. 1.Verbinden Sie die Signalkabel mit den Signaleingängen und dem PC. Prüfen Sie die Form der Anschlüsse, bevor Sie die Kabel verbinden. Ziehen Sie nach dem Anschließen der Kabel die Schrauben der Anschlüsse an, um die Verbindung zu sichern. Signalkabel FD-C16 (Option) DVI Signalkabel MD-C87 (Option) D-SUB D-SUB oder 2.Verbinden sie mithilfe des Netzkabels den Netzanschluss des Monitors mit einer Steckdose. 3.Drücken Sie , um den Monitor einzuschalten. Die Netzkontroll-LED des Monitors leuchtet auf (blau). 4.Schalten Sie den Computer ein. Das Bildschirmbild erscheint. Falls kein Bild erscheint, siehe „Kein Bild“ (Seite 14) für weitere Hilfe. Beachte • Schalten Sie Computer und Monitor aus, wenn Sie sie nicht mehr benötigen. • Um möglichst viel Energiesparen, empfiehlt es sich, auch den Netzschalter auszuschalten. Durch Ausschalten des Hauptnetz-Schalters oder durch Abtrennen des Netzkabels wird die Stromversorgung des Monitors vollständig unterbrochen. 8 ●●Netzwerkverbindung Beachte • Verknüpfung über ein Netzwerk ist nur unter dem Windows-Betriebssystem möglich. • Dieses Produkt ist standardmäßig so konfiguriert, dass es als DHCP-Server startet. Wenn der DHCP-Server bereits für das Netzwerk verwendet wird, in dem das Produkt installiert werden soll, kann eine Duplizierung von IP-Adressen auftreten. Beachten Sie die folgenden Punkte beim Einrichten des Produkts. - Führen Sie die Netzwerkkonfiguration für das Produkt aus und schließen Sie es an das vorhandene Netzwerk an. - Bei Ausführung der Netzwerkkonfiguration stellen Sie „DHCP Server Function“ auf „DISABLE“. • Wenn die Windows-Firewall oder eine Firewall-Software eines anderen Anbieters verwendet wird, deaktivieren Sie die Firewall-Funktion während der Ausführung der Netzwerkkonfiguration. Deutsch 1.Führen Sie die Netzwerkkonfiguration für den Monitor aus. Hinweis • Netzwerkkonfiguration ist über ein Kabel- oder ein Drahtlos-LAN möglich. Wir empfehlen ein Kabel-LAN. • „Einstellungen über ein Kabel-LAN“ (Seite 9) • „Einstellungen über ein Drahtlos-LAN“ (Seite 10) ●●Einstellungen über ein Kabel-LAN 1. Schließen Sie das Netzwerkkabel (Direkt- oder Kreuzkabel) an die LAN-Anschlüsse von Monitor und PC an. Netzwerkkabel (Im Handel erhältliches Produkt) LAN LAN Beachte • Verbinden Sie direkt den Monitor und den PC mit dem Netzwerkkabel. 2. Verbinden sie mithilfe des Netzkabels den Netzanschluss des Monitors mit einer Steckdose. 3. Drücken Sie , um den Monitor einzuschalten. Die Netzkontroll-LED des Monitors leuchtet auf (blau). 4. Prüfen Sie, ob die CONNECT LED an der Seite des Monitors grün blinkt, und ob die LINK LED ebenfalls grün leuchtet. 5. Schalten Sie den Computer ein. Wenn der PC eine statische IP-Adresse hat, notieren Sie die aktuelle Adresse und ändern Sie die PC-Einstellungen, um die IP-Adresse automatisch zu erhalten. 6. Installieren Sie NetDA Manager auf dem PC. 7. Führen Sie die Netzwerkkonfiguration für den Monitor aus. Hinweis • Für Informationen zur Installation von NetDA Manager oder zur Ausführung der Netzwerkkonfiguration für den Monitor siehe Benutzerhandbuch von NetDA Manager (auf der CD-ROM). 8. Trennen Sie das Netzwerkkabel von den LAN-Anschlüssen von Monitor und PC ab. 9 ●●Einstellungen über ein Drahtlos-LAN 1. Bringen Sie die Drahtlos-LAN-Antennen an. Beachte • Prüfen Sie, ob die Stromversorgung des Monitors ausgeschaltet ist. Nehmen Sie die Kappen ab und bringen Sie die Drahtlos-LAN-Antennen an. 2. Verbinden sie mithilfe des Netzkabels den Netzanschluss des Monitors mit einer Steckdose. 3. Drücken Sie , um den Monitor einzuschalten. Die Netzkontroll-LED des Monitors leuchtet auf (blau). 4. Prüfen Sie, ob die CONNECT LED an der Seite des Monitors grün blinkt, und ob die LINK LED ebenfalls grün leuchtet. 5. Schalten Sie den Computer ein. Wenn der PC eine statische IP-Adresse hat, notieren Sie die aktuelle Adresse und ändern Sie die PC-Einstellungen, um die IP-Adresse automatisch zu erhalten. 6. Suchen Sie den Monitor auf dem PC und schließen ihn dann an. Die standardmäßigen Drahtlos-LAN-Einstellungen für den Monitor sind wie folgt. • SSID : EZxxxxxx (xxxxxx sind die letzten 6 Stellen der MAC-Adresse) • „Network Authentication“ : „Open“ MAC-Adresse (auf der Rückseite des Monitors gezeigt) *Die MAC-Adresse ist die gleiche wie die Ethernet-Adresse. 7. Installieren Sie NetDA Manager auf dem PC. 8. Führen Sie die Netzwerkkonfiguration für den Monitor aus. Hinweis • Für Informationen zur Installation von NetDA Manager oder zur Ausführung der Netzwerkkonfiguration für den Monitor siehe Benutzerhandbuch von NetDA Manager (auf der CD-ROM). 10 2.Installieren Sie den Monitor in der Netzwerkumgebung. • „Zum Herstellen einer Verknüpfung mittels Kabel-LAN“ (Seite 11) • „Zum Herstellen einer Verknüpfung zum Drahtlos-LAN im Zugangspunkt-Modus“ (Seite 11) • „Zum Herstellen einer Verknüpfung mittels eines vorhanden Drahtlos-LANs“ (Seite 12) ●●Zum Herstellen einer Verknüpfung mittels Kabel-LAN Beispiel für die Installation Netzwerkkabel Ethernet-Hub Deutsch Zur Steckdose Netzkabel Netzwerkkabel 1. Schließen Sie das Netzwerkkabel am LAN-Anschluss des Monitors und am Ethernet-Hub an. Hinweis • Der Ethernet-Hub wird zur Verknüpfung des Monitors und anderer Netzwerk-Geräte über ein Kabel-LAN verwendet. Wenn in der Netzwerkumgebung, wo der Monitor installiert werden soll, ein Ethernet-Hub oder ein BroadbandRouter mit freien LAN-Anschlüssen vorhanden ist, kann der Monitor an einen der freien LAN-Anschlüsse angeschlossen werden. Es ist nicht nötig, einen neuen Ethernet-Hub zu installieren. 2. Verbinden sie mithilfe des Netzkabels den Netzanschluss des Monitors mit einer Steckdose. 3. Prüfen Sie, ob die CONNECT LED an der Seite des Monitors grün blinkt, ob die ALERT LED erloschen ist und ob die Link LED unten leuchtet. Hinweis • Wenn die Kabel-LAN-Verbindung mit 1000BASE hergestellt wird, leuchtet die Link LED dunkelorange auf. Wenn die Verbindung mit 10BASE/100BASE hergestellt wird, leuchtet sie grün auf. 4. Schließen Sie ein anderes Netzwerkkabel am LAN-Anschluss des PCs und am Ethernet-Hub an. ●●Zum Herstellen einer Verknüpfung zum Drahtlos-LAN im Zugangspunkt-Modus Beispiel für die Installation Zur Steckdose Ethernet-Hub Netzkabel Netzwerkkabel 1. Schließen Sie das Netzwerkkabel am LAN-Anschluss des Monitors und am Ethernet-Hub an. Hinweis • Der Ethernet-Hub wird zur Verknüpfung des Monitors und anderer Netzwerk-Geräte über ein Kabel-LAN verwendet. Wenn in der Netzwerkumgebung, wo der Monitor installiert werden soll, ein Ethernet-Hub oder ein BroadbandRouter mit freien LAN-Anschlüssen vorhanden ist, kann der Monitor an einen der freien LAN-Anschlüsse angeschlossen werden. Es ist nicht nötig, einen neuen Ethernet-Hub zu installieren. 2. Verbinden sie mithilfe des Netzkabels den Netzanschluss des Monitors mit einer Steckdose. 11 3. Prüfen Sie, ob die CONNECT LED an der Seite des Monitors grün blinkt, ob die ALERT LED erloschen ist und ob die LINK LED leuchtet. Hinweis • Wenn die Drahtlos-LAN-Verbindung im 5-GHz-Band hergestellt wird, leuchtet die LINK LED grün auf. Wenn die Verbindung im 2,4-GHz-Band hergestellt wird, leuchtet sie orange auf. (Standardmäßig ist der DrahtlosModus des Monitors auf das 5-GHz-Band eingestellt.) ●●Zum Herstellen einer Verknüpfung mittels eines vorhanden Drahtlos-LANs Beispiel für die Installation Zur Steckdose Netzkabel 1. Verbinden sie mithilfe des Netzkabels den Netzanschluss des Monitors mit einer Steckdose. 2. Prüfen Sie, ob die CONNECT LED an der Seite des Monitors grün blinkt, ob die ALERT LED erloschen ist und ob die LINK LED leuchtet. Hinweis • Wenn die Drahtlos-LAN-Verbindung im 5-GHz-Band hergestellt wird, leuchtet die LINK LED grün auf. Wenn die Verbindung im 2,4-GHz-Band hergestellt wird, leuchtet sie orange auf. (Standardmäßig ist der DrahtlosModus des Monitors auf das 5-GHz-Band eingestellt.) 3.Verknüpfen Sie den Monitor und den PC über ein Netzwerk. Beachte • NetDA Manager und der Display Driver müssen auf dem Ziel-PC installiert werden. Wenn nicht, installieren Sie die Software unter Bezug auf das Benutzerhandbuch von NetDA Manager (auf der CD-ROM). • Wenn der Ziel-PC mit Windows 8.1 / Windows 8 / Windows 7 läuft, kann es eine gewisse Zeit dauern, bis dieser Monitor zum ersten Mal verknüpft ist. • Das Bildschirmbild kann bei der ersten Verknüpfung flackern. 1. Schalten Sie den Computer ein. 2. Klicken Sie auf „Start“ - „All Programs“ - „NetDA Manager“ - „NetDA Manager“. Das Hauptfenster des NetDA Manager erscheint. 3. Wählen Sie den Monitor, der mit dem PC verknüpft werden soll. 4. Klicken Sie auf „Connect“ ( ). Das PC-Bildschirmbild erscheint im Monitor. Falls kein Bild erscheint, siehe „Kein Bild“ (Seite 14) oder „Fehlerbeseitigung“ im Benutzerhandbuch von NetDA Manager (auf der CD-ROM). Hinweis • Beim Aufheben der Verknüpfung zwischen Monitor und PC wählen Sie den Monitor, dessen Verknüpfung aufgehoben werden soll, im Hauptfenster des NetDA Manager, und klicken Sie auf „Disconnect“ ( ). • Einzelheiten zur Netzwerkverbindung siehe Benutzerhandbuch von NetDA Manager (auf der CD-ROM). Beachte • Schalten Sie Computer und Monitor aus, wenn Sie sie nicht mehr benötigen. • Um möglichst viel Energiesparen, empfiehlt es sich, auch den Netzschalter auszuschalten. Durch Ausschalten des Hauptnetz-Schalters oder durch Abtrennen des Netzkabels wird die Stromversorgung des Monitors vollständig unterbrochen. 12 Einrichten des Touch-Panels (FDS1702NT) Beachte • Der Monitor kann ausschließlich als Touch-Panel mittels eines über Netzwerk verknüpften PCs verwendet werden. • Das Benutzerkonto, das zum Installieren des Touch-Panel-Treibers verwendet werden soll, muss „Administrator“Rechte aufweisen. • Wenn Sie den Touch-Panel-Treiber z. B. zum Aktualisieren des Treibers neu installieren, starten Sie den PC nach der Deinstallation des Treibers neu, und installieren Sie den Treiber erst dann. 1. Wenn der Monitor und der PC über ein Netzwerk verknüpft sind, heben Sie die Verknüpfung auf (siehe Seite 12). 2. Deinstallieren Sie ggf. den anderen Touch-Panel-Treiber. 3. Installieren Sie den Touch-Panel-Treiber gemäß der Anleitung auf der CD-ROM. Zur Installation des Touch-Panel-Treibers siehe die Benutzerhandbuch des Touch-Panel-Treibers (auf der CD-ROM). 4. Verknüpfen Sie den Monitor und den PC über ein Netzwerk (siehe Seite 12). 2.Kalibrieren Sie den Monitor. Kalibrieren Sie den Monitor gemäß den Anweisungen im Benutzerhandbuch des Touch-Panel-Treibers (auf der CD-ROM). Anpassen des Bildschirmwinkels Halten Sie den Monitor mit beiden Händen am linken und rechten Rand fest, und stellen Sie die für Ihren Arbeitsplatz optimale Neigung des Bildschirms ein. Beachte • Vergewissern Sie sich, dass die Kabel richtig angeschlossen sind. 13 Deutsch 1.Installieren des Touch-Panel-Treibers im PC. Fehlerbeseitigung ●●Kein Bild Besteht ein Problem auch nach Anwendung aller angegebenen Lösungen, wenden Sie sich an einen lokalen EIZO-Handelsvertreter in Ihrer Nähe. Problem 1. Kein Bild • Die Netzkontroll-LED leuchtet nicht. • Die Netzkontroll-LED leuchtet blau. • Die Netzkontroll-LED leuchtet orange. 2. Die nachstehende Meldung wird eingeblendet. • Diese Meldung wird eingeblendet, wenn kein Signal eingespeist wird. Mögliche Ursache und Lösung • Prüfen Sie, ob das Netzkabel ordnungsgemäß angeschlossen ist. • Schalten Sie den Hauptnetz-Schalter ein. • Drücken Sie . • Schalten Sie das Hauptnetz aus und einige Minuten später wieder ein. • Erhöhen Sie im Justierungsmenü die Werte für <Helligkeit>, <Kontrast> und/oder <Gain-Einstellung>. • Wechseln Sie das Eingangssignal mit . • Bedienen Sie die Maus oder die Tastatur. • Prüfen Sie, ob der Computer eingeschaltet ist. Diese Meldung wird eingeblendet, wenn das Signal nicht korrekt eingespeist wird, selbst wenn der Monitor ordnungsgemäß funktioniert. • Die links stehende Meldung wird eventuell eingeblendet, wenn einige PCs das Signal nicht gleich nach dem Einschalten ausgeben. • Prüfen Sie, ob der Computer eingeschaltet ist. • Prüfen Sie, ob das Signalkabel ordnungsgemäß angeschlossen ist. • Wechseln Sie das Eingangssignal mit . • Prüfen Sie, ob das Netzwerkkabel ordnungsgemäß angeschlossen ist. • Prüfen Sie die Netzwerkkonfiguration. • Prüfen Sie die Netzwerkumgebung. • Wechseln Sie das Eingangssignal mit . • Prüfen Sie den Netzwerkstatus. • Diese Meldung zeigt an, dass sich das Eingangssignal außerhalb des angegebenen Frequenzbereichs befindet. (Diese Signalfrequenz wird in rot angezeigt.) Beispiel: • Prüfen Sie, ob der PC so konfiguriert ist, dass er die Anforderungen für die Auflösung und vertikale Abtastfrequenz des Monitors erfüllt (Siehe „Kompatible Auflösungen“ im Benutzerhandbuch). • Starten Sie den PC neu. • Wählen Sie mithilfe des zur Grafikkarte gehörenden Dienstprogramms eine geeignete Einstellung. Weitere Informationen hierzu entnehmen Sie dem Handbuch der Grafikkarte. fH: Horizontale Abtastfrequenz fV: Vertikale Abtastfrequenz Hinweis • Wenn mit dem angezeigten Bild oder dem Touch-Panel ein Problem vorliegt, lesen Sie im Benutzerhandbuch des Monitors (auf der CD-ROM) nach. • Wenn ein Problem mit der Netzwerkverbindung auftritt, siehe Benutzerhandbuch von NetDA Manager (auf der CDROM). 14 SYMBOLES DE SECURITE Ce manuel et ce produit utilisent les symboles de sécurité présentés ci-dessous. Ils signalent des informations critiques. Veuillez les lire attentivement. AVERTISSEMENT Le non respect des consignes données dans un message AVERTISSEMENT peut entraîner des blessures sérieuses ou même la mort. ATTENTION Le non respect des consignes données dans un message ATTENTION peut entraîner des blessures et/ou des dommages au matériel ou au produit. Indique une mise en garde particulière. Par exemple, le symbole risques de type « choc électrique ». Indique une action interdite. Par exemple, le symbole particulière interdite telle que « Ne pas démonter ». indique les indique une action Indique une action obligatoireà suivre. Par exemple, le symbole interdiction générale telle que « Relier l’appareil à la terre ». indique une Français A propos du manuel d’installation et du manuel d’utilisation Manuel d’installation (Ce manuel d’installation) Décrit les informations de base depuis la connexion du moniteur à l’ordinateur jusqu’à l’utilisation du moniteur. Manuel d’utilisation de ce moniteur*1 Décrit les informations d’application pour le moniteur telles que les ajustages d’écran, les réglages et les spécifications. Manuel d’utilisation NetDA Manager*1 Décrit l’installation et l’utilisation du NetDA Manager (logiciel spécial pour la connexion réseau) et la configuration réseau du moniteur. Manuel d’utilisation du pilote d’écran tactile*1*2 Décrit l’installation et l’utilisation du pilote d’écran tactile. *1 Fichier PDF inclus sur le CD-ROM (Installation du logiciel Adobe Reader nécessaire.) *2 Utilisé uniquement pour le FDS1702NT. Aucune partie de ce manuel ne peut être reproduite, enregistrée dans un système documentaire ou transmise sous quelque forme et par quelque moyen que ce soit électronique, mécanique ou autre, sans l’autorisation écrite préalable de EIZO Corporation. EIZO Corporation n’est tenu à aucun engagement de confidentialité sauf en cas d’accord préalable passé avant la réception de ces informations par EIZO Corporation. Malgré tous les efforts déployés pour garantir la mise à jour des informations contenues dans ce manuel, veuillez noter que les caractéristiques techniques du moniteur EIZO sont sujettes à modification sans préavis. 1 PRECAUTIONS IMPORTANT • Pour votre sécurité comme pour la bonne utilisation de l’appareil, veuillez lire attentivement cette section ainsi que les indications de sécurité portées sur le moniteur. Emplacements des étiquettes de sécurité AVERTISSEMENT Si le moniteur fume, sent le brûlé ou émet des bruits anormaux, débranchez immédiatement tous les cordons secteur et prenez contact avec votre représentant local EIZO. Il peut être dangereux d’utiliser un moniteur au fonctionnement défectueux. Ne démontez pas la carrosserie et ne modifiez pas le moniteur. Le démontage de la carrosserie ou la modification du moniteur peut causer un choc électrique ou une brûlure. Confiez toute intervention à un technicien qualifié. Ne tentez pas de dépanner vous-même cet appareil, l’ouverture ou la dépose des capots vous expose à un risque d’incendie, de choc électrique ou de dégâts à l’appareil. Eloignez les petits objets ou les liquides de l’appareil. L’introduction accidentelle de petits objets ou de liquide dans les fentes de ventilation de la carrosserie peut entraîner un choc électrique, un incendie ou des dégâts à l’appareil. Si un objet tombe dans la carrosserie ou si du liquide se répand sur ou à l’intérieur de l’appareil, débranchez immédiatement le cordon secteur. Faites contrôler l’appareil par un technicien qualifié avant de l’utiliser à nouveau. Placez le moniteur sur une surface stable et robuste. Il y a risque de chute de l’appareil sur une surface inappropriée, qui pourrait entraîner des blessures ou endommager l’appareil. En cas de chute, débranchez immédiatement le cordon secteur et faites contrôler l’appareil par un technicien qualifié avant de l’utiliser à nouveau. Toute utilisation de l’appareil après une chute peut entraîner un incendie ou un choc électrique. Utilisez l’appareil dans un endroit approprié. Il y a des risques de dégâts à l’appareil, d’incendie ou de choc électrique. • Ne pas utiliser à l’extérieur. • Ne pas utiliser dans des moyens de transport (bateau, avion, trains, automobiles, etc.) où il pourrait subit des vibrations ou des chocs intenses. • Ne pas installer l’appareil dans un environnement poussiéreux ou humide. • Ne pas placer dans un lieu où de l’eau peut être projetée sur l’écran (salle de bains, cuisine, etc.). • Ne pas installer l’appareil à un endroit exposé directement à la vapeur d’eau. • Ne pas placer l’appareil près des appareils de chauffage ou d’humidification. • Ne pas placer à un endroit où le produit est soumis à la lumière directe du soleil. • Ne placez pas l’appareil dans un environnement contenant des gaz inflammables. • Ne pas placer près de dispositifs pouvant générer de forts champs électromagnétiques (aimants, radios, dispositifs sans fil, etc.). 2 AVERTISSEMENT Gardez les sacs plastique d’emballage hors de portée des enfants pour éviter tout risque d’étouffement. Veuillez vous assurer que le cordon d’alimentation réponde aux exigences suivantes. Ce produit n’inclut pas le cordon d’alimentation. Veuillez fournir séparément un cordon d’alimentation répondant aux exigences. (Pour en savoir plus, veuillez contacter votre représentant local EIZO.) • Le cordon d’alimentation se conforme aux normes du pays et de la région dans lesquels ce produit doit être utilisé. Par exemple En Europe : Le cordon d’alimentation réglé a une valeur nominale d’au moins 250VAC/6A et un type de H05W-F, GTCE-3, 0,75 mm 2. Aux E.U. : Le cordon d’alimentation réglé a une valeur nominale d’au moins 125V/ 10A et un type SVT, 3/18AWG (0,75mm 2). Français Pour débrancher le cordon secteur, tirez fermement sur la fiche exclusivement. Ne tirez jamais sur le câble, cela pourrait endommager le cordon et entraîner un incendie ou un choc électrique. L’appareil doit être relié à une prise avec terre. Le non-respect de ces consignes peut présenter des risques d’incendie ou de choc électrique. Utilisez la tension correcte. • L’appareil a été conçu pour une utilisation avec une tension de secteur particulière. L’utilisation sur une tension différente de celle spécifiée dans ce manuel pourrait causer un choc électrique, un incendie ou d’autres dégâts. • Ne surchargez pas les circuits d’alimentation électrique, cela pourrait entraîner un incendie ou un choc électrique. Manipulez correctement le cordon secteur. • Ne faites pas passer le cordon sous le moniteur ou un autre objet lourd. • Ne tirez pas sur le cordon et ne le fixez pas. Cessez d’utiliser tout cordon secteur endommagé. L’utilisation d’un cordon défectueux peut entraîner un incendie ou un choc électrique. Ne touchez pas au cordon secteur ni à la fiche si des étincelles apparaissent. Vous risqueriez un choc électrique. Pour fixer un bras de support, consultez le manuel d’utilisation du bras pour installer correctement le moniteur. Un mauvais montage pourrait se traduire par une séparation de l’appareil qui pourrait l’endommager ou causer une blessure. En cas de chute de l’appareil, demandez conseil à votre représentant local EIZO avant de l’utiliser à nouveau. Toute utilisation de l’appareil après une chute peut entraîner un incendie ou un choc électrique. Pour refixer le socle inclinable, utilisez les mêmes vis et serrez-les correctement. Ne touchez pas un panneau LCD endommagé à mains nues. Les cristaux liquides qui peuvent s’écouler du panneau sont toxiques par contact avec les yeux ou la bouche. En cas de contact de la peau ou du corps avec le panneau, lavez immédiatement à grande eau. En cas de symptôme anormal ou de malaise, veuillez consulter votre médecin. 3 ATTENTION Procédez avec précaution pour transporter l’appareil. Débranchez les câbles et cordon secteur avant de déplacer l’appareil. Il est dangereux de déplacer l’appareil avec son cordon branché. Vous risquez de vous blesser. Lors du transport de l’appareil, maintenez-le fermement par le bas, comme illustré à droite. Une chute de l’appareil pourrait l’endommager ou causer des blessures. N’utilisez pas l’appareil dans un endroit fermé. Si l’intérieur devient chaud, un incendie, un choc électrique ou des dommages pourraient survenir. Ne touchez jamais aux fiches électriques avec les mains humides. Tout contact avec la fiche électrique les mains humides peut être dangereux et peut causer un choc électrique. Utilisez une prise électrique facilement accessible. Ceci vous permettra de débrancher rapidement l’appareil en cas de problème. Nettoyez régulièrement les alentours de la prise. L’accumulation de poussière, d’eau ou d’huile sur la fiche peut entraîner un incendie. Débranchez le moniteur avant de le nettoyer. Le nettoyage du moniteur sous tension peut causer un choc électrique. Si vous n’allez pas utiliser l’appareil pour un certain temps, débranchez le cordon d’alimentation de la prise murale après avoir mis l’appareil hors tension, pour des raisons de sécurité et d’économie d’énergie. 4 Contenu de l’emballage Vérifiez que tous les éléments indiqués ci-dessous sont inclus dans le carton d’emballage. Contactez votre représentant local EIZO si l’un des éléments est manquant ou endommagé. Remarque • Veuillez conserver le carton et les matériaux d’emballage pour les réutiliser lors d’un déplacement ultérieur du moniteur. • Manuel d’installation (ce manuel) • Moniteur • Précautions de réglage • Antenne LAN sans fil (2 pièces) • Serre-câble (2 pièces) • EIZO LCD Utility Disk (CD-ROM) Attention • Ce produit n’inclut pas le cordon d’alimentation. Veuillez fournir séparément un cordon d’alimentation répondant aux exigences. Pour en savoir plus, veuillez contacter votre représentant local EIZO. Commandes et fonctions 20 Menu Ajustage (ScreenManager*1) STATUS LINK a b c d CONNECT ALERT 18 19 12 a 1 1. 2. 3. 4. 5. 2 3 Français 17 4 Capteur Auto EcoView Touche Touche Touche Touche 6. Touche 7. Touche 8. Témoin de fonctionnement 9. Haut-parleur *2 10. Commutateur d’alimentation principal 11. Connecteur d’alimentation 12. Port LAN 5 6 7 8 9 10 11 13 14 1516 b 9 Détecte la luminosité ambiante. Fonction Auto EcoView. Permet d’afficher les informations de la configuration du réseau. Permet d’afficher le menu de réglage du volume. (Appuyez sur ou pour régler le volume.) Commute les signaux d’entrée de l’affichage. Permet d’afficher le menu Ajustage, de sélectionner un élément de l’écran de menu et de sauvegarder les valeurs ajustées. •Permet la sélection du menu ainsi que l’ajustement et le réglage d’une fonction. •Permet d’afficher l’écran de menu du luminosité. (Appuyez sur ou pour régler la luminosité.) Pour mettre sous/hors tension. Indique l’état de fonctionnement du moniteur. Bleu: En fonctionnement Orange: Mode économie d’énergie ARRÊT: Alimentation/Arrêt Permet de diffuser une source audio. Permet de mettre le moniteur sous/hors tension. Permet de connecter le cordon d’alimentation. Permet de connecter le câble réseau. a) Link LED Vert/Orange S’allume en orange foncé : Une connexion réseau est établie via un LAN câblé foncé (1000BASE). S’allume en vert : Une connexion réseau est établie via un LAN câblé (10BASE/100BASE). ARRÊT : Une connexion réseau est désactivée via un LAN câblé. b) Status LED Orange Clignotements : Transfert de données en cours. 5 13. Port USB (aval) Permet de brancher un périphérique USB. Attention • Le dispositif connecté peut uniquement être utilisé en utilisant un PC relié via un réseau. • Lors de la connexion d’un dispositif de stockage, il faut activer « Storage Device Connection ». Reportez-vous au Manuel d’utilisation NetDA Manager (sur le CD-ROM) pour obtenir plus de détails. 14. Connecteur d’entrée Mic*2 15. Connecteur de sortie de la ligne*2 16. Connecteur de signal d’entrée 17. Antenne LAN sans fil Permet de connecter le câble à mini-prise stéréo (entrée mic). Permet de connecter le câble à mini-prise stéréo (sortie haut-parleur). connecteur D-Sub mini à 15 broches Il s’agit d’une antenne à fixer pour une communication LAN sans fil. Attention • Les capuchons protecteurs sont fixés avant la livraison. Laissez les capuchons protecteurs en place lorsque le LAN sans fil n’est pas utilisé avec le moniteur. • Si la position de montage de l’antenne est poussiéreuse ou en cas d’électricité statique, une défaillance pourrait s’en suivre. 18. LED réseau Permet d’afficher l’état du réseau. a) LINK LED Vert/ S’allume en orange: Orange Une connexion réseau est établie dans la bande 2,4 GHz. S’allume en vert: Une connexion réseau est établie dans la bande 5 GHz. ARRÊT: La communication sans fil est désactivée. b) STATUS LED Orange Clignotements: Le transfert de données sans fil est en cours. c) ALERT LED*3 Vert/ Clignote en rouge (intervalle 0,25 sec) : Rouge Erreur du dispositif sans fil Clignote en rouge (intervalle 1sec): Echec de la connexion automatique à la mise en marche du moniteur./Echec de la création d’une liaison via le clavier. Clignote en vert: Recherche d’ondes radio au démarrage du DFS en cours. S’allume en vert: Permutation de canaux par la fonction DFS en cours. ARRÊT: Fonctionnement normal d) CONNECT LED Vert S’allume: Connexion à un PC Clignotements: Non connecté à un PC 19. Serre-câble Permet de sécuriser les câbles. 20. Pied Permet d’ajuster l’angle de l’écran du moniteur. *1 ScreenManager est un alias choisi par EIZO pour le menu Ajustage. Reportez-vous au Manuel d’utilisation du moniteur, si vous désirez de plus amples détails sur l’utilisation de ScreenManager (sur le CD-ROM). *2 L’entrée et la sortie audio du moniteur ne sont possibles que lorsque le moniteur est relié à un PC via un réseau. (Lorsque le moniteur est connecté à un PC avec un câble de signal analogique, l’entrée/sortie audio ne sont pas prises en charge.) Lors de l’entrée/sortie audio, il faut régler une « Audio Device Connection ». Reportez-vous au Manuel d’utilisation NetDA Manager (sur le CD-ROM) pour obtenir plus de détails. *3 Ce produit prend en charge la fonction DFS (Dynamic Frequency Selection). (Le DFS est une fonction dans laquelle la bande de fréquence en cours d’utilisation est modifiée sur un point d’accès LAN sans fil. Elle empêche la communication LAN d’être perturbée par d’autres dispositifs comme des radars météo.) 6 Réglage Il existe deux façons de connecter le moniteur à un PC comme suit (connexions analogiques et de réseau). Réglez le moniteur en fonction de l’usage du moniteur désiré. Connexion analogique (voir « Connexion analogique » (page 8)) Connexion à l’aide d’un câble de signal câble de signal (Connexion analogique) Français Connexion au réseau (voir « Connexion au réseau » (page 9)) Liaison via un LAN câblé Vidéo/Audio Câble réseau (Connexion au réseau) Communication USB Liaison via un LAN sans fil Vidéo/Audio (Connexion au réseau) Communication USB Remarque • Lorsque plusieurs PC sont connectés au moniteur, appuyez sur à l’avant du moniteur pour permuter le signal d’entrée. • Un haut-parleur avec amplificateur intégré peut être connecté au connecteur de sortie de la ligne du moniteur pour émettre de l’audio. Exemple : Haut-parleur externe • L’entrée et la sortie audio du moniteur ne sont possibles que lorsque le moniteur est relié à un PC via un réseau. 7 ●●Connexion analogique Attention • Vérifiez que le moniteur et le PC sont hors tension. • Lorsque vous remplacez le moniteur actuel par ce moniteur, veillez à modifier les réglages du PC en fonction de la résolution et de la fréquence de balayage vertical propres à ce moniteur. Reportez-vous au Manuel d’utilisation du Moniteur (sur le CD-ROM) pour obtenir plus de détails sur les résolutions compatibles. • L’entrée/sortie audio n’est pas prise en charge pour les branchements analogiques. 1.Branchez les câbles de signal aux connecteurs signal d’entrée et au PC. Vérifiez la forme des connecteurs et branchez les câbles. Une fois que les câbles de signal sont branchés, serrez les vis des connecteurs pour assurer le couplage. Câble de signal FD-C16 (en option) DVI Câble de signal MD-C87 (en option) D-SUB D-SUB ou 2.Branchez le cordon d’alimentation dans une prise secteur et dans le connecteur d’alimentation du moniteur. 3.Appuyez sur pour mettre le moniteur sous tension. Le témoin de fonctionnement du moniteur s’éclaire en bleu. 4.Mettez le PC sous tension. L’image affichée à l’écran apparaît. Si une image n’apparaît pas, reportez-vous à la section « Aucune image » (page 14) pour savoir comment procéder. Attention • Mettez le moniteur et le PC hors tension lorsque vous ne les utilisez plus. • Pour une économie d’énergie maximale, il est recommandé que le touche d’alimentation soit éteint. L’alimentation du moniteur est coupée lorsque vous débranchez le cordon d’alimentation ou lorsque vous désactivez le commutateur d’alimentation principal. 8 ●●Connexion au réseau Attention • La liaison via un réseau est uniquement possible lors de l’exécution du système d’exploitation Windows. • Ce produit est configuré pour démarrer en tant que serveur DHCP par défaut. Lorsque le serveur DHCP est déjà utilisé pour le réseau dans lequel le produit doit être installé, les adresses IP peuvent être dupliquées. Prêtez attention aux points suivants lors du réglage du produit. - Exécutez la configuration du réseau du produit puis connectez-le au réseau existant. - Lors de l’exécution de la configuration du réseau, réglez « DHCP Server Function » sur « DISABLE ». • Si vous utilisez la fonction pare-feu de Windows ou un logiciel de sécurité commercial, désactivez la fonction du parefeu lorsque vous exécutez la configuration du réseau. 1.Exécutez la configuration du réseau pour le moniteur. Remarque • La configuration du réseau est possible par LAN câblé ou sans fil. Nous recommandons un LAN câblé. Français • « Réglages via un LAN câblé » (page 9) • « Réglages via un LAN sans fil » (page 10) ●●Réglages via un LAN câblé 1. Connectez le câble réseau (câble direct ou croisé) aux ports LAN du moniteur et du PC. Câble réseau (Produit disponible dans le commerce) LAN LAN Attention • Connectez directement le moniteur et le PC à l’aide d’un câble réseau. 2. Branchez le cordon d’alimentation dans une prise secteur et dans le connecteur d’alimentation du moniteur. 3. Appuyez sur pour mettre le moniteur sous tension. Le témoin de fonctionnement du moniteur s’éclaire en bleu. 4. Vérifiez que la CONNECT LED sur le côté du moniteur clignote en vert et que la LINK LED s’allume également en vert. 5. Mettez le PC sous tension. Si le PC possède une adresse IP statique, notez l’adresse actuelle et modifiez les réglages du PC pour obtenir l’adresse IP automatiquement. 6. Installez le NetDA Manager sur le PC. 7. Exécutez la configuration du réseau pour le moniteur. Remarque • Pour en savoir plus sur l’installation de NetDA Manager ou sur la configuration du réseau du moniteur, veuillez consulter le Manuel d’utilisation NetDA Manager (sur le CD-ROM). 8. Déconnectez le câble de réseau des ports LAN du moniteur et du PC. 9 ●●Réglages via un LAN sans fil 1. Fixez les antennes LAN sans fil. Attention • Vérifiez que le moniteur soit sous tension. Retirez les capuchons et fixez les antennes LAN sans fil. 2. Branchez le cordon d’alimentation dans une prise secteur et dans le connecteur d’alimentation du moniteur. 3. Appuyez sur pour mettre le moniteur sous tension. Le témoin de fonctionnement du moniteur s’éclaire en bleu. 4. Vérifiez que la CONNECT LED sur le côté du moniteur clignote en vert et que la LINK LED s’allume également en vert. 5. Mettez le PC sous tension. Si le PC possède une adresse IP statique, notez l’adresse actuelle et modifiez les réglages du PC pour obtenir l’adresse IP automatiquement. 6. Recherchez le moniteur sur le PC et connectez-le. Les valeurs LAN sans fil par défaut du moniteur sont les suivantes. • SSID : EZxxxxxx (xxxxxx sont les 6 derniers chiffres de l’adresse MAC) • « Network Authentication » : « Open » Adresse MAC (affichée à l’arrière du moniteur) *L’adresse MAC est la même que l’adresse Ethernet. 7. Installez le NetDA Manager sur le PC. 8. Exécutez la configuration du réseau pour le moniteur. Remarque • Pour en savoir plus sur l’installation de NetDA Manager ou sur la configuration du réseau du moniteur, veuillez consulter le Manuel d’utilisation NetDA Manager (sur le CD-ROM). 10 2.Installez le moniteur dans l’environnement de réseau. • « Pour établir une liaison à l’aide d’un LAN câblé » (page 11) • « Pour établir une liaison avec le LAN sans fil à l’aide du mode Point d’accès » (page 11) • « Pour établir une liaison à l’aide d’un LAN sans fil existant » (page 12) ●●Pour établir une liaison à l’aide d’un LAN câblé Exemple d’installation Câble réseau A la sortie électrique Cordon d’alimentation Hub Ethernet Câble réseau Remarque • Le hub Ethernet est utilisé pour relier le moniteur et d’autres dispositifs du réseau via un LAN câblé. Dans l’environnement de réseau dans lequel le moniteur doit être installé, si le hub Ethernet ou un routeur à large bande avec des ports LAN libres existe, le moniteur peut être connecté à l’un des ports LAN libres. S’il est inutile d’installer un nouveau hub Ethernet. 2. Branchez le cordon d’alimentation dans une prise secteur et dans le connecteur d’alimentation du moniteur. 3. Vérifiez que la CONNECT LED sur le côté du moniteur clignote en vert, que la ALERT LED soit éteinte, et que la Link LED en bas s’allume. Remarque • Lorsque la connexion LAN câblée est établie au 1000BASE, la Link LED s’éclaire en orange foncé. Lorsque la connexion est établie au 10BASE/100BASE, elle clignote en vert. 4. Connectez un autre câble réseau au port LAN du PC et au hub Ethernet. ●●Pour établir une liaison avec le LAN sans fil à l’aide du mode Point d’accès Exemple d’installation A la sortie électrique Hub Ethernet Cordon d’alimentation Câble réseau 1. Connectez le câble réseau au port LAN du moniteur et au hub Ethernet. Remarque • Le hub Ethernet est utilisé pour relier le moniteur et d’autres dispositifs du réseau via un LAN câblé. Dans l’environnement de réseau dans lequel le moniteur doit être installé, si le hub Ethernet ou un routeur à large bande avec des ports LAN libres existe, le moniteur peut être connecté à l’un des ports LAN libres. S’il est inutile d’installer un nouveau hub Ethernet. 2. Branchez le cordon d’alimentation dans une prise secteur et dans le connecteur d’alimentation du moniteur. 11 Français 1. Connectez le câble réseau au port LAN du moniteur et au hub Ethernet. 3. Vérifiez que la CONNECT LED sur le côté du moniteur clignote en vert, que la ALERT LED soit éteinte, et que la LINK LED en bas s’allume. Remarque • Lorsque la connexion LAN sans fil est établie dans la bande de 5 GHz, la LINK LED s’allume en vert. Lorsque la connexion est établie dans la bande de 2,4 GHz, elle s’éclaire en orange. (Par défaut, le mode sans fil du moniteur est réglé sur la bande 5 GHz.) ●●Pour établir une liaison à l’aide d’un LAN sans fil existant Exemple d’installation A la sortie électrique Cordon d’alimentation 1. Branchez le cordon d’alimentation dans une prise secteur et dans le connecteur d’alimentation du moniteur. 2. Vérifiez que la CONNECT LED sur le côté du moniteur clignote en vert, que la ALERT LED soit éteinte, et que la LINK LED en bas s’allume. Remarque • Lorsque la connexion LAN sans fil est établie dans la bande de 5 GHz, la LINK LED s’allume en vert. Lorsque la connexion est établie dans la bande de 2,4 GHz, elle s’éclaire en orange. (Par défaut, le mode sans fil du moniteur est réglé sur la bande 5 GHz.) 3.Reliez le moniteur et le PC via un réseau. Attention • Les pilotes de NetDA Manager et les Display Driver doivent être installés dans le PC cible. Sinon, installez le logiciel, en vous repportant au Manuel d’utilisation NetDA Manager (sur le CD-ROM) pour obtenir plus de détails sur l’installation du logiciel. • Si le PC cible exécute Windows 8.1 / Windows 8 / Windows 7, la première liaison à ce moniteur pourrait prendre du temps. • L’image de l’écran pourrait papilloter lors de la première liaison. 1. Mettez le PC sous tension. 2. Cliquez sur « Start » - « All Programs » - « NetDA Manager » - « NetDA Manager ». La fenêtre principale du NetDA Manager d’affiche. 3. Sélectionnez le moniteur à relier au PC. 4. Cliquez sur « Connect » ( ). L’image de l’écran du PC s’affiche sur le moniteur. Si une image ne s’affiche pas, veuillez consulter « Aucune image » (page 14) ou « Dépannage » du Manuel d’utilisation NetDA Manager (sur le CD-ROM). Remarque • Lors de déconnexion du moniteur et du PC, sélectionnez le moniteur à déconnecter dans la fenêtre principale du NetDA Manager, et cliquez sur « Disconnect » ( ). • Reportez-vous au Manuel d’utilisation NetDA Manager (sur le CD-ROM) pour obtenir plus de détails sur la connexion réseau. Attention • Mettez le moniteur et le PC hors tension lorsque vous ne les utilisez plus. • Pour une économie d’énergie maximale, il est recommandé que le touche d’alimentation soit éteint. L’alimentation du moniteur est coupée lorsque vous débranchez le cordon d’alimentation ou lorsque vous désactivez le commutateur d’alimentation principal. 12 Réglage de l’écran tactile (FDS1702NT) Attention • Le moniteur peut être utilisé en tant qu’écran tactile uniquement à l’aide d’un PC relié via un réseau. • Le compte d’utilisateur à utiliser pour l’installation du pilote de l’écran tactile doit disposer de droits d’« Administrateurs ». • Lorsque vous souhaitez réinstaller le pilote de l’écran tactile pour le mettre à jour, etc., redémarrez l’ordinateur après avoir désinstallé le pilote, puis installez-le. 1.Installez le pilote de l’écran tactile sur le PC. 1. Lorsque le moniteur et le PC sont reliés via un réseau, supprimez la connexion (voir page 12). 2. Désinstallez l’autre pilote d’écran tactile, si celui-ci est installé. 3. Installez le pilote de l’éran tactile conforméent aux instructions fournies dans le disque d’utilitaires LCD (CD-ROM). Pour la méthode d’installation du pilote d’écran tactile, voir le Manuel d’utilisation du pilote d’écran tactile (sur le CD-ROM). Français 4. Reliez le moniteur et le PC via un réseau (voir page 12). 2.Calibrez le moniteur. Calibrez le moniteur conformément au Manuel d’utilisation du pilote d’écran tactile (sur le CD-ROM). Réglage de l’angle de l’écran Placez vos mains des deux côtés du moniteur et réglez la hauteur, Inclinez l’écran dans la meilleure position pour travailler. Attention • Verifiez que les cables sont correctement branches. 13 Dépannage ●●Aucune image Si un problème persiste après application des corrections proposées, veuillez prendre contact avec votre représentant local EIZO. Problème 1. Aucune image • Le témoin de fonctionnement ne s’allume pas. • • 2. • Cause possible et solution • Vérifiez que le cordon d’alimentation est correctement branché. • Activez le commutateur d’alimentation principal. • Appuyez sur . • Coupez l’alimentation du moniteur, puis rétablissez-la quelques minutes plus tard. Le témoin de fonctionnement s’allume en bleu. • Augmentez les valeurs de <Luminosité>, <Contraste>, et/ou <Gain> dans le menu Ajustage. Le témoin de fonctionnement s’allume en • Changez le signal d’entrée en appuyant sur . orange. • Appuyez sur une touche du clavier ou faites bouger la souris. • Vérifiez si l’ordinateur est sous tension. Le message ci-dessous s’affiche. Ce message s’affiche lorsque le signal n’entre pas correctement, même si le moniteur fonctionne correctement. Ce message s’affiche si aucun signal n’entre. • Le message illustré à gauche risque de s’afficher, étant donné que certains ordinateurs n’émettent pas de signal dès leur mise sous tension. • Vérifiez si l’ordinateur est sous tension. • Vérifiez que le câble de signal est correctement branché. • Changez le signal d’entrée en appuyant sur . • Vérifiez que le câble du réseau est correctement branché. • Vérifiez la configuration du réseau. • Vérifiez l’environnement du réseau. • Changez le signal d’entrée en appuyant sur . • Vérifiez l’état du réseau. • Le message indique que le signal d’entrée est en dehors de la bande de fréquence spécifiée. (Cette fréquence de signal s’affiche en rouge.) Exemple: • Vérifiez que l’ordinateur est configuré de façon à correspondre aux besoins du moniteur en matière de résolution et de fréquence de balayage vertical (Veuillez consulter « Résolutions compatibles » du Manuel d’utilisation). • Redémarrez l’ordinateur. • Sélectionnez un réglage approprié à l’aide de l’utilitaire de la carte vidéo. Consultez le manuel de la carte vidéo pour plus d’informations. fH: Fréquence de balayage horizontal fV: Fréquence de balayage vertical Remarque • Si l’image affichée ou l’écran tactile sont victimes d’un problème, reportez-vous au Manuel d’utilisation du moniteur (sur le CD-ROM). • Reportez-vous au Manuel d’utilisation NetDA Manager (sur le CD-ROM) en cas de problème de connexion réseau. 14 安全符号 本手册和本产品使用以下安全符号。这些符号表示重要信息。请仔细阅读这些信息。 警告 若不遵守“警告”中的信息,可能会造成严重伤害或威胁到生命安全。 注意 若不遵守“注意”中的信息,可能会造成中度伤害并/或使财产或产品受损。 表示需要注意的事项。例如,图示符号 表示禁止的动作。例如,图示符号 表示“触电危险”等类型的风险。 表示“禁止拆卸”等特别禁止的操作。 表示必须遵照执行的命令动作。例如,图示符号 的告知事项。 表示“接地装置”等一般禁止 关于设定手册与用户手册 说明显示器连接到个人计算机以及使用显示器的 基本信息。 本显示器的用户手册 *1 说明屏幕调整、设定和规格等应用信息。 NetDA Manager 用户手册 *1 中文 设定手册(本手册) 说明了NetDA Manager(网络连接专用软件)的 安装与使用以及显示器的网络配置。 触摸屏驱动程序用户手册 *1*2 触摸屏驱动程序的安装和使用说明。 *1 光盘上的 PDF 文件(需要安装 Adobe Reader。) *2 仅适用于 FDS1702NT。 未经EIZO Corporation事先书面许可,不得以任何形式或以任何方式(电子、机械或其它方式)复制本手册的任何 部分、或者将其存放到检索系统中或进行发送。EIZO Corporation没有义务为任何已提交的材料或信息保密,除非 已经依照EIZO Corporation书面接收的或口头告知的信息进行了事先商议。尽管本公司已经尽最大努力使本手册提 供最新信息,但是请注意,EIZO显示器规格仍会进行变更,恕不另行通知。 1 预防措施 重要 • 为了确保人员安全和正确维护,请仔细阅读本节内容以及显示器上显示的注意事项。 警告声明的位置 警告 若机器出现烟雾,闻起来像是东西着火,或者有奇怪声音,请立刻断开所有电源,并联络当地 EIZO 代表以寻求建议。 尝试使用功能异常的机器可能会造成火灾、电击或设备受损。 切勿打开机壳或改装设备。 打开机壳或改装设备可能会导致火灾、触电或灼伤。 请委托合格的维修人员进行各种维修。 切勿试图自行维修本产品,因为打开或取下机盖可能会导致火灾、触电或设备损坏。 请将小东西或液体放置在远离设备的地方。 如果小东西通过通风孔意外掉入设备或液体意外流入设备,则可能导致火灾、触电或设备损坏。 如果物体或液体掉入 / 流入设备,请立即拔出设备插头。重新使用设备以前,请委托合格的维修 工程师对其进行检查。 将设备安置在坚固稳定的地方。 如果设备放在不恰当的平面上,则设备可能会跌落并导致人身伤害或设备损坏。 如果设备跌落,请立即切断电源并咨询您的当地 EIZO 代表。切勿继续使用已损坏的设备。使用 已损坏的设备可能会导致火灾或触电。 请在适宜的场所使用本设备。 否则可能会导致火灾、触电或设备损坏。 •切勿放在室外。 •不要放置于可能受强烈振动或冲击影响的运输系统中(船舶、航空、火车、汽车等) 。 •切勿放置在多尘或潮湿的场所。 •禁止将设备放置在水滴可溅到屏幕的位置(浴室、厨房等)。 •切勿放置在蒸汽会直接接触屏幕的场所。 •切勿放置在供暖设备或增湿器附近。 •禁止将设备放置在阳光可直射本产品的位置上。 •请勿放于有易燃气体的环境中。 •不要将设备放置于可产生强电磁场(磁铁、收音机、无线设备等)的设备旁。 2 警告 为避免出现窒息的危险,请将塑料包装袋放在远离婴儿和儿童的地方。 确认电源线与下列设备匹配。 产品中不带电源线。请个别提供符合该设备的电源线。(详细信息,请联系当地 EIZO 代表。) • 电源线符合使用该产品的国家和地区的标准。 例如 在欧洲 : 电源线装置额定值至少为 AC250V/6A,线的类型为 H05VV-F, GTCE-3, 0.75mm2。 在美国 : 电源线装置额定值至少为 125V/10A,线的类型为 SVT, 3/18AWG (0.75mm2)。 若要断开电源线,请抓紧插头并拔出。 拉址电源线可能会使其受损,从而导致火灾或触电。 设备必须连接到接地的电源插座。 否则可能引起火灾或触电。 中文 请使用正确的电压。 • 本设备只能在特定电压下使用。若将设备连接到本用户手册中指定的电压以外的电压时,可能 会导致火灾、触电或设备损坏。 • 切勿使电路超载,否则可能会导致火灾或触电。 请小心使用电源线。 • 切勿将电源线压在本设备或其他重物下面。 • 切勿拉扯或缠绕电源线。 如果电源线已破损,请停止使用。使用已破损的电源线可能会导致火灾或触电。 打雷时,绝对不要触摸插头和电源线。 否则可能会导致触电。 安装悬挂臂时,请参阅悬挂臂的用户手册,并牢固安装设备。 否则可能会导致设备与悬挂臂脱离,从而可能造成人身伤害或设备损坏。如果设备跌落,请咨询 您的当地 EIZO 代表。切勿继续使用已损坏的设备。使用已损坏的设备可能会导致火灾或触电。 重新安装倾斜底座时,请使用相同的螺丝并进行紧固。 切勿直接光着手触摸已损坏的液晶显示屏。 显示屏可能会有液晶流出,如果进入眼睛或口中,则将对人体造成危害。 如果皮肤或人体的任何部位与显示屏直接接触,请彻底清洗该处。 如果出现不良症状,请向医生咨询。 3 注意 搬动设备时,请务必小心。 移动设备时,请断开电源线和电缆。在电源线保持连接时移动设备是非常危险的。因为这样可 能会导致人身伤害。 搬运本装置时,请如右图所示由底部抓紧装置。 设备跌落可能会造成人身伤害或设备损坏。 切勿在封闭场所安装该单元。 如果内部发热,可能会导致火灾、触电或设备损坏。 切切勿用湿手触摸插头。 否则可能会导致触电。 请使用易于接近的电源插座。 这样可确保在出现问题时快速切断电源。 定期清洁插头附近的区域。 插头上的灰尘、水或油可能会导致火灾。 设备清洁以前,请先将插头拔出。 与电源插座相连时清洁设备可能会导致触电。 如果计划长期不使用本装置,为了安全和节电,请在关闭电源后拔掉电源插头。 4 打包内容 请检查包装盒中是否包含下列物品。如果缺少物品,或物品存在损坏现象,请与您当地的当地EIZO代表联系。 注 • 请保留好包装盒和包装材料,以便将来显示器移动或搬运时使用。 • 设定手册(本手册) • 显示器 • 安装注意事项 • 无线局域网天线(2个) • 接线板(2个) • EIZOLCDUtilityDisk(CD-ROM) 注意 • 产品中不带电源线。请个别提供符合该设备的电源线。详细信息,请联系当地EIZO代表。 控制和功能 17 中文 20 调节菜单 (ScreenManager*1) CONNECT ALERT 18 STATUS LINK a b c d 19 12 a 1 2 3 4 1. 状态传感器 2. 按钮 3. 按钮 4. 按钮 5. 按钮 6. 按钮 7. 按钮 8. 电源指示器 9. 扬声器*2 10. 主电源开关 11. 电源连接器 12. 局域网端口 5 6 7 9 10 11 13 14 1516 9 检测环境亮度。AutoEcoView功能 显示网络配置信息。 显示音量调节菜单(按 或 调节音量。) 切换显示输入信号 显示调节菜单,确定菜单屏幕上的某个项目,并保存已调节的值。 •提供菜单选择以及某个功能的调节和设定。 •显示亮度调整菜单。 (按 或 调整亮度。) 开关电源。 说明显示器工作状态。 蓝色:工作橙色:省电模式关闭:主电源/电源关闭 输出音频源。 打开或关闭主电源。 连接电源线。 连接网线。 a) LinkLED 绿色/ 深橙色 b) StatusLED 橙色 13. USB端口(下) 8 b 深橙灯亮:通过有线局域网(1000BASE)建立了网络连接。 绿灯亮:通过有线局域网(10BASE/100BASE)建立了网络连接。 关闭:通过有线局域网禁用了网络连接。 闪烁:正在进行数据传输。 连接外部USB设备 注意 • 连接的设备只能通过使用网络链接的PC进行操作。 • 连接存储设备时,需启动“Storage Device Connection”。请参阅(在CD-ROM上)NetDA Manager用户手册。 14. 麦克风输入连接器*2 15. 线路输出连接器*2 16. 输入信号连接器 连接立体声迷你插孔电缆(麦克风输入)。 连接立体声迷你插孔电缆(扬声器输出)。 D-Sub微型15针连接器 5 17. 无线局域网天线 这是一个可连接用于无线局域网通信的天线。 注意 • 发货前附有保护盖。无线局域网与显示器未使用时请将保护盖放置于恰当位置。 • 如果天线的安装位置附有任何尘粒或带有静电,可能会导致故障。 18. 网络LED灯 显示网络状态。 a)LINKLED 绿色/ 橙色 橙灯亮:在2.4GHz频段建立网络连接。 绿灯亮:在5GHz频段建立网络连接。 关闭:无线通信被禁用。 b)STATUSLED 橙色 闪烁:无线数据传输正在进行中。 c)ALERTLED*3 绿色/红色 闪烁红灯(0.25秒的时间间隔):无线设备错误 闪烁红灯(1秒的时间间隔): 显示器开启时,无法自动连接。/无法通过键盘操作进行链接。 闪烁绿灯:在DFS启动进程中搜寻无线电波。 绿灯亮:DFS功能下的频道切换正在进行中。 关闭:正常运行 d)CONNECTLED 绿色 灯亮:连接到PC 闪烁:未连接到PC 19. 接线板 固定电缆。 20. 底座 用于调节显示器屏幕角度。 *1 ScreenManager是EIZO的调节菜单的别名。 关于如何使用ScreenManager,请参照显示器用户手册(在CD-ROM上)。 *2 只有当显示器是通过网络链接到PC上时,显示器的音频方可进行输入和输出。 (当显示器是使用模拟信号电缆连接到PC上 时,不支持音频输入/输出。) 输入/输出音频时,需设置一个“Audio Device Connection”。请参阅(在CD-ROM上)NetDA Manager用户手册。 *3 本产品支持DFS(Dynamic Frequency Selection)功能。 (DFS是一项在无线局域网访问点改变目前正在使用的频段的功能。它可以防止无线局域网通信对天气雷达等其他设备产 生负面影响。) 6 安装 有如下两种方法将显示器连接到PC上(模拟和网络连接)。根据所需的显示器使用途径设置显示器。 模拟连接(参阅“模拟连接” (第8页)) 使用信号线的连接 信号线 ( 模拟连接 ) 网络连接(参阅“网络连接” (第9页)) 通过有线局域网链接 视频 / 音频 网线 中文 ( 网络连接 ) USB 通信 通过无线局域网链接 视频 / 音频 ( 网络连接 ) USB 通信 注 • 当多台PC连接到显示器上时,按显示器前端的 来切换输入信号。 • 带内置功放的扬声器可以连接到显示器线路输出连接器以输出音频。 例如: 外置扬声器 • 只有当显示器是通过网络链接到PC上时,显示器的音频方可进行输入和输出。 7 ●模拟连接 注意 • 确保显示器和个人计算机的电源关闭。 • 将当前的显示器换成该显示器时,请务必将分辨率和垂直扫描频率等PC设置更改为适合该显示器的设置。 对于有关兼容分辨率的详情,请参阅显示器用户手册(在CD-ROM上)。 • 模拟连接不支持音频输入/输出。 1.将信号线连接至输入信号连接器和PC。 检查连接器的形状,然后连接电缆。 连接到信号线后,请拧紧连接器的螺钉,固定连接。 信号线 FD-C16(选购件) DVI 信号线 MD-C87(选购件) D-SUB D-SUB 或 2.将电源线插头插入电源插座和显示器上的电源连接器。 3.按 打开显示器电源。 显示器电源指示灯以蓝色亮起。 4.打开个人计算机电源。 出现画面图像。 如果未出现图像,请参照“无图片” (第14页)获得帮助。 注意 • 使用后关闭显示器和个人计算机。 • 为了最大限度地省电,建议您关闭电源按钮。断开主电源开关,或者拔掉电源插头,彻底断开显示器电源供应。 8 ●网络连接 注意 • 只有当运行Windows操作系统时,可通过网络进行链接。 • 本产品被配置为作为一个DHCP服务器默认启动。当DHCP服务器已经被用于将安装产品的网络时,IP地址有可能出 现重复。在设置产品时请注意以下几点。 - 执行本产品的网络配置,然后将其连接到现有的网络上。 - 执行网络配置时,设置“DHCP Server Function”为“DISABLE”。 • 如果使用Windows或商业安全软件的防火墙功能,在进行网络配置时禁用防火墙功能。 1.执行显示器的网络配置 注 • 可以通过有线或无线局域网进行网络配置。 我们建议使用有线局域网。 • “通过有线局域网进行设置” (第9页) • “通过无线局域网进行设置” (第10页) ●通过有线局域网进行设置 1. 将网线(直连或交连电缆)连接到显示器和PC的局域网端口。 中文 LAN 网线(可购买的产品) LAN 注意 • 使用网线直接连接显示器和PC。 2. 将电源线插头插入电源插座和显示器上的电源连接器。 3. 按 打开显示器电源。 显示器电源指示灯以蓝色亮起。 4. 检查显示器旁的CONNECT LED灯是否为绿色闪烁状态,LINK LED灯是否也亮起绿色。 5. 打开个人计算机电源。 若PC有一个静态的IP地址,记下当前地址并改变PC设置自动获取IP地址。 6. 在PC上安装NetDA Manager。 7. 执行显示器的网络配置。 注 • 有关如何安装NetDA Manager或如何执行显示器网络配置的信息,请参阅NetDA Manager用户手册(在CDROM上)。 8. 从显示器和PC的局域网端口断开网线。 9 ●通过无线局域网进行设置 1. 安装无线局域网天线 注意 • 检查显示器的电源已关闭。 取下保护盖并安装无线局域网天线。 2. 将电源线插头插入电源插座和显示器上的电源连接器。 3. 按 打开显示器电源。 显示器电源指示灯以蓝色亮起。 4. 检查显示器旁的CONNECT LED灯是否为绿色闪烁状态,LINK LED灯是否也亮起绿色。 5. 打开个人计算机电源。 若PC有一个静态的IP地址,记下当前地址并改变PC设置自动获取IP地址。 6. 在PC上搜索显示器,然后将其连接。 默认的显示器无线局域网设置如下。 • SSID : EZxxxxxx(xxxxxx是MAC地址的最后6位数字) • “NetworkAuthentication” : “Open” MAC地址(显示在显示器背面) * MAC地址与以太网地址是相同的。 7. 在PC上安装NetDA Manager。 8. 执行显示器的网络配置。 注 • 有关如何安装NetDA Manager或如何执行显示器网络配置的信息,请参阅NetDA Manager用户手册(在CDROM上)。 10 2.在网络环境中安装显示器。 • “使用有线局域网创建链接” (第11页) • “使用访问点模式创建无线局域网链接” (第11页) • “使用现有的无线局域网创建链接” (第12页) ●使用有线局域网创建链接 安装示例 网线 至电源插座 以太网集线器 电源线 网线 1. 将网线连接至显示器局域网端口和以太网集线器。 注 2. 将电源线插头插入电源插座和显示器上的电源连接器。 3. 检查显示器旁的CONNECT LED灯是否为绿色闪烁状态、ALERT LED灯是否熄灭,以及底部Link LED灯是否亮起。 注 • 当有限局域网建立在1000BASE时,深橙色Link LED灯亮起。当连接建立在10BASE/100BASE时,绿灯亮起。 4. 将另一根网线连接到PC的局域网端口和以太网集线器上。 ●使用访问点模式创建无线局域网链接 安装示例 至电源插座 以太网集线器 电源线 网线 1. 将网线连接至显示器局域网端口和以太网集线器。 注 • 以太网集线器用于通过有线局域网链接显示器和其他网络设备。 在要安装显示器的网络环境中,若存在带有免费局域网端口的以太网集线器或宽带路由器,显示器可以连接到 免费的局域网端口之一。无需安装一个新的以太网集线器。 2. 将电源线插头插入电源插座和显示器上的电源连接器。 11 中文 • 以太网集线器用于通过有线局域网链接显示器和其他网络设备。 在要安装显示器的网络环境中,若存在带有免费局域网端口的以太网集线器或宽带路由器,显示器可以连接到 免费的局域网端口之一。无需安装一个新的以太网集线器。 3. 检查显示器旁的CONNECT LED灯是否为绿色闪烁状态、ALERT LED灯是否熄灭,以及LINK LED灯 是否亮起。 注 • 当在5 GHz频段建立无线局域网连接时,LINK LED灯亮起绿色。当连接建立在2.4 GHz频段时,亮起橙色。 (默 认情况下,显示器的无线模式设置为5 GHz频段。) ●使用现有的无线局域网创建链接 安装示例 至电源插座 电源线 1. 将电源线插头插入电源插座和显示器上的电源连接器。 2. 检查显示器旁的CONNECT LED灯是否为绿色闪烁状态、ALERT LED灯是否熄灭,以及LINK LED灯 是否亮起。 注 • 当在5 GHz频段建立无线局域网连接时,LINK LED灯亮起绿色。当连接建立在2.4 GHz频段时,亮起橙色。 (默 认情况下,显示器的无线模式设置为5 GHz频段。) 3.通过网络链接显示器和PC。 注意 • NetDA Manager和Display Driver必须安装在目标PC上。若没有安装,请安装上述软件,具体可参阅NetDA Manager用 户手册(在CD-ROM上)。 • 如果目标PC运行的是Windows 8.1 / Windows 8 / Windows 7系统,首次与该显示器链接可能会需要一段时间。 • 首次链接时,屏幕图像可能会发生闪烁。 1. 打开个人计算机电源。 2. 单击 “Start” - “All Programs” - “NetDA Manager” - “NetDA Manager”. 出现NetDA Manager主窗口。 3. 选择要链接到PC上的显示器。 4. 单击“Connect” ( )。 PC屏幕上的图像出现在显示器上。 如果未出现图像,请参阅“无图片”(第14页)或NetDA Manager用户手册之“故障排除”(在CD-ROM上)。 注 • 解除显示器和PC的链接时,在NetDA Manager的主窗口选择将要解除链接的显示器,单击“Disconnect”( • 有关网络连接的详细信息,请参阅NetDA Manager用户手册(在CD-ROM上)。 注意 • 使用后关闭显示器和个人计算机。 • 为了最大限度地省电,建议您关闭电源按钮。断开主电源开关,或者拔掉电源插头,彻底断开显示器电源供应。 12 )。 设置触摸屏(FDS1702NT) 注意 • 只有当使用的是一个通过网络链接的PC时,显示器可以用作触摸屏。 • 安装触摸屏驱动程序所使用的用户账号必须具有“管理员”权限。 • 重新安装触摸屏驱动程序更新驱动程序等时,请在卸载驱动程序后重新启动个人计算机,然后安装触摸屏驱动程 序。 1.将触摸屏驱动程序安装到PC上。 1. 当显示器和PC通过网络相互链接时,解除链接(参阅第12页)。 2. 如果安装了其它触摸屏驱动程序,请将其卸载。 3. 根据CD-ROM中的说明安装触摸屏驱动程序。 如要了解触摸屏驱动程序的安装说明,请参照触摸屏驱动程序用户手册(在CD-ROM上)。 4. 通过网络链接显示器和PC(参阅第12页)。 2.校准显示器。 校准显示器,校准方法根据触摸屏驱动程序用户手册(在CD-ROM上)。 中文 调整屏幕角度 用双手抓住显示器的左右两边,将屏幕倾斜并转到最适合工作的状态。 注意 • 请确认各接线是否正确。 13 故障排除 ●无图片 如果在采取建议的措施之后仍然有问题,请联系当地的当地EIZO代表。 问题 1. 无图片 • 电源指示灯不亮。 • 电源指示灯是蓝色。 • 电源指示灯是橙色。 2. 显示下列信息。 • 当没有信号输入时、出现该信息。 原因和补救措施 • 检查电源线连接是否正确。 • 打开主电源开关。 • 按 。 • 关闭主电源,几分钟后再将其打开。 • 通过调节菜单增大<亮度>、<对比>和/或<增益>。 • 用 切换输入信号。 • 操作鼠标或键盘。 • 查个人计算机是否已开机。 即使显示器正常工作,如果不正确输入信号,也显示此信息。 • 可能会出现左边所示的信息、因为某些个人计算机不会 在刚开启电源时即输出信号。 • 检查个人计算机的电源是否已打开。 • 检查信号线连接是否正确。 • 用 切换输入信号。 • • • • 检查网线连接是否正确。 检查网络配置。 检查网络环境。 用 切换输入信号。 • 检查网络状态 • 该信息表示输入信号不在指定频率范围之内。 (该信号频率将以洋红色显示。) 例如: • 检查PC配置是否符合显示器的分辨率和垂直扫描频率 要求(参阅用户手册中的“兼容的分辨率”)。 • 重新启动PC。 • 用显卡工具选择合适的设定。详细说明,请参照显卡使 用手册。 fH:水平扫描频率 fV:垂直扫描频率 注 • 如果显示的图像或者触摸屏有问题,请参照显示器用户手册(在CD-ROM上)。 • 如果出现网络连接问题,请参阅NetDA Manager用户手册(在CD-ROM上)。 14 153 Shimokashiwano, Hakusan, Ishikawa 924-8566 Japan Phone: +81 76 277 6792 Fax: +81 76 277 6793 Helmut-Grashoff-Strasse 18, 41179 Mönchengladbach, Germany Phone: +49 2161 8210210 Fax: +49 2161 8210150 中国苏州市苏州工业园区展业路8号中新科技工业坊5B Phone: +86 512 6252 0100 Fax: +86 512 6252 1508 http://www.eizoglobal.com Copyright © 2013-2015 EIZO Corporation All rights reserved. 2nd Edition-February, 2015 Printed in Japan. 00N0L801B1 (U.M-SUMFDS1702N-4)