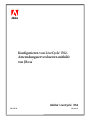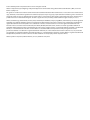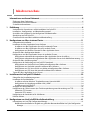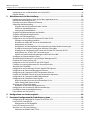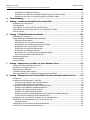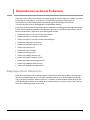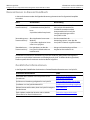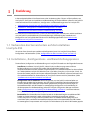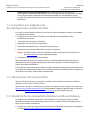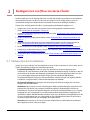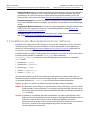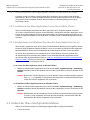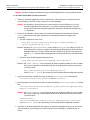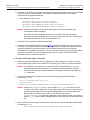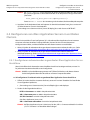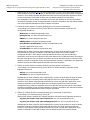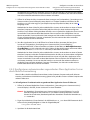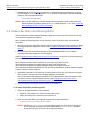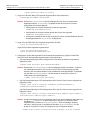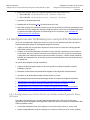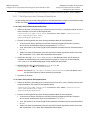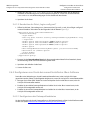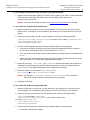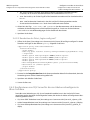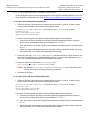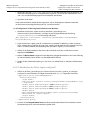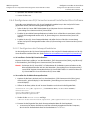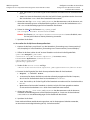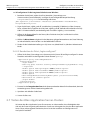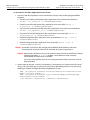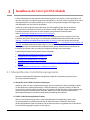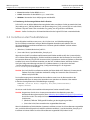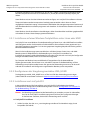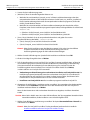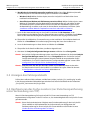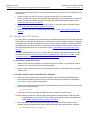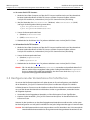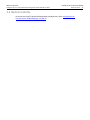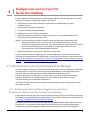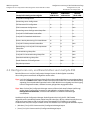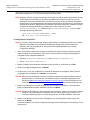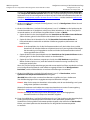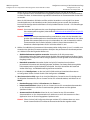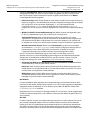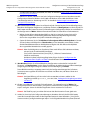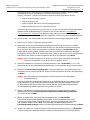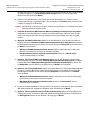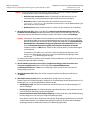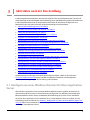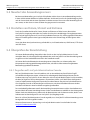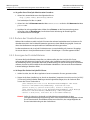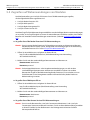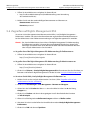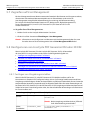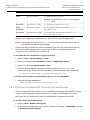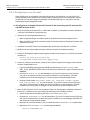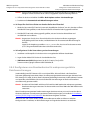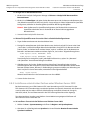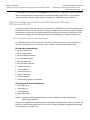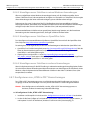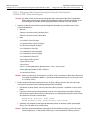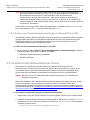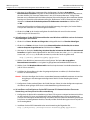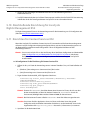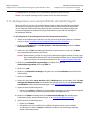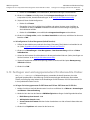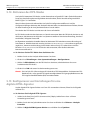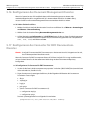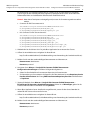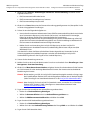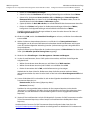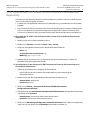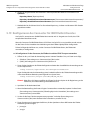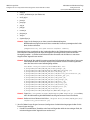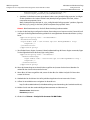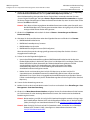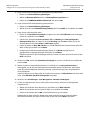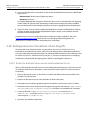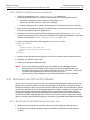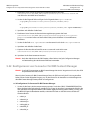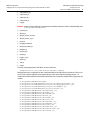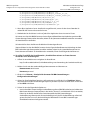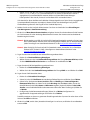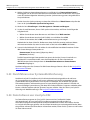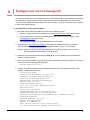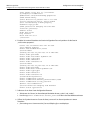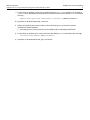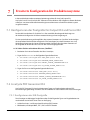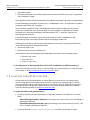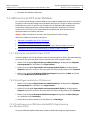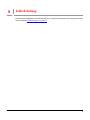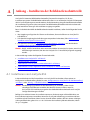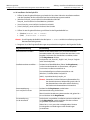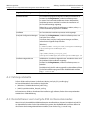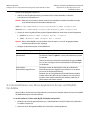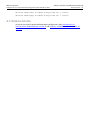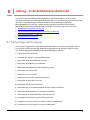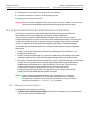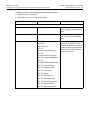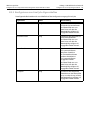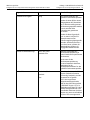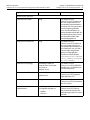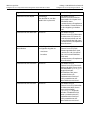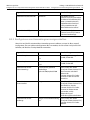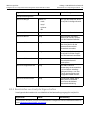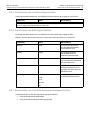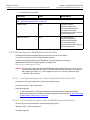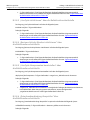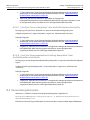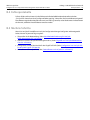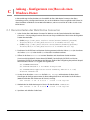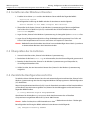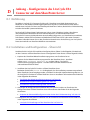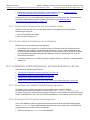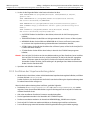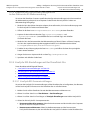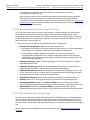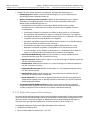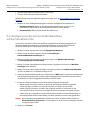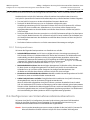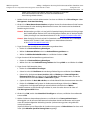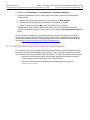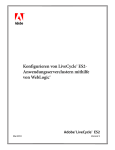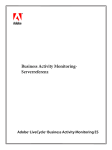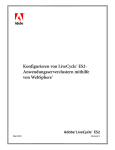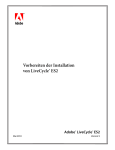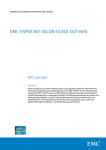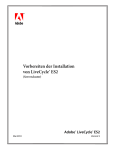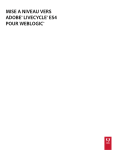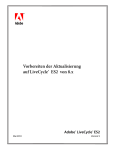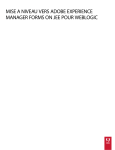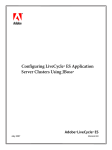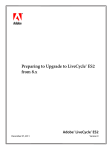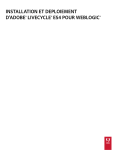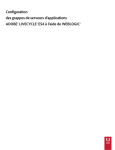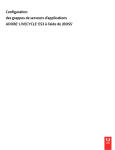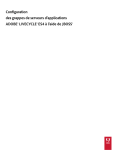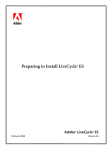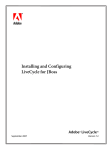Download Konfigurieren von LiveCycle ES2
Transcript
bc
Konfigurieren von LiveCycle® ES2Anwendungsserverclustern mithilfe
von JBoss®
Adobe® LiveCycle® ES2
Mai 2010
Version 9
© 2010 Adobe Systems Incorporated and its licensors. All rights reserved.
Adobe® LiveCycle® ES2 (9.0) Configuring LiveCycle ES2 Application Server Clusters Using JBoss for Microsoft® Windows®, UNIX®, and Linux®
Edition 3.2, May 2010
This guide is licensed for use under the terms of the Creative Commons Attribution Non-Commercial 3.0 License. This License allows users to
copy, distribute, and transmit the guide for noncommercial purposes only so long as (1) proper attribution to Adobe is given as the owner of
the guide; and (2) any reuse or distribution of the guide contains a notice that use of the guide is governed by these terms. The best way to
provide notice is to include the following link. To view a copy of this license, visit http://creativecommons.org/licenses/by-nc-sa/3.0/.
Adobe, the Adobe logo, Adobe Reader, Acrobat, Flash, Flex Builder, FrameMaker, LiveCycle, PageMaker, and PhotoShop are either registered
trademarks or trademarks of Adobe Systems Incorporated in the United States and/or other countries. Intel and Pentium are trademarks or
registered trademarks of Intel Corporation or its subsidiaries in the U.S. and other countries. Linux is the registered trademark of Linus
Torvalds in the U.S. and other countries. Microsoft, SharePoint, Windows, Windows Server, and Vista are either registered trademarks or
trademarks of Microsoft Corporation in the United States and/or other countries. Novell is a registered trademark and SUSE is a trademark of
Novell, Inc. in the United States and other countries. Oracle is a trademark of Oracle Corporation and may be registered in certain
jurisdictions. Red Hat is a trademark or registered trademark of Red Hat, Inc. in the United States and other countries. Sun, Java, and Solaris
are trademarks or registered trademarks of Sun Microsystems, Inc. in the United States and other countries. UNIX is a registered trademark of
The Open Group in the US and other countries. All other trademarks are the property of their respective owners.
Adobe Systems Incorporated, 345 Park Avenue, San Jose, California 95110, USA.
Inhaltsverzeichnis
Informationen zu diesem Dokument ......................................................................................... 6
Zielgruppe dieses Dokuments .................................................................................................................................................. 6
Konventionen in diesem Handbuch ....................................................................................................................................... 7
Zusätzliche Informationen.......................................................................................................................................................... 7
1
Einführung ................................................................................................................................... 8
Vorbereiten des Serverclusters auf die Installation LiveCycle ES2 ............................................................................... 8
Installations-, Konfigurations- und Bereitstellungsprozess ............................................................................................ 8
Auswählen von Aufgaben für das Konfigurieren und Bereitstellen ............................................................................ 9
Aktualisieren auf LiveCycle ES2................................................................................................................................................. 9
Checkliste für die manuelle Installation und Bereitstellung........................................................................................... 9
2
Konfigurieren von JBoss in einem Cluster............................................................................... 11
Vorbereiten der Installation......................................................................................................................................................11
Installieren der JBoss Application Server-Software .........................................................................................................12
Installieren von JBoss Application Server für horizontale Cluster........................................................................13
Installieren von JBoss Application Server für vertikale Cluster .............................................................................13
Konfigurieren von Windows-Diensten für JBoss Application Server ..................................................................13
Ändern der JBoss-Konfigurationsdateien ...........................................................................................................................13
Konfigurieren von JBoss Application Servern in vertikalen Clustern ........................................................................16
Konfigurieren nebeneinander angeordneter JBoss Application Server-Anschlüsse ....................................16
Konfigurieren nebeneinander angeordneter JBoss Application Server durch Mehrfachvernetzung....18
Ändern der JBoss-Ausführungsdatei ....................................................................................................................................19
Konfigurieren der Verbindung zur LiveCycle ES2-Datenbank.....................................................................................21
Konfigurieren von Oracle für die von Adobe vorkonfigurierte JBoss-Software..............................................21
Konfigurieren von Oracle bei manuell installierter JBoss-Software ....................................................................23
Konfigurieren von SQL Server für die von Adobe vorkonfigurierte JBoss-Software.....................................25
Konfigurieren von SQL Server bei manuell installierter JBoss-Software ...........................................................28
Testen des JBoss Application Server-Clusters....................................................................................................................30
3
Installieren der LiveCycle ES2-Module .................................................................................... 32
Überprüfen des Installationsprogramms ............................................................................................................................32
Installieren der Produktdateien ..............................................................................................................................................33
Installieren auf einer Windows-Testplattform unter Linux oder UNIX ...............................................................34
Konfigurieren der Umgebungsvariablen JAVA_HOME............................................................................................34
Installieren von LiveCycle ES2 ...........................................................................................................................................34
Anzeigen des Fehlerprotokolls................................................................................................................................................36
Konfigurieren des Cache-Locators (nur Zwischenspeicherung unter Verwendung von TCP) ........................36
Ändern der TCP-Locators ....................................................................................................................................................37
Starten der TCP-Locators.....................................................................................................................................................38
Konfigurieren der Verzeichnisse für Schriftarten..............................................................................................................39
Nächste Schritte............................................................................................................................................................................40
4
Konfigurieren von LiveCycle ES2 für die Bereitstellung ........................................................ 41
Informationen zu LiveCycle Configuration Manager......................................................................................................41
Befehlszeilenschnittstelle im Vergleich zur grafischen Benutzeroberfläche LiveCycle Configuration
Manager ..............................................................................................................................................................................41
3
Adobe LiveCycle ES2
Konfigurieren von LiveCycle ES2-Anwendungsserverclustern mithilfe von JBoss
Inhaltsverzeichnis
4
Konfigurieren von, und Bereitstellen von LiveCycle ES2 ...............................................................................................42
Nächste Schritte............................................................................................................................................................................51
5
Aktivitäten nach der Bereitstellung......................................................................................... 52
Konfigurieren eines Windows-Dienstes für JBoss Application Server ......................................................................52
Neustart des Anwendungsservers .........................................................................................................................................53
Einstellen von Datum, Uhrzeit und Zeitzone .....................................................................................................................53
Überprüfen der Bereitstellung.................................................................................................................................................53
Zugreifen auf LiveCycle Administration Console.......................................................................................................53
Ändern des Standardkennworts ......................................................................................................................................54
Anzeigen der Protokolldateien.........................................................................................................................................54
Zugreifen auf Webanwendungen von Modulen..............................................................................................................55
Zugreifen auf Rights Management ES2................................................................................................................................56
Zugreifen auf User Management ...........................................................................................................................................57
Konfigurieren von LiveCycle PDF Generator ES2 oder 3D ES2 ....................................................................................57
Festlegen von Umgebungsvariablen .............................................................................................................................57
Einrichten von Adobe PDF Printer als Standarddrucker..........................................................................................58
Konfigurieren von Acrobat.................................................................................................................................................59
Konfigurieren von Benutzerkonten für mehrprozessgestützte Dateikonvertierungen ..............................60
Installieren ostasiatischer Zeichen unter Windows Server 2003 ..........................................................................61
Hinzufügen von Schriftarten zu PDF Generator ES2 oder PDF Generator 3D ES2.........................................62
Konfigurieren von „HTML in PDF“Konvertierungen ................................................................................................63
Ändern von Standardmakroeinstellungen in Microsoft Visio 2007 ....................................................................65
Installieren des Netzwerkdrucker-Clients............................................................................................................................65
Abschließende Einrichtung für LiveCycle Rights Management ES2..........................................................................67
Einrichten für Content Services ES2 ......................................................................................................................................67
Konfigurieren von LiveCycle ES2 für den LDAP-Zugriff .................................................................................................68
Festlegen von Leistungsparametern für überwachte Ordner .....................................................................................69
Aktivieren des FIPS-Modus .......................................................................................................................................................70
Konfigurieren von Einstellungen für eine digitale HTMLSignatur ............................................................................70
Konfigurieren des Document ManagementDienstes....................................................................................................71
Konfigurieren des Connector für EMC Documentum-Dienstes ..................................................................................71
Erstellen des XDP MIME-Formats in einem Documentum-Repository.....................................................................75
Konfigurieren des Connector für IBM FileNetDienstes .................................................................................................76
Konfigurieren des SharePoint-Client-Zugriffs....................................................................................................................81
Rufen Sie die Datei share.war ab und bearbeiten Sie sie ........................................................................................81
Stellen Sie die Datei share.war bereit .............................................................................................................................82
Aktivieren von CIFS im IPv6-Modus.......................................................................................................................................82
Bearbeiten Sie die Datei contentservices.war .............................................................................................................82
Konfigurieren von Connector für IBM Content Manager ..............................................................................................83
Durchführen einer Systemabbildsicherung .......................................................................................................................87
Deinstallieren von LiveCycle ES2............................................................................................................................................87
6
Konfigurieren von Lastenausgleich ......................................................................................... 89
7
Erweiterte Konfiguration für Produktionssysteme ................................................................ 92
Konfigurieren der Poolgröße für Output ES2 und Forms ES2......................................................................................92
LiveCycle PDF Generator ES2...................................................................................................................................................92
Konfigurieren der EJB-Poolgröße.....................................................................................................................................92
LiveCycle Content Services ES2...............................................................................................................................................93
Aktivieren von CIFS unter Windows ......................................................................................................................................94
Aktivieren von NetBIOS über TCP/IP...............................................................................................................................94
Adobe LiveCycle ES2
Konfigurieren von LiveCycle ES2-Anwendungsserverclustern mithilfe von JBoss
Inhaltsverzeichnis
5
Hinzufügen zusätzlicher IP-Adressen .............................................................................................................................94
Deaktivieren von SMB über die NetBIOS-Registrierung (nur Windows 2003).................................................94
Deaktivieren der Datei- und Druckerfreigabe (nur Windows 2008)....................................................................95
8
Fehlerbehebung ........................................................................................................................ 96
A
Anhang – Installieren der Befehlszeilenschnittstelle ............................................................. 97
Installieren von LiveCycle ES2..................................................................................................................................................97
Fehlerprotokolle ...........................................................................................................................................................................99
Deinstallieren von LiveCycle ES2 im Konsolenmodus ....................................................................................................99
Deinstallieren von JBoss Application Server und MySQL für Adobe...................................................................... 100
Nächste Schritte......................................................................................................................................................................... 101
B
Anhang – LCM-Befehlszeilenschnittstelle .............................................................................102
Reihenfolge der Vorgänge..................................................................................................................................................... 102
Eigenschaftendatei der Befehlszeilenschnittstelle ....................................................................................................... 103
Allgemeine Eigenschaften............................................................................................................................................... 103
Konfigurieren von LiveCycle-Eigenschaften ............................................................................................................. 105
Konfigurieren von Anwendungsservereigenschaften .......................................................................................... 109
Bereitstellen von LiveCycle-Eigenschaften................................................................................................................ 110
Initialisieren von LiveCycle-Eigenschaften ................................................................................................................ 111
Initialisieren von BAM-Eigenschaften.......................................................................................................................... 111
Bereitstellen von LiveCycle-Komponenteneigenschaften .................................................................................. 111
Verwendung der Befehlszeilenschnittstelle.............................................................................................................. 112
Verwendungsbeispiele............................................................................................................................................................ 114
Fehlerprotokolle ........................................................................................................................................................................ 115
Nächste Schritte......................................................................................................................................................................... 115
C
Anhang – Konfigurieren von JBoss als einen Windows-Dienst ...........................................116
Herunterladen des Web Native Connector...................................................................................................................... 116
Installieren des Windows-Dienstes..................................................................................................................................... 117
Überprüfen der Installation ................................................................................................................................................... 117
Zusätzliche Konfigurationsschritte ..................................................................................................................................... 117
JBoss Application Server als Windows-Dienst starten und anhalten ..................................................................... 118
D
Anhang – Konfigurieren des LiveCycle ES2 Connector auf dem SharePoint-Server .........119
Einführung ................................................................................................................................................................................... 119
Installation und Konfiguration – Übersicht...................................................................................................................... 119
Systemanforderungen für den SharePointServer.................................................................................................. 120
Zu beachtende Punkte bei der Installation ............................................................................................................... 120
Installation und Konfiguration auf dem SharePoint-Server....................................................................................... 120
Extrahieren des Webteil-Installationsprogramms .................................................................................................. 120
Bearbeiten der Stapelverarbeitungsdatei.................................................................................................................. 120
Ausführen der Stapelverarbeitungsdatei................................................................................................................... 121
Kopieren der Dienstmodellkonfiguration in den Ordner der IISWebanwendung .................................... 122
LiveCycle ES2-Einstellungen auf der SharePointSite............................................................................................ 122
Konfigurieren der LiveCycle ES2-Workflows auf der SharePoint-Site .................................................................... 125
Durchführen von Dateioperationen auf der SharePoint-Site ................................................................................... 126
Dateioperationen................................................................................................................................................................ 126
Konfigurieren von Unternehmensdomänenbenutzern.............................................................................................. 126
LiveCycle ES2-Dienst für SharePoint-Benutzer............................................................................................................... 128
Informationen zu diesem Dokument
Dieses Dokument ist eine von mehreren Informationsquellen für die Verwendung von Adobe® LiveCycle®
ES2 (Enterprise Suite) Update 1. LiveCycle ES2 ist eine flexible, erweiterbare Plattform, die zur
Automatisierung und Beschleunigung der Übermittlung geschäftswichtiger Informationen
von und zu Kunden, Partnern, Auftraggebern und Mitarbeitern beiträgt.
In diesem Dokument finden Sie Informationen zum Installieren und Konfigurieren der folgenden Module
in einer Clusterumgebung unter Microsoft® Windows® und Linux® und erfahren darüber hinaus, wie die
Module auf einem JBoss® Application Server bereitgestellt werden:
●
Adobe LiveCycle ES2 Connector für EMC Documentum
●
Adobe LiveCycle ES2 Connector für IBM FileNet
●
Adobe LiveCycle ES2 Connector for IBM Content Manager
●
Adobe LiveCycleContent Services ES2
●
Adobe LiveCycleDigital Signatures ES2
●
Adobe LiveCycleForms ES2
●
Adobe LiveCycle Foundation
●
Adobe LiveCycleOutput ES2
●
Adobe LiveCyclePDF Generator ES2
●
Adobe LiveCyclePDF Generator 3D ES2
●
Adobe LiveCycleProcess Management ES2
●
Adobe LiveCycleReader Extensions ES2
●
Adobe LiveCycleRights Management ES2
Zielgruppe dieses Dokuments
Dieses Dokument richtet sich an Administratoren und Entwickler, die für die Installation, Konfiguration,
Verwaltung und Bereitstellung von LiveCycle ES2-Komponenten in einer Clusterumgebung zuständig
sind. Leser dieses Dokuments sollten mit der Java™ 2-Plattform, Enterprise Edition-Anwendungsservern
(J2EE); den Betriebssystemen Linux und Windows; Datenbankservern im Format Oracle®, DB2® oder SQL
Server sowie Webumgebungen vertraut sein.
6
Adobe LiveCycle ES2
Informationen zu diesem Dokument
Konfigurieren von LiveCycle ES2-Anwendungsserverclustern mithilfe von JBoss
Konventionen in diesem Handbuch
Konventionen in diesem Handbuch
In diesem Dokument werden die folgenden Benennungskonventionen für allgemeine Dateipfade
verwendet.
Name
Standardwert
Beschreibung
[LiveCycleES2Stammverzeichnis]
Windows:
C:\Adobe\Adobe LiveCycle ES2\
Das Installationsverzeichnis für
alle LiveCycle ES2-Module. Das
Installationsverzeichnis enthält
Unterverzeichnisse für LiveCycle
Configuration Manager und das
LiveCycle ES2-SDK.
Linux:
/opt/adobe/adobe livecycle es2/
[AnwendungsserverStammverzeichnis]
JBoss Application Server unter
Windows:
C:\jbossJBoss Application Server
unter Linux:/opt/jboss
Das Basisverzeichnis des
Anwendungsservers, unter dem die
LiveCycle ES2-Dienste ausgeführt werden.
[DatenbankserverStammverzeichnis]
Der Speicherort, an dem der
LiveCycle ES2-Datenbankserver
installiert wird.
Hängt vom Datenbanktyp und Ihrer
Angabe bei der Installation ab.
Die meisten Informationen zu Verzeichnissen in diesem Handbuch gelten plattformübergreifend
(unter Linux wird bei allen Dateinamen und Pfadangaben die Groß- und Kleinschreibung beachtet).
Plattformspezifische Informationen werden bei Bedarf aufgeführt.
Zusätzliche Informationen
In der folgenden Tabelle finden Sie Hinweise auf weiterführende Informationen zu LiveCycle ES2.
Gewünschte Informationen
Siehe
Vorbereiten der Installation von LiveCycle ES2 für ein
Servercluster
Vorbereiten der Installation von
LiveCycle ES2 (Servercluster)
Ausführen von Verwaltungsaufgaben für LiveCycle ES2
LiveCycle Administration Console-Hilfe
Installieren von LiveCycle Workbench ES2
Installieren der Entwicklungsumgebung
Weitere Dienste und Produkte, die in LiveCycle ES2 integriert
werden können
www.adobe.com
Patch-Updates, technische Hinweise und zusätzliche
Informationen zu dieser Produktversion
Technischer Support für LiveCycle
7
1
Einführung
In diesem Kapitel erhalten Sie Informationen zu der Vorbereitung Ihres Clusters auf die Installation von
LiveCycle ES2, den Typen von Installation und Bereitstellung, die Sie durchführen sollten für LiveCycle ES2
sowie Informationen zum Installations-, Konfiguration- und Bereitstellungsprozess für LiveCycle ES2:
●
„Vorbereiten des Serverclusters auf die Installation LiveCycle ES2“ auf Seite 8
●
„Installations-, Konfigurations- und Bereitstellungsprozess“ auf Seite 8
●
„Checkliste für die manuelle Installation und Bereitstellung“ auf Seite 9
Informationen zum Vorbereiten Ihres Systems auf die Erstellung Ihres Serverclusters und die Installation
von LiveCycle ES2, einschließlich der Systemanforderungen, Vorbereitung der Datenbank und
Konfiguration von LiveCycle Reader Extensions ES2-Berechtigungen finden Sie in Vorbereiten der
Installation von LiveCycle ES2 (Servercluster).
1.1 Vorbereiten des Serverclusters auf die Installation
LiveCycle ES2
Sie müssen Ihren Servercluster erstellen und konfigurieren, bevor Sie LiveCycle ES2 installieren,
konfigurieren und bereitstellen. (Siehe „Konfigurieren von JBoss in einem Cluster“ auf Seite 11.)
1.2 Installations-, Konfigurations- und Bereitstellungsprozess
Die Installation, Konfiguration und Bereitstellung von LiveCycle ES2 besteht aus den folgenden Prozessen:
Installieren: Installieren Sie LiveCycle ES2, indem Sie das Installationsprogramm ausführen.
Bei der Installation von LiveCycle ES2 werden alle erforderlichen Dateien in eine
Installationsverzeichnisstruktur auf dem Computer kopiert. Das Standardverzeichnis für die Installation
ist C:\Adobe\Adobe LiveCycle ES2 (Windows) bzw. /opt/adobe_livecycle_es2 (Linux oder Solaris). Sie
können die Dateien jedoch auch in einem anderen Verzeichnis installieren. In diesem Dokument wird
das Standardverzeichnis für die Installation als [LiveCycleES2 Stammverzeichnis] bezeichnet. (Siehe
„Installieren der LiveCycle ES2-Module“ auf Seite 32.)
Konfigurieren und Assemblieren: Beim Konfigurieren von LiveCycle ES2 wird eine Reihe von
Einstellungen geändert, die bestimmen, wie LiveCycle ES2 funktioniert. Beim Assemblieren des
Produkts werden alle installierten Komponenten gemäß Ihren Konfigurationsanweisungen zu
bereitstellbaren EAR- und JAR-Dateien zusammengefügt. Konfigurieren und assemblieren Sie
die Komponenten für die Bereitstellung, indem Sie LiveCycle Configuration Manager ausführen.
(Siehe „Konfigurieren von LiveCycle ES2 für die Bereitstellung“ auf Seite 41.) Sie können mehrere
LiveCycle ES2-Module gleichzeitig konfigurieren und assemblieren.
Bereitstellen: Das Bereitstellen des Produkts besteht in der Bereitstellung der assemblierten EARDateien und unterstützender Dateien auf dem JBoss-Anwendungsservercluster, auf dem
Sie die LiveCycle ES2-Lösung ausführen möchten. Wenn Sie mehrere Module konfiguriert und
assembliert haben, werden die bereitstellbaren Komponenten in den bereitstellbaren EAR-Dateien
zusammengefasst. Komponenten und LiveCycle ES2-Archivdateien (LCA) sind als JAR-Dateien gepackt.
8
Adobe LiveCycle ES2
Konfigurieren von LiveCycle ES2-Anwendungsserverclustern mithilfe von JBoss
Einführung
Auswählen von Aufgaben für
das Konfigurieren und Bereitstellen
9
Initialisieren der LiveCycle ES2-Datenbank: Beim Initialisieren der mit LiveCycle ES2 zu
verwendenden Datenbank werden Tabellen für die Verwendung mit User Management und anderen
Lösungskomponenten erstellt. Wenn Sie ein Modul bereitstellen, das eine Verbindung mit der
LiveCycle ES2-Datenbank herstellt, müssen Sie die LiveCycle ES2-Datenbank nach der Bereitstellung
initialisieren.
1.3 Auswählen von Aufgaben für
das Konfigurieren und Bereitstellen
Im Anschluss an eine Installation können Sie LiveCycle Configuration Manager ausführen, um eine Reihe
von Aufgaben durchzuführen:
●
●
Konfigurieren von LiveCycle ES2-Modulen in einer EAR-Datei zum Bereitstellen auf dem
Anwendungsservercluster
Initialisieren der LiveCycle ES2-Datenbank
●
Bereitstellen von LiveCycle ES2-Komponenten
●
Überprüfen der Bereitstellung von LiveCycle ES2-Komponenten
●
Importieren der LiveCycle ES2-Beispiele in LiveCycle ES2 (optional)
Hinweis: Zusätzlich zu den LiveCycle ES2-Beispielen, die Sie importieren können, können Sie auf
der Adobe-Webseite auf weitere Beispiele zugreifen.
●
Konfigurieren von LiveCycle ES2-Komponenten
Wenn Sie Reader Extensions ES2 installieren, können Sie ebenfalls die Berechtigung für Rechte von
Reader Extensions ES2 angeben und importieren, die für das Anwenden von Verwendungsrechten
auf PDF-Dokumente erforderlich ist.
Falls Sie Business Activity Monitoring installieren möchten, beachten Sie den Abschnitt „Konfigurieren von
LiveCycle Business Activity Monitoring ES2” im Singleserver-Installationshandbuch für JBoss, nachdem Sie
alle anderen LiveCycle ES2-Komponenten installiert haben.
1.4 Aktualisieren auf LiveCycle ES2
Wenn Sie eine Aktualisierung von LiveCycle 7.x ausführen, lesen Sie die Informationen im Handbuch
Aktualisieren von LiveCycle 7.x auf LiveCycle ES2.
Wenn Sie von LiveCycle 8.x und höher auf LiveCycle ES2 aktualisieren, stellen Sie sicher, dass Sie die unter
Vorbereiten der Aktualisierung auf LiveCycle ES2 beschriebenen Aufgaben ausgeführt haben und lesen Sie
das Handbuch Aktualisieren auf LiveCycle ES2 von LiveCycle ES für Ihren Anwendungsserver.
1.5 Checkliste für die manuelle Installation und Bereitstellung
Die folgende Liste enthält die Schritte, die für die Installation von LiveCycle ES2 mit der manuellen
Methode erforderlich sind. Ihr Anwendungsservercluster muss bereits installiert und konfiguriert sein,
bevor Sie die Installation durchführen.
●
Vergewissern Sie sich, dass die erforderliche Software in der Zielumgebung installiert und konfiguriert
ist. (Siehe Vorbereiten der Installation von LiveCycle ES2 (Servercluster).
Adobe LiveCycle ES2
Konfigurieren von LiveCycle ES2-Anwendungsserverclustern mithilfe von JBoss
Einführung
Checkliste für die manuelle Installation und
Bereitstellung
10
●
Stellen Sie sicher, dass Sie den Anwendungsservercluster in der Zielumgebung erstellt und konfiguriert
haben. (Siehe „Konfigurieren von JBoss in einem Cluster“ auf Seite 11.)
●
Führen Sie das Installationsprogramm aus. (Siehe „Installieren der LiveCycle ES2-Module“ auf Seite 32.)
●
Führen Sie LiveCycle Configuration Manager aus und wählen Sie die Aufgabe „LiveCycle ES2 EARs
konfigurieren“ aus. Diese Aufgabe konfiguriert und assembliert LiveCycle ES2. (Siehe „Konfigurieren
von LiveCycle ES2 für die Bereitstellung“ auf Seite 41.)
●
Stellen Sie die EAR-Dateien auf dem Anwendungsserver bereit. Dies müssen Sie manuell tun. (Siehe
„Konfigurieren von LiveCycle ES2 für die Bereitstellung“ auf Seite 41.)
●
Führen Sie LiveCycle Configuration Manager aus, um LiveCycle ES2-Komponentendateien
bereitzustellen, initialisieren Sie die LiveCycle ES2-Datenbank und stellen Sie (optional)
Produktbeispiele bereit. (Siehe „Konfigurieren von LiveCycle ES2 für die Bereitstellung“ auf Seite 41.)
●
Greifen Sie auf die LiveCycle Administration Console und User Management zu. (Siehe „Zugreifen auf
LiveCycle Administration Console“ auf Seite 53.)
●
(Optional) Konfigurieren Sie den LDAP-Zugriff. (Siehe „Konfigurieren von LiveCycle ES2 für den LDAPZugriff“ auf Seite 68.)
2
Konfigurieren von JBoss in einem Cluster
Die JBoss Application Server-Konfiguration wird von mehreren Konfigurationsdateien in verschiedenen
Verzeichnissen bestimmt. Um JBoss für den Einsatz in einem Cluster zu konfigurieren, müssen Sie
verschiedene Konfigurationsdateien ändern. Verwenden Sie dazu einen beliebigen Texteditor.
Führen Sie für die Konfiguration der JBoss-Clusterumgebung die folgenden Aufgaben aus:
●
Vergewissern Sie sich, dass alle Computer im Cluster ordnungsgemäß vorbereitet wurden.
(Siehe „Vorbereiten der Installation“ auf Seite 11.)
●
Installieren Sie die JBoss Application Server-Software. (Siehe „Installieren der JBoss Application ServerSoftware“ auf Seite 12.)
●
Ändern Sie die JBoss-Konfigurationsdateien. (Siehe „Ändern der JBoss-Konfigurationsdateien“ auf
Seite 13.)
●
(Vertikaler Cluster) Konfigurieren Sie zusammengestellte Instanzen von JBoss Application Server.
(Siehe „Konfigurieren von JBoss Application Servern in vertikalen Clustern“ auf Seite 16.)
●
Ändern Sie die JBoss-Ausführungsdatei. (Siehe „Ändern der JBoss-Ausführungsdatei“ auf Seite 19.)
●
Konfigurieren Sie die Verbindung zur LiveCycle ES2-Datenbank. (Siehe „Konfigurieren der Verbindung
zur LiveCycle ES2-Datenbank“ auf Seite 21.)
●
Testen Sie die JBoss-Clusterkonfiguration. (Siehe „Testen des JBoss Application Server-Clusters“ auf
Seite 30.)
2.1 Vorbereiten der Installation
Stellen Sie vor der Installation von JBoss Application Server auf den Computern im Cluster sicher, dass Ihr
System die folgenden Konfigurationsanforderungen erfüllt:
Festplattenspeicherplatz: Stellen Sie sicher, dass die Partition, die den Anwendungsserver
aufnehmen soll, über mindestens 10 GB freien Festplattenspeicherplatz verfügt. Zusätzlich zu dem für
die Installation des Produkts erforderlichen Speicherplatz muss Ihre Umgebungsvariable TEMP oder
TMP auf ein gültiges temporäres Verzeichnis zeigen, das über mindestens 500 MB freien
Festplattenspeicherplatz verfügt. Für die herunterladbare ausführbare Datei sind ungefähr 500 MB
erforderlich, zuzüglich weiterer 1 GB zum Dekomprimieren der Abbilder.
IP-Adresseinstellungen: Alle Computer müssen über feste IP-Adressen verfügen, die von einem
einzigen DNS verwaltet werden.
IP-Multicast: Alle Computer müssen vollständig die IP-Multicast-Paketweitergabe unterstützen. Dies
bedeutet, dass alle Router und sonstigen Tunneltechnologien für die Weitergabe von MulticastNachrichten an Clusterserverinstanzen konfiguriert sein müssen. Die Netzwerklatenz muss so niedrig
festgelegt sein, dass sichergestellt ist, dass die meisten Multicast-Nachrichten ihr endgültiges Ziel
innerhalb von 200 bis 300 Millisekunden erreichen. Ferner muss die Multicast-Gültigkeitsdauer für den
Cluster so hoch festgelegt sein, dass sichergestellt ist, dass keine Multicast-Pakete von den Routern
verworfen werden, bevor diese ihr endgültiges Ziel erreicht haben.
Versionen: Alle Computer im Cluster müssen über dieselbe Version und dasselbe Service Pack der
JBoss Application Server-Software verfügen.
11
Adobe LiveCycle ES2
Konfigurieren von LiveCycle ES2-Anwendungsserverclustern mithilfe von JBoss
Konfigurieren von JBoss in einem Cluster
Installieren der JBoss Application Server-Software
12
Horizontale Cluster: Wenn es sich bei Ihrer Konfiguration um einen horizontalen Cluster handelt (d. h.
Instanzen von JBoss Application Server sind auf verschiedenen Computern installiert), müssen Sie
gewährleisten, dass sich alle Computer im selben Subnetz des Netzwerks befinden und dass die
Computeruhren synchronisiert sind. (Siehe Vorbereiten der Installation von LiveCycle ES2 (Servercluster).)
Kontoberechtigungen: (Nur für PDF Generator ES2 unter Windows) Sie müssen JBoss Application
Server unter einem Benutzerkonto installieren und ausführen, das über Administratorberechtigungen
verfügt.
Freigegebenes Netzwerklaufwerk: Sie müssen ein sicheres freigegebenes Netzwerklaufwerk erstellt
haben, auf das alle Computer im Cluster Lese- und Schreibzugriff haben. (Siehe Vorbereiten der
Installation von LiveCycle ES2 (Servercluster).)
J2SE-SDK-Version: Das J2SE-SDK 1.5.0_11 (oder höher) muss auf allen Knoten im Cluster installiert
sein. (Siehe Vorbereiten der Installation von LiveCycle ES2 (Servercluster).)
2.2 Installieren der JBoss Application Server-Software
Installieren und konfigurieren Sie JBoss Application Server auf allen Computern im Cluster. Sie können
mehrere Instanzen auf allen Computern installieren, auf denen ein vertikaler Cluster implementiert
werden soll. Im Dokument Vorbereiten der Installation von LiveCycle ES2 (Servercluster) werden die von
LiveCycle ES2 unterstützten JBoss Application Server-Versionen beschrieben.
Installieren Sie den von Adobe vorkonfigurierten JBoss Application Server, den Sie auf dem LiveCycle ES2Installationsmedium finden, im Verzeichnis third_party. Wenn Sie die Datei
third_party\jboss.zip extrahieren, werden die folgenden Unterverzeichnisse im Verzeichnis
server erstellt:
●
(Einzelserver) lc_oracle
●
(Einzelserver) lc_sqlserver
●
(Einzelserver) lc_mysql
●
(Cluster) lc_sqlserver_cl
●
(Cluster) lc_oracle_cl
Sie können die Verzeichnisse, die für Ihre Konfiguration nicht relevant sind, sicher löschen. Wenn Sie
beispielsweise planen, Oracle für von Adobe vorkonfigurierte JBoss-Software in einer Clusterkonfiguration
zu verwenden, behalten Sie lc_oracle_cl bei und löschen Sie die anderen Verzeichnisse.
Hinweis: Nur JBoss 4.2.1 wird als von Adobe vorkonfigurierte JBoss-Software ausgeliefert.
Hinweis: Das Verzeichnis „[Anwendungsserver-Stammverzeichnis]/server/all directory“ ist nur für manuell
konfigurierte JBoss-Software relevant. Für von Adobe vorkonfigurierte JBoss-Software können
Sie das oben genannte relevante, datenbankspezifische Verzeichnis anstelle des Verzeichnisses
/all verwenden.
Vorsicht: Installieren Sie ausschließlich den oben beschriebenen, von Adobe vorkonfigurierten JBoss
Application Server und befolgen Sie die Anweisungen in den folgenden Abschnitten in diesem
Dokument, um die Knoten für Ihren Cluster zu konfigurieren. Befolgen Sie nicht die
Konfigurationsanweisungen für JBoss im Dokument Vorbereiten der Installation von LiveCycle ES2
(Einzelserver), da diese für eine eigenständige Konfiguration und nicht für eine
Clusterkonfiguration bestimmt sind.
Adobe LiveCycle ES2
Konfigurieren von LiveCycle ES2-Anwendungsserverclustern mithilfe von JBoss
Konfigurieren von JBoss in einem Cluster
Installieren von JBoss Application Server
für horizontale Cluster
13
2.2.1 Installieren von JBoss Application Server für horizontale Cluster
Installieren Sie den von Adobe vorkonfigurierten JBoss Application Server, indem Sie den Inhalt des
Verzeichnisses „JBoss.zip“ an den Speicherort kopieren, an dem Sie JBoss Application Server auf jedem
Computer im Cluster installieren möchten. Diese Installation ist vollständig konfiguriert für einen
horizontalen Cluster.
2.2.2 Installieren von JBoss Application Server für vertikale Cluster
Wenn Sie beabsichtigen, mindestens zwei JBoss Application Server auf einem einzelnen Computer
als Cluster zusammenzufassen, kopieren Sie das Verzeichnis samt Inhalt für jede JBoss Application ServerInstanz, die auf dem jeweiligen Computer geclustert werden soll, an einen gesonderten Speicherort. Im
Anschluss an diese Installation müssen Sie für einen vertikalen Cluster zusätzliche Konfigurationsschritte
ausführen.
2.2.3 Konfigurieren von Windows-Diensten für JBoss Application Server
Wenn die JBoss Application Server Ihres Clusters auf einem Windows-Betriebssystem ausgeführt werden,
können Sie optional Windows-Dienste installieren, um sie zu verwalten. Der Windows-Dienst bietet eine
Benutzeroberfläche, die das Starten und Beenden der Anwendungsserver Ihres Clusters vereinfacht.
Sie müssen JBoss Application Server installieren, bevor Sie den Windows-Dienst so erstellen, dass
der Anwendungsserver verwaltet wird. Erstellen Sie zum Verwalten jedes JBoss Application Servers
des Clusters einen separaten Windows-Dienst. In „Anhang – Konfigurieren von JBoss als einen WindowsDienst“ auf Seite 116 finden Sie Informationen zur Verwendung des JBoss Web Native Connector zum
Konfigurieren von JBoss als Windows-Dienst.
➤ So starten Sie JBoss Application Server als Windows-Dienst:
1. Wählen Sie auf einem JBoss Application Server des Clusters Start > Systemsteuerung > Verwaltung >
Dienste und wählen Sie dann den Windows-Dienst für JBoss Application Serveraus und klicken Sie auf
Starten.
Hinweis: Beim Starten von JBoss Application Server als Windows-Dienst wird die Konsolenausgabe zur
Datei run.log umgeleitet. Sie können die Datei überprüfen, um eventuelle Fehler, die beim
Starten des Dienstes aufgetreten sind, zu erkennen.
➤ So beenden Sie JBoss Application Server als Windows-Dienst:
1. Wählen Sie auf einem JBoss Application Server des Clusters Start > Systemsteuerung > Verwaltung >
Dienste und wählen Sie dann den Windows-Dienst für JBoss Application Serveraus und klicken Sie auf
Beenden.
Hinweis: Beim Beenden von JBoss Application Server als Windows-Dienst wird die Konsolenausgabe
zur Datei „run.log“umgeleitet. Sie können die Datei überprüfen, um eventuelle Fehler, die
beim Beenden des Dienstes aufgetreten sind, zu erkennen.
2.3 Ändern der JBoss-Konfigurationsdateien
Ändern Sie zur Aktivierung der Clusterbildung die folgenden JBoss-Konfigurationsdateien:
●
cluster-service.xml
Adobe LiveCycle ES2
Konfigurieren von JBoss in einem Cluster
Konfigurieren von LiveCycle ES2-Anwendungsserverclustern mithilfe von JBoss
Ändern der JBoss-Konfigurationsdateien
14
Hinweis: Die JBoss-Konfigurationsdateien müssen bei allen Mitgliedern des Clusters geändert werden.
➤ So ändern Sie die Datei „cluster-service.xml“:
1. Öffnen Sie auf einem Mitglied des Clusters im Verzeichnis „[Anwendungsserver-Stammverzeichnis]/
server/all/deploy“ die Datei „cluster-service.xml“ in einem Texteditor.
Hinweis: Das Verzeichnis „[Anwendungsserver-Stammverzeichnis]/server/all directory“ ist nur für
manuell konfiguriertes JBoss relevant. Für von Adobe vorkonfigurierte JBoss-Software
können Sie ein relevantes, datenbankspezifisches Verzeichnis anstelle des Verzeichnisses /
all verwenden.
2. Ändern Sie im Abschnitt „Cluster Partition“ der Datei die folgenden UDP-Attribute des Elements
Config, indem Sie eines der unten aufgeführten Formate entsprechen Ihrer Konfiguration
verwenden:
●
(Nur JBoss Application Server 4.2.0)
mcast_port="${jboss.hapartition.mcast_port:<Anschlussnummer>}"
ip_ttl="${jgroups.udp.ip_ttl:2}"
Hinweis: Der Wert von <Anschlussnummer> für das Attribut mcast_port muss diesen Cluster von
allen anderen JBoss-Clustern im selben Subnetz eindeutig unterscheiden. Sie können einen
beliebigen Wert von 1 bis 65535 wählen, der dieses Kriterium für diesen Cluster erfüllt. Das
Attribut ip_ttl kann ein anderer geeigneter Wert für die Anzahl der Hops zwischen Knoten
sein.
●
(Nur IPv6) Legen Sie die folgende Konfiguration fest:
mcast_addr="${jboss.partition.udpGroup:<mcast-Adresse>}"
Hinweis: Die <mcast-Adresse> ist ein Hostname, der einer IPv6-Multicast-Adresse in der Hostdatei
des Systems zugeordnet ist. Nachstehend finden Sie ein Beispiel des Eintrags im Abschnitt
„Cluster Partition“:
mcast_addr="${jboss.partition.udpGroup:mcast1}"
Ferner ist ff05::1 mcast1 der Hosteintrag in der Hostdatei, die diesem Beispiel entspricht.
3. Legen Sie im Abschnitt „HA JNDI“ der Datei das Attribut DiscoveryDisabled wie folgt fest:
<attribute name="DiscoveryDisabled”>false</attibute>
4. (Nur IPv6) Legen Sie im Abschnitt „HA JNDI“ der Datei das Attribut AutoDiscoveryAddress wie folgt
fest:
<attribute name="AutoDiscoveryAddress">${jboss.partition.udpGroup:<mcast
Adresse>}</attribute>
Hinweis: Die <mcast-Adresse> ist ein Hostname, der einer IPv6-Multicast-Adresse in der Hostdatei
des Systems zugeordnet ist. Nachstehend finden Sie ein Beispiel des Eintrags im Abschnitt
„Cluster Partition“:
<Namensattribut =
"AutoDiscoveryAddress">${jboss.partition.udpGroup:mcast2}</attribute>
Ferner ist ff05::2 mcast2 der Hosteintrag in der Hostdatei, die diesem Beispiel entspricht.
5. Speichern Sie die bearbeitete Datei und kopieren Sie dann die bearbeitete Datei „cluster-service.xml“
in das Verzeichnis „[Anwendungsserver-Stammverzeichnis]/server/all/deploy“ auf allen Knoten im
Cluster.
Adobe LiveCycle ES2
Konfigurieren von JBoss in einem Cluster
Konfigurieren von LiveCycle ES2-Anwendungsserverclustern mithilfe von JBoss
Ändern der JBoss-Konfigurationsdateien
15
6. (Vertikaler Cluster) Öffnen Sie auf einer vertikal geclusterten JBoss Application Server-Instanz die Datei
cluster-service.xml in einem Texteditor und ändern Sie im Abschnitt „HA JNDI“ der Datei die
Standardwerte der folgenden Attribute:
●
(JBoss Application Server 4.2.0)
<attribute
<attribute
<attribute
<attribute
name="Port">1100</attribute>
name="RmiPort">1101</attribute>
name="RMIObjectPort">4447</attribute>
name="ServerBindPort">4448</attribute>
Hinweis: Sie können die Anschlussnummern für diese Attribute auf einen beliebigen, nicht
verwendeten Anschluss festlegen.
Die in diesem Schritt bearbeiteten Attribute müssen in der Datei nicht unmittelbar
nebeneinander stehen. Möglicherweise müssen Sie im Abschnitt „HA JNDI“ der Datei nach
den einzelnen Attributen suchen, die zu bearbeiten sind.
7. (Vertikaler Cluster) Speichern Sie die bearbeitete Datei.
8. (Vertikaler Cluster) Wiederholen Sie die Schritte 6 bis 7 auf allen JBoss Application Server-Instanzen
bis auf eine. Die in diesen Schritten bearbeiteten Attribute müssen auf jeder JBoss Application ServerInstanz im vertikalen Cluster einen anderen Satz von Werten besitzen. Eine Instanz kann den
anfänglichen Satz von Werten verwenden. Sie müssen aber die Datei cluster-service.xml aller anderen
Instanzen im vertikalen Cluster so bearbeiten, dass diese einen anderen Satz nicht im Konflikt
stehender Anschlussnummern verwenden.
➤ So ändern Sie die Datei „jboss-service.xml“:
1. Öffnen Sie auf einem Mitglied des Clusters im Verzeichnis „[Anwendungsserver-Stammverzeichnis]/
server/all/deploy/jboss-web-cluster.sar/META-INF“ die Datei „jboss-service.xml“ in einem Texteditor.
Hinweis: Das Verzeichnis „[Anwendungsserver-Stammverzeichnis]/server/all directory“ ist nur für
manuell konfiguriertes JBoss relevant. Für von Adobe vorkonfigurierte JBoss-Software
können Sie ein relevantes, datenbankspezifisches Verzeichnis anstelle des Verzeichnisses /
all verwenden.
2. Ändern Sie im Konfigurationsabschnitt „TreeCache“ der Datei die folgenden UDP-Attribute
des Elements Config:
ip_ttl="${jgroups.udp.ip_ttl:2}"
ip_mcast="true"
mcast_port="${jboss.webpartition.mcast_port:<Anschlussnummer>}"
Hinweis: Der Wert von <Anschlussnummer> für das Attribut mcast_port muss diesen Cluster
von allen anderen JBoss Application Servern (eigenständig oder Cluster) im selben Subnetz
eindeutig unterscheiden. Sie können einen beliebigen Wert von 1 bis 65535 wählen, der
dieses Kriterium für diesen Cluster erfüllt. Sie müssen denselben Wert für
<Anschlussnummer> für jeden JBoss Application Server in diesem Cluster verwenden. Das
Attribut ip_ttl kann ein anderer geeigneter Wert für die Anzahl der Hops zwischen Knoten
sein.
3. (Nur IPv6) Ändern Sie im Konfigurationsabschnitt „TreeCache“ der Datei die folgenden UDP-Attribute
des Elements Config:
mcast_addr="${jboss.partition.udpGroup:<mcast-Adresse>}"
Adobe LiveCycle ES2
Konfigurieren von JBoss in einem Cluster
Konfigurieren von LiveCycle ES2-Anwendungsserverclustern mithilfe von JBoss
Konfigurieren von JBoss Application Servern
in vertikalen Clustern
16
Hinweis: Die <mcast-Adresse> ist ein Hostname, der einer IPv6-Multicast-Adresse in der Hostdatei
des Systems zugeordnet ist. Nachstehend finden Sie ein Beispiel des Eintrags im Abschnitt
„TreeCache“:
mcast_addr="${jboss.partition.udpGroup:mcast1}"
Ferner ist ff05::1 mcast1 der Hosteintrag in der Hostdatei, die diesem Beispiel entspricht.
4. Speichern Sie die bearbeitete Datei und kopieren Sie dann die bearbeitete Datei „jboss-service.xml“
auf allen Knoten im Cluster in das Verzeichnis
„[Anwendungsserver-Stammverzeichnis]/server/all/deploy/jboss-web-cluster.sar/META-INF“.
2.4 Konfigurieren von JBoss Application Servern in vertikalen
Clustern
Wenn Sie ein vertikales Cluster konfigurieren (d. h. sich mehrere JBoss Application Server-Instanzen
zusammen auf einem einzelnen Computer befinden), können Sie eine von zwei alternativen
Konfigurationen wählen, um Adresskonflikte zwischen diesen Instanzen auszuschließen:
●
Weisen Sie jeder der nebeneinander angeordneten Instanzen einen anderen Anschluss zu. (Siehe
„Konfigurieren nebeneinander angeordneter JBoss Application Server-Anschlüsse“ auf Seite 16.)
●
Weisen Sie jeder der nebeneinander angeordneten Instanzen eine andere IP-Adresse zu
(Mehrfachvernetzung). (Siehe „Konfigurieren nebeneinander angeordneter JBoss Application Server
durch Mehrfachvernetzung“ auf Seite 18.)
2.4.1 Konfigurieren nebeneinander angeordneter JBoss Application ServerAnschlüsse
Wenn Sie Konflikte durch Verwenden unterschiedlicher Anschlüsse beseitigen möchten, müssen Sie
für jede Instanz bestimmte Anschlüsse neu konfigurieren.
Hinweis: Mithilfe von Standarddienstprogrammen wie TCPView für Windows oder Netstat können
Sie die Verfügbarkeit alternative Anschlüsse auf einem Computer feststellen.
➤ So konfigurieren Sie nebeneinander angeordnete JBoss Application Server-Anschlüsse:
1. Öffnen Sie in einer der JBoss-Instanzen die Datei „server.xml“ in einem Texteditor. Die Datei finden
Sie an folgendem Speicherort:
●
[Anwendungsserver-Stammverzeichnis]\server\all\deploy\jboss-web.deployer
2. Ändern Sie die folgenden Anschlüsse:
HTTP/1.1 Connector: von 8080 in beispielsweise 8888.
AJP 1.3 Connector port: von 8009 in beispielsweise 8099.
SSL/TLS Connector: von 8443 in beispielsweise 8493.
(Nur JBoss Application Server 4.2.0)
AJP 1.3 Connector redirectPort: von 8443 in beispielsweise 8493.
Hinweis: Auf JBoss Application Server 4.2.0 müssen Sie den „AJP 1.3 Connector redirectPort“ und den
„SSL/TLS Connector“ auf denselben Wert festlegen.
Adobe LiveCycle ES2
Konfigurieren von JBoss in einem Cluster
Konfigurieren von LiveCycle ES2-Anwendungsserverclustern mithilfe von JBoss
Konfigurieren nebeneinander angeordneter JBoss
Application Server-Anschlüsse
17
3. Wiederholen Sie die Schritte 1 bis 2 für jede zusätzliche JBoss-Instanz, mit Ausnahme der einen auf
einem einzelnen Computer, und ändern Sie den Wert jedes Anschlusses in einen anderen verfügbaren
Anschluss. Die in diesen Schritten geänderten Anschlüsse müssen auf jeder JBoss Application ServerInstanz im vertikalen Cluster einen anderen Satz von Werten besitzen. Eine Instanz kann
den anfänglichen Satz von Werten verwenden. Sie müssen aber die Datei service.xml aller anderen
Instanzen im vertikalen Cluster auf einem einzelnen Computer so bearbeiten, dass diese einen anderen
Satz nicht im Konflikt stehender Anschlussnummern verwenden.
4. Öffnen Sie in einer der JBoss-Instanzen die Datei „jboss-service.xml“ im Verzeichnis
„[Anwendungsserver-Stammverzeichnis]\server\all\conf“ in einem Texteditor und ändern Sie
die folgenden Anschlüsse:
WebService: von 8083 in beispielsweise 8899.
NamingService: von 1099 in beispielsweise 9999.
RMIport: von 1098 in beispielsweise 9998.
RMIObjectPort: von 4444 in beispielsweise 9444.
PooledInvoker ServerBindPort: von 4445 in beispielsweise 9445.
(Nur JBoss Application Server 4.2.0)
ServerBindPort: von 4446 in beispielsweise 9446.
Wiederholen Sie diesen Schritt für jede zusätzliche JBoss-Instanz, mit Ausnahme von einer auf
einem einzelnen Computer, und ändern Sie den Wert jedes Anschlusses in einen anderen
verfügbaren Anschluss. Die in diesem Schritt geänderten Anschlüsse müssen auf jeder JBoss
Application Server-Instanz im vertikalen Cluster einen anderen Satz von Werten besitzen. Eine Instanz
kann den anfänglichen Satz von Werten verwenden. Sie müssen aber die Datei jboss-service.xml aller
anderen Instanzen im vertikalen Cluster auf einem einzelnen Computer so bearbeiten, dass diese einen
anderen Satz nicht im Konflikt stehender Anschlussnummern verwenden.
5. Öffnen Sie in einer der JBoss-Instanzen die Datei „jacorb.properties“ im Verzeichnis
„[Anwendungsserver-Stammverzeichnis]\server\all\conf“ in einem Texteditor und ändern Sie die
folgenden Anschlüsse:
OAPort: von 3528 in beispielsweise 9528.
OASSLPort: von 3529 in beispielsweise 9529.
Wiederholen Sie diesen Schritt für jede zusätzliche JBoss-Instanz, mit Ausnahme von einer auf einem
einzelnen Computer, und ändern Sie den Wert jedes Anschlusses in einen anderen verfügbaren
Anschluss. Die in diesem Schritt geänderten Anschlüsse müssen auf jeder JBoss Application ServerInstanz im vertikalen Cluster einen anderen Satz von Werten besitzen. Eine Instanz kann den
anfänglichen Satz von Werten verwenden. Sie müssen aber die Datei jacorb.properties aller anderen
Instanzen im vertikalen Cluster auf einem einzelnen Computer so bearbeiten, dass diese einen anderen
Satz nicht im Konflikt stehender Anschlussnummern verwenden.
6. Öffnen Sie auf einer der JBoss-Instanzen die Datei „jboss-service.xml“ im Verzeichnis
„[Anwendungsserver-Stammverzeichnis]\server\all\
deploy\snmp-adaptor.sar\META-INF“ in einem Texteditor und ändern Sie die folgenden Anschlüsse:
org.jboss.jmx.adaptor.snmp.trapd.TrapdService: von 1162 in beispielsweise 1182.
org.jboss.jmx.adaptor.snmp.agent.SnmpAgentService: von 1161 in beispielsweise 1181.
Wiederholen Sie diesen Schritt für jede zusätzliche JBoss-Instanz, mit Ausnahme von einer auf einem
einzelnen Computer, und ändern Sie den Wert jedes Anschlusses in einen anderen verfügbaren
Anschluss. Die in diesem Schritt geänderten Anschlüsse müssen auf jeder JBoss Application ServerInstanz im vertikalen Cluster einen anderen Satz von Werten besitzen. Eine Instanz kann den
Adobe LiveCycle ES2
Konfigurieren von JBoss in einem Cluster
Konfigurieren von LiveCycle ES2-Anwendungsserverclustern mithilfe von JBoss
Konfigurieren nebeneinander angeordneter JBoss
Application Server durch Mehrfachvernetzung
18
anfänglichen Satz von Werten verwenden. Sie müssen aber die Datei jboss-service.xml aller anderen
Instanzen im vertikalen Cluster auf einem einzelnen Computer so bearbeiten, dass diese einen anderen
Satz nicht im Konflikt stehender Anschlussnummern verwenden.
7. Öffnen Sie auf einer der JBoss-Instanzen die Datei „managers.xml“ im Verzeichnis „[AnwendungsserverStammverzeichnis]\server\all\deploy\snmp-adaptor.sar“ in einem Texteditor und ändern Sie den
Anschluss von 1162 in den org.jboss.jmx.adaptor.snmp.trapd.TrapdService-Wert, der in Schritt 6
festgelegt wurde.
Wiederholen Sie diesen Schritt für jede zusätzliche JBoss-Instanz, mit Ausnahme von einer auf einem
einzelnen Computer, und ändern Sie den Wert jedes Anschlusses in einen anderen verfügbaren
Anschluss. Der in diesem Schritt geänderten Anschluss muss auf jeder JBoss Application Server-Instanz
im vertikalen Cluster einen anderen Wert besitzen. Eine Instanz kann den anfänglichen Satz von
Werten verwenden. Sie müssen aber die Datei managers.xml aller anderen Instanzen im vertikalen
Cluster auf einem einzelnen Computer so bearbeiten, dass diese eine andere nicht im Konflikt
stehende Anschlussnummer verwenden.
8. (Nur JBoss Application Server 4.2.0) Öffnen Sie auf einer der JBoss-Instanzen die Datei „jbossservice.xml“ im Verzeichnis „[Anwendungsserver-Stammverzeichnis]\server\all\deploy\
ejb3.deployer\META-INF“ in einem Texteditor und ändern Sie den Wert von DefaultEjb3Connector
serverBindPort von 3873 in beispielsweise 3879. Ändern Sie den Anschlusswert an den zwei Stellen
in der Datei, an denen serverBindPort vorkommt, in denselben neuen Wert.
Wiederholen Sie diesen Schritt für jede zusätzliche JBoss-Instanz, mit Ausnahme von einer auf einem
einzelnen Computer, und ändern Sie beide Vorkommen des Anschlusses in einen anderen verfügbaren
Anschluss. Die in diesem Schritt geänderten Anschlüsse müssen auf jeder JBoss Application ServerInstanz im vertikalen Cluster einen anderen Wert besitzen. Eine Instanz kann den anfänglichen Satz
von Werten verwenden. Sie müssen aber die Datei jboss-service.xml aller anderen Instanzen im
vertikalen Cluster auf einem einzelnen Computer so bearbeiten, dass diese eine andere nicht im
Konflikt stehende Anschlussnummer verwenden.
2.4.2 Konfigurieren nebeneinander angeordneter JBoss Application Server
durch Mehrfachvernetzung
Wenn Sie JBoss-Anschlusskonflikte lösen möchten, indem Sie einem Computer mehrere IP-Adressen
zuweisen, auch bekannt als Mehrfachvernetzung, geben Sie für jede JBoss-Instanz auf dem Computer eine
andere IP-Adresse an.
➤ So konfigurieren Sie nebeneinander angeordnete JBoss Application Server-IP-Adressen:
1. Öffnen Sie auf einem Mitglied des Clusters im Verzeichnis „[Anwendungsserver-Stammverzeichnis]/
server/all/deploy“ die Datei „cluster-service.xml“ in einem Texteditor.
Hinweis: Das Verzeichnis „[Anwendungsserver-Stammverzeichnis]/server/all directory“ ist nur für
manuell konfiguriertes JBoss relevant. Für von Adobe vorkonfigurierte JBoss-Software
können Sie ein relevantes, datenbankspezifisches Verzeichnis anstelle des Verzeichnisses /
all verwenden.
2. Fügen Sie im Abschnitt „Cluster Partition“ das UDP-Attribut bind_addr dem UDP-Element mit der IPAdresse für das jeweilige Mitglied zu. Siehe das folgende Beispiel:
bind_addr=”10.20.30.5”
3. Speichern Sie die bearbeitete Datei.
Adobe LiveCycle ES2
Konfigurieren von JBoss in einem Cluster
Konfigurieren von LiveCycle ES2-Anwendungsserverclustern mithilfe von JBoss
Ändern der JBoss-Ausführungsdatei
19
4. Wiederholen Sie die Schritte 1 bis 3 für jede Instanz auf demselben Server, konfigurieren Sie jedoch
das UDP-Attribut bind_addr des Elements config mit einer auf demselben Computer eindeutigen
IP-Adresse. Siehe das folgende Beispiel:
bind_addr=”10.20.30.6”
Hinweis: Wenn Sie JBoss Application Server-Instanzen in einem vertikalen Cluster starten und mit der
Mehrfachvernetzung arbeiten, geben Sie im start-Befehl die Option -b an. (Siehe „Testen des
JBoss Application Server-Clusters“ auf Seite 30.)
2.5 Ändern der JBoss-Ausführungsdatei
Ändern Sie die JBoss-Ausführungsdatei jeder JBoss Application Server-Instanz im LiveCycle ES2-Cluster,
um LiveCycle ES2-Optionen zu ergänzen.
Bevor Sie dieses Verfahren beginnen, müssen Sie wissen, ob Ihr Cluster eine 32-Bit- oder 64-Bit-JVM
verwendet:
●
Wenn Ihr Cluster eine 64-Bit-JVM verwendet, ändern Sie die Einstellung der Heap-Größe im von Adobe
vorkonfigurierten JBoss Application Server. (Siehe „So ändern Sie die JBoss-Ausführungsdatei:“ auf
Seite 19.)
●
Wenn Ihr Cluster eine 32-Bit-JVM verwendet, wurden die geeigneten Werte vom von Adobe
vorkonfigurierten JBoss Application Server festgelegt.
Lesen Sie Vorbereiten der Installation von LiveCycle ES2 (Servercluster), um die für Ihre Clusterkonfiguration
erforderliche JVM zu bestimmen.
Bevor Sie dieses Verfahren starten, ermitteln Sie, wie in Ihrem LiveCycle ES2-Cluster
die Clusterzwischenspeicherung implementiert ist, damit Sie ein Argument für
die Clusterzwischenspeicherung ordnungsgemäß konfigurieren können. Sie können
die Clusterzwischenspeicherung mithilfe von TCP oder UDP implementieren, nicht mit beidem. Folgende
Faktoren wirken sich auf die Größe aus:
●
(Empfohlen) Verwenden Sie TCP, wenn Ihr Cluster entweder auf IPv4 oder auf IPv6 basiert. Auf einem
IPv6-basierten Cluster müssen Sie für IPv6-Kompatibilität TCP verwenden.
Wenn Sie Clusterzwischenspeicherung mithilfe von TCP implementieren, stellen Sie ebenfalls sicher,
dass die TCP-Locators richtig konfiguriert werden. (Siehe „Konfigurieren des Cache-Locators
(nur Zwischenspeicherung unter Verwendung von TCP)“ auf Seite 36.)
●
Sie können UDP nur verwenden, wenn Ihr Cluster auf IPv4 basiert.
➤ So ändern Sie die JBoss-Ausführungsdatei:
1. Öffnen Sie die folgende Datei in einem Texteditor:
●
(Windows) [Anwendungsserver-Stammverzeichnis]/bin/run.bat
●
(UNIX) [Anwendungsserver-Stammverzeichnis]/bin/run.sh
2. Fügen Sie in der Zeile JAVA_OPTS folgendes Argument hinzu oder ändern Sie es:
-Djboss.partition.name=<Clustername>
Hinweis: Der Wert von <Clustername> kann ein beliebiger Wert sein, der in Ihrem LiveCycle ES2Cluster eindeutig ist. Konfigurieren Sie denselben Wert für <Clustername> auf jedem
Knoten des LiveCycle ES2-Clusters wie im folgenden Beispiel:
Adobe LiveCycle ES2
Konfigurieren von JBoss in einem Cluster
Konfigurieren von LiveCycle ES2-Anwendungsserverclustern mithilfe von JBoss
Ändern der JBoss-Ausführungsdatei
20
-Djboss.partition.name=lc9_cluster
3. Fügen Sie in der Zeile JAVA_OPTS folgendes Argument hinzu oder ändern Sie es:
-Dadobeidp.serverName=<Servername>
Hinweis: Der Wert von <Servername> kann ein beliebiger Wert sein. Sie müssen aber einen
eindeutigen Wert für <Servername> auf jedem Knoten des LiveCycle ES2-Clusters
konfigurieren wie in diesem Beispiel:
●
●
Konfigurieren Sie auf einem Knoten des Clusters das Argument Dadobeidp.serverName=server1.
Konfigurieren Sie auf einem anderen Knoten des Clusters das Argument Dadobeidp.serverName=server2.
●
Sie können zusätzliche Knoten für den LiveCycle ES2-Cluster auf ähnliche Weise, aber mit
eindeutigen Werten für <Servername> konfigurieren.
4. Legen Sie in der Zeile JAVA_OPTS folgendes Argument für IPv4 fest:
-Djava.net.preferIPv4Stack=true
Legen Sie für IPv6 die folgenden Argumente fest:
-Djava.net.preferIPv6Stack=true
-Djava.net.preferIPv6Addresses=true
5. Konfigurieren Sie ein JVM-Argument für die Clusterzwischenspeicherung. Fügen Sie in der Zeile
JAVA_OPTS eines der folgenden Argumente hinzu oder ändern Sie es:
●
(Nur Zwischenspeicherung mit UDP) Konfigurieren Sie das Multicast-Anschluss-Argument im
folgenden Format:
-Dadobe.cache.multicast-port=<Anschlussnummer>
Hinweis: Der Wert der <Anschlussnummer> kann ein beliebiger Anschluss zwischen 1 und 65535
sein. Der Multicast-Anschluss muss für den LiveCycle ES2-Cluster einzigartig sein (der
Anschluss darf von keinem anderen Cluster im Netzwerk verwendet werden). Es empfiehlt
sich, dieselbe <Anschlussnummer> auf allen Knoten im LiveCycle ES2-Cluster zu
konfigurieren wie in diesem Beispiel:
-Dadobe.cache.multicast-port=33456
●
(Nur Zwischenspeicherung mit TCP) Konfigurieren Sie für IPv4 das Cluster-Locators-Argument im
folgenden Format:
-Dadobe.cache.cluster-locators=<IPaddress>[<Anschlussnummer>],
<IPaddress>[<Anschlussnummer>]
(Nur Zwischenspeicherung mit TCP) Konfigurieren Sie für IPv6 das Cluster-Locators-Argument im
folgenden Format:
-Dadobe.cache.cluster-locators=<hostname>@<IPv6 address>[<port number>],
<hostname>@<IPv6 address>[<port number>]
Hinweis: Konfigurieren Sie die Locators für alle Knoten des Clusters als durch Kommas getrennte Liste.
Der Werd von <IPaddress> ist die IP-Adresse des Computers, auf dem der Locator
ausgeführt wird. Der Wert von <Anschlussnummer> kann ein beliebiger Anschluss
zwischen 1 und 65535 sein. Es empfiehlt sich, dieselbe <Anschlussnummer> für alle
Knoten im LiveCycle ES2-Cluster zu konfigurieren, wie im folgenden Beispiel:
-Dadobe.cache.cluster-locators=10.20.30.5[22345],10.20.30.6[22345]
Adobe LiveCycle ES2
Konfigurieren von JBoss in einem Cluster
Konfigurieren von LiveCycle ES2-Anwendungsserverclustern mithilfe von JBoss
Konfigurieren der Verbindung zur LiveCycle ES2Datenbank
21
6. Fügen Sie in der Zeile JAVA_OPTS folgende Argumente hinzu oder ändern Sie sie:
●
(Nur 64-Bit-JVM) -XX:MaxPermSize=512m -Xms256m -Xmx1792m
●
(Nur 32-Bit-JVM) -XX:MaxPermSize=256m -Xms1024m -Xmx1024m
7. Speichern Sie die bearbeitete Datei.
8. Wiederholen Sie die Schritte 1 bis 7 für jeden Knoten im Cluster.
9. Wenn Ihre LiveCycle ES2-Installation Content Services ES2 verwendet und Sie Ihren Anwendungsserver
nicht über LiveCycle Configuration Manager konfiguriert haben, müssen Sie vor der Bereitstellung eine
zusätzliche manuelle Konfiguration des Anwendungsservers vornehmen. Siehe „Einrichten für
Content Services ES2“ auf Seite 67.
2.6 Konfigurieren der Verbindung zur LiveCycle ES2-Datenbank
Sie müssen von jedem JBoss Application Server im Cluster aus eine Verbindung mit der LiveCycle ES2Datenbank herstellen, indem Sie die folgenden Aufgaben ausführen:
●
Stellen Sie sicher, dass auf jeder JBoss Application Server-Instanz im Cluster der ordnungsgemäße
JDBC-Treiber vorhanden ist.
●
Erstellen Sie eine Datenquellendatei und stellen Sie sie in jeder JBoss Application Server-Instanz im
Cluster bereit. Die Datei „adobe-ds.xml“ dient zur Konfiguration der von LiveCycle ES2 verwendeten
Datenquelle. Dazu zählen Parameter wie der Hostname des Computers, auf dem sich die Datenbank
befindet, der Datenbankname, die Anschlussnummer sowie der Benutzername und das Kennwort für
die Datenbank.
Sie können diese Aufgabe wie folgt vereinfachen:
1. Kopieren Sie die benötigten Dateien von Ihrem LiveCycle ES2-Installationsmedium auf einen
beliebigen Computer.
2. Bearbeiten Sie die Dateien entsprechend den Angaben in den folgenden Unterabschnitten.
3. Speichern Sie die bearbeiteten Dateien auf allen Knoten im Cluster.
Für Ihre jeweilige Datenbank relevante Anleitungen finden Sie in einem der folgenden Abschnitte:
●
„Konfigurieren von Oracle für die von Adobe vorkonfigurierte JBoss-Software“ auf Seite 21
●
„Konfigurieren von Oracle bei manuell installierter JBoss-Software“ auf Seite 23
●
„Konfigurieren von SQL Server für die von Adobe vorkonfigurierte JBoss-Software“ auf Seite 25
●
„Konfigurieren von SQL Server bei manuell installierter JBoss-Software“ auf Seite 28
2.6.1 Konfigurieren von Oracle für die von Adobe vorkonfigurierte JBossSoftware
Damit JBoss eine Verbindung zur Oracle-Datenbank herstellen kann, in der LiveCycle ES2-Daten
gespeichert werden, benötigen Sie die folgenden Dateien, die mit der von Adobe vorkonfigurierten JBossSoftware geliefert wurden:
●
Oracle JDBC-Treiberdatei unter [Anwendungsserver-Stammverzeichnis]/server/lc_oracle_cl/lib
●
Adobe-Datenquellendatei unter [Anwendungsserver-Stammverzeichnis]/server/lc_oracle_cl/deploy
Adobe LiveCycle ES2
Konfigurieren von JBoss in einem Cluster
Konfigurieren von LiveCycle ES2-Anwendungsserverclustern mithilfe von JBoss
●
Konfigurieren von Oracle für die von Adobe
vorkonfigurierte JBoss-Software
22
Oracle-Datenquellendatei unter [Anwendungsserver-Stammverzeichnis]/server/lc_oracle_cl/deploy
2.6.1.1 Konfigurieren der Datenquellendateien
Vor der Konfiguration der Oracle-Datenquelle muss die Datenbank bereits auf der Oracle-Plattform erstellt
worden sein. (Siehe Vorbereiten der Installation von LiveCycle ES2 (Servercluster).)
➤ So ändern Sie die Adobe-Datenquellendatei:
1. Öffnen Sie die Datei „[Anwendungsserver-Stammverzeichnis]/server/lc_oracle/deploy/adobe-ds.xml“ in
einem Texteditor und suchen Sie die folgende Zeile:
<connection-url>jdbc:oracle:thin:@localhost:1521/adobe</connection-url>
<user-name>adobe</user-name>
<password>adobe</password>
2. Ersetzen Sie den folgenden Text durch die entsprechenden Werte für Ihre Datenbank:
●
localhost: Der Name, die IP-Adresse oder der vollständig angegebene Pfad des Computers,
der als Host für die Datenbank dient. Der Standardwert ist localhost.
●
1521: Der Anschluss, der für den Zugriff auf die Datenbank verwendet wird. Der Standardanschluss
ist 1521.
●
adobe: Der Name der Datenbank, in der die LiveCycle ES2-Daten gespeichert werden. Sie müssen
den Standardwert adobe durch Ihren Datenbanknamen ersetzen.
3. Geben Sie in den Tags <user-name> und <password> den Benutzernamen und das Kennwort,
mit denen der Anwendungsserver auf die Datenbank zugreift, an. Sie müssen die Standardwerte
adobe und adobe mit den Berechtigungen für Ihre Datenbank aktualisieren.
4. Wiederholen Sie Schritt 2 für die Elemente IDP_DS, EDC_DS und
com.celequest.metadata.metaDatasource.
Hinweis: Das Element com.celequest.metadata.metaDatasource ist nur erforderlich, wenn
Sie LiveCycle ES2 Business Activity Monitoring verwenden.
5. Speichern Sie die Datei.
➤ So ändern Sie die Oracle-Datenquellendatei:
1. Öffnen Sie die Datei „[Anwendungsserver-Stammverzeichnis]/server/lc_oracle_cl/deploy/oracle-ds.xml“
in einem Texteditor und suchen Sie die folgenden Zeilen:
<connection-url>jdbc:oracle:thin:@localhost:1521:adobe</connection-url>
<user-name>adobe</user-name>
<password>adobe</password>
2. Ersetzen Sie den folgenden Text durch die entsprechenden Werte für Ihre Datenbank:
●
localhost: Der Name, die IP-Adresse oder der vollständig angegebene Pfad des Computers,
der als Host für die Datenbank dient. Der Standardwert ist localhost.
●
1521: Der Anschluss, der für den Zugriff auf die Datenbank verwendet wird. Der Standardanschluss
ist 1521.
●
adobe: Der Name der Datenbank, in der die LiveCycle ES2-Daten gespeichert werden. Sie müssen
den Standardwert adobe durch Ihren Datenbanknamen ersetzen.
Adobe LiveCycle ES2
Konfigurieren von LiveCycle ES2-Anwendungsserverclustern mithilfe von JBoss
Konfigurieren von JBoss in einem Cluster
Konfigurieren von Oracle bei
manuell installierter JBoss-Software
23
3. Geben Sie in den Tags <user-name> und <password> den Benutzernamen und das Kennwort,
mit denen der Anwendungsserver auf die Datenbank zugreift, an. Sie müssen die Standardwerte
adobe und adobe mit den Berechtigungen für Ihre Datenbank aktualisieren.
4. Speichern Sie die Datei.
2.6.1.2 Bearbeiten der Datei „login-config.xml“
1. Öffnen Sie die Datei „[Anwendungsserver-Stammverzeichnis]/server/lc_oracle_cl/conf/login-config.xml“
in einem Texteditor und ändern Sie den folgenden Code im Element <policy>:
<application-policy name="OracleDbRealm">
<Authentifizierung>
<login-module
code="org.jboss.resource.security.ConfiguredIdentityLoginModule" flag
= "required">
<module-option name="principal">adobe</module-option>
<module-option name="userName">adobe</module-option>
<module-option name="password">adobe</module-option>
<module-option
name="managedConnectionFactoryName">jboss.jca:service=LocalTxCM,
name=Default DS </module-option>
</login-module>
</authentication>
</application-policy>
2. Ersetzen Sie den fett gedruckten Text durch die entsprechenden Werte für Ihre Datenbank, damit
der Anwendungsserver auf Ihre Datenbank zugreifen kann:
3. Speichern und schließen Sie die Datei.
4. Starten Sie JBoss neu.
2.6.2 Konfigurieren von Oracle bei manuell installierter JBoss-Software
Damit JBoss eine Verbindung zur Oracle-Datenbank herstellen kann, in der LiveCycle ES2-Daten
gespeichert werden, führen Sie die folgenden Aufgaben aus, wenn Sie LiveCycle ES2 manuell bereitstellen:
●
Besorgen Sie sich den JDBC-Treiber für Oracle und kopieren Sie ihn in die JBoss-Instanz, in der Sie
LiveCycle ES2 bereitstellen werden.
●
Erstellen Sie eine Adobe-Datenquellendatei und stellen Sie sie in der JBoss-Instanz bereit, in der
LiveCycle ES2 bereitgestellt werden soll.
●
Erstellen Sie eine Oracle-Datenquellendatei und stellen Sie sie in der JBoss-Instanz bereit, in der
LiveCycle ES2 bereitgestellt werden soll.
2.6.2.1 Konfigurieren der Datenquellendateien
Vor der Konfiguration der Oracle-Datenquelle muss die Datenbank bereits auf der Oracle-Plattform erstellt
worden sein. (Siehe Vorbereiten der Installation von LiveCycle ES2 (Servercluster).)
Adobe LiveCycle ES2
Konfigurieren von JBoss in einem Cluster
Konfigurieren von LiveCycle ES2-Anwendungsserverclustern mithilfe von JBoss
Konfigurieren von Oracle bei
manuell installierter JBoss-Software
24
➤ So installieren Sie den Oracle 10g- und Oracle 11g-Datenbanktreiber:
1. Kopieren Sie die Treiberdatei „ojdbc5.jar“ für JDK 1.5 oder „ojdbc6.jar“ für JDK 1.6 aus dem Verzeichnis
[DVD-Stammverzeichnis]third_party/db/oracle in das Verzeichnis [AnwendungsserverStammverzeichnis]/server/lib.
Hinweis: Sie können diese Treiber außerdem vom Oracle-Technology Network herunterladen.
➤ So erstellen Sie die Adobe-Datenquellendatei:
1. Kopieren Sie die Datei „adobe-ds.xml“ aus dem Verzeichnis „[DVD-Stammverzeichnis]/third_party/
datasources/lc_oracle/deploy“ in das Verzeichnis „[Anwendungsserver-Stammverzeichnis]/server/all/
deploy“.
2. Öffnen Sie die Datei „adobe-ds.xml“ in einem Texteditor und suchen Sie die folgende Zeile:
<connection-url>jdbc:oracle:thin:@//localhost:1521/adobe</connection-url>
<user-name>adobe</user-name>
<password>adobe</password>
3. Ersetzen Sie den folgenden Text durch die entsprechenden Werte für Ihre Datenbank:
●
localhost: Der Name, die IP-Adresse oder der vollständig angegebene Pfad des Computers,
der als Host für die Datenbank dient. Der Standardwert ist localhost.
●
1521: Der Anschluss, der für den Zugriff auf die Datenbank verwendet wird. Der Standardanschluss
ist 1521.
●
adobe: Der Name der Datenbank, in der die LiveCycle ES2-Daten gespeichert werden. Sie müssen
den Standardwert adobe durch Ihren Datenbanknamen ersetzen.
4. Geben Sie in den Tags <user-name> und <password> den Benutzernamen und das Kennwort,
mit denen der Anwendungsserver auf die Datenbank zugreift, an. Sie müssen die Standardwerte
adobe und adobe mit den Berechtigungen für Ihre Datenbank aktualisieren.
5. Führen Sie Schritt 3 für die Elemente IDP_DS, EDC_DS und
com.celequest.metadata.metaDatasource durch.
Hinweis: Das Element com.celequest.metadata.metaDatasource ist nur erforderlich,
wenn Sie LiveCycle ES2 Business Activity Monitoring verwenden.
6. Speichern Sie die Datei.
➤ So erstellen Sie die Oracle-Datenquellendatei:
1. Kopieren Sie die Datei „oracle-ds.xml“ aus dem Verzeichnis [Anwendungsserver-Stammverzeichnis] /
docs/examples/jca in das Verzeichnis [Anwendungsserver-Stammverzeichnis] /server/all/deploy.
2. Öffnen Sie die Datei „oracle-ds.xml“ in einem Texteditor und suchen Sie die folgende Zeile:
<jndi-name>OracleDS</jndi-name>
<connection-url>jdbc:oracle:thin:@Ihr Oracle-Host:1521:
yoursid</connection-url>
<user-name>x</user-name>
<password>y</password>
3. Ersetzen Sie den folgenden Text durch die entsprechenden Werte für Ihre Datenbank:
●
OracleDS: In DefaultDS ändern.
Adobe LiveCycle ES2
Konfigurieren von JBoss in einem Cluster
Konfigurieren von LiveCycle ES2-Anwendungsserverclustern mithilfe von JBoss
Konfigurieren von SQL Server für die von
Adobe vorkonfigurierte JBoss-Software
25
●
Ihr Oracle-Host: Der Name, die IP-Adresse oder der vollständig angegebene Pfad des
Computers, der als Host für die Datenbank dient. Der Standardwert ist localhost.
●
1521: Der Anschluss, der für den Zugriff auf die Datenbank verwendet wird. Der Standardanschluss
ist 1521.
●
Ihre SID: Der Name der Datenbank, in der die LiveCycle ES2-Daten gespeichert werden.
Sie müssen den Standardwert adobe durch Ihren Datenbanknamen ersetzen.
4. Geben Sie in den Tags <user-name> und <password> den Benutzernamen und das Kennwort,
mit denen der Anwendungsserver auf die Datenbank zugreift, an. Sie müssen die Standardwerte
adobe und adobe mit den Berechtigungen für Ihre Datenbank aktualisieren.
5. Speichern Sie die Datei.
2.6.2.2 Bearbeiten der Datei „login-config.xml“
1. Öffnen Sie die Datei „[Anwendungsserver-Stammverzeichnis]/server/all/conf/login-config.xml“ in einem
Texteditor und fügen Sie dem Element <policy> folgenden Code hinzu:
<application-policy name="OracleDbRealm">
<Authentifizierung>
<login-module
code="org.jboss.resource.security.ConfiguredIdentityLoginModule" flag
= "required">
<module-option name="principal">adobe</module-option>
<module-option name="userName">adobe</module-option>
<module-option name="password">adobe</module-option>
<module-option
name="managedConnectionFactoryName">jboss.jca:service=LocalTxCM,
name=Default DS </module-option>
</login-module>
</authentication>
</application-policy>
2. Ersetzen Sie den fett gedruckten Text durch die entsprechenden Werte für Ihre Datenbank, damit der
Anwendungsserver auf Ihre Datenbank zugreifen kann:
3. Speichern und schließen Sie die Datei.
4. Starten Sie JBoss neu.
2.6.3 Konfigurieren von SQL Server für die von Adobe vorkonfigurierte
JBoss-Software
Damit JBoss eine Verbindung zur SQL Server-Datenbank herstellen kann, in der LiveCycle ES2-Daten
gespeichert werden, benötigen Sie die folgenden Dateien, die mit der von Adobe vorkonfigurierten JBossSoftware geliefert wurden:
●
SQL Server JDBC-Treiberdatei unter [Anwendungsserver-Stammverzeichnis]/server/lc_sqlserver_cl/lib
●
Adobe-Datenquellendatei unter [Anwendungsserver-Stammverzeichnis]/server/lc_sqlserver_cl/deploy
●
SQL Server-Datenquellendatei unter [Anwendungsserver-Stammverzeichnis]/server/lc_sqlserver_cl/
deploy
Adobe LiveCycle ES2
Konfigurieren von JBoss in einem Cluster
Konfigurieren von LiveCycle ES2-Anwendungsserverclustern mithilfe von JBoss
Konfigurieren von SQL Server für die von
Adobe vorkonfigurierte JBoss-Software
26
2.6.3.1 Konfigurieren der Datenquellendateien
Vor der Konfiguration der SQL Server-Datenquelle muss die LiveCycle ES2-Datenbank bereits auf der SQL
Server-Plattform erstellt worden sein. (Siehe Vorbereiten der Installation von LiveCycle ES2 (Servercluster).)
➤ So ändern Sie die Adobe-Datenquellendatei:
1. Öffnen Sie die Datei „[Anwendungsserver-Stammverzeichnis]/server/lc_sqlserver_cl/deploy/adobeds.xml“ in einem Texteditor und suchen Sie die folgenden Zeilen:
<connection-url>jdbc:sqlserver://localhost:1433;DatabaseName=adobe</
connection-url>
<user-name>adobe</user-name>
<password>adobe</password>
2. Ersetzen Sie den folgenden Text durch die entsprechenden Werte für Ihre Datenbank:
●
localhost: Der Name, die IP-Adresse oder der vollständig angegebene Pfad des Computers,
der als Host für die Datenbank dient. Der Standardwert ist localhost.
●
1433: Der Anschluss, der für den Zugriff auf die Datenbank verwendet wird. Der Standardanschluss
ist 1433.
●
adobe: Der Name der Datenbank, in der die LiveCycle ES2-Daten gespeichert werden. Sie müssen
den Standardwert adobe durch Ihren Datenbanknamen ersetzen.
3. Geben Sie in den Tags <user-name> und <password> den Benutzernamen und das Kennwort, mit
denen der Anwendungsserver auf die Datenbank zugreift, an. Sie müssen die Standardwerte adobe
und adobe mit den Berechtigungen für Ihre Datenbank aktualisieren.
4. Führen Sie Schritt 2 für die Elemente IDP_DS, EDC_DS und
com.celequest.metadata.metaDatasource durch.
Hinweis: Das Element com.celequest.metadata.metaDatasource ist nur erforderlich, wenn
Sie LiveCycle ES2 Business Activity Monitoring verwenden.
5. Speichern Sie die Datei.
➤ So ändern Sie die SQL Server-Datenquellendatei:
1. Öffnen Sie die Datei „[Anwendungsserver-Stammverzeichnis]/server/lc_sqlserver_cl/deploy/mssqlds.xml“ in einem Texteditor und suchen Sie die folgenden Zeilen:
<connection-url>jdbc:sqlserver://localhost:1433;DatabaseName=adobe</
connection-url>
<user-name>adobe</user-name>
<password>adobe</password>
2. Ersetzen Sie den folgenden Text durch die entsprechenden Werte für Ihre Datenbank:
●
localhost: Der Name, die IP-Adresse oder der vollständig angegebene Pfad des Computers,
der als Host für die Datenbank dient. Der Standardwert ist localhost.
●
1433: Der Anschluss, der für den Zugriff auf die Datenbank verwendet wird. Der Standardanschluss
ist 1433.
●
adobe: Der Name der Datenbank, in der die LiveCycle ES2-Daten gespeichert werden. Sie müssen
den Standardwert adobe durch Ihren Datenbanknamen ersetzen.
Adobe LiveCycle ES2
Konfigurieren von LiveCycle ES2-Anwendungsserverclustern mithilfe von JBoss
Konfigurieren von JBoss in einem Cluster
Konfigurieren von SQL Server für die von
Adobe vorkonfigurierte JBoss-Software
27
3. Geben Sie in den Tags <user-name> und <password> den Benutzernamen und das Kennwort, mit
denen der Anwendungsserver auf die Datenbank zugreift, an. Sie müssen die Standardwerte adobe
und adobe mit den Berechtigungen für Ihre Datenbank aktualisieren.
4. Speichern Sie die Datei.
Dieses nächste Verfahren enthält Anweisungen dazu, wie Sie die integrierte Sicherheit verwenden,
um eine vertrauenswürdige Verbindung mit SQL Server herzustellen.
➤ So konfigurieren Sie die integrierte Sicherheit unter Windows:
1. Bearbeiten Sie die Datei „adobe-ds.xml“ im Verzeichnis „[AnwendungsserverStammverzeichnis]\server\all\deploy“ und fügen Sie wie im folgenden Beispiel den Eintrag
integratedSecurity=true zur Verbindungs-URL hinzu.
jdbc:sqlserver://<Serverhost>:<Anschluss>;databaseName=<Datenbankname>;
integratedSecurity=true.
2. Fügen Sie die Datei „sqljdbc_auth.dll“ zum Windows-Systempfad (C:\Windows) auf dem Computer
hinzu, auf dem JBoss ausgeführt wird. Die Datei „sqljdbc_auth.dll“ befindet sich bei der Microsoft SQL
JDBC 1.2-Treiberinstallation (standardmäßig unter <InstallDir>/sqljdbc_1.2/enu/auth/x86).
3. Öffnen Sie die Eigenschaften für den Dienst „JBoss für Adobe LiveCycle“ und klicken Sie auf die
Registerkarte Anmelden.
4. Wählen Sie Dieses Konto und geben Sie den Wert eines gültigen Benutzerkontos ein. Diese Änderung
ist nicht erforderlich, wenn Sie JBoss von der Befehlszeile ausführen.
5. Ändern Sie die Sicherheitseinstellung von SQL Server von „Mixed Mode“ in „Windows Authentication
Mode“.
2.6.3.2 Bearbeiten der Datei „login-config.xml“
1. Öffnen Sie die Datei „[Anwendungsserver-Stammverzeichnis]/server/lc_sqlserver_cl/conf/loginconfig.xml“ in einem Texteditor und fügen Sie dem Element <policy> folgenden Code hinzu:
<application-policy name="MSSQLDbRealm">
<Authentifizierung>
<login-module
code="org.jboss.resource.security.ConfiguredIdentityLoginModule" flag
= "required">
<module-option name="principal">adobe</module-option>
<module-option name="userName">adobe</module-option>
<module-option name="password">adobe</module-option>
<module-option
name="managedConnectionFactoryName">jboss.jca:service=LocalTxCM,
name=Default DS </module-option>
</login-module>
</authentication>
</application-policy>
2. Ersetzen Sie den fett gedruckten Text durch die entsprechenden Werte für Ihre Datenbank, damit
der Anwendungsserver auf Ihre Datenbank zugreifen kann:
Adobe LiveCycle ES2
Konfigurieren von JBoss in einem Cluster
Konfigurieren von LiveCycle ES2-Anwendungsserverclustern mithilfe von JBoss
Konfigurieren von SQL Server bei manuell
installierter JBoss-Software
28
3. Speichern und schließen Sie die Datei.
4. Starten Sie JBoss neu.
2.6.4 Konfigurieren von SQL Server bei manuell installierter JBoss-Software
Damit JBoss eine Verbindung zur SQL Server-Datenbank herstellen kann, in der LiveCycle ES2-Daten
gespeichert werden, führen Sie die folgenden Aufgaben aus:
●
Rufen Sie die SQL Server-JDBC-Treiberdateien ab und kopieren Sie sie in das Verzeichnis
„[Anwendungsserver-Stammverzeichnis]/server/all/lib“.
●
Erstellen Sie eine Adobe-Datenquellendatei und stellen Sie sie auf der JBoss-Instanz bereit, auf der
LiveCycle ES2 bereitgestellt werden soll (z. B. „[Anwendungsserver-Stammverzeichnis]/server/all/
deploy“).
●
Erstellen Sie eine SQL Server-Datenquellendatei und stellen Sie sie auf der JBoss-Instanz bereit,
auf der LiveCycle ES2 bereitgestellt werden sollen (z. B. [Anwendungsserver-Stammverzeichnis]/server/
all/deploy).
2.6.4.1 Konfigurieren der Datenquellendateien
Vor der Konfiguration der SQL Server-Datenquelle muss die LiveCycle ES2-Datenbank bereits auf der SQL
Server-Plattform erstellt worden sein. (Siehe Vorbereiten der Installation von LiveCycle ES2 (Servercluster).)
➤ So installieren Sie den SQL-Datenbanktreiber:
Kopieren Sie die Datei „sqljdbc.jar“ aus dem Verzeichnis „[DVD-Stammverzeichnis]/third_party/db/mssql“
in das Verzeichnis „[Anwendungsserver-Stammverzeichnis]/server/all/lib“.
Hinweis: Sie können die SQL Server-JDBC 1.2-Treiberdateien für Ihr Betriebssystem außerdem von der
Microsoft-Website abrufen und sie in das Verzeichnis „[Anwendungsserver-Stammverzeichnis]/
server/all/lib“ kopieren. Verwenden Sie den SQL Server-JDBC-Treiber 1.2 sowohl für Microsoft
SQL Server 2005 SP2 als auch für Microsoft SQL Server 2008.
➤ So erstellen Sie die Adobe-Datenquellendatei:
1. Kopieren Sie die Datei „adobe-ds.xml“ aus dem Verzeichnis „[DVD-Stammverzeichnis]/third_party/
datasources/lc_sqlserver/deploy“ in das Verzeichnis „[Anwendungsserver-Stammverzeichnis]/
server/all/deploy“.
2. Öffnen Sie die Datei „adobe-ds.xml“ in einem Texteditor und suchen Sie die folgende Zeile:
<connection-url>jdbc:sqlserver://localhost:1433;DatabaseName=adobe</
connection-url>
<user-name>adobe</user-name>
<password>adobe</password>
3. Ändern Sie die <driver-class> wie folgt:
<driver-class>com.microsoft.sqlserver.jdbc.SQLServerDriver</driver-class>
4. Ersetzen Sie den folgenden Text durch die entsprechenden Werte für Ihre Datenbank:
●
localhost: Der Name, die IP-Adresse oder der vollständig angegebene Pfad des Computers,
der als Host für die Datenbank dient. Der Standardwert ist localhost.
Adobe LiveCycle ES2
Konfigurieren von JBoss in einem Cluster
Konfigurieren von LiveCycle ES2-Anwendungsserverclustern mithilfe von JBoss
Konfigurieren von SQL Server bei manuell
installierter JBoss-Software
29
●
1433: Der Anschluss, der für den Zugriff auf die Datenbank verwendet wird. Der Standardanschluss
ist 1433.
●
adobe: Der Name der Datenbank, in der die LiveCycle ES2-Daten gespeichert werden. Sie müssen
den Standardwert adobe durch Ihren Datenbanknamen ersetzen.
5. Geben Sie in den Tags <user-name> und <password> den Benutzernamen und das Kennwort, mit
denen der Anwendungsserver auf die Datenbank zugreift, an. Sie müssen die Standardwerte adobe
und adobe mit den Berechtigungen für Ihre Datenbank aktualisieren.
6. Führen Sie Schritt 4 für die Elemente IDP_DS, EDC_DS und
com.celequest.metadata.metaDatasource durch.
Hinweis: Das Element com.celequest.metadata.metaDatasource ist nur erforderlich, wenn
Sie LiveCycle ES2 Business Activity Monitoring verwenden.
7. Speichern Sie die Datei.
➤ So erstellen Sie die SQL Server-Datenquellendatei:
1. Kopieren Sie die Datei „mssql-ds.xml“ aus dem Verzeichnis „[Anwendungsserver-Stammverzeichnis]/
docs/examples/jca“ in das Verzeichnis „[Anwendungsserver-Stammverzeichnis]/server/all/deploy“.
2. Öffnen Sie die Datei „adobe-ds.xml“ in einem Texteditor und suchen Sie die folgende Zeile:
<jndi-name>MSSQLDS</jndi-name>
<connection-url>jdbc:microsoft:sqlserver://localhost:1433;
DatabaseName=MyDatabase</connection-url>
<user-name>x</user-name>
<password>y</password>
3. Ändern Sie die <driver-class> wie folgt:
<driver-class>com.microsoft.sqlserver.jdbc.SQLServerDriver</driver-class>
4. Ersetzen Sie den folgenden Text durch die entsprechenden Werte für Ihre Datenbank:
●
MSSQLDS: In DefaultDS ändern.
●
localhost: Der Name, die IP-Adresse oder der vollständig angegebene Pfad des Computers,
der als Host für die Datenbank dient. Der Standardwert ist localhost.
●
1433: Der Anschluss, der für den Zugriff auf die Datenbank verwendet wird. Der Standardanschluss
ist 1433.
●
MyDatabase: Der Name der Datenbank, in der die LiveCycle ES2-Daten gespeichert werden.
Sie müssen den Standardwert adobe durch Ihren Datenbanknamen ersetzen.
5. Geben Sie in den Tags <user-name> und <password> den Benutzernamen und das Kennwort,
mit denen der Anwendungsserver auf die Datenbank zugreift, an. Sie müssen die Standardwerte
adobe und adobe mit den Berechtigungen für Ihre Datenbank aktualisieren.
6. Speichern Sie die Datei.
Dieses nächste Verfahren enthält Anweisungen dazu, wie Sie die integrierte Sicherheit verwenden,
um eine vertrauenswürdige Verbindung mit SQL Server herzustellen.
Adobe LiveCycle ES2
Konfigurieren von LiveCycle ES2-Anwendungsserverclustern mithilfe von JBoss
Konfigurieren von JBoss in einem Cluster
Testen des JBoss Application Server-Clusters
30
➤ So konfigurieren Sie die integrierte Sicherheit unter Windows:
1. Bearbeiten Sie die Datei „adobe-ds.xml“ im Verzeichnis „[AnwendungsserverStammverzeichnis]\server\all\deploy“ und fügen Sie wie im folgenden Beispiel den Eintrag
integratedSecurity=true zur Verbindungs-URL hinzu.
jdbc:sqlserver://<Serverhost>:<Anschluss>;databaseName=<Datenbankname>;
integratedSecurity=true.
2. Fügen Sie die Datei „sqljdbc_auth.dll“ zum Windows-Systempfad (C:\Windows) auf dem Computer
hinzu, auf dem JBoss ausgeführt wird. Die Datei „sqljdbc_auth.dll“ befindet sich bei der Microsoft SQL
JDBC 1.2-Treiberinstallation (standardmäßig unter <InstallDir>/sqljdbc_1.2/enu/auth/x86).
3. Öffnen Sie die Eigenschaften für den Dienst „JBoss für Adobe LiveCycle“ und klicken Sie auf die
Registerkarte Anmelden.
4. Wählen Sie Dieses Konto und geben Sie den Wert eines gültigen Benutzerkontos ein. Diese Änderung
ist nicht erforderlich, wenn Sie JBoss von der Befehlszeile ausführen.
5. Ändern Sie die Sicherheitseinstellung von SQL Server von „Mixed Mode“ in „Windows Authentication
Mode“.
2.6.4.2 Bearbeiten der Datei „login-config.xml“
1. Öffnen Sie die Datei „[Anwendungsserver-Stammverzeichnis]/server/all/conf/login-config.xml“ in einem
Texteditor und ändern Sie den folgenden Code im Element <policy>:
<application-policy name="MSSQLDbRealm">
<Authentifizierung>
<login-module
code="org.jboss.resource.security.ConfiguredIdentityLoginModule" flag
= "required">
<module-option name="principal">adobe</module-option>
<module-option name="userName">adobe</module-option>
<module-option name="password">adobe</module-option>
<module-option
name="managedConnectionFactoryName">jboss.jca:service=LocalTxCM,
name=Default DS </module-option>
</login-module>
</authentication>
</application-policy>
2. Ersetzen Sie den fett gedruckten Text durch die entsprechenden Werte für Ihre Datenbank, damit der
Anwendungsserver auf Ihre Datenbank zugreifen kann:
3. Speichern und schließen Sie die Datei.
4. Starten Sie JBoss neu.
2.7 Testen des JBoss Application Server-Clusters
Sie können den JBoss Application Server-Cluster testen, um sicherzustellen, dass alle Mitglieder aktiv
sind und der Cluster wie gewünscht funktioniert. Sie müssen sich vergewissern, dass der JBoss Application
Server-Cluster ordnungsgemäß funktioniert, bevor Sie mit der Installation und Konfiguration von
LiveCycle ES2 fortfahren.
Adobe LiveCycle ES2
Konfigurieren von JBoss in einem Cluster
Konfigurieren von LiveCycle ES2-Anwendungsserverclustern mithilfe von JBoss
Testen des JBoss Application Server-Clusters
31
➤ So testen Sie den JBoss Application Server-Cluster:
1. Starten Sie alle JBoss Application Server-Instanzen des Clusters, indem Sie den geeigneten Befehl
eingeben:
●
(Oracle für von Adobe vorkonfigurierte JBoss Application Server-Software unter Windows)
run.bat -c lc_oracle_cl -b <IPaddressORhostname>
●
(Oracle für manuell konfigurierten JBoss Application Server unter UNIX) run.sh -c
lc_oracle_cl -b <IPaddressORhostname>
●
(SQL Server für von Adobe vorkonfigurierte JBoss Application Server-Software unter Windows)
run.bat -c lc_sqlserver_cl -b <IPaddressORhostname>
●
(SQL Server für manuell konfigurierten JBoss Application Server unter UNIX) run.sh -c
lc_sqlserver_cl -b <IPaddressORhostname>
●
(Manuell konfigurierter JBoss Application Server unter Windows) run.bat -c all -b
<IPaddressORhostname>
●
(Manuell konfigurierter JBoss Application Server unter UNIX) run.sh -c all -b
<IPaddressORhostname>For
Hinweis: Verwenden Sie für IPv6 in den oben genannten Befehlen die IPv6-Adresse oder einen
Hostnamen, der einer IPv6-Adresse in der Hostdatei des Systems zugeordnet ist.
Hinweis: Wenn Sie JBoss Application Server 4.2.0-Instanzen starten, können Sie anstelle der IP-Adresse
oder des Hostnamens -b 0.0.0.0 angeben, um alle Adressen an den Computer
(einschließlich des lokalen Hosts) zu binden.
Für Cluster wird empfohlen, dass Sie sie an eine bestimmte IP-Adresse und nicht an alle IPAdressen binden.
2. Untersuchen Sie die Datei „server.log“ im Verzeichnis „[Anwendungsserver-Stammverzeichnis]/server/
all/log“ oder „[Anwendungsserver-Stammverzeichnis]/server/[datenbankspezifisches Verzeichnis]/log“.
Meldungen wie diese bestätigen die aktiven Mitglieder des Clusters:
INFO [org.jboss.ha.framework.interfaces.HAPartition.DefaultPartition]
Number of cluster members: 2
INFO [org.jboss.ha.framework.server.DistributedReplicantManagerImpl.
DefaultPartition] All Members : 2
([<IP-Adresse1>:<Anschluss1>],[<Adresse2>:<Anschluss2>])
3
Installieren der LiveCycle ES2-Module
In diesem Abschnitt wird die erste Phase der Einrichtung eines LiveCycle ES2-Systems beschrieben, auf
dem das LiveCycle ES2-Installationsprogramm unter Windows, Linux oder Solaris ausgeführt wird. In einer
nachfolgenden Phase wird die Ausführung von LiveCycle Configuration Manager zum Konfigurieren
und Bereitstellen von LiveCycle ES2 beschrieben.
Stellen Sie vor der Installation der Module sicher, dass die Umgebung über die zum Ausführen
von LiveCycle ES2 erforderliche Software und Hardware verfügt. Außerdem sollten Sie mit den
Installationsoptionen vertraut sein und die Umgebung entsprechend vorbereitet haben.
(Siehe Vorbereiten der Installation LiveCycle ES2 (Servercluster).)
LiveCycle ES2 bietet außerdem eine Befehlszeilenschnittstelle (Command Line Interface, CLI) für das
Installationsprogramm. Anweisungen zum Verwenden der Befehlszeilenschnittstelle finden Sie unter
„Anhang – Installieren der Befehlszeilenschnittstelle“ auf Seite 97. LiveCycle Configuration Manager
verfügt ebenfalls über eine Befehlszeilenschnittstelle. Siehe „Anhang – LCM-Befehlszeilenschnittstelle“ auf
Seite 102. Die Befehlszeilenschnittstellen sollten nur von erfahrenen LiveCycle ES2-Benutzern oder in
Serverumgebungen verwendet werden, die die Verwendung der grafischen Benutzeroberfläche des
Installationsprogramms oder von LiveCycle Configuration Manager nicht unterstützen.
In diesem Kapitel werden die folgenden Themen behandelt:
●
„Überprüfen des Installationsprogramms“ auf Seite 32
●
„Installieren der Produktdateien“ auf Seite 33
●
„Anzeigen des Fehlerprotokolls“ auf Seite 36
●
„Konfigurieren des Cache-Locators (nur Zwischenspeicherung unter Verwendung von TCP)“ auf
Seite 36
●
„Konfigurieren der Verzeichnisse für Schriftarten“ auf Seite 39
3.1 Überprüfen des Installationsprogramms
Beachten Sie die folgenden Richtlinien bezüglich der Dateien des Installationsprogramms, bevor
Sie mit der Installation beginnen.
➤ Überprüfen Sie die DVD-Installationsdatenträger:
Stellen Sie sicher, dass der Installationsdatenträger, den Sie erhalten haben, nicht beschädigt ist. Wenn
Sie die Inhalte des Installationsdatenträgers auf die Festplatte des Computers kopieren, auf dem Sie
LiveCycle ES2 installieren, stellen Sie sicher, dass die gesamten Inhalte der DVD auf die Festplatte kopiert
werden. Sie können Installationsfehler vermeiden, indem Sie das DVD-Installationsabbild nicht in
Verzeichnispfade kopieren, die die maximale Windows-Pfadlänge überschreiten.
➤ Prüfen Sie die heruntergeladenen Dateien:
Wenn Sie das Installationsprogramm von der Adobe-Webseite heruntergeladen haben, prüfen
Sie die Integrität der Installationsdatei anhand der MD5-Prüfsumme. Um die MD5-Prüfsumme
der heruntergeladenen Datei zu berechnen und mit der Prüfsumme zu vergleichen, die auf der AdobeDownloadseite angegeben ist, gehen Sie wie folgt vor:
32
Adobe LiveCycle ES2
Installieren der LiveCycle ES2-Module
Konfigurieren von LiveCycle ES2-Anwendungsserverclustern mithilfe von JBoss
●
Linux: Verwenden Sie den Befehl md5sum.
●
Solaris: Verwenden Sie den Befehl digest unter Solaris.
●
Windows: Verwenden Sie ein Hilfsprogramm wie WinMD5.
Installieren der Produktdateien
33
➤ Erweiterung der heruntergeladenen Archiv-Dateien:
Falls Sie ESD von der Adobe-Website heruntergeladen haben, extrahieren Sie die gesamte Archiv-Datei
[Anwendungsserver]_DVD.zip (Windows) oder [Anwendungsserver]_DVD._unix-tar.gz (Linux oder Solaris)
auf Ihren Computer. Unter Solaris verwenden Sie „gunzip“, um die .gz-Datei zu extrahieren.
Hinweis: Stellen Sie sicher, dass die Verzeichnishierarchie der Original ESD-Datei unverändert bleibt.
3.2 Installieren der Produktdateien
Eine erfolgreiche Installation setzt voraus, dass Sie über Lese- und Schreibberechtigungen
für das Installationsverzeichnis verfügen. Bei den folgenden Verzeichnissen handelt es sich um
die standardmäßigen Installationsverzeichnisse. Sie können jedoch bei Bedarf auch ein anderes
Verzeichnis festlegen:
●
(Windows) C:\Adobe\Adobe LiveCycle ES2\
●
(Linux oder Solaris) /opt/adobe/adobe_livecycle_es2/
Wenn der LiveCycle ES2-Installationspfad internationale Zeichen enthält und für das System nicht das
UTF-8-Gebietsschema festgelegt ist, wird das Installationsverzeichnis der Schriftarten von LiveCycle ES2
im internationalisierten [LiveCycleES2 Stammverzeichnis] nicht erkannt. Um dieses Problem zu vermeiden,
erstellen Sie ein neues Schriftartenverzeichnis mit dem UTF-8-Gebietsschema und führen Sie dann
LiveCycle Configuration Manager mit dem UTF-8-Gebietsschema aus, in dem Sie in der Datei
„ConfigurationManager. bat“ oder im Skript „ConfigurationManager.sh“ das Argument Dfile.encoding=utf8 hinzufügen.
Vorsicht: Das LiveCycle ES2-Installationsverzeichnis darf keine Nicht-ASCII-Zeichen (z. B. internationale
Zeichen wie é oder ñ) enthalten. Andernfalls schlägt das Starten des JBoss-Dienstes für
Adobe LiveCycle ES2 fehl.
Das Installationsprogramm verwendet bei der Installation unter Linux das Basisverzeichnis des
angemeldeten Benutzers als temporäres Verzeichnis zum Speichern von Dateien. Daher werden
in der Konsole möglicherweise solche Meldungen angezeigt:
WARNING: could not delete temporary file/home/<Benutzername>/
ismp001/1556006
Sie müssen nach Abschluss der Installation die temporären Dateien manuell löschen.
Vorsicht: Vergewissern Sie sich, dass das temporäre Verzeichnis Ihres Betriebssystems den
Mindestanforderungen entspricht, die in Vorbereiten der Installation LiveCycle ES2 (Servercluster)
beschrieben werden. Das temporäre Verzeichnis befindet sich an einem der folgenden
Speicherorte:
●
(Windows) TMP oder TEMP gemäß Einstellung in den Umgebungsvariablen
●
(Linux oder Solaris) Basisverzeichnis des angemeldeten Benutzers
Wenn Sie die Module auf UNIX-ähnlichen Systemen installieren, müssen Sie als Root-Benutzer angemeldet
sein, um die Module erfolgreich im Standard-Installationsverzeichnis „/opt/adobe/adobe_livecycle_es2“
installieren zu können. Wenn Sie nicht als Root-Benutzer angemeldet sind, ändern Sie das
Adobe LiveCycle ES2
Konfigurieren von LiveCycle ES2-Anwendungsserverclustern mithilfe von JBoss
Installieren der LiveCycle ES2-Module
Installieren auf einer WindowsTestplattform unter Linux oder UNIX
34
Installationsverzeichnis in ein Verzeichnis, für das Sie Lese-, Schreib- und Ausführungsberechtigungen
besitzen. Beispielsweise können Sie das Verzeichnis in „/home/[Benutzername]adobe_livecycle_es2“
ändern.
Unter Windows müssen Sie über Administratorrechte verfügen, um LiveCycle ES2 installieren zu können.
Temporäre Dateien werden im temporären Standardsystemverzeichnis oder in dem von Ihnen
angegebenen Verzeichnis erzeugt. In bestimmten Fällen bleiben die erzeugten temporären Dateien auch
nach dem Beenden des Installationsprogramms noch bestehen. Sie können diese Dateien auch manuell
entfernen.
Unter Windows: Um die Installation zu beschleunigen, sollten Sie während der Installation gegebenenfalls
vorhandene On-Access-Virenschutzprogramme deaktivieren.
3.2.1 Installieren auf einer Windows-Testplattform unter Linux oder UNIX
LiveCycle ES2 kann unter Windows für eine Bereitstellung auf einer Linux- oder UNIX-Plattform installiert
und konfiguriert werden. Sie können diese Funktionalität für die Installation in einer gesperrten Linuxoder UNIX-Umgebung verwenden. So ist in einer gesperrten Umgebung beispielsweise keine grafische
Benutzeroberfläche installiert.
Wenn Sie das Installationsprogramm unter Windows ausführen, können Sie ein Linux- oder UNIXBetriebssystem als Zielplattform für die Bereitstellung von LiveCycle ES2 auswählen. Das
Installationsprogramm installiert Binärdateien für Linux oder Solaris, die auch von LiveCycle Configuration
Manager verwendet werden, wenn Sie das Produkt konfigurieren.
Der Computer mit Windows kann anschließend als Testspeicherort für die bereitstellbaren
Objekte genutzt werden, die auf einen Linux- oder UNIX-Computer für die Bereitstellung auf dem
Anwendungsserver kopiert werden können. Der gewünschte Anwendungsserver muss der Auswahl
während der Installation und Konfiguration ungeachtet des Betriebssystems entsprechen.
3.2.2 Konfigurieren der Umgebungsvariablen JAVA_HOME
Die Umgebungsvariable „JAVA_HOME“ muss auf das Java SDK Ihres Anwendungsservers zeigen
(siehe Tabelle der unterstützten Software in Vorbereiten der Installation LiveCycle ES2 (Servercluster).
3.2.3 Installieren von LiveCycle ES2
In diesem Abschnitt wird die Erstinstallation von LiveCycle ES2-Produktdateien beschrieben.
Informationen zu Konfiguration und Bereitstellung finden Sie unter „Konfigurieren von LiveCycle ES2
für die Bereitstellung“ auf Seite 41.
Hinweis: Um Berechtigungsprobleme bei der Bereitstellung zu vermeiden, müssen Sie sicherstellen,
dass Sie das LiveCycle ES2-Installationsprogramm und LiveCycle Configuration Manager
als der Benutzer ausführen, der den JBoss-Anwendungsserver ausführt.
➤ LiveCycle ES2 installieren
1. Stellen Sie sicher, dass die JAVA_HOME-Umgebungsvariable auf das Verzeichnis zeigt, das ein
kompatibles JDK enthält.
Adobe LiveCycle ES2
Installieren der LiveCycle ES2-Module
Konfigurieren von LiveCycle ES2-Anwendungsserverclustern mithilfe von JBoss
Installieren von LiveCycle ES2
35
2. Starten Sie das Installationsprogramm:
●
●
(Windows) Führen Sie eine der folgenden Aktionen aus:
●
Wechseln Sie zum Verzeichnis „livecycle_server“ auf dem Installationsdatenträger oder dem
entsprechenden Ordner auf der Festplatte und starten Sie die Datei „run_windows_installer.bat“.
Diese Stapelverarbeitungsdatei startet das entsprechende Installationsprogramm (32-Bit oder
64Bit), je nach Windows-Version.
●
Wechseln Sie zu dem Verzeichnis auf dem Installationsdatenträger oder dem Ordner auf der
Festplatte, in den Sie das Installationsprogramm kopiert haben, und doppelklicken Sie auf die Datei
install.exe.
●
(Windows 32-Bit) \livecycle_server\9.0\Disk1\InstData\Windows\VM
●
(Windows 64-Bit) \livecycle_server\9.0\Disk1\InstData\Windows_64bit\VM
(Linux, Solaris) Wechseln Sie in das entsprechende Verzeichnis und geben Sie an einer
Eingabeaufforderung den Befehl ./install.bin ein.
●
(Linux) /livecycle_server/9.0/Disk1/InstData/Linux/NoVM
●
(Solaris) /livecycle_server/9.0/Disk1/InstData/Solaris/NoVM
Hinweis: Wenn Sie die Installation unter den Betriebssystemen Solaris oder Linux durchführen
und diese nicht direkt von einer Installations-DVD erfolgt, müssen Sie
Ausführungsberechtigungen für die Installationsdatei festlegen.
3. Wählen Sie nach Aufforderung eine Sprache für die Installation und klicken Sie auf OK.
4. Klicken Sie im Begrüßungsbildschirm auf Weiter.
5. Falls Sie eine ältere Version von LiveCycle ES (8.x) auf dem Computer installiert haben, auf dem Sie
das Installationsprogramm ausführen, erscheint der Bildschirm „Vorbereitung zur Aktualisierung“.
Sie können zwischen der Vorbereitung für eine Aktualisierung von LiveCycle ES2 oder der
Durchführung einer neuen Installation von LiveCycle ES2 wählen. Klicken Sie auf Weiter,
um die Installation von LiveCycle ES2 fortzusetzen.
●
Vorbereitung zur Aktualisierung einer vorhandenen Installation auf LiveCycle ES2 v9.0: Das
Installationsprogramm bereitet die Daten Ihrer vorhandenen LiveCycle ES (8.x)-Installation für
eine Aktualisierung auf LiveCycle ES2 vor. Wenn Sie diese Option wählen, aktualisieren Sie Ihr
Lizenzmodul in LiveCycle Administration Console nach der Installation.
●
Installieren von LiveCycle ES2 v9.0: Das Installationsprogramm installiert LiveCycle ES2.
6. Akzeptieren Sie im Bildschirm „Installationsordner auswählen“ das angegebene Standardverzeichnis
oder klicken Sie auf Auswählen und wechseln Sie zu dem Verzeichnis, in dem Sie LiveCycle ES2
installieren mochten. Klicken Sie auf Weiter.
Wenn Sie den Namen eines nicht vorhandenen Verzeichnisses eingeben, wird dieses Verzeichnis
erstellt.
Vorsicht: Wenn Sie das Modul unter Linux oder UNIX installieren, darf das angegebene Verzeichnis keine
Leerzeichen enthalten, da die Installation sonst nicht durchgeführt wird.
7. Wahlen Sie im Bildschirm „Installationstyp auswählen“ die Option Benutzerdefiniert > Manuell aus
und klicken Sie auf Weiter.
Hinweis: Wenn Sie LiveCycle ES2 mit JBoss Turnkey installieren, beachten Sie das Handbuch
Installieren und Bereitstellen von LiveCycle ES2 mit JBoss Turnkey.
Adobe LiveCycle ES2
Installieren der LiveCycle ES2-Module
Konfigurieren von LiveCycle ES2-Anwendungsserverclustern mithilfe von JBoss
Anzeigen des Fehlerprotokolls
36
8. (Nur Windows bei Auswahl der manuellen Installation) Wählen Sie auf dem Bildschirm „Manuelle
Installationsoptionen“ die Zielbereitstellungsoption und klicken Sie auf Weiter:
●
Windows (Lokal): Wählen Sie diese Option, wenn Sie LiveCycle ES2 auf dem lokalen Server
installieren und bereitstellen.
●
Gestaffelt (unter Windows mit Ziel Remotesysteme installiert): Wählen Sie diese Option, wenn
Windows als Testplattform für Ihre Bereitstellung verwendet werden soll, und wählen Sie dann
das Zielbetriebssystem auf dem Remote-Server. Sie können ein UNIX-Betriebssystem als Ziel
der Bereitstellung auswählen, auch wenn Sie die Installation unter Windows ausführen. (Siehe
„Installieren auf einer Windows-Testplattform unter Linux oder UNIX“ auf Seite 34.)
9. Lesen Sie die Lizenzvereinbarung von LiveCycle ES2, aktivieren Sie Ich akzeptiere, um Ihr
Einverständnis mit den Bedingungen der Lizenzvereinbarung zu erklären, und klicken Sie auf Weiter.
Wenn Sie die Lizenzvereinbarung nicht akzeptieren, können Sie den Vorgang nicht fortsetzen.
10. Überprüfen Sie im Bildschirm „Zusammenfassung vor der Installation“ die Installationsdetails und
klicken Sie auf Installieren. Das Installationsprogramm zeigt den Status der Installation an.
11. Lesen Sie die Anmerkungen zu dieser Version und klicken Sie auf Weiter.
12. Überprüfen Sie die Details im Bildschirm „Installation abgeschlossen“.
13. Aktivieren Sie LiveCycle Configuration Manager starten und klicken Sie auf Fertigstellen.
Hinweis: Um LiveCycle Configuration Manager später auszuführen, deaktivieren Sie die Option LiveCycle
Configuration Manager starten, bevor Sie auf Fertigstellen klicken. Sie können LiveCycle
Configuration Manager zu einem späteren Zeitpunkt mithilfe des entsprechenden Skripts
im Verzeichnis „[LiveCycleES2 Stammverzeichnis]/configurationManager/bin“ starten. Siehe
„Konfigurieren von LiveCycle ES2 für die Bereitstellung“ auf Seite 41.
Hinweis: (PDF Generator ES2 oder PDF Generator 3D ES2 nur für Windows) Wenn Acrobat nicht
auf allen Knoten in Ihrem Cluster installiert ist, installieren Sie es jetzt. Gehen Sie dann wie
in „Konfigurieren von Acrobat“ auf Seite 59 beschrieben vor.
3.3 Anzeigen des Fehlerprotokolls
Falls bei der Installation Fehler auftreten, wird die Datei „Adobe_LiveCycle_ES2_InstallLog.log“ erstellt,
in der die entsprechenden Fehlermeldungen enthalten sind. Diese Protokolldatei wird im Verzeichnis
„[LiveCycleES2_Stammverzeichnis]/log“ erstellt.
3.4 Konfigurieren des Cache-Locators (nur Zwischenspeicherung
unter Verwendung von TCP)
Wenn Sie Zwischenspeicherung für Ihren LiveCycle ES2-Cluster unter Verwendung von TCP
implementieren, konfigurieren Sie die TCP-Locators so, dass weitere Mitglieder des LiveCycle ES2-Clusters
gefunden werden.
Hinweis: Dieser Abschnitt besitzt keine Gültigkeit, wenn Zwischenspeicherung für den LiveCycle ES2Cluster mithilfe von UDP implementiert wird. Informationen zum Konfigurieren der
Zwischenspeicherung für einen LiveCycle ES2-Cluster mithilfe von UDP finden Sie unter
„Ändern der JBoss-Ausführungsdatei“ auf Seite 19.
Adobe LiveCycle ES2
Installieren der LiveCycle ES2-Module
Konfigurieren von LiveCycle ES2-Anwendungsserverclustern mithilfe von JBoss
Ändern der TCP-Locators
37
Führen Sie folgende Schritte durch, um Zwischenspeicherung für LiveCycle ES2-Cluster mithilfe von TCP
zu aktivieren:
●
Stellen Sie sicher, dass die TCP-Locators ausgeführt werden. Die TCP-Locators werden
bei der Installation von LiveCycle ES2 mit einer Standardkonfiguration im Verzeichnis „[LiveCycle ES2 Stammverzeichnis]/lib/caching“ installiert. Sie können die Standardkonfiguration ändern. (Siehe
„Ändern der TCP-Locators“ auf Seite 37.)
●
Konfigurieren Sie jeden Knoten im LiveCycle ES2-Cluster so, dass die Locators verwendet werden.
(Siehe „Ändern der JBoss-Ausführungsdatei“ auf Seite 19.)
●
Stellen Sie sicher, dass die TCP-Locators ausgeführt werden. (Siehe „Starten der TCP-Locators“ auf
Seite 38.)
3.4.1 Ändern der TCP-Locators
Das LiveCycle ES2-Installationsprogramm erstellt eine Standardkonfiguration der TCP-Locators, die ohne
Änderungen zum sofortigen Einsatz bereit ist. Sie können die Locators auf jeden Computer im Netzwerk
verschieben und dann darauf ausführen. Die Locators müssen sich nicht auf einem Computer befinden,
der Mitglied des LiveCycle ES2-Clusters ist. Sie können auch zusätzliche Failover-Locators erstellen, um
die hohe Verfügbarkeit im Cluster zu unterstützen. (Siehe „So installieren Sie die TCP-Locators:“ auf
Seite 37.)
Sie können außerdem die TCP-Locators so ändern, dass ein anderer als der Standardanschluss (22345)
verwendet wird. (Siehe „So ändern Sie den Locator-Standardanschluss (Windows):“ auf Seite 37 oder
„So ändern Sie den Locator-Standardanschluss (UNIX):“ auf Seite 38.)
➤ So installieren Sie die TCP-Locators:
1. Melden Sie sich bei dem Computer an, auf dem LiveCycle ES2 installiert ist, und wechseln Sie zum
Verzeichnis „[LiveCycle ES2 Stammverzeichnis]/lib/caching“.
2. Kopieren Sie das Cache-Verzeichnis samt Inhalt auf den Computer, auf dem die Locators ausgeführt
werden sollen.
➤ So ändern Sie den Locator-Standardanschluss (Windows):
1. Öffnen Sie die Datei startlocator.bat in einem Texteditor: Die Datei startlocator befindet sich bei
einer Standardinstallation auf dem Computer, auf dem LiveCycle ES2 installiert ist, im Verzeichnis
„[LiveCycle ES2 Stammverzeichnis]/lib/caching“.
2. Ändern Sie in den folgenden Eigenschaften die Standardanschlussnummer (22345) in die von Ihnen
gewünschte Anschlussnummer:
set port=22345
Die Anschlussnummer kann jeder verfügbare Anschluss zwischen 1 und 65535 sein.
Vorsicht: Stellen Sie sicher, dass die hier konfigurierte Anschlussnummer mit der im JVM-Argument
für jeden Knoten im LiveCycle ES2-Cluster konfigurierten Anschlussnummer übereinstimmt.
(Siehe „Ändern der JBoss-Ausführungsdatei“ auf Seite 19.)
3. (Nur Computer mit mehreren Netzwerkkarten) Wenn der Computer, auf dem sich die Locators
befinden, mehrere Netzwerkkarten besitzt, stellen Sie die folgenden Eigenschaften im Skript ein:
set bindaddr=<bind IP address>
Adobe LiveCycle ES2
Installieren der LiveCycle ES2-Module
Konfigurieren von LiveCycle ES2-Anwendungsserverclustern mithilfe von JBoss
Starten der TCP-Locators
38
Dabei ist <bind IP address> die IP-Adresse, die vom Locator überwacht wird. Sie müssen die
<bind IP address> für das JVM-Argument adobe.cache.cluster-locators auf jedem
Knoten im LiveCycle ES2-Cluster angeben. (Siehe „Ändern der JBoss-Ausführungsdatei“ auf
Seite 19.)
Hinweis: Wenn Sie bind-Adresse und bind-Anschluss nicht im startlocator-Skript angeben,
erhalten Sie bei Ausführung des Skripts die Aufforderung, diese Werte einzugeben. Für IPv6
müssen Sie jedoch bind-Adresse und bind-Anschluss direkt im startlocator-Skript
angeben.
4. Speichern Sie die bearbeitete Datei.
5. Wiederholen Sie die Schritte 1 bis 4 für jeden zusätzlichen Locator im LiveCycle ES2-Cluster.
➤ So ändern Sie den Locator-Standardanschluss (UNIX):
1. Öffnen Sie die Datei startlocator.sh in einem Texteditor: Die Datei startlocator befindet sich bei
einer Standardinstallation auf dem Computer, auf dem LiveCycle ES2 installiert ist, im Verzeichnis
„[LiveCycle ES2Stammverzeichnis]/lib/caching“.
2. Ändern Sie in den folgenden Eigenschaften die Standardanschlussnummer (22345) in die von Ihnen
gewünschte Anschlussnummer:
GF_PORT=22345
Die Anschlussnummer kann jeder verfügbare Anschluss zwischen 1 und 65535 sein.
Vorsicht: Stellen Sie sicher, dass die hier konfigurierte Anschlussnummer mit der im JVM-Argument
für jeden Knoten im LiveCycle ES2-Cluster konfigurierten Anschlussnummer übereinstimmt.
(Siehe „Ändern der JBoss-Ausführungsdatei“ auf Seite 19.)
3. (Nur Computer mit mehreren Netzwerkkarten) Wenn der Computer, auf dem sich die Locators
befinden, mehrere Netzwerkkarten besitzt, ändern Sie das folgende Argument:
GF_BIND_ADDRESS="<bind IP address>"
Dabei ist <bind IP address> die IP-Adresse, die vom Locator überwacht wird. Sie müssen die
<bind IP address> für das JVM-Argument adobe.cache.cluster-locators auf jedem
Knoten im LiveCycle ES2-Cluster angeben. (Siehe „Ändern der JBoss-Ausführungsdatei“ auf
Seite 19.)
Hinweis: Für IPv6 wird empfohlen, bind-Adresse und bind-Anschluss direkt im startlocatorSkript anzugeben.
4. Speichern Sie die bearbeitete Datei.
5. Wiederholen Sie die Schritte 1 bis 4 für jeden zusätzlichen Locator im LiveCycle ES2-Cluster.
3.4.2 Starten der TCP-Locators
Sie müssen die TCP-Locators starten, bevor der Cluster gestartet wird. Wenn die TCP-Locators noch nicht
ausgeführt werden, wenn die Mitglieder des LiveCycle ES2-Clusters gestartet werden, funktioniert
die Zwischenspeicherung nicht.
Adobe LiveCycle ES2
Installieren der LiveCycle ES2-Module
Konfigurieren von LiveCycle ES2-Anwendungsserverclustern mithilfe von JBoss
Konfigurieren der Verzeichnisse für Schriftarten
39
➤ So starten Sie die TCP-Locators:
1. Wechseln Sie auf dem Computer, auf dem die TCP-Locators installiert sind, zum Cache-Verzeichnis.
Bei einer Standardinstallation sind die TCP-Locators auf dem Computer installiert, auf dem
LiveCycle ES2 installiert ist, im Verzeichnis [LiveCycle ES2-Stammverzeichnis]/lib/caching.
2. (Nur IPv6) Verändern Sie startlocator.bat (Windows) oder startlocator.sh (UNIX)
und fügen Sie die folgenden JVM-Argumente hinzu:
-Djava.net.preferIPv6Stack=true
-Djava.net.preferIPv6Addresses=true
3. Starten Sie die entsprechende Datei:
●
(Windows) startlocator.bat
●
(UNIX) startlocator.sh
4. Wiederholen Sie die Schritte 1 bis 3 für jeden zusätzlichen Locator im LiveCycle ES2-Cluster.
➤ So beenden Sie die TCP-Locators:
1. Wechseln Sie auf dem Computer, auf dem die TCP-Locators installiert sind, zum Cache-Verzeichnis.
Bei einer Standardinstallation sind die TCP-Locators auf dem Computer installiert, auf dem
LiveCycle ES2 installiert ist, im Verzeichnis [LiveCycle ES2-Stammverzeichnis]/lib/caching.
2. Starten Sie die entsprechende Datei:
●
(Windows) stoplocator.bat
●
(UNIX) stoplocator.sh
3. Wiederholen Sie die Schritte 1 bis 3 für jeden zusätzlichen Locator im LiveCycle ES2-Cluster.
Hinweis: Falls Sie nicht die Standardwerte im startlocator verwenden und spezifische Werte für IPAdresse und Anschlüsse angegeben haben, geben Sie die gleichen Werte im stoplocatorSkript an. Anderenfalls besteht die Möglichkeit, dass die Locators durch das stoplocatorSkript nicht ordnungsgemäß beendet werden.
3.5 Konfigurieren der Verzeichnisse für Schriftarten
Sie müssen die Schriftartenverzeichnisse für jeden Knoten im Cluster konfigurieren, einschließlich
der im Verzeichnis „[LiveCycle ES2 Stammverzeichnis]\fonts“ installierten LiveCycle ES2-Schriften.
Auf allen Knoten im Cluster müssen die Schriften im selben Pfad vorhanden sein und das Verzeichnis
muss auf allen Knoten den identischen Inhalt haben. Um dies zu gewährleisten, verwenden Sie eine
der folgenden Optionen:
●
Verwenden Sie ein freigegebenes Verzeichnis, auf das alle Knoten im Cluster Zugriff haben.
●
Kopieren Sie das Verzeichnis „[LiveCycle ES2 Stammverzeichnis]\fonts“ in denselben Pfad in alle
Knoten im Cluster.
Notieren Sie den Speicherort, an dem diese freigegebenen Verzeichnisse erstellt wurden, um ihn später
bei der Konfiguration von LiveCycle ES2 mithilfe von LiveCycle Configuration Manager zur Hand zu haben.
Vorsicht: Die Schriftartenverzeichnisse müssen gesondert vom GDS-Verzeichnis sein. Sie können jedoch
unterschiedliche Unterverzeichnisse eines gemeinsamen übergeordneten Verzeichnisses sein.
Adobe LiveCycle ES2
Konfigurieren von LiveCycle ES2-Anwendungsserverclustern mithilfe von JBoss
Installieren der LiveCycle ES2-Module
Nächste Schritte
3.6 Nächste Schritte
Sie müssen LiveCycle ES2 jetzt für die Bereitstellung konfigurieren. (Siehe „Konfigurieren von
LiveCycle ES2 für die Bereitstellung“ auf Seite 41.)
40
4
Konfigurieren von LiveCycle ES2
für die Bereitstellung
In diesem Kapitel wird beschrieben, wie Sie die folgenden Aufgaben unter Verwendung von LiveCycle
Configuration Manager und manuellen Schritten auszuführen:
●
Konfigurieren von LiveCycle ES2-Modulen in EAR-Dateien für die Bereitstellung auf dem
Anwendungsserver
●
Initialisieren der LiveCycle ES2-Datenbank
●
LiveCycle ES2-Komponenten bereitstellen
●
Konfigurieren von LiveCycle ES2-Komponenten
●
(Optional) Konfigurieren der Module LiveCycle ES2 Connectors für ECM, Reader Extensions ES2,
PDF Generator ES2 und PDF Generator 3D ES2
Hinweis: (Optional) Bei der manuellen Installation werden die Konfiguration, Bereitstellung und
Datenbankinitialisierung für LiveCycle Business Activity Monitoring ES2 von LiveCycle
Configuration Manager nicht unterstützt. Lesen Sie den Abschnitt „Konfigurieren von LiveCycle
Business Activity Monitoring ES2“ im Handbuch zur Einzelserverinstallation für Ihren
Anwendungsserver, wenn Sie BAM installieren möchten.
●
(Optional) Importieren der LiveCycle ES2-Beispiele in LiveCycle ES2
In diesem Kapitel wird davon ausgegangen, dass Sie die Umgebung für das Hosten von LiveCycle ES2
vorbereitet und die Module bereits installiert haben. Ist dies nicht der Fall, finden Sie Informationen unter
Vorbereiten der Installation von LiveCycle ES2 (Servercluster), „Konfigurieren von JBoss in einem Cluster“ auf
Seite 11 und „Installieren der LiveCycle ES2-Module“ auf Seite 32.
4.1 Informationen zu LiveCycle Configuration Manager
LiveCycle Configuration Manager ist ein einem Assistenten ähnliches Tool zum Konfigurieren, Bereitstellen
und Überprüfen von LiveCycle ES2-Komponenten für die Bereitstellung auf dem Anwendungsserver.
LiveCycle Configuration Manager wird mit den Moduldateien installiert, wenn Sie das
Installationsprogramm von LiveCycle ES2 ausführen. Wenn Sie LiveCycle Configuration Manager
ausführen, geben Sie die zu konfigurierenden LiveCycle ES2-Module sowie alle von LiveCycle
Configuration Manager auszuführenden Aufgaben an.
Sie können LiveCycle Configuration Manager im Installationsprogramm oder unabhängig davon nach
der Installation starten.
4.1.1 Befehlszeilenschnittstelle im Vergleich zur grafischen
Benutzeroberfläche LiveCycle Configuration Manager
In diesem Beispiel wird die grafische LiveCycle Configuration Manager-Version beschrieben. Anweisungen
zum Arbeiten mit der Befehlszeilenschnittstellen-Version von LiveCycle Configuration Manager finden Sie
in „Anhang – LCM-Befehlszeilenschnittstelle“ auf Seite 102.
Sie können LiveCycle mit LCM über die Benutzeroberfläche, die Befehlszeilenschnittstelle und manuell
konfigurieren. In der folgenden Tabelle werden die Konfigurationsschritte und die entsprechenden
Vorgehensweisen (Benutzeroberfläche, Befehlszeilenschnittstelle oder manuell) zusammengefasst.
41
Adobe LiveCycle ES2
Konfigurieren von LiveCycle ES2 für die Bereitstellung
Konfigurieren von LiveCycle ES2-Anwendungsserverclustern mithilfe von JBoss
Konfigurieren von, und
Bereitstellen von LiveCycle ES2
LiveCycle ES2-Konfigurationsaufgabe
Grafische
LCM-Version
LiveCycle ES2 konfigurieren
Ja
LCM-Befehlszeilenversion
Ja
Anwendungsserver konfigurieren
42
Manuell
(Nicht-LCM)
Nein
Ja
PDF Generator ES2 konfigurieren
Ja
Ja
Ja
ECM Connectoren konfigurieren
Ja
Ja
Nein
Anwendungsserver-Konfiguration überprüfen
Ja
LiveCycle ES2-EAR-Dateien bereitstellen
Ja
LiveCycle ES2-Datenbank initialisieren
Ja
Ja
Nein
Business Activity Monitoring ES2 initiatialisieren
Ja
Ja
Ja
LiveCycle ES2-Komponenten bereitstellen
Ja
Ja
Nein
Bereitstellung von LiveCycle ES2-Komponenten
überprüfen
Ja
Ja
Ja
Serververbindung überprüfen
Ja
Ja
Nein
LiveCycle ES2-Serververbindung überprüfen
Ja
Ja
Nein
Datenbankverbindung überprüfen
Ja
Ja
Nein
Reader Extensions ES2 konfigurieren
Ja
Nein
Ja
Beispiele importieren
Ja
Ja
Ja
4.2 Konfigurieren von, und Bereitstellen von LiveCycle ES2
Beim Ausführen von LiveCycle Configuration Manager können Sie die Aufgaben auswählen,
die vom Programm automatisch durchgeführt werden sollen.
Tipp: LiveCycle Configuration Manager überprüft die in den einzelnen Bildschirmen angegebenen Werte,
wenn Sie auf Weiter klicken. Wenn ein Wert nicht überprüft werden kann, wird eine Warnmeldung
angezeigt. Die entsprechende Eigenschaft wird auf dem Bildschirm rot angezeigt und der Vorgang
kann erst fortgesetzt werden, nachdem Sie einen gültigen Wert eingegeben haben.
Tipp: Wenn Sie LiveCycle Configuration Manager erneut ausführen (nach einer früheren Ausführung)
werden bereits konfigurierte Parameter als nicht-editierbar angezeigt. Klicken Sie auf
Konfigurationen bearbeiten, um diese Felder editierbar zu machen und Änderungen
vorzunehmen.
Nachdem LiveCycle Configuration Manager die Konfiguration der LiveCycle ES2 -EAR-Dateien
abgeschlossen hat, werden die Dateien adobe-livecycle-native-jboss-[BS].ear, adobe-livecycle-jboss.ear,
adobe-workspace-client.ear (falls LiveCycle Process Management ES2 installiert ist) und adobecontentservices.ear (falls LiveCycle Content Services ES2 installiert ist) in das folgende Verzeichnis kopiert:
●
(Windows) [LiveCycleES2 Stammverzeichnis]\configurationManager\export
●
(Linux) [LiveCycle2 Stammverzeichnis]/configurationManager/export
Adobe LiveCycle ES2
Konfigurieren von LiveCycle ES2 für die Bereitstellung
Konfigurieren von LiveCycle ES2-Anwendungsserverclustern mithilfe von JBoss
Konfigurieren von, und
Bereitstellen von LiveCycle ES2
43
Wenn Sie die LiveCycle ES2-EAR-Dateien manuell bereitstellen, können Sie auf die Dateien in diesem
Verzeichnis zugreifen und sie auf dem Anwendungsserver bereitstellen.
Tipp: Nachdem LiveCycle Configuration Manager die LiveCycle ES2-EAR-Dateien konfiguriert hat, können
Sie die Namen der EAR-Dateien in einen benutzerdefinierten Dateinamen ändern (z. B. um im
Dateinamen eine Versionsidentifikation vorzunehmen oder eine andere Information anzugeben,
die aufgrund von Standardpraktiken in der lokalen JDK-Umgebung erforderlich ist). Sie können die
Schriftart überschreiben, während Sie ein Verzeichnis oder einen Dateinamen auf einem LiveCycle
Configuration Manager-Bildschirm auswählen oder suchen. Fügen Sie der Datei
ConfigurationManager.bat (Windows) bzw. ConfigurationManager.sh (Linux, UNIX)
das folgende JVM-Argument hinzu:
-Dlcm.font.override=<FONT_FAMILY _NAME>
Z. B. -Dlcm.font.override=SansSerif.
➤ Konfigurieren LiveCycle ES2:
Tipp: In LiveCycle Configuration Manager können Sie F1 drücken, um Hilfeinformationen zum aktuellen
Bildschirm anzuzeigen. Diese Hilfe enthält Einzelheiten, die ggf. nicht in diesem Dokument
enthalten sind, und gilt spezifisch für den Kontext der einzelnen Bildschirme in LiveCycle
Configuration Manager.
1. Wenn Sie LiveCycle Configuration Manager im Installationsprogramm nicht automatisch gestartet
haben, wechseln Sie zum Verzeichnis [LiveCycleES2-Stammverzeichnis]/configurationManager/bin
und geben Sie den geeigneten Befehl ein:
●
(Windows) ConfigurationManager.bat oder ConfigurationManager.exe
●
(Linux) ./ConfigurationManager.sh
2. Wählen Sie bei der entsprechenden Aufforderung eine Sprache aus und klicken Sie auf OK.
3. Klicken Sie im Begrüßungsbildschirm auf Weiter.
4. Vergewissern Sie sich, dass im Bildschirm „Auswahl der Aktualisierungsaufgaben“ keine Optionen
ausgewählt sind, und klicken Sie auf Weiter, um fortzufahren.
Vorsicht: Wenn Sie eine bestehende LiveCycle ES-Installation aktualisieren möchten, führen Sie dieses
Verfahren nicht aus. Informationen und Verfahrensweisen zur Aktualisierung finden Sie im
Handbuch Vorbereiten der Aktualisierung auf LiveCycle ES2 von 8.x für Ihre aktuelle Version von
LiveCycle ES2 sowie im Handbuch Aktualisieren auf LiveCycle ES2 für Ihren Anwendungsserver.
5. Wählen Sie im Bildschirm „Auswahl von Modulen“ die LiveCycle ES2-Module aus, die Sie installiert
haben und bereitstellen möchten und klicken Sie dann auf Weiter.
Vorsicht: Wählen Sie Adobe Business Activity Monitoring ES2 nicht aus, wenn Sie LiveCycle ES2 auf einem
Computer mit 32-Bit-Architektur installieren. Business Activity Monitoring ES2 wird nur von
Computern, Betriebssystemen und Anwendungsservern mit 64-Bit-Architektur unterstützt.
6. Wählen Sie im Bildschirm „Taskauswahl“ alle Aufgaben aus, die durchgeführt werden sollen, und
klicken Sie auf Weiter.
Sie können mithilfe von LiveCycle Configuration Manager keine Einstellungen für IPv6-basierte Cluster
konfigurieren.
Adobe LiveCycle ES2
Konfigurieren von LiveCycle ES2 für die Bereitstellung
Konfigurieren von LiveCycle ES2-Anwendungsserverclustern mithilfe von JBoss
Konfigurieren von, und
Bereitstellen von LiveCycle ES2
44
Die Aufgaben Anwendungsserver konfigurieren, Anwendungsserverkonfiguration überprüfen,
und LiveCycle ES2-EARs bereitstellen stehen für JBoss nicht zur Verfügung. Sie müssen Ihren JBoss
Application Server-Cluster konfigurieren und die LiveCycle ES2-EARs manuell bereitstellen (siehe das
Handbuch „Konfigurieren von JBoss in einem Cluster“ auf Seite 11 und das Handbuch Vorbereiten der
Installation von LiveCycle ES2 (Servercluster).
7. Klicken Sie im Bildschirm „LiveCycle ES2 konfigurieren (1 von 5)“ auf Konfigurieren. Klicken Sie nach
Abschluss auf Weiter.
8. Klicken Sie im Bildschirm „LiveCycle ES2 konfigurieren (2 von 5)“ auf Weiter, um die Speicherorte des
Standardverzeichnisses zu akzeptieren, oder passen Sie die Verzeichnisse an, die von LiveCycle ES2
verwendet werden, um auf Schriften zuzugreifen. Klicken Sie dann auf Weiter.
●
(Optional) Wenn Sie den Standardspeicherort des Verzeichnisses für Adobe-Serverschriftarten
ändern möchten, geben Sie den Pfad ein oder wechseln Sie zu dem Verzeichnis.
●
(Optional) Geben Sie ein Verzeichnis für das Feld Verzeichnis fur Kundenschriftarten an.
In diesem Verzeichnis werden alle zusätzlichen Schriftarten gespeichert, die lizenziert und
installiert sind.
Hinweis: Es wird empfohlen, dass Sie die Schriftartenverzeichnisse für den lokalen Server und die
Verzeichnisse für Kundenschriftarten auf jedem Knoten im Cluster im gleichen Pfad ablegen.
Die Verwendung von freigegebenen anstatt von lokalen Schriftartenverzeichnissen kann
Leistungsprobleme hervorrufen.
●
(Optional) Wenn Sie den Standardspeicherort des Verzeichnisses fur Systemschriftarten ändern
möchten, geben Sie den Pfad ein oder wechseln zu dem Verzeichnis.
●
(Optional) Um FIPS zu aktivieren, vergewissern Sie sich, dass FIPS aktivieren ausgewählt ist.
Wählen Sie diese Option nur aus, wenn die Federal Information Processing Standards (FIPS)
erzwungen werden sollen.
Wenn Sie LiveCycle Configuration Manager jetzt nicht zum ersten Mal ausführen, werden die von Ihnen
zuvor konfigurierten Parameter als nicht editierbar angezeigt. Klicken Sie auf Konfigurationen
bearbeiten, um diese Felder editierbar zu machen und Änderungen vorzunehmen.
9. Klicken Sie im Bildschirm „LiveCycle ES2 konfigurieren (3 von 5)“ auf Durchsuchen, um den
Speicherort des temporären Verzeichnisses anzugeben.
(Nur UNIX) Wenn JBoss nicht von einem Root-Benutzer ausgeführt wird, muss der Benutzer
über alle Berechtigungen für das angegebene temporäre Verzeichnis verfügen.
Hinweis: Wenn Sie das temporäre Verzeichnis nicht erstellen, wird der standardmäßige, vom System
konfigurierte Speicherort verwendet.
Weitere Informationen zum Erstellen eines temporären Verzeichnisses in einer Clusterumgebung
finden Sie in Vorbereiten der Installation von LiveCycle ES2 (Servercluster).
Vorsicht: Zukünftige Aktualisierungen können fehlschlagen, wenn Sie ein freigegebenes
Netzwerkverzeichnis als temporäres Verzeichnis angeben.
10. Fügen Sie im Bildschirm „LiveCycle ES2 konfigurieren (4 von 5)“ den Speicherort des Verzeichnispfads
für den globalen Dokumentenspeicher hinzu indem Sie den spezifischen Speicherort des
Verzeichnisses für den globalen Dokumentenspeicher eingeben, oder indem Sie auf Durchsuchen
klicken, um zu dem Speicherort des Verzeichnisses für den globalen Dokumentenspeicher
zu wechseln.
Adobe LiveCycle ES2
Konfigurieren von LiveCycle ES2 für die Bereitstellung
Konfigurieren von LiveCycle ES2-Anwendungsserverclustern mithilfe von JBoss
Konfigurieren von, und
Bereitstellen von LiveCycle ES2
45
Geben Sie für Cluster einen freigegebenen GDS-Verzeichnispfad an, auf den alle Knoten im
Cluster zugreifen können. Sie können einen freigegebenen Netzwerk-Speicherort zu einem WindowsLaufwerk zuordnen. Sie können dieses zugeordnete Laufwerk dann als Stammverzeichnis für den GDS
verwenden.
Wenn Sie GDS-Verzeichnis-Feld nicht ausfüllen, wird das Verzeichnis von LiveCycle ES2 an einem
Standardspeicherort in der Verzeichnisstruktur des Anwendungsservers erstellt. Der Speicherort
kann nach der Konfiguration durch Klicken auf LiveCycle Administration Console > Core-Einstellungen
angesehen werden.
Hinweis: Sie müssen den Speicherort des zuvor festgelegten Verzeichnisses für den globalen
Dokumentenspeicher angeben (siehe Handbuch Vorbereiten der Installation von LiveCycle ES2
(Servercluster)).
Vorsicht: Fehler bei der Komponentenbereitstellung unter Windows, wenn sich das Verzeichnis des
globalen Dokumentenspeichers im Stammverzeichnis des Laufwerks befindet (z. B. D:\) Beim
globalen Dokumentenspeicher müssen Sie sicherstellen, dass sich das Verzeichnis nicht im
Stammverzeichnis des Laufwerks befindet, sondern in einem Unterverzeichnis. Das
Verzeichnis sollte beispielsweise D:\GDS und nicht einfach D:\ sein.
11. Wählen Sie im Bildschirm „Permanenten Dokumentenspeicher konfigurieren (5 von 5)“ zusätzlich zum
Verzeichnis des globalen Dokumentenspeichers die Option des permanenten Dokumentenspeichers
aus. Wählen Sie eine der folgenden Aktionen aus:
●
Globalen Dokumentenspeicher verwenden: Verwenden Sie für alle permanenten
Dokumentenspeicher den dateisystembasierten globalen Dokumentenspeicher. Mit dieser Option
kann die beste Leistung erzielt und ein einziger Speicherort für den globalen Dokumentenspeicher
festgelegt werden.
●
Datenbank verwenden: Verwenden Sie die LiveCycle ES2-Datenbank zum Speichern
permanenter Dokumente und dauerhaft genutzter Artefakten. Der dateisystembasierte globale
Dokumentenspeicher ist jedoch ebenfalls erforderlich. Durch das Verwenden der Datenbank
werden Sicherungs- und Wiederherstellungsverfahren vereinfacht.
12. Klicken Sie auf Konfigurieren, um die LiveCycle ES2-EARs mit diesen Verzeichnisinformationen
zu konfigurieren. Klicken Sie nach Abschluss der Konfiguration auf Weiter.
13. (Nur Content Services ES2) Legen Sie im LiveCycle-Bildschirm „Content Services ES2-Konfiguration“
die folgenden Parameter fest, die von Content Services ES2 verwendet werden, und klicken Sie auf
Weiter.
●
Bereitstellungstyp: Wählen Sie Einzelserver oder Cluster aus.
●
Indexstammverzeichnis: Geben Sie das von Content Services ES2 verwendete Indexverzeichnis
an. Das Verzeichnis muss auf allen Clusterknoten den gleichen Namen und den gleichen
Speicherort haben.
●
Stammverzeichnis für Inhalte: Geben Sie das von Content Services ES2 verwendete
Stammverzeichnis an. Das Stammverzeichnis für Inhalte muss ein für alle Instanzen von JBoss
Application Server im Cluster freigegebener Speicherort sein.
Hinweis: Führen Sie LiveCycle Configuration Manager mit dem UTF-8-Gebietsschema aus, wenn
Sie ein Stammverzeichnis für Inhalte mit internationalen Zeichen angeben wollen.
Adobe LiveCycle ES2
Konfigurieren von LiveCycle ES2 für die Bereitstellung
Konfigurieren von LiveCycle ES2-Anwendungsserverclustern mithilfe von JBoss
●
Konfigurieren von, und
Bereitstellen von LiveCycle ES2
46
(Optional) CIFS aktivieren: Wählen Sie diese Option aus, wenn Sie es Windows-basierten Clients
ermöglichen möchten, von einem Server auf Dateien zuzugreifen, auf dem LiveCycle ES2 mit
dem CIFS-Protokoll (Common Internet File System) ausgeführt wird. Klicken Sie auf Weiter,
um die folgenden Details anzugeben:
●
CIFS-Servername: Geben Sie den Namen an, über den der Zugriff auf das Content Services ES2Repository möglich ist. Standardmäßig füllt LiveCycle Configuration Manager den Servernamen
des LiveCycle ES2-Servers mit einem angehängten „a“ aus. Falls beispielsweise der
LiveCycle ES2-Server lcserver heißt, erscheint der CIFS-Servername als lcservera.
Vergewissern Sie sich, dass der von Ihnen angegebene CIFS-Servername im Netzwerk eindeutig
ist.
●
Wählen Sie die CIFS-Serverimplementierung aus: Wählen Sie einen der folgenden Typen
für die CIFS-Implementierung aus, der auf dem Server unterstützt wird:
JAVA (Socket-basiert): Geben Sie die alternative IP-Adresse an, die dem CIFS-Server
zugewiesen ist, und geben Sie an, wie der Servername in der lokalen Domäne aufgelöst wird.
Falls beispielsweise 10.40.68.142 die primäre IP ist, weisen Sie 10.40.68.143 als alternative IP
zu. Vergewissern Sie sich, dass diese IP keinem anderen Computer im Netzwerk zugewiesen ist.
Windows Native (DLL-basiert): Klicken Sie auf Durchsuchen, um den Pfad auszuwählen
(normalerweise C:\Windows\system32), in den LiveCycle Configuration Manager die DLLDateien kopiert. Dieser Schritt sollte für die Clusterknoten, auf denen Sie LiveCycle
Configuration Manager nicht ausführen möchten, manuell durchgeführt werden.
Um CIFS auf einer IPv6-Implementierung von LiveCycle ES2 zu aktivieren, müssen Sie
die Datei contentservices.war nach Beendigung der Konfiguration der EAR-Dateien bearbeiten.
Aktualisieren Sie die EAR-Datei und fahren Sie dann mit dem nächsten Schritt in LiveCycle
Configuration Manager fort. Siehe „Aktivieren von CIFS im IPv6-Modus“ auf Seite 82.
●
Verwenden Sie WINS Server oder Broadcast, um die lokale Domäne aufzulösen: Wählen
Sie die Methode zur Auflösung der lokalen Domäne:
Broadcast: Geben Sie die Broadcast-Adresse (Subnetzmaske) des Netzwerksegments in der
lokalen Domäne an. Zum Beispiel 10.40.91.255. Im Broadcast-Modus müssen der CIFS-Server
und die Clients sich im gleichen Subnetz befinden.
WINS-Server: Geben Sie die IP-Adressen der primären und sekundären WINS-Server an.
Zum Beispiel 10.40.4.248. Falls WINS-Server ausgewählt ist, können sich die Clients in jedem
beliebigen Subnetz der lokalen Domäne befinden.
Nur Windows
CIFS wird auf Windows nicht unterstützt, wenn der Anwendungsserver im reinen IPv6-Modus läuft.
Der Pfad, aus dem die DLL-Dateien kopiert werden, muss in der Systemumgebungsvariable PATH
angegeben werden. Zum Beispiel muss für Windows Server 2003 und 2008 der System-PFAD
C:\Windows\system32 enthalten.
Möglicherweise müssen Sie Ihre DNS-Einträge mit dem CIFS-Servernamen und der zugewiesenen
virtuellen IP-Adresse aktualisieren, sodass Windows-Clients über den Namen Zugriff auf den CIFSServer erhalten.
Nur UNIX
Für UNIX-Computer wird nur Java-Implementierung unterstützt. Für UNIX-Computer müssen Sie
eine virtuelle Schnittstelle erstellen und eine virtuelle IP-Adresse zuweisen, die als alternative
IPAdresse für die CIFS-Implementierung verwendet werden kann. Dadurch wird gewährleistet,
dass UNIX-Computer Samba und CIFS auf demselben Computer, aber auf zwei verschiedenen
IPAdressen ausführen können, da diese Dienste beide die gleichen Anschlüsse verwenden. Siehe
Adobe LiveCycle ES2
Konfigurieren von LiveCycle ES2 für die Bereitstellung
Konfigurieren von LiveCycle ES2-Anwendungsserverclustern mithilfe von JBoss
Konfigurieren von, und
Bereitstellen von LiveCycle ES2
47
„Erstellen einer virtuellen Schnittstelle (nur UNIX)“ im Handbuch Vorbereitung der Installation von
LiveCycle ES2 (Servercluster).
Zusätzlichen zu diesen Schritten in LiveCycle Configuration Manager müssen Sie andere manuelle
Konfigurationsschritte für Windows Server 2003 und Windows Server 2008 durchführen. Siehe
„Serverkonfiguration zur Aktivierung von CIFS“ im Handbuch Vorbereitung der Installation von
LiveCycle ES2 (Servercluster).
14. (Nur Content Services ES2) Führen Sie auf dem LiveCycle-Content Services ES2-ModulkonfigurationsBildschirm die folgenden Aufgaben aus und klicken Sie dann auf Konfigurieren, um die LiveCycle ES2EAR-Dateien mit den Content Services ES2-Einstellungen zu konfigurieren. Klicken Sie nach Abschluss
der Konfiguration auf Weiter. Weitere Informationen finden Sie in der Alfresco-Dokumentation.
●
Wählen Sie die Alfresco-Modulpakete (AMP) aus, die Sie in LiveCycle Content Services ES2
integrieren möchten. Standardmäßig werden alle Alfresco-Modulpakete aufgenommen,
die von den ausgewählten LiveCycle ES2-Modulen abhängig sind.
●
(Optional) Aktivieren Sie das Feld Möchten Sie Ihre eigenen Alfresco-Modulpakete in Content
Services packen und klicken Sie auf Durchsuchen, um das Verzeichnis auszuwählen, in dem
die benutzerdefinierten Alfresco-Modulpakete verfügbar sind. Alle Alfresco-Modulpakete
des ausgewählten Verzeichnisses werden gepackt.
Hinweis: Wenn Sie die Migration von SharePoint Clients nach Alfresco CMS aktivieren möchten,
müssen Sie das SharePoint AMP hinzufügen:
[LiveCycleES2-Stammverzeichnis]\LiveCycle_ES_SDK\misc\ContentServices\
adobe-vti-module.amp
Nachdem Sie diese Datei hinzugefügt haben, folgen Sie den in „Konfigurieren des
SharePoint-Client-Zugriffs“ auf Seite 81 beschriebenen Schritten.
15. (Nur Windows) Klicken Sie auf dem Bildschirm „Konfiguration von Acrobat für LiveCycle PDF
Generator“ auf Konfigurieren, um das Skript auszuführen, das Adobe Acrobat und die notwendigen
Umgebungseinstellungen konfiguriert. Klicken Sie nach Beendigung auf Weiter.
Dieser Bildschirm wird nur angezeigt, wenn LiveCycle Configuration Manager lokal auf einem
Servercomputer ausgeführt wird. Acrobat muss bereits installiert sein, oder dieser Schritt wird
fehlschlagen.
Hinweis: Um OpenOffice.org auf Linux oder Solaris verwenden zu können, stellen Sie die
Umgebungsvariable Openoffice_PATH ein. Siehe „Festlegen von Umgebungsvariablen“
auf Seite 57.
16. Klicken Sie im Bildschirm „LiveCycle ES2 konfigurieren – Zusammenfassung“ auf Weiter. Die
konfigurierten Archive sind im Ordner „[LiveCycleES2-Stammverzeichnis]/configurationManager/
export“ verfügbar. Starten Sie alle JBoss Application Server-Instanzen im Cluster neu.
Hinweis: Die Pfade für pop3.jar und den JDK müssen bei allen Knoten im Cluster gleich sein.
17. Stellen Sie, ohne LiveCycle Configuration Manager zu beenden, die LiveCycle ES2-EAR-Dateien
unter JBoss manuell bereit, indem Sie die folgenden Dateien aus dem Verzeichnis „[LiveCycleES2Stammverzeichnis]/configurationManager/export“ in das folgende Verzeichnis kopieren: (Manuell
Adobe LiveCycle ES2
Konfigurieren von LiveCycle ES2 für die Bereitstellung
Konfigurieren von LiveCycle ES2-Anwendungsserverclustern mithilfe von JBoss
Konfigurieren von, und
Bereitstellen von LiveCycle ES2
48
konfiguriertes JBoss) [Anwendungsserver-Stammverzeichnis]/server/all/deploy oder (von Adobe
vorkonfiguriertes JBoss) [Anwendungsserver-Stammverzeichnis]LiveCycle ES2/
server/lc_<db-name>_cl/deploy auf allen JBoss Application Server-Instanzen des Clusters:
●
adobe-livecycle-native-jboss-[BS].ear
●
adobe-livecycle-jboss.ear
●
adobe-workspace-client.ear (nur Process Management ES2)
●
adobe-contentservices.ear (nur Content Services ES2)
Sie können optional auch die LiveCycle ES2-Formular-, Output- und Assembler IVS-EARs bereitstellen.
Beachten Sie bei der Bereitstellung von Content Services ES2 die Hinweise in „Einrichten für
Content Services ES2“ auf Seite 67 bezüglich der Konfiguration der notwendigen JVM-Argumente
in der run.bat-/run.sh-Datei für jede JBoss Application Server-Instanz vor der EAR-Bereitstellung.
18. Starten Sie JBoss, um sicherzustellen, dass die LiveCycle ES2-Anwendungen erfolgreich starten.
19. Kehren Sie zu LiveCycle Configuration Manager zurück.
20. Überprüfen Sie im LiveCycle ES2-Bildschirm „Datenbankinitialisierung“, dass die Host- (mithilfe
der IPAdresse) und Anschlussinformationen mit den Host- und Anschlussinformationen für einen
Server-Knoten in dem Cluster übereinstimmen, und klicken Sie dann auf Initialisieren. Bei der
Datenbankinitialisierung werden Tabellen in der Datenbank erstellt, den Tabellen Standarddaten
hinzugefügt und Basisrollen in der Datenbank erstellt. Starten Sie den die Server nach entsprechender
Aufforderung neu. Klicken Sie nach erfolgreichem Abschluss der Initialisierung auf Weiter.
Hinweis: Sie müssen die Datenbank nur für einen Server des Clusters initialisieren. Die folgenden
Schritte müssen ebenfalls nur auf diesem Server ausgeführt werden.
21. Geben Sie im Bildschirm „LiveCycle ES2-Serverinformationen“ in das Feld Kennwort password ein.
(Dieses Kennwort ist das Standard-Administratorkennwort. Es wird empfohlen, dieses später zu ändern).
22. Klicken Sie auf Serververbindung überprüfen, um sicherzustellen, dass die Informationen für die
Anwendungsserver ordnungsgemäß sind. Klicken Sie nach erfolgreichem Abschluss der Überprüfung
auf Weiter.
Hinweis: Die in diesem Bildschirm angezeigten Serverinformationen sind Standardwerte
für die Bereitstellung.
Durch Überprüfen der Serververbindung können Sie die Problembehandlung eingrenzen, sollten
bei der Bereitstellung oder Überprüfung Fehler auftreten. Wenn der Verbindungstest Erfolg hat,
die Bereitstellung oder Überprüfung in den nächsten Schritten jedoch fehlschlägt, können bei
der Fehlerbehebung Verbindungsprobleme ausgeschlossen werden.
23. Wählen Sie im Bildschirm „Konfiguration der Central Migration Bridge-Dienstbereitstellung“
gegebenenfalls die Option Central Migration Bridge-Dienst in Bereitstellung aufnehmen
aus und klicken Sie auf Weiter.
24. Klicken Sie im Bildschirm „LiveCycle-Komponentenbereitstellung“ auf Bereitstellen.
Die zu diesem Zeitpunkt bereitgestellten Komponenten sind Java-Archivdateien, die in den
LiveCycle ES2-Dienstcontainer „eingeklinkt“ werden, damit Dienste bereitgestellt, orchestriert
und ausgeführt werden können. Klicken Sie zum Anzeigen des Bereitstellungsstatus auf
Fortschrittsprotokoll anzeigen. Klicken Sie nach erfolgreichem Abschluss der Bereitstellung auf Weiter.
25. Klicken Sie im Bildschirm „Überprüfung der LiveCycle-Komponentenbereitstellung“ auf Überprüfen.
LiveCycle Configuration Manager überprüft, ob die LiveCycle-Komponenten (Java-Archivdateien)
Adobe LiveCycle ES2
Konfigurieren von LiveCycle ES2 für die Bereitstellung
Konfigurieren von LiveCycle ES2-Anwendungsserverclustern mithilfe von JBoss
Konfigurieren von, und
Bereitstellen von LiveCycle ES2
49
auf dem LiveCycle ES2-Server bereitgestellt wurden und ausgeführt werden. Klicken Sie zum Anzeigen
des Überprüfungsstatus auf Fortschrittsprotokoll anzeigen. Klicken Sie nach erfolgreichem
Abschluss der Überprüfung auf Weiter.
26. Wählen Sie auf dem Bildschirm „LiveCycle-Komponenten“ die Aufgaben aus, die mit LiveCycle
Configuration Manager ausgeführt werden sollen, und klicken Sie auf Weiter. Weitere Informationen
erhalten Sie, indem Sie auf F1 drücken.
Hinweis: (Nur Windows) LiveCycle ES2 Connector für Microsoft SharePoint ist nur verfügbar, wenn diese
Komponente bereits installiert wurde.
27. (Falls EMC Documentum, IBM FileNet oder IBM Content Manager zur Konfiguration ausgewählt
sind) Geben Sie auf dem Bildschirm „LiveCycle Server JNDI-Information“ den Hostnamen und die
Anschlussnummer für den JNDI-Server ein. Weitere Informationen erhalten Sie, indem Sie auf F1
drücken.
28. (Optional – Nur EMC Documentum) Wählen Sie auf dem Bildschirm „Client für EMC Documentum
angeben“ die Option Connector für EMC Documentum Content Server konfigurieren und geben
Sie die folgenden Einstellungen an. Klicken Sie nach der Eingabe auf Überprüfen und nach Abschluss
auf Weiter, um fortzufahren.
●
Wählen Sie die EMC Documentum Client-Version: Wählen Sie die Client-Version, die Sie mit
dem EMC Documentum Content Server verwenden möchten.
●
EMC Documentum Client-Installationsverzeichnispfad: Klicken Sie auf Durchsuchen,
um den Verzeichnispfad auszuwählen.
29. (Optional – Nur Client für IBM Content Manager) Wählen Sie auf dem Bildschirm „Client für IBM
Content Manager angeben“ die Option Client für IBM Content Manager konfigurieren und geben
Sie einen Wert für den IBM Content Manager Client-Installationsverzeichnispfad an. Klicken Sie
auf Überprüfen und nach Abschluss der Überprüfung auf Weiter, um fortzufahren.
30. (Optional – Nur Client für IBM FileNet) Wählen Sie auf dem Bildschirm „Client für IBM FileNet angeben“
die Option „Client für IBM FileNet Content Manager konfigurieren“ und nehmen Sie die folgenden
Einstellungen vor. Klicken Sie nach der Eingabe auf Überprüfen und nach Abschluss auf Weiter,
um fortzufahren.
●
Wählen Sie die IBM FileNet Client-Version: Wählen Sie die Client-Version, die Sie mit dem EMC
Documentum Content Server verwenden möchten.
●
IBM FileNet Client-Installationsverzeichnispfad: Klicken Sie auf Durchsuchen, um den
Verzeichnispfad auszuwählen.
31. Führen Sie die auf dem Bildschirm „Konfiguration von LiveCycle ES2-Connector für EMC Documentum,
IBM FileNet und IBM CM“ aufgeführten Aufgaben durch und klicken Sie auf Weiter.
32. (Optional – Nur LiveCycle ES2 Connector für Microsoft SharePoint) Geben Sie auf dem Bildschirm
„Adobe LiveCycle ES2 Connector für Microsoft SharePoint“ die folgenden Details ein und klicken Sie
auf Konfigurieren. Klicken Sie nach Abschluss des Vorgangs auf Weiter.
Adobe LiveCycle ES2
Konfigurieren von LiveCycle ES2 für die Bereitstellung
Konfigurieren von LiveCycle ES2-Anwendungsserverclustern mithilfe von JBoss
Konfigurieren von, und
Bereitstellen von LiveCycle ES2
50
Hinweis: Sie können diesen Schritt überspringen, wenn Sie den SharePoint Connector später mit
LiveCycle Administration Console konfigurieren möchten.
●
Benutzername und Kennwort: Geben Sie die Details zum Benutzerkonto ein, das
verwendet wird, um eine Verbindung mit dem SharePoint-Server herzustellen.
●
Host Name: Geben Sie den Hostnamen des SharePoint-Servers im Format
<Hostname>:<Anschluss> ein. Die Anschlussnummer muss von der Webanwendung auf
dem SharePoint-Server stammen.
●
Domänenname: Geben Sie die Domäne ein, auf der sich der SharePoint-Server befindet.
33. (Nur PDF Generator ES2) Geben Sie im Bildschirm Administrator-Benutzerinformationen für
LiveCycle-Server-Computer den Benutzernamen und das Kennwort eines Benutzers ein, der auf
dem Servercomputer über Administratorrechte verfügt, und klicken Sie dann auf Hinzufügen.
Hinweis: Für Windows Server 2008 müssen Sie mindestens einen Administrator-Benutzer hinzufügen.
Unter Windows 2008 Server muss die Benutzerkontensteuerung (UAC) für die hinzugefügten
Benutzer deaktiviert sein. Sie können die UAC deaktivieren, indem Sie auf Systemsteuerung >
Benutzerkonten > Benutzerkontensteuerung aktivieren oder deaktivieren klicken, die
Auswahl Benutzerkontensteuerung (UAC) zum Schutz des Computers verwenden
aufheben und dann auf OK klicken. Starten Sie den Computer erneut, um diese Änderungen
zu übernehmen.
Für Windows Server 2003, Linux und Solaris ist das Hinzufügen eines Benutzers nicht
obligatorisch. Benutzer, die unter Linux- und Solaris-Plattformen hinzugefügt werden,
müssen über sudo-Berechtigungen verfügen.
Für weitere Informationen drücken Sie die Taste F1 auf diesem Bildschirm, um Zugriff auf die LiveCycle
Configuration Manager-Hilfe zu erhalten.
34. (Nur für PDF Generator ES2, wenn LiveCycle Configuration Manager lokal auf einem ServerComputer ausgeführt wird) Klicken Sie im Bildschirm LiveCycle PDFGeneratorSystembereitschaftstest auf Start, um zu überprüfen, ob das System für PDF Generator ES2
richtig konfiguriert wurde.
35. (Nur PDF Generator ES2) Überprüfen Sie den Systembereitschaftstool-Bericht und klicken Sie
auf Weiter.
36. (Nur Reader Extensions ES2) Geben Sie im Bildschirm „Konfiguration von LiveCycle
Reader Extensions ES2-Berechtigungen“ die Details im Zusammenhang mit der Reader Extensions ES2Berechtigung an, von der die Moduldienste aktiviert werden:
●
Berechtigungsdatei: Der Pfad und Dateinamen der Reader Extensions ES2-Berechtigung (PFXoder P12-Dateityp).
●
Berechtigungskennwort: Das der Berechtigung zugeordnete Kennwort. Dieses Kennwort wurde
zusammen mit der Berechtigungsdatei bereitgestellt.
●
Benutzerdefinierter Name für diese Berechtigung: Der Name (oder Alias), den die Berechtigung
bei der Konfiguration von LiveCycle Configuration Manager erhält.
Dieser Name sowie der Alias, mit dem bei SDK-Aufrufen die Berechtigung referenziert wird, werden
auf der Reader Extensions ES2-Webbenutzeroberfläche angezeigt. Sie konnen einen beliebigen
eindeutigen Namen fur die Reader Extensions ES2-Berechtigung erstellen.
Adobe LiveCycle ES2
Konfigurieren von LiveCycle ES2 für die Bereitstellung
Konfigurieren von LiveCycle ES2-Anwendungsserverclustern mithilfe von JBoss
Nächste Schritte
51
Hinweis: Sie konnen diesen Schritt zu diesem Zeitpunkt auslassen, indem Sie Spater mit LiveCycle
Administration Console konfigurieren auswahlen. Im Anschluss an die Bereitstellung
können Sie die Reader Extensions ES2-Berechtigung mit LiveCycle Administration Console
konfigurieren. (Klicken Sie nach der Anmeldung bei LiveCycle Administration Console
auf Startseite > Einstellungen > Trust Store-Verwaltung > Lokale Berechtigungen.)
Klicken Sie auf Konfigurieren und dann auf Weiter.
37. (Optional) Klicken Sie im Bildschirm „Import von LiveCycle ES2-Beispielen“ auf Importieren.
Klicken Sie nach erfolgreichem Abschluss des Importvorgangs auf Weiter oder auf Import von
LiveCycle-Beispielen überspringen und dann auf Weiter, um die Beispiele später zu importieren.
38. Überprüfen Sie auf der Seite „Zusammenfassung“ die ausgeführten Aufgaben und klicken Sie auf
Weiter.
39. Der Bildschirm „Nächste Schritte“ zeigt URL- und Anmeldeinformationen an. Klicken Sie auf Fertig
stellen, um LiveCycle Configuration Manager zu beenden.
40. Führen Sie einen Neustart jeder Instanz von JBoss Application Server in Ihrem Cluster durch.
4.3 Nächste Schritte
Nach der Konfiguration und Bereitstellung von LiveCycle ES2 können Sie die folgenden Aufgaben
ausführen:
●
Überprüfen Sie die Bereitstellung. (Siehe „Überprüfen der Bereitstellung“ auf Seite 53.)
●
Greifen Sie auf die LiveCycle Administration Console zu. (Siehe „Zugreifen auf LiveCycle Administration
Console“ auf Seite 53.)
●
Konfigurieren Sie PDF Generator ES2 oder PDF Generator 3D ES2. (Siehe „Konfigurieren von
LiveCycle PDF Generator ES2 oder 3D ES2“ auf Seite 57.)
●
Führen Sie die endgültigen Einrichtung für Rights Management ES2 aus. (Siehe „Abschließende
Einrichtung für LiveCycle Rights Management ES2“ auf Seite 67.)
●
Konfigurieren Sie LiveCycle ES2-Module für den LDAP-Zugriff. (Siehe „Konfigurieren von LiveCycle ES2
für den LDAP-Zugriff“ auf Seite 68.)
●
Optimieren Sie die Leistung überwachter Ordner für PDF Generator ES2. (Siehe „Festlegen von
Leistungsparametern für überwachte Ordner“ auf Seite 69.)
●
Aktivieren Sie den FIPS-Modus. (Siehe „Aktivieren des FIPS-Modus“ auf Seite 70.)
●
Aktivieren Sie digitale HTML-Signaturen. (Siehe „Konfigurieren von Einstellungen für eine
digitale HTMLSignatur“ auf Seite 70.)
●
Konfigurieren Sie Connector für EMC Documentum, Connector für IBM Content Manager oder
Connector für IBM FileNet. (Siehe „Konfigurieren des Connector für EMC Documentum-Dienstes“ auf
Seite 71, „Konfigurieren des Connector für IBM FileNetDienstes“ auf Seite 76 oder „Konfigurieren von
Connector für IBM Content Manager“ auf Seite 83.)
●
Legen Sie Umgebungsvariablen für PDF Generator ES2 fest. (Siehe „Festlegen von
Umgebungsvariablen“ auf Seite 57.)
●
Installieren und Bereitstellen von LiveCycle Business Activity Monitoring ES2. Weitere Informationen
finden Sie im Handbuch Installieren und Bereitstellen von LiveCycle ES2 für Ihren Anwendungsserver.
●
Deinstallieren Sie LiveCycle ES2. (Siehe „Deinstallieren von LiveCycle ES2“ auf Seite 87.)
5
Aktivitäten nach der Bereitstellung
In diesem Kapitel wird beschrieben, wie über den Zugriff auf die LiveCycle Administration Console und
die Überprüfung der Protokolldateien des Anwendungsservers die Bereitstellung überprüft werden kann.
In diesem Kapitel werden auch die ersten Arbeitsschritte nach der Installation, Konfiguration und
Bereitstellung der LiveCycle ES2-Module auf dem Anwendungsserver beschrieben:
●
„Neustart des Anwendungsservers“ auf Seite 53
●
„Einstellen von Datum, Uhrzeit und Zeitzone“ auf Seite 53
●
„Überprüfen der Bereitstellung“ auf Seite 53
●
„Zugreifen auf Webanwendungen von Modulen“ auf Seite 55
●
„Zugreifen auf User Management“ auf Seite 57
●
„Konfigurieren von LiveCycle PDF Generator ES2 oder 3D ES2“ auf Seite 57
●
„Abschließende Einrichtung für LiveCycle Rights Management ES2“ auf Seite 67
●
„Einrichten für Content Services ES2“ auf Seite 67
●
„Konfigurieren von LiveCycle ES2 für den LDAP-Zugriff“ auf Seite 68
●
„Festlegen von Leistungsparametern für überwachte Ordner“ auf Seite 69
●
„Aktivieren des FIPS-Modus“ auf Seite 70
●
„Konfigurieren von Einstellungen für eine digitale HTMLSignatur“ auf Seite 70
●
„Konfigurieren des Document ManagementDienstes“ auf Seite 71
●
„Konfigurieren des Connector für EMC Documentum-Dienstes“ auf Seite 71
●
„Konfigurieren des Connector für IBM FileNetDienstes“ auf Seite 76
●
„Konfigurieren von Connector für IBM Content Manager“ auf Seite 83
●
„Durchführen einer Systemabbildsicherung“ auf Seite 87
●
„Deinstallieren von LiveCycle ES2“ auf Seite 87
Nachdem Sie die Einstellungen in diesem Kapitel konfiguriert haben, sollten Sie das Dokument
LiveCycle ES2-Administrator-Hilfe lesen. Es enthält zusätzliche Informationen zum Konfigurieren
der LiveCycle ES2-Umgebung für die Entwicklung und Produktion.
5.1 Konfigurieren eines Windows-Dienstes für JBoss Application
Server
Wenn der JBoss Application Server auf einem Windows-Betriebssystem ausgeführt wird, können Sie
optional einen Windows-Dienst zu seiner Verwaltung konfigurieren. Der Windows-Dienst bietet eine
Benutzeroberfläche, die das Starten und Beenden der Anwendungsserver Ihres Clusters vereinfacht.
Sie müssen JBoss Application Server installieren, bevor Sie den Windows-Dienst so erstellen, dass der
Anwendungsserver verwaltet wird. In „Anhang – Konfigurieren von JBoss als einen Windows-Dienst“ auf
Seite 116 finden Sie Informationen zur Verwendung des JBoss Web Native Connector zum Konfigurieren
von JBoss als einen Windows-Dienst.
52
Adobe LiveCycle ES2
Konfigurieren von LiveCycle ES2-Anwendungsserverclustern mithilfe von JBoss
Aktivitäten nach der Bereitstellung
Neustart des Anwendungsservers
53
5.2 Neustart des Anwendungsservers
Bei der ersten Bereitstellung von LiveCycle ES2 befindet sich der Server in einem Bereitstellungsmodus,
in dem sich die meisten Module im Speicher befinden. Aus diesem Grund ist die Speicherbelegung hoch
und der Server arbeit nicht in einem typischen Produktionszustand. Sie müssen den Anwendungsserver
neu starten, um den Server in einen sauberen Ausgangszustand zu versetzen.
5.3 Einstellen von Datum, Uhrzeit und Zeitzone
Durch das Einstellen der Werte für Datum, Uhrzeit und Zeitzone auf allen Servern, die mit Ihrer
LiveCycle ES2-Umgebung verbunden sind, stellen Sie sicher, dass zeitabhängige Lösungskomponenten
wie LiveCycle Digital Signatures ES2 und LiveCycle Reader Extensions ES2 ordnungsgemäß funktionieren.
Wenn das Erstellungsdatum einer Signatur beispielsweise in der Zukunft liegt, wird die Signatur nicht
validiert.
Server, bei denen eine Synchronisierung erforderlich ist, sind Datenbankserver, LDAP-Server, HTTP-Server
und J2EE-Server.
5.4 Überprüfen der Bereitstellung
Sie können die Bereitstellung überprüfen, indem Sie sich an der LiveCycle Administration Console
anmelden. Wenn Sie sich erfolgreich angemeldet haben, wird LiveCycle ES2 auf dem Anwendungsserver
ausgeführt und der Standardbenutzer wird in der Datenbank erstellt.
Sie können die Protokolldateien des Anwendungsservers überprüfen, um sicherzustellen, dass
Komponenten ordnungsgemäß bereitgestellt wurden, oder die Ursachen eventuell aufgetretener
Bereitstellungsprobleme bestimmen.
5.4.1 Zugreifen auf LiveCycle Administration Console
Bei LiveCycle Administration Console handelt es sich um ein webbasiertes Portal für den Zugriff
auf zahlreiche Konfigurationsseiten, auf denen Sie Laufzeiteigenschaften festlegen können, die die
Funktionsweise von LiveCycle ES2 steuern. Wenn Sie sich an LiveCycle Administration Console anmelden,
erhalten Sie Zugriff auf die User Management-, Überwachter Ordner- und E-Mail-Clients-Konfiguration
sowie auf administrative Konfigurationsoptionen für andere Dienste. Über die LiveCycle Administration
Console greifen Sie auch auf Anwendungen und Dienste zu, mit deren Hilfe Administratoren Archive
verwalten und Dienste in einer Produktionsumgebung bereitstellen.
Der standardmäßige Benutzername für die Anmeldung lautet administrator und das Standardkennwort
password. Nach der ersten Anmeldung können Sie das Standardkennwort mithilfe von User Management
ändern. Nach einer Aktualisierung ändern sich der Benutzername und das Kennwort nicht, der/das vom
Administrator bei der Konfiguration von LiveCycle ES (8.x) festgelegt wurde.
Bevor Sie auf LiveCycle Administration Console zugreifen, muss LiveCycle ES2 auf dem Anwendungsserver
bereitgestellt sein und ausgeführt werden.
Weitere Informationen zur Verwendung von LiveCycle Administration Console finden Sie in der
LiveCycle ES2-Administrator-Hilfe.
Adobe LiveCycle ES2
Aktivitäten nach der Bereitstellung
Konfigurieren von LiveCycle ES2-Anwendungsserverclustern mithilfe von JBoss
Ändern des Standardkennworts
54
➤ So greifen Sie auf LiveCycle Administration Console zu:
1. Geben Sie in einem Webbrowser den folgenden URL ein:
http://[Host name]:[Anschluss]/adminui
Der Standardport für JBoss ist „8080“.
2. Geben Sie in das Feld Benutzername den Wert administrator und in das Feld Kennwort den Wert
password ein.
3. Nachdem Sie sich angemeldet haben, klicken Sie auf Dienste, um die Dienstverwaltungsseiten
aufzurufen, oder auf Einstellungen, um die Seiten für die Verwaltung der Einstellungen für
verschiedene Module anzuzeigen.
5.4.2 Ändern des Standardkennworts
Während der Installation erstellt LiveCycle ES2 einen oder mehrere Standardbenutzer. Das Kennwort für
diese Benutzer wird in der Produktdokumentation genannt ist damit öffentlich zugänglich. Sie müssen
dieses Standardkennwort entsprechend Ihren Sicherheitsanforderungen ändern.
Das Benutzerkennwort des LiveCycle ES2-Administrators ist standardmäßig auf „Kennwort“ festgelegt.
Sie müssen dieses in LiveCycle Administration Console > Einstellungen > User Management ändern.
5.4.3 Anzeigen der Protokolldateien
Sie können die Protokolldateien überprüfen, um sicherzustellen, dass der LiveCycle ES2-Cluster
ordnungsgemäß funktioniert. Ereignisse wie Laufzeit- oder Startfehler werden in die Protokolldateien
des Anwendungsservers geschrieben. Wenn bei der Bereitstellung auf dem Anwendungsserver Probleme
auftreten, konnen Sie diese mithilfe der Protokolldateien identifizieren. Sie konnen die Protokolldateien
in einem beliebigen Texteditor offnen.
➤ So überprüfen Sie den LiveCycle ES2-Cluster:
1. Stellen Sie sicher, dass alle JBoss Application Server-Instanzen des Clusters gestartet wurden.
2. Zeigen Sie die Datei „Gemfire.log“ an, die sich im Verzeichnis [temporäres Verzeichnis von LiveCycle ES2]/
[Servername]/caching befindet. Meldungen wie die folgende bestätigen, dass der Cache mit allen
Servern des Clusters verbunden ist:
[info 2008/01/22 14:24:31.109 EST GemfireCacheAdapter <UDP mcast
receiver> nid=0x5b611c24] Membership: received new view
[server-0:2916|1] [server-0:2916/2913, server-1:3168/3165]
[info 2008/01/22 14:24:31.125 EST GemfireCacheAdapter <View Message
Processor> nid=0x7574d1dc] DMMembership: admitting member
<server-1:3168/3165>; now there are 2 non-admin member(s)
Hinweis: Stellen Sie sicher, dass die Anzahl von Nicht-Administratormitgliedern (in dem
vorangehenden Beispielprotokolleintrag sind es zwei) mit der Anzahl der Mitglieder in Ihrem
Cluster übereinstimmt. Eine Differenz hierbei weist darauf hin, dass einige Mitglieder des
Clusters keine Verbindung mit dem Cache haben.
Adobe LiveCycle ES2
Aktivitäten nach der Bereitstellung
Konfigurieren von LiveCycle ES2-Anwendungsserverclustern mithilfe von JBoss
Zugreifen auf Webanwendungen von Modulen
55
5.5 Zugreifen auf Webanwendungen von Modulen
Nach der Bereitstellung von LiveCycle ES2 können Sie auf die Webanwendungen zugreifen,
die den folgenden Modulen zugeordnet sind:
●
LiveCycle Reader Extensions ES2
●
LiveCycle Workspace ES2
●
LiveCycle Rights Management ES2
●
LiveCycle Content Services ES2
Nach dem Zugriff auf die Webanwendungen mithilfe der standardmäßigen Administratorberechtigungen,
um zu prüfen, ob ein Zugriff möglich ist, können Sie weitere Benutzer und Rollen erstellen, damit andere
Benutzer sich anmelden und die Anwendungen nutzen können. (Siehe die LiveCycle ES2-AdministratorHilfe.)
➤ So greifen Sie auf die Reader Extensions ES2-Webanwendung zu:
Hinweis: Sie müssen eine Reader Extensions ES2-Berechtigung zuweisen und einem neuen Benutzer
die Benutzerrollen zuordnen. (Siehe „Konfigurieren von Berechtigungen für die Verwendung
mit Reader Extensions ES2“ in der LiveCycle ES2-Administrator-Hilfe.)
1. Öffnen Sie einen Webbrowser und geben Sie diesen URL ein:
http://localhost:8080/ReaderExtensions (lokale Bereitstellung unter Verwendung
des Standardanschlusses).
2. Melden Sie sich mit dem standardmäßigen Benutzernamen und Kennwort an:
Benutzername: administrator
Kennwort: password
Hinweis: Sie benötigen Administrator- oder Hauptbenutzerberechtigungen, um sich mit dem
standardmäßigen Benutzernamen und Kennwort anmelden zu können. Um anderen
Benutzer den Zugriff auf die Webanwendung Reader Extensions ES2 zu erlauben, müssen
Sie die Benutzer in User Management erstellen und ihnen die Rolle „Reader ExtensionsWebanwendung“ zuweisen.
➤ So greifen Sie auf Workspace ES2 zu:
1. Öffnen Sie einen Webbrowser und geben Sie diesen URL ein:
http://localhost:8080/workspace (lokale Bereitstellung unter Verwendung
des Standardanschlusses).
2. Melden Sie sich mit dem standardmäßigen Benutzernamen und Kennwort an:
Benutzername: administrator
Kennwort: password
➤ So greifen Sie auf die Content Services ES2-Webanwendung zu:
Hinweis: Sie müssen die Benutzerrollen „LiveCycle Contentspace Administrator“ oder „LiveCycle
Contentspace“ einem neuen Benutzer zuordnen, um sich an dieser Webanwendung anmelden
zu können. Erstellen Sie dazu die Benutzer in User Management und weisen Sie ihnen
die entsprechende Rolle zu.
Adobe LiveCycle ES2
Aktivitäten nach der Bereitstellung
Konfigurieren von LiveCycle ES2-Anwendungsserverclustern mithilfe von JBoss
Zugreifen auf Rights Management ES2
56
1. Öffnen Sie einen Webbrowser und geben Sie diesen URL ein:
●
http://localhost:8080/contentspace (lokale Bereitstellung unter Verwendung
des Standardanschlusses).
2. Melden Sie sich mit dem standardmäßigen Benutzernamen und Kennwort an:
Benutzername: administrator
Kennwort: password
5.6 Zugreifen auf Rights Management ES2
Sie müssen in User Management einen Benutzer mit der Rolle „LiveCycle Rights Management –
Endbenutzer“ erstellen und sich mit den diesem Benutzer zugeordneten Anmeldeinformationen
bei den Administrator- oder Endbenutzeranwendungen von Rights Management ES2 anmelden.
Hinweis: Der Standard-Administrator kann nicht auf die Rights Management ES2-Webanwendung
für Endbenutzer zugreifen, Sie können die entsprechende Rolle jedoch zu seinem Profil
hinzufügen. Sie können einen neuen Benutzer erstellen oder einen bestehenden Benutzer
über LiveCycle Administration Console ändern.
➤ So greifen Sie auf die Rights Management ES2-Webanwendung für Endbenutzer zu:
1. Öffnen Sie einen Webbrowser und geben Sie diesen URL ein:
http://[Server]:[Anschluss]/edc/Login.do
➤ So greifen Sie auf die Rights Management ES2-Webanwendung für Administratoren zu:
1. Öffnen Sie einen Webbrowser und geben Sie diesen URL ein:
http://[Server]:[Anschluss]/adminui
2. Klicken Sie auf Dienste > LiveCycle Rights Management ES2. Informationen über das Einrichten von
Benutzern und Rollen für Rights Management ES2 finden Sie in der LiveCycle ES2-Administrator-Hilfe.
➤ So weisen Sie die Rolle „LiveCycle Rights Management-Endbenutzer“ zu:
1. Melden Sie sich an der LiveCycle Administration Console an. (Siehe „Zugreifen auf LiveCycle
Administration Console“ auf Seite 53.)
2. Klicken Sie auf Einstellungen > User Management > Benutzer und Gruppen.
3. Geben Sie in das Feld Suchen den Wert Alle ein und wählen Sie in der Liste In den Eintrag
Gruppen aus.
4. Klicken Sie auf Suchen und dann in der angezeigten Liste für die erforderlichen Domänen
auf Alle Prinzipale.
5. Klicken Sie auf die Registerkarte Rollenzuweisungen und dann auf Rollen suchen.
6. Aktivieren Sie in der Liste der Rollen das Kontrollkästchen neben LiveCycle Rights Management –
Endbenutzer.
7. Klicken Sie auf OK und dann auf Speichern.
Adobe LiveCycle ES2
Aktivitäten nach der Bereitstellung
Konfigurieren von LiveCycle ES2-Anwendungsserverclustern mithilfe von JBoss
Zugreifen auf User Management
57
5.7 Zugreifen auf User Management
Mit User Management können Administratoren eine Datenbank aller Benutzer und Gruppen verwalten,
die mit einem oder mehreren Benutzerverzeichnissen von Drittanbietern synchronisiert ist.
User Management ermöglicht die Authentifizierung, Autorisierung und Benutzerverwaltung
für LiveCycle ES2-Module wie Reader Extensions ES2, Workspace ES2, Rights Management ES2,
Process Management ES2, Forms ES2, PDF Generator ES2, PDF Generator 3D ES2 und
Content Services ES2.
➤ So greifen Sie auf User Management zu:
1. Melden Sie sich an der LiveCycle Administration Console an.
2. Klicken Sie auf der Startseite auf Einstellungen > User Management.
Hinweis: Informationen zum Konfigurieren von Benutzern mit User Management erhalten Sie, wenn
Sie rechts oben auf der User Management-Seite auf User Management-Hilfe klicken.
5.8 Konfigurieren von LiveCycle PDF Generator ES2 oder 3D ES2
Wenn LiveCycle PDF Generator ES2 oder LiveCycle PDF Generator 3D ES2 als Bestandteil
der LiveCycle ES2-Losung installiert wurde, fuhren Sie die folgenden Aufgaben aus:
●
„Festlegen von Umgebungsvariablen“ auf Seite 57
●
„Einrichten von Adobe PDF Printer als Standarddrucker“ auf Seite 58
●
„Konfigurieren von Acrobat“ auf Seite 59
●
„Installieren ostasiatischer Zeichen unter Windows Server 2003“ auf Seite 61
●
„Hinzufügen von Schriftarten zu PDF Generator ES2 oder PDF Generator 3D ES2“ auf Seite 62
●
„Installieren des Netzwerkdrucker-Clients“ auf Seite 65
5.8.1 Festlegen von Umgebungsvariablen
Wenn Sie die PDF Generator ES2- oder PDF Generator 3D ES2-Module installiert und für das
Konvertieren von Dateien in PDF konfiguriert haben, müssen Sie für einige Dateiformate manuell eine
Umgebungsvariable festlegen, die den absoluten Pfad der ausführbaren Datei enthält, die zum Starten der
entsprechenden Anwendung verwendet wird. Die folgende Tabelle führt die nativen Anwendungen auf,
bei denen Sie für PDF Generator ES2 oder PDF Generator 3D ES2 Umgebungsvariablen einrichten müssen.
Stellen Sie bei einer Cluster-Konfiguration sicher, dass die erforderlichen Anwendungen auf allen Knoten
im Cluster installiert sind.
Anwendung
Umgebungsvariable
Beispiel
Acrobat
Acrobat_PATH
C:\Programme\Adobe\Acrobat\Acrobat\
Acrobat.exe
Hinweis: Bei der Umgebungsvariablen Acrobat_PATH wird
Groß-/Kleinschreibung unterschieden.
Adobe
FrameMaker®
FrameMaker_PATH
C:\Programme\Adobe\FrameMaker7.1\
FrameMaker.exe
Adobe LiveCycle ES2
Aktivitäten nach der Bereitstellung
Konfigurieren von LiveCycle ES2-Anwendungsserverclustern mithilfe von JBoss
Einrichten von Adobe PDF Printer
als Standarddrucker
Anwendung
Umgebungsvariable
Beispiel
Editor
Notepad_PATH
C:\WINDOWS\Notepad.exe
58
Hinweis: Sie können die Notepad_PATH-Variable leer
lassen.
OpenOffice
OpenOffice_PATH
C:\Programme\OpenOffice.org 3
Adobe
PageMaker®
PageMaker_PATH
C:\Programme\Adobe\FrameMaker 7.0\
PageMaker.exe
WordPerfect
WordPerfect_PATH
C:\Programme\WordPerfect Office 12\
Programs\wpwin12.exe
Hinweis: Diese Umgebungsvariablen müssen für alle Knoten im Cluster festgelegt werden.
Hinweis: Die Umgebungsvariable OpenOffice_PATH wird auf den Installationsordner anstatt auf
den Pfad der ausfuhrbaren Datei festgelegt.
Fur Microsoft Office-Anwendungen wie Word, PowerPoint, Excel, Visio und Project oder fur AutoCAD
mussen keine Pfade festgelegt werden. Der Generate PDF-Dienst startet diese Anwendungen
automatisch, wenn sie auf dem Server installiert sind.
➤ So erstellen Sie eine neue Windows-Umgebungsvariable:
1. Wählen Sie Start > Systemsteuerung > System.
2. Klicken Sie auf die Registerkarte Erweitert und dann auf Umgebungsvariablen.
3. Klicken Sie im Abschnitt Systemvariablen auf Neu.
4. Geben Sie den festzulegenden Umgebungsvariablennamen ein (z. B. Photoshop_PATH).
Dieser Ordner ist der, der die ausführbare Datei enthält. Geben Sie beispielsweise Folgendes ein:
D:\Programme\Adobe\Adobe Photoshop CS2\Photoshop.exe
➤ So legen Sie die Umgebungsvariablen PATH unter Linux fest (nur OpenOffice):
●
Geben Sie den folgenden Befehl ein:
export OpenOffice_PATH=/opt/openoffice.org3
5.8.2 Einrichten von Adobe PDF Printer als Standarddrucker
Sie mussen Adobe PDF Printer auf dem Server als Standarddrucker festlegen. Wenn Adobe PDF Printer
nicht als Standard festgelegt ist, kann PDF Generator ES2 Dateien nicht erfolgreich konvertieren.
Bei Clustern müssen Sie Adobe PDF Printer als Standarddrucker auf allen Knoten einrichten.
➤ So legen Sie den Standarddrucker fest:
1. Wahlen Sie Start > Drucker und Faxgerate.
2. Klicken Sie mit der rechten Maustaste im Fenster „Drucker und Faxgerate“ auf Adobe PDF und wahlen
Sie Als Standarddrucker festlegen.
Adobe LiveCycle ES2
Aktivitäten nach der Bereitstellung
Konfigurieren von LiveCycle ES2-Anwendungsserverclustern mithilfe von JBoss
Konfigurieren von Acrobat
59
5.8.3 Konfigurieren von Acrobat
Dieses Verfahren ist nur erforderlich, wenn Sie nach Abschluss der Installation von LiveCycle ES2 auf
Acrobat aktualisiert oder diese Version installiert haben. Die Aktualisierung von Acrobat kann nach der
Ausführung von LiveCycle Configuration Manager und der Bereitstellung von LiveCycle ES2 auf dem
Anwendungsserver durchgeführt werden.
➤ So konfigurieren Sie Acrobat Professional Extended für die Verwendung mit PDF Generator ES2
oder PDF Generator 3D ES2:
1. Wenn eine frühere Acrobat-Version (8.1 oder früher) installiert ist, deinstallieren Sie diese mithilfe von
„Software“ in der Windows-Systemsteuerung.
2. Führen Sie eine der folgenden Aktionen aus:
●
Wenn Sie die Datenträger verwenden, legen Sie die Acrobat Professional Extended-CD ein.
●
Wenn Sie die ESD-Downloads verwenden, laden Sie Acrobat Professional Extended von Ihrem ESDSpeicherort herunter.
3. Installieren Sie Acrobat Professional Extended, indem Sie die Datei „AutoPlay.exe“ ausführen.
4. Wechseln Sie zum Ordner additional\scripts auf dem LiveCycle ES2-Installationsmedium.
5. Führen Sie die folgende Stapelverarbeitungsdatei auf dem Cluster-Knoten aus, auf dem LiveCycle ES2
installiert ist:
Acrobat_for_PDFG_Configuration.bat
[LiveCycleES2-Stammverzeichnis]/pdfg_config
6. Führen Sie auf allen Cluster-Knoten, auf denen Sie LiveCycle Configuration Manager nicht ausführen
möchten, folgende Aktion aus:
●
Fügen Sie einen Registrierungseintrag DWORD mit dem Namen SplWOW64TimeOut unter
HKEY_LOCAL_MACHINE\SYSTEM\CurrentControlSet\Control\Print hinzu. Legen Sie seinen Wert auf
60000 fest.
●
Kopieren Sie PDFGen.api aus dem Verzeichnis „[LiveCycle ES2-Stammverzeichnis]/plugins/
x86_win32“ des Knotens, auf dem LiveCycle ES2 installiert ist, in das Verzeichnis „[AcrobatInstallationsverzeichnis]/Acrobat/plug_ins“ auf dem aktuell zu konfigurierenden Knoten.
●
Kopieren Sie die Dateien PDFG_PDFE-1(sRGB).kfp, PDFG_PDFA-1a(sRGB).kfp und
PDFG_PDFA-1b(sRGB).kfp aus dem Verzeichnis „[LiveCycle ES2-Stammverzeichnis]/plugins/
x86_win32“ auf dem Knoten, auf dem LiveCycle ES2 installiert ist, in das Verzeichnis „[AcrobatInstallationsverzeichnis]/plug-ins/Preflight“ auf dem Knoten, der gerade konfiguriert wird.
7. Wenn Sie PDF Generator 3D ES2 auch installieren, führen Sie die folgenden zusätzlichen Schritte auf
Knoten aus, auf denen Sie LiveCycle Configuration Manager nicht ausführen möchten:
●
Setzen Sie den Wert der Umgebungsvariable A3DREVIEWER_MULTI auf 1.
●
Kopieren Sie PDFG3dAddin.dll aus dem Verzeichnis „[LiveCycle ES2 Stammverzeichnis]/plugins/
x86_win32“ auf dem Knoten, auf dem LiveCycle ES2 installiert ist, in ein beliebiges Verzeichnis auf
dem aktuell zu konfigurierenden Knoten.
●
Wechseln Sie zu dem Verzeichnis, in das Sie soeben die Datei PDFG3dAddin.dll kopiert haben.
●
Registrieren Sie PDFG3dAddin.dll mit dem folgenden Befehl:
regsvr32 PDFG3dAddin.dll
Adobe LiveCycle ES2
Aktivitäten nach der Bereitstellung
Konfigurieren von LiveCycle ES2-Anwendungsserverclustern mithilfe von JBoss
Konfigurieren von Benutzerkonten für
mehrprozessgestützte Dateikonvertierungen
60
Hinweis: Sie müssen die Schritte 6 und 7 auf einem Knoten, auf dem LiveCycle ES2 installiert ist, nicht
befolgen. Führen Sie einfach die in Schritt 5 angegebene Stapelverarbeitungsdatei aus.
8. Öffnen Sie Acrobat und wählen Sie Hilfe > Nach Updates suchen > Voreinstellungen.
9. Deaktivieren Sie Automatisch nach Aktualisierungen suchen.
➤ So überprüfen Sie die Installation von Acrobat Professional Extended:
1. Wechseln Sie zu einer PDF-Datei im System und doppelklicken Sie darauf, um sie in Acrobat zu öffnen.
Wird die PDF-Datei geöffnet, wurde Acrobat Professional Extended ordnungsgemäß installiert.
2. Wird die PDF-Datei nicht ordnungsgemäß geöffnet, müssen Sie Acrobat deinstallieren und
anschließend neu installieren.
Hinweis: Vergewissern Sie sich, dass alle nach Abschluss der Acrobat-Installation angezeigten
Dialogfelder geschlossen werden, und deaktivieren Sie die automatische Aktualisierung für
Acrobat.
Legen Sie die Umgebungsvariable Acrobat_PATH so fest, dass sie auf Acrobat.exe verweist
(z. B. C:\Programme\Adobe\Acrobat 9.0\Acrobat\Acrobat.exe).
➤ So konfigurieren Sie die Unterstützung nativer Anwendungen:
1. Installieren und überprüfen Sie Acrobat wie im vorangehenden Verfahren beschrieben.
2. Legen Sie den Adobe PDF-Drucker als Standarddrucker fest.
3. (PDF Generator 3D ES2) Registrieren Sie die DLL-Datei in [LiveCycleES2Stammverzeichnis]\plugins\x86win32\PDFG3dAddin.dll.
5.8.4 Konfigurieren von Benutzerkonten für mehrprozessgestützte
Dateikonvertierungen
Standardmäßig kann PDF Generator ES2 nur ein OpenOffice-, Microsoft Word- oder PowerPointDokument gleichzeitig konvertieren. Wenn Sie mehrprozessgestützte Konvertierungen aktivieren, kann
PDF Generator ES2 mehr als eines dieser Dokumente gleichzeitig konvertieren, indem mehrere Instanzen
von OpenOffice oder PDFMaker (der zum Ausführen der Konvertierungen in Word und PowerPoint
verwendet wird) gestartet werden.
Hinweis: Nur Microsoft Word 2007 und Microsoft PowerPoint 2007 werden bei mehrprozessgestützten
Dateikonvertierungen unterstützt. Die Versionen Microsoft Excel 2003 oder 2007 werden nicht
unterstützt.
Wenn Sie mehrprozessgestützte Dateikonvertierungen aktivieren müssen, müssen Sie zunächst die im
Abschnitt „Aktivieren von mehrprozessgestützten Dateikonvertierungen“ im Handbuch Die Installation
von LiveCycle ES2 (Single Server) vorbereiten beschriebenen Aufgaben ausführen.
Wenn Sie Linux oder Solaris nutzen, müssen Sie Ihre Benutzer erstellen und diese zusätzlichen
Konfigurationen vornehmen, um die Aufforderungen zur Eingabe des Kennworts zu entfernen.
Adobe LiveCycle ES2
Aktivitäten nach der Bereitstellung
Konfigurieren von LiveCycle ES2-Anwendungsserverclustern mithilfe von JBoss
Installieren ostasiatischer Zeichen unter Windows
Server 2003
61
➤ So fügen Sie ein Benutzerkonto hinzu:
1. Klicken Sie in LiveCycle Configuration Manager auf Dienste > LiveCycle PDF Generator ES2 >
Benutzerkonten.
2. Klicken Sie auf Hinzufügen und geben Sie den Benutzernamen und das Kennwort des Benutzers, der
über Administratorrechte auf dem LiveCycle ES2-Server verfügt, ein. Wenn Sie Benutzer für OpenOffice
konfigurieren, schließen Sie die anfänglichen OpenOffice-Aktivierungsdialogfelder.
Hinweis: Wenn Sie Benutzer für OpenOffice konfigurieren, darf die Anzahl der Instanzen von
OpenOffice nicht höher sein als die Anzahl der in diesem Schritt angegebenen
Benutzerkonten.
3. Starten Sie den LiveCycle ES2-Server neu.
➤ Weitere für OpenOffice unter Linux oder Solaris erforderliche Konfigurationen
1. Fügen Sie Benutzerkonten wie oben beschrieben hinzu.
2. Einträge für weitere Benutzer (außer dem Administrator, der den LiveCycle ES2-Server in der Datei
„/etc/sudoers“ ausführt) hinzufügen Wenn Sie beispielsweise LiveCycle ES2 als Benutzer mit dem
Namen „lcadm“ und einem Server mit dem Namen „myhost“ ausführen und Sie die Identität von
Benutzer1 und Benutzer2 annehmen möchten, fügen Sie „/etc/sudoers“ folgende Einträge hinzu:
lcadm myhost=(user1) NOPASSWD: ALLE
lcadm myhost=(user2) NOPASSWD: ALLE
Diese Konfiguration ermöglicht „lcadm“, jeden Befehl auf dem Host „myhost“ als „Benutzer1“
oder „Benutzer2“ ohne Kennwortabfrage auszuführen.
3. Allen Benutzern, die Sie über „Ein Benutzerkonto hinzufügen“ hinzugefügt haben, erlauben,
Verbindungen mit dem LiveCycle ES2-Server herzustellen. Wenn Sie beispielsweise einem lokalen
Benutzer mit dem Namen „Benutzer1“ die Berechtigung zuweisen möchten, eine Verbindung mit
dem LiveCycle ES2-Server herzustellen, verwenden Sie den folgenden Befehl:
xhost +local:user1@
Weitere Details finden Sie in der Dokumentation zum xhost-Befehl.
4. Starten Sie den Server neu.
5.8.5 Installieren ostasiatischer Zeichen unter Windows Server 2003
Bei der Konvertierung von HTML-Dateien in PDF unter Verwendung von PDF Generator ES2 oder
PDF Generator 3D ES2 werden einige ostasiatische Sprachen wie Japanisch, Koreanisch und Chinesisch
sowie Sprachen mit Von-rechts-nach-links-Schreibrichtung wie Arabisch, Armenisch, Georgisch,
Hebraisch, Indisch, Thai und Vietnamesisch in der PDF-Datei moglicherweise nicht angezeigt.
Zum Anzeigen dieser Sprachen unter Windows Server 2003 müssen geeignete Schriftarten auf
dem Client und Server vorhanden sein.
➤ So installieren Sie ostasiatische Zeichen unter Windows Server 2003:
1. Wählen Sie Start > Systemsteuerung und öffnen Sie Regions- und Sprachoptionen.
2. Aktivieren Sie auf der Registerkarte Sprachen das Kontrollkästchen Dateien für ostasiatische
Sprachen installieren.
Adobe LiveCycle ES2
Konfigurieren von LiveCycle ES2-Anwendungsserverclustern mithilfe von JBoss
Aktivitäten nach der Bereitstellung
Hinzufügen von Schriftarten zu PDF Generator ES2
oder PDF Generator 3D ES2
62
3. Aktivieren Sie auf der Registerkarte Erweitert alle Optionen unter „Codepagekonvertierungstabellen“.
Wenn in konvertierten PDF-Dateien immer noch Schriftarten fehlen, uberprufen Sie, ob die Schriftart
„Arial Unicode MS (TrueType)“ (ARIALUNI.TTF) im Verzeichnis C:\WINDOWS\Fonts vorhanden ist.
5.8.6 Hinzufügen von Schriftarten zu PDF Generator ES2 oder
PDF Generator 3D ES2
LiveCycle ES2 bietet ein zentrales Repository für Schriften, das als Adobe LiveCycle ES2 Fonts Management
bezeichnet wird und auf das alle LiveCycle ES2-Module zugreifen können. Stellen Sie Nicht-LiveCycle ES2Anwendungen auf dem Server zusätzliche Schriftarten zur Verfügung, damit diese Schriftarten von PDF
Generator zur Erstellung von PDF-Dokumenten mit diesen Anwendungen verwendet werden können.
5.8.6.1 Nicht-LiveCycle-Anwendungen
Im Folgenden finden Sie eine Liste der Nicht-LiveCycle ES2-Anwendungen, die von PDF Generator ES2
oder PDF Generator 3D ES2 zur Erstellung von PDFs auf dem Server verwendet werden können:
Reine Windows-Anwendungen
●
Microsoft Office Word
●
Microsoft Office Excel
●
Microsoft Office PowerPoint
●
Microsoft Office Project
●
Microsoft Office Visio
●
Microsoft Office Publisher
●
AutoDesk AutoCAD
●
Corel WordPerfect
●
Adobe Photoshop CS
●
Adobe FrameMaker
●
Adobe PageMaker
●
Adobe Acrobat Professional Extended
Anwendungen für mehrere Plattformen
●
OpenOffice Writer
●
OpenOffice Calc
●
OpenOffice Draw
●
OpenOffice Impress
Hinweis: Zusätzlich zu diesen Anwendungen kann Ihre Liste weitere, von Ihnen hinzugefügte
Anwendungen enthalten.
Von den zuvor aufgeführten Anwendungen ist die OpenOffice Suite (bestehend aus Writer, Calc, Draw und
Impress) für die Plattformen Windows, Solaris und Linux verfügbar, während die anderen Anwendungen
nur unter Windows verfügbar sind.
Adobe LiveCycle ES2
Konfigurieren von LiveCycle ES2-Anwendungsserverclustern mithilfe von JBoss
Aktivitäten nach der Bereitstellung
Konfigurieren von „HTML in PDF“Konvertierungen
63
5.8.6.2 Hinzufügen neuer Schriften zu reinen Windows-Anwendungen
Alle zuvor aufgeführten reinen Windows-Anwendungen können auf alle Schriften zugreifen, die im
Ordner C:\Windows\Fonts (oder entsprechend) verfügbar sind. Zusätzlich zu C:\Windows\Fonts kann jede
dieser Anwendungen über einen oder mehrere eigene, private Schriftenordner verfügen.
Daher müssen Sie, wenn Sie dem LiveCycle ES2-Schriften-Repository benutzerdefinierte Schriften
hinzufügen möchten, sicherstellen, dass dieselben Schriften auch für die reinen Windows-Anwendungen
verfügbar sind, indem Sie sie in den Ordner C:\Windows\Fonts (oder entsprechend) kopieren.
Ihre benutzerdefinierten Schriften müssen gemäß einer Vereinbarung lizenziert sein, die Ihnen deren
Verwendung mit den Anwendungen erlaubt, die Zugriff auf dieses Schriften haben.
5.8.6.3 Hinzufügen neuer Schriften zur OpenOffice Suite
Das Hinzufügen von benutzerdefinierten Schriften zur OpenOffice Suite wird auf der OpenOffice-Seite
Fonts-FAQ unter http://wiki.services.openoffice.org erläutert.
Zusätzlich gibt es noch folgende Ressourcen zum schriftenbezogenen Verhalten der OpenOffice Suite:
●
OpenOffice Fonts Troubleshooting Guide unter http://www.openoffice.org/FAQs/fontguide.html. Teile des
Textes in diesem Handbuch gelten nur für OpenOffice 1.x und sind deshalb möglicherweise für
OpenOffice 3.x und höher bedeutungslos.
●
Importing Fonts into OpenOffice 2.1 unter http://openoffice.blogs.com/openoffice/2007/02/
font_import_wiz.html. Auch wenn in diesem Blog OpenOffice 2.1 erwähnt wird, sollten die angeführten
Anleitungen auch für OpenOffice 2.2 und höher gelten.
5.8.6.4 Hinzufügen neuer Schriften zu anderen Anwendungen
Wenn Sie die Unterstützung für die PDF-Erstellung in anderen Anwendungen hinzugefügt haben, finden
Sie in der Hilfe zu diesen Anwendungen nähere Informationen zum Hinzufügen neuer Schriftarten. Unter
Windows sollte das Kopieren der benutzerdefinierten Schriften in den Ordner C:\Windows\Fonts (oder
entsprechend) ausreichen.
5.8.7 Konfigurieren von „HTML in PDF“Konvertierungen
Der „HTML in PDF“-Konvertierungsprozess ist auf die Verwendung der Einstellungen von Acrobat 9
ausgelegt, wodurch die Einstellungen von LiveCycle PDF Generator ES2 außer Kraft gesetzt werden.
Hinweis: Diese Konfiguration ist erforderlich, um den „HTML in PDF“-Konvertierungsprozess zu
aktivieren, da diese Konvertierung andernfalls fehlschlägt.
➤ So konfigurieren Sie die „HTML in PDF“-Konvertierung:
1. Installieren und überprüfen Sie Acrobat wie in „Konfigurieren von Acrobat“ auf Seite 59 beschrieben.
2. Suchen Sie die Datei "pdfgen.api" im Verzeichnis [LiveCycleES2-Stammverzeichnis]\plugins\x86win_32
und kopieren Sie sie in das Verzeichnis [Acrobat9.3-Stammverzeichnis]\Acrobat\plug_ins.
Adobe LiveCycle ES2
Aktivitäten nach der Bereitstellung
Konfigurieren von LiveCycle ES2-Anwendungsserverclustern mithilfe von JBoss
Konfigurieren von „HTML in PDF“Konvertierungen
64
5.8.7.1 Aktivieren der Unterstützung für Unicode-Schriften bei
„HTML in PDF“-Konvertierungen
Vorsicht: Die „HTML in PDF“-Konvertierung schlägt fehl, wenn eine komprimierte (ZIP) Eingabedatei
HTML-Dateien enthält, deren Dateinamen Doppelbyte-Zeichen enthalten. Verwenden Sie zur
Vermeidung dieses Problems keine Doppelbyte-Zeichen in Namen von HTML-Dateien.
1. Kopieren Sie die Unicode-Schrift in jedes der folgenden Verzeichnisse, je nachdem, wie es für Ihr
System erforderlich ist:
●
Windows
[Windows-Stammverzeichnis]\windows\fonts
[Windows-Stammverzeichnis]\winnt\fonts
●
UNIX
/usr/X/lib/X11/fonts/TrueType
/usr/openwin/lib/X11/fonts/TrueType
/usr/share/fonts/default/TrueType
/usr/X11R6/lib/X11/fonts/ttf
/usr/X11R6/lib/X11/fonts/truetype
/usr/X11R6/lib/X11/fonts/TrueType
/usr/X11R6/lib/X11/fonts/TTF
/Users/cfqauser/Library/Fonts
/System/Library/Fonts
/Library/Fonts
/Users/ + System.getProperty(<Benutzername>, root) + /Library/Fonts
System.getProperty(JAVA_HOME) + /lib/fonts
/usr/share/fonts (Solaris)
Hinweis: Stellen Sie sicher, dass das Verzeichnis /usr/lib/X11/fonts vorhanden ist. Wenn dies nicht der Fall
ist, erstellen Sie mithilfe des Befehls ln eine symbolische Verknüpfung von /usr/share/X11/fonts
zu /usr/lib/X11/fonts.
2. Ändern Sie die Schriftartennamenzuordnung in der Datei „cffont.properties“, die sich in der Datei
[LiveCycleES2-Stammverzeichnis]/adobe-generatepdf-dsc.jar befindet:
●
Extrahieren Sie dieses Archiv, suchen Sie die Datei „cffont.properties“ und öffnen Sie sie in einem
Editor.
●
Fügen Sie in der durch Kommas getrennten Liste von Java-Schriftartnamen für jeden Schrifttyp
Ihrer Unicode-Systemschriftart eine Zuordnung hinzu. Im nachfolgenden Beispiel ist kochi mincho
der Name Ihrer Unicode-Systemschriftart.
dialog=Arial, Helvetica, kochi mincho
dialog.bold=Arial Bold, Helvetica-Bold, kochi mincho ...
●
Speichern und schließen Sie die Eigenschaftendatei, packen Sie die Datei „adobe-generatepdfdsc.jar“ neu und stellen Sie sie wieder bereit.
Hinweis: Auf einem japanischen Betriebssystem geben Sie die Schriftartzuordnung auch in der Datei
„cffont.properties.ja“ an. Diese Datei hat Vorrang vor der Standarddatei „cffont.properties“.
Adobe LiveCycle ES2
Aktivitäten nach der Bereitstellung
Konfigurieren von LiveCycle ES2-Anwendungsserverclustern mithilfe von JBoss
Ändern von Standardmakroeinstellungen
in Microsoft Visio 2007
65
Tipp: In der Liste enthaltene Schriftarten werden von links nach recht durchsucht, wobei die erste
gefundene Schriftart verwendet wird. „HTML in PDF“-Konvertierungsprotokolle geben eine Liste
aller Schriftartnamen zurück, die im System gefunden wurden. Zur Ermittlung des
Schriftartnamens, der zugeordnet werden muss, fügen Sie die Schriftart in einem der zuvor
aufgeführten Verzeichnisse hinzu, starten Sie den Server neu und führen Sie anschließend eine
Konvertierung durch. In den Protokolldateien können Sie den Schriftartnamen ermitteln, der für die
Zuordnung zu verwenden ist.
Um die Schrift in die erzeugten PDF-Dateien einzubetten, legen Sie die Eigenschaft embedFonts in der
Datei „cffont.properties“ auf true fest (Standardeinstellung ist false).
5.8.8 Ändern von Standardmakroeinstellungen in Microsoft Visio 2007
Wird eine Microsoft Visio 2007-Datei, die Makros enthält, zur Konvertierung gesendet, führt das daraufhin
angezeigte Microsoft Office Visio-Dialogfeld mit Sicherheitshinweis dazu, dass die Konvertierung das
Zeitlimit überschreitet. Für eine erfolgreiche Konvertierung von Dateien mit Makros müssen die
Standardmakroeinstellungen in Visio geändert werden.
➤ Ändern Sie die Standardmakroeinstellungen in Visio 2007:
●
Klicken Sie in Visio 2007 auf Extras > Vertrauensstellungscenter > Makroeinstellungen, wählen Sie
eine der folgenden Optionen aus und klicken Sie auf OK:
●
Alle Makros mit Benachrichtigung deaktivieren
●
Alle Makros aktivieren
5.9 Installieren des Netzwerkdrucker-Clients
PDF Generator ES2 enthält eine ausführbare Datei zur Installation des PDF Generator ES2Netzwerkdruckers auf einem Clientcomputer. Nach dem Abschluss der Installation wird der Liste der
vorhandenen Drucker auf dem Clientcomputer ein PDF Generator ES2-Drucker hinzugefügt. Dieser
Drucker kann dann zum Senden von Dokumenten zur Konvertierung in PDF verwendet werden.
Hinweis: Der PDF Generator ES2-Netzwerkdrucker-Client (Assistent) wird nur auf 32-Bit-WindowsPlattformen unterstützt.
Wenn die Installation des PDFG-Netzwerkdrucker-Clients unter Windows fehlschlägt oder wenn Sie den
Drucker auf einer UNIX- oder Linux-Plattform installieren möchten, verwenden Sie das native
Dienstprogramm des Betriebssystems zum Hinzufügen von Druckern und nehmen Sie die Konfiguration
gemäß der Beschreibung in „So konfigurieren Sie den PDFG-Netzwerkdrucker unter Windows mithilfe des
nativen Assistenten zum Hinzufügen von Druckern:“ auf Seite 66 vor.
➤ So installieren Sie den PDF Generator ES2-Netzwerkdrucker-Client:
1. Vergewissern Sie sich, dass Sie PDF Generator ES2 ordnungsgemäß auf Ihrem Server installiert haben.
2. Geben Sie auf einem Windows-Clientcomputer folgende URL im Webbrowser ein: Dabei ist [Server]
der Name des Servers, auf dem PDF Generator ES2 installiert ist, und [Anschluss] der verwendete
Anwendungsserveranschluss:
http://[Server]:[Anschluss]/pdfg-ipp/install
Adobe LiveCycle ES2
Aktivitäten nach der Bereitstellung
Konfigurieren von LiveCycle ES2-Anwendungsserverclustern mithilfe von JBoss
Installieren des Netzwerkdrucker-Clients
66
3. Aktivieren Sie im Bildschirm „Internetanschluss konfigurieren“ die Option Angegebenes
Benutzerkonto verwenden und geben Sie die Anmeldeinformationen eines LiveCycle-Benutzers an,
der über die Rolle „PDF Generator-Administrator“ oder „PDF Generator-Benutzer“ verfügt. Dieser
Benutzer muss außerdem eine E-Mail-Adresse besitzen, die zum Empfangen der konvertierten Dateien
benötigt wird. Damit diese Sicherheitseinstellung für alle Benutzer auf dem Clientcomputer gültig ist,
aktivieren Sie Identische Sicherheitsoptionen für alle Benutzer verwenden und klicken dann
auf OK.
Nach einer erfolgreichen Installation wird ein Dialogfeld angezeigt, das angibt: „Der Drucker "Adobe
LiveCycle PDF Generator ES2" wurde erfolgreich installiert.“
4. Klicken Sie auf OK. In der Liste der verfügbaren Drucker findet sich nun ein Drucker namens
Adobe LiveCycle PDF Generator ES2.
➤ So konfigurieren Sie den PDFG-Netzwerkdrucker unter Windows mithilfe des nativen Assistenten
zum Hinzufügen von Druckern:
1. Klicken Sie auf Start > Drucker und Faxgeräte und doppelklicken Sie auf Drucker hinzufügen.
2. Klicken Sie auf Weiter, aktivieren Sie die Option Netzwerkdrucker oder Drucker, der an einen
anderen Computer angeschlossen ist und klicken Sie auf Weiter.
3. Aktivieren Sie die Option Verbindung mit einem Drucker im Internet oder Heim-/Firmennetzwerk
herstellen und geben Sie die folgende URL für den PDFG-Drucker ein, wobei [Server] der Name des
Servers und [Anschluss] die Anschlussnummer ist, an der der Server ausgeführt wird:
http://[Server]:[Anschluss]/pdfg-ipp/printer
4. Wählen Sie im Bildschirm „Internetanschluss konfigurieren“ die Option Das angegebene
Benutzerkonto verwenden aus und geben Sie gültige Benutzeranmeldeinformationen ein.
5. Wählen Sie im Feld Druckertreiberauswahl einen PostScript-basierten Standarddruckertreiber aus
(z. B. HP Color LaserJet PS).
6. Schließen Sie die Installation ab, indem Sie geeignete Optionen auswählen (z. B. Einrichten dieses
Druckers als Standarddrucker).
Hinweis: Die beim Hinzufügen des Druckers verwendeten Benutzeranmeldeinformationen müssen über
eine gültige, in User Management konfigurierte E-Mail-ID für den Empfang der Antwort
verfügen.
7. Konfigurieren Sie den sendmail-Dienst des E-Mail-Dienstes. Geben Sie in den Konfigurationsoptionen
des Dienstes einen gültigen SMTP-Server und Authentifizierungsinformationen an.
➤ So installieren und konfigurieren Sie den PDF Generator ES2-Netzwerkdrucker-Client unter
Verwendung von Proxyserver-Anschlussweiterleitung
1. Konfigurieren Sie die Anschlussweiterleitung auf dem CC-Proxyserver an einem bestimmten Anschluss
an den LiveCycle ES2-Server und deaktivieren Sie die Authentifizierung auf Proxyserverebene (da
LiveCycle ES2 seine eigene Authentifizierung verwendet). Wenn ein Client eine Verbindung mit diesem
Proxyserver am weitergeleiteten Anschluss herstellt, werden alle Anforderungen an den LiveCycle ES2Server weitergeleitet.
2. Installieren Sie den PDFG-Netzwerkdrucker unter Verwendung der folgenden URL:
http://[Proxyserver]:[weitergeleiteter Anschluss]/pdfg-ipp/install.
Adobe LiveCycle ES2
Aktivitäten nach der Bereitstellung
Konfigurieren von LiveCycle ES2-Anwendungsserverclustern mithilfe von JBoss
Abschließende Einrichtung für LiveCycle
Rights Management ES2
67
3. Geben Sie die notwendigen Anmeldeinformationen zur Authentifizierung des PDFGNetzwerkdruckers an.
4. Der PDFG-Netzwerkdrucker wird auf dem Clientcomputer installiert, den Sie für die PDF-Konvertierung
mithilfe des durch die Firewall geschützten LiveCycle ES2-Servers verwenden können.
5.10 Abschließende Einrichtung für LiveCycle
Rights Management ES2
Für Rights Management ES2 muss der Anwendungsserver für die Verwendung von SSL konfiguriert sein.
(Siehe die LiveCycle ES2-Administrator -Hilfe.)
5.11 Einrichten für Content Services ES2
Wenn Ihre LiveCycle ES2-Installation Content Services ES2 verwendet und Sie Ihren Anwendungsserver
nicht mit LiveCycle Configuration Manager konfiguriert haben, müssen Sie den Anwendungsserver vor
der Bereitstellung zusätzlich manuell konfigurieren. Führen Sie folgendes Verfahren auf dem
Anwendungsserver aus.
Hinweis: Sie müssen LiveCycle ES2 vor der Ausführung dieses Verfahrens konfigurieren und bereitstellen
(siehe „Konfigurieren von, und Bereitstellen von LiveCycle ES2“ auf Seite 42). Mit diesem
Verfahren werden Verzeichnisse konfiguriert, die nur bei Bereitstellung von LiveCycle ES2
erstellt werden.
➤ So konfigurieren Sie die Einrichtung für Content Services ES2:
1. Öffnen Sie die „run“-Datei des Anwendungsservers in einem Texteditor. Die „run“-Datei befindet sich
hier:
●
(Windows) [Anwendungsserver-Stammverzeichnis]/bin/run.bat
●
(Unix) [Anwendungsserver-Stammverzeichnis]/bin/run.sh
2. Fügen Sie dem Abschnitt JAVA_OPTS folgenden Code hinzu:
-Dalfresco.tcp.initial_hosts=<Hostname>[<Anschluss>],<Hostname>
[<Anschlussnummer>]
-Dalfresco.cluster.name=lc9_cluster
-Dalfresco.tcp.start_port=<Anschlussnummer>
-Dalfresco.tcp.port_range=3
-Dfile.encoding=utf8
Hinweis: Ersetzen Sie <Hostname> durch den Namen eines Knotens im Cluster, der sich von dem
Knoten unterscheidet, auf dem Sie arbeiten. Ersetzen Sie <Portnummer> durch die
Portnummer (beliebiger Wert zwischen 7800 und 8000) für diesen Knoten.
Hinweis: Bei IPv6-basierten Clustern sollte der <Hostname> einer IPv6-Adresse zugeordnet sein.
Vorsicht: Sie müssen alle JBoss Application Server im Cluster, außer dem Server, der gerade
konfiguriert wird, einschließen. Verwenden Sie Kommas, um die Namen der Server in der
Argumentliste nach tcp.initial_hosts= <Hostname>[<Portnummer>] zu trennen.
3. Speichern Sie die bearbeitete Datei.
Adobe LiveCycle ES2
Aktivitäten nach der Bereitstellung
Konfigurieren von LiveCycle ES2-Anwendungsserverclustern mithilfe von JBoss
Konfigurieren von LiveCycle ES2 für den LDAPZugriff
68
4. Wiederholen Sie die Schritte 1 bis 3 für jeden JBoss Application Server im Cluster.
Hinweis: Das vertikale Clustering wird für Content Services ES2 nicht unterstützt.
5.12 Konfigurieren von LiveCycle ES2 für den LDAP-Zugriff
Wenn Sie LDAP für LiveCycle 7.x-Produkte konfiguriert haben, werden diese Einstellungen während
des Aktualisierungsprozesses migriert, sodass Sie die Schritte in diesem Abschnitt nicht ausführen
müssen. Wenn Sie LDAP bislang nicht konfiguriert haben, orientieren Sie sich beim Konfigurieren
von User Management für die Unterstützung der Authentifizierung mit LDAP am nachfolgend
beschriebenen Verfahren.
➤ So konfigurieren Sie User Management mit LDAP (Unternehmensdomäne):
1. Öffnen Sie einen Webbrowser, wechseln Sie zu http://[Hostname]:[Anschluss]/adminui und melden
Sie sich an. (Siehe „Zugreifen auf LiveCycle Administration Console“ auf Seite 53.)
2. Klicken Sie auf Einstellungen > User Management > Domänenverwaltung und dann auf Neue
Unternehmensdomäne.
3. Geben Sie in das Feld ID einen eindeutigen Bezeichner fur die Domane ein, und in das Feld Name
einen beschreibenden Namen fur die Domane.
Hinweis: Bei Verwendung von DB2 als LiveCycle ES2-Datenbank beträgt die maximal zulässige Länge
der ID 100 Einzelbyte-Zeichen (ASCII) oder 50 Doppelbyte-Zeichen oder 25 Vierbyte-Zeichen.
(Siehe „Hinzufügen von Unternehmensdomänen“ in der LiveCycle ES2-Administrator-Hilfe.)
4. Klicken Sie auf Authentifizierung hinzufügen und wählen Sie in der Liste
Authentifizierungsanbieter den Eintrag LDAP aus.
5. Klicken Sie auf OK.
6. Klicken Sie auf Verzeichnis hinzufügen und geben Sie in das Feld Profilname einen Namen für Ihr
LDAP-Profil ein.
7. Klicken Sie auf Weiter.
8. Geben Sie in den Feldern Server, Anschluss, SSL und Bindung Werte an und wählen Sie im Feld Seite
mit folgenden Elementen fullen eine Verzeichniseinstellungsoption aus, wie z. B. Standardmäßige
Sun ONE-Werte. (Siehe „Verzeichniseinstellungen“ in der LiveCycle ES2-Administrator-Hilfe.)
9. (Optional) Testen Sie die Konfiguration:
●
Klicken Sie auf Testen. Am Bildschirm wird eine Meldung angezeigt, dass ein Servertest erfolgreich
war, oder eine Meldung mit allen Konfigurationsfehlern, die aufgetreten sind.
10. Klicken Sie auf Weiter und konfigurieren Sie die Benutzereinstellungen den Anforderungen
entsprechend. (Siehe „Verzeichniseinstellungen“ in der LiveCycle ES2-Administrator-Hilfe.)
11. (Optional) Testen Sie die Konfiguration:
●
Klicken Sie auf Testen.
●
Überprüfen Sie im Feld „Suchfilter“ den Suchfilter oder geben Sie einen neuen Suchfilter
an und klicken Sie dann auf Senden. Am Bildschirm wird eine Liste mit Einträgen angezeigt,
die die Suchkriterien erfüllen.
Adobe LiveCycle ES2
Aktivitäten nach der Bereitstellung
Konfigurieren von LiveCycle ES2-Anwendungsserverclustern mithilfe von JBoss
●
Festlegen von Leistungsparametern für überwachte
Ordner
69
Klicken Sie auf Schließen, um zum Bildschirm „Benutzereinstellungen“ zurückzukehren.
12. Klicken Sie auf Weiter und konfigurieren Sie die Gruppeneinstellungen den Anforderungen
entsprechend. (Siehe „Verzeichniseinstellungen“ in der LiveCycle ES2-Administrator-Hilfe.)
13. (Optional) Testen Sie die Konfiguration:
●
Klicken Sie auf Testen.
●
Überprüfen Sie im Feld „Suchfilter“ den Suchfilter oder geben Sie einen neuen Suchfilter an
und klicken Sie dann auf Senden. Am Bildschirm wird eine Liste mit Einträgen angezeigt, die
die Suchkriterien erfüllen.
●
Klicken Sie auf Schließen, um zum Bildschirm Gruppeneinstellungen zurückzukehren.
14. Klicken Sie auf Fertig stellen, um die Seite Neues Verzeichnis zu verlassen, und klicken Sie dann zum
Beenden auf OK.
➤ So konfigurieren Sie User Management (Lokale Domäne):
1. Öffnen Sie einen Webbrowser, wechseln Sie zu http://[Hostname]:[Port]/adminui und melden Sie sich
an. (Siehe „Zugreifen auf LiveCycle Administration Console“ auf Seite 53.)
2. Klicken Sie auf Einstellungen > User Management > Domänenverwaltung und dann auf Neue
lokale Domäne.
3. Geben Sie die Domänen-ID und den Namen in die entsprechenden Felder ein. (Siehe „Hinzufügen von
lokalen Domänen“ in der LiveCycle ES2-Administrator-Hilfe.)
4. (Optional) Deaktivieren Sie die Kontosperrung, indem Sie die Auswahl der Option Kontosperrung
aktivieren aufheben.
5. Klicken Sie auf OK.
5.13 Festlegen von Leistungsparametern für überwachte Ordner
Um java.io.IOException-Fehlermeldungen zu vermeiden, die darauf hinweisen, dass nicht
genügend Speicherplatz zur Durchführung von PDF-Konvertierungen mithilfe eines überwachten
Ordners zur Verfügung steht, ändern Sie die Einstellungen für PDF Generator ES2 PDF Generator 3D ES2
in LiveCycle Administration Console.
➤ So legen Sie Leistungsparameter für PDF Generator ES2 bzw. PDF Generator 3D ES2 fest:
1. Melden Sie sich bei LiveCycle Administration Console an und klicken Sie auf Dienste > Anwendungen
und Dienste > Dienstverwaltung.
2. Wechseln Sie in der Liste der Dienste zu PDFGConfigService und legen Sie die folgenden Werte fest:
●
PDFG Cleanup Scan Seconds: 1800
●
Job Expiration Seconds: 6000
●
Server Conversion Timeout: Erhöhen Sie den Standardwert von 270 auf einen höheren Wert wie
etwa 450.
3. Klicken Sie auf Speichern und starten Sie den Server neu.
Adobe LiveCycle ES2
Konfigurieren von LiveCycle ES2-Anwendungsserverclustern mithilfe von JBoss
Aktivitäten nach der Bereitstellung
Aktivieren des FIPS-Modus
70
5.14 Aktivieren des FIPS-Modus
LiveCycle ES2 bietet einen FIPS-Modus, um den Datenschutz auf gemaß FIPS 140-2 (Federal Information
Processing Standard) zugelassene Algorithmen einzuschranken, die das Verschlusselungsmodul RSA
BSAFE Crypto-C 2.1 verwenden.
Wenn Sie diese Option nicht während der LiveCycle ES2-Konfiguration mithilfe von LiveCycle
Configuration Manager aktivieren oder die Option aktiviert haben, sie aber deaktivieren möchten, können
Sie diese Einstellung in der LiveCycle Administration Console ändern.
Zum Andern des FIPS-Modus ist ein Neustart des Servers erforderlich.
Im FIPS-Modus werden Acrobat-Versionen vor 7.0 nicht unterstützt. Wenn der FIPS-Modus aktiviert ist und
die Prozesse „Mit Kennwort verschlüsseln“ und „Kennwort entfernen“ die Acrobat-Einstellung „Acrobat 5“
einschließen, schlägt der Prozess fehl.
Im Allgemeinen wendet der Assembler-Dienst bei aktiviertem FIPS keine Kennwortverschlusselung auf
Dokumente an. Wird dies dennoch versucht, wird eine FIPSModeException-Ausnahme ausgelöst, die
angibt, dass „Kennwortverschlüsselung im FIPS-Modus nicht zulässig“ ist. Darüber hinaus wird das
Element PDFsFromBookmarks im FIPS-Modus nicht unterstützt, wenn das Basisdokument
kennwortverschlüsselt ist.
➤ So aktivieren Sie den FIPS-Modus bzw. deaktivieren ihn:
1. Melden Sie sich an der LiveCycle Administration Console an.
2. Klicken Sie auf Einstellungen > Core-Systemeinstellungen > Konfigurationen.
3. Wahlen Sie FIPS aktivieren, um den FIPS-Modus zu aktivieren, oder deaktivieren Sie es zum
Deaktivieren des FIPS-Modus.
4. Klicken Sie auf OK und starten Sie den Anwendungsserver neu.
Hinweis: Die LiveCycle ES2-Software uberpruft Code nicht auf FIPS-Kompatibilitat. Sie bietet einen FIPSBetriebsmodus, sodass gemäß FIPS zugelassene Algorithmen fur Kryptographiedienste aus den
FIPS-zugelassenen Bibliotheken (RSA) verwendet werden.
5.15 Konfigurieren von Einstellungen für eine
digitale HTMLSignatur
Um die digitale HTML-Signaturfunktion von Forms ES2 verwenden zu können, führen Sie das folgende
verfahren aus.
➤ So aktivieren Sie die digitale HTML-Signatur:
1. Stellen Sie die Datei [LiveCycleES2-Stammverzeichnis]/deploy/adobe-forms-ds.ear auf Ihrem
Anwendungsserver bereit.
2. Melden Sie sich bei LiveCycle Administration Console an und klicken Sie auf Dienste > LiveCycle
Forms ES2.
3. Wählen Sie Digitale HTML-Signatur aktiviert aus und klicken Sie auf Speichern.
Adobe LiveCycle ES2
Aktivitäten nach der Bereitstellung
Konfigurieren von LiveCycle ES2-Anwendungsserverclustern mithilfe von JBoss
Konfigurieren des Document ManagementDienstes
71
5.16 Konfigurieren des Document ManagementDienstes
Wenn Sie Content Services ES2 installiert haben und Ihr Anwendungsserver an einem nicht
standardmäßigen Anschluss ausgeführt wird (d. h. einem anderen Anschluss als 8080 in JBoss),
müssen Sie den vom Document Management-Dienst verwendeten Anschluss ändern.
➤ So ändern Sie den Anschluss:
1. Melden Sie sich bei LiveCycle Administration Console an und klicken Sie auf Dienste > Anwendungen
und Dienste > Dienstverwaltung.
2. Wählen Sie in der Liste den Eintrag DocumentManagementService aus.
3. Auf der Registerkarte Configuration im Feld HTTP Port legen Sie die von Ihnen für jede Komponente
im Cluster verwendeten Anschlussnummern fest (als durch Kommas getrennte Liste - beispielsweise
8080, 8081, 8082) und klicken auf Save.
5.17 Konfigurieren des Connector für EMC DocumentumDienstes
Hinweis: LiveCycle ES2 unterstützt EMC Documentum, nur Versionen 6.0 und 6.5. Vergewissern Sie sich,
dass ECM entsprechend aktualisiert wurde.
Wenn der Connector für EMC Documentum-Dienst als Teil Ihrer LiveCycle ES2-Losung installiert wurde,
müssen Sie den Dienst fur das Herstellen einer Verbindung mit dem Documentum-Repository
konfigurieren.
➤ So konfigurieren Sie Connector für EMC Documentum:
1. Suchen Sie die Datei „adobe-component-ext.properties“ im Ordner [JBOSS HOME]/bin (wenn die Datei
nicht vorhanden ist, erstellen Sie sie).
2. Fügen Sie eine neue Systemeigenschaft hinzu, die die folgenden JAR-Dateien der Documentum
Foundation Classes angibt:
●
dfc.jar
●
aspectjrt.jar
●
log4j.jar
●
jaxb-api.jar
●
(Nur für Connector für EMC Documentum 6.5)
●
configservice-impl.jar,
●
configservice-api.jar
Die neue Systemeigenschaft muss folgendes Format haben:
[Komponenten-ID].ext=[JAR-Dateien und/oder -Ordner]
Adobe LiveCycle ES2
Aktivitäten nach der Bereitstellung
Konfigurieren von LiveCycle ES2-Anwendungsserverclustern mithilfe von JBoss
Konfigurieren des Connector für EMC DocumentumDienstes
72
Bei Verwendung von Standardinstallationen von Content Server und Documentum Foundation
Classes fügen Sie der Datei beispielsweise folgende Systemeigenschaft in einer neuen Zeile ohne
Zeilenwechsel hinzu und schließen die Zeile mit einem Zeilenumbruch ab:
Hinweis: Wenn dieser Text kopiert und eingefügt wird, müssen die Formatierungszeichen entfernt
werden.
●
Connector für EMC Documentum 6.0:
com.adobe.livecycle.ConnectorforEMCDocumentum.ext=
C:/Programme/Documentum/Shared/dfc.jar,
C:/Programme/Documentum/Shared/aspectjrt.jar
●
Nur Connector für EMC Documentum 6.5:
com.adobe.livecycle.ConnectorforEMCDocumentum.ext=
C:/Programme/Documentum/Shared/dfc.jar,
C:/Programme/Documentum/Shared/aspectjrt.jar,
C:/Programme/Documentum/Shared/log4j.jar,
C:/Programme/Documentum/Shared/jaxb-api.jar,
C:/Programme/Documentum/Shared/configservice-impl.jar,
C:/Programme/Documentum/Shared/configservice-api.jar
3. Wiederholen Sie die Schritte 1 bis 2 für jede JBoss Application Server-Instanz des Clusters.
4. Offnen Sie einen Webbrowser und geben Sie diese URL ein:
http://localhost:8080/adminui (lokale Bereitstellung unter Verwendung des Standardanschlusses)
5. Melden Sie sich mit dem standardmäßigen Benutzernamen und Kennwort an:
Benutzername: administrator
Kennwort: password
6. Navigieren Sie zu Dienste > LiveCycle ES2 Connector für EMC Documentum >
Konfigurationseinstellungen und führen Sie folgende Aufgaben aus:
●
Geben Sie alle erforderlichen Documentum-Repository-Informationen ein.
●
Zur Verwendung von Documentum als Repository Provider aktivieren Sie unter Repository Service
Provider-Informationen den Eintrag EMC Documentum Repository Provider und klicken dann
auf Speichern.
7. (Optional) Wechseln Sie zu Dienste > LiveCycle ES2 Connector für EMC Documentum >
Einstellungen für Repository-Anmeldeinformationen, klicken Sie auf Hinzufügen, geben Sie die
Docbase-Informationen an und klicken Sie auf Speichern.
8. Wenn JBoss Application Server aktuell nicht ausgeführt wird, starten Sie den Server. Beenden Sie
andernfalls den Server und starten Sie ihn neu.
9. Öffnen Sie einen Webbrowser und geben Sie diesen URL ein:
http://localhost:8080/adminui (lokale Bereitstellung unter Verwendung des Standardanschlusses)
10. Melden Sie sich mit dem standardmäßigen Benutzernamen und Kennwort an:
Benutzername: administrator
Kennwort: password
Adobe LiveCycle ES2
Aktivitäten nach der Bereitstellung
Konfigurieren von LiveCycle ES2-Anwendungsserverclustern mithilfe von JBoss
Konfigurieren des Connector für EMC DocumentumDienstes
73
11. Wechseln Sie zu Dienste > Anwendungen und Dienste > Dienstverwaltung und wählen Sie die
folgenden Dienste aus:
●
EMCDocumentumAuthProviderService
●
EMCDocumentumContentRepositoryConnector
●
EMCDocumentumRepositoryProvider
12. Klicken Sie auf Start. Wenn einer der Dienste nicht ordnungsgemäß gestartet wird, überprüfen Sie die
in Schritt 6 eingegebenen Einstellungen.
13. Fuhren Sie eine der folgenden Aufgaben aus:
●
Um mit dem Documentum Authentication-Dienst (EMCDocumentumAuthProviderService) Inhalte
eines Documentum-Repositorys in der Ansicht „Ressourcen“ von Workbench ES2 anzuzeigen,
fahren Sie mit diesem Verfahren fort. Beim Verwenden des DocumentumAuthentifizierungsdienstes wird die standardmäßige LiveCycle ES2-Authentifizierung außer Kraft
gesetzt. Der Documentum-Authentifizierungsdienst muss für die Anmeldung bei Workbench ES2
mit Documentum-Anmeldeinformationen konfiguriert werden.
●
Melden Sie sich zur Verwendung des LiveCycle ES2-Repositorys mit den LiveCycle ES2Superadministrator-Anmeldeinformationen (standardmäßig Administrator und password) bei
Workbench ES2 an.
Sie haben die fur dieses Verfahren erforderlichen Schritte abgeschlossen. Verwenden Sie die in
Schritt 6 angegebenen Anmeldeinformationen sowie den standardmäßigen LiveCycle ES2Authentifizierungsdienst für den Zugriff auf das Standard-Repository.
14. Starten Sie den Anwendungsserver neu.
15. Melden Sie sich an der LiveCycle Administration Console an und wechseln Sie zu Einstellungen > User
Management > Domänenverwaltung.
16. Klicken Sie auf Neue Unternehmensdomäne und geben Sie eine ID und einen Namen für die Domäne
ein. Die Domanen-ID ist der eindeutige Bezeichner der Domane. Der Name ist eine beschreibende
Bezeichnung der Domane.
Hinweis: Bei Verwendung von DB2 als LiveCycle ES2-Datenbank beträgt die maximal zulässige Länge
der ID 100 Einzelbyte-Zeichen (ASCII) oder 50 Doppelbyte-Zeichen oder 25 Vierbyte-Zeichen.
(Siehe "Hinzufügen von Unternehmensdomänen" in der LiveCycle ES2-Administrator-Hilfe.)
Hinweis: Wenn Sie MySQL für Ihre LiveCycle ES2-Datenbank nutzen, verwenden Sie nur EinzelbyteZeichen (ASCII) für die ID. (Siehe „Hinzufügen von Unternehmensdomänen“ in der
LiveCycle ES2-Administrator-Hilfe.)
17. Fugen Sie einen benutzerdefinierten Authentifizierungsanbieter hinzu:
●
Klicken Sie auf Authentifizierung hinzufugen.
●
Wählen Sie Benutzerdefiniert in der Liste Authentifizierungsanbieter aus.
●
Wählen Sie EMCDocumentumAuthProvider und klicken Sie auf OK.
18. Fugen Sie einen LDAP-Authentifizierungsanbieter hinzu:
●
Klicken Sie auf Authentifizierung hinzufugen.
●
Wählen Sie in der Liste Authentifizierungsanbieter den Eintrag LDAP aus und klicken Sie auf OK.
19. Fugen Sie ein LDAP-Verzeichnis hinzu:
Adobe LiveCycle ES2
Aktivitäten nach der Bereitstellung
Konfigurieren von LiveCycle ES2-Anwendungsserverclustern mithilfe von JBoss
Konfigurieren des Connector für EMC DocumentumDienstes
74
●
Klicken Sie auf Verzeichnis hinzufugen.
●
Geben Sie in das Feld Profilname eine eindeutige Zeichenfolge ein und klicken Sie auf Weiter.
●
Geben Sie fur die Optionen Server, Anschluss, SSL und Bindung und Seite mit folgenden
Elementen fullen Werte an. Wenn Sie als Option Bindung den Wert User wahlen, mussen Sie
ebenfalls Werte fur die Felder Name und Kennwort angeben.
●
(Optional) Wahlen Sie Basis-DNs abrufen, um erforderlichenfalls Basisdomanennamen abzurufen.
●
Klicken Sie auf Weiter, konfigurieren Sie die Benutzereinstellungen, klicken Sie auf Weiter,
konfigurieren Sie Gruppeneinstellungen wie erforderlich und klicken Sie auf Weiter.
Detailinformationen zu den Einstellungen erhalten Sie, wenn Sie rechts oben auf der Seite auf
User Management-Hilfe klicken.
20. Klicken Sie auf OK, um die Seite Verzeichnis hinzufügen zu verlassen, und klicken Sie zum Beenden
erneut auf OK.
21. Wahlen Sie die neue Unternehmensdomane aus und klicken Sie auf Jetzt synchronisieren. In
Abhangigkeit von der in Ihrem LDAP-Netzwerk vorhandenen Anzahl von Benutzern und Gruppen
sowie der Geschwindigkeit der Verbindung kann der Synchronisierungsprozess einige Minuten in
Anspruch nehmen.
(Optional) Klicken Sie zum Überprüfen des Synchronisierungsstatus auf Aktualisieren. Der Status wird
in der Spalte Aktueller Synchronisierungsstatus angezeigt.
22. Wechseln Sie zu Einstellungen > User Management > Benutzer und Gruppen.
23. Suchen Sie nach Benutzern, die aus LDAP synchronisiert wurden, und führen Sie die folgenden
Aufgaben durch:
●
Wählen Sie mindestens einen Benutzer aus und klicken Sie auf Rolle zuweisen.
●
Wählen Sie mindestens eine LiveCycle ES2-Rolle aus und klicken Sie auf OK.
●
Klicken Sie ein weiteres Mal auf OK, um die Rollenzuweisung zu bestatigen.
Wiederholen Sie diesen Schritt für alle Benutzer, denen Sie Rollen zuweisen möchten. Weitere
Informationen erhalten Sie, wenn Sie rechts oben auf der Seite auf den User Management-Hilfe-Link
klicken.
24. Starten Sie Workbench ES2 und melden Sie sich mit den folgenden Anmeldeinformationen für das
Documentum-Repository an:
Benutzername: [Benutzername]@[Repository-Name]
Kennwort: [Kennwort]
Nachdem Sie sich angemeldet haben, erscheint das Documentum-Repository in der Ansicht
„Ressourcen“ von Workbench ES2. Wenn Sie sich nicht mithilfe von Benutzername@Repository-Name
anmelden, versucht Workbench ES2 eine Anmeldung beim in Schritt 6 angegebenen StandardRepository.
25. (Optional) Zum Installieren der LiveCycle ES2-Beispiele für Connector für EMC Documentum erstellen
Sie ein Documentum-Repository namens Samples und installieren dann die Beispiele in dieses
Repository.
Nachdem Sie den Connector für EMC Documentum-Dienst konfiguriert haben, lesen Sie in der
LiveCycle ES2-Administrator-Hilfe Informationen zum Konfigurieren von Workbench ES2-Funktionen mit
dem Documentum-Repository nach.
Adobe LiveCycle ES2
Aktivitäten nach der Bereitstellung
Konfigurieren von LiveCycle ES2-Anwendungsserverclustern mithilfe von JBoss
Erstellen des XDP MIME-Formats in einem
Documentum-Repository
75
5.18 Erstellen des XDP MIME-Formats in einem DocumentumRepository
Damit Benutzer XDP-Dateien in einem Documentum-Repository speichern und daraus abrufen konnen,
mussen Sie eine dieser Aufgaben ausfuhren:
●
Erstellen eines entsprechenden XDP-Formats in jedem Repository, in dem Benutzer auf XDP-Dateien
zugreifen.
●
Den Connector für EMC Documentum-Dienst für die Verwendung eines Documentum AdministratorKontos zum Zugriff auf das Documentum-Repository konfigurieren. In diesem Fall wird das XDPFormat vom Connector für EMC Documentum-Dienst jedes Mal verwendet, wenn es erforderlich ist.
➤ So erstellen Sie das XDP-Format auf Documentum Content Server mithilfe von Documentum
Administrator:
1. Melden Sie sich an Documentum Administrator an.
2. Klicken Sie auf Formate und wählen Sie Datei > Neu > Format.
3. Geben Sie die folgenden Informationen in die entsprechenden Felder ein:
Name: xdp
Standarddateinamenerweiterung: xdp
MIME-Typ: application/xdp
4. Wiederholen Sie die Schritte 1 bis 3 fur alle anderen Documentum-Repositorys, in denen von
Benutzern XDP-Dateien gespeichert werden.
➤ So konfigurieren Sie den Connector für EMC Documentum-Dienst fur die Verwendung eines
Documentum Administrator:
1. Öffnen Sie einen Webbrowser und geben Sie diesen URL ein:
http://localhost:[Anschluss]/adminui (lokale Bereitstellung unter Verwendung des
Standardanschlusses)
2. Melden Sie sich mit dem standardmäßigen Benutzernamen und Kennwort an:
Benutzername: administrator
Kennwort: password
3. Klicken Sie auf Dienste > LiveCycle ES2 Connector für EMC Documentum >
Konfigurationseinstellungen.
4. Aktualisieren Sie unter Documentum-Prinzipalanmeldeinformationen die folgenden Informationen
und klicken Sie auf Speichern:
Benutzername: [Documentum Administrator-Benutzername]
Kennwort: [Documentum Administrator-Kennwort]
5. Klicken Sie auf Einstellungen für Repository-Anmeldeinformationen und wählen Sie ein Repository
in der Liste aus, bzw. klicken Sie auf Hinzufügen, wenn keines vorhanden ist.
Adobe LiveCycle ES2
Aktivitäten nach der Bereitstellung
Konfigurieren von LiveCycle ES2-Anwendungsserverclustern mithilfe von JBoss
Konfigurieren des
Connector für IBM FileNetDienstes
76
6. Geben Sie die gewünschten Informationen in die entsprechenden Felder ein und klicken Sie auf
Speichern:
Repository-Name: [Repository-Name]
Repository-Anmeldeinformationen-Benutzername: [Documentum Administrator-Benutzername]
Repository-Anmeldeinformationen-Kennwort: [Documentum Administrator-Kennwort]
7. Wiederholen Sie die Schritte 5 bis 6 fur alle anderen Repositorys, in denen von Benutzern XDP-Dateien
gespeichert werden.
5.19 Konfigurieren des Connector für IBM FileNetDienstes
LiveCycle ES2 unterstützt nur die IBM FileNet-Versionen 4.0 und 4.5. Vergewissern Sie sich, dass ECM
entsprechend aktualisiert wurde.
Wenn der Connector für IBM FileNet-Dienst als Teil Ihrer LiveCycle ES2-Losung installiert wurde, müssen
Sie den Dienst fur das Herstellen einer Verbindung mit dem FileNet-Objektspeicher konfigurieren.
Führen Sie folgendes Verfahren aus, um den Connector für IBM FileNet-Dienst, der FileNet 4.0.1
verwendet, zu konfigurieren.
➤ So konfigurieren Sie den Connector, der FileNet 4.x und den CEWS-Transport verwendet:
1. Öffnen Sie die „run“-Datei des Anwendungsservers in einem Texteditor. Die „run“-Datei ist wie folgt:
●
(Windows) [Anwendungsserver-Stammverzeichnis]/bin/run.bat
●
(UNIX) [Anwendungsserver-Stammverzeichnis]/bin/run.sh
2. Fügen Sie den Speicherort der FileNet-Konfigurationsdateien dem Startbefehl des Anwendungsservers
als Java-Option hinzu.
-Dwasp.location=/<Speicherort der Konfigurationsdateien>
Fügen Sie beispielsweise bei Verwendung einer Standardinstallation des FileNet-Anwendungsmoduls
unter einem Windows-Betriebssystem folgende Java-Option hinzu:
-Dwasp.location=C:/Progra~1/FileNet/AE/CE_API/wsi
Hinweis: Wenn JBoss als Dienst ausgeführt wird, fügen Sie die Java-Option in der Registrierung an der
Stelle hinzu, wo andere JVM-Argumente definiert sind.
3. Speichern Sie die bearbeitete Datei.
4. Wenn Ihre Bereitstellung den Prozess-Engine-Connectordienst verwendet, kopieren Sie diese Datei:
[Anwendungsserver-Stammverzeichnis]\client\logkit.jar in das Verzeichnis [AnwendungsserverStammverzeichnis]\server\all\lib.
5. Suchen Sie die Datei "adobe-component-ext.properties" im Ordner [AnwendungsserverStammverzeichnis]/bin (wenn die Datei nicht vorhanden ist, erstellen Sie sie).
6. Fügen Sie eine neue Systemeigenschaft hinzu, die den Speicherort dieser JAR-Dateien des FileNetAnwendungsmoduls angibt:
●
javaapi.jar
●
soap.jar
Adobe LiveCycle ES2
Aktivitäten nach der Bereitstellung
Konfigurieren von LiveCycle ES2-Anwendungsserverclustern mithilfe von JBoss
●
wasp.jar
●
builtin_serialization.jar (nur FileNet 4.0)
●
wsdl_api.jar
●
jaxm.jar
●
jaxrpc.jar
●
saaj.jar
●
jetty.jar
●
runner.jar
●
p8cjares.jar
●
Jace.jar
●
(optional) pe.jar
Konfigurieren des
Connector für IBM FileNetDienstes
77
Hinweis: Fügen Sie die Datei pe.jar nur hinzu, wenn Ihre Bereitstellung den
IBMFileNetProcessEngineConnector-Dienst verwendet. Die neue Systemeigenschaft sollte
diese Struktur aufweisen:
[Komponenten-ID].ext=[JAR-Dateien und/oder -Ordner]
Beispielsweise kann ausgehend von der Standardinstallation des FileNet-Anwendungsmoduls unter
einem Windows-Betriebssystem der Datei die folgende Systemeigenschaft in einer neuen Zeile
hinzugefügt werden – es dürfen keine Zeilenumbrüche verwendet und die Zeile muss mit einem
Wagenrücklauf abgeschlossen werden:
Hinweis: Der folgende Text enthält Formatierungszeichen für Zeilenwechsel. Wenn dieser Text an eine
Stelle außerhalb dieses Dokuments kopiert wird, entfernen Sie die Formatierungszeichen,
wenn der Text an der neuen Stelle eingefügt werden.
com.adobe.livecycle.ConnectorforIBMFileNet.ext=
C:/Programme/FileNet/AE/CE_API/lib2/javaapi.jar,
C:/Programme/FileNet/AE/Workplace/WEB-INF/lib/soap.jar,
C:/Programme/FileNet/AE/CE_API/wsi/lib/wasp.jar,
C:/Programme/FileNet/AE/CE_API/wsi/lib/builtin_serialization.jar,
C:/Programme/FileNet/AE/CE_API/wsi/lib/wsdl_api.jar,
C:/Programme/FileNet/AE/CE_API/wsi/lib/jaxm.jar,
C:/Programme/FileNet/AE/CE_API/wsi/lib/jaxrpc.jar,
C:/Programme/FileNet/AE/CE_API/wsi/lib/saaj.jar,
C:/Programme/FileNet/AE/CE_API/wsi/lib/jetty.jar,
C:/Programme/FileNet/AE/CE_API/wsi/lib/runner.jar,
C:/Programme/FileNet/AE/CE_API/lib2/p8cjares.jar,
C:/Programme/FileNet/AE/CE_API/lib/Jace.jar,
C:/Programme/FileNet/AE/Workplace/WEB-INF/lib/pe.jar
Hinweis: Fügen Sie C:/Programme/FileNet/AE/Workplace/WEB-INF/lib/pe.jar nur hinzu,
wenn Ihre Bereitstellung den IBMFileNetProcessEngineConnector-Dienst verwendet.
Hinweis: Entfernen Sie bei FileNet 4.5 die Zeile C:/Program Files/FileNet/AE/CE_API/wsi/
lib/builtin_serialization.jar,
7. (Nur für FileNet-Prozess-Engine-Connector) Konfigurieren Sie die Verbindungseigenschaften für die
Prozess-Engine wie folgt:
●
Erstellen Sie mithilfe eines Texteditors eine Datei mit folgendem Inhalt in einer einzigen Zeile, die
mit einem Wagenrücklauf abgeschlossen werden muss:
Adobe LiveCycle ES2
Aktivitäten nach der Bereitstellung
Konfigurieren von LiveCycle ES2-Anwendungsserverclustern mithilfe von JBoss
Konfigurieren des
Connector für IBM FileNetDienstes
78
RemoteServerUrl = cemp:http://[contentserver_IP]:
[contentengine_Anschluss]/wsi/FNCEWS40DIME/
●
Speichern Sie die Datei in einem gesonderten Ordner unter „WcmApiConfig.properties“ und fügen
Sie den Speicherort des Ordners mit der Datei „WcmApiConfig.properties“ der Datei „adobecomponent-ext.properties“ hinzu.
Wenn Sie beispielsweise die Datei als „c:/pe_config/WcmApiConfig.properties“ speichern, fügen Sie
den Pfad „c:/pe_config“ in der Datei „adobe-component-ext.properties“ hinzu.
Hinweis: Beim Dateinamen muss die Groß-/Kleinschreibung beachtet werden.
8. Suchen Sie die Datei login-config.xml im Ordner [Anwendungsserver-Stammverzeichnis]/server/all/conf
und fügen Sie die folgende Anwendungsrichtlinie als untergeordnetes Element des Knotens <policy>
hinzu:
<application-policy name = "FileNetP8WSI">
<Authentifizierung>
<login-module code = "com.filenet.api.util.WSILoginModule" flag =
"required" />
</authentication>
</application-policy>
9. (Nur FileNet-Prozess-Engine-Connector) Wenn Ihre Bereitstellung die Prozess-Engine verwendet, fügen
Sie den folgenden Knoten der Datei „login-config“ hinzu:
<application-policy name = "FileNetP8">
<Authentifizierung>
<login-module code = "com.filenet.api.util.WSILoginModule" flag =
"required" />
</authentication>
</application-policy>
10. Wenn der Anwendungsserver aktuell nicht ausgeführt wird, starten Sie den Server. Beenden Sie
andernfalls den Server und starten Sie ihn neu.
11. Wenn JBoss als Dienst ausgeführt wird, starten Sie den JBoss for Adobe LiveCycle ES2-Dienst bzw.
starten Sie ihn neu.
12. Wiederholen Sie die Schritte 1 bis 10 für jede JBoss Application Server-Instanz des Clusters.
13. Offnen Sie einen Webbrowser und geben Sie diese URL ein:
http://localhost:8080/adminui (lokale Bereitstellung unter Verwendung des Standardanschlusses)
14. Melden Sie sich mit dem standardmäßigen Benutzernamen und Kennwort an:
Benutzername: administrator
Kennwort: password
15. Klicken Sie auf Dienste > LiveCycle ES2 Connector für IBM FileNet.
Adobe LiveCycle ES2
Aktivitäten nach der Bereitstellung
Konfigurieren von LiveCycle ES2-Anwendungsserverclustern mithilfe von JBoss
Konfigurieren des
Connector für IBM FileNetDienstes
79
16. Geben Sie alle erforderlichen FileNet-Repository-Informationen ein und wählen Sie unter Repository
Service Provider-Informationen den Eintrag IBM FileNet Repository Provider aus.
Wenn Ihre Bereitstellung den optionalen Prozess-Engine-Dienst verwendet, aktivieren Sie unter
„Prozess-Engine-Einstellungen“ die Option Prozess-Engine-Connectordienst verwenden und geben
die Prozess-Engine-Einstellungen an. Weitere Informationen erhalten Sie, wenn Sie rechts oben auf der
Seite auf den Hilfe-Link klicken.
Hinweis: Die in diesem Schritt angegebenen Anmeldeinformationen werden später überprüft, wenn
die IBM FileNet-Repository-Dienste gestartet werden. Wenn sie ungültig sind, wird ein Fehler
erzeugt und die Dienste werden nicht gestartet.
17. Klicken Sie auf Speichern und wechseln Sie dann zu Dienste > Anwendungen und Dienste >
Dienstverwaltung.
18. Aktivieren Sie das Kontrollkästchen neben den folgenden Diensten und klicken Sie auf Starten:
●
IBMFileNetAuthProviderService
●
IBMFileNetContentRepositoryConnector
●
IBMFileNetRepositoryProvider
●
IBMFileNetProcessEngineConnector (falls konfiguriert)
Wenn einer der Dienste nicht ordnungsgemäß gestartet wird, überprüfen Sie die in Schritt 16
eingegebenen Einstellungen.
19. Fuhren Sie eine der folgenden Aufgaben aus:
●
Um mit dem FileNet-Authentifizierungsdienst (IBMFileNetAuthProviderService) Inhalte eines
FileNet-Objektspeichers in der Ansicht „Ressourcen“ von Workbench ES2 anzuzeigen, fahren Sie mit
diesem Verfahren fort. Beim Verwenden des FileNet-Authentifizierungsdienstes wird die
standardmäßige LiveCycle ES2-Authentifizierung außer Kraft gesetzt. Der FileNetAuthentifizierungsdienst muss für die Anmeldung bei Workbench ES2 mit FileNetAnmeldeinformationen konfiguriert werden.
●
Melden Sie sich zur Verwendung des LiveCycle ES2-Repositorys mit den LiveCycle ES2Superadministrator-Anmeldeinformationen (standardmäßig Administrator und password) bei
Workbench ES2 an. Die in Schritt 16 angegebenen Anmeldeinformationen verwenden in diesem
Fall den standardmäßigen LiveCycle ES2-Authentifizierungsdienst für den Zugriff auf das StandardRepository.
20. Starten Sie den Anwendungsserver neu.
21. Melden Sie sich an der LiveCycle Administration Console an und wechseln Sie zu Einstellungen > User
Management > Domänenverwaltung.
22. Klicken Sie auf Neue Unternehmensdomäne und geben Sie eine ID und einen Namen für die Domäne
ein. Die Domanen-ID ist der eindeutige Bezeichner der Domane. Der Name ist eine beschreibende
Bezeichnung der Domane.
Hinweis: Bei Verwendung von DB2 als LiveCycle ES2-Datenbank beträgt die maximal zulässige Länge
der ID 100 Einzelbyte-Zeichen (ASCII) oder 50 Doppelbyte-Zeichen oder 25 Vierbyte-Zeichen.
(Siehe „Hinzufügen von Unternehmensdomänen“ in der LiveCycle ES2-Administrator-Hilfe.)
Hinweis: Wenn Sie MySQL für Ihre LiveCycle ES2-Datenbank nutzen, verwenden Sie nur EinzelbyteZeichen (ASCII) für die ID. (Siehe „Hinzufügen von Unternehmensdomänen“ in der
LiveCycle ES2-Administrator-Hilfe.)
Adobe LiveCycle ES2
Aktivitäten nach der Bereitstellung
Konfigurieren von LiveCycle ES2-Anwendungsserverclustern mithilfe von JBoss
Konfigurieren des
Connector für IBM FileNetDienstes
80
23. Fugen Sie einen benutzerdefinierten Authentifizierungsanbieter hinzu:
●
Klicken Sie auf Authentifizierung hinzufugen.
●
Wählen Sie Benutzerdefiniert in der Liste Authentifizierungsanbieter aus.
●
Klicken Sie auf IBMFileNetAuthProviderService und dann auf OK.
24. Fugen Sie einen LDAP-Authentifizierungsanbieter hinzu:
●
Klicken Sie auf Authentifizierung hinzufugen.
●
Wählen Sie in der Liste Authentifizierungsanbieter den Eintrag LDAP aus und klicken Sie auf OK.
25. Fugen Sie ein LDAP-Verzeichnis hinzu:
●
Klicken Sie auf Verzeichnis hinzufügen und geben Sie in das Feld Profilname einen eindeutigen
Namen ein und klicken Sie auf Weiter.
●
Geben Sie fur die Optionen Server, Anschluss, SSL und Bindung und Seite mit folgenden
Elementen fullen Werte an. Wenn Sie als Option Bindung den Wert User wahlen, mussen Sie
ebenfalls Werte fur die Felder Name und Kennwort angeben.
●
(Optional) Wahlen Sie Basis-DNs abrufen, um erforderlichenfalls Basisdomanennamen abzurufen.
Wenn Sie fertig sind, klicken Sie auf Weiter.
●
Konfigurieren Sie die Benutzereinstellungen, klicken Sie auf Weiter, konfigurieren Sie
gegebenenfalls Gruppeneinstellungen und klicken Sie auf Weiter.
Detailinformationen zu den Einstellungen erhalten Sie, wenn Sie rechts oben auf der Seite auf den
Hilfe-Link klicken.
26. Klicken Sie auf OK, um die Seite Verzeichnis hinzufugen zu verlassen, und klicken Sie zum Beenden
erneut auf OK.
27. Wahlen Sie die neue Unternehmensdomane aus und klicken Sie auf Jetzt synchronisieren. In
Abhangigkeit von der in Ihrem LDAP-Netzwerk vorhandenen Anzahl von Benutzern und Gruppen
sowie der Geschwindigkeit der Verbindung kann der Synchronisierungsprozess einige Minuten in
Anspruch nehmen.
(Optional) Klicken Sie zum Überprüfen des Synchronisierungsstatus auf Aktualisieren. Der Status wird
in der Spalte Aktueller Synchronisierungsstatus angezeigt.
28. Wechseln Sie zu Einstellungen > User Management > Benutzer und Gruppen.
29. Suchen Sie nach Benutzern, die aus LDAP synchronisiert wurden, und führen Sie die folgenden
Aufgaben durch:
●
Wählen Sie mindestens einen Benutzer aus und klicken Sie auf Rolle zuweisen.
●
Wählen Sie mindestens eine LiveCycle ES2-Rolle aus und klicken Sie auf OK.
●
Klicken Sie ein weiteres Mal auf OK, um die Rollenzuweisung zu bestatigen.
Wiederholen Sie diesen Schritt für alle Benutzer, denen Sie Rollen zuweisen möchten. Weitere
Informationen erhalten Sie, wenn Sie rechts oben auf der Seite auf den Hilfe-Link klicken.
Adobe LiveCycle ES2
Aktivitäten nach der Bereitstellung
Konfigurieren von LiveCycle ES2-Anwendungsserverclustern mithilfe von JBoss
Konfigurieren des SharePoint-Client-Zugriffs
30. Starten Sie Workbench ES2 und melden Sie sich mit den Anmeldeinformationen für das IBM FileNetRepository an:
Benutzername: [Benutzername]@[Repository-Name]
Kennwort: [Kennwort]
Der FileNet-Objektspeicher sollte jetzt in der Ansicht „Ressourcen“ in der Workbench ES2 angezeigt
werden. Wenn Sie sich nicht unter Verwendung von Benutzername@Repository-Name anmelden,
versucht Workbench ES2 eine Anmeldung bei dem in Schritt 16 angegebenen Standardrepository.
31. (Optional) Wenn Sie die LiveCycle ES2-Beispiele-Beispiele für Connector für IBM FileNet installieren
möchten, erstellen Sie einen FileNet-Objektspeicher namens Samples und installieren dann die
Beispiele in diesen Objektspeicher.
Nachdem Sie den Connector für IBM FileNet-Dienst konfiguriert haben, empfiehlt es sich, in der
LiveCycle ES2 Administration-Hilfe Informationen zum ordnungsgemäßen Konfigurieren von
Workbench ES2-Funktionen mit dem FileNet-Repository nachzulesen.
5.20 Konfigurieren des SharePoint-Client-Zugriffs
Sie können Microsoft SharePoint-Clients so konfigurieren, dass Sie von LiveCycle ES2 aus auf
Inhaltsdienste zugreifen können. Hierfür sollten Sie das SharePoint Alfresco-Modulpaket mithilfe von
LiveCycle Configuration Manager hinzufügen. Die SharePoint AMP-Datei (adobe-vti-module.amp) steht
im Ordner [LiveCycle ES2 -Stammverzeichnis]\LiveCycle_ES_SDK\misc\ContentServices zur Verfügung.
Nachdem Sie SharePoint AMP hinzugefügt haben, führen Sie die folgenden Schritte aus:
5.20.1 Rufen Sie die Datei share.war ab und bearbeiten Sie sie
Alfresco CMS verwendet die Datei share.war zur Herstellung einer Verbindung zu Content Services ES2.
Sie sollten die Datei share.war bearbeiten, um den SharePoint-Client-Zugriff auf Content Services ES2
zu aktivieren.
1. Rufen Sie die Datei share.war aus der Alfresco-Installation ab. Weitere Informationen finden Sie in
der Alfresco-Dokumentation.
2. Kopieren Sie die Datei share.war in ein Verzeichnis in Ihrem Dateisystem.
3. Verwenden Sie ein Archivierungsdienstprogramm wie WinRar, um die Datei share.war zu öffnen.
4. Extrahieren Sie im Fenster des Dateiarchivierungsdienstprogramms die Datei WEB-INF/classes/
alfresco/webscript-framework-config.xml und öffnen Sie sie mithilfe eines Texteditors.
5. Suchen Sie die Zeile <endpoint-url>http://localhost:8080/alfresco/s</
endpoint-url> und ändern Sie sie in <endpoint-url>http://localhost:8080/
contentspace/s</endpoint-url>
6. Speichern und schließen Sie die Datei.
81
Adobe LiveCycle ES2
Aktivitäten nach der Bereitstellung
Konfigurieren von LiveCycle ES2-Anwendungsserverclustern mithilfe von JBoss
Stellen Sie die Datei share.war bereit
82
5.20.2 Stellen Sie die Datei share.war bereit
1. Öffnen Sie die Archivdatei adobe-contentservices.ear mithilfe eines
Archivierungsdienstprogramms wie WinRar an dem Speicherort für Ihren Anwendungsserver.
●
(Von Adobe vorkonfigurierte JBoss-Software): [AnwendungsserverStammverzeichnis]\jboss\server\lc_<db-name>_cl\deploy\.
●
(Manuell konfigurierte JBoss-Software) [Anwendungsserver-Stammverzeichnis]/server/all/deploy
2. Fügen Sie die aktualisierte Datei share.war zum Archiv adobe-contentservices.ear hinzu, das im Fenster
des Archivierungsdienstprogramms geöffnet wird.
3. Extrahieren Sie im Fenster des Dateiarchivierungsdienstprogramms die Datei application.xml
in einen Ordner auf dem lokalen Dateisystem und öffnen Sie sie mithilfe eines Texteditors. Diese Datei
befindet sich im Verzeichnis adobe-contentservices.ear\META-INF.
4. Fügen Sie die folgenden Zeilen auf der Registerkarte <Anwendung> hinzu:
<module id="Share">
<web>
<web-uri>share.war</web-uri>
<context-root>/share</context-root>
</web>
</module>
5. Kopieren Sie die aktualisierte Datei application.xml zurück in das Archiv adobe-contentservices.ear.
6. Speichern und schließen Sie das Archiv.
7. Stellen Sie die aktualisierte EAR-Datei bereit.
Hinweis: Sie müssen die aktualisierte EAR-Datei manuell mithilfe der Verwaltungskonsole Ihres
Anwendungsservers bereitstellen. In JBoss können Sie die aktualisierte EAR-Datei in das
Verzeichnis [Anwendungsserver-Stammverzeichnis]\jboss\server\lc_<db-name>_cl\deploy\ für
von Adobe vorkonfigurierte JBoss-Software und [AnwendungsserverStammverzeichnis]\server\all\deploy für manuell konfigurierte JBoss-Software kopieren.
5.21 Aktivieren von CIFS im IPv6-Modus
Wenn Sie CIFS für Content Services ES2 in einer IPv6-Implementierung aktivieren möchten, müssen Sie
explizit eine zusätzliche IPv6-Adresse zu dem Gerät hinzufügen, das als Host für LiveCycle ES2 fungiert.
Bei dieser IPv6-Adresse sollte es sich um eine statische IP-Adresse handeln, die sich in demselben Subnetz
wie die Clients befindet. Sie müssen die folgenden Aufgaben ausführen, nachdem Sie LiveCycle ES2 mit
dem LiveCycle Configuration Manager konfiguriert haben. Typischerweise sollten Sie den LiveCycle
Configuration Manager nach der EAR-Dateikonfiguration anhalten und dann die EAR-Datei bearbeiten.
Nachdem Sie die EAR-Datei bearbeitet haben, können Sie zurück zum LiveCycle Configuration Manager
gehen, um die aktualisierte EAR-Datei zusammen mit anderen ausgewählten EAR-Dateien bereitzustellen.
5.21.1 Bearbeiten Sie die Datei contentservices.war
1. Wechseln Sie zum Verzeichnis [LiveCycleES2-Stammverzeichnis]\configurationManager\export.
2. Verwenden Sie ein Archivierungsdienstprogramm wie WinRar, um die Datei contentservices.war
zu öffnen.
Adobe LiveCycle ES2
Aktivitäten nach der Bereitstellung
Konfigurieren von LiveCycle ES2-Anwendungsserverclustern mithilfe von JBoss
Konfigurieren von
Connector für IBM Content Manager
83
3. Extrahieren Sie im Fenster des Archivierungsdienstprogramms die Datei
contentservices.war\WEB-INF\classes\alfresco\file-services-custom.xml
und öffnen Sie sie mithilfe eines Texteditors.
4. Suchen Sie die folgende Zeile und fügen Sie ihr Folgendes hinzu: ipv6=”enabled”:
<tcpipSMB platforms="linux,solaris,macosx,windows,AIX"/>
in
<tcpipSMB platforms="linux,solaris,macosx,windows,AIX" ipv6="enabled"/>
5. Speichern und schließen Sie die Datei.
6. Extrahieren Sie im Fenster des Dateiarchivierungsdienstprogramms die Datei
contentservices.war\WEB-INF\classes\alfresco\extension\file-serversproperties in einen Ordner auf dem lokalen Dateisystem und öffnen Sie sie mithilfe eines
Texteditors.
7. Suchen Sie die Zeile cifs.ipv6=disabled und ersetzen Sie sich durch cifs.ipv6=enabled.
8. Speichern und schließen Sie die Datei.
9. Kopieren Sie die aktualisierte Datei file-servers-custom.xml in ein Archiv unter
contentservices.war\WEB-INF\classes\alfresco\extension\.
10. Speichern Sie die Datei contentservices.war.
Hinweis: Nach dem Aktualisieren der EAR-Dateien sollten Sie den LiveCycle Configuration Manager
zur Bereitstellung der aktualisierten EAR-Datei verwenden.
5.22 Konfigurieren von Connector für IBM Content Manager
Hinweis: LiveCycle ES2 unterstützt nur IBM Content Manager Version 8.4. Vergewissern Sie sich, dass ECM
entsprechend aktualisiert wurde.
Wenn Sie den Connector für IBM Content Manager-Dienst als Teil Ihrer LiveCycle ES2-Lösung installiert
haben, führen Sie den folgenden Vorgang aus, um den Dienst für das Herstellen von Verbindungen mit
dem IBM Content Manager-Datenspeicher zu konfigurieren.
➤ So konfigurieren Sie Connector für IBM Content Manager:
1. Suchen Sie die Datei „adobe-component-ext.properties“ im Ordner [JBOSS-STAMMVERZEICHNIS]/bin.
Wenn die Datei nicht vorhanden ist, erstellen Sie sie. Fügen Sie eine neue Systemeigenschaft hinzu, die
den Speicherort der folgenden IBM II4C-JAR-Dateien angibt, den Konfigurationsordner („Config“), der
die IBM II4C-Eigenschaftendateien enthält, sowie eine ZIP-Datei aus der DB2 Universal DatabaseClientinstallation:
●
cmb81.jar
●
cmbcm81.jar
●
cmbicm81.jar
●
cmblog4j81.jar
●
cmbsdk81.jar
●
cmbutil81.jar
Adobe LiveCycle ES2
Aktivitäten nach der Bereitstellung
Konfigurieren von LiveCycle ES2-Anwendungsserverclustern mithilfe von JBoss
●
cmbutilicm81.jar
●
cmbview81.jar
●
cmbwas81.jar
●
cmbwcm81.jar
●
cmgmt
Konfigurieren von
Connector für IBM Content Manager
84
Hinweis: cmgmt ist keine JAR-Datei. Unter Windows befindet sich dieser Ordner standardmäßig unter
C:/Programme/IBM/db2cmv8/.
●
common.jar
●
db2jcc.jar
●
db2jcc_license_cisuz.jar
●
db2jcc_license_cu.jar
●
ecore.jar
●
ibmjgssprovider.jar
●
ibmjsseprovider2.jar
●
ibmpkcs.jar
●
icmrm81.jar
●
jcache.jar
●
log4j-1.2.8.jar
●
xerces.jar
●
xml.jar
●
xsd.jar
Die neue Systemeigenschaft sollte diese Struktur aufweisen:
[Komponenten-ID].ext=[JAR-Dateien und/oder -Ordner]
Beispielsweise kann ausgehend von der Standardinstallation des DB2 Universal Database-Clients und
von II4C der Datei die folgende Systemeigenschaft in einer neuen Zeile hinzugefügt werden – es
dürfen keine Zeilenumbrüche verwendet und die Zeile muss mit einem Wagenrücklauf abgeschlossen
werden:
C:/Programme/IBM/db2cmv8/cmgmt,
C:/Program Files/IBM/db2cmv8/java/jre/lib/ibmjsseprovider2.jar,
C:/Program Files/IBM/db2cmv8/java/jre/lib/ibmjgssprovider.jar,
C:/Program Files/IBM/db2cmv8/java/jre/lib/ibmpkcs.jar,
C:/Program Files/IBM/db2cmv8/java/jre/lib/xml.jar,
C:/Programme/IBM/db2cmv8/lib/cmbview81.jar,
C:/Programme/IBM/db2cmv8/lib/cmb81.jar,
C:/Programme/IBM/db2cmv8/lib/cmbcm81.jar,
C:/Programme/IBM/db2cmv8/lib/xsd.jar,
C:/Programme/IBM/db2cmv8/lib/common.jar,
C:/Programme/IBM/db2cmv8/lib/ecore.jar,
C:/Programme/IBM/db2cmv8/lib/cmbicm81.jar,
C:/Programme/IBM/db2cmv8/lib/cmbwcm81.jar,
C:/Programme/IBM/db2cmv8/lib/jcache.jar,
C:/Programme/IBM/db2cmv8/lib/cmbutil81.jar,
C:/Programme/IBM/db2cmv8/lib/cmbutilicm81.jar,
C:/Programme/IBM/db2cmv8/lib/icmrm81.jar,
Adobe LiveCycle ES2
Aktivitäten nach der Bereitstellung
Konfigurieren von LiveCycle ES2-Anwendungsserverclustern mithilfe von JBoss
Konfigurieren von
Connector für IBM Content Manager
85
C:/Program Files/IBM/db2cmv8/lib/db2jcc.jar,
C:/Program Files/IBM/db2cmv8/lib/db2jcc_license_cu.jar,
C:/Program Files/IBM/db2cmv8/lib/db2jcc_license_cisuz.jar,
C:/Programme/IBM/db2cmv8/lib/xerces.jar,
C:/Programme/IBM/db2cmv8/lib/cmblog4j81.jar,
C:/Programme/IBM/db2cmv8/lib/log4j-1.2.8.jar,
C:/Programme/IBM/db2cmv8/lib/cmbsdk81.jar,
C:/Program Files/IBM/db2cmv8/lib/cmbwas81.jar
2. Wenn JBoss Application Server aktuell nicht ausgeführt wird, starten Sie den Server. Beenden Sie
andernfalls den Server und starten Sie ihn neu.
3. Wiederholen Sie die Schritte 1 und 2 auf jeder JBoss Application Server-Instanz im Cluster.
Sie können nun über die IBMCMConnectorService-Eigenschaftenblätter eine Verbindung mit dem IBM
Content Manager-Datenspeicher herstellen, indem Sie die „Benutzeranmeldeinformationen verwenden“
als Anmeldemodus verwenden.
Sie haben die fur dieses Verfahren erforderlichen Schritte abgeschlossen.
(Optional) Wenn Sie über die IBMCMConnectorService-Eigenschaftenblätter eine Verbindung mit dem
IBM Content Manager-Datenspeicher herstellen möchten, indem Sie die „Anmeldeinformationen aus
Prozesskontext verwenden“ als Anmeldemodus verwenden, führen Sie die folgendes Verfahren aus.
➤ So stellen Sie mithilfe des Anmeldemodus „Anmeldeinformationen aus Prozesskontext
verwenden“ eine Verbindung her:
1. Offnen Sie einen Webbrowser und geben Sie diese URL ein:
http://localhost:8080/adminui (lokale Bereitstellung unter Verwendung des Standardanschlusses)
2. Melden Sie sich mit dem standardmäßigen Benutzernamen und Kennwort an:
Benutzername: administrator
Kennwort: password
3. Klicken Sie auf Dienste > LiveCycle ES2 Connector für IBM Content Manager >
Konfigurationseinstellungen.
4. Geben Sie alle erforderlichen Repository-Informationen ein und klicken Sie auf Speichern. Weitere
Informationen zum IBM Content Manager-Repository erhalten Sie, wenn Sie rechts oben auf der Seite
auf den Hilfe-Link klicken.
5. Führen Sie eine der folgenden Aufgaben aus:
●
Um mit dem IBM Content Manager-Authentifizierungsdienst (IBMCMProviderService) Inhalte eines
IBM Content Manager-Datenspeichers in der Ansicht „Prozesse“ von Workbench ES2 zu verwenden,
fahren Sie mit diesem Verfahren fort. Beim Verwenden des IBM Content ManagerAuthentifizierungsdienstes wird die standardmäßige LiveCycle ES2-Authentifizierung außer Kraft
gesetzt. Der Dienst muss für die Anmeldung bei Workbench ES2 mit IBM Content ManagerAnmeldeinformationen konfiguriert werden.
Adobe LiveCycle ES2
Aktivitäten nach der Bereitstellung
Konfigurieren von LiveCycle ES2-Anwendungsserverclustern mithilfe von JBoss
●
Konfigurieren von
Connector für IBM Content Manager
86
Melden Sie sich mit den LiveCycle ES2-Superadministrator-Anmeldeinformationen (standardmäßig
Administrator und password) bei Workbench ES2 an, damit Sie mithilfe der in Schritt 4
angegebenen Systemanmeldeinformationen Inhalte aus einem IBM Content ManagerDatenspeicher in der Ansicht „Prozesse“ von Workbench ES2 verwenden können.
Sie haben die fur dieses Verfahren erforderlichen Schritte abgeschlossen. Die in Schritt 4 angegebenen
Systemanmeldeinformationen verwenden in diesem Fall den standardmäßigen LiveCycle ES2Authentifizierungsdienst für den Zugriff auf das Standard-Repository.
6. Melden Sie sich an der LiveCycle Administration Console an und wechseln Sie zu Einstellungen >
User Management > Domänenverwaltung.
7. Klicken Sie auf Neue Unternehmensdomäne und geben Sie eine ID und einen Namen für die Domäne
ein. Die Domanen-ID ist der eindeutige Bezeichner der Domane. Der Name ist eine beschreibende
Bezeichnung der Domane.
Hinweis: Bei Verwendung von DB2 als LiveCycle ES2-Datenbank beträgt die maximal zulässige Länge
der ID 100 Einzelbyte-Zeichen (ASCII) oder 50 Doppelbyte-Zeichen oder 25 Vierbyte-Zeichen.
(Siehe "Hinzufügen von Unternehmensdomänen" in der LiveCycle ES2-Administrator-Hilfe.)
Hinweis: Wenn Sie MySQL für Ihre LiveCycle ES2-Datenbank nutzen, verwenden Sie nur EinzelbyteZeichen (ASCII) für die ID. (Siehe „Hinzufügen von Unternehmensdomänen“ in der
LiveCycle ES2-Administrator-Hilfe.)
8. Fugen Sie einen benutzerdefinierten Authentifizierungsanbieter hinzu:
●
Klicken Sie auf Authentifizierung hinzufugen.
●
Wählen Sie zuerst in der Liste Authentifizierungsanbieter den Eintrag Benutzerdefiniert, wählen
Sie dann IBMCMAuthProviderService aus und klicken Sie anschließend auf OK.
9. Fugen Sie einen LDAP-Authentifizierungsanbieter hinzu:
●
Klicken Sie auf Authentifizierung hinzufugen.
●
Wählen Sie in der Liste Authentifizierungsanbieter den Eintrag LDAP aus und klicken Sie auf OK.
10. Fugen Sie ein LDAP-Verzeichnis hinzu:
●
Klicken Sie auf Verzeichnis hinzufugen.
●
Geben Sie in das Feld Profilname eine eindeutige Zeichenfolge ein und klicken Sie auf Weiter.
●
Geben Sie fur die Optionen Server, Anschluss, SSL und Bindung und Seite mit folgenden
Elementen fullen Werte an. Wenn Sie als Option Bindung den Wert User wahlen, mussen Sie
ebenfalls Werte fur die Felder Name und Kennwort angeben. (Optional) Wahlen Sie Basis-DNs
abrufen, um erforderlichenfalls Basisdomanennamen abzurufen. Wenn Sie fertig sind, klicken Sie
auf Weiter.
●
Konfigurieren Sie die Benutzereinstellungen, klicken Sie auf Weiter, konfigurieren Sie
gegebenenfalls Gruppeneinstellungen und klicken Sie auf Weiter.
Detailinformationen zu den zuvor genannten Einstellungen erhalten Sie, wenn Sie rechts oben auf der
Seite auf den Hilfe-Link klicken.
11. Klicken Sie auf OK, um die Seite „Verzeichnis hinzufugen“ zu verlassen, und klicken Sie zum Beenden
erneut auf OK.
Adobe LiveCycle ES2
Aktivitäten nach der Bereitstellung
Konfigurieren von LiveCycle ES2-Anwendungsserverclustern mithilfe von JBoss
Durchführen einer Systemabbildsicherung
87
12. Wahlen Sie die neue Unternehmensdomane aus und klicken Sie auf Jetzt synchronisieren. In
Abhangigkeit von der in Ihrem LDAP-Netzwerk vorhandenen Anzahl von Benutzern und Gruppen
sowie der Geschwindigkeit der Verbindung kann der Synchronisierungsprozess einige Minuten in
Anspruch nehmen.
13. Um den Status der Synchronisierung zu uberprufen, klicken Sie auf Aktualisieren und prufen den
Status in der Spalte Aktueller Synchronisierungsstatus.
14. Wechseln Sie zu Einstellungen > User Management > Benutzer und Gruppen.
15. Suchen Sie nach Benutzern, die aus LDAP synchronisiert wurden, und führen Sie die folgenden
Aufgaben durch:
●
Wählen Sie mindestens einen Benutzer aus und klicken Sie auf Rolle zuweisen.
●
Wählen Sie mindestens eine LiveCycle ES2-Rolle aus und klicken Sie auf OK.
●
Klicken Sie ein weiteres Mal auf OK, um die Rollenzuweisung zu bestatigen.
Wiederholen Sie diesen Schritt für alle Benutzer, denen Sie Rollen zuweisen möchten. Weitere
Informationen erhalten Sie, wenn Sie rechts oben auf der Seite auf den Hilfe-Link klicken.
16. Starten Sie die Workbench ES2 und melden Sie sich mithilfe der Anmeldeinformationen für den
IBM Content Manager-Datenspeicher an:
Benutzername: [Benutzername]@[Repository-Name]
Kennwort: [Kennwort]
Der IBM Content Manager-Datenspeicher kann jetzt in der Ansicht „Prozesse“ innerhalb von
Workbench ES2 verwendet werden, wenn der Anmeldemodus für die orchestrierbaren
IBMCMConnectorService-Komponenten als Anmeldeinformationen aus Prozesskontext
verwenden festgelegt ist.
Nach der Konfiguration des Connector für IBM Content Manager-Dienstes sollten Sie die LiveCycle ES2Administrator-Hilfe lesen.
5.23 Durchführen einer Systemabbildsicherung
Nachdem LiveCycle ES2 installiert und in Produktionsbereichen bereitgestellt wurde und bevor
das System aktiviert wird, sollten Sie auf Servern, auf denen LiveCycle ES2 implementiert ist, eine
Systemabbildsicherung durchführen. Die LiveCycle ES2-Datenbank, das Verzeichnis des globalen
Dokumentenspeichers und Anwendungsserver müssen ebenfalls gesichert werden. Es handelt sich
um eine vollständige Systemsicherung, mit deren Hilfe Sie den Inhalt Ihres Computers wiederherstellen
können, sollte die Festplatte oder der gesamte Computer ausfallen. Siehe das Thema „LiveCycle ES2Sicherung und -Wiederherstellung“ in der LiveCycle ES2-Administrator-Hilfe.
5.24 Deinstallieren von LiveCycle ES2
Das Deinstallationsprogramm im [LiveCycleES2-Stammverzeichnis] entfernt die Dateien
und Anwendungen, die vom LiveCycle ES2-Installationsprogramm erstellt wurden. Das
Deinstallationsprogramm entfernt jedoch keine benutzerdefinierten Ordner oder Dateien, die nicht
zu LiveCycle-Anwendungen gehören und die auf dem Anwendungsserver bereitgestellt werden. Wenn
einige Ordner während der Deinstallation nicht entfernt werden, starten Sie das System neu und löschen
Sie diese Ordner manuell.
Adobe LiveCycle ES2
Aktivitäten nach der Bereitstellung
Konfigurieren von LiveCycle ES2-Anwendungsserverclustern mithilfe von JBoss
Deinstallieren von LiveCycle ES2
88
Hinweis: Wenn Sie LiveCycle ES2 mithilfe der Befehlszeilenschnittstelle (CLI) installiert haben, müssen
Sie die Deinstallation von LiveCycle ES2 ebenfalls mithilfe der Befehlszeilenschnittstelle
durchführen. Siehe „Anhang – Installieren der Befehlszeilenschnittstelle“ auf Seite 97.
Vorsicht: Wenn Sie das Deinstallationsprogramm ausführen, wird der gesamte Inhalt des
Produktinstallationsverzeichnisses ohne Warnmeldung gelöscht. Bevor Sie fortfahren,
sichern Sie alle Daten, die Sie nicht verlieren möchten.
➤ So entfernen Sie die Dateien vom Computer:
1. Starten Sie das Deinstallationsprogramm:
●
●
(Windows) Führen Sie eine der folgenden Aktionen aus:
●
Wählen Sie in der Windows-Systemsteuerung die Option Software und entfernen Sie
Adobe LiveCycle ES2.
●
Manuelle Deinstallation:
●
Wechseln Sie zu dem Verzeichnis, in dem das Deinstallationsprogramm enthalten ist:
[LiveCycleES2-Stammverzeichnis]\Uninstall_Adobe LiveCycle ES2
●
Doppelklicken Sie auf die Datei Uninstall Adobe LiveCycle ES2.exe.
(UNIX) Führen Sie die folgenden Schritte aus:
●
Wechseln Sie an einem Terminal in das Verzeichnis, in dem das Deinstallationsskript enthalten
ist. cd /opt/adobe/adobe_livecycle_es2/Uninstall_Adobe LiveCycle ES2.
●
Geben Sie ./Uninstall Adobe LiveCycle ES2 ein (eventuell müssen Sie diese Binärdatei
in eine ausführbare Datei ändern, z. B. chmod 777).
Hinweis: (UNIX) Wechseln Sie in das Verzeichnis (Uninstall_Adobe LiveCycle ES2), in welchem das
Deinstallationsskript enthalten ist, um es auszuführen. Da der Verzeichnisname Leerzeichen
enthält, müssen Sie den gesamten Verzeichnispfad als Teil des Befehls zum Deinstallieren des
Produkts eingeben.
2. Befolgen Sie die auf dem Bildschirm angezeigten Anweisungen des Deinstallationsprogramms und
klicken Sie auf Fertig stellen.
3. Wenn Sie LiveCycle ES2 neu installieren möchten, entfernen Sie alle übrig gebliebenen Verzeichnisse
und Dateien im [LiveCycleES2-Stammverzeichnis].
6
Konfigurieren von Lastenausgleich
Sie können Ihren JBoss-Cluster so konfigurieren, dass Funktionalität für den Lastenausgleich bereitgestellt
wird. Mithilfe von Lastenausgleich können Sie die Verarbeitungslasten gleichmäßig auf alle Knoten im
Cluster verteilen. Mithilfe des Apache-Webservers und des Plug-Ins „mod_jk“ können Sie Lastenausgleich
in den Cluster implementieren.
➤ So konfigurieren Sie den Lastenausgleich:
1. Beschaffen Sie sich die Apache-Webserversoftware für Ihr Betriebssystem:
●
(Windows) Laden Sie den Apache-Webserver von der Apache TTPServer Project-Site herunter.
●
(Solaris 64-Bit) Laden Sie den Apache-Webserver (apache-2.0.59-sol10-sparc-local.gz) von der
Sunfreeware for Solaris-Site herunter.
●
(Linux) Auf Linux-Systemen ist der Apache-Webserver vorinstalliert.
2. Wechseln Sie zur Apache Tomcat Connector-Site, wählen Sie Ihr Betriebssystem aus und laden
Sie anschließend die auf der Apache-Website angegebene Datei „mod_jk 1.2.15“ herunter.
Hinweis: Stellen Sie sicher, dass die heruntergeladene mod_jk-Plug-In-Datei von der von Ihnen
heruntergeladenen Apache-Version unterstützt wird.
3. Benennen Sie die heruntergeladene Datei in „mod_jk.so“ um und speichern Sie sie im Verzeichnis
„APACHE_HOME/modules/“.
4. Öffnen Sie in einem Texteditor die Datei „httpd.conf“ im Verzeichnis „APACHE_HOME/conf“ und fügen
Sie am Ende der Datei die folgende Zeile hinzu:
Include conf/mod-jk.conf
5. Erstellen Sie in einem Texteditor eine neue Datei mit diesem Inhalt und speichern Sie diese unter
„APACHE_HOME/conf/mod-jk.conf“:
# Load mod_jk module
# Specify the filename of the mod_jk lib
LoadModule jk_module modules/mod_jk.so
# Where to find workers.properties
JkWorkersFile conf/workers.properties
# Where to put jk logs
JkLogFile logs/mod_jk.log
# Set the jk log level [debug/error/info]
JkLogLevel info
# Select the log format
JkLogStampFormat "[%a %b %d %H:%M:%S %Y]"
# JkOptions indicates to send SSK KEY SIZE
JkOptions +ForwardKeySize +ForwardURICompat -ForwardDirectories
# JkRequestLogFormat
JkRequestLogFormat "%w %V %T"
# Mount your applications
JkMount /* loadbalancer
# You can use external file for mount points.
# It will be checked for updates each 60 seconds.
89
Adobe LiveCycle ES2
Konfigurieren von Lastenausgleich
Konfigurieren von LiveCycle ES2-Anwendungsserverclustern mithilfe von JBoss
90
# The format of the file is: /url=worker
# /examples/*=loadbalancer
#JkMountFile conf/uriworkermap.properties
# Add shared memory.
# This directive is present with 1.2.10 and
# later versions of mod_jk, and is needed
# for load balancing to work properly
JkShmFile logs/jk.shm
# Add jkstatus for managing run-time data
<Location /jkstatus/>
JkMount status
Order deny,allow
Deny from all
Allow from 127.0.0.1
</Location>
6. Erstellen Sie in einem Texteditor eine Datei mit folgendem Text und speichern Sie die Datei in
„conf/workers.properties“.
Define list of workers that will be used
# for mapping requests
worker.list=loadbalancer,status
# Define Node1
# modify the host as your host IP or DNS name.
worker.node1.port=8009
worker.node1.host=node1.mydomain.com
worker.node1.type=ajp13
worker.node1.lbfactor=1
worker.node1.cachesize=10
# Define Node2
# modify the host as your host IP or DNS name.
worker.node2.port=8009
worker.node2.host= node2.mydomain.com
worker.node2.type=ajp13
worker.node2.lbfactor=1
worker.node2.cachesize=10
# Load-balancing behavior
worker.loadbalancer.type=lb
worker.loadbalancer.balance_workers=node1,node2
worker.loadbalancer.sticky_session=1
#worker.list=loadbalancer
# Status worker for managing load balancer
worker.status.type=status
7. Definieren Sie in dieser Datei die folgenden Elemente:
●
Alle Knoten des Clusters (in diesem Beispiel die beiden Knoten „node1“ und „node2“)
●
Den Eintrag worker.loadbalancer.balance_workers für alle in der Datei definierten Knoten
8. Öffnen Sie für jeden Knoten im Cluster die Datei „server.xml“ an diesem Speicherort in einem
Texteditor:
●
[Anwendungsserver-Stammverzeichnis]/server/all/deploy/jboss-web.deployer
Adobe LiveCycle ES2
Konfigurieren von Lastenausgleich
Konfigurieren von LiveCycle ES2-Anwendungsserverclustern mithilfe von JBoss
91
9. Durchsuchen Sie die Datei „server.xml“ nach dem Element Engine name und fügen Sie ein Attribut
jvmRoute hinzu. Bearbeiten Sie beispielsweise auf einem Knoten mit dem Namen node1 das Element
wie folgt:
<Engine name="jboss.web" defaultHost="localhost" jvmRoute="node1">
10. Speichern Sie die bearbeitete Datei „server.xml“.
11. Öffnen Sie für jede Tomcat-Instanz im JBoss-Cluster die Datei „jboss-service.xml“ an diesem
Speicherort in einem Texteditor.
●
[Anwendungsserver-Stammverzeichnis]/server/all/deploy/jboss-web.deployer/META-INF
12. Durchsuchen Sie die Datei „jboss-service.xml“ nach dem Element UseJK und ändern Sie es wie folgt:
<attribute name="UseJK">true</attribute>
13. Speichern Sie die bearbeitete Datei „jboss-service.xml“.
7
Erweiterte Konfiguration für Produktionssysteme
In diesem Abschnitt werden erweiterte Optimierungsschritte für LiveCycle Output ES2,
LiveCycle Forms ES2 und LiveCycle PDF Generator ES2 beschrieben. Die Aufgaben in diesem Abschnitt
sollten nur von einem erfahrenen Anwendungsserveradministrator auf einem Produktionssystem
ausgeführt werden.
7.1 Konfigurieren der Poolgröße für Output ES2 und Forms ES2
Der aktuelle Standardwert für „PoolMax“ ist 4. Der tatsächlich festzulegende Wert hängt von
der Hardware-Konfiguration und der erwarteten Nutzung in Ihrer Umgebung ab.
Für eine optimale Nutzung wird empfohlen, den unteren Grenzwert von „PoolMax“ nicht niedriger
als entsprechend der Anzahl der verfügbaren CPUs festzulegen. Der obere Grenzwert muss vom
Verarbeitungslastmuster des Servers bestimmt werden. Generell sollte der obere Grenzwert auf
das Doppelte der Anzahl der CPU-Cores auf dem Server festgelegt werden.
➤ So ändern Sie den vorhandenen Wert von „PoolMax“:
1. Bearbeiten Sie in einem Texteditor das JBoss-Startskript.
2. Fügen Sie für ConvertPdf die folgenden Eigenschaften hinzu:
●
com.adobe.convertpdf.bmc.POOL_MAX=[neuer Wert]
●
com.adobe.convertpdf.bmc.MAXIMUM_REUSE_COUNT=5000
●
com.adobe.convertpdf.bmc.REPORT_TIMING_INFORMATION=true
●
com.adobe.convertpdf.bmc.CT_ALLOW_SYSTEM_FONTS=true
3. Fügen Sie für XMLFM die folgenden Eigenschaften hinzu:
●
com.adobe.xmlform.bmc.POOL_MAX=[neuer Wert]
●
com.adobe.xmlform.bmc.MAXIMUM_REUSE_COUNT=5000
●
com.adobe.xmlform.bmc.REPORT_TIMING_INFORMATION=true
●
com.adobe.xmlform.bmc.CT_ALLOW_SYSTEM_FONTS=true
7.2 LiveCycle PDF Generator ES2
LiveCycle PDF Generator ES2 kann bei bestimmten Typen von Eingabedateien mehrere PDFKonvertierungen gleichzeitig ausführen. Dies wird mithilfe von Session Beans ohne Status erzwungen.
7.2.1 Konfigurieren der EJB-Poolgröße
Zum Erzwingen unabhängiger Poolgrößen stehen für die folgenden Typen von Eingabedateien vier
verschiedene Session Beans ohne Status zur Verfügung:
●
Adobe PostScript®- und Encapsulated PostScript (EPS)-Dateien
●
Bilddateien, zum Beispiel BMP-, TIFF-, PNG- und JPEG-Dateien
92
Adobe LiveCycle ES2
Erweiterte Konfiguration für Produktionssysteme
Konfigurieren von LiveCycle ES2-Anwendungsserverclustern mithilfe von JBoss
LiveCycle Content Services ES2
93
●
OpenOffice-Dateien
●
Alle anderen Dateitypen (außer HTML-Dateien) wie etwa Microsoft Office-, Photoshop®-, PageMaker®und FrameMaker®-Dateien
Die Poolgröße für HTML-zu PDF-Konvertierungen kann nicht über Session Beans ohne Status verwaltet werden.
Die standardmäßige Poolgröße für PostScript-, EPS- und Bilddateien ist auf 3, für OpenOffice und andere
Dateitypen (außer HTML) auf 1 festgelegt.
Sie können die Poolgröße für PS/EPS- und Bilddateien basierend auf der Konfiguration Ihrer ServerHardware (z. B. Anzahl der CPUs, der Kernels jeder CPU usw.) festlegen. Für OpenOffice und andere
Dateitypen muss die Poolgröße dagegen unverändert bleiben (d. h. 1), damit PDF Generator ES2
ordnungsgemäß funktioniert.
In diesem Abschnitt wird erläutert, wie die Poolgröße für die PS-zu-PDF- und Bilddatei-zu-PDFKonvertierung für die unterstützten Anwendungsserver festgelegt werden kann.
Nachfolgend wird angenommen, dass die beiden folgenden LiveCycle ES2-Anwendungs-EAR-Dateien
auf dem Anwendungsserver bereitgestellt wurden:
●
adobe-livecycle-jboss.ear
●
adobe-livecycle-native-jboss-[Plattform].ear
wobei [Plattform] durch eine der folgenden Zeichenfolgen zu ersetzen ist, je nach Betriebssystem:
●
(Windows) x86_win32
●
(Linux) x86_linux
●
(SunOS™) sparc_sunos
➤ So konfigurieren Sie die Poolgröße für die PS-zu-PDF- und Bilddatei-zu-PDF-Konvertierung:
Lesen Sie Einstellungen des Distiller-Dienstes und Einstellungen des Generate PDF-Dienstes unter „Verwalten
von Diensten“ in der Hilfe zur Administration von LiveCycle ES2 durch.
7.3 LiveCycle Content Services ES2
Content Services ES2 verwendet Alfresco als Inhalts-Repository. Bei einer JBoss 4.2.x-Bereitstellung
müssen Sie den Wert des Hibernate Bytecode Providers in der Datei „persistence.properties“ ändern.
Die Code Generation Library (cglib) eignet sich besser als Javassist und ist als Teil der JBoss-Installation
im Verzeichnis [Anwendungsserver Stammverzeichnis]\server\all\lib verfügbar. Weitere Informationen
zu dieser Anforderung finden Sie im Alfresco Developers-Wiki.
➤ Ändern des Hibernate-Bytecodeanbieters:
1. Suchen Sie die Datei „persistence.properties“ in folgendem Verzeichnis und öffnen Sie sie in einem
Editor:
(Manuell konfigurierte JBoss-Software) [Anwendungsserver-Stammverzeichnis]/server/all/deploy/
ejb3.deployer/META-INF
(Von Adobe vorkonfiguriertes JBoss 4.2.1) [Anwendungsserver-Stammverzeichnis]/server/lc_<dbname>_cl/deploy/ejb3.deployer/META-INF
2. Suchen Sie die Zeile hibernate.bytecode.provider und ändern Sie den Wert in cglib.
Adobe LiveCycle ES2
Konfigurieren von LiveCycle ES2-Anwendungsserverclustern mithilfe von JBoss
Erweiterte Konfiguration für Produktionssysteme
Aktivieren von CIFS unter Windows
3. Speichern und schließen Sie die Datei.
7.4 Aktivieren von CIFS unter Windows
Für Computer mit den Betriebssystemen Windows Server 2003 und 2008, die als Host für LiveCycle ES2
fungieren, ist eine manuelle Konfiguration erforderlich. Wenn Sie CIFS-Support in Alfresco aktivieren,
können Benutzer auf das Content Services ES2-Repository als Netzwerkordner zugreifen und
verschiedene Dateioperationen wie auf ihrem lokalen Dateisystem durchführen. In LiveCycle
Content Services ES2 wird CIFS für Unternehmensdomänenbenutzer, die ActiveDirectory als
Verzeichnisanbieter verwenden, unterstützt.
Hinweis: Stellen Sie sicher, dass der Server über eine statische IP-Adresse verfügt.
Gehen Sie auf Windows-Computern wie folgt vor:
●
„Aktivieren von NetBIOS über TCP/IP“ auf Seite 94
●
„Hinzufügen zusätzlicher IP-Adressen“ auf Seite 94
●
„Deaktivieren von SMB über die NetBIOS-Registrierung (nur Windows 2003)“ auf Seite 94
●
„Deaktivieren der Datei- und Druckerfreigabe (nur Windows 2008)“ auf Seite 95
7.4.1 Aktivieren von NetBIOS über TCP/IP
Sie müssen NetBIOS über TCP/IP aktivieren, damit die Anforderungen von Clients, die eine Verbindung
zum LiveCycle ES2-Server herstellen, für den Hostnamen des Servers aufgelöst werden.
1. Wählen Sie im Dialogfeld Eigenschaften von LAN-Verbindung in der Registerkarte Allgemein
Internetprotokoll aus und klicken Sie auf Eigenschaften.
2. Stellen Sie im Dialogfeld Eigenschaften von Internetprotokoll (TCP/IP) in der Registerkarte
Allgemein sicher, dass der Server über eine statische IP-Adresse verfügt. Klicken Sie auf Erweitert.
3. Wählen Sie im Dialogfeld Erweiterte TCP/IP-Einstellungen die Registerkarte WINS und danach
die Option NetBIOS über TCP/IP aktivieren aus.
7.4.2 Hinzufügen zusätzlicher IP-Adressen
1. Wählen Sie im Dialogfeld Eigenschaften von LAN-Verbindung in der Registerkarte Allgemein
Internetprotokoll aus und klicken Sie auf Eigenschaften.
2. Stellen Sie im Dialogfeld Eigenschaften von Internetprotokoll (TCP/IP) in der Registerkarte
Allgemein sicher, dass der Server über eine statische IP-Adresse verfügt. Klicken Sie auf Erweitert.
3. Wählen Sie im Dialogfeld Erweiterte TCP/IP-Einstellungen die Registerkarte IP-Einstellungen
aus und klicken Sie auf Hinzufügen.
4. Geben Sie eine statische IP-Adresse an und klicken Sie auf Hinzufügen.
7.4.3 Deaktivieren von SMB über die NetBIOS-Registrierung
(nur Windows 2003)
Sie müssen SMB über NetBIOS deaktivieren, indem Sie die Windows-Registrierung bearbeiten.
94
Adobe LiveCycle ES2
Konfigurieren von LiveCycle ES2-Anwendungsserverclustern mithilfe von JBoss
Erweiterte Konfiguration für Produktionssysteme
Deaktivieren der Datei- und Druckerfreigabe (nur
Windows 2008)
95
1. Wechseln Sie im Registrierungs-Editor von Windows zu HKEY_LOCAL_MACHINE > SYSTEM >
CurrentControlSet > Services > NetBT > Parameters.
2. Setzen Sie das DWORD SMBDeviceEnabled auf 0. Wenn es nicht vorhanden ist, fügen Sie einen neuen
DWORD-Wert mit dem Namen „SMBDeviceEnabled“ hinzu und setzen Sie diesen auf „0“.
7.4.4 Deaktivieren der Datei- und Druckerfreigabe (nur Windows 2008)
●
Gehen Sie zu Netzwerkeinstellungen, heben Sie die Auswahl von Datei- und Druckerfreigabe für
Microsoft Clients auf und klicken Sie auf Anwenden.
8
Fehlerbehebung
Informationen zum Beheben von Problemen mit Ihrer LiveCycle ES2-Installation und -Konfiguration finden
Sie im Handbuch Fehlerbehebung in LiveCycle ES2.
96
A
Anhang – Installieren der Befehlszeilenschnittstelle
LiveCycle ES2 bietet eine Befehlszeilenschnittstelle (Command Line Interface, CLI) für das
Installationsprogramm. Die Befehlszeilenschnittstelle sollte nur von erfahrenen LiveCycle ES2-Benutzern
oder in Serverumgebungen verwendet werden, die die Verwendung der grafischen Benutzeroberfläche
des Installationsprogramms nicht unterstützen. Die Befehlszeilenschnittstelle wird im Konsolenmodus
in einer interaktiven Sitzung für alle Installationsvorgänge ausgeführt.
Bevor Sie die Module mithilfe der Befehlszeilenschnittstelle installieren, stellen Sie die folgenden Punkte
sicher:
●
Ihre Umgebung verfügt über die Software und Hardware, die zum Ausführen von LiveCycle ES2
erforderlich ist.
●
Sie haben die Umgebung den Anforderungen entsprechend vorbereitet. (Siehe Vorbereiten der
Installation von LiveCycle ES2 (Servercluster).)
●
Sie haben die erste Seite von „Installieren der Produktdateien“ auf Seite 33 und den Abschnitt
„Installieren der LiveCycle ES2-Module“ auf Seite 32 gelesen.
Hinweis: MySQL wird für Servercluster nicht unterstützt. Wählen Sie keine MySQL-Option, wenn Sie auf
Aufforderungen antworten, die über das LiveCycle ES2-CLI-Installationsprogramm angezeigt
werden.
In diesem Anhang werden die folgenden Themen behandelt:
●
„Installieren von LiveCycle ES2“ auf Seite 97
●
„Fehlerprotokolle“ auf Seite 99
●
„Deinstallieren von LiveCycle ES2 im Konsolenmodus“ auf Seite 99
●
„Deinstallieren von JBoss Application Server und MySQL für Adobe“ auf Seite 100
●
„Nächste Schritte“ auf Seite 101
A.1 Installieren von LiveCycle ES2
In diesem Abschnitt wird die Erstinstallation von LiveCycle ES2 beschrieben. Informationen zu
Konfiguration und Bereitstellung finden Sie unter „Konfigurieren von LiveCycle ES2 für die Bereitstellung“
auf Seite 41 sowie „Anhang – LCM-Befehlszeilenschnittstelle“ auf Seite 102.
Hinweis: Um Berechtigungsprobleme bei der Bereitstellung zu vermeiden, sollten Sie sich
unbedingt als der Benutzer anmelden, der den JBoss-Prozess ausführt, wenn Sie
das LiveCycle ES2-Installationsprogramm über die Befehlszeilenschnittstelle und LiveCycle
Configuration Manager ausführen.
Befolgen Sie nach dem Starten des Installationsprozesses die Anweisungen auf dem Bildschirm, um
Ihre Installationsoptionen auszuwählen. Antworten Sie auf jede Anforderung, um mit dem nächsten
Installationsschritt fortzufahren. Wenn Sie eine Auswahl ändern möchten, die Sie in einem vorherigen
Schritt getroffen haben, geben Sie back ein. Sie können die Installation jederzeit abbrechen, indem
Sie quit eingeben.
97
Adobe LiveCycle ES2
Anhang – Installieren der Befehlszeilenschnittstelle
Konfigurieren von LiveCycle ES2-Anwendungsserverclustern mithilfe von JBoss
Installieren von LiveCycle ES2
98
➤ So installieren Sie LiveCycle ES2:
1. Öffnen Sie eine Eingabeaufforderung und wechseln Sie zu dem Ordner des Installationsmediums
oder der Festplatte, der die ausführbare Datei des Installationsprogramms enthält:
●
(Windows) livecycle_server\9.0\Disk1\InstData\Windows\VM oder
livecycle_server\9.0\Disk1\InstData\Windows_64bit\VM
●
(Linux) livecycle_server/9.0/Disk1/InstData/Linux/NoVM
●
(Solaris) livecycle_server/9.0/Disk1/InstData/Solaris/NoVM
2. Öffnen Sie eine Eingabeaufforderung und führen Sie den folgenden Befehl aus:
●
(Windows) install.exe -i console
●
(UNIX) ./install.bin -i console
Hinweis: Durch Eingeben des Befehls ohne die Option -i console wird das Installationsprogramm mit
Benutzeroberfläche gestartet.
3. Reagieren Sie auf die Eingabeaufforderungen entsprechend den Angaben in der folgenden Tabelle:
Eingabeaufforderung
Beschreibung
Gebietsschema auswählen
Wählen Sie das Gebietsschema aus, das für die Installation
verwendet werden soll, indem Sie einen Wert zwischen 1 und 3
eingeben. Sie können den Standardwert auswählen, indem
Sie die Eingabetaste drücken.
Die Optionen sind „Deutsch“, „English“ und „Français“. Englisch
ist die Standardsprache.
Installationsordner auswählen
Drücken Sie auf dem Bildschirm „Zielort“ die Eingabetaste,
um das Standardverzeichnis zu übernehmen, oder geben
Sie ein neues Installationsverzeichnis an.
Die standardmäßigen Installationsverzeichnisse sind:
(Windows): C:\Adobe\Adobe LiveCycle ES2
(UNIX) . /opt/adobe/adobe_livecycle_es2
Hinweis: Verwenden Sie keine Zeichen mit Akzentzeichen für
den Verzeichnisnamen. Anderenfalls ignoriert der CLI
die Akzentzeichen und erstellt nach der Änderung
der Zeichen mit Akzentzeichen ein Verzeichnis.
Lizenzvereinbarung
von LiveCycle ES2 Server
Drücken Sie die Eingabetaste, um die Seiten
derLizenzvereinbarung durchzulesen.
Wenn Sie mit der Vereinbarung einverstanden sind, geben Sie Y
ein und drücken Sie die Eingabetaste.
Zusammenfassung
vor der Installation
Prüfen Sie die ausgewählten Installationsoptionen und drücken
Sie die Eingabetaste, um die Installation mit den von Ihnen
ausgewählten Optionen fortzusetzen.
Geben Sie back ein, um zu den vorhergehenden Schritten
zurückzugehen und Änderungen an den Einstellungen
vorzunehmen.
Adobe LiveCycle ES2
Anhang – Installieren der Befehlszeilenschnittstelle
Konfigurieren von LiveCycle ES2-Anwendungsserverclustern mithilfe von JBoss
Fehlerprotokolle
Eingabeaufforderung
Beschreibung
Installationsbereit
Das Installationsprogramm zeigt das Installationsverzeichnis an.
99
Drücken Sie die Eingabetaste, um den Installationsprozess
zu starten. Dies kann mehrere Minuten dauern. Während des
Installationsprozesses wird der Fortschritt der Installation auf
der Fortschrittsanzeige angezeigt.
Geben Sie back ein, um die Einstellungen zu ändern, oder quit,
um das Installationsprogramm zu schließen.
Installieren
Der Fortschritt des Installationsprozesses wird angezeigt.
LiveCycle Configuration Manager
Drücken Sie die Eingabetaste, um den Installationsprozess von
LiveCycle ES2 zu starten.
Sie können den LiveCycle Configuration Manager ausführen,
indem Sie das folgende Skript aufrufen:
(Windows):
C:\Adobe\Adobe Livecycle ES2\configurationManage
r\bin\ConfigurationManager.bat
(UNIX) .
/opt/adobe/adobe_livecycle_es2/
configurationManager/bin/ConfigurationManager.sh
Installation abgeschlossen
Im Bildschirm „Installation abgeschlossen“ werden der Status und
der Speicherort der Installation angezeigt
Drücken Sie die Eingabetaste, um den Installationsprozess zu
beenden.
Um Adobe LiveCycle ES2 ordnungsgemäß zu deinstallieren, führen
Sie das Deinstallationsprogramm über die Befehlszeile mit dem
Flag -i console aus.
A.2 Fehlerprotokolle
Falls ein Fehler auftritt, können Sie die Datei „Adobe_LiveCycle_ES2_InstallLog.log“
im Protokollverzeichnis der Installation überprüfen.
●
(Windows) C:\Adobe\Adobe LiveCycle ES2\log
●
(UNIX) /opt/adobe/adobe_livecycle_es2/log
Informationen zu Fehlern, die während der Installation ggf. auftreten, finden Sie im entsprechenden
Handbuch zur Fehlerbehebung.
A.3 Deinstallieren von LiveCycle ES2 im Konsolenmodus
Wenn Sie LiveCycle mithilfe der Befehlszeilenoption installiert haben, können Sie Adobe LiveCycle ES2
nur deinstallieren, indem Sie das Deinstallationsprogramm über die Befehlszeile ausführen. Wenn Sie
die Software ohne Anzeige deinstallieren möchten, lassen Sie das Flag „-i console“ weg.
Adobe LiveCycle ES2
Anhang – Installieren der Befehlszeilenschnittstelle
Konfigurieren von LiveCycle ES2-Anwendungsserverclustern mithilfe von JBoss
Deinstallieren von JBoss Application Server
und MySQL für Adobe 100
Führen Sie die folgenden Schritte aus:
1. Öffnen Sie eine Eingabeaufforderung und wechseln Sie zu dem Verzeichnis, in dem das
Deinstallationsskript enthalten ist.
Hinweis: Wechseln Sie auf UNIX-Systemen manuell in das Verzeichnis mit dem Deinstallationsskript,
da im Verzeichnisnamen Leerzeichen enthalten sind.
(UNIX) cd /opt/adobe/adobe_livecycle_es2/Uninstall_Adobe LiveCycle ES2
(Windows) cd C:\Adobe\Adobe LiveCycle ES2\Uninstall_Adobe LiveCycle ES2
2. Geben Sie an der Eingabeaufforderung den folgenden Befehl ein und drücken Sie die Eingabetaste:
●
(Windows) Uninstall Adobe LiveCycle ES2.exe -i console
●
(UNIX) ./Uninstall Adobe LiveCycle ES2 -i console
Hinweis: Wenn Sie den Befehl zum Deinstallieren ohne die Option „i-console“ eingegeben haben,
wird die Deinstallation nicht angezeigt.
3. Befolgen Sie die Anweisungen auf dem Bildschirm.
Eingabeaufforderung
Beschreibung
Adobe LiveCycle ES2
deinstallieren
Drücken Sie die Eingabetaste, um mit der Deinstallation
fortzufahren. Geben Sie quit ein, um das Deinstallationsprogramm
zu beenden.
Geben Sie nach dem Starten des Deinstallationsprogramms back
ein, um zum vorherigen Schritt zurückzukehren und Änderungen
vorzunehmen.
Deinstallation...
Deinstallation abgeschlossen
Nach dem Starten der Deinstallation wird der verbleibende
Deinstallationsprozess abgeschlossen und der Cursor erscheint
erneut auf der Eingabeaufforderung.
Beachten Sie, dass möglicherweise nicht alle Elemente entfernt
werden. Alle Ordner, die nach der Installation von LiveCycle ES2
erstellt wurden, werden ebenfalls nicht entfernt. Entfernen Sie
diese Dateien und Ordner manuell.
A.4 Deinstallieren von JBoss Application Server und MySQL
für Adobe
Wenn Sie JBoss oder MySQL beim Deinstallieren von LiveCycle ES2 behalten haben, können Sie sie mithilfe
der Befehlszeilenoption manuell entfernen.
➤ So deinstallieren Sie JBoss oder MySQL für Adobe LiveCycle ES2:
1. Wechseln Sie an der Eingabeaufforderung zu C:\Adobe\Adobe LiveCycle ES2\Uninstall_Adobe JBoss
for Adobe LiveCycle ES2.
2. Geben Sie einen der folgenden Befehle ein und drücken Sie die Eingabetaste.
Adobe LiveCycle ES2
Anhang – Installieren der Befehlszeilenschnittstelle
Konfigurieren von LiveCycle ES2-Anwendungsserverclustern mithilfe von JBoss
Nächste Schritte 101
Uninstall Adobe JBoss for Adobe LiveCycle ES2.exe -i console
Uninstall Adobe MySQL for Adobe LiveCycle ES2.exe -i console
A.5 Nächste Schritte
Sie müssen LiveCycle ES2 jetzt für die Bereitstellung konfigurieren. (Siehe „Konfigurieren von
LiveCycle ES2 für die Bereitstellung“ auf Seite 41 oder „Anhang – LCM-Befehlszeilenschnittstelle“ auf
Seite 102.)
B
Anhang – LCM-Befehlszeilenschnittstelle
LiveCycle ES2 bietet eine Befehlszeilenschnittstelle (Command Line Interface, CLI) für LiveCycle
Configuration Manager. Die Befehlszeilenschnittstelle sollte nur von erfahrenen LiveCycle ES2-Benutzern
oder z. B. in Serverumgebungen verwendet werden, die die Verwendung der grafischen
Benutzeroberfläche von LiveCycle Configuration Manager nicht unterstützen. Dieses Kapitel
beschreibt die Verwendung der Befehlszeilenschnittstelle zum Konfigurieren von LiveCycle ES2.
●
„Reihenfolge der Vorgänge“ auf Seite 102
●
„Eigenschaftendatei der Befehlszeilenschnittstelle“ auf Seite 103
●
„Verwendungsbeispiele“ auf Seite 114
●
„Fehlerprotokolle“ auf Seite 115
B.1 Reihenfolge der Vorgänge
Die LiveCycle Configuration Manager-Befehlszeilenschnittstelle muss eine mit der grafischen Version
von LiveCycle Configuration Manager identische Vorgangsreihenfolge einhalten. Stellen Sie sicher,
dass Sie die Vorgänge über die Befehlszeile in dieser Reihenfolge ausführen:
1. Konfigurieren von LiveCycle ES2.
2. Anwenden der LiveCycle 7.x-Kompatibilitätsebene.
3. Überprüfen der Anwendungsservertopologie.
4. Überprüfen der Verbindung zur Datenbank.
5. Überprüfen der Konfigurationen des Anwendungsservers.
6. Bereitstellen von LiveCycle ES2.
7. Initialisieren von LiveCycle ES2.
8. Initialisieren von Business Activity Monitoring ES2.
9. Überprüfen des LiveCycle ES2-Servers.
10. Bereitstellen der LiveCycle ES2-Module.
11. Bereitstellen der 7.x-Kompatibilitätsebene für die LiveCycle ES2-Module.
12. Überprüfen der Bereitstellung von LiveCycle ES2-Modulen.
13. Überprüfen der Systembereitschaft für PDF Generator ES2.
14. Hinzufügen eines Administrators für PDF Generator ES2.
15. Konfigurieren von LiveCycle ES2 Connector für IBM Content Manager.
16. Konfigurieren von LiveCycle ES2 Connector für IBM FileNet.
102
Adobe LiveCycle ES2
Konfigurieren von LiveCycle ES2-Anwendungsserverclustern mithilfe von JBoss
Anhang – LCM-Befehlszeilenschnittstelle
Eigenschaftendatei der Befehlszeilenschnittstelle 103
17. Konfigurieren von LiveCycle ES2 Connector für EMC Documentum.
18. Testen aller LiveCycle ES2 Connectors für ECM-Konfigurationen.
19. Konfigurieren vonContent Services ES2.
Vorsicht: Sie müssen alle JBoss Application Server Ihres Clusters neu starten, nachdem Sie die LiveCycle
Configuration Manager-Befehlszeilenschnittstellen-Vorgänge abgeschlossen haben.
B.2 Eigenschaftendatei der Befehlszeilenschnittstelle
Die LiveCycle Configuration Manager-Befehlszeilenschnittstelle benötigt mit den definierten
Eigenschaften Ihrer LiveCycle-Umgebung. Die Vorlage für die Eigenschaftendatei,
„cli_propertyFile_template.txt“, befindetbefinden im Ordner „[LiveCycleES2-Stammverzeichnis]
configurationManager/bin“. Die Datei Sie müssen erstellen und die Werte bearbeiten. Sie können diese
Datei basierend auf den LiveCycle Configuration Manager-Vorgängen anpassen, die Sie verwenden
möchten. Im folgenden Abschnitt werden die benötigten Eigenschaften und Werte beschrieben.
Sie sollten die Eigenschaftendatei gemäß Ihrer Installation erstellen. Wenden Sie eine der folgenden
Methoden an.
●
Erstellen Sie eine Eigenschaftendatei und füllen Sie die Werte gemäß Ihrer Installations- und
Konfigurationsszenarien auf.
●
Kopieren Sie die Eigenschaftendatei „cli_propertyFile_template.txt“und bearbeiten Sie die Werte
basierend auf den LiveCycle Configuration Manager-Vorgängen, die Sie verwenden möchten.
●
Verwenden Sie die grafische Benutzeroberfläche des LiveCycle Configuration Manager und verwenden
Sie dann die von der grafischen Version erstellte Eigenschaftendatei als Eigenschaftendatei für
die Befehlszeilenschnittstellen-Version. Wenn Sie die Datei „[LiveCycleES2 -Stammverzeichnis]/
configurationManager/bin/configurationManager.bat“ ausführen, wird die Datei
„userValuesForCLI.properties“ im Verzeichnis „[LiveCycleES2 -Stammverzeichnis]/
configurationManager/config“ erstellt. Sie können diese Datei als Eingabe für die LiveCycle
Configuration Manager-Befehlszeilenschnittstelle verwenden.
Hinweis: In den CLI-Eigenschaftendateien müssen Sie das „Escapezeichen“ (\) im WindowsPfadverzeichnistrennzeichen (\) verwenden. Wenn beispielsweise der anzugebene
Schriftenordner „C:\Windows\Fonts“ lautet, müssen Sie ihn im CLI-Skript in LiveCycle
Configuration Manager als C:\\Windows\\Fonts eingeben.
B.2.1 Allgemeine Eigenschaften
Die allgemeinen Eigenschaften sind wie folgt:
LiveCycle Server-spezifische Eigenschaften: Erforderlich für die Vorgänge „LiveCycle initialisieren“
und „LiveCycle-Komponenten bereitstellen“.
Adobe LiveCycle ES2
Anhang – LCM-Befehlszeilenschnittstelle
Konfigurieren von LiveCycle ES2-Anwendungsserverclustern mithilfe von JBoss
Allgemeine Eigenschaften 104
Diese Eigenschaften sind für die folgenden Vorgänge erforderlich:
●
Initialisieren von LiveCycle ES2
●
Bereitstellen von LiveCycle ES2-Komponenten.
Eigenschaft
Werte
Beschreibung
LiveCycle Server-spezifische Eigenschaften
LCHost
String
Der Hostname des Servers, auf
dem LiveCycle ES2 bereitgestellt
wird.
LCPort
Integer
Die Webanschlussnummer, an
der LiveCycle ES2 bereitgestellt
wird.
excludedSolutionComponents
Zeichenfolge. Die Werte
umfassen:
(Optional) Wählen Sie die
LiveCycle ES2-Module aus, die
Sie nicht konfigurieren möchten.
Geben Sie die ausgeschlossenen
Module in einer durch Kommas
getrennten Liste an.
ALC-LFS-Forms,
ALC-LFSBusinessActivityMonitoring,
ALC-LFSConnectorEMCDocumentum,
ALC-LFS-ConnectorIBMFileNet,
ALC-LFSConnectorIBMContentManager,
ALC-LFS-ContentServices,
ALC-LFS-DigitalSignatures,
ALC-LFS-DataCapture,
ALC-LFS-Output,
ALC-LFS-PDFGenerator,
ALC-LFS-PDFGenerator3D,
ALC-LFS-ProcessManagement,
ALC-LFS-ReaderExtensions,
ALC-LFS-RightsManagement
Adobe LiveCycle ES2
Anhang – LCM-Befehlszeilenschnittstelle
Konfigurieren von LiveCycle ES2-Anwendungsserverclustern mithilfe von JBoss
Konfigurieren von LiveCycle-Eigenschaften 105
B.2.2 Konfigurieren von LiveCycle-Eigenschaften
Diese Eigenschaften beziehen sich ausschließlich auf den Konfigurationsvorgang für LiveCycle.
Eigenschaft
Werte
Beschreibung
AdobeFontsDir
String
Speicherort des Verzeichnisses
für Adobe-Serverschriftarten.
Auf diesen Pfad muss von
dem Server, auf dem die
Bereitstellung erfolgen soll,
zugegriffen werden können.
customerFontsDir
String
Speicherort des Verzeichnisses
für Kundenschriftarten.
Auf diesen Pfad muss von
dem Server, auf dem die
Bereitstellung erfolgen soll,
zugegriffen werden können.
systemFontsDir
String
Speicherort des Verzeichnisses
für Systemschriftarten.
Mit einem Semikolon
als Trennzeichen können
mehrere Verzeichnisse
für Systemschriftarten
angegeben werden.
Auf diese Pfade muss von
dem Server, auf dem die
Bereitstellung erfolgen soll,
zugegriffen werden können.
LCTempDir
String
Speicherort des temporären
Verzeichnisses. Auf diesen Pfad
muss von dem Server, auf dem
die Bereitstellung erfolgen soll,
zugegriffen werden können.
Adobe LiveCycle ES2
Anhang – LCM-Befehlszeilenschnittstelle
Konfigurieren von LiveCycle ES2-Anwendungsserverclustern mithilfe von JBoss
Konfigurieren von LiveCycle-Eigenschaften 106
Eigenschaft
Werte
Beschreibung
LCGlobalDocStorageDir
String
Das Stammverzeichnis des
globalen Dokumentenspeichers.
Geben Sie einen Pfad zu einem
freigegebenen NFS-Verzeichnis
an, in dem dauerhaft genutzte
Dokumente gespeichert werden,
um sie zwischen allen
Clusterknoten gemeinsam
zu nutzen.
Geben Sie diese Eigenschaft
nur an, wenn LiveCycle ES2Komponenten in einer
Clusterumgebung bereitgestellt
werden. Auf diesen Pfad muss
von dem Server, auf dem die
Bereitstellung erfolgen soll,
zugegriffen werden können.
EnableDocumentDBStorage
„true“ oder „false“
Standard: false
Aktiviert oder deaktiviert
Dokumentenspeicherung in
einer Datenbank für permanente
Dokumente.
Auch wenn Sie die
Dokumentenspeicherung
in einer Datenbank aktivieren,
benötigen Sie das
Dateisystemverzeichnis für den
globalen Dokumentenspeicher.
enableFIPS
„true“ oder „false“
Standard:
false
Durch das Aktivieren der FIPSOption (Federal Information
Processing Standards) wird der
Datenschutz auf gemäß
FIPS 140-2 zugelassene
Algorithmen eingeschränkt,
die das Verschlüsselungsmodul
„RSA BSAFE Crypto-J 3.5.2“ in
Verbindung mit dem FIPS 140-2Überprüfungszertifikat Nr. 590
verwenden. Aktivieren Sie diese
Option nur, wenn es erforderlich
ist, dass FIPS erzwungen wird.
Adobe LiveCycle ES2
Anhang – LCM-Befehlszeilenschnittstelle
Konfigurieren von LiveCycle ES2-Anwendungsserverclustern mithilfe von JBoss
Eigenschaft
Konfigurieren von LiveCycle-Eigenschaften 107
Werte
Beschreibung
contentServices.rootDir
String
[nur Adobe LiveCycle
Content Services ES2] Geben Sie
das von Content Services ES2
verwendete Stammverzeichnis
an. Wenn sich LiveCycle in einer
Clusterumgebung befindet,
muss sich das Verzeichnis an
einem Speicherort befinden, der
für alle Knoten in einem Cluster
mit demselben Pfad in allen
Knoten freigegeben ist.
contentServices.indexesDir
String
[nur Adobe LiveCycle
Content Services ES2] Geben Sie
das von Content Services ES2
verwendete Indexverzeichnis an.
Das Verzeichnis muss auf allen
Clusterknoten den gleichen
Namen und den gleichen
Speicherort haben. Beispiel:
Content Services ES2 Lesen
contentServices.indexesD
ir=C\:\\Adobe\\LiveCycle
9\\lccs_indexes
contentServices.topology
Zeichenfolge. Geben Sie
entweder einen Server oder
ein Cluster an.
Standard: Server
contentServices.cifs.enable
„true“ oder „false“
Standard: false
[nur Adobe LiveCycle
Content Services ES2] SERVER für
Einzelknoten, CLUSTER für eine
Clusterkonfiguration.
[nur Adobe LiveCycle
Content Services ES2] Aktiviert
oder deaktiviert CIFS.
contentServices.cifs.servername
String
[nur Adobe LiveCycle
Content Services ES2] Servername
des CIFS-Servers.
contentServices.cifs.
implementation
Zeichenfolge. Geben Sie eine
der folgenden Angaben an:
[nur Adobe LiveCycle
Content Services ES2] Gibt an,
wie Content Services ES2 eine
Verbindung mit dem CIFS-Server
herstellt.
●
NetBIOS
●
PureJava
Adobe LiveCycle ES2
Anhang – LCM-Befehlszeilenschnittstelle
Konfigurieren von LiveCycle ES2-Anwendungsserverclustern mithilfe von JBoss
Konfigurieren von LiveCycle-Eigenschaften 108
Eigenschaft
Werte
Beschreibung
contentServices.cifs.dllpath
Zeichenfolge.
[nur Adobe LiveCycle
Content Services ES2] Pfad, zu
dem NetBios DLL kopiert wird.
Erforderlich wenn
„contentServices.cifs.implement
ation=NetBios“. Dieser Pfad muss
in der Umgebung vorhanden
sein.
Gibt den Pfad an, von dem
NetBIOS DLL kopiert wird.
contentServices.cifs.alternateIP
Numerisch
[nur Adobe LiveCycle
Content Services ES2] Alternative
IP-Adresse des CIFS-Servers. Es
sollte eine statische IP sein und
ist ein erforderliches Feld, wenn
„contentServices.cifs.implement
ation=PureJava“.
contentServices.cifs.
WinsOrBrdcast
Zeichenfolge. Geben Sie eine
der folgenden Angaben an:
[nur Adobe LiveCycle
Content Services ES2] DNSErkennungsmethode. Es kann
„winsServer“ oder „broadCast“
sein und ist ein erforderliches
Feld, wenn
„contentServices.cifs.implement
ation=PureJava“.
●
winsServer
●
broadcast
contentServices.cifs.winsPrmIP
Numerisch
[nur Adobe LiveCycle
Content Services ES2] Primäre IPAdresse des WINS-Servers. Kann
mit dem Befehl ipconfig/all
abgerufen werden.
Erforderliches Feld, wenn
„contentServices.cifs.
implementation=PureJava“
und „contentServices.cifs.
WinsOrBrdcast=winsServer“.
contentServices.cifs.winsSecIP
Numerisch
[nur Adobe LiveCycle
Content Services ES2] Sekundäre
IP-Adresse des WINS-Servers.
Kann mit dem Befehl
ipconfig/all abgerufen
werden. Erforderliches Feld,
wenn „contentServices.cifs.
implementation=PureJava“
und „contentServices.cifs.
WinsOrBrdcast=winsServer“.
Adobe LiveCycle ES2
Anhang – LCM-Befehlszeilenschnittstelle
Konfigurieren von LiveCycle ES2-Anwendungsserverclustern mithilfe von JBoss
Konfigurieren von Anwendungsservereigenschaften 109
Eigenschaft
Werte
Beschreibung
contentServices.cifs.brdCastIP
Numerisch
[nur Adobe LiveCycle
Content Services ES2] BroadcastIP-Adresse. Erforderliches Feld,
wenn „contentServices.cifs.
implementation=PureJava“
und „contentServices.cifs.
WinsOrBrdcast=broadCast“.
contentServices.dbType
String
[nur Adobe LiveCycle
Content Services ES2] Content
Services-Datenbanktyp.
B.2.3 Konfigurieren von Anwendungsservereigenschaften
Wenn Sie LiveCycle ES2 mit einem JBoss-Anwendungsserver installieren, müssen Sie JBoss manuell
konfigurieren, den von Adobe vorkonfigurierten JBoss verwenden, der sich auf der LiveCycle ES2-DVD
befindet, oder die JBoss-Turnkey-Methode verwenden.
Eigenschaft
Werte
Beschreibung
jvm.initialHeapSize
Standard:
Die anfängliche Heapgröße
(in MB) für die JVM.
512
jvm.maxHeapSize
Standard:
1792
contentServices.cluster.
cacheListenerArgs
Durch Kommas getrennte
Zeichenfolge
myhostA:7800,myhostB:7800
Die maximale Heap-Größe
(in MB) für die JVM.
(Nur Cluster) [Nur Adobe
LiveCycle Content Services ES2]
Der Hostname oder die IPAdresse des
Content Services ES2-CacheListeners in dem Cluster mit
Anschluss.
contentServices.
cluster.startPort
Integer
(Nur Cluster) [Nur Adobe
LiveCycle Content Services ES2]
Der Anschluss, den der
Content Services ES2-CacheListener an diesem Knoten
verwendet, um die
Überwachung auf
Anforderungen durchzuführen.
contentServices.cluster.
portRange
Integer. Die Standardeinstellung
ist 3.
(Nur Cluster) [Nur Adobe
LiveCycle Content Services ES2]
Content Services ES2-CacheBereich.
Adobe LiveCycle ES2
Anhang – LCM-Befehlszeilenschnittstelle
Konfigurieren von LiveCycle ES2-Anwendungsserverclustern mithilfe von JBoss
Eigenschaft
Bereitstellen von LiveCycle-Eigenschaften 110
Werte
Beschreibung
Wählen Sie:
Der Typ der Datenbank, der für
LiveCycle ES2 konfiguriert wird.
Datenquellenkonfiguration
datasource.dbType
●
oracle
●
mysql
●
sqlserver
●
db2
datasource.dbName
String
Der Name der Datenbank.
datasource.dbHost
String
Der Hostname oder die IPAdresse des Servers, auf dem
sich die Datenbank befindet.
datasource.dbPort
Integer
Der Datenbankanschluss,
den LiveCycle ES2 für die
Kommunikation mit der
Datenbank verwendet.
datasource.dbUser
String
Die Benutzer-ID, die
LiveCycle ES2 für den Zugriff
auf die Datenbank verwendet.
datasource.dbPassword
String
Das Kennwort, das mit der
Datenbankbenutzer-ID
verknüpft ist.
datasource.target.driverPath
String
Der JDBC-Treiber im
Anwendungsserververzeichnis
„lib“. Auf diesen unbedingt
gültigen Pfad muss von dem
Server, der konfiguriert wird,
zugegriffen werden können.
datasource.local.driverPath
String
Lokaler JDBC-Treiber. Dieser
Wert dient ausschließlich
zum Testen der direkten
Datenbankverbindung.
B.2.4 Bereitstellen von LiveCycle-Eigenschaften
Diese Eigenschaften beziehen sich ausschließlich auf den Bereitstellungsvorgang für LiveCycle ES2.
Eigenschaft
Werte
Beschreibung
Sie müssen den Abschnitt „LiveCycle-Serverinformationen“ konfigurieren. Weitere Informationen finden Sie
unter „Allgemeine Eigenschaften“ auf Seite 103.
Adobe LiveCycle ES2
Anhang – LCM-Befehlszeilenschnittstelle
Konfigurieren von LiveCycle ES2-Anwendungsserverclustern mithilfe von JBoss
Initialisieren von LiveCycle-Eigenschaften 111
B.2.5 Initialisieren von LiveCycle-Eigenschaften
Diese Eigenschaften beziehen sich ausschließlich auf den Initialisierungsvorgang für LiveCycle ES2.
Eigenschaft
Werte
Beschreibung
Sie müssen den Abschnitt „LiveCycle-Serverinformationen“ konfigurieren. Weitere Informationen finden
Sie unter „Allgemeine Eigenschaften“ auf Seite 103.
B.2.6 Initialisieren von BAM-Eigenschaften
Diese Eigenschaften beziehen sich ausschließlich auf den Initialisierungsvorgang für BAM.
Hinweis: Business Activity Monitoring ES2 ist eine optionale Komponente von LiveCycle ES2.
Eigenschaft
Werte
Beschreibung
BAMHost
String
Der Hostname des Servers,
auf dem BAM bereitgestellt
und ausgeführt wird.
BAMPort
Integer
Die Anschlussnummer,
die der BAM-Server auf
Anforderungen überwacht.
BAMAdminUserID
String
Die BAM-Administrator-ID
zum Herstellen der Verbindung
mit dem BAM-Server.
BAMAdminPassword
String
Das BAMAdministratorkennwort zum
Herstellen der Verbindung mit
dem BAM-Server.
databaseType
Wählen Sie:
Der Typ der Datenbank, in der
LiveCycle BAM-Daten erfasst.
oracle
mysql
sqlserver
db2
B.2.7 Bereitstellen von LiveCycle-Komponenteneigenschaften
Diese Eigenschaften sind für die folgenden Vorgänge erforderlich:
●
LiveCycle-Komponenten bereitstellen
●
LiveCycle-Komponentenbereitstellung überprüfen
Adobe LiveCycle ES2
Anhang – LCM-Befehlszeilenschnittstelle
Konfigurieren von LiveCycle ES2-Anwendungsserverclustern mithilfe von JBoss
●
Verwendung der Befehlszeilenschnittstelle 112
LiveCycle-Server überprüfen
Eigenschaft
Werte
Beschreibung
Sie müssen den Abschnitt „LiveCycle-Serverinformationen“ konfigurieren. Weitere Informationen finden Sie
unter „Allgemeine Eigenschaften“ auf Seite 103.
LCAdminUserID
String
Die dem LiveCycleAdministratorbenutzer
zuzuweisende Benutzer-ID.
Diese Benutzer-ID dient
zum Anmelden an der LiveCycleVerwaltungskonsole.
LCAdminPassword
String
Das dem LiveCycleAdministratorbenutzer
zuzuweisende Kennwort.
Dieses Kennwort dient
zum Anmelden an der LiveCycleVerwaltungskonsole.
B.2.8 Verwendung der Befehlszeilenschnittstelle
Nachdem Sie die Eigenschaftendatei konfiguriert haben, müssen Sie zum Ordner
[LiveCycleES2-Stammverzeichnis]\/configurationManager/bin.
Um eine vollständige Beschreibung der Befehle der LiveCycle Configuration ManagerBefehlszeilenschnittstelle anzuzeigen, geben Sie Folgendes ein:
ConfigurationManagerCLI help.
Hinweis: Die LiveCycle Configuration Manager-Befehlszeilenschnittstelle erfordert, dass das Sun™ Java™
Software Development Kit (JDK) 1.6.0_12 oder ein neueres Update von JDK 1.6.0 installiert ist,
die Umgebungsvariable JAVA_HOME konfiguriert ist und PATH auf den Speicherort zeigt,
an dem das JDK installiert ist.
B.2.8.1 „LiveCycle konfigurieren“ über die Befehlszeilenschnittstelle
Der Vorgang „LiveCycle konfigurieren“ erfordert die folgende Syntax:
configureLiveCycle -f <Eigenschaftendatei>
Dabei gilt Folgendes:
●
-f <Eigenschaftendatei>: Eine Eigenschaftendatei, die die erforderlichen Argumente enthält.
Weitere Informationen zum Erstellen einer Eigenschaftendatei finden Sie unter „Eigenschaftendatei
der Befehlszeilenschnittstelle“ auf Seite 103.
B.2.8.2 „LiveCycle bereitstellen“ über die Befehlszeilenschnittstelle
Der Vorgang „LiveCycle bereitstellen“ erfordert die folgende Syntax:
deployLiveCycle -f <Eigenschaftendatei>
Dabei gilt Folgendes:
Adobe LiveCycle ES2
Anhang – LCM-Befehlszeilenschnittstelle
Konfigurieren von LiveCycle ES2-Anwendungsserverclustern mithilfe von JBoss
●
Verwendung der Befehlszeilenschnittstelle 113
-f <Eigenschaftendatei>: Eine Eigenschaftendatei, die die erforderlichen Argumente enthält.
Weitere Informationen zum Erstellen einer Eigenschaftendatei finden Sie unter „Eigenschaftendatei
der Befehlszeilenschnittstelle“ auf Seite 103.
B.2.8.3 „LiveCycle initialisieren“ über die Befehlszeilenschnittstelle
Der Vorgang „LiveCycle initialisieren“ erfordert die folgende Syntax:
initializeLiveCycle -f <Eigenschaftendatei>
Dabei gilt Folgendes:
●
-f <Eigenschaftendatei>: Eine Eigenschaftendatei, die die erforderlichen Argumente enthält.
Anweisungen zum Erstellen einer Eigenschaftendatei finden Sie unter „Eigenschaftendatei
der Befehlszeilenschnittstelle“ auf Seite 103.
B.2.8.4 „Business Activity Monitor initialisieren“ über
die Befehlszeilenschnittstelle
Der Vorgang „Business Activity Monitor initialisieren“ erfordert die folgende Syntax:
initializeBAM -f <Eigenschaftendatei>
Dabei gilt Folgendes:
●
-f <Eigenschaftendatei>: Eine Eigenschaftendatei, die die erforderlichen Argumente enthält.
Anweisungen zum Erstellen einer Eigenschaftendatei finden Sie unter „Eigenschaftendatei
der Befehlszeilenschnittstelle“ auf Seite 103.
B.2.8.5 „LiveCycle-Komponenten bereitstellen“ über
die Befehlszeilenschnittstelle
Der Vorgang „LiveCycle-Komponenten bereitstellen“ erfordert die folgende Syntax:
deployLiveCycleComponents -f <Eigenschaftendatei> -targetServer_AdminPassword <Kennwort>
Dabei gilt Folgendes:
●
-f <Eigenschaftendatei>: Eine Eigenschaftendatei, die die erforderlichen Argumente enthält.
Anweisungen zum Erstellen einer Eigenschaftendatei finden Sie unter „Eigenschaftendatei
der Befehlszeilenschnittstelle“ auf Seite 103.
●
-targetServer_AdminPassword <Kennwort>: Ermöglicht das Festlegen des Administratorkennworts
in der Befehlszeile. Wenn dieses Argument vorhanden ist, setzt es die Eigenschaft
„targetServer.adminPassword“ in der Eigenschaftendatei außer Kraft.
B.2.8.6 „Datenbankverbindung überprüfen“ über
die Befehlszeilenschnittstelle
Der Vorgang „Datenbankverbindung überprüfen“ ist optional und erfordert die folgende Syntax:
validateDBConnectivity -f <Eigenschaftendatei> -datasource_dbPasssword <Kennwort>
Dabei gilt Folgendes:
Adobe LiveCycle ES2
Anhang – LCM-Befehlszeilenschnittstelle
Konfigurieren von LiveCycle ES2-Anwendungsserverclustern mithilfe von JBoss
Verwendungsbeispiele 114
●
-f <Eigenschaftendatei>: Eine Eigenschaftendatei, die die erforderlichen Argumente enthält.
Anweisungen zum Erstellen einer Eigenschaftendatei finden Sie unter „Eigenschaftendatei
der Befehlszeilenschnittstelle“ auf Seite 103.
●
-datasource_dbPassword <Kennwort>: Ermöglicht das Festlegen des
Datenbankbenutzerkennworts in der Befehlszeile. Wenn dieses Argument vorhanden ist, setzt
es die Eigenschaft „datasource.dbPassword“ in der Eigenschaftendatei außer Kraft.
B.2.8.7 „LiveCycle-Server überprüfen“ über die Befehlszeilenschnittstelle
Der Vorgang „LiveCycle-Server überprüfen“ ist optional und erfordert die folgende Syntax:
validateLiveCycleServer -f <Eigenschaftendatei> -targetServer_AdminPassword <Kennwort>
Dabei gilt Folgendes:
●
-f <Eigenschaftendatei>: Eine Eigenschaftendatei, die die erforderlichen Argumente enthält.
Anweisungen zum Erstellen einer Eigenschaftendatei finden Sie unter „Eigenschaftendatei
der Befehlszeilenschnittstelle“ auf Seite 103.
●
-targetServer_AdminPassword <Kennwort>: Ermöglicht das Festlegen des Administratorkennworts
in der Befehlszeile. Wenn dieses Argument vorhanden ist, setzt es die Eigenschaft
„targetServer.adminPassword“ in der Eigenschaftendatei außer Kraft.
B.2.8.8 „LiveCycle-Komponentenbereitstellung überprüfen“ über
die Befehlszeilenschnittstelle
Der Vorgang „LiveCycle-Komponentenbereitstellung überprüfen“ ist optional und erfordert die folgende
Syntax:
validateLiveCycleComponentDeployment -f <Eigenschaftendatei> -targetServer_AdminPassword
<Kennwort>
Dabei gilt Folgendes:
●
-f <Eigenschaftendatei>: Eine Eigenschaftendatei, die die erforderlichen Argumente enthält.
Anweisungen zum Erstellen einer Eigenschaftendatei finden Sie unter „Eigenschaftendatei
der Befehlszeilenschnittstelle“ auf Seite 103.
●
-targetServer_AdminPassword <Kennwort>: Ermöglicht das Festlegen des Administratorkennworts
in der Befehlszeile. Wenn dieses Argument vorhanden ist, setzt es die Eigenschaft
„targetServer.adminPassword“ in der Eigenschaftendatei außer Kraft.
B.3 Verwendungsbeispiele
Geben Sie in „C:\Adobe\ LiveCycle ES2\configurationManager\bin“ Folgendes ein:
ConfigurationManagerCLI configureLiveCycle -f BefehlszeilenschnittstelleEigenschaftendatei.txt
Befehlszeilenschnittstelle-Eigenschaftendatei.txt ist der Name der von Ihnen erstellen Eigenschaftendatei.
Adobe LiveCycle ES2
Anhang – LCM-Befehlszeilenschnittstelle
Konfigurieren von LiveCycle ES2-Anwendungsserverclustern mithilfe von JBoss
Fehlerprotokolle 115
B.4 Fehlerprotokolle
Falls ein Fehler auftritt, können Sie die Fehlerprotokolle der Befehlszeilenschnittstelle im Ordner
„[LiveCycleES2-Stammverzeichnis]\configurationManager\log“ überprüfen. Die Protokolldatei wird gemäß
einer Benennungsrichtlinie beispielsweise mit „lcmCLI.0.log“ benannt, wobei die Nummer im Dateinamen
erhöht wird, sobald die Protokolldateien erneuert werden.
B.5 Nächste Schritte
Wenn Sie LiveCycle ES2 mithilfe von LiveCycle Configuration Manager konfiguriert und bereitgestellt
haben, können Sie jetzt wie folgt vorgehen:
●
Überprüfen Sie die Bereitstellung. (Siehe „Abschließende Einrichtung für LiveCycle
Rights Management ES2“ auf Seite 67.)
●
Greifen Sie auf die LiveCycle-Verwaltungskonsole zu. (Siehe „Zugreifen auf LiveCycle Administration
Console“ auf Seite 53.)
●
Konfigurieren Sie LiveCycle-Module für den Zugriff auf LDAP. (Siehe „Konfigurieren von LiveCycle ES2
für den LDAP-Zugriff“ auf Seite 68.)
●
Deinstallieren Sie LiveCycle ES2. (Siehe „Deinstallieren von LiveCycle ES2“ auf Seite 87.)
C
Anhang – Konfigurieren von JBoss als einen
Windows-Dienst
In diesem Anhang wird beschrieben, wie Sie mithilfe der JBoss Web Native Connectors den JBossAnwendungsserver so konfigurieren können, dass er als ein Windows-Dienst ausgeführt wird. Führen Sie
dieses Verfahren auf Windows Server 2003 oder 2008 aus, und zwar sowohl in der 32-Bit- als auch in der
64-Bit-Version.
C.1 Herunterladen des Web Native Connector
1. Laden Sie den JBoss Web Native Connector für Windows von der Downloadseite JBoss Web Native
Connectors - Current packages herunter. Dazu müssen Sie je nach Windows-Version eine der folgenden
Dateien herunterladen:
●
(64-Bit): http://labs.jboss.com/file-access/default/members/jbossweb/
freezone/dist/2.0.8.GA/jboss-native-2.0.8-windows-x64-ssl.zip
●
(32-Bit): http://labs.jboss.com/file-access/default/members/jbossweb/
freezone/dist/2.0.8.GA/jboss-native-2.0.8-windows-x86-ssl.zip
2. Extrahieren Sie die ZIP-Datei und kopieren Sie den gesamten Inhalt des Ordners \bin (mit Ausnahme
des Ordners \native) in den Ordner \bin Ihres JBoss-Installationsordners.
3. Öffnen Sie die Datei service.bat in einem Texteditor und aktualisieren Sie die Variablen.
Sie müssen die Variablen für Service Name (SVCNAME), Service Display (SVCDISP) und Service
Description (SVCDESC) mit den Werten aktualisieren, die Ihrer JBoss-Umgebung entsprechen. Beispiel:
Wenn Ihre JBoss-Version 4.2.1 ist, gebe Sie Folgendes ein:
set SVCNAME=JBAS42SVC
set SVCDISP=JBossAS 4.2 for Adobe LiveCycle ES2
set SVCDESC=JBoss Application Server Community Edition 4.2.1 GA/
Platform: Windows x64
4. Suchen Sie im Abschnitt :cmdStart die Zeile call run.bat und bearbeiten Sie diese durch
Hinzufügen des Konfigurationsnamens (in diesem Beispiel all) hinzu und binden Sie die IP-Adresse
(0.0.0.0 zum Binden aller IP-Adressen des Servers) wie folgt:
call run.bat -c all -b 0.0.0.0 < .r.lock >> run.log 2>&1
5. Wiederholen Sie die Bearbeitungen in Schritt 4 für den Abschnitt :cmdRestart:
call run.bat -c all -b 0.0.0.0 < .r.lock >> run.log 2>&1
6. Speichern und schließen Sie die Datei.
116
Adobe LiveCycle ES2
Anhang – Konfigurieren von JBoss als einen Windows-Dienst
Konfigurieren von LiveCycle ES2-Anwendungsserverclustern mithilfe von JBoss
Installieren des Windows-Dienstes 117
C.2 Installieren des Windows-Dienstes
1. Erstellen Sie im Ordner \bin von JBoss den Windows-Dienst mithilfe des folgenden Befehls:
service.bat install
Bei erfolgreicher Ausführung des Befehls erhalten Sie eine Antwort wie die folgende:
Service JBossAS 4.2 for Adobe LiveCycle ES2 installed
2. Überprüfen Sie die Option „Dienste“ in der Windows-Systemsteuerung auf den neu aufgeführten
Dienst JBossAS 4.2 for Adobe LiveCycle ES2, was dem Wert der SVCDISP-Variablen in der Datei
service.bat entspricht.
3. Legen Sie über „Dienste“ in der Windows-Systemsteuerung als Starttyp die Option Automatisch fest.
4. Legen Sie auf der Registerkarte Wiederherstellung die Wiederherstellungsoptionen Erster Fehler und
Zweiter Fehler beispielsweise auf Dienst neu starten bzw. auf Computer neu starten fest.
Hinweis: Bei Bedarf können Sie den Wert Anmelden als vom standardmäßigen Konto Lokales Systemkonto
zu einem anderen Benutzer- oder Dienstkonto ändern.
C.3 Überprüfen der Installation
1. Starten Sie den Dienst über „Dienste“ in der Windows-Systemsteuerung.
2. Beobachten Sie die Datei server.log, um sicherzustellen, dass der Dienst erfolgreich gestartet wird.
3. Beenden Sie den Dienst über „Dienste“ in der Windows-Systemsteuerung und überprüfen Sie,
ob er erfolgreich beendet wurde.
4. Stellen Sie sicher, dass ein Neustart des Dienstes über „Dienste“ in der Windows-Systemsteuerung
möglich ist.
C.4 Zusätzliche Konfigurationsschritte
Zusätzlich zu diesen Schritten können Sie auch noch weitere Konfigurationsschritte über „Dienste“ in der
Windows-Systemsteuerung oder über das integrierte Windows-Dienstprogramm zur Dienstkonfiguration
(SC) durchführen.
Wenn Sie beispielsweise einen Microsoft SQL Server als Datenbank verwenden und der Datenbankdienst
auf derselben Computerinstanz ausgeführt wird, können Sie eine Abhängigkeit von diesem Dienst mit
folgendem Befehl erstellen:
sc config JBAS42SVC depend= MSSQL$MYSERVER
Aktualisieren Sie die Variable MSSQL$MYSERVER durch den Dienstnamen des auf derselben
Computerinstanz ausgeführten Microsoft SQL Server 2005-Dienstes.
Hinweis: Stellen Sie sicher, dass es KEIN Leerzeichen vor dem =-Zeichen aber nach dem =-Zeichen gibt.
Bei erfolgreicher Ausführung des Befehls erhalten Sie eine Antwort wie die folgende:
[SC] ChangeServiceConfig SUCCESS
Adobe LiveCycle ES2
Anhang – Konfigurieren von JBoss als einen Windows-Dienst
Konfigurieren von LiveCycle ES2-Anwendungsserverclustern mithilfe von JBoss
JBoss Application Server als Windows-Dienst
starten und anhalten 118
C.5 JBoss Application Server als Windows-Dienst
starten und anhalten
➤ So starten Sie JBoss als Windows-Dienst:
1. Wählen Sie auf dem Windows-Server Start > Systemsteuerung > Verwaltung > Dienste und wählen
Sie dann den Windows-Dienst für JBoss Application Server aus und klicken Sie auf Starten.
Hinweis: Beim Starten von JBoss Application Server als ein Windows-Dienst wird die Konsolenausgabe
zur Datei run.log umgeleitet. Sie können die Datei überprüfen, um eventuelle Fehler, die
beim Starten des Dienstes aufgetreten sind, zu erkennen.
➤ So beenden Sie JBoss als Windows-Dienst:
1. Wählen Sie auf dem Windows-Server Start > Systemsteuerung > Verwaltung > Dienste und wählen
Sie dann den Windows-Dienst für JBoss Application Server aus und klicken Sie auf Beenden.
Hinweis: Beim Beenden von JBoss Application Server als ein Windows-Dienst wird die
Konsolenausgabe zur Datei run.log umgeleitet. Sie können die Datei überprüfen, um
eventuelle Fehler, die beim Beenden des Dienstes aufgetreten sind, zu erkennen.
D
Anhang – Konfigurieren des LiveCycle ES2
Connector auf dem SharePoint-Server
D.1 Einführung
Der Adobe® LiveCycle® ES2 Connector für Microsoft® SharePoint® ermöglicht die Integration von
Workflows aus den beiden Entwicklungsperspektiven LiveCycle ES2 und SharePoint. Dieses Modul
enthält einen LiveCycle ES2-Dienst und eine Beispiel-SharePoint-Funktion, die die End-to-End-Verbindung
zwischen den beiden Systemen erleichtert.
Der LiveCycle ES2 Dienst bietet Funktionen zum Suchen, Lesen, Schreiben, Löschen, Aktualisieren
und Einchecken/Auschecken bei einem SharePoint-Repository. SharePoint-Benutzer können
LiveCycle ES2-Prozesse wie beispielsweise einen Genehmigungsprozess aus SharePoint heraus einleiten,
Dokumente in Adobe PDF konvertieren und die Rechte für eine Datei in PDF oder nativen Formaten
verwalten. Außerdem können Sie aus dem SharePoint-Kontext heraus die Ausführung von LiveCycle ES2Prozessen innerhalb von SharePoint-Workflows automatisieren.
D.2 Installation und Konfiguration – Übersicht
Nachdem Sie die LiveCycle ES2-Installation konfiguriert haben, führen Sie die folgenden Schritte durch,
um den Connector auf dem SharePoint-Server zu konfigurieren. Dieser Prozess umfasst folgende Schritte:
1. Kopieren des SharePoint-Webteil-Installationsprogramms zum SharePoint-Server
Kopieren Sie das Webteil-Installationsprogramm für den SharePoint-Server - eine Datei
namens Adobe LiveCycle Connector.zip aus dem Ordner „[LiveCycleES2Stammverzeichnis]\plugins\sharepoint“ – in einen Ordner auf Ihrem SharePoint-Server
und extrahieren Sie die ZIP-Datei.
2. Installieren der LiveCycle ES2-Funktion auf dem SharePoint-Server
Bearbeiten Sie die Datei install.bat dahingehend, dass die Installationsparameter entsprechend
Ihrem SharePoint-Server festgelegt werden, und führen Sie dann die Stapelverarbeitungsdatei aus, um
die LiveCycle ES2-Funktionen auf dem SharePoint-Server zu installieren. Informationen dazu finden Sie
in den folgenden Abschnitten:
●
„Extrahieren des Webteil-Installationsprogramms“ auf Seite 120
●
„Bearbeiten der Stapelverarbeitungsdatei“ auf Seite 120
●
„Ausführen der Stapelverarbeitungsdatei“ auf Seite 121
3. Hinzufügen der Konfigurationsinformationen der LiveCycle ES2-Funktion zur SharePoint-SiteKonfigurationsdatei auf dem SharePoint-Server Informationen dazu finden Sie in den folgenden
Abschnitten:
●
„Kopieren der Dienstmodellkonfiguration in den Ordner der IISWebanwendung“ auf Seite 122
4. Konfigurieren der LiveCycle ES2-Funktionen auf der SharePoint-Site Informationen dazu finden Sie
in den folgenden Abschnitten:
●
„LiveCycle ES2-Einstellungen auf der SharePointSite“ auf Seite 122
119
Adobe LiveCycle ES2
Anhang – Konfigurieren des LiveCycle ES2 Connector auf dem SharePoint-Server
Konfigurieren von LiveCycle ES2-Anwendungsserverclustern mithilfe von JBoss
Systemanforderungen für den SharePointServer 120
5. Konfigurieren der LiveCycle ES2-Workflows auf der SharePoint-Site Siehe „Konfigurieren der
LiveCycle ES2-Workflows auf der SharePoint-Site“ auf Seite 125
Außerdem können Sie auch Unternehmensdomänenbenutzer so konfigurieren, dass sie mit Benutzern
von anderen Unternehmenssystemen synchronisiert werden. Siehe „Konfigurieren von
Unternehmensdomänenbenutzern“ auf Seite 126.
D.2.1 Systemanforderungen für den SharePointServer
Stellen Sie sicher, dass der Server, auf dem die SharePoint-Site ausgeführt wird, den folgenden
Anforderungen entspricht:
●
Microsoft SharePoint Server 2007
●
Microsoft .NET Framework 3.5
D.2.2 Zu beachtende Punkte bei der Installation
Beachten Sie vor der Installationsplanung Folgendes:
●
Die Installation von LiveCycle ES2 Connector für Microsoft SharePoint auf dem SharePoint-Server
erfordert das Herunterfahren und Neustarten des Windows IIS-Servers. Stellen Sie deshalb vor der
Durchführung der Installation sicher, dass keiner der Dienste auf dem IIS-Server gerade durch andere
Sites oder Webanwendungen verwendet wird. Befragen Sie Ihren IIS-Administrator, bevor Sie mit
der Installation fortfahren.
●
Der SharePoint-Dienst muss auf dem Zielsystem ausgeführt werden, auf dem der Connector installiert
werden soll.
D.3 Installation und Konfiguration auf dem SharePoint-Server
Dieser Abschnitt enthält folgende Themen:
●
„Extrahieren des Webteil-Installationsprogramms“ auf Seite 120
●
„Bearbeiten der Stapelverarbeitungsdatei“ auf Seite 120
●
„Ausführen der Stapelverarbeitungsdatei“ auf Seite 121
●
„Kopieren der Dienstmodellkonfiguration in den Ordner der IISWebanwendung“ auf Seite 122
D.3.1 Extrahieren des Webteil-Installationsprogramms
Als Sie das Quick Fix auf dem LiveCycle ES2-Server installiert haben, wurde das Webteil
Installationsprogramm für den SharePoint-Server namens Adobe LiveCycle Connector.zip
im Ordner „[LiveCycleES2-Stammverzeichnis]\plugins\sharepoint“ erstellt. Kopieren Sie diese Datei in einen
Ordner auf dem Windows-Server, der als Host für SharePoint dient, und extrahieren Sie dann die Dateien.
D.3.2 Bearbeiten der Stapelverarbeitungsdatei
Der aus dem Webteil-Installationsprogramm extrahierte Ordner erhält eine Stapelverarbeitungsdatei
namens Install.bat. Diese Stapelverarbeitungsdatei müssen Sie durch die Datei- und Ordnerpfade
entsprechend Ihrem SharePoint-Server aktualisieren.
1. Öffnen Sie die Datei Install.bat in einem Texteditor.
Adobe LiveCycle ES2
Anhang – Konfigurieren des LiveCycle ES2 Connector auf dem SharePoint-Server
Konfigurieren von LiveCycle ES2-Anwendungsserverclustern mithilfe von JBoss
Ausführen der Stapelverarbeitungsdatei 121
2. Suchen Sie die folgenden Zeilen in der Datei und ändern Sie diese:
@SET GACUTILEXE="C:\Programme\Microsoft SDKs\Windows\v6.0A\Bin\
gacutil.exe"
@SET TEMPLATEDIR="c:\Programme\Common Files\Microsoft Shared\
web server extensions\12\TEMPLATE"
@SET WEBAPPDIR="C:\Inetpub\wwwroot\wss\VirtualDirectories\<port>"
@SET SITEURL=”http://<SharePoint Server>:<port>/SiteDirectory/<site
name>/”
@SET STSADM="C:\Programme\Common Files\Microsoft Shared\
web server extensions\12\bin\stsadm.exe"
●
GACUTILEXE: Ändern Sie den Pfad zu dem Ordner, in dem sich das GAC-Dienstprogramm
befindet.
●
TEMPLATEDIR: Ändern Sie den Pfad zum Vorlagenverzeichnis des IIS-Servers auf Ihrem System.
●
WEBAPPDIR: Ändern Sie den Pfad zum WEBAPPDIR des IIS-Servers auf Ihrem System, wenn
er von dem in der Stapelverarbeitungsdatei enthaltenen Standardwert abweicht.
●
SITEURL: Ändern Sie die URL der SharePoint-Site auf Ihrem System, auf der Sie die LiveCycle ES2Funktion aktivieren möchten.
●
STSADM: Ändern Sie den Pfad zu dem Ordner, in dem sich das STSADM-Dienstprogramm
befindet.
Hinweis: Die LiveCycle ES2-Funktion wird in einer Webanwendung auf dem SharePoint-Server installiert.
Die LiveCycle ES2-Funktion wird nur auf der Site aktiviert, für die Sie die Site-URL angegeben
haben. Sie können später die LiveCycle ES2-Funktion für andere SharePoint-Sites aktivieren.
Verwenden Sie dazu die Seite „Site-Einstellungen“ der jeweiligen Sites. Weitere Informationen
finden Sie in der SharePoint-Hilfe.
3. Speichern und schließen Sie die Datei.
D.3.3 Ausführen der Stapelverarbeitungsdatei
1. Wechseln Sie in den Ordner, in dem sich die bearbeitete Stapelverarbeitungsdatei befindet, und führen
Sie dann die Datei Install.bat aus.
Denken Sie daran, dass die SharePoint-Site für die Dauer der Ausführung der Stapelverarbeitungsdatei
für andere Dienste nicht verfügbar ist.
Wenn Sie die Stapelverarbeitungsdatei ausführen, geschieht Folgendes:
●
Die Dateien AdobeLiveCycleConnector.dll und AdobeLiveCycleWorkflow.dll werden
registriert. Diese dynamischen Bibliotheken sorgen für die Integration der LiveCycle ES2-Funktionen
mit dem SharePoint-Server.
●
Alle vorher installierten SharePoint-Connectors werden deinstalliert.
●
Die Vorlagendateien werden in das Verzeichnis WSS \TEMPLATE kopiert.
●
Die Ressourcendateien werden in das Verzeichnis WEBAPPDIR\App_GlobalResources kopiert.
●
Die LiveCycle ES2-Funktionen werden mit Webserver-Erweiterungen installiert und aktiviert.
●
Das Installationsprogramm wird beendet und die Eingabeaufforderung wird wieder angezeigt.
Adobe LiveCycle ES2
Anhang – Konfigurieren des LiveCycle ES2 Connector auf dem SharePoint-Server
Konfigurieren von LiveCycle ES2-Anwendungsserverclustern mithilfe von JBoss
Kopieren der Dienstmodellkonfiguration
in den Ordner der IISWebanwendung 122
D.3.4 Kopieren der Dienstmodellkonfiguration
in den Ordner der IISWebanwendung
Sie müssen die SharePoint Connector-spezifischen Konfigurationseinstellungen in das Basisverzeichnis
der Webanwendung auf dem IIS-Server kopieren. Dadurch wird die LiveCycle ES2-Funktion zur
Webanwendung hinzugefügt.
1. Wechseln Sie in den Ordner sharepoint-webpart, der erstellt wurde, als Sie das Installationsprogramm
für die LiveCycle ES2-Funktion extrahiert haben.
2. Öffnen Sie die Datei AdobeLiveCycleConnector.dll.config in einem Texteditor.
3. Kopieren Sie den Inhalt zwischen den Tags <system.serviceModel> und
</system.serviceModel> (einschließlich der Start- und Ende-Tags) und schließen
Sie danach die Datei.
4. Wechseln Sie in das Basisverzeichnis der Webanwendung auf dem IIS-Dienst auf Ihrem Computer,
das Sie in der Stapelverarbeitungsdatei angegeben haben. Das ist üblicherweise der Ordner
C:\Inetpub\wwwroot\wss\VirtualDirectories\<port>.
5. Erstellen Sie eine Sicherungskopie der Datei web.config und öffnen Sie dann die ursprüngliche
Datei in einem Texteditor.
6. Hängen Sie den zuvor kopierten Inhalt vor dem Tag </configuration> an.
7. Speichern und schließen Sie die Datei.
D.3.5 LiveCycle ES2-Einstellungen auf der SharePointSite
Dieser Abschnitt enthält folgende Themen:
●
„LiveCycle ES2-Servereinstellungen“ auf Seite 122
●
„Einstellungen für den Generate PDF-Dienst“ auf Seite 123
●
„Reader Extensions-Einstellungen“ auf Seite 123
●
„Rights Management-Einstellungen“ auf Seite 124
D.3.5.1 LiveCycle ES2-Servereinstellungen
Sie müssen die LiveCycle ES2-Servereinstellungen auf der SharePoint-Site so konfigurieren, dass Benutzer
auf der Site LiveCycle ES2-Prozesse von der SharePoint-Site aus aufrufen können.
1. Melden Sie sich auf der SharePoint-Site mit dem Benutzernamen und Kennwort an.
2. Klicken Sie auf der Seite Sites auf Site-Aktionen > Site-Einstellungen.
3. Klicken Sie auf der Seite Site-Einstellungen auf LiveCycle-Einstellungen unter Adobe LiveCycle ES2.
4. Geben Sie die LiveCycle ES2-Serverparameter ein:
●
Hostname und Anschlussnummer: Geben Sie den Hostnamen und den Anschluss des Computers
ein, der als Host für LiveCycle ES2 dient.
●
Benutzername und Kennwort: Geben Sie den Benutzernamen und das Passwort eines
LiveCycle ES2-Benutzers ein, der zum Aufrufen der LiveCycle ES2-Funktion von der SharePoint-Site
Adobe LiveCycle ES2
Anhang – Konfigurieren des LiveCycle ES2 Connector auf dem SharePoint-Server
Konfigurieren von LiveCycle ES2-Anwendungsserverclustern mithilfe von JBoss
LiveCycle ES2-Einstellungen auf der SharePointSite 123
aus verwendet wird. Auf dem LiveCycle ES2-Server muss dieses Konto mit der Rolle
„Dienstbenutzer“ konfiguriert sein.
Wenn Sie beispielsweise von der SharePoint-Site aus Microsoft Word-Dokumente in Adobe PDFDokumente konvertieren möchten, muss auf dem LiveCycle ES2-Server ein Benutzerkonto
vorhanden sein, das über die Rechte für den PDF Generator ES2-Dienst verfügt. In der LiveCycle ES2
Administrator-Hilfe finden Sie weitere Informationen zum Konfigurieren von Diensten und
Benutzerkonten auf LiveCycle ES2.
D.3.5.2 Einstellungen für den Generate PDF-Dienst
Sie müssen die Einstellung zum Erzeugen von PDF-Dateien aus Dateien festlegen, die Unterstützung
nativer Anwendungen für PDF Generator ES2 bieten. Sie können diese Einstellungen selbst dann
konfigurieren, wenn der PDF Generator ES2 auf dem LiveCycle ES2-Server nicht verfügbar ist. Allerdings
können Sie die Operation „In Adobe PDF konvertieren“ nur aufrufen, wenn der PDF Generator ES2 auf
dem LiveCycle ES2-Server verfügbar ist.
1. Geben Sie unter „Einstellungen für den Generate PDF-Dienst“ Folgendes ein:
●
Konfigurationseinstellungen: Wählen Sie eine dieser Optionen aus:
●
Benutzerdefinierte Einstellungen verwenden: Wählen Sie diese Option aus, um benutzerdefinierte
Einstellungen für das Erzeugen von Adobe PDF-Dokumenten zu konfigurieren.
●
Einstellungsdatei hochladen: Wählen Sie diese Option aus, wenn Sie über eine PDFEinstellungsdatei (.JOBOPTIONS-Datei) verfügen, die die erforderlichen PDF-Einstellungen
enthält. Wenn Sie diese Option auswählen, sind die restlichen Konfigurationsoptionen für den
Generate PDF-Dienst deaktiviert.
●
Dateitypeinstellungen: Geben Sie die Einstellungen an, die auf das erzeugte PDF-Dokument
angewendet werden sollen.
●
Adobe PDF-Einstellungen: Wählen Sie die erforderlichen PDF-Optionen aus, die auf die PDFDateien angewendet werden sollen, die durch LiveCycle ES2 erzeugt werden.
●
Adobe PDF-Einstellungen: Wählen Sie die Adobe PDF-Einstellungen (Auftragsoptionen) aus der
Liste aus. Diese Option ist nur verfügbar, wenn Sie in den Konfigurationseinstellungen die Option
Benutzerdefinierte Einstellungen verwenden ausgewählt haben.
●
Sicherheitseinstellungen: Wählen Sie die Sicherheitseinstellungen für die PDF-Dateien aus.
●
Zeitlimit: Geben Sie an, wie lange die Konvertierung maximal zur Fertigstellung benötigt.
●
Einstellungsdokument: Klicken Sie auf Datei auswählen, um das Dokument auszuwählen,
das die Einstellungen enthält, die beim Erzeugen des PDF-Dokuments angewendet werden sollen.
●
XMP-Dokument: Klicken Sie auf Datei auswählen, um die Datei auszuwählen, die die
Metadateninformationen enthält, die auf das erzeugte PDF-Dokument angewendet werden sollen.
D.3.5.3 Reader Extensions-Einstellungen
Sie können die Einstellungen festlegen, die beim Anwenden von Reader Extensions verwendet werden
sollen. Sie können diese Einstellungen selbst dann konfigurieren, wenn der Reader Extensions ES2 auf
dem LiveCycle ES2-Server nicht verfügbar ist. Allerdings können Sie zusätzliche Verwendungsrechte für
PDF-Dokumente nur anwenden, wenn die Reader Extensions ES2 auf dem LiveCycle ES2-Server verfügbar
sind.
Weitere Informationen zu den Reader Extensions ES2 finden Sie in der Hilfe zu Adobe LiveCycle Reader
Extensions.
Adobe LiveCycle ES2
Anhang – Konfigurieren des LiveCycle ES2 Connector auf dem SharePoint-Server
Konfigurieren von LiveCycle ES2-Anwendungsserverclustern mithilfe von JBoss
LiveCycle ES2-Einstellungen auf der SharePointSite 124
1. Nehmen Sie unter „Reader Extensions-Einstellungen“ die folgenden Einstellungen vor:
●
Berechtigungsalias: Wählen Sie den Alias der Berechtigung aus, die zur Gewährung von
Verwendungsrechten verwendet werden soll.
●
Option „Verwendungsrechte anwenden“: Wählen Sie die Laufzeitoptionen aus, die beim
Anwenden von Verwendungsrechten auf das PDF-Dokument verwendet werden sollen.
Wählen Sie alle zutreffenden Optionen aus:
●
●
Grundfunktionen beim Ausfüllen von Formularen: Wählen Sie diese Option und ihre
Unteroptionen aus, um Benutzern das Ausfüllen und Senden des ausgefüllten Formulars
zu ermöglichen.
●
Formulardaten importieren und exportieren: Wählen Sie diese Option aus, um Benutzern
das Importieren und Exportieren von Daten aus Adobe PDF-Formularen zu ermöglichen.
●
Außerhalb des Webbrowsers senden: Wählen Sie diese Option aus, um Benutzern das Senden
ausgefüllter Formulare mit Adobe Reader zu ermöglichen.
●
Datenbank- und Webdienstkonnektivität: Wählen Sie diese Option aus, um die Verwendung
des PDF-Dokuments als Online-Formular zuzulassen.
●
Formularfelder hinzufügen, löschen und ändern: Wählen Sie diese Option aus, um das
Bearbeiten vorhandener ausgefüllter Formularfelder im PDF-Dokument zuzulassen.
●
Seiten aus Vorlagen erstellen: Wählen Sie diese Option aus, um Benutzern das Erstellen von
Seiten aus Formularvorlagen in den Adobe PDF-Dokumenten zu ermöglichen.
●
2D-Strichcode-Dekodierung: Wählen Sie diese Funktion aus, um die zweidimensionale
Strichcode-Dekodierung im PDF-Dokument zuzulassen.
●
Digitale Signaturen: Wählen Sie diese Option aus, um das Hinzufügen von digitalen Signaturen
zum PDF-Dokument zuzulassen.
●
Kommentieren: Wählen Sie diese Option aus, um das Hinzufügen von Offline-Kommentaren
zum PDF-Dokument zuzulassen.
●
Eingebettete Dateianlagen: Wählen Sie diese Option aus, um eingebettete Anlagen in dem
PDF-Dokument zuzulassen.
●
Entwurfsebene: Wählen Sie diese Option aus, um dem Benutzer das Speichern des PDFDokuments als Entwurfskopie zu ermöglichen.
●
Reader-Nachricht: Eine von Ihnen eingegebene Nachricht, die den Text repräsentiert, der in
Adobe Reader angezeigt wird, um Benutzer darüber zu informieren, dass das PDF-Dokument
Verwendungsrechte enthält.
Standardprotokoll für BLOB auswählen: Mit dieser Option wird das Kodierungsprotokoll
ausgewählt, das die SharePoint-Site zum Dateiaustausch zwischen dem SharePoint-Repository
und dem LiveCycle ES2-Sever verwendet. Der Standard ist die Base64-Kodierung.
D.3.5.4 Rights Management-Einstellungen
Sie können die Einstellungen festlegen, die für Dateien mit Rights Management ES2-Unterstützung gelten
sollen. Sie können diese Einstellungen selbst dann konfigurieren, wenn das Rights Management ES2 auf
dem LiveCycle ES2-Server nicht verfügbar ist. Allerdings können Sie die Richtlinieneinstellungen nur
anwenden, wenn das Rights Management ES2 auf dem LiveCycle ES2-Server verfügbar ist.
Die folgenden Dateitypen werden durch Rights Management ES2 unterstützt:
●
Adobe PDF-Dokumente (.PDF)
●
Microsoft Office 2003-Dokumente (.DOC, .XLS, .PPT)
Adobe LiveCycle ES2
Anhang – Konfigurieren des LiveCycle ES2 Connector auf dem SharePoint-Server
Konfigurieren von LiveCycle ES2-Anwendungsserverclustern mithilfe von JBoss
●
Microsoft Office 2007-Dokumente (.DOCX, .XLSX, .PPTX)
●
Dassault CATIA-Dokumente (Autofan-Dateien)
Konfigurieren der LiveCycle ES2-Workflows
auf der SharePoint-Site 125
Weitere Informationen zum Rights Management ES2 finden Sie in der Hilfe zu Adobe LiveCycle Reader
Extensions.
1. Nehmen Sie unter „Richtlinieneinstellungen anwenden“ die folgenden Einstellungen vor:
●
Richtliniensatzname: Wählen Sie den gewünschten Richtliniensatz aus der Liste aus.
Die Richtliniensätze werden in der LiveCycle Administration Console definiert.
●
Richtlinienname: Wählen Sie den Namen der Richtlinie aus.
D.4 Konfigurieren der LiveCycle ES2-Workflows
auf der SharePoint-Site
LiveCycle ES2 Connector für Microsoft SharePoint ermöglicht Ihnen die direkte Integration von
SharePoint-Workflow-Funktionen zur automatischen Einleitung von LiveCycle ES2-Prozessen.
Sie müssen die Workflows konfigurieren, die auf der SharePoint-Site aktiviert sind.
1. Klicken Sie auf der Startseite Ihrer Site auf Freigegebene Dokumente.
2. Wählen Sie auf der Seite Freigegebene Dokumente Einstellungen >
Dokumentbibliothekseinstellungen aus.
3. Klicken Sie auf der Seite Freigegebene Dokumente anpassen auf Workflow-Einstellungen
unter Berechtigungen und Verwaltung.
4. Klicken Sie auf der Seite Workflow-Einstellungen ändern: Freigegebene Dokumente auf Workflow
hinzufügen unter Workflows.
5. Wählen Sie auf der Seite Workflow hinzufügen: Freigegebene Dokumente AdobeLiveCycleWorkflow
aus der Liste Wählen Sie eine Workflow-Vorlage aus aus.
6. Geben Sie die erforderlichen Details ein und klicken Sie auf Weiter. Wenn Sie eine neue Aufgabenliste
oder Verlaufsliste erstellen, dann wird die erstellte Aufgabenliste bzw. Verlaufsliste benannt, indem
der Name des von Ihnen eingegebenen Workflows ein Präfix erhält.
7. Führen Sie auf der Seite Adobe LiveCycle-Aktion aufrufen folgende Schritte durch:
●
Wählen Sie die LiveCycle ES2-Aktion aus, die durch den SharePoint-Workflow aufgerufen
werden soll. Wenn Sie Adobe LiveCycle-Prozess aufrufen auswählen, müssen Sie den
Adobe LiveCycle ES2-Prozess auswählen, der aufgerufen werden soll. Sie können nur die
LiveCycle ES2-Prozesse aus der Liste auswählen, die über ein Dokument als Eingabe verfügen.
●
Geben Sie für alle ausgewählten LiveCycle-Aktionen den Speicherort für die Zieldokumente an.
Die Zieldokumente werden standardmäßig am selben Speicherort wie die Quelle gespeichert.
Hinweis: Wenn Sie einen benutzerdefinierten Speicherort als Ziel auswählen möchten, wählen Sie
Benutzerdefinierter Speicherort aus und navigieren Sie in der CurrentSite-Navigationsstruktur
zum gewünschten Ordner.
8. Klicken Sie auf Senden.
Adobe LiveCycle ES2
Anhang – Konfigurieren des LiveCycle ES2 Connector auf dem SharePoint-Server
Konfigurieren von LiveCycle ES2-Anwendungsserverclustern mithilfe von JBoss
Durchführen von Dateioperationen
auf der SharePoint-Site 126
D.5 Durchführen von Dateioperationen auf der SharePoint-Site
Nachdem Sie die LiveCycle ES2-Funktionen auf Ihrer SharePoint-Site installiert haben, können Sie
LiveCycle ES2-Operationen für Dateien im SharePoint-Repository aufrufen. Beachten Sie dabei Folgendes:
●
Der LiveCycle ES2-Server muss mit den erforderlichen Diensten in Betrieb sein.
●
Die Option In Adobe PDF konvertieren ist nur für Dateien verfügbar, die native
Anwendungsunterstützung für PDF Generator ES2 bieten. Dazu muss PDF Generator ES2 auf Ihrem
LiveCycle ES2-Server installiert sein. Außerdem muss das von Ihnen auf der Sharepoint-Site
angegebene Benutzerkonto über die Rechte zum Aufrufen dieses Dienstes auf dem LiveCycle ES2Server verfügen.
●
Die Option Adobe Reader-Extensions anwenden ist nur für PDF-Dokumente verfügbar. Für diese Option
muss LiveCycle Reader Extensions ES2 auf Ihrem LiveCycle ES2-Server installiert sein. Außerdem muss
das SharePoint-Benutzerkonto über die Rechte zum Aufrufen dieses Dienstes auf dem LiveCycle ES2Server verfügen.
●
Die Funktion Dokument schützen ist nur für die unterstützten Dokumenttypen verfügbar.
D.5.1 Dateioperationen
Sie können die folgenden Dateioperationen von SharePoint aus aufrufen:
●
In Adobe PDF konvertieren (nur für Dateien verfügbar, die native Anwendungsunterstützung für
PDF Generator ES2 bieten): Erstellt eine Adobe PDF-Version des Dokuments. Das Zieldokument wird
standardmäßig am selben Speicherort wie das Ursprungsdokument gespeichert, wobei an den
vorhandenen Dateinamen die Dateiendung .PDF angehängt wird. Wenn Sie beispielsweise die
„Generate PDF“-Aktion für ein Microsoft Word-Dokument mit dem Namen beispiel.doc aufrufen,
erhält das erzeugte PDF-Dokument den Namen beispiel.doc.pdf.
●
Mit Adobe-Richtlinie sichern: Wendet die Rights Management ES2-Richtlinie auf das Dokument an.
Für diese Option muss Rights Management ES2 auf Ihrem LiveCycle ES2-Server installiert sein.
Außerdem muss das von Ihnen auf der Sharepoint-Site konfigurierte Benutzerkonto über
die Rechte zum Aufrufen dieses Dienstes auf dem LiveCycle ES2-Server verfügen.
●
Kommentare durch Adobe Reader aktivieren: Wendet zusätzliche Verwendungsrechte auf das PDFDokument an, wenn es mit Adobe Reader verwendet wird.
●
Adobe LiveCycle-Prozess aufrufen: Ermöglicht Ihnen die Auswahl eines LiveCycle ES2-Prozesses,
der eingeleitet wird, wenn ein Dokument als Eingabe verwendet wird.
Wenn es sich bei dem aufgerufenen LiveCycle ES2-Prozess um einen dauerhaften Prozess handelt
(z. B. das Senden eines PDF-Formulars zur Bestätigung und für weitere Schritte), gibt es keine weiteren
Hinweise auf der SharePoint-Site. Wenn dagegen ein Prozess mit kurzer Lebensdauer aufgerufen wird,
wird das Ausgabedokument am von Ihnen angegebenen Speicherort gespeichert. Das Zieldokument
wird standardmäßig am selben Speicherort wie das Originaldokument gespeichert.
D.6 Konfigurieren von Unternehmensdomänenbenutzern
Sie können LiveCycle ES2 so konfigurieren, dass eine Synchronisierung mit einem LDAP-Verzeichnis
erfolgt, das durch den SharePoint-Server freigegeben ist. Das ermöglicht die Autorisierung von
Unternehmensdomänenbenutzern mit unterschiedlichen Zugriffsrechten.
Hinweis: Sie müssen den Anwendungsserver neu starten, nachdem Sie die LiveCycle ES2 Connector für
Microsoft SharePoint-Funktion auf dem LiveCycle ES2-Server installiert und konfiguriert
Adobe LiveCycle ES2
Anhang – Konfigurieren des LiveCycle ES2 Connector auf dem SharePoint-Server
Konfigurieren von LiveCycle ES2-Anwendungsserverclustern mithilfe von JBoss
Konfigurieren von
Unternehmensdomänenbenutzern 127
haben. Dieser Schritt ist erforderlich, damit der LiveCycle ES2-Server den
MSSharePointAuthProvider-Dienst als einen benutzerdefinierten
Autorisierungsanbieter erkennt.
1. Melden Sie sich an der LiveCycle Administration Console an und klicken Sie auf Einstellungen > User
Management > Domänenverwaltung.
2. Klicken Sie auf Neue Unternehmensdomäne und geben Sie eine ID und einen Namen für die Domäne
ein. Die Domanen-ID ist der eindeutige Bezeichner der Domane. Der Name ist eine beschreibende
Bezeichnung der Domane.
Hinweis: Bei Verwendung von DB2® als LiveCycle ES2-Datenbank beträgt die maximal zulässige Länge
der ID 100 Einzelbyte-Zeichen (ASCII) oder 50 Doppelbyte-Zeichen oder 25 Vierbyte-Zeichen.
(Siehe „Hinzufügen von Unternehmensdomänen“ in der LiveCycle ES2-Administrator-Hilfe.)
Hinweis: Wenn Sie MySQL für Ihre LiveCycle ES2-Datenbank nutzen, verwenden Sie nur EinzelbyteZeichen (ASCII) für die ID. (Siehe „Hinzufügen von Unternehmensdomänen“
in der LiveCycle ES2-Administrator-Hilfe.)
3. Fugen Sie einen benutzerdefinierten Authentifizierungsanbieter hinzu:
●
Klicken Sie auf Authentifizierung hinzufugen.
●
Wählen Sie Benutzerdefiniert in der Liste Authentifizierungsanbieter aus.
●
Wählen Sie MSSharePointAuthProvider aus und klicken Sie dann auf OK.
4. Fugen Sie einen LDAP-Authentifizierungsanbieter hinzu:
●
Klicken Sie auf Authentifizierung hinzufugen.
●
Wählen Sie in der Liste Authentifizierungsanbieter den Eintrag LDAP aus und klicken Sie auf OK.
5. Fugen Sie ein LDAP-Verzeichnis hinzu:
●
Klicken Sie auf Verzeichnis hinzufugen.
●
Geben Sie in das Feld Profilname eine eindeutige Zeichenfolge ein und klicken Sie auf Weiter.
●
Geben Sie fur die Optionen Server, Anschluss, SSL und Bindung und Seite mit folgenden
Elementen fullen Werte an. Wenn Sie als Option Bindung den Wert User wahlen, mussen Sie
ebenfalls Werte fur die Felder Name und Kennwort angeben.
●
(Optional) Wahlen Sie Basis-DNs abrufen, um erforderlichenfalls Basisdomanennamen abzurufen.
●
Klicken Sie auf Weiter, konfigurieren Sie die Benutzereinstellungen, klicken Sie auf Weiter,
konfigurieren Sie Gruppeneinstellungen wie erforderlich und klicken Sie auf Weiter.
Detailinformationen zu den Einstellungen erhalten Sie, wenn Sie rechts oben auf der Seite auf
User Management-Hilfe klicken.
6. Klicken Sie auf OK, um die Seite Verzeichnis hinzufügen zu verlassen, und klicken Sie zum Beenden
erneut auf OK.
7. Wahlen Sie die neue Unternehmensdomane aus und klicken Sie auf Jetzt synchronisieren. In
Abhangigkeit von der in Ihrem LDAP-Netzwerk vorhandenen Anzahl von Benutzern und Gruppen
sowie der Geschwindigkeit der Verbindung kann der Synchronisierungsprozess einige Minuten
in Anspruch nehmen.
(Optional) Klicken Sie zum Überprüfen des Synchronisierungsstatus auf Aktualisieren. Der Status wird
in der Spalte Aktueller Synchronisierungsstatus angezeigt.
Adobe LiveCycle ES2
Anhang – Konfigurieren des LiveCycle ES2 Connector auf dem SharePoint-Server
Konfigurieren von LiveCycle ES2-Anwendungsserverclustern mithilfe von JBoss
LiveCycle ES2-Dienst für SharePoint-Benutzer 128
8. Wechseln Sie zu Einstellungen > User Management > Benutzer und Gruppen.
9. Suchen Sie nach Benutzern, die aus LDAP synchronisiert wurden, und führen Sie die folgenden
Aufgaben durch:
●
Wählen Sie mindestens einen Benutzer aus und klicken Sie auf Rolle zuweisen.
●
Wählen Sie mindestens eine LiveCycle ES2-Rolle aus und klicken Sie auf OK.
●
Klicken Sie ein weiteres Mal auf OK, um die Rollenzuweisung zu bestatigen.
Wiederholen Sie diesen Schritt für alle Benutzer, denen Sie Rollen zuweisen möchten. Weitere
Informationen erhalten Sie, wenn Sie rechts oben auf der Seite auf den User Management-Hilfe-Link
klicken.
Wenn Sie mit diesen Schritten den Unternehmensdomänen-Autorisierungsanbieter konfigurieren,
verwenden alle Prozesse, die unter Verwendung von Prozesskontext aus Workbench ES2 aufgerufen
werden, den Kontext des Benutzers, der den jeweiligen Prozess aufruft. Weitere Informationen finden
Sie in der Hilfe zum Erstellen von Prozessen mithilfe von Workbench ES2.
D.7 LiveCycle ES2-Dienst für SharePoint-Benutzer
Der SharePoint-Dienst kann verwendet werden, um die Verbindung zu SharePoint-Webanwendungen
herzustellen, die mit dem Authentifizierungstyp „Windows“ oder „Formulare“ konfiguriert sind. Wenn
bei Domänenbenutzern der Authentifizierungstyp „Windows“ ist, sollten Sie folgendermaßen vorgehen:
●
Aktivieren Sie „Basic Authentication“ in der zentralen Verwaltungskonsole des SharePointServers. Weitere Informationen finden Sie in der SharePoint-Hilfe.
●
Geben Sie in allen SharePoint-Dienstoperationen den Benutzernamen im Format
Domäne\Benutzer an.