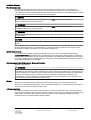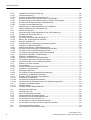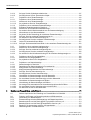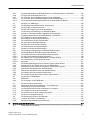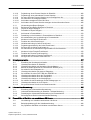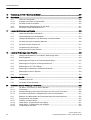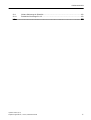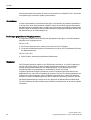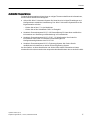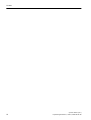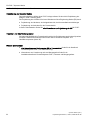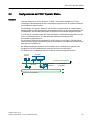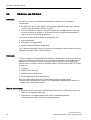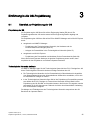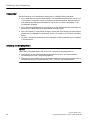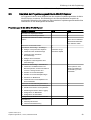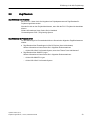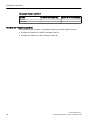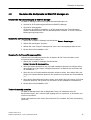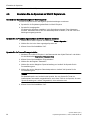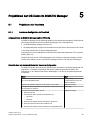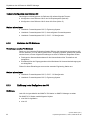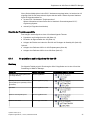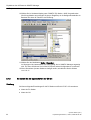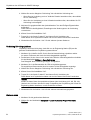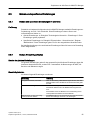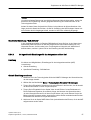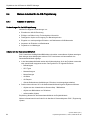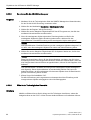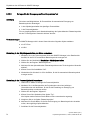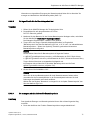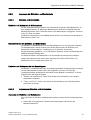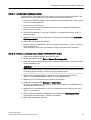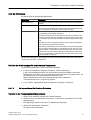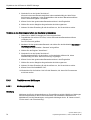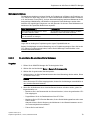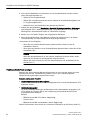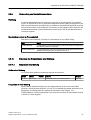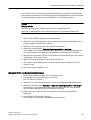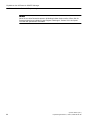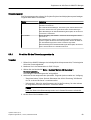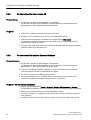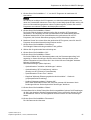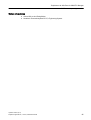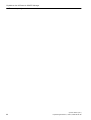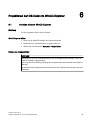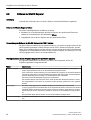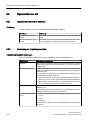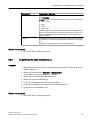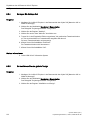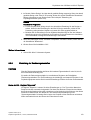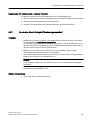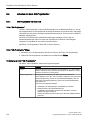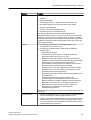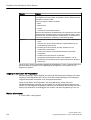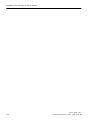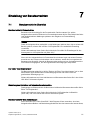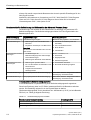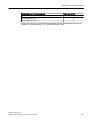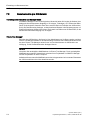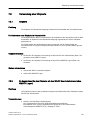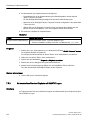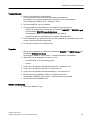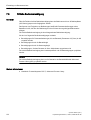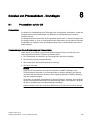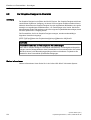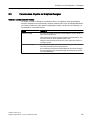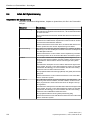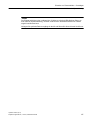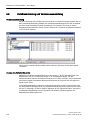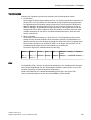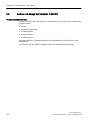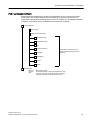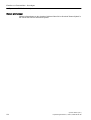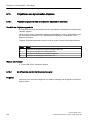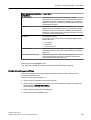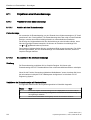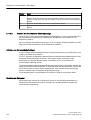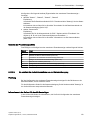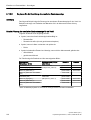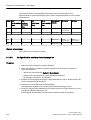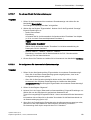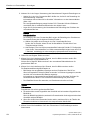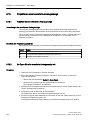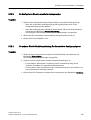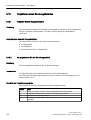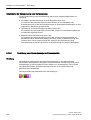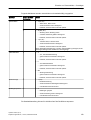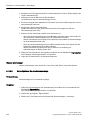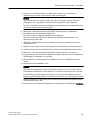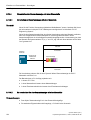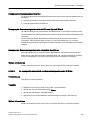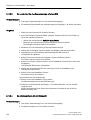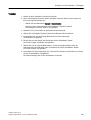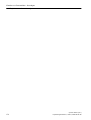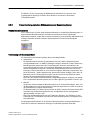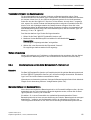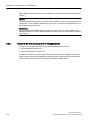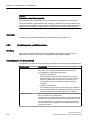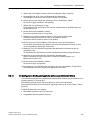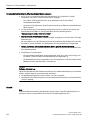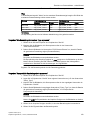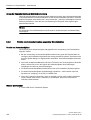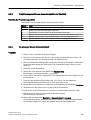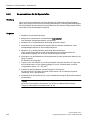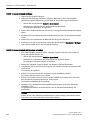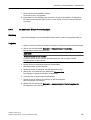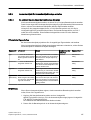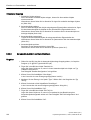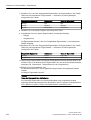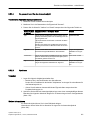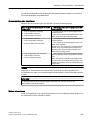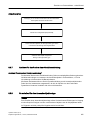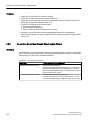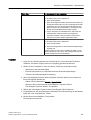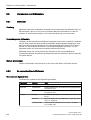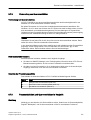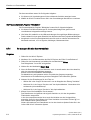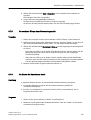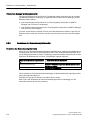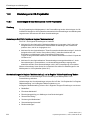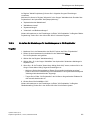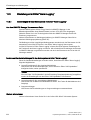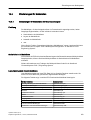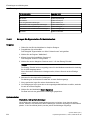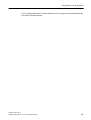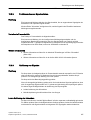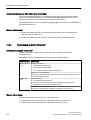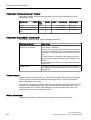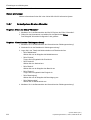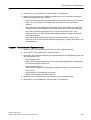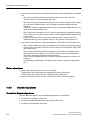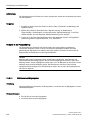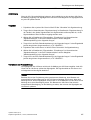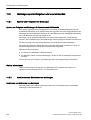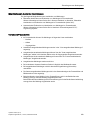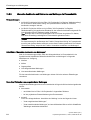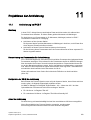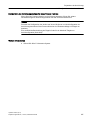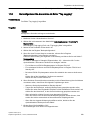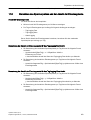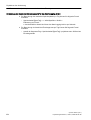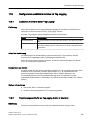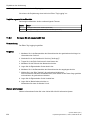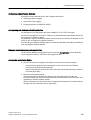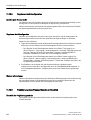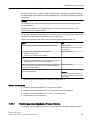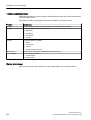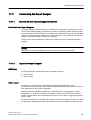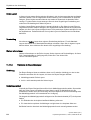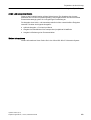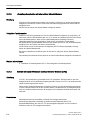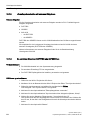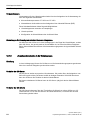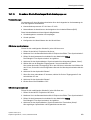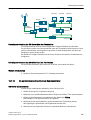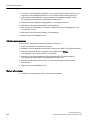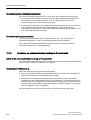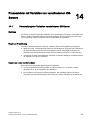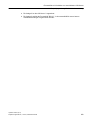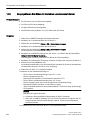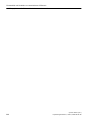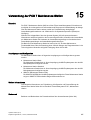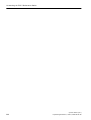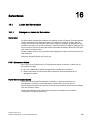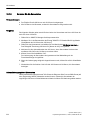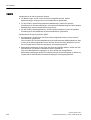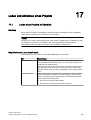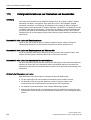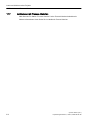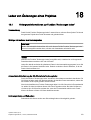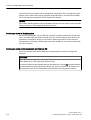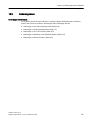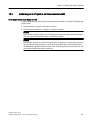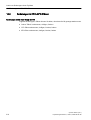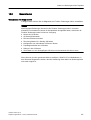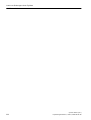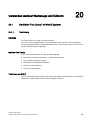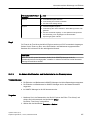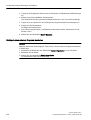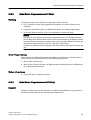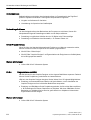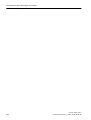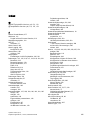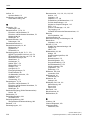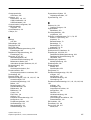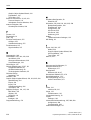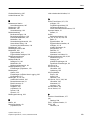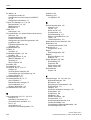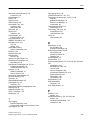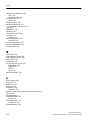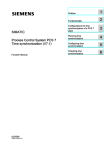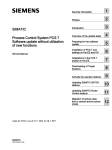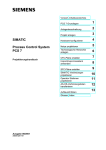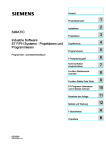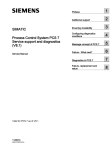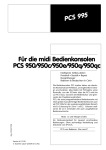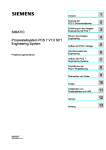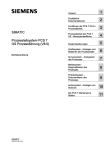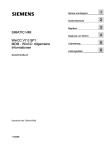Download Operator Station (V8.1)
Transcript
SIMATIC
Prozessleitsystem PCS 7
Operator Station (V8.1)
Projektierungshandbuch
Gültig für PCS 7 ab V8.1
11/2014
A5E32785102-AB
Vorwort
1
Die PCS 7 Operator Station
2
Einführung in die OSProjektierung
3
Einstellen der Sprachen
4
Projektieren der OS-Daten
im SIMATIC Manager
5
Projektieren der OS-Daten
im WinCC Explorer
6
Einstellung von
Benutzerrechten
7
Erstellen von Prozessbildern
- Grundlagen
8
Erstellen von Prozessbildern
- weiterführend
9
Einstellungen zum
Meldesystem
10
Projektieren der Archivierung
11
Uhrzeitsynchronisation
12
Lebenszeichenüberwachung
13
Prozessbilder mit Variablen
von verschiedenen OSServern
14
Verwendung der PCS 7
Maintenance Station
15
Serverdaten
16
Laden und Aktivieren eines
Projekts
17
Laden von Änderungen eines
Projektes
18
Simulation einer OS
19
Verwenden weiterer
Werkzeuge und Editoren
20
Rechtliche Hinweise
Warnhinweiskonzept
Dieses Handbuch enthält Hinweise, die Sie zu Ihrer persönlichen Sicherheit sowie zur Vermeidung von
Sachschäden beachten müssen. Die Hinweise zu Ihrer persönlichen Sicherheit sind durch ein Warndreieck
hervorgehoben, Hinweise zu alleinigen Sachschäden stehen ohne Warndreieck. Je nach Gefährdungsstufe werden
die Warnhinweise in abnehmender Reihenfolge wie folgt dargestellt.
GEFAHR
bedeutet, dass Tod oder schwere Körperverletzung eintreten wird, wenn die entsprechenden
Vorsichtsmaßnahmen nicht getroffen werden.
WARNUNG
bedeutet, dass Tod oder schwere Körperverletzung eintreten kann, wenn die entsprechenden
Vorsichtsmaßnahmen nicht getroffen werden.
VORSICHT
bedeutet, dass eine leichte Körperverletzung eintreten kann, wenn die entsprechenden Vorsichtsmaßnahmen nicht
getroffen werden.
ACHTUNG
bedeutet, dass Sachschaden eintreten kann, wenn die entsprechenden Vorsichtsmaßnahmen nicht getroffen
werden.
Beim Auftreten mehrerer Gefährdungsstufen wird immer der Warnhinweis zur jeweils höchsten Stufe verwendet.
Wenn in einem Warnhinweis mit dem Warndreieck vor Personenschäden gewarnt wird, dann kann im selben
Warnhinweis zusätzlich eine Warnung vor Sachschäden angefügt sein.
Qualifiziertes Personal
Das zu dieser Dokumentation zugehörige Produkt/System darf nur von für die jeweilige Aufgabenstellung
qualifiziertem Personal gehandhabt werden unter Beachtung der für die jeweilige Aufgabenstellung zugehörigen
Dokumentation, insbesondere der darin enthaltenen Sicherheits- und Warnhinweise. Qualifiziertes Personal ist auf
Grund seiner Ausbildung und Erfahrung befähigt, im Umgang mit diesen Produkten/Systemen Risiken zu erkennen
und mögliche Gefährdungen zu vermeiden.
Bestimmungsgemäßer Gebrauch von Siemens-Produkten
Beachten Sie Folgendes:
WARNUNG
Siemens-Produkte dürfen nur für die im Katalog und in der zugehörigen technischen Dokumentation vorgesehenen
Einsatzfälle verwendet werden. Falls Fremdprodukte und -komponenten zum Einsatz kommen, müssen diese von
Siemens empfohlen bzw. zugelassen sein. Der einwandfreie und sichere Betrieb der Produkte setzt sachgemäßen
Transport, sachgemäße Lagerung, Aufstellung, Montage, Installation, Inbetriebnahme, Bedienung und
Instandhaltung voraus. Die zulässigen Umgebungsbedingungen müssen eingehalten werden. Hinweise in den
zugehörigen Dokumentationen müssen beachtet werden.
Marken
Alle mit dem Schutzrechtsvermerk ® gekennzeichneten Bezeichnungen sind eingetragene Marken der
Siemens AG. Die übrigen Bezeichnungen in dieser Schrift können Marken sein, deren Benutzung durch Dritte für
deren Zwecke die Rechte der Inhaber verletzen kann.
Haftungsausschluss
Wir haben den Inhalt der Druckschrift auf Übereinstimmung mit der beschriebenen Hard- und Software geprüft.
Dennoch können Abweichungen nicht ausgeschlossen werden, so dass wir für die vollständige Übereinstimmung
keine Gewähr übernehmen. Die Angaben in dieser Druckschrift werden regelmäßig überprüft, notwendige
Korrekturen sind in den nachfolgenden Auflagen enthalten.
Siemens AG
Industry Sector
Postfach 48 48
90026 NÜRNBERG
DEUTSCHLAND
A5E32785102-AB
Ⓟ 09/2014 Änderungen vorbehalten
Copyright © Siemens AG 2014.
Alle Rechte vorbehalten
Inhaltsverzeichnis
1
Vorwort.......................................................................................................................................................13
2
Die PCS 7 Operator Station.......................................................................................................................19
3
4
5
2.1
Die PCS 7 Operator Station im Überblick..............................................................................19
2.2
Konfigurationen der PCS 7 Operator Station.........................................................................21
2.3
OS-Server und OS-Client.......................................................................................................24
Einführung in die OS-Projektierung............................................................................................................25
3.1
Überblick zur Projektierung der OS........................................................................................25
3.2
Überblick der Projektierungsschritte im SIMATIC Manager...................................................27
3.3
Überblick der Projektierungsschritte im WinCC Explorer.......................................................29
3.4
Anwendung einer Referenz-OS.............................................................................................31
3.5
Zugriffsschutz.........................................................................................................................33
3.6
Verwalten von Projekten........................................................................................................34
Einstellen der Sprachen.............................................................................................................................35
4.1
Projektier- und Oberflächensprachen....................................................................................35
4.2
So stellen Sie die Sprache im SIMATIC Manager ein............................................................37
4.3
So stellen Sie die Sprachen im WinCC Explorer ein..............................................................38
Projektieren der OS-Daten im SIMATIC Manager......................................................................................39
5.1
5.1.1
5.1.2
5.1.3
5.1.4
5.1.5
5.1.6
5.1.7
5.1.8
Projektieren der Hardware.....................................................................................................39
Hardware-Konfiguration im Überblick....................................................................................39
Einrichten der PC-Stationen...................................................................................................40
Einführung in das Konfigurieren der OS................................................................................40
So projektieren und konfigurieren Sie eine OS......................................................................41
So stellen Sie die Eigenschaften der OS ein.........................................................................44
So legen Sie den Pfad zum Laden der Ziel-OS und die Standby-OS fest.............................45
So konfigurieren Sie eine Referenz-OS für ein OS-Einplatzsystem......................................46
So konfigurieren Sie eine Referenz-OS für einen OS-Client.................................................47
5.2
5.2.1
5.2.2
5.2.3
Projektieren der Kommunikationswege..................................................................................49
Projektierung von Netzverbindungen für eine OS..................................................................49
So konfigurieren Sie eine OS-Netzverbindung......................................................................49
So kontrollieren und ändern Sie die Konfiguration.................................................................51
5.3
5.3.1
5.3.2
5.3.3
5.3.4
5.3.4.1
5.3.4.2
Globale und spezifische Einstellungen..................................................................................55
Globale und spezifische Einstellungen im Überblick..............................................................55
Globale Einstellmöglichkeiten................................................................................................55
Spezifische Einstellmöglichkeiten..........................................................................................56
Definieren des Anlagenkennzeichens....................................................................................56
Anlagenkennzeichen..............................................................................................................56
So legen Sie die Einstellungen für das Anlagenkennzeichen fest.........................................57
Operator Station (V8.1)
Projektierungshandbuch, 11/2014, A5E32785102-AB
3
Inhaltsverzeichnis
4
5.3.5
5.3.5.1
5.3.5.2
5.3.6
5.3.6.1
5.3.6.2
5.3.6.3
5.3.7
Festlegen der OS-Bereichskennung......................................................................................58
OS-Bereichskennung.............................................................................................................58
So legen Sie die OS-Bereichskennung fest...........................................................................60
Einfluss der Bildhierarchie auf den Picture Tree Manager.....................................................61
Zusammenhang zwischen Bildhierarchie und Picture Tree Manager....................................61
So definieren Sie die Übernahme der Bildhierarchie.............................................................61
So legen Sie einen Bildnamen fest........................................................................................62
Aktualisierung von OS-Bereichskennung und Bildname........................................................63
5.4
5.4.1
5.4.2
5.4.3
5.4.3.1
5.4.3.2
5.4.3.3
5.4.3.4
5.4.4
5.4.5
5.4.5.1
5.4.5.2
5.4.5.3
5.4.5.4
5.4.6
5.4.6.1
5.4.6.2
5.4.6.3
5.4.6.4
5.4.7
5.4.7.1
5.4.7.2
5.4.8
5.4.8.1
5.4.8.2
5.4.9
5.4.10
5.4.10.1
5.4.10.2
5.4.10.3
5.4.11
5.4.11.1
5.4.11.2
Weitere Arbeiten für die OS-Projektierung.............................................................................64
Arbeiten im Überblick.............................................................................................................64
Verwendung der Prozessobjektsicht bei der OS-Projektierung.............................................65
Einstellen der AS-OS-Zuordnung...........................................................................................65
AS-OS-Zuordnung.................................................................................................................65
So nehmen Sie die AS-OS-Zuordnung vor............................................................................66
Bilder in der Technologischen Hierarchie..............................................................................66
So fügen Sie Bilder ein...........................................................................................................67
Funktionsweise und Erzeugung von Bausteinsymbolen........................................................68
Erzeugen von Bausteinsymbolen...........................................................................................69
Ablauf beim Erzeugen von Bausteinsymbolen.......................................................................69
So legen Sie die Erzeugung von Bausteinsymbolen fest.......................................................70
So legen Sie die Art des Bausteinsymbols fest......................................................................71
So erzeugen und aktualisieren Sie Bausteinsymbole............................................................71
Anpassen der Einheiten- und Bedientexte.............................................................................73
Einheiten- und Bedientexte....................................................................................................73
Anpassen von Einheiten- und Bedientexten..........................................................................73
So bearbeiten Sie Texte bei einem Bausteintyp....................................................................74
So bearbeiten Sie Texte von Bausteininstanzen...................................................................76
Definition von Archivvariablen................................................................................................76
Archivvariablen.......................................................................................................................76
So kennzeichnen Sie Variablen für Archive...........................................................................77
Projektieren von Meldungen..................................................................................................78
Meldungsprojektierung...........................................................................................................78
So projektieren Sie projektspezifische Meldungen................................................................79
Verwendung von Bausteinkommentaren...............................................................................81
Erweitern des Ereignistextes einer Meldung..........................................................................81
Ereignistext einer Meldung.....................................................................................................81
So ergänzen Sie Bausteinkommentare..................................................................................82
So löschen Sie die Zusatzinformation des Standardereignistextes.......................................83
Festlegen von Meldeprioritäten..............................................................................................84
Meldeprioritäten.....................................................................................................................84
So legen Sie eine Meldepriorität fest.....................................................................................84
5.5
5.5.1
5.5.2
5.5.3
5.5.4
5.5.5
5.5.6
5.5.7
Übersetzen der OS-Daten......................................................................................................87
Übersetzen des OS................................................................................................................87
Art der zu übersetzenden Daten............................................................................................88
Eigenschaften der Übersetzungsmodi...................................................................................88
So stellen Sie den Übersetzungsmodus ein..........................................................................89
So übersetzen Sie eine einzelne OS.....................................................................................90
So übersetzen Sie mehrere Operator Stationen....................................................................90
So übersetzen und laden Sie mehrere Operator Stationen...................................................93
5.6
5.6.1
Texte mehrsprachig verwalten...............................................................................................94
So verwalten Sie Texte mehrsprachig...................................................................................94
Operator Station (V8.1)
Projektierungshandbuch, 11/2014, A5E32785102-AB
Inhaltsverzeichnis
6
7
8
Projektieren der OS-Daten im WinCC Explorer..........................................................................................97
6.1
Arbeiten mit dem WinCC Explorer.........................................................................................97
6.2
Editoren im WinCC Explorer..................................................................................................98
6.3
6.3.1
6.3.2
6.3.3
6.3.4
6.3.5
6.3.6
6.3.7
Eigenschaften der OS..........................................................................................................100
Eigenschaften der OS im Überblick.....................................................................................100
Einstellung der Projekteigenschaften...................................................................................100
So definieren Sie einen Anwenderzyklus.............................................................................101
So legen Sie Hotkeys fest....................................................................................................102
So bestimmen Sie das globale Design................................................................................102
Einstellung der Rechnereigenschaften................................................................................103
So arbeiten Sie im Dialogfeld "Rechnereigenschaften".......................................................105
6.4
6.4.1
6.4.2
Arbeiten mit dem OS-Projekteditor......................................................................................106
OS-Projekteditor im Überblick..............................................................................................106
So aktivieren oder deaktivieren Sie einzelne Leittechnik- und Bedienmeldungen der OS....109
Einstellung von Benutzerrechten..............................................................................................................111
7.1
Benutzerrechte im Überblick................................................................................................111
7.2
Benutzerrechte pro OS-Bereich...........................................................................................114
7.3
7.3.1
7.3.2
Einstellen der Benutzerrechte..............................................................................................115
Benutzergruppen und Benutzerrechte.................................................................................115
So stellen Sie Benutzerrechte ein........................................................................................116
7.4
Benutzerrechte in den verschiedenen Editoren...................................................................118
7.5
7.5.1
7.5.2
7.5.3
Verwendung einer Chipkarte................................................................................................119
Chipkarte..............................................................................................................................119
So beschreiben Sie eine Chipkarte mit dem WinCC User Administrator (ohne SIMATIC
Logon)..................................................................................................................................119
So beschreiben Sie eine Chipkarte mit SIMATIC Logon.....................................................120
7.6
Örtliche Bedienberechtigung................................................................................................122
Erstellen von Prozessbildern - Grundlagen..............................................................................................123
8.1
Prozessbilder auf der OS.....................................................................................................123
8.2
Der Graphics Designer im Überblick....................................................................................124
8.3
Verschiedene Objekte im Graphics Designer......................................................................125
8.4
Arten der Dynamisierung.....................................................................................................126
8.5
Variablenanbindung und Variablenauswahldialog...............................................................128
8.6
Aufbau und Ablage der Variablen in WinCC........................................................................130
8.7
Variablennamen...................................................................................................................132
8.8
Dynamische PCS 7-Standardobjekte...................................................................................133
8.9
Dynamische, benutzerdefinierte Objekte.............................................................................135
8.10
8.10.1
8.10.2
8.10.3
Projektieren von dynamischen Objekten..............................................................................136
Projektierungsschritte von dynamischen Objekten im Überblick.........................................136
So öffnen Sie ein Bild im Graphics Designer.......................................................................136
So fügen Sie ein dynamisches Objekt ein............................................................................137
Operator Station (V8.1)
Projektierungshandbuch, 11/2014, A5E32785102-AB
5
Inhaltsverzeichnis
9
6
8.10.4
8.10.5
So legen Sie die Objekteigenschaften fest..........................................................................137
So konfigurieren Sie ein dynamisches Objekt......................................................................138
8.11
8.11.1
8.11.1.1
8.11.1.2
8.11.2
8.11.2.1
8.11.2.2
8.11.2.3
8.11.2.4
8.11.2.5
8.11.2.6
8.11.2.7
8.11.2.8
8.11.2.9
8.11.2.10
Projektieren einer Zustandsanzeige.....................................................................................140
Projektieren einer Zustandsanzeige.....................................................................................140
Arbeiten mit einer Zustandsanzeige.....................................................................................140
So projektieren Sie eine Zustandsanzeige...........................................................................140
Projektieren einer erweiterten Zustandsanzeige..................................................................141
Erweiterte Zustandsanzeige im Überblick............................................................................141
Arbeiten mit der erweiterten Zustandsanzeige.....................................................................142
So ermitteln Sie die Betriebszustände aus der Statuswortbelegung...................................143
Informationen zu den Alarmzuständen................................................................................144
So planen Sie die Darstellung der erweiterten Zustandsanzeige........................................146
So fügen Sie eine erweiterte Zustandsanzeige ein..............................................................148
So nehmen Sie die Variablenanbindung vor........................................................................149
So konfigurieren Sie eine erweiterte Zustandsanzeige........................................................149
Ordner für benutzerdefinierte Bilder.....................................................................................151
So fügen Sie benutzerdefinierte Bilder in eine erweiterte Zustandsanzeige ein..................152
8.12
8.12.1
8.12.2
8.12.3
8.12.4
Projektieren einer erweiterte Analoganzeige.......................................................................154
Arbeiten mit der erweiterten Analoganzeige........................................................................154
So fügen Sie eine erweiterte Analoganzeige ein.................................................................154
So konfigurieren Sie eine erweiterte Analoganzeige...........................................................155
So nehmen Sie die Variablenanbindung für die erweiterte Analoganzeige vor...................155
8.13
8.13.1
8.13.2
Projektieren eines Ein-/Ausgabefeldes................................................................................156
Arbeiten mit Ein-/Ausgabefeldern........................................................................................156
So projektieren Sie ein Ein-/Ausgabefeld.............................................................................156
8.14
8.14.1
8.14.2
8.14.3
8.14.3.1
8.14.3.2
8.14.3.3
8.14.4
8.14.4.1
8.14.4.2
8.14.5
8.14.5.1
8.14.5.2
8.14.5.3
8.14.5.4
Projektieren von Sammelanzeige........................................................................................157
Sammelanzeige im Überblick...............................................................................................157
Darstellung einer Sammelanzeige im Prozessbetrieb.........................................................158
Konfigurieren einer Sammelanzeige....................................................................................160
Konfigurationsmöglichkeiten einer Sammelanzeige............................................................160
So fügen Sie eine Sammelanzeige ein................................................................................161
So konfigurieren Sie eine Sammelanzeige..........................................................................162
Verschalten der Sammelanzeige mit einer Messstelle........................................................164
Verschalten der Sammelanzeige mit einer Messstelle........................................................164
So verschalten Sie eine Sammelanzeige mit einer Messstelle............................................164
Verschalten der Sammelanzeigen mit Bildern.....................................................................165
Verschaltung der Sammelanzeigen mit Bildern...................................................................165
So erzeugen Sie automatisch eine Sammelanzeigenhierarchie für Bilder..........................167
So verschalten Sie eine Sammelanzeige mit einem Bild.....................................................168
So definieren Sie die Art der Bildanwahl..............................................................................168
Erstellen von Prozessbildern - weiterführend...........................................................................................171
9.1
Weitere Optionen bei der Erstellung von Prozessbildern im Überblick................................171
9.2
9.2.1
9.2.2
9.2.3
9.2.4
9.2.5
9.2.6
Funktion und Einsatz von Bausteinsymbolen und Bildbausteinen.......................................172
Verwendung von Bildbausteinen..........................................................................................172
Zusammenhang zwischen Bildbausteinen und Bausteinsymbolen.....................................173
Bausteinsymbole und die Datei @PCS7TypicalsAPL<Version>.pdl...................................174
Bausteinsymbole und die Datei @TemplateAPL<Version>.pdl...........................................175
Regeln für die Anwendung mehrerer Vorlagendateien........................................................176
Darstellungsarten von Bildbausteinen..................................................................................178
Operator Station (V8.1)
Projektierungshandbuch, 11/2014, A5E32785102-AB
Inhaltsverzeichnis
10
9.2.7
9.2.8
9.2.9
9.2.10
9.2.11
Projektierungsschritte von Bausteinsymbolen und Bildbausteinen im Überblick.................179
So fügen Sie ein Bausteinsymbol ein...................................................................................179
So verbinden Sie ein Bausteinsymbol mit einer Messstelle.................................................179
So verbinden Sie ein beliebiges Objekt mit einem Bildbaustein..........................................180
So konfigurieren Sie Bausteinsymbole mit benutzerdefinierten Bildern...............................181
9.3
9.3.1
9.3.2
Anzeigen von Meldungen.....................................................................................................185
Verwendung eines Meldefensters - AlarmControl................................................................185
So fügen Sie ein AlarmControl ein.......................................................................................185
9.4
9.4.1
9.4.2
9.4.3
9.4.4
9.4.5
9.4.6
9.4.7
9.4.8
9.4.9
Einsatz und Erstellung von Anwenderobjekten....................................................................187
Verwendung und Erstellung von Anwenderobjekten...........................................................187
Vorteile von Anwenderobjekten gegenüber Einzelobjekten.................................................188
Projektierungsschritte von Anwenderobjekten im Überblick................................................189
So erzeugen Sie ein Anwenderobjekt..................................................................................189
So konfigurieren Sie ein Anwenderobjekt............................................................................190
So parametrieren Sie die Eigenschaften..............................................................................192
So legen Sie ein Anwenderobjekt ab...................................................................................193
So fügen Sie ein Anwenderobjekt ein..................................................................................193
So bearbeiten Sie ein Anwenderobjekt................................................................................195
9.5
9.5.1
9.5.2
9.5.2.1
9.5.2.2
9.5.2.3
9.5.2.4
9.5.2.5
9.5.3
9.5.4
9.5.5
9.5.6
9.5.7
9.5.8
9.5.9
Arbeiten mit Anwenderobjektvorlagen.................................................................................196
Verwendung und Erstellung von Anwenderobjektvorlagen..................................................196
Anwenderobjekt für Anwenderobjektvorlage erstellen.........................................................197
So erstellen Sie eine Anwenderobjektvorlage (Beispiel)......................................................197
So legen Sie zusätzlich benötigte Objekte an......................................................................198
So erweitern Sie ein Anwenderobjekt um benötigte Objekte...............................................199
So parametrieren Sie das Anwenderobjekt..........................................................................201
Speichern.............................................................................................................................201
Anwenderobjektvorlagen und der Graphic Object Update Wizard.......................................202
Assistenten für den Export und Import von Bildobjekten.....................................................202
Ablauf beim Import und Export im Graphic Object Update Wizard......................................204
Assistent für das Aktualisieren der Bildobjekte....................................................................204
Assistent für das Ändern einer Variablenanbindung............................................................205
So erstellen Sie eine Anwenderobjektvorlage......................................................................205
So arbeiten Sie mit dem Graphic Object Update Wizard.....................................................206
9.6
9.6.1
9.6.2
Verwenden von Bildfenstern................................................................................................208
Bildfenster............................................................................................................................208
So verwenden Sie ein Bildfenster........................................................................................208
9.7
9.7.1
9.7.2
9.7.3
9.7.4
9.7.5
9.7.6
Arbeiten mit Querverweislisten............................................................................................210
Allgemeines über Querverweislisten - Cross Reference......................................................210
Verwendung von Querverweislisten.....................................................................................211
Prozessobjektsicht und Querverweislisten im Vergleich......................................................211
So erzeugen Sie eine Querverweisliste...............................................................................212
So wechseln Sie zu einer Verwendungsstelle.....................................................................213
So führen Sie Korrekturen durch..........................................................................................213
9.8
9.8.1
9.8.2
Verwendung des Picture Tree Manager..............................................................................215
Funktion des Picture Tree Manager.....................................................................................215
Berechnen der Sammelanzeigehierarchie...........................................................................216
Einstellungen zum Meldesystem..............................................................................................................217
10.1
Meldesystem im Überblick...................................................................................................217
Operator Station (V8.1)
Projektierungshandbuch, 11/2014, A5E32785102-AB
7
Inhaltsverzeichnis
11
8
10.2
10.2.1
10.2.2
Einstellungen im OS-Projekteditor.......................................................................................220
Einstellungen für das Meldesystem im OS-Projekteditor.....................................................220
So treffen Sie Einstellungen für das Meldesystem im OS-Projekteditor..............................221
10.3
10.3.1
Einstellungen im Editor "Alarm Logging"..............................................................................222
Einstellungen für das Meldesystem im Editor "Alarm Logging"...........................................222
10.4
10.4.1
10.4.2
Einstellungen für Meldelisten...............................................................................................223
Einstellungen für Meldelisten im Graphics Designer............................................................223
So legen Sie Eigenschaften für Meldelisten fest..................................................................224
10.5
10.5.1
10.5.2
10.5.3
10.5.4
10.5.5
10.5.6
10.5.7
10.5.8
10.5.9
10.5.10
10.5.11
Einsatz und Konfiguration des Hörmelders..........................................................................226
Funktion des Hörmelders.....................................................................................................226
Funktionsweise von Signalvariablen....................................................................................227
Quittierung von Signalen......................................................................................................227
Einstellungen im Editor "Hörmelder"....................................................................................228
Detailbereiche zum Hierarchieordner "Meldungszuordnung"..............................................229
Detailbereiche zum Hierarchieordner "Signalzuordnung"....................................................231
So konfigurieren Sie einen Hörmelder.................................................................................232
Beispielkonfigurationen........................................................................................................234
OS-Client mit Signalgeber....................................................................................................235
OS-Clients mit Mehrfachquittierung in einer Gruppe...........................................................235
OS-Server mit Signalgeber..................................................................................................236
10.6
10.6.1
10.6.2
10.6.3
Meldungen sperren/freigeben oder aus-/einblenden...........................................................238
Sperren und Freigeben von Meldungen...............................................................................238
Ausblenden und Einblenden von Meldungen.......................................................................238
Manuelles Ausblenden und Einblenden von Meldungen im Prozessbetrieb.......................240
Projektieren der Archivierung...................................................................................................................243
11.1
Archivierung bei PCS 7........................................................................................................243
11.2
Editoren für die Archivkonfiguration.....................................................................................245
11.3
Konfiguration der Archive auf der OS..................................................................................246
11.4
Backup-Konfiguration...........................................................................................................248
11.5
So konfigurieren Sie die Archive im Editor "Tag Logging"...................................................249
11.6
So konfigurieren Sie das Meldearchiv im Editor "Alarm Logging"........................................250
11.7
Ermitteln des Speicherplatzbedarfs für Archive...................................................................251
11.8
Berechnen des Speicherplatzes und der Anzahl der Einzelsegmente................................253
11.9
11.9.1
11.9.2
11.9.3
11.9.4
Konfigurieren zusätzlicher Archive im Tag Logging.............................................................255
Zusätzliche Archive im Editor "Tag Logging".......................................................................255
Projektierungsschritte für ein TagLogging Archiv im Überblick............................................255
So legen Sie ein neues Archiv fest......................................................................................256
So legen Sie die Variableneigenschaften fest......................................................................257
11.10
11.10.1
11.10.2
11.10.3
11.10.4
11.10.5
Projektierung und Einsatz eines Process Historian (externer Archivserver)........................258
Übersicht zur Archivierung mit dem Process Historian........................................................258
Archivierung von Meldungen und Archivwerten...................................................................261
Archivierung von Chargenprotokollen..................................................................................261
Archivierung auf einem redundanten SIMATIC Process Historian......................................261
Regeln zur Archivkonfiguration............................................................................................262
Operator Station (V8.1)
Projektierungshandbuch, 11/2014, A5E32785102-AB
Inhaltsverzeichnis
12
11.10.6
11.10.7
11.10.8
11.10.9
11.10.10
11.10.11
Projektierung eines Process Historian im Überblick............................................................262
Projektierung eines redundanten Process Historian............................................................263
So legen Sie einen Process Historian an und konfigurieren ihn..........................................264
So archivieren Sie Chargenprotokolle..................................................................................265
Archivdaten anzeigen auf dem OS-Client............................................................................265
Archivdaten des Process Historian anzeigen mit dem Information Server..........................265
11.11
11.11.1
11.11.2
11.11.3
Verwendung des Report Designer.......................................................................................267
Berichte mit dem Report Designer im Überblick..................................................................267
Layouts im Report Designer.................................................................................................267
Protokolle im Report Designer.............................................................................................268
11.12
11.12.1
11.12.2
Archivwerte in Prozessbildern..............................................................................................270
Darstellung von Archivwerten in Prozessbildern im Überblick.............................................270
Kurvendarstellung und -projektierung im Prozessbetrieb....................................................270
11.13
11.13.1
11.13.2
11.13.3
11.13.4
11.13.5
Arbeiten mit dem OnlineTrendControl..................................................................................271
Funktion des OnlineTrendControl........................................................................................271
Variablenanbindung im OnlineTrendControl........................................................................271
Projektierungsschritte für das OnlineTrendControl..............................................................272
So fügen Sie ein OnlineTrendControl ein.............................................................................272
So übernehmen Sie automatisch Eigenschaften für die Wertachse....................................273
11.14
11.14.1
11.14.2
11.14.3
Arbeiten mit dem FunctionTrendControl..............................................................................275
Funktion des FunctionTrendControl f(x)...............................................................................275
Variablenanbindung im FunctionTrendControl.....................................................................275
So fügen Sie ein FunctionTrendControl ein.........................................................................276
Uhrzeitsynchronisation.............................................................................................................................277
12.1
12.1.1
12.1.2
12.1.3
12.1.4
12.1.5
12.1.6
12.1.7
12.1.8
12.1.9
12.1.10
12.1.11
12.1.12
13
Lebenszeichenüberwachung....................................................................................................................287
13.1
13.1.1
13.1.2
13.1.3
14
Einstellung der Uhrzeitsynchronisation................................................................................277
Uhrzeitsynchronisation im Überblick....................................................................................277
Uhrzeitsynchronisation mit alternativen Uhrzeit-Mastern.....................................................278
Betrieb mit lokaler Winterzeit und koordinierter Weltzeit (UTC)...........................................278
So stellen Sie das Zeitsystem ein........................................................................................279
Uhrzeitsynchronisation mit externen Zeitgebern..................................................................280
So schließen Sie einen DCF77RS oder GPSDEC an..........................................................280
Uhrzeitsynchronisation über den Terminalbus.....................................................................281
Uhrzeitsynchronisation über den Anlagenbus......................................................................281
Uhrzeitsynchronisation in der Arbeitsgruppe.......................................................................282
So nehmen Sie die Einstellungen für die Arbeitsgruppe vor................................................283
Uhrzeitsynchronisation in einer Domain...............................................................................284
So synchronisieren Sie mit einem Domaincontroller............................................................285
Einstellung der Lebenszeichenüberwachung.......................................................................287
Lebenszeichenüberwachung im Überblick - Lifebeat Monitoring.........................................287
Darstellung der Lebenszeichenüberwachung im Prozessbetrieb........................................288
So konfigurieren Sie die Lebenszeichenüberwachung........................................................289
Prozessbilder mit Variablen von verschiedenen OS-Servern...................................................................291
14.1
Verschaltung von Variablen verschiedener OS-Server........................................................291
14.2
Beispielprojektierung für die Variablenanbindung................................................................292
14.3
So projektieren Sie Bilder mit Variablen verschiedener Server...........................................294
Operator Station (V8.1)
Projektierungshandbuch, 11/2014, A5E32785102-AB
9
Inhaltsverzeichnis
15
Verwendung der PCS 7 Maintenance Station..........................................................................................297
16
Serverdaten..............................................................................................................................................299
17
18
19
20
10
16.1
16.1.1
16.1.2
Laden der Serverdaten........................................................................................................299
Erzeugen und Laden der Serverdaten.................................................................................299
So laden Sie die Serverdaten..............................................................................................300
16.2
16.2.1
Bestimmen der Standardserver für OS-Client......................................................................301
So weisen Sie die Standardserver zu..................................................................................301
Laden und Aktivieren eines Projekts........................................................................................................303
17.1
Laden eines Projekts im Überblick.......................................................................................303
17.2
Voraussetzungen zum Gesamtladen...................................................................................304
17.3
Hintergrundinformationen zum Übersetzen und Gesamtladen............................................306
17.4
So laden Sie mehrere Operator Stationen...........................................................................308
17.5
So laden Sie eine einzelne OS............................................................................................310
17.6
So aktivieren Sie ein Projekt................................................................................................311
17.7
Archivieren mit Process Historian........................................................................................312
Laden von Änderungen eines Projektes...................................................................................................313
18.1
Hintergrundinformationen zur Funktion "Änderungen laden"...............................................313
18.2
Änderungsladen...................................................................................................................315
18.3
Änderungen im Projekt in der Technologischen Sicht.........................................................316
18.4
Änderungen im Projekt in der Komponentensicht................................................................317
18.5
Änderungen in CFC-/SFC-Plänen........................................................................................318
18.6
Änderungen in Bausteinen und Bausteininstanzen.............................................................319
18.7
Änderungen im WinCC Explorer..........................................................................................320
18.8
Gesamtladen........................................................................................................................321
Simulation einer OS..................................................................................................................................323
19.1
Simulation einer OS.............................................................................................................323
19.2
So starten Sie die Simulation...............................................................................................324
Verwenden weiterer Werkzeuge und Editoren.........................................................................................325
20.1
20.1.1
20.1.2
20.1.3
Der Editor "Text Library" im WinCC Explorer.......................................................................325
Text Library..........................................................................................................................325
Zusammenhang zwischen dem Übersetzen der OS und der Text Library..........................326
So ändern Sie Einheiten- und Bedientexte in den Fremdsprachen.....................................327
20.2
Bedienen und Beobachten des Prozessbetriebes über Internet/Intranet.............................329
20.3
20.3.1
20.3.2
20.3.3
20.3.4
Programmieren mit Skripten................................................................................................330
Funktion von Global Script...................................................................................................330
Global Script - Programmieren mit C-Skript.........................................................................331
Global Script - Programmieren mit VB-Skript.......................................................................331
Programmieren mit VBA......................................................................................................332
Operator Station (V8.1)
Projektierungshandbuch, 11/2014, A5E32785102-AB
Inhaltsverzeichnis
20.4
20.4.1
Weitere Werkzeuge im Überblick.........................................................................................333
Zusätzliche Werkzeuge für OS............................................................................................333
Index.........................................................................................................................................................335
Operator Station (V8.1)
Projektierungshandbuch, 11/2014, A5E32785102-AB
11
Inhaltsverzeichnis
12
Operator Station (V8.1)
Projektierungshandbuch, 11/2014, A5E32785102-AB
1
Vorwort
Zweck der Dokumentation
In dieser Dokumentation finden Sie alle Informationen zur Projektierung der PCS 7 Operator
Station, dem Bedien- und Beobachtungssystem von PCS 7 (kurz: PCS 7 OS oder OS). Diese
Dokumentation dient sowohl als Leitfaden über die einzelnen Projektierungsschritte und auch
als Nachschlagewerk.
Zugriffsmöglichkeiten auf die Dokumentation zu PCS 7
Die Dokumentation zu PCS 7 finden Sie an folgenden Ablageorten:
● Auf der DVD Process Control System; SIMATIC PCS 7
● Nach der Installation auf dem Rechner
● Im Internet
Vollständige Versionen der Dokumentationen sind auf den Internetseiten der "Technischen
Dokumentation SIMATIC PCS 7" verfügbar: www.siemens.de/pcs7-dokumentation
(www.siemens.de/pcs7-dokumentation)
Hinweis
PCS 7-Liesmich (Internet-Version)
Die Aussagen in PCS 7-Liesmich im Internet sind allen Dokumentationen zu PCS 7
übergeordnet.
Bitte lesen Sie diese PCS 7-Liesmich, da für Sie wichtige Informationen und Ergänzungen zu
PCS 7 enthalten sind.
Operator Station (V8.1)
Projektierungshandbuch, 11/2014, A5E32785102-AB
13
Vorwort
Dokumentation zu PCS 7 auf der DVD Process Control System; SIMATIC PCS 7
● PCS 7-Liesmich (DVD-Version)
Die PCS 7-Liesmich auf der DVD Process Control System; SIMATIC PCS 7 enthält wichtige
Hinweise zu PCS 7 und ist den mitgelieferten Dokumentationen zu PCS 7 übergeordnet.
Nach der Installation von PCS 7 finden Sie die Dokumentation Prozessleitsystem PCS 7;
PCS 7-Liesmich im Startmenü von Windows in folgendem Pfad:
Siemens Automation > SIMATIC > Produkt-Hinweise > <Sprache>
● Die wichtigsten Systemdokumentationen zu PCS 7 finden Sie an folgenden Stellen:
– Auf der DVD SIMATIC PCS 7 im Ordner "_Manuals"
– Auf der Engineering Station als Online-Hilfe (CHM-Datei) der Applikation SIMATIC
Manager
– Auf der Engineering Station als PDF-Datei im Startmenü von Windows in folgendem
Pfad:
Siemens Automation > SIMATIC > Dokumentation > <Sprache>
Hinweis
Folgende Systemdokumentationen zu PCS 7 sind enthalten:
● Angebotsüberblick Prozessleitsystem PCS 7; PCS 7-Dokumentation
● Projektierungshandbuch Prozessleitsystem PCS 7; Engineering System
● Funktionshandbuch Prozessleitsystem PCS 7; PCS 7 - PC-Konfiguration
● Projektierungshandbuch Prozessleitsystem PCS 7; Operator Station
● Funktionshandbuch Prozessleitsystem PCS 7; OS Prozessführung
● Die Produktdokumentation wird mit dem jeweiligen Produkt installiert.
14
Operator Station (V8.1)
Projektierungshandbuch, 11/2014, A5E32785102-AB
Vorwort
Dokumentation zu PCS 7 im Internet (Aktuelle Versionen)
Über die Internetseite der "Technischen Dokumentation SIMATIC PCS 7" finden Sie die
aktuellen Dokumentationen zu den Versionen von PCS 7:
● Im Bereich "Handbücher zur Software von SIMATIC PCS 7 ..."
– Den Link zur aktuellen System- und Produktdokumentation der jeweiligen
PCS 7‑Version.
– Den Link zum Download des Setup der aktuellen Systemdokumentation
„PCS 7 Documentation Portal Setup“.
Hinweis
PCS 7 Documentation Portal Setup
Das Setup enthält die vollständige Systemdokumentation zu PCS 7 (PDF‑Dateien und
Online‑Hilfe).
● Sie können dieses Setup ohne PCS 7 installieren.
● Wenn Sie das Setup auf der Engineering Station installieren, werden folgende
Dokumentationen aktualisiert (vervollständigt und überschrieben - Bei Wahl des
ursprünglichen Installationsordners):
– Online-Hilfe der Applikation "SIMATIC Manager": (CHM‑Dateien)
– Systemdokumentation zu PCS 7 im Startmenü von Windows:
Siemens Automation > SIMATIC > Dokumentation > Sprache > PDF‑Dateien
● Die Newsletter zu PCS 7 informieren Sie, wenn neue Versionen der
Systemdokumentation bereitgestellt werden.
– Den Link zum Download der vollständigen Dokumentation von PCS 7 als Manual
Collection im My Documentation Manager (http://support.automation.siemens.com/
WW/view/de/38715968).
Die Manual Collection umfasst die Handbücher zur Soft- und Hardware.
● Im Bereich "Handbücher zur Hardware von SIMATIC PCS 7 ..."
– Den Link zu den aktuellen Handbüchern zu den mit einer PCS 7‑Version freigegebenen
Komponenten.
– Den Link zu den aktuellen Handbüchern einer PCS 7 freigegebenen SIMATIC PCS 7
Branchensoftware.
Kataloge, Broschüren, Kundenzeitschriften und Demo-Software
Diese Informationen finden Sie auf der Internetseite: Information und Download Center (http://
www.automation.siemens.com/mcms/infocenter)
Erforderliche Grundkenntnisse
Diese Dokumentation ist ein Nachschlagewerk und gleichzeitig ein Leitfaden für folgende
Personen:
● Aus den Bereichen Projektierung von PCS 7
● Aus den Bereichen Inbetriebnahme und Service von PCS 7
● Aus dem speziellen Bereich der OS-Projektierung
Operator Station (V8.1)
Projektierungshandbuch, 11/2014, A5E32785102-AB
15
Vorwort
Diese Dokumentation wendet sich in erster Linie an Anwender von SIMATIC PCS 7, die bereits
erste Erfahrungen mit diesem System gemacht haben.
Konventionen
In dieser Dokumentation sind die Bezeichnungen von Elementen der Software-Oberflächen
in der Sprache dieser Dokumentation aufgeführt. Wenn Sie ein MultiLanguage-Package für
das Betriebssystem installiert haben, werden nach einer Sprachumschaltung trotzdem einige
Bezeichnungen in der Basissprache des Betriebssystems angezeigt und weichen deshalb von
der Bezeichnung in der Dokumentation ab.
Änderungen gegenüber der Vorgängerversion
Im Folgenden finden Sie eine Übersicht der wichtigsten Änderungen in der Dokumentation
gegenüber der Vorgängerversion:
Ab PCS 7 V8.1
● Der Process Historian ist der externe Archivserver für PCS 7-Anlagen.
● Die Größe der Bausteinsymbole im Prozessbild einer OS ist im ES projektierbar (Zoomen
der Bausteinsymbole).
Ab PCS 7 V8.0 SP1
● Neue Funktion: Anwenderprojektierbare Meldeklassen
Wegweiser
Die Projektierungsschritte werden in der Reihenfolge beschrieben, in der die Projektierung
sinnvoll und schnell erfolgt. Zu allen Projektierungsschritten bietet Ihnen das Handbuch
wichtige Hintergrundinformationen und Zusammenhänge, um die Bedeutung und die
Zusammenhänge im Gesamtsystem zu verdeutlichen. Hierbei sind einige
Projektierungsschritte zwingend erforderlich, andere Projektierungsschritte stellen Ihnen
Möglichkeiten dar, wie Sie Ihre Projektierung optimieren können. Den Übersichtstabellen am
Anfang können Sie entnehmen, welche Projektierungsschritte Sie in jedem Fall ausführen
müssen und welche Projektierungsschritte Sie zur weiteren Optimierung ausführen können.
Alle Handlungsanweisungen zeigen Ihnen den Weg über die Menübefehle der Menüleiste.
Für viele Funktionen können Sie alternativ die Befehle im Kontextmenü der einzelnen Objekte
verwenden.
16
Operator Station (V8.1)
Projektierungshandbuch, 11/2014, A5E32785102-AB
Vorwort
Zusätzliche Dokumentationen
Folgende Dokumentationen bieten Ihnen zu einigen Themen weiterführende Informationen,
die über dieses Handbuch hinausgehen:
● Online-Hilfe WinCC Information System: Sie bietet Ihnen bei einigen Einstellungen und
Konfigurationen zusätzliche Unterstützung. Das WinCC Information System können Sie
folgendermaßen aufrufen:
– Klicken Sie auf das "?" in der Menüleiste.
– Klicken Sie auf die Schaltfläche "Hilfe" im Dialogfeld.
● Handbuch Prozessleitsystem PCS 7; OS Prozessführung: Es bietet Ihnen ausführliche
Informationen zur Bedienung und Beobachtung im Prozessbetrieb.
● Handbuch Prozessleitsystem PCS 7; PCS 7 - PC-Konfiguration: Hier finden Sie
Informationen über Hard- und Software-Voraussetzungen und
Konfigurationsmöglichkeiten einer PCS 7 OS.
● Handbuch Prozessleitsystem PCS 7; Engineering System: Hier finden Sie alle
ausführlichen Informationen zur Arbeit mit dem Engineering System.
An allen Stellen, wo diese Handbücher und Online-Hilfen weitere Informationen bieten,
erhalten Sie einen Querverweis zu den entsprechenden Handbüchern oder zu der Online-Hilfe.
Operator Station (V8.1)
Projektierungshandbuch, 11/2014, A5E32785102-AB
17
Vorwort
18
Operator Station (V8.1)
Projektierungshandbuch, 11/2014, A5E32785102-AB
Die PCS 7 Operator Station
2.1
2
Die PCS 7 Operator Station im Überblick
Die Operator Station im Prozessbetrieb
Die Operator Station ist in PCS 7 die zentrale Station für das Beobachten und Bedienen einer
PCS 7-Anlage.
Die PCS 7-Anlage beobachten und bedienen Sie in der Prozessführung über Prozessbilder.
Über Bildbausteine werden Ihnen Informationen zum Status einzelner Komponenten und
technologischer Funktionen angezeigt. Kurven über den zeitlichen Signalverlauf, Meldelisten
und Alarmlisten, sowie Archivinformationen vervollständigen die Informationen, die Sie zum
Beobachten und Bedienen benötigen.
Das folgende Bild zeigt beispielhaft die Bedienoberfläche der OS im Prozessbetrieb.
Operator Station (V8.1)
Projektierungshandbuch, 11/2014, A5E32785102-AB
19
Die PCS 7 Operator Station
2.1 Die PCS 7 Operator Station im Überblick
Projektierung der Operator Station
Den technologischen Aufbau einer PCS 7-Anlage müssen Sie durch die Projektierung der
Anlage in PCS 7 bekannt geben.
Die Projektierung der OS führen Sie in zwei Schritten auf einer Engineering Station (ES) durch:
● Projektierung der Hardware, der Anlagenhierarchie, der Kommunikationsverbindungen
● Projektierung der Ansichten für den Prozessbetrieb
In dieser Dokumentation finden Sie alle Informationen zur Projektierung der OS für PCS 7.
Projektier- und Oberflächensprachen
Sie haben die Möglichkeit im Prozessbetrieb und bei der Projektierung verschiedene Sprachen
zu nutzen. Weitere Informationen hierzu finden Sie im Abschnitt "Projektier- und
Oberflächensprachen (Seite 35)".
Weitere Informationen
● Alle Informationen zur Bedienung der OS im Prozessbetrieb finden Sie im Handbuch
Prozessleitsystem PCS 7; OS Prozessführung.
● Informationen zur Lizenzierung und zum Mengengerüst finden Sie im
Installationshandbuch Prozessleitsystem PCS 7; Lizenzen und Mengengerüste.
20
Operator Station (V8.1)
Projektierungshandbuch, 11/2014, A5E32785102-AB
Die PCS 7 Operator Station
2.2 Konfigurationen der PCS 7 Operator Station
2.2
Konfigurationen der PCS 7 Operator Station
Übersicht
Operator Stationen sind PCs, auf denen die PCS 7 OS-Software installiert ist. Für den
notwendigen Datenaustausch mit dem Automatisierungssystem wird die Operator Station an
den Anlagenbus angeschlossen.
Die Architektur der Operator Station ist sehr variabel und kann flexibel an unterschiedliche
Anlagengrößen und Kundenanforderungen angepasst werden. Die Operator Station kann als
Einplatzsystem oder als Mehrplatzsystem mit Client-Server-Architektur aufgebaut werden.
Der OS-Server beinhaltet zentral alle Daten des Bedien- und Beobachtungssystems und die
Alarm- und Messwertarchive. Er stellt die Kommunikationsverbindung zu den
Automatisierungssystemen her.
Die OS-Server stellen die Prozessdaten für die OS-Clients zur Verfügung. Die OS-Clients
dienen zur Bedienung und Beobachtung des Prozessbetriebes. Sie greifen auf die Daten eines
oder mehrerer OS-Server zu.
Bei Mehrplatzsystemen empfehlen wir den Aufbau eines Terminalbusses (getrennt vom
Anlagenbus) für den Datenaustausch zwischen OS-Clients und OS-Server.
Zur Erhöhung der Verfügbarkeit können OS-Server redundant aufgebaut werden.
3URFHVV
+LVWRULDQ
26&OLHQWV
7HUPLQDOEXV,QGXVWULDO(WKHUQHW
266HUYHU
UHGXQGDQWH
266HUYHU
PD[6HUYHU
UHGXQGDQW
$QODJHQEXV,QGXVWULDO(WKHUQHW
Operator Station (V8.1)
Projektierungshandbuch, 11/2014, A5E32785102-AB
21
Die PCS 7 Operator Station
2.2 Konfigurationen der PCS 7 Operator Station
Mögliche PC-Konfigurationen der Operator Stationen
In einer PCS 7-Anlage sind folgende PC-Konfigurationen für Operator Stationen möglich:
● OS als Einplatzsystem auf einem einzelnen PC:
Die gesamte Bedien- und Beobachtungsfunktionalität für ein PCS 7-Projekt (Anlage/
Teilanlage) ist in einer Station. Am Anlagenbus ist das OS-Einplatzsystem parallel zu
weiteren Einplatzsystemen oder Mehrplatzsystemen einsetzbar.
Mit dem Software-Paket WinCC/Redundancy können zwei OS-Einplatzsysteme auch
redundant betrieben werden.
Die Operator Station kann auch in Kombination mit Engineering Station und
Automatisierungssystem auf einem PC eingesetzt werden. Diese Lösung wird als SIMATIC
PCS 7 BOX angeboten.
● OS als Mehrplatzsystem mit Client-Server-Architektur:
Das OS-Mehrplatzsystem besteht aus OS-Clients (Bedienplätzen), die von einem oder
mehreren OS-Servern über einen Terminalbus mit Daten (Projektdaten, Prozesswerte,
Archive, Alarme und Meldungen) versorgt werden.
OS-Clients können zeitgleich auf die Daten mehrerer OS-Server zugreifen (Multi-ClientBetrieb). OS-Server verfügen zusätzlich über Client-Funktionen, um auf die Daten (Archive,
Meldungen, Tags, Variablen) anderer OS-Server zuzugreifen. Dadurch sind Prozessbilder
auf einem OS-Server auch mit Variablen anderer OS-Server (Server-ServerKommunikation) verschaltbar.
Weitere Informationen zur Server-Server-Kommunikation finden Sie im Abschnitt
"Erzeugen und Laden von Serverdaten (Seite 299)".
Mit dem Software-Paket PCS 7 Server Redundancy lassen sich die OS-Server auch
redundant betreiben.
● Anlagenkonfiguration mit mehreren OS-Einplatzsystemen
In SIMATIC PCS 7 sind Konfigurationen mit mehreren OS-Einplatzsystemen möglich. Die
Maximalkonfiguration umfasst hierbei folgende OS-Einplatzsysteme:
– 1 redundantes OS-Einplatzsystem (Einplatzsystem + Einplatzsystem standby)
– 6 nicht redundante OS-Einplatzsysteme (als Referenz-OS vom OS-Einplatzsystem)
– Anbindung von PCS 7 Web Client bzw. und PCS 7 Web Diagnose Client an den
Referenz-OS
– Anwendung von SIMATIC BATCH und Process Historian ist möglich
PC-Station für Langzeit-Archivierung (Process Historian)
Für die Langzeit-Archivierung in PCS 7 kann der Process Historian (externer Archivserver)
eingesetzt werden.
Der Process Historian ist eine separate PC-Station, Teilnehmer am Terminalbus und hat
keinen Anschluss an den Anlagenbus.
Zur Erhöhung der Verfügbarkeit kann der Process Historian auch redundant aufgebaut
werden.
Weitere Informationen hierzu finden Sie im Abschnitt "Archivierung bei PCS 7 (Seite 243)".
22
Operator Station (V8.1)
Projektierungshandbuch, 11/2014, A5E32785102-AB
Die PCS 7 Operator Station
2.2 Konfigurationen der PCS 7 Operator Station
Maintenance Station (Asset Management)
Eine Operator Station kann als Maintenance Station (MS) projektiert und eingesetzt werden.
Mit der Maintenance Station ist es möglich, Informationen über den Zustand aller PCS 7Komponenten in hierarchisch strukturierten Diagnosebildern abzurufen.
Weitere Informationen hierzu finden Sie im Abschnitt "Anwendung der PCS 7 Maintenance
Station (Seite 297)".
Web Option für OS
In PCS 7 wird folgende Konfiguration eingesetzt:
● in einem OS-Mehrplatzsystem:
PCS 7 Web Server und PCS 7 Web Client
● in einem OS-Einplatzsystem:
– PCS 7 Web Server und PCS 7 Web Client
– PCS 7 Web Diagnose Server und PCS 7 Web Diagnose Client
Weitere Informationen hierzu finden Sie im Abschnitt "Bedienen und Beobachten des
Prozessbetriebes über Internet/Intranet (Seite 329)".
Redundante Operator Station
Bei einem redundanten Aufbau legen Sie den OS-Server redundant aus.
Weitere Informationen
● Installationshandbuch Prozessleitsystem PCS 7; Lizenzen und Mengengerüste
● Handbuch Prozessleitsystem PCS 7; Hochverfügbare Prozessleitsysteme
● Handbuch Prozessleitsystem PCS 7; Web Option für OS
● Handbuch SIMATIC; Process Historian
Operator Station (V8.1)
Projektierungshandbuch, 11/2014, A5E32785102-AB
23
Die PCS 7 Operator Station
2.3 OS-Server und OS-Client
2.3
OS-Server und OS-Client
OS-Server
Ein OS-Server ist mit den Automatisierungssystemen verbunden und empfängt die
Prozessdaten.
● Ein OS-Server darf nur dann Bedien- und Beobachtungsfunktion haben, wenn maximal
vier OS-Clients auf diesen OS-Server zugreifen.
● Durch den Einsatz von mehreren OS-Servern haben Sie die Möglichkeit, die Daten auf
mehrere OS-Server zu verteilen, z. B. können Sie bei einer großen Gesamtanlage auf
jedem OS-Server eine Teilanlage speichern.
Die Vorteile verteilter Systeme finden Sie in folgender Liste:
● gute Skalierbarkeit
● Entkopplung von Anlagenteilen
● daraus resultierende höhere Verfügbarkeit
PCS 7 bietet die Möglichkeit, dass ein OS-Server gleichzeitig auf mehrere andere OS-Server
zugreifen kann (Server-Server-Kommunikation).
OS-Clients
OS-Clients werden im Prozessbetrieb zum Bedienen und Beobachten eingesetzt. OS-Clients
greifen auf die Daten der OS-Server zu und visualisieren diese Daten und ermöglichen eine
Bedienung des Prozesses. In einem Prozessbild, das auf dem OS-Client angezeigt wird,
können Daten von mehreren Servern dargestellt werden. Die Server/Serverpaare im Projekt
können sein:
● OS-Server
● SIMATIC BATCH-Server
● SIMATIC Route Control Server
● Process Historian (externer Archivserver)
Über eine Multi-VGA-Karte können an einen Bedienplatz (OS-Client) mehrere
Prozessmonitore angeschlossen werden. Die so aufgeteilten Anlagenbereiche können mit
1 Tastatur und 1 Maus geführt werden.
Weitere Informationen
● Informationen zur Server-Server-Kommunikation finden Sie im Abschnitt "Erzeugen und
Laden von Serverdaten (Seite 299)".
● Informationen zu Mengengerüsten finden Sie im Installationshandbuch
Prozessleitsystem PCS 7; Lizenzen und Mengengerüste.
24
Operator Station (V8.1)
Projektierungshandbuch, 11/2014, A5E32785102-AB
Einführung in die OS-Projektierung
3.1
3
Überblick zur Projektierung der OS
Projektierung der OS
Die Projektierung der OS führen Sie auf der Engineering Station (ES) durch. Die
Projektierungsdaten der OS werden zentral auf der Engineering Station abgelegt und
verwaltet.
Die Projektierung der OS führen Sie auf der ES im SIMATIC Manager und im WinCC Explorer
durch:
● ausgehend vom SIMATIC Manager:
– Projektierung der Technologischen Hierarchie, der Hardware und der
Kommunikationsverbindungen (Seite 27)
– Anlegen der Prozessbilder in der Technologischen Hierarchie (Seite 27)
● ausgehend vom WinCC Explorer:
– Projektierung der Prozessbilder und Ansichten für den Prozessbetrieb (Seite 29)
Wenn Sie mehrere Operator Stationen mit gleicher Projektierung nutzen wollen, dann
empfehlen wir das Projektieren von Referenz-Operator Stationen.
Technologische Hierarchie als Basis
Im SIMATIC Manager legen Sie die Technologische Hierarchie Ihrer PCS 7-Anlage fest. Auf
dieser Technologischen Hierarchie basieren wichtige Funktionen der OS:
● Die Technologische Hierarchie wird im Prozessbetrieb im Übersichtsbereich abgebildet.
Vom Übersichtsbereich kann der Anlagenbediener OS-Bereiche auswählen, um sie sich
im Arbeitsbereich anzeigen zu lassen.
● In der Technologischen Hierarchie fügen Sie bei der Projektierung Prozessbilder passend
zum Aufbau Ihrer PCS 7-Anlage ein. Genau diese Hierarchie dient als Basis bei der
Projektierung der OS. Die Bild- und Verzeichnisnamen, die Sie in der TH vergeben, werden
automatisch in die OS übernommen. Dadurch wird Ihnen eine übersichtliche Verwaltung
Ihrer Prozessbilder ermöglicht.
Die Anlagen und Teilanlagen aus der Technologischen Hierarchie entsprechen den OSBereichen der Operator Station.
Operator Station (V8.1)
Projektierungshandbuch, 11/2014, A5E32785102-AB
25
Einführung in die OS-Projektierung
3.1 Überblick zur Projektierung der OS
Prozessbilder
Bei der Erstellung von Prozessbildern werden Sie in vielfältiger Weise unterstützt:
● PCS 7 bietet Ihnen zu verschiedenen bedien- und beobachtbaren Bausteinen, die Sie z. B.
in CFC-Plänen verwenden, bereits vorkonfigurierte Bausteinsymbole. Bausteinsymbole
sind grafische Darstellungen der Bausteine und werden von PCS 7 automatisch in die
Prozessbilder eingefügt.
● PCS 7 stellt Ihnen Bildbausteine zur Verfügung, die der Anlagenbediener komfortabel zur
Bedienung und Beobachtung von Messstellen verwenden kann.
● Wenn Sie Objekte in Prozessbilder einfügen, können Sie diese einfach und direkt mit den
Anschlüssen von Bausteinen verschalten, die Sie z. B. bereits in CFC-Plänen verwendet
haben.
● Die PCS 7-Assistenten unterstützen Sie komfortabel bei der Dynamisierung von Objekten
in Prozessbildern.
Einhaltung von Mengengerüsten
Hinweis
Halten Sie bei Projektierung der OS die für PCS 7 zulässigen Mengengerüste ein.
● Informationen zu den zulässigen Mengengerüsten finden Sie in der Dokumentation
Prozessleitsystem PCS 7; Engineering System.
● Informationen zur Ermittlung der Prozessobjekte während der Projektierung finden Sie im
Installationshandbuch Prozessleitsystem PCS 7; Lizenzen und Mengengerüste.
26
Operator Station (V8.1)
Projektierungshandbuch, 11/2014, A5E32785102-AB
Einführung in die OS-Projektierung
3.2 Überblick der Projektierungsschritte im SIMATIC Manager
3.2
Überblick der Projektierungsschritte im SIMATIC Manager
Einleitung
Im Folgenden finden Sie einen Überblick über die einzelnen Projektierungsschritte, die Sie im
SIMATIC Manager vornehmen. Die Reihenfolge in den Übersichtstabellen entspricht der
empfohlenen Reihenfolge. Sie erhalten zu jedem einzelnen Projektierungsschritt ausführliche
Informationen in den nachfolgenden Abschnitten.
Hardware- und Verbindungsprojektierung
Projektierungsschritte
muss
Einfügen und Konfigurieren einer OS
kann
X
Wenn Sie zusätzliche Operator Sta‐
tionen benötigen. Der PCS 7-Assis‐
tent legt automatisch eine OS an.
Projektieren von Netzverbindungen für eine OS X
Projektierungen für die OS im SIMATIC Manager
Projektierungsschritte
muss
Schützen von Projekten vor Zugriffen
Einfügen von Bildern in der Technologischen
Hierarchie
kann
X
X
AS-OS-Zuordnung
X
Erzeugen von Bausteinsymbolen
X
Ändern von Einheiten- und Bedientexten
X
Definieren von Archivvariablen
X
Aktivieren der Option "Auf externen Archivser‐
ver auslagern", auf den OS-Servern, von denen
Daten auf den Process Historian ausgelagert
werden sollen1)
X
Projektieren von Meldungen
X
Wenn Sie den Process Historian
verwenden
Wenn Sie vom Standard abwei‐
chende Meldungen definieren wol‐
len
Eingeben von Bausteinkommentaren für ergän‐
zende Informationen
Festlegen des Meldenummernbereichs
X
X
Festlegen der Meldeprioritäten
X
Wichtig für die Meldungen in der
Meldezeile im Übersichtsbereich
Festlegen des Ausblendens von Meldungen
durch "Alarm Hiding"
Definieren des Anlagenkennzeichens
Operator Station (V8.1)
Projektierungshandbuch, 11/2014, A5E32785102-AB
X
Wenn Sie zu einem gewissen Zeit‐
punkt einzelne Meldungen ausblen‐
den wollen
X
27
Einführung in die OS-Projektierung
3.2 Überblick der Projektierungsschritte im SIMATIC Manager
Projektierungsschritte
muss
kann
Festlegen der OS-Bereichskennung
X 2)
X
BuB-Attribute
Festlegen der Bildnamen und Bildhierarchie
X
Wenn Sie vom Standard abwei‐
chende Bildnamen definieren wol‐
len
Einstellen der Aktualisierungsroutinen:
X
● Aktualisierung der AS-OS-Verbindungen
● Aktualisierung der OS-Bereichskennung
Festlegen des Übersetzungsmodus
X
Übersetzen der OS
X
1)
Weisen Sie einem OS-Einplatzsystem zusätzlich den Archivserver zu.
2)
Technologische Hierarchie
Nach Abschluss aller Projektierungsschritte
Schritt
muss
Laden der OS )
3
3)
28
kann
X
Diese Funktion entfällt bei einem OS-Einplatzsystem.
Operator Station (V8.1)
Projektierungshandbuch, 11/2014, A5E32785102-AB
Einführung in die OS-Projektierung
3.3 Überblick der Projektierungsschritte im WinCC Explorer
3.3
Überblick der Projektierungsschritte im WinCC Explorer
Im Folgenden finden Sie einen Überblick über die einzelnen Projektierungsschritte, die Sie im
WinCC Explorer vornehmen. Die Reihenfolge in den Übersichtstabellen entspricht der
empfohlenen Reihenfolge. Sie erhalten zu jedem einzelnen Projektierungsschritt ausführliche
Informationen in den nachfolgenden Abschnitten.
Projektierungen für die OS im WinCC Explorer
Projektierungsschritte
muss
kann
Einstellen der Objekteigenschaften
X
Einstellen der Rechnereigenschaften
X
Einstellen der Parameter im Editor "OS-Projek‐
teditor"
X
Wenn Sie vom Standard
abweichende Einstellun‐
gen definieren wollen
Einrichten von Benutzerrechten
X
Visualisieren einer Anlage – Grundlagen:
X
● Einfügen von dynamischen Objekten
Verwenden der ge‐
wünschten Objekte
● Verwenden einer Zustandsanzeige
● Verwenden einer erweiterten
Zustandsanzeige
● Einfügen eines E/A-Feldes
● Projektieren und Konfigurieren einer
Sammelanzeige
Visualisieren einer Anlage – weiterführend:
X
● Verwenden von Bildbausteinen und
Bausteinsymbolen, die nicht automatisch
von PCS 7 erzeugt worden sind
Diese Optionen unter‐
stützen Sie effektiv bei
der Erstellung von Pro‐
zessbildern.
● Erstellen von Anwenderobjekten
● Erstellen von Anwenderobjektvorlagen
● Einsetzen von Bildfenstern
● Verwenden der Prozessobjektsicht und
Querverweislisten
Berechnen der Sammelanzeigenhierarchie
X
Einstellen der Parameter für das Meldesystem:
X
● Definitionen im Editor "OS-Projekteditor"
● Einstellungen im Editor "Alarm Logging"
● Konfiguration von Meldelisten
● Konfiguration des Hörmelders
Konfigurieren von Archiven und Protokollen
X
Einstellen von
X
X
● Uhrzeitsynchronisation
● Lebenszeichenüberwachung
Operator Station (V8.1)
Projektierungshandbuch, 11/2014, A5E32785102-AB
29
Einführung in die OS-Projektierung
3.3 Überblick der Projektierungsschritte im WinCC Explorer
Projektierungsschritte
muss
kann
Einrichten der PCS 7 Maintenance Station
X
Simulieren der OS auf dem ES
X
Direkt auf den OS-Servern/OS-Clients nach dem Laden des Projekts
30
Schritt
muss
Aktivieren des Projekts
X
kann
Operator Station (V8.1)
Projektierungshandbuch, 11/2014, A5E32785102-AB
Einführung in die OS-Projektierung
3.4 Anwendung einer Referenz-OS
3.4
Anwendung einer Referenz-OS
Wenn Sie mehrere Operator Stationen mit gleicher Projektierung nutzen wollen, dann
empfehlen wir das Projektieren von Referenz-Operator Stationen (im weiteren Referenz-OS).
Eine Referenz-OS nutzt eine andere OS als Basis (Basis-OS). Sie können eine Referenz-OS
für OS-Einplatzsysteme und OS-Clients projektieren.
● Wenn Sie mehrere OS-Einplatzsysteme mit identischen Projekten betreiben möchten,
projektieren Sie für die PC-Station ein Referenz-OS-Einplatzsystem ("WinCC Applikation
Ref").
● Wenn Sie mehrere OS-Clients mit identischen Projekten betreiben möchten, projektieren
Sie für die PC-Station einen Referenz-OS-Client ("WinCC Appl. Client Ref").
Hinweis
Für das Multiprojekt gilt:
Die Referenz-OS und die Basis-OS müssen sich in einem gemeinsamen Projekt des
Multiprojektes befinden.
Prinzipielle Projektierung
Die Projektierung der Basis-OS umfasst die komplette Projektierung einer OS im
SIMATIC Manager und im WinCC Explorer. Die Projektierung der Referenz-OS umfasst
folgende Schritte:
● Einfügen und Konfigurieren der Referenz-OS
● Zuordnen der Referenz-OS zur Basis-OS
Hinweis
Laden der OS
Nach einer Änderung der Projektierung sind stets alle Referenz-OS zu laden.
Meldungen in Anlagen mit Referenz-OS
Prozessbedienmeldungen und lokale Leittechnikmeldungen sind lokale Informationen, wenn
sie auf folgenden Stationen ausgegeben werden:
● Basis-OS (redundante OS)
● Referenz-OS-Einplatzsystem
Operator Station (V8.1)
Projektierungshandbuch, 11/2014, A5E32785102-AB
31
Einführung in die OS-Projektierung
3.4 Anwendung einer Referenz-OS
Hinweis
Meldungen aller OS anzeigen
Die Bedienmeldungen der Basis-OS und der Referenz-OS-Einplatzsysteme sind unter
folgenden Bedingungen im Meldesystem der OS-Einplatzsysteme sichtbar:
● In der Anlage ist ein Process Historian vorhanden.
● Die Archive der Basis-OS und der Referenz-OS-Einplatzsysteme sind mit dem Process
Historian synchronisiert.
Process Historian in einer Anlage mit Referenz‑OS einsetzen
Wenn Sie einen Process Historian in einer Anlage mit Referenz‑OS als externen Archivserver
einsetzen, müssen Sie die Zuordnung der Archive zu den Referenz‑OS konfigurieren.
Weitere Informationen
● Abschnitt "So konfigurieren Sie eine Referenz-OS für ein OS-Einplatzsystem (Seite 46)"
● Abschnitt "So konfigurieren Sie eine Referenz-OS für einen OS-Client (Seite 47)"
32
Operator Station (V8.1)
Projektierungshandbuch, 11/2014, A5E32785102-AB
Einführung in die OS-Projektierung
3.5 Zugriffsschutz
3.5
Zugriffsschutz
Zugriffsschutz von Projekten
Ab PCS 7 V7.0 kann durch die Vergabe eines Projektpasswortes ein Zugriffsschutz für
Projekte eingerichtet werden.
Wenden Sie sich an den Projekt-Administrator, wenn Sie das PCS 7-Projekt nicht bearbeiten
können.
Weitere Informationen hierzu finden Sie im Handbuch
Prozessleitsystem PCS 7; Engineering System.
Zugriffsschutz im Prozessbetrieb
Für die Bedienungen im Prozessbetrieb können Sie zwischen folgenden Zugriffsschutzarten
wählen:
● Zugriffsschutz über Einstellungen im WinCC Explorer (User Administrator)
Weitere Informationen hierzu finden Sie in folgenden Dokumentationen
– Online-Hilfe WinCC Information System, unter dem Thema "User Administrator"
● Zugriffsschutz über SIMATIC Logon
Weitere Informationen hierzu finden Sie in folgenden Dokumentationen:
– Online-Hilfe SIMATIC Logon
– Online-Hilfe WinCC Information System
Operator Station (V8.1)
Projektierungshandbuch, 11/2014, A5E32785102-AB
33
Einführung in die OS-Projektierung
3.6 Verwalten von Projekten
3.6
Verwalten von Projekten
Funktionen zur Verwaltung von Projekten
Zur Verwaltung von PCS 7-Projekten stehen Ihnen folgende Funktionen zur Verfügung:
Funktion
Beschreibung
Archivieren und Dear‐
chivieren
Sie können alle Informationen eines Projektes zu einem Zeitpunkt in einer
komprimierten Datei (Archivdatei) ablegen (archivieren).
Dearchivieren ist das Wiederherstellen eines Projektes aus einer komprimier‐
ten Datei (Archivdatei).
Versionieren
Sie können die Archivdateien von einem Projekt von mehreren Zeitpunkten
verwalten.
Vergleichen
Sie können Informationen, die in einer Archivdatei eines Projektes gespeichert
sind, mit einer anderen Archivdatei oder mit einem geöffneten Projekt verglei‐
chen.
Für die OS werden die OS-Objekte aus dem SIMATIC Manager verglichen.
Dokumentieren
Sie können Projektdaten in standardisierten Schaltbüchern aufbereiten und
mit einheitlichem Druckbild ausdrucken.
Weitere Informationen
● Handbuch Prozessleitsystem PCS 7; Engineering System
34
Operator Station (V8.1)
Projektierungshandbuch, 11/2014, A5E32785102-AB
4
Einstellen der Sprachen
4.1
Projektier- und Oberflächensprachen
Spracheinstellungen für die OS
Für die OS sind folgende Spracheinstellungen relevant:
● Sprachen für das Betriebssystem
– Sprache des Betriebssystems ohne Multilanguage-Paket
Falls nur eine Sprache genutzt wird, wählen Sie diese Sprache sowohl für die
Prozessführung als auch für die Projektierung.
– Sprache des Betriebssystems mit Multilanguage-Paket
Falls mehrere Sprachen genutzt werden, wählen Sie ein Multilanguage-Betriebssystem
(Standard englisch) und installieren die zusätzlichen Multilingual User Interface Packs.
– Sprache des Betriebssystems auf Bundle-PCs von PCS 7
Die Bundle-PCs von PCS 7 werden mit einem Multilanguage-Betriebssystem geliefert.
Die Standardsprache ist Englisch, die Multilanguage-Pakete für Deutsch, Französisch,
Italienisch, Spanisch und Chinesisch sind installiert.
Weitere Informationen zur Installation des Betriebssystems, den Sprachen und der
Sprachumschaltung finden Sie im Handbuch Prozessleitsystem PCS 7; PCS 7 - PCKonfiguration.
● Sprache für die Projektierung
Die Sprache für die Projektierung ist die Sprache, in der Ihnen die Menüs, Dialogfelder und
Hilfetexte von PCS 7 bei der Projektierung angezeigt werden.
Die Einstellungen hierzu nehmen Sie im SIMATIC Manager und im WinCC Explorer vor.
● Sprache für die Prozessführung
Die Sprache für die Prozessführung ist die Sprache, in der Ihnen Texte in der
Prozessführung angezeigt werden.
Die Einstellungen hierzu nehmen Sie im SIMATIC Manager und im WinCC Explorer vor.
Übersicht der verfügbaren Sprachen
Die Umschaltung der Sprache hängt von der PCS 7-Installation ab.
Europäische Version von PCS 7
Sprache
Sprache für die Projektierung
Sprache für die Prozessführung
Englisch
X
X
Deutsch
X
X
Französisch
X
X
Italienisch
X
X
Spanisch
X
X
Operator Station (V8.1)
Projektierungshandbuch, 11/2014, A5E32785102-AB
35
Einstellen der Sprachen
4.1 Projektier- und Oberflächensprachen
Chinesische Version von PCS 7
Sprache
Sprache für die Projektierung
Sprache für die Prozessführung
Englisch
X
X
Chinesisch
X
X
Überblick der Projektierungsschritte
Die Projektierung der Projektier- und Oberflächensprachen umfasst folgende Themen:
● Einstellen der Sprachen im SIMATIC Manager (Seite 37)
● Einstellen der Sprachen im WinCC Explorer (Seite 38)
36
Operator Station (V8.1)
Projektierungshandbuch, 11/2014, A5E32785102-AB
Einstellen der Sprachen
4.2 So stellen Sie die Sprache im SIMATIC Manager ein
4.2
So stellen Sie die Sprache im SIMATIC Manager ein
Übersicht der Spracheinstellungen im SIMATIC Manager
Im SIMATIC Manager nehmen Sie folgende Spracheinstellungen vor:
● Sprache für die Projektierungsoberfläche des SIMATIC Manager
● Sprache für Anzeigegeräte
Sie können die Sprachen auswählen, in die Sie bedienerrelevante Texte übersetzen
möchten. Außerdem können Sie eine Standardsprache einstellen, in der alle Texte und
Meldungen angezeigt werden.
Sprache für die Projektierung einstellen
1. Wählen Sie im SIMATIC Manager den Menübefehl Extras > Einstellungen… .
2. Wählen Sie das Register "Sprache".
3. Wählen Sie in der Gruppe "Landessprache" eine in der Liste angezeigte Sprache aus.
4. Klicken Sie auf die Schaltfläche "OK".
Sprachen für die Prozessführung auswählen
Während der Prozessführung können Sie die Sprache für die Texte umschalten, wenn
mehrere Sprachen installiert sind.
1. Wählen Sie im SIMATIC Manager den Menübefehl
Extras > Sprache für Anzeigegeräte… .
2. Wenn Sie weitere Sprachen zu den im Projekt installierten Sprachen hinzufügen wollen,
dann wählen Sie in der Gruppe "Verfügbare Sprachen" die Sprache aus und klicken auf
die Schaltfläche "-->".
3. Wenn Sie eine im Projekt installierte Sprachen entfernen wollen, dann wählen Sie in der
Gruppe "Im Projekt installierte Sprachen" die Sprache aus und klicken auf die Schaltfläche
"<--".
4. Wenn Sie die Standardsprache ändern wollen, dann wählen Sie in der Gruppe "Im Projekt
installierte Sprachen" die Sprache aus und klicken auf die Schaltfläche "Als Standard".
5. Klicken Sie auf die Schaltfläche "OK".
Texte mehrsprachig verwalten
Im SIMATIC Manager haben Sie die Möglichkeit Texte (z. B. Meldetexte oder OSBereichskennungen), die in einem Projekt abgelegt sind, zu exportieren, zu übersetzen und
wieder zu importieren.
Weitere Informationen hierzu finden Sie im Abschnitt "So verwalten Sie Texte mehrsprachig
(Seite 94)".
Operator Station (V8.1)
Projektierungshandbuch, 11/2014, A5E32785102-AB
37
Einstellen der Sprachen
4.3 So stellen Sie die Sprachen im WinCC Explorer ein
4.3
So stellen Sie die Sprachen im WinCC Explorer ein
Übersicht der Spracheinstellungen im WinCC Explorer
Im WinCC Explorer können Sie folgende Spracheinstellungen vornehmen:
● Sprache für die Projektierungsoberfläche im WinCC Explorer
● Sprache für Anzeigegeräte
Sie können die Sprachen auswählen, in die Sie bedienerrelevante Texte übersetzen
möchten. Außerdem können Sie eine Standardsprache einstellen, in der alle Texte und
Meldungen angezeigt werden.
Sprache für die Projektierungsoberfläche im WinCC Explorer einstellen
1. Wählen Sie im WinCC Explorer den Menübefehl Extras > Sprache… .
2. Wählen Sie eine in der Liste angezeigte Sprache aus.
3. Klicken Sie auf die Schaltfläche "OK".
Sprache für die Prozessführung einstellen
1. Markieren Sie im WinCC Explorer in der Baumansicht das Objekt "Rechner" und wählen
Sie den Menübefehl Bearbeiten > Eigenschaften.
2. Klicken Sie auf die Schaltfläche "Eigenschaften".
3. Wählen Sie das Register "Parameter".
4. Wählen Sie aus der Klappliste "Spracheinstellung zur Laufzeit" die Sprache für die
Prozessführung aus.
5. Wählen Sie aus der Klappliste "Standardsprache zur Laufzeit" die Sprache für die
Prozessführung aus.
Hinweis
Die Standardsprache zur Laufzeit ist die Sprache, die vom System für Texte von
Grafikobjekten automatisch ausgewählt wird, wenn diese Texte in der Sprache, die unter
"Spracheinstellung zur Laufzeit" eingestellt ist, nicht vorhanden sind.
6. Klicken Sie auf die Schaltfläche "OK".
38
Operator Station (V8.1)
Projektierungshandbuch, 11/2014, A5E32785102-AB
Projektieren der OS-Daten im SIMATIC Manager
5.1
Projektieren der Hardware
5.1.1
Hardware-Konfiguration im Überblick
5
Anlagenstruktur im SIMATIC Manager und in HW Konfig
Im SIMATIC Manager und in HW Konfig bilden Sie den Aufbau Ihrer Anlage ab. Entsprechend
Ihrer Anlagenstruktur können Sie folgende Projekttypen der OS konfigurieren:
● OS-Einplatzsystem: Anlagen mit einer OS
● OS-Mehrplatzsystem: Anlagen mit mindestens einem OS-Server und mehreren OS-Clients
In der Regel arbeiten Sie mit einem Mehrplatzsystem.
Informationen zu den Projekttypen der OS finden Sie im Abschnitt "Aufbau der PCS 7 Operator
Station (Seite 21)".
Weiterhin können Sie die OS-Einplatzsysteme und OS-Server redundant auslegen. Hierbei
müssen Sie zusätzlich zu den normalen Einstellungen die Ziel- und Standby-OS festlegen.
Überblick über alle Einzelschritte bei der Hardware-Konfiguration
Die folgende Tabelle gibt Ihnen einen Überblick über die einzelnen Projektierungsschritte und
zeigt Ihnen, in welchem Programmteil Sie diese Projektierungsschritte ausführen. Die
Reihenfolge in der Tabelle entspricht der Reihenfolge, in der Sie die Projektierungsschritte
vornehmen.
Was?
Wo?
Einrichten der PC-Stationen (Netzwerkkarten) für die ES, die OS-Ser‐ Simatic Shell,
ver und OS-Einplatzsysteme
Konfigurations-Konsole "PCStation einstellen"
Einfügen der Operator Stationen als PC-Station in ein Projekt
SIMATIC Manager
Einfügen der WinCC-Applikation und Hardware-Komponenten, die zu
der jeweiligen OS gehören
HW Konfig
Einstellen der Eigenschaften der OS:
SIMATIC Manager
● Benennen der OS
● Festlegen der Ziel-OS (Pfad zum Zielrechner) für:
–
OS-Server
–
OS-Client
● Zuweisen der Standby-OS bei redundantem OS-Server
● Zuweisen der Basis OS bei einer Referenz-OS
● Zuweisen der Standby-OS bei redundantem OS-Einplatzsystem
Operator Station (V8.1)
Projektierungshandbuch, 11/2014, A5E32785102-AB
39
Projektieren der OS-Daten im SIMATIC Manager
5.1 Projektieren der Hardware
Hardware-Konfiguration einer Referenz-OS
Das Anlegen und Konfigurieren der Referenz-OS umfasst folgende Themen:
● Konfigurieren einer Referenz-OS für ein OS-Einplatzsystem (Seite 46)
● Konfigurieren einer Referenz-OS für einen OS-Client (Seite 47)
Weitere Informationen
● Handbuch Prozessleitsystem PCS 7; Engineering System
● Handbuch Prozessleitsystem PCS 7; Hochverfügbare Prozessleitsysteme
● Handbuch Prozessleitsystem PCS 7; PCS 7 - PC-Konfiguration
5.1.2
Einrichten der PC-Stationen
Einstellungen an allen PC-Stationen
Damit von einer zentralen Engineering Station (ES) aus alle Automatisierungssysteme (AS)
und PC-Stationen (z. B. OS, BATCH) eines PCS 7-Projektes projektiert, geladen und getestet
werden können, müssen folgende Einstellungen an allen PC-Stationen ausgeführt werden:
● Festlegen der Kommunikationskarten für die Kommunikation über Terminalbus und
Anlagenbus
● Einstellen/prüfen der Zugangspunkte und der Betriebsart für Kommunikationsbaugruppen
am Anlagenbus
Führen Sie diese Einstellungen zuerst an der zentralen Engineering Station aus.
Weitere Informationen
● Handbuch Prozessleitsystem PCS 7; PCS 7 - PC-Konfiguration
● Handbuch Prozessleitsystem PCS 7; Engineering System
5.1.3
Einführung in das Konfigurieren der OS
Einführung
Jede OS wird grundsätzlich als SIMATIC PC-Station im SIMATIC Manager verwaltet.
Die SIMATIC PC-Station enthält folgende Objekte:
● eine WinCC-Applikation
● eine OS
40
Operator Station (V8.1)
Projektierungshandbuch, 11/2014, A5E32785102-AB
Projektieren der OS-Daten im SIMATIC Manager
5.1 Projektieren der Hardware
Wenn Sie das Multiprojekt mit dem PCS 7-Assistenten angelegt haben, ist bereits eine OS
eingefügt, falls Sie die entsprechende Option aktiviert haben. Weitere Operator Stationen
fügen Sie folgendermaßen ein:
● mit dem PCS 7-Assistenten "Projekt erweitern"
Weitere Informationen hierzu finden Sie im Handbuch Prozessleitsystem PCS 7;
Engineering System.
● manuell (im Folgenden beschrieben)
Überblick der Projektierungsschritte
Das Anlegen und Konfigurieren einer OS umfasst folgende Themen:
● Projektieren und Konfigurieren der OS (Seite 41)
● Einstellen der Eigenschaften der OS (Seite 44)
● Anlegen des Pfades zum Laden der Ziel-OS und Festlegen der Standby-OS (Seite 45)
Optional:
● Anlegen einer Referenz-OS für ein OS-Einplatzsystem (Seite 46)
● Anlegen einer Referenz-OS für einen OS-Client (Seite 47)
5.1.4
So projektieren und konfigurieren Sie eine OS
Einleitung
Die folgende Tabelle zeigt die Zuordnung der WinCC-Applikation zur Art der OS und der
Darstellung im SIMATIC Manager.
Art der OS
WinCC-Applikation
OS-Server oder OS-Einplatzsystem
(OS Single Station)
WinCC Applikation
Darstellung im SIMATIC Manager
Standby-OS-Server oder StandbyWinCC Applikation (stby)
OS-Einplatzsystem (Standby-OS Sin‐
gle Station)
OS-Client
WinCC Applikation Client
Referenz-OS-Einplatzsystem
WinCC Applikation Ref
Referenz-OS-Client
WinCC Appl. Client Ref
Operator Station (V8.1)
Projektierungshandbuch, 11/2014, A5E32785102-AB
41
Projektieren der OS-Daten im SIMATIC Manager
5.1 Projektieren der Hardware
Art der OS
WinCC-Applikation
Process Historian-Server
Process Historian Appl.
Standby Process Historian-Server
Process Historian Appl. (stby)
Darstellung im SIMATIC Manager
Vorgehen
1. Markieren Sie in der Komponentensicht des SIMATIC Manager das Projekt, in das Sie die
Operator Station einfügen wollen.
2. Wählen Sie den Menübefehl Einfügen > Station > SIMATIC PC-Station.
Eine neue SIMATIC PC-Station wird im angewählten Projekt eingefügt.
3. Markieren Sie die SIMATIC PC-Station, wählen Sie den Menübefehl Bearbeiten >
Objekteigenschaften und geben Sie den gewünschten Namen ein.
4. Markieren Sie die SIMATIC PC-Station in der Komponentensicht und öffnen Sie HW Konfig
durch Doppelklicken auf das Objekt "Konfiguration" in der Detailansicht.
Die Hardware-Konfiguration der SIMATIC PC-Station wird geöffnet.
5. Wenn der Hardware-Katalog nicht sichtbar ist, wählen Sie den Menübefehl Ansicht >
Katalog.
Der Hardware-Katalog wird geöffnet.
6. Fügen Sie die erforderliche Hardware-Komponente ein:
– Wählen Sie unter dem Eintrag "SIMATIC PC-Station > CP-Industrial Ethernet" den
Kommunikationsprozessor aus, der sich in der PC-Station befindet, und ziehen Sie ihn
per Drag&Drop in die PC-Station.
– Wenn Sie eine Standardnetzwerkkarte verwenden, wählen Sie den Prozessor "IE
Allgemein".
Das Dialogfeld "Eigenschaften – Ethernet Schnittstelle" wird geöffnet.
42
Operator Station (V8.1)
Projektierungshandbuch, 11/2014, A5E32785102-AB
Projektieren der OS-Daten im SIMATIC Manager
5.1 Projektieren der Hardware
7. Stellen Sie die IP-Adresse des CP ein:
– Stellen Sie für die Netzwerkkarte (CP) die gewünschte Adresse am Bus ein.
– Wenn die Netzwerkkarte mit dem Terminalbus verbunden ist, aktivieren Sie das
Optionskästchen "IP-Protokoll wird genutzt".
– Wenn die Netzwerkkarte mit dem Anlagenbus verbunden ist, aktivieren Sie das
Optionskästchen "MAC-Adresse einstellen/ISO-Protokoll verwenden".
– Stellen Sie für eine Netzwerkkarte, die über BCE am Anlagenbus angeschlossen wird,
im Register "Optionen", in der Gruppe "Keep Alive für Verbindungen senden" das
"Intervall" auf "30".
Tragen Sie im Register "Allgemein" den Namen ein.
Hinweis
ISO oder TCP/IP
Für PCS 7-Anlagen wird am Anlagenbus der Einsatz des ISO-Protokoll empfohlen.
Wenn die Uhrzeitsynchronisation der Operator Stationen über BCE erfolgt müssen Sie
das ISO-Protokoll verwenden.
Beachten Sie, dass Sie für alle Netzwerkbaugruppen, die an einem Anlagenbus
angeschlossen sind, immer das gleiche Protokoll einsetzen müssen.
Vermeiden Sie aus Performancegründen die gleichzeitige Verwendung von TCP/IP und
ISO-Protokoll innerhalb einer Anlage.
● Wenn Sie das Protokoll "ISO" verwenden, stellen Sie die MAC-Adresse ein.
● Wenn Sie das Protokoll "TCP/IP" verwenden, stellen Sie die TCP/IP-Adresse ein.
8. Wählen Sie in der Gruppe "Subnetz" das Subnetz aus:
– Wenn noch kein Subnetz existiert, klicken Sie auf die Schaltfläche "Neu" und definieren
ein neues Netz.
– Wenn ein oder mehrere Subnetze existieren, markieren Sie in der Gruppe "Subnetz"
das gewünschte Netz.
9. Klicken Sie auf die Schaltfläche "OK".
Der CP wird in die PC-Station eingefügt.
Operator Station (V8.1)
Projektierungshandbuch, 11/2014, A5E32785102-AB
43
Projektieren der OS-Daten im SIMATIC Manager
5.1 Projektieren der Hardware
10.Wählen Sie im Hardware-Katalog unter "SIMATIC PC-Station > HMI" die gewünschte
WinCC-Applikation aus und fügen Sie sie per Drag&Drop in die Konfigurationstabelle ein.
Beachten Sie dazu die Tabelle in der Einleitung.
11.Wählen Sie den Menübefehl Station > Speichern.
Im Hintergrund wird automatisch eine OS angelegt, die im SIMATIC Manager angezeigt
wird. Für diese OS können Sie im WinCC Explorer weitere Konfigurationen vornehmen.
12.Wenn Sie weitere Operator Stationen einfügen wollen, wiederholen Sie die Schritte
von 1 bis 11.
5.1.5
So stellen Sie die Eigenschaften der OS ein
Einleitung
Sie können folgende Einstellungen für die PC-Station und für die PCS 7 OS vornehmen:
● Name der PC-Station
● Name der OS
44
Operator Station (V8.1)
Projektierungshandbuch, 11/2014, A5E32785102-AB
Projektieren der OS-Daten im SIMATIC Manager
5.1 Projektieren der Hardware
Vorgehen
1. Markieren Sie in der Komponentensicht des SIMATIC Manager eines der folgenden
Objekte, für das Sie den Namen vergeben oder ändern wollen:
– SIMATIC PC-Station
– OS
2. Wählen Sie den Menübefehl Bearbeiten > Objekteigenschaften.
Das Dialogfeld "Eigenschaften – SIMATIC PC-Station" wird geöffnet.
3. Tragen Sie im Eingabefeld "Name" den gewünschten Namen ein.
Achten Sie darauf, dass Sie kurze und selbsterklärende Namen vergeben, die bereits einen
Hinweis auf die Funktion der PC-Station in der Gesamtanlage geben.
4. Tragen Sie in folgenden Eingabefeldern ggf. ergänzende Informationen ein:
– "Autor"
– "Kommentar"
5. Klicken Sie auf die Schaltfläche "OK".
Der Name der PC-Station bzw. der OS wird in der Baumansicht aktualisiert.
5.1.6
So legen Sie den Pfad zum Laden der Ziel-OS und die Standby-OS fest
Übersicht der Einstellungen
Die Einstellungen, die Sie im Dialogfeld "Eigenschaften – OS:" vornehmen, ist von der
Konfiguration der OS abhängig:
Konfiguration der SIMATIC PC-Station
Notwendige Einstellungen
● OS-Client
Bei allen:
● OS-Server
● Festlegen der Ziel-OS (Pfad zum Zielrechner)
● OS-Server (stby)
Bei redundantem OS-Server:
● Referenz-OS-Client
● Zuweisen der Standby-OS
● Referenz-OS-Einplatzsystem
Bei Referenz-OS-Client und Referenz-OS-Einplatz‐
system beachten Sie die folgenden Abschnitte:
● "So konfigurieren Sie eine Referenz-OS für ein
OS-Einplatzsystem (Seite 46)"
● "So konfigurieren Sie eine Referenz-OS für einen
OS-Client (Seite 47)"
Voraussetzungen
Folgende Voraussetzungen müssen erfüllt sein, damit Sie die Ziel- und Standby-OS festlegen
können:
● Alle erforderlichen Operator Stationen sind im SIMATIC Manager angelegt.
● Für alle Ziel- und Standby-Operator Stationen sind die Netzwerkverbindungen über die
allgemeinen Windows-Funktionen konfiguriert.
Operator Station (V8.1)
Projektierungshandbuch, 11/2014, A5E32785102-AB
45
Projektieren der OS-Daten im SIMATIC Manager
5.1 Projektieren der Hardware
Vorgehen
1. Markieren Sie in der Komponentensicht des SIMATIC Manager unterhalb der SIMATIC PCStation die OS, für die Sie den Pfad zur Ziel-OS festlegen wollen.
2. Wählen Sie den Menübefehl Bearbeiten > Objekteigenschaften.
Das Dialogfeld "Eigenschaften - OS:[Name der OS]" wird geöffnet.
3. Wählen Sie das Register "Ziel-OS und Standby-OS".
4. Klicken Sie auf die Schaltfläche "Durchsuchen" neben dem Eingabefeld "Pfad zum Ziel-OSRechner" und tragen Sie den Pfad zur Ziel-OS ein.
Der Ziel-OS-Rechner ist der Rechner, auf dem das Projekt laufen soll.
Hinweis
Tragen Sie den Pfad zur Ziel-OS ohne einen vorangestellten Laufwerksbuchstaben ein:
\\[Name des Server]\[Verzeichnisname]\...\
5. Wenn Sie zu dem OS-Server (Master-Server) einen redundanten OS-Server (StandbyServer) angelegt haben, weisen Sie bei dem Master-Server aus der Klappliste "StandbyOS" die zugehörige Standby-OS zu.
In dieser Klappliste werden Ihnen alle Standby-Operator Stationen angezeigt, die Sie im
SIMATIC Manager angelegt haben.
6. Wenn Sie Archivvariablen mit dem zugehörigen Systemarchiv automatisch anlegen lassen
wollen, aktivieren Sie das Optionskästchen "Archivvariablen anlegen/aktualisieren".
7. Wenn Sie einen Process Historian in Ihrem Projekt verwenden und Daten auf diesen
Process Historian auslagern wollen, aktivieren Sie das Optionskästchen "Auf externen
Archivserver auslagern".
Hinweis
Dieses Optionskästchen können Sie nur aktivieren, wenn Sie einen Process Historian in
Ihrem Projekt eingefügt haben.
Informationen zur Archivierung finden Sie im Abschnitt "Archivierung bei PCS 7
(Seite 243)".
8. Klicken Sie auf die Schaltfläche "OK".
Die Einstellungen sind abgeschlossen.
5.1.7
So konfigurieren Sie eine Referenz-OS für ein OS-Einplatzsystem
Voraussetzung
● Die Basis-OS für die Referenz-OS ist angelegt.
46
Operator Station (V8.1)
Projektierungshandbuch, 11/2014, A5E32785102-AB
Projektieren der OS-Daten im SIMATIC Manager
5.1 Projektieren der Hardware
Vorgehen
1. Legen Sie im SIMATIC Manager so viele SIMATIC PC-Stationen (Referenz-OS) vom Typ
"WinCC Applikation Ref" an, wie Sie gleichartige Einplatzsysteme haben möchten.
Die Hardware der Referenz-OS legen Sie wie die Hardware der Basis-OS an.
Weitere Informationen hierzu finden Sie im Abschnitt "So projektieren und konfigurieren
Sie eine OS (Seite 41)".
2. Markieren Sie im SIMATIC Manager die Referenz-OS.
3. Wählen Sie den Menübefehl Bearbeiten > Objekteigenschaften.
4. Wählen Sie das Register "OS-Ref: Optionen für OS Referenz Objekte".
5. Wählen Sie aus der Klappliste die Basis-OS aus.
6. Tragen Sie den Pfad zum Ziel-OS Rechner ein.
Weitere Informationen hierzu finden Sie im Abschnitt "So legen Sie den Pfad zum Laden
der Ziel-OS und die Standby-OS fest (Seite 45)".
7. Wenn in der Anlage ein Process Historian als externer Archivserver eingesetzt wird,
beachten Sie den nachfolgenden Absatz "Process Historian als externen Archivserver für
Referenz-OS anwenden".
8. Klicken Sie auf die Schaltfläche "OK".
Process Historian als externen Archivserver für Referenz-OS anwenden
Ist für eine Anlage mit Referenz-OS im SIMATIC Manager ein Process Historian als externer
Archivserver angelegt, dann müssen Sie in den Objekteigenschaften der Basis-OS und der
Referenz-OS folgende Einstellungen vornehmen:
● Ablageort der Archive (lokal oder auf dem externen Archivserver)
● Auslagerungsumfang
5.1.8
So konfigurieren Sie eine Referenz-OS für einen OS-Client
Voraussetzung
● Die Basis-OS für die Referenz-OS ist angelegt.
Vorgehen
1. Legen Sie im SIMATIC Manager so viele SIMATIC PC-Stationen (Referenz-OS) vom Typ
"WinCC Appl. Client Ref" an, wie Sie gleichartige OS-Clients haben möchten.
Die Hardware der Referenz-OS legen Sie wie die Hardware der Basis-OS an.
Weitere Informationen hierzu finden Sie im Abschnitt "So projektieren und konfigurieren
Sie eine OS (Seite 41)".
2. Markieren Sie im SIMATIC Manager die Referenz-OS.
3. Wählen Sie den Menübefehl Bearbeiten > Objekteigenschaften.
4. Wählen Sie das Register "OS-Client-Referenz Optionen".
Operator Station (V8.1)
Projektierungshandbuch, 11/2014, A5E32785102-AB
47
Projektieren der OS-Daten im SIMATIC Manager
5.1 Projektieren der Hardware
5. Wählen Sie aus der Klappliste die Basis-OS aus.
6. Tragen Sie den Pfad zum Ziel-OS Rechner ein.
Weitere Informationen hierzu finden Sie im Abschnitt "So legen Sie den Pfad zum Laden
der Ziel-OS und die Standby-OS fest (Seite 45)".
7. Klicken Sie auf die Schaltfläche "OK".
48
Operator Station (V8.1)
Projektierungshandbuch, 11/2014, A5E32785102-AB
Projektieren der OS-Daten im SIMATIC Manager
5.2 Projektieren der Kommunikationswege
5.2
Projektieren der Kommunikationswege
5.2.1
Projektierung von Netzverbindungen für eine OS
Einführung
In NetPro konfigurieren Sie die Kommunikationsverbindungen für PC-Stationen.
Voraussetzung ist, dass bereits alle Operator Stationen im SIMATIC Manager angelegt sind.
Sie müssen folgende Verbindungen konfigurieren:
● OS – AS
● ES – AS
Hinweis
Um Projektierungsfehler zu vermeiden, beginnen Sie bei der Projektierung der
Verbindungen stets bei der OS.
5.2.2
So konfigurieren Sie eine OS-Netzverbindung
Voraussetzung
Alle Operator Stationen und Automatisierungssysteme im SIMATIC Manager sind eingefügt
und die zugehörigen CP sind in HW Konfig eingefügt und konfiguriert.
NetPro öffnen
1. Markieren Sie in der Komponentensicht des SIMATIC Manager das Projekt, in das Sie das
Netz einfügen wollen.
2. Wählen Sie den Menübefehl Extras > Netz konfigurieren.
NetPro wird geöffnet und alle SIMATIC Stationen, die Sie im SIMATIC Manager eingefügt
haben, werden Ihnen angezeigt.
Verbindung OS - AS projektieren
1. Markieren Sie in NetPro die WinCC-Applikation der OS, für die Sie eine Netzverbindung
projektieren wollen.
Im unteren Teilfenster wird Ihnen die Verbindungstabelle angezeigt.
2. Positionieren Sie den Cursor in der ersten freien Zeile der Verbindungstabelle und wählen
Sie den Menübefehl Einfügen > Neue Verbindung.
Das Dialogfeld "Neue Verbindung einfügen" wird geöffnet.
3. Markieren Sie in der Baumansicht die CPU als Verbindungspartner, deren Daten auf der
OS angezeigt werden sollen.
Operator Station (V8.1)
Projektierungshandbuch, 11/2014, A5E32785102-AB
49
Projektieren der OS-Daten im SIMATIC Manager
5.2 Projektieren der Kommunikationswege
4. Wählen Sie aus der Klappliste "Verbindung" die erforderliche Verbindung aus:
– Wenn Sie eine Verbindung zu einer "einfachen" Station herstellen wollen, dann wählen
Sie "S7-Verbindung".
– Wenn Sie eine Verbindung zu einer H-Station herstellen wollen, dann wählen Sie "S7Verbindung hochverfügbar".
5. Aktivieren Sie gegebenenfalls das Optionskästchen "Vor dem Einfügen Eigenschaften
aufblenden".
Damit haben Sie die Möglichkeit, Einstellungen oder Änderungen an der Verbindung
vorzunehmen.
6. Klicken Sie auf die Schaltfläche "OK".
7. Tragen Sie in der Spalte "Lokale ID" den Namen für die Verbindung ein.
Dieser Name ist ein symbolischer Name und wird als "Named Connection" bezeichnet.
8. Wiederholen Sie die Schritte 1 bis 7 für alle anderen Operator Stationen.
Verbindung ES – AS projektieren
Projektieren Sie diese Verbindung, damit Sie von der Engineering Station (ES) aus die
gesamte Funktionalität Ihrer Projektierung testen können.
1. Markieren Sie in NetPro die ES, für die Sie eine Netzverbindung projektieren wollen.
Im unteren Teilfenster wird Ihnen die Verbindungstabelle angezeigt.
2. Positionieren Sie den Cursor in der ersten freien Zeile der Verbindungstabelle und wählen
Sie den Menübefehl Einfügen > Neue Verbindung.
Das Dialogfeld "Neue Verbindung einfügen" wird geöffnet.
3. Markieren Sie in der Baumansicht die CPU als Verbindungspartner.
Die zugehörigen Daten werden Ihnen im unteren Teil des Dialogfeldes angezeigt.
4. Wählen Sie aus der Klappliste "Verbindung" die erforderliche Verbindung aus.
5. Klicken Sie auf die Schaltfläche "OK".
6. Tragen Sie in der Spalte "Lokale ID" den Namen für die Verbindung ein.
Dieser Name ist ein symbolischer Name und wird als "Named Connection" bezeichnet.
Hinweis
Achten Sie darauf, dass die symbolischen Namen jeder Verbindung (OS - AS, ES - AS)
identisch sind. Nur dann können Sie nach Fertigstellung der Projektierung die OS auf der
Engineering Station simulieren, um alle Funktionen zu testen.
7. Wiederholen Sie die Schritte 1 bis 6 für alle anderen Automatisierungssysteme.
Stationen laden
1. Markieren Sie die gewünschten Stationen.
2. Wählen Sie den Menübefehl Zielsystem > Laden im aktuellen Projekt > Markierte
Stationen.
50
Operator Station (V8.1)
Projektierungshandbuch, 11/2014, A5E32785102-AB
Projektieren der OS-Daten im SIMATIC Manager
5.2 Projektieren der Kommunikationswege
Weitere Informationen
● Online-Hilfe zu den Dialogfeldern
5.2.3
So kontrollieren und ändern Sie die Konfiguration
Konfiguration kontrollieren
Hinweis
Die folgende Überprüfung ist erforderlich, wenn die nachfolgend als "OS" bezeichnete PCStation folgende Voraussetzungen erfüllen:
● Über einen SIMATIC CP an den Anlagenbus mit Industrial Ethernet angeschlossen ist
● Nicht auf der ES integriert ist
● Eine der folgenden Konfigurationen besitzt:
– Einzelplatzsystem
– OS-Server
Die nachfolgende Überprüfung ist nicht erforderlich, wenn die OS ein OS-Client ist.
1. Markieren Sie auf der ES in der Komponentensicht des SIMATIC Manager die SIMATIC
PC-Station der OS mit der Konfiguration eines OS-Server oder OS-Einplatzsystems.
2. Wählen Sie den Menübefehl Bearbeiten > Objekt öffnen.
Das Dialogfeld "HW Konfig - [Name der PC-Station] (Konfiguration) - - Vx.y" wird geöffnet.
3. Wählen Sie auf der OS im Startmenü von Windows den Menübefehl Komponenten
Konfigurator.
4. Vergleichen Sie die Listeneinträge in HW Konfig auf der ES und im Komponenten
Konfigurator auf der OS:
– Die Einträge in den Spalten "Index" und "Name" müssen übereinstimmen, z. B. Index
="1" und Name = "WinCC Applikation".
– Der Name der PC-Station in HW Konfig auf der ES muss im Komponenten Konfigurator
auf der OS mit dem Eintrag im Feld "Station" übereinstimmen.
5. Nehmen Sie notwendige Korrekturen vor, indem Sie den Listeneintrag im Komponenten
Konfigurator auf der OS mit der Maus auf die gleiche Position ziehen wie in HW Konfig auf
der ES. Die Vorgehensweise kann auch umgekehrt in HW Konfig auf der ES erfolgen.
6. Prüfen Sie im Komponenten Konfigurator auf der OS in der Spalte "Status" den Status der
Verbindung. Informationen hier zu finden Sie in der Online-Hilfe des Dialogfeldes. Das
folgende Symbol zeigt, dass die Komponente betriebsbereit ist:
Operator Station (V8.1)
Projektierungshandbuch, 11/2014, A5E32785102-AB
51
Projektieren der OS-Daten im SIMATIC Manager
5.2 Projektieren der Kommunikationswege
Verbindungsüberwachung kontrollieren/festlegen
Hinweis
Die folgende Überprüfung ist erforderlich, wenn die nachfolgend als "OS" bezeichnete PCStation folgende Voraussetzungen erfüllen:
● Nicht über einen SIMATIC CP an den Anlagenbus mit Industrial Ethernet angeschlossen
ist, sondern über eine Netzwerkbaugruppe eines anderen Herstellers
● Nicht auf der ES integriert ist
● Eine der folgenden Konfigurationen besitzt:
– Einzelplatzsystem
– OS-Server
Die nachfolgende Überprüfung ist nicht erforderlich, wenn die OS ein OS-Client ist.
1. Markieren Sie in HW Konfig die Netzwerkbaugruppe zum Anschluss an den Anlagenbus.
2. Wählen Sie den Menübefehl Bearbeiten > Objekteigenschaften.
3. Wählen Sie das Register "Optionen".
4. Prüfen Sie in der Gruppe "Keep Alive für Verbindungen senden", ob der Wert für die
Intervalle pro Sekunde auf "30" eingestellt ist und korrigieren Sie den Wert bei Bedarf.
Weitere Einstellungen sind in diesem Fall nicht zu prüfen bzw. erforderlich.
5. Klicken Sie auf die Schaltfläche "OK".
6. Wählen Sie den Menübefehl Station > Speichern und übersetzen.
7. Wählen Sie nach Abschluss des Übersetzungsvorgangs den Menübefehl Station >
Beenden.
HW Konfig wird geschlossen.
Netzwerkbaugruppe konfigurieren
Hinweis
Die folgende Überprüfung ist erforderlich, wenn die nachfolgend als "OS" bezeichnete PCStation folgende Voraussetzungen erfüllt:
● Nicht auf der ES integriert ist
● Eine der folgenden Konfigurationen besitzt:
– Einzelplatzsystem
– OS-Server
Die nachfolgende Überprüfung ist nicht erforderlich, wenn die OS ein OS-Client ist.
52
Operator Station (V8.1)
Projektierungshandbuch, 11/2014, A5E32785102-AB
Projektieren der OS-Daten im SIMATIC Manager
5.2 Projektieren der Kommunikationswege
1. Wählen Sie im Startmenü von Windows im Untermenü SIMATIC > SIMATIC NET den
Menübefehl PC-Station einstellen.
Das Dialogfeld Konfigurations-Konsole "PC-Station einstellen" wird geöffnet.
2. Wählen Sie in der Baumansicht unter "Baugruppen" die Netzwerkbaugruppe aus, mit der
Sie eine Verbindung zum Anlagenbus herstellen möchten.
Prüfen Sie die Einstellungen dieser Netzwerkbaugruppe.
3. Klicken Sie auf die Schaltfläche "Übernehmen", um Ihre Eingaben zu übernehmen.
Zugangspunkt zuweisen
Hinweis
Diese Einstellung müssen Sie auf folgenden PC-Stationen ausführen:
● ES
● OS-Server
● Einzelplatzsystem
1. Markieren Sie in der Baumansicht "Zugangspunkte".
2. Markieren Sie "S7ONLINE".
3. Wählen Sie den Menübefehl Aktion > Eigenschaften.
4. Stellen Sie die "zugeordnete Schnittstellenparametrierung" auf "PC internal (local)".
5. Klicken Sie auf die Schaltfläche "OK".
6. Wählen Sie den Menübefehl Datei > Beenden.
Das Dialogfeld "PC-Station einstellen" wird geschlossen.
Zielsystem Konfigurieren
1. Markieren Sie auf der ES in der Komponentensicht des SIMATIC Manager die PC-Station
der OS.
2. Wählen Sie den Menübefehl Zielsystem > Konfigurieren.
3. Klicken Sie auf die Schaltfläche "Konfigurieren".
Das Dialogfeld "Konfigurieren <name>" wird geöffnet.
4. Klicken Sie auf die Schaltfläche "OK".
5. Bestätigen Sie die angezeigte Meldung über die Schaltfläche "OK".
6. Klicken Sie auf die Schaltfläche "Schließen".
Das Dialogfeld wird geschlossen.
Zielsystem laden
1. Markieren Sie auf der ES in der Komponentensicht des SIMATIC Manager die PC-Station
der OS.
2. Wählen Sie den Menübefehl Zielsystem > Laden.
Das Dialogfeld "Laden" wird geöffnet.
Operator Station (V8.1)
Projektierungshandbuch, 11/2014, A5E32785102-AB
53
Projektieren der OS-Daten im SIMATIC Manager
5.2 Projektieren der Kommunikationswege
3. Klicken Sie auf die Schaltfläche "Ja".
Das Dialogfeld "Zielbaugruppen stoppen" wird geöffnet.
4. Klicken Sie auf die Schaltfläche "OK".
Der Ladevorgang wird gestartet.
5. Prüfen Sie im Komponenten Konfigurator auf der OS in der Spalte "Status" den Status der
Verbindung. Über Symbole wird der Status der Komponente anzeigt.
Das Symbol muss den Status "Komponente ist betriebsbereit" anzeigen.
Symbol
Status der Komponente
Komponente ist betriebsbereit
Projektierung inkonsistent
Hinweis
Wenn das Symbol "Projektierung inkonsistent" angezeigt wird, weil z. B. die IP-Adresse
geändert wurde, dann müssen Sie den PC der OS neu starten.
Wenn keines dieser beiden Symbole angezeigt wird, dann finden Sie weitere Informationen
in der Online-Hilfe des Dialogfeldes.
54
Operator Station (V8.1)
Projektierungshandbuch, 11/2014, A5E32785102-AB
Projektieren der OS-Daten im SIMATIC Manager
5.3 Globale und spezifische Einstellungen
5.3
Globale und spezifische Einstellungen
5.3.1
Globale und spezifische Einstellungen im Überblick
Einführung
Zusätzlich zur Hardware-Konfiguration sind im SIMATIC Manager zusätzlich Einstellungen zur
Projektierung der PCS 7 OS erforderlich. Diese Einstellungen nehmen Sie an zwei
unterschiedlichen Stellen vor:
● Globale Einstellungen: im Dialogfeld "Technologische Hierarchie – Einstellungen". Diese
Einstellungen gelten projektweit.
● Spezifische Einstellungen: im Dialogfeld "Eigenschaften – Hierarchieordner", Register
"BuB-Attribute". Diese Einstellungen gelten nur für den ausgewählten Hierarchieordner.
Bei allen Beschreibungen der verschiedenen Einstellungen finden Sie immer eine Darstellung
beider Möglichkeiten.
5.3.2
Globale Einstellmöglichkeiten
Zwecke der globalen Einstellungen
Die globalen Einstellungen gelten für das gesamte Projekt. Mit diesen Einstellungen legen Sie
bestimmte Automatismen fest, sodass PCS 7 automatisch die Benennungen für AKZ, OSBereiche und Bildnamen vergibt.
Einstellmöglichkeiten
Sie können folgende Einstellungen vornehmen:
Einstellung
Bedeutung
Anlagenkennzeichen, kurz AKZ
Über die Einstellung "AKZ bildend" legen Sie fest, dass das
AKZ automatisch aus den Namen der Hierarchieordner gebil‐
det wird.
OS-Bereichskennung
Über die Einstellung "OS-Bereich" wird die gewählte Ebene
als Bereich definiert und in die Bereichskennung übernom‐
men.
Die Definition eines OS-Bereichs ist Voraussetzung für be‐
reichsspezifisches Melden im Prozessbetrieb.
Bildhierarchie aus der Technologi‐
schen Hierarchie ableiten
Operator Station (V8.1)
Projektierungshandbuch, 11/2014, A5E32785102-AB
Die Bildhierarchie aus der Technologischen Sicht wird an den
Picture Tree Manager der PCS 7 OS übertragen.
55
Projektieren der OS-Daten im SIMATIC Manager
5.3 Globale und spezifische Einstellungen
5.3.3
Spezifische Einstellmöglichkeiten
Zweck der spezifischen Einstellungen
Die spezifischen Einstellungen, die Sie in den Objekteigenschaften im Register "BuB-Attribute"
vornehmen, sind wichtig für die Prozessführung durch den Anlagenbediener. Mit diesen
Attributen können Sie die globalen Einstellungen, speziell für einzelne Hierarchieordner,
verändern.
Einstellmöglichkeiten
Mit den Einstellungen für die BuB-Attribute können Sie Folgendes beeinflussen:
● das Anlagenkennzeichen, kurz AKZ
● die OS-Bereichskennung
● die Bildnamen
5.3.4
Definieren des Anlagenkennzeichens
5.3.4.1
Anlagenkennzeichen
Einleitung
Mit dem Anlagenkennzeichen, kurz AKZ, werden Teile der Anlage eindeutig nach funktionalen
Gesichtspunkten gekennzeichnet. Das AKZ ist entsprechend der Anlagenprojektierung
hierarchisch aufgebaut.
Das AKZ ist wichtig, wenn Sie im Graphics Designer des WinCC Explorer eine
Variablenanbindung für dynamische Objekte vornehmen, da das AKZ Bestandteil des
Variablennamens ist.
Im Prozessbetrieb wird das AKZ in den Meldelisten in der Spalte "Herkunft" und im Bildbaustein
in der Titelzeile angezeigt.
Globale Einstellung
Die Namen der Hierarchieordner können automatisch direkt in das AKZ übernommen werden.
Dadurch kann das AKZ aus den Namen der verschiedenen Hierarchieordner
zusammengesetzt werden, z. B.
"[NameHierarchieordnerEbene1]\[NameHierarchieordnerEbene2]"
Sie können beeinflussen, welche Hierarchie-Ebene aus dem SIMATIC Manager in das AKZ
übernommen werden soll und aus wie vielen Zeichen der jeweilige Teil bestehen soll. Die
Festlegungen, die Sie in der Technologischen Hierarchie vornehmen, werden in die
Objekteigenschaften "BuB-Attribute" übernommen.
56
Operator Station (V8.1)
Projektierungshandbuch, 11/2014, A5E32785102-AB
Projektieren der OS-Daten im SIMATIC Manager
5.3 Globale und spezifische Einstellungen
Hinweis
Um eine konsistente Benennung innerhalb des Gesamtprojekts sicherzustellen, achten Sie
bereits bei der Projektierung auf eine geeignete Benennung der Hierarchieordner in der
Technologischen Sicht.
Achten Sie darauf, dass die Anzahl der Zeichen in den Namen der Hierarchieordner nicht
länger ist als die Anzahl der Zeichen, die Sie für die Bildung des AKZ festlegen. Namen mit
mehr Zeichen als die festgelegte Anzahl, werden im AKZ nicht vollständig angezeigt.
Spezifische Einstellung – "BuB-Attribute"
In den Objekteigenschaften im Register "BuB-Attribute" legen Sie fest, ob der Name eines
bestimmten Hierarchieordners in das AKZ aufgenommen oder entfernt werden soll. Die
Hierarchie-Ebenen, die Sie bereits in der Technologischen Hierarchie als "AKZ bildend"
definiert haben, werden in jedem Fall bei der Erstellung des AKZ berücksichtigt.
5.3.4.2
So legen Sie die Einstellungen für das Anlagenkennzeichen fest
Einleitung
Sie haben zwei Möglichkeiten, Einstellungen für das Anlagenkennzeichen (AKZ)
vorzunehmen:
● Globale Einstellung
● Spezifische Einstellung – BuB-Attribute
Globale Einstellung vornehmen
1. Markieren Sie in der Technologischen Sicht des SIMATIC Manager den Hierarchieordner,
der die Anlage darstellt.
2. Wählen Sie den Menübefehl Extras > Technologische Hierarchie > Einstellungen.
3. Tragen Sie im Eingabefeld "Anzahl der Hierarchie-Ebenen" den Wert ein, der der Anzahl
der Hierarchie-Ebenen in Ihrem Projekt entspricht.
4. Tragen Sie im Eingabefeld in der Spalte "Max. Anzahl Zeichen" einen Zahlenwert ein.
Dieser Zahlenwert bestimmt die maximale Länge des Namens des Hierarchieordners.
Je mehr Hierarchie-Ebenen Sie in Ihrem Projekt haben und je mehr Ebenen Sie bei der
Bildung des AKZ einsetzen wollen, desto kleiner wählen Sie die maximale Anzahl Zeichen.
Damit bleibt das Arbeiten im Projekt übersichtlich.
5. Aktivieren Sie in der Spalte "AKZ bildend" die Optionskästchen der Ebenen, die in das AKZ
aufgenommen werden sollen.
Operator Station (V8.1)
Projektierungshandbuch, 11/2014, A5E32785102-AB
57
Projektieren der OS-Daten im SIMATIC Manager
5.3 Globale und spezifische Einstellungen
6. Wenn Sie innerhalb des AKZ die Namen einzelner Ebenen voneinander trennen wollen,
aktivieren Sie in der Spalte "Mit Trennzeichen" die gewünschten Optionskästchen.
Im Feld "Vorschau" sehen Sie die prinzipielle Struktur des AKZ.
7. Klicken Sie auf die Schaltfläche "OK".
Spezifische Einstellung vornehmen – "BuB-Attribute"
1. Markieren Sie in der Technologischen Sicht des SIMATIC Manager den Hierarchieordner,
für den Sie eine spezifische Einstellung vornehmen wollen.
2. Wählen Sie den Menübefehl Bearbeiten > Eigenschaften.
3. Wählen Sie das Register "BuB-Attribute".
4. Legen Sie fest, ob der Name des Hierarchieordners Bestandteil des AKZ ist:
– Wenn der Hierarchieordner nicht Bestandteil des AKZ werden soll, dann deaktivieren
Sie das Optionskästchen "Name des Hierarchieordners ist Bestandteil des AKZ".
– Wenn der Hierarchieordner Bestandteil des AKZ werden soll, dann aktivieren Sie das
Optionskästchen "Name des Hierarchieordners ist Bestandteil des AKZ".
5. Klicken Sie auf die Schaltfläche "OK".
Entsprechend Ihrer Einstellung wird der Name des Hierarchieordners aus dem AKZ entfernt
bzw. dem AKZ hinzugefügt.
5.3.5
Festlegen der OS-Bereichskennung
5.3.5.1
OS-Bereichskennung
OS-Bereichskennung für OS-Bereiche
Die OS-Bereiche ergeben sich aus der Anlagenstruktur, die Sie im SIMATIC Manager angelegt
haben: Eine Teilanlage im SIMATIC Manager entspricht einem OS-Bereich. Für diese OSBereiche können Sie eine OS-Bereichskennung definieren. Die Standardeinstellung für die
OS-Bereichskennung entspricht dem Namen des Hierarchieordners in der Technologischen
Hierarchie.
58
Operator Station (V8.1)
Projektierungshandbuch, 11/2014, A5E32785102-AB
Projektieren der OS-Daten im SIMATIC Manager
5.3 Globale und spezifische Einstellungen
Verwendung der OS-Bereichskennung
Das Definieren der OS-Bereichskennung hat folgende Auswirkungen:
Phase
Auswirkung der OS-Bereichskennung
Prozessbetrieb
Die Anlagenbediener können bestimmte OS-Bereiche auswählen und sich die
zugehörigen Prozessbilder ansehen.
Entsprechend des aktuell gewählten OS-Bereichs werden auch nur die Mel‐
dungen angezeigt, die für diesen OS-Bereich relevant sind. Die Meldung wird
in der Meldezeile in der Spalte "Bereich" ausgegeben
Projektierung
Die OS-Bereiche werden Ihnen während der Projektierung in den Objektei‐
genschaften eines Hierarchieordners im Register "BuB-Attribute" angezeigt.
OS übersetzen
● Bei der Übersetzung der OS werden die OS-Bereiche im Alarm Logging
im Anwendertextblock "Bereich" abgelegt.
● Die OS-Bereiche werden in den Picture Tree Manager übernommen.
Benutzerrechte
Bei großen Anlagen werden dem Anlagenbediener verschiedene OS-Berei‐
che zugeordnet. Dadurch kann der Anlagenbediener nur die OS-Bereiche im
Prozessbetrieb sehen und bedienen, für die er die entsprechenden Rechte
hat.
Auch beim Öffnen der Meldeliste werden ihm nur die Meldungen der OS-Be‐
reiche angezeigt, für die er die entsprechenden Rechte hat. Damit stellen Sie
eine erhöhte Bediensicherheit sicher.
Globale Einstellung
Über die globale Einstellung legen Sie die Hierarchie-Ebene fest, die als OS-Bereich gelten
soll. Entsprechend dieser Festlegung wird der Name des Hierarchieordners, der zu dieser
Ebene gehört, automatisch in den untergeordneten Hierarchieordnern als OSBereichskennung eingetragen.
Hinweis
Beim Übersetzen der OS werden die OS-Bereiche an den Picture Tree Manager übertragen.
Die Darstellung der Hierarchie-Ebenen im Picture Tree Manager beginnt grundsätzlich mit der
Hierarchie-Ebene, die als OS-Bereich definiert ist.
Spezifische Einstellung – "BuB-Attribute"
Sie können die OS-Bereichskennung für die einzelnen Hierarchieordner modifizieren. Dazu
muss der Hierarchieordner in der Ebene liegen, die als OS-Bereich festgelegt wurde. Die
geänderte OS-Bereichskennung wird an alle unterlagerten Hierarchieordner, OS-Bilder, OSReports und Meldungen weitergegeben.
Operator Station (V8.1)
Projektierungshandbuch, 11/2014, A5E32785102-AB
59
Projektieren der OS-Daten im SIMATIC Manager
5.3 Globale und spezifische Einstellungen
5.3.5.2
So legen Sie die OS-Bereichskennung fest
Einleitung
Die Einstellungen zur OS-Bereichskennung können Sie an zwei verschiedenen Stellen
vornehmen:
● Globale Einstellung
● Spezifische Einstellung – "BuB-Attribute"
Globale Einstellung vornehmen
1. Markieren Sie in der Technologischen Sicht des SIMATIC Manager den Hierarchieordner,
der die Anlage darstellt.
2. Wählen Sie den Menübefehl Extras > Technologische Hierarchie > Einstellungen.
3. Aktivieren Sie in der Spalte "OS-Bereich" das Optionsfeld der Ebene, die als OS-Bereich
eingesetzt wird.
4. Klicken Sie auf die Schaltfläche "OK".
Spezifische Einstellung vornehmen – "BuB-Attribute"
1. Markieren Sie in der Technologischen Sicht des SIMATIC Manager den Hierarchieordner,
für den Sie eine spezifische Einstellung vornehmen wollen.
2. Wählen Sie den Menübefehl Bearbeiten > Objekteigenschaften und wählen Sie das
Register "BuB-Attribute".
3. Tragen Sie im Eingabefeld "OS-Bereichskennung" den neuen Namen ein.
4. Klicken Sie auf die Schaltfläche "OK".
Die OS-Bereichskennung gilt für alle hierarchisch untergeordneten Objekte.
Hinweis
Wenn Sie manuell einen anderen Namen für die OS-Bereichskennung vergeben und die
Eingabe mit "OK" bestätigt haben, aktiviert PCS 7 automatisch das Optionskästchen "Keine
Änderung bei Umbenennen des Hierarchieordners". Damit wird die OS-Bereichskennung
auch bei einer Umbenennung des Hierarchieordners nicht überschrieben.
60
Operator Station (V8.1)
Projektierungshandbuch, 11/2014, A5E32785102-AB
Projektieren der OS-Daten im SIMATIC Manager
5.3 Globale und spezifische Einstellungen
5.3.6
Einfluss der Bildhierarchie auf den Picture Tree Manager
5.3.6.1
Zusammenhang zwischen Bildhierarchie und Picture Tree Manager
Bildhierarchie in der Technologischen Sicht
Entsprechend dem Aufbau Ihrer Anlage fügen Sie Bilder in der Technologischen Hierarchie
ein, um den Prozess für den Anlagenbediener zu visualisieren. Sie können pro
Hierarchieordner ein Bild einfügen. Durch das Einfügen von Bildern in der Technologischen
Hierarchie entsteht eine Bildhierarchie, die bei der Verwaltung von Prozessbildern ein wichtiger
Aspekt ist. Nach dem Übersetzen der OS finden Sie im Picture Tree Manager die gleiche
Hierarchie wieder wie in der Technologischen Hierarchie.
Technologische Sicht und Bildhierarchie im Picture Tree Manager
In der Technologischen Hierarchie legen Sie fest, ob die Bilder, die Sie in der Technologischen
Sicht eingefügt haben, automatisch in den Picture Tree Manager übertragen werden. Wenn
Sie diese Einstellung aktiviert haben, findet bei jeder Umbenennung eines Hierarchieordners
in der Technologischen Hierarchie automatisch eine Aktualisierung der OS-Bereichskennung
im Picture Tree Manager statt.
Hinweis
Die Darstellung der Hierarchie-Ebenen im Picture Tree Manager beginnt erst mit der
Hierarchie-Ebene, die als OS-Bereich definiert worden ist. Im Picture Tree Manager werden
nur die Hierarchieordner dargestellt, in denen tatsächlich ein Bild abgelegt ist.
BuB-Attribute und Bildnamen
Die Bildnamen sieht der Anlagenbediener im Prozessbetrieb in der Bildhierarchie der OS. Sie
können für einzelne Hierarchieordner eigene Bildnamen vergeben, die dann beim Übersetzen
der OS in den Picture Tree Manager übertragen werden. Die Voreinstellung für die Bildnamen
entspricht dem Namen des Hierarchieordners. Sie müssen nur dann Einstellungen
vornehmen, wenn Sie die Standardeinstellung nicht übernehmen wollen.
5.3.6.2
So definieren Sie die Übernahme der Bildhierarchie
Vorgehen
1. Markieren Sie in der Technologischen Sicht des SIMATIC Manager den Hierarchieordner,
der die Anlage darstellt.
2. Wählen Sie den Menübefehl Extras > Technologische Hierarchie > Einstellungen.
Operator Station (V8.1)
Projektierungshandbuch, 11/2014, A5E32785102-AB
61
Projektieren der OS-Daten im SIMATIC Manager
5.3 Globale und spezifische Einstellungen
3. Aktivieren Sie das Optionskästchen "Bildhierarchie aus der Technologischen Hierarchie
ableiten".
Damit wird beim Übersetzen der OS die Bildhierarchie aus der Technologischen Hierarchie
in den Picture Tree Manager übertragen.
4. Klicken Sie auf die Schaltfläche "OK".
Hinweis
Wenn Sie diese Option aktivieren und anschließend direkt im Picture Tree Manager die
Bildhierarchie ändern, werden diese Änderungen beim erneuten Übersetzen der OS
überschrieben.
5.3.6.3
So legen Sie einen Bildnamen fest
Voraussetzung
In den Einstellungen für die Technologische Hierarchie ist die Option "Bildhierarchie aus
technologischer Hierarchie ableiten" aktiviert.
Vorgehen
1. Markieren Sie in der Technologischen Sicht des SIMATIC Manager den Hierarchieordner,
für den Sie einen eigenen Bildnamen vergeben wollen.
Hinweis
Sie können Bildnamen nur für die Hierarchieordner ändern, die unterhalb der HierarchieEbene liegen, die Sie in der Technologischen Hierarchie als OS-Bereich definiert haben.
2. Wählen Sie den Menübefehl Bearbeiten > Objekteigenschaften.
3. Wählen Sie das Register "BuB-Attribute".
Als Standardname ist die Benennung des ausgewählten Hierarchieordners eingetragen.
4. Tragen Sie im Eingabefeld "Bildname für OS" den gewünschten Namen ein.
5. Klicken Sie auf die Schaltfläche "OK".
Hinweis
Wenn Sie manuell einen anderen Namen für den Bildnamen vergeben und die Eingabe
mit "OK" bestätigt haben, aktiviert PCS 7 automatisch das Optionskästchen "Keine
Änderung bei Umbenennen des Hierarchieordners". Damit wird der Bildname auch bei
einer Umbenennung des Hierarchieordners nicht überschrieben.
62
Operator Station (V8.1)
Projektierungshandbuch, 11/2014, A5E32785102-AB
Projektieren der OS-Daten im SIMATIC Manager
5.3 Globale und spezifische Einstellungen
5.3.7
Aktualisierung von OS-Bereichskennung und Bildname
Aktualisierungen in der OS
Wenn Sie im SIMATIC Manager (Technologische Sicht oder Projektobjektsicht) Änderungen
an folgenden Objekten vornehmen, dann werden diese Änderungen beim Übersetzen der OS
automatisch in das WinCC-Projekt übernommen.
Wo?
Objekt
Technologischen Sicht
● OS-Bereichskennung
● Bildname
Prozessobjektsicht
● OS-Bereichskennung
● Bildname
● Bildhierarchie
Regeln für die Konsistenz der Projektierungsdaten
In PCS 7 wird in einem OS-Mehrplatzsystem folgende Konfiguration eingesetzt:
Beachten Sie nachfolgende Regeln für eine konsistente Projektierung:
● Leiten Sie die Bildhierarchie für die OS stets aus der Technologischen Hierarchie ab. Diese
Bildhierarchie wird im Picture Tree Manager der OS abgebildet.
● Führen Sie direkt im Picture Tree Manager keine Änderungen durch, z. B. Einfügen
zusätzlicher Hierarchie-Ebenen oder zusätzlicher Container, Umbenennen von Bildern.
VORSICHT
Wenn Sie diese Regeln nicht einhalten, können folgende Fehler auftreten:
● Bei bereichsspezifischen Freigaben, die im Editor "User Administrator" eingestellt
worden sind, werden z. B. keine oder falsche Meldungen angezeigt, die
Sammelanzeige kann nicht generiert werden oder funktioniert nicht.
● Auf dem PCS 7 Web Client/PCS 7 Web Diagnose Client sind wegen fehlender
Bedienberechtigungen keine Bedienungen möglich.
Einstellungen für die Konsistenz der Projektierungsdaten
Um die Konsistenz der Projektierungsdaten sicherzustellen, müssen Sie folgende
Einstellungen vornehmen:
● In den Einstellungen der Technologischen Hierarchie:
Optionskästchen "Bildhierarchie aus der Technologischen Hierarchie ableiten" aktivieren
Weitere Informationen finden Sie im Abschnitt "So definieren Sie die Übernahme der
Bildhierarchie (Seite 61)".
● In den Objekteigenschaften der Hierarchieorder:
Optionskästchen "Keine Änderung bei Umbenennen des Hierarchieordners" deaktivieren
(Voreinstellung)
Operator Station (V8.1)
Projektierungshandbuch, 11/2014, A5E32785102-AB
63
Projektieren der OS-Daten im SIMATIC Manager
5.4 Weitere Arbeiten für die OS-Projektierung
5.4
Weitere Arbeiten für die OS-Projektierung
5.4.1
Arbeiten im Überblick
Vorbereitungen für die OS-Projektierung
Nehmen Sie folgende Vorbereitungen vor:
● Einstellen der AS-OS-Zuordnung
● Einfügen von Bildern in der Technologischen Hierarchie
● Festlegen der Option zur Erzeugung von Bausteinsymbolen
● Eingeben von mehrsprachigen Einheiten- und Bedientexten für Bildbausteine
● Anpassen der Einheiten- und Bedientexte
● Projektieren von Meldungen
Arbeiten mit der Stammdatenbibliothek
PCS 7 bietet ihnen die Möglichkeit Bibliotheken mit wieder verwendbaren Objekten anzulegen.
Beim Anlegen eines Multiprojekts mit dem PCS 7-Assistenten wird automatisch eine
Stammdatenbibliothek angelegt:
● In der Stammdatenbibliothek werden alle Objekte abgelegt, die in den Projekten verwendet
oder speziell dafür angepasst werden. Dazu gehören z. B. folgende Elemente:
– Bausteintypen
– SFC-Typen
– Messstellentypen
– Musterlösungen
– OS-Bilder
– OS-Reports
– Globale Deklarationen (Aufzählungen, Einheiten, Ausrüstungseigenschaften)
● Darüber hinaus können Sie in die Stammdatenbibliothek folgende Objekte aufnehmen:
– Objekte aus den Leittechnischen Siemens Step 7 Bibliotheken
– Objekte aus Bibliotheken von Zulieferern
– selbst erstellte Objekte
Empfehlung: Nutzen Sie die Stammdatenbibliothek als Projektbibliothek.
Weitere Informationen hierzu finden Sie im Handbuch Prozessleitsystem PCS 7; Engineering
System.
64
Operator Station (V8.1)
Projektierungshandbuch, 11/2014, A5E32785102-AB
Projektieren der OS-Daten im SIMATIC Manager
5.4 Weitere Arbeiten für die OS-Projektierung
5.4.2
Verwendung der Prozessobjektsicht bei der OS-Projektierung
Prozessobjektsicht
Die Prozessobjektsicht ist eine Sicht im SIMATIC Manager, die Ihnen verschiedene Details
über alle Messstellen in Ihrem Projekt bietet. Viele Einstellungen, die Sie für einzelne Objekte
in den Objekteigenschaften für Bausteininstanzen oder Bilder vornehmen, können Sie in der
Prozessobjektsicht komfortabel für mehrere Objekte vornehmen.
Sie öffnen die Prozessobjektsicht im SIMATIC Manager über den Menübefehl Ansicht >
Prozessobjektsicht. Für die PCS 7 OS benötigen Sie folgende Register:
Register
Was wird dargestellt?
Bildobjekte
● Bildzuordnungen
● Bildverschaltungen
Archivvariablen
Prozesswerte, die archiviert werden
Hierarchieordner
Zuordnung der Bilder zu den Operator Stationen mit folgenden Anga‐
ben :
● Bereichskennung
● Bildnamen
● Bildhierarchie
Weitere Informationen
● Online-Hilfe zur Prozessobjektsicht
● Handbuch Prozessleitsystem PCS 7; Engineering System
5.4.3
Einstellen der AS-OS-Zuordnung
5.4.3.1
AS-OS-Zuordnung
AS-OS-Zuordnung eines Hierarchieordners
Die AS-OS-Zuordnung eines Hierarchieordners in der Technologischen Sicht des SIMATIC
Manager liefert in der Komponentensicht folgende Ergebnisse:
● Alle CFC- und SFC-Pläne, die in der Technologischen Sicht eingefügt werden, werden in
dem Planordner des zugeordneten AS abgelegt.
● Alle OS-Bilder und OS-Reports, die in der Technologischen Sicht eingefügt werden, werden
im Ordner der zugeordneten OS abgelegt.
Operator Station (V8.1)
Projektierungshandbuch, 11/2014, A5E32785102-AB
65
Projektieren der OS-Daten im SIMATIC Manager
5.4 Weitere Arbeiten für die OS-Projektierung
5.4.3.2
So nehmen Sie die AS-OS-Zuordnung vor
Vorgehen
1. Markieren Sie in der Technologischen Sicht des SIMATIC Manager den Hierarchieordner,
für den Sie die AS-OS-Zuordnung vornehmen wollen.
2. Wählen Sie den Menübefehl Bearbeiten > Objekteigenschaften.
3. Wählen Sie das Register "AS-OS-Zuordnung".
4. Wählen Sie aus der Klappliste "Zugeordnetes AS" das S7-Programm aus, das Sie dem
markierten Hierarchieordner zuordnen wollen.
5. Wenn die unterlagerten Objekte eine andere Zuordnung haben und Sie für alle
unterlagerten Objekte die gleiche Zuordnung haben wollen, aktivieren Sie das
Optionskästchen "Gewählte Zuordnung an alle unterlagerten Objekte weitergeben".
Hinweis
Das Optionskästchen "Gewählte Zuordnung an alle unterlagerten Objekte weitergeben" ist
nur aktiv, wenn die unterlagerten Objekte eine andere oder keine Zuordnung haben.
6. Wählen Sie aus der Klappliste "Zugeordnete OS" die Operator Station aus, die Sie dem
markierten Hierarchieordner zuordnen wollen.
Hinweis
Diese Zuordnung können Sie nur für den Hierarchieordner vornehmen, den Sie in den
Einstellungen für die Technologische Hierarchie als OS-Bereich definiert haben. Wenn Sie
eine übergeordnete Hierarchie-Ebene ausgewählt haben, können Sie die Klappliste nicht
bedienen.
Das Optionskästchen "Gewählte Zuordnung an alle unterlagerten Objekte weitergeben"
wird angezeigt. Dieses Optionskästchen ist standardmäßig aktiviert und kann nicht
deaktiviert werden, da alle unterlagerten OS-relevanten Objekte eines OS-Bereiches die
gleiche OS-Zuordnung haben müssen.
7. Klicken Sie auf die Schaltfläche "OK".
Die AS-OS-Zuordnung wird vorgenommen und entsprechend Ihrer Einstellung an die
untergeordneten Objekte weitergegeben oder nicht weitergegeben.
5.4.3.3
Bilder in der Technologischen Hierarchie
Einleitung
Mithilfe von Bildern können Sie die Anlage und die Teilanlagen visualisieren, sodass die
Anlagenbediener an der PCS 7 OS den Prozess einfach bedienen und beobachten können.
66
Operator Station (V8.1)
Projektierungshandbuch, 11/2014, A5E32785102-AB
Projektieren der OS-Daten im SIMATIC Manager
5.4 Weitere Arbeiten für die OS-Projektierung
Bilder in der Technologischen Hierarchie
Die OS-Bilder fügen Sie bereits in der Technologischen Hierarchie ein, um eine eindeutige
Zuordnung in der Anlagenhierarchie herzustellen. Gleichzeitig werden die Bilder in der
Komponentensicht der entsprechenden OS zugeordnet. Beachten Sie beim Einfügen der
Bilder, dass Sie nur ein Bild pro Hierarchieordner einfügen können. Erst im Graphics Designer,
einem Editor im WinCC Explorer, werden Sie die Bilder projektieren und dynamisieren.
5.4.3.4
So fügen Sie Bilder ein
Voraussetzung
Der entsprechende Hierarchieordner ist einer OS zugeordnet.
Vorgehen
1. Markieren Sie in der Technologischen Sicht des SIMATIC Manager den Hierarchieordner,
in den Sie ein Bild einfügen wollen.
2. Wählen Sie den Menübefehl Einfügen > Technologische Objekte > Bild.
– Wenn Sie dem Hierarchieordner bereits eine OS zugeordnet haben, dann wird das Bild
eingefügt.
– Wenn Sie dem Hierarchieordner noch keine OS zugeordnet haben und in Ihrem Projekt
mehrere OS vorhanden sind, dann wird ein Meldungsdialog geöffnet, in dem Sie direkt
die OS-Zuordnung vornehmen können.
– Wenn Sie dem Hierarchieordner noch keine OS zugeordnet haben und in Ihrem Projekt
nur eine OS vorhanden ist, dann wird das Bild eingefügt und der Hierarchieordner wird
automatisch der vorhandenen OS zugeordnet.
3. Markieren Sie in der Detailsicht das Bild und wählen Sie den Menübefehl Bearbeiten >
Umbenennen.
4. Tragen Sie einen möglichst kurzen eindeutigen Namen ein und drücken Sie die
Eingabetaste.
Der Name des Bildes wird übernommen.
Hinweis
Achten Sie darauf, dass die Bildnamen nicht mit zwei Unterstrichen beginnen. Wenn Sie einen
PCS 7 Web Client/PCS 7 Web Diagnose Client zur Bedienung und Beobachtung des
Prozesses verwenden wollen, kann der PCS 7 Web Client/PCS 7 Web Diagnose Client die
Bilder den verschiedenen OS-Servern nicht eindeutig zuordnen.
Operator Station (V8.1)
Projektierungshandbuch, 11/2014, A5E32785102-AB
67
Projektieren der OS-Daten im SIMATIC Manager
5.4 Weitere Arbeiten für die OS-Projektierung
5.4.4
Funktionsweise und Erzeugung von Bausteinsymbolen
Verwendung von Bausteinsymbolen
Bausteinsymbole werden zum Bedienen und Beobachten von Anlagen und Teilanlagen im
Prozessbetrieb verwendet. Bedien- und beobachtbare Bausteininstanzen und SFC-Instanzen
aus den CFC-Plänen werden als Bausteinsymbole dargestellt.
Beispiel für ein Bausteinsymbol
Zum Beispiel sehen Sie im Bausteinsymbol für einen Regler den Istwert, den Sollwert und den
Stellwert. Das Bausteinsymbol für einen Regler wird in einem Prozessbild folgendermaßen
angezeigt:
Bausteinsymbole und Bildbausteine
Die Funktion "Bausteinsymbole erzeugen/aktualisieren" platziert und dynamisiert die
vorgefertigten Bausteinsymbole in den ausgewählten Prozessbildern automatisch. Sie können
mit dieser Funktion die Bausteinsymbole aktualisieren, wenn Sie beispielsweise CFC-Pläne
geändert haben.
Ausgehend von einem Bausteinsymbol in einem Prozessbild kann der Anlagenbediener im
Prozessbetrieb den zugehörigen Bildbaustein öffnen, der ihm weitergehende detaillierte
Informationen bietet und die Bedienung des Bausteins ermöglicht.
Weitere Informationen hierzu finden Sie im Abschnitt "Zusammenhang zwischen
Bildbausteinen und Bausteinsymbolen (Seite 173)".
Mehrere Bausteinsymbole für einen Baustein
Für einige Bausteine sind verschiedene Varianten eines Bausteinsymbols erforderlich, z. B.
kann ein Ventil sowohl ein Bausteinsymbol in vertikal als auch in horizontal montierter Position
haben. Welches Symbol in Ihrem Prozessbild erzeugt wird, legen Sie über einen Parameter
fest, den Sie in den Objekteigenschaften der Bausteininstanz eintragen. Dieser Parameter ist
das Attribut "type" des Bausteinsymbols.
Den Wert des Attributs "type" finden Sie im WinCC Explorer im Editor "Graphics Designer" in
den Bildern mit den Bausteinsymbolen:
● @PCS7TypicalsBasisLibrary<Version>..pdl für Bausteine der PCS 7 Basis Library
● @PCS7TypicalsAPL<Version>.pdl für Bausteine der PCS 7 Advanced Process Library
In den Objekteigenschaften des Bausteinsymbols finden Sie in den Eigenschaften "general"
das Attribut "type". Tragen Sie den Wert nach dem Schrägstrich dieses Attributs, z. B. "2", als
Parameter in der Bausteininstanz ein.
Weitere Informationen zu dieser Datei finden Sie im Abschnitt "Bausteinsymbole und die Datei
@PCS7TypicalsAPL<Version>.pdl (Seite 174)".
68
Operator Station (V8.1)
Projektierungshandbuch, 11/2014, A5E32785102-AB
Projektieren der OS-Daten im SIMATIC Manager
5.4 Weitere Arbeiten für die OS-Projektierung
Bausteinsymbole im Multiprojekt
Sie können die Funktion "Bausteinsymbole erzeugen/aktualisieren" im Rahmen des
Multiprojekts nutzen. Wenn für die Prozessbilder die automatische Bausteinsymbolerstellung
im SIMATIC Manager definiert ist, dann erzeugt die Funktion "Bausteinsymbole erzeugen/
aktualisieren" die Bausteinsymbole für diese Prozessbilder.
Weitere Informationen hierzu finden Sie im Abschnitt "So erzeugen und aktualisieren Sie
Bausteinsymbole (Seite 71)".
Die Technologische Hierarchie ist nicht Multiprojekt-übergreifend. Deshalb müssen die
Technologische Hierarchie und die Benennung der einzelnen Ordner in allen Projekten des
Multiprojekts identisch sein, wenn Bausteinsymbole in einem Multiprojekt erzeugt werden.
5.4.5
Erzeugen von Bausteinsymbolen
5.4.5.1
Ablauf beim Erzeugen von Bausteinsymbolen
Ablauf
Folgende Aktionen werden beim Erzeugen von Bausteinsymbolen durchgeführt:
● Die Funktion "Bausteinsymbole erzeugen/aktualisieren" ermittelt alle Bilder, die zur
automatischen Erzeugung von Bausteinsymbolen vorgesehen sind.
● Die Funktion "Bausteinsymbole erzeugen/aktualisieren" ermittelt alle CFC-Pläne, die in den
Hierarchieebenen abgelegt sind, die Sie beim Aufrufen der Funktion festgelegt haben.
Hinweis
Wenn die Funktion keine CFC-Pläne oder keine Bausteine findet, werden alle
Bausteinsymbole in den Bildern gelöscht, für welche die automatische Erzeugung von
Bausteinsymbolen eingestellt ist.
● Die Funktion "Zoomen der Bausteinsymbole" legt eine anlagenspezifische Größe der
Bausteinsymbole fest.
● Diese CFC-Pläne werden nach Bausteinen durchsucht, die das Attribut "S7_m_c:=true"
haben und damit für das Bedienen und Beobachten vorgesehen sind.
● Die Daten für das Erzeugen von Bausteinsymbolen werden aus den oben genannten
Bausteinen ermittelt und in einer temporären Datei abgelegt. Mithilfe dieser Daten werden
die Bausteinsymbole in den zugehörigen Bildern platziert und dynamisiert. Dadurch sind
die Daten mit den zugehörigen Variablen der Bausteininstanz verbunden, sodass im
Prozessbetrieb immer dessen aktuelle Werte anzeigt werden.
Operator Station (V8.1)
Projektierungshandbuch, 11/2014, A5E32785102-AB
69
Projektieren der OS-Daten im SIMATIC Manager
5.4 Weitere Arbeiten für die OS-Projektierung
5.4.5.2
So legen Sie die Erzeugung von Bausteinsymbolen fest
Einleitung
Sie haben zwei Möglichkeiten, für Prozessbilder die automatische Erzeugung von
Bausteinsymbolen festzulegen:
● in den Objekteigenschaften des jeweiligen Prozessbildes
● in der Prozessobjektsicht
Für neu eingefügte Bilder ist als Standardeinstellung das Optionskästchen "Bausteinsymbole
aus der Technologischen Hierarchie ableiten" aktiviert.
Voraussetzungen
Im SIMATIC Manager sind in einem Hierarchieordner folgende Objekte enthalten:
● ein CFC-Plan
● ein Bild
Einstellung in den Objekteigenschaften des Bildes vornehmen
1. Markieren Sie in der Technologischen Sicht des SIMATIC Manager in der Detailansicht
das Bild, für das PCS 7 automatisch Bausteinsymbole erzeugen soll.
2. Wählen Sie den Menübefehl Bearbeiten > Objekteigenschaften.
3. Wählen Sie das Register "Bausteinsymbole".
4. Aktivieren Sie das Optionskästchen "Bausteinsymbole aus der Technologischen Hierarchie
ableiten".
5. Klicken Sie auf die Schaltfläche "OK".
6. Wiederholen Sie Schritte 2 bis 5 für alle Bilder, für die Sie automatisch Bausteinsymbole
erzeugen wollen.
Einstellung in der Prozessobjektsicht vornehmen
1. Öffnen Sie im SIMATIC Manager die Prozessobjektsicht.
2. Markieren Sie in der Baumansicht den Projektordner oder einen beliebigen
Hierarchieordner mit den Bildern, für die Sie die Einstellung zur Erzeugung von
Bausteinsymbolen vornehmen wollen.
3. Wählen Sie das Register "Allgemein".
4. Klicken Sie auf den Spaltenkopf der Spalte "Typ".
Alle Objekte werden sortiert und alle Bilder werden untereinander angezeigt.
5. Navigieren Sie zu der Spalte "Bausteinsymbole".
6. Aktivieren Sie für alle Bilder, für die Sie die Erzeugung von Bausteinsymbolen einstellen
wollen, das zugehörige Optionskästchen.
7. Schließen Sie die Prozessobjektsicht.
70
Operator Station (V8.1)
Projektierungshandbuch, 11/2014, A5E32785102-AB
Projektieren der OS-Daten im SIMATIC Manager
5.4 Weitere Arbeiten für die OS-Projektierung
Information zur eigentlichen Erzeugung der Bausteinsymbole finden Sie im Abschnitt "So
erzeugen und aktualisieren Sie Bausteinsymbole (Seite 71)".
5.4.5.3
So legen Sie die Art des Bausteinsymbols fest
Vorgehen
1. Öffnen Sie im SIMATIC Manager die Technologische Sicht.
2. Doppelklicken Sie auf den gewünschten CFC-Plan.
Der CFC-Plan wird geöffnet.
3. Markieren Sie den Baustein, für den Sie das Bausteinsymbol festlegen wollen, und wählen
Sie den Menübefehl Bearbeiten > Objekteigenschaften.
Das Dialogfeld "Eigenschaften – Baustein" wird geöffnet.
4. Tragen Sie in der Gruppe "Spezielle Objekteigenschaften" im Eingabefeld
"Bausteinsymbol" den Wert des Attributes "type" ein, z. B. "2" oder – bei selbstdefinierten
Bausteinsymbolen – "[Name des Symbols]", damit die gewünschte Variante des
Bausteinsymbols erzeugt wird.
Hinweis
Dieses Attribut finden Sie für Bausteinsymbole in folgenden Dateien:
● @PCS7TypicalsBasisLibrary<Version>..pdl für Bausteine der PCS 7 Basis Library
● @PCS7TypicalsAPL<Version>.pdl für Bausteine der PCS 7 Advanced Process Library
Tragen Sie den Wert ohne vorangestellten Schrägstrich ein.
Informationen hierzu finden Sie im Abschnitt "Bausteinsymbole und die Datei
@PCS7TypicalsAPL<Version>.pdl (Seite 174)".
5. Klicken Sie auf die Schaltfläche "OK".
Hinweis
Wenn Sie die Art des Bausteinsymbols für viele Bausteininstanzen ändern wollen,
verwenden Sie die Prozessobjektsicht. In der Prozessobjektsicht können Sie viele
Änderungen komfortabel und schnell ausführen.
Wählen Sie das Register "Bausteine" und tragen Sie in der Spalte "Bausteinsymbol" den
Wert des Attributs "type" ein.
5.4.5.4
So erzeugen und aktualisieren Sie Bausteinsymbole
Einleitung
Das eigentliche Erzeugen von Bausteinsymbolen können Sie auf dem folgenden Weg
erreichen:
● Durch das Ausführen der Funktion "Bausteinsymbole erzeugen/aktualisieren".
Operator Station (V8.1)
Projektierungshandbuch, 11/2014, A5E32785102-AB
71
Projektieren der OS-Daten im SIMATIC Manager
5.4 Weitere Arbeiten für die OS-Projektierung
Dieser Weg ist im Folgenden beschrieben:
Vorgehen
1. Markieren Sie in der Technologischen Sicht des SIMATIC Manager den Hierarchieordner,
für dessen Bilder Sie Bausteinsymbole erzeugen wollen.
2. Wählen Sie den Menübefehl Extras > Technologische Hierarchie > Bausteinsymbole
erzeugen/aktualisieren.
Das Dialogfeld "Bausteinsymbole erzeugen/aktualisieren" wird geöffnet. Dort werden Ihnen
alle Bilder angezeigt, für die Sie in den Objekteigenschaften die Option "Bausteinsymbole
erzeugen" aktiviert haben und die sich in dem Hierarchieordner und in den untergeordneten
Hierarchieordnern befinden. Standardmäßig sind alle Bilder für das Erzeugen von
Bausteinsymbolen ausgewählt.
3. Deaktivieren Sie die Optionskästchen der Bilder, für die Sie keine Erzeugung der
Bausteinsymbole vornehmen wollen.
4. Wählen Sie aus der Klappliste "Einbezogene unterlagerte Hierarchie-Ebenen" die Anzahl
der untergeordneten Hierarchie-Ebenen, die bei der Erzeugung von Bausteinsymbolen
berücksichtigt werden sollen.
5. Wenn Sie eine anlagenspezifische Größe der Bausteinsymbole festlegen wollen, passen
Sie im Bereich "Zoomen der Bausteinsymbole" den Zoomfaktor an.
6. Wenn Sie das Optionskästchen "Bausteinsymbole automatisch positionieren" aktivieren,
werden die Bausteinsymbole automatisch beim Anlegen der OS-Bilder in die Bilder
eingefügt.
7. Klicken Sie auf die Schaltfläche "OK".
Die Funktion wird ausgeführt. Alle Bausteinsymbole werden in den entsprechenden
Prozessbildern abgelegt.
Hinweis
Übersetzen Sie nach dem Erzeugen/Aktualisieren von Bausteinsymbolen die Operator
Station, damit die erforderlichen Variablen in der PCS 7 OS angelegt werden. Erst dann ist
sichergestellt, dass bei Änderungen oder Umbenennungen von Bausteinen oder Plänen die
automatische Korrektur der Variablenverschaltungen in den Prozessbildern der PCS 7 OS
ausgeführt wird.
72
Operator Station (V8.1)
Projektierungshandbuch, 11/2014, A5E32785102-AB
Projektieren der OS-Daten im SIMATIC Manager
5.4 Weitere Arbeiten für die OS-Projektierung
5.4.6
Anpassen der Einheiten- und Bedientexte
5.4.6.1
Einheiten- und Bedientexte
Einheiten- und Bedientexte in Bildbausteinen
Für die Visualisierung des Prozesses im Prozessbetrieb verwenden Sie Bildbausteine, die
dem Anlagenbediener z. B. Messwerte, Bediengrenzen, Einheiten- und Bedientexte des
Bausteins darstellen. Diese Texte sind bereits in den Bausteintypen vorgegeben, die Sie für
einen CFC-Plan verwenden.
Ausführliche Informationen zu den Bildbausteinen finden Sie im Abschnitt "Verwendung von
Bildbausteinen (Seite 172)".
Besonderheit bei den Einheiten- und Bedientexten
Die Einheiten- und Bedientexte sind in den Bausteintypen nur in einer Sprache vorhanden.
Die Standardsprache ist hier Englisch. Aus diesem Grund werden die Einheiten- und
Bedientexte im Prozessbetrieb – unabhängig von der Sprache, die durch die
Sprachumschaltung gewählt ist – nur in der Sprache angezeigt, die bei den Bausteintypen im
SIMATIC Manager hinterlegt sind.
Sie können Einheiten- und Bedientexte in der Prozessführung mehrsprachig anzeigen.
Weitere Informationen hierzu finden Sie im Abschnitt "So ändern Sie Einheiten- und
Bedientexte in den Fremdsprachen (Seite 73)".
Einheiten- und Bedientexte bei den Bausteintypen
Die Einheiten- und Bedientexte sind in den Objekteigenschaften der Bausteintypen hinterlegt.
Um die Standardtexte zu sehen, öffnen Sie ausgehend von einem CFC-Plan die
Objekteigenschaften des Bausteins und wählen Sie das Register "Anschlüsse". In diesem
Register finden Sie folgende Spalten:
● "Einheit" und "Kennzeichen": Diese Texte werden für die Darstellung von analogen
Anschlüssen eingesetzt.
● "Text 0" und "Text 1": Diese Texte werden für die Darstellung von Zuständen binärer
Anschlüsse verwendet.
5.4.6.2
Anpassen von Einheiten- und Bedientexten
Anpassen von Einheiten- und Bedientexten
Wenn Sie Texte für Einheiten und Bedientexte anpassen wollen, führen Sie folgende Aktion
aus:
● Passen Sie die vorgegebenen Texte bei den Bausteintypen und/oder bei den
Bausteininstanzen an.
Operator Station (V8.1)
Projektierungshandbuch, 11/2014, A5E32785102-AB
73
Projektieren der OS-Daten im SIMATIC Manager
5.4 Weitere Arbeiten für die OS-Projektierung
Folgende Aktionen erfordern eine unterschiedliche Vorgehensweise:
● Anpassen der Texte bei einem Bausteintyp
● Anpassen der Texte bei Bausteininstanzen
Anpassen der Texte bei einem Bausteintyp
Wenn Sie die Texte bei einem Bausteintyp anpassen, müssen Sie die Einheiten- und
Bedientexte nur einmal in der Projektbibliothek anpassen. Anschließend können Sie von den
Bausteintypen aus der Projektbibliothek die Bausteininstanzen in den CFC-Plänen erzeugen.
So müssen Sie nicht bei jeder einzelnen Instanz erneut eine Anpassung vornehmen.
ACHTUNG
Legen Sie auf jeden Fall eine eigene Projektbibliothek an. Wenn Sie Bausteintypen anpassen
wollen, kopieren Sie diese Bausteintypen in Ihre Projektbibliothek.
Ändern Sie Einheiten- und Bedientexte an einem Bausteintyp immer zu Beginn der
Projektierung. Wenn Sie bereits CFC-Pläne im Projekt angelegt haben, ändern Sie die
Einheiten- und Bedientexte ausschließlich in den einzelnen Bausteininstanzen.
Anpassen der Texte bei Bausteininstanzen
Wenn Sie bereits Bausteininstanzen in Ihrem Projekt erzeugt haben, müssen Sie diese
nachträglich bearbeiten. Zur Bearbeitung der Bausteininstanzen können Sie komfortabel die
Prozessobjektsicht einsetzen.
5.4.6.3
So bearbeiten Sie Texte bei einem Bausteintyp
Hinweis
Legen Sie den Bausteintyp vor der Veränderung der Einheiten- und Bedientexte unbedingt in
Ihrer Projektbibliothek ab.
Passen Sie den Bausteintypen nur dann an, wenn Sie noch keine Bausteininstanzen erzeugt
haben.
Übersicht über die Teilschritte
74
Schritt
Was?
1
Ermitteln der erforderlichen Anschlüsse
2
Ändern der Einheiten- und Bedientexte im Editor "KOP/AWL/FUP"
Operator Station (V8.1)
Projektierungshandbuch, 11/2014, A5E32785102-AB
Projektieren der OS-Daten im SIMATIC Manager
5.4 Weitere Arbeiten für die OS-Projektierung
Schritt 1 – Erforderliche Anschlüsse ermitteln
Da in dem Editor "KOP/AWL/FUP" nicht sichtbar ist, welche Anschlüsse mit Einheiten- und
Bedientexten versehen sind, müssen Sie folgende Vorbereitung durchführen:
1. Öffnen Sie im SIMATIC Manager eine beliebige Sicht: Komponentensicht, Technologische
Sicht oder Prozessobjektsicht.
2. Legen Sie einen CFC-Plan an.
Dieser Plan dient nur als Hilfsmittel und hat nichts mit dem eigentlichen Projekt zu tun.
3. Öffnen Sie den CFC-Plan.
4. Ziehen Sie den Baustein, für den Sie die Einheiten- und Bedientexte ändern wollen, in
diesen CFC-Plan.
5. Markieren Sie im CFC-Plan den Baustein und wählen Sie den Menübefehl Bearbeiten >
Objekteigenschaften.
6. Wählen Sie das Register "Anschlüsse".
7. Notieren Sie sich alle Anschlüsse, die in den Spalten "Kennzeichen", "Text 0" und "Text 1"
einen Eintrag haben.
Diese Anschlüsse werden Sie anschließend im Editor "KOP/AWL/FUP" bearbeiten.
Schritt 2 – Einheiten- und Bedientexte im Editor "KOP/AWL/FUP" ändern
1. Öffnen Sie im SIMATIC Manager eine beliebige Sicht.
2. Wählen Sie den Menübefehl Extras > Sprache für Anzeigegeräte.
3. Legen Sie die gewünschte Anzeigesprache als Standardsprache fest und klicken Sie dann
auf die Schaltfläche "OK".
ACHTUNG
Achten Sie darauf, dass Sie bei erneutem Übersetzen der OS immer genau die "Sprache
für Anzeigegeräte" einstellen, die Sie in Schritt 3 festgelegt haben.
4. Öffnen Sie die Projektbibliothek und wählen Sie in der Baumansicht den Ordner
"[Name der Projektbibliothek]/[Name des S 7 Programms]/Bausteine".
5. Markieren Sie in der Detailansicht den gewünschten Baustein.
6. Wählen Sie den Menübefehl Bearbeiten > Objekt öffnen.
Der Editor "KOP/AWL/FUP" wird geöffnet, in dem Sie die Einheiten- und Bedientexte für
die Anschlüsse ändern können.
7. Markieren Sie in der Baumansicht oder in der Detailansicht einen Anschluss, den Sie in
"Schritt 1" notiert haben.
8. Öffnen Sie das Kontextmenü und wählen Sie den Menübefehl Objekteigenschaften.
Das Dialogfeld "Eigenschaften – Variable" wird geöffnet.
9. Wählen Sie das Register "Attribute".
Operator Station (V8.1)
Projektierungshandbuch, 11/2014, A5E32785102-AB
75
Projektieren der OS-Daten im SIMATIC Manager
5.4 Weitere Arbeiten für die OS-Projektierung
10.Ändern Sie die Werte der folgenden Attribute:
– Um analoge Einheiten- und Bedientexte zu ändern wählen Sie die Attribute "S7_unit"
und "S7_shortcut".
– Um binäre Einheiten- und Bedientexte zu ändern wählen Sie die Attribute "S7_string_0"
und "S7_string_1".
11.Klicken Sie auf die Schaltfläche "OK".
12.Wenn Sie weitere Einheiten- und Bedientexte ändern wollen, wiederholen Sie
die Schritte 6 bis 11.
13.Schließen Sie den Editor "KOP/AWL/FUP".
Der Bausteintyp ist geändert, sodass Sie bei jeder Verwendung dieses Bausteintyps aus
der Bibliothek automatisch die geänderten Einheiten- und Bedientexte haben.
5.4.6.4
So bearbeiten Sie Texte von Bausteininstanzen
Voraussetzung
In den Eigenschaften der Bausteininstanz sind in der Spalte "Parameter" die gewünschten
Anschlüsse aktiviert, damit sie in der Prozessobjektsicht sichtbar sind.
Vorgehen
1. Öffnen Sie im SIMATIC Manager die Prozessobjektsicht.
2. Wählen Sie das Register "Parameter".
Die Daten werden aktualisiert.
3. Wählen Sie aus der Klappliste "Filtern nach Spalte" den Eintrag "Bausteintyp".
4. Tragen Sie im Eingabefeld "Filtertext" den Namen des Bausteintyps ein, z. B. "meas_mon".
Die Daten werden entsprechend der eingestellten Filterkriterien gefiltert.
5. Wählen Sie abhängig von der Art des Textes die gewünschte Spalte und ändern Sie die
Einheiten- und Bedientexte.
Die Texte werden in den Objekteigenschaften der Bausteininstanzen geändert.
5.4.7
Definition von Archivvariablen
5.4.7.1
Archivvariablen
Festlegung der archivrelevanten Prozesswerte
Die Festlegung, ob und wie ein Prozesswert archiviert werden soll, nehmen Sie über ein
Attribut der Bausteinanschlüsse vor. Voraussetzung ist, dass der Bausteinanschluss bedienund beobachtbar ist. Die Art der Archivierung wählen Sie aus einer Klappliste aus.
76
Operator Station (V8.1)
Projektierungshandbuch, 11/2014, A5E32785102-AB
Projektieren der OS-Daten im SIMATIC Manager
5.4 Weitere Arbeiten für die OS-Projektierung
Arten der Archivierung
Sie haben folgende Einstellungsmöglichkeiten:
Einstellung
Bedeutung
Keine Archivierung
Die Daten werden nicht archiviert. Diese Einstellung ist die Standardein‐
stellung.
Archivierung
Die Daten werden auf dem OS-Server archiviert.
Bei einer Kurvendarstellung von Prozesswerten im Prozessbetrieb stellt
PCS 7 die Daten dar, die lokal auf dem OS-Server liegen.
Langzeitarchivierung
Diese Art der Archivierung ist dann von Bedeutung, wenn Sie einen Pro‐
cess Historian in Ihrer Anlage verwenden.
Die Daten werden wie bei der Einstellung "Archivierung" zunächst lokal
auf dem OS-Server archiviert. Zusätzlich werden die Daten auf dem Pro‐
cess Historian archiviert und anschließend in einem Langzeitarchiv abge‐
legt.
Die Daten aus dem Langzeitarchiv können Sie auf externe Datenträger,
z. B. externe Server oder DVDs auslagern.
Bei einer Kurvendarstellung von Prozesswerten im Prozessbetrieb greift
PCS 7 zunächst auf die Daten zu, die lokal auf dem OS-Server im Lang‐
zeitarchiv liegen. Wenn Daten dargestellt werden sollen, die nicht mehr
lokal auf dem OS-Server liegen, greift PCS 7 automatisch auf die Werte
vom Process Historian zu. Vorausgesetzt, Sie haben einen Process His‐
torian projektiert und aktiviert.
Weitere Informationen zur Archivierung und zum Process Historian finden Sie im Abschnitt
"Archivierung bei PCS 7 (Seite 243)".
Definition der Archivierungsart für archivrelevante Prozesswerte
Die Archivierungsart können Sie an zwei Stellen festlegen:
● In der Prozessobjektsicht, Register "Parameter", Spalte "Archivieren":
In der Prozessobjektsicht können Sie die Einstellung schnell und effektiv vornehmen.
Beachten Sie, dass Sie in der Prozessobjektsicht nur Zugriff auf die Variablen haben, die
zur Darstellung in der Prozessobjektsicht vorgesehen sind.
Weitere Informationen zur Prozessobjektsicht finden Sie im Handbuch
Prozessleitsystem PCS 7; Engineering System.
● Im CFC-Editor, Objekteigenschaften des Bausteins, Register "Anschlüsse"
5.4.7.2
So kennzeichnen Sie Variablen für Archive
Variablen in der Prozessobjektsicht kennzeichnen
1. Öffnen Sie im SIMATIC Manager die Prozessobjektsicht.
2. Markieren Sie in der Baumansicht den Ordner, in dem Sie die erforderlichen CFC-Pläne
abgelegt haben.
Die zugehörigen Daten werden Ihnen im Detailfenster angezeigt.
3. Wählen Sie das Register "Parameter".
Die Daten werden aktualisiert.
Operator Station (V8.1)
Projektierungshandbuch, 11/2014, A5E32785102-AB
77
Projektieren der OS-Daten im SIMATIC Manager
5.4 Weitere Arbeiten für die OS-Projektierung
4. Wechseln Sie zu der Spalte "Archivieren".
Alle archivrelevanten Bausteinanschlüsse haben standardmäßig den Wert "Keine
Archivierung" eingetragen. In den Eingabefeldern aller anderen Bausteinanschlüsse
können Sie keine Eingaben vornehmen.
5. Klicken Sie bei dem gewünschten Bausteinanschluss in das Eingabefeld.
6. Wählen Sie aus der Klappliste die gewünschte Archivierungsart aus.
7. Nehmen Sie diese Einstellung für alle Anschlüsse vor, die Sie archivieren wollen.
Variablen in den Objekteigenschaften des Bausteins kennzeichnen
1. Öffnen Sie im SIMATIC Manager die Technologische Sicht.
2. Doppelklicken Sie auf den CFC-Plan, in dem archivrelevante Bausteinanschlüsse
vorhanden sind.
Der CFC-Plan wird geöffnet.
3. Markieren Sie den gewünschten Baustein und wählen Sie den Menübefehl Bearbeiten >
Objekteigenschaften.
Das Dialogfeld "Eigenschaften – Baustein" wird geöffnet.
4. Wählen Sie das Register "Anschlüsse".
5. Wechseln Sie zu der Spalte "Archivieren".
Alle Bausteinanschlüsse, die als bedien- und beobachtbar definiert sind, haben
standardmäßig den Wert "Keine Archivierung" eingetragen.
6. Klicken Sie bei dem gewünschten Bausteinanschluss in das Eingabefeld.
7. Wählen Sie aus der Klappliste die gewünschte Archivierungsart aus.
8. Nehmen Sie diese Einstellung für alle Anschlüsse vor, die Sie archivieren wollen.
9. Klicken Sie auf die Schaltfläche "OK".
10.Wiederholen Sie die Schritte 2 bis 9 für alle Bausteine, bei denen Sie Prozesswerte
archivieren wollen.
5.4.8
Projektieren von Meldungen
5.4.8.1
Meldungsprojektierung
Einleitung
Meldungen sind für die Anlagenbediener zur Prozessführung wichtig. Mithilfe von Meldungen
können Anlagenbediener den Prozess beobachten und einschätzen. Meldetexte und
Meldeklassen sind bei Bausteintypen voreingestellt. Meldungen sind z. B. "Istwert zu hoch",
"Fehler extern" oder "Überdosierung".
78
Operator Station (V8.1)
Projektierungshandbuch, 11/2014, A5E32785102-AB
Projektieren der OS-Daten im SIMATIC Manager
5.4 Weitere Arbeiten für die OS-Projektierung
Meldungsprojektierung
Die Meldungsprojektierung nehmen Sie bei der Projektierung im Rahmen der Erstellung von
CFC-Plänen vor. Wenn Sie in einem CFC-Plan einen Baustein mit Meldeverhalten verwenden,
z. B. den Baustein "Dose [FB63]", sind per Standardeinstellung bestimmte Meldetexte mit der
dazugehörigen Meldeklasse und Meldeart voreingestellt. Diese Meldungen werden beim
Auftreten des zugehörigen Ereignisses vom AS gesendet. Sie können diese Meldetexte und
Attribute auf Ihre speziellen Bedürfnisse anpassen.
Wenn Sie Meldetexte …
… müssen Sie
einer einzelnen Bausteininstanz in einem
CFC-Plan verändern wollen,
die Projektierung der Meldungen direkt in der Baus‐
teininstanz in einem CFC-Plan vornehmen.
eines Bausteintyps verändern wollen, um da‐
von die Instanzen zu erzeugen,
direkt den gewünschten Bausteintyp ändern.
Hinweis
Legen Sie am Anfang der Projektierung eine eigene Projektbibliothek an.
Ändern Sie Meldungen an einem Bausteintyp nur zu Projektierungsbeginn. Wenn Sie bereits
CFC-Pläne im Projekt angelegt haben, ändern Sie die Meldungen ausschließlich in den
einzelnen Bausteininstanzen.
5.4.8.2
So projektieren Sie projektspezifische Meldungen
Vorgehen
1. Öffnen Sie im SIMATIC Manager die Technologische Sicht.
2. Wählen Sie den Menübefehl Extras > Sprache für Anzeigegeräte.
3. Wählen Sie die gewünschte Standardsprache.
4. Abhängig davon, ob Sie eine Bausteininstanz oder einen Bausteintyp ändern wollen, führen
Sie Schritt 5 oder 6 aus.
Hinweis
Wenn Sie bereits CFC-Pläne angelegt haben, ändern Sie die Meldungen ausschließlich in
den einzelnen Bausteininstanzen.
5. Wenn Sie die Meldetexte einer einzelnen Bausteininstanz verändern wollen, gehen Sie
folgendermaßen vor:
– Markieren Sie in der Baumansicht den Hierarchieordner, in dem der gewünschte CFCPlan abgelegt ist.
– Doppelklicken Sie in der Detailansicht auf den CFC-Plan.
– Markieren Sie im CFC-Plan den Baustein, für den Sie die Meldungsattribute oder -texte
ändern wollen.
Alternativ können Sie die Änderung der Meldetexte in den Bausteininstanzen auch in
der Prozessobjektsicht durchführen.
– Fahren Sie fort mit Schritt 7.
Operator Station (V8.1)
Projektierungshandbuch, 11/2014, A5E32785102-AB
79
Projektieren der OS-Daten im SIMATIC Manager
5.4 Weitere Arbeiten für die OS-Projektierung
6. Wenn Sie die Meldetexte eines Bausteins in einer Projektbibliothek verändern wollen,
gehen Sie folgendermaßen vor:
– Öffnen Sie Ihre Projektbibliothek.
– Wählen Sie in der Baumansicht den Ordner "[Name der Projektbibliothek]/[Name des
S 7 Programms]/Bausteine.
– Markieren Sie in der Detailansicht den gewünschten Baustein.
7. Wählen Sie den Menübefehl Bearbeiten > Spezielle Objekteigenschaften > Meldungen.
Das Dialogfeld "PCS 7 Meldungsprojektierung" wird geöffnet und die voreingestellten
Meldungen für diesen Baustein werden in Tabellenform angezeigt.
8. Ändern Sie in der Spalte "Ereignis" den vorgegebenen Meldetext.
9. Wenn der Anlagenbediener eine Meldung quittieren soll, aktivieren Sie in der Spalte
"Einzelquittierung" das Optionskästchen der zugehörigen Meldung.
10.Speichern Sie Ihre Eingaben.
– Wenn Sie eine einzelne Bausteininstanz geändert haben, klicken Sie auf die
Schaltfläche "Sichern".
– Wenn Sie einen Baustein in einer Projektbibliothek geändert haben, klicken Sie auf die
Schaltfläche "OK".
Hinweis
Wenn Sie den Meldetext auch in den anderen installierten Sprachen ändern wollen,
stellen Sie die "Sprache für Anzeigegeräte" entsprechend um.
Wählen Sie dazu im Schritt 2 und 3 eine Standardsprache und wiederholen Sie die
Schritte 4 bis 10.
Projektspezifische Texte anzeigen
Beachten Sie, dass bestimmte Bausteininformationen an einer Operator Station erst dann
angezeigt werden bzw. eine Bedeutung erhalten, wenn in der Projektierungsphase
entsprechende Anpassungen vorgenommen wurden.
Beispiele am Baustein EventTS:
● Bausteinkommentar an der OS ausgeben
Damit der Bausteinkommentar an der OS ausgegeben wird, muss der Standardtext im CFC
angepasst werden.
● Meldetexte ausgegeben
Für nicht projektierte Meldungen des Bausteins werden Standardtexte ausgegeben (z. B.
InTS1 Status 16). Ersetzen Sie bei der Projektierung die Standardtexte durch einen
projektspezifischen Meldetext.
Beispiel:
– $$BlockComment$$ InTS1 Status 16#@1%x@
ersetzen durch
– $$BlockComment$$ <Laufzeitfehler> Status 16#@1%x@
Weitere Informationen hierzu finden Sie im Abschnitt "Übersetzen der OS-Daten (Seite 87)".
80
Operator Station (V8.1)
Projektierungshandbuch, 11/2014, A5E32785102-AB
Projektieren der OS-Daten im SIMATIC Manager
5.4 Weitere Arbeiten für die OS-Projektierung
5.4.9
Verwendung von Bausteinkommentaren
Einleitung
Sie können Bausteinkommentare verwenden, wenn Sie einen erklärenden Text ergänzen
wollen, der ergänzend zu dem so genannten Anlagenkennzeichen (AKZ) angezeigt wird. Das
AKZ wird automatisch aus den Namen der verschiedenen Hierarchieordner gebildet und kann
nicht verändert werden. Den erklärenden Text können Sie frei festlegen. Dazu verwenden Sie
den Bausteinkommentar. Diesen Bausteinkommentar können Sie für jede Bausteininstanz
individuell vergeben.
Bausteinkommentare im Prozessbetrieb
Das AKZ und der erklärende Text sind im Prozessbetrieb in zwei Fällen wichtig:
Wo?
Wozu?
in einer Meldung
In einer Meldung wird der Bausteinkommentar als Zusatzinfo im Ereignistext
einer Meldung (Seite 81) angezeigt.
in einem Bildbaustein
In einem Bildbaustein zeigt die Fensterzeile den Bausteinkommentar und die
Titelzeile standardmäßig das Anlagenkennzeichen an.
5.4.10
Erweitern des Ereignistextes einer Meldung
5.4.10.1
Ereignistext einer Meldung
Aufbau einer Meldung
Im Prozessbetrieb enthält eine Meldung folgende Informationen:
Datum
Uhrzeit
Priorität
Herkunft
Ereignis
08.11.06
9:27:17.677
1
Plant1/RMT1/CFC_FC111/MEAS_MON
zu hoch
Ereignistext in einer Meldung
Anhand dieser Standardmeldung kann der Anlagenbediener nicht auf den ersten Blick
erkennen, welche Eigenschaft genau "zu hoch" ist. Der Bausteinkommentar bietet Ihnen eine
Möglichkeit, dem Ereignistext eine ergänzende Information hinzuzufügen, z. B.
"Reaktorfüllstand": Diesen ergänzenden Text können Sie individuell für jede Bausteininstanz
in einem CFC-Plan eingeben.
Operator Station (V8.1)
Projektierungshandbuch, 11/2014, A5E32785102-AB
81
Projektieren der OS-Daten im SIMATIC Manager
5.4 Weitere Arbeiten für die OS-Projektierung
Funktionsweise des erweiterten Ereignistextes
Der erweiterte Ereignistext wird über zwei Faktoren gesteuert:
● das Schlüsselwort
● den Bausteinkommentar
Jeder Baustein hat standardmäßig einen bestimmten Ereignistext. Diesem Ereignistext ist in
PCS 7 das Schlüsselwort vorangestellt: "$$BlockComment$$". Wenn dieses Schlüsselwort
vorhanden ist, dann wird der Eintrag im Eingabefeld "Kommentar" ausgelesen und im
Prozessbetrieb in der Meldung zusammen mit dem Text des Ereignisses angezeigt.
5.4.10.2
So ergänzen Sie Bausteinkommentare
Vorgehen
1. Öffnen Sie im SIMATIC Manager die Technologische Sicht.
2. Doppelklicken Sie auf den CFC-Plan, in dem Sie die Bausteininstanzen anpassen wollen.
Der CFC-Plan wird geöffnet.
3. Markieren Sie den gewünschten Baustein und wählen Sie den Menübefehl Bearbeiten >
Objekteigenschaften.
Das Dialogfeld "Eigenschaften – Baustein" wird geöffnet.
4. Tragen Sie im Eingabefeld "Kommentar" den erklärenden Text ein, der als
Zusatzinformation zum Ereignistext und in der Fensterzeile des Bildbausteins angezeigt
wird.
Hinweis
Damit im Prozessbetrieb der Ereignistext in der Meldung vollständig angezeigt wird, tragen
Sie maximal 16 Zeichen für den Bausteinkommentar ein.
5. Klicken Sie auf die Schaltfläche "OK".
Hinweis
Wenn Sie die Bausteinkommentare für viele Bausteininstanzen komfortabel und schnell
ändern wollen, verwenden Sie die Prozessobjektsicht.
Wählen Sie das Register "Bausteine".
Tragen Sie in der Spalte "Bausteinkommentar" den erklärenden Text ein.
82
Operator Station (V8.1)
Projektierungshandbuch, 11/2014, A5E32785102-AB
Projektieren der OS-Daten im SIMATIC Manager
5.4 Weitere Arbeiten für die OS-Projektierung
5.4.10.3
So löschen Sie die Zusatzinformation des Standardereignistextes
Einleitung
Wenn Sie keine ergänzende Information für den Ereignistext benötigen und auch die Anzeige
der Standardtexte vermeiden wollen, nehmen Sie diese Einstellung einmal für alle
Bausteintypen vor.
Hinweis
Legen Sie den Bausteintyp vor der Durchführung von Anpassungen unbedingt in Ihrer
Projektbibliothek ab.
Nehmen Sie diese Anpassung an den Bausteintypen nur dann vor, wenn Sie noch keine
Bausteininstanzen erzeugt haben.
Vorgehen
1. Öffnen Sie den SIMATIC Manager.
2. Wählen Sie den Menübefehl Datei > Öffnen…
3. Wählen Sie das Register "Bibliotheken", markieren Sie Ihre Projektbibliothek und klicken
Sie auf die Schaltfläche "OK".
Die Projektbibliothek wird geöffnet.
4. Markieren Sie den Bausteintyp, für den Sie die Anpassung vornehmen wollen und wählen
Sie den Menübefehl Bearbeiten > Spezielle Objekteigenschaften > Meldung….
Das Dialogfeld "PCS 7 Meldungsprojektierung" wird geöffnet.
5. Löschen Sie für alle Meldetexte, bei denen kein ergänzender Text angezeigt werden soll,
in der Spalte "Ereignis", den Text "$$BlockComment$$".
6. Klicken Sie auf die Schaltfläche "OK".
7. Wiederholen Sie die Schritte 4 bis 6 für alle Bausteintypen, bei denen Sie diese Einstellung
vornehmen wollen.
Operator Station (V8.1)
Projektierungshandbuch, 11/2014, A5E32785102-AB
83
Projektieren der OS-Daten im SIMATIC Manager
5.4 Weitere Arbeiten für die OS-Projektierung
5.4.11
Festlegen von Meldeprioritäten
5.4.11.1
Meldeprioritäten
Anwendung der Meldepriorität
Jede Meldung hat eine bestimmte Priorität. Über diese Priorität wird sichergestellt, dass in der
Meldezeile im Übersichtsbereich immer die Meldung angezeigt wird, die folgende Kriterien
erfüllt:
● Noch nicht quittiert
● Höchste Priorität
Damit werden wichtige Meldungen nicht von unwichtigen Meldungen überschrieben.
Festlegung von Meldeprioritäten
In den Meldelisten wird als Standard immer die aktuellste Meldung an erster Stelle anzeigt.
Sie können diese Einstellung im WinCC Explorer ändern. Sie können z. B. für eine Meldeliste
das Sortierkriterium "Priorität" festlegen. Damit kann der Anlagenbediener im Prozessbetrieb
Meldelisten entsprechend der Priorität in auf- oder absteigender Reihenfolge sortieren.
Die Meldepriorität legen Sie für jede einzelne Meldung im Bausteintyp oder in der
Bausteininstanz speziell fest. Insgesamt stehen 16 Prioritäten zur Verfügung, wobei "16" die
höchste Priorität und "0" die niedrigste Priorität ist. Wenn keine spezielle Priorität festgelegt
ist, ist die Standardeinstellung Priorität = 0.
Hinweis
Meldeprioritäten können Sie nur festgelegen, wenn Sie den Meldenummernbereich als "CPUweit eindeutig" festgelegt haben.
Besonderheit Meldepriorität 16
In der Prozessführung wird zusätzlich links neben der Meldezeile die Schaltfläche
"Höchstpriore Meldungen" angezeigt, wenn mindestens eine Meldung mit der Priorität 16 aktiv
(Zustand gekommen oder gekommen quittiert) ist. Mithilfe dieser Schaltfläche wird die Liste
"Höchstpriore Meldungen" aufgerufen. Durch den Aufruf der Liste erhält der Bediener schnell
einen Überblick über die aktiven Meldungen mit der Priorität 16.
Weitere Informationen hierzu finden Sie im Handbuch
Prozessleitsystem PCS 7; OS Prozessführung.
5.4.11.2
So legen Sie eine Meldepriorität fest
Meldepriorität für einen Bausteintyp festlegen
84
Operator Station (V8.1)
Projektierungshandbuch, 11/2014, A5E32785102-AB
Projektieren der OS-Daten im SIMATIC Manager
5.4 Weitere Arbeiten für die OS-Projektierung
Wenn Sie die Funktion "Anwenderprojektierte Meldeklassen" verwenden, ist dieses Kapitel
nicht relevant. Informationen zu den anwenderprojektierten Meldeklassen finden Sie im Kapitel
"PCS 7-Meldesystem konfigurieren" im Handbuch "PCS 7 Engineering System".
Hinweis
Wichtige Schritte
Legen Sie am Anfang der Projektierung eine eigene Projektbibliothek an.
Legen Sie die Meldepriorität in einem Bausteintyp gleich zu Projektierungsbeginn fest.
1. Öffnen Sie im SIMATIC Manager Ihre Projektbibliothek.
2. Wählen Sie in der Baumansicht den Ordner "[Name der Projektbibliothek]\[Name des S7Programms]\[Name des Baustein-Ordners].
3. Markieren Sie in der Detailansicht den gewünschten Baustein.
4. Wählen Sie den Menübefehl Spezielle Objekteigenschaften > Meldung....
Das Dialogfeld "PCS7-Meldungsprojektierung - [Name der Projektbibliothek]\[Name des
S7-Programms]\[Name des Baustein-Ordners]\[Name des Bausteins]" wird geöffnet.
5. Wechseln Sie in die Spalte "Priorität" und positionieren Sie den Mauszeiger in der Zeile mit
der Meldung, die Sie ändern wollen.
6. Wählen Sie aus der Klappliste die gewünschte Priorität aus.
7. Wenn Sie für weitere Meldungen eine Priorität festlegen wollen, wiederholen Sie die
Schritte 3 und 4.
8. Klicken Sie auf die Schaltfläche "OK".
Meldepriorität für eine Bausteininstanz festlegen
1. Öffnen Sie im SIMATIC Manager die Technologische Sicht.
2. Doppelklicken Sie auf den gewünschten CFC-Plan.
Der CFC-Plan wird geöffnet.
3. Markieren Sie im CFC-Plan den Baustein, für den Sie die Meldepriorität ändern wollen.
4. Wählen Sie den Menübefehl Bearbeiten > Spezielle Objekteigenschaften > Meldungen.
Das Dialogfeld "PCS7-Meldungsprojektierung" wird geöffnet und die voreingestellten
Werte für diesen Baustein werden in Tabellenform angezeigt.
5. Ändern Sie in der Spalte "Priorität" die eingestellte Priorität für alle gewünschten
Meldungen.
6. Klicken Sie auf die Schaltfläche "Sichern".
Die Prioritäten werden für diese Bausteininstanz übernommen.
Operator Station (V8.1)
Projektierungshandbuch, 11/2014, A5E32785102-AB
85
Projektieren der OS-Daten im SIMATIC Manager
5.4 Weitere Arbeiten für die OS-Projektierung
Hinweis
Wenn Sie an vielen Bausteininstanzen die Meldeprioritäten ändern wollen, öffnen Sie die
Prozessobjektsicht und wählen Sie das Register "Meldungen". Ändern Sie in der Spalte
"Priorität" alle gewünschten Prioritäten.
86
Operator Station (V8.1)
Projektierungshandbuch, 11/2014, A5E32785102-AB
Projektieren der OS-Daten im SIMATIC Manager
5.5 Übersetzen der OS-Daten
5.5
Übersetzen der OS-Daten
5.5.1
Übersetzen des OS
Einleitung
Wenn Sie die Projektierung aller Daten im SIMATIC Manager abgeschlossen haben, müssen
Sie die OS übersetzen, bevor Sie mit der Projektierung der OS-Daten im WinCC Explorer
beginnen. Alle Daten aus dem SIMATIC Manager, z. B. Variablen, Meldungen, Texte sowie
die Hardware- und Verbindungskonfiguration werden der OS "bekannt gemacht".
Aufrufen der Funktion "OS übersetzen"
Abhängig von Ihren Anforderungen bietet Ihnen PCS 7 folgende Möglichkeiten, die OS zu
übersetzen:
Wenn Sie…
… dann
speziell eine einzelne OS übersetzen wollen,
markieren Sie die gewünschte OS in der Komponen‐
tensicht des SIMATIC Manager und wählen im Kon‐
textmenü den Menübefehl Übersetzen.
mehrere Operator Stationen übersetzen wol‐
len,
markieren Sie in der Komponentensicht des SIMATIC
Manager das gewünschte Projekt und wählen den Me‐
nübefehl Extras > Assistent 'Mehrere OS Übersetzen'
> Starten...
mehrere Operator Stationen übersetzen und
laden wollen,
markieren Sie in der Komponentensicht des SIMATIC
Manager das Multiprojekt oder das Projekt und wählen
den Menübefehl Zielsystem > Objekte übersetzen und
laden.
Im Dialogfeld "Objekte übersetzen und laden" können
Sie dann die Optionskästchen der gewünschten Ope‐
rator Stationen aktivieren, die Übersetzungseinstellun‐
gen vornehmen und den Übersetzungs- und Ladevor‐
gang starten.
Hinweis
Mit einem Multiprojekt arbeiten
Wenn Sie innerhalb eines Multiprojekts arbeiten, achten Sie darauf, dass Sie vor dem GesamtÜbersetzen alle Projekte des Multiprojekts wieder zusammenführen.
Achten Sie auch darauf, dass alle S7-Programme innerhalb des Multiprojekts eindeutige
Namen haben.
Operator Station (V8.1)
Projektierungshandbuch, 11/2014, A5E32785102-AB
87
Projektieren der OS-Daten im SIMATIC Manager
5.5 Übersetzen der OS-Daten
5.5.2
Art der zu übersetzenden Daten
Erforderliche Daten für die OS
Beim Übersetzen werden der OS folgende Informationen bekannt gemacht:
● Zuordnung der S7-Programme zu den Operator Stationen
Diese Zuordnung nehmen Sie im Assistenten zum Übersetzen der OS vor.
● Bereiche, die im SIMATIC Manager definiert sind
Diese OS-Bereiche sind wichtig für die korrekte Zuordnung der Meldungen im
Prozessbetrieb, für die Bildhierarchie und die Zuweisung von Benutzerrechten.
● Variablen, Meldungen und Texte, die bei der Erstellung von CFC-Plänen entstehen oder
projektiert werden
Diese Objekte müssen Sie übersetzen, damit Sie bei der OS-Projektierung darauf zugreifen
können.
● Archivvariablen, die in den Eigenschaften von Bausteinanschlüssen als archivrelevant
gekennzeichnet worden sind
● Strukturtypen, die durch die Verwendung von bestimmten Bausteintypen in CFC-Plänen
erzeugt werden
● SFC-Pläne, die für den Prozessbetrieb visualisiert werden
So können die Anlagenbediener im Prozessbetrieb die Darstellung des Prozesses in Form
von SFC-Plänen beobachten.
● Ablagestruktur der Prozessbilder in der TH, die in Form des Picture Tree in WinCC
abgebildet wird
● Bausteinsymbole, die aus den Bausteintypen eines CFC-Plans erzeugt werden
● Netzverbindungsparameter aus NetPro
Hinweis
Da nicht alle Zeichen der ES-Projektierungsdaten als Bestandteil eines Variablennamens in
der OS zugelassen sind, werden diese nicht zulässigen Zeichen (Sonderzeichen) in das
Ersatzzeichen "$" umgewandelt.
Folgende Zeichen werden umgewandelt:
[ ' ] [ . ] [ % ] [ \ ] [ * ] [ ? ] [ : ] [ Leerzeichen ]
5.5.3
Eigenschaften der Übersetzungsmodi
Einleitung
Sie können die Operator Stationen in zwei verschiedenen Modi übersetzen. Abhängig von
dieser Einstellung werden Ihnen im zweiten Schritt des Assistenten "Mehrere OS übersetzen"
die entsprechenden Einstellmöglichkeiten geboten.
88
Operator Station (V8.1)
Projektierungshandbuch, 11/2014, A5E32785102-AB
Projektieren der OS-Daten im SIMATIC Manager
5.5 Übersetzen der OS-Daten
Übersetzungsmodi
Den Übersetzungsmodus müssen Sie für jedes Projekt eines Multiprojekts separat festlegen.
Folgende Modi stehen zur Auswahl:
Modus
Bedeutung
Bereichsorientiert
Mit der Einstellung "Bereichsorientiert " ordnen Sie einen OS-Bereich der
TH einem OS-Server zu.
Der Vorteil dieser Einstellung ist, dass PCS 7 prüft, welche Daten für den
OS-Server relevant sind. Nur genau diese Daten werden übertragen.
Diese Einstellung ist die Standardeinstellung für Projekte, die ab der PCS
7-Version 6.1 erstellt sind.
AS-orientiert
Mit der Einstellung "AS-orientiert " ordnen Sie ein S7-Programm einem
OS-Server zu.
Damit definieren Sie, welche OS auf Daten welches Automatisierungs‐
systems zugreift. Bei diesem Übersetzungsmodus werden alle Daten ei‐
nes Automatisierungssystems einem OS-Server zugeordnet.
Diese Einstellung ist die Standardeinstellung für alle Projekte, die mit einer
PCS 7 Version kleiner V6.1 erstellt worden sind.
5.5.4
So stellen Sie den Übersetzungsmodus ein
Vorgehen
1. Öffnen Sie im SIMATIC Manager eine beliebige Sicht: Komponentensicht, Technologische
Sicht oder Prozessobjektsicht.
2. Markieren Sie in der Baumansicht ein PCS 7-Projekt.
3. Wählen Sie den Menübefehl Extras > Assistent 'Mehrere OS übersetzen' >
Übersetzungsmodus… .
Das Dialogfeld "Übersetzungsmodus" wird geöffnet.
4. Aktivieren Sie das entsprechende Optionsfeld. Folgende Optionen stehen zur Verfügung:
– "Bereichsorientiert": Wenn Sie beim Übersetzen der OS die Zuordnung "OS-Bereich
der TH zu einem OS-Server" vornehmen wollen.
– "AS-orientiert": Wenn Sie beim Übersetzen der OS die Zuordnung "ein oder mehrere
S7-Programme zu einem OS-Server" vornehmen wollen.
Hinweis
Nach dem Ändern des Übersetzungsmodus ist ein Gesamt-Übersetzen erforderlich.
5. Klicken Sie auf die Schaltfläche "OK".
Operator Station (V8.1)
Projektierungshandbuch, 11/2014, A5E32785102-AB
89
Projektieren der OS-Daten im SIMATIC Manager
5.5 Übersetzen der OS-Daten
5.5.5
So übersetzen Sie eine einzelne OS
Voraussetzung
● Die korrekte "Sprache für Anzeigegeräte" ist eingestellt.
Die Kontrolle der Sprache ist erforderlich, wenn Sie Einheiten- oder Bedientexte der
Bausteintypen in der Projektbibliothek geändert haben.
Vorgehen
1. Öffnen Sie im SIMATIC Manager die Komponentensicht.
2. Markieren Sie in der Baumansicht die OS, die Sie übersetzen wollen.
3. Öffnen Sie das Kontextmenü und wählen Sie den Menübefehl Übersetzen.
Der Assistent "Assistent: OS übersetzen" wird geöffnet, der Sie schrittweise bei dem
Übersetzungsvorgang unterstützt.
4. Führen Sie die folgenden Schritte wie im Abschnitt "So übersetzen Sie mehrere Operator
Stationen (Seite 90)" beschrieben aus.
5.5.6
So übersetzen Sie mehrere Operator Stationen
Voraussetzungen
● Die korrekte "Sprache für Anzeigegeräte" ist eingestellt.
Die Kontrolle der Sprache ist erforderlich, wenn Sie Einheiten- oder Bedientexte der
Bausteintypen in der Projektbibliothek geändert haben.
● Das PCS 7-Projekt ist im SIMATIC Manager in einer der Sichten Komponentensicht,
Technologische Sicht oder Prozessobjektsicht geöffnet.
● Ein PCS 7-Projekt ist in der Baumansicht markiert.
● Der Übersetzungsmodus ist eingestellt. Weitere Informationen hierzu finden Sie im
Abschnitt "So stellen Sie den Übersetzungsmodus ein" (Seite 89).
Vorgehen - AS-orientiertes Übersetzen
1. Wählen Sie den Menübefehl Extras > Assistent 'Mehrere OS übersetzen' > Starten... .
Der Assistent wird geöffnet, der Sie schrittweise bei dem Übersetzungsvorgang unterstützt.
2. Klicken Sie im Schritt "Einführung" auf die Schaltfläche "Weiter".
Der Schritt "Welche S7 -Programme wollen Sie welchen Operator Stationen zuordnen?"
wird angezeigt.
3. Markieren Sie auf der linken Seite das S7-Programm und auf der rechten Seite die OS.
90
Operator Station (V8.1)
Projektierungshandbuch, 11/2014, A5E32785102-AB
Projektieren der OS-Daten im SIMATIC Manager
5.5 Übersetzen der OS-Daten
4. Klicken Sie auf die Schaltfläche "- ->", um das S7-Programm der markierten OS
zuzuordnen.
Hinweis
Die OS-Server benötigen die S7-Programme von allen Automatisierungssystemen, von
denen sie Prozessdaten bekommen. Wenn Sie in einem Multiprojekt arbeiten und die OSServer auf Automatisierungssysteme anderer Projekte zugreifen, müssen Sie auch S7Programme aus anderen Projekten des Multiprojekts zuweisen.
5. Klicken Sie auf die Schaltfläche "Weiter".
Der Schritt "Welche Operator Stationen wollen Sie mit welchen S7-Programmen
übersetzen?" wird angezeigt und alle Optionskästchen sind standardmäßig aktiviert.
Bei Bedarf deaktivieren Sie die Optionskästchen der gewünschten OS oder S7Programme, die Sie beim Übersetzungsvorgang nicht berücksichtigen wollen.
6. Markieren Sie auf der rechten Seite das gewünschte S7-Programm, wenn Sie dem S7Programm eine andere Netzverbindung zuordnen wollen.
7. Klicken Sie auf die Schaltfläche "Verbindung".
Das Dialogfeld "Netzverbindung auswählen" wird geöffnet.
8. Wählen Sie die gewünschte Netzverbindung aus.
9. Klicken Sie auf die Schaltfläche "OK".
10.Klicken Sie auf die Schaltfläche "Weiter".
Der Schritt "Wählen Sie die Übersetzungsdaten und den Übersetzungsumfang" wird
angezeigt. In diesem Schritt legen Sie fest, welche Daten übersetzt werden sollen.
Weitere Informationen hierzu finden Sie in der Online-Hilfe zum Dialogfeld "Assistent:
Mehrere OS übersetzen".
Standardeinstellungen (aktive Optionen):
– Optionskästchen "Variablen und Meldungen": aktiviert
– Optionskästchen "SFC-Visualisierung": aktiviert
(Anzeige von SFC-Plänen im Prozessbetrieb)
– Optionskästchen "Picture Tree": aktiviert
– Klappliste "Minimaler Erfassungszyklus der Archivvariablen:": 1 Sekunde
(projektspezifische Einstellung):
– Umfang (Übersetzungsdaten) "Gesamte OS":
Beim ersten Übersetzen müssen Sie immer die gesamte OS übersetzen. Nach
Änderungen können Sie das Optionsfeld "Änderungen" aktivieren.
11.Klicken Sie auf die Schaltfläche "Weiter".
12.Kontrollieren Sie im Schritt "Überprüfen Sie die ausgewählten Optionen" die Einstellungen,
die Sie in den einzelnen Schritten festgelegt haben. Wenn erforderlich, können Sie über
die Schaltfläche "Zurück" auf vorhergehende Schritte wechseln und die Einstellungen
ändern.
13.Klicken Sie auf die Schaltfläche "Übersetzen".
Die OS-Daten werden übersetzt.
Operator Station (V8.1)
Projektierungshandbuch, 11/2014, A5E32785102-AB
91
Projektieren der OS-Daten im SIMATIC Manager
5.5 Übersetzen der OS-Daten
Vorgehen - Bereichsorientiertes Übersetzen
1. Wählen Sie den Menübefehl Extras > Assistent 'Mehrere OS übersetzen' > Starten... .
Der Assistent wird geöffnet, der Sie schrittweise bei dem Übersetzungsvorgang unterstützt.
2. Klicken Sie im Schritt "Einführung" auf die Schaltfläche "Weiter".
Der Schritt "Welche Bereiche wollen Sie welchen Operator Stationen zuordnen?" wird
angezeigt.
3. Klicken Sie in der Spalte "OS-Zuordnung" in ein Feld.
4. Wählen Sie aus der Klappliste die OS aus, die Sie dem in der gleichen Zeile in der Spalte
"Bereich" genannten Bereich zuordnen wollen.
5. Klicken Sie auf die Schaltfläche "Weiter".
Der Schritt "Wählen Sie die Netzverbindung der zu den Bereichen gehörenden S7Programme" wird angezeigt.
6. Markieren Sie das S7-Programm, für das Sie die Netzverbindung festlegen wollen.
7. Klicken Sie auf die Schaltfläche "Verbindung".
Das Dialogfeld "Netzverbindung auswählen" wird geöffnet.
8. Wählen Sie die gewünschte Netzverbindung aus.
9. Klicken Sie auf die Schaltfläche "OK".
Gehen Sie für alle anderen S7-Programme entsprechend vor.
Klicken Sie auf die Schaltfläche "Weiter".
Der Schritt "Wählen Sie die Übersetzungsdaten und den Übersetzungsumfang" wird
angezeigt. In diesem Schritt legen Sie fest, welche Daten übersetzt werden sollen.
Weitere Informationen hierzu finden Sie in der Online-Hilfe zum Dialogfeld "Assistent:
Mehrere OS übersetzen".
Standardeinstellungen (aktive Optionen):
– Optionskästchen "Variablen und Meldungen": aktiviert
– Optionskästchen "SFC-Visualisierung": aktiviert
(Anzeige von SFC-Plänen im Prozessbetrieb)
– Optionskästchen "Picture Tree": aktiviert
– Klappliste "Minimaler Erfassungszyklus der Archivvariablen:": 1 Sekunde
(projektspezifische Einstellung):
– Umfang (Übersetzungsdaten) "Gesamte OS":
Beim ersten Übersetzen müssen Sie immer die gesamte OS übersetzen. Nach
Änderungen können Sie das Optionsfeld "Änderungen" aktivieren.
10.Klicken Sie auf die Schaltfläche "Weiter".
11.Kontrollieren Sie im Schritt "Überprüfen Sie die ausgewählten Optionen" die Einstellungen,
die Sie in den einzelnen Schritten festgelegt haben. Wenn erforderlich, können Sie über
die Schaltfläche "Zurück" auf vorhergehende Schritte wechseln und die Einstellungen
ändern.
12.Klicken Sie auf die Schaltfläche "Übersetzen".
Die OS-Daten werden übersetzt.
92
Operator Station (V8.1)
Projektierungshandbuch, 11/2014, A5E32785102-AB
Projektieren der OS-Daten im SIMATIC Manager
5.5 Übersetzen der OS-Daten
5.5.7
So übersetzen und laden Sie mehrere Operator Stationen
Voraussetzungen
● Wenn Sie im Projekt OS-Server und OS-Clients einsetzen:
– Die Zuordnung der OS-Clients zu den OS-Servern ist durchgeführt.
● Wenn Sie im Projekt eine oder mehrere Referenz-OS einsetzen:
– Die Zuordnung der Referenz-OS zur Basis-OS ist durchgeführt.
– Zum Laden der Referenz-OS ist die Basis-OS bereits übersetzt.
● Die korrekte "Sprache für Anzeigegeräte" ist eingestellt.
Die Kontrolle der Sprache ist erforderlich, wenn Sie Einheiten- oder Bedientexte der
Bausteintypen in der Projektbibliothek geändert haben.
● Der Übersetzungsmodus ist eingestellt.
Vorgehen
1. Öffnen Sie im SIMATIC Manager eine beliebige Sicht: Komponentensicht, Technologische
Sicht oder Prozessobjektsicht.
2. Markieren Sie ein Projekt in der Baumansicht.
3. Wählen Sie den Menübefehl Zielsystem > Objekte übersetzen und laden… .
Das Dialogfeld "Objekte übersetzen und laden" wird geöffnet.
4. Wählen Sie in der Gruppe "Auswahltabelle" die OS, die Sie übersetzen und laden wollen.
5. Klicken Sie auf die Schaltfläche "Bearbeiten".
Das Dialogfeld "Einstellungen: OS übersetzen" wird geöffnet. Abhängig vom
Übersetzungsmodus, den Sie gewählt haben, gehen Sie weiter vor wie im Abschnitt "So
übersetzen Sie mehrere Operator Stationen" (Seite 90) beschrieben.
6. Klicken Sie auf die Schaltfläche "Starten".
7. Schließen Sie das Protokoll "Objekte übersetzen und laden - Notepad".
8. Klicken Sie auf die Schaltfläche "Schließen".
Weitere Informationen
● Handbuch Prozessleitsystem PCS 7; Engineering System
Operator Station (V8.1)
Projektierungshandbuch, 11/2014, A5E32785102-AB
93
Projektieren der OS-Daten im SIMATIC Manager
5.6 Texte mehrsprachig verwalten
5.6
Texte mehrsprachig verwalten
5.6.1
So verwalten Sie Texte mehrsprachig
Einleitung
Wenn Sie Texte (z. B. Meldetexte oder OS-Bereichskennungen), die im SIMATIC Manager
hinterlegt sind, in der Prozessführung mehrsprachig anzeigen wollen, dann führen Sie
Änderungen der mehrsprachigen Texte unter Nutzung der Export/Import-Funktion im SIMATIC
Manager durch.
Voraussetzung
Alle erforderlichen Sprachen sind installiert.
Weitere Informationen hierzu finden Sie im Abschnitt "Projektier- und Oberflächensprachen
(Seite 35)".
Vorgehen
1. Öffnen Sie im SIMATIC Manager die Komponentensicht.
2. Markieren Sie in der Baumansicht das Projekt.
3. Wählen Sie den Menübefehl Extras > Texte mehrsprachig verwalten > Exportieren… .
Das Dialogfeld "Anwendertexte exportieren" wird geöffnet.
Nehmen Sie die Einstellungen vor.
Ändern Sie bei Bedarf den Ablagepfad der Exportdatei.
Prüfen Sie die Einstellung im Feld "Format". Das Format "Excel-Tabelle (*.csv)" muss
gewählt sein. Ändern Sie die Einstellung bei Bedarf.
4. Klicken Sie auf die Schaltfläche "OK".
Eine CSV-Datei wird erzeugt.
5. Nehmen Sie die notwendigen Änderungen in der CSV-Datei vor.
Hinweis
Wenn Sie einzelne Texte über die Export/Import-Funktionen in CFC, SFC oder TH ändern,
dann beachten Sie, dass Sie den Text an allen Stellen (z. B. an allen Bausteintypen und
Kopien eines Bausteins) gleich übersetzen. Ansonsten können Inkonsistenzen entstehen,
die zu einer Anzeige der falschen Sprachversion der Texte führt.
6. Wählen Sie nach Eintragen der Änderungen den Menübefehl Extras > Texte mehrsprachig
verwalten > Importieren… und importieren Sie die geänderte CSV-Datei.
7. Übersetzen Sie die OS.
Weitere Informationen hierzu finden Sie im Kapitel "Übersetzen der OS-Daten".
8. Laden Sie die OS.
Weitere Informationen hierzu finden Sie im Kapitel "Laden eines Projekts und
Änderungsprojektierung".
94
Operator Station (V8.1)
Projektierungshandbuch, 11/2014, A5E32785102-AB
Projektieren der OS-Daten im SIMATIC Manager
5.6 Texte mehrsprachig verwalten
Weitere Informationen
● Online-Hilfe zu den Dialogfeldern
● Handbuch Prozessleitsystem PCS 7; Engineering System
Operator Station (V8.1)
Projektierungshandbuch, 11/2014, A5E32785102-AB
95
Projektieren der OS-Daten im SIMATIC Manager
5.6 Texte mehrsprachig verwalten
96
Operator Station (V8.1)
Projektierungshandbuch, 11/2014, A5E32785102-AB
Projektieren der OS-Daten im WinCC Explorer
6.1
6
Arbeiten mit dem WinCC Explorer
Einleitung
Die OS projektieren Sie im WinCC Explorer.
WinCC Explorer öffnen
1. Öffnen Sie im SIMATIC Manager die Komponentensicht.
2. Markieren Sie in der Baumansicht die gewünschte OS.
3. Wählen Sie den Menübefehl Bearbeiten > Objekt öffnen.
Hinweis zur Anlagenstruktur
ACHTUNG
Vermeiden Sie in WinCC alle Modifikationen, die die Anlagenstruktur betreffen, die Sie im
SIMATIC Manager angelegt haben.
Das Programm zur Erstellung und Pflege der Anlagenstruktur ist ausschließlich der SIMATIC
Manager.
Andernfalls werden möglicherweise beim Übersetzen der OS Daten überschrieben oder nicht
aktualisiert.
Operator Station (V8.1)
Projektierungshandbuch, 11/2014, A5E32785102-AB
97
Projektieren der OS-Daten im WinCC Explorer
6.2 Editoren im WinCC Explorer
6.2
Editoren im WinCC Explorer
Einleitung
Innerhalb der OS werden Ihnen im WinCC Explorer verschiedene Editoren angeboten.
Editoren im WinCC Explorer öffnen
Sie haben zwei Möglichkeiten die Editoren zu öffnen:
● Markieren Sie in der Baumansicht des WinCC Explorer den gewünschten Editor und
wählen Sie im Kontextmenü den Menübefehl Öffnen.
● Doppelklicken Sie im WinCC Explorer auf den gewünschten Editor.
Verwendung der Editoren im WinCC Explorer im PCS 7-Umfeld
Der WinCC Explorer bietet Ihnen verschiedene Editoren, von denen Sie einige intensiv für die
OS-Projektierung einsetzen. Andere Editoren sind im PCS 7-Umfeld nicht relevant, weil die
Daten nicht manuell konfiguriert werden müssen, sondern bereits durch die ES-Projektierung
vorgegeben sind. Beispielsweise setzen Sie den Graphics Designer sehr häufig ein, die Text
Library hingegen setzen Sie nur in Ausnahmefällen ein.
Wichtige Editoren für die Projektierung der OS im WinCC Explorer
Im Folgenden werden Ihnen die Editoren von WinCC kurz vorgestellt, die für die
Projektierungsarbeiten eingesetzt werden.
Editor
Beschreibung
Graphics Designer
Im Graphics Designer erstellen Sie Prozessbilder, die dem Anlagenbediener auf der Operator
Station angezeigt werden und die zur Prozessführung eingesetzt werden.
PCS 7 bietet Ihnen bei der Erstellung von Prozessbildern eine Funktion, mit der bereits alle Baus‐
teinsymbole automatisch in das Prozessbild einfügt werden. Bausteinsymbole sind übersichtliche,
grafische Darstellungen eines bedien- und beobachtbaren PCS 7-Bausteins.
Sie können weitere Grafikobjekte einfügen und dynamisieren.
Ein einfaches Beispiel: Sie können bei einem Ventil den aktuellen Zustand visualisieren, sodass
der Anlagenbediener sofort sieht, ob sich dieses Ventil im Zustand "geschlossen" oder "geöffnet"
befindet.
Tag Logging
Der Editor "Tag Logging" ist ein wichtiges Werkzeug zur Archivierung von Messwerten.
Im Tag Logging können Sie die Parameter für das Systemarchiv ändern. Sie können neue Archive
individuell anlegen und die Prozesswerte, die Sie archivieren möchten, diesen Archiven zuordnen.
Dadurch können Sie eine Archivierung definieren, die genau auf Ihre Bedürfnisse zugeschnitten
ist.
Die archivierten Werte können Sie sich auch im Prozessbetrieb anzeigen lassen.
Picture Tree Manager
98
Im Picture Tree Manager berechnen oder aktualisieren Sie die Hierarchie der Sammelanzeigen
neu.
Operator Station (V8.1)
Projektierungshandbuch, 11/2014, A5E32785102-AB
Projektieren der OS-Daten im WinCC Explorer
6.2 Editoren im WinCC Explorer
Editor
Beschreibung
User Administrator
Im Editor "User Administrator" legen Sie übergeordnete Benutzergruppen und einzelne Benutzer
an, für die Sie bestimmte Rechte definieren können. Diese Rechte legen Sie für die OS-Bereiche
fest, die Sie im SIMATIC Manager in der Technologischen Hierarchie festgelegt haben.
Bausteinlisteneditor
Im Bausteinlisteneditor sehen Sie alle Bausteine, die Sie bei der ES-Projektierung in CFC-Pläne
eingefügt haben. Voraussetzung: Die OS ist übersetzt.
Im Bausteinlisteneditor können Sie einem Baustein ein spezielles Bild zuordnen. Dadurch kann
der Anlagenbediener ausgehend von der Meldeliste über die Funktion "Loop-in-Alarm" direkt zu
diesem Bild wechseln. Wenn Sie kein spezielles Bild zuordnen, wird bei der Funktion "Loop-inAlarm" automatisch der zugehörige Bildbaustein aufgerufen.
Zusätzliche Hilfe im WinCC Explorer
Zu den verschiedenen Editoren, die Ihnen im WinCC Explorer angeboten werden, finden Sie
in der Online-Hilfe WinCC Information System ausführliche Informationen. Sie können die
Online-Hilfe ausgehend vom WinCC Explorer und von jedem einzelnen Editor aufrufen.
Operator Station (V8.1)
Projektierungshandbuch, 11/2014, A5E32785102-AB
99
Projektieren der OS-Daten im WinCC Explorer
6.3 Eigenschaften der OS
6.3
Eigenschaften der OS
6.3.1
Eigenschaften der OS im Überblick
Einführung
Für jede einzelne OS müssen Sie spezielle Eigenschaften einstellen.
6.3.2
Einstellung
Bedeutung
Projekteigenschaften (Sei‐
te 100)
Die Einstellungen zu den Projekteigenschaften gelten für das gesam‐
te OS.
Rechnereigenschaften (Sei‐
te 103)
Die Einstellungen zu den Rechnereigenschaften gelten für die OS,
die Sie ausgehend vom SIMATIC Manager geöffnet haben.
Einstellung der Projekteigenschaften
Projektübergreifende Einstellungen
In den Projekteigenschaften nehmen Sie projektübergreifende Einstellungen vor:
Registerkarte
Einstellungen / Bedeutung
Allgemein
Sie können den Bearbeiter eintragen sowie die Projektversion und einen
Kommentar eingeben. Über das Auswahlfeld "Typ" können Sie den Pro‐
jekttyp ändern.
Aktualisierungszyklus
Über den Aktualisierungszyklus steuern Sie, wie oft eine dynamische An‐
zeige im Prozessbetrieb aktualisiert wird. Das kann z. B. die Anzeige eines
Füllstandes sein.
In dem Dialogfeld wird Ihnen eine Liste aller bereits vorhandenen Stan‐
dardaktualisierungszyklen angezeigt.
● Wenn Sie zusätzlich für Ihr Projekt spezielle Aktualisierungszyklen
benötigen, können Sie hier eigene Aktualisierungszyklen definieren.
● Wenn Sie im Graphics Designer eine Anzeige einfügen, können Sie
dieser Anzeige einen Aktualisierungszyklus zuweisen.
Betriebsmodus
Sie legen fest, ob ein WinCC-Projekt im WinCC ServiceMode als Dienst
betrieben wird.
Im ServiceMode kann WinCC Runtime auch dann aktiv sein, wenn kein
interaktiver Benutzer am Rechner angemeldet ist.
Hotkeys (Tastenkombinati‐ Sie können Tastenkombinationen für folgende Funktionen festlegen:
onen)
● Logon
● Logoff
● Hardcopy
Diese Funktionen werden von den Anlagenbedienern im Prozessbetrieb
eingesetzt.
100
Operator Station (V8.1)
Projektierungshandbuch, 11/2014, A5E32785102-AB
Projektieren der OS-Daten im WinCC Explorer
6.3 Eigenschaften der OS
Registerkarte
Einstellungen / Bedeutung
Oberfläche und Design
Wählen Sie für das Aussehen der Oberfläche im Prozessbetrieb das De‐
sign: WinCC 3D
Hinweis: Folgende WinCC-Designs werden von PCS 7 nicht unterstützt:
● WinCC Classic
● Glass
● Simple
● WinCC Dark
Für alle Projekte einer Anlage ist auf eine einheitliche Einstellung für das
Design zu achten. Wenn Sie die Einstellung des Designs wechseln, prü‐
fen Sie die Darstellung selbst erstellter Objekte und passen Sie diese
gegebenenfalls an.
Optionen
Sie können für ein Projekt das Aktivieren der Runtime auf dem ES freige‐
ben. Aktivieren Sie hierfür das Optionskästchen "Aktivieren auf ES zulas‐
sen".
Sie legen fest, ob die Online-Hilfe in Runtime aufrufbar ist.
Weitere Informationen
● Online-Hilfe WinCC Information System.
6.3.3
So definieren Sie einen Anwenderzyklus
Vorgehen
1. Markieren Sie im WinCC Explorer in der Baumansicht das Objekt "OS [Name der OS im
SIMATIC Manager]".
2. Wählen Sie den Menübefehl Bearbeiten > Eigenschaften.
Das Dialogfeld "Projekteigenschaften" wird geöffnet.
3. Wählen Sie das Register "Aktualisierungszyklen".
4. Markieren Sie einen Anwenderzyklus.
5. Tragen Sie im Eingabefeld den gewünschten Namen ein.
6. Tragen Sie im Eingabefeld die gewünschte Aktualisierungszeit ein.
7. Klicken Sie auf die Schaltfläche "OK".
Weitere Informationen
● Online-Hilfe WinCC Information System
Operator Station (V8.1)
Projektierungshandbuch, 11/2014, A5E32785102-AB
101
Projektieren der OS-Daten im WinCC Explorer
6.3 Eigenschaften der OS
6.3.4
So legen Sie Hotkeys fest
Vorgehen
1. Markieren Sie im WinCC Explorer in der Baumansicht das Objekt "OS [Name der OS im
SIMATIC Manager]".
2. Wählen Sie den Menübefehl Bearbeiten > Eigenschaften.
Das Dialogfeld "Projekteigenschaften" wird geöffnet.
3. Wählen Sie das Register "HotKeys".
4. Wählen Sie aus der Liste "Aktionen" eine Aktion aus.
5. Tragen Sie in das Eingabefeld "Bisher zugewiesen" die gewünschte Tastenkombination
ein, mit der diese Aktion im Prozessbetrieb ausgeführt werden soll.
Die neue Tastenkombination wird angezeigt.
6. Klicken Sie auf die Schaltfläche "Zuweisen".
Die Tastenkombination wird übernommen.
7. Klicken Sie auf die Schaltfläche "OK".
Weitere Informationen
● Online-Hilfe WinCC Information System
6.3.5
So bestimmen Sie das globale Design
Vorgehen
1. Markieren Sie im WinCC Explorer in der Baumansicht das Objekt "OS [Name der OS im
SIMATIC Manager]".
2. Wählen Sie den Menübefehl Bearbeiten > Eigenschaften.
Das Dialogfeld "Projekteigenschaften" wird geöffnet.
3. Wählen Sie das Register "Oberfläche und Design".
102
Operator Station (V8.1)
Projektierungshandbuch, 11/2014, A5E32785102-AB
Projektieren der OS-Daten im WinCC Explorer
6.3 Eigenschaften der OS
4. Im Bereich "Aktive Design" wird das aktuell gewählte Design angezeigt. Wenn das aktuell
gewählte Design nicht "WinCC 3D" anzeigt, klicken Sie auf die Schaltfläche "Bearbeiten".
Weitere Informationen zum Design finden Sie im Kapitel "Einstellung der
Projekteigenschaften (Seite 100)".
Hinweis
Beachten Sie Folgendes:
● Für alle Projekte einer Anlage ist auf eine einheitliche Einstellung für das Design zu
achten. Wenn Sie die Einstellung für das WinCC-Design wechseln, prüfen Sie die
Darstellung selbst erstellter Objekte und passen Sie diese gegebenenfalls an.
● Behalten Sie die Einstellung bei einer Software-Aktualisierung bei. Bei der SoftwareAktualisierung kann die Umstellung der Einstellung für das Aussehen der Oberfläche
im Prozessbetrieb umfangreichere Änderungen verursachen.
5. Wenn Sie Änderungen an der "Zentralen Farbpalette" vornehmen wollen, klicken Sie auf
die Schaltfläche "Bearbeiten".
6. Klicken Sie auf die Schaltfläche "OK".
Weitere Informationen
● Online-Hilfe WinCC Information System
6.3.6
Einstellung der Rechnereigenschaften
Einleitung
Über die Rechnereigenschaften definieren Sie konkrete Eigenschaften für eine OS, die für
den Prozessbetrieb wichtig sind.
Sie stellen die Rechnereigenschaften in verschiedenen Registern des Dialogfeldes
"Rechnereigenschaften" ein. Die Einstellungen sind abhängig vom Status des Projekts: In der
Projektierungsphase werden Sie hier andere Einstellungen wählen als für den Prozessbetrieb.
Name der OS – Register "Allgemein"
Im Register "Allgemein" nehmen Sie keine Einstellungen vor. Der Typ und der Name des
Rechners werden automatisch eingestellt. Der Name des Rechners entspricht dem Namen
der Engineering Station auf dem Sie projektieren und ist identisch mit dem Namen, den dieser
Rechner im Netzwerk hat. Der Name ist in der Windows Systemsteuerung unter
"Systemeigenschaften" hinterlegt. Beim Laden des Projekts auf den Zielrechner wird dieser
Name automatisch durch den Namen des Zielrechners ersetzt.
Operator Station (V8.1)
Projektierungshandbuch, 11/2014, A5E32785102-AB
103
Projektieren der OS-Daten im WinCC Explorer
6.3 Eigenschaften der OS
Starten von Applikationen – Register "Anlauf"
Im Register "Anlauf" können Sie die Applikationen aktivieren, die beim Start der OS
automatisch gestartet werden sollen und die im Prozessbetrieb erforderlich sind. In der Regel
werden die Einstellungen im Register "Anlauf" im PCS 7-Umfeld automatisch gesetzt.
Aktivieren Sie nur die Applikationen, die auch tatsächlich zum Prozessbetrieb erforderlich sind.
Dadurch beschränken Sie die Belastung des Rechners auf den erforderlichen Umfang. Wenn
Sie z. B. das Tag Logging während der Prozessführung nutzen, müssen Sie diese Applikation
aktivieren. Für OS-Server ohne Bedien- und Beobachtungsfunktion können Sie die Applikation
"Graphics Runtime" deaktivieren.
Weitere Informationen hierzu finden Sie in der Online-Hilfe WinCC Information System.
Spracheinstellung und Tastenkombinationen – Register "Parameter"
Im Register "Parameter" können Sie bestimmte gebräuchliche WindowsTastenkombinationen sperren. Sie verhindern damit, dass die Anlagenbediener im
Prozessbetrieb zusätzliche Software-Anwendungen starten, welche die Performance der OS
negativ beeinflussen könnten. In diesem Register nehmen Sie in Abhängigkeit von der
Projektierungsphase unterschiedliche Einstellungen vor:
Projektierungsphase
Einstellung
Wenn Sie die Projektierungsphase
noch nicht begonnen haben:
Wählen Sie die Oberflächensprache. Informationen hierzu fin‐
den Sie im Abschnitt "So stellen Sie die Sprachen im WinCC
Explorer ein (Seite 38)".
Wenn Sie noch in der Projektierungs‐ Nehmen Sie in diesem Register keine Einstellungen vor.
phase sind:
Wenn das Projekt in den realen Be‐
trieb geht:
Sperren Sie alle Windows-Tastenkombinationen, die der An‐
lagenbediener nicht nutzen darf.
Nehmen Sie diese Einstellung erst vor, wenn die Projektierung
komplett abgeschlossen ist.
Weitere Informationen hierzu finden Sie in der Online-Hilfe WinCC Information System.
Einstellungen für Fenster und Tasten im Prozess – Register "Graphics-Runtime"
Im Register "Graphics-Runtime" können Sie alle Einstellungen festlegen, die für die
Darstellung im Prozessbetrieb gelten sollen. In der Regel müssen Sie in diesem Register nichts
einstellen.
Weitere Einstellungen zur Darstellung können Sie im Editor "OS-Projekteditor" vornehmen.
Solange Sie sich im Testbetrieb befinden, können Sie z. B. die Fensterattribute "maximieren"
und "minimieren" aktivieren. Damit haben Sie im Testbetrieb die Möglichkeit, schnell von der
Runtime-Anzeige in andere Applikationen zu wechseln.
Hinweis
Deaktivieren Sie diese Einstellungen auf jeden Fall, wenn das Projekt in den realen Betrieb
geht.
104
Operator Station (V8.1)
Projektierungshandbuch, 11/2014, A5E32785102-AB
Projektieren der OS-Daten im WinCC Explorer
6.3 Eigenschaften der OS
Einstellungen für Prozessbetrieb – Register "Runtime"
Im Register "Runtime" legen Sie Einstellungen für den Prozessbetrieb fest:
● Wenn Sie VB-Skripte verwenden: Einstellungen für einen VBS Debugger im Prozessbetrieb
● Definition eines Zwischenspeichers für Prozessbilder
● Aussehen des Mauszeigers bei bestimmten Aktionen des Anlagenbedieners
6.3.7
So arbeiten Sie im Dialogfeld "Rechnereigenschaften"
Vorgehen
1. Markieren Sie im WinCC Explorer in der Baumansicht das Objekt "Rechner" und wählen
Sie den Menübefehl Bearbeiten > Eigenschaften.
Das Dialogfeld "Eigenschaften Rechnerliste" wird geöffnet. Im PCS 7-Umfeld wird Ihnen
nur genau der Rechner angezeigt, den Sie im SIMATIC Manager markiert haben und von
dem aus Sie den WinCC Explorer geöffnet haben.
2. Markieren Sie den Rechner und klicken Sie auf die Schaltfläche "Eigenschaften".
Das Dialogfeld "Eigenschaften Rechner" wird geöffnet.
3. Wenn Sie die Standardeinstellungen verändern wollen, wechseln Sie auf die gewünschten
Register und nehmen Sie Ihre Einstellungen vor.
Hinweis
In den Registern "Allgemein" und "Anlauf" müssen Sie in der Regel keine Einstellungen
vornehmen.
4. Klicken Sie auf die Schaltfläche "OK".
Weitere Informationen
● Online-Hilfe WinCC Information System.
Operator Station (V8.1)
Projektierungshandbuch, 11/2014, A5E32785102-AB
105
Projektieren der OS-Daten im WinCC Explorer
6.4 Arbeiten mit dem OS-Projekteditor
6.4
Arbeiten mit dem OS-Projekteditor
6.4.1
OS-Projekteditor im Überblick
Editor "OS-Projekteditor"
Im Editor "OS-Projekteditor" nehmen Sie Einstellungen für die Bedienoberfläche vor, mit der
ein Anlagenbediener im Prozessbetrieb die Anlage beobachten und bedienen kann. Nach dem
Übersetzen der OS werden die Daten automatisch übernommen, die Sie bereits im SIMATIC
Manager angelegt haben.
Wenn Sie im Prozessbetrieb spezifische Einstellungen benötigen, können Sie die
Standardeinstellungen ändern und über die Import/Export-Funktion auf dem Register
"Allgemein" komfortabel für eine andere OS übernehmen.
Den Editor "OS-Projekteditor" öffnen Sie im WinCC Explorer.
Editor "OS-Projekteditor" öffnen
1. Markieren Sie in der Baumansicht des WinCC Explorer den Editor "OS-Projekteditor".
2. Öffnen Sie das Kontextmenü und wählen Sie den Menübefehl Öffnen.
Vorstellung im Editor "OS-Projekteditor"
Der Editor "OS-Projekteditor" bietet Ihnen folgende Register:
Register
Funktion
Layout
Monitorkonfiguration und Festlegung der Schaltflächen, um dem Anlagen‐
bediener die Umschaltung zwischen den einzelnen OS-Bereichen und den
einzelnen OS-Servern zu ermöglichen.
Melde-Projektierung
Festlegungen zur Darstellung der Meldungen im Prozessbetrieb
Dieses Register ist nur aktiv, wenn im Register "Allgemein" das Optionsfeld
"Komplettprojektierung (Verlust der Online-Deltaladefähigkeit)" oder das
Optionsfeld "Nur Meldeprojektierung (Verlust der Online-Deltaladefähig‐
keit)" aktiviert ist.
Sie können hier folgendes festlegen
● Quittierpflicht für alle Meldungen der Meldeklasse "Toleranz"
● Meldepriorität für OS-Leittechnikmeldungen
Die Definition der Prioritäten entspricht den Prioritäten, die Sie im
SIMATIC Manager verwenden.
Weitere Informationen hierzu finden Sie im Abschnitt "Meldeprioritäten
(Seite 84)".
106
Operator Station (V8.1)
Projektierungshandbuch, 11/2014, A5E32785102-AB
Projektieren der OS-Daten im WinCC Explorer
6.4 Arbeiten mit dem OS-Projekteditor
Register
Funktion
Meldedarstellung
Einstellung folgender Meldedarstellungen:
● Meldefilter
● Erweiterte Meldezeile
● Berechtigungsprüfung von Meldungen ohne Bereichseingabe
● Manuelles Ausblenden von Meldungen (Smart Alarm Hiding)
● Sortierung der Meldeseiten
● Erzeugen der Sammelanzeigenhierarchie
● Bausteinkommentar von Bedienmeldungen
Zuordnung von Meldungen ohne konkrete Bereichszuordnung:
Leittechnikmeldungen haben z. B. keine Zuordnung zu einem bestimmten
OS-Bereich. Sie können aus der Klappliste einen OS-Bereich auswählen,
sodass diese Meldungen im Prozessbetrieb automatisch dem ausgewählten
OS-Bereich zugeordnet werden. Die Einstellung müssen Sie für jeden OSClient einzeln vornehmen.
Bereiche
● Festlegung der OS-Bereiche, die der Anlagenbediener vom
Übersichtsbereich aus aufrufen kann
● Festlegungen zur Bildanwahl bei OS-Bereichen mit fehlenden
Benutzerrechten
–
Bildanwahl nicht möglich:
Der Bediener hat keinen Zugriff auf die Bilder der Bereiche
(Standardverhalten, wie bis PCS 7 V6.1 SP1).
–
Bildanwahl für geschützte Bereiche über Bereichsanwahltasten:
Der Bediener hat über die Bereichsanwahltasten Zugriff auf die Bilder
der Bereiche. Der Zugriff über die Sammelanzeigen im
Übersichtsbereich und im Picture Tree Navigator ist nicht erlaubt.
Bereichsspezifische Meldungen sind nicht sichtbar.
Prozessbedienungen in PCS 7-Bildbausteinen sind nicht möglich.
Die Bedienungen in den Prozessbildern sind abhängig von den
projektierten Bedienberechtigungsstufen.
–
Bildanwahl für geschützte Bereiche über Bereichsanwahltasten und
Sammelanzeigen:
Der Bediener hat über die Bereichsanwahltasten, die
Sammelanzeigen im Übersichtsbereich und den Picture Tree
Navigator Zugriff auf die Bilder der Bereiche. Bereichsspezifische
Meldungen sind nicht sichtbar. Prozessbedienungen in PCS 7Bildbausteinen sind nicht möglich. Die Bedienungen in den
Prozessbildern sind abhängig von den projektierten
Bedienberechtigungsstufen.
Weitere Informationen hierzu finden Sie in der Online-Hilfe WinCC Informa‐
tion System.
Runtime-Fenster
● Definition der Anzahl aller Fenster, die beim Aufrufen von Bildbausteinen
und Kurvendarstellungen maximal geöffnet werden können
● Festlegung der Anzahl der Bildbausteine, die maximal auf einem Monitor
geöffnet werden können. Wenn die maximal zulässige Anzahl erreicht
ist, wird beim Öffnen des nächsten Bildbausteins automatisch der zuerst
geöffnete Bildbaustein geschlossen.
Operator Station (V8.1)
Projektierungshandbuch, 11/2014, A5E32785102-AB
107
Projektieren der OS-Daten im WinCC Explorer
6.4 Arbeiten mit dem OS-Projekteditor
Register
Funktion
Grunddaten
Festlegung, ob für das Objekt der Lieferzustand wiederhergestellt werden
soll. Aufgelistet sind alle Objekte des Projektes, die nach Initialisierung der
Grunddaten verändert wurden.
Sie können folgende Objekte auswählen:
● Bilder
● Bildbausteine
● Skripte
● Farbbereiche der APL-Bildbausteine
Wenn Sie die Farbbereiche der Bildbausteine der Advanced Process Library
projektspezifisch angepasst haben und nicht zurücksetzen wollen, achten
Sie darauf, dass das Optionskästchen "Palettenfarben von Advanced Pro‐
cess Library aktualisieren" deaktiviert ist. (Standardeinstellung).
Allgemein
● Einstellungen im Editor "OS-Projekteditor" zur Funktion "Änderungen
laden"
Beachten Sie, dass bei der Einstellung "Komplettprojektierung" ein
Gesamtladen erforderlich wird.
● Einstellungen für die Protokolle, die beim Ausführen des OSProjekteditors erstellt werden
● Drucken oder Ansehen der Projektdokumentation der aktuellen
Konfiguration
● Ausführen des Exports/Imports der aktuellen
Konfigurationseinstellungen im Editor "OS-Projekteditor", um die
Einstellungen komfortabel für andere Operator Stationen im Projekt zu
übernehmen
Wenn Sie die Funktion "Anwenderprojektierbare Meldeklassen" nutzen, beachten Sie hierzu
die Informationen im Kapitel "PCS 7-Meldesystem konfigurieren" im Handbuch "PCS 7
Engineering System".
Umgang mit dem Editor "OS-Projekteditor"
Bei jeder Änderung in einem Register wird neben der Bezeichnung des Registers ein Stern
angezeigt. Damit signalisiert Ihnen WinCC, dass Sie bereits Änderungen in dem Register
vorgenommen haben, diese aber noch nicht gespeichert haben.
Wenn Sie den Editor "OS-Projekteditor" das erste Mal öffnen, werden Ihnen die
Standardeinstellungen angezeigt, die automatisch bei der ES-Projektierung übernommen
worden sind. Das Register "Grunddaten" bildet hier eine Ausnahme: Die Einträge der Listen
ändern sich automatisch in Abhängigkeit von der Bild- und Skript-Projektierung in der OS.
Weitere Informationen
● Online-Hilfe zu den Registern
108
Operator Station (V8.1)
Projektierungshandbuch, 11/2014, A5E32785102-AB
Projektieren der OS-Daten im WinCC Explorer
6.4 Arbeiten mit dem OS-Projekteditor
6.4.2
So aktivieren oder deaktivieren Sie einzelne Leittechnik- und Bedienmeldungen
der OS
Einleitung
Die standardmäßig erzeugten Leittechnik- und Bedienmeldungen der OS werden für die
Archivierung im Editor "OS-Projekteditor" angeboten. Die nachfolgenden Schritte zeigen, wie
Sie die voreingestellte Meldeprojektierung im Editor "OS-Projekteditor" anlagenspezifisch
anpassen können.
Vorgehen
1. Markieren Sie in der Baumansicht des WinCC Explorer den Editor "OS-Projekteditor".
2. Öffnen Sie das Kontextmenü und wählen Sie den Menübefehl Öffnen.
Der Editor "OS-Projekteditor" wird geöffnet.
3. Wählen Sie das Register "Allgemein".
4. Aktivieren Sie das Optionsfeld "Nur Meldeprojektierung".
Hinweis
Achten Sie darauf, dass Sie nicht das Optionsfeld "Komplettprojektierung" aktivieren.
5. Wählen Sie das Register "Meldeprojektierung".
6. Aktivieren oder deaktivieren Sie die Optionskästchen der gewünschten Meldungen.
7. Klicken Sie auf die Schaltfläche "OK".
Weitere Informationen
● Online-Hilfe WinCC Information System.
Operator Station (V8.1)
Projektierungshandbuch, 11/2014, A5E32785102-AB
109
Projektieren der OS-Daten im WinCC Explorer
6.4 Arbeiten mit dem OS-Projekteditor
110
Operator Station (V8.1)
Projektierungshandbuch, 11/2014, A5E32785102-AB
Einstellung von Benutzerrechten
7.1
7
Benutzerrechte im Überblick
Benutzerrechte im Prozessbetrieb
Benutzerrechte sind wichtig für den Prozessbetrieb. Darüber steuern Sie, welche
Anlagenbediener welche Funktionen im Prozessbetrieb nutzen dürfen. Zum Beispiel darf nicht
jeder Anlagenbediener Meldungen quittieren oder Eingaben zur Prozessführung
vornehmen.
Hinweis
Damit der Anlagenbediener tatsächlich nur die Meldungen quittieren kann, die zu seinem OSBereich gehören, müssen Sie im Editor "OS-Projekteditor" eine zusätzliche Einstellung
vornehmen.
Weitere Informationen hierzu finden Sie im Abschnitt "So treffen Sie Einstellungen für das
Alarmsystem im OS-Projekteditor ein (Seite 221)".
Wenn sich der Anlagenbediener im Prozessbetrieb mit seinem Login und seinem Passwort
anmeldet um den Prozess zu beobachten und zu bedienen, werden die ihm zugewiesenen
Benutzerrechte überprüft. Anhand der Benutzerrechte werden und nur die Anlagenbereiche
und Funktionen freigegeben, die den zugewiesenen Berechtigungen entsprechen.
Der Editor "User Administrator"
Die Benutzerrechte stellen Sie im WinCC Explorer im Editor "User Administrator" ein. Im User
Administrator legen Sie Benutzer und Benutzergruppen fest und weisen ihnen die
gewünschten Berechtigungen zu.
Weitere Informationen zum User Administrator und Benutzerrechten finden Sie in der OnlineHilfe WinCC Information System.
Einstellung des Verhaltens bei fehlenden Benutzerrechten
Festlegungen zur Bildanwahl bei OS-Bereichen mit fehlenden Benutzerrechten treffen Sie im
Editor "OS-Projekteditor".
Weitere Informationen hierzu finden Sie im Abschnitt "OS-Projekteditor im Überblick
(Seite 106)" und in der Online-Hilfe WinCC Information System.
Benutzerrechte für Web-Anwendungen
Wenn Sie einen PCS 7 Web Client/PCS 7 Web Diagnose Client verwenden, der einem
Anlagenbediener Bedien- und Beobachtungsfunktionen über das Intranet oder Internet bietet,
Operator Station (V8.1)
Projektierungshandbuch, 11/2014, A5E32785102-AB
111
Einstellung von Benutzerrechten
7.1 Benutzerrechte im Überblick
müssen Sie sowohl entsprechende Benutzerrechte als auch spezielle Einstellungen für den
Web-Zugriff einrichten.
Ausführliche Informationen zur Verwendung von PCS 7 Web Client/PCS 7 Web Diagnose
Client und PCS 7 Web Server/PCS 7 Web Diagnose Server finden Sie im Handbuch
Prozessleitsystem PCS 7; Web Option für OS.
Benutzerrechte für die Bedienung der Bildbausteine der Advanced Process Library
Die Bedienung in den Sichten der APL-Bildbausteine ist abhängig von bestimmten APLBedienberechtigungen. Die Bedienberechtigungen wählen Sie in den Eigenschaften des
Bausteinsymbols aus:
Bedienberechtigung
Mögliche Bedienungen
Anwendungsbeispiele
Keine Prozessbedienung Keine Bedienungen möglich
Betriebsart fest projektiert - nicht bedienbar
Prozessbedienungen
● Bedienungen in der Standardsicht aller
Bausteine
● Betriebsart umschalten (Hand und
Automatik)
● Eingaben in der Rampen- und Memosicht.
● Soll- und Stellwerte ändern
Ausnahme:
Die Betriebsart "Außer Betrieb" kann nicht be‐
dient werden.
● Motor Ein/Aus
Höherwertige Prozessbe‐ ● Nur Bedienungen der
dienungen
Bedienberechtigungsstufe "Höherwertige
Prozessbedienungen"
● Bedienung der Betriebsart "Außer Betrieb"
Höchstwertige Prozess‐
bedienungen
● Ventil Auf/ZU
Ändern von Werten, z. B.:
● Grenzwerte
● Reglerparameter
● Überwachungszeiten
● Bedienung der Operator Station
● Prozesswerte simulieren
● Ein- und Ausschalten der Simulation in der
Parametersicht
● Messstelle für Wartung freigeben
● Freigabe der Messstelle für
Wartungszwecke
Erweiterte Bedienung 1
Freie projektspezifische Bedienberechtigung
Die Funktion kann für "feingranulare Bedien‐
berechtigung" verwendet werden.
Erweiterte Bedienung 2
Freie projektspezifische Bedienberechtigung
Die Funktion kann für "feingranulare Bedien‐
berechtigung" verwendet werden.
Instanzspezifische Bedienberechtigungsstufen
In den Bildbausteinen ist jede Bedienung einer Bedienberechtigungsstufe zugeordnet.
Diese feste Zuordnung kann im CFC-Editor instanzspezifisch für AS-Bausteine verändert
werden. Die Einstellung nehmen Sie in den Eigenschaften am Attribut
"Bedienberechtigungsstufe" für die Anschlüsse des AS-Baustein (z. B. SP_Int beim Baustein
PIDConL) vor. Dabei gilt folgende Zuordnung:
Tabelle 7-1
Bedienberechtigungsstufe einstellen
Einstellung in der Benutzerverwaltung
Keine Prozessbedienung, nur Beobachten
112
Einstellung im CFC
0
Prozessbedienungen
1
Höherwertige Prozessbedienungen
2
Operator Station (V8.1)
Projektierungshandbuch, 11/2014, A5E32785102-AB
Einstellung von Benutzerrechten
7.1 Benutzerrechte im Überblick
Einstellung in der Benutzerverwaltung
Einstellung im CFC
Höchstwertige Prozessbedienungen
3
Erweiterte Bedienung 1
4
Erweiterte Bedienung 2
5
Weitere Informationen zu den Bedienberechtigungen der APL-Bildbausteine finden Sie im
Handbuch Prozessleitsystem PCS 7; Advanced Process Library.
Operator Station (V8.1)
Projektierungshandbuch, 11/2014, A5E32785102-AB
113
Einstellung von Benutzerrechten
7.2 Benutzerrechte pro OS-Bereich
7.2
Benutzerrechte pro OS-Bereich
Technologische Hierarchie und Benutzerrechte
Im SIMATIC Manager in der Technologischen Hierarchie haben Sie bereits die Struktur Ihrer
Anlage mit allen Komponenten festgelegt, z. B. Anlagen, Teilanlagen, CFC-Pläne oder Bilder.
Diese Technologische Hierarchie dient Ihnen auch als Basis zur Definition der OS-Bereiche,
für die Sie Benutzerrechte festlegen, sodass bestimmte Benutzer oder Benutzergruppen nur
Zugriff auf bestimmte OS-Bereiche haben. Die Anwahl von Bildern aus OS-Bereichen, für die
der Benutzer keine Berechtigung hat, ist möglich.
Picture Tree Manager
Zwischen den OS-Bereichen, die Ihnen im User Administrator zur Verfügung stehen, und dem
Picture Tree Manager besteht ein Zusammenhang: Die Ebene der zweiten Hierarchie-Ebene
aus dem Picture Tree Manager stehen Ihnen im User Administrator als OS-Bereiche zur
Verfügung, für die Sie Benutzerrechte festlegen können.
Hinweis
Vermeiden Sie nachträgliche Modifikationen im Picture Tree Manager. Durch nachträgliche
Modifikationen entstehen Unterschiede zwischen Ihren Projektdaten im SIMATIC Manager
und den Projektdaten im WinCC Explorer.
Außerdem können manuelle Modifikationen an der Anlagenstruktur beim erneuten Übersetzen
der OS überschrieben oder nicht aktualisiert werden.
114
Operator Station (V8.1)
Projektierungshandbuch, 11/2014, A5E32785102-AB
Einstellung von Benutzerrechten
7.3 Einstellen der Benutzerrechte
7.3
Einstellen der Benutzerrechte
7.3.1
Benutzergruppen und Benutzerrechte
Einleitung
Bestimmte Funktionen in WinCC erfordern bestimmte Benutzerrechte zur Projektierung oder
zum Beobachten/Bedienen im Prozessbetrieb.
Sie haben folgende Möglichkeiten:
● Benutzergruppen anlegen
Sie können maximal 128 Benutzergruppen anlegen.
● einzelne Benutzer anlegen
Sie können maximal 128 Benutzer anlegen.
Einstellungen im Editor "User Administrator"
Im User Administrator werden Ihnen die verschiedenen OS-Bereiche aus der Anlagenstruktur
aus dem SIMATIC Manager dargestellt. Maximal 256 OS-Bereiche sind möglich. Die
Einstellungen haben folgende Bedeutung:
Optionskäst‐
chen
Bedeutung
Deaktiviert
Keine Berechtigung
Aktiviert
Berechtigung für den zugehörigen OS-Bereich
Farbig hinter‐
legt
Berechtigung wird automatisch durch Einstellung der übergeordneten Berechtigung
"Freigabe" erteilt.
Die Spalte "Freigabe" ist eine übergeordnete Einstellung für alle OS-Bereiche. Wenn Sie in
dieser Spalte das Optionsfeld einer Funktion mit einem Doppelklick aktivieren, werden auch
alle anderen OS-Bereiche automatisch aktiviert.
Benutzergruppe
Sie können verschiedene Benutzergruppen anlegen und dafür bestimmte Benutzerrechte
vergeben. Einen Gruppennamen können Sie nur einmal vergeben. Innerhalb einer
Benutzergruppe können Sie einzelne Benutzer anlegen. Für die Benutzer der Gruppe
"Administrator" ist die Berechtigung 1 "Benutzerverwaltung" voreingestellt. Sie können diese
Stufe nicht löschen.
Wenn Sie Benutzerrechte festlegen, planen Sie zunächst, welche grundsätzlichen
Benutzerrechte Sie für Ihr Projekt benötigen. Für diese verschiedenen Benutzerrechte legen
Sie dann Benutzergruppen mit den zugehörigen Rechten an. Erst in einem nachfolgenden
Schritt legen Sie einzelne Benutzer an.
Operator Station (V8.1)
Projektierungshandbuch, 11/2014, A5E32785102-AB
115
Einstellung von Benutzerrechten
7.3 Einstellen der Benutzerrechte
Benutzer
Für jeden einzelnen Benutzer können Sie genaue Benutzerrechte definieren. Ordnen Sie die
einzelnen Benutzer jeweils einer Benutzergruppe zu, damit Sie eine bessere Übersicht haben.
Wenn Sie einen Benutzer innerhalb einer Benutzergruppe anlegen, dann können Sie die
Einstellungen für die zugehörige Benutzergruppe einfach übernehmen und müssen nur noch
die speziellen Rechte für den Benutzer festlegen.
Legen Sie für jeden Benutzer ein Login und ein Passwort an.
Benutzerrechte
Für die Rechtvergabe stehen Ihnen im Editor "User Administrator" zwei Möglichkeiten zur
Verfügung:
● WinCC Logon
Benutzergruppen/Benutzer anlegen und Rechte vergeben
● SIMATIC Logon,
Aktivierung des Optionskästchens "SIMATIC Logon":
Benutzergruppen anlegen und Rechte vergeben
Weitere Informationen hierzu finden Sie in der Online-Hilfe:
● Online-Hilfe WinCC Information System
● Online-Hilfe SIMATIC Logon.
7.3.2
So stellen Sie Benutzerrechte ein
Im Folgenden finden Sie das prinzipielle Vorgehen bei der Einstellung von Benutzerrechten.
Weitere Informationen finden Sie in der Online-Hilfe WinCC Information System.
Voraussetzung
Die Funktion "OS übersetzen" ist ausgeführt, sodass Ihnen alle Anlagen und Teilanlagen zur
Verfügung stehen, die Sie im SIMATIC Manager in der Technologischen Hierarchie angelegt
haben.
Vorgehen
1. Markieren Sie in der Baumansicht des WinCC Explorer den Editor "User Administrator".
2. Öffnen Sie das Kontextmenü und wählen Sie den Menübefehl Öffnen.
Das Fenster „User Administrator – WinCC Configuration Studio” wird geöffnet.
3. Markieren Sie in der Baumansicht den Hierarchieordner „User Administrator“.
4. Wenn Sie zu den vordefinierten Berechtigungsstufen zusätzliche Berechtigungsstufen
vergeben wollen, legen Sie im Register "Berechtigungsstufen" zusätzliche
Berechtigungsstufen an.
5. Um Gruppen anzulegen, wechseln Sie im Detailbereich in das Register "Gruppen".
6. Tragen Sie in der Spalte "Gruppenname" den Namen für die Gruppe ein.
116
Operator Station (V8.1)
Projektierungshandbuch, 11/2014, A5E32785102-AB
Einstellung von Benutzerrechten
7.3 Einstellen der Benutzerrechte
7. Markieren Sie in der Spalte "Gruppenname" den Namen der Gruppe.
8. Legen Sie für die Gruppen die Eigenschaften fest.
Die Eigenschaften werden als Voreinstellung, beim Anlegen von Benutzern in dieser
Gruppe verwendet.
9. Markieren Sie in der Baumansicht den Hierarchieordner [Name der Gruppe].
10.Um Berechtigungen für die Gruppe festzulegen, wechseln Sie im Detailbereich in das
Register "Berechtigungen".
11.Aktivieren Sie für die Gruppe die gewünschten Berechtigungen.
Die Berechtigungen werden als Voreinstellung, beim Anlegen einzelner Benutzer dieser
Benutzergruppe, verwendet.
12.Um Benutzer für die Gruppe anzulegen, wechseln Sie im Detailbereich in das Register
"Benutzer".
13.Tragen Sie in der Spalte "Benutzername" den Namen des Benutzers ein.
14.Markieren Sie in der Spalte "Benutzername" den Namen des Benutzers.
15.Legen Sie für den Benutzer die Eigenschaften fest.
16.Um Berechtigungen für den Benutzer festzulegen, wechseln Sie im Detailbereich in das
Register "Berechtigungen".
17.Aktivieren Sie gewünschten Berechtigungen, die nur für diesen Benutzer gelten sollen.
18.Wählen Sie den Menübefehl Datei > Beenden.
Weitere Informationen
Weitere Informationen zu den Einstellungen im Editor "User Administrator" finden Sie in der
Online-Hilfe WinCC Information System.
Operator Station (V8.1)
Projektierungshandbuch, 11/2014, A5E32785102-AB
117
Einstellung von Benutzerrechten
7.4 Benutzerrechte in den verschiedenen Editoren
7.4
Benutzerrechte in den verschiedenen Editoren
Sie können in folgenden Editoren von WinCC spezielle Berechtigungen einstellen:
● Editor "Tag Logging"
● Editor "Graphics Designer" für Anwenderobjekte oder Controls, z. B. WinCC AlarmControl
oder WinCC OnlineTrendControl.
Voraussetzung
Im Editor "User Administrator" sind die erforderlichen Benutzergruppen und Benutzer angelegt.
Tag Logging
Sie können im Editor "Tag Logging" verschiedene Archive anlegen, für die Sie bestimmte
Eigenschaften festlegen. Im Dialogfeld "Eigenschaften [Name des Archivs]" können Sie für
dieses Archiv die Berechtigungen für lesenden und schreibenden Zugriff einstellen.
Weitere Informationen hierzu finden Sie im Abschnitt "Zusätzliche Archive im Editor "Tag
Logging" (Seite 255)".
Graphics Designer
Im Graphics Designer wirken sich Benutzerrechte wie folgt aus:
● Anwenderobjekte: In den Objekteigenschaften wird das Attribut "Berechtigung" festgelegt.
● AlarmControl: Im AlarmControl wird im Prozessbetrieb eine Symbolleiste mit
verschiedenen Schaltflächen angezeigt, mit denen der Anlagenbediener verschiedene
Funktionen ausführen kann. In den Objekteigenschaften können Sie für jede einzelne
Schaltfläche Benutzerrechte definieren.
● OnlineTrendControl: Ein OnlineTrendControl bietet dem Anlagenbediener verschiedene
Möglichkeiten zur Bedienung. In den Objekteigenschaften können Sie die Berechtigungen
definieren.
● usw.
118
Operator Station (V8.1)
Projektierungshandbuch, 11/2014, A5E32785102-AB
Einstellung von Benutzerrechten
7.5 Verwendung einer Chipkarte
7.5
Verwendung einer Chipkarte
7.5.1
Chipkarte
Einleitung
Die Chipkarte zur Benutzerberechtigung erweitert die Funktionalität des User Administrator.
Funktionsweise einer Chipkarte im Prozessbetrieb
Der Anlagenbediener führt im Prozessbetrieb die Chipkarte in das Lesegerät ein und ist damit
automatisch im System mit der Benutzerberechtigung angemeldet, die auf der Chipkarte
gespeichert ist.
Die Funktionalität des Chipkartenlesers kann gemeinsam mit der Funktionalität des
Anmeldens über ein Login mit entsprechendem Passwort in einer Operator Station genutzt
werden.
Chipkarte einsetzen
● Sie können die Chipkarte in Verbindung mit dem WinCC User Administrator (Seite 119)
einsetzen (ohne SIMATIC Logon).
● Sie können die Chipkarte in Verbindung mit dem Dienst SIMATIC Logon (Seite 120)
einsetzen.
Weitere Informationen
● Online-Hilfe WinCC Information System
● Online-Hilfe SIMATIC Logon
7.5.2
So beschreiben Sie eine Chipkarte mit dem WinCC User Administrator (ohne
SIMATIC Logon)
Einleitung
Im Folgenden finden Sie das prinzipielle Vorgehen zum Beschreiben einer Chipkarte mit dem
WinCC User Administrator.
Voraussetzungen
● Schreib- und lesefähiger Chipkartenleser
Der Chipkartenleser ist an einer USB-Schnittstelle angeschlossen.
Informationen zum Typ des Chipkartenlesers finden Sie in der Dokumentation
Prozessleitsystem SIMATIC PCS 7; Katalog ST PCS 7
Operator Station (V8.1)
Projektierungshandbuch, 11/2014, A5E32785102-AB
119
Einstellung von Benutzerrechten
7.5 Verwendung einer Chipkarte
● Die Schnittstelle des Chipkartenlesers ist konfiguriert.
– Doppelklicken Sie in der Systemsteuerung des Betriebssystems auf das Symbol
"WinCC Chipcard Terminal".
Für den Konfigurationsdialog benötigen Sie Windows Administratorrechte.
– Aktivieren Sie im Dialogfeld "WinCC Chipcard Terminal Configuration" das Optionsfeld
"Terminal active".
– Wählen Sie aus der Klappliste "Connection" die gewünschte Schnittstelle aus und
klicken Sie auf die Schaltfläche "OK". Ihre Eingaben werden übernommen.
● Es steckt eine Chipkarte im Chipkartenleser.
Chipkarten
Treiber
Weitere Informationen
Chipcard Reader (Chipkartenleser)
WinCC Information System ; Login über SIMATIC Logon:
● Treiber für "OMNIKEY CardMan 3121 USB" : CardMan3x21x86_1_1_2_4.exe"
Vorgehen
1. Wählen Sie in der Systemsteuerung von Windows den Eintrag WinCC Chipcard Terminal.
Die Chipkartenfunktion wird aktiviert.
Der entsprechende Menübefehl im WinCC Editor "User Administrator" wird aktiviert.
2. Öffnen Sie den WinCC Editor "User Administrator".
3. Wählen Sie den Menübefehl Chipkarte > Chipkarte schreiben.
4. Wählen Sie aus der Klappliste den gewünschten Benutzer.
5. Starten Sie den Schreibvorgang. Wählen Sie die Schaltfläche "Karte schreiben".
Der User Administrator überträgt die Daten auf die Chipkarte.
Weitere Informationen
● Online-Hilfe WinCC Information System
7.5.3
So beschreiben Sie eine Chipkarte mit SIMATIC Logon
Einleitung
Im Folgenden finden Sie das prinzipielle Vorgehen zum Beschreiben einer Chipkarte mit dem
Dienst SIMATIC Logon.
120
Operator Station (V8.1)
Projektierungshandbuch, 11/2014, A5E32785102-AB
Einstellung von Benutzerrechten
7.5 Verwendung einer Chipkarte
Voraussetzungen
● Schreib- und lesefähiger Chipkartenleser
Der Chipkartenleser ist an einer USB-Schnittstelle angeschlossen.
Informationen zum Typ des Chipkartenlesers finden Sie in der Dokumentation
Prozessleitsystem SIMATIC PCS 7; Katalog ST PCS 7
● Der Dienst SIMATIC Logon ist installiert.
● Die Schnittstelle des Chipkartenlesers ist in SIMATIC Logon konfiguriert.
– Wählen Sie im Startmenü von Windows im Untermenü SIMATIC und SIMATIC Logon
den Menübefehl SIMATIC Logon konfigurieren.
Das Dialogfeld "SIMATIC Logon konfigurieren" wird geöffnet.
– Konfigurieren Sie den Chipkartenleser im Register "Anmelde-Gerät".
● Der Benutzername und das Kennwort sind in einem einzelnen PC (Anmelderechner) oder
zentral in Windows (Domain) eingerichtet.
● Es steckt eine Chipkarte im Chipkartenleser.
Vorgehen
1. Wählen Sie im Startmenü von Windows im Untermenü SIMATIC und SIMATIC Logon den
Menübefehl Chipkarte bearbeiten.
Das Dialogfeld "SIMATIC Logon Service - Chipkarte bearbeiten" wird geöffnet.
2. Wählen Sie aus der Klappliste "Anmelden an:" aus:
– Anmelderechner (z. B. bei Arbeitsgruppen)
– Domain
3. Tragen Sie im Eingabefeld "Eingabe Benutzername:" den Benutzer ein.
4. Tragen Sie im Eingabefeld "Kennwort:" das Kennwort ein.
5. Tragen Sie im Eingabefeld "Kennwortbestätigung:" das Kennwort ein.
6. Klicken Sie auf die Schaltfläche "Daten auf Chipkarte schreiben".
Das Dialogfeld "SIMATIC Logon Service – Chipkartenleser" wird geöffnet.
7. Klicken Sie auf die Schaltfläche "OK".
Weitere Informationen
● Online-Hilfe SIMATIC Logon
Operator Station (V8.1)
Projektierungshandbuch, 11/2014, A5E32785102-AB
121
Einstellung von Benutzerrechten
7.6 Örtliche Bedienberechtigung
7.6
Örtliche Bedienberechtigung
Übersicht
Über die Funktion örtliche Bedienberechtigung kann das Bedienen an bis zu 16 Bedienplätzen
(OS Clients) gesperrt oder freigegeben werden.
Das Sperren und Freigeben von Bedienungen betrifft alle Parameterbedienungen eines
Bausteins im AS, die über die Bedienungen in den Sichten des zugehörigen Bildbausteins
erfolgen.
Die örtliche Bedienberechtigung ist eine übergeordnete Bedienberechtigung.
Sie wird vor folgenden Bedienberechtigungen ermittelt:
● Berechtigungen für Parameteränderungen, die am Baustein (Parameter OS_Perm) im AS
vergeben werden
● Berechtigungen durch die Bausteinlogik
● Berechtigungen durch die Steuerungslogik
● Berechtigungen, die dem Benutzer im User Administrator zugewiesen sind
Die örtliche Bedienberechtigung kann instanzspezifisch oder für Bausteingruppen projektiert
werden.
Hinweis
Die örtliche Bedienberechtigung kann nur für Bausteine der Bausteinbibliothek Advanced
Process Library (APL) projektiert werden.
Weitere Informationen
● Handbuch Prozessleitsystem PCS 7; Advanced Process Library
122
Operator Station (V8.1)
Projektierungshandbuch, 11/2014, A5E32785102-AB
Erstellen von Prozessbildern - Grundlagen
8.1
8
Prozessbilder auf der OS
Prozessbilder
Sie können die Gesamtanlage oder Teilanlagen über Prozessbilder visualisieren, sodass die
Anlagenbediener diese Prozessbilder zum Bedienen und Beobachten des Prozesses
einsetzen können.
Die Anlagenbediener können über die Prozessbilder genau sehen, in welchem Zustand sich
die Anlage befindet, z. B. ob ein Ventil geöffnet oder geschlossen ist oder welchen Füllstand
ein Behälter hat. Zusätzlich kann der Anlagenbediener über die Prozessbilder den Prozess
direkt bedienen.
Voraussetzungen für die Projektierung von Prozessbildern
Damit Sie mit der Projektierung der Prozessbilder anfangen können, müssen Sie in der
Technologischen Hierarchie Folgendes vorbereitet haben:
● Die Prozessbilder sind bereits in der Technologischen Hierarchie eingefügt.
● Die AS-OS-Zuordnung ist abgeschlossen.
● Wenn gewünscht: Die Bausteinsymbole sind erzeugt.
● Die OS ist übersetzt.
Hinweis
Legen Sie die Prozessbilder auf jeden Fall zunächst im SIMATIC Manager in der
Technologischen Hierarchie an und niemals direkt im Graphics Designer. Nur dadurch
vermeiden Sie Inkonsistenzen zwischen den Projektierungsdaten im SIMATIC Manager
und dem Graphics Designer.
Sie können nur die Bilder ausschließlich im Graphics Designer verwalten, die nicht direkt
mit der Technologischen Hierarchie im Zusammenhang stehen. Dazu gehören z. B. Bilder,
die Sie zur Projektierung von Zustandsanzeigen benötigen.
Achten Sie darauf, dass die Länge eines Bildnamens nicht mehr als 24 Zeichen beträgt.
Operator Station (V8.1)
Projektierungshandbuch, 11/2014, A5E32785102-AB
123
Erstellen von Prozessbildern - Grundlagen
8.2 Der Graphics Designer im Überblick
8.2
Der Graphics Designer im Überblick
Einleitung
Der Graphics Designer ist ein Editor des WinCC Explorer. Der Graphics Designer stellt Ihnen
verschiedene Objekte zur Verfügung, mit denen Sie Ihre eigenen Grafiken erstellen können.
Weiterhin bietet Ihnen der Graphics Designer über die mitgelieferten Bibliotheken eine große
Auswahl von vorgefertigten Grafikelementen, z. B. Rohrleitungen oder Ventile. Sie können
diese Elemente ändern oder ergänzen und in Ihren eigenen Projektbibliotheken ablegen, damit
Sie Ihnen jederzeit zur Verfügung stehen.
Die Prozessbilder, die Sie im Graphics Designer erzeugen, werden standardmäßig in
folgendem Verzeichnis abgelegt:
[STEP 7]\[S7proj]\[Name des Projektordners]\[wincproj]\[Name der OS]\GraCS
ACHTUNG
Prozessbilder außerhalb der Technologischen Hierarchie anlegen
Wenn Sie im Graphics Designer Prozessbilder außerhalb der Technologischen Hierarchie
anlegen, kann der Anlagenbediener diese Prozessbilder im Prozessbetrieb über die Funktion
"Bild über Namen" ohne Berechtigungsprüfung aufrufen und bedienen. Projektieren Sie
deshalb für diese Prozessbilder spezielle Berechtigungen.
Weitere Informationen
Weitere Informationen hierzu finden Sie in der Online-Hilfe WinCC Information System.
124
Operator Station (V8.1)
Projektierungshandbuch, 11/2014, A5E32785102-AB
Erstellen von Prozessbildern - Grundlagen
8.3 Verschiedene Objekte im Graphics Designer
8.3
Verschiedene Objekte im Graphics Designer
Statische und dynamische Objekte
Sie finden im Graphics Designer verschiedene Arten von Objekten, wobei grundsätzlich
zwischen statischen und dynamischen Objekten unterschieden wird. Die Standardbibliothek
von WinCC enthält eine große Anzahl vorgefertigter Objekte, die Sie bei der Erstellung von
Prozessbildern verwenden können.
Objekt
Bedeutung
statisches Objekt
Ein statisches Objekt ist ein reines Zeichenobjekt z. B. Linie, Kreis, Po‐
lygon oder statischer Text.
Wenn Sie bereits mit einem Zeichenprogramm gearbeitet haben, wird
Ihnen die Arbeit mit diesen Objekten vertraut sein.
Weitere Informationen hierzu finden Sie in der Online-Hilfe WinCC In‐
formation System.
dynamisches Objekt
Ein dynamisches Objekt wird über eine Verbindung zu einer Variablen
oder über bestimmte Funktionen dynamisiert.
Zur Laufzeit können Sie immer aktuelle Werte des Prozesses anzeigen.
Ein-/Ausgabefelder oder Zustandsanzeigen sind Beispiele für dynami‐
sche Standardobjekte.
Operator Station (V8.1)
Projektierungshandbuch, 11/2014, A5E32785102-AB
125
Erstellen von Prozessbildern - Grundlagen
8.4 Arten der Dynamisierung
8.4
Arten der Dynamisierung
Möglichkeiten der Dynamisierung
Sie haben verschiedene Möglichkeiten, Objekte zu dynamisieren, die Sie in ein Prozessbild
einfügen:
Möglichkeit
Beschreibung
Variablenanbindung
Variablenanbindung ist die einfachste Art der Dynamisierung:
Sie verbinden ein Objekt mit einem Anschluss, z. B. einer Bausteininstanz
in einem CFC-Plan.
Im Prozessbetrieb wird immer der aktuelle Wert dieses Anschlusses an‐
gezeigt.
Dynamic Dialog
Sie formulieren die Dynamisierung unter Verwendung von Variablen,
Funktionen und arithmetischen Operationen in einem Ausdruck. Sie kön‐
nen bestimmte Wertebereiche definieren.
Weitere Informationen hierzu finden Sie in der Online-Hilfe WinCC Infor‐
mation System unter dem Thema "Dynamisierung einer Aktion".
Direktverbindung
Sie stellen eine Verbindung zwischen Objekten her, wobei Sie die Para‐
metrierung nur an dem Quellobjekt vornehmen und dieses Quellobjekt mit
dem Zielobjekt verbinden.
Weitere Informationen zu der Funktion und zur Projektierung von Direkt‐
verbindungen finden Sie in der Online-Hilfe WinCC Information System.
C-Aktion
Eine C-Aktion entsteht durch die Verknüpfung eines Ereignisses, z. B.
Änderung einer binären Variablen, mit einer Funktion, die Sie in ANSI‑C
programmieren. Diese Funktion wird durch ein Ereignis oder zyklisch
gestartet.
Normalerweise verknüpfen Sie eine C-Aktion direkt mit der Eigenschaft
eines Objekts, die auch von der Aktion beeinflusst werden soll. Zum Bei‐
spiel können Sie abhängig von einer Variablen die Farbe eines Analog‐
wertes durch eine C-Aktion bestimmen lassen.
Eine projektierte Aktion kann lokal (projektweit) oder global (rechnerweit)
gültig sein.
Weitere Informationen zu den C-Aktionen finden Sie in der Online-Hilfe
WinCC Information System.
VBS-Aktion
Eine VBS-Aktion entsteht durch die Verknüpfung eines Ereignisses, z. B.
Änderung einer binären Variablen, mit einer Funktion, die Sie in Visual
Basic programmieren. Diese Funktion wird durch ein Ereignis oder zyk‐
lisch gestartet.
Normalerweise verknüpfen Sie eine VBS-Aktion direkt mit der Eigenschaft
eines Objekts, die auch von der Aktion beeinflusst werden soll. Zum Bei‐
spiel können Sie abhängig von einer Variablen die Farbe eines Analog‐
wertes durch eine VBS-Aktion bestimmen lassen.
Eine projektierte Aktion ist immer global (rechnerweit) gültig.
Weitere Informationen zu den VBS-Aktionen finden Sie in der Online-Hilfe
WinCC Information System.
126
Operator Station (V8.1)
Projektierungshandbuch, 11/2014, A5E32785102-AB
Erstellen von Prozessbildern - Grundlagen
8.4 Arten der Dynamisierung
Hinweis
Der Einsatz zahlreicher oder umfangreicher C-Aktionen oder/und VBS-Aktionen führen zu
einer höheren Systembelastung, die unter anderem auch die Bildaufrufzeiten zur Laufzeit
negativ beeinflussen kann.
Verlagern Sie zyklische Rechenvorgänge in das AS und führen Sie diese nicht auf der OS aus.
Operator Station (V8.1)
Projektierungshandbuch, 11/2014, A5E32785102-AB
127
Erstellen von Prozessbildern - Grundlagen
8.5 Variablenanbindung und Variablenauswahldialog
8.5
Variablenanbindung und Variablenauswahldialog
Variablenauswahldialog
Bei der Verbindung eines Objekts mit einer Variablen im Graphics Designer arbeiten Sie mit
dem Variablenauswahldialog: Mithilfe des Variablenauswahldialogs können Sie die Objekte
aus dem Graphics Designer einfach dynamisieren. Die Variablen, die Ihnen in diesem
Dialogfeld angezeigt werden, können von SFC-Plänen, SFC-Instanzen und Bausteininstanzen
in CFC-Plänen stammen.
Wenn Sie die Variablen ständig sichtbar haben möchten, aktivieren Sie die Symbolleiste
"Variablen".
Anzeige des Variablenhaushalts
Mithilfe des Variablenauswahldialogs können Sie Objekte, z. B. Ein‑/Ausgabe-Felder oder
Bildbausteine, die Sie im Graphics Designer in ein Prozessbild einfügen, mit dem
entsprechenden Anschluss einer Bausteininstanz im CFC-Plan verbinden. Im Prozessbetrieb
lesen diese Objekte die aktuellen Werte des Anschlusses aus dem AS aus und zeigen die
Werte auf der OS an.
Im Variablenauswahldialog finden Sie die Komponentensicht und die Technologische Sicht
aus dem SIMATIC Manager wieder. Im Variablenauswahldialog werden Ihnen nur die Ordner
aus der TH angezeigt, die Sie im SIMATIC Manager der OS zugeordnet haben. Sie können
im Variablenauswahldialog auch auf Variablen aus anderen Projekten zugreifen, die
Bestandteil des Multiprojekts sind.
128
Operator Station (V8.1)
Projektierungshandbuch, 11/2014, A5E32785102-AB
Erstellen von Prozessbildern - Grundlagen
8.5 Variablenanbindung und Variablenauswahldialog
Variablenquellen
Während der Projektierung können Sie zwischen zwei Variablenquellen wählen:
● ES-Variablen:
Damit zeigen Sie alle Prozessvariablen aus PCS 7 an. Die Prozessvariablen stammen z. B.
aus den SFC- und CFC-Plänen, die Sie während der ES-Projektierung angelegt haben.
Die Darstellung der ES-Variablen entspricht genau der Technologischen Hierarchie im
SIMATIC Manager. Allerdings werden Ihnen nur die TH-Ordner angezeigt, die Sie im
SIMATIC Manager der geöffneten OS zugeordnet haben. Alle anderen Ordner werden
ausgeblendet. Wenn Sie ein Objekt mit einer ES-Variablen verbinden, dann wird diese
Variable automatisch in den WinCC-Variablenhaushalt übernommen, wenn Sie nicht
bereits vorhanden ist.
● WinCC-Variablen:
Damit zeigen Sie alle Variablen an, die für die PCS 7 OS-Projektierung relevant sind.
Setzen Sie zum besseren Auffinden einer bestimmten Variablen die Filterfunktion ein.
Weiterhin werden Ihnen die Variablen angezeigt, die Sie direkt in WinCC angelegt haben.
Diese Funktion werden Sie im Umfeld von PCS 7 in der Regel nicht einsetzen, da der
Variablenhaushalt zentral über die ES-Projektierung verwaltet wird.
Der Aufbau des WinCC-Variablennamens ist wie folgt:
Plant1/
RMT1/
FC111/
Dose
ER
Gleit-kom‐
mazahl
DB 73
DD 96
TH
Ebene 1
TH
Ebene 2
CFC-Plan
Baustein
Element
Datentyp
Instanz DB Adresse
Filter
Im Eingabefeld "Filter:" können Sie eine Suchbedingung für den Variablennamen eintragen.
Wenn Sie das Eingabefeld über die Tabulatortaste verlassen, werden Ihnen nur noch die
Variablen angezeigt, die dem Suchkriterium entsprechen.
Weitere Informationen zum Variablenauswahldialog finden Sie in der Online-Hilfe
WinCC Information System, die Sie über die Schaltfläche "Hilfe" aufrufen.
Operator Station (V8.1)
Projektierungshandbuch, 11/2014, A5E32785102-AB
129
Erstellen von Prozessbildern - Grundlagen
8.6 Aufbau und Ablage der Variablen in WinCC
8.6
Aufbau und Ablage der Variablen in WinCC
Variablenhaushalt verwalten
Im WinCC Explorer finden Sie den Editor "Variablenhaushalt". In diesem Editor verwalten Sie
folgende Objekte:
● Kanäle
● logischen Verbindungen
● Prozessvariablen
● interne Variablen
● Variablengruppen
Sie öffnen den Editor "Variablenhaushalt" durch Doppelklicken im WinCC Explorer in der
Baumansicht.
Die Variablen aus dem SIMATIC Manager werden im Variablenhaushalt abgelegt.
130
Operator Station (V8.1)
Projektierungshandbuch, 11/2014, A5E32785102-AB
Erstellen von Prozessbildern - Grundlagen
8.6 Aufbau und Ablage der Variablen in WinCC
PCS 7 und Variablen in WinCC
Entsprechend der Einstellungen, die Sie beim Übersetzen der OS vorgenommen haben,
werden Ihnen die Variablen angezeigt: Die einzelnen S7‑Programme werden bei den
zugehörigen Verbindungen angezeigt. Wenn Sie ein S7‑Programm in der Navigationsstruktur
markieren, dann werden Ihnen im Detailfenster alle Variablen angezeigt.
7DJPDQDJHPHQW
,QWHUQDOWDJV
6,0$7,&63URWRFRO6XLWH
6WUXFWXUHW\SHV
3,'&RQ/
0RQ$Q/
0RW/
,QGXVWULDO(WKHUQHW
,QGXVWULDO(WKHUQHW,,
03,
1DPHG&RQQHFWLRQV
352),%86
352),%86,,
6ORW3/&
7&3,3
7KHH[LVWLQJFRQQHFWLRQVZLWKWKH
UHOHYDQWWDJVDUHGLVSOD\HGIRUHDFK
LQWHUIDFH
%ORFNW\SHVVRUWHG
7KHWUDQVIHUUHGEORFNLQVWDQFHVDUHGLVSOD\HGIRUHDFK
EORFNW\SH2QO\EORFNW\SHVZLWKRSHUDWRUFRQWURODQG
PRQLWRULQJSURSHUWLHVDUHWUDQVIHUUHGIURPWKH$6
Operator Station (V8.1)
Projektierungshandbuch, 11/2014, A5E32785102-AB
131
Erstellen von Prozessbildern - Grundlagen
8.7 Variablennamen
8.7
Variablennamen
Länge der Variablennamen
Die Länge der Variablennamen ist auf 128 Zeichen begrenzt.
Hinweis
Bei der Länge des Variablennamens ist die Länge des Serverpräfixes (symbolischer
Rechnername) zu beachten. Das Serverpräfix gibt an, von welchem OS-Server die Variable
stammt. Das Serverpräfix ist dem Variablennamen vorangestellt.
Bestandteile des Variablennamens
Der Variablenname wird aus dem Serverpräfix, den zwei Trennzeichen und dem
Anlagenkennzeichen (AKZ) gebildet.
z. B.: [Serverpräfix]::[AKZ]
● Das Serverpräfix vergeben Sie im SIMATIC Manager ("Eigenschaften der PC-Station >
Rechnername").
● Das AKZ (Seite 56) setzt sich aus den Namen der Ordner im Hierarchiepfad, dem
Plannamen, dem Bausteinnamen zusammen. Die Trennzeichen innerhalb des AKZ sind
mit zu berücksichtigen.
z. B.: SERVER01::TEILANLAGE1/MOTOR1
Hinweis
Beachten Sie, dass auf der OS in vielen Eingabefeldern keine 128 Zeichen in ihrer
Gesamtheit zu sehen sind.
Weitere Informationen
Weitere Informationen zur Länge des Variablennamens finden Sie im Handbuch
Prozessleitsystem PCS 7; Engineering System, unter dem Thema "Regeln für die
Namensgebung der TH".
132
Operator Station (V8.1)
Projektierungshandbuch, 11/2014, A5E32785102-AB
Erstellen von Prozessbildern - Grundlagen
8.8 Dynamische PCS 7-Standardobjekte
8.8
Dynamische PCS 7-Standardobjekte
Einleitung
Der Graphics Designer stellt Ihnen eine Anzahl vorgefertigter dynamischer Objekte zur
Verfügung, die Sie bei der Erstellung von Prozessbildern verwenden können. Die
Standardobjekte finden Sie in der Objektpalette des Graphics Designer unter "SmartObjekte".
Überblick der dynamischen PCS 7-Standardobjekte
Im Folgenden werden Ihnen die wichtigsten Objekte kurz vorgestellt:
Objekt
Funktion
E/A-Felder
E/A-Felder haben folgende Funktion:
● Sie zeigen aktuelle Werte des Prozesses an.
● Der Anlagenbediener kann zur Laufzeit direkt Werte eingeben.
Sie können dieses Feld folgendermaßen verwenden:
● als Eingabefeld
● als Ausgabefeld
● als kombiniertes Ein-/Ausgabefeld
Zustandsanzeige
Mit einer Zustandsanzeige können Sie eine beliebige Anzahl binärer Zu‐
stände eines Objekts anzeigen, z. B. die Zustände eines Ventils: "geöffnet"
oder "geschlossen".
Balken
Mit einer Balkendarstellung können Sie eine relative Darstellung von Werten
realisieren, z. B. die Relation des aktuellen Wertes zu einer oberen oder
unteren Toleranz.
Control
Mit einem Control können Sie z. B. den Kurvenverlauf von bestimmten
Messwerten abbilden, die der Anlagenbediener im Prozessbetrieb einsehen
kann.
Bildfenster
Bildfenster bilden in einem Prozessbild eine Art "Behälter", der ein weiteres
Bild aufnehmen kann. Dieses aufgenommene Bild ist ein Standardbild, das
Sie für einen bestimmten Bausteintyp erstellt haben und mehrfach verwen‐
den können. Sie nehmen erst eine konkrete Variablenanbindung vor, wenn
Sie dieses Bild in das Bildfenster einfügen.
Sammelanzeige
Entsprechend Ihrer Anlagenstruktur haben Sie eine Hierarchie angelegt.
Auch in einem Prozessbild, das nur eine grobe Übersicht einer Gesamtan‐
lage darstellt, benötigt der Anlagenbediener Informationen von den Mess‐
stellen, die sich in Bildern untergeordneter Hierarchie-Ebenen befinden. Die‐
se Informationen können Sie über eine Sammelanzeige abbilden: Die Sam‐
melanzeige stellt Zustände farbig dar, z. B. einen Alarm.
Erweiterte Zustandsan‐
zeige
Die erweiterten Zustandsanzeigen bieten im Vergleich zu der normalen Zu‐
standsanzeige den Vorteil, dass Sie zusätzlich eine Sammelanzeige integ‐
Erweiterte Analoganzei‐ rieren können. Dadurch können Sie gleichzeitig einen Alarm- und einen Be‐
triebszustand darstellen. Über die zwei verschiedenen Typen der Zustands‐
ge
anzeige können Sie sowohl binäre als auch analoge Werte darstellen.
Operator Station (V8.1)
Projektierungshandbuch, 11/2014, A5E32785102-AB
133
Erstellen von Prozessbildern - Grundlagen
8.8 Dynamische PCS 7-Standardobjekte
Weitere Informationen
Weitere Informationen zu den einzelnen Objekten finden Sie im Abschnitt "Smart-Objekte" in
der Online-Hilfe WinCC Information System.
134
Operator Station (V8.1)
Projektierungshandbuch, 11/2014, A5E32785102-AB
Erstellen von Prozessbildern - Grundlagen
8.9 Dynamische, benutzerdefinierte Objekte
8.9
Dynamische, benutzerdefinierte Objekte
Einleitung
Zusätzlich zu den Standardobjekten können Sie selbst Objekte erstellen. Damit können Sie
viele einzelne Arbeitsschritte bei der Erstellung von Objekten zu einigen wenigen
Arbeitsschritten zusammenfassen.
Überblick der dynamischen, benutzerdefinierte Objekte
Im Folgenden finden Sie die wichtigsten Objekte, die Sie selbst erstellen können:
Objekt
Funktion
Bildbaustein (Seite 172)
Ein Bildbaustein ist ein dynamisiertes Objekt, das einen bestimmten
Bausteintyp darstellt. Durch die Verbindung mit einer Strukturvariablen
werden alle in einem Bildbaustein enthaltenen Variablen automatisch
mit den zugehörigen Bausteinparametern verbunden und dynamisiert.
Bausteinsymbole (Seite 173) Über ein Bausteinsymbol kann ein Anlagenbediener einen Bildbaustein
aufrufen. Ein Bausteinsymbol ist als Anwenderobjekt realisiert.
Sie können ein Bausteinsymbol aus verschiedenen dynamischen Ob‐
jekten zusammenstellen, um dem Anlagenbediener die wichtigsten In‐
formationen im Überblick zur Verfügung zu stellen.
Ein zusätzliches Skript ermöglicht dem Anlagenbediener über einen
Mausklick den Aufruf des zugehörigen Bildbausteins.
Anwenderobjekt (Seite 187)
Ein Anwenderobjekt erzeugen Sie, indem Sie einzelne Objekte zusam‐
menfassen.
Der Vorteil eines Anwenderobjekts ist, dass Sie aus vielen Eigenschaf‐
ten, die jedes Objekt "mitbringt", nur die Eigenschaften auswählen kön‐
nen, die Sie tatsächlich zur Verbindung mit Variablen benötigen.
Anwenderobjektvorlagen
(Seite 196)
Ausgehend von einem Anwenderobjekt, können Sie Anwenderobjekt‐
vorlagen erstellen.
Der Vorteil von Anwenderobjektvorlagen ist, dass Sie die Anwenderob‐
jektvorlage zentral ändern und alle Instanzen in einem Schritt aktuali‐
sieren können.
Operator Station (V8.1)
Projektierungshandbuch, 11/2014, A5E32785102-AB
135
Erstellen von Prozessbildern - Grundlagen
8.10 Projektieren von dynamischen Objekten
8.10
Projektieren von dynamischen Objekten
8.10.1
Projektierungsschritte von dynamischen Objekten im Überblick
Überblick der Projektierungsschritte
Im Folgenden wird Ihnen ein Überblick über die grundsätzliche Arbeitsweise mit dynamischen
Objekten gegeben.
Wenn Sie die Funktion "Anwenderprojektierbare Meldeklassen" nutzen, beachten Sie hierzu
die Informationen im Kapitel "PCS 7- Meldesystem konfigurieren" im Handbuch "PCS 7
Engineering System"
Folgende Projektierungsschritte müssen Sie immer genau in dieser Reihenfolge ausführen:
Schritt
Was?
1
Öffnen des Prozessbildes im Graphics Designer (Seite 136)
2
Einfügen des dynamischen Objekts (Seite 137)
3
Konfigurieren des dynamischen Objekts (Seite 138)
4
Festlegen der Objekteigenschaften (Seite 137)
Weitere Informationen
● Online-Hilfe WinCC Information System
8.10.2
So öffnen Sie ein Bild im Graphics Designer
Vorgehen
Sie können ein Prozessbild ausgehend vom SIMATIC Manager oder ausgehend vom WinCC
Explorer öffnen.
136
Operator Station (V8.1)
Projektierungshandbuch, 11/2014, A5E32785102-AB
Erstellen von Prozessbildern - Grundlagen
8.10 Projektieren von dynamischen Objekten
Wenn Sie sich im …
… dann
SIMATIC Manager befin‐
den…
1. Öffnen Sie die Technologische Sicht.
2. Markieren Sie in der Detailansicht das Bild, das Sie im Graphics
Designer bearbeiten wollen.
3. Wählen Sie den Menübefehl Bearbeiten > Objekt öffnen.
Der WinCC Explorer wird geöffnet und anschließend das gewünschte
Bild im Graphics Designer.
WinCC Explorer befin‐
den…
1. Markieren Sie in der Baumansicht das Objekt "Graphics Designer".
Im Detailfenster werden alle vorhanden Bilder anzeigt.
2. Doppelklicken Sie auf das gewünschte Bild in der Detailansicht.
Das gewünschte Bild wird im Graphics Designer geöffnet.
8.10.3
So fügen Sie ein dynamisches Objekt ein
Vorgehen
1. Öffnen Sie ein Bild im Graphics Designer.
2. Wenn das Dialogfeld "Standard" (Register "Standard") nicht sichtbar ist, führen Sie
folgende Schritte aus:
– Wählen Sie den Menübefehl Ansicht > Symbolleisten.
– Aktivieren Sie im Untermenü das Optionskästchen "Standard".
Das Dialogfeld "Standard" wird geöffnet.
3. Markieren Sie im Dialogfeld "Standard" in der Baumansicht im Ordner "Smart-Objekte" das
gewünschte Objekt.
4. Wechseln Sie mit der Maus auf die Zeichenfläche.
Der Mauszeiger verändert sich entsprechend des ausgewählten Objekts.
5. Ziehen Sie mit gedrückter Maustaste ein Rechteck auf, das der Größe entspricht, die Ihr
Objekt haben soll.
8.10.4
So legen Sie die Objekteigenschaften fest
Vorgehen
1. Öffnen Sie das Prozessbild im Graphics Designer und markieren Sie das Objekt auf der
Zeichenfläche.
2. Öffnen Sie das Kontextmenü des Objekts und wählen Sie den Menübefehl Eigenschaften.
Das Dialogfeld "Objekteigenschaften" wird geöffnet.
3. Wählen Sie das Register "Eigenschaften", um Einstellungen zum Aussehen und zum
Layout des Objekts vorzunehmen.
Operator Station (V8.1)
Projektierungshandbuch, 11/2014, A5E32785102-AB
137
Erstellen von Prozessbildern - Grundlagen
8.10 Projektieren von dynamischen Objekten
4. Wählen Sie das Register "Ereignis", um eine Veränderung des Objekts bei einem
bestimmten Ereignis zu projektieren, z. B. bei einem Mausklick.
5. Klicken Sie auf die Titelleiste und wählen Sie im Kontextmenü den Menübefehl Schließen.
8.10.5
So konfigurieren Sie ein dynamisches Objekt
Einleitung
Wenn Sie ein dynamisches Objekt einfügen, dann wird der Konfigurationsdialog automatisch
geöffnet. Sie können den Konfigurationsdialog jederzeit erneut öffnen und die
Konfigurationseinstellungen ändern.
Parameter im Konfigurationsdialog einstellen
Abhängig von der Art des dynamischen Objekts, das Sie in Schritt 2 eingefügt haben, wird ein
entsprechendes Dialogfeld geöffnet. In diesem Dialogfeld stellen Sie die gewünschten
Parameter ein:
Wenn Sie folgendes Objekt ein‐
gefügt haben…
… dann wird ...
Applikationsfenster
das Dialogfeld "Fensterinhalt" geöffnet.
Wählen Sie aus, was in dem Applikationsfenster angezeigt werden
soll.
Bildfenster
kein zusätzliches Dialogfeld geöffnet.
Control
das Dialogfeld "Control einfügen" geöffnet.
Markieren Sie in der Liste das gewünschte Control.
OLE-Objekt
das Windows-Dialogfeld "Objekt einfügen" geöffnet.
Sie haben zwei Möglichkeiten:
● Wählen Sie die Anwendung, mit der Sie das OLE-Objekt
erstellen wollen.
● Wählen Sie eine bestehende Datei.
E/A-Feld
das Dialogfeld "EA-Feld Konfiguration" geöffnet.
Klicken Sie auf die Schaltfläche neben dem Eingabefeld "Variable"
und wählen Sie aus dem Variablenauswahldialog eine Variable aus.
Legen Sie zusätzlich den Aktualisierungszyklus, den Feldtyp und die
Formatierungsparameter fest.
Balken
das Dialogfeld "Balken Konfiguration" geöffnet.
Klicken Sie auf die Schaltfläche neben dem Eingabefeld "Variable"
und wählen Sie aus dem Variablenauswahldialog eine Variable aus.
Legen Sie zusätzlich den Aktualisierungszyklus, die Grenzen und
die Formatierungsparameter fest.
Graphik-Objekt
das Dialogfeld "Grafikobjekt Konfiguration" geöffnet.
Wählen Sie das Bild aus, das Sie als Grafikobjekt anzeigen wollen.
138
Operator Station (V8.1)
Projektierungshandbuch, 11/2014, A5E32785102-AB
Erstellen von Prozessbildern - Grundlagen
8.10 Projektieren von dynamischen Objekten
Wenn Sie folgendes Objekt ein‐
gefügt haben…
… dann wird ...
Zustandsanzeige
das Dialogfeld "Zustandsanzeige Konfiguration" geöffnet.
Klicken Sie auf die Schaltfläche neben dem Eingabefeld "Variable"
und wählen Sie aus dem Variablenauswahldialog eine Variable aus.
Wählen Sie ein Bild aus und wählen Sie aus der Klappliste zusätzlich
den Aktualisierungszyklus.
Textliste
das Dialogfeld "Textliste Konfiguration" geöffnet.
Klicken Sie auf die Schaltfläche neben dem Eingabefeld "Variable"
und wählen Sie aus dem Variablenauswahldialog eine Variable aus.
Wählen Sie aus der Klappliste den Aktualisierungszyklus, den Feld‐
typ und die Formatierungsparameter.
3D-Balken
kein Dialogfeld geöffnet.
Tragen Sie in einem zweiten Schritt im Dialogfeld "Eigenschaften"
folgende Werte ein:
● Maximalwert
● Minimalwert
● Prozessanschluss
Sammelanzeige
Weitere Informationen zum Einfügen und Konfigurieren einer Sam‐
melanzeige finden Sie im Abschnitt "Sammelanzeige im Überblick
(Seite 157)".
Erweiterte Zustandsanzeige
Weitere Informationen zum Einfügen und Konfigurieren einer erwei‐
terten Zustandsanzeige finden Sie im Abschnitt "Erweiterte Zu‐
standsanzeige im Überblick (Seite 141)".
Klicken Sie auf die Schaltfläche "OK".
Das dynamische Objekt wird mit den entsprechenden Einstellungen eingefügt.
Konfigurationsdialog erneut öffnen
Wenn Sie nachträglich die Konfigurationseinstellungen ändern wollen, öffnen Sie den
Konfigurationsdialog erneut.
Gehen Sie dazu folgendermaßen vor:
1. Öffnen Sie das Prozessbild im Graphics Designer.
2. Öffnen Sie das Kontextmenü des Objekts, das Sie konfigurieren wollen und wählen Sie
den Menübefehl Konfigurationsdialog….
Der Konfigurationsdialog wird geöffnet.
3. Ändern Sie die Konfigurationseinstellungen.
4. Klicken Sie auf die Schaltfläche "OK".
Operator Station (V8.1)
Projektierungshandbuch, 11/2014, A5E32785102-AB
139
Erstellen von Prozessbildern - Grundlagen
8.11 Projektieren einer Zustandsanzeige
8.11
Projektieren einer Zustandsanzeige
8.11.1
Projektieren einer Zustandsanzeige
8.11.1.1
Arbeiten mit einer Zustandsanzeige
Zustandsanzeige
Sie verwenden die Zustandsanzeige, um den Zustand eines Objekts anzuzeigen z. B. "Ventil
geschlossen" oder "Ventil geöffnet". Die Zustandsanzeige kann aber nicht nur zwei Zustände
anzeigen, sondern eine nahezu beliebige Anzahl von unterschiedlichen Zuständen.
Die Anzeige der Objektzustände wird über die Anbindung an eine Variable realisiert, deren
Wert dem jeweiligen Zustand entspricht. Sie können der Variablen eine beliebige Zahl
von 2 bis 232-1 (Bitkombinationen) zuordnen.
Den einzelnen Objektzuständen können verschiedene Bilder zugeordnet werden. Die Größe
und die Eigenschaften, die eine Zustandsanzeige im Prozessbetrieb annimmt, werden im
Graphics Designer definiert.
8.11.1.2
So projektieren Sie eine Zustandsanzeige
Einleitung
Die Zustandsanzeige projektieren Sie im Graphics Designer. Sie können eine
Zustandsanzeige mit PCS 7-Standardbildern oder mit benutzerdefinierten Bildern verknüpfen.
Wenn Sie die Funktion "Anwenderprojektierbare Meldeklassen" nutzen, beachten Sie hierzu
die Informationen im Kapitel "PCS 7-Meldesystem konfigurieren" im Handbuch "PCS 7
Engineering System".
Projektieren der Zustandsanzeige mit Standardbildern
Im Folgenden werden Ihnen die Projektierungsschritte im Überblick dargestellt:
140
Schritt
Was?
1
Ziehen des Objekts "Zustandsanzeige" aus der Objektpalette auf die Zeichenfläche
2
Im Dialogfeld "Zustandsanzeige Konfiguration": Verschalten der Zustandsanzeige mit
der zugehörigen Variablen
3
Ziehen der Standardbilder mit Drag&Drop auf die verschiedenen Zustände
Operator Station (V8.1)
Projektierungshandbuch, 11/2014, A5E32785102-AB
Erstellen von Prozessbildern - Grundlagen
8.11 Projektieren einer Zustandsanzeige
Projektieren der Zustandsanzeige mit benutzerdefinierten Bildern
Im Folgenden werden Ihnen die Projektierungsschritte im Überblick dargestellt:
Schritt
Was?
1
Erstellen der Bilder für die Darstellung jedes Zustandes und exportieren als EMF-Datei
2
Ziehen des Objekts "Zustandsanzeige" aus der Objektpalette auf die Zeichenfläche
3
Im Dialogfeld "Zustandsanzeige Konfiguration": Verschalten der Zustandsanzeige mit
der zugehörigen Variablen und verbinden der Zustände mit den zugehörigen Bildern
8.11.2
Projektieren einer erweiterten Zustandsanzeige
8.11.2.1
Erweiterte Zustandsanzeige im Überblick
Erweiterte Zustandsanzeige
Die erweiterte Zustandsanzeige bietet gegenüber der einfachen Zustandsanzeige den Vorteil,
dass mehr Zustände dargestellt werden können.
Parameter einstellen und Variablen anbinden
Die Parameter der erweiterten Zustandsanzeigen stellen Sie zunächst in einem
Konfigurationsdialog ein.
Im Anschluss nehmen Sie im Eigenschaftsdialog die Variablenanbindung mit der zugehörigen
Bausteininstanz vor.
Import-/Export-Funktion
Wenn Sie die Konfiguration der Zustandsanzeige vorgenommen haben, dann können Sie
diese Einstellungen in eine XML-Datei exportieren und – wenn gewünscht – in eine andere
Zustandsanzeige wieder importieren. Diese Funktion bietet Ihnen eine deutliche
Arbeitserleichterung, wenn Sie eine Zustandsanzeige für verschiedene Darstellungen
desselben Bausteins verwenden wollen.
Beispiel: Ventildarstellung ändern
Die Tabelle zeigt beispielhaft eine Überblick der Arbeitsschritte für die Änderung der
Darstellung eines Ventils:
Beispielaufgabe: Horizontale Ventildarstellung in eine vertikale Ventildarstellung ändern.
Schritt
Was?
1
Konfigurieren der Zustandsanzeige für die horizontale Ventildarstellung:
● Alle Betriebs- und Alarmzustände definieren
● Zugehörige Bilder zuweisen (z. B. EMF-Dateien)
Hinweis: Beachten Sie Abschnitt "So konfigurieren Sie Bausteinsymbole mit
benutzerdefinierten Bildern (Seite 181)"
2
Exportieren der Konfiguration in eine XML-Datei
Operator Station (V8.1)
Projektierungshandbuch, 11/2014, A5E32785102-AB
141
Erstellen von Prozessbildern - Grundlagen
8.11 Projektieren einer Zustandsanzeige
Schritt
Was?
3
Ausführen der Funktion "Suchen/Ersetzen":
Ersetzen Sie an allen Stellen den Namen des Bildes, welches das Ventil in horizontaler
Richtung darstellt, durch den Namen des Bildes, welches das Ventil in vertikaler Richtung
darstellt.
8.11.2.2
4
Speichern der XML-Datei unter einem aussagekräftigen Namen.
5
Importieren der Einstellungen aus der geänderten XML-Datei für die vertikale Ventildar‐
stellung
Arbeiten mit der erweiterten Zustandsanzeige
Wenn Sie die Funktion "Anwenderprojektierbare Meldeklassen" nutzen, beachten Sie hierzu
die Informationen im Kapitel "PCS 7-Meldesystem konfigurieren" im Handbuch "PCS 7
Engineering System".
Mit der erweiterten Zustandsanzeige können Sie für ein Objekt die Betriebszustände und die
zugeordneten Alarmzustände an einem Bildbaustein darstellen.
Betriebs- und Alarmzustände festlegen
In der erweiterten Zustandsanzeige können Sie Statusinformationen eines AS-Bausteins und
maximal vier Zustände verknüpfen.
In PCS 7 verbinden Sie Signale die Alarmzustände und die Betriebszustände abbilden mit der
erweiterten Zustandsanzeige. Sie können diese Signale logisch verknüpfen. Jeder
Kombination von Signalzuständen ordnen Sie die Bilder zu, die im Prozessbild im
Prozessbetrieb angezeigt werden.
Für die ausgewählten Alarmzustände definieren Sie unterschiedliche Prioritäten und/oder Sie
deaktivieren bestimmte Alarmzustände, die dieser Baustein nicht annehmen kann. Die Priorität
eines Alarms legt fest, welcher Alarm angezeigt wird, wenn mehrere Alarme gleichzeitig
anstehen. Während des Prozessbetriebs gilt folgende Regel:
Ein unquittierter Alarm hat grundsätzlich eine höhere Priorität als ein quittierter Alarm.
Einstellen der Parameter
Alle Einstellungen nehmen Sie im Graphics Designer in einem Konfigurationsdialog vor.
Entsprechend der Auswahl der binären Zustände und der Alarmzustände ergeben sich
verschiedene Kombinationen.
142
Operator Station (V8.1)
Projektierungshandbuch, 11/2014, A5E32785102-AB
Erstellen von Prozessbildern - Grundlagen
8.11 Projektieren einer Zustandsanzeige
Konfigurieren Sie folgende Attribute (Eigenschaften der erweiterten Zustandsanzeige >
Sonstige):
● Attribute "Status1" ; "Status2" ; "Status3" ; "Status4"
Empfehlung:
Verschalten Sie für Betriebszustände die PCS 7-Strukturvariable "Status(x)" mit den StatusAttributen.
Informationen hierzu finden Sie im Abschnitt "So ermitteln Sie die Betriebszustände aus
der Statuswortbelegung (Seite 143)".
● Attribut "Sammelwert"
Empfehlung:
Verschalten Sie für die Alarmzustände die PCS 7-Strukturvariable "EventState" des
Objekts (z. B. für ein Ventil: Planname/Objektname.EventState...).
Informationen hierzu finden Sie im Abschnitt "Informationen zu den Alarmzuständen
(Seite 144)".
Überblick der Projektierungsschritte
Das Einfügen und Konfigurieren der erweiterten Zustandsanzeige umfasst folgende Schritte:
Schritt
8.11.2.3
Inhalt
1
Ermitteln der Bits für Betriebszustände (Seite 143)
2
Ermitteln der Bits für Alarmzustände (Seite 144)
3
Vorbereiten der erweiterten Zustandsanzeige (Seite 146)
4
Einfügen der erweiterten Zustandsanzeige (Seite 148)
5
Anbinden der Variablen (Seite 149)
6
Konfigurieren der erweiterten Zustandsanzeige (Seite 149)
7
Anzeigen eigener Bilder in der erweiterten Zustandsanzeige (Seite 152)
So ermitteln Sie die Betriebszustände aus der Statuswortbelegung
Einleitung
Bei der Konfiguration der erweiterten Zustandsanzeige benötigen Sie die Bit-Nummern der
Betriebszustände, die Sie darstellen wollen.
Für die AS-Bausteine finden Sie die Statuswortbelegung für die Strukturvariable "Status(x)" in
der Online-Hilfe zum entsprechenden Baustein.
Informationen in der Online-Hilfe des AS-Bausteintyps
In der Online-Hilfe finden Sie Informationen, die Sie für die Konfiguration der erweiterten
Zustandsanzeige benötigen:
Operator Station (V8.1)
Projektierungshandbuch, 11/2014, A5E32785102-AB
143
Erstellen von Prozessbildern - Grundlagen
8.11 Projektieren einer Zustandsanzeige
Informationen zu den Betriebszuständen
● Die Statuswortbelegung für die Strukturvariable "Status(1; 2 ;3 ;4 ) finden Sie im Abschnitt
"Beschreibung von [Bausteinname]" der Online-Hilfe
(z. B. "Beschreibung von VlvL").
● Die Betriebszustände sind einem Statusbit der Strukturvariable "Status(1; 2; 3; 4)"
zugeordnet.
Vorgehen
1. Öffnen Sie im SIMATIC Manager einen CFC-Plan.
2. Markieren Sie den AS-Baustein, für den Sie eine erweiterte Zustandsanzeige einfügen
wollen.
3. Drücken Sie die Taste <F1>.
Die Online-Hilfe zu dem Baustein wird geöffnet.
4. Ermitteln Sie die benötigten Bits.
Beispiel:
Bausteintyp VlvL; Statuswortbelegung für die Strukturvariable "Status2"
Statusbit 20: Betriebszustand: 1 = Ventil geöffnet
8.11.2.4
Informationen zu den Alarmzuständen
Die Alarmzustände werden in der OS über die PCS 7-Strukturvariable "EventState" abgebildet.
In der Variablen "EventState" sind die Bits den Meldeklassen zugeordnet. Die Zustände der
Alarme werden über die Statusinformation und die zugehörige Quittungsinformation
dargestellt.
● Statusinformationen der PCS 7-Variable "EventState" (Bit 31 - Bit 16)
● Quittungsinformationen der PCS 7-Variable "EventState": (Bit 15 - Bit 0)
Damit können pro Meldeklasse folgende Alarmzustände aus der Variablen "EventState"
ermittelt werden:
● Gekommen (+)
● Gekommen und Quittiert (+Q)
● Gegangen und nicht Quittiert (-)
● OK
Hinweis
Variable "EventState
Wählen Sie für die Variable "EventState" im Variablenauswahldialog die Datenquelle "WinCCVariablen".
PCS 7-Variable "EventState"
Die einzelnen Bitstellen dieser Variablen werden wie folgt interpretiert:
144
Operator Station (V8.1)
Projektierungshandbuch, 11/2014, A5E32785102-AB
Erstellen von Prozessbildern - Grundlagen
8.11 Projektieren einer Zustandsanzeige
Statusinformationen der PCS 7-Variable "EventState":
Bit im Doppelwort
Meldeklasse
Meldeart
Bit 31 (MS-Bit)
Alarm
AH
Bit 30
Alarm
AL
Bit 29
Warnung
WH
Bit 28
Warnung
WL
Bit 27
Toleranz
TH
Bit 26
Toleranz
TL
Bit 25
AS - Leittechnikmeldung
Störung
Bit 24
AS - Leittechnikmeldung
Fehler
Bit 23
Wartungsanforderung
Maintenance Request
Bit 22
Prozessmeldung
PM
Bit 21
nicht belegt
nicht belegt
Bit 20
Bedienanforderung
OR
Bit 19
Bedienmeldung
OM
Bit 18
Status-Meldung
Status AS
Bit 17
Status-Meldung
Status OS
Bit 16
Messstelle gesperrt
X
Quittungsinformationen der PCS 7-Variable "EventState":
Bit im Doppelwort
Meldeklasse
Meldeart
Bit 15
Alarm
AH quittiert
Bit 14
Alarm
AL quittiert
Bit 13
Warnung
WH quittiert
Bit 12
Warnung
WL quittiert
Bit 11
Toleranz ist bei PCS 7 nicht quittierpflichtig
TH quittiert
Bit 10
Toleranz ist bei PCS 7 nicht quittierpflichtig
TL quittiert
Bit 9
AS-Leittechnikmeldung
Störung quittiert
Bit 8
AS-Leittechnikmeldung
Fehler quittiert
Bit 7
Wartungsanforderung
MR quittiert
Bit 6
Prozessmeldung
PM quittiert
Bit 5
nicht belegt
nicht belegt
Bit 4
Bedienanforderung ist bei PCS 7 nicht quittierpflichtig
-
Bit 3
Bedienmeldung ist bei PCS 7 nicht quittierpflichtig
-
Bit 2
Status-Meldung ist bei PCS 7 nicht quittierpflichtig
-
Bit 1
Status-Meldung ist bei PCS 7 nicht quittierpflichtig
-
Bit 0 (LS-Bit)
Messstelle gesperrt ist bei PCS 7 nicht quittierpflichtig
-
Operator Station (V8.1)
Projektierungshandbuch, 11/2014, A5E32785102-AB
145
Erstellen von Prozessbildern - Grundlagen
8.11 Projektieren einer Zustandsanzeige
8.11.2.5
So planen Sie die Darstellung der erweiterten Zustandsanzeige
Einleitung
Das folgende Beispiel zeigt die Planung einer erweiterten Zustandsanzeige für ein Ventil. Im
Beispiel ist Anzeige von Zuständen des Bausteins VlvL der Advanced Process Library
vorgesehen.
Beispiel: Planung der erweiterten Zustandsanzeige für ein Ventil
Folgende Zustände sollen angezeigt werden:
● Symbol, wenn das Ventil vollständig funktionsfähig ist.
– Zustand offen
– Zustand nicht offen (hier als geschlossen akzeptiert)
● Symbol, wenn ein Alarm vorhanden und quittiert ist.
– Fehler
● Symbol mit aktuellem Zustand und Anzeige, wenn sich der Alarmzustand geändert hat.
– offen blinkend
– geschlossen blinkend
Die Tabelle zeigt die Zustände und die anzuzeigenden Bilder:
Alarmzustand
(EventState; Bit 25)
Betriebszustand (FBOpe‐
nOut_Value)
kein Alarm (OK)
Ventil nicht offen
graues Ventil
Alarm ist gegangen (-)
( FBOpenOut_Value=0)
graues Ventil
rotes Ventil
graues Ventil
rotes Ventil
Alarm ist gekommen (+)
Alarm ist gekommen und Quittiert
(Q+)
Grundbild
Blinkbild*
rotes Ventil
kein Alarm (OK)
Ventil offen
grünes Ventil
Alarm ist gegangen (-)
(FBOpenOut_Value=1)
grünes Ventil
rotes Ventil
grünes Ventil
rotes Ventil
Alarm ist gekommen (+)
Alarm ist gekommen und Quittiert
(Q+)
rotes Ventil
* Wenn ein Blinkbild projektiert ist, wechselt die Anzeige zwischen Grundbild und Blinkbild.
146
Operator Station (V8.1)
Projektierungshandbuch, 11/2014, A5E32785102-AB
Erstellen von Prozessbildern - Grundlagen
8.11 Projektieren einer Zustandsanzeige
Informationen zu den Zuständen
● Die Alarmzustände werden in der OS über die PCS 7-Strukturvariable "EventState"
abgebildet.
Informationen hierzu finden Sie im Abschnitt "Informationen zu den Alarmzuständen
(Seite 144)".
● Die Betriebszustände werden in der OS über die PCS 7-Strukturvariable "Status(x)"
abgebildet.
Informationen hierzu finden Sie im Abschnitt "So ermitteln Sie die Betriebszustände aus
der Statuswortbelegung (Seite 143)".
Vorgehen
1. Ermitteln Sie in Abhängigkeit von den Betriebs- und Alarmzuständen die Signale mit deren
Hilfe, Sie die gewünschten Zustände eindeutig darstellen können.
2. Erstellen Sie eine Tabelle, in der Sie die möglichen Zustände der verschalteten Attribute
eintragen.
Beispiel: siehe "Ergebnis"
3. Tragen Sie in die Tabelle bei den Kombinationen der Zustände die Bilder ein, die im
Prozessbetrieb angezeigt werden sollen.
Ergebnis
Die Tabelle für das Beispiel ist im Folgenden dargestellt:
Attribute
Anzeige
Status1
Sammelwert
(Alarm)
Grundbild
Blinkbild
0
OK
apl_fp_VlvL_closed_V8.emf
–
0
Bit 25 (S), -
apl_fp_VlvL_closed_V8.emf
apl_fp_VlvL_err_V8.emf
0
Bit 25 (S), +
apl_fp_VlvL_closed_V8.emf
apl_fp_VlvL_err_V8.emf
0
Bit 25 (S), + Q
apl_fp_VlvL_err_V8.emf
–
1
OK
apl_fp_VlvL_opened_V8.emf
-
(FBOpenOut_Value)
20=1
1
Bit 25 (S), -
apl_fp_VlvL_opened_V8.emf
apl_fp_VlvL_err_V8.emf
1
Bit 25 (S), +
apl_fp_VlvL_opened_V8.emf
apl_fp_VlvL_err_V8.emf
1
Bit 25 (S), + Q
apl_fp_VlvL_err_V8.emf
–
Empfehlung:
Erstellen Sie eine Tabelle, in der alle Objektzustände mit den zugehörigen Grafik-Objekten
eingetragen werden.
Operator Station (V8.1)
Projektierungshandbuch, 11/2014, A5E32785102-AB
147
Erstellen von Prozessbildern - Grundlagen
8.11 Projektieren einer Zustandsanzeige
Die folgende Tabelle zeigt beispielhaft einen Auszug der Kombinationen aus vier
Statusvariablen und dem Sammelwert. Planen Sie die dargestellten Bilder nur für benötigte
Kombinationen.
Index
Bit3
Bit2
Bit1
Bit 0
Ventil geöffnet Ventil ge‐
schlossen
23=8
Ventil öffnet
Ventil schließt
21=2
20=1
0
0
0
0
19
0
0
0
22=4
Sammelwert
(Alarm)
Grundbild
0
OK
Pictu‐
re1_V8.emf
1
Bit 25 (S), -
Blinkbild
...
...
362
1
1
1
0
Bit 25 (S), +
364
1
1
1
1
Bit 25 (S), + Q
Pictu‐
re2_V8.emf
Pictu‐
re3_V8.emf
Weitere Informationen
Online-Hilfe WinCC Information System
8.11.2.6
So fügen Sie eine erweiterte Zustandsanzeige ein
Vorgehen
1. Öffnen Sie ein Prozessbild im Graphics Designer.
2. Wenn das Dialogfeld "Standard" (Register "Standard") nicht sichtbar ist, führen Sie
folgende Schritte aus:
– Wählen Sie den Menübefehl Ansicht > Symbolleisten
– Aktivieren Sie im Untermenü das Optionskästchen "Standard".
Das Dialogfeld "Standard" wird geöffnet.
3. Markieren Sie im Dialogfeld "Standard" in der Baumansicht im Ordner "Smart-Objekte" das
Objekt "Zustandsanzeige (Erweitert)".
4. Wechseln Sie mit der Maus auf die Zeichenfläche.
Der Mauszeiger verändert sich zu einem kleinen Zustandsanzeigen-Cursor.
5. Ziehen Sie mit gedrückter Maustaste ein Rechteck auf, das der Größe entspricht, die Ihre
erweiterte Zustandsanzeige haben soll.
Das Dialogfeld "Eigenschaften der erweiterten Zustandsanzeige" wird geöffnet.
148
Operator Station (V8.1)
Projektierungshandbuch, 11/2014, A5E32785102-AB
Erstellen von Prozessbildern - Grundlagen
8.11 Projektieren einer Zustandsanzeige
8.11.2.7
So nehmen Sie die Variablenanbindung vor
Vorgehen
1. Öffnen Sie das Kontextmenü der erweiterten Zustandsanzeige und wählen Sie den
Menübefehl Eigenschaften.
Das Dialogfeld "Objekteigenschaften" wird geöffnet.
2. Wählen Sie das Register "Eigenschaften". Nehmen Sie für die Eigenschaft "Sonstige"
folgende Einstellungen vor:
– Attribut "Sammelwert"
Empfehlung:
Verschalten Sie für die Alarmzustände die Strukturvariable "EventState" des Objekts
(z. B. für ein Ventil: Planname/Objektname.EventState...).
Hinweis
Strukturvariable "EventState"
Wählen Sie für die Strukturvariable "EventState" im Variablenauswahldialog die
Datenquelle "WinCC-Variablen".
– Attribute "Status1" ; "Status2" ; "Status3" ; "Status4"
Empfehlung: Verschalten Sie für Betriebszustände die PCS 7-Strukturvariable
"Status(x)" mit den Status-Attributen.
3. Klicken Sie auf die Titelleiste und wählen Sie im Kontextmenü den Menübefehl Schließen.
8.11.2.8
So konfigurieren Sie eine erweiterte Zustandsanzeige
Vorgehen
1. Öffnen Sie den Konfigurationsdialog "Eigenschaften der erweiterten Zustandsanzeige".
– Wenn Sie die erweiterte Zustandsanzeige gerade eingefügt haben, dann ist der
Konfigurationsdialog bereits geöffnet.
– Wenn Sie die Konfiguration nachträglich ändern wollen, dann öffnen Sie das
Kontextmenü der markierten Zustandsanzeige und wählen den Menübefehl
Konfigurationsdialog. Das Dialogfeld "Eigenschaften der erweiterten Zustandsanzeige"
wird geöffnet.
2. Öffnen Sie das Register "Allgemein".
3. Nehmen Sie in der Gruppe "Bitauswahl zur Statuswertbildung" folgende Einstellungen vor:
Wählen Sie aus den Klapplisten die gewünschten Statusworte aus.
Tragen Sie im zugehörigen Eingabefeld "Bit-Nr." das zu verwendende Bit des Statuswortes
ein.
Informationen hierzu finden Sie im Abschnitt "So ermitteln Sie die Betriebszustände aus
der Statuswortbelegung (Seite 143)".
4. Wenn Sie in der Darstellung der Zustandsanzeige eine Alarmauswertung anzeigen wollen,
aktivieren Sie das Optionskästchen "Sammelwert für Darstellung verwenden".
Die Anwendung dieser Option entspricht dem PCS 7-Standard.
Operator Station (V8.1)
Projektierungshandbuch, 11/2014, A5E32785102-AB
149
Erstellen von Prozessbildern - Grundlagen
8.11 Projektieren einer Zustandsanzeige
5. Nehmen Sie in der Gruppe "Auswertung des Sammelwertes" folgende Einstellungen vor:
– Stellen Sie in der Liste "Verwendete Bits" die Bits dar, die Sie für die Darstellung der
Alarmauswertung verwenden.
Informationen hierzu finden Sie im Abschnitt "Informationen zu den Alarmzuständen
(Seite 144)".
Die voreingestellte Belegung entspricht dem PCS 7-Standard. Mit den Pfeiltasten
verschieben Sie ein selektiertes Bit zwischen den beiden Listen.
– Legen Sie für die Auswertung des Sammelwerts die Reihenfolge der Prioritäten der
verwendeten Bits fest.
Hinweis
Priorität einstellen
Die Einträge in der Liste "Verwendete Bits" zeigen die Reihenfolge der Prioritäten an.
Der oberste Eintrag hat die höchste Priorität (Priorität 1).
● Wählen Sie jeweils einen Eintrag in der Liste "Verwendete Bits" aus.
Ändern Sie die Priorität, indem Sie auf die Schaltfläche "Priorität höher" bzw.
"Priorität niedriger" klicken.
● Alle Einträge in der Liste "Nicht verwendete Bits" haben die Priorität "0". Die Symbole
in den Listen "Verwendete Bits" und "Nicht verwendete Bits" zeigen immer den PCS
7-Standard, unabhängig von einer etwaigen projektspezifischen Abweichung.
6. Öffnen Sie das Register "Bilder zuordnen".
7. Klicken Sie in der Indexliste auf den Zustand, dem Sie Bilder zuordnen wollen. Die
Dateiauswahlliste zeigt Grafikdateien an.
Weisen Sie im Register "Bilder zuordnen" den verwendeten Bitkombinationen die
gewünschten Bilder zu.
8. Klicken Sie in der Indexliste auf den Zustand, dem Sie Bilder zuordnen wollen.
Die Dateiauswahlliste zeigt Bild-Dateien an.
– Bild-Dateien des ausgewählten Dateityps aus dem Projektordner "GraCS" an.
Wenn im Eingabefeld "Ordner für Bilder verwenden:" ein Ordner eingetragen ist, werden
auch die dort vorhandenen Bild-Dateien angezeigt.
Informationen zu benutzerdefinierten Bildern finden Sie im Abschnitt "So fügen Sie
benutzerdefinierte Bilder in eine erweiterte Zustandsanzeige ein (Seite 152)"
– Den Dateifilter können Sie anwenden, um Dateinamen schneller zu finden.
Hinweis
Bild zuweisen
Doppelklicken Sie auf die gewünschte Bild-Datei.
● Sie weisen beim ersten Doppelklick das Grundbild und beim zweiten Doppelklick das
Blinkbild zu.
Wenn ein Blinkbild projektiert ist, wechselt im Prozessbetrieb die Anzeige zwischen dem
Grundbild und dem Blinkbild.
● Wenn Sie ein Bild eines Zustandes löschen wollen, markieren Sie in der Tabelle den
Zustand und wählen im Kontextmenü den entsprechenden Menübefehl.
9. Klicken Sie auf die Schaltfläche "OK" oder "Übernehmen". Die Einstellungen werden
übernommen.
150
Operator Station (V8.1)
Projektierungshandbuch, 11/2014, A5E32785102-AB
Erstellen von Prozessbildern - Grundlagen
8.11 Projektieren einer Zustandsanzeige
10.Wiederholen Sie die Schritte 7 bis 9 für alle Kombinationen, für die Sie Bilder festlegen
wollen.
11.Klicken Sie auf die Schaltfläche "OK".
8.11.2.9
Ordner für benutzerdefinierte Bilder
Anwendung benutzerdefinierter Bilder
● Ab PCS7 8.1 wird nach dem Aufruf des Projekteditors im Projektordner "GraCS"
automatisch der Ordner "PCS7CustomPictures" angelegt.
– Der Ordner "PCS7CustomPictures" ist der Standardordner für die Dateien
benutzerdefinierter Bilder.
– Sie können weitere Ordner für benutzerdefinierte Bilder im Projektordner "GraCS"
erstellen.
● Die Darstellung benutzerdefinierter Bilder der APL-Bausteinsymbole konfigurieren Sie in
den Eigenschaften des APL-Bausteinsymbols:
"Configurations > Attribut "Ordner für Bilder"
● Standardwert ist "PCS7CustomPictures"
Wenn kein Wert für das Attribut "Ordner für Bilder" konfiguriert ist und Sie das OS-Projekt
übersetzen gilt:
Bei den Instanzen von APL-Bausteinsymbolen, bei denen kein Wert konfiguriert ist, wird
für das Attribut "Ordner für Bilder" der Standardwert "PCS7CustomPictures" eingetragen.
● Dateien der benutzerdefinierten Bilder werden beim Übersetzen der OS für die
Prozessdarstellung übernommen, wenn die Dateien der benutzerdefinierten Bilder im
Projektordner "GraCS" oder dessen Unterordner liegen.
– Die projektierte Bilddatei aus dem eingetragenen Unterordner wird übernommen, auch
wenn eine Datei gleichen Namens im Projektordner "GraCS" vorhanden ist.
– Die Datei aus dem Projektordner "GraCS" wird übernommen, wenn im konfigurierten
"Ordner für Bilder" keine Datei mit dem Namen der projektierten Bilddatei vorhanden ist.
Hinweis
Software-Aktualisierung ab PCS 7 V8.1
Die Bilder der APL-Bausteinsymbole bleiben unverändert, wenn folgende Bedingungen gelten:
1. Die APL-Bausteinsymbole wurden mit PCS 7 ab V8.1 projektiert.
2. Die Bilder der APL-Bausteinsymbole sind im konfigurierten Unterordner des Projektordners
"GraCS" abgelegt.
Operator Station (V8.1)
Projektierungshandbuch, 11/2014, A5E32785102-AB
151
Erstellen von Prozessbildern - Grundlagen
8.11 Projektieren einer Zustandsanzeige
Empfehlung
Wenn Sie Dateien der benutzerdefinierten Bilder auswählen wollen, sollten diese Bilddateien
in einem separaten Ordner im Projektordner "GraCS" abgelegt sein.
Tragen Sie den Namen dieses Ordners bei der Projektierung der erweiterten Zustandsanzeige
im Eingabefeld "Ordner für Bilder verwenden:" ein:
● In der Dateiauswahlliste werden die Bild-Dateien des ausgewählten Dateityps angezeigt.
● Wenn der Ordner für benutzerdefinierte Bilder leer ist, werden in der Dateiauswahlliste nur
die die Bilddateien aus dem Projektordner "GraCS" angezeigt.
Weitere Informationen
Abschnitt "So fügen Sie benutzerdefinierte Bilder in eine erweiterte Zustandsanzeige ein
(Seite 152)"
8.11.2.10
So fügen Sie benutzerdefinierte Bilder in eine erweiterte Zustandsanzeige ein
Erweiterte Zustandsanzeigen und Bausteinsymbole können Sie so projektieren, dass im
Prozessbetrieb benutzerdefinierte Bilder angezeigt werden.
Wenn bei APL-Bausteinsymbolen nur die dargestellten Objektsymbole geändert werden
sollen, wählen Sie das Vorgehen, das im Abschnitt "So konfigurieren Sie Bausteinsymbole mit
benutzerdefinierten Bildern (Seite 181)" beschrieben ist.
Ziel: Benutzerdefinierte Darstellung des Bausteinsymbols "Motor"
Im Anwenderobjekt des Bausteinsymbols "Motor" ist eine erweiterte Zustandsanzeige
integriert.
Das Bausteinsymbol soll so angepasst werden, dass im Prozessbetrieb benutzereigene
Symbole für eine Pumpe dargestellt werden.
Das Bausteinsymbol soll um zusätzliche Objekte ergänzt werden.
Zustand
gewünschtes Bausteinsymbol
Originalname
Pumpe aus
pump_off.emf
apl_bi_MotL_off.emf
Pumpe aus
pump_on.emf
apl_bi_MotL_on.emf
Pumpe fehlerhaft
pump_eff.emf
apl_bi_MotL_err.emf
Forderung: Durch eine Software-Aktualisierung darf die Anpassung nicht verlorengehen.
Voraussetzung
● Die Dateien für das gewünschte Bausteinsymbol sind erstellt
152
Operator Station (V8.1)
Projektierungshandbuch, 11/2014, A5E32785102-AB
Erstellen von Prozessbildern - Grundlagen
8.11 Projektieren einer Zustandsanzeige
Vorgehen zum Beispiel
1. Markieren Sie das Bausteinsymbol.
2. Wählen Sie den Menübefehl Bearbeiten > Anwender-Objekt > bearbeiten… .
Damit teilen Sie das Bausteinsymbol in einzelne Elemente auf.
Hinweis
Bearbeiten
Wählen Sie keinesfalls den Menübefehl "Auflösen". Damit ist das Anwenderobjekt
aufgelöst und die gesamte Konfiguration des Bausteinsymbols wird gelöscht.
3. Markieren Sie den Objektbereich, den Sie anpassen möchten (Beim Bausteinsymbol
"Motor" ist das der Kreis).
Dieses Grafikelement ist als so genannte "Zustandsanzeige (Erweitert)" realisiert. Im
Bausteinsymbol liegen mehrere Objekte übereinander zum Bearbeiten können Sie die
Elemente verschieben. Nicht benötigte Elemente können Sie über den Menübefehl
"Löschen" aus dem Bausteinsymbol entfernen.
4. Wählen Sie im Kontextmenü den Menübefehl "Löschen".
Das oberste Objekt wird entfernt.
5. Öffnen Sie das Kontextmenü und wählen Sie den Menübefehl Konfigurationsdialog... .
Das Dialogfeld "Eigenschaften der erweiterten Zustandsanzeige" wird geöffnet.
6. Wechseln Sie zum Register "Bilder zuordnen".
Hinweis
Beachten Sie den Abschnitt "Ordner für benutzerdefinierte Bilder (Seite 151)".
Tragen Sie im Eingabefeld "Ordner für Bilder verwenden:" den Namen des Ordners ein, in
dem die Dateien der benutzerdefinierten Bilder liegen.
7. Markieren Sie die erste Zeile "Index 0".
In der Vorschau werden Ihnen die zugewiesenen Bilder angezeigt.
8. Kontrollieren Sie, dass das Optionsfeld "*.wmf,*.emf" aktiviert ist.
Damit werden Ihnen alle Bilder mit der Dateiendung "*.emf" und "*.wmf" angezeigt.
9. Doppelklicken Sie in der Liste mit den Bildern auf die Datei "pump_off.emf".
Sie sehen in der Vorschau und in der Liste, dass die ursprüngliche Motordarstellung im
Grundbild durch die Pumpendarstellung ersetzt worden ist.
10.Ergänzen Sie im Bausteinsymbol die zusätzlichen Objekte.
11.Wählen Sie den Menübefehl Bearbeiten > Anwender-Objekt > beenden… .
Weitere Informationen
Abschnitt "Einsatz und Erstellung von Anwenderobjekten (Seite 187)"
Operator Station (V8.1)
Projektierungshandbuch, 11/2014, A5E32785102-AB
153
Erstellen von Prozessbildern - Grundlagen
8.12 Projektieren einer erweiterte Analoganzeige
8.12
Projektieren einer erweiterte Analoganzeige
8.12.1
Arbeiten mit der erweiterten Analoganzeige
Darstellung in der erweiterten Analoganzeige
Die erweiterte Analoganzeige stellt den Wert eines analogen Bausteinanschlusses dar.
Abhängig vom aktuellen Alarmzustand dieses Anschlusses wird der Wert farbig dargestellt.
Wenn Sie die Funktion "Anwenderprojektierbare Meldeklassen" nutzen, beachten Sie hierzu
die Informationen im Kapitel "PCS 7-Meldesystem konfigurieren" im Handbuch "PCS 7
Engineering System".
Überblick der Projektierungsschritte
Das Einfügen und Konfigurieren der erweiterten Analogwertanzeige umfasst folgende Schritte:
8.12.2
Schritt
Inhalt
1
Einfügen der erweiterten Analoganzeige (Seite 154)
2
Konfigurieren der erweiterten Analoganzeige (Seite 155)
3
Anbinden der Variablen (Seite 155)
So fügen Sie eine erweiterte Analoganzeige ein
Vorgehen
1. Öffnen Sie ein Prozessbild im Graphics Designer.
2. Wenn das Dialogfeld "Standard" (Register "Standard") nicht sichtbar ist, führen Sie
folgende Schritte aus:
– Wählen Sie den Menübefehl Ansicht > Symbolleiste
– Aktivieren Sie im Untermenü das Optionskästchen "Standard".
Das Dialogfeld "Standard" wird geöffnet.
3. Markieren Sie im Dialogfeld "Standard" in der Baumansicht im Ordner "Smart-Objekte" das
Objekt "Analoganzeige (erweitert)".
4. Wechseln Sie mit der Maus auf die Zeichenfläche.
Der Mauszeiger wird zu einem kleinen Zustandsanzeigen-Cursor.
5. Ziehen Sie mit gedrückter Maustaste ein Rechteck auf, das der Größe entspricht, die Ihre
erweiterte Analoganzeige haben soll.
Der Konfigurationsdialog "Eigenschaften der erweiterten Analoganzeige" wird geöffnet.
154
Operator Station (V8.1)
Projektierungshandbuch, 11/2014, A5E32785102-AB
Erstellen von Prozessbildern - Grundlagen
8.12 Projektieren einer erweiterte Analoganzeige
8.12.3
So konfigurieren Sie eine erweiterte Analoganzeige
Vorgehen
1. Öffnen Sie den Konfigurationsdialog "Eigenschaften der erweiterten Analoganzeige".
– Wenn Sie die erweiterte Analoganzeige gerade eingefügt haben, dann ist der
Konfigurationsdialog bereits geöffnet.
– Wenn Sie die Konfiguration nachträglich ändern wollen, öffnen Sie das Kontextmenü
und wählen den Menübefehl Konfigurationsdialog....
Das Dialogfeld "Eigenschaften der erweiterten Analoganzeige" wird geöffnet.
2. Weisen Sie den verschiedenen Alarmzuständen die gewünschten Farben zu.
3. Klicken Sie auf die Schaltfläche "OK".
8.12.4
So nehmen Sie die Variablenanbindung für die erweiterte Analoganzeige vor
Vorgehen
1. Öffnen Sie das Kontextmenü der erweiterten Zustandsanzeige und wählen Sie den
Menübefehl Eigenschaften.
Das Dialogfeld "Objekteigenschaften" wird geöffnet.
2. Nehmen Sie für die Eigenschaft "Sonstige" folgende Einstellungen vor:
– Für das Attribut "Sammelwert" projektieren Sie die Variablenanbindung mit der
Variablen "EventState" der gewünschten Bausteininstanz.
– Für das Attribut "Wert" projektieren Sie die Variablenanbindung mit der Variablen, die
den entsprechenden Analogwert darstellt.
3. Klicken Sie auf die Titelleiste und wählen Sie im Kontextmenü den Menübefehl Schließen.
Operator Station (V8.1)
Projektierungshandbuch, 11/2014, A5E32785102-AB
155
Erstellen von Prozessbildern - Grundlagen
8.13 Projektieren eines Ein-/Ausgabefeldes
8.13
Projektieren eines Ein-/Ausgabefeldes
8.13.1
Arbeiten mit Ein-/Ausgabefeldern
Einleitung
Ein-/Ausgabefelder setzen Sie zur Eingabe oder Ausgabe von Werten ein. Ein-/Ausgabefelder
können verschiedene Datenformate, z. B. Binär, Dezimal, String oder Hexadezimal
verarbeiten.
Ausprägungen eines Ein-/Ausgabefeldes
Das Objekt "E/A-Feld" können Sie unterschiedlich einstellen:
● als Ausgabefeld
● als Eingabefeld
● als kombiniertes Ein- und Ausgabefeld
8.13.2
So projektieren Sie ein Ein-/Ausgabefeld
Einleitung
Ein Ein-/Ausgabefeld projektieren Sie im Graphics Designer.
Lesehinweis
Im Folgenden werden die Projektierungsschritte im Überblick dargestellt.
Die ausführlichen Projektierungsschritte finden Sie im Handbuch Prozessleitsystem PCS 7;
Getting Started - Teil 1.
Überblick der Projektierungsschritte
Das Projektieren eines Ein-/Ausgabefeldes umfasst folgende Schritte:
156
Schritt
Was?
1
Ziehen des Objekts "EA-Feld" aus der Objektpalette auf die Zeichenfläche
2
Im Dialogfeld "Konfiguration": Verschalten der zugehörigen Variable
3
Festlegen des zugehörigen Feldtyps
4
Wenn gewünscht: Eintragen eines statischen Textes zur weiteren Erklärung des Ein-/Aus‐
gabefeldes
Operator Station (V8.1)
Projektierungshandbuch, 11/2014, A5E32785102-AB
Erstellen von Prozessbildern - Grundlagen
8.14 Projektieren von Sammelanzeige
8.14
Projektieren von Sammelanzeige
8.14.1
Sammelanzeige im Überblick
Einleitung
Eine Sammelanzeige bietet dem Anlagenbediener im Prozessbetrieb die Informationen über
den Meldezustand einer Messstelle. Dadurch kann der Anlagenbediener Alarme, Warnungen
oder Störungen schnell erkennen. Die Sammelanzeige ist als Standardobjekt in WinCC
verfügbar, das Sie in ein Prozessbild einfügen können. Die Projektierung einer
Sammelanzeige erfolgt mit Hilfe von Assistenten, die in WinCC als Wizards bezeichnet
werden. Weitere Eigenschaften für dieses Objekt stellen Sie genauso wie bei allen anderen
dynamischen Objekten in den Registern "Eigenschaften" und "Ereignis" ein.
Zusätzlich können Sie die Darstellung der Sammelanzeige individuell auf Ihre Anforderungen
anpassen.
Sammelanzeige in Prozessbildern
Über die Sammelanzeige im Prozessbild stellen Sie direkt den Meldezustand einer Messstelle
dar. Ausgehend von der jeweiligen Sammelanzeige kann der Anlagenbediener im
Prozessbetrieb zu anderen Prozessbildern oder zu Bildbausteinen wechseln.
Sammelanzeige im Übersichtsbereich
Durch die Sammelanzeigen im Übersichtsbereich erhält der Anlagenbediener im
Prozessbetrieb einen Überblick über den Zustand der gesamten Anlage. Die Sammelanzeigen
sind neben den Schaltflächen für die Anwahl der jeweiligen Bereichsbilder positioniert. Sie
sammeln die Meldungen der Sammelanzeigen aus den unterlagerten Prozessbildern, die zu
diesem Bereich gehören. Die Sammelanzeigen im Übersichtsbereich werden immer
angezeigt.
Die Sammelanzeigen im Übersichtsbereich sind standardmäßig vorhanden. Es ist keine
Projektierung dafür erforderlich.
Aktualisieren von Sammelanzeigen
Die Sammelanzeigen werden aktualisiert:
● Beim Laden des Projektes
● Beim Speichern im WinCC Editor "Picture Tree Manager" mit aktiviertem Optionskästchen
"Sammelanzeigenhierarchie beim Speichern komplett neu berechnen"
Diese Aktualisierung wenden Sie an, wenn Sie auf der Engineering Station aus dem
SIMATIC Manager heraus den Prozessbetrieb simulieren.
● Beim Starten des Projekteditors mit aktiviertem Optionskästchen
"Sammelanzeigen erzeugen / aktualisieren"
Operator Station (V8.1)
Projektierungshandbuch, 11/2014, A5E32785102-AB
157
Erstellen von Prozessbildern - Grundlagen
8.14 Projektieren von Sammelanzeige
Möglichkeiten der Dynamisierung einer Sammelanzeige
Für die Dynamisierung einer Sammelanzeige stehen Ihnen folgende Möglichkeiten zur
Verfügung:
● Verschalten der Sammelanzeige mit einer Messstelle (Seite 164)
Sie verbinden die Sammelanzeige mit einem Baustein in einer Messstelle oder
Einzelsteuereinheit, sodass dem Anlagenbediener im Prozessbetrieb Meldungen von dem
zugeordneten Baustein angezeigt werden.
● Verschaltung der Sammelanzeigen mit Bildern (Seite 165)
Sie verbinden die Sammelanzeige mit einem Bild, sodass im Prozessbetrieb Meldungen
aus dem Bild angezeigt werden.
● Bildanwahl über Sammelanzeige (Seite 168)
Sie verbinden die Sammelanzeige mit einem Bild, sodass der Anlagenbediener per
Mausklick direkt bei anstehender Meldung zum Bild, in dem die Meldung erzeugt wird,
wechseln kann. Diese Funktion können Sie sowohl für die Dynamisierung einer
Sammelanzeige verwenden als auch für die Dynamisierung von anderen Bildobjekten.
8.14.2
Darstellung einer Sammelanzeige im Prozessbetrieb
Einleitung
Die Meldearten werden durch das Objekt "Sammelanzeige" in fünf nebeneinander
angeordneten Anzeigeflächen dargestellt. Die unterstützende Visualisierung erfolgt durch
Anzeigeflächen in unterschiedlichen Farben, Blinken und Textdarstellung. Die im Objekt
voreingestellten Farben und Blinkmodi entsprechen den in der Verfahrenstechnik
gebräuchlichen Darstellungen.
Das folgende Bild zeigt beispielhaft eine Sammelanzeige.
158
Operator Station (V8.1)
Projektierungshandbuch, 11/2014, A5E32785102-AB
Erstellen von Prozessbildern - Grundlagen
8.14 Projektieren von Sammelanzeige
Folgende Meldearten werden unterschieden und standardmäßig vorgegeben:
Meldeart
Feld in der Sam‐
melanzeige
Klasse
Prozessalarm
1
● A (AH, AL):
2
–
Alarm Oben, Alarm Unten
–
weiße Schrift auf rotem Hintergrund
–
blinkend, wenn kommend und nicht quittiert
● W (WH, WL):
–
Warnung Oben, Warnung Unten
–
schwarze Schrift auf gelbem Hintergrund
–
blinkend, wenn kommend und nicht quittiert
● T (TH, TL):
–
Toleranz Oben, Toleranz Unten
–
weiße Schrift auf blauem Hintergrund
–
blinkend, wenn kommend und nicht quittiert
Wenn gleichzeitig eine Warnungs- und eine Toleranzmeldung vorliegen, hat die
Warnungsmeldung höhere Priorität und wird angezeigt.
Leittechnikalarm
3
● S:
–
AS-, OS-Leittechnik Störung
–
gelbe Schrift auf schwarzem Hintergrund
–
blinkend, wenn kommend und nicht quittiert
● F:
–
AS-Leittechnik Fehler
–
gelbe Schrift auf schwarzem Hintergrund
–
blinkend, wenn kommend und nicht quittiert
● MR:
Bedienanzeige
Meldungen sperren
4
5
–
Wartungsanforderung
–
gelbe Schrift auf schwarzem Hintergrund
–
blinkend, wenn kommend und nicht quittiert
● O (OR):
–
Bedienanforderung
–
weiße Schrift auf dunkelmagenta Hintergrund
–
nicht blinkend wenn kommend
● X:
–
Meldungen gesperrt
–
weiße Schrift auf grauem Hintergrund
–
nicht blinkend wenn kommend
Die Standarddarstellung können Sie individuell auf Ihre Bedürfnisse anpassen.
Operator Station (V8.1)
Projektierungshandbuch, 11/2014, A5E32785102-AB
159
Erstellen von Prozessbildern - Grundlagen
8.14 Projektieren von Sammelanzeige
Weitere Informationen
● Online-Hilfe WinCC Information System
8.14.3
Konfigurieren einer Sammelanzeige
8.14.3.1
Konfigurationsmöglichkeiten einer Sammelanzeige
Anpassungsmöglichkeiten einer Sammelanzeige
Sie können basierend auf der Standardsammelanzeige die Sammelanzeige individuell in zwei
Schritten anpassen:
● Anpassung der Darstellung jeder einzelnen Meldeklasse im Prozessbetrieb. In WinCC
werden die Meldeklassen als Meldearten bezeichnet. Diese Bezeichnung wird im
Folgenden übernommen.
● Zuordnung der Meldearten zu den einzelnen Schaltflächen der Sammelanzeige. Für eine
Sammelanzeige sind bis zu 8 Schaltflächen projektierbar. Die Standardeinstellung für eine
Sammelanzeige ist die Anzeige von 5 Schaltflächen.
Die Zuordnung der Meldearten zu einer Schaltfläche erfolgt über eine Bit-Nummer aus der
Variablen "EventState". In der Variablen "EventState" sind 16 verschiedene Meldearten
hinterlegt, die alle visualisiert werden können. Die einzelnen Bits dieser Variablen sind per
Vorbelegung standardmäßig folgendermaßen definiert und den Bit-Nummern in der
Sammelanzeige zugeordnet.
Wenn Sie die Funktion "Anwenderprojektierbare Meldeklassen" nutzen, beachten Sie hierzu
die Informationen im Kapitel "PCS 7- Meldesystem konfigurieren" im Handbuch "PCS 7
Engineering System".
Die Bit-Belegung in der Variablen "EventState"
Bit in der Variablen
"EventState"
Zughörige Meldeart
Bit-Nummer
31
AH, Alarm oben (High High Alarm)
1
AL, Alarm unten (Low Low Alarm)
2
WH, Warnung oben (High Alarm)
3
WL, Warnung unten (Low Alarm)
4
27
TH, Toleranz oben (Tolerance High)
5
26
TL, Toleranz unten (Tolerance Low)
6
25
S, Leittechnikmeldung (System)
7
15 – Quittierbit
30
14 – Quittierbit
29
13 – Quittierbit
28
12 – Quittierbit
9 – Quittierbit
160
Operator Station (V8.1)
Projektierungshandbuch, 11/2014, A5E32785102-AB
Erstellen von Prozessbildern - Grundlagen
8.14 Projektieren von Sammelanzeige
Bit in der Variablen
"EventState"
Zughörige Meldeart
Bit-Nummer
24
F, Leittechnikmeldung (Failure)
8
MR, Vorbeugende Wartung (Maintenance)
9
PM, Prozessmeldung (Process Message)
10
PM, Betriebsmeldung (Operating Message)
11
20
OR, Bedienanforderung (Operator Request)
12
19
OM, Bedienmeldung (Operator Input Message)
13
18
AS, Status AS (Status Message)
14
17
OS, Status OS (Status Message)
15
16
X, Meldung gesperrt (Out of Service)
16
8 – Quittierbit
23
7 – Quittierbit
22
6 – Quittierbit
21
5 - Quittierbit
M – Vorbeugende Wartung (Maintenance)
SA – Status AS
SO – Status OS
Standardzuordnung der Meldearten zu den Bits der Variablen "EventState"
Die Sammelanzeige basiert auf dem Sammelwert aus der 32 bit-Variablen "EventState". Die
Standardeinstellung für eine Sammelanzeige ist folgendermaßen:
8.14.3.2
Schaltfläche in Sammelan‐
zeige
Bits in der Variablen "EventState"
Meldeart
1
30, 31
AH, AL
2
29, 28, 27, 26
WH, WL, TH, TL
3
25, 24, 23
S, F, MR
4
20
OR
5
16
X
So fügen Sie eine Sammelanzeige ein
Vorgehen
1. Öffnen Sie ein Prozessbild im Graphics Designer.
2. Wenn das Dialogfeld "Standard" (Register "Standard") nicht sichtbar ist, führen Sie
folgende Schritte aus:
– Wählen Sie den Menübefehl Ansicht > Symbolleisten
– Aktivieren Sie im Untermenü das Optionskästchen "Standard".
Das Dialogfeld "Standard" wird geöffnet.
Operator Station (V8.1)
Projektierungshandbuch, 11/2014, A5E32785102-AB
161
Erstellen von Prozessbildern - Grundlagen
8.14 Projektieren von Sammelanzeige
3. Markieren Sie im Dialogfeld "Standard" in der Baumansicht im Ordner "Smart-Objekte" das
Objekt "Sammelanzeige".
4. Wechseln Sie mit der Maus auf die Zeichenfläche.
Der Mauszeiger wird zum Sammelanzeigen-Cursor.
5. Ziehen Sie mit gedrückter Maustaste ein Rechteck auf, das der Größe entspricht, die Ihre
Sammelanzeige haben soll.
6. Konfigurieren Sie die Sammelanzeige.
Weitere Informationen hierzu finden Sie im Abschnitt "So konfigurieren Sie eine
Sammelanzeige (Seite 162)".
7. Nehmen Sie die Verbindung mit Hilfe eines Assistenten vor:
– Wenn Sie die Sammelanzeige mit einem Baustein verbinden wollen, dann starten Sie
den Assistenten "Sammelanzeige mit PCS 7-Messstelle verbinden".
Weitere Informationen hierzu finden Sie im Abschnitt "Verschalten der Sammelanzeige
mit einer Messstelle (Seite 164)".
– Wenn Sie die Sammelanzeige mit einem Bild verbinden wollen, dann starten Sie den
Assistenten "Sammelanzeige mit Bild verbinden".
Weitere Informationen hierzu finden Sie im Abschnitt "Verschaltung der
Sammelanzeigen mit Bildern (Seite 165)".
8. Öffnen Sie das Kontextmenü des Objekts und wählen Sie den Menübefehl Eigenschaften.
Das Dialogfeld "Objekteigenschaften" wird geöffnet.
9. Legen Sie die Parameter für die Sammelanzeige fest.
Weitere Informationen
Weitere Informationen hierzu finden Sie in der Online-Hilfe WinCC Information System.
8.14.3.3
So konfigurieren Sie eine Sammelanzeige
Voraussetzung
Sammelanzeige ist im Prozessbild eingefügt.
Vorgehen
1. Öffnen Sie das Kontextmenü der Sammelanzeige und wählen Sie im Kontextmenü den
Menübefehl Eigenschaften.
Das Dialogfeld "Objekteigenschaften" wird geöffnet.
2. Wählen Sie das Register "Eigenschaften".
3. Wählen Sie in der Baumansicht die Eigenschaft "Sammelanzeige > Geometrie".
162
Operator Station (V8.1)
Projektierungshandbuch, 11/2014, A5E32785102-AB
Erstellen von Prozessbildern - Grundlagen
8.14 Projektieren von Sammelanzeige
4. Tragen Sie in der Spalte "Statik" den gewünschten Wert ein, um die Größe der
Sammelanzeige über die entsprechenden Attribute festzulegen.
Hinweis
Wenn Sie beim Attribut "Gleiche Größe" den Wert "ja" eintragen, werden alle Felder
entsprechend der vorgegebenen Gesamtbreite auf die gleiche Größe eingestellt.
Der Wert "0" bedeutet, dass diese Schaltfläche nicht angezeigt wird und beim Berechnen
der gleichen Größe nicht berücksichtigt wird.
5. Wählen Sie in der Baumansicht die Eigenschaft "Sammelanzeige > Meldearten".
6. Doppelklicken Sie auf das Attribut "Meldearten".
Eine Liste mit allen verfügbaren Meldearten wird angezeigt.
Weitere Informationen finden Sie im Abschnitt "Konfigurationsmöglichkeiten einer
Sammelanzeige (Seite 160)".
7. Wählen Sie die Meldeart aus, die Sie konfigurieren möchten, und klicken Sie auf die
Schaltfläche "OK".
8. Nehmen Sie die entsprechenden Einstellungen für die Darstellung im Prozessbetrieb vor.
9. Verfahren Sie genauso für alle Meldearten, die Sie im Prozessbetrieb darstellen wollen.
10.Wählen Sie in der Baumansicht die Eigenschaft "Sammelanzeige > Zuordnung".
11.Doppelklicken Sie auf das Attribut "Meldearten für Button [lfd. Nummer der Schaltfläche]".
Das Dialogfeld "Texteingabe" wird geöffnet.
12.Wählen Sie über das Bit die gewünschte Meldeart, die Sie der Schaltfläche zuordnen
wollen.
13.Klicken Sie auf die Schaltfläche "OK".
Hinweis
Wenn Sie einer Schaltfläche mehrere Ereignisse zuordnen wollen, dann tragen Sie die
verschiedenen Bit-Nummern nacheinander ein und trennen Sie diese durch ein Komma.
Die Reihenfolge gibt gleichzeitig die Priorität vor: Wenn für eine Schaltfläche mehrere
Ereignisse gleichzeitig anstehen, wird das Ereignis visualisiert, das am weitesten links steht.
Weitere Informationen hierzu finden Sie im Abschnitt "Konfigurationsmöglichkeiten einer
Sammelanzeige (Seite 160)".
14.Klicken Sie auf die Titelleiste und wählen Sie im Kontextmenü den Menübefehl Schließen.
Operator Station (V8.1)
Projektierungshandbuch, 11/2014, A5E32785102-AB
163
Erstellen von Prozessbildern - Grundlagen
8.14 Projektieren von Sammelanzeige
8.14.4
Verschalten der Sammelanzeige mit einer Messstelle
8.14.4.1
Verschalten der Sammelanzeige mit einer Messstelle
Übersicht
Wenn Sie die Funktion "Anwenderprojektierbare Meldeklassen" nutzen, beachten Sie hierzu
die Informationen im Kapitel "PCS 7-Meldesystem konfigurieren" im Handbuch "PCS 7
Engineering System".
Wenn Sie eine Sammelanzeige über eine direkte Verschaltung mit einem Baustein verbinden,
kann der Anlagenbediener diesen Baustein zur Laufzeit genau beobachten. Diese
Sammelanzeige kann in ein beliebiges Prozessbild eingefügt werden. Voraussetzung ist, dass
der Baustein die Systemattribute "S7_m_c" und "S7_tag" hat und diese Attribute auf den Wert
"true" gesetzt sind.
EHUVLFKW
3UR]HVVELOG
6,0$7,&
6WDWLRQHQ
4XHOOHLVW]%
GHU%DXVWHLQ
3,'&RQ/
6DPPHODQ]HLJH
7DVWHQVDW]
Die Verschaltung nehmen Sie mit dem Dynamic Wizard "Sammelanzeige mit PCS 7Messstelle verbinden" vor.
Der Baustein kann z. B. wie folgt projektiert sein:
● in einem CFC- Plan
● in einer Messstelle als Instanz eines Messstellentyps
● in einer Einzelsteuereinheit als Instanz eines Einzelsteuereinheitstyps
8.14.4.2
So verschalten Sie eine Sammelanzeige mit einer Messstelle
Voraussetzungen
● Das Objekt "Sammelanzeige" ist in das Prozessbild eingefügt.
● Die statischen Eigenschaften sind festgelegt, z. B. Schrift oder Geometrie.
164
Operator Station (V8.1)
Projektierungshandbuch, 11/2014, A5E32785102-AB
Erstellen von Prozessbildern - Grundlagen
8.14 Projektieren von Sammelanzeige
Vorgehen
1. Öffnen Sie das Prozessbild im Graphics Designer.
2. Wenn das Dialogfeld "Dynamic Wizard" (Register "Dynamic Wizard") nicht sichtbar ist,
führen Sie folgende Schritte aus:
– Wählen Sie den Menübefehl Ansicht > Symbolleisten
– Aktivieren Sie im Untermenü das Optionskästchen "Dynamic Wizard".
Das Dialogfeld "Dynamic Wizard" wird geöffnet.
3. Markieren Sie im Prozessbild die gewünschte Sammelanzeige.
4. Wählen Sie im Dialogfeld "Dynamic Wizard" das Register "Standard Dynamiken".
5. Doppelklicken Sie auf den Eintrag "Sammelanzeige mit PCS 7 Messstelle verbinden".
Der Assistent wird geöffnet.
6. Klicken Sie im ersten Schritt des Assistenten auf die Schaltfläche "Weiter".
Der Schritt "Optionen setzen" wird geöffnet.
7. Klicken Sie im Schritt "Optionen setzen" auf die Schaltfläche "Durchsuchen", die neben
dem Eingabefeld positioniert ist.
Der Variablenauswahldialog wird geöffnet.
8. Markieren Sie in der "Liste aller Variablen" den gewünschten Baustein und klicken Sie auf
die Schaltfläche "OK".
Der gewünschte Baustein wird übernommen und der Variablenauswahldialog wird
geschlossen.
Hinweis
Wenn in Ihrem Projekt viele Variablen vorhanden sind, nutzen Sie unbedingt die
Filterfunktion. Informationen hierzu finden Sie in der Online-Hilfe WinCC Information
System.
9. Klicken Sie auf die Schaltfläche "Weiter".
Der Schritt "Fertig!" wird geöffnet.
10.Kontrollieren Sie Ihre Einstellungen
11.Klicken Sie auf die Schaltfläche "Fertig stellen".
Die Sammelanzeige wird mit dem Baustein verbunden.
8.14.5
Verschalten der Sammelanzeigen mit Bildern
8.14.5.1
Verschaltung der Sammelanzeigen mit Bildern
Einleitung
Wenn eine Sammelanzeige mit einem Prozessbild verbunden ist, können Sie Informationen
aus einem hierarchisch untergeordneten Prozessbild in einem hierarchisch übergeordneten
Prozessbild sichtbar machen.
Operator Station (V8.1)
Projektierungshandbuch, 11/2014, A5E32785102-AB
165
Erstellen von Prozessbildern - Grundlagen
8.14 Projektieren von Sammelanzeige
Funktion im Prozessbetrieb
Wenn an irgendeiner Sammelanzeige im untergeordneten Prozessbild eine Meldung ansteht,
dann wird diese Meldung "weitergeleitet", sodass auch im übergeordneten Prozessbild dem
Anlagenbediener diese Information gemeldet wird.
Wenn der Anlagenbediener auf die Sammelanzeige im übergeordneten Prozessbild klickt,
dann gelangt er direkt zu einem untergeordneten Prozessbild. Die schnelle Navigation zu einer
Störquelle ist eine wesentliche Funktion für den Anlagenbediener und bietet ihm eine
übersichtliche und einfache Prozesskontrolle.
EHUVLFKW
%HUHLFK
%HUHLFK
7DVWHQVDW]
EHUVLFKW
EHUVLFKW
7DVWHQVDW]
7DVWHQVDW]
EHUVLFKW
EHUVLFKW
EHUVLFKW
EHUVLFKW
7DVWHQVDW]
7DVWHQVDW]
7DVWHQVDW]
7DVWHQVDW]
Bildhierarchie
Für die Prozessführung innerhalb der OS ist eine Bildhierarchie notwendig, die den
Anlagenbediener zu den Bildern führt, in denen Gefahrenzustände angezeigt werden, z. B.
Alarme. Die Bildhierarchie wird aus der Technologischen Hierarchie abgeleitet und im WinCC
Explorer im Picture Tree Manager abgebildet. Die Sammelanzeige kann nur Meldungen
empfangen und weitermelden, wenn diese Bilder in der Hierarchie entsprechend angeordnet
sind.
166
Operator Station (V8.1)
Projektierungshandbuch, 11/2014, A5E32785102-AB
Erstellen von Prozessbildern - Grundlagen
8.14 Projektieren von Sammelanzeige
Erzeugen einer Sammelanzeigenhierarchie
Für die Erzeugung einer Sammelanzeigenhierarchie stehen Ihnen folgende Möglichkeiten zur
Verfügung:
● Erzeugung mit Hilfe vom Dynamik Wizard "Sammelanzeige mit Bild verbinden"
● Erzeugung automatisch durchführen
Erzeugung der Sammelanzeigenhierarchie mit Hilfe vom Dynamik Wizard
Die Sammelanzeige muss entsprechend der Bildhierarchie in jedem Bild projektiert werden.
Die Verschaltung zum Bild projektieren Sie mit dem Dynamic Wizard "Sammelanzeige mit Bild
verbinden".
Mit dem Dynamic Wizard "Bildanwahl über Sammelanzeige" können Sie eine Aktion
projektieren. Mit Hilfe dieser Aktion können Sie in der Prozessführung z. B. mit einem
Mausklick bei anstehender Meldung das entsprechende Bild, in dem die Meldung erzeugt wird,
aufrufen.
Erzeugung der Sammelanzeigenhierarchie automatisch durchführen
Sammelanzeigen können entsprechend der Bildhierarchie automatisch erzeuget werden.
Dabei wird in jedem Bild, das direkt unterlagerte Bilder hat, eine Sammelanzeige eingefügt.
Diese wird automatisch in der linken oberen Ecke eines Prozessbildes positioniert.
Weitere Informationen
Weitere Informationen hierzu finden Sie in der Online-Hilfe WinCC Information System.
8.14.5.2
So erzeugen Sie automatisch eine Sammelanzeigenhierarchie für Bilder
Voraussetzung
Das WinCC Projekt ist geöffnet.
Vorgehen
1. Markieren Sie im WinCC Explorer den Editor "OS-Projekteditor".
2. Wählen den Sie den Kontextmenübefehl Öffnen.
3. Wählen Sie das Register "Meldedarstellung".
4. Aktivieren Sie das Optionskästchen "Sammelanzeigen erzeugen / aktualisieren".
Weitere Informationen
Weitere Informationen hierzu finden Sie in der Online-Hilfe WinCC Information System.
Operator Station (V8.1)
Projektierungshandbuch, 11/2014, A5E32785102-AB
167
Erstellen von Prozessbildern - Grundlagen
8.14 Projektieren von Sammelanzeige
8.14.5.3
So verschalten Sie eine Sammelanzeige mit einem Bild
Voraussetzungen
● Das Objekt "Sammelanzeige" ist in das Prozessbild eingefügt.
● Die statischen Eigenschaften der Sammelanzeige sind festgelegt, z. B. Schrift, Geometrie.
Vorgehen
1. Öffnen Sie das Prozessbild im Graphics Designer.
2. Wenn das Dialogfeld "Dynamic Wizard" (Register "Dynamic Wizard") nicht sichtbar ist,
führen Sie folgende Schritte aus:
– Wählen Sie den Menübefehl Ansicht > Symbolleisten
– Aktivieren Sie im Untermenü das Optionskästchen "Dynamic Wizard".
Das Dialogfeld "Dynamic Wizard" wird geöffnet.
3. Markieren Sie im Prozessbild die gewünschte Sammelanzeige.
4. Wählen Sie im Dialogfeld "Dynamic Wizard" das Register "Standard Dynamiken".
5. Doppelklicken Sie auf den Eintrag "Sammelanzeige mit Bild verbinden".
Der Assistent wird geöffnet.
6. Klicken Sie im ersten Schritt des Assistenten auf die Schaltfläche "Weiter".
Der Schritt "Optionen setzen" wird geöffnet.
7. Klicken Sie im Schritt "Optionen setzen" auf die Schaltfläche "Durchsuchen" neben dem
Eingabefeld.
Das Dialogfeld "Bildbrowser" wird geöffnet.
8. Wählen Sie das gewünschte Bild aus und klicken Sie auf die Schaltfläche "OK".
Das Bild wird übernommen.
9. Klicken Sie auf die Schaltfläche "Weiter".
Der Schritt "Fertig!" wird geöffnet.
10.Kontrollieren Sie Ihre Einstellungen.
11.Klicken Sie auf die Schaltfläche "Fertig stellen".
Die Sammelanzeige wird mit dem Bild verbunden.
12.Definieren Sie abschließend das Ereignis, z. B. rechten Mausklick, mit dem das Bild
aufgerufen wird.
Weitere Informationen hierzu finden Sie im Abschnitt "So definieren Sie die Art der
Bildanwahl (Seite 168)".
8.14.5.4
So definieren Sie die Art der Bildanwahl
Voraussetzungen
● Das Objekt "Sammelanzeige" ist in das Prozessbild eingefügt.
● Die Sammelanzeige ist mit einem Bild verbunden.
168
Operator Station (V8.1)
Projektierungshandbuch, 11/2014, A5E32785102-AB
Erstellen von Prozessbildern - Grundlagen
8.14 Projektieren von Sammelanzeige
Vorgehen
1. Öffnen Sie das Prozessbild im Graphics Designer.
2. Wenn das Dialogfeld "Dynamic Wizard" (Register "Dynamic Wizard") nicht sichtbar ist,
führen Sie folgende Schritte aus:
– Wählen Sie den Menübefehl Ansicht > Symbolleisten
– Aktivieren Sie im Untermenü das Optionskästchen "Dynamic Wizard".
Das Dialogfeld "Dynamic Wizard" wird geöffnet.
3. Markieren Sie im Prozessbild die gewünschte Sammelanzeige.
4. Wählen Sie im Dialogfeld "Dynamic Wizard" das Register "Bild Funktionen".
5. Doppelklicken Sie auf den Eintrag "Bildanwahl über Sammelanzeige".
Der Assistent wird geöffnet.
6. Klicken Sie im ersten Schritt des Assistenten auf die Schaltfläche "Weiter".
Der Schritt "Trigger auswählen" wird geöffnet.
7. Wählen Sie aus der Liste die Bedienaktion, mit der der Anlagenbediener über die
Sammelanzeige das Bild öffnen kann, und klicken Sie auf die Schaltfläche "Weiter".
Der Schritt "Fertig!" wird geöffnet.
8. Kontrollieren Sie Ihre Einstellungen und – wenn keine Korrekturen erforderlich sind – klicken
Sie auf die Schaltfläche "Fertigstellen".
Die Sammelanzeige wird mit der Bedienaktion verbunden.
Operator Station (V8.1)
Projektierungshandbuch, 11/2014, A5E32785102-AB
169
Erstellen von Prozessbildern - Grundlagen
8.14 Projektieren von Sammelanzeige
170
Operator Station (V8.1)
Projektierungshandbuch, 11/2014, A5E32785102-AB
Erstellen von Prozessbildern - weiterführend
9.1
9
Weitere Optionen bei der Erstellung von Prozessbildern im Überblick
Weitere Optionen
Um Prozessbilder für komplexe Anlagenstrukturen zu erstellen und individuelle Einstellungen
vorzunehmen, liefert Ihnen PCS 7 neben einfachen Standardobjekten noch folgende Objekte:
Objekt
Beschreibung
Bildbaustein
Bildbausteine visualisieren im Prozessbetrieb spezifische Werte des zuge‐
hörigen technologischen Bausteins im Automatisierungssystem.
Bildbausteine werden im Prozessbetrieb über ein Bausteinsymbol aufgeru‐
fen.
Alarmmeldung
Über ein Standardobjekt im Graphics Designer können Sie sich Meldungen
direkt im Prozessbild anzeigen lassen.
Anwenderobjekt
Ein Anwenderobjekt ist ein Objekt im Graphics Designer, das Sie sich selbst
aus einzelnen Standardobjekten zusammenstellen können.
Anwenderobjektvorlage
Eine Anwenderobjektvorlage ist eine Erweiterung von Anwenderobjekten,
die den Vorteil einer zentralen Änderungsmöglichkeit haben.
Bildfenster
Ein Bildfenster ist ein Standardobjekt im Graphics Designer, das Sie in ein
Prozessbild einfügen können, um in dieses Bildfenster ein anderes Bild ein‐
zufügen.
Querverweisliste
Eine Querverweisliste bietet Ihnen einen guten Überblick über alle Variab‐
len, die Sie in Ihrem Projekt verwendet haben.
Operator Station (V8.1)
Projektierungshandbuch, 11/2014, A5E32785102-AB
171
Erstellen von Prozessbildern - weiterführend
9.2 Funktion und Einsatz von Bausteinsymbolen und Bildbausteinen
9.2
Funktion und Einsatz von Bausteinsymbolen und Bildbausteinen
9.2.1
Verwendung von Bildbausteinen
Einleitung
Bildbausteine visualisieren im Prozessbetrieb spezifische Werte des zugehörigen
technologischen Bausteins im Automatisierungssystem, z. B:
● Messwerte
● Bediengrenzen
● Zustände einer Messstelle
Diese Werte werden in einem eigenen Fenster dargestellt. Dazu holt sich der Bildbaustein im
Prozessbetrieb automatisch alle relevanten, aktuellen Informationen. Zusätzlich ermöglichen
Bildbausteine das Bedienen im Prozessbetrieb und zeigen dem Anlagenbediener alle für die
Bedienung eines Prozesses erforderlichen Ein- und Ausgänge eines Bausteins an.
Bildbausteine sind "normale" PDL-Dateien.
Wenn Sie den Strukturtyp einer Variablen mit einem Bildbaustein verbinden, dann werden alle
in einem Bildbaustein enthaltenen Variablen automatisch mit den zugehörigen
Bausteinparametern verbunden und dynamisiert.
PCS 7 liefert Ihnen vorgefertigte Bildbausteine für verschiedene Bausteintypen der PCS 7Bibliotheken.
Aufrufen der Bildbausteine
Bildbausteine werden zur Laufzeit von einem Ereignis-Skript aufgerufen, z. B. einem
Mausklick. Sie können auch ein Bausteinsymbol oder auch jedes andere beliebige Bildobjekt,
z. B. eine Zustandsanzeige oder ein statisches Objekt verwenden. In der Regel verwenden
Sie Bausteinsymbole, die Ihnen PCS 7 zur Verfügung stellt. Bausteinsymbole sind eine
symbolische Darstellung von Bildbausteinen und bieten dem Anlagenbediener bereits eine
erste Information über den Zustand der zugehörigen Messstelle. Die Detailinformationen zu
dieser Messstelle kann der Anlagenbediener dann über die Anwahl des Bildbausteins von
einem Bausteinsymbol aufrufen.
Durch den Aufruf der komplexen Bildbausteine aus Bildobjekten werden kurze
Bildanwahlzeiten und eine Übersichtlichkeit für das gesamte Prozessbild sichergestellt.
Ablage der Bildbausteine
Bei einer Standard-Installation von PCS 7 finden Sie die Bildbausteine im folgenden
Verzeichnis:
[Name des Projektverzeichnisses]\[Name des Projektordners]\Wincproj\[Name der OS]\GraCS
wobei gilt:
Name des Projektverzeichnisses: …\Program Files\Siemens\STEP7\S7Proj\[Projektname]
Name des Projektordners: Der Projektordner "[Projektname]_Prj" wird auf 8 Zeichen begrenzt.
172
Operator Station (V8.1)
Projektierungshandbuch, 11/2014, A5E32785102-AB
Erstellen von Prozessbildern - weiterführend
9.2 Funktion und Einsatz von Bausteinsymbolen und Bildbausteinen
Die Skripte, die zur Verwendung der Bildbausteine erforderlich sind, werden nicht
projektspezifisch abgelegt. Sie finden diese Skripte im Verzeichnis "Wincc\aplib
\FaceplateDesigner".
9.2.2
Zusammenhang zwischen Bildbausteinen und Bausteinsymbolen
Standardbausteinsymbole
PCS 7 bietet Ihnen zu jedem technologischen Baustein ein zugehöriges Bausteinsymbol. In
diesen Standardbausteinsymbolen ist bereits ein Aufrufskript zu dem zugehörigen
Bildbaustein enthalten, sodass Sie bis auf die Verschaltung zu der konkreten Messstelle keine
weiteren Parameter einstellen müssen. Bausteinsymbole sind als Anwenderobjekte
ausgeführt.
Verwendung von Bausteinsymbolen
Zur Verwendung der Bausteinsymbole gibt es zwei Möglichkeiten:
● Automatisch
Die Bausteinsymbole können Sie automatisch über die Funktion "Bausteinsymbole
erzeugen/aktualisieren" im SIMATIC Manager erzeugen. Mit dieser Funktion werden die
Bausteinsymbole entsprechend der Technologischen Hierarchie automatisch in ein
Prozessbild eingefügt und mit der zugehörigen Messstelle verbunden. Sie müssen keine
weitere Konfiguration vornehmen. Sie müssen die Bausteinsymbole nach dem ersten
Erzeugen in dem Prozessbild nur noch nach Ihren eigenen Wünschen positionieren und –
wenn erforderlich – weitere statische oder dynamische Objekte einfügen. Wenn Sie z. B.
Bausteine aus CFC-Plänen gelöscht haben, werden beim erneuten Ausführen dieser
Funktion die zugehörigen Bausteinsymbole gelöscht.
Wenn Sie die Funktion "Bausteinsymbole erzeugen/aktualisieren" ausführen, verwendet
PCS 7 automatisch Bausteinsymbole aus der Datei "@PCS7TypicalsAPL<Version>.pdl".
● Manuell
Sie können manuell zusätzliche Bausteinsymbole in ein Prozessbild einfügen, wenn z. B.
die Messstellen so in der Technologischen Hierarchie angeordnet sind, dass sie nicht von
der automatischen Funktion erfasst werden.
Für Bausteine der PCS 7 Basis Library und der der PCS 7 Advanced Process Library (APL)
verwenden Sie die Bausteinsymbole aus der Vorlagendatei aus der Vorlagendatei
"@TemplateAPL<Version>.pdl".
Fügen Sie die Bausteinsymbole mit den Funktionen "Kopieren" und "Einfügen" in das
Prozessbild ein. Anschließend verbinden Sie diese Bausteinsymbole mit Drag&Drop mit
einer Messstelle.
Die Hintergrundinformationen für die Funktion "Bausteinsymbole erzeugen/aktualisieren…"
finden Sie im Abschnitt "Ablauf beim Erzeugen von Bausteinsymbolen (Seite 69)".
Operator Station (V8.1)
Projektierungshandbuch, 11/2014, A5E32785102-AB
173
Erstellen von Prozessbildern - weiterführend
9.2 Funktion und Einsatz von Bausteinsymbolen und Bildbausteinen
Siehe auch
Bausteinsymbole und die Datei @PCS7TypicalsAPL<Version>.pdl (Seite 174)
Bausteinsymbole und die Datei @TemplateAPL<Version>.pdl (Seite 175)
Regeln für die Anwendung mehrerer Vorlagendateien (Seite 176)
9.2.3
Bausteinsymbole und die Datei @PCS7TypicalsAPL<Version>.pdl
Übersicht
Die Datei "@PCS7TypicalsAPL<Version>.pdl" enthält alle Vorlagen für Bausteinsymbole.
Wenn Sie die Funktion "Bausteinsymbole erzeugen/aktualisieren" ausführen, verwendet
PCS 7 automatisch Bausteinsymbole aus dieser Datei.
Informationen zur Anwendung mehrerer Vorlagen für Bausteinsymbole finden Sie im Abschnitt
"Regeln für die Anwendung mehrerer Vorlagendateien (Seite 176)".
Änderungen in der Datei "@PCS7TypicalsAPL<Version>.pdl"
Wenn Sie die Standardbausteinsymbole verändern wollen oder wenn Sie eigene
Bausteinsymbole erstellen wollen, verwenden Sie Bausteinsymbole aus dieser Datei als Basis.
Wenn Sie z. B. in der Symboldarstellung im Prozessbetrieb zusätzliche Messwerte anzeigen
lassen wollen oder wenn Sie generell eine andere Darstellung wünschen, erstellen Sie dafür
eigene Bausteinsymbole.
ACHTUNG
Keine Änderungen in der Originaldatei
Ändern Sie keinesfalls die Originaldatei, da Änderungen in der Originaldatei bei der SoftwareAktualisierung überschrieben werden. Legen Sie eine neue Datei an, die immer mit dem
festen Namensbestandteil "@PCS7TypicalsAPL<Version>" beginnen muss. Den Rest des
Dateinamens können Sie frei festlegen.
Wenn Sie bestehende Bausteinsymbole verändern wollen, kopieren Sie das gewünschte
Bausteinsymbol aus der Datei "@PCS7TypicalsAPL<Version>.pdl" in die neue Datei und
passen Sie es dort an. Sie können bis zu 11 verschiedene Vorlagendateien für die
Bausteinsymbole anlegen.
174
Operator Station (V8.1)
Projektierungshandbuch, 11/2014, A5E32785102-AB
Erstellen von Prozessbildern - weiterführend
9.2 Funktion und Einsatz von Bausteinsymbolen und Bildbausteinen
Verschiedene Varianten von Bausteinsymbolen
Für eine Messstelle kann es mehrere Varianten von Bausteinsymbolen geben. Diese
Varianten werden über das Attribut "type" unterschieden: Der Wert dieses Attributs bezeichnet
die Variante. Wenn Sie z. B. eine Variante des Bausteinsymbols für ein Ventil betrachten,
finden Sie dort den Wert "@VlvL/2". Über den Teil des Wertes, der nach dem "/" angezeigt
wird, steuern Sie, welche Variante des Bausteinsymbols erzeugt wird. Deshalb müssen Sie
diesen Teil in den Objekteigenschaften der Bausteininstanz eintragen. Wenn Sie in den
Objekteigenschaften der Bausteininstanz keinen Parameter eingeben, wird automatisch das
Standardbausteinsymbol erzeugt: Das ist das Bausteinsymbol, das beim Attribut "type" die
Kennung "/1" hat, z. B. "@VlvL/1".
Den Wert des Attributs "type" finden Sie folgendermaßen:
1. Öffnen Sie die Datei "@PCS7TypicalsAPL<Version>.pdl".
2. Markieren Sie das Bausteinsymbol und wählen Sie den Menübefehl Ansicht >
Eigenschaften.
Das Dialogfeld "Objekteigenschaften" wird geöffnet.
3. Wählen Sie in der Baumansicht die Eigenschaft "General".
Die zugehörigen Attribute werden Ihnen angezeigt.
Weitere Informationen
Weitere Informationen zum Projektieren von Bausteinsymbolen entnehmen Sie dem Kapitel
"Projektieren der Bausteinsymbole" in der Onlinehilfe für die Advanced Process Library.
9.2.4
Bausteinsymbole und die Datei @TemplateAPL<Version>.pdl
Übersicht
Die Datei "@TemplateAPL<Version>.pdl" enthält prinzipiell die gleichen Bausteinsymbole wie
die Datei "@PCS7TypicalsAPL<Version>.pdl" mit einem wichtigen Unterschied: Das Attribut
"type" hat in den beiden Dateien unterschiedliche Werte.
Informationen zur Anwendung mehrerer Vorlagen für Bausteinsymbole finden Sie im Abschnitt
"Regeln für die Anwendung mehrerer Vorlagendateien (Seite 176)".
Manuelles Einfügen von Bausteinsymbolen
Wenn Sie manuell zusätzliche Bausteinsymbole in ein Prozessbild einfügen wollen, die nicht
automatisch aus der Technologischen Hierarchie abgeleitet werden, müssen Sie die Datei
"@TemplateAPL<Version>.pdl" verwenden:
Sie wollen z. B. in einem Prozessbild eine zusätzliche Messstelle darstellen. Dieses
Bausteinsymbol wird bei einer erneuten Ausführung der Funktion "Bausteinsymbole erzeugen/
aktualisieren…" gelöscht, weil die Messstelle nicht an der erforderlichen Position in der
Technologischen Hierarchie ist. Nur durch die Verwendung eines Bausteinsymbols aus der
Operator Station (V8.1)
Projektierungshandbuch, 11/2014, A5E32785102-AB
175
Erstellen von Prozessbildern - weiterführend
9.2 Funktion und Einsatz von Bausteinsymbolen und Bildbausteinen
Datei "@TemplateAPL<Version>.pdl" vermeiden Sie, dass diese Bausteinsymbole gelöscht
werden.
Hinweis
Wenn Sie die Bausteinsymbole in der Datei "@TemplateAPL<Version>.pdl" geändert haben,
müssen Sie vor einer Software-Aktualisierung von PCS 7 eine Sicherungskopie anlegen, weil
diese Datei überschrieben wird.
Empfehlung
Wenn Sie bestehende Bausteinsymbole verändern wollen, kopieren Sie das gewünschte
Bausteinsymbol aus der Datei "@TemplateAPL<Version>.pdl" in eine neue Datei und passen
Sie es dort an.
9.2.5
Regeln für die Anwendung mehrerer Vorlagendateien
In einem PCS 7-Projekt sind folgende Standard-Vorlagendateien enthalten:
● @TemplateAPL<Version>.pdl
● @PCS7TypicalsAPL<Version>.pdl
Die Dateien enthalten prinzipiell die gleichen Bausteinsymbole. Der wichtigste Unterschied
zwischen den in den Dateien enthaltenen Bausteinsymbolen ist der Wert für das Attribut "type".
Dieser Wert kennzeichnet die Zuordnung zu Bausteinbibliotheken des AS.
176
Operator Station (V8.1)
Projektierungshandbuch, 11/2014, A5E32785102-AB
Erstellen von Prozessbildern - weiterführend
9.2 Funktion und Einsatz von Bausteinsymbolen und Bildbausteinen
Standardvorlagen
Ab PCS 7 V8.0 werden je zwei Versionen dieser Dateien installiert:
● "@TemplateAPLV8.pdl" und "@PCS7TypicalsAPLV8.pdl":
Diese Dateien werden ab PCS 7-Version 8.0 standardmäßig verwendet und enthalten die
aktuellen Bausteinsymbole zur Version 8.1.
● "@TemplateAPLV7.pdl" und "@PCS7TypicalsAPLV7.pdl":
Diese Dateien enthalten die Bausteinsymbole der PCS 7-Version 7.1.
Hinweis
Vorlagenbild für Bausteinsymbole der V7 oder V8 anwenden
Sie können das Vorlagenbild "@PCS7TypicalsAPLV7.pdl" verwenden, wenn folgende
Voraussetzungen erfüllt sind:
● Sie wollen keine neuen Funktionen von PCS 7 V8.1 einsetzen
● Sie wollen nicht die aktuellen Bausteinsymbole aus dem Vorlagenbild
"@PCS7TypicalsAPLV8.pdl" für die Aktualisierung der Bildobjekte verwenden wollen,
z. B. weil die Symbolgrößen geändert wurden
Damit auch bei allen nachfolgenden Ausführungen der Funktion "Bausteinsymbole
erzeugen/aktualisieren" und Übersetzungsvorgängen dieses Vorlagenbild
"@PCS7TypicalsAPLV7.pdl" verwendet wird, müssen Sie die Datei
"@PCS7TypicalsAPLV8.pdl" löschen oder umbenennen. Umbenannte Dateien dürfen
nicht mit folgenden Zeichen beginnen:
● @PCS7Typicals
● @TemplateAPL
Empfehlung:
Setzen Sie einem PCS 7-Projekt stets die gleichen Versionen der Dateien
@TemplateAPL<Version>.pdl" und "@PCS7TypicalsAPL<Version>.pdl" ein.
Welche Vorlagen werden angewendet?
Die Funktion „Bausteinsymbole erzeugen/aktualisieren“ sucht verwendete oder neu
einzufügende Bausteinsymbole zuerst in Vorlagenbildern @PCS7Typicals<XYZ>.pdl
Ein Bausteinsymbol kann in mehreren Vorlagenbildern vorhanden sein (z.B. in den
Vorlagendateien der PCS 7-Versionen).
Wenn Sie prüfen wollen, welches Bausteinsymbol die Funktion „Bausteinsymbole erzeugen/
aktualisieren“ anwendet, gehen Sie folgendermaßen vor:
1. Öffnen Sie im Windows-Explorer den Projektordner "GraCS".
2. Sortieren Sie die Dateinamen in umgekehrt alphabetischer Reihenfolge (Z-A-9-0).
3. Das in dieser Sortierung zuerst dargestellte Vorlagenbild (@PCS 7Typicals<XYZ>.pdl), in
dem das Bausteinsymbol vorhanden ist, wird von der Funktion „Bausteinsymbole erzeugen/
aktualisieren“ verwendet.
Operator Station (V8.1)
Projektierungshandbuch, 11/2014, A5E32785102-AB
177
Erstellen von Prozessbildern - weiterführend
9.2 Funktion und Einsatz von Bausteinsymbolen und Bildbausteinen
Hinweis
Projekteditor kopiert Vorlagendateien
Dass Ausführen des Projekteditors kopiert die aktuellen Vorlagendateien in das Projekt.
Wenn Sie aktuellen Vorlagendateien nicht anwenden, müssen Sie nach den Ausführen des
Projekteditors sicherstellen, dass im Projekt die erforderlichen Vorlagen angewendet werden.
Löschen Sie die aktuellen Vorlagendateien im Projekt, wenn diese nicht benötigt werden.
Siehe auch
Zusammenhang zwischen Bildbausteinen und Bausteinsymbolen (Seite 173)
9.2.6
Darstellungsarten von Bildbausteinen
Einleitung
Wenn Sie ein beliebiges Objekt aus der Objektpalette des Graphics Designer mit einer
Messstelle verbinden, müssen Sie eine geeignete Darstellungsart festlegen.
Darstellungsarten von Bildbausteinen
Im Assistenten, mit dem Sie diese Verbindung durchführen, haben Sie folgende Möglichkeiten:
Darstellungsart
Beschreibung
Kreisbild
Bei dieser Darstellungsart werden alle möglichen Sichten, z. B. Stan‐
dard, Alarm oder Limits gleichzeitig nebeneinander dargestellt.
Das Kreisbild kann wie folgt dargestellt werden:
● Kreisbild > Arbeitsbereich
Diese Darstellung füllt den gesamten Arbeitsbereich aus. Der
Bildbaustein kann nicht verschoben oder in der Größe verändert
werden. Der Bildbaustein wird durch den Aufruf eines neuen
Prozessbildes über eine Schaltfläche im Übersichtsbereich
abgewählt.
● Kreisbild > Prozessfenster
Die Darstellung erfolgt in einem eigenen Fenster, das zusätzlich zu
dem Prozessbild geöffnet wird. Der Anlagenbediener kann dieses
Fenster verschieben, in der Größe verändern und schließen.
Gruppendarstellung
Die Darstellung erfolgt in einem eigenen Fenster, das der Anlagenbe‐
diener verschieben und schließen kann.
Im Vergleich zum Kreisbild ist hier nur jeweils eine Sicht aktiv. Über eine
Klappliste kann der Anlagenbediener zu einer anderen Sicht wechseln.
Der Anlagenbediener kann ausgehend von der Gruppendarstellung
über den Klick auf eine Schaltfläche zur Kreisbilddarstellung im Pro‐
zessfenster wechseln.
178
Operator Station (V8.1)
Projektierungshandbuch, 11/2014, A5E32785102-AB
Erstellen von Prozessbildern - weiterführend
9.2 Funktion und Einsatz von Bausteinsymbolen und Bildbausteinen
9.2.7
Projektierungsschritte von Bausteinsymbolen und Bildbausteinen im Überblick
Einleitung
Wenn Sie zusätzlich zum automatischen Erzeugen von Bausteinsymbolen manuell
Bausteinsymbole in Ihre Prozessbilder einfügen und diese mit einer Messstelle verbinden
wollen, haben Sie verschiedene Möglichkeiten:
Möglichkeit 1
Diese Möglichkeit werden Sie in der Regel nutzen.
Schritt
Was?
1
So fügen Sie ein Bausteinsymbol ein (Seite 179)
2
So verbinden Sie ein Bausteinsymbol mit einer Messstelle (Seite 179)
Möglichkeit 2
In Ausnahmefällen können Sie auch folgendermaßen verfahren:
9.2.8
Schritt
Was?
1
So verbinden Sie ein beliebiges Objekt mit einem Bildbaustein (Seite 180)
So fügen Sie ein Bausteinsymbol ein
Vorgehen
1. Öffnen Sie das Prozessbild im Graphics Designer.
2. Öffnen Sie zusätzlich das Bild @Template.pdl.
In diesem Bild werden Ihnen die verschiedenen technologischen Bausteinsymbole als
Vorlage zur Verfügung gestellt.
3. Markieren Sie in diesem Bild das gewünschte Bausteinsymbol und wählen Sie den
Menübefehl Bearbeiten > Kopieren.
4. Wechseln Sie in Ihr Prozessbild und wählen Sie den Menübefehl Bearbeiten > Einfügen.
Das Bausteinsymbol wird in Ihr Prozessbild eingefügt. Dieses Bausteinsymbol ist noch
nicht mit einer Messstelle verbunden.
9.2.9
So verbinden Sie ein Bausteinsymbol mit einer Messstelle
Voraussetzung
Das Bausteinsymbol ist im Prozessbild vorhanden.
Operator Station (V8.1)
Projektierungshandbuch, 11/2014, A5E32785102-AB
179
Erstellen von Prozessbildern - weiterführend
9.2 Funktion und Einsatz von Bausteinsymbolen und Bildbausteinen
Vorgehen
1. Öffnen Sie das Prozessbild im Graphics Designer.
2. Wenn das Dialogfeld "Tags" (Register "Tags") nicht sichtbar ist, führen Sie folgende Schritte
aus:
– Wählen Sie den Menübefehl Ansicht > Symbolleisten
– Aktivieren Sie im Untermenü das Optionskästchen "Variablen".
Das Dialogfeld "Tags" wird geöffnet.
3. Markieren Sie im Prozessbild das gewünschte Bausteinsymbol.
4. Navigieren Sie im Dialogfeld "Tags" in der Baumansicht unter "ES Variablen" zu dem CFCPlan, der die gewünschte Messstelle enthält.
Hinweis
Im Detailfenster sind die Messstellen aufgelistet, die zu dem markierten Bausteinsymbol
passen.
5. Ziehen Sie den gewünschten Baustein aus dem Detailfenster per Drag&Drop auf das
zugehörige Bausteinsymbol.
Das Bausteinsymbol wird mit allen erforderlichen Variablen der Messstelle automatisch
verbunden.
6. Wiederholen Sie die Schritte 3 bis 5 für alle weiteren Bausteinsymbole.
7. Speichern und schließen Sie das Prozessbild und schließen Sie die Datei @Template.pdl.
9.2.10
So verbinden Sie ein beliebiges Objekt mit einem Bildbaustein
Einleitung
In der Regel arbeiten Sie direkt mit den Bausteinsymbolen, die Ihnen PCS 7 zur Verfügung
stellt. In speziellen Fällen können Sie auch beliebige Bildobjekte verwenden.
Voraussetzung
Im Prozessbild ist ein Bildobjekt eingefügt.
Vorgehen
1. Öffnen Sie das Prozessbild im Graphics Designer.
2. Markieren Sie das gewünschte Bildobjekt.
3. Wenn das Dialogfeld "Dynamic Wizard" (Register "Dynamic Wizard") nicht sichtbar ist,
führen Sie folgende Schritte aus:
– Wählen Sie den Menübefehl Ansicht > Symbolleisten
– Aktivieren Sie im Untermenü das Optionskästchen "Dynamic Wizard".
Das Dialogfeld "Dynamic Wizard" wird geöffnet.
180
Operator Station (V8.1)
Projektierungshandbuch, 11/2014, A5E32785102-AB
Erstellen von Prozessbildern - weiterführend
9.2 Funktion und Einsatz von Bausteinsymbolen und Bildbausteinen
4. Wählen Sie im Dialogfeld "Dynamic Wizard" das Register "Bild Funktionen".
5. Doppelklicken Sie in der Liste auf "Bildanwahl über Messstelle".
Das Dialogfeld "Willkommen beim Dynamik Wizard" wird geöffnet.
6. Klicken Sie im ersten Schritt des Assistenten auf die Schaltfläche "Weiter".
Der Schritt "Trigger auswählen" wird geöffnet.
7. Wählen Sie den gewünschten Trigger.
Damit definieren Sie das Ereignis, über das der Anlagenbediener den Bildbaustein zur
Laufzeit öffnen kann.
8. Klicken Sie auf die Schaltfläche "Weiter".
Der Schritt "Optionen setzen" wird geöffnet.
9. Markieren Sie im Schritt "Optionen setzen" in der Liste den gewünschten
Variablenstrukturtyp und klicken Sie auf die Schaltfläche "Weiter".
Der nächste Schritt "Optionen setzen" wird geöffnet.
10.Klicken Sie hier auf die Schaltfläche "Durchsuchen" neben dem Eingabefeld.
Der Variablenauswahldialog wird geöffnet, der Ihnen die Messstellen anzeigt, die dem
vorher ausgewählten Strukturtyp entsprechen.
11.Markieren Sie in der Detailsicht die gewünschte Messstelle und klicken Sie auf die
Schaltfläche "OK".
Die Messstelle wird übernommen und der Variablenauswahldialog wird geschlossen.
12.Aktivieren Sie das Optionsfeld der gewünschten Darstellungsart.
Weitere Informationen hierzu finden Sie im Abschnitt "Darstellungsarten von
Bildbausteinen (Seite 178)".
13.Klicken Sie auf die Schaltfläche "Weiter".
Der Schritt "Fertig!" wird geöffnet.
14.Kontrollieren Sie Ihre Einstellungen und klicken Sie auf die Schaltfläche "Fertig stellen".
Das Bildobjekt wird mit der gewünschten Messstelle verbunden.
9.2.11
So konfigurieren Sie Bausteinsymbole mit benutzerdefinierten Bildern
In den Bausteinsymbolen für die AS-Bausteine sind Symbole enthalten, die die Zustände eines
Objekts darstellen z. B. "Motor Ein".
APL-Bausteinsymbole können Sie so konfigurieren, dass im Prozessbetrieb
benutzerdefinierte Bilder für diese Symbole angezeigt werden (z. B. andere Farben, andere
Symbole).
Folgende Anpassungen sind möglich:
● Alle Bausteinsymbole eines Typs anpassen
● Ausgewählte Bausteinsymbole anpassen
Operator Station (V8.1)
Projektierungshandbuch, 11/2014, A5E32785102-AB
181
Erstellen von Prozessbildern - weiterführend
9.2 Funktion und Einsatz von Bausteinsymbolen und Bildbausteinen
Benutzerdefinierte Bilder in APL-Bausteinsymbolen anzeigen
● Ab PCS7 8.1 wird nach dem Aufruf des Projekteditors im Projektordner "GraCS"
automatisch der Ordner "PCS7CustomPictures" angelegt.
– Der Ordner "PCS7CustomPictures" ist der Standardordner für die Dateien
benutzerdefinierter Bilder.
– Sie können im Projektordner "GraCS" weitere Ordner für die Dateien benutzerdefinierter
Bilder erstellen.
● Für die Darstellung im Prozessbetrieb konfigurieren Sie den Ordner für die Dateien der
benutzerdefinierten Bilder in den Eigenschaften des APL-Bausteinsymbols:
"Configurations > Attribut "Ordner für Bilder"
● Standardwert ist "PCS7CustomPictures"
Wenn kein Wert für das Attribut "Ordner für Bilder" konfiguriert ist und Sie das OS-Projekt
übersetzen gilt:
Bei den Instanzen von APL-Bausteinsymbolen bei denen kein Wert konfiguriert ist, wird für
das Attribut "Ordner für Bilder" der Standardwert "PCS7CustomPictures" eingetragen.
● Namen der Dateien der benutzerdefinierten Bilder - gleicher Name erforderlich:
Die Dateien müssen den gleichen Namen haben, wie die entsprechenden Bilddateien der
APL-Bausteinsymbole.
● Darstellung im Prozessbetrieb:
– Die benutzerdefinierten Bilder werden dargestellt, wenn sie in dem Ordner liegen, der
im Attribut "Ordner für Bilder" des Bausteinsymbols eingetragen ist.
– Die Standardbilder werden dargestellt, wenn im konfigurierten "Ordner für Bilder" keine
Bilddatei mit dem Standardnamen vorhanden ist.
Hinweis
Software-Aktualisierung
Damit benutzerdefinierte APL-Bausteinsymbole bei der Software-Aktualisierung unverändert
bleiben, müssen folgende Voraussetzungen erfüllt sein:
● Die APL-Bausteinsymbole wurden mit PCS 7 ab V8.1 projektiert.
● Die Bilder der APL-Bausteinsymbole sind im konfigurierten Unterordner des Projektordners
"GraCS" abgelegt.
Beispiel
Ziel:
Benutzerdefinierte Darstellung des Bausteinsymbols "Motor". Das APL-Bausteinsymbol so
anpassen, dass im Prozessbetrieb die Farben der Zustände getauscht sind.
182
Operator Station (V8.1)
Projektierungshandbuch, 11/2014, A5E32785102-AB
Erstellen von Prozessbildern - weiterführend
9.2 Funktion und Einsatz von Bausteinsymbolen und Bildbausteinen
Weg:
In einem Bausteinsymbol "Motor" ist eine erweiterte Zustandsanzeige integriert. Die Bilder der
erweiterten Zustandsanzeige sollen ersetzt werden.
Zustand
Originaldarstellung
Ziel-Darstellung
Bilddatei
Farbe
Bilddatei
Farbe
Motor EIN
apl_bi_MotL_on.emf
grün
apl_bi_MotL_on.emf
rot
Motor AUS
apl_bi_MotL_off.emf
grau
apl_bi_MotL_off.emf
grün
Motor fehlerhaft
apl_bi_MotL_err.emf
rot
apl_bi_MotL_err.emf
grau
Forderung:
Die Anpassung darf durch eine Software-Aktualisierung nicht geändert werden.
Vorgehen "Alle Bausteinsymbole eines Typs anpassen"
1. Öffnen Sie im Windows-Explorer den Projektordner "GraCS".
2. Kopieren Sie die Bilddateien, die Sie anpassen wollen in den Unterordner
"PCS7CustomPictures".
3. Ändern Sie die Bilddateien im Unterordner "PCS7CustomPictures" so, dass die Dateien
die gewünschte Darstellung zeigen (Ersetzen/Ändern).
Hinweis
Der Name der Bilddateien muss beibehalten werden.
Die Exportfunktion des Graphics Designer ist nicht geeignet um die Bilddateien zu ändern.
Nutzen Sie zur Erstellung der EMF-Dateien ein Grafikprogramm das Vektorgrafiken
erstellen kann. Beachten Sie die Abmessungen der Originalbilder.
Ergebnis: Für alle Bausteinsymbole wird die Darstellung geändert.
Vorgehen "Ausgewählte Bausteinsymbole anpassen"
1. Öffnen Sie im Windows-Explorer den Projektordner "GraCS".
2. Legen Sie im Projektordner "GraCS" einen eigenen Unterordner an (z. B. den Unterordner
"Pump_Typx")
3. Kopieren Sie die Bilddateien, die Sie anpassen wollen in den angelegten Unterordner im
Projektordner "GraCS".
4. Ändern Sie die Bilddateien im angelegten Unterordner ("Pump_Typx") so, dass die Dateien
die gewünschte Darstellung zeigen (Ersetzen/Ändern, z. B. entsprechende
Pumpensymbole darstellen).
Hinweis
Der Name der Bilddateien muss beibehalten werden.
Nutzen Sie nicht die Exportfunktion des Graphics Designer um die Bilddateien zu ändern.
5. Öffnen Sie im Graphics Designer das Bild, in dem das Bausteinsymbol verwendet ist.
6. Öffnen Sie die Eigenschaften des Bausteinsymbols.
Operator Station (V8.1)
Projektierungshandbuch, 11/2014, A5E32785102-AB
183
Erstellen von Prozessbildern - weiterführend
9.2 Funktion und Einsatz von Bausteinsymbolen und Bildbausteinen
7. Markieren Sie in der Baumstruktur den Eintrag "Configurations".
8. Tragen Sie den Namen des angelegten Unterordners ("Pump_Typx") im Eingabefeld
"Ordner für Bilder" ein.
Ergebnis:
Für die ausgewählten Bausteinsymbole wird die Darstellung geändert.
Wenn Sie eine Vorlagendatei ändern, wird die Änderung für alle neuen Instanzen dieses
Bausteinsymbols übernommen.
Weitere Informationen
Abschnitt "So konfigurieren Sie eine erweiterte Zustandsanzeige (Seite 149)"
184
Operator Station (V8.1)
Projektierungshandbuch, 11/2014, A5E32785102-AB
Erstellen von Prozessbildern - weiterführend
9.3 Anzeigen von Meldungen
9.3
Anzeigen von Meldungen
9.3.1
Verwendung eines Meldefensters - AlarmControl
Verwendung eines Meldefensters
Sie können ein spezielles Meldefenster in einem Prozessbild konfigurieren. In diesem
Meldefenster werden Ihnen Meldungen angezeigt, ohne dass Sie während des
Prozessbetriebes in die Meldeliste wechseln müssen. Weiterhin haben Sie die Möglichkeit,
für dieses Meldefenster detaillierte Einstellungen vorzunehmen. Hierzu gehören unter
anderem:
● Sie können auswählen, welche Arten von Meldungen angezeigt werden.
● Sie können festlegen, welche Informationen in den einzelnen Meldeblöcken mitgeliefert
werden sollen.
● Sie können den Inhalt der Meldezeile genau einstellen.
● usw.
Weitere Informationen
● Abschnitt "Meldesystem im Überblick (Seite 217)"
9.3.2
So fügen Sie ein AlarmControl ein
Vorgehen
1. Öffnen Sie im Graphics Designer das Prozessbild, in das Sie ein Meldefenster integrieren
wollen.
2. Wenn das Dialogfeld "Controls" (Register "Controls") nicht sichtbar ist, führen Sie folgende
Schritte aus:
– Wählen Sie den Menübefehl Ansicht > Symbolleisten
– Aktivieren Sie im Untermenü das Optionskästchen "Controls".
Das Dialogfeld "Controls" wird geöffnet.
3. Wählen Sie das Register "Controls".
4. Öffnen Sie den Ordner "AktiveX-Controls".
5. Markieren Sie das Control "WinCC AlarmControl".
6. Wechseln Sie mit der Maus auf die Zeichenfläche.
Der Mauszeiger verändert sich entsprechend des ausgewählten Objekts.
7. Ziehen Sie mit gedrückter Maustaste ein Rechteck auf, das der Größe entspricht, die Ihr
Objekt haben soll.
Das Dialogfeld "Eigenschaften WinCC AlarmControl" wird geöffnet.
Operator Station (V8.1)
Projektierungshandbuch, 11/2014, A5E32785102-AB
185
Erstellen von Prozessbildern - weiterführend
9.3 Anzeigen von Meldungen
8. Stellen Sie die Eigenschaften für das "WinCC AlarmControl" ein.
Informationen zu den einzelnen Eingabefeldern und Optionsfeldern finden Sie in der OnlineHilfe WinCC Information System.
9. Klicken Sie auf die Schaltfläche "OK".
Das Dialogfeld "Eigenschaften von WinCC AlarmControl" wird geschlossen.
10.Wählen Sie im Kontextmenü des AlarmControls den Menübefehl Eigenschaften, um die
Eigenschaften und Ereignisse festzulegen.
Das Dialogfeld "Objekteigenschaften wird geöffnet.
Weitere Informationen zu den einzelnen Eingabefeldern und Optionsfeldern finden Sie in
der Online-Hilfe WinCC Information System.
11.Legen Sie die Eigenschaften und Ereignisse fest.
Weitere Informationen zu den einzelnen Eingabefeldern und Optionsfeldern finden Sie in
der Online-Hilfe WinCC Information System.
12.Schließen Sie das Dialogfeld "Objekteigenschaften".
186
Operator Station (V8.1)
Projektierungshandbuch, 11/2014, A5E32785102-AB
Erstellen von Prozessbildern - weiterführend
9.4 Einsatz und Erstellung von Anwenderobjekten
9.4
Einsatz und Erstellung von Anwenderobjekten
9.4.1
Verwendung und Erstellung von Anwenderobjekten
Anwenderobjekte
Ein Anwenderobjekt ist ein dynamisierbares Objekt, das aus Einzelobjekten besteht und für
das Sie die Eigenschaften festlegen können, die Sie tatsächlich benötigen. Sie können z. B.
Sammelanzeigen, E/A-Felder oder Zustandsanzeigen als Einzelobjekte einsetzen. Sie legen
dann einmal die Eigenschaften für alle Attribute fest, die unveränderlich sind. Danach können
Sie das Anwenderobjekt immer wieder verwenden, ohne bei jeder Verwendung wieder jedes
Einzelobjekt zu konfigurieren und zu einem Objekt zusammenzufassen.
Von jedem Einzelobjekt sind nur die Eigenschaften sichtbar, die für das Anwenderobjekt
benötigt werden. Diese Eigenschaften können Sie variabel parametrieren und dynamisieren.
Da durch Ihre Festlegung nur eine bestimmte Auswahl an Eigenschaften sichtbar ist, wird die
Verbindung mit den Variablen vereinfacht. Die Eigenschaften können auch von anderen
WinCC Applikationen, z. B. Skripten, erreicht werden.
(UHLJQLV
$QZHQGHUREMHNW
&$NWLRQ
2EMHNW¦QGHUXQJ
(LJHQVFKDIWHQ
3,'&RQ/39
$XVJDEHQZHUW
6WDWLVFKHU
7H[W
$Q]HLJH
$Q]HLJH
7H[W7\SGHV2EMHNWV
7H[W
Einsatzbereich von Anwenderobjekten
Die Erstellung eines eigenen Anwenderobjekts ist in folgenden Situationen sinnvoll:
● Sie wollen dem Anlagenbediener zu bestimmten Technologischen Bausteinen
Informationen im Prozessbetrieb anzeigen, die Standardbildbausteine nicht bieten.
● Sie haben durch Übersetzen eines CFC-Plans im CFC-Editor einen eigenen Bausteintyp
erzeugt.
Operator Station (V8.1)
Projektierungshandbuch, 11/2014, A5E32785102-AB
187
Erstellen von Prozessbildern - weiterführend
9.4 Einsatz und Erstellung von Anwenderobjekten
Ablage der Anwenderobjekte zur Mehrfachverwendung
Damit Sie eine Mehrfachverwendung einfach realisieren können, legen Sie Anwenderobjekte
in einer Bibliothek ab. Die Anwenderobjekte, die Sie aus einer Bibliothek entnehmen, sind eine
Kopie des Originals. Somit können Sie – wenn erforderlich – jede Kopie nachträglich individuell
ändern und anpassen, ohne dass bei einer Änderung des Originals diese Anpassungen
überschrieben werden.
Hinweis
Ein Aufblenden eines Bildbausteins durch Klick auf ein Anwenderobjekt ist standardmäßig
nicht möglich.
9.4.2
Vorteile von Anwenderobjekten gegenüber Einzelobjekten
Vorteile von Anwenderobjekten
Die Erstellung eines Anwenderobjekts hat gegenüber der Verwendung von Einzelobjekten
folgende Vorteile:
● Bei der Verwendung von Anwenderobjekten stehen Ihnen genau die Eigenschaften zur
Verfügung, die Sie tatsächlich parametrieren oder dynamisieren müssen. Sie müssen nicht
aus einer großen Menge von Eigenschaften auswählen, die alle Einzelobjekte zusammen
haben.
● Wenn sich der Name des Bausteins oder des CFC-Plans in der Technologischen Hierarchie
ändert, müssen Sie nur an den Kopien des Anwenderobjekts diese Änderungen
nachpflegen und nicht an jedem Einzelobjekt.
● Sie können Anwenderobjekte jederzeit ändern und durch zusätzliche Objekte ergänzen.
● Sie können Anwenderobjekte sprachabhängig projektieren – hierbei stehen Ihnen die
Sprachen zur Verfügung, die in WinCC installiert sind.
● Wenn Sie C-Aktionen verwenden, muss zur Laufzeit nur eine große C-Aktion bearbeitet
werden anstatt vieler kleiner C-Aktionen pro Einzelobjekt. Das ist aus PerformanceGründen erheblich besser.
Weitere Informationen
● Online-Hilfe WinCC Information System
188
Operator Station (V8.1)
Projektierungshandbuch, 11/2014, A5E32785102-AB
Erstellen von Prozessbildern - weiterführend
9.4 Einsatz und Erstellung von Anwenderobjekten
9.4.3
Projektierungsschritte von Anwenderobjekten im Überblick
Überblick der Projektierungsschritte
Das Erstellen von Anwenderobjekten umfasst folgende Schritte:
9.4.4
Schritt
Inhalt
1
Erzeugen eines Anwenderobjekts aus Einzelobjekten (Seite 189)
2
Konfigurieren eines Anwenderobjekts (Seite 190)
3
Parametrieren von Eigenschaften der Anwenderobjekte (Seite 192)
4
Ablegen eines Anwenderobjekts zur Mehrfachverwendung in einer Bibliothek (Seite 193)
5
Einfügen und Instanzieren eines Anwenderobjekts in das Prozessbild (Seite 193)
6
Bei nachträglichen Änderungen: Bearbeiten des Anwenderobjekts (Seite 195)
So erzeugen Sie ein Anwenderobjekt
Vorgehen
1. Öffnen Sie ein Prozessbild im Graphics Designer.
2. Fügen Sie ein Einzelobjekt ein, das Sie in das Anwenderobjekt integrieren wollen, z. B.
eine Sammelanzeige, eine Zustandsanzeige oder statischen Text.
3. Wenn ein Konfigurationsdialog geöffnet wird, klicken Sie auf die Schaltfläche "Abbrechen".
Der Konfigurationsdialog wird geschlossen. Die Variablenanbindung nehmen Sie erst
später vor.
4. Markieren Sie das Einzelobjekt.
5. Wählen Sie im Kontextmenü den Menübefehl Eigenschaften.
Das Dialogfeld "Objekteigenschaften" wird geöffnet.
6. Tragen Sie bei dem Attribut "Objektname" einen selbsterklärenden kurzen Namen für das
Einzelobjekt ein.
7. Legen Sie alle statischen Eigenschaften fest, z. B. Farben oder Schriftattribute.
Das Anwenderobjekt dynamisieren Sie in einem getrennten Schritt.
8. Klicken Sie auf die Titelleiste und wählen Sie im Kontextmenü den Menübefehl Schließen.
9. Wiederholen Sie die Schritte 2 bis 7 für alle anderen Einzelobjekte.
10.Positionieren Sie die Einzelobjekte so, wie sie im Anwenderobjekt erscheinen sollen.
11.Ziehen Sie mit der Maus einen Rahmen um alle Einzelobjekte.
Alle Einzelobjekte sind markiert.
12.Wählen Sie den Menübefehl Bearbeiten > Anwenderobjekt > erzeugen.
Der Konfigurationsdialog "Anwender-Objekt" wird geöffnet. In diesem Dialogfeld wählen
Sie alle Eigenschaften aus, die für das gesamte Anwenderobjekt gelten sollen.
Operator Station (V8.1)
Projektierungshandbuch, 11/2014, A5E32785102-AB
189
Erstellen von Prozessbildern - weiterführend
9.4 Einsatz und Erstellung von Anwenderobjekten
Siehe auch
Anwenderobjekt für Anwenderobjektvorlage erstellen (Seite 197)
9.4.5
So konfigurieren Sie ein Anwenderobjekt
Vorgehen
1. Öffnen Sie den Konfigurationsdialog des Anwenderobjekts.
– Wenn Sie das Anwenderobjekt neu erzeugt haben, dann wird der Konfigurationsdialog
automatisch geöffnet.
– Wenn Sie die Konfiguration nachträglich ändern wollen, dann wählen Sie den
Menübefehl Bearbeiten > Anwenderobjekt > Konfigurationsdialog.
2. Tragen Sie im Eingabefeld "Objekttyp" einen aussagekräftigen Namen für das
Anwenderobjekt ein.
3. Wenn Sie zusätzliche Eigenschaften in der Liste "Ausgewählte Eigenschaften" ergänzen
wollen, gehen Sie folgendermaßen vor:
– Öffnen Sie das Kontextmenü einer beliebigen Eigenschaft und wählen Sie den
Menübefehl Themenauswahl.
– Wählen Sie aus der Liste "Alle Themen" das Thema aus, das Sie zusätzlich in die Liste
"Ausgewählte Themen" aufnehmen wollen.
– Klicken Sie auf die Pfeiltaste.
Das Thema wird übernommen.
– Klicken Sie auf die Schaltfläche "OK".
4. Markieren Sie in der Liste "Objekte" das Objekt, von dem Sie Eigenschaften für das
Anwenderobjekt übernehmen wollen.
In der Liste "Eigenschaften" werden alle Eigenschaften angezeigt, die grundsätzlich für das
markierte Einzelobjekt vorhanden sind.
190
Operator Station (V8.1)
Projektierungshandbuch, 11/2014, A5E32785102-AB
Erstellen von Prozessbildern - weiterführend
9.4 Einsatz und Erstellung von Anwenderobjekten
5. Ziehen Sie mit Drag&Drop die gewünschte Eigenschaft in die Liste "Ausgewählte
Eigenschaften" unter den Eintrag "Benutzerdefiniert".
Die Eigenschaft wird mit dem zugehörigen Objektnamen eingefügt. Dieser Eigenschaft
können Sie später einen bestimmten Wert zuweisen.
Hinweis
Wenn Sie vor den Attributnamen das Zeichen "@" setzen, wird die Eigenschaft im
Dialogfeld "Objekteigenschaften" unsichtbar. Die Eigenschaft kann weiterhin über ein
Skript angesprochen werden.
Weitere Informationen zu Scripten finden Sie im Abschnitt "Funktion von Global Script
(Seite 330)".
Hinweis
Wenn Sie im Anwenderobjekt eine "Sammelanzeige" verwenden, müssen Sie die
folgenden Eigenschaften als Eigenschaften für das Anwenderobjekt definieren:
● "Sammelwert"
● "Sammelrelevant"
Nur dadurch wird das Erfassen und Quittieren der Zustände ermöglicht.
6. Wiederholen Sie die Schritte 4 bis 5, bis Sie alle Eigenschaften für dieses neue
Anwenderobjekt definiert haben.
7. Wählen Sie das Register "Ereignis".
8. Markieren Sie in der Liste "Objekte" das Objekt, für das Sie ein Ereignis festlegen wollen.
In der Liste "Ereignis" werden alle Ereignisse anzeigt, die grundsätzlich für das Einzelobjekt
verwendet werden können.
9. Ziehen Sie jetzt mit Drag&Drop das gewünschte Ereignis in die Liste "Ausgewählte
Ereignisse" unter den zugehörigen Eintrag, z. B. das Ereignis "Mausklick" unter den Eintrag
"Maus".
Dieses Ereignis können Sie dann später z. B. mit einem Skript verbinden.
10.Wenn Sie weitere Ereignisse definieren wollen, wiederholen Sie die Schritte 7 bis 9.
Hinweis
Achten Sie darauf, dass Sie nicht gleichzeitig Ereignisse für das gesamte Anwenderobjekt
und für Einzelobjekte definieren. Dadurch kann es zu Überschneidungen beim Ausführen
des Ereignisses im Prozessbetrieb kommen.
11.Klicken Sie auf die Schaltfläche "OK".
Operator Station (V8.1)
Projektierungshandbuch, 11/2014, A5E32785102-AB
191
Erstellen von Prozessbildern - weiterführend
9.4 Einsatz und Erstellung von Anwenderobjekten
9.4.6
So parametrieren Sie die Eigenschaften
Einleitung
Wenn Sie die Eigenschaften für das Anwenderobjekt im Konfigurationsdialog festgelegt
haben, dann tragen Sie die Werte für diese Eigenschaften ein. Im Konfigurationsdialog legen
Sie ausschließlich die dynamischen Eigenschaften fest. Die statischen Eigenschaften haben
Sie bereits bei den Einzelobjekten festgelegt.
Vorgehen
1. Markieren Sie das Anwenderobjekt.
2. Wählen Sie im Kontextmenü den Menübefehl Eigenschaften.
Das Dialogfeld "Objekteigenschaften" wird geöffnet.
3. Markieren Sie in der Baumansicht den Eintrag "Anwender-Objekt".
4. Wechseln Sie in das Detailfenster und geben Sie beim Attribut "Objektname" einen
aussagekräftigen Namen für das Anwenderobjekt ein.
5. Markieren Sie in der Baumansicht den Eintrag "Benutzerdefiniert".
Unter diesem Eintrag haben Sie bei der Konfiguration des Anwenderobjekts alle
Eigenschaften abgelegt, die Sie für das Anwenderobjekt benötigen.
6. Wechseln Sie in das Detailfenster und doppelklicken Sie beim gewünschten Attribut in der
Spalte "Dynamik".
Ein Rechteck wird angezeigt.
7. Tragen Sie hier die Variable ein, mit der das Attribut verbunden werden soll: Tragen Sie
den Variablennamen in einer allgemeingültigen Form ein: Variablenname mit einem
vorangestellten Punkt, z. B. ".PV_OUT".
8. Drücken Sie die Eingabetaste, um Ihre Eingabe zu übernehmen.
Die Variable wird in die Spalte "Dynamik" übernommen und die Farbe des Symbols
"Glühlampe" wird in grün geändert.
9. Wiederholen Sie die Schritte 5 bis 8, um die Variablenanbindung für alle anderen Attribute
durchzuführen.
Hinweis
Verbinden Sie das Attribut "Sammelwert" mit "[Name des Bausteins].EventState".
Tragen Sie beim Attribut "Sammelrelevant" "ja" ein.
192
Operator Station (V8.1)
Projektierungshandbuch, 11/2014, A5E32785102-AB
Erstellen von Prozessbildern - weiterführend
9.4 Einsatz und Erstellung von Anwenderobjekten
9.4.7
So legen Sie ein Anwenderobjekt ab
Vorgehen
1. Öffnen Sie den Graphics Designer.
2. Öffnen Sie das Dialogfeld "Bibliothek" (Register "Bibliothek"). Wenn das Dialogfeld
"Bibliothek" (Register "Bibliothek") nicht sichtbar ist, führen Sie folgende Schritte aus:
– Wählen Sie den Menübefehl Ansicht > Symbolleisten
– Aktivieren Sie im Untermenü das Optionskästchen "Bibliothek".
Das Dialogfeld "Bibliothek" wird geöffnet.
3. Wenn Sie viele Anwenderobjekte erstellen wollen, markieren Sie in der Baumansicht das
Objekt "Projekt Bibliothek" und klicken Sie auf die Schaltfläche "Neues Verzeichnis". Ein
neues Verzeichnis wird angelegt.
4. Markieren Sie das neu erstellte Verzeichnis.
5. Wählen Sie im Kontextmenü den Menübefehl Umbenennen.
6. Tragen Sie einen aussagekräftigen Namen für die Bibliothek ein.
7. Markieren Sie im Prozessbild das Anwenderobjekt, das Sie in der Bibliothek ablegen
wollen, und wählen Sie den Menübefehl Bearbeiten > Kopieren.
8. Wechseln Sie in die Bibliothek und markieren Sie in der Baumansicht das Verzeichnis, in
dem Sie das Anwenderobjekt ablegen wollen.
9. Klicken Sie in der Symbolleiste der Bibliothek auf die Schaltfläche "Einfügen".
Das Anwenderobjekt wird in der Bibliothek abgelegt.
10.Wählen Sie im Kontextmenü des Anwenderobjekts den Menübefehl Umbenennen.
11.Tragen Sie einen aussagekräftigen Namen für das Anwenderobjekt ein. Verwenden Sie
den gleichen Namen, den Sie bereits als Objektname in den Eigenschaften des
Anwenderobjekts eingetragen haben. Damit stellen Sie die Übersichtlichkeit in der
Verwaltung der Anwenderobjekte sicher.
9.4.8
So fügen Sie ein Anwenderobjekt ein
Voraussetzung
Das Anwenderobjekt ist in der "Projekt Bibliothek" abgelegt.
Überblick der Projektierungsschritte
Das Anwenderobjekt fügen Sie in zwei Schritten ein:
Schritt
Was?
1
Einfügen des Anwenderobjekts in das Prozessbild
2
Verbinden des Anwenderobjekts mit einem konkreten Baustein
Operator Station (V8.1)
Projektierungshandbuch, 11/2014, A5E32785102-AB
193
Erstellen von Prozessbildern - weiterführend
9.4 Einsatz und Erstellung von Anwenderobjekten
Schritt 1: Anwenderobjekt einfügen
1. Öffnen Sie den Graphics Designer.
2. Öffnen Sie das Dialogfeld "Bibliothek" (Register "Bibliothek"). Wenn das Dialogfeld
"Bibliothek" (Register "Bibliothek") nicht sichtbar ist, führen Sie folgende Schritte aus:
– Wählen Sie den Menübefehl Ansicht > Symbolleisten
– Aktivieren Sie im Untermenü das Optionskästchen "Bibliothek".
Das Dialogfeld "Bibliothek" wird geöffnet.
3. Wählen Sie in der Baumansicht das Verzeichnis, in dem Sie Ihre Anwenderobjekte abgelegt
haben.
4. Markieren Sie in der Detailansicht das Anwenderobjekt, das Sie in Ihr Prozessbild einfügen
wollen.
5. Klicken Sie in der Symbolleiste der Bibliothek auf das Symbol "Kopieren".
6. Wechseln Sie in das Prozessbild und wählen Sie den Menübefehl Bearbeiten > Einfügen.
Das Anwenderobjekt wird in das Prozessbild eingefügt.
Schritt 2: Anwenderobjekt mit Baustein verbinden
1. Wenn das Dialogfeld "Dynamic Wizard" (Register "Dynamic Wizard") nicht sichtbar ist,
führen Sie folgende Schritte aus:
– Wählen Sie den Menübefehl Ansicht > Symbolleiste
– Aktivieren Sie im Untermenü das Optionskästchen "Dynamic Wizard".
Das Dialogfeld "Dynamic Wizard" wird geöffnet.
2. Wählen Sie Dialogfeld "Dynamic Wizard" das Register "Standard Dynamiken".
3. Doppelklicken Sie auf den Eintrag "Prototyp mit einer Struktur verbinden oder existierenden
umbenennen".
Der Assistent wird geöffnet.
4. Klicken Sie im ersten Schritt des Assistenten auf die Schaltfläche "Weiter".
Der Schritt "Optionen setzen" wird geöffnet.
5. Klicken Sie im Schritt "Optionen setzen" auf die Schaltfläche "Durchsuchen", die neben
dem Eingabefeld "Struktur-Instanzname" positioniert ist.
Der Variablenauswahldialog wird geöffnet.
6. Markieren Sie in der Detailansicht den gewünschten Baustein und klicken Sie auf die
Schaltfläche "OK".
Der gewünschte Baustein wird übernommen und der Variablenauswahldialog wird
geschlossen.
Hinweis
Nutzen Sie bei vielen Variablen die Filterfunktion in diesem Dialog. Informationen hierzu
finden Sie in der Online-Hilfe WinCC Information System.
194
Operator Station (V8.1)
Projektierungshandbuch, 11/2014, A5E32785102-AB
Erstellen von Prozessbildern - weiterführend
9.4 Einsatz und Erstellung von Anwenderobjekten
7. Klicken Sie auf die Schaltfläche "Weiter".
Der Schritt "Fertig!" wird geöffnet.
8. Kontrollieren Sie Ihre Einstellungen und klicken Sie auf die Schaltfläche "Fertig stellen".
Die Attribute aller Eigenschaften werden in einem Schritt mit einem konkreten Baustein
verbunden.
9.4.9
So bearbeiten Sie ein Anwenderobjekt
Einleitung
Wenn Sie nachträglich ein Anwenderobjekt ändern wollen, gehen Sie folgendermaßen vor.
Vorgehen
1. Öffnen Sie das Prozessbild im Graphics Designer und markieren Sie das Anwenderobjekt.
2. Wählen Sie den Menübefehl Bearbeiten > Anwenderobjekt > bearbeiten...
Alle einzelnen Objekte sind anwählbar.
ACHTUNG
Anwenderobjekt niemals auflösen
Lösen Sie auf gar keinen Fall das Anwenderobjekt auf, weil in diesem Fall alle
Konfigurationen verloren gehen.
3. Klicken Sie auf eine beliebige Stelle des Zeichenblatts.
Alle Markierungen werden gelöscht.
4. Markieren Sie das Einzelobjekt, das Sie bearbeiten wollen.
5. Wählen Sie im Kontextmenü den Menübefehl Eigenschaften.
Das Dialogfeld "Objekteigenschaften" wird geöffnet.
6. Verändern Sie die gewünschten Eigenschaften.
7. Ziehen Sie mit der Maus einen Rahmen um alle Einzelobjekte.
Alle Einzelobjekte sind markiert.
8. Wählen Sie den Menübefehl Bearbeiten > Anwenderobjekt > Bearbeitung beenden....
Die Bearbeitung wird beendet.
Operator Station (V8.1)
Projektierungshandbuch, 11/2014, A5E32785102-AB
195
Erstellen von Prozessbildern - weiterführend
9.5 Arbeiten mit Anwenderobjektvorlagen
9.5
Arbeiten mit Anwenderobjektvorlagen
9.5.1
Verwendung und Erstellung von Anwenderobjektvorlagen
Anwenderobjektvorlagen
Anwenderobjektvorlagen sind vom Anwender definierte Bilder im Grafics Designer.
Anwenderobjekte können Sie direkt in diesen Bildern erstellen oder aus einer Bibliothek in die
Anwenderobjektvorlage einfügen.
Durch Kopieren der Anwenderobjekte aus der Anwenderobjektvorlage in Prozessbilder,
entstehen Instanzen der Anwenderobjekte. Die Instanzen können zentral aktualisiert werden.
Anwenderobjekte und Anwenderobjektvorlagen im Vergleich
In der folgenden Liste sind Anwenderobjekte und die Anwenderobjektvorlagen im Vergleich
gegenübergestellt. Entscheiden Sie entsprechend Ihren Anforderungen an ein Objekt, ob Sie
ein Anwenderobjekt oder eine Anwenderobjektvorlage verwenden wollen.
Anwenderobjekte
Anwenderobjektvorlagen
Bei der Verwendung eines Anwender‐
objekts aus einer Bibliothek erzeugen
Sie eine Kopie des Anwenderobjekts.
Ein Austausch dieser Objekte ist nach‐
träglich nicht möglich.
Bei der Verwendung einer Anwenderobjektvorlage erzeugen
Sie eine Instanz. Sie können die Vorlage zentral verändern
und die Änderungen an alle Objekte weitergeben, die auf die‐
ser Vorlage basieren.
Sie können ein Anwenderobjekt nur
Sie können die Eigenschaften einer Anwendervorlage schnell
einzeln und nur direkt in dem Prozess‐ und komfortabel in einem externen Programm bearbeiten, z.
bild bearbeiten.
B. MS Excel.
Voraussetzungen zu einer zentralen Änderung
Damit Sie diese zentrale Änderungsfunktion nutzen können, müssen folgende
Voraussetzungen erfüllt sein:
● Jedes Objekt, das auf einer Anwenderobjektvorlage basiert, hat eine Typkennung. Deshalb
definieren Sie in den Eigenschaften der Anwenderobjektvorlage eine Eigenschaft "type",
die an die Instanz der Anwenderobjektvorlage weitergegeben wird. Über diese Eigenschaft
identifiziert der Assistent diese Objekte eindeutig.
● Die Anwenderobjektvorlagen sind in einer Vorlagendatei abgelegt.
Empfehlung:
Benutzerdefinierte Bausteinsymbole sollten Sie in Anwenderobjektvorlagen einfügen.
Speichern Sie die Anwenderobjektvorlagen in Dateien mit der Namensgebung
@PCS7Typicals<XYZ>.pdl. In einem Projekt können Sie maximal 10 Vorlagenbilder anlegen
z.B. @PCS7TypicalsVALVE.pdl; @PCS7TypicalsMOTOR.pdl.
196
Operator Station (V8.1)
Projektierungshandbuch, 11/2014, A5E32785102-AB
Erstellen von Prozessbildern - weiterführend
9.5 Arbeiten mit Anwenderobjektvorlagen
9.5.2
Anwenderobjekt für Anwenderobjektvorlage erstellen
9.5.2.1
So erstellen Sie eine Anwenderobjektvorlage (Beispiel)
Sie können Anwenderobjekte erstellen, mit denen Sie z. B. eigene Bausteinsymbole erstellen.
Damit Sie das eigene Bild als Anwenderobjektvorlage für eigene Bausteinsymbole anwenden
können, müssen die enthaltenen Bildobjekte definierte Eigenschaften besitzen.
Vorlagen für die Anwenderobjekte können z. B. die Bausteinsymbole sein, die Sie im
Vorlagenbild @PCS7TypicalsAPLV8.pdl finden. Die Standardvorlagenbilder von PCS 7
sollten Sie nicht verändern. Diese Standardvorlagenbilder werden bei einer SoftwareAktualisierung überschrieben.
Erforderliche Eigenschaften
Bei dem Anwenderobjekt projektieren Sie die zugehörigen Eigenschaften und Attribute.
Wenn im Anwenderobjekt kein Objekt mit geeigneten Attributen vorhanden ist, sollten Sie dem
Anwenderobjekt ein zusätzliches Objekt hinzufügen.
Eigenschaft
erforderlich
Zweck
zusätzliches Ob‐
jekt (Typ)
Eigenschaften
type
… wenn alle Funktionen
des Graphic Object Update
Wizard genutzt werden sol‐
len
Diese Eigenschaft dient zur Identifika‐ DataSet
tion beim Arbeiten mit den einzelnen
Assistenten des Graphic Object Up‐
date Wizard.
Datenformat :
String
servername
… wenn ein Bildbaustein
aufgerufen werden soll
Diese Eigenschaft bezeichnet den
Bildbaustein, der bei einem Mausklick
von diesem Anwenderobjekt aus auf‐
gerufen werden kann.
Datenformat :
String
tagname
… wenn ein Bildbaustein
aufgerufen werden soll
Diese Eigenschaft ordnet die Instanz‐
bezeichnung zu, mit welcher der Bild‐
baustein aufgerufen werden soll – das
entspricht dem Variablenpräfix.
Datenformat :
String
tag/
NameOfTag
nein.
Nicht zwingend erforderlich
und wird auch standardmä‐
ßig nicht unterstützt.
Diese Eigenschaft dient zur Übergabe EA-Feld
von festen Texten (wie z.B. Kennzei‐
chen des Objekts). Die eingetragene
Zeichenfolge kann im Prozessbild an‐
gezeigt werden.
Datenformat :
String
Empfehlung
Wenn Sie aus Anwenderobjekten eigene, wiederverwendbare Bausteinsymbole erstellen
wollen, führen Sie Folgendes aus:
1. Kopieren Sie Standardbausteinsymbole aus dem Vorlagenbild
@PCS7TypicalsAPL<Version>.pdl in die Anwenderobjektvorlage (eigenes Vorlagenbild z. B. @PCS7TypicalsVALVES.pdl).
Die Funktionen des Standardbausteins bleiben erhalten.
2. Passen Sie die Bausteinsymbole in der Anwenderobjektvorlage an.
Operator Station (V8.1)
Projektierungshandbuch, 11/2014, A5E32785102-AB
197
Erstellen von Prozessbildern - weiterführend
9.5 Arbeiten mit Anwenderobjektvorlagen
Prinzipielles Vorgehen
1. Zusätzliche Objekte anlegen
Wenn Sie weitere Anwenderobjekte anlegen, können Sie die erstellten Objekte
wiederverwenden.
Informationen hierzu finden Sie im Abschnitt "So legen Sie zusätzlich benötigte Objekte
an (Seite 198)".
2. Anwenderobjekt erweitern
Wenn im Anwenderobjekt kein Objekt mit geeigneten Eigenschaften vorhanden ist, fügen
Sie dem Anwenderobjekt die Objekte mit den erforderlichen Eigenschaften hinzu.
Informationen hierzu finden Sie im Abschnitt "So erweitern Sie ein Anwenderobjekt um
benötigte Objekte (Seite 199)".
3. Anwenderobjekt parametrieren
Tragen Sie für das Anwenderobjekt die anlagenspezifischen Eigenschaften ein.
Informationen hierzu finden Sie im Abschnitt "So parametrieren Sie das Anwenderobjekt
(Seite 201)".
4. Anwenderobjekt speichern.
Speichern Sie das Anwenderobjekt in einem Bild.
Informationen hierzu finden Sie im Abschnitt "Speichern (Seite 201)".
9.5.2.2
So legen Sie zusätzlich benötigte Objekte an
Vorgehen
1. Öffnen Sie das Bild, das Sie als Anwenderobjektvorlage festgelegt haben, im Graphics
Designer (z. B. @PCS7TypicalsVALVES.pdl).
2. Fügen Sie in das Bild das Objekt "DataSet" ein.
Legen Sie dieses Objekt nur an, wenn in einem Anwenderobjekt kein Objekt von Typ
"DataSet" vorhanden ist.
Das Dialogfeld "DataSet Konfiguration" wird geöffnet.
3. Klicken Sie auf die Schaltfläche "Hinzufügen".
In der Liste wird ein neuer Eintrag angezeigt (Name: Int<Nr>)
4. Markieren Sie den Eintrag in der Spalte "Type". Wählen Sie in der Klappliste den Typ
"String".
5. Klicken Sie dreimal auf die Schaltfläche "Hinzufügen".
In der Liste werden drei neue Einträge angezeigt (Name: String<Nr>)
6. Klicken Sie auf die Schaltfläche "OK".
7. Fügen Sie in das Bild das Objekt "EA-Feld" ein.
Legen Sie dieses Objekt nur an, wenn im Prozessbetrieb eine Bezeichnung des
Anwenderobjekts dargestellt werden soll. Das Dialogfeld "EA-Feld Konfiguration" wird
geöffnet.
8. Klicken Sie auf die Schaltfläche "OK".
198
Operator Station (V8.1)
Projektierungshandbuch, 11/2014, A5E32785102-AB
Erstellen von Prozessbildern - weiterführend
9.5 Arbeiten mit Anwenderobjektvorlagen
9. Markieren Sie das eingefügte Objekt "EA-Feld"
10.Nehmen Sie im Dialog "Objekteigenschaften" im Register "Eigenschaften" die
Einstellungen für die folgenden Attribute vor:
9.5.2.3
Eigenschaft > Attribut
Eingabe
EA-Feld > Objektname
NameOfTag
EA-Feld > Sonstige > Anzeige
ja
EA-Feld > Ausgabe/Eingabe > Datenformat
String
So erweitern Sie ein Anwenderobjekt um benötigte Objekte
Vorgehen
1. Markieren Sie das Anwenderobjekt
2. Wählen Sie den Menübefehl Anwender-Objekt > Bearbeiten....
Dieser Schritt ist nicht erforderlich, wenn im Anwenderobjekt die erforderlichen Objekte
enthalten sind.
Informationen zum Anlegen eines Anwenderobjekts finden Sie im Abschnitt "Auto-Hotspot".
– Kopieren Sie die erforderlichen zusätzlich erstellten Objekte (DataSet; EA-Feld) in den
Bereich des Anwenderobjekts.
– Passen Sie Größe der erforderlichen zusätzlich erstellten Objekte an.
– Markieren Sie die zum neuen Anwenderobjekt gehörenden Objekte (Mit "Lasso"
einfangen).
– Wählen Sie den Menübefehl Anwender-Objekt > beenden....
– Wählen Sie im Kontextmenü den Menübefehl Konfigurationsdialog.
3. Tragen Sie im Konfigurationsdialog im Feld "Objekttyp" einen Namen für das Objekt ein,
z. B. "MotorSpecial".
4. Markieren Sie in der Spalte "Ausgewählte Eigenschaften" den Eintrag
"Benutzerdefiniert<...>" und benennen Sie ihn um (z.B. "General"). Sie können einen
beliebigen Namen eintragen.
5. Markieren Sie in der Spalte "Objekte" den Eintrag "DataSet1".
6. Doppelklicken Sie in der Spalte "Eigenschaften" die folgenden Einträge:
– String0
– String1
– String2
Die Eigenschaften werden in die Liste "Ausgewählte Eigenschaften" in die umbenannte
Struktur eingefügt.
Operator Station (V8.1)
Projektierungshandbuch, 11/2014, A5E32785102-AB
199
Erstellen von Prozessbildern - weiterführend
9.5 Arbeiten mit Anwenderobjektvorlagen
7. Markieren Sie in die Liste "Ausgewählte Eigenschaften" die Eigenschaften in der Tabelle.
Öffnen Sie das Kontextmenü "Eigenschaften..." und ändern Sie die Eingabefelder
entsprechend der Tabelle:
Ausgewählte Eigenschaft
Attributname
Name der Eigenschaft
String0
type
type
String1
tagname
tagname
String2
servername
servername
8. Markieren Sie in der Spalte "Objekte" den Eintrag "EA-Feld2>".
9. Doppelklicken Sie in der Spalte "Eigenschaften" die folgenden Einträge:
– Anzeige
– Ausgabeformat
Die Eigenschaften werden in die Liste "Ausgewählte Eigenschaften" in die umbenannte
Struktur eingefügt.
10.Markieren Sie in die Liste "Ausgewählte Eigenschaften" die Eigenschaften in der Tabelle.
Öffnen Sie das Kontextmenü "Eigenschaften..." und ändern Sie die Eingabefelder
entsprechend der Tabelle:
Ausgewählte Eigenschaft
Attributname
Name der Eigenschaft
Anzeige
Visible1
Tag visible
Ausgabewert
tagname
NameOfTag
11.Wählen Sie die Eigenschaften der anderen Einzelobjekte und führen Sie äquivalent zu den
Schritten 9 bis 10 die Aktionen für die Eigenschaften aus, die Sie für das Anwenderobjekt
benötigen (z.B. "Sammelwert", "Sammelrelevant" oder "Ausgabewert").
12.Klicken Sie auf die Schaltfläche "OK".
Am Anwenderobjekt sind in den ausgewählten Eigenschaften die eingefügten Attribute
sichtbar.
Im Beispiel: Eigenschaft "General".
Hinweis
Name der Eigenschaft und Attributname
Der "Name der Eigenschaft" wird am Anwenderobjekt in der projektierten Sprache
angezeigt. Mit dem Attributnamen wird das Attribut in WinCC registriert. Das Attribut kann
z.B. in Aktionen (C-Aktion, VBS) mit dem Attributnamen verwendet werden.
200
Operator Station (V8.1)
Projektierungshandbuch, 11/2014, A5E32785102-AB
Erstellen von Prozessbildern - weiterführend
9.5 Arbeiten mit Anwenderobjektvorlagen
9.5.2.4
So parametrieren Sie das Anwenderobjekt
Vorbereitetes Anwenderobjekt parametrieren
1. Markieren Sie das erstellte Anwenderobjekt.
2. Markieren Sie in der Baumstruktur die Eigenschaft "General".
3. Passen Sie die Werte für "Attribut" und "Statik" entsprechend der folgenden Tabelle an:
Wert in der Spal‐ Angepasster Wert in der Spalte "Statik"
te "Attribut"
Beispiel
type
@MotL/MYONE
Tragen Sie den AS-Baustein und die Variante des zu‐
gehörigen Bausteinsymbols ein. Ein Eintrag muss wie
folgt aufgebaut sein:
<@<Symbolischer AS Baustein>/<Variante des Baus‐
teinsymbols>
Hinweis: Den Namen des AS-Bausteins finden Sie in
der Komponentensicht im Bausteinordner des S7-Pro‐
gramms.
9.5.2.5
tagname
Hinweis: Dieser Name wird durch die Funktion "Bild‐
bausteine erzeugen/aktualisieren" überschrieben.
Tragen Sie folgenden
Platzhalter ein "tagna‐
me"
servername
Tragen Sie den Namen des Bildbausteins ein, der beim PCS 7 MotL Control
Klick auf das Bausteinsymbol (Anwenderobjekt) im Pro‐
zessbetrieb geöffnet werden soll.
tag
Beispiel:
Tragen Sie folgenden Platzhalter ein "tagname".
Tragen Sie folgenden
Platzhalter ein "tagna‐
me".
Speichern
Vorgehen
1. Legen Sie folgende Objekteigenschaften fest:
– Markieren Sie in der Baumstruktur den Wurzelknoten.
Ändern Sie im Detailbereich das Attribut "Objektname" und tragen Sie einen Namen für
das Bausteinsymbol ein.
– Geben Sie alle weiteren benutzerdefinierten Eigenschaften entsprechend der
Projektanforderungen ein.
2. Speichern Sie das Bild als Anwenderobjektvorlage unter einem aussagekräftigen Namen.
Beachten Sie folgenden Abschnitt "Regeln für die Anwendung mehrerer Vorlagendateien
(Seite 176)".
Weitere Informationen
Ein Anwenderobjekt können Sie in einer Bibliothek ablegen.
Informationen hierzu finden Sie im Abschnitt "So legen Sie ein Anwenderobjekt ab
(Seite 193)"
Operator Station (V8.1)
Projektierungshandbuch, 11/2014, A5E32785102-AB
201
Erstellen von Prozessbildern - weiterführend
9.5 Arbeiten mit Anwenderobjektvorlagen
9.5.3
Anwenderobjektvorlagen und der Graphic Object Update Wizard
Graphic Object Update Wizard
Der "Graphic Object Update Wizard" ist ein Oberbegriff für verschiedene Assistenten, die Ihnen
die OS zur Verfügung stellt. Bei den Einstellungen in den Assistenten können Sie festlegen,
ob die Funktion nur in dem aktuell gewählten Prozessbild oder in allen Prozessbildern
durchgeführt werden sollen.
Folgende Assistenten werden unterschieden:
● "Export Bildobjekte (Seite 202)"
● "Import Bildobjekte (Seite 202)"
● "Aktualisieren der Bildobjekte (Seite 204)"
● "Ändern einer Variablenanbindung (Seite 205)"
9.5.4
Assistenten für den Export und Import von Bildobjekten
Einleitung
Für den Import und Export von Bildobjekten gibt es zwei verschiedene Assistenten:
● Assistent "Export Bildobjekte"
● Assistent "Import Bildobjekte"
Assistent "Export Bildobjekte"
Der Assistent "Export Bildobjekte" exportiert die erforderlichen Informationen aus
Anwenderobjekten in eine CSV-Datei, z. B. den Typ des Objekts oder die
Verschaltungsinformationen. Diese Informationen können Sie dann in einem
Tabellenkalkulationsprogramm wie MS Excel weiterbearbeiten. Sie können z. B.
Variablenverschaltungen ändern.
Beim Export der Bildobjekte wählen Sie eine Konfigurationsdatei aus. Diese Datei können Sie
anwenderspezifisch anpassen.
Assistent "Import Bildobjekte"
Der Assistent "Import Bildobjekte" importiert die Informationen aus einer CSV-Datei, die zur
Erstellung von Anwenderobjekten in einem Prozessbild erforderlich sind. Hierbei werden
zunächst alle Anwenderobjekte gelöscht, die im Prozessbild und in der Vorlagendatei
vorhanden sind.
Diese Funktion führen Sie meist dann aus, wenn Sie zuvor den Assistenten "Export
Bildobjekte" gestartet haben und Sie die Export-Daten in der CSV-Datei bearbeitet haben.
Die verwendeten OS-Variablennamen der Importdatei werden nicht auf ihre Gültigkeit oder
Existenz im WinCC-Variablenhaushalt geprüft.
202
Operator Station (V8.1)
Projektierungshandbuch, 11/2014, A5E32785102-AB
Erstellen von Prozessbildern - weiterführend
9.5 Arbeiten mit Anwenderobjektvorlagen
Der Import der Bildobjekte wird mit derselben Konfigurationsdatei ausgeführt, die Sie beim
Export der Bildobjekte ausgewählt haben.
Zusammenhänge beim Importieren
Beachten Sie bei Ausführung der Importfunktion folgende Zusammenhänge:
Wenn ein Anwenderobjekt folgende Vorausset‐
zungen erfüllt:
... dann werden beim Importvorgang folgende Akti‐
onen ausgeführt:
● In der Vorlagendatei vorhanden
... zunächst werden alle Anwenderobjekte im Pro‐
zessbild gelöscht
● Im Prozessbild vorhanden
● In der CSV-Datei vorhanden
● Im Prozessbild vorhanden
● In der Vorlagendatei vorhanden
● in der CSV-Datei nicht vorhanden
... dann werden alle Anwenderobjekte aus der CSVDatei wieder in das Prozessbild importiert
... zunächst werden alle Anwenderobjekte im Pro‐
zessbild gelöscht
... dann werden alle Anwenderobjekte aus der CSVDatei wieder importiert.
Beachten Sie, dass bei diesem Vorgang Anwender‐
objekte, die im Prozessbild gelöscht worden sind,
die aber nicht in der CSV-Datei vorhanden sind,
nicht wieder eingefügt werden.
● In der Vorlagendatei nicht vorhanden
● Im Prozessbild vorhanden
● In der CSV-Datei vorhanden
... dann werden nur die Anwenderobjekte gelöscht,
die auch tatsächlich in der Vorlagendatei vorhanden
sind.
Wenn sich im Prozessbild Anwenderobjekte befin‐
den, die nicht in der Vorlagendatei vorhanden sind,
wird die Importfunktion mit einer Fehlermeldung ab‐
geschlossen.
Hinweis
Legen Sie vor dem Ausführen der Importfunktion unbedingt eine Sicherungskopie des
Prozessbildes an, damit nicht unbeabsichtigt Anwenderobjekte in Ihrem Prozessbild gelöscht
werden.
ACHTUNG
Da Bausteinsymbole als Anwenderobjekte ausgelegt sind, können sie durch die
Importfunktion beeinflusst werden.
Weitere Informationen
Weitere Informationen zu der Import-/Exportdatei und zu der Konfigurationsdatei finden Sie in
der Online-Hilfe WinCC Information System.
Operator Station (V8.1)
Projektierungshandbuch, 11/2014, A5E32785102-AB
203
Erstellen von Prozessbildern - weiterführend
9.5 Arbeiten mit Anwenderobjektvorlagen
9.5.5
Ablauf beim Import und Export im Graphic Object Update Wizard
Ablaufdiagramm
Der Ablauf beim Import und Export von Bildobjekten ist prinzipiell identisch:
)HVWOHJXQJREHLQHLQ]HOQHV3UR]HVVELOGRGHUDOOH3UR]HVVELOGHU
GHV3URMHNWHVGXUFKVXFKWZHUGHQVROOHQ
)HVWOHJXQJGHV1DPHQVI¾UGLH([SRUWGDWHLE]Z,PSRUWGDWHL
6XFKHQDFKDOOHQ2EMHNWHQGLHGDV$WWULEXWಱW\SHಯKDEHQ
([SRUWIXQNWLRQ$EODJHDOOHU,QIRUPDWLRQHQDXVGLHVHQ2EMHNWHQ
LQGHU&69([SRUWGDWHL
,PSRUWIXQNWLRQ,PSRUWDOOHU,QIRUPDWLRQHQDXVGHU
&69'DWHLLQGLH2EMHNWH
Weitere Informationen
Weitere Informationen finden Sie im Abschnitt "Graphic Object Update Wizard" in der OnlineHilfe WinCC Information System.
9.5.6
Assistent für das Aktualisieren der Bildobjekte
Assistent "Aktualisieren der Bildobjekte"
Wenn Sie die Exportdatei nicht nachbearbeiten müssen, können Sie den Assistenten
"Aktualisieren der Bildobjekte" verwenden. Legen Sie eine Sicherheitskopie des Bildes an, da
der Vorgang nicht rückgängig gemacht werden kann, und öffnen Sie das betreffende Bild im
Graphics Designer.
Dieser Assistent "Aktualisieren der Bildobjekte" aktualisiert alle Instanzen des
Anwenderobjekts nach einer Änderung in der zentralen Vorlage.
204
Operator Station (V8.1)
Projektierungshandbuch, 11/2014, A5E32785102-AB
Erstellen von Prozessbildern - weiterführend
9.5 Arbeiten mit Anwenderobjektvorlagen
Ablaufdiagramm
)HVWOHJXQJREHLQHLQ]HOQHV3UR]HVVELOGRGHUDOOH3UR]HVVELOGHU
GHV3URMHNWHVGXUFKVXFKWZHUGHQVROOHQ
$XVZDKOGHU9RUODJHQGDWHL7HPSODWH%LOG
6XFKHQDFKDOOHQ2EMHNWHQGLHGLH(LJHQVFKDIWಱW\SHಯKDEHQ
XQG$XVOHVHQGHV(LQWUDJVGLHVHU(LJHQVFKDIWHQ
$XVWDXVFKDOOHU2EMHNWHPLWJOHLFKHP
(LQWUDJLQGHU(LJHQVFKDIWಱW\SHಯ
9.5.7
Assistent für das Ändern einer Variablenanbindung
Assistent "Ändern einer Variablenanbindung"
Der Assistent "Ändern einer Variablenanbindung" dient zur nachträglichen Änderung einzelner
Variablenanbindungen von Instanzen der Anwenderobjekte in Prozessbildern, z. B. eine
Verschaltung auf eine andere AS-Bausteininstanz.
Mit diesem Assistenten können Sie die Dynamikanbindung an ein Anwenderobjekt ändern.
Dabei wird der Instanzname ausgetauscht, der bei der Variable vor dem Punkt steht.
Dynamiken mit internen Variablen sind davon nicht betroffen.
9.5.8
So erstellen Sie eine Anwenderobjektvorlage
Hinweis
Zum Erstellen einer Anwenderobjektvorlage sollten Sie bereits erste Erfahrungen im Umgang
mit dem Graphics Designer und den verschiedenen Objekten aus der Objektpalette haben.
Im Folgenden wird die prinzipielle Vorgehensweise beschrieben.
Operator Station (V8.1)
Projektierungshandbuch, 11/2014, A5E32785102-AB
205
Erstellen von Prozessbildern - weiterführend
9.5 Arbeiten mit Anwenderobjektvorlagen
Vorgehen
1. Öffnen Sie ein neues Bild im Graphics Designer.
2. Fügen Sie das Bild mindesten ein Anwenderobjekt ein.
Informationen zur Erstellung der Anwenderobjekte finden Sie im Abschnitt "Einsatz und
Erstellung von Anwenderobjekten (Seite 187)".
Schritte zur Erstellung der Anwenderobjekte:
a. Anwenderobjekt erzeugen
b. Anwenderobjekt konfigurieren
c. Eigenschaften des Anwenderobjekts parametrieren
3. Speichern Sie das Bild unter einem aussagekräftigen Namen als Vorlagendatei.
Beachten Sie folgenden Abschnitt "Regeln für die Anwendung mehrerer Vorlagendateien
(Seite 176)".
9.5.9
So arbeiten Sie mit dem Graphic Object Update Wizard
Einleitung
Alle Assistenten, die zu dem "Graphic Object Update Wizard" gehören, arbeiten in der gleichen
Weise. Aus diesem Grund finden Sie in der folgenden Handlungsanweisung nur die prinzipielle
Beschreibung, wie Sie mit den Assistenten arbeiten.
Tabelle 9-1
Übersicht der Assistenten
Wenn Sie…
… dann nutzen Sie den Assistenten
Bildobjekte aktualisieren wollen,
"Aktualisieren der Bildobjekte"
Im Assistenten geben Sie die Vorlagendatei an, in der Sie die
geänderte Anwenderobjektvorlage abgelegt haben. Dadurch
kann die Anwenderobjektvorlage in einem Bild durch die aktua‐
lisierte Vorlage ersetzt werden.
Verschaltungen tauschen wollen,
"Anwenderobjekt-Verschaltung tauschen"
Im Assistenten geben Sie den neuen Strukturtyp an, mit dem
die Anwenderobjektvorlagen im Bild verschaltet werden sollen.
206
Operator Station (V8.1)
Projektierungshandbuch, 11/2014, A5E32785102-AB
Erstellen von Prozessbildern - weiterführend
9.5 Arbeiten mit Anwenderobjektvorlagen
Wenn Sie…
… dann nutzen Sie den Assistenten
Bildobjekte exportieren wollen,
"Export Bildobjekte"
Im Assistenten geben Sie Folgendes an:
● Name der Exportdatei
● Name der Konfigurationsdatei: Aus dieser Datei werden die
Konfigurationsinformationen in die neue Konfigurationsdatei
geschrieben. Die neue Konfigurationsdatei bekommt den
gleichen Namen wie die Exportdatei. In der Regel werden
Sie hier die Standardkonfigurationsdatei angeben.
● Option "Aufspalten der Variablennamen": Damit wird der
Variablenname entsprechend der Technologischen
Hierarchie unterteilt, sodass Sie dadurch eine bessere
Übersicht und bessere Editiermöglichkeiten haben.
Bildobjekte importieren wollen,
"Import Bildobjekte"
Im Assistenten geben Sie Folgendes an:
● Name der Importdatei
● Name der Vorlagendatei, in der die Anwenderobjektvorlagen
abgelegt sind.
Achten Sie darauf, dass in der Importdatei nur Daten von Ob‐
jekten enthalten sind, die auch in Ihrer Vorlagendatei sind. An‐
sonsten erhalten Sie eine Fehlermeldung.
Vorgehen
1. Legen Sie eine Sicherungskopie des Prozessbildes an, in dem Sie diese Funktionen
ausführen, weil dieser Vorgang nicht mehr rückgängig gemacht werden kann.
2. Öffnen Sie das Prozessbild, in dem Sie eine der Funktionen durchführen wollen:
– Aktualisieren des Anwenderobjekts
– Exportieren/Importieren von Informationen dieser Anwenderobjektvorlagen
– Tauschen der Anwenderobjekt-Verschaltung
3. Wenn das Dialogfeld "Dynamic Wizard" (Register "Dynamic Wizard") nicht sichtbar ist,
führen Sie folgende Schritte aus:
– Wählen Sie den Menübefehl Ansicht > Symbolleisten
– Aktivieren Sie im Untermenü das Optionskästchen "Dynamic Wizard".
Das Dialogfeld "Dynamic Wizard" wird geöffnet.
4. Wählen Sie im Dialogfeld "Dynamic Wizard" das Register "Bild Funktionen".
5. Doppelklicken Sie auf den gewünschten Assistenten. Eine Beschreibung der Assistenten
finden Sie in der obenstehenden Tabelle.
6. Klicken Sie auf die Schaltfläche "Fertig stellen".
Der Assistent wird beendet.
Operator Station (V8.1)
Projektierungshandbuch, 11/2014, A5E32785102-AB
207
Erstellen von Prozessbildern - weiterführend
9.6 Verwenden von Bildfenstern
9.6
Verwenden von Bildfenstern
9.6.1
Bildfenster
Einleitung
Bildfenster bilden eine Art "Behälter" innerhalb eines Prozessbildes. Ein Bildfenster kann ein
Bild aufnehmen, das Sie z. B. für einen bestimmten Baustein erstellt haben und das Sie
mehrfach an verschiedenen Stellen in der Prozessvisualisierung verwenden wollen.
Verwendung eines Bildfensters
Die Bilder, die Sie innerhalb eines Bildfensters anzeigen lassen wollen, erstellen Sie zunächst
als PDL-Datei. Diese PDL-Datei enthält ausschließlich allgemeingültige Festlegungen, aber
keine konkreten Variablenanbindungen. Die Variablenanbindungen bereiten Sie in diesem
Bild nur vor: Das bedeutet, dass Sie über einen allgemeingültigen Namen wie ".PV_IN"
dargestellt werden und somit keinen konkreten Instanznamen haben.
Bildfenster lassen sich auch dynamisch auf "Knopfdruck" über eine Schaltfläche im
Prozessbild einblenden und während des Betriebs dynamisch instanziieren. Hierzu verwenden
Sie globale Skripte.
Weitere Informationen
Weitere Informationen hierzu finden Sie in der Online-Hilfe WinCC Information System.
9.6.2
So verwenden Sie ein Bildfenster
Einzustellende Eigenschaften
Für Bildfenster projektieren Sie folgende Eigenschaften:
Eigenschaft
Attribute
Was?
Bildfenster
Objektname
aussagekräftiger Name für das Bildfenster
Geometrie
Fensterbreite
Breite des Bildfensters, das der Breite des eingefügten Bildes
entsprechen muss
Fensterhöhe
Höhe des Bildfensters, das der Höhe des eingefügten Bildes
entsprechen muss
Anzeige
ja – damit ist sichergestellt, dass das Bildfenster immer sicht‐
bar ist
Bildname
Name des Bildes, das in dem Bildfenster angezeigt werden
soll, z. B. "regler.pdl"
Variablen-Präfix
Instanzname der Variablen bis zum Punkt, z. B. "RMT1/
FC111/CTRL_PID"
Sonstige
208
Operator Station (V8.1)
Projektierungshandbuch, 11/2014, A5E32785102-AB
Erstellen von Prozessbildern - weiterführend
9.6 Verwenden von Bildfenstern
Überblick der Projektierungsschritte
Bei der Verwendung eines Bildfensters gehen Sie in zwei Schritten vor:
Schritt
Was?
1
Erstellen der PDL-Datei, die in das Bildfenster eingefügt werden soll
2
Einfügen des Bildfensters in das Prozessbild
Schritt 1: Erstellen der PDL-Datei
1. Öffnen Sie den Graphics Designer.
2. Erstellen Sie das Bild mit allen Informationen, die Sie zu dem technologischen Baustein
anzeigen lassen wollen:
– Fügen Sie alle statischen Objekte ein.
– Fügen Sie alle dynamischen Objekte ein.
– Tragen Sie für die Variablenanbindung den Variablennamen in der Form ".PV_IN" ein
und ergänzen Sie vor dem Variablennamen den vorangestellten Punkt. Nehmen Sie
keinesfalls eine Variablenanbindung an eine konkrete Bausteininstanz vor.
3. Speichern Sie dieses Bild als PDL-Datei unter einem aussagekräftigen, kurzen Namen ab.
Hinweis
Sie können auch ein vorhandenes Anwenderobjekt verwenden: Dazu fügen Sie das
Anwenderobjekt in ein neues Bild ein und speichern es als PDL-Datei ab.
Schritt 2: Einfügen des Bildfensters in das Prozessbild
1. Öffnen Sie das Prozessbild im Graphics Designer.
2. Wenn das Dialogfeld "Standard" (Register "Standard") nicht sichtbar ist, führen Sie
folgende Schritte aus:
– Wählen Sie den Menübefehl Ansicht > Symbolleisten
– Aktivieren Sie im Untermenü das Optionskästchen "Standard".
Das Dialogfeld "Standard" wird geöffnet.
3. Markieren Sie im Dialogfeld "Standard" in der Baumansicht im Ordner "Smart-Objekte" das
Objekt "Bildfenster".
4. Wechseln Sie mit der Maus auf die Zeichenfläche und ziehen Sie mit gedrückter Maustaste
ein Rechteck auf.
5. Wählen Sie im Kontextmenü den Menübefehl Eigenschaften.
Das Dialogfeld "Objekteigenschaften" wird geöffnet.
6. Nehmen Sie im Register "Eigenschaften" für die Eigenschaften und Attribute die
Einstellungen entsprechend der obenstehenden Tabelle vor.
7. Klicken Sie auf die Titelleiste und wählen Sie im Kontextmenü den Menübefehl Schließen.
Operator Station (V8.1)
Projektierungshandbuch, 11/2014, A5E32785102-AB
209
Erstellen von Prozessbildern - weiterführend
9.7 Arbeiten mit Querverweislisten
9.7
Arbeiten mit Querverweislisten
9.7.1
Allgemeines über Querverweislisten - Cross Reference
Querverweislisten
Querverweislisten bieten Ihnen einen guten Überblick über alle Variablen, die Sie in Ihrem
Projekt verwendet haben.
Gleichzeitig bietet Ihnen die Querverweisliste für ein PCS 7-Projekt folgende Möglichkeiten:
● Sie können sich alle Verwendungsstellen von bestimmten Objekten, z. B. von Variablen
oder Bildern, in der Querverweisliste anzeigen lassen.
● Sie können ausgehend von der Querverweisliste direkt zu der Verwendungsstelle in einem
Objekt wechseln, um die Variable dort zu löschen.
● Sie können durch die Funktion "Umverdrahten" den Namen einer oder mehrerer Variablen
ändern, ohne dass in der Projektierung Inkonsistenzen entstehen. Über diese Funktion
können Sie auch Zeichenketten in Variablennamen suchen und ersetzen.
Sie erzeugen oder öffnen eine bestehende Querverweisliste mithilfe des WinCC Editors "Cross
Reference".
Verwendungsstelle
Durch die Funktion "Gehe zu Verwendungsstelle" werden, abhängig von der Herkunft der
Variablen, folgende Aktionen ausgelöst:
Variablenherkunft
zugehöriger Editor
Aktion beim Ausführen der Funktion "Verwen‐
dungsstelle"
Archiv
Tag Logging
Start des Editors,
keine weitere Aktion
Meldung
Alarm Logging
Start des Editors,
keine weitere Aktion
Funktion
Global Script
Start des Editors und Anzeige der Funktion
Bildobjekt
Graphics Designer
Start des Editors und Markierung des Objekts
im Prozessbild
Variable
WinCC Explorer
Explorer wird in den Vordergrund gesetzt,
keine weitere Aktion
Weitere Informationen
Informationen zum Datenfenster, zu der Oberfläche und den einzelnen Funktionen des WinCC
Editors "CrossReference" finden Sie in der Online-Hilfe WinCC Information System.
210
Operator Station (V8.1)
Projektierungshandbuch, 11/2014, A5E32785102-AB
Erstellen von Prozessbildern - weiterführend
9.7 Arbeiten mit Querverweislisten
9.7.2
Verwendung von Querverweislisten
Verwendung von Querverweislisten
Im PCS 7-Umfeld ist eine Querverweisliste hauptsächlich als Kontrollmöglichkeit für das
Auffinden von nicht-existierenden Variablen wichtig.
Bei jedem Übersetzen der OS wird der Variablenhaushalt automatisch aktualisiert. Alle
Variablen, die z. B. durch das Löschen des CFC-Plans nicht mehr benötigt werden, werden
auch automatisch im Variablenhaushalt gelöscht. Die Verschaltungen von dynamischen
Objekten in einem Prozessbild bleiben erhalten. Die Verschaltungen werden jedoch ungültig,
weil das Ziel der Variablenanbindung mit dem CFC-Plan gelöscht ist.
Hinweis
Übersetzen Sie auf jeden Fall die OS, bevor Sie mit einer Querverweisliste arbeiten. Damit
stellen Sie sicher, dass Sie mit aktuellen Daten arbeiten.
In den Querverweislisten werden Ihnen natürlich auch alle Variablen aus den Prozessbildern
angezeigt, die als Vorlage dienen. Das sind alle Bilder, die das Zeichen "@" vor dem
Dateinamen haben. Diese Variablen müssen Sie nicht berücksichtigen.
Nicht-existierende Variablen
Nicht-existierende Variablen entstehen durch folgende Vorgänge:
● Sie haben im SIMATIC Manager in der Technologischen Hierarchie einen CFC-Plan mit
Bausteininstanzen gelöscht, die Sie in einem Prozessbild verschaltet haben.
● Sie haben in einem Prozessbild z. B. ein dynamisches Objekt oder ein Anwenderobjekt
eingefügt, dieses aber noch nicht mit einer Variablen verschaltet.
Überblick der Projektierungsschritte
Das Arbeiten mit Querverweislisten im PCS 7-Umfeld beinhaltet folgende Schritte:
Schritt
9.7.3
Was?
1
Erzeugen einer Querverweisliste (Seite 212)
2
Wechseln zu einer Verwendungsstelle (Seite 213)
3
Durchführen von Korrekturen (Seite 213)
Prozessobjektsicht und Querverweislisten im Vergleich
Einleitung
Abhängig von den Arbeiten, die Sie durchführen wollen, bieten Ihnen die Prozessobjektsicht,
Register "Bildobjekte", und die Querverweisliste in WinCC verschiedene Funktionen.
Operator Station (V8.1)
Projektierungshandbuch, 11/2014, A5E32785102-AB
211
Erstellen von Prozessbildern - weiterführend
9.7 Arbeiten mit Querverweislisten
Die Querverweisliste nutzen Sie für folgende Aufgaben:
● Sie können sich Verschaltungen auf nicht-existierende Variablen anzeigen lassen.
● Mithilfe der WinCC Funktion können Sie in den Verschaltungen Korrekturen vornehmen.
Die Prozessobjektsicht, Register "Bildobjekte"
Die Prozessobjektsicht, Register "Bildobjekte" nutzen Sie für folgende Aufgaben:
● Sie können sich Bildverschaltungen für die komplette Anlage oder getrennt nach
verschiedenen Anlagenteilen anzeigen lassen.
● Hier finden Sie zusätzlich zu den Bildverschaltungen die zugehörigen Bildzuordnungen.
Damit erhalten Sie einen guten Überblick über fehlende oder falsch projektierte Bildobjekte.
● Ausgehend von der Prozessobjektsicht können Sie auch zu anderen Informationen zur
Messstelle wechseln, z. B. zu Signalen, Meldungen, Messwertarchiven.
9.7.4
So erzeugen Sie eine Querverweisliste
Vorgehen
1. Öffnen Sie den WinCC Explorer.
2. Markieren Sie in der Baumansicht des WinCC Explorer den Editor "CrossReference".
3. Öffnen Sie das Kontextmenü und wählen Sie den Menübefehl Öffnen.
Das Dialogfenster "Cross Ref" wird geöffnet.
4. Wählen Sie den Menübefehl Datei > Neu.
5. Wenn die Datenhaltung in Cross Reference noch nie erstellt wurde oder nicht aktuell ist,
wird eine entsprechende Meldung angezeigt.
Klicken Sie auf die Schaltfläche "Aktualisieren".
Die Aktualisierung wird gestartet und der Fortschritt des Vorgangs angezeigt.
Nach Abschluss der Aktualisierung wird das Dialogfeld "Filter bearbeiten" geöffnet.
6. Nehmen Sie Ihre Einstellungen für den Filter vor:
– Wählen Sie in der Gruppe "Suchen nach" aus der Klappliste den Eintrag "Variablen".
– Aktivieren Sie in der Gruppe "Suchen nach" das Optionskästchen "Verwendete nicht
existierende (nicht selektierbare)".
– Aktivieren Sie in der Gruppe "Suchen in" alle Optionskästchen.
7. Klicken Sie auf die Schaltfläche "Suche starten".
Das Datenfenster wird geöffnet und zeigt alle Variablen an, die dem eingestellten
Filterkriterium entsprechen.
In der Querverweisliste werden Ihnen auch alle Variablen aus den Vorlagebildern
angezeigt, die für Sie ohne Belang sind. Diese Variablen sind mit dem Zeichen "@" vor
dem Variablennamen gekennzeichnet.
Weitere Informationen zum Datenfenster und zu den einzelnen Spalten finden Sie in der
Online-Hilfe WinCC Information System.
212
Operator Station (V8.1)
Projektierungshandbuch, 11/2014, A5E32785102-AB
Erstellen von Prozessbildern - weiterführend
9.7 Arbeiten mit Querverweislisten
8. Wählen Sie den Menübefehl Datei > Speichern, um die erstellte Querverweisliste zu
speichern.
Das Dialogfeld "Save As" wird geöffnet.
9. Tragen Sie einen aussagekräftigen Namen ein.
Die Datei wird im Detailfenster des WinCC Explorer angezeigt.
Sie können die Datei jederzeit wieder öffnen und auch die Filterbedingungen ändern.
9.7.5
So wechseln Sie zu einer Verwendungsstelle
Vorgehen
1. Öffnen oder erzeugen Sie eine Querverweisliste im WinCC Editor "Cross Reference".
2. Markieren Sie das gewünschte "Enthaltende Element" oder das "Objekt", zu dem Sie sich
den Verwendungsnachweis ansehen wollen, z. B. das Objekt "Zustandsanzeige".
3. Wählen Sie den Menübefehl Bearbeiten > Gehe zu, um die zugehörige Verwendungsstelle
zu suchen.
– Wenn Sie einen Eintrag in der Spalte "Enthaltendes Element" markiert haben und den
Menübefehl ausführen, dann wird der Graphics Designer mit dem zugehörigen
Prozessbild geöffnet.
– Wenn Sie einen Eintrag in der Spalte "Objekt" markiert haben und den Menübefehl
ausführen, dann wird der Graphics Designer mit dem zugehörigen Prozessbild geöffnet
und das gesuchte Objekt innerhalb des Prozessbildes automatisch markiert.
4. Nehmen Sie bei Bedarf die gewünschten Korrekturen vor.
9.7.6
So führen Sie Korrekturen durch
Einleitung
In folgenden Editoren können Sie die fehlerhafte Variablenanbindung korrigieren:
● Im Graphics Designer korrigieren Sie die Variablenanbindung mithilfe des
Variablenauswahldialogs.
● Im Editor "Cross Reference" verwenden Sie die Funktion "Umverdrahtung", die im
Folgenden beschrieben wird.
Vorgehen
1. Öffnen Sie die Querverweisliste im Editor "Cross Reference".
2. Markieren Sie das gewünschte "Enthaltende Element" oder das "Objekt", für das Sie die
Verschaltung korrigieren wollen.
Operator Station (V8.1)
Projektierungshandbuch, 11/2014, A5E32785102-AB
213
Erstellen von Prozessbildern - weiterführend
9.7 Arbeiten mit Querverweislisten
3. Wählen Sie den Menübefehl Bearbeiten > Umverdrahten....
Das Dialogfeld "Umverdrahten" wird geöffnet.
4. Klicken Sie auf die Schaltfläche "Durchsuchen" neben dem Eingabefeld "Ersetzen durch".
Der Variablenauswahldialog wird geöffnet.
5. Wählen Sie die gewünschte Variable aus und klicken Sie auf die Schaltfläche "OK".
Die gewünschte Variable wird übernommen und der Variablenauswahldialog wird
geschlossen.
6. Klicken Sie auf die Schaltfläche "Ersetzen".
Die Variablenanbindung wird geändert.
7. Klicken Sie auf die Schaltfläche "Schließen".
Das Dialogfeld "Umverdrahten" wird geschlossen. Nach Aktualisierung der
Querverweisliste wird die Variable nicht mehr als "Verwendete nicht existierende"
angezeigt.
214
Operator Station (V8.1)
Projektierungshandbuch, 11/2014, A5E32785102-AB
Erstellen von Prozessbildern - weiterführend
9.8 Verwendung des Picture Tree Manager
9.8
Verwendung des Picture Tree Manager
9.8.1
Funktion des Picture Tree Manager
Picture Tree Manager und Technologische Hierarchie
Im Picture Tree Manager wird die Struktur der Technologischen Hierarchie abgebildet,
nachdem Sie die OS übersetzt haben. Voraussetzung ist, dass Sie im SIMATIC Manager in
den Einstellungen für die Technologische Hierarchie diese Option aktiviert haben. Die
Hierarchie-Ebenen, die Sie im SIMATIC Manager angelegt haben, finden Sie im Picture Tree
Manager unter dem gleichen Namen wieder: Wenn Sie z. B. eine Hierarchie-Ebene "Anlage1"
im SIMATIC Manager angelegt haben, finden Sie im Picture Tree Manager die HierarchieEbene mit dem gleichen Namen. Zusätzlich können Sie im Picture Tree Manager direkt sehen,
welches Bild in diesem Hierarchieordner abgelegt ist.
Im unteren Bereich des Picture Tree Manager finden Sie alle Bilder, die nicht in der TH
eingefügt sind. Im PCS 7-Umfeld sind das die Bilder, die Sie zusätzlich anlegen, weil Sie diese
z. B. in einem Bildfenster im Prozessbild darstellen wollen.
Voraussetzungen
Damit die Struktur der Technologischen Hierarchie im Picture Tree Manager abgebildet
werden kann, müssen bestimmte Voraussetzungen erfüllt sein:
● Im Picture Tree Manager werden nur die Hierarchieordner angezeigt, in denen Sie ein Bild
eingefügt haben.
● Im jeweils obersten Hierarchieordner ist ein Bild eingefügt, sonst werden die
untergeordneten Hierarchieordner nicht abgebildet.
Beachten Sie beim Einfügen der Bilder, dass Sie nur ein Bild pro Hierarchieordner einfügen
können.
ACHTUNG
Vermeiden Sie Änderungen direkt im Editor "Picture Tree Manager" in WinCC, z. B. das
Einfügen zusätzlicher Hierarchie-Ebenen oder zusätzlicher Container und das Umbenennen
von Bildern: Die Daten, die Sie im Picture Tree Manager sehen, werden aus den
Projektierungsdaten des SIMATIC Manager übernommen.
Nachträgliche Änderungen können beim erneuten Übersetzen der OS überschrieben
werden, wenn Sie das Optionskästchen "Bildhierarchie aus der Technologischen Hierarchie
ableiten" aktiviert haben.
Operator Station (V8.1)
Projektierungshandbuch, 11/2014, A5E32785102-AB
215
Erstellen von Prozessbildern - weiterführend
9.8 Verwendung des Picture Tree Manager
Picture Tree Manager und Benutzerrechte
Die Hierarchie-Ebenen aus dem Picture Tree Manager stehen Ihnen auch bei der Vergabe
von Benutzerrechten zur Verfügung. In folgenden Fällen müssen Sie Einstellungen an den
Benutzerrechten ändern:
● nach dem Anlegen neuer Bereiche in der Technologischen Hierarchie im SIMATIC
Manager oder im Picture Tree Manager
● nach der Änderung der Hierarchie in der Technologischen Hierarchie im SIMATIC Manager
oder im Picture Tree Manager
Für diese neuen Bereiche müssen Sie auch neue Benutzerrechte einstellen. Legen Sie die
Benutzerrechte sowohl am OS-Server als auch am OS-Client nach Import der Serverdaten
fest.
9.8.2
Berechnen der Sammelanzeigehierarchie
Berechnen der Sammelanzeigehierarchie
Wenn Sie in ein Prozessbild Sammelanzeigen eingefügt haben, werden deren Meldungen im
Prozessbetrieb erst dann im Übersichtsbereich oder in den Prozessbildern angezeigt, wenn
Sie die Anlagenhierarchie im Picture Tree Manager gespeichert haben. Aktivieren Sie vor dem
Speichern der Bildhierarchie im Picture Tree Manager folgende Optionen:
Wenn Sie die Sammelanzeigehierarchie
…
… dann wählen Sie den Menübefehl
das erste Mal berechnen,
Optionen > Sammelanzeigehierarchie bei Speichern kom‐
plett neu berechnen
nach Änderungen aktualisieren wollen,
Optionen > Deltaspeichern
Wenn trotzdem im Prozessbetrieb keine Meldungen im Übersichtsbereich angezeigt werden,
gehen Sie folgendermaßen vor:
Schließen Sie den WinCC Explorer und öffnen Sie ihn erneut.
Beim Laden oder Deltaladen wird die Sammelanzeigehierarchie unabhängig von den
aktivierten Optionen immer neu berechnet.
216
Operator Station (V8.1)
Projektierungshandbuch, 11/2014, A5E32785102-AB
Einstellungen zum Meldesystem
10.1
10
Meldesystem im Überblick
Einführung in das Meldesystem
Wenn Sie die Funktion "Anwenderprojektierbare Meldeklassen" nutzen, beachten Sie hierzu
die Informationen in der Dokumentation Prozessleitsystem PCS 7; Engineering System im
Kapitel "PCS 7-Meldesystem konfigurieren".
Das Meldesystem von PCS 7 (Alarm Logging) übernimmt im Prozessbetrieb folgende
Funktionen der Meldungsverarbeitung:
● Übernahme von Meldungen aus Prozessen
● Aufbereitung und Darstellung von Meldungen im Prozessbetrieb in Meldelisten
● Quittierung durch die Anlagenbediener
● Archivierung
Prozess- und Leittechnikmeldungen werden dem Anlagenbediener im Prozessbetrieb in Form
von Meldelisten angezeigt.
Über die Funktion "Loop-in-Alarm" kann der Anlagenbediener schnell von den Meldelisten zu
dem Prozessbild wechseln, in dem die betroffene Messstelle dargestellt wird. Das zugehörige
Bausteinsymbol wird in dem Prozessbild eindeutig gekennzeichnet.
Damit stellt das Meldesystem Folgendes sicher:
● Umfassende Information über Störungs- und Betriebszustände
● Früherkennung kritischer Situationen
Operator Station (V8.1)
Projektierungshandbuch, 11/2014, A5E32785102-AB
217
Einstellungen zum Meldesystem
10.1 Meldesystem im Überblick
● Vermeidung und Reduzierung von Stillstandszeiten
● Erhöhung der Produktqualität
Meldelisten
Der Anlagenbediener kann im Prozessbetrieb über eine Schaltfläche im Tastenbereich das
Meldesystem aufrufen. Von dort aus kann der Anlagenbediener die Meldelisten aufrufen:
Meldeliste
Anzeige
Neuliste
Anzeige aller unquittierten Meldungen
Altliste
Anzeige aller quittierten und vom Prozess noch anstehenden Meldungen
Gegangenliste
Anzeige aller Meldungen, die als "Gegangen" gekennzeichnet und nicht quit‐
tiert sind
Liste anstehender Mel‐ Anzeige quittierter und unquittierter Meldungen, die noch nicht gegangen sind
dungen
Bedienliste
Anzeige aller Bedienmeldungen
Leittechnikliste
Anzeige aller Leittechnikmeldungen z. B. Ausfall eines Racks
Chronikliste
Anzeige aller Meldungen
Liste ausgeblendeter
Meldungen
Anzeige aller Meldungen, die manuell vom Operator oder automatisch aus‐
geblendet sind
Liste auszublendender Anzeige aller Meldungen, die anstehen und automatisch ausgeblendet wer‐
Meldungen
den
Sperrliste
218
Anzeige aller Meldungen, die gesperrt sind
Operator Station (V8.1)
Projektierungshandbuch, 11/2014, A5E32785102-AB
Einstellungen zum Meldesystem
10.1 Meldesystem im Überblick
Informationseinheiten einer Meldung
Eine einzelne Meldung setzt sich aus verschiedenen Informationen zusammen. Diese
einzelnen Informationen werden als Meldeblöcke bezeichnet, die in drei Bereiche unterteilt
werden können:
Meldeblock
Beschreibung
Systemblock
Systemblöcke beinhalten Systemdaten, die vom Alarm Logging vergeben
werden. Dazu gehören z. B. Datum, Uhrzeit oder Kennung zur Protokollierung.
Die Inhalte der Systemblöcke sind festgelegt.
Prozesswertblock
Prozesswertblöcke beinhalten Werte, die aus dem Prozess geliefert werden,
z. B. kritische Füllstände oder Temperaturen.
Anwendertextblock
Anwendertextblöcke beinhalten Texte, die zur allgemeinen Information und
Verständlichkeit beitragen, z. B. Erläuterungen zu Meldungen, Störungsort
oder Meldeursache.
Die Inhalte von Prozesswertblöcken können Sie individuell anpassen.
Die Inhalte von Anwendertextblöcken können Sie individuell anpassen.
Konfiguration des Meldesystems
Weitere Informationen zu den Einstellungen zum Meldesystem im WinCC Explorer finden Sie
in folgenden Abschnitten:
● Einstellungen für das Meldesystem im OS-Projekteditor (Seite 220)
● Einstellungen für das Meldesystem im Editor "Alarm Logging" (Seite 222)
● Einstellungen für Meldelisten im Graphics Designer (Seite 223)
Die Daten, die Sie im SIMATIC Manager projektiert haben, werden beim Übersetzen der OS
in den WinCC Explorer übernommen.
Operator Station (V8.1)
Projektierungshandbuch, 11/2014, A5E32785102-AB
219
Einstellungen zum Meldesystem
10.2 Einstellungen im OS-Projekteditor
10.2
Einstellungen im OS-Projekteditor
10.2.1
Einstellungen für das Meldesystem im OS-Projekteditor
Einleitung
Für die Darstellung des Meldesystems in der Prozessführung werden beim Anlegen der OS
im SIMATIC Manager im OS-Projekteditor automatisch Grundeinstellungen zum Meldesystem
vorgenommen. Übernehmen Sie diese Grundeinstellungen.
Einstellungen für PCS 7-Projekte im Register "Meldedarstellung"
Für PCS 7 sind folgende Einstellungen zu beachten:
● Aktivieren Sie das Optionsfeld "Quittierbare Meldungen in separater Liste", damit der
Anlagenbediener im Prozessbetrieb ausschließlich die Meldungen der OS-Bereiche
quittieren kann, die für ihn freigegeben sind.
● Aktivieren Sie das Optionskästchen "Taste für manuelles Ausblenden anzeigen", damit der
Anlagenbediener die Funktion "Smart Alarm Hiding" (manuelles Ausblenden und
Einblenden von Meldungen) in der Prozessführung nutzen kann.
Tragen Sie die gewünschte Zeitdauer für das manuelle Ausblenden im WinCC-Projekt des
OS-Server ein.
● Aktivieren Sie das Optionskästchen "Sammelanzeigen erzeugen/aktualisieren", damit
Sammelanzeigen in Prozessbildern, und Anwenderdiagnosebildern angelegt bzw.
aktualisiert werden. Diese Sammelanzeigen sind in der Prozessführung nicht sichtbar.
Weitere Informationen hierzu finden Sie im Abschnitt "So treffen Sie Einstellungen für das
Meldesystem im OS-Projekteditor (Seite 221)".
Grundeinstellungen im Register "Meldedarstellung" und im Register "Melde-Projektierung" ändern
Sie können die Grundeinstellungen für die Darstellung des Meldesystems in der
Prozessführung verändern.
Veränderungen der Grundeinstellungen nehmen Sie im Editor "OS-Projekteditor" im Register
"Meldedarstellung" und im Register "Melde-Projektierung vor.
Im Register "Meldedarstellung" können Sie in folgenden Gruppen Einstellungen vornehmen:
● "Meldefilter"
● "Erweiterte Meldezeile"
● "Berechtigungsprüfung von Meldungen ohne Bereichseingabe"
● "Smart Alarm Hiding"
● "Sortierung der Meldeseiten"
● "Sammelanzeigenhierarchie"
● "Bedienmeldungen"
220
Operator Station (V8.1)
Projektierungshandbuch, 11/2014, A5E32785102-AB
Einstellungen zum Meldesystem
10.2 Einstellungen im OS-Projekteditor
Im Register "Melde-Projektierung" können Sie in folgenden Gruppen Einstellungen
vornehmen:
Aktivieren Sie hierzu im Register "Allgemein" in der Gruppe "Aktivitäten beim Durchlauf des
Projekteditors" das Optionsfeld "Komplettprojektierung".
● "Spaltenbreiten der Meldefenster"
● "Meldeklassen/-arten"
● "Systemmeldungen"
● "Leittechnik- und Bedienmeldungen"
Weitere Informationen zu den Einstellungen im Editor "OS-Projekteditor" im Register "MeldeProjektierung" finden Sie in der Online-Hilfe WinCC Information System.
10.2.2
So treffen Sie Einstellungen für das Meldesystem im OS-Projekteditor
Vorgehen
1. Markieren Sie in der Baumansicht des WinCC Explorer den Editor "Projekteditor".
2. Öffnen Sie das Kontextmenü und wählen Sie den Menübefehl Öffnen.
Der OS-Projekteditor wird geöffnet.
3. Wählen Sie das Register "Meldedarstellung".
4. Wählen Sie z. B. in der Gruppe "Meldefilter" das Optionsfeld "Quittierbare Meldungen in
separater Liste".
5. Wenn Sie z. B. die Funktion "Smart Alarm Hiding (Seite 240)" nutzen, nehmen Sie in der
Gruppe "Smart Alarm Hiding" folgende Einstellungen vor:
– Aktivieren Sie das Optionskästchen "Button für manuelles Ausblenden anzeigen".
Dadurch wird in der Prozessführung in den Meldelisten in der Symbolleiste das Symbol
"Meldung einblenden/ausblenden" angezeigt.
– Tragen Sie im Editor "OS-Projekteditor" des OS-Server die gewünschte Zeitdauer für
das manuelle Ausblenden ein.
6. Klicken Sie auf die Schaltfläche "OK".
Weitere Informationen zu den Einstellungen im Editor "OS-Projekteditor" im Register
"Meldedarstellung" finden Sie in der Online-Hilfe WinCC Information System.
Operator Station (V8.1)
Projektierungshandbuch, 11/2014, A5E32785102-AB
221
Einstellungen zum Meldesystem
10.3 Einstellungen im Editor "Alarm Logging"
10.3
Einstellungen im Editor "Alarm Logging"
10.3.1
Einstellungen für das Meldesystem im Editor "Alarm Logging"
Aus dem SIMATIC Manager übernommene Daten
Spezielle Meldungstexte haben Sie ggf. bereits im SIMATIC Manager in den
Bausteineigenschaften einer Bausteininstanz in einem CFC-/SFC-Plan eingetragen.
Weiterhin haben Sie in der Technologischen Sicht des SIMATIC Manager die AS-OSZuordnung vorgenommen.
Weitere Informationen zur Meldungsprojektierung im SIMATIC Manager finden Sie im
Abschnitt "Meldungsprojektierung (Seite 78)".
Die Meldungen mit den zugehörigen Meldungstexten werden durch das Übersetzen der OS
automatisch in den WinCC Explorer in den Editor "Alarm Logging" übernommen.
Im WinCC Explorer im Editor "Alarm Logging" müssen Sie keine weiteren Einstellungen für
die Funktionen des Alarm Logging vornehmen. Alle erforderlichen Einstellungen sind bereits
im SIMATIC Manager vorgenommen worden und durch das Übersetzen der OS an die OS
übertragen worden.
Ändern von Standardeinstellungen für das Meldesystem im Editor "Alarm Logging"
Wenn Sie Standardeinstellungen verändern wollen, bietet Ihnen der Editor "Alarm Logging"
folgende Möglichkeiten:
● Layout-Einstellungen für die einzelnen Meldeblöcke:
Hier können Sie die Grundeinstellungen, die Sie bereits im Editor "OS-Projekteditor"
konfiguriert haben, weiter spezifizieren.
Hinweis
Wird der Editor "OS-Projekteditor" mit der Einstellung "Komplettprojektierung" ausgeführt,
werden die Einstellungen aus dem Editor "OS-Projekteditor" übernommen
● Layout-Angaben für die verschiedenen Meldeklassen:
Hier können Sie die Namen der Meldeklassen ändern. Die Farben für Meldeklassen sind
festgelegt.
● Gruppenmeldungen:
Hier können Sie Einzelmeldungen zu Gruppenmeldungen zusammenfassen.
Weitere Informationen
Weitere Informationen hierzu finden Sie in der Online-Hilfe WinCC Information System.
222
Operator Station (V8.1)
Projektierungshandbuch, 11/2014, A5E32785102-AB
Einstellungen zum Meldesystem
10.4 Einstellungen für Meldelisten
10.4
Einstellungen für Meldelisten
10.4.1
Einstellungen für Meldelisten im Graphics Designer
Einleitung
Die Meldelisten, die dem Anlagenbediener im Prozessbetrieb angezeigt werden, haben
festgelegte Eigenschaften, die Sie individuell verändern können:
● Sortierkriterien der Meldelisten
● Layout der Meldeblöcke
● Auswahl der Meldeblöcke
● usw.
Wenn Sie die Funktion "Anwenderprojektierbare Meldeklassen" nutzen, beachten Sie hierzu
die Informationen im Kapitel "PCS 7-Meldesystem konfigurieren" im Handbuch "PCS 7
Engineering System".
Sortierkriterien in Meldelisten
Da Sie bereits im ES für die einzelnen Bausteintypen oder Bausteininstanzen Meldeprioritäten
festgelegt haben, können Sie diese Meldeprioritäten als Sortierkriterium für Meldelisten
einsetzen.
Weitere Informationen zum Festlegen der Meldeprioritäten finden Sie im Handbuch
Prozessleitsystem PCS 7; Engineering System.
Layout und Auswahl von Meldeblöcken
Jede Meldeliste basiert auf einer PDL-Datei, die im Graphics Designer erstellt wurde. Sie
können für diese Bilder die gewünschten Eigenschaften festlegen.
Die folgende Tabelle zeigt, in welcher PDL-Datei welche Meldeliste hinterlegt ist.
Art der Meldeliste
Name der Datei
Einzeilige Meldung im Übersichtsbereich
@AlarmOneLine.pdl
Höchstpriore Meldungen
@AlarmEmergency.pdl
Quittierbare Höchstpriore Meldungen
@AlarmEmergencyOP.pdl
Neuliste
@AlarmNew.pdl
Quittierbare Neuliste
@AlarmNewOp.pdl
Altliste
@AlarmOld.pdl
Quittierbare Altliste
@AlarmOldOp.pdl
Gegangenliste
@AlarmGone.pdl
Quittierbare Gegangenliste
@AlarmGoneOp.pdl
Liste anstehender Meldungen
@AlarmActive.PDL
Quittierbare Liste anstehender Meldungen
@AlarmActiveOp.PDL
Operator Station (V8.1)
Projektierungshandbuch, 11/2014, A5E32785102-AB
223
Einstellungen zum Meldesystem
10.4 Einstellungen für Meldelisten
10.4.2
Art der Meldeliste
Name der Datei
Leittechnikliste
@AlarmProcess.pdl
Bedienliste
@AlarmOperation.pdl
Chronikliste
@AlarmJournal.pdl
Liste ausgeblendeter Meldungen
@AlarmHidden.pdl
Quittierbare Liste ausgeblendeter Meldungen
@AlarmHiddenOP.pdl
Liste auszublendender Meldungen
@AlarmHiding.pdl
Quittierbare Liste auszublendender Meldungen
@AlarmHidingOP.pdl
Sperrliste
@AlarmLocked.PDL
So legen Sie Eigenschaften für Meldelisten fest
Vorgehen
1. Öffnen Sie das Bild der Meldeliste im Graphics Designer.
2. Doppelklicken Sie auf das Bild.
Das Dialogfeld "Eigenschaften von WinCC AlarmControl" wird geöffnet.
3. Wählen Sie das Register "Meldelisten".
4. Klicken Sie auf die Schaltfläche "Sortierung".
Das Dialogfeld "Sortieren" wird geöffnet.
5. Wählen Sie aus der Klappliste "Sortieren nach:" z. B. den Eintrag "Priorität".
Hinweis
Der Eintrag "Priorität" wird nur angezeigt, wenn Sie den Meldenummernbereich eindeutig
für die CPU festgelegt haben.
Wenn Sie andere Sortierkriterien festlegen wollen, können Sie auch andere Einträge
wählen.
6. Aktivieren Sie das Optionsfeld "Aufsteigend".
Die Meldung mit der höchsten Priorität wird an erster Stelle angezeigt.
7. Wenn gewünscht, legen Sie weitere Sortierkriterien fest.
8. Um Festlegungen zum Layout oder zu den angezeigten Meldeblöcken zu treffen, wechseln
Sie auf die anderen Register.
9. Wählen Sie den Menübefehl Datei > Speichern.
Die Datei wird mit den geänderten Einstellungen gespeichert.
Systemverhalten
Wiederholte, nicht quittierte Meldungen
Wenn Meldungen mehrmals hintereinander kommen und gehen, ohne dass sie quittiert
wurden, werden in der Neuliste die älteren Meldungen nicht mehr angezeigt und automatisch
quittiert. In der Chronikliste (Archiv) werden jedoch alle Meldungen angezeigt.
224
Operator Station (V8.1)
Projektierungshandbuch, 11/2014, A5E32785102-AB
Einstellungen zum Meldesystem
10.4 Einstellungen für Meldelisten
In der einzeiligen Meldezeile im Übersichtsbereich wird die jüngste quittierpflichtige Meldung
mit höchster Priorität angezeigt.
Operator Station (V8.1)
Projektierungshandbuch, 11/2014, A5E32785102-AB
225
Einstellungen zum Meldesystem
10.5 Einsatz und Konfiguration des Hörmelders
10.5
Einsatz und Konfiguration des Hörmelders
10.5.1
Funktion des Hörmelders
Einleitung
Zusätzlich zur visuellen Darstellung von Meldungen kann eine akustische Darstellung für
bestimmte Meldungen erforderlich sein.
Wenn Sie die Funktion "Anwenderprojektierbare Meldeklassen" nutzen, beachten Sie die
Informationen im Kapitel "PCS 7-Meldesystem konfigurieren" im Handbuch "PCS 7
Engineering System".
Funktion "Hörmelder"
Die OS bietet die Funktion "Hörmelder" mit folgenden Möglichkeiten:
● Sie können eine Signalbaugruppe mit einer PCI-Schnittstelle in der Operator Station
anschließen.
– Mithilfe der Signalbaugruppe können Sie drei optische oder akustische Signalgeber
ansteuern. Diesen drei Signalgebern ordnen Sie Signalvariablen im WinCC Editor
"Hörmelder" zu.
Weitere Informationen hierzu finden Sie im Abschnitt "So konfigurieren Sie einen
Hörmelder (Seite 232)"
– Das Quittieren/Rücksetzen der Signalgeber erfolgt durch Software-Steuerung oder
durch eine externe Quittierung an der Signalbaugruppe.
– Zusätzlich steht Ihnen ein Sammelsignal an der Signalbaugruppe zur Verfügung.
Wenn einer der drei Signalgeber angesteuert wird, wird das Sammelsignal ausgelöst.
– Der Anschluss einer Signalbaugruppe ermöglicht mit der Watchdog-Funktion zusätzlich
eine Lebenszeichenüberwachung.
● Sie können eine Standard-Soundkarte verwenden, die in der Operator Station eingebaut
wird.
– Das akustische Signal wird über eine WAV-Datei realisiert, die so lange abgespielt wird,
bis die Meldung quittiert wird. Die maximale Anzahl der gleichzeitig abgespielten WAVDateien können Sie festlegen.
– Mit einer Soundkarte kann keine Lebenszeichenüberwachung realisiert werden.
Ein Mischbetrieb von Signalbaugruppen und Sound-Karten ist möglich.
Den Hörmelder konfigurieren Sie im Editor "Hörmelder".
Weitere Informationen
● Weitere Informationen finden Sie in den nachfolgenden Abschnitten.
● Weitere Informationen finden Sie in der Online-Hilfe WinCC Information System.
226
Operator Station (V8.1)
Projektierungshandbuch, 11/2014, A5E32785102-AB
Einstellungen zum Meldesystem
10.5 Einsatz und Konfiguration des Hörmelders
10.5.2
Funktionsweise von Signalvariablen
Einleitung
Eine kommende Meldung aktiviert eine Signalvariable, die am zugeordneten Signalgeber ein
akustisches oder optisches Signal auslöst.
Mit dem Editor "Hörmelder" konfigurieren Sie, welche Signale beim Eintreffen bestimmter
Meldungen ausgelöst werden.
Verhalten im Prozessbetrieb
Das Prinzip im Prozessbetrieb ist folgendermaßen:
Eine kommende Meldung, die den konfigurierten Meldungseigenschaften und der
konfigurierten Berechtigung entspricht, löst eine Signalvariable aus. Dadurch wird die
Signalvariable auf "1" gesetzt. Die Signalisierung erfolgt durch eine Signalbaugruppe und/oder
das Abspielen einer WAV-Datei, wenn eine Soundkarte vorhanden ist.
Weitere Informationen
● Weitere Informationen finden Sie im Abschnitt "Einstellungen im Editor "Hörmelder"
(Seite 228)".
● Weitere Informationen finden Sie in der Online-Hilfe WinCC Information System.
10.5.3
Quittierung von Signalen
Einleitung
Die Hupe kann der Anlagenbediener im Prozessbetrieb entweder separat für eine PC-Station
oder koordiniert für mehrere PC-Stationen über die Hupenquittiertaste "Quittiere Hupe"
quittieren. Die dazugehörige Meldung wird nicht quittiert.
Die Hupe wird ohne Berechtigungsprüfung quittiert.
Wenn die dazugehörige Meldung quittiert wird, die ein akustisches Signal ausgelöst hat, dann
wird die zugehörige Signalvariable auf "0" gesetzt und gleichzeitig das Hupensignal quittiert.
Sie haben folgende Möglichkeiten der Quittierung des Hupensignals:
● Lokale Quittierung des Hörmelders
● Mehrfachquittierung des Hörmelders über eine Gruppe
Lokale Quittierung des Hörmelders
Die Hupe wird über die Variable "@HornReset" auf einer separaten, selbstständig agierenden
PC-Station quittiert. Wenn ein Anlagenbediener die Hupe quittiert, werden die Quittiervariablen
und damit auch alle Signalvariablen zurückgesetzt. Die Signalgeber werden deaktiviert.
Operator Station (V8.1)
Projektierungshandbuch, 11/2014, A5E32785102-AB
227
Einstellungen zum Meldesystem
10.5 Einsatz und Konfiguration des Hörmelders
Mehrfachquittierung des Hörmelders über eine Gruppe
Wenn Sie denselben Hörmelder von verschiedenen Operator Stationen quittieren wollen,
müssen diese Operator Stationen zu derselben Quittierungsgruppe gehören. Im Editor
"Hörmelder" weisen Sie dem Hörmelder die Gruppe zu (z. B. Meld1).
Alle Operator Stationen, die zu einer Quittierungsgruppe gehören, müssen am selben EthernetBus angeschlossen sein.
Weitere Informationen
● Weitere Informationen finden Sie im Abschnitt "Detailbereiche zum Hierarchieordner
"Signalzuordnung" (Seite 231)".
● Weitere Informationen finden Sie in der Online-Hilfe WinCC Information System.
10.5.4
Einstellungen im Editor "Hörmelder"
Einstellungen im Editor "Hörmelder"
Im Editor "Hörmelder" konfigurieren Sie den Hörmelder innerhalb verschiedener
Hierarchieordner.
Die folgende Tabelle zeigt die Hierarchieordner mit ihren Detailbereichen.
Hierarchieordner Detailbereich
Meldungszuord‐
nung
Meldungszuordnung
● Sie wählen eine Meldeklasse.
● Sie wählen eine Meldevariable.
● Sie ordnen den Meldevariablen Filterkriterien zu.
Eigenschaften - Einstellungen
Sie legen fest, bei welchem Zustand der Meldung die Signalvariable gesetzt und
der Hörmelder ausgelöst wird.
Signalzuord‐
nung
Signalzuordnung
● Sie wählen eine Signalvariable.
● Sie ordnen den Signalvariablen einen physikalischen Ausgang einer
Signalbaugruppe und/oder einer WAV-Datei zu.
Eigenschaften - Einstellungen
Sie legen das Verhalten beim Quttieren und Spielen von Sounds fest.
Weitere Informationen
Weitere Informationen hierzu finden Sie in den Abschnitten:
● "Detailbereiche zum Hierarchieordner "Meldungszuordnung" (Seite 229)"
● "Detailbereiche zum Hierarchieordner "Signalzuordnung" (Seite 231)"
228
Operator Station (V8.1)
Projektierungshandbuch, 11/2014, A5E32785102-AB
Einstellungen zum Meldesystem
10.5 Einsatz und Konfiguration des Hörmelders
10.5.5
Detailbereiche zum Hierarchieordner "Meldungszuordnung"
Einleitung
Im Detailbereich "Meldungszuordnung" wählen Sie Meldevariablen, die Sie mit Eigenschaften
von Meldungen, die als Filter dienen, verbinden.
Die Meldevariablen sind WinCC interne Variablen, die physikalische Ausgänge des
Hörmelders ansteuern.
Bei einer kommenden Meldung, die den Filterkriterien entspricht, wird die zugeordnete
Signalvariable auf "1" gesetzt. Verschiedene Meldungseigenschaften können die gleiche
Signalvariable ansteuern
Zudem legen Sie für die einzelnen Meldevariablen die Zugriffsrechte fest, bei denen die
Meldevariablen ausgelöst werden.
Im Detailbereich "Eigenschaften - Einstellungen" legen Sie allgemeine Meldungseinstellungen
fest.
Detailbereich "Meldungszuordnung"
Die folgende Tabelle zeigt einen Überblick über die Meldungseigenschaften.
Folgende Einstellungen beeinflussen, wann die Signalvariable für den Hörmelder aktiviert wird.
Filterkriterien
Aktion
Meldungsklasse
Wählen Sie die Meldeklasse aus der Klappliste.
Priorität
Legen Sie die gewünschte Meldepriorität fest, die zur Aktivierung der Vari‐
able führt. Tragen Sie eine Zahl zwischen 0 und 16 ein.
Weitere Informationen hierzu finden Sie im Abschnitt "Meldeprioritäten (Sei‐
te 84)".
Herkunft
Wählen Sie die Herkunft aus der Klappliste.
Sie können im Filtertext Wildcard-Zeichen benutzen. Bei einer leeren Zeile
wird jeder Text berücksichtigt.
Bereich
Wählen Sie einen Bereich aus der Klappliste.
Ereignis
Legen Sie die Filtereigenschaften fest.
Sie können Wildcard-Zeichen benutzen. Bei einer leeren Zeile wird jeder
Text berücksichtigt.
Berechtigung
Für das Aktivieren der Signalvariablen können Sie verschiedene Berechti‐
gungen auswählen:
● Default
Berechtigungsprüfung auf die Berechtigung "Freigabe für den Bereich"
● Jede andere Berechtigung, die im WinCC Editor "User Administrator"
eingetragen ist
Berechtigungsprüfung auf die eingetragene Berechtigung und auf die
Berechtigung "Freigabe für den Bereich"
Operator Station (V8.1)
Projektierungshandbuch, 11/2014, A5E32785102-AB
229
Einstellungen zum Meldesystem
10.5 Einsatz und Konfiguration des Hörmelders
Detailbereich "Meldungszuordnung" - Beispiel
Die folgende Tabelle zeigt eine Beispieleingabe einer minimalen Konfiguration für eine
Meldungszuordnung.
Meldeklasse
Priorität
Her‐
kunft
Bereich
Ereignis
Berechtigung
Meldevariable
Alarm
<Standard>
alarm_horn
Toleranz
<Standard>
tolerance_horn
AS Leittechnik-Mel‐
dung
<Standard>
system_horn
Detailbereich "Eigenschaften - Einstellungen"
Die folgende Tabelle zeigt die möglichen Meldeeinstellungen.
Meldungseinstellungen
Beschreibung
Standard-Berechtigungsprüfung
"Freigabe für den Bereich"
Sie können die voreingestellte Berechtigungsprüfung "Freigabe
für den Bereich" deaktivieren.
Wenn Sie die voreingestellte Berechtigungsprüfung deaktivieren,
wird neben den Filterkriterien nur die projektierte Berechtigung be‐
rücksichtigt, um die Signale während der Prozessführung auszu‐
lösen.
Es erfolgt zusätzlich zur projektierten Berechtigungsstufe keine
Überprüfung mehr auf die Berechtigungsstufe "Freigabe für den
Bereich".
Die Berechtigungsstufen legen Sie im WinCC Editor "User Admi‐
nistrator" fest.
Variable setzten
In der Gruppe "Variablen setzen:" legen Sie fest, bei welchem Sta‐
tus der Meldung die Signalvariable gesetzt und der Hörmelder
ausgelöst wird.
Flattermeldungen
Flattermeldungen sind Meldungen, die in kurzen Zeitintervallen ständig kommen und gehen
und somit einen unerwünschten Meldeschwall erzeugen können. Ursache sind oftmals
flatternde Kontakte in der Anlage.
In der Gruppe "Variable setzen" können Sie durch das Aktivieren des Optionsfeldes "nicht bei
Kommen einer unquittierten Meldung" diese Flattermeldungen unterdrücken. Wenn das
Optionsfeld aktiviert ist, werden diese Meldungen nur einmal ausgelöst. Erst nach einer
Quittierung können sie erneut ausgelöst werden.
Weitere Informationen
Weitere Informationen finden Sie in der Online-Hilfe WinCC Information System.
230
Operator Station (V8.1)
Projektierungshandbuch, 11/2014, A5E32785102-AB
Einstellungen zum Meldesystem
10.5 Einsatz und Konfiguration des Hörmelders
10.5.6
Detailbereiche zum Hierarchieordner "Signalzuordnung"
Einleitung
Den Detailbereich "Signalzuordnung" und "Eigenschaften - Einstellungen" konfigurieren Sie
im WinCC-Projekt der PC-Station (OS-Client, OS-Server) in der die Signalbaugruppe und/oder
die WAV-Datei angesteuert werden.
Detailbereich "Signalzuordnung"
Jeder Signalvariablen müssen Sie einen Ausgang der Signalbaugruppe und/oder einer WAVDatei zuordnen. Das Signal wird ausgelöst, sobald die zugeordnete Signalvariable auf "1"
gesetzt ist.
Sie können auch gleichzeitig eine Signalbaugruppe und eine WAV-Datei auslösen. Außerdem
können Sie verschiedene Signalvariablen einem Ausgang der Signalbaugruppe zuordnen.
Für die Signalvariablen können Sie eine bestimmte Reihenfolge festlegen:
Eine Meldung kann nur eine Signalvariable setzen. Wenn die Meldung die Bedingungen
mehrerer Signalvariablen erfüllt, wird nur für die Signalvariable die in der oberster Zeile in der
Tabelle steht, die WAV-Datei ausgelöst. Die Reihenfolge der Zuordnung ändern Sie über die
Pfeil-Schaltflächen. Die Festlegung dieser Reihenfolge hat auf das Verhalten der
Signalbaugruppen keine Auswirkung.
"Signalzuordnung" - Beispiel
Die folgende Tabelle zeigt eine Beispieleingabe.
Signalvariable
Signalbaugruppe
Sound
"(WAV--Datei)"
hoermelder_1
Ausgang 1
alarm.wav
hoermelder_2
Ausgang 2
warning.wav
hoermelder_3
Ausgang 3
tolerance.wav
Detailbereich "Eigenschaften - Einstellungen"
Die folgende Tabelle zeigt die möglichen Signaleinstellungen.
Signaleinstellungen
Beschreibung
Quittiervariablen
Hier legen Sie das Quittierverhalten für alle Sig‐
Mehrfachquittierung über die folgenden Quittierva‐ nalvariablen fest.
Weitere Informationen hierzu finden Sie im Ab‐
riablen:
schnitt "Quittierung von Signalen (Seite 227)".
Mehrfachquittierung in der folgenden Gruppe:
Die bevorzugte Projektierung ist die Mehrfachquit‐
tierung über eine Gruppe. Die Mehrfachquittierung
über Quittiervariablen bleibt aus Kompabilitäts‐
gründen erhalten.
Sounds spielen
Hier legen Sie fest, wieviele Sounds gleichzeitig
abgespielt werden können.
Anzahl der gleichzeitig spielenden Sounds
Operator Station (V8.1)
Projektierungshandbuch, 11/2014, A5E32785102-AB
231
Einstellungen zum Meldesystem
10.5 Einsatz und Konfiguration des Hörmelders
Weitere Informationen
Weitere Informationen finden Sie in der Online-Hilfe WinCC Information System.
10.5.7
So konfigurieren Sie einen Hörmelder
Vorgehen - Öffnen des Editors "Hörmelder"
1. Markieren Sie in der Baumansicht des WinCC Explorer den Editor "Hörmelder".
2. Öffnen Sie das Kontextmenü und wählen Sie den Menübefehl Öffnen.
Das Dialogfeld "Hörmelder Konfiguration" wird geöffnet.
Vorgehen - Hierarchieordner "Meldungszuordnung"
1. Markieren Sie in der Baumansicht den Hierarchieordner "Meldungszuordnung"
2. Wechseln Sie in den Detailbereich "Meldungszuordnung".
3. Legen Sie in der Tabelle die Meldevariablen und Filterkriterien fest.
– Zelle "Meldeklasse"
Wählen Sie aus der Klappliste die Meldeklasse aus.
– Zelle "Priorität"
Tragen Sie im Eingabefeld die Priorität ein.
– Zelle "Herkunft"
Wählen Sie eine Herkunft aus.
– Zelle "Bereich"
Wählen Sie aus der Klappliste den Bereich aus
– Zelle "Ereignis"
Tragen Sie im Eingabefeld das Ereignis ein.
– Zelle "Berechtigung"
Wählen Sie aus der Klappliste die Berechtigung aus
– Zelle "Meldevariable"
Wählen Sie die Meldevariable aus.
4. Markieren Sie in der Baumansicht den Hierarchieordner "Meldungszuordnung"
232
Operator Station (V8.1)
Projektierungshandbuch, 11/2014, A5E32785102-AB
Einstellungen zum Meldesystem
10.5 Einsatz und Konfiguration des Hörmelders
5. Wechseln Sie in den Detailbereich "Eigenschaften - Einstellungen".
6. Legen Sie im Hierarchieordner "Meldungseinstellungen" fest, bei welchem Zustand der
Meldung die Signalvariable gesetzt wird.
– Wenn Sie Flattermeldungen unterdrücken wollen, dann wählen Sie in der Zeile "Variable
setzen" aus der Klappliste den Eintrag "Nicht beim Kommen einer unquittierten
Meldung".
– Wenn Sie keine Flattermeldungen unterdrücken wollen, dann wählen Sie in der Zeile
"Variable setzen" aus der Klappliste den Eintrag "Bei jedem kommen einer Meldung".
– Wenn Sie eine Berechtigungsprüfung auf "Freigabe für Bereich" wollen, dann
deaktivieren Sie in der Zeile "Standard Berechtigungsprüfung "Freigabe für Bereich""
das Optionskästchen.
– Wenn Sie keine Berechtigungsprüfung auf "Freigabe für Bereich" wollen, dann
aktivieren Sie in der Zeile "Standard Berechtigungsprüfung "Freigabe für Bereich"" das
Optionskästchen.
Vorgehen - Hierarchieordner "Signalzuordnung"
1. Markieren Sie in der Baumansicht den Hierarchieordner "Signalzuordnung"
2. Wechseln Sie in den Detailbereich "Signalzuordnung".
3. Legen Sie in der Tabelle die Zuordnung der Signalvariablen zu den Signalbaugruppen und/
oder Sounddateien fest:
– Zelle "Signalvariable":
Wählen Sie die Signalvariable aus, die am zugeordneten Signalgeber ein akustisches
oder optisches Signal auslösen soll.
– Zelle "Signalbaugruppe":
Wählen Sie den gewünschten Ausgang der Signalbaugruppe aus der Klappliste aus.
– Zelle "Sound":
Voraussetzung: Die Soundkarte ist installiert.
Wählen Sie die gewünschte WAV-Datei aus.
4. Markieren Sie in der Baumansicht den Hierarchieordner "Signalzuordnung".
5. Wechseln Sie in den Detailbereich "Eigenschaften - Einstellungen".
Operator Station (V8.1)
Projektierungshandbuch, 11/2014, A5E32785102-AB
233
Einstellungen zum Meldesystem
10.5 Einsatz und Konfiguration des Hörmelders
6. Legen Sie im Hierarchieordner "Signaleinstellungen" die Art der Quittierung für alle Signale
fest.
– Wenn Sie eine lokale Quittierung durchführen wollen, wählen Sie in der Zeile
"Quittiervariablen" aus der Klappliste "Nur lokal".
– Wenn Sie mehrere Hörmelder gleichzeitig durch eine Variable quittieren wollen, wählen
Sie in der Zeile "Quittiervariablen" aus der Klappliste "Mehrfachquittierung durch
Variablen".
Wählen Sie im Bereich "Mehrfachquittierung über die folgenden Quittiervariablen:" die
gewünschten Quittiervariablen aus.
– Wenn Sie mehrere Hörmelder, die sich in einer Gruppe befinden, gleichzeitig quittieren
wollen, wählen Sie in der Zeile "Quittiervariable" aus der Klappliste "Mehrfachquittierung
in der Gruppe".
Tragen Sie in jedem WinCC Projekt der entsprechenden PC-Station im Bereich
"Mehrfachquittierung in der folgenden Gruppe:" den gleichen Gruppennamen ein.
7. Legen Sie im Hierarchieordner "Signaleinstellungen" den Sound für den Hörmelder fest.
– Wenn mehrere Meldungen gleichzeitig anstehen und alle Sounds gleichzeitig gespielt
werden sollen, wählen Sie in der Zeile "Sound spielen" aus der Klappliste "Alle Sounds
gleichzeitig spielen"
– Wenn mehrere Meldungen gleichzeitig anstehen und alle Sounds nicht gleichzeitig
gespielt werden sollen, wählen Sie in der Zeile "Sound spielen" aus der Klappliste
"Anzahl der gleichzeitig spielenden Sounds limitieren:".
Tragen Sie im Eingabefeld der Zeile "Anzahl der gleichzeitig spielenden Sounds:" die
Anzahl ein.
Die Reihenfolge der Einträge in der Spalte Sound bestimmt, welcher Sound gespielt
wird.
Weitere Informationen
● Weitere Informationen finden Sie in den .Abschnitten
"Detailbereiche zum Hierarchieordner "Meldungszuordnung" (Seite 229)"
"Detailbereiche zum Hierarchieordner "Signalzuordnung" (Seite 231)"
● Weitere Informationen finden Sie in der Online-Hilfe WinCC Information System.
10.5.8
Beispielkonfigurationen
Übersicht der Beispielkonfigurationen
Folgende Beispiele zeigen Ihnen die Einsatzmöglichkeiten von Hörmeldern:
● OS-Client mit Signalgeber (Seite 235)
● OS-Client mit Mehrfachquittierung in einer Gruppe (Seite 235)
● OS-Server mit Signalgeber (Seite 236)
234
Operator Station (V8.1)
Projektierungshandbuch, 11/2014, A5E32785102-AB
Einstellungen zum Meldesystem
10.5 Einsatz und Konfiguration des Hörmelders
10.5.9
OS-Client mit Signalgeber
Einleitung
Das folgende Beispiel beschreibt, die Konfiguration OS-Clients mit Signalgeber in einem OSMehrplatzsystem.
Voraussetzungen
● Jeder OS-Client ist in einem separaten Raum.
● Jeder OS-Client hat einen Signalgeber.
● OS-Server haben keinen Signalgeber.
Anforderung
Wenn ein OS-Client eine Meldung bekommt, wird unabhängig von den anderen OS-Clients
ein Signal ausgelöst oder quittiert. Das wirkt sich nicht auf die anderen OS-Clients aus.
Vorgehen
1. Projektieren Sie im WinCC Editor "Hörmelder" die Meldungs- und Signalzuordnung.
2. Wählen Sie jeweils im Hierarchieordner "Signalzuordnung" im Detailbereich
"Eigenschaften - Einstellungen" im Hierarchieordner "Signaleinstellungen" in der Zeile
"Quittiervariable" aus der Klappliste "Nur lokal".
Verhalten in der Prozessführung
Die Signalgeber der einzelnen OS-Clients werden durch eine Meldung unabhängig
voneinander ausgelöst. Jeder OS-Client quittiert seinen Signalgeber. Seine eigene
Signalvariable wird zurückgesetzt und das Signal deaktiviert.
10.5.10
OS-Clients mit Mehrfachquittierung in einer Gruppe
Einleitung
Das folgende Beispiel beschreibt, die Konfiguration von zwei OS-Clients mit Signalgeber in
einem OS-Mehrplatzsystem in einer Gruppe.
Voraussetzungen
● Jeder OS-Client ist in einem separaten Raum.
● Jeder OS-Client hat einen Signalgeber.
● OS-Server haben keinen Signalgeber.
Operator Station (V8.1)
Projektierungshandbuch, 11/2014, A5E32785102-AB
235
Einstellungen zum Meldesystem
10.5 Einsatz und Konfiguration des Hörmelders
Anforderung
Die Signalgeber aller OS-Clients, die in einer Gruppe sind, werden durch Quittierung an einem
OS-Client quittiert.
Vorgehen
1. Projektieren Sie für beide OS-Clients im WinCC Editor "Hörmelder" die Meldungs- und
Signalzuordnung.
2. Wählen Sie jeweils im Hierarchieordner "Signalzuordnung" im Detailbereich
"Eigenschaften - Einstellungen" im Hierarchieordner "Signaleinstellungen" in der Zeile
"Quittiervariable" aus der Klappliste "Mehrfachquittierung in der Gruppe".
3. Tragen Sie in der Zeile "Mehrfachquittierung in der folgenden Gruppe" im Eingabefeld
jeweils den gleichen Gruppennamen ein, z. B. "GRUPPE1".
Verhalten in der Prozessführung
Die Signalgeber der einzelnen OS-Clients werden durch eine Meldung unabhängig
voneinander ausgelöst. Wenn an einem OS-Client der Signalgeber quittiert wird, wird
gleichzeitig der Signalgeber am anderen OS-Client quittiert. An jedem OS-Client wird die
Signalvariable zurückgesetzt und das Signal deaktiviert.
Hinweis
Beachten Sie bei der Projektierung einer gemeinsamen Quittierung, dass Benutzer mit
unterschiedlichen Berechtigungen an den OS-Clients eingeloggt sein können. Wenn eine
Meldung kommt, die den Signalgeber auslöst, kann z. B. der Benutzer am OS-Client 1 diese
Meldung durch seine Berechtigung sehen. Der Benutzer am OS-Client 2 hat nicht die
entsprechende Berechtigung, um die Meldung zu sehen, aber er kann den Signalgeber am
OS-Client 2 quittieren.
10.5.11
OS-Server mit Signalgeber
Einleitung
Das folgende Beispiel beschreibt, die Konfiguration von OS-Servern mit Signalgeber in einem
OS-Mehrplatzsystem.
Voraussetzungen
● Der OS-Server hat einen Signalgeber.
● OS-Clients haben keinen Signalgeber.
236
Operator Station (V8.1)
Projektierungshandbuch, 11/2014, A5E32785102-AB
Einstellungen zum Meldesystem
10.5 Einsatz und Konfiguration des Hörmelders
Anforderung
Wenn ein OS-Client eine Meldung bekommt, wird unabhängig von den anderen OS-Clients
die Meldung angezeigt. Der Signalgeber am OS-Server wird ausgelöst. Der Signalgeber kann
an jeder OS quittiert werden.
Vorgehen
1. Projektieren Sie an jedem OS-Client im WinCC Editor "Hörmelder" die Signalzuordnung.
2. Tragen Sie im Hierarchieordner "Signalzuordnung" im Detailbereich "Signalzuordnung" in
der Tabelle in der Spalte "Signalvariable" die Signalvariable mit Serverpräfix ein, da die
Signalvariable auf dem OS-Server angelegt werden muss.
3. Wählen Sie im Detailbereich "Eigenschaften - Einstellungen" im Hierarchieordner
"Signaleinstellungen" in der Zeile "Quittiervariablen" aus der Klappliste
"Mehrfachquittierung in der folgenden Gruppe".
4. Tragen Sie in der Zeile "Mehrfachquittierung in der folgenden Gruppe:" in das Eingabefeld
jeweils den gleichen Gruppennamen ein, z. B. "GRUPPE1".
5. Projektieren Sie am OS-Server im WinCC Editor "Hörmelder" die Signalzuordnung.
6. Wählen Sie im Detailbereich "Eigenschaften - Einstellungen" im Hierarchieordner
"Signaleinstellungen" in der Zeile "Quittiervariablen" aus der Klappliste
"Mehrfachquittierung in der folgenden Gruppe".
7. Tragen Sie in der Zeile "Mehrfachquittierung in der folgenden Gruppe:" in das Eingabefeld
jeweils den gleichen Gruppennamen ein, z. B. "GRUPPE1".
Verhalten in der Prozessführung
Der Signalgeber des OS-Server wird durch die Meldung am OS-Client ausgelöst. Jeder OSClient und der OS-Server quittiert den Signalgeber. Die Signalvariable am OS-Server wird
zurückgesetzt und das Signal deaktiviert.
Hinweis
Beachten Sie bei der Projektierung einer gemeinsamen Quittierung, dass Benutzer mit
unterschiedlichen Berechtigungen an den OS-Clients eingeloggt sein können. Wenn eine
Meldung kommt, die den Signalgeber auslöst, kann z. B. der Benutzer am OS-Client 1 diese
Meldung durch seine Berechtigung sehen. Der Benutzer am OS-Client 2 hat nicht die
entsprechende Berechtigung, um die Meldung zu sehen, aber er kann den Signalgeber am
OS-Client 2 quittieren.
Operator Station (V8.1)
Projektierungshandbuch, 11/2014, A5E32785102-AB
237
Einstellungen zum Meldesystem
10.6 Meldungen sperren/freigeben oder aus-/einblenden
10.6
Meldungen sperren/freigeben oder aus-/einblenden
10.6.1
Sperren und Freigeben von Meldungen
Sperren und Freigeben von Meldungen für Bausteine und OS-Bereiche
Die Funktion "Meldungen sperren/freigeben" für einzelne meldefähige Bausteine und alle
meldefähigen Bausteine eines OS-Bereiches wird eingesetzt, wenn der Anlagenbediener alle
Meldungen eines meldefähigen Bausteins oder alle Meldungen aller meldefähigen Bausteine
eines OS-Bereiches sperren oder freigeben will.
Meldungen, die an gesperrten Bausteinen im Automatisierungssystem erzeugt werden,
werden in der Prozessführung in Sammelanzeigen nicht angezeigt und werden nicht archiviert.
Der Sperrvorgang durch den Anlagenbediener wird im Bedienprotokoll eingetragen.
Der Status der gesperrten Meldungen wird in der Sammelanzeige visualisiert und über die
Sammelanzeigenhierarchie auch im Übersichtsbereich dargestellt.
Beispiele für die Anwendung:
● Sie wollen eine Messstelle in Betrieb nehmen.
● Ein Hardware-Fehler verursacht Meldungen, die Sie für den Prozessbetrieb unterdrücken
möchten.
Für das Sperren und Freigeben von Meldungen sind keine Projektierungen erforderlich.
Weitere Informationen
Weitere Informationen zum Sperren von Meldungen im Prozessbetrieb finden Sie im
Handbuch Prozessleitsystem PCS 7; OS Prozessführung.
10.6.2
Ausblenden und Einblenden von Meldungen
Ausblenden und Einblenden von Meldungen
Das Ausblenden von einzelnen Meldungen setzen Sie zur Reduzierung der angezeigten
Meldungen im Prozessbetrieb ein.
238
Operator Station (V8.1)
Projektierungshandbuch, 11/2014, A5E32785102-AB
Einstellungen zum Meldesystem
10.6 Meldungen sperren/freigeben oder aus-/einblenden
Möglichkeiten zum Ausblenden von Meldungen
Es gibt folgende Möglichkeiten zum Ausblenden von Meldungen:
● Manuelles Ausblenden und Einblenden von Meldungen im Prozessbetrieb
Weitere Informationen hierzu finden Sie in diesem Handbuch im Abschnitt: "Manuelles
Ausblenden und Einblenden von Meldungen im Prozessbetrieb (Seite 240)".
● Automatisches Einblenden und Ausblenden von Meldungen im Prozessbetrieb
Weitere Informationen hierzu finden Sie im Handbuch Prozessleitsystem PCS 7;
Engineering System.
Verhalten im Prozessbetrieb
● Im Prozessbetrieb können Sie Meldungen in folgenden Listen ausblenden:
– Neuliste
– Altliste
– Gegangenliste
● Anstehende ausgeblendete Meldungen werden in der "Liste ausgeblendeter Meldungen"
angezeigt.
● Ausgeblendete anstehende Meldungen können über die "Liste ausgeblendeter
Meldungen" wieder in die Neuliste, Altliste oder die Gegangenliste eingeblendet werden.
● Ausgeblendete nicht anstehende Meldungen können über die "Liste auszublendender
Meldungen" eingeblendet werden.
● Ausgeblendete Meldungen werden archiviert.
● Bei redundanten Operator Stationen findet ein Abgleich des Meldearchivs statt.
● Bei ausgeblendeten Meldungen wird die akustische Signalisierung (Hörmelder)
unterdrückt.
● Der Status ausgeblendeter Meldungen wird in den Sammelanzeigen der Prozessbilder und
Bildbausteinen nicht angezeigt.
● Beim Ausblenden einer Meldung in der Prozessführung wird in der Bedienliste eine
Meldung erzeugt, dass die Meldung ausgeblendet wurde.
Beim Einblenden einer Meldung in der Prozessführung wird in der Bedienliste eine Meldung
erzeugt, dass die Meldung eingeblendet wurde.
Operator Station (V8.1)
Projektierungshandbuch, 11/2014, A5E32785102-AB
239
Einstellungen zum Meldesystem
10.6 Meldungen sperren/freigeben oder aus-/einblenden
10.6.3
Manuelles Ausblenden und Einblenden von Meldungen im Prozessbetrieb
Voraussetzungen
● Im WinCC-Projekt jeder OS ist im Editor "OS-Projekteditor" im Register "Meldedarstellung"
für die Funktion "Smart Alarm Hiding" das Optionskästchen "Button für manuelles
Ausblenden anzeigen" aktiviert.
● Im WinCC-Projekt des OS-Server ist im Editor "OS-Projekteditor" im Register
"Meldedarstellung" die gewünschte Zeitdauer für das manuelle Ausblenden eingestellt. Die
Grundeinstellung für die Zeitdauer beträgt 30 Minuten.
Tipp: Befinden sich bei einem Einplatzsystem OS und ES auf der gleichen PC-Station,
kann diese Einstellung nachträglich im Prozessbetrieb geändert werden.
Hinweis
Die Voraussetzung für das Benutzen der Funktion "Smart Alarm Hiding" im Prozessbetrieb
muss für jede Operator Station erfüllt sein, an der diese Funktion genutzt wird. Die Funktion
"Smart Alarm Hiding" entspricht der Funktion "manuelles Ausblenden von Meldungen".
Schaltfläche "Manuelles Ausblenden von Meldungen"
Sind die Voraussetzungen erfüllt, steht dem Anlagenbediener im Prozessbetrieb in der
Symbolleiste die Schaltfläche "Manuelles Ausblenden von Meldungen" in folgenden
Meldelisten zur Verfügung
● Neuliste
● Altliste
● Gegangenliste
● Liste ausgeblendeter Meldungen
● Liste auszublendender Meldungen
Für das manuelle Ausblenden von Meldungen müssen Sie keine weiteren Einstellungen
vornehmen.
Manuelles Einblenden von ausgeblendeten Meldungen
Ausgeblendete Meldungen können im Prozessbetrieb in folgender Weise wieder eingeblendet
werden:
● Automatisch
– nach Ablauf der im Editor "OS-Projekteditor" eingestellten Zeitdauer
– bei der projektierten Zustandsänderung des Prozessstatus.
● manuell
Durch den Anlagenbediener: Auswählen der Meldung in einer der folgenden Listen:
– "Liste ausgeblendeter Meldungen"
– "Liste auszublendender Meldungen" und anschließendem Klicken auf die Schaltfläche
"Meldungen ausblenden/einblenden"
240
Operator Station (V8.1)
Projektierungshandbuch, 11/2014, A5E32785102-AB
Einstellungen zum Meldesystem
10.6 Meldungen sperren/freigeben oder aus-/einblenden
Weitere Informationen
● Abschnitt "So treffen Sie Einstellungen für das Meldesystem im OS-Projekteditor
(Seite 221)"
● Handbuch Prozessleitsystem PCS 7; OS Prozessführung
● Handbuch Prozessleitsystem PCS 7; Engineering System
Operator Station (V8.1)
Projektierungshandbuch, 11/2014, A5E32785102-AB
241
Einstellungen zum Meldesystem
10.6 Meldungen sperren/freigeben oder aus-/einblenden
242
Operator Station (V8.1)
Projektierungshandbuch, 11/2014, A5E32785102-AB
Projektieren der Archivierung
11.1
11
Archivierung bei PCS 7
Einleitung
In einer PCS 7-Anlage können verschiedene Daten archiviert werden, die während des
Prozessbetriebes entstehen. Zu diesen Daten gehören Messwerte und Meldungen.
Zur Archivierung von Prozesswerten (z. B. Messwerte, Meldungen) stehen bei PCS 7
verschiedene Funktionen zur Verfügung:
● Archivieren auf der Operator Station
Die Operator Station speichert Messwerte und Meldungen in Archiven, um die Daten über
einen längeren Zeitraum abrufbar zu halten.
● Archivieren auf einem Process Historian (externer Archivserver)
Zur Archivierung dieser Prozesswerte kann der Process Historian auf einer separaten PCStation eingesetzt werden.
Kennzeichnung von Prozesswerten für die Archivierung
PCS 7 bietet die Möglichkeit, automatisch Archivvariablen für entsprechend gekennzeichnete
Prozesswerte anzulegen. Dazu müssen Sie die Prozesswerte bereits im SIMATIC Manager
über das Attribut "Archivieren" als archivrelevant kennzeichnen. Dieses Attribut können Sie
nur an den Bausteinanschlüssen setzen, die für das Bedienen und Beobachten vorgesehen
sind. Wenn Sie die entsprechende Option aktiviert haben, dann legt PCS 7 automatisch die
erforderlichen Archivvariablen beim Übersetzen der OS an.
Weitere Informationen hierzu finden Sie im Abschnitt "Definition von Archivvariablen
(Seite 76)".
Konfiguration der OS für die Archivierung
Beim Einsatz des Process Historian muss auf jeder Operator Station, deren Werte archiviert
werden sollen, die folgende Eigenschaft projektiert werden:
Im SIMATIC Manager im Dialogfeld "Eigenschaften - OS – <Name der OS>" wird das
Optionskästchen "Auf externen Archivserver auslagern" aktiviert.
● Für OS-Server: im Register "Ziel-OS"
● Für redundante OS-Server: im Register "Ziel-OS und Standby-OS"
Ablauf der Archivierung
Die Archivierung wird standardmäßig lokal auf den verschiedenen OS-Servern ausgeführt.
Wenn Sie zusätzlich einen Process Historian verwenden, werden weitere
Archivierungsroutinen zentral auf diesem Process Historian ausgeführt.
Operator Station (V8.1)
Projektierungshandbuch, 11/2014, A5E32785102-AB
243
Projektieren der Archivierung
11.1 Archivierung bei PCS 7
Die Archive, die lokal auf den OS-Servern liegen, werden als Umlaufarchive ausgelegt: Wenn
die Kapazität des Archivs erreicht ist, werden die ältesten Werte gelöscht, sodass neue Werte
gespeichert werden können. Das entspricht dem Prinzip "First-in first-out", kurz FiFo.
Steht der Process Historian für einen begrenzten Zeitraum nicht zur Verfügung, versucht der
OS-Server das Auslagern zu einem späteren Zeitpunkt erneut. Solange sich die Daten noch
im Umlaufarchiv befinden, ist dies ohne Datenverlust möglich.
Auswertung der archivierten Daten
Der Information Server (IS) ist das zentrale Berichtsystem, das die abgelegten Archivdaten
des Process Historian unabhängig von den PCS 7 Runtime-Systemen zur Verfügung stellt.
244
Operator Station (V8.1)
Projektierungshandbuch, 11/2014, A5E32785102-AB
Projektieren der Archivierung
11.2 Editoren für die Archivkonfiguration
11.2
Editoren für die Archivkonfiguration
Einleitung
In PCS 7 werden zwei verschiedene Typen von Archiven unterschieden, die Sie in
unterschiedlichen Editoren konfigurieren:
● Archive für Prozesswerte mit dem Editor "Tag Logging"
● Meldearchiv für Meldungen und Alarme mit dem Editor "Alarm Logging"
Archiv für Prozesswerte
Archivvariablen werden im Systemarchiv "SystemArchive" abgelegt. Dieses Archiv legt PCS 7
automatisch an, wenn Sie das Übersetzen der OS mit der Option "Archivvariablen" das erste
Mal ausführen. Das Systemarchiv wird im Editor "Tag Logging" konfiguriert.
Hierbei wird zwischen den Archivtypen TagLogging Slow und TagLogging Fast unterschieden:
● Der Archivtyp TagLogging Fast wird standardmäßig verwendet bei einem Erfassungszyklus
kleiner gleich 1 Minute.
Der voreingestellte Wert 1 Minute kann manuell im Editor "Tag Logging" über die
Archivkonfiguration des Archivtyps "TagLogging Fast" verändert werden.
● Der Archivtyp TagLogging Slow wird verwendet bei einem Erfassungszyklus größer
1 Minute.
Außerdem können Sie im Editor "Tag Logging" über den Kontextmenübefehl Archiv
verbinden auf ausgelagerte Archive zugreifen.
Sie haben zusätzlich die Möglichkeit, weitere Archive für Prozesswerte im Editor "Tag Logging"
anzulegen.
Archiv für Meldungen und Alarme
Meldungen und Alarme werden im "Meldearchiv" abgelegt. Dieses Archiv konfigurieren Sie
im Editor "Alarm Logging".
Hinweis
Die Konfiguration in den Editoren "Tag Logging" und "Alarm Logging" müssen Sie nur dann
ändern, wenn Sie die Standardeinstellungen für die Archive, die PCS 7 automatisch vornimmt,
auf Ihre speziellen Projektanforderungen anpassen wollen.
Außerdem können Sie im Editor "Alarm Logging" über den Kontextmenübefehl Archiv
verbinden auf ausgelagerte Archive zugreifen.
Weitere Informationen
● Abschnitt "Zusätzliche Archive im Editor "Tag Logging" (Seite 255)"
● Online-Hilfe WinCC Information System
Operator Station (V8.1)
Projektierungshandbuch, 11/2014, A5E32785102-AB
245
Projektieren der Archivierung
11.3 Konfiguration der Archive auf der OS
11.3
Konfiguration der Archive auf der OS
Konfiguration der Archive auf einem OS-Server
Zum Verständnis der Archive sind folgende Begriffe wichtig:
● Segment: Die einzelnen Werte werden zunächst zu kleinen Einheiten, den Segmenten,
zusammengefasst.
● Gesamtarchiv: Alle Einzelsegmente bilden das Gesamtarchiv.
Parameter
Bei der Archivkonfiguration stellen Sie verschiedene Parameter zu den Einzelsegmenten und
zum Gesamtarchiv ein. Informationen zur Berechnung finden Sie im Abschnitt: "Berechnen
des Speicherplatzes und der Anzahl der Einzelsegmente (Seite 253)".
Parameter
Bedeutung
maximale Größe
● Empfehlung für die Größe eines Einzelsegments: maximal 2 GByte
● Wenn die festgelegte Größe eines Einzelsegments erreicht ist, wird ein
neues Einzelsegment geöffnet.
● Wenn die festgelegte Größe aller Einzelsegmente erreicht ist, die das
Gesamtarchiv bilden, wird das älteste Einzelsegment gelöscht.
Zeitraum
● Wenn der festgelegte Zeitraum eines Einzelsegments erreicht ist, wird ein
neues Einzelsegment geöffnet.
● Wenn der festgelegte Zeitraum aller Einzelsegmente erreicht ist, die das
Gesamtarchiv bilden, wird das älteste Einzelsegment gelöscht.
Anzahl der Einzel‐
segmente
● Empfehlung: maximal 200
Hinweis
Da Sie für jeden OS-Server die Einstellungen für die Archivtypen vornehmen müssen, achten
Sie auf Folgendes:
Projektieren Sie die Zeiträume für die Einzelsegmente ungefähr gleich groß.
Zusätzlich müssen Sie noch einen Zeitpunkt des Segmentwechsels definieren. Wenn dieser
Wert erreicht ist, wird ein Einzelsegment geschlossen, unabhängig, ob die vorgegebene Größe
oder der vorgegebene Zeitraum erreicht ist.
Hinweis
Beachten Sie bitte Folgendes bei nicht redundanten OS-Servern:
Wenn beim Starten des Prozessbetriebes ein neues Einzelsegment geöffnet werden soll, dann
legen Sie den Zeitpunkt des Segmentwechsels vor den Startzeitpunkt des Prozessbetriebes.
Um die Archivdaten zu speichern, legen Sie zusätzlich die Backup-Parameter fest. Ein Backup
wird kurze Zeit nach einem Segmentwechsel gestartet.
246
Operator Station (V8.1)
Projektierungshandbuch, 11/2014, A5E32785102-AB
Projektieren der Archivierung
11.3 Konfiguration der Archive auf der OS
Konfiguration der Archivierungsroutinen für einen Process Historian
Wenn Sie einen Process Historian zur Archivierung einsetzen, führen Sie weitere
Parametrierungen für Archivierungsroutinen auf dem Process Historian aus.
Hinweis
Zwischen der Konfiguration der Archive auf einem OS-Server und der Konfiguration der
Archivierungsroutinen auf dem Process Historian sind Zusammenhänge und Regeln zu
beachten.
Eine ausführliche Beschreibung der Regeln finden Sie im Abschnitt "Regeln zur
Archivkonfiguration (Seite 262)".
Weitere Informationen
● Online-Hilfe WinCC Information System
Operator Station (V8.1)
Projektierungshandbuch, 11/2014, A5E32785102-AB
247
Projektieren der Archivierung
11.4 Backup-Konfiguration
11.4
Backup-Konfiguration
Einleitung
Um eine lückenlose Dokumentation der Archivdaten sicherzustellen, erstellen Sie Backups für
Ihre Archivdaten.
Die Backups konfigurieren Sie im WinCC Explorer im Editor "Tag Logging" im Register
"Backupkonfiguration".
Im Register "Backupkonfiguration" tragen Sie den Pfad zum Backup-Medium ein.
Die Pfadangabe kann Rechner-Lokal oder als Netzwerkpfad angegeben werden.
Einstellungen für die Backup-Konfiguration
Für die Auslagerung können Sie zwei Pfade einstellen:
● Zielpfad
● Alternativer Zielpfad
Die Angabe im Eingabefeld "Zielpfad" dient zur Festlegung des Pfades zum Backup-Medium,
auf dem die Archivdaten abgelegt werden.
Die Angabe im Eingabefeld "Alternativer Zielpfad" dient zur Festlegung des alternativen
Zielpfades zum Backup-Medium.
Der alternative Zielpfad wird verwendet, wenn z.B. der Speicherplatz eines Backup-Mediums
belegt ist.
Wenn Sie das Optionsfeld "Backup auf beide Pfade" aktivieren, werden die Backup-Daten auf
den beiden Backup-Medien gesichert.
Hinweis
In einer Anlagenkonfiguration mit einem Process Historian nehmen Sie keine Pfadeinstellung
für den Zielpfad und den alternativen Zielpfad vor. Die Pfadangaben werden automatisch nach
dem Laden der Ziel-OS eingestellt.
Weitere Informationen
Weitere Informationen hierzu finden Sie in der Online-Hilfe WinCC Information System.
248
Operator Station (V8.1)
Projektierungshandbuch, 11/2014, A5E32785102-AB
Projektieren der Archivierung
11.5 So konfigurieren Sie die Archive im Editor "Tag Logging"
11.5
So konfigurieren Sie die Archive im Editor "Tag Logging"
Voraussetzung
Der Editor "Tag Logging" ist geöffnet.
Vorgehen
Hinweis
Konfigurieren Sie beide Archivtypen nacheinander.
1. Markieren Sie den Hierarchieordner "Archive".
2. Wählen Sie im Kontextmenü den Menübefehl Archivkonfiguration > "ArchivTyp" >
Eigenschaften.
Das Dialogfeld "TagLogging Fast" oder "TagLogging Slow" wird geöffnet.
3. Stellen Sie die Parameter für das Archiv ein.
4. Wählen Sie das Register "Backupkonfiguration".
5. Wenn Sie einen Process Historian verwenden, müssen Sie im Register
"Backupkonfiguration" keine Einträge vornehmen.
Prüfen Sie die Einhaltung der folgenden Voraussetzung und fahren Sie fort mit Schritt 7.
Voraussetzung:
Im SIMATIC Manager im Dialogfeld "Eigenschaften - OS – <Name der OS>" ist das
Optionskästchen "Auf externen Archivserver auslagern" aktiviert.
– Für OS-Server und ES/OS-Einplatzsysteme: im Register "Ziel-OS"
– Für redundante OS-Server und ES/OS-Einplatzsysteme: im Register "Ziel-OS und
Standby-OS"
– Bei einem ES/OS- Einplatzsysteme weisen Sie zusätzlich den externen Archivserver
zu.
Klicken Sie auf die Schaltfläche "Archivserver zuweisen".
Weisen Sie den Process Historian zu.
6. Wenn Sie keinen Process Historian verwenden und eine Datensicherung Ihrer Archivdaten
vornehmen wollen, dann führen Sie folgende Projektierungen durch:
– Aktivieren Sie das Optionskästchen "Backup aktiviert".
– Tragen Sie den Zielpfad ein, wohin die Backup-Daten gespeichert werden sollen.
Klicken Sie neben dem Eingabefeld "Zielpfad" auf die Schaltfläche "Durchsuchen" und
wählen Sie das Verzeichnis, in dem die Archivsicherung gespeichert werden soll.
– Wenn erforderlich, wählen Sie noch einen alternativen Zielpfad.
Wenn die Archive nicht auf dem Standardzielpfad gesichert werden können, dann
werden die Archive automatisch auf dem alternativen Zielpfad gesichert.
– Wenn Sie eine doppelte Sicherung durchführen wollen, aktivieren Sie das
Optionskästchen "Backup auf beide Pfade".
7. Klicken Sie auf die Schaltfläche "OK".
Die Einstellungen für Ihr Archiv sind abgeschlossen.
Operator Station (V8.1)
Projektierungshandbuch, 11/2014, A5E32785102-AB
249
Projektieren der Archivierung
11.6 So konfigurieren Sie das Meldearchiv im Editor "Alarm Logging"
11.6
So konfigurieren Sie das Meldearchiv im Editor "Alarm Logging"
Voraussetzung
Der Editor "Alarm Logging" ist geöffnet.
Vorgehen
1. Markieren Sie den Hierarchieordner "Meldungen".
2. Wählen Sie im Kontextmenü den Menübefehl Archivkonfiguration > Eigenschaften.
Das Dialogfeld "AlarmLogging" wird geöffnet.
3. Führen Sie die Schritte 3 bis 7 aus wie beschrieben im Abschnitt "So konfigurieren Sie die
Archive im Editor "Tag Logging" (Seite 249)".
250
Operator Station (V8.1)
Projektierungshandbuch, 11/2014, A5E32785102-AB
Projektieren der Archivierung
11.7 Ermitteln des Speicherplatzbedarfs für Archive
11.7
Ermitteln des Speicherplatzbedarfs für Archive
Einleitung
Wenn Sie abschätzen wollen, über welchen Zeitraum Sie auf die Archive eines OS-Server
oder die Archivwerte eines Process Historian zugreifen können, ohne dass Sie auf
ausgelagerte Archive zurückgreifen, müssen Sie den Speicherplatzbedarf ermitteln.
Sie können den Speicherplatz durch die Nutzung zusätzlicher Festplatten erweitern.
Der Speicherplatzbedarf setzt sich aus dem notwendigen Platzbedarf der zu archivierenden
Bereiche zusammen:
● Platzbedarf für den Archivtyp TagLogging Fast
● Platzbedarf für den Archivtyp TagLogging Slow
● Platzbedarf für den Archivtyp "Meldearchiv"
● Platzbedarf für die Archivtypen "OS- und Batch-Reports"
Die im Folgenden genannten Richtwerte können vom realen Anlagenbetrieb abweichen.
Platzbedarf einzelner Messwerte und Meldungen für Archivtypen
Der Platzbedarf für ein Archiv ist abhängig von den Archivierungseinstellungen, dem Datentyp
und dem zeitlichen Verhalten der zu archivierenden Werte.
● Archivtyp TagLogging Fast
Die Werte im Archiv TagLogging Fast werden komprimiert in der Datenbank abgelegt. Es
werden ca. 10 bis 15 Byte je Messwert benötigt. In bestimmten Fällen ist auch eine größere
Komprimierung möglich.
● Archivtyp TagLogging Slow
Der Platzbedarf für einen Messwert im Archiv TagLogging Slow beträgt 32 Byte.
● Archivtyp Meldearchiv
Der Platzbedarf einer Meldung mit der maximalen Anzahl an Begleitwerten und
Kommentaren beträgt 4 KB. Der Minimalwert für eine Meldung beträgt 172 Byte.
Berechnung
Zur Berechnung des maximalen Speicherplatzes je Sekunde können Sie folgende Formel
einsetzen:
● Speicherbedarf [Byte/s] = x * 15 Byte/Wert + y * 32 Byte/Wert + z * 4096 Byte/Wert
Erläuterung zur Formel:
● x: durchschnittliche Anzahl der Werte der TagLogging Fast-Archive pro Sekunde
● y: durchschnittliche Anzahl der Werte der TagLogging Slow-Archive pro Sekunde
● z: durchschnittliche Anzahl der Meldungen pro Sekunde
Speicherplatzbedarf für mehrere Tage:
Zur Berechnung des Speicherplatzes für mehrere Tage können Sie folgende Formel
einsetzen:
Operator Station (V8.1)
Projektierungshandbuch, 11/2014, A5E32785102-AB
251
Projektieren der Archivierung
11.7 Ermitteln des Speicherplatzbedarfs für Archive
Speicherbedarf [Byte/s] * 86.400 Sekunden * n Tage
Beispiel
Nr.
Annahme
Beschreibung
1
x = 10.000 Werte/s
Anzahl Werte der TagLogging Fast-Archive pro Sekunde
2
y = 10 Werte/s
Anzahl Werte der TagLogging Slow-Archive pro Sekunde
3
z = 2 Werte/s
2 Meldungen je Sekunde
4
n=5
Anzahl Tage, wobei 1 Tag = 24 * 3.600 s = 86.400 s
Berechnung
Speicherplatz in Byte für 5 Tage
= (10.000 Werte/s * 15 Byte/Wert + 10 Werte/s * 32 Byte/Wert + 2 Werte/s * 4.096 Byte/Wert)
* 5 * 86400 s
= (150.000 Byte/s + 320 Byte/s + 8.192 Byte/s) * 5 * 86.400 s
= (158.512 Byte/s) * 5 * 86.400 s
= 68.477.184.000 Byte
= ca. 64 GB
Platzbedarf für OS-Protokolle
Für ein Standardprotokoll mit dem Seitenlayout "@CCAlgRtOnlineMessageGone.rpl" wird für
eine Seite mit 32 Meldungen ein Platzbedarf von 120 kByte benötigt.
Weitere Informationen zum Seitenlayout finden Sie in der Online-Hilfe WinCC Information
System.
Platzbedarf für Batch-Reports
Weitere Informationen hierzu finden Sie in der SIMATIC BATCH - Liesmich.
Sie können die Liesmich-Datei nach der Installation von SIMATIC BATCH auch aufrufen im
Startmenü von Windows in den Untermenüs SIMATIC und Produkt-Hinweise.
252
Operator Station (V8.1)
Projektierungshandbuch, 11/2014, A5E32785102-AB
Projektieren der Archivierung
11.8 Berechnen des Speicherplatzes und der Anzahl der Einzelsegmente
11.8
Berechnen des Speicherplatzes und der Anzahl der Einzelsegmente
Anzahl der Einzelsegmente
Für einen OS-Server wird empfohlen:
● Nicht mehr als 200 Einzelsegmente pro OS-Server anzulegen
● Pro Tag ein Einzelsegment pro Archivtyp für folgende Archivtypen anzulegen:
– TagLogging Fast
– TagLogging Slow
– AlarmLogging
Bevor Sie die Anzahl der Einzelsegmente berechnen, berechnen Sie den maximalen
Speicherplatz pro Archivtyp pro Tag.
Berechnung der Anzahl der Einzelsegmente für das TagLogging Fast-Archiv
● Zur Berechnung des maximalen Speicherplatzes pro Tag können Sie folgende Formel
einsetzen:
– Speicherbedarf [Byte/Tag] = x * 15 Byte/Wert * 86400 s
Erläuterung zur Formel:
x: durchschnittliche Anzahl der Werte des TagLogging Fast-Archivs pro Sekunde
● Zur Berechnung der Anzahl der Einzelsegmente pro Tag können Sie folgende Formel
einsetzen:
– Anzahl der Segmente/Tag = Speicherbedarf [Byte/Tag] / projektierte max. Größe eines
Einzelsegmentes
Berechnung der Anzahl der Einzelsegmente für das TagLogging Slow-Archiv
● Zur Berechnung des maximalen Speicherplatzes pro Tag können Sie folgende Formel
einsetzen:
– Speicherbedarf [Byte/Tag] = y * 32 Byte/Wert * 86400 s
Erläuterung zur Formel:
y: durchschnittliche Anzahl der Werte des TagLogging Slow-Archivs pro Sekunde
● Zur Berechnung der Anzahl der Einzelsegmente pro Tag können Sie folgende Formel
einsetzen:
– Anzahl der Segmente/Tag = Speicherbedarf [Byte/Tag] / projektierte max. Größe eines
Einzelsegmentes
Operator Station (V8.1)
Projektierungshandbuch, 11/2014, A5E32785102-AB
253
Projektieren der Archivierung
11.8 Berechnen des Speicherplatzes und der Anzahl der Einzelsegmente
Berechnung der Anzahl der Einzelsegmente für das AlarmLogging-Archiv
● Zur Berechnung des maximalen Speicherplatzes pro Tag können Sie folgende Formel
einsetzen:
– Speicherbedarf [Byte/Tag] = z * 4096 Byte/Wert * 86400 s
Erläuterung zur Formel:
z: durchschnittliche Anzahl der Werte des AlarmLogging-Archivs pro Sekunde
● Zur Berechnung der Anzahl der Einzelsegmente pro Tag können Sie folgende Formel
einsetzen:
– Anzahl der Segmente/Tag = Speicherbedarf [Byte/Tag] / projektierte max. Größe eines
Einzelsegmentes
254
Operator Station (V8.1)
Projektierungshandbuch, 11/2014, A5E32785102-AB
Projektieren der Archivierung
11.9 Konfigurieren zusätzlicher Archive im Tag Logging
11.9
Konfigurieren zusätzlicher Archive im Tag Logging
11.9.1
Zusätzliche Archive im Editor "Tag Logging"
Einführung
Wenn Sie zusätzlich zu dem standardmäßig angelegten Archiv weitere spezielle Archive
benötigen, können Sie diese im Editor "Tag Logging" anlegen.
Im Editor "Tag Logging" werden folgende Archivarten unterschieden:
Archiv
Beschreibung
Prozesswertarchiv
Im Prozesswertarchiv werden alle Werte direkt aus dem Prozess geschrie‐
ben.
Verdichtetes Archiv
Die Werte aus einem bestehenden Archiv werden nach einem Prinzip, das
Sie selber festlegen können, entnommen und in dieses verdichtete Archiv
geschrieben.
Ablauf der Archivierung
Die Erfassungsart ist standardmäßig "zyklisch-kontinuierlich". Das bedeutet, dass die
Archivierung in festgelegten Zyklen regelmäßig durchgeführt wird.
Wenn Sie einen Process Historian einsetzen, werden die Daten automatisch aus diesem
Archiv im Langzeitarchiv gespeichert.
Konfiguration der Archive
Zunächst weisen Sie dem Archiv manuell alle Variablen zu, die dort abgelegt werden sollen.
Zusätzlich weisen Sie diesen Variablen Eigenschaften zu, z. B. Variablenname oder
Archivierungszyklus. Diese Eigenschaften legen Sie im SIMATIC Manager in der
Prozessobjektsicht fest. Die Prozessobjektsicht zeigt Ihnen alle Variablen mit allen
zugehörigen Eigenschaften in Tabellenform an, sodass Sie die Eigenschaften dort editieren
können.
Weitere Informationen
● Online-Hilfe WinCC Information System
● Handbuch Prozessleitsystem PCS 7; Engineering System
11.9.2
Projektierungsschritte für ein TagLogging Archiv im Überblick
Einführung
Führen Sie diese Schritte nur aus, wenn Sie zusätzliche Archive anlegen wollen.
Operator Station (V8.1)
Projektierungshandbuch, 11/2014, A5E32785102-AB
255
Projektieren der Archivierung
11.9 Konfigurieren zusätzlicher Archive im Tag Logging
Sie nehmen die Projektierung eines Archivs im Editor "Tag Logging" vor.
Projektierungsschritte im Überblick
Das Anlegen zusätzlicher Archive umfasst folgende Themen:
Schritt
11.9.3
Was?
1
Festlegen eines neuen Archivs (Seite 256)
2
Festlegen der Eigenschaften für die Variablen (Seite 257)
So legen Sie ein neues Archiv fest
Voraussetzung
Der Editor Tag Logging ist geöffnet.
Vorgehen
1. Markieren Sie in der Baumansicht den Hierarchieordner des gewünschten Archivtyps im
Hierarchieordner "Archive".
2. Wechseln Sie in den Detailbereich "Archive ["Archivtyp"]".
3. Tragen Sie in der Zelle "Archivname" einen Namen ein.
4. Markieren Sie die Zelle mit dem Namen des Archivs.
5. Legen Sie die Eigenschaften für das Archiv fest.
6. Markieren Sie in der Baumansicht den Hierarchieordner des angelegten Archivs.
7. Wählen Sie in der Zelle "Variable" die gewünschte Variable aus.
Wenn Sie mehrere Variablen auswählen wollen, dann halten Sie die Taste <Strg> gedrückt
und markieren die gewünschten Variablen.
8. Legen Sie die Eigenschaften für die Variable fest.
9. Legen Sie bei Bedarf weitere Archive an.
Wiederholen Sie dazu die Schritte 2 bis 9.
Weitere Informationen
Weitere Informationen finden Sie in der Online-Hilfe WinCC Information System.
256
Operator Station (V8.1)
Projektierungshandbuch, 11/2014, A5E32785102-AB
Projektieren der Archivierung
11.9 Konfigurieren zusätzlicher Archive im Tag Logging
11.9.4
So legen Sie die Variableneigenschaften fest
Einführung
Die Eigenschaften für die Variablen legen Sie in der Prozessobjektsicht im SIMATIC Manager
fest.
Voraussetzungen
● Der Editor "Tag Logging" ist geschlossen.
● Die OS ist geschlossen.
Vorgehen
1. Öffnen Sie im SIMATIC Manager die Prozessobjektsicht.
2. Wählen Sie das Register "Messwertarchive".
Die Daten der Messwertarchive werden aktualisiert und in Tabellenform dargestellt. Sie
können alle weiß hinterlegten Felder editieren.
3. Wählen Sie aus der Klappliste "Filtern nach Spalte" den Eintrag "Archivname".
4. Tragen Sie im Eingabefeld "Anzeigen" den Namen des Archivs ein, dessen
Variableneigenschaften Sie festlegen wollen.
Die Anzeige wird entsprechend des Filters aktualisiert.
5. Legen Sie folgende Eigenschaften fest:
– Variablenkommentar
– Langzeitarchivierung
– Variablenversorgung
– Archivierung
– Erfassungszyklus
– Faktor zu Archivierungszyklus
– Archivierungs-/Anzeigezyklus
– Speichern bei Störung
Weitere Informationen
● Handbuch Prozessleitsystem PCS 7; Engineering System
Operator Station (V8.1)
Projektierungshandbuch, 11/2014, A5E32785102-AB
257
Projektieren der Archivierung
11.10 Projektierung und Einsatz eines Process Historian (externer Archivserver)
11.10
Projektierung und Einsatz eines Process Historian (externer
Archivserver)
11.10.1
Übersicht zur Archivierung mit dem Process Historian
Einleitung
Zur zentralen Langzeitarchivierung von Prozesswerten wie Messwerten, Meldungen und
Protokollen wird der Process Historian als externer Archivserver eingesetzt.
Hinweis
● Der nachfolgende Abschnitt enthält die allgemeinen Informationen und
Projektierungsbeschreibungen für den Process Historian.
● Detaillierte Informationen zur Projektierung für den Process Historian finden Sie in der
Dokumentation zum Process Historian.
Konfiguration
Innerhalb eines Multiprojekts gibt es nur einen Process Historian!
Dieser ist Teilnehmer am Terminalbus und hat keinen Anschluss an den Anlagenbus.
Bei Verwendung eines Process Historian ist ein Datenaustausch zwischen dem Process
Historian und den OS-Servern erforderlich, von denen Daten archiviert werden sollen.
Zur Erhöhung der Verfügbarkeit kann der Process Historian redundant aufgebaut werden.
Weitere Informationen hierzu finden Sie im Handbuch Prozessleitsystem PCS 7;
Hochverfügbare Prozessleitsysteme.
Das folgende Bild zeigt beispielhaft einen Anlagenaufbau mit einem Process Historian:
3URFHVV
+LVWRULDQ
26&OLHQWV
7HUPLQDOEXV,QGXVWULDO(WKHUQHW
266HUYHU
UHGXQGDQWH
266HUYHU
PD[6HUYHU
UHGXQGDQW
$QODJHQEXV,QGXVWULDO(WKHUQHW
258
Operator Station (V8.1)
Projektierungshandbuch, 11/2014, A5E32785102-AB
Projektieren der Archivierung
11.10 Projektierung und Einsatz eines Process Historian (externer Archivserver)
Anwendung eines Process Historian
Mit einem Process Historian können Sie Folgendes archivieren:
● Meldungen (Alarm Logging)
● Archivwerte (Tag Logging)
● Chargenprotokolle von SIMATIC BATCH
Auslagerung von Archiven auf externe Medien
Die Auslagerung von Segmenten auf externe Medien z. B. CD, DVD ist möglich.
Aus Performancegründen sind auf PC-Stationen im Prozessbetrieb keine Backup-Geräte zur
Archivierung von Daten zu nutzen.
Wir empfehlen, dass Sie die Backup-Geräte zur Archivierung von Daten (z. B. Brenner für CD/
DVD) nur auf der Engineering Station einsetzen.
Zum Bundle der Engineering Station gehört eine Brenner-Software. Diese Brenner-Software
kann nachträglich installiert werden.
Einlagern von Archiven von externen Medien
Die auf externe Medien ausgelagerten Daten können auf dem gleichen Process Historian
wieder eingelesen werden, auf dem sie ausgelagert wurden.
Anzeige der archivierten Daten
● Die OS-Clients können folgende Informationen des Process Historian anzeigen:
– In den Archiven gespeicherte Prozesswerte in Form von Kurven oder Tabellen
– In den Archiven gespeicherte Meldungen
Weitere Informationen hierzu finden Sie im Abschnitt "Archivdaten anzeigen auf dem
OS-Client (Seite 265)".
● Reports und Chargenprotokolle
Am Information Server erstellen Sie Reports und Chargenprotokolle, die auf den
archivierten Daten des Process Historian basieren. Der Information Server kann auf einer
separaten PC-Station installiert werden.
Weitere Informationen hierzu finden Sie im Abschnitt "Archivdaten des Process Historian
anzeigen mit dem Information Server (Seite 265)".
Operator Station (V8.1)
Projektierungshandbuch, 11/2014, A5E32785102-AB
259
Projektieren der Archivierung
11.10 Projektierung und Einsatz eines Process Historian (externer Archivserver)
Verhalten bei Ausfall des Process Historian
● Ausfall eines nicht redundanten Process Historian:
Fällt der Process Historian aus, werden Einzelsegmente weiter auf den OS-Servern
archiviert. Das Archiv auf den OS-Servern ist ein Umlaufarchiv. Nach der Aktivierung des
Process Historian werden im Umlaufarchiv vorhandene, nicht ausgelagerte Daten auf den
Process Historian übertragen.
Hinweis
Ist der Ausfallzeitraum des Process Historian größer als der Zeitraum des Umlaufarchivs,
werden die Daten auf den OS-Servern überschrieben. Die Daten können nicht mehr auf
den Process Historian übertragen werden.
● Ausfall eines redundanten Process Historian:
– Ausfall einer Partner-Station
Bei Ausfall einer Partner-Station werden die Daten nur auf der nicht ausgefallenen
Partner-Station archiviert. Bei Wiederkehr der ausgefallenen Partner-Station werden
die Daten der Partner-Stationen abgeglichen.
– Ausfall von beiden Partner-Stationen
siehe "Ausfall eines nicht redundanten Process Historian:"
Installation und Lizenzierung
Im Rahmensetup von PCS 7 finden Sie die Optionen zur Paket-Installation des Process
Historian und Reportfunktionen:
● Process Historian
● Information Server
Diese Server erfordern zusätzliche Lizenzen.
Weitere Informationen hierzu finden Sie im Installationshandbuch Prozessleitsystem PCS 7;
Lizenzen und Mengengerüste.
Einsatz des Process Historian
Beim Einsatz des Process Historian muss auf den Operator Stationen, die Prozesswerte auf
dem Process Historian archivieren sollen, die Softwarekomponente "Process Historian Ready
Component" installiert und konfiguriert sein.
Weitere Informationen
Handbuch Prozessleitsystem PCS 7; Hochverfügbare Prozessleitsysteme
260
Operator Station (V8.1)
Projektierungshandbuch, 11/2014, A5E32785102-AB
Projektieren der Archivierung
11.10 Projektierung und Einsatz eines Process Historian (externer Archivserver)
11.10.2
Archivierung von Meldungen und Archivwerten
Voraussetzungen
● Die OS-Server und der Process Historian sind im Projekt oder Multiprojekt vorhanden.
Hinweis
Innerhalb eines Projekts bzw. Multiprojekts gibt es nur einen Process Historian!
● Im SIMATIC Manager (Prozessobjektsicht) im Register "Archivvariablen" sind die
Messwerte bezüglich der Archivierung mit "Langzeitarchivierung" gekennzeichnet.
Ablauf des Archivierungsprozesses für Meldungen und Archivwerte
Der Archivierungsprozess für Meldungen und Archivwerte läuft folgendermaßen ab:
● Die Prozessdaten für das Langzeitarchiv werden direkt von der OS auf den Process
Historian geschrieben.
● In die Archive auf den OS-Servern werden die Prozessdaten gespeichert, die in den WinCC
Editoren "Tag Logging" und "Alarm Logging" projektiert sind. Die Eigenschaften dieser
Archive sind für die Archivierung auf dem Process Historian jedoch nicht relevant!
Weitere Informationen
Dokumentation Process Historian
11.10.3
Archivierung von Chargenprotokollen
Archivieren von Chargenprotokollen
Das Auslagern der Chargenprotokolle erfolgt manuell.
Weitere Informationen
Weitere Informationen hierzu finden Sie im Abschnitt "So archivieren Sie Chargenprotokolle
(Seite 265)".
11.10.4
Archivierung auf einem redundanten SIMATIC Process Historian
Archivierungsprozess auf einem redundanten Process Historian
Die Daten werden parallel zu den Bedien- und Beobachtungssystemen archiviert, wenn in der
Anlagenkonfiguration ein redundanter Process Historian vorhanden ist.
Operator Station (V8.1)
Projektierungshandbuch, 11/2014, A5E32785102-AB
261
Projektieren der Archivierung
11.10 Projektierung und Einsatz eines Process Historian (externer Archivserver)
11.10.5
Regeln zur Archivkonfiguration
Speicherplatz für das Archiv
Der Zeitraum über den die Daten auf dem Process Historian gespeichert sind hängt von der
Archivgröße und der Anzahl und Häufigkeit der Speicherung von Daten ab.
Weitere Informationen zum Ermitteln des Speicherplatzes finden Sie im Abschnitt "Ermitteln
des Speicherplatzbedarfs für Archive (Seite 251)".
Regeln zur Archivkonfiguration
Zwischen der Konfiguration der Archive auf einem OS-Server und der Konfiguration der
Archivierungsroutinen auf dem Process Historian sind folgende Regeln zu beachten:
Regeln für den OS-Server:
● Legen Sie den Zeitraum und die Größe für die Einzelsegmente auf den OS-Servern deutlich
kleiner aus, als den Zeitraum für das Einzelsegment auf dem Process Historian.
– Den Zeitraum für die Einzelsegmente stellen Sie im Editor "Tag Logging" ein:
WinCC Explorer > Tag Logging > Archivkonfiguration > Archivtyp TagLogging Fast und
Archivtyp TagLogging Slow > Eigenschaften > Register "Archivkonfiguration" >
Parameter "Zeitraum und Größe, den ein Einzelsegment umfasst"
– Den Zeitraum für die Einzelsegmente stellen Sie im Editor "Alarm Logging" ein:
WinCC Explorer > Alarm Logging > Archivkonfiguration > Archivtyp Meldearchiv >
Eigenschaften > Register "Archivkonfiguration" > Parameter "Zeitraum und Größe, den
ein Einzelsegment umfasst"
● Der Zeitraum und die Größe über alle Segmente können projektiert werden.
Jedoch wird die Größe über alle Segmente durch die Festplattenkapazität begrenzt. Je
mehr Festplattenkapazität zur Verfügung steht, umso mehr Daten können gespeichert
werden.
Weitere Informationen
Weitere Informationen zur Berechnung der Größe eines Einzelsegmentes und zur Berechnung
der maximalen Anzahl der Einzelsegmente finden Sie im Abschnitt "Berechnen des
Speicherplatzes und der Anzahl der Einzelsegmente (Seite 253)".
11.10.6
Projektierung eines Process Historian im Überblick
Überblick der Projektierungsschritte
Die folgende Tabelle gibt einen Überblick über die erforderliche Projektierung für einen
Process Historian.
262
Operator Station (V8.1)
Projektierungshandbuch, 11/2014, A5E32785102-AB
Projektieren der Archivierung
11.10 Projektierung und Einsatz eines Process Historian (externer Archivserver)
Die Tabelle zeigt auch, in welchem Programmteil Sie diese Projektierungsschritte ausführen.
Die Reihenfolge in der Tabelle entspricht der Reihenfolge, in der Sie die Projektierungsschritte
vornehmen.
Hinweis
Die nachfolgende Tabelle enthält die allgemeinen Projektierungsbeschreibungen für den
Process Historian.
Detaillierte Informationen zur Projektierung für den Process Historian finden Sie in der
Dokumentation zu Process Historian.
Die Operator Stationen senden Werte von Variablen an den Process Historian, wenn an den
Variablen die Eigenschaft "Langzeitarchivierung" projektiert ist.
Weitere Informationen hierzu finden Sie im Abschnitt "Archivvariablen (Seite 76)".
Was?
Wo?
Einrichten der PC-Stationen (Netzwerkadapter) für die ES
SIMATIC Shell,
Konfigurations-Konsole "PC-Stati‐
on einstellen"
PC-Station für den SIMATIC Process Historian
SIMATIC Manager
● Einfügen in ein Projekt
● Festlegen des Namens der PC-Station
Konfigurieren der Hardware des Process Historian:
HW Konfig
● Einfügen der Applikation "Process Historian" und HardwareKomponenten, die zu dieser PC-Station gehören.
Aktivieren der Option "Auf externen Archivserver auslagern" auf
den OS-Servern, von denen Daten auf den Process Historian
ausgelagert werden sollen1)
SIMATIC Manager
Nach Start der PC-Station "Process Historian" ist der Process
Historian betriebsbereit.
Process Historian
1)
Hinweis:
Nach einem manuellen Stopp muss
der Process Historian manuell gest‐
artet werden.
Weisen Sie einem OS-Einplatzsystem zusätzlich den Archivserver zu.
Weitere Informationen
● Handbuch Prozessleitsystem PCS 7; Engineering System
● Handbuch Prozessleitsystem PCS 7; Hochverfügbare Prozessleitsysteme
● Handbuch Prozessleitsystem PCS 7; PCS 7 - PC-Konfiguration
● Dokumentation Process Historian
11.10.7
Projektierung eines redundanten Process Historian
Zur Erhöhung der Verfügbarkeit kann der Process Historian redundant ausgeführt werden.
Operator Station (V8.1)
Projektierungshandbuch, 11/2014, A5E32785102-AB
263
Projektieren der Archivierung
11.10 Projektierung und Einsatz eines Process Historian (externer Archivserver)
Weitere Informationen zur Projektierung eines redundanten Process Historian finden Sie im
Handbuch Prozessleitsystem PCS 7; Hochverfügbare Prozessleitsysteme.
11.10.8
So legen Sie einen Process Historian an und konfigurieren ihn
Voraussetzung
Die OS-Server sind übersetzt.
Vorgehen
1. Markieren Sie in der Komponentensicht des SIMATIC Manager das Projekt, in das Sie den
Process Historian einfügen wollen.
2. Wählen Sie den Menübefehl Einfügen > Station > SIMATIC PC-Station.
Eine neue SIMATIC PC-Station wird im angewählten Projekt eingefügt.
3. Markieren Sie die SIMATIC PC-Station.
4. Wählen Sie den Menübefehl Bearbeiten > Objekteigenschaften.
5. Tragen Sie im Eingabefeld "Name:" den gewünschten Namen ein.
Tragen Sie im Eingabefeld "Rechnername" den Windows-Namen des Rechners ein.
Klicken Sie auf die Schaltfläche "OK".
6. Markieren Sie die SIMATIC PC-Station in der Komponentensicht und öffnen Sie HW Konfig
durch Doppelklicken auf das Objekt "Konfiguration" in der Detailansicht.
Die Hardware-Konfiguration der SIMATIC PC-Station wird geöffnet.
7. Wenn der Hardware-Katalog nicht sichtbar ist, wählen Sie den Menübefehl Ansicht >
Katalog.
Der Hardware-Katalog wird geöffnet.
8. Navigieren Sie im Hardware-Katalog in das Verzeichnis "Archiv".
9. Wählen Sie die gewünschte Applikation aus und fügen Sie diese per Drag&Drop in die
Konfigurationstabelle ein:
Gewünschter externer Archivserver
Applikation im Hardware-Katalog
Process Historian
● "Process Historian" für die PC-Station des
Process Historian
● "Process Historian (stby)" für die redundante
PC-Station des Process Historian
10.Wählen Sie den Menübefehl Station > Speichern und übersetzen.
11.Beenden Sie HW Konfig und wechseln Sie in den SIMATIC Manager.
Weitere Informationen
Informationen zum Anlegen eines redundanten Process Historian finden Sie im Handbuch
Prozessleitsystem PCS 7, Hochverfügbare Prozessleitsysteme.
264
Operator Station (V8.1)
Projektierungshandbuch, 11/2014, A5E32785102-AB
Projektieren der Archivierung
11.10 Projektierung und Einsatz eines Process Historian (externer Archivserver)
11.10.9
So archivieren Sie Chargenprotokolle
Vorgehen
1. Wählen Sie im SIMATIC BATCH Control Center den Menübefehl Extras > Einstellungen >
Projekteinstellungen (F8).
2. Wählen Sie im Register "Archivieren" im Bereich "Technik" die gewünschte Technologie
aus.
3. Tragen Sie bei Bedarf im Bereich "Benutzer-Angaben" die benutzerspezifischen LoginDaten ein.
4. Klicken Sie auf die Schaltfläche "Test", um Ihre Einstellungen zu überprüfen.
Weitere Informationen
Weitere Informationen zu diesem Dialog finden Sie in der Online-Hilfe zu diesem Dialog.
11.10.10
Archivdaten anzeigen auf dem OS-Client
Meldungen und Prozesswerte
Sie können Meldungen und Prozesswerte, die in den Archiven des Process Historian
gespeichert sind, am OS-Client anzeigen.
Hinweis
Beim Einsatz des Process Historian muss auf den Clients nichts angepasst oder geladen
werden.
Siehe auch
Erzeugen und Laden der Serverdaten (Seite 299)
11.10.11
Archivdaten des Process Historian anzeigen mit dem Information Server
Einleitung
Der Information Server ermöglicht den Zugriff auf die auf dem Process Historian archivierten
Daten (z. B. Meldungen, Prozesswerte und Protokolle).
Operator Station (V8.1)
Projektierungshandbuch, 11/2014, A5E32785102-AB
265
Projektieren der Archivierung
11.10 Projektierung und Einsatz eines Process Historian (externer Archivserver)
Funktionen und Möglichleiten
Detaillierte Informationen zum Funktionen und Möglichleiten finden Sie in der Dokumentation
zum Information Server.
Die folgende Tabelle zeigt wichtige Funktionen im SIMATIC Information Server.
Funktion
Verwendung
Vorlagen
Berichtsvorlagen für Prozesswerte, Meldungen und Rezepturdaten auswählen
Berichte
Vorkonfigurierte Berichte auswählen und:
● Einblenden
● Exportieren
● Verschieben
● Löschen
Exporte
Exportierte Berichte verwalten:
● Öffnen
● Verschieben
● Löschen
● Anstehende Exporte laden
Abonnements
Übersicht über automatisch erstellte Berichte (Abonnements)
Excel-Vorlagen
Excel-Vorlagen verwalten:
● Ordner anlegen
● Dateien laden
Weitere Informationen
Weitere Informationen hierzu finden Sie in der Dokumentation des Information Server.
266
Operator Station (V8.1)
Projektierungshandbuch, 11/2014, A5E32785102-AB
Projektieren der Archivierung
11.11 Verwendung des Report Designer
11.11
Verwendung des Report Designer
11.11.1
Berichte mit dem Report Designer im Überblick
Berichte mit dem Report Designer
Der Report Designer bietet Funktionen zur Erstellung und Ausgabe von Berichten an. Dazu
werden Ihnen standardmäßig verschiedene Layouts zur Verfügung gestellt. Diese StandardLayouts sind mit den Zeichen "@" vor dem Namen gekennzeichnet. Sie können die StandardLayouts individuell anpassen und als neues Layout speichern. Dazu stellt Ihnen der Report
Designer die entsprechenden Editoren zu Verfügung.
Genau wie bei den Prozessbildern werden die OS-Reports bereits im SIMATIC Manager
angelegt.
Hinweis
Speichern Sie individuell modifizierte Layouts immer unter einem neuen Namen.
11.11.2
Layouts im Report Designer
Einführung
Der Report Designer unterscheidet zwei verschiedene Layouts:
● Zeilen-Layout
● Seiten-Layout
Zeilen-Layout
Mit diesem Layout können Sie nacheinander alle Meldungen ausdrucken, die im
Prozessbetrieb erzeugt werden. Das bedeutet: Sobald eine Meldung erzeugt wird, wird sie auf
dem angeschlossenen Drucker ausgegeben.
Mithilfe des Zeilenlayout-Editors tragen Sie die erforderlichen Layout-Angaben in einem
Dialogfeld ein, z. B. Anzahl der Zeilen und Spalten pro Seite oder die Breite der einzelnen
Spalten. Danach wählen Sie die Meldeblöcke aus, die aus dem Alarm Logging ausgedruckt
werden sollen.
Da Sie diese Funktion im Prozessbetrieb einsetzen, stellen Sie im WinCC Explorer ein, dass
die Applikation "Meldefolgeprotokoll" automatisch beim Anlauf des Rechners gestartet wird.
Operator Station (V8.1)
Projektierungshandbuch, 11/2014, A5E32785102-AB
267
Projektieren der Archivierung
11.11 Verwendung des Report Designer
Seiten-Layout
In diesem Layout setzen Sie dynamische Objekte ein, die mit der entsprechenden Applikation
verbunden werden. Dies ist vergleichbar mit der Erstellung von Prozessbildern im Graphics
Designer. Diese Objekte werden während des Ausdrucks dynamisch mit aktuellen Daten
versorgt. Für jedes Seiten-Layout erzeugen Sie noch einen zugehörigen Druckauftrag und
ordnen den Druckauftrag dem Seiten-Layout zu.
Im Seiten-Layout-Editor passen Sie die Layouts individuell an. Der Seiten-Layout-Editor ist
vergleichbar mit dem Graphics Designer: Die Objektpalette enthält statische und dynamische
Objekte, die Sie in das Layout einfügen können. Die dynamischen Objekte verbinden Sie mit
den Applikationen. Zusätzlich können Sie zu jedem Layout ein Deckblatt und ein Rückblatt
definieren.
Druckauftrag
Sie müssen zu jedem Layout einen eigenen Druckauftrag definieren. Für alle StandardLayouts sind bereits auch Standarddruckaufträge vorhanden. Wenn Sie ein eigenes Layout
definiert haben, dann definieren Sie danach einen zugehörigen Druckauftrag.
Weitere Informationen
Weitere Informationen zu den Zeilen-Layouts, Seiten-Layouts und Druckaufträgen, die Ihnen
PCS 7 standardmäßig zur Verfügung stellt, finden Sie in der Online-Hilfe
WinCC Information System.
11.11.3
Protokolle im Report Designer
Einführung
Der Report Designer bietet verschiedene Arten von Protokollen. Abhängig von der Art des
Protokolls verwenden Sie die Layouts, die Ihnen der Report Designer anbietet:
● Meldefolgeprotokoll: Zeilen-Layout
● Archiv- und Anwenderprotokolle: Seiten-Layout
Meldefolgeprotokoll
Innerhalb des Report Designer können Sie sich ein Meldefolgeprotokoll erstellen. Sie erstellen
dafür ein Zeilen-Layout und wählen aus dem Alarm Logging die Meldeblöcke, die Sie
protokollieren wollen. Nach der Verbindung des Zeilen-Layouts mit einem Druckauftrag steht
das Meldefolgeprotokoll im Prozessbetrieb zur Verfügung.
Die Ausgabe des Meldefolgeprotokolls erfolgt an einer Druckerschnittstelle (LPT) der Operator
Station:
● Ein Zeilendrucker druckt jede eintreffende Meldung sofort aus.
● Ein Laserdrucker speichert die Meldungen und gibt dann eine komplette Seite aus.
Bei Bedarf kann der Ausdruck des Meldefolgeprotokolls auch manuell gestartet werden.
268
Operator Station (V8.1)
Projektierungshandbuch, 11/2014, A5E32785102-AB
Projektieren der Archivierung
11.11 Verwendung des Report Designer
Archiv- und Anwenderprotokolle
Diese Art der Protokolle basiert auf dem Seiten-Layout. Die Gestaltung des Layouts
bestimmen Sie in einem Projektierungsdialog. Den Ausgabedrucker und eine eventuelle
Ersatzdruckerstrategie geben Sie im zugehörigen Druckauftrag an.
Die Ausgabe eines Archiv- und Anwenderprotokolls ist über unterschiedliche Ereignisse
steuerbar. Denkbar sind folgende Ausgaben:
● zyklische Ausgabe, z. B. einmal pro Monat
● Ausgabe über Mausklick auf eine entsprechend projektierte Schaltfläche
● Ausgabe bei Änderung einer Prozessvariablen
Weitere Informationen
Weitere Informationen hierzu finden Sie in der Online-Hilfe WinCC Information System.
Operator Station (V8.1)
Projektierungshandbuch, 11/2014, A5E32785102-AB
269
Projektieren der Archivierung
11.12 Archivwerte in Prozessbildern
11.12
Archivwerte in Prozessbildern
11.12.1
Darstellung von Archivwerten in Prozessbildern im Überblick
Darstellung von Archivwerten in Prozessbildern
Mit PCS 7 können Sie Archivwerte in Prozessbildern darstellen. Dadurch erhält der
Anlagenbediener einen schnellen Eindruck über bestimmte Prozesswerte.
Hierzu verwenden Sie folgende Kurvendarstellungen:
● OnlineTrendControl: Darstellung von Prozesswerten über die Zeit
● FunctionTrendControl: Darstellung der Abhängigkeit von zwei Prozesswerten.
Weitere Informationen
● Abschnitt "Arbeiten mit dem OnlineTrendControl (Seite 271)"
● Abschnitt "Arbeiten mit dem FunctionTrendControl (Seite 275)"
11.12.2
Kurvendarstellung und -projektierung im Prozessbetrieb
Übersicht
Im Prozessbetrieb werden die Werte in der Form angezeigt, die Sie im Graphics Designer
projektiert haben. Der Anlagenbediener hat die Möglichkeit, über die Symbolleiste mit der
Kurvendarstellung zu arbeiten:
● Ein- und Ausblenden von Kurven
● Blättern
● Unterlegen von Kurven mit Flächen
Außerdem kann der Anlagenbediener direkt im Prozessbetrieb weitere Kurven neu
zusammenstellen und sich die Messwerte der Messstellen in Kurven anzeigen lassen. Die
Voraussetzung hierfür ist eine entsprechende Benutzerberechtigung.
Weitere Informationen
Informationen zu der Kurvendarstellung im Prozessbetrieb finden Sie im
Handbuch Prozessleitsystem PCS 7; OS Prozessführung.
270
Operator Station (V8.1)
Projektierungshandbuch, 11/2014, A5E32785102-AB
Projektieren der Archivierung
11.13 Arbeiten mit dem OnlineTrendControl
11.13
Arbeiten mit dem OnlineTrendControl
11.13.1
Funktion des OnlineTrendControl
OnlineTrendControl
Im Graphics Designer können Sie mit dem dynamischen Objekt "OnlineTrendControl"
Kurvendarstellungen von Messwerten projektieren. Diese Kurven werden dem
Anlagenbediener im Prozessbetrieb angezeigt, sodass er dadurch eine schnelle optische
Kontrolle eines Messwertverlaufs hat: Er kann schnell erkennen, ob sich bei Messwerten ein
Trend in eine einseitige Richtung entwickelt und anhand dieser Informationen rechtzeitig die
erforderlichen Maßnahmen einleiten.
Darstellung im OnlineTrendControl
Das Kurvendiagramm wird folgendermaßen dargestellt:
● Die x-Achse ist automatisch die Zeitachse.
● Die y-Achse ist die Werteachse.
Sie können für alle Kurven eine gemeinsame y-Achse oder für jede Kurve eine eigene yAchse darstellen.
11.13.2
Variablenanbindung im OnlineTrendControl
Für folgende Variablen können Sie Kurven erstellen:
● Variablen aus dem Archiv: Dadurch visualisieren Sie die Variablen, die in das Archiv
geschrieben wurden, das Sie im Editor "Tag Logging" angelegt haben.
● Variablen direkt aus dem Prozess, die so genannten "Online"-Variablen: Hiermit
visualisieren Sie einen Messwert direkt aus dem Prozess. Dieser Messwert wird dem
Anlagenbediener so lange angezeigt, wie das OnlineTrendControl in der Prozessführung
angezeigt wird. Der angezeigte Messwert wird nicht im Archiv gespeichert.
Variablen aus dem Archiv und Variablen aus dem Prozess können innerhalb eines
OnlineTrendControl dargestellt werden.
Operator Station (V8.1)
Projektierungshandbuch, 11/2014, A5E32785102-AB
271
Projektieren der Archivierung
11.13 Arbeiten mit dem OnlineTrendControl
11.13.3
Projektierungsschritte für das OnlineTrendControl
Überblick der Projektierungsschritte
Das Projektieren des Online TrendControl umfasst folgende Themen:
11.13.4
Schritt
Was?
1
Einfügen eines OnlineTrendControl im Graphics Designer (Seite 272)
2 (optional)
Automatische Übernahme von Eigenschaften einer Variable (Seite 273)
So fügen Sie ein OnlineTrendControl ein
Vorgehen
1. Öffnen Sie das gewünschte Bild im Graphics Designer.
2. Wenn das Dialogfeld "Controls" (Register "Controls") nicht sichtbar ist, führen Sie folgende
Schritte aus:
– Wählen Sie den Menübefehl Ansicht > Symbolleiste
– Aktivieren Sie im Untermenü das Optionskästchen "Controls".
Das Dialogfeld "Controls" wird geöffnet.
3. Markieren Sie im Dialogfeld "Controls" in der Baumansicht im Ordner "AktiveX-Controls"
das Objekt "WinCC OnlineTrendControl".
4. Wechseln Sie mit der Maus auf die Zeichenfläche.
Der Mauszeiger wird zu einem kleinen Symbol für ein Control.
5. Ziehen Sie mit gedrückter Maustaste ein Rechteck auf, das der Größe entspricht, die Ihre
Kurvendarstellung haben soll.
Das Dialogfeld "Eigenschaften WinCC OnlineTrendControl" wird geöffnet.
6. Stellen Sie die Eigenschaften für das "WinCC OnlineTrendControl" ein.
Weitere Informationen zu den einzelnen Eingabefeldern und Optionsfeldern finden Sie in
der Online-Hilfe WinCC Information System.
7. Klicken Sie auf die Schaltfläche "OK".
Das Dialogfeld "Eigenschaften von WinCC OnlineTrendControl" wird geschlossen.
272
Operator Station (V8.1)
Projektierungshandbuch, 11/2014, A5E32785102-AB
Projektieren der Archivierung
11.13 Arbeiten mit dem OnlineTrendControl
11.13.5
So übernehmen Sie automatisch Eigenschaften für die Wertachse
Einleitung
Für die Darstellung des Wertebereichs einer Variablen im OnlineTrendControl in der
Prozessführung werden automatisch aus dem zugehörigen PCS 7-Baustein folgende Daten
übernommen:
● ein Minimalwert für den Darstellungsbereich
● ein Maximalwert für den Darstellungsbereich
Für diese Funktion wird das Attribut "S7_xtrend" am Bausteinanschluss der darzustellenden
Variablen am zugehörigen Bausteintyp benutzt.
Vorgehen
1. Wählen Sie den gewünschten Bausteintyp in der Stammdatenbibliothek, z. B. "MonAnL"
und Doppelklicken Sie auf den Bausteintyp.
Der Bausteineditor wird geöffnet.
2. Wählen Sie in der Bausteinschnittstelle den Bausteinanschluss aus, der im
OnlineTrendControl dargestellt werden soll, z. B: den Bausteinanschluss "PV_Out".
3. Wählen Sie im Kontextmenü den Menübefehl "Objekteigenschaften...". Der Dialog
"Eigenschaften - Variable" wird geöffnet.
4. Wechseln Sie zum Register "Attribute".
5. Prüfen Sie in der Spalte "Attribut", ob der folgende Eintrag vorhanden ist:
* bei strukturierten Variablen: "S7_xtrend"
* bei nicht strukturierten Variablen: "S7_trend"
Wenn kein Eintrag vorhanden ist und fügen Sie die entsprechende Zeile ein.
6. Markieren Sie in der Spalte "Attribut" die oberste Leerzeile.
7. Wählen aus der Klappliste den Eintrag des Attributs der Variablen.
8. Tragen Sie in der zugehörigen Zeile in der Spalte "Wert" die Bausteinanschlüsse des
gleichen Bausteins ein, an denen der Minimal- und der Maximalwert des
Darstellungsbereichs eingetragen ist. Berücksichtigen Sie die erforderliche Darstellung in
der Spalte "Wert":
Attribut
Wert
S7_xtrend
<Strukturelementname,Minimalwert,Maximalwert>
S7_trend
<Minimalwert,Maximalwert>.
Strukturelementname und Anschlussbezeichnungen werden jeweils durch ein Komma getrennt.
Beispiel:
Baustein "MonAnL", Attribut des Bausteinanschlusses "PV_Out":
Attribut "S7_xtrend"; Wert "Value,PV_OpScale.Low,PV_OpScale.High"
9. Klicken Sie auf die Schaltfläche "OK".
Der "Eigenschaften - Variable" wird geschlossen.
10.Speichern Sie den Baustein und schließen Sie den Bausteineditor.
Operator Station (V8.1)
Projektierungshandbuch, 11/2014, A5E32785102-AB
273
Projektieren der Archivierung
11.13 Arbeiten mit dem OnlineTrendControl
11.Aktualisieren Sie die Instanzen dieses Bausteintyps in den CFC-Plänen des Projekts.
12.Übersetzen Sie die OS.
Ergebnis
In den Eigenschaften des OnlineTrendControls sind im Register "Wertachsen" folgende Felder
automatisch parametriert.
● Das Optionskästchen "Automatisch" ist aktiviert.
● Die Eingabefelder "von:" und "bis:"
In den Feldern wird der Variablenname des Minimalwertes und des Maximalwertes
angezeigt.
In der Prozessführung wird die Y-Achse beim Öffnen des OnlineTrendControls mit den
entsprechenden Werten versorgt.
Weitere Informationen zur Projektierung des OnlineTrendControls finden Sie im Abschnitt "So
fügen Sie ein OnlineTrendControl ein (Seite 272)".
274
Operator Station (V8.1)
Projektierungshandbuch, 11/2014, A5E32785102-AB
Projektieren der Archivierung
11.14 Arbeiten mit dem FunctionTrendControl
11.14
Arbeiten mit dem FunctionTrendControl
11.14.1
Funktion des FunctionTrendControl f(x)
FunctionTrendControl
Im FunctionTrendControl können Sie die Abhängigkeit von zwei verschiedenen
Prozesswerten darstellen. Sowohl auf der x-Achse als auch auf der y-Achse können die
gewünschten Prozesswerte dargestellt werden, die dann als Kurve abgebildet werden, z. B.
eine Kurve "Druck über Temperatur". Bei der Auswahl der Prozesswerte, die auf der x- und yAchse dargestellt werden, ist es wichtig, dass die Prozesswerte ungefähr zu einem gleichen
Zeitpunkt gemessen werden.
Das FunctionTrendControl kann mindestens acht verschiedene Kurven mit maximal 10.000
Wertepaaren darstellen.
Randbedingungen
Im FunctionTrendControl können Sie nur zyklisch-kontinuierliche Variablen darstellen. Bei der
Darstellung eines Wertepaars aus einem Archiv müssen beide Archivvariablen die gleichen
Archivierungsbedingungen aufweisen: Beide Variablen müssen den gleichen Zyklus haben.
Außerdem können Sie nur Variablen aus dem Archiv eines Server für ein Achsenpaar laden.
Die Kurvenwerte werden aus folgenden Archiven versorgt:
● Prozesswertarchiv
● Online-Variablen
11.14.2
Variablenanbindung im FunctionTrendControl
Variablenanbindung im FunctionTrendControl
Über die Eigenschaften des FunctionTrendControl können Sie verschiedene Arten von
Variablen mit dieser Funktion verbinden:
Variablenart
Bedeutung
Archivvariablen
Werte aus einem TagLogging-Archiv
Online-Variablen
Werte direkt aus dem Prozess
Hinweis
Die Variablen für die x-Achse und die y-Achse müssen bei einer Kurve von derselben
Variablenart sein.
Operator Station (V8.1)
Projektierungshandbuch, 11/2014, A5E32785102-AB
275
Projektieren der Archivierung
11.14 Arbeiten mit dem FunctionTrendControl
11.14.3
So fügen Sie ein FunctionTrendControl ein
Vorgehen
1. Öffnen Sie das gewünschte Bild im Graphics Designer.
2. Wenn das Dialogfeld "Controls" (Register "Controls") nicht sichtbar ist, führen Sie folgende
Schritte aus:
– Wählen Sie den Menübefehl Ansicht > Symbolleiste
– Aktivieren Sie im Untermenü das Optionskästchen "Controls".
Das Dialogfeld "Controls" wird geöffnet.
3. Markieren Sie im Dialogfeld "Controls" in der Baumansicht im Ordner "AktiveX-Controls"
das Objekt "WinCC FunctionTrendControl".
4. Wechseln Sie mit der Maus auf die Zeichenfläche.
Der Mauszeiger wird zu einem kleinen Symbol für ein Control.
5. Ziehen Sie mit gedrückter Maustaste ein Rechteck auf, das der Größe entspricht, die Ihre
Kurvendarstellung haben soll.
Das Dialogfeld "Eigenschaften WinCC FunctionTrendControl" wird geöffnet.
6. Stellen Sie die Eigenschaften für das "WinCC FunctionTrendControl" ein.
Weitere Informationen zu den einzelnen Eingabefeldern und Optionsfeldern finden Sie in
der Online-Hilfe WinCC Information System.
7. Klicken Sie auf die Schaltfläche "OK".
Das Dialogfeld "Eigenschaften von WinCC FunctionTrendControl" wird geschlossen.
276
Operator Station (V8.1)
Projektierungshandbuch, 11/2014, A5E32785102-AB
Uhrzeitsynchronisation
12.1
Einstellung der Uhrzeitsynchronisation
12.1.1
Uhrzeitsynchronisation im Überblick
12
Uhrzeitsynchronisation
Die Prozessdaten sind auswertbar, wenn alle Komponenten des Prozessleitsystems mit einer
identischen Uhrzeit arbeiten. Dadurch ist gewährleistet, dass Meldungen – unabhängig davon,
in welcher Zeitzone sie entstehen – in der zeitlich richtigen Reihenfolge zugeordnet werden
können.
Damit alle Operator Stationen und Automatisierungssysteme am Anlagenbus und am
Terminalbus über eine identische Uhrzeit verfügen, übernimmt z. B. ein OS-Server die
Funktion des Uhrzeit-Masters, von dem alle ihre Uhrzeit bekommen.
Die Übernahme und der Ausfall der "Uhrzeit-Masterschaft" werden durch
Leittechnikmeldungen angezeigt.
Uhrzeit-Master und Uhrzeit-Slave
Um eine Uhrzeitsynchronisation sicherzustellen, müssen Sie die Uhrzeitsynchronisation für
jede Operator Station konfigurieren.
Bei der Uhrzeitsynchronisation wird zwischen Uhrzeit-Master und Uhrzeit-Slave
unterschieden:
● Uhrzeit-Master
OS-Server und SICLOCK werden in der Regel als Uhrzeit-Master definiert. Bei OS-Servern
kann ein Uhrzeit-Master die Funktion als "aktiver Uhrzeit-Master" und "passiver UhrzeitMaster" haben: Der aktive Uhrzeit-Master sendet die Uhrzeittelegramme an die UhrzeitSlaves und an die passiven Uhrzeit-Master. Bei Ausfall des aktiven Uhrzeit-Masters kann
ein passiver Uhrzeit-Master jederzeit die Funktion als aktiver Uhrzeit-Master übernehmen.
● Uhrzeit-Slave
Die OS-Clients und Automatisierungssysteme werden als Uhrzeit-Slaves definiert. Die
Uhrzeit-Slaves nehmen die Uhrzeittelegramme entgegen und stellen damit die interne Uhr.
Operator Station (V8.1)
Projektierungshandbuch, 11/2014, A5E32785102-AB
277
Uhrzeitsynchronisation
12.1 Einstellung der Uhrzeitsynchronisation
12.1.2
Uhrzeitsynchronisation mit alternativen Uhrzeit-Mastern
Einleitung
Sie können eine Uhrzeitsynchronisation mit mehreren OS-Servern an einem gemeinsamen
Anlagenbus durchführen. Hierfür müssen die Automatisierungssysteme als Uhrzeit-Slaves
konfiguriert sein.
Alle OS-Server können als Uhrzeit-Master konfiguriert werden.
Prinzipielle Funktionsweise
Sobald ein OS-Server gestartet wird, der als Uhrzeit-Master konfiguriert ist, überprüft er, ob
bereits ein anderer Uhrzeit-Master aktiv ist, d.h. er wartet eine bestimmte Zeit auf den Erhalt
eines Uhrzeittelegramms. Wenn er keine Uhrzeittelegramme empfängt, sendet er
Uhrzeittelegramme auf den Anlagenbus. Damit wird er zum aktiven Uhrzeit-Master.
Bei Ausfall dieses Uhrzeit-Masters übernimmt ein anderer OS-Server, der als Uhrzeit-Master
konfiguriert ist, die Funktion als aktiver Uhrzeit-Master.
Ist ein OS-Server mit einem externen Uhrzeitgeber (DCF77/GPS) ausgestattet, erzwingt
dieser die Uhrzeit-Masterschaft.
Bei einem redundanten OS-Server kann der OS-Server (stby) kein aktiver Uhrzeit-Master
werden.
Die Uhrzeitsynchronisation können Sie auch an einem redundanten Anlagenbus durchführen.
Weitere Informationen
● Handbuch Prozessleitsystem PCS 7; Hochverfügbare Prozessleitsysteme.
12.1.3
Betrieb mit lokaler Winterzeit und koordinierter Weltzeit (UTC)
Einleitung
In PCS 7 wird systemintern grundsätzlich mit UTC gearbeitet. Zeitinformationen, die dem
Anlagenbediener im Prozessbetrieb angezeigt werden, können von UTC in die entsprechende
lokale Ortszeit umgerechnet werden.
Damit werden Systemkonfigurationen möglich, bei denen z. B. das Automatisierungssystem
in einer anderen Zeitzone ist als die Operator Station. Bei Bedarf kann der Anlagenbediener
auch zur Laufzeit variabel zwischen der Anzeige von koordinierter Weltzeit oder lokaler Zeit
wechseln.
Mischbetrieb
Mischbetrieb wird nicht unterstützt; innerhalb einer Anlage arbeiten alle
Automatisierungssysteme entweder mit lokaler Ortszeit Winterzeit (WinCC V5
Kompatibilitätsmodus) oder mit UTC. Für eine Anlagenkonfiguration, die über mehrere
Zeitzonen reicht, ist UTC zwingend erforderlich.
278
Operator Station (V8.1)
Projektierungshandbuch, 11/2014, A5E32785102-AB
Uhrzeitsynchronisation
12.1 Einstellung der Uhrzeitsynchronisation
12.1.4
So stellen Sie das Zeitsystem ein
Vorgehen
1. Markieren Sie im WinCC Explorer in der Baumansicht das Objekt "[Rechnername]".
Im Detailfenster wird der zugehörige Rechner angezeigt.
2. Markieren Sie im Detailfenster das Objekt "[Name des Rechners]" und wählen Sie den
Menübefehl Bearbeiten > Eigenschaften.
Das Dialogfeld "Eigenschaften Rechner" wird geöffnet und das Register "Allgemein" ist
aktiv.
3. Wählen Sie das Register "Parameter".
4. Aktivieren Sie in der Gruppe "Uhrzeiteinstellung der SPS" das Optionsfeld "SPS ist auf
koordinierte Weltzeit (UTC) eingestellt (bevorzugte Einstellung)".
5. Wählen Sie in der Gruppe "Zeitbasis für Uhrzeitanzeige im Runtime" aus der Klappliste
den gewünschten Uhrzeitmodus. Die Zeitzone ist nur für die Darstellung im Prozessbetrieb
wichtig. Intern, z. B. in Archiven, wird ausschließlich mit UTC gearbeitet.
Für die Einstellung des Uhrzeitmodus sind folgende Optionen verfügbar:
– Für den Modus "Uhrzeit für migrierte Projekte" wählen Sie "Zeitzone des Server
(migrierte Projekte)".
– Für den Modus "lokale Winterzeit" wählen Sie "Lokale Zeitzone".
– Für den Modus "UTC" wählen Sie "Koordinierte Weltzeit (UTC)".
6. Wählen Sie in der Gruppe "Zentrale Datums- und Uhrzeit Formatierung" die gewünschte
Formatierung aus. Diese Formatierung hat Auswirkungen auf die Anzeigen von Datum und
Uhrzeit in der Prozessführung.
Für die Einstellung des Datums- / Uhrzeitformats sind folgende Optionen verfügbar:
– Für das Format "Projektiertes Format" wählen Sie "Konfiguration an den Komponenten"
(Voreinstellung).
– Für das Format "Format nach ISO8601" wählen Sie "ISO8601-Format an allen
Komponenten erzwingen".
7. Klicken Sie auf die Schaltfläche "OK".
Operator Station (V8.1)
Projektierungshandbuch, 11/2014, A5E32785102-AB
279
Uhrzeitsynchronisation
12.1 Einstellung der Uhrzeitsynchronisation
12.1.5
Uhrzeitsynchronisation mit externen Zeitgebern
Externe Zeitgeber
Für die Uhrzeitsynchronisation mit externem Zeitgeber werden im PCS 7-Umfeld folgende
Zeitgeber eingesetzt:
● DCF77RS
● GPSDEC
● SICLOCK
– mit DCF77RS
– mit GPSDEC
DCF77RS oder GPSDEC können an die COM-Schnittstelle eines OS-Server angeschlossen
werden.
Wir empfehlen für eine hochgenaue Uhrzeitsynchronisation einen SICLOCK mit einem
externen Uhrzeitgeber (DCF77RS oder GPSDEC).
Weitere Informationen zum externen Zeitgeber finden Sie in der Betriebsanleitung
Uhrzeitgeber SICLOCK.
12.1.6
So schließen Sie einen DCF77RS oder GPSDEC an
Voraussetzungen
● Die COM-Schnittstelle ist in der Systemsteuerung eingestellt.
● Die erweiterte Einstellung FIFO ist ausgeschaltet.
● Der DCF77RS Empfangsdienst ist installiert, parametriert und gestartet.
OS-Server synchronisieren
1. Öffnen Sie das WinCC-Projekt des OS-Server.
2. Markieren Sie in der Baumansicht des WinCC Explorer den Editor "Time Synchronization".
3. Öffnen Sie das Kontextmenü und wählen Sie den Menübefehl Öffnen.
Das Dialogfeld "Time Synchronization" wird geöffnet.
4. Aktivieren Sie das Optionskästchen "Zeitempfangsdienst verwenden".
5. Aktivieren Sie das Optionskästchen "Synchronisation über Anlagenbus (Master, Slave)".
6. Wählen Sie aus der Klappliste "Zugangspunkt 1" den erforderlichen CP.
Hier werden Ihnen alle CPs angezeigt, die in dem OS-Server vorhanden sind. Wählen Sie
den CP aus, für den Sie in der Konfigurations-Konsole die Uhrzeitsynchronisation aktiviert
haben.
7. Aktivieren Sie das Optionsfeld "Master".
280
Operator Station (V8.1)
Projektierungshandbuch, 11/2014, A5E32785102-AB
Uhrzeitsynchronisation
12.1 Einstellung der Uhrzeitsynchronisation
8. Wenn Sie einen redundanten CP einsetzen, wählen Sie für den "Zugangspunkt 2" den
erforderlichen CP aus.
9. Aktivieren Sie das Optionsfeld "Master".
10.Klicken Sie auf die Schaltfläche "OK".
12.1.7
Uhrzeitsynchronisation über den Terminalbus
Einleitung
Die OS-Clients sind über den Terminalbus mit den OS-Servern verbunden. In einigen
Netzwerkkonfigurationen kann über den Terminalbus auch noch das übrige Firmennetzwerk
angeschlossen sein.
Einstellungen für Uhrzeitsynchronisation über den Terminalbus
Um eine Uhrzeitsynchronisation zu parametrieren, nutzen Sie im PCS 7-Umfeld die folgenden
zwei Einstellungen für den Terminalbus:
● Die Option "Uhrzeit von einem angebundenen WinCC Server übernehmen" ist für die
Einstellung der Uhrzeitsynchronisation von OS-Clients wichtig: Alle OS-Server am
Terminalbus, deren Serverdaten der OS-Client geladen hat, können Uhrzeit-Master für
einen OS-Client sein. OS-Clients verfügen nur über einfache Netzwerkkarten. Sie können
keine Uhrzeittelegramme senden oder empfangen, sondern sie fragen die Uhrzeit zyklisch
vom OS-Server ab.
● Die Option "Uhrzeit von fest definierten Rechnern übernehmen" ist für die Einstellung der
Uhrzeitsynchronisation von OS-Servern in einer Domain wichtig: Die Rechnernamen, die
Sie hier eintragen, entsprechen den Rechnernamen der Domaincontroller im Windows
Netzwerk.
Standardmäßig bekommt der OS-Server die Uhrzeit vom Domaincontroller.
● Die Option "Uhrzeit über externe (3rd-Party) Komponente stellen lassen" ist im PCS 7Umfeld nicht relevant.
12.1.8
Uhrzeitsynchronisation über den Anlagenbus
Einleitung
Am Anlagenbus sind OS-Server und Automatisierungssysteme angeschlossen.
Operator Station (V8.1)
Projektierungshandbuch, 11/2014, A5E32785102-AB
281
Uhrzeitsynchronisation
12.1 Einstellung der Uhrzeitsynchronisation
Voraussetzungen
Voraussetzung für eine Uhrzeitsynchronisation über den Anlagenbus ist die Ausstattung mit
einer der folgenden Schnittstellen:
● Kommunikationsprozessor CP 1613 bzw. CP 1623
● Netzwerkkarte mit Anschluss an den Anlagenbus über Industrial Ethernet (BCE)
Diese Schnittstellenkarten bieten folgende Möglichkeiten:
● Uhrzeittelegramme versenden und empfangen
● Uhrzeit speichern
● Konfiguration als Uhrzeit-Master oder als Uhrzeit-Slave
Einstellungen für Uhrzeitsynchronisation über den Anlagenbus
Sie definieren alle OS-Server in einer Arbeitsgruppe in der Regel als Uhrzeit-Master, sodass
jeder OS-Server, der gerade passiver Uhrzeit-Master ist, bei einem Ausfall des Zeitgebers
aktiver Uhrzeit-Master werden kann. Alle Automatisierungssysteme sind grundsätzlich UhrzeitSlaves.
12.1.9
Uhrzeitsynchronisation in der Arbeitsgruppe
Einleitung
In einer Arbeitsgruppe können die OS-Server und die Automatisierungssysteme gemeinsam
über einen externen Zeitgeber synchronisiert werden.
Verhalten der OS-Server
Alle OS-Server werden zum passiven Uhrzeitmaster. Sie werden über den Anlagenbus vom
SICLOCK synchronisiert. Bei einem Ausfall der Anlagen-Zentraluhr SICLOCK übernimmt
dann ein OS-Server die Funktion als aktiver Uhrzeit-Master.
Bei einem redundanten OS-Server kann der OS-Server (stby) kein aktiver Uhrzeit-Master
werden.
Verhalten der OS-Clients
Die OS-Clients bekommen über den Terminalbus die Uhrzeit von einem OS-Server. OSClients können nur von den OS-Servern die Uhrzeit bekommen, von denen Sie auch die
Serverdaten geladen haben.
282
Operator Station (V8.1)
Projektierungshandbuch, 11/2014, A5E32785102-AB
Uhrzeitsynchronisation
12.1 Einstellung der Uhrzeitsynchronisation
12.1.10
So nehmen Sie die Einstellungen für die Arbeitsgruppe vor
Voraussetzungen
Voraussetzung für eine Uhrzeitsynchronisation über den Anlagenbus ist die Ausstattung mit
einer der folgenden Schnittstellen:
● Kommunikationsprozessor CP 1613 bzw. CP 1623
● Netzwerkkarte mit Anschluss an den Anlagenbus über Industrial Ethernet (BCE)
Diese Schnittstellenkarten bieten folgende Möglichkeiten:
● Uhrzeittelegramme versenden und empfangen
● Uhrzeit speichern
● Konfiguration als Uhrzeit-Master oder als Uhrzeit-Slave
OS-Server synchronisieren
Führen Sie die nachfolgenden Schritte für jeden OS-Server aus.
1. Öffnen Sie das WinCC-Projekt des OS-Server.
2. Markieren Sie in der Baumansicht des WinCC Explorer den Editor "Time Synchronization".
3. Öffnen Sie das Kontextmenü und wählen Sie den Menübefehl Öffnen.
Das Dialogfeld "Time Synchronization" wird geöffnet.
4. Aktivieren Sie das Optionskästchen "Synchronisation über Anlagenbus (Master, Slave)".
5. Wählen Sie aus der Klappliste "Zugangspunkt 1" den erforderlichen CP.
Hier werden Ihnen alle CPs angezeigt, die in dem OS-Server vorhanden sind. Wählen Sie
den CP aus, für den Sie in der Konfigurations-Konsole die Uhrzeitsynchronisation aktiviert
haben.
6. Aktivieren Sie das Optionsfeld "Master".
7. Wenn Sie einen redundanten CP einsetzen, wählen Sie für den "Zugangspunkt 2" den
erforderlichen CP aus.
8. Aktivieren Sie das Optionsfeld "Master".
9. Klicken Sie auf die Schaltfläche "OK".
OS-Client synchronisieren
Führen Sie die nachfolgenden Schritte für jeden OS-Client aus.
1. Öffnen Sie das WinCC-Projekt des OS-Client.
2. Markieren Sie in der Baumansicht des WinCC Explorer den Editor "Time Synchronization".
3. Öffnen Sie das Kontextmenü und wählen Sie den Menübefehl Öffnen.
Das Dialogfeld "Time Synchronization" wird geöffnet.
4. Aktivieren Sie das Optionskästchen "Synchronisation über Terminalbus (Slave)".
Alle zugehörigen Optionsfelder und Eingabefelder werden aktiv.
Operator Station (V8.1)
Projektierungshandbuch, 11/2014, A5E32785102-AB
283
Uhrzeitsynchronisation
12.1 Einstellung der Uhrzeitsynchronisation
5. Aktivieren Sie das Optionsfeld "Uhrzeit von einem angebundenen WinCC Server
übernehmen".
6. Klicken Sie auf die Schaltfläche "OK".
12.1.11
Uhrzeitsynchronisation in einer Domain
Voraussetzung
Alle Operator Stationen sind in einer Domain installiert.
Regeln
Hinweis
Bevor Sie die Parameter zur Uhrzeitsynchronisation für eine PCS 7-Anlage in einer Windows
Domain einstellen, erstellen Sie einen detaillierten Plan Ihrer Netzwerkstruktur. Dieser Plan
muss alle relevanten Informationen für die Uhrzeitsynchronisation enthalten:
● Welcher Rechner ist der Domaincontroller?
● Welche Rechner gehören zur Domain und bekommen die Zeit vom Domaincontroller?
● Welche Rechner gehören nicht zur Domain und woher bekommen diese Rechner ihre
Uhrzeit?
● Welche Rechner sind Uhrzeit-Master, welche Uhrzeit-Slaves?
Uhrzeitsynchronisation aller Komponenten einer PCS 7-Anlage in einer Domain
Wenn Sie eine Zeitsynchronisation aller Komponenten einer PCS 7-Anlage vornehmen wollen,
können Sie den Anlagenbus und die Domaincontroller DC1 und DC2 über eine AnlagenZentraluhr, z. B. SICLOCK synchronisieren. Die Domaincontroller synchronisieren den
Terminalbus.
Das folgende Bild zeigt eine prinzipielle Anlagen-Konfiguration:
284
Operator Station (V8.1)
Projektierungshandbuch, 11/2014, A5E32785102-AB
Uhrzeitsynchronisation
12.1 Einstellung der Uhrzeitsynchronisation
26&OLHQW
56
]HQWUDOHU
8KU]HLWJHEHU
26&OLHQW
26&OLHQW
'&
56
7HUPLQDOEXV
266HUYHU
6,&/2&.7&
'&
$QODJHQEXV
Uhrzeitsynchronisation der OS-Server über den Terminalbus
Der Domaincontroller wird von einer hochgenauen Anlagen-Zentraluhr synchronisiert.
Die OS-Server werden vom Domaincontroller über den Terminalbus synchronisiert. Sie sind
passive Uhrzeitmaster am Anlagenbus und werden in dieser Konfiguration nicht über den
Anlagenbus synchronisiert werden.
Bei Ausfall der Anlagen-Zentraluhr wird einer der OS-Server zum aktiven Uhrzeitmaster am
Anlagenbus.
Uhrzeitsynchronisation des OS-Client über den Terminalbus
Die OS-Clients bekommen ihre Uhrzeit von einem der verbundenen OS-Server.
Weitere Informationen
● Handbuch Prozessleitsystem PCS 7; Uhrzeitsynchronisation
12.1.12
So synchronisieren Sie mit einem Domaincontroller
OS-Server synchronisieren
Führen Sie die nachfolgenden Schritte für jeden OS-Server aus.
1. Öffnen Sie das WinCC-Projekt des OS-Server.
2. Markieren Sie in der Baumansicht des WinCC Explorer den Editor "Time Synchronization".
3. Öffnen Sie das Kontextmenü und wählen Sie den Menübefehl Öffnen.
Das Dialogfeld "Time Synchronization" wird geöffnet.
4. Aktivieren Sie das Optionskästchen "Synchronisation über Terminalbus (Slave)".
Alle zugehörigen Optionsfelder und Eingabefelder werden aktiv.
5. Aktivieren Sie das Optionsfeld "Uhrzeit von definierten Rechnern übernehmen".
Operator Station (V8.1)
Projektierungshandbuch, 11/2014, A5E32785102-AB
285
Uhrzeitsynchronisation
12.1 Einstellung der Uhrzeitsynchronisation
6. Tragen Sie in das Eingabefeld "Rechner 1" den ersten Domaincontroller (DC1) ein und
tragen Sie in das Eingabefeld "Rechner 2" den zweiten Domaincontroller (DC2) ein.
7. Aktivieren das Optionskästchen "Synchronisation über Anlagenbus (Master, Slave).
Die zugehörigen Optionsfelder und Klapplisten werden aktiv.
8. Wählen Sie aus der Klappliste "Zugangspunkt 1" den gewünschten CP.
9. Aktivieren Sie das Optionsfeld "Master" (Voreinstellung).
10.Wenn Sie einen redundanten CP einsetzen, wählen Sie für den "Zugangspunkt 2" den
erforderlichen CP aus.
11.Aktivieren Sie das Optionsfeld "Master" (Voreinstellung).
12.Klicken Sie auf die Schaltfläche "OK".
OS-Client synchronisieren
Führen Sie die nachfolgenden Schritte für jeden OS-Client aus.
1. Öffnen Sie das WinCC-Projekt des OS-Client.
2. Markieren Sie in der Baumansicht des WinCC Explorer den Editor "Time Synchronization".
3. Öffnen Sie das Kontextmenü und wählen Sie den Menübefehl Öffnen.
Das Dialogfeld "Time Synchronization" wird geöffnet.
4. Aktivieren Sie das Optionskästchen "Synchronisation über Terminalbus (Slave)".
Alle zugehörigen Optionsfelder und Eingabefelder werden aktiv.
5. Aktivieren Sie das Optionsfeld "Uhrzeit von einem angebundenen WinCC-Server
übernehmen".
6. Klicken Sie auf die Schaltfläche "OK".
Weitere Informationen
● Handbuch Prozessleitsystem PCS 7; Uhrzeitsynchronisation
286
Operator Station (V8.1)
Projektierungshandbuch, 11/2014, A5E32785102-AB
Lebenszeichenüberwachung
13.1
Einstellung der Lebenszeichenüberwachung
13.1.1
Lebenszeichenüberwachung im Überblick - Lifebeat Monitoring
13
Einleitung
Durch die Lebenszeichenüberwachung werden alle Automatisierungssysteme und Operator
Stationen des Prozessleitsystems auf Funktionstüchtigkeit überwacht: Sobald ein AS oder
eine OS eine Überwachungsanforderung nicht beantwortet, wird eine Leittechnikmeldung
erzeugt.
Hinweis
Das Prozessleitsystem SIMATIC PCS 7 verfügt über ein Branchen-neutrales Asset
Management System. Es bietet dem Anwender weitere umfangreiche Möglichkeiten einer
vorbeugenden und vorausschauenden Diagnostik, Instandhaltung und Wartung der Anlage.
Weitere Informationen: SIEMENS Portal Prozessautomatisierung (https://
pcs.khe.siemens.com/)
Lifebeat Monitor
Diese Lebenszeichenüberwachung wird zentral von einer OS ausgeführt, die Sie als Lifebeat
Monitor deklariert haben. Der Lifebeat Monitor überwacht alle OS-Server, OS-Clients und alle
Automatisierungssysteme. Voraussetzung: Alle Komponenten, die überwacht werden sollen,
sind an einem durchgängigen Netz angeschlossen und dem Lifebeat Monitor zugeordnet. Die
Überwachung erfolgt in einem bestimmten Zyklus, den Sie bei der Konfiguration der
Lebenszeichenüberwachung festlegen können.
Die Lebenszeichenüberwachung konfigurieren Sie im WinCC Editor "Lifebeat Monitoring".
Hinweis
Lifebeat Monitoring und Maintenance Station
Wenn Sie in der Anlage eine Maintenance Station einsetzen, ist die Konfiguration der
Lebenszeichenüberwachung mit "Lifebeat Monitoring" unzulässig.
Operator Station (V8.1)
Projektierungshandbuch, 11/2014, A5E32785102-AB
287
Lebenszeichenüberwachung
13.1 Einstellung der Lebenszeichenüberwachung
Überwachung eines Automatisierungssystems
Bei einem Automatisierungssystem wird in zwei Fällen eine Leittechnikmeldung erzeugt:
● Die Lebenszeichenüberwachung liest aus dem AS den aktuellen Betriebszustand aus:
Beim Erkennen eines Zustandswechsels, z. B. von RUN nach STOP, wird eine
Leittechnikmeldung vom Lifebeat Monitor generiert.
● Die Lebenszeichenüberwachung sendet Überwachungsanforderungen an ein AS. Wenn
z. B. die Stromversorgung oder das Gerät ausgefallen ist, oder die Verbindung
unterbrochen ist, kann das AS nicht auf diese Überwachungsanforderung reagieren, und
eine Leittechnikmeldung wird erzeugt.
Überwachung einer Operator Station
Die Lebenszeichenüberwachung einer Operator Station wird – genau wie bei dem
Automatisierungssystem – über eine Überwachungsanforderung ausgeführt.
Eine ausführliche Projektierungsbeschreibung finden Sie in der Online-Hilfe WinCC
Information System unter "Lifebeat Monitoring".
13.1.2
Darstellung der Lebenszeichenüberwachung im Prozessbetrieb
Zyklus für die Lebenszeichenüberwachung im Prozessbetrieb
Die Lebenszeichenüberwachung wird automatisch beim Anlauf der OS aktiviert und überwacht
die OS in Zyklen zwischen 5 Sekunden und 1 Minute.
Darstellung der Fehlermeldung
Eine Fehlermeldung wird folgendermaßen dargestellt:
● Wenn die Lebenszeichenüberwachung feststellt, dass eine Komponente ausgefallen ist,
dann wird automatisch eine Leittechnikmeldung erzeugt.
● Zusätzlich wird der Zustand aller überwachten Komponenten in einem eigenen Bild
dargestellt, das der Anlagenbediener über eine Schaltfläche im Tastensatz aufrufen kann.
In diesem Bild wird die ausgefallene Komponente als "durchgestrichen" gekennzeichnet.
Zusätzlich wird in diesem Bild ein ergänzender Hinweis in Textform gegeben, z. B. "gestört",
"Server ausgefallen", "Server aufgebaut".
Auch die Behebung eines Fehlers wird durch eine Leittechnikmeldung dargestellt.
288
Operator Station (V8.1)
Projektierungshandbuch, 11/2014, A5E32785102-AB
Lebenszeichenüberwachung
13.1 Einstellung der Lebenszeichenüberwachung
13.1.3
So konfigurieren Sie die Lebenszeichenüberwachung
Voraussetzungen
● Im SIMATIC Manager sind für alle Automatisierungssysteme und Operator Stationen die
Hardware-Konfiguration und die Netzverbindungen projektiert.
● Im WinCC Explorer ist eine OPC-Verbindung für jede Operator Station, die Sie überwachen
wollen, angelegt.
Weitere Informationen hierzu finden Sie in der Online-Hilfe WinCC Information System.
Hinweis
Lifebeat Monitoring und Maintenance Station
Wenn Sie in der Anlage eine Maintenance Station einsetzen, ist die Konfiguration der
Lebenszeichenüberwachung mit "Lifebeat Monitoring" unzulässig.
Vorgehen
1. Markieren Sie in der Baumansicht des WinCC Explorer den Editor "Lifebeat Monitoring".
2. Öffnen Sie das Kontextmenü und wählen Sie den Menübefehl Öffnen.
Das Dialogfeld "Lifebeat Monitoring – [Name der OS]" wird geöffnet.
3. Klicken Sie auf die Schaltfläche "Hinzufügen".
In der Tabelle "Geräteliste" wird eine neue Zeile eingefügt.
4. Doppelklicken Sie auf das Feld in der Spalte "Gerätename" und tragen Sie einen
aussagekräftigen, eindeutigen Gerätenamen ein, z. B. den technologischen Namen der
Komponente aus der Technologischen Hierarchie, die Sie im SIMATIC Manager angelegt
haben.
5. Doppelklicken Sie auf das Feld in der Spalte "Gerätetyp" und wählen Sie aus der Klappliste
das Gerät aus, das überwacht werden soll.
Wählen Sie z. B. den Eintrag "AS-4xx", wenn Sie eine CPU 4xx einsetzen oder den Eintrag
"OS", wenn Sie eine OS überwachen wollen.
6. Doppelklicken Sie auf das Feld in der Spalte "Verbindung".
Alle S7-Programme werden Ihnen angezeigt, die Sie im SIMATIC Manager bei der ES
Projektierung angelegt haben.
7. Wählen Sie aus der Klappliste das Programm aus, das zu dem AS gehört, das Sie
überwachen wollen.
Diese Einstellung haben Sie bereits im SIMATIC Manager vorgenommen.
8. Wenn Sie weitere Komponenten überwachen wollen, wiederholen Sie die Schritte 2 bis 7.
9. Aktivieren Sie in der Gruppe "Überwachungszyklus" die Zykluszeit, in der die
Lebenszeichenüberwachung im Prozessbetrieb ausgeführt werden soll.
Operator Station (V8.1)
Projektierungshandbuch, 11/2014, A5E32785102-AB
289
Lebenszeichenüberwachung
13.1 Einstellung der Lebenszeichenüberwachung
10.Klicken Sie auf die Schaltfläche "Aktualisieren".
Im unteren Bereich des Dialogfeldes wird eine Vorschau des Bildes angezeigt, das sich
der Anlagenbediener im Prozessbetrieb anzeigen lassen kann.
Im Hintergrund wird das Bild "@CONFIG.PDL" erzeugt, das der Anlagenbediener im
Prozessbetrieb aufrufen kann.
11.Klicken Sie auf die Schaltfläche "Schließen".
290
Operator Station (V8.1)
Projektierungshandbuch, 11/2014, A5E32785102-AB
Prozessbilder mit Variablen von verschiedenen OSServern
14.1
14
Verschaltung von Variablen verschiedener OS-Server
Einleitung
Sie können in einem Prozessbild Variablen von verschiedenen OS-Servern verschalten und
diese in einem Prozessbild auf dem OS-Client darstellen. Das Prozessbild ist auf dem OSServer abgelegt. Hierzu wird Server-Server-Kommunikation eingesetzt.
Regeln zur Projektierung
Um diese Funktion einsetzen zu können, beachten Sie bei der Projektierung Folgendes:
● Bilden Sie in der Technologischen Hierarchie eine Anlage nur auf genau einen OS-Server
ab. Diese Einstellung muss an alle unterlagerten Ordner weitergegeben werden, d.h.
untergeordnete Hierarchieordner dürfen nicht mit anderen OS-Servern verbunden sein.
● Verwenden Sie beim Verschalten der Variablen im Graphics Designer als Datenquelle für
die Variablen nur "WinCC-Variablen".
Regeln zum Laden von Serverdaten
Beim Laden der Serverdaten gelten folgende Richtlinien:
● Der OS-Client braucht die Serverdaten von allen OS-Servern, von denen er Daten
darstellen will, z. B. Prozessdaten oder Bilddaten.
● Der OS-Server, auf dem Sie ein Bild projektieren, das Variablen anderer OS-Server
verwendet, braucht die Serverdaten des OS-Server, dessen Variablen er darstellen will.
Operator Station (V8.1)
Projektierungshandbuch, 11/2014, A5E32785102-AB
291
Prozessbilder mit Variablen von verschiedenen OS-Servern
14.2 Beispielprojektierung für die Variablenanbindung
14.2
Beispielprojektierung für die Variablenanbindung
Vorstellung des Beispielprojektes
Anhand dieses Beispielprojektes werden wir Ihnen die erforderlichen Projektierungsschritte
zeigen, um Ihnen die Zusammenhänge besser zu verdeutlichen:
.RPSRQHQWHQVLFKW
7HFKQRORJLVFKH6LFKW
266HUYHU
$6
$QODJH
$6
7HLODQODJH
&)&
266HUYHU
%LOG
266HUYHU
7HLODQODJH
266HUYHU
26&OLHQW
$QODJH
7HLODQODJH
&)&
%LOG
7HLODQODJH
Erläuterungen zum Bild
Informationen zu dem Bild:
● Die Anlage 1 ist dem OS-Server 1 zugeordnet.
● Die Anlage 1 enthält das Prozessbild "Bild 11", in dem eine server-interne und eine serverübergreifende Variablenanbindung vorgenommen wird:
– Variable aus dem CFC 11 der Anlage 1 – server-intern
– Variable aus dem CFC 21 der Anlage 2 – server-übergreifend
292
Operator Station (V8.1)
Projektierungshandbuch, 11/2014, A5E32785102-AB
Prozessbilder mit Variablen von verschiedenen OS-Servern
14.2 Beispielprojektierung für die Variablenanbindung
● Die Anlage 2 ist dem OS-Server 2 zugeordnet.
● Die Anlage 2 enthält das Prozessbild "Bild 21", in dem ausschließlich server-interne
Variablenanbindungen vorgenommen werden.
Operator Station (V8.1)
Projektierungshandbuch, 11/2014, A5E32785102-AB
293
Prozessbilder mit Variablen von verschiedenen OS-Servern
14.3 So projektieren Sie Bilder mit Variablen verschiedener Server
14.3
So projektieren Sie Bilder mit Variablen verschiedener Server
Voraussetzungen
● Die OS-Server und OS-Clients sind angelegt.
● Der Pfad zur Ziel-OS ist festgelegt.
● Die AS-OS-Zuordnung ist ausgeführt.
● Alle ES-Daten sind projektiert, z. B. CFC-Pläne oder SFC-Pläne.
Vorgehen
1. Öffnen Sie im SIMATIC Manager die Komponentensicht.
2. Markieren Sie in der Baumansicht den OS-Server 1.
3. Wählen Sie den Menübefehl Extras > OS > Serverdaten erzeugen
4. Markieren Sie in der Baumansicht den OS-Server 2.
5. Wählen Sie den Menübefehl Extras > OS > Serverdaten erzeugen
Die erforderlichen Serverdaten sind erzeugt.
6. Markieren Sie im SIMATIC Manager den OS-Server 1 und wählen Sie den Menübefehl
Extras > OS > OS-Server zuordnen….
Das Dialogfeld "Zuordnung OS-Server für [Name der OS] wird geöffnet.
7. Markieren Sie im Dialogfeld "Zuordnung OS-Server für [Name der OS]" den OS-Server 2.
8. Klicken Sie auf die Schaltfläche "OK"
Im Variablenhaushalt stehen nun alle erforderlichen Variablen für die server-übergreifende
Variablenanbindung zum OS-Server 2 zur Verfügung.
9. Öffnen Sie das "Bild 11" im Graphics Designer.
10.Nehmen Sie die Variablenanbindung vor:
– Führen Sie die Variablenanbindungen zum CFC 11 aus.
Dieses Vorgehen kennen Sie:
Datenquelle "ES Variablen" und Auswahl der Variablen in TH
– Führen Sie die Variablenanbindungen zum CFC 21 aus.
Dieses Vorgehen gilt für eine server-übergreifende Variablenanbindung:
Datenquelle "WinCC-Variablen" und Auswahl im Ordner
"WinCC-Variablen/ [Name der Serverdaten]/ SIMATIC S7 Protocol Suite/ [Verbindung]/
S7-Programm"
Hinweis
Beachten Sie folgende Hinweise:
● Verwenden Sie ausschließlich Datenquellen mit WinCC-Variablen.
● Wenn Sie im SIMATIC Manager einen CFC-Plan umbenennen, korrigieren Sie die
entsprechenden Variablenverschaltungen manuell, da diese nicht automatisch
aktualisiert werden.
11.Projektieren Sie das Prozessbild "Bild 21" in der gewohnten Weise.
294
Operator Station (V8.1)
Projektierungshandbuch, 11/2014, A5E32785102-AB
Prozessbilder mit Variablen von verschiedenen OS-Servern
14.3 So projektieren Sie Bilder mit Variablen verschiedener Server
12.Markieren Sie im SIMATIC Manager den OS-Server 1 und wählen Sie den Menübefehl
Extras > Assistent 'Mehrere OS übersetzen' > Starten.
13.Legen Sie im Assistenten "Assistent: Mehrere OS übersetzen" im Schritt "Wählen Sie die
Übersetzungsdaten und den Übersetzungsumfang" folgende Übersetzungseinstellungen
fest:
– Deaktivieren Sie in der Gruppe "Daten" alle Optionskästchen.
– Aktivieren Sie in der Gruppe "Umfang" das Optionsfeld "Änderungen".
14.Markieren Sie im SIMATIC Manager das Projekt und wählen Sie den Menübefehl
Zielsystem > Objekte übersetzen und laden.
15.Nehmen Sie für die Objekte "OS-Server 1" und "OS-Server 2" die Einstellungen für das
Laden vor und laden Sie die Daten des OS-Server 1 und des OS-Server 2 auf die Zielstation.
Hinweis
Aktivieren Sie das Optionsfeld "Das gesamte WinCC-Projekt".
16.Öffnen Sie das WinCC-Projekt des OS-Client 1 und laden Sie die Serverdaten von OSServer 1 und von OS‑Server 2.
17.Laden Sie die Daten des OS-Client 1 auf die Zielstation.
Operator Station (V8.1)
Projektierungshandbuch, 11/2014, A5E32785102-AB
295
Prozessbilder mit Variablen von verschiedenen OS-Servern
14.3 So projektieren Sie Bilder mit Variablen verschiedener Server
296
Operator Station (V8.1)
Projektierungshandbuch, 11/2014, A5E32785102-AB
Verwendung der PCS 7 Maintenance Station
15
Übersicht
Die PCS 7 Maintenance Station (MS) ist auf das "Plant Asset Management" fokussiert und
ermöglicht die vorbeugende und vorausschauende Diagnose und Instandhaltung der Anlage.
Über die Maintenance Station stehen parallel zur Prozessführung durchgängige
Instandhaltungsinformationen und -funktionen für die Systemkomponenten (Assets) zur
Verfügung.
Während der Anlagenfahrer über das Operator System (OS) alle prozessrelevanten
Informationen erhält und gezielt in den Prozess eingreifen kann, kontrolliert der Instandhalter
per Maintenance Station die Hardware der Automatisierungsanlage und bearbeitet deren
Instandhaltungsmeldungen und Instandhaltungsanforderungen.
Die Basis für eine Maintenance Station ist immer eine OS, die diese MaintenanceFunktionalität bietet. Über die Zuweisung einer OS beim Anlegen der Diagnosestruktur in der
Technologischen Hierarchie erfolgt die Festlegung dieser OS als MS.
Ausprägungen und Konfiguration
Die Maintenance Station kann in folgenden Ausprägungen und Konfigurationen genutzt
werden:
● Maintenance Station Basis
Die Mainentance Station kann in dieser Ausprägung als MS-Einplatzsystem oder als MSMehrplatzsystem konfiguriert werden.
● Maintenance Station Standard
Die Maintenance Station kann in dieser Ausprägung als MS-Einplatzsystem oder als MSMehrplatzsystem konfiguriert werden.
● SIMATIC Maintenance Station PDM
Die SIMATIC MS PDM wird als MS-Einplatzsystem konfiguriert. Diese Maintenance Station
zeigt von SIMATIC PDM ermittelte Diagnoseinformationen an.
Weitere Informationen
Grundlegende Informationen zur Projektierung, Konfiguration und Prozessführung der
Maintenance Station finden Sie im Handbuch Prozessleitsystem PCS 7; Maintenance
Station.
Siehe auch
Bedienen und Beobachten des Prozessbetriebes über Internet/Intranet (Seite 329)
Operator Station (V8.1)
Projektierungshandbuch, 11/2014, A5E32785102-AB
297
Verwendung der PCS 7 Maintenance Station
298
Operator Station (V8.1)
Projektierungshandbuch, 11/2014, A5E32785102-AB
Serverdaten
16.1
Laden der Serverdaten
16.1.1
Erzeugen und Laden der Serverdaten
16
Serverdaten
Die Serverdaten enthalten alle wichtigen Informationen für die OS-Clients. Diese Serverdaten
werden automatisch beim Übersetzen oder beim Laden der OS-Server erzeugt. Alle OSClients, die auf Daten von mehreren OS-Servern zugreifen, benötigen die Serverdaten aller
OS-Server, mit denen sie "zusammenarbeiten". Über die Funktion im SIMATIC Manager "OSServer zuordnen" können Sie die gewünschten Serverdaten auswählen und auf den OS-Client
oder auf den OS-Server laden.
Die Serverdaten werden in einer speziellen Datei abgelegt. Der Name der Datei setzt sich wie
folgt zusammen:
[Name des Projekts]_[Name des Server].pck
PCS 7 Maintenance Station
Wenn Sie in Ihrem Projekt eine PCS 7 Maintenance Station verwenden, verteilen Sie die
Serverdaten wie folgt:
● Die PCS 7 Maintenance Station benötigt die Serverdaten aller OS-Server.
● Weitere Informationen hierzu finden Sie im Handbuch Prozessleitsystem PCS 7;
Maintenance Station.
Server-Server-Kommunikation
Wenn Sie in Ihrem Projekt Prozessbilder verwenden, in denen Sie Variablen von
verschiedenen OS-Servern verschalten wollen, müssen Sie eine Server-ServerKommunikation einrichten. Bei einer Server-Server-Kommunikation müssen Sie Serverdaten
auch auf OS-Server laden.
Weitere Informationen hierzu finden Sie im Abschnitt "Verschaltung von Variablen
verschiedener OS-Server (Seite 291)".
Operator Station (V8.1)
Projektierungshandbuch, 11/2014, A5E32785102-AB
299
Serverdaten
16.1 Laden der Serverdaten
16.1.2
So laden Sie die Serverdaten
Voraussetzungen
● Der Zielpfad für alle OS-Server und OS-Clients ist eingetragen.
● Alle OS-Server sind übersetzt, sodass die Serverdaten erzeugt worden sind.
Vorgehen
Die folgenden Schritte gelten sowohl für das Laden der Serverdaten auf einen OS-Client als
auch auf einen OS-Server.
1. Öffnen Sie im SIMATIC Manager die Komponentensicht.
2. Markieren Sie in der Baumansicht den Eintrag "SIMATIC PC-Station/WinCC Applikation
Client/[Name des OS-Client oder OS-Server]".
3. Öffnen Sie das Kontextmenü und wählen Sie den Menübefehl OS-Server zuordnen… .
Das Dialogfeld "Zuordnung OS-Server für [Name der OS]" wird geöffnet.
4. Aktivieren Sie die Optionskästchen der OS-Server, deren Serverdaten Sie dem oben
markierten OS-Client oder OS-Server zuordnen wollen.
5. Klicken Sie auf die Schaltfläche "OK".
Der Ladevorgang der Serverdaten wird gestartet und der Meldedialog mit der
Fortschrittsanzeige wird geöffnet.
6. Wenn der Ladevorgang erfolgreich abgeschlossen wurde, klicken Sie auf die Schaltfläche
"OK".
7. Wiederholen Sie die Schritte 2 bis 6 für alle OS-Clients und OS-Server, die Serverdaten
benötigen.
Automatisierungssysteme überwachen
Damit Automatisierungssysteme auf "OS-Clients mit Diagnose Sicht" bzw. auf MS-Clients (auf
einer Engineering Station) überwacht werden können, müssen die Serverdaten der
zugehörigen OS-Server und der Maintenance Station auf diese PC-Stationen geladen werden.
300
Operator Station (V8.1)
Projektierungshandbuch, 11/2014, A5E32785102-AB
Serverdaten
16.2 Bestimmen der Standardserver für OS-Client
16.2
Bestimmen der Standardserver für OS-Client
16.2.1
So weisen Sie die Standardserver zu
Einleitung
Bei OS-Clients müssen Sie einigen Komponenten einen Standardserver zuweisen.
Hinweis
Ordnen Sie OS-Clients mit gleichen Serverdaten stets dem gleichen OS-Server als
Standardserver zu.
Hinweis
Beim Einsatz von Referenz-OS weisen Sie nur der Basis-OS die Standardserver zu.
Voraussetzung
● Die Serverdaten sind importiert.
Vorgehen
1. Markieren Sie in der Baumansicht des WinCC Explorer den Editor "Serverdata" und wählen
Sie im Kontextmenü den Menübefehl Standardserver … .
Das Dialogfeld "Standardserver konfigurieren" wird geöffnet.
2. Markieren Sie für die Komponente "Alarme" in der Spalte "symb. Rechnername" den
Eintrag.
3. Wählen Sie aus der Klappliste den Standardserver aus.
Die Klappliste enthält die symb. Rechnernamen aller im Client geladenen Serverdaten.
4. Wiederholen Sie die Schritte 2 und 3 für die anderen Komponenten:
– SSM (Split Screen Manager)
– Anwenderarchive
5. Klicken Sie auf die Schaltfläche "OK".
Operator Station (V8.1)
Projektierungshandbuch, 11/2014, A5E32785102-AB
301
Serverdaten
16.2 Bestimmen der Standardserver für OS-Client
Ergebnis
Standardserver für die Komponente "Alarme":
● Für Bedienungen, die auf einem OS-Client durchgeführt werden, werden
Bedienmeldungen erzeugt und auf dem Standardserver gespeichert.
● Für die Funktion "Anwenderprojektierbare Meldeklassen" werden die globalen
Einstellungen für die Sammelanzeigen, die erweiterte Zustandsanzeige und die erweiterte
Analoganzeige auf dem Standardserver gespeichert.
● Für die Funktion "Meldungsfarben für einzelne Spalten festlegen" werden die globalen
Einstellungen für die Meldelisten auf dem Standardserver gespeichert.
Standardserver für die Komponente "SSM":
● Kurvengruppen, die auf einem OS-Client zusammengestellt werden, werden auf dem
Standardserver gespeichert.
Wenn auf dem OS-Client kein Standardserver für die Komponente SSM projektiert ist, dann
werden die zusammengestellten Kurven lokal auf diesen OS-Client gespeichert. Im OSServer-Projekt können diese Kurvengruppen nicht angezeigt werden.
● Bildzusammenstellungen die auf einem OS-Client durchgeführt werden, werden auf dem
Standardserver und seinem redundanten Partner gespeichert.
Wenn kein Standardserver angegeben ist, dann werden die durchgeführten
Bildzusammenstellungen des OS-Client lokal auf diesen OS-Client abgelegt. Im OS-ServerProjekt können diese Bildschirmzusammenstellungen nicht angezeigt werden.
302
Operator Station (V8.1)
Projektierungshandbuch, 11/2014, A5E32785102-AB
Laden und Aktivieren eines Projekts
17.1
17
Laden eines Projekts im Überblick
Einleitung
Bevor Sie ein Projekt in Prozessbetrieb nehmen können, übertragen Sie die projektierten
Daten auf die verschiedenen OS-Server und OS-Clients.
Hinweis
Stellen Sie vor einem Ladevorgang sicher, dass auf der Festplatte der PC-Stationen für den
Prozessbetrieb (OS-Server, OS-Clients, bzw. OS Single Station) ausreichend freie
Speicherkapazität zur Ablage der Projekt- und Serverdaten vorhanden ist.
Möglichkeiten zum Laden eines Projekts
Dazu bietet Ihnen PCS 7 zwei verschiedene Möglichkeiten zum Laden:
Art
Beschreibung
Gesamtladen:
Diese Funktion führen Sie grundsätzlich beim ersten Ladevorgang oder
nach umfangreichen Änderungen aus, z. B. wenn Sie die Anlage um ein
zusätzliches AS erweitert haben.
Diese Änderung können Sie zwar auch über die Funktion "Änderungen la‐
den" übertragen, aber die Dauer des Ladevorgangs wird dadurch kaum
reduziert. Beachten Sie, dass beim Gesamtladen die OS gestoppt werden
muss.
Änderungen laden:
Diese Funktion setzen Sie nach kleinen Änderungen ein. Diese Funktion
wird für die OS-Server ausgehend von der ES gestartet. Die OS-Clients
werden automatisch über die Aktualisierung der Serverdaten aktualisiert.
Diese Funktion bietet zwei Vorteile:
● Die OS kann im Prozessbetrieb bleiben.
● Die Dauer des Ladevorgangs wird spürbar reduziert.
Operator Station (V8.1)
Projektierungshandbuch, 11/2014, A5E32785102-AB
303
Laden und Aktivieren eines Projekts
17.2 Voraussetzungen zum Gesamtladen
17.2
Voraussetzungen zum Gesamtladen
Einleitung
Bevor Sie ein Projekt auf die OS-Server und OS-Clients laden und aktivieren können, müssen
folgende Arbeiten abgeschlossen sein:
OS-Server
Für die OS-Server sind folgende Voraussetzungen erforderlich:
Abgeschlossener Arbeitsschritt
Weitere Informationen
Erstellen und Laden der Hardware-Konfiguration in HW Kon‐ Handbuch
fig
Prozessleitsystem PCS 7; Engineering System
Projektieren und Laden der Netzverbindungen in NetPro
Abschnitt
"Projektierung von Netzverbindungen für eine OS (Seite 49)"
Handbuch
Prozessleitsystem PCS 7; Engineering System
Konfigurieren der Hardware-Komponenten im Komponenten
Konfigurator
Abschnitt
"So kontrollieren und ändern Sie die Konfiguration (Seite 51)"
Durchführen der ES-Projektierung,
z. B. Anlegen von CFC-Plänen oder SFC-Plänen im SIMATIC
Manager
Handbuch
Laden der ES-Daten in die Automatisierungssysteme
Handbuch
Übersetzen der OS-Server ohne Fehlermeldungen
Abschnitt
"Übersetzen des OS (Seite 87)"
Durchführen der OS-Projektierung, z. B. Erstellen von Pro‐
zessbildern oder OS-Reports
Abschnitt
"Berichte mit dem Report Designer im Überblick (Seite 267)"
Prozessleitsystem PCS 7; Engineering System
Prozessleitsystem PCS 7; Engineering System
Laden der Serverdaten über die Zuordnung der OS-Server
Abschnitt
Das ist nur erforderlich, wenn Sie die Server-Server-Kommu‐ "Erzeugen und Laden der Serverdaten (Seite 299)"
nikation einsetzen.
Hinweis
Beim Arbeitsschritt "Übersetzen der OS-Server ohne Fehlermeldung" beachten Sie Folgendes:
Wenn eine Maintenance Station im Projekt genutzt wird, beachten Sie folgende Reihenfolge
der Bearbeitung:
1. Erzeugen der Diagnosebilder
2. Übersetzen der OS-Server und MS-Server
304
Operator Station (V8.1)
Projektierungshandbuch, 11/2014, A5E32785102-AB
Laden und Aktivieren eines Projekts
17.2 Voraussetzungen zum Gesamtladen
OS-Clients
Für die OS-Clients sind folgende Voraussetzungen erforderlich:
Abgeschlossener Arbeitsschritt
Weitere Informationen
Erstellen der Hardware-Konfiguration in HW Konfig
Abschnitt
"Hardware-Konfiguration im Überblick (Seite 39)"
Für OS-Clients ist keine Ethernet-Karte erforderlich.
Handbuch
Prozessleitsystem PCS 7; Engineering System
Projektieren und Laden der Netzverbindungen in NetPro
Für OS-Clients ist keine S7-Verbindung erforderlich.
Abschnitt
"Projektierung von Netzverbindungen für eine OS (Seite 49)"
Konfigurieren der Hardware-Komponenten im Komponenten
Konfigurator
Abschnitt
"So kontrollieren und ändern Sie die Konfiguration (Seite 51)"
Handbuch
Prozessleitsystem PCS 7; Engineering System
Für OS-Clients ist keine Ethernet-Karte erforderlich.
Laden der Serverdaten über die Zuordnung der OS-Server
Operator Station (V8.1)
Projektierungshandbuch, 11/2014, A5E32785102-AB
Abschnitt
"Erzeugen und Laden der Serverdaten (Seite 299)"
305
Laden und Aktivieren eines Projekts
17.3 Hintergrundinformationen zum Übersetzen und Gesamtladen
17.3
Hintergrundinformationen zum Übersetzen und Gesamtladen
Einleitung
Das Laden eines Projekts wird im SIMATIC Manager über die zentrale Funktion "Objekte
übersetzen und laden" durchgeführt. Dazu stellt Ihnen PCS 7 das Dialogfeld "Objekte
übersetzen und laden" zur Verfügung. Die Darstellung der Objekte in diesem Dialogfeld
entspricht der Komponentensicht im SIMATIC Manager: alle SIMATIC PC-Stationen, die Sie
im SIMATIC Manager angelegt haben, werden Ihnen angezeigt. In diesem Dialogfeld legen
Sie zentral alle Optionen zum Übersetzen und Laden fest. Zusätzlich legen Sie in diesem
Dialogfeld fest, ob Sie das gesamte Projekt oder einzelne Operator Stationen übersetzen und
laden wollen.
Besonderheit beim Laden bei Einplatzsystemen
Wenn die OS und die ES auf einer PC-Station betrieben werden, müssen Sie keinen
Ladevorgang durchführen, weil bereits alle erforderlichen Daten vorhanden sind.
Besonderheit beim Laden bei Einplatzsystemen mit Referenz-OS
Wenn Sie Operator Stationen als Referenz-OS auf eine Basis-OS projektiert haben, dann
müssen Sie alle Operator Stationen (Basis-OS und Referenz-OS) laden.
Besonderheit beim Laden bei redundanten Operator Stationen
Bei einer redundanten OS können Sie zunächst eine OS stoppen, laden und wieder aktivieren,
während die andere OS im Prozessbetrieb bleibt. Anschließend laden Sie die zweite OS,
während die erste OS im Prozessbetrieb bleibt. Dadurch ist ein Stopp der Gesamtanlage nicht
erforderlich.
Abläufe beim Übersetzen und Laden
Beim Übersetzen und Laden finden im Hintergrund folgende Abläufe statt:
● Für die zugehörigen OS-Clients werden automatisch die Serverdaten erzeugt.
● Die Rechnernamen der Operator Stationen im WinCC Explorer werden vom
Rechnernamen der ES automatisch in die Namen der Ziel-OS geändert.
● Die Objekte werden automatisch in der richtigen Reihenfolge geladen.
● Während des Übersetzungs- und Ladevorgangs wird ein detailliertes Protokoll über alle
Einzelschritte erstellt, das Sie nach Abschluss des Übersetzen- und Ladevorgangs öffnen
können.
306
Operator Station (V8.1)
Projektierungshandbuch, 11/2014, A5E32785102-AB
Laden und Aktivieren eines Projekts
17.3 Hintergrundinformationen zum Übersetzen und Gesamtladen
Ablage der Bilder und Skripte
Die Skripte und Bilder werden automatisch in folgende Verzeichnisse auf dem OS-Client
kopiert:
● Bilder: \...\GraCS
● Skripte: \...\Library
Operator Station (V8.1)
Projektierungshandbuch, 11/2014, A5E32785102-AB
307
Laden und Aktivieren eines Projekts
17.4 So laden Sie mehrere Operator Stationen
17.4
So laden Sie mehrere Operator Stationen
Einleitung
Wenn Sie für mehrere Operator Stationen die Funktionen "Gesamtladen" oder "Änderungen
laden" ausführen wollen, setzen Sie dazu das Dialogfeld "Objekte übersetzen und laden" ein.
Voraussetzung
Alle Editoren sind im WinCC Explorer geschlossen.
Vorgehen
1. Öffnen Sie im SIMATIC Manager die Komponentensicht.
2. Markieren Sie das Multiprojekt und wählen Sie den Menübefehl Zielsystem > Objekte
übersetzen und laden.
Das Dialogfeld "Objekte übersetzen und laden" wird geöffnet, und alle Objekte
entsprechend der Komponentensicht werden angezeigt.
3. Klicken Sie auf das Pluszeichen, um sich die untergeordneten Objekte anzeigen zu lassen.
4. Deaktivieren Sie in der Spalte "Laden" die Optionskästchen aller Operator Stationen, die
Sie nicht laden wollen.
5. Markieren Sie in der Baumansicht die OS, die Sie laden wollen.
Die Schaltfläche "Bearbeiten" wird aktiviert.
6. Klicken Sie auf die Schaltfläche "Bearbeiten".
7. Wenn Sie einen OS-Server markiert haben, dann wird das Dialogfeld "Einstellungen: OS
übersetzen" geöffnet.
Stellen Sie in den einzelnen Schritten die erforderlichen Parameter ein und klicken Sie auf
die Schaltfläche "Übernehmen".
Das Dialogfeld "Einstellungen: OS laden" wird geöffnet. Fahren Sie fort mit Schritt 8.
Weitere Informationen hierzu finden Sie im Abschnitt "So übersetzen Sie mehrere Operator
Stationen (Seite 90)".
8. Wenn Sie einen OS-Client markiert haben, dann wird das Dialogfeld "Einstellungen: OS
laden" geöffnet.
9. Wählen Sie im Dialogfeld "Einstellungen: OS laden", wenn erforderlich, den Pfad zum ZielOS-Rechner.
In diesem Dialogfeld wird grundsätzlich der Pfad angezeigt, den Sie bereits in den
Objekteigenschaften für diese OS eingestellt haben.
308
Operator Station (V8.1)
Projektierungshandbuch, 11/2014, A5E32785102-AB
Laden und Aktivieren eines Projekts
17.4 So laden Sie mehrere Operator Stationen
10.Aktivieren Sie das Optionsfeld "Das gesamte WinCC-Projekt", wenn Sie das gesamte
Projekt auf den Zielrechner laden wollen.
Aktivieren Sie das Optionsfeld "Änderungen", wenn Sie Änderungen projektiert haben und
nur diese Änderungen laden wollen.
ACHTUNG
Wenn Sie die Funktion "Änderungsladen" abbrechen, ist anschließend nur noch ein
Gesamtladen möglich.
Hinweis
Wenn Sie einmal die Funktion "Gesamtladen" durchgeführt haben, dann ist automatisch
das Optionsfeld "Änderungen" aktiviert, sodass Sie nicht fälschlicherweise das
Gesamtladen durchführen.
11.Klicken Sie auf die Schaltfläche "OK".
12.Wiederholen Sie die Schritte 5 bis 11 für alle anderen Operator Stationen, die Sie laden
wollen.
13.Klicken Sie auf die Schaltfläche "Starten".
Der Ladevorgang wird gestartet und ein Fortschrittsbalken informiert Sie über den aktuellen
Status des Ladevorgangs.
Operator Station (V8.1)
Projektierungshandbuch, 11/2014, A5E32785102-AB
309
Laden und Aktivieren eines Projekts
17.5 So laden Sie eine einzelne OS
17.5
So laden Sie eine einzelne OS
Einleitung
Die Funktionen "Gesamtladen" und "Änderungen laden" für eine einzelne OS werden
prinzipiell in der gleichen Art und Weise durchgeführt.
Vorgehen
1. Öffnen Sie im SIMATIC Manager die Komponentensicht oder die Technologische Sicht.
2. Markieren Sie in der Baumansicht das Objekt, das Sie laden wollen und wählen Sie den
Menübefehl Zielsystem > Laden.
Das Dialogfeld "Objekte übersetzen und laden" wird geöffnet.
3. Definieren Sie den Umfang der Daten, die Sie laden wollen:
– Aktivieren Sie die Option "Das gesamte WinCC Projekt", wenn Sie die gesamte OS
laden wollen.
– Aktivieren Sie die Option "Änderungen", wenn Sie die Änderungen laden wollen.
Hinweis
Nachdem Sie einmal die Funktion "Gesamtladen" ausgeführt haben, ist automatisch
das Optionsfeld "Änderungen" aktiviert, sodass Sie nicht fälschlicherweise das
Gesamtladen ausführen.
4. Klicken Sie auf die Schaltfläche "OK".
Der Ladevorgang wird gestartet.
310
Operator Station (V8.1)
Projektierungshandbuch, 11/2014, A5E32785102-AB
Laden und Aktivieren eines Projekts
17.6 So aktivieren Sie ein Projekt
17.6
So aktivieren Sie ein Projekt
Einleitung
Die nachfolgende Beschreibung gilt sowohl für das Aktivieren eines Projekts auf einem OSServer als auch auf einem OS-Client.
Vorgehen
1. Öffnen Sie den WinCC Explorer auf der OS, die Sie aktivieren wollen.
Hinweis
Aktivieren Sie die Operator Stationen direkt auf dem jeweiligen Rechner. Eine Aktivierung
über die Engineering Station ist nicht möglich.
2. Wählen Sie den Menübefehl Datei > Öffnen.
3. Navigieren Sie im Dateisystem zu dem Ordner
".../[Projektpfad]/[Name der OS]" mit der zugehörigen "*.mcp"-Datei.
4. Klicken Sie auf die Schaltfläche "Öffnen".
Das Projekt wird geöffnet.
Hinweis
Beim erneuten Öffnen des WinCC Explorer öffnen Sie das zuletzt geöffnete Projekt.
5. Wählen Sie den Menübefehl Datei > Aktivieren.
Der Prozessbetrieb wird aktiviert.
Operator Station (V8.1)
Projektierungshandbuch, 11/2014, A5E32785102-AB
311
Laden und Aktivieren eines Projekts
17.7 Archivieren mit Process Historian
17.7
Archivieren mit Process Historian
Nach Start der PC-Station "Process Historian" ist der Process Historian betriebsbereit.
Weitere Informationen hierzu finden Sie im Handbuch Process Historian.
312
Operator Station (V8.1)
Projektierungshandbuch, 11/2014, A5E32785102-AB
Laden von Änderungen eines Projektes
18.1
18
Hintergrundinformationen zur Funktion "Änderungen laden"
Voraussetzung
Damit Sie die Funktion "Änderungen laden" nutzen können, müssen Sie auf jeden Fall einmal
das gesamte Projekt ohne Fehler übersetzt und geladen haben.
Wichtige Informationen zum Änderungsladen
ACHTUNG
Ändern Sie keinesfalls direkt auf der OS, weil in diesem Fall die Funktion "Änderungen laden"
nicht mehr ausgeführt werden kann, sondern ein Gesamtladen erforderlich wird.
Hinweis
Während die Funktion "Änderungen laden" ausgeführt wird, entsteht eine vorübergehende
Dateninkonsistenz zwischen AS- und OS-Daten.
Laden Sie deshalb zunächst die geänderten Daten in das Automatisierungssystem, bevor Sie
die Daten in die Operator Stationen laden. Dadurch reduzieren Sie die Zeitdauer, in der die
Daten nicht konsistent sind.
Automatische Aktualisierung der OS-Clients beim Änderungsladen
Durch die Funktion "Änderungen laden" werden die Serverdaten automatisch aktualisiert. Die
OS-Clients erhalten nach dem Änderungsladen die aktuellen Daten automatisch, sodass die
Serverdaten nicht explizit geladen werden müssen.
Wenn beim Ausführen der Funktion "Änderungen laden" ein OS-Client nicht im Prozessbetrieb
ist, stellen Sie beim Hochfahren dieses OS-Client Folgendes sicher: Bei allen OS-Servern,
von denen der OS-Client Serverdaten hat, muss der Prozessbetrieb aktiviert sein. Damit
können die Daten auf dem OS-Client aktualisiert werden.
Änderungen laden und Redundanz
Redundante OS-Server werden aus Sicherheitsgründen nicht zeitgleich geladen:
Operator Station (V8.1)
Projektierungshandbuch, 11/2014, A5E32785102-AB
313
Laden von Änderungen eines Projektes
18.1 Hintergrundinformationen zur Funktion "Änderungen laden"
Zuerst wird die Partner-Station mit der konfigurierten Applikation "WinCC Applikation (stby)"
geladen. Wenn dieser Ladevorgang erfolgreich abgeschlossen ist, wird die Partner-Station
mit der konfigurierten Applikation "WinCC Applikation" geladen.
Hinweis
Die Funktion "Änderungsladen" eines redundanten OS-Server ist nur möglich, wenn sich beide
Partner-Stationen in Prozessbetrieb (Runtime) befinden.
Änderungen laden im Einplatzsystem
Bei einem Einplatzsystem (OS und ES sind auf einer PC-Station) müssen Sie die OS nicht
laden, da bereits alle Daten lokal vorhanden sind. Hier ist das Ausführen der Funktion "OS
übersetzen" ausreichend. Analog zu der Funktion "Änderungen laden" können Sie beim
Einplatzsystem die Funktion "Änderungen übersetzen" ausführen, ohne den Prozessbetrieb
der OS zu beenden.
Änderungen laden bei Einplatzsystem mit Referenz-OS
Wenn Sie Operator Stationen als Referenz-OS angelegt haben müssen Sie Folgendes
beachten:
ACHTUNG
Wenn Sie eine Änderung laden, müssen Sie diese Änderung stets auf alle Operator Stationen
laden (Basis-OS und die zugehörigen Referenz-OS).
Vor einem erneuten Änderungsladen der Operator Stationen, müssen alle Operator Stationen
mit dem aktuellen Projektierungsstand geladen sein. Wenn Sie dies für eine Referenz-OS
nicht beachten, dann ist ein Gesamtladen dieser Referenz-OS zwingend erforderlich.
314
Operator Station (V8.1)
Projektierungshandbuch, 11/2014, A5E32785102-AB
Laden von Änderungen eines Projektes
18.2 Änderungsladen
18.2
Änderungsladen
Änderungen im Überblick
Im Folgenden finden Sie eine Übersicht, an welchen Stellen Sie Änderungen vornehmen
können, die Sie mit der Funktion "Änderungen laden" übertragen können.
● Änderungen in der Technologischen Sicht (Seite 316)
● Änderungen in der Komponentensicht (Seite 317)
● Änderungen in CFC-/SFC-Plänen (Seite 318)
● Änderungen in Bausteinen und Bausteininstanzen (Seite 319)
● Änderungen im WinCC Explorer (Seite 320)
Operator Station (V8.1)
Projektierungshandbuch, 11/2014, A5E32785102-AB
315
Laden von Änderungen eines Projektes
18.3 Änderungen im Projekt in der Technologischen Sicht
18.3
Änderungen im Projekt in der Technologischen Sicht
Änderungen laden ohne Stopp der OS
Folgende Änderungen in der Technologischen Sicht können Sie laden, ohne dass die OS
gestoppt werden muss:
● Ordner in TH einfügen
● Ordner in TH verschieben
● Ordner in TH kopieren
● Ordner in TH umbenennen und löschen, wenn er Bestandteil des AKZ ist
● Bildname für OS umbenennen
● nachträglich die Einstellung "Bildhierarchie aus TH ableiten" aktivieren
● OS-Bereich umbenennen
● TH-Hierarchie-Ebene für OS-Bereich ändern
● AS-Zuordnung ändern und Änderung an alle untergeordneten Objekte weitergeben
● OS-Zuordnung ändern und Änderung an alle untergeordneten Objekte weitergeben
● OS-Bilder umbenennen, einfügen, löschen, ändern
● OS-Reports umbenennen, einfügen, löschen, ändern
316
Operator Station (V8.1)
Projektierungshandbuch, 11/2014, A5E32785102-AB
Laden von Änderungen eines Projektes
18.4 Änderungen im Projekt in der Komponentensicht
18.4
Änderungen im Projekt in der Komponentensicht
Änderungen laden ohne Stopp der OS
Folgende Änderungen in der Komponentensicht können Sie laden, ohne dass die OS gestoppt
werden muss:
● AS umbenennen, einfügen, verschieben, löschen
● S7-Programm umbenennen, einfügen, verschieben, löschen
Hinweis
Beim Löschen eines AS oder eines S7-Programms werden Variablen und Verbindungen
erst nach einem Gesamt-Übersetzen mit Urlöschen entfernt.
Hinweis
Beachten Sie, dass bei der Umbenennung eines S7-Programmes die Verbindung zwischen
OS und AS kurzweilig unterbrochen wird, da die entsprechenden Verbindungsnamen in
der Datenbank angepasst werden müssen: "alte" Verbindungsnamen werden gelöscht und
neue Verbindungsnamen werden registriert.
Operator Station (V8.1)
Projektierungshandbuch, 11/2014, A5E32785102-AB
317
Laden von Änderungen eines Projektes
18.5 Änderungen in CFC-/SFC-Plänen
18.5
Änderungen in CFC-/SFC-Plänen
Änderungen laden ohne Stopp der OS
Folgende Änderungen in Plänen können Sie laden, ohne dass die OS gestoppt werden muss:
● Ordner "Pläne" umbenennen, einfügen, löschen
● CFC-Pläne umbenennen, einfügen, löschen, ändern
● SFC-Pläne umbenennen, einfügen, löschen, ändern
318
Operator Station (V8.1)
Projektierungshandbuch, 11/2014, A5E32785102-AB
Laden von Änderungen eines Projektes
18.6 Änderungen in Bausteinen und Bausteininstanzen
18.6
Änderungen in Bausteinen und Bausteininstanzen
Änderungen laden ohne Stopp der OS
Folgende Änderungen in Bausteinen und Bausteininstanzen können Sie laden, ohne dass die
OS gestoppt werden muss:
● Ordner "Quellen" und "Bausteine" umbenennen
● Baustein einfügen, löschen
● Baustein in Symboltabelle umbenennen
● Adresse eines Bausteins in Symboltabelle ändern
● Nummer eines Bausteins im Bausteinordner ändern
● BuB-Attribute von Bausteinen ändern
● BuB-Attribute einer Bausteininstanz ändern
● Bausteininstanzen in CFC-Plänen umbenennen, einfügen, löschen
● Meldungstexte ändern
● Bausteinanschlüsse eines Bausteintyps ändern, z. B. Name, Datentyp, Anschlüsse
hinzufügen oder löschen
Hinweis
Wenn Sie einen Bausteinanschluss an einem AS-Baustein während des Prozessbetriebes
ändern, kann ein Stopp des AS erforderlich sein.
Ob eine AS gestoppt werden muss, hängt vom eingesetzten CPU-Typ ab.
Operator Station (V8.1)
Projektierungshandbuch, 11/2014, A5E32785102-AB
319
Laden von Änderungen eines Projektes
18.7 Änderungen im WinCC Explorer
18.7
Änderungen im WinCC Explorer
Änderungen laden ohne Stopp der OS
In folgender Liste finden Sie nur die Einstellungen im WinCC Explorer, die Sie auch im PCS 7Umfeld ausführen können. Alle Einstellungen, die von PCS 7 vorgegeben werden, sind hier
nicht aufgezählt. Änderungen in diesen Einstellungen können Sie laden, ohne dass die OS
gestoppt werden muss:
● Archive projektieren (Tag Logging)
● Berichte projektieren (Report Designer)
● Skript Programmierung (Global Skript)
● Text Library bearbeiten
● Benutzerrechte einstellen
● Anwenderarchive projektieren
● Uhrzeitsynchronisation einstellen
● Lebenszeichenüberwachung einstellen
● Editor "OS-Projekteditor"
● Hörmelder
● Änderungen in Prozessbildern und zugehörigen Skripten
● SFC-Darstellungseigenschaften ändern
320
Operator Station (V8.1)
Projektierungshandbuch, 11/2014, A5E32785102-AB
Laden von Änderungen eines Projektes
18.8 Gesamtladen
18.8
Gesamtladen
Gesamtladen mit Stopp der OS
In einigen Fällen verlieren Sie die Möglichkeit, die Funktion "Änderungen laden" auszuführen.
Hinweis
Nach folgenden Änderungen können Sie die Funktion "Änderungen laden" nicht mehr
einsetzen. Erst nachdem Sie erneut ein Gesamtladen durchgeführt haben, steht Ihnen die
Funktion "Änderungen laden" wieder zur Verfügung.
● Namen der OS ändern
● OS Gesamt-Übersetzen
● Pfad zum Zielrechner ändern
● Zuordnung Master-OS - Standby-OS ändern
● Konfiguration von redundanten OS-Servern ändern
● Projekteigenschaften der OS ändern
● Hotkeys in der OS ändern
● Serverdaten von neu hinzugefügten OS-Servern auf bestehende OS-Server laden
Wenn Sie eine der oben genannten Aktionen ausführen, öffnet PCS 7 ein Meldefenster, in
dem Sie darauf hingewiesen werden, dass bei Ausführung dieser Aktion ein Änderungsladen
nicht mehr möglich ist.
Operator Station (V8.1)
Projektierungshandbuch, 11/2014, A5E32785102-AB
321
Laden von Änderungen eines Projektes
18.8 Gesamtladen
322
Operator Station (V8.1)
Projektierungshandbuch, 11/2014, A5E32785102-AB
Simulation einer OS
19.1
19
Simulation einer OS
Einleitung
Sie können vom SIMATIC Manager aus den Prozessbetrieb einer OS simulieren. Mit dieser
Simulation können Sie z. B. die Darstellung und Funktion Ihrer Projektierungsdaten überprüfen.
Simulation einer OS
Hinweis
Beachten Sie Folgendes:
● Zum Zeitpunkt der Simulation besteht zwischen den verschiedenen Operator Stationen
Ihres Projekts keine Kommunikation. Deshalb können keine aktuellen Daten von anderen
Servern dargestellt werden, z. B. die Daten eines anderen OS-Server in einem Online
TrendControl.
● Die Kommunikation zwischen der OS und dem AS kann simuliert werden.
Voraussetzung:
Für die Verbindungen OS – AS und ES – AS müssen S7-Verbindungen angelegt sein, bei
denen folgende Parameter sowohl OS-seitig als auch ES-seitig identisch projektiert sind:
– lokale ID (z.B. S7-Verbindung_1)
– Baugruppenname (z.B. WinCC Appl.)
Weitere Informationen hierzu finden Sie im Abschnitt "Projektierung von Netzverbindungen
für eine OS (Seite 49)".
● Beachten Sie, dass Bedienhandlungen die Sie in der OS-Simulation ausführen,
Auswirkungen auf Ihren Prozess haben.
Operator Station (V8.1)
Projektierungshandbuch, 11/2014, A5E32785102-AB
323
Simulation einer OS
19.2 So starten Sie die Simulation
19.2
So starten Sie die Simulation
Vorgehen
1. Öffnen Sie im SIMATIC Manager die Komponentensicht.
2. Markieren Sie in der Baumansicht die OS, für die Sie den Prozessbetrieb simulieren wollen.
3. Wählen Sie den Menübefehl Extras > OS > OS-Simulation starten.
Die OS-Projektierungsdaten werden in ein temporäres Verzeichnis gelegt. Ausgehend von
diesen Daten wird der Prozessbetrieb der ausgewählten OS simuliert.
Hinweis
Beim erneuten Start einer Simulation werden die Daten im temporären Verzeichnis aktualisiert.
Während die OS im Simulationsmodus ist, können Sie keine Änderungen an den
Projektierungsdaten der OS vornehmen.
324
Operator Station (V8.1)
Projektierungshandbuch, 11/2014, A5E32785102-AB
Verwenden weiterer Werkzeuge und Editoren
20.1
Der Editor "Text Library" im WinCC Explorer
20.1.1
Text Library
20
Einleitung
Die Text Library ist ein Editor im WinCC Explorer.
Alle Texte die der Anlagenbediener im Prozessbetrieb sieht, sind hier in allen installierten
Sprachen abgelegt. Bei einer Sprachumschaltung im Prozessbetrieb werden die Texte in der
entsprechenden Sprache angezeigt.
Inhalt der Text Library
In der Text Library werden z. B. folgende Texte abgelegt:
● Leittechnik- und Systemmeldetexte, z. B AS-Fehler synchron
● Plan- und Bausteinbezeichnungen
● Meldetexte aus den Bausteininstanzen
● Einheiten- und Bedientexte
● Texte aus Prozessbildern
Text Library und PCS 7
Im PCS 7 Umfeld wird der Inhalt der Text Library automatisch beim Übersetzen der OS gefüllt,
sodass Sie in diesem Editor keine weiteren Arbeiten ausführen.
Operator Station (V8.1)
Projektierungshandbuch, 11/2014, A5E32785102-AB
325
Verwenden weiterer Werkzeuge und Editoren
20.1 Der Editor "Text Library" im WinCC Explorer
Hinweis
In folgendem Ausnahmefall ändern Sie die Text Library:
Wenn Sie im Prozessbetrieb sicherstellen wollen, dass die Einheiten- und Bedientexte in den
Prozessbildern auch in der Sprache angezeigt werden, die der Anlagenbediener eingestellt
hat, editieren Sie die entsprechenden Sprachen.
Weitere Informationen hierzu finden Sie im Abschnitt "So ändern Sie Einheiten- und
Bedientexte in den Fremdsprachen (Seite 327)".
Stellen Sie im Prozessbetrieb für den OS-Client und den OS-Server die gleiche Sprache ein,
damit die Texte der Bildbausteine in der richtigen Sprache angezeigt werden.
Weitere Informationen hierzu finden Sie im Abschnitt "So stellen Sie die Sprache im WinCC
Explorer ein (Seite 38)".
Mehrsprachiges verwalten von Texten im Editor "TextLibrary"
Um in der Prozessführung eine Sprachumschaltung durchführen zu können, müssen alle
Texte in den entsprechenden Sprachen in der Text Library abgelegt sein.
Weitere Informationen hierzu finden Sie im Abschnitt "So verwalten Sie Texte mehrsprachig
(Seite 94)".
20.1.2
Zusammenhang zwischen dem Übersetzen der OS und der Text Library
Einleitung
Wenn Sie die Text Library ändern müssen, weil Sie die Einheiten- und Bedientexte in
verschiedenen Sprachen ausführen wollen, beachten Sie Folgendes:
Beim Übersetzen der OS wird in der Text Library immer die Spalte mit der Sprache als
Referenz genommen, die im SIMATIC Manager als "Standardsprache für Anzeigegeräte"
eingestellt ist.
Weitere Informationen hierzu finden Sie im Abschnitt: "So stellen Sie die Sprache im SIMATIC
Manager ein (Seite 37)".
Beispiel
Sie legen z. B. einen Bedientext folgendermaßen fest: "S7_String0 = Aus".
● Im SIMATIC Manager ist die "Standardsprache für Anzeigegeräte" deutsch eingestellt:
Beim Übersetzen der OS wird in allen fünf Spalten der Text Library der Text "Aus"
eingetragen.
● Sie ändern in der Text Library in der Spalte für Englisch den Eintrag "Aus" in "Off".
● Abhängig von der "Standardsprache für Anzeigegeräte" passiert Folgendes:
326
Operator Station (V8.1)
Projektierungshandbuch, 11/2014, A5E32785102-AB
Verwenden weiterer Werkzeuge und Editoren
20.1 Der Editor "Text Library" im WinCC Explorer
"Standardsprache für Anzei‐
gegeräte":
… dann
Deutsch
● ist die Referenzspalte "Deutsch"
● ist der Eintrag "Aus" bereits vorhanden
● wird kein neuer Eintrag erzeugt
Englisch
● ist Referenzspalte "Englisch"
● ist ein Eintrag "Aus" nicht vorhanden – dieser Eintrag wurde in "Off"
geändert.
● wird eine neue Zeile angelegt – in den Spalten für alle Sprachen
wird der Eintrag "Aus" eingetragen und die manuellen
Anpassungen gehen verloren.
Regel
Die Texte in der Text Library des WinCC Explorer werden von PCS 7 automatisch eingetragen.
Ändern Sie die Texte nur dann, wenn Sie Einheiten- und Bedientexte angepasst haben.
Beachten Sie in diesem Fall den nachfolgenden Hinweis:
ACHTUNG
Wenn Sie die OS erneut übersetzen, dürfen Sie im SIMATIC Manager nicht die
"Standardsprache für Anzeigegeräte" umstellen. In diesem Fall können bereits übersetzte
Einträge überschrieben werden.
20.1.3
So ändern Sie Einheiten- und Bedientexte in den Fremdsprachen
Voraussetzungen
● Die Einheiten- und Bedientexte im SIMATIC Manager sind in den Bausteintypen angepasst.
● Die Einheiten- und Bedientexte im SIMATIC Manager sind in den Bausteininstanzen
angepasst.
● Im SIMATIC Manager ist die OS übersetzt worden.
Vorgehen
1. Markieren Sie in der Baumansicht des WinCC Explorer den Editor "Text Library" und
wählen Sie im Kontextmenü den Menübefehl Öffnen.
Der Editor "Text Library" wird geöffnet.
2. Wählen Sie den Menübefehl Bearbeiten > Suchen.
Operator Station (V8.1)
Projektierungshandbuch, 11/2014, A5E32785102-AB
327
Verwenden weiterer Werkzeuge und Editoren
20.1 Der Editor "Text Library" im WinCC Explorer
3. Tragen Sie im Eingabefeld "Suchen nach" den Einheiten- und Bedientext des Bausteintyps
ein.
4. Klicken Sie auf die Schaltfläche "Weitersuchen".
Das Tabellenfeld mit dem gewünschten Begriff wird Ihnen in der Text Library angezeigt.
5. Tragen Sie in den Spalten für die Fremdsprachen die gewünschten Übersetzungen ein.
6. Drücken Sie die Eingabetaste.
Der Begriff wird übernommen.
7. Wenn Sie mehrere Einheiten- und Bedientexte übersetzen wollen, wiederholen Sie die
Schritte 3 bis 6.
8. Wählen Sie den Menübefehl Datei > Beenden.
Einträge in einem externen Programm bearbeiten
Hinweis
Alternativ können Sie die Einträge der Text Library in einem externen Programm bearbeiten,
z. B MS Excel:
1. Exportieren Sie Daten über den Menübefehl Datei > Exportieren in eine CSV-Datei.
2. Bearbeiten Sie die Daten.
3. Wählen Sie den Menübefehl Datei > Importieren.
Die bearbeiteten Daten werden importiert.
328
Operator Station (V8.1)
Projektierungshandbuch, 11/2014, A5E32785102-AB
Verwenden weiterer Werkzeuge und Editoren
20.2 Bedienen und Beobachten des Prozessbetriebes über Internet/Intranet
20.2
Bedienen und Beobachten des Prozessbetriebes über Internet/
Intranet
Web Option für OS
Web Option für OS bietet die Möglichkeit, über das Internet oder Intranet Bedien- und
Beobachtungsfunktionen der OS im Prozessbetrieb zu nutzen. Dazu benötigen Sie zusätzliche
Komponenten von PCS 7.
Hinweis
Einige Funktionen sind nicht verfügbar bzw. sind eingeschränkt.
Mit der Web Option für OS stehen prinzipiell folgende Funktionen zur Verfügung:
● Bedien- und Beobachtungsfunktionen, die auch auf einem OS-Client verwendet werden
● Meldelisten, die genau wie auf einem OS-Client benutzerabhängig aufgerufen werden.
Meldungen können benutzerabhängig quittiert werden.
● Darstellung der Bildhierarchie entsprechend der Technologischen Hierarchie
● Sammelanzeigenfunktion einschließlich der Funktion "Loop-in-Alarm"
● erweiterte Zustandsanzeige
Weitere Informationen
Handbuch Prozessleitsystem PCS 7; Web Option für OS:
● Informationen zum Aufbau der PC-Stationen
● Verfügbarkeit der Funktionen
● Weitere Informationen
Operator Station (V8.1)
Projektierungshandbuch, 11/2014, A5E32785102-AB
329
Verwenden weiterer Werkzeuge und Editoren
20.3 Programmieren mit Skripten
20.3
Programmieren mit Skripten
20.3.1
Funktion von Global Script
Einleitung
Global Script bietet Ihnen die Möglichkeit Aktionen und Funktionen zu programmieren, die auf
den Operator Stationen während der Prozessführung aufgerufen werden.
Sie können über eine Aktion z. B. von einer "Analogwertanzeige" (Grafikobjekt) die Farbe in
Abhängigkeit von einer Variablen verändern.
Aktionen und Funktionen
Die als Global Script programmierten Aktionen und Funktionen können innerhalb eines
Projekts oder projektübergreifend verwendet werden.
Aktionen werden zyklisch in Abhängigkeit ihres Triggers während der Prozessführung
aufgerufen. Aktionen können Sie folgendermaßen programmieren:
● an Eigenschaften von Grafikobjekten
● an Ereignissen, die an einem Grafikobjekt eintreten
● global im Projekt
Funktionen werden innerhalb von Aktionen oder anderen Funktionen aufgerufen.
Programmiersprachen in Global Script
Global Script stellt Ihnen zwei verschiedene Programmiersprachen zur Verfügung:
● C-Skript
● VB-Skript
Innerhalb eines Projekts oder eines Prozessbildes können Sie gleichzeitig VB- und C-Skripte
in getrennten Aktionen verwenden. Allerdings können Sie C-Skripte nicht von VB-Skripten aus
aufrufen und umgekehrt.
Mit beiden Programmiersprachen können Sie Folgendes programmieren:
● bildunabhängige Aktionen und Prozeduren im Editor "Global Script"
● bildabhängige Aktionen für Dynamisierungen von Grafikobjekten im Graphics Designer
Weitere Informationen
● Online-Hilfe WinCC Information System
330
Operator Station (V8.1)
Projektierungshandbuch, 11/2014, A5E32785102-AB
Verwenden weiterer Werkzeuge und Editoren
20.3 Programmieren mit Skripten
20.3.2
Global Script - Programmieren mit C-Skript
Einleitung
Die Programmierung mit C-Skript wird in folgenden Fällen verwendet:
● PCS 7 stellt Ihnen bereits fertig programmierte Standard- und interne Funktionen zur
Verfügung.
● Sie können spezifische Projekt- und Standardfunktionen mit C-Skript programmieren.
● Sie können Aktionen erstellen, die im Prozessbetrieb im Hintergrund laufen.
Hinweis
Beachten Sie, dass Aktionen interpretativ abgearbeitet werden. Der Einsatz zahlreicher
oder umfangreicher Aktionen führt zu einer höheren Systembelastung. Außerdem belasten
viele kleine Aktionen das System erheblich mehr, als wenige große Aktionen. Ersetzen Sie
umfangreiche Aktionen durch eigene DLLs (Dynamic Link Libraries).
Verlagern Sie zyklische Rechenvorgänge in das AS und führen Sie diese nicht auf der OS
aus.
Ort der Programmierung
Wenn Sie über den Standard hinausgehende Aktionen und Funktionen verwenden wollen,
können Sie diese im WinCC Explorer an zwei Stellen programmieren:
● WinCC Editor "Global Script"
● WinCC Editor "Graphics Designer": an Eigenschaften oder Ereignissen von Grafikobjekten,
die im Bild gespeichert werden
Weitere Informationen
● Online-Hilfe WinCC Information System
20.3.3
Global Script - Programmieren mit VB-Skript
Übersicht
Mit Hilfe von VB‑Skripten können Sie Bedien- und Beobachtungsfunktionen programmieren.
VB-Skripte werden während des Prozessbetriebs abgearbeitet.
Operator Station (V8.1)
Projektierungshandbuch, 11/2014, A5E32785102-AB
331
Verwenden weiterer Werkzeuge und Editoren
20.3 Programmieren mit Skripten
Bedienfunktionen
Bedienfunktionen ermöglichen dem Anlagenbediener im Prozessbetrieb den Zugriff auf
grafische Objekte und Variablen. Hierzu gehört beispielsweise Folgendes:
● Vorgabe von Sollwerten für Variablen
● Umschaltung der Sprache eines Grafikobjekts
Beobachtungsfunktionen
Um dem Anlagenbediener das Beobachten des Prozesses zu erleichtern, können Sie
beispielsweise folgende Darstellungen mithilfe von VB-Skript realisieren:
● Darstellung von zyklischen Abläufen durch z. B. Blinken oder Farbumschläge
● Darstellung von Zuständen einer Messstelle, z. B. Zustand "Motor ein"
Ort der Programmierung
Wenn Sie über den Standard hinausgehende Funktionen und Aktionen verwenden wollen,
können Sie diese im WinCC Explorer an zwei Stellen programmieren:
● WinCC Editor "Global Script"
● WinCC Editor "Graphics Designer": an Eigenschaften oder Ereignissen von Grafikobjekten,
die im Bild gespeichert werden
Weitere Informationen
● Online-Hilfe WinCC Information System
20.3.4
Programmieren mit VBA
Mit VBA können Sie den Graphics Designer an Ihre eigenen Bedürfnisse anpassen. Dadurch
können Sie die Projektierung vereinfachen und automatisieren.
VBA ist in den Graphics Designer integriert. Hierbei haben Sie z. B. folgende Möglichkeiten:
● Erstellung von benutzerdefinierten Menüs und Symbolleisten, um die Oberfläche des
Graphics Designer an Ihre individuellen Bedürfnisse anzupassen
● Erstellung von VBA-Makros für die Projektierungsschritte, die Sie mit der Maus ausführen,
z. B. Einstellungen für Ebenen, Bearbeiten von Objekten. Mit einem VBA-Makro für das
Bearbeiten von Objekten können Sie eine große Anzahl von Objekten mit identischen
Eigenschaften schnell anlegen.
Weitere Informationen
● Online-Hilfe WinCC Information System
332
Operator Station (V8.1)
Projektierungshandbuch, 11/2014, A5E32785102-AB
Verwenden weiterer Werkzeuge und Editoren
20.4 Weitere Werkzeuge im Überblick
20.4
Weitere Werkzeuge im Überblick
20.4.1
Zusätzliche Werkzeuge für OS
Diagnose-Werkzeuge
Die OS von PCS 7 bietet Ihnen noch einige zusätzliche Diagnose-Werkzeuge.
Weitere Informationen hierzu finden Sie im Handbuch Prozessleitsystem PCS 7;
Serviceunterstützung und Diagnose.
Operator Station (V8.1)
Projektierungshandbuch, 11/2014, A5E32785102-AB
333
Verwenden weiterer Werkzeuge und Editoren
20.4 Weitere Werkzeuge im Überblick
334
Operator Station (V8.1)
Projektierungshandbuch, 11/2014, A5E32785102-AB
Index
@
@PCS7TypicalsAPL<Version>.pdl, 173, 174
@TemplateAPL<Version>.pdl, 173, 175, 176
A
Aktiver Uhrzeit-Master, 277
Aktivieren, 311
Projekt auf dem Process Historien, 312
Aktualisierungszyklus, 100
AKZ, 57
einstellen, 57
Alarm Control, 185
Alarm Logging, 250
konfigurieren, 250
AlarmControl, 185
einfügen, 185
Alarmsystem
Einstellungen im OS-Projekteditor, 220, 221
Änderungen, 313, 315, 316, 317, 318, 319, 320, 321
Bausteine, 319
Bausteininstanzen, 319
Komponentensicht, 317
Pläne, 318
Referenz-OS, 314
Stopp der OS, 321
Technologische Sicht, 316
Überblick, 315
WinCC Explorer, 320
Änderungen laden, 303
Anlagenkennzeichen, 57
einstellen, 57
Anlagenkonfiguration
Process Historian, 258
Anwenderobjekt, 189
erstellen, 201
erzeugen, 189
Anwenderobjekte, 187, 188, 189, 190, 192, 193, 195
Ablage, 187
ablegen, 193
bearbeiten, 195
Eigenschaften parametrieren, 192
einfügen, 193
Einsatzgebiet, 187
konfigurieren, 190
mit Baustein verbinden, 193
Operator Station (V8.1)
Projektierungshandbuch, 11/2014, A5E32785102-AB
Projektierungsschritte, 189
Vorteile, 188
Anwenderobjektvorlage, 202, 206
erstellen, 206
Graphic Object Update Wizard, 202
Anwenderobjektvorlagen, 196
Vorlagendatei, 196
Anwenderprojektierbare Meldeklassen, 16
Anwenderprotokolle, 268
Anwenderzyklus
projektieren, 101
Arbeitsgruppe, 282, 283
Uhrzeitsynchronisation, 282, 283
Archivdaten
~ des Process Historian anzeigen, 266
auf dem OS-Client anzeigen, 265
sichern, 248
Archive, 118, 245, 246, 251, 255, 256, 257, 270
anlegen, 256
Benutzerrechte, 118
Editoren, 245
Einzelsegment, 246
Konfiguration auf dem OS-Server, 246
Konfiguration bei Einsatz eines externen
Archivservers, 249
konfigurieren, 249
Projektierungsschritte Archiv anlegen, 255
Prozessbetrieb, 270
Segment, 246
Variableneigenschaften festlegen, 257
Archivierung, 76, 243, 255
Chargenprotokoll, 261
Meldungen und Prozesswerte, 261
Tag Logging, 255
Archivkonfiguration, 250, 262
Alarm Logging, 250
Meldearchiv, 250
Archivprotokoll, 268
Archivvariablen, 45, 76, 77, 243
kennzeichnen, 77
Objekteigenschaften Baustein, 77
Prozessobjektsicht, 77
AS-orientiert, 88
AS-OS-Zuordnung, 65, 66
OS-Bereich, 66
vornehmen, 66
Asset Management, 297
Attribut "type", 174
335
Index
Aufbau, 21
Operator Station, 21
Ausblenden von Alarmen, 238
Smart Alarm Hiding, 240
B
Bausteine, 319
Änderungen, 319
Bausteininstanz, 73, 76, 78
Einheiten- und Bedientexte, 73
Einheiten- und Bedientexte bearbeiten, 76
Meldepriorität, 84
Meldungen, 78
Bausteininstanzen, 319
Änderungen, 319
Bausteinkommentar, 81
Bausteinkommentare, 81, 82
Bildbaustein, 81
ergänzen, 82
Fensterzeile, 81
Bausteinsymbole, 68, 69, 70, 71, 179
@PCS7TypicalsAPL<Version>.pdl, 174
@TemplateAPL<Version>.pdl, 175, 176
Ablauf beim Erzeugen, 69
aktualisieren, 71
Art festlegen, 71
Attribut "type", 174
Bildbausteine, 173
einfügen, 179
erzeugen, 68, 71
Erzeugung festlegen, 70
Funktionsweise, 68
mit Messstelle verbinden, 179
projektieren, 179
Varianten, 174
Verwendung, 173
Bausteintypen, 74, 78
Einheiten- und Bedientexte, 73
Einheiten- und Bedientexte bearbeiten, 74
Meldepriorität, 84
Meldungen, 78
Bedienberechtigung, (Siehe Benutzerrechte)
Örtlich, 122
Bedientexte, 73
Beispielkonfiguration, 234
Hörmelder, 234
Beispielprojektierung, 292
übergreifende Variablenanbindung, 292
Benutzer, 115
Benutzergruppen, 115
336
Benutzerrechte, 114, 116, 118, 119, 215
Archive, 118
Chipkarte, 119
einstellen, 111, 116
für Bedienung in Bildbausteinen, 112
für Web-Anwendungen, 112
Objekte im Graphics Designer, 118
PCS 7, 114
Picture Tree Manager, 114, 215
Tag Logging, 118
Verhalten bei fehlenden Benutzerrechten, 111
Bereiche
OS-Projekteditor, 106
bereichsorientiert, 88
Bereichszuordnung von Meldungen, 106
Beschreiben
Chipkarte, 119, 120
Bild, 66, 67, 136
Anwahl über Sammelanzeige, 168
einfügen, 67
öffnen, 136
Bildbausteine, 68, 180
Ablage, 172
Anzahl maximal geöffnet, 106
Aufruf, 172
Bausteinsymbol, 173
Darstellungsarten, 178
Gruppendarstellung, 178
Kreisbilddarstellung, 178
Objekt verbinden, 180
projektieren, 179
Strukturtyp, 172
Bildfenster, 208, 209
verwenden, 209
Bildhierarchie, 61
übernehmen, 61
Bildnamen, 62
festlegen, 62
Bildobjekte, 202, 204, 211
Aktualisierung, 204
Export, 202
Import, 202
Bitnummer, 143
BlockComment, 81
BuB-Attribute, 56
C
C-Aktion, 126
Channel Diagnostic, 333
Chargenprotokoll
archivieren, 261
Operator Station (V8.1)
Projektierungshandbuch, 11/2014, A5E32785102-AB
Index
Chargenprotokolle
archivieren, 265
Chipkarte, 119
beschreiben, 119, 120
COM-Schnittstelle, 119
USB-Schnittstelle, 120
Communication Configurator, 333
COM-Schnittstelle
Chipkarte, 119
Cross Reference, 210
C-Skript, 331
D
Dateityp
pck, 299
Datenablage, 306
Datenformat, 255
DCF77RS, 280
Detailbereich Meldungszuordnung, 229
Einstellungen, 229
Detailbereich Signalzuordnung, 231
Einstellungen, 231
Diagnose, 42, 45, 287
Asset Management, 297
Lebenszeichenüberwachung, 287
Maintenance Station, 297
redundante Operator Stationen, 42, 45
Direktverbindung, 126
Domain, 284
Uhrzeitsynchronisation, 284
Domaincontroller, 285
Uhrzeitsynchronisation vornehmen, 285
Druckauftrag, 267
Dynamic Dialog, 126
Dynamische Objekte, 125, 135, 136, 137, 138
Anwenderobjekt, 135
Anwenderobjektvorlage, 135
Balken, 133
Bausteinsymbol, 135
benutzerdefinierte, 135
Bildbaustein, 135
Bildfenster, 133
Control, 133
E/A-Felder, 133
einfügen, 137
Erweiterte Zustandsanzeige, 133
konfigurieren, 138
Projektierungsschritte, 136
Sammelanzeige, 133
Standardobjekte, 133
Zustandsanzeige, 133
Operator Station (V8.1)
Projektierungshandbuch, 11/2014, A5E32785102-AB
Dynamisches Objekte, 137
Objekteigenschaften, 137
Dynamisierung, 126
E
Editoren, 98, 124
Graphics Designer, 124
Eigenschaften
Meldelisten, 223
Ein-/Ausgabefelder, 156
projektieren, 156
Einheiten- und Bedientexte, 73, 74, 76, 327
ändern in Text Library, 327
anpassen, 73
Bausteininstanz, 73
Bausteintyp, 73
Bausteintypen, 73
bearbeiten, 74, 76
Einheitentexte, 73
Einrichten der PC-Stationen, 40
Einstellungen, 228, 229, 231
Detailbereich Meldungszuordnung, 229
Detailbereich Signalzuordnung, 231
Hörmelder, 228
Einstellungen projektieren
Meldeprojektierung, 109
Einzelsegment, 246
Einzelsegmente
Anzahl, 253
Speicherplatz, 253
Ereignistext, 81
Erweiterte Analoganzeige, 154, 155
einfügen, 154
konfigurieren, 155
Variablenanbindung, 155
Verwendung, 154
Erweiterte Zustandsanzeige, 141, 142, 143, 146, 148,
149
einfügen, 148
EventState, 143
Import/Export-Funktion, 141
konfigurieren, 149
Überblick, 141
Variablenanbindung, 149
verwenden, 142
Vorbereitungen durchführen, 146
Zustandstabelle, 146
ES-Variablen, 128
EventState, 143, 160
Export, 202, 204, 327
Ablauf, 204
337
Index
Graphic Object Update Wizard, 204
Projekteditor, 106
Text Library, 327
Externer Archivserver, 24, 45, 243
Process Historian, 16
redundanter Process Historian, 264
externer Zeitgeber, 280
Uhrzeitsynchronisation, 280
F
Fenster, 103
Fensterzeile, 81
Filter, 128
FunctionTrendControl, 275
einfügen, 276
Variablenanbindung, 275
Funktionsweise, 227
Signalvariablen, 227
G
Gesamtarchiv, 246
Gesamtladen, 303, 304, 306, 308
durchführen, 308
Hintergrundinformationen, 306
Voraussetzungen, 304
Global Script, 330
Globale Einstellungen, 55, 57, 58
Anlagenkennzeichen, 57
OS-Bereichskennung, 58
Technologische Hierarchie, 55
Globales Design
bearbeiten, 102
GPSDEC, 280
Graphic Object Update Wizard, 202, 204, 205, 206
Aktualisierung, 204
Export, 204
Import, 204
Variablenanbindung, 205
verwenden, 206
Graphics Designer, 124, 125, 136
Bild öffnen, 136
Objekte, 125
Überblick, 124
Grunddaten
festlegen, 106
Gruppendarstellung, 178
338
H
Hardware-Konfiguration, 39
Überblick, 39
Hörmelder, 226, 228, 232, 234, 235, 236
Beispielkonfiguration, 234
Einstellungen, 228
konfigurieren, 232
OS-Clients, 235
OS-Server, 236
Quittierung, 235
Hotkey
Tastenkombination festlegen, 102
HW Konfig, 39
I
Import, 202, 204, 327
Ablauf, 204
Graphic Object Update Wizard, 204
OS-Projekteditor, 106
Text Library, 327
Istkurve, 275
K
Komponenten Konfigurator, 51
Komponentensicht, 317
Änderungen, 317
Konfigurieren
Referenz-OS, 46, 47
Koordinierte Weltzeit UTC, 278
Kreisbilddarstellung, 178
Kurvendarstellung, 270, 271
OnlineTrendControl, 271
L
Laden, 310
einzelne OS, 310
Länge, 132
Variablenname, 132
Langzeitarchivierung, 76
Layout
festlegen, 106
Lebenszeichenüberwachung, 287, 288, 289
konfigurieren, 289
Prozessbetrieb, 288
Leittechnikmeldungen, 217
Operator Station (V8.1)
Projektierungshandbuch, 11/2014, A5E32785102-AB
Index
Lifebeat Monitoring, 287
Lokale Winterzeit, 278
M
Maintenance Station
Asset Management, 297
Meldearchiv, 243
Meldearten, 160
Sammelanzeige, 160
Meldedarstellung
Bedienmeldungen, 106
Berechtigungsprüfung, 106
Erweiterte Meldezeile, 106
Meldefilter, 106
Sammelanzeigehierarchie, 106
Smart Alarm Hiding, 106
Sortierung der Meldeseiten, 106
Meldefenster, 185
Meldefolgeprotokoll, 268
Meldelisten, 224
Eigenschaften, 223
Eigenschaften festlegen, 224
Meldenummernbereich
Meldepriorität, 84
Meldepriorität, 84
festlegen, 84, 106
Meldelisten, 84
Meldenummernbereich, 84
Meldeprojektierung, 109
Einstellungen projektieren, 109
Meldesystem
Alarme, 222
Einstellungen im Editor Alarm Logging, 222
Konfiguration, 217
Meldungen, 78, 79, 240
ausblenden manuell, 240
Bausteinkommentar, 81
BlockComment, 81
Ereignistext, 81
freigeben, 238
projektieren, 79
sperren, 238
Sperren, 217
Meldungszuordnung, 229
N
NetPro, 49
Netzverbindungen, 49
projektieren, 49
Operator Station (V8.1)
Projektierungshandbuch, 11/2014, A5E32785102-AB
nicht-existierende Variablen, 211
O
OnlineTrendControl, 271, 272
einfügen, 272
Projektierungsschritte, 272
Variablenanbindung, 271
Werte automatisch übernehmen, 273
Operator Station, 21
Aufbau, 21
Örtlich
Bedienberechtigung, 122
OS, 40, 42, 44, 90, 100, 323
Basis, 31
Eigenschaften, 100
Eigenschaften einstellen, 44
einfügen, 40, 42
einzeln übersetzen, 90
konfigurieren, 40
Referenz, 31
Simulation, 323
übersetzen und laden, 93
OS-Bereichskennung, 58, 60, 63
Aktualisierung, 63
festlegen, 60
globale Einstellungen, 60
spezifische Einstellungen, 60
OS-Client, 24
OS-Clients, 235
Hörmelder, 235
Quittierung, 235
OS-Projekteditor
Export, 106
Import, 106
Überblick, 106
OS-Server, 24, 87, 236, 300
Hörmelder, 236
übersetzen, 87
zuordnen, 300
OS-Simulation, 323
Out of Service, 217
P
Passiver Uhrzeit-Master, 277
pck
Dateityp, 299
PCS 7 Operator Station, 21
PCS 7 OS
Überblick, 19
339
Index
PC-Station, 40
Konfiguration ändern, 51
Konfiguration bei Verbindung ohne SIMATIC
CP, 52
Konfiguration kontrollieren, 51
Picture Tree Manager, 61, 114, 215
Benutzerrechte, 114, 215
Bildhierarchie, 61
Bildnamen, 61
Pläne, 318
Änderungen, 318
Process Historian, 243, (Siehe Externer Archivserver)
Aktivieren, 312
Anlagenkonfiguration, 258
Externer Archivserver, 16
Konfiguration der Archivierungsroutinen, 262
projektieren, 264
Projektierungsübersicht, 263
redundant, 261
Projektbibliothek, 25
Projekte, 34
verwalten, 34
Projekteigenschaften, 100, 102
einstellen, 102
Projektierungsschritte, 27, 29
SIMATIC Manager, 27
Überblick, 25
WinCC Explorer, 29
Protokolle, 268
Prozessbetrieb, 103
Prozessbild, 66, 67, 123, 171
einfügen, 67
Technologische Hierarchie, 66
Voraussetzungen für Projektierung, 123
weitere Optionen, 171
Prozessmeldungen, 217
Prozessobjektsicht, 65, 70, 77
Archivvariablen, 77
Bausteinsymbole erzeugen, 70
Querverweislisten, 211
Register "Bildobjekte", 211
Prozesswertarchiv, 243, 255
Q
Querverweislisten, 210, 211, 212, 213
erzeugen, 212
Korrekturen vornehmen, 213
nicht-existierende Variablen, 211
PCS 7, 211
umverdrahten, 213
wechseln zu Verwendungsstelle, 213
340
Quittierbit, 160
Quittierung, 227
von Signalen, 227
R
Rechnereigenschaften, 105
einstellen, 105
Fenster, 103
Name der OS, 103
Prozessbetrieb, 103
Spracheinstellung, 103
Starten von Applikationen, 103
Tasten, 103
Tastenkombination, 103
Redundanter Process Historian, 264
Redundanz, 278
Uhrzeitsynchronisation, 278
Referenz-OS, 31
konfigurieren, 46, 47
Regeln
Archivkonfiguration, 262
Register
Graphics-Runtime, 104
Runtime, 105
Report Designer, 267, 268
Druckauftrag, 267
Protokolle, 268
Seiten-Layout, 267
Zeilen-Layout, 267
Runtimefenster
Anzahl, 106
S
Sammelanzeige, 157, 160, 162, 216
Bildanwahl festlegen, 168
Bit-Nummer, 160
Darstellung im Prozessbetrieb, 158
Dynamisierung, 157
einfügen, 161
Hierarchie automatisch erzeugen, 167
Konfiguration, 160
konfigurieren, 162
Meldearten, 160
mit Bild verschalten, 168
Prozessbetrieb, 157
Sammelanzeigenhierarchie, 216
Variable EventState, 160
Verschaltung mit Baustein/Messstelle, 164
Verschaltung mit Bild, 165
Operator Station (V8.1)
Projektierungshandbuch, 11/2014, A5E32785102-AB
Index
Sammelanzeigenhierarchie, 216
berechnen, 216
Schlüsselwort, 81
Scope, 333
Segment, 246
Seiten-Layout, 267
Serverdaten, 300, 306
erzeugen, 299
laden, 299, 300
SICLOCK, 277
Signale, 227
quittieren, 227
Signalvariable, 227
Funktionsweise, 227
Signalzuordnung, 231
SIMATIC PC-Station, 40
Simulation, 323, 324
OS, 323
starten, 324
Smart Alarm Hiding
Alarme ausblenden, 240
Sollkurve, 275
Sonderzeichen, 88
Speicherplatz
Archive, 251
Sperren von Meldungen, 217
spezifische Einstellungen, 56
BuB-Attribute, 56
Spezifische Einstellungen, 55, 57, 58
Anlagenkennzeichen, 57
OS-Bereichskennung, 58
Sprache, 37, 38
SIMATIC Manager, 37
WinCC Explorer, 38
Sprache für Anzeigegeräte, 79
Spracheinstellung, 103
Sprachen, 35
Stammdatenbibliothek, 25
Standardserver, 301
zuweisen, 301
Standardsprache für Anzeigegeräte, 326
Standby-OS, 45
Statische Objekte, 125
STEP 7 Variablen, 128
Strukturtyp, 172
T
Tag Logging
Archivkonfiguration, 249
Einsatz eines externen Archivservers, 249
TagLogging Fast, 249
Operator Station (V8.1)
Projektierungshandbuch, 11/2014, A5E32785102-AB
TagLogging Slow, 249
Tastenkombinationen, 100, 103
Technologische Hierarchie, 19, 55, 61, 66
Bild, 66
globale Einstellungen, 55
Picture Tree Manager, 61
Prozessbild, 66
Technologische Sicht, 316
Änderungen, 316
Text Library, 325, 326, 327
Import/Export, 327
OS übersetzen, 326
Texte, 94
mehrsprachig, 94
U
Übersetzen, 87, 88
Art der Daten, 88
globale Einstellungen, 88
Übersetzungsmodus, 88, 89
AS-orientiert, 88
bereichsorientiert, 88
festlegen, 89
Uhrzeit-Master, 277
Uhrzeit-Slave, 277
Uhrzeitsynchronisation, 277, 278, 280, 281, 282, 283,
284
Anlagenbus, 281
Arbeitsgruppe, 282, 283
Domain, 284
externer Zeitgeber, 280
koordinierte Weltzeit UTC, 278
lokale Winterzeit, 278
Redundanz, 278
Terminalbus, 281
Umlaufarchive, 243
USB-Schnittstelle
Chipkarte, 120
User Administrator, 111
V
Variablen, 130
Ablage, 130
Variablenanbindung, 126, 128, 205, 294
ändern, 205
Variablenauswahldialog, 128
vornehmen, 294
341
Index
Variablenauswahldialog, 128
Filter, 128
Variablenquelle, 128
Variablennamen, 132
Länge, 132
Variablenquelle, 128
Variablenverbindung, 291
verschiedene OS-Server, 291
VBA, 332
VBS-Aktion, 126
VB-Skript, 331
Verdichtetes Archiv, 255
Verwalten, 34
Projekte, 34
Verwendungsstelle, 213
wechseln, 213
Verwendungsstellen, 210
Vorbereitungsarbeiten, 64
Vorlagendatei, 196
W
Web Client, 329
Web Diagnose Client, 329
Web Diagnose Server, 329
Web Server, 329
Werkzeuge, 333
WinCC Explorer, 97, 98, 320
Änderungen, 320
Editoren, 98
Hilfe, 97
PCS 7, 97
WinCC Variablen, 128
Z
Zeilen-Layout, 267
Zeitbasis, 279
Zeitformat, 279
Zeitraum, 246
Zeitsystem, 279
einstellen, 279
Zentraler Archivserver, (Siehe Externer Archivserver)
Ziel-OS, 45
Zugriffsschutz, 33
Zusatzinformation, 83
löschen, 83
Zustandsanzeige, 140
projektieren, 140
Zustandstabelle, 146
342
Operator Station (V8.1)
Projektierungshandbuch, 11/2014, A5E32785102-AB