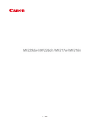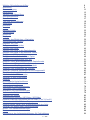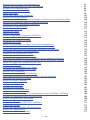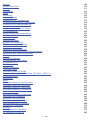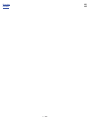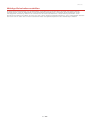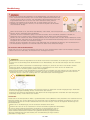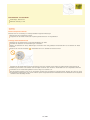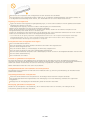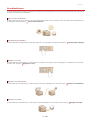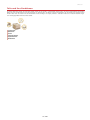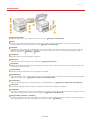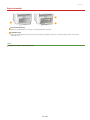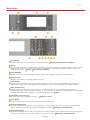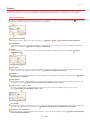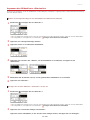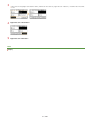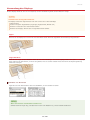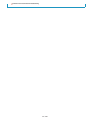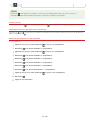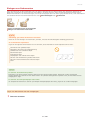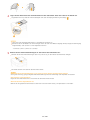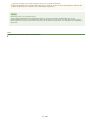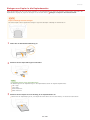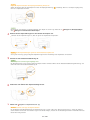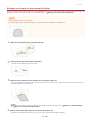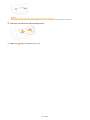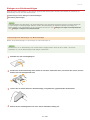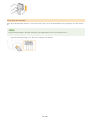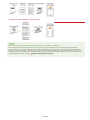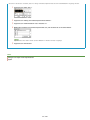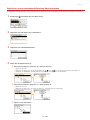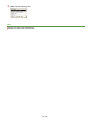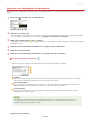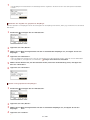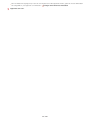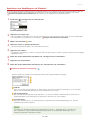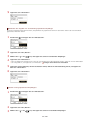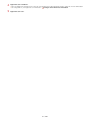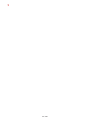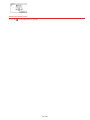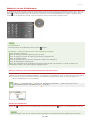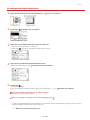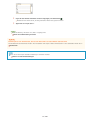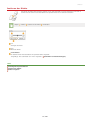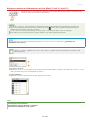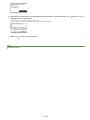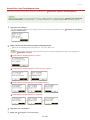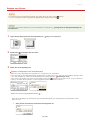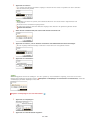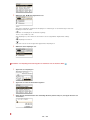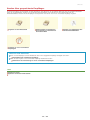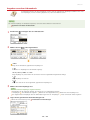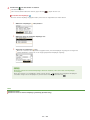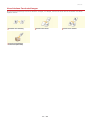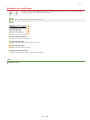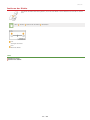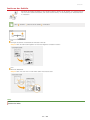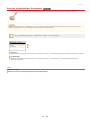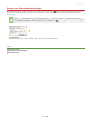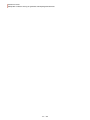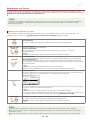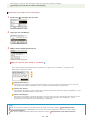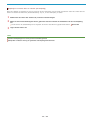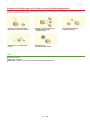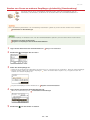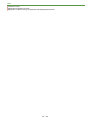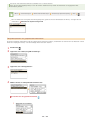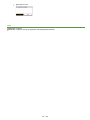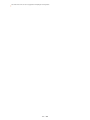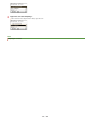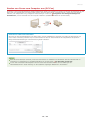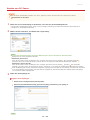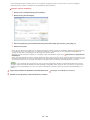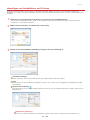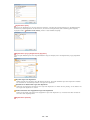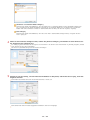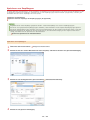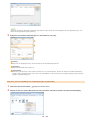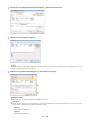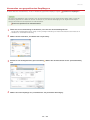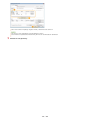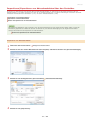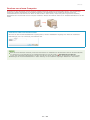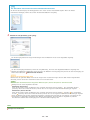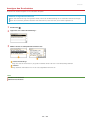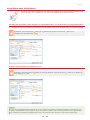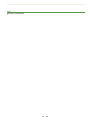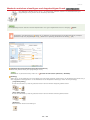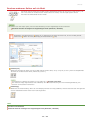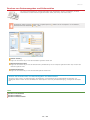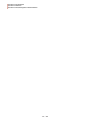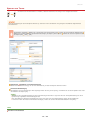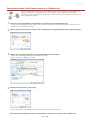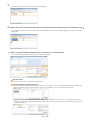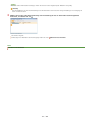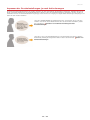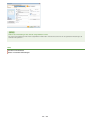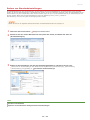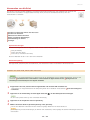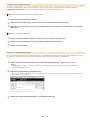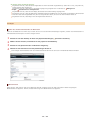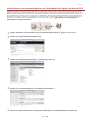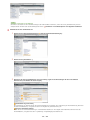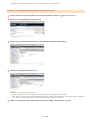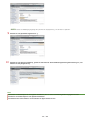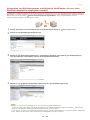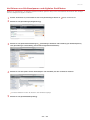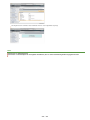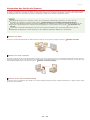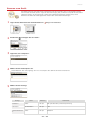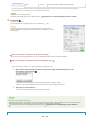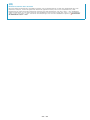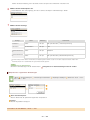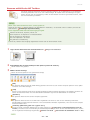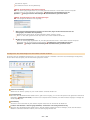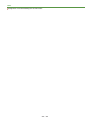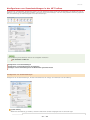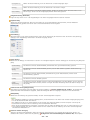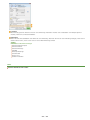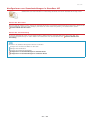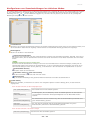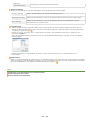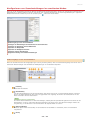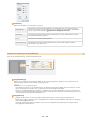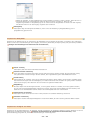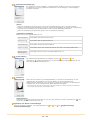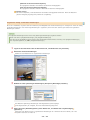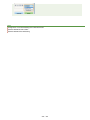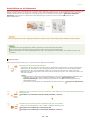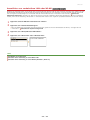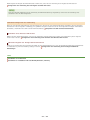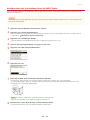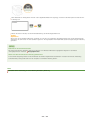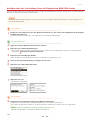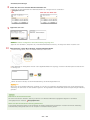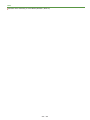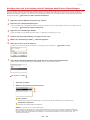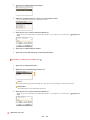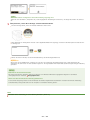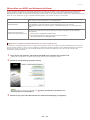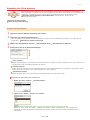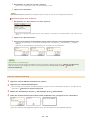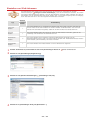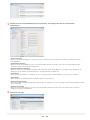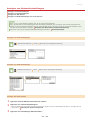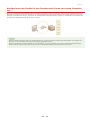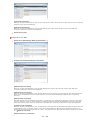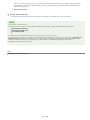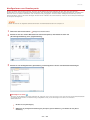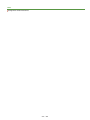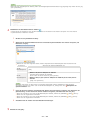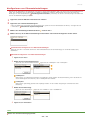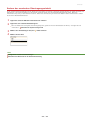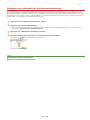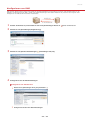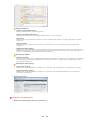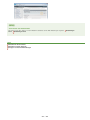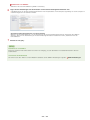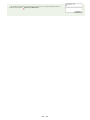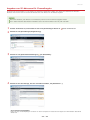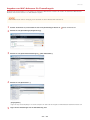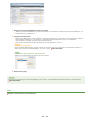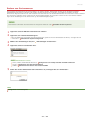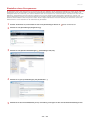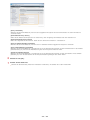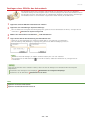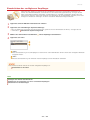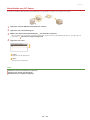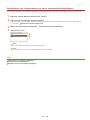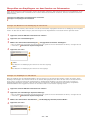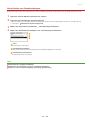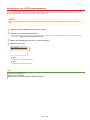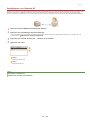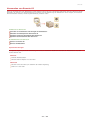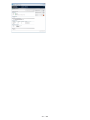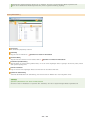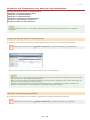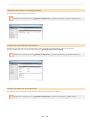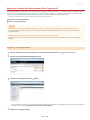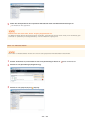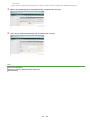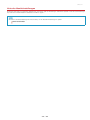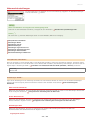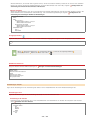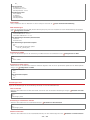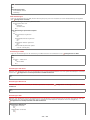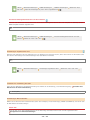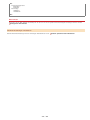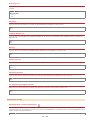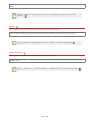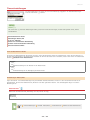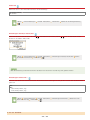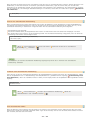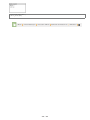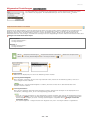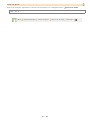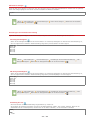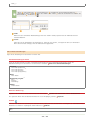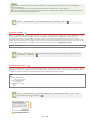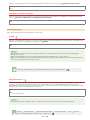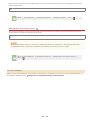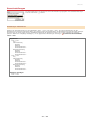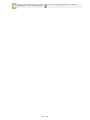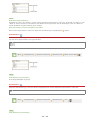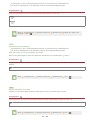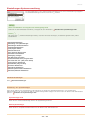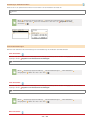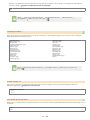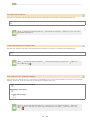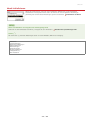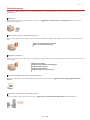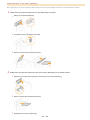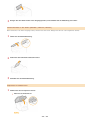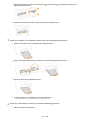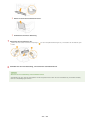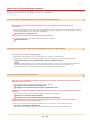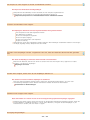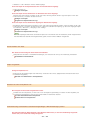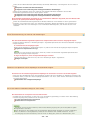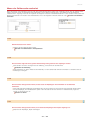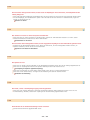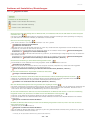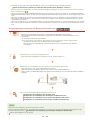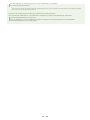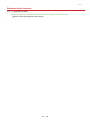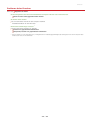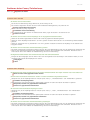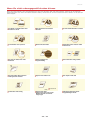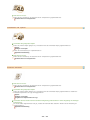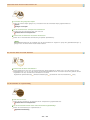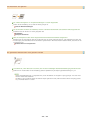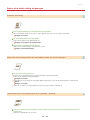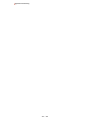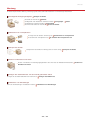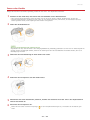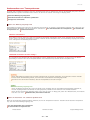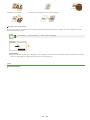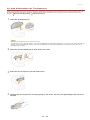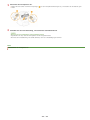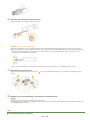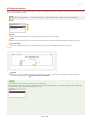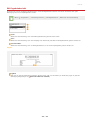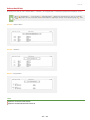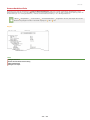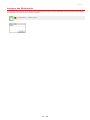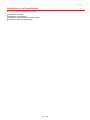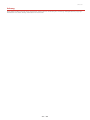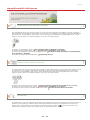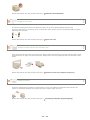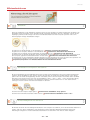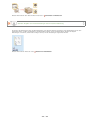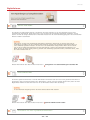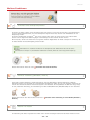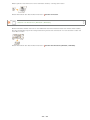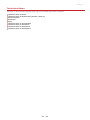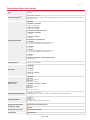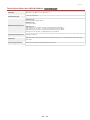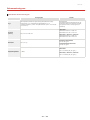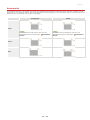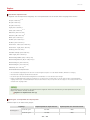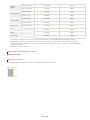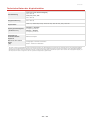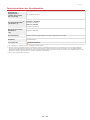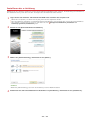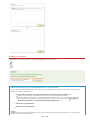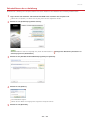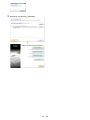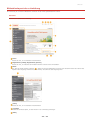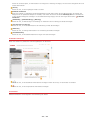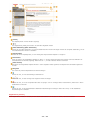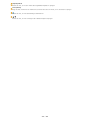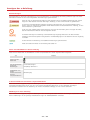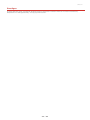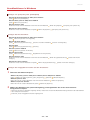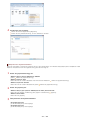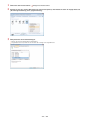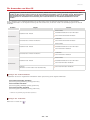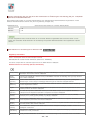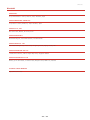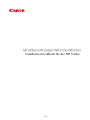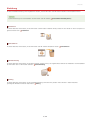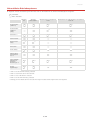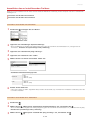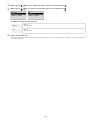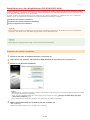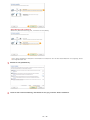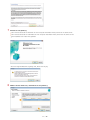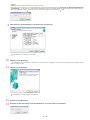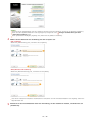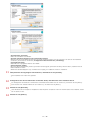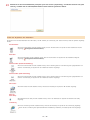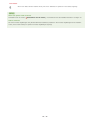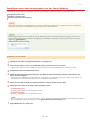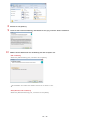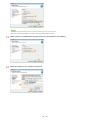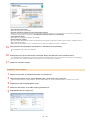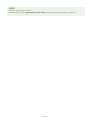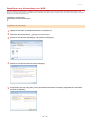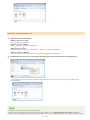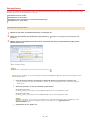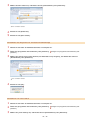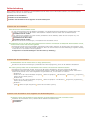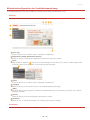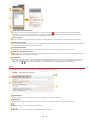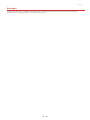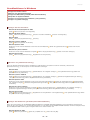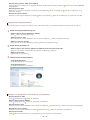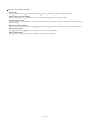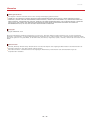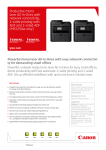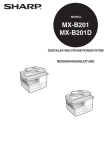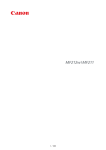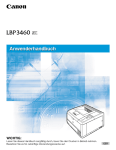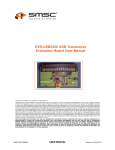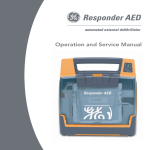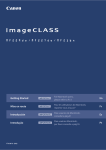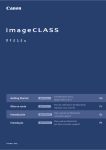Download MF229dw/MF226dn/MF217w/MF216n
Transcript
㻝㻌㻛㻌㻠㻤㻡
Wichtige Sicherheitsvorschriften
Aufstellung
Stromversorgung
Handhabung
Wartung und Überprüfung
Verbrauchsmaterial
Grundfunktionen
Teile und ihre Funktionen
Vorderseite
Rückseite
Innen
Manuelle Zufuhr
Papierkassette
Bedienfeld
Display
Anpassen des Bildschirms <Startseite>
Verwendung des Displays
Eingeben von Text
Einlegen von Dokumenten
Einlegen von Papier
Einlegen von Papier in die Papierkassette
Einlegen von Papier in die manuelle Zufuhr
Einlegen von Briefumschlägen
Einlegen von bereits bedrucktem Papier
Angeben von Papierformat und -typ
Speichern eines anwenderdefinierten Papierformats
Speichern von Daten im Adressbuch
Speichern von Empfängern im Adressbuch
Speichern von Empfängern als Zielwahl
Speichern mehrerer Empfänger für die Gruppenwahl
Einstellen der Lautstärke
Wechseln in den Flüstermodus
Wechseln in den Schlafmodus
Kopieren
Grundlegende Kopierfunktionen
Abbrechen des Kopierens
Verschiedene Kopiereinstellungen
Vergrößern oder Verkleinern
Auswählen von Dokumententypen
Justieren der Dichte
Justieren der Schärfe
Doppelseitiges Kopieren (MF229dw / MF226dn)
Kopieren mehrerer Dokumente auf ein Blatt (2 auf 1/4 auf 1)
Verwenden der Schaltfläche <Pap. sparen>
Kopieren beider Seiten einer Ausweiskarte auf eine Seite
Sortieren von Kopien nach Seitenreihenfolge
Ändern von Standardeinstellungen
Faxen
Konfigurieren der Anfangseinstellungen für Faxfunktionen
㻞㻌㻛㻌㻠㻤㻡
8
9
11
12
14
15
17
19
20
21
22
23
24
25
27
30
32
35
37
40
42
45
47
49
51
53
55
56
59
62
65
67
69
71
72
74
76
77
78
79
80
81
83
84
85
86
87
88
90
Ermitteln des geeigneten Faxempfangsmodus
Speichern der Faxnummer und des Gerätenamens
Auswählen des Empfangsmodus
Anschließen an die Telefonleitung
Senden von Faxen
Senden über gespeicherte Empfänger
Angeben aus dem Adressbuch
Direktauswahl von Empfängern durch Eingabe von Nummern für die kodierte Wahl
Angeben von Empfängern über die Zielwahlschaltflächen
Angeben von zuvor verwendeten Empfängern
Verschiedene Faxeinstellungen
Einstellen der Auflösung
Justieren der Dichte
Justieren der Schärfe
Scannen doppelseitiger Dokumente (MF229dw)
Ändern von Standardeinstellungen
Abbrechen des Sendens von Faxen
Empfangen von Faxen
Senden und Empfangen von Faxen je nach Verwendungszweck
Senden von Faxen nach einem Sprachanruf (manuelles Senden)
Senden von Faxen an mehrere Empfänger gleichzeitig (Rundsendung)
Faxempfang im Speicher (Speicherempfang)
Weiterleiten von empfangenen Faxen
Empfangen von Faxinformationsdiensten
Überprüfen von Status und Log für gesendete und empfangene Dokumente
Importieren/Exportieren von Adressbuchdaten mit der enthaltenen Software
Senden von Faxen vom Computer aus (PC-Fax)
Senden von PC-Faxen
Hinzufügen von Deckblättern zu PC-Faxen
Verwenden des Adressbuchs für PC-Faxe
Speichern von Empfängern
Verwenden von gespeicherten Empfängern
Importieren/Exportieren von Adressbuchdaten über den Faxtreiber
Verwenden des Geräts als Drucker
Drucken von einem Computer
Drucken von Dokumenten
Abbrechen des Druckens
Anzeigen des Druckstatus
Verschiedene Druckeinstellungen
Vergrößern oder Verkleinern
Wechseln zwischen einseitigem und doppelseitigem Druck (MF229dw / MF226dn)
Sortieren von Ausdrucken nach Seitenreihenfolge
Drucken mehrerer Seiten auf ein Blatt
Drucken von Postern
Drucken einer Broschüre (MF229dw / MF226dn)
Drucken von Rahmen
Drucken von Datumsangaben und Seitenzahlen
Drucken von Wasserzeichen
Auswählen von Dokumententypen
㻟㻌㻛㻌㻠㻤㻡
91
92
94
96
98
103
104
106
108
110
112
113
114
115
116
117
118
120
123
124
125
127
130
132
134
136
138
139
141
144
145
149
151
156
157
158
160
162
163
164
166
168
169
170
171
173
174
175
177
Sparen von Toner
Zusammenfassen und Drucken mehrerer Dokumente
Anpassen der Druckeinstellungen je nach Anforderungen
Speichern von Kombinationen häufig benutzter Druckeinstellungen
Ändern von Standardeinstellungen
Verwenden von AirPrint
Verschlüsseln der Kommunikation von Druckdaten für Apple-Geräte mit TLS
Konfigurieren von Einstellungen für Schlüsselpaare und digitale Zertifikate
Generieren von Schlüsselpaaren
Verwenden von Schlüsselpaaren und digitalen Zertifikaten, die von einer Zertifizierungsstelle
ausgegeben wurden
Verifizieren von Schlüsselpaaren und digitalen Zertifikaten
Verwenden des Geräts als Scanner
Vorbereitungen zur Verwendung des Geräts als Scanner
Scannen vom Gerät
Scannen über die Schaltfläche <Scan -> PC>
Scannen von einem Computer
Scannen mithilfe der MF Toolbox
Konfigurieren von Scaneinstellungen in der MF Toolbox
Scannen mithilfe einer Anwendung
Konfigurieren von Scaneinstellungen in ScanGear MF
Konfigurieren von Scaneinstellungen im einfachen Modus
Konfigurieren von Scaneinstellungen im erweiterten Modus
Netzwerk
Anschließen an ein Netzwerk
Auswählen von verkabeltem LAN oder WLAN (MF229dw / MF217w)
Herstellen einer Verbindung zu einem Wired LAN
Herstellen einer Verbindung zu einem WLAN (MF229dw / MF217w)
Konfiguration der Verbindung über die WPS-Taste
Konfiguration der Verbindung über die Eingabe des WPS-PIN-Codes
Konfiguration der Verbindung durch Auswahl eines Wireless LAN-Routers
Konfiguration der Verbindung durch Festlegen detaillierter Einstellungen
Überprüfen von SSID und Netzwerkschlüssel
Einstellen von IP-Adressen
Einstellen der IPv4-Adresse
Einstellen von IPv6-Adressen
Anzeigen von Netzwerkeinstellungen
Konfigurieren des Geräts für das Drucken oder Faxen von einem Computer aus
Konfigurieren von Druckprotokollen und WSD-Funktionen
Konfigurieren von Druckerports
Konfigurieren eines Druckservers
Konfigurieren des Geräts für die Netzwerkumgebung
Konfigurieren von Etherneteinstellungen
Ändern der maximalen Übertragungseinheit
Einstellen einer Wartezeit für die Netzwerkverbindung
Konfigurieren von DNS
Überwachen und Steuern des Geräts mit SNMP
Sicherheit
Schützen des Geräts vor unbefugtem Zugriff
㻠㻌㻛㻌㻠㻤㻡
178
179
182
183
185
186
191
194
195
200
203
205
206
207
210
214
215
221
226
227
228
230
241
242
244
245
246
248
250
252
255
258
260
261
264
267
269
270
273
276
279
280
282
283
284
288
291
292
Einstellen der Systemmanager-PIN
Einschränken der Kommunikation mithilfe von Firewalls
Angeben von IP-Adressen für Firewallregeln
Angeben von MAC-Adressen für Firewallregeln
Ändern von Portnummern
Einstellen eines Proxyservers
Einschränken der Gerätefunktionen
Einschränken des Zugriffs auf das Adressbuch und die Sendefunktionen
Festlegen einer PIN für das Adressbuch
Einschränken der verfügbaren Empfänger
Unterbinden von PC-Faxen
Deaktivieren der Verwendung von zuvor verwendeten Empfängern
Überprüfen von Empfängern vor dem Senden von Dokumenten
Unterbinden von Rundsendungen
Deaktivieren der HTTP-Kommunikation
Deaktivieren von Remote UI
Verwenden von Remote UI
Starten von Remote UI
Remote UI-Bildschirme
Verwalten von Dokumenten und Anzeigen des Gerätestatus
Einstellen von Menüoptionen über Remote UI
Speichern/Laden des Adressbuchs über Remote UI
Speichern des Adressbuchs über Remote UI
Liste der Menüeinstellungen
Netzwerkeinstellungen
Präferenzen
Timereinstellungen
Allgemeine Einstellungen (MF229dw / MF226dn)
Kopiereinstellungen
Faxeinstellungen
Scaneinstellungen
Druckereinstellungen
Justage/Wartung
Einstellungen Systemverwaltung
Menü initialisieren
Fehlerbehebung
Beheben von Dokumenten- und Papierstaus
Wenn eine Fehlermeldung erscheint
Wenn ein Fehlercode erscheint
Allgemeine Probleme
Probleme mit Installation/Einstellungen
Probleme beim Kopieren
Probleme beim Drucken
Probleme beim Faxen/Telefonieren
Wenn Sie nicht ordnungsgemäß drucken können
Die Druckergebnisse sind nicht zufriedenstellend
Das Papier weist Falten auf oder wellt sich
Papier wird nicht richtig eingezogen
Wenn sich ein Problem nicht beheben lässt
㻡㻌㻛㻌㻠㻤㻡
293
295
296
299
301
302
304
305
306
307
308
309
310
312
313
314
315
316
318
321
325
327
330
332
333
340
345
349
350
352
361
362
364
369
376
377
378
384
391
393
394
397
398
399
400
401
405
406
408
Wartung
Reinigen des Geräts
Gehäuse
Vorlagenglas
Zufuhr
Fixiereinheit
Innere des Geräts
Austauschen von Tonerpatronen
Vor dem Austauschen der Tonerpatrone
So tauschen Sie Tonerpatronen aus
Transport des Geräts
Drucken von Berichten und Listen
SE Ergebnisbericht
Bericht Kommunikationsverwaltung
EM Ergebnisbericht
Adressbuchliste
Anwenderdatenliste
Anzeigen des Zählerwerts
Initialisieren von Einstellungen
Initialisieren des Menüs
Initialisieren des Adressbuchs
Initialisieren der Einstellungen Systemverwaltung
Initialisieren aller Daten/Einstellungen
Anhang
Praktische Funktionen
Umweltfreundlich Geld sparen
Effizienzfunktionen
Digitalisieren
Weitere Funktionen
Technische Daten
Technische Daten des Geräts
Technische Daten des WLAN-Moduls (MF229dw / MF217w)
Dokumententypen
Scanbereich
Papier
Technische Daten der Kopierfunktion
Technische Daten der Faxfunktion
Technische Daten der Scanfunktion
Technische Daten der Druckfunktion
Verbrauchsmaterial
Dem Gerät beiliegende Dokumente
Verwenden der e-Anleitung
Installieren der e-Anleitung
Deinstallieren der e-Anleitung
Bildschirmlayout der e-Anleitung
Anzeigen der e-Anleitung
Sonstiges
Grundfunktionen in Windows
Für Anwender von Mac OS
㻢㻌㻛㻌㻠㻤㻡
409
410
411
412
413
414
415
417
419
421
423
424
425
427
428
429
430
431
432
433
434
435
436
437
438
439
441
443
445
447
448
450
451
452
453
455
456
457
458
459
460
461
462
466
468
473
474
475
480
Hinweise
Kontakt
481
485
㻣㻌㻛㻌㻠㻤㻡
0LE6-000
Wichtige Sicherheitsvorschriften
In diesem Kapitel wird beschrieben, wie Sie Sachschäden und Verletzungen bei den Benutzern des Geräts und anderen Personen
vermeiden können. Lesen Sie dieses Kapitel vor der Inbetriebnahme des Geräts durch, und befolgen Sie die Anweisungen für die
ordnungsgemäße Verwendung. Bedienen und verwenden Sie das Gerät ausschließlich wie in dieser Anleitung beschrieben. Canon
übernimmt keine Haftung für Schäden, die durch eine nicht in dieser Anleitung beschriebene Bedienung, durch unsachgemäßen Gebrauch
oder durch nicht von Canon oder von Canon autorisierten Dritten durchgeführte Reparaturen oder Veränderungen entstehen.
㻤㻌㻛㻌㻠㻤㻡
0LE6-001
Aufstellung
Lesen Sie die folgenden Sicherheitshinweise sorgfältig durch, und stellen Sie das Gerät an einem geeigneten Ort auf, sodass Sie es sicher
und komfortabel verwenden können.
Zur Vermeidung von Feuer oder eines elektrischen Schlags nicht an folgenden Orten aufstellen
Orte, an denen die Lüftungsschlitze blockiert sind
(zu nahe an Wänden, Betten, Teppichen oder Ähnlichem)
Orte, die Feuchtigkeit oder Staub ausgesetzt sind
Orte, die direktem Sonnenlicht ausgesetzt sind, oder im Freien
Orte, die hohen Temperaturen ausgesetzt sind
Orte in der Nähe offener Flammen
In der Nähe von Alkohol, Farbverdünner oder anderen entzündlichen Substanzen
Sonstige Warnungen
Schließen Sie keine nicht zugelassenen Kabel an das Gerät an. Andernfalls besteht Feuergefahr oder die Gefahr eines
elektrischen Schlags.
Legen Sie keine Halsketten und andere Metallgegenstände und stellen Sie keine mit Flüssigkeiten gefüllten Gefäße auf das
Gerät. Wenn Fremdkörper in Kontakt mit elektrischen Teilen im Gerät kommen, besteht Feuergefahr oder die Gefahr eines
elektrischen Schlags.
Schalten Sie zum Anbringen oder Abnehmen von optionalem Zubehör unbedingt das Gerät AUS, und trennen Sie den
Netzstecker von der Netzsteckdose sowie alle Schnittstellenkabel und das Netzkabel vom Gerät. Andernfalls können das
Netzkabel oder die Schnittstellenkabel beschädigt werden. In diesem Fall besteht Feuergefahr oder die Gefahr eines
elektrischen Schlags.
Verwenden Sie das Gerät nicht in der Nähe von medizinischen Geräten. Die von diesem Gerät abgestrahlten Funkwellen
können Störungen bei medizinischen Geräten verursachen, was zu Fehlfunktionen und schweren Unfällen führen kann.
Trennen Sie den Netzstecker von der Netzsteckdose, und wenden Sie sich an Ihren autorisierten Canon Händler vor Ort, wenn
Fremdkörper in das Gerät gelangt sind.
Nicht an folgenden Orten aufstellen
Das Gerät könnte herunterfallen und Verletzungen verursachen.
Instabile Flächen
Orte, die Vibrationen ausgesetzt sind
Sonstige Vorsichtsmaßnahmen
Befolgen Sie beim Tragen des Geräts die Anweisungen in dieser Anleitung. Wenn Sie das Gerät falsch tragen, kann es
herunterfallen und Verletzungen verursachen.
Achten Sie beim Aufstellen des Geräts darauf, sich nicht die Hände zwischen dem Gerät und dem Boden oder einer Wand oder
zwischen den Papierkassetten einzuklemmen. Andernfalls besteht Verletzungsgefahr.
Zur Vermeidung von Sachschäden nicht an folgenden Orten aufstellen
Orte mit stark schwankender Temperatur oder Luftfeuchtigkeit
Orte in der Nähe von Geräten, die magnetische oder elektromagnetische Wellen
erzeugen
Labore oder andere Orte, an denen chemische Reaktionen stattfinden
Orte, die korrosiven oder toxischen Gasen ausgesetzt sind
Orte, die sich unter dem Gewicht des Geräts verformen könnten oder an denen das
Gerät einsinken könnte (z. B. auf einem Teppich o. Ä.)
㻥㻌㻛㻌㻠㻤㻡
Schlecht belüftete Aufstellorte vermeiden
Das Gerät erzeugt im normalen Betrieb eine geringe Menge Ozon u. Ä. Die Menge ist nicht gesundheitsschädlich, doch einige
Menschen reagieren unter Umständen empfindlich auf Ozon u. Ä. Bei längerem Gebrauch oder langen Produktionszyklen können
Ozon u. Ä. verstärkt bemerkbar werden, insbesondere in schlecht belüfteten Räumen. Der Raum, in dem das Gerät betrieben
wird, sollte ausreichend gelüftet werden, um für ein angenehmes Arbeitsumfeld zu sorgen. Vermeiden Sie darüber hinaus Orte, an
denen Personen den Emissionen des Geräts ausgesetzt wären.
Nicht an Orten mit Feuchtigkeitskondensation aufstellen
Es können sich im Geräteinneren Wassertropfen (Kondensation) bilden, wenn der Raum, in dem das Gerät installiert ist, schnell
aufgewärmt wird und wenn das Gerät von einem kühlen oder trockenen Ort an einen heißen oder feuchten Ort umgesetzt wird.
Die Verwendung des Geräts unter diesen Bedingungen kann zu Papierstaus, zu einer verminderten Druckqualität oder zur
Beschädigung des Druckers führen. Warten Sie vor dem Gebrauch mindestens 2 Stunden, bis sich das Gerät an die
Umgebungstemperatur und Luftfeuchtigkeit angeglichen hat.
Bei Verwendung einer Wireless LAN-Verbindung (MF229dw / MF217w)
Stellen Sie das Gerät in einem Abstand von maximal 50 m vom Wireless LAN-Router auf.
Stellen Sie das Gerät nicht an einem Ort auf, an dem Hindernisse die Kommunikation blockieren. Wände oder Böden können
das Signal abschwächen.
Halten Sie das Gerät möglichst weit von digitalen schnurlosen Telefonen, Mikrowellenherden oder anderen Geräten fern, die
Radiowellen abstrahlen.
In Höhen von 3.000 m oder höher über dem Meeresspiegel
Geräte mit einer Festplatte funktionieren möglicherweise nicht ordnungsgemäß, wenn sie an Orten, die ca. 3.000 Meter oder
höher über dem Meeresspiegel liegen, verwendet werden.
㻝㻜㻌㻛㻌㻠㻤㻡
0LE6-002
Stromversorgung
Das Gerät ist mit einer Spannung von 220 bis 240 V und einer Netzfrequenz von 50/60 Hz kompatibel.
Schließen Sie das Gerät ausschließlich an einen Netzanschluss mit der angegebenen Netzspannung an. Andernfalls besteht
Feuergefahr oder die Gefahr eines elektrischen Schlags.
Verwenden Sie ausschließlich das mitgelieferte Netzkabel. Andernfalls besteht Feuergefahr oder die Gefahr eines elektrischen
Schlags.
Modifizieren Sie das Netzkabel nicht, ziehen Sie nicht daran, biegen Sie es nicht übermäßig, und achten Sie darauf, es nicht
anderweitig zu beschädigen. Stellen Sie keine schweren Gegenstände auf das Netzkabel. Bei einem beschädigten Netzkabel
besteht Feuergefahr oder die Gefahr eines elektrischen Schlags.
Berühren Sie den Netzstecker beim Anschließen und Trennen nicht mit feuchten Händen. Andernfalls besteht die Gefahr eines
elektrischen Schlags.
Verwenden Sie für das Gerät keine Verlängerungskabel oder Mehrfachsteckdosen. Andernfalls besteht Feuergefahr oder die
Gefahr eines elektrischen Schlags.
Wickeln Sie das Netzkabel nicht auf, und verknoten Sie es nicht. Andernfalls besteht Feuergefahr oder die Gefahr eines
elektrischen Schlags.
Stecken Sie den Netzstecker vollständig in die Netzsteckdose. Andernfalls besteht Feuergefahr oder die Gefahr eines
elektrischen Schlags.
Trennen Sie den Netzstecker während eines Gewitters vollständig von der Netzsteckdose. Andernfalls besteht Feuergefahr, die
Gefahr eines elektrischen Schlags oder von Schäden am Gerät.
Lassen Sie um die Netzsteckdose, an die dieses Gerät angeschlossen ist, ausreichend Platz frei, damit Sie das Netzkabel im
Notfall schnell von der Netzsteckdose trennen können.
Bei Anschluss an den Netzstrom
Schließen Sie das Gerät nicht an eine unterbrechungsfreie Stromversorgung an.
Wenn Sie das Gerät an eine Netzsteckdose mit mehreren Steckdosen anschließen, schließen Sie an die übrigen Steckdosen
keine weiteren Geräte an.
Verbinden Sie das Netzkabel nicht mit dem Hilfsstromausgang eines Computers.
Sonstige Sicherheitshinweise
Elektrische Störstrahlung kann bei diesem Gerät zu Fehlfunktionen oder Datenverlust führen.
㻝㻝㻌㻛㻌㻠㻤㻡
0LE6-003
Handhabung
Trennen Sie umgehend den Netzstecker von der Netzsteckdose, und wenden Sie sich an
einen autorisierten Canon Händler, wenn von dem Gerät ungewöhnliche Geräusche oder
Gerüche ausgehen oder es zu Rauch- oder übermäßiger Wärmeentwicklung kommt. Bei
fortgesetztem Betrieb kann es zu Feuer oder einem elektrischen Schlag kommen.
Zerlegen und modifizieren Sie das Gerät nicht. Im Gerät befinden sich Teile, die
Hochspannung führen und sehr heiß sind, und es besteht Feuergefahr oder die Gefahr
eines elektrischen Schlags.
Stellen Sie das Gerät so auf, dass Kinder das Netzkabel, andere Kabel, interne Komponenten oder elektrische Bauteile nicht
berühren können. Andernfalls besteht Unfallgefahr.
Verwenden Sie keine entzündlichen Sprays in der Nähe des Geräts. Wenn entzündliche Substanzen in Kontakt mit
elektrischen Teilen im Gerät kommen, besteht Feuergefahr oder die Gefahr eines elektrischen Schlags.
Schalten Sie zum Umstellen des Geräts unbedingt das Gerät und den Computer AUS, und lösen Sie den Netzstecker und die
Schnittstellenkabel. Andernfalls können das Netzkabel oder die Schnittstellenkabel beschädigt werden. In diesem Fall besteht
Feuergefahr oder die Gefahr eines elektrischen Schlags.
Berühren Sie beim Anschließen oder Trennen eines USB-Kabels nicht den Metallteil des Steckers, wenn der Netzstecker in
eine Netzsteckdose eingesteckt ist. Andernfalls besteht die Gefahr eines elektrischen Schlags.
Für Personen mit Herzschrittmacher
Dieses Gerät erzeugt ein geringes magnetisches Feld. Wenn Sie einen Herzschrittmacher haben und Anormalitäten feststellen,
entfernen Sie sich von dem Gerät, und konsultieren Sie unverzüglich Ihren Arzt.
Stellen Sie keine schweren Gegenstände auf das Gerät. Diese könnten herunterfallen und Verletzungen verursachen.
Trennen Sie aus Sicherheitsgründen das Netzkabel von der Netzsteckdose, wenn Sie das Gerät längere Zeit nicht verwenden
wollen.
Gehen Sie beim Öffnen und Schließen von Abdeckungen vorsichtig vor, damit Sie sich nicht an den Händen verletzen.
Halten Sie Hände und Kleidungsstücke von den Rollen im Ausgabebereich fern. Wenn Sie mit den Händen oder
Kleidungsstücken in die Rollen geraten, besteht Verletzungsgefahr.
Das Innere des Geräts und die Ausgabeöffnung sind während und unmittelbar nach dem Gebrauch sehr heiß. Berühren Sie
diese Bereiche nicht, um Verbrennungen zu vermeiden. Auch das vom Gerät ausgegebene Papier kann direkt nach dem
Bedrucken heiß sein. Gehen Sie vorsichtig damit um. Andernfalls besteht Verbrennungsgefahr.
Drücken Sie nicht zu fest auf die Zufuhr, wenn Sie beim Kopieren ein dickes Buch auf das Vorlagenglas legen. Andernfalls
kann das Vorlagenglas beschädigt werden, und Sie können sich verletzen.
Lassen Sie keine schweren Gegenstände wie dicke Bücher auf das Vorlagenglas fallen. Andernfalls kann das Vorlagenglas
beschädigt werden, und Sie können sich verletzen.
Laserstrahl
Dieses Gerät ist als Laserprodukt der Klasse 1 gemäß IEC 60825-1:2007 (EN60825-1:2007) klassifiziert. Der Laserstrahl kann für
Menschen schädlich sein. Da der Laserstrahl in der Lasereinheit durch eine Abdeckung vollständig verschlossen ist, kann die
Laserstrahlung während des normalen Gerätebetriebs nicht nach außen dringen. Lesen Sie die folgenden Bemerkungen und
Sicherheitshinweise.
Öffnen Sie nur die Abdeckungen, die Sie laut diesem Handbuch öffnen dürfen.
Entfernen Sie nicht den an der Lasereinheit im Inneren des Geräts angebrachten Warnaufkleber.
Bei nicht in diesem Handbuch beschriebener Verwendung von Steuerelementen oder bei
nicht in diesem Handbuch beschriebenen Justierungen sowie bei Nichteinhaltung der in
diesem Handbuch beschriebenen Verfahren kann gefährliche Strahlung freigesetzt werden.
Wenn der Laserstrahl aus dem Gerät austritt, kann eine Bestrahlung der Augen schwere
Sehschäden zur Folge haben.
㻝㻞㻌㻛㻌㻠㻤㻡
Informationen zur Laserdiode
Wellenlänge: 785-800 nm
Maximale Leistung: 6 mW
Beim Transport des Geräts
Beachten Sie zur Vermeidung von Transportschäden folgende Anweisungen.
Nehmen Sie die Tonerpatronen heraus.
Verpacken Sie das Gerät mithilfe des Verpackungsmaterials sicher im Originalkarton.
Sonstige Sicherheitshinweise
Befolgen Sie die Anweisungen auf den Warnaufklebern am Gerät.
Schützen Sie das Gerät vor Erschütterungen und Stößen.
Öffnen und schließen Sie Türen, Abdeckungen und andere Teile nicht gewaltsam. Andernfalls kann es zu Schäden am Gerät
kommen.
Berühren Sie nicht die Kontakte (
). Andernfalls kann es zu Schäden am Gerät kommen.
Schalten Sie das Gerät während des Druckvorgangs nicht aus. Darüber hinaus sollten Sie während des Druckvorgangs die
Abdeckung nicht öffnen und schließen und kein Papier entfernen oder einführen. Andernfalls kann es zu Papierstaus kommen.
Verwenden Sie ein Telefonleitungskabel mit einer Länge von maximal 3 m.
Bei dem Display handelt es sich um ein Touchpanel. Drücken Sie zur Bedienung vorsichtig darauf. Drücken Sie nicht mit einem
Druckbleistift, Kugelschreiber oder einem anderen spitzen Gegenstand darauf. Andernfalls kann die Oberfläche des Touchpanels
verkratzen oder beschädigt werden.
㻝㻟㻌㻛㻌㻠㻤㻡
0LE6-004
Wartung und Überprüfung
Reinigen Sie das Gerät regelmäßig. Wenn sich Staub ansammelt, funktioniert das Gerät möglicherweise nicht ordnungsgemäß. Beachten
Fehlerbehebung
Sie beim Reinigen die folgenden Anweisungen. Wenn während des Betriebs ein Problem auftritt, schlagen Sie in
nach. Wenn Sie das Problem nicht beheben können oder der Meinung sind, dass eine Überprüfung erforderlich ist, schlagen Sie in
Wenn sich ein Problem nicht beheben lässt nach.
Schalten Sie das Gerät vor dem Reinigen AUS, und trennen Sie den Netzstecker von der Netzsteckdose. Andernfalls besteht
Feuergefahr oder die Gefahr eines elektrischen Schlags.
Ziehen Sie den Netzstecker regelmäßig ab, und reinigen Sie ihn mit einem trockenen Tuch von Staub und Schmutz.
Staubablagerungen können die Feuchtigkeit aus der Luft aufnehmen, und wenn Strom fließt, kann es zu einem Feuer kommen.
Reinigen Sie das Gerät mit einem feuchten, gut ausgewrungenen Tuch. Verwenden Sie zum Reinigen ausschließlich Wasser.
Verwenden Sie keinen Alkohol, kein Waschbenzin, keinen Farbverdünner und keine anderen entzündlichen Substanzen.
Verwenden Sie keine Papiertaschentücher oder Papiertücher. Wenn solche Substanzen mit den elektrischen Teilen im Gerät in
Kontakt kommen, kann sich statische Elektrizität bilden, und es besteht Feuergefahr oder die Gefahr eines elektrischen Schlags.
Überprüfen Sie das Netzkabel und den Netzstecker regelmäßig auf Beschädigungen. Überprüfen Sie das Gerät auf Rost, Dellen,
Kratzer, Sprünge und übermäßige Wärmeentwicklung. Bei Verwendung schlecht gepflegter oder beschädigter Geräte besteht
Feuergefahr oder die Gefahr eines elektrischen Schlags.
Das Geräteinnere enthält Teile, die eine hohe Temperatur oder hohe Spannungen aufweisen. Das Berühren dieser
Komponenten kann zu Verbrennungen führen. Berühren Sie nur die Teile des Geräts, auf die in dieser Anleitung verwiesen
wird.
Achten Sie beim Einlegen von Papier oder beim Beseitigen von Papier- oder Dokumentenstaus darauf, sich nicht an den
Papierkanten zu schneiden.
Achten Sie beim Entfernen gestauten Papiers oder beim Austauschen von Tonerpatronen darauf, dass kein Toner auf Ihre Hände
oder Kleidung gelangt. Wenn Toner auf Ihre Hände oder Kleidung gelangt, waschen Sie ihn sofort mit kaltem Wasser ab.
㻝㻠㻌㻛㻌㻠㻤㻡
0LE6-005
Verbrauchsmaterial
Entsorgen Sie gebrauchte Tonerpatronen nicht durch Verbrennen. Lagern Sie Tonerpatronen oder Papier nicht in der Nähe
offener Flammen. Ansonsten können sich Toner oder Papier entzünden, und es besteht Verbrennungs- oder Feuergefahr.
Wenn Toner versehentlich verschüttet oder verstreut wird, kehren Sie die Tonerpartikel vorsichtig zusammen oder nehmen Sie
die Tonerpartikel mit einem weichen, angefeuchteten Tuch auf, und achten Sie darauf, dass Sie den Tonerstaub nicht
einatmen. Verwenden Sie zum Aufnehmen von verschüttetem Toner niemals Staubsauger ohne Schutzvorrichtungen gegen
Staubexplosionen. Andernfalls kann es zu einer Fehlfunktion des Staubsaugers kommen oder aufgrund von statischer Aufladung
eine Staubexplosion verursacht werden.
Für Personen mit Herzschrittmacher
Tonerpatronen erzeugen ein geringes magnetisches Feld. Wenn Sie einen Herzschrittmacher haben und Anormalitäten feststellen,
entfernen Sie sich von den Tonerpatronen, und konsultieren Sie unverzüglich Ihren Arzt.
Achten Sie darauf, keinen Toner einzuatmen. Wenden Sie sich umgehend an einen Arzt, wenn Sie Toner eingeatmet haben.
Achten Sie darauf, dass kein Toner in die Augen oder den Mund gelangt. Sollte Toner in die Augen oder den Mund gelangen,
waschen Sie ihn mit kaltem Wasser ab, und wenden Sie sich an einen Arzt.
Achten Sie darauf, dass kein Toner auf die Haut gelangt. Sollte Toner auf die Haut gelangen, waschen Sie ihn mit Seife und
kaltem Wasser ab. Falls Hautreizungen auftreten, wenden Sie sich umgehend an einen Arzt.
Bewahren Sie Tonerpatronen und andere Verbrauchsmaterialien außerhalb der Reichweite von kleinen Kindern auf. Wenn Toner
verschluckt wird, wenden Sie sich umgehend an einen Arzt oder eine Giftinformationszentrale.
Zerlegen oder modifizieren Sie die Tonerpatrone nicht. Andernfalls kann Toner verstreut werden.
Ziehen Sie den Schutzstreifen nicht mit Gewalt oder nur teilweise aus der Tonerpatrone. Andernfalls kann Toner verstreut
werden.
Umgang mit Tonerpatronen
Halten Sie die Tonerpatrone korrekt wie dargestellt. Stellen Sie sie nicht aufrecht, oder drehen Sie sie nicht verkehrt herum.
Berühren Sie nicht den Speicher (
) oder die elektrischen Kontakte (
Zerkratzen Sie nicht die Oberfläche der Trommel (
) der Tonerpatrone.
), und schützen Sie sie vor Licht.
㻝㻡㻌㻛㻌㻠㻤㻡
Nehmen Sie die Tonerpatrone nicht unnötigerweise aus dem Gerät oder der Schutzhülle.
Die Tonerpatrone ist ein magnetisches Produkt. Halten Sie sie von Disketten, Diskettenlaufwerken und anderen Geräten, die
von Magnetismus beeinträchtigt werden können, fern. Andernfalls kann es zu einem Datenverlust kommen.
Lagerung von Tonerpatronen
Lagern Sie Patronen unter folgenden Umgebungsbedingungen, um einen sicheren Gebrauch und hohe Qualität sicherzustellen.
Temperatur bei Lagerung: 0 bis 35°C
Luftfeuchtigkeit bei Lagerung: 35 bis 85 % relative Luftfeuchtigkeit (nicht kondensierend) *
Öffnen Sie die Schutzhülle erst, wenn Sie die Tonerpatrone benötigen.
Wenn Sie die Tonerpatrone zur Aufbewahrung aus dem Gerät nehmen, stecken Sie die entfernte Tonerpatrone in die
Originalschutzhülle, oder wickeln Sie sie in ein dickes Tuch.
Lagern Sie Tonerpatronen nicht senkrecht oder mit der Oberseite nach unten. Andernfalls verdichtet sich der Toner und kann
dann auch durch Schütteln nicht mehr in den Originalzustand gebracht werden.
* Auch innerhalb des für die Lagerung empfohlenen Luftfeuchtigkeitsbereichs können sich in der Tonerpatrone Wassertröpfchen niederschlagen
(Feuchtigkeitskondensation), wenn es zu einem Temperaturunterschied zwischen dem Inneren der Patrone und der Umgebung kommt.
Feuchtigkeitskondensation beeinträchtigt die Druckqualität von Tonerpatronen.
Tonerpatronen nicht an folgenden Orten lagern
Orte in der Nähe offener Flammen
Orte, die fünf Minuten oder länger direktem Sonnenlicht oder hellem Licht ausgesetzt sind
Orte mit hohem Salzgehalt der Luft
Orte, die korrosiven Gasen (z. B. Aerosolsprays und Ammoniak) ausgesetzt sind
Orte, die hohen Temperaturen oder hoher Luftfeuchtigkeit ausgesetzt sind
Orte mit stark schwankender Temperatur oder Luftfeuchtigkeit, an denen es leicht zu Feuchtigkeitskondensation kommen kann
Orte mit starker Staubentwicklung
Orte in Reichweite von Kindern
Vorsicht vor gefälschten Tonerpatronen
Wir weisen Sie darauf hin, dass gefälschte Canon-Tonerpatronen auf dem Markt sind. Wenn Sie gefälschte Tonerpatronen
verwenden, kann darunter die Druckqualität und die Leistung des Systems leiden. Canon ist nicht für irgendwelche Fehlfunktionen,
Unfälle oder Schäden verantwortlich, die durch die Verwendung von gefälschten Tonerpatronen verursacht werden.
Nähere Informationen finden Sie unter canon.com/counterfeit.
Verfügbarkeitszeitraum von Ersatzteilen und Tonerpatronen
Die Ersatzteile und Tonerpatronen für das Gerät sind mindestens sieben (7) Jahre lang nach Einstellung der Produktion dieses
Gerätemodells erhältlich.
Verpackungsmaterial der Tonerpatronen
Heben Sie die Schutzhülle für die Tonerpatrone auf. Sie benötigen diese Teile beim Transport des Geräts.
Das Verpackungsmaterial wird möglicherweise ohne Ankündigung in Form oder Platzierung verändert bzw. ergänzt oder
weggelassen.
Entsorgen Sie den herausgezogenen Schutzstreifen gemäß den örtlichen Vorschriften.
Entsorgung gebrauchter Tonerpatronen
Stecken Sie die Tonerpatrone in die Schutzhülle, um ein Verstreuen des Toners zu vermeiden, und entsorgen Sie die
Tonerpatrone gemäß den örtlichen Vorschriften.
㻝㻢㻌㻛㻌㻠㻤㻡
0LE6-006
Grundfunktionen
In diesem Kapitel werden die häufig ausgeführten Grundfunktionen wie beispielsweise die Verwendung des Bedienfelds oder das Einlegen
von Papier und Dokumenten beschrieben.
Teile und ihre Funktionen
In diesem Abschnitt werden die äußeren und inneren Bauteile des Geräts und ihre Funktionen sowie die Tasten auf dem Bedienfeld und
Teile und ihre Funktionen
die Anzeigen im Display erläutert.
Verwendung des Displays
In diesem Abschnitt wird beschrieben, wie Sie das Display hin- und herschalten und Elemente auswählen.
Verwendung des Displays
Eingeben von Text
In diesem Abschnitt wird beschrieben, wie Sie Zeichen und Zahlen für die Speicherung von Empfängern im Adressbuch, für das Senden
Eingeben von Text
von Faxen usw. eingeben.
Einlegen von Dokumenten
In diesem Abschnitt wird beschrieben, wie Sie Dokumente auf das Vorlagenglas und in die Zufuhr legen.
Einlegen von Dokumenten
Einlegen von Papier
In diesem Abschnitt wird beschrieben, wie Sie Papier in die Papierkassette und die manuelle Zufuhr einlegen.
㻝㻣㻌㻛㻌㻠㻤㻡
Einlegen von Papier
Speichern von Daten im Adressbuch
In diesem Abschnitt wird beschrieben, wie Sie Empfänger für das Senden von Faxen speichern.
Speichern von Daten im Adressbuch
Einstellen der Lautstärke
In diesem Abschnitt wird beschrieben, wie Sie die Lautstärke für verschiedene Signaltöne des Geräts, beispielsweise am Ende des
Einstellen der Lautstärke
Sendens von Faxen oder bei Fehlern, einstellen.
Wechseln in den Flüstermodus
In diesem Abschnitt wird beschrieben, wie Sie das Gerät in den Flüstermodus versetzen, um das Betriebsgeräusch zu verringern.
Wechseln in den Flüstermodus
Wechseln in den Schlafmodus
In diesem Abschnitt wird das Einstellen des Schlafmodus beschrieben.
㻝㻤㻌㻛㻌㻠㻤㻡
Wechseln in den Schlafmodus
0LE6-007
Teile und ihre Funktionen
In diesem Abschnitt werden die Teile des Geräts (außen an der Vorder- und Rückseite sowie innen) und ihre Funktionsweise beschrieben.
Neben den bei Grundfunktionen wie dem Einlegen von Dokumenten und Papier und dem Austauschen der Tonerpatronen wichtigen Teilen
werden dabei auch die Tasten auf dem Bedienfeld und die Anzeigen im Display erläutert. Außerdem finden Sie in diesem Abschnitt Tipps
zum ordnungsgemäßen Gebrauch des Geräts.
Vorderseite
Rückseite
Innen
Manuelle Zufuhr
Papierkassette
Bedienfeld
㻝㻥㻌㻛㻌㻠㻤㻡
0LE6-008
Vorderseite
Dokumentzufuhrfach
Öffnen Sie dieses Fach, um ein Original in die Zufuhr zu legen.
Einlegen von Dokumenten
Zufuhr
Führt dem Gerät automatisch Dokumente für das Scannen zu. Wenn zwei oder mehr Blätter in die Zufuhr eingelegt werden,
können die Dokumente fortlaufend gescannt werden.
Einlegen von Dokumenten
Bedienfeld
Das Bedienfeld enthält Tasten wie die Zahlentasten und die Taste [Start], ein Display und Statusanzeigen. Sie können über das
Bedienfeld alle Funktionen ausführen und Einstellungen vornehmen. Sie können es nach oben oder unten bewegen, sodass es
Bedienfeld
Display
leichter zu bedienen ist.
Ausgabefach
Bedrucktes Papier wird am Ausgabefach ausgegeben.
Griffmulden
Halten Sie das Gerät beim Tragen an den Griffmulden.
Transport des Geräts
Netzschalter
Schaltet das Gerät EIN oder AUS. Wenn Sie das Gerät neu starten wollen, schalten Sie es AUS, warten mindestens 10 Sekunden
und schalten es dann wieder EIN.
Papieranschlag
Verhindert, dass gedrucktes Papier nach der Ausgabe herunterfällt.
Manuelle Zufuhr
Legen Sie das Papier in die manuelle Zufuhr ein, wenn Sie vorübergehend einen anderen als den in die Papierkassette eingelegten
Papiertyp verwenden wollen.
Einlegen von Papier in die manuelle Zufuhr
Papierkassette
Legen Sie den Papiertyp, den Sie häufig verwenden, in die Papierkassette ein.
Einlegen von Papier in die Papierkassette
Scanbereich
In die Zufuhr eingelegte Dokumente werden zum Scannen automatisch dem Scanbereich zugeführt.
Vorlagenglas
Legen Sie zu scannende Dokumente auf das Vorlagenglas. Legen Sie auch dicke oder gebundene Dokumente wie Bücher, die nicht
in die Zufuhr eingelegt werden können, auf das Vorlagenglas.
Einlegen von Dokumenten
Lüftungsschlitze (MF229dw / MF226dn)
Luft wird vom Geräteinneren nach außen geführt, um das Gerät im Inneren abzukühlen. Achten Sie darauf, keine Gegenstände vor
den Lüftungsschlitzen zu platzieren. Andernfalls wird die Lüftung blockiert.
Aufstellung
㻞㻜㻌㻛㻌㻠㻤㻡
0LE6-009
Rückseite
MF229dw / MF226dn
MF217w / MF216n
Typenschild
Dieser Aufkleber enthält die Seriennummer, die Sie bei Fragen zum Gerät angeben müssen.
beheben lässt
Wenn sich ein Problem nicht
Hintere Abdeckung
Öffnen Sie die hintere Abdeckung zum Beheben von Papierstaus.
Beheben von Dokumenten- und Papierstaus
USB-Anschluss
Schließen Sie hier ein USB-Kabel an, wenn Sie das Gerät mit einem Computer verbinden. Die Schritte zum Anschließen des Kabels
finden Sie im Handbuch "Erste Schritte".
Dem Gerät beiliegende Dokumente
LAN-Anschluss
Schließen Sie hier ein LAN-Kabel an, wenn Sie das Gerät über Kabel mit einem LAN-Router o. Ä. verbinden. Die Schritte zum
Anschließen des Kabels finden Sie im Handbuch "Erste Schritte".
Dem Gerät beiliegende Dokumente
Buchse für externes Telefon
Schließen Sie hier ein externes Telefon oder den optionalen Hörer an.
Anschließen an die Telefonleitung
Telefonleitungsbuchse
Schließen Sie hier ein Telefonkabel an, wenn Sie das Gerät mit einer Telefonleitung verbinden.
Telefonleitung
Anschließen an die
Netzeingang
Schließen Sie hier das Netzkabel an. Die Schritte zum Anschließen des Kabels finden Sie im Handbuch "Erste Schritte".
Gerät beiliegende Dokumente
㻞㻝㻌㻛㻌㻠㻤㻡
Dem
0LE6-00A
Innen
Bedienfeld
Heben Sie dieses Bedienfeld an, um die Tonerpatronen auszutauschen oder Papierstaus zu beheben.
Beheben von Dokumenten- und Papierstaus
Tonerpatronen aus
So tauschen Sie
Tonerabdeckung
Öffnen Sie diese Abdeckung, um die Tonerpatronen auszutauschen oder Papierstaus zu beheben.
Beheben von Dokumenten- und Papierstaus
Tonerpatronen aus
So tauschen Sie
Papierausgangsführung
Öffnen Sie diese Führung zum Beheben von Papierstaus.
Beheben von Dokumenten- und Papierstaus
LINKS
So tauschen Sie Tonerpatronen aus
㻞㻞㻌㻛㻌㻠㻤㻡
0LE6-00C
Manuelle Zufuhr
Abdeckung des manuellen Einzugs
Öffnen Sie diesen Schacht, um Papier in die manuelle Zufuhr einzulegen.
Papierführungen
Stellen Sie die Papierführungen genau auf die Breite des eingelegten Papiers ein, damit das Papier gerade in das Gerät eingezogen
wird.
LINKS
Einlegen von Papier in die manuelle Zufuhr
㻞㻟㻌㻛㻌㻠㻤㻡
0LE6-00E
Papierkassette
Staubschutzabdeckung
Öffnen Sie diese Abdeckung, um Papier in die Papierkassette einzulegen.
Papierführungen
Stellen Sie die Papierführungen genau auf das Format des eingelegten Papiers ein, damit das Papier gerade in das Gerät
eingezogen wird.
LINKS
Einlegen von Papier in die Papierkassette
㻞㻠㻌㻛㻌㻠㻤㻡
0LE6-00F
Bedienfeld
Taste [HOME]
Mit dieser Taste können Sie den Bildschirm <Startseite> anzeigen.
Anpassen des Bildschirms <Startseite>
Display
Sie können den Fortschritt von Kopieraufträgen, Faxaufträgen und anderen Aufträgen sowie den Fehlerstatus anzeigen. Bei dem
Display handelt es sich um ein Touchpanel, mit dem Sie durch Berühren des Displays den Bildschirm bedienen können, um
Display
Verwendung des Displays
Einstellungen anzugeben.
Taste [Rückstell]
Mit dieser Taste können Sie Einstellungen verwerfen und die zuvor festgelegten Einstellungen wiederherstellen.
Taste [Löschen]
Mit dieser Taste löschen Sie eingegebene Zahlen und Text.
Taste [Zurück]
Mit dieser Taste gelangen Sie wieder zum vorherigen Bildschirm. Wenn Sie diese Taste beispielsweise beim Vornehmen von
Einstellungen drücken, werden die Einstellungen nicht angewendet, und der vorherige Bildschirm wird wieder angezeigt.
Taste [Statusmonitor]
Mit dieser Taste überprüfen Sie den Status von Druck- oder Faxvorgängen und zeigen den Nutzungsverlauf oder die
Netzwerkeinstellungen, wie die IP-Adresse des Geräts, an. Sie können auch den Status des Geräts überprüfen, wie zum Beispiel
Display
die verbleibende Papier- oder Tonermenge, und ob Fehler aufgetreten sind.
Zahlentasten (Tasten [0]-[9])
Mit diesen Tasten geben Sie Zahlen und Text ein.
Eingeben von Text
Taste [Stopp]
Mit dieser Taste brechen Sie das Kopieren, Faxen und andere Funktionen ab.
Taste [Stromsparmodus]
Mit dieser Taste schalten Sie das Gerät in den Schlafmodus. Die Taste leuchtet grün, wenn sich das Gerät im Schlafmodus
befindet. Drücken Sie die Taste erneut, um den Schlafmodus zu beenden.
Wechseln in den Schlafmodus
Taste [Flüstermodus]
Mit dieser Taste schalten Sie das Gerät in den Flüstermodus. Während sich das Gerät im Flüstermodus befindet, leuchtet diese
Taste grün. Drücken Sie die Taste erneut, um den Flüstermodus zu beenden.
Wechseln in den Flüstermodus
㻞㻡㻌㻛㻌㻠㻤㻡
Anzeige [Fehleranzeige]
Blinkt oder leuchtet, wenn ein Fehler wie beispielsweise ein Papierstau auftritt.
Wi-Fi Anzeige (MF229dw / MF217w)
Leuchtet, wenn das Gerät mit einem Wireless LAN verbunden ist.
Anzeige [Verarbeitung/Daten]
Blinkt, während Funktionen wie Senden oder Drucken ausgeführt werden. Leuchtet, wenn in einer Warteschlange zu verarbeitende
Dokumente vorhanden sind.
Taste [Start]
Mit dieser Taste scannen oder kopieren Sie Dokumente.
Taste [#]
Mit dieser Taste geben Sie Sonderzeichen wie "@" oder "/" ein.
Taste [*]
Mit dieser Taste wechseln Sie den Zeichentyp für die Eingabe.
Mit dieser Taste aktivieren Sie das Mehrfrequenzwahlverfahren beispielsweise zum Empfangen von Faxinformationsdiensten.
Empfangen von Faxinformationsdiensten
LINKS
Verwendung des Displays
㻞㻢㻌㻛㻌㻠㻤㻡
0LE6-00H
Display
Der Bildschirm <Startseite> für den Start von Vorgängen und die Bildschirme für die Angabe von Einstellungen werden im Display
angezeigt. Sie können hier auch den Auftragsfortschritt und Meldungen anzeigen. Berühren Sie das Display, um es zu bedienen.
Bildschirm<Startseite>
Der Bildschirm <Startseite> wird angezeigt, wenn der Strom eingeschaltet wird oder wenn Sie auf dem Bedienfeld
Sie auf diesem Bildschirm Einstellungen an und speichern Sie Funktionen.
drücken. Geben
Funktionen umschalten
Wechseln Sie zwischen Kopier-, Fax- oder Scanfunktionen.
Kopieren
Faxen
Verwenden des Geräts als Scanner
<Adressbuch>
Zeigen Sie im Adressbuch gespeicherte Empfänger an. Verwenden Sie diese Funktion auch, wenn Sie Empfänger im Adressbuch
speichern oder registrieren.
Speichern von Daten im Adressbuch
<Menü>
<Timereinstellungen>, <Präferenzen> und viele andere Geräteeinstellungen beginnen mit dieser Schaltfläche.
Menüeinstellungen
Liste der
<Einst. Pap.>
Wählen Sie Papier für den Druck aus. Über diese Schaltfläche werden zudem das Format und der Typ des in die Papierkassette
und die manuelle Zufuhr eingelegten Papiers angegeben.
Angeben von Papierformat und -typ
<Einst.St.s.>
Hiermit können Sie die Reihenfolge ändern, in der die Schaltflächen des Bildschirms <Startseite> angezeigt werden.
des Bildschirms <Startseite>
Anpassen
<Pap. sparen>
Die Einstellungen werden vorab gespeichert, um 2 Seiten (oder 4 Seiten) verkleinert auf einem einzelnen Blatt zu kopieren und
somit Papier zu sparen.
Kopieren mehrerer Dokumente auf ein Blatt (2 auf 1/4 auf 1)
<Scan -> PC1> / <Scan -> PC2>
Durch die Vorabspeicherung von Scaneinstellungen können Sie einfach auf diese Schaltfläche tippen, um einen Scan zu
starten. Verwenden der Schaltfläche <Scan -> PC>
<Kp. ID-Krt.>
Die Einstellungen werden vorab gespeichert, um die Vorder- und Rückseite eines Führerscheins oder eines anderen Ausweises auf
eine Seite in der tatsächlichen Größe zu kopieren.
Kopieren beider Seiten einer Ausweiskarte auf eine Seite
<Zielwahl 1> bis <Zielwahl 4>
Wenn Sie Empfänger vorab als Zielwahlnummern speichern, können sie schnell angezeigt werden.
über die Zielwahlschaltflächen
㻞㻣㻌㻛㻌㻠㻤㻡
Angeben von Empfängern
<Kod. Wahl>
Wenn Sie Empfänger vorab als Nummern für die kodierte Wahl speichern, können sie schnell angezeigt werden, indem Sie einfach
eine dreistellige Zahl eingeben.
Speichern von Daten im Adressbuch
Bildschirm <Statusmonitor>
Wenn Sie
drücken, wird ein Bildschirm angezeigt, auf dem Sie den Status von gedruckten, gesendeten oder empfangenen
Dokumenten sowie den Gerätestatus, beispielsweise den Tonerstand oder die Netzwerkeinstellungsinformationen, wie die IP-Adresse
des Geräts, ablesen können.
<Fehlerinformationen/Benachrichtigung>
Zeigt Details zu allen aufgetretenen Fehlern an.
Wenn eine Fehlermeldung erscheint
<Gerätestatus>
Zeigt den Gerätestatus, also beispielsweise die Restmengen an Papier und Toner, an.
<Papierinformationen>
Zeigt an, ob Papier in die einzelnen Papierquellen eingelegt ist.
<Patronenfüllstand>
Zeigt die restliche Tonermenge an. Abhängig von der Umgebung, in der sich Ihr Gerät befindet, erreichen einige interne Teile
das Ende ihrer Nutzungsdauer möglicherweise, bevor der Toner verbraucht ist.
<Zähler prüfen>
Zeigt die Gesamtzahl für Ausdrucke an.
Anzeigen des Zählerwerts
Status von Kopier-, Fax- und Druckaufträgen
Zeigt den aktuellen Status des ausgewählten Auftrags an. Im Folgenden sehen Sie als Beispiel den Bildschirm <Status
Kopierauftrag>.
<Netzwerkinformationen>
Diese Option zeigt die Netzwerkeinstellungen, wie die IP-Adresse des Geräts, und den Status, wie den Zustand der Wireless LANKommunikation.
㻞㻤㻌㻛㻌㻠㻤㻡
Anzeigen von Netzwerkeinstellungen
Wenn eine Meldung angezeigt wird
Meldungen werden oben im Bildschirm angezeigt, wenn beispielsweise der Toner zur Neige geht oder eine Abdeckung noch geöffnet
ist. Im Display werden abwechselnd der normale Bildschirm und die Meldung angezeigt.
Wenn eine Fehlermeldung erscheint
Wenn <Benachrichtig.vorhanden.> oder <Symb. rechts antippen ->> angezeigt wird
Tippen Sie auf
, um die Benachrichtigung anzuzeigen.
Wenn ein Problem auftritt
In manchen Fällen werden bei einem Problem Anweisungen angezeigt, wie auf das Problem reagiert werden soll. Befolgen Sie zum
Beheben des Problems die Bildschirmanweisungen. Im Folgenden sehen Sie als Beispiel den Bildschirm, der bei einem Papierstau
angezeigt wird ( Wenn eine Fehlermeldung erscheint).
LINKS
Anpassen des Bildschirms <Startseite>
Verwendung des Displays
㻞㻥㻌㻛㻌㻠㻤㻡
0LE6-00J
Anpassen des Bildschirms <Startseite>
Sie können die Reihenfolge, in der die Schaltflächen auf dem Bildschirm <Startseite> angezeigt werden, entsprechend Ihrer Anwendung
oder nach Wunsch ändern.
Ändern der Anzeigereihenfolge für die Schaltflächen des Bildschirms Startseite
1
Drücken Sie
, und tippen Sie auf <Einst.St.s.>.
Wenn ein Bildschirm angezeigt wird, in dem Sie zum Eingeben einer PIN aufgefordert werden, geben Sie mit den Zahlentasten
Festlegen einer PIN für das Adressbuch
die richtige PIN ein, und tippen Sie auf <Anwenden>.
2
3
4
5
6
Tippen Sie auf <Anzeigereihenfolge wählen>.
Tippen Sie auf die zu verschiebende Schaltfläche.
Tippen Sie auf <Zurück> oder <Weiter>, um die Schaltfläche zu verschieben, und tippen Sie auf
<Anwenden>.
Wiederholen Sie die Schritte 3 und 4, um alle gewünschten Schaltflächen zu verschieben.
Tippen Sie auf <Beenden>.
So fügen Sie auf dem Bildschirm <Startseite> Lücken ein
1
Drücken Sie
, und tippen Sie auf <Einst.St.s.>.
Wenn ein Bildschirm angezeigt wird, in dem Sie zum Eingeben einer PIN aufgefordert werden, geben Sie mit den Zahlentasten
Festlegen einer PIN für das Adressbuch
die richtige PIN ein, und tippen Sie auf <Anwenden>.
2
Tippen Sie auf <Leerzeichen einfügen und löschen>.
Tippen Sie auf die Schaltfläche, an der Sie eine Lücke einfügen wollen, und tippen Sie auf <Einfügen>.
㻟㻜㻌㻛㻌㻠㻤㻡
3
Wenn Sie eine eingefügte Lücke löschen wollen, wählen Sie die Lücke aus, tippen Sie auf <Löschen>, und fahren Sie mit Schritt
5 fort.
4
Tippen Sie auf <Anwenden>.
5
Tippen Sie auf <Beenden>.
LINKS
Display
㻟㻝㻌㻛㻌㻠㻤㻡
0LE6-00K
Verwendung des Displays
Bei dem Display handelt es sich um ein Touchpanel, bei dem die Bedienung direkt auf dem Bildschirm erfolgt.
Vermeiden Sie die folgenden Aktionen.
Das Display funktioniert möglicherweise nicht mehr korrekt oder es wird beschädigt.
Festes Drücken
Drücken mit spitzen Gegenständen (Fingernagel, Kugelschreiber, Bleistift usw.)
Bedienen mit feuchten oder verschmutzten Händen
Bedienen des Displays, während sich ein Gegenstand darauf befindet
Tippen
Berühren Sie das Display leicht und schnell. Auf diese Weise werden Elemente ausgewählt oder Einstellungen abgeschlossen.
Langes Berühren
Halten Sie den Finger auf dem Bildschirm. Wenn der Text nicht vollständig in einer Zeile angezeigt werden kann (wenn "..." angezeigt
wird), halten Sie die Zeile berührt, um durch den gesamten Text zu scrollen. Darüber hinaus wird hiermit die Kopiervergrößerung
erhöht oder verringert.
Auswählen von Elementen
Tippen Sie auf einen Elementnamen oder eine Schaltfläche, um eine Auswahl zu treffen.
Wenn ein Element versehentlich berührt wird
Schieben Sie Ihren Finger weg, und lassen Sie ihn dann vom Bildschirm los, um die Auswahl abzubrechen.
㻟㻞㻌㻛㻌㻠㻤㻡
So kehren Sie zum vorherigen Bildschirm zurück
Drücken Sie
, um zum vorherigen Bildschirm zurückzukehren.
Bildlauf auf dem Bildschirm
Wenn es weitere Informationen gibt, die nicht angezeigt werden, wird auf dem Bildschirm eine Bildlaufleiste angezeigt. Wenn die
/ , um auf dem Bildschirm einen Bildlauf durchzuführen. Der Bildschirm ändert sich
Bildlaufleiste angezeigt wird, tippen Sie auf
Seite um Seite, und die Seitennummer wird in der Bildlaufleiste angezeigt.
Ändern von Werten und Einstellungen
Ändern von Werten
Tippen Sie auf
/
zur Eingabe von Werten. Wenn auf dem Bildschirm oben links ein Symbol wie das unten dargestellte angezeigt
wird, können Sie Werte direkt über die Zahlentasten eingeben.
So versetzen Sie den Cursor
Wenn
/
angezeigt wird, versetzen Sie durch Tippen den Cursor.
Ändern von Einstellungswerten
Zur Justierung eines Wertes auf einer Skala tippen Sie auf <-> / <+>.
Sie können eine Vielzahl von Einstellungen für die Anzeige auf dem Bildschirm vornehmen, beispielsweise die
Scrollgeschwindigkeit oder die Anzeigesprache ändern.
Einstellungen Anzeige
Informationen zum Wechseln des Bildschirms, der automatisch angezeigt wird, wenn am Gerät eine bestimmte Zeit lang keine
Funktion ausgeführt wurde:
㻟㻟㻌㻛㻌㻠㻤㻡
Funktion nach automatischer Rückstellung
㻟㻠㻌㻛㻌㻠㻤㻡
0LE6-00L
Eingeben von Text
Geben Sie Text und Werte über das Display und die Zahlentasten ein.
Speichern des Adressbuchs über Remote UI
Wechseln des Zeichentyps
Tippen Sie auf <A/a/12>, um den Zeichentyp für die Eingabe zu wechseln. Der zurzeit ausgewählte Zeichentyp wird durch "aA" oder
"12" oben rechts neben dem Texteingabefeld angezeigt.
Sie können auch
drücken, um den Zeichentyp zu wechseln.
Typen von Zeichen, die eingegeben werden können
Geben Sie Text über die Zahlentasten und das Display ein. Der Text, der eingegeben werden kann, ist im Folgenden aufgeführt.
Taste
A
a
@. -_ /
12
1
AÄBC
aäbc
2
DEF
def
3
GHI
ghi
4
JKL
jkl
5
MNOÖ
mnoö
6
PQRSß
pqrs
7
TUÜV
tuüv
8
WXYZ
wxyz
9
(Nicht verfügbar)
(Leerzeichen) - . * # ! ” , ; : ^ ` _ = / | ’ ? $ @ % & + \
㻟㻡㻌㻛㻌㻠㻤㻡
0
~
()[]{ } < >
(Nicht verfügbar)
Drücken Sie
, oder tippen Sie auf <Symbol>, wenn der Typ des einzugebenden Textes <A> oder <a> lautet, um
einzugebende Symbole auf dem Bildschirm anzuzeigen. Tippen Sie zur Eingabe auf die Symbole.
Löschen von Text
Mit jedem Tastendruck auf
wird ein Zeichen gelöscht. Wenn Sie
gedrückt halten, wird der ganze eingegebene Text gelöscht.
Verschieben des Cursors (Eingeben eines Leerzeichens)
Tippen Sie auf
oder
, um den Cursor zu versetzen. Zum Eingeben eines Leerzeichens stellen Sie den Cursor an das Ende des
.
Textes, und tippen Sie auf
Beispiel für das Eingeben von Text und Zahlen
Beispiel: "Canon-1"
1
Tippen Sie auf <A/a/12> (oder drücken Sie
2
Drücken Sie
3
Tippen Sie auf <A/a/12> (oder drücken Sie
4
Drücken Sie
so oft, bis der Buchstabe "a" ausgewählt ist.
5
Drücken Sie
so oft, bis der Buchstabe "n" ausgewählt ist.
6
Drücken Sie
so oft, bis der Buchstabe "o" ausgewählt ist.
7
Drücken Sie
so oft, bis der Buchstabe "n" ausgewählt ist.
8
Drücken Sie
so oft, bis das Sonderzeichen "-" ausgewählt ist.
9
Tippen Sie auf <A/a/12> (oder drücken Sie
) so oft, bis <A> ausgewählt ist.
so oft, bis der Buchstabe "C" ausgewählt ist.
10
Drücken Sie
11
Tippen Sie auf <Anwenden>.
) so oft, bis <a> ausgewählt ist.
) so oft, bis <12> ausgewählt ist.
.
㻟㻢㻌㻛㻌㻠㻤㻡
0LE6-00R
Einlegen von Dokumenten
Legen Sie Dokumente auf das Vorlagenglas und in die Zufuhr. Verwenden Sie zum Scannen dicker oder gebundener Dokumente wie
Bücher das Vorlagenglas. Sie können zwei oder mehr Blätter in die Zufuhr einlegen, damit sie fortlaufend gescannt werden können.
Weitere Informationen zu den Dokumententypen, die auf das Vorlagenglas oder in die Zufuhr gelegt werden können, sowie Informationen
Dokumententypen oder
Scanbereich.
zum scanbaren Bereich eines Dokuments finden Sie unter
Legen von Dokumenten auf das Vorlagenglas
Einlegen von Dokumenten in die Zufuhr
Vollständig getrocknete Dokumente verwenden
Prüfen Sie vor dem Auflegen von Dokumenten, ob Kleber, Tinte oder Korrekturflüssigkeit vollständig getrocknet ist.
So vermeiden Sie Papierstaus
Legen Sie die folgenden Dokumentarten nicht in die Zufuhr, da es andernfalls zu einem Papierstau kommen kann:
Zerknittertes oder gefaltetes Papier
Kohlepapier oder Papier mit Kohlebeschichtung
Gewelltes oder sich aufrollendes Papier
Beschichtetes Papier
Eingerissenes Papier
Florpostpapier oder anderes dünnes Papier
Mit Heft- oder Büroklammern geheftete Dokumente
Mit einem Thermotransferdrucker bedrucktes Papier
Folien
So scannen Sie Dokumente präziser
Dokumente in der Zufuhr werden gescannt, während sie dem Gerät zugeführt werden. Dokumente auf dem Vorlagenglas
hingegen bleiben beim Scannen an einer festen Position. Für präzisere Scanergebnisse empfiehlt es sich, die Dokumente auf das
Vorlagenglas zu legen.
So scannen Sie Transparentpapier oder Folien
Um transparente Dokumente zu scannen (zum Beispiel Transparentpapier oder Folien), legen Sie sie auf das Vorlagenglas.
Legen von Dokumenten auf das Vorlagenglas
1
Öffnen Sie die Zufuhr.
㻟㻣㻌㻛㻌㻠㻤㻡
2
Legen Sie das Dokument mit der bedruckten Seite nach unten auf das Vorlagenglas.
Richten Sie die Ecke des Dokuments an der linken oberen Ecke des Vorlagenglases aus.
Um transparente Dokumente zu scannen (zum Beispiel Transparentpapier oder Folien), bedecken Sie sie mit normalem weißen
Papier.
3
Schließen Sie die Zufuhr vorsichtig.
Das Gerät ist damit zum Scannen des Dokuments bereit.
Wenn das Scannen abgeschlossen ist, nehmen Sie das Dokument vom Vorlagenglas herunter.
Einlegen von Dokumenten in die Zufuhr
1
Öffnen Sie das Dokumentzufuhrfach.
2
Schieben Sie die Dokumentenführungen auseinander.
Schieben Sie die Dokumentenführungen so weit auseinander, bis sie etwas weiter auseinander sind, als das eigentliche
Dokument breit ist.
3
Fächern Sie den Dokumentenstapel auf, und achten Sie darauf, dass die Kanten ausgerichtet sind.
Fächern Sie den Dokumentenstapel in kleinen Mengen auf, und richten Sie die Kanten aus, indem Sie mit dem Stapel leicht auf
eine ebene Fläche klopfen.
㻟㻤㻌㻛㻌㻠㻤㻡
4
Legen Sie das Dokument oder die Dokumente mit der bedruckten Seite nach oben in die Zufuhr ein.
Vergewissern Sie sich, dass der Dokumentenstapel nicht über die Papiergrenzführung hinausragt (
).
Legen Sie nicht gleichzeitig Dokumente in verschiedenen Formaten ein.
Sie können bis zu 50 Blätter* auf einmal einlegen. Wenn 50 oder mehr Blätter eingelegt werden, stoppt der Scanvorgang
möglicherweise, oder es kann zu einem Papierstau kommen.
*Für MF226dn / MF217w / MF216n bis zu 35 Blätter.
5
Richten Sie die Dokumentenführungen an den Kanten des Dokuments aus.
Schieben Sie die Dokumentenführungen nach innen, bis sie eng an den Kanten des Dokuments anliegen.
Das Gerät ist damit zum Scannen des Dokuments bereit.
Richten Sie die Dokumentführungen so aus, dass sie an den Kanten des Dokuments anliegen
Zu eng oder nicht eng genug anliegende Dokumentenführungen können Fehleinzüge oder Papierstau verursachen.
Beim Scannen von Dokumenten
Fügen Sie keine Dokumente hinzu und nehmen Sie keine Dokumente heraus.
Wenn das Scannen abgeschlossen ist
Nehmen Sie die gescannten Dokumente aus dem Fach unter der Zufuhr heraus, um Papierstaus zu vermeiden.
㻟㻥㻌㻛㻌㻠㻤㻡
0LE6-00S
Einlegen von Papier
Sie können Papier in die Papierkassette oder die manuelle Zufuhr einlegen. Legen Sie das Papier, das Sie in der Regel verwenden, in die
Papierkassette ein. Die Papierkassette ist praktisch für große Papiermengen. Verwenden Sie die manuelle Zufuhr, wenn Sie
vorübergehend Papier eines anderen Formats oder Typs als in der Papierkassette verwenden. Informationen zu den verfügbaren
Papier.
Papierformaten finden Sie unter
Papiertypen und Einstellungen am Gerät
In der Tabelle unten finden Sie Informationen zum Vornehmen der Papiereinstellungen je nach Typ und Gewicht des in die
Angeben
Papierquelle eingelegten Papiers. Weitere Informationen zum Vornehmen der Papiereinstellungen am Gerät finden Sie in
Papier.
von Papierformat und -typ. Informationen dazu, wie viel Papier in jede Papierquelle eingelegt werden kann, finden Sie in
Papiertyp
Papiereinstellung
am Gerät
Papiergewicht
<Normal (60-90 g/m²)>
Normalpapier
60 bis 90 g/m²
<Normal L (60-90 g/m²)> *
Recyclingpapier
60 bis 90 g/m²
<Recycling>
Farbiges Papier
60 bis 90 g/m²
<Farbig>
90 bis 120 g/m²
<Schwer 1 (90-120 g/m²)>
120 bis 163 g/m²
<Schwer 2 (120-163 g/m²)>
60 bis 90 g/m²
<Bond 1 (60-90 g/m²)>
90 bis 120 g/m²
<Bond 2 (90-120 g/m²)>
120 bis 163 g/m²
<Bond 3 (120-163 g/m²)>
Schweres Papier
Bond Papier
Briefumschlag
<Briefumschlag>
Folien
<Folien>
Etikett
<Etiketten>
* Wenn bei der Einstellung <Normal> der Ausdruck gewellt ist, geben Sie <Normal L> an, und wiederholen Sie den Druckvorgang.
Verwenden Sie nicht folgende Arten von Papier:
Zerknittertes oder gefaltetes Papier
Gewelltes oder sich aufrollendes Papier
Eingerissenes Papier
Feuchtes Papier
Sehr dünnes Papier
Mit einem Thermotransferdrucker bedrucktes Papier
Stark texturiertes Papier
Glanzpapier
Umgang mit und Lagerung von Papier
Lagern Sie das Papier auf einer flachen Oberfläche.
Belassen Sie das Papier in seiner Originalverpackung, um das Papier vor Feuchtigkeit und Trockenheit zu schützen.
Lagern Sie das Papier nicht so, dass es sich wellt oder geknittert wird.
㻠㻜㻌㻛㻌㻠㻤㻡
Lagern Sie das Papier nicht vertikal und stapeln Sie nicht zu viel Papier übereinander.
Lagern Sie das Papier nicht in direktem Sonnenlicht oder an einem Ort, an dem es hoher Luftfeuchtigkeit, Trockenheit oder
starken Schwankungen der Temperatur oder Luftfeuchtigkeit ausgesetzt ist.
Beim Bedrucken von feuchtem Papier
Aus dem Papierausgabebereich kann Wasserdampf austreten, und auf der Rückseite des Bedienfelds oder um den
Papierausgabebereich können sich Wassertröpfchen bilden. Diese Phänomene sind normal und treten besonders bei niedriger
Raumtemperatur auf, wenn die beim Fixieren des Toners auf dem Papier erzeugte Wärme zum Verdunsten der Feuchtigkeit im
Papier führt.
LINKS
Speichern eines anwenderdefinierten Papierformats
㻠㻝㻌㻛㻌㻠㻤㻡
0LE6-00U
Einlegen von Papier in die Papierkassette
Legen Sie das Papier, das Sie in der Regel verwenden, in die Papierkassette ein. Wenn Sie auf Papier drucken wollen, das nicht in der
Einlegen von Papier in die manuelle Zufuhr
Papierkassette eingelegt ist, legen Sie das Papier in die manuelle Zufuhr.
Papier unbedingt hochkant einlegen
Sie können Papier nicht im Querformat einlegen. Legen Sie das Papier unbedingt im Hochformat ein.
1
Heben Sie die Staubschutzabdeckung an.
2
Schieben Sie die Papierführungen auseinander.
Formatabkürzungen an den Papierführungen
Die Abkürzungen an den Papierführungen in der Papierkassette stehen für folgende Papierformate:
LGL: Legal
LTR: Letter
STMT: Statement
EXEC: Executive
3
Schieben Sie das Papier bis zum Anschlag in die Papierkassette ein.
Fächern Sie den Papierstapel gut auf, und klopfen Sie damit leicht auf eine ebene Fläche, um die Kanten auszurichten.
㻠㻞㻌㻛㻌㻠㻤㻡
Legen Sie Papier nicht über die Papiergrenzführung hinaus ein
Achten Sie darauf, dass der Papierstapel nicht über die Papiergrenzführung (
kann es zu Papierstaus kommen.
) hinausragt. Wenn zu viel Papier eingelegt wird,
Informationen zum Einlegen von Briefumschlägen oder Papier mit einem Logo finden Sie in
Einlegen von bereits bedrucktem Papier.
oder
4
Einlegen von Briefumschlägen
Richten Sie die Papierführungen an den Kanten des Papiers aus.
Schieben Sie die Papierführungen so, dass sie genau der Papierbreite entsprechen.
Richten Sie die Papierführungen genau an den Kanten des Papiers aus
Zu eng oder nicht eng genug anliegende Papierführungen können Fehleinzüge oder Papierstaus verursachen.
5
Senken Sie die Staubschutzabdeckung ab.
Wenn Papier im Format Legal eingelegt wird
Die Papierführungen an der hinteren Kante des Papiers werden erweitert. Öffnen Sie die Staubschutzabdeckungserweiterung, und
senken Sie dann die Staubschutzabdeckung ab.
6
Ziehen Sie zum Öffnen den Papieranschlag heraus.
»
Weiter mit
Angeben von Papierformat und -typ
Wenn Sie Format oder Typ des Papiers ändern
Die werkseitigen Standardeinstellungen für Papierformat und -typ sind <A4> bzw. <Normal (60-90 g/m²)>. Wenn Sie Papier in
einem anderen Format oder eines anderen Typs in das Gerät einlegen, müssen Sie die Einstellungen ändern. Andernfalls kann das
Gerät nicht richtig drucken.
㻠㻟㻌㻛㻌㻠㻤㻡
Drucken auf der Rückseite von bedrucktem Papier (manueller doppelseitiger Druck)
Sie können auf der Rückseite von bedrucktem Papier drucken. Glätten Sie gegebenenfalls das bedruckte Papier, und legen Sie es
mit der zu bedruckenden Seite nach oben weisend (zuvor bedruckte Seite nach unten) in die manuelle Zufuhr ein ( Einlegen
von Papier in die manuelle Zufuhr).
Legen Sie für jeden Druckvorgang nur ein Blatt ein.
Sie können nur mit diesem Gerät bedrucktes Papier verwenden.
Sie können nicht auf die Seite drucken, die zuvor schon bedruckt wurde.
Bei A5-Papier wird die Rückseite möglicherweise nicht richtig bedruckt.
LINKS
Papier
㻠㻠㻌㻛㻌㻠㻤㻡
0LE6-00W
Einlegen von Papier in die manuelle Zufuhr
Wenn Sie auf Papier drucken wollen, das nicht in der Papierkassette eingelegt ist, legen Sie das Papier in die manuelle Zufuhr. Legen Sie
Einlegen von Papier in die Papierkassette
das Papier, das Sie in der Regel verwenden, in die Papierkassette ein.
Papier unbedingt hochkant einlegen
Sie können Papier nicht im Querformat einlegen. Legen Sie das Papier unbedingt im Hochformat ein.
1
Öffnen Sie die Abdeckung des manuellen Einzugs.
2
Schieben Sie die Papierführungen auseinander.
Schieben Sie die Papierführungen nach außen.
3
Schieben Sie das Papier bis zum Anschlag in die manuelle Zufuhr ein.
Legen Sie das Papier hochkant (mit der kurzen Seite zum Gerät hin) und mit der zu bedruckenden Seite nach oben weisend ein.
Sie können Papier nicht quer einlegen.
Informationen zum Einlegen von Briefumschlägen oder Papier mit einem Logo finden Sie in
Einlegen von bereits bedrucktem Papier.
oder
4
Einlegen von Briefumschlägen
Richten Sie die Papierführungen an den Kanten des Papiers aus.
Schieben Sie die Papierführungen nach innen, bis sie eng an den Kanten des Papiers anliegen.
㻠㻡㻌㻛㻌㻠㻤㻡
Richten Sie die Papierführungen genau an den Kanten des Papiers aus
Zu eng oder nicht eng genug anliegende Papierführungen können Fehleinzüge oder Papierstaus verursachen.
5
Ziehen Sie zum Öffnen den Papieranschlag heraus.
»
Weiter mit
Angeben von Papierformat und -typ
㻠㻢㻌㻛㻌㻠㻤㻡
0LE6-00X
Einlegen von Briefumschlägen
Achten Sie darauf, Briefumschläge vor dem Einlegen gegebenenfalls flachzudrücken. Beachten Sie außerdem die Ausrichtung der
Briefumschläge und die nach oben weisende Seite.
Vorbereitungen für das Einlegen von Briefumschlägen
Ausrichtung beim Einlegen
In diesem Abschnitt wird beschrieben, wie Sie Briefumschläge in der gewünschten Ausrichtung einlegen und welche Schritte Sie
vor dem Einlegen von Briefumschlägen ausführen müssen. Eine Beschreibung der allgemeinen Schritte zum Einlegen von
Einlegen von Papier in die Papierkassette
Briefumschlägen in die Papierkassette und die manuelle Zufuhr finden Sie unter
Einlegen von Papier in die manuelle Zufuhr.
oder
Vorbereitungen für das Einlegen von Briefumschlägen
Bereiten Sie die Briefumschläge vor dem Einlegen wie unten beschrieben vor.
Es kann immer nur ein Briefumschlag in die manuelle Zufuhr eingelegt werden. Gehen Sie wie in Schritt 1 bis 4 unten
beschrieben vor, um den Briefumschlag für das Einlegen vorzubereiten.
1
2
Schließen Sie alle Umschlagklappen.
Drücken Sie die Briefumschläge flach, damit die Luft darin entweichen kann, und achten Sie darauf, dass die
Kanten fest zusammengedrückt sind.
3
Lockern Sie die steifen Ecken der Briefumschläge, und glätten Sie gegebenenfalls Unebenheiten.
4
Richten Sie die Umschlagkanten auf einer ebenen Oberfläche bündig aus.
㻠㻣㻌㻛㻌㻠㻤㻡
Ausrichtung beim Einlegen
Legen Sie die Briefumschläge hochkant, mit der kurzen Seite zuerst, und mit der klebstofffreien Seite (Vorderseite) nach oben weisend
ein.
Legen Sie Briefumschläge in derselben Ausrichtung in die Papierkassette und in die manuelle Zufuhr ein.
Legen Sie die Briefumschläge so ein, dass sich ihre Klappen links befinden.
㻠㻤㻌㻛㻌㻠㻤㻡
0LE6-00Y
Einlegen von bereits bedrucktem Papier
Wenn Sie Papier verwenden, das bereits mit einem Logo bedruckt wurde, achten Sie auf die Ausrichtung des Papiers, wenn Sie es
einlegen. Legen Sie das Papier ordnungsgemäß ein, sodass der Druck auf der richtigen Seite des Papiers mit Logo erfolgt.
Erstellen einseitiger Ausdrucke auf Papier mit Logos
Erstellen doppelseitiger Ausdrucke auf Papier mit Logos
In diesem Abschnitt wird vor allem beschrieben, wie Sie bereits bedrucktes Papier mit der richtigen Seite nach oben und in der
richtigen Ausrichtung einlegen. Eine Beschreibung der allgemeinen Schritte zum Einlegen von Papier in die Papierkassette und die
Einlegen von Papier in die Papierkassette oder
Einlegen von Papier in die manuelle
manuelle Zufuhr finden Sie unter
Zufuhr.
Erstellen einseitiger Ausdrucke auf Papier mit Logos
Legen Sie das Papier mit der Logo-Seite (der zu bedruckenden Seite) nach oben weisend ein.
Legen Sie zum Drucken immer nur ein Blatt Papier in die manuelle Zufuhr ein.
Drucken auf hochformatigem Papier mit Logos
Drucken auf querformatigem Papier mit Logos
Erstellen doppelseitiger Ausdrucke auf Papier mit Logos (MF229dw / MF226dn)
Legen Sie das Papier mit der Logo- und Vorderseite (der ersten mit dem Dokument zu bedruckenden Seite) nach unten weisend ein.
Drucken auf hochformatigem Papier mit Logos
㻠㻥㻌㻛㻌㻠㻤㻡
Drucken auf querformatigem Papier mit Logos
Die Einstellung <Papierzufuhrmethode umschalten> (MF229dw / MF226dn)
Wenn Sie auf bereits bedrucktes Papier drucken, müssen Sie bei jedem Wechsel zwischen einseitigem und doppelseitigem
Ausdruck beachten, mit welcher Seite nach oben das Papier eingelegt werden muss. Wenn <Papierzufuhrmethode umschalten>
jedoch auf <Vorrang Druckseite> gesetzt ist, können Sie das Papier beim doppelseitigen Druck (Logo-Seite nach unten) und beim
einseitigen Druck mit derselben Seite nach oben einlegen. Diese Einstellung ist besonders nützlich, wenn Sie häufig zwischen einPapierzufuhrmethode umschalten
und doppelseitigem Drucken wechseln.
㻡㻜㻌㻛㻌㻠㻤㻡
0LE6-010
Angeben von Papierformat und -typ
Sie müssen die Einstellungen für Papierformat und Papiertyp entsprechend dem eingelegten Papier vornehmen. Achten Sie darauf, die
Papiereinstellungen zu ändern, wenn Sie Papier einlegen, das sich vom zuvor eingelegten Papier unterscheidet.
Wenn die Einstellung nicht mit dem Format und dem Typ des eingelegten Papiers übereinstimmt, kann es zu einem Papierstau
oder Druckfehler kommen.
1
Drücken Sie
2
Tippen Sie auf <MP-Fach> oder <Kassette 1>.
3
Wählen Sie das Format des eingelegten Papiers aus.
, und tippen Sie auf <Einst. Pap.>.
Wenn das Format des eingelegten Papiers nicht angezeigt wird, tippen Sie auf <Andere Form.>.
4
Wählen Sie den Typ des eingelegten Papiers aus.
Wenn ein häufig verwendetes Papierformat bekannt ist
㻡㻝㻌㻛㻌㻠㻤㻡
Sie können das Gerät so einstellen, dass nur häufig verwendete Papierformate auf dem Auswahlbildschirm angezeigt werden.
1
Tippen Sie auf <Einst. Pap.>.
2
Tippen Sie auf <Häufig verwendete Papierformate wählen>.
3
Tippen Sie auf <Mehrzweckfach> oder <Kassette 1>.
4
Wählen Sie ein häufig verwendetes Papierformat aus, und versehen Sie es mit einem Haken.
Papierformate ohne Haken werden auf dem Bildschirm <Andere Formate> angezeigt.
5
Tippen Sie auf <Anwenden>.
LINKS
Einlegen von Papier in die Papierkassette
Papier
㻡㻞㻌㻛㻌㻠㻤㻡
0LE6-011
Speichern eines anwenderdefinierten Papierformats
Sie können für die Papierkassette und die manuelle Zufuhr jeweils ein häufig verwendetes benutzerdefiniertes Papierformat speichern.
1
Drücken Sie
2
Tippen Sie auf <MP-Fach> oder <Kassette 1>.
3
Tippen Sie auf <Anwenderdefiniert>.
4
Geben Sie das Papierformat an.
1
, und tippen Sie auf <Einst. Pap.>.
Geben Sie die Länge der (kürzeren) <X>-Achse der Seite an.
Tippen Sie auf <X>.
Geben Sie die Länge der <X>-Achse der Seite mit
/ , mit
/
an, um den Cursor zwischen den Ziffern zu
versetzen, um Ganzzahlen oder Bruchzahlen einzugeben, und tippen Sie auf <Anwenden>.
2
Geben Sie die Länge der (längeren) <Y>-Achse der Seite an.
Tippen Sie auf <Y>.
Geben Sie die Länge der <Y>-Achse der Seite ein, und tippen Sie auf <Anwenden>.
3
Tippen Sie auf <Anwenden>.
㻡㻟㻌㻛㻌㻠㻤㻡
5
Wählen Sie den Papiertyp aus.
LINKS
Einlegen von Papier in die Papierkassette
Einlegen von Papier in die manuelle Zufuhr
㻡㻠㻌㻛㻌㻠㻤㻡
0LE6-012
Speichern von Daten im Adressbuch
Sie können häufig verwendete Empfänger im Adressbuch speichern und bei Bedarf mühelos auswählen. Sie
können bis zu 104 Empfänger im Adressbuch speichern. Sie können die Empfänger alphabetisch in Listen im
Adressbuch suchen, oder Sie können eine dreistellige Nummer (Nummer für kodierte Wahl) eingeben
( Speichern von Empfängern im Adressbuch). Außerdem können Sie die Empfänger mit den folgenden
Funktionen besonders schnell angeben.
Zielwahl
Wenn Sie viele Adressen im Adressbuch speichern, dauert es länger, den gewünschten Empfänger zu finden. Sie können dies vermeiden,
indem Sie häufig verwendete Empfänger als Zielwahlnummern speichern. Auf diese Weise können sie über die Zielwahlschaltflächen auf
Speichern von
dem Bildschirm <Startseite> angezeigt werden. Sie können bis zu 4 Empfänger für die Zielwahl speichern.
Empfängern als Zielwahl
Gruppenwahl
Sie können mehrere bereits gespeicherte Empfänger auswählen und zusammen als Gruppe speichern. Damit können Sie Faxe gleichzeitig
an mehrere Empfänger senden. Sie können bis zu 50 Empfänger für eine Gruppe speichern. Gruppen können auch als Zielwahl
Speichern mehrerer Empfänger für die Gruppenwahl
gespeichert werden.
Sie können das Adressbuch als Datei auf dem Computer speichern (aber Sie können es nicht mit dem Computer bearbeiten).
Speichern/Laden des
Sie können ein gespeichertes Adressbuch auch vom Computer auf das Gerät importieren.
Adressbuchs über Remote UI
Sie können eine Liste der im Adressbuch gespeicherten Empfänger ausdrucken.
Adressbuchliste
LINKS
Angeben aus dem Adressbuch
㻡㻡㻌㻛㻌㻠㻤㻡
0LE6-013
Speichern von Empfängern im Adressbuch
Sie können bis zu 100 Empfänger für die kodierte Wahl im Adressbuch speichern. Sie können gespeicherte Empfänger bearbeiten oder
löschen.
1
Drücken Sie
2
Tippen Sie auf <Empf. reg.>.
, und tippen Sie auf <Adressbuch>.
Wenn ein Bildschirm angezeigt wird, in dem Sie zum Eingeben einer PIN aufgefordert werden, geben Sie mit den Zahlentasten
Festlegen einer PIN für das Adressbuch
die richtige PIN ein, und tippen Sie auf <Anwenden>.
3
Wählen Sie <Kodierte Wahl>
<Fax>
<Name>.
Das Speichern eines Namens in <Name> ist optional. Wenn Sie einen Namen in <Name> speichern, können Sie den Empfänger
alphabetisch suchen.
4
5
6
Geben Sie mit den Zahlentasten den Namen ein, und tippen Sie auf <Anwenden>.
Tippen Sie auf <Faxnummer>.
Geben Sie mit den Zahlentasten die Nummer ein, und tippen Sie auf <Anwenden>.
Durchführen detaillierter Einstellungen
Nach dem Tippen auf <Details> wird ein Bildschirm ähnlich dem folgenden Bildschirm angezeigt.
<ECM SE>
Wenn in einem Bild, das gesendet wird, ein Fehler auftritt, wird der Fehler überprüft und korrigiert, um zu verhindern,
dass ein nicht korrektes Bild gesendet wird, wenn die Einstellung <Ein> lautet.
<SE-Geschwindigkeit>
Wenn der Start der Übertragungen einige Zeit dauert, z. B. bei einer schlechten Telefonverbindung, können Sie die
Startgeschwindigkeit für die Übertragung ab "33600 bps" in Schritten nach unten anpassen.
<Fernverbindung>
Geben Sie <International (1)> bis <International (3)> entsprechend den Übertragungsbedingungen an, wenn Sie
ausländische Faxnummern speichern.
Sie können auch detaillierte Einstellungen für Empfänger über <Menü> <Faxeinstellungen> vornehmen. Die
über <Adressbuch> vorgenommenen Einstellungen werden jedoch für die detaillierten Einstellungen von im
Adressbuch gespeicherten Empfängern aktiviert.
Tippen Sie auf <Anwenden>.
㻡㻢㻌㻛㻌㻠㻤㻡
7
Den Empfängern wird automatisch eine dreistellige Nummer zugewiesen. Die Nummer kann nach dem Speichern bearbeitet
werden.
Bearbeiten der Angaben für gespeicherte Empfänger
Nach dem Speichern von Empfängern können Sie die Angaben für die Empfänger wie Nummer, Name, Typ und Nummer für die kodierte
Wahl ändern.
1
2
3
4
Drücken Sie
, und tippen Sie auf <Adressbuch>.
Tippen Sie auf <Det./Bearb.>.
Wählen Sie mit
Empfänger.
/
die Registerkarte mit dem zu bearbeitenden Empfänger aus, und tippen Sie auf den
Tippen Sie auf <Bearbeiten>.
Wenn ein Bildschirm angezeigt wird, in dem Sie zum Eingeben einer PIN aufgefordert werden, geben Sie mit den Zahlentasten
Festlegen einer PIN für das Adressbuch
die richtige PIN ein, und tippen Sie auf <Anwenden>.
5
6
Wählen Sie das Element aus, das Sie bearbeiten wollen, führen Sie die Bearbeitung durch, und tippen Sie
dann auf <Anwenden>.
Tippen Sie auf <Anwenden>.
Löschen eines gespeicherten Empfängers
1
2
3
4
Drücken Sie
, und tippen Sie auf <Adressbuch>.
Tippen Sie auf <Det./Bearb.>.
Wählen Sie mit
Empfänger.
/
die Registerkarte mit dem zu löschenden Empfänger aus, und tippen Sie auf den
Tippen Sie auf <Löschen>.
㻡㻣㻌㻛㻌㻠㻤㻡
Wenn ein Bildschirm angezeigt wird, in dem Sie zum Eingeben einer PIN aufgefordert werden, geben Sie mit den Zahlentasten
Festlegen einer PIN für das Adressbuch
die richtige PIN ein, und tippen Sie auf <Anwenden>.
5
Tippen Sie auf <Ja>.
㻡㻤㻌㻛㻌㻠㻤㻡
0LE6-014
Speichern von Empfängern als Zielwahl
Sie können häufig verwendete Empfänger bequem als Zielwahl speichern. Die Empfänger können schnell angezeigt werden, indem Sie
auf die Zielwahlschaltflächen auf dem Bildschirm Startseite tippen. Sie können gespeicherte Empfänger bearbeiten oder löschen
( Speichern des Adressbuchs über Remote UI). Sie können bis zu 4 Empfänger für die Zielwahl speichern.
1
Drücken Sie
2
Tippen Sie auf <Empf. reg.>.
, und tippen Sie auf <Adressbuch>.
Wenn ein Bildschirm angezeigt wird, in dem Sie zum Eingeben einer PIN aufgefordert werden, geben Sie mit den Zahlentasten
Festlegen einer PIN für das Adressbuch
die richtige PIN ein, und tippen Sie auf <Anwenden>.
3
4
Wählen Sie <Zielwahl>
<Fax>.
Tippen Sie auf die zu speichernde Nummer.
Sie können diese Nummer später in eine andere Nummer ändern.
5
Tippen Sie auf <Name>.
Das Speichern eines Namens in <Name> ist optional. Wenn Sie einen Namen in <Name> speichern, können Sie den Empfänger
alphabetisch suchen.
6
7
8
Geben Sie mit den Zahlentasten den Namen ein, und tippen Sie auf <Anwenden>.
Tippen Sie auf <Faxnummer>.
Geben Sie mit den Zahlentasten die Nummer ein, und tippen Sie auf <Anwenden>.
Durchführen detaillierter Einstellungen
Nach dem Tippen auf <Details> wird ein Bildschirm ähnlich dem folgenden Bildschirm angezeigt.
<ECM SE>
Wenn in einem Bild, das gesendet wird, ein Fehler auftritt, wird der Fehler überprüft und korrigiert, um zu verhindern,
dass ein nicht korrektes Bild gesendet wird, wenn die Einstellung <Ein> lautet.
<SE-Geschwindigkeit>
Wenn der Start der Übertragungen einige Zeit dauert, z. B. bei einer schlechten Telefonverbindung, können Sie die
Startgeschwindigkeit für die Übertragung ab "33600 bps" in Schritten nach unten anpassen.
<Fernverbindung>
Geben Sie <International (1)> bis <International (3)> entsprechend den Übertragungsbedingungen an, wenn Sie
ausländische Faxnummern speichern.
Sie können auch detaillierte Einstellungen für Empfänger über <Menü> <Faxeinstellungen> vornehmen. Die
über <Adressbuch> vorgenommenen Einstellungen werden jedoch für die detaillierten Einstellungen von im
Adressbuch gespeicherten Empfängern aktiviert.
㻡㻥㻌㻛㻌㻠㻤㻡
9
Tippen Sie auf <Anwenden>.
Bearbeiten der Angaben für als Zielwahl gespeicherte Empfänger
Sie können festgelegte Informationen ändern, beispielsweise die gespeicherten Nummern oder Namen ändern oder die als Zielwahl
gespeicherten Nummern ändern.
1
2
3
4
Drücken Sie
, und tippen Sie auf <Adressbuch>.
Tippen Sie auf <Det./Bearb.>.
Wählen Sie <
> mit
/
aus, und tippen Sie auf den zu ändernden Empfänger.
Tippen Sie auf <Bearbeiten>.
Wenn ein Bildschirm angezeigt wird, in dem Sie zum Eingeben einer PIN aufgefordert werden, geben Sie mit den Zahlentasten
Festlegen einer PIN für das Adressbuch
die richtige PIN ein, und tippen Sie auf <Anwenden>.
5
6
Tippen Sie auf das Element, das Sie bearbeiten wollen, führen Sie die Bearbeitung durch, und tippen Sie
dann auf <Anwenden>.
Tippen Sie auf <Anwenden>.
Löschen eines gespeicherten Empfängers
1
2
3
Drücken Sie
, und tippen Sie auf <Adressbuch>.
Tippen Sie auf <Det./Bearb.>.
Wählen Sie <
> mit
/
aus, und tippen Sie auf den zu löschenden Empfänger.
㻢㻜㻌㻛㻌㻠㻤㻡
4
Tippen Sie auf <Löschen>.
Wenn ein Bildschirm angezeigt wird, in dem Sie zum Eingeben einer PIN aufgefordert werden, geben Sie mit den Zahlentasten
Festlegen einer PIN für das Adressbuch
die richtige PIN ein, und tippen Sie auf <Anwenden>.
5
Tippen Sie auf <Ja>.
㻢㻝㻌㻛㻌㻠㻤㻡
0LE6-015
Speichern mehrerer Empfänger für die Gruppenwahl
Sie können mehrere Empfänger in Gruppen zusammenfassen. Wenn Sie eine Gruppe gespeichert haben, können Sie Empfänger
hinzufügen oder löschen.
1
Drücken Sie
2
Tippen Sie auf <Empf. reg.>.
, und tippen Sie auf <Adressbuch>.
Wenn ein Bildschirm angezeigt wird, in dem Sie zum Eingeben einer PIN aufgefordert werden, geben Sie mit den Zahlentasten
Festlegen einer PIN für das Adressbuch
die richtige PIN ein, und tippen Sie auf <Anwenden>.
3
Tippen Sie auf <Kodierte Wahl>.
Gruppen können auch als Zielwahl gespeichert werden. Wählen Sie <Zielwahl> aus, um die Gruppe als Zielwahlnummer zu
speichern.
4
5
Tippen Sie auf <Gruppe>.
Tippen Sie auf <Name>.
Das Speichern eines Namens in <Name> ist optional. Wenn Sie einen Namen in <Name> speichern, können Sie den Empfänger
alphabetisch suchen.
6
7
8
9
10
11
Geben Sie mit den Zahlentasten den Namen ein, und tippen Sie auf <Anwenden>.
Tippen Sie auf <Anzahl Empfänger>.
Tippen Sie auf <Hinzufügen>.
Wählen Sie mit
/
die Registerkarte aus, und tippen Sie auf einen zu speichernden Empfänger.
Tippen Sie auf <Hinzufügen>.
Speichern Sie wie in Schritt 8 und 9 beschrieben alle zu speichernden Empfänger, und tippen Sie dann auf
<Anwenden>.
㻢㻞㻌㻛㻌㻠㻤㻡
12
Tippen Sie auf <Anwenden>.
Bearbeiten der Angaben für gespeicherte Gruppen
Nach dem Speichern von Empfängern können Sie die Angaben für die Gruppen wie Name, Empfänger und Nummer für die kodierte Wahl
ändern.
1
2
3
4
Drücken Sie
, und tippen Sie auf <Adressbuch>.
Tippen Sie auf <Det./Bearb.>.
Wählen Sie <
> mit
/
aus, und tippen Sie auf den zu ändernden Empfänger.
Tippen Sie auf <Bearbeiten>.
Wenn ein Bildschirm angezeigt wird, in dem Sie zum Eingeben einer PIN aufgefordert werden, geben Sie mit den Zahlentasten
Festlegen einer PIN für das Adressbuch
die richtige PIN ein, und tippen Sie auf <Anwenden>.
5
6
Wählen Sie das Element aus, das Sie bearbeiten wollen, führen Sie die Bearbeitung durch, und tippen Sie
dann auf <Anwenden>.
Tippen Sie auf <Anwenden>.
Löschen einer Gruppe
1
2
3
4
Drücken Sie
, und tippen Sie auf <Adressbuch>.
Tippen Sie auf <Det./Bearb.>.
Wählen Sie <
> mit
/
aus, und tippen Sie auf die zu löschende Gruppe.
Tippen Sie auf <Löschen>.
Wenn ein Bildschirm angezeigt wird, in dem Sie zum Eingeben einer PIN aufgefordert werden, geben Sie mit den Zahlentasten
Festlegen einer PIN für das Adressbuch
die richtige PIN ein, und tippen Sie auf <Anwenden>.
Tippen Sie auf <Ja>.
㻢㻟㻌㻛㻌㻠㻤㻡
5
㻢㻠㻌㻛㻌㻠㻤㻡
0LE6-016
Einstellen der Lautstärke
Das Gerät gibt in einer Vielzahl von Situationen Signaltöne aus, beispielsweise am Ende des Sendens von Faxen oder bei einem
Papierstau oder Fehler. Sie können die Lautstärke der einzelnen Signaltöne getrennt einstellen.
1
2
3
4
Drücken Sie
, und tippen Sie auf <Menü>.
Tippen Sie auf <Präferenzen>.
Tippen Sie auf <Lautstärkeregelung>.
Wählen Sie eine Einstellung aus.
Einstellung
Beschreibung
<Faxton>
Signalton während einer Faxübertragung
<Klingelton>
Signalton beim Empfang eines Faxes
<SE-fertig-Ton>
Signalton am Ende des Sendens eines Faxes
<EM-fertigTon>
Signalton am Ende des Faxempfangs
<Scan-fertigTon>
Signalton am Ende des Scannens eines Dokuments
<Eingabeton>
Bestätigungston bei jedem Tastendruck auf dem Bedienfeld oder
bei jedem Drücken einer Schaltfläche auf dem Display
<UngültigeEingabe-Ton>
Signalton beim Drücken einer ungültigen Taste, beispielsweise
beim Eingeben einer Zahl außerhalb des gültigen Einstellbereichs
<Warnton>
Signalton bei Papierstau oder einem anderen Fehler
<Auftrag-fertigTon>
Signalton am Ende einer Funktion wie Kopieren oder Scannen
<Alarm
Energiesparen>
Signalton beim Wechseln in den bzw. Beenden des Schlafmodus
<Ton für
Erkennung
Original in
Zufuhr>
Signalton beim Einlegen eines Originals in die Zufuhr
Stellen Sie mit
/
Vorgehen
Fahren Sie mit Schritt 5 fort.
5
Tippen Sie auf
Fahren Sie mit Schritt 5 fort.
Wählen Sie <Ein> (Ton erzeugen)
oder <Aus> (keinen Ton erzeugen)
aus.
die Lautstärke ein, und tippen Sie auf <Anwenden>.
, und setzen Sie den Cursor ganz nach links, um den Ton stumm zu schalten.
㻢㻡㻌㻛㻌㻠㻤㻡
Endton nur für Fehler
Tippen Sie auf <Bei Fehler>
<Ein>
<Anwenden>.
㻢㻢㻌㻛㻌㻠㻤㻡
0LE6-017
Wechseln in den Flüstermodus
Mithilfe der Flüstermodusfunktion wird das Betriebsgeräusch des Geräts verringert. Wenn Sie das Gerät beispielsweise nachts verwenden,
. Auf diese Weise können Sie das Betriebsgeräusch problemlos minimieren. Sie können auch eine Zeit
drücken Sie auf dem Bedienfeld
angeben, zu der das Gerät automatisch in den Flüstermodus wechselt.
Im Flüstermodus
Wenn das Gerät in den Flüstermodus wechselt, leuchtet
grün.
Wenn der Flüstermodus aktiviert wird
Die Funktionen werden langsamer.
Die Lautstärke für Benachrichtigungen wie z. B. <Eingabeton> und <Auftrag-fertig-Ton> ist nicht niedriger. Zur Anpassung der
Lautstärke oder zur Stummschaltung von Tönen lesen Sie
Einstellen der Lautstärke.
Wann das Gerät nicht in den Flüstermodus wechseln kann
Das Gerät befindet sich im Spezialmodus
Es wird ein besonderes Papierformat oder ein besonderer Papiertyp angegeben
Angeben einer Zeit für den Wechsel des Geräts in den Flüstermodus
Sie können eine Zeit angeben, zu der das Gerät automatisch in den Flüstermodus wechselt oder den Flüstermodus automatisch
beendet. Dies ist z. B. hilfreich, wenn Sie das Betriebsgeräusch nur für die Bedienung während der Nacht verringern wollen.
<Menü>
<Timereinstellungen>
<Zeit Geräuscharmer Modus>
Geben Sie jede Einstellung an
<Anwenden>
<Startzeit>
Geben Sie eine Zeit für den Wechsel in den Flüstermodus an. Tippen Sie zur Einstellung auf <Ein>, und geben Sie dann die Zeit
an.
<Endzeit>
Geben Sie eine Zeit für die Beendigung des Flüstermodus an. Tippen Sie zur Einstellung auf <Ein>, und geben Sie dann die Zeit
an.
㻢㻣㻌㻛㻌㻠㻤㻡
Beenden des Flüstermodus
Drücken Sie
, um den Flüstermodus zu beenden.
㻢㻤㻌㻛㻌㻠㻤㻡
0LE6-018
Wechseln in den Schlafmodus
Im Schlafmodus wird der Energieverbrauch des Geräts gesenkt, indem die Stromversorgung des Bedienfelds deaktiviert wird. Wenn am
Gerät längere Zeit keine Funktionen ausgeführt werden, beispielsweise während der Mittagspause, können Sie Strom sparen, indem Sie
auf dem Bedienfeld drücken. Sie können auch die Zeit bis zum automatischen Schlafmodus einstellen, sodass das Gerät
einfach
automatisch in den Schlafmodus wechselt, wenn eine bestimmte Zeit lang keine Funktion ausgeführt wurde.
Im Schlafmodus
Wenn das Gerät in den Schlafmodus wechselt, leuchtet
gelbgrün.
Situationen, in denen das Gerät nicht in den Schlafmodus wechselt
Wenn das Gerät in Betrieb ist
Wenn die Anzeige [Verarbeitung/Daten] leuchtet oder blinkt
Wenn am Gerät eine Funktion wie Justierung oder Reinigung ausgeführt wird
Wenn ein Papierstau auftritt
Wenn der optionale Hörer oder der Hörer des externen Telefons nicht aufgelegt ist
Wenn der Menübildschirm angezeigt wird
Wenn eine Fehlermeldung auf dem Bildschirm angezeigt wird (Es gibt aber auch Ausnahmen, in denen das Gerät in den
Schlafmodus wechselt, wenn Fehlermeldungen angezeigt werden.)
Wenn Sie die Zeit bis zum automatischen Schlafmodus einstellen wollen
Die werkseitigen Standardeinstellungen für die Dauer bis zum automatischen Wechsel in den Schlafmodus finden Sie unten. Es
empfiehlt sich, die werkseitigen Standardeinstellungen zu verwenden, um am effektivsten Strom zu sparen. Wenn Sie einen anderen
Wert für die Dauer bis zum automatischen Wechsel in den Schlafmodus eingeben wollen, gehen Sie wie unten erläutert vor.
5 Minuten (Einstellbereich von 5 bis 30 Minuten)
<Timereinstellungen> <Zeit bis zum automatischen Schlafmodus>
<Menü>
automatischen Wechsel in den Schlafmodus ein <Anwenden>
Stellen Sie die Dauer bis zum
Beenden des Schlafmodus
Drücken Sie
. Sie können auch auf das Display tippen oder jede andere Taste als
drücken, um den Schlafmodus zu beenden.
Wenn ein optionaler Hörer oder ein externes Telefon angeschlossen ist, beendet das Gerät den Schlafmodus, wenn Sie den
㻢㻥㻌㻛㻌㻠㻤㻡
Hörer abnehmen.
㻣㻜㻌㻛㻌㻠㻤㻡
0LE6-019
Kopieren
In diesem Kapitel werden die grundlegenden Kopierfunktionen sowie weitere nützliche Funktionen wie das doppelseitige Kopieren und das
Kopieren beider Seiten einer Ausweiskarte auf eine Seite beschrieben.
Die grundlegenden Bedienvorgänge
Grundlegende Kopierfunktionen
Abbrechen des Kopierens
Anpassen der Kopiereinstellungen je nach Anforderungen
Vergrößern oder Verkleinern
Sortieren von Kopien nach
Seitenreihenfolge
Auswählen von
Dokumententypen
Justieren der Dichte
Justieren der Schärfe
Doppelseitiges Kopieren
(MF229dw / MF226dn)
Kopieren mehrerer Dokumente
auf ein Blatt (2 auf 1/4 auf 1)
Verwenden der Schaltfläche
<Pap. sparen>
Kopieren beider Seiten einer
Ausweiskarte auf eine Seite
Vereinfachen häufig benötigter Kopierfunktionen
Ändern von Standardeinstellungen
㻣㻝㻌㻛㻌㻠㻤㻡
0LE6-01A
Grundlegende Kopierfunktionen
1
Legen Sie das Dokument oder die Dokumente ein.
2
Drücken Sie
3
Geben Sie mit den Zahlentasten die Anzahl an Kopien ein.
Einlegen von Dokumenten
, und tippen Sie auf <Kopie>.
Geben Sie eine Menge zwischen 1 und 99 ein.
Drücken Sie
4
, wenn Sie die eingegebene Menge löschen möchten.
Legen Sie die gewünschten Kopiereinstellungen fest.
Wählen Sie die Einstellungen aus.
5
Drücken Sie
Verschiedene Kopiereinstellungen
.
Das Kopieren beginnt.
Wenn Sie das Kopieren abbrechen wollen, tippen Sie auf <Abbrechen>
<Ja>.
Abbrechen des Kopierens
Wenn Sie in Schritt 1 Dokumente in die Zufuhr einlegen
Das Dokument wird automatisch gescannt.
Wenn Sie in Schritt 1 Dokumente auf das Vorlagenglas legen
Je nach den Kopiereinstellungen wird der Bildschirm zum Auswählen des Dokumentenformats angezeigt, wenn Sie mehrere
Dokumente kopieren. Gehen Sie wie unten erläutert vor.
1
Wählen Sie das Dokumentenformat aus.
㻣㻞㻌㻛㻌㻠㻤㻡
2
Legen Sie das nächste Dokument auf das Vorlagenglas, und drücken Sie
.
Wiederholen Sie diesen Schritt, bis alle gewünschten Dokumente gescannt wurden.
3
Tippen Sie auf <Kopie start.>.
Wenn die Meldung <N.überein. For./Einst.> angezeigt wird.
Wenn eine Fehlermeldung erscheint
Beim Kopieren von Dokumenten, die bis zum Rand mit Text oder Bildern bedruckt sind
Die Randbereiche des Dokuments werden unter Umständen nicht kopiert. Weitere Informationen zu den Scanrändern finden Sie in
Scanbereich.
Wenn Sie für alle Kopien dieselben Einstellungen verwenden möchten:
Ändern von Standardeinstellungen
㻣㻟㻌㻛㻌㻠㻤㻡
0LE6-01C
Abbrechen des Kopierens
Wenn Sie das Kopieren unmittelbar nach dem Drücken der Taste
<Abbrechen>, oder drücken Sie auf dem Bedienfeld die Taste
Kopieren abbrechen.
abbrechen möchten, tippen Sie auf dem Bildschirm auf
. Sie können auch zunächst den Kopierstatus prüfen und dann das
Tippen Sie auf dem Bildschirm, der beim Kopieren angezeigt wird, auf <Abbrechen>
Abbrechen mit
Wenn nach dem Drücken von
auf dem Bildschirm eine Liste von Dokumenten angezeigt wird
Die Dokumente wurden gescannt und sind zum Drucken bereit. Wählen Sie das Dokument aus, dessen Kopiervorgang abgebrochen
werden soll.
Abbrechen mit
<Status Kopierauftrag>
<Abbrechen>
<Ja>
Kopierdetails
Die Anzahl an Kopien, die Einstellungen und weitere Details werden angezeigt. Wenn Sie nur die Details prüfen möchten, ohne das
Kopieren abzubrechen, drücken Sie
, um zum Hauptkopierbildschirm zurückzuschalten.
<Abbrechen>
㻣㻠㻌㻛㻌㻠㻤㻡
Bricht das Kopieren ab.
LINKS
Grundlegende Kopierfunktionen
㻣㻡㻌㻛㻌㻠㻤㻡
0LE6-01E
Verschiedene Kopiereinstellungen
Sie können ganz nach Bedarf eine Vielzahl von Einstellungen auswählen, mit denen Sie beispielsweise Papier sparen oder die Dokumente
besser lesbar machen können.
Vergrößern oder Verkleinern
Auswählen von
Dokumententypen
Justieren der Dichte
Justieren der Schärfe
Doppelseitiges Kopieren
(MF229dw / MF226dn)
Kopieren mehrerer Dokumente
auf ein Blatt (2 auf 1/4 auf 1)
Verwenden der Schaltfläche
<Pap. sparen>
Kopieren beider Seiten einer
Ausweiskarte auf eine Seite
Sortieren von Kopien nach
Seitenreihenfolge
㻣㻢㻌㻛㻌㻠㻤㻡
0LE6-01F
Vergrößern oder Verkleinern
Sie können zum Vergrößern oder Verkleinern von Kopien einen voreingestellten Kopierfaktor wie <A5->A4>
auswählen oder in Schritten von 1 % einen anwenderdefinierten Kopierfaktor einstellen.
<Kopie>
<Kopierfaktor>
Wählen Sie den Kopierfaktor
<Anwenderdefinierter Faktor>
Geben Sie mit
/
oder den Zahlentasten den Kopierfaktor ein, und drücken Sie <Anwenden>. Sie können in Schritten von
1 % einen Kopierfaktor zwischen 25 % und 400 % einstellen.
Voreingestellter Kopierfaktor
Wählen Sie einen Kopierfaktor.
LINKS
Grundlegende Kopierfunktionen
㻣㻣㻌㻛㻌㻠㻤㻡
0LE6-01H
Auswählen von Dokumententypen
Sie können die optische Bildqualität für die Kopie abhängig vom Dokumententyp auswählen, wie zum Beispiel
Nur-Text-Dokumente, Dokumente mit Diagrammen und Grafiken oder Zeitschriftenfotos.
<Kopie>
<Originaltyp>
Wählen Sie den Dokumententyp
<Text>
Geeignet für das Kopieren von reinen Textdokumenten.
<Text/Foto (Hohe Geschwindigkeit)>
Geeignet für das Kopieren von Dokumenten mit Text und Fotos. Die Geschwindigkeit hat vor der Bildqualität Vorrang.
<Text/Foto>
Geeignet für das Kopieren von Dokumenten mit Text und Fotos.
<Foto>
Geeignet für das Kopieren von Dokumenten mit gedruckten Fotos, wie beispielsweise Magazine oder Broschüren.
Wenn <Text/Foto (Hohe Geschwindigkeit)>, <Text/Foto> oder <Foto> ausgewählt ist und <Dichte> auf <Auto Dichte> eingestellt
ist, ändert sich die Einstellung in <Manuelle Dichte>.
LINKS
Grundlegende Kopierfunktionen
㻣㻤㻌㻛㻌㻠㻤㻡
0LE6-01J
Justieren der Dichte
Sie können die Dichte beim Kopieren justieren, wenn Text oder Bilder in einem Dokument zu hell oder zu
dunkel sind. Sie können auch automatisch eine optimale Dichte für ein Dokument einstellen.
<Kopie>
<Dichte>
Justieren Sie die Dichte
<Anwenden>
<->
Verringert die Dichte.
<+>
Erhöht die Dichte.
<Auto Dichte>
Für das Dokument wird automatisch eine optimale Dichte eingestellt.
<Originaltyp> wird automatisch auf <Text> eingestellt. (
Auswählen von Dokumententypen)
LINKS
Grundlegende Kopierfunktionen
Justieren der Schärfe
Dichte korrigieren
㻣㻥㻌㻛㻌㻠㻤㻡
0LE6-01K
Justieren der Schärfe
Sie können die Schärfe des kopierten Bildes anpassen. Erhöhen Sie die Schärfe, um verschwommenen Text
und Linien schärfer darzustellen, oder senken Sie die Schärfe, um die Darstellung von Zeitschriftenfotos zu
verbessern.
<Kopie>
<Schärfe>
Justieren Sie die Schärfe
<Anwenden>
<–>
Verringert die Schärfe und schwächt die Kontraste im Bild ab.
Beispiel: Wenn Sie das Erscheinungsbild von Fotos aus Magazinen verbessern möchten
<+>
Erhöht die Bildschärfe.
Beispiel: Wenn Text und Linien in heller Farbe stärker hervortreten sollen
LINKS
Grundlegende Kopierfunktionen
Justieren der Dichte
㻤㻜㻌㻛㻌㻠㻤㻡
0LE6-01L
Doppelseitiges Kopieren
Sie können zwei Seiten eines Dokuments auf beide Seiten des Papiers kopieren. Sie können auch ein
zweiseitiges Dokument auf beide Seiten des Papiers oder auf zwei getrennte Seiten kopieren.
<Doppelseitig> steht bei manchen Papierformaten und -typen möglicherweise nicht zur Verfügung.
Papier
<Doppelseitig> steht bei Verwendung von <Pap. sparen> oder <Kopie ID-Karte> nicht zur Verfügung.
Mit <Pap. sparen> können Sie das doppelseitige Kopieren mit <2 auf 1>/<4 auf 1> kombinieren:
Schaltfläche <Pap. sparen>
<Kopie>
<Doppelseitig>
Verwenden der
Wählen Sie die Option für das doppelseitige Kopieren
Optionen für doppelseitiges Kopieren
Die Darstellung unten zeigt die Arten des doppelseitigen Kopierens.
1->2
2->2
2->1
<Typ Original/Endverarbeitung>
Geben Sie an, ob die Bindung geändert werden soll, wenn Sie beispielsweise Dokumente des Buchtyps im Form eines Kalenders
kopieren möchten.
1->2
Wenn Sie hochformatige Dokumente des Kalendertyps (Bindung an kurzer Seite) kopieren möchten
<Typ Original/Endverarbeitung>
<1->2-seitig>
<Hochformat>
<Kalendertyp>
Wenn Sie querformatige Dokumente des Buchtyps (Bindung an kurzer Seite) kopieren möchten
㻤㻝㻌㻛㻌㻠㻤㻡
<Typ Original/Endverarbeitung>
<1->2-seitig>
<Querformat>
<Buchtyp>
2->2 (MF229dw)
Wenn Sie Kopien mit einer anderen Bindung als das Original erstellen möchten
<Typ Original/Endverarbeitung>
<2->2-seitig>
Wählen Sie die Ausrichtung des Originals
Wählen Sie den
Wählen Sie für die fertige Kopie einen anderen Bindungstyp als den des Originals
Bindungstyp des Originals
2->1 (MF229dw)
Mit dieser Einstellung können Sie die Richtung des ausgegebenen Papiers ausrichten.
Bei hochformatigen doppelseitigen Dokumenten des Kalendertyps (Bindung an kurzer Seite)
<Typ Original/Endverarbeitung>
<2->1-seitig>
<Hochformat>
<Kalendertyp>
Bei querformatigen doppelseitigen Dokumenten des Buchtyps (Bindung an kurzer Seite)
<Typ Original/Endverarbeitung>
<2->1-seitig>
<Querformat>
LINKS
Grundlegende Kopierfunktionen
Kopieren mehrerer Dokumente auf ein Blatt (2 auf 1/4 auf 1)
Verwenden der Schaltfläche <Pap. sparen>
㻤㻞㻌㻛㻌㻠㻤㻡
<Buchtyp>
0LE6-01R
Kopieren mehrerer Dokumente auf ein Blatt (2 auf 1/4 auf 1)
Sie können zwei bis vier Dokumente verkleinert auf ein einziges Blatt kopieren. Dadurch verringert sich die
Anzahl der Seiten, und Sie können Papier sparen.
Mit <2 auf 1>/<4 auf 1> wird automatisch der Kopierfaktor reduziert (der Kopierfaktor wird im Bildschirm angezeigt). Sie
drücken, aber die Ränder des Dokuments werden
können den Kopierfaktor erhöhen oder weiter reduzieren, bevor Sie
möglicherweise nicht kopiert, wenn Sie ihn erhöhen.
<2 auf 1>/<4 auf 1> steht bei Verwendung von <Pap. sparen> oder <Kopie ID-Karte> nicht zur Verfügung.
Beim Kopieren mehrerer Dokumente auf eine Seite entstehen in der Kopie möglicherweise Ränder.
Mit <Pap. sparen> können Sie das doppelseitige Kopieren mit <2 auf 1>/<4 auf 1> kombinieren:
Schaltfläche <Pap. sparen>
<Kopie> <N auf 1>
Dokumentenformat
Wählen Sie <2 auf 1> oder <4 auf 1>
Verwenden der
Wählen Sie auf dem Bildschirm <Scanformat> das
<2 auf 1>/<4 auf 1>
Wählen Sie <2 auf 1>, um zwei Seiten eines Dokuments auf ein einzelnes Blatt zu kopieren, oder wählen Sie <4 auf 1>, um vier
Seiten des Dokuments auf ein einzelnes Blatt zu kopieren.
<Layout wählen>
Geben Sie an, wie die Dokumente auf der Seite angeordnet sein sollen.
LINKS
Grundlegende Kopierfunktionen
Doppelseitiges Kopieren (MF229dw / MF226dn)
Verwenden der Schaltfläche <Pap. sparen>
㻤㻟㻌㻛㻌㻠㻤㻡
0LE6-01S
Verwenden der Schaltfläche <Pap. sparen>
Mit <2 auf 1>/<4 auf 1> können Sie mehrere Dokumente auf ein einziges Blatt kopieren, und mit
<Doppelseitig> können Sie ein Dokument auf beide Seiten eines Blatts kopieren. <Pap. sparen> auf dem
Bildschirm Startseite bietet eine Kombination dieser Funktionen und erleichtert das Papiersparen, da Sie nicht
beide Funktionen getrennt auswählen müssen.
Die Einstellung <Paper Save Copy> für doppelseitiges Drucken steht bei manchen Papierformaten und -typen möglicherweise
Papier
nicht zur Verfügung.
Mit <Pap. sparen> wird automatisch der Kopierfaktor reduziert (der Kopierfaktor wird im Bildschirm angezeigt). Sie können
den Kopierfaktor erhöhen oder weiter reduzieren, bevor Sie
drücken, aber die Ränder des Dokuments werden
möglicherweise nicht kopiert, wenn Sie ihn erhöhen.
<Pap. sparen> steht bei Verwendung von <Doppelseitig>, <2 auf 1>/<4 auf 1> oder <Kopie ID-Karte> nicht zur Verfügung.
Beim Kopieren mehrerer Dokumente auf eine Seite entstehen in der Kopie möglicherweise Ränder.
<Pap. sparen> Wählen Sie die Papierspareinstellung für das Kopieren
das Dokumentenformat
Wählen Sie auf dem Bildschirm <Scanformat>
Papierspareinstellungen für das Kopieren
Wählen Sie eine der vier Kombinationen von Einstellungen.
Original (Hochformat)
<2 auf 1 1->2seitig>*
<4 auf 1 1->2seitig> *
<2 auf 1 1->1seitig>
<4 auf 1 1->1seitig>
* Nur MF229dw / MF226dn
LINKS
Grundlegende Kopierfunktionen
Doppelseitiges Kopieren (MF229dw / MF226dn)
Kopieren mehrerer Dokumente auf ein Blatt (2 auf 1/4 auf 1)
㻤㻠㻌㻛㻌㻠㻤㻡
Kopie
0LE6-01U
Kopieren beider Seiten einer Ausweiskarte auf eine Seite
Mit <Kopie ID-Karte> können Sie die Vorder- und Rückseite einer Karte auf eine Seite kopieren. Diese Funktion ist
beim Kopieren von Führerscheinen oder Ausweisen hilfreich.
<Kopie ID-Karte> steht bei Papier des Formats A4/Letter oder größer zur Verfügung.
<Kopierfaktor> wird automatisch auf <100%> eingestellt.
<Kopie ID-Karte> steht bei Verwendung von <Pap. sparen>, <Doppelseitig> oder <2 auf 1>/<4 auf 1> nicht zur Verfügung.
Legen Sie die Karte auf
<Kopie ID-Karte>
Drehen Sie die Karte um
So platzieren Sie die Karte
LINKS
Grundlegende Kopierfunktionen
㻤㻡㻌㻛㻌㻠㻤㻡
0LE6-01W
Sortieren von Kopien nach Seitenreihenfolge
Setzen Sie <Sortieren> auf <Ein>, um beim Erstellen mehrerer Kopien mehrseitiger Dokumente die Kopien in
Seitenreihenfolge zu sortieren. Diese Funktion ist nützlich, wenn Sie Handzettel für Besprechungen oder
Präsentationen vorbereiten.
<Kopie>
<Sortieren>
<Ein>
<Aus>
Die Kopien werden seitenweise gruppiert und nicht sortiert. Wenn Sie beispielsweise drei Kopien eines fünfseitigen Dokuments
erstellen, werden die ausgedruckten Seiten folgendermaßen geordnet: 1, 1, 1, 2, 2, 2, 3, 3, 3, 4, 4, 4, 5, 5, 5.
<Ein>
Die Kopien werden in Reihenfolge der Seiten zu Sätzen gruppiert. Wenn Sie beispielsweise drei Kopien eines fünfseitigen
Dokuments erstellen, werden die ausgedruckten Seiten folgendermaßen geordnet: 1, 2, 3, 4, 5, 1, 2, 3, 4, 5, 1, 2, 3, 4, 5.
LINKS
Grundlegende Kopierfunktionen
㻤㻢㻌㻛㻌㻠㻤㻡
0LE6-01X
Ändern von Standardeinstellungen
Die Standardeinstellungen werden angezeigt, wenn Sie das Gerät einschalten oder
drücken. Wenn Sie diese Standardeinstellungen
gemäß Ihren Anforderungen ändern, brauchen Sie beim Kopieren nicht jedes Mal die gewünschten Einstellungen erneut vorzunehmen.
<Kopiereinstellungen> <Standardeinstellungen ändern>
Wählen Sie die Einstellung
<Menü>
<Anwenden>
<Anwenden>
Standardwert der ausgewählten Option
Einstellungen
Wählen Sie die Option, die Sie einstellen wollen, und ändern Sie den Standardwert.
LINKS
Grundlegende Kopierfunktionen
Verschiedene Kopiereinstellungen
Kopiereinstellungen
㻤㻣㻌㻛㻌㻠㻤㻡
Ändern Sie den
0LE6-01Y
Faxen
In diesem Kapitel werden Faxeinstellungen, grundlegende Bedienvorgänge und verschiedene andere praktische Funktionen für Ihren
Bedarf beschrieben, wie zum Beispiel das PC-Fax zum Senden von Dokumenten direkt vom Computer und das Adressbuch zur einfachen
Angabe von Empfängern.
Sie müssen einige Schritte ausführen, bevor Sie Faxfunktionen nutzen können.
für Faxfunktionen
Konfigurieren der Anfangseinstellungen
Sie müssen Empfänger im Adressbuch speichern, bevor Sie diese Funktionen nutzen können.
Adressbuch
Speichern von Daten im
Angeben von Faxeinstellungen
Konfigurieren der Anfangseinstellungen für Faxfunktionen
Die grundlegenden Bedienvorgänge
Senden von Faxen
Abbrechen des Sendens von Faxen
Empfangen von Faxen
Festlegen von Scaneinstellungen
Einstellen der Auflösung
Justieren der Dichte
Justieren der Schärfe
Scannen doppelseitiger
Dokumente (MF229dw)
Schnelles und einfaches Angeben von Empfängern
Angeben aus dem Adressbuch
Direktauswahl von Empfängern
durch Eingabe von Nummern für
die kodierte Wahl
㻤㻤㻌㻛㻌㻠㻤㻡
Angeben von Empfängern über
die Zielwahlschaltflächen
Angeben von zuvor verwendeten
Empfängern
Senden und Empfangen je nach Verwendungszweck
Senden von Faxen nach einem
Sprachanruf (manuelles Senden)
Senden von Faxen an mehrere
Empfänger gleichzeitig
(Rundsendung)
Weiterleiten von empfangenen
Faxen
Empfangen von
Faxinformationsdiensten
Senden von Faxen direkt vom Computer aus
Senden von Faxen vom Computer
aus (PC-Fax)
㻤㻥㻌㻛㻌㻠㻤㻡
Faxempfang im Speicher
(Speicherempfang)
0LE6-020
Konfigurieren der Anfangseinstellungen für Faxfunktionen
Führen Sie zur Konfiguration der Faxeinstellungen die unten beschriebenen Schritte 1 bis 4 aus. Ermitteln Sie zunächst den für Ihre
Zwecke geeigneten Empfangsmodus, und konfigurieren Sie dann die Einstellungen nach den Bildschirmanweisungen. Wenn Sie nähere
Informationen zu einem Schritt wünschen, klicken Sie auf den Link, um den entsprechenden Abschnitt aufzurufen.
Schritt 1
Ermitteln des geeigneten Faxempfangsmodus
Schritt 2
Speichern der Faxnummer und des Gerätenamens
Schritt 3
Auswählen des Empfangsmodus
Schritt 4
Anschließen an die Telefonleitung
㻥㻜㻌㻛㻌㻠㻤㻡
0LE6-021
Ermitteln des geeigneten Faxempfangsmodus
Ermitteln Sie vor der Konfiguration der Faxeinstellungen den für Ihre Zwecke geeigneten Empfangsmodus.
Zweck
Empfangsmodus
Nur
Faxen/Telefon
wird nie benutzt
<Auto>
Verwenden Sie diese Einstellung, wenn Sie mit dem Gerät ausschließlich Faxe empfangen und das Telefon bzw.
den optionalen Hörer gar nicht verwenden.
Überwiegend
Telefonieren/Fax
wird fast nie
benutzt
Faxen und
Telefonieren
<Manuell>
Schließen Sie Ihr Telefon an das Gerät an. Verwenden Sie diese Einstellung, wenn Sie mit dem Gerät
überwiegend telefonieren möchten. Eingehende Faxe können Sie manuell empfangen.
Anrufbeantworter
<Anrufbeantworter>
Schließen Sie Ihren Anrufbeantworter an. Anrufer können eine Nachricht aufzeichnen, wenn
Sie den Anruf nicht entgegennehmen können. Das Gerät empfängt eingehende Faxe
automatisch.
Telefon
<Fax/Tel (Auto umsch.)>
Schließen Sie Ihr Telefon an. Das Gerät empfängt eingehende Faxe automatisch, und bei
eingehenden Anrufen klingelt das Telefon.
Je nach Typ des angeschlossenen Telefons kann das Gerät Faxe möglicherweise nicht richtig senden oder empfangen.
Je nach Land oder Region können Sie möglicherweise manuell einen anderen Empfangsmodus als die oben angegebenen
einstellen.
Empfangen von Faxen
»
Weiter mit
Speichern der Faxnummer und des Gerätenamens
LINKS
Empfangen von Faxen
㻥㻝㻌㻛㻌㻠㻤㻡
0LE6-022
Speichern der Faxnummer und des Gerätenamens
Speichern Sie die Faxnummer und den Gerätenamen Ihres Geräts. Diese Informationen werden oben auf jeder vom Gerät gesendeten
Seite gedruckt.
1
Drücken Sie
2
Tippen Sie auf <Faxeinstellungen>
3
Tippen Sie auf <Jetzt einrichten>.
, und tippen Sie auf <Menü>.
<Fax-Setup-Handbuch>.
Wenn Sie <Später einrichten> wählen, wird der Empfangsmodus auf <Auto> eingestellt.
4
Tippen Sie auf <Weiter>.
5
Geben Sie mit den Zahlentasten die Faxnummer ein (
6
Tippen Sie auf <Weiter>.
Eingeben von Text ), und tippen Sie auf <Anwenden>.
㻥㻞㻌㻛㻌㻠㻤㻡
7
Geben Sie den Gerätenamen, wie beispielsweise den Anwender- oder Firmennamen, ein (
und tippen Sie auf <Anwenden>.
Geben Sie bis zu 24 alphanumerische Zeichen ein.
Durch Tippen auf <aA/12> schalten Sie zwischen den Eingabemodi um.
»
Weiter mit
Auswählen des Empfangsmodus
LINKS
Senden von Faxen
㻥㻟㻌㻛㻌㻠㻤㻡
Eingeben von Text ),
0LE6-023
Auswählen des Empfangsmodus
Ermitteln Sie vorab den für Ihre Zwecke geeigneten Empfangsmodus (
Ermitteln des geeigneten Faxempfangsmodus).
Wenn Sie auf dem Bildschirm für die Faxeinrichtung zuvor <Später einrichten> ausgewählt haben ( Speichern der Faxnummer
und des Gerätenamens), <Faxeinstellungen> <Fax-Setup-Handbuch> zur Anzeige des Bildschirms für die Faxeinrichtung.
1
Tippen Sie auf <Weiter>.
Der hier abgebildete Bildschirm wird angezeigt, nachdem der Gerätename gespeichert wurde (
und des Gerätenamens).
2
Speichern der Faxnummer
Wählen Sie den für Ihre Zwecke geeigneten Empfangsmodus.
Wählen Sie den Empfangsmodus durch Tippen auf <Ja> oder <Nein> aus.
Je nach Land oder Region können Sie möglicherweise manuell einen anderen Empfangsmodus als die unten angegebenen
Empfangen von Faxen
einstellen.
So stellen Sie den Empfangsmodus auf <Auto>
So stellen Sie den Empfangsmodus auf <Fax/Tel (Auto umsch.)>
So stellen Sie den Empfangsmodus auf <Anrufbeantworter>
So stellen Sie den Empfangsmodus auf <Manuell>
3
»
Tippen Sie auf <Anwenden>.
Weiter mit
Anschließen an die Telefonleitung
㻥㻠㻌㻛㻌㻠㻤㻡
LINKS
Empfangen von Faxen
㻥㻡㻌㻛㻌㻠㻤㻡
0LE6-024
Anschließen an die Telefonleitung
Schließen Sie das Gerät an die Telefonleitung an.
Wenn Sie auf dem Bildschirm für die Faxeinrichtung zuvor <Später einrichten> ausgewählt haben ( Speichern der Faxnummer
und des Gerätenamens), <Faxeinstellungen> <Fax-Setup-Handbuch> zur Anzeige des Bildschirms für die Faxeinrichtung.
1
Tippen Sie auf <Weiter>.
Einer der hier abgebildeten Bildschirme wird angezeigt, nachdem der Empfangsmodus eingestellt wurde (
Empfangsmodus).
2
Auswählen des
Schließen Sie das Gerät an die Telefonleitung an.
Hinweis zum Anschluss der Telefonleitung
Dieses Produkt umfasst ein Telefonleitungskabel und einen Adapter zum Anschluss an die Telefonleitung. Abhängig von
Ihrem Land oder der Region müssen Sie möglicherweise den mitgelieferten Adapter verwenden, um das
Telefonleitungskabel mit der Telefonsteckdose zu verbinden. Wenn Sie den mitgelieferten Adapter verwenden, befolgen Sie
die Anweisungen unten, um ihn richtig anzuschließen.
Wenn Sie den mitgelieferten Adapter verwenden, benutzen Sie das Telefonleitungskabel mit 6 Anschlusskontakten im
Lieferumfang des Adapters.
Schließen Sie nicht das Telefonleitungskabel mit 2 Anschlusskontakten an den Adapter an. Es ist möglich, dass dieses
Produkt oder das angeschlossene Telefon nicht richtig funktioniert.
Welcher Adapter verwendet werden muss, hängt von dem Land oder der Region ab, in der das Gerät verwendet wird.
Wählen Sie den Adaptertyp, den Sie normalerweise verwenden.
Schließen Sie das Telefonleitungskabel an die Telefonleitungsbuchse des Geräts (
an.
) und die Telefonleitungsbuchse an der Wand
Wenn Sie einen optionalen Hörer oder ein externes Telefon verwenden, schließen Sie den Hörer oder das Telefon an die Buchse
für externes Telefon an ( ).
㻥㻢㻌㻛㻌㻠㻤㻡
Wenn Sie ein externes Telefon mit Faxfunktionen anschließen, konfigurieren Sie am Telefon den manuellen Faxempfang.
3
4
Tippen Sie auf <Weiter>, nachdem Sie das Gerät an die Telefonleitung angeschlossen haben.
Tippen Sie auf <Ja>.
5
Tippen Sie auf <OK>.
6
Starten Sie das Gerät neu.
Schalten Sie das Gerät AUS, warten Sie mindestens 10 Sekunden, und schalten Sie es dann wieder EIN.
Beim Neustart des Geräts wird der Telefonleitungstyp automatisch eingestellt.
Wenn das Gerät den Telefonleitungstyp nicht automatisch einstellt
Stellen Sie den Telefonleitungstyp wie unten beschrieben ein. Wenn Sie nicht sicher sind, welchen Telefonleitungstyp Sie verwenden,
wenden Sie sich an Ihre Telefongesellschaft. <Leitungstyp wählen> steht je nach dem Land, in dem Sie das Gerät verwenden,
möglicherweise nicht zur Verfügung.
<Faxeinstellungen>
<Menü>
Telefonleitungstyp
<Grundeinstellungen>
<Leitungstyp wählen>
LINKS
Aufstellung
Senden von Faxen
Empfangen von Faxen
㻥㻣㻌㻛㻌㻠㻤㻡
<Manuell>
Wählen Sie den
0LE6-025
Senden von Faxen
Zur Vermeidung eines versehentlichen Sendens eines Faxes sollten Sie immer zuerst
drücken.
* Die vom vorherigen Benutzer eingestellten Empfänger bleiben möglicherweise bestehen.
Sie müssen einige Schritte ausführen, bevor Sie Faxfunktionen nutzen können.
Faxfunktionen
1
Legen Sie das Dokument oder die Dokumente ein.
2
Drücken Sie
3
Geben Sie einen Empfänger an.
Konfigurieren der Anfangseinstellungen für
Einlegen von Dokumenten
, und tippen Sie auf <Fax>.
Angeben von Empfängern mit den Zahlentasten
Geben Sie mit den Zahlentasten den Empfänger ein, und tippen Sie auf <Anwenden>.
Wenn das Gerät an eine Nebenstellenanlage angeschlossen ist, tippen Sie auf <R>, bevor Sie den Empfänger eingeben. Wenn
<R> nicht verfügbar ist, müssen Sie die Einstellungen der R-Taste speichern.
Einstellung R-Taste
Wenn Sie bei der Eingabe einen Fehler gemacht haben, drücken Sie
. (Drücken Sie die Taste einmal, um je ein Zeichen zu
löschen, und halten Sie sie gedrückt, um alle eingegebenen Zeichen auf einmal zu löschen.)
Senden von Faxen an eine Auslandsnummer
Geben Sie als Empfänger die internationale Verkehrsausscheidungsziffer, die Landeskennzahl, die Ortsvorwahl und die
Faxnummer ein.
1
Geben Sie die internationale Verkehrsausscheidungsziffer ein.
㻥㻤㻌㻛㻌㻠㻤㻡
2
Tippen Sie auf <Pause>.
<p> (Pause) wird zwischen den Ziffern eingefügt. In diesem Fall wird zuerst 012 gewählt und nach 4 Sekunden
wird die nächste Zahl gewählt.
Die Eingabe von Pausen ist optional, doch fortlaufende Nummern ohne Pause werden möglicherweise nicht
richtig erkannt.
Die Pausen können fortlaufend eingefügt werden.
Mit jeder Pause werden 4 Sekunden Wartezeit eingefügt. Diese Zeit kann wie gewünscht geändert werden.
Pausenzeit einstellen
3
Geben Sie die Landeskennzahl, die Ortsvorwahl und die Faxnummer ein.
4
Tippen Sie auf <Pause>, um am Ende der Faxnummer erforderlichenfalls eine Pause einzufügen.
Die hier eingefügte Wartezeit beträgt 10 Sekunden. Dieser Wert kann nicht geändert werden.
5
Tippen Sie auf <Anwenden>.
Wenn <Eingegebene Faxnummer bestätigen> auf <Ein> gesetzt ist, wird ein Bildschirm angezeigt, in dem Sie zum erneuten
Eingeben des Empfängers aufgefordert werden ( Überprüfen von Empfängern vor dem Senden von Dokumenten). Geben Sie
zur Bestätigung denselben Empfänger erneut ein.
Angeben von Empfängern aus dem Adressbuch
1
Tippen Sie auf <Empfänger>.
2
Tippen Sie auf <Aus Adressbuch angeben>.
㻥㻥㻌㻛㻌㻠㻤㻡
3
Wählen Sie mit
/
eine Registerkarte aus.
<Alle>
Zeigt alle im Adressbuch gespeicherten Empfänger an. Erläuterungen zu den Markierungen neben den
Empfängern finden Sie unten.
<
>
Es werden nur Empfänger für die Zielwahl angezeigt.
<A-Z>/<0-9>/<ABC> bis <YZ>
Zeigt Empfänger an, deren Name mit den Zeichen auf der ausgewählten Registerkarte anfängt.
<
>
Zeigt Empfänger für Faxe an.
<
>
Zeigt eine Liste der für die Gruppenwahl gespeicherten Empfänger an.
4
Wählen Sie einen Empfänger aus.
Auswählen von Empfängern durch Eingabe von Nummern für die kodierte Wahl
1
Tippen Sie auf <Empfänger>.
2
Tippen Sie auf <Über kodierte Wahl angeben>.
3
Geben Sie mit den Zahlentasten eine dreistellige Nummer (001 bis 100) ein, und tippen Sie dann auf
<Anwenden>.
㻝㻜㻜㻌㻛㻌㻠㻤㻡
Angeben von Empfängern über die Zielwahl
4
1
Tippen Sie auf <Empfänger>.
2
Tippen Sie auf <Über Zielwahl definieren>.
3
Wählen Sie einen Empfänger aus.
Legen Sie die gewünschten Scaneinstellungen fest.
Wählen Sie die Einstellungen aus.
5
Drücken Sie
Verschiedene Faxeinstellungen
, um das Senden zu starten.
Das Scannen beginnt.
Wenn Sie das Senden abbrechen möchten, tippen Sie auf
Tippen Sie auf <Ja>.
Wenn Sie in Schritt 1 Dokumente in die Zufuhr einlegen
Die Faxe werden gesendet, wenn das Scannen abgeschlossen ist.
Wenn Sie in Schritt 1 Dokumente auf das Vorlagenglas legen
Befolgen Sie die unten aufgeführten Schritte.
1
Wählen Sie das Dokumentenformat aus.
Wenn nur eine Seite gescannt werden soll, fahren Sie mit Schritt 3 fort.
2
Legen Sie das nächste Dokument auf das Vorlagenglas, und drücken Sie
Wiederholen Sie diesen Schritt, bis alle gewünschten Seiten gescannt wurden.
3
Tippen Sie auf <SE starten>.
Die Faxe werden gesendet.
㻝㻜㻝㻌㻛㻌㻠㻤㻡
.
Wenn Sie Faxe immer mit denselben Einstellungen senden möchten:
Ändern von Standardeinstellungen
Wenn bei nicht aufgelegtem Hörer ein Alarm zu hören sein soll:
Alarm Hörer auflegen
LINKS
Abbrechen des Sendens von Faxen
Senden und Empfangen von Faxen je nach Verwendungszweck
Überprüfen von Status und Log für gesendete und empfangene Dokumente
Angeben aus dem Adressbuch
Direktauswahl von Empfängern durch Eingabe von Nummern für die kodierte Wahl
Angeben von Empfängern über die Zielwahlschaltflächen
㻝㻜㻞㻌㻛㻌㻠㻤㻡
0LE6-026
Senden über gespeicherte Empfänger
Sie können Empfänger durch Auswahl aus dem Adressbuch, über Nummern für die kodierte Wahl oder über die Zielwahlschaltflächen
sowie mit den Zahlentasten angeben. Zur Verwendung des Adressbuchs, der Nummern für die kodierte Wahl oder der
Zielwahlschaltflächen müssen Sie die Empfänger vorab speichern. Sie können auch zuvor verwendete Empfänger angeben.
Angeben aus dem Adressbuch
Direktauswahl von Empfängern
durch Eingabe von Nummern für
die kodierte Wahl
Angeben von Empfängern über
die Zielwahlschaltflächen
Angeben von zuvor verwendeten
Empfängern
TIPPS für mehr Sicherheit
Wenn nur die Empfänger aus dem Adressbuch oder zuvor angegebene Empfänger verfügbar sein sollen:
Einschränken der verfügbaren Empfänger
Wenn Sie das Angeben zuvor verwendeter Empfänger deaktivieren wollen:
Deaktivieren der Verwendung von zuvor verwendeten Empfängern
LINKS
Senden von Faxen
Speichern von Daten im Adressbuch
㻝㻜㻟㻌㻛㻌㻠㻤㻡
0LE6-027
Angeben aus dem Adressbuch
Im Adressbuch können Sie einen Empfänger aus der Liste der gespeicherten Empfänger auswählen oder unter
den Empfängern, für die ein Name gespeichert ist, nach einem Namen suchen.
Sie müssen Empfänger im Adressbuch speichern, bevor Sie diese Funktionen nutzen können.
Speichern von Daten im Adressbuch
1
Drücken Sie
2
Wählen Sie mit
, und tippen Sie auf <Adressbuch>.
/
eine Registerkarte.
<Alle>
Zeigt alle im Adressbuch gespeicherten Empfänger an.
<
>
Es werden nur Empfänger für die Zielwahl angezeigt.
<A-Z>/<0-9>/<ABC> bis <YZ>
Zeigt Empfänger an, deren Name mit den Zeichen auf der ausgewählten Registerkarte anfängt.
<
>
Zeigt Empfänger für Faxe an.
<
>
Zeigt eine Liste der für die Gruppenwahl gespeicherten Empfänger an.
3
Wählen Sie einen Empfänger aus.
Wenn Sie mehrere Empfänger angeben möchten
Wiederholen Sie die folgenden Schritte. Sie können bis zu 114 Empfänger angeben.
<Empfänger> <Aus Adressbuch angeben> Wählen Sie eine Registerkarte aus Wählen Sie einen Empfänger aus.
Zur Angabe weiterer Empfänger über die Zahlentasten tippen Sie auf <Empfänger>
4
Legen Sie die gewünschten Scaneinstellungen fest.
Wählen Sie die Einstellungen aus.
Verschiedene Faxeinstellungen
㻝㻜㻠㻌㻛㻌㻠㻤㻡
<Über numerische Tasten angeben>.
5
Drücken Sie
, um das Senden zu starten.
Das Scannen beginnt.
Wenn Sie das Senden abbrechen möchten, tippen Sie auf
Tippen Sie auf <Ja>.
So löschen Sie Empfänger
Wenn Sie mehrere Empfänger angegeben haben, können Sie sie nötigenfalls auch wieder löschen.
1
Wählen Sie <Empfänger>
2
Wählen Sie einen zu löschenden Empfänger aus.
3
Tippen Sie auf <Entfernen>
<Best./Bearb.>.
<Ja>.
Wenn Sie in Schritt 2 die Gruppenwahl angegeben haben, wird "XX Empfänger" angezeigt. Durch Tippen auf
<Anzahl Empfänger> werden die in der Gruppe gespeicherten Empfänger angezeigt.
Wenn Sie schnell und einfach Empfänger löschen möchten, ohne eine Liste der Empfänger
anzuzeigen
Bevor Sie in Schritt 1 auf <Empfänger> tippen, können Sie mit
/
zwischen den angegebenen Empfängern
.
umschalten. Zeigen Sie den Empfänger an, den Sie löschen möchten, und drücken Sie
LINKS
Senden von Faxen
Senden von Faxen an mehrere Empfänger gleichzeitig (Rundsendung)
㻝㻜㻡㻌㻛㻌㻠㻤㻡
0LE6-028
Direktauswahl von Empfängern durch Eingabe von Nummern für die kodierte
Wahl
Sie können direkt eine dreistellige Nummer (Nummer für die kodierte Wahl) für einen Empfänger eingeben, um ein Fax
zu senden.
Sie müssen die Empfänger vorab unter den Nummern für die kodierte Wahl speichern, bevor Sie diese Funktion verwenden.
Speichern von Empfängern im Adressbuch
1
2
Drücken Sie
, und tippen Sie auf <Kod. Wahl>.
Geben Sie mit den Zahlentasten eine dreistellige Nummer (001 bis 100) ein, und tippen Sie dann auf
<Anwenden>.
Wenn Sie bei der Eingabe einen Fehler gemacht haben, drücken Sie
. Drücken Sie die Taste einmal, um je ein Zeichen zu
löschen, und halten Sie sie gedrückt, um alle eingegebenen Zeichen auf einmal zu löschen.
Wenn ein Bestätigungsbildschirm angezeigt wird
Wenn <SE Bestätigung Zielwahl/Kodierte Wahl> auf <Ein> gesetzt ist, wird ein Bildschirm mit dem unter der Nummer
gespeicherten Empfänger und Namen angezeigt. (Bei der Gruppenwahl werden der Empfängername und die Anzahl an Empfängern
angezeigt.) Überprüfen Sie, ob die Angaben korrekt sind, und tippen Sie dann auf <OK>. Wenn es Probleme gibt, tippen Sie auf
Anzeigen von Empfängern im
<Abbrechen>, und geben Sie die dreistellige Nummer für die kodierte Wahl erneut ein.
Adressbuch
Wenn Sie mehrere Empfänger angeben möchten
Wiederholen Sie die folgenden Schritte. Sie können bis zu 100 Empfänger angeben.
<Empfänger> <Über kodierte Wahl angeben> Geben Sie eine Nummer ein <Anwenden>.
Zur Angabe weiterer Empfänger über die Zahlentasten tippen Sie auf <Empfänger>
3
Legen Sie die gewünschten Scaneinstellungen fest.
Wählen Sie die Einstellungen aus.
Verschiedene Faxeinstellungen
㻝㻜㻢㻌㻛㻌㻠㻤㻡
<Über numerische Tasten angeben>.
4
Drücken Sie
, um das Senden zu starten.
Das Scannen beginnt.
Wenn Sie das Senden abbrechen möchten, tippen Sie auf
Tippen Sie auf <Ja>.
So löschen Sie Empfänger
Wenn Sie mehrere Empfänger angegeben haben, können Sie sie nötigenfalls auch wieder löschen.
1
Wählen Sie <Empfänger>
2
Wählen Sie einen zu löschenden Empfänger aus.
3
Tippen Sie auf <Entfernen>
<Best./Bearb.>.
<Ja>.
Wenn Sie in Schritt 2 die Gruppenwahl angegeben haben, wird "XX Empfänger" angezeigt. Durch Tippen auf
<Anzahl Empfänger> werden die in der Gruppe gespeicherten Empfänger angezeigt.
Wenn Sie schnell und einfach Empfänger löschen möchten, ohne eine Liste der Empfänger
anzuzeigen
Bevor Sie in Schritt 1 auf <Empfänger> tippen, können Sie mit
/
zwischen den angegebenen Empfängern
.
umschalten. Zeigen Sie den Empfänger an, den Sie löschen möchten, und drücken Sie
LINKS
Senden von Faxen
Senden von Faxen an mehrere Empfänger gleichzeitig (Rundsendung)
㻝㻜㻣㻌㻛㻌㻠㻤㻡
0LE6-029
Angeben von Empfängern über die Zielwahlschaltflächen
Tippen Sie auf dem Bildschirm Startseite auf die Zielwahlschaltflächen, um Empfänger anzugeben.
Sie müssen die Empfänger speichern, bevor Sie die Zielwahl verwenden.
Speichern von Empfängern im Adressbuch
1
Drücken Sie
, und tippen Sie auf eine Schaltfläche von <Zielwahl 1> bis <Zielwahl 4>.
Wenn ein Bestätigungsbildschirm angezeigt wird
Wenn <SE Bestätigung Zielwahl/Kodierte Wahl> auf <Ein> gesetzt ist, wird ein Bestätigungsbildschirm mit dem Empfänger und
dem Empfängernamen, der unter der Zielwahlschaltfläche gespeichert ist, angezeigt. (Bei einem für die Gruppenwahl gespeicherten
Empfänger werden der Gruppenname und die Anzahl der Empfänger angezeigt.) Überprüfen Sie, ob die Empfänger korrekt sind,
und tippen Sie auf <OK>. Wenn die Empfänger nicht korrekt sind, tippen Sie auf <Abbrechen>, und tippen Sie erneut auf die
Überprüfen von Empfängern vor dem Senden von Dokumenten
Zielwahlschaltflächen.
Auswählen mehrerer Empfänger
Die Empfänger können aus dem Adressbuch, über die Nummern für die kodierte Wahl und über die Zahlentasten hinzugefügt
werden. Tippen Sie auf <Empfänger>.
2
Legen Sie die gewünschten Scaneinstellungen fest.
Wählen Sie die Einstellungen aus.
3
Drücken Sie
Verschiedene Faxeinstellungen
, um das Senden zu starten.
Das Scannen beginnt.
Wenn Sie das Senden abbrechen möchten, tippen Sie auf
Tippen Sie auf <Ja>.
So löschen Sie Empfänger
Wenn Sie mehrere Empfänger angegeben haben, können Sie sie nötigenfalls auch wieder löschen.
1
Wählen Sie <Empfänger>
<Best./Bearb.>.
㻝㻜㻤㻌㻛㻌㻠㻤㻡
2
Wählen Sie einen zu löschenden Empfänger aus.
3
<Entfernen>
Tippen Sie auf <Ja>.
Wenn Sie in Schritt 2 die Gruppenwahl angegeben haben, wird "XX Empfänger" angezeigt. Durch Tippen auf
<Anzahl Empfänger> werden die in der Gruppe gespeicherten Empfänger angezeigt.
Wenn Sie schnell und einfach Empfänger löschen möchten, ohne eine Liste der Empfänger
anzuzeigen
Bevor Sie in Schritt 1 auf <Empfänger> tippen, können Sie mit
/
zwischen den angegebenen Empfängern
.
umschalten. Zeigen Sie den Empfänger an, den Sie löschen möchten, und drücken Sie
LINKS
Senden von Faxen
Senden von Faxen an mehrere Empfänger gleichzeitig (Rundsendung)
㻝㻜㻥㻌㻛㻌㻠㻤㻡
0LE6-02A
Angeben von zuvor verwendeten Empfängern
Sie können unter den letzten drei Empfängern einen Empfänger auswählen.
Wenn <Neusenden aus Log beschränken> auf <Ein> gesetzt ist, können Sie diese Funktion nicht verwenden.
der Verwendung von zuvor verwendeten Empfängern
Deaktivieren
Wenn Sie das Gerät ausschalten oder <Neue Empfänger beschränken> auf <Ein> setzen, werden die zuletzt verwendeten
Einschränken der verfügbaren Empfänger
Empfänger gelöscht, und die Funktion steht nicht mehr zur Verfügung.
Empfänger eines Faxes, für das mehrere Empfänger angegeben wurden, sowie Empfänger, die Sie beim manuellen Senden
angegeben haben, können für diese Funktion nicht ausgewählt werden.
Senden von Faxen an mehrere Empfänger
Senden von Faxen nach einem Sprachanruf (manuelles Senden)
gleichzeitig (Rundsendung)
Wenn Sie mit dieser Funktion einen Empfänger angeben, werden alle bereits angegebenen Empfänger gelöscht.
1
Drücken Sie
2
Wählen Sie <Empfänger>
3
Wählen Sie einen Empfänger aus.
, und tippen Sie auf <Fax>.
<Einst. abr.>.
.
4
Legen Sie die gewünschten Scaneinstellungen fest.
Wählen Sie die Einstellungen aus.
Verschiedene Faxeinstellungen
㻝㻝㻜㻌㻛㻌㻠㻤㻡
5
Drücken Sie
, um das Senden zu starten.
Das Scannen beginnt.
Wenn Sie das Senden abbrechen möchten, tippen Sie auf
Tippen Sie auf <Ja>.
So löschen Sie Empfänger
Wenn Sie mehrere Empfänger angegeben haben, können Sie sie nötigenfalls auch wieder löschen.
1
Wählen Sie <Empfänger>
2
Wählen Sie einen zu löschenden Empfänger aus.
3
<Entfernen>
<Best./Bearb.>.
Tippen Sie auf <Ja>.
Wenn Sie in Schritt 2 die Gruppenwahl angegeben haben, wird "XX Empfänger" angezeigt. Durch Tippen auf
<Anzahl Empfänger> werden die in der Gruppe gespeicherten Empfänger angezeigt.
Wenn Sie schnell und einfach Empfänger löschen möchten, ohne eine Liste der Empfänger
anzuzeigen
Bevor Sie in Schritt 1 auf <Empfänger> tippen, können Sie mit
/
zwischen den angegebenen Empfängern
.
umschalten. Zeigen Sie den Empfänger an, den Sie löschen möchten, und drücken Sie
LINKS
Senden von Faxen
㻝㻝㻝㻌㻛㻌㻠㻤㻡
0LE6-02C
Verschiedene Faxeinstellungen
Es sind zahlreiche Einstellungen nach Ihren Wünschen verfügbar, zum Beispiel, wenn Sie die Dichte oder die Deutlichkeit eines Bildes
anpassen möchten.
Einstellen der Auflösung
Justieren der Dichte
Scannen doppelseitiger
Dokumente (MF229dw)
㻝㻝㻞㻌㻛㻌㻠㻤㻡
Justieren der Schärfe
0LE6-02E
Einstellen der Auflösung
Sie können die für den jeweiligen Dokumententyp geeignete Auflösung wählen. Bei einer höheren Auflösung
wird das Bild klarer, aber das Senden dauert länger.
<Fax>
<Auflösung>
Wählen Sie die Auflösung
<200 x 100 dpi (Normal)>
Geeignet für reine Textdokumente.
<200 x 200 dpi (Fein)>
Geeignet für Dokumente mit fein gedrucktem Text.
<200 x 200 dpi (Foto)>
Geeignet für Dokumente mit Fotos.
<200 x 400 dpi (Superfein)>
Erzielt eine noch feinere Auflösung als die Einstellung Fein.
LINKS
Senden von Faxen
㻝㻝㻟㻌㻛㻌㻠㻤㻡
0LE6-02F
Justieren der Dichte
Sie können die Dichte des Faxes justieren, wenn Text oder Bilder in einem Dokument zu hell oder zu dunkel
sind.
<Fax>
<Dichte>
Justieren Sie die Dichte
<Anwenden>
<–>
Verringert die Dichte.
<+>
Erhöht die Dichte.
LINKS
Senden von Faxen
Justieren der Schärfe
㻝㻝㻠㻌㻛㻌㻠㻤㻡
0LE6-02H
Justieren der Schärfe
Sie können die Schärfe des Bildes vor dem Senden anpassen. Erhöhen Sie die Schärfe, um verschwommenen
Text und Linien schärfer darzustellen, oder senken Sie die Schärfe, um die Darstellung von Zeitschriftenfotos
zu verbessern.
<Fax>
<Schärfe>
Justieren Sie die Schärfe
<Anwenden>
<–>
Verringert die Schärfe und schwächt die Kontraste im Bild ab.
Beispiel: Wenn Sie das Erscheinungsbild von Fotos aus Magazinen verbessern möchten
<+>
Erhöht die Bildschärfe.
Beispiel: Wenn Text und Linien in heller Farbe stärker hervortreten sollen
LINKS
Senden von Faxen
Justieren der Dichte
㻝㻝㻡㻌㻛㻌㻠㻤㻡
0LE6-02J
Scannen doppelseitiger Dokumente
Das Gerät kann automatisch die Vorder- und Rückseite von Dokumenten in der Zufuhr scannen.
Legen Sie die Dokumente in die Zufuhr ein. Wenn die Dokumente auf das Vorlagenglas gelegt werden oder wenn das manuelle
Senden eingestellt ist, können nicht beide Seiten automatisch gescannt werden.
<Fax>
<Doppelseitig. Original>
Wählen Sie <Buchtyp> oder <Kalendertyp>
<Buchtyp>
Wählen Sie diese Einstellung für Dokumente, bei denen die Vorder- und Rückseiten die gleiche Oben/Unten-Ausrichtung aufweisen.
<Kalendertyp>
Wählen Sie diese Einstellung für Dokumente, bei denen die Vorder- und Rückseiten eine entgegengesetzte Oben/UntenAusrichtung aufweisen.
LINKS
Senden von Faxen
Senden von Faxen nach einem Sprachanruf (manuelles Senden)
㻝㻝㻢㻌㻛㻌㻠㻤㻡
0LE6-02K
Ändern von Standardeinstellungen
Die Standardeinstellungen werden angezeigt, wenn Sie das Gerät einschalten oder
drücken. Wenn Sie diese Standardeinstellungen
gemäß Ihren Anforderungen ändern, brauchen Sie beim Senden von Faxen nicht jedes Mal die gewünschten Einstellungen erneut
vorzunehmen.
<Faxeinstellungen>
<SE-Funktionseinstellungen> <Stand.einst. ändern>
<Menü>
Ändern Sie den Standardwert der ausgewählten Option
<Anwenden>
Einstellungen
Wählen Sie die Option, die Sie einstellen wollen, und ändern Sie den Standardwert.
LINKS
Senden von Faxen
Verschiedene Faxeinstellungen
Faxeinstellungen
㻝㻝㻣㻌㻛㻌㻠㻤㻡
Wählen Sie die Einstellung
0LE6-02L
Abbrechen des Sendens von Faxen
Wenn Sie das Senden eines Faxes sofort nach Drücken von
abbrechen möchten, tippen Sie auf dem Display auf <Abbrechen>, oder
. Sie können das Versenden von Faxen auch nach der Überprüfung des Faxstatus abbrechen.
drücken Sie
Abbrechen mit <Abbrechen>
Abbrechen mit
Wenn nach dem Drücken von
auf dem Bildschirm eine Liste von Dokumenten angezeigt wird
Die Dokumente wurden gescannt und sind zur Verarbeitung bereit. Wählen Sie das Dokument aus, dessen Vorgang abgebrochen
werden soll.
Abbrechen mit
<Status/Log SE-Faxauftrag>
<Auftragsstatus>
Wählen Sie das Dokument
<Abbrechen>
<Ja>
Faxdetails
Die Anzahl der zu sendenden Dokumente, die Einstellungen und weitere Details werden angezeigt. Wenn Sie nur die Details prüfen
möchten, ohne das Senden fortzusetzen, drücken Sie
, um zum Hauptfaxbildschirm zurückzukehren.
<Abbrechen>
Der Sendevorgang wird abgebrochen.
LINKS
㻝㻝㻤㻌㻛㻌㻠㻤㻡
Senden von Faxen
Überprüfen von Status und Log für gesendete und empfangene Dokumente
㻝㻝㻥㻌㻛㻌㻠㻤㻡
0LE6-02R
Empfangen von Faxen
In diesem Abschnitt werden die Methoden zum Empfangen von Faxen und die Konfiguration des Geräts für den Empfang von Faxen
beschrieben. Sie müssen einige Schritte für die Verwendung der Faxfunktionen ausführen, bevor Sie die Empfangseinstellungen festlegen.
Konfigurieren der Anfangseinstellungen für Faxfunktionen
Das Gerät kann empfangene Faxdokumente auf Papier im A4- oder Letter-Format drucken. Wenn Sie empfangene Faxdokumente
auf Papier in einem anderen Format drucken, wird möglicherweise ein Teil der Seite nicht gedruckt oder eine Seite auf zwei
Blättern Papier gedruckt.
Methoden zum Empfangen von Faxen
Das Gerät bietet die folgenden Empfangsmethoden. Wählen Sie die für Ihre Anforderungen am besten geeignete Methode, und
Konfiguration des Geräts für den Faxempfang erläuterten Schritte.
konfigurieren Sie sie anhand der in
<Auto>
Nur Faxempfang
Das Gerät empfängt Faxe automatisch. Sprachanrufe können Sie nicht entgegennehmen.
<Fax/Tel (Auto
umsch.)>
Bei einem Faxanruf
Das Gerät empfängt das Fax automatisch.
Bei einem Sprachanruf
Bei einem eingehenden Anruf klingelt das Telefon. Nehmen Sie den Hörer ab, um den Anruf
entgegenzunehmen.
Sie müssen vorab ein Telefon oder den optionalen Hörer an das Gerät anschließen.
<Manuell>
Bei einem Faxanruf
Bei einem eingehenden Anruf klingelt das Telefon, und danach empfängt das Gerät das Fax automatisch.
Bei einem Sprachanruf
Der Anrufbeantworter schaltet sich ein, und der Anrufer kann eine Nachricht hinterlassen. Wenn Sie den
Hörer abnehmen, bevor der Anrufbeantworter mit der Aufzeichnung einer Nachricht beginnt, können Sie mit
dem Anrufer sprechen.
Sie müssen vorab einen Anrufbeantworter an das Gerät anschließen.
Stellen Sie den Anrufbeantworter so ein, dass er nach wenigen Klingelzeichen antwortet.
Bei einem Faxanruf
Bei einem eingehenden Anruf klingelt das Telefon. Nehmen Sie den Hörer ab. Wenn ein Faxerkennungston
zu hören ist, tippen Sie auf <Start Empfang>, um den Faxempfang einzuschalten.
<Anrufbeantworter>
Bei einem Sprachanruf
Bei einem eingehenden Anruf klingelt das Telefon. Nehmen Sie den Hörer ab. Wenn kein Faxerkennungston
zu hören ist, können Sie mit dem Anrufer sprechen.
Sie müssen vorab ein Telefon oder den optionalen Hörer an das Gerät anschließen.
Sie können das Gerät so einstellen, dass es Faxe automatisch empfängt, nachdem das Telefon bei einem
eingehenden Anruf eine bestimmte Zeit lang geklingelt hat.
Umschalten zu Auto EM
<Netzschalter>
Das Gerät unterscheidet zwischen Fax- und Sprachanrufen. Dieser Modus steht nur in bestimmten Ländern
zur Verfügung und erfordert das Abonnieren eines Netzumschaltungsdienstes.
Sie müssen vorab ein Telefon oder den optionalen Hörer an das Gerät anschließen.
Je nach Typ des angeschlossenen Telefons kann das Gerät Faxe möglicherweise nicht richtig senden oder empfangen.
Wenn Sie ein externes Telefon mit Faxfunktionen anschließen, konfigurieren Sie das Telefon so, dass Faxe nicht automatisch
empfangen werden.
Wenn Sie den Hörer abnehmen und ein Faxerkennungston zu hören ist, handelt es sich um einen Faxanruf. Sie können das
㻝㻞㻜㻌㻛㻌㻠㻤㻡
Fax empfangen, indem Sie über das Telefon einfach eine bestimmte ID-Nummer eingeben.
Empfangen von Faxen über ein Telefon (Fernempfang)
Konfiguration des Geräts für den Faxempfang
1
Drücken Sie
2
Tippen Sie auf <EM-Modus>.
3
Wählen Sie die Empfangsmethode aus.
, und tippen Sie auf <Fax>.
Wenn Sie <Fax/Tel (Auto umsch.)> auswählen
Geben Sie die folgenden drei Einstellungen wie gewünscht an. Tippen Sie auf <Anwenden>, nachdem Sie alle
Einstellungen vorgenommen haben.
<Klingelzeichen Startz.>
Damit können Sie festlegen, wie lange das Gerät ermittelt, ob es sich bei einem eingehenden Anruf um einen Faxoder Sprachanruf handelt. (Einstellwerte: 4 bis 30 Sekunden; Standardeinstellung: 8 Sekunden)
<Zeit für eing. Anrufe>
Damit können Sie festlegen, wie lange das Telefon bei einem eingehenden Sprachanruf klingelt. (Einstellwerte: 15 bis
300 Sekunden; Standardeinstellung: 22 Sekunden)
<Aktion nach Klingeln>
Damit können Sie festlegen, wie das Gerät reagiert, wenn das Telefon bei einem eingehenden Anruf klingelt und Sie
den Hörer nicht abnehmen. Wählen Sie <Beenden>, um den Anruf zu beenden, oder <Empfangen>, um ein
eingehendes Fax zu empfangen. (Standardeinstellung: <Empfangen>)
Wenn Sie empfangene Dokumente auf beiden Seiten des Papiers ausdrucken möchten:
Doppelseitig drucken
Wenn Sie Informationen wie Empfangsdatum und -uhrzeit unten auf die empfangenen Dokumente drucken möchten:
Fußzeile bei Empfang
Wenn Sie bei niedrigem Tonerstand das Drucken fortsetzen möchten:
㻝㻞㻝㻌㻛㻌㻠㻤㻡
Weiterdrucken, wenn Patrone fast leer
Empfangen von Faxen über ein Telefon (Fernempfang)
Wenn beim Abheben ein Faxsignal zu hören ist, brauchen Sie den Faxempfang nicht am Gerät einzuschalten. Geben Sie einfach über das
Telefon eine bestimmte ID-Nummer (Standardeinstellung: 25) ein, um den Faxempfang zu starten.
1
2
Nehmen Sie den Hörer des Telefons ab, wenn das Telefon klingelt.
Wenn Sie einen Faxerkennungston hören, geben Sie über das Telefon die ID-Nummer für den Fernempfang
ein.
Die ID-Nummer ist standardmäßig auf 25 eingestellt. Sie können diese Nummer gegebenenfalls ändern.
3
Legen Sie den Hörer auf.
LINKS
Senden und Empfangen von Faxen je nach Verwendungszweck
Überprüfen von Status und Log für gesendete und empfangene Dokumente
㻝㻞㻞㻌㻛㻌㻠㻤㻡
Remote EM
0LE6-02S
Senden und Empfangen von Faxen je nach Verwendungszweck
Zusätzlich zu den grundlegenden Sende- und Empfangsmethoden steht eine Vielzahl weiterer Möglichkeiten zur Verfügung, die Sie je
nach Verwendungszweck nutzen können.
Senden von Faxen nach einem
Sprachanruf (manuelles Senden)
Senden von Faxen an mehrere
Empfänger gleichzeitig
(Rundsendung)
Weiterleiten von empfangenen
Faxen
Empfangen von
Faxinformationsdiensten
LINKS
Senden von Faxen
Empfangen von Faxen
Überprüfen von Status und Log für gesendete und empfangene Dokumente
㻝㻞㻟㻌㻛㻌㻠㻤㻡
Faxempfang im Speicher
(Speicherempfang)
0LE6-02U
Senden von Faxen nach einem Sprachanruf (manuelles Senden)
Sie können nach einem Sprachanruf manuell Faxe senden. Wenn Sie einen Faxerkennungston hören, versucht
, um die Faxe zu senden.
der Empfänger, den Faxempfang zu starten. Drücken Sie
HINWEIS
Sie müssen vorab ein Telefon oder den optionalen Hörer an das Gerät anschließen.
1
Legen Sie das Dokument oder die Dokumente ein.
Einlegen von Dokumenten
Beim manuellen Senden kann das Gerät nicht automatisch die Vorder- und Rückseite von Dokumenten scannen.
2
3
4
5
Drücken Sie
, und tippen Sie auf <Fax>.
Legen Sie die gewünschten Scaneinstellungen fest.
Verschiedene Faxeinstellungen
Wählen Sie die Faxnummer des Empfängers.
Bitten Sie den Empfänger, am eigenen Faxgerät den Faxempfang einzustellen.
Wenn Sie einen Faxerkennungston hören, fahren Sie mit Schritt 6 fort.
6
Drücken Sie
, und legen Sie den Hörer auf.
LINKS
Senden von Faxen
Abbrechen des Sendens von Faxen
Überprüfen von Status und Log für gesendete und empfangene Dokumente
㻝㻞㻠㻌㻛㻌㻠㻤㻡
0LE6-02W
Senden von Faxen an mehrere Empfänger gleichzeitig (Rundsendung)
Sie können Faxe an bis zu 114 Empfänger gleichzeitig senden. Geben Sie die Empfänger über die
Zahlentasten, das Adressbuch, die Nummern für die kodierte Wahl oder die Zielwahlschaltflächen an.
Wenn <Rundsendung beschränken> auf <Rundsendung zurückweisen> gesetzt ist, können Sie diese Funktion nicht verwenden.
Unterbinden von Rundsendungen
Sie müssen Empfänger im Adressbuch oder unter den Zielwahlschaltflächen speichern, bevor Sie diese Funktion nutzen können.
Speichern von Daten im Adressbuch
Angeben von Empfängern über die Zielwahlschaltflächen
1
2
3
Legen Sie das Dokument oder die Dokumente ein.
Drücken Sie
Einlegen von Dokumenten
, und tippen Sie auf <Fax>.
Geben Sie den Empfänger an.
Geben Sie bei Verwendung der Zahlentasten die Faxnummer ein, und tippen Sie auf <Anwenden>. Wenn Sie weitere Empfänger
angeben möchten, wählen Sie zunächst <Empfänger> <Über numerische Tasten angeben> aus, und geben Sie dann wie
erläutert den nächsten Empfänger an.
So geben Sie Empfänger aus dem Adressbuch an
4
Legen Sie die gewünschten Scaneinstellungen fest.
Wählen Sie die Einstellungen aus.
5
Angeben aus dem Adressbuch
Drücken Sie
Verschiedene Faxeinstellungen
, um das Senden zu starten.
㻝㻞㻡㻌㻛㻌㻠㻤㻡
LINKS
Senden von Faxen
Abbrechen des Sendens von Faxen
Überprüfen von Status und Log für gesendete und empfangene Dokumente
㻝㻞㻢㻌㻛㻌㻠㻤㻡
0LE6-02X
Faxempfang im Speicher (Speicherempfang)
Sie können Faxe beim Empfang im Gerät speichern, ohne sie zu drucken. Die gespeicherten Dokumente
können später jederzeit gedruckt werden. Diese Funktion ist beim Drucken vertraulicher Dokumente nützlich,
da Sie so vermeiden können, dass unbefugte Personen die Dokumente versehentlich einsehen.
Speichern von Dokumenten im Speicher
Drucken von gespeicherten Dokumenten
Überprüfen/Löschen von gespeicherten Dokumenten
Die gespeicherten Dokumente können auch an einen Empfänger weitergeleitet werden.
Faxen
Weiterleiten von empfangenen
Speichern von Dokumenten im Speicher
Um empfangene Dokumente im Speicher abzulegen, setzen Sie <Einst. Speicherempf.> auf <Ein>. Sie können auch optionale
Einstellungen festlegen, wie Sicherheitseinstellungen, die ein Kennwort erforderlich machen, um die Funktion zu entsperren, und eine
Zeiteinstellung, die einen Zeitraum während des Tages festlegt, während dem empfangene Dokumente im Speicher abgelegt werden.
<Faxeinstellungen>
<EM-Funktionseinstellungen>
<Menü>
<Anwenden>
jede Einstellung an
<Einstellungen Speicherempfang>
<Ein>
Geben Sie
Wenn ein Bildschirm zur Eingabe einer PIN angezeigt wird, geben Sie mit den Zahlentasten die PIN ein, und tippen Sie auf
Einstellen der Systemmanager-PIN
<Anwenden>.
<PIN Speicherempfang>
Definieren Sie hier ein maximal siebenstelliges Passwort. Geben Sie das Passwort mit den Zahlentasten ein, und tippen Sie auf
<Anwenden>. Geben Sie dieselben Ziffern zur Bestätigung erneut ein, und tippen Sie auf <Anwenden>. Dieses Passwort ist
erforderlich, wenn Sie die Speicherempfangseinstellungen ändern oder wenn Sie die Funktion Speicherempfang deaktivieren, um
alle gespeicherten Dokumente auszudrucken. Wenn Sie kein Passwort speichern möchten, tippen Sie auf <Anwenden>, ohne
etwas einzugeben.
Ganz aus Nullen bestehende Passwörter wie "00" oder "0000000" sind nicht zulässig.
<Berichtdruck>
Legen Sie hier fest, ob beim Speichern von Dokumenten im Gerät jedes Mal ein Empfangsergebnisbericht gedruckt wird. Wenn
Berichte gedruckt werden sollen, tippen Sie auf <Ein>. Sie müssen zudem <EM-Ergebnisbericht> auf <Ein> setzen.
EM
Ergebnisbericht
<Zeit Speicherempfang>
Geben Sie einen Zeitraum während des Tages an, zu dem empfangene Dokumente im Gerät gespeichert werden. Wenn Sie keinen
Zeitraum angeben, werden bei eingeschaltetem Speicherempfang alle Dokumente im Gerät gespeichert.
Drucken von gespeicherten Dokumenten
Um im Speicher empfangene Dokumente zu drucken, setzen Sie <Einst. Speicherempf.> auf <Aus>. Alle Dokumente im Speicher werden
gedruckt.
㻝㻞㻣㻌㻛㻌㻠㻤㻡
Sie können kein bestimmtes Dokument auswählen und nur dieses drucken.
Wenn Sie eine Zeit festgelegt haben, zu der die Funktion deaktiviert wird, werden die Dokumente zur angegebenen Zeit
automatisch gedruckt.
<Menü>
<Faxeinstellungen>
<EM-Funktionseinstellungen>
<Einstellungen Speicherempfang>
<Aus>
Wenn ein Bildschirm zur Eingabe einer PIN angezeigt wird, geben Sie mit den Zahlentasten die PIN ein, und tippen Sie auf
Einstellen der Systemmanager-PIN
<Anwenden>.
Überprüfen/Löschen von gespeicherten Dokumenten
Sie können detaillierte Informationen über die gespeicherten Dokumente anzeigen, einschließlich der Faxnummern der Absender und der
Anzahl der empfangenen Seiten, und nicht benötigte Dokumente dann löschen.
1
2
Drücken Sie
.
Tippen Sie auf <Status/Log EM-Faxauftrag>.
3
Tippen Sie auf <Auftragsstatus>.
4
Wählen Sie das zu überprüfende Dokument aus.
So löschen Sie das geprüfte Dokument
1
Tippen Sie auf <Löschen>.
㻝㻞㻤㻌㻛㻌㻠㻤㻡
2
Tippen Sie auf <Ja>.
LINKS
Empfangen von Faxen
Überprüfen von Status und Log für gesendete und empfangene Dokumente
㻝㻞㻥㻌㻛㻌㻠㻤㻡
0LE6-02Y
Weiterleiten von empfangenen Faxen
Sie können empfangene Dokumente an andere Empfänger weiterleiten. Sie können ein gespeichertes
Dokument zur Weiterleitung auswählen. Wenn Sie diese Funktion nutzen möchten, aktivieren Sie zunächst den
Faxempfang im Speicher (Speicherempfang)
Speicherempfang.
Als Empfänger für die Weiterleitung stehen nur im Adressbuch gespeicherte Empfänger zur Verfügung. Wenn keine Empfänger
gespeichert sind, speichern Sie Empfänger im Adressbuch, bevor Sie diese Funktion nutzen.
Speichern von Daten im Adressbuch
Während der Speicherempfang aktiviert ist, bleiben Dokumente auch nach ihrer Weiterleitung im Speicher bestehen und
können beliebig oft weitergeleitet werden.
1
2
Drücken Sie
.
Tippen Sie auf <Status/Log EM-Faxauftrag>.
3
Tippen Sie auf <Auftragsstatus>.
4
Wählen Sie das weiterzuleitende Dokument aus.
5
Tippen Sie auf <Weiterleiten>.
6
Wählen Sie den Empfänger für die Weiterleitung aus dem Adressbuch aus.
Anweisungen zum Verwenden des Adressbuchs finden Sie in
Angeben aus dem Adressbuch.
㻝㻟㻜㻌㻛㻌㻠㻤㻡
Das Dokument wird an den angegebenen Empfänger weitergeleitet.
㻝㻟㻝㻌㻛㻌㻠㻤㻡
0LE6-030
Empfangen von Faxinformationsdiensten
Über Faxinformationsdienste stellen Unternehmen und Organisationen eine Vielzahl von hilfreichen
Informationen zu Arbeit und Freizeit zur Verfügung. In diesem Abschnitt wird das übliche Verfahren zum
Empfangen solcher Dienste beschrieben.
Je nach Dienst kann sich das Vorgehen von dem hier beschriebenen unterscheiden. Führen Sie die für den jeweiligen Dienst
nötigen Schritte aus.
1
Drücken Sie
2
Tippen Sie auf <Flash>.
, und tippen Sie auf <Fax>.
Wenn ein externes Telefon oder der optionale Hörer an das Gerät angeschlossen ist, können Sie den Hörer abnehmen, anstatt
auf <Flash> zu tippen.
3
Wählen Sie die Nummer des Informationsdienstes, wenn der Wählton zu hören ist.
4
Sobald die aufgezeichnete Nachricht des Informationsdienstes abgespielt wird, drücken Sie
.
Dieser Schritt ist nicht nötig, wenn das Gerät das Mehrfrequenzwahlverfahren verwendet.
5
Geben Sie mit den Zahlentasten die den gewünschten Informationen zugewiesene Dienstnummer ein.
Sie können die Nummer des Informationsdienstes auch über das Tastenfeld des Telefons eingeben.
㻝㻟㻞㻌㻛㻌㻠㻤㻡
6
Tippen Sie auf <Start Empfang>.
Wenn Sie den Hörer abgenommen haben, legen Sie auf.
LINKS
Empfangen von Faxen
㻝㻟㻟㻌㻛㻌㻠㻤㻡
0LE6-031
Überprüfen von Status und Log für gesendete und empfangene Dokumente
Die Statusinformationen und Kommunikationslogs für gesendete und empfangene Faxdokumente können getrennt angezeigt werden. Sie
können detaillierte Informationen zu den Dokumenten anzeigen, einschließlich der Empfänger und der Anzahl der Seiten, und nicht
benötigte Dokumente löschen.
Wenn <Auftragslog anzeigen> auf <Aus> gesetzt ist, können Sie die Kommunikationslogs nicht anzeigen.
Auftragslog anzeigen
Empfänger, die Sie beim manuellen Senden angegeben haben, werden nicht angezeigt und können daher nicht geprüft werden.
1
2
3
Drücken Sie
.
Tippen Sie auf <Status/Log SE-Faxauftrag> oder <Status/Log EM-Faxauftrag>.
Überprüfen Sie den Status und die Kommunikationslogs für gesendete und empfangene Dokumente.
So zeigen Sie den Status für gesendete und empfangene Dokumente an
1
Tippen Sie auf <Auftragsstatus>.
2
Wählen Sie das Dokument aus, dessen Status Sie überprüfen möchten.
<Status SE-Faxauftrag>/<Status EM-Faxauftrag>
Zeigt eine Liste der Dokumente an, die gerade gesendet oder empfangen werden oder sich in der Warteschlange
befinden.
<Details>
Zeigt detaillierte Informationen zum in der Liste ausgewählten Dokument an. Wenn Sie mehrere Empfänger angegeben
haben, wird die Anzahl der angegebenen Empfänger angezeigt. Wenn Sie Details der angegebenen Empfänger überprüfen
möchten, tippen Sie auf <Empfänger>. Wenn Sie ein nicht benötigtes Dokument finden, drücken Sie <Abbrechen> oder
<Löschen>, und tippen Sie auf <Ja>.
So zeigen Sie die Kommunikationslogs für gesendete und empfangene Dokumente an
1
Tippen Sie auf <Auftragslog>.
㻝㻟㻠㻌㻛㻌㻠㻤㻡
2
Wählen Sie das Dokument aus, dessen Log Sie überprüfen möchten.
<Log SE-Faxauftrag>/<Log EM-Faxauftrag>
Zeigt eine Liste der Dokumente an, die gesendet und empfangen wurden. <OK> wird angezeigt, wenn ein Dokument
erfolgreich gesendet oder empfangen wurde, <Fehler> wird angezeigt, wenn ein Dokument aufgrund eines Abbruchs oder
Fehlers nicht gesendet oder empfangen wurde.
<Details>
Zeigt detaillierte Informationen zum in der Liste ausgewählten Dokument an.
Wenn die Spalte <Ergebnis> eine dreistellige Zahl enthält
Diese Zahl ist ein Fehlercode.
Wenn ein Fehlercode erscheint
LINKS
SE Ergebnisbericht
Bericht Kommunikationsverwaltung
EM Ergebnisbericht
㻝㻟㻡㻌㻛㻌㻠㻤㻡
0LE6-032
Importieren/Exportieren von Adressbuchdaten mit der enthaltenen Software
Sie können auf dem Gerät gespeicherte Adressbuchdaten auf einen Computer exportieren, indem Sie das auf der mitgelieferten DVDROM enthaltene Address Book Import/Export Tool verwenden. Die Daten können zurückimportiert werden, sodass Sie eine
Sicherheitskopie zur Verfügung haben, falls die Adressbuchdaten aufgrund von Reparaturen oder Wartungen gelöscht werden.
Verwenden Sie das Address Book Import/Export Tool, während das Gerät und der Computer über ein USB-Kabel verbunden sind.
1
Drücken Sie
2
Tippen Sie auf <Einstellungen Systemverwaltung>.
, und tippen Sie auf <Menü>.
Wenn ein Bildschirm zur Eingabe einer PIN angezeigt wird, geben Sie mit den Zahlentasten die PIN ein, und tippen Sie auf
Einstellen der Systemmanager-PIN
<Anwenden>.
3
4
Tippen Sie auf <Import/Export Adressbuch>.
Legen Sie die User Software and Manuals DVD-ROM in den Computer ein.
Wenn der nächste Bildschirm angezeigt wird, klicken Sie auf [Beenden].
5
6
7
[Start] [Computer] Klicken Sie mit der rechten Maustaste auf das DVD-ROM-Symbol, und klicken Sie im
Popup-Menü auf [Öffnen].
Öffnen Sie den Ordner [AddressBookTool], und doppelklicken Sie auf [AddressBookTool.exe].
Folgen Sie den Bildschirmanweisungen.
Für den Import der Adressbuchdaten klicken Sie auf die Registerkarte [Import].
Für den Export der Adressbuchdaten klicken Sie auf die Registerkarte [Export].
㻝㻟㻢㻌㻛㻌㻠㻤㻡
㻝㻟㻣㻌㻛㻌㻠㻤㻡
0LE6-033
Senden von Faxen vom Computer aus (PC-Fax)
Sie können in einer Computeranwendung erstellte Faxdokumente direkt vom Computer aus senden. So brauchen Sie Dokumente für das
Faxen nicht mehr auszudrucken und können Papier sparen. Bevor Sie diese Funktion verwenden können, müssen Sie einige Schritte
ausführen, also beispielsweise die grundlegenden Faxeinstellungen vornehmen ( Konfigurieren der Anfangseinstellungen für
Faxfunktionen ) und den Faxtreiber auf dem Computer installieren (Installationshandbuch für den MF-Treiber).
Hinweis zur Hilfe zum Faxtreiber
Wenn Sie auf dem Faxtreiberbildschirm auf [Hilfe] klicken, wird der Hilfebildschirm angezeigt. Hier finden Sie Informationen, die
nicht in dieser e-Anleitung enthalten sind, so auch Informationen über die Treiberfunktionen wie beispielsweise das Speichern
häufig verwendeter Einstellungen und die Einrichtung dieser Funktionen.
Wenn Sie einen Macintosh verwenden, finden Sie Informationen zur Installation des Faxtreibers sowie die Faxtreiberhilfe zur
Verwendung von Faxfunktionen im Installationshandbuch für den MF-Treiber ( Für Anwender von Mac OS).
Je nach dem verwendeten Betriebssystem oder der Version des Faxtreibers können sich die Abbildungen der
Faxtreiberbildschirme in dieser Anleitung von den tatsächlich angezeigten Bildschirmen unterscheiden.
㻝㻟㻤㻌㻛㻌㻠㻤㻡
0LE6-034
Senden von PC-Faxen
Wenn im Gerät <SE Faxtreiber zulassen> auf <Aus> gesetzt ist, können Sie keine Faxe vom Computer aus senden.
Unterbinden von PC-Faxen
1
Öffnen Sie in einer Anwendung ein Dokument, und rufen Sie das Druckdialogfeld auf.
Wie Sie das Druckdialogfeld aufrufen, hängt von der jeweiligen Anwendung ab. Weitere Informationen dazu finden Sie im
Handbuch zur verwendeten Anwendung.
2
Wählen Sie den Faxtreiber, und klicken Sie auf [Drucken].
Wenn Sie über die Windows Store-App unter Windows 8/8.1/Server 2012/Server 2012 R2 senden
Befolgen Sie die unten aufgeführten Schritte.
Windows 8/Server 2012
Rufen Sie die Charms rechts im Bildschirm auf, und tippen oder klicken Sie auf [Geräte] das verwendete Faxgerät
[Drucken]. Wenn Sie auf diese Art drucken, können Sie nur für einige der Druckfunktionen Einstellungen angeben.
Windows 8.1/Server 2012 R2
Rufen Sie die Charms rechts im Bildschirm auf, und tippen oder klicken Sie auf [Geräte] [Drucken]
das verwendete
[Drucken]. Wenn Sie auf diese Art drucken, können Sie nur für einige der Druckfunktionen Einstellungen angeben.
Faxgerät
Wenn die Meldung [Der Drucker erfordert Ihr Eingreifen.] angezeigt wird, wechseln Sie zum Desktop, und fahren Sie mit Schritt
3 fort. Diese Meldung wird angezeigt, wenn das Gerät so eingestellt ist, dass der Benutzername während des Druckvorgangs
und in ähnlichen Fällen angezeigt wird.
3
Geben Sie den Empfänger an.
Angeben eines Empfängers
1
Klicken Sie auf die Registerkarte [Ziel eingeben].
2
Geben Sie [Kommunikationsmodus]/[Faxnummer/URI]/[Faxnummer] (oder [URI]) an.
㻝㻟㻥㻌㻛㻌㻠㻤㻡
Auf der Registerkarte [Ziel eingeben] kann nur ein Empfänger eingegeben werden. Wenn Sie Faxe an mehrere Empfänger
gleichzeitig senden möchten, verwenden Sie die Registerkarte [Ziel auswählen].
Angeben mehrerer Empfänger
1
Klicken Sie auf die Registerkarte [Ziel auswählen].
2
Klicken Sie auf [Ziel hinzufügen].
3
Geben Sie [Zielname]/[Kommunikationsmodus]/[Faxnummer/URI]/[Faxnummer] (oder [URI]) an.
4
Klicken Sie auf [OK].
Wenn Sie eine Nummer zum Wählen einer Amtsleitung festlegen müssen, wählen Sie [Detaillierte Einstellungen] [Amtsholung
zu G3/IP-Faxnummer hinzufügen] aus, und geben Sie die Nummer in [Amtsholung] ein. Die festgelegte Nummer wird am
Anfang der Faxnummer hinzugefügt, wenn das Gerät eine Nummer wählt.
Methoden für das vereinfachte Angeben von Empfängern über das Adressbuch finden Sie in
Empfängern.
Verwenden von gespeicherten
Wenn Sie [Faxausgangsinformationen und Bild speichern] wählen, können Sie die Logs für gesendete Dokumente speichern und
detaillierte Informationen zu einem gesendeten Dokument, einschließlich Empfänger und Anzahl der Seiten, zusammen mit dem
Bild anzeigen lassen. Wenn Sie weitere Informationen benötigen, klicken Sie auf dem Faxtreiberbildschirm auf [Hilfe].
Wenn Sie in dem Dialogfeld, das angezeigt wird, wenn Sie auf der Registerkarte [Spezial] auf [Sicherheitseinstellungen] klicken,
die Option [Faxnummer/URI bei Einstellen des Ziels bestätigen] ausgewählt haben, geben Sie auch eine Nummer in [Faxnummer
bestätigen] oder [URI bestätigen] ein. Wenn Sie weitere Informationen benötigen, klicken Sie auf dem Faxtreiberbildschirm auf
[Hilfe].
4
5
Fügen Sie bei Bedarf ein Deckblatt zum Dokument hinzu.
Klicken Sie auf [Senden], um das Dokument zu senden.
㻝㻠㻜㻌㻛㻌㻠㻤㻡
Hinzufügen von Deckblättern zu PC-Faxen
0LE6-035
Hinzufügen von Deckblättern zu PC-Faxen
Sie können zu dem Dokument, das Sie senden, ein Deckblatt hinzufügen. Wählen Sie eins der drei im Faxtreiber vordefinierten
Deckblätter, oder erstellen Sie eigene Deckblätter. Wenn Sie weitere Informationen benötigen, klicken Sie auf dem Faxtreiberbildschirm
auf [Hilfe].
1
Öffnen Sie in einer Anwendung ein Dokument, und rufen Sie das Druckdialogfeld auf.
Wie Sie das Druckdialogfeld aufrufen, hängt von der jeweiligen Anwendung ab. Weitere Informationen dazu finden Sie im
Handbuch zur verwendeten Anwendung.
2
Wählen Sie den Faxtreiber, und klicken Sie auf [Drucken].
3
Klicken Sie auf die Schaltfläche [Deckblatt], und geben Sie jede Einstellung an.
[Deckblatt hinzufügen]
Wählen Sie [Jedem Ziel ein anderes Blatt senden] oder [Gleiches Blatt an alle Ziele senden].
[Stil]
Wählen Sie eins der drei vordefinierten Deckblätter (Vorlage 1 bis 3). Das Layout des ausgewählten Deckblatts wird als Bild
links angezeigt.
[Elemente des Deckblatts]
Zeigt Informationen, die auf einem Deckblatt enthalten sein können. Um die enthaltenen Elemente zu ändern, klicken Sie auf
[Einstellungen].
Registerkarte [Absender]
Wählen Sie aus, welche Informationen zum Absender eingefügt werden sollen, und geben Sie die Informationen ein.
㻝㻠㻝㻌㻛㻌㻠㻤㻡
Registerkarte [Ziel]
Wählen Sie die Empfänger aus, die Sie aufnehmen möchten, und geben Sie die Informationen ein. Empfängernamen,
Firmennamen, Abteilungsnamen und Faxnummern, die Sie auf der Registerkarte [Ziel auswählen]/[Ziel eingeben]
angegeben haben ( Senden von PC-Faxen), werden in das Deckblatt eingefügt.
Registerkarte [Logo]/Registerkarte [Signatur]
Legen Sie jede Einstellung fest. Der folgende Bildschirm zeigt ein Beispiel, wenn die Registerkarte [Logo] ausgewählt
wird.
Mit/ohne Logos oder Signaturen
Wählen Sie [Mit Logo drucken] oder [Mit Signatur drucken], wenn das Deckblatt Logos oder Signaturen enthalten
soll. Erstellen Sie vorab Bitmap-Dateien mit Logos bzw. Signaturen.
Speicherort von Dateien mit Logos oder Signaturen
Geben Sie den Speicherort der Dateien mit Logos oder Signaturen an. Klicken Sie auf [Suche], um die Dateien mit
den Logos oder Signaturen zu suchen.
Größe und Position der angegebenen Logos oder Signaturen
Passen Sie die Größe und Position der angegebenen Logos oder Signaturen an, und achten Sie dabei auf das auf
der linken Seite angezeigte Bild.
Registerkarte [Details]
㻝㻠㻞㻌㻛㻌㻠㻤㻡
[Anzahl der zu sendenden Blätter einfügen]
Aktivieren Sie dieses Kontrollkästchen, wenn die Anzahl der zu sendenden Blätter auf dem Deckblatt enthalten sein
soll, und geben Sie die Anzahl der Blätter in [Anzahl der zu sendenden Blätter] an. Die Anzahl der zu sendenden
Blätter wird nicht automatisch ermittelt. In das Deckblatt wird der Wert, den Sie hier eingeben, eingefügt.
[Titel einfügen]
Aktivieren Sie dieses Kontrollkästchen, wenn Sie einen Titel in das Deckblatt einfügen wollen, und geben Sie den
Titel in [Titel] ein.
4
Wenn Sie einen Hinweis einfügen wollen, wählen Sie [Hinweis einfügen], und wählen Sie einen Hinweis aus
der Dropdown-Liste [Hinweis] aus.
Zur Verfügung stehen Hinweise wie "Dringend" und "Vertraulich." Sie können auch direkt Zeichen in [Hinweis] eingeben, anstatt
einen Hinweis aus der Liste auszuwählen.
Sie können in [Deckblatt-Text] auch Kommentare hinzufügen.
5
Klicken Sie auf [Vorschau], um den Inhalt des Deckblatts zu überprüfen, und klicken Sie auf [OK], wenn alle
Angaben stimmen.
Zum Ändern des Inhalts führen Sie die Schritte ab Schritt 3 erneut aus.
Beim Senden des Faxes wird das angegebene Deckblatt zu dem Fax hinzugefügt.
㻝㻠㻟㻌㻛㻌㻠㻤㻡
0LE6-036
Verwenden des Adressbuchs für PC-Faxe
Nachdem Sie häufig verwendete Empfänger für PC-Faxe im Adressbuch gespeichert haben, können Sie sie
beim Senden von PC-Faxen mühelos auswählen. Außerdem können Sie mit Anwendungen wie Microsoft Excel
erstellte Adressbuchdaten im CSV-Format in das Gerät importieren oder die Adressbuchdaten in eine Datei
exportieren und dann für ein anderes Faxgerät oder in anderen Anwendungen verwenden.
Sie können das Adressbuch nicht verwenden, wenn Sie keine Berechtigung für den Zugriff auf den Ordner haben, in dem das
Adressbuch gespeichert ist. Melden Sie sich als ein Benutzer an, der über die Berechtigung für den Zugriff auf den Ordner
verfügt, oder ändern Sie den Speicherort für das Adressbuch.
Ändern des Speicherorts für Adressbuchdaten
㻝㻠㻠㻌㻛㻌㻠㻤㻡
0LE6-037
Speichern von Empfängern
In diesem Abschnitt wird beschrieben, wie Sie Empfänger im Adressbuch für PC-Faxe speichern. Sie können einzelne Empfänger aus den
im Adressbuch gespeicherten Empfängern auswählen und zu einer Empfängergruppe zusammenfassen (Gruppenwahl) und dann ganz
komfortabel Faxe an mehrere Empfänger auf einmal senden.
Speichern von Empfängern
Speichern mehrerer Empfänger als Empfängergruppe (Gruppenwahl)
Insgesamt können 6.000 Empfänger gespeichert werden: 3.000 Einzelempfänger und 3.000 in Empfängergruppen.
Sie können auch gespeicherte Empfängergruppen auswählen, zusammenfassen und als separate Empfängergruppe speichern.
Sie können das Adressbuch nicht verwenden, wenn Sie keine Berechtigung für den Zugriff auf den Ordner haben, in dem das
Adressbuch gespeichert ist. Melden Sie sich als ein Benutzer an, der über die Berechtigung für den Zugriff auf den Ordner
verfügt, oder ändern Sie den Speicherort für das Adressbuch.
Ändern des Speicherorts für Adressbuchdaten
Speichern von Empfängern
1
2
Öffnen Sie den Druckerordner.
Anzeigen des Druckerordners
Klicken Sie mit der rechten Maustaste auf das Faxsymbol, und klicken Sie dann auf [Druckeinstellungen].
3
Klicken Sie auf die Registerkarte [Ziel auswählen]
4
Klicken Sie auf [Person hinzufügen].
[Adressbuch bearbeiten].
㻝㻠㻡㻌㻛㻌㻠㻤㻡
Wenn Sie gespeicherte Empfänger bearbeiten oder löschen wollen, wählen Sie den Empfänger aus dem [Adressbuch] aus, und
klicken Sie auf [Bearbeiten] oder [Löschen].
5
Stellen Sie die einzelnen Einstellungen ein, und klicken Sie auf [OK].
Adresse
Geben Sie den Empfängernamen, den Firmennamen und den Abteilungsnamen ein.
[Hinweise]
Geben Sie bei Bedarf Kommentare ein.
[Faxnummer]
Geben Sie eine Faxnummer oder mehrere Faxnummern ein. Falls erforderlich, können Sie zwischen die Ziffern Bindestriche
einfügen. Wenn Sie Erläuterungen wie "Privat" oder "Geschäftlich" zu den Faxnummern hinzufügen möchten, geben Sie diese
Angaben in [Beschreibung] ein.
Speichern mehrerer Empfänger als Empfängergruppe (Gruppenwahl)
1
2
Öffnen Sie den Druckerordner.
Anzeigen des Druckerordners
Klicken Sie mit der rechten Maustaste auf das Faxsymbol, und klicken Sie dann auf [Druckeinstellungen].
㻝㻠㻢㻌㻛㻌㻠㻤㻡
3
Klicken Sie auf die Registerkarte [Ziel auswählen]
4
Klicken Sie auf [Gruppe hinzufügen].
[Adressbuch bearbeiten].
Wenn Sie gespeicherte Empfänger bearbeiten oder löschen wollen, wählen Sie den Empfänger aus dem [Adressbuch] aus, und
klicken Sie auf [Bearbeiten] oder [Löschen].
5
Stellen Sie die einzelnen Einstellungen ein, und klicken Sie auf [OK].
[Gruppenname]
Geben Sie einen Gruppennamen wie "Vertriebsabteilung 1" ein.
[Anzeigen]
Wählen Sie aus, welcher Typ von Empfängern in der Liste [Verfügbare Ziele] angezeigt werden soll, aus der Sie die für die
Gruppenwahl zu speichernden Empfänger auswählen können.
[Person]
Zeigt einzelne Empfänger an.
[Gruppe]
Zeigt Empfängergruppen an.
㻝㻠㻣㻌㻛㻌㻠㻤㻡
[Alle]
Zeigt alle im Adressbuch gespeicherten Empfänger an.
[Verfügbare Ziele]
Wählen Sie die Empfänger aus, die für die Gruppenwahl gespeichert werden sollen, und klicken Sie auf [Hinzufügen]. Die
ausgewählten Empfänger werden in [Aktuelle Gruppenmitglieder] angezeigt.
Zum Auswählen mehrerer Empfänger halten Sie die Taste [UMSCHALT] oder die Taste [STRG] gedrückt, und klicken Sie auf
die Empfänger.
Wenn Sie einen Empfänger aus [Aktuelle Gruppenmitglieder] löschen wollen, wählen Sie den Empfänger aus, und klicken Sie
dann auf [Löschen].
[Hinweise]
Geben Sie bei Bedarf Kommentare ein.
㻝㻠㻤㻌㻛㻌㻠㻤㻡
0LE6-038
Verwenden von gespeicherten Empfängern
In diesem Abschnitt wird beschrieben, wie Sie im Adressbuch gespeicherte Empfänger angeben.
Speichern von Empfängern
Sie können das Adressbuch nicht verwenden, wenn Sie keine Berechtigung für den Zugriff auf den Ordner haben, in dem das
Adressbuch gespeichert ist. Melden Sie sich als ein Benutzer an, der über die Berechtigung für den Zugriff auf den Ordner
verfügt, oder ändern Sie den Speicherort für das Adressbuch.
Ändern des Speicherorts für Adressbuchdaten
1
Öffnen Sie in einer Anwendung ein Dokument, und rufen Sie das Druckdialogfeld auf.
Wie Sie das Druckdialogfeld aufrufen, hängt von der jeweiligen Anwendung ab. Weitere Informationen dazu finden Sie im
Handbuch zur verwendeten Anwendung.
2
3
4
Wählen Sie den Faxtreiber, und klicken Sie auf [Drucken].
Klicken Sie auf die Registerkarte [Ziel auswählen]
aus.
Wählen Sie das Adressbuch aus der [Adressbuchliste]
Wählen Sie einen Empfänger aus, und klicken Sie auf [Zu Zielliste hinzufügen].
㻝㻠㻥㻌㻛㻌㻠㻤㻡
Wenn Sie mehrere Empfänger angeben wollen, wiederholen Sie Schritt 4.
Sie können unter [Adressliste] nach Empfängern suchen.
Durch Klicken auf [Adressbuch bearbeiten] können Sie das Adressbuch bearbeiten.
5
Klicken Sie auf [Senden].
㻝㻡㻜㻌㻛㻌㻠㻤㻡
0LE6-039
Importieren/Exportieren von Adressbuchdaten über den Faxtreiber
Sie können mit Anwendungen wie Microsoft Excel erstellte Adressbuchdaten im CSV-Format in das Gerät importieren oder die
Adressbuchdaten in eine Datei exportieren und dann für ein anderes Faxgerät oder in anderen Anwendungen verwenden. Das Gerät
unterstützt zwei Dateiformate: CSV-Dateien (*.csv) und Canon Adressbuchdateien (*.abk).
Importieren von Adressbuchdaten
Exportieren von Adressbuchdaten
Ändern des Speicherorts für Adressbuchdaten
Sie können das Adressbuch nicht verwenden, wenn Sie keine Berechtigung für den Zugriff auf den Ordner haben, in dem das
Adressbuch gespeichert ist. Melden Sie sich als ein Benutzer an, der über die Berechtigung für den Zugriff auf den Ordner
verfügt, oder ändern Sie den Speicherort für das Adressbuch.
Ändern des Speicherorts für Adressbuchdaten
Importieren von Adressbuchdaten
1
2
Öffnen Sie den Druckerordner.
Anzeigen des Druckerordners
Klicken Sie mit der rechten Maustaste auf das Faxsymbol, und klicken Sie dann auf [Druckeinstellungen].
3
Klicken Sie auf die Registerkarte [Ziel auswählen]
4
Klicken Sie auf [Importieren].
[Adressbuch bearbeiten].
㻝㻡㻝㻌㻛㻌㻠㻤㻡
5
Wählen Sie die zu importierende Datei, und klicken Sie auf [Öffnen].
Geben Sie bei einer CSV-Datei die in der Datei verwendeten Trennzeichen an.
Die aus der Datei importierten Empfänger werden im [Adressbuch] angezeigt.
Exportieren von Adressbuchdaten
1
2
Öffnen Sie den Druckerordner.
Anzeigen des Druckerordners
Klicken Sie mit der rechten Maustaste auf das Faxsymbol, und klicken Sie dann auf [Druckeinstellungen].
㻝㻡㻞㻌㻛㻌㻠㻤㻡
3
Klicken Sie auf die Registerkarte [Ziel auswählen]
4
Klicken Sie auf [Exportieren].
[Adressbuch bearbeiten].
Wenn Sie in dem Dialogfeld, das angezeigt wird, wenn Sie auf der Registerkarte [Spezial] auf [Sicherheitseinstellungen] klicken,
die Option [Beim Exportieren von Adressliste durch Passwort schützen] gewählt haben, wird ein Dialogfeld für die Eingabe eines
Passworts angezeigt, sobald Sie auf [Exportieren] klicken. Wenn Sie weitere Informationen benötigen, klicken Sie auf dem
Faxtreiberbildschirm auf [Hilfe].
㻝㻡㻟㻌㻛㻌㻠㻤㻡
5
Geben Sie den Speicherort für die Datei, den Dateinamen und das Dateiformat an, und klicken Sie dann auf
[Speichern].
Geben Sie bei einer CSV-Datei die in der Datei verwendeten Trennzeichen an.
Die Adressbuchdaten werden an den angegebenen Speicherort exportiert.
Ändern des Speicherorts für Adressbuchdaten
1
2
3
Öffnen Sie den Druckerordner.
Anzeigen des Druckerordners
Klicken Sie mit der rechten Maustaste auf das Faxsymbol, und klicken Sie dann auf [Druckeinstellungen].
Klicken Sie auf die Registerkarte [Ziel auswählen]
[Adressbuch bearbeiten].
㻝㻡㻠㻌㻛㻌㻠㻤㻡
4
Klicken Sie auf [Einen Ordner definieren].
5
Geben Sie den Speicherort für die Adressbuchdaten an, und klicken Sie auf [OK].
Speichern Sie die Adressbuchdaten in einem Ordner wie [Eigene Dateien], für den Sie über Schreibberechtigung verfügen.
6
Klicken Sie auf [Neu], wenn Sie ein neues Adressbuch erstellen möchten, oder auf [Kopieren], um ein
vorhandenes Adressbuch in den angegebenen Ordner zu kopieren.
Das Adressbuch wird erstellt oder kopiert.
Wenn in dem in Schritt 4 ausgewählten Ordner bereits ein Adressbuch vorhanden ist, wird die folgende Meldung angezeigt. Klicken
Sie auf [Verwenden wie vorhanden], wenn Sie das vorhandene Adressbuch verwenden möchten, oder auf [Überschreiben], um das
Adressbuch des Faxtreibers zu verwenden.
㻝㻡㻡㻌㻛㻌㻠㻤㻡
0LE6-03A
Verwenden des Geräts als Drucker
Sie haben verschiedene Möglichkeiten, das Gerät als Drucker zu verwenden. Sie können mithilfe des Druckertreibers Dokumente auf dem
Computer drucken oder mithilfe von AirPrint von tragbaren Geräten drucken. Nutzen Sie die vielen Druckfunktionen ganz nach Bedarf.
Drucken von einem Computer
Sie können mithilfe des Druckertreibers ein auf dem Computer erstelltes Dokument ausdrucken.
Drucken von einem Computer
Drucken von einem Smartphone/Tablet
Sie können ein auf Ihrem Smartphone oder Tablet erstelltes Dokument über ein iPhone-/iPad- oder Android-Terminal drucken.
Verwenden von AirPrint
Sie können ohne Druckertreiber drucken, indem Sie Druckdaten drahtlos von Apple-Geräten übertragen.
Verwenden von AirPrint
Drucken mit der Canon Mobilanwendung
Sie können über ein Smartphone oder Tablet mit dem Gerät drucken. Weitere Informationen zu dieser Funktion finden Sie auf der
Canon Website.
Dieses Gerät unterstützt auch MopriaTM . Mit MopriaTM können Sie über einen einzigen Treiber sogar mit einem Drucker einer
anderen Marke drucken und mit allgemeinen Bedienvorgängen und Einstellungen für die einzelnen Drucker drucken. Weitere
Informationen zu unterstützten Modellen und Betriebssystemumgebungen finden Sie unter http://www.mopria.org.
㻝㻡㻢㻌㻛㻌㻠㻤㻡
0LE6-03C
Drucken von einem Computer
Sie können mit einer Anwendung auf dem Computer erstellte Dokumente mithilfe des Druckertreibers drucken. Der Druckertreiber
verfügt über nützliche Einstellungen wie Vergrößern/Verkleinern und doppelseitigen Druck, sodass Sie Ihre Dokumente auf
unterschiedlichste Art ausdrucken können. Bevor Sie diese Funktion nutzen können, müssen Sie jedoch einige Schritte ausführen,
beispielsweise den Druckertreiber auf dem Computer installieren. Weitere Informationen finden Sie im Installationshandbuch für den MFTreiber.
Hinweis zur Hilfe zum Druckertreiber
Wenn Sie auf dem Druckertreiberbildschirm auf [Hilfe] klicken, wird der Hilfebildschirm angezeigt. Hier finden Sie ausführliche
Beschreibungen, die in der e-Anleitung nicht enthalten sind.
Wenn Sie einen Macintosh verwenden, finden Sie Informationen zur Installation der Druckertreiber sowie die Druckertreiberhilfe
zur Verwendung von Druckfunktionen im Installationshandbuch für den MF-Treiber ( Für Anwender von Mac OS).
Je nach dem verwendeten Betriebssystem und dem Typ oder der Version des verwendeten Druckertreibers können sich die
Abbildungen der Druckertreiberbildschirme in dieser Anleitung von den tatsächlich angezeigten Bildschirmen unterscheiden.
㻝㻡㻣㻌㻛㻌㻠㻤㻡
0LE6-03E
Drucken von Dokumenten
In diesem Abschnitt wird beschrieben, wie Sie mithilfe des Druckertreibers Dokumente auf dem Computer ausdrucken.
1
Öffnen Sie in einer Anwendung ein Dokument, und rufen Sie das Druckdialogfeld auf.
Wie Sie das Druckdialogfeld aufrufen, hängt von der jeweiligen Anwendung ab. Weitere Informationen dazu finden Sie im
Handbuch zur verwendeten Anwendung.
2
Wählen Sie den Druckertreiber für das Gerät, und klicken Sie auf [Einstellungen] (bzw. [Eigenschaften]).
Der angezeigte Bildschirm variiert je nach verwendeter Anwendung.
3
Nehmen Sie die Druckeinstellungen wie die Anzahl der Kopien und die Druckausrichtung vor, und klicken Sie
auf [OK].
Registerkarten
Klicken Sie auf die einzelnen Registerkarten, um die Druckeinstellbildschirme aufzurufen und die Druckeinstellungen nach Bedarf
vorzunehmen.
Verschiedene Druckeinstellungen
Für den MF229dw / MF226dn ist standardmäßig der doppelseitige Druck eingestellt. Ändern Sie die Einstellung gegebenenfalls.
Wechseln zwischen einseitigem und doppelseitigem Druck (MF229dw / MF226dn)
[Kopien]
Legen Sie die Anzahl der Kopien fest.
[Ausrichtung]
Legen Sie die Druckausrichtung fest ([Hochformat] oder [Querformat]). Die Einstellung für die Dokumentenausrichtung, die Sie
in der Anwendung festlegen, wird in der Regel im Druckertreiber übernommen.
Sie können die in diesem Schritt vorgenommenen Einstellungen als "Profil" speichern und das Profil bei jedem Drucken verwenden.
Speichern von Kombinationen häufig
So brauchen Sie nicht bei jedem Drucken dieselben Einstellungen erneut vorzunehmen.
benutzter Druckeinstellungen
㻝㻡㻤㻌㻛㻌㻠㻤㻡
Per Mausklick steuerbare Benutzerschnittstellenelemente
Sie können das Seitenlayout, die Bindungsposition usw. intuitiv auf dem Vorschaubild angeben. Wenn Sie weitere
Informationen benötigen, klicken Sie auf dem Druckertreiberbildschirm auf [Hilfe].
4
Klicken Sie auf [Drucken] (oder [OK]).
Der Druckvorgang startet. Bei einigen Anwendungen wird ein Bildschirm wie der unten dargestellte angezeigt.
Um den Druckvorgang abzubrechen, klicken Sie auf [Abbrechen], wenn der oben dargestellte Bildschirm angezeigt wird.
Nachdem der Bildschirm ausgeblendet wurde oder wenn der Bildschirm nicht angezeigt wird, können Sie den Druckvorgang auf
Abbrechen des Druckens
andere Arten abbrechen.
Berühren Sie gedruckte Seiten nicht
Berühren Sie neu gedruckte Blätter nicht mit den Fingern oder mit Stoff. Die Finger oder der Stoff werden möglicherweise
schmutzig, und der Toner kann verschmieren oder sich von der Seite lösen.
Wenn Sie über die Windows Store-App unter Windows 8/8.1/Server 2012/Server 2012 R2 drucken
Befolgen Sie die unten aufgeführten Schritte.
Windows 8/Server 2012
Rufen Sie die Charms rechts im Bildschirm auf, und tippen oder klicken Sie auf [Geräte] den verwendeten Drucker
[Drucken]. Wenn Sie auf diese Art drucken, können Sie nur für einige der Druckfunktionen Einstellungen angeben.
Windows 8.1/Server 2012 R2
Rufen Sie die Charms rechts im Bildschirm auf, und tippen oder klicken Sie auf [Geräte] [Drucken]
den verwendeten
Drucker [Drucken]. Wenn Sie auf diese Art drucken, können Sie nur für einige der Druckfunktionen Einstellungen angeben.
Wenn die Meldung [Der Drucker erfordert Ihr Eingreifen.] angezeigt wird, wechseln Sie zum Desktop, und folgen Sie den
Anweisungen im angezeigten Dialogfeld. Diese Meldung wird angezeigt, wenn das Gerät so eingestellt ist, dass der
Benutzername während des Druckvorgangs und in ähnlichen Fällen angezeigt wird.
LINKS
Anzeigen des Druckstatus
㻝㻡㻥㻌㻛㻌㻠㻤㻡
0LE6-03F
Abbrechen des Druckens
Sie können das Drucken vom Computer aus oder auf dem Bedienfeld des Geräts abbrechen.
Am Computer
Auf dem Bedienfeld
Am Computer
Sie können den Druckvorgang über das Druckersymbol abbrechen, das in der Taskleiste auf dem Desktop angezeigt wird.
1
Doppelklicken Sie auf das Druckersymbol.
Wenn das Druckersymbol nicht angezeigt wird
Öffnen Sie den Druckerordner ( Anzeigen des Druckerordners), klicken Sie mit der rechten Maustaste auf das Druckersymbol,
und klicken Sie auf [Druckaufträge anzeigen] (oder doppelklicken Sie auf das Symbol des Druckertreibers für das Gerät).
2
3
Wählen Sie das Dokument, bei dem das Drucken abgebrochen werden soll, und klicken Sie auf [Dokument]
[Abbrechen].
Klicken Sie auf [Ja].
Der Druck des ausgewählten Dokuments wird abgebrochen.
Nach dem Druckabbruch werden möglicherweise einige Seiten ausgegeben.
Abbrechen über Remote UI
Sie können den Druckvorgang über die Seite [Auftragsstatus] von Remote UI abbrechen:
Druckdokumenten
Anzeigen des aktuellen Status von
Abbrechen über eine Anwendung
Bei einigen Anwendungen wird ein Bildschirm wie der folgende angezeigt. Sie können den Druckvorgang abbrechen, indem Sie
auf [Abbrechen] klicken.
㻝㻢㻜㻌㻛㻌㻠㻤㻡
Auf dem Bedienfeld
Brechen Sie den Druckvorgang mit
oder
ab.
Abbrechen mit
Wenn nach dem Drücken von
auf dem Bildschirm eine Liste von Dokumenten angezeigt wird
Tippen Sie auf das Dokument, dessen Druckvorgang abgebrochen werden soll.
Abbrechen mit
<Status Druckauftrag>
<Ja>
Wählen Sie das Dokument auf dem Bildschirm <Status Druckauftrag>
Nach dem Druckabbruch werden möglicherweise einige Seiten ausgegeben.
LINKS
Drucken von Dokumenten
Anzeigen des Druckstatus
㻝㻢㻝㻌㻛㻌㻠㻤㻡
<Abbrechen>
0LE6-03H
Anzeigen des Druckstatus
Sie können die aktuellen Angaben zum Druckerstatus überprüfen.
Nützlich in folgenden Situationen
Wenn Ihre Dokumente lange nicht gedruckt werden, können Sie die Warteschlange der zu druckenden Dokumente anzeigen.
Wenn Sie vermeintlich gedruckte Ausdrucke nicht finden können, sehen Sie nach, ob ein Fehler aufgetreten ist.
1
2
3
Drücken Sie
.
Tippen Sie auf <Status Druckauftrag>.
Wählen Sie das zu überprüfende Dokument aus.
<Status Druckauftrag>
Zeigt eine Liste der Dokumente an, die gerade verarbeitet werden oder sich in der Warteschlange befinden.
<Details>
Zeigt detaillierte Informationen zum in der Liste ausgewählten Dokument an.
LINKS
Drucken von Dokumenten
Abbrechen des Druckens
㻝㻢㻞㻌㻛㻌㻠㻤㻡
0LE6-03J
Verschiedene Druckeinstellungen
Es gibt eine Vielzahl von Einstellungen für Ihre Anforderungen, beispielsweise Vergrößern/Verkleinern und doppelseitigen Druck.
Vergrößern oder Verkleinern
Wechseln zwischen einseitigem
und doppelseitigem Druck
(MF229dw / MF226dn)
Sortieren von Ausdrucken nach
Seitenreihenfolge
Drucken mehrerer Seiten auf ein
Blatt
Drucken von Postern
Drucken einer Broschüre
(MF229dw / MF226dn)
Drucken von Rahmen
Drucken von Datumsangaben und
Seitenzahlen
Drucken von Wasserzeichen
Auswählen von
Dokumententypen
Sparen von Toner
Zusammenfassen und Drucken
mehrerer Dokumente
㻝㻢㻟㻌㻛㻌㻠㻤㻡
0LE6-03K
Vergrößern oder Verkleinern
Sie können zum Erstellen vergrößerter oder verkleinerter Ausdrucke einen voreingestellten Druckfaktor wie A5
bis A4 auswählen oder in Schritten von 1 % einen anwenderdefinierten Druckfaktor einstellen.
Einstellen des Druckfaktors durch Angabe von Originaldokumenten- und Papierformat (voreingestellter Faktor)
Der Druckfaktor wird auf der Grundlage des Dokumenten- und des Papierformats, die Sie eingestellt haben, automatisch eingestellt.
Registerkarte [Grundeinstellungen]
[Ausgabeformat] das Papierformat
Wählen Sie in [Seitenformat] das Dokumentenformat
[OK]
Wählen Sie in
Einstellen des Druckfaktors in Schritten von 1 %
Registerkarte [Grundeinstellungen]
den Druckfaktor ein [OK]
Wählen Sie das Kontrollkästchen [Manuelle Skalierung]
Geben Sie in [Skalierung]
Je nach dem ausgewählten Papierformat können Sie den optimalen Vergrößerungs-/Verkleinerungsfaktor möglicherweise nicht
einstellen. Beispielsweise kann der Ausdruck große leere Bereiche enthalten, oder Teile des Dokuments fehlen möglicherweise.
Die Vergrößerungs-/Verkleinerungseinstellungen mancher Anwendungen haben Priorität vor denen des Druckertreibers.
㻝㻢㻠㻌㻛㻌㻠㻤㻡
LINKS
Drucken von Dokumenten
㻝㻢㻡㻌㻛㻌㻠㻤㻡
0LE6-03L
Wechseln zwischen einseitigem und doppelseitigem Druck
Beim MF229dw / MF226dn können Sie ein- und doppelseitige Ausdrucke erstellen. Die Standardeinstellung ist
[Doppelseitiger Druck]. Ändern Sie die Einstellung nach Bedarf.
Das doppelseitige Drucken steht bei manchen Papierformaten und -typen möglicherweise nicht zur Verfügung.
Papier
Registerkarte [Grundeinstellungen] Wählen Sie in [Einseitiger Druck/Doppelseitiger Druck/Broschürendruck] die Option
Wählen Sie in [Bindung] die Stelle für die Bindung
[OK]
[Einseitendruck] oder [Doppelseitiger Druck]
[Einseitiger Druck/Doppelseitiger Druck/Broschürendruck]
Wählen Sie [Einseitendruck] oder [Doppelseitiger Druck].
Informationen zu [Broschürendruck] finden Sie in
Drucken einer Broschüre (MF229dw / MF226dn).
[Bindung]
Geben Sie an, wo die Ausdrucke mit einem Apparat wie einem Hefter gebunden werden sollen. Die Druckausrichtung ändert sich je
nach angegebener Bindungsposition. Um die Randbreite für die Bindeposition festzulegen, klicken Sie auf [Bundsteg].
[Lange Seite [links]]
Druckt die Dokumente so, dass die gedruckten Seiten nach dem Binden waagrecht geöffnet werden.
[Kurze Seite [oben]]
Druckt die Dokumente so, dass die gedruckten Seiten nach dem Binden senkrecht geöffnet werden.
[Bundsteg]
Geben Sie einen Rand für die Bindung an.
㻝㻢㻢㻌㻛㻌㻠㻤㻡
LINKS
Drucken von Dokumenten
Drucken mehrerer Seiten auf ein Blatt
Drucken einer Broschüre (MF229dw / MF226dn)
㻝㻢㻣㻌㻛㻌㻠㻤㻡
0LE6-03R
Sortieren von Ausdrucken nach Seitenreihenfolge
Wählen Sie [Sortieren], um beim Drucken mehrerer Kopien mehrseitiger Dokumente ganze Sätze in
Seitenreihenfolge zu sortieren. Diese Funktion ist nützlich, wenn Sie Handzettel für Besprechungen oder
Präsentationen vorbereiten.
Registerkarte [Grundeinstellungen]
Wählen Sie in [Endverarbeitung] die Option [Sortieren] oder [Gruppieren]
[OK]
[Endverarbeitung]
Legen Sie das Sortierverfahren für die Ausdrucke fest, wenn mehrseitige Dokumente gedruckt werden.
[Sortieren]
Die Ausdrucke werden in Reihenfolge der Seiten zu Sätzen gruppiert. Wenn Sie beispielsweise drei Kopien eines fünfseitigen
Dokuments ausdrucken, werden die ausgedruckten Seiten folgendermaßen geordnet: 1, 2, 3, 4, 5, 1, 2, 3, 4, 5, 1, 2, 3, 4, 5.
[Gruppieren]
Die Ausdrucke werden nicht sortiert. Wenn Sie beispielsweise drei Kopien eines fünfseitigen Dokuments erstellen, werden die
ausgedruckten Seiten folgendermaßen geordnet: 1, 1, 1, 2, 2, 2, 3, 3, 3, 4, 4, 4, 5, 5, 5.
Wenn Sie [Aus] auswählen, hängt es von der Einstellung in der Anwendung ab, ob die Ausdrucke sortiert werden.
LINKS
Drucken von Dokumenten
㻝㻢㻤㻌㻛㻌㻠㻤㻡
0LE6-03S
Drucken mehrerer Seiten auf ein Blatt
Sie können mehrere Seiten auf ein Blatt drucken. Beispielsweise können Sie mit [4 auf 1] oder [9 auf 1] vier
bzw. neun Seiten auf ein Blatt drucken. Diese Funktion ist nützlich, wenn Sie Papier sparen oder die
Dokumente als Miniaturbilder drucken wollen.
Sie können noch mehr Papier sparen, wenn Sie diese Einstellung mit dem doppelseitigen Druck kombinieren.
Wechseln zwischen einseitigem und doppelseitigem Druck (MF229dw / MF226dn)
Registerkarte [Grundeinstellungen] Wählen Sie in [Seitenlayout] die Anzahl der Seiten aus, die auf ein Blatt gedruckt
werden sollen Wählen Sie unter [Seitenfolge] die Seitenanordnung [OK]
[Seitenlayout]
Wählen Sie die Anzahl der Seiten, die auf ein Blatt gedruckt werden sollen, aus [1 auf 1] bis [16 auf 1]. Wenn Sie beispielsweise
16 Seiten auf ein Blatt drucken wollen, wählen Sie [16 auf 1].
Informationen zu Optionen wie [Poster [2 x 2]] finden Sie in
Drucken von Postern.
Der Ausdruck erfolgt möglicherweise nicht einwandfrei, wenn Sie diese Einstellung mit einer Anwendungseinstellung zum
Sortieren von Ausdrucken kombinieren.
[Seitenfolge]
Wählen Sie eine Seitenverteilung. Wenn Sie zum Beispiel [Horizontal von links] auswählen, wird die erste Seite oben links gedruckt
und die verbleibenden Seiten werden nach rechts angeordnet.
LINKS
Drucken von Dokumenten
Wechseln zwischen einseitigem und doppelseitigem Druck (MF229dw / MF226dn)
㻝㻢㻥㻌㻛㻌㻠㻤㻡
0LE6-03U
Drucken von Postern
Sie können eine Seite eines Dokuments auf mehreren Seiten verteilt ausdrucken. Wenn Sie beispielsweise ein
aus einer Seite bestehendes Dokument im A4-Format um das Neunfache vergrößert drucken, erhalten Sie nach
dem Drucken des Dokuments und Zusammenfügen der Ausdrucke ein Poster aus 3x3 Seiten im A4-Format.
Registerkarte [Grundeinstellungen]
2]]) [OK]
Wählen Sie in [Seitenlayout] die gewünschte Größe des Posters (z. B. [Poster [2 x
Es gibt vier Einstellungen für die Größe: [Poster [1 x 2]], [Poster [2 x 2]], [Poster [3 x 3]] und [Poster [4 x 4]].
Sie können keine Einstellungen für die Postergröße auswählen, wenn das doppelseitige Drucken aktiviert ist. Wählen Sie in
[Einseitiger Druck/Doppelseitiger Druck/Broschürendruck] die Option [Einseitendruck], und wählen Sie dann eine Einstellung für
die Postergröße.
Aktivieren Sie das Kontrollkästchen [Ränder drucken], um Ränder zu den Ausdrucken hinzuzufügen. Die Ränder sind hilfreich,
wenn Sie die Ausdrucke zusammenfügen oder die Ränder abschneiden wollen.
LINKS
Drucken von Dokumenten
Vergrößern oder Verkleinern
㻝㻣㻜㻌㻛㻌㻠㻤㻡
0LE6-03W
Drucken einer Broschüre
Sie können zwei Seiten eines Dokuments auf jeder Seite des Papiers drucken und die gedruckte Seiten dann
in der Mitte falten, um eine Broschüre zu erhalten. Der Druckertreiber steuert die Druckreihenfolge so, dass
die Seitenzahlen richtig angeordnet sind.
Der Broschürendruck steht bei manchen Papierformaten und -typen möglicherweise nicht zur Verfügung. Siehe
Papier.
Registerkarte [Grundeinstellungen] Wählen Sie in [Einseitiger Druck/Doppelseitiger Druck/Broschürendruck] die Option
Klicken Sie auf [Broschüre], um bei Bedarf detaillierte Einstellungen vorzunehmen
[OK]
[OK]
[Broschürendruck]
[Einseitiger Druck/Doppelseitiger Druck/Broschürendruck]
Wählen Sie [Broschürendruck].
Informationen zu [Einseitendruck] und [Doppelseitiger Druck] finden Sie in
doppelseitigem Druck (MF229dw / MF226dn).
Wechseln zwischen einseitigem und
[Broschüre]
Der Bildschirm unten wird angezeigt.
[Broschürendruck-Methode]
[Alle Seiten auf einmal]: Druckt alle Seiten auf einmal als einzelnen Satz, sodass Sie eine Broschüre erhalten, wenn Sie die
gedruckten Seiten einfach in der Mitte falten.
[In Sets aufteilen]: Druckt mehrere Sätze, die durch die Anzahl der Seiten, die in [Seiten pro Set] angegeben sind, geteilt
werden. Binden Sie die einzelnen Sätze, und fügen Sie sie zu einer Broschüre zusammen. Wählen Sie diese Option, wenn
das Dokument so viele Seiten enthält, dass Sie sie nicht alle in eine einzelne Broschüre binden können.
[Heftrand/Druckrand einstellen]
Wenn Sie zum Binden einen Hefter oder einen anderen Apparat verwenden, legen Sie die Randbreite für das Binden der
Broschüre fest. Aktivieren Sie das Kontrollkästchen [Heftrand/Druckrand einstellen], und legen Sie in [Heftrand/Druckrand] die
㻝㻣㻝㻌㻛㻌㻠㻤㻡
Randbreite fest.
LINKS
Drucken von Dokumenten
㻝㻣㻞㻌㻛㻌㻠㻤㻡
0LE6-03X
Drucken von Rahmen
Sie können Rahmen wie unterbrochene Linien oder Doppellinien an den Rändern der Ausdrucke hinzufügen.
Registerkarte [Seite einrichten]
[OK]
Klicken Sie auf [Seitenoptionen]
[Rahmen]
Wählen Sie den Rahmentyp.
Vorschau
Zeigt eine Vorschau mit dem ausgewählten Rahmen an.
LINKS
Drucken von Dokumenten
Drucken von Datumsangaben und Seitenzahlen
Drucken von Wasserzeichen
㻝㻣㻟㻌㻛㻌㻠㻤㻡
Wählen Sie in [Rahmen] den Rahmentyp
[OK]
0LE6-03Y
Drucken von Datumsangaben und Seitenzahlen
Sie können die Informationen, wie Datumsangaben oder Seitenzahlen, drucken und festlegen, wo diese
Informationen auf dem Dokument gedruckt werden sollen (oben links, unten rechts usw.).
Registerkarte [Seite einrichten]
Anwendername oder Seitenzahl
Klicken Sie auf [Seitenoptionen]
[OK]
[OK]
Wählen Sie die Druckposition von Druckdatum,
[Datum drucken]
Legen Sie die Position fest, an der das Druckdatum gedruckt werden soll.
[Benutzernamen drucken]
Legen Sie die Position fest, an der der Benutzername (Anmeldename) für den Computer gedruckt werden soll, mit dem das
Dokument gedruckt wird.
[Seitenzahl drucken]
Legen Sie die Position fest, an der die Seitenzahl gedruckt werden soll.
Ändern des Druckformats von Datumsangaben und Seitenzahlen
Sie können beim Drucken von Datumsangaben, Anmeldenamen und Seitenzahlen die Formatierdetails wie Schriftart und
Schriftgröße ändern. Klicken Sie auf dem Bildschirm "Seitenoptionen" oben auf [Formateinstellungen], und legen Sie die Details
fest.
LINKS
Drucken von Dokumenten
Drucken von Rahmen
Drucken von Wasserzeichen
㻝㻣㻠㻌㻛㻌㻠㻤㻡
0LE6-040
Drucken von Wasserzeichen
Sie können Wasserzeichen wie "KOPIE" und "VERTRAULICH" über das Dokument hinweg drucken. Dazu
können Sie neue Wasserzeichen erstellen oder voreingestellte Wasserzeichen verwenden.
Registerkarte [Seite einrichten] Aktivieren Sie das Kontrollkästchen [Wasserzeichen]
[Name Wasserzeichen] aus [OK]
Wählen Sie ein Wasserzeichen aus
[Wasserzeichen]/[Name Wasserzeichen]
Aktivieren Sie das Kontrollkästchen [Wasserzeichen], um die Liste der Wasserzeichen in der Dropdown-Liste [Name Wasserzeichen]
anzuzeigen. Wählen Sie ein Wasserzeichen aus dem Menü aus.
[Wasserzeichen bearbeiten]
Zeigt den Bildschirm an, mit dem Sie Wasserzeichen erstellen oder bearbeiten können.
[Hinzufügen]
Klicken Sie hier, um ein neues Wasserzeichen zu erstellen. Sie können bis zu 50 Wasserzeichen speichern.
[Name]
Geben Sie einen Namen für das erstellte Wasserzeichen ein.
[Anzeigen]/[Ausrichtung]/[Druckstil]
Klicken Sie auf die einzelnen Registerkarten, um den Text, die Farbe oder die Druckposition für das Wasserzeichen
festzulegen. Wenn Sie weitere Informationen benötigen, klicken Sie auf dem Druckertreiberbildschirm auf [Hilfe].
LINKS
㻝㻣㻡㻌㻛㻌㻠㻤㻡
Drucken von Dokumenten
Drucken von Rahmen
Drucken von Datumsangaben und Seitenzahlen
㻝㻣㻢㻌㻛㻌㻠㻤㻡
0LE6-041
Auswählen von Dokumententypen
Sie können den Dokumententyp festlegen und so für eine optimale Druckqualität sorgen. Es gibt verschiedene
Einstellungen für Fotodokumente, Dokumente mit Diagrammen oder Grafiken und Dokumente mit EntwurfZeichnungen mit feinen Linien.
Registerkarte [Qualität]
Wählen Sie in [Dokument] den Dokumententyp aus
[OK]
[Dokument]
Wählen Sie eine Option, die für den Dokumententyp oder den Druckzweck geeignet ist. Wählen Sie beispielsweise [Allgemein] für
den normalen Gebrauch oder [Fotos], wenn Sie fotografische Bilder in optimaler Druckqualität drucken wollen.
[Allgemein]
Eine vielseitige Option, die fürs Drucken der meisten Dokumente geeignet ist.
[Publikationen]
Geeignet beim Drucken von Dokumenten, die eine Mischung aus fotografischen Bildern, Diagrammen und Grafiken enthalten.
[Grafiken]
Geeignet beim Drucken von Dokumenten, die Diagramme oder Grafiken enthalten.
[Fotos]
Geeignet beim Drucken von fotografischen Bildern.
[Entwürfe [CAD]]
Geeignet beim Drucken von Entwurf-Zeichnungen mit vielen feinen Linien.
[Text mit hoher Auflösung]
Geeignet beim Drucken von Dokumenten mit kleinen Zeichen.
Wenn Sie detaillierte Einstellungen für die in [Dokument] ausgewählte Option vornehmen wollen, klicken Sie auf [Erweiterte
Einstellungen]. Wenn Sie weitere Informationen benötigen, klicken Sie auf dem Druckertreiberbildschirm auf [Hilfe].
LINKS
Drucken von Dokumenten
㻝㻣㻣㻌㻛㻌㻠㻤㻡
0LE6-042
Sparen von Toner
Sie können den Druckertreiber so einstellen, dass die Dokumente mit weniger Toner ausgedruckt werden.
Wenn die Einstellung für das Tonersparen aktiviert ist, sind feine Linien und Bereiche mit geringerer Druckdichte möglicherweise
verschwommen.
Wählen Sie in [Dokument] den Dokumententyp aus Klicken Sie auf [Erweiterte Einstellungen]
Registerkarte [Qualität]
Wählen Sie auf dem Bildschirm [Erweiterte Einstellungen] die Option [Toner sparen]
Wählen Sie aus der Dropdown-Liste
[OK]
die Option [Ein] [OK]
[Dokument]
Auswählen von Dokumententypen
Wählen Sie den Dokumententyp, für den Sie die Einstellung für das Tonersparen aktivieren wollen.
[Erweiterte Einstellungen]
Ein Bildschirm mit den Einstellungen wird angezeigt. Klicken Sie auf [Toner sparen], und wählen Sie aus der Dropdown-Liste unten
am Bildschirm die Option [Ein].
Sie können die Tonerspareinstellung für alle Dokumententypen aktivieren. Legen Sie dazu die Tonerspareinstellung für alle in
[Dokument] aufgelisteten Dokumententypen fest.
Auf dem Bildschirm [Erweiterte Einstellungen] können Sie neben der Tonerspareinstellung weitere Druckeinstellungen
vornehmen. Wenn Sie weitere Informationen benötigen, klicken Sie auf dem Druckertreiberbildschirm auf [Hilfe].
LINKS
Drucken von Dokumenten
㻝㻣㻤㻌㻛㻌㻠㻤㻡
0LE6-043
Zusammenfassen und Drucken mehrerer Dokumente
Mit Canon PageComposer können Sie mehrere Dokumente zu einem Druckauftrag zusammenfassen und
diesen mit bestimmten Druckeinstellungen drucken. Mit dieser Funktion können Sie beispielsweise
Dokumente, die mit unterschiedlichen Anwendungen erstellt wurden, zusammenfassen und alle Seiten im
selben Papierformat drucken.
1
Öffnen Sie in einer Anwendung ein Dokument, und rufen Sie das Druckdialogfeld auf.
Wie Sie das Druckdialogfeld aufrufen, hängt von der jeweiligen Anwendung ab. Weitere Informationen dazu finden Sie im
Handbuch zur verwendeten Anwendung.
2
Wählen Sie den Druckertreiber für das Gerät, und klicken Sie auf [Einstellungen] (bzw. [Eigenschaften]).
3
Wählen Sie in [Ausgabemethode] die Option [Bearbeitung und Vorschau].
Klicken Sie auf dem Popup-Bildschirm [Informationen] auf [OK].
Klicken Sie unten am Bildschirm auf [OK].
4
Klicken Sie auf [Drucken] (oder [OK]).
Canon PageComposer wird gestartet. Das Drucken beginnt in diesem Schritt noch nicht.
Gehen Sie für alle Dokumente, die Sie zusammenfassen wollen, wie in Schritt 1 bis 4 erläutert vor.
㻝㻣㻥㻌㻛㻌㻠㻤㻡
5
Die Dokumente werden zu Canon PageComposer hinzugefügt.
6
Wählen Sie aus der Liste [Dokumentname] die zusammenzufassenden Dokumente aus, und klicken Sie auf
.
Zum Auswählen mehrerer Dokumente halten Sie Taste [UMSCHALT] oder die Taste [STRG] gedrückt, und klicken Sie auf die
Dokumente.
7
Ändern Sie gegebenenfalls die Einstellungen, und klicken Sie auf [Kombinieren].
Die in Schritt 6 ausgewählten Dokumente werden zusammengefasst.
[Druckvorschau]
Zeigt eine Vorschau des zu druckenden Dokuments an.
[Dokumentenliste]/[Druckeinstellungen]
Klicken Sie auf die Registerkarte [Dokumentenliste], um die in Schritt 1 bis 4 hinzugefügten Dokumente anzuzeigen. Sie
können Dokumente aus der Liste entfernen, indem Sie sie auswählen und auf [Aus Liste löschen] klicken.
Klicken Sie auf die Registerkarte [Druckeinstellungen], um den Bildschirm zum Vornehmen von Druckeinstellungen wie
Anzahl der Kopien oder einseitiger/doppelseitiger Druck aufzurufen. Die hier vorgenommenen Einstellungen gelten für den
ganzen Druckauftrag.
㻝㻤㻜㻌㻛㻌㻠㻤㻡
Wenn Sie weitere Informationen benötigen, klicken Sie auf dem Canon PageComposer-Bildschirm auf [Hilfe].
[Details]
Ruft den Bildschirm mit den Druckeinstellungen des Druckertreibers auf. Es stehen weniger Einstellungen zur Verfügung als
beim normalen Drucken.
8
Wählen Sie aus der Liste [Dokumentname] den Druckauftrag für das zu druckende zusammengefasste
Dokument, und klicken Sie auf
.
Das Drucken beginnt.
Anweisungen zum Abbrechen des Druckvorgangs finden Sie unter
LINKS
Drucken von Dokumenten
㻝㻤㻝㻌㻛㻌㻠㻤㻡
Abbrechen des Druckens.
0LE6-044
Anpassen der Druckeinstellungen je nach Anforderungen
Sie können Einstellungskombinationen als "Profile" speichern, die den verschiedenen Druckzwecken entsprechen. Außerdem können Sie
häufig verwendete Einstellungen als Standardeinstellungen speichern. Wenn die Standardeinstellungen gespeichert wurden, werden sie
automatisch auf dem Druckertreiberbildschirm angezeigt, und Sie können den Vorgang zur Angabe dieser Einstellungen überspringen und
sofort mit dem Drucken fortfahren.
Legen Sie "STRENG GEHEIM" als Wasserzeichen fest, und speichern Sie es unter den
"Profilen". Sie können dieses Wasserzeichen dann aus den Profilen auswählen, sobald
Speichern von Kombinationen häufig benutzter
Sie es benötigen.
Druckeinstellungen
Legen Sie [2 auf 1] als Standardeinstellung im Druckertreiber fest. Ab dem nächsten
Ändern von
Druckauftrag enthält jede ausgedruckte Seite 2 Seiten des Dokuments.
Standardeinstellungen
㻝㻤㻞㻌㻛㻌㻠㻤㻡
0LE6-045
Speichern von Kombinationen häufig benutzter Druckeinstellungen
Das Konfigurieren von Einstellungskombinationen wie "Einseitiger Druck im Querformat auf Papier im A4-Format im Tonersparmodus" für
jeden einzelnen Druck kann sehr zeitaufwendig sein. Wenn Sie Ihre häufig verwendeten Kombinationen von Druckeinstellungen als
"Profile" speichern, können Sie die Druckeinstellungen vornehmen, indem Sie einfach eins der Profile aus der Liste auswählen. In diesem
Abschnitt wird erläutert, wie Sie Profile speichern und wie Sie unter Verwendung von Profilen drucken.
Speichern eines Profils
Auswählen eines Profils
Speichern eines Profils
1
Konfigurieren Sie die Einstellungen, die Sie als Profil speichern wollen, und klicken Sie auf [Hinzufügen].
Nehmen Sie die Druckeinstellungen nach Bedarf auf den Registerkarten [Grundeinstellungen], [Seite einrichten],
Verschiedene Druckeinstellungen
[Endverarbeitung] und [Qualität] vor.
2
Geben Sie in [Name] einen Profilnamen ein, wählen Sie ein Symbol aus, und klicken Sie dann auf [OK].
Geben Sie bei Bedarf Kommentare zum Profil in [Kommentar] ein.
Klicken Sie auf [Einstellungen anzeigen], um die Einstellungen anzuzeigen, die gespeichert werden.
Bearbeiten eines Profils
Wenn Sie auf dem in Schritt 1 gezeigten Bildschirm rechts neben [Profil] auf [Bearbeiten] klicken, können Sie den Namen, das
Symbol oder den Kommentar der zuvor gespeicherten Profile ändern. Voreingestellte Profile können Sie jedoch nicht bearbeiten.
Auswählen eines Profils
Wählen Sie einfach das für Ihre Zwecke geeignete Profil aus, und klicken Sie auf [OK].
㻝㻤㻟㻌㻛㻌㻠㻤㻡
Ändern der Einstellungen des aktuell ausgewählten Profils
Sie können die Einstellungen des aktuell ausgewählten Profils ändern. Darüber hinaus können Sie die geänderten Einstellungen als
weiteres Profil speichern.
LINKS
Drucken von Dokumenten
Ändern von Standardeinstellungen
㻝㻤㻠㻌㻛㻌㻠㻤㻡
0LE6-046
Ändern von Standardeinstellungen
Die Standardeinstellungen sind die Einstellungen, die beim Öffnen des Druckeinstellbildschirms des Druckertreibers zuerst angezeigt
werden. Sie können diese Einstellungen in die Einstellungen ändern, die Sie am häufigsten verwenden. Wenn Sie beispielsweise immer 2
Dokumentseiten auf jeder ausgedruckten Seite drucken möchten, legen Sie [2 auf 1] als Standardeinstellung für das Seitenlayout fest.
Ab dem nächsten Öffnen des Druckertreiberbildschirms lautet die Einstellung immer [2 auf 1], sodass sie
diese Einstellung nicht mehr bei jedem Druckvorgang ändern müssen.
Melden Sie sich für die folgenden Schritte als Benutzer mit Administratorrechten am Computer an.
1
2
3
Öffnen Sie den Druckerordner.
Anzeigen des Druckerordners
Klicken Sie mit der rechten Maustaste auf das Symbol des Geräts, und klicken Sie dann auf
[Druckeinstellungen].
Ändern Sie die Einstellungen auf dem Druckeinstellungsbildschirm, und klicken Sie auf [OK].
Nehmen Sie die Druckeinstellungen nach Bedarf auf den Registerkarten [Grundeinstellungen], [Seite einrichten],
Verschiedene Druckeinstellungen
[Endverarbeitung] und [Qualität] vor.
LINKS
Drucken von Dokumenten
Speichern von Kombinationen häufig benutzter Druckeinstellungen
㻝㻤㻡㻌㻛㻌㻠㻤㻡
0LE6-047
Verwenden von AirPrint
Zum Drucken von Fotos, E-Mails, Webseiten und anderen Dokumenten benötigen Sie nicht unbedingt einen Computer. Mit
AirPrint können Sie drahtlos von Apple-Geräten wie iPad, iPhone, iPod touch und Macintosh drucken, ohne den
Druckertreiber zu verwenden.
Drucken von einem iPad, iPhone oder iPod touch
Drucken vom Macintosh
Abbrechen des AirPrint-Druckens
Ändern von AirPrint-Einstellungen
Fehlerbehebung für AirPrint
Sonstiges
Systemanforderungen
Für AirPrint benötigen Sie eins der folgenden Geräte mit der neuesten Version von iOS:
iPad (alle Modelle)
iPhone (3GS oder höher)
iPod touch (3. Generation oder höher)
Bei einem Macintosh ist OS X v10.7 oder höher erforderlich.
Netzwerkumgebung
Das Apple-Gerät (iPad/iPhone/iPod touch/Macintosh) und dieses Gerät müssen mit demselben LAN verbunden sein.
Drucken von einem iPad, iPhone oder iPod touch
Zur Installation von Sicherheitsfunktionen in AirPrint legen Sie ein Schlüsselpaar und ein digitales Zertifikat fest, bevor Sie TLS
Konfigurieren von
verwenden. Verschlüsseln der Kommunikation von Druckdaten für Apple-Geräte mit TLS
Einstellungen für Schlüsselpaare und digitale Zertifikate
1
Vergewissern Sie sich, dass das Gerät eingeschaltet und mit dem LAN verbunden ist.
Informationen zur Vorgehensweise bei der Überprüfung finden Sie im Handbuch "Erste Schritte".
Dokumente
2
Tippen Sie in der Anwendung auf dem Apple-Gerät auf
Dem Gerät beiliegende
, um die Menüoptionen anzuzeigen.
Die Form des Symbols variiert je nach verwendeter Anwendung.
3
4
Tippen Sie in der Dropdown-Liste auf [Drucken].
Wählen Sie dieses Gerät in [Druckeroptionen] unter [Drucker].
Die mit dem Netzwerk verbundenen Drucker werden angezeigt. Wählen Sie hier dieses Gerät aus.
[Druckeroptionen] wird bei Anwendungen, die AirPrint nicht unterstützen, nicht angezeigt. Mit solchen Anwendungen können Sie
nicht drucken.
㻝㻤㻢㻌㻛㻌㻠㻤㻡
5
Legen Sie die gewünschten Druckeinstellungen fest.
Anzahl an Kopien
Tippen Sie rechts neben [1 Kopie] auf [+] oder [-], um die Anzahl der Kopien einzustellen.
[Doppelseitig] (MF229dw / MF226dn)
Tippen Sie rechts neben [Doppelseitig] auf [|], um das doppelseitige Drucken festzulegen.
[Bereich]
Tippen Sie auf [Bereich] und [Alle Seiten], oder geben Sie die zu druckenden Seiten an, wenn Sie ein Dokument mit mehreren
Seiten drucken.
Welche Einstellungen unter [Druckeroptionen] zur Verfügung stehen, hängt von der verwendeten Anwendung ab.
Welche Papierformate zur Verfügung stehen, hängt von der verwendeten Anwendung ab.
6
Tippen Sie auf [Drucken].
Das Drucken beginnt.
So brechen Sie das Drucken ab
Abbrechen des AirPrint-Druckens
Anzeigen des Druckstatus
Während des Druckvorgangs wird auf dem Apple-Gerät in der Liste der zuletzt verwendeten Anwendungen das Symbol
[Druckzentrale] angezeigt, mit dem Sie den Druckstatus prüfen können. Zum Anzeigen der Liste der zuletzt verwendeten
Anwendungen drücken Sie zweimal die [Home]-Taste.
Drucken vom Macintosh
Zur Installation von Sicherheitsfunktionen in AirPrint legen Sie ein Schlüsselpaar und ein digitales Zertifikat fest, bevor Sie TLS
Konfigurieren von
verwenden. Verschlüsseln der Kommunikation von Druckdaten für Apple-Geräte mit TLS
Einstellungen für Schlüsselpaare und digitale Zertifikate
1
2
Fügen Sie das Gerät Ihrem Macintosh über [Systemeinstellungen] [Drucken & Scannen] hinzu.
Vergewissern Sie sich, dass das Gerät eingeschaltet und mit dem LAN verbunden ist.
Informationen zur Vorgehensweise bei der Überprüfung finden Sie im Handbuch "Erste Schritte".
Dokumente
3
Dem Gerät beiliegende
Öffnen Sie in einer Anwendung ein Dokument, und rufen Sie das Druckdialogfeld auf.
Wie Sie das Druckdialogfeld aufrufen, hängt von der jeweiligen Anwendung ab. Weitere Informationen dazu finden Sie im
Handbuch zur verwendeten Anwendung.
4
Wählen Sie dieses Gerät im Druckdialogfeld aus.
Die mit dem Macintosh verbundenen Drucker werden angezeigt. Wählen Sie hier dieses Gerät aus.
5
Legen Sie die gewünschten Druckeinstellungen fest.
[Voreinstellungen]
Legen Sie die Druckeinstellungen fest, indem Sie eine Voreinstellung aus der Dropdown-Liste wählen.
[Kopien]
Legen Sie die Anzahl der Kopien fest.
[Beidseitig] (MF229dw / MF226dn)
Aktivieren Sie das Kontrollkästchen, wenn der Ausdruck doppelseitig erfolgen soll.
[Seiten]
Geben Sie die zu druckenden Seiten an, wenn Sie ein Dokument mit mehreren Seiten drucken.
Welche Einstellungen zur Verfügung stehen, hängt von der verwendeten Anwendung ab.
6
Klicken Sie auf [Drucken].
Das Drucken beginnt.
So brechen Sie das Drucken ab
Abbrechen des AirPrint-Druckens
㻝㻤㻣㻌㻛㻌㻠㻤㻡
Abbrechen des AirPrint-Druckens
Sie haben zwei Möglichkeiten, das Drucken abzubrechen. Sie können das Drucken auf dem Bedienfeld des Geräts abbrechen
( Abbrechen des Druckens) oder wie in den folgenden Schritten erläutert vom Apple-Gerät aus.
Abbrechen mit einem iPad, iPhone oder iPod touch
1
2
3
Drücken Sie die [Home]-Taste zweimal.
Tippen Sie auf [Druckzentrale], um die Liste der zu druckenden Dokumente anzuzeigen.
Tippen Sie auf das Dokument, bei dem das Drucken abgebrochen werden soll, und tippen Sie auf [Drucken
abbrechen].
Abbrechen mit einem Macintosh
1
2
3
Klicken Sie auf das Druckersymbol, das im Dock auf dem Desktop angezeigt wird.
Klicken Sie auf das Dokument, bei dem das Drucken abgebrochen werden soll.
Klicken Sie auf [Löschen].
Ändern von AirPrint-Einstellungen
Sie können Informationen, mit denen das Gerät identifiziert wird, beispielsweise den Namen des Geräts und den Aufstellort, speichern.
Sie können die AirPrint-Funktion des Geräts auch deaktivieren. Ändern Sie diese Einstellungen mit Remote UI.
1
Starten Sie Remote UI, und melden Sie sich im Systemmanager-Modus an.
Starten von Remote UI
Das Vorgehen zum Starten von Remote UI kann je nach Webbrowser variieren. Schlagen Sie dazu im Handbuch zum
verwendeten Webbrowser nach.
2
Klicken Sie auf [Einstellungen/Registrierung].
Wenn Sie ein mobiles Gerät wie ein iPad, ein iPhone oder einen iPod touch verwenden, ersetzen Sie die Anweisung "klicken" in
diesem Abschnitt durch "tippen."
3
Klicken Sie auf [Netzwerkeinstellungen]
[Einstellungen AirPrint].
㻝㻤㻤㻌㻛㻌㻠㻤㻡
4
Klicken Sie auf [Bearbeiten...].
5
Legen Sie die nötigen Einstellungen fest, und klicken Sie auf [OK].
[AirPrint verwenden]
Aktivieren Sie das Kontrollkästchen, um den Druck mit AirPrint zu aktivieren. Zum Deaktivieren von AirPrint deaktivieren Sie das
Kontrollkästchen.
[Druckername]/[Ort]/[Breitengrad]/[Längengrad]
Geben Sie als Informationen, mit denen Sie dieses Gerät beim Bedienen des Apple-Geräts identifizieren können, den Namen und
den Aufstellort ein. Diese Informationen sind nützlich, wenn Sie über mehr als einen AirPrint-Drucker verfügen.
[AirPrint Vorrang Geschwind./Bildqualität]
Wählen Sie [Vorrang Geschwindigkeit] oder [Vorrang Bildqualität] als Qualitätsmodus für den Druck mit AirPrint aus. Diese
Funktion ist nur für den Druck eines PDF-Dokuments aktiviert.
Wenn Sie die Angabe für [Druckername] ändern
Wenn der festgelegte [Druckername] geändert wird, können Sie möglicherweise nicht mehr über den Macintosh drucken, den Sie
verwendet haben. Dies liegt daran, dass <Name mDNS> ( Konfigurieren von DNS) für IPv4 ebenfalls geändert wird. In diesem
Fall fügen Sie dieses Gerät dem Macintosh erneut hinzu.
Druckername und Ort
[Druckername] und [Ort] spiegeln sich in folgenden Einstellungen wider:
・[Druckername] kann auch in <Name mDNS> eingestellt werden (
・[Ort] kann auch in <Ort> eingestellt werden (
Einstellungen IPv4).
Einstellungen Geräteinformation ).
Fehlerbehebung für AirPrint
㻝㻤㻥㻌㻛㻌㻠㻤㻡
Sie können nicht mit AirPrint drucken.
Vergewissern Sie sich, dass das Gerät eingeschaltet ist. Wenn das Gerät eingeschaltet ist, starten Sie es neu, und prüfen Sie,
ob das Problem damit behoben ist.
Vergewissern Sie sich, dass Papier in das Gerät eingelegt und genügend Toner vorhanden ist.
Austauschen von Tonerpatronen
Papier
Einlegen von
Vergewissern Sie sich, dass auf dem Display des Geräts keine Fehlermeldung angezeigt wird.
Vergewissern Sie sich, dass das Apple-Gerät (iPad/iPhone/iPod touch/Macintosh) und das Gerät mit demselben LAN verbunden
sind. Wenn das Gerät eingeschaltet wird, kann es einige Minuten dauern, bis es für die Kommunikation bereit ist.
Vergewissern Sie sich, dass Bonjour auf dem Apple-Gerät aktiviert ist.
Sonstiges
Prüfen des Verbrauchsmaterials am Macintosh
Rufen Sie den Bildschirm für AirPrint auf, auf dem Sie nicht nur auf die AirPrint-Einstellungen zugreifen, sondern auch Informationen zu
Verbrauchsmaterial wie Papier und Toner anzeigen können.
1
2
3
4
Klicken Sie auf dem Desktop im Dock auf [Systemeinstellungen]
[Drucken & Scannen].
Wählen Sie den Drucker, und klicken Sie auf [Optionen & Füllstände].
Klicken Sie auf [Diesen Drucker im Netzwerk freigeben].
Melden Sie sich bei Remote UI im Systemmanager-Modus an.
Zum Anzeigen des Gerätestatus oder des Verbrauchsmaterials können Sie sich auch im Endanwender-Modus anmelden.
Markenzeichen
Apple, Bonjour, iPad, iPhone, iPod touch, Macintosh, Mac OS und OS X sind in den USA und anderen Ländern eingetragene
Markenzeichen der Apple Inc. AirPrint und das AirPrint-Logo sind Markenzeichen der Apple Inc.
㻝㻥㻜㻌㻛㻌㻠㻤㻡
0LE6-048
Verschlüsseln der Kommunikation von Druckdaten für Apple-Geräte mit TLS
Böswillige Angriffe können bei autorisierten Anwendern zu unerwarteten Verlusten führen, wenn Daten bei der Übermittlung über ein
Netzwerk per Sniffing oder Spoofing abgefangen und manipuliert werden. Wenn Sie Ihre wichtigen und wertvollen Informationen vor
solchen Angriffen schützen möchten, können Sie auf diesem Gerät AirPrint verwenden, um die Kommunikation zwischen dem Gerät und
einem Apple-Gerät mit Transport Layer Security (TLS) zu verschlüsseln. Mit TLS können Daten verschlüsselt und über das Netzwerk
gesendet oder empfangen werden. Zur Verwendung von TLS müssen Sie ein Schlüsselpaar angeben und die TLS-Funktion aktivieren.
Generieren oder installieren Sie das Schlüsselpaar für TLS, bevor Sie TLS aktivieren ( Konfigurieren von Einstellungen für
Schlüsselpaare und digitale Zertifikate).
1
Starten Sie Remote UI, und melden Sie sich im Systemmanager-Modus an.
2
Klicken Sie auf [Einstellungen/Registrierung].
3
Klicken Sie auf [Netzwerkeinstellungen]
4
Klicken Sie in [TLS-Einstellungen] auf [Schlüssel und Zertifikat...].
5
Klicken Sie rechts neben dem zu verwendenden Schlüsselpaar auf [Standardschlüssel registrieren].
Starten von Remote UI
[Einstellungen TCP/IP].
㻝㻥㻝㻌㻛㻌㻠㻤㻡
Anzeigen von Details zu Zertifikaten
Sie können die Details zu dem Zertifikat anzeigen oder das Zertifikat verifizieren, indem Sie unter [Schlüsselname] auf den
Verifizieren von Schlüsselpaaren und digitalen Zertifikaten
entsprechenden Textlink oder das Zertifikatsymbol klicken.
6
Aktivieren Sie TLS für Remote UI.
1
Klicken Sie auf [Netzwerkeinstellungen]
2
Klicken Sie auf [Bearbeiten...].
3
Aktivieren Sie das Kontrollkästchen [TLS verwenden], legen Sie die Einstellungen für die erforderlichen
Elemente fest, und klicken Sie dann auf [OK].
[AirPrint-Sicherheitseinstellungen].
[Authentisierung verwenden]
Bei Verwendung von AirPrint können Sie die Authentifizierung verwenden. Zur Verwendung der Authentifizierung aktivieren
Sie das Kontrollkästchen, und geben Sie dann eine Angabe für [Anwendername] ein.
[Passwort einstellen/ändern]
Geben Sie ein für die Authentifizierung zu verwendendes Passwort an. Zur Angabe eines Passworts aktivieren Sie das
Kontrollkästchen, und geben Sie dann in [Passwort] und [Bestätigen] das Passwort an.
㻝㻥㻞㻌㻛㻌㻠㻤㻡
LINKS
Verwenden von AirPrint
Generieren von Schlüsselpaaren
Verwenden von Schlüsselpaaren und digitalen Zertifikaten, die von einer Zertifizierungsstelle ausgegeben wurden
㻝㻥㻟㻌㻛㻌㻠㻤㻡
0LE6-049
Konfigurieren von Einstellungen für Schlüsselpaare und digitale Zertifikate
Um die Kommunikation mit einem Remotegerät zu verschlüsseln, muss zuvor ein Verschlüsselungsschlüssel über ein ungesichertes
Netzwerk gesendet und empfangen werden. Dieses Problem wird mit dem Public-Key-Verschlüsselungsverfahren behoben. Das PublicKey-Verschlüsselungsverfahren stellt eine sichere Kommunikation sicher, indem wichtige und wertvolle Informationen vor Angriffen
geschützt werden, wie zum Beispiel Sniffing, Spoofing und Verfälschen der Daten bei der Übertragung über ein Netzwerk.
Schlüsselpaar
Ein Schlüsselpaar besteht aus einem öffentlichen und einem geheimen Schlüssel, die beide zum Ver- und
Entschlüsseln der Daten erforderlich sind. Da Daten, die mit einem der Schlüssel verschlüsselt wurden, nicht in das
ursprüngliche Datenformat zurückübertragen werden können, ohne dass der andere Schlüssel verfügbar ist, stellt das
Public-Key-Verschlüsselungsverfahren eine sichere Kommunikation von Daten über das Netzwerk sicher. Es können bis
zu drei Schlüsselpaare registriert werden ( Verwenden von Schlüsselpaaren und digitalen Zertifikaten, die von
einer Zertifizierungsstelle ausgegeben wurden). Auf diesem Gerät können Sie zudem die Vorgänge
"Netzwerkkommunikationsschlüssel generieren" und "Schlüssel- und Zertifikatsregistrierungsanforderung (CSR)
generieren" durchführen ( Generieren von Schlüsselpaaren).
Zertifizierungsstellenzertifikat
Zu den digitalen Zertifikaten gehören auch Zertifizierungsstellenzertifikate, die anderen Identifikationsformen, wie
einem Personalausweis, ähneln. Ein digitales Zertifikat enthält eine digitale Signatur, anhand derer das Gerät jedes
Spoofing und jedes Verfälschen der Daten erkennen kann. Es ist für Dritte extrem schwierig, digitale Zertifikate zu
missbrauchen. Ein digitales Zertifikat, das einen öffentlichen Schlüssel einer Zertifizierungsstelle (ZS) enthält, wird als
Zertifizierungsstellenzertifikat bezeichnet. Zertifizierungsstellenzertifikate werden verwendet, um das Gerät, mit dem
dieses Gerät kommuniziert, für Funktionen wie das Drucken mit AirPrint zu verifizieren. Es können bis zu drei
Zertifizierungsstellenzertifikate registriert werden ( Verwenden von Schlüsselpaaren und digitalen Zertifikaten,
die von einer Zertifizierungsstelle ausgegeben wurden).
Anforderungen für Schlüssel und Zertifikate
Das Zertifikat, das in einem mit diesem Gerät generierten Schlüsselpaar enthalten ist, entspricht X.509v3. Wenn Sie ein Schlüsselpaar
oder ein Zertifizierungsstellenzertifikat von einem Computer installieren, muss dieses die folgenden Anforderungen erfüllen:
Format
Dateierweiterung
Schlüsselpaar: PKCS#12*1
Zertifizierungsstellenzertifikat: X.509v1 oder X.509v3, DER-codiert-binär
Schlüsselpaar: ".p12" , ".pfx" oder ".cer"
Zertifizierungsstellenzertifikat: ".p12" , ".pfx" oder ".cer"
Public-Key-Algorithmus
(und Schlüssellänge)
RSA (512 Bit, 1.024 Bit, 2.048 Bit oder 4.096 Bit)
Algorithmus für Zertifikatsignatur
SHA1-RSA, SHA256-RSA, SHA384-RSA*2 oder SHA512-RSA*2
Algorithmus für Zertifikatfingerabdruck
SHA1
*1 Anforderungen für das in einem Schlüsselpaar enthaltene Zertifikat entsprechen Zertifizierungsstellenzertifikaten.
*2 SHA384-RSA und SHA512-RSA stehen nur zur Verfügung, wenn die RSA-Schlüssellänge mindestens 1.024 Bit beträgt.
Das Gerät unterstützt die Verwendung einer Zertifikatssperrliste nicht.
㻝㻥㻠㻌㻛㻌㻠㻤㻡
0LE6-04A
Generieren von Schlüsselpaaren
Sie können mit dem Gerät ein Schlüsselpaar generieren, wenn dies für die verschlüsselte Kommunikation über Transport Layer Security
(TLS) erforderlich ist. Sie können TLS verwenden, wenn Sie von einem Apple-Gerät auf das Gerät zugreifen, um AirPrint zu verwenden.
Netzwerkkommunikationsschlüssel generieren
Schlüssel- und
Bis zu drei Schlüsselpaare können im Gerät registriert werden.
Zertifikatsregistrierungsanforderung (CSR) generieren
Netzwerkkommunikationsschlüssel generieren
1
2
Starten Sie Remote UI, und melden Sie sich im Systemmanager-Modus an.
Starten von Remote UI
Klicken Sie auf [Einstellungen/Registrierung].
3
Klicken Sie auf [Sicherheitseinstellungen]
4
Klicken Sie auf [Schlüssel generieren...].
[Einstellungen Schlüssel und Zertifikat].
Löschen von registrierten Schlüsselpaaren
Klicken Sie rechts neben dem zu löschenden Schlüsselpaar auf [Löschen]
klicken Sie auf [OK].
"TLS" wird für ein derzeit verwendetes Schlüsselpaar angezeigt, und das Schlüsselpaar kann nicht gelöscht werden. Deaktivieren
Sie in diesem Fall die Funktion, oder ersetzen Sie das Schlüsselpaar, bevor Sie es löschen.
5
Wählen Sie [Netzwerkkommunikation], und klicken Sie auf [OK].
㻝㻥㻡㻌㻛㻌㻠㻤㻡
6
Legen Sie die Einstellungen für den Schlüssel und das Zertifikat fest.
[Einstellungen Schlüssel]
[Schlüsselname]
Geben Sie bis zu 24 alphanumerische Zeichen als Namen für das Schlüsselpaar ein. Geben Sie einen Namen ein, den Sie
später in einer Liste leicht wiederfinden können.
[Signaturalgorithmus]
Wählen Sie den Signaturalgorithmus aus der Dropdown-Liste aus.
[Schlüsselalgorithmus]
RSA wird zur Generierung eines Schlüsselpaars verwendet. Wählen Sie die Schlüssellänge aus der Dropdown-Liste aus. Je
höher die Zahl der Schlüsselstärke, desto langsamer ist die Kommunikation. Dafür ist aber die Sicherheit strenger.
[512-Bit] kann als Schlüssellänge nicht ausgewählt werden, wenn für [Signaturalgorithmus] die Option [SHA384] oder
[SHA512] ausgewählt wurde.
[Einstellungen Zertifikat]
[Startdatum Gültigkeit (JJJJ/MM/TT)]
Geben Sie das Datum ein, ab dem das Zertifikat gültig sein soll. Das Datum muss zwischen 01/01/2000 und 12/31/2099
liegen.
[Enddatum Gültigkeit (JJJJ/MM/TT)]
Geben Sie das Datum ein, bis zu dem das Zertifikat gültig sein soll. Das Datum muss zwischen 01/01/2000 und 12/31/2099
liegen. Ein Datum vor dem Datum in [Startdatum Gültigkeit (JJJJ/MM/TT)] kann nicht eingestellt werden.
[Land/Region]
Klicken Sie auf das Optionsfeld [Land/Region wählen], um das Land bzw. die Region aus der Dropdown-Liste auszuwählen.
Sie können auch auf das Optionsfeld [Internet-Ländercode eingeben] klicken und einen Ländercode wie "DE" für Deutschland
eingeben.
[Staat]/[Stadt]
Geben Sie bei Bedarf bis zu 24 alphanumerische Zeichen für den Standort ein.
[Organisation]/[Organisationseinheit]
Geben Sie bei Bedarf bis zu 24 alphanumerische Zeichen für den Namen des Unternehmens ein.
[Allgemeiner Name]
Geben Sie bis zu 48 alphanumerische Zeichen für den allgemeinen Namen des Zertifikats ein. Der allgemeine Name wird
auch als "Common Name" oder "CN" bezeichnet.
7
Klicken Sie auf [OK].
Das Generieren von Schlüsseln für die Netzwerkkommunikation kann etwa 10 bis 15 Minuten dauern.
㻝㻥㻢㻌㻛㻌㻠㻤㻡
Nachdem ein Schlüsselpaar generiert wurde, wird es automatisch im Gerät registriert.
Schlüssel- und Zertifikatsregistrierungsanforderung (CSR) generieren
1
2
Starten Sie Remote UI, und melden Sie sich im Systemmanager-Modus an.
Starten von Remote UI
Klicken Sie auf [Einstellungen/Registrierung].
3
Klicken Sie auf [Sicherheitseinstellungen]
4
Klicken Sie auf [Schlüssel generieren...].
[Einstellungen Schlüssel und Zertifikat].
Löschen von registrierten Schlüsselpaaren
Klicken Sie rechts neben dem zu löschenden Schlüsselpaar auf [Löschen]
klicken Sie auf [OK].
"TLS" wird für ein derzeit verwendetes Schlüsselpaar angezeigt, und das Schlüsselpaar kann nicht gelöscht werden. Deaktivieren
Sie in diesem Fall die Funktion, oder ersetzen Sie das Schlüsselpaar, bevor Sie es löschen.
5
Wählen Sie [Schlüssel und Zertifikat-Signieranforderung (CSR)], und klicken Sie auf [OK].
㻝㻥㻣㻌㻛㻌㻠㻤㻡
6
Legen Sie die Einstellungen für den Schlüssel und das Zertifikat fest.
[Einstellungen Schlüssel]
[Schlüsselname]
Geben Sie bis zu 24 alphanumerische Zeichen als Namen für das Schlüsselpaar ein. Geben Sie einen Namen ein, den Sie
später in einer Liste leicht wiederfinden können.
[Signaturalgorithmus]
Wählen Sie den Signaturalgorithmus aus der Dropdown-Liste aus.
[Schlüsselalgorithmus]
RSA wird zur Generierung eines Schlüsselpaars verwendet. Wählen Sie die Schlüssellänge aus der Dropdown-Liste aus. Je
höher die Zahl der Schlüsselstärke, desto langsamer ist die Kommunikation. Dafür ist aber die Sicherheit strenger.
HINWEIS:
[512-Bit] kann als Schlüssellänge nicht ausgewählt werden, wenn für [Signaturalgorithmus] die Option [SHA384] oder
[SHA512] ausgewählt wurde.
[Einstellungen Zertifikat-Signieranforderung (CSR)]
[Land/Region]
Klicken Sie auf das Optionsfeld [Land/Region wählen], um das Land bzw. die Region aus der Dropdown-Liste auszuwählen.
Sie können auch auf das Optionsfeld [Internet-Ländercode eingeben] klicken und einen Ländercode wie "DE" für Deutschland
eingeben.
[Staat]/[Stadt]
Geben Sie bei Bedarf bis zu 24 alphanumerische Zeichen für den Standort ein.
[Organisation]/[Organisationseinheit]
Geben Sie bei Bedarf bis zu 24 alphanumerische Zeichen für den Namen des Unternehmens ein.
[Allgemeiner Name]
Geben Sie bis zu 48 alphanumerische Zeichen für den allgemeinen Namen des Zertifikats ein. Der allgemeine Name wird
auch als "Common Name" oder "CN" bezeichnet.
7
Klicken Sie auf [OK].
Das Generieren einer Schlüssel- und Zertifikatsregistrierungsanforderung (CSR) kann etwa 10 bis 15 Minuten dauern.
8
Klicken Sie auf [In Datei speichern].
㻝㻥㻤㻌㻛㻌㻠㻤㻡
Wenn ein Fenster zur Bestätigung angezeigt wird, klicken Sie auf [Speichern], um die Datei zu speichern.
9
10
Klicken Sie auf [Zertifikat registrieren...].
Klicken Sie auf [Datei auswählen], geben Sie die Datei für die Zertifikatsregistrierungsanforderung an, und
klicken Sie auf [Registrieren].
LINKS
Verwenden von Schlüsselpaaren und digitalen Zertifikaten, die von einer Zertifizierungsstelle ausgegeben wurden
Verifizieren von Schlüsselpaaren und digitalen Zertifikaten
Verschlüsseln der Kommunikation von Druckdaten für Apple-Geräte mit TLS
㻝㻥㻥㻌㻛㻌㻠㻤㻡
0LE6-04C
Verwenden von Schlüsselpaaren und digitalen Zertifikaten, die von einer
Zertifizierungsstelle ausgegeben wurden
Schlüsselpaare und digitale Zertifikate für die Verwendung mit dem Gerät können Sie bei einer Zertifizierungsstelle erhalten. Sie können
diese Dateien mit Remote UI speichern und im Gerät registrieren. Vergewissern Sie sich, dass Schlüsselpaare und digitale Zertifikate die
Anforderungen des Geräts erfüllen ( Anforderungen für Schlüssel und Zertifikate). Bis zu drei Schlüsselpaare und drei
Zertifizierungsstellenzertifikate können registriert werden.
1
2
3
4
Starten Sie Remote UI, und melden Sie sich im Systemmanager-Modus an.
Starten von Remote UI
Klicken Sie auf [Einstellungen/Registrierung].
Klicken Sie auf [Sicherheitseinstellungen] [Einstellungen Schlüssel und Zertifikat] (bei Schlüsselpaaren)
oder [Einstellungen CA-Zertifikat] (bei Zertifizierungsstellenzertifikaten).
Klicken Sie auf [Schlüssel und Zertifikat registrieren] oder [CA-Zertifikat registrieren].
Löschen von registrierten Schlüsselpaaren oder Zertifizierungsstellenzertifikaten
Klicken Sie rechts neben dem zu löschenden Schlüsselpaar oder Zertifizierungsstellenzertifikat auf [Löschen]
[OK]. Die vorinstallierten Zertifizierungsstellenzertifikate können Sie nicht löschen.
klicken Sie auf
"TLS" wird für ein derzeit verwendetes Schlüsselpaar angezeigt, und das Schlüsselpaar kann nicht gelöscht werden. Deaktivieren
Sie in diesem Fall die Funktion, oder ersetzen Sie das Schlüsselpaar, bevor Sie es löschen.
㻞㻜㻜㻌㻛㻌㻠㻤㻡
Deaktivieren oder Aktivieren von vorinstallierten Zertifizierungsstellenzertifikaten
Klicken Sie rechts neben dem vorinstallierten Zertifizierungsstellenzertifikat, das Sie deaktivieren wollen, auf [Deaktivieren].
Klicken Sie rechts neben dem Zertifikat auf [Aktivieren], um das Zertifikat wieder zu aktivieren.
5
Klicken Sie auf [Installieren...].
Löschen von Schlüsselpaaren oder Zertifizierungsstellenzertifikaten
Klicken Sie rechts neben der zu löschenden Datei auf [Löschen], und klicken Sie dann auf [OK].
6
Klicken Sie auf [Datei auswählen], geben Sie die zu installierende Datei an, und klicken Sie auf [Installation
starten].
Das Schlüsselpaar oder Zertifizierungsstellenzertifikat ist auf dem Gerät installiert.
7
Registrieren Sie das Schlüsselpaar oder Zertifizierungsstellenzertifikat.
Registrieren von Schlüsselpaaren
1
Klicken Sie rechts neben dem zu registrierenden Schlüsselpaar auf [Registrieren].
2
Geben Sie den Namen des Schlüsselpaars und das Passwort ein, und klicken Sie dann auf [OK].
[Schlüsselname]
Geben Sie den Namen für das zu registrierende Schlüsselpaar mit bis zu 24 alphanumerischen Zeichen ein.
[Passwort]
Geben Sie das Passwort des privaten Schlüsselsatzes für die zu registrierende Datei mit bis zu 24 alphanumerischen
Zeichen ein.
Registrieren von Zertifizierungsstellenzertifikaten
Klicken Sie rechts neben dem zu registrierenden Zertifizierungsstellenzertifikat auf [Registrieren].
㻞㻜㻝㻌㻛㻌㻠㻤㻡
LINKS
Generieren von Schlüsselpaaren
Verifizieren von Schlüsselpaaren und digitalen Zertifikaten
Verschlüsseln der Kommunikation von Druckdaten für Apple-Geräte mit TLS
㻞㻜㻞㻌㻛㻌㻠㻤㻡
0LE6-04E
Verifizieren von Schlüsselpaaren und digitalen Zertifikaten
Nachdem Sie Schlüsselpaare und Zertifizierungsstellenzertifikate registriert haben, können Sie detaillierte Informationen dazu anzeigen
oder ihre Gültigkeit und Signatur verifizieren.
1
2
3
4
Starten Sie Remote UI, und melden Sie sich im Systemmanager-Modus an.
Klicken Sie auf [Einstellungen/Registrierung].
Klicken Sie auf [Sicherheitseinstellungen] [Einstellungen Schlüssel und Zertifikat] (bei Schlüsselpaaren)
oder [Einstellungen CA-Zertifikat] (bei Zertifizierungsstellenzertifikaten).
Klicken Sie auf das Symbol für das Schlüsselpaar oder Zertifikat, das Sie verifizieren möchten.
Auf diesem Bildschirm werden die Details zu dem Zertifikat angezeigt.
5
Starten von Remote UI
Klicken Sie auf [Zertifikatsüberprüfung].
㻞㻜㻟㻌㻛㻌㻠㻤㻡
Das Ergebnis beim Verifizieren des Zertifikats wird wie unten abgebildet angezeigt.
LINKS
Generieren von Schlüsselpaaren
Verwenden von Schlüsselpaaren und digitalen Zertifikaten, die von einer Zertifizierungsstelle ausgegeben wurden
㻞㻜㻠㻌㻛㻌㻠㻤㻡
0LE6-04F
Verwenden des Geräts als Scanner
Sie können Originaldokumente über das Bedienfeld des Geräts oder eine Anwendung auf dem Computer scannen. Egal welches Verfahren
Sie wählen, die gescannten Dokumente werden in elektronische Dateiformate wie PDFs umgewandelt. Verwenden Sie die Scanfunktion,
um Papierdokumente mit vielen Seiten in Dateien umzuwandeln, sodass Sie sie einfacher organisieren können.
Um das Gerät als Scanner zu verwenden, müssen Sie im Vorfeld die Vorbereitungen durchführen, zu denen auch die
Vorbereitungen zur Verwendung des Geräts als Scanner
Installation der Software auf einem Computer gehört.
Wenn Sie einen Macintosh verwenden, finden Sie Informationen zur Installation der Software im Installationshandbuch für den
MF-Treiber und Informationen zur Verwendung der Scanfunktionen im Canon Scanner Driver Guide ( Für Anwender von
Mac OS).
Je nach dem verwendeten Betriebssystem oder der Version des Scannertreibers oder von Anwendungen können sich die
Abbildungen der Bildschirme in dieser Anleitung von den tatsächlich angezeigten Bildschirmen unterscheiden.
Scannen vom Gerät
Sie können mithilfe des Bedienfelds am Gerät Dokumente scannen und auf Ihrem Computer speichern.
Scannen vom Gerät
Scannen von einem Computer
Sie können Dokumente, die in das Gerät eingelegt wurden, über einen Computer scannen. Die gescannten Dokumente werden auf dem
Computer gespeichert. Sie können MF Toolbox (im Lieferumfang des Geräts enthalten) oder eine andere Anwendung, wie eine Bild- oder
Scannen von einem Computer
Textverarbeitungsanwendung, zum Scannen nutzen.
Scannen mit der Canon Mobilanwendung
Sie können über ein Smartphone oder Tablet ein im Gerät eingelegtes Original scannen. Weitere Informationen zu dieser Funktion finden
Sie auf der Canon Website.
㻞㻜㻡㻌㻛㻌㻠㻤㻡
0LE6-04H
Vorbereitungen zur Verwendung des Geräts als Scanner
Stellen Sie sicher, dass das Gerät und der Computer miteinander verbunden sind und die gesamte Software installiert ist. Informationen
zur Vorgehensweise bei der Überprüfung finden Sie im Handbuch "Erste Schritte" ( Dem Gerät beiliegende Dokumente). Um eine
Verbindung über ein Wireless LAN oder verkabeltes LAN herzustellen, müssen Sie dieses Gerät in MF Network Scan Utility registrieren.
Führen Sie zur Registrierung die unten aufgeführten Schritte aus. Dieser Vorgang ist nicht erforderlich, wenn das Gerät und der Computer
über USB verbunden sind.
Die Scanfunktion ist nicht verfügbar, wenn das Gerät und der Computer in einer IPv6-Umgebung verbunden sind. Verwenden Sie
IPv4 oder eine USB-Verbindung.
1
Klicken Sie auf der Taskleiste auf
2
Aktivieren Sie das Kontrollkästchen für das Gerät, und klicken Sie auf [OK].
.
Bis zu zehn Computer können in einem Netzwerk gleichzeitig mit einem Produkt (Scanner) verbunden sein.
㻞㻜㻢㻌㻛㻌㻠㻤㻡
0LE6-04J
Scannen vom Gerät
Die Abfolge "Scannen eines Dokuments und Speichern auf dem Computer" kann nur durchgeführt werden,
wenn Sie über das Gerät scannen. Legen Sie beim Scanvorgang fest, auf welchem Computer die Dokumente
gespeichert werden, ob die Dokumente in Farbe oder Schwarzweiß gespeichert werden sollen, ob die
Dokumente als PDFs oder JPEGs gespeichert werden sollen sowie andere Einstellungen.
1
Legen Sie das Dokument oder die Dokumente ein.
2
Drücken Sie
3
Tippen Sie auf <Computer>.
4
Wählen Sie den Zielcomputer aus.
Einlegen von Dokumenten
, und tippen Sie auf <Scan>.
Dieser Bildschirm wird nicht angezeigt, wenn nur ein Computer über USB mit dem Gerät verbunden ist.
5
Wählen Sie den Scantyp.
Scantyp
Farbe
Auflösung
Dateiformat
<Farbscan>
Farbe
300 dpi
PDF (durchsuchbar) *1/Hohe Komprimierung
<SW-Scan>
Schwarzweiß*2
300 dpi
TIFF
<Anwenderdefiniert
1>
Farbe
300 dpi
JPEG/Exif
㻞㻜㻣㻌㻛㻌㻠㻤㻡
<Anwenderdefiniert
2>
Farbe
300 dpi
PDF (durchsuchbar) *1/Standardkomprimierung
*1 Ein PDF-Format, bei dem Zeichen im Dokument als Textdaten gescannt werden und der Text mit dem Computer durchsucht werden kann.
*2 Dokumente werden nur in Schwarzweiß ohne graue Zwischenstufen gescannt.
So ändern Sie die Einstellungen
Sie können die Einstellungen mit MF Toolbox ändern.
6
Drücken Sie
Konfigurieren von Scaneinstellungen in der MF Toolbox
.
Das Scannen beginnt.
Zum Abbrechen des Vorgangs tippen Sie auf <Abbrechen>
<Ja>.
Sie können keinen Scanvorgang durchführen, während der MF ToolboxEinrichtungsbildschirm angezeigt wird. Schließen Sie den Bildschirm vor dem
Scanvorgang.
Wenn Sie in Schritt 1 Dokumente in die Zufuhr einlegen
Wenn der Scanvorgang abgeschlossen ist, wird der Speicherzielordner auf dem Computer angezeigt.
Wenn Sie in Schritt 1 Dokumente auf das Vorlagenglas legen
Gehen Sie wie unten erläutert vor, wenn das Scannen abgeschlossen ist.
1
Wenn weitere Dokumentenseiten gescannt werden sollen, legen Sie die nächste Seite auf das
.
Vorlagenglas, und drücken Sie
Wiederholen Sie diesen Schritt, bis alle gewünschten Seiten gescannt wurden.
Wenn nur eine Seite gescannt werden soll, fahren Sie mit dem nächsten Schritt fort.
2
Tippen Sie auf <Scan beenden>.
Der Speicherzielordner wird auf dem Computer angezeigt.
Hinweise zum Speicherzielordner
Standardmäßig werden die gescannten Daten im Ordner [Bilder] oder [Eigene Bilder] gespeichert. Ein nach dem Scandatum
benannter Unterordner wird erstellt, und die Daten werden in diesem Ordner gespeichert.
Informationen zum Ändern des Speicherziels finden Sie unter
Konfigurieren von Einstellungen für das Speichern.
㻞㻜㻤㻌㻛㻌㻠㻤㻡
Einfacheres Scannen über das Gerät
Wenn Sie bestimmte Einstellungen regelmäßig verwenden, wie zum Beispiel Scannen in Farbe oder Schwarzweiß oder einen
bestimmten Computer, auf dem die gescannten Dokumente gespeichert werden, kann es sehr umständlich sein, diese
Einstellungen bei jedem Scanvorgang festzulegen. Speichern Sie diese Einstellungen unter einer <Scan -> PC>-Schaltfläche,
sodass Sie Dokumente nur mit einem Tippen auf eine Schaltfläche scannen können. Es gibt zwei <Scan -> PC>-Schaltflächen:
Scannen über
<Scan -> PC1> und <Scan -> PC2>. Sie können Ihre Einstellungen unter einer der Schaltflächen speichern.
die Schaltfläche <Scan -> PC>
㻞㻜㻥㻌㻛㻌㻠㻤㻡
0LE6-04K
Scannen über die Schaltfläche <Scan -> PC>
Legen Sie ein Dokument in das Gerät ein, und drücken Sie <Scan -> PC1> oder <Scan -> PC2>, woraufhin
der Scanvorgang sofort startet. Die Scanart (Farbe oder Schwarzweiß), das Speicherziel für das Dokument
und andere Einstellungen können unter einer Schaltfläche gespeichert werden, und die Dokumente können mit
diesen Einstellungen gescannt werden. In diesem Abschnitt wird beschrieben, wie Einstellungen unter einer
Schaltfläche gespeichert werden und wie damit gescannt wird.
Speichern Ihrer Einstellungen unter der Schaltfläche <Scan -> PC>
Verwenden der Schaltfläche <Scan -> PC>
Speichern Ihrer Einstellungen unter der Schaltfläche <Scan -> PC>
Speichern Sie den Speicherzielcomputer und die Scanart unter der Schaltfläche <Scan -> PC1> oder <Scan -> PC2>.
1
2
3
4
Drücken Sie
, und tippen Sie auf <Menü>.
Tippen Sie auf <Scaneinstellungen>.
Wählen Sie <Einstellungen Tastenkürzel>
<Registrieren>.
Tippen Sie auf <Scan -> PC1> oder <Scan -> PC2>.
Wählen Sie die Schaltfläche aus, unter der Sie die Einstellungen speichern möchten.
5
Wählen Sie den Typ der Verbindung zwischen Gerät und Computer aus.
<Aus>
Wählen Sie diese Einstellung, um die registrierten Einstellungen zu löschen.
<USB-Verbindung>
Wählen Sie diese Einstellung, wenn das Gerät und der Computer über USB verbunden sind.
<Netzwerkverbindung>
㻞㻝㻜㻌㻛㻌㻠㻤㻡
Wählen Sie diese Einstellung, wenn das Gerät und der Computer über ein Netzwerk verbunden sind.
6
Wählen Sie den Zielcomputer aus.
Dieser Bildschirm wird nicht angezeigt, wenn Sie in Schritt 5 die Option <USB-Verbindung> wählen.
7
Wählen Sie den Scantyp.
Scantyp
Farbe
Auflösung
Dateiformat
<Farbscan>
Farbe
300 dpi
PDF (durchsuchbar) *1/Hohe Komprimierung
<SW-Scan>
Schwarzweiß*2
300 dpi
TIFF
<Anwenderdefiniert
1>
Farbe
300 dpi
JPEG/Exif
<Anwenderdefiniert
2>
Farbe
300 dpi
PDF (durchsuchbar) *1/Standardkomprimierung
*1 Ein PDF-Format, bei dem Zeichen im Dokument als Textdaten gescannt werden und der Text mit dem Computer durchsucht werden kann.
*2 Dokumente werden nur in Schwarzweiß ohne graue Zwischenstufen gescannt.
So ändern Sie die Einstellungen
Sie können die Einstellungen mit MF Toolbox ändern.
Konfigurieren von Scaneinstellungen in der MF Toolbox
Überprüfen der registrierten Einstellungen
<Menü>
<Scaneinstellungen>
oder <Scan -> PC2>
<Einstellungen Tastenkürzel>
Name des Zielcomputers
Gibt den Namen des als Speicherziel registrierten Computers an.
Scantyp
Gibt den eingestellten Scantyp an.
Verwenden der Schaltfläche <Scan -> PC>
㻞㻝㻝㻌㻛㻌㻠㻤㻡
<Empfänger bestätigen>
Wählen Sie <Scan -> PC1>
1
Legen Sie das Dokument oder die Dokumente ein.
2
Drücken Sie
Einlegen von Dokumenten
, und tippen Sie auf die Schaltfläche <Scan -> PC1> oder <Scan -> PC2>.
Informationen zum Überprüfen der unter der Schaltfläche gespeicherten Einstellungen finden Sie unter
registrierten Einstellungen.
Überprüfen der
Das Scannen beginnt.
Zum Abbrechen des Vorgangs tippen Sie auf <Abbrechen>
<Ja>.
Sie können keinen Scanvorgang durchführen, während der MF ToolboxEinrichtungsbildschirm angezeigt wird. Schließen Sie den Bildschirm vor dem
Scanvorgang.
Wenn Sie in Schritt 1 Dokumente in die Zufuhr einlegen
Wenn der Scanvorgang abgeschlossen ist, wird der Speicherzielordner auf dem Computer angezeigt.
Wenn Sie in Schritt 1 Dokumente auf das Vorlagenglas legen
Gehen Sie wie unten erläutert vor, wenn das Scannen abgeschlossen ist.
1
Wenn weitere Dokumentenseiten gescannt werden sollen, legen Sie die nächste Seite auf das
.
Vorlagenglas, und drücken Sie
Wiederholen Sie diesen Schritt, bis alle gewünschten Seiten gescannt wurden.
Wenn nur eine Seite gescannt werden soll, fahren Sie mit dem nächsten Schritt fort.
2
Tippen Sie auf <Scan beenden>.
Der Speicherzielordner wird auf dem Computer angezeigt.
Hinweise zum Speicherzielordner
Standardmäßig werden die gescannten Daten im Ordner [Bilder] oder [Eigene Bilder] gespeichert. Ein nach dem Scandatum
benannter Unterordner wird erstellt, und die Daten werden in diesem Ordner gespeichert.
Informationen zum Ändern des Speicherziels finden Sie unter
Konfigurieren von Einstellungen für das Speichern.
㻞㻝㻞㻌㻛㻌㻠㻤㻡
LINKS
Scannen vom Gerät
㻞㻝㻟㻌㻛㻌㻠㻤㻡
0LE6-04L
Scannen von einem Computer
Es gibt zwei Arten, um über einen Computer zu scannen: die Verwendung von MF Toolbox und die Verwendung einer Anwendung, wie
einer Bild- oder Textverarbeitungsanwendung.
Scannen mithilfe der MF Toolbox
MF Toolbox ist eine Anwendung, die im Lieferumfang des Geräts enthalten ist und mit der Sie Dokumente
oder Bilder scannen und auf einem Computer speichern können. Sie können die gescannten Daten an eine
bestimmte Anwendung weiterleiten oder sie an eine E-Mail anhängen.
Scannen mithilfe einer Anwendung
Sie können Bilder mit einer Anwendung wie einer Text- oder Bildverarbeitungsanwendung scannen und die
Bilder direkt in der Anwendung laden. Sie müssen zum Scannen keine andere Anwendung starten.
㻞㻝㻠㻌㻛㻌㻠㻤㻡
0LE6-04R
Scannen mithilfe der MF Toolbox
Sie können gescannte Dokumente auf einem Computer speichern, sie zur Bearbeitung an eine bestimmte
Anwendung weiterleiten oder sie an eine E-Mail anhängen. MF Toolbox bietet Voreinstellungen für jeden
Zweck, darunter auch die Umwandlung in PDFs und den Farbscan. Sie können ganz einfach scannen, indem
Sie eine Voreinstellung auswählen.
Wenn <Auto Online für Remote Scan> auf Aus gesetzt ist
Tippen Sie auf <Scan> <Remote-Scanner> auf dem Bildschirm <Startseite>, um das Gerät online zu schalten, bevor Sie das
Einstellungen Systemverwaltung
Gerät bedienen.
In den folgenden Fällen sind keine Scanvorgänge möglich.
Während des Druckens, Kopierens, Faxens usw.
Beim Importieren und Exportieren von Adressbuchdaten
Bei der Reinigung der Fixiereinheit
Bei einem Papierstau in der Zufuhr
Bei geöffneter Tonerabdeckung
Scannen Sie, nachdem diese Vorgänge abgeschlossen wurden oder der Fehler behoben wurde.
1
Legen Sie das Dokument oder die Dokumente ein.
2
Doppelklicken Sie auf dem Desktop auf das Symbol [Canon MF Toolbox].
Einlegen von Dokumenten
Die MF Toolbox wird gestartet.
3
Wählen Sie den Scantyp.
Klicken Sie auf das Symbol für den gewünschten Scantyp.
[Mail]
Das gescannte Dokument wird als E-Mail-Anhang gesendet. Sie können es auch auf dem Computer speichern und es später
manuell an eine E-Mail anhängen.
[OCR]
Zeichen in dem Dokument werden durch die OCR-Verarbeitung (Optical Character Recognition) als Textdaten extrahiert. Sie
können die extrahierten Daten mit einer OCR-Software bearbeiten. Legen Sie die OCR-Software im Vorfeld fest.
[Speichern]
Das gescannte Dokument wird auf dem Computer gespeichert.
[PDF]
Das gescannte Dokument wird in eine PDF-Datei umgewandelt. Sie können es auch an eine Anwendung weiterleiten.
Standardmäßig wird das gescannte Dokument in eine durchsuchbare PDF-Datei umgewandelt, in der Text mit dem Computer
durchsucht werden kann.
[Farbscan]/[S&W-Scan]/[Ben. def. 1]/[Ben. def. 2]
Sie können häufig verwendete Einstellungen im Vorfeld registrieren ( Konfigurieren von Scaneinstellungen in der MF
Toolbox). Sie können auch eine Anwendung als Weiterleitungsziel festlegen. Wenn Sie über das Bedienfeld scannen, werden
Scannen über die Schaltfläche <Scan -> PC>).
die hier registrierten Einstellungen angewendet ( Scannen vom Gerät
㻞㻝㻡㻌㻛㻌㻠㻤㻡
So wechseln Sie den Scanner
Wenn zwei oder mehr Geräte installiert sind und Sie zu einem anderen Gerät umschalten möchten, klicken Sie auf [Einstellungen]
und wählen Sie das Gerät.
Konfigurieren der Einstellungen für MF Toolbox und den Scanner
4
Konfigurieren Sie die gewünschten Scaneinstellungen.
5
Klicken Sie auf [Starten].
Konfigurieren von Scaneinstellungen in der MF Toolbox
Das Scannen beginnt.
Zum Abbrechen klicken Sie auf [Abbrechen].
Wenn Sie in Schritt 1 Dokumente in die Zufuhr einlegen
Wenn der Scanvorgang abgeschlossen ist, wird das gescannte Dokument in einem Ordner auf dem Computer gespeichert oder an
Konfigurieren von Einstellungen für das Speichern
Festlegen externer Anwendungen
eine Anwendung weitergeleitet.
für das Weiterleiten gescannter Daten
Wenn Sie in Schritt 1 Dokumente auf das Vorlagenglas legen
Wenn der unten dargestellte Bildschirm angezeigt wird, können Sie mit dem Scannen der Dokumente fortfahren. (Wenn
Sie immer nur eine Seite scannen können, weil zum Beispiel das JPEG-Format angegeben ist, wird dieser Bildschirm nicht
angezeigt.)
1
Wenn weitere Dokumentenseiten gescannt werden sollen, legen Sie die nächste Seite auf das
Vorlagenglas, und klicken Sie auf [Weiter].
Wiederholen Sie diesen Schritt, bis alle gewünschten Seiten gescannt wurden.
Wenn nur eine Seite gescannt werden soll, fahren Sie mit dem nächsten Schritt fort.
2
Klicken Sie auf [Fertigstellen].
Wenn der Scanvorgang abgeschlossen ist, wird das gescannte Dokument in einem Ordner auf dem Computer
gespeichert oder an eine Anwendung weitergeleitet.
Konfigurieren von Einstellungen für das
Festlegen externer Anwendungen für das Weiterleiten gescannter Daten
Speichern
Wenn die Scanergebnisse nicht erzielt werden
Wenn die erwarteten Scanergebnisse nicht erzielt werden, weil zum Beispiel das Bild zu dunkel ist oder der Farbton vom Original
㻞㻝㻢㻌㻛㻌㻠㻤㻡
abweicht, können Sie erweiterte Scaneinstellungen mit ScanGear MF konfigurieren. Legen Sie das Dokument erneut ein, aktivieren
Sie auf dem Bildschirm von Schritt 6 das Kontrollkästchen [Scanner-Treiber anzeigen] und klicken Sie auf [Starten], um ScanGear
MF zu starten.
Konfigurieren von Scaneinstellungen im einfachen Modus
Konfigurieren von Scaneinstellungen im erweiterten Modus
Vorschau der gescannten Bilder vor dem Festlegen von Dateiformat und Speichern
Sie können eine Vorschau der gescannten Bilder anzeigen, bevor Sie das Dateiformat und den Speicherort festlegen. Dieser Vorgang ist
nicht verfügbar, wenn Sie in Schritt 5 [OCR] ausgewählt haben. Legen Sie das Dokument ein, starten Sie MF Toolbox und fahren Sie mit
den beschriebenen Schritten fort.
1
Wählen Sie den Scantyp.
Klicken Sie auf ein anderes Symbol als [OCR].
2
Aktivieren Sie das Kontrollkästchen [Bestätigung des gescannten Bildes und der ExifEinstellungen].
Wenn Sie in Schritt 1 die Option [PDF] gewählt haben, aktivieren Sie das Kontrollkästchen [Gescanntes Bild
bestätigen].
3
Klicken Sie auf [Starten].
Das Scannen beginnt.
Zum Abbrechen klicken Sie auf [Abbrechen].
Die gescannten Bilder werden auf dem Bildschirm [Gescanntes Bild] als Miniaturbilder angezeigt.
4
Legen Sie das Dateiformat und Speicherziel fest.
[Speichern als]
Wählen Sie ein Dateiformat wie PDF oder JPEG. Welche Dateiformate zur Verfügung stehen, hängt vom in Schritt
1 ausgewählten Scantyp ab.
㻞㻝㻣㻌㻛㻌㻠㻤㻡
Hinzufügen von Kommentaren zu einer JPEG-Datei
Wenn Sie [JPEG/Exif] wählen, können Sie beim Speichern Informationen wie das Datum oder Kommentare zu
JPEG-Dateien hinzufügen. Wählen Sie das gescannte Bild, klicken Sie auf [Exif-Einstellungen], und geben Sie die
Kommentare auf dem angezeigten Bildschirm ein.
[Gescanntes Bild speichern unter]
Legen Sie einen Speicherzielordner fest. Wenn Sie das Kontrollkästchen [Bilder in Unterordner mit aktuellem
Datum speichern] aktivieren, wird ein nach dem Scandatum benannter Unterordner in dem angegebenen Ordner
erstellt, und die Daten werden in diesem Ordner gespeichert.
Wenn Sie [PDF (Seite hinzufügen)] für [Speichern als] ( ) auswählen, wechselt [Gescanntes Bild speichern unter]
zu [PDF-Datei erstellen aus]. Klicken Sie in diesem Fall auf [Suche] und geben Sie eine bestehende PDF-Datei an,
zu der Sie die neu gescannten Dokumentdaten hinzufügen möchten. Die Daten werden als zusätzliche Seiten zu
der bestehenden Datei hinzugefügt.
5
Klicken Sie auf [Speichern] oder [Weiterleiten].
Die gescannten Daten werden in einem Ordner auf einem Computer gespeichert oder an eine Anwendung
Konfigurieren von Einstellungen für das Speichern
Festlegen externer Anwendungen
weitergeleitet.
für das Weiterleiten gescannter Daten
Hinzufügen von Seiten zu einer vorhandenen PDF-Datei
Geben Sie eine vorhandene PDF-Datei an, zu der Sie die neu gescannten Dokumentdaten hinzufügen möchten. Die Daten werden als
zusätzliche Seiten zu der bestehenden Datei hinzugefügt. Legen Sie das Dokument ein, starten Sie MF Toolbox und fahren Sie mit den
folgenden Schritten fort. Die ausgewählte PDF-Datei muss mit MF Toolbox erstellt worden sein. Neu gescannte Dokumentdaten können
nicht zu PDF-Dateien hinzugefügt werden, die mit anderen Anwendungen erstellt wurden.
1
Wählen Sie den Scantyp.
Klicken Sie auf das Symbol [Mail], [Speichern] oder [PDF].
2
Setzen Sie [Speichern als] auf [PDF (Seite hinzufügen)].
Klicken Sie auf [PDF-Einstellungen], und konfigurieren Sie die gewünschten Scaneinstellungen.
Einstellungen für das Speichern
3
Klicken Sie auf [Suche], und wählen Sie die PDF-Datei, zu der Sie die Seiten hinzufügen möchten.
Die neu gescannten Dokumentdaten werden zu der ausgewählten PDF-Datei hinzugefügt.
4
Konfigurieren von
Klicken Sie auf [Starten].
㻞㻝㻤㻌㻛㻌㻠㻤㻡
Das Scannen beginnt.
Zum Abbrechen klicken Sie auf [Abbrechen].
Wenn Sie Dokumente in die Zufuhr einlegen
Wenn der Scanvorgang abgeschlossen ist, wird das gescannte Dokument in einem Ordner auf dem Computer
Konfigurieren von Einstellungen für das
gespeichert oder an eine Anwendung weitergeleitet.
Festlegen externer Anwendungen für das Weiterleiten gescannter Daten
Speichern
Wenn Sie Dokumente auf das Vorlagenglas legen
Der unten dargestellte Bildschirm wird angezeigt.
1
Wenn weitere Dokumentenseiten gescannt werden sollen, legen Sie die nächste Seite auf das
Vorlagenglas, und klicken Sie auf [Weiter].
Wiederholen Sie diesen Schritt, bis alle gewünschten Seiten gescannt wurden.
Wenn nur eine Seite gescannt werden soll, fahren Sie mit dem nächsten Schritt fort.
2
Klicken Sie auf [Fertigstellen].
Wenn der Scanvorgang abgeschlossen ist, wird das gescannte Dokument in einem Ordner auf dem Computer
gespeichert oder an eine Anwendung weitergeleitet.
Konfigurieren von Einstellungen für das
Festlegen externer Anwendungen für das Weiterleiten gescannter Daten
Speichern
Konfigurieren der Einstellungen für MF Toolbox und den Scanner
Sie können über die Schaltfläche [Einstellungen] zu einem anderen Scanner umschalten. Sie können auch Einstellungen konfigurieren,
wie den Namen des Computers, auf dem Dokumente gespeichert werden.
[Scanner auswählen]
Wählen Sie den Scanner (Gerät) aus, der mit MF Toolbox verwendet werden soll.
[Computername]
Wenn Sie über das Bedienfeld des Geräts scannen, gibt es einen Vorgang, um ein Ziel zum Speichern des gescannten Dokuments
festzulegen ( Scannen vom Gerät). Sie können den Computernamen bearbeiten, der während dieses Vorgangs im Display des
Geräts angezeigt wird.
[Kommentar]
Sie können einen Kommentar für jede Scanart eingeben. Geben Sie den Kommentar bei Bedarf ein.
[Toolbox nach Beenden d. Scanvorgangs schließen, wenn dieser vom Gerät gestartet wurde]
Wenn Sie über das Bedienfeld des Geräts scannen, wird MF Toolbox gestartet. Sie können festlegen, ob Sie den MF ToolboxBildschirm automatisch schließen möchten, wenn der Scanvorgang beendet wird.
㻞㻝㻥㻌㻛㻌㻠㻤㻡
LINKS
Konfigurieren von Scaneinstellungen in der MF Toolbox
㻞㻞㻜㻌㻛㻌㻠㻤㻡
0LE6-04S
Konfigurieren von Scaneinstellungen in der MF Toolbox
Sie können die voreingestellten Einstellungen ändern, wie zum Beispiel die Scanart (Farbe oder Schwarzweiß), das Dateiformat und die
Auflösung, und sie an Ihre Vorstellungen anpassen. Sie können auch ein Ziel festlegen, unter dem das gescannte Dokument gespeichert
wird, eine Anwendung als Weiterleitungsziel und andere Einstellungen.
Bei Verwendung eines Macintosh variieren die verfügbaren Funktionen.
Für Anwender von Mac OS
Konfigurieren von Scaneinstellungen
Konfigurieren von Einstellungen für das Speichern
Festlegen externer Anwendungen für das Weiterleiten gescannter Daten
Konfigurieren von Scaneinstellungen
Konfigurieren Sie die Scaneinstellungen, wie das Dokumentformat der Vorlage, den Farbmodus und die Auflösung.
[Quelle wählen]
Wählen Sie die Einstellung je nachdem, ob Sie Ihre Dokumente auf das Vorlagenglas oder in die Zufuhr legen.
㻞㻞㻝㻌㻛㻌㻠㻤㻡
[Auflagefläche]
Wählen Sie diese Einstellung, wenn Sie Dokumente auf das Vorlagenglas legen.
[Einzug]
Wählen Sie diese Einstellung, wenn Sie Dokumente in die Zufuhr einlegen.
[Auto-Modus]
Wenn Dokumente in die Zufuhr eingelegt werden, werden sie gescannt. Wenn keine Dokumente in der
Zufuhr liegen, werden auf das Vorlagenglas platzierte Dokumente gescannt.
[Eingabemethode] (MF229dw)
Legen Sie fest, ob Sie ein ein- oder doppelseitiges in die Zufuhr eingelegtes Dokument scannen möchten.
[Papierformat]
Wählen Sie das Dokumentformat. Wenn Sie eine Option für ein benutzerdefiniertes Format wählen, wird der Bildschirm
[Papierformateinst] geöffnet. Sie können dann ein benutzerdefiniertes Format eingeben.
[Ausrichtung]
Wenn Dokumente in die Zufuhr eingelegt werden, legen Sie die Ausrichtung der Dokumente fest. Sie können auch [Bindung]
festlegen, wenn doppelseitige Dokumente in die Zufuhr eingelegt werden.
[Scan-Modus]
Wählen Sie den Bildtyp, um Dokumente zu scannen. Die verfügbaren Optionen variieren abhängig von der Scanart, wie [Mail] oder
[PDF].
[Schwarzweiß]
Das Dokument wird als Schwarzweißbild (schwarzweiß ohne graue Zwischenstufen) gescannt.
[Schwarzweiß
(OCR)]
Das Dokument wird als Schwarzweißbild gescannt, das für OCR-Software (optische Zeichenerkennung)
optimiert ist.
[Graustufen]
Das Dokument wird als Graustufenbild (schwarzweiß mit grauen Zwischenstufen, ähnlich einem
Schwarzweißfoto) gescannt.
[Farbe]
Das Dokument wird als Farbbild gescannt.
[Farbe
(Zeitschrift)]
Das Dokument wird als Farbbild gescannt. Farbungleichmäßigkeiten und Moiré-Effekte, die beim Scannen
gedruckter Materialien auftreten, werden verringert. Mit dieser Einstellung dauert das Scannen länger als
mit [Farbe].
[Obere Grenze für angehängte Datei]
Diese Option wird angezeigt, wenn Sie [Mail] als Scantyp auswählen ( Scannen mithilfe der MF Toolbox). Die Qualität des
gescannten Bilds wird automatisch angepasst, sodass die Dateigröße den hier festgelegten Höchstwert nicht überschreitet.
[Bildqualität]
Wählen Sie die Auflösung des gescannten Bildes, die dem Verwendungszweck entspricht.
Die verfügbaren Auflösungen variieren abhängig davon, ob das Dokument in die Zufuhr oder auf das Vorlagenglas gelegt wird
und ob das Dateiformat PDF oder JPEG ist.
Die Auflösung 75 dpi ist ein grober Richtwert für die Anzeige des gescannten Bildes auf einem Computer und 300 dpi ist
ausreichend zum Drucken oder zur Erstellung einer durchsuchbaren PDF-Datei.
Wenn Sie die Ausgabeauflösung verdoppeln, vervierfacht sich die Größe der Bilddatei. Bei einer zu großen Datei kann es zu
einem Speicherengpass oder einem anderen Fehler kommen. Stellen Sie für die Auflösung den für den Verwendungszweck
erforderlichen Mindestwert ein.
[Scanner-Treiber anzeigen]
Aktivieren Sie dieses Kontrollkästchen, damit Sie erweiterte Scaneinstellungen mit ScanGear MF konfigurieren können. Um
ScanGear MF zu starten, klicken Sie auf [Starten] ( Konfigurieren von Scaneinstellungen in ScanGear MF). Diese Option
㻞㻞㻞㻌㻛㻌㻠㻤㻡
wird nicht angezeigt, wenn [OCR] als Scanart ausgewählt ist.
Konfigurieren von Einstellungen für das Speichern
Legen Sie Einstellungen wie Dateiname, Dateiformat (PDF, JPEG usw.) und Speicherziel für die gescannten Daten fest.
[Dateiname]
Geben Sie den Namen für die gescannte Datendatei ein.
Wenn am Speicherziel bereits eine Datei mit demselben Namen vorhanden ist, wird an den Namen der neuen Datei eine
fortlaufende, eindeutige vierstellige Nummer (zum Beispiel "0001") angehängt.
[Speichern als]
Wählen Sie das Dateiformat.
[BMP]
Das gescannte Dokument wird in ein Bitmap-Bild konvertiert.
[JPEG/Exif]
Das gescannte Dokument wird in ein JPEG/Exif-Bild konvertiert. Diese Einstellung ist verfügbar,
wenn [Scan-Modus] auf [Graustufen], [Farbe] oder [Farbe (Zeitschrift)] gesetzt wird
( Konfigurieren von Scaneinstellungen).
[TIFF]
Das gescannte Dokument wird in ein TIFF-Bild konvertiert.
[PDF]
Eine PDF-Datei wird erstellt. Wenn Sie ein mehrseitiges Dokument scannen, werden diese Seiten
in einer PDF-Datei zusammengeführt.
[PDF (Einzelne Seite)]
Für jede Seite des gescannten Dokuments wird eine aus einer Seite bestehende PDF-Datei
erstellt. Wenn Sie ein dreiseitiges Dokument scannen, werden also drei getrennte PDF-Dateien
mit je einer Seite erstellt.
[PDF (Mehrere Seiten)]
Eine PDF-Datei wird aus mehreren Dokumenten erstellt. Wenn Sie ein dreiseitiges Dokument
scannen, wird eine PDF-Datei mit drei Seiten erstellt.
[PDF (Seite hinzufügen)]
Neu gescannte Dokumentdaten werden als zusätzliche Seiten zu einer vorhandenen PDF-Datei
Hinzufügen von Seiten zu einer vorhandenen PDFhinzugefügt, die Sie festgelegt haben.
Datei
Verfügbare Dateiformate für die jeweilige Scanart
PDF (Einzelne Seite)
Scantyp
BMP
JPEG/Exif
TIFF
PDF
PDF (Mehrere Seiten)
PDF (Seite hinzufügen)
[Mail]
[OCR]
*
*
㻞㻞㻟㻌㻛㻌㻠㻤㻡
[Speichern]
*
[PDF]
[Farbscan]
[S&W-Scan]
[Ben. def. 1]
*
[Ben. def. 2]
*
* Nicht verfügbar, wenn [Scan-Modus] auf [Schwarzweiß] oder [Schwarzweiß (OCR)] gesetzt ist.
Konfigurieren von
Scaneinstellungen
Wenn eine Meldung angezeigt wird, dass das Bildformat zu groß ist
Reduzieren Sie den [Bildqualität]-Wert.
Konfigurieren von Scaneinstellungen
[PDF-Einstellungen]
Wenn Sie [Speichern als] auf [PDF], [PDF (Einzelne Seite)], [PDF (Mehrere Seiten)] oder [PDF (Seite hinzufügen)] setzen (
können Sie erweiterte Einstellungen für PDF-Dateien konfigurieren.
),
[Suchbare PDF-Datei erstellen]
Legen Sie fest, ob Sie das gescannte Dokument in eine durchsuchbare PDF-Datei umwandeln möchten. Zeichen in dem
gescannten Dokument werden in Textdaten umgewandelt, und der Text kann mit einem Computer durchsucht werden. Der Text
kann auch mit einer Textverarbeitungsanwendung bearbeitet werden. Um eine durchsuchbare PDF-Datei zu erstellen, wählen
Sie für [Bildqualität] die Option [300 dpi] ( Konfigurieren von Scaneinstellungen).
[Textsprache]
Wählen Sie die Sprache, die der des Dokuments entspricht.
[PDF-Komprimierung]
Wählen Sie die Stufe der Datenkomprimierung. Wenn Sie [Hoch] wählen, wird die Datengröße von Bildern wie Fotos oder
Grafiken stärker reduziert, als wenn Sie [Standard] wählen. Die Bildqualität kann sich aber abhängig von der Dokumentart
verschlechtern.
[Gescanntes Bild speichern unter]
Klicken Sie auf [Suche] und legen Sie das Speicherziel für die gescannten Daten fest. Wenn Sie [PDF (Seite hinzufügen)] für
[Speichern als] ( ) auswählen, wechselt [Gescanntes Bild speichern unter] zu [PDF-Datei erstellen aus]. Geben Sie in diesem Fall
eine bestehende PDF-Datei an, zu der Sie die neu gescannten Dokumentdaten hinzufügen möchten. Die Daten werden als
zusätzliche Seiten zu der bestehenden Datei hinzugefügt ( Hinzufügen von Seiten zu einer vorhandenen PDF-Datei).
[Bilder in Unterordner mit aktuellem Datum speichern]
Wenn Sie das Kontrollkästchen [Bilder in Unterordner mit aktuellem Datum speichern] aktivieren, wird ein nach dem Scandatum
benannter Unterordner in dem unter [Gescanntes Bild speichern unter] angegebenen Ordner erstellt ( ), und die Daten werden in
diesem Ordner gespeichert.
Festlegen externer Anwendungen für das Weiterleiten gescannter Daten
Wenn Sie eine Anwendung festlegen, an die Sie gescannte Daten weiterleiten möchten, startet die angegebene Anwendung automatisch,
wenn der Scanvorgang abgeschlossen ist. Sie können zum Beispiel Adobe Photoshop oder eine andere Bildverarbeitungsanwendung
festlegen. Wenn Sie [Mail] als Scanart auswählen und eine E-Mail-Anwendung festlegen, werden die gescannten Daten automatisch an
eine neue E-Mail angehängt. Um mit der Auswahl [OCR] zu scannen, müssen Sie eine OCR-Software festlegen.
㻞㻞㻠㻌㻛㻌㻠㻤㻡
[Löschen]
Wenn Sie das gescannte Dokument nicht an eine Anwendung weiterleiten möchten und es stattdessen zum Beispiel speichern
möchten, klicken Sie auf diese Schaltfläche.
[Einstellen]
Klicken Sie auf diese Schaltfläche und wählen Sie eine Anwendung. Alternativ können Sie eine Anwendung festlegen, indem Sie ihr
Symbol hierher ziehen, wenn es sich nicht um eine E-Mail-Anwendung handelt.
Unterstützte E-Mail-Anwendungen
Microsoft Outlook Express
Microsoft Outlook
Microsoft Exchange
EUDORA
Netscape Messenger
Windows Mail
Becky! Ver.2
Mozilla Thunderbird
LINKS
Scannen mithilfe der MF Toolbox
㻞㻞㻡㻌㻛㻌㻠㻤㻡
0LE6-04U
Scannen mithilfe einer Anwendung
Scannen Sie das Dokument mit einer Anwendung. Sie können Adobe Photoshop, Microsoft Office Word oder
andere Bild- und Textverarbeitungsanwendungen verwenden. Das gescannte Bild wird direkt in die Anwendung
geladen, sodass Sie es sofort bearbeiten oder verarbeiten können. Die folgenden Schritte variieren abhängig von
der Anwendung.
Die Anwendung muss mit TWAIN oder WIA * kompatibel sein. Weitere Informationen finden Sie in der Bedienungsanleitung für
Ihre Anwendung.
* TWAIN ist ein Standard zur Verbindung von Bildeingabegeräten, wie zum Beispiel Scannern, mit Computern. WIA ist eine Funktion, die ein integrierter
Standard unter Windows ist.
1
Legen Sie das Dokument oder die Dokumente ein.
Einlegen von Dokumenten
Abhängig von der Anwendung werden das zweite oder nachfolgende Dokumente möglicherweise nicht gescannt oder es wird
möglicherweise eine Fehlermeldung angezeigt. Legen Sie in diesem Fall die Dokumente nacheinander ein und scannen Sie sie so.
2
Wählen Sie in der Anwendung den Befehl, mit dem das Scannen gestartet wird.
Wie Sie den Befehl zum Starten des Scannens auswählen, hängt von der Anwendung ab. Weitere Informationen dazu finden Sie
im Handbuch zur Anwendung.
3
Wählen Sie den Scannertreiber für das Gerät aus.
Wählen Sie ScanGear MF oder WIA. Wenn Sie ScanGear MF wählen, können Sie erweiterte Scaneinstellungen konfigurieren.
4
Konfigurieren Sie die gewünschten Scaneinstellungen.
Weitere Informationen zu den ScanGear MF Scaneinstellungen finden Sie unter
Konfigurieren von Scaneinstellungen im
Konfigurieren von Scaneinstellungen im erweiterten Modus.
einfachen Modus oder
5
Klicken Sie auf [Scannen].
Das Scannen beginnt.
Wenn der Scanvorgang abgeschlossen ist, wird das gescannte Bild an eine Anwendung weitergeleitet.
LINKS
Konfigurieren von Scaneinstellungen in ScanGear MF
㻞㻞㻢㻌㻛㻌㻠㻤㻡
0LE6-04W
Konfigurieren von Scaneinstellungen in ScanGear MF
ScanGear MF ist ein Scannertreiber im Lieferumfang des Geräts. Sie können ScanGear MF wie folgt nutzen.
Starten über MF Toolbox
Wenn Sie über MF Toolbox scannen, können Sie ScanGear MF aufrufen und erweiterte Scaneinstellungen konfigurieren. Aktivieren Sie
das Kontrollkästchen [Scanner-Treiber anzeigen] und klicken Sie in MF Toolbox auf [Starten], um ScanGear MF zu starten.
Scannen mithilfe der MF Toolbox
Starten über eine Anwendung
Sie können ScanGear MF nutzen, um das gescannte Bild in Adobe Photoshop, Microsoft Office Word oder andere Bild- oder
Scannen mithilfe einer
Textverarbeitungsanwendungen zu laden. Wählen Sie ScanGear MF unter den Scanbefehlen aus.
Anwendung
Sie können mit ScanGear MF folgende Funktionen verwenden:
Anzeigen einer Vorschau des Bildes vor dem Scan
Festlegen des Scanbereichs
Anpassen der detaillierten Bildqualität
Konfigurieren von Scaneinstellungen im einfachen Modus
Konfigurieren von Scaneinstellungen im erweiterten Modus
㻞㻞㻣㻌㻛㻌㻠㻤㻡
0LE6-04X
Konfigurieren von Scaneinstellungen im einfachen Modus
Der einfache Modus ist eine Sammlung der grundlegenden Scaneinstellungen in ScanGear MF, der für eine einfache Bedienung konzipiert
ist. Der einfache Modus ist, mit anderen Worten, eine Übersichtsversion von ScanGear MF. Konfigurieren Sie die Einstellungen in der
bis
auf dem Bildschirm angegeben ist, und klicken Sie auf [Scannen]. So können Sie die grundlegenden
Reihenfolge, die von
Einstellungen konfigurieren und dann scannen.
Vorschaubereich
Sie können eine Vorschau des Dokuments anzeigen, das auf das Vorlagenglas gelegt wurde. Wenn Sie auf [Vorschau] klicken, wird
das Vorschaubild in diesem Bereich angezeigt und der Rahmen zum Zuschneiden wird als gepunktete Linie angezeigt.
Werkzeugleiste
Steuern Sie das Bild im Vorschaubereich.
(Automatisch beschneiden)
Der Rahmen zum Zuschneiden, der dem gescannten Bereich entspricht, wird automatisch eingestellt. Jedes Mal, wenn Sie auf
das Symbol klicken, wird der Schnittrahmen verkleinert. Sie können den Rahmen mit der Maus verschieben oder seine Größe
ändern.
Manuelles Festlegen mehrerer Scanbereiche
Sie können manuell Schnittrahmen hinzufügen. Sie können auch Schnittbereiche im Dokument festlegen, sodass jeder als
separates Bild gescannt wird. Ziehen Sie die Schnittrahmen, um die zu scannenden Bereiche festzulegen. Sie können bis zu
zehn Bereiche festlegen. Klicken Sie auf [Scannen], um die Bereiche in den Schnittrahmen als separate Bilder zu scannen.
(Schnittrahmen löschen)
Diese Option löscht den Schnittrahmen.
(Nach links drehen)/
(Nach rechts drehen)
Dreht das Vorschaubild um 90 Grad nach links oder rechts.
(Informationen)
Zeigt die aktuellen Einstellungen des gescannten Bilds wie Farbmodus und Größe des Scanbereichs an.
[Quelle wählen]
Wählen Sie die Bildart, um Dokumente zu scannen. Die verfügbaren Optionen variieren abhängig davon, wo das Dokument
eingelegt wird.
Wenn Sie das Dokument auf das Vorlagenglas legen
[Foto (Farbe/Auflagefläche)]
Das Fotodokument wird als Farbbild gescannt.
[Zeitschrift
(Farbe/Auflagefläche)]
Druckerzeugnisse, wie eine Zeitschrift, werden als Farbbild gescannt. Die beim Scannen
von Druckbildern auftretenden Farbungleichmäßigkeiten und der Moiré-Effekt werden
reduziert.
[Zeitung
(Schwarzweiß/Auflagefläche)]
Das Textdokument oder die Linienzeichnung wird als Schwarzweißbild (schwarzweiß ohne
graue Zwischenstufen) gescannt.
[Dokument
(Graustufen/Auflagefläche)]
Der Text oder die Fotografie wird als Graustufenbild (schwarzweiß mit grauen
Zwischenstufen, ähnlich einem Schwarzweißfoto) gescannt.
Wenn Sie das Dokument in die Zufuhr einlegen
[Dokument (Farbe/Einzug)]
Das Dokument wird als Farbbild gescannt.
㻞㻞㻤㻌㻛㻌㻠㻤㻡
[Dokument
(Graustufen/Einzug)]
Das Dokument wird als Graustufenbild gescannt.
[Zweck auswählen]
Wählen Sie die Einstellung je nach dem beabsichtigten Verwendungszweck des gescannten Bilds.
[Drucken (300 dpi)]
Wählen Sie diese Option, wenn Sie das gescannte Bild drucken.
[Bildanzeige (150 dpi)]
Wählen Sie diese Einstellung, wenn Sie das gescannte Bild auf einem Computer anzeigen wollen.
[OCR (300 dpi)]
Wählen Sie diese Einstellung, wenn Sie das gescannte Bild für eine OCR-Software (optische
Zeichenerkennung) verwenden wollen.
[Ausgabeformat]
Wählen Sie das Format des gescannten Bildes, wenn es gedruckt oder auf einem Computer angezeigt wird. Wenn Sie zum
Beispiel ein Bild ausgeben möchten, das zum Drucken auf A4-Papier geeignet ist, wählen Sie [A4] und für [Zweck auswählen]
die Option [Drucken (300 dpi)] ( ).
Klicken Sie auf
, um zwischen Hoch- und Querformat zu wechseln. Diese Schaltfläche steht nicht zur Verfügung, wenn
[Flexibel] ausgewählt ist.
Wenn Sie [Hinzufügen/Löschen] auswählen, können Sie neue Ausgabeformateinstellungen hinzufügen und die hinzugefügten
Formate löschen.
Wählen Sie [Flexibel], um das Verhältnis von Breite zu Höhe zu ändern. Ziehen Sie den zu scannenden Bereich im
Vorschaubild.
[Bildkorrektur]
Aktivieren Sie das Kontrollkästchen [Farbkorrektur], um verblasste Farben bei einem alten Foto oder anderen Bildern zu lebendigen
Farben zu korrigieren. Diese Einstellung ist verfügbar, wenn ein Vorschaubild angezeigt wird und Sie für [Quelle wählen] die Option
[Foto (Farbe/Auflagefläche)] oder [Zeitschrift (Farbe/Auflagefläche)] auswählen ( ).
LINKS
Konfigurieren von Scaneinstellungen im erweiterten Modus
Scannen mithilfe der MF Toolbox
Scannen mithilfe einer Anwendung
㻞㻞㻥㻌㻛㻌㻠㻤㻡
0LE6-04Y
Konfigurieren von Scaneinstellungen im erweiterten Modus
Wenn Sie auf die Registerkarte [Erweiterter Modus] des Bildschirms ScanGear MF klicken, können Sie umfangreichere Einstellungen der
Bildqualität als im einfachen Modus vornehmen. Sie können auch erweiterte Einstellungen als "Bevorzugte Einstellungen" registrieren.
neben dem Thema klicken.
Weitere Informationen erhalten Sie, wenn Sie auf das Symbol
Bedienvorgänge zu den Vorschaubildern
Festlegen der Einstellungen für Dokumente und den Farbmodus
Festlegen der Auflösung und des Bildformats
Anpassen der Bildqualität
Anpassen der Helligkeit und Farbe
Festlegen anderer Einstellungen
Registrieren häufig verwendeter Einstellungen
Bedienvorgänge zu den Vorschaubildern
Wenn Sie das Dokument auf das Vorlagenglas legen und auf [Vorschau] klicken, wird ein Vorschaubild angezeigt. Sie können den zu
scannenden Bereich festlegen und die Effekte der Bildanpassungen im Vorschaubild überprüfen.
(Löschen)
Löscht das Vorschaubild.
(Beschneiden)
Legt den Beschneidebereich mit dem Schnittrahmen fest. Klicken Sie auf den zu beschneidenden Bereich und ziehen
Sie ihn. Der Beschneidebereich wird durch eine gepunktete Linie angezeigt. Sie können den Schnittrahmen mit der
Maus verschieben oder die Größe ändern.
Festlegen mehrerer Scanbereiche
Sie können Beschneidebereiche im Dokument festlegen, sodass jeder als separates Bild gescannt wird. Ziehen Sie die
Schnittrahmen, um die zu scannenden Bereiche festzulegen. Sie können bis zu zehn Bereiche festlegen. Klicken Sie
auf [Scannen], um die Bereiche in den Schnittrahmen als separate Bilder zu scannen.
(Bild verschieben)
Mit dieser Option ziehen Sie das Bild, um den sichtbaren Teil des Bildes zu verschieben, wenn ein Vorschaubild
vergrößert ist.
(Zoom)
㻞㻟㻜㻌㻛㻌㻠㻤㻡
Diese Option vergrößert das gesamte Vorschaubild. Klicken Sie mit der linken Maustaste auf das Bild, um es zu
vergrößern. Klicken Sie mit der rechten Maustaste auf das vergrößerte Bild, um es zu verkleinern. Um einen Teil des
Bildes zur Überprüfung der Details zu vergrößern, verwenden Sie [Zoom] ( ).
(Nach links drehen)/
(Nach rechts drehen)
Dreht das Vorschaubild um 90 Grad nach links oder rechts.
(Informationen)
Zeigt die aktuellen Einstellungen des gescannten Bilds wie Farbmodus und Größe des Scanbereichs an.
(Automatisch beschneiden)
Diese Option legt automatisch einen Schnittrahmen fest, der an das gescannte Dokument angepasst ist. Jedes Mal,
wenn Sie auf das Symbol klicken, wird der Schnittrahmen verkleinert.
(Schnittrahmen löschen)
Diese Option löscht den ausgewählten Schnittrahmen.
[Alle Ausschnitte auswählen]
Diese Option wählt alle Schnittrahmen im Bild aus.
[Zoom]
Diese Option vergrößert das Bild im Schnittrahmen. Je kleiner der Schnittrahmen ist, desto größer ist das angezeigte
Bild. Sie können schwierig zu erkennende Bereiche mit
( ) überprüfen. Um das Bild auf das ursprüngliche Format
zurückzusetzen, klicken Sie erneut auf diese Schaltfläche.
Festlegen der Einstellungen für Dokumente und den Farbmodus
Legen Sie die Dokument-Eingabemethode (Vorlagenglas oder Zufuhr), das Dokumentformat, den Farbmodus und andere Einstellungen
fest.
[Vorlageneingabemethode]
Wählen Sie die Einstellung je nachdem, ob Sie Ihre Dokumente auf das Vorlagenglas oder in die Zufuhr legen.
[Auflagefläche]
Wählen Sie diese Einstellung, wenn Sie Dokumente auf das Vorlagenglas legen.
[Einzug (einseitig)]
Wählen Sie diese Einstellung, wenn Sie einseitige Dokumente in die Zufuhr einlegen.
[Einzug
(doppelseitig)]
(MF229dw)
Wählen Sie diese Einstellung, wenn Sie doppelseitige Dokumente in die Zufuhr einlegen.
[Eingabeformat]
Legen Sie das Format des Scanbereichs fest. Wählen Sie im Normalfall das gleiche Format wie das Dokument. Um
das Format mit Werten festzulegen, wählen Sie eine Einheit, und geben Sie die Werte für Breite und Höhe ein. Um
.
das Verhältnis von Breite zu Höhe des Bildes zu sperren, klicken Sie auf
Wenn Sie [Vorlageneingabemethode] auf [Einzug (doppelseitig)] setzen (
die Eingabe von Werten festlegen.
), können Sie das Format nicht durch
Das scanbare Bildformat ist bei einigen Anwendungen eingeschränkt.
Wenn Dokumente in die Zufuhr eingelegt werden, legen Sie die Ausrichtung der Dokumente unter [Ausrichtung]
fest. Sie können auch [Bindung] festlegen, wenn doppelseitige Dokumente in die Zufuhr eingelegt werden.
㻞㻟㻝㻌㻛㻌㻠㻤㻡
[Farbmodus]
Wählen Sie die Bildart, um Dokumente zu scannen.
[Schwarzweiß]
Das Dokument wird als Schwarzweißbild (nur schwarzweiß ohne graue Zwischenstufen)
gescannt. Sie können den Grenzwert, der Text im Dokument oder im Bild in Schwarzweiß
trennt, mit [Grenzwert] ändern ( Anpassen der Helligkeit und Farbe).
[Graustufen]
Das Dokument wird als Graustufenbild (schwarzweiß mit grauen Zwischenstufen, ähnlich
einem Schwarzweißfoto) gescannt.
[Farbe]
Das Dokument wird als Farbbild gescannt.
[Textverbesserung]
Das Dokument wird als Schwarzweißbild gescannt, das für OCR-Software (optische
Zeichenerkennung) optimiert ist.
Festlegen der Auflösung und des Bildformats
Legen Sie die Ausgabeauflösung und das Ausgabeformat fest.
[Ausgabeauflösung]
Wählen Sie die Auflösung des gescannten Bildes, die dem Verwendungszweck entspricht. Wenn Dokumente in die
Zufuhr eingelegt werden, ist die maximale Auflösung 300 dpi.
Informationen zur Ausgabeauflösung
Die Auflösung 75 dpi ist ein grober Richtwert für die Anzeige des gescannten Bildes auf einem Computer und 300
dpi ist ausreichend zum Drucken oder zur Erstellung einer durchsuchbaren PDF-Datei.
Wenn Sie die Ausgabeauflösung verdoppeln, vervierfacht sich die Größe der Bilddatei. Bei einer zu großen Datei
kann es zu einem Speicherengpass oder einem anderen Fehler kommen. Stellen Sie für die Auflösung den für den
Verwendungszweck erforderlichen Mindestwert ein.
[Ausgabeformat]
Wählen Sie das Format, in dem das gescannte Bild gedruckt oder auf einem Computer angezeigt wird.
Klicken Sie auf , um zwischen Hoch- und Querformat zu wechseln. Diese Schaltfläche steht nicht zur Verfügung,
wenn [Flexibel] ausgewählt ist.
Wenn Sie [Hinzufügen/Löschen] auswählen, können Sie neue Ausgabeformateinstellungen hinzufügen und die
hinzugefügten Formate löschen.
㻞㻟㻞㻌㻛㻌㻠㻤㻡
Wählen Sie [Flexibel], um das Ausgabeformat und das Verhältnis von Breite zu Höhe zu ändern. Ziehen Sie den zu
scannenden Bereich im Vorschaubild oder geben Sie Werte für Breite und Höhe ein. Wenn Sie das
Vergrößerungsverhältnis im Eingabefeld [%] auf der rechten Seite der Eingabefelder für Breite und Höhe eingeben,
wird das Dokument für den Scanvorgang vergrößert oder verkleinert.
[Datengröße]
Diese Option zeigt die Datengröße des Bildes an, wenn es mit der Einstellung in [Ausgabeauflösung] und in
[Ausgabeformat] gescannt wird.
Anpassen der Bildqualität
Konfigurieren Sie Einstellungen für die Verbesserung der Bildqualität, wie zum Beispiel die Korrektur von Kratzern oder verblichenen
Farben in einem Foto. Diese Einstellungen sind verfügbar, wenn Sie für [Farbmodus] die Option [Farbe] oder [Graustufen] auswählen
( Festlegen der Einstellungen für Dokumente und den Farbmodus).
[Autom. Tonwert]
Diese Option passt den Farbton des Bildes automatisch an.
[Staub und Kratzer reduzieren]
Durch diese Option sind Staub oder Kratzer auf dem Dokument weniger deutlich sichtbar. Bei der Einstellung [Hoch]
sind große Kratzer und Staub weniger deutlich sichtbar, aber möglicherweise gehen dabei Bilddetails verloren.
[Farbkorrektur]
Diese Einstellung ist verfügbar, wenn Sie für [Farbmodus] die Option [Farbe] wählen. Hierbei werden verblasste Farben
des Dokuments korrigiert oder die Farbsättigung von matten Dokumenten wird verstärkt. Bei [Hoch] werden verblasste
Farben stark korrigiert, aber dabei kann sich der Farbton des gesamten Bildes ändern.
[Bildglättung]
Bei dieser Option wird die Körnigkeit reduziert, um einen glatten Farbton zu schaffen, wenn Fotos gescannt werden,
die mit einem Hochgeschwindigkeitsfilm aufgenommen wurden. Bei [Hoch] wird die Bildkörnung stark reduziert, aber
dabei kann auch die Bildschärfe reduziert werden oder die Bildqualität kann sich verschlechtern.
[Scharfzeichnen verwenden]
Diese Option betont die Kanten und Linien im Bild, wodurch eine schärfere Darstellung erzielt wird.
[Entrastern verwenden]
Diese Option reduziert Farbungleichmäßigkeiten und den Moiré-Effekt, der beim Scannen gedruckter Bilder entsteht.
Anpassen der Helligkeit und Farbe
Konfigurieren Sie die Farbeinstellungen, wie Helligkeit, Kontrast und Farbton. Die angezeigten Optionen variieren abhängig von den für
[Farbmodus] ausgewählten Einstellungen ( Festlegen der Einstellungen für Dokumente und den Farbmodus). Wenn
[Textverbesserung] ausgewählt ist, können Sie diese Einstellungen nicht konfigurieren.
㻞㻟㻟㻌㻛㻌㻠㻤㻡
(Helligkeit/Kontrast)
Diese Option passt die Helligkeit und den Kontrast (den Unterschied zwischen den hellen und dunklen Teilen) des
Bildes an. Um die Anpassung mit der Überprüfung eines Diagramms vorzunehmen, klicken Sie oben rechts im
.
Bildschirm auf
[Kanal]
Wenn Sie [Farbmodus] auf [Farbe] setzen, können Sie die Farbkanäle [Rot], [Grün] und [Blau] separat
justieren. Um alle drei Farben gleichzeitig zu justieren, wählen Sie [Hauptkanal]. Sie können die in [Hauptkanal]
vorgenommenen Einstellungen mit den Einstellungen für die einzelnen Farbkanäle kombinieren.
Wenn Sie [Farbmodus] auf [Graustufen] setzen, wird nur [Graustufen] angezeigt.
[Helligkeit]
Verschieben Sie
oder geben Sie einen Wert ein.
[Kontrast]
oder geben Sie einen Wert ein. Wenn der Kontrast reduziert wird, wird der Unterschied
Verschieben Sie
zwischen hellen und dunklen Bildbereichen reduziert und so eine weichere Darstellung erzielt. Wenn der Kontrast
verstärkt wird, wird der Unterschied zwischen hellen und dunklen Bereichen verstärkt und so eine schroffere
Darstellung erzielt.
(Histogramm)
Ein Histogramm ist ein Diagramm, das die Helligkeitsverteilung in einem Bild angibt. Sie
können das Bild anpassen, während Sie das Vorschaubild und das Histogramm prüfen. Legen
Sie den Bildbereich fest, der im Vorschaubild am hellsten (dunkelsten) sein soll, sodass die
Helligkeitsbalance des Originalbilds automatisch so angepasst wird, dass der angegebene
Bereich der Durchschnitt ist. Entsprechend können Sie die Balance mit der Helligkeit des
Mitteltons als Durchschnitt anpassen.
[Kanal]
Wenn Sie [Farbmodus] auf [Farbe] setzen, können Sie die Farbkanäle [Rot], [Grün] und [Blau] separat
justieren. Um alle drei Farben gleichzeitig zu justieren, wählen Sie [Hauptkanal]. Sie können die in [Hauptkanal]
vorgenommenen Einstellungen mit den Einstellungen für die einzelnen Farbkanäle kombinieren.
Wenn Sie [Farbmodus] auf [Graustufen] setzen, wird nur [Graustufen] angezeigt.
(Schwarzpunkt-Pipette)/
(Mitteltonpunkt-Pipette)/
(Weißpunkt-Pipette)
Klicken Sie auf die Bereiche des Vorschaubildes (oder des Schnittrahmens), die Sie als dunkelste, mittlere und
,
oder
. Alternativ können Sie einen Wert eingeben.
hellste festlegen möchten. Verschieben Sie
(Graubalance-Pipette)
Klicken Sie auf den Bereich des Vorschaubildes (oder des Schnittrahmens), den Sie als achromatische Farbe
rendern möchten, also Schwarz, Grau oder Weiß ist, die jeweils keine Farbtiefe haben. Der Farbton des übrigen
Bilds wird angepasst, wobei der angeklickte Bildbereich der Durchschnitt ist. Wenn zum Beispiel der Schnee in
einem Foto bläulich ist, klicken Sie auf diesen Teil, da Sie diesen Teil im Endeffekt weiß darstellen möchten. Wenn
Sie auf diesen Teil klicken, ist der Schnee nicht länger bläulich und das gesamte Bild wird so angepasst, dass es
stärker den natürlichen Farben entspricht. Wenn Sie ein wenig auf verschiedene Bereich klicken und dabei das
Vorschaubild prüfen, können Sie den optimalen Farbton erzielen.
㻞㻟㻠㻌㻛㻌㻠㻤㻡
(Farbtonkurveneinstellungen)
Die Farbtonkurve gibt die Helligkeits- und Kontrastpegel des Bilds vor und nach der Justierung
an. Wählen Sie eine zuvor gespeicherte Farbtonkurve, um die Helligkeits- und Kontrastpegel
des Bildes anzupassen.
[Kanal]
Wenn Sie [Farbmodus] auf [Farbe] setzen, können Sie die Farbkanäle [Rot], [Grün] und [Blau] separat
justieren. Um alle drei Farben gleichzeitig zu justieren, wählen Sie [Hauptkanal]. Sie können die in [Hauptkanal]
vorgenommenen Einstellungen mit den Einstellungen für die einzelnen Farbkanäle kombinieren.
Wenn Sie [Farbmodus] auf [Graustufen] setzen, wird nur [Graustufen] angezeigt.
[Farbtonkurve auswählen]
Wählen Sie eine der folgenden Optionen aus.
[Keine Korrektur]
Diese Option führt keine Korrektur durch.
[Überbelichtung]
Diese Option hellt das gesamte Bild auf.
[Unterbelichtung]
Diese Option dunkelt das gesamte Bild ab.
[Starker Kontrast]
Diese Option betont den Unterschied zwischen den hellen und dunklen Bildbereichen.
[Negativ-/PositivBild umkehren]
Diese Option kehrt die hellen und dunklen Bildbereiche um.
(Letzte Prüfung)
Die Ergebnisse aller Einstellungen für Helligkeit, Kontrast ( ), Histogramm ( ) und
Farbtonkurve ( ) werden als Farbtonkurve und numerische Werte angezeigt. Nehmen Sie eine
letzte Prüfung der Farbeinstellungen vor.
(Grenzwert)
Passen Sie den Grenzwert * für Schwarzweiß-Bilder an. Sie können die Darstellung von Text
verstärken oder die Sichtbarkeit von Text oder Bildern, die auf der Rückseite eines
halbtransparenten Dokuments, wie einer Zeitung, gedruckt sind, reduzieren. Die Einstellung ist
verfügbar, wenn Sie für [Farbmodus] die Option [Schwarzweiß] wählen.
* Der Grenzwert legt fest, ob eine Farbe schwarz oder weiß gerendert wird. Farben unterhalb einer bestimmten
Dichte werden weiß gerendert, Farben darüber schwarz.
[Grenzwertstufe]
oder geben Sie einen Wert ein. Um mehr Teile schwarz zu rendern, verschieben Sie
Verschieben Sie
rechts oder geben Sie einen höheren Wert ein.
Registrieren oder Abrufen von Einstellungen
Rufen Sie registrierte Helligkeits- oder Farbeinstellungen für
verwendeter Einstellungen
㻞㻟㻡㻌㻛㻌㻠㻤㻡
bis
und
ab.
Registrieren häufig
nach
Festlegen anderer Einstellungen
Klicken Sie auf [Voreinstellungen], um verschiedene Einstellungen zu konfigurieren, darunter auch den Vorgang beim Scannen.
Registerkarte [Vorschau]
Konfigurieren Sie die Schritte für die Vorschau und das automatische
Beschneiden.
[Vorschau beim Starten von ScanGear]
Wählen Sie den Vorschauvorgang, wenn Sie ScanGear MF starten.
[Vorschau automatisch ausführen]
Das Scannen des Vorschaubilds startet beim Starten von ScanGear MF automatisch.
[Gespeichertes Vorschaubild anzeigen]
Die Vorschau startet nicht automatisch, und das zuletzt gespeicherte Vorschaubild wird angezeigt.
[Ohne]
Die Vorschau startet nicht automatisch, und kein Vorschaubild wird angezeigt.
[Schnittrahmen bei Vorschaubildern]
Wählen Sie, wie der Schnittrahmen (
wird.
Bedienvorgänge zu den Vorschaubildern) im Vorschaubild angezeigt
[Autom. Beschneiden bei Vorschaubildern ausführen]
Die automatische Beschneidung wird auf Grundlage des gescannten Dokuments durchgeführt.
[Letzten Rahmen bei Vorschaubildern anzeigen]
Das automatische Beschneiden wird nicht ausgeführt, und der zuletzt eingestellte Schnittrahmen wird
angezeigt.
[Ohne]
Das automatische Beschneiden wird nicht ausgeführt, und kein Schnittrahmen wird angezeigt.
Registerkarte [Scannen]
Konfigurieren Sie die Einstellungen, die angewendet werden, wenn Sie ein
Dokument mit einer Anwendung scannen, sowie die Einstellungen für ScanGear MFVorgänge.
[Scannen ohne ScanGear-Fenster]
Wenn Sie die Dokumente mit einer OCR-Software oder einer anderen Anwendung scannen, wird der ScanGear MFBildschirm möglicherweise nicht angezeigt. In solch einem Fall wird das Dokument mit der Einstellung der
verwendeten Anwendung gescannt. Wenn die Anwendung aber nicht über die folgenden Einstellungen verfügt,
sollten Sie sie hier aktivieren, sodass diese Einstellungen auf den Scanvorgang angewendet werden.
㻞㻟㻢㻌㻛㻌㻠㻤㻡
[Farbmodus (Text und Tabelle)]
Wenn die Dokumente gemäß den Anwendungseinstellungen in Farbe gescannt werden sollen, werden diese
Einstellungen ersetzt, und die Dokumente werden mit dem auf [Farbmodus (Text und Tabelle)] eingestellten
ScanGear MF-Farbmodus gescannt.
[Textverbesserung]
Wenn die Dokumente gemäß den Anwendungseinstellungen schwarzweiß gescannt werden sollen, werden
diese Einstellungen ersetzt, und die Dokumente werden mit dem auf [Textverbesserung] eingestellten
ScanGear MF-Farbmodus gescannt.
[ScanGear nach dem Scannen autom. beenden]
Der Bildschirm [ScanGear MF] wird automatisch geschlossen, nachdem der Scanvorgang abgeschlossen ist. Der
Bildschirm wird bei einigen Anwendungen möglicherweise unabhängig von dieser Einstellung automatisch
geschlossen.
Registerkarte [Farbeinstellung]
Konfigurieren Sie erweiterte Farb- und Helligkeitseinstellungen, wie den
Farbabgleich und die Gammakorrektur.
[Farbkorrektur]
Wählen Sie das Farbkorrekturverfahren.
[Empfohlen]
Die Farben werden für die Anzeige auf einem Computer in lebhaften Farbtönen reproduziert. Diese
Einstellung empfiehlt sich bei den meisten Farbkorrekturen.
[Farbabgleich]
Die Farbe wird so angepasst, dass der Farbton im Display stärker dem gedruckten Ergebnis entspricht. Diese
Einstellung ist verfügbar, wenn Sie für [Farbmodus] die Option [Farbe] wählen ( Festlegen der
Einstellungen für Dokumente und den Farbmodus).
Wenn [Farbabgleich] aktiviert ist, sind die Einstellung [Farbkorrektur] ( Anpassen der Bildqualität) und die
Schaltflächen für die Helligkeits- und Farbeinstellungen ( Anpassen der Helligkeit und Farbe) deaktiviert.
[Autom. Tonwert immer ausführen]
Der Farbton wird automatisch angepasst. Diese Einstellung ist verfügbar, wenn Sie für [Farbmodus] die Option
[Farbe] oder [Graustufen] wählen.
[Bildschirm-Gammawert]
Sie können das Dokument mit einem geeigneten Helligkeitspegel anzeigen, indem Sie den Gammawert des
Computerbildschirms angeben, auf dem das gescannte Bild angezeigt wird. Diese Einstellung wird angewendet,
wenn Sie [Farbmodus] auf [Farbe] oder [Graustufen] setzen.
Registerkarte [Scanner]
Konfigurieren Sie den temporären Speicherort für die Dateien, die Wiedergabe
von Audiodateien und andere Einstellungen.
[Speicherordner für temporäre Dateien wählen]
Klicken Sie auf [Suche], um den Ordner zu ändern, in dem ein Bild vorübergehend gespeichert wird.
[Audioeinstellungen]
Sie können Musik oder Signaltöne einstellen, die während des Scannens oder beim Abschluss des Scannens
wiedergegeben werden. Klicken Sie auf [Suche], um eine wiederzugebende Datei auszuwählen. Die folgenden
Dateiformate werden unterstützt:
MIDI-Dateien (.mid/.rmi/.midi)
Audiodateien (.wav/.aif/.aiff)
MP3-Dateien (.mp3)
㻞㻟㻣㻌㻛㻌㻠㻤㻡
[Während des Scannens Musik abspielen]
Die angegebene Audiodatei wird während des Scannens wiedergegeben.
[Nach dem Scannen Audiosignal abspielen]
Die angegebene Audiodatei wird beim Abschluss des Scannens wiedergegeben.
[Scanner testen]
Sie können überprüfen, ob die Scanfunktion des Geräts ordnungsgemäß funktioniert. Wenn der Bildschirm
[Scanner-Diagnose] angezeigt wird, klicken Sie auf [Starten].
Registrieren häufig verwendeter Einstellungen
Es ist sehr umständlich, bei jedem Scan den Farbmodus, die Bildqualität oder andere Einstellungen zu konfigurieren. Wenn Sie häufig
verwendete Einstellungen unter "Bevorzugte Einstellungen" registrieren, können Sie beim Scannen ganz einfach die registrierten
Einstellungen aufrufen.
Die folgenden Einstellungen können nicht unter [Bevorzugte Einstellungen] registriert werden.
Breite und Höhe in [Eingabe-Einstellungen] und [Ausgabe-Einstellungen]
Ein oder Aus der Schaltfläche
(zum Sperren des Verhältnisses zwischen Breite und Höhe) unter [Eingabe-Einstellungen]
Der Vergrößerungsfaktor (%) unter [Ausgabe-Einstellungen]
1
2
Legen Sie das Dokument oder die Dokumente ein, und klicken Sie auf [Vorschau].
Ändern Sie die Scaneinstellungen.
Wählen Sie nach Bedarf die zur registrierenden Einstellungen.
3
Wählen Sie unter [Bevorzugte Einstellungen] die Option [Hinzufügen/Löschen].
Der Bildschirm [Bevorzugte Einstellungen hinzufügen/löschen] wird angezeigt.
[Hinzufügen/Löschen] ist verfügbar, wenn das Vorschaubild angezeigt wird.
4
Geben Sie unter [Einstellungsname] einen Namen ein, und klicken Sie auf [Hinzufügen]
[Speichern].
Geben Sie einen Namen für die zu registrierenden Einstellungen ein. Verwenden Sie einen Namen, der in der
Dropdown-Liste leicht zu finden ist.
㻞㻟㻤㻌㻛㻌㻠㻤㻡
Aufrufen registrierter bevorzugter Einstellungen
Zeigen Sie ein Vorschaubild an, und wählen Sie die registrierte Einstellung aus der Dropdown-Liste aus.
Registrieren der Helligkeit oder der Farbeinstellung
Um nur die Einstellung für die Helligkeit, den Kontrast, das Histogramm, die Tonkurve oder den Grenzwert zu registrieren,
befolgen Sie die unten aufgeführten Schritte.
1
2
Legen Sie das Dokument oder die Dokumente ein, und klicken Sie auf [Vorschau].
Passen Sie die Helligkeit oder Farbe an.
Anpassen der Helligkeit und Farbe
Wählen Sie nach Bedarf die zu registrierenden Einstellungen.
3
Wählen Sie in der Dropdown-Liste die Option [Hinzufügen/Löschen].
Der Bildschirm [Farbtonkurveneinstellungen hinzufügen/löschen] oder [Grenzwerteinstellungen hinzufügen/löschen]
wird angezeigt.
4
Geben Sie unter [Einstellungsname] einen Namen ein, und klicken Sie auf [Hinzufügen]
[Speichern].
Geben Sie einen Namen für die zu registrierenden Einstellungen ein. Verwenden Sie einen Namen, der in der
Dropdown-Liste leicht zu finden ist.
Aufrufen der registrierten Einstellung
Zeigen Sie ein Vorschaubild an, und wählen Sie die registrierte Einstellung aus der Dropdown-Liste aus.
㻞㻟㻥㻌㻛㻌㻠㻤㻡
LINKS
Konfigurieren von Scaneinstellungen im einfachen Modus
Scannen mithilfe der MF Toolbox
Scannen mithilfe einer Anwendung
㻞㻠㻜㻌㻛㻌㻠㻤㻡
0LE6-050
Netzwerk
Das Gerät wurde für den flexiblen Einsatz in verschiedensten Umgebungen entwickelt und bietet zusätzlich zu den grundlegenden
Netzwerkfunktionen modernste Technologien. Für die Konfiguration müssen Sie aber kein Netzwerkexperte sein, denn das Gerät ist ganz
auf komfortable Bedienung und Anwenderfreundlichkeit ausgelegt. Nehmen Sie die Netzwerkkonfiguration wie beschrieben einfach Schritt
für Schritt vor.
Anschließen an einen Computer/Anzeigen der Netzwerkeinstellungen des Geräts
Anschließen an ein Netzwerk
Anzeigen von Netzwerkeinstellungen
Konfiguration des Geräts für Druck-/PC-Fax-/Scanfunktionen
Konfigurieren des Geräts für das Drucken oder Faxen von einem Computer aus
Anpassen des Geräts an verschiedene Netzwerkumgebungen
Konfigurieren des Geräts für die Netzwerkumgebung
㻞㻠㻝㻌㻛㻌㻠㻤㻡
0LE6-051
Anschließen an ein Netzwerk
Wenn Sie das Gerät an ein Wired LAN oder ein Wireless LAN anschließen, müssen Sie eine für das ausgewählte Netzwerk eindeutige IPAdresse einstellen. Wählen Sie "Wired" oder "Wireless" je nach Kommunikationsumgebung und Netzwerkgeräten aus. Schritte zum
Verbinden des Geräts und zum Festlegen einer IP-Adresse finden Sie im Handbuch "Erste Schritte" ( Dem Gerät beiliegende
Dokumente). Informationen zu spezifischen IP-Adresseinstellungen erhalten Sie bei Ihrem Internetdienstanbieter oder
Netzwerkadministrator.
Wenn Sie das Gerät mit einem ungesicherten Netzwerk verbinden, können Dritte Zugriff auf Ihre persönlichen Daten erlangen.
Das Gerät kann nicht gleichzeitig über Kabel und drahtlos mit einem LAN verbunden werden.
Das Gerät wird ohne LAN-Kabel und Router geliefert. Halten Sie diese Teile bei Bedarf bereit.
Weitere Informationen zu den Netzwerkgeräten finden Sie in den Anleitungen zu den Geräten, oder wenden Sie sich an die
Hersteller.
Vorbereitungen
Führen Sie die folgenden Schritte aus, um das Gerät an ein Netzwerk anzuschließen.
Überprüfen Sie die Computereinstellungen.
Vergewissern Sie sich, dass der Computer richtig an das Netzwerk angeschlossen ist. Weitere Informationen
finden Sie in den Anleitungen zu den verwendeten Geräten, oder wenden Sie sich an die Gerätehersteller.
Vergewissern Sie sich, dass die Netzwerkeinstellungen am Computer vorgenommen wurden. Wenn das
Netzwerk nicht richtig eingerichtet wurde, können Sie das Gerät nicht mit den unten erläuterten Schritten mit
dem LAN verbinden.
Je nach Netzwerk müssen Sie eventuell Einstellungen für die Kommunikationsmethode (Halbduplex oder
Vollduplex) bzw. den Ethernettyp (10BASE-T/100BASE-TX) ändern ( Konfigurieren von
Etherneteinstellungen). Weitere Informationen erhalten Sie bei Ihrem Internetdienstanbieter oder
Netzwerkadministrator.
Informationen zum Überprüfen der MAC-Adresse des Geräts finden Sie in
Anzeigen der MAC-Adresse.
Wählen Sie aus, ob das Gerät mit einem verkabelten LAN (Wired LAN) oder einem WLAN (Wireless LAN)
verbunden wird.
Auswählen von verkabeltem LAN oder WLAN (MF229dw / MF217w)
Verbinden Sie das Gerät mit einem verkabelten LAN oder einem WLAN.
Fahren Sie mit dem Abschnitt zu der in Schritt 2 gewählten Einstellung fort.
Herstellen einer Verbindung zu einem Wired LAN
Herstellen einer Verbindung zu einem WLAN (MF229dw / MF217w)
㻞㻠㻞㻌㻛㻌㻠㻤㻡
Stellen Sie bei Bedarf die IP-Adresse ein.
Dieser Schritt ist erforderlich, wenn Sie dem Gerät eine bestimmte IP-Adresse zuweisen oder eine andere als
die standardmäßige dynamische IP-Adressierung mit DHCP verwenden möchten.
Einstellen von IP-Adressen
㻞㻠㻟㻌㻛㻌㻠㻤㻡
0LE6-052
Auswählen von verkabeltem LAN oder WLAN
Nachdem Sie festgelegt haben, ob das Gerät über ein Wired LAN oder Wireless LAN mit dem Computer verbunden wird, wählen Sie über
das Bedienfeld die Einstellung für Wired LAN oder Wireless LAN. Informationen zum Verbinden mit einem Wireless LAN oder Wired LAN
und zur Angabe von Einstellungen für ein Wireless LAN oder Wired LAN finden Sie im Handbuch "Erste Schritte" ( Dem Gerät
beiliegende Dokumente). Beachten Sie, dass Sie die auf dem Computer installierten MF-Treiber deinstallieren und erneut installieren
müssen, wenn Sie die Einstellung <Wired LAN> in <Wireless LAN> ändern oder umgekehrt (Installationshandbuch für den MF-Treiber).
1
2
Tippen Sie auf dem Bildschirm Startseite auf <Menü>.
Tippen Sie auf <Netzwerkeinstellungen>.
Wenn ein Bildschirm zur Eingabe einer PIN angezeigt wird, geben Sie mit den Zahlentasten die PIN ein, und tippen Sie auf
Einstellen der Systemmanager-PIN
<Anwenden>.
3
4
Tippen Sie auf <Wired/Wireless LAN wählen>.
Tippen Sie auf <Wired LAN> oder <Wireless LAN>.
LINKS
Anschließen an ein Netzwerk
Herstellen einer Verbindung zu einem Wired LAN
Herstellen einer Verbindung zu einem WLAN (MF229dw / MF217w)
㻞㻠㻠㻌㻛㻌㻠㻤㻡
0LE6-053
Herstellen einer Verbindung zu einem Wired LAN
Verbinden Sie das Gerät über einen Router mit einem Computer. Schließen Sie das Gerät mit einem LAN-Kabel an den Router an.
1
Schließen Sie ein LAN-Kabel an.
Schließen Sie das Gerät über ein LAN-Kabel an einen Router an.
Schieben Sie den Stecker in die Buchse, bis er mit einem Klicken einrastet.
2
Warten Sie etwa 2 Minuten.
Währenddessen wird die IP-Adresse automatisch eingestellt.
Sie können die IP-Adresse manuell einstellen.
Einstellen von IP-Adressen
LINKS
Anschließen an ein Netzwerk
㻞㻠㻡㻌㻛㻌㻠㻤㻡
0LE6-054
Herstellen einer Verbindung zu einem WLAN
Ein Wireless LAN-Router (oder Access Point) stellt die Verbindung zwischen dem Gerät und dem Computer über Funk her. Sofern der
Wireless LAN-Router mit WPS (Wi-Fi Protected Setup) ausgestattet ist, können Sie das Netzwerk ganz einfach automatisch konfigurieren.
Wenn Ihre Netzwerkgeräte keine automatische Konfiguration unterstützen oder Sie detaillierte Einstellungen zu Authentisierung und
Verschlüsselung festlegen möchten, müssen Sie die Verbindung manuell konfigurieren. Vergewissern Sie sich, dass der Computer richtig
mit dem Netzwerk verbunden ist.
Konfiguration der Verbindung über WPS
Manuelles Konfigurieren der Verbindung
Risiko von Informationslecks
Die Verwendung einer Wireless LAN-Verbindung erfolgt nach eigenem Ermessen und auf eigene Gefahr. Wenn Sie das Gerät mit
einem ungesicherten Netzwerk verbinden, können Dritte Zugriff auf Ihre persönlichen Daten erlangen, da die Funkwellen bei der
drahtlosen Kommunikation überallhin abgestrahlt werden und auch Wände durchdringen.
Wireless LAN-Sicherheit
Im Folgenden sind die vom Gerät unterstützten Wireless LAN-Sicherheitsfunktionen aufgelistet. Informationen zur Kompatibilität
mit den Wireless LAN-Sicherheitsfunktionen des Wireless LAN-Routers finden Sie in den Anleitungen zu den verwendeten
Netzwerkgeräten, oder wenden Sie sich an die Hersteller.
WEP mit 128 (104)/64 (40) Bit
WPA-PSK (TKIP/AES-CCMP)
WPA2-PSK (TKIP/AES-CCMP)
Für eine Wireless LAN-Verbindung benötigte Geräte
Das Gerät wird ohne Wireless LAN-Router geliefert. Halten Sie den Router bei Bedarf bereit.
Der Wireless LAN-Router muss IEEE 802.11b/g/n entsprechen und das 2,4-GHz-Frequenzband für die Kommunikation
verwenden können. Weitere Informationen finden Sie in den Anleitungen zu den verwendeten Netzwerkgeräten, oder wenden
Sie sich an die Hersteller.
Konfiguration der Verbindung über WPS
Bei WPS stehen zwei Methoden zur Verfügung: Tastendruck und Eingabe des PIN-Codes.
Tastendruck
Schauen Sie auf der Verpackung des Wireless LAN-Routers nach, ob dort das unten abgebildete WPS-Zeichen aufgedruckt ist.
Konfiguration der Verbindung über die WPSVergewissern Sie sich auch, dass das Netzwerkgerät über eine WPS-Taste verfügt.
Taste
Eingabe des PIN-Codes
Einige WPS-Router unterstützen die Konfiguration über Tastendruck nicht. Wenn auf der Verpackung oder im Handbuch des
㻞㻠㻢㻌㻛㻌㻠㻤㻡
Netzwerkgeräts die Eingabe des WPS-PIN-Codes erwähnt wird, richten Sie die Verbindung durch Eingabe des PIN-Codes ein.
Konfiguration der Verbindung über die Eingabe des WPS-PIN-Codes
Wenn der Wireless LAN-Router auf die Verwendung der WEP-Authentisierung eingestellt ist, können Sie die Verbindung unter
Umständen nicht mit WPS konfigurieren.
Manuelles Konfigurieren der Verbindung
Wenn Sie eine Wireless LAN-Verbindung manuell konfigurieren, können Sie einen Wireless LAN-Router auswählen oder die benötigten
Informationen manuell eingeben. Unabhängig vom gewählten Vorgehen müssen Sie die für die Konfiguration benötigten Informationen
bereithalten, einschließlich der SSID und des Netzwerkschlüssels ( Überprüfen von SSID und Netzwerkschlüssel).
Auswählen eines Wireless LAN-Routers
Wählen Sie diese Konfigurationsoption, wenn Sie die Verbindung manuell konfigurieren müssen, die Konfiguration jedoch möglichst
Konfiguration der Verbindung durch Auswahl eines Wireless LAN-Routers
einfach halten möchten.
Manuelles Eingeben der Konfigurationsinformationen
Geben Sie zur Konfiguration der Verbindung die SSID und den Netzwerkschlüssel ein, wenn Sie detaillierte Einstellungen beispielsweise
Konfiguration der Verbindung durch Festlegen detaillierter
zu Authentisierung und Verschlüsselung festlegen möchten.
Einstellungen
LINKS
Anschließen an ein Netzwerk
Auswählen von verkabeltem LAN oder WLAN (MF229dw / MF217w)
㻞㻠㻣㻌㻛㻌㻠㻤㻡
0LE6-055
Konfiguration der Verbindung über die WPS-Taste
Wenn der Wireless LAN-Router die Konfiguration über die WPS-Taste unterstützt, können Sie die Verbindung ganz einfach mit einem
Tastendruck konfigurieren.
Die Bedienung des Wireless LAN-Routers kann sich je nach Gerät unterscheiden. Näheres dazu finden Sie in den Anleitungen zum
verwendeten Netzwerkgerät.
1
2
Tippen Sie auf dem Bildschirm Startseite auf <Menü>.
Tippen Sie auf <Netzwerkeinstellungen>.
Wenn ein Bildschirm zur Eingabe einer PIN angezeigt wird, geben Sie mit den Zahlentasten die PIN ein, und tippen Sie auf
Einstellen der Systemmanager-PIN
<Anwenden>.
3
Tippen Sie auf <Einstellungen WLAN>.
Wenn die Meldung <Soll WLAN aktiviert werden?> angezeigt wird, tippen Sie auf <Ja>.
4
5
Lesen Sie die angezeigte Meldung, und tippen Sie auf <OK>.
Tippen Sie auf <WPS Tastendrückmethode>.
6
Tippen Sie auf <Ja>.
7
Halten Sie die WPS-Taste am Wireless LAN-Router gedrückt.
Sie müssen die Taste innerhalb von 2 Minuten drücken, nachdem Sie in Schritt 6 auf <Ja> getippt haben.
Je nach Netzwerkgerät müssen Sie die Taste 2 Sekunden oder länger gedrückt halten. Näheres dazu finden Sie in den
Anleitungen zum verwendeten Netzwerkgerät.
Wenn während der Konfiguration eine Fehlermeldung angezeigt wird
Tippen Sie auf <Schließen>, und fangen Sie wieder mit Schritt 5 an.
8
Überprüfen Sie, ob die Wi-Fi-Anzeige auf dem Bedienfeld blinkt.
Die Wi-Fi-Anzeige blinkt, wenn ein Wireless LAN-Router erkannt wird.
㻞㻠㻤㻌㻛㻌㻠㻤㻡
Nach Abschluss der Konfiguration wird der unten abgebildete Bildschirm angezeigt, und etwa 2 Sekunden später leuchtet die WiFi-Anzeige auf.
Warten Sie etwa 2 Minuten, bis die IP-Adresseinstellung des Geräts abgeschlossen ist.
Signalstärke
Wenn mehr als ein Wireless LAN-Router vorhanden ist, mit dem eine Verbindung hergestellt werden kann, stellt dieses Gerät die
Verbindung mit dem Router mit dem stärksten Signal her. Die Signalstärke wird mittels RSSI (Received Signal Strength Indication)
gemessen.
Reduzieren des Stromverbrauchs
Sie können das Gerät so einstellen, dass es je nach den vom Wireless LAN-Router ausgegebenen Signalen in den Modus
Energiesparmodus
<Energiesparmodus> wechselt.
Wenn sich die IP-Adresse des Geräts geändert hat
In einer DHCP-Umgebung ändert sich die IP-Adresse des Geräts möglicherweise automatisch. In diesem Fall wird die Verbindung
aufrechterhalten, solange das Gerät und der Computer zu demselben Subnet gehören.
LINKS
Herstellen einer Verbindung zu einem WLAN (MF229dw / MF217w)
㻞㻠㻥㻌㻛㻌㻠㻤㻡
0LE6-056
Konfiguration der Verbindung über die Eingabe des WPS-PIN-Codes
Wenn der Wireless LAN-Router die Konfiguration über die Eingabe des WPS-PIN-Codes unterstützt, generieren Sie mit dem Gerät einen
PIN-Code, und speichern Sie diesen im Netzwerkgerät.
Die Bedienung des Wireless LAN-Routers kann sich je nach Gerät unterscheiden. Näheres dazu finden Sie in den Anleitungen zum
verwendeten Netzwerkgerät.
Am Computer
1
Greifen Sie vom Computer aus auf den Wireless LAN-Router zu, und rufen Sie den Bildschirm für die Eingabe
des WPS-PIN-Codes auf.
Weitere Informationen finden Sie in den Anleitungen zum verwendeten Netzwerkgerät.
Auf dem Bedienfeld
2
3
Tippen Sie auf dem Bildschirm Startseite auf <Menü>.
Tippen Sie auf <Netzwerkeinstellungen>.
Wenn ein Bildschirm zur Eingabe einer PIN angezeigt wird, geben Sie mit den Zahlentasten die PIN ein, und tippen Sie auf
Einstellen der Systemmanager-PIN
<Anwenden>.
4
Tippen Sie auf <Einstellungen WLAN>.
Wenn die Meldung <Soll WLAN aktiviert werden?> angezeigt wird, tippen Sie auf <Ja>.
5
6
7
Lesen Sie die angezeigte Meldung, und tippen Sie auf <OK>.
Tippen Sie auf <Modus WPS PIN-Code>.
Tippen Sie auf <Ja>.
Ein PIN-Code wird generiert.
Am Computer
8
Speichern Sie den generierten PIN-Code im Wireless LAN-Router.
Registrieren Sie den PIN-Code im Konfigurationsbildschirm, der in Schritt 1 angezeigt wird.
Sie müssen den PIN-Code innerhalb von 10 Minuten speichern, nachdem Sie in Schritt 7 auf <Ja> getippt haben.
Wenn während der Konfiguration eine Fehlermeldung angezeigt wird
Tippen Sie auf <Schließen>, und fangen Sie wieder mit Schritt 6 an.
㻞㻡㻜㻌㻛㻌㻠㻤㻡
Auf dem Bedienfeld
9
Überprüfen Sie, ob die Wi-Fi-Anzeige auf dem Bedienfeld blinkt.
Die Wi-Fi-Anzeige blinkt, wenn ein Wireless LAN-Router erkannt wird.
Nach Abschluss der Konfiguration wird der unten abgebildete Bildschirm angezeigt, und etwa 2 Sekunden später leuchtet die WiFi-Anzeige auf.
Warten Sie etwa 2 Minuten, bis die IP-Adresseinstellung des Geräts abgeschlossen ist.
Signalstärke
Wenn mehr als ein WLAN-Router vorhanden ist, mit dem eine Verbindung hergestellt werden kann, stellt dieses Gerät die
Verbindung mit dem Router mit dem stärksten Signal her. Die Signalstärke wird mittels RSSI (Received Signal Strength Indication)
gemessen.
Reduzieren des Stromverbrauchs
Sie können das Gerät so einstellen, dass es je nach den vom Wireless LAN-Router ausgegebenen Signalen in den Modus
Energiesparmodus
<Energiesparmodus> wechselt.
Wenn sich die IP-Adresse des Geräts geändert hat
In einer DHCP-Umgebung ändert sich die IP-Adresse des Geräts möglicherweise automatisch. In diesem Fall wird die Verbindung
aufrechterhalten, solange das Gerät und der Computer zu demselben Subnet gehören.
LINKS
Herstellen einer Verbindung zu einem WLAN (MF229dw / MF217w)
㻞㻡㻝㻌㻛㻌㻠㻤㻡
0LE6-057
Konfiguration der Verbindung durch Auswahl eines Wireless LAN-Routers
Sie können die Wireless LAN-Router (oder Access Points) suchen, mit denen eine Verbindung hergestellt werden kann, und einen im
Display des Geräts auswählen. Geben Sie als Netzwerkschlüssel einen WEP- oder TKIP-Schlüssel ein. Überprüfen und notieren Sie die für
die Konfiguration benötigten Informationen, einschließlich der SSID und des Netzwerkschlüssels ( Überprüfen von SSID und
Netzwerkschlüssel), bevor Sie einen Wireless LAN-Router auswählen.
Sicherheitseinstellungen
Wenn Sie eine Wireless LAN-Verbindung durch Auswahl eines Wireless LAN-Routers konfigurieren, wird die WEPAuthentisierungsmethode auf <Open System> oder die WPA/WPA2-Verschlüsselungsmethode auf <Auto> (AES-CCMP oder TKIP)
gesetzt. Wenn Sie die WEP-Authentisierung auf <Gemeinsamer Schlüssel> und die WPA/WPA2-Verschlüsselung auf <AES-CCMP>
einstellen möchten, müssen Sie zur Konfiguration der Verbindung die manuelle Eingabemethode verwenden ( Konfiguration
der Verbindung durch Festlegen detaillierter Einstellungen).
1
2
Tippen Sie auf dem Bildschirm Startseite auf <Menü>.
Tippen Sie auf <Netzwerkeinstellungen>.
Wenn ein Bildschirm zur Eingabe einer PIN angezeigt wird, geben Sie mit den Zahlentasten die PIN ein, und tippen Sie auf
Einstellen der Systemmanager-PIN
<Anwenden>.
3
Tippen Sie auf <Einstellungen WLAN>.
Wenn die Meldung <Soll WLAN aktiviert werden?> angezeigt wird, tippen Sie auf <Ja>.
4
5
6
Lesen Sie die angezeigte Meldung, und tippen Sie auf <OK>.
Tippen Sie auf <Einstellungen SSID>.
Tippen Sie auf <Zugriffspunkt wählen>.
Das Gerät beginnt mit der Suche nach verfügbaren Wireless LAN-Routern.
Wenn <Zugriffspunkt wurde nicht gefunden.> angezeigt wird
Siehe
7
Wenn eine Fehlermeldung erscheint.
Wählen Sie einen Wireless LAN-Router aus.
Wählen Sie den Router, dessen SSID der von Ihnen notierten entspricht.
Wenn der gewünschte Wireless LAN-Router nicht gefunden wird
Prüfen Sie, ob das Gerät ordnungsgemäß installiert und für eine Verbindung mit dem Netzwerk bereit ist.
㻞㻡㻞㻌㻛㻌㻠㻤㻡
Probleme mit
Installation/Einstellungen
8
Geben Sie den zuvor notierten Netzwerkschlüssel ein.
Geben Sie mit den Zahlentasten den Netzwerkschlüssel ein, und tippen Sie auf <Anwenden>.
Eingeben von Text
WEP
9
WPA-PSK oder WPA2-PSK
Tippen Sie auf <Ja>.
Wenn während der Konfiguration eine Fehlermeldung angezeigt wird
Tippen Sie auf <Schließen>, überprüfen Sie, ob der Netzwerkschlüssel korrekt ist, und fangen Sie wieder mit Schritt 5 an.
10
Überprüfen Sie, ob die Wi-Fi-Anzeige auf dem Bedienfeld blinkt.
Die Wi-Fi-Anzeige blinkt, wenn ein Wireless LAN-Router erkannt wird.
Nach Abschluss der Konfiguration wird der unten abgebildete Bildschirm angezeigt, und etwa 2 Sekunden später leuchtet die WiFi-Anzeige auf.
Warten Sie etwa 2 Minuten, bis die IP-Adresseinstellung des Geräts abgeschlossen ist.
Signalstärke
Wenn mehr als ein Wireless LAN-Router vorhanden ist, mit dem eine Verbindung hergestellt werden kann, stellt dieses Gerät die
Verbindung mit dem Router mit dem stärksten Signal her. Die Signalstärke wird mittels RSSI (Received Signal Strength Indication)
gemessen.
Reduzieren des Stromverbrauchs
Sie können das Gerät so einstellen, dass es je nach den vom Wireless LAN-Router ausgegebenen Signalen in den Modus
Energiesparmodus
<Energiesparmodus> wechselt.
Wenn sich die IP-Adresse des Geräts geändert hat
In einer DHCP-Umgebung ändert sich die IP-Adresse des Geräts möglicherweise automatisch. In diesem Fall wird die Verbindung
aufrechterhalten, solange das Gerät und der Computer zu demselben Subnet gehören.
㻞㻡㻟㻌㻛㻌㻠㻤㻡
LINKS
Herstellen einer Verbindung zu einem WLAN (MF229dw / MF217w)
㻞㻡㻠㻌㻛㻌㻠㻤㻡
0LE6-058
Konfiguration der Verbindung durch Festlegen detaillierter Einstellungen
Wenn Sie detaillierte Sicherheitseinstellungen festlegen möchten oder die Wireless LAN-Verbindung anhand der anderen Verfahren nicht
herstellen können, geben Sie alle für die Wireless LAN-Verbindung benötigten Informationen manuell ein. Bevor Sie die detaillierten
Einstellungen festlegen, überprüfen und notieren Sie die benötigten Informationen, einschließlich SSID, Netzwerkschlüssel und WLANSicherheitsprotokolle ( Überprüfen von SSID und Netzwerkschlüssel).
1
2
Tippen Sie auf dem Bildschirm Startseite auf <Menü>.
Tippen Sie auf <Netzwerkeinstellungen>.
Wenn ein Bildschirm zur Eingabe einer PIN angezeigt wird, geben Sie mit den Zahlentasten die PIN ein, und tippen Sie auf
Einstellen der Systemmanager-PIN
<Anwenden>.
3
Tippen Sie auf <Einstellungen WLAN>.
Wenn die Meldung <Soll WLAN aktiviert werden?> angezeigt wird, tippen Sie auf <Ja>.
4
5
6
Lesen Sie die angezeigte Meldung, und tippen Sie auf <OK>.
Wählen Sie <Einstellungen SSID>
<Manuell eingeben>.
Geben Sie die zuvor notierte SSID ein.
Geben Sie mit den Zahlentasten die SSID ein, und tippen Sie auf <Anwenden>.
7
Eingeben von Text
Legen Sie die Sicherheitseinstellungen gemäß den zuvor notierten Informationen fest.
Wenn Sie die Sicherheitseinstellungen nicht festlegen müssen, tippen Sie auf <Ohne>.
Verwenden von WEP
1
Tippen Sie auf <WEP>.
2
Wählen Sie die Authentisierungsmethode aus.
<Open System>
Stellt die Open-System-Authentisierung ein, die auch als "offene Authentisierung" bezeichnet wird.
<Gemeinsamer Schlüssel>
Verwendet den WEP-Schlüssel als Passwort.
Wenn Sie <Open System> ausgewählt haben
Beim Herstellen der Verbindung zu einem Wireless LAN kommt es am Gerät zu einem Authentisierungsfehler,
wenn am Wireless LAN-Router die Authentisierung über einen gemeinsamen Schlüssel eingestellt ist. In diesem
Fall ändert das Gerät die Einstellung automatisch in <Gemeinsamer Schlüssel> und versucht erneut, eine
Verbindung herzustellen.
㻞㻡㻡㻌㻛㻌㻠㻤㻡
3
Tippen Sie auf <WEP-Schlüssel bearbeiten>.
4
Wählen Sie den WEP-Schlüssel (1 bis 4), den Sie bearbeiten wollen.
Bis zu vier WEP-Schlüssel können gespeichert werden.
5
Geben Sie den zuvor notierten Netzwerkschlüssel ein.
Geben Sie mit den Zahlentasten den Netzwerkschlüssel ein, und tippen Sie auf <Anwenden>.
Text
6
Tippen Sie auf <WEP-Schlüssel wählen>.
7
Tippen Sie auf den WEP-Schlüssel, den Sie bearbeitet haben.
Eingeben von
Verwenden von WPA-PSK oder WPA2-PSK
1
Tippen Sie auf <WPA/WPA2-PSK>.
2
Wählen Sie eine Verschlüsselungsmethode aus.
<Auto>
Das Gerät wählt automatisch AES-CCMP oder TKIP, je nach der Einstellung am Wireless LAN-Router.
<AES-CCMP>
Stellt AES-CCMP als Verschlüsselungsmethode ein.
3
Geben Sie den zuvor notierten Netzwerkschlüssel ein.
Geben Sie mit den Zahlentasten den Netzwerkschlüssel ein, und tippen Sie auf <Anwenden>.
Text
8
Tippen Sie auf <Ja>.
㻞㻡㻢㻌㻛㻌㻠㻤㻡
Eingeben von
Wenn während der Konfiguration eine Fehlermeldung angezeigt wird
Tippen Sie auf <Schließen>, überprüfen Sie, ob die angegebenen Einstellungen korrekt sind, und fangen Sie wieder mit Schritt 5
an.
9
Überprüfen Sie, ob die Wi-Fi-Anzeige auf dem Bedienfeld blinkt.
Die Wi-Fi-Anzeige blinkt, wenn ein Wireless LAN-Router erkannt wird.
Nach Abschluss der Konfiguration wird der unten abgebildete Bildschirm angezeigt, und etwa 2 Sekunden später leuchtet die WiFi-Anzeige auf.
Warten Sie etwa 2 Minuten, bis die IP-Adresseinstellung des Geräts abgeschlossen ist.
Signalstärke
Wenn mehr als ein WLAN-Router vorhanden ist, mit dem eine Verbindung hergestellt werden kann, stellt dieses Gerät die
Verbindung mit dem Router mit dem stärksten Signal her. Die Signalstärke wird mittels RSSI (Received Signal Strength Indication)
gemessen.
Reduzieren des Stromverbrauchs
Sie können das Gerät so einstellen, dass es je nach den vom Wireless LAN-Router ausgegebenen Signalen in den Modus
Energiesparmodus
<Energiesparmodus> wechselt.
Wenn sich die IP-Adresse des Geräts geändert hat
In einer DHCP-Umgebung ändert sich die IP-Adresse des Geräts möglicherweise automatisch. In diesem Fall wird die Verbindung
aufrechterhalten, solange das Gerät und der Computer zu demselben Subnet gehören.
LINKS
Herstellen einer Verbindung zu einem WLAN (MF229dw / MF217w)
㻞㻡㻣㻌㻛㻌㻠㻤㻡
0LE6-059
Überprüfen von SSID und Netzwerkschlüssel
Bei der manuellen Konfiguration einer Wireless LAN-Verbindung müssen Sie die SSID und den Netzwerkschlüssel des Wireless LANRouters eingeben. Die SSID und der Netzwerkschlüssel sind unter Umständen auf den verwendeten Netzwerkgeräten angegeben.
Überprüfen Sie die Geräte, und notieren Sie die benötigten Informationen, bevor Sie die Verbindung konfigurieren. Weitere Informationen
finden Sie in den Anleitungen zu den verwendeten Netzwerkgeräten, oder wenden Sie sich an die Hersteller.
SSID
Eine Name zur Identifizierung eines bestimmten Wireless LAN. Andere Begriffe für die SSID sind
unter anderem "Access Point Name" und "Netzwerkname."
Netzwerkschlüssel
Ein Schlüsselwort oder Passwort für die Verschlüsselung von Daten bzw. die Authentisierung
eines Netzwerks. Andere Begriffe für den Netzwerkschlüssel sind unter anderem
"Verschlüsselungsschlüssel", "WEP-Schlüssel", "WPA/WPA2-Passphrase" und "Pre-Shared-Key
(PSK)."
WLAN-Sicherheitsprotokolle
(Authentisierung/Verschlüsselung)
Bei der manuellen Konfiguration einer Wireless LAN-Verbindung durch Festlegen detaillierter
Einstellungen müssen Sie Sicherheitseinstellungen festlegen. Überprüfen Sie die folgenden
Informationen:
Sicherheitstypen (WEP/WPA-PSK/WPA2-PSK)
Authentisierungsmethode (Open System/Gemeinsamer Schlüssel)
Verschlüsselungsmethode (TKIP/AES-CCMP)
Überprüfen von SSID und Netzwerkschlüssel von einem Computer aus
Die SSID oder der Netzwerkschlüssel hat sich möglicherweise geändert. Wenn Sie die SSID oder den Netzwerkschlüssel nicht kennen,
können Sie diese Angaben in dem auf der User Software and Manuals DVD-ROM enthaltenen Canon MF/LBP-Assistenten für drahtlose
Einstellungen prüfen. Sie können den Canon MF/LBP-Assistenten für drahtlose Einstellungen auf einem mit dem Wireless LAN
verbundenen Computer ausführen.
1
Legen Sie die User Software and Manuals DVD-ROM in das Laufwerk des Computers ein.
Wählen Sie eine Sprache, und klicken Sie auf [OK], wenn Sie dazu aufgefordert werden.
2
Klicken Sie auf [Softwareprogramme starten].
Wenn der Bildschirm oben nicht angezeigt wird
Softwareprogrammen/Handbüchern]
3
Anzeigen des Bildschirms [Installation von
Klicken Sie für [Canon MF/LBP-Assistent für drahtlose Einstellungen] auf [Starten].
㻞㻡㻤㻌㻛㻌㻠㻤㻡
4
Lesen Sie die Lizenzvereinbarung, und klicken Sie auf [Yes], wenn Sie dieser zustimmen.
5
Überprüfen Sie die für den Wireless LAN-Router angezeigten Informationen.
Notieren Sie die benötigten Informationen. Wenn Sie nicht wissen, welche Informationen Sie benötigen, notieren Sie alle
angezeigten Informationen.
Wenn keine Wireless LAN-Router gefunden werden
Klicken Sie auf [Refresh]. Wenn das keine Wirkung zeigt, überprüfen Sie, ob die Einstellungen am Computer und am Wireless LANRouter richtig konfiguriert sind.
LINKS
Herstellen einer Verbindung zu einem WLAN (MF229dw / MF217w)
Konfiguration der Verbindung durch Auswahl eines Wireless LAN-Routers
Konfiguration der Verbindung durch Festlegen detaillierter Einstellungen
㻞㻡㻥㻌㻛㻌㻠㻤㻡
0LE6-05A
Einstellen von IP-Adressen
Wenn Sie das Gerät mit einem Netzwerk verbinden, ist eine eindeutige IP-Adresse im Netzwerk erforderlich. Zwei Versionen von IPAdressen stehen zur Verfügung: IPv4 und IPv6. Konfigurieren Sie diese Einstellungen je nach Netzwerkumgebung. Wenn Sie IPv6Adressen verwenden möchten, müssen Sie die IPv4-Adresseinstellungen richtig konfigurieren.
㻞㻢㻜㻌㻛㻌㻠㻤㻡
0LE6-05C
Einstellen der IPv4-Adresse
Die IPv4-Adresse des Geräts kann über ein Protokoll für die dynamische IP-Adressierung, beispielsweise
DHCP, automatisch zugewiesen oder manuell eingegeben werden. Wenn Sie das Gerät an ein verkabeltes LAN
anschließen, vergewissern Sie sich, dass die Stecker des LAN-Kabels fest in den Anschlüssen sitzen
( Herstellen einer Verbindung zu einem Wired LAN). Falls erforderlich, können Sie die
Netzwerkverbindung testen.
Einstellen der IPv4-Adresse
Testen der Netzwerkverbindung
Einstellen der IPv4-Adresse
1
2
Tippen Sie auf dem Bildschirm Startseite auf <Menü>.
Tippen Sie auf <Netzwerkeinstellungen>.
Wenn ein Bildschirm zur Eingabe einer PIN angezeigt wird, geben Sie mit den Zahlentasten die PIN ein, und tippen Sie auf
Einstellen der Systemmanager-PIN
<Anwenden>.
3
4
Wählen Sie <Einstellungen TCP/IP>
<Einstellungen IPv4>
<Einstellungen IP-Adresse>.
Konfigurieren Sie die IP-Adresseinstellungen.
<Auto erfassen>
Wählen Sie diese Option, um automatisch eine IP-Adresse über ein Protokoll wie DHCP zuzuweisen. Wenn <Auto erfassen: Ein>
angezeigt wird, ist die automatische Adressierung aktiviert.
<Manuell erfassen>
Wählen Sie diese Einstellung, um die IP-Adresseinstellungen durch manuelle Eingabe einer IP-Adresse zu konfigurieren. Diese
Option können Sie nur wählen, wenn <Auto erfassen> auf <Aus> gesetzt ist.
<Einstellungen prüfen>
Wählen Sie diese Option, wenn die aktuellen IP-Adresseinstellungen angezeigt werden sollen.
Automatische Zuweisung einer IP-Adresse
1
Wählen Sie <Auto erfassen>
2
Tippen Sie auf <DHCP>, <BOOTP> oder <RARP>.
<Protokoll wählen>.
Wenn Sie DHCP/BOOTP/RARP nicht zur Zuweisung einer IP-Adresse verwenden wollen
Wählen Sie <Aus>. Wenn Sie <DHCP>, <BOOTP> oder <RARP> wählen und diese Dienste nicht verfügbar sind,
durchsucht das Gerät das Netzwerk unnötigerweise nach diesen Diensten, was Zeit und Kommunikationsressourcen
beansprucht.
㻞㻢㻝㻌㻛㻌㻠㻤㻡
3
Überprüfen Sie, ob <Auto IP> auf <Ein> gesetzt ist.
Wenn <Aus> ausgewählt ist, ändern Sie die Einstellung in <Ein>.
4
Tippen Sie auf <Anwenden>.
Über DHCP/BOOTP/RARP zugewiesene IP-Adressen haben Vorrang vor den mit Auto IP abgerufenen Adressen.
Manuelles Eingeben einer IP-Adresse
1
Überprüfen Sie, ob <Auto erfassen> auf <Aus> gesetzt ist.
Wenn <Ein> angezeigt wird, tippen Sie auf <Auto erfassen>, und setzen Sie <Protokoll wählen> und <Auto IP> auf
<Aus>.
2
Tippen Sie auf <Manuell erfassen>.
3
Geben Sie die IP-Adresse, die Subnetmaske und die Gateway-Adresse (oder den Standard-Gateway) ein.
Legen Sie die Einstellungen in der folgenden Reihenfolge fest: <IP-Adresse>
Adresse>.
<Subnetzmaske>
<Gateway-
Geben Sie mit den Zahlentasten jede Einstellung ein, und tippen Sie auf <Anwenden>.
Überprüfen der Einstellungen
Stellen Sie sicher, dass der Remote UI-Bildschirm bei Ihrem Computer angezeigt werden kann ( Starten von Remote UI).
Wenn ein Computer nicht verfügbar ist, können Sie die Verbindung über das Bedienfeld überprüfen ( Testen der
Netzwerkverbindung).
Testen der Netzwerkverbindung
1
2
Tippen Sie auf dem Bildschirm Startseite auf <Menü>.
Tippen Sie auf <Netzwerkeinstellungen>.
Wenn ein Bildschirm zur Eingabe einer PIN angezeigt wird, geben Sie mit den Zahlentasten die PIN ein, und tippen Sie auf
Einstellen der Systemmanager-PIN
<Anwenden>.
3
4
Wählen Sie <Einstellungen TCP/IP>
<Einstellungen IPv4>
<PING-Befehl>.
Geben Sie die IPv4-Adresse eines anderen Geräts im Netzwerk ein, und tippen Sie auf <Anwenden>.
Wenn die Verbindung ordnungsgemäß hergestellt wurde, wird das Ergebnis wie oben abgebildet angezeigt.
㻞㻢㻞㻌㻛㻌㻠㻤㻡
LINKS
Einstellen von IPv6-Adressen
Anzeigen von Netzwerkeinstellungen
㻞㻢㻟㻌㻛㻌㻠㻤㻡
0LE6-05E
Einstellen von IPv6-Adressen
Die IPv6-Adressen des Geräts können Sie über Remote UI konfigurieren. Überprüfen Sie die IPv4Adresseinstellungen ( Anzeigen von IPv4-Einstellungen), bevor Sie IPv6-Adressen einstellen. Sie müssen
die richtigen IPv4-Einstellungen festlegen, wenn Sie IPv6-Adressen verwenden wollen. Beachten Sie, dass die
Scanfunktion, die den Scannertreiber oder die MF Toolbox nutzt, in einer IPv6-Umgebung nicht zur Verfügung
steht. Das Gerät kann bis zu neun der folgenden IPv6-Adressen verwenden:
Typ
Maximal
verfügbare
Anzahl
Beschreibung
Link-LocalAdresse
1
Eine solche Adresse ist nur innerhalb eines Subnets oder Links gültig und kann nicht über den
Router hinaus für die Kommunikation mit anderen Geräten verwendet werden. Die Link-LocalAdresse wird automatisch eingestellt, sobald Sie die IPv6-Funktion des Geräts aktivieren.
Manuelle
Adresse
1
Eine solche Adresse geben Sie manuell ein. Wenn Sie diese Adresse verwenden, geben Sie die
Präfixlänge und die Adresse des Standardrouters ein.
Zustandslose
Adresse
6
Eine solche Adresse wird automatisch anhand der MAC-Adresse des Geräts und des
Netzwerkpräfixes generiert, das vom Router bekannt gemacht wird. Zustandslose Adressen werden
beim Neustart (oder Einschalten) des Geräts verworfen.
Zustandshafte
Adresse
1
Eine solche Adresse wird mittels DHCPv6 von einem DHCP-Server abgerufen.
1
2
Starten Sie Remote UI, und melden Sie sich im Systemmanager-Modus an.
Klicken Sie auf [Einstellungen/Registrierung].
3
Klicken Sie auf [Netzwerkeinstellungen]
4
Klicken Sie in [Einstellungen IPv6] auf [Bearbeiten...].
[Einstellungen TCP/IP].
㻞㻢㻠㻌㻛㻌㻠㻤㻡
Starten von Remote UI
5
Aktivieren Sie das Kontrollkästchen [IPv6 verwenden], und konfigurieren Sie die erforderlichen
Einstellungen.
[IPv6 verwenden]
Aktivieren Sie das Kontrollkästchen, um IPv6 am Gerät zu aktivieren. Wenn Sie IPv6 nicht verwenden, deaktivieren Sie das
Kontrollkästchen.
[Zustandslose Adresse]
Aktivieren Sie das Kontrollkästchen, wenn Sie eine zustandslose Adresse verwenden. Wenn Sie keine zustandslose Adresse
verwenden, deaktivieren Sie das Kontrollkästchen.
[Manuelle Adresse verwenden]
Wenn Sie manuell eine IPv6-Adresse eingeben wollen, aktivieren Sie das Kontrollkästchen, und geben Sie die IP-Adresse, die
Präfixlänge und die Adresse des Standardrouters in die entsprechenden Textfelder ein.
[IP-Adresse]
Geben Sie eine IPv6-Adresse ein. Adressen, die mit "ff" anfangen (oder Multicast-Adressen), können Sie nicht eingeben.
[Präfixlänge]
Geben Sie die für die Netzwerkadresse verfügbare Anzahl an Bit als Zahl ein.
[Adresse Standardrouter]
Geben Sie bei Bedarf die IPv6-Adresse des Standardrouters ein. Adressen, die mit "ff" anfangen (oder Multicast-Adressen), können
Sie nicht eingeben.
[DHCPv6 verwenden]
Aktivieren Sie das Kontrollkästchen, wenn Sie eine zustandshafte Adresse verwenden. Wenn Sie DHCPv6 nicht verwenden,
deaktivieren Sie das Kontrollkästchen.
6
Klicken Sie auf [OK].
㻞㻢㻡㻌㻛㻌㻠㻤㻡
Überprüfen der Einstellungen
Vergewissern Sie sich, dass am Computer der Remote UI-Bildschirm angezeigt werden kann, indem Sie die IPv6-Adresse des
Starten von Remote UI
Geräts verwenden.
Verwenden des Bedienfelds
Sie können auch über <Menü> auf dem Bildschirm Startseite auf die IPv6-Einstellungen zugreifen.
LINKS
Einstellen der IPv4-Adresse
Anzeigen von Netzwerkeinstellungen
㻞㻢㻢㻌㻛㻌㻠㻤㻡
Einstellungen IPv6
0LE6-05F
Anzeigen von Netzwerkeinstellungen
Anzeigen von IPv4-Einstellungen
Anzeigen von IPv6-Einstellungen
Anzeigen der MAC-Adresse
Anzeigen von WLAN-Einstellungen und -Informationen
Wenn "0.0.0.0" als IP-Adresse angezeigt wird, ist sie nicht korrekt konfiguriert.
Wenn Sie das Gerät an einen Switching-Hub oder eine Bridge anschließen, kann es auch bei einer korrekt konfigurierten IPAdresse zu einem Kommunikationsfehler kommen. Dieses Problem können Sie lösen, indem Sie ein Intervall einstellen und so
Einstellen einer Wartezeit für die Netzwerkverbindung
den Start der Kommunikation verzögern.
Sie können eine Liste der aktuellen Netzwerkeinstellungen ausdrucken.
Anwenderdatenliste
Anzeigen von IPv4-Einstellungen
<Netzwerkinformationen>
<IPv4>
Wählen Sie die anzuzeigende Einstellung
Anzeigen von IPv6-Einstellungen
<Netzwerkinformationen>
<IPv6>
Wählen Sie die anzuzeigende Einstellung
Anzeigen der MAC-Adresse
1
2
Tippen Sie auf dem Bildschirm Startseite auf <Menü>.
Tippen Sie auf <Netzwerkeinstellungen>.
Wenn ein Bildschirm zur Eingabe einer PIN angezeigt wird, geben Sie mit den Zahlentasten die PIN ein, und tippen Sie auf
Einstellen der Systemmanager-PIN
<Anwenden>.
3
Tippen Sie auf <Einstellungen Ethernettreiber>.
㻞㻢㻣㻌㻛㻌㻠㻤㻡
Anzeigen von WLAN-Einstellungen und -Informationen (MF229dw / MF217w)
1
2
Tippen Sie auf dem Bildschirm Startseite auf <Menü>.
Tippen Sie auf <Netzwerkeinstellungen>.
Wenn ein Bildschirm zur Eingabe einer PIN angezeigt wird, geben Sie mit den Zahlentasten die PIN ein, und tippen Sie auf
Einstellen der Systemmanager-PIN
<Anwenden>.
3
Tippen Sie auf <Einstellungen WLAN>.
Wenn die Meldung <Soll WLAN aktiviert werden?> angezeigt wird, tippen Sie auf <Ja>.
4
5
6
Lesen Sie die angezeigte Meldung, und tippen Sie auf <OK>.
Tippen Sie auf <WLAN-Informationen>.
Wählen Sie die anzuzeigende Einstellung aus.
Anzeigen von WEP- und WPA/WPA2-PSK-Informationen
1
Tippen Sie auf <Sicherheitseinstellungen>.
2
Überprüfen Sie die aktuelle Sicherheitseinstellung und tippen Sie darauf.
Wenn keine Sicherheitseinstellungen konfiguriert sind, wird <Ohne> angezeigt.
3
Wählen Sie die anzuzeigende Einstellung aus.
WEP
WPA/WPA2-PSK
<WLAN-Status> und <Aktuelle Fehlerinformationen> können Sie über
<WLAN-Informationen>, und wählen Sie die anzuzeigende Einstellung.
LINKS
Herstellen einer Verbindung zu einem WLAN (MF229dw / MF217w)
Einstellen der IPv4-Adresse
Einstellen von IPv6-Adressen
Konfigurieren von DNS
㻞㻢㻤㻌㻛㻌㻠㻤㻡
anzeigen. Drücken Sie
<Netzwerkinformationen>
0LE6-05H
Konfigurieren des Geräts für das Drucken oder Faxen von einem Computer
aus
Wenn Sie das Gerät als Netzwerkdrucker oder zum Senden von Faxen vom PC aus verwenden, können Sie die Protokolle und Ports für
das Drucken konfigurieren und einen Druckserver für das Gerät erstellen. Bevor Sie das Gerät für das Drucken oder Faxen von einem
Computer aus konfigurieren können, müssen Sie die grundlegenden Konfigurationsschritte ausführen, einschließlich der Installation des
Druckertreibers (Installationshandbuch für den MF-Treiber).
Druckprotokolle definieren Regeln für die Übermittlung der auf einem Computer erstellten Dokumentendaten an das Gerät und
können je nach Druckzweck oder Netzwerkumgebung ausgewählt werden.
Ports sind Gateways für die Weitergabe von Dokumentdaten von einem Computer zum Drucker. Fehlerhafte Porteinstellungen
sind häufig die Ursache dafür, dass Dokumente über einen Netzwerkcomputer nicht gedruckt werden können.
㻞㻢㻥㻌㻛㻌㻠㻤㻡
0LE6-05J
Konfigurieren von Druckprotokollen und WSD-Funktionen
Konfigurieren Sie die Protokolle für das Drucken von Dokumenten von einen Computer im Netzwerk aus. Das Gerät unterstützt unter
anderem die Protokolle LPD, RAW und WSD (Web Services on Devices).
Informationen zum Ändern der Portnummern eines Protokolls finden Sie in
1
2
Ändern von Portnummern.
Starten Sie Remote UI, und melden Sie sich im Systemmanager-Modus an.
Starten von Remote UI
Klicken Sie auf [Einstellungen/Registrierung].
3
Klicken Sie auf [Netzwerkeinstellungen]
4
Konfigurieren Sie Druckprotokolle.
[Einstellungen TCP/IP].
Konfigurieren von LPD oder RAW
1
Klicken Sie in [Einstellungen LPD-Druck] oder [Einstellungen RAW-Druck] auf [Bearbeiten...].
2
Konfigurieren Sie die Einstellungen nach Bedarf.
㻞㻣㻜㻌㻛㻌㻠㻤㻡
[LPD-Druck verwenden]
Aktivieren Sie das Kontrollkästchen, wenn Sie über LPD drucken wollen. Wenn Sie das Drucken über LPD nicht verwenden,
deaktivieren Sie das Kontrollkästchen.
[RAW-Druck verwenden]
Aktivieren Sie das Kontrollkästchen, wenn Sie über RAW drucken wollen. Wenn Sie das Drucken über RAW nicht
verwenden, deaktivieren Sie das Kontrollkästchen.
3
Klicken Sie auf [OK].
Konfigurieren von WSD
1
Klicken Sie in [Einstellungen WSD] auf [Bearbeiten...].
2
Konfigurieren Sie die Einstellungen nach Bedarf.
[WSD-Drucken verwenden]
Aktivieren Sie das Kontrollkästchen, wenn Sie über WSD drucken wollen. Wenn Sie das Drucken über WSD nicht
verwenden, deaktivieren Sie das Kontrollkästchen.
[WSD-Browsen verwenden]
Aktivieren Sie das Kontrollkästchen, wenn Sie über WSD von einem Computer aus Informationen über das Gerät abrufen
wollen. Das Kontrollkästchen wird automatisch aktiviert, wenn Sie das Kontrollkästchen [WSD-Drucken verwenden]
aktivieren.
[WSD-Scannen verwenden]
Das WSD-Scannen steht bei Windows Vista/7/8/8.1 zur Verfügung und ermöglicht das Speichern gescannter Dokumente
auf einem Computer, ohne den Scannertreiber zu installieren. Aktivieren Sie das Kontrollkästchen, wenn Sie über WSD
Dokumente scannen wollen. Wenn Sie das Scannen über WSD nicht verwenden, deaktivieren Sie das Kontrollkästchen.
[Computer-Scan verwenden]
Aktivieren Sie das Kontrollkästchen, wenn Sie das Scannen über WSD über das Bedienfeld des Geräts steuern wollen. Das
Kontrollkästchen kann nur aktiviert werden, wenn Sie das Kontrollkästchen [WSD-Scannen verwenden] aktivieren. Zur
Ausführung des Scanvorgangs tippen Sie auf <Scan>, und geben Sie einen über WSD verbundenen Computer als Scanziel
an. ( Scannen vom Gerät).
[Multicast Discovery verwenden]
㻞㻣㻝㻌㻛㻌㻠㻤㻡
Aktivieren Sie das Kontrollkästchen, wenn das Gerät auf Multicast-Discovery-Nachrichten reagieren soll. Wenn Sie das
Kontrollkästchen deaktivieren, bleibt das Gerät auch dann im Schlafmodus, wenn Multicast-Discovery-Nachrichten im
Netzwerk vorhanden sind.
3
5
Klicken Sie auf [OK].
Starten Sie das Gerät neu.
Schalten Sie das Gerät AUS, warten Sie mindestens 10 Sekunden, und schalten Sie es dann wieder EIN.
Verwenden des Bedienfelds
Sie können auch über <Menü> auf dem Bildschirm Startseite auf die LPD-, RAW- und WSD-Einstellungen zugreifen.
Einstellungen LPD-Druck
Einstellungen RAW-Druck
Einstellungen WSD
Konfigurieren von WSD-Netzwerkgeräten unter Windows Vista/7/8/8.1
Sie können den WSD-Drucker und -Scanner vom Druckerordner aus hinzufügen. Öffnen Sie den Druckerordner ( Anzeigen des
Druckerordners) klicken Sie auf [Gerät hinzufügen] oder [Drucker hinzufügen], und befolgen Sie die Anweisungen auf dem
Bildschirm. Weitere Informationen zum Installieren von MF-Treibern für den WSD-Netzwerkdrucker finden Sie in
Installationshandbuch für den MF-Treiber.
LINKS
Konfigurieren von Druckerports
㻞㻣㻞㻌㻛㻌㻠㻤㻡
0LE6-05K
Konfigurieren von Druckerports
Es kann zu Fehlern beim Drucken kommen, wenn sich die IP-Adresse des Geräts geändert hat oder wenn über den WindowsDruckerordner ein Drucker hinzugefügt wurde. Diese Fehler sind normalerweise auf fehlerhafte Druckerporteinstellungen zurückzuführen.
Eventuell wurde eine falsche Portnummer oder ein falscher Porttyp angegeben. In solchen Fällen schlägt das Drucken fehl, weil die
Dokumentendaten nicht an das Gerät übertragen werden können. Beheben Sie solche Probleme, indem Sie die Druckerporteinstellungen
am Computer konfigurieren.
Melden Sie sich für die folgenden Schritte als Benutzer mit Administratorrechten am Computer an.
1
2
3
Öffnen Sie den Druckerordner.
Anzeigen des Druckerordners
Klicken Sie mit der rechten Maustaste auf das Druckersymbol, und klicken Sie dann auf
[Druckereigenschaften] (bzw. [Eigenschaften]).
Klicken Sie auf die Registerkarte [Anschlüsse], und konfigurieren Sie die erforderlichen Einstellungen.
Hinzufügen von Ports
Wenn sich die IP-Adresse des Geräts geändert hat, fügen Sie einen neuen Port hinzu. Auch wenn bei der Druckertreiberinstallation
im Windows-Druckerordner ein falscher Porttyp ausgewählt wurde, ist das Hinzufügen eines Ports eine wirksame
Abhilfemaßnahme.
1
Klicken Sie auf [Hinzufügen].
2
Wählen Sie in [Verfügbare Anschlusstypen] die Option [Canon MFNP Port], und klicken Sie auf [Neuer
Anschluss].
㻞㻣㻟㻌㻛㻌㻠㻤㻡
3
Klicken Sie auf [Automatische Erkennung], wählen Sie das Gerät aus, sobald es erkannt wurde, und
klicken Sie auf [Weiter].
Wenn das Gerät nicht erkannt wird
Klicken Sie auf [Aktualisieren]. Wenn das Problem erneut auftritt, klicken Sie auf [IP-Adresse] oder [MACAdresse], geben Sie die IP- oder MAC-Adresse des Geräts ein
Anzeigen von Netzwerkeinstellungen, und
klicken Sie dann auf [Weiter].
4
Klicken Sie auf [Hinzufügen]
5
Klicken Sie auf [Schließen].
[Endverarbeitung].
Ändern des Porttyps oder der Portnummer
Wenn die Druckprotokolle ( Konfigurieren von Druckprotokollen und WSD-Funktionen) oder Portnummern ( Ändern von
Portnummern) am Gerät geändert wurden, müssen auch die entsprechenden Einstellungen am Computer neu konfiguriert
werden. Diese Änderung steht nur bei LPR- und RAW-Ports zur Verfügung.
4
1
Klicken Sie auf [Konfigurieren].
2
Klicken Sie unter [Protokolltyp] auf das Optionsfeld [LPR] oder [RAW], ändern Sie im Textfeld
[Anschlussnummer] nötigenfalls die Nummer, und klicken Sie dann auf [OK].
Klicken Sie auf [Schließen].
㻞㻣㻠㻌㻛㻌㻠㻤㻡
LINKS
Konfigurieren eines Druckservers
㻞㻣㻡㻌㻛㻌㻠㻤㻡
0LE6-05L
Konfigurieren eines Druckservers
Mit einem Druckserver können Sie die Arbeitslast auf dem zum Drucken verwendeten Computer verringern. Außerdem können die
einzelnen Computer mit dem Druckserver die MF-Treiber über das Netzwerk installieren, sodass Sie sie nicht einzeln mit der DVD-ROM
auf jedem Computer installieren müssen. Wenn Sie einen Computer im Netzwerk als Druckserver einrichten möchten, konfigurieren Sie
die Einstellungen für den freigegebenen Drucker.
Melden Sie sich für die folgenden Schritte als Benutzer mit Administratorrechten am Computer an.
Je nach dem Betriebssystem und der Systemarchitektur (32 Bit oder 64 Bit) des Druckservers und der Clientcomputer können
Sie unter Umständen keine Treiber über das Netzwerk installieren.
Wenn Sie einen Druckserver in einer Domänenumgebung implementieren wollen, wenden Sie sich an Ihren
Netzwerkadministrator.
So rufen Sie Geräteinformationen bei Verwendung eines Druckservers ab
Bei der Installation von Druckertreibern muss der Canon Driver Information Assist Service hinzugefügt werden.
Installationshandbuch für den MF-Treiber
1
2
3
Öffnen Sie den Druckerordner.
Anzeigen des Druckerordners
Klicken Sie mit der rechten Maustaste auf das Druckersymbol, und klicken Sie dann auf
[Druckereigenschaften] (bzw. [Eigenschaften]).
Klicken Sie auf die Registerkarte [Freigabe], wählen Sie [Drucker freigeben], und geben Sie den
Freigabenamen des Geräts ein.
㻞㻣㻢㻌㻛㻌㻠㻤㻡
Wenn [Freigabeoptionen ändern] angezeigt wird
Klicken Sie auf [Freigabeoptionen ändern]. Wenn das Dialogfeld [Benutzerkontensteuerung] angezeigt wird, klicken Sie auf [Ja]
(oder [Fortsetzen]).
4
Installieren Sie bei Bedarf weitere Treiber.
Dieser Schritt ist erforderlich, wenn Sie MF-Treiber über den Druckserver auf anderen Computern mit einer anderen
Systemarchitektur installieren möchten.
1
Klicken Sie auf [Zusätzliche Treiber].
2
Aktivieren Sie das Kontrollkästchen für die verwendete Systemarchitektur der anderen Computer, und
klicken Sie auf [OK].
Wählen Sie unter den folgenden weitere Treiber entsprechend dem Betriebssystem des Druckservers aus.
Druckserver
32 BitBetriebssysteme
Aktivieren Sie das Kontrollkästchen für
[x64]
Windows XP/Server 2003/Server 2003 R2
64 BitBetriebssysteme
[Windows 2000, Windows XP, Windows
Server 2003 und Server 2003 R2] unter [Version]
Windows Vista/7/8/8.1/Server 2008/Server 2008 R2/Server 2012/Server
2012 R2
[x86] unter [Prozessor]
Wenn Sie nicht wissen, ob Ihre Version von Windows Vista/7/8/8.1/Server 2008/Server 2008 R2/Server
Überprüfen der
2012/Server 2012 R2 ein 32-Bit- oder ein 64-Bit-Betriebssystem ist, schlagen Sie unter
Systemarchitektur nach.
3
4
5
Legen Sie die User Software and Manuals DVD-ROM in das Laufwerk des Computers ein, klicken Sie auf
[Durchsuchen], um den Ordner mit den MF-Treibern anzugeben, und klicken Sie dann auf [OK].
Wenn der Druckserver mit einem 32-Bit-Betriebssystem arbeitet, wählen Sie [DRIVERS]
Ordner auf der mitgelieferten DVD-ROM.
[32bit]
Wenn der Druckserver mit einem 64-Bit-Betriebssystem arbeitet, wählen Sie [DRIVERS]
Ordner auf der mitgelieferten DVD-ROM.
[x64]
Installieren Sie die Treiber nach den Bildschirmanweisungen.
Klicken Sie auf [OK].
㻞㻣㻣㻌㻛㻌㻠㻤㻡
[Driver][Driver]-
Installieren von MF-Treibern auf einem Computer über den Druckserver
1
2
3
Suchen Sie den freigegebenen Drucker auf dem Druckserver.
dem Druckserver
Doppelklicken Sie auf den freigegebenen Drucker.
Installieren Sie die Treiber nach den Bildschirmanweisungen.
LINKS
Drucken von einem Computer
㻞㻣㻤㻌㻛㻌㻠㻤㻡
Anzeigen der freigegebenen Drucker auf
0LE6-05R
Konfigurieren des Geräts für die Netzwerkumgebung
Die Konfiguration eines Netzwerks hängt von seinem Verwendungszweck ab. Geben Sie die erforderlichen Einstellungen je nach
Netzwerkumgebung an.
㻞㻣㻥㻌㻛㻌㻠㻤㻡
0LE6-05S
Konfigurieren von Etherneteinstellungen
Ethernet ist ein Standard für die Übertragung von Daten in einem lokalen Netzwerk (LAN). Sie können den Kommunikationsmodus
(Halb- oder Vollduplex) bzw. den Ethernettyp (10BASE-T/100BASE-TX) einstellen. Üblicherweise können Sie das Gerät ohne
Änderungen an den Standardwerten ( Einstellungen Ethernettreiber) verwenden, Sie können die Einstellungen bei Bedarf aber
auch an die Netzwerkumgebung anpassen.
1
2
Tippen Sie auf dem Bildschirm Startseite auf <Menü>.
Tippen Sie auf <Netzwerkeinstellungen>.
Wenn ein Bildschirm zur Eingabe einer PIN angezeigt wird, geben Sie mit den Zahlentasten die PIN ein, und tippen Sie auf
Einstellen der Systemmanager-PIN
<Anwenden>.
3
4
Wählen Sie <Einstellungen Ethernettreiber>
<Autom. Erk.>.
Wählen Sie aus, ob die Etherneteinstellungen automatisch oder manuell konfiguriert werden sollen.
Automatisches Konfigurieren von Etherneteinstellungen
Tippen Sie auf <Ein>. Das Gerät erkennt den Kommunikationsmodus und den Ethernettyp, der verwendet werden kann,
automatisch.
Manuelles Konfigurieren von Etherneteinstellungen
1
Tippen Sie auf <Aus>.
2
Wählen Sie den Kommunikationsmodus.
Tippen Sie auf <Kommunikationsmodus>
tippen Sie auf <Halbduplex> oder <Vollduplex>.
<Halbduplex>
Daten können nur abwechselnd gesendet und empfangen werden. Wählen Sie diese Einstellung, wenn das Gerät mit
einem Netzwerkgerät verbunden ist, das im Halbduplexmodus arbeitet.
<Vollduplex>
Daten können gleichzeitig gesendet und empfangen werden. In den meisten Umgebungen verwenden Sie diese
Einstellung.
3
Wählen Sie den Ethernettyp.
Tippen Sie auf <Ethernettyp>
4
tippen Sie auf <10BASE-T> oder <100BASE-TX>.
Tippen Sie auf <Anwenden>.
LINKS
Ändern der maximalen Übertragungseinheit
㻞㻤㻜㻌㻛㻌㻠㻤㻡
Einstellen einer Wartezeit für die Netzwerkverbindung
㻞㻤㻝㻌㻛㻌㻠㻤㻡
0LE6-05U
Ändern der maximalen Übertragungseinheit
In den meisten Ethernetnetzwerken können Pakete mit einer Größe von maximal 1.500 Byte gesendet werden. Ein Paket ist hierbei eine
Dateneinheit, in die die Originaldaten vor dem Senden unterteilt werden. Die maximale Übertragungseinheit (MTU, Maximum
Transmission Unit) kann je nach Netzwerk variieren. Ändern Sie die Einstellung am Gerät nach Bedarf. Weitere Informationen erhalten
Sie bei Ihrem Netzwerkadministrator.
1
2
Tippen Sie auf dem Bildschirm Startseite auf <Menü>.
Tippen Sie auf <Netzwerkeinstellungen>.
Wenn ein Bildschirm zur Eingabe einer PIN angezeigt wird, geben Sie mit den Zahlentasten die PIN ein, und tippen Sie auf
Einstellen der Systemmanager-PIN
<Anwenden>.
3
4
Wählen Sie <Einstellungen TCP/IP>
<MTU-Format>.
Wählen Sie die MTU.
LINKS
Konfigurieren von Etherneteinstellungen
Einstellen einer Wartezeit für die Netzwerkverbindung
㻞㻤㻞㻌㻛㻌㻠㻤㻡
0LE6-05W
Einstellen einer Wartezeit für die Netzwerkverbindung
In einem Netzwerk, in dem dank mehrerer Switching-Hubs oder Bridges redundante Verbindungen genutzt werden können, wird ein
Mechanismus benötigt, der Übertragungsschleifen beim Übermitteln von Paketen verhindert. Eine wirksame Lösung besteht darin, die
Rolle jedes Switchports zu definieren. Dennoch kann es unmittelbar nach dem Ändern der Verbindungen von Netzwerkgeräten oder beim
Hinzufügen eines neuen Geräts zu Kommunikationsausfällen von mehreren Sekunden Dauer kommen. Legen Sie deshalb, wenn dieses
Problem auftritt, eine Wartezeit für die Netzwerkverbindung fest.
1
2
Tippen Sie auf dem Bildschirm Startseite auf <Menü>.
Tippen Sie auf <Netzwerkeinstellungen>.
Wenn ein Bildschirm zur Eingabe einer PIN angezeigt wird, geben Sie mit den Zahlentasten die PIN ein, und tippen Sie auf
Einstellen der Systemmanager-PIN
<Anwenden>.
3
4
Tippen Sie auf <Wartezeit für Verbindung bei Start>.
Geben Sie die Wartezeit in Sekunden ein, und tippen Sie auf <Anwenden>.
Geben Sie mit
/
oder den Zahlentasten die Zeit ein.
LINKS
Konfigurieren von Etherneteinstellungen
Ändern der maximalen Übertragungseinheit
㻞㻤㻟㻌㻛㻌㻠㻤㻡
0LE6-05X
Konfigurieren von DNS
DNS (Domain Name System) bietet einen Dienst für die Namensauflösung zur Zuordnung von Host- oder Domänennamen zu IPAdressen. Konfigurieren Sie die DNS-, mDNS- oder DHCP-Einstellungen nach Bedarf. Beachten Sie, dass sich das Vorgehen beim
Konfigurieren von DNS bei IPv4 und IPv6 unterscheidet.
1
2
Starten Sie Remote UI, und melden Sie sich im Systemmanager-Modus an.
Klicken Sie auf [Einstellungen/Registrierung].
3
Klicken Sie auf [Netzwerkeinstellungen]
4
Konfigurieren Sie die DNS-Einstellungen.
[Einstellungen TCP/IP].
Konfigurieren von DNS bei IPv4
1
Klicken Sie in [Einstellungen IPv4] auf [Bearbeiten...].
2
Konfigurieren Sie die IPv4-DNS-Einstellungen.
㻞㻤㻠㻌㻛㻌㻠㻤㻡
Starten von Remote UI
[DNS-Einstellungen]
[Adresse primärer DNS-Server]
Geben Sie die IP-Adresse eines DNS-Servers ein.
[Adresse sekundärer DNS-Server]
Geben Sie die IP-Adresse eines sekundären DNS-Servers ein, sofern vorhanden.
[Hostname]
Geben Sie bis zu 47 alphanumerische Zeichen für den Hostnamen des Geräts ein, der beim DNS-Server registriert
werden soll.
[Domänenname]
Geben Sie bis zu 47 alphanumerische Zeichen für die Domäne ein, zu der das Gerät gehört, wie beispielsweise
"beispiel.de."
[DNS Dynamisches Update]
Aktivieren Sie das Kontrollkästchen, wenn die DNS-Datensätze dynamisch aktualisiert werden sollen, sobald sich die IPAdresse des Geräts ändert. Wenn die Aktualisierungen in einem festen Intervall erfolgen sollen, geben Sie dieses in
Stunden in das Textfeld [Intervall DNS Dynamisches Update] ein.
[Einstellungen mDNS]
[mDNS verwenden]
Das von Bonjour implementierte mDNS (Multicast-DNS) ist ein Protokoll zur Zuordnung von Hostnamen zu IP-Adressen
ohne DNS. Aktivieren Sie das Kontrollkästchen, um mDNS zu aktivieren, und geben Sie den mDNS-Namen in das
Textfeld [Name mDNS] ein.
[Einstellungen DHCP-Option]
[Hostnamen erfassen]
Aktivieren Sie das Kontrollkästchen, um Option 12 zu aktivieren und den Hostnamen vom DHCP-Server abzurufen.
[DNS Dynamisches Update]
Aktivieren Sie das Kontrollkästchen, um Option 81 zu aktivieren und die DNS-Datensätze über den DHCP-Server
dynamisch zu aktualisieren.
3
Klicken Sie auf [OK].
Konfigurieren von DNS bei IPv6
1
Klicken Sie in [Einstellungen IPv6] auf [Bearbeiten...].
㻞㻤㻡㻌㻛㻌㻠㻤㻡
2
Konfigurieren Sie die IPv6-DNS-Einstellungen.
Das Kontrollkästchen [IPv6 verwenden] muss aktiviert sein, damit Sie die Einstellungen konfigurieren können.
Einstellen von IPv6-Adressen
[DNS-Einstellungen]
[Adresse primärer DNS-Server]
Geben Sie die IP-Adresse eines DNS-Servers ein. Adressen, die mit "ff" anfangen (oder Multicast-Adressen), können Sie
nicht eingeben.
[Adresse sekundärer DNS-Server]
Geben Sie die IP-Adresse eines sekundären DNS-Servers ein, sofern vorhanden. Adressen, die mit "ff" anfangen (oder
Multicast-Adressen), können Sie nicht eingeben.
[Denselben Hostnamen/Domänennamen wie IPv4 verwenden]
Aktivieren Sie das Kontrollkästchen, um denselben Host- und Domänennamen wie bei IPv4 zu verwenden.
[Hostname]
Geben Sie bis zu 47 alphanumerische Zeichen für den Hostnamen des Geräts ein, der beim DNS-Server registriert
werden soll.
[Domänenname]
Geben Sie bis zu 47 alphanumerische Zeichen für die Domäne ein, zu der das Gerät gehört, wie beispielsweise
"beispiel.de."
[DNS Dynamisches Update]
Aktivieren Sie das Kontrollkästchen, wenn die DNS-Datensätze dynamisch aktualisiert werden sollen, sobald sich die IPAdresse des Geräts ändert. Aktivieren Sie das Kontrollkästchen [Manuelle Adresse registrieren], [Zustandshafte Adresse
registrieren] oder [Zustandslose Adresse registrieren], je nachdem, welche Art oder Arten von Adressen beim DNSServer registriert werden sollen. Wenn die Aktualisierungen in einem festen Intervall erfolgen sollen, geben Sie dieses
in Stunden in das Textfeld [Intervall DNS Dynamisches Update] ein.
[Einstellungen mDNS]
[mDNS verwenden]
Das von Bonjour implementierte mDNS (Multicast-DNS) ist ein Protokoll zur Zuordnung von Hostnamen zu IP-Adressen
ohne DNS. Aktivieren Sie das Kontrollkästchen, wenn Sie mDNS aktivieren möchten.
[Denselben mDNS-Namen wie IPv4 verwenden]
Aktivieren Sie das Kontrollkästchen, wenn Sie denselben mDNS-Namen wie bei IPv4 verwenden möchten. Wenn Sie
einen anderen Namen festlegen möchten, deaktivieren Sie das Kontrollkästchen, und geben Sie den mDNS-Namen in
das Textfeld [Name mDNS] ein.
3
Klicken Sie auf [OK].
㻞㻤㻢㻌㻛㻌㻠㻤㻡
Verwenden des Bedienfelds
Sie können auch über <Menü> auf dem Bildschirm Startseite auf die DNS-Einstellungen zugreifen.
Einstellungen IPv6
IPv4
LINKS
Einstellen der IPv4-Adresse
Einstellen von IPv6-Adressen
Anzeigen von Netzwerkeinstellungen
㻞㻤㻣㻌㻛㻌㻠㻤㻡
Einstellungen
0LE6-05Y
Überwachen und Steuern des Geräts mit SNMP
SNMP (Simple Network Management Protocol) ist ein Protokoll zum Überwachen und Steuern von Kommunikationsgeräten in einem
Netzwerk über die MIB (Management Information Base). Das Gerät unterstützt SNMPv1. Sie können den Status des Geräts von einem
Computer aus anzeigen, wenn Sie Dokumente drucken oder Remote UI verwenden.
Die Trap-Benachrichtigungsfunktion von SNMP unterstützt das Gerät nicht.
Informationen zum Ändern der SNMP-Portnummer finden Sie in
Ändern von Portnummern.
Wenn die SNMP-Verwaltungssoftware auf einem Computer im Netzwerk installiert ist, können Sie damit das Gerät von diesem
Computer aus konfigurieren, überwachen und steuern. Weitere Informationen dazu finden Sie im Handbuch zur verwendeten
Verwaltungssoftware.
1
2
Starten Sie Remote UI, und melden Sie sich im Systemmanager-Modus an.
Klicken Sie auf [Einstellungen/Registrierung].
3
Klicken Sie auf [Netzwerkeinstellungen]
4
Klicken Sie auf [Bearbeiten...].
[SNMP-Einstellungen].
㻞㻤㻤㻌㻛㻌㻠㻤㻡
Starten von Remote UI
5
Legen Sie die SNMPv1-Einstellungen fest.
[SNMPv1 verwenden]
Aktivieren Sie das Kontrollkästchen, um SNMPv1 zu aktivieren. Sie können die übrigen SNMPv1-Einstellungen nur festlegen, wenn
das Kontrollkästchen aktiviert ist.
[Name Arbeitsgruppe 1 verwenden]/[Name Arbeitsgruppe 2 verwenden]
Aktivieren Sie das Kontrollkästchen, um einen Community-Namen festzulegen. Wenn Sie keinen Community-Namen anzugeben
brauchen, deaktivieren Sie das Kontrollkästchen.
[Name Arbeitsgruppe]
Geben Sie bis zu 32 alphanumerische Zeichen für den Namen der Community ein.
[MIB-Zugriffsberechtigung]
Wählen Sie für jede Community das Zugriffsrecht [Lesen/Schreiben] oder [Nur Lesen] für MIB-Objekte.
[Lesen/Schreiben]
Erlaubt das Anzeigen und Ändern der Werte von MIB-Objekten.
[Nur Lesen]
Erlaubt nur das Anzeigen der Werte von MIB-Objekten.
[Zugewiesene Arbeitsgruppe verwenden]
Die vordefinierte Community "Zugewiesene Arbeitsgruppe" ist ausschließlich für Administratoren vorgesehen, die Canon Software
verwenden. Aktivieren Sie das Kontrollkästchen, um die zugewiesene Arbeitsgruppe zu verwenden. Wenn Sie die zugewiesene
Arbeitsgruppe nicht verwenden, deaktivieren Sie das Kontrollkästchen.
Aktivieren von SNMPv1
1
Aktivieren Sie das Kontrollkästchen [SNMPv1 verwenden].
2
Aktivieren Sie das Kontrollkästchen [Name Arbeitsgruppe 1 verwenden] oder [Name Arbeitsgruppe 2
verwenden], geben Sie den Namen der Community in das Textfeld [Name Arbeitsgruppe] ein, und legen
Sie die Einstellung [MIB-Zugriffsberechtigung] fest.
Bis zu zwei Community-Namen können gespeichert werden.
3
Aktivieren Sie das Kontrollkästchen [Zugewiesene Arbeitsgruppe verwenden], und legen Sie die
Einstellung [MIB-Zugriffsberechtigung] fest.
㻞㻤㻥㻌㻛㻌㻠㻤㻡
Deaktivieren von SNMPv1
Deaktivieren Sie das Kontrollkästchen [SNMPv1 verwenden].
6
Legen Sie die Einstellungen für das Erfassen von Druckerverwaltungsinformationen fest.
Mit SNMP können die Druckerverwaltungsinformationen wie Druckprotokolle und Druckerports regelmäßig von einem Computer im
Netzwerk abgerufen und überwacht werden.
[Druckerverwaltungsinformationen vom Host erfassen]
Aktivieren Sie das Kontrollkästchen, um die Überwachung der Druckerverwaltungsinformationen des Geräts über SNMP zu
aktivieren. Wenn Sie die Überwachung der Druckerverwaltungsinformationen deaktivieren wollen, deaktivieren Sie das
Kontrollkästchen.
7
Klicken Sie auf [OK].
Deaktivieren von SNMPv1
Einige der Funktionen des Geräts stehen nicht mehr zur Verfügung, so auch das Abrufen von Geräteinformationen über den
Druckertreiber.
Verwenden des Bedienfelds
Sie können auch über <Menü> auf dem Bildschirm Startseite auf die SNMPv1-Einstellungen zugreifen.
㻞㻥㻜㻌㻛㻌㻠㻤㻡
SNMP-Einstellungen
0LE6-060
Sicherheit
Mit informationstechnischen Geräten wie Computern und Druckern werden überall vertrauliche Informationen verarbeitet, und alle diese
Geräte können das Ziel von böswilligen Angriffen werden. Angreifer können direkt unbefugten Zugriff auf die Geräte erlangen oder
indirekt Nachlässigkeit oder eine unsachgemäße Handhabung ausnutzen. In jedem Fall kann die Preisgabe vertraulicher Informationen zu
unerwarteten Verlusten führen. Zur Vermeidung solcher Risiken ist das Gerät mit einer Reihe von Sicherheitsfunktionen ausgestattet.
Konfigurieren Sie die nötigen Funktionen je nach Netzwerkumgebung.
Einrichten einer grundlegenden Informationssicherheit
Schützen des Geräts vor unbefugtem Zugriff
Vorbereitung auf Risiken durch Nachlässigkeit oder unsachgemäße Handhabung
Einschränken der Gerätefunktionen
㻞㻥㻝㻌㻛㻌㻠㻤㻡
0LE6-061
Schützen des Geräts vor unbefugtem Zugriff
Sie können verhindern, dass unbefugte Dritte auf das Gerät zugreifen und es verwenden. Dazu stehen verschiedene
Sicherheitsmaßnahmen zur Verfügung, wie die Verwendung von Firewalls und das Ändern von Portnummern.
㻞㻥㻞㻌㻛㻌㻠㻤㻡
0LE6-062
Einstellen der Systemmanager-PIN
Legen Sie eine Systemmanager-PIN fest, die ausschließlich für Administratoren bestimmt ist. Sie können nur dann auf
<Netzwerkeinstellungen>, <Einstellungen Systemverwaltung> usw. zugreifen, wenn die PIN korrekt eingegeben wurde. Es wird
empfohlen, dass nur Administratoren die PIN bekannt ist.
1
2
3
4
Tippen Sie auf dem Bildschirm Startseite auf <Menü>.
Tippen Sie auf <Einstellungen Systemverwaltung>.
Wählen Sie <Einstellung. Inf. Systemmanager>
<Systemmanager-PIN>.
Angeben der Systemmanager-PIN.
Geben Sie mit den Zahlentasten eine maximal 7-stellige Zahl ein, und tippen Sie auf <Anwenden>.
Wenn die Meldung <PIN (Bestätigen)> angezeigt wird, geben Sie die PIN zur Bestätigung erneut ein.
Sie können keine PIN festlegen, die lediglich aus Nullen besteht, also "00" oder "0000000".
Zum Deaktivieren der PIN drücken Sie
<Anwenden>.
, um die PIN zu löschen, sodass das Textfeld leer ist, und tippen Sie auf
Einstellen des Systemmanagernamens
1
Tippen Sie auf <Name Systemmanager>.
2
Geben Sie für den Namen des Systemmanagers bis zu 32 Zeichen ein, und tippen Sie auf <Anwenden>.
Eingeben von Text
Konfigurieren von Einstellungen über Remote UI
Starten Sie Remote UI, und melden Sie sich im Systemmanager-Modus an. Klicken Sie auf [Einstellungen/Registrierung]
[Systemverwaltung] [Bearbeiten...], und legen Sie die nötigen Einstellungen auf dem daraufhin angezeigten Bildschirm fest.
Über Remote UI können Sie zusätzlich zu den über das Bedienfeld speicherbaren Einstellungen viele Informationen speichern,
so auch Kontaktinformationen, Kommentare der Administratoren und den Aufstellort des Geräts. Die gespeicherten
Anzeigen der SystemmanagerInformationen können Sie in Remote UI auf der Seite [Geräteinformationen] anzeigen.
Informationen
Wenn eine Systemmanager-PIN eingestellt wurde
Wenn Sie versuchen, auf <Netzwerkeinstellungen>, <Einstellungen Systemverwaltung>
usw. zuzugreifen, wird der folgende Bildschirm angezeigt. Geben Sie die eingestellte PIN ein.
㻞㻥㻟㻌㻛㻌㻠㻤㻡
Die Eingabe einer PIN ist auch erforderlich, wenn Sie sich im Systemmanager-Modus an
Starten von Remote UI
Remote UI anmelden.
㻞㻥㻠㻌㻛㻌㻠㻤㻡
0LE6-063
Einschränken der Kommunikation mithilfe von Firewalls
Ohne ausreichende Sicherheitsmaßnahmen können unbefugte Dritte auf Computer und andere Kommunikationsgeräte in einem Netzwerk
zugreifen. Sie können unbefugte Zugriffe unterbinden, indem Sie Einstellungen für den Paketfilter festlegen, sodass die Kommunikation
nur noch mit den Geräten möglich ist, die die angegebenen IP- oder MAC-Adressen aufweisen.
㻞㻥㻡㻌㻛㻌㻠㻤㻡
0LE6-064
Angeben von IP-Adressen für Firewallregeln
Sie können die Kommunikation nur mit Geräten mit bestimmten IP-Adressen zulassen oder Geräte mit bestimmten IP-Adressen
blockieren. Dazu können Sie eine einzelne IP-Adresse oder einen Bereich von IP-Adressen angeben.
Bis zu 4 IP-Adressen (oder Bereiche von IP-Adressen) können für IPv4 und IPv6 angegeben werden.
Die in diesem Abschnitt beschriebenen Paketfilter steuern die Kommunikation über TCP, UDP und ICMP.
1
2
Starten Sie Remote UI, und melden Sie sich im Systemmanager-Modus an.
Starten von Remote UI
Klicken Sie auf [Einstellungen/Registrierung].
3
Klicken Sie auf [Sicherheitseinstellungen]
4
Klicken Sie für den Filtertyp, den Sie verwenden möchten, auf [Bearbeiten...].
[IP-Adressfilter].
[IPv4-Adresse: Eingangsfilter]
Legen Sie fest, ob das Empfangen von Daten von einem Computer am Gerät über die Angabe von IPv4-Adressen beschränkt
werden soll.
㻞㻥㻢㻌㻛㻌㻠㻤㻡
[IPv6-Adresse: Eingangsfilter]
Legen Sie fest, ob das Empfangen von Daten von einem Computer am Gerät über die Angabe von IPv6-Adressen beschränkt
werden soll.
5
Legen Sie die Einstellungen für die Paketfilterung fest.
[Blockierte Adressen]
Speichern Sie zu blockierende Adressen, und überprüfen oder löschen Sie gespeicherte blockierte Adressen.
[Zugelassene Adressen]
Speichern Sie zulässige Adressen, und überprüfen oder löschen Sie gespeicherte zulässige Adressen.
1
Aktivieren Sie das Kontrollkästchen [Filter verwenden].
Aktivieren Sie das Kontrollkästchen, um die Kommunikation zu beschränken. Deaktivieren Sie das Kontrollkästchen, um
die Beschränkung zu deaktivieren.
2
Legen Sie die Adresse fest.
Geben Sie die IP-Adresse (oder den Bereich von IP-Adressen) in das Textfeld [Zu registrierende Adresse] ein, und
klicken Sie auf [Hinzufügen].
Gespeicherte
Adresse
Ergebnis
[Blockierte
Adressen]
Schränkt die Kommunikation (Empfang) mit Geräten ein, deren IP-Adressen für [Zu registrierende
Adresse] eingegeben wurden. Die Kommunikation ist mit Geräten mit jeder anderen IP-Adresse
zulässig.
[Zugelassene
Adressen]
Lässt die Kommunikation (Empfang) nur mit Geräten zu, deren IP-Adressen für [Zu registrierende
Adresse] eingegeben wurden, und schränkt die Kommunikation mit Geräten mit jeder anderen IPAdresse ein.
Unter beidem
gespeichert
Lässt die Kommunikation (Empfang) nur mit Geräten zu, deren IP-Adressen unter [Zugelassene
Adressen] gespeichert wurden, und schränkt die Kommunikation mit Geräten mit jeder anderen
IP-Adresse ein. Die Kommunikation ist jedoch für IP-Adressen eingeschränkt, die auch unter
[Blockierte Adressen] gespeichert wurden.
Prüfung auf Eingabefehler
Wenn Sie falsche IP-Adressen eingeben, können Sie eventuell nicht mehr mit Remote UI auf das Gerät zugreifen. In
diesem Fall müssen Sie <IPv4-Adressfilter> oder <IPv6-Adressfilter> auf <Aus> setzen.
IPv4-Adressfilter
IPv6Adressfilter
Eingabeformat für IP-Adressen
Beschreibung
IPv4:
Verwenden Sie Punkte als Trennzeichen für die Zahlen.
Eingeben einer
㻞㻥㻣㻌㻛㻌㻠㻤㻡
Beispiel
192.168.0.10
Adresse
IPv6:
Verwenden Sie Doppelpunkte als Trennzeichen für die alphanumerischen
Zeichen.
fe80::10
IPv4:
Angeben eines
Adressbereichs
192.168.0.10192.168.0.20
Fügen Sie zwischen den Adressen einen Bindestrich ein.
IPv6:
fe80::10-fe80::20
Angeben eines
Adressbereichs
mit einem Präfix
(nur IPv6)
Geben Sie die Adresse gefolgt von einem Schrägstrich und einer Zahl zur
Angabe der Präfixlänge ein.
fe80::1234/64
Löschen von IP-Adressen aus den Ausnahmen
Wählen Sie eine IP-Adresse, und klicken Sie auf [Löschen].
3
Klicken Sie auf [OK].
Sie können die Einstellungen für die IP-Adressfilterung über <Menü> auf dem Bildschirm Startseite aktivieren oder deaktivieren.
IPv4-Adressfilter
IPv6-Adressfilter
LINKS
Angeben von MAC-Adressen für Firewallregeln
㻞㻥㻤㻌㻛㻌㻠㻤㻡
0LE6-065
Angeben von MAC-Adressen für Firewallregeln
Sie können die Kommunikation nur mit Geräten mit bestimmten MAC-Adressen zulassen oder Geräte mit bestimmten MAC-Adressen
blockieren. Dazu können Sie bis zu 10 MAC-Adressen angeben.
Diese Funktion steht nicht zur Verfügung, wenn das Gerät mit einem Wireless LAN verbunden ist.
1
2
Starten Sie Remote UI, und melden Sie sich im Systemmanager-Modus an.
Starten von Remote UI
Klicken Sie auf [Einstellungen/Registrierung].
3
Klicken Sie auf [Sicherheitseinstellungen]
4
Klicken Sie auf [Bearbeiten...].
[MAC-Adressfilter].
[Eingangsfilter]
Legen Sie fest, ob das Empfangen von einem Computer am Gerät über die Angabe von MAC-Adressen beschränkt werden soll.
5
Legen Sie die Einstellungen für die Paketfilterung fest.
㻞㻥㻥㻌㻛㻌㻠㻤㻡
1
Aktivieren Sie das Kontrollkästchen [Filter verwenden].
Aktivieren Sie das Kontrollkästchen, um die Kommunikation zu beschränken. Deaktivieren Sie das Kontrollkästchen, um
die Beschränkung zu deaktivieren.
2
Legen Sie die Adresse fest.
Geben Sie die MAC-Adresse in das Textfeld [Zu registrierende Adresse] ein, und klicken Sie auf [Hinzufügen]. Lässt die
Kommunikation (Empfang) nur mit Geräten zu, deren MAC-Adressen gespeichert wurden, und schränkt die
Kommunikation mit Geräten mit jeder anderen MAC-Adresse ein.
Sie brauchen die Adresse nicht durch Bindestriche oder Doppelpunkte zu trennen.
Prüfung auf Eingabefehler
Wenn Sie falsche MAC-Adressen eingeben, können Sie eventuell nicht mehr mit Remote UI auf das Gerät zugreifen. In
diesem Fall müssen Sie <MAC-Adressfilter> auf <Aus> setzen.
MAC-Adressfilter
Löschen einer MAC-Adresse aus den Ausnahmen
Wählen Sie eine MAC-Adresse und klicken Sie auf [Löschen].
3
Klicken Sie auf [OK].
Sie können die Einstellungen für die IP-Adressfilterung über <Menü> auf dem Bildschirm Startseite aktivieren oder deaktivieren.
MAC-Adressfilter
LINKS
Angeben von IP-Adressen für Firewallregeln
㻟㻜㻜㻌㻛㻌㻠㻤㻡
0LE6-066
Ändern von Portnummern
Ports fungieren als Endpunkte für die Kommunikation mit anderen Geräten. Üblicherweise werden für die wichtigsten Protokolle
standardisierte Portnummern verwendet, aber Geräte, die diese Portnummern verwenden, sind anfällig für Angriffe, weil diese
Portnummern allgemein bekannt sind. Zum Verbessern der Sicherheit kann Ihr Netzwerkadministrator die Portnummern ändern. Nachdem
eine Portnummer geändert wurde, müssen Sie den Kommunikationsgeräten wie Computern und Servern die neue Nummer mitteilen.
Legen Sie die Einstellungen für die Portnummern je nach Netzwerkumgebung fest.
Informationen zum Ändern der Portnummer für Proxyserver finden Sie unter
1
2
Einstellen eines Proxyservers.
Tippen Sie auf dem Bildschirm Startseite auf <Menü>.
Tippen Sie auf <Netzwerkeinstellungen>.
Wenn ein Bildschirm zur Eingabe einer PIN angezeigt wird, geben Sie mit den Zahlentasten die PIN ein, und tippen Sie auf
Einstellen der Systemmanager-PIN
<Anwenden>.
3
4
Wählen Sie <Einstellungen TCP/IP>
<Einstellungen Portnummer>.
Tippen Sie auf den zu ändernden Port.
Weitere Informationen zu Ports
<LPD>/<RAW>/<WSD Multicast Discovery>
<HTTP>
<SNMP>
5
Konfigurieren von Druckprotokollen und WSD-Funktionen
Deaktivieren der HTTP-Kommunikation
Überwachen und Steuern des Geräts mit SNMP
Geben Sie mit den Zahlentasten die Portnummer ein, und tippen Sie auf <Anwenden>.
LINKS
Konfigurieren von Druckerports
㻟㻜㻝㻌㻛㻌㻠㻤㻡
0LE6-067
Einstellen eines Proxyservers
Ein Proxyserver (bzw. HTTP-Proxyserver) ist ein Computer oder eine Software, die die HTTP-Kommunikation für andere Geräte abwickelt,
insbesondere bei der Kommunikation mit Ressourcen außerhalb des Netzwerks, also beispielsweise beim Browsen auf Websites. Die
Clientgeräte stellen die Verbindung zum externen Netzwerk über den Proxyserver her und kommunizieren nicht direkt mit den externen
Ressourcen. Die Einstellung eines Proxyservers erleichtert nicht nur die Verwaltung des Datenverkehrs zwischen den internen und
externen Netzwerken, sondern sorgt durch die Blockierung unbefugter Zugriffe und die Konsolidierung des Virenschutzes auch für mehr
Sicherheit. Beim Einstellen eines Proxyservers müssen Sie die nötigen Informationen wie die IP-Adresse, die Portnummer sowie einen
Anwendernamen und ein Passwort für die Authentisierung bereithalten.
1
2
Starten Sie Remote UI, und melden Sie sich im Systemmanager-Modus an.
Starten von Remote UI
Klicken Sie auf [Einstellungen/Registrierung].
3
Klicken Sie auf [Netzwerkeinstellungen]
4
Klicken Sie in [Proxy-Einstellungen] auf [Bearbeiten...].
5
Aktivieren Sie das Kontrollkästchen [Proxy verwenden], und legen Sie die erforderlichen Einstellungen fest.
[Einstellungen TCP/IP].
㻟㻜㻞㻌㻛㻌㻠㻤㻡
[Proxy verwenden]
Aktivieren Sie das Kontrollkästchen, wenn Sie den angegebenen Proxyserver bei der Kommunikation mit einem HTTP-Server
verwenden wollen.
[HTTP-Adresse Proxy-Server]
Geben Sie die Adresse des Proxyservers ein. Geben Sie je nach Umgebung die IP-Adresse oder den Hostnamen an.
[HTTP-Portnummer Proxy-Server]
Ändern Sie nötigenfalls die Portnummer. Geben Sie eine Portnummer zwischen 1 und 65535 ein.
[Proxy in gleicher Domäne verwenden]
Aktivieren Sie das Kontrollkästchen, wenn Sie einen in derselben Domäne angegebenen Proxyserver verwenden.
[Proxy-Authentisierung verwenden]
Aktivieren Sie das Kontrollkästchen, und geben Sie bis zu 24 alphanumerische Zeichen für den Anwendernamen in das Textfeld
[Anwendername] ein, wenn Sie die Authentisierung über den Proxyserver aktivieren wollen.
[Passwort einstellen/ändern]
Aktivieren Sie das Kontrollkästchen, und geben Sie bis zu 24 alphanumerische Zeichen für das neue Passwort in das Textfeld
[Passwort] ein, wenn Sie das Passwort für die Proxyauthentisierung festlegen oder ändern wollen.
6
Klicken Sie auf [OK].
7
Starten Sie das Gerät neu.
Schalten Sie das Gerät AUS, warten Sie mindestens 10 Sekunden, und schalten Sie es dann wieder EIN.
㻟㻜㻟㻌㻛㻌㻠㻤㻡
0LE6-068
Einschränken der Gerätefunktionen
Einige der Funktionen des Geräts werden unter Umständen kaum verwendet oder bieten sich für eine missbräuchliche Verwendung an.
Die Funktionen des Geräts können daher aus Sicherheitsgründen teilweise oder komplett deaktiviert werden.
Einschränken des Zugriffs auf das Adressbuch und die Sendefunktionen
Einschränken des Zugriffs auf das Adressbuch und die Sendefunktionen
Deaktivieren von HTTP-Kommunikation und Remote-Management
Deaktivieren der HTTP-Kommunikation
Deaktivieren von Remote UI
㻟㻜㻠㻌㻛㻌㻠㻤㻡
0LE6-069
Einschränken des Zugriffs auf das Adressbuch und die Sendefunktionen
Bestimmte Formen der ungewollten Preisgabe von Informationen lassen sich verhindern, wenn Sie die verfügbaren Fax- und E-MailEmpfänger auf die im Adressbuch gespeicherten Empfänger einschränken oder für das Adressbuch eine PIN festlegen, sodass unbefugte
Anwender Adressbucheinträge nicht hinzufügen oder bearbeiten können. Das Versenden von Dokumenten an unbeabsichtigte Empfänger
lässt sich vermeiden, indem Sie das Gerät so einstellen, dass eine eingegebene Faxnummer zur Bestätigung erneut eingegeben werden
muss.
㻟㻜㻡㻌㻛㻌㻠㻤㻡
0LE6-06A
Festlegen einer PIN für das Adressbuch
Das Adressbuch können Sie so einstellen, dass Anwender zum Hinzufügen neuer oder zum Bearbeiten
vorhandener Einträge eine PIN eingeben müssen. Durch das Festlegen einer PIN für das Adressbuch können
Sie das Risiko verringern, dass Dokumente an unbeabsichtigte Empfänger gesendet werden, da Änderungen
am Adressbuch dann nur von Anwendern vorgenommen werden können, die die PIN kennen.
1
2
Tippen Sie auf dem Bildschirm Startseite auf <Menü>.
Tippen Sie auf <Einstellungen Systemverwaltung>.
Wenn ein Bildschirm zur Eingabe einer PIN angezeigt wird, geben Sie mit den Zahlentasten die PIN ein, und tippen Sie auf
Einstellen der Systemmanager-PIN
<Anwenden>.
3
4
Wählen Sie <SE-Funktion beschränken>
<PIN Adressbuch>.
Legen Sie die PIN für die Bearbeitung des Adressbuchs fest.
Geben Sie mit den Zahlentasten eine maximal 7-stellige Zahl ein, und tippen Sie auf <Anwenden>.
Wenn die Meldung <PIN (Bestätigen)> angezeigt wird, geben Sie die PIN zur Bestätigung erneut ein.
Sie können keine PIN festlegen, die lediglich aus Nullen besteht, also "00" oder "0000000".
Zum Deaktivieren der PIN drücken Sie
<Anwenden>.
, um die PIN zu löschen, sodass das Textfeld leer ist, und tippen Sie auf
Wenn Sie die Sicherheit weiter verbessern möchten, haben Sie über das Festlegen einer Adressbuch-PIN hinaus folgende
Möglichkeiten:
Einschränken des Hinzufügens neuer Empfänger
Deaktivieren der PC-Faxfunktion
Einschränken der verfügbaren Empfänger
Unterbinden von PC-Faxen
LINKS
Speichern von Daten im Adressbuch
Speichern des Adressbuchs über Remote UI
㻟㻜㻢㻌㻛㻌㻠㻤㻡
0LE6-06C
Einschränken der verfügbaren Empfänger
Indem Sie beim Senden von Dokumenten die auswählbaren Faxnummern auf Einträge einschränken, die
bereits unter Zielwahlschaltflächen und Nummern für die kodierte Wahl gespeichert sind, verringern Sie das
Risiko, dass falsche Empfänger angegeben und Informationen so ungewollt preisgegeben werden. Wenn Sie
diese Funktion aktivieren, können die Anwender keine Empfänger mit den Zahlentasten eingeben, keine neuen
Einträge zum Adressbuch hinzufügen und keine vorhandenen Adressbucheinträge bearbeiten.
1
2
Tippen Sie auf dem Bildschirm Startseite auf <Menü>.
Tippen Sie auf <Einstellungen Systemverwaltung>.
Wenn ein Bildschirm zur Eingabe einer PIN angezeigt wird, geben Sie mit den Zahlentasten die PIN ein, und tippen Sie auf
Einstellen der Systemmanager-PIN
<Anwenden>.
3
4
Wählen Sie <SE-Funktion beschränken>
<Neue Empfänger beschränken>.
Tippen Sie auf <Ein>.
<Aus>
Hebt die Einschränkung für neue Empfänger auf. Faxnummern und E-Mail-Adressen können anhand aller verfügbaren Methoden
angegeben werden.
<Ein>
Aktiviert die Einschränkung. Die Anwender müssen Empfänger aus dem Adressbuch auswählen.
Diese Funktion schränkt nicht die für PC-Faxe verfügbaren Empfänger ein.
Unterbinden von PC-Faxen
LINKS
Festlegen einer PIN für das Adressbuch
Deaktivieren der Verwendung von zuvor verwendeten Empfängern
Unterbinden von Rundsendungen
㻟㻜㻣㻌㻛㻌㻠㻤㻡
0LE6-06E
Unterbinden von PC-Faxen
Sie können verhindern, dass Anwender die PC-Faxfunktion für das Senden von Faxen vom Computer aus nutzen.
1
2
3
Tippen Sie auf dem Bildschirm Startseite auf <Menü>.
Tippen Sie auf <Faxeinstellungen>.
Wählen Sie <SE-Funktionseinstellungen>
<SE Faxtreiber zulassen>.
Wenn ein Bildschirm zur Eingabe einer PIN angezeigt wird, geben Sie mit den Zahlentasten die PIN ein, und tippen Sie auf
Einstellen der Systemmanager-PIN
<Anwenden>.
4
Tippen Sie auf <Aus>.
<Aus>
Deaktiviert die PC-Faxfunktion.
<Ein>
Aktiviert die PC-Faxfunktion.
LINKS
Senden von Faxen vom Computer aus (PC-Fax)
Festlegen einer PIN für das Adressbuch
Einschränken der verfügbaren Empfänger
㻟㻜㻤㻌㻛㻌㻠㻤㻡
0LE6-06F
Deaktivieren der Verwendung von zuvor verwendeten Empfängern
Sie können die Auswahl zuvor verwendeter Empfänger und Einstellungen aus den Übertragungsdatensätzen zum Faxen deaktivieren.
1
2
Tippen Sie auf dem Bildschirm Startseite auf <Menü>.
Tippen Sie auf <Einstellungen Systemverwaltung>.
Wenn ein Bildschirm zur Eingabe einer PIN angezeigt wird, geben Sie mit den Zahlentasten die PIN ein, und tippen Sie auf
Einstellen der Systemmanager-PIN
<Anwenden>.
3
4
Wählen Sie <SE-Funktion beschränken>
<Neusenden aus Log beschränken>.
Tippen Sie auf <Ein>.
<Aus>
Zuvor verwendete Empfänger können angegeben werden.
<Ein>
Die Verwendung von zuvor verwendeten Empfängern ist nicht möglich.
LINKS
Einschränken der verfügbaren Empfänger
Unterbinden von Rundsendungen
Angeben von zuvor verwendeten Empfängern
㻟㻜㻥㻌㻛㻌㻠㻤㻡
0LE6-06H
Überprüfen von Empfängern vor dem Senden von Dokumenten
Indem Sie die Faxnummer zweimal eingeben, können Sie das Risiko reduzieren, dass Dokumente aufgrund von Eingabefehlern an die
falsche Nummer gefaxt werden. Verwenden Sie die in diesem Abschnitt beschriebenen Funktionen, wenn Sie vertrauliche Dokumente
senden möchten.
Anzeigen des Bildschirms zur Bestätigung der Faxnummer
Anzeigen von Empfängern im Adressbuch
Anzeigen des Bildschirms zur Bestätigung der Faxnummer
Sie können am Gerät einstellen, dass Anwender eine über die Zahlentasten eingegebene Faxnummer zur Bestätigung erneut eingeben
müssen. So lässt sich das Risiko verringern, dass Faxe aufgrund eines Eingabefehlers an die falsche Nummer gesendet werden.
1
2
3
Tippen Sie auf dem Bildschirm Startseite auf <Menü>.
Tippen Sie auf <Faxeinstellungen>.
Wählen Sie <SE-Funktionseinstellungen>
<Eingegebene Faxnummer bestätigen>.
Wenn ein Bildschirm zur Eingabe einer PIN angezeigt wird, geben Sie mit den Zahlentasten die PIN ein, und tippen Sie auf
Einstellen der Systemmanager-PIN
<Anwenden>.
4
Tippen Sie auf <Ein>.
<Aus>
Der Bildschirm zur Bestätigung der Faxnummer wird nicht angezeigt.
<Ein>
Der Bildschirm zur Bestätigung der Faxnummer wird angezeigt.
Anzeigen von Empfängern im Adressbuch
Wenn Sie Empfänger über die Zielwahlschaltflächen oder die Nummern für die kodierte Wahl angeben, müssen Sie wissen, welche
Empfänger oder Gruppen unter welcher Nummer für die kodierte Wahl gespeichert sind. Wenn Sie sich nicht an alle diese Nummern
genau erinnern, senden Sie Dokumente möglicherweise an unbeabsichtigte Empfänger. Sie können das Senden von Daten an
unbeabsichtigte Empfänger vermeiden, indem Sie das Gerät so konfigurieren, dass die Details der als Empfänger ausgewählten
Zielwahlschaltfläche oder eingegebenen Nummer für die kodierte Wahl vor dem Senden angezeigt werden.
1
2
Tippen Sie auf dem Bildschirm Startseite auf <Menü>.
Tippen Sie auf <Einstellungen Systemverwaltung>.
Wenn ein Bildschirm zur Eingabe einer PIN angezeigt wird, geben Sie mit den Zahlentasten die PIN ein, und tippen Sie auf
Einstellen der Systemmanager-PIN
<Anwenden>.
3
4
Wählen Sie <SE-Funktion beschränken>
<SE Bestätigung Zielwahl/Kodierte Wahl>.
Tippen Sie auf <Ein>.
㻟㻝㻜㻌㻛㻌㻠㻤㻡
<Aus>
Die Details der ausgewählten bzw. eingegebenen Zielwahlschaltfläche oder Nummer für die kodierte Wahl werden nicht
angezeigt.
<Ein>
Die Details der ausgewählten bzw. eingegebenen Zielwahlschaltfläche oder Nummer für die kodierte Wahl werden angezeigt.
LINKS
Speichern von Empfängern
Angeben aus dem Adressbuch
Speichern des Adressbuchs über Remote UI
㻟㻝㻝㻌㻛㻌㻠㻤㻡
0LE6-06J
Unterbinden von Rundsendungen
Bei Rundsendungen werden Faxe nacheinander an mehrere Empfänger gesendet. Diese Funktion kann bei Bedarf deaktiviert werden.
1
2
Tippen Sie auf dem Bildschirm Startseite auf <Menü>.
Tippen Sie auf <Einstellungen Systemverwaltung>.
Wenn ein Bildschirm zur Eingabe einer PIN angezeigt wird, geben Sie mit den Zahlentasten die PIN ein, und tippen Sie auf
Einstellen der Systemmanager-PIN
<Anwenden>.
3
4
Wählen Sie <SE-Funktion beschränken>
<Rundsendung beschränken>.
Wählen Sie <Rundsendung bestätigen> oder <Rundsendung zurückweisen>.
<Aus>
Rundsendungen sind möglich.
<Rundsendung bestätigen>
Beim Senden eines Faxes per Rundsendung wird ein Bestätigungsbildschirm angezeigt.
<Rundsendung zurückweisen>
Rundsendungen sind nicht möglich.
LINKS
Einschränken der verfügbaren Empfänger
Deaktivieren der Verwendung von zuvor verwendeten Empfängern
Senden von Faxen an mehrere Empfänger gleichzeitig (Rundsendung)
㻟㻝㻞㻌㻛㻌㻠㻤㻡
0LE6-06K
Deaktivieren der HTTP-Kommunikation
HTTP wird für die Kommunikation über das Netzwerk verwendet, also beispielsweise beim Zugriff auf das Gerät über Remote UI. Wenn
Sie eine USB-Verbindung verwenden oder HTTP aus einem anderen Grund nicht verwenden, können Sie HTTP deaktivieren und so
böswillige Angriffe Dritter über den nicht genutzten HTTP-Port blockieren.
Wenn Sie HTTP deaktivieren, werden einige der Netzwerkfunktionen deaktiviert, beispielsweise Remote UI und Drucken über
WSD.
1
2
Tippen Sie auf dem Bildschirm Startseite auf <Menü>.
Tippen Sie auf <Netzwerkeinstellungen>.
Wenn ein Bildschirm zur Eingabe einer PIN angezeigt wird, geben Sie mit den Zahlentasten die PIN ein, und tippen Sie auf
Einstellen der Systemmanager-PIN
<Anwenden>.
3
4
Wählen Sie <Einstellungen TCP/IP>
<HTTP verwenden>.
Tippen Sie auf <Aus>.
<Aus>
Deaktiviert die HTTP-Kommunikation.
<Ein>
Aktiviert die HTTP-Kommunikation.
LINKS
Verwenden von Remote UI
Ändern von Portnummern
Konfigurieren von Druckprotokollen und WSD-Funktionen
㻟㻝㻟㻌㻛㻌㻠㻤㻡
0LE6-06L
Deaktivieren von Remote UI
Remote UI ist nützlich, da Sie die Geräteeinstellungen über einen Web-Browser auf einem Computer festlegen können. Das Gerät muss
mit einem Computer im Netzwerk verbunden sein, damit Sie Remote UI verwenden können. Wenn Sie Remote UI nicht benötigen,
können Sie Remote UI deaktivieren und so das Risiko verringern, dass ein böswilliger Dritter das Gerät über das Netzwerk fernsteuert.
1
2
Tippen Sie auf dem Bildschirm Startseite auf <Menü>.
Tippen Sie auf <Einstellungen Systemverwaltung>.
Wenn ein Bildschirm zur Eingabe einer PIN angezeigt wird, geben Sie mit den Zahlentasten die PIN ein, und tippen Sie auf
Einstellen der Systemmanager-PIN
<Anwenden>.
3
4
Tippen Sie auf <Einstell. Remote UI>
<Remote UI verwenden>.
Tippen Sie auf <Aus>.
<Aus>
Deaktiviert Remote UI.
<Ein>
Aktiviert Remote UI.
LINKS
Verwenden von Remote UI
Deaktivieren der HTTP-Kommunikation
㻟㻝㻠㻌㻛㻌㻠㻤㻡
0LE6-06R
Verwenden von Remote UI
Wenn Sie das Gerät über einen Webbrowser remote bedienen, können Sie die zu druckenden Dokumente oder den Status des Geräts
überprüfen. Sie können auch einige Einstellungen vornehmen, wie die Registrierung des Adressbuchs. Das ist möglich, ohne dass Sie
Ihren Schreibtisch verlassen, was die Systemverwaltung einfacher macht.
Funktionen von Remote UI
Verwalten von Dokumenten und Anzeigen des Gerätestatus
Einstellen von Menüoptionen über Remote UI
Speichern/Laden des Adressbuchs über Remote UI
Speichern des Adressbuchs über Remote UI
Grundfunktionen von Remote UI
Starten von Remote UI
Remote UI-Bildschirme
Systemanforderungen
Die folgende Umgebung ist für die Verwendung von Remote UI erforderlich. Stellen Sie außerdem den Webbrowser so ein, dass
Cookies aktiviert sind.
Windows
Windows XP/Vista/7/8/8.1
Microsoft Internet Explorer 7.0 oder höher
Macintosh
Mac OS 10.4.9 oder höher (mit Ausnahme der Classic-Umgebung)
Safari 3.2.1 oder höher
㻟㻝㻡㻌㻛㻌㻠㻤㻡
0LE6-06S
Starten von Remote UI
Für die Remotebedienung müssen Sie die IP-Adresse des Geräts in einen Webbrowser eingeben und Remote UI starten. Überprüfen Sie
im Vorfeld die beim Gerät eingestellte IP-Adresse ( Anzeigen von Netzwerkeinstellungen). Wenn Sie Fragen haben, wenden Sie sich
an Ihren Netzwerkadministrator.
1
2
Starten Sie den Webbrowser.
Geben Sie in das Adressfeld "http://(IP-Adresse des Geräts)/" ein, und drücken Sie die Taste [EINGABE].
Wenn Sie eine IPv6-Adresse verwenden wollen, stellen Sie die IPv6-Adresse in eckige Klammern (Beispiel:
http://[fe80::2e9e:fcff:fe4e:dbce]/).
Wenn eine Sicherheitswarnung angezeigt wird
Möglicherweise wird eine Sicherheitswarnung angezeigt, wenn die Kommunikation mit einem Apple-Gerät verschlüsselt ist
( Verschlüsseln der Kommunikation von Druckdaten für Apple-Geräte mit TLS). Wenn die Zertifikateinstellungen oder
TLS-Einstellungen keine Fehler aufweisen, fahren Sie mit dem Aufrufen der Website fort.
3
Melden Sie sich bei Remote UI an.
Wenn keine Systemmanager-PIN eingestellt wurde
Wählen Sie [Modus Systemmanager] oder [Modus Endanwender].
[Modus Systemmanager]
Sie können alle Remote UI-Bedienvorgänge und Einstellungen ausführen. Wenn keine Systemmanager-PIN eingestellt wurde
(werkseitige Standardeinstellungen), müssen Sie nichts eingeben.
[Modus Endanwender]
Sie können den Status von Dokumenten oder des Geräts prüfen, und Sie können auch einige Einstellungen ändern. Wenn Sie
Druckdokumente löschen möchten, geben Sie den Anwendernamen der Dokumente in [Anwendername] ein. Der Anwendername
für Druckdokumente wird auf der Grundlage von Informationen wie dem Computernamen oder dem Computeranmeldenamen
automatisch eingestellt.
Wenn eine Systemmanager-PIN eingestellt wurde
Geben Sie die gespeicherte [Systemmanager-PIN] ein. (
4
Einstellen der Systemmanager-PIN)
Klicken Sie auf [Login].
Die Portalseite (Hauptseite) wird angezeigt.
Remote UI-Bildschirme
㻟㻝㻢㻌㻛㻌㻠㻤㻡
㻟㻝㻣㻌㻛㻌㻠㻤㻡
0LE6-06U
Remote UI-Bildschirme
In diesem Abschnitt werden die Hauptbildschirme von Remote UI beschrieben.
Portalseite (Hauptseite)
Seite [Statusmonitor/Abbruch]
Seite [Einstellungen/Registrierung]
Seite [Adressbuch]
Portalseite (Hauptseite)
[Logout]
Damit melden Sie sich bei Remote UI ab. Die Login-Seite wird angezeigt.
[Mail an Systemmanager]
Zeigt ein Fenster zum Erstellen einer E-Mail an den unter [Informationen Systemmanager] in [Systemverwaltung] angegebenen
Systemmanager an.
Aktualisierungssymbol
Aktualisiert die zurzeit angezeigte Seite.
Grundlegende Informationen zum Gerät
Zeigt den aktuellen Status des Geräts und Fehlerinformationen an. Wenn ein Fehler aufgetreten ist, wird der Link zur Seite mit
Fehlerinformationen angezeigt.
Informationen zum Verbrauchsmaterial
Zeigt Informationen zum Papier und zur restlichen Tonermenge an.
Klicken Sie auf [Verbrauchsmaterial-Details prüfen], um den Bildschirm zur Überprüfung der Verbrauchsmaterialien anzuzeigen.
Überprüfen von Verbrauchsmaterial
Support Link
Zeigt den unter [Systemverwaltung] in [Geräteinformationen] angegebenen Support Link an.
[Statusmonitor/Abbruch]
Zeigt den Status der aktuellen Druckdokumente und Statistiken zum Drucken, Kopieren, Senden und Empfangen von Dokumenten
an. Sie können auch den Status des Geräts anzeigen.
[Einstellungen/Registrierung]
Zeigt die Seite [Einstellungen/Registrierung] an. Wenn Sie im Systemmanager-Modus angemeldet sind, können Sie die
Einstellungen ändern und die gespeicherten Daten speichern bzw. laden.
Einstellen von Menüoptionen über Remote UI
[Adressbuch]
Zeigt die im Adressbuch gespeicherten Nummern für die kodierte Wahl an. Sie können die Adressbucheinträge auch speichern
oder bearbeiten, wenn Sie im Systemmanager-Modus angemeldet sind.
Speichern des Adressbuchs über Remote UI
㻟㻝㻤㻌㻛㻌㻠㻤㻡
Seite [Statusmonitor/Abbruch]
[An Portal]
Die Portalseite (Hauptseite) wird wieder angezeigt.
Menü
Wenn Sie auf eine Option klicken, wird der Inhalt auf der rechten Seite angezeigt.
des Gerätestatus
Verwalten von Dokumenten und Anzeigen
Brotkrümel (Breadcrumbs)
Zeigt die Seiten an, die Sie bisher geöffnet haben, um zu der zurzeit angezeigten Seite zu gelangen. Sie können prüfen, welche
Seite gerade angezeigt wird.
Aktualisierungssymbol
Aktualisiert die zurzeit angezeigte Seite.
Symbol für Seitenanfang
Verschiebt das Bildlauffeld zum Seitenanfang, wenn auf der Seite ein Bildlauf nach unten ausgeführt wurde.
Seite [Einstellungen/Registrierung]
[An Portal]
Die Portalseite (Hauptseite) wird wieder angezeigt.
Menü
Wenn Sie auf eine Option klicken, wird der Inhalt auf der rechten Seite angezeigt.
Remote UI
Einstellen von Menüoptionen über
Brotkrümel (Breadcrumbs)
Zeigt die Seiten an, die Sie bisher geöffnet haben, um zu der zurzeit angezeigten Seite zu gelangen. Sie können prüfen, welche
Seite gerade angezeigt wird.
Symbol für Seitenanfang
Verschiebt das Bildlauffeld zum Seitenanfang, wenn auf der Seite ein Bildlauf nach unten ausgeführt wurde.
[Bearbeiten]
Sie können Geräteeinstellungen speichern oder ändern.
Einstellen von Menüoptionen über Remote UI
Systemverwaltungseinstellungen
㻟㻝㻥㻌㻛㻌㻠㻤㻡
[Einstellungen Systemverwaltung] können Sie nur festlegen, wenn Sie im Systemmanager-Modus angemeldet sind.
Wenn Sie im Endanwender-Modus angemeldet sind, wird nur [Systemverwaltung] angezeigt.
Seite [Adressbuch]
[An Portal]
Die Portalseite (Hauptseite) erscheint.
[Zielwahl]
Zeigt die Liste für Zielwahl an.
Speichern von Daten im Adressbuch
[Kodierte Wahl]
Zeigt die Liste der Nummern für die kodierte Wahl an.
Speichern von Daten im Adressbuch
Brotkrümel (Breadcrumbs)
Zeigt die Seiten an, die Sie bisher geöffnet haben, um zu der zurzeit angezeigten Seite zu gelangen. Sie können prüfen, welche
Seite gerade angezeigt wird.
Nummern auflisten
Legt den auf der Seite angezeigten Bereich der Nummern für die kodierte Wahl fest.
Symbol für Seitenanfang
Verschiebt das Bildlauffeld zum Seitenanfang, wenn auf der Seite ein Bildlauf nach unten ausgeführt wurde.
Speichern/Bearbeiten von Daten im Adressbuch
Sie können Daten im Adressbuch nur speichern bzw. bearbeiten, wenn Sie im Systemmanager-Modus angemeldet sind.
㻟㻞㻜㻌㻛㻌㻠㻤㻡
0LE6-06W
Verwalten von Dokumenten und Anzeigen des Gerätestatus
Anzeigen des aktuellen Status von Druckdokumenten
Überprüfen von Faxübertragungsprotokollen
Überprüfen von Fehlerinformationen
Überprüfen von Verbrauchsmaterial
Überprüfen der maximalen Druckgeschwindigkeit
Anzeigen der Systemmanager-Informationen
Anzeigen des Zählers für die Druckfunktion
Der Dokumentdateiname wird nur mit 255 Zeichen angezeigt. Möglicherweise wird der Anwendungsname zum Dateinamen
hinzugefügt.
Anzeigen des aktuellen Status von Druckdokumenten
Sie können die Liste der Dokumente anzeigen, die gerade gedruckt werden oder sich in der Druckwarteschlange befinden.
Melden Sie sich bei Remote UI an (
Starten von Remote UI)
[Statusmonitor/Abbruch]
[Auftragsstatus]
Wenn Sie einen Auftrag für ein Dokument löschen möchten, klicken Sie auf [Abbrechen].
Wenn Sie sich im Systemmanager-Modus angemeldet haben, werden alle Druckdokumente aufgelistet, die gerade gedruckt
werden oder sich in der Druckwarteschlange befinden.
Wenn Sie bei der Anmeldung im Endanwender-Modus Ihren Benutzernamen eingegeben haben, wird ihr Benutzername nur
für die von Ihnen gedruckten Dokumente angezeigt.
Klicken Sie bei den angehaltenen Dokumenten auf [Auftragsnummer], um ausführliche Informationen anzuzeigen. Sie
können den Benutzernamen und den Seitenzähler des gedruckten Dokuments überprüfen.
Überprüfen von Faxübertragungsprotokollen
Es wird der Verlauf von jeweils bis zu 50 Protokollen für gesendete und empfangene Faxdokumente angezeigt.
Melden Sie sich bei Remote UI an (
Starten von Remote UI)
㻟㻞㻝㻌㻛㻌㻠㻤㻡
[Statusmonitor/Abbruch]
[Auftragslog]
Überprüfen von Fehlerinformationen
Wenn ein Fehler auftritt, können Sie diese Seite aufrufen, indem Sie auf der Portalseite (Hauptseite) auf die Meldung unter
Portalseite (Hauptseite)
[Fehlerinformationen] klicken.
Melden Sie sich bei Remote UI an (
Starten von Remote UI)
[Statusmonitor/Abbruch]
[Fehlerinformationen]
Überprüfen von Verbrauchsmaterial
Es werden das Papierformat und der Papiertyp für die Papierzufuhr, die Seriennummer für die Tonerpatrone und weitere Informationen
angezeigt.
Melden Sie sich bei Remote UI an (
Starten von Remote UI)
[Statusmonitor/Abbruch]
[Verbrauchsmaterial]
Sie können auf der Portalseite (Hauptseite) auch auf [Verbrauchsmaterial-Details prüfen] klicken, um den Bildschirm zur Überprüfung
der Verbrauchsmaterialien anzuzeigen.
Klicken Sie auf [Verbrauchsmaterialien erwerben], um die Seite für den Erwerb von Verbrauchsmaterialien anzuzeigen.
So zeigen Sie [Verbrauchsmaterialien erwerben] an
Setzen Sie <Taste z. Erwerb v. Verbr.mat. anz. (RUI)> im Display auf <Ein>.
㻟㻞㻞㻌㻛㻌㻠㻤㻡
Einstellungen Systemverwaltung
Überprüfen der maximalen Druckgeschwindigkeit
Die maximale Druckgeschwindigkeit wird angezeigt.
Melden Sie sich bei Remote UI an (
Starten von Remote UI)
[Statusmonitor/Abbruch]
[Geräte-Eigenschaften]
Anzeigen der Systemmanager-Informationen
Informationen über das Gerät und den Systemmanager werden angezeigt. Diese Informationen legen Sie auf der Seite
Einstellungen Systemverwaltung
[Einstellungen/Registrierung] unter [Systemverwaltung] fest.
Melden Sie sich bei Remote UI an (
Starten von Remote UI)
[Statusmonitor/Abbruch]
[Geräteinformationen]
Anzeigen des Zählers für die Druckfunktion
Die Gesamtzahl der mit der Druck-, Kopier- und Faxfunktion gedruckten Seiten wird angezeigt.
Melden Sie sich bei Remote UI an (
Starten von Remote UI)
㻟㻞㻟㻌㻛㻌㻠㻤㻡
[Statusmonitor/Abbruch]
[Zähler prüfen]
LINKS
Remote UI-Bildschirme
㻟㻞㻠㻌㻛㻌㻠㻤㻡
0LE6-06X
Einstellen von Menüoptionen über Remote UI
Über Remote UI können Sie die verschiedenen Einstellungen für das Gerät ändern. Die meisten Einstellungen können auch am Gerät
selbst festgelegt werden, aber manche Einstellungen stehen nur in Remote UI zur Verfügung.
Sie können die Einstellungen nur ändern, wenn Sie im Systemmanager-Modus angemeldet sind.
1
2
3
Starten Sie Remote UI.
Starten von Remote UI
Klicken Sie auf [Einstellungen/Registrierung].
Klicken Sie auf die Menüoption, die Sie einstellen wollen.
Weitere Informationen zum Einstellungsmenü finden Sie unter der jeweiligen Option unten.
Menüoptionen
Referenz
Präferenzen
Einstellungen Papier
Angeben von Papierformat und -typ
Lautstärkeregelung/Einstellungen
Anzeige
Präferenzen
Timereinstellungen
Timereinstellungen
Funktionseinstellungen
Allgemeine Einstellungen
Allgemeine Einstellungen (MF229dw / MF226dn)
Kopiereinstellungen
Kopiereinstellungen
Faxeinstellungen
Faxeinstellungen
Druckereinstellungen
Druckereinstellungen
Einstellungen Ausgabebericht
Drucken von Berichten und Listen
Einstellungen Systemverwaltung
㻟㻞㻡㻌㻛㻌㻠㻤㻡
Systemverwaltung
Einstellungen Systemverwaltung
Netzwerkeinstellungen
Netzwerk
Sicherheitseinstellungen
Sicherheit
Import/Export
Speichern/Laden des Adressbuchs über Remote UI
Einstellungsinformationen
initialisieren
Menü initialisieren
LINKS
Remote UI-Bildschirme
㻟㻞㻢㻌㻛㻌㻠㻤㻡
0LE6-06Y
Speichern/Laden des Adressbuchs über Remote UI
Die Adressbuchdaten im Gerät können auf Ihrem Computer gespeichert werden (exportieren). Auf Ihrem Computer gespeicherte Daten
können auch im Gerät gespeichert werden (importieren). Sie können die Empfänger im Adressbuch ganz einfach auf mehrere Geräte
kopieren. * Zur Verwendung dieser Funktionen müssen Sie sich im Systemmanager-Modus angemeldet haben.
* Abhängig vom Modell können Sie das vom Gerät exportierte Adressbuch nicht importieren.
Exportieren von Adressbuchdaten
Laden von Adressbuchdaten
Schalten Sie das Gerät nicht AUS, solange der Import- oder Exportvorgang noch nicht abgeschlossen ist
Der Vorgang kann einige Minuten dauern. Wenn Sie das Gerät währenddessen ausschalten, können die Daten oder das Gerät
beschädigt werden.
Bedienen Sie das Gerät während des Export- bzw. Importvorgangs nicht.
Vergewissern Sie sich vor dem Export bzw. Import, dass zurzeit keine Funktionen wie das Drucken von Dokumenten ausgeführt
werden.
Exportieren von Adressbuchdaten
1
2
3
Starten Sie Remote UI, und melden Sie sich im Systemmanager-Modus an.
Starten von Remote UI
Klicken Sie auf [Einstellungen/Registrierung].
Klicken Sie auf [Import/Export]
[Export].
Wenn ein Bildschirm erscheint, in dem Sie zur Eingabe der PIN für das Adressbuch aufgefordert werden, geben Sie die [PIN] ein,
Festlegen einer PIN für das Adressbuch
und klicken Sie auf [OK].
4
Klicken Sie auf [Exportstart].
㻟㻞㻣㻌㻛㻌㻠㻤㻡
5
Geben Sie den Speicherort des exportierten Adressbuchs nach den Bildschirmanweisungen an.
Das Adressbuch wird gespeichert.
Bedienen Sie das Gerät nicht, bis der Vorgang abgeschlossen ist.
Der Bildschirm bleibt während des Exportvorgangs unverändert. Verwenden Sie Remote UI erst wieder, wenn die Meldung [Der
Download von (Dateiname) wurde abgeschlossen.] unten am Bildschirm angezeigt wird.
Laden von Adressbuchdaten
Beim Laden von Adressbuchdaten werden die zurzeit im Gerät gespeicherten Adressbuchdaten überschrieben.
1
2
3
Starten Sie Remote UI, und melden Sie sich im Systemmanager-Modus an.
Klicken Sie auf [Einstellungen/Registrierung].
Klicken Sie auf [Import/Export]
[Import].
㻟㻞㻤㻌㻛㻌㻠㻤㻡
Starten von Remote UI
Wenn ein Bildschirm erscheint, in dem Sie zur Eingabe der PIN für das Adressbuch aufgefordert werden, geben Sie die [PIN] ein,
Festlegen einer PIN für das Adressbuch
und klicken Sie auf [OK].
4
Wählen Sie die zu importierende Adressbuchdatei, und klicken Sie auf [Importstart].
Klicken Sie auf [Durchsuchen...], und wählen Sie die Datei, oder geben Sie den Pfad für die Datei (Dateinamen und Speicherort
der Datei) in [Dateipfad] ein, um die zu importierende Datei anzugeben.
5
Klicken Sie auf [OK].
Die angegebenen Adressbuchdaten werden in das Gerät importiert.
LINKS
Remote UI-Bildschirme
Speichern des Adressbuchs über Remote UI
Speichern von Daten im Adressbuch
Adressbuchliste
㻟㻞㻥㻌㻛㻌㻠㻤㻡
0LE6-070
Speichern des Adressbuchs über Remote UI
Über den Computer können Sie das Adressbuch des Geräts speichern oder bearbeiten.
Sie können die Einstellungen nur ändern, wenn Sie im Systemmanager-Modus angemeldet sind.
1
2
Starten Sie Remote UI.
Starten von Remote UI
Klicken Sie auf [Adressbuch].
Wenn der Bildschirm zur Eingabe der PIN angezeigt wird
Das Adressbuch ist durch eine PIN geschützt. Geben Sie die [PIN] ein, und klicken Sie auf [OK].
3
Klicken Sie auf [Kodierte Wahl].
Sie können auch Empfänger als Zielwahl speichern. Klicken Sie in diesem Fall auf [Zielwahl] und nicht auf [Kodierte Wahl].
Speichern von Daten im Adressbuch
4
Klicken Sie bei einem Eintrag mit der Bezeichnung "Nicht gespeichert" auf den Textlink unter [Nummer],
[Typ] oder [Name].
Wenn Sie einen gespeicherten Eintrag bearbeiten möchten, klicken Sie auf den entsprechenden Textlink unter [Nummer], [Typ]
㻟㻟㻜㻌㻛㻌㻠㻤㻡
oder [Name].
Wenn Sie einen gespeicherten Eintrag löschen möchten, klicken Sie auf die entsprechende Schaltfläche [Löschen].
5
Wählen Sie [Empfängertyp für die Registrierung], und klicken Sie auf [OK].
6
Legen Sie die nötigen Einstellungen fest, und klicken Sie auf [OK].
LINKS
Remote UI-Bildschirme
Speichern/Laden des Adressbuchs über Remote UI
Adressbuchliste
㻟㻟㻝㻌㻛㻌㻠㻤㻡
0LE6-071
Liste der Menüeinstellungen
Bei diesem Gerät gibt es verschiedene Einstellungen. Sie können jede der Einstellungen ausführlich anpassen. Rufen Sie die Einstellungen
auf, indem Sie auf dem Bildschirm Startseite auf <Menü> tippen.
Sie können die Menüeinstellungen als Liste drucken, um die aktuellen Einstellungen zu prüfen:
Anwenderdatenliste
㻟㻟㻞㻌㻛㻌㻠㻤㻡
0LE6-072
Netzwerkeinstellungen
Zu allen Einstellungen zum Netzwerk ist eine kurze Erläuterung angegeben. Die Standardeinstellungen
sind mit einem Kreuz ( ) markiert.
Wenn ein Bildschirm zur Eingabe einer PIN angezeigt wird
Geben Sie mit den Zahlentasten die PIN ein, und tippen Sie auf <Anwenden>.
Einstellen der Systemmanager-PIN
Sterne (* )
Mit einem Stern (*) markierte Einstellungen stehen nur beim MF229dw / MF217w zur Verfügung.
Wired/Wireless LAN wählen
Einstellungen WLAN
Einstellungen TCP/IP
SNMP-Einstellungen
Einstellungen zugewiesener Port
Wartezeit für Verbindung bei Start
Einstellungen Ethernettreiber
Netzwerkeinstellungen initialisieren
Wired/Wireless LAN wählen *
Wenn Sie das Gerät von einem Wireless LAN zu einem Wired LAN umschalten, müssen Sie die Einstellung festlegen. Umgekehrt müssen
Sie, wenn Sie das Gerät von einem Wired LAN zu einem Wireless LAN umschalten, diese Einstellung nicht festlegen. (Sie können über die
Auswählen von verkabeltem LAN oder WLAN (MF229dw / MF217w) umschalten.
folgende Option <Einstellungen WLAN>.)
Wired LAN
Wireless LAN
Einstellungen WLAN *
Legen Sie die Einstellungen für die Verbindung des Geräts mit einem Wireless LAN fest. Sie können auch die aktuellen Einstellungen
Dem Gerät beiliegende
anzeigen oder die Verringerung des Stromverbrauchs einstellen. Siehe Handbuch "Erste Schritte"
Dokumente.
WPS Tastendrückmethode
Wählen Sie diese Einstellung, wenn die Wireless LAN-Verbindung automatisch mithilfe der Taste an einem WPS-fähigen Wireless LANKonfiguration der Verbindung über die WPS-Taste
Router konfiguriert werden soll.
Modus WPS PIN-Code
Wählen Sie diese Einstellung, wenn Sie zur Konfiguration der Wireless LAN-Verbindung einen PIN-Code für einen WPS-fähigen
Konfiguration der Verbindung über die Eingabe des WPS-PIN-Codes
Wireless LAN-Router eingeben möchten.
Einstellungen SSID
Wählen Sie diese Einstellung, wenn Sie zur Konfiguration der Wireless LAN-Verbindung Informationen wie SSID oder
Netzwerkschlüssel über das Bedienfeld manuell eingeben möchten.
Zugriffspunkt wählen
㻟㻟㻟㻌㻛㻌㻠㻤㻡
Wireless LAN-Router, die auf das Gerät zugreifen können, werden automatisch lokalisiert, sodass Sie sie aus der Liste auswählen
Konfiguration der
können. Sie müssen manuell den Netzwerkschlüssel, wie einen WEP-Schlüssel oder einen PSK, eingeben.
Verbindung durch Auswahl eines Wireless LAN-Routers
Manuell eingeben
Wählen Sie diese Einstellung, wenn Sie zur Konfiguration der Wireless LAN-Verbindung manuell eine SSID eingeben möchten. Bei
Konfiguration der
dieser Methode können Sie detaillierte Authentisierungs- und Verschlüsselungseinstellungen angeben.
Verbindung durch Festlegen detaillierter Einstellungen
Sicherheitseinstell.
Ohne
WEP
Open System
WEP-Schlüssel wählen: 1/2/3/4
WEP-Schlüssel bearbeiten
Gemeinsamer Schlüssel
WEP-Schlüssel wählen: 1/2/3/4
WEP-Schlüssel bearbeiten
WPA/WPA2-PSK
Auto
AES-CCMP
Energiesparmodus
Legen Sie fest, ob das Gerät je nach den vom Wireless LAN-Router ausgegebenen Signalen in den Energiesparmodus wechselt.
Aus
Ein
<Menü>
<Netzwerkeinstellungen>
<Einstellungen WLAN>
<Energiesparmodus>
Wählen Sie <Aus> oder <Ein>
Lesen Sie die angezeigte Meldung
WLAN-Informationen
Zeigt die aktuellen Wireless LAN-Einstellungen an.
Anzeigen von Netzwerkeinstellungen
MAC-Adresse
WLAN-Status
Aktuelle Fehlerinformationen
Kanal
Einstellungen SSID
Sicherheitseinstellungen
Energiesparmodus
Einstellungen TCP/IP
Legen Sie die Einstellungen für die Verwendung des Geräts in einem TCP/IP-Netzwerk wie die IP-Adresseinstellungen fest.
Einstellungen IPv4
Legen Sie die Einstellungen für die Verwendung des Geräts in einem IPv4-Netzwerk fest.
Einstellungen IP-Adresse
Konfigurieren Sie die IP-Adresse, die in einem TCP/IP-Netzwerk zum Identifizieren von Geräten wie Computern oder Druckern
Einstellen der IPv4-Adresse
dient.
Auto erfassen
Protokoll wählen
Aus
DHCP
BOOTP
RARP
Auto IP
Aus
㻟㻟㻠㻌㻛㻌㻠㻤㻡
Ein
Manuell erfassen
IP-Adresse: 0.0.0.0
Subnetzmaske: 0.0.0.0
Gateway-Adresse: 0.0.0.0
Einstellungen prüfen
Auto erfassen
IP-Adresse
Subnetzmaske
Gateway-Adresse
PING-Befehl
Prüft, ob das Gerät über ein Netzwerk mit einem Computer verbunden ist.
Testen der Netzwerkverbindung
DNS-Einstellungen
Legen Sie die Einstellungen für DNS (Domain Name System) fest, womit ein Hostname für die IP-Adressauflösung bereitgestellt
Konfigurieren von DNS
wird.
Einstellungen DNS-Server
Primärer DNS-Server: 0.0.0.0
Sekundärer DNS-Server: 0.0.0.0
DNS-Einstellungen Hostname/Domänenname
Hostname
Domänenname
DNS-Einstellungen Dynamisches Update
Aus
Ein
Intervall DNS Dynamisches Update
0 bis 24 bis 48 (Std.)
Einstellungen mDNS
Legen Sie die Einstellungen für die Verwendung von DNS-Funktionen ohne DNS-Server fest.
Konfigurieren von DNS
Aus
Ein
Name mDNS
Einstellungen DHCP-Option
Wählen Sie aus, ob bei aktiviertem DHCP der Hostname abgerufen wird und ob ein dynamisches Update über die DHCP-Optionen
Konfigurieren von DNS
erfolgen soll.
Hostnamen erfassen
Aus
Ein
DNS Dynamisches Update
Aus
Ein
Einstellungen IPv6
Legen Sie die Einstellungen für die Verwendung des Geräts in einem IPv6-Netzwerk fest.
IPv6 verwenden
Aktivieren oder deaktivieren Sie IPv6 beim Gerät. Sie können auch die aktuellen Einstellungen anzeigen.
Adressen
Einstellen von IPv6-
Aus
Ein
Einstellungen prüfen
Einstellungen zustandslose Adresse
Aktivieren oder deaktivieren Sie zustandslose Adressen.
Einstellen von IPv6-Adressen
Aus
Ein
Einstellungen prüfen
DHCPv6 verwenden
Aktivieren oder deaktivieren Sie die zustandshafte Adresse, die über DHCPv6 abgerufen wird.
㻟㻟㻡㻌㻛㻌㻠㻤㻡
Einstellen von IPv6-Adressen
Aus
Ein
Einstellungen prüfen
Zustandshafte Adresse
Präfixlänge
DNS-Einstellungen
Legen Sie die Einstellungen für DNS (Domain Name System) fest, womit ein Hostname für die IP-Adressauflösung bereitgestellt
Konfigurieren von DNS
wird.
DNS-Einstellungen Hostname/Domänenname
IPv4-Host/Domäne verw.
Aus
Hostname
Domänenname
Ein
DNS-Einstellungen Dynamisches Update
Aus
Ein
Manuelle Adresse registrieren
Aus
Ein
Zustandshafte Adresse registrieren
Aus
Ein
Zustandslose Adresse registrieren
Aus
Ein
Intervall DNS Dynamisches Update
0 bis 24 bis 48 (Std.)
Einstellungen mDNS
Legen Sie die Einstellungen für die Verwendung von DNS-Funktionen ohne DNS-Server fest.
Konfigurieren von DNS
Aus
Ein
IPv4-Na. f. mDNS verw.
Aus
Name mDNS
Ein
Einstellungen LPD-Druck
Aktivieren oder deaktivieren Sie LPD, ein Druckprotokoll, das auf jeder Hardwareplattform und unter jedem Betriebssystem verwendet
Konfigurieren von Druckprotokollen und WSD-Funktionen
werden kann.
Aus
Ein
Einstellungen RAW-Druck
Aktivieren oder deaktivieren Sie RAW, ein Windows-spezifisches Druckprotokoll.
Funktionen
Konfigurieren von Druckprotokollen und WSD-
Aus
Ein
Einstellungen WSD
Aktivieren oder deaktivieren Sie die automatische Suche und das Abrufen von Informationen für den Drucker oder Scanner über das
WSD-Protokoll, das unter Windows Vista/7/8/8.1/Server 2008/Server 2008 R2/Server 2012/Server 2012 R2 verfügbar ist.
Konfigurieren von Druckprotokollen und WSD-Funktionen
Einstellungen WSD-Druck
WSD-Druck verwenden
Aus
Ein
WSD-Browsen verwenden
Aus
Ein
㻟㻟㻢㻌㻛㻌㻠㻤㻡
Einstellungen WSD-Scan
WSD-Scan verwenden
Aus
Ein
Comp.-Scan verwend.
Aus
Ein
Multicast Discovery verwenden
Aus
Ein
HTTP verwenden
Aktivieren oder deaktivieren Sie HTTP, das für die Kommunikation mit einem Computer benötigt wird, wenn Sie beispielsweise
Deaktivieren der HTTP-Kommunikation
Remote UI oder den WSD-Druck verwenden.
Aus
Ein
Einstellungen Portnummer
Ändern Sie die Portnummern für Protokolle je nach der Netzwerkumgebung.
LPD
1 bis 515
Ändern von Portnummern
bis 65535
RAW
1 bis 9100
bis 65535
WSD Multicast Discovery
1 bis 3702 bis 65535
HTTP
1 bis 80
SNMP
1 bis 161
bis 65535
bis 65535
MTU-Format
Wählen Sie die maximale Größe der vom Gerät gesendeten oder empfangenen Pakete.
Übertragungseinheit
Ändern der maximalen
1300
1400
1500
SNMP-Einstellungen
Legen Sie die Einstellungen für das Überwachen und Steuern des Geräts über einen Computer fest, auf dem SNMP-kompatible Software
Überwachen und Steuern des Geräts mit SNMP
ausgeführt wird.
SNMPv1-Einstellungen
Aktivieren oder deaktivieren Sie SNMPv1. Wenn Sie SNMPv1 aktivieren, legen Sie einen Communitynamen und Zugriffsberechtigungen
für Management Information Base (MIB)-Objekte fest.
Aus
Ein
Einstellungen Name Arbeitsgruppe 1
Aus
Ein
Einstellungen Name Arbeitsgruppe 2
Aus
Ein
Einstellungen zugewiesene Arbeitsgruppe
Aus
Ein
㻟㻟㻣㻌㻛㻌㻠㻤㻡
<Menü>
<Netzwerkeinstellungen>
<SNMP-Einstellungen> <SNMPv1-Einstellungen>
Geben Sie Einstellungen an, wenn <Ein> ausgewählt wird
oder <Ein>
Wählen Sie <Aus>
Druckerverwaltungsinformationen vom Host erfassen
Aktivieren oder deaktivieren Sie das Überwachen der Druckerverwaltungsinformationen über einen Computer im Netzwerk, auf dem
SNMP-kompatible Software ausgeführt wird.
Aus
Ein
<Menü>
<Netzwerkeinstellungen>
<SNMP-Einstellungen>
erfassen> Wählen Sie <Aus> oder <Ein>
<Druckerverwaltungsinformationen vom Host
Einstellungen zugewiesener Port
Aktivieren oder deaktivieren Sie den dedizierten Port. Der dedizierte Port wird beim Drucken, Faxen oder Scannen mit MF Toolbox sowie
beim Suchen oder Festlegen der Geräteeinstellungen über das Netzwerk verwendet.
Aus
Ein
<Menü>
<Netzwerkeinstellungen>
<Einstellungen zugewiesener Port>
Wählen Sie <Aus> oder <Ein>
Wartezeit für Verbindung bei Start
Legen Sie eine Wartezeit für die Netzwerkverbindung fest. Wählen Sie die Einstellung je nach Netzwerkumgebung.
Wartezeit für die Netzwerkverbindung
Einstellen einer
0 bis 300 (Sek.)
Einstellungen Ethernettreiber
Wählen Sie den Ethernet-Kommunikationsmodus (Halb- oder Vollduplex) und den Ethernettyp (10BASE-T/100BASE-TX). Sie können auch
die MAC-Adresse des Geräts anzeigen.
Autom. Erk.
Legen Sie fest, ob der Kommunikationsmodus und der Ethernettyp automatisch erkannt oder manuell ausgewählt werden.
Konfigurieren von Etherneteinstellungen
㻟㻟㻤㻌㻛㻌㻠㻤㻡
Aus
Kommunikationsmodus
Halbduplex
Vollduplex
Ethernettyp
10BASE-T
100BASE-TX
Ein
MAC-Adresse
Überprüfen Sie die MAC-Adresse des Geräts, bei der es sich um eine für jedes Kommunikationsgerät eindeutige Nummer handelt.
Anzeigen der MAC-Adresse
Netzwerkeinstellungen initialisieren
Setzt die Netzwerkeinstellungen auf die werkseitigen Standardwerte zurück.
㻟㻟㻥㻌㻛㻌㻠㻤㻡
Einstell. Systemverwalt. Initialisieren
0LE6-073
Präferenzen
Zu allen Einstellungen zur Tonlautstärke und zum Display ist eine kurze Erläuterung angegeben. Die
Standardeinstellungen sind mit einem Kreuz ( ) markiert.
Wenn ein Bildschirm zur Eingabe einer PIN angezeigt wird
Geben Sie mit den Zahlentasten die PIN ein, und tippen Sie auf <Anwenden>.
Einstellen der Systemmanager-PIN
Sterne (* )
Mit einem Stern (*) markierte Einstellungen haben je nach dem Land oder der Region, wo das Gerät gekauft wurde, andere
Standardwerte.
Lautstärkeregelung
Einstellungen Anzeige
Lautstärkeregelung
Stellen Sie die Lautstärke des Signaltons beim Drücken einer Taste auf dem Bedienfeld oder beim Auftreten eines Papierstaus ein.
Einstellen der Lautstärke
Faxton
Legen Sie fest, ob beim Senden von Faxen ein Wählton zu hören sein soll. Sie können auch die Lautstärke einstellen.
0 bis 1 bis 5
Klingelton
Legen Sie fest, ob beim Empfangen von Faxen ein Signalton zu hören sein soll. Sie können auch die Lautstärke einstellen.
0 bis 1 bis 5
SE-fertig-Ton
Legen Sie fest, ob nach dem Senden von Faxen ein Signalton zu hören sein soll. Sie können auch die Lautstärke einstellen.
0 bis 1 bis 5
Nur bei Fehler
Aus
Ein
EM-fertig-Ton
Legen Sie fest, ob beim Empfangen von Faxen ein Signalton zu hören sein soll. Sie können auch die Lautstärke einstellen.
0 bis 1 bis 5
Nur bei Fehler
Aus
Ein
㻟㻠㻜㻌㻛㻌㻠㻤㻡
Scan-fertig-Ton
Legen Sie fest, ob nach dem Scannen von Faxdokumenten ein Signalton zu hören sein soll. Sie können auch die Lautstärke
einstellen.
0 bis 1 bis 5
Nur bei Fehler
Aus
Ein
Eingabeton
Legen Sie fest, ob beim Drücken von Tasten auf dem Bedienfeld ein Signalton zu hören sein soll.
Aus
Ein
Ungültige-Eingabe-Ton
Legen Sie fest, ob bei Eingabe eines ungültigen Einstellwerts wie eines für eine Einstellung nicht zulässigen Werts ein Signalton zu
hören sein soll.
Aus
Ein
Warnton
Legen Sie fest, ob bei Problemen wie Papierstaus oder Bedienfehlern ein Signalton zu hören sein soll.
Aus
Ein
Auftrag-fertig-Ton
Legen Sie fest, ob nach dem Kopieren oder Scannen ein Signalton zu hören sein soll.
Aus
Ein
Alarm Energiesparen
Legen Sie fest, ob beim Wechsel des Geräts in den oder aus dem Schlafmodus ein Signalton zu hören sein soll.
Aus
Ein
Ton für Erkennung Original in Zufuhr
Wählen Sie aus, ob das Gerät beim Einlegen eines Originals in die Zufuhr einen Signalton abgeben soll.
Aus
Ein
Einstellungen Anzeige
Standardanzeige nach Start/Wiederherst.
Standardmäßig wird direkt nach dem Einschalten des Geräts oder nach der automatischen Rückstellung der Bildschirm Startseite
angezeigt. Ändern Sie die Einstellung, wenn Sie einen anderen Standardbildschirm verwenden möchten und der Hauptbildschirm einer
anderen Funktion angezeigt werden soll.
Startseite
㻟㻠㻝㻌㻛㻌㻠㻤㻡
Kopie
Fax
Scan
<Menü>
<Präferenzen>
<Einstellungen Anzeige> <Standardanzeige nach Start/Wiederherst.>
Sie die Funktion, deren Bildschirm angezeigt werden soll
Wählen
Anz.einst. für Schaltfl. auf Startseite
Ändern Sie die Reihenfolge, in der die Schaltflächen auf dem Bildschirm Startseite angezeigt werden.
<Startseite>
Anpassen des Bildschirms
<Menü>
<Präferenzen>
<Einstellungen Anzeige> <Anz.einst. für Schaltfl. auf Startseite>
Wählen Sie
<Anzeigereihenfolge wählen> oder <Leerzeichen einfügen und löschen> Ändern Sie die Anzeigeeinstellungen
Kontrast
Stellen Sie die Helligkeit des Displays je nach dem Aufstellort des Geräts ein.
Fünf Stufen
<Menü>
<Präferenzen>
ein <Anwenden>
<Einstellungen Anzeige>
<Kontrast>
Stellen Sie mit <->/<+> die Helligkeit
Umgekehrte Bildschirmfarben
Wählen Sie <Ein>, um die Displayfarben umzukehren. Wählen Sie <Ein>, wenn das Display auch nach Einstellung der Helligkeit in
<Kontrast> schwer abzulesen ist.
Aus
Ein
<Menü>
<Präferenzen>
oder <Aus>
<Einstellungen Anzeige>
Umschalten Eingabe in Millimeter/Zoll
Wählen Sie die Maßeinheit.
Millimeter
㻟㻠㻞㻌㻛㻌㻠㻤㻡
<Umgekehrte Bildschirmfarben>
Wählen Sie <Ein>
Zoll
<Menü>
<Präferenzen>
<Millimeter> oder <Zoll>
<Einstellungen Anzeige>
<Umschalten Eingabe in Millimeter/Zoll>
Wählen Sie
Benachricht. Reinigung Orig.scanbereich
Wenn diese Option auf <Ein> gesetzt wird, wird eine Meldung angezeigt, wenn der Originalscanbereich verschmutzt ist.
Aus
Ein
<Menü>
<Präferenzen>
Sie <Ein> oder <Aus>
<Einstellungen Anzeige>
<Benachricht. Reinigung Orig.scanbereich>
Wählen
Zeit Nachrichtenanzeige
Legen Sie das Intervall fest, in dem zwei verschiedene Meldungen abwechselnd angezeigt werden.
1 bis 2 bis 5 (Sek.)
<Menü>
<Präferenzen>
<Einstellungen Anzeige>
das Intervall ein <Anwenden>
<Zeit Nachrichtenanzeige>
Geben Sie eine Zahl für
Scrollgeschwindigkeit
Stellen Sie die Geschwindigkeit des Bildlaufs auf eine von drei Stufen ein.
Langsam
Standard
Schnell
<Menü>
<Präferenzen>
Geschwindigkeit
<Einstellungen Anzeige>
<Scrollgeschwindigkeit>
Wählen Sie die
Cursorbewegung
Konfigurieren Sie, wie der Cursor nach der Eingabe eines Zeichens auf dem Bildschirm verschoben wird. Wählen Sie <Auto>, um den
Cursor automatisch rechts neben das eingegebene Zeichen zu stellen. Wählen Sie <Manuell>, um den Cursor manuell rechts neben
das eingegebene Zeichen zu stellen.
㻟㻠㻟㻌㻛㻌㻠㻤㻡
Auto
Manuell
<Menü>
<Präferenzen>
<Manuell>
<Einstellungen Anzeige>
<Cursorbewegung>
Wählen Sie <Auto> oder
Sprache *
Wählen Sie die Anzeigesprache, die für das Display, Berichte und Listen verwendet wird.
Arabic, Bulgarian, Catalan, Croatian, Czech, Danish, Dutch, English , Estonian, Finnish, French, German, Greek, Hungarian, Italian,
Latvian, Lithuanian, Norwegian, Polish, Portuguese, Romanian, Russian, Slovak, Slovene, Spanish, Swedish, Turkish
<Menü>
<Präferenzen>
<Einstellungen Anzeige>
<Sprache>
Wählen Sie eine Sprache
Sprache Remote UI *
Wählen Sie die Anzeigesprache, die für Remote UI-Bildschirme verwendet wird.
Czech, Danish, Dutch, English , Finnish, French, German, Hungarian, Italian, Norwegian, Polish, Portuguese, Russian, Spanish,
Swedish, Turkish
<Menü>
<Präferenzen>
<Einstellungen Anzeige>
㻟㻠㻠㻌㻛㻌㻠㻤㻡
<Sprache Remote UI>
Wählen Sie eine Sprache
0LE6-074
Timereinstellungen
Zu allen Einstellungen zum Timer ist eine kurze Erläuterung angegeben. Die Standardeinstellungen
sind mit einem Kreuz ( ) markiert.
Sterne (* )
Mit einem Stern (*) markierte Einstellungen haben je nach dem Land oder der Region, wo das Gerät gekauft wurde, andere
Standardwerte.
Zeit Geräuscharmer Modus
Einstellungen Datum/Zeit
Z. bis aut. Schlafmd.
Zeit bis zur automatischen Rückstellung
Funktion nach automatischer Rückstellung
Zeit automatisches Offline
Zeit Geräuscharmer Modus
Sie können das Betriebsgeräusch des Geräts verringern, wenn das Gerät leiser laufen soll (Flüstermodus). Legen Sie eine Zeit fest, zu
der das Gerät automatisch in den Flüstermodus wechselt. Sie können das Gerät auch so einstellen, dass es sich immer im Flüstermodus
Wechseln in den Flüstermodus
befindet.
Startzeit
Aus
Ein
Startzeiteinstellung für den Wechsel in den Flüstermodus
Endzeit
Aus
Ein
Endzeiteinstellung für die Beendigung des Flüstermodus
Einstellungen Datum/Zeit
Legen Sie Datums- und Uhrzeiteinstellungen fest, einschließlich des Datumsformats und des 12- oder 24-Stunden-Formats für die
Uhrzeitanzeige. Die auf allen Faxdokumenten, Berichten und Listen gedruckten Datums- und Uhrzeitangaben hängen von diesen
Einstellungen ab.
Datumsformat *
Wählen Sie das Datumsformat (Reihenfolge von Jahr, Monat und Tag).
JJJJ MM/TT
MM/TT/JJJJ
TT/MM JJJJ
<Menü>
<Timereinstellungen>
<Einstell. Datum/Zeit>
㻟㻠㻡㻌㻛㻌㻠㻤㻡
<Datumsformat>
Wählen Sie das Datumsformat
Zeitformat
Wählen Sie das 12- oder 24-Stunden-Format für die Uhrzeitanzeige.
12 Stunden (AM/PM)
24 Stunden
<Menü>
<Timereinstellungen>
<Einstell. Datum/Zeit>
<Zeitformat>
Wählen Sie die Anzeigeeinstellung
Einstellungen aktuelle/s Datum/Zeit
Stellen Sie das Datum und die Uhrzeit ein. Mit
Uhrzeit ein und wählen <AM>/<PM>.
/
verschieben Sie den Cursor, und mit
<Menü>
<Timereinstellungen> <Einstell. Datum/Zeit>
Sie Datum und Uhrzeit ein <Anwenden>
/
geben Sie das Datum und die
<Einstellungen aktuelle/s Datum/Zeit>
Stellen
Nach der Umstellung auf Sommerzeit können das Datum und die Uhrzeit 1 Stunde lang nicht geändert werden.
Einstellungen Sommerzeit *
Aktivieren oder deaktivieren Sie die Sommerzeit. Bei aktivierter Sommerzeit legen Sie fest, ab wann und bis wann die Sommerzeit
gelten soll.
Aus
Ein
Start: Monat, Woche, Tag
Ende: Monat, Woche, Tag
<Menü>
<Timereinstellungen> <Einstell. Datum/Zeit>
Monat und einen Tag <Anwenden>
Z. bis aut. Schlafmd.
㻟㻠㻢㻌㻛㻌㻠㻤㻡
<Einstellungen Sommerzeit>
Wählen Sie einen
Wenn das Gerät eine bestimmte Zeit lang nicht bedient wurde oder keine zu verarbeitenden Daten vorlagen, wechselt das Gerät in den
Schlafmodus, um den Stromverbrauch zu reduzieren (automatischer Schlafmodus). Legen Sie die Zeit fest, nach der das Gerät
automatisch in den Schlafmodus wechselt. Das Gerät wechselt nicht automatisch in den Schlafmodus, wenn das Einstellmenü angezeigt
Wechseln in
wird. Es empfiehlt sich, die werkseitigen Standardeinstellungen zu verwenden, da Sie damit am meisten Strom sparen.
den Schlafmodus
5 bis 30 (Min.)
Zeit bis zur automatischen Rückstellung
Wenn eine bestimmte Zeit lang keine Taste gedrückt wird, werden der Bildschirm und die Einstellungen auf den Standardbildschirm
zurückgesetzt (automatische Rückstellung). Legen Sie das Intervall für die automatische Rückstellung fest. Wählen Sie <0>, um die
automatische Rückstellung zu deaktivieren. In folgenden Fällen wird die automatische Rückstellung nicht ausgeführt:
Das Einstellmenü wird angezeigt.
Das Gerät verarbeitet Daten, wie beispielsweise beim Drucken von Dokumenten oder beim Senden bzw. Empfangen von Faxen.
Eine Fehlermeldung wird angezeigt, und die Fehleranzeige blinkt. Die automatische Rückstellung erfolgt jedoch, wenn der Fehler die
Verwendung einer Funktion nicht unmöglich macht.
0 (Die automatische Rückstellung ist deaktiviert.)
1 bis 2 bis 9 (Min.)
<Menü>
<Timereinstellungen>
Rückstellung ein <Anwenden>
<Zeit bis auto Rückst.>
Stellen Sie die Zeit bis zur automatischen
Den Bildschirm, der nach der automatischen Rückstellung angezeigt wird, können Sie in <Funktion nach automatischer
Rückstellung> auswählen.
Funktion nach automatischer Rückstellung
Legen Sie fest, ob nach der automatischen Rückstellung der Standardbildschirm angezeigt wird. Wenn Sie <Standardfunktion> wählen,
wird der Hauptbildschirm der in <Standardanzeige nach Start/Wiederherst.> gewählten Funktion angezeigt ( Standardanzeige nach
Start/Wiederherst.). Wenn Sie <Gewählte Funktion> wählen, wird im Display wieder der Hauptbildschirm der ausgewählten Funktion
angezeigt.
Standardfunktion
Gewählte Funktion
<Menü>
<Timereinstellungen> <Funktion nach automatischer Rückstellung>
<Standardfunktion> oder <Gewählte Funktion>
Wählen Sie
Zeit automatisches Offline
Wenn der Bildschirm unten angezeigt wird (das Gerät ist zum Scannen online geschaltet) und eine bestimmte Zeit lang keine Taste
gedrückt wird, schaltet sich das Gerät automatisch offline. Legen Sie die Zeit fest, nach der sich das Gerät offline schaltet. Sie können
auch einstellen, dass das Gerät online bleibt.
㻟㻠㻣㻌㻛㻌㻠㻤㻡
0 (Das Gerät bleibt online.)
1 bis 5 bis 60 (Min.)
<Menü>
<Timereinstellungen>
<Zeit autom. Offline>
㻟㻠㻤㻌㻛㻌㻠㻤㻡
Stellen Sie den Zeitraum ein
<Anwenden>
0LE6-075
Allgemeine Einstellungen
Zu allen Einstellungen zur Bedienung der Papierkassette und des Papiereinzugsverfahrens ist eine
kurze Erläuterung angegeben. Die Standardeinstellungen sind mit einem Kreuz ( ) markiert.
Papierzufuhrmethode umschalten
Konfigurieren Sie diese Einstellung, wenn Sie Dokumente auf Papier mit Logos drucken möchten (Überdrucken). Zum Bedrucken von
Papier mit Logos müssen Sie das Papier eventuell anders herum in die Papierquelle einlegen, je nachdem, ob Sie einseitig oder
doppelseitig drucken. Wenn Sie die Einstellung jedoch in <Vorrang Druckseite> ändern, können Sie das Papier einfach mit der
bedruckten Seite nach unten einlegen, und zwar beim einseitigen und beim doppelseitigen Drucken. Weitere Informationen finden Sie in
Einlegen von bereits bedrucktem Papier.
Mehrzweckfach
Vorrang Geschwindigkeit
Vorrang Druckseite
Kassette 1
Vorrang Geschwindigkeit
Vorrang Druckseite
<Menü>
<Allgemeine Einstellungen> <Papierzufuhrmethode umschalten>
Wählen Sie <Vorrang Geschwindigkeit> oder <Vorrang Druckseite>
Wählen Sie die Papierzufuhr
Papierquellen
Wählen Sie die Papierquelle, für die Sie die Einstellung ändern möchten.
<Vorrang Geschwindigkeit>
Wenn Sie Papier verwenden, das mit einem Logo bedruckt wurde, müssen Sie die Ausrichtung ändern, wenn Sie 1und 2-seitiges Drucken ausführen.
Es empfiehlt sich, <Vorrang Geschwindigkeit> zu wählen, wenn Sie sich über die zu bedruckende Seite keine
Gedanken machen möchten.
<Vorrang Druckseite>
Wenn Sie eine bestimmte Seite des Papiers bedrucken möchten, brauchen Sie das Papier in der Papierquelle nicht
umzudrehen, unabhängig davon, ob ein- oder doppelseitig gedruckt wird.
Wenn Sie <Vorrang Druckseite> für eine Papierquelle mit Papier einstellen, das nicht für das doppelseitige Drucken
geeignet ist ( Papier), gilt für die Papierquelle die Einstellung <Vorrang Geschwindigkeit>. In diesem Fall müssen
Sie das Papier so einlegen, als ob Sie <Vorrang Geschwindigkeit> ausgewählt hätten ( Einlegen von bereits
bedrucktem Papier).
Die Geschwindigkeit für 1-seitiges Drucken kann langsamer sein, wenn <Vorrang Druckseite> ausgewählt ist.
㻟㻠㻥㻌㻛㻌㻠㻤㻡
0LE6-076
Kopiereinstellungen
Zu allen Einstellungen zum Kopieren ist eine kurze Erläuterung angegeben. Die Standardeinstellungen
sind mit einem Kreuz ( ) markiert.
Sterne (* )
Mit einem Stern (*1) markierte Einstellungen stehen nur beim MF229dw / MF226dn zur Verfügung.
Mit einem Stern (*2) markierte Einstellungen stehen nur beim MF229dw zur Verfügung.
Standardeinstellungen ändern
Dichte korrigieren
Standardeinstellungen ändern
Sie können die werkseitigen Standardeinstellungen zum Kopieren ändern. Die ausgewählten Einstellungen werden als
Standardeinstellungen der Kopierfunktion verwendet.
Ändern von Standardeinstellungen
Kopienanzahl
1 bis 99
Dichte
-4 bis 0 bis +4
Auto Dichte
Originaltyp
Text
Text/Foto (Hohe Geschwindigkeit)
Text/Foto
Foto
Doppelseitig *1
Aus
1->2-seitig
2->2-seitig*2
2->1-seitig*2
Typ Original/Endverarbeitung
Kopierfaktor
Anwenderdefinierter Faktor
100% (1:1)
400 % (Max.)
200 %
141 % A5->A4
70 % A4->A5
50 %
25 % (Min.)
N auf 1
Aus
2 auf 1
4 auf 1
Kopie ID-Karte
Layout wählen
Sortieren
Aus
Ein
Schärfe
Sieben Stufen
㻟㻡㻜㻌㻛㻌㻠㻤㻡
Dichte korrigieren
Geben Sie die anfängliche Kopierdichte an. Sie können die Kopierdichte auch vorübergehend ändern.
Justieren der Dichte
-4 bis 0 bis +4
<Menü>
<Kopiereinstellungen>
<Dichte korrigieren>
㻟㻡㻝㻌㻛㻌㻠㻤㻡
Justieren Sie die Dichte
<Anwenden>
0LE6-077
Faxeinstellungen
Zu allen Einstellungen zum Faxen ist eine kurze Erläuterung angegeben. Die Standardeinstellungen
sind mit einem Kreuz ( ) markiert.
Wenn ein Bildschirm zur Eingabe einer PIN angezeigt wird
Geben Sie mit den Zahlentasten die PIN ein, und tippen Sie auf <Anwenden>.
Einstellen der Systemmanager-PIN
Sterne (* )
Mit "*1" markierte Einstellungen stehen je nach dem Land oder der Region, wo das Gerät gekauft wurde, eventuell nicht zur
Verfügung oder haben andere Standardwerte.
Mit "*2" markierte Einstellungen stehen nur beim MF229dw zur Verfügung.
Mit "*3" markierte Einstellungen stehen nur beim MF229dw / MF226dn zur Verfügung.
Grundeinstellungen
SE-Funktionseinstellungen
EM-Funktionseinstell.
Einstellungen EM-Druck
Fax-Setup-Handbuch
Grundeinstellungen
Legen Sie die Grundeinstellungen für die Verwendung des Geräts als Faxgerät fest.
Telefonnummer der Einheit registrieren
Speichern Sie die Faxnummer des Geräts.
Speichern der Faxnummer und des Gerätenamens
Leitungstyp wählen *1
Wählen Sie den für die Faxübertragung verwendeten Telefonleitungstyp.
Anschließen an die Telefonleitung
Impuls
Ton
Verbindung zum öffentl. Telefonnetz
Wenn der Faxempfangsmodus <Fax/Tel (Auto umsch.)> lautet, klingelt ein externes Telefon möglicherweise nicht, oder es kann
möglicherweise nicht für einen Anruf gewählt werden. Geben Sie in diesem Fall <Adapter 1> oder <Adapter 2> an.
Direkt
Adapter 1
Adapter 2
<Menü>
<Faxeinstellungen>
den Verbindungstyp
<Grundeinstellungen>
㻟㻡㻞㻌㻛㻌㻠㻤㻡
<Verbindung zum öffentl. Telefonnetz>
Wählen Sie
Alarm Hörer auflegen
Legen Sie fest, ob ein Warnton zu hören sein soll, wenn der Hörer eines an das Gerät angeschlossenen Telefons oder der optionale
Hörer nicht richtig aufgelegt ist. Sie können auch die Lautstärke des Warntons einstellen.
0 bis 5
<Menü>
<Faxeinstellungen>
<Anwenden>
des Warntons
<Grundeinstellungen>
<Alarm Hörer auflegen>
Wählen Sie die Lautstärke
Einstellungen Kommunikationsverwaltung
Legen Sie die Startgeschwindigkeit für die Kommunikation fest, und nehmen Sie die Einstellungen der R-Taste vor.
SE-Startgeschwindigkeit
Stellen Sie die Startgeschwindigkeit für die Kommunikation von "33600 bps" absteigend ein. Nehmen Sie diese Einstellung vor,
wenn es aufgrund einer schlechten Telefonverbindung lange dauert, bis das Senden von Faxen beginnt.
33600 bps
14400 bps
9600 bps
7200 bps
4800 bps
2400 bps
<Menü>
<Faxeinstellungen>
<Grundeinstellungen>
<Einstellungen Kommunikationsverwaltung>
Wählen Sie die Startgeschwindigkeit für die Kommunikation
Startgeschwindigkeit>
<SE-
EM-Startgeschwindigkeit
Stellen Sie die Startgeschwindigkeit für die Kommunikation von "33600 bps" absteigend ein. Nehmen Sie diese Einstellung vor,
wenn es aufgrund einer schlechten Telefonverbindung lange dauert, bis das Empfangen von Faxen beginnt.
33600 bps
14400 bps
9600 bps
7200 bps
4800 bps
2400 bps
<Menü>
<Faxeinstellungen>
<Grundeinstellungen>
<Einstellungen Kommunikationsverwaltung>
Wählen Sie die Startgeschwindigkeit für die Kommunikation
Startgeschwindigkeit>
<EM-
Einstellung R-Taste
Wenn das Gerät an eine Nebenstellenanlage angeschlossen ist, müssen Sie
das Verfahren der Amtsholung einstellen. Sie können als Nebenstellentyp <Präfix> oder <Flash> festlegen. Wenn Sie die
Amtsvorwahl auf der R-Taste speichern, brauchen Sie nur die Taste zu drücken, um ein Freizeichen zu erhalten.
PSTN
PBX
Präfix
㻟㻡㻟㻌㻛㻌㻠㻤㻡
Flash
*1
<Menü>
<Faxeinstellungen>
<Einstellung R-Taste> <PBX>
Amtsvorwahl ein <Anwenden>
<Grundeinstellungen>
<Einstellungen Kommunikationsverwaltung>
Wählen Sie <Präfix> oder <Flash>
Geben Sie bei Auswahl von <Präfix> die
<PBX>
Wählen Sie den verwendeten Nebenstellentyp. Wenn Sie <Präfix> wählen, speichern Sie den Präfixcode auf dem
nächsten Bildschirm.
<Code>
Geben Sie mit den Zahlentasten den Präfixcode ein, tippen Sie auf <Pause>, und tippen Sie dann auf <Anwenden>.
Wenn Sie keine Pause einfügen, wird der Präfixcode nicht gespeichert.
SE-Funktionseinstellungen
Legen Sie die Einstellungen für das Senden von Faxen fest.
Standardeinstellungen ändern
Legen Sie die beim Senden von Faxen verwendeten Einstellungen fest. Die ausgewählten Einstellungen werden als
Ändern von Standardeinstellungen
Standardeinstellungen für das Scannen von Dokumenten verwendet.
Auflösung
200 x 100
200 x 200
200 x 200
200 x 400
dpi
dpi
dpi
dpi
(Normal)
(Fein)
(Foto)
(Superfein)
Dichte
Neun Stufen
Doppelseitig. Original
Aus
Buchtyp
Kalendertyp
*2
Schärfe
Sieben Stufen
Name der Einheit reg.
Registrieren Sie den Namen eines Unternehmens oder einer Person.
Speichern der Faxnummer und des Gerätenamens
Der registrierte Name wird als Absenderinformationen an den Empfänger gesendet.
Kopfzeile
ECM SE
Aktivieren oder deaktivieren Sie ECM (Error Correction Mode). ECM prüft Faxe auf Datenfehler und korrigiert sie. Informationen zum
ECM EM.
Reduzieren von Fehlern in empfangenen Faxen finden Sie in
Aus
Ein
㻟㻡㻠㻌㻛㻌㻠㻤㻡
ECM muss am Gerät und am anderen Faxgerät aktiviert sein, da die Fehlerprüfung am Sende- und am Empfangsgerät
vorgenommen wird.
Auch wenn ECM aktiviert ist, kann es aufgrund des Zustands der Telefonleitung zu Fehlern kommen.
Die Datenverarbeitung kann bei aktiviertem ECM länger als üblich dauern, da beim Übertragen der Daten auf Fehler geprüft
wird und diese gegebenenfalls korrigiert werden.
<Menü>
<Faxeinstellungen>
<SE-Funktionseinstellungen>
<ECM SE>
<Ein>
Pausenzeit einstellen
Wenn Sie zum Beispiel einen Anruf tätigen, indem Sie "0 - (Pause) - (Telefonnummer)" wählen, wird 0 zuerst gewählt und ein paar
Sekunden später die Telefonnummer. Wenn Sie Faxe ins Ausland senden, müssen Sie die Empfänger angeben, indem Sie
"(internationale Vorwahl) - (Ländervorwahl) - (Vorwahl) - (Faxnummer)" wählen, aber fortlaufende Ziffern, die ohne Pausen
eingegeben werden, werden möglicherweise nicht richtig erkannt. Versuchen Sie in diesem Fall, eine Pause nach der internationalen
Vorwahl oder vor der Faxnummer einzugeben. Wenn der Code oder die Nummer dennoch nicht korrekt erkannt wird, ändern Sie die
Senden von Faxen.
Dauer der Pause. Anweisungen zum Eingeben einer Pause finden Sie unter Schritt 3 von
1 bis 4 bis 15 (Sek.)
<Menü>
<Faxeinstellungen>
<Anwenden>
der Pause fest
<SE-Funktionseinstellungen>
<Pausenzeit einstellen>
Legen Sie die Dauer
Auto Wahlwiederholung *1
Legen Sie die Einstellungen für die automatische Wahlwiederholung fest. Bei dieser Funktion wird eine Faxnummer, die beim ersten
Wählversuch aufgrund einer besetzten Leitung nicht erreicht wurde, nach mehreren Minuten automatisch erneut gewählt. Sie können
die Anzahl an Wahlwiederholungen und das Intervall zwischen den Wahlwiederholungen festlegen.
Aus
Ein
Anzahl Wahlwiederhol.
1 bis 2 bis 10 (Mal)
Interv. Wahlwd.holung
2 bis 99 (Min.)
Wahlwiederh. bei Fehl.
Aus
Ein
<Menü>
<Faxeinstellungen>
<SE-Funktionseinstellungen>
<Anwenden>
Sie die Einstellungen an
<Anzahl Wahlwiederhol.>
㻟㻡㻡㻌㻛㻌㻠㻤㻡
<Auto Wahlwiederholung>
<Ein>
Geben
Legt die Anzahl der Wahlwiederholungen fest. Geben Sie mit
ein, und tippen Sie auf <Anwenden>.
/
oder den Zahlentasten den gewünschten Wert
<Interv. Wahlwd.holung>
Legt das Intervall zwischen den Wahlwiederholungen fest. Geben Sie mit
gewünschten Wert ein, und tippen Sie auf <Anwenden>.
/
oder den Zahlentasten den
<Wahlwiederh. bei Fehl.>
Legt fest, ob bei einem Übertragungsfehler eine Wahlwiederholung erfolgt. Wählen Sie <Aus> oder <Ein>.
Kopfzeile
Legen Sie Einstellungen zum Hinzufügen der Absenderinformationen, einschließlich der Faxnummer und des Gerätenamens, zur
Faxkopfzeile fest. Der Empfänger kann anhand der hinzugefügten Informationen erkennen, von wem das Fax gesendet wurde.
Aus
Ein
Druckposition
Innerhalb des Bildbereiches
Außerhalb des Bildbereiches
Nr. mark. als: TEL/FAX
FAX
TEL
<Menü>
<Faxeinstellungen>
<SE-Funktionseinstellungen>
<Anwenden>
Einstellungen an
<Kopfzeile>
<Ein>
Geben Sie die
<Druckposition>
Legt die Position fest, an der die Kopfzeile im gesendeten Fax gedruckt wird. Wählen Sie <Innerhalb des
Bildbereiches>, wenn die Informationen im Bildbereich gedruckt werden sollen, oder <Außerhalb des Bildbereiches>,
um die Informationen außerhalb des Bildbereichs zu drucken.
<Nr. mark. als: TEL/FAX>
Fügt die Markierung "FAX" oder "TEL" vor der im Gerät gespeicherten Faxnummer ein ( Speichern der Faxnummer
und des Gerätenamens). Wählen Sie <TEL>, wenn es sich bei der markierten Nummer um eine Telefonnummer
handelt.
Vor Sendung auf freie Leitung prüfen *1
Legen Sie fest, ob vor dem Wählen einer Faxnummer auf freie Leitung geprüft wird.
Aus
Ein
<Menü>
<Faxeinstellungen>
Wählen Sie <Ein> oder <Aus>
<SE-Funktionseinstellungen>
SE Faxtreiber zulassen
㻟㻡㻢㻌㻛㻌㻠㻤㻡
<Vor Sendung auf freie Leitung prüfen>
Aktivieren oder deaktivieren Sie die PC-Faxfunktion (Senden von Faxen vom Computer aus).
Unterbinden von PC-Faxen
Aus
Ein
Eingegebene Faxnummer bestätigen
Legen Sie fest, ob die Anwender die Faxnummer bei der Eingabe über die Zahlentasten zur Bestätigung ein zweites Mal eingeben
Anzeigen des Bildschirms zur Bestätigung der Faxnummer
müssen.
Aus
Ein
EM-Funktionseinstell.
Legen Sie die Einstellungen für das Empfangen von Faxen fest.
ECM EM
Aktivieren oder deaktivieren Sie ECM (Error Correction Mode). ECM prüft Faxe auf Datenfehler und korrigiert sie. Informationen zum
ECM SE.
Reduzieren von Fehlern in gesendeten Faxen finden Sie in
Aus
Ein
ECM muss am Gerät und am anderen Faxgerät aktiviert sein, da die Fehlerprüfung am Sende- und am Empfangsgerät
vorgenommen wird.
Auch wenn ECM aktiviert ist, kann es aufgrund des Zustands der Telefonleitung zu Fehlern kommen.
Die Datenverarbeitung kann bei aktiviertem ECM länger als üblich dauern, da beim Übertragen der Daten auf Fehler geprüft
wird und diese gegebenenfalls korrigiert werden.
<Menü>
<Faxeinstellungen>
<EM-Funktionseinstellungen>
<ECM EM>
<Ein>
Eingehende Anrufe *1
Legen Sie die Einstellungen für ein Klingelzeichen zur Benachrichtigung bei eingehenden Faxen fest. Diese Funktion steht nur zur
Verfügung, wenn Sie als Empfangsmodus <Auto> oder <Fax/Tel (Auto umsch.)> gewählt haben. Legen Sie fest, wie oft das
Klingelzeichen zu hören sein soll, wenn das Gerät einen Faxanruf empfängt. Sie können die Einstellungen auch deaktivieren, sodass
bei eingehenden Anrufen kein Klingelzeichen zu hören ist.
Aus
Ein
1 bis 2
bis 99 (Mal)
Wenn Sie diese Funktion im Modus <Auto> verwenden, müssen Sie Ihr Telefon zuvor an das Gerät anschließen.
<Menü>
<Faxeinstellungen>
<EM-Funktionseinstellungen>
<Anwenden>
fest, wie oft das Klingelzeichen zu hören ist
㻟㻡㻣㻌㻛㻌㻠㻤㻡
<Eingehende Anrufe>
<Ein>
Legen Sie
Remote EM *1
Legen Sie die Einstellungen für das Empfangen von Faxen über ein an das Gerät angeschlossenes Telefon fest (Fernempfang). Wenn
ein Fax an das Gerät gesendet wird, können Sie es empfangen, indem Sie den Hörer des Telefons abheben und über das Telefon eine
bestimmte ID eingeben. So brauchen Sie den Faxempfang nicht mehr am Gerät selbst einzuschalten. Anweisungen zum Verwenden
Empfangen von Faxen über ein Telefon (Fernempfang).
des Fernempfangs finden Sie in
Aus
Ein
00 bis 25
bis 99
<Menü>
<Faxeinstellungen>
<EM-Funktionseinstellungen>
<Anwenden>
Nummer für den Faxempfang fest
<Remote EM>
<Ein>
Legen Sie die ID-
Umschalten zu Auto EM
Legen Sie mit diesen Einstellungen fest, ob Faxe automatisch empfangen werden, nachdem das Telefon bei einem eingehenden Anruf
eine bestimmte Zeit lang geklingelt hat. Diese Funktion steht nur zur Verfügung, wenn Sie als Empfangsmodus <Manuell> gewählt
haben. Diese Funktion ermöglicht das Empfangen von Faxen, auch wenn niemand den Hörer abnehmen kann.
Aus
Ein
1 bis 15
bis 99 (Sek.)
<Menü>
<Faxeinstellungen>
<EM-Funktionseinstellungen> <Umschalten zu Auto EM>
Sie fest, wie lange das Telefon bei einem eingehenden Anruf klingelt <Anwenden>
<Ein>
Legen
Einstellungen Speicherempfang
Legen Sie fest, ob empfangene Faxe gespeichert werden sollen, ohne sie sofort zu drucken. Sie können gespeicherte Faxdokumente
Faxempfang im Speicher (Speicherempfang)
jederzeit drucken, indem Sie die Einstellung in <Aus> ändern.
Aus
Ein
PIN Speicherempfang
Berichtdruck
Aus
Ein
Zeit Speicherempfang
Aus
Ein
Startzeit Speicherempfang
Endzeit Speicherempfang
<Menü>
<Faxeinstellungen>
<EM-Funktionseinstellungen>
Geben Sie Einstellungen an
<Anwenden>
㻟㻡㻤㻌㻛㻌㻠㻤㻡
<Einstellungen Speicherempfang>
<Ein>
Einstellungen EM-Druck
Legen Sie die Einstellungen für das Drucken von empfangenen Faxen fest.
Doppelseitig drucken *3
Legen Sie die Einstellungen für das Drucken von empfangenen Faxen auf beiden Seiten des Papiers fest.
Aus
Ein
<Menü>
<Faxeinstellungen>
<Einstellungen EM-Druck>
<Doppelseitig drucken>
<Ein>
EM-Format reduzieren
Legen Sie die Einstellungen für die Verkleinerung des Bildformats eines empfangenen Dokuments fest. Sie können einen
automatischen Verkleinerungsfaktor auswählen, mit dem das empfangene Dokument auf das Format des eingelegten Papiers
verkleinert wird. Sie können auch einen Faktor aus einer Liste auswählen.
Aus
Ein
Verkleinerungsfaktor
Auto
97 %
95 %
90 %
75 %
Verkleinerungsrichtung
Vertikal/Horizontal
Nur Vertikal
<Menü>
<Faxeinstellungen>
<Einstellungen EM-Druck>
<Anwenden>
die Einstellungen an
<EM-Format reduzieren>
<Ein>
Geben Sie
<Verkleinerungsfaktor>
<Auto> verkleinert das Bild um einen auf der Grundlage des eingelegten Papiers ermittelten Faktor. <97 %>, <95
%>, <90 %> und <75 %> verkleinern das Bild um den jeweiligen Faktor.
<Verkleinerungsrichtung>
Wählen Sie <Vertikal/Horizontal>, um das Bild in der Vertikalen und Horizontalen zu verkleinern. Wählen Sie <Nur
Vertikal>, wenn es nur vertikal verkleinert werden soll.
Fußzeile bei Empfang
㻟㻡㻥㻌㻛㻌㻠㻤㻡
Legen Sie fest, ob Informationen wie Empfangsdatum und -uhrzeit und die Seitenzahlen unten auf die empfangenen Dokumente
gedruckt werden sollen.
Aus
Ein
<Menü>
<Faxeinstellungen>
<Einstellungen EM-Druck>
<Fußzeile bei Empfang>
<Ein>
Weiterdrucken, wenn Patrone fast leer
Wenn Sie Faxe empfangen und der Toner fast leer ist, speichert das Gerät sie im Speicher, statt sie auszudrucken. Wenn diese
Funktion aktiviert ist, setzt das Gerät aber den Druck fort.
Aus
Ein
Wenn Sie diese Funktion aktivieren, sind die Faxe möglicherweise blass oder verschwommen. Da empfangene Dokumente
nicht gespeichert werden, müssen Sie den Absender eventuell bitten, die Dokumente erneut zu senden.
<Menü>
<Ein>
<Faxeinstellungen>
<Einstellungen EM-Druck>
<Weiterdrucken, wenn Patrone fast leer>
Fax-Setup-Handbuch
Wählen Sie dies, damit Anweisungen zum Festlegen von Einstellungen, einschließlich der Faxnummer und des Telefonleitungstyps, auf
Konfigurieren der Anfangseinstellungen für Faxfunktionen
dem Bildschirm angezeigt werden.
㻟㻢㻜㻌㻛㻌㻠㻤㻡
0LE6-078
Scaneinstellungen
Zu allen Einstellungen zum Scannen ist eine kurze Erläuterung angegeben. Die Standardeinstellungen
sind mit einem Kreuz ( ) markiert.
Einstellungen Tastenkürzel
Speichern Sie Scaneinstellungen für die Schaltflächen <Scan -> PC1> und <Scan -> PC2>. Sie können Einstellungen wie den
Zielcomputer zum Speichern gescannter Bilder, den Scantyp (Farbe oder Schwarzweiß) und das Dateiformat (PDF oder JPEG) festlegen.
So können Sie mit einem Tippen auf eine Schaltfläche Dokumente wie gewünscht scannen und auf dem angegebenen Computer
Scannen über die Schaltfläche
speichern. Wählen Sie <Empfänger bestätigen>, um die gespeicherten Einstellungen anzuzeigen.
<Scan -> PC>
Registrieren
Scan -> PC1
Aus
USB-Verbindung
Farbscan
SW-Scan
Anwenderdefiniert
Anwenderdefiniert
Netzwerkverbindung
Farbscan
SW-Scan
Anwenderdefiniert
Anwenderdefiniert
Scan -> PC2
Aus
USB-Verbindung
Farbscan
SW-Scan
Anwenderdefiniert
Anwenderdefiniert
Netzwerkverbindung
Farbscan
SW-Scan
Anwenderdefiniert
Anwenderdefiniert
1
2
1
2
1
2
1
2
Empfänger bestätigen
Scan -> PC1
Scan -> PC2
㻟㻢㻝㻌㻛㻌㻠㻤㻡
0LE6-079
Druckereinstellungen
Zu allen Einstellungen zum Drucker ist eine kurze Erläuterung angegeben. Die Standardeinstellungen
sind mit einem Kreuz ( ) markiert.
Aktion bei Nichtüb.einst. Pap.form
Mobiles Drucken Halbtöne
AirPrint Vorrang Geschwind./Bildqualität
Aktion bei Nichtüb.einst. Pap.form
Legen Sie fest, ob mit dem Druckvorgang fortgefahren werden soll, wenn ein anderes Papierformat als das in der Papierzufuhr eingelegte
Format ausgewählt wird. Sie können das Gerät auch so einstellen, dass mit dem Druckvorgang nicht fortgefahren wird und stattdessen
eine Warnmeldung angezeigt wird ( Wenn eine Fehlermeldung erscheint).
Ausgabe erzwingen
Fehler anzeigen
<Menü>
<Druckereinstellungen>
oder <Fehler anzeigen>
<Aktion bei Nichtüb.einst. Pap.form>
Wählen Sie <Ausgabe erzwingen>
Mobiles Drucken Halbtöne
Wählen Sie die Bildverarbeitung aus, wenn Sie über ein mobiles Gerät mit AirPrint, Mopria TM usw. drucken. Zur Erzielung
ansprechenderer Ausdrucke wählen Sie <Gradation> für Fotos und Abbildungen und <Fehlerstreuung> für Dokumente, die überwiegend
Text enthalten.
Gradation
Fehlerstreuung
<Menü>
<Druckereinstellungen>
<Fehlerstreuung>
<Mobiles Drucken Halbtöne>
Wählen Sie <Gradation> oder
AirPrint Vorrang Geschwind./Bildqualität
Wählen Sie aus, ob bei Verwendung von AirPrint der Druckgeschwindigkeit oder der Druckqualität Vorrang gegeben werden soll.
Vorrang Geschwindigkeit
Vorrang Bildqualität
㻟㻢㻞㻌㻛㻌㻠㻤㻡
<Menü>
<Druckereinstellungen> <AirPrint Vorrang Geschwind./Bildqualität>
Geschwindigkeit> oder <Vorrang Bildqualität>
㻟㻢㻟㻌㻛㻌㻠㻤㻡
Wählen Sie <Vorrang
0LE6-07A
Justage/Wartung
Zu allen Einstellungen zur Justage und zur Wartung ist eine kurze Erläuterung angegeben. Die
Standardeinstellungen sind mit einem Kreuz ( ) markiert.
Toner sparen
Spezielle Verarbeitung
Fixierbauteil reinigen
Toner sparen
Legen Sie fest, ob beim Kopieren oder Faxen der Tonerverbrauch reduziert werden soll.
Kopie
Aus
Ein
Fax
Aus
Ein
<Menü>
<Justage/Wartung>
<Toner sparen>
Wählen Sie <Kopie> oder <Fax>
<Ein>
Wenn die Einstellung <Ein> lautet
Feine Linien und Bereiche mit geringerer Druckdichte sind möglicherweise verschwommen.
Spezielle Verarbeitung
Wenn die Ergebnisse beim Drucken auf Spezialpapier nicht zufriedenstellend sind, können Sie mit den folgenden Einstellungen
möglicherweise die Gesamtqualität der Ausdrucke verbessern.
Spezialmodus U
Wenn auf einem Ausdruck um Text und Muster herum Tonerspritzer zu sehen sind, wählen Sie <Ein>.
Aus
Ein
<Menü>
<Justage/Wartung>
<Spezielle Verarbeitung>
㻟㻢㻠㻌㻛㻌㻠㻤㻡
<Spezialmodus U>
<Ein>
Wenn die Einstellung <Ein> lautet
Die Druckqualität kann durch den Papiertyp (besonders bei leichtem Papier) und die Druckumgebung (besonders bei hoher
Luftfeuchtigkeit) beeinträchtigt werden.
Spezialmodus V
Passen Sie diese Einstellung an, wenn sich das bedruckte Papier aufrollt oder verknittert.
Aus
Modus 1
Modus 2
Modus 3
<Menü>
<Justage/Wartung>
<Spezielle Verarbeitung>
<Spezialmodus V>
Wählen Sie den Modus
So aktivieren Sie die Einstellung
Diese Einstellung wird unter den folgenden Bedingungen aktiviert.
- Das Papierformat wird auf <B5>, <A5>, <STMT> oder <EXEC> gesetzt
- <Papiertyp> wird auf <Normal>, <Normal L>, <Recycling>, <Farbig> oder <Briefumschlag> gesetzt
Nach Aktivierung der Einstellung
Die Druckgeschwindigkeit ist geringer.
Spezialmodus Z
Passen Sie diese Einstellung an, wenn auf dem bedruckten Papier Streifen zu sehen sind.
Kopie
Aus
Modus
Modus
Modus
Modus
1
2
3
4
Fax
Aus
Modus
Modus
Modus
Modus
1
2
3
4
<Menü>
<Justage/Wartung> <Spezielle Verarbeitung>
Wählen Sie den Modus
<Fax>
㻟㻢㻡㻌㻛㻌㻠㻤㻡
<Spezialmodus Z>
Wählen Sie <Kopie> oder
Nach Änderung der Einstellung
Bei Angabe von <Aus> oder <Modus 1> können auf dem gedruckten Papier Streifen zu sehen sein. Bei Angabe von <Modus 3> oder
<Modus 4> können die Konturen verschwommen oder Bilder leicht körnig aussehen. Bei den Einstellungen <Aus> bis <Modus 4>
wird die Druckdichte mit jeder Einstellung immer niedriger.
Nach dem Drucken von einem Smartphone oder Tablet
Wenn auf dem Papier Streifen zu sehen sind, ändern Sie die Einstellung mit <Spezialmodus Z>
<Kopie>.
Spezialmodus B
Passen Sie diese Einstellung an, wenn auf dem bedruckten Papier Streifen zu sehen sind, nachdem Sie die Tonerpatrone ausgetauscht
oder über einen längeren Zeitraum nicht gedruckt haben.
Aus
Modus 1
Modus 2
Modus 3
<Menü>
<Justage/Wartung>
<Spezielle Verarbeitung>
<Spezialmodus B>
Wählen Sie den Modus
Nach Aktivierung der Einstellung
Die Druckgeschwindigkeit ist geringer.
Spezialmodus C
Passen Sie diese Einstellung an, wenn beim Drucken empfangener Faxe auf dem bedruckten Papier Streifen zu sehen sind.
Aus
Ein
<Menü>
<Justage/Wartung>
<Spezielle Verarbeitung>
Nach Aktivierung der Einstellung
㻟㻢㻢㻌㻛㻌㻠㻤㻡
<Spezialmodus C>
<Ein>
Bei Einstellung von <Ein> erhält diese Einstellung Vorrang vor der Einstellung für <Spezialmodus Z>.
Der Druck mit <Spezialmodus Z> ist effektvoller, jedoch ist die Druckgeschwindigkeit geringer.
Spezialmodus D
Passen Sie diese Einstellung an, wenn auf dem bedruckten Papier Streifen zu sehen sind.
Kopie
Aus
Ein
Drucken
Aus
Ein
<Menü>
<Justage/Wartung>
<Drucken> <Ein>
<Spezielle Verarbeitung>
<Spezialmodus D>
Wählen Sie <Kopie> oder
Nach Aktivierung der Einstellung
Bei Einstellung von <Ein> erhält diese Einstellung Vorrang vor der Einstellung für <Spezialmodus Z>.
Der Druck mit <Spezialmodus Z> ist effektvoller, jedoch ist die Druckgeschwindigkeit geringer.
Nach dem Drucken von einem Smartphone oder Tablet
Wenn auf dem Papier Streifen zu sehen sind, ändern Sie die Einstellung mit <Spezialmodus D>
<Kopie>.
Spezialmodus I
Wählen Sie <Ein> nur dann aus, wenn bei einem doppelseitigen Druck auf leichtem Papier oder gewelltem Papier häufig Papierstaus
auftreten.
Aus
Ein
<Menü>
<Justage/Wartung>
<Spezielle Verarbeitung>
<Spezialmodus I>
<Ein>
Wenn die Einstellung <Ein> lautet
In Bildern, die auf anderem Papier als leichtem Papier gedruckt wurden, sind weiße Flecken zu sehen.
Spezialmodus J
Wenn beim Drucken von feinen Linien oder blassen Bildern der Druck ungleichmäßig ist, wählen Sie <Ein> aus.
Aus
Ein
<Menü>
<Justage/Wartung>
<Spezielle Verarbeitung>
㻟㻢㻣㻌㻛㻌㻠㻤㻡
<Spezialmodus J>
<Ein>
Wenn die Einstellung <Ein> lautet.
Folgendes kann auftreten.
Die Definition ist möglicherweise betroffen
Bei Verwendung einer neuen Tonerpatrone ist auf nicht zu bedruckenden Bereichen Toner zu sehen
Der Toner wird möglicherweise schneller verbraucht
Spezialmodus K
Wenn der Toner nicht gut anhaftet und die Ausdrucke blass sind, wählen Sie <Ein> aus.
Aus
Ein
<Menü>
<Justage/Wartung>
<Spezielle Verarbeitung>
<Spezialmodus K>
<Ein>
Wenn die Einstellung <Ein> lautet
Die Druckgeschwindigkeit ist geringer.
Fixierbauteil reinigen
Reinigen Sie die Fixiereinheit nach dem Austauschen einer Tonerpatrone oder bei schwarzen Streifen auf dem Ausdruck.
㻟㻢㻤㻌㻛㻌㻠㻤㻡
Fixiereinheit
0LE6-07C
Einstellungen Systemverwaltung
Zu allen Einstellungen zu den Systemverwaltungseinstellungen ist eine kurze Erläuterung angegeben.
Die Standardeinstellungen sind mit einem Kreuz ( ) markiert.
Wenn ein Bildschirm zur Eingabe einer PIN angezeigt wird
Geben Sie mit den Zahlentasten die PIN ein, und tippen Sie auf <Anwenden>.
Einstellen der Systemmanager-PIN
Sterne (* )
Mit einem Stern (* ) markierte Einstellungen haben je nach dem Land oder der Region, wo das Gerät gekauft wurde, andere
Standardwerte.
Netzwerkeinstellungen
Einstellung. Inf. Systemmanager
Einstellungen Geräteinformation
Sicherheitseinstellungen
Land/Region wählen
Einstell. Remote UI
Auto Online für Remote Scan
SE-Funktion beschränken
Auftragslog anzeigen
Als USB-Gerät verwenden
Product Extended Survey Program aktiv.
Info Verbr.mat. anz. (RUI/Toner Status)
Import/Export Adressbuch
Auswahl PDL (Plug and Play)
Firmware aktualisieren
Adressbuch initialisieren
Einstell. Systemverwalt. Initialisieren
Alle Daten/Einstell. initialisieren
Netzwerkeinstellungen
Siehe
Netzwerkeinstellungen.
Einstellung. Inf. Systemmanager
Legen Sie die PIN fest, die ausschließlich für Administratoren mit Zugriff auf <Netzwerkeinstellungen> und <Einstellungen
Systemverwaltung> gilt. Sie können die PIN von <Systemmanager-PIN> festlegen. Sie können auch den Namen eines Administrators
Einstellen der Systemmanager-PIN
speichern.
Systemmanager-PIN
Geben Sie eine maximal siebenstellige Zahl für die Systemmanager-PIN ein.
Name Systemmanager
Geben Sie bis zu 32 alphanumerische Zeichen für den Namen eines Administrators ein.
㻟㻢㻥㻌㻛㻌㻠㻤㻡
Einstellungen Geräteinformation
Geben Sie bis zu 32 alphanumerische Zeichen für den Namen und den Aufstellort des Geräts ein.
Gerätename
Ort
<Menü>
<Einstellungen Systemverwaltung>
<Einstellungen Geräteinformation> Wählen Sie
Geben Sie <Gerätename> oder <Ort> ein ( Eingeben von Text)
<Gerätename> oder <Ort>
<Anwenden>
Sicherheitseinstellungen
Aktivieren oder deaktivieren Sie die Einstellungen für die Paketfilterung mit IP-Adressen oder MAC-Adressen.
IPv4-Adressfilter
Aktivieren oder deaktivieren Sie die Einstellungen für die Filterung von Paketen, die von Geräten mit angegebenen IPv4-Adressen
Angeben von IP-Adressen für Firewallregeln
empfangen werden.
Aus
Ein
<Menü>
<Einstellungen Systemverwaltung>
<Sicherheitseinstellungen>
<Eingangsfilter>
Wählen Sie <Aus> oder <Ein>
<IPv4-Adressfilter>
IPv6-Adressfilter
Aktivieren oder deaktivieren Sie die Einstellungen für die Filterung von Paketen, die von Geräten mit angegebenen IPv6-Adressen
Angeben von IP-Adressen für Firewallregeln
empfangen werden.
Aus
Ein
<Menü>
<Einstellungen Systemverwaltung>
<Sicherheitseinstellungen>
<Eingangsfilter>
Wählen Sie <Aus> oder <Ein>
MAC-Adressfilter
㻟㻣㻜㻌㻛㻌㻠㻤㻡
<IPv6-Adressfilter>
Aktivieren oder deaktivieren Sie die Einstellungen für die Filterung von Paketen, die von Geräten mit angegebenen MAC-Adressen
Angeben von MAC-Adressen für Firewallregeln
empfangen werden.
Aus
Ein
<Menü>
<Einstellungen Systemverwaltung>
<Sicherheitseinstellungen>
<Eingangsfilter>
Wählen Sie <Aus> oder <Ein>
<MAC-Adressfilter>
Land/Region wählen *
Legen Sie das Land bzw. die Region fest, wo das Gerät verwendet wird. Die Standardeinstellung kann je nach der beim erstmaligen
Einschalten gewählten Einstellung variieren.
Österreich (AT)
Weißrussland (BY)
Belgien (BE)
Tschechische Republik (CZ)
Dänemark (DK)
Ägypten (EG)
Finnland (FI)
Frankreich (FR)
Deutschland (DE)
Griechenland (GR)
Ungarn (HU)
Irland (IE)
Italien (IT)
Jordanien (JO)
Luxemburg (LU)
<Menü>
Region
Niederlande (NL)
Norwegen (NO)
Polen (PL)
Portugal (PT)
Russland (RU)
Saudi-Arabien (SA)
Slowenien (SI)
Südafrika (ZA)
Spanien (ES)
Schweden (SE)
Schweiz (CH)
Ukraine (UA)
Großbritannien (GB)
Andere
<Einstellungen Systemverwaltung>
<Land/Region wählen>
Wählen Sie ein Land oder eine
Einstell. Remote UI
Legen Sie fest, ob Remote UI verwendet werden soll. Diese Funktion ermöglicht es Ihnen, die Geräteeinstellungen über einen
Webbrowser festzulegen.
Deaktivieren von Remote UI
Remote UI verwenden
Aus
Ein
Auto Online für Remote Scan
Wählen Sie aus, ob diese Funktion verwendet werden soll, um auch ohne Verwendung des Bedienfelds das Gerät für Remote Scan online
zu schalten.
Aus
Ein
㻟㻣㻝㻌㻛㻌㻠㻤㻡
<Menü>
<Aus>
<Einstellungen Systemverwaltung>
<Auto Online für Remote Scan>
Wählen Sie <Ein> oder
SE-Funktion beschränken
Legen Sie Einstellungen zum Einschränken des Zugriffs auf Sendefunktionen für ausgewählte Empfänger fest.
PIN Adressbuch
Legen Sie eine PIN fest, die beim Hinzufügen neuer oder beim Bearbeiten vorhandener Adressbucheinträge eingegeben werden muss.
Festlegen einer PIN für das Adressbuch
Neue Empfänger beschränken
Legen Sie fest, ob nur die bereits im Adressbuch gespeicherten Faxnummern und E-Mail-Adressen als Empfänger angegeben werden
Einschränken der verfügbaren Empfänger
können.
Aus
Ein
Neusenden aus Log beschränken
Legen Sie fest, ob das Auswählen eines Empfängers aus den Sendeauftragslogs unterbunden werden soll.
Verwendung von zuvor verwendeten Empfängern
Deaktivieren der
Aus
Ein
SE Bestätigung Zielwahl/Kodierte Wahl
Legen Sie fest, ob die Details zu einer eingegebenen Nummer für die kodierte Wahl angezeigt werden sollen, wenn diese als
Anzeigen von Empfängern im Adressbuch
Empfänger gewählt wird.
Aus
Ein
Rundsendung beschränken
Legen Sie fest, ob Rundsendungen unterbunden werden sollen. Bei dieser Funktion werden Faxe nacheinander an mehrere Empfänger
Unterbinden von Rundsendungen
gesendet. Diese Funktion kann bei Bedarf deaktiviert werden.
Aus
Rundsendung bestätigen
Rundsendung zurückweisen
Auftragslog anzeigen
Legen Sie fest, ob die Faxlogs im Display des Geräts und im Kommunikationsverwaltungsbericht angezeigt werden sollen.
Aus
Ein
<Menü>
<Einstellungen Systemverwaltung>
<Auftragslog anzeigen>
㻟㻣㻞㻌㻛㻌㻠㻤㻡
Wählen Sie <Aus> oder <Ein>
Als USB-Gerät verwenden
Aktivieren oder deaktivieren Sie den USB-Anschluss, über den das Gerät an einen Computer angeschlossen werden kann.
Aus
Ein
<Menü>
<Einstellungen Systemverwaltung>
Starten Sie das Gerät neu
<Als USB-Gerät verwenden>
Wählen Sie <Aus> oder <Ein>
Product Extended Survey Program aktiv.
Aktivieren oder deaktivieren Sie das Product Extended Survey Program (ein Programm zur Erfassung der Gerätenutzung).
Aus
Ein
<Menü>
<Einstellungen Systemverwaltung>
<Aus> oder <Ein>
<Product Extended Survey Program aktiv.>
Wählen Sie
Info Verbr.mat. anz. (RUI/Toner Status)
Legen Sie fest, ob in Remote UI oder in Toner Status eine Schaltfläche für den Zugriff auf die Website zum Erwerb von Tonerpatronen
angezeigt werden soll. Legen Sie zudem fest, ob Toner Status verwendet werden soll.
Taste z. Erwerb v. Verbr.mat. anz. (RUI)
Aus
Ein
Einstellungen Toner Status
Aus
Ein
Erwerb-Taste anzeigen
Aus
Ein
<Menü>
<Einstellungen Systemverwaltung>
<Info Verbr.mat. anz. (RUI/Toner Status)>
Wählen Sie
<Taste z. Erwerb v. Verbr.mat. anz. (RUI)> oder <Einstellungen Toner Status> Wählen Sie <Aus> oder
<Ein>
㻟㻣㻟㻌㻛㻌㻠㻤㻡
Wenn Sie <Ein> für <Einstellungen Toner Status> ausgewählt haben, wählen Sie anschließend <Ein> oder <Aus> für
<Erwerb-Taste anzeigen> aus.
Import/Export Adressbuch
Sie können ein Adressbuch von einem Computer importieren oder ein Adressbuch vom Gerät exportieren.
von Adressbuchdaten mit der enthaltenen Software
Importieren/Exportieren
Auswahl PDL (Plug and Play)
Wählen Sie eine Seitenbeschreibungssprache, damit das Gerät als ein mit dieser Sprache kompatibler Drucker erkannt wird, wenn Sie es
über Plug & Play an einen Computer anschließen. Installationshandbuch für den MF-Treiber
Netzwerk
Wählen Sie eine Seitenbeschreibungssprache, damit das Gerät als ein mit dieser Sprache kompatibler Drucker erkannt wird, wenn es
über das Netzwerk erkannt wird.
FAX
UFRII LT
UFRII LT (XPS)
USB
Wählen Sie eine Seitenbeschreibungssprache, damit das Gerät als ein mit dieser Sprache kompatibler Drucker erkannt wird, wenn Sie
es über USB an einen Computer anschließen.
UFRII LT
UFRII LT (XPS)
Für USB ist diese Einstellung nach dem nächsten Einschalten der Hauptstromversorgung aktiviert.
<Menü>
<Einstellungen Systemverwaltung>
<Auswahl PDL (Plug and Play)>
oder <USB> Wählen Sie eine Seitenbeschreibungssprache
Wählen Sie <Netzwerk>
<FAX>
Das Gerät wird als Faxgerät erkannt, und eine entsprechende Verbindung wird hergestellt.
<UFRII LT>
Das Gerät wird als UFRII LT-Drucker erkannt, und eine entsprechende Verbindung wird hergestellt.
<UFRII LT (XPS)>
Das Gerät wird als ein mit XPS (XML Paper Specification) kompatibler UFRII LT-Drucker erkannt, und eine
entsprechende Verbindung wird hergestellt.
㻟㻣㻠㻌㻛㻌㻠㻤㻡
Firmware aktualisieren
Wählen Sie, wie das Firmwareupdate je nach Geräteumgebung installiert werden soll.
<Via PC>
Wählen Sie diese Option, um die Firmware-Aktualisierung manuell zu installieren, die auf der Canon-Website verfügbar ist.
Anleitungen zur Installation der Aktualisierung finden Sie in der Anleitung, die auf der Website verfügbar ist. Wenn das Gerät ein
Wireless LAN nutzt, aktualisieren Sie es mit <Via Internet> unten oder verwenden Sie ein USB-Kabel für die Verbindung.
<Via Internet>
Wählen Sie diese Einstellung, um das Firmwareupdate automatisch ohne einen Computer zu installieren. Führen Sie das Update
nach den Bildschirmanweisungen aus. Das Gerät muss dazu mit dem Internet verbunden sein.
<Versionsinformationen>
Wählen Sie diese Option aus, um Details zur aktuellen Firmware zu überprüfen.
Via PC
Via Internet
Versionsinformationen
Adressbuch initialisieren
Wählen Sie diese Funktion, wenn die Adressbucheinstellungen auf die werkseitigen Standardwerte zurückgesetzt werden sollen.
Initialisieren des Adressbuchs
Einstell. Systemverwalt. Initialisieren
Wählen Sie diese Option, um die Systemverwaltungseinstellungen auf die werkseitigen Standardeinstellungen zurückzusetzen. Sie können
alle Systemverwaltungseinstellungen gleichzeitig wiederherstellen.
Initialisieren der Einstellungen Systemverwaltung
Netzwerkeinstellungen
Einstellung. Inf. Systemmanager
Einstellungen Geräteinformation
Sicherheitseinstellungen
Einstell. Remote UI
Auto Online für Remote Scan
SE-Funktion beschränken
Auftragslog anzeigen
Als USB-Gerät verwenden
Product Extended Survey Program aktiv.
Info Verbr.mat. anz. (RUI/Toner Status)
Auswahl PDL (Plug and Play)
Alle initialisieren
Alle Daten/Einstell. initialisieren
Löschen Sie alle Daten auf dem Gerät, und setzen Sie es auf die werkseitigen Standardeinstellungen zurück.
<Menü>
<Alle Daten/Einstell. initialisieren>
<Ja>
㻟㻣㻡㻌㻛㻌㻠㻤㻡
<Ja>
Starten Sie das Gerät neu
0LE6-07E
Menü initialisieren
Wählen Sie diese Funktion, wenn die unten aufgeführten Einstellungen auf die werkseitigen
Standardwerte zurückgesetzt werden sollen. Sie können alle unten aufgeführten Einstellungen
Initialisieren des Menüs
gleichzeitig oder einzelne dieser Einstellungen getrennt zurücksetzen.
Wenn ein Bildschirm zur Eingabe einer PIN angezeigt wird
Geben Sie mit den Zahlentasten die PIN ein, und tippen Sie auf <Anwenden>.
Einstellen der Systemmanager-PIN
Sterne (* )
Mit einem Stern (*) markierte Einstellungen stehen nur beim MF229dw / MF217w zur Verfügung.
Präferenzen
Timereinstellungen
Allgemeine Einstellungen
Kopiereinstellungen
Faxeinstellungen
Scaneinstellungen
Druckereinstellungen
Justage/Wartung
Alle initialisieren
*
㻟㻣㻢㻌㻛㻌㻠㻤㻡
0LE6-07F
Fehlerbehebung
Schlagen Sie in diesem Kapitel nach, wenn ein Problem auftritt, um möglicherweise eine Lösung zu finden, bevor Sie sich mit Canon in
Kontakt setzen.
Papierstau
Bei einem Dokumenten- oder Papierstau lesen Sie bitte unter
gestaute Papier entfernen.
Beheben von Dokumenten- und Papierstaus nach, wie Sie das
Eine Meldung oder ein Fehlercode erscheint
Wenn auf dem Bildschirm eine Meldung oder ein Fehlercode (dreistellig) angezeigt wird, schlagen Sie unter den folgenden Abschnitten
nach.
Wenn eine Fehlermeldung erscheint
Wenn ein Fehlercode erscheint
Allgemeine Probleme
Wenn Sie vermuten, dass bei dem Gerät eine Fehlfunktion vorliegt, schlagen Sie unter den folgenden Abschnitten nach, bevor Sie sich an
Canon wenden.
Allgemeine Probleme
Probleme mit Installation/Einstellungen
Probleme beim Kopieren
Probleme beim Drucken
Probleme beim Faxen/Telefonieren
Die Druckergebnisse sind nicht zufriedenstellend
Wenn die Druckergebnisse nicht zufriedenstellend sind, finden Sie Informationen in
können.
Wenn Sie nicht ordnungsgemäß drucken
Wenn sich ein Problem nicht beheben lässt
Wenn ein Problem bestehen bleibt, finden Sie unter
Wenn sich ein Problem nicht beheben lässt Kontaktinformationen.
㻟㻣㻣㻌㻛㻌㻠㻤㻡
0LE6-07H
Beheben von Dokumenten- und Papierstaus
Wenn es zu einem Papierstau kommt, wird <Papier ist gestaut.> auf dem Bildschirm angezeigt. Drücken Sie <Weiter>, um einfache
Lösungen anzuzeigen. Wenn die Schritte im Display schwer zu verstehen sind, schlagen Sie unter den folgenden Abschnitten nach, um
den Papierstau zu beheben.
MF229dw
<Gestautes Papier entfernen.>
Dokumentenstaus in der Zufuhr
<Oberen Bereich schließen.>
<Bedienfeld anheben.>
Papierstaus im Geräteinneren
MF226dn / MF217w / MF216n
<Gestautes Papier entfernen.>
Dokumentenstaus in der Zufuhr
<Oberen Bereich schließen.>
<Bedienfeld anheben.>
Papierstaus im Geräteinneren
Schalten Sie beim Entfernen des gestauten Papiers das Gerät nicht AUS
Wenn das Gerät ausgeschaltet wird, werden die zu druckenden Daten gelöscht. Seien Sie besonders vorsichtig, wenn Sie
Faxdokumente empfangen.
Wenn Papier reißt
Entfernen Sie alle Papierstückchen, damit diese keinen weiteren Papierstau verursachen.
Wenn sich das Papier wiederholt staut
Vergewissern Sie sich, dass das Papier und das Verpackungsmaterial vollständig entfernt wurden.
Klopfen Sie mit dem Papierstapel auf eine ebene Fläche, um die Kanten des Papiers auszurichten, bevor Sie ihn in das Gerät
einlegen.
Prüfen Sie, ob das Papier für das Gerät geeignet ist.
Papier
Vergewissern Sie sich, dass keine gestauten Papierstückchen im Gerät zurückbleiben.
Entfernen Sie das gestaute Dokument oder Papier nicht mit Gewalt aus dem Gerät
Wenn Sie das Papier mit Gewalt entfernen, können Teile beschädigt werden. Wenn sich das Papier nicht entfernen lässt, wenden
Sie sich an Ihren autorisierten Canon Händler vor Ort oder den Canon Support.
Wenn sich ein Problem nicht beheben lässt
㻟㻣㻤㻌㻛㻌㻠㻤㻡
Dokumentenstaus in der Zufuhr (MF229dw)
Wenn Dokumente in die Zufuhr eingelegt wurden, entfernen Sie diese zuerst. Befolgen Sie dann die unten aufgeführten Schritte.
1
2
Nehmen Sie das gestaute Dokument aus der Abdeckung der Zufuhr.
1
Öffnen Sie die Zufuhrabdeckung.
2
Verschieben Sie zum Entriegeln den Hebel.
3
Ziehen Sie das Dokument behutsam heraus.
Nehmen Sie das gestaute Dokument unter der internen Abdeckung in der Zufuhr heraus.
1
Halten Sie den grünen Knopf gedrückt, und öffnen Sie die interne Abdeckung.
2
Ziehen Sie das Dokument behutsam heraus.
3
Schließen Sie die interne Abdeckung.
㻟㻣㻥㻌㻛㻌㻠㻤㻡
3
Bringen Sie den Hebel wieder in die Ausgangsposition, und schließen Sie die Abdeckung der Zufuhr.
Dokumentenstaus in der Zufuhr (MF226dn / MF217w / MF216n)
Wenn Dokumente in die Zufuhr eingelegt wurden, entfernen Sie diese zuerst. Befolgen Sie dann die unten aufgeführten Schritte.
1
Öffnen Sie die Zufuhrabdeckung.
2
Ziehen Sie das Dokument behutsam heraus.
3
Schließen Sie die Zufuhrabdeckung.
Papierstaus im Geräteinneren
1
Nehmen Sie die Tonerpatrone heraus.
1
Heben Sie das Bedienfeld an.
㻟㻤㻜㻌㻛㻌㻠㻤㻡
Das Bedienfeld kann nicht geöffnet werden, wenn die Zufuhr nicht vollständig geschlossen ist. Wenn Sie das Bedienfeld mit
Gewalt anheben, kann es zu Beschädigungen kommen.
2
Öffnen Sie die Tonerabdeckung an ihrem Griff vorne rechts.
3
Nehmen Sie die Tonerpatrone heraus.
2
Ziehen Sie das Dokument behutsam heraus.
3
Prüfen Sie, ob das Papier im Inneren der Ausgabeführung gestaut ist.
4
1
Ziehen Sie das Papier in Ihre Richtung heraus, während Sie den Knopf (
öffnen.
2
Ziehen Sie das Dokument behutsam heraus.
3
Schließen Sie die Ausgabeführung.
Prüfen Sie, ob das Papier im Inneren des Geräts gestaut ist.
㻟㻤㻝㻌㻛㻌㻠㻤㻡
) drücken, um die Ausgabeführung zu
5
1
Ziehen Sie das Papier zwischen der Fixiereinheit (
Papierkante sehen können.
2
Sobald Sie die Papierkante sehen, ziehen Sie das Papier langsam heraus.
) und der Rolle (
) vorsichtig heraus, bis Sie die
Prüfen Sie, ob Papier in der manuellen Zufuhr oder in der Papierkassette gestaut ist.
1
Ziehen Sie das Papier in der manuellen Zufuhr langsam heraus.
2
Öffnen Sie die Papierabdeckung, und nehmen Sie eventuell eingelegtes Papier heraus.
3
Ziehen Sie das Dokument behutsam heraus.
4
Legen Sie Papier ein, und schließen Sie die Papierabdeckung.
Beim Modell MF217w / MF216n fahren Sie mit Schritt 7 fort
6
Prüfen Sie, ob das Papier im Inneren der hinteren Abdeckung gestaut ist.
1
Öffnen Sie die hintere Abdeckung.
㻟㻤㻞㻌㻛㻌㻠㻤㻡
7
2
Ziehen Sie das Dokument behutsam heraus.
3
Schließen Sie die hintere Abdeckung.
Setzen Sie die Tonerpatrone ein.
Richten Sie die rechten und linken Vorsprünge (
hinein.
8
) an den Tonerpatronenführungen aus, und drücken Sie die Patrone ganz
Schließen Sie die Tonerabdeckung, und senken Sie das Bedienfeld ab.
Wenn Sie die Tonerabdeckung nicht schließen können
Vergewissern Sie sich, dass die Tonerpatrone korrekt eingesetzt wurde. Wenn Sie die Tonerabdeckung mit Gewalt schließen,
kann es zu Beschädigungen kommen.
㻟㻤㻟㻌㻛㻌㻠㻤㻡
0LE6-07J
Wenn eine Fehlermeldung erscheint
Wenn Sie kein Fax senden können, der Speicher voll ist oder es zu Problemen beim Bedienen des Geräts kommt, erscheint eine Meldung
im Display. Weitere Informationen zu Meldungen finden Sie in der folgenden Liste.
Die in der Patrone verbliebene Menge kann nicht korrekt angezeigt werden.
Die Tonerpatrone wurde nicht korrekt eingesetzt, oder es gibt möglicherweise ein Problem mit der
Tonerpatrone.
Setzen Sie die Tonerpatrone erneut ein. Wenn diese Meldung auch nach mehrmaligem erneutem Einsetzen der Patrone
weiterhin angezeigt wird, ist die Tonerpatrone möglicherweise beschädigt. Wenden Sie sich an das Geschäft, in dem Sie
das Gerät gekauft haben, oder an den Canon Kundendienst.
So tauschen Sie Tonerpatronen aus
Möglicherweise verwenden Sie keine Canon Original-Tonerpatrone.
Als Ersatztonerpatronen werden Canon Original-Tonerpatronen empfohlen.
Verbrauchsmaterial
Der Export ist nicht möglich. Während der Dateierstellung wurde ein Fehler erkannt.
Der Export des Adressbuchs ist fehlgeschlagen.
Überprüfen Sie das USB-Kabel, mit dem das Gerät an einen Computer angeschlossen ist.
Überprüfen Sie, ob Sie für den Zielordner des Adressbuchs auf dem Computer eine Zugriffsberechtigung haben.
Importieren/Exportieren von Adressbuchdaten mit der enthaltenen Software
Sie können auf das Adressbuch nicht zugreifen oder dieses bearbeiten, wenn Sie für den Zielordner des Adressbuchs
keine Zugriffsberechtigung haben. Wenn Sie keine Berechtigung haben, melden Sie sich als Benutzer mit
Zugriffsberechtigungen an, oder ändern Sie das Ziel für die Speicherung des Adressbuchs.
Access Point konnte nicht gefunden werden.
Beim Versuch der automatischen Einstellung mit WPS konnte innerhalb einer festgelegten Dauer kein Wireless
LAN-Router gefunden werden.
Stellen Sie die Verbindung wieder her und beachten Sie das Zeitlimit.
Konfiguration der Verbindung über die WPS-Taste
Konfiguration der Verbindung über die Eingabe des WPS-PIN-Codes
Die SSID oder der Netzwerkschlüssel eines Wireless LAN-Routers wurde manuell eingegeben, aber die Eingabe
war falsch.
Überprüfen Sie die SSID und den Netzwerkschlüssel, und geben Sie sie richtig ein.
Überprüfen von SSID und Netzwerkschlüssel
Konfiguration der Verbindung durch Festlegen detaillierter Einstellungen
Ein Wireless LAN-Router konnte aufgrund der Einstellprobleme des Netzwerks, zu dem eine Verbindung
hergestellt werden soll, nicht gefunden werden.
Prüfen Sie, ob das Gerät ordnungsgemäß installiert und für eine Verbindung mit dem Netzwerk bereit ist.
Probleme mit Installation/Einstellungen
Wenn das Problem bestehen bleibt, prüfen Sie die Sicherheitseinstellungen des Wireless LAN-Routers.
㻟㻤㻠㻌㻛㻌㻠㻤㻡
Der Import ist nicht möglich. Es wurde ein Dateifehler erkannt.
Der Import des Adressbuchs ist fehlgeschlagen.
Überprüfen Sie das USB-Kabel, mit dem das Gerät an einen Computer angeschlossen ist.
Überprüfen Sie, ob der Inhalt des zu importierenden Adressbuchs korrekt ist.
Importieren/Exportieren von Adressbuchdaten mit der enthaltenen Software
Drucken von EM-Daten nicht möglich.
Ein empfangenes Dokument kann aus folgenden Gründen nicht gedruckt werden:
Die Tonerpatrone muss bald ausgetauscht werden.
Eine Abdeckung ist geöffnet.
Es ist keine Tonerpatrone eingesetzt.
Es ist kein Papier eingelegt.
Es gibt einen Dokumenten- oder Papierstau.
Es gibt eine Störung.
Überprüfen Sie, ob die oben aufgeführten Probleme auftreten. Wenn Meldungen einschließlich Ursachen und Lösungen
im Display angezeigt werden, überprüfen Sie deren Inhalt.
Fax kann nicht empfangen werden. Vergewissern Sie sich, dass der Absender das Fax korrekt gesendet
hat.
Das Gerät des Empfängers antwortete nicht innerhalb von 35 Sekunden.
Bitten Sie den Absender, das Fax noch einmal zu senden. Wenn Sie einen Piepton hören, tippen Sie auf <Start
Empfang>, um das Fax zu empfangen.
Empfangen von Faxen
Senden nicht möglich, da da mehr als ein Empfänger definiert ist.
Das Senden von Faxen an mehrere Empfänger ist deaktiviert.
Wenn Sie mehrere Empfänger angeben wollen, müssen Sie <Rundsendung beschränken> auf <Aus> oder
<Rundsendung bestätigen> setzen. Weitere Informationen erhalten Sie bei Ihrem Administrator.
Unterbinden von Rundsendungen
Definition einer Gruppe nicht möglich.
Nach dem Drücken von <Flash> wurde ein für die Gruppenwahl gespeicherter Empfänger angegeben.
Sobald Sie auf <Flash> tippen, können Sie keine für die Gruppenwahl gespeicherten Empfänger angeben. Tippen Sie
auf dem Bildschirm <Empfänger definieren.> auf die Taste <Beenden>, und geben Sie dann Empfänger an, um
Faxdokumente zu senden, ohne auf <Flash> zu tippen.
Reinigung fehlgeschlagen.
㻟㻤㻡㻌㻛㻌㻠㻤㻡
Während der Reinigung hat sich Papier gestaut.
Entfernen Sie das gestaute Papier, legen Sie das Papier korrekt ein, und führen Sie die Reinigung erneut aus.
Papierstaus im Geräteinneren
Fixiereinheit
Die Tonermenge ist für das Reinigen der Fixiereinheit nicht ausreichend.
Für die Reinigung ist Toner erforderlich. Tauschen Sie die Tonerpatrone aus, und führen Sie die Reinigung erneut aus.
Austauschen von Tonerpatronen
Es konnte keine Verbindung hergestellt werden. Überprüfen Sie die PSK-Einstellungen.
Der Netzwerkschlüssel (PSK) eines Wireless LAN-Routers, zu dem eine Verbindung hergestellt werden soll, ist
im Gerät nicht richtig konfiguriert.
Prüfen Sie den Netzwerkschlüssel (PSK) des Wireless LAN-Routers, und konfigurieren Sie ihn erneut im Gerät.
Überprüfen von SSID und Netzwerkschlüssel
Konfiguration der Verbindung durch Auswahl eines Wireless LAN-Routers
Konfiguration der Verbindung durch Festlegen detaillierter Einstellungen
Wenn das Problem auch nach der Überprüfung des Netzwerkschlüssels bestehen bleibt, prüfen Sie, ob das Gerät
ordnungsgemäß installiert und für eine Verbindung mit dem Netzwerk bereit ist.
Probleme mit Installation/Einstellungen
Verbindung über Wireless LAN nicht möglich. Hauptstrom AUS und wieder EINschalten, dann Einstellungen
erneut konfigurieren.
Die Verbindung ist aufgrund eines Fehlers beim Einstellen der Wireless LAN-Verbindung fehlgeschlagen.
Starten Sie das Gerät neu, und stellen Sie die Verbindung erneut ein.
Wenn das Problem auch nach dem Neustart des Geräts bestehen bleibt, prüfen Sie, ob das Gerät ordnungsgemäß
installiert und für eine Verbindung mit dem Netzwerk bereit ist.
Probleme mit Installation/Einstellungen
Wenn das Problem auch nach der Überprüfung der Wireless LAN-Verbindung bestehen bleibt, überprüfen Sie die
Sicherheitseinstellungen des Wireless LAN-Routers.
Verbindung über WPS nicht möglich. Einen Moment warten, dann Einstellungen erneut konfigurieren.
Beim Versuch der automatischen Einstellung mit WPS schlug die Verbindung aufgrund eines Fehlers fehl.
Warten Sie eine Weile, und stellen Sie die Verbindung erneut ein. Wenn das Problem bestehen bleibt, prüfen Sie, ob
der Wireless LAN-Router WPS unterstützt.
Wenn WPS unterstützt wird:
Prüfen Sie, ob das Gerät ordnungsgemäß installiert und für eine Verbindung mit dem Netzwerk bereit ist.
Probleme mit Installation/Einstellungen
Wenn WPS nicht unterstützt wird:
Stellen Sie ein anderes Verbindungsverfahren ein.
Herstellen einer Verbindung zu einem WLAN (MF229dw / MF217w)
Kein Papier: XXXX*
㻟㻤㻢㻌㻛㻌㻠㻤㻡
* <Kassette 1> oder <MP-Fach> wird für XXXX angezeigt.
Es ist kein Papier in die Papierkassette oder die manuelle Zufuhr eingelegt.
Legen Sie Papier ein.
Einlegen von Papier
Es ist kein Papier für das Ausdrucken von Berichten oder Listen eingelegt.
Berichte oder Listen können auf Papier im A4- oder Letter-Format gedruckt werden. Legen Sie Papier im A4- oder
Letter-Format ein, und stellen Sie das Format ein.
Einlegen von Papier
Angeben von Papierformat und -typ
Es ist kein Papier für das Ausdrucken empfangener Dokumente eingelegt.
Empfangene Dokumente können auf Papier im A4- oder Letter-Format gedruckt werden. Legen Sie Papier im A4- oder
Letter-Format ein, und stellen Sie das Format ein. Setzen Sie außerdem den Papiertyp je nach dem eingelegten Papier
auf <Normal>, <Normal L>, <Recycling> oder <Farbig>.
Einlegen von Papier
Angeben von Papierformat und -typ
Wenn Sie empfangene Dokumente auf anderem Papier als im Format A4 oder LTR ausdrucken, fehlen möglicherweise
Teile des Bildes oder das Bild wird möglicherweise geteilt und auf mehreren Blättern ausgedruckt.
Keine Antwort vom Host.
Das Gerät ist nicht richtig mit einem Netzwerk verbunden.
Überprüfen Sie die Geräte- und Netzwerkeinstellungen, und versuchen Sie erneut, eine Verbindung herzustellen.
Anschließen an ein Netzwerk
Papier ist gestaut.
Es liegt ein Papierstau vor.
Entfernen Sie das gestaute Papier oder Dokument, und drucken Sie erneut. (Möglicherweise wird das Drucken auch
automatisch fortgesetzt.)
Beheben von Dokumenten- und Papierstaus
Bereiten Sie eine Tonerpatrone vor.
Die Tonerpatrone muss bald ausgetauscht werden.
Schütteln Sie die Tonerpatrone, um den Toner in der Tonerpatrone gleichmäßig zu verteilen. Es wird empfohlen, die
Tonerpatrone auszutauschen, wenn Sie eine große Anzahl an Dokumenten drucken.
Vor dem Austauschen der Tonerpatrone
Austauschen von Tonerpatronen
Authentisierung Gemeinsamer Schlüssel fehlgeschlagen. WEP-Einstellungen prüfen.
Der Netzwerkschlüssel (WEP-Schlüssel) eines Wireless LAN-Routers, zu dem eine Verbindung hergestellt
werden soll, ist im Gerät nicht richtig konfiguriert.
㻟㻤㻣㻌㻛㻌㻠㻤㻡
Prüfen Sie den Netzwerkschlüssel (WEP-Schlüssel) des Wireless LAN-Routers, und konfigurieren Sie ihn erneut im
Gerät.
Überprüfen von SSID und Netzwerkschlüssel
Konfiguration der Verbindung durch Festlegen detaillierter Einstellungen
Stellen Sie die Verbindung erneut her, indem Sie einen Wireless LAN-Router auswählen oder die WEPAuthentisierungsmethode manuell in <Open System> ändern.
Konfiguration der Verbindung durch Auswahl eines Wireless LAN-Routers
Konfiguration der Verbindung durch Festlegen detaillierter Einstellungen
Die Authentisierungsmethode des Geräts ist auf <Gemeinsamer Schlüssel> eingestellt, aber am Wireless LANRouter ist die Open-System-Methode eingestellt.
Ändern Sie die WEP-Authentisierungsmethode am Wireless LAN-Router in die Methode mit einem gemeinsamen
Schlüssel, und versuchen Sie erneut, eine Verbindung herzustellen. Weitere Informationen zum Vornehmen der
Änderungen finden Sie in den Anleitungen zu den verwendeten Netzwerkgeräten, oder wenden Sie sich an die
Hersteller.
Keine Übereinstimmung von Format und Einstellungen
Das über das Bedienfeld eingestellte Papierformat entspricht nicht dem Format des eingelegten Papiers.
Achten Sie darauf, dass das in <Einstellungen Papier> eingestellte Papierformat dem Format des tatsächlich eingelegten
Papiers entspricht.
So verwenden Sie das eingelegte Papier
Ändern Sie die Einstellung in <Einstellungen Papier> so, dass sie dem Format des eingelegten Papiers entspricht.
Angeben von Papierformat und -typ
Wenn Sie von einem Computer aus drucken, prüfen Sie, ob das im Druckertreiber eingestellte Papierformat dem
Format des eingelegten Papiers entspricht.
So legen Sie Papier ein, ohne die Papiereinstellungen zu ändern
Legen Sie das Papier in dem Format ein, das unter <Einstellungen Papier> eingestellt ist.
Einlegen von Papier
Definieren und Speichern neuer Empfänger ist beschränkt möglich.
Sie können nur im Adressbuch gespeicherte Empfänger für das Senden von Faxen oder E-Mails angeben.
Wenn Sie über das Bedienfeld einen neuen Empfänger eingeben oder einen Empfänger im Adressbuch hinzufügen oder
bearbeiten wollen, müssen Sie <Neue Empfänger beschränken> auf <Aus> setzen. Weitere Informationen erhalten Sie
bei Ihrem Administrator.
Einschränken der verfügbaren Empfänger
Die in der Patrone verbliebene Menge ist sehr niedrig.
Die Lebensdauer der Tonerpatrone hat das Ende erreicht.
Schütteln Sie die Tonerpatrone, um den Toner in der Tonerpatrone gleichmäßig zu verteilen. Wenn diese Meldung
weiterhin angezeigt wird, tauschen Sie die Tonerpatrone aus.
Vor dem Austauschen der Tonerpatrone
Austauschen von Tonerpatronen
Sie können mit dem Drucken fortfahren, während diese Meldung angezeigt wird, die Druckqualität ist jedoch
möglicherweise vermindert.
Wenn das Gerät ein Fax empfängt oder die automatische Berichtausgabe eingestellt ist, werden empfangene
Faxe und Berichte im Gerät gespeichert, sodass sie beim Ausdruck nicht verblasst erscheinen. Um den
Druckvorgang auch dann fortzusetzen, wenn der Toner zur Neige geht, setzen Sie <Weiterdrucken, wenn
㻟㻤㻤㻌㻛㻌㻠㻤㻡
Patrone fast leer> auf <Ein>.
Einstellungen EM-Druck
Die Verbindung zum Computer wurde unterbrochen. Überprüfen Sie die Verbindung.
Die Verbindung zum Computer wurde während eines Scanvorgangs unterbrochen.
Überprüfen Sie die Verbindung zwischen dem Gerät und dem Computer.
Vorbereitungen zur Verwendung des Geräts als Scanner
Der Speicher ist voll.
Aufgrund von zu wenig Speicherplatz konnte ein Fax nicht gesendet oder empfangen oder ein Dokument nicht
gescannt werden.
Wenn sich ein Sende- oder Druckauftrag in der Warteschlange befindet, warten Sie, bis der Auftrag abgeschlossen ist.
Wenn sich ein empfangenes Dokument im Speicher befindet, drucken oder löschen Sie es.
Faxempfang im Speicher (Speicherempfang)
Wenn Sie ein Dokument mit vielen Seiten senden wollen, teilen Sie es in mehrere Abschnitte auf.
Wenn Sie ein Fax senden wollen, verringern Sie die Auflösung zum Scannen des Dokuments.
Einstellen der Auflösung
Wenn Sie scannen, ändern Sie das Dateiformat, um die Dateigröße zu verringern.
Konfigurieren von Einstellungen für das Speichern
Speicher ist voll. Scannen wird abgebrochen. Soll gedruckt werden?
Ein Dokument konnte aufgrund von zu wenig Speicherplatz nicht gescannt werden.
Wählen Sie, ob die bisher gescannten Seiten gedruckt oder das Scannen abgebrochen werden soll. Wenn Sie den
Vorgang abbrechen, teilen Sie das Dokument vor dem Scannen in mehrere Abschnitte auf, oder ändern Sie die
Scaneinstellungen.
Die Anzahl der eingegebenen Zeichen ist falsch oder es wurden ungültige Zeichen verwendet.
Der Netzwerkschlüssel (WPA-/WPA2-PSK- oder WEP-Schlüssel) eines Wireless LAN-Routers wurde nicht
richtig eingegeben.
Prüfen Sie den Netzwerkschlüssel (WPA-/WPA2-PSK- oder WEP-Schlüssel) des Wireless LAN-Routers, und konfigurieren
Sie ihn erneut im Gerät. Weitere Informationen zum Prüfen des Netzwerkschlüssels finden Sie in den Anleitungen zu
den verwendeten Netzwerkgeräten, oder wenden Sie sich an die Hersteller.
Überprüfen von SSID und Netzwerkschlüssel
Konfiguration der Verbindung durch Auswahl eines Wireless LAN-Routers
Konfiguration der Verbindung durch Festlegen detaillierter Einstellungen
WEP Schlüssel nicht richtig eingestellt. WEP-Einstellungen prüfen.
㻟㻤㻥㻌㻛㻌㻠㻤㻡
Der Netzwerkschlüssel (WEP-Schlüssel) eines Wireless LAN-Routers, zu dem eine Verbindung hergestellt
werden soll, ist im Gerät nicht richtig konfiguriert.
Prüfen Sie den Netzwerkschlüssel (WEP-Schlüssel) des Wireless LAN-Routers, und konfigurieren Sie ihn erneut im
Gerät.
Überprüfen von SSID und Netzwerkschlüssel
Konfiguration der Verbindung durch Auswahl eines Wireless LAN-Routers
Konfiguration der Verbindung durch Festlegen detaillierter Einstellungen
Die Authentisierungsmethode des Geräts ist auf <Gemeinsamer Schlüssel> eingestellt, aber am Wireless LANRouter ist die Open-System-Methode eingestellt.
Stellen Sie die Verbindung erneut her, indem Sie einen Wireless LAN-Router auswählen oder die WEPAuthentisierungsmethode manuell in <Open System> ändern.
Konfiguration der Verbindung durch Auswahl eines Wireless LAN-Routers
Konfiguration der Verbindung durch Festlegen detaillierter Einstellungen
Ändern Sie die WEP-Authentisierungsmethode am Wireless LAN-Router in die Methode mit einem gemeinsamen
Schlüssel, und versuchen Sie erneut, eine Verbindung herzustellen. Weitere Informationen zum Vornehmen der
Änderungen finden Sie in den Anleitungen zu den verwendeten Netzwerkgeräten, oder wenden Sie sich an die
Hersteller.
㻟㻥㻜㻌㻛㻌㻠㻤㻡
0LE6-07K
Wenn ein Fehlercode erscheint
Wenn das Drucken nicht funktioniert, Sie kein Fax oder gescanntes Dokument senden oder empfangen können oder ein anderer Fehler
auftritt, wird dieser Fehler als dreistellige Zahl (Fehlercode) in einem Bericht gedruckt oder in einer Meldung auf dem Bildschirm
<Statusmonitor> angezeigt. Lesen Sie im Folgenden die möglichen Ursachen und Abhilfemaßnahmen zu den einzelnen Fehlercodes nach.
Drucken von Berichten
Weitere Informationen zum Drucken eines Fehlerberichts und zu den Angaben im Bericht finden Sie unter
und Listen.
#001
Dokumentenstau in der Zufuhr.
Nehmen Sie das gestaute Papier heraus.
Beheben von Dokumenten- und Papierstaus
#003
Ein Fax konnte aufgrund seines großen Datenumfangs nicht gesendet oder empfangen werden.
Beim Senden von Faxen: Verringern Sie die Auflösung, und scannen Sie das Dokument.
Einstellen der Auflösung
Beim Empfangen von Faxen: Bitten Sie den Absender, vor dem Senden das Dokument mehrfach zu unterteilen oder die
Auflösung zu verringern.
#005
Ein Fax konnte nicht gesendet werden, da das Gerät des Empfängers nicht innerhalb von 35 Sekunden
antwortete.
Wenn das Gerät des Empfängers ausgeschaltet oder die Leitung belegt ist, kann das Fax nicht gesendet werden. Bitten
Sie den Empfänger, den Gerätestatus zu prüfen. Wenn Sie das Fax an eine Nummer im Ausland senden, fügen Sie
Pausen in die Faxnummer ein.
Senden von Faxen
#012
Ein Fax konnte nicht gesendet werden, da im Gerät des Empfängers kein Papier eingelegt war.
Bitten Sie den Empfänger, Papier nachzulegen.
㻟㻥㻝㻌㻛㻌㻠㻤㻡
#018
Ein Fax konnte nicht gesendet werden, da das Gerät des Empfängers nicht antwortete, weil beispielsweise die
Leitung belegt war.
Wenn das Gerät des Empfängers ausgeschaltet oder die Leitung belegt ist, kann das Fax nicht gesendet werden. Bitten
Sie den Empfänger, den Gerätestatus zu prüfen. Wenn Sie das Fax an eine Nummer im Ausland senden, fügen Sie
Pausen in die Faxnummer ein.
Senden von Faxen
#022
Das Senden von Faxen von einem Computer ist deaktiviert.
Wenn Sie Faxe von einem Computer aus senden wollen, müssen Sie <SE Faxtreiber zulassen> auf <Ein> setzen.
Weitere Informationen erhalten Sie bei Ihrem Administrator.
Unterbinden von PC-Faxen
Ein Fax konnte nicht weitergeleitet werden, da der angegebene Empfänger aus dem Adressbuch gelöscht wurde.
Registrieren Sie das Weiterleitungsziel erneut. Wenn die Dokumente, die nicht weitergeleitet werden konnten, im
Speicher verbleiben, können Sie sie erneut weiterleiten.
Speichern von Daten im Adressbuch
#037
Der Speicher ist voll.
Wenn sich ein Sende- oder Druckauftrag in der Warteschlange befindet, warten Sie, bis der Auftrag abgeschlossen ist.
Wenn sich ein empfangenes Dokument im Speicher befindet, drucken oder löschen Sie es.
Faxempfang im Speicher (Speicherempfang)
Wenn Sie ein Dokument mit vielen Seiten senden wollen, teilen Sie es in mehrere Abschnitte auf.
Wenn Sie ein Fax senden wollen, verringern Sie die Auflösung zum Scannen des Dokuments.
Einstellen der Auflösung
#099
Der Druck-, Sende- oder Empfangsvorgang wurde abgebrochen.
Wenn Sie einen Vorgang abbrechen, wird dieser Fehlercode angezeigt. Dabei handelt es sich aber nicht um eine
Funktionsstörung. Drucken, senden bzw. empfangen Sie die Dokumente gegebenenfalls erneut.
#995
Ein Dokument in der Sendewarteschlange wurde verworfen.
Senden Sie das Dokument gegebenenfalls erneut.
㻟㻥㻞㻌㻛㻌㻠㻤㻡
0LE6-07L
Allgemeine Probleme
Wenn beim Betrieb des Geräts Probleme auftreten, prüfen Sie die Punkte in diesem Abschnitt, bevor Sie uns kontaktieren. Wenn die
Probleme bestehen bleiben, wenden Sie sich an Ihren autorisierten Canon Händler vor Ort oder den Canon Support.
Folgendes prüfen
Ist das Gerät eingeschaltet? Ist das Netzkabel angeschlossen?
Wenn das Gerät eingeschaltet ist, aber nicht reagiert, schalten Sie es AUS, prüfen Sie, ob das Netzkabel richtig angeschlossen
ist, und schalten Sie es dann wieder EIN. Informationen zur Vorgehensweise bei der Überprüfung finden Sie im Handbuch "Erste
Schritte".
Dem Gerät beiliegende Dokumente
Sind das Telefonkabel, das LAN-Kabel und das USB-Kabel richtig angeschlossen?
Prüfen Sie, ob diese Kabel richtig angeschlossen sind. Achten Sie darauf, den Anschluss für das Telefonkabel nicht mit einem
anderen Anschluss zu verwechseln.
Anschließen an die Telefonleitung
Teile und ihre Funktionen
Ist der Schlafmodus aktiviert?
Wenn Sie das Gerät eine bestimmte Zeit lang nicht bedienen, wechselt es zum Energiesparen in den Schlafmodus, sodass Sie es
nicht mehr bedienen können.
.
Zum Beenden des Schlafmodus drücken Sie
Wird auf dem Bildschirm eine Meldung angezeigt?
Wenn ein Problem auftritt, wird eine Meldung angezeigt.
Wenn eine Fehlermeldung erscheint
Wenn sich das Problem durch diese Maßnahmen nicht beheben lässt
Klicken Sie auf den Link, der auf das Problem zutrifft.
Probleme mit Installation/Einstellungen
Probleme beim Kopieren
Probleme beim Drucken
Probleme beim Faxen/Telefonieren
㻟㻥㻟㻌㻛㻌㻠㻤㻡
0LE6-07R
Probleme mit Installation/Einstellungen
Siehe auch
Allgemeine Probleme.
Symbole in der Beschreibung
Problem mit der Wireless LAN-Verbindung
Problem mit der Wired LAN-Verbindung
Problem mit der USB-Verbindung
Das Gerät kann nicht gleichzeitig über ein Wireless LAN, ein verkabeltes LAN und ein USB-Kabel mit einem Computer
verbunden sein.
Sie können nicht alle drei Verbindungstypen gleichzeitig verwenden. Folgende Verbindungen stehen gleichzeitig zur Verfügung:
per USB-Kabel und verkabeltem LAN oder per USB-Kabel und Wireless LAN.
Remote UI wird nicht angezeigt.
Sind <HTTP verwenden> und <Remote UI verwenden> auf <Ein> gesetzt?
Deaktivieren der HTTP-Kommunikation
Deaktivieren von Remote UI
Wenn das Gerät mit einem Wired LAN verbunden ist, prüfen Sie, ob das Kabel fest angeschlossen und die IP-Adresse richtig
eingestellt ist, und starten Sie dann Remote UI erneut.
Informationen zur Vorgehensweise bei der Überprüfung finden Sie im Handbuch "Erste Schritte"
Anzeigen von Netzwerkeinstellungen.
Dokumente oder
Dem Gerät beiliegende
Wenn das Gerät mit einem Wireless LAN verbunden ist, prüfen Sie, ob die Einstellungen richtig konfiguriert sind, und starten Sie
dann Remote UI erneut.
Informationen zur Vorgehensweise bei der Überprüfung finden Sie im Handbuch "Erste Schritte"
Herstellen einer Verbindung zu einem WLAN (MF229dw / MF217w).
Dokumente oder
Dem Gerät beiliegende
Es kann keine Verbindung zu einem Netzwerk hergestellt werden.
Die IP-Adresse ist unter Umständen nicht richtig eingestellt. Stellen Sie die IP-Adresse erneut ein.
Einstellen von IP-Adressen
Wenn Sie das Gerät über ein Wireless LAN mit einem Computer verbinden, überprüfen Sie, ob das Gerät ordnungsgemäß
installiert wurde und für die Verbindung mit dem Netzwerk bereit ist.
Wenn das Gerät keine Verbindung zum Wireless LAN herstellen kann (MF229dw / MF217w)
Sie sind sich hinsichtlich der eingestellten IP-Adresse nicht sicher.
Anzeigen von Netzwerkeinstellungen
Sie können nicht zwischen einem Wired LAN und einem Wireless LAN als Verbindungsmethode wechseln.
Haben Sie ein verkabeltes LAN oder ein Wireless LAN auch auf dem Bedienfeld des Geräts ausgewählt? Diese Auswahl ist
erforderlich, damit das Gerät zu der gewünschten Verbindungsmethode wechseln kann.
Auswählen von verkabeltem LAN oder WLAN (MF229dw / MF217w)
Über eine Glasfaserleitung kann kein Fax gesendet oder empfangen werden.
Das Gerät unterstützt die Verwendung analoger Leitungen. Bei einer Glasfaserleitung oder einer IP-Telefonleitung funktioniert das
Gerät je nach Verbindungsumgebung oder angeschlossenen Geräten unter Umständen nicht einwandfrei. Wenden Sie sich in
einem solchen Fall an den Anbieter der Glasfaserleitung oder der IP-Telefonleitung.
Sie sind sich hinsichtlich der SSID oder des Netzwerkschlüssels des Wireless LAN-Routers, zu dem eine Verbindung
hergestellt werden soll, nicht sicher. Die SSID wird auf dem Bildschirm nicht angezeigt.
Prüfen Sie, ob die SSID auf dem Wireless LAN-Router oder der Verpackung angegeben ist.
Prüfen Sie die SSID oder den Netzwerkschlüssel des Wireless LAN-Routers mit dem Canon MF/LBP-Assistenten für drahtlose
Einstellungen.
Überprüfen von SSID und Netzwerkschlüssel
Die SSID des Wireless LAN-Routers, mit dem eine Verbindung hergestellt werden soll, wird in der Liste der Access
Points nicht angezeigt.
Überprüfen Sie, ob die SSID korrekt ist.
Überprüfen von SSID und Netzwerkschlüssel
Wenn die SSID des Wireless LAN-Routers verborgen ist (wenn der geschützte Modus verwendet wird* ), stellen Sie ein, dass die
SSID für den Wireless LAN-Router sichtbar ist.
* Ein Modus, der die automatische SSID-Erkennung anderer Geräte deaktiviert.
㻟㻥㻠㻌㻛㻌㻠㻤㻡
Prüfen Sie, ob das Gerät ordnungsgemäß installiert und für eine Verbindung mit dem Netzwerk bereit ist.
Wenn das Gerät keine Verbindung zum Wireless LAN herstellen kann (MF229dw / MF217w)
Das Gerät wählt eine Verbindung zu einem nicht beabsichtigten Empfänger an (wenn das Netzwerk mit einem Dial-upRouter verbunden ist).
Falls der Dial-up-Router keine Broadcast-Pakete übermitteln muss, stellen Sie den Dial-up-Router so ein, dass keine BroadcastPakete übermittelt werden. Wenn der Dial-up-Router Broadcast-Pakete übermitteln muss, prüfen Sie, ob die Einstellungen korrekt
sind.
Wenn sich ein DNS-Server in einem externen Netzwerk befindet, stellen Sie für die Verbindung nicht den Hostnamen, sondern
die IP-Adresse des Empfängers ein, auch wenn eine Verbindung zu Geräten in dem Netzwerk hergestellt werden soll, mit dem
dieses Gerät verbunden ist.
Wenn sich ein DNS-Server in einem Netzwerk befindet, mit dem das Gerät verbunden ist, und die Informationen zu den Geräten,
die mit einem externen Netzwerk verbunden sind, bei dem DNS-Server registriert sind, prüfen Sie, ob die Einstellungen korrekt
sind.
Wenn das Gerät keine Verbindung zum Wireless LAN herstellen kann
Überprüfen Sie den Status des Computers.
Wurden die Einstellungen des Computers und des Wireless LAN-Routers abgeschlossen?
Sind die Kabel des Wireless LAN-Routers (einschließlich des Netzkabels und des LAN-Kabels) korrekt
eingesteckt?
Ist der Wireless LAN-Router eingeschaltet?
Wenn das Problem auch nach der Überprüfung der oben genannten Punkte weiterbesteht:
Schalten Sie die Geräte aus und schalten Sie sie dann wieder ein.
Warten Sie einen Augenblick und versuchen Sie dann erneut, eine Verbindung zum Netzwerk
herzustellen.
Überprüfen Sie, ob das Gerät eingeschaltet ist.
Wenn das Gerät eingeschaltet ist, schalten Sie es aus und dann wieder ein.
Überprüfen Sie den Aufstellungsort des Geräts und des Wireless LAN-Routers.
Steht das Gerät zu weit vom Wireless LAN-Router entfernt?
Gibt es Hindernisse, wie Wände, zwischen dem Gerät und dem Wireless LAN-Router?
Gibt es Geräte, wie Mikrowellengeräte oder digitale Schnurlostelefone, die in der Nähe des Geräts Funkwellen
abgeben?
Führen Sie eine der folgenden Einstellungen erneut durch.
Konfiguration der Verbindung über die WPS-Taste
Konfiguration der Verbindung über die Eingabe des WPS-PIN-Codes
Konfiguration der Verbindung durch Auswahl eines Wireless LAN-Routers
Konfiguration der Verbindung durch Festlegen detaillierter Einstellungen
Wenn Sie die Verbindung manuell einrichten müssen
Wenn der Wireless LAN-Router wie unten beschrieben konfiguriert ist, geben Sie manuell alle erforderlichen Informationen für die
Wireless LAN-Verbindung ein ( Konfiguration der Verbindung durch Festlegen detaillierter Einstellungen).
ANY-Verbindungsablehnung* ist aktiviert.
㻟㻥㻡㻌㻛㻌㻠㻤㻡
Der WEP-Schlüssel, der automatisch generiert wurde (hexadezimal), ist ausgewählt.
Der geschützte Modus ist aktiviert.
* Eine Funktion, bei welcher der Wireless LAN-Router die Verbindung ablehnt, wenn die SSID bei dem Gerät, mit dem eine Verbindung hergestellt
werden soll, auf "ANY" gesetzt wurde oder leer ist.
Wenn Sie die Einstellungen des Wireless LAN-Routers ändern müssen
Wenn der Wireless LAN-Router wie unten beschreiben eingerichtet ist, ändern Sie die Einstellungen des Routers.
Die MAC-Adresspaketfilterung ist eingerichtet.
Wenn nur IEEE 802.11n für die Drahtloskommunikation verwendet wird, ist WEP ausgewählt oder das WPA/WPA2Verschlüsselungsverfahren ist auf TKIP gesetzt.
㻟㻥㻢㻌㻛㻌㻠㻤㻡
0LE6-07S
Probleme beim Kopieren
Siehe auch
Allgemeine Probleme.
Die Druckergebnisse sind nicht zufriedenstellend. Das Papier wellt sich oder weist Falten auf.
Wenn Sie nicht ordnungsgemäß drucken können
㻟㻥㻣㻌㻛㻌㻠㻤㻡
0LE6-07U
Probleme beim Drucken
Siehe auch
Allgemeine Probleme.
Die Druckergebnisse sind nicht zufriedenstellend. Das Papier wellt sich oder weist Falten auf.
Wenn Sie nicht ordnungsgemäß drucken können
Sie können nicht drucken.
Ist ein Druckertreiber korrekt auf dem Computer installiert?
Installationshandbuch für den MF-Treiber
Das Drucken scheint lange zu dauern. *
Drucken oder löschen Sie Daten im Speicher.
Drucken von gespeicherten Dokumenten
Überprüfen/Löschen von gespeicherten Dokumenten
*
Wenn im Speicher nur noch wenig Platz frei ist, verlangsamt sich die Verarbeitungsgeschwindigkeit des Geräts genau wie bei einem Computer. Dabei
handelt es sich nicht um eine Fehlfunktion.
㻟㻥㻤㻌㻛㻌㻠㻤㻡
0LE6-07W
Probleme beim Faxen/Telefonieren
Siehe auch
Allgemeine Probleme.
Probleme beim Senden
Sie können ein Fax nicht senden.
Ist die externe Telefonleitung belegt? Warten Sie, bis die Leitung frei ist.
Ist ein Fehler aufgetreten? Drucken Sie einen Kommunikationsverwaltungsbericht, und prüfen Sie ihn.
Bericht Kommunikationsverwaltung
Ist die Telefonleitung richtig eingestellt?
Anschließen an die Telefonleitung
Wenn Sie das Fax an eine Nummer im Ausland senden wollen, fügen Sie Pausen in die Faxnummer ein.
Senden von Faxen
Sie können ein Fax nicht an einen Empfänger in der angegebenen Statistik senden.
Haben Sie das Gerät ausgeschaltet? In diesem Fall wurde die gespeicherte Statistik gelöscht.
Haben Sie <Neue Empfänger beschränken> auf <Ein> gesetzt? In diesem Fall wurde die vor der Einstellung erfasste Statistik
gelöscht.
Haben Sie <Neusenden aus Log beschränken> auf <Ein> gesetzt? In diesem Fall können die Empfänger in der Statistik nicht
angegeben werden.
Sie können ein Fax nicht über eine Glasfaserleitung senden.
Das Gerät unterstützt die Verwendung analoger Leitungen. Bei einer Glasfaserleitung oder einer IP-Telefonleitung funktioniert das
Gerät je nach Verbindungsumgebung oder angeschlossenen Geräten unter Umständen nicht einwandfrei. Wenden Sie sich in
einem solchen Fall an den Anbieter der Glasfaserleitung oder der IP-Telefonleitung.
Die Ergebnisse beim Senden eines Faxdokuments sind nicht zufriedenstellend.
Reinigen Sie das Vorlagenglas oder die Zufuhr. Wenn sich die Ergebnisse durch das Reinigen nicht verbessern lassen, ist unter
Umständen das Faxgerät des Empfängers die Ursache.
Vorlagenglas
Zufuhr
Probleme beim Empfang
Die Ergebnisse bei einem empfangenen Fax sind nicht zufriedenstellend. Das Papier wellt sich oder weist Falten auf.
Wenn Sie nicht ordnungsgemäß drucken können
Es kann nicht automatisch zwischen der Telefon- und der Faxfunktion umgeschaltet werden.
Überprüfen Sie, ob der Empfangsmodus auf <Fax/Tel (Auto umsch.)>, <Anrufbeantworter> oder <Netzschalter> gesetzt ist.
Auswählen des Empfangsmodus
Möglicherweise ist nicht ausreichend freier Speicherplatz vorhanden. Drucken oder löschen Sie Daten im Speicher.
Überprüfen/Löschen von gespeicherten Dokumenten
Drucken von gespeicherten Dokumenten
Ein Fax kann nicht automatisch empfangen werden.
Überprüfen Sie, ob der Empfangsmodus auf <Fax/Tel (Auto umsch.)>, <Auto>, <Anrufbeantworter> oder <Netzschalter>
gesetzt ist.
Auswählen des Empfangsmodus
Möglicherweise ist nicht ausreichend freier Speicherplatz vorhanden. Drucken oder löschen Sie Daten im Speicher.
Überprüfen/Löschen von gespeicherten Dokumenten
Drucken von gespeicherten Dokumenten
Sie können ein Fax nicht über eine Glasfaserleitung empfangen.
Das Gerät unterstützt die Verwendung analoger Leitungen. Bei einer Glasfaserleitung oder einer IP-Telefonleitung funktioniert das
Gerät je nach Verbindungsumgebung oder angeschlossenen Geräten unter Umständen nicht einwandfrei. Wenden Sie sich in
einem solchen Fall an den Anbieter der Glasfaserleitung oder der IP-Telefonleitung.
㻟㻥㻥㻌㻛㻌㻠㻤㻡
0LE6-07X
Wenn Sie nicht ordnungsgemäß drucken können
Wenn die Druckergebnisse nicht zufriedenstellend sind oder sich das Papier wellt oder Falten aufweist, probieren Sie die folgenden
Abhilfemaßnahmen aus. Wenn die Probleme bestehen bleiben, wenden Sie sich an Ihren autorisierten Canon Händler vor Ort oder den
Canon Support.
Am Rand von Ausdrucken sind
Flecken zu sehen
Auf Ausdrucken erscheinen
Streifen
Es sind weiße Streifen zu sehen
Tonerflecken und -spritzer
Ausdrucke sind blass
Gedruckte Seien weisen weiße
Flecken auf
Ein Teil der Seite wird nicht
bedruckt
Die Druckdichte ist
ungleichmäßig
Die Ausdrucke sind gräulich
Ein gedruckter Barcode kann
nicht gescannt werden
Papier weist Falten auf
Das Papier wellt sich
Ausdrucke sind
schräg
Ausdrucke sind schräg
Papier wird nicht
eingezogen/Zwei oder mehr
Blätter werden auf einmal
eingezogen
㻠㻜㻜㻌㻛㻌㻠㻤㻡
Häufige Papierstaus beim
doppelseitigen Druck
0LE6-07Y
Die Druckergebnisse sind nicht zufriedenstellend
Verschmutzungen im Gerät können die Druckergebnisse beeinträchtigen. Pflegen und reinigen Sie zunächst das Gerät.
Reinigen des Geräts
Am Rand von Ausdrucken sind Flecken zu sehen
Drucken Sie die Daten ohne Ränder?
Dieses Symptom tritt auf, wenn im Druckertreiber kein Rand eingestellt ist. Ränder von 5 mm oder weniger an den
Papierkanten bzw. von 10 mm oder weniger an Briefumschlagskanten können mit diesem Gerät nicht gedruckt werden.
Vergewissern Sie sich, das Dokument mit Rändern zu drucken.
Registerkarte [Endverarbeitung]
[Erweiterte Einstellungen]
[Druckbereich und Druck ausdehnen]
[Aus]
Auf Ausdrucken erscheinen Streifen
Verwenden Sie geeignetes Papier?
Prüfen Sie, welches Papier geeignet ist, und tauschen Sie das verwendete Papier gegebenenfalls aus.
Papier
Einlegen von Papier
Wenn das Problem auch durch Verwendung des geeigneten Papiers nicht gelöst werden kann, ändern Sie eine der
Einstellungen für <Spezialmodus Z>, <Spezialmodus C> und <Spezialmodus D>.
Spezielle Verarbeitung
Für den Druck über einen Computer ändern Sie im Druckertreiber die Einstellung für [Spezialdruckjustage].
[Modus 1] hat den geringsten Effekt, während [Modus 4] den stärksten Effekt hat. Probieren Sie jeden Modus aus, und
starten Sie mit [Modus 1]. Mit zunehmendem Effekt verringert sich die Druckdichte. Zudem können Konturen
verschwommen oder Bilder leicht körnig aussehen.
Haben Sie die Tonerpatrone gerade ausgetauscht? Haben Sie den Drucker über einen längeren Zeitraum
nicht verwendet?
Ändern Sie die Einstellung für <Spezialmodus B>.
Spezielle Verarbeitung
Es sind weiße Streifen zu sehen
㻠㻜㻝㻌㻛㻌㻠㻤㻡
Geht der Toner aus?
Prüfen Sie den Tonerstand, und tauschen Sie die Tonerpatronen gegebenenfalls aus.
Austauschen von Tonerpatronen
Tonerflecken und -spritzer
Verwenden Sie geeignetes Papier?
Prüfen Sie, welches Papier geeignet ist, und tauschen Sie das verwendete Papier gegebenenfalls aus.
Papier
Einlegen von Papier
Ändern Sie die Einstellung für <Spezialmodus U>.
Spezielle Verarbeitung
Geht der Toner aus?
Prüfen Sie den Tonerstand, und tauschen Sie die Tonerpatronen gegebenenfalls aus.
Austauschen von Tonerpatronen
Ausdrucke sind blass
Geht der Toner aus?
Prüfen Sie den Tonerstand, und tauschen Sie die Tonerpatronen gegebenenfalls aus.
Austauschen von Tonerpatronen
Verwenden Sie geeignetes Papier?
Prüfen Sie, welches Papier geeignet ist, und tauschen Sie das verwendete Papier gegebenenfalls aus. Stellen Sie
außerdem Papierformat und -typ ordnungsgemäß ein.
Papier
Einlegen von Papier
Angeben von Papierformat und -typ
Verwenden Sie das Gerät in einer besonderen Umgebung (insbesondere in einer Umgebung mit niedriger
Temperatur)?
Der Toner haftet möglicherweise nicht gut, sodass die Ausdrucke blass aussehen. Ändern Sie die Einstellung für
<Spezialmodus K>.
Spezielle Verarbeitung
㻠㻜㻞㻌㻛㻌㻠㻤㻡
Gedruckte Seien weisen weiße Flecken auf
Verwenden Sie geeignetes Papier?
Prüfen Sie, welches Papier geeignet ist, und tauschen Sie das verwendete Papier gegebenenfalls aus.
Papier
Einlegen von Papier
Ist die Trommel in der Tonerpatrone verschlissen?
Tauschen Sie die Tonerpatrone durch eine neue aus.
Austauschen von Tonerpatronen
Drucken Sie ein Dokument mit starken Kontrasten?
Ändern Sie im Druckertreiber die Einstellung für [Modus "Spezialdruck"].
Wenn [Spezialeinstellungen 2] eingestellt wird, ist die Druckdichte im Vergleich zu [Aus] oder [Spezialeinstellungen 1]
geringer. Text und Linien können zudem blass aussehen.
Ein Teil der Seite wird nicht bedruckt
Drucken Sie die Daten ohne Ränder?
Dieses Symptom tritt auf, wenn im Druckertreiber kein Rand eingestellt ist. Ränder von 5 mm oder weniger an den
Papierkanten bzw. von 10 mm oder weniger an Briefumschlagskanten können mit diesem Gerät nicht gedruckt werden.
Vergewissern Sie sich, das Dokument mit Rändern zu drucken.
Registerkarte [Endverarbeitung]
[Erweiterte Einstellungen]
[Druckbereich und Druck ausdehnen]
Die Druckdichte ist ungleichmäßig
Geht der Toner aus?
Prüfen Sie den Tonerstand, und tauschen Sie die Tonerpatronen gegebenenfalls aus.
Austauschen von Tonerpatronen
Ist der Druck beim Drucken feiner Linien manchmal ungleichmäßig?
Ändern Sie die Einstellung für <Spezialmodus J>.
Spezielle Verarbeitung
㻠㻜㻟㻌㻛㻌㻠㻤㻡
[Aus]
Die Ausdrucke sind gräulich
Ist <Dichte korrigieren> in <Kopiereinstellungen> zu stark eingestellt?
Passen Sie die Einstellung so an, dass die Dichte geringer ist.
Liste der Menüeinstellungen
Ist der Drucker an einem Ort installiert, an dem er direktem Sonnenlicht oder starkem Licht ausgesetzt ist?
Installieren Sie den Drucker an einem geeigneten Ort.
Aufstellung
Transport des Geräts
War die Tonerpatrone über einen längeren Zeitraum direktem Sonnenlicht ausgesetzt?
Bewahren Sie die Tonerpatrone zwei bis drei Stunden lang an einem geeigneten Ort auf, und wiederholen Sie dann den
Druckvorgang. Auf diese Weise könnte das Problem gelöst werden. Wenn das Problem bestehen bleibt, tauschen Sie die
Tonerpatrone aus.
Austauschen von Tonerpatronen
Ein gedruckter Barcode kann nicht gescannt werden
Versuchen Sie, einen Barcode zu scannen, der mit den werkseitigen Standardeinstellungen gedruckt wurde?
Geben Sie im Druckertreiber für die Einstellung [Modus "Spezialdruck"] die Option [Spezialeinstellungen 1] an.
Wenn [Spezialeinstellungen 1] eingestellt wird, ist die Druckdichte im Vergleich zu [Aus] geringer. Text und Linien
können zudem blass aussehen.
In Bildern, die auf anderem Papier als leichtem Papier gedruckt wurden, während diese Funktion auf [Ein] gesetzt
ist, sind weiße Flecken zu sehen.
㻠㻜㻠㻌㻛㻌㻠㻤㻡
0LE6-080
Das Papier weist Falten auf oder wellt sich
Papier weist Falten auf
Ist das Papier richtig eingelegt?
Wenn das eingelegte Papier über die Füllhöhenmarkierung hinausragt oder schräg eingelegt ist, können sich Falten
bilden.
Einlegen von Papier
Verwenden Sie feuchtes Papier?
Tauschen Sie das Papier gegen geeignetes Papier aus.
Einlegen von Papier
Verwenden Sie geeignetes Papier?
Prüfen Sie, welches Papier geeignet ist, und tauschen Sie das verwendete Papier gegebenenfalls aus.
Papier
Wenn das Problem auch nach Verwendung von geeignetem Papier bestehen bleibt, ändern Sie die Einstellung für
<Spezialmodus V>.
Spezielle Verarbeitung
Das Papier wellt sich
Verwenden Sie geeignetes Papier?
Prüfen Sie, welches Papier geeignet ist, und tauschen Sie das verwendete Papier gegebenenfalls aus. Stellen Sie
außerdem Papierformat und -typ ordnungsgemäß ein.
Papier
Einlegen von Papier
Angeben von Papierformat und -typ
Wenn Sie Normalpapier verwenden (60 bis 90 g/m²), wird das Problem durch die folgende Änderung im Druckertreiber
möglicherweise gelöst.
Registerkarte [Seite einrichten]
[Papiertyp]
[Normal L]
Wenn das Problem auch mit geeignetem Papier auftritt, ändern Sie die Einstellung für <Spezialmodus V>.
Spezielle Verarbeitung
㻠㻜㻡㻌㻛㻌㻠㻤㻡
0LE6-081
Papier wird nicht richtig eingezogen
Ausdrucke sind schräg
Sind die Papierführungen an den Papierkanten ausgerichtet?
Wenn die Papierführungen zu lose oder zu eng eingestellt sind, kommt es zu schrägen Ausdrucken.
Einlegen von Papier
Ist die manuelle Zufuhr die Papierquelle?
Legen Sie das Papier in die Papierkassette ein.
Einlegen von Papier in die Papierkassette
Drucken Sie auf gewellte Briefumschläge?
Glätten Sie die Briefumschläge, und drucken Sie erneut.
Einlegen von Briefumschlägen
Papier wird nicht eingezogen/Zwei oder mehr Blätter werden auf einmal eingezogen
Ist das Papier richtig eingelegt?
Fächern Sie den Papierstapel gut auf, sodass das Papier nicht zusammenklebt.
Prüfen Sie, ob das Papier richtig eingelegt ist.
Einlegen von Papier
Überprüfen Sie, ob die Anzahl der eingelegten Blätter angemessen ist und ob das passende Papier verwendet wird.
Papier
Einlegen von Papier
Prüfen Sie, ob Papier von unterschiedlichem Format oder Typ zusammen eingelegt ist.
Häufige Papierstaus beim doppelseitigen Druck (MF229dw / MF226dn)
Kommt es während des doppelseitigen Drucks insbesondere auf leichtem oder gewelltem Papier häufig zu
Papierstaus?
Setzen Sie <Spezialmodus I> auf <Ein>.
㻠㻜㻢㻌㻛㻌㻠㻤㻡
Spezielle Verarbeitung
㻠㻜㻣㻌㻛㻌㻠㻤㻡
0LE6-082
Wenn sich ein Problem nicht beheben lässt
Wenn Sie ein Problem anhand der Informationen in diesem Kapitel nicht beheben können, wenden Sie sich an Ihren autorisierten Canon
Händler vor Ort oder den Canon Support.
Zerlegen Sie das Gerät nicht, und reparieren Sie es nicht selbst
Wenn Sie das Gerät zerlegen oder selbst reparieren, erlischt unter Umständen die Garantie.
Kontaktieren von Canon
Wenn Sie sich an uns wenden, halten Sie bitte die folgenden Informationen bereit:
Produktname (MF229dw / MF226dn / MF217w / MF216n)
Händler, bei dem Sie das Gerät erworben haben
Beschreibung des Problems (beispielsweise Ihr Vorgehen und das Ergebnis)
Seriennummer (acht alphanumerische Zeichen auf dem Etikett auf der Rückseite des Geräts)
MF229dw / MF226dn
MF217w / MF216n
㻠㻜㻤㻌㻛㻌㻠㻤㻡
0LE6-083
Wartung
In diesem Kapitel werden Wartung und Reinigung des Geräts sowie das Initialisieren von Einstellungen beschrieben.
Grundlegende Reinigungsaufgaben
Reinigen des Geräts
Das Gerät ist verschmutzt
Gehäuse
Auf Originalen oder Ausdrucken erscheinen Flecken
Auf Ausdrucken erscheinen Streifen
Vorlagenglas
Zufuhr
Fixiereinheit
Das Innere des Geräts ist verschmutzt
Innere des Geräts
Austauschen von Tonerpatronen
So zeigen Sie die restliche Tonermenge an
So tauschen Sie Tonerpatronen aus
Austauschen von Tonerpatronen
So tauschen Sie Tonerpatronen aus
Transport des Geräts
Transportieren des Geräts zur Wartung oder bei einem Umzug
Transport des Geräts
Drucken von Berichten und Listen
Drucken von Berichten zu Übertragungsergebnissen oder einer Liste der Adressbuchinformationen
Berichten und Listen
Anzeigen der Gesamtzahl der mit dem Gerät gedruckten Seiten
So zeigen Sie die Gesamtseitenzahl der Ausdrucke an
Anzeigen des Zählerwerts
Initialisieren von Einstellungen
Wenn Sie die Einstellungen zurücksetzen möchten
Initialisieren von Einstellungen
㻠㻜㻥㻌㻛㻌㻠㻤㻡
Drucken von
0LE6-084
Reinigen des Geräts
Reinigen Sie das Gerät regelmäßig, damit sich die Druckqualität nicht verschlechtert und damit Sie es sicher und problemlos verwenden
Wartung und Überprüfung
können. Lesen Sie die Sicherheitshinweise, bevor Sie mit dem Reinigen beginnen.
Zu reinigende Teile
Gehäuse und Lüftungsschlitze
Gehäuse
Walzen innerhalb des Einzugs
Zufuhr
Innere des Geräts und Fixiereinheit
Fixiereinheit
Innere des Geräts
Vorlagenglas und Unterseite der Zufuhr
Vorlagenglas
㻠㻝㻜㻌㻛㻌㻠㻤㻡
0LE6-085
Gehäuse
Wischen Sie das Gehäuse des Geräts und insbesondere den Bereich um die Lüftungsschlitze regelmäßig ab, damit das Gerät in
einwandfreiem Zustand bleibt.
Lüftungsschlitze sind nur beim Modell MF229dw / MF226dn vorhanden.
1
Schalten Sie das Gerät AUS, und trennen Sie das Netzkabel von der Netzsteckdose.
Wenn Sie das Gerät ausschalten, werden die Daten, die auf den Druck warten, gelöscht. Faxdokumente, die über die
Speicherempfangsfunktion empfangen wurden, Faxe, die zum Senden bereit sind, und Berichte, die automatisch nach dem
Senden gedruckt werden, sowie empfangene Faxe werden nicht gelöscht.
2
Reinigen Sie das Gehäuse des Geräts und die Lüftungsschlitze.
Verwenden Sie ein weiches Tuch, das Sie mit Wasser oder einer milden Reinigungslösung angefeuchtet und gut ausgewrungen
haben.
Die Position der Lüftungsschlitze finden Sie unter
3
4
Vorderseite.
Warten Sie, bis das Gerät vollständig getrocknet ist.
Schließen Sie das Netzkabel wieder an, und schalten Sie das Gerät EIN.
㻠㻝㻝㻌㻛㻌㻠㻤㻡
0LE6-086
Vorlagenglas
Reinigen Sie das Vorlagenglas und die Unterseite der Zufuhr regelmäßig von Staub, damit sich auf den Dokumenten und den Ausdrucken
keine Flecken bilden.
Zur Anzeige einer Meldung, wenn sich auf dem Vorlagenglas Schmutz befindet, setzen Sie <Benachricht. Reinigung
Orig.scanbereich> auf <Ein>.
1
Schalten Sie das Gerät AUS, und trennen Sie das Netzkabel von der Netzsteckdose.
Wenn Sie das Gerät ausschalten, werden die Daten, die auf den Druck warten, gelöscht. Faxdokumente, die über die
Speicherempfangsfunktion empfangen wurden, Faxe, die zum Senden bereit sind, und Berichte, die automatisch nach dem
Senden gedruckt werden, sowie empfangene Faxe werden nicht gelöscht.
2
Öffnen Sie die Zufuhr.
3
Reinigen Sie das Vorlagenglas und die Unterseite der Zufuhr.
Reinigen Sie die Teile mit einem mit Wasser angefeuchteten Tuch. Wischen Sie dann mit einem weichen, trockenen Tuch nach.
Sie müssen zusätzlich zum Vorlagenglas und der Unterseite der Zufuhr auch den weißen Streifen (
Kunststoffbereich ( ) abwischen und trocknen.
Seien Sie beim Reinigen des Vorlagenglases vorsichtig
Achten Sie darauf, dass Sie die Klarfolie (
4
5
6
) links auf dem Vorlagenglas nicht biegen.
Warten Sie, bis die gereinigten Teile vollständig getrocknet sind.
Schließen Sie die Zufuhr vorsichtig.
Schließen Sie das Netzkabel wieder an, und schalten Sie das Gerät EIN.
㻠㻝㻞㻌㻛㻌㻠㻤㻡
) und den transparenten
0LE6-087
Zufuhr
Staub und Grafitpulver können an der Rolle in der Zufuhr haften und Flecken auf den Ausdrucken verursachen. Reinigen Sie die Zufuhr
wie im Folgenden beschrieben.
1
Schalten Sie das Gerät AUS, und trennen Sie das Netzkabel von der Netzsteckdose.
Wenn Sie das Gerät ausschalten, werden die Daten, die auf den Druck warten, gelöscht. Faxdokumente, die über die
Speicherempfangsfunktion empfangen wurden, Faxe, die zum Senden bereit sind, und Berichte, die automatisch nach dem
Senden gedruckt werden, sowie empfangene Faxe werden nicht gelöscht.
2
Öffnen Sie die Zufuhrabdeckung.
MF229dw
3
Wischen Sie die Rolle (
MF226dn / MF217w / MF216n
) im Inneren der Zufuhr ab.
Reinigen Sie die Bereiche mit einem mit Wasser angefeuchteten und gut ausgewrungenen Tuch. Wischen Sie dann mit einem
weichen, trockenen Tuch nach.
MF229dw
4
5
MF226dn / MF217w / MF216n
Schließen Sie die Zufuhrabdeckung vorsichtig.
Schließen Sie das Netzkabel wieder an, und schalten Sie das Gerät EIN.
㻠㻝㻟㻌㻛㻌㻠㻤㻡
0LE6-088
Fixiereinheit
Schmutz kann an der Fixiereinheit im Gerät haften und schwarze Streifen auf Ausdrucken verursachen. Reinigen Sie die Fixiereinheit wie
im Folgenden beschrieben. Beachten Sie, dass die Fixiereinheit nicht gereinigt werden kann, wenn sich Dokumente in der
Druckwarteschlange befinden. Zum Reinigen der Fixiereinheit benötigen Sie Normalpapier in einem Format größer als A4 oder Letter.
Legen Sie das Papier in die Papierkassette oder die manuelle Zufuhr ein, bevor Sie die folgenden Schritte ausführen.
Für die Reinigung ist Toner erforderlich. Stellen Sie sicher, dass ausreichend Toner vorhanden ist, bevor Sie fortfahren.
Die Reinigung der Fixiereinheit dauert ca. 90 Sekunden.
Anzeigen des Tonerstands
Einlegen von Papier in die manuelle Zufuhr
1
2
3
4
Drücken Sie
, und tippen Sie auf <Menü>.
Tippen Sie auf <Justage/Wartung>.
Tippen Sie auf <Fixierbauteil reinigen>.
Legen Sie Papier (A4/LTR oder größer) in die manuelle Zufuhr ein, und tippen Sie auf <Start>.
Wenn die Reinigung abgeschlossen ist und die Meldung <Beendet.> angezeigt wird, drücken Sie
Startseite zurückzukehren.
㻠㻝㻠㻌㻛㻌㻠㻤㻡
, um zum Bildschirm
0LE6-089
Innere des Geräts
Reinigen Sie das Innere des Geräts regelmäßig, sodass sich kein Toner- oder Papierstaub ansammelt.
1
Schalten Sie das Gerät AUS, und trennen Sie das Netzkabel von der Netzsteckdose.
Wenn Sie das Gerät ausschalten, werden die Daten, die auf den Druck warten, gelöscht. Faxdokumente, die über die
Speicherempfangsfunktion empfangen wurden, Faxe, die zum Senden bereit sind, und Berichte, die automatisch nach dem
Senden gedruckt werden, sowie empfangene Faxe werden nicht gelöscht.
2
Heben Sie das Bedienfeld an.
Wenn Sie das Bedienfeld nicht anheben können
Vergewissern Sie sich, dass die Zufuhr- oder Vorlagenglasabdeckung vollständig geschlossen ist. Wenn sich ein dickes Original wie
ein Buch auf dem Vorlagenglas befindet, entfernen Sie das Original. Wenn Sie das Bedienfeld mit Gewalt anheben, kann es zu
Beschädigungen kommen.
3
Öffnen Sie die Tonerabdeckung an ihrem Griff vorne rechts.
4
Ziehen Sie die Tonerpatrone aus dem Gerät heraus.
5
6
Wischen Sie mit einem flusenfreien, sauberen, weichen und trockenen Tuch den Toner- oder Papierstaub im
Inneren des Geräts ab.
Setzen Sie die Tonerpatrone ein.
Richten Sie die rechten und linken Vorsprünge (
hinein.
) an den Tonerpatronenführungen aus, und drücken Sie die Patrone ganz
㻠㻝㻡㻌㻛㻌㻠㻤㻡
7
Schließen Sie die Tonerabdeckung, und senken Sie das Bedienfeld ab.
Wenn Sie die Tonerabdeckung nicht schließen können
Vergewissern Sie sich, dass die Tonerpatrone korrekt eingesetzt wurde. Wenn Sie die Tonerabdeckung mit Gewalt schließen, kann
es zu Beschädigungen kommen.
8
Schließen Sie das Netzkabel wieder an, und schalten Sie das Gerät EIN.
㻠㻝㻢㻌㻛㻌㻠㻤㻡
0LE6-08A
Austauschen von Tonerpatronen
Am Gerät wird eine Meldung angezeigt, wenn eine Tonerpatrone fast leer ist. Beachten Sie, dass die Druckqualität sinkt, wenn Sie keine
Abhilfemaßnahme ergreifen und einfach weiter drucken. Sie können die restliche Tonermenge im Display prüfen.
Wenn eine Meldung angezeigt wird
Wenn die Ausdrucke von schlechter Qualität sind
Anzeigen des Tonerstands
Wenn eine Meldung angezeigt wird
Welche Meldung angezeigt wird, hängt von der restlichen Tonermenge ab. Je nachdem, welche Meldung angezeigt wird, müssen Sie eine
Vor dem Austauschen der Tonerpatrone
So tauschen Sie
Ersatztonerpatrone bereithalten oder die Tonerpatrone austauschen.
Verbrauchsmaterial
Tonerpatronen aus
<Patrone vorbereiten.>
Diese Meldung weist Sie darauf hin, dass eine Tonerpatrone demnächst ausgetauscht werden muss. Schütteln Sie die Tonerpatrone,
um den Toner in der Patrone gleichmäßig zu verteilen. Tauschen Sie die Tonerpatrone aus, wenn die Meldung angezeigt wird und Sie
einen umfangreichen Druckauftrag starten wollen.
<Füllstand der Patrone ist sehr niedrig.>
Die Tonerpatrone hat bald das Ende ihrer Nutzungsdauer erreicht. Schütteln Sie die Tonerpatrone, um den Toner in der Patrone
gleichmäßig zu verteilen. Wenn die Druckqualität dadurch nicht verbessert wird, tauschen Sie die Tonerpatrone aus.
Wenn diese Meldung angezeigt wird, wird das eingehende Fax im Speicher gespeichert, ohne gedruckt zu werden. Darüber
hinaus werden keine Berichte gedruckt, auch wenn deren automatischer Druck festgelegt wurde.
Sie können mit dem Drucken fortfahren, aber die Druckqualität ist eventuell verringert.
Wenn eine Meldung angezeigt wird
Wenn die Meldung angezeigt wird, wenn das Gerät ein Fax empfängt oder die automatische Berichtausgabe eingestellt ist,
werden empfangene Faxe und Berichte im Gerät gespeichert, sodass sie beim Ausdruck nicht verblasst aussehen.
Wenn Sie den Druckvorgang fortsetzen wollen, auch wenn der Toner nur Neige geht, setzen Sie <Weiterdrucken, wenn Patrone
fast leer> auf <Ein>.
Weiterdrucken, wenn Patrone fast leer
Wenn die Ausdrucke von schlechter Qualität sind
Wenn auf den Ausdrucken folgende Probleme auftreten, ist eine der Tonerpatronen fast leer. Tauschen Sie die fast leere Tonerpatrone
aus, auch wenn keine Meldung angezeigt wird.
Vor dem Austauschen der Tonerpatrone
So tauschen Sie Tonerpatronen aus
Weiße Streifen
Teilweise zu blass
㻠㻝㻣㻌㻛㻌㻠㻤㻡
Ungleichmäßige Dichte
Tonerflecken und -spritzer
Leere Bereiche der Originale sind im Ausdruck gräulich
Anzeigen des Tonerstands
Sie können die restliche Tonermenge wie im Folgenden beschrieben jederzeit anzeigen. Es empfiehlt sich, den Tonerstand vor jedem
großen Druckauftrag zu prüfen.
<Gerätestatus>
<Patronenfüllstand>
Prüfen Sie den Tonerstand
Tonerstand
Zeigt die restliche Tonermenge an. Abhängig von der Umgebung, in der sich Ihr Gerät befindet, erreichen einige interne Teile das
Ende ihrer Nutzungsdauer möglicherweise, bevor der Toner verbraucht ist.
LINKS
Verbrauchsmaterial
㻠㻝㻤㻌㻛㻌㻠㻤㻡
0LE6-08C
Vor dem Austauschen der Tonerpatrone
Führen Sie Folgendes durch, bevor Sie die Tonerpatrone austauschen. Die Meldung wird möglicherweise nicht mehr angezeigt, oder die
Druckqualität wird möglicherweise verbessert. Beachten Sie die Vorsichtshinweise für den Umgang mit der Tonerpatrone, bevor Sie
Wartung und Überprüfung
Verbrauchsmaterial
beginnen.
1
Heben Sie das Bedienfeld an.
Wenn Sie das Bedienfeld nicht anheben können
Vergewissern Sie sich, dass die Zufuhr- oder Vorlagenglasabdeckung vollständig geschlossen ist. Wenn sich ein dickes Original wie
ein Buch auf dem Vorlagenglas befindet, entfernen Sie das Original. Wenn Sie das Bedienfeld mit Gewalt anheben, kann es zu
Beschädigungen kommen.
2
Öffnen Sie die Tonerabdeckung an ihrem Griff vorne rechts.
3
Ziehen Sie die Tonerpatrone aus dem Gerät heraus.
4
Schütteln Sie die Tonerpatrone wie unten gezeigt 5- oder 6-mal, um den Toner gleichmäßig in der Patrone zu
verteilen.
㻠㻝㻥㻌㻛㻌㻠㻤㻡
5
Setzen Sie die Tonerpatrone ein.
Richten Sie die rechten und linken Vorsprünge (
hinein.
6
) an den Tonerpatronenführungen aus, und drücken Sie die Patrone ganz
Schließen Sie die Tonerabdeckung, und senken Sie das Bedienfeld ab.
Wenn Sie die Tonerabdeckung nicht schließen können
Vergewissern Sie sich, dass die Tonerpatrone korrekt eingesetzt wurde.
Wenn Sie die Tonerabdeckung mit Gewalt schließen, kann es zu Beschädigungen kommen.
LINKS
Austauschen von Tonerpatronen
㻠㻞㻜㻌㻛㻌㻠㻤㻡
0LE6-08E
So tauschen Sie Tonerpatronen aus
Lesen Sie vor dem Austauschen von Tonerpatronen die Sicherheitshinweise in
Verbrauchsmaterial.
1
Wartung und Überprüfung und
Heben Sie das Bedienfeld an.
Wenn Sie das Bedienfeld nicht anheben können
Vergewissern Sie sich, dass die Zufuhr- oder Vorlagenglasabdeckung vollständig geschlossen ist. Wenn sich ein dickes Original wie
ein Buch auf dem Vorlagenglas befindet, entfernen Sie das Original. Wenn Sie das Bedienfeld mit Gewalt anheben, kann es zu
Beschädigungen kommen.
2
Öffnen Sie die Tonerabdeckung an ihrem Griff vorne rechts.
3
Ziehen Sie die Tonerpatrone aus dem Gerät heraus.
4
Nehmen Sie die Ersatzpatrone aus der Schutzhülle.
5
Schütteln Sie die Tonerpatrone wie unten gezeigt 5- oder 6-mal, um den Toner gleichmäßig in der Patrone zu
verteilen, und legen Sie sie auf einer ebenen Fläche ab.
㻠㻞㻝㻌㻛㻌㻠㻤㻡
6
Ziehen Sie den Schutzstreifen gerade heraus.
Der Schutzstreifen ist insgesamt etwa 50 cm lang.
Beim Herausziehen des Schutzstreifens
Wenn der Schutzstreifen in der Tonerpatrone bleibt, kann sich die Ausdruckqualität verschlechtern, und zwar auch bei Faxen.
Beachten Sie, dass der erneute Ausdruck eines Faxes nicht möglich ist, weil die Faxfunktion die Daten nach dem Ausdruck löscht.
Ziehen Sie den Schutzstreifen nicht schräg oder zur Seite heraus. Wenn der Schutzstreifen reißt, können Sie ihn unter
Umständen nicht vollständig herausziehen.
Wenn der Schutzstreifen beim Herausziehen hängen bleibt, ziehen Sie weiter, bis er vollständig entfernt wurde.
7
Setzen Sie die Tonerpatrone ein.
Richten Sie die rechten und linken Vorsprünge (
hinein.
8
) an den Tonerpatronenführungen aus, und drücken Sie die Patrone ganz
Schließen Sie die Tonerabdeckung, und senken Sie das Bedienfeld ab.
Wenn Sie die Tonerabdeckung nicht schließen können
Vergewissern Sie sich, dass die Tonerpatrone korrekt eingesetzt wurde. Wenn Sie die Tonerabdeckung mit Gewalt schließen, kann
es zu Beschädigungen kommen.
LINKS
Vor dem Austauschen der Tonerpatrone
㻠㻞㻞㻌㻛㻌㻠㻤㻡
0LE6-08F
Transport des Geräts
Das Gerät ist schwer. Befolgen Sie unbedingt die folgenden Anweisungen, um beim Transport des Geräts Verletzungen zu vermeiden,
Wichtige Sicherheitsvorschriften
und lesen Sie vorher unbedingt die Sicherheitshinweise.
1
Schalten Sie das Gerät und den Computer AUS.
Wenn Sie das Gerät ausschalten, werden die Daten, die auf den Druck warten, gelöscht. Faxdokumente, die über die
Speicherempfangsfunktion empfangen wurden, Faxe, die zum Senden bereit sind, und Berichte, die automatisch nach dem
Senden gedruckt werden, sowie empfangene Faxe werden nicht gelöscht.
2
Trennen Sie die Kabel in der numerischen Reihenfolge vom Gerät, wie in der Abbildung unten dargestellt.
Ob die mit "*" gekennzeichneten Kabel angeschlossen sind, hängt von Ihrer Umgebung ab.
Netzstecker
Netzkabel
USB-Kabel *
LAN-Kabel *
Kabel des optionalen Hörers oder des externen Telefons *
Telefonleitungskabel*
3
Beim Transport des Geräts über eine längere Strecke nehmen Sie die Tonerpatronen heraus.
4
Öffnen Sie die Papierabdeckung, und nehmen Sie das Papier heraus.
So tauschen Sie
Tonerpatronen aus
Wenn die Papierführungen erweitert wurden, schieben Sie sie an ihre ursprüngliche Position zurück, sodass sie in die
Papierkassette passen.
5
Schließen Sie alle geöffneten Abdeckungen, und bringen Sie das Gerät an den neuen Aufstellort.
Überprüfen Sie das Gewicht des Geräts, und tragen Sie es, ohne sich zu überanstrengen.
Technische Daten des Geräts
Heben Sie das Gerät an den Tragegriffen vorne am Gerät hoch.
6
Stellen Sie das Gerät vorsichtig am neuen Aufstellort ab.
Informationen zu den Installationsschritten nach dem Umsetzen des Geräts finden Sie im Handbuch "Erste Schritte".
Gerät beiliegende Dokumente
㻠㻞㻟㻌㻛㻌㻠㻤㻡
Dem
0LE6-08H
Drucken von Berichten und Listen
Anhand gedruckter Berichte und Listen können Sie Faxergebnisse und die Geräteeinstellungen prüfen.
SE Ergebnisbericht
Sie können die Logs zu gesendeten Dokumenten drucken.
SE Ergebnisbericht
Bericht Kommunikationsverwaltung
Sie können die Logs zu gesendeten und empfangenen Dokumenten drucken.
Bericht Kommunikationsverwaltung
EM Ergebnisbericht
Sie können die Logs zu empfangenen Faxdokumenten drucken.
EM Ergebnisbericht
Adressbuchliste
Sie können eine Liste der im Adressbuch gespeicherten Empfänger drucken.
Adressbuchliste
Anwenderdatenliste
Sie können eine Liste der Einstellungen (
Anwenderdatenliste
Liste der Menüeinstellungen) sowie die im Gerät gespeicherten Einstellungen drucken.
㻠㻞㻠㻌㻛㻌㻠㻤㻡
0LE6-08J
SE Ergebnisbericht
Sie können die Faxlogs für gesendete Dokumente in einem SE-Ergebnisbericht drucken. Sie können den Bericht nach jeder Übertragung
oder nur bei Sendefehlern drucken.
<Menü>
<Ausgabeber.>
<Einstellungen Bericht>
<SE-Ergebnisbericht>
Wählen Sie die Druckeinstellung
<Aus>
Wählen Sie diese Einstellung, wenn keine SE-Ergebnisberichte gedruckt werden sollen.
<Ein>
Wählen Sie diese Einstellung, wenn beim Senden eines Dokuments jedes Mal ein SE-Ergebnisbericht gedruckt werden soll.
<Nur bei Fehler>
Wählen Sie diese Einstellung, wenn ein SE-Ergebnisbericht nur bei einem Sendefehler gedruckt werden soll.
Beispiel:
Ergebnis
"OK" zeigt an, dass die Übertragung erfolgreich beendet wurde, "NG" und drei Ziffern (ein Fehlercode) zeigen an, dass die
Übertragung fehlgeschlagen ist ( Wenn ein Fehlercode erscheint).
So drucken Sie einen Teil des Faxdokuments im Bericht
Wenn Sie <Ein> oder <Nur bei Fehler> auswählen, kann ein Teil des Faxdokuments in den Bericht eingefügt werden. Wählen Sie
für <Mit SE-Bild> durch Tippen die Einstellung <Ein> aus.
㻠㻞㻡㻌㻛㻌㻠㻤㻡
㻠㻞㻢㻌㻛㻌㻠㻤㻡
0LE6-08K
Bericht Kommunikationsverwaltung
Sie können die Faxlogs für gesendete und empfangene Dokumente in einem Kommunikationsverwaltungsbericht drucken. Sie können den
Bericht nach jeweils 40 Übertragungen oder manuell drucken.
<Menü>
<Ausgabeber.>
Druckeinstellung
<Einstellungen Bericht>
<Bericht Kommunikationsverwaltung>
Wählen Sie die
<Automatischer Druck (40 Übertragungen)>
Tippen Sie auf <Ein>, wenn der Bericht automatisch nach jeweils 40 Übertragungen gedruckt werden soll, oder auf <Aus>, wenn
der Bericht nicht automatisch gedruckt werden soll.
<SE/EM getrennt>
Tippen Sie auf <Ein>, wenn der Sende- und der Empfangsbericht getrennt gedruckt werden sollen, oder auf <Aus>, wenn beide
Berichte auf einem Blatt gedruckt werden sollen.
Manuelles Drucken von Berichten
<Menü>
<Ausgabeber.>
<Liste drucken> <Bericht Kommunikationsverwaltung>
Papier des auf dem Bildschirm angezeigten Formats und Typs in das Gerät eingelegt ist
Vergewissern Sie sich, dass
<OK> <Ja>
Beispiel:
Ergebnis
"OK" zeigt an, dass die Übertragung erfolgreich beendet wurde, "NG" und drei Ziffern (ein Fehlercode) zeigen an, dass die
Übertragung fehlgeschlagen ist ( Wenn ein Fehlercode erscheint).
㻠㻞㻣㻌㻛㻌㻠㻤㻡
0LE6-08L
EM Ergebnisbericht
Sie können die Logs für empfangene Faxdokumente in einem EM-Ergebnisbericht drucken. Sie können den Bericht nach jeder
Übertragung oder nur bei Empfangsfehlern drucken.
<Menü>
<Ausgabeber.>
<Einstellungen Bericht>
<EM-Ergebnisbericht>
Wählen Sie die Druckeinstellung
<Aus>
Wählen Sie diese Einstellung, wenn keine EM-Ergebnisberichte gedruckt werden sollen.
<Ein>
Wählen Sie diese Einstellung, wenn beim Empfang eines Dokuments jedes Mal ein EM-Ergebnisbericht gedruckt werden soll.
<Nur bei Fehler>
Wählen Sie diese Einstellung, wenn ein EM-Ergebnisbericht nur bei einem Empfangsfehler gedruckt werden soll.
Beispiel:
Ergebnis
"OK" zeigt an, dass die Übertragung erfolgreich beendet wurde, "NG" und drei Ziffern (ein Fehlercode) zeigen an, dass die
Übertragung fehlgeschlagen ist ( Wenn ein Fehlercode erscheint).
㻠㻞㻤㻌㻛㻌㻠㻤㻡
0LE6-08R
Adressbuchliste
Sie können eine Liste der unter <Kodierte Wahl>, <Zielwahl> und <Gruppenwahl> im Adressbuch gespeicherten Empfänger drucken.
<Menü>
<Ausgabeber.>
<Liste drucken> <Adressbuchliste>
Wählen Sie die Einstellung je nach zu druckender
Vergewissern Sie sich, dass Papier des auf dem Bildschirm angezeigten Formats in das Gerät eingelegt ist <OK>
Liste
<Ja>
Beispiel: <Kodierte Wahl>
Beispiel: <Zielwahl>
Beispiel: <Gruppenwahl>
LINKS
Speichern von Daten im Adressbuch
Speichern des Adressbuchs über Remote UI
㻠㻞㻥㻌㻛㻌㻠㻤㻡
0LE6-08S
Anwenderdatenliste
Sie können eine Liste der Einstellungen ( Liste der Menüeinstellungen) sowie die im Gerät gespeicherten Einstellungen in einer
Anwenderdatenliste drucken. Die Liste enthält das im Gerät gespeicherte Papierformat und den darin gespeicherten Papiertyp sowie die
Druckeinstellungen von <SE-Ergebnisbericht>, <Bericht Kommunikationsverwaltung> und <EM-Ergebnisbericht>.
<Ausgabeber.>
<Liste drucken> <Anwenderdatenliste>
Vergewissern Sie sich, dass Papier des auf dem
<Menü>
<OK> <Ja>
Bildschirm angezeigten Formats in das Gerät eingelegt ist
Beispiel:
LINKS
SE Ergebnisbericht
Bericht Kommunikationsverwaltung
EM Ergebnisbericht
Einlegen von Papier
㻠㻟㻜㻌㻛㻌㻠㻤㻡
0LE6-08U
Anzeigen des Zählerwerts
Sie können die Gesamtzahl der für die Ausdrucke verwendeten Seiten prüfen. In dieser Gesamtzahl sind über Computer erstellte Kopien
und Ausdrucke sowie Faxe, Berichte und Listen inbegriffen.
<Gerätestatus>
<Zähler prüfen>
㻠㻟㻝㻌㻛㻌㻠㻤㻡
0LE6-08W
Initialisieren von Einstellungen
Sie können die folgenden Einstellungen zurücksetzen:
Initialisieren des Menüs
Initialisieren des Adressbuchs
Initialisieren der Einstellungen Systemverwaltung
Initialisieren aller Daten/Einstellungen
㻠㻟㻞㻌㻛㻌㻠㻤㻡
0LE6-08X
Initialisieren des Menüs
Sie können die Einstellungen des Geräts auf die werkseitigen Standardwerte zurücksetzen (
Liste der Menüeinstellungen).
Erläuterungen zum Initialisieren der Einstellungen in <Netzwerkeinstellungen> und <Einstellungen Systemverwaltung> finden
Initialisieren der Einstellungen Systemverwaltung.
Sie in
Wenn ein Bildschirm zur Eingabe einer PIN angezeigt wird, geben Sie mit den Zahlentasten die PIN ein, und tippen Sie auf
<Anwenden>.
Einstellen der Systemmanager-PIN
<Menü>
<Menü initialisieren>
Wählen Sie die zu initialisierende Option
Optionen, die initialisiert werden können
Wählen Sie die Einstellung, die Sie initialisieren wollen.
<Alle initialisieren>
Initialisiert alle Einstellungen.
㻠㻟㻟㻌㻛㻌㻠㻤㻡
<Ja>
0LE6-08Y
Initialisieren des Adressbuchs
Sie können die Einstellungen für das Adressbuch auf die werkseitigen Standardwerte zurücksetzen. Beachten Sie, dass alle im Adressbuch
gespeicherten Informationen beim Initialisieren gelöscht werden.
Wenn ein Bildschirm zur Eingabe einer PIN angezeigt wird, geben Sie mit den Zahlentasten die PIN ein, und tippen Sie auf
Einstellen der Systemmanager-PIN
<Anwenden>.
<Menü>
<Einstellungen Systemverwaltung>
<Adressbuch initialisieren>
LINKS
Speichern von Daten im Adressbuch
Speichern des Adressbuchs über Remote UI
㻠㻟㻠㻌㻛㻌㻠㻤㻡
<Ja>
0LE6-090
Initialisieren der Einstellungen Systemverwaltung
Sie können die Einstellungen des Geräts auf die werkseitigen Standardwerte zurücksetzen (
Initialisierung einiger Einstellungen muss das Gerät neu gestartet werden.
Liste der Menüeinstellungen). Zur
Wenn ein Bildschirm zur Eingabe einer PIN angezeigt wird, geben Sie mit den Zahlentasten die PIN ein, und tippen Sie auf
Einstellen der Systemmanager-PIN
<Anwenden>.
<Einstellungen Systemverwaltung>
<Einstell. Systemverwalt. Initialisieren>
<Menü>
<Ja> Starten Sie bei Bedarf das Gerät neu.
initialisierende Option
Wählen Sie die zu
Optionen, die initialisiert werden können
Wählen Sie die Einstellung, die Sie initialisieren wollen.
<Alle initialisieren>
Initialisiert alle Einstellungen.
Sie können zum Initialisieren der Einstellungen unter <Netzwerkeinstellungen> auch folgendermaßen vorgehen: Tippen Sie auf
<Menü> <Netzwerkeinstellungen> <Netzwerkeinstellungen initialisieren> <Ja>.
㻠㻟㻡㻌㻛㻌㻠㻤㻡
0LE6-091
Initialisieren aller Daten/Einstellungen
Wenn Sie gespeicherte Daten und Einstellungen gleichzeitig ändern möchten, beispielsweise wenn Sie den Aufstellort des Geräts ändern,
können Sie die gespeicherten Daten (Adressbuch usw.) löschen und alle Einstellungen ( Liste der Menüeinstellungen) gleichzeitig
initialisieren. Sie müssen das Gerät neu starten, nachdem Sie alle Daten bzw. Einstellungen initialisiert haben.
Wenn ein Bildschirm zur Eingabe einer PIN angezeigt wird, geben Sie mit den Zahlentasten die PIN ein, und tippen Sie auf
Einstellen der Systemmanager-PIN
<Anwenden>.
<Menü>
<Einstellungen Systemverwaltung>
Gerät neu.
<Alle Daten/Einstell. initialisieren>
㻠㻟㻢㻌㻛㻌㻠㻤㻡
<Ja>
<Ja> und starten Sie das
0LE6-092
Anhang
Dieses Kapitel enthält technische Daten dieses Geräts, Anweisungen zur Verwendung der e-Anleitung, Haftungsausschluss, CopyrightInformationen und andere wichtige Informationen für die Kunden.
㻠㻟㻣㻌㻛㻌㻠㻤㻡
0LE6-093
Praktische Funktionen
In diesem Abschnitt werden die folgenden Funktionen beschrieben. Die Funktionen sind unter vier Überschriften zusammengefasst:
"Umweltfreundlich Geld sparen", "Effizienzfunktionen", "Digitalisieren" und "Weitere Funktionen".
㻠㻟㻤㻌㻛㻌㻠㻤㻡
0LE6-094
Umweltfreundlich Geld sparen
Doppelseitiger Druck (MF229dw / MF226dn)
Den doppelseitigen Druck können Sie für Kopien, von einem Computer gesendete Druckaufträge und sogar eingehende
Faxe verwenden. Da sich dabei der Papierverbrauch im Vergleich zum einseitigen Druck halbiert, sparen Sie die Hälfte der
Papierkosten. Mit der Schaltfläche <Pap. sparen> können Sie sogar die Einstellungen für doppelseitigen Druck und das
Kopieren mehrerer Seiten auf ein Blatt auswählen und so noch mehr Papier sparen.
So erstellen Sie doppelseitige Kopien:
Doppelseitiges Kopieren (MF229dw / MF226dn)
Verwenden der Schaltfläche <Pap. sparen>
So können Sie beim Kopieren Papier sparen:
Wechseln zwischen einseitigem und doppelseitigem
So drucken Sie doppelseitige Dokumente vom Computer aus:
Druck (MF229dw / MF226dn)
Doppelseitig drucken
So drucken Sie eingehende Faxe doppelseitig:
Drucken mehrerer Seiten auf ein Blatt
Viel Papier können Sie sparen, indem Sie mehrere Seiten auf einem Blatt drucken: 2 oder 4 Seiten beim Kopieren und bis
zu 16 Seiten bei vom Computer gesendeten Druckaufträgen. Wenn Ihr Gerät das doppelseitige Drucken unterstützt,
können Sie mit der Schaltfläche <Pap. sparen> sogar gleichzeitig die Einstellungen für doppelseitigen Druck und das
Kopieren mehrerer Seiten auf ein Blatt auswählen und so noch mehr Papier sparen.
So kopieren Sie mehrere Seiten auf ein Blatt:
Kopieren mehrerer Dokumente auf ein Blatt (2 auf 1/4 auf 1)
Verwenden der Schaltfläche <Pap. sparen>
So können Sie beim Kopieren Papier sparen:
Drucken mehrerer Seiten auf ein Blatt
So drucken Sie mehrere Seiten eines Dokuments auf ein Blatt:
Schlafmodus
Ein Schlafmodus, in dem sich das Gerät bei Nichtbenutzung ausschaltet, um den Stromverbrauch und damit die Kosten zu
reduzieren, ist heutzutage ein absolutes Muss. Dieses Gerät wechselt automatisch in den Schlafmodus und kann auf
einmal, um das Gerät in den
Wunsch auch manuell jederzeit in den Schlafmodus geschaltet werden. Drücken Sie
Schlafmodus zu schalten. Drücken Sie die Taste erneut, um den Schlafmodus zu beenden.
㻠㻟㻥㻌㻛㻌㻠㻤㻡
Weitere Informationen über diese Funktion finden Sie in
Wechseln in den Schlafmodus.
Einsparen von Toner
Sie möchten mehrseitige Dokumente oder Entwürfe drucken, für die keine optimale Qualität erforderlich ist?
Es gibt eine Einstellung, bei der weniger Toner verwendet wird. Damit erzielen Sie eine ausreichende Qualität und sparen
gleichzeitig Toner und Geld.
Weitere Informationen über diese Funktion finden Sie in
Sparen von Toner.
Senden von Faxen direkt vom Computer aus
Faxen Sie Dokumente doch direkt vom Computer aus. Warum sollten Sie Dokumente erst drucken und dann faxen? Damit
verschwenden Sie nur Papier und erhöhen die Kosten. Ersparen Sie sich mit dem papierlosen Faxen den Aufwand und die
Kosten.
Weitere Informationen über diese Funktion finden Sie in
Senden von Faxen vom Computer aus (PC-Fax).
Prüfen von Faxen
Sie können eingehende Faxe zunächst im Gerät speichern und vor dem Ausdrucken überprüfen. Danach drucken Sie
einfach nur die wirklich benötigten Faxe, löschen den Rest und sparen Papier und Toner.
Weitere Informationen über diese Funktion finden Sie in
Faxempfang im Speicher (Speicherempfang).
㻠㻠㻜㻌㻛㻌㻠㻤㻡
0LE6-095
Effizienzfunktionen
Adressbuch
Wenn Sie Faxadressen in das Adressbuch eingeben, sparen Sie sich die Mühe, bei jedem Sendevorgang die Ziffern und
Buchstaben einzeln einzugeben. Durch Speichern häufig verwendeter Empfänger unter der <Zielwahl>, können Sie die
Empfänger jederzeit schnell anzeigen. Sie können die Adressbuchdaten auf einem Computer speichern und so eine
Sicherungskopie wichtiger Kontaktdaten anlegen.
So geben Sie am Gerät Adressen in das Adressbuch ein:
Speichern von Daten im Adressbuch
Speichern des Adressbuchs über Remote UI
So geben Sie am Computer Adressen in das Adressbuch ein:
Angeben aus dem Adressbuch
So wählen Sie eine Adresse aus dem Adressbuch als Faxempfänger aus:
So speichern Sie mit Remote UI Adressen aus dem Adressbuch auf einem Computer oder exportieren mit Remote UI auf
Speichern des Adressbuchs über Remote UI
dem Computer gespeicherte Adressbuchadressen auf das Gerät:
So speichern Sie mit der mitgelieferten Software Adressen aus dem Adressbuch auf einem Computer oder exportieren mit
der mitgelieferten Software auf dem Computer gespeicherte Adressbuchadressen auf das Gerät:
Importieren/Exportieren von Adressbuchdaten mit der enthaltenen Software
Schnelltasten zum Kopieren und Scannen
Mit den Schnelltasten auf dem Bedienfeld können Sie sich das erneute Konfigurieren der immer gleichen Einstellungen
ersparen. Mit der Schaltfläche <Pap. sparen> können Sie zwei oder vier Seiten auf ein Blatt kopieren und so Papier
sparen. Wenn Ihr Gerät das doppelseitige Drucken unterstützt, können Sie beim Kopieren auch beide Seiten des Blatts
bedrucken. Zum Scannen können Sie unter den Schaltflächen <Scan -> PC1> / <Scan -> PC2> die besonders häufig
verwendeten Speicherziele, Scantypen und Dateiformate speichern. Danach brauchen Sie nur noch das Dokument
einzulegen und zum Scannen eine dieser Schnelltasten zu berühren.
So können Sie beim Kopieren Papier sparen:
Verwenden der Schaltfläche <Pap. sparen>
Scannen über die Schaltfläche <Scan -> PC>
So können Sie Dokumente besonders einfach scannen:
Remote-Management mit Remote UI
Mit Remote UI können Sie viele Managementfunktionen vom Computer aus ausführen, ohne das Gerät selbst bedienen zu
müssen. Über eine leicht verständliche, ohne Einarbeitung intuitiv bedienbare Webbrowseroberfläche können Sie
Einstellungen konfigurieren und den Gerätestatus überwachen. So bleibt Ihnen mehr Zeit für andere Aufgaben.
㻠㻠㻝㻌㻛㻌㻠㻤㻡
Weitere Informationen über diese Funktion finden Sie in
Verwenden von Remote UI.
Schnelle Angabe von Druckeinstellungen durch intuitive Bedienung
Sie können das Seitenlayout sowie die Bindungsposition, den Wechsel zwischen einseitigem und doppelseitigem Druck usw.
problemlos intuitiv auf dem Vorschaubild im Druckertreiber angeben. Durch einfaches Klicken können Sie bequem
Einstellungen vornehmen, während Sie anzeigen können, wie die Einstellungen angewendet werden.
Weitere Informationen finden Sie unter
Drucken von Dokumenten
㻠㻠㻞㻌㻛㻌㻠㻤㻡
0LE6-096
Digitalisieren
Scannen nach Bedarf
Sie möchten eine Zeitungsseite scannen, interessieren sich aber eigentlich nur für eine Schlagzeile und ein Foto?
Verwenden Sie ScanGear MF. Damit können Sie in einer Vorschau den gewünschten Scanbereich auswählen, und der
Scanner verwirft die übrigen Seitenbereiche. Andernfalls müssten Sie mit einem Bearbeitungsprogramm die unerwünschten
Bereiche mühsam ausschneiden.
Das Scannen, Drucken oder anderweitige Reproduzieren bestimmter Dokumente mit diesem Gerät und die
Verwendung von Bildern, die Sie mit diesem Gerät gescannt, gedruckt oder anderweitig reproduziert haben, ist
unter Umständen gesetzlich verboten und kann zivil- und strafrechtlich verfolgt werden. Wenn Sie nicht sicher
sind, ob Sie ein bestimmtes Dokument mit dem Gerät scannen, drucken oder anderweitig reproduzieren und
Bilder, die Sie mit diesem Gerät gescannt, gedruckt oder anderweitig reproduziert haben, verwenden dürfen, holen
Sie vorab rechtlichen Rat ein.
Weitere Informationen über diese Funktion finden Sie in
Konfigurieren von Scaneinstellungen in ScanGear MF.
Durchsuchbare PDFs
Sie können gescannte Dokumente in normale PDF-Dateien konvertieren oder den Text in dem gescannten Dokument so
konvertieren, dass er durchsucht werden kann. PDF-Dateien, in denen nach Text gesucht werden kann, bieten viel mehr
Möglichkeiten. Wählen Sie dazu beim Scannen mit der MF Toolbox einfach "PDF" als Scantyp.
In einer Macintosh-Umgebung können Sie keine durchsuchbaren PDFs erstellen.
Weitere Informationen über diese Funktion finden Sie in
Scannen mithilfe der MF Toolbox.
Konvertieren von Text in gescannten Dokumenten
㻠㻠㻟㻌㻛㻌㻠㻤㻡
Normalerweise wird Text als Bild gescannt, Sie können den Text aber auch so konvertieren, dass er später bearbeitet
werden kann. Wählen Sie dazu beim Scannen mit der MF Toolbox "OCR" als Scantyp. Die mit dem Gerät gelieferte
Software konvertiert das gescannte Bild in Textdaten, die Sie mit einem Texteditor bearbeiten können.
Weitere Informationen über diese Funktion finden Sie in
Scannen mithilfe der MF Toolbox.
Hinzufügen von Bildern zu gerade bearbeiteten Dokumenten
Bei manchen Anwendungen können Sie am Gerät gescannte Bilder problemlos direkt in Dokumente importieren, die Sie
gerade bearbeiten. So ersparen Sie sich das Öffnen einer eigenen Anwendung für den Empfang gescannter Bilder und den
Export in die tatsächlich verwendete Anwendung.
Weitere Informationen über diese Funktion finden Sie in
Scannen mithilfe einer Anwendung.
㻠㻠㻠㻌㻛㻌㻠㻤㻡
0LE6-097
Weitere Funktionen
Verwenden eines Smartphones/Tablets
Sie können mit dieser Funktion einen Vorschlag drucken oder scannen, an dem Sie auf dem Weg zu einer Besprechung
auf einem Tablet gearbeitet haben, mit einem Smartphone aufgenommene Fotos drucken oder Arbeitsblätter für eine
Besprechung drucken.
Sie können beispielsweise mit Mopria TM über einen einzigen Treiber sogar mit einem Drucker einer anderen Marke
drucken und mit allgemeinen Bedienvorgängen und Einstellungen für die einzelnen Drucker drucken.
Ohne Computer, schnell und einfach! Eine noch größere Vielfalt an Möglichkeiten für Arbeit und Spiel mit Funktionen, die
für dieses Zeitalter der Geschwindigkeit gemacht wurden.
Weitere Informationen zu nützlichen Funktionen mit Smartphones oder Tablets finden Sie auf der Canon
Website.
Informationen zu Mopria
TM
(einschließlich zertifizierter Terminals) finden Sie unter http://www.mopria.org.
Weitere Informationen finden Sie unter
Weitere Informationen finden Sie unter
Verwenden des Geräts als Drucker.
Verwenden des Geräts als Scanner
Drahtlose Verbindung (MF229dw / MF217w)
Keine Kabel, einfache Installation, problemlose Wartung. Mit einem WPS-fähigen Wireless LAN-Router entfällt die
Einstellung komplett, und das Gerät ist im Handumdrehen betriebsbereit. Nutzen Sie mit einer drahtlosen Verbindung die
Vorteile eines benutzerfreundlichen Dokumentensystems ohne Kabelsalat. Die Kompatibilität mit IEEE 802.11b/g/n sorgt
für eine problemlose Einrichtung, die Unterstützung für WEP und WPA/WPA2-PSK (TKIP/AES-CCMP) für mehr Sicherheit.
Weitere Informationen über diese Funktion finden Sie in
MF217w).
Herstellen einer Verbindung zu einem WLAN (MF229dw /
Erstellen von Postern
Für besonders große Poster vergrößern Sie einfach einen normalen einseitigen Ausdruck. Große Poster werden auf neun
㻠㻠㻡㻌㻛㻌㻠㻤㻡
Blättern gedruckt. Diese können Sie in einem 3x3-Raster anordnen, und fertig ist Ihr Poster!
Weitere Informationen über diese Funktion finden Sie in
Drucken von Postern.
Erstellen von Broschüren (MF229dw / MF226dn)
Manche Dokumente erfordern mehr als nur eine Heftklammer oben links. Broschüren lassen sich wirklich einfach erstellen,
denn der Druckertreiber sorgt für die richtige Positionierung auf der Seite. Sie brauchen nur noch die Seiten zu falten und
in der Mitte zu heften.
Weitere Informationen über diese Funktion finden Sie in
Drucken einer Broschüre (MF229dw / MF226dn).
㻠㻠㻢㻌㻛㻌㻠㻤㻡
0LE6-098
Technische Daten
Änderungen an den technischen Daten des Geräts aufgrund von Verbesserungen bleiben vorbehalten.
Technische Daten des Geräts
Technische Daten des WLAN-Moduls (MF229dw / MF217w)
Dokumententypen
Scanbereich
Papier
Technische Daten der Kopierfunktion
Technische Daten der Faxfunktion
Technische Daten der Scanfunktion
Technische Daten der Druckfunktion
㻠㻠㻣㻌㻛㻌㻠㻤㻡
0LE6-099
Technische Daten des Geräts
Typ
Tischgerät
Stromversorgung *1
220 bis 240 V, 50/60 Hz
(Die Anforderungen bezüglich der Stromversorgung hängen von dem Land ab, in dem Sie das Gerät
erworben haben.)
Maximum
- MF229dw / MF226dn
1.300 W oder weniger
- MF217w / MF216n
1.270 W oder weniger
Durchschnitt im Standby-Modus
- MF229dw / MF226dn
ca. 5,8 W
- MF217w / MF216n
ca. 5,4 W
Leistungsaufnahme
Durchschnitt im Schlafmodus
- MF229dw
ca. 1,7 W (bei drahtgebundenen Verbindungen)
ca. 2,3 W (bei drahtlosen Verbindungen)
- MF226dn
ca. 1,7 W
- MF217w
ca. 1,6 W (bei drahtgebundenen Verbindungen)
ca. 2,0 W (bei drahtlosen Verbindungen)
- MF216n
ca. 1,6 W
Bei über Netzschalter ausgeschaltetem Gerät
maximal 0,5 W
Aufwärmdauer*2
maximal 13,5 Sekunden
- MF229dw
ca. 13,7 kg
Gewicht*3
- MF226dn
ca. 12,8 kg
- MF217w / MF216n
ca. 12,1 kg
Abmessungen
(B x T x H)
- MF229dw
Standard
390 x 378 x 360 mm
mit Hörer
472 x 378 x 360 mm
- MF226dn / MF217w / MF216n
Standard
390 x 371 x 360 mm
mit Hörer
472 x 371 x 360 mm
Umgebungsbedingungen
Temperatur: 10 bis 30°C
Luftfeuchtigkeit: 20 % bis 80 % relative Luftfeuchtigkeit (nicht kondensierend)
Hostschnittstelle
100BASE-TX
10BASE-T
Hi-Speed USB
IEEE 802.11b/g/n (Infrastrukturmodus) *4
Geeignete Dokumente
Unterstützte Dokumententypen
Geeignetes Papier
Papier
Bedruckbarer Bereich
Bedruckbarer Bereich
Scanbereich
Scanbereich
㻠㻠㻤㻌㻛㻌㻠㻤㻡
*1 Die auf dem Typenschild angegebenen Stromwerte beziehen sich auf den durchschnittlichen Stromverbrauch.
*2 Die Aufwärmdauer gibt das Intervall zwischen dem Einschalten des Geräts und der Anzeige des Hauptbildschirms im Display an. Die Aufwärmdauer kann je
nach den Gebrauchs- und Umgebungsbedingungen des Geräts variieren.
*3 Der Wert gibt das Gewicht des Hauptgeräts einschließlich Tonerpatronen an.
*4 Nur MF229dw / MF217w
㻠㻠㻥㻌㻛㻌㻠㻤㻡
0LE6-09A
Technische Daten des WLAN-Moduls
Standard
IEEE 802.11g, IEEE 802.11b, IEEE 802.11n
Frequenzbereich
2.412 bis 2.472 MHz
IEEE 802.11g
6/9/12/18/24/36/48/54 MBit/s
IEEE 802.11b
1/2/5,5/11 MBit/s
Datenübertragungsrate
IEEE 802.11n
SGI deaktiviert bei 20 MHz: 6,5/13/19,5/26/39/52/58,5/65 MBit/s
SGI aktiviert bei 20 MHz: 7,2/14,4/21,7/28,9/43,3/57,8/72,2 MBit/s
SGI deaktiviert bei 40 MHz: 13,5/27/40,5/81/108/121,5/135 MBit/s
SGI aktiviert bei 40 MHz: 15/30/45/60/90/120/150 MBit/s
Kommunikationsmodus
Infrastrukturmodus
Sicherheit
WEP 64/128 Bit, WPA-PSK (TKIP/AES), WPA2-PSK (AES), 802.1x (LEAP, EAP-FAST, PEAP, EAP-TLS,
EAP-TTLS)
Verbindungsmethode
WPS (Wi-Fi Protected Setup), Manuelle Konfiguration
㻠㻡㻜㻌㻛㻌㻠㻤㻡
0LE6-09C
Dokumententypen
Unterstützte Dokumententypen
Vorlagenglas
Typ
Format
(B x L)
Normalpapier/Schweres Papier/Fotografien/Kleinformatige
Dokumente (z. B. Karteikarten)/Spezialpapier (z. B.
Transparentpapier, Folien usw.)/Broschüren (bis zu einer Dicke
von 24 mm)
Zufuhr
Normalpapier
(einseitige Dokumente/Dokumente mit
mehreren Seiten des gleichen Formats,
der gleichen Dicke und des gleichen
Gewichts)
MF229dw
Maximalformat:216 x 356 mm
Minimalformat: 140 x 127 mm
bis zu 216 x 297 mm
MF226dn / MF217w / MF216n
Maximalformat:216 x 356 mm
Minimalformat: 148 x 105 mm
Einseitige Dokumente
50 bis 105 g/m²
Gewicht
bis zu 2 kg
Doppelseitige Dokumente
60 bis 105 g/m²
MF229dw
bis zu 50 Blatt (A4, 80 g/m² )
Papierkapazität
1 Blatt
MF226dn / MF217w / MF216n
bis zu 35 Blatt (A4, 80 g/m2 )
㻠㻡㻝㻌㻛㻌㻠㻤㻡
0LE6-09E
Scanbereich
Die schattierten Bereiche in der Tabelle unten zeigen den Scanbereich des Dokuments. Stellen Sie sicher, dass Text und Bilder in Ihren
Dokumenten in den schattierten Bereich passen. Der Scanbereich variiert abhängig von der verwendeten Funktion und wo die Dokumente
platziert wurden (in der Zufuhr oder auf dem Vorlagenglas).
Vorlagenglas
Zufuhr
Der Scanbereich für das Kopieren kann sich vom
Bedruckbarer
bedruckbaren Bereich unterscheiden.
Bereich
Der Scanbereich für das Kopieren kann sich vom
Bedruckbarer
bedruckbaren Bereich unterscheiden.
Bereich
Kopie
Faxen
Scan
㻠㻡㻞㻌㻛㻌㻠㻤㻡
0LE6-09F
Papier
Unterstützte Papierformate
Im Folgenden sind die Papierformate aufgelistet, die in die Papierkassette und die manuelle Zufuhr eingelegt werden können.
A4 (210 x 297 mm) *1
*2
B5 (182 x 257 mm)
A5 (148 x 210 mm)
Legal (216 x 356 mm) *1
Letter (216 x 279 mm) *1
*2
Statement (140 x 216 mm)
Executive (184 x 267 mm) *1
Officio (216 x 318 mm) *1
B-officio (216 x 355 mm) *1
M-officio (216 x 341 mm) *1
Government - Letter (203 x 267 mm)
Government - Legal (203 x 330 mm)
Foolscap (216 x 330 mm) *1
Australian-foolscap (206 x 338 mm)
Indian-Legal (215 x 345 mm) *1
Briefumschlag COM10 (104,7 x 241,3 mm)
Briefumschlag Monarch (98,4 x 190,5 mm) *3
Briefumschlag C5 (162 x 229 mm)
Briefumschlag DL (110 x 220 mm)
Indexkarte (76 x 127 mm) *3
Anwenderdefiniertes Papierformat *4
*1 Der automatische doppelseitige Druck steht ohne erneutes Einlegen des Papiers nur für das Modell MF229dw / MF226dn zur Verfügung.
*2 Das Gerät kann empfangene Faxdokumente ausdrucken.
*3 Sie können Papier des Formats Briefumschlag Monarch und Indexkarten nur in die manuelle Zufuhr einlegen.
*4 Papier in anwenderdefiniertem Format mit einer Breite von 76,2 bis 216,0 mm und einer Länge von 210 bis 356,0 mm kann in die Papierkassette
eingelegt werden. Papier in anwenderdefiniertem Format mit einer Breite von 76,2 bis 216,0 mm und einer Länge von 127 bis 356,0 mm kann in die
manuelle Zufuhr eingelegt werden.
Standardmäßig ist das Gerät auf das Papierformat A4 eingestellt. Ändern Sie die Einstellung für das Papierformat, wenn Sie
Papier eines anderen Formats verwenden.
Angeben von Papierformat und -typ
Papiertypen und Kapazität der Papierquellen
Chlorfreies Papier ist für dieses Gerät geeignet.
Papiertyp
Papierkapazität der Papierkassette
Papierkapazität der manuellen Zufuhr
60 bis 80 g/m²
250 Blatt
1 Blatt
80 bis 90 g/m²
170 Blatt
1 Blatt
Normalpapier *1
㻠㻡㻟㻌㻛㻌㻠㻤㻡
90 bis 105 g/m²
170 Blatt
1 Blatt
105 bis 163 g/m²
100 Blatt
1 Blatt
60 bis 80 g/m²
250 Blatt
1 Blatt
80 bis 90 g/m²
170 Blatt
1 Blatt
60 bis 80 g/m²
250 Blatt
1 Blatt
80 bis 90 g/m²
170 Blatt
1 Blatt
60 bis 163 g/m²
100 Blatt
1 Blatt
50 Blatt
1 Blatt
100 Blatt
1 Blatt
20 Blatt
1 Blatt
Schweres
Papier*2
Recyclingpapier *1
Farbiges Papier*1
Bond Papier*3
Folien *4
Etikett
Briefumschlag
*1 Der automatische doppelseitige Druck steht ohne erneutes Einlegen des Papiers nur für das Modell MF229dw / MF226dn zur Verfügung.
*2 Der automatische doppelseitige Druck steht für schweres Papier 1 (90 bis 120 g/m²) nur für das Modell MF229dw / MF226dn zur Verfügung.
*3 Der automatische doppelseitige Druck steht für Bond Papier 1 (60 bis 90 g/m²) und Bond Papier 2 (90 bis 120 g/m²) nur für das Modell MF229dw /
MF226dn zur Verfügung.
*4 Verwenden Sie Folien für Laserdrucker.
Papiertypen und Einstellungen am Gerät
Einlegen von Papier
Bedruckbarer Bereich
Die schattierten Bereiche im Bild unten zeigen den druckbaren Bereich des Dokuments.
㻠㻡㻠㻌㻛㻌㻠㻤㻡
0LE6-09H
Technische Daten der Kopierfunktion
Text/Foto (hohe Geschwindigkeit)
300 x 600 dpi
Scanauflösung
Text/Foto, Foto, Text
600 x 600 dpi
Ausgabeauflösung
600 x 600 dpi
Kopierfaktor
100% 1:1, 400% Max, 200%, 141% A5->A4, 70% A4->A5, 50%, 25% Min.
Kopiergeschwindigkeit *
MF229dw / MF226dn
27 Kopien pro Minute
(A4 Normal 1:1)
MF217w / MF216n
23 Kopien pro Minute
Kapazität bei
kontinuierlichem
Kopieren
Maximal 99 Kopien
Dauer bis zur ersten
Kopie
Vorlagenglas: maximal 9 Sekunden
(A4)
Zufuhr: maximal 14 Sekunden
* Gemessen wurde die Geschwindigkeit beim kontinuierlichen Kopieren auf Normalpapier des Formats A4 mit einseitigem Druck. Die Kopiergeschwindigkeit
variiert je nach Ausgabeauflösung, Papiertyp und -format und Ausrichtung des zugeführten Papiers. Bei kleineren Formaten ist die Kopiergeschwindigkeit
möglicherweise geringer. Beim kontinuierlichen Kopieren unterbricht das Gerät zudem eventuell das Kopieren oder reduziert die Kopiergeschwindigkeit, um
die Temperatur im Gerät zu begrenzen oder eine optimale Druckqualität zu gewährleisten.
㻠㻡㻡㻌㻛㻌㻠㻤㻡
0LE6-09J
Technische Daten der Faxfunktion
Verwendete Leitung
Festnetz (PSTN) *1
Kommunikationsmodus
Super G3, G3
Komprimierungsmethode
MH, MR, MMR
Modemgeschwindigkeit
Super G3: 33,6 Kbit/s, G3: 14,4 Kbit/s
Automatische Reduzierung
Übertragungsgeschwindigkeit
ca. 3 Sekunden pro Seite *2
(ECM-MMR, Übertragung aus dem Speicher mit 33,6 Kbit/s)
Senden aus
Speicher/Empfang
im Speicher
maximal ca. 256 Seiten *2 (insgesamt übertragene/empfangene Seiten)
(Höchstzahl an Faxaufträgen, die aus dem Speicher gesendet werden können: 10
Aufträge/Höchstzahl an Faxaufträgen, die im Speicher empfangen werden können: 90
Aufträge)
Faxauflösung
Normal: 200 x 100 dpi
Fein: 200 x 200 dpi
Foto: 200 x 200 dpi
Superfein: 200 x 400 dpi
Wählen
Zielwahltasten (4 Empfänger)
Kodierte Wahl (100 Empfänger)
Gruppenwahl (103 Gruppen)
Adressbuchwahl
Manuelles Wählen (mit Zahlentasten)
Automatische Wahlwiederholung
Manuelle Wahlwiederholung
Rundsendung (114 Empfänger)
Berichte
Sendeergebnisse
Übertragungsverwaltungsbericht (Journal)
(standardmäßig automatisch nach jeweils 40 Übertragungsvorgängen)
Empfangsergebnisse
Telefontyp
Hörer (optional)/Externes Telefon mit eingebautem Anrufbeantworter/Datenmodem
*1 Je nach der Örtlichkeit oder der Telefonverbindung ist eine Datenkommunikation unter Umständen nicht möglich. Wenden Sie sich in diesem Fall an Ihren
autorisierten Canon Händler vor Ort oder den Canon Support.
*2 Gemäß ITU-T (ITU Telecommunication Standardization Sector) Standardblatt Nr. 1, MMR-Standardmodus.
㻠㻡㻢㻌㻛㻌㻠㻤㻡
0LE6-09K
Technische Daten der Scanfunktion
Typ
Farbscanner
Maximales Scanformat
Vorlagenglas: maximal 216 x 297 mm
Zufuhr: maximal 216 x 356 mm
Scanauflösung
Optische Auflösung
Vorlagenglas: maximal 600 x 600 dpi
Zufuhr: maximal 300 x 300 dpi
Auflösung mit Softwareinterpolation
9.600 x 9.600 dpi
Scangeschwindigkeit*1
(A4, 300 x 300 dpi)
Treiber
MF229dw
Farbe: 15 Blatt/Minute
Schwarzweiß: 22 Blatt/Minute
MF226dn / MF217w / MF216n
Farbe: 15 Blatt/Minute
Schwarzweiß: 20 Blatt/Minute
TWAIN
WIA 1.0 (Windows XP)
WIA 2.0 (Windows Vista/7/8/8.1)
ICA (Mac OS X 10.6.x oder höher)
*1 Ohne Kommunikationsdauer.
㻠㻡㻣㻌㻛㻌㻠㻤㻡
0LE6-09L
Technische Daten der Druckfunktion
Kapazität des
Ausgabefachs *1
(frischer Stapel Papier
des Formats A4)
Druckgeschwindigkeit *2
(A4 Normal 1:1)
Dauer bis zum ersten
Ausdruck *3
ca. 100 Blatt (68 g/m²)
MF229dw / MF226dn
27 Seiten pro Minute
MF217w / MF216n
23 Seiten pro Minute
maximal 6 Sekunden
(A4)
Druckauflösung
600 dpi x 600 dpi (entsprechend 1.200 dpi x entsprechend 1.200 dpi)
Gradation
256 Abstufungen
Tonerpatronen
Verbrauchsmaterial
*1 Kann abhängig vom Aufstellort und dem verwendeten Papiertyp variieren.
*2 Gemessen wurde die Geschwindigkeit beim kontinuierlichen Drucken auf Normalpapier des Formats A4 mit einseitigem Druck. Die Druckgeschwindigkeit
variiert je nach Ausgabeauflösung, Papiertyp und -format und Ausrichtung des zugeführten Papiers. Bei kleineren Formaten ist die Druckgeschwindigkeit
möglicherweise geringer. Beim kontinuierlichen Drucken unterbricht das Gerät zudem eventuell das Drucken oder reduziert die Druckgeschwindigkeit, um die
Temperatur im Gerät zu begrenzen oder eine optimale Druckqualität zu gewährleisten.
*3 Kann je nach Ausgabeumgebung variieren.
㻠㻡㻤㻌㻛㻌㻠㻤㻡
0LE6-09R
Verbrauchsmaterial
Im Folgenden finden Sie eine Richtschnur für die geschätzte Zeit, nach der das in diesem Gerät verwendete Verbrauchsmaterial
ausgetauscht werden sollte. Kaufen Sie das Verbrauchsmaterial bei Ihrem autorisierten Canon Händler vor Ort. Beachten Sie bei der
Lagerung von und im Umgang mit Verbrauchsmaterial die Sicherheits- und Gesundheitshinweise ( Verbrauchsmaterial).
Je nach Installationsumgebung, Druckpapierformat oder Dokumententyp müssen Sie das Verbrauchsmaterial eventuell vor
Ablauf der geschätzten Lebensdauer austauschen.
Die Ersatztonerpatronen unterscheiden sich von den mitgelieferten Tonerpatronen, sodass die Kapazität ebenfalls abweichen
kann.
Tonerpatronen
Mitgelieferte Tonerpatronen
Die durchschnittliche Kapazität * der mit dem Gerät gelieferten Tonerpatrone beträgt 1.700 Blatt.
* Die Angaben zur durchschnittlichen Kapazität basieren auf der Norm ISO/IEC 19752. Diese von der ISO (Internationale
Organisation für Normung) festgelegte internationale Norm definiert Methoden zur Ermittlung der Ergiebigkeit von
Tonerpatronen für monochrome elektrofotografische Drucker und Multifunktionsgeräte mit eingebautem Drucker beim A4Druck mit Standarddruckdichte.
Ersatztonerpatronen
Für eine optimale Druckqualität wird empfohlen, die Original-Canon-Tonerpatrone zu verwenden.
Canon Original-Tonerpatrone
Durchschnittliche Kapazität der Tonerpatrone *
Canon Cartridge 737
Beim Austauschen von Tonerpatronen
2.400 Blatt
So tauschen Sie Tonerpatronen aus
LINKS
Austauschen von Tonerpatronen
㻠㻡㻥㻌㻛㻌㻠㻤㻡
0LE6-09S
Dem Gerät beiliegende Dokumente
Die unten genannten Dokumente werden mit dem Gerät geliefert. Schlagen Sie bei Bedarf darin nach.
Erste Schritte
Lesen Sie dieses Dokument als Erstes. Darin wird vom
Entfernen des Verpackungsmaterials bis zur Konfiguration des
Geräts das grundlegende Vorgehen zur Inbetriebnahme
beschrieben.
e-Anleitung (diese Anleitung)
In dieser Anleitung werden alle Funktionen des Geräts
beschrieben. Verwenden Sie zum Anzeigen der Anleitung einen
Webbrowser. Sie können Informationen nach Kategorien suchen
oder ein Schlüsselwort zur Suche nach einem bestimmten
Verwenden der e-Anleitung
Thema eingeben.
Installationshandbuch für den MF-Treiber
In diesem Handbuch wird beschrieben, wie die MF-Treiber, MF
Toolbox und die mitgelieferte Software auf der User Software
and Manuals DVD-ROM installiert werden.
㻠㻢㻜㻌㻛㻌㻠㻤㻡
0LE6-09U
Verwenden der e-Anleitung
Die e-Anleitung ist ein Handbuch, das auf dem Computer angezeigt werden kann und alle Funktionen des Geräts beschreibt. Sie können
nach der geplanten Verwendung suchen oder ein Schlüsselwort eingeben, um schnell die gesuchte Seite zu finden. Sie können die eInstallieren der e-Anleitung
Anleitung nutzen, indem Sie sie auf dem Computer installieren oder direkt von der DVD-ROM starten.
So suchen Sie nach Themen
Sie können die gesuchte Seite anhand der folgenden drei Verfahren suchen.
Durchsuchen des Inhalts
Sie können die gesuchte Seite finden, indem Sie das Thema auf der Registerkarte [Inhalt] auf der linken Seite des Bildschirms und
das [Kapitelsymbol] neben dem Thema auswählen.
Startseite
Themenseite
Suche nach Schlüsselwort
Führen Sie eine Suche durch, indem Sie ein Schlüsselwort eingeben, wie z. B. "Fax" oder "Wireless LAN." Daraufhin werden die Seiten
angezeigt, die das Schlüsselwort enthalten. Sie können die gesuchte Seite unter den Ergebnissen finden. Sie können auch Ausdrücke
eingeben, wie "mit einem Netzwerk verbinden." Die Schlüsselwortsuche unterstützt auch den Booleschen Operator UND, um nach
mehreren Schlüsselwörtern zu suchen.
Registerkarte [Suchen]
Suche im Lageplan
Klicken Sie auf [Lageplan] im oberen Bereich des Bildschirms. Daraufhin wird eine Liste aller Themen in der e-Anleitung angezeigt.
Von dort können Sie das gesuchte Thema suchen.
Lageplan
Systemanforderungen
Um die e-Anleitung zu verwenden, sind die folgenden Webbrowser erforderlich. Der Inhalt der e-Anleitung wird möglicherweise
nicht ordnungsgemäß angezeigt, wenn ein Browser verwendet wird, der unten nicht aufgeführt ist.
Windows: Internet Explorer 8.0/9.0/10.0/11.0, Firefox 24 ESR/F 26
Mac OS: Safari 7, Firefox 24 ESR/F 26
Diese CD-ROM/DVD-ROM enthält möglicherweise Anleitungen im PDF-Format. Wenn Sie keinen Zugriff auf Adobe Reader
haben, um die Anleitungen im PDF-Format anzuzeigen, versuchen Sie es mit anderen Programmen wie z. B. PDF Preview, das
von Vivid Document Imaging Technologies entwickelt wurde.
Informationen zur neuesten e-Anleitung
Informationen zur neuesten e-Anleitung finden Sie auf der Canon-Website.
㻠㻢㻝㻌㻛㻌㻠㻤㻡
0LE6-09W
Installieren der e-Anleitung
Installieren Sie die e-Anleitung mithilfe der mit dem Gerät gelieferten DVD-ROM auf dem Computer. Die Beschriftung der DVD-ROM mit
den Handbüchern kann je nach dem Land bzw. der Region oder dem Modell des Geräts variieren.
1
Legen Sie die User Software and Manuals DVD-ROM in das Laufwerk des Computers ein.
Wählen Sie eine Sprache, und klicken Sie auf [OK], wenn Sie dazu aufgefordert werden.
Wenn der Bildschirm [Installation von Softwareprogrammen/Handbüchern] nicht angezeigt wird, nehmen Sie die DVD-ROM aus
dem Laufwerk, und legen Sie sie erneut ein, oder lesen Sie unter
Anzeigen des Bildschirms [Installation von
Softwareprogrammen/Handbüchern] nach.
2
Klicken Sie auf [Benutzerdefinierte Installation].
3
Wählen Sie [USB-Verbindung], und klicken Sie auf [Weiter].
HINWEIS:
Wählen Sie [USB-Verbindung], auch wenn die Verbindung mit einem Netzwerk besteht.
4
Deaktivieren Sie alle Kontrollkästchen mit Ausnahme von [Handbücher], und klicken Sie auf [Installieren].
㻠㻢㻞㻌㻛㻌㻠㻤㻡
5
Lesen Sie die Lizenzvereinbarung, und klicken Sie auf [Ja], wenn Sie dieser zustimmen.
Die Installation beginnt.
Warten Sie eine Weile. Der Vorgang kann einige Zeit in Anspruch nehmen.
6
Klicken Sie auf [Beenden].
7
Klicken Sie auf [Weiter]
[Beenden].
㻠㻢㻟㻌㻛㻌㻠㻤㻡
Anzeigen der e-Anleitung
Doppelklicken Sie auf dem Desktop auf das Verknüpfungssymbol für die e-Anleitung.
Wenn eine Sicherheitswarnung angezeigt wird
Klicken Sie auf [Geblockte Inhalte zulassen].
TIPPS zum Anzeigen der e-Anleitung direkt von der DVD-ROM
Je nach dem verwendeten Betriebssystem wird eventuell eine Sicherheitswarnung angezeigt. Lassen Sie in diesem Fall die
Anzeige des Inhalts im Webbrowser zu.
1
Legen Sie die User Software and Manuals DVD-ROM in das Laufwerk des Computers ein.
Wählen Sie eine Sprache, und klicken Sie auf [OK], wenn Sie dazu aufgefordert werden.
Wenn der Bildschirm [Installation von Softwareprogrammen/Handbüchern] nicht angezeigt wird, nehmen Sie
die DVD-ROM aus dem Laufwerk, und legen Sie sie dann erneut ein, oder lesen Sie unter
Anzeigen des
Bildschirms [Installation von Softwareprogrammen/Handbüchern] nach.
2
Klicken Sie auf [Handbücher].
3
Klicken Sie auf [e-Handbuch].
Je nach dem verwendeten Betriebssystem wird eventuell eine Sicherheitswarnung angezeigt. Lassen Sie in diesem Fall die
Anzeige des Inhalts im Webbrowser zu.
㻠㻢㻠㻌㻛㻌㻠㻤㻡
㻠㻢㻡㻌㻛㻌㻠㻤㻡
0LE6-09X
Deinstallieren der e-Anleitung
Sie können die e-Anleitung vom Computer entfernen und so den Zustand vor der Installation der e-Anleitung wiederherstellen.
1
Legen Sie die User Software and Manuals DVD-ROM in das Laufwerk des Computers ein.
Wählen Sie eine Sprache, und klicken Sie auf [OK], wenn Sie dazu aufgefordert werden.
2
Klicken Sie auf [Softwareprogramme starten].
Wenn der Bildschirm oben nicht angezeigt wird, finden Sie Informationen in
Softwareprogrammen/Handbüchern].
Anzeigen des Bildschirms [Installation von
3
Klicken Sie für [Handbuch-Deinstallationsprogramm] auf [Starten].
4
Klicken Sie auf [Weiter].
Die Deinstallation beginnt.
Warten Sie eine Weile. Der Vorgang kann einige Zeit in Anspruch nehmen.
5
Klicken Sie auf [Beenden].
㻠㻢㻢㻌㻛㻌㻠㻤㻡
6
Klicken Sie auf [Zurück]
[Beenden].
㻠㻢㻣㻌㻛㻌㻠㻤㻡
0LE6-09Y
Bildschirmlayout der e-Anleitung
Die e-Anleitung ist auf mehrere Bildschirme unterteilt und der Inhalt jedes Bildschirms variiert.
Startseite
Erscheint beim Starten der e-Anleitung.
Canon
Klicken Sie hier, um zur Startseite zurückzukehren.
Registerkarte [Inhalt]/Registerkarte [Suchen]
Klicken Sie hier, um zwischen dem Inhaltsverzeichnis und der Suche umzuschalten.
Inhalt
Die Titel der Kapitel werden angezeigt ( ). Zeigen Sie mit dem Mauszeiger auf einen Titel. Daraufhin werden die Themen des
Kapitels rechts angezeigt. Klicken Sie auf ein Thema, woraufhin die Seite angezeigt wird.
[Oben]
Klicken Sie hier, um zur Startseite zurückzukehren.
[Lageplan]
Klicken Sie auf diese Option, um alle Themen in der e-Anleitung anzuzeigen.
[Hilfe]
㻠㻢㻤㻌㻛㻌㻠㻤㻡
Klicken Sie auf diese Option, um Informationen zur Anzeige der e-Anleitung anzuzeigen, wie eine Suche durchgeführt wird und
andere Informationen.
[Druck]
Klicken Sie hier, um den angezeigten Inhalt zu drucken.
Praktische Funktionen
Bietet eine Vielzahl von praktischen Verwendungsbeispielen für das Gerät. Klicken Sie auf
/
/ /
, um zwischen den
Kategorien für die praktischen Beispiele zu wechseln, oder klicken Sie auf die durchlaufende Anzeige, um mehr Informationen
Praktische
zu den einzelnen Kategorien anzuzeigen. Die durchlaufende Anzeige stoppt, wenn Sie den Zeiger darauf stellen.
Funktionen
[Direkthilfe] / [Fehlerbehebung] / [Wartung]
Klicken Sie hier, um Erläuterungen zur Behebung von Problemen oder zur Wartung des Geräts anzuzeigen.
[Für Anwender von Mac OS]
Klicken Sie hier, um Vorsichtshinweise für die Verwendung von Mac OS anzuzeigen.
[Hinweise]
Klicken Sie hier, um wichtige Informationen zur Verwendung des Geräts anzuzeigen.
[Geschäftsstellen]
Klicken Sie hier, um Kontaktinformationen für Fragen zum Gerät anzuzeigen.
Praktische Funktionen
Bietet eine Vielzahl von praktischen Verwendungsbeispielen für das Gerät.
/
Klicken Sie hier, um die detaillierten Informationen anzuzeigen. Klicken Sie erneut, um das Fenster zu schließen.
Klicken Sie hier, um die entsprechende Themenseite anzuzeigen.
Themenseite
Enthält Informationen zur Konfiguration und Verwendung des Geräts.
㻠㻢㻥㻌㻛㻌㻠㻤㻡
[Inhalt]
Die Kapitelsymbole und Titel werden angezeigt.
/
Die Registerkarte [Inhalt] kann breiter und schmaler dargestellt werden.
[Alles einblenden]/[Alles ausblenden]
Klicken Sie auf [Alles einblenden], um die Unterabschnitte aller Themen anzuzeigen. Klicken Sie auf [Alles ausblenden], um die
Unterabschnitte aller Themen zu schließen.
Kapitelsymbole
Klicken Sie auf ein Kapitelsymbol, um zum Anfang des entsprechenden Kapitels zu navigieren.
Themenseite
Zeigt die Themen des ausgewählten Kapitels an. Wenn "+" bei dem Thema angezeigt wird, werden durch das Anklicken die
Unterabschnitte des Themas angezeigt. Klicken Sie auf "-", um das erweiterte Thema zu schließen.
[Alles drucken]
Alle Seiten des ausgewählten Kapitels werden in einem separaten Fenster geöffnet. Das Kapitel kann bei Bedarf ausgedruckt
werden.
Navigation
Hier sehen Sie, welches Kapitelthema Sie derzeit anzeigen.
Klicken Sie hier, um zum Seitenanfang zurückzukehren.
/
Klicken Sie hier, um das vorherige oder folgende Thema anzuzeigen.
Klicken Sie hier, um zu der entsprechenden Seite zu springen. Um zur vorherigen Seite zurückzukehren, klicken Sie in Ihrem
Webbrowser auf "Zurück."
Klicken Sie hier, um die ausgeblendeten detaillierten Beschreibungen anzuzeigen. Klicken Sie erneut, um die detaillierten
Beschreibungen zu schließen.
Registerkarte [Suchen]
Diese Registerkarte enthält ein Textfeld, um eine Suche durchzuführen und die Seite zu finden, nach der Sie suchen.
㻠㻣㻜㻌㻛㻌㻠㻤㻡
[Schlüsselwörter hier eingeben]
Geben Sie ein Schlüsselwort oder mehrere Schlüsselwörter ein, und klicken Sie auf
Suchdialogfeld anzuzeigen ( ).
, um die Suchergebnisse im
[Suchoptionen]
Klicken Sie hier, um die Suchkriterien wie den Suchbereich und die Bedingungen für die unscharfe Suche festzulegen. Klicken
Sie auf diese Schaltfläche, wenn sie grau dargestellt wird, um die Kriterien anzuzeigen. Klicken Sie auf diese Schaltfläche, wenn
sie orangefarben dargestellt wird, um die Anzeige zu schließen.
Suchbereichsauswahl
Legt den Suchbereich fest. Durch die Eingrenzung des Suchbereichs können Sie besonders effizient nach Themen suchen.
Besonders sinnvoll ist die Suchbereichsauswahl, wenn Sie ungefähr wissen, wo das gesuchte Thema vorkommt.
Suchoptionenauswahl
Aktivieren Sie das Kontrollkästchen, wenn die Groß-/Kleinschreibung bei der Suche berücksichtigt werden soll.
[Mit diesen Bedingungen suchen]
Klicken Sie hier, um die Suchergebnisse anzuzeigen, die den mit
und
festgelegten Suchkriterien entsprechen.
Dialogfeld mit Suchergebnissen
Diese Option zeigt die Suchergebnisse der Seiten an, die die angegebenen Schlüsselwörter enthalten. Suchen Sie in den
Ergebnissen die gesuchte Seite, und klicken Sie auf den Thementitel der Seite. Wenn die Ergebnisse nicht auf einer Seite
/
oder auf eine Seitennummer, um die Ergebnisse auf der entsprechenden Seite
angezeigt werden können, klicken Sie auf
anzuzeigen.
Lageplan
Zeigt das Inhaltsverzeichnis der e-Anleitung an.
㻠㻣㻝㻌㻛㻌㻠㻤㻡
Kapitelsymbole
Klicken Sie hier, um zu dem Thema des ausgewählten Kapitels zu springen.
Titel (Thema)
Zeigt die Titel und Themen an. Klicken Sie auf einen Titel oder ein Thema, um zu der Seite zu springen.
Klicken Sie hier, um zum Seitenanfang zurückzukehren.
/
Klicken Sie hier, um zum vorherigen oder nächsten Kapitel zu springen.
㻠㻣㻞㻌㻛㻌㻠㻤㻡
0LE6-0A0
Anzeigen der e-Anleitung
Kennzeichnungen
Vorsichtshinweise zu Sicherheit, Beschränkungen und Vorsichtshinweise zur Handhabung des Geräts, praktische Tipps und andere
Informationen werden mit den unten dargestellten Kennzeichnungen gekennzeichnet.
Wenn Sie eine so gekennzeichnete Warnung nicht beachten, können ernsthafte Verletzungen oder Tod die
Folge sein. Bitte beachten Sie diese Warnungen unbedingt, um den sicheren Betrieb zu gewährleisten.
So wird eine Vorsichtsmaßnahme bezüglich Vorgängen gekennzeichnet, die zu Personenschäden führen
können, wenn sie nicht korrekt ausgeführt werden. Bitte beachten Sie diese Maßnahmen unbedingt, um den
sicheren Betrieb zu gewährleisten.
So ist eine nicht zulässige Aktion gekennzeichnet. Lesen Sie die Information genau und sorgen Sie dafür,
dass die beschriebenen Aktionen nicht durchgeführt werden.
So werden Warnungen zur Bedienung und Einschränkungen angezeigt. Bitte lesen Sie diese Hinweise
unbedingt, damit Sie das System richtig bedienen und Beschädigungen an der Maschine oder der Umgebung
vermeiden.
So sind Hinweise zur Bedienung und zusätzliche Erläuterungen gekennzeichnet.
Weist auf nützliche Hinweise zur Verwendung des Geräts hin.
Tasten und Schaltflächen in dieser Anleitung
Tasten auf dem Bedienfeld und Schaltflächen auf dem Computerbildschirm werden folgendermaßen dargestellt:
Typ
Beispiel
Tasten auf dem
Bedienfeld
Auf dem Bedienfeld
angezeigte
Einstellungen
Schaltflächen und
andere
Textsteuerelemente
auf dem
Computerbildschirm
<Timereinstellungen>
<Empfänger definieren.>
[Einstellungen]
In diesem Handbuch verwendete Computerbildschirme
Sofern nicht anders angegeben, zeigen die Abbildungen in der e-Anleitung die Bildschirme des Modells MF229dw. Je nach dem
verwendeten Betriebssystem können sich die in der Anleitung dargestellten Bildschirme von den tatsächlich angezeigten
unterscheiden. Außerdem kann die Darstellung der Treiber und Software abhängig von ihrer Version abweichen.
Abbildungen in dieser Anleitung
Sofern nicht anders angegeben, zeigen die Abbildungen in der e-Anleitung das Modell MF229dw. Bei wichtigen Unterschieden werden
mehrere Abbildungen mit den jeweiligen Modellbezeichnungen wie "MFXXXX/MFXXXX" verwendet.
㻠㻣㻟㻌㻛㻌㻠㻤㻡
0LE6-0A1
Sonstiges
In diesem Abschnitt werden grundlegende Windows-Funktionen beschrieben. Außerdem finden Sie hier weitere Informationen,
beispielsweise zum Haftungsausschluss, und Copyright-Informationen.
㻠㻣㻠㻌㻛㻌㻠㻤㻡
0LE6-0A2
Grundfunktionen in Windows
Anzeigen von [Computer] oder [Arbeitsplatz]
Windows XP Professional/Server 2003/Server 2003 R2
[Start] wählen Sie [Arbeitsplatz].
Windows Vista/7/Server 2008/Server 2008 R2
[Start] wählen Sie [Computer].
Windows 8/Server 2012
Klicken Sie mit der rechten Maustaste unten links auf dem Bildschirm
Windows 8.1/Server 2012 R2
Klicken Sie mit der rechten Maustaste auf [Start]
wählen Sie [Explorer]
wählen Sie [Explorer]
[Computer] oder [Dieser PC].
[Computer] oder [Dieser PC].
Anzeigen des Druckerordners
Windows XP Professional/Server 2003/Server 2003 R2
[Start] wählen Sie [Drucker und Faxgeräte].
Windows XP Home Edition
[Start] wählen Sie [Systemsteuerung]
[Drucker und andere Hardware]
Windows Vista
[Start] wählen Sie [Systemsteuerung]
[Drucker].
[Drucker und Faxgeräte].
Windows 7/Server 2008 R2
[Start] wählen Sie [Geräte und Drucker].
Windows Server 2008
[Start] wählen Sie [Systemsteuerung]
doppelklicken Sie auf [Drucker].
Windows 8/Server 2012
Klicken Sie mit der rechten Maustaste unten links auf dem Bildschirm
anzeigen].
Windows 8.1/Server 2012 R2
Klicken Sie mit der rechten Maustaste auf [Start]
wählen Sie [Systemsteuerung]
wählen Sie [Systemsteuerung]
[Geräte und Drucker
[Geräte und Drucker anzeigen].
Anzeigen der freigegebenen Drucker auf dem Druckserver
1
Öffnen Sie den Windows-Explorer.
Windows XP/Vista/7/Server 2003/Server 2003 R2/Server 2008/Server 2008 R2
wählen Sie [Alle Programme] (oder [Programme]) [Zubehör]
[Windows-Explorer].
[Start]
Windows 8/Server 2012
Klicken Sie mit der rechten Maustaste unten links auf dem Bildschirm
wählen Sie [Explorer].
Windows 8.1/Server 2012 R2
Klicken Sie mit der rechten Maustaste auf [Start]
2
wählen Sie [Explorer].
Wählen Sie [Netzwerk] oder [Netzwerkumgebung], und doppelklicken Sie auf den als Druckserver
konfigurierten Computer.
Damit die Computer im Netzwerk angezeigt werden, müssen Sie eventuell die Netzwerkermittlung aktivieren oder das Netzwerk
nach Computern durchsuchen.
Prüfen Sie, ob der freigegebene Drucker angezeigt wird.
㻠㻣㻡㻌㻛㻌㻠㻤㻡
Anzeigen des Bildschirms [Installation von Softwareprogrammen/Handbüchern]
Wenn nach dem Einlegen der DVD-ROM der Bildschirm [Installation von Softwareprogrammen/Handbüchern] nicht automatisch angezeigt
wird, gehen Sie wie unten erläutert vor. Der Name des DVD-ROM-Laufwerks lautet in dieser Anleitung "D:". Je nach dem verwendeten
Computer weist das DVD-ROM-Laufwerk jedoch möglicherweise einen anderen Namen auf.
Windows XP/Server 2003/Server 2003 R2
1
[Start]
2
Geben Sie "D:\Minst.exe" ein, und klicken Sie auf [OK].
wählen Sie [Ausführen].
Windows Vista/7/Server 2008/Server 2008 R2
1
Geben Sie im Menü [Start] in [Programme/Dateien durchsuchen] (bzw. [Suche starten]) die Zeichenfolge
"D:\Minst.exe" ein.
2
Drücken Sie die Taste [EINGABE].
Windows 8/Server 2012
1
Klicken Sie mit der rechten Maustaste unten links auf dem Bildschirm
2
Geben Sie "D:\Minst.exe" ein, und klicken Sie auf [OK].
wählen Sie [Ausführen].
Windows 8.1/Server 2012 R2
1
Klicken Sie mit der rechten Maustaste auf [Start]
2
Geben Sie "D:\Minst.exe" ein, und klicken Sie auf [OK].
wählen Sie [Ausführen].
Drucken einer Testseite in Windows
Sie können prüfen, ob der Druckertreiber funktioniert, indem Sie in Windows eine Testseite drucken.
1
2
3
Legen Sie A4-Papier in die manuelle Zufuhr ein.
Öffnen Sie den Druckerordner.
Einlegen von Papier in die manuelle Zufuhr
Anzeigen des Druckerordners
Klicken Sie mit der rechten Maustaste auf das Druckersymbol, und klicken Sie dann im Popup-Menü auf
[Druckereigenschaften] (bzw. [Eigenschaften]).
㻠㻣㻢㻌㻛㻌㻠㻤㻡
4
Drucken Sie eine Testseite.
Klicken Sie auf die Registerkarte [Allgemein].
Klicken Sie auf [Testseite drucken], um eine Testseite zu drucken.
Überprüfen der Systemarchitektur
Wenn Sie nicht wissen, ob auf Ihrem Computer die 32- oder 64-Bit-Version von Windows Vista/7/8/8.1/Server 2008/Server 2008
R2/Server 2012/Server 2012 R2 ausgeführt wird, gehen Sie wie folgt vor.
1
Rufen Sie [Systemsteuerung] auf.
Windows Vista/7/Server 2008/Server 2008 R2
[Start]
wählen Sie [Systemsteuerung].
Windows 8/Server 2012
Klicken Sie mit der rechten Maustaste unten links auf dem Bildschirm
wählen Sie [Systemsteuerung].
Windows 8.1/Server 2012 R2
Klicken Sie mit der rechten Maustaste auf [Start]
2
wählen Sie [Systemsteuerung].
Rufen Sie [System] auf.
Windows Vista/7/8/8.1/Server 2008 R2/Server 2012/Server 2012 R2
Klicken Sie auf [System und Wartung] oder [System und Sicherheit]
[System].
Windows Server 2008
Klicken Sie auf [System].
3
Überprüfen Sie die Systemarchitektur.
Bei 32-Bit-Versionen
[32 Bit-Betriebssystem] wird angezeigt.
Bei 64-Bit-Versionen
[64 Bit-Betriebssystem] wird angezeigt.
㻠㻣㻣㻌㻛㻌㻠㻤㻡
Anzeigen des Computernamens
Windows XP/Server 2003/Server 2003 R2
1
[Start]
2
Rufen Sie den Bildschirm [System] auf.
wählen Sie [Systemsteuerung].
Klicken Sie auf [Leistung und Wartung]
[System].
3
Klicken Sie auf die Registerkarte [Computername] (bzw. [Netzwerkidentifikation]).
4
Klicken Sie auf [Ändern] (bzw. [Eigenschaften]).
Windows Vista/7/8/8.1/Server 2008/Server 2008 R2/Server 2012/Server 2012 R2
1
Rufen Sie [Systemsteuerung] auf.
Windows Vista/7/Server 2008/Server 2008 R2
[Start] wählen Sie [Systemsteuerung].
Windows 8/Server 2012
Klicken Sie mit der rechten Maustaste unten links auf dem Bildschirm
Windows 8.1/Server 2012 R2
Klicken Sie mit der rechten Maustaste auf [Start]
2
wählen Sie [Systemsteuerung].
wählen Sie [Systemsteuerung]
Rufen Sie [System] auf.
Windows Vista/7/8/8.1/Server 2008 R2/Server 2012/Server 2012 R2
Klicken Sie auf [System und Sicherheit] (oder [System und Wartung]) [System].
Windows Server 2008
Doppelklicken Sie auf [System].
Anzeigen des LPR-/RAW-Druckerports
㻠㻣㻤㻌㻛㻌㻠㻤㻡
1
2
3
Öffnen Sie den Druckerordner.
Anzeigen des Druckerordners
Klicken Sie mit der rechten Maustaste auf das Druckersymbol, und klicken Sie dann im Popup-Menü auf
[Druckereigenschaften] (bzw. [Eigenschaften]).
Überprüfen Sie die Porteinstellungen.
Klicken Sie auf die Registerkarte [Anschlüsse].
Vergewissern Sie sich, dass für den Drucker der richtige Port ausgewählt ist.
㻠㻣㻥㻌㻛㻌㻠㻤㻡
0LE6-0A3
Für Anwender von Mac OS
Abhängig davon, wann Sie das Gerät erworben haben, befand sich im Lieferumfang des Geräts möglicherweise kein
Treiber für Mac OS. Die Treiber werden auf die Canon Website hochgeladen, wenn sie benötigt werden. Überprüfen Sie
das Betriebssystem Ihres Computers, und laden Sie den entsprechenden Treiber von der Canon Website herunter.
Informationen zur Installation und Verwendung des Treibers finden Sie im "Installationshandbuch für den MFTreiber".
In der e-Anleitung und im Installationshandbuch für den MF-Treiber werden als Beispiele die Bedienvorgänge in einer WindowsUmgebung beschrieben. In der folgenden Anleitung oder Hilfe erfahren Sie, wie Sie den Treiber und das Dienstprogramm für Mac OS
verwenden.
Funktion
Objekt
Verweis
Erste Schritte
Installationshandbuch für den MF-Treiber
Installieren des Treibers
Canon MF Druckertreiber-Handbuch
Druckfunktion
Treiberhilfe
Verwenden der einzelnen Funktionen
Canon MF Druckertreiber-Handbuch
Erste Schritte
Installationshandbuch für den MF-Treiber
Installieren des Treibers
Canon Faxtreiber-Handbuch
Faxfunktion
Treiberhilfe
Verwenden der einzelnen Funktionen
Canon Faxtreiber-Handbuch
Erste Schritte
Installationshandbuch für den MF-Treiber
Installieren des Treibers
Canon Scannertreiber-Handbuch
Scanfunktion
Scannen
(Einstellen von MF Toolbox oder ScanGear MF)
Canon Scannertreiber-Handbuch
Anzeigen des Treiberhandbuchs
Doppelklicken Sie auf der mitgelieferten DVD-ROM im Ordner [Documents] auf die folgende HTML-Datei.
Canon MF Druckertreiber-Handbuch
[Documents]-[Print]-[XXXXXX]*-[Guide]-[index.html]
Canon Faxtreiber-Handbuch
[Documents]-[FAX]-[XXXXXX]*-[Guide]-[index.html]
Canon Scannertreiber-Handbuch
[Documents]-[Scan]-[XXXXXX]*-[Guide]-[index.html]
* Wählen Sie für [XXXXXX] die gewünschte Sprache aus.
Anzeigen der Treiberhilfe
Klicken Sie im Treiber auf [
].
㻠㻤㻜㻌㻛㻌㻠㻤㻡
0LE6-0A4
Hinweise
Dienste und Software von Drittanbietern
Software Dritter
R & TTE-Richtlinie
Dieses Gerät (F167102/F167302) entspricht den wesentlichen Anforderungen der EU-Richtlinie 1999/5/EG und ist in der EU
verwendbar. (Nur für Modelle mit Faxfunktion.)
(Nur für Europa)
Canon Inc./Canon Europa N.V.
EMC-Anforderungen der EU-Richtlinie
Dieses Gerät inklusive Ausstattung erfüllt die wesentlichen EMC-Anforderungen der EU-Richtlinie. Wir erklären hiermit, dass dieses
Produkt mit den EMC-Anforderungen der EU-Richtlinie zu Stromversorgungsnetzen von 230V, 50 Hz genügt, obwohl die Nennlast des
Produktes bei 220 bis 240V, 50/60 Hz liegt. Die Verwendung von abgeschirmten Kabeln ist notwendig, um die technischen EMCAnforderungen der EU-Richtlinie zu erfüllen.
WEEE-Richtlinie
Nur für Europäische Union und EWR (Norwegen, Island und Liechtenstein)
Diese Symbole weisen darauf hin, dass dieses Produkt gemäß WEEE-Richtlinie (2012/19/EU; Richtlinie über Elektro- und ElektronikAltgeräte), Batterien-Richtlinie (2006/66/EG) und nationalen Gesetzen zur Umsetzung dieser Richtlinien nicht über den Hausmüll entsorgt
werden darf.
Falls sich unter dem oben abgebildeten Symbol ein chemisches Symbol befindet, bedeutet dies gemäß der Batterien-Richtlinie, dass in
dieser Batterie oder diesem Akkumulator ein Schwermetall (Hg = Quecksilber, Cd = Cadmium, Pb = Blei) in einer Konzentration
vorhanden ist, die über einem in der Batterien-Richtlinie angegebenen Grenzwert liegt.
Dieses Produkt muss bei einer dafür vorgesehenen Sammelstelle abgegeben werden. Dies kann z. B. durch Rückgabe beim Kauf eines
neuen ähnlichen Produkts oder durch Abgabe bei einer autorisierten Sammelstelle für die Wiederaufbereitung von Elektro- und ElektronikAltgeräten sowie Batterien und Akkumulatoren geschehen. Der unsachgemäße Umgang mit Altgeräten kann aufgrund potenziell
gefährlicher Stoffe, die generell mit Elektro- und Elektronik-Altgeräten in Verbindung stehen, negative Auswirkungen auf die Umwelt und
die menschliche Gesundheit haben.
Durch Ihre Mitarbeit bei der umweltgerechten Entsorgung dieses Produkts tragen Sie zu einer effektiven Nutzung natürlicher Ressourcen
bei.
Um weitere Informationen über die Wiederverwertung dieses Produkts zu erhalten, wenden Sie sich an Ihre Stadtverwaltung, den
öffentlich-rechtlichen Entsorgungsträger, eine autorisierte Stelle für die Entsorgung von Elektro- und Elektronik-Altgeräten oder Ihr
örtliches Entsorgungsunternehmen oder besuchen Sie
www.canon-europe.com/weee, oder www.canon-europe.com/battery.
Internationales ENERGY STAR-Programm
Als ENERGY STAR®-Partner erklärt Canon Inc., dass dieses Produkt dem ENERGY STAR-Programm für
Energieeffizienz entspricht.
Das internationale ENERGY STAR-Programm für Bürogeräte ist ein weltweites Programm zur Förderung der
Energieeinsparung bei der Verwendung von Computern und anderen Bürogeräten.
Im Rahmen dieses Programms wird die Entwicklung und Verbreitung von Produkten gefördert, die über
Energiesparfunktionen verfügen. Die Teilnahme an diesem Programm ist für Unternehmen freiwillig.
Die Zielprodukte sind Büromaschinen wie Computer, Monitore, Drucker, Faxgeräte und Kopierer. Die Standards
dieses Programms und sein Logo sind in allen Teilnehmerstaaten einheitlich.
IPv6 Ready-Logo
Das Gerät verwendet das Betriebssystem, das das vom IPv6-Forum entwickelte IPv6 Ready Logo Phase-1 erhalten hat.
㻠㻤㻝㻌㻛㻌㻠㻤㻡
Von der Verordnung (EU) Nr. 801/2013 der Kommission zur Änderung der Verordnung (EG) Nr. 1275/2008
geforderte Produktinformationen
Stromverbrauch des Produkts im vernetzten Standby-Modus, wenn drahtgebundene Netzwerkanschlüsse angeschlossen und alle
drahtlosen Netzwerkanschlüsse aktiviert sind (wenn sie gleichzeitig verfügbar sind).
Modellbezeichnung
MF229dw
MF226dn
Stromverbrauch des Produkts im vernetzten Standby-Modus
2,1 W
1,3 W
Die oben aufgeführten Werte sind die Ist-Werte für ein einzelnes willkürlich ausgewähltes Gerät und können daher von den
Werten des verwendeten Geräts abweichen. Bei der Messung sind optionale Netzwerkanschlüsse nicht angeschlossen und/oder
aktiviert.
Informationen zu Verordnungen für Wireless LAN
Regulatory information
Users in the European Union and other European countries
MF229dw/MF217w includes Wireless LAN Module (Model name: AW-NM383).
This device complies with the essential requirements of the R&TTE Directive 1999/5/EC.
R&TTE Declaration of Conformity (Wireless LAN Module)
'
'
Dansk
[Danish]
Undertegnede CANON INC. erklærer herved, at AW-NM383 overholder de væsentlige krav og øvrige relevante
krav i direktiv 1999/5/EF.
Deutsch
[German]
Hiermit erklärt CANON INC., dass sich das Gerät AW-NM383 in Übereinstimmung mit den grundlegenden
Anforderungen und den übrigen einschlägigen Bestimmungen der Richtlinie 1999/5/EG befindet.
Eesti
[Estonian]
Käesolevaga kinnitab CANON INC. seadme AW-NM383 vastavust direktiivi 1999/5/EÜ olulistele nõuetele ja
muudele asjakohastele sätetele.
English
Hereby, CANON INC., declares that AW-NM383 is in compliance with the essential requirements and other
relevant provisions of Directive 1999/5/EC.
Español
[Spanish]
Por medio de la presente CANON INC. declara que el AW-NM383 cumple con los requisitos esenciales y
cualesquiera otras disposiciones aplicables o exigibles de la Directiva 1999/5/CE.
[Greek]
¡¢£¤¥¦¡§¡¨¡
£©§§¡ ª¥ ¡««¡©£¥¤«
£««¡¨«£¬¨«¤¯««±¤³´«µ
Français
[French]
Par la présente, CANON INC. déclare que l'appareil AW-NM383 est conforme aux exigences essentielles et aux
autres dispositions pertinentes de la directive 1999/5/CE.
Italiano
[Italian]
Con la presente CANON INC. dichiara che AW-NM383 è conforme ai requisiti essenziali ed alle altre disposizioni
pertinenti stabilite dalla direttiva 1999/5/CE.
Latviski
[Latvian]
·
¸¹º¼¸½'¾º¸¾
º'
¿À
[Lithuanian]
Á¸ÂÃÅ'
ƹ'ÇÂ
reikalavimus ir kitas josnuostatas.
Nederlands
Hierbij verklaart CANON INC. dat AW-NM383 in overeenstemming is met de essentiële eisen en de andere
㻠㻤㻞㻌㻛㻌㻠㻤㻡
[Dutch]
relevante bepalingen van richtlijn 1999/5/EG.
Malti
[Maltese]
ÈÉ''
'ÊËÌ'
'ÍÎ
''
˹¼
Magyar
[Hungarian]
Æ
ÆÊ
ÏÐÑÒÒ
ÆÒ¸Ð
Polski [Polish]
'
ÓÉ
Î
'
Æ
ÉÆ
Ô
stosownymi postanowieniami Dyrektywy 1999/5/EC.
Português
[Portuguese]
Por este documento, a CANON INC. declara que o AW-NM383 está em conformidade com os requisitos essenciais
e outras disposições relevantes da Diretiva 1999/5/CE.
[Slovenian]
Družba CANON INC. izjavlja, da je tiskalnik AW-NM383 skladni z bistvenimi zahtevami in ostalimi relevantnimi
Slovensky
[Slovak]
'
×Ø
ÒÒ
1999/5/ES.
Suomi
[Finnish]
CANON INC. vakuuttaa täten, että AW-NM383 -laite on direktiivin 1999/5/ EY oleellisten vaatimusten ja sitä
koskevien direktiivin muiden ehtojen mukainen.
Svenska
[Swedish]
Härmed intygar CANON INC. att denna AW-NM383 står i överensstämmelse med de väsentliga egenskapskrav
och övriga relevanta bestämmelser som framgår av direktiv 1999/5/EG.
ÙÚÛ
[Romanian]
Ý
ÛÊÛ
ÞÊààâ
alte prevederi relevante incluse în Directiva 1999/5/CE.
ãìíïðòóô÷
ùú÷ô
[Bulgarian]
ûýðóþÿùÿùôíðò÷òðù
ÿþïÿðòýðóìùóþùý÷þù÷ú÷óôðý÷÷òï÷þù
ò÷íÿ÷
÷÷ú÷óôðý÷ýð÷òùôþ÷ðû
Íslenska
[Icelandic]
Hér með lýsir CANON INC. því yfir að AW-NM383 sé í samræmi við grunnkröfur og aðrar kröfur, sem gerðar eru
í tilskipun 1999/5/EC.
Norsk
[Norwegian]
CANON INC. erklærer herved at utstyret AW-NM383 er i samsvar med de grunnleggende krav og øvrige
relevante krav i direktiv 1999/5/EF.
Gaeilge [Irish]
Dearbhaíonn CANON INC. leis seo go gcloíonn AW-NM383 le ceanglais riachtanacha agus le forálacha ábhartha
eile na Treorach 1999/5/CE.
(Nur für Europa)
Canon Inc./Canon Europa N.V.
Regulatory information for users in Jordan
MF229dw/MF217w includes approved Wireless LAN Module (Model name: AW-NM383).
Contains Wireless LAN Module approved by TRC/SS/2014/38
Regulatory information for users in UAE
MF229dw/MF217w includes approved Wireless LAN Module (Model name: AW-NM383).
TRA
REGISTERED No: ER0126617/14
DEALER No: DA0060877/11
Haftungsausschluss
Die Angaben in diesem Dokument können ohne vorherige Ankündigung geändert werden.
CANON INC. GIBT BEZÜGLICH DIESES MATERIALS KEINE GEWÄHRLEISTUNGEN JEGLICHER ART, WEDER VERTRAGLICH NOCH
GESETZLICH, AUSSER DEN HIER ANGEGEBENEN, EINSCHLIESSLICH, JEDOCH NICHT BESCHRÄNKT AUF, GEWÄHRLEISTUNGEN FÜR
MARKTFÄHIGKEIT, HANDELSÜBLICHE QUALITÄT, EIGNUNG FÜR EINEN BESTIMMTEN ZWECK UND PATENTVERLETZUNG. CANON INC.
HAFTET NICHT FÜR DIREKTE UND BEILÄUFIG ENTSTANDENE SCHÄDEN ODER FOLGESCHÄDEN JEDWEDER ART SOWIE FÜR
EINKOMMENSVERLUSTE, DIE AUS DER NUTZUNG DIESE MATERIALS ENTSTEHEN.
Copyright
Copyright CANON INC. 2014
Ohne die ausdrückliche schriftliche Genehmigung von Canon Inc. darf diese Anleitung weder als Ganzes noch in Teilen reproduziert,
übertragen, umgeschrieben, in Datenerfassungssystemen gespeichert oder in andere Landes- bzw. Computersprachen übersetzt werden.
Dies gilt für jede Form und jedes Mittel, sei es elektronisch, mechanisch, magnetisch, optisch, chemisch, manuell oder auf andere Art und
Weise.
㻠㻤㻟㻌㻛㻌㻠㻤㻡
Markenzeichen
Adobe, Acrobat, Reader und Photoshop sind eingetragene Markenzeichen von Adobe Systems Incorporated in den USA und/oder anderen
Ländern.
Apple, Bonjour, iPad, iPhone, iPod touch, Macintosh, Mac OS und OS X sind in den USA und anderen Ländern eingetragene
Markenzeichen der Apple Inc. AirPrint und das AirPrint-Logo sind Markenzeichen der Apple Inc.
Microsoft, Windows, Windows Vista, Windows Server, Internet Explorer, Word, Excel und Power Point sind eingetragene Markenzeichen
oder Markenzeichen der Microsoft Corporation in den USA und/oder anderen Ländern.
Portions of this software are copyright © 2007 The FreeType Project (www.freetype.org). All rights reserved.
Alle anderen Produkt- und Markennamen sind eingetragene Markenzeichen, Markenzeichen oder Servicebezeichnungen des
entsprechenden Herstellers.
㻠㻤㻠㻌㻛㻌㻠㻤㻡
0LE6-0A5
Kontakt
CANON INC.
30-2, Shimomaruko 3-chome, Ohta-ku, Tokyo 146-8501, Japan
CANON MARKETING JAPAN INC.
16-6, Konan 2-chome, Minato-ku, Tokyo 108-8011, Japan
CANON U.S.A., INC.
One Canon Park, Melville, NY 11747, U.S.A.
CANON EUROPA N.V.
Bovenkerkerweg 59, 1185 XB Amstelveen, The Netherlands
CANON CHINA CO. LTD.
15F Jinbao Building No.89, Jinbao Street, Dongcheng District, Beijing 100005, PRC
CANON SINGAPORE PTE LTD
1 HarbourFront Avenue, #04-01 Keppel Bay Tower, Singapore 098632
CANON AUSTRALIA PTY LTD
Building A, The Park Estate, 5 Talavera Road, Macquarie Park, NSW 2113, Australia
GLOBALE CANON WEBSITE
http://www.canon.com/
㻠㻤㻡㻌㻛㻌㻠㻤㻡
㻝㻌㻛㻌㻠㻤
Einleitung
3
Informationen zu den Treibern und zur Software
4
Unterstützte Betriebssysteme
5
Auswählen des zu installierenden Treibers
6
Installieren
8
Installieren von der mitgelieferten CD-ROM/DVD-ROM
9
Installieren nach dem Herunterladen von der Canon-Website 21
Installieren zur Verwendung von WSD
28
Deinstallieren
33
Fehlerbehebung
37
Anhang
38
Verwenden der Installationsanleitung
39
Bildschirmkonfiguration der Installationsanleitung
40
Anzeigen der Installationsanleitung
43
Sonstiges
44
Grundfunktionen in Windows
45
Hinweise
48
㻞㻌㻛㻌㻠㻤
0LUJ-000
Einleitung
In dieser Installationsanleitung wird hauptsächlich erläutert, wie die MF-Treiber und MF Toolbox installiert und deinstalliert werden.
Systemanforderungen für die Installation der MF-Treiber oder MF Toolbox (
Unterstützte Betriebssysteme).
Installieren
In diesem Abschnitt wird erläutert, wie die MF-Treiber und MF Toolbox installiert werden, sodass mit dem Gerät von einem Computer aus
Installieren
gedruckt werden kann.
Deinstallieren
In diesem Abschnitt wird erläutert, wie die MF-Treiber oder MF Toolbox deinstalliert werden.
Deinstallieren
Fehlerbehebung
In diesem Abschnitt wird erläutert, wie Probleme behoben werden können, die möglicherweise während der Installation und Deinstallation
Fehlerbehebung
der MF-Treiber oder von MF Toolbox auftreten.
Anhang
In diesem Abschnitt wird erläutert, wie die Installationsanleitung verwendet wird; darüber hinaus werden in diesem Abschnitt
Anhang
grundlegende Windows-Funktionen beschrieben.
㻟㻌㻛㻌㻠㻤
0LUJ-001
Informationen zu den Treibern und zur Software
Lesen Sie vor der Installation der MF-Treiber oder anderer Software unbedingt die folgenden Informationen durch. Die
Installationsmethode variiert je nach Verbindungsmethode und Umgebung.
MF-Treiber
Druckertreiber
Faxtreiber
*1
Nachdem Sie den Druckertreiber auf dem Computer installiert haben, können Sie über eine Anwendung mit
dem Gerät drucken.
Wenn Sie den Faxtreiber auf dem Computer installieren, können Sie in einer Anwendung "Drucken"
auswählen, den Canon Faxtreiber als Drucker auswählen und das Ausgabeziel sowie Optionen angeben. Der
Faxtreiber konvertiert die Daten in ein Bild, das den Standardfaxprotokollen entspricht, sodass die Daten mit
dem Faxgerät des Empfängers gedruckt oder gespeichert werden können.
Scannertreiber
Nachdem Sie den Scannertreiber auf dem Computer installiert haben, können Sie das Gerät als Scanner
verwenden.
Network Scan
Utility
Sie benötigen diese Dienstprogrammsoftware, um das Gerät als Netzwerkscanner zu verwenden. Sie wird
automatisch mit dem Scannertreiber installiert.
MF Toolbox
MF Toolbox stellt eine Reihe von Befehlen bereit, mit denen Sie ein gescanntes Bild u. a. in einer Anwendung
öffnen, als E-Mail-Anhang senden oder auf Festplatte speichern können.
Toner Status
Durch diese Anwendung werden Sie über die verbrauchte Tonermenge auf dem Computer informiert, auf dem
sie installiert ist (Popup-Anzeige). Sie können auch direkt aus der Anwendung auf eine Website für den
Erwerb von Patronen zugreifen.
Zusätzliche Softwareprogramme
Address Book
Import/Export
Tool *2
Sie können mit dem "Address Book Import/Export Tool" ein auf dem Gerät gespeichertes Adressbuch
exportieren und importieren.
Das "Address Book Import/Export Tool" ist auf der User Software and Manuals CD-ROM/DVD-ROM im Ordner
[AddressBookTool] enthalten.
Canon MF/LBPAssistent für
drahtlose
Einstellungen *2
Sie können beim Herstellen einer Verbindung zu einem WLAN mit dem Canon MF/LBP-Assistenten für
drahtlose Einstellungen u. a. die SSID und den Netzwerkschlüssel überprüfen.
Presto!
PageManager
Sie haben mithilfe dieser Software zahlreiche Möglichkeiten, mit gescannten Bildern umzugehen.
*1 Abhängig von dem von Ihnen verwendeten Modell wird möglicherweise kein Faxtreiber mitgeliefert.
*2 Abhängig von Ihrem Modell oder Ihrem Land oder Ihrer Region wird diese Software möglicherweise nicht mitgeliefert.
Je nach verwendetem Betriebssystem können einige Funktionen der auf der CD-ROM/DVD-ROM enthaltenen Treibersoftware
möglicherweise nicht verwendet werden. Die neueste Software steht auf der Website von Canon zur Verfügung. Bitte
überprüfen Sie die Betriebsumgebung usw., und laden Sie bei Bedarf die passende Software herunter.
㻠㻌㻛㻌㻠㻤
0LUJ-002
Unterstützte Betriebssysteme
Im Folgenden wird die Unterstützung der MF-Treiber und von MF Toolbox für die einzelnen Betriebssysteme aufgeführt.
: Unterstützt
: Nicht unterstützt
Windows
XP
Windows
Vista/7/8/8.1
Windows Server 2003/Server
2008
Druckertreiber
(UFRII LT)
*1
Druckertreiber
(UFRII LT
(XPS))
*2
Faxtreiber
*5
Windows Server 2008 R2/Server 2012/Server
2012 R2
*1
*1
*1
*4
*4
Scannertreiber
Network Scan
Utility
*1
*1
MF Toolbox
Toner Status
*3
Address Book
Import/Export
Tool *5
Canon MF/LBPAssistent für
drahtlose
Einstellungen *5
*4
Presto!
PageManager
*3
*4
*1 Wird nur über die Netzwerkverbindung unterstützt.
*2 Wird nur unter Windows Server 2008 unterstützt.
*3 Wird nur unter 32-Bit-Editionen unterstützt.
*4 Wird nur über die WLAN-Verbindung unterstützt.
*5 Abhängig von Ihrem Modell oder Ihrem Land oder Ihrer Region wird diese Software möglicherweise nicht mitgeliefert.
㻡㻌㻛㻌㻠㻤
0LUJ-003
Auswählen des zu installierenden Treibers
Geben Sie vor der Installation der MF-Treiber auf dem Gerät die Methode der Verbindung mit dem Computer und die zu verwendenden
Treibertypen an.
Verwenden eines Modells mit Faxfunktion
Verwenden eines Modells ohne Faxfunktion
Verwenden eines Modells mit Faxfunktion
1
Drücken Sie
2
Tippen Sie auf <Einstellungen Systemverwaltung>.
3
4
5
, und tippen Sie auf <Menü>.
Wenn ein Bildschirm zur Eingabe einer PIN angezeigt wird, geben Sie die PIN mit den Zahlentasten ein, und tippen Sie auf
<Anwenden>. Einstellen der Systemmanager-PIN (e-Anleitung)
Tippen Sie auf <Auswahl PDL (Plug and Play)>.
Tippen Sie auf <Netzwerk> oder <USB>.
Wählen Sie den von Ihnen verwendeten Treiber aus.
Auswählbare Seitenbeschreibungssprache
6
Netzwerk
FAX
UFRII LT
UFRII LT (XPS)
USB
UFRII LT
UFRII LT (XPS)
Starten Sie das Gerät neu.
Wenn Sie in Schritt 4 <USB> ausgewählt haben, schalten Sie das Gerät aus, und warten Sie mindestens 10 Sekunden, bevor Sie
es wieder einschalten.
Verwenden eines Modells ohne Faxfunktion
1
2
3
Drücken Sie
.
Wählen Sie mit
/
die Option <Einstellungen Systemverwaltung> aus, und drücken Sie
.
Wenn ein Bildschirm zur Eingabe einer PIN angezeigt wird, geben Sie die PIN mit den Zahlentasten ein, und drücken Sie auf [OK].
Einstellen der Systemmanager-PIN (e-Anleitung)
Wählen Sie mit
/
die Option <Auswahl PDL (Plug and Play)> aus, und drücken Sie
㻢㻌㻛㻌㻠㻤
.
4
5
Wählen Sie mit
/
die Option <Netzwerk> oder <USB> aus, und drücken Sie
.
Wählen Sie mit
/
den von Ihnen verwendeten Treiber aus, und drücken Sie
.
Auswählbare Seitenbeschreibungssprache
6
Netzwerk
UFRII LT
UFRII LT (XPS)
USB
UFRII LT
UFRII LT (XPS)
Starten Sie das Gerät neu.
Wenn Sie in Schritt 4 <USB> ausgewählt haben, schalten Sie das Gerät aus, und warten Sie mindestens 10 Sekunden, bevor Sie
es wieder einschalten.
㻣㻌㻛㻌㻠㻤
0LUJ-004
Installieren
In diesem Abschnitt wird erläutert, wie die MF-Treiber und MF Toolbox installiert werden, sodass mit dem Gerät von einem Computer aus
gedruckt werden kann.
Installieren von der mitgelieferten CD-ROM/DVD-ROM
Installieren Sie die MF-Treiber und MF Toolbox von der User Software and Manuals CD-ROM/DVD-ROM, die sich im Lieferumfang des
Geräts befindet. Führen Sie das Installationsverfahren vom Anschließen des Geräts und des Computers bis zur Installation der Treiber
Installieren von der mitgelieferten CD-ROM/DVD-ROM
durch.
Installieren nach dem Herunterladen von der Canon-Website
Die aktuellen Versionen der MF-Treiber und von MF Toolbox sind auf der Canon-Website verfügbar und können heruntergeladen werden.
Laden Sie die MF-Treiber oder MF Toolbox herunter, wenn beispielsweise die Treiber auf der CD-ROM/DVD-ROM das Betriebssystem
Installieren nach dem Herunterladen von der Canon-Website
Ihres Computers nicht unterstützen.
Hinzufügen eines WSD-Netzwerkdruckers
Wenn Sie Windows Vista/7/8/8.1/Server 2008/Server 2008 R2/Server 2012/Server 2012 R2 verwenden, kann WSD (Web Services
Installieren zur Verwendung von WSD
on Devices) zum Hinzufügen eines Netzwerkdruckers verwendet werden.
㻤㻌㻛㻌㻠㻤
0LUJ-005
Installieren von der mitgelieferten CD-ROM/DVD-ROM
Die Reihenfolge bei einer Einfachen Installation ist wie folgt: "Installieren der Treiber" "Installieren der auf der CD-ROM/DVD-ROM
enthaltenen Software" "Installieren der e-Anleitung". Weitere Informationen zum Anschließen des Geräts und eines Computers finden
Sie im Handbuch "Erste Schritte", bevor Sie beginnen.
Sie haben die Wahl, die Standardsoftware und die e-Anleitung über [Einfache Installation] zu installieren oder die zu installierende
Software und die zu installierenden Handbücher über [Benutzerdefinierte Installation] anzugeben.
Installation über [Einfache Installation]
Installation über [Benutzerdefinierte Installation]
Prüfen der Ergebnisse der Installation
Wenn Sie das Gerät über ein USB-Kabel an einen Computer anschließen, installieren Sie die Software, bevor Sie das USB-Kabel
anschließen. Dem Gerät ist kein USB-Kabel beigelegt. Halten Sie ein USB-Kabel bereit.
Welche Optionen angezeigt werden, hängt von Ihrem Land oder Ihrer Region ab.
Installation über [Einfache Installation]
1
2
3
Melden Sie sich über ein Administratorkonto am Computer an.
Legen Sie die User Software and Manuals CD-ROM/DVD-ROM in das Laufwerk des Computers ein.
Klicken Sie auf [Einfache Installation].
Möchten Sie die e-Anleitung auf Ihrem Computer nicht installieren oder möchten Sie die installierte Software anpassen, klicken
Sie auf [Benutzerdefinierte Installation].
Wenn der oben abgebildete Bildschirm nicht angezeigt wird, schlagen Sie unter
/DVD-ROM-Installation] nach.
Anzeigen des Bildschirms [CD-ROM-
Wenn [Automatische Wiedergabe] angezeigt wird, klicken Sie auf [MInst.exe ausführen].
4
Wählen Sie die Methode für die Verbindung mit dem Computer aus.
USB-Verbindung
Wählen Sie [USB-Verbindung] aus, und klicken Sie auf [Weiter].
㻥㻌㻛㻌㻠㻤
Wired/Wireless LAN-Verbindung
Wählen Sie [Netzwerkverbindung] aus, und klicken Sie auf [Weiter].
Unter Server 2003/Server 2008/Server 2008 R2/Server 2012/Server 2012 R2 wird dieser Bildschirm nicht angezeigt. Fahren
Sie folgendermaßen fort.
5
Klicken Sie auf [Installieren].
6
Lesen Sie die Lizenzvereinbarung, und klicken Sie auf [Ja], wenn Sie dieser zustimmen.
㻝㻜㻌㻛㻌㻠㻤
7
Klicken Sie auf [Weiter].
Wenn Sie das Gerät über ein Netzwerk an einen Computer anschließen wollen, fahren Sie mit Schritt 8 fort.
Wenn Sie das Gerät über ein USB-Kabel an einen Computer anschließen wollen, fahren Sie mit Schritt 10 fort.
Die Installation der Treiber wird gestartet.
Wenn der folgende Bildschirm angezeigt wird, klicken Sie auf [Ja].
8
Wählen Sie das Gerät aus, und klicken Sie auf [Weiter].
㻝㻝㻌㻛㻌㻠㻤
Wenn in [Geräteliste] keine Geräte angezeigt werden
Überprüfen Sie die Computer- und Geräteverbindung sowie die IP-Adresseinstellungen (Anzeigen von Netzwerkeinstellungen
(e-Anleitung)), und klicken Sie auf [Geräteliste aktualisieren]. Wenn das Gerät weiterhin nicht angezeigt wird, klicken Sie auf
[Anhand IP-Adresse suchen] geben Sie die auf dem Gerät festgelegte IP-Adresse ein [OK].
9
Überprüfen Sie die Einstellungen, und klicken Sie auf [Starten].
Die Installation der Treiber wird gestartet.
10
Klicken Sie auf [Beenden].
Unter Windows Server 2003/Server 2008/Server 2008 R2/Server 2012/Server 2012 R2 wird MF Toolbox nicht installiert. Fahren
Sie mit Schritt 13 fort.
11
Klicken Sie auf [Starten].
Die Installation von MF Toolbox wird gestartet.
12
13
Klicken Sie auf [Beenden].
Befolgen Sie die Anweisungen auf dem Bildschirm, um Toner Status zu installieren.
㻝㻞㻌㻛㻌㻠㻤
14
15
Befolgen Sie die Anweisungen auf dem Bildschirm, um die e-Anleitung zu installieren.
Lesen Sie die Informationen im folgenden Bildschirm sorgfältig, wählen Sie [Akzeptieren] oder [Nicht
akzeptieren], und klicken Sie dann auf [Weiter].
Wenn Sie [Akzeptieren] gewählt haben, wird das Product Extended Survey Program installiert.
Beim Product Extended Survey Program handelt es sich um ein Programm, das grundlegende Informationen in Bezug auf
die Installation und Nutzung des Druckers monatlich für die Dauer von 10 Jahren an Canon übermittelt. Es überträgt keine
weiteren Informationen und keine persönlichen Daten. Sie können das Product Extended Survey Program jederzeit
Deinstallation des Programms zur erweiterten Produktumfrage
deinstallieren.
16
17
Klicken Sie auf [Weiter].
Aktivieren Sie das Kontrollkästchen [Computer jetzt neu starten (empfohlen)], und klicken Sie dann auf [Neu
starten], nachdem Sie die CD-ROM/DVD-ROM aus dem Laufwerk genommen haben.
Installation über [Benutzerdefinierte Installation]
1
2
3
Melden Sie sich über ein Administratorkonto am Computer an.
Legen Sie die User Software and Manuals CD-ROM/DVD-ROM in das Laufwerk des Computers ein.
Klicken Sie auf [Benutzerdefinierte Installation].
㻝㻟㻌㻛㻌㻠㻤
Möchten Sie die Standardsoftware und die e-Anleitung auf Ihrem Computer installieren, klicken Sie auf [Einfache Installation].
Wenn der oben abgebildete Bildschirm nicht angezeigt wird, schlagen Sie unter
/DVD-ROM-Installation] nach.
Anzeigen des Bildschirms [CD-ROM-
Wenn [Automatische Wiedergabe] angezeigt wird, klicken Sie auf [MInst.exe ausführen].
4
Wählen Sie die Methode für die Verbindung mit dem Computer aus.
USB-Verbindung
Wählen Sie [USB-Verbindung] aus, und klicken Sie auf [Weiter].
Wired/Wireless LAN-Verbindung
Wählen Sie [Netzwerkverbindung] aus, und klicken Sie auf [Weiter].
Unter Server 2003/Server 2008/Server 2008 R2/Server 2012/Server 2012 R2 wird dieser Bildschirm nicht angezeigt. Fahren Sie
folgendermaßen fort.
5
Aktivieren Sie das Kontrollkästchen neben der Anwendung, die Sie installieren möchten, und klicken Sie auf
[Installieren].
㻝㻠㻌㻛㻌㻠㻤
6
Lesen Sie die Lizenzvereinbarung, und klicken Sie auf [Ja], wenn Sie dieser zustimmen.
7
Klicken Sie auf [Weiter].
Wenn Sie das Gerät über ein Netzwerk an einen Computer anschließen wollen, fahren Sie mit Schritt 8 fort.
Wenn Sie das Gerät über ein USB-Kabel an einen Computer anschließen wollen, fahren Sie mit Schritt 13 fort.
Die Installation der Treiber wird gestartet.
Wenn der folgende Bildschirm angezeigt wird, klicken Sie auf [Ja].
㻝㻡㻌㻛㻌㻠㻤
8
Wählen Sie das Gerät aus, und klicken Sie auf [Weiter].
Wenn in [Geräteliste] keine Geräte angezeigt werden
Überprüfen Sie die Computer- und Geräteverbindung sowie die IP-Adresseinstellungen (Anzeigen von Netzwerkeinstellungen
(e-Anleitung)), und klicken Sie auf [Geräteliste aktualisieren]. Wenn das Gerät weiterhin nicht angezeigt wird, klicken Sie auf
[Anhand IP-Adresse suchen] geben Sie die auf dem Gerät festgelegte IP-Adresse ein [OK].
9
Wählen Sie die zu installierenden Treiber aus, und klicken Sie auf [Weiter].
So rufen Sie Geräteinformationen zur Verwendung eines Druckservers ab
Aktivieren Sie das Kontrollkästchen [Canon Driver Information Assist Service].
10
Geben Sie Details zu den einzelnen Treibern an.
㻝㻢㻌㻛㻌㻠㻤
[Druckername]/[Faxname]
Ändern Sie den Namen nach Bedarf.
[Drucker gemeinsam benutzen]/[Fax gemeinsam benutzen]
Aktivieren Sie das Kontrollkästchen, wenn Sie das Gerät freigeben möchten (und den Computer, auf dem Sie die Installation
vornehmen, als Druckserver verwenden). Konfigurieren eines Druckservers (e-Anleitung)
[Freigegebener Name]
Ändern Sie den freigegebenen Namen nach Bedarf.
[Hinzuzufügende Treiber]
Wenn Sie das Kontrollkästchen [Drucker gemeinsam benutzen]/[Fax gemeinsam benutzen] aktiviert haben, installieren Sie bei
Bedarf zusätzliche Treiber.
Wählen Sie das Betriebssystem aus, und klicken Sie auf [OK], um zusätzliche Treiber zu installieren.
11
Überprüfen Sie die angezeigten Informationen, und klicken Sie auf [Starten].
Die Installation der Treiber wird gestartet.
12
Konfigurieren Sie das normalerweise verwendete Gerät, und führen Sie einen Testdruck durch.
Zur Konfiguration des Geräts als normalerweise verwendetes Gerät wählen Sie den Treiber aus, und klicken Sie auf [Weiter].
Zum Drucken einer Testseite wählen Sie den Treiber aus, und klicken Sie auf [Weiter].
13
Klicken Sie auf [Beenden].
Unter Windows Server 2003/Server 2008/Server 2008 R2/Server 2012/Server 2012 R2 wird MF Toolbox nicht installiert. Fahren
Sie mit Schritt 19 fort.
14
Klicken Sie auf [Weiter].
㻝㻣㻌㻛㻌㻠㻤
15
16
17
Geben Sie den Ordner für die Installation an, und klicken Sie auf [Weiter].
Geben Sie den Ordner für das Hinzufügen eines Symbols an, und klicken Sie auf [Weiter].
Klicken Sie auf [Starten].
Die Installation von MF Toolbox wird gestartet.
18
19
20
21
Klicken Sie auf [Beenden].
Befolgen Sie die Anweisungen auf dem Bildschirm, um Toner Status zu installieren.
Befolgen Sie die Anweisungen auf dem Bildschirm, um Presto! PageManager und die e-Anleitung zu
installieren.
Lesen Sie die Informationen im folgenden Bildschirm sorgfältig, wählen Sie [Akzeptieren] oder [Nicht
akzeptieren], und klicken Sie dann auf [Weiter].
Wenn Sie [Akzeptieren] gewählt haben, wird das Product Extended Survey Program installiert.
Beim Product Extended Survey Program handelt es sich um ein Programm, das grundlegende Informationen in Bezug auf
die Installation und Nutzung des Druckers monatlich für die Dauer von 10 Jahren an Canon übermittelt. Es überträgt keine
weiteren Informationen und keine persönlichen Daten. Sie können das Product Extended Survey Program jederzeit
Deinstallation des Programms zur erweiterten Produktumfrage
deinstallieren.
22
Klicken Sie auf [Weiter].
㻝㻤㻌㻛㻌㻠㻤
23
Aktivieren Sie das Kontrollkästchen [Computer jetzt neu starten (empfohlen)], und klicken Sie dann auf [Neu
starten], nachdem Sie die CD-ROM/DVD-ROM aus dem Laufwerk genommen haben.
Prüfen der Ergebnisse der Installation
Sie können eine korrekte Installation der MF-Treiber, von MF Toolbox, der e-Anleitung usw. daran erkennen, dass die Symbole angezeigt
werden.
Druckertreiber
Wenn der Druckertreiber korrekt installiert wurde, wird im Druckerordner ein Symbol für den installierten Drucker
angezeigt ( Anzeigen des Druckerordners).
Faxtreiber
Wenn der Faxtreiber korrekt installiert wurde, wird im Druckerordner ein Symbol für das installierte Faxgerät
angezeigt ( Anzeigen des Druckerordners).
Scannertreiber (Netzwerkverbindung)
Wenn der Scannertreiber korrekt installiert wurde, wird im Ordner [Scanner und Kameras] oder [Eigenschaften von
Scanner und Kameras] ein Symbol für den installierten Scanner angezeigt.
Scannertreiber (USB-Verbindung)
Wenn der Scannertreiber korrekt installiert wurde, wird im Ordner [Scanner und Kameras] oder [Eigenschaften von
Scanner und Kameras] ein Symbol für den installierten Scanner angezeigt.
MF Toolbox
Wenn MF Toolbox korrekt installiert wurde, wird auf dem Desktop ein Symbol für MF Toolbox angezeigt.
Network
Scan Utility
Wenn Network Scan Utility korrekt installiert wurde, wird in der Taskleiste ein Symbol für Network Scan Utility
angezeigt.
e-Anleitung
Wenn die e-Anleitung korrekt installiert wurde, wird auf dem Desktop ein Symbol für die e-Anleitung angezeigt.
Wenn Sie die e-Anleitung über [Benutzerdefinierte Installation] installieren, wird das Symbol nicht angezeigt.
㻝㻥㻌㻛㻌㻠㻤
Toner Status
Wenn Toner Status korrekt installiert wurde, wird in der Taskleiste ein Symbol für Toner Status angezeigt.
Wenn das Symbol nicht erscheint
Deinstallieren Sie die Treiber (
Deinstallieren der MF-Treiber), und wiederholen Sie das Installationsverfahren von Beginn an.
Andere Software
Sie können Presto! PageManager über [Benutzerdefinierte Installation] installieren. Wenn Presto! PageManager korrekt installiert
wurde, wird auf dem Desktop ein Symbol für Presto! PageManager angezeigt.
㻞㻜㻌㻛㻌㻠㻤
0LUJ-006
Installieren nach dem Herunterladen von der Canon-Website
Installieren Sie die MF-Treiber oder MF Toolbox nach dem Herunterladen der aktuellsten Version von der Canon-Website.
Installieren der MF-Treiber
Installieren von MF Toolbox
Prüfen der Ergebnisse der Installation
Wenn Sie das Gerät über ein USB-Kabel an einen Computer anschließen, installieren Sie die Software, bevor Sie das USB-Kabel
anschließen. Dem Gerät ist kein USB-Kabel beigelegt. Halten Sie ein USB-Kabel bereit.
Wenn bereits eine ältere Version installiert ist, wird ein Bildschirm ähnlich dem folgenden Bildschirm angezeigt, wenn die neue
Version installiert wird, und die Installation wird abgebrochen. Deinstallieren Sie die ältere Version, bevor Sie die neue Version
Deinstallieren
installieren.
Installieren der MF-Treiber
1
2
Melden Sie sich über ein Administratorkonto am Computer an.
Laden Sie die Treiber von der Canon-Website (http://www.canon.com/) herunter.
Weitere Informationen zum Herunterladen der Treiber finden Sie auf der Download-Seite der Treiber für Ihr Gerät.
3
4
Entpacken Sie die heruntergeladene Datei.
Wenn Sie eine Wired LAN-Verbindung oder eine Wireless LAN-Verbindung herstellen, verbinden Sie das
Gerät mit dem Computer.
Bevor Sie mit der Installation der Treiber beginnen, konfigurieren Sie die Netzwerkeinstellungen. Weitere Informationen zur
Konfiguration der Netzwerkeinstellungen finden Sie im Handbuch "Erste Schritte".
5
6
Wenn Sie eine USB-Verbindung herstellen möchten, schalten Sie den Drucker AUS.
Öffnen Sie den Ordner, in dem die Treiber gespeichert sind.
32-Bit-Betriebssystem
[deutsch] [32bit] Ordner der heruntergeladenen Datei
64-Bit-Betriebssystem
[deutsch] [x64] Ordner der heruntergeladenen Datei
Wenn Sie nicht wissen, ob die 32-Bit- oder 64-Bit-Version für Windows Vista/7/8/Server 2008/Server 2008 R2/Server 2012/Server
Überprüfen der Systemarchitektur nach.
2012 R2 angegeben werden soll, schlagen Sie unter
7
Doppelklicken Sie auf "Setup.exe".
㻞㻝㻌㻛㻌㻠㻤
8
9
10
Klicken Sie auf [Weiter].
Lesen Sie die Lizenzvereinbarung, und klicken Sie auf [Ja], wenn Sie dieser zustimmen.
Wählen Sie die Methode für die Verbindung mit dem Computer aus.
USB-Verbindung
Wählen Sie [USB-Verbindung] aus, und klicken Sie auf [Weiter].
Die Installation der Treiber wird gestartet. Fahren Sie mit Schritt 17 fort.
Wired/Wireless LAN-Verbindung
Wählen Sie [Netzwerkverbindung] aus, und klicken Sie auf [Weiter].
㻞㻞㻌㻛㻌㻠㻤
Wenn der folgende Bildschirm angezeigt wird, klicken Sie auf [Ja].
Unter Server 2003/Server 2008/Server 2008 R2/Server 2012/Server 2012 R2 wird dieser Bildschirm nicht angezeigt. Fahren
Sie folgendermaßen fort.
11
Wählen Sie das Gerät aus, und klicken Sie auf [Weiter].
Wenn in [Geräteliste] keine Geräte angezeigt werden
Überprüfen Sie die Computer- und Geräteverbindung sowie die IP-Adresseinstellungen (Anzeigen von Netzwerkeinstellungen
(e-Anleitung)), und klicken Sie auf [Geräteliste aktualisieren]. Wenn das Gerät weiterhin nicht angezeigt wird, klicken Sie auf
[Anhand IP-Adresse suchen] geben Sie die auf dem Gerät festgelegte IP-Adresse ein [OK].
12
Wählen Sie die zu installierenden Treiber aus, und klicken Sie auf [Weiter].
Wenn Sie nicht [Drucker] ausgewählt haben, fahren Sie mit Schritt 14 fort.
Wenn Sie weder [Drucker] noch [Fax] ausgewählt haben, fahren Sie mit Schritt 15 fort.
㻞㻟㻌㻛㻌㻠㻤
So rufen Sie Geräteinformationen zur Verwendung eines Druckservers ab
Aktivieren Sie das Kontrollkästchen [Canon Driver Information Assist Service].
13
Wählen Sie die zu installierenden Druckertreiber aus, und klicken Sie auf [Weiter].
14
Geben Sie Details zu den einzelnen Treibern an.
㻞㻠㻌㻛㻌㻠㻤
[Druckername]/[Faxname]
Ändern Sie den Namen nach Bedarf.
[Drucker gemeinsam benutzen]/[Fax gemeinsam benutzen]
Aktivieren Sie das Kontrollkästchen, wenn Sie das Gerät freigeben möchten (und den Computer, auf dem Sie die Installation
vornehmen, als Druckserver verwenden). Konfigurieren eines Druckservers (e-Anleitung)
[Freigegebener Name]
Ändern Sie den freigegebenen Namen nach Bedarf.
[Hinzuzufügende Treiber]
Wenn Sie das Kontrollkästchen [Drucker gemeinsam benutzen]/[Fax gemeinsam benutzen] aktiviert haben, installieren Sie bei
Bedarf zusätzliche Treiber.
Wählen Sie das Betriebssystem aus, und klicken Sie auf [OK], um zusätzliche Treiber zu installieren.
15
Überprüfen Sie die angezeigten Informationen, und klicken Sie auf [Starten].
Die Installation der Treiber wird gestartet.
16
Konfigurieren Sie das normalerweise verwendete Gerät, und führen Sie einen Testdruck durch.
Zur Konfiguration des Geräts als normalerweise verwendetes Gerät wählen Sie den Treiber aus, und klicken Sie auf [Weiter].
Zum Drucken einer Testseite wählen Sie den Treiber aus, und klicken Sie auf [Weiter].
17
Klicken Sie auf [Neu starten].
Installieren von MF Toolbox
1
2
Melden Sie sich über ein Administratorkonto am Computer an.
Laden Sie MF Toolbox von der Canon-Website (http://www.canon.com/) herunter.
Weitere Informationen zum Herunterladen von MF Toolbox finden Sie auf der Download-Seite der Treiber für Ihr Gerät.
3
4
5
Entpacken Sie die heruntergeladene Datei.
Öffnen Sie den Ordner, in dem MF Toolbox gespeichert ist.
Doppelklicken Sie auf "Setup.exe".
㻞㻡㻌㻛㻌㻠㻤
6
7
8
9
10
11
Klicken Sie auf [Weiter].
Lesen Sie die Lizenzvereinbarung, und klicken Sie auf [Ja], wenn Sie dieser zustimmen.
Geben Sie den Ordner für die Installation an, und klicken Sie auf [Weiter].
Geben Sie den Ordner für das Hinzufügen eines Symbols an, und klicken Sie auf [Weiter].
Klicken Sie auf [Starten].
Klicken Sie auf [Beenden].
Prüfen der Ergebnisse der Installation
Sie können eine korrekte Installation der MF-Treiber daran erkennen, dass die Symbole angezeigt werden.
Druckertreiber
Wenn der Druckertreiber korrekt installiert wurde, wird im Druckerordner ein Symbol für den installierten Drucker
angezeigt ( Anzeigen des Druckerordners).
Faxtreiber
Wenn der Faxtreiber korrekt installiert wurde, wird im Druckerordner ein Symbol für das installierte Faxgerät
angezeigt ( Anzeigen des Druckerordners).
Scannertreiber (Netzwerkverbindung)
Wenn der Scannertreiber korrekt installiert wurde, wird im Ordner [Scanner und Kameras] oder [Eigenschaften von
Scanner und Kameras] ein Symbol für den installierten Scanner angezeigt.
Scannertreiber (USB-Verbindung)
Wenn der Scannertreiber korrekt installiert wurde, wird im Ordner [Scanner und Kameras] oder [Eigenschaften von
Scanner und Kameras] ein Symbol für den installierten Scanner angezeigt.
MF Toolbox
Wenn MF Toolbox korrekt installiert wurde, wird auf dem Desktop ein Symbol für MF Toolbox angezeigt.
Network
Scan Utility
Wenn Network Scan Utility korrekt installiert wurde, wird in der Taskleiste ein Symbol für Network Scan Utility
angezeigt.
㻞㻢㻌㻛㻌㻠㻤
Wenn das Symbol nicht erscheint
Deinstallieren Sie die Treiber (
Deinstallieren der MF-Treiber), und wiederholen Sie die Installation von Beginn an.
㻞㻣㻌㻛㻌㻠㻤
0LUJ-007
Installieren zur Verwendung von WSD
Wenn Sie Windows Vista/7/8/Server 2008/Server 2008 R2/Server 2012/Server 2012 R2 verwenden, kann das WSD-Protokoll (Web
Services on Devices) zum Drucken verwendet werden. Soll WSD verwendet werden, installieren Sie zuerst den Druckertreiber, und fügen
Sie dann einen Netzwerkdrucker hinzu.
Installieren der MF-Treiber
Hinzufügen eines Netzwerkdruckers
Installieren der MF-Treiber
1
2
3
4
5
Melden Sie sich über ein Administratorkonto am Computer an.
Öffnen Sie den Druckerordner.
Anzeigen des Druckerordners
Klicken Sie auf [Drucker hinzufügen] oder [Drucker hinzufügen].
Klicken Sie auf [Einen lokalen Drucker hinzufügen].
Vergewissern Sie sich, dass [LPT1] unter [Vorhandenen Anschluss verwenden] ausgewählt ist, und klicken
Sie dann auf [Weiter].
㻞㻤㻌㻛㻌㻠㻤
6
Klicken Sie auf [Datenträger].
7
Klicken Sie auf [Durchsuchen].
8
Geben Sie den Ordner an, in dem die Treiber gespeichert sind, wählen Sie die Inf-Datei aus, und klicken Sie
dann auf [Öffnen].
Geben Sie den Ordner, in dem der Druckertreiber gespeichert ist, wie folgt an.
32-Bit-Betriebssystem
Geben Sie [deutsch] an [32bit]
64-Bit-Betriebssystem
Geben Sie [deutsch] an [x64]
[Driver] Ordner der CD-ROM/DVD-ROM oder der heruntergeladenen Datei.
[Driver] Ordner der CD-ROM/DVD-ROM oder der heruntergeladenen Datei.
Wenn Sie nicht wissen, ob die 32-Bit- oder 64-Bit-Version angegeben werden soll
9
10
Klicken Sie auf [OK].
Wählen Sie Ihren Drucker, und klicken Sie auf [Weiter].
㻞㻥㻌㻛㻌㻠㻤
Überprüfen der Systemarchitektur
11
Ändern Sie wie erforderlich den Druckernamen, und klicken Sie auf [Weiter].
Die Installation beginnt.
12
Wählen Sie [Drucker nicht freigeben], und klicken Sie auf [Weiter].
Wenn Sie den Drucker freigeben möchten, nehmen Sie die Freigabeeinstellungen für den Drucker vor, der mit
eines Netzwerkdruckers hinzugefügt wurde. (Konfigurieren eines Druckservers (e-Anleitung))
13
Klicken Sie auf [Fertig stellen].
Ein Symbol für den installierten Drucker erscheint im Druckerordner.
㻟㻜㻌㻛㻌㻠㻤
Hinzufügen
Hinzufügen eines Netzwerkdruckers
1
Öffnen Sie den Netzwerkordner.
Windows Vista/Server 2008
wählen Sie [Netzwerk].
[Start]
Windows 7/Server 2008 R2
[Computer]
wählen Sie [Netzwerk].
[Start]
Windows 8/Server 2012
Rechtsklicken Sie unten links auf dem Bildschirm
Windows 8.1/Server 2012 R2
Klicken Sie mit der rechten Maustaste auf [Start]
2
[Explorer]
wählen Sie [Netzwerk].
[Explorer]
wählen Sie [Netzwerk].
Rechtsklicken Sie auf das neu hinzugefügte Druckersymbol, und klicken Sie dann auf [Installieren].
Die Installation für die Verwendung von WSD ist abgeschlossen, wenn dem Druckerordner ein Symbol für den Drucker
hinzugefügt ist.
Löschen von nicht benötigten Druckersymbolen
Nachdem Sie den Netzwerkdrucker installiert haben, wird das in Schritt 13 von
Installieren der MF-Treiber hinzugefügte
Symbol nicht mehr benötigt. Um das Symbol zu löschen, klicken Sie es mit der rechten Maustaste an und wählen Sie dann [Gerät
㻟㻝㻌㻛㻌㻠㻤
entfernen] oder [Löschen]
klicken Sie auf [Ja].
㻟㻞㻌㻛㻌㻠㻤
0LUJ-008
Deinstallieren
Wenn Sie die installierten MF-Treiber, MF Toolbox oder das Product Extended Survey Program nicht mehr benötigen, können Sie diese
deinstallieren, um sie von Ihrem Computer zu löschen.
Deinstallieren der MF-Treiber
Deinstallieren von MF Toolbox
Deinstallation des Programms zur erweiterten Produktumfrage
Deinstallieren von Toner Status
Deinstallieren der MF-Treiber
1
2
3
Melden Sie sich über ein Administratorkonto am Computer an.
Öffnen Sie [Programme und Funktionen] oder [Software].
Anzeigen von [Programme und Funktionen] oder
[Software]
Wählen Sie die zu deinstallierenden MF-Treiber, und klicken Sie dann auf [Deinstallieren/ändern] oder
[Ändern/Entfernen].
Der Uninstaller startet.
Wenn Sie die zu deinstallierenden Treiber nicht finden können
Starten Sie den Uninstaller von der User Software and Manuals CD-ROM/DVD-ROM oder über die MF-Treiberdatei, die Sie
heruntergeladen haben.
1
Legen Sie die User Software and Manuals CD-ROM/DVD-ROM in das Laufwerk des Computers ein.
Um den Uninstaller über die MF-Treiberdatei zu starten, die Sie heruntergeladen haben, führen Sie folgenden
Schritt durch.
2
Öffnen Sie den Ordner, in dem der Uninstaller gespeichert ist.
32-Bit-Betriebssystem
[deutsch] [32bit] [misc] Ordner der CD-ROM/DVD-ROM oder der heruntergeladenen Datei
64-Bit-Betriebssystem
[deutsch] [x64] [misc] Ordner der CD-ROM/DVD-ROM oder der heruntergeladenen Datei
Wenn Sie nicht wissen, ob die 32-Bit- oder 64-Bit-Version für Windows Vista/7/8/8.1/Server 2008/Server 2008
Überprüfen der
R2/Server 2012/Server 2012 R2 angegeben werden soll, schlagen Sie unter
Systemarchitektur nach.
3
Doppelklicken Sie auf "DelDrv.exe".
㻟㻟㻌㻛㻌㻠㻤
4
Klicken Sie auf [Löschen].
5
Klicken Sie auf [Ja].
Die Deinstallation wird gestartet.
6
Klicken Sie auf [Beenden].
Deinstallieren von MF Toolbox
1
2
Melden Sie sich über ein Administratorkonto am Computer an.
Öffnen Sie [Programme und Funktionen] oder [Software].
[Software]
㻟㻠㻌㻛㻌㻠㻤
Anzeigen von [Programme und Funktionen] oder
3
Wählen Sie MF Toolbox aus, und klicken Sie auf [Deinstallieren] oder [Entfernen].
Der Uninstaller startet.
4
5
Klicken Sie auf [Entfernen].
Klicken Sie auf [Neu starten].
Deinstallation des Programms zur erweiterten Produktumfrage
1
2
3
Melden Sie sich über ein Administratorkonto am Computer an.
Öffnen Sie [Programme und Funktionen] oder [Software].
Anzeigen von [Programme und Funktionen] oder
[Software]
Wählen Sie [Canon Laser Printer/Scanner/Fax Extended Survey Program], und klicken Sie dann auf
[Deinstallieren] oder [Entfernen].
Der Uninstaller startet.
4
Klicken Sie auf [OK].
Deinstallieren von Toner Status
1
2
3
Melden Sie sich über ein Administratorkonto am Computer an.
Öffnen Sie [Programme und Funktionen] oder [Software].
Anzeigen von [Programme und Funktionen] oder
[Software]
Wählen Sie [Toner Status] aus, und klicken Sie auf [Deinstallieren] oder [Entfernen].
㻟㻡㻌㻛㻌㻠㻤
Der Uninstaller startet.
4
5
Klicken Sie auf [Deinstallieren].
Klicken Sie auf [OK].
㻟㻢㻌㻛㻌㻠㻤
0LUJ-009
Fehlerbehebung
Wenn Probleme während der Installation oder Deinstallation der MF-Treiber und von MF Toolbox auftreten, lesen Sie die folgenden
Abschnitte, bevor Sie sich an Canon wenden.
Probleme bei der Installation
Probleme bei der Deinstallation
Probleme nach Durchführen eines Upgrades für das Betriebssystem
Probleme bei der Installation
Die Software kann nicht installiert werden
In einer IPv6-Umgebung wird der Bildschirm [Installation von Softwareprogrammen/Handbüchern] möglicherweise nicht
angezeigt, und Sie können die MF-Treiber nicht installieren. Installieren Sie die Treiber über den WSD-Anschluss.
Installieren der MF-Treiber
Wenn während der Installation ein Fehler auftritt, deinstallieren Sie die Software, starten Sie den Computer neu, und
installieren Sie die Software erneut.
Deinstallieren der MF-Treiber
Installieren der MF-Treiber
Beenden Sie alle aktiven Anwendungen, und installieren Sie die Software erneut.
Anwendungen, die von der mit dem Gerät gelieferten User Software and Manuals CD-ROM/DVD-ROM installiert wurden,
werden in MF Toolbox nicht korrekt registriert
Anwendungen werden nach ihrer Installation automatisch in MF Toolbox registriert. Sie werden jedoch nicht registriert, wenn
sie installiert werden, während MF Toolbox geöffnet ist. Wenn Sie aus der Toolbox auf diese Anwendungen zugreifen möchten,
müssen Sie sie in der Toolbox manuell registrieren.
Konfigurieren von Scaneinstellungen in der MF Toolbox (e-Anleitung)
Probleme bei der Deinstallation
Die Deinstallation der MF-Treiber dauert zu lange (Windows XP)
Beenden Sie alle aktiven Anwendungen (einschließlich der Antivirenprogramme), bevor Sie die Software deinstallieren.
Der Ordner [Canon] bleibt nach der Deinstallation der Software im Startmenü weiterhin bestehen
Deinstallieren Sie zunächst MF Toolbox, bevor Sie die MF-Treiber deinstallieren. Wenn Sie zunächst die MF-Treiber
deinstallieren, bleibt der Ordner [Canon] möglicherweise bestehen, nachdem MF Toolbox deinstalliert wurde. Führen Sie in
diesem Fall die Schritte in der unten aufgeführten Vorgehensweise aus, um den Ordner zu entfernen.
Windows XP
Klicken Sie mit der rechten Maustaste auf [Start]
löschen Sie den Ordner [Canon].
wählen Sie [Explorer]
[Alle Benutzer]
[Startmenü]
[Programme]
Windows Vista
Klicken Sie mit der rechten Maustaste auf [Start]
löschen Sie den Ordner [Canon].
wählen Sie [Explorer - Alle Benutzer]
[Programme] in [Startmenü]
Windows 7
[Start]
wählen Sie [Alle Programme]
löschen Sie den Ordner [Canon].
Probleme nach Durchführen eines Upgrades für das Betriebssystem
Die Software kann nach Durchführen eines Upgrades für das Betriebssystem nicht verwendet werden
Installieren Sie die Software erneut, nachdem Sie die Software deinstalliert haben.
Deinstallieren
Installieren
㻟㻣㻌㻛㻌㻠㻤
0LUJ-00A
Anhang
Der Anhang enthält Informationen, die Sie wissen sollten, wie beispielsweise die Verwendung der Installationsanleitung sowie
Informationen zu Haftungsausschluss und Urheberrecht.
㻟㻤㻌㻛㻌㻠㻤
0LUJ-00C
Verwenden der Installationsanleitung
Die Installationsanleitung ist ein Leitfaden, den Sie auf Ihrem Computer ansehen können. Er bietet Informationen zur Installation von
Treibern. Sie können die Seiten durch eine Suche nach dem, was Sie tun möchten, oder durch Eingabe von Schlüsselwörtern schnell
auffinden.
So suchen Sie nach Themen
Sie können die gesuchte Seite anhand der folgenden drei Verfahren suchen.
Durchsuchen des Inhalts
Sie können die gesuchte Seite finden, indem Sie ein Thema auf der Registerkarte [Inhalt] auf der linken Seite des Bildschirms oder
ein Kapitelsymbol in den Symbolen neben den Themen auswählen.
Startseite
Themenseite
Suche nach Schlüsselwort
Sie können Schlüsselwörter für die Suche eingeben, wie "USB" oder "Umgebung". Die Seiten mit den gesuchten Schlüsselwörtern
werden angezeigt. Sie können auch Phrasen wie "MF-Treiber installieren" eingeben. Bei der Suche werden Themen mit allen
Wörtern in der Phrase aufgefunden (UND-Suche).
Registerkarte Suchen
Durchsuchen des Lageplans
Klicken Sie im oberen Bereich des Bildschirms auf [Inhalt], um eine Liste aller Themen in der Installationsanleitung anzuzeigen. Von
dort aus können Sie das gesuchte Thema finden.
Inhalt
Systemanforderungen
Um die Installationsanleitung zu verwenden, ist einer der folgenden Webbrowser erforderlich. Der Inhalt der Installationsanleitung
wird möglicherweise nicht ordnungsgemäß angezeigt, wenn ein Browser verwendet wird, der unten nicht aufgeführt ist.
Internet Explorer 8.0/9.0/10.0/11.0, Firefox 24 ESR/F 26
㻟㻥㻌㻛㻌㻠㻤
0LUJ-00E
Bildschirmkonfiguration der Installationsanleitung
Die Installationsanleitung ist auf mehrere Bildschirme unterteilt und der Inhalt jedes Bildschirms variiert.
Startseite
Diese Seite wird beim Starten der Installationsanleitung angezeigt.
Canon-Logo
Klicken Sie darauf, um von anderen Seiten zur Startseite zurückzukehren.
Registerkarte [Inhalt]/Registerkarte [Suchen]
Klicken Sie darauf, um zwischen den Registerkarten [Inhalt] und [Suchen] zu wechseln.
Inhalt
Zeigt die Titel der Kapitel an ( ). Zeigen Sie mit dem Mauszeiger auf einen Titel, um die Themen in diesem Kapitel rechts
anzuzeigen. Klicken Sie auf ein Thema, um die zugehörige Seite anzuzeigen.
[Oben]
Klicken Sie darauf, um von anderen Seiten zur Startseite zurückzukehren.
[Lageplan]
Klicken Sie darauf, um die Titel aller Themen in der Installationsanleitung anzuzeigen.
[Hilfe]
Klicken Sie darauf, um Informationen zur Ansicht der Installationsanleitung, zur Durchführung einer Suche und zu anderen
Vorgängen anzuzeigen.
[Druck]
Klicken Sie darauf, um die derzeit angezeigte Themenseite zu drucken.
[Hinweise]
Klicken Sie hier, um wichtige Informationen zur Verwendung des Druckers anzuzeigen.
Themenseite
Themenseiten enthalten Informationen zur Installation von Treibern.
㻠㻜㻌㻛㻌㻠㻤
[Inhalt]
Kapitelsymbole und Thementitel werden auf dieser Registerkarte angezeigt.
/
Die Registerkarte [Inhalt] kann breiter oder schmaler dargestellt werden.
[Alles einblenden]/[Alles ausblenden]
Klicken Sie auf [Alles einblenden], um die Unterabschnitte aller Themen anzuzeigen. Klicken Sie auf [Alles ausblenden], um die
Unterabschnitte aller Themen zu schließen.
Kapitelsymbole
Klicken Sie auf ein Kapitelsymbol, um zum Anfang des entsprechenden Kapitels zu navigieren.
Themen
Zeigt die Themen des ausgewählten Kapitels an. Wenn „+“ bei einem Thema angezeigt wird, werden durch das Anklicken die
Unterabschnitte des Themas angezeigt. Klicken Sie auf „-“, um ein eingeblendetes Thema zu schließen.
[Alles drucken]
Alle Seiten des ausgewählten Kapitels werden in einem separaten Fenster geöffnet. Sie können diese bei Bedarf drucken.
Navigation
Hier wird angezeigt, welches Kapitelthema Sie derzeit anzeigen.
Klicken Sie hier, um zum Seitenanfang zurückzukehren.
/
Klicken Sie hier, um das vorherige oder nächste Thema anzuzeigen.
Klicken Sie darauf, um zur entsprechenden Seite zu gelangen. Um zur vorherigen Seite zurückzukehren, klicken Sie in Ihrem
Webbrowser auf die Schaltfläche [Zurück].
Klicken Sie hier, um ausgeblendete detaillierten Beschreibungen anzuzeigen. Klicken Sie erneut darauf, um die detaillierten
Beschreibungen zu schließen.
Registerkarte Suchen
Diese Registerkarte enthält ein Textfeld, um eine Suche durchzuführen und die Seite zu finden, nach der Sie suchen.
㻠㻝㻌㻛㻌㻠㻤
[Schlüsselwörter hier eingeben]
Geben Sie ein oder mehrere Schlüsselwörter ein, und klicken Sie auf
, um die Suchergebnisse in einer Ergebnisliste
anzuzeigen. Sie können eine Phrase eingeben, um Seiten zu finden, die alle Wörter in der Phrase enthalten. Um nach der
genauen Phrase zu suchen, stellen Sie sie in doppelte Anführungszeichen.
[Suchoptionen]
Klicken Sie darauf, um Suchbedingungen anzugeben, wie den Suchbereich und die Beachtung der Groß-/Kleinschreibung.
Suchbereichsauswahl
Damit können Sie die einzelnen zu durchsuchenden Kapitel auswählen. So können Sie effizienter suchen, wenn Sie die Kapitel
angeben können, die das gesuchte Thema enthalten.
Suchoptionenauswahl
Aktivieren Sie das Kontrollkästchen, wenn die Groß-/Kleinschreibung bei der Suche berücksichtigt werden soll.
[Mit diesen Bedingungen suchen]
und
geben die Bedingungen an. Wenn Sie diese festgelegt haben, drücken Sie dies, um die Suche durchzuführen und die
Ergebnisse in der Liste [Ergebnis] anzuzeigen.
Ergebnisliste
Diese Option zeigt die Seiten an, die die angegebenen Schlüsselwörter enthalten. Suchen Sie in den Ergebnissen die gesuchte
Seite, und klicken Sie auf den Thementitel der Seite. Wenn die Ergebnisse nicht auf einer Seite angezeigt werden können,
/
oder auf eine Seitenzahl, um die Ergebnisse auf der entsprechenden Seite anzuzeigen.
klicken Sie auf
Inhalt
Auf dieser Seite werden die Titel aller Themen in der Installationsanleitung angezeigt.
Kapitelsymbole
Klicken Sie darauf, um zum Inhaltsverzeichnis des ausgewählten Kapitels zu wechseln.
Thementitel
Zeigt die Titel und Themen an. Klicken Sie auf einen Titel, um zur entsprechenden Themenseite zu wechseln.
Klicken Sie hier, um zum Seitenanfang zurückzukehren.
/
Klicken Sie hier, um zum vorherigen oder nächsten Kapitel zu springen.
㻠㻞㻌㻛㻌㻠㻤
0LUJ-00F
Anzeigen der Installationsanleitung
Kennzeichnungen
Einschränkungen und Vorsichtshinweise zur Handhabung des Druckers, praktische Tipps und andere Informationen werden mit den
unten dargestellten Kennzeichnungen markiert.
So werden Warnungen zur Bedienung und Einschränkungen angezeigt. Bitte lesen Sie diese Hinweise unbedingt,
damit Sie den Drucker richtig bedienen und Beschädigungen an dem Drucker oder der Umgebung vermeiden.
So sind Hinweise zur Bedienung und zusätzliche Erläuterungen gekennzeichnet.
Schaltflächen
Schaltflächen auf dem Computerbildschirm werden wie folgt dargestellt:
Beispiel aus der Installationsanleitung: [Weiter]
Computerbildschirme
Je nach dem verwendeten Betriebssystem können sich die in der Anleitung dargestellten Bildschirme von den tatsächlich angezeigten
leicht unterscheiden. Außerdem kann die Darstellung der MF-Treiber und der Software abhängig von ihrer Version abweichen.
㻠㻟㻌㻛㻌㻠㻤
0LUJ-00H
Sonstiges
In diesem Abschnitt werden grundlegende Windows-Funktionen beschrieben. Außerdem finden Sie hier weitere Informationen,
beispielsweise zum Haftungsausschluss, und Copyright-Informationen.
㻠㻠㻌㻛㻌㻠㻤
0LUJ-00J
Grundfunktionen in Windows
Anzeigen des Druckerordners
Aktivieren von [Netzwerkerkennung]
Anzeigen des Bildschirms [CD-ROM-/DVD-ROM-Installation]
Überprüfen der Systemarchitektur
Anzeigen von [Programme und Funktionen] oder [Software]
Anzeigen von [Geräte-Manager]
Anzeigen des Druckerordners
Windows XP Professional/Server 2003
[Start] wählen Sie [Drucker und Faxgeräte].
Windows XP Home Edition
[Start] wählen Sie [Systemsteuerung]
[Drucker und andere Hardware]
Windows Vista
[Start] wählen Sie [Systemsteuerung]
[Drucker].
[Drucker und Faxgeräte].
Windows 7/Server 2008 R2
[Start] wählen Sie [Geräte und Drucker].
Windows 8/Server 2012
Klicken Sie mit der rechten Maustaste unten links auf dem Bildschirm
anzeigen].
Windows 8.1/Server 2012 R2
Klicken Sie mit der rechten Maustaste auf [Start]
Windows Server 2008
[Start] wählen Sie [Systemsteuerung]
wählen Sie [Systemsteuerung]
wählen Sie [Systemsteuerung]
[Geräte und Drucker
[Geräte und Drucker anzeigen].
doppelklicken Sie auf [Drucker].
Aktivieren von [Netzwerkerkennung]
Wenn Sie Windows Vista/7/8/8.1/Server 2008/Server 2008 R2/Server 2012/Server 2012 R2 verwenden, aktivieren Sie
[Netzwerkerkennung], um die Computer in Ihrem Netzwerk anzuzeigen.
Windows Vista
[Start] wählen Sie [Systemsteuerung]
[Netzwerkerkennung einschalten].
[Netzwerkstatus und -aufgaben anzeigen]
Windows 7/Server 2008 R2
[Start] wählen Sie [Systemsteuerung] [Netzwerkstatus und -aufgaben anzeigen]
unter [Netzwerkerkennung] wählen Sie [Netzwerkerkennung einschalten].
unter [Netzwerkerkennung] wählen Sie
[Erweiterte Freigabeeinstellungen ändern]
Windows 8/Server 2012
Klicken Sie mit der rechten Maustaste auf die untere linke Ecke des Bildschirms wählen Sie [Systemsteuerung] [Netzwerkstatus
und -aufgaben anzeigen] [Erweiterte Freigabeeinstellungen ändern] unter [Netzwerkerkennung] wählen Sie [Netzwerkerkennung
einschalten].
Windows 8.1/Server 2012 R2
Klicken Sie mit der rechten Maustaste auf [Start] wählen Sie [Systemsteuerung] [Netzwerkstatus und -aufgaben anzeigen]
[Erweiterte Freigabeeinstellungen ändern] unter [Netzwerkerkennung] wählen Sie [Netzwerkerkennung einschalten].
Windows Server 2008
[Start] wählen Sie [Systemsteuerung]
Sie [Netzwerkerkennung einschalten].
doppelklicken Sie auf [Netzwerk- und Freigabecenter]
unter [Netzwerkerkennung] wählen
Anzeigen des Bildschirms [CD-ROM-/DVD-ROM-Installation]
Wenn nach dem Einlegen der CD-ROM/DVD-ROM der Bildschirm [CD-ROM-/DVD-ROM-Installation] nicht automatisch angezeigt wird,
gehen Sie wie unten erläutert vor. Im folgenden Beispiel ist „D:“ der Name des CD-ROM/DVD-ROM-Laufwerks. Auf Ihrem Computer weist
das CD-ROM/DVD-ROM-Laufwerk jedoch möglicherweise einen anderen Namen auf.
Windows XP/Server 2003
[Start] wählen Sie [Ausführen]
geben Sie „D:\MInst.exe“ ein
klicken Sie auf [OK].
㻠㻡㻌㻛㻌㻠㻤
Windows Vista/7/Server 2008/Server 2008 R2
[Start] geben Sie "D:\MInst.exe" in [Programme/Dateien durchsuchen] oder [Suche starten] ein drücken Sie die Taste [EINGABE]
auf der Tastatur.
Windows 8/Server 2012
Klicken Sie mit der rechten Maustaste unten links auf dem Bildschirm
klicken Sie auf [OK].
Windows 8.1/Server 2012 R2
Klicken Sie mit der rechten Maustaste auf [Start]
wählen Sie [Ausführen]
wählen Sie [Ausführen]
geben Sie "D:\MInst.exe" ein
geben Sie "D:\MInst.exe" ein
klicken Sie auf [OK].
Überprüfen der Systemarchitektur
Wenn Sie nicht wissen, ob auf Ihrem Computer die 32- oder 64-Bit-Version von Windows ausgeführt wird, gehen Sie wie folgt vor.
1
Rufen Sie die [Systemsteuerung] auf.
Windows Vista/7/Server 2008/Server 2008 R2
wählen Sie [Systemsteuerung].
[Start]
Windows 8/Server 2012
Klicken Sie mit der rechten Maustaste unten links auf dem Bildschirm
Windows 8.1/Server 2012 R2
Klicken Sie mit der rechten Maustaste auf [Start]
2
wählen Sie [Systemsteuerung].
wählen Sie [Systemsteuerung].
Rufen Sie das [System] auf.
Windows Vista/7/8/8.1/Server 2008/Server 2008 R2/Server 2012/Server 2012 R2
Klicken Sie auf [System und Sicherheit] oder [System und Wartung] [System].
Windows Server 2008
Doppelklicken Sie auf [System].
3
Überprüfen Sie die Bitarchitektur.
32-Bit-Betriebssysteme
[32 Bit-Betriebssystem] wird angezeigt.
64-Bit-Betriebssysteme
[64 Bit-Betriebssystem] wird angezeigt.
Anzeigen von [Programme und Funktionen] oder [Software]
Windows XP/Server 2003
[Start] [Systemsteuerung]
wählen Sie [Software].
Windows Vista/7/Server 2008 R2
[Start] [Systemsteuerung] wählen Sie [Programm deinstallieren].
Windows 8/Server 2012
Klicken Sie mit der rechten Maustaste unten links auf dem Bildschirm
Windows 8.1/Server 2012 R2
Klicken Sie mit der rechten Maustaste auf [Start]
Windows Server 2008
[Start] wählen Sie [Systemsteuerung]
[Systemsteuerung]
[Systemsteuerung]
wählen Sie [Programm deinstallieren].
wählen Sie [Programm deinstallieren].
doppelklicken Sie auf [Programme und Funktionen].
㻠㻢㻌㻛㻌㻠㻤
Anzeigen von [Geräte-Manager]
Windows XP
[Start] [Systemsteuerung]
[Leistung und Wartung]
[System]
[Hardware]
Windows Vista/7/Server 2008 R2
[Start] [Systemsteuerung] [Hardware und Sound] oder [Hardware]
Windows 8/Server 2012
Klicken Sie mit der rechten Maustaste unten links auf dem Bildschirm
[Geräte-Manager].
Windows 8.1/Server 2012 R2
Klicken Sie mit der rechten Maustaste auf [Start]
Windows Server 2003
[Start] [Systemsteuerung]
[System]
Windows Server 2008
[Start] wählen Sie [Systemsteuerung]
[Systemsteuerung]
[Hardware]
wählen Sie [Geräte-Manager].
wählen Sie [Geräte-Manager].
[Systemsteuerung]
[Hardware und Sound]
wählen Sie [Geräte-Manager].
doppelklicken Sie auf [Geräte-Manager].
㻠㻣㻌㻛㻌㻠㻤
[Hardware und Sound]
wählen Sie
wählen Sie [Geräte-Manager].
0LUJ-00K
Hinweise
Haftungsausschluss
Die Angaben in diesem Dokument können ohne vorherige Ankündigung geändert werden.
CANON INC. GIBT BEZÜGLICH DIESES MATERIALS KEINE GEWÄHRLEISTUNGEN JEGLICHER ART, WEDER VERTRAGLICH NOCH
GESETZLICH, AUSSER DEN HIER ANGEGEBENEN, EINSCHLIESSLICH, JEDOCH NICHT BESCHRÄNKT AUF, GEWÄHRLEISTUNGEN FÜR
MARKTFÄHIGKEIT, HANDELSÜBLICHE QUALITÄT, EIGNUNG FÜR EINEN BESTIMMTEN ZWECK UND PATENTVERLETZUNG. CANON INC.
HAFTET NICHT FÜR DIREKTE UND BEILÄUFIG ENTSTANDENE SCHÄDEN ODER FOLGESCHÄDEN JEDWEDER ART SOWIE FÜR
EINKOMMENSVERLUSTE, DIE AUS DER NUTZUNG DIESE MATERIALS ENTSTEHEN.
Copyright
Copyright CANON INC. 2014
Ohne die ausdrückliche schriftliche Genehmigung von Canon Inc. darf diese Anleitung weder als Ganzes noch in Teilen reproduziert,
übertragen, umgeschrieben, in Datenerfassungssystemen gespeichert oder in andere Landes- bzw. Computersprachen übersetzt werden.
Dies gilt für jede Form und jedes Mittel, sei es elektronisch, mechanisch, magnetisch, optisch, chemisch, manuell oder auf andere Art und
Weise.
Warenzeichen
Microsoft, Windows, Windows Vista, Windows Server und Internet Explorer sind eingetragene Warenzeichen oder Warenzeichen der
Microsoft Corporation in den USA und/oder anderen Ländern.
Alle anderen Produkt- und Markennamen sind eingetragene Warenzeichen, Warenzeichen oder Servicebezeichnungen des
entsprechenden Herstellers.
㻠㻤㻌㻛㻌㻠㻤