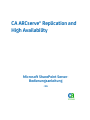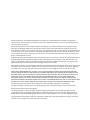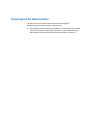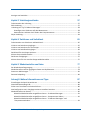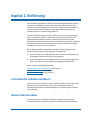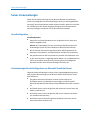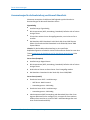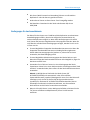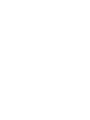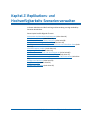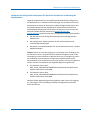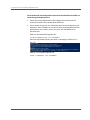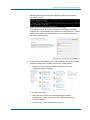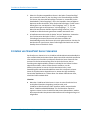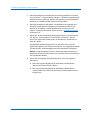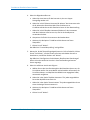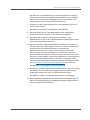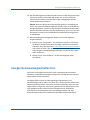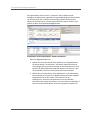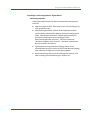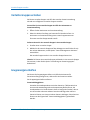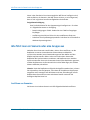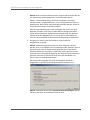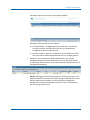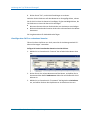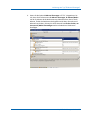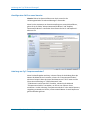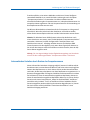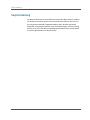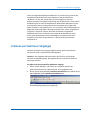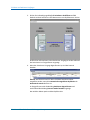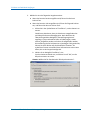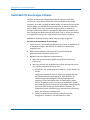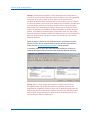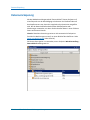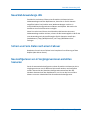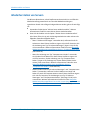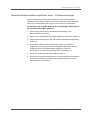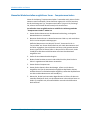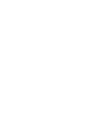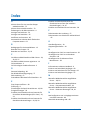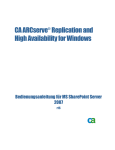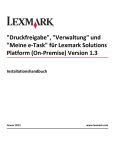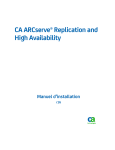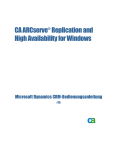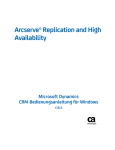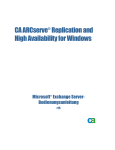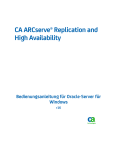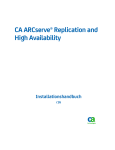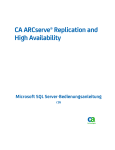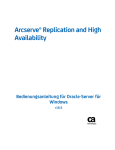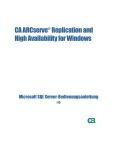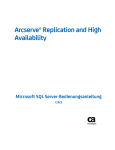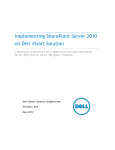Download PDF herunterladen
Transcript
CA ARCserve®Replication and
High Availability
Microsoft SharePoint ServerBedienungsanleitung
r16
Diese Dokumentation, die eingebettete Hilfesysteme und elektronisch verteilte Materialien beinhaltet (im Folgenden als
"Dokumentation” bezeichnet), dient ausschließlich zu Informationszwecken des Nutzers und kann von CA jederzeit geändert
oder zurückgenommen werden.
Diese Dokumentation darf ohne vorherige schriftliche Genehmigung von CA weder vollständig noch auszugsweise kopiert,
übertragen, vervielfältigt, veröffentlicht, geändert oder dupliziert werden. Diese Dokumentation enthält vertrauliche und
firmeneigene Informationen von CA und darf vom Nutzer nicht weitergegeben oder zu anderen Zwecken verwendet werden als
zu denen, die (i) in einer separaten Vereinbarung zwischen dem Nutzer und CA über die Verwendung der CA-Software, auf die
sich die Dokumentation bezieht, zugelassen sind, oder die (ii) in einer separaten Vertraulichkeitsvereinbarung zwischen dem
Nutzer und CA festgehalten wurden.
Ungeachtet der oben genannten Bestimmungen ist der Benutzer, der über eine Lizenz für das bzw. die in dieser Dokumentation
berücksichtigten Software-Produkt(e) verfügt, berechtigt, eine angemessene Anzahl an Kopien dieser Dokumentation zum
eigenen innerbetrieblichen Gebrauch im Zusammenhang mit der betreffenden Software auszudrucken, vorausgesetzt, dass
jedes Exemplar diesen Urheberrechtsvermerk und sonstige Hinweise von CA enthält.
Dieses Recht zum Drucken oder anderweitigen Anfertigen einer Kopie der Dokumentation beschränkt sich auf den Zeitraum der
vollen Wirksamkeit der Produktlizenz. Sollte die Lizenz aus irgendeinem Grund enden, bestätigt der Lizenznehmer gegenüber
CA schriftlich, dass alle Kopien oder Teilkopien der Dokumentation an CA zurückgegeben oder vernichtet worden sind.
SOWEIT NACH ANWENDBAREM RECHT ERLAUBT, STELLT CA DIESE DOKUMENTATION IM VORLIEGENDEN ZUSTAND OHNE
JEGLICHE GEWÄHRLEISTUNG ZUR VERFÜ GUNG; DAZU GEHÖ REN INSBESONDERE STILLSCHWEIGENDE GEWÄHRLEISTUNGEN
DER MARKTTAUGLICHKEIT, DER EIGNUNG FÜ R EINEN BESTIMMTEN ZWECK UND DER NICHTVERLETZUNG VON RECHTEN. IN
KEINEM FALL HAFTET CA GEGENÜ BER IHNEN ODER DRITTEN GEGENÜ BER FÜ R VERLUSTE ODER UNMITTELBARE ODER
MITTELBARE SCHÄDEN, DIE AUS DER NUTZUNG DIESER DOKUMENTATION ENTSTEHEN; DAZU GEHÖ REN INSBESONDERE
ENTGANGENE GEWINNE, VERLORENGEGANGENE INVESTITIONEN, BETRIEBSUNTERBRECHUNG, VERLUST VON GOODWILL ODER
DATENVERLUST, SELBST WENN CA Ü BER DIE MÖ GLICHKEIT DIESES VERLUSTES ODER SCHADENS INFORMIERT WURDE.
Die Verwendung aller in der Dokumentation aufgeführten Software-Produkte unterliegt den entsprechenden
Lizenzvereinbarungen, und diese werden durch die Bedingungen dieser rechtlichen Hinweise in keiner Weise verändert.
Diese Dokumentation wurde von CA hergestellt.
Zur Verfügung gestellt mit „Restricted Rights“ (eingeschränkten Rechten) geliefert. Die Verwendung, Duplizierung oder
Veröffentlichung durch die US-Regierung unterliegt den in FAR, Absätze 12.212, 52.227-14 und 52.227-19(c)(1) bis (2) und
DFARS, Absatz 252.227-7014(b)(3) festgelegten Einschränkungen, soweit anwendbar, oder deren Nachfolgebestimmungen.
Copyright © 2012 CA. Alle Rechte vorbehalten. Alle Marken, Produktnamen, Dienstleistungsmarken oder Logos, auf die hier
verwiesen wird, sind Eigentum der entsprechenden Rechtsinhaber.
CA Technologies-Produktreferenzen
Dieses Dokument bezieht sich auf die folgenden Produkte von CA Technologies:
■
CA ARCserve® Replizierung
■
CA ARCserve® High Availability (HA)
■
CA ARCserve® Assured Recovery®
■
CA ARCserve® Content Distribution
In diesem Handbuch wird der Begriff CA ARCserve RHA für die gesamte
Produktfamilie verwendet, die früher als CA XOsoft Replikation (WANsync) und
CA XOsoft High Availability (WANsyncHA) vertrieben wurde.
CA kontaktieren
Wenn Sie technische Unterstützung für dieses Produkt benötigen, wenden Sie
sich an den Technischen Support unter http://www.ca.com/worldwide. Dort
finden Sie eine Liste mit Standorten und Telefonnummern sowie Informationen
zu den Bürozeiten.
Änderungen in der Dokumentation
Seit der letzten Version dieser Dokumentation wurden folgende
Aktualisierungen der Dokumentation vorgenommen:
■
Das Dokument wurde mit Benutzer-Feedback, Verbesserungen, Korrekturen
und anderen kleineren Änderungen aktualisiert, um die Verwendung und
das Produktverständnis oder die Dokumentation selbst zu verbessern.
Inhalt
Kapitel 1: Einführung
9
Informationen zu diesem Handbuch ........................................................................................................... 9
Weitere Dokumentation .............................................................................................................................. 9
Server-Voraussetzungen ............................................................................................................................ 10
Grundkonfiguration ............................................................................................................................. 10
Voraussetzungen für die Konfiguration von Microsoft SharePoint Server ......................................... 10
Voraussetzungen für die Bereitstellung von Microsoft SharePoint .................................................... 12
Bedingungen für das Anmeldekonto................................................................................................... 13
CA ARCserve RHA-Lizenzen registrieren ............................................................................................. 14
Kapitel 2: Replikations- und Hochverfügbarkeits-Szenarien verwalten
17
Vorbereiten des SharePoint-Replikatservers............................................................................................. 18
Vorbereiten des Replikatservers für Standalone-Bereitstellungen .................................................... 19
Drittanbieter-Web-Anteile für SharePoint .......................................................................................... 24
CA ARCserve RHA SharePoint COM+-Dienst ....................................................................................... 24
Verwalten von Diensten ............................................................................................................................ 26
Erstellen von SharePoint Server-Szenarien ............................................................................................... 28
Erstellen eines SharePoint Server-Szenarios für Standalone-Bereitstellungen .................................. 29
Erstellen eines SharePoint Server-Szenarios für Serverfarm-Bereitstellungen (All-in-One)............... 31
Erstellen von Mehrfach-Szenarien für SharePoint-Server-Farm (bei verteilten
Bereitstellungen) ................................................................................................................................. 34
So legen Sie Szenarioeigenschaften fest: .................................................................................................. 39
Vorbereiten der verteilten Gruppe auf das Schützen der SharePoint-Farm ............................................. 43
Verteilte Gruppen erstellen ....................................................................................................................... 44
Gruppeneigenschaften .............................................................................................................................. 44
Wie führt man ein Szenario oder eine Gruppe aus ................................................................................... 46
Ausführen von Szenarien .................................................................................................................... 46
Eine Gruppe ausführen ....................................................................................................................... 48
Wie beendet man ein Szenario oder eine Gruppe .................................................................................... 52
Beenden von Szenarien ....................................................................................................................... 52
Beenden einer Gruppe ........................................................................................................................ 52
Wie CA ARCserve RHA Lastenausgleich-SharePoint-WFE unterstützt ...................................................... 53
Anzeigen von Berichten ............................................................................................................................. 54
Ereignisse anzeigen .................................................................................................................................... 56
Inhalt 5
Anzeigen von Statistiken............................................................................................................................ 56
Kapitel 3: Umleitungsmethoden
57
Funktionsweise der Umleitung .................................................................................................................. 57
DNS-Umleitung .......................................................................................................................................... 57
Umleitung vom Typ "IP-Adresse übertragen" ........................................................................................... 58
Hinzufügen einer IP-Adresse auf dem Masterserver .......................................................................... 58
Automatisches Umleiten durch Ändern des Computernamens ......................................................... 63
Skript-Umleitung ........................................................................................................................................ 64
Kapitel 4: Switchover und Switchback
65
Funktionsweise von Switchover und Switchback ...................................................................................... 65
Initiieren von Switchover-Vorgängen ........................................................................................................ 67
Initiieren von Switchover für eine Gruppe ................................................................................................ 69
Initiieren von Switchback-Vorgängen ........................................................................................................ 69
Switchback für eine Gruppe initiieren ....................................................................................................... 72
Aktiven Server wiederherstellen ............................................................................................................... 73
Switchover-Erwägungen ............................................................................................................................ 75
Aktiven Server für eine verteilte Gruppe wiederherstellen ...................................................................... 75
Kapitel 5: Wiederherstellen von Daten
77
Der Wiederherstellungsvorgang ................................................................................................................ 77
Wiederherstellen verloren gegangener Daten vom Replikatserver .......................................................... 78
Setzen von Markierungen .......................................................................................................................... 81
Datenzurückspulung .................................................................................................................................. 82
Anhang A: Weitere Informationen und Tipps
87
Einstellungen des Spool-Verzeichnisses .................................................................................................... 88
Neue Web-Anwendungs-URL .................................................................................................................... 89
Sichern von Farm-Daten nach einem Failover........................................................................................... 89
Neu konfigurieren von in Vorgängerversionen erstellten Szenarien ........................................................ 89
Wiederherstellen von Servern ................................................................................................................... 90
Manuelles Wiederherstellen ausgefallener Server – IP-Adresse übertragen ..................................... 91
Manuelles Wiederherstellen ausgefallener Server – Computername ändern ................................... 92
Manuelles Wiederherstellen ausgefallener Server - "IP-Adresse übertragen" und
"Computername ändern".................................................................................................................... 93
6 Microsoft SharePoint Server-Bedienungsanleitung
Index
95
Inhalt 7
Kapitel 1: Einführung
High Availability (CA ARCserve RHA) ist eine Hochverfügbarkeitslösung, die auf
asynchroner Replikation in Echtzeit sowie automatischem Switchover und
Switchback für Anwendungen beruht und zur Erzielung einer kosteneffektiven
Geschäftskontinuität für Dateiserver und andere Anwendungsserver auf
Windows-Servern mit 32 und 64 Bit gedacht ist.
CA ARCserve RHA ermöglicht es Ihnen, Daten auf einen lokalen oder RemoteServer zu replizieren und somit jene Daten nach einem Serverabsturz oder
Website-Disaster wiederherzustellen. Sie können Ihre Benutzer auf den
Replikatserver manuell oder automatisch umschalten, wenn Sie High Availability
lizenziert haben. Dieses Handbuch präsentiert sowohl "Replication and High
Availability"-Konzepte als auch Prozeduren.
Die in diesem Handbuch dargestellten Prozeduren sollten befolgt werden.
Passen Sie die Schritte nur unter folgenden Umständen an:
■
Sie sind vertraut mit CA ARCserve RHA und verstehen alle durchgeführten
Änderungen und deren potenziellen Auswirkungen.
■
Sie die betreffenden Schritte umfassend in einer Laborumgebung getestet
haben, bevor Sie sie in einer Produktionsumgebung implementieren.
Dieses Kapitel enthält folgende Themen:
Informationen zu diesem Handbuch (siehe Seite 9)
Weitere Dokumentation (siehe Seite 9)
Server-Voraussetzungen (siehe Seite 10)
Informationen zu diesem Handbuch
Dieses Dokument beschreibt, wie eine CA ARCserve RHA-Lösung für Microsoft
SharePoint Server implementiert wird. Es ist wichtig, dass Sie über die
erforderlichen Ressourcen und Berechtigungen zur Ausführung der einzelnen
Tasks verfügen.
Weitere Dokumentation
Verwenden Sie dieses Handbuch zusammen mit dem CA ARCserve RHAInstallationshandbuch und dem CA ARCserve RHA-Administrationshandbuch.
Kapitel 1: Einführung 9
Server-Voraussetzungen
Server-Voraussetzungen
Gehen Sie zur Implementierung von CA ARCserve RHA die entsprechende,
weiter unten folgende Liste der Anforderungen durch (je nach ausgewähltem
Servertyp). Diese Komponenten werden separat lizenziert. Wenn Sie nicht über
die erforderliche Lizenz für den Zugang zum Support für einen bestimmten
Servertyp verfügen, wenden Sie sich an den technischen Support.
Grundkonfiguration
Grundkonfiguration
■
Zwei Server, auf denen Windows Server mit gleichen Service Packs und
Hotfixes ausgeführt wird.
Hinweis: Eine vollständige Liste der unterstützten Betriebssysteme und
Anwendungen finden Sie in den CA ARCserve RHA-Versionshinweisen.
■
Alle IP-Adressen sind statisch zugewiesen (durch DHCP zugewiesene IPAdressen auf dem Master- oder Replikatserver werden nicht unterstützt).
■
Der geschützte Server darf kein Domänen-Controller oder DNS-Server sein.
■
(In der Active Directory-Umgebung) Sowohl Master- als auch Replikatserver
sollten zu derselben Active Directory-Struktur gehören und Mitglieder
derselben Domäne oder vertrauenswürdiger Domänen sein.
Voraussetzungen für die Konfiguration von Microsoft SharePoint Server
Folgende Systemanforderungen müssen für die eigenständige Bereitstellung
oder die Farm-Bereitstellung von CA ARCserve HA für MS SharePoint Server
2007 erfüllt sein:
■
Für gewisse erweiterte Funktionen müssen Sie über zwei Server
(Produktionsserver und Standby-Server) verfügen, auf denen jeweils
Microsoft SQL 2005 SP3 oder Microsoft SQL 2008 SP2 oder höher installiert
ist.
■
Auf beiden Servern sollten die gleichen SQL-Versionen, Service Packs und
Hotfixes installiert sein.
■
Auf beiden Servern sollten die gleichen SQL Server-Instanzen vorhanden
sein (Standard oder benannt).
■
Auf beiden Servern müssen die gleichen SharePoint-Versionen, Service
Packs und Hotfixes installiert sein.
10 Microsoft SharePoint Server-Bedienungsanleitung
Server-Voraussetzungen
■
Der vollständige Pfad zur Standardsystemdatenbank jeder Instanz sollte auf
beiden Servern gleich sein. Die Buchstaben von Laufwerken mit
Datenbankdateien sollten auf beiden Servern gleich sein.
■
Stellen Sie sicher, dass der in den Netzwerkkonfiguration-TCP/IPEigenschaften der SQL-Instanzen festgelegte Port statisch zugewiesen und
auf dem Master- und dem Replikatserver identisch ist.
■
Wenn Sie SharePoint mit SQL Server 2005 Express Edition installieren,
müssen Sie für diese SQL-Instanz (z. B. Officeservers) sowohl auf dem
Master- als auch auf dem Replikatserver das TCP/IP-Protokoll aktivieren.
■
Beenden Sie SQL DB auf dem Replikatserver, bevor Sie das Szenario
ausführen.
Bei einem eigenständigen SharePoint-Server wird das lokale Dienstkonto
standardmäßig mit folgenden Konten konfiguriert:
■
Dienstkonto für den Microsoft Office SharePoint-Suchserver
■
Dienstkonto und Inhaltsdatenbankkonto für die Windows SharePoint
Services-Hilfesuche
Bevor Sie ein SharePoint-HA-Szenario erstellen, sollten Sie die Konten auf der
Zentralverwaltungs-Website mit einem Domänenbenutzerkonto neu
konfigurieren.
Hinweis: Konfigurieren Sie diese Konten nicht mit dem Netzwerkdienst, da die
Dienste sonst nach einem Failover ggf. nicht mehr richtig funktionieren.
Kapitel 1: Einführung 11
Server-Voraussetzungen
Voraussetzungen für die Bereitstellung von Microsoft SharePoint
Momentan unterstützt CA ARCserve RHA folgende typische SharePointBereitstellungen für Microsoft SharePoint Server:
Eigenständig
■
Installationstyp: Eigenständig
■
Alle Komponenten (WFE, Anwendung, Datenbank) befinden sich auf einem
einzigen Server
■
Es kann kein weiterer Server hinzugefügt werden, um eine Server-Farm
erstellen
■
Die SharePoint 2007-Datenbank ist die lokale SQL Server 2005 Express
Edition. Die SharePoint 2010-Datenbank ist die lokale SQL Server 2008
Express Edition.
Hinweis: Für die Standalone-Bereitstellung ist eine spezifische
Replikatkonfiguration erforderlich. Weitere Informationen finden Sie unter dem
Thema Vorbereiten des Replikatservers für Standalone-Bereitstellung (siehe
Seite 19).
Server-Farm (komplett)
■
Installationstyp: Abgeschlossen
■
Alle Komponenten (WFE, Anwendung, Datenbank) befinden sich auf einem
einzigen Server
■
Andere Server können zu dieser Server-Farm hinzugefügt werden
■
Die SharePoint -Datenbank ist der lokale SQL Server 2005/2008
Server-Farm (verteilt)
■
■
SharePoint Server 2007 - Installationstyp:
–
WFE Server: Web-Frontend
–
Anwendungsserver: Vollständig
SharePoint Server 2010 - Installationstyp:
–
■
Anwendungsserver: Vollständig
Jede Komponente (WFE, Anwendung oder Datenbank) kann über ihren
eigenen dedizierten Server verfügen (d. h. eine typische Farm mittlerer
Größe umfasst zwei Server, einen für WEF- und Anwendungsrollen und
einen für die Datenbank-Rolle).
12 Microsoft SharePoint Server-Bedienungsanleitung
Server-Voraussetzungen
■
Alle Server (Web-Frontend und Anwendung) können vom SharePointReplikations- oder HA-Szenario geschützt werden.
■
Andere Server können zu dieser Server-Farm hinzugefügt werden
■
Die SharePoint -Datenbank ist der lokale oder Remote-SQL Server
2005/2008
Bedingungen für das Anmeldekonto
Der Dienst für den Prozess von CA ARCserve RHA Replication muss bestimmte
Kontobedingungen erfüllen, damit eine erfolgreiche Kommunikation mit
anderen Komponenten möglich ist. Wenn diese Anforderungen nicht erfüllt
sind, können die Szenarios möglicherweise nicht ausgeführt werden. Wenn Sie
nicht über die erforderlichen Berechtigungen verfügen, wenden Sie sich an Ihr
IS-Team vor Ort.
■
Es muss Mitglied der Gruppe der Domänenadministratoren sein. Wenn die
Gruppe der Domänenadministratoren nicht Mitglied der eingebauten
lokalen Administratorengruppe der Domäne ist, müssen Sie ein Konto
verwenden, das diese Bedingung erfüllt.
■
Es muss Mitglied der Administratorengruppe des lokalen Rechners sein.
Wenn die Gruppe der Domänenadministratoren nicht Mitglied ist, fügen Sie
das Konto manuell hinzu.
■
Verwenden Sie im Falle von Servern in einer Arbeitsgruppe das lokale
Systemkonto. Wenn Sie in einem HA-Szenario die Umleitungsmethode "DNS
umleiten" verwendet haben, dann sollten Sie das lokale Administratorkonto
verwenden.
Hinweis: In MS SQL Server 2012 wird das Lokale System (NT
AUTHORITY\SYSTEM) nicht automatisch in der Serverrolle des
Systemadministrators (sysadmin) bereitgestellt. Lesen Sie in den MicrosoftUnterlagen nach, wie Sie die Serverrolle des Systemadministrators
(sysadmin) für das Konto NT AUTHORITY\SYSTEM bereitstellen können.
Verwenden Sie alternativ ein Administratorkonto, um die Installation
durchzuführen und sich beim Prozessdienst anzumelden.
■
Wenn sich Ihre SQL Server in einer Workgroup befinden, aktivieren Sie das
"SA"-Konto auf Master und Replikatserver, bevor Sie das Szenario
ausführen.
Kapitel 1: Einführung 13
Server-Voraussetzungen
■
Wenn das Konto nicht über integrierte Administratorberechtigungen für alle
SQL Server-Instanzen verfügt, fügen Sie entsprechende Berechtigungen
hinzu.
■
Mit dem Konto muss der DNS-A-Datensatz des SQL Master- und des
Replikatservers geändert werden können.
Wichtig! Für eine Farm-Bereitstellung von SharePoint muss das FarmAdministratorkonto des SharePoint-Servers dasselbe Protokoll für die
Bedingungen des Anmeldekontos verwenden.
CA ARCserve RHA-Lizenzen registrieren
Die CA ARCserve RHA-Lizenzierungsrichtlinie basiert auf einer Kombination
mehrerer Parametern, die Folgendes einschließen:
■
die betroffenen Betriebssysteme
■
die erforderliche Lösung
■
Unterstützte Anwendungs- und Datenbankserver
■
die Anzahl von beteiligten Hosts
■
zusätzliche Module (Assured Recovery, zum Beispiel)
Der für Sie erstellte Lizenzschlüssel ist also ganz an Ihre Anforderungen
angepasst.
Nach der ersten Anmeldung bzw. wenn Ihr alter Lizenzschlüssel abgelaufen ist,
müssen Sie CA ARCserve RHA mit Ihrem Lizenzschlüssel registrieren. Zur
Registrierung des Produkts müssen Sie den Manager öffnen, wofür kein gültiger
Registrierungsschlüssel erforderlich ist. Nach dem Ö ffnen des Managers wird
eine Lizenzwarnung angezeigt, die Sie zur Registrierung des Produkts auffordert.
Eine Lizenzwarnung wird auch angezeigt, wenn Ihre Lizenz in den nächsten zwei
Wochen abläuft.
Beim Erstellen von Szenarien sind einige Optionen gemäß den Bedingungen
Ihrer Lizenz möglicherweise deaktiviert. Sie können allerdings eine beliebige
Anzahl von Szenarien erstellen, da die Gültigkeit Ihres Lizenzschlüssels bestätigt
wird, bevor Sie versuchen, ein bestimmtes Szenario auszuführen. Erst beim
Klicken auf die Schaltfläche "Ausführen" prüft das System, ob das ausgewählte
Szenario gemäß Ihrem Lizenzschlüssel ausgeführt werden kann. Falls durch das
System ermittelt wird, dass die zum Ausführen dieses Szenarios erforderliche
Lizenz nicht vorliegt, wird das Szenario nicht ausgeführt und eine Meldung im
Ereignisfenster angezeigt, in der Informationen zum erforderlichen Lizenztyp
enthalten sind.
14 Microsoft SharePoint Server-Bedienungsanleitung
Server-Voraussetzungen
So registrieren Sie CA ARCserve RHA mit dem Lizenzschlüssel:
1. Ö ffnen Sie den Manager.
Die Begrüßungsmeldung wird angezeigt, gefolgt von einer LizenzWarnmeldung, die Sie darüber informiert, dass Ihr Produkt nicht registriert
ist. Sie werden aufgefordert, es zu registrieren.
2. Klicken Sie auf "OK", um das Meldungsfenster zu schließen.
3. Ö ffnen Sie das Menü "Hilfe", und wählen Sie die Option "Registrieren".
Das Dialogfeld "CA ARCserve RHA registrieren" wird geöffnet.
4. Füllen Sie die folgenden Felder aus:
■
Feld "Registrierungsschlüssel" - geben Sie Ihren Registrierungsschlüssel
ein.
■
[Optional] Geben Sie im Feld "Firmenname" den Namen Ihres
Unternehmens ein
5. Klicken Sie auf die Schaltfläche "Registrieren", um das Produkt zu
registrieren und das Dialogfeld zu schließen.
Nun können Sie die Arbeit mit dem CA ARCserve RHA-Manager gemäß den
Bestimmungen Ihrer Lizenz beginnen.
Kapitel 1: Einführung 15
Kapitel 2: Replikations- und
Hochverfügbarkeits-Szenarien verwalten
In diesem Abschnitt wird die Erstellung und Verwendung von High AvailabilitySzenarien beschrieben.
Dieses Kapitel enthält folgende Themen:
Vorbereiten des SharePoint-Replikatservers (siehe Seite 18)
Verwalten von Diensten (siehe Seite 26)
Erstellen von SharePoint Server-Szenarien (siehe Seite 28)
So legen Sie Szenarioeigenschaften fest: (siehe Seite 39)
Vorbereiten der verteilten Gruppe auf das Schützen der SharePoint-Farm (siehe
Seite 43)
Verteilte Gruppen erstellen (siehe Seite 44)
Gruppeneigenschaften (siehe Seite 44)
Wie führt man ein Szenario oder eine Gruppe aus (siehe Seite 46)
Wie beendet man ein Szenario oder eine Gruppe (siehe Seite 52)
Wie CA ARCserve RHA Lastenausgleich-SharePoint-WFE unterstützt (siehe Seite
53)
Anzeigen von Berichten (siehe Seite 54)
Ereignisse anzeigen (siehe Seite 56)
Anzeigen von Statistiken (siehe Seite 56)
Kapitel 2: Replikations- und Hochverfügbarkeits-Szenarien verwalten 17
Vorbereiten des SharePoint-Replikatservers
Vorbereiten des SharePoint-Replikatservers
Bevor Sie ein Szenario ausführen, müssen Sie den Replikatserver vorbereiten.
Vergewissern Sie sich, dass die nachstehenden Installationen auf dem
Replikatserver vorhanden sind, um sicherzustellen, dass die im vorigen Kapitel
beschriebenen Infrastrukturanforderungen eingehalten werden.
■
Wenn der Produktionsserver eine All-In-One-Bereitstellung einer
SharePoint-Farm ist, installieren Sie SQL Server 2005/2008 auf dem
Replikatserver.
Hinweis: Installieren Sie SQL Server nicht, wenn es sich beim
Produktionsserver um eine eigenständige SharePoint-Bereitstellung oder
eine verteilte Bereitstellung einer SharePoint-Farm handelt. Weitere
Informationen zu SharePoint Server-Bereitstellungen finden Sie in
Voraussetzungen für die Bereitstellung von Microsoft SharePoint. (siehe
Seite 12)
■
SharePoint Server 2007 SP2 oder 2010, mit denselben
Konfigurationseinstellungen wie der Masterserver.
Hinweis: Konfigurieren Sie SharePoint nach der Installation nicht.
■
CA ARCserve RHA-Prozess
Nächste Schritte:
Wenn es sich beim Produktionsserver um eine Standalone-SharePointBereitstellung handelt, sind zusätzliche Konfigurationsschritte erforderlich.
Weitere Informationen finden Sie in Vorbereiten des Replikatservers für
Standalone-Bereitstellungen. (siehe Seite 19)
18 Microsoft SharePoint Server-Bedienungsanleitung
Vorbereiten des SharePoint-Replikatservers
Vorbereiten des Replikatservers für Standalone-Bereitstellungen
SharePoint-Server speichern sowohl Konfigurations- als auch Inhaltsdaten. Um
beide Arten von Daten zu schützen, konfigurieren Sie den Replikatserver, bevor
Sie High Availability-Szenarien in einer Standalone-Bereitstellung von SharePoint
Server durchführen. Dieser Vorgang stellt sicher, dass die Konfiguration des
Replikatservers mit jener des Masters identisch ist.
Standalone-Bereitstellungen sind nicht skalierbar und können nicht Teil einer
anderen SharePoint-Farm werden. Der Replikatserver ist komplett unabhängig
vom Masterserver. CA ARCserve RHA synchronisiert und repliziert die
Inhaltsdatenbank auf dem Masterserver automatisch. Sie müssen die
Konfigurations- und Verwaltungsinhaltsdatenbank auf dem Replikatserver so
verwalten und einstellen, dass sie mit jener auf dem Masterserver identisch ist,
bevor Sie ein HA-Szenario ausführen.
Kapitel 2: Replikations- und Hochverfügbarkeits-Szenarien verwalten 19
Vorbereiten des SharePoint-Replikatservers
Hinweis: Beim Erstellen von HA-Szenarien in Standalone-Bereitstellungen von
SharePoint werden die Konfigurations- und Verwaltungsinhaltsdatenbanken
nicht in Auto Discovery angezeigt. Nur vorhandene Datenbanken von
Webanwendungen können in Assured-Recovery-Szenarien entdeckt und
repliziert werden.
Nächste Schritte
Verwenden des Konfigurations-Assistenten für SharePoint-Produkte zur
Vorbereitung des Replikatservers (siehe Seite 21)
20 Microsoft SharePoint Server-Bedienungsanleitung
Vorbereiten des SharePoint-Replikatservers
Verwenden des Konfigurations-Assistenten für SharePoint-Produkte zur Vorbereitung des
Replikatservers
Folgende Vorgehensweise ist die empfohlene Methode für das Konfigurieren
des Replikatservers in Standalone-Bereitstellungen von SharePoint Server. Der
Konfigurations-Assistent für SharePoint-Produkte konfiguriert die Dienste und
Dienstanwendungen auf dem Replikatserver automatisch und erstellt eine
Standardwebanwendung auf Port 80. Bevor Sie beginnen, Lesen Sie zuvor auf
Microsoft TechNet die Informationen zum Ändern des Ports der
Verwaltungsseite. Zusätzlich sollten Sie sich folgende Informationen beschaffen:
■
Den alternativen Port der Zugriffszuordnung und Verwaltungsseite des
Masterservers
■
Die Anzeigenamen, Header und Ports für alle auf dem Masterserver
erstellten Webanwendungen
■
Die Namen der Inhaltsdatenbanken für alle auf dem Masterserver erstellten
Webanwendungen
Hinweis: Führen Sie nicht den Vorgang zur Trennung der Farm-Verbindung aus,
um SharePoint-Server, die automatisch als Replikate konfiguriert sind, für die
Verwendung in neuen CA ARCserve RHA-Szenarien neu zu konfigurieren. Wenn
die Verbindung eines automatisch konfigurierten Replikats getrennt wird,
könnte dadurch auch der Masterserver im alten Szenario von der Farm getrennt
werden. Löschen Sie stattdessen den folgenden Registrierungsschlüssel:
■
Für SharePoint Server 2007:
HKEY_LOCAL_MACHINE\SOFTWARE\Microsoft\Shared Tools\Web Server
Extensions\12.0\Secure\ConfigDB
■
Für SharePoint Server 2010:
HKEY_LOCAL_MACHINE\SOFTWARE\Microsoft\Shared Tools\Web Server
Extensions\14.0\Secure\ConfigDB
Nachdem Sie den Registrierungsschlüssel gelöscht haben, können Sie Vorgang
zur Trennung der Farm-Verbindung mithilfe des Konfigurationsassistenten
sicher durchführen.
Kapitel 2: Replikations- und Hochverfügbarkeits-Szenarien verwalten 21
Vorbereiten des SharePoint-Replikatservers
So verwenden Sie den Konfigurations-Assistenten für SharePoint-Produkte zur
Vorbereitung des Replikatservers:
1. Starten Sie auf dem Replikatserver den Konfigurations-Assistenten für
SharePoint-Produkte über das Windows-Startmenü.
2. Führen Sie den Assistenten aus. Verwenden Sie nach der Konfiguration das
PowerShell- oder STSADM-Tool, um den Port der Verwaltungsseite auf dem
Replikatserver so zu ändern, dass er mit jenem auf dem Masterserver
übereinstimmt.
Geben Sie für PowerShell Folgendes ein:
set-SPCentralAdministration -Port <PortNummer>
Wenn Sie aufgefordert werden, die Aktion zu bestätigen, drücken Sie "Y"
(für "Ja").
Geben Sie für STSADM Folgendes ein:
stsadm -o setadminport -port <PortNumber>
22 Microsoft SharePoint Server-Bedienungsanleitung
Vorbereiten des SharePoint-Replikatservers
Die Befehlszeilenschnittstelle gibt die Meldung "Operation completed
successfully" zurück.
3. Starten Sie auf dem Replikatserver die SharePoint 2010Zentraladministration. Klicken Sie auf "Alternative Zugriffszuordnungen
konfigurieren" und anschließend auf "Ö ffentliche URLs bearbeiten". Ändern
Sie die öffentliche URL auf dem Replikatserver so, dass Sie mit jener auf
dem Master übereinstimmt.
4. Erstellen Sie die Webanwendungen auf dem Replikat. Verwenden Sie dabei
dieselben Anzeigenamen, Header und Ports wie auf dem Master.
a. Klicken Sie in der SharePoint 2010-Zentraladministration auf
"Webanwendungen verwalten".
b. Klicken Sie auf "Neu".
c. Geben Sie zum Erstellen von Webanwendungen dieselben
Anzeigenamen, Header und Ports an, die auf dem Masterserver
verwendet werden.
d. Klicken Sie auf "Inhaltsdatenbanken verwalten".
Kapitel 2: Replikations- und Hochverfügbarkeits-Szenarien verwalten 23
Vorbereiten des SharePoint-Replikatservers
e. Klicken Sie auf "Inhaltsdatenbank hinzufügen".
f.
Geben Sie für die einzelnen Inhaltsdatenbanken jeweils denselben
Datenbanknamen ein, die auf dem Masterserver verwendet wird.
5. Erstellen Sie HA-Szenarien und führen Sie sie aus, um die StandaloneBereitstellung zu schützen.
Nächste Schritte:
■
Erstellen eines SharePoint Server-Szenarios für Standalone-Bereitstellungen
(siehe Seite 29)
■
Erstellen eines SharePoint Server-Szenarios für Farm-Bereitstellungen (Allin-One) (siehe Seite 31)
■
Erstellen von Mehrfach-Szenarien für Farm-Bereitstellungen (verteilt) (siehe
Seite 34)
■
So führen Sie ein Szenario oder eine Gruppe aus: (siehe Seite 46)
Drittanbieter-Web-Anteile für SharePoint
SharePoint-Websites unterstützen Drittanbieter-Web-Anteile Um
sicherzustellen, dass Web-Anteile auf dem Master-Server für die SharePointWebsite auf dem Replikat-Server verfügbar sind, müssen Sie die Web-Anteile
nach Abschließen des Failovers in den Replikat-Server importieren.
CA ARCserve RHA SharePoint COM+-Dienst
Wenn der CA ARCserve RHA-Prozess in einer mit einer SharePoint-Farm
verknüpften SharePoint-Umgebung installiert wird, wird
CA ARCserve RHA SharePoint COM+ installiert und der entsprechende Dienst
"CAARCserveRHASPSCOMApp" für alle SharePoint-Szenarien registriert. Wenn
Sie den CA ARCserve RHA-Prozess deinstallieren, werden die entsprechenden
Komponenten deinstalliert und ihre Registrierung wird aufgehoben.
24 Microsoft SharePoint Server-Bedienungsanleitung
Vorbereiten des SharePoint-Replikatservers
Auf Systemen mit Windows Server 2008 verhindert der Dienst "Microsoft
Distributed Transaction Coordinator" (MSDTC) eventuell, dass die
Sharepoint COM+-Anwendung ordnungsgemäß gestartet wird. In diesem Fall
werden wichtige Vorgänge möglicherweise nicht von den SharePoint-HASzenarien ausgeführt, etwa die Auto Discovery für Datenbanken, die Funktion
zum Ausführen dieses Szenarios oder die Tests für Assured Recovery (AR). Als
Lösung für dieses Problem starten Sie den Server, auf dem das Problem
aufgetreten ist (Master oder Replikat) neu.
Ändern Sie bei Serverfarmen nach der Installation des CA ARCserve RHA
SharePoint COM+-Dienstes das entsprechende Anmeldekonto auf dem
Domänenadministrator des Masterservers, um dem Fehlschlagen bestimmter
SharePoint-HA-Vorgänge zu vorzubeugen. Das Konto für die Dienstanmeldung
auf dem Replikatserver wird bei im Zuge der automatischen Konfiguration
geändert.
Während des CA ARCserve RHA-Prozess-Upgrades wird der COM+-Dienst mit
der älteren Version des Prozesses entfernt. Nachdem das Upgrade fertiggestellt
und der Prozess neu gestartet wurde, können Sie den COM+-Dienst automatisch
installieren und starten. Wie vor dem Upgrade konfiguriert, ist das Startkonto
möglicherweise auf "Lokales System" statt auf "Domänenadministrator"
festgelegt. Sie müssen den Dienst manuell konfigurieren, um
Domänenadministrator zu sein, bevor Sie ein Szenario starten.
Während der Szenarioerstellung werden Sie aufgefordert, die
Anmeldeinformationen des Kontos des Domänenadministrators für die
automatische Konfiguration des Replikats einzugeben. Wenn Sie ein falsches
Konto bzw. eine falsche Passphrase eingeben (SharePoint Server 2010), schlägt
die automatische Konfiguration fehl. Klicken Sie im Assistenten zur
Szenarioerstellung auf "Zurück", um es erneut zu versuchen.
Hinweis: Während der automatischen Konfiguration wird das Anmeldekonto
der SharePoint-Dienste auf dem Replikat in das von Ihnen angegebenen Konto
geändert. Wenn die Anmeldekonten der SharePoint-Dienste auf dem Master
unterschiedlich sind, müssen Sie das Konto auf dem Replikat manuell ändern.
Kapitel 2: Replikations- und Hochverfügbarkeits-Szenarien verwalten 25
Verwalten von Diensten
Verwalten von Diensten
Als Teil der Erstellung oder Änderung von Szenarien können Sie die zu
verwaltenden Dienste angeben. Während der Szenarioerstellung werden die
Dienstverwaltungsfenster im Assistenten zur Szenarioerstellung angezeigt. Bei
vorhandenen Szenarien können Sie Dienste auch über die Registerkarte
"Stammverzeichnisse" im CA ARCserve RHA-Manager verwalten.
Dienste, die auf dem angegebenen Masterserver gefunden werden, werden im
Assistenten zur Szenarioerstellung automatisch im Bildschirm "Ergebnis der
Dienstwiederherstellung" angezeigt.
Folgende Schritte gelten für Szenarien benutzerdefinierter Anwendungen.
So verwalten Sie Dienste
–
Alle - listet alle auf dem Masterserver gefundenen Dienste auf
–
Verwaltete Dienste - listet nur die ausgewählten Dienste aus
–
Oracle-Datenbank - listet Dienste mit Oracle-Bezug auf, sofern auf dem
aktuellen Host Oracle installiert ist
–
Microsoft SQL Server - listet Dienste mit SQL Server-Bezug auf, sofern
auf dem aktuellen Host SQL Server installiert ist
–
Microsoft IIS Server - listet Dienste mit IIS Server-Bezug auf, sofern auf
dem aktuellen Host IIS Server installiert ist
26 Microsoft SharePoint Server-Bedienungsanleitung
Verwalten von Diensten
–
Microsoft SharePoint Server - listet Dienste mit SharePoint ServerBezug auf, sofern auf dem aktuellen Host SharePoint Server installiert
ist
–
VMware vCenter Server - listet Dienste mit VMware vCenter ServerBezug auf, sofern auf dem aktuellen Host VMware vCenter Server
installiert ist
–
Microsoft Exchange Server - listet Dienste mit Microsoft Exchange
Server-Bezug auf, sofern auf dem aktuellen Host Microsoft Exchange
Server installiert ist
–
Microsoft Dynamics CRM Server - listet Dienste mit Microsoft Dynamics
CRM Server-Bezug auf, sofern auf dem aktuellen Host Microsoft
Dynamics CRM Server installiert ist
1. Wählen Sie einen zu überwachenden Dienst aus. Klicken Sie jeweils auf das
Kästchen links neben den Diensten, um sie für die Ü berwachung
auszuwählen.
Wichtig! Verwenden Sie die Dienstverwaltung nicht, um alle Dienste auf
einem Masterserver in einem Einfach-Szenario zu überwachen. Dieser
Szenariotyp ist nicht für den Schutz eines kompletten Servers konzipiert.
2. Klicken Sie auf "Weiter", um zum Bildschirm "Diensteinstellungen" zu
gelangen.
Kapitel 2: Replikations- und Hochverfügbarkeits-Szenarien verwalten 27
Erstellen von SharePoint Server-Szenarien
3. Geben Sie für jeden ausgewählten Dienst in der Spalte "Startreihenfolge"
den numerischen Wert ein, der den Rang in der Startreihenfolge darstellt.
Für Dienste, bei denen die Reihenfolge irrelevant ist, verwenden Sie den
Standardwert ("Nicht festgelegt"). Die in der Dropdown-Liste verfügbaren
Optionen werden aktualisiert, wenn Sie den Wert festlegen. Für den ersten
Dienst gibt es nur zwei Optionen: "Nicht festgelegt" und "1". Für den
zweiten Dienst gibt es drei Optionen: "Nicht festgelegt", "1", "2"; usw.
Wenn Sie zwei Diensten dieselbe Startreihenfolge zuweisen, ordnet
CA ARCserve RHA die bereits getroffene Auswahl automatisch neu.
4. In Replikationsszenarien wird die Spalte "Kritisch" deaktiviert. Verwenden
Sie in HA-Szenarien die Spalte "Kritisch", um festzulegen, ob das
Fehlschlagen bestimmter Dienste ein Switchover auslösen soll.
Standardmäßig werden alle Dienste als kritisch gekennzeichnet. Löschen Sie
das Kästchen für jene Dienste, deren Fehlschlagen kein Switchover auf den
Standby-Server erforderlich macht.
Erstellen von SharePoint Server-Szenarien
Das Erstellen von Szenarien ist im CA ARCserve RHA-Administrationshandbuch in
aller Ausführlichkeit beschrieben Dieser Abschnitt enthält zusätzliche spezifische
Informationen zum Erstellen von Microsoft SharePoint Server-Szenarien. Der
Assistent für die Szenarioerstellung führt Sie durch die Schritte, die zur
Erstellung eines High Availability-Szenarios erforderlich sind. Wenn Sie diese
abgeschlossen haben, sollten Sie das Szenario ausführen, um die
Datensynchronisation zu starten. Die Synchronisation kann je nach
Datenbankgröße und Netzwerkbandbreite etwas Zeit in Anspruch nehmen.
Wenn die Synchronisation abgeschlossen ist, wartet das High AvailabilitySzenario den Replikatserver, so dass dieser vom Master übernehmen kann,
sobald ein Fehler entdeckt wird.
Hinweise:
■
Wenn der CA ARCserve RHA-Prozess in einer mit einer SharePoint-Farm
verknüpften SharePoint-Umgebung installiert wird, wird
CA ARCserve RHA SharePoint COM+ installiert und der entsprechende
Dienst "CAARCserveRHASPSCOMApp" für alle SharePoint-Szenarien
registriert. Wenn Sie den CA ARCserve RHA-Prozess deinstallieren, werden
die entsprechenden Komponenten deinstalliert und ihre Registrierung wird
aufgehoben.
28 Microsoft SharePoint Server-Bedienungsanleitung
Erstellen von SharePoint Server-Szenarien
■
Auf Systemen mit Windows Server 2008 verhindert der Dienst "Microsoft
Distributed Transaction Coordinator" (MSDTC) eventuell, dass die
Sharepoint COM+-Anwendung ordnungsgemäß gestartet wird. In diesem
Fall werden wichtige Vorgänge möglicherweise nicht von den SharePointHA-Szenarien ausgeführt, etwa die Auto Discovery für Datenbanken, die
Funktion zum Ausführen dieses Szenarios oder die Tests für Assured
Recovery (AR). Als Lösung für dieses Problem starten Sie den Server, auf
dem das Problem aufgetreten ist (Master oder Replikat) neu.
■
In einem High-Availability-Szenario müssen Sie die gesamte SharePointFarm replizieren.
Erstellen eines SharePoint Server-Szenarios für Standalone-Bereitstellungen
Die folgende Vorgehensweise gilt für HA-Szenarien in StandaloneBereitstellungen von SharePoint Server. Sie erstellt ein einzelnes Szenario zum
Schutz der SharePoint Server-Bereitstellung.
So erstellen Sie ein SharePoint-High Availability-Szenario:
1. Klicken Sie im CA ARCserve RHA-Manager auf "Szenario" > "Neu", oder
klicken Sie auf die Schaltfläche "Neues Szenario".
2. Wenn das Begrüßungsfenster eingeblendet wird, wählen Sie "Neues
Szenario erstellen" und klicken dann auf "Weiter".
3. Wenn das Dialogfeld zur Auswahl des Szenariotyps geöffnet wird, wählen
Sie "SharePoint" > "High Availability-Szenario" > "Replikat-Integritätstest für
Assured Recovery" (optional). Beachten Sie, dass wenn Sie "Assured
Recovery" wählen, nur vorhandene Datenbanken von Webanwendungen
entdeckt und repliziert werden können. Weitere Informationen zu Assured
Recovery finden Sie im CA ARCserve RHA-Administrationshandbuch.
4. Wenn das Dialogfeld für die Master- und Replikat-Hosts angezeigt wird,
benennen Sie das Szenario und geben einen Hostnamen oder eine IPAdresse für den Master- und den Replikatserver ein. Klicken Sie auf
"Weiter". Weitere Informationen finden Sie unter "Umleitungsmethoden
(siehe Seite 57)".
5. Warten Sie, bis die Prozessüberprüfung abgeschlossen ist, und klicken Sie
auf "Weiter". Falls erforderlich, klicken Sie auf "Installieren", um den
Prozess auf einem oder beiden Servern zu aktualisieren, und klicken Sie
dann auf "Weiter".
Das Dialogfeld "Replikatkonfiguration" wird geöffnet. Darin sind alle
Ergebnisse aufgelistet, die von Auto Discovery für den angegebenen Master
ermittelt wurden. Standardmäßig werden alle Datenbanken aufgelistet.
Kapitel 2: Replikations- und Hochverfügbarkeits-Szenarien verwalten 29
Erstellen von SharePoint Server-Szenarien
Hinweis: In High-Availability-Szenarien werden alle Datenelemente (d. h.
Datenbank, SharePoint-Datenordner usw.) repliziert und ihre Auswahl kann
nicht aufgehoben werden.
6. Führen Sie im Dialogfeld "Replikatkonfiguration" einen der folgenden
Schritte aus:
■
Wenn die Vergleichsergebnisse für das Replikat und den Master
identisch sind, klicken Sie auf "Weiter".
■
Wenn die Vergleichsergebnisse für das Replikat und den Master
unterschiedlich sind, müssen Sie SharePoint auf dem Replikat erneut
konfigurieren.
7. Geben Sie die Anmeldeinformationen für das Konto des
Domänenadministrators ein. Geben Sie für SharePoint Server 2007
Benutzernamen, Kennwort und Domäne ein. Geben Sie für SharePoint
Server 2010 Benutzernamen, Kennwort, Domäne und Farm-Passphrase ein.
Das Konto, das Sie angeben, wird auf dem Replikatserver als Anmeldekonto
für den CA ARCserve RHA SharePoint COM+-Dienst verwendet, um die
automatische Konfiguration durchzuführen. Weitere Informationen finden
Sie unter CA ARCserve RHA SharePoint COM+-Dienst (siehe Seite 24).
8. Warten Sie, bis die automatische Konfiguration abgeschlossen ist, und
klicken Sie dann auf "Weiter". Weitere Informationen finden Sie unter
Vorbereiten des SharePoint-Replikatservers.
9. Wenn das Dialogfeld "Szenarioeigenschaften" angezeigt wird, können Sie,
falls erforderlich, zusätzliche Eigenschaften konfigurieren. Wenn Sie NTFS
ACLs mit Domänenkonten für die Benutzer-Zugriffskontrolle verwenden,
wird die Auswahl der Option "NTFS-ACL replizieren" empfohlen. Klicken Sie
dann auf "Weiter". Weitere Informationen finden Sie unter
Szenarioeigenschaften (siehe Seite 39) oder im CA ARCserve RHAAdministrationshandbuch.
Hinweis: Die Option "Windows-Freigaben synchronisieren" ist
standardmäßig auf "Ein" gesetzt, um sicherzustellen, dass die Abfragerolle
in der Server-Farm nach einem Failover ordnungsgemäß funktioniert.
Das Dialogfeld "Master- und Replikateigenschaften" wird angezeigt.
10. Akzeptieren Sie die Standardeinstellungen, oder nehmen Sie die
gewünschten Änderungen vor und klicken dann auf "Weiter".
11. Warten Sie, bis das Dialogfeld "Switchover-Eigenschaften" Informationen
abruft. Konfigurieren Sie die gewünschten Umleitungseigenschaften, und
klicken Sie auf "Weiter". Weitere Informationen finden Sie unter Switchover
und Switchback (siehe Seite 65).
30 Microsoft SharePoint Server-Bedienungsanleitung
Erstellen von SharePoint Server-Szenarien
12. Wählen Sie im Dialogfenster "Initiierung von Switchover und umgekehrter
Replikation" je nach Bedarf ein automatisches oder manuelles Switchover
sowie automatische oder manuelle umgekehrte Replikation.
Es wird davon abgeraten, beide Optionen auf "Automatisch" zu setzen.
Weitere Informationen finden Sie unter Szenarioeigenschaften (siehe Seite
39) oder im CA ARCserve RHA-Administrationshandbuch.
13. Wenn Sie die Option "Integritätstest für Assured Recovery" ausgewählt
haben, wird das Dialogfenster jetzt geöffnet. Legen Sie nach Belieben einen
Ablaufplan fest. Weitere Informationen finden Sie im CA ARCserve RHAAdministrationshandbuch.
14. Klicken Sie auf "Weiter", um die Szenarioüberprüfung zu starten. Wenn
Fehler angezeigt werden, sollten Sie diese korrigieren, bevor Sie fortfahren.
Klicken Sie nach erfolgreicher Ü berprüfung auf "Weiter", um die Erstellung
des Szenarios abzuschließen.
Hinweis: Wenn der Bericht der Szenarioprüfung Fehler in Verbindung mit
noch in der Farm vorhandenen Replikaten enthält, ist die Ursache dafür ein
Konfigurationsproblem. Um es zu lösen, starten Sie den SharePointAssistenten auf dem Replikatserver, um ihn von der Farm des Masters zu
trennen und anschließend die automatische Konfiguration zu wiederholen.
15. Wählen Sie "Jetzt ausführen" oder "Fertig stellen" aus. Mit "Jetzt ausführen"
wird die Synchronisation gestartet. Die Option "Fertig stellen" ermöglicht es
Ihnen, das Szenario zu einem späteren Zeitpunkt auszuführen. Weitere
Informationen finden Sie unter Ausführen des Szenarios außerhalb des
Assistenten. (siehe Seite 52)
Erstellen eines SharePoint Server-Szenarios für Serverfarm-Bereitstellungen (Allin-One)
Die folgende Vorgehensweise gilt für HA-Szenarien in All-in-OneBereitstellungen von SharePoint Server. Sie erstellt ein einzelnes Szenario zum
Schutz der SharePoint Server-Bereitstellung.
So erstellen Sie ein SharePoint-High Availability-Szenario:
1. Klicken Sie im CA ARCserve RHA-Manager auf "Szenario" > "Neu", oder
klicken Sie auf die Schaltfläche "Neues Szenario".
2. Wenn das Begrüßungsfenster eingeblendet wird, wählen Sie "Neues
Szenario erstellen" und klicken dann auf "Weiter".
Kapitel 2: Replikations- und Hochverfügbarkeits-Szenarien verwalten 31
Erstellen von SharePoint Server-Szenarien
3. Wenn das Dialogfeld zur Auswahl des Szenariotyps geöffnet wird, wählen
Sie "SharePoint" > "High Availability-Szenario" > "Replikat-Integritätstest für
Assured Recovery" (optional). Weitere Informationen zu Assured Recovery
finden Sie im CA ARCserve RHA-Administrationshandbuch.
4. Wenn das Dialogfeld für die Master- und Replikat-Hosts angezeigt wird,
benennen Sie das Szenario und geben einen Hostnamen oder eine IPAdresse für den Master- und den Replikatserver ein. Klicken Sie auf
"Weiter". Weitere Informationen finden Sie unter "Umleitungsmethoden
(siehe Seite 57)".
5. Warten Sie, bis die Prozessüberprüfung abgeschlossen ist, und klicken Sie
auf "Weiter". Falls erforderlich, klicken Sie auf "Installieren", um den
Prozess auf einem oder beiden Servern zu aktualisieren, und klicken Sie
dann auf "Weiter".
Das Dialogfeld "Replikatkonfiguration" wird geöffnet. Darin sind alle
Ergebnisse aufgelistet, die von Auto Discovery für den angegebenen Master
ermittelt wurden. Standardmäßig werden alle Datenbanken aufgelistet.
Hinweis: In High-Availability-Szenarien werden alle Datenelemente (d. h.
Datenbank, SharePoint-Datenordner usw.) repliziert und ihre Auswahl kann
nicht aufgehoben werden.
6. Führen Sie im Dialogfeld "Replikatkonfiguration" einen der folgenden
Schritte aus:
■
Wenn die Vergleichsergebnisse für das Replikat und den Master
identisch sind, klicken Sie auf "Weiter".
■
Wenn die Vergleichsergebnisse für das Replikat und den Master
unterschiedlich sind, müssen Sie SharePoint auf dem Replikat erneut
konfigurieren.
32 Microsoft SharePoint Server-Bedienungsanleitung
Erstellen von SharePoint Server-Szenarien
7. Geben Sie die Anmeldeinformationen für das Konto des
Domänenadministrators ein. Geben Sie für SharePoint Server 2007
Benutzernamen, Kennwort und Domäne ein. Geben Sie für SharePoint
Server 2010 Benutzernamen, Kennwort, Domäne und Farm-Passphrase ein.
Das Konto, das Sie angeben, wird auf dem Replikatserver als Anmeldekonto
für den CA ARCserve RHA SharePoint COM+-Dienst verwendet, um die
automatische Konfiguration durchzuführen. Weitere Informationen finden
Sie unter CA ARCserve RHA SharePoint COM+-Dienst (siehe Seite 24).
8. Warten Sie, bis die automatische Konfiguration abgeschlossen ist, und
klicken Sie dann auf "Weiter". Weitere Informationen finden Sie unter
Vorbereiten des SharePoint-Replikatservers.
9. Wenn das Dialogfeld "Szenarioeigenschaften" angezeigt wird, können Sie,
falls erforderlich, zusätzliche Eigenschaften konfigurieren. Wenn Sie NTFS
ACLs mit Domänenkonten für die Benutzer-Zugriffskontrolle verwenden,
wird die Auswahl der Option "NTFS-ACL replizieren" empfohlen. Klicken Sie
dann auf "Weiter". Weitere Informationen finden Sie unter
Szenarioeigenschaften (siehe Seite 39) oder im CA ARCserve RHAAdministrationshandbuch.
Hinweis: Die Option "Windows-Freigaben synchronisieren" ist
standardmäßig auf "Ein" gesetzt, um sicherzustellen, dass die Abfragerolle
in der Server-Farm nach einem Failover ordnungsgemäß funktioniert.
Das Dialogfeld "Master- und Replikateigenschaften" wird angezeigt.
10. Akzeptieren Sie die Standardeinstellungen, oder nehmen Sie die
gewünschten Änderungen vor und klicken dann auf "Weiter".
11. Warten Sie, bis das Dialogfeld "Switchover-Eigenschaften" Informationen
abruft. Konfigurieren Sie die gewünschten Umleitungseigenschaften, und
klicken Sie auf "Weiter". Weitere Informationen finden Sie unter Switchover
und Switchback (siehe Seite 65).
12. Wählen Sie im Dialogfenster "Initiierung von Switchover und umgekehrter
Replikation" je nach Bedarf ein automatisches oder manuelles Switchover
sowie automatische oder manuelle umgekehrte Replikation.
Es wird davon abgeraten, beide Optionen auf "Automatisch" zu setzen.
Weitere Informationen finden Sie unter Szenarioeigenschaften (siehe Seite
39) oder im CA ARCserve RHA-Administrationshandbuch.
Kapitel 2: Replikations- und Hochverfügbarkeits-Szenarien verwalten 33
Erstellen von SharePoint Server-Szenarien
13. Wenn Sie die Option "Integritätstest für Assured Recovery" ausgewählt
haben, wird das Dialogfenster jetzt geöffnet. Legen Sie nach Belieben einen
Ablaufplan fest. Weitere Informationen finden Sie im CA ARCserve RHAAdministrationshandbuch.
14. Klicken Sie auf "Weiter", um die Szenarioüberprüfung zu starten. Wenn
Fehler angezeigt werden, sollten Sie diese korrigieren, bevor Sie fortfahren.
Klicken Sie nach erfolgreicher Ü berprüfung auf "Weiter", um die Erstellung
des Szenarios abzuschließen.
Hinweis: Wenn der Bericht der Szenarioprüfung Fehler in Verbindung mit
noch in der Farm vorhandenen Replikaten enthält, ist die Ursache dafür ein
Konfigurationsproblem. Um es zu lösen, starten Sie den SharePointAssistenten auf dem Replikatserver, um ihn von der Farm des Masters zu
trennen und anschließend die automatische Konfiguration zu wiederholen.
15. Wählen Sie "Jetzt ausführen" oder "Fertig stellen" aus. Mit "Jetzt ausführen"
wird die Synchronisation gestartet. Die Option "Fertig stellen" ermöglicht es
Ihnen, das Szenario zu einem späteren Zeitpunkt auszuführen. Weitere
Informationen finden Sie unter Ausführen des Szenarios außerhalb des
Assistenten. (siehe Seite 46)
Erstellen von Mehrfach-Szenarien für SharePoint-Server-Farm (bei verteilten
Bereitstellungen)
SharePoint-Bereitstellungen schließen oft Anwendungs-, Datenbank- und
Lastenausgleichs-Web-Front-End-Server ein. Jeder einzelne ist für eine
erfolgreiche Ausführung der Anwendung entscheidend. Um verteilte
Bereitstellungen entsprechend zu schützen, ist für jeden der folgenden Server
ein separates Szenario erforderlich:
■
SQL-Szenario, um den Datenbankserver zu schützen
■
SharePoint-Szenario, um den Anwendungsserver zu schützen
■
SharePoint-Szenario, um den Webfrontend-Server zu schützen (nur für
SharePoint Server 2007)
34 Microsoft SharePoint Server-Bedienungsanleitung
Erstellen von SharePoint Server-Szenarien
Mit dieser Version können Sie eine einzelne Szenariogruppe erstellen, die die
zum Schützen einer verteilten Bereitstellung erforderlichen individuellen
Szenarien konfiguriert. Sie können auch die Switchover-Eigenschaften auf
Gruppenebene festlegen, damit die gesamte Farm ein Switchover durchführt,
wenn irgendwo in der Bereitstellung ein Fehler entdeckt wird. CA ARCserve RHA
erkennt automatisch die Farm-Topologie und erstellt für jede erkannte
Komponente das erforderliche Szenario.
Hinweis: Wenn Sie die SQL Server- und die SharePoint Server-Software auf
demselben Host installiert haben, ist ein SharePoint-HA-Szenario zum Schutz
ausreichend. Wenn der Host der einzige Server in der Farm ist, wird das Fenster
für die Farm-Erkennung nicht angezeigt.
So erstellen Sie mehrere SharePoint Server-Szenarien für eine SharePointFarm
1. Klicken Sie im Manager auf die Schaltfläche "Neues Szenario", um den
Assistenten zur Szenarioerstellung zu starten.
Der Begrüßungsbildschirm wird angezeigt.
2. Gehen Sie auf dem Begrüßungsbildschirm wie folgt vor:
a. Beispiel: Erstellen neuer Szenarien
b. Geben Sie einen neuen Namen für die Szenariengruppe ein, den
CA ARCserve RHA mit dem Szenario erstellen wird.
c. Klicken Sie auf "Weiter".
Der Bildschrim "Server- und Produkttyp auswählen" wird angezeigt.
3. Gehen Sie auf dem Bildschirm "Server- und Produkttyp auswählen" wie folgt
vor:
a. Wählen Sie als Servertyp den MS SharePoint-Server aus.
b. Wählen Sie als Produkttyp "High Availability-Szenario" aus.
c. Wählen Sie für "Tasks auf Replikat" die Option "Keine" aus. Weitere
Informationen zur Durchführung von Assured Recovery finden Sie im
CA ARCserve RHA-Administrationshandbuch.
d. Klicken Sie auf "Weiter".
Der Bildschirm für die Master- und Replikat-Hosts wird angezeigt.
Kapitel 2: Replikations- und Hochverfügbarkeits-Szenarien verwalten 35
Erstellen von SharePoint Server-Szenarien
4. Gehen Sie folgendermaßen vor:
a. Geben Sie einen Namen für das Szenario ein, das zur Gruppe
hinzugefügt werden soll.
b. Geben Sie im Feld "Master-Hostname/IP-Adresse" den Hostnamen oder
die IP-Adresse des SharePoint-Web-Front-End-Servers an.
CA ARCserve RHA erkennt alle SharePoint-Server in Ihrer Bereitstellung.
c. Geben Sie im Feld "Replikat-Hostname/IP-Adresse" den Hostnamen
oder die IP-Adresse eines Servers ein, den Sie als Standbyserver
verwenden möchten.
d. Akzeptieren Sie für die Portnummern den Standardwert.
e. Aktivieren Sie die Option "CA ARCserve RHA-Prozess auf Hosts
überprüfen".
f.
Klicken Sie auf "Weiter".
Der Bildschirm "Prozessüberprüfung" wird geöffnet.
5. Warten Sie, bis die Ü berprüfung abgeschlossen ist. Falls erforderlich, klicken
Sie auf "Installieren", um den Prozess auf einem oder beiden Servern zu
aktualisieren, und klicken Sie dann auf "Weiter".
Der Bildschirm "Konfigurieren Sie die Master-/Replikat-Host-Zuordnungen"
öffnet sich und es wird eine Liste der in Ihrer Bereitstellung erkannten
Server angezeigt.
6. Gehen Sie auf dieser Ansicht wie folgt vor:
a. Wählen Sie aus der Host-Zuordnungsliste die SharePoint-Server aus, die
Sie schützen wollen. Der erste Master wird anhand der Information, die
Sie auf den Master- und Replikat-Host-Bildschirmen angegeben haben,
automatisch aufgelistet.
b. Geben Sie in der Spalte "Replikat-Hostnamen" für jeden ausgewählten
Server den Replikat-Hostnamen ein.
c. Geben Sie in der Spalte "Szenarionamen" für jeden ausgewählten Server
einen eindeutigen Szenarionamen ein.
d. Aktivieren Sie die Option "CA ARCserve RHA-Prozess auf Hosts
überprüfen".
e. Klicken Sie auf "Weiter".
36 Microsoft SharePoint Server-Bedienungsanleitung
Erstellen von SharePoint Server-Szenarien
Der Bildschirm "Prozessüberprüfung" wird erneut geöffnet und zeigt für
jeden erkannten Master und zugewiesenen Replikatserver den jeweiligen
Status an. Der erste von Ihnen festgelegte Server wird aus dieser Liste
ausgeschlossen, weil er bereits zuvor überprüft wurde.
7. Installieren Sie den Prozess bei Bedarf auf einem beliebigen Server und
klicken Sie auf "Weiter".
Der Bildschirm "Datenbank für Replikation" wird geöffnet.
8. Aktivieren Sie die Option "Neue Datenbanken in den ausgewählten
Stammverzeichnissen replizieren" und klicken Sie auf "Weiter".
9. Warten Sie, während die Serverkonfiguration auf Master- und
Replikatservern verglichen wird. Replikate werden autokonfiguriert, damit
sie mit den Mastern übereinstimmen.
10. Wenn der Bildschirm "Replikat-Konfiguration" geöffnet wird, klicken Sie,
falls ein Replikat nicht autokonfiguriert wurde, auf "Weiter". Geben Sie für
Serverfarmen die Anmeldeinformationen für das Konto des
Domänenadministrators ein. Geben Sie für SharePoint Server 2007
Benutzernamen, Kennwort und Domäne ein. Geben Sie für SharePoint
Server 2010 Benutzernamen, Kennwort, Domäne und Farm-Passphrase ein.
Das Konto, das Sie angeben, wird auf dem Replikatserver als Anmeldekonto
für den CA ARCserve RHA SharePoint COM+-Dienst verwendet, um die
automatische Konfiguration durchzuführen. Weitere Informationen finden
Sie unter CA ARCserve RHA SharePoint COM+-Dienst (siehe Seite 24).
Der Bildschirm "Szenarioeigenschaften" wird geöffnet.
11. Der Bildschirm zeigt die Eigenschaften zu jedem Szenario auf seiner eigenen
Registerkarte an. Sie können Szenarioeigenschaften für jedes Szenario
unabhängig konfigurieren. Klicken Sie abschließend auf Weiter.
Der Bildschirm "Master- und Replikateigenschaften" wird angezeigt.
12. Dieser Bildschirm zeigt außerdem für jedes Szenario eine Registerkarte an,
über die Sie die Eigenschaften unabhängig voneinander festlegen können.
Klicken Sie abschließend auf Weiter.
Kapitel 2: Replikations- und Hochverfügbarkeits-Szenarien verwalten 37
Erstellen von SharePoint Server-Szenarien
Der Bildschirm "Switchover-Eigenschaften" wird geöffnet, nachdem
CA ARCserve RHA die Standardeinstellungen für alle Szenarien in der
Gruppe abgerufen hat.
13. Legen Sie auf jeder Registerkarte die Eigenschaften fest und klicken Sie
danach auf "Weiter".
Das Dialogfeld "Initiierung von Switchover und umgekehrter Replikation"
wird eingeblendet.
14. Alle Szenarien teilen auf diesem Bildschirm die gleichen Einstellungen.
Setzen Sie entweder die Switchover-Replikation oder die umgekehrte
Replikation auf "automatisch". Klicken Sie auf "Weiter".
Der Bildschirm Datenbankeigenschaften wird geöffnet.
15. Ü ber diesen Bildschirm können Sie die Gruppen-Switchover-Einstellungen
festlegen. Gehen Sie folgendermaßen vor:
a. Erweitern Sie die Eigenschaftsgruppe der Switchover-Einstellungen.
b. Wenn Sie möchten, dass die ganze Gruppe ein Switchover als eine
einzige Entität ausführt, aktivieren Sie die Eigenschaft "Switchover als
Gruppe".
c. Erweitern Sie die Eigenschaft "Fehler löst Gruppen-Switchover aus". Alle
Szenarien in Ihrer Gruppe werden aufgelistet. Setzen Sie den Wert für
jedes Szenario, das im Falle des Fehlschlagens ein Gruppen-Switchover
auslösen soll, auf "Ein".
d. Wenn CA ARCserve RHA kein Switchover an der ganzen Gruppe
durchführen kann, können Sie die Option "Aktionen, wenn kein
Switchover als Gruppe durchgeführt werden kann" aktivieren.
e. Klicken Sie auf "Weiter".
Warten Sie, während CA ARCserve RHA die Gruppenüberprüfung ausführt.
38 Microsoft SharePoint Server-Bedienungsanleitung
So legen Sie Szenarioeigenschaften fest:
16. Der Ü berprüfungsprozess überprüft jedes Szenario in der Gruppe und listet
sämtliche erkannten Fehler oder Warnungen auf. Vor dem Fortfahren
müssen Fehler behoben und sollte Warnungen nachgegangen werden.
Klicken Sie danach auf "Weiter".
Hinweis: Wenn der Bericht der Szenarioprüfung Fehler in Verbindung mit
noch in der Farm vorhandenen Replikaten enthält, ist die Ursache dafür ein
Konfigurationsfehler. Starten Sie den SharePoint-Konfigurationsassistenten
über das Windows-Startmenü auf dem Replikatserver, um ihn von der Farm
des Masters zu trennen und anschließend die automatische Konfiguration
zu wiederholen.
17. Die Szenariogruppe ist fertiggestellt. Wählen Sie eine der folgenden
Vorgehensweisen:
■
Klicken Sie auf "Fertig stellen", um die Daten zu speichern. Sie können
auf Wunsch zusätzliche Szenarien hinzufügen. Weitere Informationen
finden Sie unter dem Abschnitt Ein SharePoint-Server-Szenario erstellen
(siehe Seite 29) oder in den Anweisungen zur Erstellung anderer
Szenariotypen in den Bedienungsanleitungen. Sie können die Gruppe
später ausführen.
■
Klicken Sie auf "Jetzt ausführen", um die Szenariogruppe sofort
auszuführen.
So legen Sie Szenarioeigenschaften fest:
Sie können ein konfiguriertes Szenario unter Verwendung des Assistenten
verändern, zusätzliche Einstellungen konfigurieren oder das Szenario über das
Eigenschaften-Fenster verändern.
Das Eigenschaften-Fenster und die zugehörigen Registerkarten sind
kontextabhängig und verändern sich, wenn Sie in einem Szenario-Ordner einen
anderen Knoten auswählen. Sie müssen ein Szenario beenden, bevor Sie seine
Eigenschaften konfigurieren. Bestimmte, gekennzeichnete Werte können nicht
mehr geändert werden, sobald sie einmal eingestellt sind. Ausführliche
Informationen zum Konfigurieren von Szenarioeigenschaften und ihren
Beschreibungen finden Sie im CA ARCserve RHA-Administrationshandbuch.
Kapitel 2: Replikations- und Hochverfügbarkeits-Szenarien verwalten 39
So legen Sie Szenarioeigenschaften fest:
Die Eigenschaften sind im Fenster "Framework" des CA ARCserve RHAManagers auf Registerkarten geordnet. Die angezeigten Registerkarten basieren
auf dem Servertyp, der CA ARCserve RHA-Lösung und dem Szenariostatus.
Wählen Sie das Szenario aus, dessen Eigenschaften Sie ändern möchten, und
wählen Sie dann die entsprechende Registerkarte.
Einstellungen auf der Registerkarte "Stammverzeichnisse"
Gehen Sie folgendermaßen vor:
1. Wählen Sie im Szenariofenster einen Masterserver. Doppelklicken Sie
auf dessen Ordner "Verzeichnisse", um Master-Stammverzeichnisse
hinzuzufügen oder zu entfernen. Aktivieren oder deaktivieren Sie nach
Belieben die Kontrollkästchen neben den Ordnern, um diese ein- oder
auszuschließen. Sie können Verzeichnisnamen auch bearbeiten.
2. Wählen Sie im Szenariofenster einen Replikatserver. Für jedes MasterStammverzeichnis müssen Sie ein Replikat-Stammverzeichnis angeben.
Doppelklicken Sie auf den Ordner "Verzeichnisse" für den
Replikatserver. Aktivieren oder deaktivieren Sie nach Belieben
Kontrollkästchen neben den Ordnern, um einen Ordner auszuwählen, in
dem das entsprechende Master-Verzeichnis gespeichert werden soll.
40 Microsoft SharePoint Server-Bedienungsanleitung
So legen Sie Szenarioeigenschaften fest:
Einstellungen auf der Registerkarte "Eigenschaften"
Szenarioeigenschaften
Diese Eigenschaften bestimmen das Standardverhalten des gesamten
Szenarios.
■
Allgemeine Eigenschaften: Diese können nach ihrer Erstellung nicht
mehr geändert werden.
■
Replikationseigenschaften: Wählen Sie den Replikationsmodus
(Online-Modus und Ablaufplan-Modus), die Synchronisationswerte
(Datei- oder Blocksynchronisation, Dateien gleicher Größe/Zeit
ignorieren) und die optionalen Einstellungen ("NTFSKomprimierungsattribut replizieren", "NTFS-ACL replizieren",
"Windows-Freigaben synchronisieren", "Bei Fehler automatische
Resynchronisation verhindern").
■
Eigenschaften der Ereignisbenachrichtigung: Geben Sie ein
auszuführendes Skript an, wählen Sie eine E-Mail-Benachrichtigung,
oder schreiben Sie Ergebnisse in das Ereignisprotokoll.
■
Berichtsverwaltung: Nehmen Sie Einstellungen für Berichte, die EMail-Verteilung und die Ausführung von Skripten vor.
Kapitel 2: Replikations- und Hochverfügbarkeits-Szenarien verwalten 41
So legen Sie Szenarioeigenschaften fest:
Master- und Replikateigenschaften
Diese Einstellungen legen die Servereigenschaften auf dem Master- und
dem Replikatserver fest. Einige Einstellungen variieren je nach
Servertyp.
■
Eigenschaften der Host-Verbindung: Geben Sie die IP-Adresse, die
Port-Nummer und die vollständig qualifizierten Master- und
Replikatnamen ein.
■
Replikationseigenschaften: Diese Eigenschaften unterscheiden sich
beim Master und beim Replikat. Weitere Informationen finden Sie
im CA ARCserve RHA-Administrationshandbuch.
■
Spool-Eigenschaften: Legen Sie die Größe, den
Mindestspeicherplatz und den Verzeichnispfad fest. Weitere
Informationen finden Sie unter Einstellungen des SpoolVerzeichnisses (siehe Seite 88).
■
Eigenschaften der Ereignisbenachrichtigung: Geben Sie ein
auszuführendes Skript an, wählen Sie eine E-Mail-Benachrichtigung,
oder schreiben Sie Ergebnisse in das Ereignisprotokoll.
■
Berichtseigenschaften: Wählen Sie Synchronisations- oder
Replikationsberichte, und legen Sie die Verteilung und Ausführung
von Skripten fest.
■
(Replikat) Geplante Tasks: Legen Sie Tasks, einschließlich des
Replikat-Integritätstests für Assured Recovery, fest oder
unterbrechen Sie diese. Weitere Informationen finden Sie im
CA ARCserve RHA-Administrationshandbuch.
■
(Replikat) Wiederherstellungseigenschaften: Legen Sie
Verzögerungs- und Datenrücklauf-Eigenschaften oder geplante
Tasks für das Replikat fest.
42 Microsoft SharePoint Server-Bedienungsanleitung
Vorbereiten der verteilten Gruppe auf das Schützen der SharePoint-Farm
Einstellungen auf der Registerkarte "HA-Eigenschaften"
Diese Einstellungen steuern die Ausführung von Switchovers und
Switchbacks.
■
Switchover-Eigenschaften: Wählen Sie zwischen automatischem und
manuellem Switchover, geben Sie einen Switchover-Hostnamen an, und
nehmen Sie Einstellungen für die umgekehrte Replikation vor.
■
Host-Eigenschaften: Geben Sie die vollständig qualifizierten Master- und
Replikatnamen ein.
■
Eigenschaften der Netzwerkverkehrumleitung: Wählen Sie "IP-Adresse
übertragen", "DNS umleiten", "Computername ändern" oder
"Benutzerdefinierte Skripte".
■
Eigenschaften von "Ist Aktiv": Legen Sie die Heartbeat-Frequenz und die
Ü berprüfungsmethode fest.
■
Eigenschaften der DB-Verwaltung (gilt nicht für Datenserver-Szenarien):
Weist CA ARCserve RHA an, Freigaben oder Dienste auf einem
Datenbankserver zu verwalten.
■
Eigenschaften von "Aktion nach Erfolg": Definieren Sie angepasste
Skripte und Argumente zur Verwendung.
Vorbereiten der verteilten Gruppe auf das Schützen der
SharePoint-Farm
Eine verteilte Gruppe ist eine SharePoint Server-Farm mit verschiedenen
Servern, in der mehrere Szenarien erstellt werden, um die Farm zu schützen.
Diese Szenarien müssen zentral als einzelne logische Einheit verwaltet werden,
weil sie Teil der gleichen Farm sind. Im Gegensatz zur Standardgruppe und der
normalen Gruppe hat die verteilte Gruppe "Central Management"-Funktionen.
Manche der "Central Management"-Funktionen schließen folgendes mit ein:
■
Ausführung/Beendigung - Gruppe: Sie können alle Szenarien in der Gruppe
zusammen starten/stoppen.
■
Switchover - Gruppe: Sie können manuelle Switchover auf allen Szenarien
auf einmal initiieren und sie so konfigurieren, dass sie, falls eines von ihnen
fehlschlägt, automatisch alle zusammen ein Switchover durchführen.
■
Aktiven Server wiederherstellen - Gruppe: Sie können das Split-FarmProblem (manche SharePoint-Server-Master sind aktiv während andere
Replikate aktiv sind) beheben. Aktive Server aller Szenarien können
problemlos auf Master oder Replikat wiederhergestellt werden.
Kapitel 2: Replikations- und Hochverfügbarkeits-Szenarien verwalten 43
Verteilte Gruppen erstellen
Verteilte Gruppen erstellen
Sie können verteilte Gruppen mit Hilfe der zentralen Szenarioverwaltung
anhand von verfügbaren normalen Gruppen erstellen.
So erstellen Sie eine verteilte Gruppe mit Hilfe des Assistenten zur
Szenarioerstellung
1. Ö ffnen Sie den Assistenten zur Szenarioerstellung.
2. Geben Sie bei der Erstellung von Szenarien für SharePoint-Farm im
Assistenten zur Szenarioerstellung einen neuen Gruppennamen an.
Eine neue verteilte Gruppe wurde erstellt.
So konvertieren Sie eine normale Gruppe in eine verteilte Gruppe
1. Erstellen einer normalen Gruppe
2. Wählen Sie die normale Gruppe auf dem Manager aus und klicken Sie mit
der rechten Maustaste, um die Option "Central Management aktivieren"
auszuwählen.
Die normale Gruppe wurde in eine verteilte Gruppe konvertiert.
Hinweis: Sie können eine verteilte Gruppe problemlos in eine normale Gruppe
konvertieren, indem Sie die Option "Verwaltung von Szenariengruppen"
deaktivieren.
Gruppeneigenschaften
Sie können die Gruppeneigenschaften mit Hilfe des Assistenten für
Szenarioerstellung konfigurieren, während Sie ein Szenario erstellen.
Die Gruppeneigenschaften umfassen:
Szenarioabhängigkeiten
Verwaltet die Interdependenzen zwischen Szenarien. Ü blicherweise hat
eine verteilte Anwendung mehrere Komponenten/Rollen/Server, die
interdependent sind. Jedes Szenario kann so konfiguriert werden, dass es
von einem oder mehreren anderen Szenarien abhängt, oder mehrere
Szenarien können von einem einzelnen Szenario abhängen. Diese Services
können von der Eigenschaft "Szenario-Abhängigkeiten" gehandhabt
werden.
44 Microsoft SharePoint Server-Bedienungsanleitung
Gruppeneigenschaften
Switchover-Einstellungen
Verwaltet die Einstellung "Switchover" in einer verteilten Gruppe. Einige
Optionen für Switchover-Einstellungen umfassen:
–
Switchover als Gruppe: Wenn diese Option als "Ein" festgelegt ist, wird
der Switchover automatisch für die ganze Gruppe (alle Szenarien)
vorgenommen, wenn eines der Szenarien fehlgeschlagen und bereit für
das Switchover ist.
–
Fehler löst Gruppen-Switchover aus: Ein einzelner Fehler kann ein
Gruppen-Switchover auslösen. Standardmäßig können alle Szenarien
ein Gruppen-Switchover auslösen, und Sie können einige leichte
Szenarien festlegen, die als "Aus" festgelegt werden.
–
Führen Sie Szenario-Switchover-Einstellungen aus: Diese Option
beschließt, ob das Szenario seine eigenen Switchover-Einstellungen
ausführen soll.
Szenarienverfügbarkeits-Sets
Eine verteilte Anwendung kann zwei oder mehr zu Server für die gleichen
Dienste konfigurieren, um Verfügbarkeit oder Leistung zu verbessern. Wenn
ein Server nicht aktiv ist, arbeiten die anderen Server weiter und bieten
weiterhin den Dienst. Szenarienverfügbarkeits-Set wird verwendet, wenn
CA ARCserve RHA diese Server/Szenarien der verteilten Anwendung
verwaltet.
Wenn zwei Szenarien im gleichen Szenarienverfügbarkeits-Set konfiguriert
werden, wird der Gruppen-Switchover nur dann initiiert, wenn beide
Szenarien fehlschlagen. Diese Funktion wird nicht aufgerufen, wenn eine
der Optionen fehlschlägt.
Hinweis: Die gleiche Gruppe kann über ein oder mehrere
Szenarienverfügbarkeits-Sets verfügen, aber ein Szenario kann nicht in zwei
unterschiedlichen Sets konfiguriert werden.
Kapitel 2: Replikations- und Hochverfügbarkeits-Szenarien verwalten 45
Wie führt man ein Szenario oder eine Gruppe aus
Wenn in der SharePoint-Farm Lastenausgleichs-WFE-Server konfiguriert sind,
wird empfohlen, die Szenarien, die WFE-Server schützen, so zu konfigurieren,
dass sie sich im gleichen Szenarienverfügbarkeits-Set befinden.
Ereignisbenachrichtigung
Lässt Sie die Richtlinien für das Gruppenereignis konfigurieren. Es stehen
u. a. folgende Parameter zur Verfügung:
–
Benachrichtigung per E-Mail: Senden Sie eine E-Mail an festgelegte
Empfänger.
–
Ausführung eines Skripts: Führen Sie ein vordefiniertes Skript aus.
–
Schreiben eines Systemereignisprotokolls: Schreiben Sie ein Protokoll zu
Windows Systemereignissen.
Wie führt man ein Szenario oder eine Gruppe aus
Nachdem Sie ein Szenario erstellt haben, müssen Sie es ausführen, um die
Replikation zu starten. Normalerweise müssen Master und Replikat
synchronisiert werden, bevor Datenänderungen auf dem Master auf dem
Replikat repliziert werden. Daher ist der erste Schritt beim Starten der
Replikation die Synchronisation von Master- und Replikatservern. Nach der
Synchronisation der Server wird automatisch eine Online-Replikation gestartet,
und der Replikatserver wird kontinuierlich mit allen Änderungen, die auf dem
Master stattfinden, aktualisiert.
Hinweis: Damit die Replikation erfolgreich durchgeführt werden kann, müssen
Sie sicherstellen, dass der Benutzer, unter dem der CA ARCserve RHA-Prozess
ausgeführt wird, Lesezugriff auf den Master und Lese-/Schreibzugriff auf alle
Replikat-Stammverzeichnisse samt enthaltener Dateien sowie auf alle
beteiligten Replikat-Hosts hat.
Ausführen von Szenarien
Sie können ein einzelnes Szenario mit Hilfe folgender Methode ausführen:
46 Microsoft SharePoint Server-Bedienungsanleitung
Wie führt man ein Szenario oder eine Gruppe aus
Ausführen des Szenarios
1. Wählen Sie im Szenariofenster das auszuführende Szenario aus.
2. Klicken Sie in der Standardsymbolleiste auf "Ausführen".
Vor der Initiierung von Synchronisation und Replikation überprüft
CA ARCserve RHA die Konfiguration Ihres Szenarios. Nach erfolgreichem
Abschluss der Ü berprüfung zeigt der Manager folgende Meldung an:
Möchten Sie Szenario "Szenarioname" wirklich ausführen? Wenn Probleme
festgestellt wurden, werden im oberen Fensterbereich Warn- und
Fehlermeldungen aus der Ü berprüfung angezeigt.
Hinweis: "Szenarioüberprüfung" prüft viele verschiedene Parameter
zwischen Master- und Replikatservern, um ein erfolgreiches Switchover zu
gewährleisten. Wenn Fehler oder Warnungen gemeldet werden, sollten Sie
erst fortfahren, nachdem sie behoben wurden.
3. Korrigieren Sie Fehler, bevor Sie fortfahren. Fehler werden im
Ereignisfenster angezeigt.
Hinweis: Bereitstellungspunkte können nur dann erfolgreich repliziert
werden, wenn sie zum Masterserver hinzugefügt wurden, bevor der Prozess
gestartet wurde. Falls Sie die Bereitstellungspunkte erst zu den MasterStammverzeichnissen hinzufügen, nachdem der Prozess gestartet wurde,
wird zwar keine Fehlermeldung angezeigt, die Replikation wird jedoch nicht
gestartet. In diesem Fall müssen Sie den Prozess auf dem Master neu
starten, bevor Sie die Replikation starten.
Wenn kein Fehler angezeigt wird, wird das Dialogfeld "Ausführen"
eingeblendet, in dem die Synchronisationsoptionen enthalten sind.
Hinweis: Verwenden Sie die Option Synchronisation überspringen nicht für
Szenarien, bei denen eine Datenbank repliziert wird.
Kapitel 2: Replikations- und Hochverfügbarkeits-Szenarien verwalten 47
Wie führt man ein Szenario oder eine Gruppe aus
4. Wählen Sie "Dateisynchronisation", wenn Sie über eine große Anzahl kleiner
Dateien verfügen. Sind Ihre Dateien umfangreich, wählen Sie
"Blocksynchronisation". Wenn Sie mit niedriger Bandbreite arbeiten,
wählen Sie die Offline-Synchronisation aus, um Daten auf ein externes Gerät
zu übertragen, und führen Sie dann die Synchronisation von diesem Gerät
aus durch. Wählen Sie "Dateien gleicher Größe/Zeit ignorieren", um den
Vergleich von Dateien mit gleichem Pfad, Name, gleicher Größe und
Änderungszeit zu überspringen, da diese generell identisch sind. Auf diese
Weise können Sie die Synchronisationszeit verringern. Die Option
"Synchronisation überspringen" sollten Sie nur dann auswählen, wenn Sie
sicher sind, dass die Dateien auf dem Master und dem Replikat identisch
sind. In der Standardauswahl sind die Optionen "Dateisynchronisation" und
"Dateien gleicher Größe/Zeit ignorieren" aktiviert.
5. Klicken Sie auf die Schaltfläche OK. Die Synchronisation kann je nach
Datenbankgröße und Netzwerkbandbreite zwischen Master und Replikat
einige Zeit in Anspruch nehmen. Nach Abschluss der Synchronisation wird
im Ereignisfenster folgende Meldung angezeigt: Alle Änderungen während
des Synchronisationsvorgangs werden repliziert.
Zu diesem Zeitpunkt ist das Szenario betriebsbereit und aktiv. Wenn die
Synchronisation abgeschlossen ist, wird standardmäßig ein
Synchronisationsbericht erstellt. Informationen zum Anzeigen des Berichts
finden Sie im Thema "Anzeigen von Berichten". Sie haben auch die Möglichkeit,
reguläre Replikationsberichte zu erstellen, um den Replikationsvorgang auf
jedem der beteiligten Server überwachen zu können. Weitere Informationen
finden Sie im CA ARCserve RHA-Administrationshandbuch.
Eine Gruppe ausführen
Sie können mit folgender Vorgehensweise Mehrfach-Szenarien in einer Gruppe
ausführen.
48 Microsoft SharePoint Server-Bedienungsanleitung
Wie führt man ein Szenario oder eine Gruppe aus
So führen Sie die Gruppe aus
1. Wählen Sie im Szenariofenster die auszuführende Gruppe aus.
2. Klicken Sie in der Standardsymbolleiste auf "Ausführen".
Vor der Initiierung von Synchronisation und Replikation überprüft
CA ARCserve RHA die Konfiguration Ihres Szenarios. Wenn die Ü berprüfung
erfolgreich abschließt, zeigt der Manager die Meldung an: Sind Sie sicher,
dass Sie die Gruppe "Gruppenname" ausführen möchten?
Kapitel 2: Replikations- und Hochverfügbarkeits-Szenarien verwalten 49
Wie führt man ein Szenario oder eine Gruppe aus
Hinweis: Wenn Probleme entdeckt werden, zeigt der obere Bereich alle aus
der Ü berprüfung resultierenden Warn- und Fehlermeldungen an.
Hinweis: "Szenarioüberprüfung" prüft viele verschiedene Parameter
zwischen Master- und Replikatservern, um ein erfolgreiches Switchover zu
gewährleisten. Wenn Fehler oder Warnungen gemeldet werden, sollten Sie
erst fortfahren, nachdem sie behoben wurden.
Wenn die Szenarioprüfung den Fehler zurückgibt, dass in der Farm noch
Replikate vorhanden sind, ist die Ursache dafür ein Konfigurationsfehler.
Starten Sie den SharePoint-Konfigurationsassistenten über das WindowsStartmenü auf dem Replikatserver, um ihn von der Farm des Masters zu
trennen und anschließend die automatische Konfiguration zu wiederholen.
3. Korrigieren Sie Fehler, bevor Sie fortfahren. Fehler werden im
Ereignisfenster angezeigt.
Hinweis: Bereitstellungspunkte können nur dann erfolgreich repliziert
werden, wenn sie zum Masterserver hinzugefügt wurden, bevor der Prozess
gestartet wurde. Falls Sie die Bereitstellungspunkte erst zu den MasterStammverzeichnissen hinzufügen, nachdem der Prozess gestartet wurde,
wird zwar keine Fehlermeldung angezeigt, die Replikation wird jedoch nicht
gestartet. In diesem Fall müssen Sie den Prozess auf dem Master neu
starten, bevor Sie die Replikation starten.
Wenn kein Fehler angezeigt wird, wird das Dialogfeld "Ausführen"
eingeblendet, in dem die Synchronisationsoptionen enthalten sind.
Hinweis: Verwenden Sie die Option Synchronisation überspringen nicht für
Szenarien, bei denen eine Datenbank repliziert wird.
50 Microsoft SharePoint Server-Bedienungsanleitung
Wie führt man ein Szenario oder eine Gruppe aus
4. Wählen Sie "Dateisynchronisation", wenn Sie über eine große Anzahl kleiner
Dateien verfügen. Wenn Sie über große Dateien verfügen, wählen Sie
"Blocksynchronisation" aus, und wenn Sie eine andere StandardSynchronisationsmethode verwenden und eine Gruppe ausführen, wählen
Sie für jedes Szenario dieser Gruppe die Option "StandardSynchronisationsmethode verwenden" aus und führen Sie daraufhin die
Synchronisation von diesem Gerät aus aus. Wählen Sie "Dateien gleicher
Größe/Zeit ignorieren", um den Vergleich von Dateien mit gleichem Pfad,
Name, gleicher Größe und Änderungszeit zu überspringen, da diese generell
identisch sind. Auf diese Weise können Sie die Synchronisationszeit
verringern. Die Option "Synchronisation überspringen" sollten Sie nur dann
auswählen, wenn Sie sicher sind, dass die Dateien auf dem Master und dem
Replikat identisch sind. In der Standardauswahl sind die Optionen
"Dateisynchronisation" und "Dateien gleicher Größe/Zeit ignorieren"
aktiviert.
5. Klicken Sie auf die Schaltfläche OK. Die Synchronisation kann je nach
Datenbankgröße und Netzwerkbandbreite zwischen Master und Replikat
einige Zeit in Anspruch nehmen. Nach Abschluss der Synchronisation wird
im Ereignisfenster folgende Meldung angezeigt: Alle Änderungen während
des Synchronisationsvorgangs werden repliziert.
Zu diesem Zeitpunkt ist die Gruppe betriebsbereit und aktiv. Wenn die
Synchronisation abgeschlossen ist, wird standardmäßig ein
Synchronisationsbericht erstellt. Informationen zum Anzeigen des Berichts
finden Sie im Thema Anzeigen von Berichten. Sie haben auch die Möglichkeit,
reguläre Replikationsberichte zu erstellen, um den Replikationsvorgang auf
jedem der beteiligten Server überwachen zu können. Weitere Informationen
finden Sie im CA ARCserve RHA-Administrationshandbuch.
Kapitel 2: Replikations- und Hochverfügbarkeits-Szenarien verwalten 51
Wie beendet man ein Szenario oder eine Gruppe
Wie beendet man ein Szenario oder eine Gruppe
Beenden von Szenarien
So beenden Sie ein Szenario:
1. Wählen Sie im Szenariofenster das zu beendende Szenario aus.
2. Klicken Sie zum Stoppen des Szenarios in der Standardsymbolleiste auf die
Schaltfläche Stoppen
.
Es wird eine Meldung angezeigt, in der Sie aufgefordert werden zu
bestätigen, dass das Szenario beendet werden soll.
3. Klicken Sie in der Bestätigungsmeldung auf Ja. Das Szenario wird beendet.
Nachdem das Szenario gestoppt wurde, wird links neben dem Szenario im
Manager kein grünes Ausführungssymbol mehr angezeigt, der
Szenariostatus wird auf Durch Benutzer beendet gesetzt, und die
Registerkarte "Statistik" steht im Framework-Fenster nicht mehr zur
Verfügung:
Beenden einer Gruppe
So beenden Sie ein Szenario:
1. Wählen Sie im Szenariofenster die zu beendende Gruppe aus.
2. Klicken Sie zum Stoppen des Szenarios in der Standardsymbolleiste auf die
Schaltfläche Stoppen
.
Es wird eine Meldung angezeigt, in der Sie aufgefordert werden zu
bestätigen, dass die Gruppe beendet werden soll.
3. Klicken Sie in der Bestätigungsmeldung auf Ja. Die Gruppe wird beendet.
Nachdem das Szenario gestoppt wurde, wird links neben dem Szenario im
Manager kein grünes Ausführungssymbol mehr angezeigt, der
Gruppenstatus wird auf Durch Benutzer beendet gesetzt, und die
Registerkarte "Statistik" steht im Framework-Fenster nicht mehr zur
Verfügung:
52 Microsoft SharePoint Server-Bedienungsanleitung
Wie CA ARCserve RHA Lastenausgleich-SharePoint-WFE unterstützt
Wie CA ARCserve RHA Lastenausgleich-SharePoint-WFE
unterstützt
SharePoint-WFE (Web-Frontend) Server können in einem LastenausgleichSystem eingesetzt werden, um die WFE-Leistung zu verbessern. Im Many-ToMany-Konfigurationsmodus wird jeder WFE-Server in einem Szenario mit einem
dedizierten Standby für Failover geschützt. Im Many-To-OneKonfigurationsmodus werden alle WFE-Server in einen einzigen Standby-Server
konsolidiert und die Szenarien befinden sich in einer einzigen Gruppe, um
sicherzustellen, dass ein Gruppen-Failover stattfindet. Da die ganze Gruppe von
Lastausgleich-Servern als Gesamtheit geschützt ist, wird das Standby erst dann
aktiv, wenn der letzte aktive Server inaktiv ist.
CA ARCserve RHA bietet diesen Servern in Many-To-Many- und Many-To-OneKonfigurationsmethoden Hochverfügbarkeit. In Anbetracht dessen, dass Sie
unterschiedliche Arten von Lastausgleich-Systemen auswählen können
(Hardwarelösung oder softwarebasierte Lösung wie DNS Round-Robin oder
Microsoft NLB), wird CA ARCserve RHA während des Switchovers nicht mit
Lastausgleich in Verbindung stehende Logik wie die Verteilung der Auslastung
bearbeiten. Das Lastausgleich-System muss sicherstellen, dass Ihre
Anforderungen an einen neuen Serverknoten gesandt werden können und
keine weiteren Serviceanforderungen an einen Knoten verteilt werden, der
entfernt wurde.
Kapitel 2: Replikations- und Hochverfügbarkeits-Szenarien verwalten 53
Anzeigen von Berichten
Wenn Sie Microsoft NLB als WFE-Lastenausgleich-Lösung verwendet haben, ist
es einfacher, den Netzwerkfluss nach dem Failover zu Standby umzuleiten.
Beachten Sie die folgenden Beispiele:
■
Wenn Sie ein Szenario mit Umleitungs-DNS oder der Switchover-HostnameEigenschaft konfiguriert haben, lässt CA ARCserve RHA Sie NLB basierend
auf dem Szenariostatus dynamisch starten oder stoppen. Dies kann durch
das Festlegen von "start-db"- und "stop-db"-Skripten erfolgen.
■
Wenn Sie ein Szenario mit "IP-Adresse übertragen" als Netzwerkressource
konfiguriert haben, kann die IP-Adresse, die Sie angeben, die private IPAdresse des Servers oder die IP-Adresse des NLB-Clusters sein (virtuelle IP).
■
Für Many-To-Many-Konfigurationen müssen Sie - wenn Sie die virtuelle IPAdresse vom aktiven Server auf ein Standby übertragen möchten, - zuerst
dafür sorgen, dass, zusätzlich zur Ü bertragung der virtuellen IP-Adresse auf
das Standby, jeder Standby-Server Teil des NLB ist. Der Grund dafür ist die
Vermeidung eines IP-Konflikts, wenn Sie die gleiche IP-Adresse für
verschiedene Standbys ohne NLB nutzen.
■
Für Many-To-One-Konfigurationen müssen Sie die virtuelle IP-Adresse von
aktiv auf Standby übertragen, dann wird Standby zum Host der virtuellen IPAdresse, um auf Benutzeranfragen zu antworten.
Anzeigen von Berichten
CA ARCserve RHA kann Berichte über den Replikations- und
Synchronisierungsprozess generieren. Diese Berichte können am gewünschten
Ort gespeichert, über das Report-Center angezeigt, per E-Mail an eine
bestimmte Adresse gesendet oder zum Auslösen der Ausführung von Skripten
verwendet werden.
Das standardmäßige Speicherverzeichnis der erstellten Berichte lautet:
[Programme]\CA\ARCserveRHA\Manager\reports
So zeigen Sie Berichte an:
Hinweis: Aus Veranschaulichungszwecken wird zwar ein Exchange-Bericht
gezeigt, die Schritte und Fenster sind jedoch unabhängig vom Szenariotyp
ähnlich.
1. Um Berichte anzuzeigen, suchen Sie nach dem Menü "Tools", klicken Sie auf
"Berichte" und wählen Sie dann "Szenario-Berichte anzeigen" aus.
54 Microsoft SharePoint Server-Bedienungsanleitung
Anzeigen von Berichten
Das Report-Center wird in einem neuen Fenster geöffnet.
Das Report-Center besteht aus zwei Tabellen:
■
Die obere Tabelle – Verfügbare Berichte pro Szenario – enthält eine
Liste aller Szenarien mit Berichten sowie den Typ und die Anzahl
verfügbarer Berichte für jedes Szenario.
■
Die untere Tabelle – Berichte – enthält eine Liste aller Berichte, die für
das in der oberen Tabelle ausgewählte Szenario zur Verfügung stehen.
2. Wählen Sie zum Anzeigen eines bestimmten Berichts in der Tabelle
Verfügbare Berichte pro Szenario das Szenario aus, für das dieser Bericht
erstellt wurde. Klicken Sie dann in der unten stehenden Tabelle Berichte auf
den gewünschten Bericht.
Hinweis: Abhängig von Ihren Einstellungen kann für Synchronisations- und
Replikationsberichte neben der Zusammenfassung ein Detailbericht erstellt
werden. Beide Berichte beziehen sich auf den gleichen Vorgang, der
Detailbericht umfasst jedoch darüber hinaus noch eine Liste der Dateien,
die im Vorgang involviert sind.
Kapitel 2: Replikations- und Hochverfügbarkeits-Szenarien verwalten 55
Ereignisse anzeigen
Das ausgewählte Protokoll wird in einem neuen Fenster angezeigt.
Ereignisse anzeigen
Um die Ereignisse eines Szenarios anzuzeigen, öffnen Sie den Manager, und
wählen Sie in der Szenarioansicht ein Szenario aus.
Hinweis: Wählen Sie die Gruppe in der Szenarioansicht aus, um die
Gruppenereignisse anzuzeigen.
Die Ereignisse des Szenarios werden im Fenster des Managers ganz unten
angezeigt (standardmäßig).
Anzeigen von Statistiken
CA ARCserve RHA liefert Statistiken zu den Replikations- und
Synchronisierungsprozessen. Sie können diese Statistiken auf dem Manager
anzeigen.
So zeigen Sie die Echtzeitstatistiken an
1. Wählen Sie das Szenario oder die Gruppe in der Szenarioansicht aus.
2. Klicken Sie auf die Registerkarte Statistik.
Das Fenster "Statistik" wird angezeigt.
56 Microsoft SharePoint Server-Bedienungsanleitung
Kapitel 3: Umleitungsmethoden
Dieses Kapitel enthält folgende Themen:
Funktionsweise der Umleitung (siehe Seite 57)
DNS-Umleitung (siehe Seite 57)
Umleitung vom Typ "IP-Adresse übertragen" (siehe Seite 58)
Skript-Umleitung (siehe Seite 64)
Funktionsweise der Umleitung
Jeder von CA ARCserve RHA unterstützte Servertyp kann so konfiguriert werden,
dass er eine oder mehrere Umleitungsmethoden verwendet. Aktivieren Sie
Umleitungsmethoden entsprechend Ihrer Umgebung und den Anforderungen
Ihres Unternehmens. Die folgenden Abschnitte beschreiben die unterstützten
Umleitungsmethoden für Microsoft SharePoint Server.
Hinweis: Für Microsoft Exchange Server 2010 ist als Umleitungsmethode
standardmäßig nur "IP-Adresse übertragen" verfügbar. Außerdem funktioniert
Exchange Server 2010 HA-Szenario problemlos, selbst wenn alle
Umleitungsmethoden ausgeschaltet wurden.
DNS-Umleitung
Durch die DNS-Umleitung wird der DNS-"A"-Datensatz des Masterservers zur IPAdresse des Replikatservers aufgelöst. Bei einem Ausfall des Masters ändert der
Replikatserver den entsprechenden DNS-Datensatz so, dass Verweise auf den
Masterserver zur IP-Adresse des Replikats und nicht zur IP-Adresse des Masters
aufgelöst werden. Diese Umleitungsmethode erfordert keine Neukonfiguration
des Netzwerks und funktioniert bei LAN- und WAN-Netzwerkkonfigurationen.
DNS-Umleitung funktioniert nur bei Datensätzen des Typs "A" (Host).
Datensätze vom Typ "CNAME" (Alias) können nicht direkt aktualisiert werden.
Wenn der CNAME-Datensatz jedoch auf den geänderten A-Datensatz verweist,
wird er indirekt umgeleitet.
Die Verwendung des Datensatzes, der den Namen des Masterservers enthält, ist
die Standardvorgabe. Sie können jedoch CA ARCserve RHA so konfigurieren,
dass alle DNS-A-(Host-)Datensätze über die Einstellung Mastername in DNS auf
der Registerkarte "Switchover-Eigenschaften" umgeleitet werden.
Kapitel 3: Umleitungsmethoden 57
Umleitung vom Typ "IP-Adresse übertragen"
Hinweis: Für eine eigenständige oder Server-FarmHochverfügbarkeitsumgebung von SharePoint wird dringend empfohlen, die
Umleitungsmethode "DNS umleiten" zu aktivieren.
Umleitung vom Typ "IP-Adresse übertragen"
Die Umleitung vom Typ "IP-Adresse übertragen" beinhaltet die Ü bertragung der
IP-Adresse des Masterservers auf den Replikatserver.
Diese Umleitungsmethode empfiehlt sich für Szenarien mit virtuellen Rechnern
und kann nur in LAN-Konfigurationen verwendet werden, bei denen sich der
Master- und der Replikatserver im selben Netzwerksegment befinden. In dieser
Konfiguration führt ein Switchover des Masterservers dazu, dass das Replikat
eine oder mehrere der IP-Adressen übernimmt, die dem Masterserver
zugewiesen sind.
Wichtig! Verwenden Sie diese Methode nur, wenn sich beide Server im selben
IP-Teilnetz befinden.
Wenn Sie die Umleitungsmethode "IP-Adresse übertragen" verwenden, müssen
Sie zunächst IP-Adressen zum Master-Host hinzufügen. Weitere Informationen
finden Sie im Thema Hinzufügen einer IP-Adresse auf dem Masterserver.
Hinzufügen einer IP-Adresse auf dem Masterserver
Es ist erforderlich, dass Sie eine zusätzliche IP-Adresse auf dem Master-Host
hinzufügen (die in den folgenden Schritten als CA-IP bezeichnet wird), um die
Umleitung vom Typ "IP-Adresse übertragen" in HA-Szenarien verwenden zu
können. Diese neue IP-Adresse wird für die interne CA ARCserve RHAKommunikation und -Replikation verwendet. Dies ist erforderlich, da die
aktuelle Produktions-IP-Adresse nach dem Switchover nicht auf dem Master
verfügbar ist – sie geht auf den Replikatserver über.
Wichtig! Führen Sie die folgenden Schritte nur durch, wenn Sie die
Umleitungsmethode "IP-Adresse übertragen" verwenden.
So fügen Sie eine IP-Adresse zum Masterserver hinzu
1. Ö ffnen Sie die Systemsteuerung, und wählen Sie "Netzwerkverbindungen".
2. Klicken Sie mit der rechten Maustaste auf die LAN-Verbindung, und wählen
Sie "Eigenschaften".
58 Microsoft SharePoint Server-Bedienungsanleitung
Umleitung vom Typ "IP-Adresse übertragen"
3. Klicken Sie auf "Internetprotokoll (TCP/IP) und dann auf die Schaltfläche
"Eigenschaften".
4. Klicken Sie auf "Erweitert".
5. Klicken Sie auf "Hinzufügen", und geben Sie eine zusätzliche IP-Adresse ein
(CA-IP).
In folgendem Screenshot lautet die IP-Adresse von CA-IP 192.168.220.23,
und die aktuelle IP-Adresse des Produktionsservers lautet 192.168.220.111.
6. Klicken Sie auf "Hinzufügen".
7. Klicken Sie auf "OK".
Kapitel 3: Umleitungsmethoden 59
Umleitung vom Typ "IP-Adresse übertragen"
8. Klicken Sie auf "OK", um die LAN-Einstellungen zu verlassen.
Nachdem Sie die IP-Adresse auf dem Masterserver hinzugefügt haben, müssen
Sie die CA-IP zu Ihren HA-Szenarien hinzufügen. Es gibt zwei Möglichkeiten, die
CA-IP-Adresse zu einem HA-Szenario hinzuzufügen:
■
Bei neuen Szenarien können Sie dies direkt vom Assistenten aus erledigen.
■
Bei bereits bestehenden Szenarien ändern Sie zu diesem Zweck den MasterHostnamen.
Die Vorgehensweisen für beide Methoden folgen.
Hinzufügen einer CA-IP zu vorhandenen Szenarien
Führen Sie dieses Verfahren nur durch, wenn Sie die Umleitungsmethode "IPAdresse übertragen" verwenden.
So fügen Sie bereits bestehenden Szenarien eine CA-IP hinzu:
1. Wählen Sie im Fensterbereich "Szenario" den erforderlichen Master-Host
aus:
2. Klicken Sie mit der rechten Maustaste auf den Master, und wählen Sie im
Kontextmenü den Befehl Umbenennen. Geben Sie anschließend die CA-IPAdresse ein.
3. Wählen Sie im Fensterbereich "Framework" die Registerkarte Switchover
aus, und wählen Sie dann den Replikatserver als Switchover-Host aus.
60 Microsoft SharePoint Server-Bedienungsanleitung
Umleitung vom Typ "IP-Adresse übertragen"
4. Setzen Sie die Option IP-Adresse übertragen auf "Ein". Vergewissern Sie
sich, dass die IP-Adresse unter IP-Adresse übertragen, IP-Adresse/Maske
mit der IP-Adresse des Produktionsservers übereinstimmt: Dies ist die IPAdresse, für die das Switchover durchgeführt wird. Wenn Sie mehrere IPAdressen verschieben, können Sie durch Auswahl von Klicken Sie hier, um
eine neue IP/Maske hinzuzufügen mehrere Produktions-IP-Adressen
hinzufügen.
Kapitel 3: Umleitungsmethoden 61
Umleitung vom Typ "IP-Adresse übertragen"
Hinzufügen einer CA-IP zu neuen Szenarien
Hinweis: Führen Sie dieses Verfahren nur durch, wenn Sie die
Umleitungsmethode "IP-Adresse übertragen" verwenden.
Wenn Sie den Assistenten zur Szenarioerstellung zum ersten Mal ausführen,
geben Sie in die Felder "Master-Hostname/IP-Adresse" und "ReplikatHostname/IP-Adresse" anstelle der Servernamen die CA-IP- und Replikat-IPAdressen ein.
Umleitung vom Typ "Computername ändern"
Wenn Sie Dateifreigaben umleiten, in denen Clients die Verbindung über den
Namen des Masterservers herstellen, müssen Sie "Computername ändern"
aktivieren. Beispiel: Wenn der Name des Masterservers "fs01" lautet und die
Clients eine Verbindung zu "\\fs01\sharename" oder
"\\fs01.domain.com\sharename" herstellen, müssen Sie die Methode
"Computername ändern" verwenden, um Clients zum Failover-Server
umzuleiten. Um die Umleitung "Computername ändern" in der Active DirectoryUmgebung verwenden zu können, müssen sowohl Master als auch Replikat zur
gleichen Domäne gehören.
62 Microsoft SharePoint Server-Bedienungsanleitung
Umleitung vom Typ "IP-Adresse übertragen"
Es wird empfohlen, eine weitere Methode zu aktivieren. Die am häufigsten
verwendete Methode ist es, sowohl die DNS-Umleitung als auch die Option
"Computername ändern" zu verwenden. CA ARCserve RHA nimmt die
erforderliche Änderung des Computernamens vor, indem dem Masterserver ein
temporärer Name zugewiesen und sein Computername für die Verwendung mit
dem Replikatserver übernommen wird.
CA ARCserve RHA aktualisiert Datensätze direkt. Ein Neustart ist nicht generell
erforderlich. Wenn Sie jedoch nach dem Switchover auf Probleme stoßen,
sollten Sie die Neustartoption aktivieren und die Funktionsweise erneut testen.
Hinweis: Für Windows Server 2008-Systeme müssen Sie den Rechner nach
einem Switchover neu starten, wenn Sie die Methode "Computername ändern"
verwenden. Aktivieren Sie dafür die Eigenschaft "Nach Switchover und
Switchback neu starten". Allerdings wird der Neustart für Windows 2008
Cluster-Systeme nicht durchgeführt, auch wenn diese Eigenschaft aktiviert ist.
Sie müssen den Neustart manuell durchführen und sicherstellen, dass der SQL
Server-Dienst ausgeführt wird.
Wichtig: Für eine eigenständige Hochverfügbarkeitsumgebung von SharePoint
müssen Sie die Umleitungsmethode "Computername ändern" aktivieren.
Automatisches Umleiten durch Ändern des Computernamens
Wenn während des Switchover-Vorgangs möglich, benennt CA ARCserve RHA
den Master-Host in masterhostname-RHA um und weist seinen ursprünglichen
Namen dem Replikatserver zu. Durch diesen Schritt werden Namenskonflikte
verhindert, da der Name des Masters nun dem Replikatserver zugewiesen ist. In
diesem ordnungsgemäßen Fall beginnt CA ARCserve RHA automatisch mit dem
Zurück-Szenario, wenn die automatische umgekehrte Replikation aktiviert ist.
Wenn die automatische umgekehrte Replikation deaktiviert ist, führen Sie das
Szenario noch einmal manuell durch, indem Sie die Schaltfläche "Ausführen"
auswählen oder im Menü "Tools" auf Ausführen klicken. Sobald das ZurückSzenario ausgeführt wurde und die Synchronisation abgeschlossen ist, können
Sie durch Klicken auf die Schaltfläche "Switchover durchführen" einen
Switchback-Vorgang ausführen.
Kapitel 3: Umleitungsmethoden 63
Skript-Umleitung
Skript-Umleitung
CA ARCserve RHA kann benutzerdefinierte Skripte oder Batch-Dateien auslösen,
um die Benutzerumleitung oder weitere Schritte durchzuführen, die nicht von
den integrierten Methoden abgedeckt werden. Wenn die oben genannten
Methoden nicht geeignet sind oder nicht alle Anforderungen in vollem Umfang
erfüllen, lesen Sie im CA ARCserve RHA-Benutzerhandbuch nach, wo Sie Details
zu Umleitungsmethoden mit Skripten finden.
64 Microsoft SharePoint Server-Bedienungsanleitung
Kapitel 4: Switchover und Switchback
Unter Switchover und Switchback versteht man den Prozess, in dem zwischen
dem Master- und dem Replikatserver aktive und passive Rollen getauscht
werden. D. h., wenn der Master gerade aktiv ist, wird er passiv, nachdem im
Switchover-Vorgang die aktive Rolle auf das Replikat übertragen wurde. Ist das
Replikat aktiv, wird es passiv, nachdem im Switchover-Vorgang die aktive Rolle
auf den Master übertragen wurde. Wenn Sie im Dialogfeld "Initiierung von
Switchover und umgekehrter Replikation" die Option "Switchover automatisch
durchführen" aktiviert haben, kann der Switchover-Vorgang über eine
Schaltfläche oder von CA ARCserve RHA automatisch ausgelöst werden, wenn
CA ARCserve RHA feststellt, dass der Master nicht verfügbar ist. Ist diese Option
deaktiviert, werden Sie vom System benachrichtigt, dass der Masterserver nicht
betriebsbereit ist. Daraufhin können Sie dann den Switchover-Vorgang manuell
im CA ARCserve RHA-Manager initiieren.
Dieses Kapitel enthält folgende Themen:
Funktionsweise von Switchover und Switchback (siehe Seite 65)
Initiieren von Switchover-Vorgängen (siehe Seite 67)
Initiieren von Switchover für eine Gruppe (siehe Seite 69)
Initiieren von Switchback-Vorgängen (siehe Seite 69)
Switchback für eine Gruppe initiieren (siehe Seite 72)
Aktiven Server wiederherstellen (siehe Seite 73)
Switchover-Erwägungen (siehe Seite 75)
Aktiven Server für eine verteilte Gruppe wiederherstellen (siehe Seite 75)
Funktionsweise von Switchover und Switchback
Nachdem die Ausführung des HA-Szenarios gestartet wurde und der
Synchronisationsvorgang abgeschlossen ist, überprüft das Replikat regelmäßig
den Master (standardmäßig alle 30 Sekunden), um festzustellen, ob er aktiv ist.
Es gibt drei Arten von Ü berwachungsprüfungen:
■
Ping: eine Anforderung, die an den Master gesendet wird, um zu
überprüfen, ob er aktiv ist und antwortet
■
Datenbankprüfung: eine Anforderung, mit der sichergestellt wird, dass die
entsprechenden Dienste ausgeführt werden, alle Datenbanken geladen sind
und die SharePoint-Websites gestartet werden.
■
Benutzerdefinierte Ü berprüfung: eine benutzerdefinierte Anforderung, die
für die Ü berwachung bestimmter Anwendungen angepasst werden kann
Kapitel 4: Switchover und Switchback 65
Funktionsweise von Switchover und Switchback
Wenn bei einem Teil der Ü berprüfung ein Fehler auftritt, wird die gesamte
Ü berprüfung als fehlgeschlagen betrachtet. Wenn alle Ü berprüfungen innerhalb
eines konfigurierten Zeitlimits (standardmäßig 5 Minuten) fehlschlagen, gilt der
Masterserver als nicht betriebsbereit. Anschließend sendet CA ARCserve HA je
nach der Konfiguration des HA-Szenarios einen Alarm oder initiiert automatisch
einen Switchover.
Beim Erstellen des HA-Szenarios haben Sie festgelegt, wie das Switchover
initiiert werden soll.
■
Wenn Sie auf der Seite "Initiierung von Switchover und umgekehrter
Replikation" die Option zur manuellen Initiierung des Switchovers
ausgewählt haben, führen Sie nun ein manuelles Switchover durch. Weitere
Informationen finden Sie im Thema Initiieren von Switchover-Vorgängen.
■
Wenn Sie die Option zur automatischen Initiierung des Switchovers aktiviert
haben, können Sie trotzdem ein manuelles Switchover durchführen, auch
wenn der Master aktiv ist. Sie können ein Switchover initiieren, wenn Sie Ihr
System testen möchten oder wenn Sie den Anwendungsdienst mit dem
Replikatserver fortsetzen möchten, während Wartungsarbeiten am
Masterserver durchgeführt werden. Ein ausgelöster (automatischer)
Switchover-Vorgang ist in jeder Hinsicht mit einem manuell durch den
Administrator ausgeführten Switchover-Vorgang identisch, es sei denn, er
wird durch einen Ressourcenfehler auf dem Masterserver ausgelöst anstatt
durch einen Administrator, der das Switchover manuell durch Klicken auf
die Schaltfläche "Switchover durchführen" initiiert. Die Reaktion des Servers
auf die Ping-Anforderung, der Status des Anwendungsdienstes und die
Konnektivität der Datenbank werden überwacht. Die Parameter für das
Zeitlimit können konfiguriert werden. Dies wird ausführlicher im
CA ARCserve RHA-Benutzerhandbuch behandelt.
Beim Erstellen des HA-Szenarios haben Sie festgelegt, wie das umgekehrte
Szenario initiiert werden soll.
■
Wenn Sie auf der Seite "Initiierung von Switchover und umgekehrter
Replikation" die Option zur automatischen Initiierung der umgekehrten
Replikation ausgewählt haben, wird die Replikation in umgekehrter
Richtung (vom Replikat zum Master) nach einem Switchover automatisch
gestartet, sobald der ursprüngliche Masterserver wieder verfügbar ist.
■
Wenn Sie die Option zur manuellen Initiierung der umgekehrten Replikation
ausgewählt haben, müssen Sie das Switchback manuell durchführen. Wenn
Sie die manuelle Option auswählen und kein manuelles Switchback
initiieren, müssen Sie eine Resynchronisation der Daten vom Replikat zum
Master durchführen, auch wenn beim Testen eines sauberen Switchovers
kein Fehler beim Master festgestellt wird.
66 Microsoft SharePoint Server-Bedienungsanleitung
Initiieren von Switchover-Vorgängen
Wenn die umgekehrte Replikation deaktiviert ist, müssen Sie zum Starten der
umgekehrten Replikation nach einem Switchover auf die Schaltfläche
"Ausführen" klicken. Der Vorteil dieser Funktion liegt darin, dass eine
Resynchronisation in umgekehrter Richtung nicht erforderlich ist, wenn sowohl
der Masterserver als auch der Replikatserver während des Switchovers online
und verbunden waren. Die Resynchronisation beinhaltet den Vergleich der
Daten auf Master- und Replikatserver, um zu ermitteln, welche Änderungen vor
Beginn der Echtzeitreplikation übertragen werden sollen. Dieser Vorgang kann
einige Zeit in Anspruch nehmen. Wenn die automatische umgekehrte
Replikation aktiviert ist und beide Server während des Switchovers online
waren, wird die Replikation ohne Notwendigkeit einer Resynchronisation
umgekehrt. Dies ist die einzige Situation, in der keine Resynchronisation
erforderlich ist.
Initiieren von Switchover-Vorgängen
Nachdem ein Switchover-Vorgang ausgelöst wurde, egal ob manuell oder
automatisch, wird er vollautomatisch durchgeführt.
Hinweis: In den folgenden Schritten werden zwar Fenster von ExchangeSzenarien als Beispiele gezeigt, die Vorgehensweise ist jedoch für sämtliche
Servertypen ähnlich.
So initiieren Sie einen manuellen Switchover-Vorgang:
1. Ö ffnen Sie den Manager, und wählen Sie im Szenario-Fenster das
gewünschte Szenario aus. Ü berprüfen Sie, ob es ausgeführt wird:
2. Klicken Sie auf die Schaltfläche Switchover durchführen, oder wählen Sie im
Menü Tools die Option Switchover durchführen aus:
Eine Bestätigungsmeldung wird angezeigt.
Kapitel 4: Switchover und Switchback 67
Initiieren von Switchover-Vorgängen
3. Klicken Sie im Bestätigungsdialogfeld Switchover durchführen auf OK.
Dadurch wird ein Switchover vom Masterserver zum Replikatserver initiiert:
Ausführliche Informationen zu den Switchover-Vorgängen werden während
des Switchovers im Ereignisfenster angezeigt.
4. Wenn der Switchover-Vorgang abgeschlossen ist, wird das Szenario
beendet:
Hinweis: Das Szenario kann nur dann nach dem Switchover weiter
ausgeführt werden, wenn die automatische umgekehrte Replikation als
Automatisch starten definiert ist.
Im Ereignisfenster wird die Meldung Switchover abgeschlossen und
anschließend die Meldung Szenario wurde beendet angezeigt.
Nun wird der Master passiv und das Replikat aktiv.
68 Microsoft SharePoint Server-Bedienungsanleitung
Initiieren von Switchover für eine Gruppe
Initiieren von Switchover für eine Gruppe
Nachdem ein Switchover-Vorgang ausgelöst wurde, egal ob manuell oder
automatisch, wird er vollautomatisch durchgeführt.
So initiieren Sie Switchover für eine Gruppe
1. Ö ffnen Sie den Manager, und wählen Sie im Szenario-Fenster die
gewünschte Gruppe aus. Ü berprüfen Sie, ob es ausgeführt wird:
2. Klicken Sie auf "Switchover durchführen".
Eine Bestätigungsmeldung wird angezeigt.
3. Klicken Sie im Bestätigungsdialogfeld Switchover durchführen auf OK.
Dadurch wird ein Switchover vom Masterserver zum Replikatserver initiiert.
Der Vorgang stoppt, wenn das Switchover abgeschlossen ist.
Ausführliche Informationen zu den Switchover-Vorgängen werden während
des Switchovers im Ereignisfenster angezeigt. Im Ereignisbereich wird eine
Meldung angezeigt, die Sie darüber informiert, dass das Switchover
abgeschlossen ist und die Szenarien in der Gruppe angehalten wurden. Nun
wird der Master passiv und das Replikat aktiv.
Initiieren von Switchback-Vorgängen
Nachdem ein Switchover-Vorgang initiiert wurde, egal ob manuell oder
automatisch, sollten Sie die Serverrollen nach einer gewissen Zeit wieder
umkehren, damit der ursprüngliche Master wieder zum aktiven Server und das
Replikat wieder zum Standby-Server wird. Bevor Sie die Rollen zwischen den
Servern wieder durch einen Switchback-Vorgang umkehren, müssen Sie
festlegen, ob die Daten auf dem ursprünglichen Replikatserver die Daten auf
dem ursprünglichen Master überschreiben sollen. Falls ja, müssen Sie zunächst
ein umgekehrtes Szenario, ein so genanntes Zurück-Szenario ausführen.
Hinweis: Die folgenden Schritte sind für jeden Servertyp die gleichen.
So initiieren Sie einen manuellen Switchback-Vorgang:
1. Stellen Sie sicher, dass sowohl der Masterserver als auch der Replikatserver
im Netzwerk verfügbar sind und dass der CA ARCserve RHA-Prozess
ausgeführt wird.
2. Ö ffnen Sie den Manager, und wählen Sie im Szenario-Fenster das
gewünschte Szenario aus.
Kapitel 4: Switchover und Switchback 69
Initiieren von Switchback-Vorgängen
3. Wählen Sie eine der folgenden Vorgehensweisen:
■
Wenn das Szenario bereits ausgeführt wird, fahren Sie direkt mit
Schritt 4 fort.
■
Wenn das Szenario nicht ausgeführt wird, führen Sie folgende Schritte
aus, und fahren Sie dann mit Schritt 4 fort:
a. Klicken Sie in der Symbolleiste auf "Ausführen", um das Szenario zu
starten.
CA ARCserve HA erkennt, dass ein Switchover stattgefunden hat
und überprüft Status und Konfiguration. Nach Abschluss der
Ü berprüfung wird das Dialogfeld "Ü berprüfungsergebnisse"
angezeigt, in dem vorhandene Fehler und Warnungen, soweit
erkannt, aufgeführt werden und in dem Sie aufgefordert werden,
die Ausführung des Zurück-Szenarios zu bestätigen. Falls gewünscht,
können Sie durch Klicken auf die Schaltfläche "Erweitert" ein
zusätzliches Fenster mit ausführlichen Informationen zu den Hosts
öffnen, die an der Gruppe beteiligt sind.
b. Wählen Sie im Dialogfeld "Ausführen" eine
Synchronisationsmethode aus, und klicken Sie auf "OK", um die
Resynchronisation zu starten.
Hinweis: Wählen Sie für SharePoint die "Blocksynchronisation".
70 Microsoft SharePoint Server-Bedienungsanleitung
Initiieren von Switchback-Vorgängen
Nach Abschluss der Resynchronisation erhalten Sie im
Ereignisfenster die Meldung "Alle Änderungen während des
Synchronisationsvorgangs werden repliziert." Nun beginnt die
Replikation vom aktiven Server auf den Standby-Server:
Hinweis: Sie können nun die Rollen zwischen Master- und
Replikatserver umkehren.
4. Klicken Sie in der Symbolleiste auf "Switchover durchführen", während das
Szenario ausgeführt wird, um die Serverrollen umzukehren. Eine
Bestätigungsmeldung wird angezeigt.
5. Klicken Sie auf "Ja", um die Meldung zu löschen und den SwitchbackVorgang zu starten.
Nach Abschluss des Switchback-Vorgangs werden die Serverrollen wieder
umgekehrt, und das Szenario wird automatisch beendet.
Hinweis: Das Szenario wird nach dem Switchback weiterhin ausgeführt,
wenn die Option "Initiierung von umgekehrter Replikation" als
"Automatisch starten" definiert ist.
Sie können nun das Szenario erneut in seinem ursprünglichen Zustand (als
Vorwärts-Szenario) ausführen.
Kapitel 4: Switchover und Switchback 71
Switchback für eine Gruppe initiieren
Switchback für eine Gruppe initiieren
Nachdem ein Switchover-Vorgang initiiert wurde, egal ob manuell oder
automatisch, sollten Sie die Serverrollen nach einer gewissen Zeit wieder
umkehren, damit der ursprüngliche Master wieder zum aktiven Server und das
Replikat wieder zum Standby-Server wird. Bevor Sie die Rollen zwischen den
Servern wieder durch einen Switchback-Vorgang umkehren, müssen Sie
festlegen, ob die Daten auf dem ursprünglichen Replikatserver die Daten auf
dem ursprünglichen Master überschreiben sollen. Falls ja, müssen Sie zunächst
ein umgekehrtes Szenario, ein so genanntes Zurück-Szenario ausführen.
Hinweis: Die folgenden Schritte sind für jeden Servertyp die gleichen.
So initiieren Sie Switchbacks für eine Gruppe
1. Stellen Sie sicher, dass sowohl der Masterserver als auch der Replikatserver
im Netzwerk verfügbar sind und dass der CA ARCserve RHA-Prozess
ausgeführt wird.
2. Ö ffnen Sie den Manager, und wählen Sie im Szenariofenster das
gewünschte Steuerungsdienst-Szenario aus.
3. Wählen Sie eine der folgenden Vorgehensweisen:
■
Wenn das Szenario bereits ausgeführt wird, fahren Sie direkt mit
Schritt 4 fort.
■
Wenn das Szenario nicht ausgeführt wird, führen Sie folgende Schritte
aus, und fahren Sie dann mit Schritt 4 fort:
a. Klicken Sie in der Symbolleiste auf "Ausführen", um das Szenario zu
starten.
CA ARCserve HA erkennt, dass ein Switchover stattgefunden hat
und überprüft Status und Konfiguration. Nach Abschluss der
Ü berprüfung wird das Dialogfeld "Ü berprüfungsergebnisse"
angezeigt, in dem vorhandene Fehler und Warnungen, soweit
erkannt, aufgeführt werden und in dem Sie aufgefordert werden,
die Ausführung des Zurück-Szenarios zu bestätigen. Falls gewünscht,
können Sie durch Klicken auf die Schaltfläche "Erweitert" ein
zusätzliches Fenster mit ausführlichen Informationen zu den Hosts
öffnen, die am Szenario beteiligt sind.
b. Wählen Sie die Blocksynchronisations-Methode aus dem
Dialogfenster "Ausführen" aus und klicken Sie auf OK.
72 Microsoft SharePoint Server-Bedienungsanleitung
Aktiven Server wiederherstellen
Die Resynchronisation beginnt. Nach Abschluss der
Resynchronisation wird die Meldung "Alle während des
Synchronisationszeitraums erfolgten Änderungen werden
repliziert." angezeigt. Nun wird die Meldung "Die Replikation vom
aktiven Server zum Standby-Server beginnt." im Ereignisbereich
angezeigt. Jetzt können Sie die Rollen zwischen dem Master- und
Replikatserver wieder umkehren.
4. Klicken Sie in der Symbolleiste auf "Switchover durchführen", während das
Szenario ausgeführt wird, um die Serverrollen umzukehren. Eine
Bestätigungsmeldung wird angezeigt.
5. Klicken Sie auf "Ja", um die Meldung zu löschen und den SwitchbackVorgang zu starten.
Nach Abschluss des Switchback-Vorgangs werden die Serverrollen wieder
umgekehrt, und das Szenario wird automatisch beendet.
Hinweis: Das Szenario wird nach dem Switchback weiterhin ausgeführt, wenn
die Option "Initiierung von umgekehrter Replikation" als "Automatisch starten"
definiert ist.
Sie können nun das Szenario erneut in seinem ursprünglichen Zustand (als
Vorwärts-Szenario) ausführen.
Aktiven Server wiederherstellen
In bestimmten Situationen ist es unter Umständen erforderlich, den Masteroder Replikatserver zwangsweise zum aktiven Server zu machen, ohne den
Datensynchronisationsvorgang abzuschließen.
Dies ist beispielsweise der Fall, wenn ein Switchover stattfand, aber keine Daten
auf dem Replikatserver geändert wurden. In diesem Fall können sogar neuere
Daten auf dem Masterserver vorliegen, so dass es nicht erstrebenswert ist,
Daten vom Replikatserver auf den Masterserver zu synchronisieren.
CA ARCserve RHA ermöglicht den Prozess "Aktiven Server wiederherstellen", um
diese Option zu verwenden. Wenn Sie diese Option verwenden möchten,
müssen Sie sicherstellen, dass das Szenario beendet wurde, und im Menü
"Tools" die Option Aktiven Server wiederherstellen auswählen.
Kapitel 4: Switchover und Switchback 73
Aktiven Server wiederherstellen
Wichtig! Auch wenn diese Option in vielen Situationen die richtige Wahl ist,
müssen Sie sie mit Vorsicht anwenden. Wenn die Option nicht ordnungsgemäß
verwendet wird, können Daten verloren gehen. Normalerweise lässt
CA ARCserve RHA erst dann ein Switchover von einem Host zu einem anderen
zu, wenn alle Daten synchronisiert sind. Dadurch wird verhindert, dass Benutzer
einen veralteten Datensatz verwenden, der dann einen neueren Datensatz
überschreibt. Bei Verwendung der Option "Aktiven Server wiederherstellen"
werden die Benutzer von CA ARCserve RHA zwangsweise zu einem der Server
geführt, ohne dabei zu berücksichtigen, auf welchem Server sich der richtige
Datensatz befindet. Deshalb müssen Sie als Administrator manuell sicherstellen,
dass sich auf dem Server, den Sie als aktiven Server definieren, der aktuelle
Datensatz befindet.
Wenn die Option "Aktiven Server wiederherstellen" das Problem nicht löst,
können Sie einen Server manuell wiederherstellen. Weitere Informationen
finden Sie unter Wiederherstellen von Servern (siehe Seite 90).
Je nachdem, welcher Server die aktive Rolle übernehmen soll, wählen Sie
entweder die Option Master aktivieren oder die Option Replikat aktivieren.
Wichtig Wenn in einer Katastrophensituation ein legitimes Switchover
durchgeführt wird und die Benutzer über einen gewissen Zeitraum zum
Replikatserver umgeleitet werden, müssen alle am Replikat vorgenommenen
Änderungen zurück auf den Master repliziert werden, bevor der Masterserver
aktiviert wird. Die Verwendung von Aktiven Server wiederherstellen in einer
solchen Situation führt zu Datenverlust.
74 Microsoft SharePoint Server-Bedienungsanleitung
Switchover-Erwägungen
Switchover-Erwägungen
Die beste Methode zur Vermeidung von Datenüberschreibungen besteht darin,
entweder den "Switchover" oder die "Initiierung von umgekehrter Replikation"
auf "automatisch" zu setzen. Wenn ein Server fehlschlägt, während beide
Eigenschaften auf "Automatisch" gesetzt sind, löst CA ARCserve RHA von selbst
ein Switchover aus und könnte die umgekehrte Replikation starten, bevor Sie
die Ursache für den Fehler untersucht haben. Während der umgekehrten
Replikation überschreibt CA ARCserve RHA Daten auf Ihrem Produktionsserver.
Wenn der Computer während des Switchovers abstürzt oder ausfällt, müssen
Sie möglicherweise den Vorgang Aktiven Server wiederherstellen durchführen.
Aktiven Server für eine verteilte Gruppe wiederherstellen
Sie können auch erzwingen, dass der Master oder Replikatserver zum aktiven
Server wird, ohne dass der Datensynchronisationsprozess für eine Gruppe
abgeschlossen ist. Die ID des Wiederherstellungsprozesses wird verwendet, um
das Split-Farm-Problem zu lösen. Weitere Informationen über Split-Farm finden
Sie in der Microsoft-Dokumentation.
So stellen Sie den aktiven Server für eine verteilte Gruppe wieder her
1. Stellen Sie sicher, dass alle Szenarien angehalten wurden.
2. Wählen Sie den Gruppenknoten im Manager und aus dem Menü "Tools" die
Option "Aktiven Server wiederherstellen" aus.
Der Gruppenknoten führt eine Ü berprüfung aus und listet die Ergebnisse
jedes Szenarios hintereinander auf.
Hinweis: Sie müssen die unterschiedlichen Typen von Szenarien
berücksichtigen: Master ist aktiv, alle Szenarienreplikate sind aktiv, manche
Master sind aktiv, während manche Replikate aktiv sind, bevor der
Wiederherstellungsprozess durchgeführt wird.
3. Je nachdem, welcher Server die aktive Rolle übernehmen soll, wählen Sie
entweder die Option Master aktivieren oder die Option Replikat aktivieren.
Wenn die Option "Aktiven Server wiederherstellen" das Problem nicht löst,
können Sie einen Server manuell wiederherstellen. Weitere Informationen
finden Sie unter Server wiederherstellen (siehe Seite 90).
Kapitel 4: Switchover und Switchback 75
Kapitel 5: Wiederherstellen von Daten
Dieses Kapitel enthält folgende Themen:
Der Wiederherstellungsvorgang (siehe Seite 77)
Wiederherstellen verloren gegangener Daten vom Replikatserver (siehe Seite
78)
Setzen von Markierungen (siehe Seite 81)
Datenzurückspulung (siehe Seite 82)
Der Wiederherstellungsvorgang
Wenn aufgrund eines Ereignisses Masterdaten verloren gehen, können die
Daten von einem beliebigen Replikat wiederhergestellt werden. Beim
Wiederherstellungsvorgang handelt es sich eigentlich um einen umgekehrten
Synchronisationsvorgang, nämlich vom Replikat zum Master.
Mit Hilfe von CA ARCserve RHA können Sie Daten auf zwei Arten
wiederherstellen:
■
Wiederherstellen verloren gegangener Daten vom Replikat auf den
Master: Hierunter versteht man einen Synchronisationsvorgang in
umgekehrter Richtung, für den Sie das Szenario beenden müssen. (Für
Oracle-, SQL- oder Exchange-Szenarien wird von der Verwendung dieser
Option abgeraten.)
■
Wiederherstellen verloren gegangener Daten von einem bestimmten
Ereignis oder Zeitpunkt aus (Datenrücklauf) -- Diese Option verwendet
Checkpoints, die mit Stempeln versehen sind, sowie benutzerdefinierte
Markierungen, um beschädigte Daten auf dem Master zu einem Punkt
zurückzuspulen, an dem die Beschädigung noch nicht eingetreten war.
Wichtig! Bevor Sie einen Wiederherstellungsvorgang initiieren, müssen Sie die
Replikation beenden.
Kapitel 5: Wiederherstellen von Daten 77
Wiederherstellen verloren gegangener Daten vom Replikatserver
Wiederherstellen verloren gegangener Daten vom
Replikatserver
In den folgenden Schritten werden zwar Fenster mit Datenserver-Szenarien als
Beispiele verwendet, die Vorgehensweise ist jedoch bei allen anderen
Servertypen ähnlich.
So stellen Sie verloren gegangene Daten von einem Replikat wieder her:
1. Wählen Sie auf dem Manager im Szenariofenster das gewünschte Szenario
aus, und beenden Sie es.
2. Wählen Sie auf dem Manager im Szenario-Ordner den Replikat-Host aus:
Hinweis: Wenn am erforderlichen Szenario mehrere Replikate beteiligt sind,
wählen Sie das Replikat aus, von dem Sie Daten wiederherstellen möchten.
78 Microsoft SharePoint Server-Bedienungsanleitung
Wiederherstellen verloren gegangener Daten vom Replikatserver
3. Wählen Sie im Menü Tools die Option Daten wiederherstellen aus, oder
klicken Sie in der Standardsymbolleiste auf die Schaltfläche Daten
wiederherstellen:
Hinweis: Wenn sich die Anmeldeinformationen des Benutzers, die Sie zum
Anmelden beim Manager verwendet haben, von den
Anmeldeinformationen unterscheiden, die für das Arbeiten mit dem Prozess
auf dem Replikatserver erforderlich sind, wird das Dialogfeld für
Benutzeranmeldeinformationen angezeigt. Hier werden Sie aufgefordert,
die Details zum Anmeldekonto für den ausgewählten Replikatserver
einzugeben.
Die Seite Wiederherstellungsmethode des Assistenten für die
Datenwiederherstellung wird angezeigt.
Hinweis: Wenn die Eigenschaft "Datenrücklauf" aktiviert ist, wird ein
weiteres Dialogfeld zur Datenwiederherstellung angezeigt. Aktivieren Sie in
diesem Fall die erste Option, nämlich Alle Daten ersetzen auf Master durch
die Daten auf Replikat. Mit Hilfe dieser Option werden Daten einfach ohne
einen Rücklauf wiederhergestellt.
Kapitel 5: Wiederherstellen von Daten 79
Wiederherstellen verloren gegangener Daten vom Replikatserver
4. Klicken Sie auf Weiter. Die Seite Synchronisationsmethode wird angezeigt:
5. Vergewissern Sie sich, dass die entsprechende Synchronisationsmethode
ausgewählt wurde. Weitere Informationen finden Sie im CA ARCserve RHAAdministrationshandbuch. Klicken Sie auf Fertig stellen.
Sobald Sie den Wiederherstellungsvorgang initiiert haben, wird von
CA ARCserve RHA eine temporäre umgekehrte Struktur erstellt, wobei der
ausgewählte Replikatserver als Stamm und der Masterserver als Endknoten
verwendet wird. Wenn der Wiederherstellungsvorgang auf dem Master
abgeschlossen ist, wird das temporäre Szenario gelöscht, und im
Ereignisfenster wird folgende Meldung angezeigt: Synchronisation
abgeschlossen.
6. Standardmäßig wird ein Synchronisationsbericht erstellt, wenn eine
Datenwiederherstellung durchgeführt wird.
Jetzt kann der Replikationsvorgang gemäß dem ursprünglichen Szenario neu
gestartet werden.
80 Microsoft SharePoint Server-Bedienungsanleitung
Setzen von Markierungen
Setzen von Markierungen
Eine Markierung ist ein manuell festgelegter Checkpoint, der einen Status
markiert, zu dem Sie eventuell mit Hilfe eines Datenrücklaufs zurückkehren
möchten. Markierungen sollten vor jeder Aktivität gesetzt werden, die zu
instabilen Daten führen kann. Markierungen werden in Echtzeit gesetzt und
nicht für vergangene Ereignisse. Um eine Hochverfügbarkeit von SharePoint zu
erreichen, werden Technologien der Volumenschattenkopie-Dienste verwendet,
um Markierungen zu erstellen. Auf diese Weise können Sie leichter
sicherstellen, dass alle SharePoint-Daten (Datenbanken und Suchindex-Dateien)
zum Zeitpunkt der Erstellung der Markierung konsistent sind.
Hinweise:
■
Sie können diese Option nur verwenden, wenn die Option
Wiederherstellung – Datenrücklauf in der Liste der Replikateigenschaften
auf Ein gesetzt ist.
■
Während des Synchronisationsvorgangs können keine Markierungen gesetzt
werden.
So legen Sie Markierungen fest:
1. Wählen Sie während der Ausführung des gewünschten Szenarios die
Optionsfolge "Tools" > "Rücklaufmarkierung setzen".
Das Dialogfeld Rücklaufmarkierung wird angezeigt:
Der im Dialogfeld Rücklaufmarkierung angezeigte Text wird im Dialogfeld
Auswahl von Rücklaufpunkt als Name der Markierung angezeigt. Zum
Standardnamen gehören Datum und Uhrzeit.
2. Akzeptieren Sie den Standardnamen, oder geben Sie einen neuen Namen
für die Markierung ein. Es ist empfehlenswert, einen sinnvollen Namen
auszuwählen, damit Sie die erforderliche Markierung später
wiedererkennen. Klicken Sie anschließend auf OK.
Die Markierung ist gesetzt.
Hinweis: Eventuell auftretende Fehler werden in der Ereignis-Anzeige des
Steuerungsmanagers angezeigt.
Kapitel 5: Wiederherstellen von Daten 81
Datenzurückspulung
Datenzurückspulung
Mit der Wiederherstellungsmethode "Datenrücklauf" können Sie Daten auf
einen Zeitpunkt vor der Beschädigung zurücksetzen. Der Rücklauf findet auf
dem Replikatserver statt, bevor die umgekehrte Synchronisation ausgeführt
wird. Bei der Datenrücklaufmethode werden Rücklaufpunkte oder
Markierungen verwendet, mit denen Sie die aktuellen Daten in einen früheren
Status zurücksetzen können.
Hinweis: SharePoint-Szenarien generieren nicht automatisch Checkpoints.
Erstellen Sie Markierungen manuell, um einen Rücklauf durchzuführen. Siehe
Setzen von Markierungen (siehe Seite 81).
Sie können diese Option nur verwenden, wenn die Option Wiederherstellung –
Datenrücklauf auf Ein gesetzt ist.
82 Microsoft SharePoint Server-Bedienungsanleitung
Datenzurückspulung
Wenn diese Option nicht aktiviert ist, werden vom System keine
Datenrücklaufpunkte registriert. Weitere Informationen zu DatenrücklaufParametern (Aufbewahrungsdauer, Max. Datenträgergröße) finden Sie im
CA ARCserve RHA-Administrationshandbuch.
Wichtig! Der Datenrücklauf erfolgt nur in eine Richtung, d. h. die Daten können
nicht mehr in einen aktuelleren Status zurückversetzt werden. Beim
Datenrücklauf gehen alle Daten, die nach dem Rücklaufpunkt erfasst wurden,
verloren und werden mit neuen Daten überschrieben.
Hinweis: Die automatische Registrierung der Rücklaufpunkte beginnt erst nach
Abschluss des Synchronisationsvorgangs. Außerdem wird im Ereignisfenster die
Meldung Alle Ä nderungen während des Synchronisationsvorgangs werden
repliziert angezeigt. Auch hier können während der Synchronisation keine
manuellen Markierungen gesetzt werden. Im folgenden Beispiel wird ein
Datenserver-Szenario verwendet, die Schritte sind jedoch für alle Szenariotypen
die gleichen.
So stellen Sie verloren gegangene Daten mit Hilfe von Rücklaufpunkten wieder
her:
1. Wählen Sie auf dem Manager im Szenariofenster das gewünschte Szenario
aus, und beenden Sie es.
2. [Nur bei Datenbankanwendungen] Beenden Sie die Datenbankdienste auf
dem Master-Host.
3. Wählen Sie auf dem Manager im Szenario-Ordner den Replikat-Host aus:
Hinweis: Wenn am erforderlichen Szenario mehrere Replikate beteiligt sind,
wählen Sie das Replikat aus, von dem Sie Daten wiederherstellen möchten.
Kapitel 5: Wiederherstellen von Daten 83
Datenzurückspulung
4. Wählen Sie im Menü Tools die Option Daten wiederherstellen aus, oder
klicken Sie auf die Schaltfläche Daten wiederherstellen
. Wenn Sie
aufgefordert werden, Anmeldeinformationen des Benutzers einzugeben,
geben Sie die entsprechenden Informationen ein, und klicken Sie auf "OK".
Die Seite Wiederherstellungsmethode des Assistenten für die
Datenwiederherstellung wird angezeigt.
5. Aktivieren Sie eine der Datenrücklaufoptionen, je nachdem, ob die
Rücklaufdaten mit den Daten auf dem Masterserver synchronisiert werden
sollen (Option 2) oder nur auf dem Replikatserver bleiben sollen (Option 3).
Hinweis: Wenn sich die Anmeldeinformationen des Benutzers, die Sie zum
Anmelden beim Manager verwendet haben, von den
Anmeldeinformationen unterscheiden, die für das Arbeiten mit dem Prozess
auf dem Replikatserver erforderlich sind, wird das Dialogfeld für
Benutzeranmeldeinformationen angezeigt. Hier werden Sie aufgefordert,
die Details zum Anmeldekonto für den ausgewählten Replikatserver
einzugeben.
Wenn Sie eine Datenrücklaufoption aktiviert haben, wird automatisch ein
Wiederherstellungsszenario erstellt. Dieses Wiederherstellungsszenario
wird bis zum Ende des Rücklaufvorgangs ausgeführt.
6. Klicken Sie auf Weiter. Die Seite Auswahl von Rücklaufpunkt wird
angezeigt.
7. Warten Sie, bis die Schaltfläche Rücklaufpunkt auswählen aktiviert ist, und
klicken Sie darauf, um die vorhandenen Rücklaufpunkte anzuzeigen.
Das Dialogfeld Rücklaufpunkt auswählen wird angezeigt:
84 Microsoft SharePoint Server-Bedienungsanleitung
Datenzurückspulung
Im Dialogfeld Rücklaufpunkt auswählen wird eine Liste aller Rücklaufpunkte
angezeigt. Dazu gehören Änderungen an Ordnern und Dateien, die
automatisch vom System registriert und von benutzerdefinierten
Markierungen registriert wurden.
Die Liste kann über den Fensterbereich Rücklaufpunkte filtern auf der
linken Seite nach Rücklaufpunkttyp oder anderen Kriterien gefiltert werden.
Hinweis: Wenn das Dialogfeld Rücklaufpunkt auswählen leer ist,
vergewissern Sie sich, dass die Eigenschaft Datenrücklauf aktiviert ist.
8. Wählen Sie den erforderlichen Rücklaufpunkt aus, und klicken Sie auf "OK".
Hinweis: Wenn Sie eine Markierung als Rücklaufpunkt verwenden möchten,
wählen Sie den am nächsten gelegenen Rücklaufpunkt aus, der ein
tatsächliches Ereignis darstellt. Als Best Practice empfiehlt es sich jedoch,
für eine SharePoint-Wiederherstellung eine Markierung als Rücklaufpunkt
auszuwählen. Die Verwendung einer Markierung garantiert, dass alle
SharePoint-Daten konsistent sind.
Kapitel 5: Wiederherstellen von Daten 85
Datenzurückspulung
Sie kehren zur Seite Auswahl von Rücklaufpunkt zurück, auf der jetzt
Informationen zum ausgewählten Rücklaufpunkt angezeigt werden.
9. Klicken Sie auf Weiter. Die Seite Synchronisationsmethode wird angezeigt.
10. Wählen Sie die Methode Blocksynchronisation, und klicken Sie auf Fertig
stellen.
Hinweis: Wenn sich die Anmeldeinformationen des Benutzers, die Sie zum
Anmelden beim Manager verwendet haben, von den
Anmeldeinformationen unterscheiden, die für das Arbeiten mit dem Prozess
auf dem Replikatserver erforderlich sind, wird das Dialogfeld für
Benutzeranmeldeinformationen angezeigt. Hier werden Sie aufgefordert,
die Details zum Anmeldekonto für den ausgewählten Replikatserver
einzugeben.
CA ARCserve RHA führt einen Datenrücklauf bis zum ausgewählten Punkt
durch. Wenn der Rücklaufvorgang abgeschlossen ist, wird im Ereignisfenster
folgende Meldung angezeigt: Datenrücklauf wurde erfolgreich
abgeschlossen.
Wenn Sie die Option zum Ersetzen der Daten auf dem Masterserver durch
die Daten auf dem Replikatserver aktiviert haben, wird von
CA ARCserve RHA ein Synchronisationsvorgang vom Replikatserver auf den
Masterserver gestartet. Wenn der Vorgang abgeschlossen ist, wird das
temporäre Wiederherstellungsszenario beendet und anschließend gelöscht.
11. Standardmäßig wird bei Durchführung einer Datenwiederherstellung ein
Synchronisationsbericht erstellt.
Jetzt kann der Replikationsvorgang auf dem ursprünglichen Szenario neu
gestartet werden.
86 Microsoft SharePoint Server-Bedienungsanleitung
Anhang A: Weitere Informationen und Tipps
Dieses Kapitel enthält folgende Themen:
Einstellungen des Spool-Verzeichnisses (siehe Seite 88)
Neue Web-Anwendungs-URL (siehe Seite 89)
Sichern von Farm-Daten nach einem Failover (siehe Seite 89)
Neu konfigurieren von in Vorgängerversionen erstellten Szenarien (siehe Seite
89)
Wiederherstellen von Servern (siehe Seite 90)
Anhang A: Weitere Informationen und Tipps 87
Einstellungen des Spool-Verzeichnisses
Einstellungen des Spool-Verzeichnisses
Der CA ARCserve RHA-Spool ist ein Ordner auf dem Datenträger, in dem die zu
replizierenden Daten gesichert (gespoolt) werden, wenn die Bandbreite nicht
ausreicht, um die Menge der Änderungen in Echtzeit zu übertragen. Die Ablage
von Daten im Spool kann aufgrund einer temporären Trennung der
Netzwerkverbindungen erforderlich sein, wegen Netzwerküberlastung oder
einfach, weil die Netzwerkbandbreite nicht ausreicht, um die Menge der sich
ändernden Daten auf den Server zu übertragen. Neben dem Speichern von
Änderungen, die auf verfügbare Bandbreite warten, wird der Platz im Spool
auch als Teil des normalen Synchronisationsprozesses verwendet. Daher ist ein
gewisser Spool-Aufbau während der Synchronisation normal.
Platzieren Sie den Spool-Ordner auf einem Laufwerk mit relativ geringer
Auslastung, wie beispielsweise in einem dedizierten Volume oder im Boot/Systemvolume. Platzieren Sie den Spool-Ordner nicht auf einem Volume, das
System- (Betriebssystem), Benutzer- oder Anwendungsdaten enthält, auf die
häufig zugegriffen wird. Beispiele hierfür sind Volumes mit Datenbanken,
freigegebenen Dateien oder der System-Auslagerungsdatei. Standardmäßig
befindet sich der Spool-Ordner im Ordner "tmp" unter dem CA ARCserve RHAInstallationsverzeichnis. Die Spool-Parameter, die sich auf der Registerkarte
"Eigenschaften" (auf Master und Replikat) befinden oder mit dem Assistenten
für neue Szenarien festgelegt wurden, bestimmen, wie viel Speicherplatz für
den Spool zur Verfügung steht. In den meisten Fällen sind die Standardwerte
ausreichend. Wenn Sie diesen Wert ändern, sollte er allerdings mindestens 10 %
der gesamten Datensatzgröße betragen. Wenn Sie beispielsweise 50 GB Daten
auf einem Server replizieren, sollten Sie sicherstellen, dass mindestens 5 GB
Speicherplatz für den Spool zur Verfügung stehen.
Wichtig! Wenn Sie den Spool-Speicherort ändern, müssen Sie den neuen Pfad
von Virenprüfungen auf Dateiebene ausschließen, und zwar sowohl von
geplanten Prüfungen als auch von Prüfungen in Echtzeit.
Hinweis: Das Spool-Verzeichnis ist kein vorab zugeordneter Ordner und wird
nur bei Bedarf verwendet.
88 Microsoft SharePoint Server-Bedienungsanleitung
Neue Web-Anwendungs-URL
Neue Web-Anwendungs-URL
Erstellen Sie nach einem Failover eines SharePoint-HA-Szenarios keine
Webanwendungen auf dem Replikatserver, bevor Sie ein Zurück-Szenario
ausgeführt haben. Das Erstellen neuer Webanwendungen resultiert in
unterschiedlichen Konfigurationen auf Master und Replikat. Dies macht das
Ausführen eines Zurück-Szenarios unmöglich.
Wenn Sie nach einem Failover eines SharePoint-HA-Szenarios eine neue
Webanwendung erstellen möchten, müssen Sie die Lastenausgleichs-URL für die
neue Anwendung nach der Ausführung des Zurück-Szenarios anstelle des
Standardwerts ("http://WFERplica:Port") auf "http://WFEMaster:Port"
festlegen.
Sichern von Farm-Daten nach einem Failover
Bearbeiten Sie nach einem Failover keine komplette Farm-Sicherung auf dem
Replikat (dem aktiven Server).
Neu konfigurieren von in Vorgängerversionen erstellten
Szenarien
Durch die automatische Konfiguration müssen SharePoint-HA-Szenarien, die in
Vorgängerversionen von CA ARCserve RHA erstellt wurden, neu konfiguriert
werden. Starten Sie den SharePoint-Konfigurationsassistenten über das
Windows-Startmenü auf dem Replikatserver, um ihn von der Farm auf dem
Master zu trennen. Wiederholen Sie die automatische Konfiguration.
Anhang A: Weitere Informationen und Tipps 89
Wiederherstellen von Servern
Wiederherstellen von Servern
CA ARCserve RHA erkennt, ob ein Replikatserver derzeit aktiv ist und führt die
Wiederherstellung automatisch aus. Kann die Wiederherstellung aus
irgendeinem Grund nicht erfolgreich abgeschlossen werden, gehen Sie wie folgt
vor:
■
Verwenden Sie die Option "Aktiven Server wiederherstellen". Weitere
Informationen finden Sie unter Aktiven Server wiederherstellen.
■
Lässt sich das Problem mit der Option "Aktiven Server wiederherstellen"
nicht lösen, führen Sie je nach Umleitungsmethode eine oder mehrere der
folgenden manuellen Aufgaben durch:
–
Wenn "IP-Adresse übertragen" verwendet wird, entfernen Sie die IPAdresse von Hand. Dieses Verfahren eignet sich nicht für Szenarien, die
die Umleitung vom Typ "IP-Adresse übertragen" (Hyper-V HA, CS HA)
nicht unterstützen. Weitere Informationen finden Sie unter Manuelles
Wiederherstellen eines ausgefallenen Servers - "IP-Adresse übertragen"
(siehe Seite 91).
–
Wenn die Umleitung vom Typ "Computername ändern" verwendet
wird, ändern Sie die Namen von Hand. Dieses Verfahren eignet sich
nicht für Szenarien, die die Umleitung vom Typ "Computername
ändern" (Hyper-V HA, Exchange HA, vCenter HA bei lokaler OracleInstanz) nicht unterstützen. Weitere Informationen finden Sie unter
Manuelles Wiederherstellen eines ausgefallenen Servers "Computername ändern" (siehe Seite 91).
–
Werden beide Verfahren (IP-Adresse übertragen" und "Computername
ändern") verwendet, entfernen Sie die IP-Adresse von Hand, und
ändern Sie auch die Computernamen manuell. Dieses Verfahren eignet
sich nicht für Szenarien, die Umleitungen vom Typ "IP-Adresse
übertragen" und "Computername ändern" (Exchange, CS HA) nicht
unterstützen. Weitere Informationen erhalten Sie unter Manuelles
Wiederherstellen ausgefallener Server bei Verwendung von "IP-Adresse
übertragen" und "Computername ändern". (siehe Seite 93)
90 Microsoft SharePoint Server-Bedienungsanleitung
Wiederherstellen von Servern
Manuelles Wiederherstellen ausgefallener Server – IP-Adresse übertragen
Wenn IP-Umleitung verwendet wird, müssen Sie die IP-Adresse manuell
entfernen. Dieses Verfahren eignet sich nicht für Szenarien, die die Umleitung
vom Typ "IP-Adresse übertragen" (Hyper-V HA, CS HA) nicht unterstützen.
So stellen Sie einen ausgefallenen Server bei Verwendung der Umleitung vom
Typ "IP-Adresse übertragen" wieder her:
1. Starten Sie den Masterserver ohne Netzwerkverbindung, um IPAdresskonflikte zu vermeiden.
2. Entfernen Sie im Dialogfeld TCP/IP-Eigenschaften die zusätzliche IP-Adresse.
3. Starten Sie den Masterserver neu, und stellen Sie die Netzwerkverbindung
wieder her.
4. Starten Sie das Szenario über den Manager, sofern es nicht bereits
ausgeführt wird. (Ist die automatische umgekehrte Replikation aktiviert,
wird das Szenario im Rückwärtsmodus ausgeführt, so dass der
Replikatserver nun aktiv und der Masterserver auf Standby ist.)
5. Warten Sie, bis die Synchronisation abgeschlossen ist.
6. Führen Sie ein manuelles Switchover aus, um dem Masterserver wieder die
aktive Rolle zuzuteilen. Es empfiehlt sich, dies außerhalb der normalen
Geschäftszeiten durchzuführen.
Anhang A: Weitere Informationen und Tipps 91
Wiederherstellen von Servern
Manuelles Wiederherstellen ausgefallener Server – Computername ändern
Wenn die Umleitung "Computername ändern" verwendet wird, müssen Sie die
Namen manuell umschalten. Dieses Verfahren eignet sich nicht für Szenarien,
die die Umleitung vom Typ "Computername ändern" (Hyper-V HA, Exchange
HA, vCenter HA bei lokaler Oracle-Instanz) nicht unterstützen.
So stellen Sie einen ausgefallenen Server mithilfe der Umleitungsmethode
"Computername ändern" wieder her
1. Starten Sie den Masterserver ohne Netzwerkverbindung, um doppelte
Netzwerknamen zu vermeiden.
2. Benennen Sie den Server in <NeuerServername>-RHA um, und verschieben
Sie ihn in eine temporäre Arbeitsgruppe.
Heißt der Masterserver zum Beispiel "Server1", benennen Sie ihn in
"Server1-RHA" um. Starten Sie den Rechner neu. Nach dem Neustart wird
ein Fehler angegeben, dass mindestens ein Dienst nicht gestartet werden
konnte. Ignorieren Sie diesen Fehler. In diesem Fall ist das normal, da der
CA ARCserve RHA-Prozess üblicherweise auf einem Domänenkonto
ausgeführt wird.
3. Stellen Sie eine Netzwerkverbindung her.
4. Binden Sie die Domäne erneut ein und stellen Sie sicher, dass Sie den in
Schritt 2 zugewiesenen RHA-Namen verwenden.
5. Starten Sie den Computer neu.
6. Starten Sie das Szenario über den Manager, sofern es nicht bereits
ausgeführt wird. (Ist die automatische umgekehrte Replikation aktiviert,
wird das Szenario im Rückwärtsmodus ausgeführt, sodass der Replikatserver
nun aktiv und der Masterserver auf Standby ist.)
7. Warten Sie, bis die Synchronisation abgeschlossen ist. Führen Sie dann ein
manuelles Switchover durch, um den Masterserver in den aktiven Server zu
ändern. Es empfiehlt sich, dies außerhalb der normalen Geschäftszeiten
durchzuführen.
92 Microsoft SharePoint Server-Bedienungsanleitung
Wiederherstellen von Servern
Manuelles Wiederherstellen ausgefallener Server - "IP-Adresse übertragen" und
"Computername ändern"
Wenn beide Umleitungsmethoden ("IP-Adresse übertragen" und
"Computername ändern") verwendet werden, entfernen Sie die IP-Adresse und
ändern Sie die Computernamen manuell. Diese Methode eignet sich nicht für
Szenarien, die Umleitungen vom Typ "IP-Adresse übertragen" und
"Computername ändern" (Exchange, CS HA) nicht unterstützen.
So stellen Sie einen ausgefallenen Server mithilfe der Umleitungsmethoden
"IP-Adresse übertragen" und "Computername ändern" wieder her:
1. Beheben Sie sämtliche Hardwareprobleme, die ggf. beim Switchover
aufgetreten sind.
2. Starten Sie den Server ohne Netzwerkverbindung, um IP-Adresskonflikte zu
vermeiden.
3. Entfernen Sie im Dialogfeld TCP/IP-Eigenschaften die zusätzliche IP-Adresse.
4. Ändern Sie unter "System" im Dialogfeld "Computername" den Namen des
Computers in <Servername>-RHA. Heißt der Server zum Beispiel "Server 3",
benennen Sie ihn in "Server 3-RHA" um.
5. Weisen Sie den Server einer temporären Arbeitsgruppe zu.
6. Um die Änderungen zu übernehmen, starten Sie den Computer neu. Stellen
Sie nach dem Neustart die Netzwerkverbindung wieder her. Ignorieren Sie
die Meldung, dass mindestens ein Dienst beim Systemstart ausgefallen ist.
Das ist normal, da der Prozess in einer Domäne ausgeführt wird, die derzeit
nicht verfügbar ist.
7. Verbinden Sie die Domäne wieder, und achten Sie darauf, dass Sie den
Namen mit "-RHA" verwenden. Führen Sie einen weiteren Neustart durch.
8. Das umgekehrte Szenario wird ausgeführt, und der Replikatserver wird zum
aktiven Server. Warten Sie, bis die Synchronisation abgeschlossen ist.
9. Führen Sie ein manuelles Switchover durch, um den Masterserver wieder in
den aktiven Server umzuwandeln. Klicken Sie dazu in der Symbolleiste auf
Switchover durchführen.
Anhang A: Weitere Informationen und Tipps 93
Index
A
Aktiven Server für eine verteilte Gruppe
wiederherstellen - 75
Aktiven Server wiederherstellen - 73
Änderungen in der Dokumentation - 4
Anzeigen von Berichten - 54
Anzeigen von Statistiken - 56
Ausführen von Szenarien - 46
Automatisches Umleiten durch Ändern des
Computernamens - 63
B
Bedingungen für das Anmeldekonto - 13
Beenden einer Gruppe - 52
Beenden von Szenarien - 31, 52
C
CA ARCserve RHA SharePoint COM+-Dienst - 24,
30, 33, 37
CA ARCserve RHA-Lizenzen registrieren - 14
CA kontaktieren - 3
CA Technologies-Produktreferenzen - 3
D
Datenzurückspulung - 82
Der Wiederherstellungsvorgang - 77
DNS-Umleitung - 57
Drittanbieter-Web-Anteile für SharePoint - 24
E
Eine Gruppe ausführen - 48
Einführung - 9
Einstellungen des Spool-Verzeichnisses - 42, 88
Ereignisse anzeigen - 56
Erstellen eines SharePoint Server-Szenarios für
Serverfarm-Bereitstellungen (All-in-One) - 24,
31
Erstellen eines SharePoint Server-Szenarios für
Standalone-Bereitstellungen - 24, 29, 39
Erstellen von Mehrfach-Szenarien für
SharePoint-Server-Farm (bei verteilten
Bereitstellungen) - 24, 34
Erstellen von SharePoint Server-Szenarien - 28
F
Funktionsweise der Umleitung - 57
Funktionsweise von Switchover und Switchback
- 65
G
Grundkonfiguration - 10
Gruppeneigenschaften - 44
H
Hinzufügen einer CA-IP zu neuen Szenarien - 62
Hinzufügen einer CA-IP zu vorhandenen
Szenarien - 60
Hinzufügen einer IP-Adresse auf dem
Masterserver - 58
I
Informationen zu diesem Handbuch - 9
Initiieren von Switchback-Vorgängen - 69
Initiieren von Switchover für eine Gruppe - 69
Initiieren von Switchover-Vorgängen - 67
M
Manuelles Wiederherstellen ausgefallener
Server - - 90, 93
Manuelles Wiederherstellen ausgefallener
Server – Computername ändern - 92
Manuelles Wiederherstellen ausgefallener
Server – IP-Adresse übertragen - 90, 91
N
Neu konfigurieren von in Vorgängerversionen
erstellten Szenarien - 89
Neue Web-Anwendungs-URL - 89
Index 95
R
Replikations- und Hochverfügbarkeits-Szenarien
verwalten - 17
S
Server-Voraussetzungen - 10
Setzen von Markierungen - 81, 82
Sichern von Farm-Daten nach einem Failover 89
Skript-Umleitung - 64
So legen Sie Szenarioeigenschaften fest: - 30,
31, 33, 39
Switchback für eine Gruppe initiieren - 72
Switchover und Switchback - 30, 33, 65
Switchover-Erwägungen - 75
U
Umleitung vom Typ - 58, 62
Umleitungsmethoden - 29, 32, 57
V
Verteilte Gruppen erstellen - 44
Verwalten von Diensten - 26
Verwenden des Konfigurations-Assistenten für
SharePoint-Produkte zur Vorbereitung des
Replikatservers - 20, 21
Voraussetzungen für die Bereitstellung von
Microsoft SharePoint - 12, 18
Voraussetzungen für die Konfiguration von
Microsoft SharePoint Server - 10
Vorbereiten der verteilten Gruppe auf das
Schützen der SharePoint-Farm - 43
Vorbereiten des Replikatservers für StandaloneBereitstellungen - 12, 18, 19
Vorbereiten des SharePoint-Replikatservers 18, 30, 33
W
Weitere Dokumentation - 9
Weitere Informationen und Tipps - 87
Wie beendet man ein Szenario oder eine
Gruppe - 52
96 Microsoft SharePoint Server-Bedienungsanleitung
Wie CA ARCserve RHA LastenausgleichSharePoint-WFE unterstützt - 53
Wie führt man ein Szenario oder eine Gruppe
aus - 24, 34, 46
Wiederherstellen verloren gegangener Daten
vom Replikatserver - 78
Wiederherstellen von Daten - 77
Wiederherstellen von Servern - 74, 75, 90