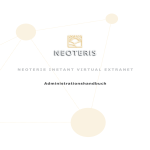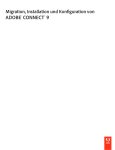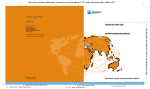Download NetScreen Secure Access NetScreen Secure
Transcript
Allows for variable-width spine. Assume for now that spine is 1.25" wide; maximum spine width is 2.5". Juniper Networks, Inc. has sales offices worldwide. For contact information, refer to www.juniper.net. 530-010089-01, Revision 1 A book with .25" spine would cut here. A book with 2.5" spine would cut here. Juniper Networks, Inc. Printed on recycled paper Juniper Networks, Inc. A 1.25" spine would fold here. A 2.5" spine would fold here. NetScreen Secure Access NetScreen Secure Access FIPS NetScreen Secure Meeting Administration NetScreen Instant Virtual Extranet-Plattform Cover size is 8.3 x 10.75". This is the hardware version: has blue line and blue bar Juniper Networks, Inc. 1194 North Mathilda Avenue Sunnyvale, CA 94089 USA Phone 408 745 2000 or 888 JUNIPER Fax 408 745 2100 ™ CORPORATE HEADQUARTERS M320 Internet Router Hardware Guide ™ M-series Routing Platforms www.juniper.net Juniper Networks NetScreen-SA Juniper Networks NetScreen-SA FIPS Juniper Networks NetScreen-SM Administration Version 4.1.1 Juniper Networks, Inc. 1194 North Mathilda Avenue Sunnyvale, CA 94089 USA 408-745-2000 www.juniper.net Teilenummer: 411B080604 Juniper Networks, das Juniper Networks-Logo, NetScreen, NetScreen Technologies, das NetScreen-Logo, NetScreen-Global Pro, ScreenOS und GigaScreen sind eingetragenen Marken von Juniper Networks, Inc. in den USA und anderen Ländern. Juniper Networks, das Juniper Networks Logo, NetScreen, NetScreen Technologies, Neoteris, Neoteris-Secure Access, Neoteris-Secure Meeting, NetScreen-SA 1000, NetScreen-SA 3000, NetScreen-SA 5000, IVE, GigaScreen und das NetScreen Logo sind eingetragene Marken von Juniper Networks, Inc. NetScreen-5GT, NetScreen-5XP, NetScreen-5XT, NetsukeTeilenummer: 411B080604en-25, NetScreen-50, NetScreen-100, NetScreen-204, NetScreen-208, NetScreen-500, NetScreen-5200, NetScreen-5400, NetScreen-Global PRO, NetScreen-Global PRO Express, NetScreen-Remote Security Client, NetScreen-Remote VPN Client, NetScreen-IDP 10, NetScreen-IDP 100, NetScreen-IDP 500, GigaScreen ASIC, GigaScreen-II ASIC und NetScreen ScreenOS sind Marken von Juniper Networks, Inc. Alle anderen Marken und eingetragenen Marken sind Eigentum der jeweiligen Firmen. Copyright © 2001 D. J. Bernstein. Copyright © 1985-2003 Massachusetts Institute of Technology. Alle Rechte vorbehalten. Copyright © 2000 by Zero-Knowledge Systems, Inc. Copyright © 2001, Dr. Brian Gladman <[email protected]>, Worcester, UK. Alle Rechte vorbehalten. Copyright © 1989, 1991 Free Software Foundation, Inc. Copyright © 1989, 1991, 1992 Carnegie Mellon University. Derivative Work - 1996, 1998-2000. Copyright © 1996, 1998-2000 The Regents of the University of California. Alle Rechte vorbehalten. Copyright © 1999-2001 The OpenLDAP Foundation, Redwood City, California, USA. Alle Rechte vorbehalten. Die Vervielfältigung und Weitergabe wortgetreuer Kopien dieses Dokuments ist gestattet. Copyright © 1995 Tatu Ylonen <[email protected]>, Espoo, Finnland. Alle Rechte vorbehalten. Copyright © 1986 Gary S. Brown. Copyright © 1998 CORE SDI S.A., Buenos Aires, Argentinien. Copyright © 1995, 1996 David Mazieres <[email protected]>. Copyright © 1998-2002. The OpenSSL Project. Alle Rechte vorbehalten. Copyright © 1989-2001, Larry Wall. Alle Rechte vorbehalten. Copyright © 1989, 1991 Free Software Foundation, Inc. Copyright © 1996-2002 Andy Wardley. Alle Rechte vorbehalten. Copyright © 1998-2002. Canon Research Centre Europe Ltd. Copyright © 1995-1998. Jean-loup Gailly und Mark Adler. Juniper Networks NetScreen-SA, NetScreen-SA FIPS und NetScreen-SM Administration, Release 4.1.1 Copyright © 2004, Juniper Networks, Inc. Alle Rechte vorbehalten. Gedruckt in den USA. Verfasser: Carolyn A. Harding, Claudette deGiere, Dana Marcell Redakteure: Carolyn A. Harding, Claudette deGiere, Dana Marcell Versionshistorie 6. August 2004 – Endgültige Fassung Juniper Networks übernimmt keine Verantwortung für Fehler in diesem Dokument. Juniper Networks behält sich das Recht vor, diese Publikation ohne vorherige Ankündigung zu ändern, zu bearbeiten, zu übertragen oder anderweitig zu korrigieren. Inhalt Vorwort ...................................................................................................................... ix Teil 1. IVE Series..................................................................................................... 1 Einführung in die NetScreen Instant Virtual Extranet-Plattform ............................. 3 Access Series – Übersicht .......................................................................................... 7 Access Series FIPS – Übersicht ................................................................................. 9 Meeting Series – Übersicht ....................................................................................... 13 Secure Meeting-Verwendung .................................................................................. 14 Von Secure Meeting unterstützte Umgebungen ...................................................... 18 Secure Meeting – Fehlerbehebung ......................................................................... 19 Zugriffsverwaltung – Übersicht ................................................................................ 21 Richtlinien, Regeln und Einschränkungen sowie Bedingungen ............................... 21 Angeben von Sicherheitsanforderungen ................................................................. 24 Authentifizierungsbereiche – Übersicht .................................................................. 29 Authentifizierungsserver .......................................................................................... 29 Authentifizierungsrichtlinien ..................................................................................... 30 Verzeichnisserver .................................................................................................... 31 Rollenzuordnungsregeln .......................................................................................... 31 Ressourcenrichtlinien – Übersicht .......................................................................... 33 Angeben von Ressourcen für eine Ressourcenrichtlinie ......................................... 36 Schreiben einer detaillierten Regel .......................................................................... 43 Benutzerrollen – Übersicht ...................................................................................... 45 Teil 2. IVE-Funktionen ....................................................................................... 49 Central Manager – Übersicht .................................................................................... 51 Zertifikate – Übersicht ............................................................................................... 53 Mehrere Serverzertifikate ........................................................................................ 55 Appletzertifikate ....................................................................................................... 56 Zertifikathierarchien ................................................................................................. 57 Zertifikatsperrlisten .................................................................................................. 58 Cluster – Übersicht .................................................................................................... 60 Cluster – Übersicht .................................................................................................. 60 Bereitstellen von zwei Einheiten in einem Aktiv/Passiv-Cluster ............................... 61 Bereitstellen von zwei oder mehreren Einheiten in einem Aktiv/Aktiv-Cluster ......... 62 Statussynchronisierung ........................................................................................... 64 Bereitstellen eines Clusters in einer Access Series FIPS-Umgebung ..................... 65 iii Delegierte Administration – Übersicht .................................................................... 67 E-Mail-Client – Übersicht .......................................................................................... 69 Auswählen eines E-Mail-Clients .............................................................................. 70 Arbeiten mit einem standardbasierten Mailserver ................................................... 70 Arbeiten mit Microsoft Exchange Server ................................................................. 71 Arbeiten mit Lotus Notes und Lotus Notes Mail Server ........................................... 73 Endpoint Defense – Übersicht .................................................................................. 75 Hostprüfung – Übersicht .......................................................................................... 76 Cachebereinigung – Übersicht ................................................................................ 81 Handhelds und PDAs – Übersicht ............................................................................ 85 Protokollierung und Überwachung – Übersicht ..................................................... 88 Schweregrade der Protokolldatei ............................................................................. 89 Benutzerdefinierte Filterung von Protokolldateien ................................................... 90 Network Connect – Übersicht ................................................................................... 91 Durchgangsproxy – Übersicht ................................................................................. 93 Secure Application Manager – Übersicht ................................................................ 95 Secure Application Manager für Windows (W-SAM) – Übersicht ............................ 95 Secure Application Manager für Java (J-SAM) – Übersicht .................................... 97 Erweiterte Unterstützung für MS Exchange ........................................................... 101 Erweiterte Unterstützung für Lotus Notes .............................................................. 103 Erweiterte Unterstützung für Citrix NFuse ............................................................. 104 Secure Meeting – Übersicht .................................................................................... 105 Einzelanmeldung – Übersicht ................................................................................. 107 Remote SSO – Übersicht ........................................................................................ 108 SAML – Übersicht .................................................................................................... 109 Informationen zu SAML-SSO-Profilen ................................................................... 111 Informationen zu Zugriffssteuerungsrichtlinien ...................................................... 114 Herstellen einer Vertrauensstellung zwischen SAML-fähigen Systemen .............. 115 Teil 3. IVE-Konfiguration ............................................................................... 121 Konfigurieren der Seite „Status“ ........................................................................... 123 Registerkarte „Overview“ ....................................................................................... 123 Registerkarte „Active Users“ .................................................................................. 128 Registerkarte „Meeting Schedule“ ......................................................................... 130 Konfigurieren der Seite „Schedule“ ...................................................................... 131 Konfigurieren der Seite „Configuration“ ............................................................... 132 Registerkarte „Licensing“ ....................................................................................... 133 Registerkarte „Security > Security Options“ ........................................................... 135 Registerkarte „Security > Host Checker“ ............................................................... 137 Registerkarte „Security > Cache Cleaner“ ............................................................. 141 iv Registerkarte „Security > Client-side Logs“ ........................................................... 143 Registerkarte „Certificates > Server Certificates“ .................................................. 144 Registerkarte „Certificates > CA Certificates“ ........................................................ 152 Registerkarte „Certificates > Applet Certificates“ ................................................... 159 Registerkarte „NCP“ .............................................................................................. 160 Registerkarte „Client Types“ .................................................................................. 161 Konfigurieren der Seite „Network“ ........................................................................ 164 Registerkarte „Overview“ ....................................................................................... 165 Registerkarte „Internal Port > Settings“ ................................................................. 167 Registerkarte „Internal Port > Virtual Ports“ ........................................................... 169 Registerkarte „Internal Port > Static Routes“ ......................................................... 171 Registerkarte „Internal Port > ARP Cache“ ............................................................ 172 Registerkarte „External Port > Settings“ ................................................................ 173 Registerkarte „External Port > Virtual Ports“ .......................................................... 175 Registerkarte „External Port > Static Routes“ ........................................................ 176 Registerkarte „External Port > ARP Cache“ .......................................................... 176 Registerkarte „Hosts“ ............................................................................................. 177 Registerkarte „Network Connect“ .......................................................................... 178 Konfigurieren der Seite „Clustering“ ..................................................................... 180 Registerkarte „Create“ ........................................................................................... 181 Registrierkarte „Join“ ............................................................................................. 183 Registerkarte „Status“ ............................................................................................ 185 Registerkarte „Properties“ ...................................................................................... 190 Verfahren über die serielle Konsole ....................................................................... 192 Konfigurieren der Seite „Log Monitoring“ ............................................................ 195 Registerkarten „Events“, „User Access“ und „Admin Access“ .............................. 195 Registerkarte „SNMP“ ............................................................................................ 203 Registerkarte „Statistics“ ........................................................................................ 206 Konfigurieren der Seite „Signing-in“ ..................................................................... 207 Registerkarte „Sign-in Policies“ ............................................................................. 207 Registerkarte „Sign-in Page“ ................................................................................. 212 Registerkarte „Server“ ........................................................................................... 219 Konfigurieren einer ACE/Serverinstanz ................................................................. 221 Konfigurieren einer Active Directory- oder einer NT-Domäneninstanz .................. 225 Konfigurieren einer Instanz eines anonymen Servers ........................................... 228 Konfigurieren einer Zertifikatserverinstanz ............................................................ 230 Konfigurieren einer LDAP-Serverinstanz ............................................................... 232 Konfigurieren einer lokalen IVE-Server-Instanz ..................................................... 237 Konfigurieren einer NIS-Serverinstanz .................................................................. 244 Konfigurieren einer RADIUS-Serverinstanz ........................................................... 245 Konfigurieren einer Netegrity SiteMinder-Instanz .................................................. 249 Anzeigen und Löschen von Benutzersitzungen ..................................................... 275 Konfigurieren der Seite „Delegation“ .................................................................... 277 Registerkarte „General > Overview“ ...................................................................... 279 Registerkarte „General > Restrictions“ .................................................................. 281 Registerkarte „General > Session Options“ ........................................................... 283 Registerkarte „General > UI Options“ .................................................................... 285 v Registerkarte „System“ .......................................................................................... 286 Registerkarte „Users > Roles“ ............................................................................... 289 Registerkarte „Users > Authentication Realms“..................................................... 290 Registerkarte „Resource Policies“ ......................................................................... 293 Konfigurieren eines Authentifizierungsbereichs .................................................. 295 Registerkarte „General“ ......................................................................................... 295 Registerkarte „Authentication Policy“ ..................................................................... 297 Registerkarte „Role Mapping“ ................................................................................ 298 Konfigurieren der Seite „Roles“ ............................................................................. 308 Registerkarte „General > Overview“ ...................................................................... 311 Registerkarte „General > Restrictions“ .................................................................. 312 Registerkarte „General > Session Options“ ........................................................... 314 Registerkarte „General > UI Options“ .................................................................... 317 Registerkarte „Web > Bookmarks“ ......................................................................... 319 Registerkarte „Web > Options“ .............................................................................. 321 Registerkarte „Files > Windows Bookmarks“ ......................................................... 323 Registerkarte „Files > UNIX Bookmarks“............................................................... 324 Registerkarte „Files > Options“ .............................................................................. 325 Registerkarte „SAM > Applications“ ....................................................................... 327 Registerkarte „SAM > Options“.............................................................................. 334 Registerkarte „Telnet/SSH > Sessions“ ................................................................. 337 Registerkarte „Telnet/SSH > Options“ ................................................................... 338 Konfigurieren der Seite „Win Term Svcs“ ............................................................. 341 Registerkarte „Win Term Svcs“ > „Sessions“ ......................................................... 341 Registerkarte „Win Term Svcs“ > „Options“........................................................... 342 Registerkarte „Meetings“ ....................................................................................... 343 Registerkarte „Network Connect“ .......................................................................... 347 Konfigurieren der Seite „New User“ ...................................................................... 349 Konfigurieren der Seite „Web“ ............................................................................... 350 Registerkarte „Access“ .......................................................................................... 354 Registerkarte „Caching > Policies“ ........................................................................ 355 Registerkarte „Caching > Options“ ........................................................................ 357 Registerkarte „Java > Access Control“ .................................................................. 358 Registerkarte „Java > Code Signing“ ..................................................................... 359 Registerkarte „Rewriting > Selective Rewriting“ .................................................... 361 Registerkarte „Rewriting > Pass-through Proxy“ ................................................... 362 Registerkarte „Remote SSO > Form POST“ .......................................................... 364 Registerkarte „Remote SSO > Headers/Cookies“ ................................................. 366 Registerkarte „SAML > SSO“ ................................................................................. 367 Registerkarte „SAML > Access Control“ ................................................................ 373 Registerkarte „Web Proxy > Policies“ .................................................................... 376 Registerkarte „Web Proxy > Servers“ .................................................................... 377 Registerkarte „Launch JSAM“ ................................................................................ 378 Registerkarte „Options“ .......................................................................................... 379 Konfigurieren der Seite „Files“ .............................................................................. 381 Registerkarte „Windows > Access“ ........................................................................ 382 vi Registerkarte „Windows > Credentials“ ................................................................. 383 Registerkarte „UNIX/NFS“ ..................................................................................... 386 Registerkarte „Encoding“ ....................................................................................... 388 Registerkarte „Options“ .......................................................................................... 389 Konfigurieren der Seite „SAM“ .............................................................................. 390 Registerkarte „Access“ .......................................................................................... 391 Registerkarte „Options“ .......................................................................................... 393 Konfigurieren der Seite „Telnet/SSH“ ................................................................... 394 Registerkarte „Access“ .......................................................................................... 395 Registerkarte „Options“ .......................................................................................... 396 Konfigurieren der Seite „Windows Terminal Services Policies“ ........................ 399 Registerkarte „Access“ .......................................................................................... 399 Registerkarte „Options“ .......................................................................................... 401 Konfigurieren der Seite „Network Connect“ ......................................................... 403 Registerkarte „Access“ .......................................................................................... 404 Registerkarte „IP Address Pools“ .......................................................................... 405 Registerkarte „Split Tunneling Networks“ .............................................................. 407 Konfigurieren der Seite „Meetings“ ....................................................................... 409 Konfigurieren der Seite „Email Client“ .................................................................. 412 Konfigurieren der Seite „System“ .......................................................................... 415 Registerkarte „Platform“ ......................................................................................... 415 Registerkarte „Upgrade/Downgrade“ ..................................................................... 416 Registerkarte „Options“ .......................................................................................... 417 Registerkarte „Installers“ ........................................................................................ 418 Konfigurieren der Seite „Import/Export“ .............................................................. 421 Registerkarte „Configuration“ ................................................................................. 421 Registerkarte „User Accounts“ ............................................................................... 424 Registerkarte „XML Import/Export“ ........................................................................ 425 Konfigurieren der Seite „Push Config“ ................................................................. 428 Konfigurieren der Seite „Archiving“ ...................................................................... 431 Registerkarte „FTP Server“ .................................................................................... 431 Registerkarte „Local Backups“ ............................................................................... 434 Konfigurieren der Seite „Troubleshooting“ .......................................................... 436 Registerkarte „User Sessions > Simulation“ .......................................................... 436 User Sessions > Policy Tracing ............................................................................. 440 Registerkarte „Session Recording“ ........................................................................ 443 Registerkarte „System Snapshot“ .......................................................................... 444 Registerkarte „TCP Dump“ .................................................................................... 445 Registerkarte „Commands“ .................................................................................... 447 Registerkarte „Remote Debugging“ ....................................................................... 447 Registerkarte „Debug Log“ .................................................................................... 448 vii Teil 4. Zusatzinformationen ......................................................................... 451 Anhang A. Verwenden der seriellen Konsole des IVE .............................................. 453 Anhang B. Schreiben benutzerdefinierter Ausdrücke .............................................. 463 Systemvariablen und Beispiele .............................................................................. 467 Anhang C. Benutzerdefinierte Anmeldeseiten .......................................................... 475 Informationen zur Template Toolkit-Sprache ....................................................... 476 Verwenden von Vorlagen aus „samples.zip“ ........................................................ 480 IVE-Seiten für Authentifizierungs-Vorabprüfungen ................................................ 481 ACE-Seiten für Authentifizierungs-Vorabprüfungen .............................................. 492 ACE-Seiten mit Netegrity für Authentifizierungs-Vorabprüfungen ......................... 493 Seiten zur Kennwortverwaltung ............................................................................. 494 Verwenden von Vorlagen aus „SoftID.zip“ ........................................................... 494 Verwenden von Vorlagen aus „Kiosk.zip“ ............................................................ 496 Anhang D. Hostprüfungsschnittstellen ...................................................................... 499 Clientschnittstelle für die Hostprüfung ................................................................. 500 Server-Integrationsschnittstelle für die Hostprüfung .......................................... 504 Anhang E. Verwenden des W-SAM-Startprogramms ................................................ 509 Manuelles Ausführen von Skripts .......................................................................... 511 Automatisches Ausführen von Skripts ................................................................... 512 Anhang F. Verwenden von Juniper Installer Service ................................................ 515 Kompatibilität mit Antivirenanwendungen .............................................................. 515 Bereitstellen von Clientsystemen ........................................................................... 516 Anhang G. Diagramm-XML im Central Manager-Dashboard.................................... 517 Anhang H. Konfigurieren der Zugriffsverwaltungsoptionen.................................... 521 Quell-IP-Einschränkungen ..................................................................................... 522 Browsereinschränkungen ...................................................................................... 523 Zertifikateinschränkungen ...................................................................................... 525 Kennworteinschränkung ........................................................................................ 526 Hostprüfungseinschränkungen .............................................................................. 527 Cachebereinigungseinschränkungen .................................................................... 528 Anhang I. Authentifizierung und Autorisierung – Flussdiagramm.......................... 531 Index .......................................................................................................................... 535 viii Vorwort In diesem Handbuch finden Sie die erforderlichen Informationen zum Konfigurieren und Verwalten eines NetScreen Instant Virtual Extranet (IVE). Folgende Themen werden behandelt: • Übersicht über die Access Series- und Meeting Series-Produkte und das zugrunde liegende Zugriffsverwaltungssystem • Übersicht über Basis- und erweiterte Funktionen sowie über Aktualisierungsoptionen • Anweisungen für die Konfiguration und Verwaltung der IVE-Appliance oder des Clusters Zielgruppe Dieses Handbuch wendet sich an Systemadministratoren, die für die Konfiguration von Access Series- und Meeting Series-Produkten zuständig sind. NetScreen-SA 1000 NetScreen-SA 3000 NetScreen-SA 5000 NetScreen-SA FIPS NetScreen-SM 3000 Weiterführende Informationen Informationen zur Installation können Sie dem Installationshandbuch entnehmen, dass dem Produkt beiliegt. Den neuesten Build des IVE-Betriebssystems mit dem zugehörigen Administratorhandbuch im PDF-Format und den Versionshinweisen können Sie auf der Juniper Networks-Supportsite herunterladen. ix NetScreen Secure Access und Secure Meeting Administrationshandbuch x Teil 1 IVE Series In diesem Abschnitt werden die NetScreen IVE-Plattform (Instant Virtual Extranet), die Access Series- und die Meeting Series-Produktlinien, die auf dieser Plattform aufbauen, und das Zugriffsverwaltungssystem beschrieben, das von den Access Series- und Meeting Series Produkten verwendet wird. Inhalt Einführung in die NetScreen Instant Virtual Extranet-Plattform................ 3 Access Series – Übersicht........................................................................ 7 Access Series FIPS – Übersicht............................................................... 9 Meeting Series – Übersicht .................................................................... 13 Zugriffsverwaltung – Übersicht ............................................................... 21 Authentifizierungsbereiche – Übersicht .................................................. 29 Ressourcenrichtlinien – Übersicht .......................................................... 33 Benutzerrollen – Übersicht ..................................................................... 45 Secure Meeting – Übersicht ................................................................. 105 IVE Series 1 NetScreen Secure Access und Secure Meeting Administrationshandbuch 2 IVE Series Einführung in die NetScreen Instant Virtual Extranet-Plattform Die NetScreen Instant Virtual Extranet (IVE) -Plattform liegt den Juniper Networks NetScreen SSL VPN- und Secure Meeting-Appliances als Hardund Software zugrunde. Mit diesen Produkten können Sie Mitarbeitern, Partnern und Kunden über einen beliebigen Webbrowser überall sicheren und kontrollierten Zugriff auf Datei- und Webserver des Unternehmens, systemeigene Nachrichten- und E-Mail-Clients, gehostete Server und vieles mehr gewähren. Was ist die Instant Virtual Extranet-Plattform? Die Instant Virtual Extranet-Plattform ist eine gehärtete Netzwerkappliance, die solide Sicherheitsfunktionen bietet. Sie fungiert als Zwischenglied für die Datenströme, die zwischen externen Benutzern und internen Ressourcen übertragen werden. Zu diesen gehören: • MS Terminal-Server • MS Exchange-Server • Lotus Notes-Server • Internet-E-Mail-Server • Terminalbasierte Anwendungen (IBM 3270, VT100) • Dokumente auf Dateiservern • Webbasierte Unternehmensanwendungen • Intranetseiten Mit Produkten, die auf der IVE-Plattform aufbauen, wird es überflüssig, in einer herkömmlichen DMZ Toolkits für Extranets bereitzustellen oder den Mitarbeitern ein VPN (Virtual Private Network) für Remotezugriffe zur Verfügung zu stellen. Die IVE-Plattform vermittelt Daten zwischen externen Verbindungen, über die sie sichere Anforderungen erhält, und internen Ressourcen, an die sie Anforderungen für authentifizierte Benutzer sendet. 3 NetScreen Secure Access und Secure Meeting Administrationshandbuch Abbildung 1: Die IVE-Appliance innerhalb eines LAN Wie bauen Produkte auf der Funktionsweise der IVE-Plattform auf? Die IVE-Plattform arbeitet als sicheres Gateway auf Anwendungsebene, das sämtliche Anforderungen zwischen dem öffentlichen Internet und internen Unternehmensressourcen vermittelt. Auf sämtliche Anforderungen, die das IVE erhält, wurde bereits durch den Browser des Endbenutzers eine 128Bit- oder 168-Bit-SSL/HTTPS-Verschlüsselung angewendet. Unverschlüsselte Anforderungen werden verworfen. Jede Anforderung unterliegt der vom Administrator definierten Zugriffssteuerung, bei der z. B. 2-FaktorAuthentifizierung oder clientseitige digitale Zertifikate eingesetzt werden, bevor sie an die internen Ressourcen weitergeleitet wird. Da die IVEPlattform eine stabile Sicherheitsschicht zwischen dem öffentlichen Internet und den internen Ressourcen zur Verfügung stellt, müssen Administratoren nicht fortwährend Sicherheitsrichtlinien verwalten und Sicherheitslücken für zahlreiche verschiedene Anwendungen und Webserver beheben, die in dem öffentlichen DMZ bereitgestellt werden. Die Instant Virtual Extranet-Plattform vermittelt mithilfe einfacher Webbrowsertechnologien den Zugriff auf verschiedenste Arten von Anwendungen und Ressourcen. Die Benutzer erhalten über eine durch die Appliance gehostete Extranetsitzung einen authentifizierten Zugriff auf autorisierte Ressourcen. Benutzer können von jedem Webbrowser mit Internetanbindung über eine sichere Websitzung auf umfangreiche webbasierte Unternehmensanwendungen, Java-Anwendungen, Dateifreigaben, Terminalhosts und weitere Client/Server-Anwendungen (wie z. B. Microsoft Outlook und Lotus Notes) zugreifen. Wie werden Produkte, die auf der IVE-Plattform aufbauen, konfiguriert? Die Konfiguration der IVE-Appliances erfolgt in fünf grundlegenden Schritten über die Webkonsole des Administrators: 1. Definieren von Benutzer und Administratorrollen. Ort in der Webkonsole: User > Roles und Administrators > Delegation 4 NetScreen Secure Access und Secure Meeting Administrationshandbuch Rollen definieren Sitzungsparameter von Benutzern (Sitzungseinstellungen und -optionen), individuelle Einstellungen (benutzerdefinierte Einrichtung der Oberfläche und Lesezeichen) und aktivierte Zugriffsfunktionen. Die NetScreen-SA SSL VPN-Appliances bieten mehrere Zugriffsfunktionen, einschließlich Web-, Datei-, Anwendungs-, telnet/SSH, Terminaldienste-, Netzwerk-, Konferenz- und E-Mailzugriff, die steuern, auf welche Ressourcen Benutzer und Administratoren zugreifen können. Sie können z. B. eine Rolle erstellen, die Benutzern den Zugriff auf Netzwerkverzeichnisse erlaubt und gleichzeitig den Webzugriff verweigert. Auf der IVE-Appliance sind bereits eine Benutzerrolle („Users”) und zwei Administratorenrollen („.Administrators” und „.Read-Only Administrators”) vorkonfiguriert. 2. Definieren von Ressourcenrichtlinien. Ort in der Webkonsole: Ressourcenrichtlinien Ressourcenrichtlinien dienen zur weiter gehenden Steuerung der Ressourcen, auf die Benutzer und Administratoren zugreifen können. Wenn Sie z. B. den Dateizugriff auf Rollenebene aktiviert haben, können Sie eine Ressourcenrichtlinie erstellen, die den Zugriff auf bestimmte Verzeichnisse im Firmennetzwerk verweigert. Bei der Konfiguration einer Ressourcenrichtlinie müssen Sie die Rollen angeben, für die Ressourcenrichtlinie gelten soll. Eine IVE NetScreen-SA-Appliance ist mit Ressourcenrichtlinien vorkonfiguriert, die allen Benutzern die Web- und Dateisuche erlaubt. 3. Definieren von Authentifizierungs- und Autorisierungsservern. Ort in der Webkonsole: System > Signing In > Servers Authentifizierungs- und Autorisierungsserver authentifizieren Anmeldeinformationen und ermitteln die Benutzerberechtigungen innerhalb des Systems. Sie können z. B. Benutzer anhand der clientseitigen Zertifikatsattribute über einen Zertifikatsserver authentifizieren und dann einen LDAP-Server verwenden, der Benutzer anhand der Werte autorisiert, die in einer Zertifikatsperrliste (Certificate Revocation List, CRL) aufgeführt sind. Auf der IVE-Appliance sind bereits ein lokaler Authentifizierungsserver („System Local”) für die Benutzerauthentifizierung und ein lokaler Authentifizierungsserver („Administrators”) für die Administratorauthentifizierung vorkonfiguriert. Sie müssen also zumindest diesen Servern Benutzer hinzufügen, damit Benutzer auf die Appliance zugreifen können. 4. Definieren des Authentifizierungsbereichs. Ort in der Webkonsole: Users > Authentication und Administrators > Authentication Authentifizierungsbereiche enthalten Richtlinien, die die Bedingungen festlegen, die Benutzer und Administratoren für die Anmeldung an der IVE-Appliance erfüllen müssen. Sie können z. B. anhand einer Authentifizierungsrichtlinie angeben, dass Benutzer nur auf die Appliance zugreifen können, wenn sie sich von einer bestimmten IP-Adresse aus anmelden oder einen bestimmten Browser verwenden. Beim Konfigurieren eines Authentifizierungsbereichs müssen Sie Regeln erstellen, um Benutzer Rollen zuzuordnen und festzulegen, welche(n) Server die Appliance für die Authentifizierung und Autorisierung der Bereichsmitglieder verwenden darf. Auf einer IVE-Appliance ist bereits ein Bereich („Users”) vorkonfiguriert, der alle über den Server „System Local” authentifizierten Benutzer der Rolle „Users” zuordnet. Außerdem ist auf einer Appliance bereits ein Bereich („Admin Users”) vorkonfiguriert, der alle über den Server „Administrators” authentifizierten Benutzer der Rolle „.Administrators” zuordnet. 5 NetScreen Secure Access und Secure Meeting Administrationshandbuch 5. Definieren von Anmelderichtlinien. Ort in der Webkonsole: System > Signing In > Sign-In Policies Anmelderichtlinien geben URLs an, die Benutzer und Administratoren für die Anmeldung an der IVE-Appliance verwenden können. Wenn Sie beispielsweise das Advanced-Paket für eine NetScreen-SA-Appliance erworben haben, können Sie eine Anmelderichtlinie für die Abteilung „Vertrieb“ und eine andere für die Abteilung „Versand“ erstellen. Bei der Konfiguration einer Anmelderichtlinie müssen Sie diese mindestens einem Bereich zuordnen. Es können sich dann nur Mitglieder des angegebenen Bereichs bzw. der angegebenen Bereiche anhand des URL, der in der Richtlinie angegeben wurde, an der Appliance anmelden. Auf der IVE-Appliance ist bereits eine Anmelderichtlinie vorkonfiguriert, die den Benutzern des Bereichs „Users” erlaubt, sich anhand des „*/” URL, und Mitgliedern des Bereichs „Admin Users”, sich anhand des „*/admin” URL anzumelden. 6 Access Series – Übersicht Die Juniper Networks NetScreen Secure Access-Produktfamilie bietet ein hohes Maß an Skalierbarkeit für Unternehmen, hohe Verfügbarkeit sowie Sicherheitsfunktionen, um den sicheren Zugriff auf Netzwerkressourcen zu erweitern. Das NetScreen-SA kann innerhalb weniger Stunden konfiguriert werden, um Benutzern sicheren Zugriff auf die folgenden Elemente zu ermöglichen: • Interne Unternehmenswebsites und webbasierte Anwendungen, darunter clientseitige Java-Applets, unter Verwendung von Desktopcomputern, Laptopcomputern und drahtlosen Pocket PC-Geräten (Standard) • Interne Dateiserver (NFS und CIFS) des Unternehmens sowie Funktionen zur Dateiübertragung an und von beliebigen Verzeichnissen (Standard) • Systemeigene Nachrichtenclients wie Microsoft Outlook und IBM/Lotus Notes von jedem PC aus • Auf Standards basierende E-Mail-Clients wie Microsoft Outlook Express, Netscape Communicator und Eudora von Qualcomm von jedem PC aus • Client-/Serveranwendungen wie Citrix ICA Client, pcAnywhere und MS-Terminaldienste von jedem PC aus • Hostserver über Telnet und SSH von jedem PC aus • Funktionen für die sichere Zusammenarbeit, einschließlich der Planung von Konferenzen, Remote-Konferenzvorführungen, Remotesteuerung des Desktops des Vorführenden sowie Textchats (Aktualisierungsoption Secure Meeting) Ihre Mitarbeiter, Partner und Kunden benötigen lediglich einen Standardwebbrowser für den PC (Internet Explorer/Netscape/AOL/Pocket IE) und eine Internetverbindung für den Zugriff auf die intuitive Startseite der IVE-Appliance. Auf dieser Seite wird das Fenster bereitgestellt, über das die Benutzer sicher Web- oder Dateiserver durchsuchen, HTML-fähige Unternehmensanwendungen verwenden, den Client-/Serveranwendungsproxy starten oder eine Terminalsitzung beginnen können1. Die Installation, Konfiguration und Verwaltung von SSL VPN oder Secure Meeting ist unkompliziert. Sie können die Netwerkappliance innerhalb weniger Minuten in einem Rack montieren. Sobald eine Verbindung mit Ihrem Netzwerk besteht, müssen Sie an der seriellen Konsole nur noch einige System- und Netzwerkeinstellungen eingeben, um auf die Webkonsole zugreifen zu können. Die Webkonsole ist die Webschnittstelle, über die Sie die Appliance nach den Anforderungen Ihres Unternehmens 1. Die verfügbaren Funktionen hängen von dem erworbenen Produkt der NetScreen Access Series und den erworbenen Aktualisierungsoptionen ab. 7 NetScreen Secure Access und Secure Meeting Administrationshandbuch konfigurieren und verwalten können. Die folgenden Features ermöglichen eine problemlose Bereitstellung und effiziente Wartung des Systems: • Einfache Serverintegration – Das IVE lässt sich in vorhandene Authentifizierungsserver (LDAP, RADIUS, NIS, Windows NT-Domäne, Active Directory und RSA-ACE/Server) des Unternehmens integrieren. Sie müssen keine Änderungen an den internen Webservern, Dateiservern oder Netzwerken vornehmen. • Zertifikatauthentifizierung – Schützt Anwendungen, ohne Änderungen an internen Ressourcen vorzunehmen. Geben Sie einfach ein erforderliches digitales Zertifikat als Teil der Autentifizierungsrichtlinie des Bereichs an. • Hohe Verfügbarkeit und Redundanz – Keine Ausfallzeit für die Benutzer im seltenen Fall eines Systemausfalls und „Stateful Peering“, durch das die Benutzereinstellungen, die Systemeinstellungen und die Sitzungsdaten der Benutzer synchronisiert werden (in einer Cluster-Umgebung). • Einfache Firewallrichtlinien – Von außen ist nur ein SSL-Zugriff auf die IVE-Appliance erforderlich. • Ressourcenzugriffskontrolle auf der Ebene der Dateien und URLs, die das IVE 4.0 Zugriffsverwaltungssystem verwenden (Authentifizierungsbereiche, Benutzerrollen und Ressourcenrichtlinien) • Zentralisierte Protokollierung auf Anwendungsebene, durch die Administrator- und Benutzeraktionen, Verbindungs-, Datei- und Webanforderungen sowie Systemfehler verfolgt werden. • Systemsoftwareaktualisierungen über das Internet. • SNMP- und DMZ-Unterstützung. 8 Access Series FIPS – Übersicht FIPS oder Federal Information Processing Standards (Bundesstandards für Informationsverarbeitung) sind Bestimmungen des NIST (National Institute of Standards and Technology) für die Behandlung von Schlüsseln und verschlüsselten Daten. NetScreen Access Series FIPS ist ein Standard-A5000- oder A3000-NetScreen Instant Virtual Extranet, das mit einem Kryptographiemodul mit FIPS-Zertifikat ausgerüstet ist. Das auf einem Access Series FIPS-System installierte manipulationssichere Hardwaresicherheitsmodul erfüllt die Sicherheits-anforderungen des FIPS 140-2-Zertifikats der Ebene 3. Das Modul verwaltet private Kryptographieschlüssel und führt SSL-Handshakes durch. Dabei stellt es die Kompatibilität mit FIPS sicher und delegiert rechen-intensive PKI-Aufgaben (Public Key Infrastructure) von der Appliance an das dedizierte Modul. Administratoren für Access Series FIPS-Geräte müssen im Prinzip die gleichen Konfigurationsaufgaben wie andere Administratoren durchführen, die nicht dem Standard von FIPS Access Series entsprechen. Nur bei der Initialisierung, Clusterbildung und Zertifikatserzeugung sind kleinere Konfigurationsänderungen erforderlich. Für die wenigen Fälle, in denen die Verwaltungsaufgaben abweichen, enthält dieses Handbuch die entsprechenden Anweisungen für Access Series- und Access Series FIPSAdministratoren. Für Endbenutzer ist Access Series FIPS dasselbe wie ein Access Series-Standardsystem. Wie funktioniert NetScreen Access Series FIPS? Bei der Erstinstallation eines Access Series FIPS-Systems werden Sie über die serielle Konsole des IVE durch die Schritte zum Einrichten einer Security World geführt. Eine Security World ist ein von Access Series FIPS verwendetes Schlüsselmanagementsystem, das sich aus den folgenden Elementen zusammensetzt: • Kryptographiemodul – Das Kryptographiemodul (auch als Hardwaresicherheitsmodul oder HSM bezeichnet) von Access Series FIPS enthält Hardware und Firmware, die direkt in der Appliance installiert wird. Eine Security World kann aus einem einzelnen Kryptographiemodul (Standardumgebung) oder verschiedenen Modulen (Clusterumgebung) bestehen. Eine einzelne Access Series FIPS-Appliance ist jedoch immer mit einem einzelnen Kryptographiemodul ausgestattet. • Security World-Schlüssel – Ein Security World-Schlüssel ist ein eindeutig verschlüsselter Triple DES-Schlüssel, der die Sicherheit aller anderen Anwendungsschlüssel in einer Security World gewährleistet. Die Federal Information Processing Standards (FIPS) schreiben vor, dass dieser Schlüssel nicht in eine Security World importiert werden kann, sondern direkt in einem Kryptographiemodul erzeugt werden muss. In einer Clusterumgebung verwenden alle Module in der Security World denselben Security World-Schlüssel. (Weitere Informationen finden 9 NetScreen Secure Access und Secure Meeting Administrationshandbuch Sie unter „Bereitstellen eines Clusters in einer Access Series FIPSUmgebung“ auf Seite 65.) • Smartcards – Eine Smartcard ist ein transportabler Schlüssel, der wie eine Kreditkarte aussieht. Benutzer können sich mithilfe einer Smartcard authentifizieren, um auf verschiedene Daten und Prozesse, die vom Kryptographiehardwaremodul gesteuert werden, zuzugreifen. Beim Initialisierungsvorgang muss der mit dem Kryptographiemodul gelieferte Smartcardleser angeschlossen und dann eine Smartcard in den Leser eingelegt werden. Während des Initialisierungsvorgangs wird die Smartcard in eine Administratorkarte umgewandelt, die dem Karteninhaber den Zugriff auf die Security World gestattet. (Weitere Informationen finden Sie unter „Erstellen weiterer Administratorkarten (nur Access Series FIPS)“ auf Seite 459.) • Verschlüsselte Daten – Verschlüsselte Hostdaten in einer Access Series FIPS-Umgebung enthalten Schlüssel und andere Daten, die für die sichere Freigabe von Informationen erforderlich sind. Diese Elemente sind aufeinander abgestimmt, um eine umfassende Security World zu erstellen. Beim Starten der Appliance wird die Gültigkeit der Security World überprüft und ermittelt, ob sich das Kryptographiemodul im Operationsmodus befindet, bevor der normale Betrieb aufgenommen wird. Sie können das Kryptographiemodul mithilfe eines am Modul befindlichen Hardwareschalters in den Operationsmodus schalten. Es gibt folgende Schaltereinstellungen: • I – Initialisierungsmodus. Verwenden Sie diese Einstellung, um das Kryptographiemodul mit einer neuen Security World zu initialisieren oder um ein Modul zu einer bestehenden Security World in einem IVE-Cluster hinzuzufügen. Beachten Sie, dass der Prozess abgeschlossen werden muss, sobald der Schalter auf I gestellt und mit der Initialisierung begonnen wurde. Andernfalls wird die Security World nur teilweise initialisiert und ist somit nicht verwendungsfähig. • O – Operationsmodus. Mit dieser Einstellung können Sie das Kryptographiemodul nach der Initialisierung in den Operationsmodus versetzen. Beachten Sie, dass Sie den Schalter vor dem Einschalten des Moduls auf O setzen müssen, damit das Gerät mit der Routineverarbeitung beginnt. Andernfalls müssen Sie an der seriellen Konsole angeben, ob Sie sich mit der vorhandenen Security World verbinden oder eine neue initialisieren möchten. • M – Wartungsmodus (Maintenance). In künftigen Versionen kann die Firmware auf dem Kryptographiemodul mit dieser Einstellung aktualisiert werden. (Bisher nicht unterstützt.) Weitere Informationen zum Initialisieren des Moduls und Erstellen einer neuen Security World finden Sie im beliegenden Leitfaden für die ersten Schritte. 10 NetScreen Secure Access und Secure Meeting Administrationshandbuch Erstellen von Administratorkarten Im Lieferumfang des Access Series FIPS sind sechs Smartcards enthalten. Eine Smartcard ist ein transportabler Schlüssel, der für den Zugriff auf zentrale Daten und Prozesse erforderlich ist, die vom Kryptographiemodul gesteuert werden. Bei der Initialisierung des Kryptographiemoduls über die serielle Konsole werden Sie von Access Series FIPS zunächst dazu aufgefordert, eine Smartcard zu verwenden. Während dieses Vorgangs erstellt Access Series FIPS eine Security World und wandelt die Smartcard in eine Administratorkarte um, die dem Karteninhaber exklusiven Zugriff auf die Security World gewährt. Die Administratorkarte wird nur zum Initialisieren des Moduls benötigt. Für den normalen IVE-Betrieb nach der Initialisierung ist sie nicht erforderlich. Die Administratorkarte ist zum Durchführen der folgenden Aktionen erforderlich: • Hinzufügen eines weiteren Access Series FIPS-Geräts zu einem Cluster (Seite 183) • Neuinitialisieren eines Moduls mit einer neuen oder einer anderen Security World (Seite 461) • Erstellen weiterer Administratorkarten (Seite 459) Als Faustregel gilt, dass für jede Access Series FIPS-Operation, die in der seriellen IVE-Konsole ausgeführt werden muss, eine Administratorkarte erforderlich ist. Hinweis: Bei jeder Änderung der Security World müssen Sie bestimmen, wie die vorhandenen Administratorkarten verwendet werden. Folgende Optionen stehen zur Verfügung: – Sie richten die vorhandenen Administratorkarten für die neue Security World neu ein. – Sie verwenden Administratorkarten, die für die neue Security World vorinitialisiert sind und lassen die vorhandenen Administratorkarten unverändert. Beachten Sie aber, dass Sie bei dieser Option die alten, nicht geänderten Karten nicht zum Zugriff auf die neue Security World verwendet werden können. Da Administratorkarten für Access Series FIPS-Operationen und die Sicherheit innerhalb Ihrer Security World von entscheidender Bedeutung sind, werden folgende Sicherheitsmaßnahmen dringend empfohlen: • Erstellen mehrerer Administratorkarten. Sie können Administratorkarten nur ersetzen, wenn Sie eine andere gültige Karte besitzen und das Kennwort für den Kartensatz kennen. Das Kryptographiemodul speichert keine Wiederherstellungsdaten für Administratorkarten. Daher wird dringend empfohlen, dass Sie mindestens eine Administratorkarte für die Durchführung administrativer Standardaufgaben und eine weitere als Ersatz erstellen. Andernfalls laufen Sie Gefahr, Ihre einzige Administratorkarte und damit den Zugriff auf Ihre Security World und alle darin gespeicherten Daten zu verlieren. • Aufbewahren einer Ersatzadministratorkarte an einem sicheren Ort. Bewahren Sie Ihre Ersatzadministratorkarten an einem sicheren Ort und nicht zusammen mit der Karte auf, die Sie für die täglichen Verwaltungsaufgaben verwenden, damit nicht alle Administratorkarten auf einmal verloren gehen können (z. B. durch Feuer oder Diebstahl). 11 NetScreen Secure Access und Secure Meeting Administrationshandbuch • Überschreiben aller verbleibenden Administratorkarte im Falle des Verlusts eine Karte. Bei Verlust oder Beschädigung einer Administratorkarte sollten Sie umgehend eine neue Security World erstellen und alle verbleibenden Karten der alten Security World überschreiben. Andernfalls kann ein Angreifer mit einer alten Administratorkarte u. U. auf die alten Hostdaten auf einem Sicherungsband oder einem anderen Host zugreifen. Mit den alten Hostdaten und einer Karte ist der Angreifer dann vielleicht in der Lage, neue Schlüssel zu erstellen. • Schützen des Kennworts einer Administratorkarte. Für maximale Sicherheit sollten Sie Ihr Kennwort nie aufschreiben oder nicht vertrauenswürdigen Benutzern mitteilen. Verwenden Sie auch keine Kennwörter, die einfach zu erraten sind. Die Sicherheit Ihres Kennwortes erhöht die Sicherheit der von Ihnen durchgeführten Operationen. • Verwenden Sie nur Administratorkarten aus bekannten und vertrauenswürdigen Quellen. Verwenden Sie nur Smartcards aus vertrauenswürdigen Quellen, legen Sie Smartcards nie in nicht vertrauenswürdige Smartcardleser ein, und legen Sie keine nicht vertrauenswürdigen Smartcards in Ihren Smartcardleser ein. 12 Meeting Series – Übersicht Mit Secure Meeting können IVE-Benutzer Onlinekonferenzen sicher planen und durchführen, an denen sowohl IVE-Benutzer als auch Nicht-IVE-Benutzer teilnehmen können. Während einer Konferenz kann ein Benutzer seinen Desktop und seine Anwendungen über eine sichere Verbindung freigeben, sodass seine elektronischen Daten umgehend auch auf den Bildschirmen der anderen Teilnehmer vorliegen. Mit der Desktop-Remotesteuerung und über Textchats in einem separaten, von der Vorführung unabhängigen Fenster können die Konferenzteilnehmer auch sicher online zusammenarbeiten. Juniper bietet Secure Meeting auf zwei verschiedenen Appliances an: • Meeting Series-Appliance – Die Meeting Series-Appliance ist ein dedizierter Konferenzserver für Umgebungen, in denen häufig Konferenzen abgehalten werden. • Access Series-Appliance mit Secure Meeting-Aktualisierung – Die Secure Meeting-Aktualisierung ist auf Benutzer von Access Series zugeschnitten, die nur in begrenztem Umfang Konferenzen durchführen. Bei dieser Option vermittelt der Server, auf dem die Konferenzen durchgeführt werden, auch Anforderungen zwischen dem öffentlichen Internet und den internen Unternehmensressourcen. Der Konfigurationsprozess für Meeting Series- und Access SeriesAdministratoren ist fast identisch, da beide Appliances auf der IVEPlattform aufbauen. Für die wenigen Fälle, in denen die Verwaltungsaufgaben abweichen, enthält dieses Handbuch die entsprechenden Anweisungen für Access Series- und -Meeting Series-Administratoren. Eine Übersicht über die Funktionen und Systemanforderungen finden Sie unter: Secure Meeting-Verwendung ................................................................. 14 Von Secure Meeting unterstützte Umgebungen..................................... 18 Konfigurationsanweisungen finden Sie unter: Aktivieren und Konfigurieren von Konferenzen für Benutzerrollen....... 343 Konfigurieren der Seite „Meetings“....................................................... 409 Ändern von Netzwerkeinstellungen für den internen Port (LAN-Schnittstelle)................................................................................ 167 Anweisungen für die Überwachung und Fehlerbehebung finden Sie unter: (Nur Meeting Series-Appliances) Anzeigen der Auslastung der Systemkapazität ................................................................................... 124 Anzeigen und Absagen geplanter Konferenzen ................................... 130 Secure Meeting – Fehlerbehebung ........................................................ 19 Hinweis: Die hier aufgeführten Anweisungen ergänzen die StandardKonfigurationsanweisungen für das IVE, die in diesem Handbuch aufgeführt sind. 13 NetScreen Secure Access und Secure Meeting Administrationshandbuch Secure Meeting-Verwendung Secure Meeting beinhaltet folgende Funktionen: Konferenzplanung .................................................................................. 14 Erstellen von Sofortkonferenzen ............................................................ 15 Beitreten zu Konferenzen ....................................................................... 15 Konferenzteilnahme ............................................................................... 16 Konferenzdurchführung .......................................................................... 16 Konferenzplanung Jede Secure Meeting-Onlinekonferenz muss durch einen IVE-Benutzer geplant werden. Über die sichere Gatewayschnittstelle stellt der Ersteller der Konferenz die Konferenzdetails bereit, einschließlich Konferenzname, Beschreibung, Startzeit, Startdatum, Wiederholungsmuster, Dauer, Kennwort, Gästeliste und E-Mail-Adressen der Gäste. Beim Zusammenstellen einer Gästeliste muss der Ersteller der Konferenz die Gäste einer der zwei folgenden Kategorien zuordnen: • IVE-Gast – Ein IVE-Gast (auch als netzinterner Gast bezeichnet) ist ein IVE-Benutzer, der sich bei derselben IVE-Appliance-Appliance bzw. bei demselben Cluster wie der Ersteller der Konferenz anmeldet. • Nicht-IVE-Gast – Ein Nicht-IVE-Gast (auch als netzexterner Gast bezeichnet) ist ein Nicht-IVE-Benutzer oder ein IVE-Benutzer, der sich bei einer IVE-Appliance bzw. bei einem anderen Cluster als der Konferenzersteller anmeldet.1 Wenn der Konferenzersteller die Konferenz speichert, wird diese von Secure Meeting auf der Seite Meetings für die der Konferenz zugeordneten IVE-Gäste angezeigt.2 Wenn Sie einen SMTP-Mailserver (Simple Mail Transfer Protocol) aktivieren, sendet Secure Meeting außerdem eine Benachrichtigungs-E-Mail an alle Gäste mit einer bekannten E-MailAdresse. Secure Meeting ruft die E-Mail-Adressen aus zwei Quellen ab: • Seite „Preferences“ – Ein IVE-Benutzer kann seine E-Mail-Adresse auf der Seite Preferences auf der IVE-Startseite angeben. In diesem Fall wird von Secure Meeting automatisch diese Adresse verwendet, wenn der Teilnehmer zu einer Konferenz eingeladen wird. • Seite „Create Meeting“ – Der Konferenzersteller kann die E-MailAdressen von Konferenzteilnehmern manuell eingeben (oder überschreiben), wenn er eine Konferenz plant oder aktualisiert. Die E-Mail-Nachricht enthält Konferenzdetails und eine Verknüpfung, über die der Gast der Konferenz beitreten kann, sowie eine weitere Verknüpfung, über die der Gast überprüfen kann, ob sein System mit Secure Meeting kompatibel ist. Teilnehmer können einer Konferenz bis 15 Minuten vor ihrem Start beitreten. (Weitere Informationen finden Sie unter „Von Secure Meeting unterstützte Umgebungen“ auf Seite 18.) 1. Secure Meeting gewährleistet zwar, dass Nicht-IVE-Gäste bei der Anmeldung ihren Namen eingeben müssen, die Namen werden aber nicht authentifiziert. Zur Authentifizierung von Nicht-IVE-Gästen verwendet Secure Meeting nur die Konferenz-IDs und Kennwörter. 2. Wenn Sie Secure Meeting auf Rollenebene deaktivieren, kann die Seite „Meetings“ von Benutzern, die für diese Rolle angemeldet sind, nicht angezeigt werden, selbst wenn sie zu einer Konferenz eingeladen sind. 14 NetScreen Secure Access und Secure Meeting Administrationshandbuch Erstellen von Sofortkonferenzen Durch Erstellung einer Sofortkonferenz kann die Konferenzplanung erheblich abgekürzt werden. Mit der Funktion für Sofortkonferenzen können IVE-Benutzer in zwei einfachen Schritten eine Konferenz erstellen und dieser beitreten: Zunächst müssen die Benutzer auf Instant Meeting klicken. Anschließend führt Secure Meeting automatisch folgende Aktionen aus: • Erstellung einer Konferenz mit einem eindeutigen Namen und Kennwort • Planung der Konferenz für sofortigen Beginn • Festlegen der Dauer auf 60 Minuten • Hinzufügen des Konferenzerstellers als einzigen Gast • Aufrufen der Seite Join Meeting auf dem Desktop des Konferenzerstellers Anschließend kann der Konferenzersteller beginnen, indem er einfach auf Start Meeting klickt. Sofortkonferenzen werden häufig für Support-Konferenzen verwendet. Angenommen, ein Kunde benötigt die Hilfe eines IVE-Benutzers beim Lösen eines Problems mit einer Anwendung. Mit Secure Meeting kann der IVEBenutzer in kurzer Zeit eine Sofortkonferenz erstellen und den Kunden als Vorführenden bestimmen. Der Kunde kann die betreffende Anwendung dann öffnen und freigeben. Wenn der Kunde sein Problem nachspielt, kann der IVE-Benutzer im Secure Meeting-Betrachterfenster einfach die Vorgehensweise des Kunden verfolgen. Anschließend kann der IVEBenutzer das Problem beheben oder über die Steuerungsfunktion die Schritte zur Fehlerbehebung demonstrieren. Der Kunde muss dem IVEBenutzer lediglich die Steuerung überlassen, damit dieser die freigegebene Anwendung mit seiner eigenen Maus und Tastatur bedienen kann. Hinweis: Da der Konferenzersteller der einzige Gast der Sofortkonferenz ist, kann er nicht auf E-Mail-Benachrichtigungen zurückgreifen, um andere Konferenzteilnehmer über Details zu informieren. Stattdessen muss er anderen Teilnehmern die für die Konferenzteilnahme erforderlichen Informationen zusenden, z. B. URL, ID und Kennwort (das auf der Seite Join Meeting bereitgestellt wird), oder er muss wieder zur Seite Meeting Details nach dem Erstellen der Konferenz zurückwechseln und Gäste manuell hinzufügen. Da der Konferenzersteller auch der einzige IVE-Teilnehmer ist, kann er als Einziger die Konferenz leiten. Beitreten zu Konferenzen Für die Teilnahme an einer Konferenz müssen Secure Meeting-Teilnehmer über einen der folgenden Schritte zur Konferenzsite auf dem Secure Meeting-Server (IVE)1 wechseln: • Über die Verknüpfung auf der Seite Meetings (nur IVE-Teilnehmer). • Sie können die Verknüpfung in der Benachrichtigungs-E-Mail verwenden. • Eingeben des Konferenz-URLs in einem Webbrowser. 1. Secure Meeting hält Onlinekonferenzen auf dem IVE ab, an denen sowohl IVE-Benutzer als auch Nicht-IVEBenutzer teilnehmen können. Allerdings haben Konferenzteilnehmer ohne IVE nur Zugriff auf die Konferenz, zu der sie eingeladen wurden, nicht auf die anderen Ressourcen im IVE. 15 NetScreen Secure Access und Secure Meeting Administrationshandbuch Der Konferenzersteller kann den URL einer Konferenz auf der Seite Join Meeting abrufen. Auch jeder Konferenzteilnehmer kann den Konferenz-URL ermitteln, indem er unter folgendem URL die entsprechenden Werte eingibt: https://<IhrIVE>/meeting/<KonferenzID> Dabei gilt: • <IhrIVE> ist der Name und die Domäne des IVE, auf dem die Konferenz stattfindet, z. B. iveserver.yourcompany.com. Dieser Name wird von Secure Meeting aus dem Feld Hostname auf der Registerkarte System > Network > Overview übernommen, sofern er dort angegeben wurde. Andernfalls übernimmt Secure Meeting den IVE-Namen aus dem Browser des Konferenzerstellers. • meeting ist eine Literalzeichenfolge. (Diese Zeichenfolge wird nicht verändert.) Beachten Sie, dass meeting mit einem klein geschriebenem „m“ beginnen muss. • <KonferenzID> ist die eindeutige Kennnummer aus 8 Ziffern, die von Secure Meeting für diese Konferenz generiert wird. Wenn der Benutzer die ID nicht in den URL einfügt, wird er von Secure Meeting bei der Konferenzanmeldung zur Eingabe des URL aufgefordert. Beispiel: https://connect.acmegizmo.com/Meeting/86329712 Konferenzteilnahme Wenn ein Gast der Konferenz beitritt, lädt Secure Meeting einen WindowsClient oder ein Java-Applet1 auf das System des Gastes herunter. Die Clientkomponente enthält einen Konferenz-Betrachter, Präsentationstools und eine Anwendung zur Übermittlung von Textnachrichten. Nachdem Secure Meeting den Windows-Client oder das Java-Applet auf dem Desktop des Benutzers gestartet hat, wird der Benutzer zum Konferenzteilnehmer und kann sich an der Konferenz beteiligen. Sobald ein Teilnehmer einer Konferenz beigetreten ist, kann er im Fenster Secure Meeting Chat Textnachrichten an andere Teilnehmer senden. Konferenzdurchführung Der Konferenzleiter ist für das Starten der Konferenz verantwortlich und muss einen Vorführenden benennen. Solange er einer Konferenz nicht beigetreten ist, können die anderen Teilnehmer nur chatten. Sie können keine Vorführung anzeigen oder durchführen, weil der Konferenzleiter standardmäßig auch gleichzeitig Vorführender ist. Er (oder ein von ihm ernannter Teilnehmer) startet die Konferenzvorführung, indem er seinen Desktop oder einige Anwendungen für die anderen Teilnehmer freigibt. Nach der Freigabe durch den Vorführenden wird auf dem Desktop jedes 1. Secure Meeting lädt ein Java-Applet für Benutzer anderer Betriebssysteme als Windows herunter. Beachten Sie, dass Benutzern die Meldung „Secure Meeting-Client wird installiert, bitte warten Sie...“ für unbestimmte Zeit angezeigt wird, wenn Secure Meeting versucht, über die Sun JVM ein Java-Applet auszuführen, und sich eine Datei „proxy.pac“ auf dem lokalen System des Benutzers befindet. Dieses Problem wird behoben, indem der Benutzer über Systemsteuerung > Java Plug-in auf die Registerkarte Proxies wechselt, das Kontrollkästchen Browser-Einstellungen verwenden deaktiviert und im Feld für den URL der automatischen Proxy-Konfiguration den URL der PAC-Datei eingibt (z. B. http://10.10.10.10/proxy.pac) 16 NetScreen Secure Access und Secure Meeting Administrationshandbuch Konferenzteilnehmers automatisch ein Konferenz-Betrachter geöffnet, in dem die freigegebenen Anwendungen des Vorführenden angezeigt werden1. Der Konferenzleiter kann Teilnehmer ggf. auch von der Konferenz ausschließen, die Konferenz verlängern, falls die geplante Dauer überschritten wird, und die Konferenz beenden. Der Konferenzleiter kann seinen Verantwortungsbereich während einer Konferenz auf einen anderen Teilnehmer übertragen, wobei dieser in der richtigen Umgebung arbeiten muss. Er kann jeden anderen IVE-Benutzer als Konferenzleiter und jeden anderen Windows- oder Macintosh-Benutzer als Vorführenden einsetzen. Der Vorführende kann auch Verantwortung an einen anderen Teilnehmer abgeben, indem er einen Steuernden bestimmt. Ein Steuernder verwendet seine eigene Maus und Tastatur zur Remotesteuerung des freigegebenen Desktops oder der freigegebenen Anwendungen des Vorführenden. Beachten Sie, dass der Vorführende die Berechtigung für die Remotesteuerung nicht nur IVE-Teilnehmern und Windows- oder MacintoshBenutzern, sondern allen Teilnehmern erteilen kann. Wenn der Vorführende die Kontrolle über seine remote gesteuerten Anwendungen zurückerlangen möchte, muss er lediglich an einer beliebigen Stelle mit der Maustaste klicken, um die Steuerung von Secure Meeting wieder zurückzuerhalten. 1. Secure Meeting kann den Inhalt des Desktops des Vorführenden nicht anzeigen, wenn er gesperrt ist. 17 NetScreen Secure Access und Secure Meeting Administrationshandbuch Von Secure Meeting unterstützte Umgebungen Secure Meeting kann in verschiedenen Umgebungen eingesetzt werden, wie in der folgenden Tabelle erläutert. Für die Verwendung von Secure Meeting müssen IVE-Benutzer und andere Konferenzteilnehmer mit einem der unten angegebenen Betriebssysteme und Browser arbeiten und mindestens eine der Browserkomponenten aktivieren: Betriebssysteme Browser Browserkomponenten1 Windows 98 SE Windows 2000 Windows NT 4.0 (SP 6) Internet Explorer 5,0 Internet Explorer 5.5 (SP2) Internet Explorer 6.0 Netscape Navigator 7.1 Active-X MS JVM Sun JVM, Version 1.4.1_01 oder höher Windows ME Internet Explorer 5.5 (SP2) Active-X Internet Explorer 6.0 MS JVM Netscape Navigator 7.1 Sun JVM, Version 1.4.1_01 oder höher Windows XP Internet Explorer 6.0 Netscape Navigator 7.1 Active-X MS JVM Sun JVM, Version 1.4.1_01 oder höher Mac OSX 10.2.82 Safari 1.0 Sun JVM, Version 1.4.1_01 oder höher Mac OSX 10.3.32 Safari 1.2.1 Sun JVM, Version 1.4.1_01 oder höher Linux RedHat 7.33 Mozilla 1.6 Mozilla 1,34 Sun JVM, Version 1.4.1_01 oder höher Linux RedHat 9.03 Mozilla 1.64 Sun JVM, Version 1.4.1_01 oder höher 1 Secure Meeting-Benutzer müssen nicht nur eine der hier aufgeführten Browserkomponenten, sondern auch JavaScript und Cookies aktivieren. Informationen zum Aktivieren von Browserkomponenten finden Sie in der Hilfe des entsprechenden Webbrowsers oder in der IVE-Endbenutzerhilfe im Thema über das Beitreten zu einer Konferenz. 2 Macintosh-Benutzer können ihren Desktop während einer Konferenz freigeben. Dies bezieht sich jedoch nicht auf einzelne Anwendungen. Beachten Sie außerdem, dass Macintosh-Benutzer über mindestens 256 MB Arbeitsspeicher verfügen müssen. 3 Benutzer von Linux können bei Konferenzen nicht Vorführende sein. 4 Secure Meeting wurde unter Mozilla 1.1.1 nicht getestet. Zusätzlich zu der hier bereitgestellten Liste können Sie auch über die Secure Meeting-Kompatibilitätsprüfung ermitteln, ob Ihr System mit Secure Meeting kompatibel ist. Wechseln Sie hierfür zu jedem beliebigen Zeitpunkt mithilfe des Konferenz-URLs (https://IhrIVE/Meeting) oder der Konferenzeinladungs-E-Mails zur Konferenzanmeldeseite, und klicken Sie auf Check Meeting Compatibility. Secure Meeting ermittelt den Grad der 18 NetScreen Secure Access und Secure Meeting Administrationshandbuch Kompatibilität und schlägt zum Erreichen voller Kompatibilität ggf. Aktualisierungen vor. Beachten Sie jedoch, dass die Secure MeetingKompatibilitätsprüfung nicht alle Faktoren überprüft, die sich auf das Durchführen einer Konferenz auswirken können. Weitere Systemanforderungen und Einschränkungen: • Secure Meeting unterstützt keine Konferenzen in IVE-Umgebungen, die mit dem 2.x-Autorisierungsmodus des IVE konfiguriert sind (Legacymodus). • Secure Meeting unterstützt keine Farbanzeige über 32-Bit auf dem Bildschirm (weitere Informationen finden Sie unter „Konfigurieren der Seite „Meetings““ auf Seite 409) oder Bildschirmauflösungen über 2048 x 2048 Pixel. • Das Freigeben von Streamingmedien-Anwendungen wird von Secure Meeting nicht unterstützt. • Wenn Sie Secure Meeting mit einem SSL-Zertifikat verwenden, empfiehlt es sich, auf Produktionsebene ein Zertifikat auf dem Secure MeetingServer (d. h. dem IVE) zu installieren. Wenn Sie ein selbst signiertes SSL-Zertifikat installieren, können für Secure Meeting-Benutzer möglicherweise Schwierigkeiten bei der Konferenzanmeldung auftreten (siehe „Mehrere Serverzertifikate“ auf Seite 55). Wenn Sie ein selbst signiertes Zertifikat verwenden möchten, weisen Sie die Konferenzteilnehmer an, das Zertifikat vor dem Beitreten der Konferenz zu installieren. (In Internet Explorer klicken die Benutzer auf Zertifikat anzeigen und dann auf Zertifikat installieren, wenn die Fehlermeldung angezeigt wird.) Secure Meeting – Fehlerbehebung Wenn bei Ihnen oder Endbenutzern Probleme mit Secure Meeting auftreten, empfehlen wir Folgendes: • Deinstallieren Sie den Secure Meeting-Client von Ihrem System Wenn beim Starten von Secure Meeting ein Problem auftritt, klicken Sie auf die Verknüpfung Joining a Meeting: Troubleshooting auf der Seite Join Meeting. Klicken Sie dann auf Uninstall. Klicken Sie auf Return to Join Meeting, und versuchen Sie erneut, die Konferenz zu starten. Beim nächsten Versuch, einer Konferenz beizutreten, aktualisiert Secure Meeting Ihren Client mit der aktuellen Version. • Überprüfen Sie die Systemkompatibilität Wenn Ihre Systemkonfiguration nicht mit Secure Meeting kompatibel ist, können beim Beitreten zu einer Konferenz oder bei der Vorführung Probleme auftreten. Sie ermitteln die Kompatibilität Ihres Systems, indem Sie zur Anmeldeseite für die Konferenz wechseln und auf Check Meeting Compatibility klicken. • Weitere Informationen können Sie der PDF-Datei Secure Meeting Error Messages entnehmen. In der PDF-Datei Secure Meeting Error Messages sind Fehler aufgeführt, die beim Konfigurieren oder Verwenden von Secure Meeting auftreten können, und der Umgang mit diesen Fehlern wird erläutert. Die PDFDatei ist auf der Juniper-Supportsite verfügbar. 19 NetScreen Secure Access und Secure Meeting Administrationshandbuch • Wenden Sie sich an den Juniper-Support Wenn ein Fehler auftritt, den Sie mit den oben beschriebenen Verfahren nicht beheben können, senden Sie eine klare Beschreibung des Problems an den Juniper-Support. Geben Sie detailliert an, wie der Fehler und der Fehlermeldungstext nachzuvollziehen sind, und geben Sie Ihr IVEBetriebssystem mit Buildnummer und Ihre IVE-Administratorprotokolldateien, Installationsprotokolldateien und Clientprotokolldateien an. Zugreifen auf Client- und Installationsprotokolldateien Abhängig von Ihren Berechtigungen und Ihrem Betriebssystem installiert Secure Meeting Clientdateien in unterschiedlichen Verzeichnissen. Beachten Sie, dass Sie die Clientprotokollierung über die Optionen in der Webkonsole auf der Registerkarte System > Configuration > Security > Client-side Logs deaktivieren können. Windows-Benutzer mit Administrator- oder Hauptbenutzerberechtigungen suchen in: • C:\Programme\Neoteris\Secure Meeting <Versionsnummer>\dsCboxUI.log • C:\Windows -oder- WINNT\Übertragene Programmdateien\NeoterisSetup.log Windows-Benutzer mit Standardberechtigungen suchen in1: • C:\Dokumente und Einstellungen\<Benutzername>\Lokale Einstellungen\Temp\Neoteris\Secure Meeting <Versionsnummer>\dsCboxUI.log • C:\Dokumente und Einstellungen\<Benutzername>\Lokale Einstellungen\Temp\Neoteris\Neoteris\NeoterisSetup.log -undNeoterisSetupApp.log Macintosh- und Linux-Benutzer suchen in: \tmp\dsCboxUI.log. Darüber hinaus sollten Macintosh- und Linux-Benutzer den Inhalt ihrer JavaKonsolen kopieren und in eine separate Datei einfügen, die an den JuniperSupport gesendet wird. Zugreifen auf Administratorprotokolle Administratorprotokolle sind auf der Seite System > Log/Monitoring in der Webkonsole zu finden. Beachten Sie dabei, dass es drei Protokolle gibt: Ereignisprotokoll (Events Log), Benutzerzugriffsprotokoll (User Access Log) und Administratorzugriffsprotokoll (Administrator Access Log). 1. Benutzer ohne Administratorberechtigungen finden die Protokolldaten möglicherweise nicht, da sie verborgen sind. Sie aktivieren die Anzeige verborgener Dateien oder Ordner in Windows Explorer, indem Sie im Menü Extras die Option Ordneroptionen auswählen. Aktivieren Sie dann auf der Registerkarte Ansicht die Option Alle Dateien und Ordner anzeigen, und klicken Sie anschließend auf OK. 20 Zugriffsverwaltung – Übersicht SSL VPN und Secure Meeting ermöglichen es Ihnen, die Ressourcen Ihres Unternehmens mithilfe von Authentifizierungsrichtlinien, Benutzerprofilen und Ressourcenrichtlinien zu sichern. Mit diesen drei Kontrollstufen können Sie die Zugriffsverwaltung für das gesamte Unternehmen steuern. Sie können Sicherheitsanforderungen angeben, die Benutzer erfüllen müssen, um sich beim IVE anzumelden und auf IVE-Funktionen oder bestimmte URLs, Dateien und weitere Serverressourcen zugreifen zu können. Die IVEAppliance setzt die konfigurierten Richtlinien, Regeln und Einschränkungen sowie die Bedingungen durch, mit deren Hilfe die Benutzer daran gehindert werden, Verbindungen mit unautorisierten Ressourcen und Inhalten herzustellen oder diese herunterzuladen. Weitere Informationen finden Sie unter: Richtlinien, Regeln und Einschränkungen sowie Bedingungen ............. 21 Angeben von Sicherheitsanforderungen ................................................ 24 Richtlinien, Regeln und Einschränkungen sowie Bedingungen Der Zugriff auf Ressourcen beginnt im Authentifizierungsbereich. Als Authentifizierungsbereich wird eine Gruppierung von Authentifizierungsressourcen bezeichnet. Dies umfasst: • Einen Authentifizierungsserver, durch den die Identität des Benutzers überprüft wird. Die IVE-Appliance leitet die Anmeldeinformationen eines Benutzers von der Anmeldeseite an einen Authentifizierungsserver weiter (Seite 219). • Eine Authentifizierungsrichtlinie für die Sicherheitsanforderungen des Bereichs, die erfüllt sein müssen, damit die IVE-Appliance die Anmeldeinformationen eines Benutzers zur Überprüfung an einen Authentifizierungsserver weiterleitet (Seite 207). • Ein Verzeichnisserver ist ein LDAP-Server, der dem IVE Benutzer- und Gruppeninformationen bereitstellt, mit denen das IVE Benutzer einer oder mehreren Benutzerrollen zuordnet (Seite 232). • Rollenzuordnungsregeln geben die Bedingungen an, die ein Benutzer erfüllen muss, damit ihn die IVE-Appliance einer oder mehreren Rollen zuweist. Diese Bedingungen beruhen entweder auf den Benutzerinformationen, die der Verzeichnisserver des Bereichs zurückgibt, oder auf dem Benutzernamen des Benutzers (Seite 298). 21 NetScreen Secure Access und Secure Meeting Administrationshandbuch Einer IVE-Appliance-Anmeldeseite sind ein oder mehrere Authentifizierungsbereiche zugeordnet. Wenn mehrere Bereiche für eine Anmeldeseite vorhanden sind, muss der Benutzer vor der Übermittlung der Anmeldeinformationen einen Bereich angeben. Wenn der Benutzer die Anmeldeinformationen übermittelt hat, überprüft die IVE-Appliance die Authentifizierungsrichtlinie des gewählten Bereichs. Der Benutzer muss die für die Authentifizierungsrichtlinien des Bereichs angegebenen Sicherheitsanforderungen erfüllen, andernfalls leitet die IVE-Appliance die Anmeldeinformationen des Benutzers nicht an den Authentifizierungsserver weiter. Sie können auf Bereichsebene Sicherheitsanforderungen angeben, die auf folgenden Aspekten basieren: der Quell-IP des Benutzers, dem Browser, von dem aus der Zugriff auf die IVE-Appliance erfolgt, der Besitz eines clientseitigen Zertifikats, die Länge des Benutzer-Kennwortes, ob die Hostprüfung installiert ist oder ob die Cachebereinigung auf dem Benutzercomputer installiert ist oder ausgeführt wird. Wenn der Benutzer die Anforderungen der Authentifizierungsrichtlinie für den Bereich erfüllt, leitet die IVE-Appliance die Anmeldeinformationen des Benutzers an den entsprechenden Authentifizierungsserver weiter. Wenn der Benutzer durch den Server authentifiziert wurde, wertet die IVE-Appliance die Rollenzuordnungsregeln für den Bereich aus und ermittelt, welche Rollen dem Benutzer zugeordnet werden. Eine Rolle ist eine definierte Einheit, die die IVE-Sitzungseigenschaften für die Benutzer angibt, die der Rolle zugeordnet sind. Diese Sitzungseigenschaften enthalten Informationen wie Sitzungszeitbegrenzungen, Lesezeichen und aktivierte Zugriffsfunktionen – Webbrowsing, Dateinavigation, Secure Application Manager, Telnet/SSH, Network Connect, Secure Meeting und E-Mail-Client. Die Rollenkonfiguration bildet die zweite Ebene der Ressourcenzugriffssteuerung. Eine Rolle gibt nicht nur die Zugriffsmechanismen an, die einem Benutzer zur Verfügung stehen, sondern auch Beschränkungen, denen Benutzer entsprechen müssen, um einer Rolle zugeordnet werden zu können. Der Benutzer muss diese Sicherheitsanforderungen erfüllen, andernfalls ordnet ihn die IVE-Appliance keiner Rolle zu. Auf Rollenebene können Sie Sicherheitsanforderungen auf der Grundlage folgender Aspekte angeben: Quell-IP des Benutzers, Browser, Besitz eines clientseitigen Zertifikats, ob die Hostprüfung installiert ist oder bestimmte Richtlinien auf dem Benutzercomputer durchsetzt und ob die Cachebereinigung auf dem Benutzercomputer ausgeführt wird. Wenn der Benutzer die Anforderungen erfüllt, die von einer Rollenzuordnungsregel oder den Einschränkungen einer Rolle1 angegeben sind, ordnet die IVEAppliance den Benutzer einer Rolle zu. Wenn ein Benutzer eine Anforderung an die für die Rolle verfügbaren Backend-Ressourcen sendet, wertet die Appliance die entsprechenden Ressourcenrichtlinien für die Zugriffsfunktion aus. 1. Sicherheitsanforderungen für eine Rolle können an zwei Positionen angegeben werden: in den Rollenzuordnungsregeln eines Authentifizierungsbereichs (mit benutzerdefinierten Ausdrücken) oder durch die Angabe von Einschränkungen in der Rollendefinition. Die IVE-Appliance wertet die angegebenen Anforderungen an beiden Positionen aus. Dies gewährleistet, dass nur Benutzer einer Rolle zugeordnet werden, die die Anforderungen erfüllen. 22 NetScreen Secure Access und Secure Meeting Administrationshandbuch Eine Ressourcenrichtlinie stellt eine Reihe von Ressourcennamen (wie URLs, Hostnamen und Kombinationen aus IP-Adresse und Netzmaske) dar, denen der Zugriff oder die Ausführung anderer ressourcenspezifischer Aktionen wie Neuschreiben oder Zwischenspeicherung gewährt oder verweigert wird. Eine Ressourcenrichtlinie bildet die dritte Ebene der Ressourcenzugriffssteuerung. Eine Rolle gewährt den Zugriff auf bestimmte Funktionen und Ressourcen (wie Lesezeichen und Anwendungen), wohingegen eine Ressourcenrichtlinie den Benutzerzugriff auf eine bestimmte Ressourcen steuert. Mithilfe dieser Richtlinien können sogar Bedingungen angegeben werden, die, sofern erfüllt, den Benutzerzugriff auf eine Serverfreigabe oder Datei verweigern oder gewähren. Derartige Bedingungen können auf den von Ihnen angegebenen Sicherheitsanforderungen basieren. Der Benutzer muss diese Sicherheitsanforderungen erfüllen, andernfalls wird die Benutzeranforderung von der IVE-Appliance nicht verarbeitet. Auf Ressourcenebene können Sie Sicherheitsanforderungen auf der Grundlage folgender Aspekte angeben: Quell-IP des Benutzers, Browser, Besitz eines clientseitigen Zertifikats, Tageszeit der Anforderung, ob die Hostprüfung installiert ist oder bestimmte Richtlinien auf dem Benutzercomputer durchsetzt und ob die Cachebereinigung auf dem Benutzercomputer installiert ist oder ausgeführt wird. Wenn der Benutzer die Anforderungen erfüllt, die in den Bedingungen einer Ressourcenrichtlinie angegeben sind, verweigert oder gewährt die IVE-Appliance den Zugriff auf die angeforderte Ressource. Sie können z. B. Webzugriff auf Rollenebene aktivieren, sodass ein der Rolle zugewiesener Benutzer eine Webanforderung ausführen kann. Sie können auch eine Webressourcenrichtlinie so konfigurieren, dass Anforderungen an einen bestimmten URL oder Pfad verweigert werden, wenn die Hostprüfung auf dem Benutzercomputer eine inakzeptable Datei findet. In diesem Szenario überprüft das IVE, ob die Hostprüfung ausgeführt wird, und gibt dann an, dass der Benutzercomputer der erforderlichen Hostprüfung-Richtlinie entspricht. Wenn dies der Fall ist, d. h. die inakzeptable Datei nicht gefunden wurde, gewährt das IVE dem Benutzer Zugriff auf die angeforderte Webressource. Abbildung 2: Zugriffsverwaltung In dieser Abbildung ist die Reihenfolge dargestellt, in der die IVE-Appliance Richtlinien, Regeln, Einschränkungen und Bedingungen auswertet, nachdem ein Benutzer seine Anmeldeinformationen auf der Anmeldeseite übermittelt hat. 23 NetScreen Secure Access und Secure Meeting Administrationshandbuch Angeben von Sicherheitsanforderungen Mit der IVE-Appliance können Sicherheitsanforderungen für Administratoren und Benutzer ganz einfach über die folgenden Optionen und Funktionen angegeben werden: Quell-IP .................................................................................................. 24 Browser .................................................................................................. 25 Zertifikat.................................................................................................. 25 Kennwort ................................................................................................ 26 Hostprüfung ............................................................................................ 26 Cachebereinigung .................................................................................. 27 Quell-IP Sie können den Zugriff auf die IVE-Appliance und die Ressourcen anhand der Quell-IP einschränken. • Bei Anmeldung von Administratoren oder Benutzern an einer IVE-Appliance Der Benutzer muss sich von einem Computer anmelden, dessen Kombination aus IP-Adresse und Netzmaske den angegebenen Quell-IPAnforderungen für den ausgewählten Authentifizierungsbereich entspricht. Verfügt der Benutzercomputer nicht über eine für den Bereich erforderliche Kombination aus IP-Adresse und Netzmaske, leitet die Appliance die Anmeldeinformationen des Benutzers nicht an den Authentifizierungsserver weiter, und dem Benutzer wird der Zugriff auf die IVE-Appliance verweigert. • Bei Zuordnung von Administratoren oder Benutzern zu einer Rolle Der authentifizierte Benutzer muss sich von einem Computer aus anmelden, dessen Kombination aus IP-Adresse und Netzmaske den angegebenen Quell-IP-Anforderungen für jede der Rollen entspricht, zu denen die Appliance den Benutzer zuordnet. Verfügt der Benutzercomputer nicht über eine Kombination aus IP-Adresse und Netzmaske, die für eine Rolle erforderlich ist, ordnet die IVE-Appliance den Benutzer dieser Rolle nicht zu. • Bei Anforderung einer Ressource durch einen Benutzer Der authentifizierte, autorisierte Benutzer kann eine Ressourcenanforderung nur von einem Computer durchführen, dessen Kombination aus IP-Adresse und Netzmaske den im Zusammenhang mit der Benutzeranforderung angegebenen Quell-IP-Anforderungen für die Ressourcenrichtlinie entspricht. Verfügt der Benutzercomputer nicht über die erforderliche Kombination aus IP-Adresse und Netzmaske, die für eine Ressource erforderlich ist, gewährt die IVE-Appliance dem Benutzer keinen Zugriff auf die Ressource. 24 NetScreen Secure Access und Secure Meeting Administrationshandbuch Browser Sie können den Zugriff auf die IVE-Appliance und auf Ressourcen anhand des Browsertyps einschränken. • Bei Anmeldung von Administratoren oder Benutzern an einer IVE-Appliance Der Benutzer muss sich von einem Browser anmelden, dessen BenutzerAgent-Zeichenfolge dem Zeichenfolgenmuster entspricht, das für den ausgewählten Authentifizierungsbereich angegeben wurde. Wenn die Benutzer-Agent-Zeichenfolge des Browsers für den Bereich zulässig ist, leitet die Appliance die Anmeldeinformationen an den Authentifizierungsserver weiter. Wenn die Benutzer-Agent-Zeichenfolge des Browsers nicht für den Bereich zulässig ist, leitet die IVE-Appliance die Anmeldeinformationen nicht an den Authentifizierungsserver weiter. • Bei Zuordnung von Administratoren oder Benutzern zu einer Rolle Der authentifizierte Benutzer muss sich von einem Browser anmelden, dessen Benutzer-Agent-Zeichenfolge den jeweils angegebenen Zeichenfolgenmustern für die einzelnen Rollen entspricht, denen der Benutzer durch die Appliance zugeordnet werden kann. Wenn die Benutzer-AgentZeichenfolge nicht den Zulassungsanforderungen für eine Rolle entspricht, ordnet die IVE-Appliance den Benutzer dieser Rolle nicht zu. • Bei Anforderung einer Ressource durch einen Benutzer Der authentifizierte, autorisierte Benutzer kann eine Ressourcenanforderung nur von einem Browser durchführen, dessen BenutzerAgent-Zeichenfolge mit den Zulassungsanforderungen für die Ressourcenrichtlinie übereinstimmt, die für die Benutzeranforderung gilt. Wenn die Benutzer-Agent-Zeichenfolge nicht den Zulassungsanforderungen für eine Ressource entspricht, verweigert die IVE-Appliance dem Benutzer den Zugriff auf die Ressource. Zertifikat Sie können den Zugriff auf die IVE-Appliance und die Ressourcen durch die Anforderung clientseitiger Zertifikate einschränken: • Bei Anmeldung von Administratoren oder Benutzern an einer IVE-Appliance Der Benutzer kann sich nur von einem Computer anmelden, der das angegebene clientseitige Zertifikat besitzt (von der richtigen Zertifizierungsstelle (CA) ausgestellt und mit optional angegebenen Anforderungen für Feld-Wert-Paare). Wenn der Benutzercomputer nicht über die für den Bereich erforderlichen Zertifikatinformationen verfügt, kann der Benutzer auf die Anmeldeseite zugreifen, doch sobald von der Appliance festgestellt wird, dass der Benutzerbrowser das Zertifikat nicht besitzt, werden die Anmeldeinformationen des Benutzers von der IVEAppliance nicht an den Authentifizierungsserver übermittelt, sodass der Benutzer nicht auf die Funktionen der Appliance zugreifen kann. • Bei Zuordnung von Administratoren oder Benutzern zu einer Rolle Der authentifizierte Benutzer muss sich von einem Computer anmelden, der die angegebenen Anforderungen des clientseitigen Zertifikats (von der richtigen Zertifizierungsstelle (CA) ausgestellt und mit optional angegebenen Anforderungen für Feld-Wert-Paare) für jede der Rollen erfüllt, der die Appliance den Benutzer zuordnet. Besitzt der Benutzercomputer nicht die Zertifikatinformationen, die für eine Rolle erforderlich sind, ordnet die IVE-Appliance den Benutzer dieser Rolle nicht zu. 25 NetScreen Secure Access und Secure Meeting Administrationshandbuch • Bei Anforderung einer Ressource durch einen Benutzer Der authentifizierte, autorisierte Benutzer muss eine Ressourcenanforderung von einem Computer ausführen, der die angegebenen Anforderungen des clientseitigen Zertifikats (von der richtigen Zertifizierungsstelle (CA) ausgestellt und mit optional angegebenen Anforderungen für Feld-Wert-Paare) für die Ressourcenrichtlinie erfüllt, die für die Benutzeranforderung angegeben wurde. Besitzt der Benutzercomputer nicht die Zertifikatinformationen, die für eine Ressource erforderlich sind, verweigert die IVE-Appliance dem Benutzer den Zugriff auf die Ressource. Kennwort Sie können den Zugriff auf die IVE-Appliance und auf Ressourcen anhand der Kennwortlänge einschränken. Bei Anmeldung von Administratoren oder Benutzern am IVE Der Benutzer muss ein Kennwort eingeben, das der Mindestkennwortlänge entspricht, die für den Bereich angegeben wurde. Beachten Sie, dass die Datensätze für lokale Benutzer und Administratoren auf dem IVE-Appliance-Authentifizierungsserver gespeichert werden. Auf diesem Server müssen Kennwörter mindestens 6 Zeichen lang sein, unabhängig von dem Wert, der für die Authentifizierungsrichtlinie des Bereichs angegeben wurde. Hostprüfung Sie können den Zugriff auf die IVE-Appliance und die Ressourcen durch Anforderung der Hostprüfung einschränken: • Bei Anmeldung von Administratoren oder Benutzern an einer IVE-Appliance Der Benutzer muss sich von einem Computer anmelden, der den Hostprüfung-Richtlinien entspricht, die für den Bereich angegeben wurden. Wenn der Benutzercomputer den Anforderungen der Richtlinien für die Hostprüfung nicht entspricht, die für den Bereich angegeben wurden, leitet die IVE-Appliance die Anmeldeinformationen des Benutzers nicht an den Authentifizierungsserver weiter, und dem Benutzer wird der Zugriff auf die Appliance verweigert. • Bei Zuordnung von Administratoren oder Benutzern zu einer Rolle Der authentifizierte Benutzer muss sich von einem Computer anmelden, der den Hostprüfung-Richtlinien für jede der Rollen entspricht, denen die IVE-Appliance den Benutzer zuordnet. Wenn der Benutzercomputer die Anforderungen der Hostprüfung-Richtlinien nicht erfüllt, die für eine Rolle angegeben wurden, ordnet die Appliance den Benutzer dieser Rolle nicht zu. • Bei Anforderung einer Ressource durch einen Benutzer Der authentifizierte, autorisierte Benutzer kann eine Ressourcenanforderung nur von einem Computer ausführen, der den HostprüfungRichtlinien für die Ressourcenrichtlinie entspricht, die für die Benutzeranforderung gilt. Wenn der Benutzercomputer die Anforderungen der Hostprüfung-Richtlinien nicht erfüllt, die für eine Ressource angegeben wurden, ordnet die Appliance den Benutzer dieser Rolle nicht zu. 26 NetScreen Secure Access und Secure Meeting Administrationshandbuch Cachebereinigung Sie können den Zugriff auf die IVE-Appliance und die Ressourcen durch Anforderung der Cachebereinigung einschränken: • Bei Anmeldung von Administratoren oder Benutzern an einer IVE-Appliance Der Benutzer muss sich von einem Computer anmelden, der den Cachebereinigung-Richtlinien entspricht, die für den Bereich angegeben wurden. Wenn der Benutzercomputer den Anforderungen der Richtlinien für die Cachebereinigung nicht entspricht, die für den Bereich angegeben wurden, leitet die IVE-Appliance die Anmeldeinformationen des Benutzers nicht an den Authentifizierungsserver weiter, und dem Benutzer wird der Zugriff auf die Appliance verweigert. • Bei Zuordnung von Administratoren oder Benutzern zu einer Rolle Der authentifizierte Benutzer muss sich von einem Computer anmelden, der der Anforderung an die Cachebereinigung für jede der Rollen entspricht, der die IVE-Appliance den Benutzer zuordnet (muss je nach Konfiguration auf der Arbeitsstation ausgeführt oder ggf. installiert werden.) Wenn der Benutzercomputer die Anforderungen für die Cachebereinigung, die für eine Rolle angegeben wurden, nicht erfüllt, ordnet die Appliance den Benutzer dieser Rolle nicht zu. • Bei Anforderung einer Ressource durch einen Benutzer Der authentifizierte, autorisierte Benutzer muss sich von einem Computer anmelden, der der Anforderung an die Cachebereinigung für die Ressourcenrichtlinien entspricht, die für die Anforderung des Benutzers gültig ist (muss die je nach Konfiguration auf der Arbeitsstation ausgeführt oder ggf. installiert werden). Wenn der Benutzercomputer die Anforderung an die Cachebereinigung nicht erfüllt, die für eine Ressource angegeben wurde, gewährt die Appliance dem Benutzer keinen Zugriff auf die Ressource. 27 NetScreen Secure Access und Secure Meeting Administrationshandbuch 28 Authentifizierungsbereiche – Übersicht Als Authentifizierungsbereich wird eine Gruppierung von Authentifizierungsressourcen bezeichnet. Dies umfasst: • Einen Authentifizierungsserver, durch den die Identität des Benutzers überprüft wird. Eine IVE-Appliance leitet die Anmeldein-formationen eines Benutzers von der Anmeldeseite an einen Authentifizierungsserver weiter (Seite 29). • Eine Authentifizierungsrichtlinie für die Sicherheitsanforderungen des Bereichs, die erfüllt sein müssen, damit die IVE-Appliance die Anmeldeinformationen eines Benutzers zur Überprüfung an einen Authentifizierungsserver weiterleitet (Seite 30). • Ein Verzeichnisserver ist ein LDAP-Server, der der IVE-Appliance Benutzer- und Gruppeninformationen bereitstellt, mit denen die Appliance Benutzer einer oder mehreren Benutzerrollen zuordnet (Seite 31). • Rollenzuordnungsregeln geben die Bedingungen an, die ein Benutzer erfüllen muss, damit ihn die IVE-Appliance einer oder mehreren Rollen zuweist. Diese Bedingungen beruhen entweder auf den Benutzerinformationen, die der Verzeichnisserver des Bereichs zurückgibt, oder auf dem Benutzernamen des Benutzers (Seite 31). Authentifizierungsserver Ein Authentifizierungsserver ist eine Datenbank, die BenutzerAnmeldeinformationen (Benutzername und -kennwort) sowie in der Regel Gruppeninformationen speichert. Wenn sich ein Benutzer an der IVEAppliance anmeldet, gibt er einen Authentifizierungsbereich an, der einem Authentifizierungsserver zugeordnet ist. Wenn der Benutzer die Anforderungen der Authentifizierungsrichtlinie erfüllt, leitet die Appliance die Anmeldeinformationen des Benutzers an den zugeordneten Authentifizierungsserver weiter. Der Authentifizierungsserver überprüft das Vorhandensein und die Identität der Benutzer. Anschließend sendet der Authentifizierungsserver die Bestätigung und, wenn der Server in dem Bereich auch als Verzeichnis-/Attributserver verwendet wird, auch die Gruppeninformationen des Benutzers oder andere Benutzerattributinformationen an die IVE-Appliance. Die IVE-Appliance ermittelt die Rollenzuordnungsregeln für den Bereich und die Benutzerrollen, denen ein Benutzer zugeordnet werden kann. 29 NetScreen Secure Access und Secure Meeting Administrationshandbuch Zum Angeben eines Authentifizierungsservers, der für einen Bereich verwendet werden kann, müssen Sie zunächst auf der Seite System > Signing In > Servers eine Serverinstanz konfigurieren. Wenn Sie die Servereinstellungen speichern, wird der Servername (der der Instanz zugewiesene Name) auf der Registerkarte General des Bereichs in der Dropdownliste Authentication Server angezeigt. Wenn es sich beim Server um einen LDAP- oder Active Directory-Server handelt, wird auch der Name der Instanz auf der Registerkarte General des Bereichs in der Dropdownliste Directory/Attribute server angezeigt. Sie können den gleichen LDAPoder Active Directory-Server sowohl für die Authentifizierung als auch für Autorisierung des Bereichs verwenden. Außerdem können Sie diese Server für die Autorisierung einer beliebigen Anzahl von Bereichen verwenden, die unterschiedliche Authentifizierungsserver verwenden. Die NetScreen Instant Virtual Extranet-Plattform unterstützt die gängigsten Authentifizierungsserver, z. B. Windows NT-Domäne, Active Directory, RADIUS, LDAP, NIS und RSA. Sie können eine oder mehrere lokale Datenbanken für von der IVE-Appliance authentifizierte Benutzer erstellen. Eine Übersicht über Server und Informationen zur Konfiguration finden Sie unter: • • • • • • • • • Konfigurieren einer ACE/Serverinstanz .........................................................221 Konfigurieren einer Active Directory- oder einer NT-Domäneninstanz ..........225 Konfigurieren einer Instanz eines anonymen Servers ...................................228 Konfigurieren einer Zertifikatserverinstanz ....................................................230 Konfigurieren einer LDAP-Serverinstanz.......................................................232 Konfigurieren einer lokalen IVE-Server-Instanz.............................................237 Konfigurieren einer Netegrity SiteMinder-Instanz ..........................................249 Konfigurieren einer NIS-Serverinstanz ..........................................................244 Konfigurieren einer RADIUS-Serverinstanz...................................................245 Hinweis: Ein Authentifizierungsserver muss eine Verbindung mit der IVEAppliance herstellen können. Wenn ein Authentifizierungsserver wie RSA ACE/Server keine IP-Adressen für die Agentenhosts verwendet, muss er den IVE-Appliance-Hostnamen über einen DNS-Eintrag oder einen Eintrag in der eigenen Hostdatei auflösen können. Authentifizierungsrichtlinien Eine Authentifizierungsrichtlinie besteht aus einer Reihe von Regeln für einen Aspekt der Zugriffsverwaltung, die steuern, ob dem Benutzer eine Anmeldeseite für den Bereich angezeigt wird. Eine Authentifizierungsrichtlinie ist Bestandteil der Konfiguration eines Authentifizierungsbereichs. Sie gibt die Regeln für die IVE-Appliance an, die vor dem Anzeigen einer Anmeldeseite berücksichtigt werden müssen. Wenn der Benutzer die Anforderungen der Authentifizierungsrichtlinie für den Bereich erfüllt, zeigt die Appliance dem Benutzer die Anmeldeseite an und leitet die Anmeldeinformationen des Benutzers an den entsprechenden Authentifizierungsserver weiter. Wenn der Benutzer durch den Server authentifiziert wird, beginnt die IVE-Appliance mit der Rollenauswertung. 30 NetScreen Secure Access und Secure Meeting Administrationshandbuch Verzeichnisserver Ein Verzeichnisserver ist eine Datenbank, in der Benutzer- und meistens Gruppeninformationen gespeichert werden. Sie können einen Authentifizierungsbereich so konfigurieren, dass ein Verzeichnisserver Benutzer- oder Gruppeninformationen abruft, die in Rollenzuordnungsregeln und Ressourcenrichtlinien verwendet werden. Gegenwärtig unterstützt das IVE hierfür LDAP-Server, ein LDAP-Server kann daher zur Authentifizierung und Autorisierung verwendet werden. Sie müssen nur eine Serverinstanz definieren, dann wird der Name der LDAP-Serverinstanz in den Dropdownlisten Authentication Server und Directory/Attribute Server auf der Registerkarte General des Bereichs angezeigt. Sie können denselben Server für eine unbeschränkte Anzahl von Bereichen verwenden. Neben einem LDAP-Server können Benutzerattribute auch mit einem RADIUS-Server abgerufen werden, um sie in Rollenzuordnungsregeln zu verwenden. Eine RADIUS-Serverinstanz wird jedoch im Gegensatz zu einer LDAP-Serverinstanz nicht in der Dropdownliste Directory/Attribute server des Bereichs angezeigt. Um einen RADIUS-Server zum Abrufen von Benutzerinformationen zu verwenden, müssen Sie nur seine Instanz in der Liste Authentication Server angeben und dann in der Liste Directory/ Attribute server die Option None auswählen. Dann konfigurieren Sie Rollenzuordnungsregeln, um Attribute des RADIUS-Servers zu verwenden, die in einer Attributliste auf der Seite Role Mapping Rule verfügbar sind, nachdem Rule based on User attribute ausgewählt wurde. Weitere Informationen zum Angeben eines Verzeichnisservers finden Sie unter „Erstellen eines Authentifizierungsbereichs“ auf Seite 295. Weitere Informationen zum Angeben von LDAP- oder RADIUS-Attributen in Rollenzuordnungsregeln finden Sie unter „Angeben von Rollenzuordnungsregeln für einen Authentifizierungsbereich“ auf Seite 298. Rollenzuordnungsregeln Eine Rollenzuordnungsregel ist eine Anweisung, die in folgendem Format angegeben wird: Wenn die angegebene Bedingung wahr|nicht wahr ist, dann ordne den Benutzer den ausgewählten Rollen zu. Sie erstellen eine Rollenzuordnungsregel auf der Registerkarte Role Mapping1 eines Authentifizierungsbereichs. Wenn Sie auf dieser Registerkarte auf New Rule klicken, wird die Seite Role Mapping Rule angezeigt. Sie enthält einen integrierten Editor für die Definition von Regeln. Der Editor führt Sie durch die drei Schritte, die zum Erstellen einer Regel notwendig sind: 1. Administratoren erstellen Rollenzuordnungsregeln auf der Registerkarte Administrators > Authentication > Ausgewählter Bereich > Role Mapping. Benutzer erstellen Rollenzuordnungsregeln auf der Registerkarte Users > Authentication > Ausgewählter Bereich > Role Mapping. 31 NetScreen Secure Access und Secure Meeting Administrationshandbuch 1. Geben Sie den Bedingungstyp an, auf dem die Regel beruhen soll. Folgende Optionen stehen zur Verfügung: • Username • Benutzerattribut • Zertifikat oder Zertifikatsattribut • Gruppenmitgliedschaft • Benutzerdefinierte Ausdrücke 2. Geben Sie die auszuwertende Bedingung an, die sich folgendermaßen zusammensetzt: 1 Angeben von einem oder mehreren Benutzernamen, Benutzerattributen, Zertifikatsattributen, Gruppen (LDAP) oder Ausdrücken, die von dem in Schritt 1 ausgewählten Bedingungstyp abhängen. 2 Angeben der Wertentsprechungen. Dies kann auch eine Liste von Benutzernamen, Benutzerattributswerten von einem RADIUS- oder LDAP-Server, clientseitigen Zertifikatswerten (statisch oder im Vergleich mit LDAP-Attributen), LDAP-Gruppen oder vordefinierten Ausdrücken umfassen. 3. Geben Sie die Rollen an, die dem authentifizierten Benutzer zugewiesen werden sollen. Die IVE-Appliance stellt eine Liste aller zulässigen Rollen zusammen, denen ein Benutzer zugeordnet werden kann. Diese Rollen ergeben sich aus den Rollenzuordnungsregeln, denen ein Benutzer entspricht. Anschließend wertet die Appliance die Definitionen der einzelnen Rollen aus, um festzustellen, ob der Benutzer Rolleneinschränkungen unterliegt. Die IVEAppliance erstellt anhand dieser Informationen eine Liste der gültigen Rollen, d. h. der Rollen, für die der Benutzer zusätzliche Anforderungen erfüllt. Abschließend führt die Appliance entweder eine permissive Zusammenführung der gültigen Rollen durch oder zeigt dem Benutzer eine Liste gültiger Rollen an. Dies hängt von der Konfiguration ab, die auf der Registerkarte Role Mapping des Bereichs angegeben ist. Weitere Informationen über Rollen finden Sie unter „Benutzerrollen – Übersicht“ auf Seite 45. Weitere Informationen über das Angeben von Rollenzuordnungsregeln finden Sie unter „Angeben von Rollenzuordnungsregeln für einen Authentifizierungsbereich“ auf Seite 298. 32 Ressourcenrichtlinien – Übersicht Eine Ressourcenrichtlinie ist eine Systemregel, die Ressourcen und Aktionen für eine bestimmte Zugriffsfunktion angibt. Eine Ressource kann entweder ein Server oder eine Datei sein, auf die über eine IVE-Appliance zugegriffen werden kann. Mithilfe einer Aktion wird einer Ressource „erlaubt“ oder „verboten“, eine Funktion durchzuführen. Jede Zugriffsfunktion verfügt über mindestens einen Richtlinientyp, der die Antwort der IVE-Appliance auf eine Benutzeranfrage oder die Art bestimmt, wie eine Zugriffsfunktion aktiviert wird (im Fall von Secure Meeting and Email Client). Sie können auch detaillierte Regeln für eine Ressourcenrichtlinie definieren, mit denen Sie zusätzliche Anforderungen für bestimmte Benutzeranforderungen auswerten können. In diesem Abschnitt finden Sie Informationen zu folgenden Themen: Typen von Ressourcenrichtlinien............................................................ 33 Bestandteile einer Ressourcenrichtlinie ................................................. 34 Auswerten von Ressourcenrichtlinien .................................................... 35 Angeben von Ressourcen für eine Ressourcenrichtlinie........................ 36 Schreiben einer detaillierten Regel......................................................... 43 Typen von Ressourcenrichtlinien • Webressourcenrichtlinien – Die Webzugriffsfunktion verfügt über die folgenden Typen von Ressourcenrichtlinien: • Access: Gibt Webressourcen an, zu denen Benutzer navigieren bzw. nicht navigieren dürfen (Seite 354) • Caching: Gibt an, für welche Webressourcen das IVE Seitenheader sendet oder ändert (Seite 355) • Java Access: Gibt die Server an, mit denen Java-Applets eine Verbindung herstellen können (Seite 358) • Java Signing: Gibt an, ob Java-Applets mit einem Appletzertifikat oder dem Standard-IVE-Zertifikat neu signiert werden (Seite 359) • Selective Rewriting: Gibt an, welche Ressourcen das IVE neu schreiben kann (Seite 361) • Pass through Proxy: Gibt Webanwendungen an, für die das IVE eine minimale Vermittlung durchführt (Seite 362) • Form POST: Gibt an, ob die IVE-Anmeldeinformationen eines Benutzers direkt an ein Anmeldeformular einer BackendWebanwendung gesendet werden (Seite 364) • Cookies/Headers: Gibt an, ob Cookies und Header an ein Anmeldeformular einer Backend-Webanwendung gesendet werden (Seite 366) 33 NetScreen Secure Access und Secure Meeting Administrationshandbuch • Dateiressourcenrichtlinien – Die Dateizugriffsfunktion verfügt über die folgenden Typen von Ressourcenrichtlinien: • Windows Access: Gibt Windows-Dateiressourcen an, zu denen Benutzer navigieren bzw. nicht navigieren dürfen (Seite 382) • Windows Credentials: Gibt Windows-Dateiressourcen an, für die Sie oder Benutzer zusätzliche Anmeldeinformationen angeben müssen (Seite 383) • UNIX/NFS Access: Gibt UNIX/NFS-Dateiressourcen an, zu denen Benutzer navigieren bzw. nicht navigieren dürfen (Seite 386) • Secure Application Manager-Ressourcenrichtlinien – Die Secure Application Manager-Zugriffsfunktion verfügt über einen Typ von Ressourcenrichtlinie: Diese erlaubt oder verweigert Anwendungen, die zum Verwenden von J-SAM oder W-SAM konfiguriert sind, die Herstellung von Socketverbindungen (Seite 390) • Telnet/SSH-Ressourcenrichtlinien – Die Telnet/SSH-Zugriffsfunktion verfügt über einen Typ von Ressourcenrichtlinie: Diese erlaubt oder verweigert den Zugriff auf die angegebenen Server (Seite 394) • Network Connect-Ressourcenrichtlinien – Die Network ConnectZugriffsfunktion verfügt über zwei Typen von Ressourcenrichtlinien: Diese erlaubt oder verweigert den Zugriff auf die angegebenen Server und gibt IP-Adresspools an (Seite 403) • Secure Application Manager-Ressourcenrichtlinien – Die Secure Application Manager-Zugriffsfunktion verfügt über einen Typ von Ressourcenrichtlinie: Diese aktiviert oder deaktiviert E-MailBenachrichtigungen an Benutzer, die zu einer Secure Meeting-Konferenz eingeladen wurden (Seite 409) • Secure Email Client-Ressourcenrichtlinien – Die Secure Email Client-Zugriffsfunktion verfügt über einen Typ von Ressourcenrichtlinie: Diese aktiviert oder deaktiviert E-Mail-Client-Unterstützung (Seite 412) Bestandteile einer Ressourcenrichtlinie Eine Ressourcenrichtlinie enthält die folgenden Informationen: • Ressourcen: Eine Reihe von Ressourcennamen (URLs, Hostnamen oder Kombinationen aus IP-Adresse/Netzmaske), die die Ressourcen angeben, für die die Richtlinie gilt. Sie können eine Ressource mit einem Platzhalterpräfix angeben, das für einen Hostnamen steht. Die Standardressource für eine Richtlinie wird durch ein Sternchen (*) angegeben, d. h., die Richtlinie gilt für alle entsprechenden Ressourcen. Weitere Informationen finden Sie unter „Angeben von Ressourcen für eine Ressourcenrichtlinie“ auf Seite 36. • Rollen: Eine optionale Liste von Benutzerrollen, für die diese Richtlinie gilt. Standardmäßig gilt die Richtlinie für alle Rollen. • Aktion: Die Aktion, die von einer IVE-Appliance durchgeführt wird, wenn ein Benutzer die Ressource entsprechend der Liste Ressource anfordert. Eine Aktion kann angeben, ob der Zugriff auf eine Ressource erlaubt oder verboten ist oder ob eine Aktion durchgeführt wird (z. B. das Neuschreiben von Webinhalt oder das Zulassen von JavaSocketverbindungen). 34 NetScreen Secure Access und Secure Meeting Administrationshandbuch • Detaillierte Regeln: Eine optionale Liste von Elementen, die Ressourcendetails angibt (z. B. bestimmte URLs, Verzeichnispfade, Dateien oder Dateitypen), auf die eine andere Aktion angewendet werden soll oder für die vor der Anwendung der Aktion Bedingungen ausgewertet werden sollen. Sie können eine oder mehrere Regeln definieren und die Reihenfolge angeben, in der das IVE diese auswertet. Weitere Informationen finden Sie unter „Schreiben einer detaillierten Regel“ auf Seite 43. Auswerten von Ressourcenrichtlinien Wenn eine IVE-Appliance eine Benutzeranforderung erhält, wertet es die dem Anforderungstyp entsprechenden Ressourcenrichtlinien aus. Beim Verarbeiten der Richtlinie, die der angeforderten Ressource entspricht, führt es die angegebene Aktion für die Anforderung aus. Diese Aktion ist auf der Registerkarte General oder Detailed Rules der Richtlinie festgelegt. Wenn ein Benutzer beispielsweise eine Webseite anfordert, „weiß“ das IVE, wie die Webressourcenrichtlinien zu verwenden sind. Im Fall von Webanforderungen startet das IVE immer mit den Richtlinien für „Web Rewriting“ (Neuschreiben von Webinhalt), „Selective Rewriting“ (selektives Neuschreiben) und „Pass Through Proxy“ (Durchgangsproxy), um zu bestimmen, ob die Anforderung verarbeitet werden soll. Wenn keine dieser Richtlinien angewendet werden kann (oder keine definiert ist), wertet das IVE die Richtlinien für „Web Access“ (Webzugriff) aus, bis es eine findet, die zur angefragten Ressource gehört. Eine IVE-Appliance wertet eine Gruppe von Ressourcenrichtlinien für eine Zugriffsfunktion von oben nach unten aus, d. h., es startet mit der ersten Richtlinie und durchläuft dann die Liste, bis eine passende Richtlinie gefunden wird. Wenn Sie detaillierte Regeln für die passende Richtlinie definiert haben, wertet das IVE die Regeln von oben nach unten aus und stoppt, wenn es in der Liste Resource der Regel eine passende Ressource findet. In der folgenden Abbildung werden die allgemeinen Schritte der Richtlinienauswertung dargestellt: Abbildung 3: Schritte bei der Auswertung von Ressourcenrichtlinien Details der einzelnen Auswertungsschritte: 1. Die „Sitzungsrolle“ eines Benutzers beruht auf der Rolle bzw. den Rollen, der bzw. denen er während des Authentifizierungsvorgangs zugewiesen wird. Die für einen Benutzer aktivierten Zugriffsfunktionen werden durch eine Rollenzuordnungskonfiguration des Authentifizierungsbereichs bestimmt. 35 NetScreen Secure Access und Secure Meeting Administrationshandbuch 2. Die Funktionen für Web- und Dateizugriff verfügen über mehrere Typen von Ressourcenrichtlinien. Das IVE ermittelt daher zunächst den Anforderungstyp (z. B. auf eine Webseite, ein Java-Applet oder eine UNIX-Datei) und wertet dann die der Anforderung entsprechenden Ressourcenrichtlinien aus. Für die Webzugriffsfunktion werden z. B. für jede Webanforderung zuerst die Richtlinien zum Neuschreiben ausgewertet. Die verbleibenden fünf Zugriffsfunktionen, Secure Application Manager, Secure Terminal Access, Secure Meeting und Secure Email Client, verfügen über nur eine Ressourcenrichtlinie. 3. Mit einer detaillierten Regel können die folgenden beiden Vorgänge durchgeführt werden: • Ressourcen, für die eine Aktion gilt, können auf einer genaueren Ebene angegeben werden. Wenn Sie z. B. in den HauptrichtlinienEinstellungen einer Webzugriffs-Ressourcenrichtlinie einen Webserver angeben, können Sie eine detaillierte Regel definieren, die einen bestimmte Pfad auf diesem Server angibt, und dann die Aktion für diesen Pfad ändern. • Es kann vom Benutzer verlangt werden, dass er zum Anwenden der Aktion bestimmte Bedingungen erfüllt, die in Form boolescher Ausdrücke oder benutzerdefinierter Ausdrücke geschrieben wurden. Weitere Informationen finden Sie unter „Schreiben einer detaillierten Regel“ auf Seite 43). 4. Das IVE beendet die Verarbeitung von Ressourcenrichtlinien, sobald die angeforderte Ressource in der Liste Resource einer Richtlinie oder in einer detaillierten Regel gefunden wird. Angeben von Ressourcen für eine Ressourcenrichtlinie Für das IVE-Plattformmodul, das Ressourcenrichtlinien auswertet, müssen die in der Liste Resources einer Richtlinie aufgelisteten Ressourcen im kanonischen Format aufgeführt sein. In diesem Abschnitt werden die kanonischen Formate beschrieben, die zum Angeben von Web-, Datei- und Serverressourcen verfügbar sind. Wenn ein Benutzer versucht, auf eine bestimmte Ressource zuzugreifen, vergleicht eine IVE-Appliance die angeforderte Ressource mit den in den entsprechenden Richtlinien angegebenen Ressourcen. Es beginnt dabei mit der ersten Richtlinie in der Richtlinienliste. Wenn das Modul eine angeforderte Ressource mit einer in der Liste Resources einer Richtlinie angegebenen Ressource abgleicht, wertet es weitere Richtlinieneinschränkungen aus und gibt die entsprechende Aktion an die Appliance zurück (es werden keine weiteren Richtlinien ausgewertet). Wenn keine Richtlinie zutrifft, wertet die Appliance Lesezeichen für automatische Erlaubnis (sofern definiert) aus, andernfalls wird die Standardaktion für die Richtlinie zurückgegeben. Die erforderlichen kanonischen Formate werden in folgenden Abschnitten beschrieben: • • • • • 36 Angeben von Webressourcen (37) Angeben von Windows-Dateiressourcen (39) Angeben von UNIX/NFS-Dateiressourcen (39) Angeben von Serverressourcen (40) Angeben von IP-Adresspools (42) NetScreen Secure Access und Secure Meeting Administrationshandbuch Allgemeine Anmerkungen zu kanonischen Formaten • Wenn eine Pfadkomponente mit einem Schrägstrich und einem Sternchen endet (/*), entspricht dies dem untergeordneten Knoten und allen weiteren Unterverzeichnissen. Wenn eine Pfadkomponente mit einem Schrägstrich und einem Prozentzeichen endet (/%), entspricht dies dem untergeordneten Knoten und allen Elementen, die sich genau einer Ebene darunter befinden. Beispiel: /intranet/* entspricht Folgendem: /intranet /intranet/home.html /intranet/elee/public/index.html /intranet/% entspricht Folgendem: /intranet /intranet/home.html Aber NICHT /intranet/elee/public/index.html • Der Hostname und die IP-Adresse einer Ressource werden gleichzeitig an das Richtlinienmodul weitergegeben. Wenn ein Server in der Liste Resources einer Richtlinie als IP-Adresse angegeben ist, erfolgt die Auswertung anhand der IP-Adresse. Andernfalls versucht das Modul, die beiden Hostnamen abzugleichen. Es führt kein Reverse-DNS-Lookup zur Ermittlung der IP-Adresse durch. • Wenn ein Hostname in der Liste Resources einer Richtlinie nicht vollständig qualifiziert ist, wenn z. B. „juniper“ anstelle von „intranet.juniper.net“ angegeben ist, führt das Modul die Auswertung anhand der vorliegenden Angaben durch, der Hostname wird nicht weiter qualifiziert. Angeben von Webressourcen Kanonisches Format: [Protokoll://]Host[:Ports][/Pfad] Die vier Bestandteile sind: • Protokoll (optional) Mögliche Werte: http und https (Groß- oder Kleinschreibung wird nicht berücksichtigt) Wenn das Protokoll fehlt, werden sowohl http als auch https angenommen. Bei der Eingabe eines Protokolls muss das Trennzeichen „://“ eingegeben werden. Sonderzeichen sind nicht zulässig. 37 NetScreen Secure Access und Secure Meeting Administrationshandbuch • Host (erforderlich) Mögliche Werte: • DNS-Hostname Beispiel: www.juniper.com Sonderzeichen sind zulässig, einschließlich: • * Entspricht ALLEN Zeichen % Entspricht einem beliebigen Zeichen außer dem Punkt (.) ? Entspricht genau einem Zeichen IP-Adresse/Netzmaske Die IP-Adresse muss das folgende Format aufweisen: a.b.c.d Die Netzmaske kann eins der beiden Formate aufweisen: • Präfix: Obere Bits • IP: a.b.c.d Beispiel: 10.11.149.2/24 oder 10.11.149.2/255.255.255.0 Sonderzeichen sind nicht zulässig. • Ports (optional) Mögliche Werte: * Entspricht ALLEN Ports, andere Sonderzeichen sind nicht zulässig. Port[,Port]* Eine durch Kommas getrennte Liste einzelner Ports. Gültige Portnummern sind [1-65535]. [Port 1][Port 2] Ein Portbereich, von Port 1 bis Port 2 einschließlich. Hinweis:Sie können 80,443,8080-8090 Portlisten und Portbereiche mischen. Beispiel: Wenn kein Port angegeben ist, wird der Standardport 80 für http und 443 für https zugewiesen. Bei der Angabe eines Ports muss das Trennzeichen „:“ eingegeben werden. • Pfad (optional) Wenn kein Pfad angegeben ist, wird von einem Sternchen (*) ausgegangen, was bedeutet, dass ALLE Pfade zutreffen. Bei der Angabe eines Pfades muss das Trennzeichen „/“ eingegeben werden. Es werden keine weiteren Sonderzeichen unterstützt. Beispiele: 38 • http://www.juniper.com:80/* • https://www.juniper.com:443/intranet/* • *.yahoo.com:80,443/* • %.danastreet.net:80/share/users/<USER>/* NetScreen Secure Access und Secure Meeting Administrationshandbuch Angeben von Windows-Dateiressourcen Kanonisches Format: \\Server[\Freigabe[\Pfad]] Die drei Bestandteile sind: • Server (erforderlich) Mögliche Werte: • Hostname Die Systemvariable <USER> kann verwendet werden. • IP-Adresse Die IP-Adresse muss das folgende Format aufweisen: a.b.c.d Die beiden vorangehenden umgekehrten Schrägstriche (\\) sind erforderlich. • Freigabe (optional) Wenn keine Freigabe angegeben ist, wird von einem Sternchen (*) ausgegangen, was bedeutet, dass ALLE Pfade zutreffen. Die Systemvariable <USER> darf verwendet werden. • Pfad (optional) Sonderzeichen sind zulässig, einschließlich: * Entspricht einem beliebigen Zeichen % Entspricht einem beliebigen Zeichen außer einem umgekehrten Schrägstrich (\) ? Entspricht genau einem Zeichen Wenn kein Pfad angegeben ist, wird von einem umgekehrten Schrägstrich (\) ausgegangen, d. h., es werden nur die Ordner der obersten Ebene berücksichtigt. Beispiele: • \\%.danastreet.net\share\<USER>\* • \\*.juniper.com\dana\* • \\10.11.0.10\share\web\* • \\10.11.254.227\public\%.doc Angeben von UNIX/NFS-Dateiressourcen Kanonisches Format: Server[/Pfad] Die beiden Bestandteile sind: • Server (erforderlich) Mögliche Werte: • Hostname Die Systemvariable <USER> kann verwendet werden. 39 NetScreen Secure Access und Secure Meeting Administrationshandbuch • IP-Adresse Die IP-Adresse muss das folgende Format aufweisen: a.b.c.d Die beiden vorangehenden umgekehrten Schrägstriche (\\) sind erforderlich. • Pfad (optional) Sonderzeichen sind zulässig, einschließlich: * Entspricht einem beliebigen Zeichen % Entspricht einem beliebigen Zeichen außer einem umgekehrten Schrägstrich (\) ? Entspricht genau einem Zeichen Wenn kein Pfad angegeben ist, wird von einem umgekehrten Schrägstrich (\) ausgegangen, d. h., es werden nur die Ordner der obersten Ebene berücksichtigt. Beispiele: • %.danastreet.net/share/users/<USER>/* • *.juniper.com/dana/* • 10.11.0.10/web/* • 10.11.254.227/public/%.txt Angeben von Serverressourcen Kanonisches Format: [Protokoll://]Host[:Ports] Die drei Bestandteile sind: • Protokoll (optional) Hinweis:Nur für Network Connect-Richtlinien verfügbar. Für weitere Ressourcenrichtlinien für Zugriffsfunktionen wie Secure Application Manager oder Telnet/SSH ist die Angabe dieser Bestandteile ungültig. Mögliche Werte (Groß- oder Kleinschreibung wird nicht berücksichtigt): • tcp • udp • icmp Wenn kein Protokoll angegeben ist, werden alle drei Protokolle angenommen. Bei der Eingabe eines Protokolls muss das Trennzeichen „://“ eingegeben werden. Sonderzeichen sind nicht zulässig. 40 NetScreen Secure Access und Secure Meeting Administrationshandbuch • Host (erforderlich) Mögliche Werte: • DNS-Hostname Beispiel: www.juniper.com Sonderzeichen sind zulässig, einschließlich: • * Entspricht ALLEN Zeichen % Entspricht einem beliebigen Zeichen außer dem Punkt (.) ? Entspricht genau einem Zeichen IP-Adresse/Netzmaske Die IP-Adresse muss das folgende Format aufweisen: a.b.c.d Die Netzmaske kann eins der beiden Formate aufweisen: • Präfix: Obere Bits • IP: a.b.c.d Beispiel: 10.11.149.2/24 oder 10.11.149.2/255.255.255.0 Sonderzeichen sind nicht zulässig. • Ports (optional) Mögliche Werte: * Entspricht ALLEN Ports, andere Sonderzeichen sind nicht zulässig. Port[,Port]* Eine durch Kommas getrennte Liste einzelner Ports. Gültige Portnummern sind [1-65535]. [Port 1][Port 2] Ein Portbereich, von Port 1 bis Port 2 einschließlich. Hinweis:Sie können 80,443,8080-8090 Portlisten und Portbereiche mischen. Beispiel: Wenn kein Port angegeben ist, wird der Standardport 80 für http und 443 für https zugewiesen. Bei der Angabe eines Ports muss das Trennzeichen „:“ eingegeben werden. Beispiele: • <USER>.danastreet.net:5901-5910 • 10.10.149.149:22,23 • tcp://10.11.0.10:80 • udp://10.11.0.10:* 41 NetScreen Secure Access und Secure Meeting Administrationshandbuch Angeben von IP-Adresspools Kanonisches Format: IP_Bereich Der IP-Bereich kann im Format „a.b.c.d-e“ angegeben werden, wobei der letzte Bestandteil der IP-Adresse ein durch einen Bindestrich (-) begrenzter Bereich ist. Sonderzeichen sind nicht zulässig. Beispiel: 10.10.10.1-100 42 NetScreen Secure Access und Secure Meeting Administrationshandbuch Schreiben einer detaillierten Regel Mit den Zugriffsfunktionen für Web, Dateien, Secure Application Manager, Telnet/SSH und Network Connect können Sie Ressourcenrichtlinien für einzelne Web-, Datei-, Anwendungs- und Telnet-Server angeben. Die Zugriffsfunktionen für Secure Meeting und Email Client verfügen jeweils über eine global anwendbare Richtlinie. Für diese beiden Richtlinien geben Sie Servereinstellungen an, die für alle Rollen verwendet werden, durch die diese Zugriffsfunktionen ermöglicht werden. Für alle anderen Zugriffsfunktionen können Sie eine beliebige Anzahl von Ressourcenrichtlinien angeben und für jede eine oder mehrere detaillierte Regeln definieren. Eine detaillierte Regel ist eine Erweiterung einer Ressourcenrichtlinie, die Folgendes angeben kann: • Zusätzliche1 Ressourceninformationen (wie bestimmte Pfade, Dateien oder Dateitypen) für Ressourcen, die auf der Registerkarte General aufgelistet sind. • Eine Aktion, die von der auf der Registerkarte General angegebenen Aktion abweicht (obwohl die Optionen die gleichen sind). • Bedingungen, die erfüllt sein müssen, damit die detaillierte Regel angewendet werden kann. In vielen Fällen ermöglicht die Basis-Ressourcenrichtlinie, d. h. die auf der Registerkarte General einer Ressourcenrichtlinie angegebenen Informationen, ausreichende Zugriffssteuerung für eine Ressource: Wenn ein Benutzer, der (definierte_Rollen) angehört, versucht, auf (definierte_Ressourcen) zuzugreifen, FÜHRE die angegebene (Ressourcen_Aktion) aus. Sie können eine oder mehrere detaillierte Rollen für eine Richtlinie definieren, wenn Sie eine Aktion durchführen möchten, die auf einer Kombination anderer Informationen basiert, zu denen Folgende gehören können: • Die Eigenschaften einer Ressource, beispielsweise Header, Inhaltstyp oder Dateityp • Die Eigenschaften eines Benutzers, beispielsweise der Benutzername und die Rollen, denen er zugeordnet ist • Die Eigenschaften einer Sitzung, beispielsweise die Quell-IP oder der Browsertyp eines Benutzers, ob der Benutzer die Hostprüfung oder Cachebereinigung ausführt, die Uhrzeit oder Zertifikatattribute Mit detaillierten Regeln kann die Ressourcenzugriffssteuerung flexibler gestaltet werden, das bestehende Ressourcen- oder Berechtigungsinformationen zum Angeben anderer Anforderungen für andere Benutzer verwendet können, auf die die Basisressourcenrichtlinie angewendet wird. 1. Beachten Sie, dass Sie die gleiche Ressourcenliste (wie auf der Registerkarte General) auch als detaillierte Regel angeben können, wenn deren einziger Zweck die Anwendung von Bedingungen auf eine Benutzeranforderung ist. 43 NetScreen Secure Access und Secure Meeting Administrationshandbuch So schreiben Sie eine detaillierte Regel für eine Ressourcenrichtlinie: 1. Geben Sie auf der Seite New Policy für eine Ressourcenrichtlinie die erforderlichen Ressourcen- und Rolleninformationen ein. 2. Wählen Sie im Bereich Action die Option Use Detailed Rules aus, und klicken Sie auf Save Changes. 3. Klicken Sie auf der Registerkarte Detailed Rules auf New Rule. 4. Führen Sie auf der Seite Detailed Rule Folgendes aus: 1 Konfigurieren Sie im Bereich Action die Aktion, die ausgeführt werden soll, wenn die Benutzeranforderung einer Ressource in der Liste Resource entspricht (optional). Beachten Sie, dass die auf der Registerkarte General angegebene Aktion standardmäßig übertragen wird. 2 Geben Sie im Bereich Resources eine der folgenden Optionen an (erforderlich): 3 4 • Die vollständige oder einen Teil der Ressourcenliste, die auf der Registerkarte General angegeben ist. • Einen bestimmten Pfad oder eine bestimmte Datei auf den Servern, die auf der Registerkarte General angegeben sind. Gegebenenfalls können Platzhalter verwendet werden. Informationen zum Verwenden von Platzhaltern in einer Resources-Liste finden Sie in der Dokumentation der entsprechenden Ressourcenrichtlinie. • Ein Dateityp, dem gegebenenfalls ein Pfad vorangestellt ist, oder geben Sie einfach */*.Dateierweiterung an, um Dateien mit der angegebenen Erweiterung innerhalb aller Pfade auf den Servern anzuzeigen, die auf der Registerkarte General angegeben sind. Geben Sie im Abschnitt Conditions mindestens einen Ausdruck an, der für die Ausführung der Aktion ausgewertet wird (optional): • Boolesche Ausdrücke: Schreiben Sie unter Verwendung von Systemvariablen mindestens einen boolschen Ausdruck mit den Operatoren NOT, OR oder AND. Eine Liste der in Ressourcen-richtlinien verfügbaren Variablen finden Sie unter „Systemvariablen und Beispiele“ auf Seite 467. • Benutzerdefinierte Ausdrücke: Schreiben Sie unter Einhaltung der entsprechenden Syntax mindestens einen benutzerdefinierten Ausdruck. Informationen zur Syntax und zu Variablen finden Sie unter „Schreiben benutzerdefinierter Ausdrücke“ auf Seite 463. Beachten Sie, dass benutzerdefinierte Ausdrücke nur mit der erweiterten Lizenz verfügbar sind. Klicken Sie auf Save Changes. 5. Ordnen Sie die Regeln auf der Registerkarte Detailed Rules in der Reihenfolge an, in der sie vom IVE ausgewertet werden sollen. Sobald das IVE für die vom Benutzer angeforderte Ressource eine entsprechende Ressource in der Liste Resource für eine Regel findet, wird die angegebene Aktion durchgeführt und die Verarbeitung der Regeln (und weiterer Ressourcenrichtlinien) beendet. 44 Benutzerrollen – Übersicht Eine Benutzerrolle ist eine Einheit, die die folgenden Einstellungen festlegt: Parameter für Benutzersitzungen (Sitzungseinstellungen und optionen), individuelle Einstellungen (benutzerdefinierte Einrichtung der Oberfläche und Lesezeichen) und aktivierte Zugriffsfunktionen (Web-, Datei-, Anwendungs-, Telnet/SSH-, Terminal-, Dienst-, Netzwerk-, Konferenz- und E-Mail-Zugriff). Eine Benutzerrolle steuert werden den Ressourcenzugriff noch gibt sie andere ressourcenbasierte Optionen für einzelne Anforderungen an. Mithilfe einer Benutzerrolle kann z. B. definiert werden, ob ein Benutzer über die Berechtigung zum Webbrowsing verfügt. Die einzelnen Webressourcen, auf die ein Benutzer zugreifen darf, werden jedoch durch Webressourcenrichtlinien definiert, die separat konfiguriert werden. In diesem Abschnitt finden Sie Informationen zu folgenden Themen: Rollenarten ............................................................................................. 45 Rollenkomponenten ............................................................................... 46 Rollenauswertung................................................................................... 47 Informationen zum Erstellen einer Benutzerrolle finden Sie unter „Konfigurieren der Seite „Roles““ auf Seite 308. Rollenarten Eine IVE-Appliance unterstützt zwei Arten von Benutzerrollen: • Administrators Eine Administratorrolle ist eine Einheit, die die IVE-ApplianceVerwaltungsfunktionen und -Sitzungseigenschaften für Administratoren angibt, die der Rolle zugeordnet sind. Sie können eine Administratorrolle anpassen, indem Sie Gruppen von IVE-Appliance-Funktionen und Benutzerrollen auswählen, die Mitglieder der Administratorrolle anzeigen und verwalten dürfen. Weitere Informationen finden Sie unter „Konfigurieren der Seite „Delegation““ auf Seite 277. • Users Eine Benutzerrolle ist eine Einheit, die Parameter für Benutzersitzungen, individuelle Einstellungen und aktivierte Zugriffsfunktionen definiert. Sie können eine Benutzerrolle anpassen, indem Sie bestimmte IVEZugriffsfunktion aktivieren, Web-, Anwendungs- und SitzungsLesezeichen definieren und Sitzungseinstellungen für die aktivierten Zugriffsfunktionen konfigurieren. Weitere Informationen finden Sie unter „Konfigurieren der Seite „Roles““ auf Seite 308. 45 NetScreen Secure Access und Secure Meeting Administrationshandbuch Rollenkomponenten Eine Benutzerrolle enthält die folgenden Informationen: • Role restrictions – Die Verfügbarkeit der Rolle für die Benutzer beruht auf den Anforderungen bezüglich Quell-IP, clientseitigem Zertifikat, Hostprüfung und Cachebereinigung, die erfüllt sein müssen, damit ein Benutzer einer Rolle zugewiesen wird. • Session parameters – Sitzungseinstellungen, u. a. für Höchstdauerwerte (Leerlauf, Maximum, Erinnerung), Warnungen bei Zeitüberschreitung, Roamingsitzungen und Einzelanmeldung sowie Sitzungsoptionen, beispielsweise für permanente Kennwortzwischenspeicherung, beständige Sitzungscookies und Verfolgung der Browseranforderungen. • User interface options – Individuelle Einstellungen, einschließlich Anmeldeseite, Kopf- und Fußzeile der Seiten sowie Anzeige der Browsing-Symbolleiste. Wenn der Benutzer mehreren Rollen zugeordnet ist, zeigt das IVE die Benutzeroberfläche entsprechend der ersten Rolle an, der der Benutzer zugeordnet wurde. • Webeinstellungen – Aktivierung/Deaktivierung der Webzugriffsfunktion, Definition der Weblesezeichen für die Rolle und Optionen für das Webbrowsing. Letzteres kann Folgendes umfassen: • Browsingoptionen: User can type URLs, Allow Java applets, Mask hostnames while browsing, Unrewritten pages open in new window • Lesezeichenoptionen: User can add bookmarks, Auto-allow role bookmarks • Cookieoptionen: Persistent cookies • Dateieinstellungen – Aktivierung/Deaktivierung der Dateizugriffsfunktion, Definition der Dateilesezeichen und Optionen für die Dateinavigation. Letzteres kann Folgendes umfassen: • Windows-Netzwerkdateien: User can browse network file shares, User can add bookmarks, Users can add personal bookmarks to Windows folders • UNIX-Netzwerkdateien: User can browse network file shares, User can add bookmarks, Users can add personal bookmarks to UNIX/NFS directories • Telnet/SSH-Einstellungen – Aktivierung/Deaktivierung der Zugriffsfunktion Secure Terminal Access, Lesezeichen für Telnet/SSH-Sitzungseinstellungen für diese Rolle und Telnet/SSH-Optionen. Letzteres kann Folgendes umfassen: • User can add sessions • Auto-allow role Telnet/SSH sessions • SAM-Einstellungen – Aktivierung/Deaktivierung der Zugriffsfunktion Secure Application Manager (J-SAM/W-SAM), Lesezeichen für W-SAModer J-SAM-Anwendungen für diese Rolle und SAM-Optionen. Letzteres kann Folgendes umfassen: • 46 Allgemeine Optionen für Secure Application Manager: Auto-launch Secure Application Manager, Auto-uninstall Secure Application Manager, Auto-allow application servers NetScreen Secure Access und Secure Meeting Administrationshandbuch • Optionen für Windows SAM: Auto-upgrade Secure Application Manager • Optionen für Java SAM: User can add applications, Automatic hostmapping • Einstellungen für Network Connect – Aktivierung/Deaktivierung der Zugriffsfunktion Network Connect sowie Gewähren von Zugriff auf das lokale Subnetz. • Einstellungen für Secure Meeting – Aktivierung/Deaktivierung der Zugriffsfunktion Secure Meeting und Optionen für Secure Meeting. Dies kann Folgendes umfassen: • Allgemeine Optionen: Join and create, authentication requirements, password distribution, remote control • Policy settings for number of scheduled meetings, simultaneous meetings, simultaneous meeting attendees, duration of meetings Konfigurationsanweisungen finden Sie unter „Konfigurieren der Seite „Roles““ auf Seite 308. Rollenauswertung Das Rollenzuordnungsmodul der IVE-Plattform bestimmt die Sitzungsrolle eines Benutzers bzw. kombinierte Berechtigungen, die für eine Benutzersitzung gültig sind. Dies geschieht wie folgt: 1. Eine IVE-Appliance beginnt die Rollenauswertung mit der ersten Regel auf der Registerkarte Role Mapping des Authentifizierungsbereichs, an dem sich der Benutzer erfolgreich anmeldet. 2. Die Appliance ermittelt, ob der Benutzer die Bedingungen der Regel erfüllt. Wenn dies der Fall ist, führt das IVE Folgendes durch: 1 Die Appliance fügt die entsprechenden Rollen einer Liste von „zulässigen Rollen“ hinzu, denen der Benutzer zugeordnet werden kann. 2 Die Appliance berücksichtigt dabei, ob konfiguriert wurde, dass die Verarbeitung bei einem Treffer beendet werden soll (Option „Stop on Match“). Wenn dies der Fall ist, fährt das Modul mit Schritt 5 fort. 3. Gemäß Prozessschritt 2 wertet die IVE-Appliance die nächste Regel aus, die auf der Registerkarte Role Mapping des Authentifizierungsbereichs angegeben ist. Dies wird für alle folgenden Regeln wiederholt, bis alle Rollenzuordnungsregeln ausgewertet sind, und die Appliance eine vollständige Liste der zulässigen Rollen aufgestellt hat. 4. Die IVE-Appliance wertet die Definitionen aller Rollen in der Liste der zulässigen Rollen aus und überprüft, ob der Benutzer Rolleneinschränkungen unterliegt. Das IVE erstellt anhand dieser Informationen eine Liste der gültigen Rollen, d. h. der Rollen, für die der Benutzer zusätzliche Anforderungen erfüllt. Wenn die Liste gültiger Rollen nur eine Rolle enthält, ordnet die Appliance den Benutzer dieser Rolle zu. Andernfalls setzt die Appliance die Auswertung fort. 47 NetScreen Secure Access und Secure Meeting Administrationshandbuch 5. Für Benutzer, die mehreren Rollen zugeordnet sind, wertet die IVEAppliance die Einstellung aus, die auf der Registerkarte Role Mapping angegeben ist. • Merge settings for all assigned roles Wenn Sie diese Option auswählen, führt die IVE-Appliance eine permissive Zusammenführung aller gültigen Benutzerrollen durch, um die Gesamtrolle (Netzrolle) für eine Benutzersitzung zu ermitteln. • User must select from among assigned roles Wenn Sie diese Option auswählen, gibt die IVE-Appliance einem authentifizierten Benutzer eine Liste zulässiger Rollen aus. Der Benutzer muss eine Rolle aus der Liste auswählen, und das IVE weist den Benutzer dann für die Dauer der Benutzersitzung dieser Rolle zu. Richtlinien für permissive Zusammenführungen Eine permissive Zusammenführung ist eine Zusammenführung, die aktivierte Funktionen und Einstellungen anhand der folgenden Richtlinien kombiniert. • Die Aktivierung einer Zugriffsfunktion in einer Rolle hat Vorrang vor der Deaktivierung der gleichen Funktion in einer anderen Rolle. Wenn beispielsweise Secure Meeting für eine Rolle, der ein Benutzer angehört, deaktiviert, für eine andere Rolle jedoch aktiviert ist, darf der Benutzer Secure Meeting in dieser Benutzersitzung verwenden. • Bei Secure Application Manager aktiviert das IVE die Version, die der ersten Rolle entspricht, für die diese Funktion aktiviert ist. Außerdem führt das IVE die Einstellungen aller Rollen zusammen, die der ausgewählten Version entsprechen. • Bei den Optionen für die Benutzeroberfläche wendet die IVE-Appliance die Einstellungen an, die der ersten Rolle entsprechen, der der Benutzer zugeordnet ist. • Bei Überschreitungen der Sitzungsdauer wendet die IVE-Appliance den höchsten Wert aller Rollen auf die Benutzersitzung an. • Wenn die Roaming-Sitzungsfunktion für mehrere Rollen aktiviert ist, führt die IVE-Appliance die Netzmasken zusammen, um die Netzmaske für die Sitzung zu erweitern. 48 Teil 2 IVE-Funktionen In diesem Abschnitt werden die Funktionen des Access Series-Produkts beschrieben. Für einige dieser Funktionen sind weitere Lizenzen erforderlich. Inhalt Central Manager – Übersicht.................................................................. 51 Zertifikate – Übersicht............................................................................. 53 Cluster – Übersicht ................................................................................. 60 Delegierte Administration – Übersicht .................................................... 67 E-Mail-Client – Übersicht........................................................................ 69 Hostprüfung – Übersicht......................................................................... 76 Cachebereinigung – Übersicht ............................................................... 81 Handhelds und PDAs – Übersicht .......................................................... 85 Protokollierung und Überwachung – Übersicht ...................................... 88 Network Connect – Übersicht................................................................. 91 Durchgangsproxy – Übersicht ................................................................ 93 Secure Application Manager – Übersicht ............................................... 95 Secure Meeting – Übersicht ................................................................. 105 Einzelanmeldung – Übersicht............................................................... 107 IVE-Funktionen 49 NetScreen Secure Access und Secure Meeting Administrationshandbuch 50 IVE-Funktionen Central Manager – Übersicht Central Manager ist ein zweischichtiges System (Client/Server) für die Verwaltung mehrerer IVEs, unabhängig davon, ob diese sich in einem Cluster befinden. Central Manager enthält Folgendes: • System-Dashboard Die Dashboard-Funktion von Central Manager zeigt Diagramme und Warnhinweise zur Systemkapazität an und ermöglicht Ihnen damit die komfortable Überwachung des Systems. (Seite 123) • Verbesserte Protokollierung und Überwachung Sie können eigene Filter für die Protokollierung erstellen, sodass Sie nur ausgewählte Protokollmeldungen im gewünschten Format anzeigen und speichern können. (Seite 195) • Konfigurationsübertragung Die Funktion für die Konfigurationsübertragung ermöglicht eine komfortable, zentrale Verwaltung, da Sie Einstellungen ganz einfach von einem IVE auf ein anderes übertragen können. (Seite 428) • Ausfallfreie Aktualisierung Die Funktion für ausfallfreie Aktualisierung beschleunigt die Aktualisierung innerhalb eines Clusters, da sie gewährleistet, dass ein Clustermitglied während des Vorgangs immer funktionstüchtig ist. (Seite 416) • Verbesserte Benutzeroberfläche Die Oberfläche der Webkonsole für Central Manager wurde ansprechender gestaltet. 51 NetScreen Secure Access und Secure Meeting Administrationshandbuch 52 Zertifikate – Übersicht Die IVE-Appliance sichert die über das Internet an Clients gesendete Daten mithilfe der PKI. PKI (Public Key Infrastructure) ist eine Sicherheitsmethode, bei der öffentliche und private Schlüssel zum Verschlüsseln und Entschlüsseln von Informationen verwendet werden. Diese Schlüssel werden über digitale Zertifikate aktiviert und gespeichert. Ein digitales Zertifikat ist eine verschlüsselte elektronische Datei, in der die Anmeldeinformationen eines Webservers oder Benutzers für Client-Server-Transaktionen festgelegt werden. Die IVE-Appliance verwendet folgende Typen digitaler Zertifikate zum Festlegen von Anmeldeinformationen und zum Sichern von IVESitzungstransaktionen: • Serverzertifikate Durch ein Serverzertifikat wird der Netzwerkverkehr zum und von der IVE-Appliance mithilfe bestimmter Elemente gesichert. Dies umfasst beispielsweise den Firmennamen, eine Kopie des öffentlichen Schlüssels Ihres Unternehmens, die digitale Signatur der Zertifizierungsstelle (Certificate Authority, CA), die das Zertifikat ausgestellt hat, eine Seriennummer sowie ein Ablaufdatum. Wenn der Clientbrowser verschlüsselte Daten von der IVE-Appliance empfängt, überprüft er zuerst, ob das Zertifikat der IVE-Appliance gültig ist und ob der Benutzer der Zertifizierungsstelle vertraut, die das Zertifikat der IVE-Appliance ausgestellt hat. Sofern der Benutzer nicht bereits angegeben hat, dass er dem IVE-Appliance-Zertifikataussteller vertraut, wird er vom Webbrowser aufgefordert, das Zertifikat der Appliance zu akzeptieren oder zu installieren. Beim Initialisieren der IVE-Appliance wird lokal ein temporäres, selbst signiertes digitales Zertifikat erstellt, mit dem die Benutzer sofort Ihre Appliance1 verwenden können. Wenn Sie das selbst signierte Zertifikat der Appliance jedoch nicht verwenden möchten, können Sie eine digitale Serverzertifikatdatei und den zugehörigen privaten Schlüssel in die IVEAppliance importieren. Weitere Informationen finden Sie unter „Registerkarte „Certificates > Server Certificates““ auf Seite 144. Wenn Sie über eine erweiterte Lizenz verfügen, können Sie mehrere Serverzertifikate in eine IVE-Appliance importieren. Weitere Informationen finden Sie unter „Mehrere Serverzertifikate“ auf Seite 55. Hinweis: Mit einer Basislizenz können Sie nur ein Stammzertifikat auf der IVE installieren und Benutzer unter Verwendung eines clientseitigen Zertifikats der Zertifizierungsstelle überprüfen. 1. Die Verschlüsselung für das während der Initialisierung erstellte selbst signierte Zertifikat ist zwar absolut sicher, für die Benutzer wird jedoch trotzdem bei jeder Anmeldung bei der IVE-Appliance eine Sicherheitswarnung angezeigt, da das Zertifikat nicht von einer vertrauenswürdigen Zertifizierungsstelle ausgestellt wird. Zu Produktionszwecken empfiehlt es sich, ein digitales Zertifikat von einer vertrauenswürdigen Zertifizierungsstelle anzufordern. 53 NetScreen Secure Access und Secure Meeting Administrationshandbuch • Appletzertifikate Bei einem Appletzertifikat (oder Codesignaturzertifikat) handelt es sich um ein serverseitiges Zertifikat, das die von einer IVE-Appliance vermittelten Java-Applets neu signiert. Sie haben entweder die Möglichkeit, das auf einer IVE-Appliance vorinstallierte selbst signierte Appletzertifikat zu verwenden oder ein eigenes Codesignaturzertifikat zu installieren. Weitere Informationen finden Sie unter „Appletzertifikate“ auf Seite 56. Für eine IVE-Appliance-Basisinstallation sind nur diese Zertifikate erforderlich. Die IVE-Appliance kann alle Java-Applets mit einem einzigen Appletzertifikat neu signieren und alle weiteren PKI-basierten Interaktionen mit einem einzigen Serverzertifikat vermitteln. Sollten diese Basiszertifikate jedoch nicht Ihren Anforderungen entsprechen, können Sie mehrere Server- und Appletzertifikate auf der IVE-Appliance installieren oder Zertifizierungsstellenzertifikate verwenden, um Benutzer zu überprüfen. Mit einem Zertifizierungsstellenzertifikat können Sie den Zugriff auf Bereiche, Rollen und Ressourcenrichtlinien auf der Grundlage von Zertifikaten oder Zertifikatattributen steuern. So können Sie beispielsweise festlegen, dass Benutzer ein gültiges clientseitiges Zertifikat mit dem auf „eigenefirma.com“ festgelegten Organisationseinheitsattribut vorlegen müssen, um sich am Authentifizierungsbereich „Users“ anmelden zu können. Weitere Informationen zu Zertifikatüberprüfungen von Bereichen, Rollen und Ressourcenrichtlinien finden Sie unter „Zertifikateinschränkungen“ auf Seite 525. Damit Sie Zertifizierungsstellenzertifikate verwenden können, müssen Sie die richtigen Zertifikate auf dem IVE installieren und aktivieren sowie die entsprechenden clientseitigen Zertifikate für die Webbrowser der Endbenutzer installieren. Beim Überprüfen der Benutzer mit Zertifizierungsstellenzertifikaten prüft das IVE, ob das Zertifikat abgelaufen oder beschädigt ist und ob es von einer vom IVE anerkannten Zertifizierungs-stelle signiert wurde. Im Falle eines verketteten Zertifizierungsstellenzertifikats (siehe unten) verfolgt das IVE außerdem die Kette der Zertifikataussteller bis zur Stammzertifizierungsstelle zurück, wobei die Gültigkeit jedes einzelnen Ausstellers überprüft wird. Weitere Informationen finden Sie unter „Registerkarte „Certificates > CA Certificates““ auf Seite 152. Die IVE-Appliance unterstützt die Verwendung folgender zusätzlicher Funktionen für Zertifizierungsstellenzertifikate: • Zertifikatserver Ein Zertifikatserver ist ein lokaler Authentifizierungsserver, mit dessen Hilfe Sie IVE-Benutzer lediglich auf der Grundlage ihrer Zertifikatattribute authentifizieren können, anstatt sie mithilfe eines Standardauthentifizierungsservers (beispielsweise LDAP oder SiteMinder) zu authentifizieren. Außerdem werden spezifische Zertifikate oder Zertifikatattribute benötigt. Weitere Informationen finden Sie unter „Konfigurieren einer Zertifikatserverinstanz“ auf Seite 230. • Zertifikathierarchien Innerhalb einer Zertifikathierarchie sind untergeordnete Zertifikate, die auch als Zwischenzertifikate bezeichnet werden, einem Stammzertifikat untergeordnet. Jedes Zwischenzertifikat (auch als verkettetes Zertifikat bezeichnet) verarbeitet Anforderungen für einen Teil der Domäne der Stammzertifizierungsstelle. Sie können beispielsweise ein Stammzertifikat erstellen, das sämtliche Anforderungen an die Domäne eigenefirma.com verarbeitet, und diesem anschließend Zwischenzertifikate unterordnen, die Anforderungen an partner.eigenefirma.com 54 NetScreen Secure Access und Secure Meeting Administrationshandbuch und mitarbeiter.eigenefirma.com verarbeiten. Darüber hinaus können Sie auch Vertrauensstellungen zwischen verschiedenen Zertifikathier-archien herstellen. Weitere Informationen finden Sie unter „Zertifikathierarchien“ auf Seite 57. • Zertifikatsperrlisten Bei der Zertifikatssperrung handelt es sich um einen Mechanismus, bei dem eine Zertifizierungsstelle die Gültigkeit eines Zertifikats vor dem Ablaufdatum aufhebt. Eine Zertifikatsperrliste (Certificate Revocation List, CRL) ist eine von einer Zertifizierungsstelle veröffentlichte Liste gesperrter Zertifikate. In Zertifikatsperrlisten enthält jeder Eintrag die Seriennummer des gesperrten Zertifikats, das Datum sowie den Grund der Zertifikatssperrung. Die Zertifizierungsstelle kann die Gültigkeit eines Zertifikats aus vielen verschiedenen Gründen aufheben, z. B. wenn ein Mitarbeiter, für den das Zertifikat ausgestellt wurde, das Unternehmen verlassen hat, der private Schlüssel des Zertifikats gefährdet ist oder das clientseitige Zertifikat verloren gegangen ist oder gestohlen wurde. Nachdem die Zertifizierungsstelle ein Zertifikat gesperrt hat, kann das IVE Benutzern, die ein gesperrtes Zertifikat vorlegen, den Zugriff entsprechend verweigern. Weitere Informationen finden Sie unter „Zertifikatsperrlisten“ auf Seite 58. Mehrere Serverzertifikate Bei Verwendung mehrerer Serverzertifikate prüft jedes Zertifikat die Gültigkeit für einen separaten Hostnamen oder für einen vollständig qualifizierten Domänennamen (Fully Qualified Domain Name, FQDN), wobei jedes Zertifikat von einer anderen Zertifizierungsstelle ausgestellt werden kann. Sie können mehrere Stammzertifikate zusammen mit mehreren Anmelde-URLs verwenden. Mit der Funktion für mehrere Anmelde-URLs können Sie den Zugriff auf das IVE für mehrere Hostnamen bereitstellen, indem Sie für jeden Hostnamen oder FQDN einen anderen Anmelde-URL erstellen. Anschließend können Sie separate Anmeldeseiten und Authentifizierungsanforderungen für jeden Anmelde-URL erstellen (Seite 207). Dank der Funktion für mehrere Serverzertifikate haben Sie die Möglichkeit, verschiedene Zertifikate zu verwenden, um Benutzer zu überprüfen, die sich über jeden dieser Hostnamen oder FQDN anmelden. So können Sie beispielsweise ein Zertifikat der Site partner.eigenefirma.com und ein anderes Zertifikat der Site mitarbeiter.eigenefirma.com zuordnen. Zum Aktivieren mehrerer Serverzertifikate gehen Sie folgendermaßen vor: 1. Geben Sie die IP-Adressen an, über die die Benutzer möglicherweise auf das IVE zugreifen, und erstellen Sie dann für jede IP-Adresse einen virtuellen Port. Ein virtueller Port aktiviert einen IP-Alias für einen physischen Port. So erstellen Sie virtuelle Ports für interne und externe Benutzer: • Interne Benutzer Verwenden Sie die Einstellungen auf der Registerkarte System > Network > Internal Port > Virtual Port, um virtuelle Ports für Benutzer (z. B. Mitarbeiter) zu erstellen, die sich innerhalb des internen Netzwerks beim IVE anmelden (Seite 169). • Externe Benutzer Verwenden Sie die Einstellungen auf der Registerkarte System > Network > External Port > Virtual Port, um virtuelle Ports für Benutzer (z. B. Kunden und Partner) zu erstellen, die sich außerhalb Ihres internen Netzwerks beim IVE anmelden (Seite 175). 55 NetScreen Secure Access und Secure Meeting Administrationshandbuch 2. Laden Sie die Serverzertifikate auf das IVE hoch. Sie können Zertifikate von der Seite System > Configuration > Certificates > Server Certificates der Webkonsole (Seite 144) oder von der Seite Maintenance > Import/Export > System Configuration der Webkonsole importieren (Seite 421). Laden Sie jeweils ein Serverzertifikat für jede Domäne (Hostname) hoch, die Sie auf dem hosten möchten. 3. Geben Sie mithilfe der Einstellungen auf der Registerkarte System > Configuration > Certificates > Server Certificates an, welche virtuellen Ports das IVE den Zertifikaten zuordnen soll. Wenn ein Benutzer versucht, sich mit der für einen virtuellen Port definierten IPAdresse beim IVE anzumelden, verwendet das IVE das dem virtuellen Port zugeordnete Zertifikat, um die SSL-Transaktion zu initiieren (Seite 169). Appletzertifikate Wenn das IVE ein signiertes Java-Applet vermittelt, signiert es das Applet mit einem selbst signierten Zertifikat neu, das von einer nicht standardmäßig vertrauenswürdigen Stammzertifizierungsstelle ausgestellt wurde. Wenn ein Benutzer ein Applet anfordert, das Aufgaben mit einem hohen Risikopotential durchführt, z. B. Zugreifen auf Netzwerkserver, wird im Browser des Benutzers in einer Sicherheitswarnung angezeigt, dass der Stamm nicht vertrauenswürdig ist. Um die Anzeige dieser Warnung zu vermeiden, können Sie ein Codesignaturzertifikat importieren, mit dem das IVE zu vermittelnde Applets neu signiert. Folgende Codesignaturzertifikate werden unterstützt: • Microsoft Authenticode-Zertifikat Mit diesem Zertifikat signiert das IVE Applets, die über MS JVM oder SUN JVM ausgeführt werden. Beachten Sie, dass nur von Verisign ausgestellte Microsoft Authenticode-Zertifikate unterstützt werden. • JavaSoft-Zertifikat Mit diesem Zertifikat signiert das IVE Applets, die über SUN JVM ausgeführt werden. Beachten Sie, dass nur von Verisign und Thawte ausgestellte JavaSoft-Zertifikate unterstützt werden. Beachten Sie bei der Auswahl des zu importierenden Codesignaturzertifikats folgende Browserabhängigkeiten: • Internet Explorer Auf neuen Computern, auf denen bei der Lieferung Windows XP vorinstalliert ist, wird in Internet Explorer normalerweise die SUN JVM ausgeführt. Dies bedeutet, dass Applets vom IVE mit dem JavaSoftZertifikat neu signiert werden müssen. Auf PCs unter Windows 98 oder 2000 oder auf PCs, die auf Windows XP aktualisiert wurden, wird in Internet Explorer normalerweise MS JVM ausgeführt. Dies bedeutet, dass Applets vom IVE mit einem Authenticode-Zertifikat neu signiert werden müssen. • Netscape Netscape-Browser unterstützen nur die SUN JVM. Dies bedeutet, dass Applets vom IVE mit dem JavaSoft-Zertifikat neu signiert werden müssen. 56 NetScreen Secure Access und Secure Meeting Administrationshandbuch Weitere Hinweise für Benutzer der SUN JVM: • Standardmäßig werden Applets vom Java-Plug-In zusammen mit dem Codesignaturzertifikat zwischengespeichert, das beim Benutzerzugriff auf das Applet bereitgestellt wird. Der Browser stellt Applets also auch nach dem Importieren eines Codesignaturzertifikats in das IVE weiterhin mit dem ursprünglichen Zertifikat bereit. Um sicherzustellen, dass Benutzer der SUN JVM keine Aufforderungen für nicht vertrauenswürdige Zertifikate für Applets erhalten, auf die sie vor dem Import eines Codesignaturzertifikats zugegriffen haben, muss der Cache des Java-Plug-Ins geleert werden. Alternativ können Benutzer den Cache deaktivieren. Durch diese Option kann jedoch die Leistung beeinträchtigt werden, da das Applet bei jedem Benutzerzugriff abgerufen werden muss. • Das Java-Plug-In verwaltet eine eigene Liste vertrauenswürdiger Webserverzertifikate, die sich von der entsprechenden Liste des Browsers unterscheidet. Wenn ein Benutzer auf ein Applet zugreift, stellt die SUN JVM (zusätzlich zum Browser) eine eigene Verbindung mit dem Webserver her, auf dem sich das Applet befindet. Dem Benutzer wird daraufhin die Option zur Verfügung gestellt, zusätzlich zum Codesignaturzertifikat das Webserverzertifikat anzunehmen. In solchen Fällen muss der Benutzer die Schaltfläche Always Trust für das Webserverzertifikat auswählen. Aufgrund einer integrierten Zeitüberschreitung im Java-Plug-In wird das Applet nicht geladen, wenn der Benutzer bei der Auswahl dieser Schaltfläche für das Webserverzertifikat zu lange wartet. Zertifikathierarchien Innerhalb einer Zertifikathierarchie sind Zwischenzertifikate einem einzigen Stammzertifikat untergeordnet. Das Stammzertifikat wird von einer Stammzertifizierungsstelle ausgestellt, ist selbst signiert und fungiert als Masterzertifizierungsstelle für die gesamte Domäne. Jedes Zwischenzertifikat wird von einer Zwischenzertifizierungsstelle signiert, vom übergeordneten Zertifikat in der Kette als vertrauenswürdig angesehen und überprüft Benutzer in einem Unterabschnitt der Domäne. Zum Aktivieren der Authentifizierung in einer Umgebung mit verketteten Zertifikaten müssen Sie die jeweiligen clientseitigen Zertifikate für jeden Webbrowser der Benutzer installieren und anschließend die entsprechenden Zertifizierungsstellenzertifikate über die Seite System > Configuration > Certificates > CA Certificates der Webkonsole auf das IVE hochladen. Hinweis: Mit einer Basislizenz sind Sie nicht in der Lage, eine Kette zu installieren, deren Zertifikate von unterschiedlichen Zertifizierungsstellen ausgestellt werden. Die Zertifizierungsstelle, die das Zertifikat der untersten Ebene in der Kette signiert, muss auch alle anderen Zertifikate in der Kette (mit Ausnahme des selbst signierten Stammzertifikats) signieren. Sie müssen zum Hochladen der Zertifikatkette auf das IVE eine der folgenden Methoden anwenden: 57 NetScreen Secure Access und Secure Meeting Administrationshandbuch • Importieren der gesamten Zertifikatkette Beim Installieren einer Kette von Zertifikaten einer einzigen Datei importiert das IVE das Stammzertifikat sowie alle untergeordneten Zertifikate, deren übergeordnete Zertifikate sich in der Datei oder auf dem IVE befinden. Sie können die Zertifikate in einer beliebigen Reihenfolge in die Importdatei einschließen. • Importieren einzelner Zertifikate in absteigender Reihenfolge Beim Installieren einer Kette von Zertifikaten aus mehreren Dateien setzt das IVE voraus, dass Sie zuerst das Stammzertifikat und danach die restlichen verketteten Zertifikate in absteigender Reihenfolge installieren. Wenn Sie verkettete Zertifikate mithilfe einer dieser Methoden installieren, verkettet das IVE die Zertifikate automatisch in der richtigen Reihenfolge und zeigt sie hierarchisch in der Webkonsole an. Hinweis: Wenn Sie mehrere Zertifikate für den Webbrowser eines Benutzers installieren, wird der Benutzer vom Browser aufgefordert, das bei jeder Anmeldung beim IVE zu verwendende Zertifikat auswählen. Anweisungen hierfür finden Sie unter „Registerkarte „Certificates > CA Certificates““ auf Seite 152. Zertifikatsperrlisten Eine Zertifikatsperrliste (Certificate Revocation List; CRL) dient als Mechanismus für das Stornieren eines clientseitigen Zertifikats. Wie bereits aus dem Namen hervorgeht, handelt es sich bei einer Zertifikatsperrliste um eine von einer Zertifizierungsstelle oder von einem delegierten CRLAussteller veröffentlichte Liste gesperrter Zertifikate. Das IVE unterstützt Basis-CRLs, die alle gesperrten Zertifikate des Unternehmens in einer vereinheitlichten Liste enthalten. Das IVE erkennt die zu verwendende Zertifikatsperrliste anhand der Überprüfung des Clientzertifikats. (Beim Ausstellen eines Zertifikats schließt die Zertifizierungsstelle CRL-Informationen für das Zertifikat im Zertifikat selbst ein.) Damit sichergestellt ist, dass das IVE die aktuellsten CRL-Informationen erhält, kommuniziert es regelmäßig mit einem Sperrlisten-Verteilungspunkt, um eine aktualisierte Liste der gesperrten Zertifikate abzurufen. Bei einem Sperrlisten-Verteilungspunkt (CRL distribution point, CDP) handelt es sich um einen Speicherort auf einem LDAP-Verzeichnisserver oder auf einem Webserver, der von einer Zertifizierungsstelle zum Veröffentlichen von Zertifikatsperrlisten verwendet wird. Das IVE lädt die Zertifikatsperrliste vom Sperrlisten-Verteilungspunkt herunter, und zwar in dem in der CRL angegebenen Intervall, in dem von Ihnen während der CRL-Konfiguration angegebenen Intervall und wenn Sie die Zertifikatsperrliste manuell herunterladen. Zertifizierungsstellen schließen zwar CRL-Informationen in clientseitigen Zertifikaten ein, die Daten für Sperrlisten-Verteilungspunkte werden jedoch nicht immer berücksichtigt. Eine Zertifizierungsstelle hat folgende Möglichkeiten, um das IVE über den Ort des Sperrlisten-Verteilungspunkts eines Zertifikats zu informieren: 58 NetScreen Secure Access und Secure Meeting Administrationshandbuch • Angeben der Sperrlisten-Verteilungspunkte im Zertifizierungsstellenzertifikat Wenn die Zertifizierungsstelle ein Zertifizierungsstellenzertifikat ausstellt, kann sie dabei ein Attribut hinzufügen, das den Ort des Sperrlisten-Verteilungspunktes angibt, auf den das IVE zugreifen soll. Wenn mehrere Sperrlisten-Verteilungspunkte angegeben sind, wählt das IVE den ersten im Zertifikat aufgelisteten Punkt und wechselt dann ggf. zu den nachfolgenden Sperrlisten-Verteilungspunkten. • Angeben der Sperrlisten-Verteilungspunkte in Clientzertifikaten Wenn die Zertifizierungsstelle clientseitige Zertifikate ausstellt, kann sie dabei ein Attribut hinzufügen, das den Ort des SperrlistenVerteilungspunktes angibt, auf den das IVE zugreifen soll. Wenn mehrere Sperrlisten-Verteilungspunkte angegeben sind, wählt das IVE den ersten im Zertifikat aufgelisteten Punkt und wechselt dann ggf. zu den nachfolgenden Sperrlisten-Verteilungspunkten. Hinweis: Wenn Sie sich diese Methode auswählen, erhält der Benutzer bei der ersten Anmeldung beim IVE eine Fehlermeldung, weil keine CRLInformationen verfügbar sind. Nachdem das IVE das Clientzertifikat erkannt und den CRL-Ort extrahiert hat, kann es mit dem Herunterladen der Zertifikatsperrliste beginnen und anschließend das Zertifikat des Benutzers überprüfen. Zwecks erfolgreicher Anmeldung beim IVE muss der Benutzer nach ein paar Sekunden erneut versuchen, die Verbindung herzustellen. • Auffordern des Administrators zur manuellen Eingabe des Orts des Sperrlisten-Verteilungspunktes Wenn die Zertifizierungsstelle keinen Ort des SperrlistenVerteilungspunktes in den Client- oder Zertifizierungsstellenzertifikaten angegeben hat, müssen Sie beim Konfigurieren des IVE manuell festlegen, wie das gesamte CRL-Objekt heruntergeladen werden soll. Sie können einen primären und einen Sicherungs-SperrlistenVerteilungspunkt angeben. (Die manuelle Eingabe des Orts des Sperrlisten-Verteilungspunktes bietet Ihnen die größte Flexibilität, da Sie die Zertifikate nicht neu ausstellen müssen, wenn Sie den Ort des Sperrlisten-Verteilungspunktes ändern.) Das IVE überprüft das Zertifikat des Benutzers während der Authentifizierung anhand der entsprechenden Zertifikatsperrliste. Wenn das IVE ermittelt, dass das Zertifikat des Benutzers gültig ist, werden die Zertifikatattribute zwischengespeichert und ggf. bei den Überprüfungen der Rollen und Ressourcenrichtlinien angewendet. Wenn das IVE ermittelt, dass das Zertifikat des Benutzers ungültig ist, wenn es nicht die entsprechende Zertifikatsperrliste abrufen kann oder die Zertifikatsperrliste abgelaufen ist, wird dem Benutzer der Zugriff verweigert. Wichtig: • Das IVE unterstützt nur Zertifikatsperrlisten im PEM- oder DER-Format, die von der Zertifizierungsstelle signiert wurden, für die diese Sperrungen gelten. • Das IVE speichert nur die erste Zertifikatsperrliste in einer PEM-Datei. • Das IVE bietet keine Unterstützung für die IDP-Erweiterung (Issuing Distribution Point) für Zertifikatsperrlisten. Konfigurationsanweisungen finden Sie unter „Aktivieren der CRL-Prüfung“ auf Seite 155. 59 Cluster – Übersicht Sie können eine Clusterlizenz für die Bereitstellung von zwei bis acht Secure Access Series- oder Secure Access Series FIPS-Appliances als Cluster erwerben. Die IVE-Plattform unterstützt in einem LAN oder WAN Aktiv/Passiv- oder Aktiv/Aktiv-Konfigurationen, um hohe Verfügbarkeit, verbesserte Skalierbarkeit und Lastenausgleich zu gewährleisten. In diesem Abschnitt erhalten Sie eine Übersicht über Cluster. Informationen zur Vorgehensweise finden Sie unter: Definieren und Initialisieren eines Clusters .......................................... 181 Hinzufügen eines IVE zu einem Cluster über dessen Webkonsole ..... 183 Angeben eines IVE zum Hinzufügen zu einem Cluster........................ 186 Verwalten von Netzwerkeinstellungen für Clusterknoten ..................... 187 Deaktivieren von Knoten zum Aktualisieren des Clusterdienstpakets ................................................................. 187 Festlegen von Aktiv/Passiv, Aktiv/Aktiv und anderen Clustereinstellungen ...................................................................... 190 Löschen eines Clusters ........................................................................ 191 Hinzufügen eines IVE zu einem Cluster über die serielle Konsole....... 192 Cluster – Übersicht Sie legen einen Cluster in einem IVE mithilfe der folgenden drei Angaben fest: 1 Eine Bezeichnung für den Cluster 2 Ein gemeinsames Kennwort für die Clustermitglieder 3 Einen Namen, der das IVE im Cluster kennzeichnet Nachdem Sie diese Daten auf der Registerkarte System > Clustering > Create angegeben haben, klicken Sie auf Create Cluster, um den Cluster zu initiieren und das aktuelle IVE zum Cluster hinzuzufügen. Nach dem Erstellen des Clusters werden auf der Seite Clustering die Registerkarten Status und Properties angezeigt, durch die die ursprünglichen Registerkarten Join und Create ersetzt werden. Die Registerkarte Status enthält den Clusternamen und –typ sowie die Konfiguration (aktiv/aktiv bzw. aktiv/passiv). Auf dieser Registerkarte können Sie neue Mitglieder angeben sowie bestehende Mitglieder verwalten, und es werden umfassende Informationen zum Clusterstatus bereitgestellt. Auf der Registerkarte Properties können Sie den Clusternamen ändern und Konfigurations-, Synchronisierungs- und „Health Check“-Einstellungen (Überprüfungseinstellungen) festlegen. Nach der Definition und Initialisierung eines Clusters müssen Sie angeben, welche IVEs zu dem Cluster hinzugefügt werden. Nachdem ein IVE als vorgesehenes Mitglied angegeben wurde, können Sie es dem Cluster über folgende Komponenten hinzufügen: 60 NetScreen Secure Access und Secure Meeting Administrationshandbuch • Webkonsole Wenn ein konfiguriertes IVE als eigenständiges Gerät betrieben wird, können Sie es über seine Webkonsole zu einem Cluster hinzufügen. • Serielle Konsole Ein werksseitig eingestelltes IVE können Sie über seine serielle Konsole zu einem Cluster hinzufügen, indem Sie bei der Ersteinrichtung die Minimalinformationen eingeben. Wenn ein IVE einem Cluster hinzugefügt wird, initialisiert es seinen Status von einem vorhandenen Mitglied, das Sie angeben. Das neue Mitglied sendet eine Nachricht an das vorhandene Mitglied und fordert die Synchronisierung an. Das bestehende Mitglied sendet daraufhin den Systemstatus an das neue Mitglied, wodurch alle Systemdaten dieses Geräts überschrieben werden. Wenn sich zu einem späteren Zeitpunkt bei einem der Clustermitglieder der Status ändert, synchronisieren die Clustermitglieder die Daten. Die Kommunikation zwischen Clustermitgliedern ist verschlüsselt, um Angriffe von außerhalb der firmeninternen Firewall zu verhindern. Jedes IVE verwendet das gemeinsame Kennwort zum Entschlüsseln der Nachrichten von anderen Clustermitgliedern. Aus Sicherheitsgründen wird das Clusterkennwort nicht über die IVEs synchronisiert. Beachten Sie, dass bei der Synchronisierung das Dienstpaket von dem neuen Knoten empfangen wird, wodurch der Knoten aktualisiert wird, wenn er über ein älteres Dienstpaket ausgeführt wird. Weitere Informationen finden Sie unter: Bereitstellen von zwei Einheiten in einem Aktiv/Passiv-Cluster ............. 61 Bereitstellen von zwei oder mehreren Einheiten in einem Aktiv/AktivCluster .................................................................................................... 62 Statussynchronisierung .......................................................................... 64 Bereitstellen eines Clusters in einer Access Series FIPS-Umgebung.......65 Bereitstellen von zwei Einheiten in einem Aktiv/Passiv-Cluster Die NetScreen Access 1000-, 3000- und 5000-Plattformen können als Clusterpaar im Aktiv/Passiv-Modus bereitgestellt werden. In diesem Modus bearbeitet ein IVE aktiv Benutzeranforderungen, während das andere IVE passiv im Hintergrund ausgeführt wird, um Statusdaten, einschließlich Systemstatus, Benutzerprofil und Protokollmeldungen, zu synchronisieren. Benutzeranforderungen an die Cluster-VIP (virtuelle IP-Adresse) werden an das aktive IVE geleitet. Wird das aktive IVE offline geschaltet, beginnt das Standby-IVE automatisch mit der Bearbeitung der Benutzeranforderungen. Die Benutzer müssen sich nicht neu anmelden. IVE-Sitzungsdaten, die ein paar Sekunden vor der Offline-Schaltung des aktiven Geräts eingegeben wurden, z. B. Cookies und Kennwörter, werden jedoch möglicherweise nicht auf das aktuelle IVE-Feld synchronisiert. In diesem Fall müssen sich die Benutzer an den Back-End-Webservern neu anmelden. Die folgende Abbildung zeigt eine IVE-Clusterkonfiguration vom Typ Aktiv/Passiv mit zwei IVEs, für die externe Ports aktiviert sind. Dieser Modus erhöht zwar weder den Durchsatz noch die Benutzerkapazität, bietet jedoch Redundanz, um auf unerwartete Systemausfälle zu reagieren. 61 NetScreen Secure Access und Secure Meeting Administrationshandbuch Abbildung 4: Aktiv/Passiv-Clusterpaar Die Abbildung zeigt einen Aktiv/Passiv-Cluster innerhalb des Netzwerks. IVE-Benutzeranforderungen werden an die Cluster-VIP geleitet, die diese dann an das aktive IVE weiterleitet. Bereitstellen von zwei oder mehreren Einheiten in einem Aktiv/Aktiv-Cluster Im Aktiv/Aktiv-Modus verarbeiten alle IVEs im Cluster aktiv die Benutzeranforderungen, die von einem externen Load-Balancer oder nach dem Rotationsprinzip über DNS gesendet wurden. Der Load-Balancer hostet die Cluster-VIP und leitet Benutzeranforderungen auf der Grundlage von SIPWeiterleitung (Source IP) an ein in seiner Clustergruppe definiertes IVE weiter. Wenn ein IVE offline geschaltet wird, passt der Load-Balancer die Datenlast auf den aktiven IVEs an. Benutzer müssen sich nicht neu anmelden, obwohl einige IVE-Sitzungsdaten, die ein paar Sekunden vor der Offline-Schaltung des aktiven Geräts eingegeben wurden, z. B. Cookies und Kennwörter, möglicherweise nicht auf das aktuelle IVE-Feld synchronisiert wurden. In diesem Fall müssen sich die Benutzer an den Back-EndWebservern neu anmelden. Der IVE-Cluster selbst führt keine automatischen Failover- oder Lastenausgleichsoperationen durch. Er synchronisiert jedoch Statusdaten (System-, Benutzer- und Protokolldaten) zwischen den Clustermitgliedern. Wenn ein offline geschaltetes IVE wieder online geschaltet wird, passt der Load-Balancer die Datenlast erneut an, um sie auf alle aktiven Mitglieder zu verteilen. Dieser Modus bietet gesteigerten Durchsatz und höhere Leistung während Spitzenlastzeiten, verbessert jedoch die Skalierbarkeit über die Gesamtzahl der lizenzierten Benutzer hinaus nicht. Das IVE hostet eine HTML-Seite, die den Dienststatus für jedes IVE in einem Cluster zur Verfügung stellt. Externe Load-Balancer können anhand dieser Ressource ermitteln, wie die Datenlast effektiv auf die Clusterknoten verteilt werden kann. So führen Sie die L7-Überprüfung für einen Knoten aus: • Über einen Browser – Geben Sie folgenden URL ein: https://<IVE-Hostname>/dana-na/healthcheck/healthcheck.cgi 62 NetScreen Secure Access und Secure Meeting Administrationshandbuch • Über einen externen Load-Balancer – Konfigurieren Sie eine Überprüfungsrichtlinie, die die folgende Anforderung an Clusterknoten sendet: GET /dana-na/healthcheck/healthcheck.cgi HTTP/1.1\nHost: localhost Der Knoten gibt einen der zwei folgenden Werte zurück: • Zeichenfolge „Cluster Enabled“ – Der Knoten ist aktiv • 500 – Fehler: Leiten Sie keine weiteren Benutzeranforderungen an den Knoten weiter Die folgende Abbildung zeigt eine IVE-Clusterkonfiguration vom Typ Aktiv/Aktiv, bei der externe Ports für die IVEs aktiviert sind. Abbildung 5: Aktiv/Aktiv-Konfiguration Diese Abbildung zeigt eine Aktiv/Aktiv-Clusterkonfiguration, die hinter einem externen LoadBalancer bereitgestellt wird. Im Aktiv/Aktiv-Modus können Sie ein Clusterpaar oder einen Multi-Unit-Cluster bereitstellen. IVE-Benutzeranforderungen werden an die im Load-Balancer festgelegte Cluster-VIP geleitet, von wo aus sie an das entsprechende Gerät weitergeleitet werden. 63 NetScreen Secure Access und Secure Meeting Administrationshandbuch Statussynchronisierung Die Synchronisierung des IVE-Status erfolgt nur über die internen Netzwerkkarten, daher muss jedes Clustermitglied das Clusterkennwort besitzen, um mit anderen Mitgliedern kommunizieren zu können. Die Clustermitglieder synchronisieren Daten, wenn bei einem Mitglied des Clusters eine Statusänderung erfolgt. IVE-Clusterstatusdaten sind entweder permanent, d. h. dauerhaft im IVE gespeichert, oder sie sind vorübergehend, d. h. nur für die Dauer der Benutzersitzung im IVE gespeichert. IVE-Statusdaten untergliedern sich in die folgenden Hauptkategorien: • Systemstatus – Dieser Status ist permanent und ändert sich nicht häufig. • Netzwerkeinstellungen • Authentifizierungsserver-Konfiguration • Konfiguration von Autorisierungsgruppen, zum Beispiel Zugriffssteuerungsliste, Lesezeichen, Nachrichtenübermittlung und Anwendungsdaten • Benutzerprofil – Diese Daten können permanent oder temporär sein, je nachdem, ob beständige Cookies und permanente Kennwortzwischenspeicherung aktiviert sind. Wenn keine dieser Funktionen aktiviert ist, sind die Daten vorübergehend und fallen in die nächste Kategorie. • Benutzerlesezeichen – permanent • Permanente Benutzercookies – Wenn die Funktion für permanente Cookies aktiviert ist, speichert das IVE Benutzercookies für Websites, die permanente Cookies ausgeben. • Permanente Benutzerkennwörter – Wenn die Funktion zum Zwischenspeichern von Kennwörtern aktiviert ist, können Benutzer festlegen, dass ihre Anmeldeinformationen für Anwendungen und Websites gespeichert werden. • Benutzersitzung – Dieser Status ist vorübergehend und dynamisch. Die Benutzersitzungsdaten umfassen Folgendes: • Das IVE-Sitzungscookie des Benutzers • Vorübergehende Benutzerprofildaten, zu denen Cookies und Kennwörter zählen, die nur während der Benutzersitzung gespeichert werden. • Überwachungsstatus – Dieser permanente Status ist dynamisch und besteht aus Protokollmeldungen.1 Das IVE ist für die Synchronisation von Daten zwischen Clustermitgliedern verantwortlich, unabhängig davon, ob Sie einen Cluster im Aktiv/PassivModus oder im Aktiv/Aktiv-Modus bereitstellen. Das IVE synchronisiert alle Systemdaten, Benutzerprofildaten und das IVE-Benutzersitzungscookie sofort. Wenn ein Clustermitglied offline geschaltet wird, müssen sich die Benutzer daher nicht erneut am IVE anmelden. Wenn das IVE Benutzersitzungsprofile synchronisiert und Statusdaten überwacht, tritt eine 1. Der Clusterleiter sendet keine Protokollmeldungen an das neue Mitglied, wenn ein IVE zu einem Cluster hinzugefügt wird. Protokollmeldungen werden nicht zwischen Clustermitgliedern synchronisiert, wenn ein Mitglied seinen Dienst wieder aufnimmt oder ein offline geschaltetes IVE wieder online geschaltet wird. Sobald alles IVEs online sind, werden die Protokollmeldungen jedoch synchronisiert. 64 NetScreen Secure Access und Secure Meeting Administrationshandbuch geringfügige Latenz auf. Falls ein Mitglied offline geschaltet wird, kann es passieren, dass sich der Benutzer bei manchen Back-End-Webanwendungen anmelden muss und Administratoren keinen Zugriff auf die Protokolle auf dem ausgefallenen Computer haben. Sie können auch Synchronisierungseinstellungen konfigurieren, um die Leistung zu verbessern: • Angeben des Synchronisationsprotokolls Wenn Sie drei oder mehr IVEs in einem Cluster mit mehreren Einheiten oder mehreren Sites betreiben, können Sie das Synchronisierungsprotokoll auswählen, das der Konfiguration Ihrer Netzwerkhardware am besten entspricht: • Unicast Das IVE sendet an alle Knoten im Cluster die gleiche Meldung. (Dies ist das einzige Synchronisierungsprotokoll, das für Cluster mit zwei Knoten und Multisite-Cluster verfügbar ist.) • Multicast Das IVE sendet eine Meldung an alle Clusterknoten im Netzwerk. • Broadcast Das IVE sendet eine Meldung an alle Geräte im Netzwerk, wobei nicht zum Cluster gehörige Knoten die Meldung löschen. Hinweis: Die auf der Cluster-Eigenschaftenseite konfigurierte Einstellung für die Datenübertragung wird nur von den Mitgliedern derselben Site (desselben Subnetzwerks) verwendet. Beispielsweise können Sie in einer Cluster-Site mit 4 Knoten die Multicast-Synchronisierungsmethode festlegen. Die betreffende Site kann jedoch nur mit Sites kommunizieren, die die Unicast-Methode anwenden. • Angeben, ob Protokollmeldungen synchronisiert werden sollen Protokollmeldungen können zu umfangreicher Belastung des Netzwerks führen und die Clusterleistung beeinträchtigen. Wir empfehlen, diese Option zu deaktivieren, insbesondere bei einer Multi-Unit-Konfiguration. Bereitstellen eines Clusters in einer Access Series FIPS-Umgebung Neben der Freigabe von Status-, Benutzerprofil-, Benutzersitzungs- und Überwachungsstatusdaten können Mitglieder eines Access Series FIPSClusters auch Security World-Daten gemeinsam nutzen. Alle Clustermitglieder verwenden gemeinsam denselben privaten Schlüssel, und sie sind über dieselben Administratorkarten zugänglich. Da für das Ändern einer Security World der physische Zugriff auf ein Kryptographiemodul erforderlich ist, können Access Series FIPS-Clustermitglieder jedoch nicht alle ihre Daten im Rahmen des standardmäßigen IVE-Synchronisierungsvorgangs freigeben. Stattdessen muss zum Erstellen eines Access Series FIPS-Clusters Folgendes ausgeführt werden: 1. Erstellen Sie einen Cluster von Access Series FIPS-Geräten über die Webkonsole. Wie bei einem standardmäßigen IVE-Cluster wird jeder Clusterknoten in einem Access Series FIPS-Cluster mit den Systemstatusdaten vom angegebenen Clustermitglied initialisiert, wobei alle vorhandenen Daten auf dem Knotengerät überschrieben werden. 65 NetScreen Secure Access und Secure Meeting Administrationshandbuch 2. Aktualisieren Sie die Security World auf jedem Gerät manuell. Nach dem Erstellen eines Clusters müssen Sie jeden Clusterknoten mit der Security World des angegebenen Mitglieds initialisieren. Dazu verwenden Sie eine bereits für die Security World initialisierte Administratorkarte, einen Smartcardleser und die serielle Konsole. Wenn Sie eine vorhandene Security World in einem Cluster ändern möchten, müssen Sie das Kryptographiemodul der einzelnen Clustermitglieder mithilfe einer Administratorkarte, eines Smartcardlesers und der seriellen Konsole des IVE aktualisieren. Anweisungen hierfür finden Sie unter „Anhang A: “ auf Seite 453. 66 Delegierte Administration – Übersicht Das Zugriffsverwaltungssystem der IVE-Plattform ermöglicht Ihnen das Delegieren unterschiedlicher Verwaltungsaufgaben in der IVE-Appliance an verschiedene Administratoren mithilfe von Administratorrollen1. Eine Administratorrolle ist eine definierte Einheit, die Verwaltungsfunktionen und Sitzungseigenschaften des IVE für Administratoren angibt, die der Rolle zugeordnet sind. Sie können eine Administratorrolle anpassen, indem Sie die Funktionen, Benutzerrollen, Authentifizierungsbereiche und Ressourcenrichtlinien für das IVE auswählen, die Mitglieder der Administratorrolle anzeigen und verwalten dürfen. Beachten Sie, dass delegierte Administratoren nur Rollen, Bereiche und Ressourcenrichtlinien für Benutzer verwalten dürfen. Sie sind jedoch nicht berechtigt, Administratorkomponenten zu verwalten. Sie können z. B. eine Administratorrolle mit der Bezeichnung „HelpdeskAdministratoren“ erstellen und dieser Rolle Benutzer zuweisen, die für die Annahme von Supportfragen der Ebene 1 verantwortlich sind. Dazu gehört z. B. der Support für Benutzer, die nicht auf eine Webanwendung oder IVESeite zugreifen können. Für die Problembehebung können die Einstellungen für die Rolle „Helpdesk-Administratoren“ wie folgt vorgenommen werden: • Gewähren Sie den Helpdesk-Administratoren Schreibzugriff auf die Seite System > Log/Monitoring, damit sie IVE-Protokolle anzeigen und filtern, kritische Ereignisse in Sitzungsverläufen einzelner Benutzer verfolgen und die Seite Maintenance > Troubleshooting anzeigen und somit die Probleme auf einzelnen Benutzersystemen ermitteln können. • Gewähren Sie den Helpdesk-Administratoren Lesezugriff auf die Seiten User > Roles, damit sie darüber informiert sind, welche Lesezeichen, Freigaben und Anwendungen den Rollen der einzelnen Benutzer zur Verfügung stehen, und sie außerdem die Seiten Resource Policy und somit die Richtlinien anzeigen können, die einzelnen Benutzern den Zugriff auf ihre Lesezeichen, Freigaben und Anwendungen verweigern. • Verweigern Sie den Helpdesk-Administratoren Zugriff auf die restlichen Seiten System und Maintenance, die hauptsächlich zum Konfigurieren von Systemeinstellungen (Installation von Lizenzen und Dienstpaketen) und nicht zur Behebung von einzelnen Benutzerproblemen verwendet werden. Verwenden Sie die Einstellungen auf der Seite Administrators > Delegation (Seite 277), um andere Administratorrollen zu erstellen und deren Zugriff auf die Webkonsole anzupassen. 1. Neben evtl. von Ihnen erstellten delegierten Administratorrollen verfügt das IVE über zwei Grundtypen von Administratoren: Superadministratoren (Rolle „.Administrators“), die alle Administrationsaufgaben über die Webkonsole ausführen dürfen, und Administratoren mit Lesezugriff (Rolle „.Read-only Administrators“), die die gesamte IVE-Konfiguration auf der Webkonsole anzeigen, jedoch nicht ändern dürfen. Superadministratoren und Administratoren mit Lesezugriff sind in allen IVE-Produkten verfügbar. 67 NetScreen Secure Access und Secure Meeting Administrationshandbuch 68 E-Mail-Client – Übersicht Die vom IVE bereitgestellte E-Mail-Unterstützung hängt von den optionalen Funktionen ab, die für den IVE-Server lizenziert sind: • Aktualisierungsoption Secure Email Client Wenn Sie über die Aktualisierungsoption Secure Email Client verfügen, unterstützt das IVE IMAP4 (Internet Mail Application Protocol), POP3 (Post Office Protocol) und SMTP (Simple Mail Transfer Protocol). Sie können den Zugriff auf die IMAP/POP/SMTP-Mailserver der Firma ganz einfach aktivieren, indem Sie den Mailserver, die E-Mail-Sitzung und die Authentifizierungsinformationen auf der Seite Resource Policies > Email Settings (Seite 412) angeben. • Aktualisierungsoption Secure Application Manager Wenn Sie über die Aktualisierungsoption Secure Application Manager verfügen, unterstützt das IVE das systemeigene MAPI-Protokoll von Microsoft Exchange und das systemeigene Lotus Notes-Protokoll. Sie können den Zugriff auf Microsoft Exchange Server und Lotus Notes Server auf der Seite User > Roles > SAM > Applications (Seite 327) aktivieren. Wichtig: Wenn der IVE-Server mit der Aktualisierungsoption Secure Application Manager lizenziert ist, die das systemeigene MAPI-Protokoll von Microsoft Exchange und das systemeigene Lotus Notes-Protokoll unterstützt, trifft dieser Abschnitt nicht zu. Die Aktualisierungsoption Secure Email Client bietet Benutzern die Möglichkeit, mit standardbasierten E-Mail-Clients sicher von Remotestandorten auf firmeninterne E-Mail-Nachrichten zuzugreifen, ohne dass weitere Software (z. B. ein VPN-Client) benötigt wird. Der IVE-Server funktioniert mit jedem Mailserver, der IMAP4 (Internet Mail Application Protocol), POP3 (Post Office Protocol) und SMTP (Simple Mail Transfer Protocol) unterstützt. Hierzu zählen auch Microsoft Exchange Server und Lotus Notes Mail Server, die IMAP4/POP3/SMTP-Schnittstellen zur Verfügung stellen. Der IVE-Server befindet sich zwischen dem Remoteclient und dem Mailserver und fungiert als sicherer E-Mail-Proxy. Der Remoteclient verwendet den IVE-Server als (virtuellen) Mailserver und sendet E-Mail über das SSL-Protokoll. Der IVE-Server beendet SSL-Verbindungen des Clients und leitet den entschlüsselten E-Mail-Verkehr innerhalb des LAN an den Mailserver weiter. Der IVE-Server wandelt den unverschlüsselten Datenverkehr des Mailservers dann in S-IMAP (Secure IMAP)-, S-POP (Secure POP)- und S-SMTP (Secure SMTP)-Datenverkehr um und sendet ihn über SSL an den E-Mail-Client. 69 NetScreen Secure Access und Secure Meeting Administrationshandbuch Weitere Informationen finden Sie unter: Auswählen eines E-Mail-Clients ............................................................. 70 Arbeiten mit einem standardbasierten Mailserver .................................. 70 Arbeiten mit Microsoft Exchange Server ................................................ 71 Arbeiten mit Lotus Notes und Lotus Notes Mail Server.......................... 73 Auswählen eines E-Mail-Clients Das IVE unterstützt die folgenden E-Mail-Clients: • Outlook 2000 und 2002 • Outlook Express 5.5 und 6.x • Netscape Messenger 4.7x und Netscape Mail 6.2 Benutzer, die Remotezugriff auf E-Mail-Nachrichten benötigen, können normalerweise in zwei Kategorien eingeteilt werden: • Laptopbenutzer in der Firma Diese Benutzer verwenden im Büro und unterwegs das gleiche Laptop. • Benutzer mit Heimcomputern Diese Benutzer verwenden zu Hause einen anderen Computer als im Büro. Bevor Sie Benutzern einen E-Mail-Client empfehlen, sollten Sie die folgenden Abschnitte lesen, in denen erläutert wird, wie die unterstützten Clients mit folgenden Komponenten interagieren: • Standardbasierte Mailserver wie Lotus Notes Mail Server (Seite 70) • Microsoft Exchange Server (Seite 71) Hinweis: Anleitungen zum Konfigurieren der unterstützten E-Mail-Clients finden Sie auf der Supportsite. Arbeiten mit einem standardbasierten Mailserver Das IVE funktioniert mit Mailservern, die IMAP4, POP3 und SMTP unterstützen. IMAP-Mailserver • Laptopbenutzer in der Firma: Diese Benutzer können jeden der sechs unterstützen E-Mail-Clients verwenden. Wir empfehlen, im Büro und unterwegs den gleichen Client zu verwenden, um übergangsloses Arbeiten zu ermöglichen. Der Client muss dabei so konfiguriert sein, dass er auf den IVE-Server verweist. • Benutzer mit Heimcomputern: Diese Benutzer können für den Remotezugriff auf den IMAP-Server über das IVE jeden der sechs unterstützten E-Mail-Clients verwenden. 70 NetScreen Secure Access und Secure Meeting Administrationshandbuch POP-Mailserver • Laptopbenutzer in der Firma: Diese Benutzer können einen der vier Outlook-E-Mail-Clients* verwenden. Wir empfehlen, im Büro und unterwegs den gleichen Client zu verwenden, um übergangsloses Arbeiten zu ermöglichen. Der Client muss dabei so konfiguriert sein, dass er auf den IVE-Server verweist. • Benutzer mit Heimcomputern: Diese Benutzer können für den Remotezugriff auf den POP-Server über das IVE einen der vier Outlook-E-Mail-Clients* verwenden. Die Netscape-E-Mail-Clients können nicht im POP-Modus für den Remotezugriff verwendet werden, da sie S-POP nicht unterstützen. Dieses Protokoll wird jedoch vom IVE-Server für die sichere Datenübertragung gefordert. * Arbeiten mit Microsoft Exchange Server Microsoft Exchange Server unterstützt: • Systemeigene MAPI-Clients (Messaging Application Programming Interface) • IMAP-Clients • POP-Clients • Outlook Web Access (OWA) Der IVE-Server bietet Zugriff auf Microsoft Exchange Server über IMAP- und POP-Clients unter Verwendung der Aktualisierungsoption für den Secure Email Client und über OWA mit der Funktion für sicheres Webbrowsing. Wenn Sie den Zugriff auf Microsoft Exchange Server über das systemeigene MAPI-Protokoll ermöglichen möchten, muss das IVE mit den Aktualisierungsoption für Secure Application Manager lizenziert sein. Exchange Server und IMAP-Clients Falls es sich bei dem firmeneigenen Mailserver um Exchange Server handelt, ist der Bürocomputer eines Mitarbeiters wahrscheinlich für die Verwendung des E-Mail-Clients Outlook 2000 oder 2002 im systemeigenen MAPI-Modus konfiguriert. • Laptopbenutzer in der Firma: Diese Benutzer können einen der Outlook Express- oder Netscape-Clients für den Remotezugriff auf Exchange Server über das IVE verwenden.1 • Benutzer mit Heimcomputern: Diese Benutzer können einen der sechs unterstützten E-Mail-Clients für den Remotezugriff auf Exchange Server über das IVE verwenden, wobei davon ausgegangen wird, dass auf dem Remotecomputer kein MAPI-Konto konfiguriert ist. Wenn Benutzer die Outlook Express- oder Netscape-Clients im IMAP-Modus ausführen, beachten Sie bitte das folgende Verhalten bei der Ordnerverwaltung: 1. Der Outlook 2000-Client unterstützt nur eine Mailserverkonfiguration, in diesem Fall den systemeigenen MAPI-Modus. Dies verhindert, dass Benutzer den gleichen Client für den Remotezugriff verwenden. Der Outlook 2002-Client bietet Unterstützung für gleichzeitige MAPI- und IMAP-Serverkonfigurationen. Er unterstützt jedoch den IMAP-Zugriff nicht, wenn das MAPI-Konto offline ist, und verhindert hierdurch, dass Remotebenutzer E-Mail-Nachrichten abrufen können. 71 NetScreen Secure Access und Secure Meeting Administrationshandbuch • Bei Verwendung von Outlook Express-E-Mail-Clients Gelöschte E-Mail-Nachrichten werden im Posteingang von Outlook Express durchgestrichen angezeigt. Sie werden nicht in den Ordner Gelöschte Objekte auf dem Exchange Server verschoben, wie es bei Verwendung des Outlook 2000- oder 2002-Clients der Fall ist. Wenn ein Benutzer gelöschte E-Mail-Nachrichten in einem Outlook Express-Client entfernt, werden die E-Mail-Nachrichten endgültig gelöscht. Wir empfehlen Benutzern von Outlook Express die folgende Vorgehensweise: • Zu löschende E-Mail-Nachrichten sollten manuell in den unter Lokale Ordner angeordneten Ordner Gelöschte Objekte verschoben werden (hierbei handelt es sich um Standardordner). Dieser Ordner wird mit dem Ordner Gelöschte Objekte auf dem Exchange Server synchronisiert, sodass Benutzer gelöschte E-Mail-Nachrichten später abrufen können. • Sie sollten die gelöschten E-Mail-Nachrichten zunächst im Posteingang von Outlook Express lassen und sie dann bei der nächsten Anmeldung bei Outlook 2000 oder 2002 in den Ordner Gelöschte Objekte verschieben. • Bei Verwendung von Netscape-E-Mail-Clients Gelöschte E-Mail-Nachrichten werden in den Ordner Papierkorb von Netscape verschoben und im Posteingang von Netscape nicht mehr angezeigt. Aus dem Posteingang von Outlook 2000 oder 2002 werden sie jedoch erst dann entfernt, wenn die Benutzer folgendermaßen vorgehen: 1 Konfigurieren Sie Netscape so, dass gelöschte Nachrichten in den Ordner Papierkorb verschoben werden, und aktivieren Sie die Option zum Leeren des Posteingangs bei Beendigung des Programms. 2 Sie sollten immer nur eines der Programme ausführen und es nach beendeter Arbeit schließen. Der Posteingang des anderen Programms wird dann mit dem Server synchronisiert, sodass die gleichen Nachrichten angezeigt werden. Gesendete E-Mail-Nachrichten werden außerdem in den NetscapeOrdner Gesendet (oder einen anderen benutzerdefinierten Ordner) verschoben. Wenn Benutzer möchten, dass gesendete Nachrichten im Ordner Gesendete Objekte von Microsoft Exchange Server angezeigt werden, müssen sie sie manuell aus dem Netscape-Ordner für gesendete Objekte in den Ordner Gesendete Objekte ziehen. Exchange Server und POP-Clients Wenn es sich bei dem firmeneigenen Mailserver um Exchange Server handelt, ist der Bürocomputer eines Mitarbeiters wahrscheinlich für die Verwendung des E-Mail-Clients Outlook 2000 oder 2002 im systemeigenen MAPI-Modus konfiguriert. • Laptopbenutzer in der Firma: Diese Benutzer können für den Remotezugriff auf Exchange Server über das IVE einen der unterstützten Outlook Express-Clients* verwenden. • Benutzer mit Heimcomputern: Diese Benutzer können für den Remotezugriff auf Exchange Server über das IVE einen der vier OutlookClients* verwenden, wobei davon ausgegangen wird, dass auf dem Remotecomputer kein MAPI-Konto konfiguriert ist. Die Netscape-E-Mail-Clients können nicht im POP-Modus für den Remotezugriff verwendet werden, da sie S-POP nicht unterstützen. Dieses Protokoll wird jedoch vom IVE-Server für die sichere Datenübertragung gefordert. * 72 NetScreen Secure Access und Secure Meeting Administrationshandbuch Exchange Server und Outlook Web Access Um auf dem Exchange-Server OWA-Zugriff zur Verfügung zu stellen und es Benutzern zu ermöglichen, über die Webbrowsingfunktion des IVE auf den Exchange-Server zuzugreifen, müssen Sie OWA lediglich im Intranet als Webanwendung bereitstellen. Es ist keine weitere Einrichtung erforderlich, um eine OWA-Implementierung außerhalb des Netzwerks bereitzustellen. Hinweis: Bei Verwendung des IVE-Servers für den Zugriff auf Outlook Web Access wird der IIS-Webserver für OWA vor Standardangriffen (z. B. Nimda) geschützt und bietet daher erheblich höhere Sicherheit als der Einsatz von OWA direkt über das Internet. Arbeiten mit Lotus Notes und Lotus Notes Mail Server Der Lotus Notes Mail Server stellt POP3- und IMAP4-Schnittstellen zur Verfügung, sodass Benutzer E-Mail von einer Lotus Notes-Mailkonfiguration über das IVE abrufen können. Um zu ermitteln, welcher E-Mail-Client sich für die E-Mail-Benutzer im Unternehmen empfiehlt, die Remotezugriff auf den Lotus-Mailserver benötigen, lesen Sie den Abschnitt über die Arbeit mit standardbasierten Mailservern, „Arbeiten mit einem standardbasierten Mailserver“ auf Seite 70. 73 NetScreen Secure Access und Secure Meeting Administrationshandbuch 74 Endpoint Defense – Übersicht Juniper Networks hat die Juniper Endpoint Defense Initiative (J.E.D.I.) als umfangreiche Lösung für die Einschätzung der Vertrauenswürdigkeit von SSL VPN-Endpunkten entwickelt. Bei der J.E.D.I. kommt eine mehrschichtige Herangehensweise zur Anwendung, die die endpunktbezogenen Risiken für Unternehmensnetzwerke minimieren soll. Durch die Verwendung von J.E.D.I.-Komponenten können Sie die Systeme von Benutzern außerhalb und innerhalb Ihres Netzwerkes sichern, bevor Sie diesen erlauben, eine Verbindung zu Ihrer IVE-Appliance herzustellen. Zu den J.E.D.I.-Komponenten gehören: • Systemeigene Hostüberprüfungen und richtlinienbasierte Durchführung Bei der systemeigenen Hostüberprüfung (auch Hostprüfung genannt) handelt es sich um eine systemeigene IVE-Komponente, mit der Sie Endpunktüberprüfungen auf Hosts durchführen können, die mit dem IVE eine Verbindung herstellen. Mithilfe der Hostprüfung können Sie sicherstellen, dass bestimmte Prozesse, Dateien, Registrierungseinträge, Ports oder integrierte Produkte für die Endpunktsicherheit eines Drittanbieters mit den von Ihnen gemachten Angaben übereinstimmen, bevor Sie einem Benutzer den Zugriff auf einen IVE-Bereich, eine IVERolle oder eine IVE-Ressourcenrichtlinie gewähren. So können Sie die Funktionalität der Hostprüfung zum Prüfen von Drittanbieterprodukten nutzen, um festzulegen, dass ein Benutzer nur dann auf eine bestimmte IVE-Rolle zugreifen kann, wenn eine persönliche Firewall auf seinem Computer aktiviert ist. Hostprüfungen können auch bei einer lose gekoppelten Integration mit Systemen verwendet werden, die noch nicht J.E.D.I.-kompatibel sind. Weitere Informationen finden Sie unter „Hostprüfung – Übersicht“ auf Seite 76. • Clientschnittstelle für die Hostprüfung Bei der Clientschnittstelle für die Hostprüfung handelt es sich um eine API, die es Ihnen ermöglicht, mit DLLs zu kommunizieren, indem Sie die Hostprüfung oder eine J.E.D.I.-kompatible DLL verwenden. Über die Schnittstelle können Sie veranlassen, dass die Hostprüfung eine DLL ausführt, die bereits auf dem System des Benutzers installiert oder als Teil eines proprietären Betriebsyssystemimage verteilt wurde. Das schließt Programme mit ein, die die Kompatibilität mit proprietären Images, Antivirensoftware und Clients mit persönlicher Firewall prüfen. Die Hostprüfung führt die angegebene DLL aus, wenn sich ein Benutzer auf dem IVE anmeldet. Alle nachfolgenden Aktionen richten sich nach der Rückmeldung von der DLL. So können Sie beispielsweise einem Benutzer den Zugriff auf das IVE verweigern, wenn bei der Überprüfung der Clientsoftware ein Fehler auftritt. Weitere Informationen finden Sie unter „Clientschnittstelle für die Hostprüfung“ auf Seite 500. 75 NetScreen Secure Access und Secure Meeting Administrationshandbuch • Server-Integrationsschnittstelle für die Hostprüfung Bei der Server-Integrationsschnittstelle für die Hostprüfung handelt es sich um eine API, mit der Sie ein J.E.D.I.-kompatibles System mit dem IVE integrieren können. Wie mit der Clientschnittstelle können Sie auch mithilfe der Server-Integrationsschnittstelle für die Hostprüfung festlegen, dass im Zuge der Hostprüfung Softwareprogramme eines Drittanbieters auf dem Client ausgeführt werden. Hierzu gehören Hostintegritätsprüfungen, Programme zur Malwareerkennung und virtuelle Umgebungen. Darüber hinaus können Sie über diese Schnittstelle für unterschiedliche Ergebnisse der diversen Richtlinienüberprüfungen von Drittanbieteranwendungen sehr detailliert festlegen, welche Schritte bei der Hostprüfung im Einzelnen ausgeführt werden sollen. So können Sie Benutzer basierend auf den Ergebnissen einzelner Richtlinien dynamisch bestimmten Bereichen, Rollen und Ressourcen zuordnen. Weitere Informationen finden Sie unter „ServerIntegrationsschnittstelle für die Hostprüfung“ auf Seite 504. • Cachebereinigung Bei der Cachebereinigung handelt es sich um eine systemeigene IVEKomponente, mit der übrig gebliebene Daten wie z. B. temporäre Dateien oder Anwendungscaches nach einer IVE-Sitzung vom Benutzercomputer entfernt werden können. Die Cachebereinigung trägt zur Sicherung des Benutzersystems bei, indem sie verhindert, dass nachfolgende Benutzer temporäre Kopien von Dateien suchen können, die sich der vorhergehende Benutzer angesehen hat. Weitere Informationen finden Sie unter „Cachebereinigung – Übersicht“ auf Seite 81. Die Verwendung dieser Endpoint Defense-Komponenten ermöglicht einen mehrstufigen Sicherungsansatz, mit dem Sie eine Vielzahl von Endpunktprüfungen im IVE verwalten und bereitstellen können. So können Sie z. B. eine Prüfung auf Antivirensoftware oder Software für eine persönliche Firewall durchführen, bevor Sie einem Benutzer Zugriff auf einen der IVEBereiche gewähren. Darüber hinaus können Sie ggf. die Software auf dem System des Benutzers starten, dem Benutzer auf der Grundlage einzelner Richtlinien in Ihrer DLL Rollen zuordnen und den Zugriff auf einzelne Ressourcen je nach Vorhandensein einer Spyware-Erkennungssoftware weiter einschränken. Anschließend können Sie mit der Cachebereinigung übrig gebliebene Dateien entfernen und den Anwendungscache des Benutzers leeren, wenn dieser seine IVE-Sitzung beendet hat. Hostprüfung – Übersicht Hostprüfung ist ein clientseitiger Agent, der Endpunktsicherheitsprüfungen auf Hosts durchführt, die mit dem IVE eine Verbindung herstellen. So kann die Hostprüfung bei der Auswertung einer Rollenzuordnungsregel oder Ressourcenrichtlinie aufgerufen werden, bevor dem jeweiligen Benutzer eine IVE-Anmeldeseite angezeigt wird. Das IVE kann die Endpunkteigenschaften auf Hosts mithilfe der folgenden Verfahren überprüfen: • Implementierung der Hostprüfung einer unterstützten Anwendung für die Endpunktsicherheit Das ActiveX-Steuerelement ruft die Integration der Hostprüfung des angegebenen Enpunktsicherheitsprodukts eines Drittanbieters auf und ermittelt anhand des Rückgabewerts, ob das Produkt entsprechend den konfigurierten Richtlinien ausgeführt wird. Das IVE unterstützt gegenwärtig die nahtlose Integration der Hostprüfung mit folgenden Produkten: 76 NetScreen Secure Access und Secure Meeting Administrationshandbuch • Sygate Enforcement API • Sygate Security Agent • Zone Labs: ZoneAlarm Pro und Zone Labs Integrity • McAfee Desktop Firewall 8.0 • InfoExpress CyberGatekeeper Agent • Integration der Hostprüfung anhand einer benutzerdefinierten DLL Die Clientschnittstelle für die Hostprüfung ermöglicht Ihnen das Schreiben einer DLL, die benutzerdefinierte clientseitige Überprüfungen ausführt. Sie müssen diese DLL auf jedem Clientcomputer installieren. • Attributüberprüfung Das ActiveX-Steuerelement sucht nach den Spuren der angegebenen Anwendung, einschließlich Prozessen, Dateien und Registrierungseinträgen. Weitere Informationen finden Sie unter: • „Festlegen von Richtlinien für die Hostprüfung“ auf Seite 77 • „Implementieren von Hostprüfungsrichtlinien“ auf Seite 79 • „Installieren der Hostprüfung“ auf Seite 79 • „Ausführen von Richtlinien für die Hostprüfung“ auf Seite 80 Festlegen von Richtlinien für die Hostprüfung Um die Hostprüfung zum Durchsetzen von Richtlinien für die Verwaltung von Endpunkten verwenden zu können, müssen Sie globale Richtlinien für die Hostprüfung erstellen und diese anschließend auf Bereichs-, Rollen- und Ressourcenrichtlinienebene implementieren. Beim Erstellen von Richtlinien für die Hostprüfung über die Webkonsole müssen Sie Hostprüfungsmethoden und/oder Regeleinstellungen festlegen. Bei einer Hostprüfungsmethode handelt es sich um die Implementierung des Endpunktsicherheitsprodukts eines Drittanbieters für die Hostprüfung. Durch die Methode wird festgestellt, ob eine Anwendung in Übereinstimmung mit den konfigurierten Richtlinien ausgeführt wird. Gegenwärtig bietet die Hostprüfung Methoden für folgende Produkte: • Sygate Enforcement API • Sygate Security Agent • Zone Labs: ZoneAlarm Pro und Zone Labs Integrity • McAfee Desktop Firewall 8.0 • InfoExpress CyberGatekeeper Agent Bei einer Hostprüfungsregel handelt es sich um eine Anforderung, die von einem Client erfüllt werden muss, damit die Hostprüfung eine Erfolgsmeldung an das IVE zurückgibt. Sie können fünf Typen von Regeln festlegen: 77 NetScreen Secure Access und Secure Meeting Administrationshandbuch • 3rd Party NHC check Geben Sie mit dieser Regel den Speicherort einer benutzerdefinierten DLL an, die mit der Clientschnittstelle für die Hostprüfung geschrieben wird. Die Hostprüfung ruft die DLL auf, um benutzerdefinierte clientseitige Überprüfungen auszuführen. Wenn die DLL eine Bestätigung an die Hostprüfung zurückgibt, sieht das IVE die Regel als erfüllt an. Weitere Informationen zum Erstellen einer benutzerdefinierten DLL mithilfe der Clientschnittstelle für die Hostprüfung finden Sie unter „Clientschnittstelle für die Hostprüfung“ auf Seite 500. • Port check Bei einer Portprüfung werden die Netzwerkverbindungen überprüft, die ein Client während einer Sitzung herstellen kann. Verwenden Sie diese Regel, um von einem Clientcomputer das Öffnen bzw. Schließen bestimmter Ports für den Benutzerzugriff auf das IVE zu fordern. • Process check Bei einer Prozessprüfung wird die Software überprüft, die ein Client während einer Sitzung ausführt. Verwenden Sie diese Regel, um vom Clientcomputer das Ausführen bzw. Unterdrücken eines bestimmten Prozesses für den Benutzerzugriff auf das IVE zu fordern. • File check Verwenden Sie diese Regel, um von einem Clientcomputer den Besitz bzw. das Fehlen einer bestimmten Datei für den Benutzerzugriff auf das IVE zu fordern. Dateiprüfungen können auch verwendet werden, um das Alter von erforderlichen Dateien auszuwerten und den Zugriff entsprechend zu gewähren bzw. zu verweigern. • Registry settings check Bei einer Registrierungseinstellungsprüfung werden proprietäre PCImages, Systemkonfigurationen und Softwareeinstellungen überprüft, die für den Clientzugriff auf das IVE erforderlich sind. Verwenden Sie diese Regel, um von einem Clientcomputer das Vorhandensein bestimmter Registrierungseinstellungen für den Benutzerzugriff auf das IVE zu fordern. Registrierungseinstellungsprüfungen können auch verwendet werden, um das Alter erforderlicher Dateien auszuwerten und den Zugriff entsprechend zu gewähren oder zu verweigern. Für die Anzahl der Methoden und Regeln, anhand derer die Hostprüfung feststellen soll, ob ein Client die erforderlichen Endpunkteigenschaften aufweist, bestehen keine Einschränkungen. Diese Regeln werden kombiniert, um die Richtlinie zu erstellen, die von der Hostprüfung auf dem Client überprüft wird. Konfigurationsanweisungen finden Sie unter „Registerkarte „Security > Host Checker““ auf Seite 137. Darüber hinaus können Richtlinien für die Hostprüfung über die ServerIntegrationsschnittstelle definiert werden. Auf diese Art festgelegte Richtlinien werden beim Hochladen des Drittanbieter-Integrationspakets auf das IVE automatisch erkannt. Weitere Informationen finden Sie unter „Server-Integrationsschnittstelle für die Hostprüfung“ auf Seite 504. 78 NetScreen Secure Access und Secure Meeting Administrationshandbuch Implementieren von Hostprüfungsrichtlinien Sobald globale Richtlinien erstellt wurden, können Sie den IVEund Ressourcenzugriff durch Festlegen einer Hostprüfung wie folgt einschränken: • Richtlinie für Bereichsauthentifizierung Wenn Administratoren oder Benutzer versuchen, sich beim IVE anzumelden, wertet das IVE die Authentifizierungsrichtlinie des angegebenen Bereichs aus und ermittelt, ob für die Authentifizierung auch eine Hostprüfung ausgeführt werden muss. Sie können eine Richtlinie für die Bereichsauthentifizierung so konfigurieren, dass die Hostprüfung heruntergeladen wird, dass die Hostprüfung herunterladen wird und die für den Bereich festgelegten Hostprüfungsrichtlinien durchgesetzt werden oder dass keine Hostprüfung erforderlich ist. Der Benutzer muss sich von einem Computer anmelden, der den Hostprüfung-Anforderungen entspricht, die für den Bereich festgelegt wurden. Wenn dies nicht der Fall ist, leitet das IVE die Anmeldeinformationen des Benutzers nicht an den Authentifizierungsserver weiter, und der Benutzer kann nicht auf das IVE zugreifen. • Benutzerrolle Wenn das IVE die Liste der zulässigen Rollen ermittelt, die einem Administrator oder Benutzer zugeordnet sind, wertet es die Einschränkungen der einzelnen Rollen aus. Dabei ermittelt es, ob das Gerät des Benutzers für die Rolle bestimmte Richtlinien für die Hostprüfung einhalten muss. Wenn dies der Fall ist und das Gerät des Benutzers die festgelegten Richtlinien für die Hostprüfung nicht einhält, ordnet das IVE den Benutzer dieser Rolle nicht zu. • Ressourcenrichtlinie Wenn ein Benutzer eine Ressource anfordert, wertet das IVE die detaillierten Regeln der Ressourcenrichtlinie aus. Dabei wird ermittelt, ob der Computer des Benutzers für die betreffende Ressource bestimmte Hostprüfungsrichtlinien erfüllen muss. Wenn das Gerät des Benutzers den festgelegten Richtlinien für die Hostprüfung nicht entspricht, verweigert das IVE den Zugriff auf die betreffende Ressource. Sie können festlegen, ob das IVE die Hostprüfungsrichtlinien nur beim erstmaligen Zugriffsversuch des Benutzers auf den Bereich, die Rolle oder die Ressource auswerten oder ob die Richtlinien in regelmäßigen Abständen während der Benutzersitzung erneut ausgewertet werden sollen. Bei einer periodischen Auswertung ordnet das IVE die Benutzer dynamisch bestimmten Rollen zu und gewährt ihnen je nach den Ergebnissen der letzten Auswertung Zugriff auf neue Ressourcen. Weitere Informationen finden Sie unter „Ausführen von Richtlinien für die Hostprüfung“ auf Seite 80. Installieren der Hostprüfung Wenn Sie eine Richtlinie auf einer Bereichs-, Rollen- oder Ressourcenrichtlinienebene implementieren, für die die Hostprüfung erforderlich ist, müssen Sie einen Mechanismus bereitstellen, anhand dessen das IVE oder der Benutzer die Hostprüfung auf dem Clientcomputer installieren kann. Wenn das IVE die Hostprüfungsrichtlinie auswertet, schlägt der Computer des Benutzers fehl, da der Hostprüfungsclient nicht verfügbar ist, um eine Erfolgsrückmeldung zurückzugeben. Für die Installation der Hostprüfung auf dem System eines Benutzers stehen zwei Methoden zur Auswahl: 79 NetScreen Secure Access und Secure Meeting Administrationshandbuch • Das IVE installiert die Hostprüfung automatisch Aktivieren Sie die automatische Installation über die Seite User/ Administrator > Authentication Realm > Authentication Policy Host Checker in der Webkonsole. In diesem Fall wertet das IVE die Option auf Bereichsebene aus, sobald der Benutzer auf die IVE-Anmeldeseite zugreift und überprüft, ob die aktuelle Version der Hostprüfung auf dem Computer des Benutzers installiert ist. Ist das Hostprüfungssteuerelement nicht installiert, führt das IVE die Installation aus. • Der Benutzer bzw. Administrator installiert die Hostprüfung manuell Laden Sie das Installationsprogramm für die Hostprüfung von der Seite Maintenance > System > Installers in der Webkonsole herunter, und installieren Sie damit das Hostprüfung-ActiveX-Steuerelement auf dem System des Benutzers. Hinweis: Für die Ausführung der Hostprüfung muss auf den Benutzercomputern ActiveX aktiviert sein. Standardmäßig müssen Benutzer auch über Administratoroder Hauptbenutzerberechtigungen verfügen. Wenn dies nicht gegeben ist, müssen Sie zum Umgehen dieser Anforderung den Juniper Installer Service verwenden, der Ihnen auf der Seite Maintenance > System > Installers in der Webkonsole zur Verfügung steht. Ausführen von Richtlinien für die Hostprüfung Bei dem Versuch eines Benutzers, auf das IVE zuzugreifen, wertet die Hostprüfung die Richtlinien in der folgenden Reihenfolge aus: 1. Erstauswertung Wenn ein Benutzer zum ersten Mal versucht, auf die IVE-Anmeldeseite zuzugreifen, nimmt die Hostprüfung eine erste Auswertung vor.1 Anhand der Methoden und Regeln, die Sie in den Richtlinien festgelegt haben, überprüft die Hostprüfung, ob der Client Ihre Endpunktsicherheitsanforderungen erfüllt und übermittelt das Ergebnis an das IVE. Die Erstauswertung erfolgt unabhängig davon, ob die Hostprüfungsrichtlinien auf Bereichs-, Rollen- oder Ressourcenrichtlinienebene implementiert wurden. Das IVE wartet 120 Sekunden auf eine Bestätigung oder Ablehnung von der Hostprüfung. Wenn das IVE nach Ablauf dieser Zeit keine Rückmeldung von der Hostprüfung erhält, zeigt es eine Fehlermeldung an, und der Benutzer wird auf die Anmeldeseite zurückgeleitet. Andernfalls setzt das IVE die Auswertung der Richtlinien auf Bereichsebene fort. 2. Richtlinien auf Bereichsebene Anhand der von der Hostprüfung übermittelten Ergebnisse der ersten Auswertung berstimmt das IVE, auf welche Bereiche der Benutzer zugreifen kann. Anschließend zeigt das IVE Bereiche für den Benutzer an bzw. blendet sie aus. Dieser kann sich nur in den Bereichen anmelden, die für die Anmeldeseite aktiviert sind und deren Anforderungen für die Hostprüfung erfüllt sind. Wenn der Benutzer die Hostprüfungsbedingungen für keinen der verfügbaren Bereiche erfüllt, wird die Anmeldeseite nicht angezeigt. Stattdessen wird eine Fehlermeldung mit der Information eingeblendet, dass der Computer der Richtlinie für die Endpunktsicherheit nicht entspricht. 1. Wenn ein Benutzer auf die Anmeldeseite zugreift, anschließend aber den Browser schließt oder sich nicht beim IVE anmeldet, wird die Hostprüfung weiterhin auf dem Computer des Benutzers ausgeführt. Sie wird erst ordnungsgemäß beendet, wenn sich der Benutzer das nächste Mal vom selben Computer aus beim IVE anmeldet. 80 NetScreen Secure Access und Secure Meeting Administrationshandbuch Überprüfungen auf Bereichsebene erfolgen ausschließlich im Zuge der Anmeldung des Benutzers beim IVE. Sollte sich der Systemzustand eines Benutzers während einer Sitzung ändern, bleibt der aktuelle Bereich weiterhin sichtbar, es besteht aber auch kein Zugriff auf neue Bereiche. 3. Richtlinien auf Rollenebene Nachdem sich der Benutzer bei einem Bereich angemeldet hat, wertet das IVE die Richtlinien auf Rollenebene aus und ordnet den Benutzer der Rolle bzw. den Rollen zu, deren Anforderungen für die Hostprüfung erfüllt sind. Anschließend zeigt das IVE die IVE-Startseite an und aktiviert die für die zugeordnete(n) Rolle(n) zulässigen Optionen. Wenn die Hostprüfung während einer periodischen Auswertung einen anderen Status zurückgibt, ordnet das IVE basierend auf den neuen Ergebnissen den Benutzer neuen Rollen zu. Wenn der Endbenutzer während einer periodischen Auswertung die Zugriffsrechte für alle verfügbaren Rollen verliert, beendet das IVE die Sitzung des Benutzers. 4. Richtlinien auf Ressourcenebene Nachdem das IVE dem Benutzer den Zugriff auf die Startseite gewährt hat, kann dieser den Zugriff auf eine Ressource versuchen, die von einer Ressourcenrichtlinie gesteuert wird. In diesem Fall ermittelt das IVE, ob die in der Ressourcenrichtlinie festgelegte Aktion basierend auf dem letzten von der Hostprüfung zurückgegebenen Status ausgeführt werden soll. Wenn die Hostprüfung während einer periodischen Auswertung einen anderen Status zurückgibt, wirkt sich dieser neue Status lediglich auf neue Ressourcen aus, auf die der Benutzer zuzugreifen versucht. Wenn der Benutzer z. B. eine Network Connect-Sitzung gestartet hat, die nächste Hostprüfung auf Ressourcenebene aber fehlschlägt, kann er weiterhin auf die offene Network Connect-Sitzung zugreifen. Das IVE verweigert ihm nur dann den Zugriff, wenn er versucht, eine neue Network Connect-Sitzung zu starten. Bei jedem Versuch, auf eine neue Webressource zuzugreifen oder eine neue Secure Application Manager-, Network Connect- oder Secure Terminal Access-Sitzung zu starten, überprüft das IVE den letzten von der Hostprüfung zurückgegebenen Status. Unabhängig vom Ergebnis verbleibt die Hostprüfung im Verzeichnis C:\Programme\Neoteris\Host Checker auf dem Client. Um den Agent manuell zu deinstallieren, kann der Benutzer die Datei uninstall.exe in diesem Verzeichnis ausführen. Dieses Verzeichnis enthält außerdem eine Protokolldatei, die bei jedem Ausführen der Hostprüfung neu geschrieben wird. Weitere Informationen zu Zugriffsverwaltungsoptionen finden Sie unter „Zugriffsverwaltung – Übersicht“ auf Seite 21. Weitere Informationen zu Konfigurationsanweisungen für Bereiche, Rollen und Ressourcen finden Sie unter „Hostprüfungseinschränkungen“ auf Seite 527. Cachebereinigung – Übersicht Bei der Cachebereinigung handelt es sich um einen Client-Agent, der übrig gebliebene Daten wie temporäre Dateien oder Anwendungscaches nach einer IVE-Sitzung vom Benutzercomputer entfernt. Wenn sich beispielsweise ein Benutzer von einem Internet-Kiosk beim IVE anmeldet und mithilfe eines Browser-Plug-Ins ein Microsoft Word-Dokument öffnet, entfernt die Cachebereinigung nach Beenden der Sitzung die im Browsercache (im Ordner „Windows“) gespeicherte temporäre Kopie der WordDatei. Durch das Entfernen der Kopie verhindert die Cachebereinigung, dass andere Benutzer des Kiosks das Word-Dokument suchen und öffnen können, nachdem der IVE-Benutzer seine Sitzung beendet hat. Sie können auch festlegen, dass durch die Cachebereinigung Inhalte sowie bestimmte Dateien und Ordner spezifischer Hosts und Domänen gelöscht werden. Sie können den Zugriff auf das IVE und die Ressourcen durch Anforderung der Cachebereinigung einschränken: 81 NetScreen Secure Access und Secure Meeting Administrationshandbuch • Richtlinie für Bereichsauthentifizierung Wenn Administratoren oder Benutzer versuchen, sich beim IVE anzumelden, wertet das IVE die Authentifizierungsrichtlinie des angegebenen Bereichs aus und ermittelt, ob für die Authentifizierung auch eine Cachebereinigung ausgeführt werden muss. Sie können eine Richtlinie für die Bereichsauthentifizierung so konfigurieren, dass die Cachebereinigung heruntergeladen wird, die Cachebereinigung heruntergeladen und ausgeführt wird oder dass die Cachebereinigung nicht erforderlich ist. Der Benutzer muss sich von einem Computer anmelden, der den Cachebereinigung-Anforderungen entspricht, die für den Bereich festgelegt wurden. Wenn dies nicht der Fall ist, leitet das IVE die Anmeldeinformationen des Benutzers nicht an den Authentifizierungsserver weiter, und der Benutzer kann nicht auf das IVE zugreifen. • Benutzerrolle Wenn das IVE die Liste der geeigneten Rollen ermittelt, denen ein Administrator oder Benutzer zugeordnet ist, wertet es die Einschränkungen der einzelnen Rollen aus, um zu ermitteln, ob die Rolle die Ausführung der Cachebereinigung auf der Arbeitsstation des Benutzers erfordert. Wenn dies der Fall ist und das Gerät des Benutzers die Cachebereinigung noch nicht ausführt, ordnet das IVE den Benutzer dieser Rolle nicht zu. • Ressourcenrichtlinie Wenn ein Benutzer eine Ressource anfordert, wertet das IVE die detaillierten Regeln der Ressourcenrichtlinie aus, um zu ermitteln, ob die Cachebereinigung auf der Arbeitsstation des Benutzers installiert oder ausgeführt werden muss. Das IVE verweigert den Zugriff auf die betreffende Ressource, wenn das Gerät des Benutzers nicht der Richtlinie für die Cachebereinigung entspricht. Weitere Informationen finden Sie unter: • „Cachebereinigung – Ausführung“ auf Seite 82 • „Registerkarte „Security > Cache Cleaner““ auf Seite 141 • „Cachebereinigungseinschränkungen“ auf Seite 528 Cachebereinigung – Ausführung Wenn Sie die Cachebereinigung als Anforderung für eine Rolle oder Ressourcenrichtlinie festlegen möchten, muss der Agent bei der Anmeldung des Benutzers minimal installiert sein. Dies wird in der Authentifizierungsrichtlinie des Bereichs konfiguriert. Nach der Konfiguration lädt das IVE das ActiveX-Steuerelement auf das System des Benutzers herunter. Sie können festlegen, dass das IVE die Cachebereinigungsrichtlinien nur beim erstmaligen Zugriffsversuch des Benutzers auf den Bereich, die Rolle oder die Ressource auswertet. Als Alternative können Sie über die Einstellungen auf der Registerkarte System > Configuration > Security > Cache Cleaner1 angeben, dass das IVE die Richtlinien während der Sitzung des Benutzers in regelmäßigen Abständen erneut auswerten soll. Bei einer periodischen Auswertung ordnet das IVE die Benutzer dynamisch bestimmten Rollen zu und gewährt ihnen je nach den Ergebnissen der letzten Auswertung Zugriff auf neue Ressourcen. Das IVE verwendet für das Ausführen periodischer Cachebereinigungsauswertungen dieselbe Logik wie für periodische Hostprüfungsauswertungen. Weitere Informationen finden Sie unter „Ausführen von Richtlinien für die Hostprüfung“ auf Seite 80. 1. Benutzern mit einer persönlichen Firewall wird beim Leeren des Cache durch die Cachebereinigung ein Protokolleintrag anzeigt. 82 NetScreen Secure Access und Secure Meeting Administrationshandbuch Hinweis: Für die Ausführung der Cachebereinigung muss auf den Benutzercomputern ActiveX aktiviert sein. ActiveX-Steuerelemente werden für Administratoren und Hauptbenutzer in Windows 2000-Systemen automatisch aktiviert, Standardbenutzer müssen sie hingegen manuell aktivieren. Um ActiveXSteuerelemente in Internet Explorer zu aktivieren, wählen Sie Extras > Internetoptionen > Sicherheit > Anpassen, und aktivieren Sie anschließend im Dialogfeld Sicherheitseinstellungen die ActiveX-Komponenten. Cachebereinigung führt in folgenden Situationen eine endgültige Bereinigung aus: • Der Benutzer meldet sich explizit von seiner Benutzersitzung ab Wenn ein Benutzer auf der IVE-Startseite auf Sign Out klickt, führt die Cachebereinigung eine endgültige Bereinigung aus und deinstalliert sich anschließend selbst vom Benutzersystem. • Die Höchstdauer für die Benutzersitzung ist überschritten Wenn eine Zeitüberschreitung einer Benutzersitzung auftritt, führt die Cachebereinigung eine Bereinigung durch. Wenn sich der Benutzer erneut anmeldet, führt die Cachebereinigung eine erneute Bereinigung durch. Die Cachebereinigung überprüft in bestimmten Abständen die Gültigkeit einer Sitzung und erkennt daher, wann eine Sitzungs-zeitüberschreitung auftritt. Die entsprechenden Intervalle werden auf der Registerkarte System > Configuration > Security > Cache Cleaner angegeben (siehe „Registerkarte „Security > Cache Cleaner““ auf Seite 141). Hinweis: Bei der Überprüfung der Gültigkeit einer Sitzung stellt die Cachebereinigung eine Verbindung mit dem IVE her. Durch diese Aktion können an persönlichen Firewalls Warnmeldungen ausgegeben werden. Benutzer müssen diesen Datenverkehr zulassen, damit die Cachebereinigung ordnungsgemäß ausgeführt werden kann. • Ein Clientsystem wird nach einem nicht ordnungsgemäßen Herunterfahren des Systems neu gestartet. Wenn die Cachebereinigung aufgrund eines Problems im System, bei einer Sitzung oder einer Netzwerkverbindung nicht ordnungsgemäß beendet wird, führt die Cachebereinigung eine endgültige Bereinigung durch und deinstalliert sich nach dem Neustart des Systems selbst vom Benutzersystem. Beachten Sie, dass die Cachebereinigung nach dem Beenden keine Daten protokollieren kann. Die Cachebereinigung protokolliert keine Einträge im IVE-Standardprotokoll, sondern in einer temporären Client-Textdatei. c:\Program Files\Neoteris\Cache Cleaner\dsCacheCleaner.log Dieses verschlüsselte Protokoll wird gelöscht, wenn sich die Cachebereinigung selbst deinstalliert. Sie können die clientseitige Protokollierung auf der Registerkarte System > Configuration > Security > Client-side Logs deaktivieren. Wichtig: Die Cachebereinigung bereinigt bzw. löscht weder den Browserverlauf noch vom Benutzer explizit gespeicherte Dateien, Internet Explorer-Plug-Ins, ActiveXSteuerelemente oder Einträge in index.dat (eine private Tabelle von URLs, die von Internet Explorer verwaltet wird). Weitere Informationen zu Zugriffsverwaltungsoptionen finden Sie unter „Zugriffsverwaltung – Übersicht“ auf Seite 21. 83 NetScreen Secure Access und Secure Meeting Administrationshandbuch 84 Handhelds und PDAs – Übersicht Zusätzlich zur Zugriffsmöglichkeit für Benutzer auf das IVE über Standardarbeitsstationen und Kioske ermöglicht das IVE den Endbenutzern, auf das IVE über verbundene PDAs, Handhelds und Smart Phones zuzugreifen, z. B. i-Mode und Pocket PCs. Wenn von einem Benutzer über ein PDA- oder Handheld-Gerät eine Verbindung hergestellt wird, ermittelt das IVE, welche IVE-Seiten und -Funktionen anzuzeigen sind. Dies erfolgt entsprechend den Einstellungen auf der Seite System > Configuration > Client Types der Webkonsole. Standardmäßig gelten für die Einstellungen auf dieser Seite die folgenden Bedingungen, wenn beim Zugriff auf das IVE folgendes Gerät verwendet wird: • i-Mode-Gerät Das IVE zeigt Benutzern cHTML-Seiten (Compact HMTL) ohne Tabellen, Bilder, JavaScript, Java oder Frames an. In Abhängigkeit von den über die Webkonsole aktivierten Funktionen können die Endbenutzer das Web durchsuchen, Verknüpfungen für Weblesezeichen erstellen, Einzelanmeldungen für andere Anwendungen ausführen und ihre Einstellungen bearbeiten (darunter Löschen des Caches und Ändern des IVE/LDAPKennwortes). Das IVE ermöglicht es i-Mode-Benutzern, durch Verwendung von Zugriffsschlüsseln auf ihrer Telefontastatur sowie durch normales Navigieren per Suche und Auswahl auf unterstützte Funktionen zuzugreifen. • Pocket PC-Gerät Das IVE zeigt HTML-Seiten für mobile Geräte mit Tabellen, Bildern, JavaScript und Frames an, verarbeitet aber kein Java. In Abhängigkeit von den über die Webkonsole aktivierten Funktionen können Endbenutzer auf Mobile Notes zugreifen, das Web durchsuchen, Verknüpfungen für Weblesezeichen erstellen, Einzelanmeldungen für andere Anwendungen ausführen und ihre Einstellungen bearbeiten (darunter Löschen des Caches und Ändern des IVE/LDAP-Kennwortes). Benutzer von PDAs und Handheld-Geräten können nicht auf die Webkonsole oder die meisten erweiterten Optionen des IVE zugreifen. Dies gilt u. a. für die Dateinavigation, Network Connect, Secure Application Manager, Secure Meeting, Telnet/SSH, E-Mail Client, Hostprüfung und Cachebereinigung, da von PDAs und Handheld-Geräten im Allgemeinen keine für diese Funktionen erforderlichen ActiveX-, Java- oder JavaScript-Steuerelemente unterstützt werden. Beachten Sie auch, dass i-Mode-Benutzer nicht auf cookiebasierte Optionen wie Sitzungscookies und SiteMinder-Authentifizierung und –Autorisierung zugreifen können, da HTTP-Cookies von den meisten i-Mode-Browsern nicht unterstützt werden. Das IVE schreibt Hyperlinks neu und fügt in den URL die Sitzungs-ID ein, statt Cookies zu verwenden. Wenn Benutzer auf den URL zugreifen, wird die Sitzungs-ID vom IVE gelesen. 85 NetScreen Secure Access und Secure Meeting Administrationshandbuch Konfigurieren des IVE für PDAs und Handheld-Geräte Gehen Sie für eine ordnungsgemäße Konfiguration des IVE für PDAs und Handheld-Geräte folgendermaßen vor: 1. Aktivieren Sie den Zugriff auf Systemebene. Wenn andere Browser als die im IVE bereitgestellten Standardbrowser verwendet werden sollen, müssen Sie auf der Registerkarte System > Configuration > Client Types die Benutzer-Agent-Zeichenfolgen der PDA- und Handheld-Betriebssysteme eingeben, die unterstützt werden sollen (Seite 161). Eine vollständige Liste von im IVE unterstützten PDAund Handheld-Browsern finden Sie auf der Supportwebsite im Dokument Supported Platforms. 2. Werten Sie Ihre Benutzerrollen und Ressourcenrichtlinien aus. In Abhängigkeit von den aktivierten IVE-Funktionen müssen Sie entweder die vorhandenen Rollen und Ressourcenrichtlinien für PDA- und HandheldBenutzer ändern oder neue erstellen. Beachten Sie folgende Punkte: • Benutzer von mobilen Geräten können nicht auf Rollen oder Richtlinien zugreifen, für die die Hostprüfung oder Cachebereinigung erforderlich ist, da von Handheld-Geräten im Allgemeinen keine für diese Funktionen erforderlichen ActiveX-, Java- oder JavaScriptSteuerelemente unterstützt werden. Auf den folgenden Registerkarten können Sie diese Optionen deaktivieren: • Users > Roles > [Rolle] > General > Restrictions • Resource Policies > Web > Access> [Richtlinie] > Detailed Rules • Das Lesen langer Rollennamen auf kleinen Bildschirmen kann für Benutzer von mobilen Geräten problematisch sein. Wenn Benutzer beim Anmelden aus einer Liste von Rollen auswählen müssen, können Sie ggf. die Rollennamen auf der Registerkarte Users > Roles > [Rolle] > General > Overview abkürzen. • Das Lesen langer Lesezeichnnamen auf kleinen Bildschirmen kann für Benutzer von mobilen Geräten problematisch sein. Auf den folgenden Registerkarten können Sie Weblesezeichen bearbeiten: • • Users > Roles > [Rolle] > Web > Bookmarks • Resource Policies > Web > Access > [Richtlinie] > General Obwohl erweiterte Funktionen wie Dateinavigation und Secure Application Manager bei PDAs und Handhelds nicht unterstützt werden, müssen diese in den von den Benutzern dieser Geräte verwendeten Rollen und Ressourcenrichtlinien nicht deaktiviert werden. Diese Optionen werden den Benutzern mobiler Geräte vom IVE einfach nicht angezeigt. 3. Werten Sie Ihre Authentifizierungs- und Autorisierungsserver aus. Das IVE unterstützt mit Ausnahme des Netegrity SiteMinderRichtlinienservers alle PDA- und Handheld-Benutzer derselben Authentifizierungs- und Autorisierungsserver als Standardbenutzer. SiteMinder ist von Cookies abhängig, die in i-Mode-Browsern nicht unterstützt werden. 86 NetScreen Secure Access und Secure Meeting Administrationshandbuch 4. Werten Sie Ihre Bereiche aus. In Abhängigkeit von den aktivierten IVE-Funktionen müssen Sie entweder die vorhandenen Bereiche für PDA- und Handheld-Benutzer ändern oder neue erstellen. Beachten Sie folgende Punkte: • Benutzer mobiler Geräte können nicht auf das IVE zugreifen, wenn sie sich in einem Bereich anmelden, für den die Hostprüfung oder Cachebereinigung erforderlich ist, da von Handheld-Geräten im Allgemeinen keine für diese Funktionen erforderlichen ActiveX-, Javaoder JavaScript-Steuerelemente unterstützt werden. Sie können diese Optionen auf den Unterregisterkarten der Seite System > Configuration > Security deaktivieren. • Benutzer mobiler Geräte können sich beim Netegrity SiteMinder-Server nicht authentifizieren. Sie können auf der Registerkarte Users > Authentication > [Bereich] > General einen anderen Authentifizierungsserver für den Bereich auswählen. • Das Lesen langer Bereichsnamen auf kleinen Bildschirmen kann für Benutzer von mobilen Geräten problematisch sein. Wenn Benutzer beim Anmelden aus einer Liste von Bereichen auswählen müssen, können Sie ggf. die Bereichsnamen auf der Registerkarte Users > Authentication > [Bereich] > General abkürzen. 5. Werten Sie die zu verwendende Anmelderichtlinie aus. Wenn für Pocket PC-Benutzer eine andere Anmeldeseite verwendet werden soll, können Sie diese auf der Registerkarte System > Signing In > Sign-in Pages festlegen und anschließend anhand der Optionen auf der Registerkarte System > Signing In > Sign-in Policies eine Anmelderichtlinie erstellen, die auf diese Seite verweist. Wenn Sie über die Lizenz „Advanced“ verfügen, können Sie auch eine benutzerdefinierte Anmeldeseite erstellen, indem Sie in der Datei sample.zip verfügbare Pocket PC-Vorlagendateien verwenden. 87 Protokollierung und Überwachung – Übersicht IVE-Protokolldateien sind auf der IVE-Appliance gespeicherte Dateien, die zur Verfolgung von Systemereignissen dienen. Eine IVE-Appliance generiert drei Arten von Protokolldateien: • Events log – Diese Protokolldatei enthält eine Reihe von Systemereignissen, wie z. B. Sitzungsabläufe (beispielsweise aufgrund von Leerlauf oder Überschreitung der Sitzungshöchstdauer), Systemfehler und -warnungen, Anforderungen zur Überprüfung der Serververbindung und Benachrichtigungen über einen Neustart des IVE-Dienstes. (Der IVE-Überwachungsprozess prüft in regelmäßigen Abständen den IVEServer und startet ihn neu, falls das IVE nicht reagiert.) • User Access log – Diese Protokolldatei enthält Informationen über Benutzerzugriffe auf die Appliance, einschließlich der Anzahl gleichzeitig angemeldeter Benutzer jeweils nach Ablauf einer Stunde (Anmeldung zur vollen Stunde), Benutzeran- und -abmeldungen, Dateianforderungen durch Benutzer und Webanforderungen. • Administrator Access log – Diese Protokolldatei enthält Administratorinformationen, einschließlich Änderungen des Administrators an den Benutzer-, System- und Netzwerkeinstellungen, beispielsweise Änderungen an der Sitzungshöchstdauer, an der Option zum Aktivieren bzw. Deaktivieren der URL-Navigation und an von Benutzern erstellten Lesezeichen sowie Geräte- und Serverinformationen. Außerdem wird bei jeder Anmeldung, Abmeldung oder Änderung von Lizenzen auf der Appliance durch einen Administrator ein Protokolleintrag erstellt. Auf den Seiten System > Log/Monitoring können Sie angeben, welche Ereignisse protokolliert werden, die maximale Dateigröße für das Systemprotokoll festlegen und einstellen, ob Ereignisse zusätzlich zur lokalen Protokollierung auch auf dem Syslog-Server protokolliert werden sollen. Auf den Seiten System > Log/Monitoring können Sie die angegebene Anzahl von Ereignissen anzeigen, die Protokolldatei im Netzwerk speichern und den Inhalt der Protokolle löschen. Wenn eins der Protokolle die konfigurierte maximale Dateigröße (standardmäßig 200 MB) erreicht, werden die aktuellen Daten in eine Sicherungsprotokolldatei verschoben. Dann wird eine neue, leere Datei für alle folgenden (neuen) Protokollmeldungen erstellt. Mithilfe des Protokollbetrachters kann der Administrator die letzten 5000 Protokollmeldungen (Anzeigebeschränkung des Betrachters) anzeigen. Wenn die aktuelle Protokolldatei weniger als 5000 Protokollmeldungen enthält, werden ältere Protokollmeldungen aus der Sicherungsprotokolldatei geöffnet, sodass insgesamt 5000 Protokollmeldungen angezeigt werden. Dabei werden die Protokolldateien wie eine einzige Datei angezeigt, obwohl sie aufgrund der konfigurierten maximalen Dateigröße getrennt gespeichert sind. 88 NetScreen Secure Access und Secure Meeting Administrationshandbuch Wichtig: Wenn Sie die Protokollmeldungen speichern oder die FTPArchivierungsfunktion auf der Seite Maintenance > Archiving verwenden möchten, wird die Sicherungsprotokolldatei an die aktuelle Protokolldatei angehängt, und beide werden anschließend als eine Protokolldatei heruntergeladen. Wenn die Protokolldateien nicht archiviert oder gespeichert werden, gehen die ältesten Protokollmeldungen (in der Sicherungsprotokolldatei gespeichert) beim nächsten Verschieben der aktuellen Protokolldatei in die Sicherungsprotokolldatei verloren. Außerdem können Sie eine IVE-Appliance mit einem Netzwerkverwaltungstool wie HP OpenView als SNMP-Agent überwachen. Die IVE-Plattform unterstützt SNMP v2, implementiert eine private MIB (Management Information Base) und definiert eigene Traps. Um die Verarbeitung dieser Traps in der Netzwerkverwaltungsstation zu ermöglichen, müssen Sie die NetScreen-MIB-Datei herunterladen und die entsprechenden Angaben zum Empfangen der Traps machen. Hinweis: Zum Überwachen wesentlicher -Systemstatistiken, beispielsweise der CPU-Auslastung, laden Sie die UC-Davis-MIB-Datei in Ihre SNMPManagementanwendung. Sie erhalten die MIB-Datei im Internet unter folgender Adresse: http://net-snmp.sourceforge.net/UCD-SNMP-MIB.txt. Weitere Informationen finden Sie unter: Schweregrade der Protokolldatei ........................................................... 89 Benutzerdefinierte Filterung von Protokolldateien.................................. 90 Konfigurieren der Seite „Log Monitoring“.............................................. 195 Schweregrade der Protokolldatei In den Protokolldateien für Ereignisse, Benutzerzugriff und Administratorzugriff werden die Ereignisse anhand der folgenden Richtlinien hierarchisiert: • Critical (Sicherheitsstufe 10) – Wenn das IVE Benutzer- und Administratoranforderungen nicht bedienen kann oder seine Funktionen für einen Großteil der Untersysteme verliert, wird ein kritisches Ereignis („Critical Event“) protokolliert. • Major (Sicherheitsstufe 8-9) – Wenn das IVE seine Funktionen in mindestens einem Untersystem verliert, aber noch auf die Appliance für andere Zugangsmechanismen zugreifen kann, wird ein größeres Ereignis („Major Event“) protokolliert. • Minor (Sicherheitsstufe 5-7) – Wenn das IVE einen Fehler findet, der keinem größeren Ausfall in einem Untersystem entspricht, wird ein kleineres Ereignis („Minor Event“) protokolliert. Kleinere Ereignisse entsprechen üblicherweise einzelnen fehlgeschlagenen Anforderungen. • Info (Sicherheitsstufe 1-4) – Wenn das IVE eine Benachrichtigungsmeldung anzeigt, wenn ein Benutzer eine Anforderung vornimmt oder ein Administrator eine Änderung durchführt, wird ein Informationsereignis („Informational Event“) protokolliert. 89 NetScreen Secure Access und Secure Meeting Administrationshandbuch Benutzerdefinierte Filterung von Protokolldateien Mit dem Central Manager-Paket können Sie die Daten in den Protokolldateien für Ereignisse, Benutzerzugriff und Administratorzugriff filtern und formatieren. Wenn Sie Protokolldateien filtern, speichert die IVE-Appliance nur die Meldungen, die in der Filterabfrage angegeben wurden. Sie können z. B. eine Abfrage erstellen, die nur Einträge für einen bestimmten IP-AdressBereich oder für Benutzer protokolliert, die in einem bestimmten Bereich angemeldet sind. Eine Abfrage wird mithilfe der IVE-Sprache für benutzerdefinierte Ausdrücke erstellt. Wenn Sie Protokolldateien formatieren, ändert die IVE-Appliance lediglich das Aussehen der Meldungen entsprechend Ihrer Angaben. Protokollformate wirken sich nicht auf die Auswahl von Daten aus, die die Appliance speichert, sondern nur auf die Art, wie die Appliance sie anzeigt. Die IVEAppliance umfasst Standard-, WELF- und W3C-Protokollformate, es steht Ihnen jedoch frei, benutzerdefinierte Formate zu erstellen. Benutzerdefinierte Formate können mithilfe der Protokollfelder erstellt werden. Konfigurationsanweisungen finden Sie unter „Konfigurieren der Seite „Log Monitoring““ auf Seite 195. 90 Network Connect – Übersicht Die Aktualisierungsoption Network Connect stellt eine clientlose VPNVerbindung bereit, die als zusätzlicher Fernzugriffsmechanismus auf Unternehmensressourcen unter Verwendung der IVE-Appliance verwendet werden kann. Dieses Feature unterstützt alle Modi für den Internetzugang (einschließlich DFÜ-Verbindungen, Breitband und LAN-Szenarien) vom Clientcomputer aus und funktioniert bei Vorhandensein clientseitiger Proxys und Firewalls, die den SSL-Datenverkehr über Port 443 zulassen. Wenn ein Benutzer Network Connect startet, wird der gesamte Datenverkehr zum und vom Client über den sicheren Network Connect-Tunnel übertragen. Die einzige Ausnahme besteht für Datenverkehr, der von anderen IVE-fähigen Features initiiert wird, z. B. Webbrowsing, Navigieren durch Dateien und Telnet/SSH. Wenn Sie für bestimmte Benutzer keine weiteren IVE-Funktionen aktivieren möchten, erstellen Sie eine Benutzerrolle, für die nur die Option Network Connect aktiviert ist. Achten Sie darauf, dass die Benutzer, die dieser Rolle zugeordnet sind, nicht noch weiteren Rollen zugeordnet sind, die weitere IVE-Funktionen aktivieren. Beim Ausführen von Network Connect wird der Client wie ein Knoten im Remote-LAN (Unternehmens-LAN) behandelt und im lokalen LAN des Benutzers nicht mehr angezeigt. Die IVE-Appliance wird als DNS-Gateway für den Client verwendet und verfügt über keine Informationen zum lokalen LAN des Benutzers. Benutzer können jedoch auf ihrem PC statische Routen festlegen, um bei bestehender Verbindung mit dem Remote-LAN weiterhin auf das lokale LAN zugreifen zu können. Da der gesamte PC-Datenverkehr über den Network Connect-Tunnel zu den internen Unternehmensressourcen übertragen wird, müssen Sie darauf achten, dass andere Hosts im lokalen Netzwerk des Benutzers keine Verbindung mit dem PC herstellen können, auf dem Network Connect ausgeführt wird. Sie können sicherstellen, dass andere Hosts im lokalen LAN eines Remotebenutzers nicht auf die internen Unternehmensressourcen zugreifen können, indem Sie den Benutzerzugriff auf das lokale Subnetz verweigern (dies wird über die Registerkarte Users > Roles > Ausgewählte Rolle > Network Connect konfiguriert). Wenn Sie keinen Zugriff auf das lokale Subnetz gewähren, beendet eine IVE-Appliance Network ConnectSitzungen, die von Clients initiiert wurden, auf denen statische Routen festgelegt sind. Sie können festlegen, dass Clients vor dem Starten einer Remotezugriffssitzung auf Netzwerkebene Lösungen für die Endpunktsicherheit ausführen müssen, z.B. eine persönliche Firewall. Mit der Hostprüfung, die Endpunktsicherheitsprüfungen auf Hosts durchführt, die mit einer IVE-Appliance eine Verbindung herstellen, kann sichergestellt werden, dass die Clients Endpunktsicherheitssoftware verwenden. Weitere Informationen finden Sie unter „Hostprüfung – Übersicht“ auf Seite 76. Informationen über die Konfiguration von Ressourcenrichtlinien für Network Connect finden Sie unter „Konfigurieren der Seite „Network Connect““ auf Seite 403. 91 NetScreen Secure Access und Secure Meeting Administrationshandbuch Network Connect – Ausführung Der Network Connect-Agent (NC) wird wie folgt ausgeführt: 1. Ein Benutzer meldet sich auf der IVE-Appliance an und klickt auf die Verknüpfung Network Connect auf der IVE-Appliance-Benutzerstartseite (wenn Sie Network Connect nicht für den automatischen Start konfiguriert haben). 2. Von der IVE-Appliance ein ActiveX-Steuerelement auf den Clientcomputer heruntergeladen, das die folgenden Aktionen ausführt: 1 Das Steuerelement ermittelt, ob Network Connect installiert ist. Wenn dies nicht der Fall ist, installiert die IVE-Appliance die erforderliche Software in einem einmaligen Setup. 2 Der clientseitige Network Connect-Dienst sendet eine Anforderung an die IVE-Appliance, um die Verbindung mit einer IP-Adresse aus dem zuvor bereitgestellten IP-Pool (entsprechend der Ressourcenrichtlinie für den IP-Adresspool, die auf die Rolle des Benutzers anwendbar ist) zu initialisieren. 3 Das System Tray-Symbol für Network Connect wird auf der Taskleiste angezeigt. 3. Die IVE-Appliance reserviert eine IP-Adresse (von einer Ressourcenrichtlinie für den NC-IP-Adresspool) und weist dem Network ConnectDienst auf dem Client eine eindeutige IP zu. 4. Der clientseitige NC-Dienst verwendet die zugewiesenen IP-Adressen für die Kommunikation mit dem in der IVE-Appliance ausgeführten Network Connect-Prozess. 5. Der NC-Serverprozess verwendet für die Kommunikation mit Unternehmensressourcen die Server-IP-Adresse, die Sie auf der Seite System > Network > Network Connect angeben. Abbildung 6:Client/Server-Kommunikation mit Network Connect Der clientseitige Network Connect-Dienst kommuniziert mit dem in einer IVE-Appliance ausgeführten Network Connect-Serverprozess. Dieser Prozess leitet Clientanforderungen an Unternehmensressourcen weiter. 92 Durchgangsproxy – Übersicht Mithilfe der Durchgangsproxy-Funktion können Sie Webanwendungen angeben, für die das IVE eine minimale Vermittlung durchführt. Anders als die herkömmliche Antwortproxyfunktion, bei der ebenfalls nur selektive Teile einer Serverantwort neu geschrieben werden, jedoch sowohl Netzwerkänderungen als auch komplexe Konfigurationen vorgenommen werden müssen, müssen Sie für diese Funktion lediglich Anwendungsserver und die Methode angeben, mit der das IVE Clientanforderungen an diese Anwendungsserver empfängt: • Über einen IVE-Port Wenn Sie eine Anwendung zur Vermittlung für den Durchgangsproxy angeben, geben Sie einen Port an, an dem das IVE Clientanforderungen an den Anwendungsserver abfragen soll. Wenn das IVE eine Clientanforderung für den Anwendungsserver empfängt, leitet es die Anforderung an den angegebenen Anwendungsserverport weiter. Wenn Sie diese Option auswählen, müssen Sie bei Ihrer Firmenfirewall den Datenverkehr für den angegebenen IVE-Port freigeben. • Über externe DNS-Auflösung Wenn Sie eine Anwendung zur Vermittlung für den Durchgangsproxy angeben, geben Sie einen Alias für den Hostnamen des Anwendungsservers ein. Für diesen Alias müssen Sie einen Eintrag im externen DNS vornehmen, der für das IVE aufgelöst wird. Wenn das IVE eine Clientanforderung für den Alias empfängt, leitet er die Anforderung an den für den Anwendungsserver angegebenen Port weiter. Diese Option bietet sich an, wenn in Ihrem Unternehmen restriktive Richtlinien für das Öffnen von Firewallports für den Zugriff auf das IVE eingerichtet wurden. Wenn Sie diese Option verwenden, ist es empfehlenswert, dass jeder Hostnamenalias dieselbe Domänenteilzeichenfolge enthält wie der IVE-Hostname und dass Sie ein Serverzertifikat mit Platzhalter in folgendem Format in das IVE hochladen: *.domaene.com. Wenn das IVE beispielsweise iveserver.firmenname.com lautet, muss der Hostnamenalias im Format anwserver.firmenname.com und das Zertifikat mit Platzhalter im Format *.firmenname.com angegeben werden. Wenn Sie kein Zertifikat mit Platzhalter verwenden, gibt der Browser eines Clients eine Warnung zu einer Zertifikatsnamenüberprüfung aus, wenn ein Benutzer zu einem Anwendungsserver wechselt, da der Hostnamenalias des Anwendungsservers nicht mit dem Zertifikatsdomänennamen übereinstimmt. Durch dieses Verhalten wird ein Benutzer jedoch nicht daran gehindert, auf den Anwendungsserver zuzugreifen. 93 NetScreen Secure Access und Secure Meeting Administrationshandbuch Beispiele Wenn das IVE den Namen iveserver.firmenname.com hat und Sie über einen Oracle-Server bei oracle.firmennetzwerk.net:8000 verfügen, könnten Sie diese Anwendungsparameter bei der Angabe eines IVE-Ports angeben: Server: oracle.firmennetzwerk.net Port: 8000 IVE Port: 11000 Wenn das IVE Datenverkehr vom Oracle-Client empfängt, der an iveserver.firmenname.com:11000 gesendet wurde, leitet es den Verkehr an oracle.firmennetzwerk.net:8000 weiter. Wenn Sie einen Hostnamenalias angeben möchten, können Sie die Anwendung mit folgenden Parametern konfigurieren: Server: oracle.firmennetzwerk.net Port: 8000 IVE Alias: oracle.firmenname.de Wenn das IVE Datenverkehr vom Oracle-Client empfängt, der an oracle.firmenname.de gesendet wurde, leitet es den Datenverkehr an oracle.firmennetzwerk.net:8000 weiter. Wenn Sie Clientanforderungen an das IVE anhand des Hostnamenalias weiterleiten, müssen Sie das IVE außerdem dem externen DNS-Server hinzufügen. Diese Option bietet sich an, wenn in Ihrem Unternehmen restriktive Richtlinien für das Öffnen von Firewallports für interne Server oder Server in der DMZ gelten. Ebenso wie das eigentliche Vermittlungsmodul bietet die DurchgangsproxyOption eine höhere Sicherheit als Secure Application Manager, da das IVE dem Client bei Aktivierung für eine Anwendung ermöglicht, nur Layer-7Verkehr an feste Anwendungsports an das Firmennetzwerk zu senden. Wenn diese Option aktiviert ist, kann das IVE Anwendungen mit Komponenten unterstützen, die nicht mit dem Modul für die Inhaltsvermittlung kompatibel sind, beispielsweise Java-Applets in Anwendungen der Oracle E-Business Suite oder Applets, die auf einer nicht unterstützten Java Virtual Machine ausgeführt werden. Hinweis: Die Option des Durchgangsproxys kann nur bei Anwendungen verwendet werden, die feste Ports abfragen und bei denen der Client keine direkten Socketverbindungen herstellt. Informationen zum Angeben von Anwendungen, für die das IVE eine minimale Vermittlung durchführt, finden Sie unter „Schreiben einer Ressourcenrichtlinie für Durchgangsproxys“ auf Seite 362. 94 Secure Application Manager – Übersicht Die Aktualisierungsoption Secure Application Manager ermöglicht sicheren Remotezugriff von Clientanwendungen auf Unternehmensserver auf Anwendungsebene. Sie können zwei Versionen von Secure Application Managerbereitstellen: • Windows-Version (W-SAM) Die Windows-Version von Secure Application Manager ist eine Windows32-Lösung für die sichere, transparente Umleitung ausgehender TCPVerbindungen über ein IVE für jeweils eine Anwendung oder einen Host. Die W-SAM-Software kann mithilfe eines im IVE gehosteten ActiveXSteuerelements oder anhand des auf einem Clientcomputer vorinstallierten W-SAM-Startprogramms heruntergeladen und gestartet werden. Weitere Informationen finden Sie unter „Secure Application Manager für Windows (W-SAM) – Übersicht“ auf Seite 95. • Java-Version (J-SAM) Die Java-Version von Secure Application Manager bietet Unterstützung für TCP-Client/Server-Anwendungen mit statischen Ports, einschließlich erweiterter Unterstützung von Microsoft MAPI, Lotus Notes und Citrix NFuse. J-SAM unterstützt zudem NetBIOS, wodurch Benutzer bestimmten geschützten Ressourcen Laufwerke zuordnen können. J-SAM funktioniert fehlerfrei in einer Vielzahl von Netzwerkkonfigurationen, wobei TCP-Client/Server-Anwendungen mit dynamischen Ports, vom Server initiierte Verbindungen oder UDP-Datenverkehr jedoch nicht unterstützt werden. J-SAM reserviert bei der Ausführung 20 bis 30 MB RAM (die genaue Speichermenge hängt vom verwendeten JVM ab) und speichert bei aktivierter Zwischenspeicherung möglicherweise auf dem Clientcomputer eine JAR-Datei. Weitere Informationen finden Sie unter „Secure Application Manager für Java (J-SAM) – Übersicht“ auf Seite 97. Hinweis: Gegenwärtig wird auf Windows-, Linux- und Macintosh-Plattformen Sun JVM, Version 1.4.1 oder höher, unterstützt. Die MS JVM, die auf Sun JRE, Version 1.1 beruht, wird unter Windows ebenfalls unterstützt. Secure Application Manager für Windows (W-SAM) – Übersicht Die Windows-Version von Secure Application Manager (W-SAM) ist ein Dienst, der anhand des LSP-Verfahrens (Layered Service Provider) Datenverkehr von Clientanwendungen sichert, die auf einem PC ausgeführt werden. Die LSP-Dienstkomponenten werden auf einem Client-PC wahlweise wie folgt installiert: • über ein ActiveX-Steuerelement, das vom IVE heruntergeladen wird, wenn ein Benutzer Secure Application Manager über die IVE-Startseite ausführt, oder 95 NetScreen Secure Access und Secure Meeting Administrationshandbuch • über das auf einem Client-PC vorinstallierte skriptfähige W-SAMStartprogramm. In diesem Fall muss das Installationsprogramm an Benutzer verteilt werden, die auf ihren PCs über Administratorberechtigungen verfügen, damit W-SAM beim Aufrufen vom Startprogramm heruntergeladen und installiert werden kann. (Weitere Informationen finden Sie unter „Herunterladen von WindowsAnwendungen für Secure Application Manager“ auf Seite 335.) Wenn sich das Startprogramm auf einem PC befindet, gibt es zwei Möglichkeiten, W-SAM aufzurufen: • W-SAM kann über ein Eingabeaufforderungsfenster mithilfe von W-SAM-Befehlszeilenargumenten aufgerufen werden. • W-SAM kann durch eine Anwendung oder ein Skript gestartet werden, indem entsprechende Parameter an das Startprogramm übermittelt werden. Beispielsweise kann das W-SAM-Startprogramm beim Hochfahren des PC durch ein PC-Batchdateiskript aufgerufen werden. Hinweis: Informationen zu Befehlszeilenargumenten und Rückgabecodes finden Sie unter „“ auf Seite 509. Wenn W-SAM aufgerufen wurde,1 werden folgende Daten abgefangen: • TCP-Verbindungsaufrufe von im IVE konfigurierten Anwendungen • DNS-Abfragen für im IVE konfigurierten Zielhostnamen Während einer W-SAM-Sitzung wird ein Statusfenster als Prozess im System Tray ausgeführt. Benutzer können auf dieses Symbol doppelklicken, um den aktuellen Sitzungsstatus und eine Liste von Anwendungen und Hosts anzuzeigen, die für die Vermittlung über Secure Application Manager angegeben sind. Client/Server-Kommunikation mithilfe von W-SAM Die folgende Abbildung verdeutlicht die Interaktion zwischen einer Clientanwendung und dem Server über das IVE. 1. Zum Starten von Windows Secure Application Manager klicken Benutzer auf die IVE-Menüoption für Secure Application Manager. Das IVE lädt das ActiveX-Steuerelement auf den Clientcomputer herunter. Dieses Steuerelement konfiguriert den Clientcomputer zum Ausführen von clientseitigen Diensten (LSP), um den Anwendungsverkehr zu sichern. Das Statusfenstersymbol für den Secure Application Manager wird im System Tray angezeigt. 2. Der Benutzer startet eine vom Administrator festgelegte Anwendung oder initiiert einen Prozess, der Daten von einem angegebenen Host anfordert. Wenn die Clientanwendung oder der Prozess versucht, eine Verbindung mit der Ressource herzustellen, fängt Secure Application Manager die Anforderung ab. 3. Secure Application Manager leitet den Hostnamen über SSL an das IVE weiter. Das IVE löst den Hostnamen auf und gibt die IP-Adresse des Zielhosts an Secure Application Manager zurück. 1. Sie können Secure Application Manager so konfigurieren, dass er bei der Anmeldung eines Benutzers automatisch gestartet wird. Diese Einstellungen können von Benutzern über das Menü IVE System > Preferences überschrieben werden. Wenn der automatische Start deaktiviert ist, muss Secure Application Manager manuell gestartet werden, indem auf die entsprechende Verknüpfung im IVE-Startseitenmenü geklickt wird. 96 NetScreen Secure Access und Secure Meeting Administrationshandbuch 4. Secure Application Manager konfiguriert automatisch einen Kanal für die Portumleitung. Dazu verwendet er eine vorher bereitgestellte IP-Adresse für den lokalen Host. Abbildung 7: Secure Application Manager für Windows Secure Application Manager für Java (J-SAM) – Übersicht Die Java-Version von Secure Application Manager (J-SAM) bietet sichere Portweiterleitung für Anwendungen, die auf einem Remotecomputer ausgeführt werden. Das IVE weist jedem Anwendungsserver, den Sie für einen bestimmten Port festlegen, eine eindeutige IP-Loopbackadresse zu. Wenn Sie beispielsweise für einen einzigen Port Folgendes festlegen: app1.eigenefirma.com, app2.eigenefirma.com, app3.eigenefirma.com, ... weist das IVE jeder Anwendung eine eindeutige IP Loopbackadresse zu: 127.0.1.10, 127.0.1.11, 127.0.1.12, ... Wenn ein Benutzer J-SAM herunterlädt, überwacht es die vom IVE zugewiesenen Loopback-Adressen (am entsprechenden, für den Anwendungsserver festgelegten Clientport) auf Clientanforderungen an die Netzwerkanwendungsserver. J-SAM kapselt die Anforderungsdaten und leitet die verschlüsselten Daten als SSL-Verkehr an das IVEweiter. Das IVE entkapselt die Daten und leitet sie an den festgelegten Serverport auf dem Anwendungsserver im Netzwerk weiter. Der Anwendungsserver gibt seine Antwort an das IVE weiter, das die Daten entkapselt und sie an J-SAM weiterleitet. J-SAM entkapselt die Anwendungsserverdaten und leitet sie an die Clientanwendung weiter. Für die auf dem lokalen Computer ausgeführte Clientanwendung fungiert J-SAM als Anwendungsserver. Für den Anwendungsserver in Ihrem Netzwerk übernimmt das IVE die Rolle der Clientanwendung. J-SAM stellt außerdem die folgenden Funktionen zur Verfügung: • • • Erweiterte Unterstützung für MS Exchange...................................................101 Erweiterte Unterstützung für Lotus Notes......................................................103 Erweiterte Unterstützung für Citrix NFuse .....................................................104 97 NetScreen Secure Access und Secure Meeting Administrationshandbuch Client/Server-Kommunikation mithilfe von J-SAM Die folgende Abbildung verdeutlicht die Interaktion zwischen einer Clientanwendung und dem Server über das IVE. In dieser Abbildung wird vorausgesetzt, dass der Benutzer in der Clientanwendung eine IP-Adresse für localhost als Server festlegt. 1. Der Benutzer startet eine auf der Seite Client Applications des IVE aufgeführte Clientanwendung. Die Anwendung löst den Remoteserver in localhost auf. 2. Die Clientanwendung nimmt Verbindung mit dem auf dem Computer des Benutzers ausgeführten J-SAM auf und beginnt mit dem Senden von Anforderungen. 3. J-SAM kapselt alle Clientanforderungen und leitet diese über SSL an das IVE weiter. 4. Das IVE entkapselt die Clientdaten und leitet sie zum festgelegten Anwendungsserver weiter. 5. Der Anwendungsserver antwortet mit Daten an den IVE-Server. 6. Das IVE kapselt die Antwort und leitet sie vom Anwendungsserver über SSL an J-SAM weiter. 7. J-SAM entkapselt die Anwendungsserverdaten und leitet sie an die Clientanwendung weiter. Abbildung 8: Secure Application Manager für Java In dieser Abbildung wird vorausgesetzt, dass der Benutzer in der Clientanwendung eine IP-Adresse für localhost als Server festlegt. Hostnamenauflösung in die Adresse des lokalen Hosts Damit diese Lösung ordnungsgemäß funktioniert, muss eine Clientanwendung auf dem Benutzercomputer den Anwendungsserver in den Client localhost auflösen, damit J-SAM die für den Anwendungsserver bestimmten Daten erfassen und über das IVE sicher über Ports leiten kann. J-SAM kann eine automatische Hostzuordnung ausführen, wobei die Datei hosts auf dem Client bearbeitet wird, um dem localhost Anwendungsserver zuzuordnen. Damit J-SAM die Datei hosts eines Benutzers bearbeiten kann, muss der Benutzer über die entsprechenden Rechte auf dem Clientcomputer verfügen: 98 NetScreen Secure Access und Secure Meeting Administrationshandbuch • Windows 2000-Benutzer können einer beliebigen Benutzergruppe angehören. Für die Exchange MAPI-Unterstützung müssen Benutzer jedoch mindestens über die Rechte eines Hauptbenutzers auf dem betreffenden Computer verfügen. • Windows XP-Benutzer müssen über Administratorberechtigungen auf ihren Computern verfügen. • Benutzer von Linux (RedHat) müssen den Browser, in dem J-SAM gestartet wird, als root aufrufen. • Macintosh-Benutzer müssen das Administratorkennwort eingeben, wenn Sie von J-SAM eine entsprechende Aufforderung erhalten. Wenn Benutzer nicht über die entsprechenden Berechtigungen auf ihren Computern verfügen, kann J-SAM die Datei hosts nicht automatisch verarbeiten, und die Hostnamenauflösung in den lokalen Host findet nicht statt. Benutzer ohne die entsprechenden Berechtigungen haben die folgenden Alternativen: • Sie können ihren externen DNS-Server zum Auflösen von Anwendungsservern in den lokalen Host konfigurieren. Wenn Sie Ihren externen DNS-Server so konfigurieren, dass er die Adresse für einen lokalen Host anstelle des Hostnamens des Anwendungsservers verwendet, müssen Remotebenutzer die Reihenfolge, in der ihr Computer nach DNS-Servern sucht, so konfigurieren, dass mit der Firmen-DNS begonnen wird. • Sie definieren weniger strikte Berechtigungen für das Verzeichnis etc und die Datei etc\hosts, um J-SAM das Ausführen der notwendigen Änderungen zu ermöglichen. • Benutzer konfigurieren eines Clientanwendung für die Verwendung der localhost-Adresse, die durch das IVE zugewiesen wurde, in dem in der Regel der Hostname des Anwendungsservers in der Clientanwendung festgelegt wird. Weitere Informationen finden Sie unter „Bestimmen der vom IVE zugewiesenen Loopbackadresse“ auf Seite 100. Zugriff auf privilegierte Ports für Benutzer von Linux und Macintosh Linux-Benutzer haben keinen Zugriff auf Ports unter 1024, wenn sie auf Ihrem Computer nicht als root angemeldet sind. Macintosh-Benutzer haben keinen Zugriff auf Ports unterhalb von 1024, es sei denn, sie geben bei einer entsprechenden Aufforderung durch J-SAM das Administratorkennwort ein. So unterstützen Sie Anwendungen, die über privilegierte Ports (Ports unter 1024) ausgeführt werden, beispielsweise eine Telnet-Anwendung: • Benutzer können den Browser, in dem J-SAM gestartet wird, als root starten. • Sie oder der Benutzer können eine Client-Portnummer ab Port 1024 angeben, wenn Sie die Anwendung der Liste Client Applications hinzufügen. Wenn beispielsweise für eine Telnet-Anwendung als Clientport 2041 und als Serverport 23 angegeben ist, wird folgender Befehl zum Ausführen der Anwendung verwendet: telnet loopbackIP 2041 Dabei steht loopbackIP für die IP-Loopback-Adresse, die dem Anwendungsserver vom IVE zugewiesen wurde. J-SAM überwacht Port 2041 auf Datenverkehr von der Telnet-Anwendung und leitet diesen an das IVE weiter. Das IVE leitet den Datenverkehr dann an Port 23 auf dem Zielserver weiter. Weitere Informationen über das Bestimmen der vom IVE zugewiesenen Loopbackadresse finden Sie unter „Bestimmen der vom IVE zugewiesenen Loopbackadresse“ auf Seite 100. 99 NetScreen Secure Access und Secure Meeting Administrationshandbuch Bestimmen der vom IVE zugewiesenen Loopbackadresse Benutzer können den Firmen-DNS-Server für Anwendungen nicht ändern, der für die Portweiterleitung hinzugefügt werden. Wenn Sie Benutzern das Angeben von Anwendungen ermöglichen, für die J-SAM als Proxy fungieren soll, müssen diese eine Clientanwendung konfigurieren, um die localhostAdresse verwenden zu können, die vom IVE zugewiesen wurde, in dem sie normalerweise den Hostnamen des Servers eingeben. Im Fensterausschnitt Details des J-SAM-Browserfensters wird neben dem vom Benutzer angegebenen Port die IP-Loopback-Adresse angezeigt, die vom IVE zugewiesen wird. Um zu bestimmen, welche IP-Adresse das IVE einer auf der Seite Client Applications IVEangegebenen Anwendung zuweist, muss ein Benutzer nach dem Hinzufügen der Anwendung Secure Application Manager neu starten. Die der Anwendung zugewiesene Loopbackadresse wird im Fensterausschnitt Details des Secure Application Manager-Browserfensters angezeigt: Abbildung 9: Fensterausschnitt „Details“ im Secure Application Manager (J-SAM) In der Clientanwendung muss der Benutzer die vom IVE zugewiesene Loopbackadresse als Anwendungsserver eingeben. Wenn ein Benutzer beispielsweise auf einen Telnet-Server hinter Ihrer Firmenfirewall zugreifen möchte, muss er die folgenden Schritte ausführen: 1. Klicken Sie auf der IVE-Seite Client Applications auf Add Application. 2. Geben Sie auf der Seite Add Application Folgendes an: • im Feld Remote Server den vollständig qualifizierten Domänennamen oder die IP-Adresse des Servers, beispielsweise terminalserver.juniper.com. • im Feld Client Port den Port, der von J-SAM auf Datenverkehr von Clients zum Server überwacht werden soll, beispielsweise 3389. • im Feld Server Port den Port, den der Remoteserver auf Datenverkehr von der Clientanwendung (J-SAM) überwachen soll, beispielsweise 3389. 3. Klicken Sie auf Add, um die Informationen zu speichern. 4. Schließen Sie das Secure Application Manager-Browserfenster. 5. Klicken Sie auf der Seite IVE Client Applications auf Start Session, um Secure Application Manager neu zu starten. 6. Klicken Sie im Secure Application Manager-Browserfenster auf Details. 100 NetScreen Secure Access und Secure Meeting Administrationshandbuch 7. Sehen Sie auf der Registerkarte Details nach, welche Loopbackadresse das IVE dem Remoteserver zugewiesen hat, beispielsweise 127.0.1.18. 8. Geben Sie in der Clientanwendung (beispielsweise Remote Desktop Connection) die Loopbackadresse im Konfigurationsfeld für den Server an. Dieses Feld wird in den einzelnen Anwendungen an unterschiedlicher Stelle angezeigt. Benutzer können diese Angaben über einen SetupAssistenten oder ein sonstiges Dialogfeld für die Konfiguration eingeben. Erweiterte Unterstützung für MS Exchange Remotebenutzer können den Microsoft Outlook-Client auf ihren PCs für den Zugriff auf E-Mail, ihre Kalender und andere Outlook-Funktionen über das IVE verwenden. Dafür müssen keine Änderungen am Outlook-Client vorgenommen werden, und es ist keine Verbindung auf Netzwerkebene, wie z. B. ein VPN, erforderlich. Diese Funktion erfordert die Installation der Microsoft JVM auf dem Client-PC und wird auf PCs unter Windows 2000 (mit Internet Explorer 5.5 oder 6.0) unterstützt. Diese Funktion ist auch kompatibel mit PCs unter Windows 98 (mit Internet Explorer 5.5) oder Windows XP (mit Internet Explorer 6.0). Damit diese Funktion von Remotebenutzern verwendet werden kann, muss der im Outlook-Client eingebettete Name der Exchange-Server von den Netzwerkeinstellungen des Benutzer-PCs zum lokalen PC (127.0.0.1, die Standard-IP-Adresse des localhost) aufgelöst werden, um einen sicheren Datenverkehr für den Outlook-Client zu gewährleisten. Wir empfehlen, das IVE für die automatische Auflösung von Exchange Server-Hostnamen in localhost zu konfigurieren, indem Sie die Datei hosts vorübergehend durch die Option für die automatische Hostzuordnung auf einem Clientcomputer aktualisieren. Client/Server-Kommunikation mithilfe von J-SAM Die folgende Abbildung beschreibt die Interaktionen zwischen dem OutlookClient und einem Exchange-Server über das IVE. Diese Abbildung setzt voraus, dass das IVE für die automatische Hostzuordnung konfiguriert ist. 1. Der Benutzer startet den MS Outlook-Client. Outlook versucht, eine Verbindung mit dem Exchange Server exchange1.ihrefirma.com herzustellen. Das IVE löst den Hostnamen des Exchange-Servers durch temporäre Änderungen an der Datei hosts zu 127.0.0.1 (localhost) auf. 2. Outlook stellt eine Verbindung mit Secure Application Manager her, der auf dem PC des Benutzers ausgeführt wird, und beginnt dann, Anforderungen für E-Mail zu senden. 3. Secure Application Manager kapselt alle Anforderungen und leitet diese über SSL vom Outlook-Client an das IVE weiter. 4. Das IVE entkapselt die Clientdaten und sucht in der MAPI-Anforderung nach dem Exchange-Zielserver. Die Anforderung wird dann an den Zielserver weitergeleitet. 5. Jede Anforderung im MAPI-Protokoll codiert den Zielserver für die Anforderung. Wenn von Secure Application Manager stammende MAPIAnforderungen eingehen, werden sie vom IVE-Server überprüft und jeweils zum entsprechenden Zielserver weiterverteilt. Dieser Prozess wird auch bei Vorhandensein mehrerer Exchange-Server unbemerkt ausgeführt. 101 NetScreen Secure Access und Secure Meeting Administrationshandbuch 6. Der Exchange-Server antwortet dem IVE mit E-Mail-Daten. 7. Das IVE kapselt die Antwort und leitet sie vom Exchange-Server über SSL an Secure Application Manager weiter. 8. Secure Application Manager entkapselt die vom IVE gesendeten Informationen und leitet die normale MAPI-Antwort vom ExchangeServer an dem Outlook-Client weiter. Abbildung 10: Secure Application Manager für Java und erweiterte Unterstützung für MS Exchange In dieser Abbildung wird das für die automatische Hostzuordnung für den MS Outlook-Client konfigurierte IVE dargestellt. Aktualisierungen der Windows-Registrierung Beim Start von Secure Application Manager wird die WindowsRegistrierungseinstellung Rpc_Binding_Order des Benutzers aktualisiert. Diese Einstellung wird der Registrierung hinzugefügt, wenn der OutlookClient installiert wird, und bestimmt die Protokollsequenz, die der Client zum Kommunizieren mit dem Exchange-Server verwendet. Der ursprüngliche Wert dieser Einstellung ist: ncalrpc,ncacn_ip_tcp,ncacn_spx,ncacn_np,netbios,ncacn_vns_spp Nach dem erstmaligen Verwenden von Secure Application Manager ist der Wert: ncalrpc,ncacn_http,ncacn_ip_tcp,ncacn_spx,ncacn_np,netbios, ncacn_vns_spp Die Änderung an Rpc_Binding_Order betrifft nur die Ausführung von Secure Application Manager und hat keine anderen Auswirkungen auf dem PC des Benutzers. Wichtig: Zum Verwenden des Outlook-Clients über die Java-Version von Secure Application Manager müssen Benutzer von Windows-PCs über Administratorberechtigungen verfügen. 102 NetScreen Secure Access und Secure Meeting Administrationshandbuch Erweiterte Unterstützung für Lotus Notes Remotebenutzer können den Lotus Notes-Client auf ihren PCs für den Zugriff auf E-Mail, ihre Kalender und andere Funktionen über das IVE verwenden. Dafür müssen keine Änderungen am Lotus Notes-Client vorgenommen werden, und es ist keine Verbindung auf Netzwerkebene, wie beispielsweise ein VPN, erforderlich. Diese Funktion benötigt die Microsoft oder Sun JVM und wird auf PCs unter Windows 2000 (mit Internet Explorer 5.5 oder 6.0) unterstützt. Client/Server-Kommunikation mithilfe von J-SAM Damit Remotebenutzer diese Funktion verwenden können, müssen sie den Lotus Notes-Client zum Verwenden von „localhost“ als Einstellung für den Remotestandort konfigurieren. Secure Application Manager nimmt dann vom Lotus Notes-Client angeforderte Verbindungen auf. Die folgende Abbildung beschreibt die Interaktionen zwischen dem Lotus Notes-Client und einem Lotus Notes-Server über das IVE. 1. Der Benutzer startet den Lotus Notes-Client mit der Home LocationEinstellung. Der Client ermittelt die Proxyeinstellung, d. h. den localhost, den PC des Benutzers, für seine Home Location-Einstellung. 2. Der Lotus Notes-Client stellt eine Verbindung mit Secure Application Manager her, und beginnt damit, Anforderungen für E-Mail zu senden. 3. Secure Application Manager kapselt Anforderungen vom Lotus NotesClient und leitet diese über SSL an das IVE weiter. 4. Das IVE entkapselt die Clientdaten und ermittelt den Lotus NotesZielserver in der Lotus Notes-Anforderung. Die Anforderung wird dann an den Zielserver weitergeleitet. Jede Anforderung im Lotus Notes-Protokoll codiert den Zielserver für die Anforderung. Wenn Lotus Notes-Anforderungen vom Anwendungsproxy eingehen, ruft der IVE-Server die Zielserverinformationen von den Anforderungen ab und verteilt die Anforderungen an den entsprechenden Zielserver weiter. Deshalb wird diese Funktion auch dann transparent ausgeführt, wenn von einem einzigen Benutzer auf mehrere Lotus NotesServer zugegriffen wird. 5. Der Lotus Notes-Server antwortet dem IVE mit E-Mail-Daten. 6. Das IVE kapselt die Antwort und leitet sie vom Lotus Notes Server über SSL an Secure Application Manager weiter. 7. Secure Application Manager entkapselt die vom IVE gesendeten Informationen und leitet die normale Antwort vom Lotus Notes-Server an den Lotus Notes-Client weiter. 103 NetScreen Secure Access und Secure Meeting Administrationshandbuch Abbildung 11: Secure Application Manager für Java und erweiterte Unterstützung für Lotus Notes In dieser Abbildung wird der Remotestandortwert des Lotus Notes-Clients dargestellt, der auf dem localhost konfiguriert wird. Erweiterte Unterstützung für Citrix NFuse Wenn ein Benutzer auf einem NFuse-Server eine Anwendung auswählt, sendet der NFuse-Server eine ICA-Datei an den Client. Wenn das IVE die ICA-Datei überschreibt, ersetzt es Hostnamen und IP-Adressen durch vorher bereitgestellte IP-Adressen des localhost. Der ICA-Client sendet dann Anwendungsanforderungen an eine der IP-Adressen des localhost. Secure Application Manager kapselt die Daten und sendet sie an das IVE. Das IVE entkapselt die Daten und sendet sie über Port 1494 an den passenden MetaFrame-Server. Liste unterstützter Versionen • MetaFrameTM-Server: Versionen 1.8, XP 1.0, mit Service Packs 1 und 2 • Nfuse-Webserver: Versionen 1.5, 1.6 und 1.7 • ICA-Clients: • Windows 32-Bit: PN-Client Version 6.30 und Webclient Version 7.0 • Benutzer von Program Neighborhood müssen den Server und die Anwendungen festlegen, auf die sie bei Verwendung des PN-Client zugreifen möchten. Diese Version des IVE unterstützt den Suchmechanismus nicht, über den Anwendungen auf MetaFrame-Servern für Benutzer von Program Neighborhood angezeigt werden. • Java: Version 6.2 für den eigenständigen Client und Versionen 6.2 und 6.3 für den Appletmodus. Wenn Sie den Appletmodus des JavaClient verwenden möchten, müssen Sie darauf achten, dass die Unterstützung für Java-Applets unter „Web > General page“ aktiviert ist. Hinweis: Das IVE bietet eine Alternative zur Bereitstellung von CSG. 104 Secure Meeting – Übersicht Mit Secure Meeting können IVE-Benutzer Onlinekonferenzen sicher planen und durchführen, an denen sowohl IVE-Benutzer als auch Nicht-IVEBenutzer teilnehmen können. Während einer Konferenz kann ein Benutzer seinen Desktop und seine Anwendungen über eine sichere Verbindung freigeben, sodass seine elektronischen Daten umgehend auch auf den Bildschirmen der anderen Teilnehmer vorliegen. Mit der Desktop-Remotesteuerung und über Textchats in einem separaten, von der Vorführung unabhängigen Fenster können die Konferenzteilnehmer auch sicher online zusammenarbeiten. Juniper bietet Secure Meeting auf zwei verschiedenen Appliances an: • Meeting Series-Appliance – Die Meeting Series-Appliance ist ein dedizierter Konferenzserver für Umgebungen, in denen häufig Konferenzen abgehalten werden. • Access Series-Appliance mit Secure Meeting-Aktualisierung – Die Secure Meeting-Aktualisierung ist auf Benutzer von Access Series zugeschnitten, die nur in begrenztem Umfang Konferenzen durchführen. Bei dieser Option vermittelt der Server, auf dem die Konferenzen durchgeführt werden, auch Anforderungen zwischen dem öffentlichen Internet und den internen Unternehmensressourcen. Der Konfigurationsprozess für Meeting Series- und Access SeriesAdministratoren ist fast identisch, da beide Appliances auf der IVEPlattform aufbauen. Für die wenigen Fälle, in denen die Verwaltungsaufgaben abweichen, enthält dieses Handbuch die entsprechenden Anweisungen für Access Series- und -Meeting Series-Administratoren. Weitere Informationen finden Sie unter „Meeting Series – Übersicht“ auf Seite 13. 105 NetScreen Secure Access und Secure Meeting Administrationshandbuch 106 Einzelanmeldung – Übersicht Die Einzelanmeldung (Single Sign-on, SSO) ist ein Vorgang, der es vorauthentifizierten IVE-Benutzern ermöglicht, auf von einem anderen Zugriffsverwaltungssystem geschützte Ressourcen zuzugreifen, ohne die jeweiligen Anmeldeinformationen erneut eingeben zu müssen. Das IVE stellt mehrere SSO-Mechanismen bereit: • Remote-SSO Das IVE ermöglicht eine lose Integration von Anwendungen, die statische POST-Aktionen in HTML-Formularen verwenden, um Benutzer anzumelden. Bei ordnungsgemäßer Konfiguration können Sie IVEAnmeldeinformationen, LDAP-Attribute und Zertifikatattribute in einer webfähigen Anwendung bereitstellen sowie Cookies und Header festlegen, sodass Sie Benutzern den Zugriff auf die Anwendung ohne eine erneute Authentifizierung ermöglichen. Zum Aktivieren von SSO für eine Webanwendung müssen Sie eine Webressourcenrichtlinie (URL) über das IVE erstellen. Sie müssen in der Richtlinie den URL der Anmeldeseite der Webanwendung und die IVEAnmeldeinformationen sowie Headerwerte und Cookies angeben, die Sie an die Anwendung senden müssen. Anschließend müssen Sie den Benutzern innerhalb einer Rolle Zugriff auf die Ressourcenrichtlinie erteilen. Weitere Informationen finden Sie unter „Remote SSO – Übersicht“ auf Seite 108. • Netegrity SiteMinder-Richtlinienserver Das IVE ermöglicht eine enge Integration des Netegrity SiteMinderRichtlinienservers. Bei ordnungsgemäßer Konfiguration können Sie IVEBenutzer mit einem Richtlinienserver authentifizieren und den Benutzern anschließend den Zugriff auf durch SiteMinder geschützte Ressourcen ohne eine erneute Authentifizierung ermöglichen (unter der Voraussetzung, dass sie für die richtige Sicherheitsebene autorisiert sind). Außerdem können Sie Benutzer über das IVE erneut authentifizieren, wenn sie Ressourcen anfordern, für die ihre aktuelle Sicherheitsebene nicht ausreicht. Sie können es den Benutzern auch ermöglichen, sich zuerst am Richtlinienserver anzumelden und dann ohne eine erneute Authentifizierung auf das IVE zuzugreifen. Zum Aktivieren von SSO zwischen Netegrity SiteMinder und dem IVE müssen Sie eine SiteMinder-Serverinstanz über das IVE konfigurieren und dem Server anschließend einen Authentifizierungsbereich zuordnen. Allen Benutzern, die sich über den Bereich anmelden, wird die Einzelanmeldung bei durch Netegrity geschützten Ressourcen ermöglicht. Weitere Informationen finden Sie unter „Netegrity SiteMinder – Übersicht“ auf Seite 249. 107 NetScreen Secure Access und Secure Meeting Administrationshandbuch • SAML Das IVE ermöglicht eine lose Integration von ausgewählten Zugriffsverwaltungssystemen, die für die Kommunikation mit anderen Systemen SAML (Security Assertion Markup Language) verwenden. Bei ordnungsgemäßer Konfiguration können sich die Benutzer beim IVE anmelden und dann ohne eine erneute Authentifizierung auf vom Zugriffsverwaltungssystem geschützte Ressourcen zugreifen. Zum Aktivieren von SSO für eine von einem SAML-fähigen System geschützte Ressource müssen Sie eine Webressourcenrichtlinie (URL) über das IVE erstellen. Sie müssen in der Richtlinie eine Vertrauensstellung zwischen dem IVE und dem SAML-fähigen Zugriffsverwaltungssystem herstellen, indem Sie Informationen zu den beiden Systemen bereitstellen und den für die gemeinsame Nutzung von Informationen zu verwendenden Mechanismus angeben. Anschließend müssen Sie den Benutzern innerhalb einer Rolle Zugriff auf die Ressourcenrichtlinie erteilen. Weitere Informationen finden Sie unter „SAML – Übersicht“ auf Seite 109. Remote SSO – Übersicht Mithilfe der Funktion Remote-SSO (Single Sign-On, Einzelanmeldung) können Sie einen Anmeldeseiten-URL einer Anwendung angeben, an die das IVE die Anmeldeinformationen eines Benutzers senden soll. Dadurch wird vermieden, dass Benutzer ihre Anmeldeinformationen für den Zugriff auf verschiedene Back-End-Anwendungen mehrmals angeben müssen. Sie können außerdem zusätzliche Formularwerte und benutzerdefinierte Header (einschließlich Cookies) angeben, die an das Anmeldeformular einer Anwendung gesendet werden. Für die Remote-SSO-Konfiguration müssen Webressourcenrichtlinien angegeben werden: • Form-POST-Richtlinie Diese Art von Remote-SSO-Richtlinie gibt den Anmeldeseiten-URL einer Anwendung an, an die IVE-Daten und die zu veröffentlichenden Daten gesendet werden sollen. Diese Daten können den IVE-Benutzernamen und das IVE-Benutzerkennwort sowie die Systemdaten enthalten, die in Systemvariablen gespeichert sind („Systemvariablen und Beispiele“ auf Seite 467). Sie können außerdem angeben, ob Benutzer diese Informationen ändern dürfen. Konfigurationsanweisungen finden Sie unter „Registerkarte „Remote SSO > Form POST““ auf Seite 364. • Header/Cookies-Richtlinie Diese Art von Remote-SSO-Richtlinie gibt Ressourcen wie benutzerdefinierte Anwendungen an, an die benutzerdefinierte Header und Cookies gesendet werden können. Konfigurationsanweisungen finden Sie unter „Registerkarte „Remote SSO > Headers/Cookies““ auf Seite 366. 108 NetScreen Secure Access und Secure Meeting Administrationshandbuch Wenn sich die IVE-Anmeldeinformationen eines Benutzers von denen unterscheiden, die die Back-End-Anwendung benötigt, kann der Benutzer auch folgendermaßen auf die Anwendung zugreifen: • Manuelle Anmeldung Der Benutzer kann schnell auf die Back-End-Anwendung zugreifen, indem er auf der Anmeldeseite der Anwendung seine Anmeldeinformationen manuell eingibt. Der Benutzer kann seine Anmeldeinformationen und sonstige erforderliche Daten auch entsprechend der folgenden Beschreibung über die Seite Advanced Preferences dauerhaft im IVE speichern. Dieser Vorgang ist jedoch optional. • Angeben der erforderlichen Anmeldeinformationen auf dem IVE Der Benutzer muss für das IVE die Anmeldeinformationen für die Anwendung fehlerfrei angeben. Die Informationen werden auf der Seite Advanced Preferences festgelegt. Nach dem Festlegen muss sich der Benutzer abmelden und erneut anmelden, um seine Anmeldeinformationen für das IVE zu speichern. Wenn der Benutzer das nächste Mal auf das Remote-SSO-Lesezeichen klickt, um sich bei der Anwendung anzumelden, sendet das IVE die aktualisierten Anmeldeinformationen. Hinweis: Übergeben Sie mithilfe der Remote-SSO-Funktion Daten an Anwendungen, in deren HTML-Formularen statische POST-Aktionen enthalten sind. Es empfiehlt sich nicht, Remote-SSO mit Anwendungen zu verwenden, bei denen sich regelmäßig ändernde URL-POST-Aktionen zur Anwendung kommen, ein Ablauf nach einer bestimmten Zeit auftritt oder POST-Aktionen ablaufen, die zum Zeitpunkt der Erstellung des Formulars generiert wurden. SAML – Übersicht Mithilfe der SAML-Funktion können Sie Benutzer- und Sitzungsstatusinformationen vom IVE an ein anderes vertrauenswürdiges Zugriffsverwaltungssystem weiterleiten, das SAML (Secure Access Markup Language) unterstützt. SAML stellt einen Mechanismus für zwei verschiedene Systeme bereit, mit dem Authentifizierungs- und Autorisierungsinformationen mithilfe eines XML-Frameworks erstellt und ausgetauscht werden können, sodass die Notwendigkeit für die Benutzer, ihre Anmeldeinformationen beim Zugreifen auf mehrere Anwendungen oder Domänen erneut einzugeben, minimiert wird1. Das IVE verwendet SAML, Version 1.1. Die SAML-Austauschvorgänge sind von einer Vertrauensstellung zwischen zwei Systemen oder Domänen abhängig. Bei den Austauschvorgängen fungiert ein System als SAML-Autorität (auch bestätigende Partei oder SAML-Responder genannt), die Informationen zum Benutzer hinterlegt bzw. bestätigt. Das andere System fungiert als Relying Party (die sich auf Vertrauenswürdigkeit verlassende Partei) (auch SAML-Receiver genannt), die sich auf das von der SAML-Autorität bereitgestellte Statement (auch Assertion genannt) verlässt. Wenn die Relying Party der SAMLAutorität vertraut, authentifiziert oder autorisiert sie den Benutzer auf Grundlage der von der SAML-Autorität bereitgestellten Informationen. 1. Secure Access Markup Language wurde vom SSTC (Security Services Technical Committee) von OASISOrganisation für Standards entwickelt. Eine technische Übersicht über SAML finden Sie auf der OASIS-Website unter: http://www.oasis-open.org/committees/download.php/5836/sstc-saml-tech-overview-1.1-draft-03.pdf. 109 NetScreen Secure Access und Secure Meeting Administrationshandbuch So kann beispielsweise der authentifizierte IVE-Benutzer John Smith versuchen, auf eine von einem Zugriffsverwaltungssystem geschützte Ressource zuzugreifen. Dabei fungiert das IVE als SAML-Autorität und zeigt folgende Meldung an: „This user is John Smith. He was authenticated using a password mechanism.” Das Zugriffsverwaltungssystem (die Relying Party) empfängt dieses Statement und vertraut dem IVE. (Aus diesem Grund wird auch darauf vertraut, dass der Benutzer ordnungsgemäß vom IVE identifiziert wurde.) Es besteht auch die Möglichkeit, dass das Zugriffsverwaltungssystem dem Benutzer den Zugriff auf die angeforderte Ressource verweigert, weil John Smith z. B. nicht über ausreichende Zugriffsrechte für das System verfügt, obwohl es den vom IVE gesendeten Informationen vertraut. Informationen zum Konfigurieren einer Vertrauensstellung finden Sie unter „Herstellen einer Vertrauensstellung zwischen SAML-fähigen Systemen“ auf Seite 115. Beim Konfigurieren des IVE können Sie SAML für Folgendes verwenden: • SSO-Authentifizierung (Single Sign-On, Einzelanmeldung) Im Rahmen einer SAML-SSO-Transaktion wird ein authentifizierter IVE-Benutzer nahtlos in einem anderen System angemeldet, ohne die Anmeldeinformationen erneut bereitstellen zu müssen. Bei diesem Transaktionstyp stellt das IVE die SAML-Autorität dar. Es wird ein so genanntes Authentifizierungsstatement erzeugt, das den Benutzernamen sowie die Methode der Authentifizierung des Benutzers angibt. Wenn die Relying Party (die bei SAML-SSO-Transaktionen als Assertion Consumer Service bezeichnet wird) dem IVE vertraut, wird der Benutzer nahtlos im Assertion Consumer Service mit dem im Statement enthaltenen Benutzernamen angemeldet. Weitere Informationen finden Sie unter „Informationen zu SAML-SSO-Profilen“ auf Seite 111. • Zugriffssteuerungsautorisierung Im Rahmen einer SAML-Zugriffssteuerungstransaktion ruft das IVE bei einem Zugriffsverwaltungssystem ab, ob der Benutzer über entsprechende Zugriffsrechte verfügt. Bei diesem Transaktionstyp stellt das IVE die Relying Party dar (wird bei Zugriffssteuerungstransaktionen auch als Policy Enforcement Point (PEP) bezeichnet). Das IVE verwendet und erzwingt ein vom Zugriffsverwaltungssystem (SAML-Autorität) bereitgestelltes Authorization Decision Statement, in dem angegeben wird, dass der Benutzer für den Zugriff berechtigt ist. Wenn die SAMLAutorität (die bei Zugriffssteuerungstransaktionen auch als Policy Decision Point, PDP bezeichnet wird) angibt, dass der IVE-Benutzer über ausreichende Zugriffsrechte verfügt, kann der Benutzer auf die gewünschte Ressource zugreifen. Weitere Informationen finden Sie unter „Informationen zu Zugriffssteuerungsrichtlinien“ auf Seite 114. Zum Konfigurieren von SAML über das IVE müssen Sie eine Webressourcenrichtlinie für einen URL konfigurieren. Sie müssen in der Richtlinie Informationen zum IVE, zum vertrauenswürdigen Zugriffsverwaltungssystem sowie zu dem für die gemeinsame Nutzung von Informationen zu verwendenden Mechanismus bereitstellen. Anschließend müssen Sie den IVE-Benutzern innerhalb einer Rolle Zugriff auf die Ressourcenrichtlinie erteilen. Weitere Informationen finden Sie unter „Registerkarte „SAML > SSO““ auf Seite 367 oder unter „Registerkarte „SAML > Access Control““ auf Seite 373. 110 NetScreen Secure Access und Secure Meeting Administrationshandbuch Wichtig: • Das IVE unterstützt keine Attributstatements, in denen bestimmte Details über den Benutzer angegeben werden (z. B. „John Smith is a member of the gold group“). • Das IVE akzeptiert keine Authentifizierungsstatements von anderen SAML-Autoritäten. Im Rahmen einer SAML-SSO-Transaktion muss sich der Benutzer zuerst beim IVE anmelden. • Das IVE generiert keine Authorization Decision Statements, es verwendet sie nur. • Das IVE gewährt den Benutzern jedoch nicht nur den Zugriff auf einen URL auf Grundlage des von einer SAML-Autorität zurückgegebenen Authorization Decision Statement. Das IVE ermöglicht Ihnen außerdem das Definieren von Benutzerzugriffsrechten für einen URL mithilfe von IVE-Mechanismen (Registerkarte Resource Policies > Web > Access). Wenn Sie Zugriffssteuerungen sowohl über das IVE als auch eine SAMLAutorität definieren, müssen beide Quellen den Zugriff auf einen URL gewähren, damit ein Benutzer darauf zugreifen kann. Sie können beispielsweise eine IVE-Zugriffsrichtlinie konfigurieren, um Mitgliedern der Rolle „Users“ den Zugriff auf www.google.com zu verweigern, und eine andere SAML-Richtlinie konfigurieren, bei der die Benutzerzugriffsrechte auf einem Attribut in einem Zugriffsverwaltungssystem basieren. Selbst wenn das Zugriffsverwaltungssystem den Benutzern den Zugriff auf www.google.com gewährt, wird ihnen jedoch der Zugriff aufgrund der IVE-Richtlinie verweigert. • Zugriffsverwaltungssysteme, die SAML unterstützen, können auf die Anfrage, ob ein Benutzer auf eine Ressource zugreifen darf, eine Zusage, eine Verweigerung oder eine unbestimmte Antwort zurückgeben. Wenn das IVE eine unbestimmte Antwort erhält, wird dem Benutzer der Zugriff verweigert. • Es tritt eine Zeitüberschreitung bei der Sitzung auf dem IVE auf, und es ist keine Koordination mit dem Zugriffsverwaltungssystem möglich. Wenn das Sitzungscookie des Zugriffsverwaltungssystems eines Benutzers das Zeitlimit überschreitet, bevor sein IVE-Cookie (DSIDcookie) das Zeitlimit überschreitet, geht die Einzelanmeldung zwischen den beiden Systemen verloren. Der Benutzer muss sich bei einer Zeitüberschreitung im Zugriffsverwaltungssystem erneut anmelden. Informationen zu SAML-SSO-Profilen Beim Aktivieren von SSO-Transaktionen für ein vertrauenswürdiges Zugriffsverwaltungssystem müssen Sie angeben, ob das Zugriffsverwaltungssystem Benutzerinformationen vom IVE abrufen soll oder ob das IVE Benutzerinformationen an das Zugriffsverwaltungssystem weiterleiten soll. Sie geben die von den zwei Systemen zu verwendende Kommunikationsmethode an, indem Sie bei der Konfiguration ein Profil auswählen. Ein Profil wird von zwei vertrauenswürdigen Sites zum Übertragen eines SAML-Statements verwendet. Beim Konfigurieren des IVE können Sie wählen, ob ein Artifact- oder ein POST-Profil verwendet werden soll. 111 NetScreen Secure Access und Secure Meeting Administrationshandbuch Artifact-Profil Wenn Sie sich für die Kommunikation mit dem Artifact-Profil (wird auch als Browser-Artifact-Profil bezeichnet) entscheiden, ruft der vertrauenswürdige Zugriffsverwaltungsserver die Authentifizierungsdaten vom IVE ab. Dies wird im folgenden Diagramm dargestellt: Das IVE und ein Assertion Consumer Service (ACS) gehen beim Weiterleiten von Informationen folgendermaßen vor: 1. Der Benutzer möchte auf eine Ressource zugreifen. Ein Benutzer ist beim IVE angemeldet und versucht, auf eine geschützte Ressource auf einem Webserver zuzugreifen. 2. Das IVE sendet eine HTTP- oder HTTPS GET-Anforderung an den ACS. Das IVE fängt die Anforderung ab und überprüft, ob der erforderliche SSO-Vorgang bereits ausgeführt wurde, um die Anforderung zu berücksichtigen. Ist dies nicht der Fall, erstellt das IVE ein Authentifizierungsstatement und leitet eine HTTP-Abfragevariable (als Artifact bezeichnet) an den Assertion Consumer Service weiter. Ein Artifact ist eine Base-64-codierte Zeichenfolge, die die Quell-ID der Quellsite (eine 20-Byte-Zeichenfolge, die auf das IVE verweist) und eine zufällig erstellte Zeichenfolge enthält, die als Handle für das Authentifizierungsstatement fungiert. (Beachten Sie, dass ein Handle 5 Minuten nach dem Senden des Artifacts abläuft. Wenn also der Assertion Consumer Service nach 5 Minuten antwortet, sendet das IVE kein Statement. Beachten Sie außerdem, dass das IVE ein Handle nach der ersten Verwendung verwirft, um zu vermeiden, dass das Handle ein zweites Mal verwendet wird.) 3. Der ACS sendet eine SAML-Anforderung an das IVE. Der Assertion Consumer Service verwendet die im vorherigen Schritt gesendete Quell-ID, um die IVE-Adresse zu ermitteln. Anschließend sendet der Assertion Consumer Service eine in einer SOAP-Nachricht enthaltene Statementanforderung an die folgende Adresse auf dem IVE: https://<IVEhostname>/dana-ws/saml.ws Die Anforderung umfasst das im vorherigen Schritt weitergeleitete Statementhandle. 112 NetScreen Secure Access und Secure Meeting Administrationshandbuch Wichtig: Das IVE unterstützt nur Artifacts vom Typ 0x0001. Dieser Artifacttyp leitet einen Verweis auf die Adresse der Quellsite (also die Quell-ID des IVE) weiter, statt die eigentliche Adresse zu senden. Zum Verarbeiten von Artifacts vom Typ 0x0001 muss der Assertion Consumer Service eine Tabelle verwalten, die Quell-IDs zu den Adressen der Partnerquellsites zuordnet. 4. Das IVE sendet ein Authentication Statement an den ACS. Das IVE verwendet das Statementhandle in der Anforderung, um das richtige Statement im IVE-Cache zu finden, und sendet dann das entsprechende Authentifizierungsstatement an den Assertion Consumer Service zurück. Das nicht signierte Statement enthält die Identität des Benutzers sowie den von ihm für die Anmeldung beim IVE verwendeten Mechanismus. 5. Der ACS sendet ein Cookie an das IVE. Der Assertion Consumer Service akzeptiert das Statement und sendet dann ein Cookie an das IVE zurück, das die Benutzersitzung aktiviert. 6. Das IVE sendet das Cookie an den Webserver. Das Cookie wird vom IVE zwischengespeichert, um künftige Anforderungen verarbeiten zu können. Anschließend sendet das IVE das Cookie in einer HTTP-Anforderung an den Webserver, dessen Domänenname mit der Domäne im Cookie übereinstimmt. Der Webserver berücksichtigt die Sitzung, ohne den Benutzer zur Eingabe von Anmeldeinformationen aufzufordern. POST-Profil Wenn Sie sich für die Kommunikation mit einem POST-Profil (das auch als Browser/POST-Profil bezeichnet wird) entscheiden, leitet das IVE die Authentifizierungsdaten an das Zugriffsverwaltungssystem mithilfe eines HTTP POST-Befehls über eine SSL 3.0-Verbindung weiter. Dies wird im folgenden Diagramm dargestellt: Das IVE und ein Zugriffsverwaltungssystem (Access Management, AM) gehen beim Weiterleiten von Informationen folgendermaßen vor: 1. Der Benutzer möchte auf eine Ressource zugreifen. Ein Benutzer ist beim IVE angemeldet und versucht, auf eine geschützte Ressource auf einem Webserver zuzugreifen. 113 NetScreen Secure Access und Secure Meeting Administrationshandbuch 2. Das IVE stellt ein Statement bereit. Das IVE fängt die Anforderung ab und überprüft, ob der erforderliche SSO-Vorgang bereits ausgeführt wurde, um die Anforderung zu berücksichtigen. Ist dies nicht der Fall, erstellt das IVE ein Authentifizierungsstatement, versieht es mit einer digitalen Signatur und stellt es direkt auf dem Zugriffsverwaltungsserver bereit. Da das Statement signiert ist, muss der Zugriffsverwaltungsserver der zum Ausstellen des Zertifikats verwendeten Zertifizierungsstelle vertrauen. Beachten Sie, dass Sie konfigurieren müssen, welches Zertifikat das IVE zum Signieren des Statements verwenden soll. 3. Das AM stellt eine Sitzung her. Wenn der Benutzer über die entsprechenden Berechtigungen verfügt, sendet der Zugriffsverwaltungsserver ein Cookie an das IVE zurück, das die Benutzersitzung aktiviert. 4. Das IVE sendet das Cookie an den Webserver. Das Cookie wird vom IVE zwischengespeichert, um künftige Anforderungen verarbeiten zu können. Anschließend sendet das IVE das Cookie in einer HTTP-Anforderung an den Webserver, dessen Domänenname mit der Domäne im Cookie übereinstimmt. Der Webserver berücksichtigt die Sitzung, ohne den Benutzer zur Eingabe von Anmeldeinformationen aufzufordern. Informationen zu Zugriffssteuerungsrichtlinien Beim Aktivieren von Zugriffssteuerungstransaktionen für ein vertrauenswürdiges Zugriffsverwaltungssystem tauschen das IVE und das vertrauenswürdige Zugriffsverwaltungssystem Informationen mithilfe der im folgenden Diagramm dargestellten Methode aus: Das IVE und ein Zugriffsverwaltungssystem (Access Management, AM) gehen beim Weiterleiten von Informationen folgendermaßen vor: 1. Der Benutzer möchte auf eine Ressource zugreifen. Ein Benutzer ist beim IVE angemeldet und versucht, auf eine geschützte Ressource auf einem Webserver zuzugreifen. 114 NetScreen Secure Access und Secure Meeting Administrationshandbuch 2. Das IVE stellt eine Autorisierungsentscheidungsabfrage (Authorization Decision Query) bereit. Wenn das IVE bereits eine Autorisierungsanforderung vorgenommen hat und diese noch gültig ist, verwendet das IVE diese Anforderung. (Die Gültigkeit der Autorisierungsanforderung ist in der IVE-Webkonsole festgelegt.) Wenn keine gültige Autorisierungsanforderung vorhanden ist, sendet das IVE eine Autorisierungsentscheidungsabfrage an das Zugriffsverwaltungssystem. Die Abfrage enthält die Identität des Benutzers sowie die Ressource, die das Zugriffsverwaltungssystem für die Autorisierung benötigt. 3. Das AM sendet ein Authorization Decision Statement. Das Zugriffsverwaltungssystem sendet einen HTTPS POST-Befehl mit einer SOAP-Nachricht, die das Authorization Decision Statement enthält. Das Authorization Decision Statement enthält eine Zusage, eine Verweigerung oder ein unbestimmtes Ergebnis. 4. Das IVE sendet die Anforderung an den Webbrowser. Wenn das Authorization Decision Statement eine Zusage zurückgibt, gewährt das IVE dem Benutzer den Zugriff. Andernfalls zeigt das IVE eine Fehlerseite an, auf der dem Benutzer mitgeteilt wird, dass er nicht über die entsprechenden Zugriffsberechtigungen verfügt. Herstellen einer Vertrauensstellung zwischen SAML-fähigen Systemen Damit Sie sicherstellen können, dass SAML-fähige Systeme Informationen nur zwischen vertrauenswürdigen Quellen weiterleiten, müssen Sie eine Vertrauensstellung zwischen den Anwendungen herstellen, die Informationen senden und empfangen. Zum Herstellen einer Vertrauensstellung zwischen dem IVE und einer anderen SAML-fähigen Anwendung müssen Sie auf jedem System die folgenden Datentypen konfigurieren: Vertrauenswürdige Anwendungs-URLs................................................ 115 Issuer.................................................................................................... 116 Zertifikate.............................................................................................. 116 Benutzeridentität .................................................................................. 119 Vertrauenswürdige Anwendungs-URLs Sie müssen bei einer Vertrauensstellung die URLs für die SAML-fähigen Systeme bereitstellen, die für die Kommunikation zwischen den Systemen erforderlich sind. Bei einigen Transaktionen muss nur das die Transaktion initiierende System (das IVE) den URL des anderen Systems kennen. (Das IVE verwendet den URL zum Initiieren der Transaktion.) Bei anderen Transaktionen (SSO-Transaktionen mit Artifact-Profilen) müssen Sie jedes System mit dem URL des anderen Systems konfigurieren. Im Folgenden werden die verschiedenen Transaktionstypen und die jeweils zu konfigurierenden URLs aufgelistet: • SSO-Transaktionen: Artifact-Profil Sie müssen auf dem IVE den URL des Assertion Consumer Service eingeben. Beispiel: https://hostname/acs Außerdem müssen Sie den folgenden URL für das IVE auf dem Assertion Consumer Service eingeben: https://<IVEhostname>/dana-ws/saml.ws 115 NetScreen Secure Access und Secure Meeting Administrationshandbuch • SSO-Transaktionen: POST-Profil Sie müssen auf dem IVE den URL des Assertion Consumer Service eingeben. Beispiel: https://hostname/acs • Zugriffssteuerungstransaktionen Sie müssen auf dem IVE den URL des SAML-Webdienstes eingeben. Beispiel: https://hostname/ws Issuer Bevor ein Statement eines anderen Systems akzeptiert wird, muss eine SAML-fähige Einheit dem Aussteller des Statements vertrauen. Sie können steuern, welchen Ausstellern ein System vertraut, indem Sie bei der Systemkonfiguration die eindeutigen Zeichenfolgen der vertrauenswürdigen Aussteller angeben. (Beim Senden eines Statements identifiziert sich ein Aussteller durch Angeben seiner eindeutigen Zeichenfolge im Statement. SAML-fähige Anwendungen verwenden im Allgemeinen Hostnamen, um Aussteller zu identifizieren, der SAML-Standard lässt jedoch beliebige Zeichenfolgen für Anwendungen zu.) Wenn Sie ein System nicht für die Erkennung der eindeutigen Zeichenfolge eines Ausstellers konfigurieren, lässt das System keine Statements dieses Ausstellers zu. Im Folgenden werden die verschiedenen Transaktionstypen und die zu konfigurierenden Aussteller aufgelistet: • SSO-Transaktionen Sie müssen eine eindeutige Zeichenfolge auf dem IVE (in der Regel den jeweiligen Hostnamen) angeben, die das IVE verwenden kann, um sich zu identifizieren. Anschließend müssen Sie das Zugriffsverwaltungssystem für die Erkennung dieser Zeichenfolge konfigurieren. • Zugriffssteuerungstransaktionen Sie müssen eine eindeutige Zeichenfolge auf dem Zugriffsverwaltungssystem (in der Regel den jeweiligen Hostnamen) angeben, die es verwenden kann, um sich zu identifizieren. Anschließend müssen Sie das IVE für die Erkennung dieser Zeichenfolge konfigurieren. Zertifikate Im Rahmen von SSL-Transaktionen muss der Server dem Client ein Zertifikat vorlegen, und anschließend muss der Client vor dem Akzeptieren der Informationen (zumindest) prüfen, ob er der Zertifizierungsstelle vertraut, die das Zertifikat des Servers ausgestellt hat. Sie können alle SAML-Transaktionen des IVE für die Verwendung von SSL (HTTPS) konfigurieren. In den folgenden Abschnitten werden die verschiedenen Transaktionstypen und die jeweiligen Zertifikatanforderungen aufgelistet. SSO-Transaktionen: Artifact-Profil Artifact-Profiltransaktionen beinhalten zahlreiche Kommunikationsvorgänge zwischen dem IVE und dem Zugriffsverwaltungssystem. Die von Ihnen zum Weiterleiten von Daten und zum Authentifizieren der beiden Systeme verwendeten Methoden haben Einfluss auf die zu installierenden und zu konfigurierenden Zertifikate. Im Folgenden werden die verschiedenen Konfigurationsoptionen für Artifact-Profile aufgelistet, für die besondere Zertifikatkonfigurationen erforderlich sind: 116 NetScreen Secure Access und Secure Meeting Administrationshandbuch • Alle Artifact-Profiltransaktionen Unabhängig von der jeweiligen Konfiguration des Artifact-Profils müssen Sie das Zertifikat der Zertifizierungsstelle installieren, die das Zertifikat des IVE-Webservers auf dem Zugriffsverwaltungssystem signiert hat. (Für das IVE ist es erforderlich, dass das Zugriffsverwaltungssystem beim Anfordern eines Authentifizierungsstatements eine SSL-Verbindung verwendet. Bei einer SSL-Verbindung muss der Initiator dem System vertrauen, mit dem er eine Verbindung herstellt. Durch Installieren des Zertifizierungsstellenzertifikats auf dem Zugriffsverwaltungssystem stellen Sie sicher, dass das Zugriffsverwaltungssystem der Zertifizierungsstelle vertraut, die das IVE-Zertifikat ausgestellt hat.) • Senden von Artifacts über eine SSL-Verbindung (HTTPS GETAnforderungen) Wenn Sie Artifacts über eine SSL-Verbindung an das Zugriffsverwaltungssystem senden möchten, müssen Sie das StammzertifizierungsstellenZertifikat des Zugriffsverwaltungssystems auf dem IVE installieren. (Bei einer SSL-Verbindung muss der Initiator dem System vertrauen, mit dem er eine Verbindung herstellt. Durch Installieren des Zertifizierungsstellenzertifikats des Zugriffsverwaltungssystems auf dem IVE stellen Sie sicher, dass das IVE der Zertifizierungsstelle vertraut, die das Zertifikat des Zugriffsverwaltungssystems ausgestellt hat.) Sie können die Stammzertifizierungsstelle in der Webkonsole über die Seite System > Configuration > Certificates > CA Certificates installieren (Seite 152). Wenn Sie keine Artifacts über eine SSL-Verbindung senden möchten, müssen Sie keine zusätzlichen Zertifikate installieren. Wenn Sie SSL-basierte Kommunikationsverbindungen zwischen dem IVE und dem Zugriffsverwaltungssystem ermöglichen möchten, müssen Sie während der IVE-Konfiguration im Feld SAML Assertion Consumer Service URL einen URL eingeben, der mit HTTPS beginnt. Möglicherweise müssen Sie SSL auch auf dem Zugriffsverwaltungssystem aktivieren. • Transaktionen mit Zertifikatauthentifizierung Zum Authentifizieren des Zugriffsverwaltungssystems mithilfe eines Zertifikats müssen Sie folgendermaßen vorgehen: • Installieren Sie das Stammzertifizierungsstellen-Zertifikat des Zugriffsverwaltungssystems auf dem IVE. Sie können die Stammzertifizierungsstelle in der Webkonsole über die Seite System > Configuration > Certificates > CA Certificates installieren (Seite 152). • Geben Sie an, welche Zertifikatwerte das IVE zum Überprüfen des Zugriffsverwaltungssystems verwenden soll. Sie müssen Werte verwenden, die mit den im Zertifikat des Zugriffsverwaltungsservers enthaltenen Werten übereinstimmen. Wenn Sie das Zugriffsverwaltungssystem nicht authentifizieren bzw. die Authentifizierung über Benutzername und Kennwort verwenden möchten, müssen Sie keine zusätzlichen Zertifikate installieren. 117 NetScreen Secure Access und Secure Meeting Administrationshandbuch SSO-Transaktionen: POST-Profil Im Rahmen einer POST-Profiltransaktion sendet das IVE signierte Authentifizierungsstatements an das Zugriffsverwaltungssystem. Im Allgemeinen werden diese über eine SSL-Verbindung gesendet (empfohlene Vorgehensweise), aber bei einigen Konfigurationen kann das IVE Statements auch über eine HTTP-Standardverbindung senden. Im Folgenden werden die verschiedenen Konfigurationsoptionen für POST-Profile aufgelistet, für die besondere Zertifikatkonfigurationen erforderlich sind: • Alle POST-Profiltransaktionen Unabhängig von der jeweiligen Konfiguration des POST-Profils müssen Sie angeben, welches Zertifikat das IVE zum Signieren der zugehörigen Statements verwenden soll. Sie können ein Zertifikat in der Webkonsole auf der Seite Resource Policies > Web > SAML > SSO > [Richtlinie] > General auswählen (Seite 367). Anschließend müssen Sie das IVEZertifikat auf dem Zugriffsverwaltungssystem installieren. Sie können das IVE-Zertifikat von der Seite System > Configuration > Certificates > Server Certificates > [Zertifikat] > Certificate Details herunterladen (Seite 144). • Senden von POST-Daten über eine SSL-Verbindung (HTTPS) Wenn Sie Statements über eine SSL-Verbindung an das Zugriffsverwaltungssystem senden möchten, müssen Sie das Stammzertifizierungsstellen-Zertifikat des Zugriffsverwaltungssystems auf dem IVE installieren. (Bei einer SSL-Verbindung muss der Initiator dem System vertrauen, mit dem er eine Verbindung herstellt. Durch Installieren des Zertifikats des Zugriffsverwaltungssystems auf dem IVE stellen Sie sicher, dass das IVE der Zertifizierungsstelle vertraut, die das Zertifikat des Zugriffsverwaltungssystems ausgestellt hat.) Sie können die Stammzertifizierungsstelle in der Webkonsole über die Seite System > Configuration > Certificates > CA Certificates installieren (Seite 152). Wenn Sie keine Statements über eine SSL-Verbindung bereitstellen möchten, müssen Sie keine zusätzlichen Zertifikate installieren. Wenn Sie SSL-basierte Kommunikationsverbindungen zwischen dem IVE und dem Zugriffsverwaltungssystem ermöglichen möchten, müssen Sie während der IVE-Konfiguration im Feld SAML Assertion Consumer Service URL einen URL eingeben, der mit HTTPS beginnt. Möglicherweise müssen Sie SSL auch auf dem Zugriffsverwaltungssystem aktivieren. Zugriffssteuerungstransaktionen Bei einer Zugriffssteuerungstransaktion sendet das IVE eine Autorisierungsentscheidungsabfrage an das Zugriffsverwaltungssystem. Sie müssen die für die Konfiguration erforderlichen Zertifikatoptionen ermitteln, um sicherzustellen, dass das Zugriffsverwaltungssystem auf die Abfrage reagiert. Im Folgenden werden die verschiedenen Konfigurationsoptionen für Zugriffssteuerungen aufgelistet, für die besondere Zertifikatkonfigurationen erforderlich sind: • Senden von Autorisierungsdaten über eine SSL-Verbindung Wenn Sie mittels SSL eine Verbindung mit dem Zugriffsverwaltungssystem herstellen möchten, müssen Sie die Stammzertifizierungsstelle des Zugriffsverwaltungssystems auf dem IVE installieren. (Bei einer SSL-Verbindung muss der Initiator dem System 118 NetScreen Secure Access und Secure Meeting Administrationshandbuch vertrauen, mit dem er eine Verbindung herstellt. Durch Installieren des Zertifikats des Zugriffsverwaltungssystems auf dem IVE stellen Sie sicher, dass das IVE der Zertifizierungsstelle vertraut, die das Zertifikat des Zugriffsverwaltungssystems ausgestellt hat.) Sie können die Stammzertifizierungsstelle in der Webkonsole über die Seite System > Configuration > Certificates > CA Certificates installieren (Seite 152). • Transaktionen mit Zertifikatauthentifizierung Wenn Sie die Zertifikatauthentifizierung verwenden möchten, müssen Sie das Zugriffsverwaltungssystem so konfigurieren, dass es der Zertifizierungsstelle vertraut, die das IVE-Zertifikat ausgestellt hat. Optional können Sie auch festlegen, dass das Zertifikat auf Grundlage der folgenden zusätzlichen Optionen akzeptiert wird: • Laden Sie den öffentlichen Schlüssel des IVE-Zertifikats auf das Zugriffsverwaltungssystem hoch. • Überprüfen Sie das IVE mithilfe bestimmter Zertifikatattribute. Diese Optionen erfordern die Angabe, welches Zertifikat das IVE an das Zugriffsverwaltungssystem weiterleiten soll. Sie können ein Zertifikat in der Webkonsole auf der Seite Resource Policies > Web > SAML > Access Control > [Richtlinie] > General wählen (Seite 373). Informationen zum Konfigurieren des Zugriffsverwaltungssystems für die Überprüfung des IVE-Zertifikats finden Sie in der Dokumentation des Zugriffsverwaltungssystems. Wenn das Zugriffsverwaltungssystem keine Zertifikatauthentifizierung erfordert oder die Authentifizierung über Benutzername und Kennwort verwendet, müssen Sie das IVE nicht für die Weiterleitung eines Zertifikats an den Zugriffsverwaltungsserver konfigurieren. Wenn Sie keine Methode für Vertrauensstellungen festlegen, kann das Zugriffsverwaltungssystem Autorisierungsanforderungen von jedem System akzeptieren. Benutzeridentität Im Rahmen einer Vertrauensstellung müssen die zwei Einheiten eine Methode der Identifizierung von Benutzern festlegen. Sie können einen Benutzernamen oder ein LDAP- oder ein Zertifikatbenutzerattribut für die gemeinsame Verwendung in den Systemen auswählen oder eine feste Benutzer-ID angeben. (Sie können beispielsweise das Feld Subject Name auf „Guest“ festlegen, um einen problemlosen Zugriff auf die Systeme zu ermöglichen.) Damit Sie sicherstellen können, dass die zwei Systeme gemeinsame Informationen zu Benutzern weiterleiten, müssen Sie mithilfe der Optionen in der Webkonsole auf der Seite Resource Policies > Web > SAML > SSO > [Richtlinie] > General (Seite 367) und auf der Seite Resource Policies > Web > SAML > Access Control > [Richtlinie] > General (Seite 373) im Abschnitt User Identity festlegen, welche Informationen das IVE weiterleiten soll. Wählen Sie einen Benutzernamen oder ein Attribut aus, den bzw. das das Zugriffsverwaltungssystem erkennt. 119 NetScreen Secure Access und Secure Meeting Administrationshandbuch 120 Teil 3 IVE-Konfiguration In diesem Abschnitt finden Sie Informationen zur Konfiguration und Verwaltung von Access Series-Produkten. Inhalt Konfigurieren der Seite „Status“ ........................................................... 123 Konfigurieren der Seite „Schedule“ ...................................................... 131 Konfigurieren der Seite „Configuration“ ................................................ 132 Konfigurieren der Seite „Network“ ........................................................ 164 Konfigurieren der Seite „Clustering“ ..................................................... 180 Konfigurieren der Seite „Log Monitoring“.............................................. 195 Konfigurieren der Seite „Signing-in“ ..................................................... 207 Konfigurieren der Seite „Delegation“ .................................................... 277 Konfigurieren eines Authentifizierungsbereichs ................................... 295 Konfigurieren der Seite „Roles“ ............................................................ 308 Konfigurieren der Seite „New User“...................................................... 349 Konfigurieren der Seite „Web“ .............................................................. 350 Konfigurieren der Seite „Files“.............................................................. 381 Konfigurieren der Seite „SAM“.............................................................. 390 Konfigurieren der Seite „Telnet/SSH“ ................................................... 394 Konfigurieren der Seite „Win Term Svcs“ ............................................. 341 Konfigurieren der Seite „Network Connect“.......................................... 403 Konfigurieren der Seite „Meetings“....................................................... 409 Konfigurieren der Seite „Email Client“ .................................................. 412 Konfigurieren der Seite „System“ ......................................................... 415 Konfigurieren der Seite „Import/Export“................................................ 421 Konfigurieren der Seite „Push Config“.................................................. 428 Konfigurieren der Seite „Archiving“....................................................... 431 Konfigurieren der Seite „Troubleshooting“............................................ 436 IVE-Konfiguration 121 NetScreen Secure Access und Secure Meeting Administrationshandbuch 122 IVE-Konfiguration NetScreen Secure Access und Secure Meeting Administrationshandbuch Konfigurieren der Seite „Status“ Die Seite System > Status enthält die folgenden Registerkarten: Registerkarte „Overview“...................................................................... 123 Registerkarte „Active Users“................................................................. 128 Registerkarte „Meeting Schedule“ ........................................................ 130 Auf der Seite System > Status können Sie die folgenden Aufgaben durchführen: Anzeigen der Auslastung der Systemkapazität .................................... 124 XML-Daten aus Diagrammen herunterladen........................................ 125 Angeben des Zeitraums und der Daten, die in Diagrammen dargestellt werden sollen ............................................................ 125 Konfigurieren der Diagrammanzeige.................................................... 126 Anzeigen kritischer Systemereignisse.................................................. 126 Herunterladen des aktuellen Servicepakets ......................................... 127 Bearbeiten von Systemdatum und -zeit................................................ 128 Überwachen von Benutzern mit Anmeldung am IVE ........................... 128 Anzeigen und Absagen geplanter Konferenzen ................................... 130 Registerkarte „Overview“ Wenn Sie sich an der Webkonsole anmelden, ist die Seite System > Status ausgewählt, und die Registerkarte Overview wird angezeigt. Auf dieser Registerkarte sind die Details zum IVE-Server und den Systembenutzern zusammengefasst. Wenn Sie auf anderen Seiten der Webkonsole Änderungen vornehmen, werden die entsprechenden Informationen auf der Seite General aktualisiert. Hinweis: Diese Registerkarte ist die Startseite für alle Administratoren, d. h. auch für Administratoren mit delegierten Rechten ohne Lese- oder Schreibzugriff auf die Registerkarten unter System > Status. Auf dieser Seite können Sie Folgendes ausführen: Anzeigen der Auslastung der Systemkapazität .................................... 124 XML-Daten aus Diagrammen herunterladen........................................ 125 Angeben des Zeitraums und der Daten, die in Diagrammen dargestellt werden sollen ............................................................ 125 Konfigurieren der Diagrammanzeige.................................................... 126 Anzeigen kritischer Systemereignisse.................................................. 126 Herunterladen des aktuellen Servicepakets ......................................... 127 Bearbeiten von Systemdatum und -zeit................................................ 128 123 NetScreen Secure Access und Secure Meeting Administrationshandbuch 5 Anzeigen der Auslastung der Systemkapazität Das Central Manager-Dashboard für Access Series- und Meeting SeriesAppliances bietet Diagramme über die Auslastung der Systemkapazität, in denen Sie problemlos ablesen und übersehen können, wie hoch die Systemauslastung normalerweise ist. Um diese Informationen an anderen Stellen für Datenberichte zu verwenden, können Sie sie anhand der Optionen auf der Seite Maintenance > Import/Export > Configuration als XML-Datei exportieren. Diese Diagramme werden in der geöffneten Webkonsole auf der Registerkarte System > Status > Overview angezeigt, und Sie können Folgendes leicht ablesen: • Concurrent Users Dieses Diagramm zeigt die Anzahl von Benutzern an, die am IVE angemeldet sind. Bei einer Cluster-Umgebung werden im Diagramm zwei Linien angezeigt. Die erste Linie zeigt die Anzahl der lokalen Benutzer an, die an dem Knoten angemeldet sind, der in der Dropdownliste ausgewählt ist, und die zweite Linie zeigt die Anzahl der gleichzeitig am gesamten Cluster angemeldeten Benutzer an. • Concurrent Meetings (nur Secure Meeting-Appliance) Dieses Diagramm zeigt die Anzahl der gegenwärtig stattfindenden Konferenzen an. Bei einer Cluster-Umgebung werden im Diagramm zwei Linien angezeigt. Die erste Linie zeigt die Anzahl der Konferenzen an, die auf dem Knoten stattfinden, der in der Dropdownliste ausgewählt ist, und die zweite Linie zeigt die Anzahl der gleichzeitig im gesamten Cluster stattfindenden Konferenzen an. • Hits Per Second Dieses Diagramm zeigt die Anzahl der gegenwärtig vom IVE verarbeiteten Zugriffe an. In einer Clusterumgebung legen Sie durch die Auswahl eines IVE aus der Dropdownliste den Knoten fest, dessen Daten im Diagramm angezeigt werden. Das Diagramm enthält vier Linien: Anzahl der Zugriffe, Anzahl der Webzugriffe, Anzahl der Dateizugriffe und Anzahl der Client/Server-Zugriffe. • CPU and Virtual (Swap) Memory Utilization Dieses Diagramm zeigt den Prozentsatz der aktuellen CPU- und Speicherauslastung an. In einer Clusterumgebung legen Sie durch die Auswahl eines IVE aus der Dropdownliste den Knoten fest, dessen Daten im Diagramm angezeigt werden. • Throughput Dieses Diagramm zeigt die gegenwärtig verarbeitete Datenmenge (in KB) an. In einer Clusterumgebung legen Sie durch die Auswahl eines IVE aus der Dropdownliste den Knoten fest, dessen Daten im Diagramm angezeigt werden. Das Diagramm enthält vier Linien: extern ein, extern aus, intern ein und intern aus. Im Fenster Page Settings können Sie festlegen, welche Diagramme das IVE im Dashboard anzeigt und für welchen Zeitraum das IVE die Daten verfolgt. 124 NetScreen Secure Access und Secure Meeting Administrationshandbuch Abbildung 12: Seite „System > Status > Overview“ 5 XML-Daten aus Diagrammen herunterladen So laden Sie Diagrammdaten in eine XML-Datei herunter: 1. Wählen Sie in der Webkonsole System > Status > Overviews aus. 2. Klicken Sie auf die Verknüpfung Edit, die dem Diagramm entspricht, das Sie herunterladen möchten. 3. Geben Sie das Verzeichnis an, in dem Sie die XML-Datei speichern möchten, und klicken Sie auf Save. 5 Angeben des Zeitraums und der Daten, die in Diagrammen dargestellt werden sollen So geben Sie den Zeitraum und die Daten an, die in Diagrammen dargestellt werden sollen: 1. Wählen Sie in der Webkonsole System > Status > Overviews aus. 2. Klicken Sie auf Page Settings. 125 NetScreen Secure Access und Secure Meeting Administrationshandbuch 3. Wählen Sie aus, welche Auslastungsdiagramme angezeigt werden sollen. 4. Wählen Sie den Zeitraum aus, der in den Diagrammen dargestellt werden soll. Die Intervalle können zwischen 1 Stunde und 1 Jahr liegen. 5. Geben Sie an, wie oft die Diagramme aktualisiert werden sollen. 6. Klicken Sie auf Save Changes. Abbildung 13: Seite „System > Status > Overview > Page Settings “ 5 Konfigurieren der Diagrammanzeige So geben Sie die in Diagrammen angezeigten Farben und die Linienstärke an: 1. Wählen Sie in der Webkonsole System > Status > Overviews aus. 2. Klicken Sie auf die Verknüpfung Edit, die dem Diagramm entspricht, das Sie ändern möchten. 3. Verwenden Sie die Einstellungen im Dialogfeld Graph Settings zur Bearbeitung von Hintergrundfarbe, Diagrammlinienfarben, Textfarbe, Linienfarbe und Linienstärke des Diagramms. 4. Klicken Sie auf Save Changes. 5 Anzeigen kritischer Systemereignisse Mit dem Central Manager-Dashboard für Access Series- und Meeting Series-Appliances können Sie ganz einfach die letzten zehn kritischen Systemereignisse anzeigen. Im Fenster Event Monitor können Sie schnell auf kritische Systemprobleme zugreifen und diese behandeln. Während Sie in der Webkonsole Routineaufgaben zur Wartung und Konfiguration ausführen, können Sie das Fenster Event Monitor geöffnet lassen und die Systemereignisse überwachen. So zeigen Sie schnell kritische Systemereignisse an: 1. Wählen Sie in der Webkonsole System > Status > Overviews aus. 2. Klicken Sie auf Critical Events. Im Fenster Event Monitor werden der Schweregrad und eine Meldung zu kritischen Ereignissen in der Systemprotokolldatei angezeigt. 126 NetScreen Secure Access und Secure Meeting Administrationshandbuch 3. Klicken Sie auf Refresh, um die neuesten Ereignisse anzuzeigen (optional). 4. Klicken Sie auf See All, um zur Registerkarte System > Log/ Monitoring > Events > Log zu navigieren, auf der alle Ereignisse, von informativ bis kritisch, angezeigt werden (optional). Weitere Informationen finden Sie unter „Konfigurieren der Seite „Log Monitoring““ auf Seite 195. Abbildung 14: Seite „System > Status > Overview > Critical Events“ 5 Herunterladen des aktuellen Servicepakets Auf der Registerkarte System > Status > Overview können Sie das Servicepaket herunterladen, dass zurzeit im IVE installiert ist, damit Sie es leicht speichern und auf einem anderen IVE installieren können. So laden Sie das aktuelle Servicepaket herunter: 1. Wählen Sie in der Webkonsole System > Status > Overviews aus. 2. Klicken Sie auf Download Package (Central Manager-Version) oder auf die Verknüpfung neben System Software Pkg Version. 3. Klicken Sie auf Speichern. 4. Geben Sie einen Namen und einen Speicherort für das Servicepaket an. 5. Klicken Sie auf Speichern. Abbildung 15: Seite „System > Status > Overview > Download Package“ 127 NetScreen Secure Access und Secure Meeting Administrationshandbuch 5 Bearbeiten von Systemdatum und -zeit Sie müssen die Serverzeit einstellen, damit die Systemereignisse und die Übertragung von Benutzerdateien genau aufgezeichnet werden. Sie können das IVE über einen NTP-Server (Network Time Protocol) mit anderen Computern synchronisieren oder die IVE-Zeit manuell einrichten. So bearbeiten Sie Systemdatum und -zeit: 1. Wählen Sie in der Webkonsole System > Status > Overview aus. 2. Klicken Sie im Abschnitt System Date & Time auf Edit. 3. Wählen Sie im Menü Time Zone eine Zeitzone aus. Das IVE passt die Uhrzeit automatisch an die Sommerzeit an. 4. Stellen Sie die Systemzeit mithilfe einer der folgenden Methoden ein: • Use NTP server Wählen Sie die Option Use NTP Server aus, geben Sie die IP-Adresse oder den Namen des Servers ein, und geben Sie ein Aktualisierungsintervall an. • Set Time Manually Wählen Sie die Option Set Time Manually aus, und geben Sie Werte für Datum und Uhrzeit ein. Sie können auch auf Get from Browser klicken, damit Daten in die Felder Date und Time eingegeben werden. 5. Klicken Sie auf Save Changes. Abbildung 16: System > Status > Overview > Date and Time Registerkarte „Active Users“ 5 Überwachen von Benutzern mit Anmeldung am IVE Über das Menü Active Users können Sie Benutzer überwachen, die am IVE angemeldet sind. Dabei werden der Name jedes Benutzers, der 128 NetScreen Secure Access und Secure Meeting Administrationshandbuch Authentifizierungsbereich und die Anmeldezeit aufgeführt. Beachten Sie, dass Nicht-IVE-Benutzer, die an einem Secure Meeting angemeldet sind, als Mitglieder der Rolle „Secure Meeting User Role“ aufgeführt werden. Hinweis: Das IVE zeigt für Nicht-IVE-Benutzer, die sich zur Teilnahme an einem Secure Meeting am IVE angemeldet haben, in den Spalten Realm und Role „N/A“ (keine Angabe) an. So überwachen Sie am IVE angemeldete Benutzer: 1. Wählen Sie in der Webkonsole System > Status > Active Users aus. 2. Führen Sie bei Bedarf die folgenden Vorgänge durch: • • • Abmelden von Benutzern von einer IVE-Sitzung: • Um einen oder mehrere Endbenutzer oder Administratoren zwangsweise abzumelden, aktiveren Sie die Kontrollkästchen neben den entsprechenden Namen, und klicken Sie dann auf Delete Session. • Um alle aktuell angemeldeten Endbenutzer zwangsweise abzumelden, klicken Sie auf Delete All Sessions. (Beachten Sie, dass Sie Administratoren für die Abmeldung einzeln auswählen und die Schaltfläche Delete Session verwenden müssen.) Konfigurieren der angezeigten Daten und ihrer Reihenfolge: • Geben Sie zum Anzeigen eines bestimmten Benutzers seinen Benutzernamen im Feld Show Users Named ein, und klicken Sie auf Update. Wenn Sie den genauen Benutzernamen nicht kennen, verwenden Sie einen Platzhalter (*). Wenn z. B. ein Benutzer „Joseph Jones“ heißt, Sie sich aber nicht erinnern können, ob der Benutzername „Joe“ oder „Joseph“ lautet, geben Sie im Feld Show Users Named die Zeichenfolge „Jo*“ ein Das IVE gibt eine Liste aller Benutzer zurück, deren Benutzername mit den Buchstaben „jo“ beginnt. • Um zu steuern, wie viele Benutzer und Administratoren auf der Seite Active Users angezeigt werden, geben Sie im Feld Show N users eine Zahl ein, und klicken Sie auf Update. • Um die Tabelle der aktuell angemeldeten Benutzer und Administratoren zu sortieren, klicken Sie auf eine Spaltenüberschrift. • Klicken Sie zum Aktualisieren des Seiteninhalts auf Update. Erstellen einer Verknüpfung mit weiteren Registerkarten: • Klicken Sie zum Bearbeiten des Authentifizierungsbereichs eines Benutzers neben dem Namen auf die Verknüpfung Realm, und folgen Sie den Anweisungen unter „Konfigurieren eines Authentifizierungsbereichs“ auf Seite 295. • Klicken Sie zum Bearbeiten der Rolle eines Benutzers auf die Verknüpfung Role neben seinem Namen, und folgen Sie den Anweisungen unter „Konfigurieren der Seite „Delegation““ auf Seite 277 (für Administratoren) oder „Konfigurieren der Seite „Roles““ auf Seite 308 (für Endbenutzer). 129 NetScreen Secure Access und Secure Meeting Administrationshandbuch Abbildung 17: System > Status > Active Users Registerkarte „Meeting Schedule“ 5 Anzeigen und Absagen geplanter Konferenzen Zeigen Sie mit den Seiten Meeting Schedule (Access Series-Appliance) oder Schedule (Meeting Series-Appliance) alle gegenwärtig auf dem IVE geplanten Konferenzen an, und sagen Sie ggf. Konferenzen ab. (Eine Beschreibung der Option „Secure Meeting“ finden Sie unter „Secure Meeting – Übersicht“ auf Seite 105.) So zeigen Sie geplante Konferenzen an oder sagen diese ab: 1. Wählen Sie in der Webkonsole System > Status > Meeting Schedule (Access Series-Appliance) oder System > Schedule (Meeting SeriesAppliance) aus. Das IVE zeigt Echtzeitinformationen zu allen gegenwärtig ausgeführten oder geplanten Konferenzen an, einschließlich: • Zeit und Status Zeigt die geplante Zeit und Dauer der Konferenz sowie den aktuellen Status an. • Konferenzdetails Zeigt den Konferenznamen sowie ID- und Kennwortanforderungen an. Diese Spalte enthält außerdem eine Verknüpfung Details, über die Sie Informationen zur Konferenz und Konferenzteilnahme anzeigen können. • Meeting Role Zeigt die Rolle des Konferenzerstellers an. Wenn der Ersteller beim Erstellen der Konferenz unter mehreren Rollen angemeldet war (wenn er z. B. Mitglied mehrerer Rollen ist und die Appliance für eine permissive Zusammenführung konfiguriert ist), wählt Secure Meeting eine Rolle aus, wie unter „Registerkarte „Meetings““ auf Seite 343 dargestellt. • 130 Attendee Roles Zeigt die Rollen der für die Konferenz angemeldeten Teilnehmer, die Anzahl der für jede Rolle angemeldeten Teilnehmer und die Teilnehmerobergrenze für jede Rolle an. Beachten Sie, dass Nicht-IVE-Teilnehmer unter der Benutzerrolle des Konferenzleiters aufgeführt werden. Informationen darüber, wie Teilnehmer zu Rollen zugewiesen und wie Obergrenzen für eine Rolle festgelegt werden, finden Sie unter „Aktivieren und Konfigurieren von Konferenzen für Benutzerrollen“ auf Seite 343. NetScreen Secure Access und Secure Meeting Administrationshandbuch 2. Mithilfe der folgenden Methoden können Sie die Konferenzansicht ändern (optional): • Wählen Sie aus den Gruppenregisterkarten (Meeting SeriesAppliance) oder in der Dropdownliste (Access Series-Appliance) einen Zeitrahmen aus (Daily, Weekly, In Progress oder Scheduled), um festzulegen, welche Konferenzen angezeigt werden. • Klicken Sie auf eine beliebige unterstrichene Spaltenüberschrift, um die Sortierreihenfolge der derzeit angezeigten Konferenzen zu steuern. 3. Klicken Sie unterhalb einer Konferenz auf die Verknüpfung Details, um Informationen zur Konferenz anzuzeigen und dieser ggf. beizutreten (optional). 4. Klicken Sie auf das Löschsymbol in der rechten Spalte, um eine Konferenz abzusagen (optional). Wichtig: Durch das Absagen wird eine Konferenz endgültig aus dem IVE gelöscht. Sie können eine Konferenz nach dem Absagen nicht wiederherstellen. Abbildung 18: System > Status > Meeting Schedule Konfigurieren der Seite „Schedule“ Auf der Seite Schedule (Meeting Series-Appliance) können Sie alle gegenwärtig auf dem IVE geplanten Konferenzen anzeigen und Konferenzen ggf. absagen. Weitere Informationen finden Sie unter „Registerkarte „Meeting Schedule““ auf Seite 130. 131 NetScreen Secure Access und Secure Meeting Administrationshandbuch Konfigurieren der Seite „Configuration“ Die Seite System > Configuration enthält die folgenden Registerkarten: Registerkarte „Licensing“...................................................................... 133 Registerkarte „Security > Security Options“ ......................................... 135 Registerkarte „Security > Host Checker“.............................................. 137 Registerkarte „Security > Cache Cleaner“............................................ 141 Registerkarte „Security > Client-side Logs“.......................................... 143 Registerkarte „Certificates > Server Certificates“ ................................. 144 Registerkarte „Certificates > CA Certificates“....................................... 152 Registerkarte „Certificates > Applet Certificates“ ................................. 159 Registerkarte „NCP“ ............................................................................. 160 Registerkarte „Client Types“ ................................................................. 161 Auf der Seite System > Configuration können Sie die folgenden Aufgaben durchführen: Eingeben oder Aktualisieren einer IVE-Lizenz ..................................... 133 Festlegen von systemweiten Sicherheitsoptionen................................ 135 Angeben von Hostprüfungsoptionen .................................................... 137 Erstellen einer globalen Clientrichtlinie................................................. 138 Herunterladen des Hostprüfung-Installationsprogramms ..................... 141 Angeben globaler Einstellungen für die Cachebereinigung.................. 141 Festlegen von Einstellungen für clientseitige Protokollierung .............. 143 Importieren eines vorhandenen Zertifikats und eines privaten Schlüssels ..................................................................................... 144 Importieren eines erneuerten Zertifikats, das den vorhandenen privaten Schlüssel verwendet ...................................................... 146 Herunterladen eines Serverzertifikats und eines privaten Schlüssels vom IVE.....................................................................................................148 Zuordnen eines Zertifikats zu einem virtuellen Port ............................. 148 Erstellen einer Zertifikatssignaturanforderung für ein neues Zertifikat ......149 Importieren eines signierten Zertifikats, das anhand einer Zertifikatssignatur-anforderung erstellt wurde ...................................... 150 Hochladen von Zertifikaten der Zertifizierungsstelle auf das IVE ......... 152 Erneuern eines Zertifizierungsstellenzertifikats .................................... 155 Aktivieren der CRL-Prüfung.................................................................. 155 Anzeigen von Details für Zertifizierungsstellenzertifikate ..................... 158 Importieren eines Codesignaturzertifikats ............................................ 159 Festlegen von NCP-Optionen für Windows- und Java-Clients............. 160 Verwalten von Benutzer-Agents ........................................................... 161 132 NetScreen Secure Access und Secure Meeting Administrationshandbuch Registerkarte „Licensing“ Das IVE enthält eine Lizenz für den Standardzugriff auf das IVE1. Um das System im vollen Umfang nutzen zu können, müssen Sie sich jedoch an der Webkonsole anmelden und die Lizenzen eingeben, die Sie per E-Mail von Juniper erhalten haben. Die E-Mail kann bis zu drei unterschiedliche Arten von Lizenzen enthalten: • Produktlizenz – Eine Produktlizenz bestimmt die Anzahl von IVEs in einem Cluster sowie die Anzahl von Benutzern, die sich gleichzeitig beim System anmelden können. Ihre Produktlizenz kann z. B. erlauben, dass Sie einen 4-Unit-Cluster aus A5000-Einheiten mit 2.500 Benutzern erstellen, die gleichzeitig zugreifen können. • Lizenz für Aktualisierungspakete – Mit einer Lizenz für Aktualisierungspakete können Sie eine Reihe von Funktionen verwenden. Wenn Sie über eine Central Manager-Lizenz verfügen, können Sie verschiedene Funktionen verwenden: IVE-Dashboard-Funktion zum Überwachen der Systemkapazität, Konfigurationsüber-tragungsfunktion zum Übernehmen der Einstellungen aus einem IVE in ein anderes, Funktion für ausfallfreie Aktualisierungen zum Beschleunigen von Aktualisierungen, Sicherungsfunktion zum lokalen Speichern von Sicherungsdateien und Protokollberichtsfunktion zum Anpassen des Protokolldateiformats. • Lizenz für die Aktualisierungsfunktion – Mit einer Lizenz für die Aktualisierungsfunktion können Sie eine einzelne Funktion verwenden. Mit einer Secure Terminal-Lizenz können Sie z. B. von jedem Benutzercomputer aus über Telnet oder SSH auf gehostete Server sicher zugreifen. Geben Sie mithilfe der Registerkarte System > Configuration > Licensing die Lizenzcodes für Ihre Site ein, zeigen Sie die Ablaufdaten ein, und löschen Sie diese ggf. Hinweis: Lesen Sie in jedem Fall die Lizenzvereinbarung, auf die Sie über die Registerkarte Licensing zugreifen können, bevor Sie Ihre Lizenz senden. Bei der über die Registerkarte Licensing verfügbaren Lizenzvereinbarung handelt es sich um denselben Text, der während des ersten Setups an der seriellen Konsole angezeigt wird. 5 Eingeben oder Aktualisieren einer IVE-Lizenz So geben Sie die IVE-Lizenz ein oder aktualisieren diese: 1. Wählen Sie in der Webkonsole System > Configuration > Licensing aus. 2. Klicken Sie auf die Verknüpfung License Agreement. Lesen Sie die Lizenzvereinbarung. Wenn Sie mit den Bestimmungen einverstanden sind, fahren Sie mit dem nächsten Schritt fort. 3. Geben Sie den Firmennamen und den Lizenzschlüssel ein, und klicken Sie dann auf Save changes. 1. Mit der grundlegenden IVE-Lizenz können Sie fünf lokale Benutzerkonten erstellen, zwei Benutzer können sich gleichzeitig anmelden, und es werden grundlegende Funktionen zum Navigieren durch Web-, Windowsund UNIX/NFS-Dateien bereitgestellt. 133 NetScreen Secure Access und Secure Meeting Administrationshandbuch Abbildung 19: System > Configuration > Licensing 134 NetScreen Secure Access und Secure Meeting Administrationshandbuch Registerkarte „Security > Security Options“ Über die Registerkarte System > Configuration > Security > Security Options können Sie die Standardsicherheitseinstellungen für das IVE festlegen. Wir empfehlen, die Standardsicherheitseinstellungen zu verwenden, die höchste Sicherheit bereitstellen. Falls die Benutzer bestimmte Browser nicht verwenden oder auf bestimmte Webseiten nicht zugreifen können, müssen Sie diese Einstellungen jedoch möglicherweise ändern. 5 Festlegen von systemweiten Sicherheitsoptionen Wenn bei Benutzern beim Zugriff auf bestimmte Webseiten Browserprobleme auftreten, müssen Sie ggf. Folgendes anpassen: • Zulässige SSL- bzw. TLS-Version Für den IVE sind standardmäßig SSL, Version 3, und TLS erforderlich. In älteren Browsern wird SSL, Version 2, verwendet. Sie können entweder die Benutzer ihre Browser aktualisieren lassen oder die Einstellung ändern, damit sowohl SSL, Version 2, als auch SSL, Version 3, zulässig sind. • Zulässige Verschlüsselungsstärke Für den IVE ist standardmäßig 128-Bit-Verschlüsselung erforderlich. Sie können außerdem angeben, dass für das IVE 168-Bit-Verschlüsselung erforderlich ist. In älteren Browsern, die vor der Änderung des USExportgesetzes im Jahr 2000 entwickelt wurden, das bis dahin für den internationalen Export eine Verschlüsselungsstärke von 40 Bit vorschrieb, wird u. U. noch die 40-Bit-Verschlüsselung verwendet. Sie können entweder den Benutzern mitteilen, dass diese eine Aktualisierung auf einen Browser mit 128-Bit-Verschlüsselung vornehmen sollen, oder die erforderliche Verschlüsselungsstärke ändern, so dass auch die 40-BitVerschlüsselung zulässig ist. Hinweis: Bei Verwendung von 168-Bit-Verschlüsselung für das IVE zeigen manche Webbrowser möglicherweise immer noch 128-Bit-Verschlüsselung an (das goldene Schloss auf der Statusleiste des Browsers), auch wenn es sich um 168-Bit-Verbindung handelt. Dabei kann es sich um eine Funktionsbeschränkung des Browsers handeln. • Navigation zu SSL-Sites Der IVE gestattet die Navigation zu internen SSL-Sites (denen https:// vorangestellt ist) und akzeptiert als Standard sämtliche (temporären oder anderen) Zertifikate. Falls Sie Bedenken wegen Benutzern haben, die über das IVE zu Sites ohne Zertifikate von einer gültigen externen Zertifizierungsstelle navigieren, deaktivieren Sie diese Funktion. • Vermittlung der Standardauthentifizierung Das IVE kann die Anmeldeinformationen von Benutzern vermitteln, um zu verhindern, dass ein Benutzer über die zwischengespeicherten Anmeldeinformationen eines anderen Benutzers auf Ressourcen zugreifen kann. Darüber hinaus kann das IVE die Anmeldeinformationen von Benutzern wiederverwenden und ermöglicht somit die Einzelanmeldung (Single SignIn) für andere Intranetsites. Wenn Sie die Option für die Einzelanmeldung auswählen, stellt das IVE sicher, dass die Anmeldeinformationen nur innerhalb des Firmenintranets weitergeleitet werden. 135 NetScreen Secure Access und Secure Meeting Administrationshandbuch • Löschen aller Cookies beim Abbruch der Sitzung Aus praktischen Gründen legt das IVE auf dem Computer des Benutzers permanente Cookies fest, z. B. das Cookie für den letzten Bereich und das Cookie für die letzte Anmeldung. Wenn Sie mehr Sicherheit oder Datenschutz wünschen, können Sie das Festlegen dieser Cookies verhindern. • Einfügen des IVE-Sitzungscookies in URL Mozilla 1.6 und Safari geben möglicherweise keine Cookies an die Java Virtual Machine weiter, wodurch verhindert wird, dass Benutzer JSAM und Java-Applets ausführen. Um diese Browser zu unterstützen, kann das IVE das Benutzersitzungscookie in den URL einfügen, der JSAM oder ein JavaApplet aufruft. Standardmäßig ist diese Option aktiviert. Wenn Sie aber Bedenken haben, das Cookie im URL verfügbar zu machen, können Sie diese Funktion deaktivieren. Abbildung 20: System > Configuration > Security > Security Options 136 NetScreen Secure Access und Secure Meeting Administrationshandbuch Registerkarte „Security > Host Checker“ Auf der Registerkarte System > Configuration > Security > Host Checker können Sie Folgendes ausführen: Angeben von Hostprüfungsoptionen .................................................... 137 Erstellen einer globalen Clientrichtlinie................................................. 138 Erstellen einer globalen Serverrichtlinie ............................................... 141 Herunterladen des Hostprüfung-Installationsprogramms ..................... 141 5 Angeben von Hostprüfungsoptionen Sie können globale Optionen für die Hostprüfung angeben, die auf alle Benutzer angewendet werden können, für die in einer Authentifizierungsrichtlinie, einer Rollenzuordnungsregel oder einer Ressourcenrichtlinie die Hostprüfung erforderlich ist. So geben Sie Hostprüfungsoptionen an: 1. Wählen Sie in der Webkonsole System > Configuration > Security > Host Checker aus. 2. Geben Sie unter Options Folgendes an: • Geben Sie im Feld Perform check every X minutes das Intervall an, in dem die Hostprüfung auf einem Clientcomputer ausgeführt werden soll. Wenn der Clientcomputer die von einer Rolle oder Ressourcenrichtlinie gestellten Anforderungen der Richtlinien für die Hostprüfung nicht erfüllt, verweigert das IVE die entsprechenden Benutzeranfragen. Beispielsweise kann verlangt werden, dass ein Benutzer eine bestimmte Antivirenanwendung eines Drittanbieters ausführt, um Rolle A zugeordnet zu werden, wodurch Netzwerkverbindungen von einem externen Standort aktiviert werden. Wenn bei der Anmeldung des Benutzers beim IVE auf dem Clientcomputer des Benutzers die erforderliche Antivirenanwendung ausgeführt wird, wird der Benutzer Rolle A zugeordnet und erhält sämtliche zugehörigen Zugriffsmöglichkeiten. Wenn aber die Antivirenanwendung während der Benutzersitzung beendet wird, erfüllt der Benutzer bei der nächsten Ausführung der Hostprüfung die Sicherheitsanforderungen für Rolle A nicht mehr und verliert deshalb sämtliche Zugriffsberechtigungen für diese Rolle. Wichtig: Wenn Sie den Wert null eingeben, wird die Hostprüfung nur auf dem Clientrechner ausgeführt, wenn sich der Benutzer zum ersten Mal beim IVE anmeldet. • Aktivieren Sie die Option Auto-upgrade Host Checker, wenn das IVE die Hostprüfung auf einen Clientcomputer herunterladen soll, sofern die Hostprüfung-Version auf dem IVE neuer als die auf dem Clientcomputer installierte Version ist. Beachten Sie bei Auswahl dieser Option Folgendes: • Damit das IVE die Hostprüfung automatisch auf dem Client installiert, müssen Benutzer über Administratorberechtigungen verfügen. • Wenn ein Benutzer die Hostprüfung deinstalliert und sich anschließend bei einem IVE anmeldet, für das die Option Autoupgrade Host Checker nicht aktiviert ist, kann er nicht mehr auf die Hostprüfungzugreifen. 137 NetScreen Secure Access und Secure Meeting Administrationshandbuch 3. Klicken Sie auf Save Changes. Abbildung 21: System > Configuration > Security > Host Checker 5 Erstellen einer globalen Clientrichtlinie Sie können globale Richtlinien für die Hostprüfung erstellen, mit denen sichergestellt wird, dass spezifizierte clientseitige Prozesse, Dateien, Registrierungseinträge, Ports oder integrierte Produkte für die Endpunktsicherheit von Drittanbietern mit den von Ihnen gemachten Angaben übereinstimmen. Nachdem Sie diese Richtlinien erstellt haben, können Sie sie auf Bereichs-, Rollen- und Ressourcenebene aufrufen. So erstellen Sie eine globale Richtlinie für die Hostprüfung: 1. Wählen Sie in der Webkonsole System > Configuration > Security > Host Checker aus. 2. Klicken Sie unter Policies auf New. 3. Geben Sie auf der Seite Configuration im Feld Policy Name einen Namen ein, und klicken Sie dann auf Continue. 4. Wählen Sie unter Host Checking Method eine beliebige Anzahl der folgenden Optionen aus (optional): 138 • Sygate Enforcement API – Zur Verwendung dieser Option muss das Produkt Sygate Personal Firewall auf dem Clientcomputer installiert sein. • Sygate Security Agent – Zur Verwendung dieser Option muss Sygate Security Agent auf dem Clientcomputer installiert sein. • Zone Labs: Zone Alarm Pro and Zone Labs Integrity – Zur Verwendung dieser Option muss entweder Zone Alarm Pro oder Zone Labs Integrity auf dem Clientcomputer installiert sein. • McAfee Desktop Firewall 8.0 – Zur Verwendung dieser Option muss McAfee Desktop Firewall 8.0 auf dem Clientcomputer installiert sein. NetScreen Secure Access und Secure Meeting Administrationshandbuch • InfoExpress CyberGatekeeper Agent – Zur Verwendung dieser Option muss das Produkt InfoExpress CyberGatekeeper Agent auf dem Clientcomputer installiert sein. 5. Wählen Sie unter Rule Settings in der Dropdownliste einen Regeltyp aus (Beschreibungen finden Sie unter Seite 77), und klicken Sie dann auf Add (optional). Das Konfigurationsdialogfeld für diese Regel wird angezeigt. Gehen Sie in den jeweiligen Konfigurationsdialogfeldern folgendermaßen vor: • • • • 3rd Party NHC Check: 1 Geben Sie den Namen für die DLL ein. 2 Geben Sie den Speicherort der DLL auf den Clientcomputern (Pfad und Dateiname) an. 3 Klicken Sie auf Save Changes. Attribute Check: Ports: 1 Geben Sie eine Liste von Ports mit Kommas als Trennzeichen (ohne Leerzeichen) oder einen Bereich von Ports ein, beispielsweise: 1234,11000-11999,1235. 2 Wählen Sie Required, um zu bestimmen, dass diese Ports auf dem Clientcomputer geöffnet sein müssen, oder Deny, um zu bestimmen, dass sie geschlossen sein müssen. 3 Klicken Sie auf Save Changes. Attribute Check: Process: 1 Geben Sie den Namen eines Prozesses (ausführbare Datei) ein, beispielsweise: good-app.exe. 2 Wählen Sie Required aus, um zu fordern, dass dieser Prozess im Task-Manager ausgeführt wird, oder wählen Sie Deny aus, um zu fordern, dass dieser Prozess nicht ausgeführt wird. 3 Geben Sie den MD5-Prüfsummenwert für jede der ausführbaren Dateien ein, auf die die Richtlinie angewendet werden soll (optional). Beispielsweise kann eine ausführbare Datei auf einem Desktop, einem Laptop oder verschiedenen Windows-Betriebssystemversionen unterschiedliche MD5-Prüfsummenwerte aufweisen. Geben Sie alle gültigen Werte an. 4 Klicken Sie auf Save Changes. Attribute Check: File: 1 Geben Sie den Namen einer Datei (eines beliebigen Dateityps) ein, beispielsweise: \Temp\Bad-file.doc. Wichtig: Variablen in Dateipfaden sind nicht zulässig. 2 Wählen Sie Required aus, um zu fordern, dass diese Datei auf dem Clientcomputer vorhanden ist, oder wählen Sie Deny aus, um zu fordern, dass diese Datei nicht vorhanden ist. 3 Geben Sie das maximale Alter der Datei in Tagen an (optional). Wenn die Datei älter als die angegebene Anzahl von Tagen ist, entspricht der Client nicht den Anforderungen der Attributprüfung. 139 NetScreen Secure Access und Secure Meeting Administrationshandbuch Tipp: Mit dieser Option können Sie das Alter von Virensignaturen überprüfen. Geben Sie (im Feld File Name) den Pfad zu einer Datei an, deren Zeitstempel angibt, wann die Virensignaturen zuletzt aktualisiert wurden, z. B eine Virensignaturdatenbank oder Protokolldatei, die jedes Mal beim Aktualisieren der Datenbank ebenfalls aktualisiert wird. Wenn Sie beispielsweise TrendMicro verwenden, können Sie Folgendes angeben: C:\Programme\Trend Micro\OfficeScan Client\TmUpdate.ini. • 4 Geben Sie den MD5-Prüfsummenwert für jede der ausführbaren Dateien ein, auf die die Richtlinie angewendet werden soll (optional). 5 Klicken Sie auf Save Changes. Attribute Check: Registry Setting: 1 Wählen Sie in der Dropdownliste einen Stammschlüssel aus. 2 Geben Sie den Pfad zum Anwendungsordner für den Registrierungsteilschlüssel ein. 3 Geben Sie den Namen des Schlüsselwertes ein, der gefordert werden soll (optional). Dieser Name wird in der Spalte Name des Registrierungs-Editors angezeigt. 4 Wählen Sie in der Dropdownliste den Typ des Schlüsselwertes aus (Zeichenfolge, Binärwert oder DWORD) (optional). Dieser Typ wird in der Spalte Type des Registrierungseditors angezeigt. 5 Geben Sie den geforderten Registrierungsschlüsselwert an (optional). Diese Informationen werden in der Spalte Data des Registrierungseditors angezeigt. Wenn der Schlüsselwert für eine Anwendungsversion steht, aktivieren Sie das Kontrollkästchen Minimum version, um die angegebene Version oder neuere Versionen der Anwendung zuzulassen. Das IVE verwendet lexikalisches Sortieren, um zu bestimmen, ob der Client die angegebene oder eine neuere Version enthält. Beispiel: 3.3.3 ist neuer als 3.3 4.0 ist neuer als 3.3 4.0a ist neuer als 4.0b 4.1 ist neuer als 3.3.1 Tipp: Verwenden Sie diese Option zum Angeben von Versionsinformationen für eine Antivirenanwendung, um sicherzustellen, dass die Antivirensoftware des Clients aktuell ist. 6 Klicken Sie auf Save Changes. Hinweis: Wenn Sie lediglich den Schlüssel und den Teilschlüssel angeben, überprüft die Hostprüfung einfach das Vorhandensein des Ordners „Subkey“ in der Registrierung. 7 140 Wiederholen Sie diesen Vorgang, um eine weitere Regel zur Hostprüfungsrichtlinie hinzuzufügen. Klicken Sie nach dem Hinzufügen der Regeln auf Save Changes. Das IVE fügt die Richtlinie der Seite Host Checker Configuration hinzu. NetScreen Secure Access und Secure Meeting Administrationshandbuch 5 Erstellen einer globalen Serverrichtlinie Sie können globale Hostprüfungsrichtlinien erstellen, mit denen Software, die Sie auf das IVE hochgeladen haben, auf Clientcomputern ausgeführt wird. Nachdem Sie diese Richtlinien erstellt haben, können Sie sie auf Bereichs-, Rollen- und Ressourcenebene aufrufen. Weitere Informationen finden Sie unter „Server-Integrationsschnittstelle für die Hostprüfung“ auf Seite 504. So erstellen Sie eine globale Richtlinie für die Hostprüfung: 1. Wählen Sie in der Webkonsole System > Configuration > Security > Host Checker aus. 2. Klicken Sie unter Policies auf New 3rd Party Policy. 3. Geben Sie einen Namen ein, um Ihre ZIP-Datei im IVE zu bezeichnen. 4. Navigieren Sie zu dem lokalen Verzeichnis, in dem sich Ihre ZIP-Datei befindet. 5. Klicken Sie auf Save Changes. Das IVE fügt die in Ihrer ZIP-Datei definierten Richtlinien der Seite Host Checker Configuration hinzu. 5 Herunterladen des Hostprüfung-Installationsprogramms Wählen Sie Maintenance > System > Installers aus, um die Hostprüfung-Anwendung als ausführbare Windows-Datei herunterzuladen. Weitere Informationen über das Herunterladen der Hostprüfung finden Sie unter „Herunterladen von Anwendungen oder Diensten“ auf Seite 419. Registerkarte „Security > Cache Cleaner“ Geben Sie auf der Registerkarte System > Configuration > Security > Cache Cleaner an, ob die Cachebereinigung ausgeführt und das IVE über ihren Status informiert wird. Geben Sie außerdem zu löschende Cachedaten des Browsers und Verzeichnisdaten an. Weitere Informationen über diese Funktion finden Sie unter „Cachebereinigung – Übersicht“ auf Seite 81. 5 Angeben globaler Einstellungen für die Cachebereinigung So geben Sie globale Einstellungen für die Cachebereinigung an: 1. Wählen Sie in der Webkonsole System > Configuration > Security > Cache Cleaner aus. 2. Führen Sie im oberen Bereich der Seite Folgendes aus: 1 Geben Sie im Feld Cleaner Frequency an, wie oft die Cachebereinigung ausgeführt wird. Gültige Werte liegen zwischen 1 und 60 Minuten. Bei jeder Ausführung der Cachebereinigung löscht sie den Cache des Browsers und die Dateien und Ordner, die Sie unten in den Bereichen Browser Cache und Files and Folders angeben. 2 Geben Sie im Feld Status Update Frequency an, wie oft das IVE erwartet, dass die Cachebereinigung sich selbst aktualisiert. Gültige Werte liegen zwischen 1 und 60 Minuten. 3 Aktivieren Sie das Kontrollkästchen Uninstall Cache Cleaner at logout, wenn das IVE die Cachebereinigung beim Beenden einer Benutzersitzung vom Clientcomputer deinstallieren soll (optional). 141 NetScreen Secure Access und Secure Meeting Administrationshandbuch 3. Geben Sie unter Browser Cache einen oder mehrere Hostnamen oder Domänen ein (Platzhalter sind zulässig). Beim Beenden einer Benutzersitzung entfernt die Cachebereinigung den gesamten Inhalt des Browsercaches, der von diesen Servern stammt. Die Cachebereinigung entfernt diesen Inhalt auch, wenn sie im angegebenen Bereinigungsintervall ausgeführt wird. Hinweis: Das IVE löst Hostnamen nicht auf. Geben sie deshalb alle möglichen Angaben eines Servers wie dessen Hostnamen, FQDN und IP-Adresse an. 4. Führen Sie unter Files and Folders Folgendes aus: 1 2 Geben Sie eine der folgenden Informationen an: • den Namen der Datei, die von der Cachebereinigung entfernt werden soll, oder • den vollständigen Verzeichnispfad zu einem Ordner, dessen Inhalt von der Cachebereinigung entfernt werden soll. Wenn Sie ein Verzeichnis angeben, wählen Sie Clear Subfolders aus, um auch den Inhalt aller Unterverzeichnisse in diesem Verzeichnis zu löschen. Aktivieren Sie das Kontrollkästchen Clear folders only at the end of session, wenn die Cachebereinigung den Verzeichnisinhalt nur nach dem Beenden der Benutzersitzung löschen soll. Andernfalls löscht die Cachebereinigung auch Dateien und Ordner im angegebenen Bereinigungsintervall. 5. Klicken Sie zum globalen Speichern der Einstellungen auf Save Changes. Abbildung 22: System > Configuration > Security > Cache Cleaner 142 NetScreen Secure Access und Secure Meeting Administrationshandbuch Registerkarte „Security > Client-side Logs“ Auf der Registerkarte System > Configuration > Security > Client-side Logs können Sie clientseitige Protokollierung für die Funktionen von Host Checker, Cache Cleaner, Secure Meeting, W-SAM und Network Connect aktivieren. Wenn Sie diese Option für eine Funktion aktivieren, schreibt das IVE ein verschlüsseltes clientseitiges Protokoll für jeden Client, der diese Funktion verwendet. Bei jedem Aufruf dieser Funktion in nachfolgenden Benutzersitzungen fügt das IVE Informationen zur Protokolldatei hinzu. Diese Funktion ist bei der Zusammenarbeit mit dem Support-Team nützlich, um mit der entsprechenden Funktion zusammenhängende Probleme zu debuggen. Wichtig: Da diese Einstellungen global sind, schreibt das IVE eine Protokolldatei für alle Clients, die die Funktion verwenden, für die Sie die clientseitige Protokollierung aktivieren. Außerdem entfernt das IVE keine clientseitigen Protokolle. Benutzer müssen Protokolldateien manuell von ihren Clients löschen. Diese Dateien sind durch eine .log-Erweiterung gekennzeichnet und sind in Verzeichnissen gespeichert, die der Funktion in C:\Programme\Neoteris entsprechen. 5 Festlegen von Einstellungen für clientseitige Protokollierung So legen Sie Einstellungen für clientseitige Protokollierung fest: 1. Wählen Sie in der Webkonsole die Optionen System > Configuration > Security > Client-side Logs aus. 2. Wählen Sie die gewünschten Funktionen aus, für die das IVE clientseitige Protokolle schreibt. Folgende Optionen stehen zur Verfügung: • Hostprüfung – Das IVE schreibt dsHostChecker.log in C:\Programme\Neoteris\Host Checker. • Cachebereinigung – Das IVE schreibt dsCacheCleaner.log in C:\Programme\Neoteris\Cache Cleaner. • Meetings – Das IVE schreibt dsCboxUI.log oder NeoterisSetup.log. Der Speicherort dieser Dateien hängt von der Systemkonfiguration des Benutzers ab. Führen Sie für die einzelnen Benutzer Folgendes aus: • Windows-Benutzer mit Administrator- oder Hauptbenutzerberechtigungen: C:\Programme\Neoteris\Secure Meeting <Versionsnummer>\dsCboxUI.log oder C:\Windows -oder- WINNT\Übertragene Programmdateien\NeoterisSetup.log • Windows-Benutzer mit Standardberechtigungen: C:\Dokumente und Einstellungen\<Benutzername>\Lokale Einstellungen\Temp\Neoteris\Secure Meeting <Versionsnummer>\dsCboxUI.log oder C:\ Dokumente und Einstellungen\<Benutzername>\Lokale Einstellungen\Temp\Neoteris\setup\NeoterisSetup.log -undNeoterisSetupApp.log • Macintosh- oder Linux-Benutzer: \tmp\dsCboxUI.log. • Network Connect – Das IVE schreibt ncsvc.log in C:\Programme\Neoteris\Network Connect. 3. Klicken Sie zum globalen Speichern der Einstellungen auf Save Changes. Hinweis: Für neue IVE 4.x-Systeme sind alle drei Optionen standardmäßig deaktiviert. Wenn Sie Ihr IVE von einer 3.x-Konfiguration aktualisieren, sind alle drei Protokolloptionen standardmäßig aktiviert. 143 NetScreen Secure Access und Secure Meeting Administrationshandbuch Abbildung 23: System > Configuration > Security > Client-side Logs Registerkarte „Certificates > Server Certificates“ Das IVE unterstützt X.509-Server-Zertifikate, die mit DER oder PEM (u. a. die Dateierweiterungen .cer, .crt, .der und .pem) bzw. PKCS #12 (Dateierweiterungen u. a. .pfx und .p12) codiert sind. Auf der Registerkarte System > Configuration > Certificates > Server Certificate können Sie Folgendes ausführen: Importieren eines vorhandenen Zertifikats und eines privaten Schlüssels ....................................................................................... 144 Importieren eines erneuerten Zertifikats, das den vorhandenen privaten Schlüssel verwendet ...................................................... 146 Herunterladen eines Serverzertifikats und eines privaten Schlüssels vom IVE.....................................................................................................148 Zuordnen eines Zertifikats zu einem virtuellen Port ............................. 148 Erstellen einer Zertifikatssignaturanforderung für ein neues Zertifikat ......149 Importieren eines signierten Zertifikats, das anhand einer Zertifikatssignatur-anforderung erstellt wurde ...................................... 150 Hochladen von Zertifikaten der Zertifizierungsstelle auf das IVE ......... 152 Erneuern eines Zertifizierungsstellenzertifikats .................................... 155 Aktivieren der CRL-Prüfung.................................................................. 155 Anzeigen von Details für Zertifizierungsstellenzertifikate ..................... 158 Importieren eines Codesignaturzertifikats ............................................ 159 5 Importieren eines vorhandenen Zertifikats und eines privaten Schlüssels Sie können Webserverzertifikate von Servern wie Apache, IIS, Sun ONE (früher iPlanet) oder Netscape erstellen und das Zertifikat dann in das IVE importieren. Zum Exportieren eines digitalen Serverzertifikats und eines Schlüssels befolgen Sie die zu dem Webserver vorhandenen Anweisungen zum Exportieren von Zertifikaten. Importieren Sie anschließend diese Dateien über die Registerkarte Server Certificates. 144 NetScreen Secure Access und Secure Meeting Administrationshandbuch Wichtig: • Beachten Sie beim Exportieren eines Zertifikats von einem anderen Webserver, dass es verschlüsselt sein muss und dass Sie das Kennwort mit dem Zertifikat exportieren müssen. • Sie können den privaten Schlüssel eines Webserverzertifikats nicht in ein Access Series FIPS-Gerät importieren, da dieser Schlüssel in einer Umgebung erzeugt wird, die nicht mit FIPS kompatibel ist. Sie können aber einen Zertifikatsschlüssel zusammen mit der Security World von einem anderen IVE importieren. Weitere Informationen finden Sie unter „Importieren einer Systemkonfigurationsdatei“ auf Seite 422. So importieren Sie ein vorhandenes digitales Serverzertifikat und einen privaten Schlüssel 1. Wählen Sie in der Webkonsole die Optionen System > Configuration > Certificates > Server Certificates aus. 2. Klicken Sie auf Import Certificate & Key. 3. Wählen Sie das entsprechende Formular für den Import des Zertifikats aus: • Falls das Zertifikat und der Schlüssel in einer Datei enthalten sind, verwenden Sie das Formular Certificate file includes private key. • Handelt es sich bei dem Zertifikat und dem Schlüssel um separate Dateien, verwenden Sie das Formular Certificate and private key are separate files. • Wenn das Zertifikat und der Schlüssel in einer IVE-Konfigurationsdatei enthalten sind, verwenden Sie das Formular Import via IVE configuration file. 4. Wechseln Sie im entsprechenden Formular zu der Datei mit dem Zertifikat und dem Schlüssel. Wenn die Datei verschlüsselt ist, geben Sie den Kennwortschlüssel ein. 5. Klicken Sie auf Import. Abbildung 24: System > Configuration > Certificates > Server Certificates 145 NetScreen Secure Access und Secure Meeting Administrationshandbuch Abbildung 25: System > Configuration > Certificates > Server Certificates > Import Certificate & Key 5 Importieren eines erneuerten Zertifikats, das den vorhandenen privaten Schlüssel verwendet Sie können ein Serverzertifikat auf zwei Arten erneuern: • Bei einer Zertifizierungsstelle eine neue Zertifikatssignaturanforderung einreichen Dieser Vorgang zur Erneuerung eines Zertifikats ist sicherer, da die Zertifizierungsstelle ein neues Zertifikat und einen neuen privaten Schlüssel generiert und dabei die Gültigkeit des älteren privaten Schlüssels aufhebt. Zur Verwendung dieser Erneuerungsmethode müssen Sie zuerst über die Webkonsole eine Zertifikatssignaturanforderung erstellen. Weitere Informationen finden Sie unter „Erstellen einer Zertifikatssignaturanforderung für ein neues Zertifikat“ auf Seite 149. Wichtig: Sie können den privaten Schlüssel eines Webserverzertifikats nicht in ein Access Series FIPS-Gerät importieren, da dieser Schlüssel in einer Umgebung erzeugt wird, die nicht mit FIPS kompatibel ist. • Basierend auf der vorher bei der Zertifizierungsstelle eingereichten Zertifikatssignaturanforderung eine Erneuerung anfordern Dieser Vorgang zur Erneuerung eines Zertifikats ist weniger sicher, da die Zertifizierungsstelle ein Zertifikat generiert, das den vorhandenen privaten Schlüssel verwendet. Wichtig: Wenn Sie ein erneuertes Zertifikat anfordern, müssen Sie Ihre ursprüngliche Zertifikatssignaturanforderung erneut senden, um sicherzustellen, dass die Zertifizierungsstelle über einen Datensatz für die Zertifikatssignaturanforderung verfügt, die Sie für Ihr aktuelles Zertifikat gesendet haben. 146 NetScreen Secure Access und Secure Meeting Administrationshandbuch So importieren Sie ein erneuertes Serverzertifikat, das den vorhandenen privaten Schlüssel verwendet 1. Befolgen Sie die Anweisungen der Zertifizierungsstelle zur Erneuerung eines Zertifikats, das Sie zuvor dort erworben haben. Wichtig: Vergewissern Sie sich, dass Sie dieselben Informationen angeben, die in der ursprünglichen Zertifikatssignaturanforderung verwendet wurden. Anhand dieser Informationen erstellt die Zertifizierungsstelle ein neues Zertifikat, das dem vorhandenen Schlüssel entspricht. 2. Wählen Sie in der Webkonsole die Optionen System > Configuration > Certificates > Server Certificates aus. (Abbildung 24 auf Seite 145) 3. Klicken Sie auf die Verknüpfung, die dem zu erneuernden Zertifikat entspricht. (Abbildung 25 auf Seite 146) 4. Klicken Sie auf Renew Certificate. 5. Navigieren Sie im Formular Renew the Certificate zu der erneuerten Zertifikatsdatei, geben Sie das Kennwort für den Zertifizierungsschlüssel ein, und klicken Sie auf Import. Abbildung 26: System > Configuration > Certificates > Server Certificates > Certificate Details 147 NetScreen Secure Access und Secure Meeting Administrationshandbuch Abbildung 27: System > Configuration > Certificates > Server Certificates > Renew Certificate 5 Herunterladen eines Serverzertifikats und eines privaten Schlüssels vom IVE Wenn Sie eine SAML-Ressourcenrichtlinie erstellen, müssen Sie eine Vertrauensstellung zwischen dem IVE und Ihrem Zugriffsverwaltungssystem erstellen. (Vertrauensstellungen gewährleisten, dass SAML-fähige Systeme nur Informationen von und an vertrauenswürdige Quellen weitergeben.) Wenn Sie eine SAML SSO-Ressourcenrichtlinie mit einem POST-Profil erstellen möchten, müssen Sie beim Erstellen einer Vertrauensstellung das Serverzertifikat des IVE auf dem Zugriffsverwaltungssystem installieren. Über die Seite Server Certificates können Sie auf einfache Weise das Zertifikat der IVE-Appliance herunterladen, um es auf Ihrem Zugriffsverwaltungssystem zu installieren. So laden Sie ein Serverzertifikat vom IVE herunter: 1. Wählen Sie in der Webkonsole die Optionen System > Configuration > Certificates > Server Certificates aus. (Abbildung 24 auf Seite 145) 2. Klicken Sie auf die Verknüpfung, die dem zu speichernden Zertifikat entspricht. (Abbildung 25 auf Seite 146) 3. Klicken Sie auf Download. 4. Navigieren Sie zu dem Speicherort, an dem Sie das Zertifikat speichern möchten, und klicken Sie auf Save. 5 Zuordnen eines Zertifikats zu einem virtuellen Port Wenn Sie einem einzelnen IVE mehrere Hostnamen zuordnen möchten, müssen Sie angeben, welche Zertifikate das IVE verwenden soll, um Benutzer zu überprüfen, die sich bei den verschiedenen Hostnamen anmelden. Folgende Optionen stehen zur Verfügung: • Zuordnen aller Hostnamen zu einem einzelnen Platzhalterzertifikat Bei dieser Methode verwenden Sie ein einzelnes Platzhalterzertifikat, um alle Benutzer zu überprüfen, unabhängig davon, welchen Hostnamen sie verwenden, um sich beim IVE anzumelden. Ein Platzhalterzertifikat schließt im Domänennamen ein variables Element ein, wodurch es Benutzern, die sich von mehreren Hosts anmelden, ermöglicht wird, sich der „gleichen“ Domäne zuzuordnen. Wenn Sie z. B. ein Platzhalterzertifkat für *.eigenefirma.de erstellen, verwendet das IVE zum Authentifizieren von Benutzern, die sich bei mitarbeiter.eigenefirma.de anmelden, das gleiche Zertifikat wie zum Authentifizieren von Benutzern, die sich bei partner.eigenefirma.de anmelden. 148 NetScreen Secure Access und Secure Meeting Administrationshandbuch • Zuordnen jedes Hostnamens zu seinem eigenen Zertifikat Bei dieser Methode ordnen Sie verschiedene Hostnamen verschiedenen Zertifikaten zu. Da allerdings dem IVE der Hostname, mit dem sich der Endbenutzer bei diesem anmeldet, nicht bekannt ist, müssen Sie einen virtuellen Port für jeden Hostnamen erstellen und dann Ihre Zertifikate den virtuellen Ports zuordnen. Ein virtueller Port aktiviert einen IP-Alias für einen physischen Port. Sie können beispielsweise zwei virtuelle Ports für eine einzige Appliance erstellen, wobei Sie dem ersten virtuellen Port die IP-Adresse 10.10.10.1 (vertrieb.eigenefirma.com) und dem zweiten virtuellen Port die IP-Adresse 10.10.10.2 (partner.eigenefirma.com) zuordnen. Anschließend können Sie jedem dieser virtuellen Ports ein eigenes Zertifikat zuordnen, um sicherzustellen, dass das IVE verschiedene Benutzer über unterschiedliche Zertifikate authentifiziert. So ordnen Sie verschiedene Zertifikate verschiedenen virtuellen Ports zu: 1. Navigieren Sie in der Webkonsole zur Registerkarte System > Network > Internal Port (Seite 169) oder zur Registerkarte External Port (Seite 169). Erstellen Sie dann über die Seite Virtual Ports Ihre virtuellen Ports. 2. Importieren Sie die Serverzertifikate, die Sie zum Überprüfen von Benutzerzertifikaten verwenden möchten. Sie können Zertifikate von der Seite System > Configuration > Certificates > Server Certificates der Webkonsole (Seite 144) oder von der Seite Maintenance > Import/Export > System Configuration der Webkonsole importieren (Seite 421). 3. Klicken Sie auf der Seite System > Configuration > Certificates > Server Certificates auf die Verknüpfung, die einem Zertifikat entspricht, das Sie zum Überprüfen von Benutzerzertifikaten verwenden möchten. (Abbildung 25 auf Seite 146) 4. Geben Sie unter Present certificate on these ports den Port oder die Ports an, den bzw. die das IVE dem Zertifikat zuordnen soll. Sie können interne oder externe Ports bzw. primäre oder virtuelle Ports wählen, aber keinen Port, der bereits einem anderen Zertifikat zugeordnet ist. (Abbildung 26 auf Seite 147) 5. Klicken Sie auf Save Changes. 6. Wiederholen Sie die Schritte 3-6 für jedes der Zertifikate, das Sie zum Authentifizieren von Benutzern verwenden möchten. 5 Erstellen einer Zertifikatssignaturanforderung für ein neues Zertifikat Falls Ihr Unternehmen über kein digitales Zertifikat für die Webserver verfügt oder Sie ein Access Series FIPS-Gerät betreiben, können Sie über die Webkonsole eine Zertifikatssignaturanforderung erstellen und diese dann zur Verarbeitung an eine Zertifizierungsstelle senden. Wenn Sie über die Webkonsole eine Zertifikatssignaturanforderung erstellen, wird lokal ein privater Schlüssel erstellt, der der Zertifikatssignaturanforderung entspricht. Falls Sie die Zertifikatssignaturanforderung löschen, wird diese Datei ebenfalls gelöscht. Es ist dann nicht mehr möglich, ein über die Zertifikatssignaturanforderung erstelltes signiertes Zertifikat zu installieren. Wichtig: Senden Sie nur jeweils eine Zertifikatssignaturanforderung an eine Zertifizierungsstelle. Andernfalls fallen u. U. doppelte Gebühren an. Sie können Details zu zuvor gesendeten, ausstehenden Anforderungen anzeigen, indem Sie auf die Verknüpfung Certificate Signing Request Details auf der Registerkarte Server Certificates klicken. 149 NetScreen Secure Access und Secure Meeting Administrationshandbuch So erstellen Sie eine Zertifikatssignaturanforderung 1. Wählen Sie in der Webkonsole die Optionen System > Configuration > Certificates > Server Certificates aus. (Abbildung 24 auf Seite 145) 2. Klicken Sie unter Certificate Signing Requests auf New CSR. 3. Geben Sie die erforderlichen Informationen ein, und klicken Sie auf Create CSR. 4. Folgen Sie den Anweisungen auf dem Bildschirm. Darin wird neben dem Sendeverfahren erläutert, welche Informationen an die Zertifizierungsstelle gesendet werden müssen. 5. Wenn Sie von der Zertifizierungsstelle ein signiertes Zertifikat erhalten, importieren Sie anhand der folgenden Anweisungen die Zertifikatdatei. Hinweis: Wenn Sie eine Zertifikatssignaturanforderung bei einer Zertifizierungsstelle einreichen, werden Sie u. U. dazu aufgefordert, entweder den Typ des Webservers anzugeben, auf dem das Zertifikat erstellt wurde, oder den Typ des Webservers, für den das Zertifikat bestimmt ist. Wählen Sie apache aus (falls mehrere Optionen mit „apache“ verfügbar sind, wählen Sie eine beliebige aus). Wählen Sie außerdem, falls Sie zur Auswahl des Formats des herunterzuladenden Zertifikats aufgefordert werden, das Standardformat aus. Abbildung 28: System > Configuration > Certificates > Server Certificates > New Certificate Signing Request 5 Importieren eines signierten Zertifikats, das anhand einer Zertifikatssignaturanforderung erstellt wurde Wenn Sie über die Webkonsole eine Zertifikatssignaturanforderung erstellen, zeigt das IVE auf der Registerkarte Server Certificates eine Verknüpfung Pending CSR für die Zertifikatssignaturanforderung an, bis Sie das von der Zertifizierungsstelle verteilte signierte Serverzertifikat importieren. 150 NetScreen Secure Access und Secure Meeting Administrationshandbuch So importieren Sie ein signiertes Serverzertifikat, das anhand einer Zertifikatssignaturanforderung erstellt wurde: 1. Wählen Sie in der Webkonsole die Optionen System > Configuration > Certificates > Server Certificates aus. (Abbildung 24 auf Seite 145) 2. Klicken Sie unter Certificate Signing Requests auf die Verknüpfung Pending CSR, die dem signierten Zertifikat entspricht. 3. Navigieren Sie unter Import signed certificate zu der Zertifikatdatei, die Sie von der Zertifizierungsstelle erhalten haben, und klicken Sie dann auf Import. Abbildung 29: System > Configuration > Certificates > Server Certificates > Pending Certificate Signing Request 151 NetScreen Secure Access und Secure Meeting Administrationshandbuch Registerkarte „Certificates > CA Certificates“ Auf der Registerkarte System > Configuration > Certificates > CA Certificate können Sie Zertifikate der Zertifizierungsstelle importieren und Optionen für diese konfigurieren. Das IVE unterstützt X.509-Zertifikate, die in DER- und PEM-Formaten codiert sind. Dieser Abschnitt umfasst folgende Aufgaben: Hochladen von Zertifikaten der Zertifizierungsstelle auf das IVE ......... 152 Erneuern eines Zertifizierungsstellenzertifikats .................................... 155 Aktivieren der CRL-Prüfung.................................................................. 155 Anzeigen von Details für Zertifizierungsstellenzertifikate ..................... 158 5 Hochladen von Zertifikaten der Zertifizierungsstelle auf das IVE Wenn Sie bestimmen, dass Benutzer zum Anmelden am IVE ein clientseitiges Zertifikat bereitstellen müssen, müssen Sie das entsprechende Zertifikat der Zertifizierungsstelle auf das IVE hochladen. Das IVE verwendet das hochgeladene Zertifikat zum Überprüfen, ob das vom Browser bereitgestellte Zertifikat gültig ist. Wichtig: • Bei Verwendung clientseitiger Zertifikate ist dringend zu empfehlen, die Benutzer anzuweisen, ihre Webbrowser nach dem Abmelden vom IVE zu schließen. Andernfalls können andere Benutzer über deren geöffnete Browsersitzungen auf durch Zertifikate geschützte Ressourcen auf dem IVE ohne erneute Authentifizierung zugreifen. (Nach dem Laden eines clientseitigen Zertifikats werden die Anmeldinformationen und der private Schlüssel des Zertifikats von Internet Explorer und Netscape zwischengespeichert. Diese Informationen bleiben in den Browsern zwischengespeichert, bis der Browser vom Benutzer geschlossen wird (in manchen Fällen, bis die Arbeitsstation neu gestartet wird). Ausführliche Informationen finden Sie unter: http://support.microsoft.com/?kbid=290345.) Sie können Benutzer daran erinnern, ihren Browser zu schließen, indem Sie die Meldung für die Abmeldung auf der Registerkarte System > Signing In > Sign-in Pages ändern (Seite 212). • Durch das Hochladen eines Zertifizierungsstelleszertifikats auf das IVE wird die clientseitige SSL-Authentifizerung nicht aktiviert. Sie müssen entweder einen Zertifikatserver (Seite 230) verwenden oder auf der Seite Administrators/Users > Authentication > [Bereich] > Authentication Policy > Certificate der Webkonsole Zertifikateinschränkungen aktivieren, um die clientseitige SSL-Authentifizierung zu aktivieren. • Beim Hochladen einer Zertifikatkette auf das IVE müssen Sie entweder beginnend mit dem Stammzertifikat die Zertifikate einzeln in absteigender Reihenfolge installieren (DER- oder PEM-Dateien) oder eine einzelne Datei auf das IVE hochladen, die die gesamte Zertifikatkette enthält (nur PEMDateien). Durch Verwenden einer dieser Methoden stellen Sie sicher, dass das IVE die Zertifikate in der richtigen Reihenfolge miteinander verknüpft. • Mit einer Basislizenz können Sie nur ein Zertifizierungsstellenzertifikat in das IVE importieren. 152 NetScreen Secure Access und Secure Meeting Administrationshandbuch So laden Sie Zertifizierungsstellenzertifikate auf das IVE hoch: 1. Installieren Sie ein clientseitiges Zertifikat über den Browser des Benutzers. Hilfe dazu können Sie den Anweisungen zu dem Browser entnehmen. 2. Wählen Sie in der Webkonsole die Optionen System > Configuration > Certificates > CA Certificates aus. 3. Klicken Sie auf Import CA Certificate. 4. Navigieren Sie zum Zertifizierungsstellenzertifikat, das Sie auf das IVE hochladen möchten, und klicken Sie auf Import Certificate. 5. Bestimmen Sie, welche Bereiche das Zertifikat zum Authentifizieren von Benutzern verwenden sollen, und aktivieren Sie dann mit den Einstellungen auf der Registerkarte Users> Authentication > [Bereich] > Authentication Policy > Certificate das Zertifikat für diese Bereiche. 6. Verwenden Sie die Anweisungen in Anhang B, um X.509 -DN-Attribute (Distinguished Name) anzugeben, die Benutzer zur Authentifizierung, zum Rollen- bzw. Ressourcenrichtlinienzugriff oder zum Aktivieren der Zertifikatauthentifizierung für Administratorbereiche zusätzlich zu Benutzerbereichen bereitstellen müssen (optional). Abbildung 30: System > Configuration > Certificates > CA Certificates 153 NetScreen Secure Access und Secure Meeting Administrationshandbuch Abbildung 31: System > Configuration > Certificates > CA Certificates > Import Certificate Abbildung 32: System > Configuration > Certificates > CA Certificates > Import Certificate > CA Certificate 154 NetScreen Secure Access und Secure Meeting Administrationshandbuch 5 Erneuern eines Zertifizierungsstellenzertifikats Zum Erneuern eines Zertifizierungsstellenzertifikats muss Ihre Zertifizierungsstelle ein neues Zertifikat ausstellen, das den gleichen privaten Schlüssel verwenden wie Ihr vorhandenes Zertifikat, und dann das neue Zertifikat auf das IVE hochladen. So importieren Sie ein erneuertes Zertifizierungsstellenzertifikat in das IVE: 1. Wählen Sie in der Webkonsole System > Configuration > Certificates > CA Certificate aus. (Abbildung 30 auf Seite 153) 2. Klicken Sie auf die Verknüpfung, die dem zu erneuernden Zertifikat entspricht. (Abbildung 32 auf Seite 154) 3. Klicken Sie auf Renew Certificate. 4. Navigieren Sie zum Zertifizierungsstellenzertifikat, das Sie auf das IVE hochladen möchten, und klicken Sie auf Import Certificate. Abbildung 33: System > Configuration > Certificates > CA Certificates > Renew CA Certificate 5 Aktivieren der CRL-Prüfung Sie können Zertifikatssperrlisten (Certificate Revocation List, CRL) aktivieren und regelmäßig von Sperrlisten-Verteilungspunkten (CRL Distribution Points, CDPs) herunterladen, um die dauerhafte Gültigkeit der clientseitigen Zertifikate sicherzustellen. So aktivieren Sie die CRL-Überprüfung: 1. Wählen Sie in der Webkonsole System > Configuration > Certificates > CA Certificate aus. (Abbildung 30 auf Seite 153) 2. Klicken Sie auf die Verknüpfung, die dem Zertifikat entspricht, für das Sie die CRL-Überprüfung aktivieren möchten. (Abbildung 32 auf Seite 154) 3. Klicken Sie auf CRL Checking Options. 4. Geben Sie unter CRL Distribution Points an, wo das IVE Zugriffsinformationen für den Sperrlisen-Verteilungspunkt finden kann. Folgende Optionen stehen zur Verfügung: 155 NetScreen Secure Access und Secure Meeting Administrationshandbuch • No CDP (no CRL Checking) Wenn Sie diese Option auswählen, überprüft das IVE von der Zertifizierungsstelle ausgestellte CRLs nicht. Deshalb müssen Sie keine Parameter für den Zugriff auf den Sperrlisten-Verteilungspunkt eingeben, der die CRL ausgestellt hat. • CDP(s) specified in the CA Certificate Wenn Sie diese Option auswählen, überprüft das IVE das CRLVerteilungspunktattribut im Zertifikat und zeigt die URIs der Sperrlisten-Verteilungspunkte an, die es auf der Seite CRL Checking Options findet. Wenn das Zertifizierungsstellenzertifikat nicht alle für den Zugriff auf den Sperrlisten-Verteilungspunkt benötigten Informationen enthält, geben Sie die zusätzlich erforderlichen Informationen an: • • CDP Server: (nur LDAP) Geben Sie den Ort des CDP-Servers ein. Geben Sie bei Verwendung des LDAP-Protokolls die IP-Adresse oder den Hostnamen ein (z. B. ldap.domain.com). • CRL Attribute: (nur LDAP) Geben Sie das LDAP-Attribut für das Objekt ein, das den Sperrlisten-Verteilungspunkt enthält (z. B. CertificateRevocationList). • Admin DN, Password: (nur LDAP) Wenn der CDP-Server keine anonyme Suche für die CRL gestattet, geben Sie AdministratorDN und das Kennwort ein, die zur Authentifizierung am CDPServer erforderlich sind. CDP(s) specified in client certificates Wenn das Clientzertifikat nicht alle für den Zugriff auf den SperrlistenVerteilungspunkt benötigten Informationen enthält, geben Sie die zusätzlich erforderlichen Informationen an: • CDP Server: (nur LDAP) Geben Sie den Ort des CDP-Servers ein. Geben Sie bei Verwendung des LDAP-Protokolls die IP-Adresse oder den Hostnamen ein (z. B. ldap.domain.com). • CRL Attribute: (nur LDAP) Geben Sie das LDAP-Attribut für das Objekt ein, das den Sperrlisten-Verteilungspunkt enthält (z. B. CertificateRevocationList). • Admin DN, Password: (nur LDAP) Wenn der CDP-Server keine anonyme Suche für die CRL gestattet, geben Sie AdministratorDN und das Kennwort ein, die zur Authentifizierung am CDPServer erforderlich sind. Manually configured CDP Wenn Sie diese Option auswählen, greift das IVE auf den angegebenen Sperrlisten-Verteilungspunkt zu. Geben Sie den URL des primären Sperrlisten-Verteilungspunktes (CDP) und optional den eines Sicherungs-CDP ein. Verwenden Sie für einen LDAP-Server folgende Syntax: ldap://Server/BaseDN?attribute?Scope?Filter. Geben Sie für einen Webserver den vollständigen Pfad zum CRLObjekt ein. Beispiel: http://domain.com/CertEnroll/CompanyName%20CA%20Server.crl Wenn der CDP-Server keine anonyme Suche für die CRL gestattet, geben Sie Administrator-DN und das Kennwort ein, die zur Authentifizierung am CDP-Server erforderlich sind. (nur LDAP) 156 NetScreen Secure Access und Secure Meeting Administrationshandbuch Hinweis: Wenn Sie zum Herunterladen von CDPs eine Methode verwenden und dann eine andere Methode auswählen, löscht das IVE alle SperrlistenVerteilungspunkte von der Festplatte, die mit der ersten Methode heruntergeladen wurden. 5. Geben Sie im Feld CRL Download Frequency an, wie oft das IVE die CRL vom Sperrlisten-Verteilungspunkt herunterladen soll. 6. Wenn Sie die Gültigkeit Ihres Zertifizierungsstellenzertifikats (zusätzlich zu clientseitigen Zertifikaten) anhand der in den vorherigen Schritten angegebenen CRL überprüfen möchten, wählen Sie auf der Seite des Zertifizierungsstellenzertifikats Verify CA certificate aus. Wichtig: • Wenn Sie ein Zwischenzertifikat überprüfen möchten, müssen Sie sicherstellen, dass für alle Zertifizierungsstellenzertifikate, die sich in der Kette über demZwischenzertifikats befinden, CRLs verfügbar sind. Beim Überprüfen eines Zertifizierungsstellenzertifikats überprüft das IVE auch alle ausstellenden Zertifizierungsstellen oberhalb des Zertifikats in der Kette. • Wenn Sie diese Option auswählen, aber die CRL-Überprüfung nicht aktivieren, überprüft das IVE das Zertifizierungsstellenzertifikat anhand des Sperrlisten-Verteilungspunktes für den Aussteller der Zertifizierungsstelle. Wenn für den Aussteller keine CRL aktiviert ist, schlägt die Benutzerauthentifizierung fehl. 7. Klicken Sie auf Update Now, um die CRL manuell vom SperrlistenVerteilungspunkt herunterzuladen (optional). 8. Klicken Sie auf Save Changes. Das IVE lädt die CRL mit der von Ihnen angegebenen Methode herunter (falls möglich) und zeigt CRLÜberprüfungsdetails an (wie im folgenden Abschnitt beschrieben). Abbildung 34: System > Configuration > Certificates > CA Certificates > CRL Checking Options 157 NetScreen Secure Access und Secure Meeting Administrationshandbuch 5 Anzeigen von Details für Zertifizierungsstellenzertifikate Sie können für jedes der auf dem IVE installierten Zertifizierungsstellenzertifikate eine Reihe von Details anzeigen. So zeigen Sie Details für Zertifizierungsstellenzertifikate an: 1. Wählen Sie in der Webkonsole System > Configuration > Certificates > CA Certificate aus. (Abbildung 30 auf Seite 153) 2. Klicken Sie auf das Zertifikat, das Sie anzeigen möchten. (Abbildung 32 auf Seite 154) 3. Verwenden Sie unter Certificate den Pfeil neben den folgenden Feldnamen, um Zertifikatdetails anzuzeigen: • Issued To Name und Attribute der Einheit, für die das Zertifikat ausgestellt ist. • Issued By Name und Attribute der Einheit, die das Zertifikat ausgestellt hat. Beachten Sie, dass der Wert dieses Feldes entweder dem Inhalt des Feldes Issued To (für Stammzertifikate) oder dem des Feldes Issued To des nächsten Zertifikats weiter oben in der Kette (für Zwischenzertifikate) entsprechen sollte. • Valid Dates Zeitraum der Gültigkeit des Zertifikats. Wenn Ihr Zertifikat abgelaufen ist, finden Sie diesbezügliche Anweisungen unter „Erneuern eines Zertifizierungsstellenzertifikats“ auf Seite 155. • Details Beinhaltet verschiedene Zertifikatdetails, darunter Version, Seriennummer, Signaturalgorithmus, CRL-Verteilungspunkte, den öffentlichen Schlüssel und dessen Algorithmustyp. Auch wenn das IVE im Feld Details einen CRL-Verteilungspunkt anzeigt, überprüft es den Sperrlisten-Verteilungspunkt nur dann, wenn Sie ihn aktivieren. Weitere Informationen finden Sie unter „Aktivieren der CRL-Prüfung“ auf Seite 155. 4. Unter CRL checking for client certificates können Sie Details der CRL(s) anzeigen, die für dieses Zertifikat aktiviert ist bzw. sind: • Enable Zeigt ein Häkchen an, wenn das IVE zum Verwenden der CRL von diesem Sperrlisten-Verteilungspunkt konfiguriert ist. • CRL Distribution Points Ort des CRL-Verteilungspunktes, anhand dessen die Clientzertifikate überprüft werden. In diesem Feld wird außerdem angezeigt, ob der letzte Versuch zum Herunterladen der CRL vom SperrlistenVerteilungspunkt erfolgreich war. • Status Zeigt den Status der CRL („OK“, „No CRL“, „Expired“, „Download in progress“), die Größe der CRL und die Anzahl der in der CRL enthaltenen Sperrungen an. • Last Updated Zeigt die Zeit an, zu der das IVE zuletzt eine CRL von dem angegebenen CRL-Verteilungspunkt heruntergeladen hat. Enthält außerdem eine Verknüpfung, mit der Sie die aktuelle Version der CRL des IVE speichern können. 158 NetScreen Secure Access und Secure Meeting Administrationshandbuch • Next Update Zeigt die geplante Zeit an, zu der das IVE als nächstes eine CRL von dem angegebenen CRL-Verteilungspunkt herunterladen soll. Beachten Sie, dass sowohl in der CRL als auch auf der CRL-Konfigurationsseite des IVEs ein Intervall zum Herunterladen angegeben ist. Der hier angezeigte Wert ist der kleinere von beiden. Registerkarte „Certificates > Applet Certificates“ Importieren Sie mithilfe der Registerkarte System > Configuration > Certificates > Applet Certificate Codesignaturzertifikate für die Benutzer, wie unter „Appletzertifikate“ auf Seite 56 beschrieben. 5 Importieren eines Codesignaturzertifikats So importieren Sie ein Codesignaturzertifikat 1. Wählen Sie in der Webkonsole System > Configuration > Certificates > Applet Certificates aus. 2. Klicken Sie unter Applet Signing Certificates auf Import Certificates. 3. Wechseln Sie auf der Seite Import Certificates zu den entsprechenden Dateien mit dem Codesignaturzertifikat, geben Sie die Informationen für den Kennwortschlüssel ein, und klicken Sie dann auf Import. 4. Geben Sie mithilfe der Einstellungen auf der Registerkarte Resource Policies > Web > Java > Code Signing an, welche Ressourcen von dem Appletzertifikat erneut signiert werden sollen. Abbildung 35: System > Configuration > Certificates > Applet Certificates 159 NetScreen Secure Access und Secure Meeting Administrationshandbuch Registerkarte „NCP“ Das Instant Virtual Extranet verwendet die folgenden Typen von internen Protokollen, um zwischen den Server- und Clientanwendungen des IVE zu kommunizieren: • Network Communications Protocol (NCP) Das IVE verwendet NCP zum Kommunizieren mit Windows-Clientanwendungen über SSL, darunter der Secure Meeting-Windows-Client, W-SAM und Network Connect. • Optimiertes NCP (oNCP) Optimiertes NCP (oNCP) steigert die Durchsatzleistung der Clientanwendungen über NCP erheblich, da es die Protokolleffizienz, Verbindungsverarbeitung und Datenkomprimierung verbessert. oNCP wird nur auf Windows 2000- und Windows XP-Clients unterstützt. • Java Communications Protocol (JCP) Das IVE verwendet JCP zum Kommunizieren mit Java-Clientanwendungen, einschließlich von Secure Meeting-Java-Client, J-SAM und Java-Rewriter. 5 Festlegen von NCP-Optionen für Windows- und Java-Clients So legen Sie NCP-Optionen fest: 1. Wählen Sie in der Webkonsole die Optionen System > Configuration > NCP aus. 2. (Windows-Clients) Wählen Sie unter NCP Auto-Select Folgendes aus: • Auto-select Enabled (empfohlen) oNCP wird standardmäßig verwendet. Bei Auswahl dieser Option verwendet das IVE oNCP für den Großteil der Client-/Server-Kommunikation und wechselt dann ggf. zu Standard-NCP. Das IVE wechselt zurück zu NCP, wenn der Benutzer eine nicht unterstützte Plattform verwendet oder wenn die Clientanwendung keine direkte TCP-Verbindung mit dem IVE herstellen kann (z. B. bei Vorhandensein eines Proxys, einer Zeitüberschreitung oder einer Verbindungstrennung). • Auto-select Disabled Es wird immer Standard-NCP verwendet. Diese Option wird in erster Linie aus Gründen der Abwärtskompatibilität bereitgestellt. 3. (Java-Clients) Legen Sie unter Read Connection Timeout das Zeitlimit für Java-Clients (15-120 Sekunden) fest. Wenn clientseitige Secure Access-Methoden vom IVE keine Daten für das angegebene Intervall erhalten, wird versucht, erneut eine Verbindung mit dem IVE herzustellen. Beachten Sie, dass sich dieser Wert nicht auf Benutzerinaktivität in Clientanwendungen bezieht. 4. (Windows-Clients) Legen Sie unter Idle Connection Timeout das Intervall für das Leerlaufzeitlimit fest. Dieses Leerlaufintervall bestimmt, wie lange das IVE Verbindungen im Leerlauf für clientseitige Secure Access-Methoden für Windows aufrecht erhält. 5. Klicken Sie auf Save Changes. 160 NetScreen Secure Access und Secure Meeting Administrationshandbuch Abbildung 36: System > Configuration > NCP Registerkarte „Client Types“ Mit der Registerkarte Client Types können Sie die Typen von Systemen bestimmen, von denen aus sich die Benutzer anmelden können, und die Typen von HTML-Seiten, die das IVE bei ihrer Anmeldung anzeigt. Weitere Informationen finden Sie unter „Handhelds und PDAs – Übersicht“ auf Seite 85. 5 Verwalten von Benutzer-Agents So verwalten Sie Benutzer-Agents: 1. Wählen Sie in der Webkonsole die Optionen System > Configuration > Client Types aus. 2. Geben Sie die Benutzer-Agent-Zeichenfolge ein, die dem Betriebssystem oder den Betriebssystemen entspricht, das oder die Sie unterstützen möchten. Sie können Ihre Angabe beliebig weit oder eingeschränkt gestalten. Sie können z. B. die Standardeinstellung des IVE für *DoCoMo* verwenden, um sie auf alle DoCoMo-Betriebssysteme anzuwenden, oder Sie können eine Zeichenfolge wie DoCoMo/1.0/P502i/c10 erstellen, um einen einzelnen Typ von DoCoMo-Betriebssystem anzugeben. Sie können in Ihrer Zeichenfolge die Platzhalter * und ? verwenden. 161 NetScreen Secure Access und Secure Meeting Administrationshandbuch Folgende standardmäßige Benutzer-Agent-Zeichenfolgen sind u. a. auf dem IVE vordefiniert: • *DoCoMo* – Alle DoCoMo-Betriebssysteme (i-mode) *Windows CE* – Alle Pocket PC-Betriebssysteme *Symbian OS* – Alle Symbian-Betriebssysteme • *SonyEricsson* – Alle Sony Ericsson-Betriebssysteme • * – Alle anderen Betriebssysteme. • • Hinweis: Bei Benutzer-Agent-Zeichenfolgen im IVE muss keine Groß- oder Kleinschreibung beachtet werden. 3. Geben Sie an, welchen HTML-Typ das IVE Benutzern anzeigen soll, die sich von dem im voherigen Schritt angegebenen Betriebssystem anmelden. Folgende Optionen stehen zur Verfügung: • Standard HTML – Das IVE zeigt alle HTML-Standardfunktionen an, einschließlich Tabellen, Bilder in voller Größe, JavaScript, Java, Frames und Cookies. Ideal für Standardbrowser wie Netscape, Mozilla und Internet Explorer. • Compact HTML – Das IVE zeigt Compact HTML-kompatible Seiten an, die keine Tabellen, Bilder, Frames, Cookies und kein JavaScript oder Java enthalten. Ideal für iMode-Browser. Wichtig: Das IVE schreibt Hyperlinks neu und fügt in den URL die Sitzungs-ID ein, statt Cookies zu verwenden. • Mobile HTML – Das IVE zeigt HTML-Seiten für mobile Geräte an, die Tabellen, kleine Bilder, JavaScript, Frames, Cookies, aber kein Java enthalten dürfen. Ideal für Pocket PC-Browser. 4. Geben Sie die Reihenfolge an, in der das IVE die Benutzer-Agents auswerten soll. Das IVE wendet die erste Regel in der Liste an, die dem System des Benutzers entspricht. Sie können beispielsweise die folgenden Zuordnungen zwischen Benutzer-Agent-Zeichenfolgen und HTML-Typ in dieser Reihenfolge erstellen: 1 Benutzer-Agent-Zeichenfolge: *DoCoMo* Entspricht: Compact HTML 2 Benutzer-Agent-Zeichenfolge: DoCoMo/1.0/P502i/c10 Entspricht: Mobile HTML Wenn sich ein Benutzer von den in der zweiten Zeile angegebenen Betriebssystem anmeldet, zeigt ihm das IVE Compact HTML-Seiten an, und nicht das sicherere HTML für Mobilgeräte, weil seine Benutzer-AgentZeichenfolge dem ersten Element in der Liste entspricht. Aktivieren Sie zum Anordnen von Zuordnungen in der Liste das Kontrollkästchen neben einem Element, und verschieben Sie es dann mit den nach oben und unten zeigenden Pfeilen zur richtigen Position in der Liste. 5. Aktivieren Sie das Kontrollkästchen Enable password masking for Compact HTML, wenn Sie Kennwörter maskieren möchten, die mit iMode oder anderen Geräten eingegeben wurden, die Compact HTML verwenden. (Geräte, die kein Compact HTML verwenden, maskieren Kennwörter immer, unabhängig davon, ob Sie dieses Kontrollkästchen aktivieren oder nicht.) Wenn die Kennwörter Ihrer iMode-Benutzer nichtnumerische Zeichen enthalten, müssen Sie die Kennwortmaskierung deaktivieren, weil iMode-Geräte nur numerische Daten in Standardkennwortfeldern zulassen. Wenn Sie die Maskierung deaktivieren, werden Kennwörter weiterhin sicher übertragen, aber auf der Anzeige des Benutzers nicht verborgen. 162 NetScreen Secure Access und Secure Meeting Administrationshandbuch 6. Klicken Sie auf Save Changes. Abbildung 37: System > Configuration > Client Types 163 NetScreen Secure Access und Secure Meeting Administrationshandbuch Konfigurieren der Seite „Network“ Die Seite System > Network enthält die folgenden Registerkarten: Registerkarte „Overview“...................................................................... 165 Registerkarte „Internal Port > Settings“ ................................................ 167 Registerkarte „Internal Port > Virtual Ports“.......................................... 169 Registerkarte „Internal Port > Static Routes“ ........................................ 171 Registerkarte „Internal Port > ARP Cache“ .......................................... 172 Registerkarte „External Port > Settings“............................................... 173 Registerkarte „External Port > Virtual Ports“ ........................................ 175 Registerkarte „External Port > Static Routes“....................................... 176 Registerkarte „External Port > ARP Cache“ ......................................... 176 Registerkarte „Hosts“............................................................................ 177 Angeben von statischen Routen für den Netzwerkverkehr des internen Ports ....................................................................................... 171 Verwenden Sie die Seite System > Network für die folgenden Aufgaben: Konfigurieren allgemeiner Netzwerkeinstellungen ............................... 165 Ändern von Netzwerkeinstellungen für den internen Port (LAN-Schnittstelle)................................................................................ 167 Erstellen virtueller Ports für die interne Schnittstelle ............................ 169 Angeben von statischen Routen für den Netzwerkverkehr des internen Ports ....................................................................................... 171 Hinzufügen eines statischen Eintrags .................................................. 172 Aktivieren des externen Ports (DMZ-Schnittstelle)............................... 173 Erstellen virtueller Ports für den externen Port..................................... 175 Angeben von statischen Routen für den Netzwerkverkehr des externen Ports ...................................................................................... 176 Hinzufügen eines statischen Eintrags .................................................. 177 Angeben von Hostnamen, die vom IVE lokal aufgelöst werden sollen.....177 Herunterladen des Network Connect-Installationsprogramms ............. 178 Angeben von IP-Filtern für das IVE, die auf Network Connect-IPPools angewendet werden sollen ................................................ 179 164 NetScreen Secure Access und Secure Meeting Administrationshandbuch Registerkarte „Overview“ 5 Konfigurieren allgemeiner Netzwerkeinstellungen Mithilfe der Seite Overview können Sie den Status der internen und externen Ports anzeigen, einen Hostnamen für das IVE angeben und Einstellungen für die DNS-Namensauflösung, den WINS-Server (Windows Internet Naming Service) und den Masterbrowser für das IVE konfigurieren. Beachten Sie, dass die bei der Erstkonfiguration über die serielle Konsole eingegebenen DNS- und WINS-Einstellungen auf dieser Seite angezeigt werden. So konfigurieren Sie allgemeine Netzwerkeinstellungen: 1. Wählen Sie in der Webkonsole die Optionen System > Network > Overview aus. 2. Geben Sie unter Network Identity den vollständig qualifizierten Hostnamen des IVE an. Secure Meeting verwendet den angebenen Hostnamen zum Einführen der Konferenz-URLs in BenachrichtigungsE-Mails und für SMTP-Aufrufe (Seite 409). Die Funktion „Pass Through Proxy“ verwendet den angegebenen Hostnamen als Alias für den Hostnamen des Anwendungsservers (Seite 362). Hinweis: Wenn die IVE-Appliances in einem Cluster gruppiert sind, wird der von Ihnen angegebene Hostname für die Netzwerkidentität im Cluster synchronisiert. In Clustern mit mehreren Sites empfiehlt es sich jedoch, diese Einstellung zu überschreiben und unterschiedliche Hostnamen für die einzelnen Knoten des Clusters mithilfe der Optionen auf der Seite System > Clustering anzugeben. 3. Aktualisieren Sie unter DNS Name Resolution die primäre DNSAdresse, die sekundäre DNS-Adresse und den DNS-Standarddomänennamen für die IVE-Appliance. Sie können eine durch Kommas getrennte Liste von DNS-Domänen in diese Felder eingeben. Das IVE durchsucht sie in der Reihenfolge, in der sie aufgelistet sind. 4. Führen Sie unter Windows Networking die folgenden Aufgaben aus: • Geben Sie den Namen oder die IP-Adresse eines lokalen oder Remote-WINS-Servers (Windows Internet Naming Service) ein, mit dem Sie Namen von Arbeitsstationen und Standorte zu IP-Adressen zuordnen (sofern zutreffend). • Klicken Sie auf Master Browser(s), um einen WINS-Server, einen Domänencontroller oder einen anderen Server in der IVE-Domäne auszuwählen, der auf NETBIOS-Aufrufe reagiert und Namen von Arbeitsstationen und Standorte zu IP-Adressen zuordnet (sofern zutreffend). Fügen Sie den Masterbrowser über die Seite Windows Networking – Specify Master Browser hinzu. 5. Aktivieren Sie das Kontrollkästchen Enable network discovery, damit das IVE freigegebene Windows-Ordner erkennen kann. 6. Klicken Sie auf Save Changes. 165 NetScreen Secure Access und Secure Meeting Administrationshandbuch Abbildung 38: System > Network > Overview 166 NetScreen Secure Access und Secure Meeting Administrationshandbuch Registerkarte „Internal Port > Settings“ Wenn Sie die IVE-Appliance installieren, nehmen Sie grundlegende Einstellungen für die LAN-Verbindung über den internen Port der Appliance vor. Über den internen Port werden alle WAN- und LAN-Anforderungen an jede Ressource abgewickelt, d. h. Webbrowserabfragen, Dateiabfragen, Authentifizierung und ausgehende Mailanforderungen. Nachdem Sie das IVE eingerichtet haben, können Sie mithilfe der Registerkarte System > Network > Internal Port > Settings die ursprünglichen Einstellungen bei Bedarf aktualisieren. (Sie können die Appliance auch im Dual-Port-Modus bereitstellen, um eingehende Proxy-SSL-Verbindungen für Web und E-Mail an einem externen Port abzufragen, wie unter „Registerkarte „External Port > Settings““ auf Seite 173 beschrieben.) 5 Ändern von Netzwerkeinstellungen für den internen Port (LAN-Schnittstelle) Auf der Registerkarte Internal Port können Sie die Netzwerkeinstellungen ändern, die Sie während der Ersteinrichtung angegeben haben. Hinweis: In den meisten Feldern dieser Seite werden die bei der IVE-Installation eingegebenen Einstellungen angezeigt. So ändern Sie Netzwerkeinstellungen für den internen Port (LANSchnittstelle): 1. Wählen Sie in der Webkonsole die Optionen System > Network > Internal Port > Settings aus. 2. Aktualisieren Sie im Abschnitt Port Information die Einstellungen für IP-Adresse, Netzmaske, Gateway und Übertragungsrate für die jeweilige IVE-Appliance. Diese Felder enthalten standardmäßig die Einstellungen, die beim ersten IVE-Setup eingegeben wurden. 3. Geben Sie im Feld ARP Ping Timeout an, wie lange das IVE höchstens auf Antworten auf ARP-Anforderungen (Address Resolution Protocol) warten soll. Cluster von IVE-Appliances senden ARP-Anforderungen1 an die Gateways von anderen IVE-Appliances, um zu überprüfen, ob die Kommunikation ordnungsgemäß erfolgt. Wichtig: Wenn Sie das IVE nicht in einer Clusterumgebung ausführen, wird diese Einstellung nicht verwendet. Wenn die IVEs in einem Cluster gruppiert sind, wird die angegebene Höchstdauer im Cluster synchronisiert. In Clustern mit mehreren Sites können Sie diese Einstellung für die einzelnen Clusterknoten mithilfe der Optionen auf der Seite System > Clustering überschreiben. Seien Sie jedoch vorsichtig, wenn Sie diese Einstellung in Aktiv/Passiv-Clustern ändern, da das IVE auch die Einstellung ARP Ping Timeout auf der Registerkarte Internal als Failover-Zeitgeber für die VIP verwendet. 1. Das IVE führt beim Versuch, die Kommunikation im Cluster einzurichten, zwei ARP-Anforderungen aus – eine an das Gateway des internen Ports und eine an das Gateway des externen Ports. 167 NetScreen Secure Access und Secure Meeting Administrationshandbuch 4. Geben Sie im Feld MTU eine maximale Übertragungseinheit für die interne Schnittstelle des IVE an. Hinweis: Es wird empfohlen, die Standardeinstellung (1500) zu verwenden, sofern Sie die Einstellung nicht zwecks Problembehandlung ändern müssen. 5. Klicken Sie auf Save Changes. Abbildung 39: System > Network > Internal Port > Settings 168 NetScreen Secure Access und Secure Meeting Administrationshandbuch Registerkarte „Internal Port > Virtual Ports“ 5 Erstellen virtueller Ports für die interne Schnittstelle Verwenden Sie die Einstellungen auf dieser Registerkarte, um virtuelle Ports für Benutzer (z. B. Mitarbeiter) zu erstellen, die sich innerhalb des internen Netzwerks beim IVE anmelden. Ein virtueller Port aktiviert einen IP-Alias für einen physischen Port und verwendet alle Netzwerkeinstellungen (mit Ausnahme der IP-Adresse) gemeinsam mit dem internen oder externen Port, der den virtuellen Port hostet. Bei einem IP-Alias handelt es sich um eine IP-Adresse, die an einen virtuellen Port gebunden ist. (Beachten Sie, dass sich ein IP-Alias von der primären IP-Adresse des IVE unterscheidet, bei der es sich um eine erforderliche IVE-Einstellung handelt, die Sie beim IVE-Initialisierungsvorgang konfigurieren.) Sie können virtuelle Ports in Verbindung mit der Funktion für mehrere Serverzertifikate verwenden, um Benutzern über unterschiedliche IP-Aliase den Zugriff auf dasselbe IVE zu ermöglichen (Seite 148). Sie können beispielsweise zwei virtuelle Ports für eine einzige Appliance erstellen, wobei Sie dem ersten virtuellen Port die IP-Adresse 10.10.10.1 (vertrieb.eigenefirma.com) und dem zweiten virtuellen Port die IP-Adresse 10.10.10.2 (partner.eigenefirma.com) zuordnen. Anschließend können Sie jedem dieser virtuellen Ports ein eigenes Zertifikat zuordnen, um sicherzustellen, dass das IVE verschiedene Benutzer über unterschiedliche Zertifikate authentifiziert. Beachten Sie beim Konfigurieren von virtuellen Ports auf einem in einem Cluster gruppierten IVE, dass alle Knoten im Cluster einige virtuelle Portdaten gemeinsam verwenden. Bei einem Aktiv/Aktiv-Cluster sind zwar die Namen der virtuellen Ports im Cluster gleich, die für die virtuellen Ports definierten IP-Aliase sind jedoch von Knoten zu Knoten unterschiedlich. Bei einem Aktiv/Passiv-Cluster werden sowohl die Namen der virtuellen Ports als auch die IP-Aliase im Cluster gemeinsam verwendet. (Wenn bei einem Aktiv/Passiv-Cluster der zweite Knoten einen Cluster übernimmt, erbt er den IP-Alias des ersten Knotens und aktiviert diesen.) So erstellen Sie einen virtuellen Port für ein eigenständiges IVE: 1. Wählen Sie in der Webkonsole die Optionen System > Network > Internal Port > Virtual Ports aus. 2. Klicken Sie auf New Port. 3. Geben Sie einen eindeutigen Namen für den virtuellen Port ein. 4. Geben Sie einen eindeutigen IP-Alias ein, der dem virtuellen Port zugeordnet werden soll. Verwenden Sie keine IP-Adresse, die bereits einem anderen virtuellen Port zugeordnet ist. Beachten Sie, dass der virtuelle Port nicht vom IVE aktiviert wird, wenn Sie keine IP-Adresse eingeben. 5. Klicken Sie auf Save Changes. 169 NetScreen Secure Access und Secure Meeting Administrationshandbuch So erstellen Sie einen virtuellen Port für einen Clusterknoten: 1. Wählen Sie in der Webkonsole die Optionen System > Network > Internal Port > Virtual Ports aus. 2. Wählen Sie in der Dropdownliste Settings for den Eintrag Entire cluster aus, und klicken Sie dann auf Update. 3. Klicken Sie auf New Port. 4. Geben Sie einen eindeutigen Namen für den virtuellen Port ein, und klicken Sie dann auf Save Changes. Das IVE fügt den Namen des virtuellen Ports zur Liste Virtual Ports hinzu und bietet Zugriff auf alle Knoten im Cluster. 5. Klicken Sie auf die Verknüpfung zu einem Knoten, um auf die Seite für die IP-Adresskonfiguration zuzugreifen. Geben Sie einen eindeutigen IPAlias ein, der dem virtuellen Port zugeordnet werden soll. Verwenden Sie keine IP-Adresse, die bereits einem anderen virtuellen Port zugeordnet ist. Beachten Sie, dass der virtuelle Port nicht vom IVE aktiviert wird, wenn Sie keine IP-Adresse eingeben. 6. Klicken Sie auf Save Changes. Die Seite Virtual Ports wechselt zur Registerkarte für virtuelle Ports zurück. Wählen Sie ggf. in der Dropdownliste Settings for erneut den Eintrag Entire cluster aus, und wiederholen Sie dann Schritt 5. Abbildung 40: System > Network > Internal Port > Virtual Ports – Entire cluster 170 NetScreen Secure Access und Secure Meeting Administrationshandbuch Registerkarte „Internal Port > Static Routes“ 5 Angeben von statischen Routen für den Netzwerkverkehr des internen Ports Auf der Registerkarte Static Routes können Sie Routingtabelleneinträge hinzufügen. Beachten Sie, dass alle Verbindungsanforderungen an interne Ressourcen unabhängig von den Routeneinstellungen über den internen IVE-Port erfolgen. Die Routeneinstellungen des externen Ports werden nur zur Weiterleitung von Paketen verwendet, die Verbindungen zugeordnet sind, die von einem Remoteclient initiiert wurden. Weitere Informationen finden Sie unter „Registerkarte „External Port > Settings““ auf Seite 173. So geben Sie statische Routen an: 1. Wählen Sie in der Webkonsole die Optionen System > Network > Internal Port > Static Routes aus. 2. Geben Sie die erforderlichen Informationen ein, und klicken Sie auf Add. Abbildung 41: System > Network > Internal Port > Static Routes 171 NetScreen Secure Access und Secure Meeting Administrationshandbuch Registerkarte „Internal Port > ARP Cache“ Mithilfe der ARP-Zwischenspeicherung können Sie die physische Adresse (MAC-Adresse) eines Netzwerkgeräts (z. B. eines Routers oder Back-EndAnwendungsservers) ermitteln, das eine Verbindung mit dem IVE herstellt. Verwenden Sie die Registerkarte ARP Cache, um folgende Typen von ARPEinträgen (Address Resolution Protocol) zu verwalten: • Statische Einträge Sie können dem Cache, der der IP- und MAC-Adresse zugeordnet ist, einen statischen ARP-Eintrag hinzufügen. Das IVE speichert statische Einträge während eines Neustarts und reaktiviert sie nach dem Neustart. Statische Einträge sind immer auf dem IVE verfügbar. • Dynamische Einträge Das Netzwerk „erlernt“ dynamische ARP-Einträge während der regulären Verwendung und Interaktion mit anderen Netzwerkgeräten. Die dynamischen Einträge werden vom IVE bis zu 20 Minuten zwischengespeichert und bei einem Neustart gelöscht. Sie haben auch die Möglichkeit, die dynamischen Einträge manuell zu löschen. Sie können statische und dynamische Einträge aus dem ARP-Cache anzeigen und löschen sowie statische Einträge hinzufügen. Wenn Sie über einen Cluster von IVEs verfügen, sollten Sie beachten, dass ARPCacheinformationen knotenspezifisch sind. 5 Hinzufügen eines statischen Eintrags So fügen Sie einen statischen Eintrag hinzu: 1. Wählen Sie in der Webkonsole die Optionen System > Network > Internal Port > ARP Cache aus. 2. Nehmen Sie im oberen Bereich der Tabelle in den dafür vorgesehenen Feldern IP Address und Physical Address die entsprechenden Eingaben vor. Hinweis: Beachten Sie Folgendes: Wenn Sie einen Eintrag mit einer bereits vorhandenen IP-Adresse hinzufügen, überschreibt das IVE den vorhandenen Eintrag mit dem neuen Eintrag. Außerdem sollten Sie beachten, dass das IVE nicht die Gültigkeit von MAC-Adressen überprüft. 3. Klicken Sie auf Add. 172 NetScreen Secure Access und Secure Meeting Administrationshandbuch Abbildung 42: System > Network > Internal Port > ARP Cache Registerkarte „External Port > Settings“ Die externe DMZ-Schnittstelle (Demilitarized Zone) fragt nur Anforderungen von Benutzern ab, die am IVE angemeldet sind, und leitet nur deren Anforderungen weiter. Vor dem Senden eines Pakets ermittelt das IVE, ob das Paket einer TCP-Verbindung zugeordnet ist, die von einem Benutzer über die externe Schnittstelle initiiert wurde. Ist dies der Fall, sendet das IVE das Paket an die externe Schnittstelle. Alle übrigen Pakete werden an die interne Schnittstelle gesendet. Die für jede Schnittstelle festgelegten Routen werden verwendet, nachdem das IVE ermittelt hat, ob die interne oder die externe Schnittstelle zu verwenden ist. Das IVE leitet keine Anforderungen von der externen Schnittstelle ein, und diese Schnittstelle akzeptiert keine anderen Verbindungen (mit Ausnahme von Ping- und Tracerouteverbindungen). Alle Anforderungen an eine beliebige Ressource werden von der internen Schnittstelle ausgegeben. (Weitere Informationen finden Sie unter „Registerkarte „Internal Port > Settings““ auf Seite 167.) 5 Aktivieren des externen Ports (DMZ-Schnittstelle) Auf der Registerkarte External Port können Sie die DMZ-Funktion aktivieren. Beachten Sie Folgendes: Wenn Sie die DMZ-Funktion aktivieren, können sich Administratoren standardmäßig nicht mehr von einem externen Standort aus anmelden. Sie können den externen Port für Administratoren auf der Registerkarte Administrators > Authentication > Authentication Policy > Source IP öffnen. 173 NetScreen Secure Access und Secure Meeting Administrationshandbuch So aktivieren Sie den externen Port: 1. Wählen Sie in der Webkonsole die Optionen System > Network > External Port > Settings aus. 2. Aktivieren Sie unter Use External Port die Option Enabled. 3. Geben Sie im Abschnitt Port Information die IP-Adresse, Netzmaske, das Gateway und die Übertragungsrate für den externen Port des IVE ein. In der Regel empfiehlt es sich, die Einstellungen der Seite Internal Port > Settings zu übernehmen und dann die Informationen zum internen Port in eine lokale IP-Adresse und Netzmaske sowie ein lokales Gateway zu ändern. 4. Geben Sie im Feld ARP Ping Timeout an, wie lange das IVE höchstens auf Antworten auf ARP-Anforderungen (Address Resolution Protocol) warten soll. Cluster von IVE-Appliances senden ARP-Anforderungen1 an die Gateways von anderen IVE-Appliances, um zu überprüfen, ob die Kommunikation ordnungsgemäß erfolgt. Hinweis: Wenn die IVEs in einem Cluster gruppiert sind, wird die angegebene Höchstdauer im Cluster synchronisiert. In Clustern mit mehreren Sites können Sie diese Einstellung für die einzelnen Knoten mithilfe der Optionen auf der Seite System > Clustering überschreiben. Wenn Sie das IVE nicht in einer Clusterumgebung ausführen, wird die Einstellung für ARP Ping Timeout nicht verwendet. 5. Geben Sie im Feld MTU eine maximale Übertragungseinheit für die externe Schnittstelle des IVE an. Hinweis: Es wird empfohlen, die Standardeinstellung (1500) zu verwenden, sofern Sie die Einstellung nicht zwecks Problembehandlung ändern müssen. 6. Klicken Sie auf Save Changes. Abbildung 43: System > Network > External Port > Settings 1. Das IVE führt beim Versuch, die Kommunikation im Cluster einzurichten, zwei ARP-Anforderungen aus – eine an das Gateway des internen Ports und eine an das Gateway des externen Ports. 174 NetScreen Secure Access und Secure Meeting Administrationshandbuch Registerkarte „External Port > Virtual Ports“ 5 Erstellen virtueller Ports für den externen Port Verwenden Sie die Einstellungen auf dieser Registerkarte, um virtuelle Ports für Benutzer (z. B. Kunden und Partner) zu erstellen, die sich außerhalb Ihres internen Netzwerks beim IVE anmelden. Dies wird unter „Registerkarte „Internal Port > Virtual Ports““ auf Seite 169 erläutert. So erstellen Sie einen virtuellen Port für ein eigenständiges IVE: 1. Wählen Sie in der Webkonsole die Optionen System > Network > External Port > Virtual Ports aus. 2. Klicken Sie auf New Port. 3. Geben Sie einen eindeutigen Namen für den virtuellen Port ein. 4. Geben Sie einen eindeutigen IP-Alias ein, der dem virtuellen Port zugeordnet werden soll. Verwenden Sie keine IP-Adresse, die bereits einem anderen virtuellen Port zugeordnet ist. Beachten Sie, dass der virtuelle Port nicht vom IVE aktiviert wird, wenn Sie keine IP-Adresse eingeben. 5. Klicken Sie auf Save Changes. 6. Verwenden Sie die Einstellungen auf der Registerkarte System > Configuration > Certificates > Server Certificates, um dem virtuellen Port ein Serverzertifikat zuzuordnen (Seite 148). So erstellen Sie einen virtuellen Port für einen Clusterknoten: 1. Wählen Sie in der Webkonsole die Optionen System > Network > External Port > Virtual Ports aus. 2. Wählen Sie in der Dropdownliste Settings for den Eintrag Entire cluster aus, und klicken Sie dann auf Update. 3. Klicken Sie auf New Port. 4. Geben Sie einen eindeutigen Namen für den virtuellen Port ein, und klicken Sie dann auf Save Changes. Das IVE fügt den Namen des virtuellen Ports zur Liste Virtual Ports hinzu und bietet Zugriff auf alle Knoten im Cluster. 5. Klicken Sie auf die Verknüpfung zu einem Knoten, um auf die Seite für die IP-Adresskonfiguration zuzugreifen. Geben Sie einen eindeutigen IPAlias ein, der dem virtuellen Port zugeordnet werden soll. Verwenden Sie keine IP-Adresse, die bereits einem anderen virtuellen Port zugeordnet ist. Beachten Sie, dass der virtuelle Port nicht vom IVE aktiviert wird, wenn Sie keine IP-Adresse eingeben. 6. Klicken Sie auf Save Changes. Die Seite Virtual Ports wechselt zur Registerkarte für virtuelle Ports zurück. Wählen Sie ggf. in der Dropdownliste Settings for erneut den Eintrag Entire cluster aus, und wiederholen Sie dann Schritt 5. 175 NetScreen Secure Access und Secure Meeting Administrationshandbuch Abbildung 44: System > Network > External Port > Virtual Ports Registerkarte „External Port > Static Routes“ 5 Angeben von statischen Routen für den Netzwerkverkehr des externen Ports Auf der Registerkarte Static Routes können Sie Routingtabelleneinträge hinzufügen. Beachten Sie, dass alle Verbindungsanforderungen an interne Ressourcen unabhängig von den Routeneinstellungen über den internen IVE-Port erfolgen. Die Routeneinstellungen des externen Ports werden nur zur Weiterleitung von Paketen verwendet, die Verbindungen zugeordnet sind, die von einem Remoteclient initiiert wurden. Weitere Informationen finden Sie unter „Registerkarte „External Port > Settings““ auf Seite 173. So geben Sie statische Routen an: 1. Wählen Sie in der Webkonsole die Optionen System > Network > Internal Port > Static Routes aus. 2. Geben Sie die erforderlichen Informationen ein, und klicken Sie auf Add. Registerkarte „External Port > ARP Cache“ Mithilfe der ARP-Zwischenspeicherung können Sie die physische Adresse (MAC-Adresse) eines Netzwerkgeräts (z. B. eines Routers oder Back-EndAnwendungsservers) ermitteln, das eine Verbindung mit dem IVE herstellt. Verwenden Sie die Registerkarte ARP Cache, um folgende Typen von ARPEinträgen (Address Resolution Protocol) zu verwalten: • Statische Einträge Sie können dem Cache, der der IP- und MAC-Adresse zugeordnet ist, einen statischen ARP-Eintrag hinzufügen. Das IVE speichert statische Einträge während eines Neustarts und reaktiviert sie nach dem Neustart. Statische Einträge sind immer auf dem IVE verfügbar. • Dynamische Einträge Das Netzwerk „erlernt“ dynamische ARP-Einträge während der regulären Verwendung und Interaktion mit anderen Netzwerkgeräten. Die 176 NetScreen Secure Access und Secure Meeting Administrationshandbuch dynamischen Einträge werden vom IVE bis zu 20 Minuten zwischengespeichert und bei einem Neustart gelöscht. Sie haben auch die Möglichkeit, die dynamischen Einträge manuell zu löschen. Sie können statische und dynamische Einträge aus dem ARP-Cache anzeigen und löschen sowie statische Einträge hinzufügen. Wenn Sie über einen Cluster von IVEs verfügen, sollten Sie beachten, dass ARP-Cacheinformationen knotenspezifisch sind. 5 Hinzufügen eines statischen Eintrags So fügen Sie einen statischen Eintrag hinzu: 1. Wählen Sie in der Webkonsole die Optionen System > Network > External Port > ARP Cache aus. 2. Nehmen Sie im oberen Bereich der Tabelle in den dafür vorgesehenen Feldern IP Address und Physical Address die entsprechenden Eingaben vor. Hinweis: Beachten Sie Folgendes: Wenn Sie einen Eintrag mit einer bereits vorhandenen IP-Adresse hinzufügen, überschreibt das IVE den vorhandenen Eintrag mit dem neuen Eintrag. Außerdem sollten Sie beachten, dass das IVE nicht die Gültigkeit von MAC-Adressen überprüft. 3. Klicken Sie auf Add. Registerkarte „Hosts“ 5 Angeben von Hostnamen, die vom IVE lokal aufgelöst werden sollen Auf der Registerkarte Hosts können Sie Hostnamen angeben, die vom IVE lokal zu IP-Adressen aufgelöst werden können. Diese Funktion bietet sich in folgenden Fällen an: • Das IVE kann nicht auf den DNS-Server zugreifen • Im LAN wird über WINS auf Server zugegriffen • Die Sicherheitsrichtlinien Ihres Unternehmens lassen die Auflistung interner Server auf einem externen DNS nicht zu oder erfordern die Maskierung interner Hostnamen Wenn Sie auf der Registerkarte System > Network Settings > Hosts eines Clusters Hostnamenzuordnungen eingeben, werden die Einstellungen für die anderen Knoten übernommen. So geben Sie Hostnamen an, die das IVE lokal auflösen soll: 1. Wählen Sie in der Webkonsole die Registerkarte System > Network > Hosts aus. 2. Geben Sie eine IP-Adresse, eine durch Kommas getrennte Liste von Hostnamen, die zu der IP-Adresse aufgelöst werden, und bei Bedarf einen Kommentar von höchstens 200 Wörtern ein, und klicken Sie dann auf Add. 177 NetScreen Secure Access und Secure Meeting Administrationshandbuch Abbildung 45: System > Network > Hosts Registerkarte „Network Connect“ Auf der Registerkarte Network Connect können Sie IP-Filter für das IVE angeben, die auf Network Connect-IP-Pools angewendet werden sollen. Weitere Informationen finden Sie unter „Network Connect – Übersicht“ auf Seite 91. Abbildung 46: System > Network > Network Connect 5 Herunterladen des Network Connect-Installationsprogramms Wählen Sie Maintenance > System > Installers aus, um die Network Connect-Anwendung als ausführbare Windows-Datei herunterzuladen. Weitere Informationen finden Sie unter „Herunterladen von Anwendungen oder Diensten“ auf Seite 419. 178 NetScreen Secure Access und Secure Meeting Administrationshandbuch 5 Angeben von IP-Filtern für das IVE, die auf Network Connect-IP-Pools angewendet werden sollen Knoten in einem Cluster nutzen die Konfigurationsinformationen gemeinsam, d. h., dass IVEs in verschiedenen Netzwerken einen IP-Pool gemeinsam verwenden. Da jeder IVE-Knoten die Clientanforderung zum Starten der Network Connect-Sitzung empfangen kann, müssen Sie einen IP-Filter für den Knoten angeben, der nur die für diesen Knoten verfügbaren Netzwerkadressen herausfiltert. Wenn der Clusterknoten eine Anforderung zum Erstellen einer Network Connect-Sitzung empfängt, weist er aus dem gefilterten IP-Pool die zwei IP-Adressen für die Sitzung zu. So fügen Sie der Network Connect-Filterliste eine IP-Adresse hinzu: 1. Wählen Sie in der Webkonsole die Optionen System > Network > Network Connect aus. 2. Geben Sie eine Kombination aus IP-Adresse und Netzmaske an, und klicken Sie dann auf Add. Das IVE wendet die auf dieser Seite angegebenen Filter auf die Ressourcenrichtlinien für Network Connect-IPPools an, die auf eine Anforderung eines Benutzers angewendet werden. Abbildung 47: System > Network > Network Connect 179 NetScreen Secure Access und Secure Meeting Administrationshandbuch Konfigurieren der Seite „Clustering“ Vor dem Erstellen eines Clusters müssen Sie sicherstellen, dass es sich bei allen vorgesehenen IVE-Knoten um die gleiche Hardwareplattform handelt (beispielsweise alle Access Series 3000-Geräte), und dass auf allen Knoten die gleiche Dienstpaketversion ausgeführt wird. Wenn Sie Juniper Networks NetScreen-SA Central Manager erworben haben, können Sie über das IVE, das mit der neuesten Betriebssystemversion ausgeführt wird, einen Cluster erstellen und dann mit der Funktion zum Aktualisieren und Einfügen zusätzliche Knoten hinzufügen. Wenn Sie mit dieser Funktion einen Knoten zu einem Cluster hinzufügen, aktualisiert der erste IVE-Knoten den einzufügenden Knoten mit dem aktuelleren Dienstpaket. Diese Funktion ist nur verfügbar, wenn alle IVEs Version 4.0 oder höher des Betriebssystems ausführen. Weitere Informationen finden Sie unter „Cluster – Übersicht“ auf Seite 60. Wichtig: Wir empfehlen, einen Cluster zunächst in einer Stagingumgebung bereitzustellen und erst zu einer Produktionsumgebung zu wechseln, nachdem Sie den Authentifizierungsbereich, die Benutzerrolle und Ressourcenrichtlinienkonfiguration sowie die Anwendungen, die die Endbenutzer möglicherweise verwenden, getestet haben. Wenn ein IVE nicht Teil eines Clusters ist, enthält seine Seite System > Clustering die folgenden beiden Registerkarten: Registerkarte „Create“ .......................................................................... 181 Registrierkarte „Join“ ............................................................................ 183 Mit den Registerkarten Create1 und Join können Sie Folgendes durchführen: Definieren und Initialisieren eines Clusters .......................................... 181 Hinzufügen eines IVE zu einem Cluster über dessen Webkonsole.........183 Hinweis: Informationen über das Beitreten eines nicht initialisierten IVE zu einem Cluster finden Sie unter „Hinzufügen eines IVE zu einem Cluster über die serielle Konsole“ auf Seite 192. Wenn ein IVE Teil eines Clusters ist, enthält seine Seite System > Clustering die folgenden beiden Registerkarten: Registerkarte „Status“........................................................................... 185 Registerkarte „Properties“ .................................................................... 190 Mit den Registerkarten Status und Properties können Sie Folgendes durchführen: Angeben eines IVE zum Hinzufügen zu einem Cluster........................ 186 Verwalten von Netzwerkeinstellungen für Clusterknoten ..................... 187 Deaktivieren von Knoten zum Aktualisieren des Clusterdienstpakets ......187 Festlegen von Aktiv/Passiv, Aktiv/Aktiv und anderen Clustereinstellungen ......................................................................... 190 Löschen eines Clusters ........................................................................ 191 1. Die Registerkarte Create wird nur auf IVEs angezeigt, die nicht über die Clusterlizenz verfügen. 180 NetScreen Secure Access und Secure Meeting Administrationshandbuch Registerkarte „Create“ Definieren und initialisieren Sie einen Cluster auf der Registerkarte Create. Das Definieren eines Clusters besteht im Angeben eines Namens und eines Kennwortes für den Cluster sowie eines Namens für das erste Mitglied des Clusters. Nach dem Erstellen des Clusters wird anstelle der Registerkarte Create die Registerkarte Status angezeigt. Mit dieser Registerkarte können Sie zusätzliche IVEs zum Cluster hinzufügen. Fügen Sie dann über die Registerkarte Clustering > Join der einzelnen IVEs diese IVEs zum Cluster hinzu. (Wenn Sie einem Cluster ein nicht initialisiertes IVE hinzufügen möchten, finden Sie Informationen dazu unter „Hinzufügen eines IVE zu einem Cluster über die serielle Konsole“ auf Seite 192.) Hinweis: Zum Erstellen eines Clusters müssen Sie vorher eine Clusterlizenz eingeben. 5 Definieren und Initialisieren eines Clusters Wenn Sie momentan eigenständige IVEs ausführen, die Sie zu einem Cluster zusammenfassen möchten, sollten Sie vor dem Erstellen eines Clusters zunächst die System- und Benutzereinstellungen auf einem Computer konfigurieren. Erstellen Sie anschließend auf dem gleichen IVE den Cluster. Dieses IVE wird dem Cluster im Rahmen des Erstellungsvorgangs hinzugefügt. Wenn dem Cluster weitere IVEs beitreten, gibt dieses IVE seine Konfiguration an die neuen Clustermitglieder weiter. So definieren und initialisieren Sie einen Cluster 1. Konfigurieren Sie ein IVE mit den gewünschten System-, Benutzer-, Ressourcen- und Anwendungseinstellungen. 2. Wählen Sie in der Webkonsole des konfigurierten IVE die Registerkarte System > Configuration > Licensing aus, und geben Sie Ihren Lizenzcode ein, um die Clusterfunktion und die Registerkarte Clustering > Create zu aktivieren. 3. Wählen Sie System > Clustering > Create aus, und geben Sie einen Namen und ein Kennwort für den Cluster sowie einen Namen für den Computer ein, z. B. ive-1. Hinweis: Wenn Sie weitere IVEs konfigurieren, die dem Cluster hinzugefügt werden sollen, müssen Sie das Kennwort erneut eingeben. Alle IVEs in dem Cluster verwenden dieses Kennwort für die Kommunikation. 4. Klicken Sie auf Create Cluster. Klicken Sie auf Create, wenn Sie aufgefordert werden, die Erstellung des neuen Clusters zu bestätigen. Nachdem das IVE den Cluster initialisiert hat, werden auf der Seite Clustering die Registerkarten Status und Properties angezeigt. Mit der Registerkarte Status können Sie weitere Clustermitglieder angeben (Seite 186), bevor Sie versuchen, ein weiteres IVE zum neuen Cluster hinzuzufügen. 181 NetScreen Secure Access und Secure Meeting Administrationshandbuch Abbildung 48: System > Clustering > Create – Startseite Abbildung 49: System > Clustering > Status – Nach dem Erstellen eines Clusters Die Abbildung zeigt die Seite „Clustering“ nach der Erstellung eines Clusters. Das IVE, auf dem Sie den Cluster definieren, wird zum ersten Clustermitglied. 182 NetScreen Secure Access und Secure Meeting Administrationshandbuch Registrierkarte „Join“ Mit der Registerkarte Join können Sie ein IVE zu einem vorhandenen Cluster hinzufügen. Die Art des Beitretens eines IVE zu einem Cluster hängt davon ab, ob das IVE konfiguriert oder nicht initialisiert (noch im Werkzustand) ist. Für ein IVE im Werkzustand empfehlen wir das Verfahren über die serielle Konsole (Seite 192), da für den Beitritt des IVE zum Cluster nur wenige Informationen eingegeben werden müssen. In einer Access Series FIPS-Umgebung müssen Sie zum Hinzufügen eines IVE zu einem Cluster die Webkonsole verwenden. Darüber hinaus müssen Sie über physischen Zugang zu folgenden Einheiten verfügen: • Die Kryptographiemodule, die an den Frontplatten der IVE-Appliances der Clustermitglieder angebracht sind • Einen Smartcardleser • Eine Administratorkarte, die mit der Security World des aktiven Clustermitglieds vorinitialisiert ist 5 Hinzufügen eines IVE zu einem Cluster über dessen Webkonsole Bevor Sie ein IVE zu einem Cluster hinzufügen können (entweder über die Web- oder die serielle Konsole), müssen Sie dem Cluster dessen Identität mitteilen. Anweisungen zur Angabe eines IVE, dass einem Cluster hinzugefügt werden soll, finden Sie unter „Angeben eines IVE zum Hinzufügen zu einem Cluster“ auf Seite 186. Wenn ein IVE nicht über eine Clusterlizenz verfügt, weist es nur eine Registerkarte Clustering > Join auf. Wichtig: Wenn Sie ein IVE, das gegenwärtig als eigenständiges Gerät ausgeführt wird, über seine Webkonsole zu einem Cluster hinzufügen möchten, muss dasselbe oder ein älteres Dienstpaket auf der gleichen Hardwareplattform wie bei den anderen Mitgliedern ausgeführt werden. So fügen Sie ein IVE über die Webkonsole einem Cluster hinzu: 1. Wählen Sie in der Webkonsole eines bestehenden Clustermitglieds die Registerkarte System > Clustering > Status aus, und geben Sie das IVE an, das dem Cluster hinzugefügt werden soll. Weitere Informationen finden Sie unter „Angeben eines IVE zum Hinzufügen zu einem Cluster“ auf Seite 186. 2. Verfahren Sie in der Webkonsole des IVE, das einem Cluster hinzugefügt werden soll folgendermaßen: 1 Wählen Sie die Registerkarte System > Configuration > Licensing aus, und geben Sie den Lizenzcode ein, um die Clusterfunktion zu aktivieren. 2 Wählen Sie die Registerkarte System > Clustering > Join aus, und geben Sie Folgendes ein: • Die Bezeichnung des Clusters, dem das IVE beitreten soll • Das Clusterkennwort, das Sie beim Definieren des Clusters angegeben haben • Die IP-Adresse eines aktiven Clustermitglieds 183 NetScreen Secure Access und Secure Meeting Administrationshandbuch 3. Klicken Sie auf Join Cluster. Klicken Sie auf Join, wenn Sie aufgefordert werden, den Beitritt zum Cluster zu bestätigen. Nachdem das IVE dem Cluster beigetreten ist, müssen Sie sich möglicherweise erneut anmelden. 4. (Nur Access Series FIPS-Umgebungen) Initialisieren Sie den Knoten mit der Security World des aktiven Clustermitglieds. Befolgen Sie dazu die folgenden Anweisungen. So initialisieren Sie die Security World eines FIPS-Clustermitglieds über die serielle Konsole: 1. Schließen Sie das Kabel des Smartcardlesers an den Lesegerätport des Kryptographiemoduls an, der sich an der Frontplatte des IVE-Geräts befindet. 2. Legen Sie eine Administratorkarte, die mit der Security World des aktiven Clustermitglieds vorinitialisiert wurde, mit den Kontakten nach oben in den Smartcardleser ein. 3. Stellen Sie den Modusschalter des Kryptographiemoduls auf O (Operationsmodus), sofern dieser sich nicht bereits in dieser Position befindet. 4. Stellen Sie eine Verbindung mit der seriellen Konsole des IVE her. Weitere Informationen finden Sie unter „Anhang A: “ auf Seite 453. 5. Schalten Sie das IVE aus und dann wieder ein, und überwachen Sie beim Neustart die serielle Konsole. Nach dem Start der Systemsoftware werden Sie in einer Meldung darüber informiert, dass das Gerät als eigenständiges IVE gestartet wird und dass Sie die TAB-Taste drücken müssen, um die Clusteroptionen anzuzeigen. Drücken Sie die TABTaste, wenn Ihnen diese Meldung angezeigt wird. Hinweis: Sie müssen die TAB-Taste innerhalb von 5 Sekunden drücken. Wenn das Gerät bereits im eigenständigen Modus bootet, warten Sie, bis der Bootvorgang beendet ist, und starten Sie das Gerät dann neu. 6. Geben Sie die Nummer für den Beitritt zu dem bestehenden Cluster ein. 7. Geben Sie die angeforderten Initialisierungsinformationen ein. Hinweis: Nachdem Sie die Mitglieder eines Access Series FIPS-Clusters mit derselben Security World initialisiert haben, können Sie den Cluster über die Webkonsole deaktivieren und wieder aktivieren. Sie müssen nicht mehr die serielle Konsole verwenden, wenn die Clustermitglieder alle Mitglieder derselben Security World sind. Abbildung 50: System > Clustering > Join – Beitreten zu einem Cluster Dieses IVE (ive-2) verfügt nicht über dieselbe Lizenz wie das ursprüngliche Clustermitglied ive-1, was anhand der unterschiedlichen Benutzeroberfläche ersichtlich ist. 184 NetScreen Secure Access und Secure Meeting Administrationshandbuch Abbildung 51: System > Clustering > Status – Neustarten von Diensten auf einem neuen Clustermitglied Während der neue Knoten seinen Status mit dem vorhandenen Clustermitglied synchronisiert, wird der Status der Knoten als „Enabled“ oder „Enabled, Transitioning“ angezeigt. Abbildung 52: System > Clustering > Status – Nach dem Beenden des Knotenübergangs Nach dem Beitreten des neuen Knotens zum Cluster werden auf seiner Seite Clustering die Registerkarten Status und Properties angezeigt. Die Statusdaten des ursprünglichen Clustermitglieds, darunter System-, Benutzer- und Lizenzdaten, sind auch auf dem neuen Clustermitglied vorhanden. In diesem Beispiel wird die Farbe der Benutzeroberfläche des ursprünglichen Mitglieds im neuen Modus widergespiegelt. Registerkarte „Status“ Über die Registerkarte Status können Sie Folgendes durchführen: Angeben eines IVE zum Hinzufügen zu einem Cluster........................ 186 Verwalten von Netzwerkeinstellungen für Clusterknoten ..................... 187 Deaktivieren von Knoten zum Aktualisieren des Clusterdienstpakets ......187 185 NetScreen Secure Access und Secure Meeting Administrationshandbuch Tabelle 1 auf Seite 188 beschreibt die auf der Registerkarte Status angezeigten Informationen und die verschiedenen durchführbaren Verwaltungsaufgaben, darunter das Aktivieren und Deaktivieren eines IVEKnotens und das Hinzufügen zu bzw. Entfernen dieses Knotens aus einem Cluster. 5 Angeben eines IVE zum Hinzufügen zu einem Cluster Bevor ein IVE einem Cluster beitreten kann, müssen Sie seine Netzwerkidentität auf einem aktiven Clustermitglied festlegen. So geben Sie ein IVE an, das einem bestehenden Cluster hinzugefügt werden soll 1. Wählen Sie in der Webkonsole eines aktiven Clustermitglieds die Registerkarte System > Clustering > Status aus. 2. Klicken Sie auf Add Member, um ein IVE anzugeben, dass dem Cluster beitritt: 1 Geben Sie eine Bezeichnung für das Mitglied ein. 2 Geben Sie die interne IP-Adresse des Geräts ein. 3 Geben Sie ggf. die externe IP-Adresse des Geräts ein. Beachten Sie, dass das Adressfeld External IP nur angezeigt wird, wenn Sie den externen Port auf der Registerkarte System > Network > External Port aktiviert haben. 4 Ändern Sie ggf. die Netzmasken- und Gatewayeinstellungen für den Knoten. 5 Klicken Sie auf Add Node. 6 Klicken Sie auf Add, wenn Sie aufgefordert werden, das Hinzufügen des neuen Mitglieds zu bestätigen. 7 Wiederholen Sie diesen Vorgang für alle IVEs, die Sie zu einem Cluster hinzufügen möchten. Abbildung 53: System > Clustering > Status – Festlegen eines IVE zum Hinzufügen zu einem Cluster 186 NetScreen Secure Access und Secure Meeting Administrationshandbuch Abbildung 54: System > Clustering > Status – Nach dem Festlegen eines neuen Mitglieds 5 Verwalten von Netzwerkeinstellungen für Clusterknoten Änderungen an den Netzwerkeinstellungen für einen Cluster oder an den einzelnen Knoten darin können Sie über die Seiten System > Network durchführen. Nach dem Erstellen eines Clusters wird auf diesen Seiten eine Dropdownliste angezeigt, in der Sie einen ganzen Cluster oder einen bestimmten Knoten zum Ändern auswählen können. Beim Speichern von Änderungen auf der Seite Network werden die Einstellungen für den angegebenen Cluster oder Clusterknoten gespeichert. Wenn Sie Netzwerkeinstellungen für einen gesamten Cluster ändern, werden sie auf jeden Knoten im Cluster übertragen. Hinweis: Sie können auf eine knotenspezifische Seite Network zugreifen, indem Sie in der Spalte Member Name der Registerkarte Clustering > Status auf den Namen des Knotens klicken. Abbildung 55: Seiten „System > Network“ 5 Deaktivieren von Knoten zum Aktualisieren des Clusterdienstpakets Wenn SieJuniper Networks NetScreen-SA Central Manager erworben haben, müssen Sie einfach nur ein neueres Dienstpaket auf einem Clusterknoten installieren. Wenn der Installationsprozess abgeschlossen ist und der Clusterknoten neu startet, weist er die anderen Knoten zur Aktualisierung an. Weitere Informationen zum Installieren eines Dienstpakets finden Sie unter „Installieren eines Juniper-Softwaredienstpakets“ auf Seite 416. 187 NetScreen Secure Access und Secure Meeting Administrationshandbuch Wenn Sie Juniper Networks NetScreen-SA Central Manager nicht ausführen, müssen Sie einen Knoten manuell deaktivieren, sein Dienstpaket aktualisieren und nach Abschluss der Aktualisierung den Knoten aktivieren. Wichtig: Sie können Clustermitglieder nicht auf Dienstpaketversionen herunterstufen, die älter als das momentan installierte Paket sind. Sie können die einzelnen Clustermitglieder aber auf ihren vorherigen Nicht-Cluster-Zustand zurückstufen, indem Sie zuerst alle Knoten des Clusters deaktivieren und dann die unter „Anhang A: “ auf Seite 453 beschriebene Rollbackfunktion ausführen. So deaktivieren Sie Knoten zum Aktualisieren eines Clusterdienstpakets: 1. Melden Sie sich bei der Webkonsole des Knotens an, den Sie aktualisieren möchten. 2. Wählen Sie Clustering > Status aus, aktivieren Sie das Kontrollkästchen neben dem Knotennamen, und klicken Sie dann auf Disable. 3. Folgen Sie den Anweisungen zum Installieren des Dienstpakets unter „Installieren eines Juniper-Softwaredienstpakets“ auf Seite 416. 4. Wechseln Sie zu Clustering > Status zurück, aktivieren Sie das Kontrollkästchen neben dem Knotennamen, und klicken Sie dann auf Enable. Tabelle 1: Registerkarte „Clustering > Status“ Element der Benutzeroberfläche Beschreibung Schaltfläche Add Member Klicken Sie auf diese Schaltfläche, um ein IVE anzugeben, das dem Cluster beitreten soll. Diesen Schritt müssen Sie für jedes IVE durchführen, das Sie dem Cluster hinzufügen möchten. Schaltfläche Enable Klicken Sie auf diese Schaltfläche, um einen zuvor deaktivierten Knoten zu aktivieren. Wenn Sie einen Knoten wieder aktivieren, werden alle Statusinformationen auf dem Knoten synchronisiert. Schaltfläche Disable Klicken Sie auf diese Schaltfläche, um einen Knoten in einem Cluster zu deaktivieren. Der Knoten kommuniziert noch mit dem Cluster, ist jedoch für Statussynchronisierungen deaktiviert und empfängt keine Benutzeranforderungen mehr, es sei denn, der Benutzer meldet sich direkt bei diesem Knoten an. Schaltfläche Remove Klicken Sie auf diese Schaltfläche, um den oder die ausgewählten Knoten aus dem Cluster zu entfernen. Nachdem der Knoten entfernt wurde, wird er im eigenständigen Modus ausgeführt. Spalte Member Name Führt alle Knoten auf, die zu dem Cluster gehören. Klicken Sie auf den Namen eines Knotens, um seinen Namen oder seine Netzwerkeinstellungen zu ändern. 188 NetScreen Secure Access und Secure Meeting Administrationshandbuch Tabelle 1: Registerkarte „Clustering > Status“ fortgesetzt Element der Benutzeroberfläche Beschreibung Spalte Internal IP Address Gibt die interne IP-Adresse des Clustermitglieds in der CIDR-Schreibweise (Classless Inter Domain Routing) an. Spalte External IP Address Gibt die externe IP-Adresse des Clustermitglieds in der CIDR-Schreibweise (Classless Inter Domain Routing) an. Beachten Sie, dass diese Spalte nur die externe IP-Adresse des Clusterleiters enthält, es sei denn, Sie geben auf seiner eigenen Seite für Netzwerkeinstellungen eine andere Adresse für den Knoten an. Zum Öffnen dieser Seite klicken Sie in der Spalte Member Name auf den Namen des Knotens. Wenn Sie die externe IP-Adresse auf der Seite Network > Network Settings ändern, wirkt sich die Änderung auf alle Clusterknoten aus. Spalte Status Gibt den Status des Knotens an: • Grünes Licht/Enabled – Der Knoten bearbeitet Benutzeranforderungen und nimmt an der Clustersynchronisierung teil. • Gelbes Licht/Transitioning – Der Knoten tritt dem Cluster bei. • Rotes Licht/Disabled – Der Knoten bearbeitet keine Benutzeranforderungen und nimmt nicht an der Clustersynchronisierung teil. Hinweis: Der Status eines Knotens wird als „eigenständig“ betrachtet, wenn der Knoten außerhalb eines Clusters bereitgestellt wird oder aus einem Cluster entfernt wurde. Spalte Notes Gibt den Status der Verbindung des Knotens mit dem Cluster an. Der Status kann folgendermaßen lauten: • OK – Der Knoten ist aktiver Bestandteil des Clusters. • Transitioning – Der Knoten wechselt vom eigenständigen Status in den aktivierten Status. • Unreachable – Der Knoten kommuniziert nicht mehr mit dem Cluster. Ein Clustermitglied kann selbst dann „unreachable“ sein, wenn es online ist und über einen Ping-Befehl erreicht wird. Mögliche Gründe sind: Sein Kennwort ist falsch, es kommuniziert nicht mit allen Clusterknoten, es ist mit einem anderen Gruppenkommunikationsmodus konfiguriert, es führt eine andere Version des Dienstpakets aus oder das IVE ist ausgeschaltet. Spalte Sync Rank Legt die Reihenfolge fest, in der die Clusterknoten synchronisiert werden sollen. Hinweis: Diese Option steht nur mit einer Central ManagerLizenz zur Verfügung. 189 NetScreen Secure Access und Secure Meeting Administrationshandbuch Registerkarte „Properties“ Auf der Registerkarte Properties können Sie Folgendes durchführen: Festlegen von Aktiv/Passiv, Aktiv/Aktiv und anderen Clustereinstellungen ......................................................................... 190 Löschen eines Clusters ........................................................................ 191 5 Festlegen von Aktiv/Passiv, Aktiv/Aktiv und anderen Clustereinstellungen Auf der Registerkarte Properties können Sie den Namen eines Clusters ändern, die Ausführungskonfiguration eines Clusters (Aktiv/Passiv oder Aktiv/Aktiv) angeben, Überprüfungseinstellungen („Healthcheck“) für Synchronisierung und Netzwerk festlegen und einen Cluster löschen. So ändern Sie Clustereigenschaften 1. Wählen Sie in der Webkonsole eines aktiven Clustermitglieds die Registerkarte System > Clustering > Status aus. 2. Bearbeiten Sie das Feld Cluster Name, um den Namen des Clusters zu ändern (optional). 3. Wählen Sie unter Configuration Settings Folgendes aus: • Active/Passive zum Ausführen eines Clusterpaares im Aktiv/PassivModus. Geben Sie dann eine interne VIP (virtuelle IP-Adresse) und, sofern der externe Port aktiviert ist, eine externe VIP an. Hinweis: Um einen Cluster mit zwei Einheiten im Aktiv/Passiv-Modus auszuführen, müssen sich die IVEs im gleichen Subnetzwerk befinden. • Active/Active zum Ausführen eines Clusters mit zwei oder mehr Knoten im Aktiv/Aktiv-Modus unter Verwendung eines externen Load-Balancers. Hinweis: Wenn Sie einen Aktiv/Passiv-Cluster mit zwei Einheiten in einen Aktiv/Aktiv-Cluster mit mehr als zwei Knoten ändern möchten, ändern Sie zuerst die Konfiguration des Clusters mit zwei Einheiten auf Aktiv/Aktiv und fügen dann die zusätzlichen Knoten hinzu. 4. Wählen Sie unter Synchronization Settings Folgendes aus: • Ein Synchronisierungsprotokoll zur Verwendung beim Synchronisieren von Daten zwischen Knoten (eine Beschreibung der Synchronisierungseinstellungen finden Sie unter „Statussynchronisierung“ auf Seite 64) • Den Typ der zu synchronisierenden Daten, einschließlich Protokollmeldungen und Benutzerdaten 5. Geben Sie unter Network Healthcheck Settings die zulässige Höchstanzahl von ARP-Pingfehlern an, die stattfinden dürfen, bevor die interne Schnittstelle des IVE deaktiviert wird, und legen Sie fest, ob die externe Schnittstelle des IVE deaktiviert werden soll, wenn die interne Schnittstelle ausfällt. 190 NetScreen Secure Access und Secure Meeting Administrationshandbuch 5 Löschen eines Clusters Wenn Sie einen Cluster löschen, werden alle Knoten als eigenständige IVEs ausgeführt. So löschen Sie einen Cluster: 1. Wählen Sie in der Webkonsole eines aktiven Clustermitglieds die Registerkarte System > Clustering > Properties aus. 2. Wählen Sie Delete Cluster aus. Nach Beendigung des Vorgangs werden alle Clusterknoten als eigenständige IVEs ausgeführt. Abbildung 56: System > Clustering > Properties 191 NetScreen Secure Access und Secure Meeting Administrationshandbuch Verfahren über die serielle Konsole Sie können ein IVE über seine serielle Konsole zu einem Cluster hinzufügen, es sei denn, diese wird in einer Access Series FIPS-Umgebung ausgeführt. In letzterem Fall müssen Sie jedes IVE über seine Webkonsole hinzufügen. Wenn Sie ein werkseitig eingestelltes IVE zu einem Cluster hinzufügen, empfiehlt es sich, die serielle Konsole zu verwenden. Der Beitritt zu einem bestehenden Cluster kann dann im Verlauf des Initialisierungsvorgangs unter Eingabe nur weniger Informationen erfolgen. Wenn ein IVE einem Cluster beitritt, empfängt es die Clusterstatuseinstellungen. Dabei werden alle Einstellungen auf einem IVE mit einer bestehenden Konfiguration überschrieben, und neuen Geräten werden die erforderlichen Vorabinformationen bereitgestellt. 5 Hinzufügen eines IVE zu einem Cluster über die serielle Konsole Ein werkseitig eingestelltes oder konfiguriertes IVE kann einem Cluster erst hinzugefügt werden, wenn dem Cluster dessen Identität bekannt ist. Anweisungen zur Angabe eines IVE, dass einem Cluster hinzugefügt werden soll, finden Sie unter „Angeben eines IVE zum Hinzufügen zu einem Cluster“ auf Seite 186. Wichtig: Wenn Sie ein IVE, das gegenwärtig als eigenständiges Gerät ausgeführt wird, über seine Webkonsole zu einem Cluster hinzufügen möchten, muss dasselbe oder ein älteres Dienstpaket auf der gleichen Hardwareplattform wie bei den anderen Mitgliedern ausgeführt werden. So fügen Sie ein IVE über seine serielle Konsole zu einem Cluster hinzu: 1. Wählen Sie in der Webkonsole eines bestehenden Clustermitglieds die Registerkarte System > Clustering > Status aus, und geben Sie das IVE an, das dem Cluster hinzugefügt werden soll. Weitere Informationen finden Sie unter „Angeben eines IVE zum Hinzufügen zu einem Cluster“ auf Seite 186. 2. Stellen Sie eine Verbindung mit der seriellen Konsole des IVE her, dass dem Cluster hinzugefügt werden soll. Weitere Informationen finden Sie unter „Anhang A: “ auf Seite 453. 3. Schalten Sie das IVE aus und dann wieder ein, und überwachen Sie beim Neustart die serielle Konsole. Nach dem Start der Systemsoftware werden Sie in einer Meldung informiert, dass das Gerät als eigenständiges IVE gestartet wird und dass Sie die TAB-Taste drücken müssen, um die Clusteroptionen anzuzeigen. Drücken Sie die TAB-Taste, wenn Ihnen diese Meldung angezeigt wird. Hinweis: Sie müssen die TAB-Taste innerhalb von 5 Sekunden drücken. Wenn das Gerät bereits im eigenständigen Modus bootet, warten Sie, bis der Bootvorgang beendet ist, und starten Sie das Gerät dann neu. 192 NetScreen Secure Access und Secure Meeting Administrationshandbuch Abbildung 57: Serielle Konsole – Option für Clusterbeitritt 4. Geben Sie die Nummer für den Beitritt zu einem bestehenden Cluster ein. 5. Geben Sie die erforderlichen Informationen ein. Dies sind: • Die interne IP-Adresse eines aktiven Clustermitglieds. • Das Clusterkennwort, d. h. das Kennwort, dass Sie beim Definieren des Clusters eingegeben haben. • Der Name des Geräts, das Sie hinzufügen möchten. In diesem Beispiel lautet der Name ive-2. • Die interne IP-Adresse des Geräts, das Sie hinzufügen möchten. • Die Netzmaske des Geräts, das Sie hinzufügen möchten. • Das Gateway des Geräts, das Sie hinzufügen möchten. Das aktive Clustermitglied überprüft das Clusterkennwort und stellt sicher, dass der Name und die IP-Adresse des neuen Computers mit Ihren Angaben in der Webkonsole auf der Seite System > Clustering > Add Cluster Member übereinstimmen. Wenn die Anmeldeinformationen gültig sind, überträgt das aktive Mitglied sämtliche Statusdaten auf das neue Clustermitglied, einschließlich Lizenz-, Zertifikats-, Benutzer- und Systemdaten. 193 NetScreen Secure Access und Secure Meeting Administrationshandbuch Abbildung 58: Serielle Konsole – Angeben des neuen Clustermitglieds Abbildung 59: Serielle Konsole – Bestätigen des Clusterbeitritts 6. Geben Sie zum Fortfahren die Nummer ein. Wenn die Bestätigungsmeldung für den Beitritt des Geräts zum Cluster angezeigt wird, überprüfen Sie auf der Registerkarte System > Clustering > Status von allen aktiven Clustermitgliedern, ob der Status des neuen Mitglieds als grünes Licht angezeigt wird, d. h., dass das IVE ein aktiver Knoten des Clusters ist. 194 NetScreen Secure Access und Secure Meeting Administrationshandbuch Konfigurieren der Seite „Log Monitoring“ Die Seite System > Log Monitoring enthält die folgenden Registerkarten: Registerkarten „Events“, „User Access“ und „Admin Access“ .............. 195 Registerkarte „SNMP“ .......................................................................... 203 Registerkarte „Statistics“....................................................................... 206 Auf der Seite System > Log Monitoring können Sie Folgendes durchführen: Speichern, Anzeigen oder Löschen der Protokolldatei......................... 195 Geben Sie an, welche Ereignisse in der Protokolldatei gespeichert werden sollen........................................................................................197 Erstellen von benutzerdefinierten Filtern und Formaten für Protokolldateien.................................................................................... 201 Überwachen des IVE als SNMP-Agent ................................................ 203 Anzeigen der Systemstatistik ............................................................... 206 Weitere Informationen zu Protokollen und Überwachungsfunktionen des IVE finden Sie unter „Protokollierung und Überwachung – Übersicht“ auf Seite 88. Registerkarten „Events“, „User Access“ und „Admin Access“ Auf den Seiten System > Log/Monitoring > Events, User Access und Admin Access können Sie das Ereignisprotokoll (das die Systemereignisse enthält), das Benutzerzugriffsprotokoll (das die Endbenutzeranforderungen und -änderungen enthält) und das Administratorzugriffsprotokoll (das die Administratoränderungen enthält) filtern und formatieren. Die Seiten Events, User Access und Admin Access enthalten jeweils die folgenden Registerkarten: Registerkarte „Log“............................................................................... 195 Registerkarte „Einstellungen“ ............................................................... 197 Registerkarte „Filters“ ........................................................................... 201 Hinweis: Bei den Ereignis-, Benutzerzugriffs- und Administratorzugriffsprotokollen handelt es sich um drei eigenständige Dateien. Obwohl die grundlegenden Konfigurationsanweisungen für alle drei gleich sind, wirken sich Einstellungsänderungen bei einer der Dateien nicht auf die Einstellungen der anderen aus. Weitere Informationen zu den Inhalten der einzelnen Dateien finden Sie unter „Protokollierung und Überwachung – Übersicht“ auf Seite 88. Registerkarte „Log“ 5 Speichern, Anzeigen oder Löschen der Protokolldatei So zeigen Sie die Ereignisprotokolldatei an, speichern sie oder löschen sie: 1. Wählen Sie in der Webkonsole System > Log/Monitoring aus. 195 NetScreen Secure Access und Secure Meeting Administrationshandbuch 2. Klicken Sie auf die Registerkarte Events, User Access oder Admin Access, und wählen Sie dann Log aus. 3. (Gilt nur für Central Manager) Wählen Sie aus der Liste View by filter den benutzerdefinierten Filter aus, den das IVE zum Filtern von Daten verwenden sollte. 4. Geben Sie im Feld Show eine Nummer ein, und klicken Sie auf Update, wenn Sie die Anzahl der jeweils vom IVE angezeigten Protokolleinträge ändern möchten. 5. Klicken Sie auf Save Log As, wechseln Sie zum gewünschten Netzwerkspeicherort, geben Sie einen Dateinamen ein, und klicken Sie dann auf Save, um die Protokolldatei manuell zu speichern. 6. Klicken Sie auf Clear Log, um das lokale Protokoll und die Datei log.old zu löschen. Hinweis: Wenn Sie das lokale Protokoll löschen, wirkt sich dies nicht auf die vom Syslog-Server aufgezeichneten Ereignisse aus. Die nachfolgenden Ereignisse werden in einer neuen lokalen Protokolldatei aufgezeichnet. Abbildung 60: System > Log/Monitoring > User Access Log > Log 196 NetScreen Secure Access und Secure Meeting Administrationshandbuch Registerkarte „Einstellungen“ 5 Geben Sie an, welche Ereignisse in der Protokolldatei gespeichert werden sollen Mithilfe der Optionen auf der Registerkarte Settings können Sie neben der Höchstdateigröße angeben, was das IVE in die Protokolldatei schreiben und welcher Syslog-Server zum Speichern der Protokolldateien verwendet werden soll. Hinweis: Sie können auch die Seite Archiving verwenden, um die Protokolle automatisch an einem für FTP zugänglichen Ort zu speichern. Weitere Informationen finden Sie unter „Konfigurieren der Seite „Archiving““ auf Seite 431. So legen Sie die Einstellungen für das Ereignisprotokoll fest: 1. Wählen Sie in der Webkonsole System > Log/Monitoring aus. 2. Klicken Sie auf die Registerkarte Events, User Access oder Admin Access, und wählen Sie dann Settings aus. 3. Geben Sie in der Liste Max Log Size die Höchstdateigröße für die lokale Protokolldatei an. (Die Grenze liegt bei 500 MB.) Im Systemprotokoll werden Daten bis zu der angegebenen Menge angezeigt. Hinweis: Max Log Size ist eine interne Einstellung, die weitgehend der Größe von Protokollen entspricht, die mit Standard formatiert werden. Wenn Sie ein ausführlicheres Format, wie z. B. WELF auswählen, kann die Protokolldatei die hier angegebene Größe überschreiten. 4. Aktivieren Sie unter Select Events to Log die Kontrollkästchen für die einzelnen Ereignisarten, die in der lokalen Protokolldatei erfasst werden sollen. Hinweis: Wenn Sie das Kontrollkästchen Statistics auf der Registerkarte Events deaktivieren, schreibt das IVE die Statistiken nicht in die Protokolldatei, sondern zeigt sie weiterhin auf der Registerkarte System > Log/Monitoring > Statistics an (Seite 206). 5. Geben Sie unter Syslog Servers Informationen über den Syslog-Server ein, auf dem die Protokolldateien gespeichert werden sollen (optional): 1 Geben Sie den Namen oder die IP-Adresse des Syslog-Servers ein. 2 Geben Sie einen Syslog-Typ („Facility“) für den Server ein. Das IVE stellt 8 Facilitys (LOCAL0-LOCAL7) bereit, die Sie den Facilitys auf dem SyslogServer zuordnen können. 3 (Gilt nur für Central Manager) Wählen Sie den Filter, den Sie auf die Protokolldatei anwenden möchten. 4 Klicken Sie auf Add. 5 Wiederholen Sie den Vorgang ggf. für mehrere Server, und verwenden Sie unterschiedliche Formate und Filter für verschiedene Server und Facilitys. Wichtig: Vergewissern Sie sich, dass der Syslog-Server Nachrichten mit den folgenden Einstellungen akzeptiert: facility = LOG_USER und level = LOG_INFO. 197 NetScreen Secure Access und Secure Meeting Administrationshandbuch 6. Klicken Sie auf Save Changes. Abbildung 61: System > Log/Monitoring > Events Log > Settings 198 NetScreen Secure Access und Secure Meeting Administrationshandbuch Abbildung 62: System > Log/Monitoring > User Access Log > Settings 199 NetScreen Secure Access und Secure Meeting Administrationshandbuch Abbildung 63: System > Log/Monitoring > Admin Access Log > Settings 200 NetScreen Secure Access und Secure Meeting Administrationshandbuch Registerkarte „Filters“ Verwenden Sie die Steuerelemente auf der Registerkarte „Filters“, um benutzerdefinierte Protokollfilter zu erstellen oder die folgenden voreingestellten Protokollfilter zu ändern oder zu löschen: 5 • Standard (default) – Dieses Protokollfilterformat protokolliert Datum, Uhrzeit, Knoten, Quell-IP-Adresse, Benutzer, Bereich und IVE-Ereignis-ID und -meldung. • WELF – Dieser benutzerdefinierte WELF-Filter (WebTrends Enhanced Log Format) kombiniert das WELF-Standardformat mit Informationen über die Bereiche, Rollen und Meldungen der IVE-Appliance. • WELF-SRC-2.0-Access Report – Dieser Filter fügt dem benutzerdefinierten WELF-Filter Zugriffsabfragen hinzu. Sie können diesen Filter mit dem SRC von NetIQ verwenden, um Berichte über die Zugriffsmethoden von Benutzern zu generieren. • W3C – Beim erweiterten W3C-Protokolldateiformat (World Wide Web Consortium) handelt es sich um ein anpassbares ASCII-Format mit einer Vielzahl von verschiedenen Feldern. Weitere Informationen über dieses Format finden Sie auf der Seite http://www.w3.org. Nur das Benutzerzugriffsprotokoll bietet diesen Filter als Option an. Erstellen von benutzerdefinierten Filtern und Formaten für Protokolldateien Mithilfe der Optionen auf der Registerkarte Filters können Sie angeben, welche Daten in den Protokolldateien erfasst werden und welches Format verwendet wird. Diese Option ist nur mit dem Central Manager-Paket verfügbar. 1. Wählen Sie in der Webkonsole System > Log/Monitoring aus. 2. Klicken Sie auf die Registerkarte Events, User Access oder Admin Access, und wählen Sie dann Filters aus. 3. Führen Sie einen der folgenden Vorgänge aus: • Um einen bestehenden Filter zu ändern, klicken Sie auf seinen Namen. • Um einen neuen Filter zu erstellen, klicken Sie auf New Filter. 4. Geben Sie eine Bezeichnung für den Filter ein. Wichtig: Wenn Sie ein Format auswählen und dann im Feld Filter Name eine neue Bezeichnung angeben, erstellt das IVE kein neues benutzerdefiniertes Filterformat, das auf dem bestehenden Format basiert. Stattdessen überschreibt es das bestehende Format mit den von Ihnen vorgenommenen Änderungen. 5. Klicken Sie auf Make Default, um den ausgewählten Filter als StandardProtokolldateityp festzulegen. Sie können für die Ereignis-, Benutzerzugriffs- und Administratorzugriffsprotokolle jeweils unterschiedliche Standardfilter einstellen. 201 NetScreen Secure Access und Secure Meeting Administrationshandbuch 6. Anhand der Optionen im Abschnitt Query können Sie die Auswahl der Daten steuern, die das IVE ins Protokoll schreibt: 1 Klicken Sie im Abschnitt Start Date auf Earliest Date, damit alle Protokolle ab dem ersten verfügbaren Datum geschrieben werden, das in der Protokolldatei gespeichert ist. Sie können auch manuell ein Startdatum eingeben. 2 Klicken Sie im Abschnitt End Date auf Latest Date, damit alle Protokolle bis zum letzten verfügbaren Datum geschrieben werden, das in der Protokolldatei gespeichert ist. Sie können auch manuell ein Enddatum eingeben. 3 Verwenden Sie die Sprache für benutzerdefinierte Ausdrücke des IVE im Abschnitt Query, um die Auswahl der Daten zu steuern, die das IVE ins Protokoll schreibt. 7. Sie können eine der Optionen aus dem Abschnitt Export Format verwenden, um das Datenformat im Protokoll zu steuern: • Wählen Sie die Option Standard, WELF oder W3C aus, um die Protokolleinträge mithilfe eines dieser standardisierten Formate zu formatieren. Weitere Informationen finden Sie unter „Benutzerdefinierte Filterung von Protokolldateien“ auf Seite 90. • Wählen Sie die Option Custom aus, und geben Sie das Format ein, das im Feld Format verwendet werden soll. Schließen Sie Variablen bei der Eingabe des Formats in Prozentzeichen ein (z. B. %user%). Alle anderen Zeichen im Feld werden als Literalzeichen behandelt. 8. Klicken Sie auf Speichern. Abbildung 64: System > Log/Monitoring > Admin Access Logs > Filters 202 NetScreen Secure Access und Secure Meeting Administrationshandbuch Registerkarte „SNMP“ 5 Überwachen des IVE als SNMP-Agent Über diese Registerkarte können Sie ein Netzwerkverwaltungstool wie HP OpenView zum Überwachen des IVE als SNMP-Agent verwenden. Das IVE unterstützt SNMP (Simple Network Management Protocol), Version 2, implementiert eine private MIB (Management Information Base) und definiert eigene Traps. Um die Verarbeitung dieser Traps in der Netzwerkverwaltungsstation zu ermöglichen, müssen Sie die Juniper Networks-MIBDatei herunterladen und die entsprechenden Angaben zum Empfangen der Traps machen. Hinweis: Zum Überwachen wesentlicher IVE-Systemstatistiken, beispielsweise der CPU-Auslastung, laden Sie die UC-Davis-MIB-Datei in Ihre SNMPManagementanwendung. Sie erhalten die MIB-Datei im Internet unter folgender Adresse: http://net-snmp.sourceforge.net/UCD-SNMP-MIB.txt. So legen Sie SNMP-Einstellungen fest 1. Wählen Sie in der Webkonsole System > Log/Monitoring > SNMP aus. 2. Klicken Sie auf die Verknüpfung Juniper Networks MIB file, um auf die MIB-Datei zuzugreifen, und speichern Sie die Datei dann im Browser an einem Netzwerkspeicherort. (Eine Beschreibung der Get- und TrapObjekte in der MIB-Datei finden Sie in den folgenden Tabellen.) 3. Geben Sie unter Agent Properties Informationen in die folgenden Felder ein, und klicken Sie anschließend auf Save Changes: • Geben Sie in die Felder System Name, System Location und System Contact Informationen ein, die den IVE-Agent beschreiben (optional). • Geben Sie im Feld Community eine Zeichenfolge ein (erforderlich). Hinweis: Zum Abfragen des IVEs muss Ihre Netzwerkverwaltungsstation diese Zeichenfolge an das IVE senden. Um den SNMP-Daemon zu beenden, löschen Sie die Angaben im Feld Community. 4. Legen Sie unter Traps die Server fest, an die das IVE Traps senden soll, die es bei Eingabe von Daten in die folgenden Felder generiert, und klicken Sie anschließend auf Add: • Der Hostname oder die IP-Adresse des Servers • Der Port, an dem der Server Daten abfragt (üblicherweise Port 162) • Die von der Netzwerkverwaltungsstation benötigte CommunityZeichenfolge (sofern vorhanden) 5. Klicken Sie auf Save Changes. 6. Gehen Sie in der Netzwerkverwaltungsstation folgendermaßen vor: 1 Laden Sie die Juniper Networks-MIB-Datei herunter. 2 Geben Sie die Community-Zeichenfolge an, die beim Abfragen des IVE benötigt wird (siehe Schritt 3). 3 Konfigurieren Sie die Netzwerkverwaltungssoftware für den Empfang von IVE-Traps. 203 NetScreen Secure Access und Secure Meeting Administrationshandbuch Tabelle 2: Juniper Networks-MIB-Objekte: Gets Objekt Beschreibung logFullPercent Gibt den Prozentsatz der verfügbaren Dateigröße zurück, der durch das aktuelle Protokoll belegt wird. signedInWebUsers Gibt die Anzahl der über einen Webbrowser beim IVE angemeldeten Benutzer zurück. signedInMailUsers Gibt die Anzahl der am E-Mail-Client angemeldeten Benutzer zurück. productName Gibt den Produktnamen des lizenzierten IVE zurück. productVersion Gibt die Softwareversion des IVE-Systems zurück. Tabelle 3: Juniper Networks-MIB-Objekte: Traps Objekt Beschreibung iveLogNearlyFull Eines der Protokolle (System, Benutzerzugriff oder Administratorenzugriff) ist zu 90% voll. Wenn dieses Trap gesendet wird, wird auch der Parameter logFullPercent (Protokolldatei ist zu % voll) gesendet. iveLogFull Eines der Protokolle (System, Benutzerzugriff oder Administratorenzugriff) ist restlos voll. iveMaxConcurrentUsersSignedIn Maximale Anzahl oder zulässige Anzahl von Benutzern ist gleichzeitig angemeldet, plus 10%. iveTooManyFailedLoginAttempts Für die angegebene IP-Adresse sind zu viele fehlgeschlagene Anmeldeversuche ausgeführt worden. Wird ausgelöst, wenn die Authentifizierung eines Benutzers im Verlauf einer Stunde 180-mal fehlschlägt. Nach dem Empfang dieser Meldung wird die IPAdresse des Benutzers für 2 Minuten gesperrt, bevor seine Anmeldung wieder zulässig ist. Wenn dann der Anmeldevorgang des Benutzers innerhalb von 30 Minuten 90-mal fehlschlägt, wird seine IP-Adresse erneut gesperrt. Dieser Zyklus wird fortgesetzt, wobei der Zeitraum und die Anzahl fehlgeschlagener Anmeldeversuche jeweils halbiert wird. Im dritten Zyklus wird der Benutzer nach 45 fehlgeschlagenen Anmeldeversuchen innerhalb 15 Minuten gesperrt, im vierten Zyklus nach 23 fehlgeschlagenen Anmeldeversuchen innerhalb 8 Minuten usw. Wenn dieses Trap gesendet wird, wird auch der Parameter blockedIP (Quell-IP der Anmeldeversuche) gesendet. 204 NetScreen Secure Access und Secure Meeting Administrationshandbuch Tabelle 3: Juniper Networks-MIB-Objekte: Traps fortgesetzt Objekt Beschreibung externalAuthServerUnreachable Ein externer Authentifizierungsserver beantwortet keine Authentifizierungsanforderungen. Wenn dieses Trap gesendet wird, wird auch der Parameter authServerName (Name des nicht erreichbaren Servers) gesendet. iveStart Das IVE wurde soeben eingeschaltet. iveShutdown Das IVE wurde soeben heruntergefahren. iveReboot Das IVE wurde soeben neu gestartet. archiveServerUnreachable Das IVE kann den konfigurierten FTP-Archivierungsserver nicht erreichen. archiveServerLoginFailed Das IVE kann sich nicht beim konfigurierten FTPArchivierungsserver anmelden. archiveFileTransferFailed Das IVE kann keine erfolgreiche Übertragung des Archivs auf den konfigurierten FTP-Archivierungsserver ausführen. Abbildung 65: System > Log/Monitoring > SNMP 205 NetScreen Secure Access und Secure Meeting Administrationshandbuch Registerkarte „Statistics“ 5 Anzeigen der Systemstatistik Das IVE protokolliert stündlich die folgenden Daten: • Spitzenbelastung durch Webbenutzer • Spitzenbelastung durch E-Mail-Benutzer • Anzahl der URLs, auf die zugegriffen wird • Anzahl der Dateien, auf die zugegriffen wird Auf der Seite Statistics werden die Informationen für die letzten sieben Tage angezeigt. Diese Informationen werden einmal wöchentlich in das Systemprotokoll geschrieben. Beim Aktualisieren des IVE werden alle Statistiken gelöscht. Wenn Sie das System so konfigurieren, dass es stündlich die Statistik protokolliert, sind die alten Statistiken nach einer Aktualisierung immer noch in der Protokolldatei verfügbar. So zeigen Sie die Systemstatistik an 1. Wählen Sie in der Webkonsole System > Log/Monitoring > Statistics aus. 2. Führen Sie auf der Seite einen Bildlauf durch, um alle vier Datenkategorien anzuzeigen. Abbildung 66: System > Log/Monitoring > Statistics 206 NetScreen Secure Access und Secure Meeting Administrationshandbuch Konfigurieren der Seite „Signing-in“ Die Seite System > Signing-in enthält die folgenden Registerkarten: Registerkarte „Sign-in Policies“ ............................................................ 207 Registerkarte „Sign-in Page“ ................................................................ 212 Registerkarte „Server“ .......................................................................... 219 Auf der Seite System > Signing-in können Sie Folgendes durchführen: Erstellen und Konfigurieren von Anmelderichtlinien ............................. 208 Legen Sie die Reihenfolge fest, in der die Anmelderichtlinien ausgewertet werden ......................................................................... 210 Aktivieren und Deaktivieren von Anmelderichtlinien............................. 211 Erstellen oder Bearbeiten einer Standardanmeldeseite ....................... 212 Erstellen benutzerdefinierter Anmeldeseiten........................................ 215 Archivieren von Vorlagen in einer ZIP-Datei......................................... 217 Hochladen von ZIP-Dateien mit benutzerdefinierten Anmeldeseiten in das IVE ........................................................................................... 218 Zuweisen der ZIP-Datei mit benutzerdefinierten Anmeldeseiten zu einem URL ................................................................................... 218 Bestätigen der Funktionsfähigkeit der benutzerdefinierten Seiten ....... 219 Definieren einer Authentifizierungsserverinstanz ................................. 219 Registerkarte „Sign-in Policies“ Anmelderichtlinien legen die URLs fest, die Benutzer und Administratoren für den Zugriff auf das IVE verwenden können. Mit einer Basislizenz können Sie zwei Anmelderichtlinien konfigurieren – eine für Administratoren und eine für Benutzer. Bei der Konfiguration Sie jede Richtlinie den entsprechenden Bereichen zuordnen. Damit sich alle Administratoren beim IVE anmelden dürfen, müssen Sie der Administratorenranmelderichtlinie alle Administratorenauthentifizierungsbereiche hinzufügen. Wenn Sie über die Lizenz „Advanced“ verfügen, können Sie mehrere Anmelderichtlinien erstellen, über die unterschiedliche Anmeldeseiten unterschiedlichen URLs zugeordnet werden. Bei der Konfiguration einer Anmelderichtlinie müssen Sie diese mindestens einem Bereich zuordnen. Es können sich dann nur Mitglieder des/der angegebenen Authentifizierungsbereiche(s) über den URL anmelden, der in der Richtlinie festgelegt ist. Sie können in der Anmelderichtlinie auch unterschiedliche Anmeldeseiten festlegen und sie unterschiedlichen URLs zuordnen. So können Sie z. B. Anmelderichtlinien erstellen, die Folgendes angeben: • Mitglieder des Bereichs „Partner“ können sich über folgende URLs beim IVE anmelden: partner1.eigenefirma.com und partner2.eigenefirma.com. Für Benutzer, die sich über den ersten URL anmelden, öffnet sich die Anmeldeseite „partner1“; für Benutzer, die sich über den zweiten URL anmelden, öffnet sich die Anmeldeseite „partner2“. • Mitglieder der Bereiche „Lokal“ und „Remote“ können sich über den folgenden URL beim IVE anmelden: mitarbeiter.eigenefirma.com. Bei der Anmeldung wird die Anmeldeseite „Mitarbeiter“ geöffnet. • Mitglieder des Bereichs „Admin Users“ können sich über den folgenden URL beim IVE anmelden: zugriff.eigenefirma.com/super. Bei der Anmeldung wird die Anmeldeseite „Administratoren“ geöffnet. 207 NetScreen Secure Access und Secure Meeting Administrationshandbuch Beim Festlegen von Anmelderichtlinien können Sie verschiedene Hostnamen verwenden (z. B. partner.eigenefirma.com und mitarbeiter.eigenefirma.com) oder verschiedene Pfade (z. B. eigenefirma.com/partner und eigenefirma.com/mitarbeiter), um zwischen den URLs zu unterscheiden. Wichtig: Wenn Sie die URLs anhand von Hostnamen unterscheiden, müssen Sie jedem Hostnamen ein eigenes Zertifikat zuordnen oder ein Platzhalterzertifikat anhand von Optionen auf der Seite System > Configuration > Certificates > Server Certificates in das IVE hochladen. 5 Erstellen und Konfigurieren von Anmelderichtlinien 1. Wählen Sie in der Webkonsole die Optionen System > Signing In > Sign-in Policies aus. 2. Um eine neue Anmelderichtlinie zu erstellen, klicken Sie auf New. Wenn Sie eine vorhandene Richtlinie bearbeiten möchten, klicken Sie auf einen URL in der Spalte Administrator URLs oder User URLs. Hinweis: Wenn Sie über eine Secure Meeting-Lizenz verfügen, wird die Richtlinie */meeting in der Spalte User URLs angezeigt. Die den Secure Meeting-Benutzern angezeigte Standardanmeldeseite können Sie nur mit dieser Richtlinie bearbeiten. Sie können jedoch nicht den URL ändern, über den die Benutzer auf eine Konferenz zugreifen oder eine benutzerdefinierte Anmeldeseite für Konferenzen erstellen. 3. Wählen Sie Users oder Administrators aus, um anzugeben, welcher Typ von Benutzer sich mithilfe dieser Richtlinie beim IVE anmelden kann. 4. Geben Sie im Feld Sign-in URL den URL ein, die Sie der Richtlinie zuordnen möchten. • Um anzugeben, dass alle Administrator-URLs innerhalb des festgelegten Bereichs bzw. der festgelegten Bereiche die Anmeldeseite verwenden müssen, geben Sie */admin ein. • Um anzugeben, dass alle Endbenutzer-URLs innerhalb des festgelegten Bereichs bzw. der festgelegten Bereiche die Anmeldeseite verwenden müssen, geben Sie */ ein. Hinweis: Im Hostnamenabschnitt des URL können Sie nur Platzhalterzeichen (*) verwenden. Das IVE erkennt keine Platzhalter im URL-Pfad. 5. Geben Sie unter Description eine Beschreibung für die Richtlinie ein (optional). 6. Wählen Sie unter Sign-in page eine Anmeldeseite aus. Sie können die Standardseite für das IVE auswählen, eine Variation der Standardanmeldeseite oder eine benutzerdefinierte Seite, die Sie mithilfe der Funktion „Customizable UI“ erstellen. Weitere Informationen finden Sie unter „Registerkarte „Sign-in Page““ auf Seite 212. 7. Legen Sie unter Authentication realm fest, welche Bereiche der Richtlinie zugeordnet sein sollen und wie Benutzer und Administratoren unter den Bereichen auswählen sollen. Wenn Sie Folgendes auswählen: • User types the realm name Die Anmelderichtlinie wird allen Authentifizierungsbereichen zugeordnet, das IVE stellt jedoch keine Bereichsliste bereit, aus der ein Benutzer oder Administrator auswählen kann. Stattdessen muss der Benutzer oder Administrator seinen Bereichsnamen manuell auf der Anmeldeseite eingeben. 208 NetScreen Secure Access und Secure Meeting Administrationshandbuch • User picks from a list of authentication realms Die Anmelderichtlinie ist nur dem von Ihnen gewählten Authentifizierungsbereich zugeordnet. Das IVE zeigt dem Benutzer oder Administrator diese Bereichsliste bei der Anmeldung am IVE an und ermöglicht die Auswahl eines in der Liste aufgeführten Bereichs. (Wenn dem URL nur ein einziger Bereich zugeordnet ist, zeigt das IVE keine Dropdownliste von Bereichen an. Stattdessen verwendet es automatisch den von Ihnen festgelegten Bereich.) 8. Klicken Sie auf Save Changes. Abbildung 67: System > Signing In > Sign-in Policies Abbildung 68: System > Signing In > Sign-in Policies > [Ausgewählte Richtlinie] 209 NetScreen Secure Access und Secure Meeting Administrationshandbuch 5 Legen Sie die Reihenfolge fest, in der die Anmelderichtlinien ausgewertet werden Das IVE wertet die Anmelderichtlinien für Administratoren in der gleichen Reihenfolge aus, in der sie auf der Seite Sign-in Policies aufgeführt sind, und wertet dann die Anmelderichtlinien für Benutzer aus. Wenn es einen exakt übereinstimmenden URL findet, bricht es die Auswertung ab und öffnet die entsprechende Anmeldeseite für den Administrator bzw. Benutzer. Sie können z. B. zwei Administrator-Anmelderichtlinien mit zwei verschiedenen URLs festlegen: • Die erste Richtlinie verwendet den URL */admin und ordnet die Standardanmeldeseite für Administratoren zu. • Die zweite Richtlinie verwendet den URL eigenefirma.com/admin und ordnet eine benutzerdefinierte Anmeldeseite für Administratoren zu. Wenn Sie die Richtlinien in dieser Reihenfolge auf der Seite Sign-in Policies aufführen, wertet das IVE die zweite Richtlinie niemals aus bzw. verwendet sie nie, da der erste URL den zweiten einschließt. Selbst bei der Anmeldung eines Administrators über den URL eigenefirma.com/admin zeigt das IVE die Standardanmeldeseite für Administratoren an. Wenn Sie die Richtlinien hingegen in umgekehrter Reihenfolge aufführen, zeigt das IVE die benutzerdefinierte Anmeldeseite allen Administratoren an, die über den URL eigenefirma.com/admin auf das IVE zugreifen. Das IVE akzeptiert nur Platzhalterzeichen im Hostnamenabschnitt des URL und ordnet den URL anhand des exakten Pfades zu. Sie können z. B. zwei Administrator-Anmelderichtlinien mit zwei verschiedenen URL-Pfaden festlegen: • Die erste Richtlinie verwendet den URL */marketing und ordnet eine benutzerdefinierte Anmeldeseite für die gesamte Marketingabteilung zu. • Die zweite Richtlinie verwendet den URL */marketing/joe und ordnet eine benutzerdefinierte Anmeldeseite zu, die ausschließlich für den Mitarbeiter „Joe“ der Marketingabteilung vorgesehen ist. Wenn Sie die Richtlinien auf der Seite Sign-in Policies in dieser Reihenfolge aufführen, zeigt das IVE die benutzerdefinierte Anmeldeseite für Joe immer dann an, wenn Joe über den URL eigenefirma.com/marketing/joe auf das IVE zugreift. Joe wird die Marketinganmeldeseite nicht angezeigt, obwohl sie als erste aufgeführt und ausgewertet wird, da der Pfadabschnitt seines URL nicht genau mit dem URL übereinstimmt, der in der ersten Richtlinie definiert ist. So ändern Sie die Reihenfolge, in der die Anmelderichtlinien für Administratoren ausgewertet werden: 1. Wählen Sie in der Webkonsole die Optionen System > Signing In > Sign-in Policies aus. 2. Wählen Sie eine Anmelderichtlinie aus der Liste Administrator URL aus. 3. Ändern Sie die Position der Richtlinie in der Liste mithilfe der Pfeile nach oben oder nach unten. 4. Klicken Sie auf Save Changes. 210 NetScreen Secure Access und Secure Meeting Administrationshandbuch Abbildung 69: System > Signing In > Sign-in Policies (Änderung der Reihenfolge) 5 Aktivieren und Deaktivieren von Anmelderichtlinien So aktivieren und deaktivieren Sie Anmelderichtlinien: 1. Wählen Sie in der Webkonsole die Optionen System > Signing In > Sign-in Policies aus. 2. So gehen Sie für die Aktivierung oder Deaktivierung vor: • Einzelne Richtlinie – Aktivieren Sie das Kontrollkästchen neben der Richtlinie, die Sie ändern möchten, und klicken Sie dann auf Enable oder Disable. • Alle Benutzerrichtlinien – Aktivieren oder deaktivieren Sie das Kontrollkästchen Restrict access to administrators only. 211 NetScreen Secure Access und Secure Meeting Administrationshandbuch Registerkarte „Sign-in Page“ Eine Anmeldeseite legt die benutzerdefinierten Eigenschaften der Willkommensseite des Benutzers fest, wie etwa Begrüßungstext, Hilfetext, Logo, Kopf- und Fußbereich. Das IVE ermöglicht es Ihnen, Benutzern und Administratoren zwei Arten von Anmeldeseiten anzuzeigen. • Standardanmeldeseiten Die Standardanmeldeseiten sind von Juniper vorgegeben und in allen Versionen des IVE enthalten. Beachten Sie, dass auch die Seiten, die über die Registerkarte System > Signing In > Sign-in Page geändert werden, als Standardanmeldeseiten zählen. Weitere Informationen finden Sie unter „Standardanmeldeseiten“ auf Seite 212. • Benutzerdefinierte Anmeldeseiten Benutzerdefinierte Anmeldeseiten sind THTML-Seiten, die Sie mithilfe des Template Toolkit erstellen und in Form einer archivierten ZIP-Datei in das IVE hochladen. Die Erstellung von benutzerdefinierten Anmeldeseiten ist eine lizenzierte Funktion, die es Ihnen ermöglicht, anstelle der geänderten IVE-Anmeldeseite eigene Seiten zu verwenden. Weitere Informationen finden Sie unter „Benutzerdefinierte Anmeldeseiten“ auf Seite 214. Standardanmeldeseiten Im IVE werden folgende Standardanmeldeseiten bereitgestellt: • Standardanmeldeseite In der Standardeinstellung ist das IVE so konfiguriert, dass Benutzern diese Seite angezeigt wird, wenn sie sich beim IVE anmelden. • Anmeldeseite für Konferenzen Benutzern wird vom IVE diese Seite angezeigt, wenn sie sich bei einer Konferenz anmelden. Diese Seite ist nur verfügbar, wenn Sie im IVE eine Secure Meeting-Lizenz installieren. Auf der Registerkarte Sign-In Pages können Sie diese Seiten bearbeiten bzw. eine neue IVE-Standardanmeldeseite mit benutzerdefiniertem Text, Logo, Fehlermeldungstext und benutzerdefinierten Farben erstellen. 5 Erstellen oder Bearbeiten einer Standardanmeldeseite So erstellen oder bearbeiten Sie eine Standardanmeldeseite: 1. Wählen Sie in der Webkonsole die Optionen System > Signing In > Sign-in Pages aus. 2. Gehen Sie dabei folgendermaßen vor: • Erstellen einer neuen Seite – Klicken Sie auf New Page. • Bearbeiten einer vorhandenen Seite – Wählen Sie die entsprechende Verknüpfung für die zu bearbeitende Seite aus. 3. Geben Sie einen Namen ein, um die Seite zu bezeichnen. 4. Ändern Sie im Abschnitt Custom Text den für die verschiedenen Fensterbeschriftungen verwendeten Standardtext nach Bedarf. Wenn Sie im Feld Instructions Text hinzufügen, ist zu beachten, dass das Formatieren von Text und Hinzufügen von Verknüpfungen anhand der folgenden HTML-Tags erfolgen kann: <i>, <b>, <br>, <font> und <a href>. 212 NetScreen Secure Access und Secure Meeting Administrationshandbuch Allerdings schreibt das IVE Verknüpfungen auf der Anmeldseite (aufgrund der noch nicht erfolgten Benutzerauthentifizierung) nicht neu. Folglich sollten Sie nur Verweise auf externe Sites erstellen. Verknüpfungen zu Sites hinter einer Firewall funktionieren nicht. 5. Legen Sie im Abschnitt Header eine benutzerdefinierte Logobilddatei und eine andere Farbe für den Kopf fest. 6. Ändern Sie im Abschnitt Custom Error Messages den Standardtext, der Benutzern angezeigt wird, wenn bei diesen Zertifikatsfehler auftreten. (Nicht für die Secure Meeting-Anmeldeseite verfügbar.) 7. Um Benutzern benutzerdefinierte Hilfeinformationen oder zusätzliche Anweisungen bereitzustellen, wählen Sie Show Help Button aus, geben Sie eine Beschriftung für die Schaltfläche ein, und geben Sie eine HTMLDatei an, die in das IVE hochgeladen werden soll. Beachten Sie, dass im IVE keine Bilder und anderen Inhalte angezeigt werden, auf die in dieser HTML-Seite verwiesen wird. (Nicht für die Secure Meeting-Anmeldeseite verfügbar.) 8. Klicken Sie auf Save Changes. Die Änderungen werden sofort wirksam, doch möglicherweise muss bei den aktuellen Browsersitzungen von Benutzern eine Aktualisierung durchgeführt werden, damit die Änderungen angezeigt werden. Hinweis: Klicken Sie auf Restore Factory Defaults, um die Darstellung der Anmeldeseite, der IVE-Startseite für Benutzer und der Webkonsole zurückzusetzen. Abbildung 70: System > Signing In > Sign In Pages 213 NetScreen Secure Access und Secure Meeting Administrationshandbuch Abbildung 71: System > Signing In > Sign In Pages > [Ausgewählte Seite] Benutzerdefinierte Anmeldeseiten Mit der Funktion der benutzerdefinierten Anmeldeseiten können Sie das Erscheinungsbild der Seiten für Authentifizierungs-Vorabprüfungen und Kennwortverwaltung personalisieren, die das IVE für Administratoren und Endbenutzer bereitstellt. Mit dieser Funktion können eine Reihe von Seiten angepasst werden. Eine vollständige Liste finden Sie unter „Anhang C: “ auf Seite 475. Hinweis: Die IVE-Standardseiten, die Benutzern nach der Authentifizierung angezeigt werden, z. B. die Lesezeichenseite, die Dateinavigationsseiten oder die Seiten der Endbenutzerhilfe, können nicht angepasst werden. Sie können jedoch auf der Registerkarte Users > Roles > [Rolle] > General > UI Options über die Option Start page URL Benutzer zu Ihrer eigenen benutzerdefinierten Seite und nicht zur IVE-Startseite weiterleiten. Von dort aus können Sie für Benutzer Verknüpfungen zu beliebigen Seiten erstellen. Durch Verwenden dieser Option in Verbindung mit der Funktion für benutzerdefinierte Anmeldeseiten können Sie dafür sorgen, dass Benutzern nur wenige IVE-Standardseiten angezeigt werden. 214 NetScreen Secure Access und Secure Meeting Administrationshandbuch Führen Sie zum Erstellen und Aktivieren Ihrer benutzerdefinierten Seiten die folgenden Schritte aus: Erstellen benutzerdefinierter Anmeldeseiten........................................ 215 Archivieren von Vorlagen in einer ZIP-Datei......................................... 217 Hochladen von ZIP-Dateien mit benutzerdefinierten Anmeldeseiten in das IVE ...................................................... 218 Zuweisen der ZIP-Datei mit benutzerdefinierten Anmeldeseiten zu einem URL ............................................................................. 218 Bestätigen der Funktionsfähigkeit der benutzerdefinierten Seiten ....... 219 5 Erstellen benutzerdefinierter Anmeldeseiten Juniper lässt benutzerdefinierte Seiten mithilfe des Template ToolkitVerarbeitungssystems darstellen1. Dieses System bietet Ihnen die Möglichkeit, die Template Toolkit-Sprache zu verwenden, um Ihren benutzerdefinierten Seiten dynamisches Verhalten hinzuzufügen (wie unter „Informationen zur Template Toolkit-Sprache“ auf Seite 476 beschrieben). Das Aktivieren Ihrer Seiten für die Zusammenarbeit mit diesem System ist einfach: Verwenden Sie beim Anpassen der IVE-Seiten Ihren bevorzugten HTML-Editor, um auf Grundlage der bereitgestellten Vorlagen HTML, CSS und JavaScript zu erstellen. Sie können Ihren Seiten bei Bedarf auch mithilfe der Template Toolkit-Sprache Bedingungsanweisungen, Schleifenkonstruktionen und dynamisches Verhalten hinzufügen. Anschließend müssen die Dateien als Vorlagendateien (THTML) gespeichert werden. (Wenn Sie beispielsweise die IVE-Standardanmeldeseite ändern möchten, müssen Sie diese als LoginPage.thtml und nicht als LoginPage.html speichern.) Auf diese Weise werden die benutzerdefinierten Seiten vom IVE erkannt und an Stelle der eigenen HTML-Standardseiten verwendet. Beim Erstellen einer benutzerdefinierten Seite für das IVE wird dringend empfohlen, auf die mit dem IVE bereitgestellten Vorlagen zurückzugreifen. In diesen Vorlagen sind alle erforderlichen Variablen und Formularfelder sowie sämtliches JavaScript enthalten, die über die benutzerdefinierten Seiten an das IVE weitergeleitet werden müssen. Darüber hinaus enthalten die Vorlagen in den ZIP-Dateien optionalen Code, der Sie beim Erstellen der Seiten unterstützen kann. Weitere Informationen finden Sie unter „Anhang C: “ auf Seite 475. Beachten Sie beim Erstellen benutzerdefinierter Seiten Folgendes: • Sie müssen über praktische Erfahrung mit HTML und JavaScript verfügen, um benutzerdefinierte IVE-Seiten zu erstellen. • Benutzer können sich nicht beim IVE anmelden, wenn in Ihren Vorlagen nicht alle erforderlichen Daten enthalten sind. Es wird deswegen dringend empfohlen, beim Erstellen der Seiten die Beispielvorlagen zu verwenden. • Beim Erstellen einer Verknüpfung mit einer Ressource, die sich nicht auf dem IVE befindet, müssen Sie den absoluten Ressourcenpfad mit vorangestelltem „http://“ verwenden. Beispiel: http://www.google.com 1. Erstellung und Unterstützung der benutzerdefinierten Anmeldeseiten erfolgt mit Version 2.09 des Template Toolkits. 215 NetScreen Secure Access und Secure Meeting Administrationshandbuch • Beim Erstellen eines Verweises auf eine Ressource in Ihrer ZIP-Datei können Sie mithilfe von Standard-HTML auf Dateien mit den Erweiterungen .txt, .html, .gif, .jpg, .js, .pdf, .css, .class, .jar und .cab verweisen, oder Sie können die Template Toolkit-Sprache verwenden, um Verweise auf Dateien mit der Erweiterung .thtml zu erstellen. Beispiel: <a href= „link.gif“>Click Here</a> <% INCLUDE LoginPage.thtml %> • Wenn Sie einen Verweis auf ein übergeordnetes Verzeichnis einer Ressource in der ZIP-Datei erstellen, können Sie die Konvention „..“ oder die Variable <% Home %> verwenden, um einen Verweis auf das oberste Verzeichnis zu erstellen. Beispiel: <% Home %>/images/logo.gif ../images/logo.gif • Wenn mehrere Sprachen unterstützt werden sollen, müssen Sie für jede unterstützte Sprache separate Seiten erstellen, die in eigenen ZIPDateien (z. B. französisch.zip oder englisch.zip) gespeichert werden müssen. Jede ZIP-Datei wird einem eigenen URL zugeordnet, und die Benutzer müssen darauf hingewiesen werden, sich je nach gewünschter Sprache über den entsprechenden URL anzumelden. • Die IVE-Standardseiten, die Benutzern nach der Authentifizierung angezeigt werden, z. B. die Lesezeichenseite, die Dateinavigationsseiten oder die Seiten der Endbenutzerhilfe, können nicht angepasst werden. • Ab Version 4.1 ist jede benutzerdefinierte Vorlage des IVE mit einer Versionsnummer versehen. Diese Nummer darf nicht geändert werden. So greifen Sie auf die Beispieldaten des IVE zu: 1. Melden Sie sich als Administrator bei der Webkonsole an. 2. Wählen Sie System > Signing In > Sign-in Pages aus. (Abbildung 71 auf Seite 214) 3. Klicken Sie auf Upload Custom Pages. 4. Wählen Sie eine der folgenden Dateien zum Herunterladen aus: • Sample • SoftID • Kiosk 5. Speichern Sie diese in einem lokalen Verzeichnis. 216 NetScreen Secure Access und Secure Meeting Administrationshandbuch Abbildung 72: System > Signing In > Sign In Pages > Upload Custom Pages 5 Archivieren von Vorlagen in einer ZIP-Datei Nach dem Erstellen benutzerdefinierter Seiten müssen alle Vorlagen und unterstützenden Bilder, Stylesheets, JavaScript-Dateien und Applets in einer ZIP-Datei archiviert werden. Beim Erstellen eines Archivs sollten Sie Folgendes beachten: • CGI-Dateien können in der ZIP-Datei nicht gespeichert werden. Andernfalls wird das Hochladen vom IVE verweigert. • Die kombinierte Gesamtdateigröße aller ZIP-Dateien, die in das IVE hochgeladen werden, darf nicht mehr als 7,5 MB betragen. • Sämtliche Vorlagendateien (.thtml) müssen in das oberste Verzeichnis der erweiterten ZIP-Datei übernommen werden. • Die Dateien LoginPage.thtml, ExceedConcurrent.thtml, SSL.thtml und Logout.thtml müssen sich auf der Stammebene des Archivs befinden, selbst wenn nicht alle diese Dateien vom IVE verwendet werden sollen. Andernfalls wird das Hochladen vom IVE verweigert. • Wenn Sie keine optionalen Seiten (z. B. SelectRoles.thtml oder PleaseWait.thtml) in die ZIP-Datei einfügen, verwendet das IVE stattdessen seine eigenen Standardseiten, um sicherzustellen, dass den Benutzern alle Funktionen zur Verfügung stehen. Aus Gründen der Einheitlichkeit fügt das IVE jedoch alle anwendbaren Headerelemente, die Sie für die Standardanmeldeseite festgelegt haben, in die eigenen Standardseiten ein. Benutzerdefinierte Headerelemente können Sie in der Webkonsole über die Einstellungen auf der Registerkarte System > Signing In > Sign-in Pages definieren. 217 NetScreen Secure Access und Secure Meeting Administrationshandbuch 5 Hochladen von ZIP-Dateien mit benutzerdefinierten Anmeldeseiten in das IVE Nach dem Archivieren der Vorlagen und unterstützenden Dateien in einer ZIP-Datei müssen Sie die ZIP-Datei in das IVE hochladen. So laden Sie die ZIP-Datei in das IVE hoch: 1. Melden Sie sich als Administrator bei der Webkonsole an. 2. Wählen Sie System > Signing In > Sign-in Pages aus. 3. Klicken Sie auf Upload Custom Pages. (Abbildung 72 auf Seite 217) 4. Geben Sie einen Namen ein, um die ZIP-Datei im IVE zu bezeichnen. Wichtig: Wenn Sie einen Namen wählen, der mit dem Namen einer bereits im IVE vorhandenen ZIP-Datei identisch ist, überschreibt das IVE das bestehende Archiv mit dem neuen Archiv, sodass nur die aktuelle Version gespeichert wird. 5. Navigieren Sie im Browser zu der ZIP-Datei, die Ihre benutzerdefinierte(n) Seite(n) enthält. 6. Aktivieren Sie das Kontrollkästchen skip validation checks during upload, wenn das IVE nicht überprüfen soll, ob in den Vorlagen alle erforderlichen Variablen enthalten sind. Eine Liste der erforderlichen Variablen finden Sie in den Kommentaren der IVE-Beispielvorlagen sowie in den Beschreibungen in „Anhang C: “ auf Seite 475. Das IVE führt Gültigkeitsüberprüfungen durch, nachdem Sie die Datei in das IVE hochgeladen haben und bevor Sie sie im angegebenen Verzeichnis auf dem Server speichern. Wichtig: Es wird empfohlen, diese Option nur dann zu aktivieren, wenn Sie in einer Nicht-Produktionsumgebung Schnelltests ausführen. 7. Klicken Sie auf Save Changes. 5 Zuweisen der ZIP-Datei mit benutzerdefinierten Anmeldeseiten zu einem URL Nach dem Hochladen der ZIP-Datei mit den Anmeldeseiten in das IVE müssen Sie sie einem Anmelde-URL zuordnen. So weisen Sie die ZIP-Datei einem Anmelde-URL zu: 1. Melden Sie sich als Administrator bei der Webkonsole an. 2. Wählen Sie System > Signing In > Sign-in Policies aus. (Abbildung 67 auf Seite 209) 3. Klicken Sie auf den URL, der den benutzerdefinierten Seiten zugeordnet werden soll. 4. Wählen Sie aus der Liste Sign-in page den im vorigen Abschnitt festgelegten Namen aus. 5. Klicken Sie auf Save Changes. 218 NetScreen Secure Access und Secure Meeting Administrationshandbuch 5 Bestätigen der Funktionsfähigkeit der benutzerdefinierten Seiten Um zu bestätigen, dass Ihre benutzerdefinierten Seiten vom IVE verwendet werden, melden Sie sich über den im vorigen Abschnitt angegebenen URL an, und bestätigen Sie, dass Sie die Seiten anzeigen können. Registerkarte „Server“ Authentifizierungsserver authentifizieren Anmeldeinformationen der Benutzer, während Autorisierungsserver Benutzerinformationen bereitstellen, die das IVE zur Ermittlung von Benutzerberechtigungen im System verwendet. Sie können z. B. eine Zertifikatserverinstanz angeben, die Benutzer anhand ihrer clientseitigen Zertifikatsattribute authentifiziert, und dann eine LDAP-Serverinstanz erstellen, die Benutzer anhand der Werte autorisiert, die in einer Zertifikatsperrliste (Certificate Revocation List, CRL) aufgeführt sind. Weitere Informationen zu Authentifizierungs-servern finden Sie unter „Authentifizierungsserver“ auf Seite 29. 5 Definieren einer Authentifizierungsserverinstanz So definieren Sie eine Serverinstanz: 1. Geben Sie Einstellungen für die individuelle Serverinstanz an. Anweisungen hierfür finden Sie unter: • Konfigurieren einer ACE/Serverinstanz (Seite 221) • Konfigurieren einer Active Directory- oder einer NT-Domäneninstanz (Seite 225) • Konfigurieren einer Instanz eines anonymen Servers (Seite 228) • Konfigurieren einer Zertifikatserverinstanz (Seite 230) • Konfigurieren einer LDAP-Serverinstanz (Seite 232) • Konfigurieren einer lokalen IVE-Server-Instanz (Seite 237) • Konfigurieren einer Netegrity SiteMinder-Instanz (Seite 249) • Konfigurieren einer NIS-Serverinstanz (Seite 244) • Konfigurieren einer RADIUS-Serverinstanz (Seite 245) Hinweis: Beachten Sie bei der Auswahl des Servertyps Folgendes: • Sie können nur eine ACE- und eine RADIUS-Serverinstanz pro IVE erstellen. • Sie können den Active Directory-Server mit folgenden Protokollen authentifizieren: • • NTLM-Protokoll – Wählen Sie Active Directory/Windows NT Domain (Seite 225) aus. • LDAP-Protokoll – Wählen Sie LDAP Server (Seite 232) aus. Wenn Sie eine Serverinstanz zum Authentifizieren von Benutzeradministratoren erstellen (Seite 237), müssen Sie IVE Authentication auswählen. 2. Geben Sie die Bereiche an, die der Server für die Authentifizierung und Autorisierung von Administratoren und Benutzern verwenden soll (Seite 295). 219 NetScreen Secure Access und Secure Meeting Administrationshandbuch 3. Wenn Sie den lokalen IVE-Authentifizierungsserver konfigurieren, müssen Sie lokale Benutzerkonten festlegen. Anweisungen hierfür finden Sie unter (Seite 237). Abbildung 73: System > Signing In > Servers 220 NetScreen Secure Access und Secure Meeting Administrationshandbuch Konfigurieren einer ACE/Serverinstanz Die folgenden Themen werden behandelt: ACE/Server – Übersicht ....................................................................... 221 Definieren einer ACE/Serverinstanz..................................................... 222 Generieren einer ACE/Agent-Konfigurationsdatei................................ 224 ACE/Server – Übersicht Wenn die Benutzerauthentifizierung über einen RSA ACE/Server erfolgt, können sich Benutzer mit zwei Methoden anmelden: • Unter Verwendung der IVE-Standardanmeldeseite: Der Benutzer wechselt zur Standardanmeldeseite für das IVE und gibt dann den Benutzernamen und das Kennwort ein (bestehend aus der Kombination von PIN und dem aktuellen Wert des RSA SecurIDHardware- oder Softwaretokens). Das IVE leitet diese Anmeldeinformationen des Benutzers dann an ACE/Server weiter. • Unter Verwendung der RSA SecurID-Authentifizierungsseite: Wenn der Benutzer RSA SecurID-Software im System installiert hat, kann er unter Verwendung des folgenden URL-Formats auf die Seite RSA SecurID Authentication wechseln: https://IVE/login/ServerInstanz und Eingabe der PIN. (In Abhängigkeit von der RSA-Konfiguration muss der Benutzer möglicherweise auch den Benutzernamen eingeben.) Wenn die IVE-Appliance die Gültigkeit der Anmeldeanforderung bestätigt hat, kann die RSA SecurID-Software einen Tokenwert transparent über die IVE-Appliance an ACE/Server weitergeben. Wenn ACE/Server den Benutzer authentifiziert hat, wird der Zugriff auf die IVE-Appliance gewährt. Andernfalls führt ACE/Server folgende Aktionen aus: • Verweigern des Benutzerzugriffs auf das System wenn Anmeldeinformationen des Benutzers nicht erkannt wurden. • Weiterleiten des Benutzers an die IVE-Standardanmeldeseite wenn der Benutzer versucht, sich auf der Seite RSA SecurID Authentication auf einem Computer anzumelden, auf dem die SecurIDSoftware nicht installiert ist. • Auffordern des Benutzers, eine neue PIN zu erstellen (New PINModus) wenn der Benutzer sich erstmals bei IVE anmeldet. (Dem Benutzer werden je nach verwendetem Anmeldeverfahren unterschiedliche Aufforderungen angezeigt. Bei Anmeldung über die Seite RSA SecurID Authentication werden die RSA-Aufforderungen zum Erstellen einer neuen PIN angezeigt. Andernfalls werden die IVE-Aufforderungen angezeigt.) Beachten Sie, dass der Benutzer für die erstmalige Anmeldung eine temporäre PIN benötigt. 221 NetScreen Secure Access und Secure Meeting Administrationshandbuch • Auffordern des Benutzers zur Eingabe des nächsten Tokens (Next Token-Modus) wenn das vom Benutzer eingegebene Token nicht mit dem von ACE/Server erwarteten Token übereinstimmt. (Der Next Token-Modus ist für Benutzer transparent, die sich über die Seite RSA SecurID Authentication anmelden. Die RSA SecurID-Software übergibt das Token über die IVE-Appliance und ohne Benutzerinteraktion an ACE/Server.) Wenn der Benutzer die neue PIN oder das nächste Token eingibt (je nach Modus), bleiben drei Minuten für die Eingabe der erforderlichen Informationen. Danach bricht das IVE die Transaktion ab und fordert den Benutzer zur erneuten Eingabe der Anmeldeinformationen auf. Das IVE kann bis zu 200 ACE/Server-Transaktionen gleichzeitig verarbeiten. Eine Transaktion dauert nur so lange wie die Authentifizierung bei ACE/Server. Wenn sich ein Benutzer z. B. am IVE anmeldet, wird die ACE/Server-Transaktion beim Senden der Anforderung durch den Benutzer initiiert. Die Transaktion wird beendet, sobald ACE/Server die Verarbeitung der Anforderung beendet hat. Der Benutzer kann mit der IVE-Sitzung fortfahren, obwohl die ACE/Server-Transaktion beendet wurde. Das IVE unterstützt die folgenden ACE/Server-Features: New PIN-Modus, Next Token-Modus, DES/SDI-Verschlüsselung, AES-Verschlüsselung, Unterstützung untergeordneter ACE/Server, Namenssperrungen und Clustering. Das IVE unterstützt über das RADIUS-Protokoll auch die New PIN- und Next Token-Modi von RSA SecurID. Hinweis: Wegen der Einschränkungen der ACE/Server-Bibliothek unter UNIX können Sie u. U. nur eine ACE/Server-Konfiguration festlegen. Informationen zum Erzeugen einer ACE/Agent-Konfigurationsdatei für die IVE-Appliance auf dem ACE-Server finden Sie unter „Generieren einer ACE/Agent-Konfigurationsdatei“ auf Seite 224. 5 Definieren einer ACE/Serverinstanz Hinweis: Sie können nur eine ACE/Serverinstanz hinzufügen. So definieren Sie einen ACE/Server: 1. Erzeugen Sie eine ACE/Agent-Konfigurationsdatei (sdconf.rec) für das IVE auf dem ACE-Server (Seite 224). 2. Wählen Sie in der Webkonsole die Optionen System > Signing In > Servers aus. 3. Führen Sie einen der folgenden Vorgänge aus: • Um eine neue Serverinstanz auf dem IVE zu erstellen, wählen Sie aus der Liste New den Eintrag ACE Server aus, und klicken Sie dann auf New Server. • Klicken Sie zum Aktualisieren einer vorhandenen Serverinstanz auf die entsprechende Verknüpfung in der Liste Authentication/ Authorization Servers. 4. Geben Sie einen Namen ein, um die Serverinstanz zu bezeichnen. 222 NetScreen Secure Access und Secure Meeting Administrationshandbuch Hinweis: Wenn die Endbenutzer SecurID-Softwaretokens an ACE/Server übergeben, können Sie die Verwendung von Leerzeichen oder anderen nicht alphanumerischen Zeichen im Namen der Serverinstanz vermeiden. Um SecurID-Softwaretokenwerte transparent an ACE/Server zu übergeben, müssen Benutzer anhand des folgenden URLs zur Seite „RSA SecurID Authentication“ wechseln: https://IVE/login/ServerInstanz (wobei „IVE“ die IP-Adresse oder den Hostnamen der IVE-Appliance und „ServerInstanz“ den oben festgelegten Namen darstellt). Wenn der Name der Serverinstanz Leerzeichen oder andere nicht alphanumerische Zeichen enthält, muss der Benutzer Escapezeichen (z. B. %20) in den URL einfügen. 5. Geben Sie im Feld ACE Port einen Standardport an. Das IVE verwendet diese Einstellung nur, wenn in der Datei sdconf.rec kein Port angegeben ist. 6. Importieren Sie die RSA ACE/Agent-Konfigurationsdatei. Aktualisieren Sie diese Datei im IVE unbedingt bei jeder Änderung an der Quelldatei. Ebenso müssen Sie, wenn Sie die Instanzdatei aus dem IVE löschen, zur Konfigurationsverwaltungsanwendung für ACE-Server wechseln, wie unter „Generieren einer ACE/Agent-Konfigurationsdatei“ auf Seite 224 beschrieben, und das Kontrollkästchen Sent Node Secret deaktivieren. 7. Klicken Sie auf Save Changes. Wenn Sie zum ersten Mal eine Serverinstanz erstellen, werden die Registerkarten Settings und Users angezeigt. 8. Geben Sie die Bereiche an, die der Server für die Authentifizierung und Autorisierung von Administratoren und Benutzern verwenden soll (Seite 295). Hinweis: Informationen zum Überwachen und Löschen von Sitzungen von Benutzern, die gegenwärtig über den Server angemeldet sind, finden Sie unter „Anzeigen und Löschen von Benutzersitzungen“ auf Seite 275. Abbildung 74: System > Signing In > Servers > ACE Server 223 NetScreen Secure Access und Secure Meeting Administrationshandbuch 5 Generieren einer ACE/Agent-Konfigurationsdatei Wenn Sie ACE/Server für die Authentifizierung verwenden, müssen Sie auf dem ACE-Server eine ACE/Agent-Konfigurationsdatei (sdconf.rec) für das IVE generieren. So generieren Sie eine ACE/Agent-Konfigurationsdatei 1. Starten Sie die Konfigurationsverwaltungsanwendung für ACE-Server, und klicken Sie auf Agent Host. 2. Klicken Sie auf Add Agent Host. 3. Geben Sie unter Name einen Namen für den IVE-Agenten ein. 4. Geben Sie unter Network Address die IP-Adresse des IVE ein. 5. Geben Sie eine auf dem ACE-Server konfigurierte Site an. 6. Wählen Sie als Agent Type den Typ Communication Server aus. 7. Wählen Sie als Encryption Type den Typ DES aus. 8. Vergewissern Sie sich, dass Sent Node Secret (beim Erstellen eines neuen Agenten) deaktiviert ist. Wenn der ACE-Server eine vom IVE gesendete Anforderung erfolgreich authentifiziert, wählt der ACE-Server Sent Node Secret aus. Wenn der ACE-Server später einen neuen Knotenschlüssel an das IVE senden soll, gehen Sie bei der nächsten Authentifizierungsanforderung folgendermaßen vor: 1 Deaktivieren Sie das Kontrollkästchen Sent Node Secret, indem Sie auf dieses klicken. 2 Melden Sie sich an der Webkonsole des IVE an, und wählen Sie System > Signing In > Servers aus. 3 Klicken Sie in der Liste Authentication/Authorization Servers auf den Namen des entsprechenden ACE-Servers. 4 Aktivieren Sie unter Node Verification File das entsprechende Kontrollkästchen aus, und klicken Sie auf Delete. Durch diese Schritte wird sichergestellt, dass der IVE-Server und der ACE-Server synchronisiert sind. Entsprechend sollten Sie auf dem ACE-Server das Kontrollkästchen Sent Node Secret deaktivieren, wenn Sie die Überprüfungsdatei aus dem IVE löschen. 9. Klicken Sie auf Assign Acting Servers, und wählen Sie den ACE-Server aus. 10. Klicken Sie auf Generate Config File. Wenn Sie den ACE-Server zum IVE hinzufügen, wird diese Konfigurationsdatei importiert. 224 NetScreen Secure Access und Secure Meeting Administrationshandbuch Konfigurieren einer Active Directory- oder einer NT-Domäneninstanz Wenn die Benutzerauthentifizierung über einen primären NT-Domänencontroller oder Active Directory erfolgt, melden sich Benutzer am IVE mit dem Benutzernamen und dem Kennwort an, mit denen sie auf den eigenen Windows-Desktop zugreifen. Das IVE unterstützt die Windows NT-Authentifizierung und Active Directory mit Kerberos- oder NTLM-Authentifizierung. Wenn Sie einen systemeigenen Active Directory-Server konfigurieren, können Sie Gruppeninformationen vom Server für die Verwendung in den Rollenzuordnungsregeln eines Bereichs abrufen. In diesem Fall legen Sie den Active Directory-Server als den Authentifizierungs-server des Bereichs fest, und anschließend erstellen Sie eine Rollen-zuordnungsregel auf Grundlage der Gruppenmitgliedschaft. Das IVE zeigt alle Gruppen des konfigurierten Domänencontrollers und dessen vertrauens-würdiger Domänen an. Weitere Informationen finden Sie unter „Angeben von Rollenzuordnungsregeln für einen Authentifizierungsbereich“ auf Seite 298. Hinweis: • Das IVE berücksichtigt Vertrauensstellungen in Active Directory und Windows NT-Umgebungen. Benutzer werden nur abgefragt, wenn der Server eine Challenge-Response-Abfrage an das IVE sendet. • Beim Senden von Benutzeranmeldeinformationen an einen Active Directory-Server wird vom IVE Kerberos verwendet, wenn dies durch den Server unterstützt wird. Andernfalls verwendet das IVE NTLM. 5 Definieren einer Active Directory- oder Windows NT-Domänenserverinstanz So legen Sie einen Active Directory-Server oder einen Windows NTDomänenserver fest 1. Wählen Sie in der Webkonsole die Optionen System > Signing In > Servers aus. 2. Führen Sie einen der folgenden Vorgänge aus: • Um eine neue Serverinstanz auf dem IVE zu erstellen, wählen Sie aus der Liste New den Eintrag Active Directory/ Windows NT aus, und klicken Sie dann auf New Server. • Klicken Sie zum Aktualisieren einer vorhandenen Serverinstanz auf die entsprechende Verknüpfung in der Liste Authentication/ Authorization Servers. 3. Geben Sie zur Bezeichnung der neuen Serverinstanz einen Namen ein. 4. Geben Sie den Namen oder die IP-Adresse des primären Domänencontrollers oder von Active Directory an. 5. Geben Sie die IP-Adresse des Sicherungsdomänencontrollers oder von Active Directory an. (Dies ist optional.) 6. Geben Sie den Domänennamen für die Benutzer ein, denen Sie den Zugriff gewähren möchten. Aktivieren Sie das Kontrollkästchen Allow domain to be specified as part of username, um es Benutzern zu ermöglichen, auf der IVE-Anmeldeseite im Feld Username einen Domänennamen im folgenden Format einzugeben: Domäne\Benutzername 225 NetScreen Secure Access und Secure Meeting Administrationshandbuch 7. Geben Sie einen Benutzernamen und ein Kennwort für den Administrator ein, damit vom Server folgende Elemente aktiviert werden: • Kennwortverwaltung, die für Bereiche verfügbar ist, die für die Authentifizierung einen LDAP- oder Active Directory-Server verwenden. (Diese Option wird auf der Registerkarte Authentication Policy > Password des Bereichs aktiviert.) • Das Abrufen des Kerberos-Bereichsnamens vom Server durch das IVE (sofern Kerberos vom Server unterstützt wird). Hinweis: Nach dem Speichern von Änderungen wird das Kennwort unabhängig von der Kennwortlänge vom IVE mit fünf Sternchen maskiert. 8. Führen Sie unter Additional Options folgende Schritte aus: • Wenn das IVE den Kerberos-Bereichsnamen anhand der angegebenen Administrator-Anmeldeinformationen vom Active Directory-Server abrufen soll, wählen Sie Use LDAP to get Kerberos realm name. • Wenn Ihnen der Bereichsname bekannt ist, geben Sie den KerberosBereichsnamen im Feld Specify Kerberos realm name ein. 9. Klicken Sie auf Save Changes. Wenn Sie zum ersten Mal eine Serverinstanz erstellen, werden die Registerkarten Settings und Users angezeigt. 10. Geben Sie die Bereiche an, die der Server für die Authentifizierung und Autorisierung von Administratoren und Benutzern verwenden soll (Seite 295). Hinweis: Informationen zum Überwachen und Löschen von Sitzungen von Benutzern, die gegenwärtig über den Server angemeldet sind, finden Sie unter „Anzeigen und Löschen von Benutzersitzungen“ auf Seite 275. 226 NetScreen Secure Access und Secure Meeting Administrationshandbuch Abbildung 75: System > Signing In > Servers > Active Directory/Windows NT 227 NetScreen Secure Access und Secure Meeting Administrationshandbuch Konfigurieren einer Instanz eines anonymen Servers Ein anonymer Server ermöglicht Benutzern den Zugriff auf das IVE ohne Angabe von Benutzername oder Kennwort. Wenn ein Benutzer den URL einer Anmeldeseite eingibt, für die Authentifizierung durch einen anonymen Server konfiguriert ist, umgeht das IVE die IVE-Standardanmeldeseite und zeigt dem Benutzer sofort die IVE-Willkommensseite an. Sie können anonyme Authentifizierung auswählen, wenn Sie es nicht für notwendig halten, dass die Ressourcen auf dem IVE sehr hohen Sicherheitsanforderungen unterliegen oder wenn Sie die anderen Sicherheitsmaßnahmen auf dem IVE für ausreichend halten. Sie können z. B. eine Benutzerrolle mit beschränktem Zugriff auf interne Ressourcen erstellen und diese Rolle dann mithilfe einer Richtlinie authentifizieren, die nur verlangt, dass sich Benutzer von einer IP-Adresse aus Ihrem internen Netzwerk anmelden. Bei dieser Methode wird davon ausgegangen, dass ein Benutzer, der zum Zugriff auf das interne Netzwerk berechtigt ist, auch die Ressourcen anzeigen darf, die im Rahmen dieser Benutzerrolle bereitgestellt werden. Beachten Sie bei der Definition und Überwachung einer Instanz eines anonymen Servers Folgendes: • Sie können nur eine Konfiguration für anonyme Server hinzufügen. • Administratoren können nicht mithilfe eines anonymen Servers authentifiziert werden. • Bei der Konfiguration müssen Sie auf der Registerkarte Users > Authentication > General den anonymen Server als Authentifizierungsserver und als Verzeichnis-/Attributserver auswählen (Seite 295). • Beim Erstellen von Rollenzuordnungsregeln auf der Registerkarte Users > Authentication > Role Mapping (Seite 298) gestattet das IVE keine Erstellung von Zuordnungsregeln, die für bestimmte Benutzer gelten (z. B. „Joe“), da auf einem anonymen Server keine Informationen zu Benutzernamen gespeichert werden. Sie können Rollenzuordnungsregeln erstellen, die auf einem Standardbenutzernamen (*), Zertifikatattributen oder benutzerdefinierten Ausdrücken basieren. • Aus Sicherheitsgründen können Sie ggf. die Anzahl der Benutzer beschränken, die sich gleichzeitig über einen anonymen Server anmelden. Verwenden Sie dazu die Option auf der Registerkarte Users > Authentication > [Bereich] > Authentication Policy > Limits. Dabei ist [Bereich] der Bereich, für Benutzerauthentifizierung durch den anonymen Server konfiguriert ist (Seite 297). • Sie können die Sitzungen von anonymen Benutzern (im Gegensatz zu anderen Authentifizierungsservern) nicht löschen und nicht über die Registerkarte Users anzeigen, da keine Benutzernamen eingegeben wurden und das IVE daher keine individuellen Sitzungsdaten anzeigen kann. 228 NetScreen Secure Access und Secure Meeting Administrationshandbuch 5 Definieren einer Instanz eines anonymen Servers So definieren Sie einen anonymen Server: 1. Wählen Sie in der Webkonsole die Optionen System > Signing In > Servers aus. 2. Führen Sie einen der folgenden Vorgänge aus: • Um eine neue Serverinstanz auf dem IVE zu erstellen, wählen Sie aus der Liste New den Eintrag Anonymous Server aus, und klicken Sie dann auf New Server. • Klicken Sie zum Aktualisieren einer vorhandenen Serverinstanz auf die entsprechende Verknüpfung in der Liste Authentication/ Authorization Servers. 3. Geben Sie zur Bezeichnung der neuen Serverinstanz einen Namen ein. 4. Klicken Sie auf Save Changes. 5. Geben Sie die Bereiche an, die der Server für die Autorisierung von Benutzern verwenden soll (Seite 295). Abbildung 76: System > Signing In > Servers > Anonymous Server 229 NetScreen Secure Access und Secure Meeting Administrationshandbuch Konfigurieren einer Zertifikatserverinstanz Der Zertifikatserver ermöglicht die Authentifizierung von Benutzern anhand von Attributen in clientseitigen Zertifikaten. Sie können den Zertifikatserver allein oder in Verbindung mit einem anderen Server verwenden, um Benutzer zu authentifizieren und sie Rollen zuzuordnen. Sie könnten Benutzer z. B. allein anhand ihrer Zertifikatattribute authentifizieren. Wenn das IVE ermittelt, dass das Benutzerzertifikat gültig ist, wird der Benutzer anhand der von Ihnen festgelegten Zertifikatattribute angemeldet, ohne aufgefordert zu werden, einen Benutzernamen oder ein Kennwort einzugeben. Sie können Benutzer auch authentifizieren, indem Sie ihre Clientzertifikatattribute an einen zweiten Authentifizierungsserver (wie LDAP) weiterleiten. In diesem Szenario ermittelt der Zertifikatserver zunächst, ob das Benutzerzertifikat gültig ist. Anschließend kann das IVE Zuordnungsregeln der Bereichsebene verwenden, um die Zertifikatattribute mit den LDAP-Attributen des Benutzers zu vergleichen. Wenn keine entsprechende Übereinstimmung gefunden wird, kann der Benutzerzugriff entsprechend Ihren Angaben vom IVE verweigert oder eingeschränkt werden. Wichtig: Bei Verwendung clientseitiger Zertifikate wird dringend empfohlen, die Endbenutzer anzuweisen, ihren Webbrowser nach dem Abmelden vom IVE zu schließen. Andernfalls können andere Benutzer über deren geöffnete Browsersitzungen auf durch Zertifikate geschützte Ressourcen auf dem IVE ohne erneute Authentifizierung zugreifen. (Nach dem Laden eines clientseitigen Zertifikats werden die im Zertifikat gespeicherten Anmeldinformationen und der private Schlüssel von Internet Explorer und Netscape zwischengespeichert. Diese Informationen bleiben in den Browsern zwischengespeichert, bis der Browser vom Benutzer geschlossen wird (in manchen Fällen, bis die Arbeitsstation neu gestartet wird). Ausführliche Informationen finden Sie unter: http://support.microsoft.com/?kbid=290345.) Sie können die Benutzer daran erinnern, ihren Browser zu schließen, indem Sie die Meldung für die Abmeldung auf der Registerkarte System > Signing In > Sign-in Pages ändern. 5 Festlegen einer Zertifikatserverkonfiguration Gehen Sie zum Festlegen eines Zertifikatservers auf dem IVE folgendermaßen vor: 1. Verwenden Sie die Einstellungen auf der Registerkarte System > Configuration > Certificates > CA Certificates, um das zum Signieren der clientseitigen Zertifikate verwendete Zertifikat der Zertifizierungsstelle zu importieren. 2. Konfigurieren Sie eine Zertifikatserverinstanz: 230 1 Navigieren Sie zu System > Signing In > Servers. 2 Wählen Sie aus der Liste New den Eintrag Certificate Server aus, und klicken Sie anschließend auf New Server. 3 Geben Sie zur Bezeichnung der neuen Serverinstanz einen Namen ein. 4 Geben Sie im Feld User Name Template an, wie das IVE einen Benutzernamen erstellen soll. Sie können jede beliebige Kombination von Zertifikatsvariablen in spitzen Klammern und Klartext verwenden. NetScreen Secure Access und Secure Meeting Administrationshandbuch Eine Liste von Zertifikatsvariablen finden Sie unter „Systemvariablen und Beispiele“ auf Seite 467. Hinweis: Wenn Sie ein Zertifikatattribut mit mehr als einem Wert auswählen, verwendet das IVE den ersten übereinstimmenden Wert. Wenn Sie z. B. <certDN.OU> eingeben und dem Benutzer zwei Werte für das Attribut vorliegen (ou=management, ou=sales), verwendet das IVE den Wert „management“. Wenn alle Werte verwendet werden sollen, fügen Sie der Variable das Attribut SEP hinzu. Wenn Sie z. B. <certDN.OU SEP=„:“> eingeben, verwendet das IVE „management:sales“. 5 Klicken Sie auf Save Changes. Wenn Sie zum ersten Mal eine Serverinstanz erstellen, werden die Registerkarten Settings und Users angezeigt. Hinweis: Informationen zum Überwachen und Löschen von Sitzungen von Benutzern, die gegenwärtig über den Server angemeldet sind, finden Sie unter „Anzeigen und Löschen von Benutzersitzungen“ auf Seite 275. 3. Wenn Zertifikatattribute mithilfe eines LDAP-Servers überprüft werden sollen, erstellen Sie anhand der Einstellungen auf der Seite System > Signing In > Servers eine LDAP-Serverinstanz. Beachten Sie, dass Sie zum Abrufen der benutzerspezifischen Attribute, die über das Zertifikat überprüft werden sollen, den Abschnitt Finding user entries auf der LDAP-Konfigurationsseite verwenden müssen. 4. Legen Sie anhand der Einstellungen auf den Registerkarten Users > Authentication > Authentication > General bzw. Administrators > Authentication > General fest, welche Bereiche den Zertifikatserver zum Authentifizieren von Benutzern verwenden sollen. (Anhand der Einstellungen dieser Registerkarten können Sie auch Bereiche angeben, die einen LDAP-Server zum Überprüfen von Zertifikatattributen verwenden sollen.) 5. Ordnen Sie anhand der Einstellungen auf der Seite System > Signing In > Sign-in Policies die im vorherigen Schritt konfigurierten Bereiche einzelnen Anmelde-URLs zu. 6. Wenn der Benutzerzugriff auf Bereiche, Rollen oder Ressourcenrichtlinien auf Grundlage einzelner Zertifikatattribute eingeschränkt werden soll, verwenden Sie die unter „Zertifikateinschränkungen“ auf Seite 525 beschriebenen Einstellungen. Abbildung 77: System > Signing In > Servers > Certificate Server 231 NetScreen Secure Access und Secure Meeting Administrationshandbuch Konfigurieren einer LDAP-Serverinstanz Das IVE unterstützt zwei LDAP-spezifische Authentifizierungsoptionen: • Unencrypted – Das IVE sendet den Benutzernamen und das Kennwort in einfachem Klartext an den LDAP-Verzeichnisdienst. • LDAPS – Das IVE verschlüsselt die Daten in der LDAPAuthentifizierungssitzung mit dem SSL-Protokoll (Secure Socket Layer), bevor sie an den LDAP-Verzeichnisdienst gesendet werden. Das IVE unterstützt außerdem dynamische LDAP-Gruppen und LDAPKennwortverwaltung über das IVE. Mithilfe der Kennwortverwaltung können Benutzer, die sich über einen LDAP-Server authentifizieren, ihre Kennwörter anhand der auf dem LDAP-Server definierten Richtlinien über das IVE verwalten1. Beispiel: Ein Benutzer verwendet für die Anmeldung am IVE ein Kennwort, dessen Gültigkeit in Kürze abläuft. Das IVE fängt die Benachrichtigung über das abgelaufene Kennwort ab, zeigt sie dem Benutzer in der IVE-Oberfläche an und leitet dann die Antwort des Benutzers an den LDAPServer zurück, ohne dass sich der Benutzer separat am LDAP-Server anmelden muss. Weitere Informationen finden Sie unter: Definieren einer LDAP-Serverinstanz................................................... 232 Unterstützte Funktionen für die LDAP-Kennwortverwaltung ................ 234 5 Definieren einer LDAP-Serverinstanz So definieren Sie eine LDAP-Serverinstanz: 1. Wählen Sie in der Webkonsole die Optionen System > Signing In > Servers aus. 2. Führen Sie einen der folgenden Vorgänge aus: • Um eine neue Serverinstanz auf dem IVE zu erstellen, wählen Sie aus der Liste New den Eintrag LDAP Server aus, und klicken Sie dann auf New Server. • Klicken Sie zum Aktualisieren einer vorhandenen Serverinstanz auf die entsprechende Verknüpfung in der Liste Authentication/ Authorization Servers. 3. Geben Sie einen Namen ein, um die Serverinstanz zu bezeichnen. 4. Geben Sie den Namen oder die IP-Adresse des LDAP-Servers an, der vom IVE zur Überprüfung von Benutzern verwendet wird. 5. Geben Sie den Port an, den der LDAP-Server überwacht. Dies ist bei Verwendung einer unverschlüsselten Verbindung normalerweise Port 389 und bei Verwendung von SSL Port 636. 6. Geben Sie Parameter für LDAP-Sicherungsserver an (optional). Das IVE verwendet die angegebenen Server für die Failover-Verarbeitung. Jede Authentifizierungsanforderung wird zuerst an den primären LDAP-Server und dann an den oder die angegebenen Sicherungsserver weitergeleitet, falls der primäre Server nicht erreichbar ist. 1. Die LDAP-Kennwortverwaltung ist eine lizenzierte Funktion. 232 NetScreen Secure Access und Secure Meeting Administrationshandbuch Hinweis: LDAP-Sicherungsserver müssen dieselbe Version wie der primäre LDAP-Server aufweisen. Darüber hinaus empfiehlt es sich, nicht den Hostnamen, sondern die IP-Adresse eines LDAP-Sicherungsservers anzugeben, denn dadurch kann die Failover-Verarbeitung beschleunigt werden, da der Hostname nicht in eine IP-Adresse aufgelöst werden muss. 7. Geben Sie an, ob die Verbindung zwischen dem IVE und dem LDAPVerzeichnisdienst unverschlüsselt bleiben oder ob SSL (LDAPs) verwendet werden soll. 8. Geben Sie den Typ des LDAP-Servers an, über den Sie Benutzer authentifizieren möchten. 9. Klicken Sie auf Test Connection, um die Verbindung zwischen der IVE-Appliance und den angegebenen LDAP-Servern zu prüfen. (Dies ist optional.) 10. Aktivieren Sie das Kontrollkästchen Authentication required to search LDAP, wenn das IVE über das LDAP-Verzeichnis authentifiziert werden soll, um eine Suche durchzuführen oder Kennwörter mithilfe der Kennwortverwaltungsfunktion zu ändern (Seite 234). Geben Sie anschließend einen Administrator-DN und ein Kennwort ein. Beispiel-DN: CN=Administrator,CN=Users,DC=eng,DC=Juniper,DC=com 11. Geben Sie unter Finding user entries Folgendes an: • Base DN, von dem an nach Benutzereinträgen gesucht werden soll. Beispiel: DC=eng,DC=Juniper,DC=com • Filter, wenn die Suche eingegrenzt werden soll. Beispiel: samAccountname=<USER> oder cn=<USER> • Fügen Sie zur Verwendung des Benutzernamens, der auf der Anmeldeseite für die Suche eingegeben wurde, im Filter die Zeichenfolge <USER> (in Großbuchstaben) ein. • Geben Sie einen Filter an, der keinen (0) oder einen (1) BenutzerDN pro Benutzer zurückgibt. Falls mehrere DNs zurückgegeben werden, verwendet das IVE den ersten zurückgegebenen DN. 12. Das IVE unterstützt sowohl statische als auch dynamische Gruppen. Zum Aktivieren des Gruppenlookups müssen Sie angeben, wie das IVE den LDAP-Server nach einer Gruppe durchsuchen soll. Geben Sie unter Determining group membership Folgendes an: • Base DN, ab dem die Suche nach Benutzergruppen beginnen soll. • Filter, wenn die Suche nach einer Benutzergruppe optimiert werden soll. • Member Attribute, um alle Mitglieder einer statischen Gruppe zu identifizieren. Active Directory-Beispiel: member iPlanet-Beispiel: uniquemember • • Query Attribute, um eine LDAP-Abfrage anzugeben, die die Mitglieder einer dynamischen Gruppe zurückgibt. iPlanet-Beispiel: memberURL Nested Group Level, um anzugeben, wie viele Ebenen innerhalb einer Gruppe nach dem Benutzer durchsucht werden sollen. Beachten Sie Folgendes: Je höher die Anzahl, desto länger die Abfragezeit. Daher wird empfohlen, für die Suche nicht mehr als zwei Ebenen anzugeben. 233 NetScreen Secure Access und Secure Meeting Administrationshandbuch 13. Wählen Sie unter Bind Options Folgendes aus: • Simple bind, um die Anmeldeinformationen eines Benutzers im Klartext (unverschlüsselt) an den LDAP-Verzeichnisdienst zu senden. • StartTLS bind, um die Anmeldeinformationen eines Benutzers über das TLS-Protokoll (Transport Layer Security) zu verschlüsseln, bevor das IVE die Daten an den LDAP-Verzeichnisdienst sendet. 14. Klicken Sie auf Save Changes. Wenn Sie zum ersten Mal eine Serverinstanz erstellen, werden die Registerkarten Settings und Users angezeigt. 15. Geben Sie die Bereiche an, die der Server für die Authentifizierung und Autorisierung von Administratoren und Benutzern verwenden soll (Seite 295). Hinweis: Informationen zum Überwachen und Löschen von Sitzungen von Benutzern, die gegenwärtig über den Server angemeldet sind, finden Sie unter „Anzeigen und Löschen von Benutzersitzungen“ auf Seite 275. Unterstützte Funktionen für die LDAP-Kennwortverwaltung In diesem Abschnitt werden die LDAP-Kennwortrichtlinien sowie die Sperrungs- und Validierungsfunktionen beschrieben, die das IVE bei der Authentifizierung mit Microsoft Active Directory-, Sun iPlanet- und Novell eDirectory-LDAP-Servern unterstützt. Diese Funktionen müssen durch den LDAP-Server selbst festgelegt werden, bevor das IVE die entsprechenden Meldungen, Funktionen und Beschränkungen an Endbenutzer weitergeben kann. Bei der Authentifizierung mit einem generischen LDAP-Server wie IBM Secure Directory unterstützt das IVE nur die Authentifizierung und erlaubt es Benutzern, ihre Kennwörter zu ändern. Beachten Sie beim Verwenden von Active Directory Folgendes: • Das Aktualisieren einer Richtlinie kann in Active Directory bis zu 90 Minuten dauern. Die alten Richtlinieneinstellungen bleiben in Kraft, bis Active Directory die Aktualisierung einer Richtlinie vollständig abgeschlossen hat. • Damit das Ändern von Kennwörtern beim Verwenden der Active Directory-Kennwortverwaltung unterstützt wird, müssen Sie LDAPS auf dem Active Directory-Server aktivieren, z. B. durch Importieren eines gültigen signierten SSL-Zertifikats in den Speicher für persönliche Zertifikate (Personal Certificates Store) (bei Verwendung der MMC und bei Auswahl des Zertifikats-Snap-Ins verfügbar). Das CN Subject dieses Zertifikats muss genau mit dem Hostnamen des Active Directory-Servers übereinstimmen. Das SSL-Zertifikat muss von einer vertrauenswürdigen Zertifizierungsstelle signiert sein. Dies kann auch lokale Zertifizierungsstellen einschließen, sofern diese als vertrauenswürdig gelten. Beachten Sie, dass das Stammzertifikat im Stammzertifikatspeicher (Root Certificates Store) installiert sein muss, damit eine Vertrauensstellung hergestellt werden kann. 234 NetScreen Secure Access und Secure Meeting Administrationshandbuch Unterstützte Funktionen für Kennwortrichtlinien: • Authentifizieren des IVE-Benutzers durch den LDAP-Server. • Dem Benutzer gestatten, sein LDAP-Kennwort auf der IVE-Seite System > Preferences zu ändern. • Abmelden des Benutzers vom IVE nach erfolgreicher Änderung des LDAP-Kennwortes. • Festlegen, dass der Benutzer sein LDAP-Kennwort bei der nächsten Annmeldung am IVE ändern muss. Hinweis: Wenn Sie diese Option für einen iPlanet-Server aktivieren, müssen Sie beachten, dass Sie sich anschließend am Directory Manager anmelden und das Kennwort des Benutzers ändern müssen, um den Benutzer zurückzusetzen. Bei der nächsten Anmeldung des Benutzers mit dem neuen Kennwort wird der Benutzer vom IVE zum Ändern seines Kennwortes aufgefordert. • Benachrichtigen des Benutzers über den Ablauf des LDAP-Kennwortes. • Den Benutzer 14 Tage im Voraus vom Ablauf seines LDAP-Kennwortes informieren. Hinweis: Beim Aktivieren dieser Option auf einem der folgenden Server: – iPlanet-Server. Beachten Sie, dass das IVE nur Richtlinien für das Ablaufen von Kennwörtern auf Benutzerebene erkennt, keine Richtlinien auf Gruppenebene. – Active Directory-Server. Beachten Sie, dass das Kontoablaufdatum keinen Einfluss auf das Ablaufdatum des Benutzerkennwortes hat. Unterstützte Funktionen für die Kennwortsperrung: • Sperren des Zugriffs auf das IVE und den LDAP-Server, wenn das Kennwort des Benutzers deaktiviert oder gesperrt ist. Unterstützte Funktionen für die Kennwortvalidierung: • Erzwingen einer Mindestlänge für LDAP-Kennwörter. • Erzwingen eines Mindestalters für LDAP-Kennwörter, um zu verhindern, dass der Benutzer sein Kennwort zu häufig ändert. • Festlegen einer Komplexitätsanforderung für LDAP-Kennwörter, um zu verhindern, dass der Benutzer seinen Benutzernamen, seinen Vornamen oder seinen Nachnamen im Kennwort verwendet. Außerdem soll das Kennwort 3 Zeichen aus den folgenden Kategorien enthalten: Großbuchstaben, Kleinbuchstaben, Ziffern und Sonderzeichen (beispielsweise !, $, %). • Berücksichtigen der LDAP-Kennworthistorie des Benutzers. Wenn Sie den Wert für die Kennworthistorie auf null festlegen, kann der Benutzer dasselbe Kennwort wiederverwenden. 235 NetScreen Secure Access und Secure Meeting Administrationshandbuch Abbildung 78: System > Signing In > Servers > LDAP Server 236 NetScreen Secure Access und Secure Meeting Administrationshandbuch Konfigurieren einer lokalen IVE-Server-Instanz Im IVE können Sie eine oder mehrere lokale Datenbanken für vom IVE authentifizierte Benutzer erstellen. Sie können lokale Benutzerdatensätze für Benutzer erstellen, die normalerweise von einem externen Authentifizierungsserver überprüft werden, den Sie deaktivieren möchten. Dies bietet sich auch an, wenn Sie eine Gruppe von temporären Benutzern erstellen möchten. Hinweis: Alle Administratorenkonten werden als lokale Datensätze gespeichert, Administratoren können jedoch über einen externen Server authentifiziert werden. Anweisungen hierfür finden Sie unter „Angeben einer Richtlinie für einen Authentifizierungsbereich“ auf Seite 297. In diesem Abschnitt werden folgende Vorgänge behandelt: Definieren einer lokalen IVE-Server-Instanz ........................................ 237 Erstellen lokaler Benutzer..................................................................... 239 Verwalten von Benutzerkonten............................................................. 241 Delegieren von Benutzerverwaltungsrechten an Endbenutzer ............ 242 5 Definieren einer lokalen IVE-Server-Instanz Wenn Sie eine neue IVE-Serverinstanz definieren, müssen Sie dem Server einen eindeutigen Namen geben und Kennwortoptionen und die Kennwortverwaltung konfigurieren. Mit den Kennwortoptionen haben Sie die Möglichkeit, die Länge des Kennworts, seine Zusammensetzung und Eindeutigkeit zu kontrollieren. Gegebenenfalls können Sie Benutzern die Möglichkeit geben, ihr Kennwort zu ändern, und sie zwingen, Kennwörter nach einer bestimmten Anzahl an Tagen zu ändern. Sie können die Benutzer auch einige Tage vor dem Ablaufdatum des Kennworts auffordern, das Kennwort zu ändern. So definieren Sie einen lokalen IVE-Server: 1. Wählen Sie in der Webkonsole die Optionen System > Signing In > Servers aus. 2. Führen Sie einen der folgenden Vorgänge aus: • Um eine neue Serverinstanz auf dem IVE zu erstellen, wählen Sie aus der Liste IVE New den Eintrag Authentication aus, und klicken Sie dann auf New Server. • Klicken Sie zum Aktualisieren einer vorhandenen Serverinstanz auf die entsprechende Verknüpfung in der Liste Authentication/ Authorization Servers. 3. Geben Sie zur Bezeichnung der neuen Serverinstanz einen Namen ein, oder ändern Sie den aktuellen Namen eines vorhandenen Servers. 4. Kennwortoptionen angeben: 1 Legen Sie unter Password options die Mindestzeichenzahl für Kennwörter fest. 2 Legen Sie die maximale Zeichenzahl für Kennwörter fest (optional). Die maximale Zeichenzahl kann nicht kleiner als die Mindestlänge sein. Für die maximale Zeichenzahl gibt es keine Obergrenze. 237 NetScreen Secure Access und Secure Meeting Administrationshandbuch Hinweis: Wenn Sie möchten, dass alle Kennwörter dieselbe Länge haben, legen Sie für die Mindestlänge und für die maximale Länge denselben Wert fest. 3 Aktivieren Sie das Kontrollkästchen Password must have at least_digits, und geben Sie die erforderliche Ziffernzahl für Kennwörter an (optional). Die erforderliche Ziffernzahl darf den Wert der Option Maximum length nicht überschreiten. 4 Aktivieren Sie das Kontrollkästchen Password must have at least_letters und geben Sie die erforderliche Buchstabenzahl für Kennwörter an (optional). Die erforderliche Buchstabenzahl darf den Wert der Option Maximum length nicht überschreiten. Wenn Sie die vorhergehende Option aktiviert haben, darf die Summe der beiden Optionen den in der Option Maximum length angegebenen Wert nicht überschreiten. 5 Aktivieren Sie das Kontrollkästchen Password must have mix of UPPERCASE and lowercase letters, wenn alle Kennwörter sowohl Groß- als auch Kleinbuchstaben enthalten sollen (optional). Wichtig: Wenn Sie sowohl Groß- als auch Kleinbuchstaben verlangen, muss die geforderte Buchstabenzahl für Kennwörter mindestens zwei betragen. 6 Aktivieren Sie das Kontrollkästchen Password must be different from username, wenn das Kennwort nicht mit dem Benutzernamen identisch sein darf (optional). 7 Aktivieren Sie das Kontrollkästchen New passwords must be different from previous password, wenn ein neues Kennwort nicht mit dem vorhergehenden Kennwort übereinstimmen darf (optional). 5. Optionen für die Kennwortverwaltung angeben: 1 Aktivieren Sie unter Password management das Kontrollkästchen Allow users to change their passwords, wenn die Benutzer die Möglichkeit haben sollen, ihre Kennwörter zu ändern (optional). 2 Aktivieren Sie das Kontrollkästchen Force password change after _ days, und geben Sie die Anzahl an Tagen an, nach denen ein Kennwort abläuft (optional). Hinweis: Die Standardeinstellung ist 64 Tage, kann aber beliebig geändert werden. 3 Aktivieren Sie das Kontrollkästchen Prompt users to change their password _ days before current password expires, und geben Sie die Zahl der Tage vor dem Ablaufdatum des Kennworts an, wann die Aufforderung der Benutzer zur Kennwortänderung erfolgen soll (optional). Hinweis: Die Standardeingabe ist 14 Tage, aber Sie können den Wert ändern und jede Zahl kleiner als die in der vorhergehenden Option angegebene Zahl eintragen. 238 NetScreen Secure Access und Secure Meeting Administrationshandbuch 6. Klicken Sie auf Save Changes. Wenn Sie zum ersten Mal eine Serverinstanz erstellen, werden die Registerkarten Users und Admin Users angezeigt. Nachdem Sie Kennwortoptionen und Optionen zur Kennwortverwaltung festgelegt haben, müssen Sie angeben, welche Bereiche vom Server für die Authentifizierung und Autorisierung von Administratoren und Benutzern verwendet werden sollen. Verwenden Sie die Option Enable Password Management auf der Seite Administrators/Users > Authentication > Realm > Authentication Policy > Password, um festzulegen, ob der Bereich die Einstellungen für die Kennwortverwaltung des lokalen IVEServers erbt. Informationen über das Aktivieren der Kennwortverwaltung finden Sie unter „Angeben einer Kennwortlängeneinschränkung“ auf Seite 526. Abbildung 79: System > Signing In > Servers > Local IVE Authentication 5 Erstellen lokaler Benutzer Wenn Sie einen IVE-Authentifizierungsserver erstellen, müssen Sie für diese Datenbank Datensätze für lokale Benutzer definieren. Lokale Benutzerdatensätze bestehen aus einem Benutzernamen, dem vollständigen Namen und dem Kennwort des Benutzers. Sie können lokale Benutzerdatensätze für Benutzer erstellen, die normalerweise von einem externen Authentifizierungsserver überprüft werden, den Sie deaktivieren möchten. Dies bietet sich auch an, wenn Sie schnell eine Gruppe von temporären Benutzern erstellen möchten. 239 NetScreen Secure Access und Secure Meeting Administrationshandbuch So erstellen Sie lokale Benutzerdatensätze für einen IVEAuthentifizierungsserver: 1. Führen Sie in der Webkonsole einen der folgenden Vorgänge aus: • Wählen Sie System > Signing In > Servers aus, und klicken Sie auf die IVE-Datenbank, der Sie ein Benutzerkonto hinzufügen möchten. Klicken Sie auf die Registerkarte Users und dann auf New. • Wählen Sie Users > New User aus. 2. Geben Sie einen Benutzernamen ein. Hinweis: • In Benutzernamen darf die Zeichenkombination „~~“ nicht enthalten sein. • Wenn Sie den Benutzernamen eines Benutzers nach dem Erstellen seines Kontos ändern möchten, müssen Sie ein neues Konto erstellen. 3. Geben Sie den vollständigen Namen des Benutzers ein. 4. Geben Sie das Kennwort ein, und bestätigen Sie es. Wichtig: Achten Sie darauf, dass Sie ein Kennwort eingeben, das mit den Kennwortoptionen übereinstimmt, die Sie für den entsprechenden IVE-Server angegeben haben. 5. Aktivieren Sie das Kontrollkästchen Require user to change password at next sign in, wenn der Benutzer bei der ersten Anmeldung sein Kennwort ändern soll. 6. (Nur auf der Seite Users > New User) Wählen Sie aus der Liste Authenticate Using die IVE-Datenbank aus, der Sie ein Benutzerkonto hinzufügen möchten. 7. Klicken Sie auf Save Changes. Der Benutzerdatensatz wird der IVEDatenbank hinzugefügt. Abbildung 80: Users > Signing In > Servers > Local IVE Authentication > Users > New User 240 NetScreen Secure Access und Secure Meeting Administrationshandbuch 5 Verwalten von Benutzerkonten Die Konfigurationsseite für lokale IVE-Authentifizierungsserver enthält eine Registerkarte Users, auf der Sie aktive IVE-Benutzerkonten anzeigen, bearbeiten und löschen können. So verwalten Sie ein lokales Benutzerkonto: 1. Wählen Sie in der Webkonsole die Optionen System > Signing In > Servers aus. 2. Klicken Sie in der Liste Authentication/Authorization Servers auf die entsprechende Serververknüpfung. 3. Klicken Sie auf die Registerkarte Users. 4. Führen Sie eine der folgenden Aufgaben durch: • Geben Sie im Feld Show Users Named einen Benutzernamen ein, und klicken Sie auf Update, um nach einem bestimmten Benutzer zu suchen. Sie können auch ein Sternchen (*) als Platzhalter verwenden, das für eine beliebige Anzahl von Zeichen steht (null, eins oder mehrere). Wenn Sie z. B. nach allen Benutzernamen suchen möchten, die die Buchstaben jo enthalten, geben Sie im Feld Show users named die Zeichenfolge *jo* ein. Bei der Suche wird die Groß- und Kleinschreibung berücksichtigt. Wenn Sie wieder die Gesamtliste der Gruppenkonten anzeigen möchten, geben Sie ein Sternchen (*) ein, oder löschen Sie den Feldinhalt, und klicken Sie dann auf Update. • Geben Sie im Feld Show N users eine Zahl ein, und klicken Sie auf Update, um die Anzahl von Benutzern anzugeben, die auf der Seite angezeigt werden. • Aktivieren Sie das Kontrollkästchen neben den jeweiligen Benutzern, und klicken Sie anschließend auf Delete, um deren IVE-Sitzungen zu beenden. Abbildung 81: System > Signing In > Servers > Local IVE Authentication > Users 241 NetScreen Secure Access und Secure Meeting Administrationshandbuch 5 Delegieren von Benutzerverwaltungsrechten an Endbenutzer Auf der Registerkarte System > Signing In > Admin Users können Sie Benutzerverwaltungsrechte an ausgewählte Endbenutzer delegieren, einschließlich des Rechts, Benutzer zu einem lokalen IVE-Authentifizierungsserver hinzuzufügen, Benutzer zu löschen, vollständige Namen von Benutzern zu bearbeiten und Benutzerkennwörter über das Menü User Admin auf der Startseite des sicheren Gateways zu ändern. Hinweis: Benutzeradministratoren können nur lokale IVE-Authentifizierungsserver verwalten. Außerdem dürfen Benutzeradministratoren keine Bereiche oder Rollenzuordnungen verwalten. Daher wird die Aktivierung der Funktion „User Admin“ nur dann empfohlen, wenn die Rollenzuordnungsregeln des Authentifizierungsbereichs es nicht zugeordneten Benutzern (*) erlauben, sich am IVE anzumelden, sodass der Benutzeradministrator neue Benutzer ohne Eingreifen des Administrators hinzufügen kann. (Wenn die Rollenzuordnungen automatisch erfolgen, können Benutzeradministratoren die neuen Benutzer ohne Hilfe des Administrators manuell einer Rolle zuordnen.) So delegieren Sie Benutzerverwaltungsrechte an einen Endbenutzer: 1. Wählen Sie in der Webkonsole die Optionen System > Signing In > Servers aus. 2. Wählen Sie die lokale IVE-Authentifizierungsserver-Instanz aus, die vom Benutzeradministrator verwaltet werden soll, und klicken Sie dann auf die Registerkarte Admin Users. Hinweis: Benutzeradministratoren können nur lokale IVE-Authentifizierungsserver verwalten. 3. Geben Sie den Username des Benutzers ein, der Konten für den ausgewählten Authentifizierungsserver verwalten soll. Dieser Benutzer muss auf dem Server, den er verwaltet, nicht als lokaler Benutzer hinzugefügt werden. Hinweis: Achten Sie bei der Eingabe des Benutzernamens des Benutzeradministrators auf die exakte Zeichenfolge. Diese muss genau übereinstimmen. 4. Wählen Sie den Authentication Realm aus, dem der Benutzeradministrator zugeordnet wird, wenn er sich am IVE anmeldet. 5. Klicken Sie auf Add. Das IVE fügt den neuen Benutzeradministrator der Liste User Admins im folgenden Format hinzu: Benutzername@Servername. 6. Wenn der angegebene Benutzeradministrator mehreren Bereichen zugeordnet ist, wiederholen Sie ggf. die Schritte 3 bis 5, sodass der Benutzer den Server unabhängig von dem Konto verwalten kann, über das er sich beim IVE anmeldet. 7. Um dem Benutzer die Verwaltungsrechte wieder zu entziehen, wählen Sie in der Liste User Admins den entsprechenden Namen aus, und klicken Sie auf Remove. Hinweis: Informationen zum Verwalten von Benutzern über die Startseite des sicheren Gateways finden Sie in der Hilfe für den Endbenutzer im Thema „Hinzufügen und Ändern von Benutzern“. Die Hilfe steht dem Endbenutzer nach der Anmeldung am IVE zur Verfügung. 242 NetScreen Secure Access und Secure Meeting Administrationshandbuch Abbildung 82: System > Signing In > Servers > Local IVE Authentication > Admin Users 243 NetScreen Secure Access und Secure Meeting Administrationshandbuch Konfigurieren einer NIS-Serverinstanz Beim Authentifizieren von Benutzern mit einem UNIX/NIS-Server überprüft der IVE, ob der auf der Anmeldeseite eingegebene Benutzername und das Kennwort einem gültigen Paar aus Benutzer-ID und Kennwort auf dem NISServer entsprechen. Beachten Sie, dass der an das IVE gesendete Benutzername keine zwei aufeinander folgenden Tilden (~~) enthalten darf. Hinweis: Sie können NIS-Authentifizierung nur mit dem IVE verwenden, wenn die Kennwörter auf dem NIS-Server im Crypt- oder MD5-Format gespeichert sind. Außerdem können Sie dem IVE nur eine NIS-Serverkonfiguration hinzufügen, mit der jedoch eine beliebige Anzahl von Bereichen authentifiziert werden können. 5 Festlegen einer NIS-Serverinstanz So definieren Sie eine NIS-Serverinstanz: 1. Wählen Sie in der Webkonsole die Optionen System > Signing In > Servers aus. 2. Führen Sie einen der folgenden Vorgänge aus: • Um eine neue Serverinstanz auf dem IVE zu erstellen, wählen Sie aus der Liste New den Eintrag NIS Server aus, und klicken Sie dann auf New Server. • Klicken Sie zum Aktualisieren einer vorhandenen Serverinstanz auf die entsprechende Verknüpfung in der Liste Authentication/ Authorization Servers. 3. Geben Sie zur Bezeichnung der neuen Serverinstanz einen Namen ein. 4. Geben Sie den Namen oder die IP-Adresse des NIS-Servers an. 5. Geben Sie den Domänennamen für den NIS-Server an. 6. Klicken Sie auf Save Changes. Wenn Sie zum ersten Mal eine Serverinstanz erstellen, werden die Registerkarten Settings und Users angezeigt. 7. Geben Sie die Bereiche an, die der Server für die Authentifizierung und Autorisierung von Administratoren und Benutzern verwenden soll (Seite 295). Hinweis: Informationen zum Überwachen und Löschen von Sitzungen von Benutzern, die gegenwärtig über den Server angemeldet sind, finden Sie unter „Anzeigen und Löschen von Benutzersitzungen“ auf Seite 275. Abbildung 83: System > Signing In > Servers > NIS Server 244 NetScreen Secure Access und Secure Meeting Administrationshandbuch Konfigurieren einer RADIUS-Serverinstanz Beim Authentifizieren von Benutzern mit einem RADIUS-Server müssen Sie den RADIUS-Server so konfigurieren, dass der IVE als Client erkannt wird. Außerdem müssen Sie für den RADIUS-Server einen gemeinsamen geheimen Schlüssel zur Verwendung bei der Authentifizierung der Clientanforderung angeben. Der IVE unterstützt die RADIUS-Standardauthentifizierungsschemas. Zu diesen gehören folgende: • Access-Request • Access-Accept • Access-Reject • Access-Challenge Der IVE unterstützt auch RSA ACE/Server unter Verwendung des RADIUSProtokolls und eines SecurID-Tokens (erhältlich von Security Dynamics). Wenn Sie für die Authentifizierung von Benutzern SecurID verwenden, müssen die Benutzer ihre Benutzer-ID und die Kombination aus PIN und dem Tokenwert angeben. Beim Festlegen eines RADIUS-Servers, gibt das IVE Administratoren die Möglichkeit, entweder hart codierte Anfrageausdrücke (Standard) zu verwenden, die Defender 4.0 und einige RADIUS-Server-Implementierungen unterstützen (wie z. B. Steelbelted-RADIUS und RSA RADIUS) oder benutzerdefinierte Anfrageausdrücke einzugeben, die dem IVE ermöglichen, mit vielen verschiedenen RADIUS-Implementierungen und neuen Versionen vom RADIUS-Server, wie z. B. Defender 5.0, zu arbeiten. Das IVE sucht die Antwort im Access-Challenge-Paket vom Server und gibt eine Anfrage nach dem nächsten Token, einer neuen PIN oder einem generischen Kenncode an den Benutzer aus. Verwenden eines PassGo Defender RADIUS-Servers Wenn Sie einen PassGo Defender-RADIUS-Server verwenden, erfolgt die Benutzeranmeldung folgendermaßen: 1. Der Benutzer meldet sich beim IVE mit einem Benutzernamen und einem Kennwort an. Das IVE leitet diese Anmeldeinformationen an Defender weiter. 2. Defender sendet eine eindeutige Anfragezeichenfolge an das IVE, und im IVE wird diese Anfragezeichenfolge dem Benutzer angezeigt. 3. Der Benutzer gibt die Anfragezeichenfolge in einem Defender-Token ein, und das Token erzeugt eine Antwortzeichenfolge. 4. Der Benutzer gibt die Antwortzeichenfolge im IVE ein und klickt auf Sign In. 245 NetScreen Secure Access und Secure Meeting Administrationshandbuch Verwenden der CASQUE-Authentifizierung Die CASQUE-Authentifizierung verwendet einen tokenbasierten Anfrage/ Antwort-Authentifizierungsmechanismus, bei dem ein auf dem Clientsystem installierter CASQUE-Player zur Anwendung kommt. Nachdem der RADIUSServer mit der CASQUE-Authentifizierung konfiguriert wurde, gibt er eine Anfrage mit einer auf den benutzerdefinierten Anfrageausdruck passenden Antwort aus (:([0-9a-zA-Z/+=]+):). Das IVE erstellt dann eine zwischengeschaltete Seite, die den auf dem System des Benutzers installierten CASQUE-Player automatisch startet. Hinweis: Sollte der CASQUE-Player nicht automatisch gestartet werden, klicken Sie auf die Verknüpfung Launch CASQUE Player. Die Benutzer müssen dann ihre CASQUE Optical Responder-Tokens zur Erstellung des entsprechenden Kenncodes verwenden, den Kenncode im Feld Response eingeben und auf Sign In klicken. Abbildung 84: Anfrage/Antwort-Seite für CASQUE-Authentifizierung mit CASQUEPlayer 5 Festlegen eines RADIUS-Servers So legen Sie einen RADIUS-Server fest 1. Wählen Sie in der Webkonsole die Optionen System > Signing In > Servers aus. 2. Führen Sie einen der folgenden Vorgänge aus: • Um eine neue Serverinstanz auf dem IVE zu erstellen, wählen Sie aus der Liste New den Eintrag Radius Server aus, und klicken Sie dann auf New Server. • Klicken Sie zum Aktualisieren einer vorhandenen Serverinstanz auf die entsprechende Verknüpfung in der Liste Authentication/ Authorization Servers. 3. Geben Sie zur Bezeichnung der neuen Serverinstanz einen Namen ein. 4. Geben Sie den Namen oder die IP-Adresse des RADIUS-Servers an. 5. Geben Sie die Portangabe für den RADIUS-Server ein. Normalerweise ist dies Port 1812, einige Legacyserver könnten jedoch auch Port 1645 verwenden. 246 NetScreen Secure Access und Secure Meeting Administrationshandbuch 6. Geben Sie eine Zeichenfolge für den gemeinsamen geheimen Schlüssel ein. Sie müssen diese Zeichenfolge auch eingeben, wenn Sie den RADIUS-Server für die Erkennung des IVE-Geräts als Client konfigurieren. 7. Geben Sie die Zeitspanne ein, für die das IVE auf eine Antwort vom RADIUS-Server bis zur Zeitüberschreitung für die Verbindung warten soll. 8. Geben Sie die Anzahl der weiteren Verbindungsversuche ein, die das IVE nach dem ersten fehlgeschlagenen Versuch ausführen soll. 9. Geben Sie einen sekundären RADIUS-Server an, der vom IVE verwendet wird, wenn der primäre, in dieser Instanz festgelegte, Server nicht erreichbar ist. Geben Sie für den sekundären Server folgende Angaben ein: • Name oder IP address • Port • Gemeinsamer geheimer Schlüssel Hinweis: Für diesen sekundären RADIUS-Server müssen Sie eine Instanz festlegen. 10. Hinzufügen eines benutzerdefinierten Anfrageausdrucks (optional). Es werden grundsätzlich drei Typen von Anfrageausdrücken unterschieden, wobei jeder automatisch auf die voreingestellten Standardeinstellungen gesetzt wird. Mit der benutzerdefinierten Option kann der Admistrator das jeweilige Zeichenfolgemuster auf einen der drei Typen abgleichen. Um einen benutzerdefinierten Ausdruck hinzuzufügen, wählen Sie das Optionsfeld Custom unter dem entsprechenden Anfrageausdrucktyp, und fügen Sie im entsprechenden Textfeld einen benutzerdefinierten Ausdruck hinzu. Hinweis: Geben Sie bei Verwendung der CASQUE-Authentifizierung :([0-9a-zA-Z/+=]+): als den benutzerdefinierten Ausdruck für Generic Login Challenge Expression an. 11. Klicken Sie auf Save Changes. Wenn Sie zum ersten Mal eine Serverinstanz erstellen, werden die Registerkarten Settings und Users angezeigt. 12. Geben Sie die Bereiche an, die der Server für die Authentifizierung und Autorisierung von Administratoren und Benutzern verwenden soll (Seite 295). Hinweis: Informationen zum Überwachen und Löschen der Sitzungen von Benutzern, die gegenwärtig über den Server angemeldet sind, finden Sie unter „Anzeigen und Löschen von Benutzersitzungen“ auf Seite 275. 247 NetScreen Secure Access und Secure Meeting Administrationshandbuch Abbildung 85: System > Signing In > Servers > Radius Server 5 Konfigurieren des RADIUS-Servers für die Erkennung des IVE Sie müssen den RADIUS-Server durch folgende Angaben so konfigurieren, dass der IVE-Appliance-Server erkannt wird: • Hostname der IVE-Appliance. • Netzwerk-IP-Adresse der IVE-Appliance. • Der Clienttyp der IVE-Appliance – (sofern zutreffend). Wenn diese Option verfügbar ist, wählen Sie „Single Transaction Server“ oder die entsprechende Option. • Verschlüsselungstyp für die Authentifizierung der Clientkommunikation. Die ausgewählte Option muss mit dem Clienttyp übereinstimmen. • Gemeinsamer geheimer Schlüssel, der an der Webkonsole auf der Seite System > Signing In > Servers > Radius Server für den RADIUSServer eingegeben wurde. 248 NetScreen Secure Access und Secure Meeting Administrationshandbuch Konfigurieren einer Netegrity SiteMinder-Instanz Die folgenden Themen werden behandelt: Netegrity SiteMinder – Übersicht.......................................................... 249 Konfigurieren von SiteMinder für die Zusammenarbeit mit dem IVE.......253 Konfigurieren des IVE für die Zusammenarbeit mit SiteMinder............ 260 Netegrity SiteMinder – Übersicht Wenn Sie das IVE für die Authentifizierung von Benutzern mit einem Netegrity SiteMinder-Richtlinienserver konfigurieren, leitet das IVE die Anmeldeinformationen des Benutzers während der Authentifizierung an SiteMinder weiter. Nachdem SiteMinder die Anmeldeinformationen erhalten hat, kann er die Standardauthentifizierung über Benutzername und Kennwort, ACE SecurID-Token oder clientseitige Zertifikate zum Authentifizieren der Anmeldeinformationen verwenden (wie unter „Authentifizierung mit verschiedenen Authentifizierungsschemas“ auf Seite 250 erläutert). Das IVE leitet während der Authentifizierung auch eine geschützte Ressource an SiteMinder weiter, um zu ermitteln, welcher Bereich zum Authentifizieren des Benutzers verwendet werden soll. Wenn das IVE die geschützte Ressource weiterleitet, autorisiert SiteMinder den URL des Benutzers mit dem Bereich, der der Ressource zugeordnet ist, und ermöglicht dem Benutzer den nahtlosen Zugriff auf alle Ressourcen, deren Sicherheitsebenen der vom IVE weitergeleiteten Ressource entsprechen oder eine niedrigere Sicherheitsebene aufweisen (wie unter „Konfigurieren des IVE, um Benutzern Zugriff auf verschiedene geschützte Ressourcen zu gewähren“ auf Seite 261 erläutert). Wenn der Benutzer versucht, auf eine Webressource mit einer höheren Sicherheitsebene zuzugreifen, wird die Anforderung entweder von SiteMinder oder vom IVE verarbeitet (wie unter „Erneute Authentifizierung von Benutzern mit unzureichenden Sicherheitsebenen“ auf Seite 251 erläutert). Das IVE ermöglicht die Einzelanmeldung über das IVE bei geschützten SiteMinder-Ressourcen mithilfe von SMSESSION-Cookies. Ein SMSESSIONCookie ist ein Sicherheitstoken, das die Anmeldeinformationen und die Sicherheitsebene eines Benutzers speichert. Je nach Konfiguration erstellt entweder der SiteMinder-Web-Agent oder das IVE das SMSESSION-Cookie, um die Anmeldedaten zu speichern. Anschließend wird das SMSESSIONCookie für folgende Elemente bereitgestellt, damit sich der Benutzer nicht erneut authentifizieren muss, wenn er auf weitere Ressourcen zugreifen möchte: • Das IVE Wenn der Benutzer versucht, innerhalb der IVE-Sitzung (z. B. über die IVE-Dateinavigationsseite) auf eine SiteMinder-Ressource zuzugreifen, leitet das IVE das zwischengespeicherte SMSESSION-Cookie zwecks Authentifizierung an den Web-Agent weiter. • Den Webbrowser des Benutzers Wenn der Benutzer versucht, außerhalb der IVE-Sitzung (z. B. über sein E-Mail-Konto bei Yahoo!) auf eine SiteMinder-Ressource zuzugreifen, verwendet SiteMinder das zwischengespeicherte SMSESSION-Cookie, das im Webbrowser des Benutzers gespeichert ist, um den Benutzer zu authentifizieren. 249 NetScreen Secure Access und Secure Meeting Administrationshandbuch Wenn Sie die Option Automatic Sign-In aktivieren (Seite 265), kann das IVE auch SMSESSION-Cookies verwenden, um die Einzelanmeldung über eine SiteMinder-Ressource beim IVE zu ermöglichen. Wenn ein Web-Agent die IVE-Anmeldeinformationen sendet, gewährt das IVE dem Benutzer Zugriff (sofern die Anmeldeinformationen authentifiziert werden), ordnet den Benutzer zu dem von Ihnen angegebenen IVE-Bereich und zu der von Ihnen angegebenen Rolle zu. Sie können einen benutzerdefinierten IVE-Web-Agent (der mit Version 5.5 des Netegrity SDK erstellt wird) oder einen Standard-Web-Agent verwenden, um SMSESSION-Cookies zu erstellen. Beachten Sie bei der jeweiligen Verwendung Folgendes: • Benutzerdefinierter IVE-Web-Agent Das IVE authentifiziert Benutzer und generiert SMSESSION-Cookies. Wenn Sie diese Option auswählen, müssen Sie die SiteMinder-Umgebung aktualisieren, sodass Cookies von Drittanbietern akzeptiert werden (Seite 266). • Standard-Web-Agent Das IVE sendet Anmeldeinformationen an einen Standard-Web-Agent, den Sie bereits konfiguriert haben. Anschließend erstellt der Web-Agent SMSESSION-Cookies. Wenn Sie diese Option auswählen, können Sie die SecurID New Pin- und Next Token-Modi bzw. die clientseitige Zertifikatauthentifizierung nicht verwenden (Seite 266). Wichtig: • Zur Zeit der Drucklegung dieses Dokuments bietet Juniper Networks Unterstützung für Netegrity SiteMinder-Server, Version 6.0 und Version 5.5 mit den standardmäßigen Agentversionen 6, 5QMR5 und 4QMR6. • SiteMinder speichert die IP-Adresse nicht im SMSESSION-Cookie und kann sie daher nicht an die IVE-Appliance weiterleiten. • SiteMinder sendet das SMSESSION-Cookie als dauerhaftes Cookie an das IVE. Um ein Höchstmaß an Sicherheit zu gewährleisten, setzt das IVE das dauerhafte Cookie nach Abschluss der Authentifizierung zu einem Sitzungscookie zurück. • Wenn Sie die Einzelanmeldung zwischen dem IVE und SiteMinder zulassen, ignoriert das IVE sämtliche IVE-Sitzungszeitüberschreitungen und -Leerlaufzeitüberschreitungen und verwendet stattdessen die über den SiteMinder-Bereich festgelegten Sitzungs- und Leerlaufzeitüberschreitungen. Authentifizierung mit verschiedenen Authentifizierungsschemas Ein Authentifizierungsschema bietet in SiteMinder eine Möglichkeit, Anmeldinformationen zu sammeln und die Identität eines Benutzers zu ermitteln. Sie können verschiedene Authentifizierungsschemas erstellen und ihnen jeweils verschiedene Sicherheitsebenen zuordnen. Sie können z. B. zwei Schemas erstellen: eins, das Benutzer nur auf Grundlage ihrer clientseitigen Zertifikate authentifiziert und sie mit einer niedrigen Sicherheitsebene versieht, und ein zweites, das ACE SecurIDTokenauthentifizierung verwendet und eine höhere Sicherheitsebene bereitstellt. Das IVE funktioniert mit folgenden Arten von SiteMinderAuthentifizierungsschemas: 250 NetScreen Secure Access und Secure Meeting Administrationshandbuch • Einfache Authentifizierung über Benutzername und Kennwort Benutzername und Kennwort werden an den SiteMinder-Richtlinienserver weitergeleitet. Der Richtlinienserver kann diese dann selbst authentifizieren oder zur Authentifizierung an einen anderen Server weiterleiten. • ACE SecurID-Token-Authentifizierung Der SiteMinder-Richtlinienserver authentifiziert Benutzer auf Grundlage von Benutzername und Kennwort, die von einem ACE SecurID-Token generiert werden. • Authentifizierung über clientseitige Zertifikate Der SiteMinder-Richtlinienserver authentifiziert Benutzer auf Grundlage ihrer Anmeldeinformationen des clientseitigen Zertifikats1. Wenn Sie diese Authentifizierungsmethode auswählen, zeigt das IVE Benutzern weiterhin die Standardanmeldeseite mit der Eingabeaufforderung für Benutzernamen und Kennwort2 an. Benutzer können diese Felder jedoch einfach leer lassen und auf Submit klicken kann, sofern weder das IVE noch der SiteMinder-Server die Eingabe von Benutzername und Kennwort erfordern. Wichtig: Wenn Benutzer anhand dieser Methode authentifiziert werden sollen, müssen Sie das Clientzertifikat über die Registerkarte System > Certificates > CA Certificates in das IVE importieren (Seite 152). Konfigurationsinformationen finden Sie unter: Erstellen eines SiteMinder-Authentifizierungsschemas für das IVE ........255 Konfigurieren des IVE für die Verwendung mehrerer Authentifizierungsschemas................................................................... 261 Erneute Authentifizierung von Benutzern mit unzureichenden Sicherheitsebenen Während der Konfiguration des IVE müssen Sie eine geschützte Ressource angeben, um die für die SiteMinder-Sitzung des Benutzers zulässige Sicherheitsebene zu steuern (wie unter „Netegrity SiteMinder – Übersicht“ auf Seite 249 erläutert). Wenn ein Benutzer versucht, auf eine Webressource zuzugreifen, die eine höhere Sicherheitsebene erfordert als seine Zugriffsrechte erlauben, kann die erneute Authentifizierung auch über das IVE erfolgen, indem dieses ihn zu einer zwischengeschalteten Seite weiterleitet. Dies setzt jedoch voraus, dass Sie bei der Konfiguration des IVE die Option Resource for insufficient protection level aktiviert haben (Seite 269). 1. Die SiteMinder-Authentifizierung über clientseitige Zertifikate läuft getrennt von der IVE-Authentifizierung über clientseitige Zertifikate. Wenn Sie beide Optionen auswählen, nimmt zuerst das IVE die Authentifizierung mithilfe der IVE-Konfigurationsparameter vor. Bei erfolgreichem Verlauf leitet es anschließend die Zertifikatwerte zwecks Authentifizierung an SiteMinder weiter. 2. Wenn Benutzern nicht die IVE-Standardanmeldeseite angezeigt werden soll, können Sie dies mithilfe der Funktion für benutzerdefinierbare Anmeldeseiten ändern, die auf der Juniper-Supportsite zur Verfügung steht. 251 NetScreen Secure Access und Secure Meeting Administrationshandbuch Die zwischengeschaltete IVE-Seite enthält zwei Optionen: • Continue – Wenn ein Benutzer diese Option auswählt, meldet das IVE ihn bei der aktuellen Sitzung ab und fordert ihn zur Eingabe der Anmeldeinformationen auf, die für die Ressource der höheren Sicherheitsebene1 erforderlich sind. Wenn die Anmeldeinformationen authentifiziert werden können, leitet es ihn zu der Seite weiter, auf die er ursprünglich zugreifen wollte. • Cancel – Wenn der Benutzer diese Option auswählt, wird er zur vorherigen Seite umgeleitet. Wenn Sie sich hingegeben festlegen, dass keine erneute Authentifizierung über das IVE erfolgen soll, hängt der erneute Authentifizierungsprozess davon ab, ob der Richtlinienserver einen Authentifizierungsschema-URL an den Benutzer zurückgibt. Wenn auf dem Richtlinienserver Folgendes vorgeht: • Keine Rückgabe eines Authentifizierungsschema-URL – Das IVE sendet dann Meldung über die fehlgeschlagene Validierung an den Benutzer zurück und führt die erneute Authentifizierung über die Standardseite welcome.cgi durch. Der Benutzer wird aufgefordert, sich erneut anzumelden, wobei ihm allerdings die ursprüngliche Sicherheitsebene zugeordnet wird und er möglicherweise immer noch keinen Zugriff auf die gewünschte Seite hat. • Rückgabe eines Authentifizierungsschema-URLs – Das IVE leitet den Benutzer zu einem Standard-Web-Agent um, über den die erneute Authentifizierung erfolgen soll. Informationen zum Konfigurieren des IVE für die erneute Authentifizierung finden Sie unter „Erstellen eines SiteMinder-Authentifizierungsschemas für das IVE“ auf Seite 255. Ermitteln des Benutzernamens des jeweiligen Benutzers Wenn verschiedene Authentifizierungsschemas und Anmeldepunkte verfügbar sind, kann das IVE einen Benutzernamen von unterschiedlichen Quellen abrufen, z. B. von einem Richtlinienserverheader, einem Zertifikatattribut oder von der IVE-Anmeldeseite. Im Folgenden werden die verschiedenen Methoden aufgelistet, die ein Benutzer zum Zugreifen auf das IVE anwenden kann, und es wird erläutert, wie dabei das IVE jeweils den entsprechenden Benutzernamen ermittelt. Wenn ein Benutzer Folgendes vornimmt: • Anmeldung über die IVE-Standardanmeldeseite Das IVE überprüft zuerst den vom Richtlinienserver im zugehörigen Antwortheader OnAuthAccept zurückgegebenen Benutzernamen. Wenn SiteMinder keinen Benutzernamen definiert, verwendet das IVE den vom Benutzer bei der Anmeldung eingegebenen Benutzernamen. Wenn jedoch weder von SiteMinder noch vom Benutzer ein Benutzername bereitgestellt wird, weil sich der Benutzer mit einem Clientzertifikat authentifiziert, verwendet das IVE den vom Richtlinienserver festgelegten Wert UserDN. 1. Wenn der Benutzer die Hostprüfung oder Cachebereinigung ausführt und die Anmeldeinformationen nicht eingibt, wenn das IVE ihn zur erneuten Authentifizierung auffordert, wird die Hostprüfung oder Cachebereinigung auf dem System des Benutzers ausgeführt, bis die IVE-Sitzung des Benutzers abläuft. 252 NetScreen Secure Access und Secure Meeting Administrationshandbuch • Automatische Anmeldung beim IVE mit SiteMinderAnmeldeinformationen Das IVE überprüft zuerst den vom Richtlinienserver im zugehörigen Antwortheader OnAuthAccept zurückgegebenen Benutzernamen. Wenn SiteMinder keinen Benutzernamen definiert, überprüft das IVE das SMSESSON-Cookie. Wenn SiteMinder den Antwortheader oder das SMSESSION-Cookie jedoch nicht mit einem Benutzernamen auffüllt, verwendet das IVE den im SMSESSION-Cookie enthaltenen Wert UserDN. Nachdem das IVE den zu verwendenden Benutzernamen ermittelt hat, speichert es diesen Benutzernamen im zugehörigen Sitzungscache und verweist darauf, wenn ein Benutzer auf weitere Ressourcen zugreifen möchte (wie unter „Netegrity SiteMinder – Übersicht“ auf Seite 249 erläutert). Damit stets der richtige Benutzername an das IVE zurückgegeben wird, sollten Sie die Antwort OnAuthAccept auf dem SiteMinder-Richtlinienserver entsprechend konfigurieren (wie unter „Erstellen eines Regel/Antwortpaares zur Weiterleitung von Benutzernamen an das IVE“ auf Seite 258 erläutert). Konfigurieren von SiteMinder für die Zusammenarbeit mit dem IVE Im Folgenden wird erläutert, wie Sie einen SiteMinder-Richtlinienserver für die Zusammenarbeit mit dem IVE konfigurieren. Es handelt sich hierbei jedoch nicht um vollständige Konfigurationsanweisungen für SiteMinder. Diese Anweisungen dienen lediglich dazu, Sie beim Einrichten von SiteMinder für die Zusammenarbeit mit dem IVE zu unterstützen. Detaillierte Informationen zur Konfiguration von SiteMinder finden Sie in der Dokumentation zu Ihrem SiteMinder-Richtlinienserver. Hinweis: Die hier aufgeführten Anweisungen beziehen sich auf den SiteMinderRichtlinienserver, Version 5.5. Bei Verwendung einer anderen Produktversion können die Anweisungen geringfügig abweichen. Zum Konfigurieren des IVE als Web-Agent auf einem SiteMinderRichtlinienserver müssen Sie folgende Aufgaben durchführen: 1. Konfigurieren des IVE als Web-Agent auf SiteMinder (Seite 253) 2. Erstellen eines SiteMinder-Authentifizierungsschemas für das IVE (Seite 255) 3. Erstellen einer SiteMinder-Domäne für das IVE (Seite 256) 4. Erstellen eines SiteMinder-Bereichs für das IVE (Seite 257) 5. Erstellen eines Regel-/Antwortpaares zur Weiterleitung von Benutzernamen an das IVE (Seite 258) 6. Erstellen einer SiteMinder-Richtlinie für die Domäne (Seite 260) 5 Konfigurieren des IVE als Web-Agent auf SiteMinder In SiteMinder filtert ein Agent Benutzeranforderungen, um Zugriffssteuerungen zu erzwingen. Wenn ein Benutzer z. B. eine geschützte Ressource anfordert, wird er vom Agent zur Eingabe von Anmeldeinformationen auf der Grundlage eines bestimmten Authentifizierungsschemas aufgefordert. Anschließend werden die Anmeldeinformationen an 253 NetScreen Secure Access und Secure Meeting Administrationshandbuch einen SiteMinder-Richtlinienserver gesendet. Ein Web-Agent ist ein Agent, der mit einem Webserver kooperiert. Beim Konfigurieren von SiteMinder für die Zusammenarbeit mit dem IVE müssen Sie das IVE als Web-Agent konfigurieren. So konfigurieren Sie das IVE als Web-Agent auf dem SiteMinderRichtlinienserver: 1. Wählen Sie auf der SiteMinder-Verwaltungsoberfläche die Registerkarte System aus. 2. Klicken Sie mit der rechten Maustaste auf Agents, und wählen Sie Create Agent aus. 3. Geben Sie einen Namen für den Web-Agent und (optional) eine Beschreibung ein. Beachten Sie, dass Sie diesen Namen eingeben müssen, wenn Sie einen SiteMinder-Bereich erstellen (Seite 257) und das IVE konfigurieren (Seite 263). 4. Sie müssen das Kontrollkästchen Support 4.x agents für die Kompatibilität mit dem IVE aktivieren. 5. Aktivieren Sie unter Agent Type die Option SiteMinder, und wählen Sie dann in der Dropdownliste den Eintrag Web Agent aus. Sie müssen diese Einstellung für die Kompatibilität mit dem IVE auswählen. 6. Geben Sie unter IP Address or Host Name den Namen oder die IP-Adresse des IVE ein. 7. Geben Sie in den Feldern Shared Secret einen geheimen Schlüssel für den Web-Agent ein, und bestätigen Sie diesen. Beachten Sie, dass Sie diesen geheimen Schlüssel beim Konfigurieren des IVE eingeben müssen (Seite 263). 8. Klicken Sie auf OK. Abbildung 86: SiteMinder Agent Dialog 254 NetScreen Secure Access und Secure Meeting Administrationshandbuch 5 Erstellen eines SiteMinder-Authentifizierungsschemas für das IVE Ein Authentifizierungsschema bietet in SiteMinder eine Möglichkeit, Anmeldinformationen zu sammeln und die Identität eines Benutzers zu ermitteln. So konfigurieren Sie ein SiteMinder-Authentifizierungsschema für das IVE: 1. Wählen Sie auf der SiteMinder-Verwaltungsoberfläche die Registerkarte System aus. 2. Klicken Sie mit der rechten Maustaste auf Authentication Schemes, und wählen Sie Create Authentication Scheme aus. 3. Geben Sie einen Namen für das Schema und (optional) eine Beschreibung ein. Beachten Sie, dass Sie diesen Namen beim Konfigurieren des SiteMinder-Bereichs eingeben müssen (Seite 257). 4. Wählen Sie unter Authentication Scheme Type eine der folgenden Optionen aus: • Basic Template • HTML Form Template • SecurID HTML Form Template1 • X509 Client Cert Template • X509 Client Cert and Basic Authentication Wichtig: • Das IVE unterstützt nur die hier aufgelisteten Authentifizierungsschematypen. • Sie müssen die Option HTML Form Template auswählen, wenn die erneute Authentifizierung über das IVE erfolgen soll (wie unter „Erneute Authentifizierung von Benutzern mit unzureichenden Sicherheitsebenen“ auf Seite 251 beschrieben). • Wenn Sie X509 Client Cert Template oder X509 Client Cert and Basic Authentication auswählen, müssen Sie das Zertifikat über die Registerkarte System > Certificates > CA Certificates in das IVE importieren (Seite 152). 5. Geben Sie eine Sicherheitsebene für das Schema ein. Beachten Sie, dass diese Sicherheitsebene auf den SiteMinder-Bereich übertragen wird, den Sie diesem Schema zuordnen (Seite 257). 6. Aktivieren Sie Password Policies Enabled for this Authentication Scheme, wenn Sie Benutzer, die Ressourcen mit einer höheren Sicherheitsebene anfordern als es die jeweiligen Zugriffsrechte erlauben, erneut authentifizieren möchten. 7. Geben Sie auf der Registerkarte Scheme Setup die für den jeweiligen Authentifizierungsschematyp erforderlichen Optionen ein. Wenn das IVE Benutzer, die Ressourcen mit einer höheren Sicherheitsebene anfordern als es die entsprechenden Zugriffsrechte erlauben, erneut authentifizieren soll, müssen Sie die folgenden Einstellungen vornehmen: • Geben Sie unter Server Name den Hostnamen des IVE ein (z. B. vertrieb.firmenname.net). • Aktivieren Sie das Kontrollkästchen Use SSL Connection. 1. Wenn Sie die SecurID-Authentifizierung verwenden, müssen Sie die Option SecurID HTML Form Template (anstelle von SecurID Template) auswählen. Durch Auswählen dieser Option kann der Richtlinienserver ACEAnmeldungsfehlercodes an das IVE senden. 255 NetScreen Secure Access und Secure Meeting Administrationshandbuch • Geben Sie unter Target den im ersten Schritt dieser Aufzählung definierten Anmelde-URL des IVE und den Parameter „ive=1“ ein (z. B. „/highproturl?ive=1“). Hinweis: Wenn Sie Änderungen speichern, wird ive=1 nicht mehr für das Ziel angezeigt. Das ist richtig. Der Richtlinienserver fügt ive=1 in den vollständigen Authentifizierungsschema-URL ein, den er an das IVE sendet, wie auf der Registerkarte Advanced im Feld Parameter ersichtlich ist. • Deaktivieren Sie das Kontrollkästchen Allow Form Authentication Scheme to Save Credentials. • Nehmen Sie keinen Eintrag im Feld Additional Attribute List vor. 8. Klicken Sie auf OK. Wichtig: Informationen zum Konfigurieren des IVE für die Verwendung mehrerer Authentifizierungsschemas finden Sie unter „Konfigurieren des IVE für die Verwendung mehrerer Authentifizierungsschemas“ auf Seite 261. Abbildung 87: SiteMinder Authentication Scheme Dialog 5 Erstellen einer SiteMinder-Domäne für das IVE In SiteMinder ist eine Richtliniendomäne eine logische Gruppierung von Ressourcen, die einem oder mehreren Benutzerverzeichnissen zugeordnet sind. Richtliniendomänen umfassen Bereiche, Antworten und Richtlinien. Beim Konfigurieren des IVE für die Zusammenarbeit mit SiteMinder müssen Sie den IVE-Benutzern Zugriff auf eine SiteMinder-Ressource innerhalb eines Bereichs gewähren und den Bereich anschließend in einer Domäne gruppieren. 256 NetScreen Secure Access und Secure Meeting Administrationshandbuch Zum Konfigurieren einer SiteMinder-Domäne für das IVE wählen Sie auf der SiteMinder-Verwaltungsoberfläche die Registerkarte System aus. Klicken Sie dann mit der rechten Maustaste auf Domains, und wählen Sie Create Domain aus. Oder klicken Sie auf Domains, und wählen Sie eine vorhandene SiteMinder-Domäne aus. Beachten Sie, dass Sie dieser Domäne einen Bereich hinzufügen müssen (Seite 257). Abbildung 88: SiteMinder Domain Dialog 5 Erstellen eines SiteMinder-Bereichs für das IVE In SiteMinder ist ein Bereich ein Cluster von Ressourcen innerhalb einer Richtliniendomäne, die nach Sicherheitsanforderungen gruppiert sind. Beim Konfigurieren von SiteMinder für die Zusammenarbeit mit dem IVE müssen Sie Bereiche definieren, um festzulegen, auf welche Ressourcen die IVEBenutzer zugreifen dürfen. So konfigurieren Sie einen SiteMinder-Bereich für das IVE: 1. Wählen Sie auf der SiteMinder-Verwaltungsoberfläche die Registerkarte Domains aus. 2. Erweitern Sie die Domäne, die Sie für das IVE erstellt haben (Seite 256). 3. Klicken Sie mit der rechten Maustaste auf Realms, und wählen Sie Create Realm aus. 4. Geben Sie einen Namen für den Bereich und (optional) eine Beschreibung ein. 5. Wählen Sie im Feld Agent den Web-Agent aus, den Sie für das IVE erstellt haben (Seite 254). 6. Geben Sie im Feld Resource Filter eine geschützte Ressource ein. Diese Ressource erbt die im zugehörigen Authentifizierungsschema angegebene Sicherheitsebene. Geben Sie für die Standardsicherheitsebene Folgendes ein: /ive-authentication. Beachten Sie, dass Sie diese Ressource beim Konfigurieren des IVE eingeben müssen (Seite 263). 7. Wählen Sie aus der Liste Authentication Schemes das Schema aus, das Sie für das IVE erstellt haben (Seite 255). 8. Klicken Sie auf OK. 257 NetScreen Secure Access und Secure Meeting Administrationshandbuch Abbildung 89: SiteMinder Realm Dialog 5 Erstellen eines Regel-/Antwortpaares zur Weiterleitung von Benutzernamen an das IVE In SiteMinder können Sie Regeln verwenden, um Antworten auszulösen, wenn Authentifizierungs- oder Autorisierungsereignisse stattfinden. Eine Antwort leitet Benutzerattribute, DN-Attribute, statischen Text oder benutzerdefinierte aktive Antworten vom SiteMinder-Richtlinienserver an einen SiteMinder-Agent weiter. Beim Konfigurieren von SiteMinder für die Zusammenarbeit mit dem IVE müssen Sie eine Regel erstellen, die ausgelöst wird, wenn sich ein Benutzer erfolgreich authentifiziert. Anschließend müssen Sie eine entsprechende Antwort erstellen, die den Benutzernamen des jeweiligen Benutzers an den IVE-Web-Agent weiterleitet. So erstellen Sie eine neue Regel: 1. Wählen Sie auf der SiteMinder-Verwaltungsoberfläche die Registerkarte Domains aus. 2. Erweitern Sie die Domäne, die Sie für das IVE erstellt haben (Seite 256), und erweitern Sie dann Realms. 3. Klicken Sie mit der rechten Maustaste auf den Bereich, den Sie für das IVE erstellt haben (Seite 257), und wählen Sie Create Rule under Realm aus. 4. Geben Sie einen Namen für die Regel und (optional) eine Beschreibung ein. 5. Aktivieren Sie unter Action das Optionsfeld Authentication Events, und wählen Sie dann in der Dropdownliste den Eintrag OnAuthAccept aus. 6. Wählen Sie Enabled aus. 7. Klicken Sie auf OK. 258 NetScreen Secure Access und Secure Meeting Administrationshandbuch Abbildung 90: SiteMinder Rule Dialog So erstellen Sie eine neue Antwort: 1. Wählen Sie auf der SiteMinder-Verwaltungsoberfläche die Registerkarte Domains aus. 2. Erweitern Sie die Domäne, die Sie für das IVE erstellt haben (Seite 256). 3. Klicken Sie mit der rechten Maustaste auf Responses, und wählen Sie Create Response aus. 4. Geben Sie einen Namen für die Antwort und (optional) eine Beschreibung ein. 5. Wählen Sie SiteMinder aus, und wählen Sie dann den IVE-Web-Agent aus (Seite 253). 6. Klicken Sie auf Create. 7. Wählen Sie aus der Liste Attribute den Eintrag WebAgent-HTTPHeader-Variable aus. 8. Aktivieren Sie unter Attribute Kind die Option Static. 9. Geben Sie im Feld Variable Name Folgendes ein: IVEUSERNAME. 10. Klicken Sie auf OK. 259 NetScreen Secure Access und Secure Meeting Administrationshandbuch Abbildung 91: SiteMinder Response Attribute Editor 5 Erstellen einer SiteMinder-Richtlinie für die Domäne In SiteMinder ordnet eine Richtlinie Benutzern Regeln zu. Zum Konfigurieren einer SiteMinder-Richtlinie für eine Domäne wählen Sie auf der SiteMinderVerwaltungsoberfläche die Registerkarte Domains aus. Wählen Sie dann die Domäne aus, der Sie eine Richtlinie hinzufügen möchten, klicken Sie mit der rechten Maustaste auf Policies, und wählen Sie Create Policy aus. Abbildung 92: SiteMinder Policy Dialog Konfigurieren des IVE für die Zusammenarbeit mit SiteMinder Dieser Abschnitt enthält die folgenden Anweisungen für das Konfigurieren des IVE für die Zusammenarbeit mit einem SiteMinder-Richtlinienserver: Konfigurieren des IVE für die Verwendung mehrerer Authentifizierungsschemas................................................................... 261 Konfigurieren des IVE, um Benutzern Zugriff auf verschiedene geschützte Ressourcen zu gewähren ............................................... 261 Festlegen einer Netegrity SiteMinder-Serverinstanz ............................ 262 260 NetScreen Secure Access und Secure Meeting Administrationshandbuch 5 Konfigurieren des IVE für die Verwendung mehrerer Authentifizierungsschemas Zum Konfigurieren des IVE für die Verwendung mehrerer SiteMinderAuthentifizierungsschemas gehen Sie folgendermaßen vor: 1. Konfigurieren Sie die Authentifizierungsschemas auf dem SiteMinderRichtlinienserver. Anweisungen hierfür finden Sie unter „Erstellen eines SiteMinder-Authentifizierungsschemas für das IVE“ auf Seite 255. 2. Erstellen Sie für jedes zu verwendende Authentifizierungsschema jeweils eine IVE-Instanz des Richtlinienservers. Anweisungen hierfür finden Sie unter „Festlegen einer Netegrity SiteMinder-Serverinstanz“ auf Seite 262. 3. Ordnen Sie jeder IVE-Instanz ein anderes SiteMinder-Authentifizierungsschema zu. (Nehmen Sie diese Zuordnungen durch Verweise vor. Geben Sie beim Konfigurieren des IVE eine geschützte Ressource ein, die dem zu verwendenden SiteMinder-Authentifizierungsschema entspricht.) 4. Ordnen Sie jeder IVE-Instanz einen anderen IVE-Anmelde-URL zu. Anweisungen hierfür finden Sie unter „Erstellen und Konfigurieren von Anmelderichtlinien“ auf Seite 208. Während der Produktion meldet sich der Benutzer mit einem der URLs beim IVE an. Das IVE sendet die dem URL zugeordnete geschützte Ressource an SiteMinder, und SiteMinder ermittelt anhand der Ressource, welcher Schematyp zum Authentifizieren des Benutzers verwendet werden soll. Das IVE sammelt dann die für das Authentifizierungsschema erforderlichen Anmeldinformationen und leitet sie zur Authentifizierung an SiteMinder weiter. 5 Konfigurieren des IVE, um Benutzern Zugriff auf verschiedene geschützte Ressourcen zu gewähren Wenn Sie das IVE konfigurieren möchten, um Benutzern Zugriff auf verschiedene geschützte SiteMinder-Ressourcen (nach Zuordnung und unterschiedlichen Sicherheitsebenen) zu gewähren, müssen Sie folgendermaßen vorgehen: 1. Definieren Sie die vom SiteMinder-Server zu schützenden Ressourcen. Jede dieser Ressourcen erbt eine Sicherheitsebene eines zugehörigen SiteMinder-Authentifizierungsschemas. Anweisungen hierfür finden Sie unter „Erstellen eines SiteMinder-Bereichs für das IVE“ auf Seite 257. 2. Erstellen Sie für jede geschützte Ressource und die entsprechende Sicherheitsebene, die Sie zulassen möchten, jeweils eine IVE-Instanz des Richtlinienservers. Anweisungen hierfür finden Sie unter „Festlegen einer Netegrity SiteMinder-Serverinstanz“ auf Seite 262. 3. Ordnen Sie jeder IVE-Instanz einen anderen Ressourcenfilter auf Bereichsebene zu. (Geben Sie beim Konfigurieren des IVE eine geschützte Ressource ein, die dem SiteMinder-Ressourcenfilter zugeordnet ist, den Sie zulassen möchten.) 4. Ordnen Sie jeder IVE-Instanz einen anderen IVE-Anmelde-URL zu. Achten Sie beim Definieren des URLs darauf, dass der Pfadabschnitt des URLs mit dem SiteMinder-Ressourcenfilter übereinstimmt. Sie können beispielsweise folgende URLs definieren: https://mitarbeiter.eigenefirma.com/sales https://mitarbeiter.eigenefirma.com/engineering 261 NetScreen Secure Access und Secure Meeting Administrationshandbuch Wenn sich Benutzer über den ersten URL anmelden, wird ihnen der Zugriff auf die geschützte Ressource „Sales“ gewährt, und wenn sie sich über den zweiten URL anmelden, wird ihnen der Zugriff auf die geschützte Ressource „Engineering“ gewährt. Zum Definieren einer Standardressource (ive-authentication) geben Sie im Pfadabschnitt des URLs ein Sternchen (*) ein. Anweisungen hierfür finden Sie unter „Erstellen und Konfigurieren von Anmelderichtlinien“ auf Seite 208. Während der Produktion meldet sich der Benutzer mit einem der URLs beim IVE an. Das IVE extrahiert die geschützte Ressource aus dem URL und authentifiziert den Benutzer anhand des entsprechenden Bereichs. 5 Festlegen einer Netegrity SiteMinder-Serverinstanz Im IVE können Sie unterschiedliche Instanzen des SiteMinder-Servers konfigurieren. Bei einer Instanz handelt es sich um eine Reihe von Konfigurationsoptionen, mit denen die Interaktion zwischen dem IVE und dem SiteMinder-Richtlinienserver definiert wird. Beachten Sie, dass jede Instanz die Konfigurationseinstellungen desselben SiteMinderRichtlinienservers umfassen muss. So legen Sie eine Netegrity SiteMinder-Serverinstanz fest: 1. Wählen Sie in der Webkonsole die Optionen System > Signing In > Servers aus. 2. Führen Sie einen der folgenden Vorgänge aus: • Um eine neue Serverinstanz auf dem IVE zu erstellen, wählen Sie aus der Liste New den Eintrag SiteMinder Server aus, und klicken Sie dann auf New Server. • Klicken Sie zum Aktualisieren einer vorhandenen Serverinstanz auf die entsprechende Verknüpfung in der Liste Authentication/ Authorization Servers. 3. Konfigurieren Sie den Server mit den in Tabelle 4 beschriebenen Einstellungen. 4. Klicken Sie auf Save Changes. 5. Legen Sie ggf. erweiterte SiteMinder-Konfigurationsoptionen mithilfe der in Tabelle 5 beschriebenen Einstellungen fest. 6. Geben Sie die IVE-Bereiche an, die der Server für die Authentifizierung und Autorisierung von Administratoren und Benutzern verwenden soll (Seite 297). Hinweis: Informationen zum Überwachen und Löschen von Sitzungen von Benutzern, die gegenwärtig über den Server angemeldet sind, finden Sie unter „Anzeigen und Löschen von Benutzersitzungen“ auf Seite 275. 262 NetScreen Secure Access und Secure Meeting Administrationshandbuch Tabelle 4: Netegrity SiteMinder-Konfigurationsoptionen Option Beschreibung Name Geben Sie einen Namen ein, um die Serverinstanz zu bezeichnen. Policy Server Geben Sie den Namen oder die IP-Adresse des SiteMinderRichtlinienservers ein, den Sie zum Authentifizieren von Benutzern verwenden möchten. Backup Server(s), Failover Mode Geben Sie eine durch Kommas getrennte Liste von Richtliniensicherungsservern ein (optional). Wählen Sie dann einen FailoverModus aus: • Wählen Sie Yes aus, damit die IVE-Appliance den Hauptrichtlinienserver verwendet, sofern dieser betriebsbereit ist. • Wählen Sie No aus, damit die IVE-Appliance einen Lastenausgleich zwischen allen Richtlinienservern vornimmt. Secret, Agent Name Geben Sie den gemeinsamen geheimen Schlüssel und den Agentnamen ein (wie unter „Konfigurieren des IVE als Web-Agent auf SiteMinder“ auf Seite 253 angegeben). Berücksichtigen Sie bei diesen Angaben die Groß- und Kleinschreibung. On logout, redirect to Geben Sie einen URL an, zu dem Benutzer bei der Abmeldung vom IVE umgeleitet werden (optional). Wenn Sie dieses Feld leer lassen, wird Benutzern die IVE-Standardanmeldeseite angezeigt. Wichtig: Das Feld On logout, redirect to wurde aus Gründen der Abwärtskompatibilität in dieser Produktversion berücksichtigt, in zukünftigen Versionen wird es jedoch nicht mehr enthalten sein. Wenn Sie Benutzer nach der Abmeldung zu einer anderen Anmeldeseite umleiten möchten, empfiehlt es sich dringend, stattdessen die Funktion für benutzerdefinierbare Anmeldeseiten zu verwenden (Seite 212). Protected Resource Geben Sie die unter „Erstellen eines SiteMinder-Bereichs für das IVE“ auf Seite 257 angegebene geschützte Ressource an. Das IVE verwendet diesen URL, um die Sicherheitsebene des Benutzers für die jeweilige Sitzung festzulegen. Wenn die Benutzer sich an dem URL „*“ (IVE-Standardanmeldeseite) anmelden, geben Sie „/iveauthentication“ ein, um die Sicherheitsebene auf den IVEStandardwert festzulegen. Hinweis: Sie müssen einen Schrägstrich (/) vor der Ressource eingeben (z. B. „/ive-authentication“). Resource Action (Schreibgeschütz) Bei neuen SiteMinder-Serverinstanzen legt das IVE die Ressourcenaktion auf GET fest. Wenn die SiteMinderInstanz von einer 3.x-Instanz aktualisiert wird, verwendet das IVE die zuvor ausgewählte Ressourcenaktion (z. B. GET, POST oder PUT). Wenn Sie eine vorhandene Ressourcenaktion in GET ändern möchten, müssen Sie die alte SiteMinder-Serverinstanz löschen und anschließend eine neue Instanz erstellen, die GET verwendet. 263 NetScreen Secure Access und Secure Meeting Administrationshandbuch Tabelle 4: Netegrity SiteMinder-Konfigurationsoptionen Option Beschreibung SMSESSION-Cookieeinstellungen: 264 Cookie Domain Geben Sie die Cookiedomäne des IVE ein. (Eine Cookiedomäne ist eine Domäne, in der die Cookies des Benutzers aktiv sind. Das IVE sendet Cookies an den Browser des Benutzers in dieser Domäne.) Beachten Sie folgende Punkte: • Mehrere Domänen müssen durch Kommas getrennt werden. Beispiel: vertrieb.eigeneorg.com, marketing.eigeneorg.com • Bei Domänennamen wird die Groß- und Kleinschreibung berücksichtigt. • Es dürfen keine Platzhalterzeichen verwendet werden. Wenn Sie z. B. „.juniper.net“ definieren, muss der Benutzer über „http://ive.juniper.net“ auf das IVE zugreifen, um sicherzustellen, dass das zugehörige SMSESSION-Cookie an das IVE zurückgesendet wird. Protocol (Schreibgeschützt) Gibt an, dass das IVE Cookies mit dem HTTPS-Protokoll an den Webbrowser des Benutzers sendet. Cookie Provider Domain Geben Sie die Internetdomäne(n) ein, an die das IVE das SMSESSION-Cookie sendet. Hierfür gelten dieselben Richtlinien, die bereits für das Feld Cookie Domain erörtert wurden. (Eine Domäne des Cookieanbieters ermöglicht die Einzelanmeldung bei mehreren Cookiedomänen. Dabei sind beim Navigieren von einer Domäne zu einer anderen stets die Informationen eines Benutzers verfügbar.) Wenn Sie für einen Cookieanbieter die Einzelanmeldung über mehrere Cookiedomänen aktiviert haben, geben Sie den Namen des Cookieanbieters ein. Andernfalls geben Sie die Domäne(n) der Web-Agents ein, für die eine Einzelanmeldung erfolgen soll. Beispiel: .juniper.net, .netscreen.com Protocol Wählen Sie HTTPS, um Cookies sicher zu senden, sofern andere Web-Agents für den Empfang sicherer Cookies eingerichtet sind, oder wählen Sie HTTP, um Cookies ungesichert zu senden. NetScreen Secure Access und Secure Meeting Administrationshandbuch Tabelle 4: Netegrity SiteMinder-Konfigurationsoptionen Option Beschreibung SiteMinder-Authentifizierungseinstellungen: Automatic Sign-In Aktivieren Sie das Kontrollkästchen Automatic Sign-In, wenn Benutzer, die über ein gültiges SMSESSION-Cookie verfügen, automatisch beim IVE angemeldet werden sollen. Wählen Sie dann den Authentifizierungsbereich aus, dem die Benutzer zugeordnet werden. Beachten Sie bei Auswahl dieser Option Folgendes: • Wenn sich ein Benutzer automatisch an einem URL anmeldet, der mehreren Authentifizierungsbereichen zugeordnet ist, meldet das IVE den Benutzer an dem in der IVE-Webkonsole auf der Registerkarte System > Signing In > Servers > [SiteMinder-Server] angegebenen Bereich an (nicht an dem URL, der auf der Registerkarte System > Signing In > Sign-in Policies angegeben ist). • Wenn die Sicherheitsebene, die dem SMSESSION-Cookie eines Benutzers zugeordnet ist, von der Sicherheitsebene des IVE-Bereichs abweicht, verwendet das IVE die Sicherheitsebene, die dem Cookie zugeordnet ist. • Damit die Einzelanmeldung von einem anderen Web-Agent beim IVE möglich ist, muss das IVE ein vorhandenes SMSESSION-Cookie überprüfen, das von einem StandardWeb-Agent erstellt wurde. • Die einzigen Einschränkungen auf Bereichs- und Rollenebene, die das IVE im Rahmen der Funktion Automatic Sign in unterstützt, sind Überprüfungen der IP-Adresse, des Browsers und der Begrenzungen für gleichzeitig angemeldete Benutzer. Nicht unterstützte Einschränkungen auf Rollen- und Bereichsebene umfassen Zertifikat- und Kennworteinschränkungen (die nicht für automatisch angemeldete Benutzer gelten) sowie Hostprüfungs- und Cachebereinigungseinschränkungen. • Das IVE bietet im Hinblick auf Administratorrollen keine Unterstützung für die Funktion Automatic Sign in. Diese Funktion ist nur für Endbenutzer verfügbar. To assign user roles, use this authentication realm Wählen Sie einen Authentifizierungsbereich für automatisch angemeldete Benutzer aus. Das IVE ordnet dem Benutzer eine Rolle auf Grundlage der im ausgewählten Bereich definierten Rollenzuordnungsregeln zu. Hinweis: Wenn Sie Benutzern Rollen auf Grundlage von Benutzernamen zuordnen möchten, finden Sie unter „Ermitteln des Benutzernamens des jeweiligen Benutzers“ auf Seite 252 Informationen zu dem vom IVE verwendeten Benutzernamen. 265 NetScreen Secure Access und Secure Meeting Administrationshandbuch Tabelle 4: Netegrity SiteMinder-Konfigurationsoptionen Option Beschreibung Authenticate using custom agent Wählen Sie diese Option aus, wenn die Authentifizierung über den benutzerdefinierten Web-Agent des IVE erfolgen soll. Beachten Sie, dass Sie bei Auswahl dieser Option außerdem folgende Aufgaben durchführen müssen: • Aktualisieren aller Standard-Web-Agents mit dem entsprechenden Siteminder Agent Quarterly Maintenance Release (QMR), damit die vom IVE erstellten Cookies akzeptiert werden. Wenn Sie SiteMinder-Web-Agents, Version 5, ausführen, verwenden Sie den auf der Netegrity-Website verfügbaren QMR5-Hotfix. • Festlegen des Attributs AcceptTPCookie (Cookie von Drittanbietern akzeptieren) in der Konfigurationsdatei des WebAgent (webagent.conf) auf „yes“ oder in der WindowsRegistrierung für den IIS-Webserver auf „1“. Der Speicherort des Attributs hängt von der verwendeten SiteMinder-Version und vom verwendeten Webserver ab. Weitere Informationen finden Sie in der Dokumentation zu Ihrem SiteMinder-Server. Authenticate using HTML form post Wählen Sie diese Option aus, wenn Sie die Benutzeranmeldeinformationen an einen bereits konfigurierten Standard-Web-Agent senden möchten, statt direkt mit dem SiteMinder-Richtlinienserver zu kommunizieren. Wenn Sie diese Option auswählen, kommuniziert der Web-Agent mit dem Richtlinienserver, um die jeweilige Anmeldeseite zu ermitteln, die dem Benutzer angezeigt werden soll. Damit Sie das IVE so konfigurieren können, dass es „wie ein Browser fungiert“, der Anmeldeinformationen an den Standard-Web-Agent sendet, müssen Sie die unten definierten Informationen eingeben. Sie können diese Informationen problemlos finden, indem Sie folgendermaßen vorgehen: 1 Öffnen Sie einen Webbrowser, und geben Sie den URL des Standard-Web-Agent ein, den Sie verwenden möchten. Beispiel: http://webagent.juniper.net 2 Notieren Sie sich den URL der angezeigten SiteMinderAnmeldeseite. Beispiel: http://webagent.juniper.net/siteminderagent/forms/login.fcc?TY PE=33554433&REALMOID=06-2525fa65-5a7f-11d5-9ee00003471b786c&GUID=&SMAUTHREASON=0&TARGET=$SM $http%3a%2f%2fwebagent%2ejuniper%2enet%2fportal%2find ex%2ejsp 3 Extrahieren Sie die entsprechenden Informationen aus dem URL, um die folgenden Felder auszufüllen. Hinweis: • Sie können die SecurID New Pin- und Next Token-Modi, die clientseitige Zertifikatauthentifizierung und SNMP-Traps nicht in Verbindung mit der Option Authenticate using HTML form post verwenden. • Die Option Authorize While Authenticating kann nicht in Verbindung mit der Option HTML form post angewendet werden. • Sie können Benutzer zwar mithilfe dieser Option authentifizieren, wenn Sie sie jedoch auch autorisieren möchten, müssen Sie die Option Authenticate using custom agent auswählen. 266 NetScreen Secure Access und Secure Meeting Administrationshandbuch Tabelle 4: Netegrity SiteMinder-Konfigurationsoptionen Option Beschreibung Target URL auf dem externen, Netegrity-fähigen Webserver. Im URL der Anmeldeseite des Web-Agent wird das Ziel im Anschluss an „&TARGET=$SM$“ angezeigt. In dem oben aufgeführten URL (Seite 266) lautet das Ziel beispielsweise wie folgt: http%3a%2f%2fwebagent%2ejuniper%2enet%2fportal%2findex% 2ejsp Nach dem Konvertieren der Sonderzeichen (%3a=Doppelpunkt, %2f=umgekehrter Schrägstrich, %2e=Punkt) lautet das endgültige Ziel wie folgt: http://webagent.juniper.net/portal/index.jsp Protocol Protokoll für die Kommunikation zwischen IVE und dem angegebenen Web-Agenten. Verwenden Sie HTTP für die nicht sichere Kommunikation oder HTTPS für die sichere Kommunikation. Im URL der Anmeldeseite des Web-Agent wird zuerst das Protokoll angezeigt. In dem oben aufgeführten URL (Seite 266) wird beispielsweise HTTP verwendet. Web Agent Name des Web-Agenten, von dem das IVE SMSESSION-Cookies abrufen soll. Eine IP-Adresse kann in diesem Feld nicht eingegeben werden. (Wenn die IP-Adresse als Web-Agent angegeben wird, können einige Browser keine Cookies akzeptieren.) Im URL der Anmeldeseite des Web-Agent wird der Web-Agent im Anschluss an das Protokoll angezeigt. In dem oben aufgeführten URL (Seite 266) heißt der Web-Agent beispielsweise folgendermaßen: webagent.juniper.net Port Port 80 für HTTP oder Port 443 für HTTPS. Path Pfad der Anmeldeseite des Web-Agenten. Beachten Sie, dass der Pfad mit einem umgekehrten Schrägstrich (/) beginnen muss. Im URL der Anmeldeseite des Web-Agent wird der Pfad im Anschluss an den Web-Agent angezeigt. In dem oben aufgeführten URL (Seite 266) lautet der Pfad beispielsweise wie folgt: /siteminderagent/forms/login.fcc Parameters Post-Parameter, die bei der Anmeldung eines Benutzers gesendet werden. Zu den häufig verwendeten SiteMinder-Variablen zählen _ _USER_ _, _ _PASS_ _ und _ _TARGET_ _. Diese Variablen werden durch den vom Benutzer auf der Anmeldeseite des Web-Agent eingegebenen Benutzernamen und durch das Kennwort sowie durch den im Feld Target angegebenen Wert ersetzt. Es handelt sich hierbei um die Standardparameter für login.fcc. Wenn Sie Anpassungen vorgenommen haben, müssen Sie diese Parameter möglicherweise ändern. 267 NetScreen Secure Access und Secure Meeting Administrationshandbuch Tabelle 4: Netegrity SiteMinder-Konfigurationsoptionen Option Beschreibung If authentication fails, redirect to Geben Sie einen alternativen URL für Benutzer ein, die sich über den Mechanismus zur automatischen Anmeldung beim IVE anmelden (Seite 265). Das IVE leitet Benutzer zum angegebenen URL um, wenn das IVE die Benutzer nicht authentifizieren kann und vom SiteMinder-Richtlinienserver keine Antwort zum Umleiten empfangen wird. Wenn Sie dieses Feld leer lassen, werden die Benutzer aufgefordert, sich erneut beim IVE anzumelden. Hinweis: • Benutzer, die sich über die IVE-Anmeldeseite anmelden, werden grundsätzlich wieder zurück zur IVE-Anmeldeseite umgeleitet, wenn keine Authentifizierung erfolgen kann. • Wenn Sie die Option für die Anpassung der Oberfläche verwenden (Seite 212), beachten Sie, dass das IVE noch in zwei weiteren Fällen auf die Seite welcome.cgi umleitet. Sie müssen beide Sonderfälle in Ihrer benutzerdefinierten Seite berücksichtigen: Ablauf der Sitzungs- oder Leerlaufhöchstdauer: /danana/auth/welcome.cgi?p=timed-out Fehlgeschlagene Cookievalidierung: /danana/auth/welcome.cgi?p=failed Verwenden von SiteMinder für die Autorisierung: Authorize requests Aktivieren Sie diese Option, wenn die Regeln des SiteMinderagainst SiteMinder Richtlinienservers für die Autorisierung der Benutzeranforderungen policy server von Webressourcen verwendet werden sollen. Wenn Sie diese Option auswählen, müssen Sie in SiteMinder die entsprechenden Regeln erstellen, die mit dem Servernamen gefolgt von einem Schrägstrich beginnen, z. B.: „www.yahoo.com/“, „www.yahoo.com/*“ und „www.yahoo.com/r/f1“. Weitere Informationen finden Sie in der Dokumentation zu Ihrem SiteMinder-Server. If authorization fails, redirect to 268 Geben Sie einen alternativen URL ein, zu dem Benutzer umgeleitet werden, wenn das IVE die Benutzer nicht autorisieren kann und vom SiteMinder-Richtlinienserver keine Antwort zum Umleiten empfangen wird. Wenn Sie dieses Feld leer lassen, werden die Benutzer aufgefordert, sich erneut beim IVE anzumelden. NetScreen Secure Access und Secure Meeting Administrationshandbuch Tabelle 4: Netegrity SiteMinder-Konfigurationsoptionen Option Beschreibung Resource for insufficient protection level Geben Sie eine Ressource des Web-Agent ein, zu der das IVE die Benutzer umleitet, wenn sie nicht über die erforderlichen Berechtigungen verfügen. Wenn ein Benutzer auf eine Ressource zugreift, die eine höhere Sicherheitsebene als das SMSESSION-Cookie des Benutzers aufweist, wird eine gesicherte Anmeldeseite geöffnet. Nach der erneuten Authentifizierung erhält er dann ein SMSESSION-Cookie mit einer höheren Sicherheitsebene und wird zu einer Webseite umgeleitet. Der jeweils vom IVE angezeigte Webseitentyp richtet sich nach der von Ihnen verwendeten Methode für die erneute Authentifizierung von Benutzern*: • A standard Web agent with "FCCCompatMode = yes" Wenn Sie den Kompatibilitätsmodus für den Formularanmeldeinformationen-Collector des Web-Agent (Forms Credential Collector, FCC)** auf „yes“ festlegen, werden die Benutzer zu der von Ihnen im Feld Resource for insufficient protection level angegebenen Seite umgeleitet. Beachten Sie folgende Punkte: - Sie müssen die Benutzer zu einer Seite des Standard-WebAgent umleiten. Das IVE kann den Benutzer nicht zu der Ressource weiterleiten, auf die er ursprünglich zugreifen wollte. - Sie müssen dabei nicht den gesamten URL der Ressource (z. B.: https://sales.yourcompany.com/,DanaInfo=www.stdwebagent.com+index.html), sondern nur die Ressource („index.html“) eingeben. • A standard Web agent with "FCCCompatMode = no" Wenn Sie den Kompatibilitätsmodus für den Formularanmeldeinformationen-Collector des Web-Agent (Forms Credential Collector, FCC)** auf „yes“ festlegen, werden die Benutzer zu der von Ihnen im Feld Resource for insufficient protection level angegebenen Seite umgeleitet. Wenn Sie dieses Feld leer lassen, wird der Benutzer zu der Ressource umgeleitet, auf die er ursprünglich zugreifen wollte. • Das IVE Wenn die erneute Authentifizierung der Benutzer über das IVE erfolgt, werden die Benutzer zu einer zwischengeschalteten IVE-Seite umgeleitet (siehe „Erneute Authentifizierung von Benutzern mit unzureichenden Sicherheitsebenen“ auf Seite 251). Wenn das IVE den Benutzer zu der Ressource umleiten soll, auf die er ursprünglich zugreifen wollte, müssen Sie in der IVE-Webkonsole auf der Seite Users > Roles > [Rolle] > General > Session Options die Option Browser request follow through aktivieren. (Wenn Sie dieses Feld leer lassen und die Option Browser request follow through nicht aktivieren, leitet das IVE den Benutzer zu der IVE-Seite um, die der Benutzer als Standardlesezeichen festgelegt hat.) * Informationen zum Festlegen einer Methode für die erneute Authentifizierung finden Sie unter „Erstellen eines SiteMinderAuthentifizierungsschemas für das IVE“ auf Seite 255. ** Wenn ein Benutzer eine geschützte Ressource anfordert, wird er von SiteMinder an einen Formularanmeldeinformationen-Collector (FCC) weitergeleitet, der dann auf dem Richtlinienserver ein Webformular zum Erfassen der Anmeldeinformationen aufruft. 269 NetScreen Secure Access und Secure Meeting Administrationshandbuch Tabelle 4: Netegrity SiteMinder-Konfigurationsoptionen Option Beschreibung Ignore authorization for files with extensions Geben Sie Dateierweiterungen ein, die den Dateitypen entsprechen, für die keine Autorisierung erforderlich ist. Sie müssen die Erweiterung jedes einzelnen Dateityps eingeben, der ignoriert werden soll, und diese durch Kommas trennen. Geben Sie beispielsweise „.gif, .jpeg, .jpg, .bmp“ ein, um verschiedene Bilddateitypen zu ignorieren. Es dürfen keine Platzhalterzeichen (wie *, *.* oder .*) verwendet werden, um eine ganze Gruppe von Dateitypen zu ignorieren. Tabelle 5: Erweiterte Netegrity SiteMinder-Konfigurationsoptionen 270 Option Beschreibung Poll Interval Geben Sie das Intervall ein, nach dessen Ablauf das IVE den SiteMinder-Richtlinienserver auf neue Schlüssel überprüft. Max. Connections Steuert die maximale Anzahl gleichzeitiger Verbindungen, die das IVE mit dem Richtlinienserver herstellen kann. Die Standardeinstellung ist 20. Max. Requests/ Connection Steuert die maximale Anzahl von Anforderungen, die von der Richtlinienserververbindung verarbeitet werden, bevor das IVE die Verbindung trennt. Sie können diese Einstellung ggf. ändern, um die Leistungsfähigkeit zu erhöhen. Die Standardeinstellung ist 1000. Idle Timeout Steuert die maximale Anzahl der Minuten, die sich eine Verbindung mit dem Richtlinienserver im Leerlauf befinden kann (wobei die Verbindung keine Anforderungen verarbeitet), bevor das IVE die Verbindung trennt. Die Standardeinstellung „none“ gibt an, dass es keine zeitliche Begrenzung gibt. NetScreen Secure Access und Secure Meeting Administrationshandbuch Tabelle 5: Erweiterte Netegrity SiteMinder-Konfigurationsoptionen Option Beschreibung Authorize while Authenticating Legt fest, dass das IVE unmittelbar nach der Authentifizierung auf dem Richtlinienserver nach Benutzerattributen suchen soll, um zu ermitteln, ob der Benutzer tatsächlich authentifiziert wurde. Wenn beispielsweise der Netegrity-Server Benutzer auf der Grundlage einer LDAP-Servereinstellung authentifiziert, können Sie diese Option auswählen, um anzugeben, dass das IVE Benutzer über den Netegrity-Server authentifizieren und anschließend über den LDAP-Server autorisieren soll, bevor den Benutzern der Zugriff gewährt wird. Wenn der Benutzer nicht authentifiziert oder autorisiert werden kann, wird er zu der auf dem Richtlinienserver konfigurierten Seite umgeleitet. Hinweis: • Wenn Sie diese Option nicht auswählen und die Autorisierungsoptionen mithilfe des RichtlinienserverKonfigurationsprogramms auf der Registerkarte Policy Users > Exclude festgelegt haben, kann sich ein Benutzer, dem Sie den Zugriff verweigert haben, erfolgreich auf dem IVE authentifizieren. Erst wenn der Benutzer versucht, auf eine geschützte Ressource zuzugreifen, überprüft das IVE seine Autorisierungsrechte und verweigert ihm den Zugriff. • Das IVE sendet sowohl zur Autorisierung als auch zur Authentifizierung dieselbe Ressource an den Richtlinienserver. • Diese Option wird nicht in Verbindung mit den Optionen Authenticate using HTML form post (Seite 266) und Automatic sign-in (Seite 265) unterstützt. Enable Session Grace Period, Validate cookie every N seconds Sie können den Aufwand, der mit dem Überprüfen des SMSESSIONCookies eines Benutzers bei jeder Benutzer-anforderung derselben Ressource verbunden ist, erheblich reduzieren, indem Sie angeben, dass das IVE das Cookie für einen bestimmten Zeitraum als gültig betrachten soll. In dieser Zeit geht das IVE davon aus, dass das zwischengespeicherte Cookie gültig ist, sodass keine erneute Überprüfung über den Richtlinienserver erfolgt. Wenn Sie diese Option nicht auswählen, überprüft das IVE das SMSESSION-Cookie des Benutzers bei jeder Anforderung. Beachten Sie, dass der hier eingegebene Wert keinen Einfluss auf die Überprüfung von Sitzungsoder -Leerlaufzeitüberschreitungen hat. Ignore Query Data Wenn ein Benutzer eine Ressource anfordert, sendet das IVE standardmäßig den gesamten URL für diese Ressource (einschließlich des Abfrageparameters) an den Richtlinienserver, wobei das Ergebnis der Autorisierungsanforderung 10 Minuten lang zwischengespeichert wird. Wählen Sie diese Option aus, damit das IVE (unter der Voraussetzung, dass nur ein anderer Abfrageparameter vorliegt) die zwischengespeicherte Antwort verwendet, statt erneut mit dem Richtlinienserver zu kommunizieren, wenn der Benutzer dieselbe Ressource anfordert, die im zwischengespeicherten URL angegeben ist. 271 NetScreen Secure Access und Secure Meeting Administrationshandbuch Tabelle 5: Erweiterte Netegrity SiteMinder-Konfigurationsoptionen Option Beschreibung Accounting Port Der Wert in diesem Feld muss mit dem über die Netegrity Policy Server Management Console eingegebenen Wert für den Accounting Port übereinstimmen. Standardmäßig stimmt dieses Feld mit der Standardeinstellung des Richtlinienservers (44441) überein. Authentication Port Der Wert in diesem Feld muss mit dem über die Netegrity Policy Server Management Console eingegebenen Wert für den Authentifizierungsport übereinstimmen. Standardmäßig stimmt dieses Feld mit der Standardeinstellung des Richtlinienservers (44442) überein. 272 Authorization Port Der Wert in diesem Feld muss mit dem über die Netegrity Policy Server Management Console eingegebenen Wert für den Autorisierungsport übereinstimmen. Standardmäßig stimmt dieses Feld mit der Standardeinstellung des Richtlinienservers (44443) überein. Flush Cache Hiermit kann der Ressourcencache des IVE gelöscht werden, in dem Ressourcenautorisierungsdaten 10 Minuten lang zwischengespeichert werden. NetScreen Secure Access und Secure Meeting Administrationshandbuch Abbildung 93: System > Signing In > Servers > SiteMinder Server 273 NetScreen Secure Access und Secure Meeting Administrationshandbuch Abbildung 94: System > Signing In > Servers > SiteMinder Server > Advanced 274 NetScreen Secure Access und Secure Meeting Administrationshandbuch Anzeigen und Löschen von Benutzersitzungen 5 Anzeigen und Löschen aktiver IVE-Benutzersitzungen Die Konfigurationsseite für die meisten IVE-Authentifizierungsserver enthält eine Registerkarte Users, auf der Sie aktive IVE-Benutzersitzungen anzeigen und löschen können. Auf den folgenden Typen von Authentifizierungsservern wird diese Registerkarte nicht angezeigt: • Anonymer Server – Das IVE kann keine individuellen Sitzungsdaten für Benutzer anzeigen, die sich über einen anonymen Server anmelden, da bei der Benutzeranmeldung über einen anonymen Server keine Benutzernamen oder anderen Anmeldeinformationen erfasst werden. • Lokaler IVE-Server – Das IVE zeigt für lokale IVE-Server statt einer Registerkarte Users eine Registerkarte Local Users an, auf der Sie Benutzerkonten (anstelle von Benutzersitzungen) hinzufügen und löschen können. Bei sämtlichen anderen Typen von Authentifizierungsservern können Sie aktive Benutzersitzungen anzeigen und löschen. Folgen Sie hierfür den folgenden Anweisungen. So zeigen Sie eine aktive Benutzersitzung an oder löschen sie: 1. Wählen Sie in der Webkonsole System > Signing In > Servers aus. 2. Klicken Sie in der Liste Authentication/Authorization Servers auf die entsprechende Verknüpfung. 3. Klicken Sie auf die Registerkarte Users. 4. Führen Sie eine der folgenden Aufgaben durch: • Geben Sie im Feld Show Users Named einen Benutzernamen ein, und klicken Sie auf Update, um nach einem bestimmten Benutzer zu suchen. Sie können auch ein Sternchen (*) als Platzhalter verwenden, das für eine beliebige Anzahl von Zeichen steht (null, eins oder mehrere). Wenn Sie z. B. nach allen Benutzernamen suchen möchten, die die Buchstaben jo enthalten, geben Sie im Feld Show users named die Zeichenfolge *jo* ein. Bei der Suche wird die Groß- und Kleinschreibung berücksichtigt. Wenn Sie wieder die Gesamtliste der Gruppenkonten anzeigen möchten, geben Sie ein Sternchen (*) ein, oder löschen Sie den Feldinhalt, und klicken Sie dann auf Update. • Geben Sie im Feld Show N users eine Zahl ein, und klicken Sie auf Update, um die Anzahl von Benutzern anzugeben, die auf der Seite angezeigt werden. • Aktivieren Sie das Kontrollkästchen neben den jeweiligen Benutzern, und klicken Sie anschließend auf Delete, um deren IVE-Sitzungen zu beenden. 275 NetScreen Secure Access und Secure Meeting Administrationshandbuch Abbildung 95: System > Signing In > Servers > [Ausgewählter Server] > Users 276 NetScreen Secure Access und Secure Meeting Administrationshandbuch Konfigurieren der Seite „Delegation“ Auf der Seite Administrators > Delegation können Sie Administratorberechtigungen (schreibgeschützt, lese- und schreibberechtigt, verweigern) für verschiedene Systemaufgaben wie Netzwerkbetrieb, Einrichtung von Clustern und Protokollierung sowie für die Funktionen zum Verwalten der auf dem System definierten Benutzerrollen festlegen. Weitere Informationen finden Sie unter „Delegierte Administration – Übersicht“ auf Seite 67. Die Seite Administrators > Delegation enthält die folgenden Registerkarten: Registerkarte „General > Overview“..................................................... 279 Registerkarte „General > Restrictions“ ................................................. 281 Registerkarte „General > Session Options“.......................................... 283 Registerkarte „General > UI Options“................................................... 285 Registerkarte „System“......................................................................... 286 Registerkarte „Users > Roles“ .............................................................. 289 Registerkarte „Users > Authentication Realms“ ................................... 290 Registerkarte „Resource Policies“ ........................................................ 293 Auf den Registerkarten der Seite Administrators > Delegation können Sie die folgenden Aufgaben durchführen: Erstellen, Ändern und Löschen von Administratorrollen....................... 277 Verwalten allgemeiner Einstellungen und Optionen für Rollen............. 279 Festlegen von Zugriffsverwaltungsoptionen für die Rolle..................... 281 Angeben von Sitzungszeit- und Roamingeinstellungen für Benutzer......283 Anpassen der IVE-Willkommensseite für Benutzer mit Rollen............. 285 Delegieren von Systemverwaltungsaufgaben ...................................... 286 Delegieren von Benutzerrollenverwaltung an eine Administratorrolle.......289 Delegieren der Benutzerbereichsverwaltung........................................ 291 Delegieren von Administratorberechtigungen für Ressourcenrichtlinien.................................................................. 293 5 Erstellen, Ändern und Löschen von Administratorrollen Wenn Sie zu Administrators > Delegation navigieren, wird die Seite Delegated Admin Roles angezeigt. Auf dieser Seite können Sie Administratorrollen erstellen, ändern und löschen sowie Standardoptionen für Sitzungen und die Benutzeroberfläche für delegierte Administratorrollen festlegen. So erstellen Sie eine Administratorrolle: 1. Wählen Sie in der Webkonsole die Optionen Administrators > Delegation aus. 277 NetScreen Secure Access und Secure Meeting Administrationshandbuch 2. Führen Sie einen der folgenden Vorgänge aus: • Klicken Sie zum Erstellen einer neuen Administratorrolle mit den Standardeinstellungen auf New Role. • Aktivieren Sie das Kontrollkästchen neben einer vorhandenen Administratorrolle, und klicken Sie auf Duplicate, um die Rolle und benutzerdefinierten Berechtigungen zu kopieren. Beachten Sie, dass Sie die Systemstandardrollen (.Administrators und .Read-Only Administrators) nicht kopieren können. 3. Geben Sie unter Name einen Namen (erforderlich) und unter Description eine Beschreibung (optional) für die neue Rolle ein, und klicken Sie auf Save Changes. 4. Ändern Sie die Rolleneinstellungen nach den Anweisungen in: • „Registerkarte „General > Overview““ auf Seite 279 • „Registerkarte „System““ auf Seite 286 • „Registerkarte „Users > Roles““ auf Seite 289 • „Registerkarte „Users > Authentication Realms““ auf Seite 290 • „Registerkarte „Resource Policies““ auf Seite 293 Abbildung 96: Administrators > Delegation Abbildung 97: Administrators > Delegation > New Role 278 NetScreen Secure Access und Secure Meeting Administrationshandbuch So ändern Sie eine vorhandene Administratorrolle: 1. Wählen Sie in der Webkonsole die Optionen Administrators > Delegation aus. 2. Klicken Sie auf den Namen der zu ändernden Administratorrolle. 3. Ändern Sie die Rolleneinstellungen nach den Anweisungen in: • „Registerkarte „General > Overview““ auf Seite 279 • „Registerkarte „System““ auf Seite 286 • „Registerkarte „Users > Roles““ auf Seite 289 • „Registerkarte „Users > Authentication Realms““ auf Seite 290 • „Registerkarte „Resource Policies““ auf Seite 293 Hinweis: Wenn Sie eine der Standardadministratorrollen („.Administrators“ oder „.Read-Only Administrators“) von IVE auswählen, können Einstellungen nur auf der Registerkarte General geändert werden (da die IVE-Standardadministratorrollen immer auf die Funktionen zugreifen, die über die Registerkarten System, Users und Resource Policies definiert wurden). So löschen Sie eine vorhandene Administratorrolle: 1. Wählen Sie in der Webkonsole die Optionen Administrators > Delegation aus. 2. Aktivieren Sie das Kontrollkästchen neben der zu löschenden Administratorrolle, und klicken Sie auf Delete. 3. Klicken Sie auf Delete, um das Entfernen der ausgewählten Rolle zu bestätigen. Hinweis: Die Rollen „.Administrators“ und „.Read Only Administrators“ können nicht gelöscht werden, da es sich um im IVE definierte Standardrollen handelt. So definieren Sie die Standardoptionen für alle delegierten Administratorrollen: 1. Wählen Sie in der Webkonsole die Optionen Administrators > Delegation aus. 2. Klicken Sie auf Default Options. 3. Ändern Sie anhand der Anweisungen unter „Registerkarte „General > Overview““ auf Seite 279 die Einstellungen auf den Registerkarten Session Options und UI Options, und klicken Sie auf Save Changes. Die Einstellungen werden zu den neuen Standardeinstellungen für alle neuen delegierten Administratorrollen. Registerkarte „General > Overview“ 5 Verwalten allgemeiner Einstellungen und Optionen für Rollen Auf der Registerkarte General > Overview können Sie den Namen und die Beschreibung einer Rolle ändern sowie Sitzungs- und Benutzeroberflächenoptionen an- und ausschalten. 279 NetScreen Secure Access und Secure Meeting Administrationshandbuch So verwalten Sie allgemeine Einstellungen und Optionen für Rollen: 1. Klicken Sie in der Webkonsole auf Administrators > Delegation > Ausgewählte Rolle > General > Overview. 2. Erstellen Sie anhand der Felder Name und Description (optional) eine Bezeichnung für die delegierte Administratorrolle. 3. Aktivieren Sie unter Options folgende Kontrollkästchen: • Session Options, um die auf der Registerkarte General > Session Options konfigurierten Einstellungen auf die Rolle anzuwenden. • UI Options, um die auf der Registerkarte General > UI Options konfigurierten Einstellungen auf die Rolle anzuwenden. 4. Klicken Sie auf Save Changes, um die Einstellungen auf die Rolle anzuwenden. Abbildung 98: Administrators > Delegation > [Rolle] > General > Overview 280 NetScreen Secure Access und Secure Meeting Administrationshandbuch Registerkarte „General > Restrictions“ Legen Sie auf der Registerkarte General > Restrictions Zugriffsverwaltungsoptionen für die Rolle fest. Das IVE ordnet delegierte Administratoren nur dann dieser Rolle zu, wenn sie die angegebenen Einschränkungen erfüllen. Weitere Informationen zur Zugriffsverwaltung finden Sie unter „Zugriffsverwaltung – Übersicht“ auf Seite 21. 5 Festlegen von Zugriffsverwaltungsoptionen für die Rolle So legen Sie Zugriffsverwaltungsoptionen für die Rolle fest: 1. Klicken Sie in der Webkonsole auf Administrators > Delegation > Ausgewählte Rolle > General > Restrictions. 2. Klicken Sie auf die Registerkarte, die der Option entspricht, die Sie für die Rolle konfigurieren möchten: • Source IP (Seite 522) • Browser (Seite 523) • Certificate (Seite 525) • Host Checker (Seite 527) Für die Rolle kann eine beliebige Anzahl von Zugriffsverwaltungsoptionen konfiguriert werden. Wenn ein Administrator nicht alle Einschränkungen erfüllt, dann ordnet das IVE den delegierten Administrator der Rolle nicht zu. 3. Klicken Sie auf Save Changes, um die Einstellungen auf die Rolle anzuwenden. Abbildung 99: Administrators > Delegation > [Rolle] > General > Restrictions > Source IP 281 NetScreen Secure Access und Secure Meeting Administrationshandbuch Abbildung 100: Administrators > Delegation > [Rolle] > General > Restrictions > Browser Abbildung 101: Administrators > Delegation > [Rolle] > General > Restrictions > Certificate 282 NetScreen Secure Access und Secure Meeting Administrationshandbuch Abbildung 102: Administrators > Delegation > [Rolle] > General > Restrictions > Host Checker Registerkarte „General > Session Options“ Auf der Registerkarte General > Session Options können Sie Sitzungszeitbegrenzungen und Roamingfunktionen angeben. Aktivieren Sie auf der Registerkarte General > Overview das Kontrollkästchen Session Options, um diese Einstellungen für die Rolle zu aktivieren. 5 Angeben von Sitzungszeit- und Roamingeinstellungen für Benutzer So geben Sie allgemeine Sitzungsoptionen an: 1. Klicken Sie in der Webkonsole auf Administrators > Delegation > Ausgewählte Rolle > General > Session Options. 2. Geben Sie unter Session Lifetime Werte für folgende Optionen an: • Idle Timeout – Geben Sie die Anzahl der Minuten an, die sich eine Administratorsitzung im Leerlauf befinden kann, bevor sie beendet wird. Die Mindestzeit beträgt drei Minuten. Die Leerlaufzeitbegrenzung für Sitzungen beträgt in der Standardeinstellung zehn Minuten, d. h., eine Administratorsitzung, die zehn Minuten lang inaktiv ist, wird vom IVE beendet, und das Ereignis wird im Systemprotokoll protokolliert (sofern Sie nicht die unten beschriebenen Warnungen bei Sitzungszeitüberschreitung aktivieren). • Max. Session Length – Geben Sie die Anzahl der Minuten an, die eine aktive Administratorsitzung geöffnet bleiben kann, bevor sie beendet wird. Die Mindestzeit beträgt drei Minuten. Die Standardzeitbegrenzung für eine Administratorsitzung beträgt sechzig Minuten. Nach dieser Zeitspanne beendet das IVE die Sitzung und protokolliert das Ereignis im Systemprotokoll. 283 NetScreen Secure Access und Secure Meeting Administrationshandbuch 3. Geben Sie unter Roaming session Folgendes an: • Enabled – Ermöglicht Roamingbenutzersitzungen für Benutzer, die dieser Gruppe zugeordnet sind. Eine Roamingbenutzersitzung funktioniert über Quell-IP-Adressen, wodurch sich mobile Administratoren (Benutzer von Laptops) mit dynamischen IPAdressen von einem Standort aus beim IVE anmelden und ihre Arbeit von einem anderen Standort fortsetzen können. Einige Browser weisen jedoch eventuell Schwachstellen auf, über die durch bösartigen Code Benutzercookies gestohlen werden können. Ein böswilliger Benutzer kann dann ein gestohlenes IVE-Sitzungscookie verwenden, um sich beim IVE anzumelden. • Limit to subnet – Beschränkt die Roamingsitzung auf das lokale Subnetz, das im Feld Netmask angegeben ist. Administratoren können sich von einer IP-Adresse aus anmelden und ihre Sitzungen mit einer anderen IP-Adresse fortsetzen, sofern sich die neue IPAdresse in demselben Subnetz befindet. • Disabled – Deaktiviert Roamingsitzungen für Administratoren, die dieser Rolle zugeordnet sind. Administratoren, die sich von einer IPAdresse aus anmelden, können eine aktive IVE-Sitzung nicht von einer anderen IP-Adresse aus fortsetzen. Administratorsitzungen sind an die ursprüngliche Quell-IP-Adresse gebunden. 4. Klicken Sie auf Save Changes, um die Einstellungen auf die Rolle anzuwenden. Abbildung 103: Administrators > Delegation > [Rolle] > General > Session Options 284 NetScreen Secure Access und Secure Meeting Administrationshandbuch Registerkarte „General > UI Options“ Auf der Registerkarte Administrators > Delegation > Ausgewählte Rolle > General > UI Options können Sie benutzerdefinierte Einstellungen für die IVE-Willkommensseite für Administratoren angeben, die dieser Rolle zugeordnet sind. Die IVE-Willkommensseite (oder Startseite) ist die Weboberfläche, die authentifizierten IVE-Administratoren angezeigt wird. Aktivieren Sie auf der Registerkarte General > Overview das Kontrollkästchen UI Options, um diese Einstellungen für die Rolle zu aktivieren. 5 Anpassen der IVE-Willkommensseite für Benutzer mit Rollen So passen Sie die IVE-Willkommensseite für Benutzer mit Rollen an: 1. Wählen Sie in der Webkonsole die Option Administrators > Delegation > Ausgewählte Rolle > General > UI Options. 2. Legen Sie im Abschnitt Header eine benutzerdefinierte Logobilddatei und eine andere Farbe für den Seitenkopf fest. 3. Wählen Sie im Abschnitt Navigation Menus aus, ob hierarchische Navigationsmenüs angezeigt werden sollen. Hierarchische Navigationsmenüs sind dynamische Menüs, die angezeigt werden, wenn Sie mit dem Mauszeiger auf eines der Menüs im linken Bereich der Webkonsole zeigen. Folgende Optionen stehen zur Verfügung: • Auto-enabled – Das IVE ermittelt, ob sich der Administrator von einer unterstützten Pattform aus angemeldet hat. Die hierarchischen Menüs werden entsprechend aktiviert bzw. deaktiviert. • Enabled – Das IVE aktiviert hierarchische Menüs unabhängig von Ihrer Plattform. Wenn sich ein Administrator über eine nicht unterstützte Plattform angemeldet hat, können die hierarchischen Menüs von ihm u. U nicht verwendet werden, obwohl sie aktiviert sind. • Disabled – Das IVE deaktiviert hierarchische Menüs für alle Mitglieder der Rolle. Hinweis: • Informationen zu Umgebungen mit Unterstützung hierarchischer Menüs finden Sie auf der Juniper Networks-Supportsite im Dokument IVE Supported Platforms. • Wenn Ihr System von Version 4.0 aktualisiert wurde, müssen Sie den Browsercache leeren oder einen neuen Browser öffnen, um die hierarchischen Menüs verwenden zu können. • Hierarchische Menüs werden nur bei den Webkonsole-Untermenüs System, Resource Policies und Maintenance unterstützt. 4. Klicken Sie auf Save Changes. Die Änderungen werden sofort wirksam, doch möglicherweise muss bei den aktuellen Browsersitzungen von Benutzern eine Aktualisierung durchgeführt werden, damit die Änderungen angezeigt werden. 5. Klicken Sie auf Restore Factory Defaults, um die Darstellung der Anmeldeseite, der IVE-Startseite für Administratoren und der Webkonsole zurückzusetzen. 285 NetScreen Secure Access und Secure Meeting Administrationshandbuch Abbildung 104: Administrators > Delegation > [Rolle] > General > UI Options Registerkarte „System“ 5 Delegieren von Systemverwaltungsaufgaben Auf dieser Registerkarte können Sie IVE-Systemverwaltungsaufgaben an verschiedene Administratorrollen delegieren. Beachten Sie beim Delegieren von Berechtigungen Folgendes: • Alle Administratoren müssen unabhängig von der ausgewählten Berechtigungsebene über Lesezugriff (mindestens) auf die WebkonsoleStartseite (System > Status > Overview) verfügen. • Delegierten Administratoren darf kein Schreibzugriff auf Seiten gewährt werden, auf denen Sie ihre eigenen Berechtigungen ändern können. Nur die systemintegrierten Administratorrollen (.Administrators und .Read-Only Administrators) dürfen auf diese Seiten zugreifen: 286 NetScreen Secure Access und Secure Meeting Administrationshandbuch • Administrators > Authentication • Administrators > Delegation • Users > New User • Maintenance > Import/Export (.Read-Only Administrators können Einstellungen auf dieser Seite exportieren, jedoch nicht importieren.) • Maintenance > Push Config • Maintenance > Archiving > Local Backups • Das Delegieren des Zugriffs auf die Seite Meeting Schedule wird auf der Seite Administrators > Delegation > [Rolle] > Resource Policies über die Option Meetings gesteuert. So legen Sie Administrationsberechtigungen für eine Administratorrolle fest: 1. Wählen Sie in der Webkonsole die Optionen Administrators > Delegation aus. 2. Wählen Sie die Administratorrolle aus, die Sie ändern möchten. 3. Klicken Sie auf die Registerkarte System. 4. Geben Sie die Zugriffsebene an, die der Administratorrolle für jede größere Gruppe von Webkonsole-Registerkarten (System tasks, Signing In und Maintenance tasks) gewährt werden soll, indem Sie eine der folgenden Optionen auswählen: • Deny All – Gibt an, dass Mitglieder der Administratorrolle keine Einstellungen in der Kategorie anzeigen oder ändern können. • Read All – Gibt an, dass Mitglieder der Administratorrolle Einstellungen in der Kategorie anzeigen, aber nicht ändern können. • Read All – Gibt an, dass Mitglieder der Administratorrolle alle Einstellungen in der Kategorie ändern können. • Custom Settings – Ermöglicht Ihnen die Auswahl von Administratorberechtigungen (Deny, Read oder Write) für die einzelnen Funktionen innerhalb der Kategorie. 5. Klicken Sie auf Save Changes. 287 NetScreen Secure Access und Secure Meeting Administrationshandbuch Abbildung 105: Administrators > Delegation > [Rolle] > System 288 NetScreen Secure Access und Secure Meeting Administrationshandbuch Registerkarte „Users > Roles“ Auf dieser Registerkarte können Sie die Benutzerrollen angeben, die von einer Administratorrolle verwaltet werden können. Beachten Sie beim Delegieren von Rollenverwaltungsberechtigungen Folgendes: • Delegierte Administratoren können nur Benutzerrollen verwalten. • Delegierte Administratoren können keine neuen Benutzerrollen erstellen und können vorhandene Rollen nicht kopieren oder löschen. • Wenn Sie dem delegierten Administrator für alle Funktionen innerhalb einer Benutzerrolle Lese- oder Schreibzugriff gewähren, gestattet ihm das IVE auch Lesezugriff auf die Seite Users > Role > [Rolle] > General > Overview für diese Rolle. • Wenn Sie einem delegierten Administrator über die Seite Administrators > Delegation > [Administratorrolle] > System Schreibzugriff auf eine Ressourcenrichtlinie erteilen, kann er eine Ressourcenrichtlinie erstellen, die auf alle Benutzerrollen anwendbar ist, auch wenn er nicht über Lesezugriff auf diese Rolle verfügt. 5 Delegieren von Benutzerrollenverwaltung an eine Administratorrolle So definieren Sie Rollenverwaltungsberechtigungen für eine Administratorrolle: 1. Wählen Sie in der Webkonsole die Optionen Administrators > Delegation aus. 2. Wählen Sie die Administratorrolle aus, die Sie ändern möchten. 3. Klicken Sie auf die Registerkarte Users > Roles. 4. Geben Sie unter Delegated user roles an, ob der Administrator alle Rollen oder nur ausgewählte Rollen verwalten darf. Wenn der Administratorrolle nur das Verwalten ausgewählter Benutzerrollen gestattet werden soll, wählen Sie die entsprechenden Rollen in der Liste Available Role aus und klicken auf Add. 5. Geben Sie an, welche Benutzerrollenseiten vom delegierten Administrator verwaltet werden können, indem Sie eine der folgenden Optionen auswählen: • Write All – Gibt an, dass Mitglieder der Administratorrolle alle Benutzerrollenseiten ändern können. • Custom Settings – Ermöglicht Ihnen das Auswählen von Administratorberechtigungen (Deny, Read oder Write) für die einzelnen Benutzerrollenseiten. 6. Wählen Sie unter Delegate as read-only roles die Benutzerrollen aus, die der Administrator anzeigen, jedoch nicht verwalten darf. Hinweis: Wenn Sie für eine Funktion sowohl Schreib- als auch Lesezugriff angeben, gewährt das IVE hierfür den umfassendsten Zugriff. Wenn Sie z. B. unter Delegated user roles die Option Administrators can manage ALL roles auswählen und anschließend im Abschnitt Delegate as read-only roles die Rolle „Users“ auswählen, gewährt das IVE der delegierten Administratorrolle umfassende Verwaltungsberechtigungen für die Rolle „Users“. 289 NetScreen Secure Access und Secure Meeting Administrationshandbuch 7. Klicken Sie auf Save Changes. Abbildung 106: Administrators > Delegation > [Rolle] > User > Roles Registerkarte „Users > Authentication Realms“ Auf dieser Registerkarte können Sie die Benutzerauthentifizierungsbereiche angeben, die von der Administratorrolle verwaltet werden können. Beachten Sie beim Delegieren von Bereichsverwaltungsberechtigungen Folgendes: • Delegierte Administratoren können nur Benutzerbereiche verwalten. • Delegierte Administratoren können keine neuen Benutzerbereiche erstellen und vorhandene Bereiche nicht kopieren oder löschen. 290 NetScreen Secure Access und Secure Meeting Administrationshandbuch • Wenn Sie dem delegierten Administrator Schreib- oder Lesezugriff für Benutzerbereichsseiten gewähren, gestattet ihm das IVE auch Lesezugriff auf die Seite User > Authentication > [Bereich] > General für diese Rolle. 5 Delegieren der Benutzerbereichsverwaltung So definieren Sie Bereichsverwaltungsberechtigungen für eine Administratorrolle: 1. Wählen Sie in der Webkonsole die Optionen Administrators > Delegation aus. 2. Wählen Sie die Administratorrolle aus, die Sie ändern möchten. 3. Klicken Sie auf die Registerkarte Users > Authentication Realms. 4. Geben Sie unter Delegated user realms an, ob der Administrator alle oder nur ausgewählte Benutzerauthentifizierungsbereiche verwalten kann. Wenn der Administratorrolle nur das Verwalten ausgewählter Bereiche gestattet werden soll, wählen Sie die entsprechenden Bereiche in der Liste Available Role aus und klicken auf Add. 5. Geben Sie an, welche Seiten von Benutzerauthentifizierungsbereichen vom delegierten Administrator verwaltet werden können, indem Sie eine der folgenden Optionen auswählen: • Write All – Gibt an, dass Mitglieder der Administratorrolle alle Seiten von Benutzerauthentifizierungsbereichen ändern können. • Custom Settings – Ermöglicht Ihnen das Auswählen von Administratorberechtigungen (Deny, Read oder Write) für die einzelnen Seiten von Benutzerauthentifizierungsbereichen. 6. Wählen Sie unter Delegate as read-only realms die Benutzerauthentifizierungsbereiche aus, die der Administrator anzeigen, jedoch nicht verwalten darf. Hinweis: Wenn Sie für eine Authentifizierungsbereichsseite sowohl Schreibals auch Lesezugriff angeben, gewährt das IVE hierfür den umfassendsten Zugriff. Wenn Sie z. B. unter Delegated user realms die Option Administrators can manage ALL realms auswählen und anschließend im Abschnitt Delegate as read-only realms die Rolle „Users“ auswählen, gewährt das IVE der delegierten Administratorrolle umfassende Verwaltungsberechtigungen für den Bereich „Users“. 7. Klicken Sie auf Save Changes. 291 NetScreen Secure Access und Secure Meeting Administrationshandbuch Abbildung 107: Administrators > Delegation > [Rolle] > User > Authentication Realms 292 NetScreen Secure Access und Secure Meeting Administrationshandbuch Registerkarte „Resource Policies“ Auf dieser Registerkarte können Sie die Benutzerressourcenrichtlinien angeben, die von einer Administratorrolle verwaltet werden können. Beachten Sie beim Delegieren von Verwaltungsberechtigungen für Ressourcenrichtlinien, dass die folgenden Merkmale von Ressourcenrichtlinien von delegierten Administratoren nicht geändert werden können: • die Ressource selbst (d. h. die IP-Adresse oder der Hostname) • die Reihenfolge, in der die Ressourcenrichtlinien vom IVE ausgewertet werden 5 Delegieren von Administratorberechtigungen für Ressourcenrichtlinien So delegieren Sie Administratorberechtigungen für Ressourcenrichtlinien: 1. Wählen Sie in der Webkonsole die Optionen Administrators > Delegation aus. 2. Wählen Sie die Administratorrolle aus, die Sie ändern möchten. 3. Klicken Sie auf die Registerkarte Resource Policies. 4. Geben Sie die Zugriffsebene an, die der Administratorrolle für jedes Resource Policies-Untermenü gewährt werden soll, indem Sie eine der folgenden Optionen auswählen: • Deny All – Gibt an, dass Mitglieder der Administratorrolle keine Ressourcenrichtlinien anzeigen oder ändern können. • Read All – Gibt an, dass Mitglieder der Administratorrolle alle Ressourcenrichtlinien anzeigen, aber nicht ändern können. • Write All – Gibt an, dass Mitglieder der Administratorrolle alle Ressourcenrichtlinien ändern können. • Custom Settings – Ermöglicht Ihnen das Auswählen von Administratorberechtigungen (Deny, Read oder Write) für alle Ressourcenrichtlinientypen bzw. für einzelne Ressourcenrichtlinien. 5. Wenn Sie benutzerdefinierte Zugriffsebenen für eine einzelne Richtlinie festlegen möchten, gehen Sie folgendermaßen vor: 1 Wählen Sie Custom Settings aus (siehe oben). 2 Klicken Sie auf die Verknüpfung Additional Access Policies neben der entsprechenden Kategorie. (Wenn Sie z. B. den Zugriff auf eine Ressourcenrichtlinie steuern möchten, durch die der Zugriff auf www.google.com geregelt wird, klicken Sie auf die Verknüpfung Additional Access Policies neben Web.) 3 Wählen Sie die Zugriffsebene für die Richtlinie aus (Deny, Read oder Write). 4 Wählen Sie unter Access Policies die Ressourcenrichtlinie aus, für die eine benutzerdefinierte Zugriffsebene bereitgestellt werden soll, und klicken Sie auf Add. 6. Klicken Sie auf Save Changes. 293 NetScreen Secure Access und Secure Meeting Administrationshandbuch Abbildung 108: Administrators > Delegation > [Rolle] > Resource Policies 294 NetScreen Secure Access und Secure Meeting Administrationshandbuch Konfigurieren eines Authentifizierungsbereichs Über die Menüs Administrators > Authentication und Users > Authentication können Benutzer auf die entsprechenden Seiten für Authentication Realms zugreifen. Auf diesen Seiten können Sie Authentifizierungsbereiche im System erstellen und verwalten. Die Seite Authentication Realms enthält die folgenden Registerkarten: Registerkarte „General“ ........................................................................ 295 Registerkarte „Authentication Policy“ ................................................... 297 Registerkarte „Role Mapping“............................................................... 298 Auf den Registerkarten der Seite Authentication Realms können Sie Folgendes durchführen: Erstellen eines Authentifizierungsbereichs........................................... 295 Angeben einer Richtlinie für einen Authentifizierungsbereich .............. 297 Angeben von Rollenzuordnungsregeln für einen Authentifizierungsbereich.................................................................. 298 Verwenden des Serverkatalogs............................................................ 301 Registerkarte „General“ Auf der Registerkarte General können Sie einen Authentifizierungsbereich erstellen. Weitere Informationen zu Bereichen finden Sie unter „Authentifizierungsbereiche – Übersicht“ auf Seite 29. 5 Erstellen eines Authentifizierungsbereichs So erstellen Sie einen Authentifizierungsbereich: 1. Wählen Sie in der Webkonsole die Optionen Administrators > Authentication oder Users > Authentication aus. 2. Klicken Sie auf der entsprechenden Seite Authentication Realms auf New. 3. Gehen Sie auf der Seite New Authentication Realm folgendermaßen vor: 1 Geben Sie eine Bezeichnung für diesen Bereich ein. 2 Geben Sie eine Beschreibung für den Bereich ein. (Dies ist optional.) 3 Aktivieren Sie When editing, start on the Role Mapping page, wenn die Registerkarte Role Mapping beim Öffnen des Bereichs zur Bearbeitung aktiviert sein soll. 4. Legen Sie unter Servers Folgendes fest: • Einen Authentifizierungsserver, der zum Authentifizieren von Benutzern verwendet werden soll, die sich bei diesem Bereich anmelden. • Einen Verzeichnis-/Attributserver zum Abrufen von Benutzerattributen und Gruppeninformationen für Rollenzuordnungsregeln und Ressourcenrichtlinien. (Dies ist optional.) 295 NetScreen Secure Access und Secure Meeting Administrationshandbuch 5. Klicken Sie auf Save Changes, um den Bereich auf dem IVE zu erstellen. Die Registerkarten General, Authentication Policy und Role Mapping für den Authentifizierungsbereich werden angezeigt. 6. Führen Sie die nächsten Konfigurationsschritte aus: 1 Konfigurieren Sie mindestens eine Rollenzuordnungsregel. (Seite 298) 2 Konfigurieren Sie eine Authentifizierungsrichtlinie für den Bereich. (Seite 297) Abbildung 109: Users | Administrators > Authentication > Bereichsname > General 296 NetScreen Secure Access und Secure Meeting Administrationshandbuch Registerkarte „Authentication Policy“ Auf der Registerkarte Authentication Policy können Sie eine Richtlinie für einen Authentifizierungsbereich erstellen. Weitere Informationen zu Bereichen finden Sie unter „Authentifizierungsbereiche – Übersicht“ auf Seite 29. 5 Angeben einer Richtlinie für einen Authentifizierungsbereich So geben Sie eine Richtlinie für einen Authentifizierungsbereich an: 1. Wählen Sie in der Webkonsole die Optionen Administrators > Authentication oder Users > Authentication aus. 2. Wählen Sie auf der entsprechenden Seite Authentication Realms einen Bereich aus, und klicken Sie dann auf die Registerkarte Authentication Policy. 3. Konfigurieren Sie auf der Seite Authentication Policy mindestens eine der folgenden Zugriffsverwaltungsoptionen: • Source IP (Seite 522) • Browser (Seite 523) • Certificate (Seite 525) • Password (Seite 526) • Host Checker (Seite 527) • Cache Cleaner1 (Seite 528) • Begrenzungen (Seite 297) Begrenzungen für gleichzeitig angemeldete Benutzer Neben den Zugriffsverwaltungsoptionen, die Sie für eine Authentifizierungsrichtlinie festlegen können, können Sie auch die Höchstanzahl gleichzeitig angemeldeter Benutzer festlegen. Konfigurieren Sie diese Einstellung hier: • Administrators > Authentication > Ausgewählter Bereich > Authentication Policy > Limits • Users > Authentication > Ausgewählter Bereich > Authentication Policy > Limits Nur wenn ein Benutzer, der auf einer der Anmeldeseiten dieses Bereichs einen URL eingibt, alle Benutzeranforderungen hinsichtlich Zugriffsverwaltung und gleichzeitig angemeldeter Benutzer erfüllen, die für die Authentifizierungsrichtlinie festgelegt sind, wird vom IVE eine Anmeldeseite geöffnet. 1. In Administratorbereichen nicht verfügbar. 297 NetScreen Secure Access und Secure Meeting Administrationshandbuch Abbildung 110: Users | Administrators > Authentication > Bereichsname > Authentication Policy Registerkarte „Role Mapping“ Auf der Registerkarte Role Mapping können Sie Rollenzuordnungsregeln für einen Authentifizierungsbereich festlegen. Entsprechende Informationen finden Sie auf folgenden Seiten: • Bereiche siehe „Authentifizierungsbereiche – Übersicht“ auf Seite 29. • Rollen siehe „Benutzerrollen – Übersicht“ auf Seite 45. 5 Angeben von Rollenzuordnungsregeln für einen Authentifizierungsbereich Zum Erstellen einer neuen Regel, die LDAP-Benutzerattribute, LDAPGruppeninformationen oder benutzerdefinierte Ausdrücke verwendet, müssen Sie den Serverkatalog verwenden. Informationen zu diesem Katalog finden Sie unter „Verwenden des Serverkatalogs“ auf Seite 301. So geben Sie Rollenzuordnungsregeln für einen Authentifizierungsbereich an: 1. Wählen Sie in der Webkonsole die Optionen Administrators > Authentication oder Users > Authentication aus. 2. Wählen Sie auf der entsprechenden Seite Authentication Realms einen Bereich aus, und klicken Sie dann auf die Registerkarte Role Mapping. 298 NetScreen Secure Access und Secure Meeting Administrationshandbuch 3. Klicken Sie auf New Rule, um auf die Seite Role Mapping Rule zuzugreifen. Diese Seite stellt einen integrierten Editor für die Definition von Regeln bereit. 4. Wählen Sie in der Liste Rule based on eines der folgenden Elemente aus: • Username Username ist der IVE-Benutzername, der auf der Anmeldeseite eingegeben wird. Wählen Sie diese Option aus, wenn Benutzer anhand ihrer IVE-Benutzernamen zu Rollen zugeordnet werden sollen. Dieser Regeltyp ist für alle Bereiche verfügbar. • Benutzerattribut Userattribute ist ein Benutzerattribut, das entweder aus einem RADIUS- oder einem LDAP-Server stammt. Wählen Sie diese Option aus, wenn Benutzer anhand eines Attributs vom entsprechenden Server zu Rollen zugeordnet werden sollen. Dieser Regeltyp steht nur für Bereiche zur Verfügung, die einen RADIUS-Server als Authentifizierungsserver oder einen LDAP-Server als Authentifizierungs- bzw. Verzeichnisserver verwenden. • Certificate oder Certificate attribute Certificate oder Certificate attribute ist ein Attribut, das vom clientseitigen Zertifikat des Benutzers unterstützt wird. Wählen Sie diese Option aus, wenn Benutzer anhand ihrer Zertifikatsattribute zu Rollen zugeordnet werden sollen. Die Option Certificate ist für alle Bereiche verfügbar, während die Option Certificate attribute nur für Bereiche verfügbar ist, die einen LDAP-Authentifizierungs- oder Verzeichnisserver verwenden. • Gruppenmitgliedschaft Group membership ist eine Angabe zur Gruppe von einem LDAP-Server oder systemeigenen Active Directory-Server, die Sie der Registerkarte Groups des Serverkatalogs hinzufügen. Wählen Sie diese Option aus, wenn Benutzer anhand der LDAP- bzw. Active Directory-Gruppeninformationen Rollen zugeordnet werden sollen. Dieser Regeltyp steht nur für Bereiche zur Verfügung, die einen LDAP-Server als Authentifizierungs- oder Verzeichnisserver verwenden oder die einen Active Directory-Server für die Authentifizierung verwenden. (Beachten Sie, dass ein Active Directory-Server nicht als Autorisierungsserver für einen Bereich angegeben werden kann.) • Custom Expressions Custom Expressions sind benutzerdefinierte Ausdrücke, die Sie im Serverkatalog definieren. Wählen Sie diese Option aus, wenn Benutzer anhand benutzerdefinierter Ausdrücke zu Rollen zugeordnet werden sollen. Dieser Regeltyp ist für alle Bereiche verfügbar. 5. Geben Sie unter Rule die auszuwertende Bedingung an, die dem ausgewählten Regeltyp entspricht und folgende Punkte umfasst: 1 Angeben von mindestens einem Benutzernamen, RADIUS- oder LDAP-Benutzerattribut, Zertifikatsattribut, einer LDAP-Gruppe oder einem benutzerdefinierten Ausdruck. 2 Angeben der Wertentsprechungen. Dies kann auch eine Liste von IVE-Benutzernamen, Benutzerattributswerten von einem RADIUSoder LDAP-Server, clientseitigen Zertifikatswerten (statische oder LDAP-Attributwerte), LDAP-Gruppen oder benutzerdefinierten Ausdrücken umfassen. 299 NetScreen Secure Access und Secure Meeting Administrationshandbuch 6. Nehmen Sie unter ...then assign these roles folgende Eingaben vor: 1 Geben Sie die Rollen an, die Sie dem authentifizierten Benutzer zuordnen möchten, indem Sie Rollen zur Liste Selected Roles hinzufügen. 2 Aktivieren Sie die Option Stop processing rules when this rule matches, wenn das IVE die Auswertung der Rollenzuordnungsregeln anhalten soll, wenn der Benutzer die für diese Regel angegebenen Bedingungen erfüllt. 7. Klicken Sie auf Save Changes, um die Regel auf der Registerkarte Role Mapping zu erstellen. Gehen Sie nach dem Abschluss der Regelerstellung folgendermaßen vor: • Bringen Sie die Regeln unbedingt in die Reihenfolge, in der das IVE diese auswerten soll. Diese ist besonders dann wichtig, wenn die Verarbeitung der Rollenzuordnungsregeln bei einer Übereinstimmung angehalten werden soll. • Geben Sie an, ob die Einstellungen für alle zugeordneten Rollen zusammengeführt werden sollen. Weitere Informationen finden Sie unter „Richtlinien für permissive Zusammenführungen“ auf Seite 48. Abbildung 111: Users | Administrators > Authentication > Bereichsname > Role Mapping 300 NetScreen Secure Access und Secure Meeting Administrationshandbuch 5 Verwenden des Serverkatalogs Der Server Catalog ist ein sekundäres Fenster, in dem Sie Zusatzinformationen angeben können, die das IVE für die Zuordnung von Benutzern zu Rollen verwendet, darunter: • Attributes Auf der Registerkarte Server Catalog Attributes wird eine Liste von allgemeinen LDAP-Attributen angezeigt, z. B. cn, uid, uniquemember und memberof. Diese Registerkarte kann nur beim Zugriff auf den Serverkatalog eines LDAP-Servers aufgerufen werden. Auf dieser Registerkarte können Sie die Attribute eines LDAP-Servers verwalten, indem Sie seinem IVEServerkatalog benutzerdefinierte Werte hinzufügen oder Werte aus diesem löschen. Beachten Sie, dass das IVE eine lokale Kopie der LDAPServerwerte aufbewahrt. Attribute werden dem Wörterbuch weder hinzugefügt noch aus diesem gelöscht. • Groups Über die Registerkarte Server Catalog Groups können Gruppeninformationen einfach von einem LDAP-Server abgefragt und dem Serverkatalog eines IVE-Servers hinzugefügt werden. Sie geben den BaseDN der Gruppen und ggf. einen Filter an, um die Suche zu starten. Wenn Ihnen der genaue Container der Gruppen nicht bekannt ist, können Sie den Domänenstamm als BaseDN festlegen, z. B. dc=juniper, dc=com. Die Suchseite gibt eine Gruppenliste vom Server zurück, aus der Sie Gruppen auswählen können, die in die Liste Groups eingegeben werden. Hinweis: Der auf der Konfigurationsseite des LDAP-Servers unter „Finding user entries“ angegebene BaseDN-Wert ist der Standard-BaseDN-Wert. Der Filterwert ist standardmäßig auf (cn=*) gesetzt. Sie können Gruppen auch auf der Registerkarte Groups angeben. Sie müssen den FQDN (Fully Qualified Distinguished Name) einer Gruppe angeben, z. B. cn=Manager, ou=Zentrale, ou=Juniper, o=com, c=DE, können dieser Gruppe jedoch eine Bezeichnung zuordnen, die in der Liste Groups angezeigt wird. Beachten Sie, dass diese Registerkarte nur beim Zugriff auf den Serverkatalog eines LDAP-Servers aufgerufen werden kann. • Expressions Auf der Registerkarte Server Catalog Expressions können Sie benutzerdefinierte Ausdrücke für die Rollenzuordnungsregel schreiben. Weitere Informationen zu benutzerdefinierten Ausdrücken finden Sie unter „Anhang B: “ auf Seite 463. 301 NetScreen Secure Access und Secure Meeting Administrationshandbuch Abbildung 112: Registerkarte „Server Catalog > Attributes“ – Hinzufügen eines Attributs Abbildung 113: Das im Serverkatalog hinzugefügte Attribut steht für die Rollenzuordnungsregel zur Verfügung 302 NetScreen Secure Access und Secure Meeting Administrationshandbuch Abbildung 114: Registerkarte „Server Catalog > Groups“ – Hinzufügen von LDAPGruppen 303 NetScreen Secure Access und Secure Meeting Administrationshandbuch Abbildung 115: Registerkarte „Server Catalog > Groups“ – Hinzufügen von Active Directory-Gruppen 304 NetScreen Secure Access und Secure Meeting Administrationshandbuch Abbildung 116: Die im Serverkatalog hinzugefügten LDAP-Gruppen stehen für die Rollenzuordnungsregel zur Verfügung Abbildung 117: Die im Serverkatalog hinzugefügten AD-Gruppen stehen für die Rollenzuordnungsregel zur Verfügung 305 NetScreen Secure Access und Secure Meeting Administrationshandbuch Abbildung 118: Registerkarte „Server Catalog > Expressions“ – Hinzufügen eines benutzerdefinierten Ausdrucks 306 NetScreen Secure Access und Secure Meeting Administrationshandbuch Abbildung 119: Der im Serverkatalog hinzugefügte benutzerdefinierte Ausdruck steht für die Rollenzuordnungsregel zu Verfügung 307 NetScreen Secure Access und Secure Meeting Administrationshandbuch Konfigurieren der Seite „Roles“ Das Menü Users > Roles ist mit den Seiten Roles für Benutzer verknüpft. Auf dieser Seite können Sie Benutzerrollen im System erstellen und verwalten. Klicken Sie zum Erstellen einer Rolle auf New Role, und geben Sie dann einen Namen sowie bei Bedarf eine Beschreibung ein. Dieser Name wird auf der Seite Roles in der Liste Roles angezeigt. Klicken Sie auf den Namen der Rolle, um auf den Registerkarten für Rollen mit der Konfiguration zu beginnen. Die Seite Users > Roles enthält die folgenden Registerkarten: Registerkarte „General > Overview“..................................................... 311 Registerkarte „General > Restrictions“ ................................................. 312 Registerkarte „General > Session Options“.......................................... 314 Registerkarte „General > UI Options“................................................... 317 Registerkarte „Web > Bookmarks“ ....................................................... 319 Registerkarte „Web > Options“ ............................................................. 321 Registerkarte „Files > Windows Bookmarks“ ....................................... 323 Registerkarte „Files > UNIX Bookmarks“ ............................................. 324 Registerkarte „Files > Options“............................................................. 325 Registerkarte „SAM > Applications“ ..................................................... 327 Registerkarte „SAM > Options“ ............................................................ 334 Registerkarte „Telnet/SSH > Sessions“ ................................................ 337 Registerkarte „Telnet/SSH > Options“ .................................................. 338 Registerkarte „Win Term Svcs“ > „Sessions“........................................ 341 Registerkarte „Win Term Svcs“ > „Options“.......................................... 342 Registerkarte „Meetings“ ...................................................................... 343 Registerkarte „Network Connect“ ......................................................... 347 Auf den Registerkarten der Seite Users > Roles können Sie Folgendes durchführen: Verwalten allgemeiner Einstellungen und Optionen für Rollen............. 311 Festlegen von Zugriffsverwaltungsoptionen für die Rolle..................... 312 Angeben der Einstellungen für Benutzersitzungszeiten, Roaming, Beständigkeit und Anforderungen ........................................................ 314 Anpassen der IVE-Willkommensseite für Benutzer mit Rollen............. 317 Erstellen von Lesezeichen für Webressourcen .................................... 319 Angeben von allgemeinen Webbrowsingoptionen ............................... 321 Erstellen von Lesezeichen für Windows-Ressourcen .......................... 323 Erstellen von Lesezeichen für UNIX-Ressourcen ................................ 324 Angeben von allgemeinen Optionen zum Navigieren durch Dateien ......325 Angeben von Anwendungen und Servern, die mit WSAM gesichert werden sollen ....................................................................................... 328 Angeben von Anwendungen, die mit JSAM gesichert werden sollen .....329 Konfigurieren der externen DNS-Server und Benutzercomputer (falls erforderlich).................................................................................. 332 308 NetScreen Secure Access und Secure Meeting Administrationshandbuch Konfigurieren eines PCs, der die Verbindung mit dem IVE über einen Proxywebserver herstellt ............................................................ 333 Angeben von allgemeinen Optionen für Secure Application Manager......334 Angeben von Windows-Optionen für Secure Application Manager...... 335 Herunterladen von Windows-Anwendungen für Secure Application Manager ............................................................................................... 335 Angeben von Java-Optionen für Secure Application Manager............. 336 Erstellen von Lesezeichen für sichere Terminalsitzungen.................... 337 Angeben allgemeiner Optionen für Telnet/SSH.................................... 338 Erstellen von Lesezeichen für eine Windows-Terminaldienstesitzung .......341 Angeben allgemeiner Optionen für Windows-Terminaldienste............. 342 Aktivieren und Konfigurieren von Konferenzen für Benutzerrollen....... 343 Angeben von Network Connect-Optionen für das Teilen von Tunneln und das automatische Starten ..................................................................347 309 NetScreen Secure Access und Secure Meeting Administrationshandbuch 310 NetScreen Secure Access und Secure Meeting Administrationshandbuch Registerkarte „General > Overview“ Auf der Registerkarte General > Overview können Sie den Namen und die Beschreibung von Rollen bearbeiten, Sitzungs- und Benutzeroberflächenoptionen an- und ausschalten sowie Zugriffsfunktionen aktivieren. Wenn Sie eine Zugriffsfunktion aktivieren, müssen Sie auch entsprechende Ressourcenrichtlinien erstellen. 5 Verwalten allgemeiner Einstellungen und Optionen für Rollen So verwalten Sie allgemeine Einstellungen und Optionen für Rollen: 1. Wählen Sie in der Webkonsole Users > Roles > Ausgewählte Rolle > General > Overview aus. 2. Überprüfen Sie den Namen und die Beschreibung, und klicken Sie anschließend auf Save Changes. (Dies ist optional.) 3. Aktivieren Sie unter Options folgende Kontrollkästchen: • Session Options, um die auf der Registerkarte General > Session Options konfigurierten Einstellungen auf die Rolle anzuwenden. • UI Options, um die auf der Registerkarte General > UI Options konfigurierten Einstellungen auf die Rolle anzuwenden. 4. Aktivieren Sie unter Access features die für die Rolle vorgesehenen Funktionen. Folgende Optionen stehen zur Verfügung: Web, Dateien, Secure Application Manager (Windows- oder JAVAVERSION), Telnet/SSH, Konferenzen, E-Mail-Client und Network Connect. 5. Klicken Sie auf Save Changes, um die Einstellungen auf die Rolle anzuwenden. 311 NetScreen Secure Access und Secure Meeting Administrationshandbuch Abbildung 120: Users > Roles > Ausgewählte Rolle > General > Overview Registerkarte „General > Restrictions“ Legen Sie auf der Registerkarte General > Restrictions Zugriffsverwaltungs-optionen für die Rolle fest. Das IVE berücksichtigt diese Beschränkungen, wenn es ermittelt, ob ein Benutzer einer Rolle zugeordnet wird. Benutzer werden der Rolle vom IVE nur dann zugeordnet, wenn Sie die angegebenen Beschränkungen erfüllen. Weitere Informationen zur Zugriffsverwaltung finden Sie unter „Zugriffsverwaltung – Übersicht“ auf Seite 21. 5 Festlegen von Zugriffsverwaltungsoptionen für die Rolle So legen Sie Zugriffsverwaltungsoptionen für die Rolle fest: 1. Wählen Sie in der Webkonsole Users > Roles > Ausgewählte Rolle > General > Restrictions aus. 312 NetScreen Secure Access und Secure Meeting Administrationshandbuch 2. Klicken Sie auf die Registerkarte, die der Option entspricht, die Sie für die Rolle konfigurieren möchten: • Source IP (Seite 522) • Browser (Seite 523) • Certificate (Seite 525) • Host Checker (Seite 527) • Cache Cleaner (Seite 528) Für die Rolle kann eine beliebige Anzahl von Zugriffsverwaltungsoptionen konfiguriert werden. Wenn ein Benutzer nicht alle Beschränkungen erfüllt, ordnet das IVE ihn der Rolle nicht zu. Abbildung 121: Users > Roles > Ausgewählte Rolle > General > Restrictions 313 NetScreen Secure Access und Secure Meeting Administrationshandbuch Registerkarte „General > Session Options“ Auf der Registerkarte General > Session können Sie Sitzungszeitbegrenzungen, Roamingfunktionen, die Sitzungs- und Kennwortbeständigkeit, Optionen zur Anforderungsverfolgung sowie Anwendungsaktivitäten bei Leerlaufzeitüberschreitungen festlegen. Aktivieren Sie auf der Registerkarte General > Overview das Kontrollkästchen Session Options, um diese Einstellungen für die Rolle zu aktivieren. 5 Angeben der Einstellungen für Benutzersitzungszeiten, Roaming, Beständigkeit und Anforderungen So legen Sie allgemeine Sitzungsoptionen fest: 1. Wählen Sie in der Webkonsole Users > Roles > Ausgewählte Rolle > General > Session Options aus. 2. Geben Sie unter Session Lifetime Werte für folgende Optionen an: • Idle Timeout – Geben Sie die Anzahl der Minuten an, die sich eine nicht administrative Benutzersitzung im Leerlauf befinden kann, bevor sie beendet wird. Die Mindestzeit beträgt drei Minuten. Die Leerlaufzeitbegrenzung für Sitzungen beträgt in der Standardeinstellung zehn Minuten, d. h., eine Benutzersitzung, die zehn Minuten lang inaktiv ist, wird vom IVE beendet, und das Ereignis wird im Systemprotokoll protokolliert (sofern Sie nicht die unten beschriebenen Warnungen bei Sitzungszeitüberschreitung aktivieren). • Max. Session Length – Geben Sie die Anzahl der Minuten an, die eine aktive nicht administrative Benutzersitzung geöffnet bleiben kann, bevor sie beendet wird. Die Mindestzeit beträgt drei Minuten. Die Standardzeitbegrenzung für eine Benutzersitzung beträgt sechzig Minuten. Nach dieser Zeitspanne beendet das IVE die Benutzersitzung und protokolliert das Ereignis im Systemprotokoll. • Reminder Time – Geben Sie den Zeitpunkt an, zu dem das IVE Benutzer (außer Administratoren) wegen einer bevorstehenden Sitzungs- oder Leerlaufzeitüberschreitung warnen soll. Geben Sie die Anzahl von Minuten vor Erreichen der Überschreitung an. 3. Aktivieren Sie unter Enable Session timeout warning das Optionsfeld Enabled, um vor dem Erreichen der Sitzungszeitbegrenzung oder des Leerlaufzeitlimits auch andere Benutzer als Administratoren zu benachrichtigen. In diesen Warnungen werden Benutzer aufgefordert, kurz vor Erreichen der Sitzungsbegrenzung oder des Leerlaufzeitlimits eine geeignete Aktion durchzuführen, um gerade in Verarbeitung befindliche Formulardaten speichern zu können, die andernfalls verloren gehen würden. Benutzer, die sich dem Leerlaufzeitlimit nähern, werden zum Reaktivieren der Sitzung aufgefordert. Benutzer, die sich der Sitzungszeitbegrenzung nähern, werden zum Speichern der Daten aufgefordert. Ein IVE-Benutzer kann zum Beispiel bei der Arbeit mit einem für die Zusammenarbeit mit dem IVE konfigurierten E-Mail-Client unwissentlich das Leerlaufzeitlimit für seine Autorisierungsgruppe erreichen, da das IVE während des Verfassens der E-Mail keine Daten empfängt. Wenn Warnungen bei Sitzungszeitüberschreitung aktiviert sind, fordert das IVE den Benutzer jedoch auf, die IVE-Sitzung vor Ablauf der Zeitbegrenzung zu reaktivieren und erzwingt das Beenden der IVE-Sitzung des Benutzers. Diese Warnung gibt dem Benutzer die Möglichkeit, die teilweise verfasste E-Mail zu speichern. 314 NetScreen Secure Access und Secure Meeting Administrationshandbuch 4. Geben Sie unter Roaming session Folgendes an: • Enabled – Ermöglicht Roamingbenutzersitzungen für Benutzer, die dieser Gruppe zugeordnet sind. Eine Roamingbenutzersitzung funktioniert über Quell-IP-Adressen, wodurch sich mobile Benutzer (Benutzer von Laptops) mit dynamischen IP-Adressen von einem Standort aus beim IVE anmelden können und Ihre Arbeit von einem anderen Standort fortsetzen können. Einige Browser weisen jedoch eventuell Schwachstellen auf, über die durch bösartigen Code Benutzercookies gestohlen werden können. Ein böswilliger Benutzer kann dann ein gestohlenes IVE-Sitzungscookie verwenden, um sich beim IVE anzumelden. • Limit to subnet – Beschränkt die Roamingsitzung auf das lokale Subnetz, das im Feld Netmask angegeben ist. Benutzer können sich von einer IP-Adresse aus anmelden und ihre Sitzungen mit einer anderen IP-Adresse fortsetzen, sofern sich die neue IP-Adresse in demselben Subnetz befindet. • Disabled – Verbietet Roamingbenutzersitzungen für Benutzer, die dieser Rolle zugeordnet sind. Benutzer, die sich von einer IP-Adresse aus anmelden, können eine aktive IVE-Sitzung nicht von einer anderen IP-Adresse aus fortsetzen. Benutzersitzungen sind an die ursprüngliche Quell-IP-Adresse gebunden. 5. Aktivieren Sie unter Persistent session das Optionsfeld Enabled, um das IVE-Sitzungscookie auf die Festplatte des Clients zu schreiben, sodass die Anmeldeinformationen des IVE-Benutzers für die Dauer der IVE-Sitzung gespeichert werden. Standardmäßig wird das IVE-Sitzungscookie aus dem Speicher des Browsers gelöscht, wenn der Browser geschlossen wird. Die IVESitzungsdauer wird sowohl vom Wert des Leerlaufzeitlimits als auch dem Wert der Höchstsitzungsdauer bestimmt, die Sie für die Rolle angeben. Die IVE-Sitzung wird nicht beendet, wenn ein Benutzer den Browser schließt. Eine IVE-Sitzung wird erst dann beendet, wenn sich ein Benutzer vom IVE abmeldet. Wenn ein Benutzer das Browserfenster schließt, ohne sich abzumelden, kann jeder beliebige Benutzer eine andere Instanz desselben Browsers öffnen, um auf das IVE zuzugreifen, ohne gültige Anmeldeinformationen zu senden. Hinweis: Wir empfehlen, diese Funktion nur für Rollen zu aktivieren, deren Mitglieder den Zugriff auf Anwendungen benötigen, für die IVEAnmeldeinformationen erforderlich sind. Zudem sollten Sie dafür sorgen, dass sich diese Benutzer der Bedeutung der Abmeldung vom IVE nach Abschluss der Sitzung bewusst sind. 6. Aktivieren Sie unter Persistent password caching das Optionsfeld Enabled, damit zwischengespeicherte Kennwörter über mehrere Sitzungen für eine Gruppe erhalten bleiben können. Der IVE unterstützt die NTLM- und HTTP-Standardauthentifizierung sowie Server, die sowohl für NTLM-Anmeldungen als auch für anonyme Anmeldungen eingerichtet sind. Das IVE speichert von Benutzern eingegebene Kennwörter für die NTLM- und HTTP-Standardauthentifizierung im Cache, sodass die Benutzer nicht wiederholt aufgefordert werden, die Anmeldeinformationen einzugeben, die bereits bei der Anmeldung beim IVE-Server oder einer anderen Ressource in der NT-Domäne verwendet wurden. Standardmäßig leert der IVE-Server zwischengespeicherte Kennwörter aus dem Cache, wenn sich ein Benutzer abmeldet. Ein Benutzer kann zwischengespeicherte Kennwörter über die Seite Advanced Preferences löschen. 315 NetScreen Secure Access und Secure Meeting Administrationshandbuch 7. Aktivieren Sie unter Browser request follow-through das Optionsfeld Enabled, sodass Benutzeranforderungen vom IVE verarbeitet werden können, die nach Ablauf einer Benutzersitzung und erneuter Authentifizierung des Benutzers vorgenommen wurden. 8. Wählen Sie unter Idle timeout application activity die Option Enabled aus, damit durch Webanwendungen initiierte Aktivitäten (wie E-MailAbfragen) ignoriert werden, wenn ermittelt werden soll, ob eine Sitzung aktiv ist. Wenn Sie diese Option deaktivieren, kann durch regelmäßiges Ausführen von Ping-Befehlen oder durch andere Anwendungsaktivitäten das Überschreiten eines Leerlaufzeitlimits verhindert werden. 9. Klicken Sie auf Save Changes, um die Einstellungen auf die Rolle anzuwenden. Abbildung 122: Users > Roles > Ausgewählte Rolle > General > Session Options 316 NetScreen Secure Access und Secure Meeting Administrationshandbuch Registerkarte „General > UI Options“ Auf der Registerkarte General > UI Options können Sie benutzerdefinierte Einstellungen für die IVE-Willkommensseite angeben, die dieser Rolle zugeordneten Benutzern angezeigt wird. Die IVE-Willkommensseite (oder Startseite) ist die Weboberfläche, die authentifizierten IVE-Benutzern angezeigt wird. Aktivieren Sie auf der Registerkarte General > Overview das Kontrollkästchen UI Options, um diese Einstellungen für die Rolle zu aktivieren. 5 Anpassen der IVE-Willkommensseite für Benutzer mit Rollen So passen Sie die IVE-Willkommensseite für Benutzer mit Rollen an: 1. Wählen Sie in der Webkonsole Users > Roles > Ausgewählte Rolle > General > UI Options aus. 2. Ändern Sie in den Abschnitten Custom Text und Custom Error Messages den für die verschiedenen Fenstertitel verwendeten Standardtext nach Bedarf. 3. Legen Sie im Abschnitt Header eine benutzerdefinierte Logobilddatei und eine andere Farbe für den Kopf fest. 4. Um Benutzern benutzerdefinierte Hilfeinformationen oder zusätzliche Anweisungen bereitzustellen, wählen Sie Show Help Button, geben Sie eine Beschriftung für die Schaltfläche ein, und legen Sie eine HTMLDatei fest, die in das IVE hochgeladen werden soll. Beachten Sie, dass im IVE keine Bilder und anderen Inhalte angezeigt werden, auf die in dieser HTML-Seite verwiesen wird. 5. Klicken Sie auf Save Changes. Die Änderungen werden sofort wirksam, doch möglicherweise muss bei den aktuellen Browsersitzungen von Benutzern eine Aktualisierung durchgeführt werden, damit die Änderungen angezeigt werden. 6. Klicken Sie auf Restore Factory Defaults, um die Darstellung der Anmeldeseite, der IVE-Startseite für Benutzer und der Webkonsole zurückzusetzen. 317 NetScreen Secure Access und Secure Meeting Administrationshandbuch Abbildung 123: Users > Roles > Ausgewählte Rolle > General > UI Options 318 NetScreen Secure Access und Secure Meeting Administrationshandbuch Registerkarte „Web > Bookmarks“ Auf der Registerkarte Web > Bookmarks können Sie Weblesezeichen erstellen, die dieser Rolle zugeordneten Benutzern auf der Willkommensseite angezeigt werden. Sie können den IVE-Benutzernamen eines Benutzers im URL-Pfad einfügen, um bei Einzelanmeldung den Zugriff auf Back-End-Webanwendungen zu ermöglichen. 5 Erstellen von Lesezeichen für Webressourcen So erstellen Sie ein Lesezeichen für eine Webressource: 1. Wählen Sie in der Webkonsole Users > Roles > Ausgewählte Rolle > Web > Bookmarks aus. 2. Klicken Sie auf New Bookmark, und führen Sie auf der Seite New Web Bookmark Folgendes aus: 1 Geben Sie einen Namen und eine Beschreibung für das Lesezeichen ein (optional). Diese Informationen werden anstelle des URLs auf der IVEStartseite angezeigt. 2 Geben Sie den URL für das Lesezeichen ein. Wenn Sie den Benutzernamen des Benutzers einfügen möchten, geben Sie an der entsprechenden Stelle im URL <USER> (in Großbuchstaben) ein. 3 Klicken Sie unter Auto-allow auf Auto-allow Bookmark, damit das IVE automatisch eine entsprechende Ressourcenrichtlinie für den Webzugriff erstellen kann. Beachten Sie, dass diese Funktion nur für Rollenlesezeichen, nicht für von Benutzern erstellte Lesezeichen gilt. Wählen Sie anschließend folgende Option aus: • Only this URL, um Benutzern nur den Zugriff auf den URL zu gestatten. • Everything under this URL, um Benutzern den Zugriff auf alle Pfade unter diesem URL zu gestatten. 3. Klicken Sie auf Save oder Save + New, um ein weiteres Lesezeichen hinzuzufügen. 319 NetScreen Secure Access und Secure Meeting Administrationshandbuch Abbildung 124: Users > Roles > Ausgewählte Rolle > Web > Bookmarks > New Bookmark 320 NetScreen Secure Access und Secure Meeting Administrationshandbuch Registerkarte „Web > Options“ Auf der Registerkarte Web > Options können Sie allgemeine Webbrowsingoptionen festlegen. 5 Angeben von allgemeinen Webbrowsingoptionen So geben Sie allgemeine Webbrowsingoptionen an: 1. Wählen Sie in der Webkonsole Users > Roles > Ausgewählte Rolle > Web > Options aus. 2. Geben Sie unter Browsing die Optionen an, die für Benutzer aktiviert werden sollen: • User can type URLs – Diese Option ermöglicht es Benutzern, auf der Willkommensseite URLs einzugeben und zu Sites im Internet zu navigieren. • Allow Java applets – Diese Option ermöglicht es Benutzern, zu Webseiten zu navigieren, die clientseitige Java-Applets enthalten. Der IVE-Server wird für den Anwendungsserver wie ein Browser über SSL behandelt. Das IVE verarbeitet alle durch ein Java-Applet initiierten HTTP-Anforderungen und TCP-Verbindungen transparent und verarbeitet signierte Java-Applets. Wenn Sie diese Funktion aktivieren, können die Benutzer Java-Applets starten und Anwendungen ausführen, die als clientseitige JavaApplets implementiert wurden, z. B. VNC-Java-Client (Virtual Computing), Citrix NFuse Java-Client, WRQ Reflections Web-Client und Lotus WebMail. Diese Funktion wird zusammen mit den Ressourcenrichtlinien für die Java-Codesignatur verwendet. • Mask hostnames while browsing – Diese Option ermöglicht es Benutzern, Zielressouren im URL zu verbergen, die von Benutzern aufgerufen werden können. Wenn Sie die Option auswählen, werden die IP-Adressen und Hostnamen für den Benutzer an folgenden Stellen maskiert: • Adressleiste des Webbrowsers (wenn der Benutzer eine Seite aufruft) • Statusleiste des Webbrowsers (beim Führen des Mauszeigers über einen Hyperlink) • HTML-Quelldateien (wenn der Benutzer „View Source“ auswählt) • Durch die Hostnamen-Codierung wird verhindert, dass sich zufällige Besucher den URL einer internen Ressource notieren können. Dies erfolgt durch das Verbergen des Zielservers innerhalb des URLs, ohne dass dabei der vollständige Pfadname, die Zieldatei oder die Portnummer maskiert werden. Wenn ein Benutzer beispielsweise „www.msn.com“ aufruft, ohne dass selektives Neuschreiben oder Hostnamencodierung aktiviert ist, wird der folgende URL in der Adressleiste des Webbrowsers des Benutzers angezeigt: http://www.msn.com/ 321 NetScreen Secure Access und Secure Meeting Administrationshandbuch • Unrewritten pages open in new window – Wenn Benutzer auf Seiten zugreifen, die nicht neu geschrieben werden (siehe „Schreiben einer Ressourcenrichtlinie für selektives Neuschreiben“ auf Seite 361), erzwingt diese Option, dass der Inhalt in einem neuen Fenster angezeigt wird. So werden Benutzer daran erinnert, dass sie sich noch immer in einer sicheren Sitzung befinden. 3. Wählen Sie unter Bookmarks die Option User can add bookmarks aus, damit Benutzer auf der IVE-Willkommensseite persönliche Weblesezeichen erstellen können. 4. Aktivieren Sie unter Cookies die Option Persistent cookies, sodass Benutzer, die zu dieser Rolle gehören, ihre Browserumgebung durch Beibehaltung permanenter Cookies anpassen können. Standardmäßig löscht das IVE Webcookies, die während einer Benutzersitzung gespeichert wurden. Bei Aktivierung dieser Option können Benutzer Cookies über die Seite Advanced Preferences löschen. 5. Klicken Sie auf Save Changes. Abbildung 125: Users > Roles > Ausgewählte Rolle > Web > Options 322 NetScreen Secure Access und Secure Meeting Administrationshandbuch Registerkarte „Files > Windows Bookmarks“ Auf der Registerkarte Files > Windows Bookmarks können Sie WindowsLesezeichen erstellen, die dieser Rolle zugeordneten Benutzern auf der Willkommensseite angezeigt werden. Sie können den IVE-Benutzernamen des Benutzers in den URL-Pfad einfügen, um so einen schnellen Zugriff auf die Netzwerkverzeichnisse des Benutzers zu ermöglichen. Wenn IVE-Benutzer zu Dateien auf einem Dfs-Server navigieren, gibt der Dfs-Server anhand der in Active Directory gespeicherten SiteKonfigurationsdaten Dfs-Verweise in der richtigen Reihenfolge an das IVE zurück. Verweise auf nähere Servers befinden sich in der Liste an einer höheren Position als Verweise auf weiter entfernte Server. Die Clients durchlaufen die Verweise in der Reihenfolge, in der diese empfangen werden. Wenn eine Anforderung von einem Client eingeht, der sich in einem nicht in der Liste aufgeführten Subnetz befindet, besitzt der Server keine Informationen über den Standort des Clients und gibt die Verweise in zufälliger Reihenfolge zurück. Auf diese Weise greifen Dfs-Anforderungen vom IVE (in diesem Falle in der Rolle des Clients) möglicherweise auf einen wesentlich weiter entfernten Server zu. Dies wiederum kann zu erheblichen Verzögerungen führen, insbesondere wenn das IVE versucht, auf einen Server zuzugreifen, der aus dem Subnetz mit dem IVE nicht erreichbar ist. Wenn das IVE in einem Subnetz installiert ist, das sich nicht in der Liste des Dfs-Servers befindet, kann der Dfs-Administrator das Subnetz mit dem IVE auf dem Domänencontroller mit dem Tool „Active Directory-Standorte und Dienste“ zur entsprechenden Site hinzufügen. 5 Erstellen von Lesezeichen für Windows-Ressourcen So erstellen Sie ein Lesezeichen für eine Windows-Ressource: 1. Wählen Sie in der Webkonsole Users > Roles > Ausgewählte Rolle > Files > Windows Bookmarks aus. 2. Klicken Sie auf New Bookmark, und wechseln Sie dann zum Server und Freigabenamen, bzw. geben Sie diesen ein. Geben Sie einen Pfad ein, um den Zugriff weiter einzuschränken. Wenn Sie den Benutzernamen des Benutzers einfügen möchten, geben Sie an der entsprechenden Stelle im Pfad <USER> (in Großbuchstaben) ein. Wenn Sie einen Namen und eine Beschreibung für das Lesezeichen angeben, werden diese Informationen anstelle des Servers/der Freigabe auf der IVE-Startseite angezeigt. Hinweis: Ein Windows-Server kann nicht mit einem Lesezeichen versehen werden. Sie müssen sowohl den Server- als auch den Freigabenamen angeben. 3. Wählen Sie für Appearance eine der folgenden Optionen aus: • Appear as bookmark on homepage and in file browsing – Das Lesezeichen wird dem Benutzer sowohl auf der Willkommensseite als auch beim Navigieren durch Netzwerkdateien angezeigt. • Appear in file browsing only – Das Lesezeichen wird dem Benutzer nur beim Navigieren durch Netzwerkdateien angezeigt. 4. Bei Access klicken Sie auf Enable auto-allow access to this bookmark, wenn das IVE automatisch eine entsprechende Ressourcenrichtlinie für Windows-Zugriff erstellen soll. Beachten Sie, dass diese Funktion nur für Rollenlesezeichen, nicht für von Benutzern erstellte Lesezeichen gilt. Wählen Sie anschließend folgende Option aus: • Read-write access, damit Benutzer Dateien auf dem Server speichern können. 323 NetScreen Secure Access und Secure Meeting Administrationshandbuch • Include sub-folders, damit Benutzer Dateien in den Verzeichnissen unter dem angegebenen Lesezeichenpfad anzeigen können. 5. Klicken Sie auf Save Changes oder Save + New, um ein weiteres Lesezeichen hinzuzufügen. Abbildung 126: Users > Roles > Ausgewählte Rolle > Files > Windows Bookmarks > New Bookmark Registerkarte „Files > UNIX Bookmarks“ Auf der Registerkarte Files > UNIX Bookmarks können Sie UNIX/NFSLesezeichen erstellen, die auf der IVE-Startseite angezeigt werden. Sie können den IVE-Benutzernamen des Benutzers in den URL-Pfad einfügen, um so einen schnellen Zugriff auf die Netzwerkverzeichnisse des Benutzers zu ermöglichen. 5 Erstellen von Lesezeichen für UNIX-Ressourcen So erstellen Sie ein Lesezeichen für eine UNIX/NFS-Ressource: 1. Wählen Sie in der Webkonsole Users > Roles > Ausgewählte Rolle > Files > UNIX Bookmarks aus. 2. Klicken Sie auf New Bookmark, und geben Sie den Hostnamen oder die IP-Adresse des Servers und den Pfad zu der Freigabe ein. Wenn Sie den Benutzernamen des Benutzers einfügen möchten, geben Sie an der entsprechenden Stelle im Pfad <USER> (in Großbuchstaben) ein. Wenn Sie einen Namen und eine Beschreibung für das Lesezeichen angeben, werden diese Informationen anstelle des Servers/des Pfades auf der IVE-Startseite angezeigt. 3. Wählen Sie für Appearance eine der folgenden Optionen aus: • Appear as bookmark on homepage and in file browsing – Das Lesezeichen wird dem Benutzer sowohl auf der Willkommensseite als auch beim Navigieren durch Netzwerkdateien angezeigt. • Appear in file browsing only – Das Lesezeichen wird dem Benutzer nur beim Navigieren durch Netzwerkdateien angezeigt. 324 NetScreen Secure Access und Secure Meeting Administrationshandbuch 4. Bei Access klicken Sie auf Enable auto-allow access to this bookmark, wenn das IVE automatisch eine entsprechende UNIX/NFSRessourcenrichtlinie erstellen soll. Beachten Sie, dass diese Funktion nur für Rollenlesezeichen, nicht für von Benutzern erstellte Lesezeichen gilt. Wählen Sie anschließend folgende Option aus: • Read-write access, damit Benutzer Dateien auf dem Server speichern können. • Include sub-folders, damit Benutzer Dateien in den Verzeichnissen unter dem angegebenen Lesezeichenpfad anzeigen können. 5. Klicken Sie auf Save Changes oder Save + New, um ein weiteres Lesezeichen hinzuzufügen. Abbildung 127: Users > Roles > Ausgewählte Rolle > Files > UNIX Bookmarks Registerkarte „Files > Options“ Auf der Registerkarte Files > Options können Sie die Optionen zum Navigieren in Windows- und UNIX/NFS-Netzwerken angeben, einschließlich der Möglichkeit, Ressourcen anzuzeigen und Ordnerlesezeichen zu erstellen. Diese Optionen werden zusammen mit den Dateiressourcenrichtlinien verwendet. 5 Angeben von allgemeinen Optionen zum Navigieren durch Dateien So geben Sie allgemeine Optionen für die Dateinavigation an: 1. Wählen Sie in der Webkonsole Users > Roles > Ausgewählte Rolle > Web > Options aus. 325 NetScreen Secure Access und Secure Meeting Administrationshandbuch 2. Geben Sie unter Windows Network Files die Optionen an, die für Benutzer aktiviert werden sollen: • User can browse network file shares – Diese Option ermöglicht es Benutzern, Lesezeichen für Ressourcen in verfügbaren WindowsDateifreigaben anzuzeigen und zu erstellen. • User can add bookmarks – Diese Option ermöglicht es Benutzern, Lesezeichen für Ressourcen in verfügbaren Windows-Dateifreigaben anzuzeigen und zu erstellen. 3. Geben Sie unter UNIX Network Files die Optionen an, die für Benutzer aktiviert werden sollen: • User can browse network file shares – Diese Option ermöglicht es Benutzern, Lesezeichen für Ressourcen in verfügbaren UNIXDateifreigaben anzuzeigen und zu erstellen. • User can add bookmarks – Diese Option ermöglicht es Benutzern, Lesezeichen für Ressourcen in verfügbaren UNIX-Dateifreigaben anzuzeigen und zu erstellen. • Allow automount shares – Diese Option ermöglicht es Benutzern, auf Automount-Freigaben zuzugreifen, die auf einem NIS-Server angegeben sind. 4. Klicken Sie auf Save Changes. Abbildung 128: Users > Roles > Ausgewählte Rolle > Files > Options 326 NetScreen Secure Access und Secure Meeting Administrationshandbuch Registerkarte „SAM > Applications“ Auf der Registerkarte SAM > Applications können Sie Client/ServerAnwendungen angeben, die von Secure Application Manager vermittelt werden sollen. Auf dieser Registerkarte werden je nach SAM-Version, die für die Rolle aktiviert ist, unterschiedliche Optionen angezeigt. Bei Aktivierung von: • WSAM siehe „Angeben von Anwendungen und Servern, die mit WSAM gesichert werden sollen“ auf Seite 328. • JSAM siehe „Angeben von Anwendungen, die mit JSAM gesichert werden sollen“ auf Seite 329 Abbildung 129: Users > Roles > Ausgewählte Rolle > SAM > Applications 327 NetScreen Secure Access und Secure Meeting Administrationshandbuch 5 Angeben von Anwendungen und Servern, die mit WSAM gesichert werden sollen Auf der Registerkarte Applications können Sie Anwendungen und Server festlegen, für die WSAM den Datenverkehr sichert. Wenn WSAM auf einen Client-PC heruntergeladen wird, enthält dieser Informationen, die Sie für die Rolle auf der Registerkarte Applications konfiguriert haben. Nachdem ein Benutzer Secure Application Manager gestartet1 hat, fängt WSAM Anforderungen von Clientanwendungen an Server im internen Netzwerk und Anforderungen von auf dem Client ausgeführten Prozessen an interne Hosts ab. Sie legen diese Ressourcen auf der Registerkarte Applications fest, indem Sie zwei Listen konfigurieren: • Liste WSAM supported applications Diese Liste enthält Anwendungen, für die WSAM den Client/ Serververkehr zwischen dem Client und dem IVE sichern soll. • Liste WSAM allowed servers Diese Liste enthält Hosts, für die WSAM den Client/Serververkehr zwischen dem Client und dem IVE sichern soll. Wichtig: Wenn Sie über WSAM mit NetBIOS auf eine Freigabe zugreifen möchten, müssen Sie den NetBIOS-Namen des Servers (alphanumerische Zeichenfolge mit bis zu 15 Zeichen) an zwei Stellen explizit angeben: auf der Seite Add Server und in einer SAM-Ressourcenrichtlinie. (Gegenwärtig werden keine Platzhalter unterstützt.) Sie können auch auf der Registerkarte SAM > Options die Option Auto-allow application servers aktivieren, sodass das IVE automatisch eine SAM-Ressourcenrichtlinie erstellt, die den Zugriff auf diesen Server erlaubt. So geben Sie Anwendungen und Server an, die mit WSAM gesichert werden sollen: 1. Wählen Sie in der Webkonsole Users > Roles > RoleName > SAM > Applications aus. 2. Geben Sie Ressourcen aus der Liste WSAM supported application an, für die WSAM den Client/Server-Verkehr zwischen dem Client und dem IVE sichert: 1 Klicken Sie auf Add Application. 2 Geben Sie den Namen der Anwendung und bei Bedarf eine Beschreibung ein. Diese Informationen werden auf der Seite „Client Applications“ für IVE-Benutzer angezeigt. 3 Wählen Sie eine der folgenden Optionen aus: • Standard application – Auswahl von Citrix NFuse, Lotus Notes oder Microsoft Outlook/Exchange. • Custom application – Angabe einer benutzerdefinierten Client/Server-Anwendung. Geben Sie im Feld Filename den Namen der ausführbaren Datei für die Datei an. Sie können darüber hinaus den Dateipfad und den MD5-Hash der ausführbaren Datei angeben. (Dies ist optional.) 1. Sie können Secure Application Manager so konfigurieren, dass er bei der Anmeldung eines Benutzers automatisch gestartet wird. Benutzer können diese Einstellung über das Menü IVE System > Preferences außer Kraft setzen. Wenn der automatische Start deaktiviert ist, muss Secure Application Manager manuell gestartet werden, indem auf die entsprechende Verknüpfung im IVE-Startseitenmenü geklickt wird. 328 NetScreen Secure Access und Secure Meeting Administrationshandbuch Wenn Sie einen MD5-Hash-Wert eingeben, überprüft WSAM, ob der Prüfsummenwert der ausführbaren Datei diesem Wert entspricht. Wenn die Werte nicht übereinstimmen, teilt WSAM dem Benutzer mit, dass die Identität der Anwendung nicht sichergestellt werden konnte, und leitet Verbindungen von der Anwendung zum IVE nicht weiter. 4 Klicken Sie auf Save Changes oder Save + New. 3. Geben Sie Ressourcen aus der Liste WSAM allowed servers an, für die WSAM den Client/Server-Verkehr zwischen dem Client und dem IVE sichert: 1 Klicken Sie auf Add Servers. 2 Geben Sie den Hostnamen (die Platzhalterzeichen „*“ oder „?“ sind zulässig) oder ein IP/Netzmaske-Paar an. Geben Sie mehrere Ports für einen Host als separate Einträge an. 3 Klicken Sie auf Add. 4. Legen Sie in einer Secure Application Manager-Ressourcenrichtlinie fest, an welche Unternehmensressourcen (basierend auf der Kombination aus IP-Adresse und Port) das IVE eine Anwendungs- oder Serveranforderung senden kann. Sie können auch auf der Registerkarte SAM > Options die Option Autoallow application servers aktivieren, sodass das IVE automatisch eine SAM-Ressourcenrichtlinie erstellt, die den Zugriff auf den angegebenen Server erlaubt. Beachten Sie, dass diese Option vor der Angabe der Anwendung bzw. des Servers aktiviert werden muss, andernfalls müssen Sie eine SAM-Ressourcenrichtlinie erstellen. 5 Angeben von Anwendungen, die mit JSAM gesichert werden sollen Auf der Registerkarte SAM > Applications können Sie Anwendungen festlegen, für die JSAM den Datenverkehr sichert. Beachten Sie, dass die Clientanwendung eine Verbindung mit dem lokalen Computer herstellen muss, auf dem Secure Application Manager als Anwendungsserver ausgeführt wird, damit die Java-Version von Secure Application Manager fehlerfrei verwendet werden kann. Die empfohlene Vorgehensweise für das Zuordnen von Anwendungsservern zum lokalen PC eines Benutzers besteht in der Aktivierung der automatischen Hostzuordnung, wodurch das IVE die Datei hosts automatisch so ändern kann, dass Anwendungsserver an den lokalen Host für sichere Portumleitung geleitet werden. Wichtig: Die automatische Hostzuordnung kann auf Windows-PCs nur erfolgen, wenn die Benutzer über Administratorberechtigungen verfügen und Secure Application Manager daher die Datei hosts ändern kann. Wenn Benutzer nicht über Administratorrechte verfügen, wird im Secure Application Manager-Fenster eine Fehlermeldung angezeigt, und die Benutzer können nicht auf Client/Serveranwendungen zugreifen. Wenn die Sicherheitsrichtlinie das Erteilen von Administratorberechtigungen an Benutzer nicht zulässt, können Sie die externen DNS-Server auch wie unter „Konfigurieren der externen DNS-Server und Benutzercomputer (falls erforderlich)“ auf Seite 332 beschrieben konfigurieren. Wenn JSAM auf einen Clientcomputer heruntergeladen wird, enthält dieser Informationen, die Sie für die Rolle auf der Registerkarte SAM > Applications konfiguriert haben. Wenn ein Benutzer auf Client Applications klickt, wird JSAM ausgeführt, fängt die Anforderungen an den festgelegten Ports ab und leitet sie über Ports an das IVE weiter. Das IVE leitet die Daten dann an den für den Anwendungsserver festgelegten Port weiter. 329 NetScreen Secure Access und Secure Meeting Administrationshandbuch Hinweis • Gegenwärtig wird auf Windows-, Linux- oder Macintosh-Plattformen Sun JVM, Version 1.4.1 oder höher unterstützt. Die MS JVM, die auf Sun JRE, Version 1.1 beruht, wird unter Windows ebenfalls unterstützt. • Wenn Sie die Laufwerkzuordnung zu einem Server aktivieren möchten, müssen Sie Port 139 als Clientport und als Serverport für den betreffenden Server festlegen. Für Windows XP-Benutzer wird von JSAM die Registrierung automatisch geändert, um Port 445 zu deaktivieren, wodurch Windows XP zur Verwendung von Port 139 bei der Laufwerkzuordnung gezwungen wird. Benutzer von Windows XP müssen einen einmaligen Neustart ausführen, damit die Änderung an der Registrierung wirksam wird. Um die von JSAM vorgenommene Registrierungsänderung zu deaktivieren, können Benutzer auf die Schaltfläche Restore System Settings auf der Seite IVE Advanced Preferences klicken. Wenn die Änderung wieder aktiviert werden soll, müssen sie einen Neustart ausführen. So geben Sie Anwendungen an, die mit JSAM gesichert werden sollen: 1. Wählen Sie in der Webkonsole Users > Roles > Ausgewählte Rolle > SAM > Applications aus. 2. Geben Sie den Namen der Anwendung und bei Bedarf eine Beschreibung ein. Diese Informationen werden auf der Seite Client Applications für IVE-Benutzer angezeigt. 3. Wählen Sie eine der folgenden Optionen aus: • Standard application – Auswahl von Citrix NFuse, Lotus Notes oder Microsoft Outlook/Exchange. • Benutzerdefinierte Anwendung – 1 Geben Sie im Feld Server den DNS-Namen oder die IP-Adresse des Servers ein. 2 Geben Sie im Feld Server Port den Port ein, an dem der Remoteserver die Clientverbindungen überwacht. Wenn beispielsweise Telnet-Verkehr von einem Remotecomputer weitergeleitet werden soll, legen Sie sowohl für den Clientport (an dem JSAM überwacht) als auch für den Serverport (an dem der Telnet-Server überwacht) Port 23 fest. Hinweis: Sie aktivieren die Laufwerkzuordnung zu dieser Ressource, indem Sie 139 als Serverport eingeben. 3 Geben Sie im Feld Local Port den Port ein, den JSAM auf Verbindungen mit Clientanwendungen überwachen soll. Normalerweise stimmt der Wert für den lokalen Port mit dem für den Serverport überein, er unterscheidet sich in der Regel nur für Linux- oder Macintosh-Benutzer, die Anwendungen für die Portweiterleitung hinzufügen möchten, die Ports unter 1024 verwenden. Hinweis: Sie aktivieren die Laufwerkzuordnung zu dieser Ressource, indem Sie 139 als Serverport eingeben. 330 NetScreen Secure Access und Secure Meeting Administrationshandbuch Sie können mehrere Anwendungen an einem einzigen Port konfigurieren, beispielsweise anw1.eigenefirma.com, anw2.eigenefirma.com, anw3.eigenefirma.com. Das IVE weist jeder Anwendung eine Loopbackadresse (127.0.1.10, 127.0.1.11, 127.0.1.12) zu. JSAM überwacht diese Loopbackadressen dann am festgelegten Port. Wenn beispielsweise Datenverkehr für die Adresse 127.0.1.12 am angegebenen Port vorhanden ist, leitet das IVE den Datenverkehr an den Zielhost anw3.eigenefirma.com weiter. 4 Aktivieren Sie das Kontrollkästchen Allow Secure Application Manager to dynamically select an available port ..., wenn JSAM den gleichen Port auf mehrere Hosts überwacht und einen verfügbaren Port auswählen soll, falls der von Ihnen angegebene Clientport belegt ist. Um diese Option verwenden zu können, muss es die Clientanwendung ermöglichen, die Portnummer für die Verbindung festzulegen. 4. Klicken Sie auf Save Changes oder Save + New. 5. Wählen Sie unter Enable Automatic Host Mapping (Java Version Only) die Option Enabled aus, und klicken Sie dann auf Save Changes, wenn es sich bei den Benutzern um PC-Benutzer handelt. Clientanwendungen müssen Anwendungsserver zur IP-Adresse eines localhost auflösen. Wenn Sie die automatische Hostzuordnung für Benutzer von Remote-PCs nicht aktivieren möchten oder wenn es sich bei Ihren Benutzern um Linux-Benutzer handelt, müssen Sie Ihren externen DNS-Server zum Auflösen von Anwendungsservernamen zum localhost eines Benutzers konfigurieren. Detaillierte Informationen finden Sie unter „Konfigurieren der externen DNS-Server und Benutzercomputer (falls erforderlich)“ auf Seite 332. 6. Wenn der PC eines Remotebenutzers für die Verwendung eines Webproxys in Internet Explorer eingerichtet ist, konfigurieren Sie den Clientcomputer so, dass der Proxyserver umgangen wird, wenn der Benutzer Anwendungen startet, die eine Verbindung mit Secure Application Manager herstellen müssen. Weitere Informationen finden Sie unter „Konfigurieren eines PCs, der die Verbindung mit dem IVE über einen Proxywebserver herstellt“ auf Seite 333. 7. Fügen Sie dem IVE DNS-Domänen hinzu, wenn Sie über mehrere interne Domänen verfügen (zum Beispiel firma-a.com und firma-b.com), sodass Namen wie zum Beispiel anw1.firma-a.com und anw2.firma-b.com ordnungsgemäß aufgelöst werden: 1 Klicken Sie auf das Menü Network > Network Settings. 2 Fügen Sie unter DNS Name Resolution im Feld DNS Domains eine durch Kommas getrennte Liste der Domänen hinzu. 3 Klicken Sie auf Save Changes. 331 NetScreen Secure Access und Secure Meeting Administrationshandbuch Zusätzliche Aufgaben für JSAM In diesem Abschnitt werden Aufgaben beschrieben, die Sie je nach den für J-SAM konfigurierten Client-/Serveranwendungen und dem von Ihren Benutzern verwendeten Betriebssystem möglicherweise durchführen müssen. Weiterhin enthält der Abschnitt Anweisungen zum Testen von J-SAM in Ihrem Unternehmen. Folgende Themen werden behandelt: • Konfigurieren der externen DNS-Server und Benutzercomputer (falls erforderlich) (332) • Konfigurieren eines PCs, der die Verbindung mit dem IVE über einen Proxywebserver herstellt (333) 5 Konfigurieren der externen DNS-Server und Benutzercomputer (falls erforderlich) Clientanwendungen müssen Hostnamen von Servern zu JSAM auflösen, wodurch Daten zwischen einem Client und einem Server über einen Proxy gesendet werden. Auf Windows-PCs werden Hostnamen von Servern in der Datei hosts gespeichert. Damit Daten mit JSAM abgefangen werden können, müssen die Servernamen in dieser Datei zur Adresse des lokalen Computers (localhost) aufgelöst werden, sodass das IVE den Datenverkehr vermitteln kann. Bei der Zuordnung von Anwendungsservern zum lokalen PC eines Benutzers empfiehlt es sich, die automatische Hostzuordnung zu aktivieren (siehe (Seite 335)). Hierdurch erhält das IVE die Möglichkeit, die Datei hosts des PCs so zu ändern, dass Anwendungsserver auf den localhost des PCs verweisen, um eine sichere Portweiterleitung zu gewährleisten. Das IVE kann nur dann eine automatische Hostzuweisung durchführen, wenn der PC-Benutzer auf dem Computer über Administratorrechte verfügt. Andernfalls müssen Sie sicherstellen, dass die internen Anwendungsservernamen extern zum localhost eines PCs aufgelöst werden. Fügen Sie hierfür entsprechende Einträge zu dem externen, mit dem Internet verbundenen DNS-Server hinzu (siehe folgende Beispiele): 127.0.0.1 127.0.0.1 127.0.0.1 127.0.0.1 anw1.firma-a.com anw2.firma-b.de exchange1.firma-a.de exchange1.fima-b.de Wenn die Clientanwendung einen unvollständigen Namen für den Anwendungsserver verwendet, müssen Benutzer DNS-Suffixe angeben, damit der PC das Suffix hinzufügen und für die Namensauflösung eine Verbindung mit dem externen DNS-Server herstellen kann. Ein Beispiel: Ein MS Outlook-Client hat üblicherweise einen unvollständigen Namen für einen MS Exchange-Server. Damit der unvollständige Name in die Adresse 127.0.0.1 aufgelöst werden kann, müssen Benutzer die entsprechenden DNS-Suffixe auf ihren PCs angeben. Das Hinzufügen von Domänennamen wirkt sich nicht auf andere Vorgänge auf dem PC aus, einschließlich der Verwendung der Clientanwendung innerhalb des Unternehmens. 332 NetScreen Secure Access und Secure Meeting Administrationshandbuch So konfigurieren Sie einen Benutzer-PC mit DNS-Suffixen (Windows 2000): 1. Wählen Sie im Startmenü von Windows Einstellungen > Netzwerk- und DFÜ-Verbindungen > LAN-Verbindung und dann Eigenschaften aus. 2. Wählen Sie Internetprotokoll (TCP/IP) aus, und klicken Sie dann auf Eigenschaften. 3. Klicken Sie auf Erweitert und dann auf die Registerkarte DNS. 4. Klicken Sie auf Diese DNS-Suffixe anhängen und dann auf Hinzufügen. 5. Fügen Sie die internen Domänen Ihres Unternehmens als zusätzliche DNS-Suffixe hinzu. 5 Konfigurieren eines PCs, der die Verbindung mit dem IVE über einen Proxywebserver herstellt Dieses Verfahren kann jedoch nur angewendet werden, wenn der PC eines Remotebenutzers so konfiguriert ist, dass in Internet Explorer ein Webproxy verwendet wird. Dieses Verfahren gewährleistet, dass Clientanwendungen eine Verbindung mit Secure Application Manager herstellen, statt zu versuchen, eine Verbindung mit dem Webproxy herzustellen. So konfigurieren Sie einen PC, der in Internet Explorer eine Verbindung mit dem IVE über einen Webproxy herstellt: 1. Wählen Sie in Internet Explorer im Menü Extras die Option Internetoptionen aus. 2. Klicken Sie auf der Registerkarte Verbindungen auf die Schaltfläche LAN-Einstellungen. 3. Klicken Sie unter Proxyserver auf die Schaltfläche Erweitert. 4. Geben Sie unter Ausnahmen die Adressen ein, für die kein Proxyserver verwendet werden soll. Geben Sie alle Adressen (Hostnamen und localhost) ein, die die Clientanwendung beim Herstellen einer Verbindung über Secure Application Manager verwendet. Beispiele: Wenn der Anwendungsserver den Namen anw1.firma.com hat, geben Sie die folgenden Ausnahmen ein: anw1;anw1.firma.de;127.0.0.1 Wenn der Exchange-Server den Namen exchange.firma.com hat, geben Sie die folgenden Ausnahmen ein: exchange;exchange.firma.de;127.0.0.1 333 NetScreen Secure Access und Secure Meeting Administrationshandbuch Registerkarte „SAM > Options“ Verwenden Sie die Registerkarte SAM > Options, um Folgendes durchzuführen: Angeben von allgemeinen Optionen für Secure Application Manager......334 Angeben von Windows-Optionen für Secure Application Manager...... 335 Herunterladen von Windows-Anwendungen für Secure Application Manager ............................................................................................... 335 Angeben von Java-Optionen für Secure Application Manager............. 336 5 Angeben von allgemeinen Optionen für Secure Application Manager So geben Sie allgemeine Optionen für Secure Application Manager an: 1. Wählen Sie in der Webkonsole Users > Roles > Ausgewählte Rolle > SAM > Options aus. 2. Legen Sie unter Secure Application Manager options die Optionen fest, die für Benutzer aktiviert werden sollen: • Auto-launch Secure Application Manager – Wenn diese Option aktiviert ist, startet das IVE Secure Application Manager automatisch, wenn sich ein Benutzer anmeldet. Wenn die Option nicht aktiviert wird, müssen Benutzer Secure Application Manager im Menü Client Applications manuell starten. • Auto-uninstall Secure Application Manager – Wenn diese Option aktiviert ist, deinstalliert das IVE Secure Application Manager automatisch nach der Abmeldung des Benutzers. • Auto-allow application servers – Wenn diese Option aktiviert ist, erstellt das IVE automatisch eine SAM-Ressourcenrichtlinie, die den Zugriff auf den in der Liste für WSAM-Anwendungen und -Server sowie in der Liste der JSAM-Anwendungen angegebenen Server zulässt. 3. Klicken Sie auf Save Changes. Abbildung 130: Users > Roles > Ausgewählte Rolle > SAM > Options – General Options 334 NetScreen Secure Access und Secure Meeting Administrationshandbuch 5 Angeben von Windows-Optionen für Secure Application Manager So geben Sie Windows-Optionen für Secure Application Manager an: 1. Wählen Sie in der Webkonsole Users > Roles > Ausgewählte Rolle > SAM > Options aus. 2. Führen Sie unter Windows SAM Options Folgendes aus: 1 2 Aktivieren Sie die Option Auto-upgrade Secure Application Manager, wenn das IVE Secure Application Manager auf einen Clientcomputer herunterladen soll, sofern die Secure Application Manager-Version auf dem IVE neuer als die auf dem Clientcomputer installierte Version ist. Beachten Sie bei Auswahl dieser Option Folgendes: • Damit das IVE Secure Application Manager automatisch auf dem Client installiert, müssen Benutzer über Administratorberechtigungen verfügen. • Wenn ein Benutzer Secure Application Manager deinstalliert und sich anschließend bei einem IVE anmeldet, für das die Option Auto-upgrade Secure Application Manager nicht aktiviert ist, kann er nicht mehr auf Secure Application Manager zugreifen. Geben Sie den Pfad und den Dateinamen einer Batch-, Anwendungsoder Win32-Dienstdatei ein, die nach Beginn bzw. Ende einer WSAMSitzung ausgeführt werden soll. Wenn Sie beispielsweise eine Anwendung beenden und anschließend neu starten möchten, können Sie PSKILL.exe (ein Dienstprogramm eines Drittanbieters, mit dem Prozesse auf lokalen und Remotesystemen beendet werden) verwenden. Diese Datei muss auf dem Client installiert bzw. in einem zugänglichen Netzwerkverzeichnis gespeichert sein und über die entsprechenden Befehlszeilenoptionen das WSAM-Startprogramm aufrufen. Hinweis: Sie können Windows-Variablen verwenden (wie in „path%WINDIR%\system32\log“), um sicherzustellen, dass die Datei auf verschiedenen Plattformen vom IVE gefunden werden kann. 3. Klicken Sie auf Save Changes. Abbildung 131: Users > Roles > Ausgewählte Rolle > SAM > Options – WSAM Options 5 Herunterladen von Windows-Anwendungen für Secure Application Manager Um Windows-Anwendungen für Secure Application Manager herunterzuladen, navigieren Sie zur Registerkarte Maintenance > System > Installers. Weitere Informationen zum Herunterladen von WSAM-Anwendungen finden Sie unter „Herunterladen von Anwendungen oder Diensten“ auf Seite 419. 335 NetScreen Secure Access und Secure Meeting Administrationshandbuch 5 Angeben von Java-Optionen für Secure Application Manager So geben Sie Java-Optionen für Secure Application Manager an: 1. Wählen Sie in der Webkonsole Users > Roles > Ausgewählte Rolle > SAM > Options aus. 2. Legen Sie unter Java SAM Options die Optionen fest, die für Benutzer aktiviert werden sollen: • User can add applications – Diese Option ermöglicht Benutzern das Hinzufügen von Anwendungen. Damit Benutzer Anwendungen hinzufügen können, müssen Sie den DNS-Namen und die Client/ Serverports des Anwendungsservers kennen. Wenn Sie diese Option aktivieren, können Benutzer die Portumleitung zu einem beliebigen Host oder Port im Unternehmen einrichten. Bevor Sie Benutzern die Möglichkeit geben, Anwendungen hinzuzufügen, vergewissern Sie sich, dass diese Funktion mit Ihren Sicherheitsanforderungen vereinbar ist. Wenn ein Benutzer eine Anwendung hinzufügt, bleibt diese für den Benutzer auch dann verfügbar, wenn die Funktion später deaktiviert wird. • Automatic host-mapping – Diese Option ermöglicht es Secure Application Manager, die Datei „hosts“ des Windows-PCs zu bearbeiten und Einträge von Windows-Anwendungsservern durch localhost zu ersetzen. Diese Einträge werden auf die Originaldaten zurückgesetzt, wenn ein Benutzer Secure Application Manager schließt. Die Java-Version von Secure Application Manager kann nur dann verwendet werden, wenn zwischen der Clientanwendung und dem lokalen PC, auf dem Secure Application Manager als Anwendungsserver ausgeführt wird, eine Verbindung eingerichtet wird. Bei der Zuordnung von Anwendungsservern zum lokalen PC eines Benutzers empfiehlt es sich, die automatische Hostzuordnung zu aktivieren. Das IVE kann dann die Datei „hosts“ automatisch so ändern, dass Anwendungsserver für sichere Portumleitung zum lokalen Host des PCs geleitet werden. Sie können auch den externen DNS-Server konfigurieren. Skip web-proxy registry check – Wenn diese Option aktiviert ist, überprüft JSAM die Registrierung des Benutzers nicht auf einen Webproxy. Manche Benutzer sind nicht berechtigt, die eigene Registrierung einzusehen. Wenn JSAM versucht, die Registrierung aufzurufen, kann dem Benutzer daher ein Fehler aufgrund fehlender Berechtigungen angezeigt werden. Die Auswahl dieser Option gewährleistet, dass Benutzern diese Meldung nicht angezeigt wird. • Auto-close JSAM window on sign-out – Wenn diese Option aktiviert ist, wird JSAM automatisch geschlossen, sobald sich ein Benutzer vom IVE abmeldet, indem er im IVE-Browserfenster auf Sign Out klickt. Wenn nur das Browserfenster geschlossen wird, wird JSAM weiterhin ausgeführt. • 3. Klicken Sie auf Save Changes. Abbildung 132: Users > Roles > Ausgewählte Rolle > SAM > Options – JSAM Options 336 NetScreen Secure Access und Secure Meeting Administrationshandbuch Registerkarte „Telnet/SSH > Sessions“ Auf der Registerkarte Telnet/SSH > Sessions können Sie Lesezeichen für sichere Terminalsitzungen erstellen, die dieser Rolle zugeordneten Benutzern auf der Willkommensseite angezeigt werden. In Lesezeichen für Terminalsitzungen sind Informationen zu Terminalsitzungen für Telnet- oder SSH-Sitzungen festgelegt, die von Benutzer gestartet werden können Diese Sitzungen gewähren Benutzern Zugriff auf eine Reihe von vernetzten Geräten, beispielsweise UNIX-Server, Netzwerkgeräte und andere Legacyanwendungen, die Terminalsitzungen verwenden. Wenn Sie die Aktualisierungsoption Secure Terminal Access aktivieren (Telnet/SSH), den Benutzern jedoch nicht die Möglichkeit bieten, eigene Lesezeichen zu erstellen (Seite 338), müssen Sie unbedingt die Sitzungslesezeichen für sie konfigurieren. Andernfalls können Benutzer diese Funktion nicht nutzen. Die Benutzer können den mit benutzerdefinierten Parametern erstellten URL kopieren und in jedes Webdokument einfügen, wenn sie anderen Benutzern den Zugriff auf eine Telnet- oder SSH-Sitzung gewähren möchten. Hinweis: Gegenwärtig wird die Sun JVM in der Version 1.4.1 oder höher unterstützt. 5 Erstellen von Lesezeichen für sichere Terminalsitzungen So erstellen Sie Lesezeichen für sichere Terminalsitzungen: 1. Wählen Sie in der Webkonsole Users > Roles > Ausgewählte Rolle > Telnet/SSH > Sessions aus. 2. Klicken Sie auf Add Session, und geben Sie die erforderlichen Informationen ein, die durch ein Sternchen (*) gekennzeichnet sind. Wenn Sie einen Namen und eine Beschreibung für ein Lesezeichen angeben, werden diese Informationen auf der Seite Terminal Sessions angezeigt. 3. Klicken Sie auf Save Changes oder Save + New. Abbildung 133: Users > Roles > Ausgewählte Rolle > Telnet/SSH > Sessions 337 NetScreen Secure Access und Secure Meeting Administrationshandbuch Registerkarte „Telnet/SSH > Options“ Auf der Registerkarte Telnet/SSH > Options können Sie es den Benutzern ermöglichen, eigene Telnet/SSH-Lesezeichen zu erstellen, zu einer Terminalsitzung zu navigieren und das IVE so zu konfigurieren, dass Telnet/SSH-Ressourcenrichtlinien erstellt werden, die den Zugriff auf die in den Sitzungslesezeichen angegebenen Server gewähren. Wenn Sie Benutzern das Navigieren zu einer Terminalsitzung ermöglichen, ist zu beachten, dass dies auf zweierlei Weise erfolgen kann: • Über die IVE-Startseite Die Benutzer können den Server und den Port für den Zugriff auf der IVEStartseite im Feld Address eingeben. Dabei sind folgende URL-Formate gültig: • Telnet://host:port • SSH://host:port Beispiel: Telnet://terminalserver.eigenefirma.com:3389 • Über die Adressleiste des Webbrowsers Die Benutzer können den Server und den Port für den Zugriff (sowie Sitzungsparameter wie Schriftart und Fenstergröße) in der Adressleiste des Webbrowsers mithilfe des Standardwebprotokolls eingeben. Beispiel: https://iveserver/dana/term/newlaunchterm.cgi?protocol=telnet&host= termsrv.yourcompany.com&port=23&username=jdoe&fontsize=12&buffer=80 0&size=80x25 5 Angeben allgemeiner Optionen für Telnet/SSH So geben Sie allgemeine Optionen für Telnet/SSH an: 1. Wählen Sie in der Webkonsole Users > Roles > Ausgewählte Rolle > Telnet/SSH > Options aus. 2. Aktivieren Sie die Option User can add sessions, damit Benutzer eigene Sitzungslesezeichen definieren können und anhand der Syntax telnet:// und ssh:// sowie /dana/term/newlaunchterm.cgi zu einer Terminalsitzung navigieren können. Wenn Sie diese Option aktivieren, wird auf der Seite Terminal Sessions die Schaltfläche Add Terminal Session angezeigt, wenn ein Benutzer die IVE-Willkommensseite das nächste Mal aktualisiert. 3. Aktivieren Sie die Option Auto-allow role Telnet/SSH sessions, damit durch das IVE automatisch der Zugriff auf die im Sitzungslesezeichen definierten Ressourcen gewährt wird (und keine Ressourcenrichtlinien erstellt werden müssen). Beachten Sie, dass dies nur für Rollenlesezeichen und nicht für Benutzerlesezeichen gilt. 4. Klicken Sie auf Save Changes. 338 NetScreen Secure Access und Secure Meeting Administrationshandbuch Abbildung 134: Users > Roles > Ausgewählte Rolle > Telnet/SSH > Options 339 NetScreen Secure Access und Secure Meeting Administrationshandbuch 340 NetScreen Secure Access und Secure Meeting Administrationshandbuch Konfigurieren der Seite „Win Term Svcs“ Die Seite „Win Term Svcs“ enthält die folgenden Registerkarten: Registerkarte „Win Term Svcs“ > „Sessions“........................................ 341 Registerkarte „Win Term Svcs“ > „Options“.......................................... 342 Registerkarte „Win Term Svcs“ > „Sessions“ Windows-Terminaldienste ermöglichen dem Benutzer, Windows-basierte Anwendungen zu verwenden, die auf einem Terminalserver ausgeführt werden. Wenn ein Benutzer eine Anwendung auf dem Terminalserver ausführt, überträgt dieser lediglich Tastatur-, Maus- und Anzeigeinformationen über das Netzwerk. Wenn Sie die Aktualisierungsoption „Windows Terminal Services“ über die IVE-Webkonsole aktivieren, müssen Sie entweder Lesezeichen für Terminalserver erstellen oder dem Benutzer erlauben, eigene Lesezeichen zu erstellen. Daraufhin können Benutzer über eine IVE-Verbindung eine Verbindung zu Terminalservern herstellen, indem Sie auf die entsprechenden Lesezeichen klicken. Benutzer können gleichzeitig mehrere Sitzungen zum selben oder unterschiedlichen Servern verwenden. Auf der Registerkarte Win Term Svcs > Sessions können Sie Lesezeichen für Benutzer erstellen, die dieser Rolle zugeordnet sind. Lesezeichen für Terminaldienste enthalten Informationen zu Terminalservern, mit denen Benutzer eine Verbindung herstellen können, sowie (optional) Angaben zu Anwendungen, die auf dem Terminalserver ausführbar sind. Die von Ihnen definierten Lesezeichen werden auf der Seite Windows Terminal Services in der Endbenutzerkonsole angezeigt. Hinweis: Diese Funktion wird nur in Windows-Systemen unterstützt, für die der Benutzer Active X-Komponenten aktiviert hat oder Administratorberechtigungen besitzt. 5 Erstellen von Lesezeichen für eine Windows-Terminaldienstesitzung 1. Wählen Sie in der Webkonsole die Optionen Users > Roles > Ausgewählte Rolle > Win Term Svcs > Sessions aus. 2. Klicken Sie auf Add Session. 3. Geben Sie einen Namen und (optional) eine Beschreibung für das Lesezeichen ein. 4. Geben Sie im Feld Host den Hostnamen oder die IP-Adresse des Terminalservers an. 5. Geben Sie in der Liste Screen Size an, wie groß das Terminalserverfenster auf der Arbeitsstation des Benutzers vom IVE angezeigt werden soll. 6. Geben Sie im Bereich Authentication einen gültigen Benutzernamen und ein gültiges Kennwort ein, wenn eine Anmeldung des Benutzers beim Terminalserver nicht erforderlich sein soll. Das IVE leitet die angegebenen Anmeldeinformationen an den Terminalserver weiter, wenn der Benutzer auf dieses Lesezeichen klickt. Hinweis: In den Feldern Username und Password können Sie nur statische Anmeldeinformationen eingeben. Variablen werden durch das IVE nicht akzeptiert. 341 NetScreen Secure Access und Secure Meeting Administrationshandbuch 7. Wenn der Benutzer nur auf bestimmte Anwendungen auf dem Terminalserver zugreifen soll, können Sie im Bereich Start Application folgende Informationen über die verfügbaren Anwendungen angeben: • Anwendungspfad – Geben Sie an, wo sich die ausführbare Datei der Anwendung auf dem Terminalserver befindet. So können Sie z. B. für Microsoft Word das folgende Verzeichnis angeben: C:\Programme\Microsoft Office\Office10\WinWord.exe • Arbeitsverzeichnis – Geben Sie an, wo der Terminalserver die Arbeitsdateien für die Anwendung speichern soll. So können Sie z. B. festlegen, dass Microsoft Word Dateien standardmäßig im folgenden Verzeichnis speichern soll: C:\Temp 8. Legen Sie im Bereich Connect Devices fest, auf welche lokalen Ressourcen Benutzer über die Terminaldienstesitzungen zugreifen können: • Lokale Laufwerke verbinden – Verbindet das lokale Laufwerk des Benutzers mit dem Terminalserver und ermöglicht dem Benutzer, Informationen vom Terminalserver in seine lokalen Clientverzeichnisse zu kopieren. • Lokale Drucker verbinden – Verbindet die lokalen Drucker des Benutzers mit dem Terminalserver und ermöglicht dem Benutzer, Informationen vom Terminalserver auf dem lokalen Drucker auszugeben. Hinweis: Wenn Sie über den Terminalserver lokale Ressourcen aktivieren, kann jeder Benutzer nur auf seine eigenen lokalen Ressourcen zugreifen. So kann Benutzer 1 z. B. nicht die lokalen Verzeichnisse von Benutzer 2 anzeigen. 9. Klicken Sie auf Save Changes oder Save + New. Registerkarte „Win Term Svcs“ > „Options“ Mit den Optionen der Registerkarte Win Term Svcs > Options können Sie Benutzern erlauben, eigene Lesezeichen für Terminaldienste zu erstellen. Darüber hinaus können Sie das IVE so konfigurieren, dass Ressourcenrichtlinien für Windows-Terminaldienste erstellt werden, die den Zugriff auf die in den Lesezeichen angegebenen Server gewähren. 5 Angeben allgemeiner Optionen für Windows-Terminaldienste So geben Sie allgemeine Optionen für Windows-Terminaldienste an: 1. Wählen Sie in der Webkonsole die Optionen Users > Roles > Ausgewählte Rolle > Win Term Svcs > Options aus. 2. Aktivieren Sie die Option User can add sessions, damit Benutzer Lesezeichen für Terminaldienste erstellen können. Wenn Sie diese Option aktivieren, wird auf der Seite Windows Terminal Services die Schaltfläche Add Windows Terminal Services Session angezeigt, sobald ein Benutzer die IVE-Benutzerkonsole das nächste Mal aktualisiert. 3. Aktivieren Sie die Option Auto-allow role Windows Terminal Services sessions, damit durch das IVE automatisch der Zugriff auf die im Terminaldienstelesezeichen definierten Ressourcen gewährt wird (und keine Ressourcenrichtlinien erstellt werden). Beachten Sie, dass dies nur für Rollenlesezeichen und nicht für Benutzerlesezeichen gilt. 4. Klicken Sie auf Save Changes. 342 NetScreen Secure Access und Secure Meeting Administrationshandbuch Registerkarte „Meetings“ Auf der Registerkarte Meetings können Sie zu einem beliebigen Zeitpunkt festlegen, welche Benutzerrollen Konferenzen planen können (siehe unter „Secure Meeting – Übersicht“ auf Seite 105), um die Sicherheitsstufen für die zu erstellenden Konferenzen zu steuern und um die für Konferenzen verwendeten Systemressourcen zu verwalten. Beachten Sie bei der Erstellung von Benutzerrollen Folgendes: Wenn Benutzer mehreren Rollen zugeordnet sind und Sie diese zusammenführen (Seite 48), werden alle Optionen auf der Seite User > Roles > Meetings mit Ausnahme der Richtlinieneinstellungen zusammengeführt, sodass Sie erweiterten Zugriff gewähren, der jedoch zu Lasten der Sicherheit geht. Wenn die Richtlinieneinstellungen angewendet werden, die die Anzahl der Konferenzen und der pro Rolle zulässigen Teilnehmer steuern, durchläuft Secure Meeting die verschiedenen Rollen, um solche zu finden, deren Höchstzahl noch nicht erreicht ist. Sie können z. B. festlegen, dass die folgenden Rollen die angegebene Anzahl von Konferenzen planen können: • Entwicklung: 25 Konferenzen • Management: 50 Konferenzen • Vertrieb: 200 Konferenzen Wenn Joe diesen Rollen (in der genannten Reihenfolge) zugeordnet ist und versucht, eine Konferenz zu planen, überprüft Secure Meeting zunächst, ob die zulässige Anzahl geplanter Konferenzen für die Rolle „Entwicklung“ bereits erreicht ist. Wenn dies der Fall ist, überprüft Secure Meeting die Konferenzanzahl für die Rolle „Management“. Wenn auch hier die Höchstzahl erreicht ist, überprüft Secure Meeting diejenige für die Rolle „Vertrieb“. Nur wenn die Höchstzahl für alle Rollen erreicht ist, wird Joe von Secure Meeting eine Meldung angezeigt, dass die Höchstzahl geplanter Konferenzen erreicht ist und er keine Konferenz erstellen kann. Die Anzahl von Konferenzen oder Konferenzteilnehmern kann nicht auf Bereichsebene begrenzt werden. 5 Aktivieren und Konfigurieren von Konferenzen für Benutzerrollen So aktivieren und konfigurieren Sie Konferenzen 1. Wählen Sie in der Webkonsole Users > Roles aus. 2. Wählen Sie eine Rolle aus. 3. Aktivieren Sie auf der Registerkarte General > Overview das Kontrollkästchen Meetings, und klicken Sie auf Save Changes. Wichtig: Wenn Sie das Kontrollkästchen Meetings nicht aktivieren, können Benutzer keine Konferenzen erstellen oder planen und die Seite Meetings nicht anzeigen. Sie können jedoch trotzdem an den Konferenzen teilnehmen, zu denen sie eingeladen sind. Dazu klicken sie auf die Verknüpfung in der E-Mail mit der Einladung, oder sie geben den Konferenz-URL direkt in den Webbrowser ein. 4. Klicken Sie auf die Registerkarte Meetings. 343 NetScreen Secure Access und Secure Meeting Administrationshandbuch 5. Geben Sie im Bereich Meeting Options die Zugriffsebene an, die Benutzern gewährt werden soll: • Allow user to join meetings. Bei Auswahl dieser Option können Konferenzen nicht erstellt oder geplant werden, Benutzer können jedoch weiter auf die Seite Meetings zugreifen, um den Konferenzen beizutreten, zu denen sie eingeladen sind. • Allow user to create and join meetings. Bei Auswahl dieser Option können Benutzer Konferenzen erstellen, planen und über die Seite Meetings darauf zugreifen. 6. Geben Sie die Authentication Requirements an, die Benutzer auf von ihnen erstellte Konferenzen anwenden sollen: • Meeting password optional (more accessible). Bei Auswahl dieser Option wird dem Ersteller der Konferenz die Entscheidung darüber überlassen, ob für die Teilnahme an der Konferenz ein Kennwort erforderlich ist. Wenn Sie diese Option auswählen, kann jeder, der den URL, die ID-Nummer und das Kennwort (sofern vorhanden) kennt, an der Konferenz teilnehmen, nicht nur IVE-Benutzer. • Require meeting password (more secure). Bei Auswahl dieser Option muss der Ersteller der Konferenz entweder ein Kennwort für die Konferenz erstellen oder das von Secure Meeting erzeugte Kennwort verwenden. Wenn Sie diese Option auswählen, kann jeder, der den URL, die ID-Nummer und das Kennwort kennt, an der Konferenz teilnehmen, nicht nur IVE-Benutzer. • Require server-generated password (even more secure). Bei Auswahl dieser Option muss der Ersteller der Konferenz das von Secure Meeting erzeugte Kennwort verwenden. Wenn Sie diese Option auswählen, kann jeder, der den URL, die ID-Nummer und das Kennwort kennt, an der Konferenz teilnehmen, nicht nur IVE-Benutzer. • Require secure gateway authentication (most secure). Bei Auswahl dieser Option können nur solche eingeladene Benutzer an Konferenzen teilnehmen, die am sicheren IVE-Gateway authentifiziert wurden. Wenn Sie diese Option auswählen, muss der Ersteller der Konferenz kein Kennwort für die Konferenz erstellen, da sich alle Benutzer am sicheren IVE-Gateway authentifizieren müssen. 7. Geben Sie die Methode für Password Distribution an, die von den Erstellern von Konferenzen angewendet werden soll: 344 • Wählen Sie Do not display the password in the notification email (more secure) aus, damit Ersteller von Konferenzen das Meetingkennwort manuell an die eingeladenen Teilnehmer verteilen (und nicht automatisch mit der von Secure Meeting versendeten E-MailBenachrichtigung). Wenn das Kennwort nicht in der Konferenz-E-Mail enthalten ist, erhöht dies die Sicherheit für die Konferenz. • Wählen Sie Display the password in the notification email (more accessible) aus, wenn das Konferenz-Kennwort automatisch in der E-Mail-Benachrichtigung verteilt werden soll, die von Secure Meeting gesendet wird. • Wählen Sie Allow the meeting creator to decide aus, damit der Ersteller der Konferenz festlegen kann, ob das Konferenzkennwort mit der automatisch von Secure Meeting versendeten E-MailBenachrichtigung verteilt werden soll. NetScreen Secure Access und Secure Meeting Administrationshandbuch 8. Geben Sie an, ob Sie Vorführenden der Konferenz ermöglichen möchten, die Steuerung ihrer Desktops und Anwendungen mit anderen Teilnehmern der Konferenz zu teilen, indem Sie im Bereich Remote Control eine der folgenden Optionen auswählen: • Allow remote control of shared windows (more functional). Die Auswahl dieser Option erlaubt dem Vorführenden oder Leiter der Konferenz, die Steuerung des Desktops und der Desktopanwendungen des Vorführenden an einen beliebigen Teilnehmer der Konferenz abzugeben, nicht nur an IVE-Benutzer. • Disable remote control (more secure). Die Auswahl dieser Option beschränkt die Steuerung des Desktops und der Desktopanwendungen des Vorführenden der Konferenz ausschließlich auf den Vorführenden selbst. 9. Geben Sie im Bereich Meeting Policy Settings an, ob Sie die von Secure Meeting-Benutzern verwendeten Ressourcen einschränken möchten: • Aktivieren Sie das Kontrollkästchen Limit number of simultaneous meetings, und geben Sie einen entsprechenden Wert für die Höchstanzahl von Konferenzen ein, die gleichzeitig von Mitgliedern der Rolle abgehalten werden können. • Aktivieren Sie das Kontrollkästchen Limit number of simultaneous meeting attendees, und geben Sie einen entsprechenden Wert für die Höchstanzahl von Personen ein, die gleichzeitig an von Mitgliedern der Rolle geplanten Konferenzen teilnehmen können. • Aktivieren Sie das Kontrollkästchen Limit duration of meetings (minutes), und geben Sie einen entsprechenden Wert (in Minuten) für die maximale Dauer einer Konferenz ein. Wichtig: Das IVE begrenzt die Anzahl von Konferenzen, an denen Benutzer teilnehmen können. Ein einzelner Benutzer kann pro Computer stets nur an einer Konferenz und innerhalb von jeweils 3 Minuten an höchstens 10 aufeinanderfolgenden Konferenzen teilnehmen. Diese Begrenzungen werden zusätzlich zu den Konferenz- und Benutzerbegrenzungen angewendet, die in Ihrer Secure Meeting-Lizenz festgelegt sind. 10. Klicken Sie auf Save Changes. Das IVE fügt auf den Startseiten von sicheren Gateways für Benutzer mit der festgelegten Rolle eine Verknüpfung mit der Bezeichnung Meeting hinzu. 345 NetScreen Secure Access und Secure Meeting Administrationshandbuch Abbildung 135: Users > Roles > Ausgewählte Rolle > Meetings 346 NetScreen Secure Access und Secure Meeting Administrationshandbuch Registerkarte „Network Connect“ Auf der Registerkarte Network Connect können Sie Optionen für das Teilen von Tunneln und das automatische Starten für eine Rolle angeben. 5 Angeben von Network Connect-Optionen für das Teilen von Tunneln und das automatische Starten So geben Sie Network Connect-Optionen für das Teilen von Tunneln und das automatische Starten an: 1. Wählen Sie in der Webkonsole Users > Roles > Ausgewählte Rolle > Network Connect aus. 2. Wählen Sie unter Split Tunneling Modes eine der folgenden Optionen aus: • Disable Split Tunneling – Der gesamte Netzwerkverkehr des Clients erfolgt über den Network Connect-Tunnel. Wenn durch Network Connect erfolgreich eine Verbindung mit dem IVE hergestellt wird, werden durch das IVE alle vordefinierten lokalen Subnetzrouten und von Host zu Host verlaufende Routen entfernt, die zum Verhalten der Tunnelteilung führen könnten. Wenn die lokale Routingtabelle während einer aktiven Network Connect-Sitzung geändert wird, wird die Sitzung vom IVE beendet. • Allow access to local subnet – Das IVE behält die lokale Subnetzroute auf dem Client bei, sodass der Zugriff auf lokale Ressourcen wie Drucker beibehalten wird. Die lokale Routingtabelle kann während der Network Connect-Sitzung geändert werden. • Allow access to local subnet with route change monitor – Nach Beginn einer Network Connect-Sitzung wird die Sitzung bei Änderungen an der lokalen Routingtabelle beendet. Mit dieser Option wird der Zugriff auf lokale Ressourcen wie Drucker beibehalten. • Enable Split Tunneling – Für diese Option ist das Angeben der Network Connect-Netzwerke erforderlich, an die der Verkehrt über das IVE weitergeleitet werden muss, indem Ressourcenrichtlinien für das Teilen von Tunneln definiert werden (siehe „Schreiben einer Network Connect-Ressourcenrichtlinie für Netzwerke mit geteilten Tunneln“ auf Seite 407). Network Connect ändert Routen auf Clients, damit für die genannten Netzwerke bestimmter Verkehr an Network Connect und jeder weitere Verkehr über den lokalen physischen Adapter geleitet wird. Das IVE versucht, alle DNS-Anforderungen zunächst über den physischen Adapter aufzulösen, und leitet anschließend die fehlgeschlagenen Anforderungen an den Network Connect-Adapter weiter. 3. Wählen Sie unter Auto Launch Options die Option Auto-launch Network Connect, um Network Connect automatisch zu starten, wenn ein authentifizierter Benutzer einer oder mehreren Rollen zugeordnet ist, die Network Connect aktivieren. 4. Klicken Sie auf Save Changes. 347 NetScreen Secure Access und Secure Meeting Administrationshandbuch Abbildung 136: Users > Roles > Ausgewählte Rolle > Network Connect 348 NetScreen Secure Access und Secure Meeting Administrationshandbuch Konfigurieren der Seite „New User“ 5 Erstellen lokaler Benutzer Wenn Sie als Typ des Authentifizierungsservers „IVE Authentication“ auswählen, müssen Sie für diese Datenbank Datensätze für lokale Benutzer definieren. Lokale Benutzerdatensätze bestehen aus einem Benutzernamen, dem vollständigen Namen und dem Kennwort des Benutzers. Sie können lokale Benutzerdatensätze für Benutzer erstellen, die normalerweise von einem externen Authentifizierungsserver überprüft werden, den Sie deaktivieren möchten. Dies bietet sich auch an, wenn Sie schnell eine Gruppe von temporären Benutzern erstellen möchten. So erstellen Sie lokale Benutzerdatensätze für die lokale IVE-Authentifizierung: 1. Führen Sie in der Webkonsole einen der folgenden Vorgänge aus: • Wählen Sie System > Signing In > Servers aus, und klicken Sie auf die IVE-Datenbank, der Sie ein Benutzerkonto hinzufügen möchten. Klicken Sie auf die Registerkarte Users und dann auf New. • Wählen Sie Users > New User aus. 2. Geben Sie den Benutzernamen, den vollständigen Namen des Benutzers und ein Kennwort ein. Hinweis: • In Benutzernamen darf die Zeichenkombination „~~“ nicht enthalten sein. • Wenn Sie den Benutzernamen eines Benutzers nach dem Erstellen seines Kontos ändern möchten, müssen Sie ein neues Konto erstellen. 3. (Nur auf der Seite Users > New User) Wählen Sie aus der Liste Authenticate Using die IVE-Datenbank aus, der Sie ein Benutzerkonto hinzufügen möchten. 4. Klicken Sie auf Save Changes. Der Benutzerdatensatz wird der IVE-Datenbank hinzugefügt. Abbildung 137: Users > New User 349 NetScreen Secure Access und Secure Meeting Administrationshandbuch Konfigurieren der Seite „Web“ Die Seite Resource Policies > Web enthält die folgenden Registerkarten: Registerkarte „Access“ ......................................................................... 354 Registerkarte „Caching > Policies“ ....................................................... 355 Registerkarte „Caching > Options“ ....................................................... 357 Registerkarte „Java > Access Control“................................................. 358 Registerkarte „Java > Code Signing“ ................................................... 359 Registerkarte „Rewriting > Selective Rewriting“ ................................... 361 Registerkarte „Rewriting > Pass-through Proxy“ .................................. 362 Registerkarte „Remote SSO > Form POST“ ........................................ 364 Registerkarte „Remote SSO > Headers/Cookies“................................ 366 Registerkarte „SAML > SSO“ ............................................................... 367 Registerkarte „SAML > Access Control“............................................... 373 Registerkarte „Web Proxy > Policies“................................................... 376 Registerkarte „Web Proxy > Servers“................................................... 377 Registerkarte „Launch JSAM“ .............................................................. 378 Registerkarte „Options“ ........................................................................ 379 Auf der Seite Resource Policies > Web können Sie Folgendes durchführen: Schreiben einer Ressourcenrichtlinie für den Webzugriff..................... 354 Schreiben einer Ressourcenrichtlinie für die Webzwischenspeicherung ........................................................... 355 Angeben von Zwischenspeicheroptionen............................................. 357 Schreiben einer Ressourcenrichtlinie für die Java-Zugriffsteuerung .......358 Schreiben einer Ressourcenrichtlinie für die Java-Codesignatur......... 360 Schreiben einer Ressourcenrichtlinie für selektives Neuschreiben .........361 Schreiben einer Ressourcenrichtlinie für Durchgangsproxys............... 362 Schreiben einer Ressourcenrichtlinie für Remote-SSO Form POST........364 Schreiben einer Ressourcenrichtlinie für SSO-Header und -Cookies.......366 Schreiben einer SAML SSO-Artifact-Profil-Ressourcenrichtlinie.......... 367 Schreiben einer SAML SSO-POST-Profil-Ressourcenrichtlinie ........... 370 Schreiben einer Ressourcenrichtlinie für die SAML-Zugriffsteuerung.......373 Schreiben einer Ressourcenrichtlinie für Webproxys........................... 376 Angeben von Webproxyservern ........................................................... 377 Schreiben einer Ressourcenrichtlinie zum Starten von J-SAM ............ 378 Angeben von Webressourcenoptionen ................................................ 380 350 NetScreen Secure Access und Secure Meeting Administrationshandbuch Schreiben einer Webressourcenrichtlinie Wenn Sie einer Rolle Zugriff auf das Web gewähren, müssen Sie Ressourcenrichtlinien erstellen, die angeben, auf welche Ressourcen ein Benutzer zugreifen darf, ob das IVE den vom Benutzer angeforderten Inhalt neu schreiben muss sowie Angaben zu Zwischenspeicherung, zum Applet und zu Anforderungen für die Einzelanmeldung machen. Für jede Webanforderung ermittelt das IVE die konfigurierten1 Richtlinien für das Neuschreiben. Wenn der Benutzer eine Ressource anfordert, die nicht neu geschrieben werden darf („don’t rewrite“), weil sie entweder selektiv neu geschrieben werden soll oder aufgrund einer Ressourcenrichtlinie für Durchgangsproxy, leitet das IVE die Anforderung des Benutzers an die entsprechende Back-End-Ressource weiter. Andernfalls setzt das IVE die Auswertung der Ressourcenrichtlinien fort, die der Anforderung entsprechen, wie z. B. Java-Ressourcenrichtlinien bei der Anforderung eines Java-Applet. Wenn das IVE für eine Benutzeranforderung einer Ressource, die in der entsprechenden Richtlinie aufgeführt ist, eine Übereinstimmung findet, führt es die für die Ressource angegebene Aktion aus. Beim Schreiben einer Webressourcenrichtlinie müssen Sie die folgenden zentralen Informationen angeben: • Ressourcen: Eine Ressourcenrichtlinie muss mindestens eine Ressource angeben, auf die sich die Richtlinie bezieht. Beim Schreiben einer Webrichtlinie müssen Sie Webserver oder bestimmte URLs angeben. Weitere Informationen finden Sie unter „Angeben von Webressourcen“ auf Seite 37. • Rollen: Eine Ressourcenrichtlinie muss die Rollen angeben, auf die sie sich bezieht. Wenn ein Benutzer eine Anforderung durchführt, ermittelt das IVE zunächst die für die Rolle gültigen Richtlinien und wertet dann die Richtlinien aus, die auf die Anforderung zutreffen. • Aktionen: Jeder Typ von Ressourcenrichtlinie führt eine bestimmte Aktion aus: Zugriff auf eine Ressource gewähren bzw. verweigern oder eine Funktion, wie Neuschreiben von Inhalten, Neusignieren von Applets, Bereitstellen von Webdaten ausführen bzw. nicht ausführen. Sie können auch detaillierte Regeln schreiben, mit denen Sie weitere Bedingungen für eine Benutzeranforderung festlegen. Weitere Informationen finden Sie unter „Schreiben einer detaillierten Regel“ auf Seite 43. 1. Wenn Sie kein Neuschreiben von Ressourcenrichtlinien („Rewriting“) konfigurieren, setzt das IVE die Auswertung anhand der Richtlinien fort, die für die Anforderung des Benutzers gelten. 351 NetScreen Secure Access und Secure Meeting Administrationshandbuch Abbildung 138: Resource Policies > Web > Access > New Policy Diese Abbildung zeigt eine typische New Policy-Konfigurationsseite für eine Webressourcenrichtlinie. Weitere Informationen zum Eingeben der Informationen in die Liste Resources finden Sie unter „Angeben von Ressourcen für eine Ressourcenrichtlinie“ auf Seite 36. 352 NetScreen Secure Access und Secure Meeting Administrationshandbuch Abbildung 139: Resource Policies > Web > Access > New Policy > Detailed Rule Diese Abbildung zeigt, wie einer Richtlinie eine detaillierte Regel hinzugefügt wird. Weitere Informationen finden Sie unter „Schreiben einer detaillierten Regel“ auf Seite 43. Abbildung 140: Resource Policies > Web > Access > New Policy > Detailed Rule Added 353 NetScreen Secure Access und Secure Meeting Administrationshandbuch Registerkarte „Access“ Auf der Registerkarte Access können Sie eine Webressourcenrichtlinie schreiben, die steuert, auf welche Webressourcen Benutzer zugreifen dürfen, um eine Verbindung mit dem Internet, Intranet oder Extranet herzustellen. Sie können den Zugriff auf Webressourcen nach URL oder IP-Bereich zulassen bzw. verweigern. Für URLs können Sie die Platzhalter „*“ und „?“ verwenden, um mehrere Hostnamen und Pfade effektiv anzugeben. Für Ressourcen, die Sie nach Hostnamen angeben, können Sie außerdem entweder HTTP, HTTPS oder beide Protokolle auswählen. 5 Schreiben einer Ressourcenrichtlinie für den Webzugriff So schreiben Sie eine Ressourcenrichtlinie für den Webzugriff: 1. Wählen Sie in der Webkonsole Resource Policies > Web > Access aus. 2. Klicken Sie auf der Seite Web Access Policies auf New Policy. 3. Geben Sie auf der Seite New Policy Folgendes ein: 1 Eine Bezeichnung für diese Richtlinie. 2 Eine Beschreibung der Richtlinie. (Dies ist optional.) 4. Geben Sie im Bereich Resources die Ressourcen an, für die diese Richtlinie gelten soll. Weitere Informationen finden Sie unter „Angeben von Webressourcen“ auf Seite 37. Informationen zum Aktivieren der IP-basierten Zuordnung und der Zuordnung anhand von Groß- und Kleinschreibung für diese Ressourcen finden Sie unter „Angeben von Webressourcenoptionen“ auf Seite 380. 5. Geben Sie im Bereich Roles Folgendes an: • Policy applies to ALL roles Hiermit gilt die Richtlinie für alle Benutzer. • Policy applies to SELECTED roles Hiermit gilt die Richtlinie nur für Benutzer, die zu Rollen in der Liste Selected roles zugeordnet sind. Dieser Liste müssen Rollen aus der Liste Available roles hinzugefügt werden. • Policy applies to all roles OTHER THAN those selected below Hiermit gilt die Richtlinie für alle Benutzer außer den Benutzern, die zu Rollen in der Liste Selected roles zugeordnet sind. Dieser Liste müssen Rollen aus der Liste Available roles hinzugefügt werden. 6. Geben Sie im Bereich Action Folgendes an: • Allow access Hiermit erlauben Sie den Zugriff auf die Ressourcen, die in der Liste Resources aufgeführt sind. • Deny access Hiermit verweigern Sie den Zugriff auf die Ressourcen, die in der Liste Resources aufgeführt sind. • Use Detailed Rules Hiermit geben Sie eine oder mehrere detaillierte Regeln für diese Richtlinie an. Weitere Informationen finden Sie unter „Schreiben einer detaillierten Regel“ auf Seite 43. 7. Klicken Sie auf Save Changes. 8. Ordnen Sie die Richtlinien auf der Seite Web Access Policies in der Reihenfolge an, in der sie vom IVE ausgewertet werden sollen. Hinweis: Wenn das IVE die Ressource, die von einem Benutzer angefordert wurde, in der Liste Resource für eine Richtlinie (oder ausführliche 354 NetScreen Secure Access und Secure Meeting Administrationshandbuch Regel) findet, führt es die angegebene Aktion aus und beendet die Richtlinienverarbeitung. Ein Beispiel für eine Webressourcenrichtlinie finden Sie in den Abbildungen unter „Schreiben einer Webressourcenrichtlinie“ auf Seite 351. Registerkarte „Caching > Policies“ Auf der Registerkarte Caching > Policies können Sie eine Webressourcenrichtlinie schreiben, die steuert, welche Webinhalte auf einem Benutzercomputer zwischengespeichert werden. Die Zwischenspeicherung im Browser ist standardmäßig deaktiviert, so dass das IVE sämtliche Seiten, die für Remotebenutzer bereitgestellt werden, als nicht zwischenspeicherungsfähig markiert. Durch diese Einstellung wird verhindert, dass vertrauliche Seiten auf Remotecomputern verbleiben, nachdem ein Benutzer den Browser geschlossen hat. Diese Option kann jedoch auch zu einer Verlangsamung des Browsers führen, weil sie zum wiederholten Abrufen von Inhalten führt. Bei sehr langsamen Verbindungen können Probleme mit der Systemleistung auftreten. Alternativ können Sie eine Richtlinie angeben, die gestattet, dass einige Inhalte wie Bilder, die eine bestimmte Größenbeschränkung nicht überschreiten, zwischengespeichert werden können. Browserunterstützung Bei den Cachesteuerungsdirektiven handelt es sich um W3C-Standards, die von allen kompatiblen Browsern unterstützt werden. In der folgenden Liste der von IVE unterstützten Browser werden die Header zur Cachesteuerung berücksichtigt: • Win2k-IE5.5 SP2 • Win2k-IE 6.0 • Win98-Netscape4.79 • Win98-IE5.5, SP2 • MacOS9.2-IE5.1.5 • MacOSx-IE 5.2 5 Schreiben einer Ressourcenrichtlinie für die Webzwischenspeicherung So schreiben Sie eine Ressourcenrichtlinie für die Webzwischenspeicherung: 1. Wählen Sie in der Webkonsole Resource Policies > Web > Caching > Policies aus. 2. Klicken Sie auf der Seite Web Caching Policies auf New Policy. 3. Geben Sie auf der Seite New Policy Folgendes ein: 1 Eine Bezeichnung für diese Richtlinie. 2 Eine Beschreibung der Richtlinie. (Dies ist optional.) 4. Geben Sie im Bereich Resources die Ressourcen an, für die diese Richtlinie gelten soll. Weitere Informationen finden Sie unter „Angeben von Webressourcen“ auf Seite 37. Informationen zum Aktivieren der IPbasierten Zuordnung und der Zuordnung anhand von Groß- und Kleinschreibung für diese Ressourcen finden Sie unter „Angeben von Webressourcenoptionen“ auf Seite 380. 355 NetScreen Secure Access und Secure Meeting Administrationshandbuch 5. Geben Sie im Bereich Roles Folgendes an: • Policy applies to ALL roles Hiermit gilt die Richtlinie für alle Benutzer. • Policy applies to SELECTED roles Hiermit gilt die Richtlinie nur für Benutzer, die zu Rollen in der Liste Selected roles zugeordnet sind. Dieser Liste müssen Rollen aus der Liste Available roles hinzugefügt werden. • Policy applies to all roles OTHER THAN those selected below Hiermit gilt die Richtlinie für alle Benutzer außer den Benutzern, die zu Rollen in der Liste Selected roles zugeordnet sind. Dieser Liste müssen Rollen aus der Liste Available roles hinzugefügt werden. 6. Geben Sie im Bereich Action Folgendes an: • Smart Caching (Headers senden, die für Inhalt und Browser geeignet sind) Falls das IVE im „user-agent“-Header „msie“ oder „windows-mediaplayer“ erkennt und sich die Anforderung auf eine Mediendatei bezieht, sendet das IVE keinen Antwortheader cache oder cache-control:no-store. Beispiel: (wenn in „content type“ das Element „audio/x-pn-realaudio“ steht ODER wenn „content type“ mit „video/“ beginnt ODER wenn „content type“ mit „audio/“ beginnt ODER wenn „content type“ gleich „application/octet-stream“ ist und die Dateierweiterung mit „rm“ oder „ram“ beginnt ) In diesen Fällen entfernt das IVE den cache-control-Header des Ursprungsservers, und der Inhalt kann zwischengespeichert werden. Durch dieses Verhalten können Mediendateien ordnungsgemäß funktionieren. Wenn das IVE im Benutzer-Agent-Header „msie“ oder „windowsmedia-player“ erkennt • und sich die Anforderung auf Flash-Dateien, XLS-, PPS- und PPTDateien bezieht, • und der „Content-Type“ application/, text/rtf, text/xml, model/ ist oder • wenn der Ursprungsserver einen „Content-Disposition“-Header sendet, sendet das IVE den cache-control:no-store-Header und entfernt den Cachesteuerungs-Header des Ursprungsservers. In allen anderen Fällen fügt das IVE die Antwortheader pragma:nocache oder cache-control:no-store hinzu. Hinweis: ICA-Dateien von Citrix und QuickPlace-Dateien werden anders behandelt. ICA-Dateien von Citrix sind immer zwischenspeicherungsfähig und erhalten auch den Header „cache-control-private“. QuickPlaceDateien, die keiner festgelegten Regel (die Vorrang hat) entsprechen, erhalten die Header CCNS und „cache-control:private“. 356 NetScreen Secure Access und Secure Meeting Administrationshandbuch • Don't Cache („Cache Control: No-Store“ senden) Das IVE entfernt die Cachesteuerungs-Header des Ursprungsservers und fügt stattdessen einen Antwortheader vom Typ cache-control:nostore hinzu, falls die vom Browser gesendete User-Agent-Zeichenfolge „msie“ oder „windows-media-player“ enthält. • Don't Cache („Pragma: No Cache“ senden) Das IVE fügt der Antwort Header vom Typ pragma:no-cache und cachecontrol:no-cache hinzu. Darüber hinaus leitet das IVE die Cacheheader des Ursprungsservers (beispielsweise age, date, etag, last-modified, expires) nicht weiter. • Cache (Cacheheader nicht hinzufügen/ändern) Das IVE fügt keine Antwortheader „pragma:nocache“ oder „cachecontrol:nostore“ hinzu und leitet die Cacheheader des Ursprungsservers weiter. • Use Detailed Rules Hiermit geben Sie eine oder mehrere detaillierte Regeln für diese Richtlinie an. Weitere Informationen finden Sie unter „Schreiben einer detaillierten Regel“ auf Seite 43. 7. Klicken Sie auf Save Changes. 8. Ordnen Sie die Richtlinien auf der Seite Web Caching Policies in der Reihenfolge an, in der sie vom IVE ausgewertet werden sollen. Hinweis: Wenn das IVE die Ressource, die von einem Benutzer angefordert wurde, in der Liste Resource für eine Richtlinie (oder ausführliche Regel) findet, führt es die angegebene Aktion aus und beendet die Richtlinienverarbeitung. Ein Beispiel für eine Webressourcenrichtlinie finden Sie in den Abbildungen unter „Schreiben einer Webressourcenrichtlinie“ auf Seite 351. Registerkarte „Caching > Options“ Auf der Registerkarte Caching > Options können Sie die maximale Größe einer Bilddatei angeben, die auf einem Client zwischengespeichert werden kann. Wenn der „Content-Type“-Header des Ursprungsservers mit „image/“ beginnt und der „Content-Length“-Header eine Größe unter der angibt, die in dieser Option als maximale Größe konfiguriert ist, leitet das IVE die Cacheheader des Ursprungsservers weiter. Andernfalls behandelt das IVE die Anforderung wie bei deaktivierter Zwischenspeicherung. 5 Angeben von Zwischenspeicheroptionen So geben Sie Zwischenspeicheroptionen an: 1. Wählen Sie in der Webkonsole Resource Policies > Web > Caching > Options aus. 2. Klicken Sie auf der Seite Caching Policies auf New Policy. 3. Klicken Sie auf Save Changes. 357 NetScreen Secure Access und Secure Meeting Administrationshandbuch Abbildung 141: Resource Policies > Web > Caching > Options Registerkarte „Java > Access Control“ Auf der Registerkarte Java > Access Control können Sie eine Webressourcenrichtlinie schreiben, die steuert, mit welchen Servern und Ports Java-Applets eine Verbindung herstellen können. 5 Schreiben einer Ressourcenrichtlinie für die Java-Zugriffsteuerung So schreiben Sie eine Ressourcenrichtlinie für die JavaZugriffsteuerung: 1. Wählen Sie in der Webkonsole Resource Policies > Web > Java > Access Control aus. 2. Klicken Sie auf der Seite Java Access Policies auf New Policy. 3. Geben Sie auf der Seite New Policy Folgendes ein: 1 Eine Bezeichnung für diese Richtlinie. 2 Eine Beschreibung der Richtlinie. (Dies ist optional.) 4. Geben Sie im Bereich Resources die Ressourcen an, für die diese Richtlinie gelten soll. Weitere Informationen finden Sie unter „Angeben von Webressourcen“ auf Seite 37. Informationen zum Aktivieren der IP-basierten Zuordnung und der Zuordnung anhand von Groß- und Kleinschreibung für diese Ressourcen finden Sie unter „Angeben von Webressourcenoptionen“ auf Seite 380. 5. Geben Sie im Bereich Roles Folgendes an: • Policy applies to ALL roles Hiermit gilt die Richtlinie für alle Benutzer. • Policy applies to SELECTED roles Hiermit gilt die Richtlinie nur für Benutzer, die zu Rollen in der Liste Selected roles zugeordnet sind. Dieser Liste müssen Rollen aus der Liste Available roles hinzugefügt werden. • Policy applies to all roles OTHER THAN those selected below Hiermit gilt die Richtlinie für alle Benutzer außer den Benutzern, die zu Rollen in der Liste Selected roles zugeordnet sind. Dieser Liste müssen Rollen aus der Liste Available roles hinzugefügt werden. 358 NetScreen Secure Access und Secure Meeting Administrationshandbuch 6. Geben Sie im Bereich Action Folgendes an: • Allow socket access Erlaubt, dass Java-Applets eine Verbindung mit den Servern (und ggf. Ports) in der Liste Resources herstellen. • Deny socket access Verhindert, dass Java-Applets eine Verbindung mit den Servern (und ggf. Ports) in der Liste Resources herstellen. • Use Detailed Rules Hiermit geben Sie eine oder mehrere detaillierte Regeln für diese Richtlinie an. Weitere Informationen finden Sie unter „Schreiben einer detaillierten Regel“ auf Seite 43. 7. Klicken Sie auf Save Changes. 8. Ordnen Sie die Richtlinien auf der Seite Java Access Policies in der Reihenfolge an, in der sie vom IVE ausgewertet werden sollen. Hinweis: Wenn das IVE die Ressource, die von einem Benutzer angefordert wurde, in der Liste Resource für eine Richtlinie (oder ausführliche Regel) findet, führt es die angegebene Aktion aus und beendet die Richtlinienverarbeitung. Ein Beispiel für eine Webressourcenrichtlinie finden Sie in den Abbildungen unter „Schreiben einer Webressourcenrichtlinie“ auf Seite 351. Registerkarte „Java > Code Signing“ Auf der Registerkarte Java > Code Signing können Sie eine Webressourcenrichtlinie schreiben, die angibt, wie das IVE Java-Applets neu schreibt. Wenn das IVE ein signiertes Java-Applet vermittelt, signiert es das Applet standardmäßig mit einem eigenen Zertifikat neu, das nicht mit einem Standardstammzertifikat verkettet ist. Wenn ein Benutzer ein Applet anfordert, das Aufgaben mit einem hohen Risikopotential durchführt, z. B. Zugreifen auf Netzwerkserver, wird im Browser des Benutzers in einer Sicherheitswarnung angezeigt, dass der Stamm nicht vertrauenswürdig ist. Um die Anzeige dieser Warnung zu vermeiden, können Sie ein Codesignaturzertifikat importieren, mit dem das IVE zu vermittelnde Applets neu signiert. Weitere Informationen zu Codesignaturzertifikaten finden Sie unter „Appletzertifikate“ auf Seite 56. Geben Sie beim Konfigurieren der Registerkarte Applet Certificates die Server ein, deren Applets Sie als vertrauenswürdig einstufen möchten. Sie können die IP-Adresse oder den Domänennamen eines Servers eingeben. Das IVE signiert nur Applets neu, die von vertrauenswürdigen Servern stammen. Wenn ein Benutzer ein Applet anfordert, das von einem nicht in der Liste aufgeführten Server stammt, verwendet das IVE nicht die importierten Produktionszertifikate zum Signieren des Applets. Dies bedeutet, dass dem Benutzer im Browser eine Sicherheitswarnung angezeigt wird. Für Benutzer der Sun JVM überprüft das IVE außerdem, ob die Stammzertifizierungsstelle des ursprünglichen Appletzertifikats in der Liste vertrauenswürdiger Stammzertifizierungsstellen aufgeführt ist. 359 NetScreen Secure Access und Secure Meeting Administrationshandbuch 5 Schreiben einer Ressourcenrichtlinie für die Java-Codesignatur So schreiben Sie eine Ressourcenrichtlinie für die Java-Codesignatur: 1. Wählen Sie in der Webkonsole Resource Policies > Web > Java > Access Control aus. 2. Klicken Sie auf der Seite Java Signing Policies auf New Policy. 3. Geben Sie auf der Seite New Policy Folgendes ein: 1 Eine Bezeichnung für diese Richtlinie. 2 Eine Beschreibung der Richtlinie. (Dies ist optional.) 4. Geben Sie im Bereich Resources die Ressourcen an, für die diese Richtlinie gelten soll. Weitere Informationen finden Sie unter „Angeben von Webressourcen“ auf Seite 37. Informationen zum Aktivieren der IPbasierten Zuordnung und der Zuordnung anhand von Groß- und Kleinschreibung für diese Ressourcen finden Sie unter „Angeben von Webressourcenoptionen“ auf Seite 380. 5. Geben Sie im Bereich Roles Folgendes an: • Policy applies to ALL roles Hiermit gilt die Richtlinie für alle Benutzer. • Policy applies to SELECTED roles Hiermit gilt die Richtlinie nur für Benutzer, die zu Rollen in der Liste Selected roles zugeordnet sind. Dieser Liste müssen Rollen aus der Liste Available roles hinzugefügt werden. • Policy applies to all roles OTHER THAN those selected below Hiermit gilt die Richtlinie für alle Benutzer außer den Benutzern, die zu Rollen in der Liste Selected roles zugeordnet sind. Dieser Liste müssen Rollen aus der Liste Available roles hinzugefügt werden. 6. Geben Sie im Bereich Action Folgendes an: • Resign applets using applet certificate Erlaubt, dass Java-Applets eine Verbindung mit den Servern (und ggf. Ports) in der Liste Resources herstellen. • Resign applets using applet certificate Verhindert, dass Java-Applets eine Verbindung mit den Servern (und ggf. Ports) in der Liste Resources herstellen. • Use Detailed Rules Hiermit geben Sie eine oder mehrere detaillierte Regeln für diese Richtlinie an. Weitere Informationen finden Sie unter „Schreiben einer detaillierten Regel“ auf Seite 43. 7. Klicken Sie auf Save Changes. 8. Ordnen Sie die Richtlinien auf der Seite Java Signing Policies in der Reihenfolge an, in der sie vom IVE ausgewertet werden sollen. Hinweis: Wenn das IVE die Ressource, die von einem Benutzer angefordert wurde, in der Liste Resource für eine Richtlinie (oder ausführliche Regel) findet, führt es die angegebene Aktion aus und beendet die Richtlinienverarbeitung. Ein Beispiel für eine Webressourcenrichtlinie finden Sie in den Abbildungen unter „Schreiben einer Webressourcenrichtlinie“ auf Seite 351. 360 NetScreen Secure Access und Secure Meeting Administrationshandbuch Registerkarte „Rewriting > Selective Rewriting“ Auf der Registerkarte Rewriting > Selective Rewriting können Sie eine Webressourcenrichtlinie schreiben, die es Ihnen ermöglicht, eine Liste von Hosts festzulegen, für die das IVE Inhalt und Ausnahmen von der Liste vermittelt. Standardmäßig vermittelt das IVE alle Benutzeranforderungen für Webhosts, sofern Sie nicht die Anforderungsverarbeitung für bestimmte Hosts anhand eines anderen Verfahrens konfiguriert haben, z. B. Secure Application Manager. Erstellen Sie eine Richtlinie für das selektive Neuschreiben, wenn das IVE den Datenverkehr von Websites vermitteln soll, die sich außerhalb des Firmennetzwerks befinden, z. B. „yahoo.com“, oder wenn das IVE keinen Datenverkehr für Client-/Serveranwendungen vermitteln soll, die Sie als Webressourcen bereitgestellt haben, z. B. Microsoft OWA (Outlook Web Access). 5 Schreiben einer Ressourcenrichtlinie für selektives Neuschreiben So schreiben Sie eine Ressourcenrichtlinie für selektives Neuschreiben: 1. Wählen Sie in der Webkonsole Resource Policies > Web > Rewriting > Selective Rewriting aus. 2. Klicken Sie auf der Seite Web Rewriting Policies auf New Policy. 3. Geben Sie auf der Seite New Policy Folgendes ein: 1 Eine Bezeichnung für diese Richtlinie. 2 Eine Beschreibung der Richtlinie. (Dies ist optional.) 4. Geben Sie im Bereich Resources die Ressourcen an, für die diese Richtlinie gelten soll. Weitere Informationen finden Sie unter „Angeben von Webressourcen“ auf Seite 37. Informationen zum Aktivieren der IP-basierten Zuordnung und der Zuordnung anhand von Groß- und Kleinschreibung für diese Ressourcen finden Sie unter „Angeben von Webressourcenoptionen“ auf Seite 380. 5. Geben Sie im Bereich Roles Folgendes an: • Policy applies to ALL roles Hiermit gilt die Richtlinie für alle Benutzer. • Policy applies to SELECTED roles Hiermit gilt die Richtlinie nur für Benutzer, die zu Rollen in der Liste Selected roles zugeordnet sind. Dieser Liste müssen Rollen aus der Liste Available roles hinzugefügt werden. • Policy applies to all roles OTHER THAN those selected below Hiermit gilt die Richtlinie für alle Benutzer außer den Benutzern, die zu Rollen in der Liste Selected roles zugeordnet sind. Dieser Liste müssen Rollen aus der Liste Available roles hinzugefügt werden. 6. Geben Sie im Bereich Action Folgendes an: • Rewrite content Das IVE vermittelt sämtliche Webinhalte der Ressourcen, die in der Liste Resources angegeben sind. 361 NetScreen Secure Access und Secure Meeting Administrationshandbuch • Don’t rewrite content Das IVE vermittelt keine Webinhalte der Ressourcen, die in der Liste Resources angegeben sind. Wenn ein Benutzer eine Ressource anfordert, auf die diese Option zutrifft, zeigt das IVE eine Seite an, die eine Verknüpfung mit der angeforderten Ressource enthält, und der Benutzer wird aufgefordert, auf diese Verknüpfung zu klicken. Durch diese Verknüpfung wird die Ressource in einem neuen Browserfenster geöffnet, und die Seite, von der die Anforderung stammt, wird weiterhin im IVE angezeigt. • Use Detailed Rules Hiermit geben Sie eine oder mehrere detaillierte Regeln für diese Richtlinie an. Weitere Informationen finden Sie unter „Schreiben einer detaillierten Regel“ auf Seite 43. 7. Klicken Sie auf Save Changes. 8. Ordnen Sie die Richtlinien auf der Seite Web Rewriting Policies in der Reihenfolge an, in der sie vom IVE ausgewertet werden sollen. Hinweis: Wenn das IVE die Ressource, die von einem Benutzer angefordert wurde, in der Liste Resource für eine Richtlinie (oder ausführliche Regel) findet, führt es die angegebene Aktion aus und beendet die Richtlinienverarbeitung. Ein Beispiel für eine Webressourcenrichtlinie finden Sie in den Abbildungen unter „Schreiben einer Webressourcenrichtlinie“ auf Seite 351. Registerkarte „Rewriting > Pass-through Proxy“ Auf der Registerkarte Rewriting > Pass-through Proxy können Sie eine Webressourcenrichtlinie schreiben, die Webanwendungen angibt, für die das IVE nur minimale Vermittlung übernimmt. Zum Erstellen einer Ressourcenrichtlinie für Durchgangsproxys müssen Sie zwei Angaben machen: • Die Webanwendungen, die über den Durchgangsproxy vermittelt werden. • Die Art der Überwachung von Clientanforderungen an die Anwendungsserver durch das IVE. Weitere Informationen zu dieser Funktion finden Sie unter „Durchgangsproxy – Übersicht“ auf Seite 93. 5 Schreiben einer Ressourcenrichtlinie für Durchgangsproxys So schreiben Sie eine Ressourcenrichtlinie für Durchgangsproxys: 1. Wählen Sie in der Webkonsole Resource Policies > Web > Rewriting > Pass-through Proxy aus. 2. Klicken Sie auf der Seite Pass-through Proxy Policies auf New Policy. 3. Geben Sie auf der Seite New Policy Folgendes ein: 362 1 Eine Bezeichnung für diese Richtlinie. 2 Eine Beschreibung der Richtlinie. (Dies ist optional.) NetScreen Secure Access und Secure Meeting Administrationshandbuch 4. Geben Sie im Feld URL einen Hostnamen oder eine IP-Adresse für den Anwendungsserver sowie einen Port an, von dem der URL normalerweise intern auf die Anwendung zugreift. 5. Wählen Sie aus, wie die Durchgangsproxy-Funktion aktiviert werden soll: • Use virtual hostname Wenn Sie diese Option auswählen, müssen Sie einen Hostnamenalias für den Anwendungsserver angeben. Wenn das IVE eine Clientanforderung für den Hostnamenalias des Anwendungsservers empfängt, leitet es die Anforderung an den angegebenen Anwendungsserverport im Feld URL weiter. Wichtig: Wenn Sie diese Option auswählen, müssen Sie auf der Registerkarte System > Network > Internal Port im Bereich Network Identity auch den IVE-Namen und den Hostnamen definieren. • Use IVE port Wenn Sie diese Option auswählen, müssen Sie einen eindeutigen IVEPort zwischen 11000-11099 angeben. Das IVE überwacht auf dem angegebenen IVE-Port die Clientanforderungen an den Anwendungsserver und leitet diese an den Anwendungsserverport weiter, der im Feld URL angegeben wurde. 6. Geben Sie im Bereich Action die Methode an, die das IVE zum Vermitteln des Datenverkehrs verwenden soll: • Rewrite XML • Rewrite external links 7. Klicken Sie auf Save Changes. 8. Ordnen Sie die Richtlinien auf der Seite Pass-through Proxy Policies in der Reihenfolge an, in der sie vom IVE ausgewertet werden sollen. Hinweis: Wenn das IVE die Anwendung, die von einem Benutzer angefordert wurde, zu einer in der Liste Resource angegebenen Anwendung für eine Richtlinie (oder ausführliche Regel) zuordnet, führt es die angegebene Aktion aus und beendet die Richtlinienverarbeitung. 9. Wenn Sie Folgendes auswählen: • • Use virtual hostname, müssen Sie außerdem Folgendes durchführen: 1 Hinzufügen einen Eintrags für jeden Hostnamenalias eines Anwendungsservers im externen DNS, der für das IVE aufgelöst wird. 2 Hochladen eines Serverzertifikats mit Platzhaltern in das IVE (empfohlen). Use IVE port, müssen Sie Datenverkehr für den IVE-Port öffnen, den Sie für den Anwendungsserver in der Firmenfirewall angegeben haben. Hinweis: Wenn die Anwendung mehrere Ports überwacht, konfigurieren Sie jeden Anwendungsport als separaten Durchgangsproxyeintrag mit einem separaten IVE-Port. Wenn Sie über verschiedene Hostnamen oder IPAdressen auf den Server zugreifen möchten, konfigurieren Sie jede dieser Optionen einzeln. In diesem Fall können Sie denselben IVE-Port verwenden. Ein Beispiel für eine Webressourcenrichtlinie finden Sie in den Abbildungen unter „Schreiben einer Webressourcenrichtlinie“ auf Seite 351. 363 NetScreen Secure Access und Secure Meeting Administrationshandbuch Registerkarte „Remote SSO > Form POST“ Auf der Registerkarte Remote SSO > Form POST können Sie eine Webressourcenrichtlinie schreiben, die Webanwendungen angibt, an die das IVE Daten sendet. In den Daten können Benutzername und Kennwort eines IVE-Benutzers und durch Systemvariablen gespeicherte Systemdaten enthalten sein. Weitere Informationen zu dieser Funktion finden Sie unter „Remote SSO – Übersicht“ auf Seite 108. 5 Schreiben einer Ressourcenrichtlinie für Remote-SSO Form POST So schreiben Sie eine Ressourcenrichtlinie für Remote-SSO Form POST: 1. Wählen Sie in der Webkonsole Resource Policies > Web > Remote SSO > Form POST aus. 2. Klicken Sie auf der Seite Form POST Policies auf New Policy. 3. Geben Sie auf der Seite New Policy Folgendes ein: 1 Eine Bezeichnung für diese Richtlinie. 2 Eine Beschreibung der Richtlinie. (Dies ist optional.) 4. Geben Sie im Bereich Resources die Ressourcen an, für die diese Richtlinie gelten soll. Weitere Informationen finden Sie unter „Angeben von Webressourcen“ auf Seite 37. Informationen zum Aktivieren der IPbasierten Zuordnung und der Zuordnung anhand von Groß- und Kleinschreibung für diese Ressourcen finden Sie unter „Angeben von Webressourcenoptionen“ auf Seite 380. 5. Geben Sie im Bereich Roles Folgendes an: • Policy applies to ALL roles Hiermit gilt die Richtlinie für alle Benutzer. • Policy applies to SELECTED roles Hiermit gilt die Richtlinie nur für Benutzer, die zu Rollen in der Liste Selected roles zugeordnet sind. Dieser Liste müssen Rollen aus der Liste Available roles hinzugefügt werden. • Policy applies to all roles OTHER THAN those selected below Hiermit gilt die Richtlinie für alle Benutzer außer den Benutzern, die zu Rollen in der Liste Selected roles zugeordnet sind. Dieser Liste müssen Rollen aus der Liste Available roles hinzugefügt werden. 6. Geben Sie im Bereich Action Folgendes an: • Perform the POST defined below Wenn ein Benutzer den Zugriff auf eine Ressource anfordert, die in der Liste Resources aufgeführt ist, führt das IVE mit den Benutzerdaten, die im Bereich POST details angegeben sind, einen Form-POST durch. • Do NOT perform the POST defined below Das IVE führt keinen Form-POST mit den Benutzerdaten durch, die im Bereich POST details angegeben wurden. • Use Detailed Rules Hiermit geben Sie eine oder mehrere detaillierte Regeln für diese Richtlinie an. Weitere Informationen finden Sie unter „Schreiben einer detaillierten Regel“ auf Seite 43. 364 NetScreen Secure Access und Secure Meeting Administrationshandbuch 7. Geben Sie im Bereich POST details Folgendes an: • URL der Anmeldeseite der Backend-Webanwendung Aktivieren Sie Deny direct login for this resource, wenn Sie verhindern möchten, dass Benutzer direkt auf diesen URL zugreifen können. • Zum Senden bestimmter Benutzerdaten und Änderungsberechtigung für den Benutzer: • User label – Text, der auf der Benutzerseite Advanced Preferences auf dem IVE angezeigt wird. Dieses Feld ist erforderlich, wenn Sie Benutzern erlauben oder von ihnen fordern, Daten zu ändern, die an Back-End-Anwendungen gesendet werden. • Name – Dieser Name bezeichnet die Daten im Feld Value. (Dieser Name wird vermutlich von der Back-End-Anwendung erwartet.) • Value – Der Wert, der für den angegebenen Namen an das Formular gesendet wird. Sie können statische Daten oder eine Systemvariable eingeben. Eine Liste der gültigen Variablen finden Sie unter „Systemvariablen und Beispiele“ auf Seite 467. • User modifiable? – Setzen Sie diese Einstellung auf Not modifiable, wenn Sie es Benutzern verbieten möchten, Informationen im Feld Value zu ändern. Setzen Sie sie auf User CAN change value, wenn Sie es dem Benutzer ermöglichen möchten, Daten für eine Back-End-Anwendung anzugeben. Setzen Sie diese Einstellung auf User MUST change value, wenn Benutzer zusätzliche Daten eingeben müssen, um auf die BackEnd-Anwendung zugreifen zu können. Wenn Sie eine der letzteren Einstellungen auswählen, wird auf der Benutzerseite Advanced Preferences auf dem IVE ein Dateneingabefeld angezeigt. Dieses Feld wird mit dem im Feld User label eingegebenen Text beschriftet. Wenn Sie im Feld Value einen Wert angeben, wird dieser im Feld angezeigt, kann jedoch geändert werden. 8. Klicken Sie auf Save Changes. 9. Ordnen Sie die Richtlinien auf der Seite Form POST Policies in der Reihenfolge an, in der sie vom IVE ausgewertet werden sollen. Hinweis: Wenn das IVE die Ressource, die von einem Benutzer angefordert wurde, in der Liste Resource für eine Richtlinie (oder ausführliche Regel) findet, führt es die angegebene Aktion aus und beendet die Richtlinienverarbeitung. Ein Beispiel für eine Webressourcenrichtlinie finden Sie in den Abbildungen unter „Schreiben einer Webressourcenrichtlinie“ auf Seite 351. 365 NetScreen Secure Access und Secure Meeting Administrationshandbuch Registerkarte „Remote SSO > Headers/Cookies“ Auf der Registerkarte Remote SSO > Headers/Cookies können Sie eine Webressourcenrichtlinie schreiben, die benutzerdefinierte Webanwendungen angibt, an die das IVE Header und Cookies sendet. Weitere Informationen zu dieser Funktion finden Sie unter „Remote SSO – Übersicht“ auf Seite 108. 5 Schreiben einer Ressourcenrichtlinie für SSO-Header und -Cookies So schreiben Sie eine Ressourcenrichtlinie für SSO-Header/Cookies: 1. Wählen Sie in der Webkonsole Resource Policies > Web > Remote SSO > Headers/Cookies aus. 2. Klicken Sie auf der Seite the Headers/Cookies Policies auf New Policy. 3. Geben Sie auf der Seite New Policy Folgendes ein: 1 Eine Bezeichnung für diese Richtlinie. 2 Eine Beschreibung der Richtlinie. (Dies ist optional.) 4. Geben Sie im Bereich Resources die Ressourcen an, für die diese Richtlinie gelten soll. Weitere Informationen finden Sie unter „Angeben von Webressourcen“ auf Seite 37. Informationen zum Aktivieren der IP-basierten Zuordnung und der Zuordnung anhand von Groß- und Kleinschreibung für diese Ressourcen finden Sie unter „Angeben von Webressourcenoptionen“ auf Seite 380. 5. Geben Sie im Bereich Roles Folgendes an: • Policy applies to ALL roles Hiermit gilt die Richtlinie für alle Benutzer. • Policy applies to SELECTED roles Hiermit gilt die Richtlinie nur für Benutzer, die zu Rollen in der Liste Selected roles zugeordnet sind. Dieser Liste müssen Rollen aus der Liste Available roles hinzugefügt werden. • Policy applies to all roles OTHER THAN those selected below Hiermit gilt die Richtlinie für alle Benutzer außer den Benutzern, die zu Rollen in der Liste Selected roles zugeordnet sind. Dieser Liste müssen Rollen aus der Liste Available roles hinzugefügt werden. 6. Geben Sie im Bereich Action Folgendes an: • Append headers as defined below Wenn ein Benutzer den Zugriff auf eine Ressource anfordert, die in der Liste Resources aufgeführt ist, sendet das IVE die Benutzerdaten, die im Bereich POST details angegeben sind, an den angegebenen URL. • Do NOT append headers as defined below Wenn ein Benutzer den Zugriff auf eine Ressource anfordert, die in der Liste Resources aufgeführt ist, sendet das IVE die Benutzerdaten, die im Bereich POST details angegeben sind, nicht an den angegebenen URL. • Use Detailed Rules Hiermit geben Sie eine oder mehrere detaillierte Regeln für diese Richtlinie an. Weitere Informationen finden Sie unter „Schreiben einer detaillierten Regel“ auf Seite 43. 366 NetScreen Secure Access und Secure Meeting Administrationshandbuch 7. Geben Sie im Bereich Headers and values Folgendes an: • Header name – Text, den das IVE als Headerdaten sendet. • Value – Wert für den angegebenen Header. 8. Klicken Sie auf Save Changes. 9. Ordnen Sie die Richtlinien auf der Seite Headers/Cookies Policies in der Reihenfolge an, in der sie vom IVE ausgewertet werden sollen. Hinweis: Wenn das IVE die Ressource, die von einem Benutzer angefordert wurde, in der Liste Resource für eine Richtlinie (oder ausführliche Regel) findet, führt es die angegebene Aktion aus und beendet die Richtlinienverarbeitung. Ein Beispiel für eine Webressourcenrichtlinie finden Sie in den Abbildungen unter „Schreiben einer Webressourcenrichtlinie“ auf Seite 351. Registerkarte „SAML > SSO“ Über die Registerkarte SAML > SSO können Sie eine Webressourcenrichtlinie schreiben, die SAML-fähige Zugriffsverwaltungssysteme angibt, mit denen das IVE interagiert (wie unter „SAML – Übersicht“ auf Seite 109 beschrieben). Das IVE unterstützt SAML-Einzelanmeldung bei mehreren Assertion Consumer Services, einschließlich von Anwendungen und Domänen. Zum Konfigurieren von SAML SSO-Richtlinien für mehrere Assertion Consumer Services definieren Sie für jede Richtlinie eine eigene Ressourcenrichtlinie. Dieser Abschnitt enthält die folgenden Anweisungen zum Konfigurieren von SAML SSO-Ressourcenrichtlinien: • „Schreiben einer SAML SSO-Artifact-Profil-Ressourcenrichtlinie“ auf Seite 367 • „Schreiben einer SAML SSO-POST-Profil-Ressourcenrichtlinie“ auf Seite 370 5 Schreiben einer SAML SSO-Artifact-Profil-Ressourcenrichtlinie Wenn Sie mit dem Artifact-Profil kommunizieren, ruft der vertrauenswürdige Zugriffsverwaltungsserver Authentifizierungsinformationen aus dem IVE ab, wie unter „Artifact-Profil“ auf Seite 112 erklärt. Wichtig: Wenn Sie das IVE zur Verwendung von Artifact-Profilen konfigurieren, müssen Sie das IVE-Webserverzertifikat für den Assertion Consumer Service installieren (wie unter „Zertifikate“ auf Seite 116 beschrieben). So schreiben Sie eine SAML SSO-Artifact-Profil-Ressourcenrichtlinie: 1. Wählen Sie in der Webkonsole die Optionen Resource Policies > Web > SAML > SSO aus. 2. Klicken Sie auf der Seite Web Policies auf New Policy. 3. Geben Sie auf der Seite SAML SSO Policy Folgendes ein: 1 Eine Bezeichnung für diese Richtlinie. 2 Eine Beschreibung der Richtlinie. (Dies ist optional.) 367 NetScreen Secure Access und Secure Meeting Administrationshandbuch 4. Geben Sie im Bereich Resources die Ressourcen an, für die diese Richtlinie gelten soll. Weitere Informationen finden Sie unter „Angeben von Webressourcen“ auf Seite 37. Informationen zum Aktivieren der IP-basierten Zuordnung und der Zuordnung anhand von Groß- und Kleinschreibung für diese Ressourcen finden Sie unter „Angeben von Webressourcenoptionen“ auf Seite 380. 5. Geben Sie im Bereich Roles Folgendes an: • Policy applies to ALL roles Hiermit gilt die Richtlinie für alle Benutzer. • Policy applies to SELECTED roles Hiermit gilt die Richtlinie nur für Benutzer, die zu Rollen in der Liste Selected roles zugeordnet sind. Dieser Liste müssen Rollen aus der Liste Available roles hinzugefügt werden. • Policy applies to all roles OTHER THAN those selected below Hiermit gilt die Richtlinie für alle Benutzer außer den Benutzern, die zu Rollen in der Liste Selected roles zugeordnet sind. Dieser Liste müssen Rollen aus der Liste Available roles hinzugefügt werden. 6. Geben Sie im Bereich Action Folgendes an: • Use the SAML SSO defined below Das IVE führt eine Einzelanmeldungsanforderung (SSO, Single SignOn) für den angegebenen URL aus und verwendet dazu die im Bereich SAML SSO details angegebenen Daten. Das IVE führt die SSOAnforderung aus, wenn ein Benutzer versucht, auf eine in der Liste Resources angegebene SAML-Ressource zuzugreifen. • Do NOT use SAML Das IVE führt keine SSO-Anforderung durch. • Use Detailed Rules Hiermit geben Sie eine oder mehrere detaillierte Regeln für diese Richtlinie an. Weitere Informationen finden Sie unter „Schreiben einer detaillierten Regel“ auf Seite 43. 7. Geben Sie im Bereich SAML SSO Details Folgendes an: • SAML Assertion Consumer Service URL Geben Sie den URL an, den das IVE zum Kontaktieren des Assertion Consumer Service (d. h. des Zugriffsverwaltungsservers) verwenden soll. Beispiel: https://hostname/acs. (Beachten Sie, dass das IVE dieses Feld auch verwendet, um den SAML-Empfänger für seine Assertionen zu bestimmen.) Wichtig: Wenn Sie einen URL eingeben, der mit „https“ beginnt, müssen Sie auf dem IVE die Stammzertifizierungsstelle des Assertion Consumer Service installieren (wie unter „Zertifikate“ auf Seite 116 beschrieben). • Profile Wählen Sie Artifact aus, um anzugeben, dass der Assertion Consumer Service bei SSO-Transaktionen Informationen aus dem IVE abrufen soll. 368 NetScreen Secure Access und Secure Meeting Administrationshandbuch • Source ID Geben Sie die Quell-ID für das IVE ein. Geben Sie Folgendes ein, um die entsprechenden Ergebnisse zu erhalten: • Klartextzeichenfolge – Wird vom IVE in eine 20-Byte-Zeichenfolge konvertiert, aufgefüllt oder gekürzt. • Base-64-codierte Zeichenfolge – Wird vom IVE decodiert und daraufhin überprüft, ob es sich um eine 20-Byte-Zeichenfolge handelt. Wenn Ihr Zugriffsverwaltungssystem Base-64-codierte Quell-IDs erfordert, können Sie eine 20-Byte-Zeichenfolge erstellen und diese dann mit einem Tool wie OpenSSL in Base-64-Codierung konvertieren. Wichtig: Der IVE-Bezeichner (d. h. die Quell-ID) muss mit dem folgenden URL für den Assertion Consumer Service übereinstimmen (wie unter „Vertrauenswürdige Anwendungs-URLs“ auf Seite 115 erklärt): https://<IVEhostname>/dana-ws/saml.ws • Issuer Geben Sie eine eindeutige Zeichenfolge ein, die vom IVE verwendet werden kann, um sich beim Erstellen von Assertionen selbst zu bezeichnen (normalerweise der eigene Hostname). Wichtig: Konfigurieren Sie den Assertion Consumer Service zum Erkennen der eindeutigen Zeichenfolge des IVE (wie unter „Issuer“ auf Seite 116 beschrieben). 8. Geben Sie im Bereich User Identity an, wie das IVE und der Assertion Consumer Service den Benutzer identifizieren sollen: • Subject Name Type Geben Sie an, welche Methode das IVE und der Assertion Consumer Service zum Identifizieren des Benutzers verwenden sollen: • • DN – Senden des Benutzernamens im Format eines DN-Attributs (Distinguished Name). • Email Address – Senden des Benutzernamens im Format einer E-Mail-Adresse. • Windows – Senden des Benutzernamens im Format eines qualifizierten Windows-Domänenbenutzernamens. • Other – Senden des Benutzernamens in einem anderen vom IVE und dem Assertion Consumer Service vereinbarten Format. Subject Name Mit den unter „Systemvariablen und Beispiele“ auf Seite 467 beschriebenen Variablen können Sie den Benutzernamen angeben, den das IVE an den Assertion Consumer Service weiterleiten soll. Geben Sie andernfalls statischen Text ein. Wichtig: Sie müssen einen Benutzernamen oder ein Attribut senden, der bzw. das vom Assertion Consumer Service erkannt wird (wie unter „Benutzeridentität“ auf Seite 119 beschrieben). 369 NetScreen Secure Access und Secure Meeting Administrationshandbuch 9. Geben Sie im Bereich Web Service Authentication die Authentifizierungsmethode an, die das IVE zum Authentifizieren des Assertion Consumer Service verwenden soll: • None Der Assertion Consumer Service wird nicht authentifiziert. • Username Der Assertion Consumer Service wird mit einem Benutzernamen und einem Kennwort authentifiziert. Geben Sie den Benutzernamen und das Kennwort ein, die der Assertion Consumer Service an das IVE senden soll. • Certificate Attribute Der Assertion Consumer Service wird mit Zertifikatattributen authentifiziert. Geben Sie die Attribute ein, die der Assertion Consumer Service an das IVE senden soll (ein Attribut pro Zeile). Beispiel: cn=sales. Verwenden Sie Werte, die mit den im Zertifikat des Assertion Consumer Service enthaltenen Werte übereinstimmen. Wichtig: Wenn Sie diese Option auswählen, müssen Sie die Stammzertifizierungsstelle des Assertion Consumer Service auf dem IVE installieren (wie unter „Zertifikate“ auf Seite 116 erklärt). 10. Cookie Domain – Geben Sie eine durch Kommas getrennte Domänenliste ein, an die das SSO-Cookie gesendet wird. 11. Klicken Sie auf Save Changes. 12. Ordnen Sie die Richtlinien auf der Seite SAML SSO Policies in der Reihenfolge an, in der sie vom IVE ausgewertet werden sollen. Hinweis: Wenn das IVE die Ressource, die von einem Benutzer angefordert wurde, in der Liste Resource für eine Richtlinie (oder ausführliche Regel) findet, führt es die angegebene Aktion aus und beendet die Richtlinienverarbeitung. Ein Beispiel für eine Webressourcenrichtlinie finden Sie in den Abbildungen unter „Schreiben einer Webressourcenrichtlinie“ auf Seite 351. 5 Schreiben einer SAML SSO-POST-Profil-Ressourcenrichtlinie Wenn Sie mit dem Artifact-Profil kommunizieren, überträgt das IVE Authentifizierungsinformationen an das Zugriffsverwaltungssystem, wie unter „POST-Profil“ auf Seite 113 erklärt. Wichtig: Wenn Sie das IVE zur Verwendung von POST-Profilen konfigurieren, müssen Sie die Stammzertifizierungsstelle des Assertion Consumer Service auf dem IVE installieren und bestimmen, welche Methode der Assertion Consumer Service verwenden soll, um dem Zertifikat zu vertrauen (wie unter „Zertifikate“ auf Seite 116 erklärt). So schreiben Sie eine SAML SSO-POST-Profil-Ressourcenrichtlinie: 1. Wählen Sie in der Webkonsole die Optionen Resource Policies > Web > SAML > SSO aus. 2. Klicken Sie auf der Seite Web Policies auf New Policy. 370 NetScreen Secure Access und Secure Meeting Administrationshandbuch 3. Geben Sie auf der Seite SAML SSO Policy Folgendes ein: 1 Eine Bezeichnung für diese Richtlinie. 2 Eine Beschreibung der Richtlinie. (Dies ist optional.) 4. Geben Sie im Bereich Resources die Ressourcen an, für die diese Richtlinie gelten soll. Weitere Informationen finden Sie unter „Angeben von Webressourcen“ auf Seite 37. Informationen zum Aktivieren der IP-basierten Zuordnung und der Zuordnung anhand von Groß- und Kleinschreibung für diese Ressourcen finden Sie unter „Angeben von Webressourcenoptionen“ auf Seite 380. 5. Geben Sie im Bereich Roles Folgendes an: • Policy applies to ALL roles Hiermit gilt die Richtlinie für alle Benutzer. • Policy applies to SELECTED roles Hiermit gilt die Richtlinie nur für Benutzer, die zu Rollen in der Liste Selected roles zugeordnet sind. Dieser Liste müssen Rollen aus der Liste Available roles hinzugefügt werden. • Policy applies to all roles OTHER THAN those selected below Hiermit gilt die Richtlinie für alle Benutzer außer den Benutzern, die zu Rollen in der Liste Selected roles zugeordnet sind. Dieser Liste müssen Rollen aus der Liste Available roles hinzugefügt werden. 6. Geben Sie im Bereich Action Folgendes an: • Use the SAML SSO defined below Das IVE führt eine Einzelanmeldungsanforderung (SSO, Single SignOn) für den angegebenen URL aus und verwendet dazu die im Bereich SAML SSO details angegebenen Daten. Das IVE führt die SSOAnforderung aus, wenn ein Benutzer versucht, auf eine in der Liste Resources angegebene SAML-Ressource zuzugreifen. • Do NOT use SAML Das IVE führt keine SSO-Anforderung durch. • Use Detailed Rules Hiermit geben Sie eine oder mehrere detaillierte Regeln für diese Richtlinie an. Weitere Informationen finden Sie unter „Schreiben einer detaillierten Regel“ auf Seite 43. 7. Geben Sie im Bereich SAML SSO Details Folgendes an: • SAML Assertion Consumer Service URL Geben Sie den URL an, den das IVE zum Kontaktieren des Assertion Consumer Service (d. h. des Zugriffsverwaltungsservers) verwenden soll. Beispiel: https://hostname/acs. • Profile Wählen Sie POST aus, um anzugeben, dass das IVE bei SSOTransaktionen Informationen an den Assertion Consumer Service übergeben soll. • Issuer Geben Sie eine eindeutige Zeichenfolge ein, die vom IVE verwendet werden kann, um sich beim Erstellen von Assertionen selbst zu bezeichnen (normalerweise der eigene Hostname). 371 NetScreen Secure Access und Secure Meeting Administrationshandbuch Wichtig: Konfigurieren Sie den Assertion Consumer Service zum Erkennen der eindeutigen Zeichenfolge des IVE (wie unter „Issuer“ auf Seite 116 beschrieben). • Signing Certificate Geben Sie an, mit welchem Zertifikat das IVE Assertionen signieren soll. 8. Geben Sie im Bereich User Identity an, wie das IVE und der Assertion Consumer Service den Benutzer identifizieren sollen: • Subject Name Type Geben Sie an, welche Methode das IVE und der Assertion Consumer Service zum Identifizieren des Benutzers verwenden sollen: • • DN – Senden des Benutzernamens im Format eines DN-Attributs (Distinguished Name). • Email Address – Senden des Benutzernamens im Format einer E-Mail-Adresse. • Windows – Senden des Benutzernamens im Format eines qualifizierten Windows-Domänenbenutzernamens. • Other – Senden des Benutzernamens in einem anderen vom IVE und dem Assertion Consumer Service vereinbarten Format. Subject Name Mit den unter „Systemvariablen und Beispiele“ auf Seite 467 beschriebenen Variablen können Sie den Benutzernamen angeben, den das IVE an den Assertion Consumer Service weiterleiten soll. Geben Sie andernfalls statischen Text ein. Wichtig: Sie müssen einen Benutzernamen oder ein Attribut senden, der bzw. das vom Assertion Consumer Service erkannt wird (wie unter „Benutzeridentität“ auf Seite 119 beschrieben). 9. Cookie Domain – Geben Sie eine durch Kommas getrennte Domänenliste ein, an die das SSO-Cookie gesendet wird. 10. Klicken Sie auf Save Changes. 11. Ordnen Sie die Richtlinien auf der Seite SAML SSO Policies in der Reihenfolge an, in der sie vom IVE ausgewertet werden sollen. Hinweis: Wenn das IVE die Ressource, die von einem Benutzer angefordert wurde, in der Liste Resource für eine Richtlinie (oder ausführliche Regel) findet, führt es die angegebene Aktion aus und beendet die Richtlinienverarbeitung. Ein Beispiel für eine Webressourcenrichtlinie finden Sie in den Abbildungen unter „Schreiben einer Webressourcenrichtlinie“ auf Seite 351. 372 NetScreen Secure Access und Secure Meeting Administrationshandbuch Registerkarte „SAML > Access Control“ Über die Registerkarte SAML > Access Control können Sie eine Webressourcenrichtlinie schreiben, die SAML-fähige Zugriffsverwaltungssysteme angibt, mit denen das IVE interagiert. Weitere Informationen zu dieser Funktion finden Sie unter „SAML – Übersicht“ auf Seite 109. Das IVE unterstützt SAML-Zugriffssteuerungsautorisierung für mehrere Zugriffsverwaltungssysteme. Zum Konfigurieren von SAML-Zugriffssteuerungsrichtlinien für mehrere Anwendungen definieren Sie jeweils eine separate Ressourcenrichtlinie. 5 Schreiben einer Ressourcenrichtlinie für die SAML-Zugriffsteuerung Wenn Sie Zugriffsteuerungstransaktionen aktivieren, fragt das IVE den SAML-Webdienst nach Autorisierungsentscheidungen ab (wie in „Informationen zu Zugriffssteuerungsrichtlinien“ auf Seite 114 erklärt). Wichtig: Wenn Sie das IVE zur Verwendung von Zugriffsteuerungstransaktionen konfigurieren, müssen Sie die Stammzertifizierungsstelle des SAML-Webdienstes auf dem IVE installieren (wie in „Zertifikate“ auf Seite 116 erklärt). So schreiben Sie eine Ressourcenrichtlinie für die SAMLZugriffsteuerung: 1. Wählen Sie in der Webkonsole die Optionen Resource Policies > Web > SAML Access Control aus. 2. Klicken Sie auf der Seite SAML Access Control Policies auf New Policy. 3. Geben Sie auf der Seite New Policy Folgendes ein: 1 Eine Bezeichnung für diese Richtlinie. 2 Eine Beschreibung der Richtlinie. (Dies ist optional.) 4. Geben Sie im Bereich Resources die Ressourcen an, für die diese Richtlinie gelten soll. Weitere Informationen finden Sie unter „Angeben von Webressourcen“ auf Seite 37. Informationen zum Aktivieren der IP-basierten Zuordnung und der Zuordnung anhand von Groß- und Kleinschreibung für diese Ressourcen finden Sie unter „Angeben von Webressourcenoptionen“ auf Seite 380. 5. Geben Sie im Bereich Roles Folgendes an: • Policy applies to ALL roles Hiermit gilt die Richtlinie für alle Benutzer. • Policy applies to SELECTED roles Hiermit gilt die Richtlinie nur für Benutzer, die zu Rollen in der Liste Selected roles zugeordnet sind. Dieser Liste müssen Rollen aus der Liste Available roles hinzugefügt werden. • Policy applies to all roles OTHER THAN those selected below Hiermit gilt die Richtlinie für alle Benutzer außer den Benutzern, die zu Rollen in der Liste Selected roles zugeordnet sind. Dieser Liste müssen Rollen aus der Liste Available roles hinzugefügt werden. 373 NetScreen Secure Access und Secure Meeting Administrationshandbuch 6. Geben Sie im Bereich Action Folgendes an: • Use the SAML Access Control checks defined below Das IVE führt eine Zugriffssteuerungsprüfung für den angegebenen URL durch und verwendet dazu die im Bereich SAML Access Control Details angegebenen Daten. • Do not use SAML Access Das IVE führt keine Zugriffssteuerungsprüfung durch. • Use Detailed Rules Hiermit geben Sie eine oder mehrere detaillierte Regeln für diese Richtlinie an. Weitere Informationen finden Sie unter „Schreiben einer detaillierten Regel“ auf Seite 43. 7. Geben Sie im Bereich SAML Access Control Details Folgendes an: • SAML Web Service URL Geben Sie den URL des SAML-Servers des Zugriffsverwaltungssystems ein. Beispiel: https://hostname/ws. • Issuer Geben Sie den Hostnamen des Ausstellers ein, der meist mit dem Hostnamen des Zugriffsverwaltungssystems übereinstimmt. Wichtig: Geben Sie eine eindeutige Zeichenfolge ein, anhand derer sich der SAML-Webdienst in Autorisierungsassertionen selbst bezeichnet (wie unter „Issuer“ auf Seite 116 erklärt). 8. Geben Sie im Bereich User Identity an, wie das IVE und der SAMLWebdienst den Benutzer identifizieren sollen: • Subject Name Type Geben Sie an, welche Methode das IVE und der SAML-Webdienst zum Identifizieren des Benutzers verwenden sollen: • • DN – Senden des Benutzernamens im Format eines DN-Attributs (Distinguished Name). • Email Address – Senden des Benutzernamens im Format einer E-Mail-Adresse. • Windows – Senden des Benutzernamens im Format eines qualifizierten Windows-Domänenbenutzernamens. • Other – Senden des Benutzernamens in einem anderen vom IVE und dem SAML-Webdienst vereinbarten Format. Subject Name Mit den unter „Systemvariablen und Beispiele“ auf Seite 467 beschriebenen Variablen können Sie den Benutzernamen angeben, den das IVE an den SAML-Webdienst weiterleiten soll. Geben Sie andernfalls statischen Text ein. Wichtig: Sie müssen einen Benutzernamen oder ein Attribut senden, der bzw. das vom SAML-Webdienst erkannt wird (wie unter „Benutzeridentität“ auf Seite 119 beschrieben). 374 NetScreen Secure Access und Secure Meeting Administrationshandbuch 9. Geben Sie im Bereich Web Service Authentication die Authentifizierungsmethode an, die der SAML-Webdienst zum Authentifizieren des IVE verwenden soll: • None Das IVE wird nicht authentifiziert. • Username Das IVE wird mit einem Benutzernamen und einem Kennwort authentifiziert. Geben Sie den Benutzernamen und das Kennwort ein, die das IVE an den Webdienst senden muss. • Certificate Attribute Das IVE wird mit einem von einer vertrauenswürdigen Zertifizierungsstelle signierten Zertifikat authentifiziert. Wenn auf dem IVE mehrere Zertifikate installiert sind, wählen Sie in der Dropdownliste aus, welches Zertifikat an den Webdienst gesendet werden soll. Wichtig: Wenn Sie diese Option auswählen, müssen Sie Zertifikat des IVE-Webservers auf dem Webserver des Zugriffsverwaltungssystems installieren und bestimmen, welche Methode der SAML-Webdienst verwenden soll, um zu bestimmen, ob das Zertifikat vertrauenswürdig ist (wie unter „Zertifikate“ auf Seite 116 beschrieben). 10. Geben Sie im Bereich Options Folgendes an: • Maximum Cache Time Sie können den Aufwand zum Erstellen einer Autorisierungsentscheidung vermeiden, der immer dann entsteht, wenn der Benutzer den gleichen URL anfordert, indem Sie angeben, dass das IVE die Autorisierungsantworten des Zugriffsverwaltungssystems zwischenspeichern muss. Geben Sie die Dauer (in Sekunden) ein, für die das IVE die Antworten zwischenspeichern soll. • Ignore Query Data Wenn ein Benutzer eine Ressource anfordert, sendet das IVE standardmäßig den gesamten URL (einschließlich der Abfrageparameter) für diese Ressource an den SAML-Webdienst und speichert den URL zwischen. Sie können angeben, dass das IVE vor dem Anfordern der Autorisierung oder dem Zwischenspeichern der Autorisierungsantwort die Abfragezeichenfolge aus dem URL entfernen soll. 11. Klicken Sie auf Save Changes. 12. Ordnen Sie die Richtlinien auf der Seite SAML Access Control Policies in der Reihenfolge an, in der sie vom IVE ausgewertet werden sollen. Hinweis: Wenn das IVE die Ressource, die von einem Benutzer angefordert wurde, in der Liste Resource für eine Richtlinie (oder ausführliche Regel) findet, führt es die angegebene Aktion aus und beendet die Richtlinienverarbeitung. Ein Beispiel für eine Webressourcenrichtlinie finden Sie in den Abbildungen unter „Schreiben einer Webressourcenrichtlinie“ auf Seite 351. 375 NetScreen Secure Access und Secure Meeting Administrationshandbuch Registerkarte „Web Proxy > Policies“ Auf der Registerkarte Web Proxy > Policies können Sie eine Webressourcenrichtlinie schreiben, die benutzerdefinierte Webanwendungen angibt, an die das IVE Header und Cookies sendet. Weitere Informationen zu dieser Funktion finden Sie unter „Remote SSO – Übersicht“ auf Seite 108. 5 Schreiben einer Ressourcenrichtlinie für Webproxys So schreiben Sie eine Ressourcenrichtlinie für Webproxys: 1. Wählen Sie in der Webkonsole Resource Policies > Web > Web Proxy > Policies aus. 2. Klicken Sie auf der Seite Web Proxy Policies auf New Policy. 3. Geben Sie auf der Seite New Policy Folgendes ein: 1 Eine Bezeichnung für diese Richtlinie. 2 Eine Beschreibung der Richtlinie. (Dies ist optional.) 4. Geben Sie im Bereich Resources die Ressourcen an, für die diese Richtlinie gelten soll. Weitere Informationen finden Sie unter „Angeben von Webressourcen“ auf Seite 37. Informationen zum Aktivieren der IP-basierten Zuordnung und der Zuordnung anhand von Groß- und Kleinschreibung für diese Ressourcen finden Sie unter „Angeben von Webressourcenoptionen“ auf Seite 380. 5. Geben Sie im Bereich Roles Folgendes an: • Policy applies to ALL roles Hiermit gilt die Richtlinie für alle Benutzer. • Policy applies to SELECTED roles Hiermit gilt die Richtlinie nur für Benutzer, die zu Rollen in der Liste Selected roles zugeordnet sind. Dieser Liste müssen Rollen aus der Liste Available roles hinzugefügt werden. • Policy applies to all roles OTHER THAN those selected below Hiermit gilt die Richtlinie für alle Benutzer außer den Benutzern, die zu Rollen in der Liste Selected roles zugeordnet sind. Dieser Liste müssen Rollen aus der Liste Available roles hinzugefügt werden. 6. Geben Sie im Bereich Action Folgendes an: • Access web resources directly Das IVE vermittelt die Anforderung des Benutzers an einen Back-EndServer und die Antwort des Servers an den Benutzer. Dies gilt für Anforderungen an eine Ressource, die in der Liste Resources angegeben ist. • Access web resources through a web proxy Wenn ein Benutzer den Zugriff auf eine Ressource anfordert, die in der Liste Resources aufgeführt ist, sendet das IVE die Benutzerdaten, die im Bereich POST details angegeben sind, nicht an den angegebenen URL. Wenn Sie diese Option auswählen, müssen Sie in der Dropdownliste einen Webproxyserver angeben. Informationen zum Definieren von Webproxyservern finden Sie unter „Registerkarte „Web Proxy > Servers““ auf Seite 377. 376 NetScreen Secure Access und Secure Meeting Administrationshandbuch • Use Detailed Rules Hiermit geben Sie eine oder mehrere detaillierte Regeln für diese Richtlinie an. Weitere Informationen finden Sie unter „Schreiben einer detaillierten Regel“ auf Seite 43. 7. Klicken Sie auf Save Changes. 8. Ordnen Sie die Richtlinien auf der Seite Headers/Cookies Policies in der Reihenfolge an, in der sie vom IVE ausgewertet werden sollen. Hinweis: Wenn das IVE die Ressource, die von einem Benutzer angefordert wurde, in der Liste Resource für eine Richtlinie (oder ausführliche Regel) findet, führt es die angegebene Aktion aus und beendet die Richtlinienverarbeitung. Ein Beispiel für eine Webressourcenrichtlinie finden Sie in den Abbildungen unter „Schreiben einer Webressourcenrichtlinie“ auf Seite 351. Registerkarte „Web Proxy > Servers“ Sie können alle vom IVE durchgeführten Webanforderungen an einen Webproxy leiten, statt mit dem IVE eine direkte Verbindung mit den Webservern herzustellen. Diese Funktion bietet sich an, wenn Ihre Richtlinien für die Netzwerksicherheit diese Konfiguration erfordern oder wenn Sie zur Leistungssteigerung einen Webproxy mit Zwischenspeicherung verwenden möchten. Hinweis: Derzeit wird die Authentifizierung über Webproxys vom IVE nicht unterstützt. Wenn Sie die Webproxyfunktion des IVE verwenden möchten, müssen Sie Ihren Webproxy so konfigurieren, dass nicht authentifizierte Benutzer akzeptiert werden. 5 Angeben von Webproxyservern Auf der Registerkarte Web Proxy können Sie Server für Ressourcenrichtlinien für Webproxys angeben. So geben Sie Webproxyserver an: 1. Wählen Sie in der Webkonsole die Optionen Resource Policies > Web > Web Proxy > Servers aus. 2. Geben Sie unter Web Proxy Servers den Namen oder die IP-Adresse des Webproxyservers sowie die Portnummer ein, an der der Proxyserver Daten abfragt, und klicken Sie dann auf Add. Wiederholen Sie diesen Schritt, um weitere Webproxyserver anzugeben. Abbildung 142: Resource Policies > Web > Web Proxy > Servers 377 NetScreen Secure Access und Secure Meeting Administrationshandbuch Registerkarte „Launch JSAM“ Mit der Registerkarte Launch JSAM können Sie eine Webressourcenrichtlinie schreiben, die den URL angibt, für den das IVE automatisch J-SAM auf dem Client startet. Das IVE startet das J-SAM in zwei Szenarios: • Ein Benutzer gibt den URL im Feld Address der IVE-Startseite ein. • Ein Benutzer klickt auf der IVE-Startseite auf ein (von einem Administrator konfigurierten) Weblesezeichen für den URL. Diese Funktion ist hilfreich, wenn Sie Anwendungen aktivieren, die J-SAM benötigen, aber vermeiden möchten, dass Benutzer J-SAM unnötig ausführen müssen. Diese Funktion erfordert allerdings, dass die Benutzer über die IVEStartseite auf den URL zugreifen. Wenn die Benutzer den URL im Adressfeld des Browsers eingeben, verarbeitet das IVE die Anforderung nicht. Wichtig: Das IVE bietet nahtlose Integration mit Citrix. Wenn Sie Citrix als J-SAM-Standardanwendung angeben, startet das IVE automatisch J-SAM, wenn ein Benutzer eine ICA-Datei auswählt. Dies ist sogar dann der Fall, wenn der URL nicht als Ressourcenrichtlinie konfiguriert ist. 5 Schreiben einer Ressourcenrichtlinie zum Starten von J-SAM So schreiben Sie eine Ressourcenrichtlinie zum Starten von J-SAM: 1. Wählen Sie in der Webkonsole die Optionen Resource Policies > Web > Launch JSAM aus. 1. Klicken Sie auf der Seite JSAM Autolaunch Policies auf New Policy. 1. Geben Sie auf der Seite New Policy Folgendes ein: 1 Eine Bezeichnung für diese Richtlinie. 2 Eine Beschreibung der Richtlinie (optional). 2. Geben Sie im Bereich Resources die URLs an, für die diese Richtlinie gelten soll. Weitere Informationen finden Sie unter „Angeben von Webressourcen“ auf Seite 37. Informationen zum Aktivieren der IP-basierten Zuordnung und der Zuordnung anhand von Groß- und Kleinschreibung für diese Ressourcen finden Sie unter „Angeben von Webressourcenoptionen“ auf Seite 380. 3. Geben Sie im Bereich Roles Folgendes an: • Policy applies to ALL roles Hiermit gilt die Richtlinie für alle Benutzer. • Policy applies to SELECTED roles Hiermit gilt die Richtlinie nur für Benutzer, die zu Rollen in der Liste Selected roles zugeordnet sind. Dieser Liste müssen Rollen aus der Liste Available roles hinzugefügt werden. • Policy applies to all roles OTHER THAN those selected below Hiermit gilt die Richtlinie für alle Benutzer außer den Benutzern, die zu Rollen in der Liste Selected roles zugeordnet sind. Dieser Liste müssen Rollen aus der Liste Available roles hinzugefügt werden. 378 NetScreen Secure Access und Secure Meeting Administrationshandbuch 4. Geben Sie im Bereich Action Folgendes an: • Launch JSAM for this URL Das IVE lädt den Java-Secure Application Manager auf den Client herunter und bearbeitet dann den angeforderten URL. Wichtig: J-SAM wird nur dann automatisch für den angegebenen URL gestartet, wenn ein Benutzer auf der IVE-Startseite den URL eingibt oder ein Lesezeichen für den URL auswählt (Browsing > Bookmarks). • Don't Launch JSAM for this URL Das IVE lädt den Java-Secure Application Manager für den angeforderten URL nicht auf den Client herunter. Diese Option ist nützlich, wenn Sie das automatische Starten von J-SAM für die angegebenen URLs vorübergehend deaktivieren möchten. • Use Detailed Rules Hiermit geben Sie eine oder mehrere detaillierte Regeln für diese Richtlinie an. Weitere Informationen finden Sie unter „Schreiben einer detaillierten Regel“ auf Seite 43. 5. Klicken Sie auf Save Changes. Registerkarte „Options“ Über die Registerkarte Options können Sie Webressourcenoptionen festlegen, die auf Ihre Webressourcenrichtlinien anwendbar sind. Folgende Optionen stehen zur Verfügung: • IP based matching for Hostname based policy resources – Das IVE sucht nach IP-Adressen, die den einzelnen in einer Webressourcenrichtlinie angegebenen Hostnamen entsprechen. Wenn ein Benutzer versucht, auf einen Server zuzugreifen, indem er eine IP-Adresse anstelle des Hostnamens angibt, vergleicht das IVE die IP mit zwischengespeicherten Liste von IP-Adressen, um zu bestimmen, ob ein Hostname mit einer IP übereinstimmt. Wenn eine Übereinstimmung vorliegt, akzeptiert das IVE diese als eine Richtlinienübereinstimmung und führt die für die Ressourcenrichtlinie angegebene Aktion durch. Hinweis: Diese Option wird nicht auf Hostnamen angewendet, die Platzhalter und Parameter enthalten. • Case sensitive matching for the Path and Query string components in Web resources – Benutzer müssen für eine Ressource einen URL eingeben, bei dem die Groß- und Kleinschreibung berücksichtigt wird. Verwenden Sie diese Option beispielsweise beim Übergeben des Benutznamens oder des Kennwortes in einem URL. Wenn Sie eine Dateiressourcenrichtlinie aktivieren, kompiliert das IVE eine Liste der Hostnamen, die im Feld Resources der jeweiligen Webressourcenrichtlinie angegeben sind. Daraufhin wendet das IVE die aktivierten Optionen auf diese umfassende Liste mit Hostnamen an. 379 NetScreen Secure Access und Secure Meeting Administrationshandbuch 5 Angeben von Webressourcenoptionen So geben Sie eine Webressourcenoption an: 1. Wählen Sie in der Webkonsole die Optionen Resource Policies > Web > Options aus. 2. Wählen Sie Folgendes aus: • IP based matching for Hostname based policy resources • Case sensitive matching for the Path and Query string components in Web resources 3. Klicken Sie auf Save Changes. Abbildung 143: Resource Policies > Web > Options 380 NetScreen Secure Access und Secure Meeting Administrationshandbuch Konfigurieren der Seite „Files“ Die Seite Resource Policies > Files enthält die folgenden Registerkarten: Registerkarte „Windows > Access“ ...................................................... 382 Registerkarte „Windows > Credentials“................................................ 383 Registerkarte „UNIX/NFS“ .................................................................... 386 Registerkarte „Encoding“...................................................................... 388 Registerkarte „Options“ ........................................................................ 389 Auf der Seite Resource Policies > Files können Sie Folgendes durchführen: Schreiben einer Ressourcenrichtlinie für Windows-Zugriff................... 382 Schreiben einer Ressourcenrichtlinie für WindowsAnmeldeinformationen ...................................................................... 383 Schreiben einer UNIX/NFS-Ressourcenrichtlinie ................................. 386 Angeben der Codierung für die Internationalisierung von IVE-Datenverkehr ................................................................................. 388 Angeben von Dateiressourcenoptionen ............................................... 389 Schreiben einer Dateiressourcenrichtlinie Wenn Sie die Dateizugriffsfunktion für eine Rolle aktivieren, müssen Sie Ressourcenrichtlinien erstellen, die angeben, auf welche Windows- und UNIX/NFS-Ressourcen ein Benutzer zugreifen darf und welche Codierung für die Kommunikation mit Windows- und NFS-Dateifreigaben verwendet werden soll. Wenn ein Benutzer eine Datei anfordert, wertet das IVE die entsprechenden Ressourcenrichtlinien aus, z. B. Ressourcenrichtlinien für den Windows-Zugriff bei einer Anforderung eines MS Word-Dokuments (DOC-Datei). Wenn das IVE für eine Benutzeranforderung einer Ressource, die in der entsprechenden Richtlinie aufgeführt ist, eine Übereinstimmung findet, führt es die für die Ressource angegebene Aktion aus. Beim Schreiben einer Dateiressourcenrichtlinie müssen Sie die folgenden zentralen Informationen angeben: • Ressourcen: Eine Ressourcenrichtlinie muss mindestens eine Ressource angeben, auf die sich die Richtlinie bezieht. Beim Schreiben einer Dateirichtlinie müssen Sie Dateiserver oder bestimmte Freigaben angeben. Weitere Informationen finden Sie unter „Angeben von Windows-Dateiressourcen“ auf Seite 39 und „Angeben von UNIX/NFSDateiressourcen“ auf Seite 39. • Rollen: Eine Ressourcenrichtlinie muss die Rollen angeben, auf die sie sich bezieht. Wenn ein Benutzer eine Anforderung durchführt, ermittelt das IVE zunächst die für die Rolle gültigen Richtlinien und wertet dann die Richtlinien aus, die auf die Anforderung zutreffen. • Aktionen: Jeder Typ von Ressourcenrichtlinie führt eine bestimmte Aktion aus: Zugriff auf eine Ressource gewähren bzw. verweigern oder eine Funktion ausführen bzw. nicht ausführen, z. B. einem Benutzer Schreibzugriff auf ein Verzeichnis zu gewähren. Sie können auch detaillierte Regeln schreiben, mit denen Sie weitere Bedingungen für eine Benutzeranforderung festlegen. Weitere Informationen finden Sie unter „Schreiben einer detaillierten Regel“ auf Seite 43. 381 NetScreen Secure Access und Secure Meeting Administrationshandbuch Registerkarte „Windows > Access“ Über die Registerkarte Windows > Access können Sie eine Dateiressourcenrichtlinie schreiben, die angibt, auf welche Windows-Ressourcen Benutzer zugreifen dürfen. Für Windows-Ressourcen geben Sie den Server und die Freigabe sowie bei Bedarf den Pfad für einen bestimmten Ordner ein. 5 Schreiben einer Ressourcenrichtlinie für Windows-Zugriff So schreiben Sie eine Ressourcenrichtlinie für Windows-Zugriff: 1. Wählen Sie in der Webkonsole Resource Policies > File > Windows > Access aus. 2. Klicken Sie auf der Seite Windows File Access Policies auf New Policy. 3. Geben Sie auf der Seite New Policy Folgendes ein: 1 Eine Bezeichnung für diese Richtlinie. 2 Eine Beschreibung der Richtlinie. (Dies ist optional.) 4. Geben Sie im Bereich Resources die Ressourcen an, für die diese Richtlinie gelten soll. Weitere Informationen finden Sie unter „Angeben von Windows-Dateiressourcen“ auf Seite 39. 5. Geben Sie im Bereich Roles Folgendes an: • Policy applies to ALL roles Hiermit gilt die Richtlinie für alle Benutzer. • Policy applies to SELECTED roles Hiermit gilt die Richtlinie nur für Benutzer, die zu Rollen in der Liste Selected roles zugeordnet sind. Dieser Liste müssen Rollen aus der Liste Available roles hinzugefügt werden. • Policy applies to all roles OTHER THAN those selected below Hiermit gilt die Richtlinie für alle Benutzer außer den Benutzern, die zu Rollen in der Liste Selected roles zugeordnet sind. Dieser Liste müssen Rollen aus der Liste Available roles hinzugefügt werden. 6. Geben Sie im Bereich Action Folgendes an: • Allow access Hiermit erlauben Sie den Zugriff auf die Ressourcen, die in der Liste Resources aufgeführt sind. Aktivieren Sie Read-only, damit die Benutzer keine Dateien auf dem Server speichern können. • Deny access Hiermit verweigern Sie den Zugriff auf die Ressourcen, die in der Liste Resources aufgeführt sind. • Use Detailed Rules Hiermit geben Sie eine oder mehrere detaillierte Regeln für diese Richtlinie an. Weitere Informationen finden Sie unter „Schreiben einer detaillierten Regel“ auf Seite 43. 7. Klicken Sie auf Save Changes. 8. Ordnen Sie die Richtlinien auf der Seite Windows File Access Policies in der Reihenfolge an, in der sie vom IVE ausgewertet werden sollen. Hinweis: Wenn das IVE die Ressource, die von einem Benutzer angefordert wurde, in der Liste Resource für eine Richtlinie (oder ausführliche Regel) findet, führt es die angegebene Aktion aus und beendet die Richtlinienverarbeitung. 382 NetScreen Secure Access und Secure Meeting Administrationshandbuch Abbildung 144: Resource Policies > Files > Windows > Access > New Policy Registerkarte „Windows > Credentials“ Auf der Registerkarte Windows > Credentials können Sie eine Dateiressourcenrichtlinie schreiben, mit der Sie Anmeldeinformationen für das IVE angeben können, die an einen Dateiserver gesendet werden, wenn eine Benutzeranfrage einer Ressource in der Liste Resource entspricht. Sie können außerdem das IVE so konfigurieren, dass Benutzer zur Eingabe ihrer Anmeldeinformationen aufgefordert werden. 5 Schreiben einer Ressourcenrichtlinie für Windows-Anmeldeinformationen So schreiben Sie eine Ressourcenrichtlinie für WindowsAnmeldeinformationen: 1. Wählen Sie in der Webkonsole Resource Policies > File > Windows > Credentials aus. 383 NetScreen Secure Access und Secure Meeting Administrationshandbuch 2. Klicken Sie auf der Seite Windows Credentials Policies auf New Policy. 3. Geben Sie auf der Seite New Policy Folgendes ein: 1 Eine Bezeichnung für diese Richtlinie. 2 Eine Beschreibung der Richtlinie. (Dies ist optional.) 4. Geben Sie im Bereich Resources die Ressourcen an, für die diese Richtlinie gelten soll. Weitere Informationen finden Sie unter „Angeben von Windows-Dateiressourcen“ auf Seite 39. 5. Geben Sie im Bereich Roles Folgendes an: • Policy applies to ALL roles Hiermit gilt die Richtlinie für alle Benutzer. • Policy applies to SELECTED roles Hiermit gilt die Richtlinie nur für Benutzer, die zu Rollen in der Liste Selected roles zugeordnet sind. Dieser Liste müssen Rollen aus der Liste Available roles hinzugefügt werden. • Policy applies to all roles OTHER THAN those selected below Hiermit gilt die Richtlinie für alle Benutzer außer den Benutzern, die zu Rollen in der Liste Selected roles zugeordnet sind. Dieser Liste müssen Rollen aus der Liste Available roles hinzugefügt werden. 6. Geben Sie im Bereich Action Folgendes an: • Use specified credentials Mithilfe dieser Option können Sie Administrator-Anmeldeinformationen angeben, die das IVE an die Ressourcen sendet, die auf Ordner- und Dateiebene in der Liste Resources angegeben ist. Der IVE-Server für die Dateinavigation hält jedoch die Verbindungen mit einem Server\ Freigabe offen, sodass die Verbindung mit einem anderen Ordner auf derselben Freigabe über ein anderes Konto möglicherweise nicht zuverlässig funktioniert. Wenn die angegebenen Anmeldeinformationen nicht funktionieren, fordert das IVE den Benutzer auf, die Anmeldeinformationen auf einer zwischengeschalteten Seite einzugeben. • Prompt for user credentials Wenn für eine freigegebene Datei, die in der Liste Resources angegeben ist, Anmeldeinformationen erforderlich sind, vermittelt das IVE die Anfrage, indem eine Authentifizierungsanfrage auf dem IVE angezeigt wird. Der Benutzer muss die Anmeldeinformationen für die Freigabe eingeben, auf die er zugreifen möchte. • Use Detailed Rules Hiermit geben Sie eine oder mehrere detaillierte Regeln für diese Richtlinie an. Weitere Informationen finden Sie unter „Schreiben einer detaillierten Regel“ auf Seite 43. 7. Klicken Sie auf Save Changes. 8. Ordnen Sie die Richtlinien auf der Seite Windows File Access Policies in der Reihenfolge an, in der sie vom IVE ausgewertet werden sollen. Hinweis: Wenn das IVE die Ressource, die von einem Benutzer angefordert wurde, in der Liste Resource für eine Richtlinie (oder ausführliche Regel) findet, führt es die angegebene Aktion aus und beendet die Richtlinienverarbeitung. 384 NetScreen Secure Access und Secure Meeting Administrationshandbuch Abbildung 145: Resource Policies > Files > Windows > Credentials > New Policy 385 NetScreen Secure Access und Secure Meeting Administrationshandbuch Registerkarte „UNIX/NFS“ Über die Registerkarte UNIX/NFS können Sie eine Dateiressourcenrichtlinie schreiben, die angibt, auf welche UNIX/NFS-Ressourcen Benutzer zugreifen dürfen. Sie geben UNIX/NFS-Ressourcen an, indem Sie einen Serverhostnamen oder die IP-Adresse eingeben und bei Bedarf den Pfad zu einer bestimmten Freigabe angeben. 5 Schreiben einer UNIX/NFS-Ressourcenrichtlinie So schreiben Sie eine UNIX/NFS-Ressourcenrichtlinie: 1. Wählen Sie in der Webkonsole Resource Policies > File > UNIX/NFS aus. 2. Klicken Sie auf der Seite Unix/NFS File Access Policies auf New Policy. 3. Geben Sie auf der Seite New Policy Folgendes ein: 1 Eine Bezeichnung für diese Richtlinie. 2 Eine Beschreibung der Richtlinie. (Dies ist optional.) 4. Geben Sie im Bereich Resources die Ressourcen an, für die diese Richtlinie gelten soll. Weitere Informationen finden Sie unter „Angeben von UNIX/NFS-Dateiressourcen“ auf Seite 39. 5. Geben Sie im Bereich Roles Folgendes an: • Policy applies to ALL roles Hiermit gilt die Richtlinie für alle Benutzer. • Policy applies to SELECTED roles Hiermit gilt die Richtlinie nur für Benutzer, die zu Rollen in der Liste Selected roles zugeordnet sind. Dieser Liste müssen Rollen aus der Liste Available roles hinzugefügt werden. • Policy applies to all roles OTHER THAN those selected below Hiermit gilt die Richtlinie für alle Benutzer außer den Benutzern, die zu Rollen in der Liste Selected roles zugeordnet sind. Dieser Liste müssen Rollen aus der Liste Available roles hinzugefügt werden. 6. Geben Sie im Bereich Action Folgendes an: • Allow access Hiermit erlauben Sie den Zugriff auf die Ressourcen, die in der Liste Resources aufgeführt sind. Aktivieren Sie Read-only, damit die Benutzer keine Dateien auf dem Server speichern können. • Deny access Hiermit verweigern Sie den Zugriff auf die Ressourcen, die in der Liste Resources aufgeführt sind. • Use Detailed Rules Hiermit geben Sie eine oder mehrere detaillierte Regeln für diese Richtlinie an. Weitere Informationen finden Sie unter „Schreiben einer detaillierten Regel“ auf Seite 43. 7. Klicken Sie auf Save Changes. 8. Ordnen Sie die Richtlinien auf der Seite Unix/NFS File Access Policies in der Reihenfolge an, in der sie vom IVE ausgewertet werden sollen. Hinweis: Wenn das IVE die Ressource, die von einem Benutzer angefordert wurde, in der Liste Resource für eine Richtlinie (oder ausführliche Regel) findet, führt es die angegebene Aktion aus und beendet die Richtlinienverarbeitung. 386 NetScreen Secure Access und Secure Meeting Administrationshandbuch Abbildung 146: Resource Policies > Files > UNIX/NFS > New Policy 387 NetScreen Secure Access und Secure Meeting Administrationshandbuch Registerkarte „Encoding“ Auf der Registerkarte Files > Encoding können Sie festlegen, wie das IVE die Daten bei der Interaktion mit Dateiservern codiert. 5 Angeben der Codierung für die Internationalisierung von IVE-Datenverkehr So geben Sie die Codierung für die Internationalisierung von IVE-Datenverkehr an: 1. Wählen Sie in der Webkonsole Resource Policies > File > Encoding aus. 2. Wählen Sie die entsprechende Option aus: • Western European (ISO-8859-1) • Simplified Chinese (CP936) • Simplified Chinese (GB2312) • Traditional Chinese (CP950) • Traditional Chinese (Big5) • Japanese (Shift-JIS) • Korean 3. Klicken Sie auf Save Changes. Abbildung 147: Resource Polices > Files > Encoding 388 NetScreen Secure Access und Secure Meeting Administrationshandbuch Registerkarte „Options“ Über die Registerkarte Options können Sie Dateiressourcenoptionen festlegen, die auf Ihre Dateiressourcenrichtlinien anwendbar sind. Folgende Optionen stehen zur Verfügung: • IP based matching for Hostname based policy resources – Das IVE sucht nach IP-Adressen, die den einzelnen in einer Dateiressourcenrichtlinie angegebenen Hostnamen entsprechen. Wenn ein Benutzer versucht, auf einen Server zuzugreifen, indem er eine IP-Adresse anstelle des Hostnamens angibt, vergleicht das IVE die IP mit zwischengespeicherten Liste von IP-Adressen, um zu bestimmen, ob ein Hostname mit einer IP übereinstimmt. Wenn eine Übereinstimmung vorliegt, akzeptiert das IVE diese als eine Richtlinienübereinstimmung und führt die für die Ressourcenrichtlinie angegebene Aktion durch. Hinweis: Diese Option wird nicht auf Hostnamen angewendet, die Platzhalter und Parameter enthalten. • Case sensitive matching for the Path and Query string components in Web resources – Benutzer müssen für eine Ressource einen URL eingeben, bei dem die Groß- und Kleinschreibung berücksichtigt wird. Verwenden Sie diese Option beim Einfügen des Benutznamens oder des Kennwortes in einen URL. Hinweis: Diese Option wird auf Windows-Servern nicht angewendet. Wenn Sie eine Dateiressourcenrichtlinie aktivieren, kompiliert das IVE eine Liste der Hostnamen, die im Feld Resources aller Dateiressourcenrichtlinien angegeben ist. Daraufhin wendet das IVE die aktivierten Optionen auf diese umfassende Liste mit Hostnamen an. 5 Angeben von Dateiressourcenoptionen So geben Sie eine Dateiressourcenoption an: 1. Wählen Sie in der Webkonsole die Optionen Resource Policies > File > Options aus. 2. Wählen Sie Folgendes aus: • • IP based matching for Hostname based policy resources Case sensitive matching for the Path and Query string components in Web resources 3. Klicken Sie auf Save Changes. Abbildung 148: Resource Policies > Files > Options 389 NetScreen Secure Access und Secure Meeting Administrationshandbuch Konfigurieren der Seite „SAM“ Die Seite Resource Policies > SAM enthält die folgenden Registerkarten: Registerkarte „Access“ ......................................................................... 391 Registerkarte „Options“ ........................................................................ 393 Über die Registerkarten auf der Seite Resource Policies > SAM können Sie Folgendes durchführen: Schreiben einer Secure Application Manager-Ressourcenrichtlinie........391 Angeben der SAM-Ressourcenoption .................................................. 393 Mithilfe der Aktualisierungsoption Secure Application Manager können Benutzer über einen verschlüsselten SSL-Tunnel auf Anwendungsserver zugreifen, als ob sie sich im Firmen-LAN befänden. Weitere Informationen finden Sie unter „Secure Application Manager – Übersicht“ auf Seite 95. Schreiben einer SAM-Ressourcenrichtlinie Wenn Sie die Zugriffsfunktion Secure Application Manager für eine Rolle aktivieren, müssen Sie Ressourcenrichtlinien erstellen, die die Anwendungsserver angeben, auf die die Benutzer zugreifen dürfen. Diese Richtlinien gelten sowohl für die Java- als auch für die Windows-Version von Secure Application Manager (J-SAM bzw. W-SAM). Wenn ein Benutzer eine Anforderung für einen Anwendungsserver vornimmt, wertet das IVE die SAM-Ressourcenrichtlinien aus. Wenn das IVE für eine Benutzeranforderung für eine Ressource, die in einer SAM-Richtlinie aufgeführt ist, eine Übereinstimmung findet, führt es die für die Ressource angegebene Aktion aus. Beim Schreiben einer SAM-Ressourcenrichtlinie müssen Sie die folgenden zentralen Informationen angeben: • Ressourcen: Eine Ressourcenrichtlinie muss mindestens eine Ressource angeben, auf die sich die Richtlinie bezieht. Beim Schreiben einer SAM-Richtlinie müssen Sie Anwendungsserver angeben, mit denen Benutzer eine Verbindung herstellen können. • Rollen: Eine Ressourcenrichtlinie muss die Rollen angeben, auf die sie sich bezieht. Wenn ein Benutzer eine Anforderung durchführt, ermittelt das IVE zunächst die für die Rolle gültigen Richtlinien und wertet dann die Richtlinien aus, die auf die Anforderung zutreffen. SAM-Ressourcenrichtlinien gelten für alle Benutzeranforderungen, die anhand der Versionen J-SAM oder W-SAM vorgenommen wurden. • Aktionen: Eine Ressourcenrichtlinie für Secure Application Manager erlaubt oder verweigert den Zugriff auf einen Anwendungsserver. 390 NetScreen Secure Access und Secure Meeting Administrationshandbuch Registerkarte „Access“ Über die Registerkarte Access können Sie eine Secure Application ManagerRessourcenrichtlinie schreiben, die angibt, auf welche Anwendungsressourcen Benutzer zugreifen können. 5 Schreiben einer Secure Application Manager-Ressourcenrichtlinie So schreiben Sie eine Secure Application Manager-Ressourcenrichtlinie: 1. Wählen Sie in der Webkonsole die Optionen Resource Policies > SAM > Access aus. 2. Klicken Sie auf der Seite Secure Application Manager Policies auf New Policy. 3. Geben Sie auf der Seite New Policy Folgendes ein: 1 Eine Bezeichnung für diese Richtlinie. 2 Eine Beschreibung der Richtlinie (optional). 4. Geben Sie im Bereich Resources die Anwendungsserver an, für die diese Richtlinie gelten soll. 5. Geben Sie im Bereich Roles Folgendes an: • Policy applies to ALL roles Hiermit gilt die Richtlinie für alle Benutzer. • Policy applies to SELECTED roles Hiermit gilt die Richtlinie nur für Benutzer, die zu Rollen in der Liste Selected roles zugeordnet sind. Dieser Liste müssen Rollen aus der Liste Available roles hinzugefügt werden. • Policy applies to all roles OTHER THAN those selected below Hiermit gilt die Richtlinie für alle Benutzer außer den Benutzern, die Rollen in der Liste Selected roles zugeordnet sind. Dieser Liste müssen Rollen aus der Liste Available roles hinzugefügt werden. 6. Geben Sie im Bereich Action Folgendes an: • Allow socket access Hiermit erlauben Sie den Zugriff auf die Anwendungsserver, die in der Liste Resources aufgeführt sind. • Deny socket access Hiermit verweigern Sie den Zugriff auf die Anwendungsserver, die in der Liste Resources aufgeführt sind. • Use Detailed Rules Hiermit geben Sie eine oder mehrere detaillierte Regeln für diese Richtlinie an. Weitere Informationen finden Sie unter „Schreiben einer detaillierten Regel“ auf Seite 43. 7. Klicken Sie auf Save Changes. 8. Ordnen Sie die Richtlinien auf der Seite Secure Application Manager Policies in der Reihenfolge an, in der sie vom IVE ausgewertet werden sollen. Hinweis: Wenn das IVE die Ressource, die von einem Benutzer angefordert wurde, in der Liste Resource für eine Richtlinie (oder ausführliche Regel) findet, führt es die angegebene Aktion aus und beendet die Richtlinienverarbeitung. 391 NetScreen Secure Access und Secure Meeting Administrationshandbuch Abbildung 149: Resource Policies > SAM > Access > New Policy 392 NetScreen Secure Access und Secure Meeting Administrationshandbuch Registerkarte „Options“ Über die Registerkarte Options können Sie die SAM-Ressourcenoption so festlegen, dass IP-Adressen mit Hostnamen abgeglichen werden, die in Ihren SAM-Ressourcenrichtlinien als Ressourcen angegeben sind. Wenn Sie diese Option aktivieren, sucht das IVE nach IP-Adressen, die einzelnen in einer SAM-Ressourcenrichtlinie angegebenen Hostnamen entsprechen. Wenn ein Benutzer versucht, auf einen Server zuzugreifen, indem er eine IP-Adresse anstelle des Hostnamens angibt, vergleicht das IVE die IP mit zwischengespeicherten Liste von IP-Adressen, um zu bestimmen, ob ein Hostname mit einer IP übereinstimmt. Wenn eine Übereinstimmung vorliegt, akzeptiert das IVE diese als eine Richtlinienübereinstimmung und führt die für die Ressourcenrichtlinie angegebene Aktion durch. Wenn Sie diese Option aktivieren, stellt das IVE eine Liste mit Hostnamen zusammen, die in den Ressourcenfeldern der einzelnen SAM-Ressourcenrichtlinien angegeben sind. Daraufhin wendet das IVE die Option auf diese umfassende Liste mit Hostnamen an. Hinweis: Diese Option wird nicht auf Hostnamen angewendet, die Platzhalter und Parameter enthalten. 5 Angeben der SAM-Ressourcenoption So geben Sie die SAM-Ressourcenoption an: 1. Wählen Sie in der Webkonsole die Optionen Resource Policies > SAM > Options aus. 2. Wählen Sie IP based matching for Hostname based policy resources aus. 3. Klicken Sie auf Save Changes. Abbildung 150: Resource Policies > SAM > Options 393 NetScreen Secure Access und Secure Meeting Administrationshandbuch Konfigurieren der Seite „Telnet/SSH“ Die Seite Resource Policies > Telnet/SSH enthält die folgenden Registerkarten: Registerkarte „Access“ ......................................................................... 395 Registerkarte „Options“ ........................................................................ 396 Auf der Seite Resource Policies > Telnet/SSH können Sie Folgendes durchführen: Schreiben einer Telnet/SSH-Ressourcenrichtlinie................................ 395 Angeben der Telnet/SSH-Ressourcenoption........................................ 397 Mithilfe der Aktualisierungsoption Secure Terminal Access können Benutzer eine unverschlüsselte Verbindung mit internen Serverhosts über TelnetProtokolle herstellen oder in einer verschlüsselten SSH-Sitzung (Secure Shell) über eine webbasierte Terminalsitzungs-Emulation kommunizieren. Diese Funktion unterstützt die folgenden Anwendungen und Protokolle: • Netzwerkprotokolle • Telnet • SSH • Terminaleinstellungen • VT100, VT320 und Ableitungen • Bildschirmpuffer • Sicherheit • Web-/Clientsicherheit über SSL • Hostsicherheit: SSH (sofern erwünscht) Schreiben einer Telnet/SSH-Ressourcenrichtlinie Wenn Sie die Zugriffsfunktion Telnet/SSH für eine Rolle aktivieren, müssen Sie Ressourcenrichtlinien erstellen, die die Remoteserver angeben, auf die die Benutzer zugreifen dürfen. Wenn das IVE für eine Benutzeranforderung für eine Ressource, die in einer Telnet/SSH-Richtlinie aufgeführt ist, eine Übereinstimmung findet, führt es die für die Ressource angegebene Aktion aus. Beim Schreiben einer Telnet/SSH-Ressourcenrichtlinie müssen Sie die folgenden zentralen Informationen angeben: • Ressourcen: Eine Ressourcenrichtlinie muss mindestens eine Ressource angeben, auf die sich die Richtlinie bezieht. Beim Schreiben einer Telnet/SSH-Richtlinie müssen Sie Remoteserver angeben, mit denen Benutzer eine Verbindung herstellen können. • Rollen: Eine Ressourcenrichtlinie muss die Rollen angeben, auf die sie sich bezieht. Wenn ein Benutzer eine Anforderung durchführt, ermittelt das IVE zunächst die für die Rolle gültigen Richtlinien und wertet dann die Richtlinien aus, die auf die Anforderung zutreffen. • Aktionen: Eine Telnet/SSH-Ressourcenrichtlinie gewährt oder verweigert den Zugriff auf einen Server. 394 NetScreen Secure Access und Secure Meeting Administrationshandbuch Registerkarte „Access“ Über die Registerkarte Access können Sie eine Telnet/SSH-Ressourcenrichtlinie schreiben, die angibt, auf welche Anwendungsressourcen Benutzer zugreifen können. 5 Schreiben einer Telnet/SSH-Ressourcenrichtlinie So schreiben Sie eine Telnet/SSH-Ressourcenrichtlinie: 1. Wählen Sie in der Webkonsole Resource Policies > Telnet/SSH > Access aus. 2. Klicken Sie auf der Seite Telnet/SSH Policies auf New Policy. 3. Geben Sie auf der Seite New Policy Folgendes ein: 1 Eine Bezeichnung für diese Richtlinie. 2 Eine Beschreibung der Richtlinie. (Dies ist optional.) 4. Geben Sie im Bereich Resources die Server an, für die diese Richtlinie gelten soll. 5. Geben Sie im Bereich Roles Folgendes an: • Policy applies to ALL roles Hiermit gilt die Richtlinie für alle Benutzer. • Policy applies to SELECTED roles Hiermit gilt die Richtlinie nur für Benutzer, die zu Rollen in der Liste Selected roles zugeordnet sind. Dieser Liste müssen Rollen aus der Liste Available roles hinzugefügt werden. • Policy applies to all roles OTHER THAN those selected below Hiermit gilt die Richtlinie für alle Benutzer außer den Benutzern, die Rollen in der Liste Selected roles zugeordnet sind. Dieser Liste müssen Rollen aus der Liste Available roles hinzugefügt werden. 6. Geben Sie im Bereich Action Folgendes an: • Allow access Hiermit erlauben Sie den Zugriff auf die Server, die in der Liste Resources aufgeführt sind. • Deny access Hiermit verweigern Sie den Zugriff auf die Server, die in der Liste Resources aufgeführt sind. • Use Detailed Rules Hiermit geben Sie eine oder mehrere detaillierte Regeln für diese Richtlinie an. Weitere Informationen finden Sie unter „Schreiben einer detaillierten Regel“ auf Seite 43. 7. Klicken Sie auf Save Changes. 8. Ordnen Sie die Richtlinien auf der Seite Telnet/SSH Policies in der Reihenfolge an, in der sie vom IVE ausgewertet werden sollen. Hinweis: Wenn das IVE die Ressource, die von einem Benutzer angefordert wurde, in der Liste Resource für eine Richtlinie (oder ausführliche Regel) findet, führt es die angegebene Aktion aus und beendet die Richtlinienverarbeitung. 395 NetScreen Secure Access und Secure Meeting Administrationshandbuch Abbildung 151: Resource Policies > Telnet/SSH > Access > New Policy Registerkarte „Options“ Über die Registerkarte Options können Sie die Telnet/SSH-Ressourcenoption so festlegen, dass IP-Adressen mit Hostnamen abgeglichen werden, die in Ihren Telnet/SSH-Ressourcenrichtlinien als Ressourcen angegeben sind. Wenn Sie diese Option aktivieren, sucht das IVE nach IP-Adressen, die einzelnen in einer Telnet/SSH-Ressourcenrichtlinie angegebenen Hostnamen entsprechen. Wenn ein Benutzer versucht, auf einen Server zuzugreifen, indem er eine IP-Adresse anstelle des Hostnamens angibt, vergleicht das IVE die IP mit zwischengespeicherten Liste von IP-Adressen, um zu bestimmen, ob ein Hostname mit einer IP übereinstimmt. Wenn eine Übereinstimmung vorliegt, akzeptiert das IVE diese als eine Richtlinienübereinstimmung und führt die für die Ressourcenrichtlinie angegebene Aktion durch. 396 NetScreen Secure Access und Secure Meeting Administrationshandbuch Wenn Sie diese Option aktivieren, stellt das IVE eine Liste mit Hostnamen zusammen, die in den Ressourcenfeldern der einzelnen Telnet/SSHRessourcenrichtlinien angegeben sind. Daraufhin wendet das IVE die Option auf diese umfassende Liste mit Hostnamen an. Hinweis: Diese Option wird nicht auf Hostnamen angewendet, die Platzhalter und Parameter enthalten. 5 Angeben der Telnet/SSH-Ressourcenoption So geben Sie die Telnet/SSH-Ressourcenoption an: 1. Wählen Sie in der Webkonsole Resource Policies > Telnet/SSH > Options aus. 2. Wählen Sie IP based matching for Hostname based policy resources aus. 3. Klicken Sie auf Save Changes. Abbildung 152: Resource Policies > Telnet/SSH > Options 397 NetScreen Secure Access und Secure Meeting Administrationshandbuch 398 NetScreen Secure Access und Secure Meeting Administrationshandbuch Konfigurieren der Seite „Windows Terminal Services Policies“ Die Seite Resource Policies > Win Term Svcs enthält die folgenden Registerkarten: Registerkarte „Access“ ......................................................................... 399 Registerkarte „Options“ ........................................................................ 401 Auf der Seite Resource Policies > Win Term Svcs können Sie Folgendes tun: Schreiben einer Windows Terminal Services-Ressourcenrichtlinie .........399 Angeben der Windows Terminal Services-Ressourcenoption.............. 402 Schreiben einer Windows Terminal Services-Ressourcenrichtlinie Mithilfe der Aktualisierungsoption „Windows Terminal Services“ können Benutzer über ihre IVE-Sitzungen eine Verbindung mit Terminalservern herstellen. Wenn Sie die Funktion „Windows Terminal Services“ für eine Rolle aktivieren, müssen Sie Ressourcenrichtlinien erstellen, die die Remoteserver angeben, auf die die Benutzer zugreifen dürfen. Beim Schreiben einer Windows Terminal Services-Ressourcenrichtlinie müssen Sie die folgenden zentralen Informationen angeben: • Ressourcen: Eine Ressourcenrichtlinie muss mindestens eine Ressource angeben, auf die sich die Richtlinie bezieht. Beim Schreiben einer Windows Terminal Services-Richtlinie müssen Sie den Terminalserver angeben, mit dem Benutzer eine Verbindung herstellen können. • Rollen: Eine Ressourcenrichtlinie muss die Rollen angeben, auf die sie sich bezieht. Wenn ein Benutzer eine Anforderung durchführt, ermittelt das IVE zunächst die für die Rolle gültigen Richtlinien und wertet dann die Richtlinien aus, die auf die Anforderung zutreffen. • Aktionen: Eine Windows Terminal Services-Ressourcenrichtlinie gewährt oder verweigert den Zugriff auf einen Terminalserver. Registerkarte „Access“ Über die Registerkarte Access können Sie eine Windows Terminal ServicesRessourcenrichtlinie schreiben, die angibt, auf welche Anwendungsressourcen Benutzer zugreifen können. 5 Schreiben einer Windows Terminal Services-Ressourcenrichtlinie So schreiben Sie eine Telnet/SSH-Ressourcenrichtlinie: 1. Wählen Sie in der Webkonsole Resource Policies > Win Term Svcs > Access aus. 2. Klicken Sie auf der Seite Windows Terminal Services Policies auf New Policy. 399 NetScreen Secure Access und Secure Meeting Administrationshandbuch 3. Geben Sie auf der Seite New Policy Folgendes ein: 1 Eine Bezeichnung für diese Richtlinie. 2 Eine Beschreibung der Richtlinie. (Dies ist optional.) 4. Geben Sie im Bereich Resources die Server an, für die diese Richtlinie gelten soll. 5. Geben Sie im Bereich Roles Folgendes an: • Policy applies to ALL roles Hiermit gilt die Richtlinie für alle Benutzer. • Policy applies to SELECTED roles Hiermit gilt die Richtlinie nur für Benutzer, die zu Rollen in der Liste Selected roles zugeordnet sind. Dieser Liste müssen Rollen aus der Liste Available roles hinzugefügt werden. • Policy applies to all roles OTHER THAN those selected below Hiermit gilt die Richtlinie für alle Benutzer außer den Benutzern, die zu Rollen in der Liste Selected roles zugeordnet sind. Dieser Liste müssen Rollen aus der Liste Available roles hinzugefügt werden. 6. Geben Sie im Bereich Action Folgendes an: • Allow access Hiermit erlauben Sie den Zugriff auf die Server, die in der Liste Resources aufgeführt sind. • Deny access Hiermit verweigern Sie den Zugriff auf die Server, die in der Liste Resources aufgeführt sind. • Use Detailed Rules Hiermit geben Sie eine oder mehrere detaillierte Regeln für diese Richtlinie an. Weitere Informationen finden Sie unter „Schreiben einer detaillierten Regel“ auf Seite 43. 7. Klicken Sie auf Save Changes. 8. Ordnen Sie die Richtlinien auf der Seite Windows Terminal Services Policies in der Reihenfolge an, in der sie vom IVE ausgewertet werden sollen. Hinweis: Wenn das IVE die Ressource, die von einem Benutzer angefordert wurde, einer Ressource in der Liste Resource für eine Richtlinie (oder ausführliche Regel) zuordnet, führt es die angegebene Aktion aus und beendet die Richtlinienverarbeitung. 400 NetScreen Secure Access und Secure Meeting Administrationshandbuch Abbildung 153: Resources Policies > Win Term Svcs > Registerkarte „Access“ > New Policy Registerkarte „Options“ Über die Registerkarte Options können Sie IP-Adressen mit Hostenamen abgleichen, die in Ihren Richtlinien für Terminaldienste als Ressourcen angegeben sind. Wenn Sie diese Option aktivieren, sucht das IVE nach IPAdressen, die einzelnen in einer Windows Terminal Services-Ressourcenrichtlinie angegebenen Hostnamen entsprechen. Wenn ein Benutzer versucht, auf einen Server zuzugreifen, indem er eine IP-Adresse anstelle des Hostnamens angibt, vergleicht das IVE die IP mit zwischengespeicherten Liste von IP-Adressen, um zu bestimmen, ob ein Hostname mit einer IP übereinstimmt. Wenn eine Übereinstimmung vorliegt, akzeptiert das IVE diese als eine Richtlinienübereinstimmung und führt die für die Ressourcenrichtlinie angegebene Aktion durch. 401 NetScreen Secure Access und Secure Meeting Administrationshandbuch Wenn Sie diese Option aktivieren, stellt das IVE eine Liste mit Hostnamen zusammen, die in den Ressourcenfeldern der einzelnen Windows Terminal Services-Ressourcenrichtlinien angegeben sind. Daraufhin wendet das IVE die Option auf diese umfassende Liste mit Hostnamen an. Hinweis: Diese Option wird nicht auf Hostnamen angewendet, die Platzhalter und Parameter enthalten. 5 Angeben der Windows Terminal Services-Ressourcenoption So geben Sie die Windows Terminal Services-Ressourcenoption an: 1. Wählen Sie in der Webkonsole Resource Policies > Win Term Svcs > Options aus. 2. Wählen Sie IP based matching for Hostname based policy resources aus. 3. Klicken Sie auf Save Changes. Abbildung 154: Registerkarte „Resouce Policies > Win Term Svcs > Options“ 402 NetScreen Secure Access und Secure Meeting Administrationshandbuch Konfigurieren der Seite „Network Connect“ Über die Aktualisierungsoption Network Connect verfügen Sie auf Netzwerkebene über einen sicheren, SSL-basierten Remotezugriff auf alle Unternehmens-Anwendungsressourcen über das IVE. Wichtig: Benutzer müssen auf ihrem Windows PC über Administrator- oder Hauptbenutzerberechtigungen verfügen, um das IVE für die Installation des Network Connect-Agent zu aktivieren. Die Seite Resource Policies > Network Connect enthält die folgenden Registerkarten: Registerkarte „Access“ Registerkarte „IP Address Pools“ Registerkarte „Split Tunneling Networks“ Auf der Seite Resource Policies > Network Connect können Sie Folgendes durchführen: Schreiben einer Ressourcenrichtlinie für Network Connect-Zugriff: Schreiben einer Network Connect-Ressourcenrichtlinie für IP-Adresspools Schreiben einer Network Connect-Ressourcenrichtlinie für Netzwerke mit geteilten Tunneln Konfigurieren von Network Connect Die Zugriffsfunktion Network Connect erfodert die Erstellung von Ressourcenrichtlinien, die festlegen, auf welche Ressourcen ein Benutzer zugreifen darf, sowie von IP-Pools, aus denen die IVE-Appliance dem Network Connect-Client-Agent IP-Adressen zuweisen kann. Außerdem müssen Sie den Router so konfigurieren, dass dieser auf die IP-Adresse des internen Ports der IVE-Appliance als Gateway für Routen von Antworten auf Clientanforderungen über das Netzwerk weist. Anforderungen für Cluster Wenn Sie einen Multisite-Cluster ausführen und für jeden Knoten unterschiedliche Netzwerkadressen verwendet werden, müssen Sie folgende Schritte ausführen: • Konfigurieren Sie eine Richtlinie für IP-Adresspools für die unterschiedlichen Netzwerkadressen, die von den einzelnen Knoten im Cluster verwendet werden. • Geben Sie für jeden Knoten im Cluster einen IP-Filter an, der nur die für den Knoten verfügbaren Netzwerkadressen herausfiltert. • Erstellen Sie für den Router einen Zeiger für die IP-Adresse des internen Ports jedes Clusterknotens. Alle vom Router angegebenen IP-Adressen müssen sich im gleichen Subnetzwerk befinden wie der jeweilige Clusterknoten. 403 NetScreen Secure Access und Secure Meeting Administrationshandbuch Registerkarte „Access“ Über die Registerkarte Access können Sie eine Network ConnectRessourcenrichtlinie schreiben, die angibt, mit welchen Ressourcen Benutzer über Network Connect eine Verbindung herstellen dürfen. 5 Schreiben einer Ressourcenrichtlinie für Network Connect-Zugriff: So schreiben Sie eine Ressourcenrichtlinie für Network Connect-Zugriff: 1. Wählen Sie in der Webkonsole Resource Policies > Network Connect > Access aus. 2. Klicken Sie auf der Seite Network Connect Access Policies auf New Policy. 3. Geben Sie auf der Seite New Policy Folgendes ein: 1 Eine Bezeichnung für diese Richtlinie. 2 Eine Beschreibung der Richtlinie. (Dies ist optional.) 4. Geben Sie im Bereich Resources die Ressourcen an, für die diese Richtlinie gelten soll. Weitere Informationen finden Sie unter Angeben von Serverressourcen. 5. Geben Sie im Bereich Roles Folgendes an: • Policy applies to ALL roles Hiermit gilt die Richtlinie für alle Benutzer. • Policy applies to SELECTED roles Hiermit gilt die Richtlinie nur für Benutzer, die Rollen in der Liste Selected roles zugeordnet sind. Make sure to add roles to this list from the Available roles list. • Policy applies to all roles OTHER THAN those selected below Hiermit gilt die Richtlinie für alle Benutzer außer den Benutzern, die Rollen in der Liste Selected roles zugeordnet sind. Dieser Rolle müssen Rollen aus der Liste Available roles hinzugefügt werden. 6. Geben Sie im Bereich Action Folgendes an: • Allow access Hiermit erlauben Sie den Zugriff auf die Ressourcen, die in der Liste Resources aufgeführt sind. • Deny access Hiermit verweigern Sie den Zugriff auf die Ressourcen, die in der Liste Resources aufgeführt sind. • Use Detailed Rules Hiermit definieren Sie Regeln für Ressourcenrichtlinien, die die angegebenen Ressourcen zusätzlich einschränken. Weitere Informationen finden Sie unter Schreiben einer detaillierten Regel. 7. Klicken Sie auf Save Changes. 8. Ordnen Sie die Richtlinien auf der Seite Network Connect Access Policies in der Reihenfolge an, in der sie vom IVE ausgewertet werden sollen. Hinweis: Wenn das IVE die Ressource, die von einem Benutzer angefordert wurde, einer Ressource in der Liste Resource für eine Richtlinie (oder ausführliche Regel) zuordnet, führt es die angegebene Aktion aus und beendet die Richtlinienverarbeitung. 404 NetScreen Secure Access und Secure Meeting Administrationshandbuch Abbildung 155: Resource Policies > Network Connect > Access > Ausgewählte Richtlinie > New Policy Registerkarte „IP Address Pools“ Über die Registerkarte IP Address Pools können Sie eine Network ConnectRessourcenrichtlinie schreiben, die einen IP-Pool angibt, aus dem das IVE den Server- und Clientprozessen für eine Network Connect-Sitzung eine IPAdresse zuweist. Wenn ein IVE eine Clientanforderung zum Starten einer Network Connect-Sitzung empfängt, weist des dem clientseitigen Network Connect-Agent eine IP-Adresse zu. Das IVE weist diese IP-Adresse anhand der Richtlinien für den IP-Adresspool zu, die auf eine Benutzerrolle zutreffen. Knoten in einem Cluster mit mehreren Sites nutzen die Konfigurationsinformationen gemeinsam, d. h., dass IVEs in verschiedenen Netzwerken einen IP-Pool gemeinsam nutzen. Da jeder IVE-Knoten die Clientanforderung zum Starten der Network Connect-Sitzung empfangen kann, müssen Sie einen IP-Filter für den Knoten angeben, der nur die für diesen Knoten verfügbaren Netzwerkadressen herausfiltert. Wenn der Clusterknoten eine Anforderung zum Erstellen einer Network Connect-Sitzung empfängt, weist er aus dem gefilterten IP-Pool die zwei IP-Adressen für die Sitzung zu. 405 NetScreen Secure Access und Secure Meeting Administrationshandbuch 5 Schreiben einer Network Connect-Ressourcenrichtlinie für IP-Adresspools So schreiben Sie eine Network Connect-Ressourcenrichtlinie für IP-Adresspools: 1. Wählen Sie in der Webkonsole Resource Policies > Network Connect > IP Address Pools aus. 2. Klicken Sie auf der Seite Network Connect IP Address Policies auf New Policy. 3. Geben Sie auf der Seite New Policy Folgendes ein: 1 Eine Bezeichnung für diese Richtlinie. 2 Eine Beschreibung der Richtlinie. (Dies ist optional.) 4. Geben Sie unter Resources IP-Adressen oder einen IP-Adress-Bereich an, die das IVE Clients zuweisen soll, die den Network Connect-Dienst ausführen. Informationen zum Angeben eines IP-Bereichs finden Sie unter Angeben von IP-Adresspools. Hinweis: Wenn in einem LAN oder WAN einen Multi-Unit-Cluster ausführen, muss der IP-Pool Adressen enthalten, die für jeden Knoten im Cluster gültig sind. Konfigurieren Sie anschließend für jeden Knoten IP-Filter, die auf diesen IP-Pool angewendet werden sollen. 5. Geben Sie im Bereich Roles Folgendes an: • Policy applies to ALL roles Hiermit gilt die Richtlinie für alle Benutzer. • Policy applies to SELECTED roles Hiermit gilt die Richtlinie nur für Benutzer, die Rollen in der Liste Selected roles zugeordnet sind. Dieser Rolle müssen Rollen aus der Liste Available roles hinzugefügt werden. • Policy applies to all roles OTHER THAN those selected below Hiermit gilt die Richtlinie für alle Benutzer außer den Benutzern, die Rollen in der Liste Selected roles zugeordnet sind. Dieser Rolle müssen Rollen aus der Liste Available roles hinzugefügt werden. 6. Klicken Sie auf Save Changes. 7. Ordnen Sie die Richtlinien auf der Seite Network Connect IP Address Policies in der Reihenfolge an, in der sie vom IVE ausgewertet werden sollen. Hinweis: Wenn das IVE die Ressource, die von einem Benutzer angefordert wurde, einer Ressource in der Liste Resource für eine Richtlinie (oder ausführliche Regel) zuordnet, führt es die angegebene Aktion aus und beendet die Richtlinienverarbeitung. 406 NetScreen Secure Access und Secure Meeting Administrationshandbuch Registerkarte „Split Tunneling Networks“ Auf dieser Registerkarte Split Tunneling Networks können Sie eine Network Connect-Ressourcenrichtlinie schreiben, die die internen Netzwerke angibt, für die das IVE den Datenverkehr regelt. 5 Schreiben einer Network Connect-Ressourcenrichtlinie für Netzwerke mit geteilten Tunneln So schreiben Sie eine Network Connect-Ressourcenrichtlinie für Netzwerke mit geteilten Tunneln: 1. Wählen Sie in der Webkonsole die Optionen Resource Policies > Network Connect > Split Tunneling Networks aus. 2. Klicken Sie auf der Seite Network Connect Split Tunneling Policies auf New Policy. 3. Geben Sie auf der Seite New Policy Folgendes ein: 1 Eine Bezeichnung für diese Richtlinie. 2 Eine Beschreibung der Richtlinie (optional). 4. Geben Sie im Bereich Resources eine Kombination aus IP-Adresse und Netzmaske für jedes Netzwerk an, für das das IVE den Datenverkehr regelt. Sie können diese Netzwerke auch in der Schreibweise mit ‘/’ (Schrägstrich) angeben. 5. Geben Sie im Bereich Roles Folgendes an: • Policy applies to ALL roles Hiermit gilt die Richtlinie für alle Benutzer. • Policy applies to SELECTED roles Hiermit gilt die Richtlinie nur für Benutzer, die Rollen in der Liste Selected roles zugeordnet sind. Dieser Rolle müssen Rollen aus der Liste Available roles hinzugefügt werden. • Policy applies to all roles OTHER THAN those selected below Hiermit gilt die Richtlinie für alle Benutzer außer den Benutzern, die Rollen in der Liste Selected roles zugeordnet sind. Dieser Rolle müssen Rollen aus der Liste Available roles hinzugefügt werden. 6. Klicken Sie auf Save Changes. 7. Ordnen Sie die Richtlinien auf der Seite Network Connect Split Tunneling Policies in der Reihenfolge an, in der sie vom IVE ausgewertet werden sollen. Hinweis: Wenn das IVE die Ressource, die von einem Benutzer angefordert wurde, einer Ressource in der Liste Resource für eine Richtlinie (oder ausführliche Regel) zuordnet, führt es die angegebene Aktion aus und beendet die Richtlinienverarbeitung. 407 NetScreen Secure Access und Secure Meeting Administrationshandbuch Abbildung 156: Resource Policies > Network Connect > Split Tunneling > NewPolicy 408 NetScreen Secure Access und Secure Meeting Administrationshandbuch Konfigurieren der Seite „Meetings“ Auf der Seite Resource Policies > Meetings können Sie Folgendes durchführen: Schreiben einer Ressourcenrichtlinie für E-Mail-Benachrichtigungen von Secure Meeting..................................................................................410 Mithilfe der Aktualisierungsoption Secure Meeting können Benutzer innerhalb des gesamten Unternehmens Onlinekonferenzen über eine intuitiv bedienbare Webseite planen und abhalten. Weitere Informationen finden Sie unter „Secure Meeting – Übersicht“ auf Seite 105. Schreiben einer Ressourcenrichtlinie für Secure Meeting Im Gegensatz zu anderen Zugriffsfunktionen verfügt Secure Meeting nur über eine Ressourcenrichtlinie, die für alle Rollen gilt, für die diese Funktion aktiviert ist. Wenn Sie die Secure Meeting-Zugriffsfunktion für eine Rolle aktivieren, müssen Sie eine Ressourcenrichtlinie erstellen, die angibt, ob das IVE folgende Einstellungen aktivieren soll: • Sommerzeitanpassung für geplante Konferenzen • 32-Bit-Farbvorführungen bei Konferenzen • Automatische E-Mail-Benachrichtigungen an Secure Meeting-Gäste Wenn Sie automatische E-Mail-Benachrichtigungen für Gäste aktivieren, müssen Sie für das Routing von Konferenz-E-Mails einen SMTP-Server verwenden, auf den das IVE zugreifen kann. Wichtig: Wenn Sie einen SMTP-Server für die Verwendung mit Secure Meeting aktivieren, sollten Sie auch einen virtuellen Hostnamen für Ihre IVEAppliance im Feld Hostname der Registerkarte System > Network > Overview definieren. Secure Meeting verwendet den Namen, den Sie angeben, beim Einfügen von Konferenz-URLs in Benachrichtigungs-E-Mails und beim Ausführen von SMTP-Aufrufen. Wenn dem IVE verschiedene Namen zugeordnet sind und Sie keinen virtuellen Hostnamen angeben, müssen Sie vor dem Erstellen einer Konferenz u. U. einschränken, unter welchem Namen sich IVE-Benutzer anmelden können. Beispiel: Wenn das IVE einem internen Namen zugeordnet ist (wie vertrieb.acmegizmo.com), der nur innerhalb der Firmenfirewall gültig ist, sowie einem weiteren Namen (wie partner.acmegizmo.com), der überall verwendet werden kann, sollten sich IVE-Benutzer vor dem Erstellen einer Konferenz unter partner.acmegizmo.com anmelden. Andernfalls erhalten Gäste ohne IVE E-Mail-Benachrichtigungen, in denen Verknüpfungen mit einem nicht erreichbaren IVE enthalten sind. 409 NetScreen Secure Access und Secure Meeting Administrationshandbuch 5 Schreiben einer Ressourcenrichtlinie für E-Mail-Benachrichtigungen von Secure Meeting So schreiben Sie eine Ressourcenrichtlinie für Secure Meeting: 1. Wählen Sie in der Webkonsole Resource Policies > Meetings aus. 2. Geben Sie in der Liste Observe DST in this default timezone die Zeitzone an, in der sich das IVE befindet. In diesem Fall erben alle Konferenzen standardmäßig die Sommerzeitanpassung für die angegebene Zone. Sie können auch Do not observe DST auswählen, um zu verhindern, dass das IVE die Sommerzeitanpassungen vornimmt. Hinweis: Die Benutzer können über die Seite Preferences Ihre Sommerzeitanpassungen einzeln außer Kraft setzen. In diesem Fall sind sie von Änderungen, die Sie auf der Seite Meetings Policies vornehmen, nicht betroffen. 3. Wählen Sie Enable 32-bit (True Color) Presentations aus, um Benutzern True Color-Präsentationen zu ermöglichen. Standardmäßig stellt Secure Meeting den Benutzern Anwendungen bereit, die dieselbe Farbtiefe verwenden wie der Desktop des Vorführenden (bis zu 32-BitFarbe). Wenn Sie diese Option nicht auswählen und ein Benutzer eine Anwendung mit 32-Bit-Farbe vorführt, ändert Secure Meeting das Bild jedoch zu 16-Bit-Farbe, um die Leistung zu verbessern. 4. Wählen Sie im Bereich Email meeting notifications die Option Enabled, um den SMTP-E-Mail-Server zu aktivieren. Gehen Sie anschließend folgendermaßen vor: • Geben Sie im Feld SMTP Server die IP-Adresse oder den Hostnamen eines SMTP-Servers ein, der E-Mail-Nachrichten von der Appliance an die Konferenzgäste weiterleiten kann. • Geben Sie bei entsprechender Anforderung vom SMTP-Server in den Feldern SMTP Login und SMTP Password einen gültigen Anmeldenamen und ein Kennwort für den angegebenen E-Mail-SMTP-Server ein. • Geben Sie im Feld SMTP Email Ihre E-Mail-Adresse oder die Adresse eines anderen Administrators ein. Secure Meeting verwendet die angegebene Adresse als Absender der E-Mail, wenn der E-MailErsteller nicht seine eigene Adresse am IVE konfiguriert. 5. Klicken Sie auf Save Changes. 6. Konfigurieren Sie Secure Meeting-Einstellungen für einzelne Rollen anhand der Anweisungen in „Registerkarte „Meetings““ auf Seite 343. 410 NetScreen Secure Access und Secure Meeting Administrationshandbuch Abbildung 157: Resource Policies > Meetings 411 NetScreen Secure Access und Secure Meeting Administrationshandbuch Konfigurieren der Seite „Email Client“ Auf der Seite Resource Policies > Email Client können Sie folgende Aufgaben ausführen: Schreiben einer Email Client-Ressourcenrichtlinie für Mailserver........ 412 Durch die Aktualisierungsoption Secure Email Client können Remotebenutzer über einen Webbrowser und eine Internetverbindung auf standardbasierte E-Mail-Anwendungen wie Outlook Express, Netscape Communicator oder Eudora von Qualcomm zugreifen. Weitere Informationen finden Sie unter „E-Mail-Client – Übersicht“ auf Seite 69. Schreiben einer Ressourcenrichtlinie für Email Client Wenn Sie die Zugriffsfunktion Email Client für eine Rolle aktivieren, müssen Sie eine Ressourcenrichtlinie erstellen, die Einstellungen für den Mailserver angibt. Im Gegensatz zu anderen Zugriffsfunktionen verfügt Secure Email Client nur über eine Ressourcenrichtlinie, die für alle Rollen gilt, für die diese Funktion aktiviert ist. Wenn Sie den E-Mail-Client-Dienst für Benutzer aktivieren, müssen Sie IMAP-, POP- und SMTP-Mailserverinformationen und Einstellungen für die Benutzerauthentifizierung angeben. Das IVE fungiert als E-Mail-Proxy für den bzw. die angegebenen Server. Das IVE unterstützt mehrere Mailserver. Sie können festlegen, dass alle Benutzer einen Standardmailserver verwenden müssen, oder Sie können Benutzern die Möglichkeit geben, einen benutzerdefinierten SMTP- und IMAP- bzw. POP-Mailserver anzugeben. Wenn Sie Benutzern das Festlegen eines benutzerdefinierten Mailservers ermöglichen, müssen diese die Servereinstellungen über das IVE vornehmen. Der IVE-Server verwaltet die E-Mail-Benutzernamen, um Namenskonflikte zu vermeiden. 5 Schreiben einer Email Client-Ressourcenrichtlinie für Mailserver So schreiben Sie eine Email Client-Ressourcenrichtlinie für Mailserver: 1. Wählen Sie in der Webkonsole die Optionen Resource Policies > Email Client. 2. Klicken Sie unter Email Client Support auf Enabled. 3. Wählen Sie unter Email Authentication Mode eine der folgenden Optionen aus: • Web-based email session Benutzer müssen eine einmalige E-Mail-Einrichtung für das IVE vornehmen. Anschließend konfigurieren sie ihren E-Mail-Client so, dass der Benutzername und das Kennwort verwendet werden, die durch die E-Mail-Einrichtung für das IVE generiert werden. Es empfiehlt sich, dass die Benutzer sich an dem IVE anmelden, um eine E-Mail-Sitzung zu starten. (Standardeinstellung.) 412 NetScreen Secure Access und Secure Meeting Administrationshandbuch • Combined IVE and mail server authentication Benutzer konfigurieren ihren E-Mail-Client so, dass die folgenden Anmeldeinformationen verwendet werden: • Benutzername: Der normale Benutzername eines Benutzers für den Mailserver oder ein Benutzername, der beim E-Mail-Setup für das IVE generiert wird, wenn eine der folgenden Bedingungen zutrifft: – der Benutzer verfügt über mehrere Benutzernamen für den Mailserver – die Benutzernamen auf dem IVE-Server und dem Mailserver sind unterschiedlich • Kennwort: Das IVE-Kennwort des Benutzers, gefolgt von einem benutzerdefinierbaren Trennzeichen für Anmeldeinformationen, gefolgt von dem Mailserverkennwort des Benutzers. Benutzer müssen sich nicht am IVE anmelden, um E-Mail zu verwenden. • Mail server authentication only Benutzer konfigurieren ihren E-Mail-Client so, dass ihre normalen Mailserver-Benutzernamen und -Kennwörter verwendet werden. Benutzer müssen sich nicht am IVE anmelden, um E-Mail zu verwenden oder zu konfigurieren. Hinweis: Die Benutzer können ihre Benutzernamen und Kennwörter für E-Mail problemlos auf der Seite Email Setup ermitteln. 4. Geben Sie unter Default Server Information Ihre Mailserverdaten an. Das IVE fungiert als E-Mail-Proxy für diesen Server. Wichtig: Sie können nur einen Standardmailserver angeben. Wenn Benutzer E-Mail-Nachrichten von mehreren SMTP- und POP- bzw. IMAP-Servern abrufen müssen, bieten Sie ihnen durch Aktivieren des entsprechenden Kontrollkästchens die Möglichkeit, weitere Mailserver zu definieren. Wenn Sie Benutzern die Festlegung benutzerdefinierter Server ermöglichen, müssen die Benutzer diese Informationen auf ihrer IVE-Seite „Email Setup“ eingeben. 5. Geben Sie unter Email Session Information Folgendes an: • Einen Idle Timeout-Wert, der angibt, wie lange sich die E-MailSitzung eines Benutzers im Leerlauf befinden kann, bevor das IVE die E-Mail-Sitzung beendet. • Einen Wert für Max. Session Length, der angibt, wie lange sich die E-Mail-Sitzung eines Benutzers im Leerlauf befinden kann, bevor das IVE die E-Mail-Sitzung beendet. 6. Klicken Sie auf Save Changes. 413 NetScreen Secure Access und Secure Meeting Administrationshandbuch Abbildung 158: Resource Policies > Email Client 414 NetScreen Secure Access und Secure Meeting Administrationshandbuch Konfigurieren der Seite „System“ Die Seite Maintenance > System enthält die folgenden Registerkarten: Registerkarte „Platform“ ....................................................................... 415 Registerkarte „Upgrade/Downgrade“.................................................... 416 Registerkarte „Options“ ........................................................................ 417 Registerkarte „Installers“ ...................................................................... 418 Auf der Seite Maintenance > System können Sie Folgendes durchführen: Neustarten, Herunterfahren und Testen der Verbindung...................... 415 Installieren eines Juniper-Softwaredienstpakets .................................. 416 Aktivieren von Versionsüberwachung und Beschleunigerkarten.......... 417 Herunterladen von Anwendungen oder Diensten................................. 419 Registerkarte „Platform“ 5 Neustarten, Herunterfahren und Testen der Verbindung Auf der Seite Platform können Sie die IVE-Verbindung neu starten, neu hochfahren, herunterfahren oder testen sowie Systemdaten anzeigen (beispielsweise den IVE-Hostnamen und die Zeit des letzten Neustarts). Informationen zum Umgang mit folgenden Situationen finden Sie in „Anhang A: “ auf Seite 453: • Sie haben Ihre Anmeldedaten vergessen. • Sie haben die IP-Beschränkungen so eingestellt, dass Sie sich nicht mehr am Gerät anmelden können. • Sie möchten das System in den vorherigen Zustand zurücksetzen. • Sie müssen das System auf die Werkseinstellungen zurücksetzen. So starten Sie die Serververbindung neu, fahren sie neu hoch bzw. herunter oder testen diese: 1. Wählen Sie in der Webkonsole die Optionen Maintenance > System > Platform aus. 2. Wählen Sie eine der folgenden Optionen aus: • Restart IVE – Startet das IVE neu. • Reboot IVE – Fährt das IVE neu hoch. • Shut down IVE – Fährt das IVE herunter, wobei Sie den ResetSchalter an der Appliance drücken müssen, um den Server neu zu starten. Beachten Sie, dass das Gerät nach dem Herunterfahren des Servers eingeschaltet bleibt. • Test Server Connectivity – Sendet einen ICMP-Ping-Befehl vom IVE an alle Server, die vom IVE gemäß der Konfiguration verwendet werden, und testet ihre Verbindung. Der Status der einzelnen Server wird unter Server Connectivity Results aufgeführt. 415 NetScreen Secure Access und Secure Meeting Administrationshandbuch Abbildung 159: Maintenance > System > Platform Registerkarte „Upgrade/Downgrade“ Sie installieren ein anderes Dienstpaket, indem Sie zuerst von der JuniperSupport-Website die Software herunterladen und diese dann über die Webkonsole hochladen. Paketdateien werden verschlüsselt und signiert, sodass der IVE-Server nur gültige, von Juniper ausgegebene Pakete akzeptiert. Mit dieser Maßnahme wird verhindert, dass der IVE-Server als „Trojanische Pferde“ bezeichnete Programme akzeptiert. Dieses Feature wird meist dazu verwendet, Aktualisierungen auf neuere Versionen der Systemsoftware durchzuführen. Sie können jedoch mit diesem Verfahren die Systemsoftware auch auf eine ältere Version herunterstufen oder alle aktuellen Konfigurationseinstellungen löschen und eine neue Ausgangsbasis schaffen. Ein Rollback zu einem vorherigen Systemzustand ist auch über die serielle Konsole möglich. Dieser Vorgang ist unter „Rollback zu einem vorherigen Systemzustand“ auf Seite 454 beschrieben. Hinweis: Die Installation eines neuen Dienstpakets kann einige Minuten dauern. Das IVE muss anschließend neu gestartet werden. Da bei diesem Vorgang die vorhandenen Systemdaten gesichert werden, lässt sich die Installationsdauer verkürzen, indem der Inhalt des Systemprotokolls vor der Installation eines Dienstpakets gelöscht wird. 5 Installieren eines Juniper-Softwaredienstpakets Exportieren Sie vor der Installation eines neuen Dienstpakets die aktuelle Systemkonfiguration, die lokalen Benutzerkonten, die Lesezeichen der Benutzer und die Rollen- und Richtlinieninformationen, wie unter „Konfigurieren der Seite „Import/Export““ auf Seite 421 erläutert. So installieren Sie ein Dienstpaket: 1. Navigieren Sie zur Juniper-Support-Website, und rufen Sie das gewünschte Dienstpaket ab. 2. Wählen Sie in der Webkonsole die Option Maintenance > System > Upgrade/Downgrade aus. 3. Klicken Sie auf Browse, um das von der Supportsite heruntergeladene Dienstpaket auf der Festplatte zu suchen. Wenn Sie die aktuellen Konfigurationseinstellungen löschen, aber weiterhin dieselbe IVEVersion verwenden möchten, wählen Sie das derzeit in Ihrer Appliance installierte Dienstpaket aus. 416 NetScreen Secure Access und Secure Meeting Administrationshandbuch 4. Wenn Sie die Software auf ein älteres Dienstpaket herunterstufen oder die Konfigurationseinstellungen löschen, wählen Sie Delete all system and user data. Wichtig: Wenn Sie das IVE zurücksetzen und mit dieser Option alle Systemund Benutzerdaten aus der Appliance löschen möchten, müssen Sie vor der erneuten Systemkonfiguration die Netzwerkverbindungen wiederherstellen. Beachten Sie außerdem, dass kein Rollback auf eine ältere IVE-Version als 3.1 durchgeführt werden kann. 5. Wählen Sie die Dienstpaketdatei aus, und klicken Sie auf Install Now. Abbildung 160: Maintenance > System > Upgrade/Downgrade Registerkarte „Options“ 5 Aktivieren von Versionsüberwachung und Beschleunigerkarten Damit das System auf dem neuesten Stand und sicher bleibt, können Sie sich vom IVE automatisch über wichtige Softwarepatches und aktualisierungen benachrichtigen lassen. Hierzu werden die folgenden Daten an Juniper gemeldet: Name Ihrer Firma, MD5-Hash Ihrer Lizenzeinstellungen und Informationen zur aktuellen Softwareversion. Auf der Seite Options können außerdem Beschleunigerkarten zur Leistungssteigerung aktiviert werden. Hinweis: Die Einstellungen für die Beschleunigerkarte werden nur angezeigt, wenn Sie ein A5000-IVE mit der entsprechenden Karte erworben haben. So aktivieren Sie automatische Aktualisierungen und Beschleunigerkarten: 1. Wählen Sie in der Webkonsole die Option Maintenance > System > Options aus. 417 NetScreen Secure Access und Secure Meeting Administrationshandbuch 2. Aktivieren Sie das Kontrollkästchen Automatic Version Monitoring, um automatisch über wichtige Softwarepatches und -aktualisierungen benachrichtigt zu werden. Wichtig: Zum Schutz Ihres Systems wird dringend empfohlen, diesen automatischen Dienst zu aktivieren. Falls nötig, können Sie ihn jedoch auch deaktivieren. 3. Aktivieren Sie das Kontrollkästchen Enable gzip compression, um die Datenmenge zu verringern, die an Browser mit Unterstützung von HTTPKomprimierung gesendet wird. Dies kann für einige Benutzer das Herunterladen von Seiten beschleunigen. 4. Aktivieren Sie das Kontrollkästchen SSL Accelerator, damit die Verund Entschlüsselung von SSL-Handshakes von der Appliance an die Beschleunigerkarte delegiert wird (optional). 5. Aktivieren Sie das Kontrollkästchen ZIP Accelerator, damit alle HTML-, JavaScript- und CSS-Daten komprimiert werden, auf die beim Webbrowsing oder bei der Dateinavigation zugegriffen wird (optional). 6. Klicken Sie auf Save Changes. Abbildung 161: Maintenance > System > Options Registerkarte „Installers“ Auf der Registerkarte Installers Finden Sie zahlreiche Anwendungen und Dienste zum Herunterladen. Sie können Anwendungen oder Dienste als ausführbare Windows-Datei herunterladen, die Ihnen folgende Möglichkeiten bieten: • Verteilen der Datei auf mehrere Clientcomputer mithilfe von Softwareverteilungstools. Mit dieser Option können Sie Anwendungen oder Dienste auf Clientcomputern installieren, deren Benutzer nicht über die zum Installieren von Anwendungen oder Diensten erforderlichen Administratorrechte verfügen. • Bereitstellen der ausführbaren Datei in einem sicheren Repository, damit Benutzer mit den erforderlichen Administratorrechten die richtige Version herunterladen und installieren können. Mit diesen Optionen können Sie steuern, welche Version einer Anwendung oder eines Dienstes auf Clientcomputern ausgeführt wird. 418 NetScreen Secure Access und Secure Meeting Administrationshandbuch 5 Herunterladen von Anwendungen oder Diensten • Juniper Installer Service – Mithilfe des Juniper Installer Service können Benutzer auf dem Client Anwendungen herunterladen, installieren, aktualisieren und ausführen, ohne über Administratorrechte zu verfügen. Informationen zur Kompatibilität von Antivirusanwendungen mit W-SAM und W-SAM mit NetBIOS sowie Informationen über die Bereitstellung von Client-Systemen finden Sie in „Anhang F: “ auf Seite 515. • Hostprüfung – Clientseitiger Agent, der Endpunktsicherheitsprüfungen an Hosts durchführt, die mit dem IVE eine Verbindung herstellen. Wichtig: Wenn Sie die Hostprüfung bereitstellen, müssen Sie die Option Auto-upgrade Host Checker auf der Seite System > Configuration > Security > Host Checker deaktivieren (siehe „Angeben von Hostprüfungsoptionen“ auf Seite 137), andernfalls lädt das IVE möglicherweise eine Hostprüfungsversion herunter, die nicht der bereitgestellten Version entspricht. • Eigenständiges W-SAM-Installationsprogramm – Dieses Installationsprogramm enthält die Standardversion von W-SAM. • Eigenständiges Installationsprogramm für W-SAM mit NetBios – Dieses Installationsprogramm enthält die NetBIOS-Version von W-SAM, die es Benutzern ermöglicht, Laufwerke bestimmten Windows-Ressourcen zuzuordnen. • Skriptfähiges W-SAM – Mithilfe diese Tools kann W-SAM entweder manuell über die Befehlszeile oder durch automatischen Aufruf gestartet werden, z. B. über eine Batchdatei, eine einen Shellaufruf ausführende Anwendung oder einen Win32-Dienst. Weitere Informationen zu Befehlszeilenargumenten, Rückgabecodes, Fehlern und Beispielen finden Sie in „Anhang E: “ auf Seite 509. Wichtig: Wenn Sie W-SAM verteilen, sollten Sie die Option Auto-upgrade Secure Application Manager auf der Seite Users > Roles > Ausgewählte Rolle > SAM > Options deaktivieren (weitere Informationen finden Sie unter „Angeben von Windows-Optionen für Secure Application Manager“ auf Seite 335) und Ihre Änderungen speichern. Wenn diese Option aktiviert ist, wird vom IVE automatisch eine neuere Version von W-SAM auf den Client heruntergeladen, was dazu führt, dass verschiedene Benutzer uneinheitliche Versionen von W-SAM ausführen. Wenn Benutzer nicht über Administratorberechtigungen verfügen, schlägt die Aktualisierung fehl und W-SAM kann ggf. nicht mehr ordnungsgemäß ausgeführt werden. • Network Connect – Diese Option stellt eine clientlose VPN-Verbindung bereit, die als zusätzlicher Fernzugriffsmechanismus auf Unternehmensressourcen unter Verwendung von IVE verwendet werden kann. So laden Sie Anwendungen oder Dienste herunter: 1. Wählen Sie in der Webkonsole die Option Maintenance > System > Installers aus. 2. Klicken Sie auf den Link Download rechts neben dem Dienst oder der Anwendung, die Sie herunterladen möchten. Das Dialogfeld File Download wird angezeigt. 419 NetScreen Secure Access und Secure Meeting Administrationshandbuch 3. Klicken Sie im Dialogfeld File Download auf die Schaltfläche Save. Das Dialogfeld Save As wird angezeigt. 4. Geben Sie im Dialogfeld Save As den gewünschten Speicherort an. 5. Klicken Sie im Dialogfeld Save As auf die Schaltfläche Save. Abbildung 162: Maintenance > System > Installers 420 NetScreen Secure Access und Secure Meeting Administrationshandbuch Konfigurieren der Seite „Import/Export“ Die Seite Maintenance > Import/Export enthält die folgenden Registerkarten: Registerkarte „Configuration“ ............................................................... 421 Registerkarte „User Accounts“ ............................................................. 424 Registerkarte „XML Import/Export“....................................................... 425 Auf der Seite Maintenance > Import/Export können Sie Folgendes durchführen: Exportieren einer Systemkonfigurationsdatei ....................................... 421 Importieren einer Systemkonfigurationsdatei ....................................... 422 Exportieren lokaler Benutzerkonten ..................................................... 424 Importieren lokaler Benutzerkonten...................................................... 424 Exportieren von Netzwerkeinstellungen, Rollen und Ressourcenrichtlinien ....................................................................... 425 Importieren von Netzwerkeinstellungen, Rollen und Ressourcenrichtlinien ....................................................................... 427 Registerkarte „Configuration“ Mithilfe dieser Registerkarte können Sie eine Systemkonfigurationsdatei importieren oder exportieren. Die Systemkonfigurationsdatei enthält alle System- und Netzwerkeinstellungen. Weitere Informationen zum Festlegen eines Archivierungsplans für die Serverkonfiguration finden Sie unter „Planen der Archivierung von Systemdaten auf einem externen FTP-Server“ auf Seite 431. 5 Exportieren einer Systemkonfigurationsdatei So exportieren Sie eine Systemkonfigurationsdatei: 1. Wählen Sie in der Webkonsole die Optionen System > Import/Export > Configuration aus. 2. Geben Sie unter Export ein Kennwort ein, wenn die Konfigurationsdatei durch ein Kennwort geschützt werden soll. 3. Klicken Sie zum Speichern der Datei auf Save Config As. Wichtig: Beim Exportieren einer Access Series FIPS-Konfigurationsdatei müssen Sie beachten, dass in dieser Datei auch Informationen über die Security World des Geräts enthalten sind. Daher benötigen Sie eine Administratorkarte, die der Security World zugeordnet ist, um die Konfigurationsdatei auf ein anderes Gerät importieren zu können. 421 NetScreen Secure Access und Secure Meeting Administrationshandbuch 5 Importieren einer Systemkonfigurationsdatei Beim Importieren einer Systemkonfigurationsdatei können Sie das Serverzertifikat und die IP-Adresse oder die Netzwerkeinstellungen des IVE-Servers aus den importierten Informationen ausschließen. Um beispielsweise mehrere IVEs hinter einem Load-Balancer einzurichten, importieren Sie alle Daten außer der IP-Adresse. Um ein IVE als Sicherungsserver einzurichten, importieren Sie alle Daten außer dem digitalen Zertifikat und den Netzwerkeinstellungen. Hinweis: • Beim Importieren einer Konfigurationsdatei mit Lizenzen erhalten im IVE die bestehenden Lizenzen Vorrang, die gegenwärtig auf dem IVE installiert sind. Archivierte Lizenzen werden nur importiert, wenn auf dem IVE gegenwärtig keine Lizenzen vorhanden sind. • Sie können eine Access Series FIPS-Konfigurationsdatei in einen NichtAccess Series FIPS-Computer und umgekehrt importieren, sofern Sie nicht das Zertifikat und die Security World importieren. So importieren Sie eine Konfigurationsdatei: 1. Wählen Sie in der Webkonsole die Optionen System > Import/Export > Configuration aus. 2. Geben Sie an, ob Sie das Serverzertifikat importieren möchten. Das Zertifikat wird nur importiert, wenn Sie das Kontrollkästchen Import Server Certificate(s)? aktivieren. Wichtig: Beim Importieren eines Serverzertifikats auf ein Access Series FIPSSystem müssen Sie ein Zertifikat auswählen, bei dem ein FIPS-kompatibler privater Schlüssel verwendet wird. Um die FIPS-Kompatibilität zu gewährleisten, wählen Sie ein Zertifikat und die zugehörigen privaten Security World-Schlüssel aus, die auf einem Access Series FIPS-System erzeugt wurden. 3. Wählen Sie eine der folgenden Importoptionen aus: • Import everything (except Server Certificate(s)) – Diese Option importiert alle Konfigurationseinstellungen, mit Ausnahme von Serverzertifikaten. • Import everything but the IP address – Diese Option schließt lediglich die IP-Adresse aus der importierten Konfigurationsdatei aus. Wenn Sie die IP-Adresse ausschließen, wird die IP-Adresse des Servers beim Importieren der Datei nicht geändert. • Import everything except network settings – Diese Option importiert alle Konfigurationseinstellungen mit Ausnahme der Netzwerkeinstellungen. Wenn Sie die Netzwerkeinstellungen ausschließen, werden die Informationen auf der Seite System > Network Settings (Einstellungen für internen Port, externen Port und statische Routen) beim Importieren der Datei nicht geändert. • Import only Server Certificate(s) – Diese Option importiert lediglich die Serverzertifikate. Achten Sie darauf, dass das Kontrollkästchen Import Server Certificate(s)? aktiviert ist, wenn Sie diese Option verwenden. 4. Wechseln Sie zu der Konfigurationsdatei, die in der Standardeinstellung system.cfg heißt. 422 NetScreen Secure Access und Secure Meeting Administrationshandbuch 5. Geben Sie das für die Datei festgelegte Kennwort ein. Wenn Sie vor dem Export der Datei kein Kennwort festgelegt haben, lassen Sie dieses Feld leer. 6. Klicken Sie auf Import Config. Wichtig: Beim Importieren eines Serverzertifikats und der zugehörigen Security World auf ein Access Series FIPS-Gerät müssen Sie die Initialisierung der Security World mit der seriellen Konsole und mit einer Administratorkarte abschließen, die der neuen, importierten Security World zugeordnet ist. Weitere Informationen finden Sie unter „Wiederherstellen einer archivierten Security World (nur Access Series FIPS)“ auf Seite 461. Abbildung 163: Maintenance > Import/Export > Configuration 423 NetScreen Secure Access und Secure Meeting Administrationshandbuch Registerkarte „User Accounts“ Mithilfe dieser Registerkarte können Sie lokale Benutzerkonten importieren oder exportieren. In der Benutzerkontendatei sind sämtliche lokalen Benutzer enthalten, die Sie für alle lokalen Authentifizierungsserver definiert haben. Weitere Informationen zum Festlegen eines Archivierungsplans für Benutzerdatensätze finden Sie unter „Planen der Archivierung von Systemdaten auf einem externen FTP-Server“ auf Seite 431. 5 Exportieren lokaler Benutzerkonten So exportieren Sie eine Systemkonfigurationsdatei: 1. Wählen Sie in der Webkonsole die Optionen System > Import/Export > Configuration aus. 2. Geben Sie unter Export ein Kennwort ein, wenn die Konfigurationsdatei durch ein Kennwort geschützt werden soll. 3. Klicken Sie zum Speichern der Datei auf Save Config As. 5 Importieren lokaler Benutzerkonten So importieren Sie lokale Benutzerkonten: 1. Wählen Sie in der Webkonsole die Optionen System > Import/Export > User Accounts aus. 2. Wechseln Sie zu der Konfigurationsdatei, die in der Standardeinstellung user.cfg heißt. 3. Geben Sie das für die Datei festgelegte Kennwort ein. Wenn Sie vor dem Export der Datei kein Kennwort festgelegt haben, lassen Sie dieses Feld leer. 4. Klicken Sie auf Import Config. 424 NetScreen Secure Access und Secure Meeting Administrationshandbuch Abbildung 164: Maintenance > Import/Export > User Accounts Registerkarte „XML Import/Export“ Auf den Seiten Maintenance > Import/Export > XML Import/Export haben Sie die Möglichkeit, ausgewählte Netzwerkeinstellungen, delegierte Administratorrollen und Ressourcenrichtlinien aus einem IVE zu exportieren und anschließend in ein anderes IVE zu importieren. Wenn Sie den Juniper Networks NetScreen-SA Central Manager erworben haben, können Sie auch die Konfigurationsübertragung verwenden (Seite 428), um Rollen- und Ressourcenrichtlinien aus einem IVE in ein anderes zu kopieren.) Wichtig: Sie sollten die Struktur einer XML-Datei nicht ändern, bevor Sie sie in ein IVE importiert haben. Sie können die Werte innerhalb einer XML-Datei ändern, Änderungen an der Struktur können jedoch zu Konfigurationsfehlern führen, die schwer zu finden und zu beheben sind. 5 Exportieren von Netzwerkeinstellungen, Rollen und Ressourcenrichtlinien So exportieren Sie Netzwerkeinstellungen, Rollen und Ressourcenrichtlinien: 1. Wählen Sie in der Webkonsole die Optionen Maintenance > Import/Export > XML Import/Export> Export aus. 2. Klicken Sie auf die Schaltfläche Select All, um alle Netzwerkeinstellungen, Rollen und Richtlinien zu exportieren. Andernfalls: 1 Aktivieren Sie das Kontrollkästchen Export Network Settings, um Netzwerkeinstellungen einschließlich der internen und externen Porteinstellungen zu exportieren. 2 Aktivieren Sie das Kontrollkästchen Export Delegated Admin Roles, um delegierte Administrationsrollen zu kopieren. Gehen Sie anschließend folgendermaßen vor: • Wählen Sie All roles aus, um alle delegierten Administrationsrollen zu kopieren. 425 NetScreen Secure Access und Secure Meeting Administrationshandbuch • 3 4 Klicken Sie auf Selected roles, und wählen Sie anschließend Rollen aus der Liste Available Roles aus. Klicken Sie auf Add, wenn Sie nur diese Rollen kopieren möchten. Aktivieren Sie das Kontrollkästchen Export User Roles, um Benutzerrollen zu kopieren. Gehen Sie anschließend folgendermaßen vor: • Wählen Sie All roles aus, um alle delegierten Administratorrollen zu kopieren. • Klicken Sie auf Selected roles, und wählen Sie anschließend Rollen aus der Liste Available Roles aus. Klicken Sie auf Add, wenn Sie nur diese Rollen kopieren möchten. Aktivieren Sie das Kontrollkästchen Export Resource Policies, um Ressourcenrichtlinien zu kopieren. Aktivieren Sie anschließend die Kontrollkästchen für die Typen von Ressourcenrichtlinien, die Sie kopieren möchten, beispielsweise Richtlinien für Zugriffssteuerung, Zwischenspeicherung oder selektives Neuschreiben. 3. Klicken Sie auf Export..., um die Informationen in einer XML-Datei zu speichern. Abbildung 165: Maintenance > Import/Export > XML Import/Export > Export 426 NetScreen Secure Access und Secure Meeting Administrationshandbuch 5 Importieren von Netzwerkeinstellungen, Rollen und Ressourcenrichtlinien So importieren Sie Netzwerkeinstellungen, Rollen und Ressourcenrichtlinien: 1. Wählen Sie in der Webkonsole die Optionen Maintenance > Import/Export > XML Import/Export > Import aus. 2. Navigieren Sie zu dem Verzeichnis mit der XML-Datendatei, die Sie importieren möchten. 3. Aktivieren Sie das Kontrollkästchen Overwrite duplicate settings, um die Einstellungen auf dem Ziel-IVE mit Einstellungen zu überschreiben (nicht anzuhängen), die in der XML-Datei enthalten sind (optional). 4. Klicken Sie auf Import. Die Seite Import XML Results wird geöffnet und zeigt die Informationen über die importierten Netzwerkeinstellungen, Rollen und Ressourcenrichtlinien an. 5. Klicken Sie auf OK, um zu der Seite Import zurückzukehren. Abbildung 166: Maintenance > Import/Export > XML Import/Export > Export 427 NetScreen Secure Access und Secure Meeting Administrationshandbuch Konfigurieren der Seite „Push Config“ 5 Kopieren von Rollen und Ressourcenrichtlinien zwischen IVEs Auf der Seite Maintenance > Push Config können ausgewählte delegierte Administrationsrollen, Benutzerrollen und Ressourcenrichtlinien über Konfigurationsübertragung von einem IVE auf ein anderes IVE übertragen werden. Diese Funktion ermöglicht eine einfache Konfigurationsverwaltung für ein gesamtes Unternehmen, ohne dass die IVE-Appliances in Cluster aufgeteilt werden müssen. Mithilfe der Konfigurationsübertragung können Sie gezielt entscheiden, welche delegierten Administrationsrollen, Benutzerrollen und Typen von Ressourcenrichtlinien unternehmensweit kopiert werden sollen. Beachten Sie, dass die Konfigurationsübertragung nur mit dem Central Manager-Paket verfügbar ist (Seite 51). Um eine Konfiguration zu übertragen, müssen Sie Administratorkonten auf beiden IVEs erstellen. Die Konfigurationsübertragungs-Funktion meldet sich dann anhand der Administratorinformationen automatisch auf dem Ziel-IVE an. Beachten Sie beim Erstellen eines Administratorkontos Folgendes: • Sie müssen der .Administrators-Rolle zugeordnet sein, d. h. einen „Superadministrator“ mit vollen Administratorberechtigungen erstellen. • Das Zieladministratorkonto für das IVE muss Authentifizierung mit statischen Kennwörtern oder 2-Faktor-Tokens verwenden, die keine Authentifizierung vom Typ Challenge-Response verwenden. (Zertifikate, Soft ID und Defender-Authentifizierung werden z. B. nicht unterstützt.) • Sie dürfen das Administratorkonto nicht so konfigurieren, dass der Administrator eine Rolle auswählen muss, um sich auf dem Ziel-IVE anzumelden. (Sie dürfen einen einzelnen Benutzer z. B. nicht mehreren Rollen zuordnen, auch nicht der Rolle des Administrators für die Konfigurationsübertragung, sofern Sie diese Rollen nicht permissiv zusammenführen.) Wir empfehlen das Erstellen eines Kontos, das ausschließlich Administratoren für die Konfigurationsübertragung vorbehalten ist. Dies gewährleistet, dass der Administrator bei der Anmeldung keine Rolle auswählen muss und die Aktionen von Administratoren für die Konfigurationsübertragung in den Protokolldateien eindeutig nachvollzogen werden können. So übertragen Sie ausgewählte Rollen und Ressourcen von einem IVE auf ein anderes: 1. Erstellen von Administratorkonten auf beiden IVE-Appliances. Anweisungen hierfür finden Sie unter „Konfigurieren der Seite „Delegation““ auf Seite 277. (Siehe die oben aufgeführten Beschränkungen.) 2. Wählen Sie in der Webkonsole die Optionen Maintenance > Push Config aus. 3. Geben Sie unter Target Host Sign-in URL den Administrator-URL des IVE ein, auf den Rollen und Ressourcenrichtlinien übertragen werden sollen. Beispiel: https://10.10.10.10/admin. 4. Geben Sie den Benutzernamen, das Kennwort und den Authentifizierungsbereich eines Administratorkontos auf dem Ziel-IVE ein, das über volle Administratorberechtigungen verfügt. 428 NetScreen Secure Access und Secure Meeting Administrationshandbuch 5. Aktivieren Sie das Kontrollkästchen Overwrite duplicate settings, wenn Sie Benutzerrollen, delegierte Administrationsrollen und Ressourcenrichtlinien auf dem Ziel-IVE überschreiben möchten, die den gleichen Namen wie eine Benutzerrolle, delegierte Administrationsrolle oder Ressourcenrichtlinie auf dem Quell-IVE aufweisen. 6. Aktivieren Sie das Kontrollkästchen Delegated Admin Roles, um delegierte Administrationsrollen auf das Ziel-IVE zu kopieren. Gehen Sie dann folgendermaßen vor: • Wählen Sie All roles aus, um alle delegierten Administrationsrollen auf das Ziel-IVE zu kopieren. • Wählen Sie Selected roles und dann Rollen aus der Liste Available Roles aus. Klicken Sie auf Add, wenn Sie nur einige Rollen auf das Ziel-IVE kopieren möchten. 7. Aktivieren Sie das Kontrollkästchen User Roles, um Benutzerrollen auf das Ziel-IVE zu kopieren. • Wählen Sie All roles aus, um alle delegierten Administratorrollen auf das Ziel-IVE zu kopieren. • Wählen Sie Selected roles und dann Rollen aus der Liste Available Roles aus. Klicken Sie auf Add, wenn Sie nur einige Rollen auf das Ziel-IVE kopieren möchten. 8. Aktivieren Sie das Kontrollkästchen Resource Policies, um Ressourcenrichtlinien auf das Ziel-IVE zu kopieren. Aktivieren Sie anschließend die Kontrollkästchen für die Typen von Ressourcenrichtlinien, die Sie kopieren möchten, beispielsweise Richtlinien für Zugriffssteuerung, Zwischenspeicherung oder selektives Neuschreiben. 9. Klicken Sie auf Push Configuration, um die ausgewählten Rollen und Ressourcen auf das Ziel-IVE zu kopieren. Das IVE zeigt den Übertragungsstatus unten auf der Seite Maintenance > Push Config im Quell-IVE an. 429 NetScreen Secure Access und Secure Meeting Administrationshandbuch Abbildung 167: Maintenance > Push Config 430 NetScreen Secure Access und Secure Meeting Administrationshandbuch Konfigurieren der Seite „Archiving“ Die Seite Maintenance > Archiving enthält die folgenden Registerkarten: Registerkarte „FTP Server“ .................................................................. 431 Registerkarte „Local Backups“ ............................................................. 434 Auf der Seite Maintenance > Archiving können Sie Folgendes durchführen: Planen der Archivierung von Systemdaten auf einem externen FTP-Server ........................................................................................... 431 Speichern eines Snapshots der aktuellen Konfiguration ...................... 434 Wiederherstellen des System- oder Benutzerkontenstatus aus einem Snapshot.................................................................................... 434 Registerkarte „FTP Server“ 5 Planen der Archivierung von Systemdaten auf einem externen FTP-Server Sie können festlegen, dass Systemprotokolldateien, Konfigurationsdateien und Benutzerkonten täglich oder wöchentlich archiviert werden. Das IVE archiviert die Dateien an den von Ihnen ausgewählten Tagen und Uhrzeiten über FTP auf dem angegebenen Server und in dem angegebenen Verzeichnis. Die Konfigurationsdateien und Benutzerkonten werden von IVE verschlüsselt, um eine sichere Übertragung über FTP und eine sichere Speicherung auf anderen Servern zu gewährleisten. Der Name der Archivdateien enthält, wie nachfolgend dargestellt, das Datum und die Uhrzeit der Archivierung: • Systemereignisse: NetScreenccessLog-Datum-Uhrzeit • Benutzereignisse: NetScreenEventsLog-Datum-Uhrzeit • Administratorereignisse: NetScreenAdminLog-Datum-Uhrzeit • Systemkonfigurationsdateien: NetScreenConf-Datum-Uhrzeit • Benutzerkonten: NetScreenUserAccounts-Datum-Uhrzeit So legen Sie Archivierungsparameter fest: 1. Wählen Sie in der Webkonsole die Optionen Maintenance > Archiving > FTP Archiving aus. 2. Geben Sie unter Archive Settings den Zielserver, ein Verzeichnis und Ihre FTP-Anmeldeinformationen für diesen Server an. Schließen Sie keine Laufwerksangabe für das Zielverzeichnis ein, beispielsweise: netscreen/log. • Bei UNIX-Computern geben Sie abhängig vom Basisverzeichnis des Benutzers entweder einen absoluten oder einen relativen Pfad an. • Bei Windows-Computern geben Sie einen Pfad an, der relativ zum Ordner ftproot ist. 431 NetScreen Secure Access und Secure Meeting Administrationshandbuch 3. Geben Sie unter Archive Schedule mindestens eine der folgenden Komponenten für die Archivierung an, indem Sie das entsprechende Kontrollkästchen aktivieren: • Archive events log (Seite 88) • Archive user access log (Seite 88) • Archive admin access log (Seite 88) • Archive system configuration (Seite 421) • Archive user accounts (Seite 424) 4. Geben Sie für jede ausgewählte Komponente einen Archivierungsplan an. Planen Sie die Archivierung mithilfe der Optionen für jede Komponente in einer beliebigen Kombination von Wochentagen, einschließlich des Wochenendes. 5. Geben Sie eine bestimmte Zeit an, zu der die Daten archiviert werden sollen, oder lassen Sie die Daten zu jeder Stunde archivieren, sodass 24 Dateien mit eindeutigen Zeitstempeln erstellt werden. 6. Wählen Sie in der Dropdownliste einen Protokollfilter aus. Weitere Informationen über Filtertypen finden Sie unter „Registerkarte „Filters““ auf Seite 201. 7. Legen Sie fest, dass Systemereignisse, Zugriffs- und Administratorprotokolldateien nach der Archivierung gelöscht werden (optional). 8. Geben Sie ein Kennwort an, wenn Sie die Systemkonfiguration oder das Benutzerkontenarchive mit einem Kennwort verschlüsseln möchten (optional). 9. Klicken Sie auf Save Changes. 432 NetScreen Secure Access und Secure Meeting Administrationshandbuch Abbildung 168: Maintenance > Archiving > FTP Server 433 NetScreen Secure Access und Secure Meeting Administrationshandbuch Registerkarte „Local Backups“ 5 Speichern eines Snapshots der aktuellen Konfiguration Mit den Central Manager-Appliances für Access Series und Meeting Series können Snapshots der aktuellen Systemkonfiguration und Benutzerkonten direkt im IVE gespeichert werden. Mithilfe dieser Konfigurationen können das IVE oder IVE-Cluster in dem Zustand wiederhergestellt werden, der in der verschlüsselten Datei enthalten ist. Beachten Sie, dass diese Dateien nur Konfigurationsinformationen und keine Protokolle enthalten. Sie können auf dem IVE bis zu fünf Snapshots der Systemkonfiguration sowie fünf Snapshots von Benutzerkonten speichern. Wenn Sie diese Zahl überschreiten, überschreibt das IVE den ältesten Snapshot mit dem neuen Snapshot. Wenn der älteste Snapshot nicht überschrieben werden soll, müssen Sie vor dem Speichern des neuesten Snapshots einen anderen Snapshot auswählen, der gelöscht werden soll. So speichern Sie die aktuelle Systemkonfiguration: 1. Wählen Sie in der Webkonsole die Optionen Maintenance > Archiving > Local Backups aus. 2. Klicken Sie auf Save Configuration oder Save User Accounts. Das IVE fügt der Liste einen neuen Snapshot hinzu und benennt ihn mit dem aktuellen Datum und der aktuellen Uhrzeit. 5 Wiederherstellen des System- oder Benutzerkontenstatus aus einem Snapshot System- und Benutzersnapshots können verwendet werden, um ein einzelnes IVE oder einen IVE-Cluster zu aktualisieren. Wenn Sie ein IVE wiederherstellen möchten, das Teil eines Clusters ist, überträgt das IVE die Konfiguration automatisch auf alle anderen Clustermitglieder. Der Cluster bleibt solange deaktiviert, bis die Einstellungen aller Clustermitglieder mithilfe der Snapshotkonfiguration aktualisiert wurden. Starten Sie den Cluster dann neu, und aktivieren Sie ihn. So überschreiben Sie die Konfiguration mit Einstellungen aus einer Sicherungsdatei: 1. Wählen Sie in der Webkonsole die Optionen Maintenance > Archiving > Local Backups aus. 2. Aktivieren Sie das Kontrollkästchen neben der Sicherungsdatei für die Systemkonfiguration oder das Benutzerkonto, die zum Wiederherstellen des Systems verwendet werden soll. 3. Wenn Sie eine Systemkonfiguration wiederherstellen, müssen Sie angeben, ob dabei auch das Zertifikat, die IP-Adresse und die Netzwerkeinstellungen aus der Konfigurationsdatei übernommen werden sollen. Beachten Sie bei der Aktualisierung Folgendes: • 434 Ein Access Series FIPS-System – Wenn Sie ein Zertifikat importieren möchten, müssen Sie ein Zertifikat mit einem FIPSkompatiblen privaten Schlüssel auswählen. Um die FIPSKompatibilität zu gewährleisten, wählen Sie ein Zertifikat und die zugehörigen privaten Security World-Schlüssel aus, die auf einem Access Series FIPS-System erzeugt wurden. NetScreen Secure Access und Secure Meeting Administrationshandbuch • Gesamter Cluster – Gehen Sie beim Einschließen von Netzwerkeinstellungen vorsichtig vor. Da IP-Adressen und andere Einstellungen wahrscheinlich nicht für alle Mitglieder des Clusters gelten, könnte die Kommunikation zwischen den Mitgliedern unterbrochen werden, nachdem die Einstellungen auf alle Mitglieder übertragen wurden. 4. Klicken Sie auf Restore. Die Änderungen werden erst nach einem Neustart des IVE wirksam. Anschließend müssen Sie sich erneut am IVE anmelden, um auf die Webkonsole zugreifen zu können. Abbildung 169: Maintenance > Archiving > Local Backups 435 NetScreen Secure Access und Secure Meeting Administrationshandbuch Konfigurieren der Seite „Troubleshooting“ Die Seite Maintenance >Troubleshooting enthält die folgenden Registerkarten: Registerkarte „User Sessions > Simulation“......................................... 436 User Sessions > Policy Tracing............................................................ 440 Registerkarte „Session Recording“....................................................... 443 Registerkarte „System Snapshot“......................................................... 444 Registerkarte „TCP Dump“ ................................................................... 445 Registerkarte „Commands“ .................................................................. 447 Registerkarte „Remote Debugging“...................................................... 447 Registerkarte „Debug Log“ ................................................................... 448 Auf der Seite Maintenance > Troubleshooting können Sie Folgendes durchführen: Simulieren einer Benutzersitzung......................................................... 436 Aufzeichnen einer Richtlinienverfolgungsdatei..................................... 441 Aufzeichnen einer Ablaufverfolgungsdatei zu Debuggingzwecken ...... 443 Erstellen eines Snapshots des IVE-Systemstatus................................ 444 Sniffing von Netzwerkpaketheadern..................................................... 445 Ausführen eines ARP-, ping-, traceroute- oder nslookup-Befehls........ 447 Aktivieren des Remote-Debbuggings für den Juniper-Support ............ 447 Aktivieren des Debugprotokolls ............................................................ 448 Registerkarte „User Sessions > Simulation“ 5 Simulieren einer Benutzersitzung Mit dieser Registerkarte können Sie Probleme lösen, indem Sie die Ereignisse simulieren, die das Problem verursachen. Mithilfe der Registerkarte Simulation können Sie virtuelle Benutzersitzungen erstellen, wobei sich die Endbenutzer nicht beim IVE anmelden und die entsprechenden Probleme reproduzieren müssen. Außerdem können Sie die Registerkarte Simulation auch verwenden, um neue Authentifizierungs- und Autorisierungsrichtlinien vor der Verwendung in einer Produktionsumgebung zu testen. Damit Sie die Simulation verwenden können, müssen Sie die zu simulierenden Ereignisse angeben. (Sie können z. B. eine virtuelle Sitzung erstellen, in der sich „John Doe“ über einen Netscape-Browser um 6:00 Uhr am Bereich Users anmeldet.) Anschließend müssen Sie angeben, welche Ereignisse in der Simulation aufgezeichnet und protokolliert werden sollen. Sie können drei Haupttypen von Ereignissen im Simulationsprotokoll aufzeichnen: • Pre-Authentication Das IVE simuliert Authentifizierungs-Vorabprüfungen auf der Bereichsund Rollenebene für den virtuellen Benutzer und zeichnet die daraus resultierenden Protokollmeldungen im Simulationsprotokoll auf. 436 NetScreen Secure Access und Secure Meeting Administrationshandbuch • Role Mapping Das IVE simuliert Rollenzuordnungsprüfungen, ermittelt die für die Simulation zu verwendende Rolle auf Grundlage der Rollenzuordnungsregeln und zeichnet die daraus resultierenden Protokollmeldungen im Simulationsprotokoll auf. • Ressourcenrichtlinien Das IVE simuliert die Verarbeitung von Ressourcenrichtlinien für den virtuellen Benutzer und zeichnet die daraus resultierenden Protokollmeldungen im Simulationsprotokoll auf. So simulieren Sie eine Benutzersitzung: 1. Wählen Sie in der Webkonsole die Optionen Maintenance > Troubleshooting > User Sessions > Simulation aus. 2. Geben Sie im Feld Query Name einen Namen für die Abfrage ein. 3. Geben Sie im Feld Username den Benutzernamen des IVE-Benutzers ein, für den Sie eine Simulation ausführen möchten. Beachten Sie, dass Sie anstelle eines Benutzernamens auch einen Platzhalter (*) verwenden können. Wenn sich die Benutzer beispielsweise an einem anonymen Server anmelden, kann es ratsam sein, den Platzhalter (*) zu verwenden, da Sie den internen Benutzernamen, der dem Benutzer vom IVE zugewiesen wird, nicht kennen. 4. Wählen Sie im Dropdownmenü Realm den Bereich des IVE-Benutzers aus, für den Sie eine Simulation ausführen möchten. 5. Wenn Sie ermitteln möchten, ob das IVE einen bestimmten Ressourcenrichtlinientyp auf eine Benutzersitzung anwendet, gehen Sie folgendermaßen vor: • Geben Sie im Feld Resource die Ressource ein, die Sie simulieren möchten. • Wählen Sie in der Dropdownliste Resource einen Richtlinientyp aus. • Legen Sie die zu protokollierenden Richtlinientypen mithilfe der Kontrollkästchen im Abschnitt Events to Log fest. Wenn Sie z. B. testen möchten, ob ein Benutzer auf die Yahoo-Website zugreifen kann, geben Sie im Feld Resource die Zeichenfolge http://www.yahoo.com ein. Wählen Sie dann in der Dropdownliste den Eintrag Web aus, und aktivieren Sie im Abschnitt Events to Log das Kontrollkästchen Access. 6. Wenn Sie ermitteln möchten, ob sich ein Benutzer erfolgreich beim IVE anmelden kann, aktivieren Sie das Kontrollkästchen Pre-Authentication. 7. Um zu ermitteln, ob einem Benutzer eine bestimmte Rolle zugeordnet werden kann, aktivieren Sie das Kontrollkästchen Role Mapping. Beachten Sie, dass mit dieser Option gesteuert wird, ob die Ergebnisse der Rollenzuordnung im Simulationsprotokoll aufgezeichnet werden. Es wird jedoch nicht gesteuert, ob das IVE Rollenzuordnungsregeln ausführt. Das IVE führt grundsätzlich Rollenzuordnungsregeln aus, unabhängig davon, ob Sie dieses Kontrollkästchen aktivieren oder deaktivieren. 437 NetScreen Secure Access und Secure Meeting Administrationshandbuch 8. Verwenden Sie im Abschnitt Variables eine Kombination aus Text und Variablen, um einen benutzerdefinierten Ausdruck zu erstellen, der genau dieselben Werte wie in der tatsächlichen Sitzung des Benutzers widerspiegelt, bei dem ein Problem aufgetreten ist. Wenn Sie beispielsweise eine Sitzung erstellen möchten, in der sich der Benutzer um 6:00 Uhr beim IVE anmeldet, geben Sie im Feld Variables Folgendes ein: time = 6:00 AM. Umfassende Anweisungen zum Erstellen eines benutzerdefinierten Ausdrucks finden Sie unter „Anhang B: “ auf Seite 463. Sie können auch die Syntax für eine bestimmte Variable anzeigen, indem Sie in Variables Dictionary auf den Pfeil neben der entsprechenden Variable klicken. Wichtig: Wenn Sie keinen benutzerdefinierten Ausdruck erstellen können, der die IP-Adresse des virtuellen Benutzers umfasst, verwendet das IVE stattdessen Ihre aktuelle IP-Adresse. Darüber hinaus sollten Sie beachten, dass das IVE bei Verwendung der Rollenvariable zum Angeben der Rolle des virtuellen Benutzers (z. B. role=”Users”) die Ergebnisse der Rollenzuordnungsregeln ignoriert und den virtuellen Benutzer den von Ihnen angegebenen Rollen zuweist. 9. Wählen Sie eine der folgenden Optionen aus: • Run Simulation – Führt die angegebene Simulation aus und erstellt eine Bildschirmprotokolldatei. • Save Query – Speichert die Abfrage. • Save Query and Run Simulation – Führt die angegebene Simulation aus und speichert sie für eine spätere Verwendung. 10. Wählen Sie nach dem Ausführen der Simulation die Option Save Log As aus, um die Ergebnisse der Simulation in einer Textdatei zu speichern. 438 NetScreen Secure Access und Secure Meeting Administrationshandbuch Abbildung 170: Maintenance > Troubleshooting > User Session > Simulation 439 NetScreen Secure Access und Secure Meeting Administrationshandbuch User Sessions > Policy Tracing Mit dieser Registerkarte können Sie Probleme beheben, indem Sie die Ereignisse bei der Anmeldung eines Benutzers an einem Bereich verfolgen. Wenn Sie eine Richtlinienverfolgungsdatei für einen einzelnen Benutzer aufzeichnen, zeigt das IVE Protokolleinträge an, in denen die Aktionen des Benutzers sowie Angaben zu den Gründen aufgeführt sind, aus denen diesem Benutzer der Zugriff auf verschiedene Funktionen (wie das Zugreifen auf das Web oder auf einen Dateiserver) gewährt oder verweigert wird. Sie können beispielsweise einen Bereich „Human Resources“ (Personalabteilung) mit zwei Rollenzuordnungsregeln erstellen: • All Employees In dieser Rolle ermöglichen Sie nur Webbrowsing. Benutzer werden der Rolle mithilfe der folgenden Regel zugeordnet: if username = *, map to „All Employees“. Jeder Benutzer, der sich an diesem Bereich anmelden darf, wird also automatisch der Rolle „All Employees“ zugeordnet. • Human Resources Staff Für diese Rolle ermöglichen Sie die Web-, Datei- und Konferenzfunktionen. Benutzer werden der Rolle mithilfe der folgenden Regel zugeordnet: if LDAP group=human resources, map to “Human Resources Staff.” Ein Benutzer muss also der Gruppe „Human Resources“ auf dem LDAP-Authentifizierungsserver angehören, um der Rolle zugeordnet werden zu können. Sie vermuten möglicherweise, dass Joe beiden Rollen angehört. Nach der Anmeldung am IVE kann er jedoch nicht auf die Dateinavigationsfunktionen und die Secure Meeting-Funktionen zugreifen, die in der Rolle „Human Resources Staff“ aktiviert sind. Wenn Sie die Richtlinienverfolgung aktivieren, um zu ermitteln, aus welchen Gründen Joe nicht auf alle erwarteten Funktionen zugreifen kann, könnten beispielsweise die folgenden Protokolleinträge angezeigt werden: Abbildung 171: Maintenance > Troubleshooting > User Session > Policy Tracing > Policy Trace File 440 NetScreen Secure Access und Secure Meeting Administrationshandbuch Beim Durchgehen der Verfolgungsdatei sehen Sie, dass das Problem in Eintrag PTR10218 liegt: joe(human resources realm) - No match on rule 'group.humanresources' Dieser Eintrag zeigt, dass das IVE Joe nicht der Rolle „Human Resource Staff“ zugeordnet hat, weil er kein Mitglied der Gruppe „Human Resources“ auf dem LDAP-Server ist. 5 Aufzeichnen einer Richtlinienverfolgungsdatei Verwenden Sie diese Registerkarte, wenn die Benutzer Probleme beim Zugreifen auf Funktionen feststellen, die sie normalerweise im Rahmen ihrer jeweiligen Rollen verwenden können. Mithilfe der in der Richtlinienverfolgungsdatei protokollierten Ereignisse können Sie diese Probleme diagnostizieren. Beachten Sie, dass Benutzerzugriffsprotokolle nur für die unter Events to Log aktivierten Richtlinien protokolliert werden. So erstellen Sie eine Richtlinienverfolgungsdatei: 1. Wählen Sie in der Webkonsole die Optionen Maintenance > Troubleshooting > User Sessions > Policy Tracing aus. 2. Geben Sie im Feld User den IVE-Benutzernamen des Benutzers ein, den Sie verfolgen möchten. Beachten Sie, dass Sie anstelle eines Benutzernamens auch einen Platzhalter (*) verwenden können. Wenn sich die Benutzer beispielsweise an einem anonymen Server anmelden, kann es ratsam sein, den Platzhalter (*) zu verwenden, da Sie den internen Benutzernamen, der dem Benutzer vom IVE zugewiesen wird, nicht kennen. 3. Wählen Sie im Feld Realm den Bereich des Benutzers aus. Beachten Sie, dass auf dem IVE kein Bereich ausgewählt werden kann, der einem anonymen Authentifizierungsserver zugeordnet ist. 4. Aktivieren Sie unter Events to log die Ereignistypen, die in der Protokolldatei für die Richtlinienverfolgung erfasst werden sollen. 5. Klicken Sie auf Start Recording. Bitten Sie den Benutzer nach dem Beginn der Aufzeichnung, sich am IVE anzumelden. 6. Klicken Sie zum Anzeigen der Protokolleinträge auf View Log. 7. Klicken Sie auf Stop Recording, wenn Sie genügend Informationen erfasst haben. 8. Gehen Sie die Meldungen in der Protokolldatei durch, um den Grund für das abweichende Verhalten zu finden. Wenn Sie das Problem nicht erkennen und beheben können, klicken Sie auf Save Log As, um eine Kopie der Protokolldatei im Netzwerk zu speichern. Senden Sie die Datei anschließend zur Überprüfung an den Juniper-Support. 9. Klicken Sie auf Clear Log, um den Inhalt der Protokolldatei zu löschen, oder auf Delete Trace, um den Inhalt der Protokolldatei zu löschen und die Standardeinträge aus den Feldern für Benutzername und Bereich zu entfernen. 441 NetScreen Secure Access und Secure Meeting Administrationshandbuch Abbildung 172: Maintenance > Troubleshooting > User Sessions > Policy Tracing 442 NetScreen Secure Access und Secure Meeting Administrationshandbuch Registerkarte „Session Recording“ 5 Aufzeichnen einer Ablaufverfolgungsdatei zu Debuggingzwecken Auf dieser Registerkarte können Sie eine Ablaufverfolgungsdatei aufzeichnen, in der die Aktionen eines Benutzers beim Navigieren zu einer Website aufgeführt werden, die über das IVE nicht ordnungsgemäß angezeigt wird. Wenn Sie diese Option verwenden, erzwingt das IVE eine erneute Anmeldung des angegebenen Benutzers und beginnt dann mit der Aufzeichnung sämtlicher Benutzeraktionen. Beachten Sie, dass das IVE den Benutzer über die Aufzeichnung der Benutzeraktionen benachrichtigt. So zeichnen Sie eine Ablaufverfolgungsdatei auf: 1. Wählen Sie in der Webkonsole die Optionen Maintenance > Troubleshooting > Session Recording aus. 2. Geben Sie den Benutzernamen des entsprechenden Benutzers ein. 3. Aktivieren Sie das Kontrollkästchen Ignore browser cache, um diese Zusatzinformationen aus der Aufzeichnung auszuschließen (optional). 4. Klicken Sie auf Start Recording. 5. Weisen Sie den Benutzer an, zu der problematischen Website zu navigieren. 6. Klicken Sie auf Stop Recording. 7. Klicken Sie auf dsrecord.log, um die Datei auf einen Netzwerkcomputer herunterzuladen. Entfernen Sie alle vertraulichen Daten mithilfe eines Text-Editors. 8. Senden Sie die Datei zur Überprüfung per E-Mail an den JuniperSupport. Abbildung 173: Maintenance > Troubleshooting > Session Recording 443 NetScreen Secure Access und Secure Meeting Administrationshandbuch Registerkarte „System Snapshot“ 5 Erstellen eines Snapshots des IVE-Systemstatus Erstellen Sie auf dieser Registerkarte einen Snapshot des IVE-Systemstatus. Wenn Sie diese Option verwenden, führt das IVE verschiedene Dienstprogramme aus, um Details zum IVE-Systemstatus zu erfassen, beispielsweise zum belegten Speicherplatz, zur Auslagerungsleistung, zur Anzahl der ausgeführten Prozesse, zur Systembetriebszeit, zur Anzahl der geöffneten Dateibeschreibungen, zu den verwendeten Ports und zu den Access Series FIPS-Protokollmeldungen. Das IVE speichert bis zu zehn Snapshots, die in einer verschlüsselten „Dumpdatei“ bzw. Sicherungsdatei abgelegt werden. Diese können Sie auf einen Netzwerkcomputer herunterladen und dann per E-Mail an den Juniper Support senden. So erstellen Sie einen Snapshot des IVE-Systemstatus: 1. Wählen Sie in der Webkonsole die Optionen Maintenance > Troubleshooting > System Snapshot aus. 2. Aktivieren Sie das Kontrollkästchen Include system config, um Informationen zur Systemkonfiguration in den Snapshot einzuschließen (optional). 3. Aktivieren Sie das Kontrollkästchen Include and clear debuglog, um die mithilfe der Registerkarte Debug Log (Seite 448) erstellte Protokolldatei in den Systemsnapshot einzuschließen. 4. Klicken Sie auf Take Snapshot. 5. Wenn das IVE das Erstellen des Snapshots beendet hat, klicken Sie auf Download, um die Datei auf einen Netzwerkcomputer herunterzuladen. 6. Senden Sie die Datei zur Überprüfung per E-Mail an den JuniperSupport. 7. Klicken Sie abschließend zum Löschen des Snapshots auf Delete. 444 NetScreen Secure Access und Secure Meeting Administrationshandbuch Abbildung 174: Maintenance > Troubleshooting > System Snapshot Registerkarte „TCP Dump“ 5 Sniffing von Netzwerkpaketheadern Auf dieser Registerkarte können Sie Sniffing von Netzwerkpaketheadern durchführen und die Ergebnisse in einer verschlüsselten „Dumpdatei“ bzw. Sicherungsdatei speichern. Diese können Sie auf einen Netzwerkcomputer herunterladen und dann per E-Mail an den Juniper-Support senden. So führen Sie Sniffing von Netzwerkpaketheadern durch: 1. Wählen Sie in der Webkonsole die Optionen Maintenance > Troubleshooting > TCP Dump aus. 2. Wählen Sie den IVE-Port aus, an dem Sniffing von Netzwerkpaketheadern durchgeführt werden soll. 3. Deaktivieren Sie den Promiscuous-Modus, sodass Sniffing nur für Pakete durchgeführt wird, die für das IVE bestimmt sind. 4. Klicken Sie auf Start Sniffing. 5. Klicken Sie auf Stop Sniffing, um das Sniffing zu beenden und eine verschlüsselte Datei zu erstellen. 6. Klicken Sie auf Download, um die Datei auf einen Netzwerkcomputer herunterzuladen. 7. Senden Sie die Datei zur Überprüfung per E-Mail an den JuniperSupport. 445 NetScreen Secure Access und Secure Meeting Administrationshandbuch Abbildung 175: Maintenance > Troubleshooting > TCP Dump (Erstellen einer Dumpdatei) Abbildung 176: Maintenance > Troubleshooting > TCP Dump (nach Erstellen einer Dumpdatei) 446 NetScreen Secure Access und Secure Meeting Administrationshandbuch Registerkarte „Commands“ 5 Ausführen eines ARP-, ping-, traceroute- oder nslookup-Befehls Auf dieser Registerkarte können Sie UNIX-Befehle ausführen, um die IVE-Netzwerkverbindung zu testen. So führen Sie einen UNIX-Befehl aus, um die IVE-Netzwerkverbindung zu testen: 1. Wählen Sie in der Webkonsole die Optionen Maintenance > Troubleshooting > Commands aus. 2. Wählen Sie in der Liste Command den Befehl aus, der ausgeführt werden soll. 3. Geben Sie im Feld Target Server die IP-Adresse des Zielservers ein. 4. Klicken Sie zur Ausführung des Befehls auf OK. Abbildung 177: Maintenance > Troubleshooting > Commands Registerkarte „Remote Debugging“ 5 Aktivieren des Remote-Debbuggings für den Juniper-Support Auf dieser Registerkarte können Sie es dem Juniper-Support-Team ermöglichen, auf Ihrem Produktions-IVE Debuggingtools auszuführen. Zur Aktivierung dieser Option müssen Sie mit dem Juniper-Support zusammenarbeiten, um einen Debuggingcode sowie einen Host zu erhalten, mit dem das IVE die Verbindung herstellt. So aktivieren Sie Remotedebugging: 1. Wenden Sie sich an den Juniper-Support, um die Bedingungen für eine Remotedebuggingsitzung einzurichten. 2. Wählen Sie in der Webkonsole die Optionen Maintenance > Troubleshooting > Remote Debugging aus. 3. Geben Sie den Debuggingcode ein, der vom Juniper-Support zur Verfügung gestellt wurde. 447 NetScreen Secure Access und Secure Meeting Administrationshandbuch 4. Geben Sie den Hostnamen ein, der vom Juniper-Support zur Verfügung gestellt wurde. 5. Klicken Sie auf Enable Debugging, sodass das Juniper-Support-Team auf das IVE zugreifen kann. 6. Teilen Sie dem Juniper-Support mit, dass auf Ihr IVE zugegriffen werden kann. 7. Klicken Sie auf Disable Debugging, wenn der Juniper-Support Ihnen mitteilt, dass die Remotedebuggingsitzung beendet ist. Abbildung 178: Maintenance > Troubleshooting > Remote Debugging Registerkarte „Debug Log“ 5 Aktivieren des Debugprotokolls Verwenden Sie die Registerkarte Debug Log, um ein Debugprotokoll zu erstellen, das Sie an den Juniper-Support senden können. Verwenden Sie diese Registerkarte nur, wenn Sie vom Support dazu aufgefordert werden. So aktivieren Sie das Debugprotokoll: 1. Wählen Sie in der Webkonsole die Optionen Maintenance > Troubleshooting > Remote Debugging aus. 2. Aktivieren Sie das Kontrollkästchen Debug Logging On. 3. Geben Sie die Protokollgröße, die Detailebene und den vom JuniperSupport angegebenen Ereigniscode ein. 4. Wählen Sie die Registerkarte Maintenance > Troubleshooting > System Snapshot aus. 5. Aktivieren Sie das Kontrollkästchen Include and clear debuglog. 6. Klicken Sie auf Take snapshot, um eine Datei mit dem Debugprotokoll zu erstellen. 7. Klicken Sie auf Download. 8. Fügen Sie die Snapshotdatei an eine E-Mail-Nachricht an, und senden Sie diese an den Juniper-Support. 448 NetScreen Secure Access und Secure Meeting Administrationshandbuch Abbildung 179: Maintenance > Troubleshooting > Debug Log 449 NetScreen Secure Access und Secure Meeting Administrationshandbuch 450 Teil 4 Zusatzinformationen In diesem Abschnitt finden Sie weiterführende Informationen zur Konfiguration von Access Series-Produkten. Inhalt Verwenden der seriellen Konsole des IVE ........................................... 453 Schreiben benutzerdefinierter Ausdrücke ............................................ 463 Benutzerdefinierte Anmeldeseiten........................................................ 475 Clientschnittstelle für die Hostprüfung .................................................. 500 Verwenden des W-SAM-Startprogramms............................................. 509 Verwenden von Juniper Installer Service ............................................. 515 Diagramm-XML im Central Manager-Dashboard ................................. 517 Konfigurieren der Zugriffsverwaltungsoptionen .................................... 521 Authentifizierung und Autorisierung – Flussdiagramm ......................... 531 Zusatzinformationen 451 NetScreen Secure Access und Secure Meeting Administrationshandbuch 452 Zusatzinformationen Anhang A. Verwenden der seriellen Konsole des IVE In diesem Anhang wird beschrieben, wie eine Verbindung mit einer seriellen Konsole der IVE-Appliance hergestellt wird und wie unterstützte Arbeitsgänge ausgeführt werden. Folgende Themen werden behandelt: Herstellen einer Verbindung mit der seriellen Konsole der IVEAppliance ........................................................................................ 453 Rollback zu einem vorherigen Systemzustand..................................... 454 Zurücksetzen des IVE-Appliance-Geräts auf die Werkseinstellungen ....456 Durchführen gängiger Wiederherstellungsvorgänge ............................ 458 Erstellen weiterer Administratorkarten (nur Access Series FIPS) ........ 459 Erstellen einer neuen Security World (nur Access Series FIPS).......... 460 Wiederherstellen einer archivierten Security World (nur Access Series FIPS) ............................................................................... 461 5 Herstellen einer Verbindung mit der seriellen Konsole der IVE-Appliance Um Aufgaben über die serielle Konsole einer IVE-Appliance durchführen zu können, müssen Sie ein Konsolenterminal oder einen Laptop an das Gerät anschließen. So stellen Sie eine Verbindung mit der seriellen Konsole der IVE-Appliance her: 1. Schließen Sie ein Nullmodem-Crossover-Kabel vom Konsolenterminal oder Laptop an das IVE-Appliance-Gerät an. Dieses Kabel ist im Lieferumfang des Geräts enthalten. Verwenden Sie kein einfaches serielles Kabel. 2. Konfigurieren Sie die Terminalemulationssoftware (beispielsweise HyperTerminal) mit den folgenden Parametern für serielle Verbindungen: • 9600 Bit pro Sekunde • 8 Bit, keine Parität (8N1) • 1 Stopp-Bit • Keine Flusskontrolle 453 NetScreen Secure Access und Secure Meeting Administrationshandbuch 3. Drücken Sie die Eingabetaste, bis die serielle Konsole von IVE angezeigt wird. Hinweis: Wenn Sie ein Access Series FIPS-Gerät betreiben und zum ersten Mal eine Verbindung mit der seriellen Konsole herstellen, müssen Sie zudem den Modusschalter des Kryptographiemoduls auf I (Initialisierungsmodus) stellen. Abbildung 180: IVE Serielle Konsole 5 Rollback zu einem vorherigen Systemzustand Hinweis: Ein Rollback zu einem vorherigen Systemzustand ist auch über die Webkonsole möglich, wie unter „Installieren eines Juniper-Softwaredienstpakets“ auf Seite 416 beschrieben. Die IVE-Appliance speichert die aktuellen Systemkonfigurationsinformationen und die des vorherigen Systemzustands. Wenn Sie das Serverpaket aktualisieren und Ihr Gerät in den vorherigen Zustand zurücksetzen möchten, empfehlen wir Ihnen, den folgenden Anweisungen zu folgen: 1. Navigieren Sie zu den zuvor gespeicherten System- und Benutzerkonfigurationsdateien, in denen die gewünschten Zustandsdaten gespeichert sind. (Dieser Schritt setzt voraus, dass Sie Ihre Systemund Benutzerdaten durch den Export von Dateien über das Menu Maintenance > Import/Export der Webkonsole gesichert haben.) 2. Laden Sie das gewünschte IVE-Betriebssystem-Servicepaket von der Juniper-Supportsite herunter: http://www.juniper.net/support/ 3. Importieren Sie das gewünschte IVE-Betriebssystem-Servicepaket über das Menü Maintenance > System > Upgrade/Downgrade der Webkonsole. 4. Importieren Sie die System- und Benutzerkonfigurationsdateien aus Schritt 1. Wenn Sie nicht auf die Webkonsole zugreifen können, stellen Sie eine Verbindung mit der seriellen Konsole her, um ein Rollback zum vorherigen Systemzustand durchzuführen. 454 NetScreen Secure Access und Secure Meeting Administrationshandbuch Hinweis: - Wenn Sie das IVE-Betriebssystem-Dienstpaket noch nicht aktualisiert haben, kann kein Rollback zum vorherigen Systemzustand durchgeführt werden und diese Option ist nicht verfügbar. Wenn Sie eine Aktualisierung des IVEBetriebssystem-Servicepakets durchgeführt haben, gehen alle System- und Benutzerkonfigurationsdaten, die nach der Aktualisierung erstellt wurden, verloren. Dies vermeiden Sie, indem Sie die aktuellen Konfigurationsdateien vor dem Rollback des Systems exportieren und anschließend wieder importieren. - Wenn Sie ein Access Series FIPS-Gerät betreiben und ein Rollback zu einer vorherigen Security World vornehmen möchten, folgen Sie den Anweisungen unter „Wiederherstellen einer archivierten Security World (Nur Access Series FIPS)“ auf Seite 232. So führen Sie ein Rollback zum vorherigen IVE-BetriebssystemServicepaket durch: 1. Stellen Sie eine Verbindung mit der seriellen Konsole der IVE-Appliance her (Seite 453). 2. Melden Sie sich in einem Browserfenster an der Webkonsole an. 3. Wählen Sie Maintenance > System > Platform aus. 4. Klicken Sie auf Reboot Now, und wechseln Sie dann wieder zum Konsolenprogrammfenster zurück. Im Fenster werden Sie in einer Meldung informiert, dass das System neu gestartet wird. 5. Nach kurzer Zeit werden Sie aufgefordert, für die Auswahl von Optionen die Tab-Taste zu drücken. Drücken Sie die Tabulator-Taste. Wenn Sie gefragt werden, welche Konfiguration geladen werden soll, geben Sie rollback ein, und drücken Sie anschließend die Eingabetaste. Abbildung 181: IVE – Serielle Konsole Nachdem Sie auf der Seite Maintenance > System > Platform auf Reboot Now geklickt haben. Hinweis: - Wenn Sie beim Auswählen länger als 5 Sekunden warten, wird automatisch die aktuelle Systemkonfiguration geladen. Sie müssen dann zurück in die Webkonsole wechseln und auf Reboot Now klicken, um den Vorgang erneut zu starten. - Wenn Sie bereits ein Systemrollback durchgeführt haben, ist die Rollbackoption erst wieder verfügbar, wenn Sie das IVE-Betriebssytem-Dienstpaket erneut aktualisieren. 455 NetScreen Secure Access und Secure Meeting Administrationshandbuch Der Rollbackstatus des Servers wird auf den Bildschirm ausgegeben. Wenn der Vorgang abgeschlossen ist, werden Sie zum Drücken der Eingabetaste aufgefordert, um die Systemeinstellungen zu ändern. Dadurch kehren Sie zu den Optionen für das erste Setup zurück. Wenn Sie die Dateneingabe abgeschlossen haben, schließen Sie einfach das Programmfenster. 5 Zurücksetzen des IVE-Appliance-Geräts auf die Werkseinstellungen Im Ausnahmefall kann es erforderlich sein, das IVE-Appliance-Gerät auf die Werkseinstellungen zurückzusetzen. Bevor Sie diese tief greifende Systemwiederherstellungsoption ausführen, sollten Sie sich an Juniper (http://www.juniper.net/support/) wenden. Vor dem Zurücksetzen auf die Werkseinstellungen sollten Sie nach Möglichkeit die aktuellen System- und Benutzerkonfigurationsdaten exportieren. So setzen Sie das Gerät auf die Werkseinstellungen zurück: 1. Stellen Sie eine Verbindung mit der seriellen Konsole her (Seite 453). 2. Melden Sie sich in einem Browserfenster an der Webkonsole an. 3. Wählen Sie Maintenance > System > Platform aus. 4. Klicken Sie auf Reboot Now, und wechseln Sie dann wieder zum Konsolenprogrammfenster zurück. Im Fenster werden Sie in einer Meldung informiert, dass das System neu gestartet wird. 5. Nach kurzer Zeit werden Sie aufgefordert, für die Auswahl von Optionen die Tab-Taste zu drücken. Drücken Sie die Tab-Taste. Wenn Sie gefragt werden, welche Konfiguration geladen werden soll, geben Sie factory-reset ein, und drücken Sie dann die Eingabetaste. Abbildung 182: IVE – Serielle Konsole Nachdem Sie auf der Seite Maintenance > System > Platform auf Reboot Now geklickt haben. Hinweis: Wenn Sie beim Auswählen länger als 5 Sekunden warten, wird automatisch die aktuelle Systemkonfiguration geladen. Sie müssen dann zurück in die Webkonsole und auf Reboot Now klicken, um den Vorgang erneut zu starten. 456 NetScreen Secure Access und Secure Meeting Administrationshandbuch 6. Wenn Sie aufgefordert werden, das Zurücksetzen auf die Werkseinstellungen zu bestätigen, geben Sie proceed ein, und drücken Sie dann die Eingabetaste. Abbildung 183: IVE – Serielle Konsole Hier wurde das Zurücksetzen auf die Werkseinstellungen ausgewählt. Das System beginnt mit dem Zurücksetzen des Geräts auf die Originaleinstellungen und gibt dabei mehrere Bildschirme mit Daten aus. Nach einigen Minuten werden Sie aufgefordert, für die Auswahl von Konfigurationsoptionen die Tab-Taste zu drücken. Abbildung 184: IVE – Serielle Konsole Nach dem Zurücksetzen auf die Werkseinstellungen. 7. Wenn Sie zum Drücken der Tab-Taste aufgefordert werden, gibt es folgende Möglichkeiten: • Warten Sie den automatischen Start der Standardoption ab (current), oder • drücken Sie die Tab-Taste, geben Sie current ein, und drücken Sie dann die Eingabetaste. Sie werden dann aufgefordert, die ursprünglichen Konfigurationseinstellungen des Geräts einzugeben. Detaillierte Informationen zur Vorgehensweise können Sie dem Installationshandbuch entnehmen, das dem Gerät beiliegt. Dieses Handbuch steht auch auf der JuniperSupportsite (http://www.juniper.net/support/) im PDF-Format zur Verfügung. Nach dem Abschluss des Initialisierungsvorgangs können Sie auf das neueste IVE-Betriebssystem-Paket aktualisieren und die gespeicherten System- und Benutzerkonfigurationsdateien importieren, um zum letzten funktionstüchtigen Zustand des Geräts zurückzukehren. 457 NetScreen Secure Access und Secure Meeting Administrationshandbuch 5 Durchführen gängiger Wiederherstellungsvorgänge Wenn Sie den Administratorbenutzernamen und/oder das Administratorkennwort für das IVE vergessen, sich aufgrund von Konfigurationsfehlern selbst vom Gerät ausgesperrt oder die IP-Adresse des IVE-ApplianceGeräts geändert haben und nicht mehr auf das Gerät zugreifen können, können Sie die Geräteeinstellungen über die serielle Konsole ändern. Folgen Sie den Anweisungen unter „Herstellen einer Verbindung mit der seriellen Konsole der IVE-Appliance“ auf Seite 453, und wählen Sie dann den gewünschten Konfigurationsvorgang aus. • Network Settings and Tools Hiermit können Sie die Standardnetzwerkeinstellungen ändern, eine Routingtabelle ausgeben, den ARP-Cache ausgeben oder leeren, einen Ping-Befehl auf einen anderen Server ausführen, die Route zu einem anderen Server verfolgen, statische Routen entfernen und einen ARPEintrag hinzufügen. • Create admin username and password Hiermit können Sie ein neues Super-Administratorkonto anlegen. • Display log Hiermit können Sie die Systemkonfiguration, Benutzerprotokolle oder Protokolle des Administratorzugriffs über die serielle Konsole anzeigen. Nach dem Anzeigen der Protokolle müssen Sie „q“ eingeben, um wieder die Optionen der seriellen Konsole anzuzeigen. • Reboot/Shutdown/Restart this IVE Hiermit können Sie die IVE-Appliance neu starten, herunterfahren oder neu starten, ohne die Webkonsole zu verwenden. • Toggle password protection for the console Hiermit können Sie die Konsole durch ein Kennwort sichern. Wenn Sie diese Option auf „on“ setzen, ist der Zugriff nur Super-Administratoren gestattet. • Erstellen einer Super-Administratorsitzung Hiermit können Sie eine Wiederherstellungssitzung auf der Webkonsole erstellen, auch wenn der Administratorzugriff auf das IVE-Appliance gesperrt ist. Wenn Sie diese Option aktivieren, generiert die Appliance einen temporären Token, der drei Minuten gültig ist. Geben Sie den folgenden URL in ein Browserfenster ein: https://<ive-host>/danana/auth/recover.cgi. Geben Sie dann bei der entsprechenden Aufforderung den temporären Token ein, um sich an der Webkonsole anzumelden. Wichtig: Wenn Sie diese Option auswählen, sperrt die IVE-Appliance alle weiteren Administratoren. Diese können sich dann nicht bei der Webkonsole anmelden, bis Sie sich am angegebenen URL angemeldet und die Sitzung mit ihrem Token gestartet haben. Die Appliance sperrt weitere Anmeldeversuche, sodass Sie möglicherweise aufgetretene Konfigurationsprobleme beheben können, ohne dadurch in einer anderen Sitzung Störungen zu verursachen. 458 NetScreen Secure Access und Secure Meeting Administrationshandbuch • Replace Administrator Card Set (nur Access Series FIPS) Hiermit können Sie weitere Administratorkarten für eine Security World erstellen. Weitere Informationen finden Sie im folgenden Abschnitt. Hinweis: Wenn Sie ein Access Series FIPS-System ausführen und im Kryptographiemodul den Löschschalter gedrückt haben, stellen Sie den Modusschalter des Kryptographiemoduls auf O (Operationsmodus), und starten Sie das System neu. Zum Wiederherstellen benötigen Sie keinen Zugriff auf die serielle Konsole. 5 Erstellen weiterer Administratorkarten (nur Access Series FIPS) Um für eine Security World zusätzliche Administratorkarten erstellen zu können, müssen Sie über Folgendes verfügen: • Ein Kryptographiemodul, das zur Security World gehört • Einen Smartcardleser • Eine Administratorkarte, die mit der Security World vorinitialisiert ist • Eine oder mehrere unformatierte Smartcards oder Administratorkarten mit Daten, die Sie gefahrlos überschreiben können Hinweis: Wenn Sie zusätzliche Smartcards benötigen, wenden Sie sich an Ihren IVE-Händler. So erstellen Sie weitere Administratorkarten für eine Security World: 1. Schließen Sie das Kabel des Smartcardlesers am Lesegerätport eines Kryptographiemoduls an, das zur Security World gehört. Der Port befindet sich an der Frontplatte des IVE-Geräts. 2. Legen Sie eine vorinitialisierte Administratorkarte für die Security World mit den Kontakten nach oben in den Smartcardleser ein. 3. Stellen Sie den Modusschalter des Kryptographiemoduls auf O (Operationsmodus), sofern dieser sich nicht bereits in dieser Position befindet. 4. Stellen Sie eine Verbindung mit der seriellen Konsole her (Seite 453). 5. Wählen Sie in der Liste der Konfigurationsaufgaben den Eintrag Replace Administrator Card Set. 6. Geben Sie das Kennwort für die Security World ein. 7. Legen Sie nach der entsprechenden Aufforderung eine unformatierte Smartcard oder eine Administratorkarte, deren Daten Sie gefahrlos überschreiben können, mit den Kontakten nach oben in den Smartcardleser ein. 8. Geben Sie die angeforderten zusätzlichen Initialisierungsinformationen ein. 9. Wiederholen Sie Schritt 7 für alle weiteren Karten, die Sie erstellen möchten. 10. Verwahren Sie mindestens eine der Administratorkarten an einem sicheren Ort. 459 NetScreen Secure Access und Secure Meeting Administrationshandbuch 5 Erstellen einer neuen Security World (nur Access Series FIPS) Sie können ein Access Series FIPS-Gerät erst verwenden, wenn Sie für dieses eine Security World erstellt haben. In manchen Fällen müssen Sie jedoch eine Security World mit einer neuen überschreiben. Wenn Sie z. B. eine Administratorkarte verlieren, sollten Sie eine völlig neue Security World erstellen, um zu verhindern, dass eine nicht vertrauenswürdige Person die Karte findet und auf Ihre Security World zugreifen kann. Auch wenn Sie das Kennwort für die ursprüngliche Security World vergessen haben, müssen Sie eine neue Security World erstellen. Um eine neue Security World erstellen zu können, müssen Sie über Folgendes verfügen: • Die Kryptographiemodule, die zur Security World gehören • Einen Smartcardleser • Eine oder mehrere unformatierte Smartcards oder Administratorkarten mit Daten, die Sie gefahrlos überschreiben können Wichtig: Die alten Administratorkarten können für die neue Security World nur verwendet werden, wenn Sie sie mit den Daten der neuen Security World neu formatieren. Beachten Sie, dass der Prozess abgeschlossen werden muss, sobald der Schalter auf I gestellt und mit der Initialisierung begonnen wurde. Andernfalls wird die Security World nur teilweise initialisiert und ist somit nicht verwendungsfähig. Informationen zum Überschreiben einer Security World mit einer vorhandenen Security World finden Sie unter „Wiederherstellen einer archivierten Security World (nur Access Series FIPS)“ auf Seite 461. So erstellen Sie eine neue Security World für ein eigenständiges IVE: 1. Schließen Sie das Kabel des Smartcardlesers an den Lesegerätport des Kryptographiemoduls an, der sich an der Frontplatte des IVE-Geräts befindet. 2. Legen Sie eine unformatierte Smartcard oder eine Administratorkarte mit Daten, die Sie gefahrlos überschreiben können, mit den Kontakten nach oben in den Smartcardleser ein. 3. Stellen Sie den Modusschalter des Kryptographiemoduls auf I (Initialisierungsmodus). 4. Greifen Sie auf die serielle Konsole des IVE zu, und starten Sie das IVE (Seite 453) neu. 5. Geben Sie die angeforderten Initialisierungsinformationen ein. 6. Stellen Sie den Modusschalter des Kryptographiemoduls auf O (Operationsmodus) zurück, wenn Sie dazu aufgefordert werden. 7. Erstellen Sie ein neues Serverzertifikat, für das der neue private Schlüssel der Security World verwendet wird (Seite 149). So erstellen Sie eine neue Security World in einer Clusterumgebung: 1. Melden Sie sich an der Webkonsole eines Clusterknotens an, den Sie mit einer neuen Security World neu formatieren möchten. Um auf die Webkonsole eines Knotens zuzugreifen, geben Sie in einem Browser seine interne IP-Adresse, gefolgt von „/admin“, ein. Beispiel: https://x.x.x.x/admin 460 NetScreen Secure Access und Secure Meeting Administrationshandbuch 2. Aktivieren Sie auf der Registerkarte System > Clustering > Status in der Spalte Cluster Members das Kontrollkästchen neben dem Namen des Knotens, und klicken Sie dann auf Disable. 3. Initialisieren Sie das Clustermitglied mit einer Security World. Gehen Sie folgendermaßen vor: • Wenn dies der erste Knoten im Cluster ist, erstellen Sie eine neue Security World (Seite 460). • Wenn dies ein nachfolgender Knoten im Cluster ist, initialisieren Sie das Gerät mit der vorhandenen Security World des Clusters (Seite 462). 4. Kehren Sie zur Registerkarte System > Clustering > Status des Knotens zurück, aktivieren Sie in der Spalte Cluster Members das Kontrollkästchen neben dem Namen des Knotens, und klicken Sie dann auf Enable. 5. Führen Sie diese Schritte für jeden Knoten im Cluster durch. 5 Wiederherstellen einer archivierten Security World (nur Access Series FIPS) In seltenen Fällen müssen Sie das System mithilfe einer archivierten Security World wiederherstellen. Die archivierte Security World kann eine ältere Version als die im System vorhandene Security World sein oder mit dieser übereinstimmen. Um das System wiederherzustellen, müssen Sie auf die Systemkonfigurationsdatei (in der Standardeinstellung system.cfg) zugreifen können, die die archivierte Security World und das entsprechende Zertifikat enthält. Wenn Sie ein Security World mit einer anderen Security World überschreiben, müssen Sie außerdem über Folgendes verfügen: • Alle Kryptographiemodule, die zur Security World gehören • Einen Smartcardleser • Eine Administratorkarte, die mit der Security World und dem Administratorkennwort vorinitialisiert ist, die Sie importieren möchten So importieren Sie eine vorhandene Security World in ein eigenständiges IVE: 1. Importieren Sie die Systemkonfigurationsdatei, die die archivierte Security World und das entsprechende Zertifikat enthält, in das IVE (Seite 421), und initialisieren Sie ggf. die Security World. Enthält die Konfigurationsdatei eine archivierte Version von: • der Security World, die auf dem Computer bereits vorhanden war, ist keine weitere Konfiguration erforderlich. • einer anderen Security World als der, die auf dem Computer bereits vorhanden war, müssen Sie die neue Security World initialisieren. Wichtig: Wenn Sie eine Konfigurationsdatei importieren, die eine andere Security World enthält, können Sie Ihre vorhandenen Administratorkarten erst für die importierte Security World verwenden, wenn Sie sie mit den Daten der neuen Security World neu formatiert haben. Beachten Sie, dass der Prozess abgeschlossen werden muss, sobald der Schalter auf I gestellt und mit der Initialisierung begonnen wurde. Andernfalls wird die Security World nur teilweise initialisiert und ist somit nicht verwendungsfähig. 461 NetScreen Secure Access und Secure Meeting Administrationshandbuch 2. Schließen Sie das Kabel des Smartcardlesers an den Lesegerätport des Kryptographiemoduls an, der sich an der Frontplatte des IVE-Geräts befindet. 3. Legen Sie eine Administratorkarte, die mit der importierten Security World vorinitialisiert wurde, mit den Kontakten nach oben in den Smartcardleser ein. 4. Stellen Sie den Modusschalter des Kryptographiemoduls auf I (Initialisierungsmodus). 5. Greifen Sie auf die serielle Konsole des IVE zu, und starten Sie das IVE (Seite 453) neu. 6. Geben Sie die angeforderten Initialisierungsinformationen ein. 7. Stellen Sie den Modusschalter des Kryptographiemoduls auf O (Operationsmodus) zurück, wenn Sie dazu aufgefordert werden. So importieren Sie eine vorhandene Security World in einen Cluster: 1. Melden Sie sich an der Webkonsole eines Clusterknotens an, den Sie mit einer neuen Security World neu formatieren möchten. Um auf die Webkonsole eines Knotens zuzugreifen, geben Sie in einem Browser seine interne IP-Adresse, gefolgt von „/admin“, ein. Beispiel: https://x.x.x.x/admin 2. Aktivieren Sie auf der Registerkarte System > Clustering > Status in der Spalte Cluster Members das Kontrollkästchen neben dem Namen des Knotens, und klicken Sie dann auf Disable. 3. Importieren Sie eine archivierte Security World in das Clustermitglied, wie im vorigen Abschnitt beschrieben. 4. Nach Abschluss des Installationsvorgangs kehren Sie zur Registerkarte System > Clustering > Status des Knotens zurück, aktivieren in der Spalte Cluster Members das Kontrollkästchen neben dem Namen des Knotens und klicken dann auf Enable. Führen Sie diese Schritte für jeden Knoten im Cluster durch. 462 Anhang B. Schreiben benutzerdefinierter Ausdrücke Mit dem IVE können Sie benutzerdefinierte Ausdrücke schreiben, die in Rollenzuordnungsregeln, Ressourcenrichtlinien und Protokollfilterabfragen ausgewertet werden. Ein benutzerdefinierter Ausdruck ist eine Kombination von Variablen, die das IVE als boolesches Objekt als „true“ (wahr), „false“ (falsch) oder „error“ (Fehler) auswertet. Mithilfe von benutzerdefinierten Ausdrücken können Sie komplexe Bedingungen für Richtlinienauswertung und Protokollabfragen erstellen, die die Ressourcenzugriffskontrolle verbessern und erleichtern. Sie können benutzerdefinierte Ausdrücke in den folgenden Formaten schreiben: Syntax für benutzerdefinierte Ausdrücke variable comparisonOperator variable comparisonOperator variable comparisonOperator variable comparisonOperator variable comparisonOperator variable comparisonOperator variable comparisonOperator isEmpty (variable) isUnknown (variable) (customExpr) NOT customExpr ! customExpr customExpr OR customExpr customExpr || customExpr customExpr AND customExpr customExpr && customExpr variable simpleValue (simpleValue) (ORValues) (ANDValues) (time TO time) (day TO day) 463 NetScreen Secure Access und Secure Meeting Administrationshandbuch Dabei ist: variable ist eine Systemvariable. Ein Variablenname ist eine durch Punkte getrennte Zeichenfolge. Jede Komponente darf Zeichen aus dem Bereich [a-z A-Z 0-9_ ] enthalten, darf jedoch nicht mit einer Ziffer [0-9] starten. Bei Variablennamen wird die Groß- und Kleinschreibung nicht berücksichtigt. Systemvariablen, die in Rollenzuordnungsregeln und -ressourcen verwendet werden können, finden Sie unter „Systemvariablen und Beispiele“ auf Seite 4671. Maskierte Syntax für Variablen Das IVE unterstützt eine maskierte Syntax für Variablen benutzer-definierter Ausdrücke, die die Verwendung aller Zeichen außer '.' (Punkt) in Benutzerattributnamen ermöglicht. Um in Attributnamen Escape-Zeichen zu verwenden, maskieren Sie Teile des Variablennamens oder den gesamten Namen mit { } (geschweifte Klammern). Beispielsweise entsprechen sich folgende Ausdrücke: userAttr.{Login-Name} = 'xyz' userAttr.Login{-}Name = 'xyz' {userAttr.Login-Name} = 'xyz' userA{ttr.L}{ogin-}Name = 'xyz' Innerhalb von Maskierungen werden die folgenden Escape-Zeichen unterstützt: \\ steht für \ (umgekehrter Schrägstrich) \{ steht für { (linke geschweifte Klammer) \} steht für } (rechte geschweifte Klammer) \hh steht für einen hexadezimalen Wert, wobei hh zwei Zeichen von [0-9AFa-f] darstellt Beispiele: userAttr.{Tree Frog} = 'kermit' userAttr.{Tree\20Frog} = 'kermit' Hinweise: • Die Anzahl der Maskierungen, die in einem Variablennamen verwendet werden können, ist unbegrenzt. • Sie können die maskierte Syntax nicht nur mit userAttr.*-Variablen, sondern mit allen Variablen verwenden. • Maskierungen aus geschweiften Klammern müssen nur bei benutzerdefinierten Ausdrücken verwendet werden. comparisonOperator kann folgende Werte annehmen: 464 = gleich – Kann für Zeichenfolgen, Zahlen und DNs verwendet werden != ungleich – Kann für Zeichenfolgen, Zahlen und DNs verwendet werden < kleiner als – Kann mit Zahlen verwendet werden <= kleiner oder gleich – Kann mit Zahlen verwendet werden > größer als – Kann für Zahlen verwendet werden >= größer oder gleich – Kann für Zahlen verwendet werden NetScreen Secure Access und Secure Meeting Administrationshandbuch simpleValue kann folgende Werte annehmen: • Zeichenfolge – Zeichenfolge in Anführungszeichen, die Platzhalter enthalten kann • IP-Adresse – a.b.c.d • Subnetz – a.b.c.d/Subnetz Anzahl Bits oder a.b.c.d/Netmask • Zahl – positive oder negative Ganzzahl • Tag2 – SUN MON TUE WED THU FRI SAT Hinweise zu Zeichenfolgen: • Eine Zeichenfolge kann alle Zeichen außer <nl> und <cr> enthalten. • Bei Zeichenfolgenvergleichen wird die Groß- und Kleinschreibung nicht berücksichtigt. • Zeichenfolgen können in einfache oder doppelte Anführungszeichen gesetzt werden. Eine Zeichenfolge in Anführungsstrichen kann Platzhalter enthalten, d. h. Sternchen (*), Fragezeichen (?) und eckige Klammern ([ ]). Weitere Informationen finden Sie unter „Platzhalterabgleich“ auf Seite 466. • Vergleiche vom Typ variable comparisonOperator variable werden ohne Platzhalterabgleich ausgewertet. • Verwenden Sie einen umgekehrten Schrägstrich als Escape-Zeichen für die folgenden Zeichen: einfaches Anführungszeichen (') – \' doppeltes Anführungszeichen (") – \" umgekehrter Schrägstrich (\) – \\ Hexadezimalzahl – \hh [0-9a-fA-F] time2 ist die Uhrzeit in einem der folgenden Formate: SS:MM – 24-Stunden-Format SS:MMam – 12-Stunden-Format SS:MMpm – 12-Stunden-Format S:MM – 24-Stunden-Format S:MMam – 12-Stunden-Format S:MMpm – 12-Stunden-Format ORValue ist eine Zeichenfolge, die einen oder mehrere OR-Vergleiche enthält: Variable comparisonOperator (Zahl AND Zahl...) Variable comparisonOperator (Zeichenfolge OR Zeichenfolge...) ANDValue ist eine Zeichenfolge, die einen oder mehrere AND-Vergleiche enthält: Variable comparisonOperator (Zahl AND Zahl ...) Variable comparisonOperator (Zeichenfolge AND Zeichenfolge...) isEmpty ist eine Funktion, die eine einzelne Variable als Argument nimmt und einen booleschen Wert zurückgibt. isEmpty() ist „true“, wenn die Variable unbekannt ist, eine Länge von Null hat oder Zeichenfolgen der Länge Null bzw. leere Listen enthält. Beispiel: isEmpty(userAttr.terminationDate) isUnknown ist eine Funktion, die eine einzelne Variable als Argument nimmt und einen booleschen Wert zurückgibt. isUnknown() ist „true“, wenn die Variable nicht definiert ist. Benutzerattribute (userAttr.*-Variablen) sind unbekannt, wenn das Attribut nicht in LDAP definiert ist oder wenn der Attribut-Lookup fehlschlägt (wenn z. B. der LDAP-Server außer Betrieb ist). Beispiel: isUnknown(userAttr.bonusProgram) 465 NetScreen Secure Access und Secure Meeting Administrationshandbuch NOT, ! ist der Vergleichsoperator für die logische Negation. Der negierte Ausdruck ergibt „true“, wenn der benutzerdefinierte Ausdruck „false“ ist und „false“, wenn der benutzerdefinierte Ausdruck „true“ ist3. OR, || ist der logische Operator OR oder ||, die äquivalent sind3. AND, && ist der logische Operator AND oder &&, die äquivalent sind3. customExpr ist ein in der Syntax für benutzerdefinierte Ausdrücke geschriebener Ausdruck (siehe oben) 1 Zum Schreiben eines benutzerdefinierten Ausdrucks in einem Protokollabfragefeld müssen Sie Systemprotokollvariablen verwenden. 2 Tag- und Zeitvergleiche werden in der Zeitzone des IVE ausgewertet. Berechnungen der Tagesbereiche (Tag TO Tag) beginnen mit dem ersten angegebenen Tag und werden schrittweise ausgeführt, bis der zweite angegebene Tag erreicht wird. In Berechnungen für Zeitbereiche (time TO time) muss der erste Wert zeitlich vor dem zweiten Wert liegen. Nur Zeitvariablen können mit Tages- und Zeitwerten verglichen werden. Zeitvariablen sind: time.* und loginTime.* 3 Die Operatoren NOT, AND und OR werden von der höchsten zur niedrigsten Priorität in folgender Rangfolge ausgewertet: NOT (von rechts), AND (von links), OR (von links) Platzhalterabgleich In einer Zeichenfolge, die in Anführungszeichen eingeschlossen ist, können Platzhalter verwendet werden. Folgende Platzhalter werden unterstützt: • Sternchen (*) Ein Sternchen steht für eine beliebige Folge von null oder mehr Zeichen. • Fragezeichen (?) Ein Fragezeichen steht für ein einzelnes Zeichen. • Eckige Klammern ([ ]) Eckige Klammern stehen für ein Zeichen aus einem Bereich möglicher Zeichen, der zwischen den Klammern angegeben wird. Zwei durch einen Bindestrich (-) getrennten Zeichen stehen für die beiden Zeichen und die lexikalisch dazwischen liegenden Zeichen. Beispiel: 'dept[0-9]' steht anstelle der Zeichenfolgen „dept0“, „dept1“ usw. bis einschließlich „dept9“. Die Escape-Zeichen für Platzhalter sind eckige Klammern. So ergibt der Ausdruck ' userAttr.x = "value[*]" ' beispielsweise „true“, wenn das Attribut x genau gleich „value*“ ist. 466 NetScreen Secure Access und Secure Meeting Administrationshandbuch DN-Variablen Sie können einen Distinguished Name (DN) mit einem anderen DN oder einer Zeichenfolge vergleichen, Platzhalter werden dabei jedoch ignoriert. Bei Vergleichen wird die Groß- und Kleinschreibung nicht berücksichtigt, Leerzeichen werden ignoriert, und die Reihenfolge der DN-Schlüssel wird berücksichtigt. Wenn ein Ausdruck einen DN mit einer Zeichenfolge vergleicht, wird diese vor der Auswertung des Ausdrucks in einen DN konvertiert. Wenn die Zeichenfolge (aufgrund fehlerhafter Syntax) nicht konvertiert werden kann, schlägt der Vergleich fehl. DN-Variablen sind: • userDN • certDN • certIssuerDN Systemvariablen und Beispiele Hinweis: Diese Liste enthält keine Variablen, die in einer Filterabfrage oder einem Exportformat für ein Systemprotokoll verwendet werden. Variablen Beschreibung Beispiele auth Name des Authentifizierungsservers, der einen Benutzer authentifiziert. auth = ‘MyLDAPServer’ IVE username. Wenn sich der Benutzer an einem ZertifikatAuthentifizierungsserver anmeldet, ist sein IVEBenutzername derselbe wie CertDN.cn. user = 'steve' and time = mon Der Name des Authentifzierungsbereichs, an dem der Benutzer angemeldet ist. Realm = ('GoldPartners' or 'SilverPartners') Verfügbar in: • Rollenzuordnungsregeln • Ressourcenrichtlinienregeln Benutzer Verfügbar in: • Rollenzuordnungsregeln • Ressourcenrichtlinienregeln • Felder für SSO-Parameter Bereich Verfügbar in: • Rollenzuordnungsregeln • Ressourcenrichtlinienregeln • Felder für SSO-Parameter cacheCleaner Verfügbar in: • Rollenzuordnungsregeln • Ressourcenrichtlinienregeln user = 'steve' user = 'steve*' user = ('steve' or '*jankowski') Hinweis: Die Bedingung AND führt zu keinem Ergebnis, da sich ein Benutzer in einer Sitzung nur an einem einzigen Bereich anmelden kann. Der Status der Cachebereinigung. Mögliche Werte: cacheCleanerStatus = 1 cacheCleanerStatus = 0 1 - wenn sie ausgeführt wird 0 - wenn sie nicht ausgeführt wird 467 NetScreen Secure Access und Secure Meeting Administrationshandbuch certAttr.<cert-attr> Verfügbar in: • • • • Rollenzuordnungsregeln Ressourcenrichtlinienregeln LDAP-Konfiguration Felder für SSO-Parameter Attribute eines clientseitigen Zertifikats. Beispiele für certAttr-Attribute: certAttr.OU = 'Retail Products Group' C - Country (engl. für Land) CN - Common Name (engl. für üblicher Name) description - Beschreibung emailAddress - E-Mail-Adresse GN - Given Name (engl. für Vorname) initials - Initialen L - Locality Name (engl. für Ortsname) O - Organization (engl. für Organisation) OU - Organizational Unit (engl. für Organisationseinheit) SN - Surname (engl. für Nachname) serialNumber- Serial Number (engl. für Seriennumer) ST - State/Province (Bundesland/Kanton) title - Titel UI - Unique Identifier (engl. für eindeutiger Bezeichner) Mithilfe dieser Variable können Sie überprüfen, ob der Client des Benutzers über ein clientseitiges Zertifikat mit den angegebenen Werten verfügt. CertAttr.altName.<Alt-attr> Verfügbar in: • • • • Rollenzuordnungsregeln Ressourcenrichtlinienregeln LDAP-Konfiguration Felder für SSO-Parameter certAttr.SerialNumber Verfügbar in: • • • • 468 Rollenzuordnungsregeln Ressourcenrichtlinienregeln LDAP-Konfiguration Felder für SSO-Parameter Wert des alternativen Namens des Subjekts aus einem clientseitigen Zertifikat, wobei <Alt-attr> folgende Werte annehmen kann: .Email .directoryName .DNS .URI .ipAddress .registeredId certAttr.altName.email = „[email protected]“ certAttr.altName.directoryName = „cn=joe, ou=company, o=com“ certAttr.altName.ipAddress = 10.10.83.2 Seriennummer eines Clientzertifikats. certAttr.SerialNumber = userAttr.certSerial Beachten Sie, dass alle Zeichen außer [0-9 a-f A-F] aus einer Zeichenfolge vor dem Vergleich mit certAttr.SN entfernt werden. Platzhalter werden nicht unterstützt. certAttr.SerialNumber = „6f:05:45:ab“ NetScreen Secure Access und Secure Meeting Administrationshandbuch certDN Verfügbar in: • Rollenzuordnungsregeln • Ressourcenrichtlinienregeln DN des ClientzertifikatSubjekts. Platzhalter sind nicht zulässig. certDN = 'cn=John Harding,ou=eng,c=Company' certDN = userDN (DN des ZertifikatSubjekts wird mit dem DN des LDAP-Benutzers abgeglichen) certDN = userAttr.x509SubjectName certDN = ('cn=John Harding,ou=eng,c=Company' or 'cn=Julia Yount,ou=eng,c=Company') certDN.<subject-attr> Verfügbar in: • • • • Rollenzuordnungsregeln Ressourcenrichtlinienregeln LDAP-Konfiguration Felder für SSO-Parameter certDNText Verfügbar in: • Rollenzuordnungsregeln • Ressourcenrichtlinienregeln • Felder für SSO-Parameter certIssuerDN Verfügbar in: • Rollenzuordnungsregeln • Ressourcenrichtlinienregeln certIssuerDN.<issuer-attr> Verfügbar in: • Rollenzuordnungsregeln • Ressourcenrichtlinienregeln • Felder für SSO-Parameter certIssuerDNText Verfügbar in: • Rollenzuordnungsregeln • Ressourcenrichtlinienregeln • Felder für SSO-Parameter Beliebige Variable aus dem DN des Clientzertifikat-Subjekts, wobei subject-attr der Name des RDN-Schlüssels ist. certDN.OU = 'company' certDN.E = '[email protected]' certDN.ST = 'CA' Kann zum Testen verschiedener DN-Attribute in einem Standard-x.509Zertifikat verwendet werden. Als Zeichenfolge gespeicherter Benutzer-DN eines Clientzertifikats. Es sind nur Zeichenfolgenvergleiche mit diesem Wert zulässig. certDNText = 'cn=John Harding,ou=eng,c=Company' Subjekt-DN des ClientzertifikatAusstellers. Diese Variable verhält sich wie ein StandardDN-Attribut (wie z. B. CertDN). Platzhalter sind nicht zulässig. certIssuerDN = 'cn=John Harding,ou=eng,c=Company' certIssuerDN = userAttr.x509Issuer certIssuerDN = ('ou=eng,c=Company' or 'ou=operations,c=Company') Beliebige Variable aus dem certIssuerDN.OU = 'company' Subjekt-DN des Clientzertifikat- certIssuerDN.ST = 'CA' Ausstellers, wobei issuer-attr der Name des RDN-Schlüssels ist. Als Zeichenfolge gespeicherter certIssuerDNText = 'cn=John Subjekt-DN des Clientzertifikat- Harding,ou=eng,c=Company' Ausstellers. Es sind nur Zeichenfolgenvergleiche mit diesem Wert zulässig. 469 NetScreen Secure Access und Secure Meeting Administrationshandbuch group.<group-name> Verfügbar in: • Rollenzuordnungsregeln • Ressourcenrichtlinienregeln Wichtig: Nur für Rollenzuordnung Rollenzuordnungsregeln ausgewerteten Attribute sind in den detaillierten Rollen (Bedingungen) in den Ressourcenrichtlinien verfügbar. Von der Bereichsauthentifigroup.preferredPartner zierung oder dem Verzeichnis- group.goldPartner or server bereitgestellte Gruppen- group.silverPartner mitgliedschaft von Benutzern. group.employees and time.month = 9 Hinweis: Leerzeichen werden nicht unterstützt, z. B.: group.sales managers Wir empfehlen die Verwendung der Gruppenvariable anstelle von group.<group-name>, das nur aus Gründen der Abwärtskompatibilität unterstützt wird. Beispiele für Kombinationen: Erlaubt alle Partner mit dem Status „Aktiv“ von Montag bis Freitag, jedoch bevorzugte Partner von Montag bis Samstag: ((group.partners and time = (Mon to Fri)) or (group.preferredPartners and time = (Mon to Sat))) and userAttr.partnerStatus = 'active' Hinweis: group.sales managers wird nicht unterstützt. groups Verfügbar in: • Rollenzuordnungsregeln • Ressourcenrichtlinienregeln • Felder für SSO-Parameter hostCheckerPolicy Verfügbar in: Von der Bereichsauthentifigroups=('sales managers') zierung oder dem Verzeichnisserver bereitgestellte Gruppenlisten. Vom Client erfüllte Host Checker-Richtlinien. hostCheckerPolicy = ('Norton' and 'Sygate') and cacheCleanerStatus = 1 Die Uhrzeit, zu der der Benutzer seine Anmeldeinformationen an das IVE sendet. Die Zeit basiert auf der IVE-Zeit. loginTime = (8:00am to 5:00pm) • Rollenzuordnungsregeln • Ressourcenrichtlinienregeln • Felder für SSO-Parameter loginTime Verfügbar in: • Rollenzuordnungsregeln • Ressourcenrichtlinienregeln • Felder für SSO-Parameter 470 Hinweis: Bei Verwendung dieser Variable in einem SSOParameterfeld gibt die Variable die UNIX string time (Zeichenfolge, die die Uhrzeit enthält) zurück. loginTime= (Mon to Fri) NetScreen Secure Access und Secure Meeting Administrationshandbuch loginTime.day Verfügbar in: • Rollenzuordnungsregeln • Ressourcenrichtlinienregeln loginTime.dayOfWeek Verfügbar in: • Rollenzuordnungsregeln • Ressourcenrichtlinienregeln Der Tag des Monats, an dem der Benutzer seine Anmeldeinformationen an das IVE sendet, wobei „day“ einen Wert von 1-31 annehmen kann. Die Zeit basiert auf der IVE-Zeit. loginTime.day = 3 Der Wochentag, an dem der Benutzer seine Anmeldeinformationen an das IVE sendet. „dayOfWeek“ kann im Bereich [0-6] liegen (0 = Sonntag). loginTime.dayOfWeek != (0 OR 6) loginTime.dayOfWeek = (1 bis 5) loginTime.dayOfWeek = (Montag bis Freitag) loginTime.dayOfWeek = 5 loginTime.dayOfWeek = Freitag loginTime.dayOfYear Verfügbar in: • Rollenzuordnungsregeln • Ressourcenrichtlinienregeln loginTime.month Verfügbar in: • Rollenzuordnungsregeln • Ressourcenrichtlinienregeln loginTime.year Verfügbar in: • Rollenzuordnungsregeln • Ressourcenrichtlinienregeln networkIf Verfügbar in: • Rollenzuordnungsregeln • Ressourcenrichtlinienregeln • Felder für SSO-Parameter Rolle Verfügbar in: • Ressourcenrichtlinienregeln • SSO Der numerische Tag des Jahres, an dem der Benutzer seine Anmeldeinformationen an das IVE sendet, wobei „dayOfYear“ auf [0-365] gesetzt werden kann. loginTime.dayOfYear = 100 Der Monat, in dem der Benutzer seine Anmeldeinformationen an das IVE sendet, wobei „month“ auf [1-12] gesetzt werden kann (1 = Januar). loginTime.month >= 4 AND loginTime.month <=9 Das Jahr, in dem der Benutzer seine Anmeldeinformationen an das IVE sendet, wobei „year“ auf [1900-2999] gesetzt werden kann. loginTime.year = 2005 Die Netzwerkschnittstelle, an der eine Benutzerabfrage empfangen wird. Mögliche Werte: „internal“, „external“ sourceIp = 192.168.1.0/24 und networkIf = internal Liste aller Benutzerrollen für eine Sitzung. Role = ('sales' or 'engineering') Role = ('Sales' AND 'Support') Wenn Sie in SSO alle Rollen an Back-End-Anwendungen senden möchten, verwenden Sie <role sep = ";"> – wobei sep die Zeichenfolge zum Trennen mehrerer Werte ist. 471 NetScreen Secure Access und Secure Meeting Administrationshandbuch sourceIP Verfügbar in: • Rollenzuordnungsregeln • Ressourcenrichtlinienregeln • Felder für SSO-Parameter Die IP-Adresse des Geräts, auf dem sich der Benutzer authentifiziert. Sie können die Netzmaske mit der Bitzahl oder im Netzmaskenformat angeben: '255.255.0.0' sourceIP = 192.168.10.20 sourceIP = 192.168.1.0/24 und networkIf internal userAttr.dept = ('eng' or 'it') and sourceIP = 10.11.0.0/16 sourceIP = 192.168.10.0/24 (Klasse C) ist identisch mit sourceIP = 192.168.10.0/255.255.255.0 time.day Verfügbar in: • Rollenzuordnungsregeln • Ressourcenrichtlinienregeln time.dayOfWeek Verfügbar in: • Rollenzuordnungsregeln • Ressourcenrichtlinienregeln Der Tag des Monats, an dem der Benutzer seine Anmeldeinformationen an das IVE sendet, wobei „day“ einen Wert von 1-31 annehmen kann. Die Zeit basiert auf der IVE-Zeit. loginTime.day = 3 Der Wochentag, an dem die Rollenzuordnungsregel oder Ressourcenrichtlinienregel ausgewertet wird. Mögliche Werte sind: time.dayOfweek = (Mon to Fri) Mon, Tue, Wed, Thu, Fri, Sat, Sun time.dayOfYear Verfügbar in: • Rollenzuordnungsregeln • Ressourcenrichtlinienregeln time.month Verfügbar in: • Rollenzuordnungsregeln • Ressourcenrichtlinienregeln time.year Verfügbar in: • Rollenzuordnungsregeln • Ressourcenrichtlinienregeln 472 time.dayOfWeek = (mon to fri) and time = (9:00am to 5:00pm) time.dayOfWeek = (sat to sun) and time = (8:00 to 23:00) Der Tag im Jahr, an dem die Rollenzuordnungsregel oder Ressourcenrichtlinienregel ausgewertet wird. Mögliche Werte sind: 1-365. time.dayOfYear = 100 Der Monat, in dem die Rollenzuordnungsregel oder Ressourcenrichtlinienregel ausgewertet wird. Mögliche Werte sind: 1-12 time.month >= 9 and time.month <= 12 and time.year = 2004 Das Jahr, in dem die Rollenzuordnungsregel oder Ressourcenrichtlinienregel ausgewertet wird. „year“ kann auf [1900-2999] gesetzt werden time.year = 2005 group.employees and time.month = 9 NetScreen Secure Access und Secure Meeting Administrationshandbuch userAgent Verfügbar in: Die Benutzer-AgentZeichenfolge des Browsers. userAgent = ‘*MSIE*’ Von einem LDAP- oder RADIUS-Authentifizierungsserver oder Verzeichnisserver abgerufene Benutzerattribute. userAttr.building = ('HQ*' or 'MtView[1-3]') • Rollenzuordnungsregeln • Ressourcenrichtlinienregeln • Felder für SSO-Parameter userAttr.<auth-attr> Verfügbar in: • Rollenzuordnungsregeln • Ressourcenrichtlinienregeln • Felder für SSO-Parameter userAttr.dept = ('sales' and 'eng') userAttr.dept = ('eng' or 'it' or 'custsupport') Wichtig: userAttr.division = 'sales' Nur die für Rollenzuordnungsregeln ausgewerteten Attribute sind in den detaillierten Rollen (Bedingungen) in den Ressourcenrichtlinien verfügbar. userAttr.employeeType != 'contractor' userAttr.salaryGrade > 10 userAttr.salesConfirmed >= userAttr.salesQuota Negative Beispiele: userAttr.company != "Acme Inc" or not group.contractors not (user = 'guest' or group.demo) Beispiele für Kombinationen: Erlaubt leitenden Angestellten und deren Assistenten den Zugriff von Montag bis Freitag: userAttr.employeeType = ('*manager*' or '*assistant*') and group.executiveStaff and time = (Mon to Fri) Erlaubt alle Partner mit dem Status "Aktiv" von Montag bis Freitag, jedoch bevorzugte Partner von Montag bis Samstag: ((group.partners and time = (Mon to Fri)) or (group.preferredPartners and time = (Mon to Sat))) and userAttr.partnerStatus = 'active' 473 NetScreen Secure Access und Secure Meeting Administrationshandbuch userDN Verfügbar in: • Rollenzuordnungsregeln • Ressourcenrichtlinienregeln userDN.<user-attr> Verfügbar in: • Rollenzuordnungsregeln • Ressourcenrichtlinienregeln • Felder für SSO-Parameter userDNText Verfügbar in: • Rollenzuordnungsregeln • Ressourcenrichtlinienregeln • Felder für SSO-Parameter Zeit Verfügbar in: • Rollenzuordnungsregeln • Ressourcenrichtlinienregeln Der Benutzer-DN von einem LDAP-Server. Wenn der Benutzer durch den LDAPServer authentifiziert wird, stammt dieser DN vom Authentifizierungsserver, andernfalls stammt der DN vom Verzeichnis-/Attributserver des Bereichs. Platzhalter sind nicht zulässig. userDN = 'cn=John Harding,ou=eng,c=Company' Beliebige Variable aus dem Benutzer-DN, wobei user-attr der Name des RDN-Schlüssels ist. userDN.ou = 'eng' Als Zeichenfolge gespeicherter Benutzer-DN. Es sind nur Zeichenfolgenvergleiche mit diesem Wert zulässig. userDNText = 'cn=John Harding,ou=eng,c=Company' Die Uhrzeit, zu der die Rollenzuordnungsregel oder die Ressourcenrichtlinienregel ausgewertet wird. Die Uhrzeit kann im 12- oder 24-StundenFormat angegeben werden. time = (09:00:00 to 17:00:00) userDN = certDN time = (09:00 to 17:00) time = (Mon to Fri) Beispiele für Kombinationen: Erlaubt leitenden Angestellten und deren Assistenten den Zugriff von Montag bis Freitag: userAttr.employeeType = ('*manager*' or '*assistant*') and group.executiveStaff and time = (Mon to Fri) 474 Anhang C. Benutzerdefinierte Anmeldeseiten Mit der Funktion der benutzerdefinierten Anmeldeseiten können Sie das Erscheinungsbild der Seiten für Authentifizierungs-Vorabprüfungen und Kennwortverwaltung personalisieren, die das IVE für Administratoren und Endbenutzer bereitstellt. Sie können diese Funktion verwenden, um die in den folgenden Dateien enthaltenen Seiten anzupassen: • Sample.zip Diese ZIP-Datei enthält einige IVE-Standardseiten, darunter IVEStandardseiten, ACE-Seiten und mit Netegrity SiteMinder zu verwendende ACE-Seiten, die sämtlich für Authentifizierungs-Vorabprüfungen verwendet werden, sowie Seiten zur Kennwortverwaltung. Eine vollständige Liste finden Sie unter „Verwenden von Vorlagen aus „samples.zip““ auf Seite 480. • SoftID.zip Diese ZIP-Datei enthält mehrere Seiten, die mit dem RSA Soft ID-Client verwendet werden. Eine vollständige Liste finden Sie unter „Verwenden von Vorlagen aus „SoftID.zip““ auf Seite 494. • Kiosk.zip Diese ZIP-Datei enthält mehrere Seiten, die von Kiosk-Benutzern verwendet werden. Eine vollständige Liste finden Sie unter „Verwenden von Vorlagen aus „Kiosk.zip““ auf Seite 496. Zum Anpassen von IVE-Seiten müssen Sie die Template Toolkit-Sprache verwenden. Weitere Informationen finden Sie unter „Informationen zur Template Toolkit-Sprache“ auf Seite 476. 475 NetScreen Secure Access und Secure Meeting Administrationshandbuch Informationen zur Template Toolkit-Sprache Dieser Abschnitt enthält eine Kurzbeschreibung der Template Toolkit-Sprache für IVE-Benutzer. Es werden die gängigsten Direktiven und Operatoren beschrieben, die von Designern zum Erstellen einer angepassten Seite für das IVE verwendet werden können. Vollständige Informationen zum Template Toolkit finden Sie unter http://www.template-toolkit.org. Eine mit dem Template Toolkit erstellte Webseite ähnelt einer Standardwebseite. Sie kann HTML, XML und JavaScript enthalten. Im Gegensatz zu einer Standardwebseite kann sie allerdings auch Template ToolkitDirektiven enthalten, die zum Hinzufügen dynamischen Verhaltens zu Ihren Seiten verwendet werden können. Eine Direktive ist eine einfache Anweisung, die die Vorlagenverarbeitung anweist, eine Aktion durchzuführen und die ursprüngliche Direktive im Dokument durch das Ergebnis zu ersetzen. Sie können Direktiven für viele Zwecke verwenden, z. B. zum Durchlaufen einer Liste mit Werten (FOREACH), Erstellen von Bedingungsanweisungen (IF/UNLESS/ELSE) oder zum Einbeziehen und Verarbeiten einer weiteren Vorlagendatei (INCLUDE). Beachten Sie beim Verwenden von Direktiven im Code Folgendes: • Bei Direktiven wird die Groß- und Kleinschreibung berücksichtigt, und sie werden IMMER GROSS GESCHRIEBEN. • Direktiven müssen innerhalb der Markup-Tags '<%' und '%>' eingefügt werden. Wichtig: Die Template Toolkit-Dokumentation enthält Beispiele zur Verwendung von Tags mit spitzen und eckigen Klammern, um Direktiven zu markieren. Das IVE unterstützt nur Markup-Tags mit spitzen Klammern. • Sie können Direktiven an beliebigen Stellen in einer Textzeile einbetten. • Direktiven können auf mehrere Zeilen verteilt werden. • Sie können das Zeichen # verwenden, um innerhalb einer Direktive Kommentare einzufügen. Die Template Toolkit-Sprache ignoriert alle Zeichen, die auf das Zeichen # folgen. • In der Regel ignoriert die Template Toolkit-Sprache überflüssige Leerzeichen innerhalb der Direktive. Neben der Verwendung von Direktiven ermöglicht die Template ToolkitSprache außerdem das Einfügen von Schleifen, Bedingungen, Variablenersetzungen und anderen Vorlagendateien in Ihrer Seite. 476 NetScreen Secure Access und Secure Meeting Administrationshandbuch In den folgenden Abschnitten werden gängige Template Toolkit-Aufgaben, Direktiven und -Operationen beschrieben, die Sie in Ihren angepassten Seiten verwenden können: Zugreifen auf und Aktualisieren von Variablen und Dateien................. 477 GET-Direktive ................................................................................. 477 SET-Direktive.................................................................................. 477 Erstellen von Bedingungsanweisungen................................................ 478 Bedingungsoperatoren ................................................................... 478 IF- und ELSIF-Direktiven ................................................................ 478 SWITCH- und CASE-Direktiven ..................................................... 479 Erstellen von Schleifenkonstrukten ...................................................... 479 Nicht unterstützte Direktiven................................................................. 479 Informationen über zusätzliche Direktiven wie INCLUDE und INSERT, die Sie innerhalb der Template Toolkit-Sprache verwenden können, finden Sie in der Template Toolkit-Dokumentation, die unter http://www.templatetoolkit.org verfügbar ist. Zugreifen auf und Aktualisieren von Variablen und Dateien GET-Direktive Die GET-Direktive ruft den Wert der benannten Variable ab und gibt ihn aus. <% GET foo %> Das Schlüsselwort GET ist optional. Eine Variable kann in einem Direktiventag für sich selbst stehen. <% foo %> SET-Direktive Mit der SET-Direktive können Sie vorhandenen Variablen einen Wert zuweisen oder neue temporäre Variablen erstellen. <% SET title = 'Hello World' %> Das Schlüsselwort SET ist optional. <% title = 'Hello World' %> 477 NetScreen Secure Access und Secure Meeting Administrationshandbuch Erstellen von Bedingungsanweisungen Bedingungsoperatoren Die folgenden Bedingungsoperatoren können verwendet werden: Operator Beschreibung == gleich != ungleich < kleiner als <= kleiner oder gleich > größer als >= größer oder gleich && und || oder ! nicht und und oder oder nicht nicht IF- und ELSIF-Direktiven Die IF- und ELSIF-Direktiven können zum Konstruieren bedingten Verhaltens verwendet werden. Beachten Sie, dass es sich dabei um Blockdirektiven handelt. Das bedeutet, dass Sie die END-Direktive zum Angeben des jeweiligen Blockendes verwenden müssen. Sie können Blöcke unbegrenzt schachteln, sofern Sie für jeden geschachtelten Block eine End-Anweisung verwenden. <% IF LoginPageErrorCode == 1.002 %> <b> Your username or password is incorrect. Please reenter your credentials. </b> <%ELSIF LoginPageErrorCode == 1006 %> <b> The system is undergoing maintenance. Only administrators are allowed to sign in at this time.</b> <% END %> 478 NetScreen Secure Access und Secure Meeting Administrationshandbuch SWITCH- und CASE-Direktiven Die SWITCH- und CASE- Direktiven können zum Erstellen eines mehrfachen Bedingungstests verwendet werden. Beachten Sie, dass es sich dabei um Blockdirektiven handelt. Das bedeutet, dass Sie die END-Direktive zum Angeben des jeweiligen Blockendes verwenden müssen. Sie können Blöcke unbegrenzt schachteln, sofern Sie für jeden geschachtelten Block eine EndAnweisung verwenden. <% SWITCH loginPageErrorCode %> <% CASE 1.001 %> <b> Your session time has expired. </b> <% CASE 1006 %> <b> The system is undergoing maintenance. Only administrators are permitted to sign in at this time. </b> <% CASE %> # default ... <% END %> Erstellen von Schleifenkonstrukten Direktiven wie FOREACH und WHILE können verwendet werden, um Schleifen in Codeblöcken auszuführen. Beachten Sie, dass es sich dabei um Blockdirektiven handelt. Das bedeutet, dass Sie die END-Direktive zum Angeben des jeweiligen Blockendes verwenden müssen. Sie können Blöcke unbegrenzt schachteln, sofern Sie für jeden geschachtelten Block eine EndAnweisung verwenden. Der folgende Anmeldeseitencode führt beispielsweise eine Schleife in allen Authentifizierungsbereichen aus und zeigt diese in einer Auswahlliste an. Im Beispiel werden auch die vordefinierten IVE-Werte RealmList und realm verwendet. <select size="1" name="realm"> <% FOREACH r = RealmList %> <option value=“<% r %>”><% r %> </option> <% END %> </select> Nicht unterstützte Direktiven Juniper unterstützt die Direktiven USE, INTERPOLATE, TAGS, PERL oder RAWPERL beim Erstellen von benutzerdefinierten IVE-Seiten nicht. Außerdem wird die Verwendung der CALL- und FILTER-Direktiven nicht empfohlen. 479 NetScreen Secure Access und Secure Meeting Administrationshandbuch Verwenden von Vorlagen aus „samples.zip“ Die Datei samples.zip enthält die folgenden Vorlagen, die Sie zur Verwendung in Ihrer eigenen Umgebung anpassen können. Beachten Sie, dass alle mit einem Sternchen (*) markierten Vorlagen in der hochgeladenen ZIP-Datei erforderlich sind. IVE-Seiten für Authentifizierungs-Vorabprüfungen............................... 481 LoginPage.thtml* ............................................................................ 481 Logout.thtml*................................................................................... 490 ExceededConcurrent.thtml*............................................................ 491 SSL.thtml*....................................................................................... 491 PleaseWait.thtml ............................................................................. 491 SelectRole.thtml.............................................................................. 492 ACE-Seiten für Authentifizierungs-Vorabprüfungen ............................. 492 NewPin.thtml................................................................................... 492 NextToken.thtml .............................................................................. 492 GeneratePin.thtml........................................................................... 493 ShowSystemPin.thtml..................................................................... 493 Cancel.thtml.................................................................................... 493 ACE-Seiten mit Netegrity für Authentifizierungs-Vorabprüfungen ........ 493 SM-NewPinSelect.thtml .................................................................. 493 SM-NewPinSystem.thtml ................................................................ 493 SM-NewUserPin.thtml .................................................................... 493 SM-NextToken.thtml ....................................................................... 494 Seiten zur Kennwortverwaltung............................................................ 494 Defender.thtml ................................................................................ 494 GraceLoginUsed.thtml .................................................................... 494 PasswordChange.thtml................................................................... 494 PasswordExpiration.thtml ............................................................... 494 Hinweis: Sie können alle hier aufgeführten Seiten für Pocket PC anpassen. Die Pocket PC-Vorlagen sind mit den anderen in dieser ZIP-Datei enthaltenen Vorlagen identisch, mit der Ausnahme, dass sie für einen kleineren Anzeigebereich angepasst sind und Sie keine dieser Vorlagen zur ZIP-Datei hinzufügen müssen. Alle Pocket PC-Vorlagen verwenden dieselben Namen wie die entsprechenden Vorlagen für die Vollbildanzeige, allerdings wird zu ihren Dateinamen „ppc“ hinzugefügt. Die Anmeldeseitenvorlage für die Vollbildanzeige hat beispielsweise den Namen LoginPage.thtml, wohingegen die entsprechende Pocket PC-Datei LoginPage-ppc.thtml heißt. Informationen zu Pocket PC-Vorlagen finden Sie im Abschnitt über die entsprechenden Vollbildvorlagen. 480 NetScreen Secure Access und Secure Meeting Administrationshandbuch IVE-Seiten für Authentifizierungs-Vorabprüfungen Sie können eine Reihe von IVE-Standardseiten für AuthentifizierungsVorabprüfungen anpassen, darunter die Standardanmeldeseite (LoginPage.thtml), die Seite für fehlgeschlagene Authentifizierung (SSL.thtml), die Abmeldeseite (Logout.thtml), die Anmeldewarnseite (ExceededConcurrent.thtml), die Startseite für die Hostprüfung und die Cachebereinigung (PleaseWait.thtml) und die Seite zum Auswählen aus mehreren Rollen (SelectRole.thtml). Hinweis: Alle mit einem Sternchen (*) markierten Vorlagen sind in der hochgeladenen ZIP-Datei erforderlich. LoginPage.thtml* Sie müssen immer LoginPage.thtml in die ZIP-Datei einschließen, auch dann, wenn Sie einen Authentifizierungsserver verwenden, für den kein Benutzername und kein Kennwort erforderlich sind. Hierbei handelt es sich um die IVE-Standardanmeldeseite, auf der Benutzername, Kennwort und Authentifizierungsbereich des Benutzers erfasst werden und ein Fehler angezeigt wird, wenn die Authentifizierung fehlschlägt. Im Folgenden wird aufgeführt, wo Sie Informationen zum Ausblenden dieser Seite für Benutzer erhalten, die von den jeweiligen Servern authentifiziert werden: • Anonymer Server: Informationen unter „AnonymousAuthentication“ auf Seite 490 • Zertifikatserver: Informationen unter „CertificateAuthentication“ auf Seite 490 • Netegrity SiteMinder-Server mit clientseitiger Zertifikatauthentifizierung: Informationen unter „Funktion „Login()““ auf Seite 482 JavaScript Der Header in LoginPage.thtml enthält mehrere JavaScript-Funktionen. Die meisten dieser Funktionen sind für die Behandlung von Situationen vorgesehen, in denen mehrere Authentifizierungsbereiche mit einem einzelnen Anmelde-URL verknüpft werden. Funktion „SetLastRealm(sValue)“ Mit dieser Funktion können Sie es den Benutzern ermöglichen, auf der Anmeldeseite aus mehreren Bereichen auszuwählen. Beim Anmelden des Benutzers ruft diese Funktion den vom Benutzer ausgewählten Authentifizierungsbereich ab und legt ein Ablaufdatum (30 Tage) für die Speicherung durch das IVE fest. function SetLastRealm(sValue) { var dtExpire = new Date(); dtExpire.setDate(dtExpire.getDate() + 30); document.cookie = "lastRealm=" + 481 NetScreen Secure Access und Secure Meeting Administrationshandbuch escape(sValue) + "; expires=" + dtExpire.toGMTString(); } Funktion „Login()“ Diese Funktion umfasst zwei Aktionen: • Speicherung des ausgewählten Authentifizierungsbereichs Mit dieser Aktion innerhalb der Funktion können Sie es den Benutzern ermöglichen, auf der Anmeldeseite aus mehreren Bereichen auszuwählen. Die Funktion prüft, ob ein Bereich vorhanden ist, und speichert dann den momentan ausgewählten Authentifizierungsbereich. • Festlegen der Zeitzone des Benutzers Erforderlich. Die Funktion verwendet die Variable tz_offset (Zeitzonenoffset) und die Funktion getTimezoneOffset(), um die Zeitzone des Benutzers zu bestimmen. function Login() { // Speichern des derzeit ausgewählten Authentifizierungsbereichs if (document.frmLogin.realm != null && document.frmLogin.realm.type == "select-one") { SetLastRealm( document.frmLogin.realm.options [document.frmLogin.realm.selectedIndex].text); } if (document.frmLogin.tz_offset != null) { var wdate = new Date (95, 12, 1); var sdate = new Date (95, 6, 1); var winter = (-1) * wdate.getTimezoneOffset(); var summer = (-1) * sdate.getTimezoneOffset(); document.frmLogin.tz_offset.value = winter < summer ? winter : summer; } return true; } 482 NetScreen Secure Access und Secure Meeting Administrationshandbuch Funktion „GetCookieValue(sName)“ Mit dieser Funktion können Sie es den Benutzern ermöglichen, auf der Anmeldeseite aus mehreren Bereichen auszuwählen. Dies ist eine allgemeine Hilfsfunktion, die einen Wert aus einem Cookie abruft, eine Zeichenfolge von der Länge des Wertes erstellt und die Zeichenfolge dann mit dem Wert füllt. function GetCookieValue(sName) { var s = document.cookie; sName += "="; // Start nv-Paar var nStart = s.indexOf(sName); if (nStart == -1) return ""; else nStart += sName.length; // bei weiteren Werten kürzen, andernfalls den Rest der Zeichenfolge abrufen var nEnd = document.cookie.indexOf(";", nStart); if (nEnd == -1) s = unescape(s.substring(nStart)); else s = unescape(s.substring(nStart, nEnd)); return s; } 483 NetScreen Secure Access und Secure Meeting Administrationshandbuch Funktion „recallLastRealmUsed()“ Mit dieser Funktion können Sie es den Benutzern ermöglichen, auf der Anmeldeseite aus mehreren Bereichen auszuwählen. Die Funktion prüft, ob ein Bereich vorhanden ist, und ruft dann den zuletzt ausgewählten Authentifizierungsbereich ab. function recallLastRealmUsed() { if (document.frmLogin.realm != null && document.frmLogin.realm.type == "select-one") { // Versuch, den zuletzt verwendeten Authentifizierungsbereich abzurufen var sLastRealm = GetCookieValue("lastRealm"); if (sLastRealm.length > 0) { var cmb = document.frmLogin.realm; var nNumRealms = cmb.options.length; for (var n=0; n < nNumRealms; n++) { if (cmb.options[n].text == sLastRealm) { cmb.selectedIndex = n; } } } } } 484 NetScreen Secure Access und Secure Meeting Administrationshandbuch Funktion „FinishLoad()“ Mit dieser Funktion können Sie es den Benutzern ermöglichen, auf der Anmeldeseite aus mehreren Bereichen auszuwählen. Die Funktion prüft, ob ein Bereich vorhanden ist, füllt das Bereichsfeld aus und legt dann den Fokus auf das Benutzernamenfeld. Rufen Sie diese Funktion nach dem vollständigen Laden der Seite auf, um sicherzustellen, dass die erforderlichen Felder vorhanden sind, bevor sie den Fokus erhalten. function FinishLoad() { recallLastRealmUsed(); if (document.frmLogin.username != null) { document.frmLogin.username.focus(); } } Wenn Sie Benutzer über einen Netegrity SiteMinder-Server mit clientseitiger Zertifikatauthentifizierung authentifizieren, möchten Sie möglicherweise die IVE-Standardauthentifizierungsseite für die Benutzer ausblenden. Zum Bereitstellen von Daten für das IVE, ohne die Benutzer zum Eingeben von Anmeldeinformationen aufzufordern, können Sie die folgende geänderte Version der Funktion FinishLoad() verwenden. Beachten Sie, dass diese Funktion die Anmeldeseite nur dann umgeht, wenn beim Laden der Seite keine Fehler auftreten: function FinishLoad() { recallLastRealmUsed(); <% IF !LoginPageErrorCode %> Login(); document.frmLogin.submit(); <% END %> } Wenn Sie die Benutzer über einen anonymen Authentifizierungsserver oder Zertifikatauthentifizierungsserver authentifizieren und die IVEStandardanmeldeseite umgehen möchten, finden Sie Informationen dazu unter „AnonymousAuthentication“ auf Seite 490 oder „CertificateAuthentication“ auf Seite 490. 485 NetScreen Secure Access und Secure Meeting Administrationshandbuch Formularfelder LoginPage.thtml enthält mehrere Formularfelder, die Sie bereitstellen müssen: tz_offset Erforderlich. Die Funktion Login() verwendet den Wert von tz_offset (Zeitzonenoffset), um die Zeitzone des Benutzers zu bestimmen. <input type="hidden" name="tz_offset"> username Dieses Feld ist für alle Typen von Authentifizierungsservern erforderlich, mit Ausnahme von anonymen Servern und Zertifikatservern. Login.cgi (ein Perl-Skript auf dem IVE) gibt den hier bereitgestellten Wert für den Benutzernamen an den entsprechenden Authentifizierungsserver weiter. <input type="text" name="username"> password Dieses Feld ist für alle Typen von Authentifizierungsservern erforderlich, mit Ausnahme von anonymen Servern und Zertifikatservern. Login.cgi gibt den hier bereitgestellten Wert für das Kennwort an den entsprechenden Authentifizierungsserver weiter. <input type="password" name="password"> Bereich Erforderlich. Login.cgi gibt den hier bereitgestellten Wert für den Bereich an den entsprechenden Authentifizierungsserver weiter. <% IF RealmList.size == 0 %> <td>LoginRealm</td><td> </td><td> <input type="text" name="realm" size="20"> </td> <% ELSIF RealmList.size == 1 %> <input type="hidden" name="realm" value="<% RealmList.0 %>""> <% ELSE %> <td>LoginRealm</td><td> </td><td> 486 NetScreen Secure Access und Secure Meeting Administrationshandbuch <select size="1" name="realm"> <% FOREACH r = RealmList %> <option value="<% r %>" ><% r %></option> <% END %> </select> Formulardefinition LoginPage.thtml enthält die folgende vorgeschlagene Formulardefinition. Innerhalb dieser Formulardefinition sind die meisten Elemente erforderlich: <form name="frmLogin" action="login.cgi" method="post" autocomplete="off" onsubmit="return Login()"> name (Erforderlich) Legt den Formularnamen fest. Dieser Name wird von IVE Servercode verwendet. name="frmLogin" action (Erforderlich) Führt das Perl-Skript login.cgi auf dem IVE aus. action="login.cgi" method (Erforderlich) Stellt den Wert im Formular für login.cgi bereit. method="post" autocomplete (Optional) Verhindert, dass das Formular automatisch mithilfe von zwischengespeicherten Werten mit Feldeinträgen für Benutzername oder Authentifizierungsbereich ausgefüllt wird. autocomplete="off" onsubmit (Erforderlich bei Verwendung von Secure Meeting) Gibt den von der Funktion Login() festgelegten Wert für das Zeitzonenoffset zurück. onsubmit="return Login()" 487 NetScreen Secure Access und Secure Meeting Administrationshandbuch Variablen In dieser Vorlage können Sie folgende Variablen verwenden: LoginPageErrorMessage Erforderlich. IVE-Fehlermeldungstext, den Sie Benutzern anzeigen können. Dieser Text entspricht einem von LoginPageErrorCode zurückgegebenen Code. Beachten Sie, dass Sie diesen Text auf dem IVE nicht ändern können. Sie können aber Code in Ihre Vorlage einfügen, um anderen Text anzuzeigen, der auf dem von der Variable LoginPageErrorCode zurückgegebenen Fehlercode basiert. Beispiel: <% IF LoginPageErrorCode == 1.002 %> <b> Your username or password is incorrect. Please reenter your credentials. </b> <%ELSIF LoginPageErrorCode == 1006 %> <b> The system is undergoing maintenance. Only administrators are allowed to sign in at this time.</b> <% END %> LoginPageErrorCode Codes für die Fehler, die Sie Benutzern anzeigen können. Im Folgenden werden Fehler, die Benutzern auf dieser Seite möglicherweise angezeigt werden, und der von der Variable LoginPageErrorMessage zurückgegebene entsprechende Text erläutert: Fehlermeldung Fehlercode Kommentare Invalid Username or Password 1002 This login requires a digital certificate. 1003 The digital certificate is invalid. 1004 Only admins are permitted to login. 1006 Logins are not permitted using this browser 1008 There are no auth servers defined for this user. 1009 Exceeded the number of concurrent users. 1010 The IP has been blocked due too many 1011 concurrent sign-in attempts. The password is too short. 488 1012 NetScreen Secure Access und Secure Meeting Administrationshandbuch Fehlermeldung Fehlercode Kommentare Sign on for administrators is disabled. You can try again in a few minutes. 1018 Dies wird angezeigt, wenn ein Superadministrator angemeldet ist und sich das IVE im Wiederherstellungsmodus befindet. Your New PIN has been saved. Please 1019 make sure to remember it. Verwendung nur bei ACEAuthentifizierung. Password Change Success 1020 Verwendung mit der Kennwortverwaltungsfunktion. Account Disabled 1021 Verwendung mit der Kennwortverwaltungsfunktion. Account Locked out 1022 Verwendung mit der Kennwortverwaltungsfunktion. Account Expired 1023 Verwendung mit der Kennwortverwaltungsfunktion. This realm has reached the max session limit. 1027 Access denied. Please try signing in again using a hostname (for example, https://department.yourcompany) instead of an IP address (such as http://10.11.12.13) 1029 Verwendung nur bei Netegrity SiteMinder-Authentifizierung. You do not have the correct privileges 1030 to access the system. Please contact your administrator for more information. RealmList Liste mit für Benutzer verfügbaren Bereichen. Home Verweist auf das Verzeichnis der obersten Ebene in Ihrer ZIP-Datei. Zum Verweisen auf das Verzeichnis der obersten Ebene können Sie diese Variable oder die Konvention „..“ verwenden. Im folgenden Beispiel sind beide Verweise gültig: <% Home %>/images/logo.gif ../images/logo.gif 489 NetScreen Secure Access und Secure Meeting Administrationshandbuch AnonymousAuthentication Das IVE legt diesen Wert auf „true“ fest, wenn der Authentifizierungsbereich auf einen anonymen Server festgelegt ist. Sie können diese Variable verwenden, um festzulegen, dass für Benutzer, die sich an einem anonymen Bereich anmelden, auf der Anmeldeseite die Felder für Benutzername und Kennwort nicht angezeigt werden. In diesem Fall zeigt das IVE den Benutzern die Anmeldeseite nur dann an, wenn einer der unter „LoginPageErrorCode“ auf Seite 488 beschriebenen Fehler auftritt. CertificateAuthentication Das IVE legt diesen Wert auf „true“ fest, wenn der Authentifizierungsbereich auf einen Zertifikatserver festgelegt ist. Sie können diese Variable verwenden, um festzulegen, dass für Benutzer, die sich an einem Zertifikatbereich anmelden, auf der Anmeldeseite die Felder für Benutzername und Kennwort nicht angezeigt werden. In diesem Fall zeigt das IVE den Benutzern die Anmeldeseite nur dann an, wenn einer der unter „LoginPageErrorCode“ auf Seite 488 beschriebenen Fehler auftritt. (Informationen zum Ausblenden dieser Seite für Benutzer, die über einen Netegrity SiteMinder-Server mit clientseitiger Zertifikatauthentifizierung authentifiziert werden, finden Sie unter „Funktion „Login()““ auf Seite 482.) Logout.thtml* Logout.thtml muss immer in Ihre ZIP-Datei eingebunden werden. Dabei handelt es sich um eine IVE-Standardseite, auf der ein Fehler angezeigt wird, wenn sich ein Benutzer abmeldet, wenn eine Zeitüberschreitung bei der Benutzersitzung auftritt oder wenn das IVE die Hostprüfung oder die Cachebereinigung vom System des Benutzers deinstalliert. Diese Vorlage enthält JavaScript zum Erkennen, Beenden, Installieren und Deinstallieren der Komponenten Hostprüfung und Cachebereinigung, Bilder und Text, die Benutzern angezeigt werden, während das IVE diese Aktionen durchführt, und JavaScript zum Schließen und Öffnen des J-SAM-Fensters. Diese Vorlage enthält auch Variablen, die die Benutzer während der Installation von Komponenten zum Warten auffordern, eine Verknüpfung, mit der sich Benutzer erneut am IVE anmelden können, sowie Variablen für Fehlermeldungen. Beachten Sie beim Konfigurieren der in dieser Vorlage enthaltenen Variable LoginPageErrorMessage, dass der vom IVE für Benutzer angezeigte Text Code entspricht, der von LoginPageErrorCode zurückgegeben wurde. Diesen Text können Sie auf dem IVE nicht ändern. Sie können aber Code in Ihre Vorlage einfügen, um anderen Text anzuzeigen, der auf dem von der Variable LoginPageErrorCode zurückgegebenen Fehlercode basiert. Beispiel: <% IF LoginPageErrorCode == 1001 %> <b> Your secure gateway session has ended due to inactivity.</b> <% END %> 490 NetScreen Secure Access und Secure Meeting Administrationshandbuch Im Folgenden werden die möglichen Fehler aufgeführt, die LoginPageErrorCode zurückgeben kann, sowie der von der Variable LoginPageErrorMessage zurückgegebene entsprechende Text: Fehlermeldung Fehlercode Maximum Session Timeout Reached. 1000 Idle Time Out. 1001 Detaillierte Informationen über das hier aufgeführte JavaScript und die beschriebenen Variablen finden Sie in den Kommentaren in der Vorlage. ExceededConcurrent.thtml* ExceededConcurrent.thtml muss immer in Ihre ZIP-Datei eingebunden werden. Hierbei handelt es sich um eine IVE-Standardseite, die dem Benutzer eine Leistungswarnung anzeigt, wenn zu viele Benutzer gleichzeitig am IVE angemeldet sind. Diese Vorlage enthält kein JavaScript und keine Formulare. Sie enthält allerdings eine optionale Verknüpfung mit starter.cgi, über die sich Benutzer beim IVE anmelden können, sowie Fehlermeldungsvariablen. Weitere Informationen finden Sie in den Kommentaren in der Vorlage. SSL.thtml* SSL.thtml muss immer in Ihre ZIP-Datei eingebunden werden. Hierbei handelt es sich um eine IVE-Standardseite, auf der bei fehlgeschlagener Authentifizierung eine Fehlermeldung angezeigt wird, woraufhin sich der Benutzer nicht mehr beim IVE anmelden kann. Diese Vorlage enthält kein JavaScript und keine Formulare. Sie enthält allerdings Fehlermeldungsvariablen. Weitere Informationen finden Sie in den Kommentaren in der Vorlage. PleaseWait.thtml Sie können diese Vorlage anpassen, wenn Sie die Hostprüfung oder die Cachebereinigung auf Bereichsebene konfiguriert haben. Verwenden Sie diese Seite, um das Starten der Hostprüfung und der Cachebereinigung vor und nach der Authentifizierung zu steuern. Diese Vorlage enthält JavaScript zum Erkennen, Beenden, Installieren und Deinstallieren der Komponenten Hostprüfung und Cachebereinigung sowie Bilder und Text, die Benutzern angezeigt werden, während das IVE diese Aktionen durchführt. Sie enthält außerdem JavaScript zum regelmäßigen Überprüfen des Benutzerstatus. Dadurch wird bestimmt, ob die Hostprüfung oder die Cachebereinigung auf dem System des Benutzers geladen ist, und der Benutzer wird ggf. auf die Anmeldeseite (welcome.cgi) umgeleitet. Diese Vorlage enthält außerdem Variablen, die die Benutzer zum Warten während der Installation von Komponenten auffordern, eine Fehlermeldungsvariable, eine Variable zum Speichern der Uhrzeit, zu der die Seite zum ersten Mal geladen wird, und eine Statusvariable für die Komponenten Hostprüfung und Cachebereinigung. Detaillierte Informationen über das hier aufgeführte JavaScript und die beschriebenen Variablen finden Sie in den Kommentaren in der Vorlage. 491 NetScreen Secure Access und Secure Meeting Administrationshandbuch SelectRole.thtml Wenn Sie die Benutzer zu mehreren Rollen zugewiesen, aber diese Rollen nicht permissiv zusammengeführt haben, können Sie diese Vorlage anpassen. Diese Seite wird nach der Anmeldeseite eingeblendet und zeigt eine Liste mit Rollen an, aus der der Benutzer auswählen kann. Detaillierte Informationen zum optionalen JavaScript, zur Formulardefinition, zu den Formularfeldern und Variablen dieser Vorlage finden Sie in den Kommentaren in der Vorlage. ACE-Seiten für Authentifizierungs-Vorabprüfungen Sie können fünf ACE-Seiten für Authentifizierungs-Vorabprüfungen anpassen: • NewPin.thtml Diese Vorlage fordert ACE-Benutzer auf, eine neue PIN einzugeben oder vor der Anmeldung beim IVE eine vom System erzeugte PIN zu erstellen. Beachten Sie beim Konfigurieren der Variable secid_pinselectmode (die den PIN-Auswahlmodus des Benutzers festlegt), dass folgende Werte möglich sind: Modus Beschreibung 0 Der Benutzer muss die vom System erstellte PIN verwenden. Es kann keine eigene PIN eingegeben werden. 1 Der Benutzer kann seine eigene PIN eingeben oder die vom System erstellte PIN verwenden. 2 Der Benutzer muss seine eigene PIN eingeben. Die vom System erstellte PIN kann nicht verwendet werden. Beachten Sie, dass beim Konfigurieren der Variable secid_pinserr (die den Fehlercode und die Meldung über die falsche Eingabe der PIN speichert) folgende Werte möglich sind: Code Wert 0 Neue PIN erforderlich. 1 Die beiden eingegebenen PINs stimmen nicht überein. 2 Ungültiges PIN-Format. 3 Ungültige PIN-Länge. • NextToken.thtml Diese Vorlage fordert den Benutzer auf, durch Eingeben seines SecurIDTokencodes seine Anmeldeinformationen zu überprüfen. 492 NetScreen Secure Access und Secure Meeting Administrationshandbuch • GeneratePin.thtml Diese Vorlage ermöglicht dem Benutzer das Erstellen einer von System erzeugten ID. Beachten Sie beim Konfigurieren der Variable secid_pinselectmode (die den PIN-Auswahlmodus des Benutzers festlegt), dass folgende Werte möglich sind: Modus Beschreibung 0 Der Benutzer muss die vom System erstellte PIN verwenden. Es kann keine eigene PIN eingegeben werden. 1 Der Benutzer kann seine eigene PIN eingeben oder die vom System erstellte PIN verwenden. 2 Der Benutzer muss seine eigene PIN eingeben. Die vom System erstellte PIN kann nicht verwendet werden. • ShowSystemPin.thtml Diese Vorlage zeigt dem Benutzer die vom System erzeugte PIN an. • Cancel.thtml Diese Vorlage zeigt dem Benutzer eine Informationsmeldung darüber an, dass seine Anmeldeanforderung abgebrochen wurde. Informationen über das JavaScript sowie die Formulardefinitionen, Formularfelder und Variablen in diesen Vorlagen finden Sie in den Kommentaren der Vorlagen. ACE-Seiten mit Netegrity für Authentifizierungs-Vorabprüfungen Sie können vier ACE-Seiten für Authentifizierungs-Vorabprüfungen anpassen, die mit Netegrity SiteMinder verwendet werden: • SM-NewPinSelect.thtml Diese Vorlage fordert den Benutzer auf, eine neue PIN einzugeben oder vor der Anmeldung beim IVE eine vom System erzeugte PIN zu erstellen. • SM-NewPinSystem.thtml Mit dieser Vorlage können Benutzer eine vom System erzeugte PIN erstellen, wenn auf der Seite SM-NewPinSelect.thtml die Option für eine System-PIN ausgewählt wurde. • SM-NewUserPin.thtml Diese Vorlage fordert den Benutzer auf, eine neue PIN zu erstellen, wenn auf der Seite SM-NewPinSelect.thtml die Option zum Eingeben einer PIN ausgewählt wurde. Sie bestimmt außerdem, ob die vom Benutzer eingegebenen beiden PINs übereinstimmen, und benachrichtigt gegebenenfalls den Benutzer. Beachten Sie, dass beim Konfigurieren der Variable secid_pinserr (die den Fehlercode und die Meldung über die falsche Eingabe der PIN speichert) folgende Werte möglich sind: 493 NetScreen Secure Access und Secure Meeting Administrationshandbuch Code Wert 0 Zuweisung einer neuen PIN 1 Die beiden eingegebenen PINs stimmen nicht überein • SM-NextToken.thtml Diese Vorlage fordert den Benutzer auf, durch Eingeben seines SecurIDTokencodes seine Anmeldeinformationen zu überprüfen. Informationen über das JavaScript sowie die Formulardefinitionen, Formularfelder und Variablen in diesen Vorlagen finden Sie in den Kommentaren der Vorlagen. Seiten zur Kennwortverwaltung Sie können vier Seiten zur Kennwortverwaltung anpassen: • Defender.thtml Diese Vorlage fordert den Radius-Benutzer auf, seine PIN einzugeben, und stellt die entsprechenden Anfragewerte vom Server bereit. • GraceLoginUsed.thtml Diese Vorlage informiert den Benutzer darüber, wie oft er sich noch mit seinem aktuellen Benutzernamen und Kennwort anmelden kann. • PasswordChange.thtml Diese Vorlage benachrichtigt den Benutzer, dass sein Kennwort bald abläuft, und fordert ihn auf, es zu ändern. • PasswordExpiration.thtml Diese Vorlage benachrichtigt den Benutzer, dass sein Kennwort abgelaufen ist, und fordert ihn auf, es zu ändern. Informationen über das JavaScript sowie die Formulardefinitionen, Formularfelder und Variablen in diesen Vorlagen finden Sie in den Kommentaren der Vorlagen. Verwenden von Vorlagen aus „SoftID.zip“ Mit der Datei SoftID.zip können Sie IVE-Seiten zur Verwendung mit dem RSA Soft ID-Client anpassen. Diese ZIP-Datei enthält folgende Vorlagen: • Cancel.thtml Diese Vorlage ermöglicht dem Benutzer das Erstellen einer von System erzeugten ID. Weitere Informationen finden Sie unter „Cancel.thtml“ auf Seite 493. • ExceededConcurrent.thtml Diese Vorlage zeigt dem Benutzer eine Leistungswarnung an, wenn zu viele Benutzer gleichzeitig beim IVE angemeldet sind. Diese Vorlage muss immer in Ihre ZIP-Datei eingebunden werden. 494 NetScreen Secure Access und Secure Meeting Administrationshandbuch • LoginPage.thtml Diese Vorlage ruft den RSA Soft ID-Client auf und ermöglicht es dem Benutzer, sich beim IVE mit Soft ID-Authentifizierung anzumelden. Diese Vorlage muss immer in Ihre ZIP-Datei eingebunden werden. • Logout.thtml Diese Vorlage zeigt einen Fehler an, wenn sich ein Benutzer abmeldet, wenn eine Zeitüberschreitung bei der Benutzersitzung auftritt oder wenn das IVE die Hostprüfung oder die Cachebereinigung vom System des Benutzers deinstalliert. Detailliertere Informationen finden Sie unter „Logout.thtml*“ auf Seite 490. Diese Vorlage muss immer in Ihre ZIPDatei eingebunden werden. • NewPin.thtml Diese Vorlage fordert ACE-Benutzer auf, eine neue PIN einzugeben oder vor der Anmeldung beim IVE eine vom System erzeugte PIN zu erstellen. Weitere Informationen finden Sie unter „NewPin.thtml“ auf Seite 492. • NextToken.thtml Diese Vorlage fordert den Benutzer auf, durch Eingeben seines SecurIDTokencodes seine Anmeldeinformationen zu überprüfen. • PleaseWait.thtml Diese Vorlage erkennt, beendet, installiert und deinstalliert die Komponenten Hostprüfung und Cachebereinigung, zeigt Benutzern Bilder und Text an, während das IVE diese Aktionen durchführt, prüft regelmäßig den Status des Benutzers, um zu bestimmen, ob die Hostprüfung und Cachebereinigung auf seinem System geladen ist, und leitet ihn gegebenenfalls auf die Anmeldeseite (welcome.cgi) um. Weitere Informationen finden Sie unter „PleaseWait.thtml“ auf Seite 491. • SelectRole.thtml Diese Vorlagenseite wird nach der Anmeldeseite eingeblendet und zeigt eine Liste mit Rollen an, aus der der Benutzer auswählen kann. Wenn Sie die Benutzer zu mehreren Rollen zugewiesen, aber diese Rollen nicht permissiv zusammengeführt haben, können Sie diese Vorlage anpassen. • SSL.thtml Diese Vorlage zeigt einen Fehler an, wenn die Authentifizierung fehlschlägt und der Benutzer sich nicht beim IVE anmelden kann. Diese Vorlage muss immer in Ihre ZIP-Datei eingebunden werden. Hinweis: Sie können alle hier aufgeführten Seiten für Pocket PC anpassen. Die Pocket PC-Vorlagen sind mit den anderen in dieser ZIP-Datei enthaltenen Vorlagen identisch, mit der Ausnahme, dass sie für einen kleineren Anzeigebereich angepasst sind und Sie keine dieser Vorlagen zur ZIP-Datei hinzufügen müssen. Alle Pocket PC-Vorlagen verwenden dieselben Namen wie die entsprechenden Vorlagen für die Vollbildanzeige, allerdings wird zu ihren Dateinamen „ppc“ hinzugefügt. Die Anmeldeseitenvorlage für die Vollbildanzeige hat beispielsweise den Namen LoginPage.thtml, wohingegen die entsprechende Pocket PC-Datei LoginPage-ppc.thtml heißt. Informationen zu Pocket PC-Vorlagen finden Sie im Abschnitt über die entsprechenden Vollbildvorlagen. 495 NetScreen Secure Access und Secure Meeting Administrationshandbuch Verwenden von Vorlagen aus „Kiosk.zip“ Mit der Datei Kiosk.zip können Sie IVE-Seiten zur Verwendung für KioskBenutzer anpassen. Diese ZIP-Datei enthält folgende Vorlagen: • Cancel.thtml Diese Vorlage ermöglicht dem Benutzer das Erstellen einer von System erzeugten ID. Weitere Informationen finden Sie unter „Cancel.thtml“ auf Seite 493. • ExceededConcurrent.thtml Diese Vorlage zeigt dem Benutzer eine Leistungswarnung an, wenn zu viele Benutzer gleichzeitig beim IVE angemeldet sind. Diese Vorlage muss immer in Ihre ZIP-Datei eingebunden werden. • GeneratePin.thtml Diese Vorlage ermöglicht dem Benutzer das Erstellen einer von System erzeugten ID. Weitere Informationen finden Sie unter „GeneratePin.thtml“ auf Seite 493. • keyboarddemo.thtml Diese Vorlage enthält HTML-Beispiele, mit denen Benutzer aufgefordert werden, Daten ohne Verwendung der Tastatur einzugeben. Die Eingabe ohne Tastatur hilft dabei, Angriffe durch Tastaturprotokollierung zu verhindern. • LoginPage.thtml Diese Vorlage ermöglicht es den Benutzern, sich mit Soft ID-Authentifizierung beim IVE anzumelden. Diese Vorlage muss immer in Ihre ZIPDatei eingebunden werden. • Logout.thtml Diese Vorlage zeigt einen Fehler an, wenn sich ein Benutzer abmeldet, wenn eine Zeitüberschreitung bei der Benutzersitzung auftritt oder wenn das IVE die Hostprüfung oder die Cachebereinigung vom System des Benutzers deinstalliert. Detailliertere Informationen finden Sie unter „Logout.thtml*“ auf Seite 490. Diese Vorlage muss immer in Ihre ZIPDatei eingebunden werden. • NewPin.thtml Diese Vorlage fordert ACE-Benutzer auf, eine neue PIN einzugeben oder vor der Anmeldung beim IVE eine vom System erzeugte PIN zu erstellen. Weitere Informationen finden Sie unter „NewPin.thtml“ auf Seite 492. • NextToken.thtml Diese Vorlage fordert den Benutzer auf, durch Eingeben seines SecurIDTokencodes seine Anmeldeinformationen zu überprüfen. • PleaseWait.thtml Diese Vorlage erkennt, beendet, installiert und deinstalliert die Komponenten Hostprüfung und Cachebereinigung, zeigt Benutzern Bilder und Text an, während das IVE diese Aktionen durchführt, prüft regelmäßig den Status des Benutzers, um zu bestimmen, ob die Hostprüfung und Cachebereinigung auf seinem System geladen ist, und leitet ihn gegebenenfalls auf die Anmeldeseite (welcome.cgi) um. Weitere Informationen finden Sie unter „PleaseWait.thtml“ auf Seite 491. 496 NetScreen Secure Access und Secure Meeting Administrationshandbuch • ShowSystemPin.thtml Diese Vorlage zeigt dem Benutzer die vom System erzeugte PIN an. • SSL.thtml Diese Vorlage zeigt einen Fehler an, wenn die Authentifizierung fehlschlägt und der Benutzer sich nicht beim IVE anmelden kann. Diese Vorlage muss immer in Ihre ZIP-Datei eingebunden werden. Hinweis: Sie können alle hier aufgeführten Seiten für Pocket PC anpassen. Die Pocket PC-Vorlagen sind mit den anderen in dieser ZIP-Datei enthaltenen Vorlagen identisch, mit der Ausnahme, dass sie für einen kleineren Anzeigebereich angepasst sind und Sie keine dieser Vorlagen zur ZIP-Datei hinzufügen müssen. Alle Pocket PC-Vorlagen verwenden dieselben Namen wie die entsprechenden Vorlagen für die Vollbildanzeige, allerdings wird zu ihren Dateinamen „ppc“ hinzugefügt. Die Anmeldeseitenvorlage für die Vollbildanzeige hat beispielsweise den Namen LoginPage.thtml, wohingegen die entsprechende Pocket PC-Datei LoginPage-ppc.thtml heißt. Informationen zu Pocket PCVorlagen finden Sie im Abschnitt über die entsprechenden Vollbildvorlagen. 497 NetScreen Secure Access und Secure Meeting Administrationshandbuch 498 Anhang D. Hostprüfungsschnittstellen Eine IVE-Appliance stellt zwei verschiedene APIs bereit, mit denen Sie Funktionen von Drittanbieteranwendungen integrieren können: • Clientschnittstelle für die Hostprüfung Die Clientschnittstelle für die Hostprüfung ist eine API, mit der Sie Ihre eigenen DLLs unter Verwendung der Hostprüfung ausführen können. Über die Schnittstelle können Sie veranlassen, dass die Hostprüfung eine DLL ausführt, die bereits auf dem System des Benutzers installiert oder als Teil eines proprietären Betriebsyssystemimage verteilt wurde. Das schließt Programme mit ein, die die Kompatibilität mit proprietären Images, Antivirensoftware und Clients mit persönlicher Firewall prüfen. Die Hostprüfung führt die angegebene DLL aus, wenn sich ein Benutzer auf dem IVE anmeldet. Alle nachfolgenden Aktionen richten sich nach der Rückmeldung von der DLL. So können Sie beispielsweise einem Benutzer den Zugriff auf das IVE-Appliance verweigern, wenn bei der Überprüfung der Clientsoftware ein Fehler auftritt. Weitere Informationen finden Sie unter „Clientschnittstelle für die Hostprüfung“ auf Seite 500. • Server-Integrationsschnittstelle für die Hostprüfung Die Server-Integrationsschnittstelle für die Hostprüfung ist eine API, mit der Sie Ihre eigenen DLLs und entsprechende Dateien fest in die IVEAppliance integrieren können. Wie mit der Clientschnittstelle können Sie auch mithilfe der Server-Integrationsschnittstelle für die Hostprüfung festlegen, dass im Zuge der Hostprüfung Softwareprogramme auf dem Client ausgeführt werden. Hierzu gehören Hostintegritätsprüfungen, Programme zur Malwareerkennung und virtuelle Umgebungen. Darüber hinaus können Sie über diese Schnittstelle sehr detailliert festlegen, welche Schritte bei der Hostprüfung in Abhängigkeit von der DLLRückgabe im Einzelnen ausgeführt werden sollen. So können einzelne Benutzer je nach Art der Richtlinien im Softwarepaket beispielsweise anderen Bereichen, Rollen und Ressourcen zugeordnet werden. Weitere Informationen finden Sie unter „Server-Integrationsschnittstelle für die Hostprüfung“ auf Seite 504. 499 NetScreen Secure Access und Secure Meeting Administrationshandbuch Clientschnittstelle für die Hostprüfung Mithilfe der Clientschnittstelle für die Hostprüfung ist es möglich, mit einer Endpunktsicherheitsanwendung eines Drittanbieters über dessen API zu kommunizieren und anhand der Rückgabewerte die Vertrauenswürdigkeit des Clientcomputers zu überprüfen. Über die Clientschnittstelle für die Hostprüfung unterstützt die IVE-Hostprüfung zurzeit die nahtlose Integration mit Sygate Enforcement API, Sygate Security Agent, Zone Labs ZoneAlarm Pro, Zone Labs Integrity, McAfee Desktop Firewall 8.0 und InfoExpress CyberGatekeeper Agent. Zur Unterstützung anderer Anwendungen für die Endpunktsicherheit oder solcher, die über keine API verfügen, bietet die IVE-Plattform eine generische API-Bibliothek in der Programmiersprache C. Bei dieser Windows-API handelt es sich um die APIClientschnittstelle für die Hostprüfung. Sie verfügt über die Funktion NHC_EndpointSecure() zur Überprüfung der Endpunktkonfiguration. Die Integration der Clientschnittstelle für die Hostprüfung umfasst in der Regel folgende Schritte: 1. Ein IVE-Administrator aktiviert die Hostprüfung für den gewünschten Bereich, die gewünschte Rolle oder die gewünschte Ressource. Auf der Hostprüfungsseite der Webkonsole legt der Administrator eine Drittanbieter-NHC-Prüfungsregel für diesen Bereich, diese Rolle bzw. diese Ressource fest. Durch die Regel wird der Speicherort der benutzerdefinierten DLL auf dem Clientcomputer angegeben. 2. Die IVE-Appliance lädt einen ActiveX-Installer mit dem Clientschnittstellenpaket für die Hostprüfung in den Clientcomputer des authentifizierten Benutzers herunter, der versucht, auf den Bereich, die Rolle oder Ressource zuzugreifen. 3. Das Clientschnittstellenpaket für die Hostprüfung lädt Ihre benutzerdefinierte DLL aus angebenen Pfad auf dem Client. Vor der Funktion NHC_EndpointSecure() ruft das Paket die Windows-Funktion WinVerifyTrust() auf, um die digitale Signatur der DLL zu überprüfen. (Weitere Informationen finden Sie unter „Signieren Ihrer benutzerdefinierten DLL“ auf Seite 501.) 4. Das Clientschnittstellenpaket ruft die Funktion NHC_EndpointSecure() auf. Wenn diese Funktion NHC_STATUS_SECURE zurückgibt, ist die Überprüfung der Produkte für die Endpunktsicherheit des Drittanbieters erfolgreich, und die IVE-Appliance ordnet den Benutzer dem Bereich, der Rolle bzw. der Ressource zu. Wenn die Überprüfung der Endpunktsicherheit für eine Richtlinie auf Bereichsebene fehlschlägt, wird dem Benutzer eine Fehlermeldung mit der Information angezeigt, dass der Computer die Richtlinie für die Endpunktsicherheit nicht erfüllt, und der Benutzer wird zur Anmeldeseite weitergeleitet. Wenn Sie den URL für eine fehlgeschlagene Seite angeben, wird diese in einem anderen Browserfenster geöffnet. Wenn die Überprüfung der Endpunktsicherheit für eine Richtlinie auf Rollen- oder Ressourcenebene fehlschlägt, ordnet die IVE-Appliance den Benutzer der entsprechenden Rolle bzw. Ressource nicht zu. 500 NetScreen Secure Access und Secure Meeting Administrationshandbuch Signieren Ihrer benutzerdefinierten DLL Um die Integrität der Inhalte zu gewährleisten, wird nachdrücklich eine digitale Signatur der benutzerdefinierten DLL empfohlen. Vor der DLL selbst ruft die Hostprüfung zunächst die Windows-Funktion WinVerifyTrust() auf, um die Vertrauenswürdigkeit der DLL zu überprüfen. • Wenn Sie Ihre DLL nicht digital signieren und die Browsersicherheitseinstellungen des Benutzers auf mittel bis hoch gesetzt sind, wird der Benutzer darüber informiert, dass die DLL nicht signiert ist und daher nicht als vertrauenswürdig identifiziert werden kann. Entschließt sich der Benutzer fortzufahren, wird die DLL durch die Hostprüfung aufgerufen. Wenn die Funktion NHC_EndpointSecure() die Zeichenfolge NHC_STATUS_SECURE zurückgibt, wird der Benutzer dem Bereich, der Rolle oder Ressource zugeordnet. Entscheidet sich der Benutzer für den Abbruch des Vorgangs, ordnet die IVE den Benutzer nicht dem Bereich, der Rolle oder Ressource zu. • Wenn die DLL digital signiert ist, von der Funktion WinVerifyTrust() aber nicht als vertrauenswürdig identifiziert werden kann, wird der Benutzer entsprechend informiert. Entschließt sich der Benutzer dazu, den Vorgang fortzusetzen, ruft die Hostprüfung die Funktion NHC_EndpointSecure() auf. Wenn die Funktion NHC_STATUS_SECURE zurückgibt, wird der Benutzer dem Bereich, der Rolle oder Ressource zugeordnet. Entscheidet sich der Benutzer für den Abbruch des Vorgangs, ordnet die IVE-Appliance den Benutzer nicht dem Bereich, der Rolle oder Ressource zu. • Wenn die DLL digital signiert ist und von der Funktion WinVerifyTrust() als vertrauenswürdig identifiziert werden kann, wird der Benutzer über die Integrität des Anbieters informiert und gefragt, ob er den Vorgang fortsetzen möchte. Setzt der Benutzer den Vorgang fort, ruft die Hostprüfung die Funktion NHC_EndpointSecure() auf. Wenn diese Funktion NHC_STATUS_SECURE zurückgibt, wird der Benutzer dem Bereich, der Rolle oder der Ressource zugeordnet. Bereitstellen und Verwalten Ihrer benutzerdefinierten DLL Um Ihre benutzerdefinierte DLL bereitzustellen, müssen Sie Folgendes tun: • Konfigurieren Sie die Hostprüfung auf Systemebene für den Aufruf Ihrer benutzerdefinierten DLL, und geben Sie den Pfad (einschließlich Dateiname) für den Speicherort der DLL auf Clientcomputern an. • Installieren Sie die DLL auf den entsprechenden Clientcomputern, oder verteilen Sie sie als Teil eines Firmen-PC-Image. • Erstellen Sie auf einer niedrigen Berechtigungsebene einen Bereich oder eine Rolle, auf die Benutzer bei fehlgeschlagener Endpunktsicherheitsprüfung zugreifen können, und stellen Sie die DLL auf einer als IVE-Lesezeichen konfigurierten Seite zur Verfügung. • Überprüfen Sie den Zeitstempel der DLL, um sicherzustellen, dass es sich um eine aktuelle Version handelt. Wenn die Endpunktsicherheitsprüfung fehlschlägt, leiten Sie die Benutzer zu einer „Sicherheitsseite“ weiter, auf der sie die aktuelle DLL authentifizieren und herunterladen können. 501 NetScreen Secure Access und Secure Meeting Administrationshandbuch NetScreen Hostprüfungs-API (NHC-API) In diesem Abschnitt finden Sie Definitionen für die NHC-API. Definitionen für die NHC-API #define NHC_STATUS_SECURE 1 #define NHC_STATUS_SUCCESS 0 #define NHC_STATUS_FAILURE -1 #define NHC_STATUS_UNSECURE -2 #define NHC_STATUS_BADPARAMETER -3 NHC_EndpointSecure() Obligatorisch Die Funktion NHC_EndpointSecure überprüft anhand der vom Benutzer festgelegten Kriterien die Sicherheit des Endpunkts. Syntax: NHC_API int WINAPI NHC_EndpointSecure(void); Parameter: Keiner Rückgabewerte: • NHC_STATUS_SECURE Der Endpunktclient ist sicher. • NHC_STATUS_UNSECURE Der Endpunktclient ist nicht sicher. • NHC_STATUS_FAILURE Die Anwendung für die Endpunktsicherheit wird nicht ausgeführt. • NHC_STATUS_BADPARAMETER Aufgrund eines internen Fehlers muss der Endpunktclient als nicht sicher eingestuft werden. 502 NetScreen Secure Access und Secure Meeting Administrationshandbuch C-Headerdatei: neoterisGenericAPI.h Schließen Sie diese Headerdatei in Ihre DLL ein: /* neoterisGenericAPI.h: Diese Headerdatei definiert die generische API, die für die Integration mit der Hostprüfung verwendet wird. */ #ifndef NEOTERISGENERICAPI_H #define NEOTERISGENERICAPI_H #ifdef __cplusplus extern "C" { #endif #ifdef NHC_EXPORTS #define NHC_API __declspec(dllexport) #else #define NHC_API __declspec(dllimport) #endif #define NHC_STATUS_SECURE 1 #define NHC_STATUS_SUCCESS 0 #define NHC_STATUS_FAILURE -1 #define NHC_STATUS_UNSECURE -2 #define NHC_STATUS_BADPARAMETER -3 NHC_API int WINAPI NHC_EndpointSecure(void); /* Parameter: None Rückgabewerte: 503 NetScreen Secure Access und Secure Meeting Administrationshandbuch NHC_STATUS_SECURE, wenn der Endpunktclient sicher ist. NHC_STATUS_UNSECURE, wenn der Endpunktclient nicht sicher ist. NHC_STATUS_FAILURE, wenn die Anwendung für die Endpunktsicherheit nicht ausgeführt wird. NHC_STATUS_BADPARAMETER, wenn ein interner Fehler aufgetreten ist; der Endpunktclient sollte als nicht sicher eingestuft werden. */ #ifdef __cplusplus } #endif #endif //NEOTERISGENERICAPI_H Server-Integrationsschnittstelle für die Hostprüfung Die Server-Integrationsschnittstelle für die Hostprüfung enthält eine generische API-Bibliothek in der Programmiersprache C++. Im vorliegenden Abschnitt finden Sie neben einer allgemeinen Beschreibung der API auch Hinweise dazu, wie sie für die Verwendung mit der Hostprüfung implementiert werden muss. Bereitstellen von Drittanbieteranwendungen über die Hostprüfung Um Drittanbieteranwendungen über die Hostprüfung bereitzustellen, müssen Sie wie folgt vorgehen: 1. Erstellen eines Endpunktsicherheitspakets (505) 2. Hochladen des Pakets über das IVE (505) 3. Konfigurieren der Hostprüfung für die Verwendung des Pakets (506) 504 NetScreen Secure Access und Secure Meeting Administrationshandbuch Erstellen eines Endpunktsicherheitspakets Ein Endpunktsicherheitspaket enthält eine Sammlung von Dateien, durch die die Sicherheitsfunktionen des Drittanbieters bereitgestellt werden. Beim Erstellen eines Pakets müssen folgende Dateitypen berücksichtigt werden: • Schnittstellen-DLL Bei einer Schnittstellen-DLL handelt es sich um ein Programm, das Ihre speziellen Funktionen auf dem Client ausführt. Beim Erstellen der DLL müssen Sie eine Schnittstelle zwischen Ihren Modulen und der Hostprüfung bereitstellen, die in der Server-Integrationschnittstelle für die Hostprüfung definierte Funktionen nutzt. • Paketdefinitionsdatei In einer Paketdefinitionsdatei sind neben dem Namen der SchnittstellenDLL auch die darin festgelegten Hostprüfungsrichtlinien definiert. In der Datei müssen Sie eine Definition pro Zeile einfügen und dabei das folgende Format verwenden: HCIF-Main : <DLLName> HCIF-Policy : <Richtlinienname> Wenn das Paket keine Richtlinien enthält, erzwingt die Hostprüfung lediglich die Ausführung des Pakets auf dem Client. Wenn Sie dagegen Richtlinien durch die Datei deklarieren, sind diese über die IVEWebkonsole verfügbar, wo Sie sie auf der Bereichs-, Rollen- oder Ressourcenebene implementieren können. Damit das IVE Ihre Richtliniendefinitionsdatei erkennen kann, müssen Sie ihr den Namen MANIFEST.HCIF zuweisen und diese in einem Ordner mit der Bezeichnung META-INF ablegen. • Headerdatei der Server-Integrationsschnittstelle für die Hostprüfung In der Headerdatei der Server-Integrationsschnittstelle für die Hostprüfung (hcif.h) sind die in der DLL zu verwendenden Schnittstellenfunktionen definiert. Um die durch die Server-Integrationsschnittstelle für die Hostprüfung bereitgestellten Funktionen nutzen zu können, müssen Sie diese Datei in den Ordner Include des Pakets einfügen. Eine Kopie der Datei finden Sie im beiliegenden SDK. Zusätzlich zu den obligatorischen Dateien können Sie auch Dateien mit Ihren eigenen Daten in das Paket einfügen. Hochladen des Pakets über das IVE Nachdem Sie Ihr Endpunktsicherheitspaket erstellt haben, müssen Sie es in einer ZIP-Datei archivieren und über die Webkonsolenseite System > Configuration > Security > Hostprüfung auf das IVE hochladen. Nachdem ein Paket auf das IVE hochgeladen wurde, kann es auf dem Server nicht mehr geändert werden. Stattdessen müssen Sie es auf dem lokalen System ändern, die Version auf dem Server löschen und die geänderte Version auf das IVE hochladen. 505 NetScreen Secure Access und Secure Meeting Administrationshandbuch Konfigurieren der Hostprüfung für die Verwendung des Pakets Nachdem Sie ein gültiges Paket hochgeladen haben, macht das IVE die im Paket enthaltenen Richtlinien auf den Konfigurationsseiten der Webkonsole für die Bereichs-, Rollen- und Ressourcenrichtlinien automatisch verfügbar. Diese Seiten können anschließend zum Implementieren der Richtlinien verwendet werden. Wenn ein Benutzer versucht, auf einen durch diese Richtlinien geschützten Bereich, eine Rolle oder Ressource zuzugreifen, führt das IVE das auf den Server hochgeladene Programm aus. Erstellen der Schnittstellen-DLL Wenn Sie eine Schnittstellen-DLL erstellen möchten, um bestimmte Funktionen auf Benutzercomputern auszuführen, müssen Sie die in der Server-Integrationsschnittstelle für die Hostprüfung zur Verfügung stehenden Funktionen verwenden: 1. Erstellen Sie einen Einstiegspunkt für die DLL (507). 2. Erstellen Sie für Ihre DLL eine Modulstruktur (507). 3. Erstellen Sie für Ihr Modul eine Instanz (507). 4. Prüfen Sie die API-Version, die zum Kompilieren des Moduls verwendet wird (507). 5. Installieren Sie das Endpunktsicherheitspaket auf dem Benutzercomputer (507). 6. Führen Sie Endpunktsicherheitsprüfungen durch (507). 7. Beenden Sie die DLL, und bereinigen Sie die temporären Dateien (507). 8. Entfernen Sie das Paket vom Benutzercomputer (508). Im nachstehenden Diagramm werden die notwendigen Schritte und die entsprechenden Funktionen dargestellt: Hinweis: • Alle hier beschriebenen Funktionen sind in der Beispieldatei hcif.cpp im beiliegenden SDK enthalten. • Mit dem ebenfalls im beiliegenden SDK enthaltenen Tool hciftool.exe können Sie testen, ob Ihr Paket die hier beschriebenen Standards erfüllt. 506 NetScreen Secure Access und Secure Meeting Administrationshandbuch DllMain() Mithilfe der Funktion DllMain() können Sie innerhalb des Hauptframeworks für die Hostprüfung einen Einstiegspunkt für Ihre DLL definieren. Dadurch wird die Hostprüfung veranlasst, die Drittanbieter-DLL auszuführen. Wenn Sie Ihrem Projekt die Funktion DllMain() hinzufügen möchten, kopieren und verwenden Sie genau die Version, die sich in der Beispieldatei hcif.cpp im beiliegenden SDK befindet. HCIF_Module() Mithilfe der Funktion HCIF_Module() können Sie eine Struktur für Ihre DLL erstellen. Alle anderen in diesem Abschnitt beschriebenen Funktionen sollten aus der Funktion HCIF_Module() heraus aufgerufen werden. HCIF_CreateInstance() Mit der Funktion HCIF_CreateInstance() können Sie eine einzelne Instanz Ihres Service und einen Einstiegspunkt für die DLL erstellen. Der Framework für die Hostprüfung ruft die Funktion HCIF_CreateInstance() auf, um einen Zeiger auf die Struktur HCIF_Module zu erhalten. HCIF_Version() Durch die Funktion HCIF_Version() wird die Version der Hostprüfungs-API zurückgegeben, mit der das Modul kompiliert wurde. Der Framework für die Hostprüfung vergleicht mithilfe des im Makro HCIF_API_Version gespeicherten Rückgabewertes die Modulversion mit der Serverversion. HCIF_Install() Mit der Funktion HCIF_Install() können die erforderlichen Dateien vom IVE an das Benutzersystem übergeben werden. Innerhalb der Funktion HCIF_Install() können Sie mithilfe der in C standardmäßig bereitgestellten Funktion getFile auf das IVE hochgeladene Dateien abrufen und diese in das Standardverzeichnis der Hostprüfung auf dem Benutzersystem kopieren: <Verzeichnis>\Neoteris\Host Checker (wobei <Verzeichnis> für den Speicherort Ihrer Anwendungen steht, wie z. B.: C:\Programme). HCIF_Check() Mit der Funktion HCIF_Check() können Sie clientseitige Überprüfungen ausführen. So lassen sich mit der Funktion die Kernmodule in Ihrem Paket ausführen. Diese Module überprüfen die Kompatibilität des Endpunkts mit den konfigurierten Richtlinien und geben je nachdem, ob die Überprüfung erfolgreich oder erfolglos verlief, den Wert TRUE bzw. FALSE zurück. HCIF_Terminate() Mit der Funktion HCIF_Terminate() können Sie am Ende der Sitzung eine endgültige Bereinigung durchführen. Dabei werden Ressourcen freigegeben, temporäre Dateien entfernt und Registrierungseinträge zurückgesetzt. Der Hostprüfungsframework ruft die Funktion HCIF_Terminate() am Ende der IVE-Sitzung des Benutzers auf. 507 NetScreen Secure Access und Secure Meeting Administrationshandbuch HCIF_Uninstall() Mit der Funktion HCIF_Uninstall() können Sie das Modul vollständig vom Benutzersystem entfernen. Der Framework der Hostprüfung ruft die Funktion HCIF_Uninstall() nach der Funktion HCIF_Terminate() auf. 508 Anhang E. Verwenden des W-SAM-Startprogramms Das W-SAM-Startprogramm dient zur Anmeldung eines Benutzers am IVE und zum anschließenden Herunterladen und Starten von W-SAM. Das Startprogramm besitzt eine Befehlszeilenschnittstelle bereitgestellt, die von einem Skript oder einer Anwendung aufgerufen werden kann. Sie können z. B. eine Anwendung schreiben, die die ausführbare Datei von W-SAM bei Bedarf aufruft. Um das W-SAM-Startprogramm verwenden zu können, müssen Sie folgende Schritte ausführen: • Schreiben Sie ein Skript, eine Batchdatei, einen Dienst oder eine Anwendung, um das W-SAM-Startprogramm über Befehlszeilenargumente aufzurufen. Verteilen Sie diese Datei an alle Client-PCs, für die dies erforderlich ist. • Laden Sie das W-SAM-Startprogramm vom IVE herunter, und verteilen Sie es an Ihre Benutzer. Verwenden Sie die Befehlszeilenargumente in Tabelle 1, um das W-SAMStartprogramm aufzurufen. Wichtig: Wenn Sie die Option Persistent Session auf der Registerkarte Users > Roles > RoleName > General > Session Options aktivieren, führt das IVE nach der ersten erfolgreichen Authentifizierung eine Zwischenspeicherung des Benutzernamens und des Kennworts im dauerhaften Sitzungscookie durch. Dadurch entsteht ein potenzielles Sicherheitsrisiko, da das W-SAM-Startprogramm die Informationen im dauerhaften Sitzungscookie für alle nachfolgenden Anmeldungsversuche während der vorhandenen Sitzung verwendet, selbst wenn die W-SAM-Verbindung beendet wird. Weitere Informationen zu dauerhaften Sitzungen finden Sie unter „Registerkarte „General > Session Options““ auf Seite 314. 509 NetScreen Secure Access und Secure Meeting Administrationshandbuch Tabelle 1: W-SAM-Befehlszeilenargumente 510 Argument Aktion -start Initiiert die W-SAM-Verbindung. -stop Beendet die W-SAM-Verbindung und meldet den Benutzer ab. -version Zeigt die aktuellen W-SAM-Versionsinformationen an und wird dann beendet. -help Zeigt verfügbare Argumente an. -noupgrade Deaktiviert die automatische Aktualisierung der W-SAMSoftware. -reboot Startet nach Aufforderung durch eine Aktualisierung automatisch neu. Wenn das Flag zum Neustart nicht gesetzt ist, wird W-SAM beendet und startet während einer Aktualisierung nicht neu. Wenn W-SAM auf einem Remote-PC automatisch ausgeführt wird, sollten Sie auf jeden Fall das Flag zum Neustart setzen. -u <user> Gibt den Benutzernamen an. -p <password> Gibt das Kennwort für die Authentifizierung an. -loginscript file Gibt den Dateinamen und Speicherort der Skriptdatei an, die beim Starten von W-SAM ausgeführt werden soll. Dieser Befehl hat Vorrang vor einer auf der Seite Users > Roles > RoleName > SAM > Options angegebenen Skriptdatei. -postscript file Gibt den Dateinamen und Speicherort der Skriptdatei an, die beim Beenden von W-SAM ausgeführt werden soll. Dieser Befehl hat Vorrang vor einer auf der Seite Users > Roles > RoleName > SAM > Options angegebenen Skriptdatei. -u <URL> Gibt den Anmelde-URL für das IVE an. -r <realm> Gibt den Bereich an, an den das IVE die Anmeldeinformationen des Benutzers sendet. -verbose Fordert Benutzer über Dialogfelder zu Eingaben auf. NetScreen Secure Access und Secure Meeting Administrationshandbuch In Tabelle 2 werden die möglichen Codes aufgeführt, die das W-SAMStartprogramm beim Beenden übergibt. Tabelle 2: Anwendungsrückgabecodes Code Beschreibung 0 Erfolg 1 Ungültige Argumente 2 Es konnte keine Verbindung hergestellt werden 3 Ungültige Anmeldeinformationen 4 Rolle nicht angegeben (Anmeldeinformationen können mehreren Rollen zugeordnet werden) 5 Fehler vor der Authentifizierung (Hostprüfung oder Cachebereinigung wurde nicht geladen) 6 Installation fehlgeschlagen 7 Neustart erforderlich (wenn „reboot“ nicht angegeben wurde) Manuelles Ausführen von Skripts Die Benutzer können bei Beginn oder Ende einer W-SAM-Sitzung die auszuführenden Skripts manuell mit Befehlszeilenargumenten angeben. Wenn Sie auf der Seite Users > Roles > RoleName > SAM > Options Skripts angegeben haben, die über die Webkonsole ausgeführt werden sollen, wird das konfigurierte Skript nicht ausgeführt, wenn ein Benutzer W-SAM manuell über das Startprogramm aufruft und ein anderes Skript angibt. So starten Sie ein Skript nach Beginn einer W-SAM-Sitzung: Geben Sie an der Eingabeaufforderung Folgendes ein: -loginscript file gefolgt von einer Systemvariablen oder dem Dateinamen und Speicherort einer Skriptdatei. So starten Sie ein Skript nach dem Ende einer W-SAM-Sitzung: Geben Sie an der Eingabeaufforderung Folgendes ein: -postscript file gefolgt von einer Systemvariablen oder dem Dateinamen und Speicherort einer Skriptdatei. Hinweis: • Setzen Sie Systemvariablen, Dateipfade und Dateinamen in Anführungszeichen. • Setzen Sie vor und nach Systemvariablen ein Prozentzeichen (%). Beispiel: -loginscript file “%program files:%\Internet Explorer\IEXPLORER.EXE” 511 NetScreen Secure Access und Secure Meeting Administrationshandbuch Automatisches Ausführen von Skripts Beispielbatchdatei Im folgenden Beispiel wird gezeigt, wie Sie W-SAM über das W-SAMStartprogramm aufrufen. Die Beispielbatchdatei erzeugt beim Start von W-SAM Fehlermeldungen: SamControl –start –url %1 –user %2 –password %3 –realm %4 if errorlevel 1 goto error_invalid_args if errorlevel 2 goto error_connect if errorlevel 3 goto error_credentials if errorlevel 4 goto error_role if errorlevel 5 goto error_preauth if errorlevel 6 goto error_install if errorlevel 7 goto error_reboot :error_invalid_args @echo invalid arguments goto done :error_connect @echo could not connect goto done :error_credentials @echo invalid credentials goto done :error_role @echo invalid role goto done :error_preauth @echo pre auth version checking goto done :error_install @echo install failed goto done :error_reboot @echo reboot required goto done :error_success @echo Secure Application Manager has started goto done :done 512 NetScreen Secure Access und Secure Meeting Administrationshandbuch Win32 API-Beispiel CHAR szCmd = “SamLauncher.exe –stop”; DWORD dwExitCode = 0; STARTUPINFO si; PROCESS_INFORMATION pi; ZeroMemory(&si, sizeof(si)); si.cb = sizeof(si); ZeroMemory(&pi, sizeof(pi)); if (!CreateProcess(NULL, szCmd, NULL, NULL, FALSE, 0, NULL, NULL, &si, &pi)) { printf( "CreateProcess(%s) failed %d", szCmd, GetLastError()); return -1; } WaitForSingleObject(pi.hProcess, 20000); GetExitCodeProcess(&pi.hProcess, &dwExitCode); CloseHandle(pi.hProcess); CloseHandle(pi.hThread); printf(“SamLauncher return %d\n”, dwExitCode); return 0; 513 NetScreen Secure Access und Secure Meeting Administrationshandbuch 514 Anhang F. Verwenden von Juniper Installer Service Juniper Installer Service verwaltet Installationsprozesse von Clientsoftware, einschließlich Deinstallationen, Aktualisierungen und Herunterstufungen. Da für diese Vorgänge Administratorberechtigungen erforderlich sind, wird dieser Dienst unter dem lokalen Systemkonto des Clients ausgeführt (ein Konto mit vollem Systemzugriff) und automatisch unter Windows Service Control Manager (SCM) registriert. Ein Active-X-Steuerelement oder Java Applet, das im Webbrowser des Benutzers ausgeführt wird, übermittelt die Details der auszuführenden Installationsprozesse über einen sicheren Kanal zwischen dem IVE und dem Clientsystem. Kompatibilität mit Antivirenanwendungen Juniper Installer Service unterstützt viele gängige Antivirenprogramme. Die folgende Matrix zeigt die Kompatibilität von mehreren Antivirenanwendungen mit WSAM und WSAM mit NetBIOS. Hinweis: Wenn es einen Konflikt gibt, blockiert das IVE den Vorgang des Herunterladens und zeigt eine Fehlermeldung an, die Details zum Konflikt enthält. Antivirensoftware Version WSAM WSAM mit NetBIOS Norton AntiVirus 2003 Nein Ja Norton AntiVirus 2004 Nein Ja Norton AntiVirus Professional 2004 Nein Ja Symantec AntiVirus Corporate Edition 8.0 Nein Nein McAfee 7.0 Ja Nein McAfee 8.0 Nein Nein Trend Micro PC-cillin 2004 Nein Nein 515 NetScreen Secure Access und Secure Meeting Administrationshandbuch Bereitstellen von Clientsystemen Bei der Installation von Juniper Installer Service auf Clientsystemen sollten Sie Folgendes beachten: • Installieren Sie Juniper Installer Service unter Verwendung von Administratorberechtigungen. • Stellen Sie vor der Installation von Juniper Installer Service sicher, dass Microsoft Windows Installer auf dem Clientsystem existiert. • Da Juniper Installer Service Microsoft Windows Installer verwendet, kann Ihre Firma von eventuell verwendeten automatischen PushSystemen (einschließlich SMS, Install Wrappers usw.) profitieren. • Juniper Installer Service wird auf dem Clientsystem im Verzeichnis C:\Programme\Neoteris\Installer Service\NeoterisSetupService.exe installiert. • Der Dienst wird automatisch bei der Installation und während des Clientssystemstarts gestartet. • Er wird in der Liste der lokalen Dienste als Neoteris Setup Service angezeigt. 516 Anhang G. Diagramm-XML im Central Manager-Dashboard Wenn Sie das Access Series- oder das Meeting Series-System mit dem Central Manager aktualisiert haben, wird beim Öffnen der Administratorkonsole das System-Dashboard angezeigt. Im Dashboard werden Diagramme zur Systemkapazität angezeigt, wodurch Sie, wie unter „Anzeigen der Auslastung der Systemkapazität“ auf Seite 124 beschrieben, das System gut überwachen können. Wenn Sie die Informationen dieser Diagramme mit eigenen Werkzeugen analysieren oder anzeigen möchten, können Sie die Funktion zum Herunterladen von Diagrammen verwenden. Sie können die Daten der einzelnen Diagramme aus dem systemeigenen Dashboard in eine XMLDatei herunterladen. In den XML-Dateien können Sie die Daten dann mit eigenen Werkzeugen neu formatieren oder analysieren. XML-Schemata der Diagramme im Central Manager-Dashboard Die XML-Dateien zu allen systemeigenen Dashboarddiagrammen enthalten die gleichen XML-Basiselemente: • <xport> Element der obersten Ebene. • <meta> Element der zweiten Ebene. • <start> Zeitspanne im UTC-Format, in der das System den ersten Datenpunkt für das Diagramm ermittelte. • <step> Intervall in Sekunden, in dem das System Datenpunkte für das Diagramm ermittelt hat. Der folgende XML-Eintrag gibt z. B. an, dass das System Daten im Minutentakt ermittelt: <step>60</step> • <end> Zeitspanne im UTC-Format, in der das System den letzten Datenpunkt für das Diagramm ermittelt hat. • <rows> Anzahl der für das Diagramm ermittelten Datenpunkte. 517 NetScreen Secure Access und Secure Meeting Administrationshandbuch • <columns> Anzahl der für das Diagramm ermittelten Messpunkte. (Entspricht der Anzahl der im Diagramm in der Administratorkonsole dargestellten Zeilen.) • <legend> Enthält eine Liste von <entry>-Unterelementen, die die Namen aller für die Diagramme erfassten Messpunkte definieren. Zu den Unterelementen für das Diagramm gleichzeitig angemeldeter Benutzer können zum Beispiel gehören: <legend> <entry>Lokale Benutzer</entry> <entry>Gleichzeitige Benutzer</entry> </legend> • <Daten> Enthält eine Liste von <row>-Unterelementen mit periodischen Daten für jeden Eintrag. Jedes <row>-Element enthält ein <t>-Unterelement mit dem Zeitpunkt, zu dem das System die Daten erfasst hat, sowie <v>Unterelemente für jedes Datenelement. Eine Zeile (row-Element) innerhalb des Diagramms für gleichzeitig angemeldete Benutzer kann folgende Elemente enthalten: <Daten> <row> <t>1089748980</t><v>2.1000000000e+01</v><v>2.1000000000e+01</v> </row> XML-Beispielschema Das folgende Beispiel zeigt die XML-Ausgabe für ein Diagramm mit gleichzeitig angemeldeten Benutzern. (Aus Gründen der Übersichtlichkeit wurden einige der ursprünglich vorhandenen <row>-Elemente aus dem Beispiel gelöscht.) <xport> <meta> <start>1089748980</start> <step>60</step> <end>1089763440</end> <rows>242</rows> <columns>2</columns> <legend> <entry>Lokale Benutzer</entry> <entry>Gleichzeitige Benutzer</entry> 518 NetScreen Secure Access und Secure Meeting Administrationshandbuch </legend> </meta> <Daten> <row> <t>1089748980</t><v>2.1000000000e+01</v><v>2.1000000000e+01</v> </row> <row> <t>1089749040</t><v>2.1000000000e+01</v><v>2.1000000000e+01</v> </row> <row> <t>1089749100</t><v>2.1000000000e+01</v><v>2.1000000000e+01</v> </row> ... <row> <t>1089763440</t><v>NaN</v><v>NaN</v> </row> </data> </xport> 519 NetScreen Secure Access und Secure Meeting Administrationshandbuch 520 Anhang H. Konfigurieren der Zugriffsverwaltungsoptionen Eine IVE-Appliance ermöglicht Ihnen die Sicherung Ihrer Unternehmensressourcen auf drei Ebenen: • Bereich Auf der Bereichsebene konfigurieren Sie die Anforderungen für die Zugriffsverwaltung in der Authentifizierungsrichtlinie. • Rolle Auf der Rollenebene konfigurieren Sie die Anforderungen für die Zugriffsverwaltung entweder in den Rollenzuordnungsregeln der Authentifizierungsrichtlinie oder über die Einschränkungsoptionen für die Rolle. • Ressourcenrichtlinie Auf der Ebene der Ressourcenrichtlinie konfigurieren Sie die Anforderungen für die Zugriffsverwaltung, indem Sie Bedingungen für Rollen schreiben. Konfigurationsanweisungen für Optionen der Zugriffsverwaltung finden Sie unter: Angeben von Quell-IP-Einschränkungen ............................................. 522 Angeben von Browsereinschränkungen............................................... 523 Angeben clientseitiger Zertifikateinschränkungen ................................ 525 Angeben einer Kennwortlängeneinschränkung.................................... 526 Angeben von Hostprüfungseinschränkungen....................................... 527 Angeben von Cachebereinigungseinschränkungen ............................. 528 Übersichtsinformationen finden Sie unter „Zugriffsverwaltung – Übersicht“ auf Seite 21. 521 NetScreen Secure Access und Secure Meeting Administrationshandbuch Quell-IP-Einschränkungen Mit einer Quell-IP-Einschränkung kann gesteuert werden, von welcher IPAdresse aus Benutzer auf eine IVE-Anmeldeseite oder eine Ressource zugreifen oder einer Rolle zugeordnet werden können. 5 Angeben von Quell-IP-Einschränkungen So geben Sie Quell-IP-Einschränkungen auf den unterschiedlichen Ebenen an: • Bereichsebene Navigieren Sie zu: • Administrators > Authentication > Ausgewählter Bereich > Authentication Policy > Source IP • Users > Authentication > Ausgewählter Bereich > Authentication Policy > Source IP • Rollenebene Navigieren Sie zu: • Administrators > Delegation > Ausgewählte Rolle > General > Restrictions > Source IP • Users > Authentication > Ausgewählter Bereich > Role Mapping > Ausgewählte|erstellte Regel > Benutzerdefinierter Ausdruck • Users > Roles > Ausgewählte Rolle > General > Restrictions > Source IP • Ressourcenrichtlinienebene Navigieren Sie zu: Resource Policies > Ausgewählte Ressource > Ausgewählte Richtlinie > Detailed Rules > Ausgewählte|Erstellte Regel > Bedingungsfeld Gehen Sie anschließend folgendermaßen vor: Wählen Sie eine der folgenden Optionen aus: • Users can sign in from any IP address – Hiermit können sich Benutzer von einer beliebigen IP-Adresse aus beim IVE anmelden, um die Anforderungen für die Zugriffsverwaltung zu erfüllen. • Users can only sign in from the following IP addresses – Schränkt die Anzahl der IP-Adressen ein, von denen aus sich Benutzer anmelden können, um die Anforderungen für die Zugriffsverwaltung zu erfüllen. Wenn Sie diese Option auswählen, müssen Sie mindestens eine IP-Adresse angeben, da sonst keine Quell-IPEinschränkung angewendet werden kann. Klicken Sie zum Speichern der Einstellungen auf Save Changes. 522 NetScreen Secure Access und Secure Meeting Administrationshandbuch Browsereinschränkungen Mit einer Browsereinschränkung kann gesteuert werden, von welchen Webbrowsern aus Benutzer auf eine IVE-Anmeldeseite oder eine Ressource zugreifen oder einer Rolle zugeordnet werden können. Wenn ein Benutzer versucht, sich im IVE über einen nicht unterstützten Browser anzumelden, schlägt der Anmeldeversuch fehl, und es wird in einer Meldung angezeigt, dass ein nicht unterstützter Browser verwendet wird. Mit dieser Funktion können Sie auch sicherstellen, dass sich Benutzer im IVE über Browser anmelden, die mit Firmenanwendungen kompatibel oder von Firmensicherheitsrichtlinien zugelassen sind. Hinweis: Das Feature zur Browsereinschränkung dient nicht als strikte Zugriffssteuerung, da die Zeichenfolgen für Benutzer-Agenten des Browsers von einem technischen Benutzer geändert werden können. Es dient als beratende Zugriffssteuerung für normale Nutzungsszenarien. 5 Angeben von Browsereinschränkungen So geben Sie Browsereinschränkungen auf den unterschiedlichen Ebenen an: • Bereichsebene Navigieren Sie zu: • Administrators > Authentication > Ausgewählter Bereich > Authentication Policy > Browser • Users > Authentication > Ausgewählter Bereich > Authentication Policy > Browser • Rollenebene Navigieren Sie zu: • Administrators > Delegation > Ausgewählte Rolle > General > Restrictions > Browser • Users > Authentication > Ausgewählter Bereich > Role Mapping > Ausgewählte|erstellte Regel > Benutzerdefinierter Ausdruck • Users > Roles > Ausgewählte Rolle > General > Restrictions > Browser • Ressourcenrichtlinienebene Navigieren Sie zu: Resource Policies > Ausgewählte Ressource > Ausgewählte Richtlinie > Detailed Rules > Ausgewählte|Erstellte Regel > Bedingungsfeld 523 NetScreen Secure Access und Secure Meeting Administrationshandbuch Gehen Sie anschließend folgendermaßen vor: Wählen Sie eine der folgenden Optionen aus: • Allow all users matching any user-agent string sent by the browser – Ermöglicht Benutzern den Zugriff auf das IVE oder auf Ressourcen mit einem beliebigen unterstützten Webbrowser. • Only allow users matching based on the user-agent string sent by the browser – Ermöglicht Ihnen die Definition von Regeln für die Browserzugriffssteuerung. So erstellen Sie eine Regel: 1 Geben Sie für User-agent string pattern eine Zeichenfolge in folgendem Format ein: *<browser_zeichenfolge>* wobei Start (*) ein optionales Zeichen ist, das für ein beliebiges Zeichen steht, und <browser_zeichenfolge> ein Muster darstellt (Groß- und Kleinschreibung wird berücksichtigt), das mit einer Teilzeichenfolge im „User-Agent“-Header übereinstimmen muss, der vom Browser gesendet wurde. 2 Wählen Sie eine der folgenden Optionen aus: Allow, um Benutzern die Verwendung eines Browsers mit einem „User-Agent“-Header zu ermöglichen, der die Teilzeichenfolge <browser_zeichenfolge> enthält, oder Deny, um Benutzern die Verwendung eines Browsers mit einem „User-Agent“-Header zu verweigern, der die Teilzeichenfolge <browser_zeichenfolge> enthält. Klicken Sie zum Speichern der Einstellungen auf Save Changes. Hinweis • Regeln werden der Reihenfolge nach angewendet, d. h., die erste übereinstimmende Regel wird angewendet. • Bei Literalzeichen in Regeln wird die Groß- und Kleinschreibung beachtet, Leerzeichen sind dabei zulässig. Beispiele • Die Zeichenfolge *Netscape* findet für alle für Benutzer-AgentZeichenfolgen eine Übereinstimmung, die die Teilzeichenfolge Netscape enthält. • Der folgende Regelsatz ermöglicht Ressourcenzugriff nur dann, wenn Benutzer über Internet Explorer 5.5x oder Internet Explorer 6.x angemeldet sind. In diesem Beispiel werden einige wichtige andere Browser als Internet Explorer berücksichtigt, die die Teilzeichenfolge „MSIE“ im „user-agent“-Header senden: *Opera*Deny *AOL*Deny *MSIE 5.5*Allow *MSIE 6.*Allow * Deny 524 NetScreen Secure Access und Secure Meeting Administrationshandbuch Zertifikateinschränkungen Legen Sie anhand einer Zertifikateinschränkung fest, dass Clientcomputer über ein gültiges clientseitiges Zertifikat verfügen müssen, um auf eine IVE-Anmeldeseite oder eine Ressource zugreifen oder einer Rolle zugeordnet werden zu können. Wenn Sie dieses Feature verwenden, stellen Sie sicher, dass Sie ein Zertifikat einer Zertifizierungsstelle importieren, um das clientseitige Zertifikat zu überprüfen (wie unter „Registerkarte „Certificates > CA Certificates““ auf Seite 152 erläutert). Um die Sicherheit dieses Features zu optimieren, sollten die Clienteinstellungen eines Benutzers so festgelegt werden, dass der Benutzer bei jeder Anmeldung ein Kennwort eingeben muss. In der Standardeinstellung wird bei einigen Browserversionen das Zertifikatkennwort gespeichert, d. h., der Benutzer wird nach Installation des Zertifikats nicht zur Eingabe dieser zusätzlichen Anmeldeinformationen aufgefordert. 5 Angeben clientseitiger Zertifikateinschränkungen Die Stammzertifizierungsstelle, die zur Überprüfung der Clientzertifikate verwendet werden soll, wird folgendermaßen angegeben: System > Configuration > Certificates > CA Certificates So geben Sie Zertifikateinschränkungen auf den unterschiedlichen Ebenen an: • Bereichsebene Navigieren Sie zu: • Administrators > Authentication > Ausgewählter Bereich > Authentication Policy > Certificate • Users > Authentication > Ausgewählter Bereich > Authentication Policy > Certificate • Rollenebene Navigieren Sie zu: • Administrators > Delegation > Ausgewählte Rolle > General > Restrictions > Certificate • Users > Authentication > Ausgewählter Bereich > Role Mapping > Ausgewählte|erstellte Regel > Benutzerdefinierter Ausdruck • Users > Roles > Ausgewählte Rolle > General > Restrictions > Certificate • Ressourcenrichtlinienebene Navigieren Sie zu: Resource Policies > Ausgewählte Ressource > Ausgewählte Richtlinie > Detailed Rules > Ausgewählte|Erstellte Regel > Bedingungsfeld 525 NetScreen Secure Access und Secure Meeting Administrationshandbuch Gehen Sie anschließend folgendermaßen vor: Wählen Sie eine der folgenden Optionen aus: • Allow all users (no client-side certificate required) – Clients von Benutzern müssen nicht über ein clientseitiges Zertifikat verfügen. • Only allow users with a client-side certificate signed by Certification Authority to sign in – Legt fest, dass der Client eines Benutzers über ein clientseitiges Zertifikat verfügen muss, um die Anforderungen für die Zugriffsverwaltung zu erfüllen. Um den Zugriff noch weiter einzuschränken, können Sie eindeutige Attribut-Wert-Paare für das Zertifikat festlegen. Beachten Sie, dass das Zertifikat des Benutzers alle von Ihnen definierten Attribute enthält. Klicken Sie zum Speichern der Einstellungen auf Save Changes. Hinweis • Alle X.509-DN-Attribute (Distinguished Name) werden unterstützt (z. B. C, CN, L, O, OU). • Bei den Attribut- und Wertefeldern wird die Groß- und Kleinschreibung nicht beachtet. • Definieren Sie für jedes Attribut nur einen Wert. Wenn Sie mehrere Werte angeben, kann das clientseitige Zertifikat möglicherweise nicht ordnungsgemäß anhand des Zertifikats der Zertifizierungsstelle authentifiziert werden. Kennworteinschränkung Verwenden Sie eine Kennworteinschränkung, um eine Mindestlänge des Kennworts für den Bereich festzulegen. 5 Angeben einer Kennwortlängeneinschränkung So geben Sie eine Kennworteinschränkung auf der Bereichsebene ein: Navigieren Sie zu: • Administrators > Authentication > Ausgewählter Bereich > Authentication Policy > Password • Users > Authentication > Ausgewählter Bereich > Authentication Policy > Password Gehen Sie anschließend folgendermaßen vor: Wählen Sie eine der folgenden Optionen aus: • Allow all users (passwords of any length) – Für Benutzer, die sich beim IVE anmelden, wird keine Kennwortlängeneinschränkung angewendet. • Only allow users that have passwords of a minimum length – Bei dieser Option muss das einzugebende Kennwort eine festgelegte Anzahl von Zeichen lang sein. • Enable Password Management – Mit dieser Option wird die Kennwortverwaltung ermöglicht. Zusätzlich müssen Sie die Kennwortverwaltung auf der Konfigurationsseite des IVEAuthentifizierungsservers konfigurieren (Seite 237). Klicken Sie zum Speichern der Einstellungen auf Save Changes. 526 NetScreen Secure Access und Secure Meeting Administrationshandbuch Hinweis Für das IVE müssen die auf der Anmeldeseite eingegebenen Benutzerkennwörter standardmäßig mindestens vier Zeichen lang sein. Für den zur Überprüfung der Anmeldeinformationen eines Benutzers verwendeten Authentifizierungsserver ist unter Umständen eine andere Mindestlänge erforderlich. Für die lokale Authentifizierungsdatenbank von IVE müssen die Benutzerkennwörter beispielsweise mindestens sechs Zeichen lang sein. Hostprüfungseinschränkungen Legen Sie anhand einer Hostprüfungseinschränkung fest, dass Clientcomputer die angegebenen Hostprüfungsrichtlinien erfüllen müssen, um auf eine IVE-Anmeldeseite oder eine Ressourcenrichtlinie zugreifen oder einer Rolle zugeordnet werden zu können. 5 Angeben von Hostprüfungseinschränkungen So geben Sie Hostprüfungseinschränkungen auf den unterschiedlichen Ebenen an: • Systemebene Navigieren Sie zu: System > Configuration > Security > Host Checker Geben Sie globale Optionen für die Hostprüfung an, die auf alle Benutzer angewendet werden können, für die in einer Authentifizierungsrichtlinie, einer Rollenzuordnungsregel oder einer Ressourcenrichtlinie die Hostprüfung erforderlich ist. Weitere Informationen finden Sie unter „Registerkarte „Security > Host Checker““ auf Seite 137. • Bereichsebene Navigieren Sie zu: • Administrators > Authentication > Ausgewählter Bereich > Authentication Policy > Host Checker • Users > Authentication > Ausgewählter Bereich > Authentication Policy > Host Checker • Rollenebene • Administrators > Delegation > Ausgewählte Rolle > General > Restrictions > Host Checker • Users > Authentication > Ausgewählter Bereich > Role Mapping > Ausgewählte|erstellte Regel > Benutzerdefinierter Ausdruck • Users > Roles > Ausgewählte Rolle > General > Restrictions > Host Checker • Ressourcenrichtlinienebene Navigieren Sie zu: Resource Policies > Ausgewählte Ressource > Ausgewählte Richtlinie > Detailed Rules > Ausgewählte|Erstellte Regel > Bedingungsfeld 527 NetScreen Secure Access und Secure Meeting Administrationshandbuch Gehen Sie anschließend folgendermaßen vor: Wenn Sie eine Hostprüfungsanforderung der Bereichsebene konfigurieren, wählen Sie eine der folgenden Optionen aus: • Allow all users – Der Benutzer erfüllt die Zugriffsvoraussetzungen auch dann, wenn die Hostprüfung nicht installiert ist. • Allow all users & install Host Checker – Legt fest, dass das IVE die Hostprüfung auf den Clientcomputer herunterladen muss. Wenn Sie diese Option für die Authentifizierungsrichtlinie eines Bereichs auswählen, lädt das IVE die Hostprüfung auf den Clientcomputer herunter, nachdem der Benutzer authentifiziert, aber bevor er Rollen im System zugeordnet wurde. • Allow only users whose workstations meet the requirements specified by the following [Richtlinien] – Der Benutzer erfüllt die Zugriffsvoraussetzungen nur, wenn die Hostprüfung die angegebenen Hostprüfungsrichtlinien ausführt. Wenn Sie diese Option für die Authentifizierungsrichtlinie eines Bereichs auswählen, wird die Hostprüfung von IVE auf den Clientcomputer heruntergeladen, bevor der Benutzer auf die IVE-Anmeldeseite zugreifen kann. Wenn Sie eine Hostprüfungsanforderung der Rollenebene konfigurieren, wählen Sie eine der folgenden Optionen aus: • Allow all users – Der Benutzer erfüllt die Zugriffsvoraussetzungen auch dann, wenn die Hostprüfung nicht installiert ist. • Allow only users whose workstations meet the requirements specified by the following [Richtlinien] – Der Benutzer erfüllt die Zugriffsvoraussetzungen nur, wenn die Hostprüfung die angegebenen Hostprüfungsrichtlinien ausführt. Sie können auch einen benutzerdefinierten Ausdruck für die Rollenzuordnungsregel schreiben, um den Status der Hostprüfung anhand der Variable hostCheckerPolicy auszuwerten. Zum Erstellen von Hostprüfungseinschränkungen auf der Ressourcenrichtlinienebene müssen Sie einen benutzerdefinierten Ausdruck in einer detaillierten Regel erstellen. Cachebereinigungseinschränkungen Legen Sie anhand einer Cachebereinigungseinschränkung fest, dass Clientcomputer die angegebenen Cachebereinigungsrichtlinien erfüllen müssen, um auf eine IVE-Anmeldeseite oder eine Ressourcenrichtlinie zugreifen oder einer Rolle zugeordnet werden zu können. 5 Angeben von Cachebereinigungseinschränkungen So geben Sie Cachebereinigungseinschränkungen auf den unterschiedlichen Ebenen an: • Systemebene Navigieren Sie zu: System > Configuration > Security > Cache Cleaner 528 NetScreen Secure Access und Secure Meeting Administrationshandbuch Geben Sie globale Optionen für die Cachebereinigung an, die auf alle Benutzer angewendet werden können, für die in einer Authentifizierungsrichtlinie, einer Rollenzuordnungsregel oder einer Ressourcenrichtlinie die Cachebereinigung erforderlich ist. Weitere Informationen finden Sie unter „Registerkarte „Security > Cache Cleaner““ auf Seite 141. • Bereichsebene Navigieren Sie zu: Users > Authentication > Ausgewählter Bereich > Authentication Policy > Cache Cleaner • Rollenebene • Administrators > Delegation > Ausgewählte Rolle > General > Restrictions > Cache Cleaner • Users > Authentication > Ausgewählter Bereich > Role Mapping > Ausgewählte|erstellte Regel > Benutzerdefinierter Ausdruck • Users > Roles > Ausgewählte Rolle > General > Restrictions > Cache Cleaner • Ressourcenrichtlinienebene Navigieren Sie zu: Resource Policies > Ausgewählte Ressource > Ausgewählte Richtlinie > Detailed Rules > Ausgewählte|Erstellte Regel > Bedingungsfeld Gehen Sie anschließend folgendermaßen vor: Wenn Sie eine Cachebereinigungsanforderung der Bereichsebene konfigurieren, wählen Sie eine der folgenden Optionen aus: • Disable Cache Cleaner – Der Benutzer erfüllt die Zugriffsvoraussetzungen auch dann, wenn die Cachebereinigung nicht installiert ist oder ausgeführt wird. • Just load Cache Cleaner – Der Benutzer erfüllt die Zugriffsvoraussetzungen auch dann, wenn die Cachebereinigung nicht ausgeführt wird, diese ist jedoch für eine spätere Verwendung verfügbar. Wenn Sie diese Option für die Authentifizierungsrichtlinie eines Bereichs auswählen, wird Cache Cleaner von IVE auf den Clientcomputer heruntergeladen, nachdem der Benutzer authentifiziert, aber bevor er Rollen im System zugeordnet wurde. • Load and enforce Cache – Der Benutzer erfüllt die Zugriffsanforderungen nur, wenn die Cachebereinigung von IVE heruntergeladen und ausgeführt wird. Wenn Sie diese Option für die Authentifizierungsrichtlinie eines Bereichs auswählen, wird Cache Cleaner von IVE auf den Clientcomputer heruntergeladen, bevor der Benutzer auf die IVE-Anmeldeseite zugreifen kann. Aktivieren Sie zum Konfigurieren einer Anforderung für die Cachebereinigung auf Rollenebene die folgende Option: • Enable Cache Cleaner – Der Benutzer erfüllt die Zugriffsanforderungen nur, wenn die Cachebereinigung ausgeführt wird. Sie können auch einen benutzerdefinierten Ausdruck für die Rollenzuordnungsregel schreiben, um den Status der Cachebereinigung anhand der Variable cacheCleaner auszuwerten. Zum Erstellen von Cachebereinigungseinschränkungen auf der Ressourcenrichtlinienebene müssen Sie einen benutzerdefinierten Ausdruck in einer detaillierten Regel erstellen. 529 NetScreen Secure Access und Secure Meeting Administrationshandbuch 530 Anhang I. Authentifizierung und Autorisierung – Flussdiagramm In diesem Flussdiagramm werden die Transaktionen zwischen einem Benutzer und der IVE-Appliance sowie zwischen der IVE-Appliance und einem Authentifizierungsbereich dargestellt. Das Flussdiagramm beginnt an dem Punkt, an dem ein Benutzer auf der IVE-Appliance-Anmeldungsseite einen URL eingibt, und endet damit, dass der Benutzer die Benutzersitzung eigenständig beendet. Abbildung 185: Schritt 1 von 3: IVE authentifiziert den Benutzer 531 NetScreen Secure Access und Secure Meeting Administrationshandbuch Abbildung 186: Schritt 2 von 3: IVE ordnet den Benutzer einer oder mehreren Rollen zu 532 NetScreen Secure Access und Secure Meeting Administrationshandbuch Abbildung 187: Schritt 3 von 3: IVE wertet die Ressourcenrichtlinien entsprechend der Benutzeranforderung aus 533 NetScreen Secure Access und Secure Meeting Administrationshandbuch 534 Index .Administrator (Rolle) 286 .Read-Only Administrators (Rolle) 286 Ziffern 128-Bit-Verschlüsselung 135 168-Bit-Verschlüsselung 135 A Ablaufverfolgungsdatei (zum Debuggen) 443 AcceptTPCookie, Einstellung für Netegrity Siteminder 266 Access Series FIPS Administratorkarte Beschreibung 10 erstellen 459 Sicherheit 11 Übersicht 11 verwalten 11 Clustering 65, 183 Initialisierungsmodus 10 Operationsmodus 10 Security World erstellen 460 Übersicht 9 verwalten 11 wiederherstellen 461 Security World-Schlüssel Definition 9 Übersicht 9 Wartungsmodus 10 Wiederherstellungsvorgänge 459 Access Series, Definition 7 Access-Accept-Authentifizierung 245 Access-Challenge-Authentifizierung 245 Access-Reject-Authentifizierung 245 Access-Request-Authentifizierung 245 ACE siehe RSA ACE ACS siehe Assertion Consumer Service Active Directory Siehe Authentifizierungsserver, Active Directory ActiveX Anforderungen Cachebereinigung 83 Hostprüfung 76 Administrator Benutzeradministrator 219 Superadministrator-Konto erstellen 458 Administratorkarte siehe Access Series FIPS, Administratorkarte Administratorrolle Definition 45, 67 konfigurieren 277 siehe auch Rolle Advanced Preferences siehe Benutzer AES-Verschlüsselung, Unterstützung 222 Agent, Definition 253 Aktion, Bestandteil einer Ressourcenrichtlinie 34 Aktiv/Aktiv-Cluster Abbildung 63 Übersicht über die Bereitstellung 62 Aktiv/Passiv-Cluster Abbildung 62 Übersicht über die Bereitstellung 61 Aktive Benutzer überwachen 128 Aktualisieren des IVE 416 Anmeldeinformationen an andere Anwendung senden 108 Überprüfung 5 Vermittlung 135 Windows 383 Anmelderichtlinien aktivieren 211 Auswertung 210 deaktivieren 211 Definition 6, 207 konfigurieren 208 Reihenfolge ändern 210 vorkonfigurierte Richtlinien 6 Anmeldeseite, Anpassung 481 Anmeldeseiten benutzerdefiniert 212 Definition 212 Standard 212 Zuordnung zu Anmelderichtlinien 208 Anmeldeverwaltungsaufgaben, delegieren 286 Anmeldung Optionen Benutzereinschränkungen 522, 523, 52 5, 526, 527, 528 AnonymousAuthentication (Variable), Beschreibung 490 Anpassbare Oberfläche hochladen 212 mit SiteMinder verwenden 251 Antivirensoftware, Anforderungen angeben 75 Antivirensoftware, auf aktuelle Versionen prüfen 140 Antwort, SiteMinder, Definition 258 Anwendungscaches leeren 76, 81 Applet Browsingoption konfigurieren 321 535 INDEX Archiv Definition 89 Planung 431 archiveFileTransferFailed, MIB-Objekt 205 archiveServerLoginFailed, MIB-Objekt 205 archiveServerUnreachable, MIB-Objekt 205 Arithmetische Operatoren, Definition 478 ARP Ping Timeout, Konfiguration 167, 174 ARP-Befehl 447, 458 ARP-Cache, Konfiguration 172, 176 Artifact siehe SAML Artifact Assertion Consumer Service, Definition 110 Attribute konfigurieren 299 Attributserver siehe Authentifizierungsserver Attributstatements, Einschränkungen 111 Aufzeichnen von Benutzersitzungen 441 Ausfallfreie Aktualisierung, Übersicht 51 Authentifizierung unterstützte Server 30 Authentifizierungsbereiche siehe Bereich Authentifizierungseinstellungen Benutzer 525, 526 für Benutzer 522, 527, 528 Authentifizierungsrichtlinie konfigurieren 297 Authentifizierungsrichtlinien Definition 5, 21, 29 konfigurieren 30 Authentifizierungsschema, Definition 250 Authentifizierungsserver ACE/Server ACE/Agent-Datei generieren 224 Agent-Konfigurationsdatei 224 benutzerdefinierte Seiten 492 konfigurieren 222 SecurID-Authentifizierung 251 SecurID-Token 249 Übersicht 221 Active Directory konfigurieren 219, 225 anonymer Server konfigurieren 229, 275 anonymer Server, Übersicht 228 Definition 5, 21, 29 Konfiguration (grundlegende Schritte) 219 LDAP Attribute konfigurieren 299 konfigurieren 219, 232 lokale Authentifizierung 237 konfigurieren 220, 275 NIS-Server konfigurieren 244 RADIUS 245 ACE/Server-Protokoll 222 Attribute konfigurieren 299 SiteMinder 536 benutzerdefinierte Anmeldeseiten 485, 493 Einschränkungen 85 Einzelanmeldung 107 konfigurieren 249 unterstützte Versionen 250 Übersicht 219 Verzeichnisserver, Definition 21 vorkonfigurierte Server 5 Zertifikatserver Definition 54 konfigurieren 230 LDAP Authentifizierung mit 231 zu Bereich zuordnen 295 Authentifizierungsstatement, Definition 110 Authentifizierungsvermittlung konfigurieren 135 Authorization Decision Statement, Definition 110 Auto-allow Anwendungsserver (SAM) 334 Lesezeichen, Datei 323 Lesezeichen, Web 319 Auto-launch Network Connect 347 Autorisierungsserver siehe Authentifizierungsserver auto-upgrade Secure Application Manager 335 B Basis-Authentifizierungsvermittlung konfigurieren 135 Basis-CRL Definition 58 siehe auch Zertifikatsperrlisten Bedingungsoperatoren, Beschreibung 478 Bedingungstest, Erstellung 479 Befehle, UNIX 447 Benutzer „Benutzeradministratoren“ Definition 242 Advanced Preferences (Seite) 322 Aktivität anzeigen 124 Anmeldeeinschränkungen Kennwort 526 über Browser 523 Zertifikat 525 Anmeldeinformationen vermitteln 135 Attribute konfigurieren 299 Beenden erzwingen 129 Benutzeradministratoren authentifizieren 219 Daten exportieren 425 importieren 427 erstellen 239 INDEX Höchstanzahl 297 Konten exportieren 424 importieren 424 Kontoverwaltung 241 PCs konfigurieren 332, 333 Profildaten 64 Rolle Definition 45 Sitzung überwachen 128 Sitzungsdaten 64 Überwachung 128 Benutzerdefinierte Ausdrücke verwenden 299 Benutzerdefinierte NHC-Integration siehe Hostprüfungs-API Benutzer Rolle siehe auch Rolle Benutzerrolle siehe Rolle Benutzersitzung siehe Sitzung Benutzerstartseite siehe Startseite Bereich Definition 5, 21 konfigurieren 295, 521 Sicherheitsanforderungen 22 SiteMinder, Definition 257 verwalten 290 vorkonfigurierte Bereiche 5 Zuordnung zu Anmelderichtlinie 208 Beschleunigerkarte gzip 418 SSL 418 ZIP 418 Bestätigende Partei siehe SAML-Autorität Blockdirektiven, Definition 478 Bookmarks (Seite) siehe auch Startseite Broadcast-Synchronisierungsprotokoll 65 Browser Anforderungsverfolgung konfigurieren 316 Anmeldeeinschränkungen, Benutzer 523 Einschränkungen 523 Einschränkungen konfigurieren 22, 23, 25 Unterstützung für Cachesteuerung 355 Browsereinschränkungen konfigurieren 22 Browsing Optionen für das Web festlegen 321 Optionen für die Datei festlegen 325 Seite öffnen 322 Browsingprobleme (Web) 443 C Cache Header 357 Java-Plug-In 57 leeren 76, 81 Regeln 355 Cachebereinigung benutzerdefinierte Seiten 490, 491 Einschränkungen 85, 528 konfigurieren 82, 141, 143 Protokollierung deaktivieren 143 Sicherheitsanforderungen festlegen 27 Cache-Control No-Store 357 CALL-Direktive, Einschränkung 479 Cancel.thtml, Beschreibung 493, 494, 496 CASE-Direktive, Beschreibung 479 CASQUE-Authentifizierung 247 Central Manager, Übersicht 51 CertificateAuthentication (Variable), Beschreibung 490 Chat-Fenster siehe Secure Meeting, Textnachrichten cHTML Kennwörter maskieren 162 Seiten aktivieren 162 Übersicht 85 Citrix NFuse Liste unterstützter Versionen 104 Übersicht 104 Clientseitige Java-Applets Verbindungen angeben 358, 360 Clienttypen siehe Handheld-Geräte Cluster ACE/Server-Unterstützung 222 aktiv/aktiv 62 aktiv/passiv 61 aktualisieren 187 Beitritt 183 Eigenschaften ändern 190, 191 erstellen 181 Hostnamen 165, 177 Initialisierung 61, 181 Kennwort 64 konfigurieren 60, 180 löschen 191 Protokollierung 64, 65 Status, Definition 188, 204 Statussynchronisierung 64 Synchronisierung 61, 64, 65 über serielle Konsole hinzufügen 192 über Webkonsole hinzufügen 183 verwalten 186, 187 Codesignaturrichtlinien für Java 359 Codesignaturzertifikat siehe Zertifikat, Appletzertifikat Codierung von Ressourcenrichtlinien 388 Compact HTML Maskieren von Kennwörtern 162 537 INDEX Compact HTML-Seiten aktivieren 162 Übersicht 85 Cookiedomäne, Definition 264 Cookies einfügen in URL 136 löschen beim Abbruch der Sitzung 136 permanente, aktivieren 322 CPU-Nutzung, Anzeige 124 Critical (Protokollmeldung), Definition 89 CRL 5 siehe Zertifikat, Sperrliste CyberGatekeeper erzwingen 139 Integration 77 D Dashboard in XML ausgeben 517 konfigurieren 123 Übersicht 51 Datei Lesezeichen erstellen 323, 324 Navigation konfigurieren 22 Prüfung konfigurieren 139 Übersicht 75, 78 Ressourcenrichtlinien 34, 381 Definition 39 Rollen konfigurieren 46 Server, Codierung 388 Zugriffsstatistik 206 Dateibereinigung 76, 81 Datenbank für Authentifizierung 30 Datum und Uhrzeit einstellen 128 Debugging Ablaufverfolgungsdatei 443 remote 447 Snapshotdatei 444 TCP-Dumpdatei 445 UNIX-Befehle 447 Defender.thtml, Beschreibung 494 Delegierte Administration Übersicht 67 siehe auch Administratorrollen DES/SDI-Verschlüsselung, Unterstützung 222 Detaillierte Regeln siehe Regeln Diagramme in XML ausgeben 517 Diagramme, Konfiguration 123 Dienstpaket herunterladen 127 Installation in einem Cluster 188 installieren 416 Dienstpaket installieren 416 Digitales Zertifikat siehe Zertifikat 538 Digitales Zertifikat, Definition 53 Direktive, Definition 476 Distinguished Name-Attribute, Angabe 153 DLL-Anforderungen, Hostprüfung siehe Hostprüfung Clientschnittstelle Server-Integrationsschnittstelle DllMain() (Funktion) 507 DMZ konfigurieren 173 Schnittstelle 167, 173 DN-Attribute, Angabe 153 DNS für externen Port 167, 173 für J-SAM konfigurieren 332 Hostname, Definition in Ressourcenrichtlinien 38, 41 Namensauflösung, Konfiguration 165 DoCoMo siehe Handheld-Geräte Domäne des Cookieanbieters, Definition 264 Durchgangsproxy Anwendungen angeben für 361 Beschreibung 93 Ressourcenrichtlinien 362 Durchsatz, Anzeige 124 E Einschränkung Proxy Secure Meeting-Einschränkung 16 Einschränkungen Anmeldung 525 Benutzeranmeldung 526 Einzelanmeldung siehe Remote-SSO SAML ELSIF-Direktive, Beschreibung 478 E-Mail-Benachrichtigungen, Secure Meeting siehe Secure Meeting, BenachrichtigungsE-Mails E-Mail-Client Einschränkungen 85 konfigurieren 22, 412 MIB-Objekt 204 Ressourcenrichtlinien 34, 412 Übersicht 69 END-Direktive, Beschreibung 478 Endpoint Defense siehe auch Cachebereinigung Hostprüfung Übersicht 75 Erneutes Hochfahren des IVE 415 Event Monitor, Anzeige 126 ExceededConcurrent.thtml, INDEX Beschreibung 491, 494, 496 Exchange Server, Unterstützung 73 externalAuthServerUnreachable, MIBObjekt 205 Externer Port, Konfiguration 173 F Failover-Vorgänge 62 Federal Information Processing Standards siehe Access Series FIPS Fehlerbehebung Richtlinienverfolgung 440 Verwenden virtueller Sitzungen 436 Fehlermeldungen ändern 212 FILTER-Direktive, Einschränkung 479 FinishLoad() (Funktion), Beschreibung 485 FIPS siehe Access Series FIPS Firewall anfordern 75 mit Cachebereinigung verwenden 82 Unterstützung 77 FOREACH-Schleife, Beschreibung 479 Form-POST-Richtlinie, Übersicht 108 Freigabe Definition in Ressourcenrichtlinien 39 FTP-Archiv, Definition 89 G Gateway für externen Port 167, 173 konfigurieren 167, 174 GeneratePin.thtml, Beschreibung 493, 496 GetCookieValue(sName) (Funktion), Beschreibung 483 GET-Direktive, Beschreibung 477 getTimezoneOffset() (Funktion), Beschreibung 482 GraceLoginUsed.thtml, Beschreibung 494 Gruppenmitgliedschaft, LDAP 299 Gültige Rollen, Definition 32, 47 Gzip-Beschleuniger 418 H Handheld-Geräte aktivieren 86, 161 Einschränkungen 86 Übersicht 85 Hardwaresicherheitsmodul siehe Access Series FIPS HCIF_Check() (Funktion) 507 HCIF_CreateInstance() (Funktion) 507 HCIF_Install() (Funktion) 507 HCIF_Module() (Funktion) 507 HCIF_Terminate() (Funktion) 507 HCIF_Uninstall() (Funktion) 508 HCIF_Version() (Funktion) 507 Header/Cookies-Richtlinie, Übersicht 108 Herunterfahren des IVE 415 Hilfe ändern 213 Hilfe, an Support wenden ix Home (Variable), Beschreibung 489 Host, Definition in Ressourcenrichtlinien 38, 41 Hostname Auflösung 177 Definition in Ressourcenrichtlinien 37, 39 konfigurieren 16, 409 maskieren 321 Hostprüfung API siehe Hostprüfung, Clientschnittstelle Hostprüfung, Server-Integrationsschnittstelle ausführen 80 auto-upgrade 137 benutzerdefinierte Seiten 490, 491 Clientschnittstelle aktivieren 77, 139 API 502 ausführen 500, 501 DLLs signieren 501 Übersicht 75, 499 deinstallieren 81 Einschränkungen 22, 85, 527 Einschränkungen angeben Bereichsebene 26, 79, 527, 528 Ressourcenrichtlinienebene 26, 43, 79, 527, 528 Rollenebene 26, 79, 527, 528 Systemebene 137, 527, 528 Übersicht 77 Frequenzprüfung 137 Installationsprogramm aktivieren 528 herunterladen 141 Übersicht 79 Verzeichnis 81 Protokollierung deaktivieren 143 Server-Integrationsschnittstelle aktivieren 141 Übersicht 76, 499 Verwendung 504 Hostüberprüfungsmethode, Definition 77 Hostzuordnung für Client-/Serveranwendungen 335 HP OpenView, Unterstützung 89 HSM siehe Access Series FIPS 539 INDEX I IF-Direktive, Beschreibung 478 IMAP Mailserver 412 Unterstützung 69, 70, 73 i-Mode-Geräte siehe Handheld-Geräte Info (Protokollmeldung), Definition 89 InfoExpress erzwingen 139 Integration 77 Initialisierungsmodus, Access Series FIPS 10 Installation Kontaktaufnahme mit Support, Hilfe ix Installationsprogramme, herunterladen 515 Instant Virtual Extranet siehe IVE Instanz, Definition 262 Interner Port, Konfiguration 167 Internet Explorer Cachesteuerungs-Header, Unterstützung 355 JVM-Ausführung 56 siehe Internet Explorer Internet Explorer, JVM ausführen 56 Internet Mail Application Protocol, Unterstützung 69 INTERPOLATE-Direktive, Einschränkung 479 IP-Adresse Anmeldeeinschränkungen, Benutzer 522, 528 Auflösung 177 Benutzeranforderungen angeben 24 Definition in Ressourcenrichtlinien 37, 38, 39, 40, 41 Einschränkungen 522 für externen Port 167, 173 konfigurieren 167, 174 Network Connect, Zuordnung 92 Pools, Ressourcenrichtlinien 42 IP-Alias Definition 169 IP-Alias, aktivieren siehe virtueller Port IVE CASQUE-Authentifizierung 246 Definition 3 Erstkonfiguration 7 herunterfahren 415 in LAN (Abbildung) 4 Kennwortoptionen 237 Kennwortverwaltung 237 Konfiguration (grundlegende Schritte) 4 neu hochfahren 415 RADIUS für Erkennung konfigurieren 248 iveLogFull, MIB-Objekt 204 iveLogNearlyFull, MIB-Objekt 204 iveMaxConcurrentUsersSignedIn, MIB- 540 Objekt 204 iveReboot, MIB-Objekt 205 iveShutdown, MIB-Objekt 205 iveStart, MIB-Objekt 205 IVE-Startseite siehe Startseite iveTooManyFailedLoginAttempts, MIBObjekt 204 J J.E.D.I. siehe Endpunktsicherheit – Übersicht Java Communications Protocol aktivieren 160 Java Virtual Machine siehe JVM Java-Applet siehe Applet Java-Applets Verbindungen angeben 358, 360 Java-Plug-In, Cache 57 JavaSoft-Zertifikat 56 JCP aktivieren 160 J-SAM siehe Secure Application Manager, J-SAM Juniper Endpoint Defense Initiative siehe Endpoint Defense Juniper Installer Service, Beschreibung 515 JVM Anforderungen J-SAM 103 Applet-Signierung 56 mit nicht unterstützten Versionen arbeiten 94 JVM-Anforderungen 95 K Kanonisches Format Übersicht 36 Kennwort Anmeldungen einschränken Benutzer 526 Einschränkungen 526 Einschränkungen konfigurieren 22 Sicherheitsanforderungen festlegen 26 Zwischenspeicherung konfigurieren 315 Kennwortverwaltung benutzerdefinierte Anmeldeseiten 494 konfigurieren 232 keyboarddemo.thtml, Beschreibung 496 Kiosk.zip, Beschreibung 496 Knoten, Cluster 186, 187 Konfiguration, Systemaktualisierung ix Konfigurationsdatei ACLs und Lesezeichen exportieren 425 ACLs und Lesezeichen importieren 427 lokale Benutzerkonten exportieren 424 lokale Benutzerkonten importieren 424 INDEX System exportieren 421 System importieren 422 Übertragung 428 Konfigurationsübertragung 428 Konsole seriell siehe Serielle Konsole Web siehe Webkonsole Kryptographiemodul Definition 9 siehe Access Series FIPS L L7-Überprüfungs-URL 62 LAN, Netzwerkeinstellungen ändern 167, 173 LDAP-Server siehe Authentifizierungsserver, LDAP Legacymodus siehe 2.x-Autorisierungsmodus Lesezeichen Datei erstellen 323, 324 exportieren 425 für das Web erstellen 319, 323, 325, 337, 338, 347 für SAM erstellen 334 für SSH erstellen 337 für Telnet erstellen 337 importieren 427 konfigurieren 22 Option aktivieren 322 Linux, Unterstützung J-SAM 99 Lizenzen Aktualisierung 133 Übersicht 133 Load-Balancer in einem Cluster verwenden 62 localhost Hostnamenauflösung 98 Remoteserver auflösen 98 logFullPercent, MIB-Objekt 204 Login() (Funktion), Beschreibung 482 Login.cgi, Beschreibung 486 LoginPage.thtml, Anpassung 481 LoginPage.thtml, Beschreibung 495, 496 LoginPageErrorCode (Variable), Beschreibung 488, 490 LoginPageErrorMessage (Variable), Beschreibung 488, 490 Logout.thtml, Beschreibung 490, 495, 496 Lokaler Authentifizierungsserver Siehe Authentifizierungsserver, lokale Authentifizierung Lokaler IVE-Server Siehe Authentifizierungsserver, lokale Authentifizierung 237 Loopback-Adressen, J-SAM 97, 100 Lotus Notes Abbildung 104 Übersicht 103 Unterstützung 69, 73, 103 M Macintosh Cachesteuerungs-Header, Unterstützung 355 Macintosh, Unterstützung J-SAM 99 Mail Server konfigurieren 412 Spitzennutzungsstatistik 206 Major (Protokollmeldung), Definition 89 Malwareerkennung, Anforderungen angeben 76 Management Information Base, Übersicht 89 MAPI, Unterstützung 69, 71 Maskieren von Kennwörtern in Compact HTML 162 Mathematische Operatoren, Definition 478 Maximale Übertragungseinheit, Konfiguration 168, 174 McAfee erzwingen 138 Integration 77 Meeting Series siehe Secure Meeting Methode, Hostüberprüfung 77 MIB, Übersicht 89 Microsoft Authenticode-Zertifikat 56 Microsoft JVMSiehe JVM Minor (Protokollmeldung), Definition 89 Mobile HMTL-Seiten aktivieren 162 Übersicht 85 Mobile Notes, Zugriff 85 Mozilla, Unterstützung, Safari, Unterstützung 136 MS Exchange Abbildung 102 Aktualisierungen der WindowsRegistrierung 102 Protokoll, Unterstützung 69 Unterstützung 71 541 INDEX MTU, Konfiguration 168, 174 Multicast-Synchronisierungsprotokoll 65 N Namenssperrung, Unterstützung 222 NCP aktivieren 160 Neoteris Setup Service, Beschreibung 516 neoterisGenericAPI.h 503 Neoteris-Support ix Netscape Cachesteuerungs-Header, Unterstützung 355 JVM-Ausführung 56 Mail, Unterstützung 72 Messenger, Unterstützung 70 Webserver 144 Network Communications Protocol, aktivieren 160 Network Connect Abbildung 92 aktivieren und konfigurieren 403 Einschränkungen 85 konfigurieren 22 Optionen festlegen 347 Ressourcenrichtlinien 34, 403 Rollen 47 Übersicht 21, 24, 91, 108 Verwendung 92 Network Time Protocol verwenden 128 Netzmaske Benutzeranforderungen definieren 24 Definition in Ressourcenrichtlinien 38, 41 für externen Port 167, 173 konfigurieren 167, 174 Netzwerk Einstellungen erstmalig 164 konfigurieren 167, 458 Hostnamen für lokale Auflösung angeben 177 Pakete, Sniffing 445 statische Routen angeben 171, 176 Neuschreiben Durchgangsproxy 93, 361 Remote-SSO (Option) 364, 367, 370, 373 Neustarten des IVE 415 New PIN-Modus, Unterstützung 221 NewPin.thtml, Beschreibung 492, 495, 496 Next Token-Modus, Unterstützung 222 NextToken.thtml, Beschreibung 492, 495, 496 NHC_EndpointSecure() (Funktion) 500, 502 NHC-Integration siehe Hostprüfungs-API Nslookup-Befehl 447 NT-Domäne Siehe Authentifizierungsserver, Active 542 Directory NTML, Konfiguration 219 NTP verwenden 128 Nullserver Siehe Authentifizierungsserver, anonymer Server O Operationsmodus, Access Series FIPS 10 Optimiertes NCP aktivieren 160 Optionen für das Teilen von Tunneln 347 Oracle, Unterstützung 94 Outlook Express, Unterstützung 70 Outlook, Unterstützung 70, 71, 72 J-SAM 101 OWA, Unterstützung 73 P PassGo Defender RADIUS-Server, Konfiguration 245 PasswordChange.thtml, Beschreibung 494 PasswordExpiration.thtml, Beschreibung 494 PDAs siehe Handheld-Geräte PERL-Direktive, Einschränkung 479 Permanente Daten, Definition 64 Permissive Zusammenführung Übersicht 48 Persönliche Firewall mit Cachebereinigung verwenden 82 siehe Firewall Unterstützung 77 Pfad Definition in Ressourcenrichtlinien 38, 39, 40 Ping-Befehl 447, 458 PKI, Definition 53 Plattform aktualisieren 416 Platzhalterzertifikat Definition 148 PleaseWait.thtml, Beschreibung 495, 496 Pocket PC benutzerdefinierte Anmeldeseiten 480, 495, 497 Pocket PC, Übersicht 7 Pocket PC-Geräte siehe Handheld-Geräte Policy Decision Point siehe SAML-Autorität POP Clients 72 Mailserver 412 Unterstützung 69, 71, 73 Port Anforderungen konfigurieren 139 Übersicht 75, 78 INDEX Definition in Ressourcenrichtlinien 41 extern, ändern 167, 173 siehe auch virtueller Port Ports Definition in Ressourcenrichtlinien 38 Post Office Protocol siehe POP POST-Profil siehe SAML, POST-Profil POST-Richtlinie, Übersicht 108 Pragma No-Cache (PNC, Header) 357 Privater Schlüssel importieren 144 Management 9 productName, MIB-Objekt 204 productVersion, MIB-Objekt 204 Profil, Definition 111 Proprietäre Images, Anforderungen angeben 75 Protokoll, Definition in Ressourcenrichtlinien 37, 40 Protokollierung Clientprotokolle deaktivieren 143 Cluster 64, 65 Filter konfigurieren 201 Übersicht 90 Formate konfigurieren 201 Übersicht 90 konfigurieren 195 kritische Ereignisse 126 Protokolldateien speichern 195 Richtlinienverfolgung 441 Schweregrade 89 zu protokollierende Ereignisse angeben 197 Proxy siehe Durchgangsproxy Prozessprüfung konfigurieren 139 Übersicht 75, 78 Public Key Infrastructure, Definition 53 Q Quell-IP-Einschränkungen konfigurieren 22, 23, 24 R RADIUS Siehe Authentifizierungsserver, RADIUS RAWPERL-Direktive, Einschränkung 479 RealmList (Variable), Beschreibung 489 recallLastRealmUsed() (Funktion), Beschreibung 484 Redundanz,