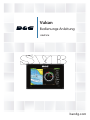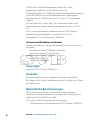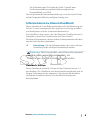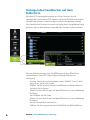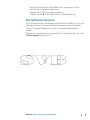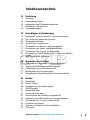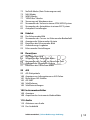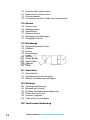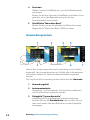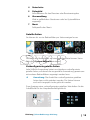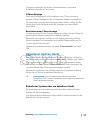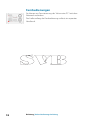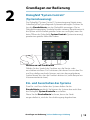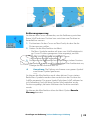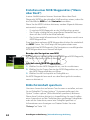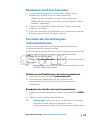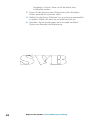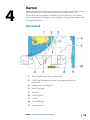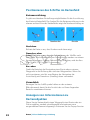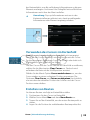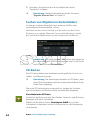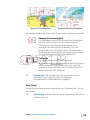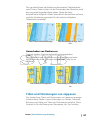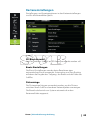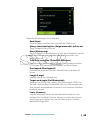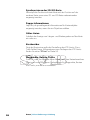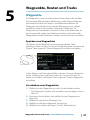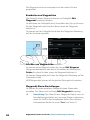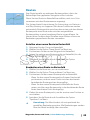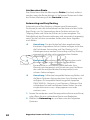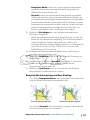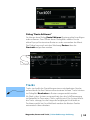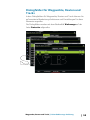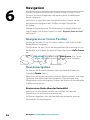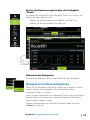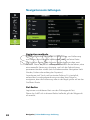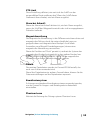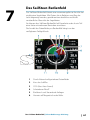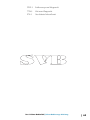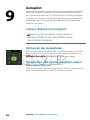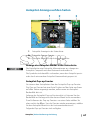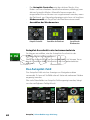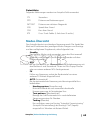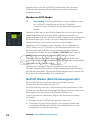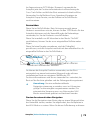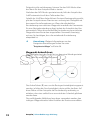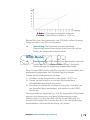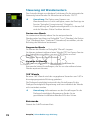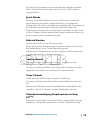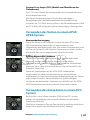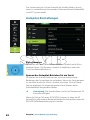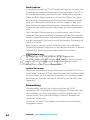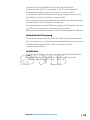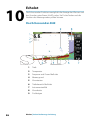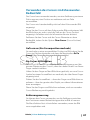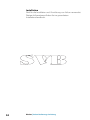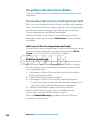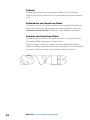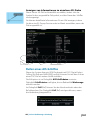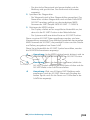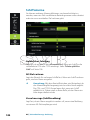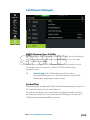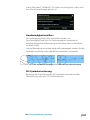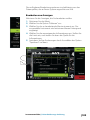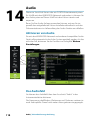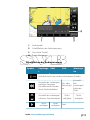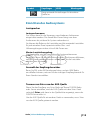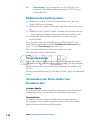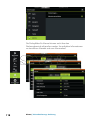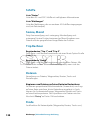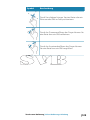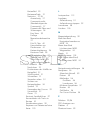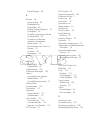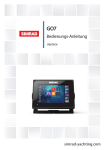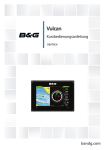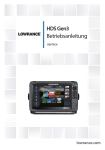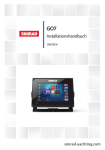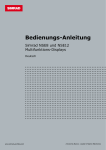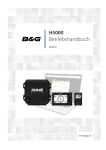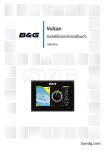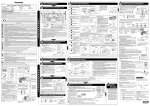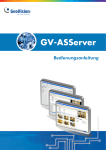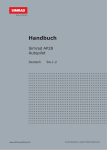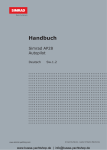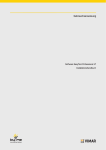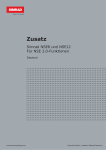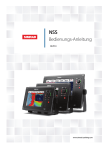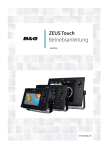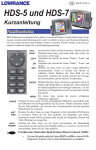Download 3 - SVB
Transcript
Vulcan
Bedienungs-Anleitung
DEUTSCH
bandg.com
Vorwort
Haftungsausschluss
Da Navico seine Produkte fortlaufend verbessert, behalten wir uns
das Recht vor, jederzeit Änderungen am Produkt vorzunehmen, die
sich ggf. nicht in dieser Version des Handbuchs wiederfinden.
Wenden Sie sich an Ihren Vertriebspartner vor Ort, wenn Sie
Unterstützung benötigen.
Der Eigentümer ist allein dafür verantwortlich, die Geräte so zu
installieren und zu verwenden, dass es nicht zu Unfällen,
Verletzungen oder Sachschäden kommt. Der Nutzer dieses
Produktes ist allein für die Einhaltung der Sicherheitsvorschriften an
Bord verantwortlich.
NAVICO HOLDING AS UND IHRE TOCHTERGESELLSCHAFTEN,
NIEDERLASSUNGEN UND PARTNERGESELLSCHAFTEN ÜBERNEHMEN
KEINERLEI HAFTUNG FÜR JEGLICHE VERWENDUNG DES PRODUKTES
IN EINER WEISE, DIE ZU UNFÄLLEN, SCHÄDEN ODER
GESETZESVERSTÖSSEN FÜHREN KÖNNTE.
Leitsprache: Diese Angaben, jegliche Anleitungen,
Benutzerhandbücher und andere Informationen zum Produkt
(Dokumentation) werden oder wurden ggf. aus einer anderen
Sprache übersetzt (Übersetzung). Im Fall von Konflikten mit
jeglicher Übersetzung der Dokumentation gilt die
englischsprachige Version als offizielle Fassung.
Dieses Handbuch beschreibt das Produkt zum Zeitpunkt des
Druckes. Navico Holding AS und ihre Tochtergesellschaften,
Niederlassungen und Partnergesellschaften behalten sich das Recht
vor, Änderungen an den technischen Daten ohne Ankündigung
vorzunehmen.
Warenzeichen
Lowrance® und Navico® sind eingetragene Warenzeichen von
Navico.
Fishing Hot Spots® ist ein eingetragenes Warenzeichen von Fishing
Hot Spots Inc. Copyright© 2012 Fishing Hot Spots.
Navionics® ist ein eingetragenes Warenzeichen von Navionics, Inc.
NMEA 2000® ist ein eingetragenes Warenzeichen der National
Marine Electronics Association.
SiriusXM® ist eine eingetragene Marke der Sirius XM Radio Inc.
Vorwort | Vulcan Bedienungs-Anleitung
3
FUSION-Link™ Marine Entertainment Standard™ ist eine
eingetragene Marke der FUSION Electronics Ltd.
Die Begriffe HDMI und "HDMI High-Definition Multimedia Interface"
sowie das HDMI-Logo sind Warenzeichen bzw. eingetragene
Warenzeichen der HDMI Licensing LLC in den USA und anderen
Ländern.
SD™ und microSD™ sind in den USA, in anderen Ländern oder
beiden Regionen Marken oder eingetragene Marken von SD-3C,
LLC.
Wi-Fi® ist ein eingetragenes Warenzeichen der Wi-Fi Alliance®.
Weitere Kartenmaterialdaten: Copyright© 2012 NSI, Inc.:
Copyright© 2012 von Richardson’s Maptech.
Verweise auf Produkte von Navico
In diesem Handbuch wird ggf. auf folgende Produkte von Navico
verwiesen:
• Broadband Sounder™ (Breitband-Echolot)
• DownScan Imaging™ (DownScan)
• DownScan Overlay™ (Overlay)
• GoFree™ (GoFree)
• SonicHub® (SonicHub)
Copyright
Copyright © 2015 Navico Holding AS.
Garantie
Eine Garantiekarte wird als separates Dokument mitgeliefert.
Bei Fragen rufen Sie die Herstellerwebsite für Ihr Gerät bzw. System
auf: bandg.com.
Behördliche Bestimmungen
Dieses Gerät wurde für die Verwendung in internationalen
Gewässern sowie in Küstengewässern unter der Verwaltung von
Ländern der EU und EEA entwickelt.
Das Vulcan erfüllt die folgenden Bestimmungen:
• CE-Kennzeichnung im Rahmen der RTTE-Richtlinie 1999/5/EG
4
Vorwort | Vulcan Bedienungs-Anleitung
•
Die Anforderungen für Geräte der Stufe 2 gemäß dem
Funkkommunikationsstandard (elektromagnetische
Kompatibilität) von 2008
Die entsprechende Konformitätserklärung ist im Abschnitt Vulcan
auf der folgenden Website verfügbar: bandg.com
Informationen zu diesem Handbuch
Dieses Handbuch ist ein Referenzhandbuch für die Bedienung des
Vulcan. Es wird vorausgesetzt, dass jegliche Ausrüstung installiert
und konfiguriert und das System betriebsbereit ist.
Das Handbuch setzt voraus, dass der Benutzer Grundkenntnisse in
Navigation, nautischer Terminologie und Praxis besitzt.
Wichtige Informationen, die besondere Aufmerksamkeit erfordern,
werden wie folgt hervorgehoben:
Ú
Anmerkung: Soll die Aufmerksamkeit des Lesers auf eine
Anmerkung oder wichtige Informationen lenken.
Warnung: Wird verwendet, wenn Benutzer gewarnt
werden sollen, vorsichtig vorzugehen, um
Verletzungen und Sachschäden zu vermeiden.
Handbuch-Version
Dieses Handbuch wurde für Vulcan mit der Software-Version 1.0
geschrieben. Das Handbuch wird kontinuierlich aktualisiert und an
neuere Softwareversionen angepasst. Sie können die aktuellste
verfügbare Handbuchversion von der Website bandg.com
herunterladen.
Vorwort | Vulcan Bedienungs-Anleitung
5
Anzeigen des Handbuches auf dem
Bildschirm
Mit dem PDF-Anzeigeprogramm im Vulcan können Sie die
Handbücher und andere PDF-Dateien auf dem Bildschirm anzeigen.
Handbücher können unter bandg.com heruntergeladen werden.
Die Handbücher können von einer im Kartenleser eingelegten Karte
gelesen oder in den internen Speicher des Gerätes kopiert werden.
Mit den Menüoptionen und Schaltflächen auf dem Bildschirm
stehen Ihnen in der PDF-Datei folgende Möglichkeiten zur
Verfügung:
• Suchen, Wechseln zu bestimmten Seiten (Befehl "Goto"), Seite
nach oben, Seite nach unten
Wählen Sie die entsprechende Schaltfläche im Bedienfeld aus.
• Suchlauf durch Seiten
Ziehen Sie mit dem Finger auf dem Bildschirm in eine beliebige
Richtung.
• Verschieben auf der Seite
Ziehen Sie mit dem Finger auf dem Bildschirm in eine beliebige
Richtung.
• Ansicht vergrößern/verkleinern
Wählen Sie die entsprechende Schaltfläche im Bedienfeld aus.
6
Vorwort | Vulcan Bedienungs-Anleitung
•
Mit dem Touchscreen: Vergrößern bzw. verkleinern Sie die
Ansicht durch Fingerbewegungen.
Beenden des PDF-Anzeigeprogrammes
Wählen Sie die X-Taste oben rechts im Bedienfeld aus.
Die Software-Version
Die Software-Version, die derzeit auf dem Gerät installiert ist, wird im
Dialogfeld "About" (System Überblick) angezeigt. Das Dialogfeld
"About" (System Überblick) ist in den Systemeinstellungen zu
finden.
Weitere Informationen zum Upgrade Ihrer Software finden Sie unter
"Software-Upgrades" auf Seite 125.
Vorwort | Vulcan Bedienungs-Anleitung
7
8
Vorwort | Vulcan Bedienungs-Anleitung
Inhaltsverzeichnis
13 Einleitung
13
14
16
17
18
Startseite
Anwendungsseiten
Integration von Drittanbietergeräten
Kabelloses GoFree-Gerät
Fernbedienungen
19 Grundlagen zur Bedienung
19
19
20
20
21
21
22
24
24
Dialogfeld "System Controls" (Systemsteuerung)
Ein- und Ausschalten des Systems
Displaybeleuchtung
Sperren des Touchscreens
Verwenden von Menüs und Dialogfeldern
Auswählen von Seiten und Bedienfeldern
Verwenden des Cursors im Bedienfeld
Erstellen eines MOB-Wegpunktes ("Mann über Bord")
Bildschirminhalt speichern
25 Anpassen des Systems
25
25
26
27
27
Anpassen des Startseiten-Hintergrundbildes
Anpassen der Bedienoberflächengröße
Hinzufügen neuer Favoritenseiten
Bearbeiten von Favoritenseiten
Einstellen der Darstellung der Instrumentenleiste
29 Karten
29
30
30
31
31
31
32
32
33
33
34
34
Kartenfeld
Karten-Daten
Anzeigen von zwei Kartentypen
Schiffssymbol
Kartenmaßstab
Schwenken der Karte
Positionieren des Schiffes im Kartenfeld
Anzeigen von Informationen zu Kartenobjekten
Verwenden des Cursors im Kartenfeld
Erstellen von Routen
Suchen von Objekten in Kartenfeldern
3D-Karten
Inhaltsverzeichnis | Vulcan Bedienungs-Anleitung
9
35
36
37
37
38
41
43
Insight-Kartenoptionen
Insight-Anzeigeoptionen
Spezielle Kartenoptionen für Navionics
Navionics Kartenoptionen
Navionics-Ansichtsoptionen
Tiden und Strömungen von Jeppesen
Karteneinstellungen
47 Wegpunkte, Routen und Tracks
47
49
53
55
Wegpunkte
Routen
Tracks
Dialogfelder für Wegpunkte, Routen und Tracks
56 Navigation
56
56
57
58
Navigieren zur Cursor-Position
Routennavigation
Navigieren mit dem Autopiloten
Navigationseinstellungen
61 Das SailSteer-Bedienfeld
62
62
Auswahl von Datenfeldern für das SailSteer-Bedienfeld
Sail Time Berechnung der Fahrtzeit
64 Grafische Zeit- und Wind-Plots
64
65
Bereich für die grafische Zeit-Darstellung
Wind-Plot-Tastatur
66 Autopilot
66
66
66
67
68
69
70
70
71
71
10
Sicherer Betrieb mit Autopilot
Aktivieren des Autopiloten
Umschalten vom Automatikmodus in den manuellen Betrieb
Autopilot-Anzeige auf den Seiten
Das Autopilot-Feld
Modus-Übersicht
Standby-Modus
Non-Follow up (NFU, Lenkhilfe)
Follow-up-Steuerung (FU)
AUTO-Modus (Auto-Kompass)
Inhaltsverzeichnis | Vulcan Bedienungs-Anleitung
72
73
75
77
78
81
81
82
NoDrift-Modus (Kein Strömungsversatz)
NAV-Modus
WIND-Modus
"WIND Nav"-Modus
Steuerung mit Wendemustern
Verwenden des Vulcan in einem AP24/AP28-System
Verwenden des Autopiloten in einem EVC-System
Autopilot-Einstellungen
86 Echolot
86
87
88
89
91
93
Das Echosounder-Bild
Verwenden des Cursors im Echosounder-Bedienfeld
Anzeigen der Echosounder-Historie
Einrichten des Echosounder-Bilds
Aufzeichnungs-Logdaten
Echosounder-Einstellungen
95 DownScan
95
96
96
97
97
Das DownScan-Bild
Vergrößern des DownScan-Bildes
Verwenden des Cursors im DownScan-Feld
Anzeigen der DownScan-Historie
Einrichten des DownScan-Bildes
99 AIS
99
100
101
102
104
105
AIS-Zielsymbole
Anzeigen von Informationen zu AIS-Zielen
Rufen eines AIS-Schiffes
AIS SART
Schiffsalarme
Schiffseinstellungen
108 Instrumentenfelder
108 Anzeigen
108 Anpassen des Instruments-Bedienfeldes
110 Audio
110 Aktivieren von Audio
110 Das Audiofeld
Inhaltsverzeichnis | Vulcan Bedienungs-Anleitung
11
113
114
114
114
Einrichten des Audiosystems
Bedienen des Audiosystems
Favoritenkanäle
Verwenden von Sirius-Radio (nur Nordamerika)
116 Alarme
116
116
116
117
117
117
Alarmsystem
Meldungstypen
Einzelalarme
Mehrere Alarme
Bestätigen von Meldungen
Dialogfeld "Alarme"
119 Werkzeuge
119
119
119
119
120
120
120
120
120
Wegpunkte/Routen/Tracks
Gezeiten
Alarme
Einstellungen
Schiffe
Sonne, Mond
Trip Rechner
Dateien
Finde
121 Simulation
121 Demo-Modus
121 Quelldateien für den Simulator
122 Weitere Simulationseinstellungen
124 Wartung
124
124
124
124
125
125
Vorbeugende Wartung
Reinigen des Displays
Reinigen der Medienport-Abdeckung
Prüfen der Anschlüsse
Software-Upgrades
Sichern Ihrer Systemdaten
128 Touchscreen-Bedienung
12
Inhaltsverzeichnis | Vulcan Bedienungs-Anleitung
1
Einleitung
Startseite
Die Startseite können Sie jederzeit aufrufen, indem Sie auf die
Schaltfläche Home (Startseite) oben links in einem Feld klicken.
1
Werkzeuge
Wählen Sie eine Schaltfläche aus, um Dialogfelder zum
Ausführen von Aufgaben oder zum Durchsuchen
gespeicherter Daten aufzurufen.
2
Anwendungen
Wählen Sie eine Schaltfläche aus, um die Anwendung als
Vollbild anzuzeigen. Klicken Sie auf die Schaltfläche, und
halten Sie sie gedrückt, um für diese Anwendung
vorkonfigurierte Optionen für geteilte Seiten anzuzeigen.
3
Schaltfläche "Schließen"
Klicken Sie hier, um die Startseite zu verlassen und zur
letzten aktiven Seite zurückzukehren.
Einleitung | Vulcan Bedienungs-Anleitung
13
4
Favoriten
Wählen Sie eine Schaltfläche aus, um die Feldkombination
anzuzeigen.
Klicken Sie auf eine Favoriten-Schaltfläche und halten Sie sie
gedrückt, um in den Bearbeitungsmodus für den
Favoritenbereich zu wechseln.
5
Schaltfläche "Mann über Bord"
Klicken Sie hier, um an der aktuellen Schiffsposition einen
Wegpunkt für "Mann über Bord" (MOB) zu setzen.
Anwendungsseiten
Jede an das System angeschlossene Anwendung wird in Feldern
dargestellt. Eine Anwendung kann als Vollbild oder in Kombination
mit anderen Feldern als Seite mit mehreren Feldern angezeigt
werden.
Der Zugriff auf alle Anwendungsseiten erfolgt über die Startseite.
14
1
Anwendungsfeld
2
Instrumentenleiste
Navigations- und Sensordaten. Die Leiste kann deaktiviert
und vom Benutzer konfiguriert werden.
3
Dialogfeld "System Kontrolle"
Schnellzugriff auf grundlegende Systemeinstellungen.
Drücken Sie kurz die Einschalttaste oder wischen Sie von
oben nach unten über den Bildschirm, um das Dialogfeld
anzuzeigen.
Einleitung | Vulcan Bedienungs-Anleitung
4
Statusleiste
5
Dialogfeld
Informationen für den Benutzer oder Benutzereingabe.
6
Alarmmeldung
Wird in gefährlichen Situationen oder bei Systemfehlern
angezeigt.
7
Menü
Feldspezifisches Menü.
Geteilte Seiten
Sie können bis zu vier Bedienfelder pro Seite anzeigen lassen.
Seite mit 2 Bedienfeldern
Seite mit 3 Bedienfeldern
Seite mit 4 Bedienfeldern
Die Größe der Bedienfelder auf einer geteilten Seite können Sie im
Dialogfeld System Kontrolle einstellen.
Vorkonfigurierte geteilte Seiten
Jede Vollbild-Anwendung bietet verschiedene vorkonfigurierte
geteilte Seiten, auf denen die ausgewählte Anwendung gemeinsam
mit anderen Bedienfeldern angezeigt werden kann.
Ú
Anmerkung: Die Anzahl der vorkonfigurierten geteilten
Seiten kann nicht geändert werden. Die Seiten können
auch nicht angepasst oder gelöscht werden.
Zum Anzeigen einer vorkonfigurierten geteilten Seite halten Sie die
Schaltfläche für das Hauptbedienfeld gedrückt.
Einleitung | Vulcan Bedienungs-Anleitung
15
Favoritenseiten
Alle vorkonfigurierten Favoritenseiten können geändert und
gelöscht werden. Sie können auch eigene Favoritenseiten erstellen.
Insgesamt sind bis zu zwölf Favoritenseiten möglich.
Weitere Informationen finden Sie unter "Hinzufügen neuer Favoritenseiten"
auf Seite 26.
Integration von Drittanbietergeräten
Sie können verschiedene Drittanbietergeräte mit dem Vulcan
verbinden. Die Anwendungen werden in separaten Bedienfeldern
dargestellt oder auch in die anderen Bedienfelder integriert.
Ein mit dem NMEA2000-Netzwerk verbundenes Gerät sollte
automatisch durch das System ermittelt werden. Ist dies nicht der
Fall, aktivieren Sie "Weitere Optionen" im Dialogfeld
"Systemeinstellungen".
Die Bedienung des Drittanbietergerätes erfolgt wie bei den anderen
Bedienfeldern über die Menüs und Dialogfelder.
Dieses Handbuch enthält keine speziellen Anleitungen für
Drittanbietergeräte. Bei Fragen zu Leistungsmerkmalen und
Funktionen schlagen Sie bitte in der Dokumentation nach, die Sie
mit dem Drittanbietergerät erhalten haben.
FUSION-Link-Integration
Die FUSION-Link-Geräte werden als zusätzliche Quellen bei
Verwendung der Audio-Funktion angezeigt. Es gibt keine weiteren
Symbole.
Weitere Informationen finden Sie unter "Audio" auf Seite 110.
Integration von BEP CZone
Das Vulcan-System ist mit dem BEP CZone-System zur Steuerung
und Überwachung einer verteilten Stromversorgung auf Ihrem
Schiff kompatibel.
Das CZone-Symbol wird im Tools-Feld auf der Startseite angezeigt,
wenn ein CZone-System im Netzwerk verfügbar ist.
Sie erhalten ein gesondertes Handbuch mit Ihrem CZone-System.
Informationen zur Installation und Konfiguration des CZone-
16
Einleitung | Vulcan Bedienungs-Anleitung
Systems entnehmen Sie dieser Dokumentation sowie dem
Installationshandbuch für Vulcan.
CZone-Anzeige
Nach der Konfiguration und Installation von CZone wird eine
weitere CZone-Anzeige zu den Instruments-Feldern hinzugefügt.
Sie wechseln zwischen den Anzeigen eines Feldes, indem Sie die
rechte bzw. linke Pfeiltaste oder die Anzeigen aus dem Menü
auswählen.
Bearbeiten einer CZone-Anzeige
Sie können eine CZone-Anzeige anpassen, indem Sie die Daten für
die einzelnen Messinstrumente verändern. Welche
Bearbeitungsoptionen verfügbar sind, hängt davon ab, welches
Messinstrument Sie verwenden und welche Datenquellen an Ihr
System angeschlossen sind.
Weitere Informationen finden Sie unter "Instrumentenfelder" auf Seite
108.
Kabelloses GoFree-Gerät
Das Vulcan umfasst eine integrierte Wireless-Funktion, mit der Sie
ein kabelloses Gerät zur Fernüberwachung (per Telefon und Tablet)
und Fernsteuerung des Systems (nur Tablet) verwenden können.
Das System wird mit dem Wireless-Gerät über Apps gesteuert, die
vom jeweiligen App-Store heruntergeladen wurden.
Weitere Informationen zur Konfiguration und Systemeinrichtung
finden Sie im Vulcan-Installationshandbuch.
Ú
Anmerkung: Aus Sicherheitsgründen können die
Autopilot- und CZone-Funktionen nicht über ein kabelloses
Gerät gesteuert werden.
Betrieb des Systems über ein kabelloses Gerät
Bei Akzeptanz der Fernsteuerung wird die aktive Seite auf dem
drahtlosen Gerät angezeigt.
Das Bild auf dem drahtlosen Gerät enthält Funktionstasten für den
Betrieb des Vulcan-Systems.
Einleitung | Vulcan Bedienungs-Anleitung
17
Fernbedienungen
Sie können zur Fernsteuerung des Vulcan eine ZC1 mit dem
Netzwerk verbinden.
Der Lieferumfang der Fernbedienung umfasst ein separates
Handbuch.
18
Einleitung | Vulcan Bedienungs-Anleitung
2
Grundlagen zur Bedienung
Dialogfeld "System Controls"
(Systemsteuerung)
Das Dialogfeld "System Controls" (Systemsteuerung) bietet einen
Schnellzugriff auf grundlegende Systemeinstellungen. Drücken Sie
kurz die Einschalttaste, um das Dialogfeld anzuzeigen. Die im
Dialogfeld angezeigten Symbole können variieren. Beispielsweise ist
die Option zum Einstellen geteilter Seiten nur verfügbar, wenn Sie
beim Öffnen des Dialogfelds System Controls (Systemsteuerung)
gerade eine geteilte Seite offen haben.
Aktivieren von Funktionen
Wählen Sie das Symbol der Funktion aus, die Sie ein- oder
ausschalten möchten. Für Funktionen, bei denen Sie zwischen Einund Ausschalten wechseln können, weist ein hervorgehobenes
Symbol darauf hin, dass die Funktion aktiviert ist (siehe Beispiel zur
Instrumentenleiste oben).
Ein- und Ausschalten des Systems
Zum Ein- und Ausschalten des Systems halten Sie die
Einschalttaste gedrückt. Sie können das System aber auch über
das Dialogfeld System Kontrolle ausschalten.
Wenn Sie die Einschalttaste loslassen, bevor das Gerät
ausgeschaltet ist, wird der Ausschaltvorgang abgebrochen.
Grundlagen zur Bedienung | Vulcan Bedienungs-Anleitung
19
Erstmaliges Einschalten
Beim erstmaligen Einschalten der Einheit sowie nach einem MasterReset führt das System eine automatische Start-Sequenz durch, die
auch die Spracheinstellung und die automatische DatenquellenAuswahl umfasst.
Sie können diese Sequenz unterbrechen und das System später
selbst konfigurieren.
Standby-Modus
Den Standby-Modus wählen Sie im Dialogfeld System Kontrolle
aus.
Displaybeleuchtung
Helligkeit
Die Hintergrundbeleuchtung kann jederzeit im Dialogfeld System
Kontrolle eingestellt werden. Sie können auch zwischen den
vorgegebenen Stufen für die Beleuchtungshelligkeit wechseln,
indem Sie kurz die Einschalttaste drücken.
Nachtmodus
Über die Option "Nacht Modus" wird die Farbpalette und die
Hintergrundbeleuchtung bei wenig Licht optimiert.
Ú
Anmerkung: Details auf der Karte sind ggf. im Nachtmodus
schlechter erkennbar!
Sperren des Touchscreens
Sie können einen Touchscreen vorübergehend sperren, um eine
versehentliche Bedienung des Systems zu verhindern. Sperren Sie
den Touchscreen, wenn sich viel Wasser auf dem Bildschirm
befindet, z. B. bei starkem Seegang oder stürmischem Wetter. Diese
Funktion ist auch hilfreich, wenn Sie den Bildschirm bei
eingeschaltetem Gerät reinigen wollen.
Sie sperren den Touchscreen im Dialogfeld System Kontrolle.
Zum Aufheben der Sperrfunktion drücken Sie kurz die
Einschalttaste.
20
Grundlagen zur Bedienung | Vulcan Bedienungs-Anleitung
Verwenden von Menüs und Dialogfeldern
Menüs
Um das Menü für eine Seite anzuzeigen, wählen Sie die Schaltfläche
MENÜ oben rechts auf der Seite aus.
• Sie können eine Menüoption auswählen und eine Option
aktivieren oder deaktivieren, indem Sie das entsprechende
Element auswählen.
• So passen Sie die Werte des Schiebereglers an:
• Ziehen Sie den Schieberegler, oder
• Auswählen der Symbole + oder Wählen Sie die Menüoption Zurück aus, um zur vorherigen
Menüebene zurückzukehren und das Menü zu beenden.
Sie können ein Menü ausblenden, indem Sie außerhalb des
Menübereiches auf den Bildschirm tippen oder auf die Schaltfläche
MENÜ klicken. Wenn Sie erneut auf MENÜ klicken, wird das Menü
in demselben Status geöffnet, in dem es sich befand, bevor es
geschlossen wurde.
Durch den Cursor-Status (aktiv oder nicht aktiv) ändern sich die
Menü-Optionen.
Dialogfelder
Ein Dialogfeld wird geschlossen, wenn Sie einen Eintrag speichern
oder stornieren.
Sie können ein Dialogfeld auch schließen, indem Sie in der rechten
oberen Ecke X auswählen.
Auswählen von Seiten und Bedienfeldern
Auswählen einer Seite
• Wählen Sie ein Bedienfeld mit Vollbildanzeige, indem Sie auf
der Startseite die Schaltfläche der jeweiligen Anwendung
auswählen.
• Wählen Sie eine Favoritenseite aus, indem Sie die Schaltfläche
des jeweiligen Favoriten auswählen.
• Wählen Sie ein vordefiniertes geteiltes Bedienfeld aus, indem
Sie das Symbol der jeweiligen Anwendung gedrückt halten.
Grundlagen zur Bedienung | Vulcan Bedienungs-Anleitung
21
Auswahl des aktiven Bedienfeldes
Auf einer Seite mit mehreren Bedienfeldern kann nur ein Bedienfeld
auf einmal aktiv sein. Das aktive Feld wird durch eine Umrandung
gekennzeichnet.
Sie können immer nur das Seitenmenü des aktiven Feldes aufrufen.
Zum Aktivieren eines Bedienfeldes tippen Sie darauf.
Verwenden des Cursors im Bedienfeld
Der Cursor kann verwendet werden, um eine Entfernung zu
messen, eine Position zu markieren und um Objekte auszuwählen.
Der Cursor wird standardmäßig im Bedienfeld nicht angezeigt.
Positionieren Sie den Cursor, indem Sie auf die gewünschte Stelle
auf dem Bildschirm tippen.
Wenn der Cursor aktiv ist, wird das Fenster mit der Cursor-Position
angezeigt.
Entfernen Sie den Cursor und die Cursor-Elemente aus dem
Bedienfeld, indem Sie die Option Clear Cursor (Cursor löschen)
auswählen.
GoTo cursor (Zur Cursorposition wechseln)
Sie wechseln zu einer ausgewählten Position im Bild, indem Sie die
Cursor im Feld positionieren und dann die Menüoption GoTo
Cursor (Zur Cursor-Position wechseln) auswählen.
Cursor-Hilfsfunktion
Die Cursor-Hilfsfunktion ermöglicht die Feinabstimmung und die
genaue Platzierung des Cursors, ohne dass dabei Details von Ihrem
Finger verdeckt werden.
Halten Sie den Finger auf den Bildschirm gedrückt, um vom CursorSymbol zu einem Auswahlkreis zu wechseln, der über Ihrem Finger
angezeigt wird.
Ziehen Sie den Auswahlkreis – ohne den Finger vom Bildschirm zu
nehmen – über das gewünschte Objekt, um nähere Informationen
dazu anzuzeigen.
Wenn Sie den Finger vom Bildschirm nehmen, wird zur normalen
Cursor-Bedienung zurückgekehrt.
22
Grundlagen zur Bedienung | Vulcan Bedienungs-Anleitung
Entfernungsmessung
Sie können den Cursor verwenden, um die Entfernung zwischen
Ihrem Schiff und einer Position bzw. zwischen zwei Punkten im
Kartenfeld zu messen.
1. Positionieren Sie den Cursor auf den Punkt, ab dem Sie die
Distanz messen wollen.
2. Starten Sie die Messfunktion im Menü.
- Die Mess-Symbole werden auf einer vom Schiffsmittelpunkt
zur Cursor-Position gezogenen Linie angezeigt, und die
Distanz wird im darunter angezeigten CursorInformationsfenster angegeben.
3. Sie können die Messpunkte neu positionieren, indem Sie eines
der Symbole an eine neue Position ziehen. Dies funktioniert nur,
solange die Messfunktion aktiv ist.
Ú
Anmerkung: Die Peilung wird immer vom grauen Symbol
zum blauen Symbol gemessen.
Sie können die Messfunktion auch ohne aktiven Cursor starten.
Beide Mess-Symbole werden dann zunächst an der Position des
Schiffes angezeigt. Das graue Symbol folgt dem Schiff, während es
sich fortbewegt, und das blaue Symbol wird weiterhin an der
Position angezeigt, die beim Aktivieren der Funktion ermittelt
wurde.
Sie können die Messfunktion über die Menü-Option Beende
Messung beenden.
Grundlagen zur Bedienung | Vulcan Bedienungs-Anleitung
23
Erstellen eines MOB-Wegpunktes ("Mann
über Bord")
In einer Notfallsituation können Sie einen Mann-über-BordWegpunkt (MOB) an der aktuellen Schiffsposition setzen, indem Sie
die Schaltfläche MOB auf der Startseite auswählen.
Wenn Sie die MOB-Funktion aktivieren, werden folgende Aktionen
automatisch ausgeführt:
• Es wird ein MOB-Wegpunkt an der Schiffsposition gesetzt.
• Das Display schaltet auf ein vergrößertes Kartenfeld um, bei
dem sich das Schiff in der Mitte befindet.
• Das System zeigt Informationen für die Navigation zurück zum
MOB-Wegpunkt an.
Zum Speichern mehrerer MOB-Wegpunkte drücken Sie wiederholt
die MOB-Tasten. Das Schiff zeigt die Navigationsdaten zum
ursprünglichen MOB-Wegpunkt. Die Navigation zu nachfolgenden
MOB-Wegpunkten muss manuell erfolgen.
Beenden der Navigation zum MOB
Das System zeigt weiterhin Navigationsdaten zum MOB-Wegpunkt,
bis Sie die Navigation im Menü beenden.
Löschen eines MOB-Wegpunktes
1. Wählen Sie den MOB-Wegpunkt aus, um ihn zu aktivieren.
2. Wählen Sie das Popup-Fenster des MOB-Wegpunktes aus, um
den MOB-Wegpunktdialog zu öffnen.
3. Wählen Sie die Löschoption im Dialogfeld aus.
Ein MOB-Wegpunkt kann auch aus dem Menü gelöscht werden,
wenn er aktiviert ist.
Bildschirminhalt speichern
Um einen Screenshot auf einem Touchscreen zu erstellen, müssen
Sie im Dialogfeld "System Settings" (Systemeinstellungen) die
Option "Screen capture" (Bildschirminhalt speichern) aktivieren.
Wenn diese Funktion aktiviert ist, doppelklicken Sie zum Erstellen
eines Screenshots auf die Titelleiste eines geöffneten Dialogfeldes
oder auf die Statusleiste, wenn kein Dialogfeld geöffnet ist.
Informationen zum Anzeigen von Dateien finden Sie unter
"Werkzeuge" auf Seite 119.
24
Grundlagen zur Bedienung | Vulcan Bedienungs-Anleitung
3
Anpassen des Systems
Anpassen des StartseitenHintergrundbildes
Sie können das Hintergrundbild der Startseite anpassen. Dazu
können Sie ein im System enthaltenes Bild oder ein eigenes Bild im
JPG- oder PNG-Format verwenden.
Die Bilder können an einem beliebigen Ort gespeichert sein, sofern
dieser über den Datei-Browser angezeigt werden kann. Wenn ein
Bild als Hintergrund ausgewählt wurde, wird es automatisch in den
Ordner mit Hintergrundbildern kopiert.
Anpassen der Bedienoberflächengröße
Sie können die Bedienoberflächengröße für eine aktive geteilte
Seite ändern. Die Bereichsgröße kann sowohl für Favoritenseiten als
auch für vordefinierte geteilte Seiten angepasst werden.
Anpassen des Systems | Vulcan Bedienungs-Anleitung
25
Die Änderungen werden auf der aktiven Favoritenseite oder
geteilten Seite gespeichert.
Hinzufügen neuer Favoritenseiten
1. Wählen Sie auf der Startseite im Favoritenbereich das NeuSymbol aus, um das Dialogfeld Seiten editieren zu öffnen.
2. Sie können eine neue Seite einrichten, indem Sie Seitensymbole
ziehen und an der gewünschten Stelle ablegen.
3. Ändern der Bedienfeld-Anordnung (nur möglich für zwei oder
drei Felder), falls erforderlich.
4. Speichern Sie das Seitenlayout.
Das System zeigt die neue Favoritenseite, die auch in der
Favoritenseiten-Liste auf der Startseite aufgenommen wird.
26
Anpassen des Systems | Vulcan Bedienungs-Anleitung
Bearbeiten von Favoritenseiten
1. Um den Bearbeitungsmodus aufzurufen, wählen Sie das
Bearbeitungssymbol für ein Favoritensymbol aus.
- Wählen Sie das X-Symbol, um eine Seite zu entfernen.
- Wählen Sie das Werkzeug-Symbol, um das Dialogfeld "Seiten
editieren" anzuzeigen.
2. Fügen Sie im Dialogfeld "Seiten editieren" Felder hinzu, oder
entfernen Sie Felder.
3. Durch das Speichern oder Verwerfen von Änderungen wird der
Bearbeitungsmodus für Favoriten verlassen.
Einstellen der Darstellung der
Instrumentenleiste
An das System angeschlossene Datenquellen können in der
Instrumentenleiste angezeigt werden.
Sie können die Instrumentenleiste für die Anzeige von ein oder zwei
Zeilen konfigurieren oder einstellen, dass die beiden Zeilen
automatisch wechseln sollen.
Im Dialogfeld System Kontrolle können Sie die Instrumentenleiste
deaktivieren.
Ú
Anmerkung: Damit wird nur die Instrumentenleiste für die
aktuelle Seite ausgeschaltet.
Aktivieren und Deaktivieren der Instrumentenleiste
1. Aktivieren Sie das Dialogfeld System Kontrolle.
2. Aktivieren bzw. deaktivieren Sie das Symbol für die
Instrumentenleiste, um die Leiste zu aktivieren bzw. zu
deaktivieren.
Bearbeiten des Inhaltes der Instrumentenleiste
1. Wählen Sie zum Bearbeiten des Inhaltes die Schaltfläche MENÜ
aus.
2. Wählen Sie den gewünschten Inhalt aus.
Ú
Anmerkung: Sie können Leiste 1 wahlweise für die aktive
Seite oder für alle Seiten konfigurieren. Davon
ausgenommen sind Seiten, für die eine lokale Konfiguration
Anpassen des Systems | Vulcan Bedienungs-Anleitung
27
festgelegt ist. Leiste 2 kann nur für die aktive Seite
konfiguriert werden.
3. Legen Sie den gewünschten Zeitraum fest, falls die beiden
Leisten automatisch wechseln sollen.
4. Wählen Sie die Option "Editieren" aus, um ein Instrumentenfeld
zu ändern. Wählen Sie dann das zu ändernde Feld aus.
5. Speichern Sie Ihre Änderungen durch Auswahl der MenüOption zum Beenden der Bearbeitung.
28
Anpassen des Systems | Vulcan Bedienungs-Anleitung
4
Karten
Die Kartenfunktion zeigt die Position Ihres Schiffes relativ zur
Küstenlinie und zu anderen Objekten auf der Karte an. Sie können
auf der Karte Routen planen und navigieren, Wegpunkte setzen und
AIS-Ziele anzeigen.
Kartenfeld
1
MOB-Markierung (Mann über Bord)
2
Schiff mit Verlängerungslinie (Verlängerungslinie ist
optional)
3
Wegpunkt mit Anlieger*
4
Nord-Anzeige
5
Route*
6
Gitter-Linien*
7
Track*
8
Distanz-Ringe*
9
Kartenbereich
Karten | Vulcan Bedienungs-Anleitung
29
10 Distanz-Ring-Intervall (wird nur angezeigt, wenn DistanzRinge eingestellt sind)
* Optionale Kartenobjekte. Optimale Bilder können Sie einzeln im
Feld für Karteneinstellungen ein- und ausschalten.
Karten-Daten
Auf dem System sind je nach Region verschiedene Karten installiert.
Alle Geräte unterstützen Insight-Karten von Navico, einschließlich
Insight Genesis. Das System unterstützt außerdem Navionics Gold,
Platinum+ und Navionics+, C-MAP MAX-N/MAX-N+ von Jeppesen
sowie Karten im AT5-Format verschiedener Drittanbieter. Eine
vollständige Auswahl verfügbarer Karten finden Sie unter
insightstore.navico.com, c-map.jeppesen.com oder navionics.com.
Ú
Anmerkung: Das System schaltet nicht automatisch auf
integrierte Karten um, wenn das Speichermedium mit den
Karten entnommen wird. Es wird eine Karte mit geringer
Auflösung angezeigt, bis Sie das Speichermedium wieder
einlegen oder manuell auf die integrierte Karte
zurückschalten.
Anzeigen von zwei Kartentypen
Falls Sie über andere Kartentypen verfügen – integriert oder im
Kartensteckplatz – können Sie auf einer Seite gleichzeitig zwei
verschiedene Kartenbereiche anzeigen.
Die Zwei-Karten-Ansicht wählen Sie, indem Sie die Schaltfläche der
Kartenanwendung auf der Startseite gedrückt halten oder indem
Sie eine Favoritenseite mit zwei Kartenbereichen anlegen.
30
Karten | Vulcan Bedienungs-Anleitung
Auswählen von Kartentypen
Den Kartentyp legen Sie im Kartenfeld fest, indem Sie einen der
verfügbaren Kartentypen der Menüoption "Chart source"
(Kartenquelle) auswählen. Wenn Sie mehrere Kartenfelder haben,
müssen Sie den Kartentyp für jedes dieser Kartenfelder einzeln
auswählen. Aktivieren Sie eines der Kartenfelder, und wählen Sie
anschließend einen der verfügbaren Kartentypen in der
Menüoption "Chart source" (Kartenquelle) aus. Wiederholen Sie
diesen Vorgang für das zweite Kartenfeld, und wählen Sie für dieses
Kartenfeld einen alternativen Kartentyp aus.
Ú
Anmerkung: Um andere Karten als Navionics-Karten
anzuzeigen, muss der Kartentyp "Insight" ausgewählt sein.
Wenn identische Karten zur Verfügung stehen – integriert oder über
den Kartensteckplatz –, wählt das System automatisch die
detaillierteste Karte für Ihre angezeigte Region aus.
Schiffssymbol
Wenn das Vulcan über eine festgelegte, gültige GPS-Position
verfügt, zeigt das Schiffssymbol Position und Kurs an. Ist kein GPS
verfügbar, enthält das Schiffssymbol ein Fragezeichen.
Kartenmaßstab
Kartenbereiche und Distanz-Ringintervalle (sofern aktiviert) werden
in der rechten unteren Ecke des Kartenfeldes angezeigt.
Schwenken der Karte
Sie können die Karte in jede beliebige Richtung verschieben, indem
Sie mit dem Finger auf dem Bildschirm ziehen.
Wählen Sie die Menüoption Clear Cursor (Cursor löschen) aus, um
den Cursor und das Cursor-Fenster aus dem Bedienfeld zu
entfernen. Dabei wird auch die Schiffsposition auf der Karte
zentriert.
Karten | Vulcan Bedienungs-Anleitung
31
Positionieren des Schiffes im Kartenfeld
Kartenausrichtung
Es gibt verschiedene Einstellungsmöglichkeiten für die Ausrichtung
der Karte im Kartenfeld. Das Symbol für die Kartenausrichtung in der
oberen rechten Ecke des Kartenfeldes zeigt die Nordausrichtung an.
Nord oben
Steuerkurs oben
Kurs oben
Nord oben
Richtet die Karte so aus, dass Norden nach oben zeigt.
Steuerkurs oben
Richtet die Karte so aus, dass die Fahrtrichtung des Schiffes nach
oben zeigt. Die Informationen zur Fahrtrichtung werden von einem
Kompass bezogen. Ist keine Fahrtrichtung verfügbar, wird der Kurs
über Grund (COG) vom GPS verwendet.
Kurs oben
Dreht die Karte bei der Navigation einer Route oder zu einem
Wegpunkt in die Richtung des nächsten Wegpunktes. Wenn Sie
nicht navigieren, wird bis zum Beginn der Navigation die
Ausrichtung mit Steuerkurs (Heading) oben verwendet.
Vorausblick
Bewegen Sie das Schiffssymbol näher an den unteren
Bildschirmrand, damit Sie die Ansicht des vor Ihnen liegenden
Bereichs maximieren können.
Anzeigen von Informationen zu
Kartenobjekten
Wenn Sie ein Kartenobjekt, einen Wegpunkt, eine Route oder ein
Ziel auswählen, werden grundlegende Informationen zum
ausgewählten Element angezeigt. Aktivieren Sie das Popup-Fenster
32
Karten | Vulcan Bedienungs-Anleitung
des Kartenobjekts, um alle verfügbaren Informationen zu diesem
Element anzuzeigen. Sie können das Dialogfeld mit ausführlichen
Informationen auch über das Menü aufrufen.
Ú
Anmerkung: Pop-up-Informationen müssen in den
Karteneinstellungen aktiviert sein, damit grundlegende
Informationen zum Element angezeigt werden.
Verwenden des Cursors im Kartenfeld
Der Cursor wird standardmäßig im Kartenfeld nicht angezeigt.
Wenn Sie den Cursor aktivieren, wird das Fenster mit der CursorPosition angezeigt. Bei aktivem Cursor verschiebt oder dreht sich
die Karte nicht, um dem Schiff zu folgen.
Um den Cursor und das Cursor-Fenster aus dem Feld zu entfernen,
wählen Sie die Menüoption Clear Cursor aus. Dadurch wird
außerdem die Karte um die Schiffsposition zentriert.
Wählen Sie die Menü-Option Cursor zurücksetzen aus, um den
Cursor wieder an seiner vorherigen Position anzuzeigen. Die
Optionen Clear Cursor und Cursor zurücksetzen sind nützlich,
um zwischen der aktuellen Position des Schiffes und der CursorPosition umzuschalten.
Erstellen von Routen
Sie können Routen wie folgt im Kartenfeld erstellen.
1. Positionieren Sie den Cursor im Kartenfeld.
2. Wählen Sie im Menü Neu und dann Neue Route aus.
3. Tippen Sie auf das Kartenfeld, um den ersten Routenpunkt zu
setzen.
4. Legen Sie die Position der verbleibenden Routenpunkte fest.
Karten | Vulcan Bedienungs-Anleitung
33
5. Speichern Sie die Route durch Auswählen der Option
"Speichern" im Menü.
Ú
Anmerkung: Weitere Informationen finden Sie unter
"Wegpunkte, Routen und Tracks" auf Seite 55.
Suchen von Objekten in Kartenfeldern
Sie können in einem Kartenfeld nach anderen Schiffen oder
verschiedenen Kartenobjekten suchen.
Aktivieren Sie den Cursor im Feld, um die Suche von der CursorPosition aus zu starten. Wenn der Cursor nicht aktiviert ist, startet
das System die Objektsuche von der Position des Schiffes aus.
Ú
Anmerkung: Für die Suche nach Tankstellen benötigen Sie
ein Abonnement für SIRIUS-Datenpakete und für die Suche
nach Schiffen einen AIS-Empfänger.
3D-Karten
Die 3D-Option bietet eine dreidimensionale grafische Ansicht von
Landes- und Meereskonturen.
Ú
Anmerkung: Alle Kartentypen arbeiten im 3D-Modus, aber
ohne 3D-Kartographie wird der entsprechende Bereich der
Grafik flach angezeigt.
Wenn die 3D-Kartenoption ausgewählt ist, werden die Symbole
zum Verschieben und Drehen rechts im Kartenfeld angezeigt.
Verschieben der 3D-Karte
Sie können die Karte mit dem Verschieben-Symbol in jede Richtung
bewegen und dann schwenken.
Wählen Sie die Menü-Option Zurück zum Schiff aus, um das
Schwenken zu beenden und die Schiffsposition in der Kartenmitte
zu zentrieren.
34
Karten | Vulcan Bedienungs-Anleitung
Steuerung des Betrachtungswinkels
Sie können den Betrachtungswinkel mit dem Symbol zum Drehen
steuern und dann das Kartenfeld schwenken.
• Um die angezeigte Richtung zu ändern, schwenken Sie die
Ansicht horizontal.
• Um den Neigungswinkel zu ändern, schwenken Sie die Ansicht
vertikal.
Ú
Anmerkung: Wenn die Schiffsposition in der Kartenmitte
ist, kann nur der Neigungswinkel angepasst werden. Die
Ansichtsrichtung wird mit der Einstellung für die KartenOrientierung gesteuert. Siehe "Positionieren des Schiffes im
Kartenfeld" auf Seite 32.
Zoomen von 3D-Karten
Vergrößern und verkleinern Sie eine 3D-Karte mit den ZoomSchaltflächen (+ oder -) oder indem Sie zwei Finger zusammenbzw. auseinanderführen.
Insight-Kartenoptionen
Alle Kartentypen bieten die folgenden Optionen: Orientierung,
Vorausblick, 3D und Wechseln der Kartenquelle (zuvor in diesem
Abschnitt beschrieben).
Bildliche Kartendarstellung
Es gibt drei bildliche Darstellungsformen für Karten.
2D-Kartendarstellung
Schatten-Relief
Karten | Vulcan Bedienungs-Anleitung
Keine Konturen
35
Insight-Anzeigeoptionen
Karten-Details
•
•
•
Full (Voll)
Sämtliche für die verwendete Karte verfügbaren Informationen.
Medium (Medium)
Die mindestens zur Navigation erforderlichen Informationen.
Low (Niedrig)
Grundlegende Informationen, die nicht entfernt werden
können. Dazu gehören Informationen, die in allen
geografischen Bereichen erforderlich sind. Diese Informationen
reichen für eine sichere Navigation ggf. nicht aus.
Insight-Kartenkategorien
Die Insight-Karten umfassen verschiedene Kategorien und
Unterkategorien, die Sie abhängig von den Informationen, die
angezeigt werden sollen, einzeln ein- und ausschalten können.
Hervorhebung von Land und Wasser
Grafische Einstellungen sind nur im 3D-Modus verfügbar. Die
Hervorhebungsoption ist ein Multiplikator, der auf aufgezeichnete
Landerhebungen und Wassertiefen angewendet wird, um diese
höher bzw. tiefer erscheinen zu lassen.
36
Karten | Vulcan Bedienungs-Anleitung
Spezielle Kartenoptionen für Navionics
Alle Kartentypen bieten die folgenden Optionen: Orientierung,
Vorausblick, 3D und Wechseln der Kartenquelle (zuvor in diesem
Abschnitt beschrieben).
Community edits (Bearbeitungen der Community)
Aktiviert die Kartenebene, darunter Bearbeitungen der NavionicsCommunity. Hierbei handelt es sich um Benutzerinformationen
oder -bearbeitungen, die von Benutzern zur Navionics-Community
hochgeladen wurden und in Navionics-Karten zur Verfügung
gestellt werden.
Weitere Details finden Sie in den in der Karte enthaltenen Navionics
Informationen oder auf der Navionics Website unter
www.navionics.com.
Navionics Kartenoptionen
Farbige Meeresbodenbereiche
Zur Anzeige unterschiedlicher Tiefenbereiche in verschiedenen
Blauschattierungen.
Anmerkung
Legt fest, welche Bereichsinformationen, z. B. Namen von Orten und
Hinweise zu Bereichen, angezeigt werden können.
Presentations Typ
Bietet Seekarteninformationen, wie Symbole, Farben der
Navigationskarte und Bezeichnungen für internationale oder USamerikanische Darstellungsarten.
Karten-Details
Bietet verschiedene Informationsebenen zu geografischen
Schichten.
Sichere Tiefe
Die Navionics-Karten verwenden verschiedene Blauschattierungen,
um zwischen flachen und tiefen Gewässern zu unterscheiden.
Karten | Vulcan Bedienungs-Anleitung
37
Die sichere Tiefe basiert auf dem ausgewählten Grenzwert und wird
ohne blauen Schatten dargestellt.
Ú
Anmerkung: Die integrierte Navionics-Datenbank umfasst
Daten bis zu 20 m Tiefe, darüber hinaus werden alle
Bereiche in Weiß angezeigt.
Konturen-Tiefe
Legt fest, welche Konturen auf der Karte bis zum ausgewählten
Wert für die Konturen-Tiefe angezeigt werden.
Stein Filter Level
Hiermit wird die Identifizierung von Fels und Gestein unterhalb der
angegebenen Tiefe auf der Karte ausgeblendet.
Dadurch kann die Übersichtlichkeit von Karten in Gegenden
verbessert werden, in denen sich weit unterhalb des Tiefgangs Ihres
Schiffes viel Gestein befindet.
Navionics-Ansichtsoptionen
Kartenschattierung
Durch Schattierungen können Sie Geländeinformationen zur Karte
hinzufügen.
Navionics-Symbole für dynamische Tiden und
Strömungen
Die Tiden und Strömungen werden anstelle der für die statischen
Tiden- und Strömungsinformationen verwendeten Rautensymbole
mit Messanzeigen und Pfeilen dargestellt.
Die über Navionics-Karten verfügbaren Tiden- und
Strömungsinformationen sind datums- und zeitspezifisch. Das
System bietet zur Darstellung der Tiden- und
Strömungsbewegungen im Verlauf der Zeit animierte Pfeile und/
oder Messanzeigen.
38
Karten | Vulcan Bedienungs-Anleitung
Dynamische Tideninformationen
Dynamische Strömungsinformationen
Verwendet werden die folgenden Symbole bzw. folgende Symbolik:
Aktuelle Geschwindigkeit
Die Pfeillänge richtet sich nach der Geschwindigkeit,
und das Symbol dreht sich im Einklang mit der
Fließrichtung. Die Fließgeschwindigkeit wird
innerhalb des Pfeilsymbols angezeigt. Das rote
Symbol dient zur Darstellung einer zunehmenden
Strömungsgeschwindigkeit, das blaue Symbol weist
auf eine abnehmende Geschwindigkeit hin.
Tidenhub
Die Messanzeige hat 8 Stufen und wird
entsprechend dem absoluten Höchstwert/Tiefstwert
des berechneten Tages festgesetzt. Der rote Pfeil
zeigt eine steigende Tide (Flut), der blaue Pfeil eine
zurückgehende Tide (Ebbe) an.
Ú
Anmerkung: Alle numerischen Werte werden in den
relevanten, durch den Benutzer festgelegten
Systemeinheiten (Maßeinheiten) angezeigt.
Easy View
Vergrößerungsfunktion zum Vergrößern von Objekten und Text auf
den Karten.
Ú
Anmerkung: Auf der Karte wird nicht angezeigt, dass diese
Funktion aktiv ist.
Karten | Vulcan Bedienungs-Anleitung
39
Foto-Overlay
Mit dieser Option können Sie Satellitenaufnahmen eines Bereiches
als Overlay in der Karte anzeigen. Satellitenaufnahmen sind nur für
bestimmte Regionen und als Kartierungsversionen verfügbar.
Sie können Foto-Overlays entweder in 2D oder in 3D anzeigen.
Kein Foto-Overlay
Foto-Overlay, nur Land
Volles Foto-Overlay
Fototransparenz
Mit der Fototransparenz wird festgelegt, wie durchscheinend ein
Foto-Overlay ist. Bei minimalen Transparenzeinstellungen werden
die Kartendetails fast komplett vom Foto verdeckt.
Minimale Transparenz
Maximale Transparenz
Navionics Fish N' Chip
Das System unterstützt die Kartenfunktion "Navionics Fish N' Chip"
(nur in den USA).
Weitere Informationen finden Sie unter www.navionics.com.
Tiefen hervorhebender Bereich
Wählen Sie einen Bereich zwischen unterschiedlichen Tiefen aus,
der durch Navionics andersfarbig hervorgehoben werden soll.
40
Karten | Vulcan Bedienungs-Anleitung
Dies gestattet Ihnen die Markierung bestimmter Tiefenbereiche
zum Fischen. Dabei richtet sich die Genauigkeit des Bereiches nach
den zugrunde liegenden Kartendaten. Wenn die Karte
beispielsweise lediglich 5-Meter-Intervalle für Konturlinien aufweist,
wird die Schattierung gerundet für die nächste verfügbare
Tiefenkontur angezeigt.
Keine Tiefen hervorhebende Anzeige
Tiefen hervorhebende Anzeige, 6 m bis
12 m
Hervorheben von Flachwasser
Dadurch werden Flachwasserbereiche hervorgehoben.
Dies gestattet Ihnen die Markierung von Bereichen mit einer
Wassertiefe zwischen 0 und der ausgewählten Tiefe (bis zu
10 Meter).
Kein Flachwasser hervorgehoben
Hervorhebung von Flachwasser: 0 m bis
3m
Tiden und Strömungen von Jeppesen
Das System kann Tiden und Strömungen von Jeppesen anzeigen.
Anhand dieser Daten ist eine Vorhersage von Uhrzeit, Tidenhub,
Richtung und Stärke von Tiden und Strömungen möglich. Diese
Funktion ist für die Planung und Navigation von Trips wichtig.
Karten | Vulcan Bedienungs-Anleitung
41
In stark verkleinerten Bereichen werden die Tiden und Strömungen
als quadratische Symbole mit den Buchstaben T (Tiden) bzw. C
(Currents, Strömungen) angezeigt. Wenn Sie eines der Symbole
auswählen, werden Tiden- bzw. Strömungsdaten für diese Position
angezeigt.
Dynamische Strömungsdaten erhalten Sie durch Auswahl eines
Zoom-Bereiches von 1 Seemeile. In diesem Zoom-Bereich wird statt
des Symbols für Strömungen ein animiertes, dynamisches Symbol
angezeigt, das Strömungsgeschwindigkeit und -richtung angibt.
Dynamische Symbole werden je nach Strömung an der relevanten
Position in Schwarz (mehr als 6 Knoten), in Rot (mehr als 2 Knoten
und weniger/gleich 6 Knoten), in Gelb (mehr als 1 Knoten oder
weniger/gleich 2 Knoten) oder in Grün (gleich/weniger als
1 Knoten) dargestellt.
Ist keine Strömung vorhanden (0 Knoten), wird ein weißes Quadrat
angezeigt.
Statische Symbole für Strömungen und
Tiden
42
Karten | Vulcan Bedienungs-Anleitung
Dynamische Symbole für Strömungen
Karteneinstellungen
Einstellungen und Anzeigeoptionen in den Karteneinstellungen
sind für alle Kartenfelder gleich.
3D-Boot-Auswahl
Legt fest, welches Symbol auf 3D-Karten verwendet werden soll.
Boots-Einstellungen
Die Boots-Einstellungen werden beim Berechnen einer
automatischen Route verwendet. Autorouting und Easy Routing
erfordern die Eingabe des Tiefgangs, der Breite und der Höhe des
Schiffes.
Distanzringe
Die Distanzringe können verwendet werden, um die Distanz
zwischen Ihrem Schiff und anderen Kartenobjekten anzuzeigen.
Die Bereichsskala wird vom System automatisch an den
Kartenmaßstab angepasst.
Karten | Vulcan Bedienungs-Anleitung
43
Verlängerungslinien
A: Steuerkurs
B: Kurs über Grund (COG)
Die Länge der Verlängerungslinien wird entweder als feste Distanz
oder zur Anzeige der Entfernung verwendet, die ein Schiff in einem
ausgewählten Zeitraum zurücklegt. Wenn keine Optionen für das
Schiff aktiviert sind, werden für Ihr Schiff keine Verlängerungslinien
angezeigt.
Der Kurs Ihres Schiffes basiert auf den Informationen des aktiven
Kurs-Sensors. Die COG-Daten basieren auf den Informationen des
aktiven GPS-Sensors.
Anlieger
Konfiguriert die Optionen für Anlieger auf der Karte und in SailSteerFeldern.
Im Bild werden Anlieger von der Markierung bzw. dem Wegpunkt
mit Grenzen angezeigt.
44
Karten | Vulcan Bedienungs-Anleitung
Folgende Einstellungen sind verfügbar:
• Boat (Boot)
Zeigt Anlieger vom Boot aus und gibt den Zielkurs an.
• Always show boat laylines (Zeige immer die Laylines an)
Zeigt Anlieger für das Boot an.
• Mark (Markierung)
Zeigt Anlieger von der Markierung bzw. dem Wegpunkt an und
gibt den Zielkurs zum Erreichen der Markierung bzw. des
Wegpunktes an.
• Tidal flow correction (Tidenfluss-Korrektur)
Berechnet den Gezeiteneffekt für das Boot basierend auf den
COG-Daten und überträgt das Ergebnis auf die Anlieger.
• Overlapped (Überlappend)
Erweitert die Anlieger über den Wende/Halse-Schnittpunkt
hinaus.
• Length (Länge)
Legt die Länge der Anlieger fest.
• Target wind angle (Ziel-Windwinkel)
Definiert das Ziel für den wahren Ziel-Windwinkel (TWA). Das
Ziel kann anhand Ihrer Polartabelle, den Live-Messungen oder
den manuell eingegebenen Amwind- und Vormwind-Winkeln
ermittelt werden.
• Limits (Grenzen)
Legt die maximale Dauer der Wende/Halse beiderseits der
Anlieger fest. Ist diese Funktion aktiviert, werden die Grenzen
durch eine gestrichelte Linie auf der Karte und im SailSteerBedienfeld dargestellt.
Karten | Vulcan Bedienungs-Anleitung
45
Synchronisieren der 2D-/3D-Karte
Verknüpft die Position auf einer Karte mit der Position auf der
anderen Karte, wenn eine 2D- und 3D-Karte nebeneinander
angezeigt werden.
Popup-Informationen
Legt fest, ob grundlegende Informationen für Kartenobjekte
angezeigt werden, wenn Sie ein Objekt auswählen.
Gitter-Linien
Schaltet die Anzeige von Längen- und Breitengraden auf der Karte
ein oder aus.
Kurskorridor
Fügt der Route eine grafische Darstellung der XTE-Limits (CrossTrack-Fehler) hinzu. Informationen zum Festlegen des XTE-Limits
finden Sie unter "XTE-Limit" auf Seite 59.
Wegpunkte, Routen, Tracks
Zum Ein- oder Ausschalten dieser Elemente in den Kartenbereichen.
Dient auch zum Öffnen von Dialogfeldern für Wegpunkte, Routen
und Tracks, um diese zu verwalten.
46
Karten | Vulcan Bedienungs-Anleitung
5
Wegpunkte, Routen und Tracks
Wegpunkte
Ein Wegpunkt ist eine vom Benutzer auf einer Karte oder auf dem
Echosounder-Bild generierte Markierung. Jeder Wegpunkt besitzt
eine exakte Position mit Längen- und Breitenkoordinaten. Ein
Wegpunkt, der auf dem Echosounder-Bild gesetzt wird, verfügt
zusätzlich zu den Positionsdaten über einen Tiefenwert. Ein
Wegpunkt wird verwendet, um eine Position zu kennzeichnen, zu
der Sie eventuell später zurückkehren möchten. Zwei oder mehr
Wegpunkte können kombiniert werden, um eine Route zu erstellen.
Speichern von Wegpunkten
Sie können einen Wegpunkt an einer ausgewählten Stelle
speichern, indem Sie den Cursor im Feld positionieren und dann die
Option "New waypoint" (Neuer Wegpunkt) im Menü auswählen.
In den Karten- und Navigationsfeldern können Sie einen Wegpunkt
an der Schiffsposition speichern, wenn der Cursor nicht aktiv ist,
indem Sie im Menü die Option "New waypoint" (Neuer Wegpunkt)
auswählen.
Verschieben eines Wegpunktes
1. Wählen Sie den Wegpunkt aus, den Sie verschieben wollen.
- Das Wegpunkt-Symbol wird erweitert, um anzuzeigen, dass es
aktiv ist.
2. Aktivieren Sie das Menü, und wählen Sie den Wegpunkt im
Menü aus.
3. Wählen Sie die Option "Bewegen" aus.
4. Wählen Sie die neue Wegpunkt-Position aus.
5. Wählen Sie im Menü die Option "Finish" (Beenden) aus.
Wegpunkte, Routen und Tracks | Vulcan Bedienungs-Anleitung
47
Der Wegpunkt wird nun automatisch an der neuen Position
gespeichert.
Bearbeiten von Wegpunkten
Alle Daten für einen Wegpunkt können im Dialogfeld Edit
Wegpunkt bearbeitet werden.
Sie aktivieren das Dialogfeld durch Auswählen des Pop-up-Fensters
für den Wegpunkt oder über das Menü, wenn der Wegpunkt
aktiviert ist.
Sie können auf das Dialogfeld auch über das Wegpunkt-Werkzeug
auf der Startseite zugreifen.
Löschen von Wegpunkten
Sie können einen Wegpunkt über das Fenster Edit Waypoint
(Wegpunkt bearbeiten) oder durch Auswählen der Menüoption
Delete (Löschen) löschen, wenn der Wegpunkt aktiviert ist.
Sie können Wegpunkte auch über das Wegpunkt-Werkzeug auf der
Startseite löschen.
MOB-Wegpunkte können auf die gleiche Weise gelöscht werden.
Wegpunkt-Alarm-Einstellungen
Sie können für jeden einzelnen Wegpunkt einen Alarmradius
einstellen. Der Alarm wird im Dialog Edit Wegpunkt festgelegt.
Ú
48
Anmerkung: Der Alarm für den Wegpunkt-Radius muss im
Alarmfeld eingeschaltet sein, um einen Alarm zu aktivieren,
wenn Ihr Schiff in den festgelegten Radius fährt. Weitere
Informationen finden Sie unter "Alarme" auf Seite 117.
Wegpunkte, Routen und Tracks | Vulcan Bedienungs-Anleitung
Routen
Eine Route besteht aus mehreren Routenpunkten, die in der
Reihenfolge Ihrer geplanten Navigation erfasst wurden.
Wenn Sie eine Route im Kartenfeld auswählen, wird sie in Grün
zusammen mit dem Routennamen angezeigt.
Das System bietet Unterstützung für Autorouting von Navionics
und Easy Routing von Jeppesen. Bei diesen Funktionen werden
automatisch Routenpunkte zwischen dem ersten und dem letzten
Routenpunkt einer Route oder zwischen ausgewählten
Routenpunkten in einer komplexen Route vorgeschlagen. Sie
können diese Funktion beim Erstellen neuer Routen sowie zum
Bearbeiten gespeicherter Routen verwenden.
Erstellen einer neuen Route im Kartenfeld
1.
2.
3.
4.
Aktivieren Sie den Cursor im Kartenfeld.
Wählen Sie die Option "Neue Route" im Menü aus.
Positionieren Sie den ersten Wegpunkt im Kartenfeld.
Setzen Sie weitere neue Routenpunkte im Kartenfeld, bis die
Route vollständig ist.
5. Speichern Sie die Route durch Auswählen der Option
"Speichern" im Menü.
Bearbeiten einer Route im Kartenfeld
1. Wählen Sie die Route aus, um sie zu aktivieren.
2. Wählen Sie die Option "Route editieren" im Menü aus.
3. Positionieren Sie den neuen Routenpunkt im Kartenfeld:
- Wenn Sie den neuen Routenpunkt auf einem Streckenteil
positionieren, wird ein neuer Punkt zwischen den bereits
bestehenden Routenpunkten hinzugefügt.
- Wenn Sie den neuen Routenpunkt außerhalb der Route
setzen, wird der neue Routenpunkt in der bestehenden Route
hinter dem letzten Punkt hinzugefügt.
4. Ziehen Sie einen Routenpunkt, um ihn an eine neue Position zu
verschieben.
5. Speichern Sie die Route durch Auswählen der Option
"Speichern" im Menü.
Ú
Anmerkung: Das Menü ändert sich entsprechend der
gewählten Bearbeitungsoption. Alle Bearbeitungen werden
über das Menü bestätigt oder verworfen.
Wegpunkte, Routen und Tracks | Vulcan Bedienungs-Anleitung
49
Löschen einer Route
Eine Route kann über die Menüoption Delete (Löschen) entfernt
werden, wenn die Route aktiviert ist. Sie können Routen auch über
das Routen-Werkzeug auf der Startseite löschen.
Autorouting und Easy Routing
Autorouting und Easy Routing schlagen neue RoutenpunktPositionen je nach den Informationen auf der Karte und der Größe
Ihres Bootes vor. Vor Verwendung dieser Funktion müssen Sie
Tiefgang, Breite und Höhe des Bootes im System eingeben. Das
Dialogfeld mit den Bootseinstellungen wird automatisch angezeigt,
wenn Sie die Funktion verwenden wollen, aber diese Angaben
noch fehlen.
Ú
Anmerkung: Für den Verkauf auf dem amerikanischen
Kontinent vorgesehene Vulcan-Geräte verfügen nicht über
die Funktionen Autorouting und Easy Routing. In USHoheitsgewässern werden Autorouting und Easy Routing
automatisch auf allen nicht-amerikanischen Geräten
abgeschaltet.
Ú
Anmerkung: Autorouting oder Easy Routing kann nicht
gestartet werden, wenn sich einer der gewählten
Routenpunkte in unsicherem Gebiet befindet. Eine
Warnung wird angezeigt, und Sie müssen zum Fortfahren
den oder die entsprechenden Routenpunkt(e) in ein
sicheres Gebiet verlegen.
Ú
Anmerkung: Sollte eine kompatible Kartierung fehlen, sind
die Menü-Optionen Autorouting bzw. Easy Routing nicht
verfügbar. Als kompatible Kartierung gelten Jeppesen
CMAP MAX-N+, Navionics+ und Navionics Platinum. Eine
vollständige Auswahl verfügbarer Karten finden Sie unter
insightstore.navico.com, c-map.jeppesen.com oder
navionics.com.
1. Setzen Sie mindestens zwei Routenpunkte auf eine neue Route,
oder öffnen Sie eine vorhandene Route zum Bearbeiten.
2. Wählen Sie Autorouting aus und dann eine der folgenden
Optionen:
50
Wegpunkte, Routen und Tracks | Vulcan Bedienungs-Anleitung
3.
4.
5.
6.
7.
- Komplette Route, wenn das System neue Routenpunkte
zwischen dem ersten und dem letzten Routenpunkt der
offenen Route hinzufügen soll.
- Auswahl, wenn Sie manuell die Routenpunkte auswählen
wollen, die die Autorouting-Grenzen definieren. Wählen Sie
anschließend die jeweiligen Routenpunkte aus. Ausgewählte
Routenpunkte werden in Rot dargestellt. Es können nur zwei
Routenpunkte ausgewählt werden, und das System wird alle
anderen Routenpunkte verwerfen, die zwischen den von
Ihnen ausgewählten Start- und Endpunkten liegen.
Wählen Sie Bestätigen aus, um mit dem automatischen
Routing zu beginnen.
- Wenn das automatische Routing abgeschlossen ist, wird die
Route im Vorschaumodus angezeigt. Die Schenkel werden in
unterschiedlichen Farben dargestellt, um sichere und
unsichere Bereiche wiederzugeben. Navionics verwendet Rot
(unsicher) und Grün (sicher), C-MAP Rot (unsicher), Gelb
(gefährlich) und Grün (sicher).
Bewegen Sie Routenpunkte bei Bedarf, wenn die Route im
Vorschaumodus angezeigt wird.
Wählen Sie Behalten aus, um die Routenpunkt-Positionen zu
übernehmen.
Wiederholen Sie Schritt 2 (Auswahl) und Schritt 3, wenn das
System die Routenpunkte für andere Teile der Route
automatisch positionieren soll.
Wählen Sie Speichern aus, um das automatische Routing
abzuschließen und die Route zu sichern.
Beispiele für Autorouting und Easy Routing
•
Die Option Komplette Route wird verwendet, wenn der erste
und der letzte Routenpunkt ausgewählt sind.
Erster und letzter Routenpunkt
•
Automatisches Routing-Ergebnis
Die Option Auswahl wird verwendet, um einen Teil der Route
im Autorouting-Modus zu navigieren.
Wegpunkte, Routen und Tracks | Vulcan Bedienungs-Anleitung
51
Zwei Routenpunkte ausgewählt
Automatisches Routing-Ergebnis
Erstellen von Routen anhand vorhandener Wegpunkte
Sie können eine neue Route im Dialogfeld Routen erstellen, indem
Sie vorhandene Wegpunkte miteinander kombinieren. Das
Dialogfeld wird über das Routen-Tool auf der Startseite
aufgerufen.
Konvertieren von Tracks in Routen
Sie können über das Dialogfeld "Edit Track" (Track bearbeiten) Tracks
in Routen umwandeln. Sie rufen dieses Dialogfeld auf, indem Sie
den Track auswählen und dann das Popup-Fenster für diesen Track
aktivieren oder die Info-Optionen im Menü auswählen.
Das Dialogfeld "Edit Tracks" kann auch mit dem Tracks-Tool über die
Startseite aufgerufen werden.
52
Wegpunkte, Routen und Tracks | Vulcan Bedienungs-Anleitung
Dialog "Route Editieren"
Sie können dem Dialog Route Editieren Routenpunkte hinzufügen
oder entfernen. Zum Öffnen dieses Dialogfelds wählen Sie das
aktive Pop-up-Fenster einer Route aus oder verwenden das Menü.
Der Dialog kann auch mit dem Werkzeug Routen über die
Startseite aufgerufen werden.
Tracks
Tracks sind grafische Darstellungen einer zurückgelegten Strecke,
anhand derer Sie Ihre Fahrten rekonstruieren können. Tracks können
im Dialogfeld Bearbeiten in Routen umgewandelt werden.
Ab Werk ist das System so eingerichtet, dass die Schiffsbewegung
im Kartenfeld in Form eines Tracks verfolgt wird. Das System erfasst
die Tracks solange, bis die Länge die festgelegte Höchstzahl an
Punkten erreicht hat. Anschließend werden die ältesten Punkte
automatisch überschrieben.
Wegpunkte, Routen und Tracks | Vulcan Bedienungs-Anleitung
53
Die automatische Tracking-Funktion kann im Dialogfeld Tracks
ausgeschaltet werden.
Tracks neu erstellen
Sie können einen neuen Track im Dialogfeld Tracks erstellen. Das
Dialogfeld öffnen Sie mit dem Werkzeug Tracks auf der Startseite.
Tracks-Einstellungen
Tracks bestehen aus einer Reihe von Punkten, die durch
Liniensegmente verbunden werden, deren Länge von der
Aufzeichnungsfrequenz abhängt.
Sie können festlegen, dass Track-Punkte auf Grundlage von Zeitoder Entfernungseinstellungen gesetzt werden, oder Sie können
das System jedes Mal automatisch einen Wegpunkt setzen lassen,
wenn eine Kursänderung registriert wird.
Ú
54
Anmerkung: Die Option Tracks muss außerdem in den
Karteneinstellungen aktiviert werden, damit sie angezeigt
wird.
Wegpunkte, Routen und Tracks | Vulcan Bedienungs-Anleitung
Dialogfelder für Wegpunkte, Routen und
Tracks
In den Dialogfeldern für Wegpunkte, Routen und Tracks können Sie
auf erweiterte Bearbeitungsfunktionen und Einstellungen für diese
Elemente zugreifen.
Die Dialogfelder werden mit dem Bedienfeld Werkzeuge auf der
Seite Startseite aufgerufen.
Wegpunkte, Routen und Tracks | Vulcan Bedienungs-Anleitung
55
6
Navigation
Mit der Navigationsfunktion des Systems können Sie zur CursorPosition, zu einem Wegpunkt oder entlang einer vordefinierten
Route navigieren.
Verfügt Ihr System über eine Autopilotfunktion, können Sie die
automatische Navigation des Schiffes mit dem Autopiloten
einstellen.
Weitere Informationen zur Positionierung von Wegpunkten und
zum Erstellen von Routen finden Sie unter "Wegpunkte, Routen und Tracks"
auf Seite 47.
Navigieren zur Cursor-Position
Sie können zu jeder Cursor-Position in Karten- oder EchosounderBedienfeldern navigieren.
Positionieren Sie den Cursor am ausgewählten Bestimmungsort im
Bedienfeld, und wählen Sie dann im Menü die Option GoTo Cursor
aus.
Ú
Anmerkung: Die Menüoption Goto Cursor (Zur CursorPosition wechseln) ist nicht verfügbar, wenn Sie bereits
navigieren.
Routennavigation
Sie können die Routennavigation über das Kartenfeld oder das
Dialogfeld Route starten.
Beim Start der Routennavigation wird das Menü erweitert und zeigt
Optionen zum Abbrechen der Navigation, Überspringen eines
Wegpunktes und zum erneuten Starten der Route von der aktuellen
Schiffsposition aus an.
Starten einer Route über das Kartenfeld
Aktivieren Sie eine Route im Feld, und wählen Sie dann die
Menüoption für die Routennavigation aus.
Sie können angeben, dass die Routenpunktnavigation ab einer
bestimmten Position beginnt.
56
Navigation | Vulcan Bedienungs-Anleitung
Starten der Routennavigation über das Dialogfeld
"Route"
Sie können die Navigation vom Dialogfeld "Route" aus starten, das
folgendermaßen aktiviert wird:
• Wählen Sie auf der Startseite das Werkzeug "Route" aus.
• Wählen Sie die Routendetails im Menü aus.
Abbrechen der Navigation
Das Menü enthält eine Option zum Abbrechen der Navigation.
Navigieren mit dem Autopiloten
Wenn Sie die Navigation auf einem System mit Autopilot-Funktion
starten, werden Sie aufgefordert, den Autopiloten in den
Navigationsmodus zu setzen.
Wenn Sie den Autopiloten nicht aktivieren, können Sie ihn zu einem
späteren Zeitpunkt immer noch über den Autopilot-Controller in
den Navigationsmodus setzen.
Weitere Informationen zur Autopilot-Funktion finden Sie unter
"Autopilot" auf Seite 66.
Navigation | Vulcan Bedienungs-Anleitung
57
Navigationseinstellungen
Navigationsmethode
Es gibt verschiedene Methoden zur Berechnung von Entfernung
und Peilung zwischen zwei beliebigen Punkten auf einer Karte.
Die Großkreis-Route ist die kürzeste Verbindung zwischen zwei
Punkten. Wenn Sie jedoch entlang einer solchen Route fahren, wäre
eine manuelle Steuerung schwierig, weil sich die Fahrtrichtung
permanent ändern würde (mit Ausnahme exakter Navigation nach
Norden, Süden oder entlang des Äquators).
Loxodrome sind Tracks mit konstanter Peilung. Es ist möglich,
anhand der Loxodromberechnung zwischen zwei Orten zu
navigieren, aber die Entfernung wäre in der Regel größer als bei der
Großkreis-Route.
Ziel-Radius
Legt einen unsichtbaren Kreis um den Zielwegpunkt fest.
Wenn das Schiff sich in diesem Radius befindet, gilt der Wegpunkt
als erreicht.
58
Navigation | Vulcan Bedienungs-Anleitung
XTE-Limit
Diese Einstellung definiert, wie weit sich das Schiff von der
ausgewählten Route entfernen darf. Wenn das Schiff diesen
Grenzwert überschreitet, wird ein Alarm ausgelöst.
Alarm bei Ankunft
Wenn der Alarm bei Ankunft aktiviert ist, wird ein Alarm ausgelöst,
wenn das Schiff den Wegpunkt erreicht oder sich im angegebenen
Zielradius befindet.
Magnetabweichung
Die magnetische Abweichung ist die Differenz zwischen echter und
magnetischer Peilung durch die unterschiedliche Lage von
geografischem und magnetischem Nordpol. Auch lokale
Anomalien, zum Beispiel Eisenablagerungen, können eine
magnetische Abweichung verursachen.
Wenn die Funktion auf "Auto" gesetzt ist, rechnet das System den
magnetischen Nordpol automatisch in den wahren Nordpol um.
Wählen Sie den manuellen Modus, wenn Sie die magnetische
Abweichung an Ihrem Standort eingeben müssen.
Datum
Die meisten Papierkarten werden im Format WGS84 erstellt, das
auch vom Vulcan verwendet wird.
Wenn Ihre Papierkarten ein anderes Format haben, können Sie die
Datumseinstellungen an Ihre Papierkarten anpassen.
Koordinatensystem
Es können verschiedene Koordinatensysteme verwendet werden,
um das Format für Längen- und Breitengrade im Kartenfeld
einzustellen.
Phantom Loran
Aktiviert die Nutzung des Ortungssystems Phantom Loran.
Navigation | Vulcan Bedienungs-Anleitung
59
Loran Einstellungen
Legt Loran-Ketten (GRI) und bevorzugte Stationen für
Wegpunkteingaben, Cursorposition und Positionsfeld fest.
Die Beispielgrafik zeigt ein Fenster der Cursor-Position mit
Informationen zur Loran-Position.
Weitere Informationen finden Sie in der Dokumentation des LoranSystems.
60
Navigation | Vulcan Bedienungs-Anleitung
7
Das SailSteer-Bedienfeld
Das SailSteer-Bedienfeld bietet eine zusammengefasste Ansicht der
wichtigsten Segeldaten. Alle Daten, die in Relation zum Bug der
Jacht angezeigt werden, gewähren eine deutliche und leicht
verständliche Übersicht der Segeldaten.
Sie können das SailSteer-Bedienfeld als Einzelseite oder als ein Teil
einer Seite mit mehreren Bereichen einrichten.
Die Anzahl der Datenfelder pro Bedienfeld hängt von der
verfügbaren Feldgröße ab.
1
Durch Nutzer konfigurierbare Datenfelder
2
Kurs des Schiffes
3
COG (Kurs über Grund)
4
Scheinbarer Wind*
5
Backbord- und Steuerbord-Anlieger
6
Verweis auf Magnetisch oder Wahr
Das SailSteer-Bedienfeld | Vulcan Bedienungs-Anleitung
61
7
TWA (wahrer Windwinkel) – Grün bei Luv- oder Leeseite.
Blau bei Abweichung von mindestens 10º oder bei einer
freien Teilstrecke der Route. Die Anzeige verfärbt sich
allmählich von Blau zu Grün, je mehr Sie sich dem exakten
Winkel annähern.
8
Peilung zum aktuellen Wegpunkt
9
Aktive (nächste) Wegpunkt-ID, Routenpunkt-ID oder
Cursor
10
Ruderwinkel
11
Magnetische Abweichung
12
Tiden-Maßstab und relative Richtung*
* Optionale Bilder. Sie können die optionalen Bilder im Menü
aktivieren bzw. deaktivieren.
Auswahl von Datenfeldern für das
SailSteer-Bedienfeld
Die mit dem System verbundenen Datenquellen können Sie im
SailSteer-Bedienfeld anzeigen.
1. Tippen Sie auf das SailSteer-Bedienfeld, um es zu aktivieren.
2. Tippen Sie auf die MENU-Taste, und wählen Sie die Option
"Edit" (Editieren) aus.
- Der Editiermodus wird oben im Bedienfeld angezeigt.
3. Wählen Sie das Instrumentenfeld, das Sie ändern möchten.
- Das ausgewählte Bedienfeld ist mit einem Rahmen markiert.
4. Wählen Sie die MENU-Taste erneut, um die Informationen
auszuwählen.
5. Wiederholen Sie die Schritte für die anderen
Instrumentenfelder.
6. Speichern Sie Ihre Änderungen durch Auswählen der Option
"Save" (Speichern) im Menü.
Sail Time Berechnung der Fahrtzeit
Das System berechnet die Zeit und Distanz zum Wegpunkt und
berücksichtigt dabei, dass das Schiff den Wegpunkt auf einem
Anliegerkurs ansteuert. Die gezeigte Fahrtzeitberechnung wird mit
der Erweiterung "-S" angezeigt:
62
Das SailSteer-Bedienfeld | Vulcan Bedienungs-Anleitung
DTW-S
Entfernung zum Wegpunkt
TTW-S
Zeit zum Wegpunkt
ETA-S
Geschätzte Ankunftszeit
Das SailSteer-Bedienfeld | Vulcan Bedienungs-Anleitung
63
8
Grafische Zeit- und Wind-Plots
Das System kann den Datenverlauf auf unterschiedliche Weise
grafisch darstellen. Die Plots können als Vollbildansicht oder in
Kombination mit anderen Bedienfeldern angezeigt werden.
Bereich für die grafische Zeit-Darstellung
Der Bereich für die grafische Zeit-Darstellung besteht aus zwei
vordefinierten Layouts. Zum Wechseln zwischen den Layouts
verwenden Sie die rechte bzw. linke Pfeiltaste oder wählen das
gewünschte Layout im Menü aus.
Sie können auswählen, welche Daten im Bereich für die grafische
Zeit-Darstellung angezeigt werden, und Sie können den Zeitraum
für die einzelnen Plots definieren.
Layout 1
Layout 2
Fehlende Daten
Wenn Daten nicht verfügbar sind, wird im entsprechenden Plot eine
gestrichelte Linie angezeigt, die sich zum Zeitpunkt des
Datenverlustes verflacht. Sobald die Daten wieder verfügbar sind,
werden die beiden Punkte durch eine gestrichelte Linie verbunden,
die eine durchschnittliche Trendlinie anzeigt, um die Zeit der
fehlenden Daten zu überbrücken.
Auswählen von Daten
Jedes Datenfeld kann so angepasst werden, dass es den
bevorzugten Datentyp und Zeitraum anzeigt.
1. Wählen Sie die Option "Editieren" im Menü aus.
2. Aktivieren Sie das zu bearbeitende Feld.
3. Ändern Sie die Informationsart und dann den Zeitraum.
4. Speichern Sie die Änderungen.
64
Grafische Zeit- und Wind-Plots | Vulcan Bedienungs-Anleitung
Die für Zeit-Plots verfügbaren Daten stammen standardmäßig von
den Quellen, die das System verwendet. Wenn für einen Datentyp
mehrere Datenquellen zur Verfügung stehen, können Sie
auswählen, dass eine alternative Datenquelle im Zeit-Plot angezeigt
wird. Der Datentyp wird über die Menüoption für Datenquellen
geändert.
Wind-Plot-Tastatur
Ein Wind-Plot ist eine spezielle Art von Zeit-Plot, der die jüngsten
Änderungen der Windgeschwindigkeit und -richtung
veranschaulichen soll. Die Wind-Plot-Tastatur umfasst die
Windrichtung und die Windgeschwindigkeit. Die Grafiken werden
vertikal angeordnet, wobei die neuesten Daten oben angezeigt
werden.
Grafische Zeit- und Wind-Plots | Vulcan Bedienungs-Anleitung
65
9
Autopilot
Wenn ein Autopilot-Computer AC12N oder AC42N oder SG05 an
das System angeschlossen ist, ist die Autopilot-Funktion verfügbar.
Die Autopilot-Funktion soll dazu dienen, unter unterschiedlichsten
Seebedingungen mit minimalen Bewegungen der Ruderanlage
exakt Kurs zu halten.
Sicherer Betrieb mit Autopilot
Warnung: Ein Autopilot ist eine nützliche
Navigationshilfe, ersetzt aber NIEMALS einen
menschlichen Navigator.
Aktivieren des Autopiloten
Der Autopilot kann von jedem Feld aus aktiviert werden, indem Sie
den Autopilot-Ausschnitt in der Instrumentenleiste und dann im
Autopilot-Controller den markierten Modus auswählen.
Umschalten vom Automatikmodus in den
manuellen Betrieb
Über das Autopilot-Pop-up-Fenster können Sie den Autopiloten aus
jedem Automatikmodus in den STBY-Modus versetzen.
66
Autopilot | Vulcan Bedienungs-Anleitung
Autopilot-Anzeige auf den Seiten
1
Autopilot-Anzeige in der Statusleiste
2
Autopilot-Pop-up-Fenster
3
Autopilot-Bereich in der Instrumentenleiste
Anzeige des Autopilot-Modus in der Statusleiste
Die Statusleiste zeigt Autopilot-Informationen an, solange ein
Autopilot-Computer mit dem Netzwerk verbunden ist.
Die Symbole sind ebenfalls vorhanden, wenn der Autopilot passiv
oder durch eine andere Autopilot-Steuereinheit gesperrt ist.
Autopilot-Pop-up-Fenster
Sie steuern den Autopiloten über das Autopilot-Pop-up-Fenster.
Das Pop-up-Fenster hat eine feste Position auf der Seite und kann
auf allen Seiten angezeigt werden, außer wenn ein AutopilotBedienfeld aktiv ist.
Solange das Autopilot-Pop-up-Fenster aktiv ist, können Sie das
Bedienfeld im Hintergrund oder dessen Menü nicht verwenden.
Zum Entfernen des Pop-up-Fensters von einer Seite wählen Sie
oben rechts das X aus. Um das Fenster wieder anzuzeigen, wählen
Sie den Autopilot-Bereich in der Instrumentenleiste aus.
Folgende Pop-up-Fenster sind verfügbar:
Autopilot | Vulcan Bedienungs-Anleitung
67
•
•
•
Der Autopilot-Controller zeigt den aktiven Modus, Kurs,
Ruder- und verschiedene Steuerinformationen, abhängig vom
aktiven Autopilot-Modus. Manuelle Anpassungen des
eingestellten Kurses können nur vorgenommen werden, wenn
die Backbord- und Steuerbordanzeigen grün bzw. rot leuchten.
Modusauswahl mit Zugriff auf die Wendemusterauswahl.
Auswählen des Wendemusters
Autopilot-Controller
Auswählen der Betriebsart
Auswählen des
Wendemusters
Autopilot-Ausschnitt in der Instrumentenleiste
Sie können auswählen, wie der Autopilot-Ausschnitt in der
Instrumentenleiste angezeigt wird.
Wenn das Autopilot-Pop-up-Fenster deaktiviert ist, können Sie es
durch Auswählen dieses Abschnitts in der Instrumentenleiste
aktivieren.
Das Autopilot-Feld
Das Autopilot-Feld wird zur Anzeige von Navigationsdaten
verwendet. Es kann als Vollbild oder als Seite mit mehreren Feldern
angezeigt werden.
Wie viele Datenfelder im Autopilot-Feld angezeigt werden, hängt
von der verfügbaren Feldgröße ab.
68
Autopilot | Vulcan Bedienungs-Anleitung
Datenfelder
Folgende Abkürzungen werden im Autopilot-Feld verwendet:
CTS
Steuerkurs
DTD
Distanz zum Bestimmungsort
WPT DIST
Distanz zum nächsten Wegpunkt
SOG
Speed über Grund
COG
Kurs über Grund
XTE
Cross-Track-Fehler (L: links bzw. R: rechts)
Modus-Übersicht
Der Autopilot besitzt verschiedene Steuerungsmodi. Die Anzahl der
Modi und Funktionen des jeweiligen Modus hängen vom Bootstyp
und den verfügbaren Eingaben ab, siehe folgende Liste:
• Standby
Der Standby-Modus wird verwendet, wenn das Boot manuell
gesteuert wird. Kompass und Ruderwinkel werden auf dem
Display angezeigt.
• NFU
Bei der Non-Follow-up-Steuerung wird die Ruderbewegung mit
den Backbord- und Steuerbord-Tasten im Pilot-Popup-Fenster
oder von einem anderen NFU-Gerät gesteuert.
• FU
Follow-up-Steuerung, wobei der Ruderwinkel von einer
anderen FU-Einheit eingestellt wird.
• AUTO (Automatisch)
Bei der automatischen Steuerung wird der eingestellte Kurs
beibehalten.
• Heading capture (Kurserfassung)
Bricht die Wende ab und verwendet die aktuelle
Kompassmessung als festgelegten Kurs.
• Turn patterns (Wendemuster)
Bewegt das Schiff automatisch in vorab definierten
Steuerungsmustern für Wenden.
• Tacking (Wenden)
Nur verfügbar, wenn im Fenster "Autopilot Commissioning"
(Autopilot-Voreinstellung) der Bootstyp "Sail" (Segeln)
eingestellt ist. Wenden mit festem Winkel.
Autopilot | Vulcan Bedienungs-Anleitung
69
•
•
•
•
NoDrift
Automatische Steuerung, steuert das Schiff ohne
Strömungsversatz entlang einer geraden Peillinie.
• Dodging (Ausweichen)
Zurückkehren in den NoDrift-Modus nach einem
Kurswechsel.
NAV
Navigationssteuerung, steuert das Schiff zu einem bestimmten
Wegpunkt oder auf einer bestimmten Route.
WIND
Nur verfügbar, wenn im Fenster "Autopilot Commissioning"
(Autopilot-Voreinstellung) der Bootstyp "Sail" (Segeln)
eingestellt ist. Automatische Steuerung, wobei der Schiffskurs
geändert wird, um den eingestellten Windwinkel
beizubehalten.
• Tacking/Gybing (Wenden/Halsen)
Nur verfügbar, wenn im Fenster "Autopilot Commissioning"
(Autopilot-Voreinstellung) der Bootstyp "Sail" (Segeln)
eingestellt ist. Wenden/Halsen mit dem scheinbaren oder
wahren Windwinkel als Referenz.
WIND Nav
Automatische Steuerung mithilfe von Wind- und GPS-Daten,
um das Schiff zu einem bestimmten Wegpunkt oder auf einer
bestimmten Route zu steuern.
Standby-Modus
Der Standby-Modus (STBY) wird verwendet, wenn Sie das Boot
manuell steuern.
Non-Follow up (NFU, Lenkhilfe)
Im NFU-Modus verwenden Sie die Pfeilschaltflächen für Backbord
und Steuerbord im Autopilot-Pop-up-Fenster, um das Ruder zu
steuern. Das Ruder bewegt sich solange, wie Sie die Schaltflächen
gedrückt halten.
• Aktiveren Sie den NFU-Modus durch Auswählen der
Pfeilschaltfläche für Backbord oder Steuerbord im Pop-upFenster, wenn sich der Autopilot im Modus STBY oder FU
befindet.
Zum Zurückkehren zum STBY-Modus wählen Sie die Schaltfläche für
den STBY-Modus im Autopilot-Pop-up-Fenster aus.
70
Autopilot | Vulcan Bedienungs-Anleitung
Follow-up-Steuerung (FU)
Ú
Anmerkung: Der FU-Modus ist nur verfügbar, wenn Ihr
System über ein ZC1-Gerät verfügt. Das Vulcan hat keinen
Drehknopf.
Im FU-Modus wird der Ruderwinkel mit dem Drehknopf eingestellt.
Drücken Sie den Drehknopf, und drehen Sie ihn, um den
Ruderwinkel einzustellen. Das Ruder bewegt sich bis zu dem
eingestellten Winkel und hält dann an.
• Sie wählen den FU-Modus im Autopilot-Pop-up-Fenster aus.
Ú
Anmerkung: Ist das Autopilot-Pop-up-Fenster geschlossen
oder ein Alarm auf dem Gerät aktiviert, das den Autopiloten
im FU-Modus steuert, wechselt der Autopilot automatisch
in den STBY-Modus.
Warnung: Wenn Sie sich im FU-Modus befinden,
können Sie das Steuerrad nicht manuell bedienen.
AUTO-Modus (Auto-Kompass)
Im AUTO-Modus gibt der Autopilot die erforderlichen Ruderbefehle
aus, um das Schiff automatisch auf einem festgelegten Kurs zu
halten.
• Den AUTO-Modus wählen Sie im Autopilot-Pop-up-Fenster aus.
Wenn der Modus aktiviert ist, wählt der Autopilot den aktuellen
Kurs als zu steuernden Kurs aus.
Ändern des festgelegten Kurses im AUTO-Modus
Sie können den festgelegten Kurs über die Pfeilschaltflächen für
Steuerbord und Backbord im Autopilot-Popup-Fenster oder durch
Auswählen des Kurs-Ausschnitts im Autopilot-Popup-Fenster und
Angabe des gewünschten Kurswertes ändern.
Die Kursänderung wird umgehend umgesetzt, und der neue Kurs
wird beibehalten, bis ein neuer Kurs eingestellt wird.
Kurserfassung
Wenn das Schiff im AUTO-Modus wendet, können Sie die
Kurserfassungsfunktion durch ein sofortiges Zurücksetzen des
Modus aktivieren. Dadurch wird die Wende automatisch
Autopilot | Vulcan Bedienungs-Anleitung
71
abgebrochen, und das Schiff folgt wieder dem Kurs, der zum
Zeitpunkt der erneuten Modusaktivierung auf dem Kompass
angezeigt wurde.
Wenden im AUTO-Modus
Ú
Anmerkung: Die Wendenfunktion ist nur verfügbar, wenn
das System für Segelboote im Fenster "Autopilot
Commissioning" (Autopilot-Voreinstellung) eingerichtet
wurde.
Wenden sollten nur in den Wind erfolgen und müssen bei ruhigen
Seebedingungen mit leichtem Wind ausprobiert werden, um
herauszufinden, wie sich das Boot verhält. Aufgrund verschiedenster
Bootsmerkmale (von Touren- bis hin zu Regattabooten) kann die
Wendenfunktion sich von Boot zu Boot unterscheiden.
Wenden im AUTO-Modus unterscheiden sich von Wenden im
WIND-Modus. Im AUTO-Modus ist der Wendenwinkel wie vom
Benutzer definiert und kann nicht verändert werden. Weitere
Informationen finden Sie unter "Wenden – WIND-Modus" auf Seite 76.
Die Wendenfunktion wird über den AUTO-Modus initiiert.
Nachdem die Wendenrichtung ausgewählt wurde, ändert der
Autopilot den derzeit vorgegebenen Kurs gemäß dem eingestellten
unveränderbaren Wendenwinkel.
Solange das Dialogfeld "Wende" geöffnet ist, können Sie die
Wenden unterbrechen, indem Sie die entgegengesetzte Richtung
der Wende auswählen. Wurde die Wende abgebrochen, nimmt das
Boot den zuvor eingestellten Kurs wieder auf.
NoDrift-Modus (Kein Strömungsversatz)
Der NoDrift-Modus kombiniert den Autopiloten mit den
Positionierungsinformationen des GPS.
Im NoDrift-Modus wird das Schiff entlang einer berechneten TrackLinie in die vom Benutzer festgelegte Richtung gesteuert. Wenn das
Boot wegen der Strömung und/oder des Windes vom
ursprünglichen Kurs abkommt, folgt es der Kurslinie mit einem
Luvwinkel.
1. Bringen Sie das Schiff auf den gewünschten Kurs.
2. Aktivieren Sie den NoDrift-Modus. Der Autopilot zieht eine
unsichtbare Peillinie auf der Basis des aktuellen Kurses und
ausgehend von der Bootsposition.
72
Autopilot | Vulcan Bedienungs-Anleitung
Im Gegensatz zum AUTO-Modus (Kompass) verwendet der
Autopilot jetzt die Positionsinformationen zur Berechnung der
Cross-Track-Fehler und hält das Boot automatisch direkt auf Kurs.
Verwenden Sie die Backbord- bzw. Steuerbord-Anzeigen im
Autopilot-Popup-Fenster, um die Peillinie im NoDrift-Modus
zurückzusetzen.
Ausweichen
Wenn Sie im NoDrift-Modus (Kein Strömungsversatz) einem
Hindernis ausweichen müssen, können Sie den STBY-Modus für den
Autopilot aktivieren und die Steuerhilfe oder die Ruderanlage
verwenden, bis Sie das Hindernis umschifft haben.
Wenn Sie innerhalb von 60 Sekunden in den Modus "NoDrift"
zurückkehren, können Sie der zuvor eingestellten Peillinie weiter
folgen.
Wenn Sie keine Eingabe vornehmen, wird das Dialogfeld
geschlossen, und der Autopilot wechselt mit dem aktuellen Kurs als
eingestellte Peillinie in den NoDrift-Modus.
NAV-Modus
Warnung: Der NAV-Modus darf nur in offenen
Gewässern verwendet werden.
Sie können die Autopilot-Funktion verwenden, um das Boot
automatisch zu einem bestimmten Wegpunkt oder auf einer
vordefinierten Route zu navigieren. Mithilfe der GPSPositionsinformationen wird der zu steuernde Kurs verändert, das
Boot auf der Kurslinie gehalten und der Zielwegpunkt angesteuert.
Ú
Anmerkung: Um eine zufriedenstellende
Navigationssteuerung zu erzielen, muss im Vulcan eine
gültige Positionseingabe vorgenommen werden. Die
automatische Steuerung muss vor Nutzung des NAVModus ausreichend getestet und bestimmt werden.
Starten der automatischen Navigation
Wenn Sie die Navigation einer Route oder zu einem Wegpunkt über
das Kartenfeld starten, werden Sie aufgefordert, den Autopiloten in
den NAV-Modus zu setzen. Wenn Sie dieser Aufforderung zu diesem
Autopilot | Vulcan Bedienungs-Anleitung
73
Zeitpunkt nicht nachkommen, können Sie den NAV-Modus über
das Menü für den Autopilot-Modus starten.
Nachdem der NAV-Modus gestartet wurde, hält der Autopilot das
Schiff automatisch auf dem Teilstrecken-Kurs.
Sobald das Schiff den Ankunftskreis für einen Routenpunkt erreicht,
gibt der Autopilot einen Warnton aus und zeigt ein Dialogfeld mit
den neuen Kursinformationen an. Wenn die erforderliche
Kursänderung zum nächsten Wegpunkt innerhalb der Grenzwerte
für eine Navigationsänderung liegt, ändert der Autopilot den Kurs
automatisch. Wenn die erforderliche Kursänderung zum nächsten
Wegpunkt einer Route den eingestellten Grenzwert übersteigt,
müssen Sie bestätigen, dass die anstehende Kursänderung
akzeptabel ist.
Ú
Anmerkung: Weitere Informationen zu den
Navigationseinstellungen finden Sie unter
"Navigationseinstellungen" auf Seite 58.
Wegpunkt-Ankunftskreis
Der Ziel-Radius legt den Punkt fest, an dem eine Wende gestartet
wird, wenn Sie eine Route navigieren.
Der Ankunftskreis (1) muss an die Bootsgeschwindigkeit angepasst
werden: je höher die Geschwindigkeit, desto größer der Kreis. Auf
diese Weise soll der Autopilot die Kursänderung rechtzeitig so
einleiten, dass eine sanfte Kurve zum nächsten Schenkel gefahren
werden kann.
Die nachfolgende Abbildung kann dazu verwendet werden, den
richtigen Wegpunktradius beim Erstellen der Route auszuwählen.
74
Autopilot | Vulcan Bedienungs-Anleitung
X-Achse = Bootsgeschwindigkeit in Knoten
Y-Achse = Ankunftskreis, Radius in 1/100 sm
Beispiel: Bei einer Geschwindigkeit von 20 Knoten sollten Sie einen
Wegpunktradius von 0,09 sm auswählen.
Ú
Anmerkung: Die Distanzen zwischen einzelnen
Wegpunkten einer Route dürfen nicht kürzer sein als der
Radius des Wegpunkt-Ankunftskreises.
WIND-Modus
Ú
Anmerkung: Der WIND-Modus ist nur verfügbar, wenn das
System im Feld "Autopilot Commissioning" (AutopilotVoreinstellung) für Segelboote eingerichtet wurde.
Bevor Sie den WIND-Modus aufrufen, müssen Sie sicherstellen, dass
geeignete Eingabedaten vom Windmessgerät vorliegen.
Starten Sie die Windsteuerung wie folgt:
1. Schalten Sie den Autopiloten in den Modus "AUTO" um.
2. Passen Sie den Bootskurs an, bis der Windwinkel dem
beizubehaltenden Winkel entspricht.
3. Aktivieren Sie die Modus-Anzeige im Autopilot-Controller, um
das Autopilot-Menü anzuzeigen, und wählen Sie den WINDModus aus
Der eingestellte zu steuernde Kurs und der eingestellte Windwinkel
werden vom Kompasskurs und dem Windmessgerät in dem
Moment erfasst, in dem der WIND-Modus ausgewählt wird. An
diesem Punkt ändert der Autopilot den Kurs, um den Windwinkel
beizubehalten, sollte die Windrichtung sich ändern.
Autopilot | Vulcan Bedienungs-Anleitung
75
Wenden im WIND-Modus
Ú
Anmerkung: Die Wendenfunktion ist nur verfügbar, wenn
das System für Segelboote im Fenster "Autopilot
Commissioning" (Autopilot-Voreinstellung) eingerichtet
wurde.
Wenden sollten nur in den Wind erfolgen und müssen bei ruhigen
Seebedingungen mit leichtem Wind ausprobiert werden, um
herauszufinden, wie sich das Boot verhält. Aufgrund verschiedenster
Bootsmerkmale (von Touren- bis hin zu Regattabooten) kann die
Wendenfunktion sich von Boot zu Boot unterscheiden.
Gegenüber dem AUTO-Modus kann eine Wende im WIND-Modus
durchgeführt werden, wenn mit scheinbarem oder wahrem Wind
als Referenz gesegelt wird. Der wahre Windwinkel sollte geringer
sein als 90 Grad.
Die Dreh-Geschwindigkeit bei der Wende wird durch die bei der
Einrichtung der Segelparameter definierte Wendedauer
vorgegeben. Die Wendedauer wird außerdem durch die
Bootsgeschwindigkeit bestimmt, um Geschwindigkeitsverluste
während einer Wende zu verhindern.
Sie können die Wende-Funktion im WIND-Modus starten.
Beim Starten der Wende spiegelt der Autopilot den eingestellten
Windwinkel zur gegenüberliegenden Seite des Bugs.
Sie können das Wenden unterbrechen, solange das Dialogfeld
"Wende" geöffnet ist, indem Sie die entgegengesetzte Richtung der
Wende auswählen. Wurde die Wende unterbrochen, nimmt das
Boot den zuvor eingestellten Kurs wieder auf.
Halsen
Halsen sind möglich, wenn der wahre Windwinkel größer ist als
120°.
Die für eine Halse erforderliche Zeit wird durch die
Bootsgeschwindigkeit bestimmt, um diese so schnell wie möglich
durchzuführen, ohne die Kontrolle über das Boot zu verlieren.
Verhindern von Wenden und Halsen
Setzen Sie den Autopiloten beim Kreuzen und Segeln vor dem
Wind vorsichtig ein.
Wenn die Segel beim Kreuzen nicht ausgeglichen sind, können
Gierkräfte der Segel das Boot in den Wind drücken. Wenn das Boot
76
Autopilot | Vulcan Bedienungs-Anleitung
aus dem vorgegebenen minimalen Windwinkel herausgedrückt
wird, geht der Vorschub von den Segeln plötzlich verloren, und das
Boot verliert an Geschwindigkeit. Das Boot wird dadurch
schwieriger zu steuern, da das Ruder nicht mehr so effektiv ist.
Die Funktion zum Verhindern von Wenden im WIND-Modus soll
derartige Situationen verhindern. Diese Funktion reagiert sofort,
wenn der scheinbare Windwinkel 5° weniger beträgt als der
eingestellte minimale Windwinkel, und ein größerer Ruderwert wird
vorgegeben.
Beim Segeln vor dem Wind ist es schwierig, das Boot zu steuern, da
die Wellen seitlich oder von hinten kommen. Diese Wellen können
das Boot in eine unerwünschte Halse drücken, was für die Crew und
für den Mast gefährlich sein kann.
Die Funktion zum Verhindern von Halsen ist aktiviert, wenn der
tatsächliche scheinbare Windwinkel größer wird als 175° oder sich in
das Gegenteil des eingestellten Windwinkels verkehrt. Ein größerer
Ruderwert wird vorgegeben, um eine unerwünschte Halse zu
verhindern.
Die Funktionen zum Verhindern von Wenden und Halsen sind
jedoch keine Garantie für die Vermeidung von gefährlichen
Situationen. Wenn die Leistung von Ruder oder Antrieb nicht
ausreicht, kann es zu gefährlichen Situationen kommen. Derartige
Situationen erfordern besondere Aufmerksamkeit.
"WIND Nav"-Modus
Im "WIND Nav"-Modus steuert der Autopilot das Boot anhand von
Wind- und Positionsdaten.
Im diesem Modus berechnet der Autopilot den ersten Kurswechsel,
der erforderlich ist, um zum aktiven Wegpunkt zu navigieren,
berücksichtigt bei der Berechnung aber auch die aktuelle
Windrichtung.
Autopilot | Vulcan Bedienungs-Anleitung
77
Steuerung mit Wendemustern
Der Autopilot bietet verschiedene Funktionen für die automatische
Steuerung beim Wenden für Motorboote im Modus "AUTO".
Ú
Anmerkung: Die Option zum Steuern von
Wendemanövern ist nicht verfügbar, wenn der Bootstyp im
Fenster "Autopilot Commissioning" (AutopilotVoreinstellung) auf Segelboote eingestellt ist. In diesem Fall
wird die Wenden-/Halse-Funktion aktiviert.
Starten einer Wende
Sie starten eine Wende, indem Sie das entsprechende
Wendesymbol und dann im Dialogfeld "Turn" (Wenden) die Option
"Port" (Backbord) bzw. "Starboard" (Steuerbord) auswählen, um die
Richtung der Wende zu bestimmen.
Stoppen der Wende
Sie können die Wende im Dialogfeld "Wende" stoppen.
Sie können jederzeit während einer Wende STBY im Popup-Fenster
des Autopiloten auswählen, um zum STBY-Modus und zur
manuellen Steuerung zurückzukehren.
Variablen für Wenden
Die Steuerungsoptionen für Wenden, mit Ausnahme der
Kreiswende, bieten Einstellungen, die Sie vor oder während einer
Wende anpassen können.
180°-Wende
Bei einer 180°-Wende wird der vorgegebene Steuerkurs um 180° in
die entgegengesetzte Richtung geändert.
Die Drehgeschwindigkeit entspricht den Einstellungen für die
Drehgeschwindigkeits-Begrenzung und kann während der Wende
nicht verändert werden.
Ú
Anmerkung: Informationen zu den Einstellungen für die
Drehgeschwindigkeits-Begrenzung finden Sie im
gesonderten Installationshandbuch für das Vulcan.
Kreiswende
Steuert das Schiff in einem Kreis.
78
Autopilot | Vulcan Bedienungs-Anleitung
Sie können die Drehrate vor oder während der Wende einstellen.
Wenn Sie die Drehrate erhöhen, dreht sich das Schiff in einem
engeren Radius.
Spiral-Wende
Bei einer Spiral-Wende dreht sich das Schiff in einer Spirale mit
einem kleiner oder größer werdenden Radius. Sie setzen den
Anfangsradius fest, bevor die Wende eingeleitet wird. Die Änderung
pro Wende wird während der Wende eingestellt. Wenn die
Änderung pro Wende auf null eingestellt wird, dreht sich das Schiff
im Kreis. Negative Werte geben einen kleiner werdenden Radius an,
positive einen größer werdenden Radius.
Zickzack-Wenden
Steuert das Schiff in einem Zickzackmuster.
Wenn Sie in einem Zickzackmuster navigieren, geben Sie die erste
Kursänderung an, bevor Sie die Wende beginnen.
Während der Wende können Sie den Hauptkurs, die Kursänderung
und den Abstand der Schenkel verändern.
Quadrat-Wende
Das Schiff dreht sich automatisch um 90°, nachdem es eine
vorgegebene Strecke zurückgelegt hat.
Sie können jederzeit während der Wende den Hauptkurs und die
Länge der Schenkel bis zur nächsten 90°-Wende ändern.
Träge S-Wende
Damit giert das Schiff um den Hauptkurs (Heading).
Sie legen vor Beginn der Wende den ausgewählten Kurswechsel
fest.
Während der Wende können Sie mithilfe dieses Dialogfeldes den
Hauptkurs, den Kurswechsel und den Wenderadius ändern.
Tiefenkonturverfolgung (Depth contour tracking,
DCTTM)
Wenn das System Daten von einem Echosounder erhält, kann der
Autopilot so eingestellt werden, dass er einer Tiefenkontur folgt.
Autopilot | Vulcan Bedienungs-Anleitung
79
Warnung: Verwenden Sie diese Funktion nur, wenn
der Meeresboden dafür geeignet ist. Verwenden Sie die
Funktion keinesfalls in felsigen Gewässern, in denen die
Tiefen auf kleiner Fläche stark abweichen.
Gehen Sie wie folgt vor, um die DCT-Steuerung zu starten:
1. Stellen Sie sicher, dass der Empfang von Tiefendaten im
Bedienfeld aktiviert ist oder ein separates Tiefenmessinstrument
Tiefendaten empfängt.
2. Steuern Sie das Boot zu der zu verfolgenden Tiefe und entlang
der Tiefenkontur.
3. Aktivieren Sie den Modus AUTO, wählen Sie die DCT-Steuerung
aus, und überwachen Sie die Tiefendaten.
4. Wählen Sie die Backbord- oder Steuerbord-Option im WendeDialog, um die Tiefenkontur-Steuerung zu starten und dieser
abhängig davon, ob der Grund nach Steuerbord oder Backbord
abfällt, zu folgen.
Die folgenden Parameter sind für die Tiefenkonturverfolgung
verfügbar:
Tiefenzunahme
Dieser Parameter legt das Verhältnis zwischen Ruder-Aktivität und
der Abweichung von der ausgewählten Tiefenkontur fest. Je höher
der Wert für die Tiefenzunahme, desto stärker wird das Ruder
verwendet.
Ist der Wert zu klein, dauert es sehr lange, bis der vorgegebenen
Tiefenkontur wieder gefolgt wird, und der Autopilot kann das Boot
nicht auf der ausgewählten Tiefe halten.
Ist der Wert zu hoch, erhöht sich das Risiko, dass das Boot aus dem
Kurs herausgetragen und die Steuerung instabil wird.
80
Autopilot | Vulcan Bedienungs-Anleitung
Contour Cross Angle (CCA) (Winkel zum Überfahren der
Tiefenkontur)
Der CCA ist ein Winkel, der zum gesetzten Kurs hinzuaddiert bzw.
davon abgezogen wird.
Mit diesem Parameter können Sie das Boot mit trägen SBewegungen über der Referenztiefenkontur pendeln lassen.
Je größer der CCA-Wert, desto größer ist die Pendelbewegung. Wird
der CCA-Wert auf null gesetzt, gibt es keine trägen S-Bewegungen.
Verwenden des Vulcan in einem AP24/
AP28-System
Kommandoübertragung
Wenn Ihr Vulcan an ein Autopilot-System mit einer AP24- bzw.
AP28-Steuereinheit verbunden ist, kann immer nur eine
Steuereinheit gleichzeitig aktiv sein. Eine inaktive Steuereinheit wird
im Pop-up-Fenster für die Autopilot-Steuerung mit einem Symbol
dargestellt, das wie ein angekreuztes Kästchen aussieht.
Sperren dezentraler Stationen
Die AP24/AP28 bietet eine Funktion zum Sperren dezentraler
Stationen, mit der die Autopilot-Steuerung über andere
Steuereinheiten unterbunden wird. Eine gesperrte Steuereinheit
erkennen Sie an dem Schlüsselsymbol im Pop-up-Fenster für die
Autopilot-Steuerung.
Wenn die Sperrfunktion an der AP24/AP28-Steuereinheit
eingeschaltet ist, bleibt das Kommando nur bei der aktiven
Steuereinheit. Es kann keine Kommandoübertragung an das Vulcan
oder andere Autopilot-Steuereinheiten im System erfolgen.
Sie können die dezentralen Stationen ausschließlich an der AP24/
AP28-Steuereinheit entsperren, die das Kommando innehat.
Verwenden des Autopiloten in einem EVCSystem
Bei Anschluss vom Vulcan über den SG05 an ein EVC-System
können Sie unabhängig vom Autopilot-Modus zur manuellen
Steuerung wechseln.
Die Modus-Anzeige im Pop-up-Fenster des Autopiloten wird durch
einen Strich ersetzt, der den Wechsel zum EVC anzeigt.
Autopilot | Vulcan Bedienungs-Anleitung
81
Das System kehrt zur Vulcan-Kontrolle im Standby-Modus zurück,
wenn es innerhalb eines bestimmten Zeitraums keinen Ruderbefehl
vom EVC-System erhält.
Autopilot-Einstellungen
Karte Kompass
Sie können auf dem Kartenfeld ein Kompass-Symbol um Ihr Boot
anzeigen lassen. Das Kompass-Symbol ist deaktiviert, wenn der
Cursor im Bedienfeld aktiv ist.
Sperren des Autopilot-Betriebes für ein Gerät
Sie können ein Vulcan-Gerät sperren, um eine unautorisierte
Bedienung des Autopiloten zu verhindern. Wenn das Gerät gesperrt
ist, wird dies durch ein Schloss-Symbol und einen Text im PopupFenster angezeigt. An einem gesperrten Gerät können keine
Automatikmodi ausgewählt werden.
Ú
Anmerkung: Die Sperrfunktion ist nicht auf Geräten mit AP
Kontrolle verfügbar.
Wenn das Vulcan Teil eines AP24/AP28-Systems ist, kann die AP
Kontrolle für alle anderen Bedieneinheiten des Autopiloten über die
AP24/AP28-Bedieneinheit gesperrt werden.
82
Autopilot | Vulcan Bedienungs-Anleitung
Seegangsfilter
Mit dem Seegangsfilter wird die Ruderaktivität und die AutopilotEmpfindlichkeit bei unruhiger See reduziert. Folgende
Einstellungsoptionen sind verfügbar:
• OFF (Aus)
Der Seegangsfilter ist deaktiviert. Dies ist die
Standardeinstellung.
• AUTO (Automatisch)
Reduziert die Ruderaktivität und die Autopilot-Empfindlichkeit
bei unruhiger See in einem adaptiven Prozess. Die Einstellung
"AUTO" wird empfohlen, wenn Sie den Seegangsfilter
verwenden möchten.
• MANUAL (Manuell)
Diese Einstellung ist mit den oben beschriebenen Einstellungen
zur Kontrolle der Steuerungsreaktion verbunden. Sie kann
verwendet werden, um die optimale Kombination aus
Kursbeibehaltung und niedriger Ruderaktivität unter rauen,
aber stabilen Seebedingungen manuell zu ermitteln.
Segelparameter
Ú
Anmerkung: Die Segelparametereinstellungen sind nur
verfügbar, wenn im Fenster "Autopilot Commissioning"
(Autopilot-Voreinstellung) der Bootstyp "Sail" (Segeln)
eingestellt ist.
Wendedauer
Wenn Sie eine Wende im WIND-Modus durchführen, kann die DrehGeschwindigkeit (Wendedauer) eingestellt werden. Dadurch
erhalten Einhandsegler Zeit, sich bei einer Wende um das Boot und
die Segel zu kümmern.
Eine Wende, die ohne wechselnde Windseite durchgeführt wird,
erfolgt ebenfalls zu einer kontrollierten Dreh-Geschwindigkeit.
Wendewinkel
Anhand dieses Wertes wird der bei Wenden im AUTO-Modus
verwendete Kurswechsel voreingestellt. Sie können durch Drücken
der Backbord- und Steuerbord-Anzeigen im Autopilot-Pop-upFenster den Kurs im Rahmen dieses Wertes ändern.
Autopilot | Vulcan Bedienungs-Anleitung
83
Wind Funktion
Ist die Wind-Funktion auf "AUTO" eingestellt, legt der Autopilot die
scheinbare und wahre Windsteuerung automatisch fest. "AUTO" ist
die Standardeinstellung und wird für den Fahrbetrieb empfohlen.
Wenn das Boot gleitet, bewegt es sich auf den Wellen. Dies kann
eine deutliche Veränderung der Bootsgeschwindigkeit und damit
auch des scheinbaren Windwinkels mit sich bringen. Daher wird
beim Gleiten die wahre Windsteuerung verwendet, während der
scheinbare Wind beim Kreuzen oder Segeln am Wind verwendet
wird.
Die scheinbare Windsteuerung ist zu bevorzugen, wenn Sie die
maximale Bootsgeschwindigkeit erreichen möchten. Der Autopilot
versucht, einen konstanten scheinbaren Windwinkel beizubehalten,
um den maximalen Vorschub aus einer bestimmten Trimmung der
Segel zu erreichen.
Beim Segeln in geschlossenen Gewässern kann der scheinbare
Windwinkel zeitweise aufgrund von Windböen wechseln. In diesem
Fall kann das Segeln nach dem wahren Wind sinnvoll sein.
VMG Optimierung
Sie können die VMG (Velocity Made Good, gutgemachte
Geschwindigkeit zum Ziel) an den Wind anpassen. Diese Funktion
bleibt für 5 bis 10 Minuten nach dem Einstellen eines neuen
Windwinkels und nur beim Kreuzen aktiv.
Layline Steuerung
Die Layline Steuerung ist bei der Navigation sehr hilfreich. Die Cross
Track-Fehler-Funktion (XTE) aus dem Navigator hält das Boot auf der
Kurslinie. Wenn der XTE-Wert des Navigators 0,15 sm überschreitet,
berechnet der Autopilot die Layline Steuerung und den Kurs zum
Wegpunkt.
Rückmeldung
Standardmäßig wechselt das System zwischen den HI/LOParametern auf Grundlage der Geschwindigkeit (Motorboote) oder
auf Grundlage von Geschwindigkeit und Wind (Segelboote). Sie
können jedoch auch manuell festlegen, welcher Parametersatz
verwendet werden soll.
Sie müssen HI oder LO auswählen, wenn keine Geschwindigkeit
eingegeben wurde.
84
Autopilot | Vulcan Bedienungs-Anleitung
Sie können eine manuelle Feinabstimmung der beiden
Parametersätze (HI/LO) vornehmen. Stufe 4 ist die StandardParametereinstellung, die von der Auto-Tuning-Funktion
voreingestellt wird. Wird kein Auto-Tuning vorgenommen (nicht
empfohlen), ist Stufe 4 ab Werk voreingestellt.
Eine niedrige Reaktionsempfindlichkeit reduziert die Ruderaktivität
und ermöglicht eine "lockerere" Steuerung.
Eine hohe Reaktionsempfindlichkeit steigert die Ruderaktivität und
sorgt für eine "strammere" Steuerung. Eine zu hohe
Reaktionsempfindlichkeit bewirkt träge S-Bewegungen des Bootes.
Automatische Steuerung
Diese Option zeigt eine Übersicht über alle Steuerungsparameter
des Autopiloten an, und Sie können bei Bedarf Parameter anpassen.
Weitere Informationen finden Sie im separaten VulcanInstallationshandbuch.
Installation
Wird für die Installation des Autopiloten und die Inbetriebnahme
verwendet. Weitere Informationen finden Sie im separaten
Installationshandbuch für Vulcan.
Autopilot | Vulcan Bedienungs-Anleitung
85
10
86
Echolot
Die Echosounder-Funktion ermöglicht die Anzeige des Wassers und
des Grundes unter Ihrem Schiff, sodass Sie Fische finden und die
Struktur des Meeresgrundes prüfen können.
Das Echosounder-Bild
1
Tiefe
2
Temperatur
3
Frequenz und Zoom-Maßstab
4
Meeresgrund
5
Zoomtasten
6
Tiefenbereich-Maßstab
7
Instrumentenfeld
8
Zoomleiste
9
Fischbögen
Echolot | Vulcan Bedienungs-Anleitung
Verwenden des Cursors im EchosounderBedienfeld
Der Cursor kann verwendet werden, um eine Entfernung zu einem
Ziel zu messen, eine Position zu markieren und um Ziele
auszuwählen.
Der Cursor wird standardmäßig nicht auf dem Echosounder-Bild
angezeigt.
Wenn Sie den Cursor auf dem Echosounder-Bild positionieren, hält
der Bildschirm an, und es wird die Tiefe an der Cursor-Position
angezeigt. Außerdem wird das Informationsfenster aktiviert.
Entfernen Sie den Cursor und die Cursor-Elemente aus dem
Bedienfeld, indem Sie die Option Clear Cursor (Cursor löschen)
auswählen.
GoTo cursor (Zur Cursorposition wechseln)
Sie wechseln zu einer ausgewählten Position im Bild, indem Sie die
Cursor im Feld positionieren und dann die Menüoption GoTo
Cursor (Zur Cursor-Position wechseln) auswählen.
Die Cursor-Hilfsfunktion
Die Cursor-Hilfsfunktion ermöglicht die Feinabstimmung und die
genaue Platzierung des Cursors, ohne dass dabei Details von Ihrem
Finger verdeckt werden.
Halten Sie den Finger auf den Bildschirm gedrückt, um vom CursorSymbol zu einem Auswahlkreis zu wechseln, der über Ihrem Finger
angezeigt wird.
Ziehen Sie den Auswahlkreis – ohne den Finger vom Bildschirm zu
nehmen – über das gewünschte Objekt, um nähere Informationen
dazu anzuzeigen.
Wenn Sie den Finger vom Bildschirm nehmen, wird zur normalen
Cursor-Bedienung zurückgekehrt.
Entfernungsmessung
Sie können den Cursor verwenden, um die Entfernung zwischen
den Positionen zweier Beobachtungspunkte im Bild zu messen.
Die Messfunktion lässt sich einfacher verwenden, wenn das Bild
zuvor angehalten wird.
Echolot | Vulcan Bedienungs-Anleitung
87
1. Positionieren Sie den Cursor auf den Punkt, ab dem Sie die
Entfernung messen wollen.
2. Starten Sie die Messfunktion im Menü.
3. Positionieren Sie den Cursor auf den zweiten Messpunkt.
- Es wird eine Linie zwischen den Messpunkten gezogen, und
die Distanz wird im Informationsfenster angegeben.
4. Wählen Sie bei Bedarf weitere neue Messpunkte aus.
Mit dem Menü können Sie den Start- und Endpunkt neu
positionieren, solange die Messfunktion aktiv ist.
Wenn Sie Beende Messung auswählen, kehrt das Bild zum
normalen Scrollen zurück.
Anzeigen der Echosounder-Historie
Sie können die Echolot-Historie anzeigen, indem Sie das Bild
verschieben.
88
Echolot | Vulcan Bedienungs-Anleitung
Einrichten des Echosounder-Bilds
Verwenden Sie die Echosounder-Menüoptionen, um das Bild
einzurichten. Wenn der Cursor aktiv ist, werden einige Funktionen
des Echosounder-Menüs durch Cursor-Funktionen ersetzt. Wählen
Sie Clear Cursor (Cursor löschen) aus, um zum normalen
Echosounder-Menü zurückzukehren.
Der Bereich
Die Bereichseinstellung legt die auf dem Bildschirm angezeigte
Wassertiefe fest.
Auto Range
Der Bereich ist auf "Auto" voreingestellt. Bei der Auto-Einstellung
zeigt das System automatisch das gesamte Spektrum von der
Wasseroberfläche bis zum Grund. "Auto" ist die bevorzugte
Einstellung für die Suche nach Fischen mit dem Sonar.
Voreingestellte Bereichsniveaus
Ermöglicht die Auswahl eines bestimmten Tiefenbereichs, der nicht
an die Tiefe des Wassers gebunden ist.
Selbstgewählte Range
Mit dieser Option können Sie manuell sowohl die untere als auch
die obere Bereichsgrenze festlegen.
Ú
Anmerkung: Wird der Range manuell eingestellt, wird das
Sonar in den manuellen Modus versetzt. Befindet sich der
Grund weit unterhalb der Range-Untergrenze, ist die
digitale Tiefe womöglich eingeschränkt.
Echosounder-Frequenz
Das Vulcan unterstützt verschiedene Schwingerfrequenzen. Welche
Frequenzen verfügbar sind, hängt vom verbundenen
Schwingermodell ab.
Sie können zwei Frequenzen gleichzeitig anzeigen, indem Sie zwei
Echosounder-Bedienfelder auf der Startseite auswählen.
Sonar-Log
Wählen Sie diese Option aus, um die Aufzeichnung von
Echosounder-Daten zu starten bzw. zu stoppen. Weitere
Informationen finden Sie unter "Aufzeichnung von Logdaten" auf Seite 91.
Echolot | Vulcan Bedienungs-Anleitung
89
Gain
Die Einstellung "Gain" steuert die Empfindlichkeit des
Radarempfängers. Je höher der Gain-Wert, desto mehr Details
werden angezeigt. Eine höhere Gain-Einstellung kann jedoch auch
zu mehr störenden Hintergrundechos im Bild führen. Wenn der
Gain-Wert zu niedrig ist, werden schwache Echos eventuell nicht
angezeigt.
Auto-Gain
Mit der Option "Auto-Gain" wird die Empfindlichkeit auf einen Wert
festgelegt, der für die meisten Bedingungen gut geeignet ist. Wenn
Sie die automatische Gain-Einstellung ausgewählt haben, können
Sie einen positiven oder negativen Versatz definieren, der auf den
Auto-Gain-Wert angewendet wird.
Farbe
Starke und schwache Echosounder-Signale werden in
verschiedenen Farben dargestellt, um die unterschiedlichen
Signalstärken anzuzeigen. Die Farben hängen von der
ausgewählten Palette ab. Je stärker Sie die Farbeinstellung erhöhen,
desto mehr Echos werden im Skalen-Endbereich der Farbe für eine
starke Wiedergabe angezeigt.
Paletten
Sie können zwischen verschiedenen Paletten für die Anzeige
wählen, die für eine Vielzahl von Fischfangbedingungen optimiert
sind.
DownScan-Optionen
Bietet Optionen zur Festlegung des DownScan-Bildes. Diese
Menüoption ist verfügbar, wenn im Feld "Echo settings" (EcholotEinstellungen) die Option für das DownScan-Overlay ausgewählt
wird. Weitere Informationen finden Sie unter "Echolot-Einstellungen" auf
Seite 93.
Anhalten des Echosounder
Sie können das Echosounder anhalten, um die Echosounder-Echos
genauer zu überprüfen.
90
Echolot | Vulcan Bedienungs-Anleitung
Diese Funktion ist hilfreich, wenn Sie einen Wegpunkt exakt im
Echosounder-Feld positionieren möchten und den Cursor
verwenden, um die Distanz zwischen zwei Punkten im Bild zu
messen.
Aufzeichnungs-Logdaten
Sie können Daten aufzeichnen und die Datei intern im Modul
speichern bzw. sie auf eine externe Karte im Kartenlesegerät des
Moduls übertragen. Wählen Sie die Menüoption "Log sonar" (SonarLog) und anschließend "Record" (Aufzeichnen) im Feld "Record
Echo" (Echo aufzeichnen).
Wenn die Echosounder-Daten aufgezeichnet werden, blinkt oben
links ein rotes Symbol, und am unteren Bildschirmrand wird in
regelmäßigen Abständen eine Meldung angezeigt.
Dateiname
Geben Sie den Namen der Aufzeichnung ein (Log).
Dateiformat
Wählen Sie ein Dateiformat aus dem Dropdown-Menü aus: SLG (nur
Echosounder), XTF (nur DownScan*) oder SL2 (Echosounder und
DownScan).
Ú
Anmerkung: Das XTF-Format wird nur für bestimmte
Echosounder-Anzeige-Tools von Fremdanbietern
verwendet.
"Save to" (Speichern unter)
Wählen Sie aus, ob die Aufzeichnung auf dem Gerät oder auf einer
Speicherkarte im Kartensteckplatz gespeichert werden soll.
Echolot | Vulcan Bedienungs-Anleitung
91
Verbleibende Zeit
Zeigt den verbleibenden Speicherplatz für Aufnahmen.
Anzeigen der aufgezeichneten Sonar-Daten
Sie können intern oder extern gespeicherte Sonaraufzeichnungen
gleichermaßen auswählen und überprüfen.
Die Protokolldatei wird als Pausenbild angezeigt, und Sie steuern
das Blättern und die Anzeige über das Wiedergabe-Menü.
Sie können den Cursor im wiedergegebenen Bild verwenden und
das Bild wie ein reguläres Echolotbild verschieben.
Wenn mehrere Kanäle in der ausgewählten Echo-Datei
aufgezeichnet wurden, können Sie den anzuzeigenden Kanal
auswählen.
Aufzeichnung von Logdaten stoppen
Wählen Sie die Menüoption "Log sonar" (Sonar-Log) und
anschließend "Stop" (Stoppen) im Feld "Recording Echo" (Echo
aufzeichnen), um die Aufzeichnung von Echosounder-Daten zu
stoppen.
92
Echolot | Vulcan Bedienungs-Anleitung
Echosounder-Einstellungen
DownScan-Overlay
Wenn ein HDI-Schwinger mit DownScan an Ihr System
angeschlossen ist, können Sie über das reguläre Echolotbild
DownScan-Bilder legen.
Wenn die Funktion aktiviert ist, werden im Echosounder-Menü
grundlegende DownScan-Optionen angezeigt.
Anzeigen des Echosounder-Logs
Wird verwendet, um Echosounder-Aufzeichnungen anzuzeigen. Die
Tiefen-Speicherdatei wird als Pausenbild angezeigt, und Sie steuern
den Bildlauf und die Anzeige über das Menü.
Sie können den Cursor im Bild verwenden, Entfernungen messen
und Anzeigeoptionen wie bei einem Livebild des Echosounder
festlegen. Wenn mehrere Kanäle in der ausgewählten EchosounderDatei aufgezeichnet wurden, können Sie den anzuzeigenden Kanal
auswählen.
Sie beenden die Funktion über das X oben rechts.
Echolot | Vulcan Bedienungs-Anleitung
93
Installation
Wird für die Installation und -Einrichtung von Vulcan verwendet.
Weitere Informationen finden Sie im gesonderten
Installationshandbuch.
94
Echolot | Vulcan Bedienungs-Anleitung
11
DownScan
Mit DownScan erhalten Sie detaillierte Bilder der Struktur direkt
unter dem Boot bis zu einer Tiefe von 92 m (300 Fuß). Auf die
DownScan-Seite greifen Sie über die Startseite zu, wenn der
DownScan-Schwinger angeschlossen ist.
Das DownScan-Bild
1
Tiefe
2
Temperatur
3
Frequenz
4
Zoomtasten
5
Bereichsskala
DownScan | Vulcan Bedienungs-Anleitung
95
Vergrößern des DownScan-Bildes
DownScan-Bilder können Sie mithilfe der Zoomsymbole im Feld
vergrößern.
Verwenden des Cursors im DownScan-Feld
Der Cursor wird standardmäßig im DownScan-Bild nicht angezeigt.
Wenn Sie auf den Bildschirm tippen, wird der Cursor eingeblendet,
das Informationsfenster aktiviert, die Tiefe an der Position des
Cursors angezeigt und der Bildlauf angehalten.
Entfernen Sie den Cursor und die Cursor-Elemente aus dem
Bedienfeld, indem Sie die Option Clear Cursor (Cursor löschen)
auswählen.
GoTo cursor (Zur Cursorposition wechseln)
Sie wechseln zu einer ausgewählten Position im Bild, indem Sie die
Cursor im Feld positionieren und dann die Menüoption GoTo
Cursor (Zur Cursor-Position wechseln) auswählen.
Entfernungsmessung
Sie können den Cursor verwenden, um die Entfernung zwischen
den Positionen zweier Beobachtungspunkte im Bild zu messen.
Die Messfunktion lässt sich einfacher verwenden, wenn das Bild
zuvor angehalten wird.
1. Positionieren Sie den Cursor auf den Punkt, ab dem Sie die
Entfernung messen wollen.
2. Starten Sie die Messfunktion im Menü.
3. Positionieren Sie den Cursor auf den zweiten Messpunkt.
- Es wird eine Linie zwischen den Messpunkten gezogen, und
die Distanz wird im Informationsfenster angegeben.
4. Wählen Sie bei Bedarf weitere neue Messpunkte aus.
Mit dem Menü können Sie den Start- und Endpunkt neu
positionieren, solange die Messfunktion aktiv ist.
Wenn Sie Beende Messung auswählen, kehrt das Bild zum
normalen Scrollen zurück.
96
DownScan | Vulcan Bedienungs-Anleitung
Anzeigen der DownScan-Historie
Sie können den Bildverlauf verschieben, indem Sie das Bild nach
links oder rechts ziehen.
Um den normalen DownScan-Bildlauf wieder zu aktivieren, wählen
Sie die Option Clear Cursor (Cursor löschen) aus.
Einrichten des DownScan-Bildes
Verwenden Sie das DownScan-Menü, um das Bild einzurichten.
Wenn der Cursor aktiv ist, werden einige Optionen im Menü durch
Cursor-Funktionen ersetzt. Wählen Sie Clear Cursor (Cursor
löschen) aus, um zum normalen Menü zurückzukehren.
Bereich
Die Bereichseinstellung legt die auf dem Bild angezeigte
Wassertiefe fest.
Auto Range
Der Bereich ist auf "Auto" voreingestellt. Bei der Auto-Einstellung
zeigt das System automatisch das gesamte Spektrum von der
Wasseroberfläche bis zum Grund.
Voreingestellte Bereichsniveaus
Ermöglicht die Auswahl eines bestimmten Tiefenbereichs, der nicht
an die Tiefe des Wassers gebunden ist.
Frequenz
DownScan kann mit einer Frequenz von 800 kHz oder 455 kHz
genutzt werden. 800 kHz bietet die höchste Auflösung mit weniger
Reichweite. 455 kHz hat die größte Reichweite, aber eine geringere
Auflösung.
Kontrast
Der Kontrast bestimmt das Helligkeitsverhältnis zwischen den hellen
und dunklen Bereichen auf dem Bildschirm. Dadurch können
Objekte einfacher vom Hintergrund unterschieden werden.
Bewegen Sie den Schieber nach oben oder unten, bis der Kontrast
für Sie stimmt. Oder wählen Sie "Auto contrast" (Auto-Kontrast) aus.
DownScan | Vulcan Bedienungs-Anleitung
97
Paletten
Sie können zwischen verschiedenen Paletten für die Anzeige
wählen, die für eine Vielzahl von Fischfangbedingungen optimiert
sind.
Aufzeichnen von DownScan-Daten
Sie können DownScan-Daten aufzeichnen und die Datei intern im
Gerät oder auf einer Speicherkarte im Kartensteckplatz, wie unter
"Aufzeichnen von DownScan-Daten" auf Seite 91 beschrieben, speichern.
Anhalten des DownScan-Bildes
Sie können die DownScan-Funktion anhalten, um die Strukturen
und andere Bilder genauer zu untersuchen.
Diese Funktion ist hilfreich, wenn Sie einen Wegpunkt exakt im
DownScan-Bild positionieren möchten und den Cursor verwenden,
um eine Distanz zwischen zwei Punkten im Bild zu messen.
98
DownScan | Vulcan Bedienungs-Anleitung
12
AIS
Wenn ein AIS-fähiger NAIS400, ein AI50 oder ein NMEA 2000 UKWGerät mit dem Netzwerk verbunden ist, können alle von diesen
Geräten erkannten Ziele angezeigt und verfolgt werden. Sie können
außerdem Meldungen und Positionen von Schiffen sehen, die
innerhalb der Reichweite DSC-Übertragungen vornehmen.
AIS-Ziele können als Overlay auf Kartenbildern eingeblendet
werden. Diese Funktion ist für die sichere Navigation und zur
Kollisionsvermeidung wichtig. Sie können Alarme definieren, die Sie
informieren, wenn ein AIS-Ziel zu nahe kommt oder das Ziel
verloren geht.
AIS-Zielsymbole
Das System verwendet die nachfolgend aufgeführten AISZielsymbole:
Symbol
Beschreibung
Schlafendes AIS-Ziel (nicht in Bewegung oder vor
Anker)
Sich bewegendes und sicheres AIS-Ziel mit
Kursverlängerungslinie
AIS | Vulcan Bedienungs-Anleitung
99
Symbol
Beschreibung
Gefährliches AIS-Ziel, dargestellt mit fett
formatierter Linie
Ein Ziel wird aufgrund der Bereichseinstellungen
für CPA und TCPA als gefährlich
eingestuft."Definition gefährlicher Schiffe" auf Seite 106
Verlorenes AIS-Ziel.
Wenn über einen bestimmten Zeitraum keine
Signale empfangen werden, wird ein Ziel als
verloren eingestuft.
Das Zielsymbol zeigt die letzte gültige Position
des Ziels, bevor keine Daten mehr empfangen
wurden.
Ausgewähltes AIS-Ziel, aktiviert durch Auswählen
eines Zielsymbols.
Das Ziel wird wieder als das voreingestellte
Zielsymbol angezeigt, wenn der Cursor entfernt
wird.
Anzeigen von Informationen zu AIS-Zielen
Suchen nach AIS-Objekten
Mit der Option Finde im Tools-Feld können Sie nach AIS-Zielen
suchen.
In Kartenfeldern können Sie mithilfe der Menüoption Finde nach
AIS-Zielen suchen. Wenn der Cursor aktiv ist, sucht das System nach
Schiffen in der Nähe der Cursorposition. Ist der Cursor nicht aktiv,
sucht das System nach Schiffen in der Nähe Ihres Schiffes.
100
AIS | Vulcan Bedienungs-Anleitung
Anzeigen von Informationen zu einzelnen AIS-Zielen
Wenn Sie ein AIS-Ziel im Kartenfeld auswählen, ändert sich das
Symbol in das ausgewählte Zielsymbol, und der Name des Schiffes
wird angezeigt.
Sie können detaillierte Informationen für ein Ziel anzeigen, indem
Sie diese im AIS-Popup-Fenster oder im Menü auswählen, wenn das
Ziel ausgewählt ist.
Rufen eines AIS-Schiffes
Wenn das System über ein UKW-Funkgerät mit DSC (Digital Select
Calling) für Rufe per NMEA2000 verfügt, können Sie mit dem Vulcan
einen DSC-Ruf an andere Schiffe initiieren.
Die Rufoption ist im Dialogfeld AIS Schiffsdaten sowie im
Dialogfeld Schiffsstatus verfügbar, die im Bedienfeld Werkzeuge
aktiviert werden.
Im Dialogfeld Call (Ruf) können Sie den Kanal wechseln oder den
Ruf abbrechen. Das Dialogfeld Call (Ruf) wird geschlossen, wenn
die Verbindung hergestellt ist.
AIS | Vulcan Bedienungs-Anleitung
101
AIS SART
Wenn ein AIS SART (Search and Rescue Beacon/Such- und
Rettungsfunkbake) aktiviert ist, beginnt das Gerät mit der
Übertragung der Positions- und Identifizierungsdaten. Diese Daten
werden von Ihrem AIS-Gerät empfangen.
Ist Ihr AIS-Empfänger nicht mit AIS SART kompatibel, so interpretiert
er die empfangenen AIS SART-Daten als ein Signal von einem
standardmäßigen AIS-Sender. Auf der Karte wird ein Symbol
platziert, bei dem es sich jedoch um ein AIS-Schiffssymbol handelt.
Ist Ihr AIS-Empfänger mit AIS SART kompatibel, passiert nach dem
Empfang der AIS SART-Daten Folgendes:
• Auf der Karte wird ein AIS SART-Symbol an der Position platziert,
die vom AIS SART empfangen wurde.
• Es wird eine Alarmmeldung angezeigt.
Wenn Sie den Alarmton aktiviert haben, erfolgt nach der
Alarmmeldung ein akustischer Alarm.
Ú
Anmerkung: Das Symbol leuchtet grün, wenn es sich bei
den empfangenen AIS SART-Daten um eine Testmeldung
und nicht um eine aktive Meldung handelt.
AIS SART-Alarmmeldung
Wenn von einer AIS SART Daten empfangen werden, wird eine
Alarmmeldung angezeigt. Diese Meldung beinhaltet die einmalige
MMSI-Nummer der AIS SART, die jeweilige Position und die Distanz
und Peilung ausgehend von Ihrem Schiff.
Sie haben drei Optionen:
1. Ignorieren des Alarmes
102
AIS | Vulcan Bedienungs-Anleitung
- Das akustische Alarmsignal wird ausgeschaltet, und die
Meldung wird geschlossen. Der Alarm wird nicht erneut
angezeigt.
2. Speichern des Wegpunktes
- Der Wegpunkt wird in Ihrer Wegpunktliste gespeichert. Der
Name eines solchen Wegpunktes wird mit dem Präfix MOB
AIS SART versehen, gefolgt von der eindeutigen MMSINummer der SART. Beispiel: MOB AIS SART – 12345678.
3. Aktivieren der MOB-Funktion
- Das Display schaltet auf ein vergrößertes Kartenfeld um, bei
dem sich die AIS SART-Position in der Mitte befindet.
- Das System erstellt eine aktive Route zur AIS SART-Position.
Wenn von einer AIS SART Daten empfangen werden, wird eine
Alarmmeldung angezeigt. Diese Meldung beinhaltet die einmalige
MMSI-Nummer der AIS SART, die jeweilige Position und die Distanz
und Peilung ausgehend von Ihrem Schiff.
Wenn Sie im Kartenfeld das AIS SART-Symbol auswählen, werden
die AIS MOB-Informationen angezeigt.
Ú
Anmerkung: Ist die MOB-Funktion bereits aktiviert, wird sie
beendet und durch die neue Route zur AIS SART-Position
ersetzt!
Ú
Anmerkung: Wenn Sie den Alarm ignorieren, bleibt das
AIS SART-Symbol weiterhin auf Ihrer Karte sichtbar und die
AIS SART bleibt in der Schiffsliste erhalten.
Ú
Anmerkung: Wird vom AIS keine SART-Meldung mehr
empfangen, wird der AIS SART-Alarm nach Eingang des
letzten Signals noch für die Dauer von 10 Minuten in der
Schiffsliste angezeigt.
AIS | Vulcan Bedienungs-Anleitung
103
Schiffsalarme
Sie können mehrere Alarme definieren, um benachrichtigt zu
werden, wenn ein Ziel vordefinierte Bereichsgrenzen unterschreitet
oder ein zuvor ermitteltes Ziel verloren geht.
Gefährliches Fahrzeug
Legt fest, ob ein Alarm aktiviert werden soll, wenn ein Schiff in die
vordefinierte CPA oder TCPA eindringt. Siehe "Definition gefährlicher
Schiffe" auf Seite 106.
AIS Ziel verloren
Legt den Bereich für verlorene Schiffe fest. Wenn ein Schiff verloren
geht, wird ein Alarm ausgelöst.
Ú
Anmerkung: Mit dem Kontrollkästchen wird festgelegt, ob
das Alarmdialogfeld angezeigt wird und die Sirene angeht.
Die CPA- und TCPA-Zonen legen fest, wann ein Schiff
gefährlich ist. Dabei spielt es keine Rolle, ob der Alarm einoder abgeschaltet wurde.
Vessel message (Schiffsmeldung)
Legt fest, ob ein Alarm ausgelöst werden soll, wenn eine Meldung
von einem AIS-Ziel empfangen wird.
104
AIS | Vulcan Bedienungs-Anleitung
Schiffseinstellungen
MMSI-Nummer Ihres Schiffes
Sie müssen Ihre MMSI-Nummer (Maritime Mobile Service Identity) in
das System eingeben, um adressierte Meldungen von AIS- oder
DSC-Schiffen zu erhalten.
Außerdem sollte die MMSI-Nummer eingegeben werden, um zu
vermeiden, dass Ihr eigenes Schiff als AIS-Ziel auf der Karte
angezeigt wird.
Ú
Anmerkung: Die Schiffsmeldungsoption in den
Alarmeinstellungen muss aktiviert werden, wenn MMSIMeldungen angezeigt werden sollen.
Symbolfilter
Standardmäßig werden alle Ziele im Bedienfeld angezeigt, wenn ein
AIS-Gerät mit dem System verbunden ist.
Sie können festlegen, dass keine Ziele angezeigt werden oder dass
die Symbole aufgrund von Sicherheitseinstellungen, Distanz und
Schiffsgeschwindigkeit gefiltert werden.
AIS | Vulcan Bedienungs-Anleitung
105
Verlängerungslinie
Die Länge der Verlängerungslinien des eigenen und anderer Schiffe
kann vom Benutzer festgelegt werden.
• A: Steuerkurs
• B: Kurs über Grund (COG)
Die Länge der Verlängerungslinien wird entweder als feste Distanz
oder zur Anzeige der Entfernung verwendet, die ein Schiff in einem
ausgewählten Zeitraum zurücklegt. Wenn keine Optionen unter
This vessel (Dieses Schiff) aktiviert sind, werden für Ihr Schiff keine
Verlängerungslinien angezeigt.
Die Kursinformationen für Ihr Schiff werden vom aktiven Kurssensor
gelesen, und die COG-Informationen werden vom aktiven GPS
empfangen.
Für andere Schiffe sind die COG-Daten in der Meldung enthalten,
die vom AIS-System empfangen wird.
Definition gefährlicher Schiffe
Sie können eine unsichtbare Schutzzone um Ihr Schiff definieren.
Wenn ein Ziel diese Distanz unterschreitet, ändert sich das Symbol
106
AIS | Vulcan Bedienungs-Anleitung
in das Zielsymbol "Gefährlich". Ein Alarm wird ausgelöst, sofern er in
den Alarm-Einstellungen aktiviert ist.
Geschwindigkeit und Kurs
Die Verlängerungslinie kann verwendet werden, um
Geschwindigkeit und Kurs für Ziele anzugeben, entweder als
absolute (tatsächliche) Bewegung auf der Karte oder im Verhältnis
zu Ihrem Schiff.
Um die Bewegung wie unten dargestellt anzuzeigen, werden für die
Verlängerungslinien unterschiedliche Linienarten verwendet.
AIS-Schiffe mit absoluter Bewegung
AIS-Schiffe mit relativer Bewegung
AIS-Symbolorientierung
Bestimmt die Orientierung des AIS-Symboles basierend auf der
Fahrtrichtung oder den COG-Informationen.
AIS | Vulcan Bedienungs-Anleitung
107
13
Instrumentenfelder
Die Instruments-Bereiche bestehen aus mehreren
Messinstrumenten – analoge, digitale und Balkeninstrumente –, die
für die Anzeige ausgewählter Daten angepasst werden können. Der
Instruments-Bereich enthält Anzeigen mit Daten, und Sie können im
Instruments-Bereich bis zu zehn Anzeigen selbst definieren.
Ú
Anmerkung: Zur Anzeige der Kraftstoff-/
Motorinformationen müssen Motor- und
Tankinformationen im Einstellungsfeld eingerichtet
werden.
Anzeigen
In einer Gruppe von vordefinierten Anzeigen werden Schiffs-,
Navigations- und Anglerdaten angezeigt.
Mit der linken und rechten Pfeiltaste wechseln Sie zwischen den
Anzeigen eines Feldes. Sie können die Anzeigen auch über das
Menü auswählen.
Schiffsanzeigen
Ú
Navigationsanzeigen
Angleranzeigen
Anmerkung: Wenn andere Systeme (z. B. CZone) im
Netzwerk vorhanden sind, können weitere Anzeigen über
das Menü aktiviert werden.
Anpassen des Instruments-Bedienfeldes
Sie können das Instruments-Bedienfeld anpassen, indem Sie die
Daten für jedes Messinstrument in den Anzeigen anpassen, das
Anzeigenlayout ändern oder neue Anzeigen hinzufügen. Sie
können außerdem Grenzwerte für analoge Messinstrumente
festlegen.
Alle Bearbeitungsoptionen sind im Menü des InstrumentsBedienfeldes verfügbar.
108
Instrumentenfelder | Vulcan Bedienungs-Anleitung
Die verfügbaren Bearbeitungsoptionen sind abhängig von den
Datenquellen, die an Ihrem System angeschlossen sind.
Bearbeiten von Anzeigen
Aktivieren Sie die Anzeigen, die Sie bearbeiten wollen.
1. Aktivieren Sie das Menü.
2. Wählen Sie die Option "Editieren" aus.
3. Wählen Sie das zu bearbeitende Messinstrument aus. Das
ausgewählte Instrument wird mit einem blauen Hintergrund
angezeigt.
4. Wählen Sie die anzuzeigenden Informationen aus. Stellen Sie
die Limits ein, und ändern Sie dann die Quelle für die
Informationen.
5. Speichern Sie Ihre Änderungen durch Auswählen der Option
"Speichern" im Menü.
Instrumentenfelder | Vulcan Bedienungs-Anleitung
109
14
Audio
Wenn ein SonicHub-Server oder ein FUSION-Entertainmentsystem
für Schiffe mit dem NMEA2000-Netzwerk verbunden ist, können Sie
das Audiosystem auf Ihrem Schiff mit dem Vulcan steuern und
anpassen.
Bevor Sie Ihre Audio-Anlage verwenden können, müssen Sie sie
gemäß dem mitgelieferten Vulcan-Installationshandbuch und den
Dokumentationen im Lieferumfang des Audio-Gerätes anschließen.
Aktivieren von Audio
Ein mit dem NMEA2000-Netzwerk verbundenes kompatibles AudioGerät sollte automatisch durch das System ermittelt werden. Ist dies
nicht der Fall, aktivieren Sie die Funktion im Dialogfeld Weitere
Einstellungen.
Das Audiofeld
Sie können das Audiofeld über den Ausschnitt "Audio" in der
Instrumentenleiste aktivieren.
Die Steuerungsschaltflächen, Werkzeuge und Optionen variieren je
nach Audioquelle. Darauf wird weiter unten genauer eingegangen.
110
Audio | Vulcan Bedienungs-Anleitung
1
Audioquelle
2
Schaltflächen der Audiosteuerung
3
Ausschnitt "Audio"
4
Audio-Werkzeuge
Schaltflächen der Audiosteuerung
Symbol
Empfänge UKW
r
DVD
Wiederga
be
Aufrufen einer Liste mit den verfügbaren Quellen
Auswahl der vorherigen/
Vor- oder
nächsten Frequenz
Zurückspul
Einstellen eines Senders
en
durch Gedrückthalten
Auswahl des vorherigen/
nächsten Favoritenkanals
Nicht
verfügbar
Nicht
verfügbar
Audio | Vulcan Bedienungs-Anleitung
Nicht
verfügbar
Auswahl
des
vorherigen/
nächsten
Titels
Nicht
verfügbar
Start
111
Symbol
Empfänge UKW
r
Nicht
verfügbar
DVD
Nicht
verfügbar
Wiederga
be
Unterbrechen der
Wiedergabe
Anzeigen des Lautstärkereglers
Audio-Werkzeuge
Symbol
Empfänger
Signalstärke
Nicht
verfügbar
Nicht
verfügbar
UKW
Wiedergabe
Nicht
verfügbar
Nicht
verfügbar
Nicht
verfügbar
Aktivieren/
Deaktivieren
der
Wiederholfunk
tion. Bei
aktivierter
Funktion ist
das Symbol
farbig.
Nicht
verfügbar
Aktivieren/
Deaktivieren
der
Zufallswiederg
abe. Bei
aktivierter
Funktion ist
das Symbol
farbig.
Zeigt Menüs zum Einrichten von Zonen und für
die Hauptbedienung an.
Zeigt die
Zeigt das
Zeigt die
Favoritensende
Menü für die
Favoritenkanäl
r für den
aktive Quelle
e für UKW an.
Empfänger an.
an.
112
Audio | Vulcan Bedienungs-Anleitung
Symbol
Empfänger
UKW
Wiedergabe
Zeigt optionale Einstellungen für die aktive
Quelle an.
Einrichten des Audiosystems
Lautsprecher
Lautsprecherzonen
Das Vulcan kann für die Steuerung verschiedener Audiozonen
eingerichtet werden. Die Anzahl der Zonen hängt von dem
Audioserver ab, mit dem Ihr System verbunden ist.
Sie können die Balance, die Lautstärke und die maximale Lautstärke
für jede einzelne Zone separat einstellen. Bass- und
Höhenregelungen wirken sich auf alle Zonen aus.
Master-Lautstärkeregelung
Standardmäßig wird die Lautstärke aller Lautsprecherzonen
angepasst, wenn Sie die Lautstärke einstellen. Sie können definieren,
welche Zonen geändert werden sollen, wenn Sie die Lautstärke
erhöhen bzw. verringern.
Auswahl des Empfangsbereiches
Bevor Sie FM- oder AM-Sendungen hören und ein UKW-Radio
anschließen können, müssen Sie den richtigen Empfangsbereich für
Ihren Standort auswählen.
Trennen von Sirius von der AUX-Quelle
Wenn Sie den Empfang von Sirius-Radio auf Ihrem FUSION-Radio
oder -Server einstellen, wird die AUX-Quelle mit dem Sirius-Feed
verknüpft.Sirius wird dann in der Quellenliste angezeigt, wenn der
FUSION-Server aktiv ist.
Um die AUX-Quelle für ein anderes Gerät zu verwenden, muss Sirius
von der AUX-Quelle getrennt werden.
Audio | Vulcan Bedienungs-Anleitung
113
Ú
Anmerkung: Zum Verwenden von SiriusXM muss ein
optionaler SiriusXM-Empfänger mit dem FUSION-Server
verbunden sein.
Bedienen des Audiosystems
1. Wählen Sie "Audio" in der Instrumentenleiste aus, um das
Audio-Overlay zu aktivieren.
2. Wählen Sie das Symbol "Optionen" und dann den Audioserver
aus.
3. Wählen Sie das Symbol "Quelle" und dann die Audioquelle aus.
- Die Anzahl der Quellen hängt vom aktiven Audioserver ab.
4. Verwenden Sie die Bedienoberfläche zur Steuerung des
Audiosystems.
Eine Übersicht über die Schaltflächen und Werkzeuge für die
Audiosteuerung finden Sie unter "Schaltflächen der Audiosteuerung" auf
Seite 111 und "Audio-Werkzeuge" auf Seite 112.
Eine Liste der verfügbaren Optionen finden Sie in der
Dokumentation Ihres Audiogerätes.
Favoritenkanäle
Wenn Sie einen Sender oder einen UKW-Kanal eingestellt haben,
können Sie ihn zu Ihrer Favoritenliste hinzufügen. Die bevorzugten
Kanäle können Sie in der Favoritenliste anzeigen, auswählen und
löschen.
Die Favoritenkanäle gehen Sie mit den Auf-/Ab-Tasten im Audiofeld
durch.
Verwenden von Sirius-Radio (nur
Nordamerika)
Liste der Kanäle
Die Liste der Radiosender führt alle verfügbaren Sirius-Kanäle auf,
unabhängig davon, ob Sie dafür ein Abonnement besitzen.
Favoritenliste
Sie können aus der Liste der Kanäle eine Favoritenliste Ihrer
bevorzugten Sirius-Kanäle zusammenstellen. Nicht abonnierte
Kanäle können nicht hinzugefügt werden.
114
Audio | Vulcan Bedienungs-Anleitung
Sperren von Kanälen
Sie können ausgewählte Sirius-Kanäle sperren. Zum Sperren und
Entsperren der Kanäle muss ein vierstelliger Code eingegeben
werden.
Audio | Vulcan Bedienungs-Anleitung
115
15
Alarme
Alarmsystem
Das System prüft im laufenden Betrieb permanent, ob gefährliche
Situationen oder Systemfehler auftreten. Wenn es zu einer
Alarmsituation kommt, wird auf dem Bildschirm eine
entsprechende Meldung angezeigt.
Wenn Sie den Alarmton aktiviert haben, folgt der Alarmmeldung ein
akustisches Signal, und der Schalter für den externen Alarm wird
aktiviert.
Der Alarm wird in der Alarmliste aufgezeichnet, sodass Sie die
Details anzeigen und die entsprechenden Korrekturmaßnahmen
ergreifen können.
Meldungstypen
Die Meldungen werden nach der Auswirkung der gemeldeten
Situation auf Ihr Schiff klassifiziert. Folgende Farbcodes werden
verwendet:
Farbe
Wichtigkeit
Rot
Kritisch
Orange
Wichtig
Gelb
Standard
Blau
Warnung
Grün
Leichte Warnung
Einzelalarme
Ein Einzelalarm wird mit dem Namen des Alarms im Titel sowie mit
Details zum Alarm angezeigt.
116
Alarme | Vulcan Bedienungs-Anleitung
Mehrere Alarme
Wenn mehrere Alarme gleichzeitig aktiviert werden, zeigt die
Alarmmeldung eine Liste von maximal drei Alarmen. Die Alarme
werden in der Reihenfolge ihres Auftretens aufgeführt, wobei der
zuerst aktivierte Alarm ganz oben steht. Die verbleibenden Alarme
sind im Dialogfeld "Alarm" aufgeführt.
Bestätigen von Meldungen
Sie haben im Alarmdialogfeld folgende Möglichkeiten, um eine
Meldung zu bestätigen:
• Schließen
Der Alarmstatus wird auf "Bestätigt" gesetzt. Das bedeutet, dass
Sie die Alarmbedingung zur Kenntnis genommen haben. Die
Sirene bzw. der Alarmton werden ausgeschaltet, und das
Alarmdialogfeld wird nicht mehr angezeigt.
Allerdings bleibt der Alarm in der Alarmliste aktiv, bis die
Alarmursache beseitigt wurde.
• Ausschalten
Deaktiviert die aktuellen Alarmeinstellungen. Der Alarm wird
nicht mehr angezeigt, bis Sie ihn im Alarmdialogfeld wieder
aufrufen.
Sie können die Alarmmeldung oder die Sirene nicht vorübergehend
stummschalten. Beide bleiben an, bis Sie den Alarm bestätigen oder
die Alarmursache beseitigt wurde.
Dialogfeld "Alarme"
Alle Alarme werden im Dialogfeld "Alarm Einstellungen"
eingerichtet.
Alarme | Vulcan Bedienungs-Anleitung
117
Die Dialogfelder für Alarme können auch über den
Werkzeugbereich aufgerufen werden. Sie enthalten Informationen
zu den aktiven Alarmen und zum Alarmverlauf.
118
Alarme | Vulcan Bedienungs-Anleitung
16
Werkzeuge
Das Tools-Feld enthält standardmäßig Symbole für den Zugriff auf
Optionen und Werkzeuge, die keinem bestimmten Feld zugeordnet
sind.
Beim Anschluss von externen Geräte an das Vulcan werden im
Werkzeugbereich möglicherweise neue Symbole hinzugefügt, über
die Sie auf die Funktionen der externen Geräte zugreifen können.
Wegpunkte/Routen/Tracks
Liste der Wegpunkte, Routen und Tracks mit Detailinformationen.
Wählen Sie einen Wegpunkt, eine Route oder einen Track aus, um
diese zu löschen oder zu bearbeiten.
Gezeiten
Zeigt Gezeiteninformationen zu der Ihrer Position nächstgelegenen
Gezeitenstation.
Verwenden Sie die Pfeilschaltflächen des Feldes, um das Datum zu
ändern, oder rufen Sie über das Datumsfeld die Kalenderfunktion
auf.
Verfügbare Gezeitenstationen können Sie im Menü auswählen.
Alarme
Aktive Alarme
Liste der aktiven Alarme.
Alarmhistorie
Liste aller Alarme mit Zeitstempel.
Alarm Einstellungen
Liste aller im System verfügbaren Alarmoptionen mit den aktuellen
Einstellungen.
Einstellungen
Gewährt Zugriff auf Anwendungs- und Systemeinstellungen.
Werkzeuge | Vulcan Bedienungs-Anleitung
119
Schiffe
Liste "Status"
Liste aller AIS- und DSC-Schiffe mit verfügbaren Informationen
Liste "Meldungen"
Liste aller Meldungen, die von anderen AIS-Schiffen eingegangen
sind (mit Zeitstempel).
Sonne, Mond
Zeigt Sonnenaufgang und -untergang, Mondaufgang und untergang für eine Position basierend auf Ihren Eingaben zum
Datum und der geografischen Länge/Breite der Position.
Trip Rechner
Registerkarten "Trip 1" und "Trip 2"
Zeigt Reise- und Motorinformationen mit einer Reset-Option für alle
Datenfelder.
Registerkarte "Heute"
Zeigt Reise- und Motorinformationen zum aktuellen Datum. Alle
Datenfelder werden automatisch zurückgesetzt, wenn sich das
Datum ändert.
Dateien
Verwaltung von Dateien, Wegpunkten, Routen, Tracks und
Einstellungen.
Kopieren von Dateien auf eine Karte im Kartenleser
Sie können gespeicherte Bildschirminhalte (Screenshots) und Logs
auf einer Karte speichern, die im Kartenleser eingelegt ist. Auch
können Sie Systemeinstellungen, Wegpunkte, Routen und Tracks
auf eine Karte exportieren. Das Exportieren von Dateien wird im
Abschnitt "Wartung" auf Seite 124 beschrieben.
Finde
Suchfunktion für Kartenobjekte (Wegpunkte, Routen, Tracks usw.).
120
Werkzeuge | Vulcan Bedienungs-Anleitung
17
Simulation
Mit der Simulationsfunktion können Sie sehen, wie das Gerät in
stationärer Position und ohne Verbindung zu Echosounder, GPS
usw. arbeitet.
Sie können sich mithilfe der Simulation mit Ihrem Gerät vertraut
machen, bevor Sie es auf dem Wasser verwenden.
Die Statusleiste zeigt an, wenn die Simulation eingeschaltet ist.
Demo-Modus
In diesem Modus durchläuft das Gerät automatisch die wichtigsten
Produktfunktionen, wechselt automatisch zwischen Seiten, passt
Einstellungen an, öffnet Menüs usw.
Wenn Sie im Demo-Modus auf den Touchscreen tippen, wird die
Demonstration unterbrochen. Nach einer gewissen Zeit wird der
Demo-Modus wieder aufgenommen. Geänderte Einstellungen
werden auf die Voreinstellungen zurückgesetzt.
Ú
Anmerkung: Der Demo-Modus wurde für den Handel/zur
Vorführung im Verkauf entwickelt.
Quelldateien für den Simulator
Sie können auswählen, welche Datendateien für den Simulator
verwendet werden. Ihr System umfasst eine Reihe von Quelldateien.
Simulation | Vulcan Bedienungs-Anleitung
121
Außerdem können Sie Dateien über eine Karte importieren, die Sie
in den Kartenleser einlegen. Des Weiteren können Sie selbst
aufgezeichnete Dateien im Simulator verwenden.
Weitere Simulationseinstellungen
Die erweiterten Simulationseinstellungen ermöglichen die
manuelle Simulatorsteuerung.
GPS-Quelle
Legt fest, aus welcher Quelle GPS-Daten generiert werden.
Geschwindigkeit, Kurs und Route
Dient zur manuellen Erfassung von Werten, wenn für die GPS-Quelle
die Option "Simulierter Kurs" oder "Simulierte Route" ausgewählt ist.
Anderenfalls werden GPS-Daten, einschließlich Geschwindigkeitsund Kursdaten, aus der ausgewählten Quelldatei bezogen.
Startposition setzen
Verschiebt das Schiff zur aktuellen Cursor-Position.
122
Simulation | Vulcan Bedienungs-Anleitung
Ú
Anmerkung: Diese Option ist nur verfügbar, wenn für die
GPS-Quelle "Simulierter Kurs" eingestellt ist.
Fahrend/Segelnd
Zeigt das Dialogfeld für die Auswahl segelspezifischer
Simulationsdaten.
Simulation | Vulcan Bedienungs-Anleitung
123
18
Wartung
Vorbeugende Wartung
Das Vulcan enthält keine Komponenten, die eine Wartung vor Ort
erfordern. Daher muss der Bediener nur eine sehr eingeschränkte
präventive Wartung durchführen.
Reinigen des Displays
Verwenden Sie ein geeignetes Reinigungstuch, um den Bildschirm
zu säubern. Verwenden Sie reichlich Wasser, um Salzrückstände
aufzulösen und zu entfernen. Kristallisiertes Salz kann die
Beschichtung verkratzen, wenn Sie ein feuchtes Tuch verwenden.
Üben Sie nur wenig Druck auf den Bildschirm aus.
Wenn Sie Verschmutzungen auf dem Bildschirm nicht mit einem
Mikrofasertuch entfernen können, mischen Sie warmes Wasser und
Isopropanol zu gleichen Teilen, um den Bildschirm zu reinigen.
Vermeiden Sie Kontakt mit Lösungsmitteln (Azeton, Terpentin usw.)
oder Reinigungsprodukten auf Ammoniakbasis. Diese können die
Blendschutzbeschichtung, den Kunststoffrahmen oder die
Gummitasten beschädigen.
Um UV-Schäden am Kunststoffrahmen zu vermeiden, sollten Sie das
Gerät mit dem Sonnenschutz abdecken, wenn Sie es längere Zeit
nicht verwenden.
Reinigen der Medienport-Abdeckung
Reinigen Sie die Medienport-Abdeckung regelmäßig, um
Salzablagerungen auf der Oberfläche zu verhindern. Sie könnten
dazu führen, dass Wasser in den Kartenschlitz eindringt.
Prüfen der Anschlüsse
Die Anschlüsse sollten lediglich einer Sichtkontrolle unterzogen
werden.
Schieben Sie die Stecker in den Anschluss. Wenn die Stecker mit
einer Verriegelung ausgestattet sind, überprüfen Sie die Position der
Verriegelung.
124
Wartung | Vulcan Bedienungs-Anleitung
Software-Upgrades
Die aktuelle Software für Vulcan steht auf unserer Website zum
Herunterladen zur Verfügung: bandg.com.
Detaillierte Anweisungen zur Installation der Software finden Sie in
den Upgrade-Dateien.
Sichern Ihrer Systemdaten
Wegpunkte, Routen und Tracks, die Sie in Ihrem System erstellen.
Wir empfehlen, diese Dateien und Ihre Systemeinstellungen
regelmäßig im Rahmen Ihrer Datensicherungsroutine zu
exportieren. Die Dateien können auf eine im Kartenleser eingelegte
Karte kopiert werden.
Es gibt keine Formatoptionen für die Exportdatei mit den
Systemeinstellungen. Die folgenden Ausgabeformate sind beim
Exportieren von Wegpunkten, Routen und Tracks verfügbar:
• Benutzerdatendatei Version 5
Diese Datei wird zum Importieren und Exportieren von
Wegpunkten und Routen mit standardisiertem UUID
(Universally Unique Identifier) verwendet. Dieser Prozess ist sehr
zuverlässig und benutzerfreundlich. Die Daten enthalten zum
Beispiel Datum und Uhrzeit der Erstellung einer Route.
• Benutzerdatendatei Version 4
Es empfiehlt sich, zur Übertragung von Daten von einem
System zum anderen diese Datei zu verwenden, da sie
sämtliche Zusatzinformationen enthält, die von den Systemen
zu Elementen gespeichert werden.
• Benutzerdatendatei Version 3 (mit Tiefe)
Diese Datei sollte beim Übertragen von Benutzerdaten von
einem System auf ein Vorgängerprodukt (Lowrance LMS, LCX
usw.) verwendet werden.
• Benutzerdatendatei Version 2 (ohne Tiefe)
Diese Datei sollte beim Übertragen von Benutzerdaten von
einem System auf ein Vorgängerprodukt (Lowrance LMS, LCX
usw.) verwendet werden.
• GPX (GPS Exchange, keine Tiefe)
Dieses Format wird sehr häufig im Internet verwendet und kann
auf die meisten GPS-Systeme weltweit übertragen werden.
Verwenden Sie dieses Format, um Daten auf das Gerät eines
anderen Herstellers zu übertragen.
Wartung | Vulcan Bedienungs-Anleitung
125
•
Northstar.dat (keine Tracks)
Wird verwendet, um Daten auf ein vorhandenes NorthstarGerät zu übertragen.
Exportieren aller Wegpunkte, Routen und Tracks
Mit der Exportoption können Sie alle Wegpunkte, Routen und
Tracks in Ihrem System als Backup sichern.
Export Region
Mit der Option "Export Region" (Region exportieren) können Sie den
Bereich auswählen, aus dem Sie Daten exportieren möchten.
1. Ziehen Sie den Rahmen um die gewünschte Region.
2. Wählen Sie die Option "Exportiere" im Menü aus.
3. Wählen Sie das erforderliche Dateiformat aus.
4. Wählen Sie "Export" (Exportieren), um den Export zu starten.
Löschen von Wegpunkten, Routen und Tracks
Gelöschte Wegpunkte, Routen und Tracks werden im Speicher des
Vulcan aufbewahrt, bis die Daten dauerhaft entfernt werden. Wenn
zahlreiche gelöschte, aber nicht dauerhaft entfernte Wegpunkte
vorhanden sind, kann das dauerhafte Entfernen dieser Daten die
Leistung Ihres Systems verbessern.
126
Wartung | Vulcan Bedienungs-Anleitung
Ú
Anmerkung: Wenn Nutzerdaten dauerhaft aus dem
Speicher entfernt werden, können sie nicht
wiederhergestellt werden.
Wartung | Vulcan Bedienungs-Anleitung
127
19
Touchscreen-Bedienung
Die grundlegenden Touchscreen-Funktionen in den verschiedenen
Feldern sind in der folgenden Tabelle aufgeführt.
In den Abschnitten zu den unterschiedlichen Feldern finden Sie
weitere Informationen zu spezifischen Bedienfunktionen des
Touchscreens.
Symbol
Beschreibung
Tippen:
Aktivieren eines Feldes auf einer Seite mit
mehreren Feldern
• Positionieren des Cursors im Feld
• Auswählen von Menüs und Dialogfeldoptionen
• Aktivieren und Deaktivieren von
Kontrollkästchen
• Anzeigen grundlegender Informationen für ein
ausgewähltes Element
•
Gedrückt halten:
In einem Feld mit aktiviertem Cursor wird die
Cursorhilfsfunktion aktiviert.
• Bei einer Schaltfläche für ein Feld werden die
verfügbaren Optionen für geteilte Bildschirme
angezeigt.
• Bei einer Favoriten-Schaltfläche wird in den
Bearbeitungsmodus gewechselt.
•
Sie können eine Liste mit verfügbaren Optionen
durchlaufen, ohne eine Option zu aktivieren.
Mit einer Streichbewegung führen Sie einen
schnellen Bildlauf durch, zum Beispiel durch die
Wegpunktliste. Tippen Sie auf den Bildschirm, um
den Bildlauf abzubrechen.
128
Touchscreen-Bedienung | Vulcan Bedienungs-Anleitung
Symbol
Beschreibung
Durch Verschieben können Sie eine Karte oder ein
Echosounder-Bild im Feld positionieren.
Durch das Zusammenführen der Finger können Sie
eine Karte bzw. ein Bild verkleinern.
Durch das Auseinanderführen der Finger können
Sie eine Karte bzw. ein Bild vergrößern.
Touchscreen-Bedienung | Vulcan Bedienungs-Anleitung
129
130
Touchscreen-Bedienung | Vulcan Bedienungs-Anleitung
Index
Lautsprecherzonen 113
A
AIS 99
Anzeigen von Informationen
zu Zielen 101
Anzeigen von
Zielinformationen 100
DSC 101
Rufen eines AISSchiffes 101
Suchen nach AISObjekten 100
Symbolfilter 105
Symbolorientierung 107
Zielsymbole 99
AIS SART 102
Alarmmeldung 102
Aktives Bedienfeld 22
Alarm bei Ankunft 59
Alarme
Bestätigen 117
Dialogfeld "Alarm
Einstellungen" 117
Einzelalarm 116
Mehrere Alarme 117
Meldungstypen 116
Anpassen der
Bedienoberflächengröße 25
Anpassen des Systems 25
Anwendungsseiten 14
Anzeigen 108
Audio 110
Lautsprecherzonen 113
Aktivieren 110
Auswahl des
Empfangsbereiches 113
Bedienen 114
Einrichten des Systems 113
Favoritenkanäle 114
Lautsprecher 113
MasterLautstärkeregelung 113
Sirius-Radio 114
Steuerungsschaltflächen
111
Trennen von Sirius 113
Audio
Feld 110
Audio-Werkzeuge 112
Aufzeichnen
DownScan-Daten 98
Aufzeichnung von Logdaten
stoppen 92
Aufzeichnung
Logdaten 91
Autopilot 66
Aktivieren 66
Anzeige auf den Seiten 67
Anzeige in der
Statusleiste 67
AP24/28-Systeme 81
Ausweichen 73
AUTO-Modus 71
Autopilot Pop-upFenster 67
Autopilot-Ausschnitt in der
Instrumentenleiste 68
Datenfelder 69
Einstellungen 82
EVC-System 81
Feld 68
Follow-up-Steuerung 71
Halsen 76
HI/LO-Parameter 84
Karte Kompass 82
Modus "Non-Follow up"
(NFU) 70
Modus-Übersicht 69
Rückmeldung 84
Seegangsfilter 83
Segelparameter 83
Sperren dezentraler
Stationen 81
Standby-Modus (STBY) 70
Steuerung mit
Wendemustern 78
Tiefenkonturverfolgung
79
Umschalten in den
manuellen Betrieb 66
WegpunktAnkunftskreis 74
Wenden im AUTOModus 72
Wenden im WINDModus 76
WIND Nav-Modus 77
WIND-Modus 75
Autorouting 50
Auswahl 51
Beispiel 51
Komplette Route 51
C
B
E
Bedienfelder
Anpassen der
Bedienoberflächengröße
25
Bedienung
Touchscreen 128
Beleuchtung 20
Berechnung der Fahrtzeit 62
Bereich 89
Bereich für die grafische ZeitDarstellung 64
Fehlende Daten 64
Bildschirminhalt
speichern 24
Easy Routing 50
Beispiel 51
Echolot 86
Anhalten 90
Anzeigen der Historie 97
AufzeichnungsLogdaten 91
Bild 86
Historie anzeigen 88
Verwenden des Cursors 87
Echolot-Speicherdaten
ansehen 93
Ein- und Ausschalten des
Systems 19
Cursor 22
Cursor-Hilfsfunktion 22, 87
CZone 16
D
Dateien auf Karte
kopieren 120
Dateien, Verwaltung 120
Datum 59
DCT 79
Demo-Modus 121
Dialogfeld "System Controls"
(Systemsteuerung) 19
Dialogfelder 21
Displaybeleuchtung 20
DownScan-Bild 95
DownScan-Overlay 93
DownScan
Aufzeichnen 98
Bereich 97
Bild anhalten 98
Verwenden des Cursors 96
Einstellungen
Autopilot 82
Tools 119
Entfernungsmessung 23, 87,
96
Erstmaliges Einschalten 20
Export Region 126
F
Farbe 90
Favoritenseiten 16
Editieren 27
Neue hinzufügen 26
Frequenz 89
FUSION-Link 110
G
Gain 90
Garantie 4
Gefährliche Schiffe 106
Geschwindigkeit und
Kurs 107
Geteilte Seiten 15
Vorkonfiguriert 15
GoTo Cursor (Zur CursorPosition wechseln) 22, 87, 96
Großkreis 58
H
Handbuch
, Hinweise zur
Verwendung 5
Version 5
Handbücher anzeigen 6
Hintergrundbild
anpassen 25
I
Instrumentenfelder 108
Anpassen 109
Bearbeiten von
Anzeigen 109
Instrumentenleiste 27
Aktivieren/Deaktivieren 27
Bearbeiten des Inhaltes 27
Einstellen der
Darstellung 27
Integration von
Drittanbietergeräten 16
K
Kabelloses GoFree-Gerät 17
Karten-Speichermedium
Kopieren von Dateien
auf 120
Kartenausrichtung
Kurs oben 32
Karten 29
3D-Karten 34
Ausrichtung 32
Auswählen von
Kartentypen 31
Einstellungen 43
Entfernungsmessung 23
Erstellen von Routen 33
Foto-Overlay, Navionics 40
Fototransparenz,
Navionics 40
Insight 35, 36
Bildliche Darstellung 35
Hervorhebung 36
Kartenkategorien 36
Installierte Karten 30
Jeppesen
Tiden und
Strömungen 41
Karte Kompass 82
Karten-Details 36, 37
Kartendaten 30
Kartenfeld 29
Kartenmaßstab 31
Navionics 37, 38
Anmerkung 37
Community edits
(Bearbeitungen der
Community) 37
Dynamische Tiden und
Strömungen 38
Easy View 39
Farbige
Meeresbodenbereiche
37
Fish N' Chip 40
Hervorheben von
Flachwasser 41
Kartenschattierung 38
Konturen-Tiefe 38
Presentations Typ 37
Sichere Tiefe 37
Stein Filter Level 38
Tiefen hervorhebender
Bereich 40
Nord oben 32
Positionieren des Schiffes im
Kartenfeld 32
Schiffssymbol 31
Schwenken 31
Steuerkurs oben 32
Suchen von
Kartenobjekten 34
Symbol 32
Verwenden des Cursors 33
Vorausblick 32
Zoom 31
Kontrast, SpotlightScan 97
Konvertieren von Tracks in
Routen 52
Koordinatensystem 59
Kopieren von Dateien auf eine
Karte 120
L
Lautsprecher 113
Logdaten
Aufzeichnung 91
Aufzeichnung stoppen 92
Loxodrome 58
Löschen 126
M
Magnetabweichung 59
Man über Bord
Navigation beenden zu
MOB 24
Mann über Bord
Löschen eines MOBWegpunktes 24
Menüs 21
MMSI-Nummer 105
MOB (Mann über Bord)
Erstellen eines MOB 24
N
Navigationseinstellungen 58
Navigieren 56
Alarm bei Ankunft 59
Datum 59
Methoden 58
Großkreis 58
Loxodrome 58
Mit dem Autopiloten 57
Routen 56
Ziel-Radius 58
Zur Cursor-Position 56
P
Paletten 90, 98
PDF, Anzeigen von
Dateien 6
Phantom Loran 59
Einstellungen 60
R
Routen 49
Autorouting 50
Bearbeiten im
Kartenfeld 49
Dialog "Route Editieren" 53
Dialogfeld 55
Erstellen einer neuen Route
im Kartenfeld 49
Erstellen von Routen
anhand vorhandener
Wegpunkte 52
Konvertieren von Tracks in
Routen 52
Löschen 50
Navigieren 56
S
SailSteer
Bedienfeld 61
Datenfelder 62
Schiffsalarme 104
Schiffseinstellungen 105
Seiten
Auswählen des aktiven
Bedienfeldes 22
Auswählen einer Seite 21
Sichern Ihrer
Systemdaten 125
Simulation 121
Simulator
Demo-Modus 121
Quelldateien 121
Sirius-Radio 114
Favoritenliste 114
Liste der Kanäle 114
Sperren von Kanälen 115
SL2-Format 91
SLG-Format 91
Software-Upgrade 125
Software-Version 7
Sonar-Log 89
SonicHub 110
Speichern von
Wegpunkten 47
Sperren des
Touchscreens 20
SpotlightScan
Kontrast 97
Standby-Modus 20
Startseite 13
Startseiten-Hintergrund 25
Steuerung mit Wendemustern
Autopilot 78
Systemeinstellungen
Datum 59
Koordinatensystem 59
Magnetabweichung 59
T
Tool zum Finden von
Objekten 120
Tools 119
Dateien 120
Einstellungen 119
Finde Objekte 120
Touchscreen
Bedienung 128
Sperren 20
Tracks
Einstellungen 54
Neu erstellen 54
V
Verbessern der
Systemleistung 126
Verlängerungslinien 106
Vorbeugende Wartung 124
W
Wegpunkte 47
Dialogfeld 55
Alarm-Einstellungen 48
Bearbeiten 48
Löschen 48
Speichern 47
Verschieben 47
Wegpunkte, Routen und
Tracks
Exportieren 126
Wind-Plot-Tastatur 65
Wind-Plots 64
Wireless 17
X
XTE-Limit 59
XTF-Format 91
Z
ZC1 18
Zeit-Plots 64
Auswählen von Daten 64
Ziel-Radius 58
0980
*988-10860-001*